advertisement
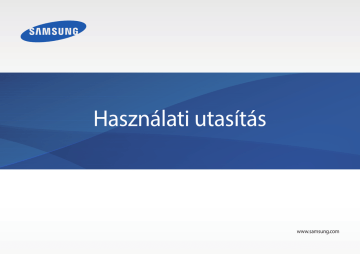
Használati utasítás
www.samsung.com
A kézikönyvről
• Ez a használati utasítás segít Önnek a számítógép funkcióinak és szolgáltatásainak megismerésében.
• A számítógéppel szállított használati útmutató a modell függvényében eltérő lehet.
• Kérjük, hogy a biztonságos és helyes használat érdekében a számítógép használatbavétele előtt figyelmesen olvassa el ezt a kézikönyvet.
• A jelen útmutatóban szereplő bizonyos részegységek, eszközök vagy szoftverek nem biztos, hogy a számítógép részét képezik vagy a frissítéseken eshetnek át. A jelen használati útmutatóban szereplő számítógépes környezet nem feltétlenül egyezik meg az
Ön környezetével.
• A leírások a számítógép alapértelmezett beállításai és a
Windows 8.1 operációs rendszer alapján kerültek meghatározásra.
Az elérhető funkciók és kiegészítő szolgáltatások a számítógép és az operációs rendszer függvényében változhatnak.
• A jelen használati útmutató mind az egér, mind az érintőképernyő, mind pedig a touchpad használatát leírja. Az érintőképernyő használatával kapcsolatos információk csak az érintőképernyővel rendelkező modellekre érvényes.
• Az útmutatóban szereplő ábrák és képernyőképek a sorozat egy darabját mutatják, és nem biztos, hogy megegyeznek az aktuális modellel.
• A tartalom a végső terméktől eltérhet és előzetes értesítés nélkül változhat. A kézikönyv legújabb verziójáért látogasson el a www.samsung.com honlapra.
2
A kézikönyvről
Útmutató ikonok és kifejezések
Figyelmeztetés: olyan helyzetekre hívja fel a figyelmet, amelyek az Ön vagy mások sérülését okozhatják
Vigyázat: olyan helyzetekre hívja fel a figyelmet, amelyek a számítógép vagy más készülékek károsodását okozhatják
Megjegyzés: jegyzetek, használati tanácsok és kiegészítő információk
A beállítások vagy menük kiválasztási sorrendjében következő lépés előtt álló jel, például. Például válassza a Beállítások gombot, → Főkapcsoló (jelentése: válassza a Beállítások gombot, majd a Főkapcsoló lehetőséget).
Választás Kattintás vagy érintés. Például, amikor egeret vagy
érintőpadot használ, a válassza a Beállítások lehetőséget azt jelenti, hogy kattintson a Beállítások lehetőségre.
Amikor érintőképernyőt használ, azt jelenti, hogy érintse meg a Beállítások lehetőséget.
Szerzői jog
© 2013 Samsung Electronics Co., Ltd.
Ezt a használati utasítást nemzetközi szerzői jogi törvények védik.
A Samsung előzetes írásbeli engedélye nélkül a használati útmutató egyetlen része sem reprodukálható, terjeszthető, fordítható le vagy küldhető el semmilyen formában és semmilyen elektronikus vagy mechanikus eszközzel, beleértve a fénymásolást, a hangfelvételt és a különféle adattároló eszközökön való tárolást és az azokról történő lekérést.
A számítógép műszaki jellemzői vagy jelen útmutató tartalma a számítógép funkcióinak frissítése esetén előzetes értesítés nélkül változhatnak.
3
A kézikönyvről
Védjegyek
• A Samsung név és a Samsung embléma a Samsung Electronics bejegyzett védjegye.
• Az Intel és a Core az Intel Corporation védjegyei vagy bejegyzett védjegyei.
• A Microsoft, MS-DOS, és Windows a Microsoft Corporation védjegyei vagy bejegyzett védjegyei.
• A Bluetooth ®
a Bluetooth SIG, Inc. világszerte bejegyzett védjegye.
A HDMI márkanév, a HDMI embléma
és a High Definition Multimedia
Interface kifejezés a HDMI Licensing
LLC védjegye vagy bejegyzett védjegye.
Mint ENERGY STAR
®
Partner, a
Samsung termékei megfelelnek az
ENERGY STAR
®
energiahatékonysági
útmutatásainak.
• A Wi-Fi ®
, Wi-Fi Protected Setup
Wi-Fi CERTIFIED védjegye.
™
, Wi-Fi Direct
™
,
™
, és a Wi-Fi logó a Wi-Fi Alliance bejegyzett
• Az összes többi védjegy és szerzői jog a megfelelő tulajdonosok tulajdona.
4
A kézikönyvről
Adatokkal kapcsolatos figyelmeztetések
A Samsung Electronics nem vállal felelősséget az esetleges adatvesztéssel kapcsolatban. Ügyeljen rá, hogy elkerülje a fontos adatok elvesztését és az ilyen adatvesztések elkerülése érdekében készítsen biztonsági másolatot az adatairól.
Orperációs rendszer és szoftvertámogatás
Amennyiben módosítja a termék operációs rendszerét egy másik operációs rendszerre, vagy olyan programot telepít, amelyet a termék eredeti, gyári operációs rendszere nem támogat, akkor a technikai támogatás, termékcsere vagy visszatérítés nem vehető igénybe. Javítás igénylése esetén pedig a javítási díj felszámításra kerül.
Kérjük, hogy a számítógépet használja a gyári operációs rendszerrel.
A gyáritól eltérő operációs rendszer telepítése esetén az adatok törlésre kerülhetnek, vagy elképzelhető, hogy a számítógép nem indul el.
Javasolt képernyőfelbontások
A Windows rendszerhez javasolt képernyőfelbontás az “FHD”
(1920x1080) és a Windows 8.1 rendszerhez a “QHD+” (3200x1800).
Ha a javasolt értéknél magasabbra állítja a felbontás értékét, az az operációs rendszer korlátai miatt bizonyos alkalmazásokban problémákat okozhat.
5
Termék teljesítmény feltüntetés
Tárolókapacitás feltüntetés
A tároló eszközök tárolókapaitását (HDD, SSD) a gyártók úgy számolják ki, hogy feltételezik, hogy 1KB=1000 bájt.
Azonban az operációs rendszer (Windows) úgy kalkulálja a tároló eszközök kapacitását, hogy feltételezi, hogy 1KB=1024 bájt, és ebből a kapacitás számításbeli különbségből adódóan a HDD Windows
által megjelenített mérete kisebb, mint a tényleges kapacitás.
Például a 80GB HDD méretét a Windows 74,5GB kapacitásúként látja,
80x1000x1000x1000 bájt/(1024x1024x1024)bájlt = 74,505GB.
Ezen felül a Windows által megjelenített kapacitás bizonyos programok miatt még kisebb lehet, mivel például a Recovery alkalmazás a HDD egy rejtett területén helyezkedik el.
Memória kapacitás feltüntetés
A Windows által megjelenített memóriakapacitás kisebb, mint a memória tényleges mérete. Ez azért van, mert a BIOS vagy videokártya felhasználja a memória egy részét vagy lefoglalja későbbi használatra.
Például 1GB(=1024MB) telepített memória esetén a Windows lehet, hogy csak 1022MB vagy kisebb méretet jelenít meg.
Tartalomjegyzék
Használatbavétel
17 A számítógép be- és kikapcsolása
Alapok
Windows
20 Windows operációs rendszerrel kapcsolatos információk
Hálózat & Internet
(Vezeték nélküli hálózat, opcionális)
Alkalmazások
Külső eszközök
Hibakeresés
93 Visszaállítás/Biztonsági mentés
100 A Windows visszaállítási funkciója
Függelék
106 Munkaegészségügyi tanácsok
125 Fontos biztonsággal kapcsolatos tudnivalók
128 Alkatrészek és tartozékok cseréje
130 Megfelelőségi nyilatkozatok
148 TCO-tanúsítvánnyal rendelkezik (csak a megfelelő modellek esetén)
6
Használatbavétel
Elrendezés
• A modelltől függően a funkciók vagy beállítások eltérőek lehetnek.
• Az útmutatóban említett opcionális alkatrészek nem biztos, hogy a termék részét képezik, vagy azt a gáyrtó módosíthatta.
Elölnézet
Sorszám/Név
Fényképezőgép
Fényérzékelő
LCD/
Érintőképernyő
Leírás
• Fényképek vagy videók készítése.
• Fényképek vagy videók készítéséhez használja a Kezdőképernyőn a
Fényképezőgép alkalmazást.
• Ez a szenzor érzékeli a számítógép környezeti megvilágítását.
Amennyiben a környezeti fény csökken, az LCD fényereje is csökken és bekapcsol a billentyűzet háttérvilágítása. Amennyiben a környezeti fény növekszik, az LCD fényereje is növekszik és kikapcsol a billentyűzet háttérvilágítása.
• Ne takarja le az érzékelőt.
• Megjeleníti a kezelői felületet.
• Érzékeli a képernyő érintését.
(csak az érintőképernyővel szerelt modellek esetén)
7
Használatbavétel
Sorszám/Név
Főkapcsoló
Touchpad
Billentyűzet
Mikrofon
Fényképezőgépjelző fény
Leírás
• Megnyomásával bekapcsolható a számítógép.
• A kurzor mozgatása és lehetőségekre kattintás.
• Az egérnek megfelelő műveletek elvégzésére szolgál.
• Adatok bevitele a gombok megnyomásával.
• A beépített mikrofon használata.
• A kamera állapotát jelzi.
8
Használatbavétel
Működés-jelző fény
1
2
Sorszám/Név
Főkapcsoló LED
Töltési állapot
Leírás
• A számítógép bekapcsolásakor bekapcsol.
• Jelzi az akkumulátor töltési állapotát.
– Piros vagy Narancs: töltés közben
– Zöld: amikor a töltés befejeződött vagy ha nincs akkumulátor a számítógépben
– Ki: amikor a hálózati adapter nem csatlakozik a számítógéphez és a számítógép akkumulátorról üzemel
9
Használatbavétel
Jobb oldali nézet
1 2 3 4
Sorszám/Név
Monitor csatlakozó
Fülhallgató/
Fejhallgató aljzat
USB 3.0 port
Keskeny biztonsági nyílás
Leírás
• 15-tűs analóg csatlakozót támogató külső képernyő eszközök csatlakoztatására.
• Csatlakoztatható egy VGA adapter
(külön megvásárolható).
• Fejhallgató vagy fülhallgató csatlakoztatásához.
• USB eszközök csatlakoztatásához.
• A számítógép védelme a külön megvásárolható zár és kábel csatlakoztatásával.
10
Használatbavétel
Bal oldali nézet
1 2 3 4 5
11
Sorszám/Név
Egyenáramú aljzat
Leírás
• A számítógép áramellátására szolgáló hálózati adapter csatlakoztatásához.
Tölthető USB
3.0 port (külön megvásárolható)
• USB eszközök csatlakoztatására és töltésére.
micro HDMI aljzat • A HDMI szabványt támogató külső képernyők csatlakoztatásához.
Vezetékes hálózati aljzat
Memóriakártya nyílás
• AMikor az internethez vezetékes hálózaton keresztül csatlakozik, csatlakoztassa az ethernet kábelt ebbe az aljzatba. A vezetékes hálózathoz csatlakozáshoz használjon hálózati adaptert (külön beszerezhető).
• Helyezzen be egy memóriakártyát a készülékbe.
Használatbavétel
A tölthető USB portokkal kapcsolatos információk
• Az akkumulátor töltése hosszabb időt vehet igénybe, amikor USB eszköz is töltődik.
• Az USB eszköz töltésekor az akkumulátor töltöttségi szintje csökkenhet, amikor a számítógép akkumulátorról üzemel.
• Az USB eszköz töltöttségi állapota nem jelenik meg a számítógépen.
• A tölthető funkció bekapcsolása a számítógép kikapcsolt
állapotában:
Nyissa meg a Settings alkalmazást és válassza az
Energiagazdálkodás → USB-töltés → BE lehetőséget.
• Ez a funkció nem minden USB eszköz esetén érhető el.
12
Használatbavétel
Alulnézet
1
2
Sorszám/Név
Ventillátor nyílások
Belső akkumulátor
Hangszóró
Leírás
• A számítógép belső hője ezeken a nyílásokon keresztül távozik.
• Ha a nyílások el vannak zárva, a számítógép túlmelegedhet. Kerülje a nyílások elzárását, mert az veszélyes.
• Árammal látja el a számítógépet, amikor a hálózati adapter nem csatlakozik.
• A belső akkumulátor eltávolításához vagy cseréjéhez vigye el egy Samsung szervizközpontba. Ez a szolgáltatás díjköteles.
• Hangot ad ki a számítógépből.
A számítógép aljának cseréjét követően a modell neve, sorozatszáma és bizonyos logók már nem lesznek elérhetőek.
További információkért, segítségnyújtásért vegye fel a kapcsolatot a Samsung szervizközponttal.
13
Használatbavétel
Az akkumulátor töltése
Az első használatot megelőzően töltse fel az akkumulátort. Az akkumulátor töltéséhez használja a hálózati adaptert.
• Kizárólag Samsung által jóváhagyott hálózati adaptereket, akkumulátorokat, és kábeleket használjon. A nem megfelelő adapterek és kábelek használata az akkumulátor robbanását vagy a számítógép sérülését okozhatják.
• A töltő helytelen csatlakoztatása a számítógép súlyos sérülését okozhatja.
Az akkumulátor lemerülése után a töltöttség visszaállításához csatlakoztassa a hálózati adaptert.
1 Csatlakoztassa a tápkábelt a hálózati adapterhez.
2 Csatlakoztassa a hálózati adaptert a számítógép egyenáramú aljzatához.
3 Csatlakoztassa a tápkábelt a fali aljzathoz.
3
1
2
14
Használatbavétel
Amikor a töltés befejeződött, a töltési állapot zöldre vált.
Töltés LED Állapot
• Piros vagy Narancs: töltés
• Zöld: teljesen feltöltve
• Nincs szín: a hálózati adapter nincs csatlakoztatva
4 A töltést követően csatlakoztassa le a hálózati adaptert a számítógépről.
5 Húzza ki a fali aljzatból.
• Ez a számítógép belső akkumulátorral rendelkezik. Az akkumulátor a felhasználó által nem cserélhető vagy javítható.
• Az akkumulátor eltávolításához vagy cseréjéhez vigye a készüléket egy Samsung Szervizközpontba. Ez a szolgáltatás díjköteles.
• A számítógép töltés közben is használható, azonban az akkumulátor töltési ideje megnövekedhet. Ha az akkumulátor hőmérséklete úl magasra emelkedik, akkor a töltés biztonsági okokból leállhat.
15
Használatbavétel
Akkumulátor állapot
AMikor a számítógép nem csatlakozik a hálózati adapterhez, az akkumulátor töltöttségi szintjének megtekintéséhez vigye a kurzort a tálcán található akkumulátor ikon fölé.
5 óra 21 perc (64%) van hátra
10:00
HUN
1/1/2014
Az aktuális akkumulátor töltés megtekintése miözben a számítógép ki van kapcsolva
A számítógép kikapcsolt állapotában az aktuális akkumulátor töltésének megtekintéséhez csatlakoztassa vagy csatlakoztassa le a
Hálózati adaptert a számítógépről.
Akkumulátor használati idő
Az akkumulátorok cserélhető alkatrészek és bizonyos idő elteltével az akkumulátorok töltéstároló képessége és teljesítménye csökken.
Amennyiben az akkumulátor a töltést csak az újkori időtartam feléig őrzi meg, javasolt egy új, csereakkumulátor beszerzése.
Amikor hosszabb ideig nem használja az akkumulátort, az eltárolás előtt töltse fel az akkumulátort 30-40% töltöttségi szintre. Ez megnöveli az akkumulátor élettartamát.
10:00
2013/7/1
16
Használatbavétel
A számítógép be- és kikapcsolása
Bekapcsolás
1 A számítógép bekapcsolása előtt töltse fel az akkumulátort.
2 Nyissa fel az LCD kijelző panelt.
3 Nyomja meg Főkapcsoló gombot.
A főkapcsoló LED világítani kezd.
17
4 A képernyőn megjelenő utasítások követésével aktiválja a
Windows operációs rendszert.
A Windows aktiválása képernyő csak akkor jelenik meg, amikor először kapcsolja be a számítógépet.
• A kijelző fényerejének beállításához lásd az LCD fényerő
fejezetet.
• A hang beállításához lásd a Hangerő lehetőséget.
Használatbavétel
Kikapcsolás
1 A Gombok megnyitásához tegye a következőket:
• Érintőképernyő: seperjen az érintőképernyő szélétől a közepe felé.
• Touchpad/Egér: vigye a kurzort a képernyő jobb alsó vagy felső szélére.
Kezdőképernyő Kezdőképernyő
• A számítógép kikapcsolása előtt mentsen el minden adatot.
• Mivel a számítógép kikapcsolásának módja a telepített operációs rendszer függvényében eltérő lehet, ezért a számítógépet kapcsolja ki a megvásárolt operációs rendszernek megfelelő módon.
2 Válassza a Beállítások gombot → Főkapcsoló → Leállítás lehetőséget.
18
Használatbavétel
Kikapcsolás a lezárt képernyőn
1 A Start gomb kiválasztásához tegye a következőket:
• Érintőképernyő: érintse meg hosszan a Start gombot ( ) az asztal bal alsó sarkában.
• Egér: jobb kattintás a Start gombon ( ) az asztal bal alsó sarkában.
2 Válassza a Leállítás vagy kijelentkezés → Leállítás lehetőséget.
A képernyő feloldása
A lezárt képernyő feloldásához tegye a következőket:
• Érintőképernyő: seperjen a lezárt képernyőn alulról felfelé.
• Egér: kattintson a lezárt képernyőre.
• Billentyűzet: nyomjon meg egy gombot.
• Touchpad: érintse meg a touchpad felületét.
10:00
Január 1., Szerda
Ha a fiók rendelkezik jelszóval, a feloldás után a bejelentkezéshez adja meg a jelszót.
19
Windows
Windows operációs rendszerrel kapcsolatos információk
A Microsoft Windows egy operációs rendszer, amely a számítógép vezérlésére szolgál. A számítógép optimális használatához ismerje meg az operációs rendszer helyes használatát. A Windows használatát a Windows súgó és támogatás és a Help+Tips (Súgó és tippek) használatával a legegyszerűbb megismerni.
• Az ábrák és elérhető funkciók a modell és operációs rendszer függvényében eltérőek lehetnek.
• Jelen útmutató a Windows 8.1 verzióhoz készült és a tartalmak más operációs rendszer verziókon eltérőek lehetnek.
• Az asztal képernyőn megjelenő kép a modellek és operációs rendszer verziók függvényében eltérőek lehetnek.
Súgó
A sgó eléréséhez tegye a következőket:
• Billentyűzet: nyomja meg az F1 gombot.
• Érintőképernyő: seperjen végig az érintőképernyő szélétől a közepe felé a Gombok megnyitásohz, majd válassza a Beállítások gomb → Súgó lehetőséget.
• Egér: Vigye a kurzort a képernyő jobb alsó vagy felső szélére és nyissa meg a Gombok lehetőséget és válassza a Beállítások gomb
→ Súgó lehetőséget.
20
Windows
Help+Tips
A Kezdőképernyő képernyőn, válassza a Help+Tips (Súgó és tippek) lehetőséget.
Kezdőképernyő
A Windows menük az egérrel vagy gesztusokkal irányíthatók.
21
Windows
A Windows 8.1 képernyői
A következő két képernyő áll rendelkezésre: a Kezdőképernyő és az asztal.
Kezdőképernyő
Kezdőképernyő Asztal
HUN
10:00
1/1/2014
22
Windows
Kezdőképernyő
Az alkalmazások a Kezdőképernyőn indíthatók. A számítógép bekapcsolásakor először a Kezdőképernyő jelenik meg.
Kezdőképernyő
Sorszám/Név
A Gombok megnyitása
Felhasználói fiók
A Gombok
Leírás
• Megnyitja a képernyő jobb oldalán a rejtett Gombok menüt.
• A Gombok megnyitásához tegye a következőket:
– Érintőképernyő: seperjen az érintőképernyő szélétől a közepe felé.
– Touchpad/Egér: vigye a kurzort a képernyő jobb alsó vagy felső szélére.
• Az éppen használatban lévő felhasználói fiókot jelenti.
• A keresést, megosztást, eszközök csatlakoztatását, beállítások konfigurálását vagy a
Kezdőképernyőre váltást lehetővé tévő menüt jelenti.
23
Windows
Sorszám/Név
Start gomb
Asztal
Alkalmazás csempék
Leírás
• A Start gomb csak az egérrel érhető el. Vigye a kurzort a képernyő bal alsó sarkába a Start gomb megjelenítéséhez ( ). A legutóbbi alkalmazásokra vagy az asztalra lépéshez kattintson a gombra. Más
Windows funkciók eléréséhez, mint a rendszer kikapcsolása vagy a
Vezérlőpanel megnyitása, kattintson jobb gombbal a gombra.
• Megjelenik az alkalmazás képernyő, ahol a számítógépre telepített alkalmazások listája tekinthető meg.
Az alkalmazások képernyő csak a touchpad vagy az egér használatával
érhető el.
• Átvált az asztalra.
• A telepített alkalmazásokhoz tartozó csempáket jelenti.
24
Windows
Asztal
Az asztal a Windows korábbi verzióihoz hasonló elrendezést kínál.
A Kezdőképernyőn válassza az Asztal csempét.
10:00
HUN 1/1/2014
Sorszám/Név
A Gombok megnyitása
A Gombok
A Start gomb használata
Leírás
• Megnyitja a képernyő jobb oldalán a rejtett Gombok menüt.
• A Gombok megnyitásához tegye a következőket:
– Érintőképernyő: seperjen az érintőképernyő szélétől a közepe felé.
– Touchpad/Egér: vigye a kurzort a képernyő jobb alsó vagy felső szélére.
• A keresést, megosztást, eszközök csatlakoztatását, beállítások konfigurálását vagy a
Kezdőképernyőre váltást lehetővé tévő menüt jelenti.
• Lépjen a Kezdőképernyőre. Más
Windows funkciók eléréséhez, mint a rendszer kikapcsolása vagy a
Vezérlőpanel megnyitása, kattintson jobb gombbal a gombra.
25
Windows
A Kezdőképernyő gomb használata
Érintse meg hosszan vagy kattintson jobb gombbal a Start gombra ( ) a különféle Windows funkciók gyors és kényelmes eléréséhez.
Sorszám Név
• Vezérlőpult
• Fájlkezelő
• Indítás menü
• Start gomb
26
Windows
A Gombok
A Gombok lehetővé teszik a keresést, hivatkozások és fényképek megosztását, eszközök csatlakoztatását, és beállítások módosítását. Az elérhető Gombok funkciók eltérhetnek a Kezdőképernyő és az asztal vagy alkalmazások között.
A Gombok megnyitása
A Gombok megnyitásához tegye a következőket:
• Egér: vigye a kurzort a képernyő jobb alsó vagy felső szélére.
Kezdőképernyő Kezdőképernyő
• Billentyűzet: tartsa lenyomva a a Windows gombot ( ) és nyomja meg a C gombot.
+
• Touchpad: a touchpad jobb szélétől seperjen befelé.
Kezdőképernyő
27
Windows
• Érintőképernyő: az érintőképernyő jobb szélétől seperjen befelé.
Kezdőképernyő Kezdőképernyő
A Gombok megismerése
A számítógép irányításához használja a következő Gombok funkciókat:
Gombok
Keresés
Megosztás
Kezdőképernyő
Eszközök
Beállítások
Leírás
• Alkalmazások, fájlok vagy honlapok keresése keresőszavak megadásával.
• Különböző fájlok megosztása másokkal.
• Visszatérés a Kezdőképernyőre vagy a legutóbb használt alkalmazás megnyitása.
• Olyan eszközök csatlakoztatása, mint nyomtatók vagy képernyők, vagy fájlok szinkronizálása egy mobil eszközzel.
• A számítógép konfigurálása, alkalmazás opciók beállítása, vagy
fiókok hozzáadása. Lásd a Beállítások gomb.
28
Windows
Beállítások gomb
A számítógép konfigurálásához nyissa meg a Gombok menüt és válassza a Beállítások gomb → egy beállítást.
Opció
Hálózatok
Kötet
Fényerő
Értesítések
Főkapcsoló
Billentyűzet
Gépház
Leírás
• Az internet használatához és más eszközökkel médiafájlok megosztásához csatlakoztassa a számítógépet egy hálózathoz.
• A hangerőszint beállítása.
• A kijelző fényerejének beállítása.
• Az alkalmazás által küldött
értesítések gyakoriságának beállítása.
• A számítógép kikapcsolása vagy energiagazdálkodási lehetőségek kiválasztása.
• A szövegbevitelhez használt nyelv megadása.
• További beállítások módosítása és a számítógép személyre szabása.
29
Windows
Alkalmazások
Opening or closing applications
A Kezdőképernyőn nyissa meg az Alkalmazások képernyőt és az alkalmazás megnyitásához válassza ki az alkalmazás ikonját.
• Touchpad/Egér: az alkalmazások megtekintéséhez válassza a lehetőséget az asztal bal alsó sarkában.
• Érintőképernyő: seperjen felfelé az érintőképernyőn.
Egy alkalmazás bezárása
Több alkalmazás egyidejű futtatása lelassíthatja bizonyos alkalmazások teljesítményét, vagy hamarabb lemeríthetik az akkumulátort. Az akkumulátor töltésének megőrzése és a teljesítmény fokozása
érdekében zárja be a nem használt alkalmazásokat.
1 Vigye a kurzort az alkalmazás képernyő tetejére, amíg az kézformára nem vált.
2 Kattintson rá hosszan, majd húzza a képernyő aljára.
30
Windows
Legutóbbi alkalmazások megnyitása
1 A Kezdőképernyőn vigye a kurzort a bal felső sarokba, amíg megjelenik egy kis alkalmazás ikon.
A legutóbbi alkalmazás megnyitásához seperjen a touchpad vagy
érintőképernyő bal szélétől a touchpad vagy érintőképernyő közepe felé.
2 A legutóbb használt alkalmazások listájának megtekintéséhez húzza le a kurzort.
3 Az alkalmazás megnyitásához válassza ki az alkalmazást.
Az alkalmazás bezárásához jobb gombbal kattintson az alkalmazás felett a listában és kattintson a Bezárás lehetőségre.
Alkalmazás csempék
Csempe helye
A Kezdőképernyőn az alkalmazás csempe helyének módosításához válassza ki és tartsa hosszan a csempét és húzza a új helyre.
Kezdőképernyő
31
Windows
Csempék csoportosítása
Csempék csoportosításához válassza ki és tartsa hosszan a csempét, majd húzza egy nyitott területre. Majd húzzon új csempéket az új csoportba.
Kezdőképernyő
Csoport elnevezése
1 Menü elemek megnyitásához tegye a következők egyikét:
• Érintőképernyő: a Kezdőképernyő képernyőn seperjen az
érintőképernyő aljától felfelé.
• Touchpad/Egér: a Kezdőképernyőn jobb kattintás bárhol.
2 Válassza az Testreszabás lehetőséget.
3 Válassza a Csoport elnevezése lehetőséget minden csoporton.
4 Adjon meg egy nevet a billentyűzettel vagy a képernyőbillentyűzettel és nyomja meg az Enter gombot.
Csempék szerkesztése
1 Egy csempe, majd egy beállítás kiválasztásához tegye a következők egyikét:
• Érintőképernyő: nyomja meg hosszan a szerkeszteni kívánt csempét.
• Touchpad/Egér: jobb kattintás a szerkeszteni kívánt csempére.
2 Válasszon egy beállítást.
• Levétel a kezdőképernyőről: a csempe törlése a
Kezdőképernyőről.
• Fényképek: a csempe méretének módosítása.
32
Windows
Osztott képernyők használata
1 Válasszon egy alkalmazást a Kezdőképernyő képernyőn.
2 Osztott módba lépéshez tegye a következők egyikét:
• Érintőképernyő: helyezze az ujját az érintőképernyő tetejére, majd seperjen jobbra vagy balra.
• Touchpad/Egér: vigye a kurzort a képernyő felső sarkába. A kurzor kéz formjúra vált. Húzza a kurzort jobbra vagy balra.
3 Állítsa be igény szerint az we gyes megosztott képernyők helyzetét.
4 A képernyő felosztási arányának módosításához húzza el a
Képernyő megosztás sáv lehetőséget.
Időjárás alkalmazás
Képernyő elválasztó sáv Store alkalmazás
Példa: ha az Időjárás és a Store lkalmazás egyidőben fut
33
Windows
Alkalmazások hozzáadása vagy eltávolítása a
Start képernyőről
1 Az alkalmazások képernyőre lépéshez tegye a következők egyikét:
• Érintőképernyő: seperjen felfelé a Kezdőképernyő képernyőn.
• Touchpad/Egér: válassza a lehetőséget a Kezdőképernyő képernyő bal alsó sarkában.
2 Érintse meg hosszan vagy jobb gombbal kattintson egy alkalmazásra.
A menü elemek a képernyő alján fognak megjelenni.
3 Válassza a Rögzítés a kezdőképernyőre ( ) vagy Levétel a
kezdőképernyőről ( ) lehetőséget.
A Fényképezőgép alkalmazás használata
Fényképek vagy videók készítéséhez vagy fényképek szerkesztéséhez használja a Windowshoz mellékelt fényképezőgép alkalmazást.
1 A Kezdőképernyő képernyőn válassza a Kamera ( ) lehetőséget.
2 Fényképek készítéséhez válassza a lehetőséget, vagy videók készítéséhez válassza a lehetőséget.
Például: amikor egy alkalmazást eltávolít a Start képernyőről
34
Windows
Fényképek és videók megtekintése
Videók vagy fényképek megtekintéséhez tegye a következők egyikét:
• Érintőképernyő: seperjen a képernyő bal szélétől a jobb széléig.
• Egér: kattintson a képernyő bal oldalán található nyíl szimbólumra.
Vagy A Kezdőképernyőn válassza a Fényképek ( ) → Camera Roll
(Fényképezőgép tekercs lehetőséget).
Fényképek szerkesztése
1 Válasszon egy fényképet.
2 Seperjen a képernyő széle felől felfelé vagy lefelé.
Vagy kattintson a fényképre.
3 Válassza a Szerkesztés lehetőséget és szerkessze a fényképet.
Fényképezőgép etikett
• Ne készítsen fényképet vagy videofelvételt másokról a beleegyezésük nélkül.
• Ne készítsen olyan helyen fényképeket és videofelvételeket ahol az tiltott.
• Ne készítsen fényképeket és videofelvételeket olyan helyeken, ahol az mások magánéletét megsértheti.
35
Windows
Microsoft-fiók
Az olyan Microsoft alkalmazások használata, mint a Áruház, Microsoftfiók meglétét igényli. A számítógép legjobb kihasználása érdekében hozzon létre egy Microsoft-fiók.
Fiók létrehozása előtt csatlakozni kell az internethez.
1 Nyissa meg a Gombok lehetőséget, majd válassza a Beállítások gomb → Gépház lehetőséget.
2 Válassza a Fiókok → Összejapscolás Microsoft-flókkal lehetőséget, majd kövesse a képernyőn megjelenő utasításokat a fiók beállításainak befejezéséhez.
• Ha már van fiókja, jelentkezzen be a Microsoft-fiók.
• A számítógépen regisztrált Microsoft-fiók nem távolítható el.
• A számítógépre a Windows fiókkal bejelentkezéshez válassza a
Váltás helyi fiókra lehetőséget.
Áruház
Alkalmazások vásárlása és letöltése a számítógépre. A funkció
használatához hozzon létre egy Microsoft-fiók. Lásd a Microsoft-fiók
részt.
A Kezdőképernyőn válassza a Áruház lehetőséget.
• Ez a funkció nem minden operációs rendszer esetén érhető el.
• A Samsung nem tudja megoldani a Áruház tárhelyről letöltött alkalmazásokkal kapcsolatos problémákat. Vegye fel a kapcsolatot az alkalmazás ügyfélszolgálatával.
36
Alapok
Érintőképernyő
Az érintőképernyőn csak az ujját használja.
Érintőképernyő gesztusok
Seprés
• A Gombok megnyitásához az érintőképernyő jobb széléről seperjen az érintőképernyő közepe felé.
Kezdőképernyő
• A legutóbb használt alkalmazások megnyitásához az
érintőképernyő bal széléről seperjen az érintőképernyő közepe felé.
Kezdőképernyő
• Az alkalmazás parancsok megjelenítéséhez az érintőképernyő felső
élétől seperjen lefelé vagy az érintőképernyő alsó élétől seperjen felfelé.
Kezdőképernyő
Kezdőképernyő vagy
37
Alapok
• A telepített alkalmazások megtekintéséhez seperjen felfelé a
Kezdőképernyő képernyőn.
Kezdőképernyő
• Egy alkalmazás bezárásához seperjen lefelé a képernyő felső szélétől az érintőképernyő alsó széléig.
• Az alkalmazások képernyőről a Kezdőképernyő képernyőre váltáshoz seperjen lefelé az alkalmazások képernyőn.
38
Alapok
• A felfelé, lefelé, jobbra vagy balra görgetéshez két ujjáva seperjen az érintőképernyőn.
vagy
Dupla érintés
Egy részletre nagyításhoz vagy egy elemre kétszer kattintáshoz érintse meg duplán az érintőképernyőt.
Érintés
Egy alkalmazás megnyitásához, egy menüelem kiválasztásához, egy képernyőgomb megnyomásához vagy egy karakter beviteléhez a képernyő billentyűzet segítségével érintse meg az ujjával az adott elemet az érintőképernyőn.
Hosszú érintés
A jobb kattintás funkció hasnzálatához érintse meg hosszan az elemet az érintőképernyőn.
39
Alapok
Húzás
Egy ikon, alkalmazás csempe mozgatásához vagy egy új helyen az előnézetéhez érintse meg hosszan és húzza a kívánt helyére a mozgatni kívánt elemet.
Csippentés
A nagyításhoz a honlapon, térképen vagy képen húzza szét két ujját.
Csíptesse össze az ujjait a kicsinyítéshez.
40
Alapok
• Ne alkalmazzon túl nagy erőt az érintőképernyőn és ne nyomja meg hegyes tárggyal. Mert az az érintőképernyő sérülését okozhatja.
• Ügyeljen arra, hogy más villamos eszközök ne érjenek az érintőképernyőhöz. Az elektrosztatikus kisülések az
érintőképernyő meghibásodását okozhatják.
• Ügyeljen arra, hogy az érintőképernyő ne érintkezzen vízzel.
Előfordulhat, hogy az érintőképernyő párás környezetben, vagy ha víz fröccsen rá, nem működik megfelelően.
• Ne permetezzen folyékony tisztítófolyadékot közvetlenül az érintőképernyőre. A tisztítófolyadék bejuthat az
érintőképernyőbe és üzemzavart okozhat. A képernyő tisztításához mártson egy rongyot a tisztítófolyadékba és
óvatosan törölje át a képernyőt. Ne használjon súrolószert tartalmazó tisztítószert vagy rongyot, mert az megsértheti az érintőképernyőt.
• Ne sértse meg az érintőképernyő éleit. Mert az az
érintőképernyő sérülését okozhatja.
• Az érintőképernyő hosszabb ideig bekapcsolva hagyása szellemképesedését (a képernyő beégését) okozhat.
Amikor nem használja a számítógépet, kapcsolja ki az
érintőképernyőt.
• Az érintőképernyőt érintse tiszta, száraz kézzel.
Használat előtt távolítsa el a nedvességet a kezéről és az
érintőképernyő felületéről.
• Ügyeljen rá, hogy a számítógép ne érintkezzen idegen anyaggal. Mert az az érintőképernyő meghibásodását okozhatja.
• Az érintőképernyő nagyon finom érintését a készülék nem biztos, hogy érzékeli.
• Az érintőképernyőn nyomja meg precízen az elemet.
• Az érintőképernyő érintés érzékelői az érintőképernyő szélén találhatók. Ezért az érintőképernyő éleit ne fedje védőburkolattal vagy kiegészítőkkel.
• Az érintőképernyő gesztusok Windows operációs rendszert futtató modelleken érhetők el és csak bizonyos alkalmazásokkal működnek.
41
Alapok
A képernyő kalibrálása
Az érintőképernyő kalibrálásával elérhető, hogy az érintőképernyő megfelelően érzékelje az érintést ujjak használata esetén.
Ez a funkció eltérő lehet, vagy nem minden operációs rendszer esetén érhető el.
1 Az asztalon nyissa meg a Gombok lehetőséget és válassza a Beállítások gomb → Vezérlőpult → Hardver és hang →
Táblagép beállításai → Kalibrálás… lehetőséget.
42
Alapok
2 Amikor megjelenik a felugróablak, válassza az Igen lehetőséget.
3 A kalibrálás képernyőn érintse meg a lehetőséget.
Szövegbevitel
Szöveg beviteléhez használja a virtuális billentyűzetet.
• Bizonyos nyelveken a szövegbevitel nem támogatott.
Szöveg beírásához módosítsa a beviteli nyelvet valamelyik támogatott nyelvre.
• Amikor hosszabb ideig használja a számítógépet, akkor a szöveget vigye be billentyűzettel.
• egymás alatt jelennek meg a képernyő bal felső sarkától a bal alsó sarkáig. Érintse meg a lehetőséget minden alkalommal, maikor megjelenik.
• A legutolsó kalibrálási ponthoz visszatéréshez jobb kattintás vagy érintse meg hosszan bárhol.
• A kalibráló képernyő bezárásához nyomja meg az Esc gombot.
4 A kalibrálás befejezésekor megjelenő felugróablakban válassza az
Igen lehetőséget.
43
Alapok
Billentyűzet elrendezésének módosítása
A billentyűzet elrendezésének módosításához érintse meg a lehetőséget és válassza ki a következők egyikét:
• : egyszerűsített Querty billentyűzet.
• : megosztott Querty billentyűzet kétkezes szövegbevitelhez.
• : normál Querty billentyűzet.
8
Szám Leírás
• Az előző karakter törlése.
• Sortörés a következő sorba.
• Nagybetű bevitele. Nagybetűk írásához tartsa lenyomva.
• A billentyűzet elrendezésének módosítása.
• A kurzor mozgatása.
• Szóköz hozzáadása.
• Emotikonok bevitele.
• Számok és írásjelek bevitele.
44
Alapok
Nagybetűk bevitele
A karakter bevitele előtt érintse meg a ikont. Végig nagybetűvel
íráshoz érintse meg kétszer.
Billentyűzet nyelvének módosítása
Szövegek más nyelven történő hozzáadásához nyelvi billentyűzetek hozzáadása. Nyissa meg a gombokat és válassza a Beállítások gomb
→ Gépház → Idő és nyelv → Régió és nyelv → Nyelv hozzáadása → egy nyelv → Hozzáad lehetőséget.
Kézírás
Érintse meg a → lehetőséget, írjon egy szót az ujjával, majd
érintse meg a Invoegen lehetőséget.
A kézírás súgó megtekintéséhez érintse meg a lehetőséget.
Bizonyos nyelveken a kézírás nem támogatott.
Másolás és beillesztés
1 A szöveg kiválasztásához húzza át az ujját a szövegen.
2 A beállítások felugróablak megjelenítéséhez érintse meg hosszan a szöveget.
3 Válassza a Másolás vagy Kivágás lehetőséget.
4 Érintse meg hosszan a szövegbeviteli mezőt és érintse meg a
Beillesztés lehetőséget.
45
Alapok
Billentyűzet
Szöveg bevitele és a számítógép funkcióinak elérése a billentyűzet segítségével.
• Az ábrák és elérhető funkciók a modell és operációs rendszer függvényében eltérőek lehetnek.
• A billentyűzet elrendezése a kiválasztott országtól függően eltérő lehet.
Gyorsgombok használata
A billentyűzet gyorsgombok használatához tegye a következőket:
• Tartsa lenyomva az Fn gombot és nyomjon meg egy gyorsgombot.
+
• Nyomja meg az Fn Lock gombot. Amikor az Fn Lock gomb LED világítani kezd, nyomja meg a gyorsgombot.
→
Amikor az Fn Lock gomb be van kapcsolva, a gyorsgombok az
Fn gomb megnyomása nélkül aktiválhatók.
46
Alapok
Gyorsgomb funkciók
Gomb/Ikon Leírás
F1 • Beállítások: a Beállítások alkalmazás elindítása.
F2
F3
• Képernyő fényerő vezérlése: a fényerőszint beállítása.
F4
F5
F6
• LCD/Külső monitor: váltás az LCD és a külső képernyő eszköz között amikor a külső képernyő eszköz csatlakoztatva van a számítógéphez.
• Touchpad: a touchpad funkció be vagy kikapcsolása.
• Némít: a hang némítása vagy a némítás feloldása.
Gomb/Ikon Leírás
F7
F8
• Hangerő vezérlés: a hangerőszint beállítása.
F9
F10
F11
• Billentyűzet háttérvilágítás vezérlés: a billentyűzet háttérvilágítás fényerejének beállítása.
F12
Fn +
• Csendes mód: a ventillátor zajának csökkentése.
• Repülési üzemmód: a Wi-Fi hálózat be vagy kikapcsolása.
• Jobb kattintás: a Jobb kattintás funkció elvégzése.
• A kiválasztott alkalmazás alkalmazásparancsainak megnyitása a Kezdőképernyőn.
Ha a gyorsgombok nem működnek megfelelően, telepítse a
Settings alkalmazást.
47
Alapok
Windows gyorsgombok
A Windows rendszerben a funkciók kényelmes használatához használja a gyorsgombokat.
Nyomja meg egyszerre a Windows ( ) vagy Alt gombot és a gyorsgombot.
Gomb
Windows gomb ( )
Alt+F4
Leírás
• Váltás a Kezdőképernyőre vagy a legutóbb használt alkalmazásra.
Windows gomb ( )+D • Váltás az asztalra.
Windows gomb ( )+C • A Gombok megnyitása.
Windows gomb ( )+L • A képernyő lezárása.
Windows gomb ( )+U
• Nyissa meg a Kezeléstechnikai
központ lehetőséget.
Windows gomb ( )+P
• Megnyitja a projekt menüt (külső kijelző csatlakozás) a Készülékek gombon.
Windows gomb ( )+X
• Nyissa meg a Speciális kezelési eszközöket.
• Bezárja a futó alkalmazást.
• A funkció használatához ki kell kapcsolni az Fn Lock gombot.
48
Alapok
Touchpad
A kurzor mozgatásához vagy egy elem kiválasztásához használja a touchpadot. A touchpad bal és jobb gombja az egér bal és jobb gombjának megfelelően működik.
• A touchpadot mindig használja az ujjával. A touchpad más tárgyakat nem érzékel.
• A képek és a touchpad elrendezése a modelltől függően eltérő lehet.
Touchpad alapfunkciók
Mozgatás
A kurzor mozgatásához mozgassa az ujját a touchpadon.
Kattintás funkció
Érintse meg a touchpadot, vagy kattintson a touchpad bal gombjával.
Érintés vagy Kattintás
Dupla kattintás funkció
Érintse meg duplán a touchpadot, vagy kattintson a touchpad bal gombjával kétszer.
Érintés-érintés vagy
Kattintás-kattintás
49
Alapok
Jobb kattintás funkció
Egy elemre jobb kattintáshoz nyomja meg a touchpad jobb gombját.
Gesztus funkciók
Seprés
• A Gombok megnyitásához a touchpad jobb széléről seperjen a közepe felé.
Kattintás
Húzás funkció
Egy ikon vagy alkalmazás csempe mozgatásához tartsa lenyomva a touchpad bal gombját és húzza a kívánt helyére a mozgatni kívánt elemet.
• A legutóbb használt alkalmazások megnyitásához az touchpad bal széléről seperjen a közepe felé.
50
Alapok
• A felfelé, lefelé, jobbra vagy balra görgetéshez két ujjáva seperjen a touchpadon.
Csippentés
A nagyításhoz a honlapon, térképen vagy képen húzza szét két ujját.
Csíptesse össze az ujjait a kicsinyítéshez.
vagy
51
Alapok
A touchpad gesztusok konfigurálása
A touchpad gesztusok személyre szabása a touchpad hatékonyabb használata érdekében.
Az asztalon nyissa meg a Gombok lehetőséget és válassza a Beállítások gomb → Vezérlőpult → Hardver és hang → Touchpad → a kívánt lehetőségeket.
A touchpad gesztusok törléséhez szüntesse meg a vonatkozó jelölőnégyzetek bejelölését a Touchpad ablakban.
A modell függvényében a touchpad bizonyos beállításai nem elérhetőek.
Touchpad zár
Tartsa lenyomva az Fn gombot és nyomja meg az F5 gombot.
Lezárható az érintőképernyő.
+
A touchpad automatikus kikapcsolása
Amikor USB egér van csatlakoztatva a számítógéphez, a számítógép automatikusan ki tudja kapcsolni a touchpadot.
1 Az asztalon nyissa meg a Gombok lehetőséget és válassza a Beállítások gomb → Vezérlőpult → Hardver és hang →
Touchpad lehetőséget.
2 Jelölje be a Letiltás külső USB-s egér csatlakoztatásakor jelölőnégyzetet.
52
Alapok
LCD fényerő
A szem fáradásának csökkentése az energiatakarékosság érdekében
állítsa be az LCD fényerejét.
Vezérlés billentyűzettel
• Az LCD képernyő sötétítéséhez tartsa lenyomva az Fn gombot és nyomja meg az F2 gombot.
+
Vezérlés gombokkal
Nyissa meg a Gombok menüt, válassza a Beállítások csempét, → lehetőséget, és húzza el a csúszkát.
• Az LCD képernyő világosításához tartsa lenyomva az Fn gombot és nyomja meg az F3 gomto.
+
• Amikor a hálózati adapter csatlakoztatva van, az LCD kijelző fényereje automatikusan a legmagasabb értékre kerül beállításra. Az akkumulátor töltöttségének megőrzése
érdekében az LCD kijelző fényereje automatikusan csökkentésre keül, amikor a hálózati töltő nincs csatlakoztatva.
• A számítógép az akkumulátor kímélése érdekében automatikus képernyő fényerő beállító rendszerrel rendelkezik. Szükség esetén a képernyő éfnyereje fokozatmentesen beállításra kerül. A funkció kikapcsolásához jobb kattintással kattintson az asztal területén bárhol és állítsa be a Grafikus tulajdonságok… lehetőség alatt.
53
Alapok
Kijelzési mód változtatása
A képernyő optimális körülményeinek beállítása a tevékenység alapján.
1 A Kezdőképernyő képernyőn válassza a lehetőséget.
2 Válassza a Settings lehetőséget.
3 Válassza a Megjelenítés → Megjelenített színek → egy beállítást.
• Normál: normál környezethez megfelelő és a legtöbb helyzetben kényelmes.
• Film: sötét környezetben vagy filmnézéskor megfelelő.
• Film (fényes): a színek és fényerő beállítása a jobb láthatóság
érdekében, különösen a filmek sötét jeleneteinél.
• Dinamikus: a jelenetek színesebben és tisztábban jelennek meg.
• Olvasási üzemmód: dokumentumok olvasásához megfelelő.
• Nincs hatás: a képernyő alapértékeinek használata.
54
Alapok
Hangerő
Zene vagy videó lejátszásakor a rendszerhangerő vagy zene hangerejének beállítása.
Vezérlés billentyűzettel
• A hangerő csökkentéséhez tartsa lenyomva az Fn gombot és nyomja meg az F7 gombot.
+
• A hangerő növeléséhez tartsa lenyomva az Fn gombot és nyomja meg az F8 gombot.
+
• A hang némításához vagy a némítás feloldásához tartsa lenyomva az Fn gombot és nyomja meg az F6 gombot.
+
Vezérlés gombokkal
Nyissa meg a Gombok menüt, válassza a Beállítások csempét, → lehetőséget, és húzza el a csúszkát.
55
Alapok
SoundAlive
A hangélmény optimalizálásához használja a SoundAlive funkciót. Ez a funkció a hang elemzésével és hangszintek automatikus beállításával javítja a hang részletességét.
Ez a funkció nem minden modell és operációs rendszer esetén
érhető el.
1 Az asztalon jobb kattintás a tálcán, majd válassza a
Lejátszóeszközök lehetőséget.
Az asztalon nyissa meg a Gombok lehetőséget és válassza a
Beállítások gomb → Vezérlőpult → Hardver és hang → Hang lehetőséget.
2 Jobb kattintás Speakers (Hangszórók) lehetőségre, és válassza a
Tulajdonságok → SoundAlive lehetőséget.
3 Válassza a Enable SoundAlive (SoundAlive bekapcsolása) → egy beállítást → OK → OK lehetőséget.
Beállító segédprogram (BIOS)
Indítási jelszó beállítása, az indítási prioritás módosítása vagy a telepített lapkakészlet konfigurálása.
• A hibás beállítások a rendszer meghibásodását vagy
összeomlását okozhatják.
• A BIOS beállító képernyők, menük és elemek a modell és
BIOS verzió függvényében másképpen jelenhetnek meg.
• A BIOS beállítási funkciók a frissítések során módosulhatnak.
Belépés a BIOS képernyőbe
1 Kapcsolja be a számítógépet.
2 A Samsung logó megjelenése előtt nyomja meg többször az F2 gombot.
• Ha a számítógép jelszóval védett, akkor nyomja meg többször az F2 gombot, mielőtt megjelenik a jelszó képernyő.
• Ha megjelenik a jelszó képernyő vagy a Windows kezdőképernyő, akkor indítsa újra a számítógépet és próbálja
újra.
56
Alapok
A BIOS képernyővel kapcsolatos ismeretek
A BIOS beállító képernyő az alábbi képen látható módon jelenik meg.
Szám
System Time >
System Date >
SATA Port 1 SanDisk SSD U100 126GB
CPU Vender Intel(R)
CPU Type Core Core(TM) i5-3317U CPU
CPU Speed 1.70 GHz
CPU VT (VT-x) Supported
Total Memory 4096 MB
BIOS Version E00AAT.017.120804.dg
MICOM Version E00AAT.017
Aptio Setup Utility - Copy (C) 2012 American Megatrends, Inc.
Név
• Beállítás elemei
• Beállító eszközök
– Help: a BIOS beállítás súgójának megtekintése.
– Default: visszatérés az alapértelmezett beállításokra.
– Restore: a módosítások visszavonása.
– Save: a beállítások mentése.
– Exit: kilépés a BIOS beállításból.
• Súgó
Szám Név
• Beállító menü
– SysInfo: a számítógép alap specifikációjának megtekintése.
– Advanced: a lapkakészletek és további funkciók konfigurálása.
– Security: a biztonsági funkciók konfigurálása.
– Boot: a perifériák és boot-vonatkozású beállítások konfigurálása.
• A BIOS beállító képernyő csak angol nyelven jelenik meg.
• A billenyűzet használatakor csak bizonyos billentyűk vezérlik a BIOS beállító képernyőt.
57
Alapok
BIOS beállító gombok
Gomb Leírás
/
/
Enter
• Értékek módosítása.
• Másik menüre lépés.
• Válaszon ki egy elemet vagy lépjen be egy almenübe.
Szóköz • A csúszka gomb módosítása.
Esc
• Egy magasabb szintű menübe vagy az Exit menübe lépés.
F1 • A beállítás súgó megtekintése.
F3
F9
F10
• Az előző beállítások betöltése.
• Az alapértelmezett beállítások betöltése.
• A BIOS beállítás módosításainak mentése és kilépés.
Boot jelszó
A BIOS jelszó beállítása növeli a védelem mértékét a vírusokkal és hekker-támadásokkal szemben.
• Ne felejtse el a jelszavát és ne tudassa másokkal.
• Ha elfelejti a Supervisor Password vagy HDD Password, kérjen segítséget a szervizközponttól. Ebben az esetben szervizköltség kerül felszámításra.
• Ha elfelejti a User Password, kapcsolja ki a Supervisor
Password, és a User Password szintén automatikusan kikapcsolásra kerül.
58
Alapok
Jelszavak beállítása
Három jelszó beállítási mód elérhető; Supervisor Password, User
Password, és HDD Password.
• Supervisor Password (alacsony biztonsági szint): ez a jelszó szükséges a számítógép bekapcsolásához vagy a BIOS beállításokba lépési kísérletnél.
• User Password (alacsony biztonsági szint): ez a jelszó szükséges a BIOS beállításokba lépéshez. A Supervisor Password kikapcsolásakor ez a jelszó is automatikusan kikapcsol.
• HDD Password (magas biztonsági szint): ez a jelszó szükséges a merevlemez meghajtó (HDD) eléréséhez egy másik számítógépről.
A modell függvényében ez a jelszó nem biztos, hogy támogatott.
Boo jelszó beállítása
1 Kapcsolja be a számítógépet.
2 A Samsung logó megjelenése előtt nyomja meg többször az F2 gombot.
3 Nyissa meg a Security menüpontot.
4 Válasszon jelszó típust (Supervisor Password, User Password, vagy HDD Password).
Ha nem válsaztható ki elem, vagy a HDD Password Frozen üzenet jelenik meg, indítsa újra a számítógépet. Majd a BIOS beállító képernyőbe lépéshez nyomja meg többször az F2 gombot, mielőtt a Samsung logó megjelenik.
5 Adjon meg egy jelszót majd válassza az Ok lehetőséget.
A jelszó legfeljebb 20 karakter lehet.
59
Alapok
6 A jóváhagyáshoz adja meg ismét a jelszót, majd válassza az Ok lehetőséget.
7 A mentéshez és újraindításhoz válassza a Save → Yes lehetőséget.
• A Password on boot opció engedélyezéséhez állítsa be a Supervisor Password beállítást, adja a számítógép indításakor meg a jelszót.
• A beállítása után a HDD Password módosításához indítsa
újra a számítógépet.
• Bizonyos modellek esetén amikor megjelenik a jelszó megadása üzenet a Setup Notice ablakban, és válassza az
Ok lehetőséget a beállítás befejezéséhez.
Jelszó eltávolítása
1 Kapcsolja be a számítógépet.
2 A Samsung logó megjelenése előtt nyomja meg többször az F2 gombot.
3 Nyissa meg a Security menüpontot.
4 Válasszon jelszó típust (Supervisor Password, User Password, vagy HDD Password).
5 Adja meg az aktuális jelszót, majd válassza az Ok lehetőséget.
6 Karakter bevitele nélkül válassza az Ok → Ok lehetőséget.
Bizonyos modellek esetén a jelszó törléséhez válassza a Cancel gombot a Setup Notice ablakban.
60
Alapok
Boot sorrend
A boot sorrend módosítása a BIOS beállításban.
1 Kapcsolja be a számítógépet.
2 A Samsung logó megjelenése előtt nyomja meg többször az F2 gombot.
3 Nyissa meg a Boot menüpontot.
4 Válassza a Boot Device Priority lehetőséget.
5 A lista megnyitásához kattintson egy beállítás menüre.
6 Válasszon egy beállítást.
7 A mentéshez és újraindításhoz válassza a Save → Yes lehetőséget.
A módosítások mentése nélkül az újraindításhoz válassza az Exit →
Yes lehetőséget.
USB eszköz használata közben DOS módba indításhoz lépjen be a BIOS beállításba, válassza a Boot menüt, és állítsa be a
Fast BIOS Mode elemet Off értékre.
61
Hálózat & Internet
Vezetékes hálózat
Az internet otthoni eléréséhez kössön szerződést egy internet szolgáltatóval (ISP). Az internet szolgáltatás és modem megvásárlásához vegye fel a kapcsolatot a helyi internet szolgáltatóval.
• A modelltől függően bizonyos funkciók vagy eljárások eltérőek lehetnek.
• Ezek a leírások a Windows 8.1 operációs rendszerhez
íródtak, ezért bizonyos ábrák és leírások különbözhetnek az
Ön operációs rendszerétől. Mivel más Windows operációs rendszerek hasonló módon működnek, a számítógépet használja ezeknek a leírásoknak megfelelően.
Vezetékes hálózat
1 Csatlakoztassa a hálózati adaptert a számítógép vezetékes hálózati csatlakozójához.
2 A tengerentúlon a Csatlakozás választásakor automatikusan elindul a roaming. Ebben az esetben szervizköltség kerül felszámításra.
62
Hálózat & Internet
3 Az asztalon nyissa meg a Gombok lehetőséget és válassza a
Beállítások gombot → Vezérlőpult → Hálózat és internet
→ Hálózati és megosztási központ → Adapterbeállítások
módosítása lehetőséget.
5 Válassza az A TCP/IP protokoll 4-es verziója (TCP/IPv4) lehetőséget a hálózati beállítások listájáról, majd a → Tulajdonságok lehetőséget.
• A telepített operációs rendszer függvényében a hálózati eszköz neve eltérő lehet.
4 Jobb kattintás az Ethernet lehetőségre és válassza a Tulajdonságok lehetőséget.
A hálózati eszköz neve a számítógép hálózati kártyájának függvényében eltérő lehet.
63
• Az olyan hálózati elemek hozzáadásához, mint kliens, szolgáltatás vagy protokoll, a hálózati eszközök listája alatt válassza a Telepítés lehetőséget.
Hálózat & Internet
6 Az IP beállítások konfigurálása.
• DHCP használata esetén válassza az IP-cím automatikus
kérése lehetőséget.
• Amikor nem használ DHCP-t, az IP-címért vegye fel a kapcsolatot a rendszergazdával. Statikus IP-cím használatához válassza az A következő IP-cím használata: lehetőséget és
állítsa be kézzel az IP-címet.
7 A fénykép mentéséhez nyomja meg az OK gombot.
Wake on LAN (WOL - ébresztés hálózatról) funkció
Alvó módból távolról felébreszti a gépet, amikor a vezetékes hálózatról ping vagy varázscsomag jel érkezik.
1 Az asztalon nyissa meg a Gombok lehetőséget és válassza a
Beállítások gombot → Vezérlőpult → Hálózat és internet
→ Hálózati és megosztási központ → Adapterbeállítások
módosítása lehetőséget.
2 Jobb kattintás az Ethernet lehetőségre és válassza a Tulajdonságok lehetőséget.
3 Válassza a Beállítás… → Energiagazdálkodás → Az eszköz
felébresztheti a számítógépet → OK lehetőséget.
4 Indítsa újra a számítógépet.
• Ha a számítógép alvó módból véletlenül ébred fel, kapcsolja ki a Wake on LAN funkciót.
• Ez a funkció nem biztos, hogy más energiagazdálkodási funkciókkal együtt is működik. Más alvó funkciók kikapcsolásához válassza a Vezérlőpult → Hardver és hang lehetőséget és állítsa be az Energiagazdálkodási lehetőségek opciót.
64
Hálózat & Internet
• Amikor 100Mbps/1Gbps sebességű vezetékes hálózathoz csatlakozik, megjelenik egy üzenet, amely arról tájékoztatja a felhasználót, hogy az alvó módból felébredést követően a számítógép 10Mbps/100Mbps sebességű hálózathoz csatlakozik. Ez azért történik, mert a hálózat helyreállítása körülbelül 3 másodpercet vesz igénybe. Amikor a hálózat visszaállításra került, a számítógép csatlakozni fog a
100Mbps/1Gbps sebességű vezetékes hálózathoz.
• Amikor a rendszer akkumulátorról üzemel, a hálózati kábel csatlakoztatását követően néhány másodpercig tarthat a kapcsolat létrehozása. Ez az energiafogyasztás csökkentése
érdekében fejlesztett energiatakarékossági funkciók miatt van.
• Amikor a rendszer akkumulátorról üzemel, energiatakarékossági okokból a vezetékes hálózat sebessége automatikusan csökkentésre kerül. Ebben az esetben a 1Gbps/100Mbps vezetékes hálózat a
100Mbps/10Mbps hálózat sebességével fog üzemelni.
Vezeték nélküli hálózat
Az internet használatához csatlakoztassa a számítógépet egy vezeték nélküli hálózathoz.
Az alábbi leírások a vezeték nélküli hálózati kártyával vagy külső eszközzel rendelkező számítógépekre vonatkoznak.
A vezeték nélküli eszköz külön megvásárolható kiegészítő.
A vezeték nélküli eszköz típusának függvényében a jelen
útmutatóban szereplő ábrák eltérhetnek az aktuális terméktől.
Hozzáférési pontokkal kapcsolatos információk
A hozzáférési pont (AP) egy olyan hálózati eszköz, amely, összeköti a vezetékes és vezeték nélküli hálózatokat és a vezetékes hálózaton egy vezeték nélküli hubnak felel meg. Egy hozzáférési ponthoz több eszköz csatlakoztatható.
65
Hálózat & Internet
Wi-Fi hálózatok
1 Nyissa meg a Gombok lehetőséget, majd válassza a Beállítások gomb → lehetőségét.
Hálózatok
Repülési üzemmód
Ki
Wi-Fi
Be
2 Válasszon egy hálózatot az érzékelt vezeték nélküli hálózatok listájáról → Automatikus csatlakozás → Csatlakozás lehetőséget.
Hálózatok
Repülési üzemmód
Ki
Wi-Fi
Be
Automatikus csatlakozás
Csatlakozás
Hozzáférési pont lista
3 Szükség esetén adja meg a jelszót és válassza a Tovább lehetőséget.
Miután a számítógép egyszer csatlakozott a vezeték nélküli hálózathoz, mindig megkísérel csatlakozni, amikor a hálózat elérhető. A hálózati kulcsot kérje a hálózat rendszergazdájától.
66
Hálózat & Internet
Repülési üzemmód
A Repülési üzemmód kikapcsol minden vezeték nélküli funkciót a számítógépen. Repülési üzemmód használatakor csak a nem-hálózati funkciók érhetők el.
A repülő mód bekapcsolásához tartsa lenyomva az Fn gombot és nyomja meg az F12 gombot.
• Ez a számítógép nem harmonizált frekvenciát használ, és az
összes európai országban való használatra készült. A WLAN az EU-n belül beltérben korlátozások nélkül használható, de kültéren tilos a használata.
• Energiatakarékossági okokból mindig kapcsolja ki a WLAN funkciót, amikor az nincs használatban.
Mobil szélessáv
(Vezeték nélküli hálózat, opcionális)
A wireless wide area network (WWAN) egy mobil szélessávú hálózat amely mobiltelefon szolgáltatási területeken érhető el.
• Az alábbi leírások a mobil szélessávú eszközzel rendelkező számítógépekre vonatkoznak. A mobil szélessávú eszköz külön megvásárolható kiegészítő.
• A mobil szélessávval rendelkező számítógépek szervizeléséhez vegye fel a kapcsolatot a Samsung szervizközponttal.
• Az operációs rendszer függvényében bizonyos funkciók nem biztos, hogy elérhetőek vagy más funkciók elérhetőek helyettük.
• A WWAN eszköz típusának függvényében a jelen
útmutatóban szereplő ábrák eltérhetnek az aktuális termektől.
• A mobil szélessávú szolgáltatásokkal kapcsolatos kérdésekkel forduljon a mobilszolgáltatójához.
67
Hálózat & Internet
• A mobil szélessávú szolgáltatások használata előtt elő kell fizetni a szolgáltatásokra. További információkért nyissa meg a Gombok és válassza a Beállítások gomb → Gépház
→ Mobil szélessávú hardver adatainak megtekintése lehetőséget a Vezeték nélküli beállítás alatt. Megtekinthető a készülék IMEI száma, telefonszáma, valamint a SIM, ICC, ID információk. A szolgáltató gyártási száma megtalálható a számítógép alján (csak a vonatkozó modellek esetén).
• A biztonság érdekében SIM jelszó beállítása. Nyissa meg a Gombok lehetőséget és válassza a Beállítások gomb → Hálózat lehetőséget, majd érintse meg hosszan a Mobile broadband provider (Mobil szélessáv szolgáltató) szolgáltató lehetőséget. Válassza a Kapcsolat
tulajdonságainak megtekintése → Biztonság lehetőséget a jelszó beállításához.
1 Nyissa meg a Gombok lehetőséget, majd válassza a Beállítások gomb → lehetőségét.
Hálózatok
Repülési üzemmód
Ki
Mobil szélessáv
Wi-Fi
Ha nincsenek elérhető hálózati szolgáltatók a Mobil szélessáv listában, kapcsolja ki a számítógépet, helyezze be megfelelően a SIM-kártyát, majd kapcsolja be a számítógépet.
2 Válasszon ki egy szolgáltatónevet, majd válassza a → Csatlakozás lehetőséget.
A tengerentúlon a Csatlakozás választásakor automatikusan elindul a roaming. Ebben az esetben szervizköltség kerül felszámításra.
3 Ha megjelenik a Profil beállítások képernyő, a szükséges információk megadásához kövesse a képernyőn megjelenő utasításokat.
Miután létrejött a kapcsolat, a hálózat neve mellett megjelenik a
Csatlakoztatva lehetősége és elérhetővé válik az internet.
68
Alkalmazások
Alkalmazások használata
Az alkalmazások tartalmazzák azokat a programokat, amelyekből felépül az operációs rendszer. A Windows 8 egyszerű alkalmazásokat kínál a gyakori feladatok elvégzésére.
• Bizonyos alkalmazások csak Windows 8.1 asztal
üzemmódban érhetők el.
• Az ábrák és funkciók a modell és alkalmazásverziók függvényében eltérőek lehetnek.
• Harmadik féltől származó szoftverrel kapcsolatos szolgáltatások a harmadik féltől származó alkalmazások leírásaival vagy szolgáltatás igénylésekkel kapcsolatban vegye fel a kapcsolatot az adott gyártóval. Az alkalmazás gyártójának függvényében a szolgáltatás igénylésekkel összefüggő hibaelhárítási műveletek nem biztos, hogy működnek.
• A Samsung által biztosított alkalmazások az SW Update oldalról telepíthetők.
• A modell függvényében bizonyos alkalmazások nem biztos, hogy támogatottak.
69
Alkalmazások
Settings
A Settings, a Samsung beépített beállítási alkalmazása különféle beállítási funkciókat kínál.
Az ábrák és funkciók a modell és alkalmazásverziók függvényében eltérőek lehetnek.
1 A Kezdőképernyő képernyőn kattintson a lehetőségre a bal alsó szélen, majd válassza a Settings lehetőséget.
2 Válassza ki a konfigurálni kívánt beállítás egy opcióját.
Menü
Általános
Energiagazdálkodás
Hálózat
Megjelenítés
Hang
Beviteli eszkőz
Leírás
• Általános beállítások konfigurálása.
• Az energiagazdálkodással kapcsolatos beállítások konfigurálása.
• A hálózati funkciók és beállítások konfigurálása.
• A képernyő fényerejének és színének beállítása.
• A hangfunkciók és beállítások konfigurálása.
• A bemeneti funkciók és beállítások konfigurálása.
70
Alkalmazások
Szoftver frissítés
A Samsung alkalmazások és frissítések egyszerű és kényelmes telepítése és frissítése a számítógépen. Ez az alkalmazás lehetővé teszi a felhasználó számára a BIOS, meghajtó-programok és alkalmazások keresését és letöltését az internetről. A számítógép megbízhatóbb és jobb teljesítményre képe az SW Update használatával.
• Az elérhető frissítések ellenőrzéséhez a számítógépnek csatlakoznia kell az internethez.
• Csak az ezzel az alkalmazással telepített alkalmazások frissíthetők.
• Az ábrák és funkciók a modell és alkalmazásverziók függvényében eltérőek lehetnek.
1 A Kezdőképernyő képernyőn kattintson a lehetőségre a bal alsó szélen, majd válassza a SW Update lehetőséget.
2 Olvassa el és fogadja el a Felhasználói megállapodást.
Ez a lépés csak az alkalmazás első indításakor jelenik meg.
3 Telepítés és frissítés lehetőséget.
4 Válassza ki a frissíteni kívánt elemeket → OK lehetőséget.
71
Alkalmazások
Support Center
Diagnosztizálja a számítógép teljesítményét, biztonsági állapotát és javítja az esetleges problémákat. Ezen kívül a felmerülő problémákra a megoldás megtalálásához hozzáférést biztosít a GYIK-ez és funkciók kereséséhez.
• A modell függvényében a Support Center nem biztos, hogy a csomag része, vagy más verzió kerül telepítésre.
• Az ábrák és funkciók a modell és alkalmazásverziók függvényében eltérőek lehetnek.
1 A Kezdőképernyő képernyőn kattintson a lehetőségre a bal alsó szélen, majd válassza a Support Center lehetőséget.
2 A problémák megoldásához válassza a Megoldás lehetőséget.
72
Alkalmazások
S Player+
Különböző fájlformátumú videók és zenék lejátszása. Online videók keresése és megtekintése.
A Kezdőképernyőn válassza az S Player+ lehetőséget.
• Az ábrák és funkciók a modell és alkalmazásverziók függvényében eltérőek lehetnek.
• Harmadik féltől származó szoftverrel kapcsolatos
szolgáltatások a harmadik féltől származó alkalmazások leírásaival vagy szolgáltatás igénylésekkel kapcsolatban vegye fel a kapcsolatot az adott gyártóval. Az alkalmazás gyártójának függvényében a szolgáltatás igénylésekkel összefüggő hibaelhárítási műveletek nem biztos, hogy működnek.
• Nem biztos, hogy minden fájlformátum támogatott.
• A kódolás függvényében bizonyos fájlok nem fognak megfelelően lejátszódni.
Samsung Kies
A Samsung Kies egy zenék, névjegyek és fényképek átvitelére, vagy Samsung mobil eszközök és Samsung számítógépek között fájlok szinkronizálására szolgáló alkalmazás. Az alkalmazás lehetővé teszi továbbá a csatlakoztatott mobil eszköz firmware frissítésével a naprakészen tartását.
A Kezdőképernyő képernyőn kattintson a lehetőségre a bal alsó szélen, majd válassza a Samsung Kies lehetőséget.
• Az ábrák és funkciók a modell és alkalmazásverziók függvényében eltérőek lehetnek.
• További tudnivalókért olvassa el az alkalmazás súgóját.
73
Alkalmazások
HomeSync Lite
A HomeSync Lite lehetővé teszi a felhasználó számára a számítógép cloud tárolóként történő használatát és elérését Samsung mobil eszközökön keresztül. Állítsa be a megosztani kívánt mappákat, és ezután bárhonnan, bármikor megtekintheti és kezelheti a megosztott mappákat.
A Kezdőképernyőn válassza a HomeSync Lite lehetőséget.
További tudnivalókért olvassa el az alkalmazás súgóját.
SideSync
A SideSync lehetőséget kínál a felhasználó számára a Samsung mobil eszköz vezérlésére a Samsung számítógépről, vagy fájlok megosztására a két eszköz között.
A számítógép billentyűzetének vagy egerének használata a mobil eszközről.
A Kezdőképernyő képernyőn kattintson a lehetőségre a bal alsó szélen, majd válassza a SideSync lehetőséget.
További tudnivalókért olvassa el az alkalmazás súgóját.
74
Alkalmazások
TPM biztonsági megoldás (külön beszerezhető)
A felhasználó személyes adatainak védelme a felhasználói hitelesítési adatok mentésével a számítógépre telepített Trusted Platform Module
(TPM) chipre. A TPM ellenőrzi a rendszer sértetlenségét és hitelesíti a biztonsági funkciókat elérni kívánó egyéb felhasználókat, miközben teljes egészében az elsődleges felhasználó felügyelete alatt marad.
• Az ábrák és funkciók a modell és alkalmazásverziók függvényében eltérőek lehetnek.
• További tudnivalókért olvassa el a biztonsági megoldás súgóját.
• Ez a funkció csak a TPM (biztonsági chip) kiegészítővel rendelkező modellek esetén érhető el.
A biztonsági megoldás konfigurálása
A TPM biztonsági megoldás használatához be kell kapcsolni a TPM chippet a BIOS beállításokban, el kell indítani a TPM megoldást, majd regisztrálni kell egy felhasználót. A TPM funkció használatához végezze el a következő lépéseket.
1. Lépés: a TPM chip inicializálása
Amikor első alkalommal hasznáják a TPM chippet, vagy ismételten regisztrálnak egy felhasználót, inicializálni kell a TPM chippet.
• A TMP chip inicializálása törli a chippen található hitelesítési adatokat.
• Ha a TPM chippet a biztonsági megoldás beállitását kovetően inicializálják, a biztonsági megoldás által titkosított összes fájlt vagy mappát vissza kell fejteni. Ennek elmulasztása a mappák és fájlok az inicializálást követően elérhetetlenné válhatnak. Ennek elmulasztása a mappák és fájlok az inicializálást követően elérhetetlenné válhatnak.
1 Kapcsolja be a számítógépet.
2 A Samsung logó megjelenése előtt nyomja meg többször az F2 gombot.
3 Nyissa meg a Security (Biztonság) menüpontot.
75
Alkalmazások
4
5
6
Válassza a TPM Configuration lehetőséget.
Állítsa a TPM Device beállítást Enabled értékre.
Állítsa a TPM State beállítást Clear értékre.
7 Válassza a Save lehetőséget.
A számítógép újraindul.
8 Amikor a rendszer újraindul, nyomja meg egymás után a következő billentyűket, miközben követi a képernyőn megjelenő utasításokat.
9 A Samsung logó megjelenése előtt nyomja meg többször az F2 gombot.
10 A BIOS beállító képernyőn nyissa meg a Security menüt.
11 Válassza a TPM Configuration lehetőséget.
12 Állítsa a TPM State beállítást Enable and Activate állásba.
13 Válassza a Save lehetőséget.
A számítógép újraindul.
14 Amikor a rendszer újraindul, nyomja meg egymás után a következő billentyűket, miközben követi a képernyőn megjelenő utasításokat.
15 Válassza a Save lehetőséget.
A számítógép újraindul.
76
Alkalmazások
2. lépés: a TPM megoldás telepítése
A TPM megoldás telepítése az alábbi eljárásnak megfelelően.
A megoldás csak a Recovery alkalmazással és TPM megoldással szállított modellek esetén elérhető.
1 Futtassa a Recovery alkalmazást és válassza a Rendszerszoftver
lehetőségre (rendszerprogram) lehetőséget.
2 Válassza a Rendszerszoftver-telepítés pontra lehetőséget.
3 Válassza a TPM Host SW (TPM gazdaszoftver) → Install Now
(Telepítés most) lehetőséget.
Elindul az SW Update alkalmazás.
Ha a termékkel kapott rendszerszoftver adathordozót, akkor telepítse az alkalmazást a rendszerszoftver adathordozó használatával (csak ha kapott.)
4 A telepítést követően válassza az OK lehetőséget.
A számítógép újraindul.
3. Lépés: felhasználó regisztrálása
Regisztráljon egy felhasználót az alábbi eljárás szerint.
1 A Kezdőképernyő képernyőn kattintson a lehetőségre a bal alsó szélen.
2 Válassza a Manage Security Platform (Biztonsági platform kezelése) → User Settings (Felhasználói beállítások) lehetőséget.
3 Amikor megjelenik az inicializálási varázsló, válasszon egy inicializálási eljárást → egy meghajtót → Tovább lehetőséget.
• A TPM biztonsági eszköz még biztonságosabb használatához az inicializálási varázsló utasításai szerint készítsen biztonsági másolatot a vészhelyzeti visszaállító fájlról egy külső tároló eszközre.
• Ha megjelenik a Nem inicializált felugró üzenet, akkor válassza az Igen lehetőséget.
77
Alkalmazások
78
4 Amikor megjelenik a Security Platform képernyő, válassza a
Tovább lehetőséget.
5 Válasszon egy biztonsági felület funkciót és állítson be egy felhasználói jelszót.
6 A regisztráció befejezéséhez kövesse a képernyőn megjelenő utasításokat.
A virtuális meghajtó funkció használatához válassza a Security
Platform Features (Biztonsági platform funkciók) lehetőséget és válassza a Personal Secure Drive (PSD) lehetőséget.
Alkalmazások
Mappák és fájlok titkosítása
A mappák és fájlok titkosítása a fájltitkosítási rendszer segítségével
(EFS). Az EFS a következő operációs rendszerek esetén érhető el:
• Windows 7 Professional / Windows 7 Enterprise /
Windows 7 Ultimate
• Windows 8 Pro / Windows 8 Enterprise
• Windows 8.1
1 Jobb kattintás a mappára vagy fájlra, majd válassza Titkosítás lehetőséget.
2 Válasszon egy biztonsági típust → OK lehetőséget.
79
Alkalmazások
3 A titkosított mappa vagy fájl nevének színe zöldre vált.
Titkosított mappák és fájlok megnyitása
1 Kattintson kétszer a titkosított mappára vagy fájlra.
2 Adja meg az alap felhasználói jelszavát a felhasználói fiók kezelő ablakban és válassza az OK lehetőséget.
80
Alkalmazások
Mappák és fájlok visszafejtése
1 Jobb kattintás a titkosítás mappára vagy fájlra, majd válassza a
Visszafejtés lehetőséget.
2 Amikor megjelenik a Felhasználói fiók kezelő ablak, válassza a
Folytatás lehetőséget.
3 Adjon meg egy jelszót majd válassza az OK lehetőséget.
A virtuális meghajtó (személyes biztonságos meghajtó) használata
A virtuális meghajtó a titkos adatok mentésére és kezelésére szolgáló tárhely. A létrehozott virtuális meghajtón (PSD) ugyanúgy lehetőség van fájlok és mappák létrehozására és a más meghajtóra mentett titkos adatok használatára az adatok virtuális meghajtóra (PSD) másolásával.
A virtuális meghajtó használatához a biztonsági megoldás regisztrálásakor válassza a Personal Secure Drive (PSD) lehetőséget, majd töltse be a virtuális meghajtót.
A virtuális meghajtó betöltése,
1 A tálcán jobb kattintás lehetőségre, majd válassza a Personal
Secure Drive → Load... (Betöltés) lehetőséget.
81
Alkalmazások
2 Adjon meg egy jelszót majd kattintson az OK lehetőségre.
• Létrehozásra került a virtuális meghajtó (személyes biztonságos meghajtó).
• Ügyeljen rá, hogy amikor bizalmas adatokat másol a személyes biztonságos meghajtóra, akkor az eredeti adatfájlok nem kerülnek titkosításra.
Amikor nem jelenik meg a virtuális meghajtó (PSD)
A virtuális meghajtó (PSD) csak akkor elérhető, amikor a program regisztrációja során a Personal Secure Drive (PSD) opció kerül kiválasztásra. A felhasználói beállításokban a Personal Secure Drive kiválasztásához végezze el az alábbi lépéseket.
1 A Kezdőképernyő képernyőn kattintson a lehetőségre a bal alsó szélen.
2 Válassza a Manage Security Platform (Biztonsági platform kezelése) → User Settings (Felhasználói beállítások) lehetőséget.
3 Válassza a Configure… (Beállítása) lehetőséget a Security
Platform Features (Biztonsági platform funkciók) menüpont alatt.
4 Amikor megjelenik az inicializálás varázsló, válassza a Personal
Secure Drive (PSD) → Tovább lehetőséget és adja meg a felhasználói jelszót.
5 Adja meg a felhasználói jelszót.
6 A konfiguráció befejezéséhez kövesse a képernyőn megjelenő utasításokat.
82
Alkalmazások
Új felhasználó regisztrálása a biztonsági megoldásba
Egy felhasználó újbóli regisztrálásához törölje a TCM chipre mentett, meglévő hitelesítési információkat, majd törölje a TCM chippet.
Regisztrálja a felhasználót a következő sorrendben.
1. Lépés: a virtuális meghajtó törlése
Amennyiben létrehozásra került egy virtuális meghajtó, a TCM chipre mentett, meglévő hitelesítési információk törlése előtt törölje a virtuális meghajtót.
1 A tálcán jobb kattintás lehetőségre, majd válassza a Personal
Secure Drive → Create/Manage... (Létrehozás/Kezelés) lehetőséget.
2 Válassza a Tovább lehetőséget.
3 Adja meg az aktuális jelszót, majd válassza a Tovább lehetőséget.
4 Válassza a Delete selected PSD (Kijelölt PSD törlése) → Tovább lehetőséget.
5 Válasszon egy törlés típust és válassza a Tovább lehetőséget.
6 Válassza a Tovább → Befejezés lehetőséget.
A virtuális meghajtó törlésre került.
83
Alkalmazások
2. Lépés: a hitelesítési információk törlése
A meglévő hitelesítési információk törléséhez távolítsa el a TPM biztonsági megoldást és törölje a megoldáshoz kapcsolódó adatokat.
1 Az asztalon nyissa meg a Gombok lehetőséget és válassza a
Beállítások gombot.
2 Válassza a Vezérlőpult → Programok → Program eltávolítása lehetőséget.
3 Jobb kattintás az Infineon TPM Professional Package (Infineon
TPM professzionális csomag) → Eltávolítás lehetőségre.
4 Ha megjelenik az üzenet ablak, válassza az Igen lehetőséget.
5 Ha megjelenik a Infineon Security Platform (Infineon Biztonsági
Platform) üzenet, válassza a Nem lehetőséget.
6 A tálcán válassza a Fájlkezelő ( ) lehetőséget.
7 Válassza Nézet → Beállítások → Nézet → Rejtett fájlok és
mappák lehetőséget.
8 Válassza a Rejtett fájlok, mappák és meghajtók megjelenítése opciót és válassza az OK lehetőséget.
9 Nyissa meg a Számítógép ablakot, és válassza a Helyi lemez (C:)
→ ProgramData lehetőséget.
10 Törölje az Infineon mappát.
A biztonsági megoldás törlésre került.
3. Lépés: a biztonsági megoldás konfigurálása (TPM)
A TPM biztonsági megoldás használatához lásd A biztonsági megoldás konfigurálása fejezetet.
84
Külső eszközök
CD vagy DVD behelyezése és kiadása
1 Nyomja meg a Kiadás gombot a tálca kinyitásához.
Külső CD/DVD Meghajtó
Ez a számítógép támogatja a külső CD/DVD meghajtók használatát USB csatolón keresztül (külön beszerezhető). Ellenőrizze, hogy a külső
CD-ROM meghajtó csatlakozása USB típusú legyen.
A meghajtó csatlakoztatása
Csatlakoztassa a meghajtót a számítógép USB csatlakozójához.
Szám Leírás
• Vészkioldó nyílás
• Kiadás gomb
• Állapot-jelző fény
2 Helyezzen be egy CD-t vagy DVD-t.
3 Tolja be a tálcát, amíg az kattanó hangot ad.
Az állapot-jelző fény világítani kezd.
85
Külső eszközök
• Ne helyezzen be gyűrött, repedt vagy erősen karcos lemezt.
Mert az a meghajtó sérülését okozhatja.
• Ne adja ki a lemezt, maikor az állapot-jelző fény világít.
• A külső meghajtó eltérhet attól, amit a jelen útmutató képei bemutatnak.
• Ha a meghajtó nem nyílik ki, amikor az áramellátás ki van kapcsolva, egy gémkapocs ( ) végét helyezze a vésznyitó nyílásba és nyissa ki kézzel a tálcát.
• A CD vagy DVD tisztításakor egy puha ruhával törölje a belső élétől kifelé haladva.
• Az olvasási és írási sebesség az adathordozó típusának és
állapotának függvényében eltérő lehet.
• A nem kör alakú CD vagy DVD adathordozók használata nem javasolt.
86
Külső eszközök
Memóriakártya
Más eszközökre, mint a fényképezőgépek vagy MP3 lejátszók, az adatátvitelhez használjon memóriakártyát. A memóriakártyák külön beszerezhetők. Vásároljon a követelményeknek megfelelő kapacitású memóriakártyát.
Ez a számítógép a következő típusú memóriakártyákat támogatja.
Rövidítés
SD mini SD micro SD
SDHC mini SDHC micro SDHC
SDXC micro SDXC
Leírás
• Secure Digital
• mini Secure Digital
• micro Secure Digital
• Secure Digital High Capacity
• mini Secure Digital High Capacity
• micro Secure Digital High Capacity
• Secure Digital eXtended Capacity
• micro Secure Digital eXtended Capacity
A mini vagy micro kártyák használatához a memóriakártya nyílásba helyezése előtt a kártyát helyezze a kártya-adapterbe.
• Bizonyos memóriakártyák nem biztos, hogy teljes mértékben kompatibilisek a számítógéppel. A nem kompatibilis kártyák használata a számítógép, a memóriakártya vagy a kártyán tárolt adatok sérülését okozhatja.
• Körültekintően helyezze be a memóriakártyát a jelzett irányba.
• A kártyát tárolja külön, hogy ne veszítse el, amikor a számítógépet szállítja.
• A memóriakártya sebessége változhat.
87
Külső eszközök
A memóriakártya behelyezése
1 Ha egy "vak" kártya van a memóriakártya nyílásba helyezve, távolítsa el azt.
2 Helyezze a memóriakártyát a memóriakártya nyílásba a jelzett irányba.
3 A memóriakártya mappa megnyitásához válassza a felugró
üzenetet.
Ha megjelenik egy felugróablak, kattintson a vonatkozó ablakban a
→ Folytatás vizsgálat nélkül lehetőségre.
4 Válassza a Mappa megnyitása a fájlok megtekintéséhez lehetőséget.
5 Mentsen, helyezzen át vagy töröljön adatokat a memóriakártyán.
A memóriakártya mappa csak az asztalon nyílik meg.
A memóriakártya eltávolítása
Fogja meg a kártya végét és húzza ki a nyílásból.
88
Külső eszközök
A memóriakártya formázása
Az összes adat eltávolításához vagy az első használatot megelőzően formázza le a memóriakártyát.
A memóriakártya formázása törli a kártyán található összes adatot. Szükség esetén a kártya formázása előtt készítsen másolatot a fontos adatokról.
1 A tálcán válassza a Fájlkezelő ( ) lehetőséget.
2 Jobb kattintás a memóriakártya meghajtóra, majd válassza a
Formázás lehetőséget.
3 Válassza az Indítás lehetőséget.
• A memóriakártya más digitális eszközökkel, mint például digitális fényképezőgépekkel történő adatcserére használatakor javsolt a memóriakártyát a digitális eszközzel formázni.
• Ha másik digitális eszközben próbálja használni a formázott memóriakártyát, formázza újra a kártyát a készülékben.
• A memóriakártya sorozatos ki és behelyezése a memóriakártya sérülését eredményezheti.
• A Secure Digital Input/Output (SDIO) nem támogatott.
• Ha az írásvédelmi fül lezárt állásban van, akkor a kártyán nem végezhető formázási, írási vagy törlési művelet.
89
Külső eszközök
Külső képernyő
A számítógéphez külső képernyő csatlakoztatása hasznos lehet prezentáció előadásakor vagy filmnézéskor. A külső képernyő csatlakoztatásához szükséges kábel külön beszerezhető. A számítógép támogatja mind a VGA, mind pedig a micro HDMI kábeleket.
Csatlakozás képernyőhöz
1 Csatlakoztassa a VGA vagy micro HDMI kábelt a számítógép megfelelő aljzatához.
VGA kábel használata esetén a VGA adaptert először csatlakoztassa a számítógéphez.
A VGA adapter külön megvásárolható, és bizonyos modellekhez nem használható.
VGA kábel Micro HDMI kábel
• Ellenőrizze a képernyő eszközön található csatlakozókat, hogy azok kompatibilisek-e a számítógéppel.
• Amennyiben mindkét csatlakozótípus elérhető, a jobb hang és képminőség elérése érdekében a micro HDMI aljzat használata javasolt.
• DOS üzemmódban vagy megnyitott parancssor ablak esetén a külső képernyő használata nem támogatott.
• A modell függvényében mindhárom (LCD + CRT + HDMI) kimenet egyidejű használata nem támogatott.
90
Külső eszközök
2 A kábel másik végét csatlakoztassa a külső képernyő D-SUB vagy
HDMI aljzatához.
Amennyiben a képernyő több HDMI aljzattal rendelkezik, a kábelt csatlakoztassa a DVI IN aljzathoz.
<VGA kábel használata esetén>
Monitor csatlakozó D-SUB aljzat
Videókártya
<micro HDMI kábel használata esetén> micro HDMI aljzat HDMI-csatlakozó
3 Csatlakoztassa a tápkábelt a külső képernyőhöz.
4 Kapcsolja be a képernyőt és állítsa be azt a megjelenítési módot, amely támogatja a külső bemenetet.
5 A számítógépen nyissa meg a Gombok lehetőséget és válassza az
Eszközök gombot → Második képrnyő → Második képernyő lehetőséget.
6 Válasszon egy üzemmódot.
• Csak a számítógép képernyőjére: a kezelőfelületet csak a számítógép monitoron jeleníti meg.
• Megkettőzés: a kezelőfelületet megjeleníti a számítógépen és a külső képernyőn is.
• Kiterjesztés: kiterjeszti a képernyőt a külső képernyőre.
• Csak a második képernyőre: a kezelőfelületet csak a külső képernyőn jeleníti meg.
Az asztalon nyissa meg a Gombok lehetőséget és válassza a Beállítások gomb → Vezérlőpult → Megjelenés és
személyes beállítások → Képernyő → Megjelenítési
beállítások módosítása → Képernyő → egy beállítást.
További információk a Windows online súgójában találhatók.
91
Külső eszközök
Keskeny biztonsági nyílás
Rögzítse a számítógépet egy tárgyhoz a biztonsági zárral (külön megvásárolható), majd csatlakoztassa a biztonsági nyílásához.
A biztonsági nyílás kifejezetten a külön beszerezhető Samsung biztonsági zárakhoz készült. Más biztonsági zárak nem helyezhetők a nyílásba.
Hurkoljon körül egy biztonságos tárgyat a Samsung biztonsági zárral, majd csatlakoztassa a számítógép biztonsági nyílásához.
1
2
92
Hibakeresés
Visszaállítás/Biztonsági mentés
Amikor probléma merül fel a számítógéppel kapcsolatban, a rendszer könnyedén visszaállítható a gáyri alapértékekre a Recovery alkalmazás használatával (Visszaállítás/Biztonsági mentés). Valamint lehetőség van a számítógép egy korábbi állapotának visszaállítására is egy adott biztonsági mentési pontra. Rendszeresen készítsen biztonsági mentést a számítógépen található fontos adatokról, mielőtt a probléma bekövetkezne.
• A Recovery alkalmazás nem biztos, hogy a 64 GB memóriánál kevesebb memóriával szerelt modellek esetén is a rendszer részét képezi. A 64 GB memóriánál kevesebb memóriával szerelt modellek esetén a számítógép gyári alapértékekre állítása a Windows újratelepítésével érhető el.
• A verzió függvényében bizonyos funkciók eltérhetnek vagy nem elérhetőek. További tudnivalókért olvassa el az alkalmazás súgóját.
• A Recovery alkalmazás futtatása rendszergazdai jogosultságokkal.
• A Recovery alkalmazás nem támogatja a CD/DVD meghajtókat.
• A számítógép visszaállítása törli azokat az adatokat és alkalmazásokat, amelyek a visszaállítási pont készítése után kerültek a számítógépre. Ezért rendszeresen készítsen biztonsági mentést a számítógépen található fontos adatokról, mielőtt a probléma bekövetkezne.
93
Hibakeresés
Visszaállítás gyári alapértékekre
A számítógép visszaállítása a gyárilag beállított alapértékekre. Szükség esetén a rendszer visszaállítása előtt a fontos adatokról készítsen
biztonsági másolatot egy külső tároló eszközre. Lásd Az aktuális rendszer biztonsági mentése részt.
1 Amikor a számítógépen indul a Windows: A Kezdőképernyő képernyőn kattintson a lehetőségre a bal alsó szélen, majd válassza a Recovery lehetőséget.
Amikor a számítógépen nem indul el a Windows: kapcsolja be a számítógépet és nyomja meg többször az F4 gombot, mielőtt megjelenik a Samsung logó.
2 Válassza a Helyreállítás lehetőséget.
94
Hibakeresés
3 Válassza ki az első pontot → Helyreállítás lehetőséget.
Gyári alapértelme zett pont
Az aktuális rendszer biztonsági mentése
Az adatvesztés elkerülése érdekében rendszeresen készítsen biztonsági mentést egy másik belső, vagy egy külső tároló eszközre.
1 Amikor külső tároló eszközre készít biztonsági másolatot, csatlakoztassa az eszközt a számítógéphez.
2 A kezdeti Recovery képernyőn válassza a Biztonsági mentés lehetőséget.
Az aktuális felhasználói adatok megtartása mellett a számítógép visszaállításához állítsa a Felhasználói adatok
megőrzése lehetőséget BE állásba.
4 A visszaállítás befejezéséhez kövesse a képernyőn megjelenő utasításokat.
95
Hibakeresés
3 Válasszon egy meghajtót a Tárolt meghajtó → Biztonsági mentés alatt.
• Amikor külső tároló eszközre készít biztonsági másolatot, csatlakoztassa az eszközt a számítógéphez és válassza ki a külső meghajtót.
• CD/DVD meghajtó nem választható.
Visszaállítás biztonsági mentés után
A számítógép egy adott pontra visszaállításához válasszon ki egy elmentett biztonsági mentés pontot a másik belső merevlemez meghajtón vagy a külső tároló eszközön.
1 Amikor külső tároló eszközre készít biztonsági másolatot, csatlakoztassa az eszközt a számítógéphez.
2 A Kezdőképernyő képernyőn kattintson a lehetőségre a bal alsó szélen, majd válassza a Recovery lehetőséget.
3 Válassza a Helyreállítás lehetőséget.
4 A biztonsági mentés befejezéséhez kövesse a képernyőn megjelenő utasításokat.
96
Hibakeresés
4 Válassza ki a visszaállítási pontot, majd nyomja meg a →
Helyreállítás lehetőséget.
• Válassza ki az egyik visszaállítási pontot.
• Ha a biztonsági mentés adatok egy belső meghajtón vannak, akkor válassza a → egy meghajtót.
Visszaállítási pont
A merevlemez másolása
(lemez képfájl készítése)
A merevlemez cseréjéhez az összes adat átmásolása egy új meghajtóra lemez képfájl készítésével. Az új meghajtónak elég nagy kapacitásúnak kell lennie az aktuális meghajtón található adatok tárolásához.
Az új meghajtó számítógéphez csatlakoztatásához vásároljon egy külső merevlemez meghajtó csatlakozót.
1 Csatlakoztassa az új meghajtót a számítógéphez a külső merevlemez meghajtó csatlakozóval.
2 A Kezdőképernyő képernyőn kattintson a lehetőségre a bal alsó szélen, majd válassza a Recovery lehetőséget.
3 Válassza a Lemezmásolás lehetőséget.
5 A telepítés befejezéséhez kövesse a képernyőn megjelenő utasításokat.
97
Hibakeresés
4 Válasszon egy beállítás a Lemez-helyreállítási pont →
Lemezmásolás lehetőség alatt.
5 Miután az adatok mentésre kerültek egy másik meghajtóra, nyissa ki a számítógép alján található fedelet és cserélje ki a meglévő meghajtót egy újra.
Ha a burkolat nehezen nyitható ki, a segítségért vegye fel a kapcsolatot a Samsung szervizközponttal. Ez a szolgáltatás díjköteles.
Az aktuális merevlemez meghajtón lévő adatok átmásolásra kerülnek az új merevlemezre.
98
Hibakeresés
Lemezkép fájl készítése a gyári alapbeállításokkal
Egy lemezkép fájl készítése a gyári alapértékekre visszaállítás egyszerűsítése érdekében.
1 Csatlakoztasson egy külső tároló eszközt.
2 A Kezdőképernyő képernyőn kattintson a lehetőségre a bal alsó szélen, majd válassza a Recovery lehetőséget.
3 Válassza a Gyári lemezlé lehetőséget.
4 Válasszon egy külső meghajtót → Futtatás lehetőséget.
5 A lemezkép fájl létrehozás befejezéséhez kövesse a képernyőn megjelenő utasításokat.
6 Csatlakoztassa le a külső tároló eszközt és tárolja biztonságos helyen.
A Factory image segítségével a számítógép gyári alapértékekre visszaállításához csatlakoztassa a külső tároló eszközt. Indítsa el a
Recovery alkalmazást és válassza a bal felső Helyreállítás → gyári alapértelmezett pont → és a jobb alsó Helyreállítás lehetőséget.
99
Hibakeresés
A Windows visszaállítási funkciója
Ha a számítógép nem támogatja a Recovery alkalmazást, a Windows visszaállító funkciójának használatával állítsa vissza a rendszert a gyári alapértelmezett beállításokra.
A Windows újratelepítése törli a számítógépre elmentett
összes adatot. A Windows újratelepítése előtt készítsen biztonsági másolatot az alkalmazásokról és személyes adatokról.
1 Nyissa meg a Gombok lehetőséget, majd válassza a Beállítások gomb → Gépház → Frissítés és helyreállítás → Helyreállítás lehetőséget.
2 Válassza a Kezdés lehetőséget a Minden fájl és program törlése,
aztán a Windows újratelepítése lehetőség alatt.
A fényképek, videók, zenei fájlok és dokumentumok megtartásához és a számítógép felújításához válassza a Kezdés lehetőséget a A Windows felújítása a saját fájlok megőrzésével lehetőség alatt.
3 A telepítéshez kövesse a képernyőn megjelenő utasításokat.
Visszaállítás után a Kezdőképernyő képernyőn kattintson a lehetőségre a bal alsó sarokban, majd válassza a SW Update lehetőségre a szükséges Samsung alkalmazások telepítésére.
K&V
Amikor problémákat tapasztal a számítógép használata közben, próbálja a következőket.
Windows
Hol van a leállítás gomb?
Érintőképernyő:
• Nyissa meg a Gombok lehetőséget és válassza a Beállítások gomb
→ Főkapcsoló → Leállítás lehetőséget.
• Nyomja meg hosszan a Start gombot, majd válassza a Leállítás
vagy kijelentkezés → Leállítás lehetőséget.
Egér:
• Nyissa meg a Gombok lehetőséget és válassza a Beállítások gomb
→ Főkapcsoló → Leállítás lehetőséget.
• Jobb kattintás a Start gombon, majd válassza a Leállítás vagy kijelentkezés → Leállítás lehetőséget.
100
Hibakeresés
Az alkalmazás eltűnt a Kezdőképernyőről. Hogyan javíthatom ezt?
Érintőképernyő:
1 A Kezdőképernyőn seperjen felfelé.
2 Minden telepített lkalmazás megjelenik.
3 Érintsen meg hosszan egy alkalmazást, majd válassza a Rögzítés a
kezdőképernyőre lehetőséget.
Egér:
1 A Kezdőképernyő képernyőn kattintson a lehetőségre a bal alsó szélen a telepített alkalmazások megtekintéséhez.
2 Jobb kattintás egy alkalmazásra, majd válassza a Rögzítés a
kezdőképernyőre lehetőséget.
Használhatom a Windows 7 asztalt?
Az asztal Windows 7-hez hasonlóan alapértelmezett megjelenítéséhez tegye a következőket:
Jobb kattintás az asztal tálcáján, majd válassza a Tulajdonságok →
Navigáció fül → Asztal megjelenítése a kezdőképernyő helyett
bejelentkezékor és a képernyőn lévő összes alkalmazás bezárásakor
→ Alkalmaz lhetőséget.
Hogyan távolíthatok el egy alkalmazást?
1 Az asztalon nyissa meg a Gombok lehetőséget és válassza a
Beállítások gombot.
2 Válassza a Vezérlőpult → Programok → Program eltávolítása → egy alkalmazást → Eltávolítás lehetőséget.
Vagy jobb kattintás a Start gombra, és válassza a Programok és
szolgáltatások lehetőséget.
Válassza ki az eltávolítani kívánt alkalmazást → Eltávolítás.
101
Hibakeresés
Hogyan módosíthatom a képernyő beállításait, a környezeti beállításokat, színt, stb.?
A lezárt képernyő, Kezdőképernyő, és a fiók képe konfigurálható a
Gombok megnyitásával, majd a Beállítások gomb → Gépház →
Gép és eszkőzők lehetőség kiválasztásával. Bármely más funkció beállításához az asztalon nyissa meg a Gombok lehetőséget és válassza a Beállítások gomb → Vezérlőpult lehetőséget.
Miért nem tudom futtatni az Active X vezérlőt
Internet Explorer böngészőben, amikor elindítom a
Kezdőképernyőn?
A Kezdőképernyőn megjelenő Internet Explorer verzió megfelel a HTML5 internetes szabványoknak, ezért nem támogatja az
Active X vezérlő használatát. Az Active X vezérlőt igénylő honlapok megtekintéséhez az Internet Explorer böngészőt indítsa el az asztalon.
El tudom távolítani a Windows 8 vagy Windows
8.1 operációs rendszert és telepíthetek egy mások operációs rendszert?
Más operációs rendszer telepítéséhez először módosítsa
BIOS beállításokat. További információkért látogasson el a http://www.samsung.com → Támogatás → Hibaelhárítás lehetőséget
és keressen a Windows 8 vagy Windows 8.1 keresőszavakra.
Hogyan tudom DOS módban indítani a számítógépet?
A számítógép DOS módban indítása USB eszköz használatával:
1 Kapcsolja be a számítógépet.
2 A Samsung logó megjelenése előtt nyomja meg többször az F2 gombot.
3 Válassza a Boot menüpontot.
4 Állítsa a Fast BIOS Mode beállítást Off értékre.
5 Állítsa a Secure boot Control beállítást Off értékre.
6 Állítsa az OS Mode Selection beállítást CSM mode értékre és indítsa újra a számítógépet.
102
Hibakeresés
Érintőképernyő felbontás
A képernyőn a szövegek átfedik egymás vagy túl kicsik.
Ha túl nagy vagy túl kicsi a beállított betűméret, lehet, hogy a szöveg nem fér el a képernyőn vagy nem olvasható.
Ebben az esetben az asztalon kattintson bárhová jobb kattintással és válassza a Személyre szabás → Megjelenítés → egy beállítást a Az
ősszes elem méretének módosítása → Alkalmaz → Kijelentkezés
most lehetőség alatt.
Recovery
Mi az a Visszaállítási terület?
Az adatok visszaállításához és a biztonsági mentések tárolásához a számítógép egy további partícióval rendelkezik (csak a Recovery alkalmazással szállított modellek esetén). Ezt a partíciót hívják visszaállítási területnek és ez tartalmazza az operációs rendszert és az alkalmazásokat magában foglaló visszaállítási képfájlt.
Miért különbözik a merevlemez meghajtó (HDD)
Windows által feltüntetett mérete és a termék műszaki adataiban szereplő méret?
A tároló eszközök tárolókapaitását (HDD vagy SSD) a gyártók úgy számolják ki, hogy feltételezik, hogy 1KB=1000 bájt. Azon ban az operációs rendszer (Windows) úgy kalkulálja a tároló eszközök kapacitását, hogy feltételezi, hogy 1KB=1024 bájt, ezért a HDD
Windows által megjelenített mérete kisebb, mint a tényleges kapacitás. A Windows által megjelenített méret azért is kisebb lehet, mert bizonyos alkalmazások egy adott területet lefoglalnak a HDD kapacitásából a Windows rendszeren kívül.
A Recovery alkalmazással szállított modellek esetén a HDD mérete a
Windows rendszerben a tényleges méretnél kisebb, mert a Recovery alkalmazás HDD területén eg 5-20GB méretű rejtett területet használ a visszaállítási képfájl mentésére, és ez a rejtett terület nem kerül beleszámításra a Windows által elérhető teljes méretbe. A Recovery alkalmazás mérete modellenként eltérő.
103
Hibakeresés
Mi az a Visszaállítási képfájl?
Ez az operációs rendszer, meghajtó programok és szoftverek meghatározását jelenti, amelyek egy adat képfájlba kerülnek konvertálásra. Erre szükség van a számítógép visszaállításához és a számítógép HDD ezt beágyazva tartalmazza. Azonban ez a kis tárolókapacitás miatt nem elérhető, amikor a tárolókapacitás kevesebb, mint 64GB.
Hogyan tudom visszaállítani az olyan számítógépet, amely nem rendelkezik Recovery alkalmazással?
Állítsa vissza a számítógépet a Windows visszaállítási funkciójának használatával. További részletekért olvassa el a visszaállítási funkciók elemet a súgóban.
104
Függelék
Termék műszaki adatok
A rendszer műszaki adatai a kiválasztott fényképezési módtól függően eltérőek lehetnek. A rendszer részletes műszaki adataival kapcsolatban tekintse meg a termékkatalógust.
Elem
Processzor
Saját memória
Tároló eszköz
Videokártya
Működési környezet
Egyenáram/ váltóáram besorolás
PC besorolás
Jellemző
• Intel Core i3/i5/i7 Processzor
• Memória típusa: DDR3L SDRAM
• SSD
• Intel HD videokártya (Belső)
• Hőmérséklet: tároláshoz 5-40 °C, működés közben 10–32° C
• Páratartalom: tároláshoz 5–90 %, működés közben 20–80 %
• Bemenet: 100–240V váltóáram, 50–60Hz
• Kimenet: 19V egyenáram, 2,1A
• 19V egyenáram 2,1A (40W)
105
• A modell függvényében nem biztos, hogy az opcionális tartozékok szállításra kerülnek, vagy eltérő tartozékok kerülhetnek szállításra.
• A rendszer műszaki adatai előzetes értesítés nélkül változhatnak.
• A számítógép azon tároló egysége, amelyen a Recovery telepítve van, kisebb méretűként van feltüntetve, mint a termékleírásban szereplő adat.
• Ehhez a számítógép hardverhez a memória cserélje, bővítése vagy újabbra cserélése nem lehetséges.
• A Windows által használható memória mérete kisebb lehet, mint az elérhető memória teljes mérete.
Függelék
Munkaegészségügyi tanácsok
A fizikai sérülések elkerülése érdekében a számítógép használata közben fontos a megfelelő testtartás. Helytelen vagy hosszan tartó billentyűzet használat ismétlődő terhelésből adódó sérülést okozhat.
A monitor hosszabb ideig tartó nézése a szemek fáradását okozhatják.
Ezért a számítógép beállítása és használata során kövesse ezeket az irányelveket.
Hát és nyak
• Használjon állítható, tömör ülőfelületű, kényelmes támaszt biztosító széket.
• Úgy állítsa be a szék magasságát, hogy a comb vízszintes legyen, a talpak pedig a padlón feküdjenek.
• A szék támlájának a hát alsó részét kell támasztania. A háttámlát
állítsa a testének megfelelő helyzetbe.
• Üljön teljesen hátul a székben és tartsa egyenesen a hátát és nyakát. Ne csússzon előre és ne nyújtsa a nyakát a számítógép képernyője felé.
• Ne használja a számítógépet, amikor fekszik, és ne tegye a gépet az ölébe. Ha a számítógép hőmérséklete megemelkedik, az égési sérülést okozhat.
• A jelen útmutatóban összeállított utasítások úgy lettek
összeállítva, hogy azt átlagos felhasználók követni tudják.
Amennyiben a felhasználó nem tartozik ebbe a csoportba, akkor a javaslatokat a felhasználó igényeihez kell igazítani.
• A képek a tényleges terméktől eltérhetnek.
106
Függelék
Karok és kezek
• A billentyűzet és a touchpad használata közben a vállaknak ellazított állapotban kell lennie. A felkarnak és alkarnak a derékszögnél valamivel nagyobb szöget kell bezárnia, a csuklónak
és a kéznek közel vízszintesen kell állnia.
• Gépelés vagy a touchpad használata közben finoman érintse a gépet és a kezeit és ujjait tartsa lazán. A hüvelykujját ne húzza a tenyere a lá és gépelés közben ne tegye a tenyerét az asztalra.
• Hosszabb használat esetén használjon külső billentyűzetet és egeret. Külső billentyűzet és egér használata esetén a készüléket helyezze az eszközöket a számítógéppel egy magasságba és kényelmesen elérhető távolságba.
107
Függelék
Szem helyzete és képernyő fényereje Hallás és hangerőszabályzás
50c m
• A képernyőt helyezze legalább 50 cm távolságra a szemektől.
• A képernyő magasságát állítsa be úgy, hogy a felső éle szemmagasságban vagy valamivel az alatt legyen.
• Ne állítsa túl magasra a képernyő fényerő értékét.
• Tartsa tisztán a képernyőt.
• Ha szemüveget visel, a számítógép használata előtt tisztítsa meg a szemüvegét.
• Ha gépelés közben nyomtatott anyagokat is néz, használjon papírtartót, amely a monitorral egy magasságban tartja a papírt.
HANGERŐ
Ellenőrizze a hangerőt!
• A fejhallgató használata előtt győződjön meg róla, hogy a hangerő ne legyen túl hangos.
• Ne használja hosszabb ideig a fejhallgatót.
• Az alapértelmezett audió beállítások értesítés nélkül módosításra kerülhetnek a szoftver és meghajtóprogram frissítések során. Audió anyagok hallgatása előtt mindig ellenőrizze a hangszínszabályzó és hangerő beállításokat.
• A halláskárosodás megelőzése érdekében nem hallgassa hosszú ideig nagy hangerővel.
108
Függelék
Kezelési körülmények
• Minden órában tartson legalább 10 perc szünetet.
• A számítógépet ne használja sötét helyen. Annyi környezeti fény mellett használja a számítógépet, amennyit olvasáshoz használna.
• Javasolt a közvetett világítás használata. Használjon függönyt, hogy megakadályozza a képernyő csillogását és tükröződését.
• Amikor számítógépet kezel telefonhívás közben, használjon fejhallgatót. Ha a számítógép használata közben a telefont a vállával vagy nyakával tartja, az izomhúzódáshoz vagy sérüléshez vezethet.
• A gyakran használt tárgyakat tartsa elérhető közelségben.
• A számítógépet csak a jelen használati útmutatóban meghatározott hőmérséklet és páratartalom tartományok között használja.
109
Függelék
Akkumulátor
Akkumulátor töltése repülőgépen
A hálózati csatlakozók repülőgépenként eltérőek lehetnek. Használjon olyan csatlakozási módot, amely megfelel a körülményeknek.
A hálózati dugalj és az autós töltő eltérhet a tényleges terméktől.
A váltóáramú hálózati dugalj használata
Helyezze a dugvilla tüskéit a hálózati kimeneti aljzat közepébe.
• Ha a tüskék nincsenek a furatok közepében, akkor nem csatlakoznak teljes mértékben. Ebben az esetben csatlakoztassa
újra a hálózati dugaljat.
• Akkor kell bedugni a hálózati dugaljat, amikor a bekapcsolást jelző fény (LED) zölden világít. Ha a dugalj megfelelően van csatlakoztatva, akkor a bekapcsolást jelző fény továbbra is zölden világít.
Ellenkező esetben a jelzőfény kialszik. Ebben az esetben húzza ki a csatlakozót, ellenőrizze, hogy a bekapcsolást jelzőfény újra zöldre váltson, majd csatlakoztassa újra a hálózati dugaljat.
220V tápkábel
Bekapcsolást jelzőfény (LED)
Középső lyukak
Jó példa O
110V tápkábel
Rossz példa X
110
Függelék
Az autós töltő használata
Ha 12 V egyenáram elérhető, akkor azt szivargyújtó aljzaton keresztül lehet elérni. A 12 V egyenáramú tápellátás használatához használja az opcionális autós töltőt.
1 Az autós töltő szivargyújtó adapterét csatlakoztassa a szivargyújtó aljzatba.
2 Az autós töltő egyenáramú csatlakozóját csatlakoztassa a számítógép tápellátás bemenet aljzatához.
Repülőgép szivargyújtó
Autós töltő
2
1
Szivargyújtó csatlakozó Egyenáramú csatlakozó
A repülőgép töltő adapter használata
A repülőgép típusának függvényében használja az autós töltőt és a töltő adaptert. Csatlakoztassa a repülő bemeneti csatlakozóját a repülőgép hálózati aljzatához.
1 Csatlakoztassa az autós adapter egyenáramú csatlakozóját a számítógéphez.
2 Csatlakoztassa a repülőgép töltő adaptert (külön megvásárolható) az autós adapterhez (külön megvásárolható).
3 Csatlakoztassa a repülő bemeneti csatlakozóját a hálózati aljzathoz.
Töltő átalakító
Repülőgép áram aljzata
1
Autós töltő
Egyenáramú csatlakozó
Szivargyújtó csatlakozó
2
2
Egyenáramú dugalj
111
Függelék
Biztonsági óvintézkedések
Ezek a biztonsági információk a számítógép használatával kapcsolatosak. Bizonyos tartalmak nem biztos, hogy alkalmazhatók az
Ön számítógépére. A sérülések vagy a számítógép meghibásodásának elkerülése érdekében használat előtt olvassa el a biztonsági információkat.
• Mivel ezek minden Samsung számítógépre egyaránt
érvényesek, ezért bizonyos képek nem biztos, hogy az aktuális terméket mutatják.
• A jelen útmutatóban szanált "Termék" kifejezés az alap részegségekre vonatkozik, mint például számítógép, akkumulátor, adapter és a Samsung által biztosított külön megvásárolható kiegészítők.
Figyelmeztetés
Az ezzel a jelöléssel jelzett utasítások be nem tartása személyi sérülést vagy akár halált okozhat.
Beépítéssel kapcsolatos
15cm
A számítógépet tartsa legalább 15 cm távolságra a tárgytól.
Ennek elmulasztása a számítógép meghibásodását vagy sérülést okozhat.
A számítógépet ne helyezze vagy használja ferde vagy vibráló felületen.
Ennek elmulasztása a számítógép meghibásodását vagy sérülését okozhatja.
A fulladásveszély elkerülése érdekében a műanyag zacskót újszülöttektől és gyermekektől tartsa távol.
A fejre húzott műanyag zacskó fulladást okozhat.
NP v3.6
112
Függelék
Energiaellátással kapcsolatos
A hálózati dugalj és a fali aljzat formája az adott ország szabványai és a termék modelljének függvényében eltérő lehet.
A tápkábelt kezelje megfelelő gondossággal.
• Ne fogja meg nedves kézzel.
• Ne használjon sérült vagy laza tápkábelt.
• Csak a megadott Feszültséget/áramerősséget használja.
• Határozottan csatlakoztassa a tápkábelt a hálózati töltőhöz.
• Ne húzza ki a tápkábelt úgy, hogy csak a kábelt fogja.
• Úgy húzza ki a fali töltőt (az adaptert és dugaljt egyben tartalmazó típus) a fali aljzatból, hogy a töltő testét fogja és a nyíl irányába húzza a töltőt.
Ennek elmulasztása elektromos áramütést vagy tüzet okozhat.
Szorosan csatlakoztassa a tápkábelt a hálózati adapterhez.
Egyébként a nem megfelelő érintkezés miatt tűz keletkezhet.
Kizárólag a termékhez mellékelt hálózati adaptert használja.
Másik adapter használata esetén a képernyő vibrálhat.
Csak megfelelően földelt elektromos aljzatot vagy hosszabbító kábelt használjon.
A földeletlen fali aljzathoz vagy hosszabbító vezetékhez csatlakoztatás a felhasználót nem védi meg a földelési hibákkal szemben. A földeletlen elektromos aljzatok vagy hosszabbító vezetékek elektromos áramütést vagy tüzet okozhatnak.
Ha víz vagy más folyadék kerül a készülékbe, húzza ki a hálózati kábelt és vegye fel a kapcsolatot a
Samsung szervizközponttal. A külső, cserélhető akkumulátorral ellátott laptopok esetén az akkumulátort is vegye ki.
A számítógépen belül a készülék sérülése elektromos áramütést vagy tüzet okozhat.
113
Függelék
A hálózati kábelt és kimenetet tartsa tisztán egy száraz törölközővel, hogy a por ne lephesse be.
Ennek elmulasztása elektromos áramütést vagy tüzet okozhat.
Ne hajlítsa vagy sértse meg a hálózati kábelt vagy töltőt súlyos vagy éles szélű tárggyal.
A sérült kábel vagy vezeték elektromos áramütést vagy tüzet okozhat.
Akkumulátor használattal kapcsolatos
Az akkumulátort, töltőt és tápkábelt tartsa távol a gyermekektől és kisállatoktól.
Ennek elmulasztása elektromos áramütést vagy a számítógép meghibásodását okozhatja.
Kizárólag a Samsung által jóváhagyott akkumulátort és váltóáramú töltőt használjon.
A nem Samsung gyártmányú akkumulátorok és töltők a biztonsági eszköz meghibásodásából kifolyólag robbanást vagy tüzet okozhatnak.
114
Ügyeljen rá, hogy olyan fém tárgyak, mint kulcsok vagy iratkapcsok ne érjenek az akkumulátor csatlakozóihoz (a fém részeihez).
Ez túláramot okozhat, amely tüzet, érési sérülést vagy az akkumulátor meghibásodását okozhatja.
Ha a termék szivárog, furcsa szagot bocsát ki vagy felpúposodik, azonnal hagyja abba a számítógép használatát és vegye fel a kapcsolatot a szervizzel.
Ennek elmulasztása robbanást vagy tüzet okozhat.
A számítógép biztonságos használatához az elhasználódott akkumulátort cserélje ki egy új, engedélyezett akkumulátorra.
A valósidejű óra (RTC) akkumulátor eltávolításakor tartsa távol a csecsemőket és gyermekeket.
Ha egy gyermek lenyel egy akkumulátort, a gyermek megfulladhat. Ilyen esetben azonnal vegye fel a kapcsolatot egy orvossal.
Függelék
Használattal kapcsolatos
A számítógépet ne használja padlófűtésre vagy elektromos fűtőlapra helyezve, vagy olyan ágyon, takarón, párnán, amely elzárja a számítógép szellőzését.
Ilyen környezetben legyen körültekintő, hogy ne zárja el a számítógép szellőzését, amely általában a számítógép alján vagy hátulján található. Az elzárt szellőzés a számítógép túlmelegedését eredményezheti, ami robbanást, tüzet, égési sérülést, vagy a számítógép meghibásodását okozhatja.
A számítógépet ne használja nagyon párás környezetben, mint például fürdőszobában.
Ennek elmulasztása a számítógép meghibásodását vagy elektromos áramütést okozhat. A számítógépet használja a javasolt hőmérséklet és páratartalom tartományban (10–32° C, 20–80 % RH).
Soha ne tegye tűzbe és ne melegítse a terméket.
A terméket soha ne használja olyan meleg helyen, mint szauna, melegnek kitett autó belseje, stb.
Az robbanással vagy tűzzel járhat.
A számítógép tisztítása előtt csatlakoztasson le minden kábelt a számítógépből. A külső, cserélhető akkumulátorral ellátott laptopok esetén az akkumulátort is vegye ki.
Ennek elmulasztása elektromos áramütést vagy tüzet okozhat.
A terméket tartsa távol víztől és más folyadékoktól.
A számítógépbe jutó víz vagy más folyadék rövidzárlatot okozhat a termékben, amely
áramütéshez vagy tűzhöz vezethet.
115
Függelék
Ha a termék leesik vagy eltörik, húzza ki a tápkábelt és vegye fel a kapcsolatot a
Samsung szervizközponttal. A külső, cserélhető akkumulátorral ellátott laptopok esetén az akkumulátort is vegye ki.
A sérült számítógép használata áramütést vagy tüzet okozhat.
A számítógép bekapcsolt állapotában ne érintse meg hosszabb időre a számítógép ventillátorait vagy töltőjét.
A ventillátor vagy a töltő hosszabb idejű érintése
égési sérülést okozhat.
Frissítéssel kapcsolatos
Csak akkor próbálja bővíteni a számítógépet, ha erre képesítéssel rendelkezik.
Vegye fel a kapcsolatot a Samsung szervizközponttal vagy szerelővel.
Kövesse a használati útmutatóban leírt összes utasítást.
Más alkatrészt saját maga ne szereljen szét. Ennek elmulasztása a számítógép meghibásodását, elektromos áramütést vagy tüzet okozhat.
Semmilyen körülmények között ne szerelje szét a tápegységet, töltőt, vagy az akkumulátort.
Ennek elmulasztása elektromos áramütést, tüzet vagy robbanást okozhat.
A számítógép szétszerelése előtt kapcsolja ki a számítógépet és húzzon ki minden kábelt. Ha a laptop külső és eltávolítható akkumulátorral rendelkezik, akkor távolítsa el a külső akkumulátort.
Ennek elmulasztása elektromos áramütést okozhat.
116
Függelék
Tárolással és szállítással kapcsolatos
Amíg a számítógép be van kapcsolva, szállításhoz ne zárja le az LED képernyőt és ne tegye hordtáskába a gépet.
A számítógép túlmelegedhet és tűzveszély lép fel. Szállítás előtt kapcsolja ki megfelelően a számítógépet.
A vezeték nélküli kommunikáció (helyi hálózat,
Bluetooth, stb.) használata során mindig kövesse a vonatkozó utasításokat. Például a légitársaságok
és kórházak szigorú követelményeket támasztanak.
A meghajtót ne tegye ki mágneses mező hatásának. A mágneses mezőt alkalmazó biztonsági berendezések körébe tartoznak a repülőtéri biztonsági kapuk és kézi keresőeszközök. A kézipoggyász átvizsgálására szolgáló reptéri biztonsági rendszerek a mágneses mező helyett röntgensugarat alkalmaznak, így azok nem károsítják a meghajtót.
Amikor más tárgyakkal együtt szállítja a laptop számítógépet, ügyeljen rá, hogy ne nyomjon semmit a laptophoz.
Ha nehéz tárgy nyomódik a laptop számítógéphez, akkor az LCD kijelzőn fehér pont vagy folt jelenhet meg. Ezért ügyeljen rá, hogy ne nyomja meg a laptop számítógépet.
Ebben az esetben a laptopot helyezze másik tároló rekeszbe, más tárgyaktól elválasztva.
117
Függelék
Vigyázat
Az ezzel a jelöléssel jelzett utasítások be nem tartása bizonyos kisebb sérülést vagy a termék meghibásodását okozhatja.
Beépítéssel kapcsolatos
Ne zárja el a termék kivezetéseit (nyílásait), ventillátorait, stb. és ne helyezzen tárgyakat ezekre a helyekre.
A számítógépen belül a részegység sérülése elektromos áramütést vagy tüzet okozhat.
Ha a számítógépet az oldalára állítva használja, akkor a ventillátorok felfelé nézzenek.
Ennek elmulasztása a számítógép belső hőmérsékletének megemelkedését és a számítógép meghibásodását vagy leállását eredményezheti.
He helyezzen nehéz tárgyakat a termékre.
Ez problémákat okozhat a számítógépben. Ezen felül a tárgy leeshet és személyi sérülést, vagy a számítógép sérülését okozhatja.
A számítógép üzembe helyezésekor a hálózati kábelt csatlakoztassa a legközelebbi fali aljzathoz.
Ha probléma merül fel a számítógéppel és a fali aljzatból nem húzzák ki azonnal, az elektromos áramütést vagy tűzveszélyt okozhat.
Az elhasználódott akkumulátorokat selejtezze megfelelő módon.
• Tűz és robbanásveszély.
• Az akkumulátorok hulladékkezelési módja országonként és régiónként eltérő lehet. A használt akkumulátor hulladékkezelését végezze helyes módon.
Ne dobja ki, ne szerelje szét, és ne dobja vízbe az akkumulátort.
Ennek be nem tartása személyi sérülést, tüzet vagy robbanást okozhat.
118
Függelék
Csak a Samsung által jóváhagyott akkumulátort használjon.
Ennek elmulasztása robbanást okozhat.
Az akkumulátor kézben tartásakor vagy szállításakor ügyeljen rá, hogy az akkumulátor csatlakozóit ne érintse fém tárggyal, mint például autókulcs vagy gémkapocs.
A fémmel érintkezés túláramot okozhat, amely magas hőmérséklettel jár, ami az akkumulátor meghibásodását vagy tüzet okozhat.
Az akkumulátor cseréjét végezze a használati útmutatóban megadott utasítások szerint.
Ennek elmulasztása robbanást, vagy a termék sérüléséből adódó tüzet okozhat.
Ne melegítse a terméket (vagy akkumulátort) és ne tegye ki melegnek (pl. nyáron az autó utasterében).
Az robbanást vagy tüzet okozhat.
Használattal kapcsolatos
A tollat csak a meghatározott célra használja.
A toll helytelen használata személyi sérülést okozhat.
Ne helyezzen gyertyát, égő szivart, stb. a termék fölé vagy a termékre.
Az tüzet okozhat.
A termék javítását követően a terméket ellenőrizze egy munkavédelmi mérnök.
A felhatalmazott Samsung szervizközpontok a javítást követően elvégzik a biztonsági ellenőrzéseket. Javítás után a munkavédelmi ellenőrzés elmulasztása a készülék használatakor elektromos áramütést vagy tüzet okozhat.
119
Függelék
Villámlás esetén azonnal kapcsolja ki a rendszert, húzza ki a hálózati kábelt a fali aljzatból és a telefonvezetéket a modemből. Ne használjon modemet vagy telefont.
Az elektromos áramütéssel vagy tűzzel járhat.
A számítógép aljzataihoz csak engedélyezett készülékeket csatlakoztasson.
Ennek figyelmen kívül hagyása elektromos áramütést vagy tüzet okozhat.
Csak azután csukja le az LCD panelt, miután meggyőződött róla, hogy a számítógép ki van kapcsolva.
A hőmérséklet megemelkedhet és a termék eldeformálódását okozhatja.
Ne nyomja meg a lemezkiadó gombot, amíg a CD-ROM működésben van.
Ez adatvesztéssel járhat és a lemez hirtelen kiadása sérülést okozhat.
Ne dobja le, üsse meg, vagy fejtsen ki nagy erőt a számítógépre.
Ellenkező esetben a számítógép meghibásodhat, vagy elektromos
áramütést okozhat.
Az antennát ne érintse elektromosságot tartalmazó tárgyakhoz, mint például a fali aljzat.
Az elektromos áramütéssel járhat.
A számítógép alkatrészek kezelésekor kövesse az alkatrésszel kapott használati útmutatóban szereplő utasításokat.
Ennek figyelmen kívül hagyása a termék meghibásodását okozhatja.
Ha a számítógépből füst száll fel, vagy égett szagot érezni, húzza ki a hálózati kábelt a fali aljzatból és azonnal vegye fel a kapcsolatot a Samsung szervizközponttal. Ha a laptop külső, eltávolítható akkumulátorral rendelkezik, akkor távolítsa el a külső akkumulátort.
Az tüzet okozhat.
Ne használjon sérült vagy módosított CD-t.
Fennáll a termék meghibásodásának vagy a személyi sérülés veszélye.
120
Függelék
A PC-kártya helyére ne dugja be az ujját.
Az személyi sérüléssel vagy elektromos áramütéssel járhat.
A termék tisztításakor használja a javasolt számítógép tisztító oldatot és csak akkor használja a számítógépet újra, amikor az teljesen megszáradt.
Ennek figyelmen kívül hagyása elektromos áramütést vagy tüzet okozhat.
A lemez mozgása közben az iratkapoccsal történő lemez vészkiadási eljárás nem használható. Csak akkor alkalmazza a lemez vészkiadási eljárást, maikor az optikai meghajtó már megállt.
Személyi sérülés veszélye áll fenn.
Működés közben ne helyezze az arcát az optikai lemez meghajtó közelébe.
A hirtelen lemezkiadás következtében fennáll a személyi sérülés veszélye.
A terméket tartsa távol mágneses mezőktől.
• A mágneses anyagok a termék meghibásodását vagy az akkumulátor lemerülését okozhatják.
• A számítógépen belüli mágnesesség kárt tehet a mágnescsíkon tárolt információkban, mint például bankkártyák adatai.
Frissítéssel kapcsolatos
Legyen körültekintő, amikor megérinti a terméket vagy alkatrészeit.
A készülék elromolhat vagy személyi sérülést okozhat.
Ügyeljen rá, hogy ne ejtse el a számítógép alkatrészeit vagy a készüléket.
Az sérülést vagy a termék meghibásodását okozhatja.
121
Függelék
Mielőtt az összeszerelést követően áram alá helyezné a számítógépet, győződjön meg róla, hogy visszazárta a számítógép burkolatát.
Fennáll az elektromos áramütés veszélye, ha valamelyik testrésze hozzáér a belső alkatrészekhez.
Csak a Samsung által jóváhagyott alkatrészeket használjon.
Ennek figyelmen kívül hagyása tüzet vagy a termék meghibásodását okozhatja.
Soha ne szerelje szét vagy javítsa saját maga a terméket.
Ha a számítógépet nem megfelelően képzett szerelő szervizeli vagy javítja, az ebből fakadó javítási költségeket a garancia nem fedezi. Az balesetet okozhat. Használja a felhatalmazott Samsung szervizközpontokat.
A Samsung által jóvá nem hagyott eszköz csatlakoztatása előtt a csatlakoztathatósággal kapcsolatban érdeklődjön a Samsung szervizközpontokban.
Fennáll a termék meghibásodásának veszélye.
Tárolással és szállítással kapcsolatos
Szállítás előtt megfelelően kapcsolja ki a számítógépet, csatlakoztassa le és rögzítse az összes számítógép kábelt.
Ennek elmulasztása a számítógép meghibásodását eredményezheti, vagy valaki elbotolhat a lógó kábelekben.
Ha hosszabb ideig nem használja a laptop számítógépet, merítse le az akkumulátort és a laptopról lecsatlakoztatva tárolja. (a külső és lecsatlakoztatható akkumulátorok esetén)
Az akkumulátor meg fogja őrizni a legjobb állapotát.
Ne használja vagy nézze a számítógépet autóvezetés közben.
Az közlekedési balesetet okozhat. Kérjük, koncentráljon a vezetésre.
122
Függelék
Az adatvesztés elkerülésével kapcsolatos
óvintézkedések (merevlemez kezelés)
Ügyeljen rá, hogy ne károsítsa a merevlemez meghajtón található adatokat.
• A merevlemez a külső behatásokra annyira érzékeny, hogy egy külső ütés a lemez felületén adatvesztést okozhat.
• Járjon el különös körültekintéssel, mert a számítógép szállítása vagy a bekapcsolt számítógépet ért ütés a merevlemezen tárolt adatok sérülését okozhatja.
• A Samsung nem vállal felelősséget a merevlemezen tárolt adatok elvesztéséért.
Okok, amelyek károsíthatják a merevlemezen tárolt adatokat és magát a merevlemezt is.
• Adatvesztés történhet, amikor a számítógép szét vagy
összeszerelése közben ütés éri a merevlemez meghatót.
• Adatvesztés történhet, ha a számítógépet kikapcsolják, vagy
újraindítják, miközben a merevlemez meghajtó üzemel.
• Az adatok számítógépes vírusoknak köszönhetően is elveszhetnek
és visszaállíthatatlanná válhatnak.
• Adatvesztés történhet, ha egy alkalmazás használata közben a számítógépet kikapcsolják.
• A merevlemez meghajtó működése közben a számítógép hirtelen megmozdítása vagy megütése a fájlok meghibásodását vagy a merevlemez meghajtón hibás szektorok létrejöttét okozhatja.
A merevlemez meghajtó meghibásodásából adódó adatvesztés elkerülése érdekében rendszeresen készítsen biztonsági mentést.
123
Függelék
A számítógép LCD kijelző pixelhibáinak szabályai
A Samsung az LCD képernyők minőségének és megbízhatóságának biztosítása érdekében szigorú szabályokat követ. Azonban így is megvan a minimális esélye annak, hogy néhány pixel hibás.
A nagyszámú pixelhiba kijelző problémákat okozhat, azonban néhány hibás pixel általánosságban nem befolyásolja a számítógép teljesítményét.
A hibás pixelekkel kapcsolatban a Samsung minőségi szabványai a következők:
• Fényes pont: 2 vagy kevesebb
• Fekete pont: 4 vagy kevesebb
• Kombinált (fényes és fekete): 4 vagy kevesebb
Az LCD kijelző tisztítása
Az LCD kijelző számítógép tisztító folyadékba mártott puha ronggyal tisztítható. A képernyő tisztításakor csak egy irányba mozgassa a rongyot. Ne nyomja túl nagy erővel. Mert az az LCD kijelző sérülését okozhatja.
124
Függelék
Fontos biztonsággal kapcsolatos tudnivalók
Biztonsági utasítások
A rendszert úgy terveztük és teszteltük, hogy megfeleljen az információ-technológiai berendezések legújabb biztonsági előírásainak. Azonban a termék biztonságos használata érdekében fontos, hogy a felhasználó kövesse a terméken megtalálható biztonsági jelöléseket és a dokumentációban található utasításokat.
A személyi szérülések és a rendszer meghibásodásának elkerülése érdekében mindig kövesse ezeket az utasításokat.
A rendszer beüzemelése
• A rendszer használatbavétele előtt olvassa el és kövesse a terméken és a dokumentációban található utasításokat. Későbbi használatra őrizze meg az összes biztonsági és üzemeltetési utasítást.
• Ne használja a terméket víz vagy fűtőtest közelében (például radiátor).
• A rendszert stabil munkafelületen állítsa fel.
• A termék csak a műszaki adatlapon meghatározott típusú
áramforrással használható.
• Biztosítsa, hogy a készülékhez tartozó elektromos hálózati aljzat tűz, vagy rövidzárlat esetén könnyen elérhető helyen legyen.
• Ha a számítógép rendelkezik feszültség-beállító kapcsolóval, akkor győződjön meg róla, hogy az országának megfelelő beállításban legyen.
• A számítógép hát nyílásai a szellőzést szolgálják. Ne tömje el vagy fedje be ezeket a nyílásokat. A munkaterület kialakításakor a szellőzés biztosítása érdekében a rendszer körül biztosítson megfelelő mennyiségű, legalább 6 hüvelyknyi (15 cm) helyet. Soha, semmilyen tárgyat ne dugjon a számítógép szellőzőnyílásaiba.
125
Függelék
• Biztosítsa, hogy a ház alján található ventillátor nyílások mindig szabadok legyenek. Ne helyezze a számítógépet puha felületre, mert az eltömíti az alsó szellőzőnyílásokat.
• Amikor a rendszerhez hosszabbító kábelt használ, ellenőrizze, hogy a hosszabbító kábelhez csatlakoztatott készülékek teljes névleges teljesítménye ne haladja meg a hosszabbító névleges teljesítményét.
• A fényes felületű kijelzővel rendelkező laptopok esetén a felhasználónak a készülék elhelyezésekor figyelembe kell vennie, hogy a fényes felületen zavaróan tükröződhetnek a környező fények és fényes felületek.
Óvintézkedések használat közben
• Ne lépjen a hálózati kábelre és ne hagyjon semmit rajta.
• Ne öntsön semmit a rendszerre. A ráfröccsenés elkerülésének legjobb módja, ha nem eszik és iszik a rendszer közelében.
• Bizonyos termékek cserélhető CMOS elemmel rendelkeznek az alaplapon. A CMOS elem helytelen cseréje esetén fennáll a robbanás veszélye. Az elemet cserélje azonos, vagy a gyártó által javasolt típusúra.
A használt akkumulátorokat selejtezze le a gyártó utasításainak megfelelően. A CMOS elem cseréjének szükségessége esetén a feladatot bízza képzett szakemberre.
• Kisebb mértékű elektromos áram akkor is keresztülhalad a számítógépen, amikor az ki van kapcsolva.
Az elektromos áramütés elkerülése érdekében a rendszer tisztítása előtt mindig húzza ki a hálózati kábeleket, vegye ki az akkumulátort, és húzza ki a modem kábelét.
126
Függelék
• A következő esetekben húzza ki a rendszert a konnektorból és forduljon szakszervizhez:
– A hálózati kábel vagy dugalj sérült.
– Folyadék került a rendszerbe.
– A kezelési utasítások követésekor a rendszer nem működik megfelelően.
– A rendszert leejtették vagy a burkolata sérült.
– Megváltozott a rendszer teljesítménye.
A számítógépen található biztonságos üzemeltetéssel kapcsolatos utasítások
1 A berendezések üzembe helyezésekor és üzemeltetésekor lásd a keelési útmutatóban található biztonsági követelményeket.
2 A berendezések csak a berendezések műszaki leírásában meghatározott kiegészítőkkel használhatók.
3 Ha a számítógépből füst száll fel vagy égett szagot áraszt, akkor azonnal ki kell kapcsolni és kivenni az akkumulátort. Az ismételt használatbavételt megelőzően az egységet szakképzett szerelőnek ellenőriznie kell.
4 A szervizelési és javítási munkákat arra feljogosított szervizközpontnak kell elvégeznie.
5 A hordozható számítógépet ne üzemeltesse hosszabb időn keresztül úgy, hogy az alja közvetlenül bőrrel érintkezik.
Normál működés közben az alsó rész felületének hőmérséklete megemelkedik (különösen váltóáramú hálózati töltő használatakor). A bőrfelülettel való hosszabb érintkezés kényelmetlen érzést, vagy akár égési sérülést is okozhat.
127
Függelék
Alkatrészek és tartozékok cseréje
Csak a gyártó által javasolt cserealkatrészeket és kiegészítőket használjon.
A tűzveszély csökkentése érdekében csak 26. sz. AWG vagy nagyobb telekommunikációs vezetéket használjon.
Ne használja a készüléket veszélyesnek minősülő helyeken.
Ilyen területek az egészségügyi és fogászati betegellátási területek, oxigéndús környezet vagy ipari területek.
Akkumulátor leselejtezése
Ne dobja a szemétbe az újratölthető elemeket, akkumulátorokat vagy az olyan berendezéseket, amelyek nem cserélhető tölthető akkumulátorral vannak ellátva.
A nem használható vagy már nem feltölthető akkumulátorok leselejtezésével kapcsolatban vegye fel a kapcsolatot a Samsung szervizközpontjával. A régi akkumulátorok ártalmatlanításakor tartsa be a helyi előírásokat.
A NEM MEGFELELŐ TÍPUSÚ AKKUMULÁTOR HASZNÁLATAKOR
FENNÁLL A ROBBANÁS VESZÉLYE.
A HASZNÁLT AKKUMULÁTOROKAT SELEJTEZZE LE AZ
UTASÍTÁSOKNAK MEGFELELŐEN.
128
Függelék
Lézer biztonság
Az összes CD vagy DVD lejátszóval szerelt rendszer megfelel a vonatkozó biztonsági előírásoknak, beleértve az IEC 60825-1 szabályozást is. Az ezekben a komponensekben található lézer eszközök “1 Osztályba tartozó Lézer Terméknek” minősülnek az
Egyesült Államok Egészségügyi és humán szolgálat (DHHS) sugárzásteljesítmény szabványai szerint. A berendezés javítása esetén vegye fel a kapcsolatot a meghatalmazott szervizzel.
• Lézerbiztonsági megjegyzés: a jelen útmutatóban leírtaktól eltérő vezérlés, beállítás vagy teljesítmény alkalmazása veszélyes sugárzási kitettséget eredményezhet.
A lézersugárral szembeni kitettség megelőzése érdekében ne próbálja kinyitni a CD vagy DVD készülék burkolatát.
• A működő rész nyitott állapotánál 1M osztályú lézer sugárzás. Optikai berendezésekkel ne nézzen bele közvetlenül.
• Nyitott állapotban 3B osztályú láthatatlan lézer sugárzás. Ne tegye ki magát a lézersugár hatásának.
A hálózati adapter csatlakoztatása és lecsatlakoztatása
A berendezést egy könnyen elérhető elektromos fali aljzat közelébe kell helyezni.
Ne húzza ki a tápkábelt a kábelnél fogva. Fogja meg határozottan a dugvillát és húzza ki az aljzatból.
Hálózati kábel követelmények
A számítógéppel kapott hálózati kábel készlet (minden csatlakozó, kábel és hálózati töltő csatlakozó) megfelel minden, a vásárlás országában hatályban lévő követelménynek.
A más országokban történő használat esetén a használt hálózati kábel készletnek meg kell felelnie az adott ország követelményeinek.
A hálózati kábel készlettel kapcsolatos további információkért vegye fel a kapcsolatot a felhatalmazott kereskedővel, viszonteladóval vagy szolgáltatóval.
129
Függelék
Általános követelmények
Az alábbi követelmények minden országra érvényesek:
• A hálózati kábel készleteket megfelelő akkreditált szervezetnek jóvá kell hagynia, amely felelős a használat országában a hálózati kábel ellenőrzéséért.
• A hálózati kábel készletnek legalább 7A áramerősség és 125 vagy
250 Volt váltóáramú feszültség teljesítményűnek kell lennie, az egyes országok áramszolgáltatási rendszerének megfelelően. (Csak
Egyesült Államok)
• A készülék csatolónak meg kell felelnie az EN 60 320/IEC 320 szabvány C7 (vagy C5) szabványlapban megadott mechanikai kivitel követelményeinek, hogy a csatlakozó illeszkedjen a számítógép hátulján található aljzatba.
Megfelelőségi nyilatkozatok
Vezeték nélküli eszközökre vonatkozó
útmutató
(2,4 GHz-es vagy 5 GHz-es sáv esetén)
A notebook a 2,4 GHz-es / 5 GHz-es sávban működő, alacsony teljesítményű, rádió LAN-típusú eszközöket (rádiófrekvenciás vezeték nélküli kommunikációs eszközök) tartalmazhat (beépítve). A következő rész a vezeték nélküli eszközök használatára vonatkozó általános tudnivalókat tartalmazza.
A meghatározott országokra vonatkozó korlátozások, figyelmeztetéseket és egyéb szempontok felsorolását az adott országra vonatkozó részek tartalmazzák. A rendszer vezeték nélküli eszközeit csak azokban az országokban szabad használni, melyeket a számítógép adattábláján található hírközlési felügyelet által kiadott jóváhagyási jel tartalmaz. Ha az Ön országa nem szerepel a felsorolásban, a vonatkozó követelményekről érdeklődjön a helyi hírközlési felügyeletnél.
A vezeték nélküli eszközökre szigorú előírások vonatkoznak, és előfordulhat, hogy tilos a használatuk.
130
Függelék
A notebookba beépített vezeték nélküli eszköz(ök) rádiófrekvenciás mezőjének erőssége jóval az aktuális nemzetközi rádiófrekvenciás sugárzásra vonatkozó határértékek alatt van. A notebookba beépített vezeték nélküli eszközök a rádiófrekvenciás biztonsági szabványok és ajánlások által megengedettnél kisebb energiát bocsátanak ki, ezért a gyártó biztonságos használatra alkalmasnak tekinti az eszközöket.
A teljesítményszintektől függetlenül ajánlott az elővigyázatosság; normál használat során ajánlott az emberi érintkezést a lehető legminimálisabbra csökkenteni.
Vannak olyan körülmények, melyek a vezeték nélküli eszközök használatának korlátozását követelik meg.
A leggyakoribb korlátozásokat a következő oldalon találhatja:
• A rádiófrekvenciás vezeték nélküli kommunikáció zavart okozhat az utasszállító repülőgépek berendezéseinek működésében. A jelenleg érvényes repülésszabályozás
értelmében, utazás közben ki kell kapcsolni a vezeték nélküli eszközöket.
Például a 802.11ABGN (más néven vezeték nélküli Ethernet vagy Wi-Fi) szabványnak megfelelő, illetve a Bluetooth kommunikációs eszközök vezeték nélküli kommunikációs eszközök.
• Olyan körülmények között, ahol a más eszközökkel való interferencia bizonyítottan káros, vagy károsnak ítélt, korlátozott, illetve tilos lehet a vezeték nélküli eszközök használata. Korlátozottan, illetve egyáltalán nem használhatók vezeték nélküli eszközök többek között a repülőgépeken, kórházakban, az oxigénben vagy gyúlékony gázokban gazdag környezetben. Ha olyan környezetben tartózkodik, melyről nem tudja, engedélyezettek-e a vezeték nélküli eszközök, használat előtt érdeklődjön az illetékes hatóságoknál, és kérjen engedélyt az eszköz használatára.
• Az országok eltérő módon korlátozzák a vezeték nélküli eszközök használatát. Az Ön által megvásárolt számítógép vezeték nélküli eszközt tartalmaz, ezért ha más országba utazik, tájékozódjon a helyi hírközlési felügyeletnél a vezeték nélküli eszközökre vonatkozó, célországban
érvényes korlátozásokról.
131
Függelék
• A beépített vezeték nélküli eszközt tartalmazó készüléket csak abban az esetben használja, ha a számítógép teljesen
összeszerelt állapotban van, illetve az összes burkolata és
árnyékolója a helyén van.
• A vezeték nélküli eszközöket a felhasználó nem javíthatja.
Tilos az eszközök átalakítása. A vezeték nélküli eszköz módosítása semmissé teszi annak használati jogát.
Az eszköz szervizelésével kapcsolatban forduljon a termék gyártójához.
• Csak olyan eszközillesztő programokat használjon, melyek a termék használati országában engedélyezettek.
További információkért lásd a gyártó által biztosított rendszer-helyreállító készletet (System Restoration Kit), vagy forduljon a műszaki támogatást nyújtó munkatársakhoz.
Amerikai Egyesült Államok
Az Egyesült Államokra és Kanadára érvényes biztonsági előírások és nyilatkozatok
Tilos az antennát adás és vétel közben megérinteni.
Adás közben ne tartsa a rádiót magába foglaló egységet úgy, hogy az antenna nagyon közel legyen a testéhez, vagy érintse azt, különös tekintettel az arcára és szemére.
A rádióadót csak csatlakoztatott antennával használja, illetve úgy végezzen vele adatátvitelt, ellenkező esetben az adó károsodhat.
Különleges környezetben való használat:
használhatók a vezeték nélküli eszközök; a korlátozás mértékét az adott hely biztonságért felelős személy állapítja meg.
A vezeték nélküli eszközök repülőgépeken történő használatát a
Szövetségi Légügyi Hivatal (FAA) szabályozza.
A vezeték nélküli eszközök használata kórházakban az adott intézmény
által megállapított mértékben korlátozott.
132
Függelék
Robbanóeszköz közelségére vonatkozó Vigyázat
Tilos a hordozható adóegységet (pl. vezeték nélküli hálózati eszköz) árnyékolással nem rendelkező robbanóanyagok közelében, illetve egyéb robbanásveszélyes környezetben használni, kivéve, ha az eszközt úgy alakították át, hogy alkalmas legyen az adott használatra.
Repülőgépen történő használatra vonatkozó figyelmeztetések
Az FCC (Szövetségi Hírközlési Felügyelet) és az FAA (Szövetségi
Légügyi Hivatal) szabályozásban tiltja a rádiófrekvenciás vezeték nélküli eszközök repülés közbeni használatát, mert az azok által kibocsátott jelek interferenciát okozhatnak a repülőgép műszereiben.
Egyéb vezeték nélküli eszközök
A vezeték nélküli hálózat egyéb eszközeire vonatkozó biztonsági
előírások:
Erről lásd a vezeték nélküli Ethernet-csatlakozókhoz vagy a vezeték nélküli hálózat egyéb eszközeihez mellékelt dokumentációt.
A 15. szakasz szerinti rádióadó jellegű eszköz nem okoz interferenciát az azonos frekvencián működő eszközökben.
Az említett termék bármilyen, az Intel által kifejezetten nem engedélyezett átalakítása semmissé teheti a felhasználó jogát az eszköz használatára.
Az FCC-előírások 15. szakaszának megfelelő nem
üzemszerű rádióadó
Az eszköz megfelel az FCC-előírások 15. szakaszában foglaltaknak. Az eszköz használata két feltételhez kötött: (1) Az eszköz nem okozhat káros interferenciát, és (2) el kell viselnie az őt érő interferenciát, így a nemkívánatos működést okozót is.
133
Függelék
Az eszköz tesztelésen esett át, melynek eredményeképpen megállapításra került, hogy megfelel az FCC-előírások 15. szakaszában leírt, a B osztályú digitális eszközökre vonatkozó határértékeknek.
A határértékek úgy kerültek megállapításra, hogy a lakókörnyezetben történő használat esetén ésszerű védelmet nyújtsanak a káros interferenciák ellen.
A készülék rádiófrekvenciás energiát termel, használ és bocsáthat ki; ha nem az előírásoknak megfelelően helyezik el és használják, káros interferenciát okozhat, ami a termék megfelelő elhelyezésével kiküszöbölhető. Ha a készülék zavarja a rádió- és televízióvételt – amiről a készülék ki- és bekapcsolásával győződhet meg –, a felhasználó a következőképpen kísérelheti meg a zavar elhárítását:
• Tájolja át vagy helyezze át máshová a vevőantennát.
• Növelje a készülék és a vevőberendezés közötti távolságot.
• Csatlakoztassa a készüléket olyan fali aljzatba, amely más
áramkörön van, mint a vevőberendezés.
• Kérje a forgalmazó, illetve tapasztalt rádió- vagy tévészerelő segítségét.
A felhasználó szükség szerint kérje a forgalmazó, illetve tapasztalt rádió- vagy tévészerelő segítségét vagy tanácsát. A következő kiadvány tanulmányozása is hasznos lehet: „Something About Interference”
(Röviden az interferenciáról)
A kiadvány hozzáférhető az FCC helyi irodáiban. A vállalat nem felel a készülék nem engedélyezett átalakításából vagy az előírt csatlakozókábelek és berendezések más eszközökkel való helyettesítéséből, illetve azok használatából eredő rádió- vagy televízióvételt érő interferencia kialakulásáért. Ennek megszűntetése a felhasználó felelőssége. Csak árnyékolt kábelek használata engedélyezett.
134
Függelék
Az FCC-előírások 15. szakaszának megfelelő üzemszerű rádióadó
(2,4 GHz-es vagy 5 GHz-es sáv esetén)
A notebook a 2,4 GHz-es / 5 GHz-es sávban működő, alacsony teljesítményű, rádió LAN-típusú eszközöket (rádiófrekvenciás vezeték nélküli kommunikációs eszközök) tartalmazhat (beépítve). Az ebben a részben foglaltak csak abban az esetben érvényesek, ha a rendszer tartalmazza az említett eszközöket. A vezeték nélküli eszközök jelenlétét a készülékházon lévő címkén ellenőrizheti.
Az esetlegesen a rendszerben lévő vezeték nélküli eszköz használata az Amerikai Egyesült Államokban csak akkor engedélyezett, ha a készülékházon lévő címkén szerepel egy FCC-azonosítószám.
Az eszköz csak beltéri használatra alkalmas, mert az 5,15-5,25 GHz-es frekvenciasávban működik. Az FCC előírásai szerint a terméket beltérben, az 5,15–5,25 GHz-es frekvenciasávban kell használni annak érdekében, hogy csökkenthető legyen az azonos csatornát használó mobil műholdas rendszereket érő káros interferencia. Az
5,25–5,35 GHz-es és 5,65–5,85 GHz-es sávok elsődleges használói a nagyteljesítményű radarberendezések. A radarállomások interferenciát okozhatnak és/vagy károsíthatják az eszközt.
Az eszköz használata két feltételhez kötött: (1) Az eszköz nem okozhat káros interferenciát, és (2) el kell viselnie az őt érő interferenciát, ideértve a nemkívánatos működést okozót is.
A vezeték nélküli eszközöknek nincsenek a felhasználó által javítható elemei. Tilos az eszközök átalakítása.
A vezeték nélküli eszköz módosítása semmissé teszi annak használati jogát. Az eszköz szervizelésével kapcsolatban forduljon a termék gyártójához.
135
Függelék
Egészségügyi és biztonsági tudnivalók
Rádiófrekvenciás sugárzás
A termék tanúsításával (SAR) kapcsolatos tudnivalók
A termék beépített rádióadó és -vevő egységgel rendelkezik. Úgy tervezték és gyártották, hogy az általa kibocsátott rádiófrekvenciás sugárzás ne haladja meg az USA-beli Szövetségi Kommunikációs
Bizottság (Federal Communications Commission– FCC) rádiófrekvenciás energiakibocsátásra vonatkozó határértékeit. Az
FCC a határértékek meghatározásakor két szakértő szervezet, az
Amerikai Sugárzásvédelmi és -mérési Tanács (National Council on
Radiation Protection and Measurement – NCRP), valamint a Villamos- és
Elektronikai Mérnökök Intézete (Institute of Electrical and Electronics
Engineers – IEEE) ajánlását vette alapul. Az ajánlásokat mindkét esetben ipari, állami és akadémiai tudósok és mérnökök állapították meg a rádiófrekvenciás energia biológiai hatásaival foglalkozó tudományos irodalom alapos vizsgálatát követően.
Az FCC által megállapított, vezeték nélküli eszközökre vonatkozó sugárzási határérték neve fajlagos elnyelési tényező (SAR). A SAR-
érték azt mutatja meg, hogy az emberi test mennyi rádiófrekvenciás energiát nyel el, mértékegysége pedig watt/kilogramm (W/kg). Az FCC előírásai szerint a vezeték nélküli eszközök nem léphetik át az 1,6 W/kg biztonsági határértéket. Az FCC a sugárzási határérték megállapításakor számolt egy bizonyos biztonsági ráhagyással is a felhasználók védelme
érdekében és a mérésekből adódó eltérések miatt.
A SAR-teszteket az FCC által elfogadott, vezeték nélküli átvitelre vonatkozó szabványos működési feltételek mellett kell elvégezni, a különböző frekvenciasávokban mért legmagasabb értéket pedig fel kell tüntetni. Habár a SAR-érték a legmagasabb hitelesített teljesítmény mellett kerül meghatározásra, a készülék működés közben mérhető SAR-értéke általában jóval a maximum érték alatt van. Ez azért van, mert a készülék a hálózati feltételektől függően különböző teljesítményszinteken működik. Általában minél közelebb van a vezeték nélküli bázisállomás antennájához, annál alacsonyabb a kimeneti teljesítmény.
136
Függelék
Az új modellek forgalomba hozatala előtt el kell végezni a teszteket,
és el kell látni a készüléket FCC-tanúsítvánnyal, amely bizonyítja, hogy nem lépik túl az FCC által meghatározott sugárzási határértéket.
Valamennyi modellt le kell teszteli az FCC által előírt helyeken (pl. altest).
Ezt a modellt teszteltük a test közvetlen közelében történő használat mellett, és a termékhez kifejlesztett Samsung gyártmányú kellékek használata esetén megfelelt az FCC rádiófrekvenciás sugárzásra vonatkozó előírásainak. A fenti korlátozások be nem tartása az FCC rádiófrekvenciás sugárzásra vonatkozó irányelveinek megszegését eredményezheti.
A jelen és a többi modell SAR-adatai megtekinthetők az interneten, a http://www.fcc.gov/oet/ea/fccid/ honlapon. A honlapon használja a termék külsején található FCC azonosítószámot. Bizonyos esetekben az azonosítószám megtekintéséhez el kell távolítani az akkumulátort. Ha megtalálta az adott termék FCC azonosítószámát, kövesse a honlapon található utasításokat, és tekintse meg az adott termékre vonatkozó jellemző és maximális SAR-értéket.
Kanada
Nem üzemszerű rádióadó az ICES-003 szerint
A digitális készülék rádiós zajkibocsátása nem haladja meg a Kanadai
Ipari Minisztérium (Industry Canada) által a rádiós interferenciára vonatkozó szabályozásban, a B osztályú digitális berendezésekre előírt, rádiós zajkibocsátásra megadott határértékeket.
Üzemszerű rádióadó az RSS 210 szerint
Ez a készülék megfelel a Kanadai Ipari Minisztérium (Industry Canada)
RSS 210-es szabványának. Használata a következő két feltételhez kötött:
(1) az eszköz nem okozhat interferenciát, és (2) el kell viselnie az őt érő interferenciát, ideértve a nemkívánatos működést okozót is.
137
Függelék
A berendezés hitelesítési száma előtt álló „IC” kifejezés arra utal, hogy a berendezés megfelel a Kanadai Ipari Minisztérium műszaki szabványának. A más eszközöket érintő potenciális rádióinterferencia csökkentése érdekében az antenna típusát és teljesítményét úgy kell megválasztani, hogy a kisugárzott egyenértékű izotrop teljesítmény
(EIRP) ne legyen nagyobb a sikeres kommunikációhoz szükséges
értéknél. A licencszolgáltatást érő rádióinterferencia elkerülése
érdekében az eszközt beltérben, az ablaktól távol ajánlott használni, mert így biztosítható a legjobb árnyékolás. A berendezés (vagy az adóantenna) kültéri használatához licencengedély szükséges.
(2,4 GHz-es vagy 5 GHz-es sáv esetén)
A notebook a 2,4 GHz-es / 5 GHz-es sávban működő, alacsony teljesítményű, rádió LAN-típusú eszközöket (rádiófrekvenciás vezeték nélküli kommunikációs eszközök) tartalmazhat (beépítve). Az ebben a részben foglaltak csak abban az esetben érvényesek, ha a rendszer tartalmazza az említett eszközöket. A vezeték nélküli eszközök jelenlétét a készülékházon lévő címkén ellenőrizheti.
Az esetlegesen a rendszerben lévő vezeték nélküli eszköz használata
Kanadában csak akkor engedélyezett, ha a készülékházon lévő címkén szerepel egy, a Kanadai Ipari Minisztérium (Industry Canada) által kiadott azonosítószám.
138
Függelék
Az IEEE 802.11a szabvány szerinti vezeték nélküli LAN hálózat esetén a termék az általa használt 5,15–5,25 GHz-es frekvenciasáv miatt csak beltéri használatra alkalmas. A Kanadai Ipari Minisztérium (Industry
Canada) előírásai szerint a terméket beltérben, az 5,15–5,25 GHz-es frekvenciasávban kell használni annak érdekében, hogy csökkenthető legyen az azonos csatornát használó mobil műholdas rendszereket potenciálisan érő káros interferencia. Az 5,25–5,35 GHz-es és az
5,65–5,85 GHz-es sávok elsődleges használói a nagyteljesítményű radarberendezések. A radarállomások interferenciát okozhatnak és/ vagy károsíthatják az eszközt.
Az eszközhöz engedélyezett maximális antenna erősítő 6dBi, mert így szavatolható a kétpontú működés során az E.I.R.P határértékeknek való megfelelés az 5,25–5,35 és 5,725–5,85 GHz-es frekvenciatartományban.
A notebookba esetlegesen beépített vezeték nélküli eszköz(ök) kimeneti teljesítménye jóval a Kanadai Ipari Minisztérium (Industry
Canada) által megállapított határértékek alatt van.
Az eszköz használata két feltételhez kötött: (1) Az eszköz nem okozhat káros interferenciát, és (2) el kell viselnie az őt érő interferenciát, ideértve a nemkívánatos működést okozót is.
A licencszolgáltatást érő rádióinterferencia elkerülése
érdekében az eszközt beltérben, az ablaktól távol ajánlott használni, mert így biztosítható a legjobb árnyékolás.
A berendezés (vagy az adóantenna) kültéri használatához licencengedély szükséges.
A vezeték nélküli eszközöknek nincsenek a felhasználó által javítható elemei. Tilos az eszközök átalakítása. A vezeték nélküli eszköz módosítása semmissé teszi annak használati jogát.
Az eszköz szervizelésével kapcsolatban forduljon a termék gyártójához.
139
Függelék
Európai Unió
Az Európai Unióra vonatkozó CE-jelölés és megfelelőségi nyilatkozatok
Az Európai Unió területén értékesítésre kerülő termékek CE-jelöléssel
(Conformité Européene) rendelkeznek, ami azt jelenti, hogy a termék megfelel a vonatkozó irányelvekben és európai szabványokban foglaltaknak. A berendezés besorolása 2-es osztály.
A következő információk kizárólag a jelöléssel ellátott berendezésekre vonatkoznak.
Európai irányelvek
Jelen informatikai berendezés tesztelési folyamaton ment keresztül, melynek eredményeképpen a gyártó kijelenti, hogy a termék megfelel a következő európai irányelveknek:
• EMC irányelv 2004/108/EK
• Kisfeszültségű berendezések irányelv 2006/95/EK
• Rádióberendezések és távközlési végberendezések, valamint megfelelőségük kölcsönös elismerése (R&TTE) 1999/5/EK
Az Európai Hírközlési Felügyelet engedélyére vonatkozó információk (ha a termék rendelkezik az EU
által jóváhagyott rádióeszközzel)
A termék otthoni vagy irodai használatra szánt notebook számítógép; a
2,4 GHz/5 GHz-es sávban működő, kis teljesítményű, rádió LAN-típusú eszközöket (rádiófrekvenciás vezeték nélküli kommunikációs eszközök) tartalmazhat (beépítve). Az ebben a részben foglaltak csak abban az esetben érvényesek, ha a rendszer tartalmazza az említett eszközöket.
A vezeték nélküli eszközök jelenlétét a készülékházon lévő címkén ellenőrizheti.
140
A rendszer részét képező vezeték nélküli eszközök csak abban az esetben használhatók az Európai Unióban, illetve a kapcsolódó területeken, ha azok jelöléssel rendelkeznek, melyhez egy tanúsító szervezet által kibocsátott regisztrációs szám társul, és a terméken található címkén meglátható az erre figyelmeztető szimbólum.
jelöléssel rendelkeznek, melyhez egy tanúsító szervezet által kibocsátott regisztrációs szám társul, és a terméken található címkén meglátható az erre figyelmeztető szimbólum.
Az alacsony 5,15–5,35 GHz-es frekvenciasáv kizárólag beltéri használatra szolgál.
Lásd erről a 802.11b és 802.11g szabványban szereplő, az
„Európai Gazdasági Térséget érintő korlátozások” alatt felsorolt országokra és régiókra vonatkozó korlátozásokat.
Függelék
EU R&TTE megfelelőségi nyilatkozatok
Nemzet
Česky[Czech]
Dansk[Danish]
Deutsch[German]
Leírás
Samsung tímto prohlašuje, že tento Notebook PC je ve shodě se základními požadavky a dalšími příslušnými ustanoveními směrnice
1999/5/ES.
Undertegnede Samsung erklærer herved, at følgende udstyr Notebook
PC overholder de væsentlige krav og øvrige relevante krav i direktiv
1999/5/EF.
Hiermit erklärt Samsung, dass sich das Gerät Notebook PC in Übereinstimmung mit den grundlegenden Anforderungen und den übrigen einschlägigen
Bestimmungen der Richtlinie
1999/5/EG befindet.
Nemzet
Eesti[Estonian]
English
Español[Spanish]
Leírás
Käesolevaga kinnitab Samsung seadme Notebook PC vastavust direktiivi 1999/5/EÜ põhinõuetele ja nimetatud direktiivist tulenevatele teistele asjakohastele sätetele.
Hereby, Samsung, declares that this Notebook PC is in compliance with the essential requirements and other relevant provisions of Directive
1999/5/EC.
Por medio de la presente Samsung declara que el Notebook PC cumple con los requisitos esenciales y cualesquiera otras disposiciones aplicables o exigibles de la Directiva
1999/5/CE.
141
Függelék
Nemzet
Ελληνική[Greek]
Français[French]
Italiano[Italian]
Leírás
ΜΕ ΤΗΝ ΠΑΡΟΥΣΑ Samsung
ΔΗΛΩΝΕΙ ΟΤΙ Notebook PC
ΣΥΜΜΟΡΦΩΝΕΤΑΙ ΠΡΟΣ ΤΙΣ
ΟΥΣΙΩΔΕΙΣ ΑΠΑΙΤΗΣΕΙΣ ΚΑΙ ΤΙΣ
ΛΟΙΠΕΣ ΣΧΕΤΙΚΕΣ ΔΙΑΤΑΞΕΙΣ ΤΗΣ
ΟΔΗΓΙΑΣ 1999/5/ΕΚ.
Par la présente Samsung déclare que l’appareil Notebook PC est conforme aux exigences essentielles et aux autres dispositions pertinentes de la directive 1999/5/CE.
Con la presente Samsung dichiara che questo Notebook PC è conforme ai requisiti essenziali ed alle altre disposizioni pertinenti stabilite dalla direttiva 1999/5/CE.
Nemzet
Latviski[Latvian]
Lietuvių[Lithuanian]
Nederlands[Dutch]
Malti[Maltese]
Leírás
Ar šo Samsung deklarē, ka Notebook
PC atbilst Direktīvas 1999/5/EK būtiskajām prasībām un citiem ar to saistītajiem noteikumiem.
Šiuo Samsung deklaruoja, kad šis
Notebook PC atitinka esminius reikalavimus ir kitas 1999/5/EB
Direktyvos nuostatas.
Hierbij verklaart Samsung dat het toestel Notebook PC in overeenstemming is met de essentiële eisen en de andere relevante bepalingen van richtlijn
1999/5/EG.
Hawnhekk, Samsung, jiddikjara li dan Notebook PC jikkonforma mal-ħtiāijiet essenzjali u ma provvedimenti oħrajn relevanti li hemm fid-Dirrettiva 1999/5/EC.
142
Függelék
Nemzet
Magyar[Hungarian]
Polski[Polish]
Português[Portuguese]
Leírás
Alulírott, Samsung nyilatkozom, hogy a Notebook PC megfelel a vonatkozó alapvetõ követelményeknek és az 1999/5/EC irányelv egyéb elõírásainak.
Niniejszym Samsung oświadcza,
Ŝe Notebook PC jest zgodny z zasadniczymi wymogami oraz pozostałymi stosownymi postanowieniami Dyrektywy
1999/5/EC.
Samsung declara que este Notebook
PC está conforme com os requisitos essenciais e outras disposições da
Directiva 1999/5/CE.
Nemzet
Slovensko[Slovenian]
Slovensky[Slovak]
Suomi[Finnish]
Svenska[Swedish]
Leírás
Samsung izjavlja, da je ta Notebook
PC v skladu z bistvenimi zahtevami in ostalimi relevantnimi določili direktive 1999/5/ES.
Samsung týmto vyhlasuje, že
Notebook PC spĺňa základné požiadavky a všetky príslušné ustanovenia Smernice 1999/5/ES.
Samsung vakuuttaa täten että
Notebook PC tyyppinen laite on direktiivin 1999/5/EY oleellisten vaatimusten ja sitä koskevien direktiivin muiden ehtojen mukainen.
Härmed intygar Samsung att denna Notebook PC står
I överensstämmelse med de väsentliga egenskapskrav och
övriga relevanta bestämmelser som framgår av direktiv 1999/5/EG.
143
Függelék
Nemzet
Íslenska[Icelandic]
Norsk[Norwegian]
Türkiye[Türkçe]
Leírás
Hér með lýsir Samsung yfir því að Notebook PC er í samræmi við grunnkröfur og aðrar kröfur, sem gerðar eru í tilskipun 1999/5/EC.
Samsung erklærer herved at utstyret
Notebook PC er i samsvar med de grunnleggende krav og øvrige relevante krav i direktiv 1999/5/EF.
Bu belge ile, Samsung bu Notebook
PC’nin 1999/5/EC Yönetmeliğinin temel gerekliliklerine ve ilgili hükümlerine uygun olduğunu beyan eder.
A termékre vonatkozó EU megfelelőségi nyilatkozatot (csak angol nyelven) megtekintheti a következő honlapon: http://www.samsung.com/uk/support/main/supportMain.do http://www.samsung.com/uk/support, majd adja meg a termék típusszámát.
Ha a honlapon nem található az adott típusra vonatkozó megfelelőségi nyilatkozat, forduljon a forgalmazóhoz vagy érdeklődjön az alábbi címen.
A gyártóra vonatkozó információk
Samsung Electronics Co., Ltd.
416, Maetan-3Dong, Yeongtong-Gu, Suwon-City, Gyeonggi-Do,
443-742, Korea
Samsung Electronics Suzhou Computer Co., Ltd.
No. 198, Fangzhou Road, Suzhou Industrial Park, Jiangsu Province,
215021, China
Tel: +86-512-6253-8988
Samsung Electronics Vietnam Co., Ltd.
Yen Phong 1, I.P Yen Trung Commune, Yen Phong Dist., Bac Ninh
Province, Vietnam
Az Európai Hírközlési Felügyelet engedélyére vonatkozó információk
(ha a termék rendelkezik az EU által jóváhagyott rádióeszközzel)
144
Függelék
Az Európai Gazdasági Térségre vonatkozó korlátozások
A 802.11b/802.11g szabvány szerinti rádióadó jellegű eszközök használatának helyi korlátozása
[Megjegyzés az integrátor számára: A következő, helyi korlátozásokról szóló nyilatkozatokat minden, a rendszerhez vagy a vezeték nélküli terméket tartalmazó készülékhez mellékelt, felhasználóknak szánt dokumentumnak tartalmaznia kell.]
Előfordulhat, hogy a 802.11b/802.11g szabványnak megfelelő vezeték nélküli LAN-eszközök által használt frekvenciák harmonizálása még nem történt meg valamennyi országban, ezért a 802.11b/802.11g szerinti termékek kizárólag meghatározott országokban és régiókban alkalmazhatók,
és használatuk tilos a többi, használatra nem engedélyezett országban és régióban.
A termékek felhasználójaként Ön felelős annak biztosításáért, hogy a berendezéseket kizárólag olyan országokban és régiókban használják, amelyekbe azokat szánták; Önnek kell ellenőriznie, hogy a készülékeket a felhasználás országának megfelelő frekvenciasávra és csatornára állították-e be.
A megengedett beállításoktól és korlátozásoktól való eltérés a terméket használó országban a helyi törvények megsértését jelentheti, és mint olyan, büntethető cselekmény.
A termék európai változata az európai gazdasági térségben használható. A használatára azonban néhány régióban és országban további korlátozások vonatkoznak az alábbiak szerint:
Általános
Az európai szabványok által engedélyezett maximális kisugárzott adóteljesítmény 100 mW effektív izotróp kisugárzott teljesítmény
(EIRP), a frekvenciatartomány pedig 2400–2483,5 MHz.
Az alacsony 5,15–5,35 GHz-es frekvenciasáv kizárólag beltéri használatra szolgál.
145
Függelék
Belgium
A közterületen történő magáncélú használat esetén 300 méternél kisebb távolságnál nincs szükség regisztrációra. A 300 méter meghaladó távolságok esetén regisztrálni kell a Belgian Institute for
Postal services and Telecommunications (BIPT) szervezetnél.
A kereskedelmi célú felhasználás esetén engedélyt kell szerezni a BIPT szervezettől. A regisztrációval vagy licensszel kapcsolatban vegye fel a kapcsolatot a BIPT illetékesével.
Egyéb nyelvekhez lásd az azokhoz tartozó útmutatókat.
Franciaország
Az alacsony 5,15–5,35 GHz-es frekvenciasáv kizárólag beltéri használatra szolgál.
RTC figyelmeztetés
FIGYELEM: a helytelenül behelyezett elem robbanásveszélyes. Cserélje azonos, vagy a gyártó által javasolt típusúra. A használt elemeket kezelje a gyártó utasításainak megfelelően.
146
Függelék
WEEE Szimbólumra Vonatkozó
Információk
A termék megfelelő leselejtezése
(elektromos és elektronikus berendezések hulladékai)
(A szelektív gyűjtő rendszerekkel rendelkező országokban használható)
A terméken, tartozékain vagy a dokumentációjában található jelzés arra utal, hogy a berendezést és elektronikai kellékeit
(pl. töltő, fejhallgató, USB-kábel stb.) nem szabad a háztartási hulladékok közé helyezni az élettartamuk végén.
Az ellenőrizetlen hulladékkezelésből származó környezeti vagy egészségi károk elkerülése érdekében válassza külön a készüléket a más jellegű hulladéktól, és az anyagok fenntartható kezelése jegyében felelősen hasznosítsa újra.
Az otthoni felhasználók a készülék értékesítőjénél vagy a helyi
önkormányzatnál érdeklődhetnek a készülék környezet számára biztonságos újrafelhasználási helyéről és módjáról.
Az üzleti felhasználók vegyék fel a kapcsolatot a szállítóval, és kövessék a vásárlási szerződés feltételeit. Ez a készülék és elektronikus tartozékai nem kezelhetők háztartási hulladékként.
Pb
A termékben levő akkumulátorok megfelelő leselejtezése
(A szelektív gyűjtő rendszerekkel rendelkező országokban használható)
Az akkumulátoron, a használati útmutatóban vagy a csomagoláson található jelzés arra utal, hogy a termékben levő akkumulátorokat tilos a háztartási hulladék közé helyezni az
élettartamuk végén. A Hg, Cd vagy Pb vegyjelek (ha feltüntetik) azt jelzik, hogy az akkumulátor a 2006/66 EK-irányelvben meghatározott referenciaszinteknél több higanyt, kadmiumot vagy ólmot tartalmaz.
Az akkumulátorok nem megfelelő leselejtezése veszélyes lehet az emberi egészségre és a környezetre.
A természeti erőforrások megóvása és az anyagok újrafelhasználásának
érdekében, kérjük, hogy elkülönítve kezelje az akkumulátorokat és a többi hulladékot; ebben segítségére van a helyi ingyenesen igénybe vehető akkumulátorbegyűjtő rendszer.
147
Függelék
TCO-tanúsítvánnyal rendelkezik
(csak a megfelelő modellek esetén)
Gratulálunk! A termék használhatóság és környezetvédelem vonatkozásában TCO-tanúsítvánnyal rendelkezik.
Használhatóság – előtérben a felhasználó
• Tetszetős és ergonomikus kialakítás, kiváló képminőség, szemfáradást csökkentő, kiemelkedő teljesítményű képernyő.
Páratlan fényerő, kontraszt, felbontás és színhűség
• Kialakításánál fogva külső képernyő, billentyűzet és egér is csatlakoztatható hozzá (huzamosabb ideg tartó laptophasználat esetén ajánlott)
• Ergonomikus billentyűzet – könnyű írás, egyszerű olvashatóság
• A legszigorúbb biztonsági szabványoknak is megfelel
• Alacsony elektromágneses kisugárzás. Halk működés
A termék TCO-tanúsítványcímkével ellátott. A címke tanúsítja, hogy a számítógépet a világ egyik legszigorúbb teljesítmény- és környezetvédelmi feltételrendszerének megfelelően gyártották.
A tanúsítvánnyal rendelkező termékeket a felhasználók kívánságait
és érdekeit szem előtt tartva állítják elő. Az ilyen eljárással készített berendezések lényegesen kisebb környezetvédelmi kockázatot jelentenek, és az éghajlatváltozásra is kisebb hatást gyakorolnak.
A TCO-tanúsítványrendszer egy külső cég által jóváhagyott program, amelynek keretében minden terméket független, akkreditált laboratóriumokban vizsgálnak be. A feltételeket a TCO fejlesztési részlege szakemberekkel, tudományos szakértőkkel, termékmenedzserekkel, felhasználókkal és gyártókkal együttműködve, azok igényeit és visszajelzéseit figyelembe véve alakította ki.
Ízelítőül következzen a termék néhány kiemelkedő jellemzője:
148
Függelék
Környezetvédelem – zöld elvek mentén gyártva
• A márka a társadalmi tudatosság híve, és tanúsított környezetirányítási rendszerrel működik (EMAS vagy ISO 14001)
• Kiemelkedően alacsony energiafogyasztás készenléti és alvó módban egyaránt – hatékonyan csökkenti a környezetre gyakorolt hatásokat
• A veszélyes anyagokra vonatkozó korlátozások figyelembe vételével készült: klór- és brómalapú tűzálló anyagok, plaszticizáló
(rugalmasító) anyagok, műanyagok és nehézfémek, pl. kadmium, higany, ólom és a hat vegyértékű króm (a higanyra, valamint a veszélyes tűzálló anyagok alkalmazására vonatkozó korlátozás túlmegy az egyes veszélyes anyagok elektromos és elektronikus berendezésekben való alkalmazására vonatkozó irányelv rendelkezésein)
• A termék és annak csomagolása egyaránt újrahasznosítható
• A márkagazda termék-visszavételi lehetőséget biztosít
További tudnivalókat a következő oldalon talál: www.tcodevelopment.com
TCO-tanúsítvánnyal ellátva – Technológia az emberek és a környezet szolgálatában
TCOF1190 TCO 2.0 dokumentumverzió
149
A számítógépen található bizonyos tartalmak eltérőek lehetnek, a régió, vagy szolgáltató, vagy szoftver verzió függvényében és előzetes értesítés nélkül változhatnak.
www.samsung.com
Hungarian. 11/2013. Rev. 1.1
advertisement
* Your assessment is very important for improving the workof artificial intelligence, which forms the content of this project
Key Features
- Laptop Clamshell Black
- Intel® Core™ i5 i5-4200U 1.6 GHz
- Touchscreen 33.8 cm (13.3") Full HD 1920 x 1080 pixels LED backlight 16:9
- 4 GB DDR3-SDRAM 1600 MHz
- 128 GB SSD
- Intel® HD Graphics 4400
- Ethernet LAN 10,100,1000 Mbit/s Bluetooth 4.0
- 55.5 Wh 40 W
- Windows 8 64-bit
Related manuals
advertisement
Table of contents
- 7 Elrendezés
- 14 Az akkumulátor töltése
- 17 A számítógép be- és kikapcsolása
- 19 A képernyő feloldása
- 20 Windows operációs rendszerrel kapcsolatos információk
- 23 Kezdőképernyő
- 25 Asztal
- 27 A Gombok
- 30 Alkalmazások
- 36 Microsoft-fiók
- 36 Áruház
- 37 Érintőképernyő
- 46 Billentyűzet
- 49 Touchpad
- 53 LCD fényerő
- 55 Hangerő
- 56 Beállító segédprogram (BIOS)
- 62 Vezetékes hálózat
- 65 Vezeték nélküli hálózat
- 67 Mobil szélessáv (Vezeték nélküli hálózat, opcionális)
- 69 Alkalmazások használata
- 70 Settings
- 71 Szoftver frissítés
- 72 Support Center
- 73 S Player+
- 73 Samsung Kies
- 74 HomeSync Lite
- 74 SideSync
- 75 TPM biztonsági megoldás (külön beszerezhető)
- 85 Külső CD/DVD Meghajtó
- 87 Memóriakártya
- 90 Külső képernyő
- 92 Keskeny biztonsági nyílás
- 93 Visszaállítás/Biztonsági mentés
- 100 A Windows visszaállítási funkciója
- 100 K&V
- 105 Termék műszaki adatok
- 106 Munkaegészségügyi tanácsok
- 110 Akkumulátor
- 112 Biztonsági óvintézkedések
- 125 Fontos biztonsággal kapcsolatos tudnivalók
- 128 Alkatrészek és tartozékok cseréje
- 130 Megfelelőségi nyilatkozatok
- 147 WEEE Szimbólumra Vonatkozó Információk
- 148 TCO-tanúsítvánnyal rendelkezik (csak a megfelelő modellek esetén)