- No category
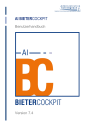
advertisement
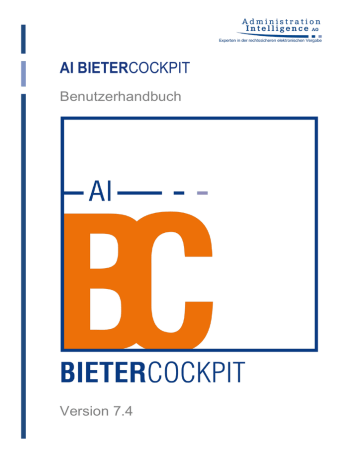
AI BIETERCOCKPIT
Benutzerhandbuch
Version 7.4
Benutzerhandbuch AI BIETERCOCKPIT
1 Copyright
Copyright
Die in dieser Dokumentation beschriebenen Verfahren und die dazugehörigen Produkte sind
Eigentum der Administration Intelligence AG.
Die in dieser Dokumentation enthaltenen Informationen können ohne Vorankündigung geändert werden und stellen keine Verpflichtung seitens der Administration Intelligence AG dar.
Die Software, die in dieser Dokumentation beschrieben ist, wird im Rahmen einer
Lizenzvereinbarung zur Verfügung gestellt.
Alle Angaben erfolgen ohne Gewähr. Ohne ausdrückliche schriftliche Erlaubnis der
Administration Intelligence AG darf diese Dokumentation oder ein Auszug hieraus nicht reproduziert oder übertragen werden.
© Copyright 2015 Administration Intelligence AG
10.04.2015 © 2015 Administration Intelligence AG 3
Benutzerhandbuch AI BIETERCOCKPIT
Inhaltsverzeichnis
Export und Import des Leistungsverzeichnisses als aidf-Datei ............................. 33
10.04.2015 © 2015 Administration Intelligence AG 5
Benutzerhandbuch AI BIETERCOCKPIT
N EBENANGEBOT MIT EINEM EXTERNEN L EISTUNGSVERZEICHNIS ...................................... 51
Technische Angebotsprüfung vor der Abgabe eines Angebotes .......................... 58
Angebotsabgabe mit dem Mantelbogenverfahren................................................. 64
6 © 2015 Administration Intelligence AG 10.04.2015
Benutzerhandbuch AI BIETERCOCKPIT
Abbildungsverzeichnis
Abbildung 18: Infomeldung beim Ändern des GAEB-Programms im
AI BIETERCOCKPIT .................................................. 36
Abbildung 21: Bieter>Softwaredownload auf der
AI VERGABEPLATTFORM ........................................................................ 38
Abbildung 34: Angebotsassistent
10.04.2015 © 2015 Administration Intelligence AG 7
8
Benutzerhandbuch AI BIETERCOCKPIT
Abbildung 42: Angebotsassistent
© 2015 Administration Intelligence AG 10.04.2015
Benutzerhandbuch AI BIETERCOCKPIT
2 Bevor Sie beginnen...
Bevor Sie beginnen...
Beachten Sie bitte folgende Hinweise:
Diese Dokumentation setzt voraus, dass Sie mit Ihrem Computer und dessen
Betriebssystem vertraut sind. Benutzen Sie in diesem Zusammenhang die
Dokumentationen Ihres Betriebssystems.
Die in dieser Dokumentation dargestellten Menüs, Menübefehle und Programmeigenschaften basieren auf einer Programm-Vollversion mit allen lizenzierbaren
Programmmodulen sowie Administratorrechten.
Aufgrund der festgelegten Rechtekonfiguration stehen Ihnen eventuell nicht alle beschriebenen Funktionen zur Verfügung.
Die Abbildungen in dieser Dokumentation können von den entsprechenden Dialogfeldern Ihrer aktuellen Programmversion abweichen. Ihre Arbeit mit der beschriebenen
Software wird dadurch nicht beeinflusst.
Zur besseren Verständlichkeit werden in dieser Dokumentation folgende Formatierungen verwendet:
GROSSBUCHSTABEN
K APITÄLCHEN für Menübefehle für Registerkarten, Felder und Schaltflächen
[Eckige Klammern] für Tasten und Tastenkombinationen
Fette Schrift für Hervorhebungen im Text
Kursive Schrift für Eingabewerte des Benutzers
SCHMALSCHRIFT für AI Produktnamen
Die folgenden Symbole am Seitenrand erleichtern Ihnen die Orientierung in dieser
Dokumentation:
Besondere Informationen zur Programmbedienung.
Warnhinweise bei Aktionen, die unerwünschte Wirkungen haben können.
Tipps und Tricks, die Ihnen die Arbeit erleichtern können.
Häufig gestellte Fragen und Problemsituationen.
10.04.2015 © 2015 Administration Intelligence AG 9
Bevor Sie beginnen... Benutzerhandbuch AI BIETERCOCKPIT
10 © 2015 Administration Intelligence AG 10.04.2015
Benutzerhandbuch AI BIETERCOCKPIT Allgemeines
3 Allgemeines
Das Programm AI BIETERCOCKPIT ermöglicht Ihnen die Vergabeunterlagen in digitaler Form von der Vergabeplattform herunterzuladen und anschließend zu bearbeiten. Das AI BIETERCOCKPIT unterstützt Sie bei der Zusammenstellung der Angebotsdaten und bietet Ihnen die Möglichkeit ein verschlüsseltes Angebot, nach dem deutschen und österreichischen Signaturgesetz qualifiziert bzw. fortgeschritten signiert, auf die Vergabeplattform Ihres öffentlichen Auftraggebers zu
übertragen.
Voraussetzung zur rechtskonformen Signierung eines Angebots ist entweder der Besitz einer fortgeschrittenen digitalen Signatur mit Soft-Zertifikat oder einer qualifizierten digitalen Signatur nach dem deutschen Signaturgesetz und der dazugehörigen PIN-Nummer. Dafür benötigen Sie ein Kartenlesegerät und eine Signaturkarte.
Es werden alle von den bekannten Zertifizierungsdienstanbietern (ZDA) ausgestellten Soft-
Zertifikate erkannt. Ein fortgeschrittenes Zertifikat können Sie beispielsweise bei folgenden ZDA beantragen:
SIGNTRUST
S-TRUST
D-TRUST https://zertifikate.allgeier.com/vergabe/ http://www.sparkassen-shop.de/evergabe . https://www.bundesdruckerei.de/de/1630-d-trust-softtoken
Eine Liste der unterstützten Signaturkarten und Kartenlesegeräte für die Vergabeplattformen mit dem Governikus-Verfahren finden Sie im Internet unter www.governikus.com/de .
Bitte installieren Sie die für Signaturkarte und Kartenlesegerät nötigen Treiber und Hilfsprogramme gemäß den Anweisungen des Herstellers bzw. Trustcenters, bevor Sie das Programm
AI BIETERCOCKPIT einrichten.
Für alle Kartenleser ist stets der aktuellste Treiber zu installieren! Bitte beachten Sie, dass keine
Kartenleser mit COM-Port verwendet werden können.
Die Angebotsdateien werden - falls erforderlich - mit einer Signatur versehen und anschließend
über einen geeigneten Verschlüsselungsmechanismus verschlüsselt, noch bevor die Verbindung zur Plattform hergestellt und die Angebotsdaten übertragen werden.
Die Anwendung
AI BIETERCOCKPIT steht als Download auf der Vergabeplattform zur Verfügung.
Verwenden Sie
AI BIETERCOCKPIT auch zur Bearbeitung und zum Ausdrucken der Vergabeunterlagen.
10.04.2015 © 2015 Administration Intelligence AG 11
Allgemeines Benutzerhandbuch AI BIETERCOCKPIT
Für die vollständige Lesbarkeit elektronischer Teilnahmewettbewerbs- und Vergabeunterlagen ist es notwendig, dass alle Anwendungsprogramme, welche für die in den Unterlagen enthaltenen Dateiformate benötigt werden, installiert sind.
Dateiformat Anwendungsprogramm
RTF
Adobe Reader 7.0 und höher
Microsoft Word 2000 mit SP4 und höher,
TrueTypeSchrift „Windings 2“
GAEB-Austauschdatei
(D83, P83, X83, o.a.) z. B. Offerte_L
BCF AI BIETERCOCKPIT
Dateiformat der lokalen AI BIETERCOCKPIT -Datei. Enthält alle Vergabeinformationen (Unterlagen, Versionen,
Angebote, Nachrichten)
BCD AI BIETERCOCKPIT
Dateiformat der Download-Datei von der
Vergabeplattform. Enthält nur die
Teilnahmewettbewerbs- oder Vergabeunterlagen für die
Bearbeitung im AI BIETERCOCKPIT.
Die Kommunikation über SSL muss aus dem Bieternetzwerk möglich sein. Des Weiteren ist eine (transparente) Proxykonfiguration möglich.
Falls Sie keine Java™-Software installiert haben, beachten Sie bitte, dass Sie zur Installation von Java ™ Administratorenrechte auf dem Rechner benötigen. Für die weitere Benutzung der
Software sind sie nicht notwendig.
12 © 2015 Administration Intelligence AG 10.04.2015
Benutzerhandbuch AI BIETERCOCKPIT Anmeldung
4 Anmeldung
Doppelklicken Sie auf das Programmsymbol von AI BIETERCOCKPIT. Das Anmeldefenster wird aufgerufen.
Abbildung 1: Anmeldung
Geben Sie Ihren B ENUTZERNAMEN (Benutzerkennung) und das P ASSWORT (Kennwort) ein, das
Sie bei der Registrierung auf der Vergabeplattform gewählt haben und klicken Sie auf OK.
Sie haben hier die Möglichkeit das Programm auch offline zu starten (siehe Schaltfläche
O FFLINE STARTEN ). Beachten Sie bitte, dass Sie im Offline-Modus über Veränderungen bzw.
Nachrichten bezüglich einer Vergabe nicht unterrichtet werden und die Abgabe oder der
Rückzug eines Angebotes in diesem Modus nicht möglich sind.
4.1 Übersicht aller Vergaben
Nach der erfolgreichen Anmeldung wird das Fenster Vergabe öffnen aufgerufen. Es enthält eine Liste aller Vergaben für die Sie registriert sind.
Abbildung 2: Vergabe öffnen – Ausschnitt
10.04.2015 © 2015 Administration Intelligence AG 13
Anmeldung Benutzerhandbuch AI BIETERCOCKPIT
Sie können die Breite der Spalten in der Tabelle verändern, indem Sie die Trennlinie im
Spaltenkopf (Doppelpfeil) mit der gedrückten Maustaste verschieben. Klicken Sie in den
Spaltentitel, um die Liste nach der gewünschten Spalte zu sortieren. Filtern Sie die Liste der angezeigten Vergaben durch eine Eingabe oben im Feld F ILTER .
Wenn Sie das Programm im Online-Modus gestartet haben, erkennen Sie an der Hintergrundfarbe in der Spalte Status den aktuellen Bearbeitungsstand Ihrer Vergaben. Die Farben haben folgende Bedeutung:
Hintergrund Bedeutung grün
Die lokalen Daten der Vergabe sind identisch mit den Informationen auf der Vergabeplattform. gelb
Die lokale Vergabedatei wurde verschoben bzw. umbenannt oder es gibt neue Informationen zu dieser Vergabe auf der Vergabeplattform. rot
Die Vergabe wurde noch nicht bearbeitet oder die lokale Vergabedatei wurde gelöscht.
Wenn Sie mit dem Mauszeiger auf eine Vergabe in der Tabelle zeigen ohne zu klicken,
erscheint ein blaues Hinweisfeld (Tooltip) mit Detailinformationen. In der untersten Zeile des
Hinweisfeldes wird der Name und vollständige Pfad der lokalen Vergabedatei angezeigt.
4.2 Schaltflächen
Der untere Bereich des Fensters Vergabe öffnen enthält mehrere Schaltflächen und ein
Kontrollfeld N UR LAUFENDE V ERGABEN ANZEIGEN . Setzen Sie das Häkchen, um die abgeschlossenen Vergaben auszublenden.
Abbildung 3: Vergabe öffnen – Ausschnitt
Sie können alle Schaltflächen auch über Tastaturkürzel aufrufen. Betätigen Sie gleichzeitig die
[ALT]-Taste und den unterstrichenen Buchstaben aus der Schaltfläche, z. B. [ALT] + [S] für
Synchronisieren.
Die S CHALTFLÄCHEN des Fensters haben folgende Funktionen:
14 © 2015 Administration Intelligence AG 10.04.2015
Benutzerhandbuch AI BIETERCOCKPIT
Schaltfläche Bedeutung
Anmeldung
Synchronisieren/
Alle synchronisieren
Die lokalen Daten der aktuellen/aller Vergabe/n werden mit den
Informationen auf der Vergabeplattform abgeglichen. Fehlt die lokale
Vergabedatei (*.bcf) wird das Fenster Datei speichern aufgerufen und Sie können die aktuellste Version der Unterlagen in dem gewünschten Verzeichnis auf Ihrer Festplatte ablegen.
Aktualisieren
Öffnen
Die lokalen Vergabedateien aller Vergaben werden mit den
Informationen auf der Vergabeplattform verglichen.
Das Ergebnis wird in der Spalte Status angezeigt.
Die markierte Vergabe wird synchronisiert und anschließend geöffnet.
Falls eine andere Vergabe geöffnet ist wird eine Meldung zum
Speichern der aktuellen Daten aufgerufen. Diese Funktion kann auch mit einem Doppelklick auf die Vergabe aufgerufen werden.
Entfernen
Importieren
Abbrechen
Aufruf eines Warnhinweises mit A BBRUCH -Schaltfläche und zwei
Auswahlmöglichkeiten:
N EIN : Entfernt den Dateieintrag der markierten Vergabe aus dem
AI BIETERCOCKPIT.
J A : Löscht zusätzlich die lokale Vergabedatei (*.bcf).
Aufruf des Fensters Datei öffnen. Nach der Auswahl einer lokalen
Datei vom Typ *.bcf oder *.bcd wird die entsprechende Vergabe ins
AI BIETERCOCKPIT importiert und mit den Daten auf der Vergabeplattform verglichen.
Schließt das Fenster Vergabe öffnen oder beendet das Programm, wenn keine Vergabe geöffnet ist.
10.04.2015 © 2015 Administration Intelligence AG 15
Programmfenster Benutzerhandbuch AI BIETERCOCKPIT
5 Programmfenster
Das Programmfenster von AI BIETERCOCKPIT besteht aus drei unterschiedlichen Bereichen: oben der Aktivitätenassistent (1), links der Vergabebaum (2) und rechts davon der Detailbereich
(3). Diese werden nachfolgend kurz beschrieben.
Abbildung 4: Programmfenster
AI BIETERCOCKPIT
5.1 Aktivitätenassistent
Der Aktivitätenassistent (1) führt Sie durch den gesamten Prozess der Bearbeitung eines
Angebotes. Klicken Sie auf den Link innerhalb eines Rechtecks, um den gewünschten Arbeitsschritt aufzurufen. Dabei wird auf der linken Seite im Vergabebaum (2) das entsprechende
Verzeichnis markiert und dessen Inhalt rechts im Detailbereich (3) angezeigt.
Die Farbränder auf der linken Seite der Rechtecke haben folgende Bedeutung:
Hintergrund Bedeutung
16 grün blau
Der Arbeitsschritt ist aktuell ausführbar.
Der Arbeitsschritt ist abgeschlossen.
© 2015 Administration Intelligence AG 10.04.2015
Benutzerhandbuch AI BIETERCOCKPIT
Hintergrund Bedeutung
Programmfenster grau Der Arbeitsschritt ist noch nicht ausführbar.
Optionale Aktivitäten, wie z. B. das Erfassen von Nebenangeboten oder das Zurückziehen eines Angebots, sind mit einem Stern* gekennzeichnet.
5.2 Vergabebaum
Auf der linken Seite des Programmfensters im Vergabebaum (2) werden Ihnen sämtliche
Bestandteile und Dokumente der Vergabe strukturiert in Ordnern angezeigt. Genau wie in der
Baumdarstellung des Windows Explorers können Sie durch Anklicken der + und – Zeichen vor den Ordnersymbolen die angezeigte Liste erweitern oder reduzieren.
Der Vergabeordner enthält an erster Stelle den B EKANNTMACHUNGSTEXT von der Vergabeplattform. Darunter befinden sich üblicherweise die Unterordner V ERGABEUNTERLAGEN , A NGEBOTE bzw. H AUPTANGEBOT und N ACHRICHTEN , welche ihrerseits Unterordner enthalten können.
Die Ordnereinteilung im Vergabebaum kann sehr unterschiedlich sein, d. h. sie ist an die Vergabestelle angepasst.
Der Ordner V ERGABEUNTERLAGEN enthält alle einzusehenden Versionen der Vergabeunterlagen.
Diese Dokumente können nur gelesen werden.
Im Ordner H AUPTANGEBOT werden in Unterordnern alle Dokumente, Schreiben und Formulare der Vergabestelle gesammelt, welche in die Angebotsunterlagen eingehen. Diese Dokumente können bearbeitet werden. Selbstverständlich sind auch eigene Dokumente, wie z. B.
Allgemeine Geschäftsbedingungen oder Baupläne integrierbar. Sie können auch mehrere
Versionen von Angebotsunterlagen erstellen. In diesem Fall wird der Ordner H AUPTANGEBOT zu
A NGEBOTE umbenannt.
Der Ordner N
ACHRICHTEN
enthält im Unterordner E
INGANG
sämtliche Nachrichten der
Vergabestelle an den Bieter, z. B:
Bestätigung des Downloads der Vergabeunterlagen
Bestätigung der Abgabe eines Angebotes
Bestätigung des Rückzugs eines Angebotes
Individuelle Nachrichten
Der Unterordner A USGANG enthält die gesendeten Nachrichten des Bieters an die Vergabestelle.
10.04.2015 © 2015 Administration Intelligence AG 17
Programmfenster Benutzerhandbuch AI BIETERCOCKPIT
5.3 Detailbereich
Im Detailbereich (3) auf der rechten Seite des Programmfensters von
AI BIETERCOCKPIT werden nach dem Öffnen einer Vergabe allgemeine Hinweise, z. B. ganz unten im Fensterbereich die
Support-Hotline angezeigt.
Abbildung 5: Support-Hotline
Nach einem Doppelklick auf ein Dokument oder einen Ordner auf der linken Seite im
Vergabebaum (2) wird rechts im Detailbereich (3) dessen Inhalt in einer Registerkarte (4) angezeigt. Für jedes Element kommt ein neues Register hinzu. Sie können beliebig viele
Registerkarten gleichzeitig öffnen und zwischen den Registern hin und her schalten, indem Sie den dazugehörigen Reiter anklicken. Alle Reitereinträge besitzen auf der rechten Seite eine
Schaltfläche zum Schließen. Der Reiter und das Schließsymbol der aktiven Registerkarte sind farbig umrandet.
Zwischen Vergabebaum (2) und Detailbereich (3) verläuft eine vertikale Trennlinie, die Sie mit der gedrückten Maustaste (Doppelpfeil auf der Trennlinie) verschieben können. Mit Hilfe der zwei P FEIL -Schaltflächen werden die Bereiche ganz aus- und wieder eingeblendet.
Die Schaltflächen (5) unten im Detailbereich werden später im Kapitel Angebot erstellen be-
schrieben.
5.4 Statuszeile
Die Statuszeile (6) ganz unten im Programmfenster von
AI BIETERCOCKPIT enthält die folgenden
Informationen einer geöffneten Vergabe (von links nach rechts): den Vergabenamen die Verfahrensart die Ausschreibungsstelle den Benutzernamen die Serveradresse der Vergabeplattform
Online- oder Offline-Modus
18 © 2015 Administration Intelligence AG 10.04.2015
Benutzerhandbuch AI BIETERCOCKPIT Programmfenster
5.5 Symbolleiste
Je nachdem was Sie im Vergabebaum (2) ausgewählt haben, werden in der Symbolleiste (7) des AI BIETERCOCKPIT unterschiedliche Schaltflächen angezeigt. Die nachfolgende Tabelle enthält eine Übersicht aller möglichen Symbole und ihre Bedeutung.
Symbol Bedeutung
Vergabe öffnen. Schließt die aktuelle Vergabe und ruft das Startfenster mit der
Auswahlliste der Vergaben auf. Siehe auch Kapitel Übersicht aller Vergaben .
Vergabe speichern. Speichert alle Änderungen in der aktuellen Vergabe.
Aktuelle Vergabe synchronisieren. Abgleich der Vergabedaten mit den
Informationen auf der Vergabeplattform.
Teilnahmewettbewerbs-/Vergabeunterlagen importieren. Aufruf des Fensters Datei
öffnen zum Importieren einer Vergabe im BCD-Format.
Vergabebaum anzeigen bzw. ausblenden.
Aktivitätenassistenten einblenden bzw. ausblenden.
Anzeige des Bekanntmachungstextes auf der Vergabeplattform.
Dokumente anzeigen. Im Detailbereich (3) werden alle Dokumente der Vergabeunterlagen bzw. einer Version des Angebots in einer Tabelle aufgelistet.
Datei importieren. Fügt eine externe Datei in das Verzeichnis Anlagen des ausgewählten Angebots hinzu.
Öffnet das ausgewählte Dokument im Detailbereich oder in einem zusätzlichen
Fenster.
Datei exportieren bzw. Unterlagen exportieren. Öffnet den Export-Dialog für eine externe Datei, welche vorher in das Verzeichnis Anlagen des ausgewählten
Angebots hinzugefügt wurde bzw. für den Export der gesamten
Vergabeunterlagen als zip-Archiv.
Datei löschen. Gilt nur für extern hinzugefügte Dateien eines Angebotes.
10.04.2015 © 2015 Administration Intelligence AG 19
Programmfenster
Symbol Bedeutung
Benutzerhandbuch AI BIETERCOCKPIT
Erstellt eine neue Angebotsversion.
Erstellt eine neue Nebenangebotsversion.
Angebot kopieren. Erstellt eine Kopie des ausgewählten Angebotes.
Löscht die ausgewählte Angebotsversion, wenn diese noch nicht abgegeben wurde.
Angebot abgeben. Startet die Abgabe eines Angebots auf der Vergabeplattform.
Weitere Informationen sind im Kapitel Angebotsabgabe enthalten.
Aufruf des Fensters Dateien drucken. Es besteht die Möglichkeit alle oder einzelne Dokumente aus der Liste auszudrucken.
Anzeige des Aktionsverlaufs der ausgewählten Angebote, z. B. der Empfangs-
protokolle von der Vergabeplattform. Siehe auch Angebotsabgabe .
Angebot zurückziehen. Startet den digitalen Rückzug eines abgegebenen
Angebotes. Die Angebotsdaten werden von der Vergabeplattform entfernt. Siehe
Nachrichten anzeigen. Ruft im Detailbereich die Übersicht der ausgehenden bzw. empfangenen Nachrichten auf.
Neue Nachricht versenden. Öffnet das Fenster Nachricht, in welchem eine
Mitteilung an die Vergabestelle erfasst und versendet werden kann.
Siehe dazu auch das Kapitel Nachrichten .
Nachricht anzeigen. Der Inhalt der im Vergabebaum markierten Nachricht wird im
Detailbereich angezeigt.
Genau wie im Aktivitätenassistenten (1), besitzen auch diese Symbole einen Tooltip (blaues
Textfeld unterhalb des Mauszeigers), wenn Sie mit der Maus darauf zeigen, ohne zu klicken.
Antwort senden. Öffnet das Fenster Nachricht, in welchem der Inhalt der empfangenen Mitteilung enthalten ist und eine Antwort an die Vergabestelle
erfasst und versendet werden kann. Siehe dazu auch das Kapitel Nachrichten .
20 © 2015 Administration Intelligence AG 10.04.2015
Benutzerhandbuch AI BIETERCOCKPIT Programmfenster
5.6 Menüleiste
Alle Funktionen des AI BIETERCOCKPIT sind thematisch gegliedert in der Menüleiste des
Programms enthalten.
Sie können fast alle Menübefehle auch über Tastaturkürzel aufrufen. Betätigen Sie gleichzeitig die [ALT]-Taste und den unterstrichenen Buchstaben aus dem Menünamen, z. B. [ALT] + [V] und anschließend [ALT] + [F] für das Menü VERGABE – VERGABE ÖFFNEN. Ein schwarzer
Pfeil rechts neben einem Untermenüeintrag zeigt, dass ein weiteres Untermenü aufgerufen werden kann.
Nachfolgend finden Sie eine Übersicht der Menüpunkte und ihre Bedeutung. Die unterstrichenen Buchstaben entsprechen den eingestellten Kurzbefehlstasten.
5.6.1 Menüpunkt – VERGABE
Menübefehl Bedeutung
VERGABE ÖFFNEN
AKTUELLE VERGABE
SYNCHRONISIEREN
SPEICHERN
SICHERHEITSKOPIE
ERSTELLEN
Aufruf des Fensters Vergabe öffnen. Siehe auch Kapitel
Weiterer Kurzbefehl: [STRG] + [O].
Vergleicht die Daten der geöffneten Vergabe mit den
Informationen auf der Vergabeplattform. Weiterer Kurzbefehl:
[F5].
Speichert die Änderungen der geöffneten Vergabe in der lokalen *.bcf-Datei. Weiterer Kurzbefehl: [STRG] + [S].
Aufruf des Fensters Datei speichern. Speichert die Daten der geöffneten Vergabe in einer weiteren lokalen Datei (*.bcf), deren Namen und Speicherort Sie bestimmen können.
TEILNAHMEWETTBE-
WERBSUNTERLAGEN
IMPORTIEREN
VERGABEUNTERLAGEN
IMPORTIEREN
Aufruf des Fensters Vergabe öffnen. Die Teilnahme- bzw.
Vergabeunterlagen, welche auf der Vergabeplattform über den
Link AI BIETERCOCKPIT-Importdatei herunterladen als Dateien im *.bcd- Format gespeichert wurden, können zu der aktuellen
Vergabe hinzugefügt werden.
NEUE NACHRICHT
VERSENDEN
Öffnet das Fenster Nachricht, in welchem eine Mitteilung an die Vergabestelle erfasst und versendet werden kann.
Siehe dazu auch das Kapitel Nachrichten .
OFFLINEMODUS
Wechseln Sie in den Offline-Modus. Der Online-Modus ist erst nach einem erneuten Start des Programms wieder verfügbar.
Weitere Informationen finden Sie auch im Kapitel Anmeldung .
10.04.2015 © 2015 Administration Intelligence AG 21
Programmfenster
Menübefehl Bedeutung
Benutzerhandbuch AI BIETERCOCKPIT
PROGRAMM BEENDEN
Beendet das Programm nach einer Aufforderung zum
Speichern. Weiterer Kurzbefehl: [STRG] + [Q].
5.6.2 Menüpunkt – AKTIVITÄTEN
Dieser Menüpunkt beinhaltet alle Arbeitsschritte aus dem Bereich Aktivitätenassistent (1) im
Programmfenster (siehe auch Kapitel Aktivitätenassistent ). Eine detaillierte Beschreibung der
einzelnen Arbeitsschritte erhalten Sie im Kapitel Prozessbeschreibung .
5.6.3 Menüpunkt – WERKZEUGE
Menübefehl Bedeutung
PDF-DATEI SIGNIEREN
Aufruf des Fensters PDF-Dokument signieren. Importieren
Sie bei Bedarf eine externe PDF-Datei, fügen Sie eine elektronische (qualifizierte oder fortgeschrittene) Signatur hinzu und exportieren Sie das signierte Dokument. Sie können diese signierte Datei zu Ihren Angebotsunterlagen hinzufügen.
PDF-SIGNATUREN
ÜBERPRÜFEN
Aufruf des Fensters Vorhandene Signaturen. Sie können eine signierte Datei importieren und deren Zertifikat überprüfen.
5.6.4 Menüpunkt – EINSTELLUNGEN
Menübefehl Bedeutung
BENUTZERVERZEICHNIS
AUSWÄHLEN
Aufruf des Fensters Verzeichnis auswählen. Sie können das
Verzeichnis für die Speicherung der lokalen Dateien des
AI BIETERCOCKPIT bestimmen. Das Verzeichnis des angemeldeten Benutzers ist voreingestellt.
ALLE TEXTE DES AKTI-
VITÄTENASSISTENTEN
ANZEIGEN
Blendet den Text in allen Arbeitsschritten des Aktivitätenassistenten ein. Für nicht aktive Schritte werden ansonsten nur die Zahlen angezeigt.
DATEIENDUNGEN
ANZEIGEN
Blendet die Dateiendungen der Dokumente ein, z. B. *.PDF für
PDF-Dokumente, *.lv für das Leistungsverzeichnis oder
*.aiform für die programminternen Formulare.
22 © 2015 Administration Intelligence AG 10.04.2015
Benutzerhandbuch AI BIETERCOCKPIT
Menübefehl Bedeutung
Programmfenster
SCHALTFLÄCHENTEXTE
ANZEIGEN
Blendet im unteren Detailbereich die Bezeichnung der
Schaltflächen ein.
VOLLBILD
Nur der Detailbereich wird angezeigt. Alle anderen Bereiche des Programmfensters werden ausgeblendet.
Weiterer Kurzbefehl: [F11].
GAEB-PROGRAMM
5.6.5 Menüpunkt – HILFE
Auswahl eines Programms zur Bearbeitung des Leistungsverzeichnisses in VOB-Verfahren.
Voreinstellung im AI BIETERCOCKPIT: O FFERTE _L ( EMPFOHLEN )
Offerte_L ist ein Produkt der RIB Software AG.
Dieses Benutzerhandbuch ist auch als Online-Hilfe verfügbar.
Menübefehl
HILFE
FEHLERBERICHT
Bedeutung
Aufruf des Benutzerhandbuchs in digitaler Form.
Hiermit können Sie einen aufgetretenen Fehler dokumentieren, lokal abspeichern und an den Software-Support versenden.
Programminformationen und Angaben über den Hersteller. INFO
10.04.2015 © 2015 Administration Intelligence AG 23
Prozessbeschreibung
6 Prozessbeschreibung
Benutzerhandbuch AI BIETERCOCKPIT
Wie schon im Aktivitätenassistenten ersichtlich, besteht die Bearbeitung eines Angebotes innerhalb von
AI BIETERCOCKPIT aus vier Schritten:
Schritt 1: Sichtung der Vergabe- bzw. der Teilnahmeunterlagen
Schritt 2: Angebot erstellen bzw. Nebenangebot erstellen (falls gewünscht)
Schritt 3: Angebot abgeben
Schritt 4: Angebot zurückziehen (falls erforderlich)
Nachfolgend werden die einzelnen Arbeitsschritte erläutert.
6.1 Sichtung der Vergabeunterlagen
Wählen Sie eine der folgenden Möglichkeiten, um die Liste der Vergabeunterlagen aufzurufen:
Klicken Sie im Aktivitätenassistenten von
AI BIETERCOCKPIT auf die Verknüpfung
V ERGABEUNTERLAGEN ANSEHEN .
Doppelklicken Sie im Vergabebaum auf den Ordner V ERGABEUNTERLAGEN .
Wählen Sie den Menübefehl AKTIVITÄTEN – VERGABEUNTERLAGEN ANSEHEN.
Abbildung 6: Übersicht aktuelle Vergabeunterlagen
– Ausschnitt
Alle Bestandteile der Vergabeunterlagen besitzen anfangs den Status Ungelesen und können angezeigt und gedruckt, aber nicht verändert werden. Zusätzlich erhalten Sie Auskunft über die
Dateigröße und über die Signatur, d. h. hier wird angezeigt, ob einzelne Dokumente von der
Vergabestelle signiert sind.
Öffnen Sie die einzelnen Dokumente mit einem Doppelklick direkt in der Tabelle, bzw. links im
Vergabebaum oder klicken Sie auf den Link Ö FFNEN in der Spalte Aktionen. Exportieren Sie bei Bedarf einzelne Dokumente über den Link E XPORT , der sich in derselben Spalte befindet.
Der Dateistatus verändert sich nach dem Öffnen zu Gelesen .
24 © 2015 Administration Intelligence AG 10.04.2015
Benutzerhandbuch AI BIETERCOCKPIT Prozessbeschreibung
Wenn Sie alle Unterlagen gesichtet haben, zeigt der Aktivitätenassistent Ihnen den Arbeitsschritt V ERGABEUNTERLAGEN ANSEHEN als abgeschlossene Aktivität (blau) an.
6.2 Angebot erstellen
Beim ersten Synchronisieren der Vergabe im AI BIETERCOCKPIT wird automatisch ein neues
Hauptangebot mit dem aktuellen Datum angelegt. Sie können dieses Angebot bearbeiten oder auch bei Bedarf löschen und zu einem anderen Zeitpunkt neu erstellen.
Es stehen Ihnen folgende Möglichkeiten offen, um ein neues Angebot zu erstellen:
Klicken Sie in der Symbolleiste auf das Symbol N EUES H AUPTANGEBOT ANLEGEN .
Klicken Sie im Aktivitätenassistenten von AI BIETERCOCKPIT auf die Verknüpfung
A NGEBOT BEARBEITEN . Ein weiteres Fenster Angebotsassistent wird aufgerufen.
Wählen Sie hier die Option N EUES H AUPTANGEBOT ANLEGEN und klicken Sie anschließend auf F ERTIG . Weitere Informationen zu den Optionen im Fenster
Angebotsassistent sind im Abschnitt Nebenangebot erstellen enthalten.
Wählen Sie den Menübefehl AKTIVITÄTEN – ANGEBOT ERSTELLEN. Ein weiteres
Fenster Angebotsassistent wird aufgerufen. Wählen Sie hier die Option N EUES
H AUPTANGEBOT ANLEGEN und klicken Sie anschließend auf F ERTIG . Weitere
Informationen zu den Optionen im Fenster Angebotsassistent sind im Abschnitt
Nebenangebot erstellen enthalten.
Öffnen Sie den Ordner A NGEBOTE aus dem Vergabebaum. Im Detailbereich klicken Sie unten auf die Schaltfläche N EUES H AUPTANGEBOT ANLEGEN .
Klicken Sie im Vergabebaum mit der rechten Maustaste auf den Ordner A NGEBOTE . In dem Kontextmenü wählen Sie NEUES HAUPTANGEBOT ANLEGEN.
Die neue Version der Angebotsdateien wird im Detailbereich als Übersichtstabelle in einem neuen Fenster angezeigt.
Abbildung 7: Übersicht neues Angebot erstellen mit Schaltflächen – Ausschnitt
10.04.2015 © 2015 Administration Intelligence AG 25
Prozessbeschreibung Benutzerhandbuch AI BIETERCOCKPIT
Wurde bereits ein Angebot erstellt, verändert sich der Link im Aktivitätenassistenten zu
A NGEBOT BEARBEITEN . Ein Mausklick auf diesen Link führt Sie dann nur zu dem bereits angelegten Angebot. Der Menübefehl AKTIVITÄTEN – ANGEBOT ERSTELLEN wird zu
AKTIVITÄTEN – ANGEBOT BEARBEITEN.
Eine Kopie Ihres Angebotes können Sie erstellen, indem Sie im Kontextmenü des entsprechenden Angebots im Vergabebaum den Menüpunkt HAUPTANGEBOT KOPIEREN wählen.
Eine weitere Version der Angebotsdaten wird unterhalb des Ordners A
NGEBOTE
abgelegt und kann bearbeitet werden.
Sie können im AI BIETERCOCKPIT auch mehrere Hauptangebote abgeben, wenn die
Vergabestelle im jeweiligen Vergabeverfahren diese Option freigeschaltet hat.
6.2.1 Tabellenansicht
Die Übersicht der ausfüllbaren Angebotsunterlagen enthält dieselben Tabellenspalten wie die
Vergabeunterlagen. Der Dateistatus Unbearbeitet wird auch auf der linken Seite im
Vergabebaum durch den Dokumentnamen in roter Schrift hervorgehoben. Einmal geöffnete
Dokumente erhalten den Status Gelesen . Ist ein Formular vollständig ausgefüllt, bekommt es den Status Fertig gestellt . Der rote Stern* in der ersten Tabellenspalte kennzeichnet alle
Unterlagen, die im Angebot nicht fehlen dürfen.
Von Seiten der Vergabestelle können - im Angebotsschreiben oder in anderen Formularen - die für das Angebot notwendigen oder empfohlenen Dateien definiert werden. Der Import dieser
Dokumente ist sowohl aus der Übersichtstabelle als auch direkt aus dem Formular möglich.
Über die Schaltfläche D ATEI IMPORTIEREN können Sie eigene Dokumente zu den Unterlagen
Ihres Angebotes hinzufügen. Dazu müssen Sie das gewünschte Dokument im Fenster Datei
öffnen auswählen und anschließend auf Ö FFNEN klicken. Die Datei wird mit dem Status
Importiert in die Liste der Angebotsunterlagen übernommen. Gleichzeitig wird sie im
Vergabebaum unterhalb des Ordners A NLAGEN angezeigt.
Sie können das importierte Dokument mit gedrückter Maustaste (Drag & Drop) in einen anderen
Ordner innerhalb des Vergabebaums verschieben. Mögliche Einfügestellen werden mit einem
Plus-Zeichen (+) unterhalb des Mauszeigers angezeigt.
Die Schaltflächen im unteren Bereich des Fensters haben folgende Funktionen:
Schaltfläche Bedeutung
Datei importieren
Fügt ein Dokument, das Sie lokal auf Ihrem Rechner oder im
Netzwerk gespeichert haben, zu den Angebotsunterlagen hinzu.
26 © 2015 Administration Intelligence AG 10.04.2015
Benutzerhandbuch AI BIETERCOCKPIT
Schaltfläche Bedeutung
Prozessbeschreibung
Hauptangebot kopieren
Nebenangebot erstellen
Erstellt eine Kopie des Hauptangebots. So können Sie kleine
Änderungen vornehmen, ohne ein komplett neues Angebot erstellen zu müssen, z. B. beim Rückzug einer fehlerhaften
Angebotsversion von der Vergabeplattform.
Wird nur in Vergaben angezeigt, in denen Nebenangebote zugelassen sind. Erstellt eine neue Version der Angebotsunterlagen als Bestandteil eines Hauptangebots. Nebenangebote werden gemeinsam mit ihrem Hauptangebot abgegeben.
Weitere Informationen dazu enthält der Abschnitt
Hauptangebot exportieren
Wird nur angezeigt, falls von der Vergabestelle zugelassen.
Erstellt eine signierte, verschlüsselte und gepackte Version der
Angebotsunterlagen, die lokal gespeichert und über einen
Datenträger der Vergabestelle zur Verfügung gestellt wird.
Hauptangebot löschen
Hauptangebot abgeben
Löscht das aktuelle Angebot nach einer Warnmeldung.
Ermöglicht die Angebotsabgabe auf der Vergabeplattform.
Hauptangebot drucken
Verlauf anzeigen
Ausdruck aller bzw. einzelner Vergabedokumente.
Aufruf des Verlaufsfensters. Siehe auch Angebot abgeben .
10.04.2015 © 2015 Administration Intelligence AG 27
Prozessbeschreibung Benutzerhandbuch AI BIETERCOCKPIT
6.2.2 Formulare
Formulare besitzen einen hellgrau getönten Hintergrund mit weißen Eingabefeldern und farbig hinterlegten Pflichtfeldern.
Am Bildschirm ausfüllbare Formulare erkennen Sie an der Endung *.aiform.
Abbildung 8: Formular
Es stehen Ihnen folgende Möglichkeiten zur Verfügung, um ein Formular zu öffnen:
Doppelklicken Sie das gewünschte Dokument im Vergabebaum oder im Detailbereich.
Klicken Sie in der Übersicht in der Spalte Aktionen auf den Link Ö FFNEN .
Klicken Sie im Vergabebaum oder in der Übersicht mit der rechten Maustaste auf das
Dokument. Im Kontextmenü wählen Sie DATEI ÖFFNEN.
Folgende Feldtypen können in den Formularen vorkommen:
Formularfeld Beispiel
Optionsfeld
Kontrollkästchen
Bedeutung
Bietet zwei oder mehrere Auswahlmöglichkeiten, von denen nur eine aktiviert werden kann. Die aktivierte Option hat einen grünen
Punkt im Kreis, z. B. Ja-/Nein-Feld.
Über Mausklick aktivieren (grünes Häkchen) bzw. deaktivieren (leeres Kästchen).
28 © 2015 Administration Intelligence AG 10.04.2015
Benutzerhandbuch AI BIETERCOCKPIT
Formularfeld Beispiel
Dateifeld
Eingabefeld
Auswahllistenfeld
Datumsfeld
Prozessbeschreibung
Bedeutung
Hinzufügen von externen Anlagedateien zu
Formularen. Von links nach rechts: Datei anhängen, Dateiinhalt anzeigen, Datei löschen.
Pflichtfelder sind farbig hinterlegt, Felder mit optionaler Eingabe besitzen einen weißen
Hintergrund und Felder mit Anzeigefunktion sind dem Formularhintergrund angepasst.
Pflichtfelder erkennt man auch an dem roten
Asterisk ( * ) neben der Feldbezeichnung.
Die Eingaben können auf die Einhaltung bestimmter Bedingungen, z. B. nur Zahlen, geprüft werden. Während der Eingabe in
Textfeldern wird die Anzahl der bereits eingegeben Zeichen angezeigt. Dies soll verhindern, dass zu lange Texte eingegeben werden, die in der Druckversion nicht dargestellt werden können.
Steht das Lupensymbol rechts neben einem
Eingabefeld, kann über Mausklick eine
Auswahlliste mit möglichen Einträgen aufgerufen werden. Manuelle Eingaben in diesem Feld sind ebenfalls erlaubt.
Ein Mausklick auf das Symbol rechts öffnet einen Monatskalender, in welchem über die
Pfeiltasten monats- bzw. jahresweise geblättert wird. Das Datum kann per Mausklick aus dem Kalender oder direkt über die
Tastatureingabe erfasst werden. Es werden zwingend Datumswerte im Format
TT.MM.JJJJ erwartet.
Auswahlfeld
Schaltflächen
S
PEICHERN
, A
BBRECHEN
,
OK
F ORMULAR DRUCKEN
Die drei Schaltflächen rechts können auch
über Tastaturkürzel aufgerufen werden, z. B.
[ALT]+[S] für S PEICHERN . Mit OK werden die
Eingaben in den Feldern validiert und Fehler angezeigt.
Ist das Formular länger als eine Bildschirmseite, können Sie dessen Inhalt mit Hilfe des
S CROLLBALKENS oder der P FEILE auf der rechten Seite nach oben oder unten verschieben.
Klicken Sie auf die Schaltfläche F ORMULAR DRUCKEN am linken unteren Rand des Formulars, wenn Sie das Formular ausdrucken oder als PDF-Dokument speichern wollen.
Nur die Auswahl aus der Liste ist möglich.
10.04.2015 © 2015 Administration Intelligence AG 29
Prozessbeschreibung Benutzerhandbuch AI BIETERCOCKPIT
6.2.3 Leistungsverzeichnis
Das Leistungsverzeichnis stellt eine Sonderform der Formulare (Endung *.aidf) dar und befindet sich üblicherweise im Ordner L EISTUNGSVERZEICHNIS Ihrer Angebotsversion.
Sie können das Leistungsverzeichnis auf die gleiche Weise öffnen, wie schon bei den
Formularen beschrieben.
Das Fenster Leistungsverzeichnis besitzt eine eigene Symbolleiste (1) sowie drei unterschiedliche Bereiche: links die Gliederung (2), rechts oben die Tabellenansicht (3) und darunter den Formularbereich (4). Diese Bereiche lassen sich mit der Maus über die beiden Bereichstrennlinien verschieben (Doppelpfeil bei gedrückter Maus auf der Trennlinie) oder mit Hilfe der drei A NZEIGE -Schaltflächen (G LIEDERUNG , T ABELLENANSICHT , F ORMULARANSICHT ) in der Symbolleiste (1) aus- und wieder einblenden.
Abbildung 9: Leistungsverzeichnis
Die Symbole in der Symbolleiste verfügen über einen Tooltip, d. h. wenn Sie mit der Maus auf ein Symbol zeigen, ohne zu klicken, erscheint der Name des Symbols in einem blauen Textfeld unterhalb des Mauszeigers.
Die folgenden Symbole sind in der Symbolleiste enthalten:
Symbol Bedeutung
Speichert die aktuellen Eingaben.
30 © 2015 Administration Intelligence AG 10.04.2015
Benutzerhandbuch AI BIETERCOCKPIT
Symbol Bedeutung
Prozessbeschreibung
Prüft die Eingaben und die Struktur des Leistungsverzeichnisses auf leere Pflichtfelder und Fehler.
Wählt das übergeordnete Element im Verzeichnis aus. Ist nur aktiv, wenn sich das ausgewählte Element nicht in der obersten Ebene befindet und die Gliederung ausgeschaltet ist.
Auswahl vollständig aufklappen / zuklappen.
Ist nur in der Gliederung aktiv.
Springt zum nächsten leeren Pflichtfeld.
Alternative: Die Taste [F3].
Öffnet oder schließt die Gliederungsansicht (2).
Die vertikale Trennlinie kann mit der Maus verschoben werden.
Öffnet oder schließt die Tabellenansicht (3).
Die horizontale Trennlinie kann mit der Maus verschoben werden.
Öffnet oder schließt die Formularansicht (4). Wenn nur die
Formularansicht eingeblendet ist, werden auf der Symbolleiste zusätzliche Symbole angezeigt, mit denen Sie innerhalb des
Leistungsverzeichnisses blättern können. Klicken Sie auf die
Pfeiltasten oder tragen Sie im weißen Eingabefeld die gewünschte
Seitennummer ein und bestätigen Sie die Eingabe mit [RETURN].
Die Gliederung (2) ist eine strukturierte Übersicht des Leistungsverzeichnisses. Genau wie im
Vergabebaum, können Sie durch Anklicken der + und – Zeichen vor den Ordnersymbolen die angezeigte Liste erweitern oder verkürzen.
Die Tabellenansicht (3) enthält eine tabellarische Übersicht der Einzelpositionen und Gruppen.
In der Formularansicht (4) sehen Sie alle Felder der aktiven Position (welche in der Gliederung oder Tabelle markiert ist) und können hier die gewünschten Eingaben vornehmen.
Die Informationsleiste S IE SIND HIER , die sich unter der Symbolleiste befindet, gibt Ihnen einen schnellen Überblick, an welcher Stelle im Leistungsverzeichnis Sie sich gerade befinden.
Abbildung 10: Informationsleiste
Die Leiste zeigt das aktuelle Element als letztes von links nach rechts an. Durch Anklicken der
Verknüpfungen ist ein schneller Wechsel auf die übergeordneten LV-Hierarchiestufen möglich.
Zur leichteren Orientierung besitzen die LV-Elemente verschiedene Symbole:
10.04.2015 © 2015 Administration Intelligence AG 31
Prozessbeschreibung
Symbol
Benutzerhandbuch AI BIETERCOCKPIT
Bedeutung
Alle Positionstypen: Werden in das LV auf oberster Ebene oder in
Gruppen und Untergruppen eingefügt.
Gliederungsebene: Gruppe von Positionen oder Gruppe von
Alternativen Positionen.
Position oder Gliederungsebene für Lose: Ist nur im LV mit Losaufteilung verfügbar.
Preiskriterium: Ist im Wertungsschema standardmäßig vorhanden.
Alle Kriterientypen: Werden in das Wertungsschema auf oberster
Ebene oder in Kriteriengruppen und Untergruppen eingefügt.
Kriteriengruppe: Zusammenfassung mehrerer Kriterien.
Fragebogen: Kann auf oberster LV-Ebene bzw. für eine Gruppe, für ein Kriterium oder für eine Position angelegt werden.
Alle Fragetypen: Werden in Fragebögen eingefügt.
Vor dem Speichern weist die integrierte Plausibilitätsprüfung Sie auf Fehler hin, indem die betroffenen Felder mit einem gelben Warnzeichen angezeigt werden.
Wenn Sie mit dem Mauszeiger auf eines dieser Warnsymbole zeigen ohne zu klicken, erscheint ein Hinweisfeld (Tooltip) mit Informationen zu den fehlenden Eingaben.
Abbildung 11: Hinweistext bei Fehler
Der Validierungsmechanismus beim Speichern des Leistungsverzeichnisses zeigt auch eine
Warnmeldung an, wenn die vom Bieter angegebene Umsatzsteuer keinem gültigen Steuersatz entspricht. Die Liste der aktuell gültigen Umsatzsteuersätze der Vergabestelle wird dabei mit den digitalen Vergabeunterlagen übermittelt.
Abbildung 12: Warnung bei ungültiger Umsatzsteuer
32 © 2015 Administration Intelligence AG 10.04.2015
Benutzerhandbuch AI BIETERCOCKPIT Prozessbeschreibung
Falls die Warnmeldung nach der Fehlerbehebung nicht verschwunden ist, klicken Sie auf die
Schaltfläche P RÜFEN in der Symbolleiste.
Das Wertungsschema enthält alle Wertungskriterien, die von der Vergabestelle veröffentlicht wurden, sowie eventuell vergabespezifische Fragebögen.
6.2.4 Export und Import des Leistungsverzeichnisses als aidf-Datei
Diese Funktion ermöglicht es die Leistungsverzeichnis-Datei zu exportieren und nach einer externen Bearbeitung erneut ins
AI BIETERCOCKPIT zu importieren.
Die exportierte aidf-Datei kann außerhalb des AI BIETERCOCKPIT mit dem AI LV-COCKPIT ausgefüllt und gespeichert werden.
Abbildung 13: Export und Import des Leistungsverzeichnisses als aidf-Datei
6.2.5 Losangebote und Einzellosangebote
Wenn das Leistungsverzeichnis einer Vergabe mehrere Lose enthält, legt die Vergabestelle standardmäßig fest, ob Angebote für ein einziges Los, für mehrere oder nur für alle Lose abgegeben werden können.
Beim Erstellen Ihres Angebotes füllen Sie dann im Leistungsverzeichnis nur die benötigten
Lose aus.
Die Angebotsabgabe bei losweiser Vergabe kann aber auf Seiten der Vergabestelle auch so eingestellt werden, dass sie rein losbezogen geschieht. Für jedes Los, für das Sie ein Angebot abgeben möchten, wird dann im AI BIETERCOCKPIT ein vollständiges Angebot erstellt, inklusive aller zu übermittelnden Unterlagen.
Beim Erstellen eines solchen Einzellosangebotes wird Ihnen in diesem Fall in einem zusätzlichen Fenster die Losauswahl angeboten.
10.04.2015 © 2015 Administration Intelligence AG 33
Prozessbeschreibung Benutzerhandbuch AI BIETERCOCKPIT
Abbildung 14: Losauswahl – Ausschnitt
Die neue Version des Losangebotes enthält bereits alle standardmäßig benötigten Dateien für die Angebotsabgabe. Sie können bei Bedarf externe Dateien zu Ihrem Angebot hinzufügen.
Abbildung 15: Einzellosangebot im Vergabebaum und im Detailbereich
Beim Öffnen des Leistungsverzeichnisses aus dem Einzellosangebot wird die folgende
Meldung angezeigt.
Abbildung 16: Info-Meldung bei Einzellosangeboten
Das Leistungsverzeichnis des Einzellosangebotes enthält nur das ausgewählte Los. Das komplette Leistungsverzeichnis können Sie über die Vergabeunterlagen einsehen.
34 © 2015 Administration Intelligence AG 10.04.2015
Benutzerhandbuch AI BIETERCOCKPIT Prozessbeschreibung
Alle weiteren Bearbeitungsschritte eines Losangebotes sind identisch mit denen eines Angebotes ohne Losaufteilung.
6.2.6 Flexible Eignungsprüfung
Vergabestellen haben die Möglichkeit eigene Kriterien zu definieren, mit deren Hilfe dann in der
Prüfungsphase über die Zulassung oder den Ausschluss eines Bieters entschieden wird.
In den Vergabeunterlagen und auch in jedem Angebot bzw. Teilnahmeantrag ist in diesem Fall der Fragebogen zur Eignungsprüfung enthalten.
Abbildung 17: Ausfüllen des Fragebogens zur Eignungsprüfung
Doppelklicken Sie den Fragebogen aus dem Angebot bzw. Teilnahmeantrag im Vergabebaum.
Er ist ähnlich aufgebaut wie das Wertungsschema des Leistungsverzeichnisses, d. h. er enthält
Kriteriengruppen und Einzelkriterien mit Fragen zur Beantwortung.
Die Angebotsabgabe ist nur möglich, wenn der Fragebogen vollständig ausgefüllt wurde, d. h.
Sie müssen immer alle Fragen beantworten und Ihre Eingaben speichern.
Der ausgefüllte Fragebogen wird, als Bestandteil des Angebots, zusammen mit den anderen
Vergabeunterlagen, auf elektronischem Wege versendet oder ausgedruckt und auf dem
Postweg an die Vergabestelle übermittelt.
10.04.2015 © 2015 Administration Intelligence AG 35
Prozessbeschreibung Benutzerhandbuch AI BIETERCOCKPIT
6.2.7 GAEB-Dateien
Die Vergaben nach VOB enthalten ein Leistungsverzeichnis im GAEB-Format.
GAEB steht für Gemeinsamer Ausschuss Elektronik im Bauwesen. Dieses Gremium hat sich zum Ziel gesetzt, eine standardisierte Sprache für alle am Bauwesen Beteiligten zu schaffen.
Das
AI BIETERCOCKPIT übergibt eine GAEB-Datei (D83 bei GAEB 90, P83 bei GAEB 2000 oder
X83 bei GAEB DAXML) an das im AI BIETERCOCKPIT voreingestellte Programm Offerte_L der
Firma RIB Bausoftware GmbH oder an ein bietereigenes GAEB-Programm (Menüpunkt
EINSTELLUNGEN – GAEB-PROGRAMM – EXTERNES PROGRAMM). Innerhalb des GAEB-
Programms wird das Leistungsverzeichnis bearbeitet, ausgefüllt und gespeichert. Danach wird die GAEB-Datei wieder an das AI BIETERCOCKPIT zurückgegeben. Dort erfolgen die Zusammenstellung der Angebotsunterlagen sowie die rechtsgültige Angebotsabgabe. Aus der GAEB-Datei
83 (D83 bei GAEB 90, P83 bei GAEB 2000 bzw. X83 bei GAEB DAXML) wird beim Versenden der Angebotsunterlagen automatisch das GAEB-Datei-Format 84 (D84 bei GAEB 90, P84 bei
GAEB 2000 bzw. X84 bei GAEB DAXML) erzeugt.
Wenn Sie das erste Mal eine VOB Vergabe öffnen, werden Sie gefragt ob Sie Offerte_L nutzen wollen oder ein eigenes externes Programm zur Bearbeitung von GAEB Dateien verwenden wollen. Es wird empfohlen Offerte_L zu verwenden, weil hier die Integration im
AI BIETERCOCKPIT sicher gestellt ist, was den gesamten Ablauf der Angebotserstellung vereinfacht und beschleunigt. Die Einstellung, ob Offerte_L oder ein externes Programm verwendet wird, kann jederzeit über den Menüpunkt EINSTELLUNGEN – GAEB-PROGRAMM verändert werden.
Abbildung 18: Infomeldung beim Ändern des GAEB-Programms im
AI BIETERCOCKPIT
Beachten Sie, dass bereits erstellte Angebote von dieser Änderung nicht betroffen sind. Um bereits getätigte Änderungen an den Leistungsverzeichnissen übernehmen zu können, sind dann weitere Schritte notwendig.
36 © 2015 Administration Intelligence AG 10.04.2015
Benutzerhandbuch AI BIETERCOCKPIT Prozessbeschreibung
6.2.7.1 Offerte_L
Wenn Sie zum ersten Mal ein GAEB-Leistungsverzeichnis öffnen, müssen Sie sich für ein
Bearbeitungsprogramm für diesen Dateityp entscheiden.
Abbildung 19: Auswahl des GAEB-Programms
Das Programm Offerte_L wird von der Firma RIB Bausoftware entwickelt und steht Ihnen als
Benutzer des AI BIETERCOCKPIT kostenlos zur Verfügung. Das Programm kann in der aktuellen
Version von der Vergabeplattform heruntergeladen werden. Beim ersten Start einer VOB
Vergabe und nachdem Sie sich für Offerte_L entschieden haben, wird der Installationsdialog des Programms angezeigt.
Abbildung 20: Herunterladen von Offerte_L und Dokumentation durchlesen
Durch das Klicken auf den Link O FFERTE HERUNTERLADEN wird das Herunterladen der Installationsdatei gestartet. Speichern Sie die Datei lokal auf Ihrem Rechner.
Nach dem Herunterladen starten Sie die Installation durch einen Doppelklick auf die Datei
Offerte_L.exe. Die Installationsroutine wird nun gestartet. Für weitere Anweisungen bezüglich der Installation von Offerte_L beachten Sie bitte die im Installationsdialog hinterlegte
Installationsanleitung.
Beachten Sie bitte, dass die Installationsdatei Offerte_L.exe nicht zum Öffnen von GAEB-
Dateien geeignet ist! Erst das installierte Programm Offerte_L kann dazu verwendet werden.
10.04.2015 © 2015 Administration Intelligence AG 37
Prozessbeschreibung Benutzerhandbuch AI BIETERCOCKPIT
Sie können die Software auch vor dem Start von AI BIETERCOCKPIT installieren. Alle
Informationen zur benötigten Software sind auf der Webseite der AI VERGABEPLATTFORM im
Bereich Bieter Softwaredownload zusammengefasst. Hier befindet sich auch der Link zum
Herunterladen der Installationsdatei für Offerte_L.
Abbildung 21: Bieter>Softwaredownload auf der
AI VERGABEPLATTFORM
Nach der Installation von Offerte_L müssen Sie im Dateiauswahldialog von
AI BIETERCOCKPIT den Speicherort des installierten Programms auswählen. Dabei ist das standardmäßig empfohlene Verzeichnis vorausgewählt. Anschließend kann zum Ausfüllen von GAEB-Dateien das Programm Offerte_L verwendet und direkt aus dem AI BIETERCOCKPIT aufgerufen werden.
Offerte_L wird intern von AI BIETERCOCKPIT auch zum Import, Export und zur Prüfung von
GAEB- Dateien verwendet. Sie sollten daher Offerte_L weder verschieben noch deinstallieren, wenn Sie weiterhin die erweiterten Funktionalitäten von AI BIETERCOCKPIT nutzen wollen!
Abbildung 22: Dateiauswahldialog für das Programm Offerte_L.exe
38 © 2015 Administration Intelligence AG 10.04.2015
Benutzerhandbuch AI BIETERCOCKPIT Prozessbeschreibung
Beim Erstellen eines neuen Angebotes, wird aus der P83/D83/X83-Datei, die sich in den
Vergabeunterlagen befindet, eine *.off-Datei erzeugt. Diese Datei kann nur von Offerte_L bearbeitet und gespeichert werden. Beim Doppelklick auf die *.off -Datei oder durch Anklicken des Links Ö FFNEN in der Spalte A KTIONEN der Übersichtstabelle in der Detailansicht wird das voreingestellte Programm Offerte_L gestartet und das Leistungsverzeichnis kann bearbeitet werden.
Abbildung 23: Projektbaum einer VOB Vergabe
Die P83/D83/X83-Datei kann über ein beliebiges GAEB-Programm geöffnet werden, ist jedoch als Teil einer Vergabe schreibgeschützt und kann nicht bearbeitet werden.
Bei Fragen oder Unklarheiten bietet Offerte_L eine Online-Hilfe innerhalb des Programms an.
Während der Angebotsabgabe wird im Hintergrund erneut das Programm Offerte_L aufgerufen und es erfolgt eine automatische Prüfung der erstellten Angebotsdatei. Eventuelle Fehler werden in einem zusätzlichen Fenster Prüfung Exportdatei ausgewiesen.
Für eine bessere Übersicht der Eingabefelder können Sie innerhalb von Offerte_L die
Einzelansicht des Leistungsverzeichnisses über den Menüpunkt ANSICHT – EINZELANSICHT oder die Tastenkombination [STRG] + [E] aufrufen und fehlende Eingaben, wie Mehrwertsteuer oder Nachlässe eintragen.
10.04.2015 © 2015 Administration Intelligence AG 39
Prozessbeschreibung Benutzerhandbuch AI BIETERCOCKPIT
Abbildung 24: Vollständigkeitsprüfung in Offerte_L
So wird z.B. geprüft, ob die im Angebotsschreiben angegebene Summe mit der Summe in der
*.off-Datei übereinstimmt.
Die Abgabe des Angebots kann erst erfolgen, wenn alle Fehler berichtigt wurden. Anschließend wird aus der *.off-Datei eine P84/D84/X84 erzeugt und zu den Angebotsunterlagen hinzugefügt.
Die weiteren Schritte bei der Angebotsabgabe sind im Kapitel Angebotsabgabe beschrieben.
6.2.7.2 Externes Programm
Innerhalb von AI BIETERCOCKPIT haben Sie zwei Möglichkeiten festzulegen, wie Sie die GAEB
Dateien bearbeiten wollen:
Beim Öffnen der VOB-Vergabe
In einer neuen Angebotsversion im Menüpunkt EINSTELLUNGEN – GAEB-
PROGRAMM
Haben Sie bereits ein GAEB Programm im Einsatz, welches die Integration mit weiteren
Anwendungen erlaubt, können Sie auch im
AI BIETERCOCKPIT Ihr gewohntes Programm für die
Bearbeitung von GAEB Dateien verwenden. Dazu wählen Sie den Menüpunkt
EINSTELLUNGEN – GAEB-PROGRAMM – EXTERNES PROGRAMM.
Haben Sie sich in einem VOB-Verfahren für ein externes Leistungserfassungsprogramm entschieden, müssen Sie die P83/D83/X83-Datei aus den Vergabeunterlagen exportieren und extern bearbeiten.
40 © 2015 Administration Intelligence AG 10.04.2015
Benutzerhandbuch AI BIETERCOCKPIT
Wählen Sie dazu:
Das Kontextmenü im Projektbaum oder
Den Link Export in der Übersicht der Vergabeunterlagen
Prozessbeschreibung
Abbildung 25: Exportieren der GAEB-Datei aus dem Projektbaum
Abbildung 26: Exportieren der GAEB-Datei aus den Vergabeunterlagen
Anschließend können Sie das ausgefüllte Leistungsverzeichnis als P84/D84/X84-GAEB-Datei
über die Importfunktion in Ihr Angebot importieren und das Angebot abgeben.
Abbildung 27: Angebotsübersicht mit importierter X84-Datei aus externem GAEB Programm
Bei der digitalen Angebotsabgabe entfällt in diesem Fall jedoch der Prüfungsmechanismus, wie in Offerte_L, der das Leistungsverzeichnis auf Vollständigkeit überprüft.
Beachten Sie auch, dass Sie Offerte_L ebenfalls als externes Programm verwenden können.
Dies wird jedoch nicht empfohlen weil in diesem Fall die Integrationsvorteile, wie Prüfung und
Bearbeitung innerhalb der Bieterlösung, nicht genutzt werden können.
10.04.2015 © 2015 Administration Intelligence AG 41
Prozessbeschreibung Benutzerhandbuch AI BIETERCOCKPIT
6.2.8 Externe PDF-Datei signieren
Wenn die Vergabestelle in den Teilnahmeanträgen/Angeboten einzelne PDF-Dateien in signierter Form erwartet, können Sie diese über den Menüpunkt WERKZEUGE importieren, mit einer qualifizierten oder fortgeschrittenen Signatur versehen und anschließend als externe
Dateien zu einem Teilnahmeantrag oder Angebot hinzufügen.
Die digitale Signatur des abzugebenden Teilnahmeantrags oder Angebots ist davon nicht betroffen. Diese Funktion bietet nur die Möglichkeit, einzelne Dateien, z. B. die Eigenerklärung, zusätzlich zu signieren.
Rufen Sie dazu den Menüpunkt WERKZEUGE – PDF-DATEI SIGNIEREN auf und klicken Sie im Fenster PDF-Dokument signieren auf die Schaltfläche IMPORTIEREN, um die gewünschte
PDF-Datei auszuwählen. Der Dokumentinhalt wird Ihnen innerhalb des Fensters angezeigt.
Dem unsignierten Dokument wird eine neue Seite mit einem Feld für Signaturen hinzugefügt.
Klicken Sie anschließend auf SIGNIEREN und wählen Sie die Art der Signatur (Soft-Zertifikat oder Signaturkarte) aus. Die weiteren Schritte des Signaturvorgangs sind identisch mit denen,
welche im Kapitel Angebotsabgabe mit digitaler Signatur beschrieben werden.
Überprüfen Sie die erfolgreiche Signatur, indem Sie innerhalb des Fensters ans Dokumentende scrollen. Die Signatur wird hier angezeigt. Sie können das signierte Dokument über die
Schaltfläche E XPORT auf Ihrem Rechner speichern und es bei Bedarf zu Ihren Angebotsdateien hinzufügen.
Abbildung 28: Importierte PDF-Datei vor dem Signieren
42 © 2015 Administration Intelligence AG 10.04.2015
Benutzerhandbuch AI BIETERCOCKPIT Prozessbeschreibung
Abbildung 29: PDF-Datei mit einer hinzugefügten Signatur
Sie können mehrere Signaturen innerhalb derselben PDF-Datei hinzufügen. Zu diesem Zweck müssen Sie das bereits signierte Dokument erneut importieren und eine weitere Signatur hinzufügen.
6.2.9 PDF-Signaturen überprüfen
Sie können die Zertifikate vorhandener Signaturen in PDF-Dokumenten überprüfen.
Rufen Sie dazu den Menübefehl WERKZEUGE – PDF-SIGNATUREN ÜBERPRÜFEN auf und importieren Sie das signierte PDF-Dokument. Die enthaltenen Signaturen werden in einer
Tabelle mit ihrem aktuellen Status für Signatur und Zertifikat angezeigt.
Abbildung 30: Signaturen prüfen
10.04.2015 © 2015 Administration Intelligence AG 43
Prozessbeschreibung Benutzerhandbuch AI BIETERCOCKPIT
Klicken Sie auf den Link ZERTIFIKAT PRÜFEN, um den Zertifikatstatus zu aktualisieren. Bei einem gültigen Zertifikat verändert sich der Status von Nicht geprüft zu Gültig.
Öffnen Sie die PDF-Datei über die Schaltfläche SIGNIERTES PDF-DOKUMENT ANZEIGEN, wird Ihr Adobe Acrobat-Programm gestartet und der Inhalt der Datei angezeigt. Die eingefügte
Signatur bzw. die eingefügten Signaturen befinden sich am Dateiende.
44 © 2015 Administration Intelligence AG 10.04.2015
Benutzerhandbuch AI BIETERCOCKPIT Prozessbeschreibung
6.3 Nebenangebot mit dem AI Leistungsverzeichnis
Diese Art der Nebenangebote finden Sie vor allem in VOL-Vergaben sowie in allen Verfahren, in denen das AI Leistungsverzeichnis verwendet wird.
Nebenangebote sind eigenständige Geschäftsobjekte, die einzeln geprüft und gewertet werden können. Es können Nebenangebote zu einem Hauptangebot erfasst werden, welche sich auf die Gesamtleistung oder eine Teilleistung des Hauptangebotes beziehen.
Wurden für die Vergabe Nebenangebote zugelassen, können Sie eine der folgenden Möglichkeiten wählen, um ein neues Nebenangebot zu einem Hauptangebot zu erstellen:
Klicken Sie im Aktivitätenassistenten von
AI BIETERCOCKPIT auf die Verknüpfung
A
NGEBOT BEARBEITEN
.
Der Angebotsassistent wird aufgerufen. Wählen Sie die Option
N EBENANGEBOT ZU H AUPTANGEBOT ERSTELLEN und klicken Sie auf W EITER . Treffen Sie die gewünschte Auswahl in den folgenden Schritten des Angebotsassistenten.
Wählen Sie den Menübefehl AKTIVITÄTEN – ANGEBOT BEARBEITEN. Der
Angebotsassistent wird aufgerufen. Wählen Sie hier die Option N
EBENANGEBOT ZU
H AUPTANGEBOT ERSTELLEN und klicken Sie auf W EITER . Treffen Sie die gewünschte
Auswahl in den folgenden Schritten des Angebotsassistenten.
Öffnen Sie durch einen Doppelklick das aktuelle Angebot aus dem Vergabebaum. Im
Detailbereich klicken Sie unten rechts auf die Schaltfläche N EBENANGEBOT ANLEGEN .
Klicken Sie im Vergabebaum mit der rechten Maustaste auf das aktuelle Angebot. Im
Kontextmenü wählen Sie NEBENANGEBOT ANLEGEN.
6.3.1 Schritte im Angebotsassistenten
Das Fenster Angebotsassistent enthält alle Auswahlmöglichkeiten für Haupt- und Nebenangebote. Nachfolgend werden die einzelnen Optionen kurz beschrieben.
Abbildung 31: Angebotsassistent
– Schritt 1
10.04.2015 © 2015 Administration Intelligence AG 45
Prozessbeschreibung Benutzerhandbuch AI BIETERCOCKPIT
Option (1): Die Liste der bereits angelegten Haupt- und Nebenangebote wird zur Auswahl angezeigt.
Abbildung 32: Angebotsassistent – Option 1
Option (2): Ein neues Hauptangebot bzw. ein Hauptangebot als Kopie eines bereits vorhandenen Angebotes wird erstellt.
In diesem Schritt haben Sie die Wahl zwischen einem ganz neuen Angebot auf der Grundlage der unbearbeiteten Vergabeunterlagen oder einer Kopie eines bereits bestehenden Angebotes.
In diesem Fall werden alle bereits bearbeiteten Formulare und Dokumente, außer dem
Angebotsschreiben, in das neue Angebot übernommen.
Abbildung 33: Angebotsassistent – Option 2
Option (3): Ein neues Nebenangebot bzw. ein Nebenangebot als Kopie eines bereits vorhandenen Nebenangebotes zu einem Hauptangebot wird erstellt.
46 © 2015 Administration Intelligence AG 10.04.2015
Benutzerhandbuch AI BIETERCOCKPIT Prozessbeschreibung
Abbildung 34: Angebotsassistent – Option 3
Option (4): Ein Nebenangebot ohne Abhängigkeit von einem Hauptangebot wird erstellt.
Dieses Nebenangebot wird als eigenständiges Angebot abgegeben und bewertet.
6.3.2 Nebenangebot zu einem Hauptangebot
Für jedes Nebenangebot ist technisch ein Leistungsverzeichnis hinterlegt. Beim Erstellen eines
Nebenangebotes zu einem Hauptangebot wird das Leistungsverzeichnis des Hauptangebotes mit allen Einträgen kopiert. Anschließend kann auf einer oder mehreren ausgewählten Ebenen
(Leistungsverzeichnis / Los / Gruppe / Position) eine Änderung erfasst werden.
Wenn das Hauptangebot einen Fragebogen zur Eignungsprüfung enthält, wird dieser in jedes
Nebenangebot kopiert und kann bei Bedarf verändert werden. Die Angebotsabgabe ist nur möglich, wenn der Fragebogen vollständig ausgefüllt wurde, d. h. Sie müssen alle Fragen beantworten und Ihre Eingaben speichern. Weitere Informationen zu diesem Thema finden Sie
im Kapitel Flexible Eignungsprüfung .
Öffnen Sie das zuvor erstellte Nebenangebot durch einen Doppelklick aus dem Projektbaum.
Die tabellarische Übersicht der darin enthaltenen Dateien wird aufgerufen.
10.04.2015 © 2015 Administration Intelligence AG 47
Prozessbeschreibung Benutzerhandbuch AI BIETERCOCKPIT
Abbildung 35: Nebenangebot zu Hauptangebot erstellen
Sie können den Text im Feld N AME überschreiben und über die Schaltfläche Ü BERNEHMEN speichern. Fügen Sie bei Bedarf über die Schaltfläche D ATEI IMPORTIEREN weitere Dokumente zu Ihrem Nebenangebot hinzu.
Doppelklicken Sie auf das Leistungsverzeichnis in der Tabelle oder klicken Sie auf den Link
Ö FFNEN in der Spalte Aktionen. Das ausgefüllte Leistungsverzeichnis des Hauptangebotes wird aufgerufen.
Abbildung 36: Leistungsverzeichnis des Nebenangebotes
– noch ohne Änderung
Markieren Sie das Element des Leistungsverzeichnisses, für welches Sie eine Änderung erfassen wollen und klicken Sie auf die Schaltfläche Ä NDERUNG ERFASSEN in der Symbolleiste oder verwenden Sie das Kontextmenü ÄNDERUNG ERFASSEN über die rechte Maustaste. Die
Eingabemaske für die Änderung wird aufgerufen. Neben den Änderungsbeträgen (N ETTO bzw.
B
RUTTO
und U
MSATZSTEUER
) müssen Sie auch eine B
EGRÜNDUNG DER
Ä
NDERUNG
eintragen.
Abbildung 37: Änderung auf Positionsebene erfassen
Der geänderte Betrag wird in das Leistungsverzeichnis übernommen. Die geänderte Position erkennen Sie an der Klammer (Änderung) im Projektbaum des Leistungsverzeichnisses. Über dieselbe Schaltfläche in der Symbolleiste, welche nun Ä NDERUNG ENTFERNEN heißt, können Sie bei Bedarf die Änderung wieder rückgängig machen.
48 © 2015 Administration Intelligence AG 10.04.2015
Benutzerhandbuch AI BIETERCOCKPIT Prozessbeschreibung
Sie können mehrere verschiedene Nebenangebote zu einem Hauptangebot erstellen. Diese werden dann gemeinsam mit dem Hauptangebot versendet.
6.3.3 Nebenangebot ohne Hauptangebot
Mit der Option 4 im Angebotsassistenten können Sie eine vollständige alternative Leistung anbieten, welche eigenständig gewertet wird.
Dieser Angebotstyp darf nicht zusätzlich zu einem Hauptangebot abgegeben werden, d. h. Sie können in der Wertung nicht gleichzeitig mit einem Hauptangebot und einem Nebenangebot ohne Hauptangebot vertreten sein.
Doppelklicken Sie auf das Leistungsverzeichnis in der Tabelle oder klicken Sie auf den Link
Ö FFNEN in der Spalte Aktionen. Das leere Leistungsverzeichnis wird aufgerufen.
In einem Nebenangebot ohne Hauptangebot können Sie keine Änderungen auf Positions- bzw.
Gruppenebene erfassen. Die Änderungen betreffen das gesamte Leistungsverzeichnis oder bei
Losaufteilung ein ganzes Los.
Abbildung 38: Änderungen im Leistungsverzeichnis für Nebenangebot ohne Hauptangebot erfassen
Klicken Sie auf die Schaltfläche Ä NDERUNG ERFASSEN in der Symbolleiste oder verwenden Sie das Kontextmenü ÄNDERUNG ERFASSEN über die rechte Maustaste. Die Eingabemaske für die Änderung wird aufgerufen.
Neben den Änderungsbeträgen (N ETTO bzw. B RUTTO und U MSATZSTEUER ) müssen Sie auch eine B EGRÜNDUNG DER Ä NDERUNG eintragen.
Neben dem Leistungsverzeichnis, enthält ein Nebenangebot ohne Hauptangebot die gleichen
Dokumente wie das Hauptangebot. Die Bearbeitung dieser Vergabeunterlagen ist identisch mit
der Bearbeitung eines Hauptangebots. Siehe auch Kapitel Angebot erstellen .
Enthält das Hauptangebot einen Fragebogen zur Eignungsprüfung, ist dieser auch im
Nebenangebot vorhanden, d. h. Sie müssen hier alle Fragen beantworten und Ihre Eingaben speichern. Die Abgabe des Nebenangebotes ohne Hauptangebot ist nur möglich, wenn der
10.04.2015 © 2015 Administration Intelligence AG 49
Prozessbeschreibung Benutzerhandbuch AI BIETERCOCKPIT
Fragebogen vollständig ausgefüllt wurde. Weitere Informationen zu diesem Thema finden Sie
im Kapitel Flexible Eignungsprüfung .
Nebenangebote ohne Hauptangebot erscheinen im Vergabebaum auf derselben Ebene, wie die
Angebotsversionen. Bereits abgegebene Angebote werden blau gekennzeichnet. Das Symbol der Nebenangebote enthält zusätzlich ein kleines Pluszeichen (siehe rote Kreise).
Abbildung 39: Hierarchie der Nebenangebote im Vergabebaum
50 © 2015 Administration Intelligence AG 10.04.2015
Benutzerhandbuch AI BIETERCOCKPIT Prozessbeschreibung
6.4 Nebenangebot mit einem externen Leistungsverzeichnis
Diese Art der Nebenangebote finden Sie vor allem in VOB-Vergaben sowie in allen Verfahren, in denen ein externes Leistungsverzeichnis (z. B. eine GAEB-Datei) enthalten ist.
Im AI VERGABEMANAGER kann ein Hauptangebot mit einem oder mehreren der dazu gehörenden
Nebenangebote verknüpft werden. Die so entstehenden Kombinierten Angebote werden als eigenständige Angebote geprüft und gewertet. Dadurch wird gewährleistet, dass ein Bieter gleichzeitig mit mehreren Varianten seines Angebotes in der Wertung vertreten sein kann.
Wurden für die Vergabe Nebenangebote zugelassen, können Sie eine der folgenden Möglichkeiten wählen, um ein neues Nebenangebot zu einem Hauptangebot zu erstellen:
Öffnen Sie durch einen Doppelklick das aktuelle Angebot aus dem Vergabebaum. Im
Detailbereich klicken Sie unten rechts auf die Schaltfläche N EBENANGEBOT ANLEGEN .
Klicken Sie im Vergabebaum mit der rechten Maustaste auf das aktuelle Angebot. Im
Kontextmenü wählen Sie NEBENANGEBOT ANLEGEN.
Klicken Sie im Aktivitätenassistenten von AI BIETERCOCKPIT auf die Verknüpfung
A NGEBOT BEARBEITEN .
Der Angebotsassistent wird aufgerufen. Wählen Sie hier die
Option N EBENANGEBOT ZU H AUPTANGEBOT ERSTELLEN und klicken Sie auf W EITER .
Treffen Sie eine Auswahl in den folgenden Schritten des Angebotsassistenten.
Wählen Sie den Menübefehl AKTIVITÄTEN – ANGEBOT BEARBEITEN. Der
Angebotsassistent wird aufgerufen. Wählen Sie hier die Option N EBENANGEBOT ZU
H AUPTANGEBOT ERSTELLEN und klicken Sie auf W EITER . Treffen Sie die gewünschte
Auswahl in den folgenden Schritten des Angebotsassistenten.
6.4.1 Schritte im Angebotsassistenten
Das Fenster Angebotsassistent enthält alle Auswahlmöglichkeiten für Haupt- und Nebenangebote. Nachfolgend werden die einzelnen Optionen kurz beschrieben.
Abbildung 40: Angebotsassistent
– Schritt 1
10.04.2015 © 2015 Administration Intelligence AG 51
Prozessbeschreibung Benutzerhandbuch AI BIETERCOCKPIT
Option (1): Die Liste der bereits angelegten Haupt- und Nebenangebote wird zur Auswahl angezeigt.
Abbildung 41: Angebotsassistent – Option 1
Option (2): Ein neues Hauptangebot bzw. ein Hauptangebot als Kopie eines bereits vorhandenen Angebotes wird erstellt.
In diesem Schritt haben Sie die Wahl zwischen einem ganz neuen Angebot auf der Grundlage der unbearbeiteten Vergabeunterlagen oder einer Kopie eines bereits bestehenden Angebotes.
In diesem Fall werden alle bereits bearbeiteten Formulare und Dokumente, außer dem
Angebotsschreiben, in das neue Angebot übernommen.
Abbildung 42: Angebotsassistent – Option 2
Option (3): Ein neues Nebenangebot bzw. ein Nebenangebot als Kopie eines bereits vorhandenen Nebenangebotes zu einem Hauptangebot wird erstellt.
52 © 2015 Administration Intelligence AG 10.04.2015
Benutzerhandbuch AI BIETERCOCKPIT Prozessbeschreibung
Abbildung 43: Angebotsassistent – Option 3
Option (4): Ein Nebenangebot ohne Abhängigkeit von einem Hauptangebot wird erstellt.
Dieses Nebenangebot wird als eigenständiges Angebot abgegeben und bewertet.
6.4.2 Nebenangebot zu einem Hauptangebot
Im Unterschied zu den Nebenangeboten der VOL-Verfahren, wo die Änderungen innerhalb des
AI LEISTUNGSVERZEICHNISSES erfasst werden, können Sie in einem Verfahren mit externem
Leistungsverzeichnis die folgenden drei Arten von Nebenangeboten erstellen:
Änderungsbetrag (Änderungsvorschlag): Bezieht sich auf einen Teilbereich der
Leistung und wird mit einem Änderungsbetrag (+/-) angegeben. Sie können beliebig viele unterschiedliche Änderungsvorschläge erfassen, um die Varianten der kombinierbaren Angebote zu erhöhen.
Gesamtsumme (Sondervorschlag): Bezieht sich auf die gesamte ausgeschriebene
Leistung und wird über einen Gesamtbetrag angegeben. Sie können mehrere
Sondervorschläge für die ausgeschriebene Leistung erstellen, die dann als eigenständige Angebote in der Wertung vertreten sind.
Preisnachlass mit Bedingung: Dieses Nebenangebot hat keinen Betrag und ist nur in
Verbindung mit seinem Hauptangebot bzw. dessen Kombiniertem Angebot relevant.
Um Ihnen ein großes Maß an Flexibilität zu ermöglichen, geben Sie hier nur die Art des
Nebenangebots an und erfassen den Inhalt und die Auswirkung auf den Preis im dazugehörenden Textfeld bzw. in einem von Ihnen hinzugefügten Dokument.
Im
AI VERGABEMANAGER besteht die Möglichkeit das Hauptangebot mit einem oder mehreren seiner Nebenangebote vom Typ Ä NDERUNGSBETRAG zu kombinieren. Alle auf diese Weise erstellten Kombinierten Angebote gelten als eigenständige Angebote und gewährleisten, dass ein Bieter gleichzeitig mit mehreren Varianten seines Angebotes in der Wertung vertreten sein kann. Zusätzlich erhöht ein Nebenangebot vom Typ P REISNACHLASS MIT B EDINGUNG Ihre
10.04.2015 © 2015 Administration Intelligence AG 53
Prozessbeschreibung Benutzerhandbuch AI BIETERCOCKPIT
Chancen bei der Zuschlagserteilung, wenn es von der Vergabestelle mit einem kombinierten bzw. dem Hauptangebot verknüpft wird.
Öffnen Sie das zuvor erstellte Nebenangebot durch einen Doppelklick aus dem Projektbaum.
Die Eingabemaske für die Nebenangebotsdaten wird aufgerufen.
Abbildung 44: Nebenangebot zu Hauptangebot erstellen
Das Listenfeld A RT ist mit Ä NDERUNGSBETRAG vorbelegt. Wählen Sie bei Bedarf einen anderen
Eintrag aus der Liste. Entsprechend dieser Auswahl werden Ihnen im unteren Bereich des
Fensters verschiedene Eingabefelder angezeigt.
Sie können den Text im Feld B EZEICHNUNG überschreiben und über die Schaltfläche OK speichern. Fügen Sie über die Schaltfläche D ATEI IMPORTIEREN weitere Dokumente zu Ihrem
Nebenangebot hinzu.
Bei einer Los-Vergabe müssen Sie eines der L OSE aus der Liste wählen. Dieses Feld wird nicht angezeigt, wenn die Vergabe keine Lose besitzt.
Neben den Änderungsbeträgen (N ETTO bzw. B RUTTO und U MSATZSTEUER ) müssen Sie auch eine B EGRÜNDUNG der Änderung eintragen. Bei Änderungsvorschlägen sind in den
Zahlenfeldern auch negative Zahlen erlaubt.
54 © 2015 Administration Intelligence AG 10.04.2015
Benutzerhandbuch AI BIETERCOCKPIT Prozessbeschreibung
Wenn das Hauptangebot einen Fragebogen zur Eignungsprüfung enthält, wird dieser in jedes
Nebenangebot kopiert und kann bei Bedarf verändert werden. Die Angebotsabgabe ist nur möglich, wenn der Fragebogen vollständig ausgefüllt wurde, d. h. Sie müssen alle Fragen beantworten und Ihre Eingaben speichern. Weitere Informationen zu diesem Thema finden Sie
im Kapitel Flexible Eignungsprüfung .
Sie können mehrere verschiedene Nebenangebote zu einem Hauptangebot erstellen. Diese werden dann gemeinsam mit dem Hauptangebot versendet.
6.4.3 Nebenangebot ohne Hauptangebot
Mit der Option 4 im Angebotsassistenten können Sie eine alternative Leistung anbieten, welche im AI VERGABEMANAGER als eigenständiges Angebot gewertet wird.
Dieser Angebotstyp darf nicht zusätzlich zu einem Hauptangebot abgegeben werden, d. h. Sie können in der Wertung nicht gleichzeitig mit einem Hauptangebot und einem Nebenangebot ohne Hauptangebot vertreten sein.
Ein Nebenangebot ohne Hauptangebot enthält die gleichen Dokumente wie ein Hauptangebot, es fehlt nur die GAEB-Datei bzw. das externe Leistungsverzeichnis aus den Vergabeunterlagen. Die Bearbeitung dieser Dokumente ist identisch mit der Bearbeitung eines
Hauptangebots. Siehe auch Kapitel Angebot erstellen .
Fügen Sie bei Bedarf weitere Dateien zu Ihrem Nebenangebot ohne Hauptangebot hinzu.
Abbildung 45: Nebenangebot ohne Hauptangebot erfassen
Erfassen Sie eine B EGRÜNDUNG für Ihr Nebenangebot und ändern Sie die B EZEICHNUNG bei
Bedarf. Klicken Sie anschließend auf die Schaltfläche O K , um die Änderungen zu übernehmen.
10.04.2015 © 2015 Administration Intelligence AG 55
Prozessbeschreibung Benutzerhandbuch AI BIETERCOCKPIT
Enthält das Hauptangebot einen Fragebogen zur Eignungsprüfung, ist dieser auch im
Nebenangebot vorhanden, d. h. Sie müssen hier alle Fragen beantworten und Ihre Eingaben speichern. Die Abgabe des Nebenangebotes ohne Hauptangebot ist nur möglich, wenn der
Fragebogen vollständig ausgefüllt wurde. Weitere Informationen zu diesem Thema finden Sie
im Kapitel Flexible Eignungsprüfung .
Wenn alle erforderlichen Dokumente ausgefüllt wurden, versenden Sie das Nebenangebot über die Schaltfläche N
EBENANGEBOT ABGEBEN
.
Nebenangebote ohne Hauptangebot erscheinen im Vergabebaum auf derselben Ebene, wie die
Angebotsversionen (siehe rote Linie). Bereits abgegebene Angebote sind blau gekennzeichnet.
Alle Arten von Nebenangeboten haben im Symbol ein zusätzliches Pluszeichen (siehe rote
Kreise).
Abbildung 46: Hierarchie der Nebenangebote im Vergabebaum
56 © 2015 Administration Intelligence AG 10.04.2015
Benutzerhandbuch AI BIETERCOCKPIT Prozessbeschreibung
6.5 Angebotsabgabe
Sind alle Angebotsunterlagen vollständig bearbeitet und zusammengestellt, kann das Angebot an die Vergabestelle übermittelt werden.
Sie können im AI BIETERCOCKPIT auch mehrere Hauptangebote abgeben, wenn die
Vergabestelle im jeweiligen Vergabeverfahren diese Option freigeschalten hat.
Wählen Sie eine der folgenden Möglichkeiten, um ein Angebot abzugeben:
Klicken Sie in der Symbolleiste auf die Schaltfläche H AUPTANGEBOT ABGEBEN .
Klicken Sie im Aktivitätenassistenten von AI BIETERCOCKPIT auf die Verknüpfung
A NGEBOT ABGEBEN .
Wählen Sie den Menübefehl AKTIVITÄTEN – ANGEBOT ABGEBEN.
Klicken Sie im Detailbereich auf die Schaltfläche H AUPTANGEBOT ABGEBEN .
Klicken Sie im Vergabebaum mit der rechten Maustaste auf das aktuelle Angebot. Im
Kontextmenü wählen Sie HAUPTANGEBOT ABGEBEN.
In dem Auswahlfenster Abgabeart auswählen werden Ihnen die Vor- und Nachteile der verschiedenen Abgabeverfahren übersichtlich dargestellt.
Abbildung 47: Auswahl der Abgabeart
10.04.2015 © 2015 Administration Intelligence AG 57
Prozessbeschreibung Benutzerhandbuch AI BIETERCOCKPIT
6.5.1 Technische Angebotsprüfung vor der Abgabe eines Angebotes
Vor der Angebotsabgabe erfolgt im AI BIETERCOCKPIT eine Überprüfung der Unterlagen auf ihre
Vollständigkeit. Fehlen wichtige Pflichteingaben, wird eine rote Fehlermeldung angezeigt und die Angebotsabgabe ist nicht möglich.
Abbildung 48: Fehlermeldung bei unvollständigen Pflichtangaben
Wenn optionale Eingaben fehlen (z. B. im Leistungsverzeichnis) erscheint eine gelbe Warnmeldung. Nach dem Bestätigen des Hinweistextes in dem Kontrollkästchen unten links kann die
Abgabe des Angebotes fortgesetzt werden. Die blauen Informationstexte beziehen sich in der
Regel auf PDF-Dateien und haben keinen Einfluss auf die Angebotsabgabe.
Abbildung 49: Fehlermeldung bei unvollständigen optionalen Angaben
58 © 2015 Administration Intelligence AG 10.04.2015
Benutzerhandbuch AI BIETERCOCKPIT Prozessbeschreibung
6.5.2 Angebotsabgabe mit digitaler Signatur
Für diese Art der Angebotsabgabe benötigen Sie entweder einen Kartenleser mit Signaturkarte oder ein Soft-Zertifikat in Form einer Datei, das Ihnen von einem Zertifizierungsdienstanbieter ausgestellt wurde.
Wenn Sie das voreingestellte Optionsfeld D IGITALE S IGNATUR ausgewählt lassen und auf OK klicken, wird ein weiteres Informationsfenster aufgerufen.
Abbildung 50: Angebot verschicken
Nach dem erfolgreichen Zusammenstellen der Unterlagen schließt sich dieses Fenster automatisch und das Fenster Dateien signieren wird angezeigt.
Abbildung 51: Begleitzettel
10.04.2015 © 2015 Administration Intelligence AG 59
Prozessbeschreibung Benutzerhandbuch AI BIETERCOCKPIT
Im Begleitzettel sind die Eckdaten Ihrer Angebotsunterlagen zur Überprüfung aufgelistet. Über die Schaltflächen D OKUMENT ÖFFNEN , rechts neben den angezeigten Dokumentnamen, können
Sie einzelne Bestandteile des Angebotes einsehen und über S
IGNATURTEXT EXPORTIEREN
den
Inhalt des Begleitzettels als Textdatei speichern. Bestätigen Sie nach der sorgfältigen
Überprüfung der angezeigten Informationen, dass Sie den Begleitzettel gelesen haben, indem
Sie links unten im Fenster die Markierung im Kontrollkästchen ( roter Kreis) unterhalb des
Textes setzen. Erst dann wird die Schaltfläche S IGNIEREN aktiviert und Sie können mit der
Angebotsabgabe fortfahren.
Klicken Sie auf die Schaltfläche S IGNIEREN .
Das Fenster Signaturart wählen wird aufgerufen.
Hier werden Ihnen die Vor- und Nachteile der verschiedenen Abgabeverfahren übersichtlich dargestellt.
Abbildung 52: Signaturart wählen
6.5.2.1 Qualifizierte Signatur mit Signaturkarte
Wenn Sie im Besitz eines Kartenlesegerätes mit einer gültigen Signaturkarte sind, lassen Sie das Optionsfeld S IGNATURKARTE ausgewählt und klicken Sie auf OK. Folgen Sie den
Anweisungen auf dem Bildschirm zur Auswahl des Kartenlesegerätes und der Schnittstelle des
Kartenlesers. Sie werden aufgefordert Ihre PIN einzugeben:
60 © 2015 Administration Intelligence AG 10.04.2015
Benutzerhandbuch AI BIETERCOCKPIT Prozessbeschreibung
Nach der Eingabe der PIN-Nummer wird die qualifizierte Signatur zu Ihrem Angebot hinzugefügt.
6.5.2.2 Fortgeschrittene Signatur mit Soft-Zertifikat
Die AI Governikus Vergabeplattform unterstützt auch die fortgeschrittene digitale Signatur mit
Soft-Zertifikat. Es werden alle von den bekannten Zertifizierungsdienstanbietern ausgestellten
Soft-Zertifikate erkannt.
Aktivieren Sie im Fenster Signaturart wählen das Optionsfeld S OFT -Z ERTIFIKAT und klicken Sie anschließend auf OK. Das Fenster Datei öffnen wird aufgerufen. Wählen Sie Ihre
Zertifikatsdatei aus und klicken Sie auf Ö
FFNEN
.
In einem weiteren Fenster werden Sie zur Eingabe Ihrer PIN-Nummer aufgefordert.
Abbildung 53: Eingabe der Signatur-PIN
Geben Sie Ihre PIN-Nummer ein und klicken Sie anschließend auf OK. Die fortgeschrittene
Signatur wird zu Ihrem Angebot hinzugefügt.
6.5.2.3 Angebot abgeben
Im unteren Bereich des Fensters Dateien signieren wird nach der PIN-Eingabe je eine
Verknüpfung zum P RÜFEN , A NZEIGEN und E NTFERNEN der hinzugefügten Signatur und des
Zertifikats angezeigt.
Über die Schaltfläche S IGNATUR HINZUFÜGEN können Sie bei Bedarf Ihren Unterlagen weitere
Signaturen hinzufügen. Diese werden unterhalb der ersten Signatur aufgelistet.
Abbildung 54: Signatur hinzufügen und Zertifikat prüfen
10.04.2015 © 2015 Administration Intelligence AG 61
Prozessbeschreibung Benutzerhandbuch AI BIETERCOCKPIT
Klicken Sie auf A BGEBEN , um die restlichen automatischen Arbeitsschritte für die Versendung der Vergabeunterlagen auf die Vergabeplattform zu starten.
Nach der erfolgreichen Übertragung wird das Fenster Verlauf angezeigt, welches Ihnen den
Empfang der Angebotsunterlagen bei der Vergabestelle bestätigt.
Abbildung 55: Empfangsbestätigung
Exportieren Sie den Übermittlungs-Beleg mit Hilfe der entsprechenden Schaltflächen als Textdatei oder im HTML-Format. Klicken Sie auf das Register S IGNATUR , wenn Sie die Zertifikate
ansehen oder überprüfen wollen.
Das Fenster Verlauf kann jederzeit aus der Detailansicht über die Schaltfläche V ERLAUF
ANZEIGEN oder im Kontextmenü (rechte Maustaste) über den Menübefehl VERLAUF ANZEIGEN aufgerufen werden.
Ein abgegebenes Angebot wird im Vergabebaum als Abgegeben am dd.mm.yyyy hh:mm gekennzeichnet und kann nicht mehr verändert werden. Sie können ein weiteres Angebot erst abgeben, wenn Sie das letzte abgegebene Angebot zurückgezogen haben oder wenn die
Vergabestelle die Abgabe mehrerer Hauptangebote zugelassen hat.
62 © 2015 Administration Intelligence AG 10.04.2015
Benutzerhandbuch AI BIETERCOCKPIT Prozessbeschreibung
6.5.2.4 Angebot zurückziehen
Wenn sich Änderungen bezüglich eines bereits abgegebenen Angebots ergeben haben und der
Submissionstermin noch nicht erreicht ist, können Sie das Angebot zurückziehen, um ein neues
Angebot zu erstellen und abzugeben.
Klicken Sie dazu auf die Verknüpfung A
NGEBOT ZURÜCKZIEHEN
im Aktivitätenassistent oder auf die Schaltfläche H AUPTANGEBOT ZURÜCKZIEHEN im Detailbereich bzw. in der Symbolleiste.
Bestätigen Sie die Frage nach dem Rückzug des Angebotes mit J A , wird das Fenster Dateien
signieren aufgerufen.
Abbildung 56: Angebot zurückziehen – AI Vergabeplattform
Klicken Sie auf die Schaltfläche S IGNIEREN .
Das Fenster Signaturart wählen wird aufgerufen.
Die weiteren Schritte des Angebotsrückzuges sind identisch mit denen bei der Angebotsabgabe mit Signaturkarte bzw. Soft-Zertifikat.
Sie können, ähnlich wie bei der Angebotsabgabe, auch beim Rückzug des Angebotes eine oder mehrere weitere Signaturen hinzufügen. Klicken Sie dafür auf die Schaltfläche S IGNATUR
HINZUFÜGEN . Alle Signaturen werden im Fenster Dateien signieren aufgelistet.
Klicken Sie auf A BGEBEN , um die automatischen Arbeitsschritte für den Rückzug zu starten.
Nach der erfolgreichen Übertragung wird das Fenster Verlauf angezeigt, welches Ihnen den erfolgreichen Rückzug des Angebotes von der Vergabeplattform bestätigt. Ihr Angebot hat nun
10.04.2015 © 2015 Administration Intelligence AG 63
Prozessbeschreibung Benutzerhandbuch AI BIETERCOCKPIT den Status Zurückgezogen am dd.mm.yyyy hh:mm und Sie können erneut ein Angebot abgeben.
Sie haben die Wahl ein ganz neues leeres Angebot zu erstellen oder das zurückgezogene zu kopieren und zu verändern. Klicken Sie dazu im Detailbereich der Angebote unten rechts auf die Schaltfläche H AUPTANGEBOT KOPIEREN oder klicken Sie im Vergabebaum mit der rechten
Maustaste auf das zurückgezogene Angebot. Im Kontextmenü wählen Sie den Befehl NEUES
HAUPTANGEBOT. Es wird eine Kopie des zurückgezogenen Angebots erstellt, welche Sie bearbeiten und erneut abgeben können.
Die Erstellung eines neuen Angebotes kann auch bereits vor dem Angebotsrückzug erfolgen.
6.5.3 Angebotsabgabe mit dem Mantelbogenverfahren
Hat die Vergabestelle Ihre Vergaben für die Abgabe eines Angebotes über das Mantelbogenverfahren freigegeben, steht Ihnen im AI BIETERCOCKPIT – neben der digitalen Abgabe eines
Angebotes bzw. eines Teilnahmeantrags mit digitaler Signatur – auch diese Art der Abgabe zur
Verfügung. AI BIETERCOCKPIT generiert zusammen mit dem digitalen Angebot ein PDF-
Dokument, den Mantelbogen, welcher eine Prüfsumme enthält, die mit Hilfe eines mathematischen Verfahrens aus dem Angebot errechnet wird.
Abbildung 57: Prüfsumme im Mantelbogen – Ausschnitt
Damit haben Sie auch ohne Signaturkarte und Kartenlesegerät bzw. Soft-Zertifikat die
Möglichkeit, Ihr Angebot auf elektronischem Wege an die Vergabestelle zu senden.
6.5.3.1 Angebotsabgabe mit Mantelbogen
Die Abgabe eines Angebotes nach dem Mantelbogenverfahren ist in weiten Teilen identisch mit
der Abgabe eines digitalen Angebotes, wie im Kapitel Angebotsabgabe mit digitaler Signatur
beschrieben.
Wählen Sie im Fenster Abgabeart auswählen das Optionsfeld M ANTELBOGENVERFAHREN und klicken Sie auf OK.
64 © 2015 Administration Intelligence AG 10.04.2015
Benutzerhandbuch AI BIETERCOCKPIT Prozessbeschreibung
Nach dem erfolgreichen Zusammenstellen der Unterlagen wird das Fenster Dateien signieren angezeigt.
Beim Aktivieren des Kontrollkästchens ( roter Kreis) im Begleitzettel erscheint die Schaltfläche
M ANTELBOGEN ERSTELLEN .
Abbildung 58: Dateien signieren – Mantelbogen erstellen – Ausschnitt
Nach dem Betätigen dieser Schaltfläche wird die nachfolgende Info-Meldung angezeigt:
Abbildung 59: Info-Meldung Mantelbogen vor Versenden
Der Ausdruck des erstellten Mantelbogens ist erst nach dem digitalen Versand des zugehörigen
Angebotes möglich. Damit ist sichergestellt, dass nur Mantelbögen zu Angeboten verschickt werden, welche auch digital versendet wurden.
Nachdem Sie auf OK geklickt haben, wird im Fenster Datei signieren eine weitere aktive
Schaltfläche A BGEBEN angezeigt.
Abbildung 60: Angebot abgeben – Ausschnitt
Nach dem erfolgreichen Versenden des Angebotes, wird Ihnen der Inhalt der Datei
Mantelbogen.PDF angezeigt. Sie können diese Datei mit Hilfe des Menübefehls DATEI /
SPEICHERN UNTER im gewünschten Verzeichnis auf Ihrem Rechner speichern.
Drucken Sie den Mantelbogen aus, unterschreiben Sie ihn und senden Sie den unterschriebenen Mantelbogen auf dem Postweg an die Vergabestelle. Dort wird bei der
Angebotsöffnung überprüft, ob die Prüfsumme Ihres Mantelbogens mit der des entschlüsselten digitalen Angebotes übereinstimmt.
10.04.2015 © 2015 Administration Intelligence AG 65
Prozessbeschreibung Benutzerhandbuch AI BIETERCOCKPIT
6.5.3.2 Angebotsrückzug mit Mantelbogen
Angebote, die über das Mantelbogenverfahren abgegeben wurden, müssen auf demselben
Wege wieder zurückgezogen werden. Der Angebotsrückzug ist in weiten Teilen identisch mit der Angebotsabgabe.
Um ein Angebot zurückzuziehen, klicken Sie auf die Verknüpfung A NGEBOT ZURÜCKZIEHEN im
Aktivitätenassistenten oder auf die Schaltfläche H AUPTANGEBOT ZURÜCKZIEHEN im Detailbereich bzw. auf das entsprechende Symbol in der Symbolleiste. Anschließend bestätigen Sie die
Frage nach dem Angebotsrückzug mit „Ja“.
Das Fenster Dateien signieren wird aufgerufen. Bestätigen Sie den Rückzug durch das
Anklicken des Kontrollkästchens ( roter Kreis). Die Schaltfläche M ANTELBOGEN ERSTELLEN wird angezeigt. Wenn Sie darauf klicken, wird erneut die gleiche Meldung, wie bei der Angebotsabgabe angezeigt und Sie können mit dem Rückzug auf die gleiche Weise fortfahren.
Beim Klicken auf die Schaltfläche A BGEBEN wird elektronisch eine Rückzugsnachricht an die
Vergabestelle versendet und damit das Angebot automatisch als „zurückgezogen“ markiert. Die rechtsgültige Bestätigung des Rückzugs erfolgt dann in der Vergabestelle anhand der Prüfsumme des von Ihnen zugesandten Rückzugsmantelbogens.
Nach dem erfolgreichen Versenden der Rückzugsnachricht wird die Datei Mantelbogen.PDF mit einer neuen Prüfsumme aufgerufen. Sie können diese Datei mit Hilfe des Menübefehls DATEI /
SPEICHERN UNTER im gewünschten Verzeichnis auf Ihrem Rechner speichern.
Drucken Sie den Mantelbogen für den Angebotsrückzug aus, unterschreiben Sie ihn und senden Sie den unterschriebenen Mantelbogen auf dem Postweg an die Vergabestelle. Hier wird bei der Angebotsöffnung überprüft, ob die Prüfsumme Ihres Mantelbogens mit der Ihres zurückgezogenen digitalen Angebotes übereinstimmt.
66 © 2015 Administration Intelligence AG 10.04.2015
Benutzerhandbuch AI BIETERCOCKPIT Prozessbeschreibung
6.6 Exportieren der Angebotsunterlagen
Die Schaltfläche A NGEBOT EXPORTIEREN im Detailbereich und auf der Symbolleiste ist nur aktiv, wenn dies von der Vergabestelle zugelassen wurde. Ähnlich wie bei der digitalen
Angebotsabgabe werden die Angebotsunterlagen von
AI BIETERCOCKPIT zusammengestellt, verschlüsselt und das Fenster Dateien signieren wird aufgerufen. Bestätigen Sie im
Kontrollkästchen unterhalb des Textes, dass Sie den Begleitzettel gelesen haben und klicken
Sie auf S IGNIEREN . Folgen Sie den Anweisungen auf dem Bildschirm und fügen Sie den
Unterlagen eine Signatur hinzu. Wenn Sie anschließend auf die Schaltfläche A BGEBEN klicken, wird das Fenster Datei speichern aufgerufen, in welchem Sie einen Speicherort für die Datei auswählen können.
Das so erstellte Angebot können Sie auf einem elektronischen Datenträger oder als Anhang einer E-Mail an die Vergabestelle versenden, die es problemlos in ihr Bearbeitungsprogramm
AI VERGABEMANAGER importieren kann.
Sie können ein exportiertes Angebot nicht digital zurückziehen. Informieren Sie bei Bedarf die
Vergabestelle.
6.7 Teilnahmeantrag
Ein Teilnahmeantrag beinhaltet üblicherweise nur bietereigene Dokumente, d. h. es gibt keine
Formulare (Angebotsschreiben), kein Leistungsverzeichnis und keine GAEB-Dateien. Auch das
Erstellen eines Nebenteilnahmeantrages ist – im Gegensatz zur Angebotssituation – nicht möglich.
Durch einen Klick auf die Schaltfläche D ATEI IMPORTIEREN können Sie alle nötigen eigenen
Dokumente für Ihren Teilnahmeantrag hinzufügen.
Sind alle für den Teilnahmeantrag notwendigen Dokumente enthalten, können Sie durch das
Betätigen der Schaltfläche T EILNAHMEANTRAG ABGEBEN Ihren Teilnahmeantrag rechtsgültig abgeben. Die Abgabe des Teilnahmeantrags läuft analog zur Angebotsabgabe, selbstverständlich mit qualifizierter oder fortgeschrittener digitaler Signatur und allen erforderlichen Prüfberich-
ten. Weitere Informationen finden Sie im Kapitel Angebotsabgabe .
Teilnahmeanträge können bei Bedarf – genau wie die Angebote – zurückgezogen und erneut
abgegeben werden. Weitere Informationen dazu finden Sie im Abschnitt Angebot zurückziehen .
10.04.2015 © 2015 Administration Intelligence AG 67
Prozessbeschreibung Benutzerhandbuch AI BIETERCOCKPIT
6.8 Nachrichten
Der Ordner Nachrichten im Vergabebaum enthält zwei Unterordner, Eingang und Ausgang, für die empfangenen bzw. gesendeten Nachrichten der Vergabe.
Abbildung 61: Eingang und Ausgang der Nachrichten im Vergabebaum
Rufen Sie den Menüpunkt VERGABE – AKTUELLE VERGABE SYNCHRONISIEREN auf oder klicken Sie auf das entsprechende Symbol in der Symbolleiste, um den aktuellsten Stand der
Informationen zu erhalten.
Markieren Sie den gewünschten Unterordner und klicken Sie in der Symbolleiste auf das
Symbol N ACHRICHTEN ANZEIGEN oder wählen Sie mit einem rechten Mausklick den Kontextbefehl NACHRICHTEN ANZEIGEN.
Noch schneller geht es mit einem Doppelklick auf den entsprechenden Unterordner im
Vergabebaum.
Das Fenster der ausgehenden bzw. eingehenden Nachrichten wird auf der rechten Seite im
Detailbereich des AI BIETERCOCKPIT angezeigt.
Abbildung 62: Nachrichtenausgang im Detailbereich
68 © 2015 Administration Intelligence AG 10.04.2015
Benutzerhandbuch AI BIETERCOCKPIT Prozessbeschreibung
Abbildung 63: Nachrichteneingang im Detailbereich
Die Symbole vor den Nachrichten haben folgende Bedeutung:
Symbol Bedeutung
Ungelesene Nachricht, ohne bzw. mit Dateianhang.
Gelesene Nachricht, ohne bzw. mit Dateianhang.
Gesendete Nachricht im Nachrichtenausgang.
Im Detailbereich einer geöffneten Nachricht können Sie den Dateianhang ansehen bzw. speichern.
Abbildung 64: Dateianhang einer Nachricht anzeigen bzw. speichern
Um eine Nachricht anzusehen, doppelklicken Sie auf die entsprechende Zeile oder klicken Sie auf die Verknüpfung N ACHRICHT ANZEIGEN .
Beim Beantworten einer Nachricht über die Verknüpfung A NTWORT SENDEN werden die Felder
B ETREFF und N ACHRICHT mit den Eingaben aus der empfangenen Nachricht vorbelegt.
10.04.2015 © 2015 Administration Intelligence AG 69
Prozessbeschreibung Benutzerhandbuch AI BIETERCOCKPIT
Abbildung 65: Vorbelegung der Eingabefelder beim Beantworten von Nachrichten
Wählen Sie eine der folgenden Möglichkeiten, um eine neue Nachricht zu erstellen:
Klicken Sie auf die Schaltfläche N EUE N ACHRICHT SENDEN rechts unten in der
Detailansicht der ausgehenden Nachrichten.
Klicken Sie in der Symbolleiste auf das Symbol N EUE N ACHRICHT SENDEN .
Wählen Sie den Menübefehl VERGABE – NEUE NACHRICHT VERSENDEN.
Das Fenster Nachricht wird aufgerufen. Der B ETREFF der Nachricht ist ein Pflichtfeld und daher farbig hinterlegt. Fügen Sie bei Bedarf eine Anlage zu Ihrer Nachricht hinzu, indem Sie die
Schaltfläche mit dem B ÜROKLAMMER -Symbol verwenden. Sofern es sich dabei um eine PDF-
Datei handelt, kann diese über die im AI BIETERCOCKPIT integrierte Signaturmöglichkeit externer
Dateien signiert werden. Verwenden Sie dafür die rot umrandete Schaltfläche in der unteren
Abbildung.
Weitere Informationen dazu finden Sie im Kapitel Externe PDF-Datei signieren .
Abbildung 66: Neue Nachricht versenden
70 © 2015 Administration Intelligence AG 10.04.2015
Benutzerhandbuch AI BIETERCOCKPIT Prozessbeschreibung
Zum Versenden der Nachricht verwenden Sie die Schaltfläche S ENDEN .
Wenn Sie im Fenster Nachricht nur den B ETREFF erfassen und auf S ENDEN klicken, wird eine
Meldung angezeigt, welche Sie zur Eingabe eines Nachrichtentextes auffordert (alternativ können Sie einen Dateianhang hinzufügen). Die Nachricht wird dabei als nicht versendete
Nachricht im Ausgang gespeichert und kann bei Bedarf über die Schaltfläche L ÖSCHEN entfernt werden. Das Speichern von nicht versendeten Nachrichten ist vor allem für den Offline-Modus vorgesehen.
10.04.2015 © 2015 Administration Intelligence AG 71
Prozessbeschreibung Benutzerhandbuch AI BIETERCOCKPIT
6.9 Auktionen im
AI BIETERCOCKPIT
Hat die Vergabestelle elektronische Auktionen über die AI Auktionsplattform vorgesehen, haben
Sie die Möglichkeit an diesen Auktionsrunden teilzunehmen und Ihre Gebote mit Hilfe des
AI BIETERCOCKPIT abzugeben.
Voraussetzung ist, dass Sie bereits ein digitales Angebot abgegeben haben und die Vergabestelle Sie zu der Auktionsrunde eingeladen hat.
Es können einzelne Lose oder das gesamte Leistungsverzeichnis auktioniert werden. Dabei wird zwischen vier möglichen Auktionstypen unterschieden:
die ab- und aufsteigende Rangauktion und
die ab- und aufsteigende Preisauktion.
Bei der Rangauktion müssen Sie immer Ihr eigenes letztes Gebot über- bzw. unterbieten, während bei der Preisauktion immer das ranghöchste Gebot über- bzw. unterboten wird.
72
Abbildung 67: Auktionssicht für Bieter
Folgende Eckdaten der aktuellen Auktionsrunde werden Ihnen im
AI BIETERCOCKPIT angezeigt: der Auktionstyp und der aktuelle Status der Start- und Endzeitpunkt der Auktion
© 2015 Administration Intelligence AG 10.04.2015
Benutzerhandbuch AI BIETERCOCKPIT Prozessbeschreibung
der Zeitpunkt der letzten Aktualisierung
der aktuelle Rang und das Maximalgebot
Wenn der Startzeitpunkt der Auktionsrunde erreicht ist, erhalten Sie im AI BIETERCOCKPIT eine diesbezügliche Nachricht und die Auktion erscheint als eine weitere Aktivität im Aktivitätenassistenten bzw. als ein Unterordner im Vergabebaum.
Erfassen Sie Ihr Gebot im Feld S UMME und klicken Sie auf den Link G EBOT ABGEBEN (1).
Das Fenster Dateien signieren wird aufgerufen. Durch das Anklicken des Kontrollkästchens bestätigen Sie die Gebotsabgabe. Anschließend erfolgen das Hinzufügen der digitalen Signatur mit Signaturkarte oder Soft-Zertifikat und die elektronische Gebotsabgabe.
Sie erhalten als Rückmeldung auf ein Gebot alle Resultate der Berechnungen und Prüfungen in
Form einer Nachricht im
AI BIETERCOCKPIT auf der rechten Seite der Übersicht (2). Die Liste
Ihrer eigenen Gebote wird Ihnen darunter angezeigt.
Sie können die Ansicht im AI BIETERCOCKPIT durch das Anklicken der Schaltfläche mit den grünen Doppelpfeilen (3) aktualisieren.
Die Abgabe von Geboten ist nur so lange möglich, bis der Status der Auktion auf "abgelaufen" steht.
10.04.2015 © 2015 Administration Intelligence AG 73
advertisement
* Your assessment is very important for improving the workof artificial intelligence, which forms the content of this project
Related manuals
advertisement
Table of contents
- 3 COPYRIGHT
- 9 BEVOR SIE BEGINNEN
- 11 ALLGEMEINES
- 13 ANMELDUNG
- 16 PROGRAMMFENSTER
- 21 – VERGABE
- 22 – AKTIVITÄTEN
- 22 – WERKZEUGE
- 22 – EINSTELLUNGEN
- 23 – HILFE
- 24 PROZESSBESCHREIBUNG
- 26 Tabellenansicht
- 28 Formulare
- 30 Leistungsverzeichnis
- 33 Export und Import des Leistungsverzeichnisses als aidf-Datei
- 33 Losangebote und Einzellosangebote
- 35 Flexible Eignungsprüfung
- 36 GAEB-Dateien
- 37 Offerte_L
- 40 Externes Programm
- 42 Externe PDF-Datei signieren
- 43 PDF-Signaturen überprüfen
- 45 Schritte im Angebotsassistenten
- 47 Nebenangebot zu einem Hauptangebot
- 49 Nebenangebot ohne Hauptangebot
- 51 Schritte im Angebotsassistenten
- 53 Nebenangebot zu einem Hauptangebot
- 55 Nebenangebot ohne Hauptangebot
- 58 Technische Angebotsprüfung vor der Abgabe eines Angebotes
- 59 Angebotsabgabe mit digitaler Signatur
- 60 Qualifizierte Signatur mit Signaturkarte
- 61 Fortgeschrittene Signatur mit Soft-Zertifikat
- 61 Angebot abgeben
- 63 Angebot zurückziehen
- 64 Angebotsabgabe mit dem Mantelbogenverfahren
- 64 Angebotsabgabe mit Mantelbogen
- 66 Angebotsrückzug mit Mantelbogen
- 72 AI BIETERCOCKPIT