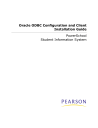
advertisement
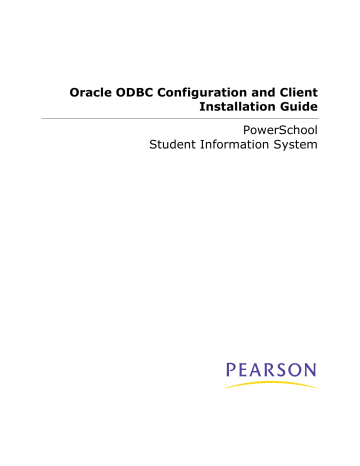
Oracle ODBC Configuration and Client
Installation Guide
PowerSchool
Student Information System
Released July 9, 2008
Document Owner: Documentation Services
This edition applies to Release 5.2 of the PowerSchool software and to all subsequent releases and modifications until otherwise indicated in new editions or updates.
The data and names used to illustrate the reports and screen images may include names of individuals, companies, brands, and products. All of the data and names are fictitious; any similarities to actual names are entirely coincidental.
PowerSchool is a trademark, in the U.S. and/or other countries, of Pearson Education, Inc. or its affiliate(s).
Copyright © 2008 Pearson Education, Inc. or its affiliates. All rights reserved. All trademarks are either owned or licensed by Pearson Education, Inc. or its affiliates. Other brands and names are the property of their respective owners.
Oracle ODBC Configuration and Client Installation Guide
Contents
Introduction ........................................................................................................... 1
Introduction to ODBC ............................................................................................. 1
ODBC Connection for Mac OS X ............................................................................... 2
Requirements....................................................................................................... 2
How to Create ODBC Data Source................................................................. 2
Oracle Client Installation and ODBC Connection for Windows ................................ 4
Requirements....................................................................................................... 4
How to Install Oracle Standard Edition .......................................................... 4
How to Install Oracle Instant Client............................................................... 5
How to Create ODBC Data Source................................................................. 5
Connect to Microsoft Excel...................................................................................... 7
How to Query the Database ......................................................................... 7
Contents iii
Oracle ODBC Configuration and Client Installation Guide
Introduction
PowerSchool 5.2 uses Oracle as the underlying database engine. Oracle is an Enterprise
Relational Database Management System (RDBMS), which allows performance tuning and resource management options. This also opens up the world of SQL, with which you can use third party tools to create reports and use data mining tools to spot trends or drill down from summary data. Using a specified compliant driver, you can connect to the database and query PowerSchool tables directly.
Please refer to the appropriate section for step-by-step instructions:
•
ODBC Connection for Mac OSX
•
Oracle Client Installation and ODBC Connection for Windows
Introduction to ODBC
Open Database Connectivity (ODBC) is a standard interface for communications between a relational database and an application that needs to access that data. Though you can use any ODBC compliant application, this document demonstrates ODBC functionality using
Microsoft Excel.
PowerSchool ODBC connection accounts are configured for read-only access to the
PowerSchool database. This allows for support of external reporting applications while maintaining data integrity.
Introduction 1
Oracle ODBC Configuration and Client Installation Guide
ODBC Connection for Mac OS X
Currently, there is no Oracle ODBC client available for Macintosh.
Mac OS X version 10.2 and above includes the ODBC Administrator application, located at
Applications > Utilities. Connecting to an Oracle Database from Mac OSsX requires a third-party driver. The following companies provide compatible drivers:
•
Actual Technologies
•
OpenLink Software
http://www.actualtechnologies.com
http://www.openlinksw.com
Pearson does not endorse or recommend any particular vendor for this software. Each of these vendors provides trial versions, and you are advised to evaluate all options. The driver must be compatible with Oracle 10g Enterprise Edition if your server runs Mac OS X.
Note: To perform these procedures, you need to be logged in using an account with Mac OS
X administrator privileges.
Requirements
Oracle client tools can be installed on any Macintosh that meets the following minimum specifications:
Tools
Actual ODBC Driver for Oracle
Requirements
Mac OS X 10.2.8 or above
PowerPC or Intel Processor
OpenLink UDA Express for Oracle 10x Mac OS X 10.4 or above
PowerPC or Intel Processor
How to Create ODBC Data Source
Because no ODBC driver provider is recommended, the following procedure includes general tips for configuring your ODBC connection:
1. Download and install the driver.
2. In the Finder window, navigate to Applications > Utilities > ODBC
Administrator. The ODBC Administrator dialog opens.
3. Select User DSN.
4. Click Add.
5. Choose the driver you just installed.
6. Use the following table to enter information in the applicable fields:
Field
DSN Name
Description
Description
Enter PowerSchool.
Enter PowerSchool ODBC Connection.
ODBC Connection for Mac OS X 2
Oracle ODBC Configuration and Client Installation Guide
Field
Server
Port Number
SID
User Name
Password
Description
Enter your Database Server IP address.
Enter 1521.
Enter PSProdDB.
Enter the user name, either DataMiner or PSNavigator.
Note: The PSNavigator account has access to a larger set of tables.
Enter the password for the user name.
Note: This is configured during the Oracle Database installation and can be changed through the PowerSchool
Administrator portal.
Network Protocol
Include Synonyms
Enter TCP.
Note: Some drivers may omit this option.
Enter Yes.
Note: Some drivers may omit this option.
Only User’s Schema Enter Yes.
Note: Some drivers may omit this option.
Unicode Support Enter No.
Note: Some drivers may omit this option.
7. Close the ODBC administrator dialog.
ODBC Connection for Mac OS X 3
Oracle ODBC Configuration and Client Installation Guide
Oracle Client Installation and ODBC
Connection for Windows
Like Mac users, Windows users can use a JDBC- or ODBC-compliant driver to connect to the database and directly query the PowerSchool tables.
This section includes step-by-step instructions to install Oracle Client with ODBC/JDBC drivers. Other ODBC-capable applications, such as Crystal Reports, can also be used to connect to the database.
Note: To perform these procedures, you need to be logged in using an account with
Windows administrator privileges.
Note: A general ODBC error appears when connecting to the database with the Micrsoft
ODBC for Oracle driver. Do not use this driver.
Requirements
Oracle PC Client can be installed on any Windows machine that meets the following minimum specifications:
Hardware
128 Mb RAM
250 Mb available disk space
Operating System
Windows NT 4.0, 2000, XP, 2003, or Vista
Oracle Client software is available via download at
http://www.oracle.com/technology/software/products/database/index.html
Oracle Instant Client software is available via download at
http://www.oracle.com/technology/software/tech/oci/instantclient/index.html
Note: An Oracle account is required in order to download the software. The account is free and does not require PowerSchool license information.
Install either Oracle 10g Standard Edition or Oracle 10g Client Express.
How to Install Oracle Standard Edition
1. Extract the downloaded package. The Welcome page appears.
2. On the Welcome page, click Next.
3. Select Custom as the Install Type.
4. Click Next.
5. Enter OraClient10g_PowerSchool in the Name field.
6. Choose an appropriate directory.
7. Click Next.
8. On the Available Product Components page, select Oracle Windows Interfaces
10.2.x.x.x and Oracle ODBC Driver 10.2.x.x.x.Deselect any other checkboxes.
Oracle Client Installation and ODBC Connection for Windows 4
Oracle ODBC Configuration and Client Installation Guide
9. Click Next.
10. If the installer determines that your system meets the minimum requirements, click
Next. Otherwise, address any issues found.
11. Review the installation summary information. Click Back to make any corrections.
Click Install to continue the installation. The Setup Status page appears.
12. When the install finishes, click Exit to close the installer.
How to Install Oracle Instant Client
1. Extract the downloaded package.
2. On the Welcome page, click Next. The license agreement page appears.
3. Select I accept the terms in the license agreement.
4. Click Next. The Choose Destination page appears.
5. To install Oracle Client Express in a different directory, click Browse and select the correct destination. Otherwise, click Next. The Summary page appears.
6. Review the installation summary information. Click Back to make any corrections.
Click Install to continue the installation. The Setup Status page appears.
7. When the install finishes, click Finish to close the installer.
How to Create ODBC Data Source
1. Navigate to Control Panel > Administrative Tools > Data Sources (ODBC). The
ODBC Data Source Administrator dialog appears.
2. Indicate which DSN to create by selecting either the User DSN or System DSN tab.
Note: System DSN can be seen by all users while User DSN can only be seen by the user that created it.
3. Click Add. The Create New Data Source window appears.
4. If you installed Oracle Standard, select Oracle in OraClient10g_home1 from the available list. If you installed Oracle Client Express, select Oracle in XE Client from the available list.
5. Click Finish. The setup dialog for the selected driver appears.
6. Click Options to show all options.
7. Use the following table to enter information in the applicable fields:
Note: Field names may differ depending on the drive you select.
Field Description
Data Source Name Enter PowerSchool.
Description Enter PowerSchool ODBC Connection.
User ID Enter the user name, either DataMiner or PSNavigator.
Note: The PSNavigator account has access to a larger set of tables.
Oracle Client Installation and ODBC Connection for Windows 5
Oracle ODBC Configuration and Client Installation Guide
TNS Server Name Enter [database server IP address]:1521/PSPRODDB
Additional Settings Leave as default.
8. Click OK. The newly created DSN displays in the Administration dialog.
9. Click OK.
Oracle Client Installation and ODBC Connection for Windows 6
Oracle ODBC Configuration and Client Installation Guide
Connect to Microsoft Excel
Use a third-party tool, such as Microsoft Excel, to query the database.
How to Query the Database
1. Open a Microsoft Excel worksheet.
2. Go to Data > Get External Data > New Database Query…. The Choose Data
Source dialog appears.
3. Select the Data Source that you created from the list. Click OK to continue. The
Logon to Oracle dialog appears.
4. Enter your Login ID and Password.
Note: The password is configured during the Oracle Database installation and can be changed by the PowerSchool administrator.
5. Click OK to continue. The Query Wizard–Choose Columns page appears.
6. A list of all of the tables in the database appears. To view the columns within each table click the plus (+) symbol. You can select a column and click the right arrow (>) to add the column to your query.
7. To Filter the Available tables and columns list, click Options and change the following:
•
Select Tables, Views, and Synonyms.
•
Change the owner to ps
8. Click Next when you are finished building the query. The Query Wizard–Filter Data window appears.
9. Specify the filer criteria as needed.
10. Click Next to continue. The Query Wizard–Sort Order window appears.
11. Select the column(s) by which you want the data to be sorted.
12. Click Next to continue. The Query Wizard–Finish window displays.
13. Either save your query for future selection, return the data back to your Excel spreadsheet, view or edit the data in Microsoft Query, or create an OLAP Cube.
14. Click Finish to continue.
15. Select the cell in which the data should start.
16. Click OK. The New Database Query dialog closes, and the results of the query appear on the Excel spreadsheet.
Connect to Microsoft Excel 7
www.PearsonSchoolSystems.com
advertisement
* Your assessment is very important for improving the workof artificial intelligence, which forms the content of this project
Related manuals
advertisement
Table of contents
- 4 Introduction
- 4 Introduction to ODBC
- 5 ODBC Connection for Mac OS X
- 5 Requirements
- 5 How to Create ODBC Data Source
- 7 Oracle Client Installation and ODBC Connection for Windows
- 7 Requirements
- 7 How to Install Oracle Standard Edition
- 8 How to Install Oracle Instant Client
- 8 How to Create ODBC Data Source
- 10 Connect to Microsoft Excel
- 10 How to Query the Database