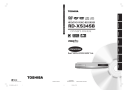
advertisement
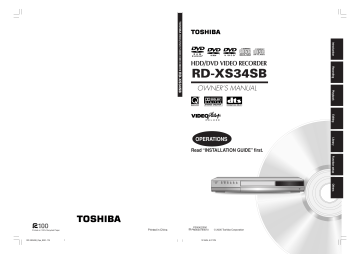
Printed on 100% Recycled Paper
RD-XS34SB_Ope_E001-176 1
DIGITAL VIDEO
HDD/DVD VIDEO RECORDER
RD-XS34SB
OWNER’S MANUAL
OPERATIONS
Read “INSTALLATION GUIDE” first.
Printed in China
N
P000422550
PM0020764010
© 2005 Toshiba Corporation
12/18/04, 6:27 PM
Introduction
Table of contents
Introduction
Caution for safety ................................................ 4
About this product .............................................. 5
Compatible discs ................................................ 6
Index to parts and controls .............................. 12
Front panel
........................................................... 12
Rear panel
............................................................ 14
Remote control
..................................................... 16
Display
................................................................. 18
Before operating this recorder ........................ 20
Key operation - EASY NAVI & QUICK MENU .. 23
Recording
Before recording ............................................... 26
Initializing a DVD-RAM/RW disc (Logical Format)
... 28
DVD-RAM physical format
.................................... 29
Entering characters
............................................... 30
Selecting a disc according to purposes of use (DVD-RAM/R/RW) ....................................... 32
Setting for recording on a DVD-R/RW disc in Video mode .................................................... 33
Recording a TV programme ............................. 34
Recording an external source .......................... 39
Programing a recording (REC MENU) ............. 42
VIDEO Plus+ Recording .................................... 48
Others ................................................................. 50
Relay recording
A-B recording
.................................................... 50
....................................................... 50
Reservation Disc (“Lock program record”)
.............. 51
To delete recorded content
.................................... 52
To protect recorded content
................................... 52
Technical information
............................................ 53
Playback
Information on playback ................................... 56
Playing recorded contents
(CONTENT MENU) ............................................. 57
Playing a DVD video disc ................................. 62
Locating a title using the top menu
........................ 63
Pausing a TV broadcast to resume later ......... 64
Playing a TV programme currently being recorded ............................................................. 65
Playing at various speeds ................................ 66
Playing in fast reverse or fast forward
..................... 66
Skipping to the next/previous chapter or track
Playing in slow-motion
........ 67
.......................................... 67
Playing frame by frame
Viewing still pictures
......................................... 68
(Playing a disc that contains still pictures)
.............. 68
Locating by entering the number .................... 69
Locating by entering the number of a desired section
................................................................. 69
Locating a specific point by entering its elapsed time
(Time Search)
....................................................... 70
Watching a TV broadcast in the sub window
(P in P Playback) ............................................... 71
Selecting the camera angle .............................. 72
Selecting Subtitles ............................................ 73
Zooming a picture ............................................. 74
Selecting the sound .......................................... 75
Viewing JPEG files ............................................ 78
JPEG files compatibility
......................................... 79
Playing MP3/WMA files ..................................... 80
Playable files
........................................................ 81
Checking the current status and settings ...... 82
Operational status and setting details
.................... 82
Using the time bar
................................................. 83
Functions in the Quick Menu ........................... 84
Editing
Before editing .................................................... 88
About use of the HDD (internal hard disc)
.............. 88
Process of editing
................................................. 88
Outline of basic editing
.......................................... 89
Creating chapters .............................................. 90
Playlist editing
(Collecting desired scenes) ............................. 95
Creating thumbnails
(Changing the picture on the
“CONTENT MENU”) ........................................ 100
Before dubbing ................................................ 103
2
RD-XS34SB_Ope_E_p002-011 2 12/18/04, 5:38 PM
High speed Library dubbing
(Dubbing only a specified part) ..................... 106
Dubbing selected Items
(Dubbing specified parts together) ............... 108
Rate conversion dubbing
(Dubbing at a modified bit rate) ..................... 112
Line-U dubbing
(Recording pictures while viewing them) ..... 116
Deleting selected items
(Deleting multiple specified parts) ................ 118
Combine Original titles
(Combine two titles into one) ......................... 120
Creating a DVD-Video using DVD-R/RW ....... 122
DVD-Video finalizing process ........................ 132
DV recording
(Recording from a digital video camera) ...... 136
Others
Before calling service personnel ................... 166
Error codes on the display window ............... 169
Recording duration ......................................... 170
Language code list .......................................... 171
Specification .................................................... 172
Library
Using Library data ........................................... 140
Basic operation of the Library system
.................. 140
Searching for a desired title ........................... 141
Changing the listing order ......................................
141
Searching
........................................................... 141
Jumping
............................................................. 142
Viewing Library data ....................................... 143
Viewing title information
...................................... 143
Viewing disc information
...................................... 143
Maintenance of Library data
................................ 144
Checking remaining space ............................. 147
Viewing a number and space of a disc ..................
147
Viewing remaining space
.................................... 147
Function Setup
Customizing the function settings ................ 150
DVD Player settings
............................................ 154
Picture/Audio settings
......................................... 157
Display settings
.................................................. 159
Operational settings
............................................ 160
DVD recorder operation
...................................... 161
Management settings
.......................................... 163
Setting of picture and sound quality for recording
............................................................ 164
3
RD-XS34SB_Ope_E_p002-011 3 12/18/04, 5:38 PM
Caution for safety
Read “SAFETY PRECAUTIONS”, “IMPORTANT SAFETY INSTRUCTIONS”,
“Precautions” and others of the “INSTALLATION GUIDE” first.
4
RD-XS34SB_Ope_E_p002-011 4 12/18/04, 5:38 PM
Introduction
About this product
Some differences
This DVD recorder is more similar to a computer than it is to a standard DVD player. In addition to a microprocessor, it contains a hard disc drive (an HDD), an operating system, random access memory (RAM), and a DVD-RAM/R/RW drive. The operating system includes software stored on the HDD that is transferred to the RAM when the machine is turned on and at other times during operation. This transfer can take time.
Thus, when you turn on the DVD recorder, it may be a minute or so before it is ready to use. Likewise, other functions may not be performed as quickly as they would on other AV equipment. In addition, because programs stored on the DVD-RAM/R/RW drive cannot be accessed as quickly as those stored on the HDD, accessing those programs (or deleting a program from a DVD-RAM or
DVD-RW disc) may take more time. Please take these factors into consideration as you use the DVD recorder.
About the hard disc drive (HDD)
Like any HDD, the HDD in the DVD recorder is a fragile device that is susceptible to partial or complete failure if it is jarred or as a result of use over time. It will not last forever. Therefore, do not use the HDD for longer term storage of programs you wish to retain. [If portions of the
HDD become damaged, programs recorded on those portions may exhibit pixelization or block noise when played back. Repeated playback of the program may cause the problem to get worse and, eventually, the program may become unplayable. Accordingly, if you notice such noise in a program that you want to save, you should transfer to a recordable DVD disc as soon as possible.] Recordable DVD discs are also susceptible to damage if not handled and stored carefully and some or all of the programs on them may become unplayable.
You can reduce these risks by using high quality DVD recordable discs and checking their playability from time to time. If it becomes necessary to service your DVD recorder, it may be necessary to delete some or all of the programs on the HDD.
Playback Restrictions
This owner’s manual explains the basic instructions for this recorder. Some DVD video discs are produced in a manner that allows specific or limited operation during playback. As such, the recorder may not respond to all operating commands. This is not a defect in the recorder. Please refer to the notes on compatible discs later in this Introduction and to the discussion of DVD playback and features later in this manual.
“ ” may appear on the TV screen during operation.
“ ” means that the operation is not permitted by the recorder or the disc.
Recording Restrictions
Copy-protected contents of DVD-Video disc, VIDEO
CDs or audio CDs on the market cannot be copied on this recorder.
Contents without copy protection should be copied or edited only in accordance with applicable copyright laws, which may restrict copying or editing. Contents that permit single copying (copy once contents) can be recorded onto DVD-RAM discs, with some dubbing and editing restrictions. DVD-R/RW discs cannot record these contents.
Compatiblity
In isolated cases, a disc bearing the DVD or CD logo may not fully and properly play back all features. This can be due, among other reasons, to problems and errors that can occur during the creation or recording of
DVD and other software and the manufacture of software discs (including blank discs). Moreover, because of variations in the quality of discs, this recorder may not be able to record on all discs that bear a DVD-RAM, DVD-R or DVD-RW logo, but you should not encounter difficulty if you use only high quality recordable DVD discs.
12/18/04, 5:38 PM
5
RD-XS34SB_Ope_E_p002-011 5
Introduction
Compatible discs
When you want to play DVD or CD software or copy programmes from the HDD to a recordable DVD, load an appropriate disc into the recorder. There are many types and formats of discs. Please use the following information to select an appropriate disc.
Notes
• Handle the disc according to the disc instruction manual.
• Toshiba cannot guarantee that all discs bearing the DVD or CD logos will operate as expected. Additionally, Toshiba cannot guarantee that discs recorded in this device will operate properly in other DVD players, recorders and/or personal computer drives.
For recording / playback
Mark Disc
DVD-RAM
Specification
• Single sided 4.7GB (12cm (4
3
/
4
in.))
• Double sided 9.4GB (12cm (4
3
/
4
in.))
DVD-R
DVD-RW
• 4.7GB For General Ver.2.0
(12cm (4
3
/
4
in.))
• Ver. 1.1 or later (12cm
(4
3
/
4
in.))
Remarks
Read carefully the section “On DVD-RAM discs” ( page 8).
Select a DVD-RAM disc that shows a statement on its package such as “this disc can be used with video recorders and drives compatible with 4.7GB DVD-RAM discs” or
“this disc can copy images that permit single copying.”
Read carefully the section “On DVD-R discs”
( page 9).
Depending on the disc status or the recording equipment, playback of the disc may not be possible on this recorder.
Read carefully the section “On DVD-RW discs” ( page 9).
Depending on the disc status or the recording equipment, playback of the disc may not be possible on this recorder.
Using different disc types for different purposes
DVD-RAM discs for your personal library
DVD-RAM discs comply with the global standard DVD-VR (Video Recording) format, and are optimized for recording of
TV programs. You can rewrite repeatedly without deterioration of an image quality, erase unnecessary parts, divide a chapter, or specify playback area by frame. Its cartridge is suitable for a longer-term storage and family use, and its large capacity of 9.4 GB allows more recording space.
DVD-R discs when creating your own original discs for distribution
DVD-R discs are designed to comply with the global standard DVD-Video format, and can be recorded only once.
DVD-R discs are convenient when you edit your original content (recorded personal events such as a wedding party) with this recorder, transfer them to the recorder and make copies to send to your friends or relatives. The discs can be played on other compatible DVD players. DVD-RW discs, which are rewriteable, can be used as well.
* DVD-R and DVD-RW may not be the best suited format for recording TV programs. Because of the way the discs are formatted, it may not be possible to edit or divide the program as you may prefer, to record secondary languages, or programs that are copy protected in a way that allows only one copy. (NOTE: “Copy once” protected programs generally can be recorded to DVD-RAM discs.)
* This recorder records on a DVD-R/RW disc in DVD-Video format only. In DVD-VR format, recording is not possible.
* On DVD-R/RW discs, direct recording, copying or the method “Creating a DVD-Video using DVD-R/RW” ( page
122) are available.
We cannot guarantee that DVD-RAM/R/RW discs recorded on this recorder will be playable on all DVD recorders/ players. Similarly, there is no guarantee that all DVD-RAM/R/RW discs recorded on other recorders will be playable on
6
this recorder.
RD-XS34SB_Ope_E_p002-011 6 12/18/04, 5:38 PM
For playback only
Disc
DVD video disc
DVD-RW
Mark Specification
• 12cm (4 3 /
4
in.) / 8cm (3 1 /
4
in.)
• Region number
2
or
ALL
• 12cm (4
3
/
4
in.)
• DVD-VR mode
Remarks
The region number of this DVD recorder is 2.
If region numbers, corresponding to a specific playable area, are printed on your
DVD video disc and you do not find
2
or
ALL
, or the disc is encoded to permit playback only in regions other than Region 2, disc playback will not be allowed by the recorder.
It is not possible to play contents recorded from programs which are not copy-free
Depending on the disc status, playback may not be possible.
VIDEO CD
Audio CD
DIGITAL VIDEO
• 12cm (4 3 /
4
in.) / 8cm (3 1 /
4
in.)
• Version 1.1 and 2.0
• 12cm (4 3 /
4
in.) / 8cm (3 1 /
4
in.)
CD-R
CD-RW
• 12cm (4
3
/
4
in.)
• CD-DA (audio CD) format
Depending on the disc status, playback may not be possible.
• You cannot play discs other than those listed above.
• You cannot play non-standardized discs even if they may be labeled as above.
• You cannot play discs with specialized encoding (such as SACD discs) or the DVD audio portions of DVD Audio discs.
• You cannot play SVCD discs.
• This recorder uses the PAL colour system for recording and playback. The NTSC colour system is used for playback only, by selecting an appropriate setting. A disc may fail to play, if it has data in the PAL colour system and the NTSC colour system. You cannot add the PAL colour system data to the disc with the data recorded in the NTSC colour system even if they have region marks
2
or
ALL
.
• There may be some DVD discs designed for this market that cannot be played on this recorder. If you encounter please contact TOSHIBA customer service.
• Toshiba cannot assure that all discs bearing the DVD or CD logos will operate as expected. Please see the discussion of compatibility on page 5.
• Toshiba is not liable for any damage or loss caused directly or indirectly by the malfunction of this recorder, including, without limitation, any one of the following:
• Failure to record contents intended to be recorded by the consumer.
• Failure to edit contents as intended by the consumer.
• When a DVD-RAM/R/RW disc created on this recorder is used (e.g., insertion, playback, recording or editing) in another DVD player, recorder or personal computer drive.
• When a DVD-RAM/R/RW disc that is used in the manner described in the immediately preceding bullet point is used again in this recorder.
• When a DVD-RAM/R/RW disc that was recorded in another DVD recorder, or in a personal computer drive is used in this recorder.
• Some functions such as Library may not work with personal computer discs.
• Discs recorded in this recorder may not operate as expected on other DVD players, recorders or personal computer drives.
7
RD-XS34SB_Ope_E_p002-011 7 12/18/04, 5:38 PM
Introduction
Compatible discs (Continued)
8
On DVD-RAM discs
Use only DVD-RAM discs that comply with DVD-
RAM standard Version 2.0 or 2.1.
The recorder cannot record on a disc formatted in any other standard. When using such a disc, initialize it by using the disc-format function of this recorder.
The recorder may not record, dub, or edit some DVD-
RAM discs, because they are edited/recorded with another manufacture’s equipment or PC, contain a large number of titles, or have little remaining capacity.
Also, a DVD-RAM disc may not be edited or recorded if its title contains still pictures.
DVD-RAM discs formatted in UDF2.0 on a PC are not compatible with this recorder. Before using these discs, initialize them on this recorder.
This recorder complies with current copyright protection technology and can copy a disc only when the disc permits copying once. When there is no indication on the disc, copying will not be allowed.
Such an indication on a disc is required also for the
Library Management database.
DVD-RAM discs with cartridges are recommended for recording.
Two types of DVD-RAM discs are available: ones with cartridges and ones without cartridges. You can use either of them with this recorder, but the former ones are recommended.
In order to record highly detailed data, make sure the disc is clean. DVD-RAM discs with cartridges are easier to handle in this regard.
Do not open the cartridge shutter. The disc may not play, or may not be recorded or edited once it becomes dirty.
There are two types of DVD-RAM cartridges; removable (TYPE 2/4) and not removable (TYPE 1). It is recommended you do not remove the disc even when you can.
Refer to the instruction manual that comes with the disc if it is absolutely necessary to remove the disc.
Some commercially available cartridge discs cannot be recorded or edited once the inside discs are removed.
To protect recorded contents
Slide the write-protect tab to
“PROTECT” with something small enough. The disc can play, but cannot be edited or erased. Refer to the instructions that come with the disc.
PROTECT
When using a disc without a cartridge (commercially available discs)
Discs without cartridges can easily attract fingerprints and dust, which is the reason they are not recommended. If you cannot avoid using them, handle with proper care.
When you write in a title column on a disc, use a pen with a soft tip. Do not use a pen with a hard tip, such as a ballpoint pen.
Recommended discs
The following discs have been tested with this recorder:
9.4 GB double-sided cartridge: Panasonic LM-AD240U
4.7 GB single-sided cartridge: Panasonic LM-AB120U
The company does not hold any responsibility to compensate the contents which should have been recorded, and any losses or damages (e.g. losses of business profit, or business intermission) that may arise from malfunction of this recorder (not recording/editing as intended).
Problems arising in the following situations are included.
• When a DVD disc recorded on this recorder is used in a DVD recorder of another manufacturer, or used
(insertion, playback, recording or editing) in a personal computer DVD drive.
• When a DVD that has been used as above is used again in this recorder.
• When a DVD disc recorded in a DVD recorder of another manufacturer, or in a personal computer DVD drive is used.
Some functions such as Library may not work with PC discs.
RD-XS34SB_Ope_E_p002-011 8 12/18/04, 5:38 PM
On DVD-R discs
Standards
DVD-R for General Ver.2.0 discs can be used for recording and playback.
Discs compatible with 2X speed recording (labeled
Ver.2.1/2X etc.) and discs compatible with 4X speed recording (labeled Ver.2.1/4X etc.) can also be used.
Select discs labeled “for video,” “for recording,” “120 min.” etc.
DVD-R for authoring Ver.1.1 cannot be used.
Recording conditions
Images for which copying is prohibited or restricted
(copy once or copy prohibited) cannot be recorded.
Even if the disc is labeled as CPRM compatible, this recorder can only be used to record copy-free material.
Recommended discs
Taiyo-Yuden 4X
Tested discs
Panasonic LM-RF120 (4.7GB/120 min.)
On DVD-RW discs
Standards
Discs labeled DVD-RW Ver.1.1 can be used.
Discs compatible with 2X speed recording (labeled
Ver.1.1/2X etc,) can also be used.
Select discs labeled “for video,” “for recording,” “120 min.” etc.
Recording conditions
Images for which copying is prohibited or restricted
(copy once or copy prohibited) cannot be recorded.
Even if the disc is labeled as CPRM compatible, this recorder can only be used to record copy-free material.
DVD-VR mode recording is not possible.
Recommended discs*
JVC 2X
Note
• There are limitations on times of repeat recording on the same disc.
Marks on DVD video discs
The following are examples of marks and the meanings.
2
Mark
2
3
Meanings
Number of audio streams recorded in the disc.
(2 streams such as English and
Japanese in this example.)
Number of subtitle languages recorded in the disc.
(2 subtitle languages are recorded in this example.)
Number of camera angles recorded in the disc.
(3 camera angles are recorded in this example.)
4 : 3
L B
1 6 : 9 L B
1 6 : 9 P S
Pictures are recorded in the standard picture shape
(4:3 aspect ratio).
Pictures are recorded in the letter box picture shape (4:3 aspect ratio with horizontal black bars in the top and bottom of pictures).
Pictures are recorded in the 16:9 wide picture shape.
TVs with 4:3 aspect ratio will display them in the letter box style.
Pictures are recorded in the 16:9 wide picture shape.
TVs with 4:3 aspect ratio will display them in the pan scan style
(one or both sides of pictures are cut).
Actual picture shape may vary depending on the aspect ratio or mode selection of the TV.
* Operation has been confirmed with recommended discs and tested discs, but some other discs may not be usable.
9
RD-XS34SB_Ope_E_p002-011 9 12/18/04, 5:38 PM
Introduction
Compatible discs (Continued)
Structure of disc contents
Normally, DVD video discs are divided into titles, and the titles are subdivided into chapters.
VIDEO CDs/audio CDs are divided into tracks.
DVD video disc
Title 1
Chapter 1
Title 2
Chapter 2 Chapter 1 Chapter 2 Chapter 3
On handling discs
Do not touch the playback side of the disc.
Track 1
VIDEO CD/audio CD
Track 2 Track 3 Track 4 Track 5
Yes
Playback side
Do not stick paper or tape to discs.
No
Title: Divided contents of a DVD video disc.
Roughly corresponds to a story title in short stories.
Chapter: Divided contents of a title. This corresponds
Track: to a chapter in a story.
Divided contents of a VIDEO CD or an audio
CD.
Each title, chapter, or track is assigned a number, which is called “title number”, “chapter number”, or “track number” respectively.
Some discs may not have these numbers.
When you record on the HDD or a DVD-RAM disc, one recording will always equal one title. You can divide a title into several chapters by marking borders in it to facilitate scene search.
On cleaning discs
Fingerprints and dust on the disc cause picture and sound deterioration. Wipe the disc from the center outwards with a soft cloth. Always keep the disc clean.
Yes No
Do not use any type of solvent such as thinner, benzine, commercially available cleaners or antistatic spray for vinyl LPs. It may damage the disc.
On storing discs
Do not store discs in a place subject to direct sunlight or near heat sources.
Do not store discs in places subject to moisture and dust such as a bathroom or near a humidifier.
Store discs vertically in a case. Stacking or placing objects on discs outside of their case may cause warping.
10
RD-XS34SB_Ope_E_p002-011 10 12/18/04, 5:38 PM
Discs and purposes
The table shows main functions which are available on this recorder per disc category.
This will help you choose discs.
Characteristics on this recorder
For the first use
Recording a TV program
Erasing recorded contents
Recording additional content on a recorded disc
DVD-RAM disc
No preparatory steps required, however initializing is recommended.
DVD-RW disc
Initialize the disc.
DVD-R disc
Suitable for repeat use of the disc, and data storage for video library. Copy once contents can be recorded using a compatible disc.
Suitable for saving data in
DVD-Video format to play on compatible devices.
You can erase recorded contents to use the disc repeatedly.
Suitable for saving data in
DVD-Video format to play on compatible devices.
Once you execute DVD-
Video finalizing process on a recorded disc so that it can be played on other players, you cannot make addition, correction and deletion of contents on the disc.
No preparatory steps required.
Yes
Yes
Yes
Yes Yes
Yes
If the disc has been executed
DVD-Video finalizing process, first cancel the process then delete contents.
Yes
Deleting contents cannot restore the disc space.
After you execute DVD-
Video finalizing process on a recorded disc, you cannot delete contents of the disc.
Yes
If the disc has been executed
DVD-Video finalizing process, first cancel the process then delete contents.
Yes
After you execute DVD-
Video finalizing process on a recorded disc, you cannot add contents to the disc.
Indexing recorded contents
Naming a title
Creating a thumbnail
Yes
Yes
Yes
Yes
After you execute DVD-Video finalizing process on a recorded disc, you cannot name a title or create a thumbnail.
Yes
Yes
After you execute DVD-Video finalizing process on a recorded disc, you cannot name a title or create a thumbnail.
No
No
No
No
Collecting favorite scenes
(Playlist Editing)
Making a new title from a Playlist containing favorite scenes
(Copy within the same disc)
Yes
Yes
Playing contents recorded on this recorder, on other devices
Contents can be played on any devices compatible with
DVD-RAM discs. Follow the instruction of the device to play.
Execute DVD-Video finalizing process on this recorder. This process makes the disc playable on other compatible devices.
(Some models excepted.)
Execute DVD-Video finalizing process on this recorder. This process makes the disc playable on other compatible devices.
(Some models excepted.)
When a message appears and the loaded disc cannot be used:
Initialize the disc.
If it is still unusable, try to execute DVD-RAM physical format.
Initialize the disc.
–
11
RD-XS34SB_Ope_E_p002-011 11 12/18/04, 5:38 PM
Introduction
Index to Parts and Controls
See pages with arrows for details.
1
2
3
4
5
6 8
7 9 10 11 12 13
14 15 16
* The above illustration displays the front panel with the cover open. See the following page on how to open or close the cover.
1 ON/STANDBY button pages 20, 21
Turns the power on/restores the unit in the standby mode.
2 ON/STANDBY indicator page 20, 21
Displays the operational state of the recorder.
3 HDD button page 34, 40
Press this to operate the HDD.
4 HDD indicator page 34, 40
Illuminates in the HDD mode.
5 TIMESLIP button page 64, 65
Selects the time slip mode.
6 TIMESLIP indicator page 64, 65
Illuminates in the time slip mode.
7 DVD button page 34, 62, 80
Press this to operate a disc inside the disc tray.
8 DVD indicator page 34, 62, 80
Illuminates in the DVD mode.
9 (PLAY) button page 62
Starts playback.
10 (STOP) button page 37, 62
Stops playback or recording.
11 (OPEN/CLOSE) button page 20
Opens and closes the disc tray.
12 Disc tray page 20
Loads a disc into the disc drive.
13 Front panel display page 18
14 DV IN connector page 136
Use this when recording from a digital video camera.
15 INPUT jacks page 39
Use this when recording from other input source such as a VTR or a camcorder.
16 Remote sensor page 12 in “INSTALLATION
GUIDE”
12
RD-XS34SB_Ope_E_p012-019 12 12/18/04, 5:41 PM
To open or close the cover on the front panel
Put your finger on the left edge of the cover and pull it down to open.
Note
• Do not place a heavy object on the cover while it is open. Doing so may damage the recorder.
RD-XS34SB_Ope_E_p012-019 13 12/18/04, 5:41 PM
13
Introduction
Index to Parts and Controls (Continued)
Rear Panel
1 2 3 4 5 6 7
8 9 10 11
1 AC IN socket page 15 in “INSTALLATION
GUIDE”
Connects to the supplied power cord.
2 Ventilation fan
6 RF IN (FROM ANT.) input socket
“INSTALLATION GUIDE”
page 14 in
Connects to an aerial or satellite signal.
7 RF OUT (TO TV) output socket page 14 in
“INSTALLATION GUIDE”
Connects the supplied coaxial cable to a TV.
3 VIDEO OUTPUT, AUDIO OUTPUT jacks page 16 in “INSTALLATION GUIDE”
Outputs video and audio signals to a connected
TV or amplifier.
4 Component VIDEO OUTPUT jacks page 17 in “INSTALLATION GUIDE”
Outputs video signals to a connected TV or monitor.
Connects to a TV or monitor equipped with component video jacks.
8 CHANNEL CHANGE IR jack page 48 in
“INSTALLATION GUIDE”
Connect the supplied IR control cable to control cable/satellite channels according to timer programs.
5 AV1(AUDIO/VIDEO)IN/OUT socket page 39
•
Use this socket when connecting the TV that has
• the terminal in this shape.
Use this socket when connecting the video or other equipment that has the terminal in this shape.
9 DIGITAL BITSTREAM/PCM COAXIAL AUDIO
OUTPUT jack page 20 in “INSTALLATION
GUIDE”
Use this to connect the recorder to an audio receiver equipped with a coaxial digital audio input jack.
14
RD-XS34SB_Ope_E_p012-019 14 12/18/04, 5:41 PM
10 DIGITAL BITSTREAM/PCM OPTICAL AUDIO
OUTPUT jack page 20 in “INSTALLATION
GUIDE”
Use this to connect the recorder to an audio receiver equipped with an optical digital audio input jack.
When connecting the optical digital cable, remove the cap and fit the connector into the jack firmly.
When not using the jack, keep the cap inserted to protect it from dust intrusion.
11 AV2(SAT/DECODER)IN/OUT socket page 39
Use this socket when connecting the video or other equipment that has the terminal in this shape.
RD-XS34SB_Ope_E_p012-019 15 12/18/04, 5:41 PM
15
Introduction
Index to Parts and Controls (Continued)
Remote control
12
13
14
15
16
17
18
19
20
21
1
2
3
4
9
10
7
8
11
5
6
22
23
OPEN/CLOSE
TOP MENU
DVD
MENU RETURN
ANGLE SUBTITLE AUDIO CHANNEL
HDD TIMESLIP DVD
INSTANT REPLAY INSTANT SKIP
EASY
NAVI
REC MENU EDIT MENU
LIBRARY CONTENT MENU
SK
IP
S
LO
W
ENTER
FR
AM
E/A
DJU
ST
PAUSE STOP
PIC
TU
RE
SE
AR
C
H
PLAY
REC QUICK MENU
REMAIN DISPLAY TIME BAR CHP DIVIDE
DIMMER FL SELECT ZOOM P in P
TV
PROGRESSIVE
TV/VIDEO CHANNEL VOLUME INPUT SELECT
SAT.CONT. SAT.MONI.
TV/DVR
41
42
43
44
45
37
38
39
40
24
31
32
33
28
29
30
25
26
27
34
35
36
46
47
48
49
50
VIDEO Plus+ EXTEND REC MODE TV CODE
1
4
7
SETUP
2
5
8
0
T.SEARCH
3
CLEAR
6
9
ENTER
+
10
DELETE
51
52
53
54
55
16
RD-XS34SB_Ope_E_p012-019 16 12/18/04, 5:41 PM
1
OPEN/CLOSE button page 20, 21
2
MENU button*
1
3 TOP MENU button page 63
4 ANGLE button page 72
5 SUBTITLE button page 73
6 HDD button page 34, 40
7 TIMESLIP button page 64, 65
8 EASY NAVI button page 23
9 LIBRARY button page 140
10 REC MENU button page 42
11 SLOW button page 67
12 FRAME/ADJUST button page 42, 68
13 Direction buttons ( / / / ) page 57, 150
14
PAUSE buttton page 37, 58
15 REC button page 36
16 button page 57
17
DISPLAY button page 82
18
REMAIN button page 27
19 DIMMER button page 19
20 FL SELECT button page 19
21 Buttons for TV operation page 44 in
“INSTALLATION GUIDE”
22 SAT.CONT. button page 19, 34
23 SAT.MONI. button page 41
24 ON/STANDBY button page 20, 21
25 RETURN button*
2
26 CHANNEL buttons page 20, 35
27 AUDIO button page 75
28 DVD button page 34, 40, 62
29 INSTANT SKIP button page 66
30 INSTANT REPLAY button page 66
RD-XS34SB_Ope_E_p012-019 17
31
CONTENT MENU button page 57, 95
32
EDIT MENU button page 108
33
SKIP button page 65
34
PICTURE SEARCH button page 57, 66
35
ENTER button page 57, 150
36 PLAY button page 62
37
QUICK MENU button page 24, 84
38
button page 150
39
STOP button page 40
40
TIME BAR button page 83
41
CHP DIVIDE button page 90
42
P in P button page 71
43 ZOOM button page 74
44
PROGRESSIVE buttton page 17 in
“INSTALLATION GUIDE”
45
INPUT SELECT button page 40
46
TV/DVR button page 37
47
VIDEO Plus+ button page 48
48
EXTEND button page 44, 47
49 Number buttons page 48, 69
50 SETUP button page 150
51
REC MODE button page 36
52
TV CODE button page 44 in
“INSTALLATION GUIDE”
53 T.SEARCH button page 69
54
CLEAR button page 69
55
DELETE button page 52
*
1
MENU
Use this to display a menu screen that is recorded on a DVD video disc.
Operate the menu screen as the same manner as
“Locating a title using the top menu ( page 63)”.
A menu screen is not recorded on some discs.
*
2
RETURN
Returns to the previous screen (the screen may be specified depending on the disc).
Refer to the instructions of the disc.
17
12/18/04, 5:41 PM
Introduction
Index to Parts and Controls (Continued)
Display
1 2 3 4 5 6 7 8 9 10 11 12 13
14 15 16 17 18 19 20
1 PDC indicator (Programme Delivery System)
Illuminates when setting a PDC controlled programme recording.
2 PBC indicator
Illuminates when a PBC-controllable VIDEO CD is loaded.
3 Angle icon page 72
Illuminates when playing a scene recorded with multi angles.
4 Programme recording indicator
Illuminates when the recorder holds a timer programme.
5 Bit rate indicator
Illuminates when displaying the bit rate selected for recording, or when displaying the actual bit rate.
6 REMAIN (Remaining space) indicator
Illuminates when an available recording time is displayed.
7 DVD-RAM indicator
Illuminates when a DVD-RAM disc is loaded.
8 VCD/CD indicator
VCD : Illuminates when a VIDEO CD is loaded.
CD : Illuminates when an audio CD is loaded.
21
9 DVD-R/RW indicator
R : Illuminates when a DVD-R disc is loaded.
RW : Illuminates when a DVD-RW disc is loaded.
10 HDD indicator
Displays an operating state of of the HDD as below.
: Recording
: Playback
: Dubbing to the same disc, etc.
11 DVD indicator
Displays an operating state of a DVD disc as below.
: Recording
: Playback
: Dubbing to the same disc, etc.
12 CHP (Chapter) indicator
Illuminates when a chapter number is displayed.
13 NICAM indicator
Illuminates when “NICAM” ( page 158) is set to
“On” and while receiving stereo stereo/Mode I, II/ mono programmes of NICAM broadcasts.
14 SAT indicator
See the next page.
15 PROGRESSIVE indicator
Illuminates when video signals are output in the progressive format.
18
RD-XS34SB_Ope_E_p012-019 18 12/20/04, 6:47 PM
Dimming the display
Pressing the DIMMER button on the remote control changes the brightness of the display (normal/dimmed/off).
Switching the display
Every time you press the FL SELECT button, the display changes between the channel, title number, and time.
The display may not change, depending on the disc or recording conditions.
16 DUBBING indicator
Illuminates when copying.
17 Picture quality mode indicator page 161
The current picture quality mode lights up.
The modes are: MN (Manual)/SP (Standard Play)/
LP (Long Play)/SP+LP+MN (Auto)
18 Title indicator
Illuminates when a title number is displayed.
19 TRK (Track) indicator
Illuminates when a track number is displayed.
20 Channel indicator
Displays the current channel or other numbers such as a title number, track number, bit rate or input selection.
21 Multi display
Displays the current time, elapsed time, remaining time, starting time of programmed recording, chapter number or message, etc
.
SAT indicator and channel selection
While the SAT indicator illuminates, you can select channels of a connected satellite receiver from the recorder.
(It is necessary to finish the connection and the settings ( page 48, “INSTALLATION GUIDE”).)
Each time you press the SAT.CONT. button, the SAT indicator turns on and off.
RD-XS34SB_Ope_E_p012-019 19 12/18/04, 5:41 PM
19
Introduction
Before operating this recorder
Is your recorder ready?
• Refer to the supplied “INSTALLATION GUIDE” manual and finish the necessary preparations.
• Turn on the connected equipment such as a TV or audio system and select the input from the recorder.
Loading a disc
Check disc compatibility beforehand ( page 6, 7) and use a proper playable disc.
Caution
• Keep your fingers well clear of the disc tray. Neglecting this may cause serious personal injury. Keep a close watch on children.
• Do not use a cracked, deformed, or repaired disc.
Turning the power on
(This owner’s manual instructions are based on the assumption that all proper connections have been completed and the TV is turned on.)
Press ON/STANDBY on the front panel of the recorder or on the remote control.
ON/STANDBY indicator
1 Open the disc tray.
Press on the front panel or the OPEN/CLOSE button on the remote control.
button
ON/STANDBY button
ON/STANDBY button
CHANNEL buttons
OPEN/CLOSE button
When the power turns on, the ON/STANDBY indicator changes from red (standby mode) to green (operation).
After a few seconds, a start-up screen appears.
The following icon appears at the top right corner of the screen.
e.g.
Loading
2 Insert a disc.
Disc without a cartridge
Insert with the playback side down.
There are two kinds of disc size. Place a disc to fit the guide. If a disc is out of the guide, it may result in damage to the disc or malfunction.
When this icon disappears, the recorder is ready to operate. If the disc drive contains a disc, it takes a little longer to start up.
Viewing TV channels through this recorder
After turning the power on, the recorder will output TV channel signals to the connected TV (also in the stop mode).
You can select a desired channel by pressing the
CHANNEL or the number buttons.
While the SAT indicator is on, channels of the connected satellite receiver are selected. It is necessary to finish the connection and the settings.
Refer to page 48, INSTALLATION GUIDE.
Place a disc in the inside hollow.
20
RD-XS34SB_Ope_E_p020-024 20 12/18/04, 5:41 PM
DVD-RAM disc with cartridge (TYPE1/TYPE2/TYPE4)
Single sided
Turn the printed side up, and insert the cartridge into the tray frame following the direction of the arrow on the cartridge.
Double sided
Turn the desired recording/playback side up, and insert the cartridge into the tray frame following the direction of the arrow on the cartridge.
3 Close the disc tray.
Press on the front panel or the OPEN/CLOSE button on the remote control.
Notes
• Use the button on the front panel or the remote control to open and close the disc tray. Do not push or hold the disc tray while it is moving. Doing so may cause the recorder to malfunction.
• Do not insert a disc which is unplayable, or any object other than a playable disc.
• Do not apply downforce to the disc tray. Doing so may cause the recorder to malfunction.
• If the disc tray stops while closing, the mechanical protection system of this recorder will open it. Do not force it to close. Doing so may cause malfunction.
• If the disc tray will not open, turn the recorder off, and press the button on the front panel or the OPEN/
CLOSE button on the remote control. This may turn the recorder on and open the disc tray. If it still won’t open, contact your nearest TOSHIBA dealer.
Caution
• If the power fails or the power cord is disconnected from a wall outlet while the recorder is in operation (ON/STANDBY indicator lit in green), the HDD or a loaded disc may become recording disabled. In such a case, executing an initialization of the disc using the formatting function of the recorder may refresh it. However, all contents stored on the disc will be completely erased by this initialization process.
• This recorder may indicate alert messages with some
DVD-RAM discs right after insertion. If such a disc is used for playback or recording on other equipment, all data in the disc may be damaged and the disc will not be played.
By executing an initialization of the disc using the formatting function of the recorder, the disc will become operational.
• If the recorder freezes and does not respond at all, leave it alone for about 15 minutes or longer. This may restore the recorder. After the recorder has recovered, turn it off once and turn it on again to use as usual. If the recorder is still inoperable after more than 15 minutes have passed, press and hold the ON/STANDBY button on the front panel or the remote control for about 10 seconds or longer. The recorder is forced to quit and the power turns off. Turn the recorder on again and use it as usual. (This is an emergency measure, which may cause losses and/or damages of data. Avoid casual use of this measure. If you try this while the recorder is working properly, especially while the “Loading” or “Unloading” icon is flashing, it may result in initializing of the HDD.) (This 15-minute measure is available only when “Screen protector” is set to “On.”
( page 159))
Note
• If there are any performance malfunctions of the HDD or the DVD-RAM drive, immediately discontinue use of this recorder, and disconnect the power cord from a wall outlet, then contact your dealer. Continuous use of the recorder in such a condition will aggravate the condition and result in increased cost and repair time.
Turning the power off
Press ON/STANDBY on the front panel of the recorder or on the remote control.
The “Unloading” icon appears at the top right corner of the screen, and the ON/STANDBY indicator turns red, then the power turns off (Standby mode.)
Disc tray lock
You can lock the disc tray.
Press and hold on the front panel or PAUSE on the remote control for longer than about 3 seconds.
To unlock, during stop press the button for longer than about 3 seconds.
Note
• Turning the power off also unlocks the disc tray.
21
RD-XS34SB_Ope_E_p020-024 21 12/18/04, 5:41 PM
Introduction
Before operating this recorder (Continued)
Start-up/Shutdown (closing) icons
These icons are displayed at the top right corner of the screen when startup or finishing. While they are flashing, the recorder is operating as follows:
Loading
Un loading
Start-up, reading a disc, finishing the recording
Unloading a disc, finishing the operation
Opening a disc tray
Open
Closing a disc tray
Close
Status display
Each time you operate the recorder, the following displays appear on the TV screen to indicate the status of the recorder.
Status display e.g.
Main on-screen displays
(Depending on the disc, some of these may not appear.)
: Playback
: Pause
: Stop
: Fast-forward
x1/2
x1/2
: Fast-reverse
: Forward skip*
: Reverse skip*
: Forward slow-motion
: Reverse slow-motion
: Forward frame by frame playback
: Reverse frame by frame playback
: Recording
Title
End
Chapter
Divide
: Recording pause
: When title playback is completed
: Instant skip
: Instant replay
: Chapter division
: Forward skip by 1/20
: Reverse skip by 1/20
* Accompanied with the followings:
HDD DVD-RAM DVD-RW DVD-R
:
Title number/title name and chapter number/ chapter name
DVD-VIDEO
:
Title number and chapter number
VCD
CD
:
Track number
Notes
• To disable the status display, set “On screen display”
( page 159) to “Off.”
• You can add the current status of the settings to this display. See page 82.
22
RD-XS34SB_Ope_E_p020-024 22 12/18/04, 5:41 PM
Introduction
Key operation
- EASY NAVI & QUICK MENU
The EASY NAVI button opens the “EASY NAVI Main Menu”, a main gate to the functions of this recorder.
From this menu, you can access the desired functions while viewing a current picture.
Additionally, the QUICK MENU button provides you a sub-menu of the current function.
EASY NAVI
Press EASY NAVI.
Sound is muted and the following GUI appears. (Actual displays vary depending on operational status.)
HDD/DVD
EASY NAVI
ENTER
Appears when the finder shows the current broadcast.
e.g.
EASY
NAVI
Main Menu
Finder
Cursor
Disc
HDD
TV: 1ch
005 2005/04/03 19:00 Ch:2
(00:54:30)
Original
Play Time 00:10:15
HDD
TR
Time Slip
Recorded title last selected
/ / /
Timer Recording
Dubbing
Delete Title
Finalize (R/RW)
Play Contents
DV Recording
Edit Title Name
Format (RAM/RW)
Create Thumbnail
Setup
Functions
PLAY
STOP
Timer Recording
Operating the finder (For the HDD, DVD-RAM discs, DVD-R/RW discs recorded on this recorder and not finalized yet)
1) When the cursor is on the finder, press / .
You can view thumbnails of recorded contents.
• You can select the drive by pressing the HDD or DVD button.
2) When you find a desired content, press PLAY or ENTER.
The content is played.
• Pressing the ENTER button enlarges the finder’s playback picture to the full of the screen.
• You can change playback speed. See page 66.
3) To stop, press STOP.
A current channel broadcast appears. (“TV:xxch” accompanies.)
• Pressing the REC button starts recording. On recording, see page 25.
Item selection
Press / / / to select an item, then press ENTER.
(Unavailable features are grayed out.)
Item Function
A list of timer programs appears.
page
42
Play Contents
Dubbing
DV Recording
Delete Title
Edit Title Name
Create Thumbnail
Finalize (R/RW)
Format (RAM/RW)
Setup
Recorded contents are listed in a thumbnail view.
You can access a menu to dub the current content.
The setting menu for recording contents from equipment connected to the DV terminal appears.
You can delete the current content.
Operate according to the message.
An on-screen keyboard appears.
You can change the thumbnail picture.
You can execute the DVD-Video finalizing process on the loaded disc.
You can format the loaded disc.
A setup menu appears.
57
106
136
52
30
100
132
28
150
(Continued)
23
RD-XS34SB_Ope_E_p020-024 23 12/18/04, 5:41 PM
Introduction
Key operation - EASY NAVI & QUICK MENU (continued)
To exit the EASY NAVI
Press EASY NAVI again.
Note
• For a disc other than the specified one, the finder cannot be operated. To play the disc, exit the EASY NAVI then press the PLAY button, or select the “Play Contents” function.
• If a loaded disc contains NTSC signals, more functions will be unavailable.
Quick Menu operation
To access various optional functions of this recorder, open the Quick Menu. The Quick Menu displays a list of selections relevant to your current mode.
Opening a Quick Menu
1) Press QUICK MENU.
The following menu (“Quick Menu”) appears.
(Actual selections vary depending on operational status.) e.g.
Quick Menu
Restart title
Title information
Bit rate
Special playback mode
Exit
2) Press / to select an item, then press
ENTER.
To exit the Quick Menu
Press QUICK MENU again.
Alternatively
Select “Exit” with / , then press ENTER.
24
RD-XS34SB_Ope_E_p020-024 24 12/18/04, 5:41 PM
Hint on reading this manual
The following icons show the playable discs for each function described on this instruction manual.
HDD
: HDD
DVD-RAM
: DVD-RAM disc
DVD-RW
: DVD-RW disc
DVD-R
: DVD-R disc
DVD-VIDEO
: DVD video disc
VCD
: VIDEO CD
CD
: Audio CD
(For CD containing JPEG or MP3/WMA files, see page 78, 80.)
Most instructions are based on remote control operation, unless otherwise noted. You can use the buttons on the remote control and those on the main unit as well when they have the same function.
Recording
Recording variations for many types of programmes or situations.
Before recording
Selecting a disc according to purposes of use (DVD-RAM/R/
RW)
Setting for recording on a
DVD-R/RW disc in Video mode
Recording a TV programme
Recording an external source
Programing a recording (REC
MENU)
VIDEO Plus+ Recording
Others
If copy protection signal is detected during recording on this recorder, the recording automatically pauses and a message appears. In this case, the PAUSE button cannot release the recording. (It is possible to end the recording by pressing the STOP button.) If the copy protection signal continues, the recording will terminate.
RD-XS34SB_Ope_E_p025-038 25 12/18/04, 5:42 PM
Recording
Before recording
Please be sure to read this critical background information prior to making a recording.
This recorder is equipped with a built-in HDD. Conventional video cassette recorders have required tapes to record, while this recorder enables recording on the HDD whenever you want, without selecting an available tape or confirming its recording time or tape remaining.
Further, the DVD-RAM drive on this recorder can record on a DVD-RAM/RW/R disc in the same way as a tape. You can also copy contents recorded on the HDD to a DVD-RAM/RW/R disc to create your own library.
Is your recorder ready?
Before recording a TV program on this recorder, insure that channels you want to record are correctly tuned in on this recorder.
If not tuned in, read the separate “INSTALLATION
GUIDE” volume again, and confirm all the necessary connections and settings have been done.
Also, insure the clock is set precisely for program recording. Set the clock using the “Initial settings” menu ( page 26, INSTALLATION GUIDE).
Disc initializing
Whenever you use a new DVD-RAM/RW disc on this recorder, be sure to initialize the disc. For DVD-RAM disc, initialization is indispensable to the database system of this recorder.
Normally, the HDD does not need to be formatted. If the HDD does not work normally due to a problem, format the HDD for possible recovery. Once you format the HDD, all the recorded titles and Library information are deleted. Before formatting, be sure to write Library information to a DVD-RAM disc and check any titles to be deleted.
DVD-RW discs can be emptied by initializing.
DVD-R discs can be used on this recorder without initializing.
For details of initialization of DVD-RAM/RW discs, see
page 28.
If an initialized DVD-RAM disc is still unusable, it may become usable by executing “DVD-RAM physical format” in the “Management settings” menu.
For “DVD-RAM physical format”, see page 29.
Note on recording on a DVD-RAM disc
Confirm disc compatibility and prepare an available
DVD-RAM disc to record on ( page 6, 8).
Some discs may need to be formatted for use on this recorder. A message will appear asking you to execute disc formatting. Follow the procedure displayed onscreen to format the DVD-RAM disc compatible with this recorder.
Some DVD-RAM discs formatted on a PC may not be usable.
Notes
• This recorder records on a DVD-RAM disc if it complies with DVD-RAM standard Version 2.0 or 2.1. However, you may not record on some DVD-RAM discs that have complicated contents (often, to protect the recorded data).
When you select a DVD-RAM discs that has already been recorded, check that the disc is suitable for recording or the remaining time of the disc is displayed. It is recommended to use a new DVD-RAM disc for an important recording.
• Depending on the source recording device used and how that device is set up, the video and sound quality of the recording may vary slightly from the video and sound quality of the source device.
Note on recording on a DVD-RW disc
Confirm disc compatibility and prepare an available
DVD-RW disc to record on ( page 6, 9).
Some discs may need to be initialized for use on the recorder. A message will appear asking you to execute disc initializing. Follow the procedure displayed onscreen for initialize the DVD-RW disc compatible with this recorder.
Some DVD-RW discs initialized on a PC may not be usable.
To play a DVD-RW disc recorded on this recorder on other devices, finalize the DVD-RW disc on this recorder. ( page 132)
The finalization disables the disc’s rewritability. To rewrite a finalized DVD-RW disc, cancel the finalization ( page 135).
• On DVD-RW discs recorded on other devices, you cannot execute DVD-Video finalize process or cancel the finalize process, or add recordings on this recorder.
• You cannot rewrite or edit a DVD-RW disc if recorded in DVD-VR mode.
• DVD-RW discs which are recorded on other devices and not finalized yet, cannot be read on this recorder. Do not rush to initialization. Check that the contents can be erased or not.
26
RD-XS34SB_Ope_E_p025-038 26 12/18/04, 5:42 PM
Note on recording on a DVD-R disc
Confirm disc compatibility and prepare an available
DVD-R disc to record on ( page 6, 9).
To play a DVD-R disc recorded on this recorder on other devices, finalize the DVD-R disc on this recorder. ( page 132)
The finalization permanently disables the disc’s writeability. (Cancelling the finalization is not possible.)
• DVD-Video finalize process cannot be cancelled if once executed on a DVD-R disc.
• On DVD-R discs recorded on other devices, you cannot execute DVD-Video finalize process or add recordings on this recorder.
• DVD-R discs with the method of ”DVD-Video
Creation” have been alreadly executed the DVD-
Video finalize process. Therefore, they cannot be added the contents.
If you want to record contents which will be copied to a DVD-R/RW disc later on
See page 38.
To check space remaining on a disc
1) Press the REMAIN button.
The current capacity per disc is displayed at the bottom of the screen. The current capacity of the selected drive is displayed on the front panel display.
2) After checking the capacity, press the button again to turn off the display.
Note
• You can also check the capacity of the disc by selecting
“Disc budget calculation” from the Quick Menu within the
REC MENU ( page 46).
When “HDD recording is not possible due to...” appears
The HDD is full. To record new content, delete unnecessary titles or transfer some content to a DVD-
RAM disc.
Programmed recording and operational status
The recorder gives priority to programmed recordings in every operating mode. Even if the recorder is playing, recording or editing, or even in standby mode, at a starting time of a programmed recording the recorder will make itself ready or stop those operations and start the recording.
However, “Creating a DVD-Video using DVD-R/RW”
( page 122) and “DVD-Video finalizing process”
( page 132) operations may have priority over programmed recordings.
When the programmed settings overlap
Before the first recording is completed, the second programme is scheduled to begin recording. When using a DVD-RAM disc, the recording of the previous programme stops 15 seconds before the next programme starts. (If you have been recording over 8 hours on the same drive, the current recording stops approximately 2 minutes before the next programme starts.)
When using a DVD-R or DVD-RW disc, the recording of the previous programme stops about 2 minutes before the next programme starts, to complete data process. In this 2 minutes, you cannot operate the loaded DVD-R or DVD-RW disc.
On a programmed recording across the changeover of Daylight-saving time
• When the clock gains across Daylight-saving time during a programmed recording, it means that the recording completion time is consequently set onehour earlier. In this case, set the programmed recording one-hour longer in advance. If not set accordingly, the programmed recording stops onehour shorter.
• When the clock loses across Daylight-saving time during a programmed recording, it means that the recording completion time is consequently set onehour later. In this case, as the programmed recording continues one-hour longer, delete unnecessary chapters by chapter dividing after the completion of recording.
Notes
• The “Loading” icon appears in the top right of the screen after recording. This indicates that the unit is executing the final recording process (writing managing information). Operations other than changing channels cannot be done until this icon disappears. The time for executing this process differs depending on the recording time or capacity of the disc.
• Note that all recording content may be deleted if the unit is disconnected from a wall outlet, or a power failure occurs, during recording.
• If a power failure occurs within 5 minutes prior to the programmed recording start time, the programmed recording may not be executed.
• A programmed recording may not be executed correctly if scheduled when Daylight-Saving time starts or ends.
27
RD-XS34SB_Ope_E_p025-038 27 12/18/04, 5:42 PM
Recording
Before recording (Continued)
Initializing a DVD-RAM/RW disc (Logical Format)
Be sure to read this section prior to using a DVD-RAM/RW disc on this recorder for the first time.
For DVD-R, initializing is not necessary.
A disc should be initialized in the following cases: (The recorder may display a message to request you to do so.) e.g.
When you use a DVD-RAM/RW disc on this recorder for the first time.
If data fragments produced by repeated recording or erasing have accumulated.
If a disc error has occurred.
When you want to record on a DVD-RAM disc for PC.
( page 8)
Initializing formats a disc logically and insures that it will perform to its full capability. However, this erases all data on the disc, so make sure that it does not matter if data on the disc is erased whenever you initialize a disc.
How to initialize a disc
To initialize a DVD-RAM disc, load it in the recorder.
See page 20 for loading a disc.
1) During stop, press QUICK MENU.
The following menu appears. (The actual contents depends on the operational status of the recorder.) e.g.
Quick Menu
Bit rate
Special playback mode
Disc management
DVD video compatibility
Aspect ratio(Video mode)
DVD-Video:CHP create
AV record quality
Exit
2) Press / to select “Disc management,” then press ENTER.
A sub-menu appears on the right side.
e.g.
Quick Menu
Bit rate
Special playback mode
Disc management
DVD video compatibility
Aspect ratio(Video mode)
DVD-Video:CHP create
AV record quality
Exit
Disc information
DVD format
3) Press / to select “DVD format,” then press
ENTER.
e.g.
DV D format
Disc Number
Disc Name
0 0 1 –
Edit
Edit
Start Cancel
Format 0
%
Numbering a disc
The recorder automatically numbers discs when initializing. However, you can assign a desired number
(using 3 digits) and designate sides A and B on a doublesided disc. (DVD-RW discs cannot be numbered.)
(1) Press the / buttons to select “Edit” of “Disc
Number” then press the ENTER button.
(2) Press the / buttons to select a digit.
(3) Press the / buttons to shift.
(4) Repeat steps (2) and (3).
(5) Press the ENTER button.
Naming a disc
You can name a disc.
(1) Press the / buttons to select “Edit” of “Disc
Name,” then press the ENTER button.
The character input window appears.
(2) Enter a disc name following the procedure of
“Entering characters” ( page 30).
(3) Press the button to eliminate the window.
28
RD-XS34SB_Ope_E_p025-038 28 12/18/04, 5:42 PM
4) Press / to select “Start,” then press ENTER.
e.g.
DV D format
Entire disc contents excluding library data will be erased if disc is formatted. Proceed?
Start Cancel
Format
0
%
5) Press / to select “Start,” then press ENTER.
Initialization starts.
e.g.
DV D format
DVD
Formatting
Format 1 8
%
When initialization is completed, the setup window disappears.
1) During stop, press SETUP.
2) Press / to select “Management settings” then press ENTER.
e.g.
Management settings
Genre setting
Eco. mode
HDD auto stop
All HDD titles delete
HDD format
DVD-RAM physical format
Software version
DVD drive software
Off
Off
SETUP
3) Press / to select “DVD-RAM physical format,” then press ENTER.
4) Press / to select “Yes,” then press ENTER to execute.
Warning: It will take approximately
70 minutes to format a 4.7GB DVD and all data will be erased. Confirm that timer programing is not scheduled. Proceed?
Yes No
To cancel, select “No”, then press the ENTER button.
5) Read the message, and press / to select
“Yes” or “No”, then press ENTER.
DVD-RAM physical format
Physical formatting is a simple execution for a disc which cannot be used or read (or which is becoming hard to read). It may refresh such a disc for recording and playback. (There is no guarantee that all such discs will be recovered.)
“DVD-RAM logical format” process only rewrites certain data on file system and management information, however, “DVD-RAM physical format” rewrites all data on a disc, therefore it takes a much longer time to complete.
For a 4.7GB single sided DVD-RAM, about 70 minutes will be necessary. While processing, all recorder operations and functions including program recording will not work until the process is finished. Also this process erases all data stored on the DVD-RAM disc.
Notes
• The physical format process may fail if executed to a dirty
DVD-RAM disc. Also, the disc may be difficult to record, even if it finished. Before executing DVD-RAM physical format process, be sure to confirm the disc is not dirty.
Clean it if necessary. If the disc has scratches or dust beyond cleaner’s efficacy, do not execute DVD-RAM physical format process on the disc.
• The following DVD-RAM discs require physical formatting:
– A disc which is not formatted correctly.
– The disc which has errors during writing because of dirt on the disc, and cannot be further recorded, or cannot initialize normally.
• You need to start physical formatting from the first step again when you use a failed disc.
• Physical formatting does not work if the disc contains a lot of voids beyond the limitation of this recorder.
• If an error occurs in physical formatting, “ERR-01” appears in the front panel display. To turn off the message, press the DISPLAY button on the remote control.
29
RD-XS34SB_Ope_E_p025-038 29 12/18/04, 5:42 PM
Recording
Before recording (Continued)
Entering characters
e.g.
Cursor
An entered character will appear here.
CONTENT
MENU
Title information
Chapter 003
Language
English
Spanish
French
German
Italian etc...
Select
Cursor
1 2 3 4 5 6 7 8 9 0 = / ’ q w e r t y u i o p [ ] a s d f g h j k l z x c v b n m , .
/
: BkSp
Delete
Space Space Space Clear All
/
Input
#
,
1 2 3
4 5 6
7 8 9
Direct(0-9)
-
BkSp
Caps Lock
.
;
Save
:
All Clear
Space
Return
Estimated end of the first line on the
CONTENT MENU.
Estimated limit of
Characters displayable on the CONTENT
MENU.
The character being selected appears.
Operation guide
Operation guidance of the remote control
To enter the character, normally use the direction
/ / / buttons on the remote. About the other buttons to be used are shown on the operation guide.
: Shifts the cursor.
1 2 3
4 5 6
7 8 9
: Enters a number.
: Erases one character immediately to the left side of the cursor.
: Erases all of the characters.
: Caps Lock
: Saves the changes and returns to the previous screen.
: Cancels the changes and returns to the previous screen.
/
: Enters a space.
#
,
.
;
-
: Enters a symbol.
Switching a language
Before entering a character, move a cursor to the language selection area by pressing the / buttons.
Then press the / buttons to select a language, then press the ENTER button.
30
RD-XS34SB_Ope_E_p025-038 30 12/18/04, 5:42 PM
Entering characters
The cursor may be followed by unwanted characters.
You can erase them if necessary by either of the following measures:
Erasing characters
• Erasing all the characters on the writing board
Select “Clear All” by pressing the / / / buttons, then press the ENTER button.
Alternatively, press the CLEAR button.
• Erasing one character before the cursor
Select “BkSp” by pressing the / / / buttons, then press the ENTER button.
Alternatively, press the DELETE button.
(1) Press the button to select an input mode.
(2) Press the / / / buttons to select a character, then press the ENTER button.
The selected character is input on the cursor.
(3) Repeat steps (1) and (2) to enter characters.
(4) When finished, press to save the characters.
The characters you entered appears.
Notes
• You can enter up to 64 characters.
• When unnecessary information appears, or when you want to alter the input character, press the CLEAR button to erase all, or press the DELETE button to erase an unnecessary character.
RD-XS34SB_Ope_E_p025-038 31 12/20/04, 6:48 PM
31
Selecting a disc according to purposes of use (DVD-RAM/R/RW)
There are various types of discs having different standards.
Select one for your purpose of use.
Purposes of use
• Editing after recording (e.g. deleting unnecessary portions, dividing chapters).
• Recording so that the sound of bilingual broadcast can be switched.
• Recording a Recording-once-permitted program.
• Pause TV. Chase Play.
• Playing discs recorded on this recorder with other
DVD players.
(Some DVD players cannot play these discs.)
Available disc
DVD-RW disc (Ver. 1.1)
DVD-R disc (Ver. 2.0)
Available disc
Internal HDD (hard disc drive)
DVD-RAM disc (Ver. 2.0/2.1)
• Once you record on a DVD-R disc. You cannot delete or rewrite the contents in DVD-Video mode
(Video mode).
• You can repetition – record/delete the contents on
DVD-RW discs.
• You can repetition - record/delete the contents.
Finalizing a DVD-R/RW disc
You can see the contents recorded on a DVD-R/RW disc with other DVD players by finalizing.
For details, see page 132.
When recording on a DVD-R/RW disc you need to set up the recorder due to the restriction by DVD-Video standard.
For details, see the next page.
32
RD-XS34SB_Ope_E_p025-038 32 12/20/04, 6:48 PM
Recording
Setting for recording on a DVD-R/RW disc in Video mode
This setting is necessary to play the contents on a DVD-R/RW disc with other DVD players.
Items to set up
When recording in Video mode, there are some restrictions by DVD-Video standard.
Therefore, it is necessary to set up these items below.
Set up the items in advance before copying contents from the HDD to a DVD-R/RW disc.
DVD compatible mode
Only the left channel sound and the right channel sound are available for recording in Video mode under DVD-R/RW standard.
Off: This is not for recording on a DVD-R/
RW disc. Depending on Picture/Audio settings, making DVD Video may not be possible. (When recording directly on a DVD-R/RW disc of DVD-Video mode, the recording proceeds with
“On (Mode I)” on even though “Off” is set.)
On (Mode I): In multichannel broadcasting, only the left channel sound is recorded.
On (Mode II): In multichannel broadcasting, only the right channel sound is recorded.
Aspect ratio
“4:3” and “16:9” cannot be mixed in one title.
Therefore, set the aspect ratio before recording.
4:3: Set the aspect ratio to 4:3
16:9: Set the aspect ratio to 16:9
DVD-Video: CHP create
This is the setting to divide a title into some chapters. It is convenient to skip scenes.
Off: Chapter dividing is not available.
5 min, 10 min, 15 min, 20 min:
Select an interval for chapter dividing.
Note
• When the number of chapters reaches a limit, chapters are not divided anymore. The limit number of chapters is dependent on conditions of a DVD-R/RW disc.
1
Press SETUP.
SETUP menu appears.
SETUP
How to set up
2
Select “DVD recorder operation” and press ENTER.
ENTER
ENTER
ENTER e.g.
DVD recorder operation
AV record quality
Picture record mode
Aspect ratio(Video mode)
DVD compatible mode
DVD-Video:CHP create
Relay recording
4:3
Off
Off
On
3
Select “Aspect ratio (Video mode)” and press ENTER.
e.g.
SETUP
DVD recorder operation
AV record quality
Picture record mode
Aspect ratio(Video mode)
DVD compatible mode
DVD-Video:CHP create
Relay recording
4:3
Off
Off
On
4
SETUP
Press / to select an item and press ENTER.
e.g.
DVD recorder operation
AV record quality
Picture record mode
Aspect ratio(Video mode)
DVD compatible mode
DVD-Video:CHP create
Relay recording
4:3
Off
Off
On
4:3
16:9
Set up “DVD compatible mode” and “DVD-Video:
SETUP
CHP create” as step 3, 4.
12/18/04, 5:42 PM
33
RD-XS34SB_Ope_E_p025-038 33
Recording
HDD DVD-RAM DVD-RW DVD-R
Recording a TV programme
To record a TV programme currently being broadcast, follow the procedures of this chapter.
Preparation
• When you record on a DVD-RAM/R/RW disc, load it into the recorder.
- Load a disc which has sufficient space available to record the programme.
- Make sure the loaded disc is not write-protected.
• If you record on a DVD-R or a DVD-RW disc, set “DVD compatible mode” ( page 162) to “On (Mode I)” or “On
(Mode II)”. In DVD-R/RW recording, “Off” setting is regarded as “On (Mode I)”.
• If you record on a DVD-R or DVD-RW disc, set “Aspect ratio(video mode)” ( page 162) according to recording sources.
OPEN/CLOSE
DVD
TOP MENU MENU RETURN
Start
ANGLE SUBTITLE AUDIO CHANNEL
1
Press HDD or DVD to select a media to record on.
HDD : To record on the HDD.
DVD : To record on a DVD-RAM/R/RW disc.
HDD
DVD
HDD TIMESLIP DVD
INSTANT REPLAY INSTANT SKIP
EASY
NAVI
REC MENU EDIT MENU
LIBRARY CONTENT MENU
SK
IP
S
LO
W
ENTER
FR
AM
E/A
DJU
ST
PAUSE STOP
PIC
TU
RE
SE
AR
C
H
PLAY
REC QUICK MENU
REMAIN
DISPLAY TIME BAR CHP DIVIDE
DIMMER FL SELECT ZOOM P in P
TV
PROGRESSIVE
TV/VIDEO CHANNEL VOLUME
INPUT SELECT
SAT.CONT. SAT.MONI.
TV/DVR
2
Press INPUT SELECT repeatedly to select a recording source.
Each time you press the button, the indicator alternates.
INPUT SELECT
Ch:
To record a TV programme with recorder tuner.
L:
AV1:
AV2:
L-U:
To record a source connected to the INPUT jacks on the front panel ( page 39).
To record a source connected to the AV1 socket on the rear panel ( page 39).
To record a source connected to the AV2 socket on the rear panel ( page 39).
To record pictures currently played
( page 116).
To record a satellite programme, press the SAT.CONT.
button to turn on the SAT indicator. The input you have set ( page 49, INSTALLATION GUIDE) is selected.
For details, see page 19.
34
RD-XS34SB_Ope_E_p025-038 34 12/18/04, 5:42 PM
OPEN/CLOSE
DVD
TOP MENU MENU RETURN
ANGLE SUBTITLE AUDIO
CHANNEL
HDD TIMESLIP DVD
INSTANT REPLAY INSTANT SKIP
EASY
NAVI
REC MENU EDIT MENU
LIBRARY CONTENT MENU
SK
IP
S
LO
W
ENTER
FR
AM
E/A
DJU
ST
PAUSE STOP
PIC
TU
RE
SE
AR
C
H
PLAY
QUICK MENU
3
Press the number buttons to select a channel to record.
The CHANNEL buttons ( / ) are also available.
1
4
2
5
3
6 • While the SAT indicator is on, channels of the connected satellite receiver are selected.
7 8
0
9
4
Press QUICK MENU to display the Quick
Menu.
(If you want to use the default setting for “AV record quality,” skip to step 8.)
QUICK MENU
5
Press / to select “AV record quality,” then press ENTER.
ENTER
VIDEO Plus+ EXTEND REC MODE
TV CODE
1
4
7
SETUP
8
0
2
5
T.SEARCH
3
CLEAR
6
9
ENTER
+
10
DELETE
Open the lid.
6
Press / to select a media to be recorded, then press ADJUST to select the setting number.
e.g.
ENTER
FR
AM
E/A
DJU
ST
AV record quality
HDD
Setting 1
Manual 6.6
L-PCM
Custom setting
Setting Mode
1
2
Manual
SP
DVD
SP 4.6
– – –
D/M1
Rate Audio quality
6.6
4.6
L-PCM
D/M1
3
4
LP
Manual
2.2
6.0
D/M1
D/M2
5 Manual 3.2
D/M1
Total recording time:approx. 71min.
(with 4.7 GB unused)
SETUP
See page 43 for details on “Mode”, “Rate” and
“Audio quality”.
(Continued)
35
12/18/04, 5:42 PM RD-XS34SB_Ope_E_p025-038 35
Recording
Recording a TV programme (Continued)
HDD TIMESLIP DVD
INSTANT REPLAY INSTANT SKIP
EASY
NAVI
REC MENU EDIT MENU
LIBRARY CONTENT MENU
SK
IP
S
LO
W
ENTER
FR
AM
E/A
DJU
ST
PAUSE STOP
PIC
TU
RE
SE
AR
C
H
PLAY
REC QUICK MENU
7
Press ENTER.
The menu disappears.
ENTER
8
Press REC.
Recording starts.
REC
Selecting the recording mode
Before recording, you can select the setting of picture and sound quality. During stop mode, press the REC MODE button. By pressing the button repeatedly, you can select one from 5 settings of “AV record quality” appearing in the front panel display.
Notes
• During recording, you cannot change the recording parameters, such as modes, channels, etc.
• The number of titles cannot exceed 99 for a DVD-RAM/RW/R disc or 396 for the HDD.
• One continuous recording cannot exceed in any case 8 hours. Recording automatically stops at 8 hours.
• During normal recording, you can set the programmed recording using the REC MENU.
• You cannot start recording immediately before a programmed recording starts.
• For recorded sound, see page 76.
• During monaural sound recording, the same sound is recorded on both the left and right channels.
• When “Audio” is set to “L-PCM”, multi-channel sound is recorded as stereo sound. When playing this recorded sound, you will hear NICAM Mode I and NICAM Mode II sounds simultaneously. Press the AUDIO button to select a desired sound.
• When “DVD compatible mode” is set to “On (Mode I)” or “On (Mode II)”, the unit records the same sounds on both the left and right channels when receiving monaural sound. When receiving the NICAM Mode I/Mode II sound, the selected sound,
Mode I or Mode II, is recorded on both the left and right channels.
• Depending on the disc condition, pressing the REC button may take a longer time to start recording.
• When a starting time of a programmed recording comes, a recording in execution is stopped and the programmed recording starts. If you do not want to stop the recording, cancel the timer program before it starts.
• Even if you set “Aspect ratio(video mode)” ( page 162) to “16:9”, images are recorded in 4:3 aspect ratio when using a
DVD-R or DVD-RW disc with “Rate” set to “1.0” (Mbps) or “1.4” (Mbps).
• Be careful of a programmed recording across the change-over of Daylight-saving time ( page 27).
36
RD-XS34SB_Ope_E_p025-038 36 12/18/04, 5:42 PM
To stop recording
Press STOP.
To pause recording (to omit an unnecessary portion)
During recording, press PAUSE.
To resume recording, press it again.
Note
• Pausing recording automatically creates a new chapter division at that point.
To change a TV channel to be recorded
1) During recording, press PAUSE.
Recording pauses.
2) Press CHANNEL to change the channel.
3) Press PAUSE to resume recording.
To record and play at the same time
To start recording while playing a disc
Stop playback, then select the other disc by pressing the HDD or DVD button, and start recording on that disc.
To play a disc while recording on another disc
Select the disc that is not being recorded by pressing the HDD or DVD button, and start playback on the disc.
Note
• During a dubbing job, the unoccupied drive is available for recording or playback, however, cannot perform a function which records and plays simultaneously.
To set an end time of a recording which is in progress
1) During recording, press QUICK MENU.
The Quick Menu appears.
2) Press / to select “End time” then press
ENTER .
The display changes as follows: e.g.
End time 2 :13
To view a TV programme while recording another
1) Start recording on this recorder.
2) Press the TV/DVR button.
3) Using the channel selector of the TV, select a desired channel on the TV.
If you press the TV/DVR button again, you will go back to the display that you are recording.
3) Press / to select an item then press
ADJUST to change the value.
4) Press ENTER.
Notes
• By setting an end time, it is memorized as a programmed one, and the indicator in the front panel display illuminates to indicate that the recorder holds a timer program of recording.
• The programmed end time must be set for 5 minutes later than the current time.
RD-XS34SB_Ope_E_p025-038 37 12/18/04, 5:42 PM
37
Recording
Recording a TV programme (Continued)
To play a recorded title while recording another on the same disc (Recorded Title Play)
HDD DVD-RAM
During recording, you can play a title recorded on the same disc.
1) While recording, press CONTENT MENU.
2) Press / / / to select a desired title, then press the ENTER.
Playback of the selected title starts.
Pressing the STOP button stops playback, and the content currently recorded returns. If you press the
PLAY button, playback resumes from the location you last stopped.
Notes
• The playback picture may appear after a delay of several seconds.
• While you are using this function, the following operations/ functions are not available.
- Programmed playback (repeat playback, intro scan etc.)
- Editing (Playlist programming, dubbing, title/chapter naming, title thumbnail setting, etc.)
• This function is not available at a 10 minutes overlapped portion of the relay recording or A-B recording ( page
50).
• Depending on the data condition, playback may pause.
• During a dubbing job, this function is not available.
When recording contents which will be copied to a DVD-RW/R disc later on
Before recording, set “DVD compatible mode”
( page 162) to “On”.
Each timer program must to be set its “DVD compatible mode” from the Quick Menu.
38
RD-XS34SB_Ope_E_p025-038 38 12/18/04, 5:42 PM
Recording
HDD DVD-RAM DVD-RW DVD-R
Recording an external source
You can record programmes from connected equipment on the HDD or a DVD-RAM/R/RW disc.
Connect according to A or B.
A: Using the AV socket on the rear of the recorder
For recording from a digital video camera recorder, etc.
connected to the DV input terminal on the front panel, see
page 136, “DV recording.”
To AV socket
AV1(AUDIO/VIDEO)IN/OUT (AV1)
Rear of the recorder
External equipment
To video output jack
To audio output jacks
Audio cable
Video cable
• To record a clearer picture, use the
S video jack.
The S-VIDEO jack has priority over the VIDEO (yellow) jack.
AV2(SAT/DECODER)IN/OUT (AV2)
B: Using the input jacks on the front of the recorder
Yellow White Red
INPUT (Line)
Preparation
• When you record on a DVD-RAM/R/RW disc, load it into the recorder.
– Load a disc which has sufficient remaining space to record the programme.
– Make sure the loaded disc is not write-protected.
Notes
• If a source of high quality sound track such as DVD audio is recorded with this recorder, the sound quality becomes regular audio CD quality. Refer to the instructions of the connected equipment.
• When you record an external source onto a DVD-R/RW disc or the contents which will be copied to a DVD/R/RW disc later on, set the connected equipment to output sound you want to record (if selectable such as multiplex broadcasting), as the recorder records sounds of external source in stereo onto a DVD-R/RW disc, ignoring the setting of “DVD compatible mode”
( page 162).
• DVD-R/RW discs cannot record contents with copy restriction signal embedded (copy-protected or copy once contents),
DVD-RAM discs can record copy once contents.
• Some satellite programmes via a connected tuner may contain both 4:3 pictures and 16:9 pictures. DVD-R/RW discs cannot record such contents, under restriction of the DVD-Video standard. To record these programmes, use the HDD or DVD-RAM discs.
(Continued)
39
RD-XS34SB_Ope_E_p039-047 39 12/18/04, 5:43 PM
Recording
Recording an external source (Continued)
OPEN/CLOSE
DVD
TOP MENU MENU RETURN
ANGLE SUBTITLE AUDIO CHANNEL
HDD TIMESLIP DVD
INSTANT REPLAY INSTANT SKIP
EASY
NAVI
REC MENU EDIT MENU
LIBRARY CONTENT MENU
SK
IP
S
LO
W
ENTER
FR
AM
E/A
DJU
ST
PAUSE STOP
PIC
TU
RE
SE
AR
C
H
PLAY
REC QUICK MENU
REMAIN
DISPLAY TIME BAR CHP DIVIDE
P in P DIMMER FL SELECT ZOOM
Start
TV
PROGRESSIVE
TV/VIDEO CHANNEL VOLUME
INPUT SELECT
SAT.CONT. SAT.MONI.
TV/DVR
1
Press INPUT SELECT repeatedly so that “L,”
“AV1” or “AV2” appears on the front panel display, corresponding to the input in which the device is connected.
Each time you press the button, the indicator changes.
INPUT SELECT
L:
To record pictures from equipment connected to the INPUT jacks on the front panel.
AV1: To record pictures from equipment connected to the AV1 socket on the rear panel.
AV2: To record pictures from equipment connected to the AV2 socket on the rear panel.
L-U: To record pictures currently played ( page 116).
To record a satellite programme, press the SAT.CONT.
button to turn on the SAT indicator. The input you have set ( page 49, INSTALLATION GUIDE) is selected.
For details, see page 19.
2
Press HDD or DVD to select a recording media.
HDD : To record on the HDD.
DVD : To record on a DVD-RAM/R/RW disc.
HDD
DVD
3
4
REC
Start playback of the source content on the connected equipment.
Press REC of this recorder to start recording.
5
STOP
When recording is completed, press STOP.
40
RD-XS34SB_Ope_E_p039-047 40 12/18/04, 5:43 PM
Notes on recording from a connected VCR or camcorder
Check the condition of the source equipment before playing.
Set the equipment in good condition, e.g. clean the head or adjust the tracking, etc. to obtain optimum playback.
Bad conditions may produce noises in playback. These noises may be detected as copy protection signals, resulting in stop of recording on this recorder.
Play a source in an usual mode. Avoid using any correcting or enhancing features, as they may add signals which can be detected as copy protection signals.
Source quality or tape condition beyond adjustments on the source equipment may stop a recording on this recorder.
Do not operate the source equipment during recording on this recorder.
Operations such as pausing, resuming, fast-forwarding (CUE) and fast-reversing (REVIEW), etc. may produce noises, which may be detected as copy protection signals. Therefore, first start playback on the source equipment to confirm that the desired source can be played properly, and then start recording on this recorder.
Do not operate the source equipment during recording. After completing the desired scene, stop the recording on the recorder, and then stop the playback on the source equipment. Delete unnecessary scenes using editing functions ( page 118). If you want to operate the source equipment during recording, pause or stop the recording. After operating the source equipment, resume the recording as above.
When recording from a camcorder
Follow the above notes. Be sure to power the camcorder by its AC adapter, not batteries. If batteries are used, the recording may be finished on the way.
Satellite monitor function
• To view a satellite programme while recording a TV programme
1) Start recording on this recorder.
2) Press the SAT.MONI. button.
3) Select a desired satellite channel.
• To view a satellite programme while the recorder is in the playback or stop mode
1) Press the SAT.MONI. button.
2) Select a desired satellite channel.
Notes
• Pressing the SAT.MONI. button again ends the satellite monitor function.
• While the satellite monitor function is working, “SATMON” is displayed on the front panel display.
RD-XS34SB_Ope_E_p039-047 41 12/18/04, 5:43 PM
41
42
Recording
HDD DVD-RAM DVD-RW DVD-R
Programing a recording (REC MENU)
Use the REC MENU to program a recording. It will take less time to prepare, as it provides all necessary information for recording, including estimated disc space remaining.
For more information, see “Before recording” ( page 26).
Be careful when you program a recording across the change-over of Daylight-saving time ( page 27).
OPEN/CLOSE
DVD
TOP MENU MENU RETURN
ANGLE SUBTITLE AUDIO CHANNEL
1
During stop, press REC MENU.
REC MENU
The “REC MENU Timer Programing” appears.
e.g.
REC
MENU
Timer Programing
Exec
CH Date Start End
1/ 1
Media Mode Rate
4/3 (Su) 19:00
Audio Disc
- - - - - - - - - -: - HDD SP 4.6
D/M1
HDD
EASY
NAVI
TIMESLIP
Start
DVD
INSTANT SKIP
REC MENU EDIT MENU
LIBRARY CONTENT MENU
S
LO
W
SK
IP
2
Press ENTER.
ENTER
“CH” is ready for setting.
e.g.
REC
MENU
Exec
Timer Programing
CH
2
Date Start
- - - - - - - - - -
End
- - - -
1/ 1
Media Mode
HDD
SP
Rate
4.6
4/3 (Su) 19:00
Audio Disc
D/M1
ENTER
FR
AM
E/A
DJU
ST
PAUSE STOP
PIC
TU
RE
SE
AR
C
H
PLAY
QUICK MENU
VIDEO Plus+ EXTEND REC MODE TV CODE
1
4
7
SETUP
2
5
8
0
T.SEARCH
3
CLEAR
6
9
ENTER
+
10
DELETE
Open the lid.
3
Select an item by pressing / , then press
ADJUST ( / ) to set the item.
e.g.
REC
MENU
Timer Programing
Exec CH Date
Start End
1/ 1
Media Mode
4 4/10 (Su) 7 00 8 00
DVD
SP
Rate
4.6
4/3 (Su) 19:00
Audio Disc
D/M1
ENTER
FR
AM
E/A
DJU
ST
• Refer to the setting items on the next page.
• You can also set the item by pressing the / buttons.
• “CH” can be input by the number buttons.
To select channels of the connected satellite receiver, first press the SAT.CONT. button so that “S” appears in “CH”, then select the channels (1-999). The number buttons are also available.
Be sure to keep the satellite receiver powered on.
e.g.
REC
MENU
Timer Programi
Exec
CH Date Sta
1 - - - - - - - -
1
4
7
SAT.CONT.
S
- - -
8
0
2
5
3
6
9
+10
S 551
e.g.
- - -
4
When complete, press ENTER.
To programme another recording, press the button to move to the next line, then repeat steps 2 to 4.
5
Press REC MENU to exit.
Your programme is entered.
• If you want to turn off the power, press the power button.
RD-XS34SB_Ope_E_p039-047 42 12/18/04, 5:43 PM
Setting items
Exec
CH
√
1-99, L, AV1, AV2
A timer program with this mark will be executed, To disengage, remove this indicator.
Select a channel you want to record.
(While “L”, “AV1” or “AV2” is selected, the number buttons are not available to select channels.)
Select a date of a TV programme you want to record.
Date
Specified date (from today to 2 month later)
Every Sunday to Saturday, Monday to Thursday, Monday to Friday,
Monday to Saturday, everyday.
Start*
End*
Media
Mode
Rate
Audio
Disc
0:00 - 23:59
0:00 - 23:59
DVD
HDD
A–B
SP
LP
MN(Manual)
Auto
1.0, 1.4, 2.0-9.2
D /M1**
D /M2**
L-PCM
Enter a starting time of recording. (An initial setting is 10 minutes later.)
You can also use the number buttons under the lid.
Enter an end time. (Set the timer to begin recording no sooner than 2 minutes past the current time. Recording must not exceed 8 hours.)
You can also use the number buttons under the lid.
When you record on a DVD-RAM/RW/R disc.
When you record on the HDD.
When you use A – B (double-side) recording ( page 50). “Mode” is automatically set to “Auto”.
Standard setting of recording time and picture quality. (Not applicable when “L-PCM” is selected.)
For longer recording, but inferior to “SP” in picture quality. (Not applicable when “L-PCM” is selected.)
Customized setting of rate (bit rate).
To set a rate automatically according to the remaining volume of the disc. (If the disc does not have room for the TV programme, the programme cannot be recorded to the end.)
When you select an HDD, the recorder records for a length of time corresponding to that of a blank DVD-RAM disc (4.7GB). Not applicable to a recording for 2.5 hours or longer.
Not applicable when “SP”, “LP” or “Auto” is selected. You can set a rate at intervals of 0.2Mbps from 2.0 to 9.2. (The upper limit of the value depends on the “Audio” setting.)
Standard setting.
Superior to D/M1.Recommended for recording music programmes.
Uncompressed original digital audio. Equal quality to audio CD, but recordable time will be shorter.
A programmed recording onto a Reservation Disc is marked with an icon.
* “Start” and “End” accept time up to 30:59 if you use the number buttons. When you enter a time over 24:00 and press the
ENTER button, “Date” will gain one day, and the time will be corrected to 0:00-6:59.
** The digital recording technology for consumer products of Dolby Laboratories is used for D/M1 and D/M2. Dolby
Digital 192 kbps is set for D/M1 and Dolby Digital 384 kbps for D/M2.
Notes
• See page 53, 161 for details on “Mode”, “Rate”, and “Audio”.
• If you record with setting the bit rate to about 4.0 Mbps or below, the recorded pictures may not be played properly if change the playback speed. There will be noise, and the picture quality is lower than other rate settings.
Suggestions for the picture quality setting
• For normal recording or when you cannot decide which mode to choose.
Select “SP”.
• When you need a longer recording time and video quality is not important
Select “LP” lower quality than “SP” in picture quality, but it can record longer.
• To record a high picture quality
Select “MN (Manual)” to set a desired bit rate. The higher the bit rate, better the picture quality is, but the shorter the recording length becomes. We recommend that you set this between 6.0 Mbps and 6.8 Mbps.
• To fill the disc
Select “Auto”. A bit rate is calculated automatically according to the remaining volume of the disc. Some contents may not be recorded on the disc even if you select this function. This is not the function to make full use of the remaining space capacity.
(Continued)
43
RD-XS34SB_Ope_E_p039-047 43 12/18/04, 5:43 PM
Recording
Programming a recording (REC MENU) (Continued)
Notes
• The disc tray does not close automatically, even when the recording start time arrives. Set the recorder loaded an available
DVD-RAM/R/RW disc beforehand.
• It is not possible to record the same contents onto both the HDD and a DVD-RAM/RW/R disc simultaneously.
• When there is little time before a programmed recording starts, you may not be able to start another recording.
• Playback of the DVD drive pauses when a programmed recording onto the HDD starts.
• Confirm the “DVD compatible mode” ( page 162) setting. “On (Mode I)” or “On (Mode II)” records main sound or subsound of multiplex broadcasts respectively, and does not record the other. Therefore, select “On (Mode I)” or “On (Mode II)” only when you record onto a DVD-R/RW disc.
• When recording onto a DVD-R/RW disc, set “DVD compatible mode” ( page 162) to the desired recording sound for each timer program.
44
Setting the details for every timer programme
You can specify detail items for each of your timer programme.
1) Press QUICK MENU at step 3 on page 42.
The Quick Menu is displayed.
e.g.
REC
MENU
Exec
Timer Programing
CH Date Start End
AV record quality
4 4/10 (Sa) 7 00 8 00
Edit title name
1/ 1
Media
DVD
Mode
SP
PDC on
DVD compatible mode
Aspect ratio(Video mode)
Rate
4.6
4/3 (Su) 19:00
Audio Disc
D/M1
Genre setting
Exit
2) Press / to select an item and press ENTER.
AV record quality
Select an item from registered selections (1-5) for the picture and audio quality.
Edit title name
Enter a name for the timer program.
Use the input screen to enter a name ( page
30).
PDC on
Perform the programme PDC recording.
PDC (Programme Delivery Control System)
Programme PDC is a system of telling the recorder when a programme actually starts. Typically, when you want to record a programme you will tell the recorder to start recording, probably, five minutes before the advertized starting time of the programme and to finish ten minutes or so after the programme is due to finish. So even if the programme starts early or finishes late you will normally still get to see what you wanted to record.
However when live programmes over-run or the day’s television schedule is changed from that advertized, you may miss the desired programme
RD-XS34SB_Ope_E_p039-047 44 which may have been delayed or even cancelled and the recorder will record the programme even if it is two or more hours late. With PDC, you enter the exact start time and the recorder will wait until the signal is sent to confirm the programme is starting and the recorder will record the programme even if it is two or more hours late.
PDC off
Perform the normal programmed recording.
DVD compatible mode
When recording onto a DVD-R/RW disc or recording a content which will be copied to a
DVD-R/RW, make this selection ( page 162) for each timer program.
“Off” setting is neglected and regarded as “Main” in
DVD-R/RW recording.
Aspect ratio(Video mode)
Select the aspect ratio when recording onto a
DVD-R/RW disc. ( page 162)
High rate save
Use this feature when you want to save space while using the best picture quality rate for recording. This will use 9.2 Mbps for recording and reduce the rate temporarily for the portion where the high rate is not required where picture is fairly constant.
Off : This feature is disabled and the normal recording is performed.
On : This feature is enabled.
Notes
• When the audio quality is set to “L-PCM”, the picture quality is set to “Manual 8.0 Mbps”. When the audio quality is set to any other selection, the picture quality is set to “Manual 9.2 Mbps”.
• While this is set to “On,” you cannot change the mode or rate.
• The space used may not change, depending on the picture contents.
12/20/04, 9:59 AM
Chap. mute
This feature automatically creates divisions for chapters when no audio (no audible sound) portion is found.
For example, when you have recorded a programme of music clips, you can use this feature to jump to the beginning of a clip during playback. It does not create completely independent chapters or automatically divide into chapters when no audio portion is found.
Off : This feature is disabled.
On : Division for chapters when no audio portion is found.
Notes
• Divisions for chapters may not be created, depending on the contents of the programme or the condition of no audio portion, or it may be created at different positions. A division for a chapter may be created within a music clip.
• Depending on the specification made for the recording sound level, a division for a chapter may not be created or it may be created at different positions.
• Setting “On” may create many chapters, and their number may reach the maximum allowed. At that point, no more chapters can be created. In this case, decrease the chapters, for example by combining chapters ( page 94).
• This feature is not available on DVD-R/RW discs. To create chapters automatically during recording on
DVD-R/RW discs, set “DVD-Video:CHP create.” ( page 162).
Genre setting
You can set a genre before setting programmed recording.
To see the registered list, refer to Genre setting
( page 163).
Set the genre according to recording contents.
The selection you have made for the timer program is shown at the bottom of the display.
Shifting a time period of a recording (Time
Shift)
If a prior TV programme extends beyond its scheduled time and into one that you programmed, you can shift the programmed start and end time of the recording.
13:00 13:54
Time Shift
20 minutes extend
13:20
14:14
1) Press REC MENU.
The REC MENU appears.
2) Press / to select a timer program you want to shift the time period.
3) Press EXTEND.
“Start time” and “End time” are ready to be input.
4) Press EXTEND repeatedly.
Each time you press the button, “Start time” and
“End time” is shifted in 10 minutes intervals to, up to 60 minutes later.
5) Press ENTER.
6) Press REC MENU to exit.
Note
• After you shifted the time of a timer program which will be repeated daily or weekly, you should restore the original start/stop time for future recordings.
Adding a timer program
1) Press REC MENU.
The REC MENU appears.
2) Press to select a blank line, then press
ENTER.
3) Press / to select the item, then press
ADJUST to set the item.
4) When complete, press ENTER.
5) Press REC MENU to exit.
Note
• While the recorder is preparing for or executing a programmed recording, you cannot add a timer program which will start within 5 minutes and 15 seconds from the current time.
Deleting a timer program
1) Press REC MENU.
The REC MENU appears.
2) Press / to select a timer program you want to delete.
3) Press QUICK MENU.
The Quick Menu appears.
4) Press / to select “Program cancel”, then press ENTER.
Check the message, then delete the entry.
5) Press REC MENU to exit.
Note
• You cannot delete a timer program while another is executed.
45
RD-XS34SB_Ope_E_p039-047 45 12/20/04, 6:48 PM
Recording
Programming a recording (REC MENU) (Continued)
Correcting a timer programme
1) Press REC MENU.
The REC MENU appears.
2) Press / to select a timer program you want to change, then press ENTER.
3) Press / to select an item, then press
ADJUST to set the item.
4) Press ENTER.
The modification is registered.
5) Press REC MENU to exit.
Important
• You cannot correct a timer programme within 5 minutes before the recording start time. You can only delete the timer program.
Note
• You can programme a timer recording whose start time has already passed, unless the another programme recording will start within 5 minutes. The portion of the program before the recording starts cannot be saved.
Elapsed programing (using past data for programing)
1) Press REC MENU.
The REC MENU appears.
2) Press QUICK MENU.
The Quick Menu appears.
3) Press / to select “Elapsed programing”, then press ENTER.
The “Elapsed programing” list appears.
4) Press / to select a program, then press
ENTER.
5) Press / to select an item to correct, then press ADJUST to change the value.
6) When complete, press ENTER.
7) Press REC MENU to exit.
Note
• Up to 36 past programmes are saved. Addition of a new one deletes the oldest one.
Deleting the past data for programming
1) On the REC MENU, press QUICK MENU.
2) Press / to select “Elapsed programing”, then press ENTER.
The “Elapsed programing” list appears.
3) Press / to select a program to delete.
4) Press QUICK MENU, then / to select
“Elapsed programing delete”, and press
ENTER.
The selected data is deleted.
If you want to delete all data at once, select “All elapsed programing delete”.
Remaining volume
1) Press REC MENU.
The REC MENU appears.
2) Press QUICK MENU.
The Quick Menu appears.
3) Press / to select “Disc budget calculation” then press ENTER.
The Disc budget calculation menu appears.
4) Press / to select a timer program, then press ENTER or press ADJUST.
The recorder calculates on a bar graph how much a specific programme (identified by a check mark) will occupy on the disc.
Pressing the ADJUST button can display or
pm
remove the check mark.
e.g.
REC
MENU
Disc budget calculation
CH Date Start End Media Mode Rate
4/3 (Su) 19:00
Audio Result
3 4/10 (Su) 11 : 30 –
10 4/13 (We) 9
:
–
42 4/16 (Sa) 10 : –
4 4/16 (Sa) 8
:
–
:
:
:
HDD
DVD
HDD
DVD
MN
MN
LP
SP
6.6
6.6
2.2
4.6
D/M2
D/M2
D/M1
D/M2
Elapsed ( ) Selected(current) Available
Selected program
Available disc space
When the entry item is marked X, the recording does not fit. Change the setting.
46
RD-XS34SB_Ope_E_p039-047 46 12/18/04, 5:43 PM
5) Correct the parameters of the timer programme if necessary.
(Skip to step 7 if you do not need this.)
You can change “Media”, “Mode”, “Rate” and
“Audio”.
Select an item you want to modify and press the
ENTER button. The item will be ready to be altered.
Press the ADJUST button to modify. When complete, press the ENTER button.
You can adjust to a lower mode (SP to LP) and/or lower the rate to reduce the quality of the recording, and thus provide more disc capacity (space).
6) Press .
Programme modification is registered.
7) Press REC MENU to exit the GUI.
Notes
• When a Reservation disc ( page 51) is inserted in the recorder, you cannot check the remaining volume of other discs.
• The nearest 8 programmes are calculated at a time.
• While the recorder is preparing for or executing a programmed recording, any programme modification cannot be registered. Only programmes which will start after 5 minutes or later can be modified.
• Available disc volume is not displayed for a DVD-R/RW disc on which DVD-Video finalize process was executed.
To stop a programmed recording
To finish,
Press on the front panel twice.
When you press it once, a message appears. While the message is displayed, press the button once again.
To pause recording,
Press on the front panel.
To resume recording, press it again.
Turning the power off automatically after completing a programmed recording
1) While executing a programmed recording, press
QUICK MENU.
The Quick Menu appears.
2) Press / to select “Auto power off” then press ENTER.
Keeping the power on even after the programmed recording finished
If the recorder turns itself on to execute a programmed recording, it will turn itself off after finishing the recording. You can restrict this and keep the recorder powered on.
1) While executing a programmed recording, press QUICK MENU.
2) Press / to select “Continuous power on” then press ENTER.
Delaying the end time of a programmed recording while it is recording
While a programmed recording has started, open the lid of the remote control and press EXTEND.
The first press displays the programmed end time (in the front panel display).
Each time you press the button, it is delayed 10 minutes, up to 60 minutes.
Notes
• Pressing a button except EXTEND in the above procedure will set the currently selected delay.
• You cannot delay the end time of a programmed recording which will end within 1 minute from the current time.
• Even if you delay the end time of a programmed recording, the recording will stop when the disc is exhausted. Also it will stop if 8 hours elapsed.
47
RD-XS34SB_Ope_E_p039-047 47 12/18/04, 5:43 PM
Recording
HDD DVD-RAM DVD-RW DVD-R
VIDEO Plus+ Recording
You can program a recording simply by entering the corresponding PlusCode ® numbers.
Preparation
• Make sure that the recorder’s clock, receiving channels and their guide channels are set correctly ( page 24,
“INSTALLATION GUIDE”).
• When you record on a DVD-RAM/R/RW disc, load it into the recorder.
– Load a disc which has space available to record the programme.
– Make sure the loaded disc is not write-protected.
For satellite receiver users:
• Finish the set top box setting ( page 49, “INSTALLATION GUIDE”), and turn on the satellite receiver.
LIBRARY
INSTANT REPLAY INSTANT SKIP
EASY
NAVI
REC MENU EDIT MENU
CONTENT MENU
SK
IP
S
LO
W
ENTER
FR
AM
E/A
DJU
ST
PAUSE STOP
PIC
TU
RE
SE
AR
C
H
PLAY
QUICK MENU
Start
VIDEO Plus+ EXTEND REC MODE TV CODE
1
4
7
SETUP
8
0
2
5
T.SEARCH
3
CLEAR
6
9
ENTER
+
10
DELETE
Open the lid.
1
Press VIDEO Plus+.
VIDEO Plus+
The “REC MENU Timer Programing” with the PlusCode input window appears.
e.g.
REC
MENU
Exec
Timer Programing
CH Date Start End
1/ 1
Media Mode Rate
3 4/10 (Su) 11 30 50 HDD MN 6.6
10 4/13 (We) 9 : 30
10
: 00
DVD
MN 6.6
- - - - - - - -
: :
HDD
SP
VIDEO PLUS+
PLUS CODE: –
– – – – – – – –
4.6
4/3 (Su) 19:00
Audio Disc
D/M2
D/M2
D/M1
2
Press the appropriate number buttons to enter the PlusCode.
1
4
7
2
5
3
6
9
• Refer to newspapers or TV magazines to obtain
PlusCodes.
• To correct entered digits, press the CLEAR button to erase them and press the number buttons to re-enter again.
8
0
Note
• When you enter the number starting from 0, a 9-digit number is entered.
3
Press ENTER.
The entered programme is highlighted.
ENTER
48
RD-XS34SB_Ope_E_p048-054 48 12/20/04, 6:48 PM
OPEN/CLOSE
DVD
TOP MENU MENU RETURN
ANGLE SUBTITLE AUDIO
CHANNEL
4
Select an item by pressing / , then press
ADJUST ( / ) to set the item, if necessary.
For details about items, see page 42.
To record a program from the connected satellite recorder, keep the satellite receiver powered on.
ENTER
HDD TIMESLIP DVD
INSTANT REPLAY INSTANT SKIP
EASY
NAVI
REC MENU EDIT MENU
LIBRARY CONTENT MENU
SK
IP
S
LO
W
FR
AM
E/A
DJU
ST
5
Press ENTER.
ENTER
ENTER
FR
AM
E/A
DJU
ST
PAUSE STOP
PIC
TU
RE
SE
AR
C
H
PLAY
QUICK MENU
6
7
To enter another program, repeat steps 1 to 5.
After completing all your entries, press REC
MENU.
The REC MENU disappears.
REC MENU
To confirm your data, it is recommended to turn on the
REC MENU again.
VIDEO Plus+ EXTEND REC MODE
TV CODE
T SEARCH
Notes
• The maximum timer program capacity is 32. Any new program will be rejected if the recorder is full. To enter a new program, you must cancel an existing one ( page 45).
• Depending on the program, an actual recording may continue a few minutes longer than programmed.
• Entries made under the following conditions will be rejected.
– when an entry is for a non existing program.
– when the digit order of an entry is in error.
– when the guide channel has not yet been set.
• To erase a timer program, press the QUICK MENU button to display a Quick Menu on the REC MENU. For details, see
“Deleting a timer program” ( page 45).
• When recording onto a DVD-R/RW disc, set “DVD compatible mode” ( page 44) to the desired recording sound for each timer program.
• In the event of a broadcast delay, the next program starts even if when the start time arrives prior to the end of the previous program.
49
RD-XS34SB_Ope_E_p048-054 49 12/18/04, 5:43 PM
Recording
Others
Relay recording
HDD DVD-RAM
This function automatically diverts a recording to the
HDD if a DVD-RAM disc is near capacity.
When the remaining time of the DVD-RAM disc has reached about 10 minutes, the recorder starts recording the same content on the HDD as well as
DVD-RAM. The chapter marks are automatically made at the start and end points of the overlapped recording portion. You can delete the unnecessary overlapped portion afterwards by referring to the chapter marks.
DVD-RAM disc
10min.
Recording end
HDD
Recording start
To engage the Relay Recording function, set “Relay recording” to “On” ( page 162).
Notes
• When the capacity of the HDD is not sufficient, the operation is cancelled.
• While recording the overlapped portion, you cannot pause the recording.
• While recording the overlapped portion, you cannot play a recorded title on the same disc.
• When another programmed recording is set just after the relay recording, the relay recording stops about 2 minutes before the next programmed recording starts.
A–B recording
HDD DVD-RAM
This function records one programme at the highest possible rate onto a double sided DVD-RAM disc
(9.4GB) or 2 single sided DVD-RAM discs (4.7GB).
You can record a long programme with a clearer picture on a DVD-RAM disc.
The A–B recording function records the first half of the programme on the DVD-RAM disc and second half of the programme on the HDD. After the recording, copy the second half recorded on the HDD to the DVD-
RAM disc. You can create a DVD-RAM library that has each half of a programme recorded at the highest possible quality.
Notes
• For A–B recording, use a 12 cm DVD-RAM disc (4.7GB
single sided or 9.4GB double sided) that is formatted on this unit just before recording. Do not use an 8-cm disc.
Check that the total available space of the HDD is sufficient for the recording one DVD-RAM disc.
• DVD-RW/R discs are not available on the A-B recording.
To use the A–B recording function
At step 3 ( page 42), set “Media” to “A–B”. “Mode” is automatically set to “Auto”.
When the timer setting is completed, “ ” illuminates on the front panel display.
When recording starts
The same content is recorded on the HDD and the
DVD-RAM disc 10 minutes before the unit exchanges the recording media.
Chapter marks are automatically made at the start and end points of the overlapped recording portion, so you can delete the unnecessary overlapped portion afterwards.
If no DVD-RAM disc is loaded, or the loaded disc contains recorded content, all of the recording is made entirely on the HDD. The recording will contain one title with a chapter mark at a dividing point.
During A–B recording, the picture quality mode is set to “Auto” and the unit automatically calculates the picture rate from the disc capacity. Even if the picture rate is set to “Auto”, the picture quality of the A–B recording is lower than that of the recording on the
HDD, because the unit adds 10 minutes of the overlapped portion to the recording time for capacity calculation. Therefore, the picture rate will remain when the unit cannot record onto a DVD-RAM disc and records on the HDD instead.
After recording
Copy the second half of the programme recorded on the HDD to the alternate side of the double sided
DVD-RAM disc, or another single sided DVD-RAM disc. See page 106 for dubbing operations. When you want to delete the overlapped portion, perform the procedure detailed on page 52 to delete the overlapped portion either on the HDD or the DVD-
RAM disc.
If the entire programme has been recorded on the
HDD, copy both parts of programme onto both sides of a blank double sided DVD-RAM disc or two single sided DVD-RAM discs by referring to the chapter mark at the dividing point.
50
RD-XS34SB_Ope_E_p048-054 50 12/18/04, 5:43 PM
Reservation Disc (“Lock program record”)
DVD-RAM
This function is convenient when you wish to record multiple serial related programs on the same disc.
The disc on which you write the reservation data is called “Reservation Disc.” A Reservation Disc may contain only one reservation.
Once a Reservation Disc is created, you cannot use other discs to record the same serial program. The
Reservation Disc can be used only for recording a program reserved for the Reservation Disc.
As an example, if you create a Reservation Disc for a serial broadcast from 9 pm to 10 pm on Monday, then you can use that disc only for that program. When you attempt to make a reservation or record that serial, the recorder will ask you to insert that Reservation Disc.
1) Load a DVD-RAM disc.
2) Press REC MENU.
The REC MENU appears.
3) Press / to select the program you want to record.
Make sure that “Media” shows “DVD”.
4) Press QUICK MENU.
The Quick Menu appears.
5) Press / to select “Lock program record” then
“Yes” and press ENTER.
After the recording data is entered, a Reservation disc icon appears on the REC MENU.
If the Reservation Disc is not loaded, the entry data and icon are displayed in gray.
To cancel the Reservation Disc setting
Load the disc you want to cancel and select the recording option on the REC MENU. Press the QUICK
MENU button to select “Unlock program record” then
“Yes”, and press the ENTER button.
To delete the information of a Reservation Disc
If you lose a Reservation Disc, delete the information of the Reservation Disc.
Press the QUICK MENU button to select the program of which data you want to delete, and press the
QUICK MENU button. Select “Program record unlock” and then “Unlock selected program.”
If no programmed recording is set on the loaded disc, press the QUICK MENU button to select “Program record unlock” and then “Unlock prog. rec. disc”.
If you schedule a date for programmed recording on the Reservation Disc, the recording information is automatically deleted after the programmed recording is completed.
To stop the Reservation Disc recording
Press the STOP button on the front panel once. The message appears.
While it is displayed, press the STOP button again.
Recording stops.
If the start time of a programmed recording of a
Reservation Disc comes while recording
A recording start time has priority. The current recording stops about 15 seconds before the start time, and a recording of a Reservation Disc starts on time.
e.g. When a start time of a programmed recording of a
Reservation Disc comes during recording on the HDD:
10:00
(Start)
HDD
Not recorded.
11:00
(End)
10:44:45
Reservation Disc
10:45:00
(Start)
11:55
(End)
RD-XS34SB_Ope_E_p048-054 51 12/18/04, 5:43 PM
51
To delete recorded content
HDD DVD-RAM DVD-RW DVD-R
Important note
Any deleted title/chapter (original) cannot be restored.
Before deleting, be sure to check contents on the disc.
ENTER
/ / /
DELETE
1) Perform steps 1 and 2 in “Playing recorded contents (CONTENT MENU)” ( page 57) to select a title (chapter).
2) Press the DELETE button.
Alternate method:
Press the QUICK MENU button, then press the
/ buttons to select “Title delete” (“Chapter delete”) and press the ENTER button.
3) Read the message and press the / buttons to select “Yes,” then press the ENTER button.
Notes
• Deleting a title (a chapter) decreases the numbers of the succeeding titles (chapters).
• A chapter of about 5 seconds or shorter may not be deleted. Deleting a short chapter may not change the display of the available disc volume.
• Deleting a playlist title/chapter does not affect the original title/chapter.
• Deleting an original title/chapter affects all the corresponding playlist title/chapters.
• Deleting all chapters in a title erases the title itself.
• Title and chapter which contains still pictures cannot be deleted.
• On a DVD-R/RW disc, deleting is not possible if the disc is finalized ( page 132).
• Chapters in a DVD-R/RW disc cannot be deleted.
• On a DVD-RW disc, only a title last recorded can restore the disc capacity by being deleted.
• On a DVD-R disc, deleting cannot restore the disc capacity.
To protect recorded content
HDD DVD-RAM
You can protect recorded content from unexpected deletion.
Protection is provided for each title (original).
1) Perform steps 1 and 2 in “Playing recorded contents (CONTENT MENU)” ( page 57) to select a title.
2) Press the QUICK MENU button, and press the
/ buttons to select “Title information”. Then press the ENTER button.
3) Press the QUICK MENU button, and press the
/ buttons to select “Lock” and then press the ENTER button.
The mark appears.
Notes
• To cancel protection, repeat this procedure.
• Disc initialization erases all titles on a disc even if they are protected.
• Executing “All HDD titles delete” ( page 163) erases all titles on the HDD even if they are protected.
52
RD-XS34SB_Ope_E_p048-054 52 12/20/04, 6:49 PM
Technical information
About recording time
The recording time of a typical VCR (Video Cassette
Recorder) is determined by the length of a video tape and recording speed (SP, LP, etc.). Video tapes with various recording times are available in the market.
On the other hand, the recording time of a DVD-RAM/
R/RW depends on the bit rate (Mbps: amount of data transmitted per second), which can be varied in
MPEG2 (Moving Picture Experts Group2) compression technology.
As an example, when you pour water into a bucket from a faucet, the faster the water flows, the sooner the bucket is filled with water. On the other hand, the slower the water flows, the more slowly the bucket is filled. The DVD-RAM/R/RW is, so to speak, such a bucket, and the degree you turn the faucet is bit rate, the time required to fill the bucket with water is the recording time available for a disc. The higher you set the bit rate (making much more water flow), the sooner a disc is filled. Consequently, the recording time becomes shorter. The lower you set the bit rate, the longer time it takes to fill a disc.
About picture quality (SP, LP, Auto, MN(Manual) mode)
The higher you set the bite rate, the more the volume of information for the picture. The lower the bit rate, the less the volume of picture information.
However a high bit rate does not always mean that the picture quality is high. The difference between the 1.4
Mbps and 9.2 Mbps is obvious, but when comparing similar bit rates, the difference may be insignificant.
Generally when you set the bit rate low for longer recording time, the data volume shortage will result in a lack of detail information. As a result, the picture quality is decreased (more noticeable with dynamically moving images). For example, square noises (block noise) may occur in a scene with fast action or a scene with light and shadows, such as a water surface.
This recorder has a two settings, 2 hour recording at
“SP” mode or 4 hour recording at “LP” mode (both assume a blank 4.7 GB DVD-RAM). It is recommended to consider the “SP” mode as a standard mode and use the “LP” mode when you want to record for long time regardless of the picture quality.
If you want to record for about 2 hours or are uncertain which one to select, select the “Auto” mode.
On a blank 4.7 GB DVD-RAM disc, the “Auto” mode automatically sets the appropriate bit rate corresponded to the recording time from about 1 hour to up to 2 and a half hours so that you can achieve the best picture quality. If a part of a DVD-RAM disc has already been recorded, the “Auto” mode sets the bit rate suitable for the remaining space on the disc. (The picture quality is determined referring the remaining space just before recording. When the remaining space is scarce in the disc, the picture quality may decrease from what you set beforehand or the recording may stop halfway.) “Auto” mode is available also on DVD-R/RW recordings.
When you want to record a music program or animation with high picture quality, it is recommended that you select the “MN” mode. If you select more than
6 Mbps, you can usually record with considerably higher picture quality. However the higher you set the bit rate, the shorter the recording time.
D /M1, D /M2
Sound recording format onto DVD-RAM discs. When recording, sounds are converted into digital signals and compressed. In playback, they are extracted to the original sound. The standard differenciates D /
M1 and D /M2 in data volume to use. D /M1 and D /M2 are applied the digital recording technology for consumer products of Dolby
Laboratories. Dolby Digital 192 kbps is set for D /
M1 and Dolby Digital 384 kbps for D /M2.
L-PCM (Linear PCM)
Sound recording format, like Dolby Digital. However, sounds are converted into digital signals and recorded as they are without compression. This process requires more data than Dolby Digital.
53
RD-XS34SB_Ope_E_p048-054 53 12/18/04, 5:43 PM
RD-XS34SB_Ope_E_p048-054 54 12/18/04, 5:43 PM
Playback
Play your favorite contents.
Information on playback
Playing recorded contents
(CONTENT MENU)
Playing a DVD video disc
Pausing a TV broadcast to resume later
Playing a TV programme currently being recorded
Playing at various speeds
Locating by entering the number
Watching a TV broadcast in the sub window (P in P Playback)
Selecting the camera angle
Selecting Subtitles
Zooming a picture
Selecting the sound
Viewing JPEG files
Playing MP3/WMA Files
Checking the current status and settings
Functions in the Quick Menu
RD-XS34SB_Ope_E_p055-061 55 12/18/04, 5:44 PM
Playback
Information on playback
The operation procedure depends on the kind of disc. See the respective pages for basic procedure to play the disc.
To play contents recorded onto the HDD or DVD-RAM discs
Playing recorded contents (CONTENT MENU) ( page 57)
To play a DVD video disc
Playing a DVD video disc ( page 62)
To play a DVD-R/RW disc
DVD-R/RW discs recorded on this recorder
Playing recorded contents (CONTENT MENU) ( page 57)
DVD-R/RW discs recorded on other devices
Playing recorded contents (CONTENT MENU) ( page 57)
Playing a DVD video disc ( page 62)
DVD-R/RW discs recorded in DVD-VR mode
Playing a DVD-RW disc recorded in DVD-VR mode ( page 61)
To switch the drive to play
Press the STOP button to stop playback. Then press the HDD or DVD button to select the drive.
To switch the picture to view TV broadcasts
Press the STOP button to stop playback.
To start recording
Press the STOP button to stop playback.
Then press the HDD or DVD button to select a recording media, and press the REC button to start recording.
Screen Protection
If you pause playback or display a menu and leave it still for about 15 minutes, the recorder switches the output picture source to a TV broadcast or connected equipment.
A still picture may be displayed after all titles are played. In this case, the screen protection activates after about 10 seconds.
Notes
• Do not move the recorder during playback. It may damage the disc.
• Occasionally the picture may stop at the last scene, or the main menu may appear after playing.
If you display a still picture such as the main menu on the TV screen for a prolonged period, the TV may be damaged (image burn). To prevent this, press the STOP button to stop playback.
• A still picture for about 15 minutes while the TIMESLIP indicator illuminates, will return to normal playback. If the playback is completed, a still picture of the title end will continue unless you press the TIMESLIP button.
56
RD-XS34SB_Ope_E_p055-061 56 12/18/04, 5:44 PM
Playback
HDD DVD-RAM DVD-RW DVD-R
Playing recorded contents (CONTENT MENU)
Titles and chapters recorded on the HDD or a DVD-RAM/R/RW disc are displayed in thumbnail view, so that you can easily locate a desired one.
OPEN/CLOSE
DVD
TOP MENU MENU RETURN
ANGLE SUBTITLE AUDIO CHANNEL
HDD TIMESLIP DVD
EASY
NAVI
INSTANT REPLAY
Start
REC MENU EDIT MENU
INSTANT SKIP
LIBRARY CONTENT MENU
S
LO
W
SK
IP
FR
AM
E/A
DJU
ST
PAUSE STOP
PIC
TU
RE
SE
AR
C
H
PLAY
REC
ENTER
QUICK MENU
1
During stop or playback, press CONTENT
MENU.
The “CONTENT MENU Title List” appears.
e.g.
CONTENT MENU
Attribution
(original/playlist)
CONTENT
MENU
001:
Title List
1 / 2
Page
2005/06/08 7:00
Ch:4
(0:53:45)
Original
2005/06/12 19:00
Ch:3
(0:52:40)
Original
2005/07/12 23:00
Ch:4
(0:30:08)
Original
2005/06/08 23:00
Ch:6
(0:29:50)
Original
2005/07/11 7:00
Ch:8
(0:54:30)
Original
2005/07/12 21:00
Ch:10
(0:51:28)
Original
HDD
You can switch between HDD and DVD drives by pressing the HDD or DVD button.
2
Press / / / to select a title (chapter).
ENTER
You can view succeeding or prior pages by pressing the
PICTURE SEARCH ( / ) button.
To select a chapter, select a title and press the button.
The Chapter List appears.
By pressing the button again, you can return to the
Title List.
3
Press ENTER.
Playback starts from a selected title (chapter).
ENTER
REMAIN
DISPLAY TIME BAR CHP DIVIDE
DIMMER FL SELECT ZOOM P in P
TV
PROGRESSIVE
TV/VIDEO CHANNEL VOLUME
INPUT SELECT
SAT CONT SAT MONI TV DVR
Notes
• In a CONTENT MENU, titles (Original) precede titles (Playlist), in order from the oldest one respectively.
• To turn off the CONTENT MENU, press the CONTENT MENU button. Absence of operations for longer than about 15 minutes also turns off the CONTENT MENU.
• The mark is displayed in every thumbnail when “HDD/RAM title play” ( page 160) is set to “Title resume”. When set to
“Serial playback”, it is displayed in a thumbnail last operated.
• You can change a thumbnail picture. See page 100.
• You cannot display the CONTENT MENU for DVD-R/RW discs recorded on other devices.
• For playing a recorded title while recording another, see page 38.
• A black thumbnail with “Recording” means that the title is being recorded or its recording will start within 15 seconds. This thumbnail cannot start playback.
57
RD-XS34SB_Ope_E_p055-061 57 12/18/04, 5:44 PM
Playback
Playing recorded contents (CONTENT MENU) (Continued)
To stop playback
Press STOP.
STOP
Notes
• Depending on the status or the contents, playback may not start from the location last stopped, but instead another location. For example, from the beginning of the disc or title.
• Depending on the disc, there may be a slight difference between the location the recorder memorized and the actual location where playback starts.
• This function is not available on DVD-R/RW discs.
• The resuming function will not work if the write-protect tab is set to “PROTECT” ( page 8).
To pause playback (still playback)
Press PAUSE.
PAUSE
To resume normal playback, press the PLAY button or the PAUSE button.
Note
• Sound is muted during still mode.
Resuming playback from the location last stopped (Title resume)
The recorder memorizes the location you last stopped playback to resume there.
To use this function, set “HDD/RAM title play” ( page 160) to “Title resume.” The recorder will memorize the location you last stopped at in each title, so you can resume playback there. For example, if there are 6 titles, you can start each of them as if you had stored 6 video tapes in the recorder.
• To return to the beginning of the title
During playback, press the QUICK MENU button, then press the / buttons to select “Restart title,” then press the ENTER button.
• To play another title
Press the CONTENT MENU button to display
“CONTENT MENU Title List,” then select a title.
You can make the recorder memorize only the very last point, regardless of the number of titles. Set
“HDD/RAM title play” ( page 160) to “Serial
playback.”
• To return to the beginning of the title
Press the SKIP ( ) button repeatedly until the beginning of the title appears.
• To play the other title
Press the SKIP ( / ) button repeatedly.
Playing the digest (Skip search)
This feature repeats playback of about 5 seconds and skip of 1 minute from the beginning to the end of a recorded title, so that you can view the digest of it.
1) Perform steps 1 and 2 on page 57, and select a title that you want to view the digest.
2) Press QUICK MENU.
The Quick Menu is displayed.
3) Press / to select “Special playback mode”, then press ENTER.
4) Press / to select “Skip search”, then press
ENTER.
The Skip Search starts.
Notes
• This feature can be used only one title (original) recorded on the HDD or a DVD-RAM disc.
• While using this feature, you cannot use speed-related functions such as fast forward or fast reverse.
• If you press the ENTER button while using this feature, the normal playback starts.
• To cancel this feature, press the STOP button twice.
58
RD-XS34SB_Ope_E_p055-061 58 12/18/04, 5:44 PM
Viewing the first scenes of titles (Original)
(Intro scan)
1) After step 1 on page 57, press QUICK MENU.
The Quick Menu appears.
2) Press / to select “Special playback mode”, then press ENTER.
3) Press / to select “Intro scan”, then press
ENTER.
The recorder plays the first 5 seconds of each title beginning from title 1.
You can go forward or back by pressing the SKIP buttons.
: to go to the next title.
: to go back to the current title.
Press twice to go back to the previous title.
4) When you find a desired title, press ENTER.
The selected title is played.
Notes
• To stop Intro Scan, press the STOP button twice.
• This feature can be used only titles (Original) recorded on the HDD or a DVD-RAM disc.
Playing all titles (Original/Playlist) in a disc
Set “HDD/RAM title play” ( page 160) to “Serial playback”. You can play all titles in the HDD and DVD-
RAM disc in the order of the thumbnails on the
CONTENT MENU, as if they were recorded in one video tape.
Playing all titles (Original) in a disc
(Play All ORG Titles)
You can play all Original titles in the HDD or a DVD-
RAM disc in the order of the thumbnails on the
CONTENT MENU, as if they were recorded in one video tape.
1) During stop, press QUICK MENU.
The Quick Menu appears.
2) Press / to select “Special playback mode”, then press ENTER.
e.g.
Quick Menu
Bit rate
Special playback mode
Disc management
DVD compatible mode
Aspect ratio(Video mode)
DVD-Video:CHP create
AV record quality
Exit
Intro scan
Skip search
Repeat all ORG titles
Play all ORG titles
3) Press / to select “Play all ORG titles”, then press ENTER.
e.g.
Quick Menu
Bit rate
Special playback mode
Disc management
DVD compatible mode
Aspect ratio(Video mode)
DVD-Video:CHP create
AV record quality
Exit
Intro scan
Skip search
Repeat all ORG titles
Play all ORG titles
Playback starts from the beginning of title 1.
Notes
• To stop “Play all ORG titles”, press the STOP button twice.
(However, doing this when you are playing a title recorded in the HDD or a DVD-RAM disc while recording ( page
38) will stop the recording.)
Alternatively, press the QUICK MENU button to display the quick menu, and press the / buttons to select “Cancel play all ORG titles” and press the ENTER button.
• When the last title is complete, All ORG Title Play stops.
• If you select “Repeat all ORG titles” at step 3), “Play all
ORG titles” repeats.
• This function is available only for titles recorded on the
HDD or DVD-RAM discs.
59
RD-XS34SB_Ope_E_p055-061 59 12/18/04, 5:44 PM
Playback
Playing recorded contents (CONTENT MENU) (Continued)
Checking the background information on a selected title
1) At step 2 on page 57, select a title (chapter) then press QUICK MENU.
The Quick Menu appears.
2) Press / to select “Title information”, then press ENTER.
Detailed information of a selected title (chapter) appears. You can switch the chapters in the title by pressing the PICTURE SEARCH ( / ) buttons.
Notes
• From the Quick Menu on the “CONTENT MENU Title
Information”, you can change the details such as name, genre or time, which will help sorting and searching on
Library system ( page 140).
Also you can protect the title from unexpected erasure
( page 52).
• To return to the previous display, press the button.
• To cancel the procedure, press the CONTENT MENU button.
Changing the order of the titles
You can change the order or sort the titles by genre.
1) Press CONTENT MENU.
The CONTENT MENU appears.
2) Press QUICK MENU.
The Quick Menu appears.
3) Press / to select “Display changeover”, then press ENTER.
e.g.
CONTENT
MENU
Title List
Quick Menu
1 / 2 Page
Arrange
2005/06/08 7:00
Ch:4
Chapter function
Sort by genre
(0:53:45)
Original
Original
Playlist
2005/06/12 19:00
Ch:3
Disc information Original
2005/07/12 23:00
Ch:4
Title delete (0:30:08)
Exit
Original
HDD
2005/06/08 23:00
Ch:6
(0:29:50)
Original
2005/07/11 7:00
Ch:8
(0:54:30)
Original
2005/07/12 21:00
Ch:10
(0:51:28)
Original
4) Press / to select the item, then press
ENTER.
• Arrange
The titles are rearranged along with the selected order.
Press the / buttons to select the order, then press the ENTER button.
• Sort by genre
Titles of the selected genre are sorted.
Press the / buttons to select the genre, then press the ENTER button.
• Original
Titles (Original) are sorted.
• Playlist
Titles (Playlist) are sorted.
Note
• The recorder holds your selection until the power is turned off. To cancel, select “Display changeover” then “Cancel
Arrange/Narrowing” from the Quick Menu.
60
RD-XS34SB_Ope_E_p055-061 60 12/18/04, 5:44 PM
Jumping to a specified page
1) Press CONTENT MENU.
The CONTENT MENU appears.
2) Press QUICK MENU.
The Quick Menu appears.
3) Press / to select “Specific page jump”, then press ENTER.
4) Enter the page number you want by pressing
ADJUST, / or the number buttons.
e.g.
CONTENT
MENU
Title List
HDD :
1 / 2 Page
2005/06/08 7:00
Ch:4
(0:53:45)
Original
2005/06/12 19:00
Page Number – – –
(0:52:40)
Original
2005/07/12 23:00
Ch:4
(0:30:08)
Original
HDD
2005/06/08 23:00
Ch:6
(0:29:50)
Original
2005/07/11 7:00
Ch:8
(0:54:30)
Original
2005/07/12 21:00
Ch:10
(0:51:28)
Original
To clear the number, press the CLEAR button.
5) Press ENTER.
The specified page appears.
Playing a DVD-RW disc recorded in DVD-VR mode
See page 57.
Notes
• Some disc’s conditions or discs which contain copy once contents may not permit proper playback.
• “Title resume” ( page 160) is not available.
RD-XS34SB_Ope_E_p055-061 61 12/18/04, 5:44 PM
61
Playback
DVD-RW DVD-R DVD-VIDEO VCD CD
Playing a DVD video disc
You can also play VIDEO CDs, audio CDs or finalization processed DVD-R/RW discs in the same manner.
To play recorded contents, follow the instructions on page 57.
Preparation
• Turn on a TV or audio system and select the corresponding input source that the recorder is connected to.
• Load a disc you want to play. ( page 20)
OPEN/CLOSE
DVD
TOP MENU MENU RETURN
Start
SUBTITLE AUDIO
CHANNEL
ANGLE
HDD TIMESLIP DVD
INSTANT REPLAY INSTANT SKIP
EASY
NAVI
REC MENU EDIT MENU
LIBRARY CONTENT MENU
SK
IP
S
LO
W
ENTER
FR
AM
E/A
DJU
ST
PAUSE STOP
PIC
TU
RE
SE
AR
C
H
PLAY
1
Press DVD.
The DVD indicator on the front panel illuminates.
This status indicates that the recorder is ready to play a disc in the disc tray (DVD mode).
DVD
2
Press PLAY.
PLAY
Playback starts.
• Depending on the disc, playback starts automatically by loading the disc.
• The recorder may take a short time to start playback.
This occurs because the recorder is reading the data of a disc.
To stop playback
Press STOP.
STOP
To pause playback (still playback)
Press PAUSE.
PAUSE
To resume normal playback, press the PLAY button or the PAUSE button.
Note
• Sound is muted during still mode.
Note
• DVD video disc provides high resolution pictures and a lot of information. Because of this, you may notice some fine picture noises on TV screen, which you have never seen with regular broadcast TV programme. While the amount of noise depends on the TV you use with the recorder, you should generally reduce the sharpness adjustment on your TV when viewing DVD video discs.
62
RD-XS34SB_Ope_E_p062-070 62 12/18/04, 5:44 PM
Resuming playback from the location last stopped (Resume Play)
DVD-RW DVD-R DVD-VIDEO VCD CD
You can resume playback from the location where you stopped.
If you press the PLAY button after stopping playback, playback resumes from the location you have stopped.
If you stop playback by pressing the STOP button twice, the resume playback feature will be cancelled.
Notes
• Resume feature cannot function when:
– you select a disc menu language ( page 154) or change the parental lock setting ( page 155).
– you play a PBC-featured VIDEO CD.
– you open the disc tray.
– you cancel the DVD-Video finalizing process of a DVD-RW disc.
• There may be a difference in the location where playback resumes depending on the disc.
• While the recorder retains a location in memory, initial setting changes with GUI may function only after the memory is cleared.
Locating a title using the top menu
DVD-RW DVD-R DVD-VIDEO
Some DVD video discs may include a top menu, on which you can view the structure of contents or select a scene. Most of the top menus automatically appear in certain scenes, and also are displayed on demand.
Actual operation of the top menu depends on the disc.
This section explains a general example of how to operate a top menu. Also refer to the instructions of the disc itself.
TOP MENU
ENTER
/ / /
1) Press TOP MENU.
2) Press / / / to select the title you want.
If the titles in the top menu are assigned a number, you can directly locate a specific title by pressing its designated number with the number buttons.
3) Press ENTER.
Notes
• The instructions above describe basic procedures which may vary depending on the contents of the DVD video disc. If different instructions appear on the TV screen, follow those instructions.
• If you display the top menu during playback and press the
TOP MENU button again without selecting any title, the recorder may resume playback from the point where you first pressed the TOP MENU button. (depending on the actual DVD video disc.)
• This method of locating a title is available only on a disc that contains a top menu.
• Instruction notes of discs may refer to the button that displays the top menu as the TITLE button.
RD-XS34SB_Ope_E_p062-070 63 12/18/04, 5:44 PM
63
Playback
HDD
Pausing a TV broadcast to resume later
This function enables you to pause a TV broadcast and resume viewing at a later, more convenient time, by storing the TV broadcast temporarily on the HDD.
OPEN/CLOSE
DVD
TOP MENU MENU RETURN
Start
SUBTITLE AUDIO CHANNEL ANGLE
1
While viewing a TV broadcast via this recorder or immediately before it starts, press TIMESLIP.
TIMESLIP
When Pause TV mode is ready, playback starts automatically.
The recorder begins to store the broadcast on the HDD the moment you press the TIMESLIP button.
HDD TIMESLIP DVD
INSTANT REPLAY INSTANT SKIP
EASY
NAVI
REC MENU EDIT MENU
LIBRARY CONTENT MENU
SK
IP
S
LO
W
ENTER
FR
AM
E/A
DJU
ST
PAUSE STOP
PIC
TU
RE
SE
AR
C
H
PLAY
REC QUICK MENU
2
Locate a scene you want by the following methods.
Fast-forward/fast-reverse:
Press the PICTURE SEARCH button.
Forward/reverse slow-motion:
Press the SLOW button.
Forward/reverse frame by frame play:
First press the PAUSE button then press the FRAME button.
• To resume normal playback, press the PLAY button.
• You can play in fast-forward to within 10 seconds prior to the current broadcast.
3
Press TIMESLIP to exit this mode.
TIMESLIP
The recorder stops storing the broadcast on the HDD.
A message appears and asks you whether you will save the stored data or erase it.
Press the / buttons to select, then press the ENTER button.
REMAIN DISPLAY TIME BAR CHP DIVIDE
DIMMER FL SELECT ZOOM P in P
TV
PROGRESSIVE
TV/VIDEO CHANNEL VOLUME INPUT SELECT
SAT.CONT. SAT.MONI.
TV/DVR
Notes
• This function is not available during recording.
• Pause TV recording stops when the HDD is filled up. It will not begin if the HDD is full.
• While using this pause TV recording, you cannot program a recording.
• Playback may jump a few seconds back or pause depending on the disc or data condition.
64
RD-XS34SB_Ope_E_p062-070 64 12/18/04, 5:44 PM
HDD DVD-RAM
Playing a TV programme currently being recorded
You can begin playback from the beginning of a programme currently being recorded.
You will find this function of great advantage on long programmes, as you do not have to wait for the end of recording to begin playback.
OPEN/CLOSE
DVD
TOP MENU MENU RETURN
Start
SUBTITLE AUDIO CHANNEL ANGLE
1
While recording a TV programme on the HDD or a DVD-RAM disc, press TIMESLIP.
The recorder displays a TV program as it is being recorded.
TIMESLIP
HDD TIMESLIP DVD
INSTANT REPLAY INSTANT SKIP
EASY
NAVI
REC MENU EDIT MENU
LIBRARY CONTENT MENU
S
LO
W
FR
AM
E/A
DJU
ST
PAUSE
REC
ENTER
STOP
SK
IP
PIC
TU
RE
SE
AR
C
H
PLAY
QUICK MENU
REMAIN
DISPLAY TIME BAR CHP DIVIDE
DIMMER FL SELECT ZOOM P in P
TV
PROGRESSIVE
TV/VIDEO CHANNEL VOLUME
INPUT SELECT
2
Go back to the beginning of the TV program using SKIP.
When you go back to the beginning, playback starts automatically.
SK
IP
You can confirm how far you are from the current broadcast by pressing the TIME BAR button.
3
Locate a scene you want through the following operations if necessary.
Fast-forward/fast-reverse:
Press the PICTURE SEARCH button.
Forward/reverse slow-motion:
Press the SLOW buttons.
Forward/reverse frame by frame play:
First press the PAUSE button then press the FRAME button.
• To resume normal playback, press the PLAY button.
• You can play in fast-forward to within 10 seconds prior to the current broadcast.
4
Press TIMESLIP to exit.
The current broadcast returns.
TIMESLIP
SAT.CONT. SAT.MONI.
TV/DVR
Notes
• Time slip recording/playback stops when the disc is filled up. You can play up to a location where the recorder stopped the recording. The time slip recording/playback cannot begin if the disc is full.
• The playback picture may appear after a delay of several seconds.
• The playback location will never be identical to the record location in the programme. It will always trail the record location by a few seconds.
• While using time slip recording/playback, you cannot program a recording.
• While the TIMESLIP indicator is on, you cannot change the setting of the feature that turns off the recorder after a programmed operation has finished.
• Even while “Auto power off” is selected, the recorder does not turn off if the recording end time comes during playback of a programme being recorded.
• This function is not available on a DVD-RAM disc while the A-B recording is executing or when “Relay recording” is set to
“On.”
• Playback may jump a few seconds back or pause depending on the disc or data condition.
65
RD-XS34SB_Ope_E_p062-070 65 12/18/04, 5:44 PM
Playback
HDD DVD-RAM DVD-RW DVD-R DVD-VIDEO VCD CD
Playing at various speeds
Playing in fast reverse or fast forward
HDD DVD-RAM DVD-RW DVD-R DVD-VIDEO VCD CD
HDD TIMESLIP DVD
INSTANT REPLAY INSTANT SKIP
EASY
NAVI
REC MENU EDIT MENU
LIBRARY CONTENT MENU
SK
IP
S
LO
W
Start
ENTER
FR
AM
E/A
DJU
ST
PAUSE STOP
PIC
TU
RE
SE
AR
C
H
PLAY
REC QUICK MENU
1
During normal playback, press PICTURE
SEARCH.
: Fast forward playback
: Fast reverse playback
PIC
TU
RE
SE
AR
C
H
Each time you press the button, the playback speed changes.
During fast forward playback at “ ” speed, sound is reproduced. (Not available on VIDEO CDs.)
• This function is not available when you play a title recorded on a DVD-RAM disc while recording another.
Notes
• The playback speed may vary depending on the disc.
• Depending on the disc or data condition, picture and sound in fast forward playback at “ ” speed may be disturbed.
To resume normal playback
Press PLAY.
To skip the contents in pre-determined increments
HDD DVD-RAM DVD-RW DVD-R DVD-VIDEO VCD CD
During playback, press INSTANT SKIP.
Each time you press the button, you can skip by the specified time.
You can select the interval per press of the button.
See “Instant skip interval” ( page 160).
To skip by 1/20 of whole
HDD DVD-RAM DVD-RW DVD-R DVD-VIDEO VCD CD
During playback, press / .
Each time you press the button, you can skip by 1/20 of the current title or track if it is longer than 1 minute.
Time bar display
Fast-forward or fast-reverse playback automatically displays a time bar.
e.g.
00:00:00 Location 00:00:24:05F
00:00:40
For details, see page 83.
To skip back in pre-determined increments
During playback, press INSTANT REPLAY.
Each time you press the button, you can go back by the specified time to resume playback.
You can select the interval per press of the button.
See “Instant replay interval” ( page 160).
Notes
• Some discs may not permit this operation.
• Depending on disc structure, some operations may be limited.
• Depending on playback status, some operations may not work.
66
RD-XS34SB_Ope_E_p062-070 66 12/18/04, 5:44 PM
Skipping to the next/previous chapter or track
HDD DVD-RAM DVD-RW DVD-R DVD-VIDEO VCD
LIBRARY
REC MENU EDIT MENU
CONTENT MENU
SK
IP
S
LO
W
FR
AM
E/A
DJU
ST
ENTER
Start
PIC
TU
RE
SE
AR
C
H
1
Press SKIP ( / ) repeatedly until the chapter or track number you want appears.
SK
IP
Playback starts from the selected chapter or track.
CD
: Playback starts from the beginning of the next chapter or track.
: Playback starts from the beginning of the current chapter or track.
When you press twice, playback starts from the beginning of the previous chapter or track.
Notes
• Some titles may not display chapter numbers.
• When playing the HDD or a DVD-RAM disc, you can access chapters only in the current title if “HDD/RAM title play” ( page 160) is set to “Title resume”. To access chapters in other titles, set to “Serial playback”.
• When playing a DVD video disc or a DVD-R/RW disc, you can locate chapters only in the current title if “DVD title stop” ( page 156) is set to “On”. To access chapters in other titles, set to “Off”. However, in this instance even though you press the
SKIP button ( ) to go back to the previous title, playback starts not from the last chapter of the title but from the first chapter.
Playing in slow-motion
HDD DVD-RAM DVD-RW DVD-R DVD-VIDEO VCD
S
LO
W
SK
IP
FR
AM
E/A
DJU
ST
PAUSE
ENTER
Start
STOP
PIC
TU
RE
SE
AR
C
H
PLAY
1
Press SLOW during playback.
: Forward slow-motion
: Reverse slow-motion
SL
OW
Each time you press the SLOW button, the slow-motion speed changes.
Notes
• Slow-motion does not provide smooth playback.
• When playing a VIDEO CD, reverse slow-motion playback is not available.
• The speed level displayed is approximate.
To resume normal playback
Press PLAY.
67
RD-XS34SB_Ope_E_p062-070 67 12/18/04, 5:44 PM
Playback
Playing at various speeds (Continued)
Playing frame by frame
HDD DVD-RAM DVD-RW DVD-R DVD-VIDEO VCD
FR
AM
E/A
DJU
ST
PAUSE STOP
PIC
TU
RE
SE
AR
C
H
PLAY
1
During playback, press PAUSE.
A still picture is displayed.
PAUSE
REC QUICK MENU
Start
REMAIN DISPLAY TIME BAR CHP DIVIDE
DIMMER FL SELECT ZOOM P in P
TV
PROGRESSIVE
To resume normal playback
Press PLAY or PAUSE.
2
Press FRAME ( / ).
: Playback direction
: Opposite direction
FR
AM
E/A
DJU
ST
Notes
• Sound is muted during frame by frame playback.
• Frame by frame playback cannot provide smooth playback.
• Picture may advance more than 1 frame at a time.
• Depending on the scene, some frames may not be played.
• When playing a VIDEO CD, reverse frame by frame playback is not available.
Viewing still pictures (Playing a disc that contains still pictures)
DVD-RAM DVD-VIDEO
LIBRARY
REC MENU EDIT MENU
CONTENT MENU
SK
IP
S
LO
W
1
Press PLAY.
PLAY
The first still picture on a disc is displayed.
Some DVD video discs may allow you to change the pictures using the PLAY, ENTER or SKIP button.
FR
AM
E/A
DJU
ST
PAUSE
ENTER
STOP
Start
SE
AR
C
H
TU
RE
PIC
PLAY
2
Press FRAME ( / ).
FR
AM
E/A
DJU
ST
: Displays the next still picture.
: Displays the previous still picture.
REC QUICK MENU
68
RD-XS34SB_Ope_E_p062-070 68 12/18/04, 5:44 PM
Playback
HDD DVD-RAM DVD-RW DVD-R DVD-VIDEO VCD CD
Locating by entering the number
Locating by entering the number of a desired section
Normally titles, chapters, and tracks are numbered. By entering these numbers, you can access a desired section.
ANGLE SUBTITLE AUDIO CHANNEL
HDD TIMESLIP DVD
INSTANT REPLAY INSTANT SKIP
EASY
NAVI
REC MENU EDIT MENU
LIBRARY CONTENT MENU
SK
IP
S
LO
W
1
Press T.SEARCH.
T.SEARCH
If you are using a VIDEO CD/audio CD, skip step 2.
e.g.
Search
Title
Chapter
001
0001
ENTER
FR
AM
E/A
DJU
ST
PAUSE STOP
PIC
TU
RE
SE
AR
C
H
PLAY
2
Press / to select a section (title or chapter) you want to locate.
e.g. When you want to locate a chapter.
ENTER
Search
Title
Chapter
001
0001
QUICK MENU
VIDEO Plus+
Start
EXTEND REC MODE TV CODE
1
4
7
SETUP
2
5
8
0
T.SEARCH
3
CLEAR
6
9
ENTER
+
10
DELETE
3
Press the number buttons to enter a number of the section.
e.g. To enter 25, press “2”, then press “5”.
1
4
2
5
3
6
7 8
0
9
4
Press ENTER.
Playback starts from the selected location.
ENTER
Open the lid.
Notes
• Pressing the CLEAR button resets the numbers. To clear the display, press the T.SEARCH button several times (depending on the disc).
• This method of locating a title is available only on a disc that contains title numbers.
• If a title is erased, the numbers of the following titles decrease respectively.
• When you record a new title (Original) on the HDD or a DVD-RAM disc, it is added prior to current titles (Playlist), and each following title (Playlist) reference number will advance by a factor of 1.
69
RD-XS34SB_Ope_E_p062-070 69 12/18/04, 5:44 PM
Playback
Locating by entering the number (Continued)
Locating a specific point by entering its elapsed time (Time Search)
ANGLE SUBTITLE AUDIO CHANNEL
HDD TIMESLIP DVD
INSTANT REPLAY INSTANT SKIP
EASY
NAVI
REC MENU EDIT MENU
LIBRARY CONTENT MENU
SK
IP
S
LO
W
ENTER
FR
AM
E/A
DJU
ST
PAUSE STOP
PIC
TU
RE
SE
AR
C
H
PLAY
QUICK MENU
1
Press T.SEARCH.
T.SEARCH
You may have to press repeatedly, depending on the disc. Press the button until the following display appears.
e.g.
Search
Title
Time
001
00 00 00
2
Press the number buttons and / to enter the desired time location on the disc.
e.g. To enter 1 hour, 25 minutes, and 30 seconds
1
4
7
2
5
8
3
6
9
0
ENTER
“0”
→ “1” → “ ” → “2” → “5” → “ ” → “3” → “0” hour minute second
VIDEO Plus+
Start
EXTEND REC MODE TV CODE
1
4
7
SETUP
8
0
2
5
T.SEARCH
3
CLEAR
6
9
ENTER
+
10
DELETE
3
Press ENTER.
ENTER
Playback starts from the selected location.
Open the lid.
Notes
• Some discs may not respond to this process.
• Some scenes may not be accessed precisely as you specified.
• This method for accessing specific locations is available only within the current title of the HDD or a DVD-RAM/R/RW/DVD video disc or within a current track of a VIDEO CD/audio CD.
• Pressing the CLEAR button resets the numbers.
70
RD-XS34SB_Ope_E_p062-070 70 12/18/04, 5:44 PM
Playback
HDD DVD-RAM DVD-RW DVD-R DVD-VIDEO VCD
Watching a TV broadcast in the sub window (P in P Playback)
During playback, you can watch a TV broadcast in the sub window. (P in P : Picture in Picture)
1
During playback, press P in P.
A sub window (programme on the air or on the recording) appears.
P in P e.g.
OPEN/CLOSE
DVD
TOP MENU MENU RETURN
ANGLE SUBTITLE AUDIO CHANNEL
HDD TIMESLIP DVD
INSTANT REPLAY INSTANT SKIP
EASY
NAVI
REC MENU EDIT MENU
LIBRARY CONTENT MENU
SK
IP
S
LO
W
ENTER
FR
AM
E/A
DJU
ST
PAUSE STOP
PIC
TU
RE
SE
AR
C
H
PLAY
REC QUICK MENU
2
Press / / / to select the position of the sub window.
ENTER
You can shift the sub window in following 4 directions.
REMAIN
Start
DISPLAY TIME BAR CHP DIVIDE
DIMMER FL SELECT ZOOM P in P
TV
PROGRESSIVE
TV/VIDEO CHANNEL VOLUME INPUT SELECT
SAT.CONT. SAT.MONI.
TV/DVR
↑ / ↓ / ← / → is the moving range.
To turn off the sub window, press the P in P button.
Notes
• You can change the channel of the sub window by pressing the CHANNEL / button.
• The P in P function is available only during playback.
• You cannot swap the playback picture with the picture within the sub window, or change the audio settings.
• Press the P in P button during “Chase Play” or “Pause TV”, the actual broadcast appears on the sub window in real time.
• If this function is stopped after shifting the sub window, before you press the P in P button again, the sub window will appear in the last position you set. However, if you turn off the power, the sub window re-appears in the lower right (default) position.
71
RD-XS34SB_Ope_E_p071-077 71 12/18/04, 5:45 PM
Playback
DVD-VIDEO
Selecting the camera angle
If the scene was recorded with multiple angles, you can easily change the camera angle of the scene you are watching.
OPEN/CLOSE
DVD
TOP MENU
MENU RETURN
ANGLE SUBTITLE AUDIO CHANNEL
HDD TIMESLIP DVD
EASY
NAVI
INSTANT REPLAY
Start
REC MENU EDIT MENU
INSTANT SKIP
LIBRARY CONTENT MENU
S
LO
W
SK
IP
ENTER
FR
AM
E/A
DJU
ST
PAUSE STOP
PIC
TU
RE
SE
AR
C
H
PLAY
REC QUICK MENU
1
Press ANGLE while playing a scene recorded with multiple angles.
ANGLE
While playing a scene recorded with multiple angles, the angle icon appears on the TV screen and on the front panel. Press the ANGLE button while the angle icon is displayed.
Angle icon e.g.
Angle
1 / 6
Total number of angles
Current selection
2
Press ADJUST while the angle number is displayed on the TV screen.
You can also select the camera angle by pressing the
ANGLE button several times.
FR
AM
E/A
DJU
ST
Angle
1 / 6
2 / 6
3 / 6
6 / 6
• The angle icon disappears after about 3 seconds if no further selections are made.
REMAIN
DISPLAY TIME BAR CHP DIVIDE
Notes
• You can also change the camera angle during still playback. The camera angle changes to the new setting when you resume normal playback.
• If you pause a picture immediately after changing a camera angle, the resumed playback picture may not display the new camera angle.
• Depending on the disc, the camera angle may not change even though the angle number changes.
To turn off the angle icon
Set “On screen display” in the setup menu to “Off” ( page 159).
Most of the on-screen display including the angle icon will not appear.
While the angle icon is flashing on the front panel display, you can change the camera angle.
72
RD-XS34SB_Ope_E_p071-077 72 12/18/04, 5:45 PM
Playback
HDD DVD-RAM DVD-RW DVD-R DVD-VIDEO VCD
Selecting Subtitles
You can display subtitles on the TV screen and select a subtitle language from those included on the disc.
OPEN/CLOSE
DVD
TOP MENU
MENU RETURN
ANGLE SUBTITLE AUDIO CHANNEL
1
Press SUBTITLE during playback.
The current subtitle setting appears.
SUBTITLE e.g.
Subtitle
Status
1 – –
Off
Setting number and language
HDD TIMESLIP DVD
INSTANT REPLAY
EASY
NAVI
Start
REC MENU EDIT MENU
INSTANT SKIP
LIBRARY CONTENT MENU
S
LO
W
SK
IP
The language code appears instead of the language name. Refer to the list of languages and their abbreviations. ( page 171)
2
Press to select “Status,” then press ADJUST to select “On.”
Skip to step 3 if “On” is already displayed.
ENTER
FR
AM
E/A
DJU
ST
PAUSE STOP
PIC
TU
RE
SE
AR
C
H
PLAY
FR
AM
E/A
DJU
ST
REC QUICK MENU
3
Press to select “Subtitle,” then press
ADJUST to select a language.
The subtitles of recorded languages appear.
REMAIN DISPLAY TIME BAR CHP DIVIDE
DIMMER FL SELECT ZOOM P in P
TV
PROGRESSIVE
TV/VIDEO CHANNEL VOLUME INPUT SELECT
SAT.CONT. SAT.MONI.
TV/DVR
FR
AM
E/A
DJU
ST
Good evening!
Bonsoir!
Notes
• Some DVD video discs are set to display subtitles automatically.
• Depending on the scene, subtitles may not appear immediately after you set the subtitle function to on.
• Some DVD video discs will allow you to change subtitle languages and turn subtitles on or off only via the disc menu.
The display turns off after about 3 seconds if you do not make a selection.
To turn the subtitles on or off
At step 2, select “Off” by pressing the ADJUST button.
73
RD-XS34SB_Ope_E_p071-077 73 12/18/04, 5:45 PM
Playback
HDD DVD-RAM DVD-RW DVD-R DVD-VIDEO
Zooming a picture
You can magnify areas within a picture.
S
LO
W
SK
IP
ENTER
FR
AM
E/A
DJU
ST
PAUSE STOP
PIC
TU
RE
SE
AR
C
H
PLAY
REC QUICK MENU
1
Press ZOOM.
A zoom scope appears.
ZOOM e.g.
REMAIN
Start
DISPLAY TIME BAR CHP DIVIDE
DIMMER FL SELECT ZOOM P in P
TV
PROGRESSIVE
TV/VIDEO CHANNEL VOLUME
INPUT SELECT
SAT.CONT. SAT.MONI.
TV/DVR
2
Select a zoom point and magnification level.
:
Raises the magnification level.
:
Lowers the magnification level.
/ / / :
Moves the zoom point. (only after the image has been magnified)
ENTER
CLEAR CLEAR :
Returns the zoom point to the center of the picture.
VIDEO Plus+ EXTEND REC MODE TV CODE
1
4
7
SETUP
2
5
8
0
T.SEARCH
3
CLEAR
6
9
ENTER
+
10
DELETE
Notes
• Some discs may not respond to zoom feature.
• During some scenes, the buttons may not work as described.
• The zoom feature is canceled when the disc menu is operated.
• The magnification level varies depending on the picture size you select
( page 42, in “INSTALLATION GUIDE”).
• The zoom feature is not available while displaying a GUI.
• The zoom feature is canceled when you stop playback or start playback.
To cancel the zoom
Press ZOOM.
Open the lid.
74
RD-XS34SB_Ope_E_p071-077 74 12/18/04, 5:45 PM
Playback
HDD DVD-RAM DVD-RW DVD-R DVD-VIDEO VCD
Selecting the sound
You can select a preferred language and a sound format.
OPEN/CLOSE
DVD
TOP MENU
MENU RETURN
ANGLE SUBTITLE AUDIO CHANNEL
HDD TIMESLIP DVD
EASY
NAVI
INSTANT REPLAY
Start
REC MENU EDIT MENU
INSTANT SKIP
LIBRARY CONTENT MENU
S
LO
W
SK
IP
ENTER
FR
AM
E/A
DJU
ST
PAUSE STOP
PIC
TU
RE
SE
AR
C
H
PLAY
REC QUICK MENU
REMAIN DISPLAY TIME BAR CHP DIVIDE
DIMMER FL SELECT ZOOM P in P
TV
PROGRESSIVE
TV/VIDEO CHANNEL VOLUME INPUT SELECT
1
Press AUDIO during playback or while receiving a broadcast.
The current audio setting appears.
AUDIO
The language code appears instead of the language name. Refer to the list of languages and their abbreviations. ( page 171)
2
Press ADJUST while the audio setting is displayed on the TV screen.
Variation of channels depends on the disc or the type of
TV broadcast.
FR
AM
E/A
DJU
ST
•
HDD DVD-RAM
, TV channel signals
Stereo sound
→ “Stereo” (left channel and right channel)
→ “Stereo L” (left channel)
→ “Stereo R” (right channel)
(
→ Back to “Stereo”)
Dual Mono sound (NICAM)
“Dual L”
→ “Dual R” → “Dual LR” (→ Back to “Dual L”)
DVD-RW DVD-R DVD-VIDEO
Language name / sound recording system / No. of channels e.g.
Sound
Output
1 English
PCM
2ch
•
VCD
“Stereo”
→ “Stereo L” → “Stereo R” (→ Back to “Stereo”)
The display turns off if you do not operate for more than
3 seconds.
If you press the / buttons to select “Output,” you can select the audio output setting ( page 158) by using the ADJUST button.
12/18/04, 5:45 PM
75
RD-XS34SB_Ope_E_p071-077 75
Playback
Selecting the sound (Continued)
Recorded sounds
According to your setting of “NICAM” on the setup menu screen, ( page 158), the sound is recorded onto different channels of the disc below. Set “NICAM” to “On” or “Off” appropriately.
Setting on the setup screen
DVD Compatible Mode NICAM
Off Off
On (Mode I)
On (Mode II)
On
Off
On
Off
On
Type of receiving broadcast
Mono + NICAM L, R
Mono + NICAM M1, M2
Mono + NICAM M1
Mono
Mono + NICAM L, R
Mono + NICAM M1, M2
Mono + NICAM M1
Mono
Mono + NICAM L, R
Mono + NICAM M1, M2
Mono + NICAM M1
Mono
Mono + NICAM L, R
Mono + NICAM M1, M2
Mono + NICAM M1
Mono
Mono + NICAM L, R
Mono + NICAM M1, M2
Mono + NICAM M1
Mono
Mono + NICAM L, R
Mono + NICAM M1, M2
Mono + NICAM M1
Mono
Mono
Mono
Mono
Mono
L
M1
M1
Mono
Mono
Mono
Mono
Mono
L
M1
M1
Mono
Mono
Mono
Mono
Mono
L
M2
M1
Mono
Contents of recorded sound
Lch Rch
Mono
Mono
Mono
Mono
R
M2
M1
Mono
Mono
Mono
Mono
Mono
R
M2
M1
Mono
Mono
Mono
Mono
Mono
R
M1
M1
Mono
Type of record
Stereo
Stereo
Stereo
Stereo
Stereo
Stereo
Stereo
Stereo
Stereo
Stereo
Stereo
Stereo
Stereo
Stereo
Stereo
Stereo
Stereo
Stereo
Stereo
Stereo
Stereo
Dual Mono*
Stereo
Stereo
* This will be “Stereo” when a recording is made with “L-PCM” selected.
76
RD-XS34SB_Ope_E_p071-077 76 12/18/04, 5:45 PM
Notes
• Some discs allow you to change audio selections only via the disc menu. If this is the case, press the MENU button and choose the appropriate language from the selections on the disc menu.
• When you turn on the recorder or replace a disc, the recorder returns to the initial default setting. ( page 154)
Depending on the disc, the sound that is specified the disc is played back.
• Immediately after you have switched sounds, there may be a temporary discrepancy between the display and actual sound.
• The BITSTREAM/PCM jack may not output NICAM Mode I/II sound you select. In this instance, set “Audio out select” to
“PCM”.
( page 158)
• You cannot change NICAM sound if recorded with “DVD compatible mode” ( page 162) set to “On”. Even when “DVD compatible mode” ( page 162) is set to “Off,” the recorder regards it as “On (Mode I)” when recording to a DVD-R/RW disc.
Output sound conversion table
Disc
Sound format
DVDvideo disc*
VIDEO CD
Audio
CD
HDD
DVD-RAM/
R/RW
CD-R/RW
Dolby Digital
48 kHz/16 bit
48 kHz/20 bit
Linear
PCM
48 kHz/24 bit
96 kHz/16 bit
96 kHz/20 bit
96 kHz/24 bit
DTS
MPEG2
MPEG1
Linear PCM 44.1 kHz/16 bit
DTS
Dolby Digital
Linear PCM 48 kHz/16 bit
Dolby Digital
Linear PCM 48 kHz/16 bit
MPEG2
MP3/WMA
Audio setting ( page 158) and output in the default setting display
Bitstream Analog 2ch PCM
BITSTREAM/
PCM jack
Bitstream
48 kHz/16 bit
Analog (L/R) jacks
48 kHz/20 bit
48 kHz/16 bit
BITSTREAM/
PCM jack
Bitstream
48 kHz/16 bit
Analog (L/R) jacks
48 kHz/20 bit
48 kHz/16 bit
BITSTREAM/
PCM jack
48 kHz/16 bit
48 kHz/16 bit
Analog (L/R) jacks
48 kHz/20 bit
48 kHz/16 bit
48 kHz/16 bit
48 kHz/16 bit
48 kHz/16 bit
48 kHz/16 bit
48 kHz/16 bit
Bitstream
Bitstream
44.1 kHz/16 bit
48 kHz/20 bit
48 kHz/24 bit
48 kHz/16 bit
48 kHz/20 bit
48 kHz/24 bit
—
48 kHz/16 bit
44.1 kHz/16 bit
48 kHz/16 bit
48 kHz/16 bit
—
—
—
Bitstream
Bitstream
44.1 kHz/16 bit
48 kHz/20 bit
48 kHz/24 bit
96 kHz/16 bit
96 kHz/20 bit
96 kHz/24 bit
—
48 kHz/16 bit
44.1 kHz/16 bit
48 kHz/16 bit
48 kHz/16 bit
48 kHz/16 bit
48 kHz/16 bit
48 kHz/16 bit
—
48 kHz/16 bit
44.1 kHz/16 bit
48 kHz/20 bit
48 kHz/24 bit
48 kHz/16 bit
48 kHz/20 bit
48 kHz/24 bit
—
48 kHz/16 bit
44.1 kHz/16 bit
44.1 kHz/16 bit
Bitstream
Bitstream
48 kHz/16 bit
Bitstream
48 kHz/16 bit
Bitstream
44.1 kHz/16 bit
(Noise)
48 kHz/20 bit
48 kHz/16 bit
48 kHz/20 bit
48 kHz/16 bit
48 kHz/16 bit
44.1 kHz/16 bit
Bitstream
Bitstream
48 kHz/16 bit
Bitstream
48 kHz/16 bit
Bitstream
44.1 kHz/16 bit
(Noise)
48 kHz/20 bit
48 kHz/16 bit
48 kHz/20 bit
48 kHz/16 bit
48 kHz/16 bit
44.1 kHz/16 bit
Bitstream
48 kHz/16 bit
48 kHz/16 bit
48 kHz/16 bit
48 kHz/16 bit
48 kHz/16 bit
44.1 kHz/16 bit
(Noise)
48 kHz/20 bit
48 kHz/16 bit
48 kHz/20 bit
48 kHz/16 bit
48 kHz/16 bit
44.1 kHz or 32 kHz or 48 kHz / 16 bit
* “DVD video disc” above does not include DVD-R/RW discs recorded on this recorder.
• Do not select a connection or setting indicated as “Noise” in the above list.
Manufactured under license from Dolby Laboratories. “Dolby” and the double-D symbol are trademarks of Dolby Laboratories.
RD-XS34SB_Ope_E_p071-077 77 12/18/04, 5:45 PM
77
Viewing JPEG files
You can play JPEG files that have been recorded on a CD-R or CD-ROM on the recorder.
Preparations
• Prepare a compatible disc ( page 79) that contains JPEG files you want to view.
• Set “Priority contents” ( page 160) to “Photo”.
• Make your TV shape conform to the 4:3 picture size. Only 4:3 pictures can be played regardless of the function settings via the on-screen displays of the recorder ( page 42, “INSTALLATION GUIDE”). If the TV is adjusted to other sizes, e.g. “WIDE,” images will appear to be horizontally expanded. For details, refer to the owner’s manual of your TV.
OPEN/CLOSE
DVD
TOP MENU MENU RETURN
ANGLE SUBTITLE AUDIO
CHANNEL
1
Press DVD.
DVD
HDD TIMESLIP DVD
INSTANT REPLAY INSTANT SKIP
EASY
NAVI
LIBRARY
REC MENU EDIT MENU
Start
CONTENT MENU
S
LO
W
SK
IP
ENTER
2
Load a CD that contains JPEG files.
Each photo appears for about 3 seconds (slide show).
OPEN/CLOSE
If a slide show does not start, press the PLAY button.
Depending on the disc, the “CONTENT MENU Picture
List” appears. See “On the “CONTENT MENU Picture
List”” ( page 79) to operate.
FR
AM
E/A
DJU
ST
PIC
TU
RE
SE
AR
C
H
Notes
• Some files may not display their own entire images depending on the size.
• JPEG picture playback is not available during recording on the HDD.
• Operation to JPEG file will be disabled at about 5 minutes before a programmed recording starts.
To stop playback (slide show)
Press STOP.
If you press the PLAY button after pressing the STOP button, playback will start from the photo you stopped.
To pause playback (slide show)
Press PAUSE.
To resume, press the PAUSE button again or press the PLAY button.
To skip photos
During playback, press the SKIP button repeatedly.
: To skip forward.
: To skip backward.
To rotate a picture
Press ANGLE repeatedly.
Each time you press the button, the picture rotates by
90° degree.
Notes
• The rotated image is displayed after its original posture appears momentarily.
To magnify a picture
Follow the procedure on page 74.
Notes
• The magnified image is displayed after its original posture appears momentarily.
• For small pictures, the reduction level may be limited.
78
RD-XS34SB_Ope_E_p078-081 78 12/20/04, 6:49 PM
Viewing a specified photo (single view)
Full screen still view.
2 ways are available:
On the “CONTENT MENU Picture List”
1) Press CONTENT MENU.
The “CONTENT MENU Picture List” appears.
Depending on the disc, the recorder creates either temporary folder, “Auto” or “All”.
“Auto”: For CD of which compatibility confirmed by
TOSHIBA. Only playable files are listed.
e.g.
CONTENT
MENU
Picture List
1 / 3
Page
001
004
007
010
013
Auto
DH100001
DH100004
DH100003
DH100006
002
005
008
011
014
DH100002
DH100001
DH100004
DH100007
DH100010
003
006
009
012
015
DH100001
DH100002
DH100005
DH100008
DH100011
016
019
DH100012
DH100015
017
020
DH100013
DH100016
018
021
DH100014
DH100017
DH100018 023 DH100019 024 DH100020
CD
“All”: For CD other than above. All files are listed.
e.g.
CONTENT
MENU
Picture List
All
001
004
007
DH100001
DH100004
DH100003
002
005
008
1 / 3
Page
DH100002
DH100001
DH100004
003
006
009
DH100001
DH100002
DH100005
• Some CDs may not comply with the above.
CD
2) Press / / / to select a folder or photo.
Pressing the PICTURE SEARCH ( / ) button turns the pages.
If you press the button, the list changes to thumbnail view (“CONTENT MENU Pictures”).
e.g.
CONTENT
MENU
/ /
Picturs
JPEG
1 / 8
Page
CD
Direct input of a photo number
1) During playback or stop, press T.SEARCH.
An input window appears.
e.g.
Search
Photo
001
2) Input a photo number using the number buttons or ADJUST.
3) Press ENTER.
The selected photo appears in full screen.
To change the playback order
1) During playback (slide show) or stop, press
QUICK MENU.
2) Press / to select an item, then press ENTER.
To shift the cursor, press the / buttons.
Reverse
: To reverse the order.
Repeat : To repeat the current folder.
3) Press ENTER.
Playback in the selected mode starts.
Pressing the ANGLE button rotates the picture. The rotation of pictures is kept until the CD is ejected.
To return to the previous list, press the button again.
3) Press ENTER.
If you select a folder at step 2), repeat steps 2) and
3) until your favorite file appears.
The selected photo appears in full screen.
Notes
• The “CONTENT MENU Picture List” cannot show all the files in a disc, but only ones regarded as objects of regular play of the disc.
• The larger the file size is, the longer the thumbnail takes time to appear.
• Letters of a file/folder name overflowing the given space are not displayed.
RD-XS34SB_Ope_E_p078-081 79
JPEG files compatibility
Discs whose compatibility with this recorder has been confirmed by TOSHIBA are as follows.
CANON QuickCD
FUJICOLOR CD
Kodak Picture CD
NORITSU QSS CD
JPEG disc compatibility with this recorder is limited as follows:
• Playable discs:
CD-ROM, CD-R
CD-RW is not recommendable.
• CD physical format:
Mode 1, Mode 2 XA Form 1
• File system:
ISO9660 Level 1, 2 or Joliet
• File name:
A file name should be in alphabet and numerals only, and must incorporate “JPG” extension.
e.g.“********.JPG”
• Total number of folders:
Less than 256
• Total number of files:
Less than 1000
Some files may not display their own entire image depending on the size.
Some discs may not permit this operation. Especially, the following conditions of included files will increase the disc’s disability.
1. Pixels over 5000 x 5000 in height and/or width
2. File format except Exif
79
12/18/04, 5:45 PM
Playback
Playing MP3/WMA files
You can play MP3/WMA files that have been recorded on a CD-R or CD-ROM on this recorder.
Preparations
• Make sure that a disc you want to play is compatible with this recorder. See page 81.
• Set “Priority contents” ( page 160) to “Audio”.
OPEN/CLOSE
DVD
TOP MENU MENU RETURN
ANGLE SUBTITLE AUDIO CHANNEL
1
Press DVD.
DVD
HDD TIMESLIP DVD
INSTANT REPLAY INSTANT SKIP
EASY
NAVI
LIBRARY
REC MENU EDIT MENU
Start
CONTENT MENU
S
LO
W
SK
IP
2
Load a CD that contains MP3/WMA files.
Playback starts from the first track of a current folder.
If playback does not start, press the PLAY button.
OPEN/CLOSE
ENTER
FR
AM
E/A
DJU
ST
PIC
TU
RE
SE
AR
C
H
Notes
• WMA tracks copy-protected cannot be played.
• The DIGITAL AUDIO OUT BITSTREAM/PCM jack outputs MP3/WMA sounds in the linear PCM format regardless of the current “Audio out select” ( page 158) selection.
• You cannot change the playback speed of MP3/WMA playback.
To stop playback
Press STOP.
If you press the PLAY button after pressing the STOP button, playback will start from the the beginning of the track.
To pause playback
Press PAUSE.
To resume, press the PAUSE button again or press the PLAY button.
To skip tracks
During playback, press SKIP repeatedly.
: To skip forward.
: To skip backward.
Selecting a track in the disc
2 ways are available:
On the “CONTENT MENU Audio List”
1) Press the CONTENT MENU button.
The “CONTENT MENU Audio List” appears.
Current folder
e.g.
CONTENT
MENU
Audio List
001
004
007
010
MP3
MP3_0001
MP3_0004
MP3_0007
MP3_0010
002
005
008
011
1 / 1 Page
MP3_0002
MP3_0005
MP3_0008
MP3_0011
003
006
009
012
MP3_0003
MP3_0006
MP3_0009
MP3_0012
CD
File number
If you select this icon and press the ENTER button, upper folders appear.
e.g.
CONTENT
MENU
Audio List
JPG_MP3
MP3
003
MP3c
MP3_0003
Disc name
001
004
1 / 1 Page
MP3a
MP3_0001
MP3_0004
002
All
MP3b
MP3_0002
CD
The recorder creates temporary folder “All”, which contains all playable files.
80
RD-XS34SB_Ope_E_p078-081 80 12/20/04, 6:49 PM
2) Press / / / to select a track or folder.
Pressing the PICTURE SEARCH ( / ) button turns the pages.
3) Press ENTER.
If you select a folder at step 2), repeat steps 2) and
3) until your favorite file appears.
Notes
• The “CONTENT MENU Autio List” cannot show all the tracks in a disc, but only ones regarded as objects of proper play of the disc.
• Letters of a file/folder name overflowing the given space are not displayed.
Direct input of a track number
1) During playback or stop, press T.SEARCH.
An input window appears.
e.g.
Search
Track 001
2) Input a track number using the number buttons or the ADJUST button.
3) Press ENTER.
To change the playback order
1) During playback or stop, press QUICK MENU.
2) Press / to select “Special playback mode”, then press ENTER.
e.g.
Quick Menu
Special playback mode
Exit
Memory
Memory list
Folder repeat
Track repeat
Track random
3) Press / to select an item, then press ENTER.
Memory list
: To play favorite tracks only in a favorite order.
Input a track number by using the number buttons or the ADJUST button.
To shift the cursor, press the / buttons.
Folder repeat
: To repeat the current folder.
Track repeat
: To repeat the current file.
Track random
: To play files in the current folder in a random order.
Notes
• To cancel these modes, stop the playback or select the cancel command from the Quick Menu.
Playable files
MP3/WMA disc compatibility with this recorder is limited as follows:
• Playable discs:
CD-ROM, CD-R
CD-RW is not recommendable.
• Sampling Frequency / Bitrate:
WMA: 32 kHz / 48 kbps (CBR), VBR
44.1 kHz / 48-192 kbps (CBR), VBR
48 kHz / 128-192 kbps (CBR), VBR
MP3: 8 kHz, 11.025 kHz, 12kHz, 16 kHz,
22.05 kHz, 24 kHz / 8-160 kbps (CBR),
VBR
32 kHz, 44.1 kHz, 48 kHz / 32-320 kbps
(CBR), VBR
• CD physical format:
Mode 1, Mode 2 XA Form 1
• File system:
ISO9660 Level 1, 2 or Joliet
• File name:
A file name should be in alphabet and numerals only, and must incorporate “MP3” or
“WMA” extension.
e.g.“********.MP3”, “********.WMA”
• Total number of folders:
Less than 256
• Total number of files:
Less than 1000
• WMA codec version:
V7, V8, V9
* This recorder supports ID3v2 (ID3 Tag Version 2) of MP3, to display text data such as names of title and artist.
Some characters may be displayed properly.
This recorder requires discs/recordings to meet certain technical standards in order to achieve optimal playback quality. Pre-recorded DVDs are automatically set to these standards. There are many different types of recordable disc formats (including CD-R containing
MP3/WMA files). Given the fact that technology in this area is still maturing, Toshiba cannot guarantee that all genre of recordable discs will produce optimal playback quality. The technical criteria set out in this owner’s manual are meant as a guide only.
Customers should also note that permission is required in order to download MP3/WMA files and music from the internet. Toshiba has no right to grant such permission.
Permission should always be sought from the copyright owner.
Microsoft, Windows Media, and the Windows
Logo are trademarks or registered trademarks of Microsoft Corporation in both the United
States and other countries.
81
RD-XS34SB_Ope_E_p078-081 81 12/18/04, 5:45 PM
Playback
HDD DVD-RAM DVD-RW DVD-R DVD-VIDEO VCD CD
Checking the current status and settings
You can confirm operational status and setting details.
Operational status and setting details
OPEN/CLOSE
DVD
TOP MENU MENU RETURN
ANGLE SUBTITLE AUDIO CHANNEL
HDD TIMESLIP DVD
INSTANT REPLAY INSTANT SKIP
EASY
NAVI
REC MENU EDIT MENU
LIBRARY CONTENT MENU
SK
IP
S
LO
W
1
Press DISPLAY.
The following on-screen display appears. (The actual display varies depending on the disc.)
DISPLAY e.g. while playing a DVD-RAM disc
Elapsed time of a title/
Elapsed time of a chapter Mode indicator
Title No./
Chapter No.
Playback mode
Operating disc
Receiving channel Status display
e.g.
Title
Chapter
002:
0005:
00:10:29
00:05:15
Title repeat
DVD
3
Stereo
ENTER
FR
AM
E/A
DJU
ST
PAUSE STOP
PIC
TU
RE
SE
AR
C
H
PLAY
REC QUICK MENU
Start
REMAIN DISPLAY TIME BAR CHP DIVIDE
DIMMER FL SELECT ZOOM P in P
TV
PROGRESSIVE
TV/VIDEO CHANNEL VOLUME
INPUT SELECT
SAT.CONT. SAT.MONI.
TV/DVR
2
3
Press DISPLAY again.
DISPLAY
Press DISPLAY again to turn the display off.
DISPLAY
An expanded display appears.
(Actual display varies depending on the disc.) e.g.
Remaining time
Title
Chapter
002:
0005:
-00:22:01
-00:00:07
Virtual surround
Picture Quality
Audio Quality
Audio
Audio Output
Subtitle
:
:
:
:
:
:
Title repeat
Off
SP
D/M1
1 Stereo R Original
Bitstream
– – – Off
DVD
3
Stereo
82
RD-XS34SB_Ope_E_p082-086 82 12/18/04, 5:46 PM
Using the time bar
The time bar shows the current progress in playback or recording.
ENTER
FR
AM
E/A
DJU
ST
PAUSE STOP
PIC
TU
RE
SE
AR
C
H
PLAY
1
During playback or recording, press
TIME BAR.
The time bar appears. (The actual display varies depending on the disc.)
TIME BAR
Locator (Shows the current location.) e.g. Playback
REC QUICK MENU
Start
REMAIN
DISPLAY TIME BAR CHP DIVIDE
DIMMER FL SELECT ZOOM P in P
TV
PROGRESSIVE
TV/VIDEO CHANNEL VOLUME
INPUT SELECT
SAT.CONT. SAT.MONI.
TV/DVR
00:00:00 Location 00:55:00:00F 01:30:00
Chapter division
Elapsed time e.g. Recording
Total playing time of a current title (In the case of a VIDEO CD or audio CD, it shows the total playing time of the disc.)
Locator (Shows the current location.)
00:00:00 Location 00:18:00 00:30:00
Elapsed time Elapsed recording time (per 30 minutes)
(Recording end time if it comes within 30 minutes.)
Note
• Time display is an approximation.
Changing the location of the time bar
While the time bar is displayed, press / .
The time bar shifts up and down.
Turning off the time bar
Press TIME BAR.
RD-XS34SB_Ope_E_p082-086 83 12/18/04, 5:46 PM
83
Playback
Functions in the Quick Menu
Besides these examples, various other ones are introduced on respective pages for your convenience.
See page 24 on how to operate the Quick Menu.
To play repeatedly (Repeat playback)
HDD DVD-RAM DVD-RW DVD-R DVD-VIDEO VCD CD
You can repeat a desired section.
1) During playback, press QUICK MENU.
2) Press / to select “Special playback mode”, then press ENTER.
Special playback mode
The sub-menu appears. Select the next item by pressing the / buttons and the ENTER button.
A-B repeat
You can designate a portion in a title or track to repeat continuously.
If you select “A-B repeat” and press the ENTER button, the following display appears. Perform steps 1 and 2 below.
e.g.
A B repeat
Set A
To cancel the procedure, press the button.
1) Press ENTER at the beginning of the segment
(point A) you want to repeat.
The location of point A is memorized.
The display changes to “Set B”.
2) Press ENTER at the end of the segment
(point B).
The location of point B is memorized, and repeat playback begins between point A and B.
Title repeat
To repeat the same title.
Chapter repeat
To repeat the same chapter.
Track repeat
To repeat the same track.
Disc repeat
To repeat the entire disc.
Repeat all ORG titles
To repeat all original titles in a disc.
Repeat all PL titles
To repeat all playlist titles in a disc.
Cancel repeat
(in Repeat playback mode)
To resume normal playback.
Playback of the HDD or a DVD-RAM disc stops.
Notes
• Some discs may not permit repeat operation.
• You cannot use the repeat playback function in conjunction with the random playback function.
• If you press the STOP button during repeat playback, this operation is canceled.
• While you are performing repeat playback on the HDD or a
DVD-RAM disc, other operations ( pages 66 to 68) except pause play are not available.
To play in random order (Random play)
DVD-RW DVD-R DVD-VIDEO VCD CD
You can play sections in random order.
1) During playback or stop, press QUICK MENU.
2) Press / to select “Special playback mode”, then press ENTER.
Special playback mode
The sub-menu appears. Select the next item by pressing the / buttons and the ENTER button.
Title random
Plays all titles in a loaded disc in random order.
Each title is played beginning from chapter 1.
Chapter random
Plays all chapters in a current title in random order.
Track random
Plays all tracks on a loaded disc in random order.
84
RD-XS34SB_Ope_E_p082-086 84 12/18/04, 5:46 PM
Cancel random
Resumes normal playback.
(in Random play mode)
Notes
• Some discs may not permit random playback operation.
• You cannot use the random playback function in conjunction with the memory playback function.
• You cannot use the random playback function in conjunction with the repeat playback function.
• Pressing the STOP button during operation cancels random playback.
To play in favorite order (Memory playback)
DVD-RW DVD-R DVD-VIDEO VCD CD
You can select 30 titles, chapters, or tracks and play them in favorite order.
(To play contents in the HDD or a DVD-RAM disc in favorite order, make a playlist. For details, see
“Editing” on page 88.)
1) During playback or stop, press QUICK MENU.
2) Press / to select “Special playback mode”, then press ENTER.
Special playback mode
The sub-menu appears. Select the next item by pressing the / buttons and the ENTER button.
Memory list
If you select this and press the ENTER button, the following display appears. Perform the steps below.
e.g.
01 T
02 T
03 T
04 T
05 T
06 T
07 T
08 T
09 T
10 T
CT
CT
CT
CT
CT
CT
CT
CT
CT
CT
11 T
12 T
13 T
14 T
15 T
16 T
17 T
18 T
19 T
20 T
CT
CT
CT
CT
CT
CT
CT
CT
CT
CT
21 T
22 T
23 T
24 T
25 T
26 T
27 T
28 T
29 T
30 T
CT
CT
CT
CT
CT
CT
CT
CT
CT
CT
2) Press / to select the next box, then perform step 1).
To select another chapter in the same title, you do not need to select the title number.
Repeat these steps if necessary.
You can program up to 30 selections into memory.
3) Press ENTER.
Memory playback starts.
Memory
(in normal playback mode)
To display an entry box for one program selection.
Memory release
mode)
To resume normal playback.
(in memory playback
Memory repeat
(in memory playback mode)
To repeat a current memory playback.
Notes
• Some discs may not permit memory playback operation.
• Inputting numbers of titles, chapters or tracks that a disc does not contain will result in error.
• You cannot program/change selections during memory playback. To change selections, cancel memory playback by pressing the STOP button.
• When you turn off the power, the selected memory is erased.
• You can exit the memory playback display by pressing the
O button.
1) Input numbers of titles, chapters, or tracks by using the number buttons, in favorite order.
Input each 3-digit number.
To input a 1- or 2-digit number, first input 0.
(e.g. “0”, “0”, “3”.)
To cancel the numbers, press the CLEAR button.
To input a chapter number, press the / buttons to shift the cursor.
85
RD-XS34SB_Ope_E_p082-086 85 12/18/04, 5:46 PM
Playback
Functions in the Quick Menu (Continued)
To display the current bit rate
HDD DVD-RAM DVD-RW DVD-R DVD-VIDEO VCD
1) During playback, press QUICK MENU.
2) Press / to select “Bit rate”, then press
ENTER.
Bit rate
Note
• To turn off the bit rate display, select this item again.
To check information on a title
HDD DVD-RAM DVD-RW DVD-R
1) During playback, press QUICK MENU.
2) Press / to select “Title information”, then press ENTER.
Title information
To exit the Quick Menu
HDD DVD-RAM DVD-RW DVD-R
Press QUICK MENU again.
DVD-VIDEO VCD or
Press / to select “Exit”, then press ENTER.
Exit
CD
86
RD-XS34SB_Ope_E_p082-086 86 12/18/04, 5:46 PM
Editing
You can create your own movie from your assembled scenes. Save your favorite videos in DVD discs.
Before editing
Creating chapters
Playlist editing
Creating thumbnails
Before dubbing
High speed Library dubbing
Dubbing selected items
Rate conversion dubbing
Line-U dubbing
Deleting selected items
Combine Original titles
Creating a DVD-Video using
DVD-R/RW
DVD-Video finalizing process
DV recording
RD-XS34SB_Ope_E_p087-094 87 12/18/04, 5:46 PM
Editing
Before editing
About use of the HDD (internal hard disc)
It is not recommended that you delete many chapters from titles recorded on the HDD to remove unnecessary parts of the titles and copy those contents on a DVD-
RAM disc. The reason is that discontinuous space inside the HDD expands and recorded contents are stored in gaps between used locations. Operating this repeatedly makes a recording area inside the HDD broken down into small and complicated spaces. (It is called fragmentation.) Even normal operations may get slow.
Moreover, available space may not be restored by deleting or the HDD may have protection disabling playback or recording.
When you want to delete unnecessary parts from titles, collect necessary parts of chapters to make a playlist.
Then copy the playlist and delete the original title or the playlist. For example, make a playlist and copy it to a
DVD-RAM. Then delete original titles on the HDD. It can save time and effort and retain continuity in the HDD space. However, when moving a copy once program from the HDD to a DVD-RAM, delete unnecessary chapters from original titles. For details ( page 104).
Running “All HDD titles delete” regularly prevents fragmentation from occurring.
In addition, if you select and run “HDD format”, all data on the HDD will be erased. Copy TV programs you want to save recorded on the HDD from the HDD to a DVD-
RAM/R/RW disc.
When it comes to library data, back it up to a DVD-RAM disc before initializing the HDD. Then rewrite the data on the HDD.
Process of editing
You can edit recorded contents and create your own library.
Basic editing procedure
Record a TV program
(An original title is created automatically)
(Chapter Editing)
Create chapters by dividing an original title.
(Playlist Editing)
Collect necessary chapters
• A playlist has a fictitious title that is different from an original title.
(Dubbing)
Copy the playlist
• Copy the playlist and it becomes an original title.
88
RD-XS34SB_Ope_E_p087-094 88 12/18/04, 5:46 PM
Outline of basic editing
Recording a TV program
Record a TV program and it becomes a original title.
e.g.
Title: The world of cats and dogs.
Chapter editing
Divide the original title into chapters.
Title 1: “The world of cats and dogs”
(Original)
Chapter 1 Chapter 2 Chapter 3 Chapter 4 Chapter 5 Chapter 6
Divide chapters and create divisions of chapter
• You can play desired scenes from the top by “Chapter
Divide”.
• Divide chapters to edit a playlist.
Playlist editing
Collect your favorite chapters to make them as one title. (Playlist)
If an original title is deleted, a playlist will be also deleted because playlists are fictitious titles.
e.g. Making a playlist by collecting scenes of cats from title 1 “The world of cats and dogs”.
Title 1
Title 1: “The world of cats and dogs”
(Original)
Title 2 Title 3 Title 4 Title 5 Title 6
Title 1: “Cat’s world”
(Playlist)
Playlist
Editing
A fictitious playlist title that is different from the original title is created.
Dubbing
Copy the playlist and it becomes an original title.
Using these editing functions to modify copyrighted content for any purpose other than your private viewing may be prohibited under the Copyright Laws, and may subject you to civil and criminal liability.
89
RD-XS34SB_Ope_E_p087-094 89 12/18/04, 5:46 PM
90
Editing
HDD DVD-RAM
Creating chapters
A recording makes 1 title, which includes 1 chapter. By dividing it into several chapters, it will be easier to access a desired scene, and your editing or playback will be much easier.
To create chapters in a title, insert a chapter mark. Playback the content, locate a point where you want to divide, then press the CHP DIVIDE button. You can insert a chapter mark also while recording, by pressing the CHP DIVIDE button. (A chapter will also be placed in the recording when you pause.)
The point divides the chapter (into two). You can create multiple chapters by repeating the above operation.
Notes
• Chapters cannot be created in the following modes:
Dubbing / Fast-reverse, Fast-forward / Slow-motion
• You cannot divide a title of a DVD-R/RW disc into chapters. It is possible to create chapters in a DVD-R/RW disc by pressing the CHP DIVIDE button during recording at the desired points, or by selecting an option that inserts chapter marks automatically during recording at regular intervals. ( page 162)
If you want to modify the chapter division, or want to place a chapter mark more precisely monitoring the frame counter, follow the procedures below.
OPEN/CLOSE
DVD
TOP MENU MENU RETURN
ANGLE SUBTITLE AUDIO CHANNEL
1
During stop, playback or recording, press
CONTENT MENU.
The “CONTENT MENU Title List” appears.
CONTENT MENU
Pressing the HDD or DVD button can switch the drives.
HDD TIMESLIP DVD
EASY
NAVI
INSTANT REPLAY
Start
REC MENU EDIT MENU
INSTANT SKIP
LIBRARY CONTENT MENU
S
LO
W
SK
IP
ENTER
FR
AM
E/A
DJU
ST
PAUSE STOP
PIC
TU
RE
SE
AR
C
H
PLAY
REC QUICK MENU
REMAIN DISPLAY TIME BAR CHP DIVIDE
DIMMER FL SELECT ZOOM P in P
TV
PROGRESSIVE
TV/VIDEO CHANNEL VOLUME
INPUT SELECT
2
Press / / / to select a title.
ENTER
• To go to the next or previous page, press the
PICTURE SEARCH ( / ) button.
• To select a chapter, first highlight the title that contains the chapter you want, then press the button.
The display changes to “CONTENT MENU Chapter
List”.
To go back to the title display, press the button again.
3
Press QUICK MENU.
The Quick Menu appears.
QUICK MENU e.g.
CONTENT
MENU
Title List
Quick Menu
1 / 2
Page
2005/06/08 7:00
Ch:4
Chapter function
(0:53:45)
Original
2005/06/12 19:00
Ch:3
Save captured images
(0:52:40)
Disc information Original
2005/07/12 23:00
Ch:4
Title delete
(0:30:08)
Exit
Original
HDD
2005/06/08 23:00
Ch:6
(0:29:50)
Original
2005/07/11 7:00
Ch:8
(0:54:30)
Original
2005/07/12 21:00
Ch:10
(0:51:28)
Original
RD-XS34SB_Ope_E_p087-094 90 12/18/04, 5:46 PM
OPEN/CLOSE
DVD
TOP MENU MENU RETURN
ANGLE SUBTITLE AUDIO CHANNEL
HDD TIMESLIP DVD
INSTANT REPLAY INSTANT SKIP
EASY
NAVI
REC MENU EDIT MENU
LIBRARY CONTENT MENU
SK
IP
S
LO
W
ENTER
FR
AM
E/A
DJU
ST
PAUSE STOP
PIC
TU
RE
SE
AR
C
H
PLAY
REC QUICK MENU
REMAIN DISPLAY TIME BAR CHP DIVIDE
DIMMER FL SELECT ZOOM P in P
TV
PROGRESSIVE
TV/VIDEO CHANNEL VOLUME INPUT SELECT
SAT.CONT. SAT.MONI.
TV/DVR
RD-XS34SB_Ope_E_p087-094 91
4
Press / to select “Chapter function”, then press ENTER.
ENTER
The sub-menu appears.
e.g.
CONTENT
MENU
Title List
Quick Menu
1 / 2 Page
HDD
Chapter editing
2005/06/08 7:00
Ch:4
Chapter function
(0:53:45)
Original
2005/06/08 23:00
Ch:6
(0:29:50)
Original
2005/06/12 19:00
Ch:3
Save captured images
(0:52:40)
Disc information
Exit
Ch:4
Title delete
Original
2005/07/12 23:00
(0:30:08)
Original
2005/07/11 7:00
Ch:8
(0:54:30)
Original
2005/07/12 21:00
Ch:10
(0:51:28)
Original
5
Press / to select “Chapter editing”, then press ENTER.
The EDIT MENU Chapter Editing display appears.
e.g.
EDIT
MENU
Chapter Editing HDD
Fishing Guide
ENTER
Original Aspect Ratio
4:3
Location 00:00:00:03F Divide
To create new chapter, select desired start point via remote.
To set, press enter.
00:00:00 Title:004 Chapter:0001 00:54:30
B
6
Press PLAY to start playback.
Locate a scene where you want to insert a chapter mark.
PLAY
You can use the following buttons.
PICTURE SEARCH, SLOW, SKIP, PAUSE,
FRAME/ADJUST, etc.
The locator shows the current position on the time bar.
And the live video plays in the upper left.
• To access other chapters:
Press the / buttons to move to the thumbnail display, then press the / buttons to select a desired thumbnail.
To go to the next page, press the PICTURE SEARCH button.
• You can confirm the first and last scenes of a chapter.
Select a thumbnail and press the ENTER button.
3 seconds of the first and last scenes are played.
91
12/18/04, 5:46 PM
Editing
Creating chapters (Continued)
OPEN/CLOSE
DVD
TOP MENU MENU RETURN
ANGLE SUBTITLE AUDIO
CHANNEL
HDD TIMESLIP DVD
INSTANT REPLAY INSTANT SKIP
EASY
NAVI
REC MENU EDIT MENU
LIBRARY CONTENT MENU
SK
IP
S
LO
W
ENTER
FR
AM
E/A
DJU
ST
PAUSE STOP
PIC
TU
RE
SE
AR
C
H
PLAY
REC QUICK MENU
REMAIN DISPLAY TIME BAR CHP DIVIDE
DIMMER FL SELECT ZOOM P in P
TV
PROGRESSIVE
TV/VIDEO CHANNEL VOLUME INPUT SELECT
SAT.CONT. SAT.MONI.
TV/DVR
7
At a point where you want to make a chapter division, press PAUSE.
The picture pauses.
PAUSE e.g.
EDIT
MENU
Chapter Editing HDD
Fishing Guide
Original Aspect Ratio
4:3
Location 00:00:21:24F Divide
To create new chapter, select desired start point via remote.
To set, press enter.
00:00:00 Title:004 Chapter:0001 00:54:30
B
8
Press / / / to select “Divide,” then press
ENTER.
A chapter division is created at the selected location, and the first scene of the new chapter is registered as a chapter thumbnail.
ENTER e.g.
EDIT
MENU
00:00:00
Chapter Editing
HDD
Fishing Guide
Original
Aspect Ratio 4:3
Location 00:00:21:24F Divide
To create new chapter, select desired start point via remote.
To set, press enter.
Title:004 Chapter:0001
00:54:30
B
9
Repeat steps 6 to 8.
Locations of chapter division are indicated by the markers on the time bar.
To erase a chapter division, see “Merging chapters” ( page 94).
10
When all chapter divisions have been made, press .
The recorder displays a message, and starts saving the chapter divisions on the time bar.
When complete, the CONTENT MENU returns.
92
RD-XS34SB_Ope_E_p087-094 92 12/18/04, 5:46 PM
Notes
• This recorder supports a limited number of chapters on a disc. If exceeded, a message appears. In this event, reduce the number of chapters by merging chapters. ( page 94)
• The “EDIT MENU Chapter Editing” can also be viewed by selecting “Chapter Editing” from the “EDIT MENU Main
Menu”.
e.g.
EDIT
MENU
Main Menu
Chapter Editing
Chapters can be divided on frame basis. Chapters can be merged and assigned names.
HDD
Title
1 2
Divide
3
1
Merge
4 5
Source
DV Recording
Chapter Editing
Edit Functions
Playlist Editing
Dub Selected Items
Rate Conv. Items
Combine ORG Title
DVD-Video Creation
DVD-Video Finalizing
Del Selected Items
• To exit the “EDIT MENU Main Menu”, press the EDIT
MENU button.
• Making chapters in a title (Original) does not affect the related titles (Playlist).
• There may be a small difference between a location you marked and a chapter division actually played.
• Pausing a recording automatically creates a chapter division.
• During relay recording ( page 50), a chapter division is automatically created at the start point of relay record.
• During an A-B recording ( page 50), if the recorder has to record all content onto the HDD, a chapter division is automatically created at a point that corresponds to the beginning of side of a DVD-RAM disc.
• If you create chapters in a title which is stored in the HDD and copy the title to a DVD-R/RW, the chapter divisions may shift.
Creating chapters automatically when recording
You can create chapter marks from the beginning of a title at regular intervals automatically. (Chapter marks are added to those already existing.)
This is convenient for long programs, such as live sports games.
1) Perform steps 1 to 4 on pages 90 to 91.
2) Press / to select “Auto chapter create”, then press ENTER.
3) Press / to select a chapter division interval, then press ENTER.
Chapter divisions are automatically marked at the selected intervals.
Editing chapter break
You can adjust positions of chapter marks. You can shift the beginning of a chapter currently selected.
1) Perform steps 1 to 5 on page 90 to 91.
2) Press QUICK MENU.
3) Press / to select “Chapter break edit mode”, then press ENTER.
4) Press / to select the item, then press
ENTER.
“by frame (VR mode)”
The chapter mark shifts by one frame.
For contents which will be copied to DVD-RAM discs.
“by GOP (Video mode)”
The chapter mark shifts by a GOP (about 0.5
second), which is a unit of editing in DVD-Video format.
For contents which wiil be copied to DVD-R/RW.
5) Press / to select a chapter whose beginning you want to shift.
6) Press FRAME (II / II) repeatedly until a desired scene appears.
Select a point while monitoring the thumbnail, which changes as you press the button.
To operate other chapters, press the / buttons to select another, then follow the above steps.
7) When complete, press QUICK MENU, and select “Chapter break edit mode off (by frame)” or “Chapter Break Edit Mode off (by
GOP)” then press ENTER.
The recorder exits the adjusting mode.
Notes
• You cannot shift a chapter mark beyond the adjacent chapter marks or a logical gap on recorded data within a chapter.
• Shifting a chapter mark restores a thumbnail to the beginning of a chapter. This may occur also on the previous chapter depending on the data condition.
93
RD-XS34SB_Ope_E_p087-094 93 12/18/04, 5:47 PM
Editing
Creating chapters (Continued)
Merging chapters
1) Perform steps 1 to 5 on pages 90 to 91, to view the EDIT MENU Chapter Editing display.
2) Press / / / to highlight a chapter.
Pressing the PICTURE SEARCH button can access preceding or following pages.
3) Press QUICK MENU.
e.g.
EDIT
MENU
Chapter Create
Quick Menu
HDD
Edit chapter name
Exit
2005/06/10 17:09 Ch:3
Chapter break edit mode
Merge with previous cptr
Auto chapter create
Original
Merge with following cptr
Merge all chapters
Location
Aspect Ratio
00:00:00:03F
4:3
Divide
To create new chapter, select desired start point via remote.
To set, press enter.
00:00:00
Title: 002 Chapter: 0004
00:54:30
Notes
• To turn off the “EDIT MENU Main Menu”, press the EDIT
MENU button.
• When chapters are merged, the numerical value of following chapters will decrease correspondingly.
• Merging chapters does not affect the related titles
(Playlist). You can also merge chapters in the title (Playlist).
In this case, the title (Original) is not affected.
• You can access the feature of merging chapters also from the Quick Menu on the “CONTENT MENU Chapter List”.
B
4) Press / to select an item.
Merge with previous cptr:
To delete the chapter division between the selected chapter and the previous one.
Merge with following cptr:
To delete the chapter division between the selected chapter and the succeeding one.
Merge all chapters:
To merge all chapters in the title.
5) Press ENTER.
e.g. When “Merge with previous cptr” is selected:
The selected chapter is merged into the previous chapter and its thumbnail is erased.
e.g.
EDIT
MENU
Chapter Editing
00:00:00
HDD
2005/06/10 17:09 Ch:3
Original
Aspect Ratio 4:3
Location 00:00:00:03F Divide
To create new chapter, select desired start point via remote.
To set, press enter.
Title: 002 Chapter: 0004
00:54:30
Naming a chapter
1) From the “EDIT MENU Chapter Editing”, select a chapter which you want to name.
2) Press QUICK MENU.
3) Press / / / to select “Edit Chapter
Name”, then press ENTER.
A keyboard appears.
Enter a name following the on-screen icon guides.
Notes
• There is a limit to the number of chapters which can be named. If exceeded, a message appears.
• You can also access the keyboard to enter a chapter name by selecting a chapter with the PICTURE SEARCH button on the “CONTENT MENU Title Information”, and by selecting “Edit chapter name” from the Quick Menu on the
“CONTENT MENU Chapter List”.
• You can change chapter names also on a DVD-R/RW disc, if the disc is not finalized yet.
B
94
RD-XS34SB_Ope_E_p087-094 94 12/18/04, 5:47 PM
Editing
HDD DVD-RAM
Playlist editing
(Collecting desired scenes)
Create a “Playlist” to omit unnecessary scenes for dubbing, or compile desired scenes.
1
During stop, playback or recording, press
CONTENT MENU.
The “CONTENT MENU Title List” appears.
CONTENT MENU
Pressing the HDD or DVD button can switch the drives.
OPEN/CLOSE
DVD
TOP MENU MENU RETURN
ANGLE SUBTITLE AUDIO CHANNEL
HDD TIMESLIP DVD
EASY
NAVI
INSTANT REPLAY
Start
INSTANT SKIP
REC MENU EDIT MENU
LIBRARY CONTENT MENU
S
LO
W
SK
IP
ENTER
FR
AM
E/A
DJU
ST
PAUSE STOP
PIC
TU
RE
SE
AR
C
H
PLAY
REC QUICK MENU
REMAIN DISPLAY TIME BAR CHP DIVIDE
DIMMER FL SELECT ZOOM P in P
TV
PROGRESSIVE
TV/VIDEO CHANNEL VOLUME INPUT SELECT
SAT.CONT. SAT.MONI.
TV/DVR
2
Press QUICK MENU.
The Quick Menu appears.
QUICK MENU e.g.
CONTENT
MENU
1 / 2
Page
2005/06/08 7:00
Ch:4
Chapter function
Original
2005/06/12 19:00
Ch:3
Save captured images
(0:52:40)
Disc information
Original
2005/07/12 23:00
Ch:4
Title delete (0:30:08)
Exit
Original
HDD
2005/06/08 23:00
Ch:6
(0:29:50)
Original
2005/07/11 7:00
Ch:8
(0:54:30)
Original
2005/07/12 21:00
Ch:10
(0:51:28)
Original
3
Press / to select “Edit function”, then press ENTER.
The sub-menu appears.
ENTER e.g.
CONTENT
MENU
Title List
Quick Menu
1 / 2 Page
HDD
2005/06/08 7:00
Ch:4
Chapter function
(0:53:45)
Original
2005/06/12 19:00
Ch:3
Save captured images
(0:52:40)
Disc information Original
2005/07/12 23:00
Ch:4
Title delete (0:30:08)
Exit
Original
Playlist editing
2005/06/08 23:00
Ch:6
Playlist(everyweek)
(0:29:50)
Original
2005/07/11 7:00
Ch:8
(0:54:30)
Original
2005/07/12 21:00
Ch:10
(0:51:28)
Original
(Continued)
95
RD-XS34SB_Ope_E_p095-102 95 12/18/04, 5:47 PM
Editing
Playlist editing (Continued)
OPEN/CLOSE
DVD
TOP MENU MENU RETURN
ANGLE SUBTITLE AUDIO CHANNEL
HDD TIMESLIP DVD
INSTANT REPLAY INSTANT SKIP
EASY
NAVI
REC MENU EDIT MENU
LIBRARY CONTENT MENU
SK
IP
S
LO
W
ENTER
FR
AM
E/A
DJU
ST
PAUSE STOP
PIC
TU
RE
SE
AR
C
H
PLAY
REC QUICK MENU
4
Press / to select “Playlist editing”, then press ENTER.
The “EDIT MENU Playlist Editing” appears.
e.g.
EDIT
MENU
Playlist Editing
HDD
Source:Title
Original
ENTER
Object :Title PlayList
Title: Entire Time: Start
A
B
5
Press / / / to select a title or chapter.
To select between titles and chapters, press the button.
e.g.
EDIT
MENU
Playlist Editing
HDD
Source:Title
Original
ENTER
REMAIN DISPLAY TIME BAR CHP DIVIDE
DIMMER FL SELECT ZOOM P in P
TV
PROGRESSIVE
TV/VIDEO CHANNEL VOLUME INPUT SELECT
SAT.CONT. SAT.MONI.
TV/DVR
Entire Time:
Object :Title PlayList
Start Title:
6
Press ENTER.
A cursor appears, indicating the point where the selected item will be inserted.
ENTER e.g.
EDIT
MENU
Playlist Editing
HDD
Source:Title Original
Cursor
Title:
Entire Time:
Object :Title PlayList
Start
96
RD-XS34SB_Ope_E_p095-102 96 12/18/04, 5:47 PM
OPEN/CLOSE
DVD
TOP MENU
MENU RETURN
ANGLE SUBTITLE AUDIO CHANNEL
HDD TIMESLIP DVD
INSTANT REPLAY INSTANT SKIP
EASY
NAVI
REC MENU EDIT MENU
LIBRARY CONTENT MENU
SK
IP
S
LO
W
7
Press / to select a point where you want to insert the item, then press ENTER.
If there are no parts in the lower area, leave the cursor to the left and press the ENTER button.
ENTER
The selected part is inserted at the location of the cursor.
e.g.
EDIT
MENU
Playlist Editing
HDD
Source:Title Original
Object :Title PlayList
Title: 2005/05/07 10:30
Entire Time:
00:13:45 Start
ENTER
FR
AM
E/A
DJU
ST
PAUSE STOP
PIC
TU
RE
SE
AR
C
H
PLAY
REC QUICK MENU
8
Repeat steps 5 to 7 to insert items.
To cancel the selection, see “Cancelling selection of a part”
( page 98).
9
When all items have been inserted, press .
The recorder displays a message, and starts saving the
Playlist.
When complete, the “CONTENT MENU” returns.
REMAIN
DISPLAY TIME BAR CHP DIVIDE
DIMMER FL SELECT ZOOM P in P
TV
PROGRESSIVE
TV/VIDEO CHANNEL VOLUME
INPUT SELECT
Notes
• You can access the “EDIT MENU Playlist Editing” also by selecting “Playlist Editing” on the “EDIT MENU”.
• If you delete titles and chapters (Original), the corresponding titles and chapters (Playlist) are also deleted. Contrarily, if you delete titles and chapters (Playlist), the corresponding titles and chapters (Original) are not deleted.
• Playback may pause if a gap between the content is played.
• There may be a small difference between the chapter boundary and the actual playback picture.
• A title or chapter which is being edited cannot be selected as an item.
• You cannot add a title of still pictures, or a title or a chapter which contains both still and moving pictures, to a playlist.
• By copying (dubbing) a Playlist, a title (Original) of the same contents is created.
• You cannot program a Playlist of contents recorded on a DVD-R/RW disc. To make a Playlist using contents of DVD-RW discs, copy them to the HDD beforehand.
• Down arrow on the thumbnails means: Orange: This title already selected. Green trimmed: Some chapters in this title already selected. Green: This chapter already selected.
• A black thumbnail with “Recording” means that the title is being recorded or its recording will start within 15 seconds. This thumbnail cannot start playback.
97
RD-XS34SB_Ope_E_p095-102 97 12/18/04, 5:47 PM
Editing
Playlist editing (Continued)
Cancelling selection of a part
1) From the “EDIT MENU Playlist Editing”, press
/ / / to select a part to cancel.
2) Press QUICK MENU.
The Quick Menu appears.
3) Press / to select “Cancel selected title”, then press ENTER.
The part you have selected is cancelled.
Confirming the first and last scenes of a part or a Playlist
You can play the first and last 3 seconds of a scene
(Preview). (If a title contains several chapters, the first and last scenes of the chapters are also played.)
Preview of a part:
1) At step 5 on page 96, select a title or a chapter, then press QUICK MENU.
2) Press / to select “Preview”, then press
ENTER.
Preview of all parts:
1) Move the cursor to an any part (in the lower area), then press QUICK MENU.
2) Press / to select “Preview all playlists”, then press ENTER.
Confirming the title information
1) At step 5 on page 96, select a title or a chapter, then press QUICK MENU.
2) Press / to select “Title information” then press ENTER.
Note
• You cannot edit a title (Playlist) of still pictures, or a title
(Playlist) which contains both still and moving pictures.
Using a part in a Playlist also in another Playlist
1) In play or stop mode of a Playlist title, press
EDIT MENU.
The “EDIT MENU Main Menu” appears.
2) Press / / / to select “Playlist editing,” then press ENTER.
The “EDIT MENU Playlist Editing” appears.
3) Press / / / to select “Start” then press
ENTER.
The areas of title name and part selection become blank.
4) Following the procedures outlined on page
96, make a Playlist.
Naming a title (Playlist)
1) From the “EDIT MENU Playlist Editing”, move a cursor to the lower side (selected parts) then press QUICK MENU.
2) Press / to select “Edit title name,” then press ENTER.
A keyboard appears.
3) Following the procedures outlined on page
30, enter a title name.
Note
• You can name a title also while viewing its information.
From the “CONTENT MENU Title List”, select a title and press the QUICK MENU button then select “Title information” by the / buttons and the ENTER button.
Further press the QUICK MENU button, and select “Edit title name” by the / buttons and the ENTER button.
Correcting a Playlist
You can add or delete parts to correct a Playlist.
1) From the CONTENT MENU, select a Playlist to correct.
2) Press QUICK MENU.
3) Press / to select “Playlist re-editing” and then press ENTER.
The “EDIT MENU Playlist Editing” appears.
Follow the procedure from steps 5 on page 96, add or delete parts as necessary.
98
RD-XS34SB_Ope_E_p095-102 98 12/18/04, 5:47 PM
Making a Playlist of recorded contents where starting times are the same (i.e. daily or weekly recordings)
This will help to sort serials.
1) From the “CONTENT MENU Title List”, press
QUICK MENU.
2) Press / to select “Edit function”, then press
ENTER.
3) Press / to select the item.
“Playlist(Mon-Fri)”
To sort out programs recorded on the same time on
Monday to Friday to make a Playlist.
“Playlist(every week)”
To sort out programs recorded on the same time of the same day of the week to make a Playlist.
4) Press ENTER.
Notes
• Only titles (Original) can be sorted.
• The maximum number of sorted titles is 99.
• If you modify the recording start time or date of one of the recorded serials, the title will not be sorted out. Contrarily, any program can be sorted if its channel, recording start time and date are modified as the same as others.
• “Playlist(Mon-Fri)” can sort titles even if they are not complete 5 collections of Monday to Friday, on condition that they have the same channel and recording start time, and any recording date except Saturday and Sunday.
RD-XS34SB_Ope_E_p095-102 99 12/18/04, 5:47 PM
99
Editing
HDD DVD-RAM DVD-RW DVD-R
Creating thumbnails
(Changing the picture on the “CONTENT MENU”)
You can register your favorite scene as a thumbnail displayed on the “CONTENT MENU”.
On a finalized DVD-R/RW disc, this feature is not available.
OPEN/CLOSE
DVD
TOP MENU MENU RETURN
ANGLE SUBTITLE AUDIO CHANNEL
HDD TIMESLIP DVD
EASY
NAVI
INSTANT REPLAY
Start
INSTANT SKIP
REC MENU EDIT MENU
LIBRARY CONTENT MENU
S
LO
W
SK
IP
ENTER
FR
AM
E/A
DJU
ST
PAUSE STOP
PIC
TU
RE
SE
AR
C
H
PLAY
REC QUICK MENU
REMAIN DISPLAY TIME BAR CHP DIVIDE
DIMMER FL SELECT ZOOM P in P
TV
PROGRESSIVE
TV/VIDEO CHANNEL VOLUME INPUT SELECT
SAT.CONT. SAT.MONI.
TV/DVR
1
During stop or playback, press CONTENT
MENU.
The “CONTENT MENU Title List” appears.
CONTENT MENU e.g.
CONTENT
MENU
Title List
HDD :
2005/06/08 7:00
Ch:4
(0:53:45)
Original
2005/06/12 19:00
Ch:3
(0:52:40)
Original
2005/07/12 23:00
Ch:4
(0:30:08)
Original
1 / 2
Page HDD
2005/06/08 23:00
Ch:6
(0:29:50)
Original
2005/07/11 7:00
Ch:8
(0:54:30)
Original
2005/07/12 21:00
Ch:10
(0:51:28)
Original
Pressing the HDD or DVD button can switch the drives.
2
Press / / / to select a title whose thumbnail you want to change.
ENTER
• To go to the next or previous page, press the
PICTURE SEARCH ( / ) button.
• To select a chapter, select a title and press the
button. The “Chapter List” appears.
By pressing the button again, you can return to the
Title List.
3
Press QUICK MENU.
The Quick Menu appears.
QUICK MENU e.g.
CONTENT
MENU
Title List
Quick Menu
1 / 2
Page
2005/06/08 7:00
Ch:4
Chapter function
(0:53:45)
Original
2005/06/12 19:00
Ch:3
Save captured images
(0:52:40)
Disc information Original
2005/07/12 23:00
Ch:4
Title delete
(0:30:08)
Exit
Original
HDD
2005/06/08 23:00
Ch:6
(0:29:50)
Original
2005/07/11 7:00
Ch:8
(0:54:30)
Original
2005/07/12 21:00
Ch:10
(0:51:28)
Original
100
RD-XS34SB_Ope_E_p095-102 100 12/18/04, 5:47 PM
OPEN/CLOSE
DVD
TOP MENU MENU RETURN
ANGLE SUBTITLE AUDIO CHANNEL
HDD TIMESLIP DVD
INSTANT REPLAY INSTANT SKIP
EASY
NAVI
REC MENU EDIT MENU
LIBRARY CONTENT MENU
SK
IP
S
LO
W
ENTER
4
Press / to select “Create thumbnail”
(or “Create CHP thumbnail” if selected a chapter at step 2), then press ENTER.
The “CONTENT MENU Create thumbnail” display appears.
e.g.
CONTENT
MENU
Create thumbnail
HDD
ENTER
2005/06/08 23:00 Ch:6
Original
(0:29:50)
Location
00:00:00:03F
Select desired thumbnail image via remote. To set, press enter.
00:00:00 00:54:30
Title:002 Chapter:0001
5
PLAY
B
Press PLAY to start playback.
Locate a scene you want to capture as a thumbnail.
You can use the following buttons.
PICTURE SEARCH, FRAME, SLOW, SKIP, PAUSE, etc.
FR
AM
E/A
DJU
ST
PAUSE STOP
PIC
TU
RE
SE
AR
C
H
PLAY
REC QUICK MENU
REMAIN DISPLAY TIME BAR CHP DIVIDE
DIMMER FL SELECT ZOOM P in P
TV
PROGRESSIVE
TV/VIDEO CHANNEL VOLUME INPUT SELECT
SAT.CONT. SAT.MONI.
TV/DVR
Note
• There may be a small difference between a thumbnail made on the
“Create thumbnail” display and that displayed in the “CONTENT MENU”.
Operation with the PICTURE
SEARCH button may extend the difference.
6
At the point where you want to capture a thumbnail image, press PAUSE.
e.g.
CONTENT
MENU
Create thumbnail
HDD
PAUSE
(0:29:50)
2005/06/08 23:00 Ch:6
Original
Location
00:06:25:23F
Select desired thumbnail image via remote. To set, press enter.
00:00:00 00:29:50
Title:002 Chapter:0001
B
7
Press ENTER.
The “CONTENT MENU” returns. The selected scene is displayed as a thumbnail.
ENTER e.g.
CONTENT
MENU
Title List
HDD :
2005/06/08 7:00
Ch:4
(0:53:45)
Original
2005/06/12 19:00
Ch:3
(0:52:40)
Original
2005/07/12 23:00
Ch:4
(0:30:08)
1 / 2
Page HDD
2005/06/08 23:00
Ch:6
(0:29:50)
Original
2005/07/11 7:00
Ch:8
(0:54:30)
Original
2005/07/12 21:00
Ch:10
(0:51:28)
101
RD-XS34SB_Ope_E_p095-102 101 12/18/04, 5:47 PM
Editing
Creating thumbnails (Continued)
Notes
• You cannot create thumbnails of chapters in a title that contains a still picture.
• If you create a chapter thumbnail, and then shift the chapter mark ( page 93) or record or edit the disc on other devices, the chapter thumbnail may return to the top of the chapter.
102
RD-XS34SB_Ope_E_p095-102 102 12/18/04, 5:47 PM
Editing
Before dubbing
You can dub (copy or move) contents recorded in the HDD or DVD-RAM/R/RW, between HDD and DVD-RAM drive or within the same drives.
The following contains information and notes about dubbing. Read carefully before dubbing.
Dubbing operations
This recorder has the following dubbing functions.
High speed dubbing
You can copy recorded contents without changing the picture and sound quality.
“High speed” means the dubbing time is shorter than the actual time of the content.
Use this function on the purposes such as the followings:
– when you copy a whole title to a DVD-RAM/R/
RW disc.
– when you convert a Playlist into an Original title
(produce an Original title from a Playlist)
– when you copy contents recorded in DVD-VR mode from a DVD-RW to the HDD.
High speed dubbing of several contents - “Dub selected items”
You can select titles and chapters and copy them all at once.
Rate conversion dubbing
You can copy a content, changing its data size to a different data one with which the content was recorded.
Use this function on the purposes such as the followings:
– When you have recorded a content on the HDD at a high rate (“MN (Manual)”), and you cannot copy it to a DVD-RAM disc because the data size is too large. (
→ Reduce the data size.)
From To
High speed
Library dubbing
HDD
DVD-RAM
DVD-R/RW
HDD
DVD-RAM
DVD-R/RW
(Not finalized yet)
HDD
DVD-RAM
HDD
DVD-R/RW
Yes
Yes
Yes
Yes
Yes
Yes
No
High speed
Library dubbing of several parts
Yes
Yes
Yes
Yes
Yes
Yes
No
– When you recorded a content while “DVD compatible mode” ( page 162) was set to
“Off”, and you cannot copy it to a DVD-R/RW in the DVD-Video format; or when a DVD-RAM disc was recorded with the other equipment which is not compatible with this recorder’s recording format, and you want to copy it to a
DVD-R/RW (
→ Set “DVD compatible mode” to
“On (Mode I)” or “On (Mode II)”.)
Rate conversion dubbing of several parts
You can select titles and chapters and change the data size and copy them all at once.
Use this function when you unify the compatibility of several titles and contents all at once.
Line-U dubbing
You can record pictures recorded which is being played.
Use this function when you want to copy contents in DVD-R/RW recorded on other device, which cannot show thumbnails in a “CONTENT MENU
Title List”, to the HDD.
All the above functions can copy data as original digital signals. “Rate conversion dubbing” and “Line-
U dubbing”, however, needs data processing and may deteriorate the original picture and sound quality. Also, it is not possible to improve the picture and sound quality by the Rate conversion dubbing at increased bit rate.
Rate conversion dubbing
Yes
Yes
Yes
Yes
No
Yes
No
Rate conversion dubbing of several parts
Yes
Yes
Yes
Yes
No
Yes
No
Line-U dubbing
Yes
Yes
Yes
Yes
No
Yes
No
• It is not possible to copy to a DVD-RW of DVD-VR mode.
• “High speed dubbing” between the HDD and a DVD-R/RW recorded on other equipment is not possible.
• “High speed dubbing” to a finalized DVD-R/RW is not possible.
• “Line-U dubbing” using a DVD-R/RW which was recorded on other equipment and is not finalized yet is not possible.
103
RD-XS34SB_Ope_E_p103-117 103 12/18/04, 5:47 PM
Editing
Before dubbing (Continued)
“Copy” and “Move”
This recorder’s “Dubbing” has the following two definitions:
Copy:
The original programme remains after the operation is completed.
Move:
The moved programme will be erased from the original location after the operation is completed.
Whether or not you select either command depends entirely on the given situation. The command may be predetermined in some situations.
You cannot “move” contents in the following situations.
(Instead, you will want to “copy” them.)
• The content is protected ( page 52).
• A specified portion of the title (chapter) is copyprotected, in which case, you cannot move from
DVD-RAM to the HDD.
• You cannot move a Playlist. Only copying is permitted. When you copy a Playlist to a disc, it will be treated an Original on the disc. The original
Playlist does not change to an Original.
Also, you cannot “move” or “copy” contents in the following situations:
• The recorded content contains a programme that permits a single copy only.
• The title (Playlist) contains a portion that prohibits copying. Edit the title from the Original and create a new Playlist.
Notes
• If either the HDD or DVD-RAM is not in optimum physical condition, an error may occur when you execute “Move” and some titles or chapters may be lost. If you want to
“Move” non-copy-protected titles and chapters, it is recommended for safety that you first “Copy” them to the opposite drive and confirm they have been copied properly.
Then delete the titles and chapters to which you have executed “Move”.
• The recorder cannot copy/move the following discs:
DVD-VIDEO
VIDEO CD
Audio CD
CD-R
CD-RW
• If you cannot copy/move for some other reason, such as insufficient disc capacity, etc., a message will appear on screen. In such a case, follow the instructions in the message.
• Depending on the content, associated information such as data management may not be copied/moved.
• You cannot copy/move titles containing still pictures.
• Dubbing to DVD-R/RW may divide the original title depending on the contents. Also, the DVD-Video format recording ( page 122) may shift thumbnails.
• A part with aspect ratio 16:9 recorded at bit rate 1.0 Mbps or 1.4 Mbps cannot be dubbed to a DVD-R/RW. Change the aspect ratio to 4:3.
• “High speed dubbing” ( page 106) and “Dub selected items” ( page 108) procedures always comply with
“Aspect ratio(video mode)” setting ( page 162).
104
RD-XS34SB_Ope_E_p103-117 104 12/20/04, 6:50 PM
Recording and playback during a dubbing
Dubbing process by “High speed dubbing” and “Dub selected items” procedures will allow you to make a recording or playback of other titles.
HDD DVD
HDD
Playback
Available
HDD
Recording
Available
DVD
Playback
Not available
DVD
Recording
Not available
DVD
HDD
DVD
HDD
HDD
DVD
Not available
Not available
Available
Not available
Not available
Available
Not available
Available
Not available
Not available
Available
Not available
Notes
• Timer programmed recording have priority over other operations. Dubbing may be stopped if a timer program recording starts.
• While recording during dubbing, the “CONTENT MENU” and the “LIBRARY MENU” cannot appear.
• Playing a recorded title while recording another on the same disc ( page 38), is not possible while dubbing.
RD-XS34SB_Ope_E_p103-117 105 12/18/04, 5:47 PM
105
Editing
HDD DVD-RAM DVD-RW DVD-R
High speed Library dubbing
(Dubbing only a specified part)
This section explains how to dub a spefific title or chapter. To select several parts and dub them all at once, refer to page 108.
OPEN/CLOSE
DVD
TOP MENU MENU RETURN
ANGLE SUBTITLE AUDIO CHANNEL
HDD TIMESLIP DVD
EASY
NAVI
INSTANT REPLAY
Start
INSTANT SKIP
REC MENU EDIT MENU
LIBRARY CONTENT MENU
S
LO
W
SK
IP
ENTER
FR
AM
E/A
DJU
ST
PAUSE STOP
PIC
TU
RE
SE
AR
C
H
PLAY
REC QUICK MENU
REMAIN DISPLAY TIME BAR CHP DIVIDE
DIMMER FL SELECT ZOOM P in P
TV
PROGRESSIVE
TV/VIDEO CHANNEL VOLUME INPUT SELECT
SAT.CONT. SAT.MONI.
TV/DVR
1
During playback or stop, press CONTENT
MENU.
The “CONTENT MENU Title List” appears.
CONTENT MENU e.g.
CONTENT
MENU
HDD :
Title List
2005/06/08 7:00
Ch:4
(0:53:45)
Original
2005/06/12 19:00
Ch:3
(0:52:40)
Original
2005/07/12 23:00
Ch:4
(0:30:08)
Original
1 / 2
Page HDD
2005/06/08 23:00
Ch:6
(0:29:50)
Original
2005/07/11 7:00
Ch:8
(0:54:30)
Original
2005/07/12 21:00
Ch:10
(0:51:28)
Original
2
Press / / / to select a part (a title or chapter) to copy or move.
ENTER
• You can go forward/back to pages by pressing the
PICTURE SEARCH ( / ) button.
You can jump to a page by specifying the page number.
Press the QUICK MENU button, select “Specific page jump”. Use the ADJUST button to change the page number.
• To select a chapter, highlight a title and press the button. If you press the button again, the title list reappears.
3
Press QUICK MENU then select “High speed dubbing” by pressing / from the Quick
Menu, then press ENTER.
QUICK MENU
ENTER
The “CONTENT MENU High Speed Library Dubbing” appears.
e.g.
CONTENT
MENU
High Speed Library Dubbing
2005/06/10 21:00 Ch:4
(0:52:40)
Original
Copy
(Saves Original)
Move
(Deletes Original)
Same Disc
(Saves Original)
106
RD-XS34SB_Ope_E_p103-117 106 12/18/04, 5:47 PM
OPEN/CLOSE
DVD
TOP MENU MENU RETURN
ANGLE SUBTITLE AUDIO CHANNEL
HDD TIMESLIP DVD
INSTANT REPLAY INSTANT SKIP
EASY
NAVI
REC MENU EDIT MENU
LIBRARY CONTENT MENU
SK
IP
S
LO
W
ENTER
FR
AM
E/A
DJU
ST
PAUSE STOP
PIC
TU
RE
SE
AR
C
H
PLAY
REC QUICK MENU
4
Press / to select “Copy”, “Move” or “Same
Disc”.
ENTER
Copy:
After the operation is completed, a specified part will remain on the disc where it was previously located.
Move:
A part will move to the opposite disc and will be erased from the disc where it was previously located.
Same Disc:
A part will be copied to the same disc and the copied part will become another title.
This operation is useful to change a Playlist to Original.
“Copy” or “Move” is automatically selected in the following cases.
Copy:
When a specified title (or chapter) is a Playlist.
When a specified title (or chapter) is locked ( page 52).
Move:
When a specified title (or chapter) is copy-protected.
5
Press ENTER.
ENTER
Copying starts.
The job progress is displayed on the screen and the front panel display.
When the job finishes, the graph disappears and the buzzer sounds.
You can set the recorder to turn off automatically when the job finishes.
(1) During the operation, press the QUICK MENU button.
(2) Press the / buttons to select “Auto power off”.
(3) Press the ENTER button.
REMAIN DISPLAY TIME BAR CHP DIVIDE
Notes
• A title or a chapter becomes a title by being copied.
• “Same Disc” job using a DVD-RAM disc will take a longer time.
• “Same Disc” is not available on DVD-R/RW.
• “Move” is not available between the HDD and DVD-R/RW.
• Some parts in DVD-R/RW may be divided if dubbed.
• For a copy-once permitted content, only moving from the HDD to a DVD-RAM disc is available. Executing this will delete the original content in the HDD, and the one moved to a DVD-RAM will not be able to moved or copied.
• “High speed dubbing” is not available between the HDD and DVD-R/RW recorded on other equipment.
• If you record a title directly onto a DVD-R/RW in the DVD-Video mode on this recorder and execute “High speed dubbing” on the title to the HDD, the recorder may display a message to initialize the HDD. In this case, delete the title or execute “All
HDD titles delete” ( page 163).
To cancel copying halfway through the operation
1) During copying, press QUICK MENU.
The Quick Menu appears.
2) Press / to select “Cancel dubbing”, then press ENTER.
Notes
• Cancellation of a copying operation will result in deletion of a portion of the title or chapter already copied.
• Cancellation of a copying to a DVD-R cannot restore the disc space in the DVD-R.
107
RD-XS34SB_Ope_E_p103-117 107 12/18/04, 5:47 PM
Editing
HDD DVD-RAM DVD-RW DVD-R
Dubbing selected items
(Dubbing specified parts together)
This section explains how to copy several specific titles or chapters. Assigned names of titles/chapters or other information can also be copied. A title or chapter becomes a title by being copied.
Preparation
• Press the HDD or DVD button to select a disc that contains titles or chapters you want to copy.
1
During playback or stop, press EDIT MENU.
The “EDIT MENU Main Menu” appears.
EDIT MENU
OPEN/CLOSE
DVD
TOP MENU MENU RETURN
ANGLE SUBTITLE AUDIO CHANNEL
DVD HDD TIMESLIP
Start
EASY
NAVI
INSTANT SKIP
REC MENU EDIT MENU
LIBRARY CONTENT MENU
S
LO
W
SK
IP
ENTER
FR
AM
E/A
DJU
ST
PAUSE STOP
PIC
TU
RE
SE
AR
C
H
PLAY
REC QUICK MENU
2
3
Press / to select “Dub Selected Items”.
ENTER
Press ENTER.
ENTER
The “EDIT MENU Dub Selected Items” appears.
e.g.
EDIT
MENU
Dub Selected Items HDD
Title Original
REMAIN DISPLAY TIME BAR CHP DIVIDE
DIMMER FL SELECT ZOOM P in P
TV
PROGRESSIVE
TV/VIDEO CHANNEL VOLUME
INPUT SELECT
SAT.CONT. SAT.MONI.
TV/DVR
Source will be Title.
Dubbing Media: DVD
Capacity
Start
B
Thumbnails of the parts in the disc are displayed in the upper area.
To change the dubbing destination:
1) Press the QUICK MENU button.
2) Press the / buttons to select “Change media to
HDD” or “Change Media to DVD”.
3) Press the ENTER button.
108
RD-XS34SB_Ope_E_p103-117 108 12/18/04, 5:47 PM
OPEN/CLOSE
DVD
TOP MENU MENU RETURN
ANGLE SUBTITLE AUDIO CHANNEL
HDD TIMESLIP DVD
INSTANT REPLAY INSTANT SKIP
EASY
NAVI
REC MENU EDIT MENU
LIBRARY CONTENT MENU
SK
IP
S
LO
W
ENTER
FR
AM
E/A
DJU
ST
PAUSE STOP
PIC
TU
RE
SE
AR
C
H
PLAY
REC
QUICK MENU
4
Press / / / to select a part (a title or chapter) to copy.
• To go to the next or previous page, press the
PICTURE SEARCH ( / ) button.
ENTER
• To select a chapter, first select the title that contains the chapter you want, then press the button.
To go back to the title display, press the button again.
e.g.
EDIT
MENU
Dub Selected Items HDD
Title Original
Source will be Title.
Dubbing Media: DVD
5
Press ENTER.
B
A
A cursor appears in the lower area (destination media).
e.g.
EDIT
MENU
Dub Selected Items HDD
Title Original
ENTER
REMAIN
DISPLAY TIME BAR CHP DIVIDE
DIMMER FL SELECT ZOOM P in P
TV
PROGRESSIVE
TV/VIDEO CHANNEL VOLUME
INPUT SELECT
SAT.CONT. SAT.MONI.
TV/DVR
Source will be Title.
Dubbing Media: DVD
Cursor
Capacity
Start
A
B
6
Press / to select a location to place the selected part, then press ENTER.
If there are no parts in the lower area, leave the cursor to the left and press the ENTER button.
ENTER
The selected part is inserted into the location of the cursor.
e.g.
EDIT
MENU
Dub Selected Items HDD
Title Original
Source will be Title.
Capacity
12/18/04, 5:47 PM
Dubbing Media: DVD
Start
(Continued)
109
RD-XS34SB_Ope_E_p103-117 109
Editing
Dubbing selected items (Dubbing specified parts together) (Continued)
OPEN/CLOSE
DVD
TOP MENU MENU RETURN
ANGLE SUBTITLE AUDIO
CHANNEL
HDD TIMESLIP DVD
INSTANT REPLAY INSTANT SKIP
EASY
NAVI
REC MENU EDIT MENU
LIBRARY CONTENT MENU
SK
IP
S
LO
W
ENTER
FR
AM
E/A
DJU
ST
PAUSE STOP
PIC
TU
RE
SE
AR
C
H
PLAY
REC QUICK MENU
7
Repeat steps 4 to 6.
You can confirm the available space of the destination media via the bar at the bottom of the display.
Each of the collected parts is recorded on the destination media as a title.
• To cancel selection of an individual part, see page 111.
8
Press / to select “Start”, press ENTER, and select “Yes”, then press ENTER.
ENTER
The broadcast picture appears and dubbing starts.
The progress for each title is displayed on the screen and in the front panel display on the recorder. The buzzer sounds when the operation is completed.
You can set the recorder to turn off automatically when the job is completed.
1) During the job, press the QUICK MENU button.
2) Press the / buttons to select “Auto power off”.
3) Press the ENTER button.
Notes
• This procedure of “Dub Selected Items” of specified parts does not move them. If you do not want to leave the items on the original disc, delete them in the procedure for “Deleting selected items” ( page 118).
• To confirm the contents of an item, first select the item by using the / / / buttons and press the QUICK MENU button to display the Quick Menu. Press the / buttons to select “Preview” (or “Title information”) then press the ENTER button.
• Each part, when selected, shows its name at the bottom of the menu for about 2 seconds.
• “High speed dubbing” is not available between the HDD and DVD-R/RW recorded on other equipment.
• Dubbing procedures to DVD-R/RW always comply with “Aspect ratio(Video mode)” setting ( page 162).
• Some parts in DVD-R/RW may be divided if dubbed.
• If you record a title directly onto a DVD-R/RW in the DVD-Video mode on this recorder and execute “High speed dubbing” on the title to the HDD, the recorder may display a message to initialize the HDD. In this case, delete the title or execute “All
HDD titles delete” ( page 163).
110
RD-XS34SB_Ope_E_p103-117 110 12/18/04, 5:47 PM
Cancelling selection of an item
1) Press / / / to select an item then press
QUICK MENU.
The Quick Menu appears.
e.g.
EDIT
MENU
Dub Selected Items
Quick Menu
Cancel selected title
Preview
Preview all selected items
Title information
Clear all selected items
Auto power off
Exit
HDD
Title Original
Dubbing Media: DVD
Capacity
Start
2) Press / to select “Cancel selected title” (or
“All clear” for cancelling selection of multiple items at a time).
3) Press ENTER.
Changing the position of an item
Follow the procedure above to cancel selection of the item, then repeat steps 4 to 6 on page 109 to insert the item into its desired location.
Cancelling during dubbing
Press QUICK MENU to display the Quick Menu.
Press / to select “Cancel dubbing”, then press
ENTER.
Note
• This procedure copies items according to their order indicated in the lower area. Therefore, there may be a case that some items have already been copied at the time you cancel dubbing.
RD-XS34SB_Ope_E_p103-117 111 12/18/04, 5:48 PM
111
Editing
HDD DVD-RAM DVD-RW DVD-R
Rate conversion dubbing
(Dubbing at a modified bit rate)
You can reduce the recorded picture or sound rate when copying. This procedure enables content originally recorded onto the HDD at high rate setting to be dubbed onto a DVD-RAM disc at a reduced bit rate.
Use the Rate conversion dubbing when
• you recorded a lengthy content on the HDD using the manual high rate, and it is too large to dub in the DVD-RAM disc.
• you recorded a title with setting the “DVD compatible mode” ( page 162) to “Off”, and you want to make a
DVD-R/RW disc for that title, or you used another recorder to record a title in a DVD-RAM disc, and you want to create a DVD-R/RW disc for that title (Set “DVD compatible mode” to “On (Mode I)” or “On (Mode)” then execute this procedure).
The Rate conversion dubbing can be performed in two different ways: part by part or multiple parts in one time. (To dub multiple parts in one time, the same rate is applied to all parts. You cannot set different rate to each part.)
Preparation
• Press the HDD or DVD button to select a disc containing the parts that you want to dub.
Rate conversion dubbing for part by part
OPEN/CLOSE
DVD
TOP MENU MENU RETURN
ANGLE SUBTITLE AUDIO CHANNEL
1
2
Perform steps 1 and 2 on page 106.
Press QUICK MENU.
The Quick Menu appears.
QUICK MENU
HDD TIMESLIP DVD
EASY
NAVI
INSTANT REPLAY
Start
REC MENU EDIT MENU
INSTANT SKIP
LIBRARY CONTENT MENU
S
LO
W
SK
IP
ENTER
FR
AM
E/A
DJU
ST
PAUSE STOP
PIC
TU
RE
SE
AR
C
H
PLAY
REC QUICK MENU
3
Press / to select “Rate conversion dubbing”, then press ENTER.
The “CONTENT MENU Rate conversion dubbing” appears.
ENTER e.g.
CONTENT
MENU
Rate conversion dubbing
2005/06/11 20:00 Ch:4
(0:52:40)
Original
Copy
(Saves Original)
Same Disc
(Saves Original)
Original
LP 2.0
D/M2
Copy
LP 2.0
D/M2
Result
Select Quick Menu to modify bitrate.
Higher bitrate for copied media will not improve quality.
All chapter marks will be deleted.
REMAIN DISPLAY TIME BAR CHP DIVIDE
DIMMER FL SELECT ZOOM P in P
TV
PROGRESSIVE
112
RD-XS34SB_Ope_E_p103-117 112 12/18/04, 5:48 PM
OPEN/CLOSE
DVD
TOP MENU MENU RETURN
ANGLE SUBTITLE AUDIO CHANNEL
HDD TIMESLIP DVD
INSTANT REPLAY INSTANT SKIP
EASY
NAVI
REC MENU EDIT MENU
LIBRARY CONTENT MENU
SK
IP
S
LO
W
ENTER
FR
AM
E/A
DJU
ST
PAUSE STOP
PIC
TU
RE
SE
AR
C
H
PLAY
REC QUICK MENU
REMAIN DISPLAY TIME BAR CHP DIVIDE
DIMMER FL SELECT ZOOM P in P
TV
PROGRESSIVE
TV/VIDEO CHANNEL VOLUME INPUT SELECT
SAT.CONT. SAT.MONI.
TV/DVR
4
Press / to select “Copy” or “Same Disc”.
ENTER
Copy:
After the operation is completed, a specified part will remain on the disc where it was previously located.
Same Disc:
A part will be copied to the same disc and the copied part will become another title.
5
Confirm picture and sound rates.
QUICK MENU
ENTER
To make changes, follow the procedure below.
1) Press the QUICK MENU button to display the Quick
Menu.
e.g.
CONTENT
MENU
Rate conversion dubbing
Quick Menu
(0:52:40)
Original
Auto rate selection
Auto power off
Exit
Copy
(Saves Original)
Same Disc
(Saves Original)
2) Press the / buttons to select an item then press the ENTER button.
AV record quality:
The current settings you have made ( page 161) are listed. Press the ADJUST ( / ) button to select a desired setting.
Auto rate selection:
The recorder automatically selects the highest possible rate, calculating from current unoccupied volume on the disc. (This operation does not insure full recording of any length program or whole use of unoccupied volume.)
6
Press ENTER.
ENTER
Copying starts.
To confirm the job progress, press the TIME BAR button to display the time bar. (The time bar cannot be copied.)
When copying is completed, the buzzer sounds and the current broadcast picture appears.
Pictures and sounds displayed during copying are for monitoring purposes only. Recorded picture quality may vary.
113
RD-XS34SB_Ope_E_p103-117 113 12/18/04, 5:48 PM
Editing
Rate conversion dubbing (Dubbing at a modified bit rate) (Continued)
Rate conversion dubbing for multiple parts
OPEN/CLOSE
DVD
TOP MENU MENU RETURN
ANGLE SUBTITLE AUDIO CHANNEL
1
During playback or stop, press EDIT MENU.
The “EDIT MENU Main Menu” appears.
EDIT MENU
DVD HDD TIMESLIP
Start
EASY
NAVI
INSTANT SKIP
REC MENU EDIT MENU
LIBRARY CONTENT MENU
S
LO
W
SK
IP
2
Press / to select “Rate Conv. Items”, then press ENTER.
ENTER
The “EDIT MENU Rate Conv. Items” appears.
e.g.
EDIT
MENU
Rate Conv. Items HDD
Title Original
ENTER
FR
AM
E/A
DJU
ST
PAUSE STOP
PIC
TU
RE
SE
AR
C
H
PLAY
REC QUICK MENU
REMAIN DISPLAY TIME BAR CHP DIVIDE
DIMMER FL SELECT ZOOM P in P
TV
PROGRESSIVE
TV/VIDEO CHANNEL VOLUME
INPUT SELECT
SAT.CONT. SAT.MONI.
TV/DVR
Source will be Title.
Dubbing Media: DVD
3
Collect parts to be dubbed, using steps 4 to 6
A
B
on page 109.
Each of the collected parts is recorded on the destination media as a title.
You can cancel selection of an individual part.
1) Press the / / / buttons to select an item then press the
QUICK MENU button.
The Quick Menu appears.
2) Press the / buttons to select “Cancel selected title” (or “All clear” for cancelling selection of multiple items at a time).
3) Press the ENTER button.
4
Check the rate for picture and sound quality.
To change the setting, perform the following steps.
1) Press the QUICK MENU button to display the Quick Menu.
2) Press the / buttons to select “AV record quality” and press the ENTER button.
3) Press the ADJUST ( / ) button to select the setting number and press the ENTER button.
When “Copy” on the bottom shows “X”, the selected parts are beyond the disc capacity. Change the rate for picture and sound quality or reduce parts to dub.
114
RD-XS34SB_Ope_E_p103-117 114 12/18/04, 5:48 PM
5
Press / to select “Start”, and select “Yes”, then press ENTER.
ENTER
Copying starts.
To confirm the job progress, press the TIME BAR button to display the time bar. (The time bar cannot be copied.)
When copying is completed, the buzzer sounds and the current broadcast picture appears.
Pictures and sounds displayed during copying are for monitoring purposes only. Recorded picture quality may vary.
Cancelling dubbing during rate conversion dubbing
1) Press QUICK MENU.
2) Press / to select “Cancel dubbing”.
3) Press ENTER.
Note
• A portion of content from the start of recording to the moment you cancel dubbing will be copied.
Turning off the power automatically after dubbing
1) During dubbing, press QUICK MENU.
2) Press / to select “Auto power off”.
3) Press ENTER.
Notes
• Unlike High speed dubbing, Rate conversion dubbing may cause slight deterioration in picture and sound quality of recorded content. The time required for dubbing is about the same as the playback time of the content.
• Quality will not be improved even if you select a rate higher than original content.
• Chapter marks are not copied.
• Rate conversion dubbing to the same DVD-RAM/R/RW disc is not possible.
• The recorder automatically inserts a black picture for a moment before and after the new title produced by this recording process.
• You cannot use the Rate conversion dubbing for copying from a DVD-RAM disc to another DVD-RAM disc.
• During Rate conversion dubbing, the relay recording function ( page 50) is disabled even if “Relay recording”
( page 162) is set to “On”.
• During Rate conversion dubbing, switching the audio channel is not possible.
• Audio processed under the Rate conversion dubbing is recorded in stereo.
• When you record a NICAM programme and play it back, the left and right channels are output at the same time.
Select the sound by pressing the AUDIO button.
• When you set “DVD compatible mode” to “On (Mode I)” or
“On (Mode II)” ( page 162), only a selected sound (the left and right channels) of the NICAM programme is recorded. (Stereo broadcasting is recorded as stereo).
• If you perform the Rate conversion dubbing for a Playlist, containing a chapter that is the beginning of the Original title at recording, one frame at the beginning will be removed.
• During Rate conversion dubbing, P in P function ( page 71), zoom function ( page 74), “Custom picture select” ( page 157) and “Play DNR” ( page 158) are disabled.
• Rate conversion dubbing to DVD-R/RW selects aspect ratio according to the first title of dubbed items.
• Each part, when selected, shows its name at the bottom of the menu for about 2 seconds.
115
RD-XS34SB_Ope_E_p103-117 115 12/18/04, 5:48 PM
Dubbing
HDD DVD-RAM DVD-RW DVD-R
Line-U dubbing
(Recording pictures while viewing them)
You can record the picture being played back in either disc, or to the other disc, if the content is not copy-protected. This procedure can be used also to copy contents of a DVD-R/RW you created ( page
122), back to the HDD.
Preparation
• Make sure that the destination disc has adequate available remaining space.
• When you want to copy to the HDD, load a disc you want to play.
Example: To copy from a DVD-RAM disc to the HDD
OPEN/CLOSE
DVD
TOP MENU MENU RETURN
ANGLE SUBTITLE AUDIO CHANNEL
1
INPUT SELECT
Press INPUT SELECT or CHANNEL repeatedly to select “LineU.”
A black screen appears.
Line U
Stereo
CHANNEL
HDD TIMESLIP DVD
INSTANT REPLAY INSTANT SKIP
EASY
NAVI
REC MENU EDIT MENU
LIBRARY CONTENT MENU
SK
IP
S
LO
W
2
Press HDD.
HDD
ENTER
FR
AM
E/A
DJU
ST
PAUSE STOP
PIC
TU
RE
SE
AR
C
H
PLAY
3
Press REC.
REC
Recording starts.
REC QUICK MENU
REMAIN DISPLAY TIME BAR CHP DIVIDE
P in P DIMMER FL SELECT ZOOM
Start
TV
PROGRESSIVE
TV/VIDEO CHANNEL VOLUME INPUT SELECT
SAT.CONT. SAT.MONI.
TV/DVR
4
Press DVD.
DVD
5
PLAY
Start playing.
116
RD-XS34SB_Ope_E_p103-117 116 12/18/04, 5:48 PM
OPEN/CLOSE
DVD
TOP MENU
MENU RETURN
ANGLE SUBTITLE AUDIO CHANNEL
HDD TIMESLIP DVD
INSTANT REPLAY INSTANT SKIP
EASY
NAVI
REC MENU EDIT MENU
LIBRARY CONTENT MENU
SK
IP
S
LO
W
ENTER
FR
AM
E/A
DJU
ST
PAUSE STOP
PIC
TU
RE
SE
AR
C
H
PLAY
REC QUICK MENU
6
When playback of content you want to copy is finished, press STOP.
Playing stops, and a black screen returns.
STOP
7
Press HDD.
HDD
8
Press STOP.
Recording stops.
STOP
Notes
• The following combinations of a source and a destination disc are possible.
HDD to HDD, HDD to DVD-RAM, HDD to DVD-R/RW, DVD-RAM to HDD, DVD-R/RW to HDD
• A title dubbed by this procedure has black pictures at both the beginning and the end of the title. Therefore thumbnails in the
“CONTENT MENU” may be black. If you change the thumbnail, see page 100.
• You can record still pictures and slow pictures during playback.
• Contents of DVD VIDEO, VIDEO CD and audio CD cannot be recorded with Line-U dubbing.
• Line-U dubbing may cause slight deterioration in picture and sound quality of contents.
• Screen menus such as “CONTENT MENU” or “REC MENU” cannot be recorded with Line-U dubbing.
• “Line-U dubbing” cannot be set as programme recording.
• When doing this procedure, programme recording must not be initiated. If you display the “REC MENU”, playback is automatically cancelled.
• When setting the input to “Line-U”, audio output is set to stereo automatically. You cannot switch the audio channel. During
Line-U dubbing, you can change the audio output.
• Accompanying audio content to be recorded with Line-U dubbing is always in stereo.
• During Line-U dubbing, the virtual surround function ( page 158) is disabled.
• Even if “Relay recording” is set to “On” ( page 162), the relay recording function is disabled during Line-U dubbing.
• For Line-U dubbing, a scene permitting copy-once cannot be copied.
• During Line-U dubbing, P in P function ( page 71), zoom function ( page 74), “Custom picture select” ( page 157) and “Play DNR” ( page 158) are disabled.
117
RD-XS34SB_Ope_E_p103-117 117 12/18/04, 5:48 PM
Editing
HDD DVD-RAM DVD-RW DVD-R
Deleting selected items
(Deleting multiple specified parts)
This section explains how to simultaneously delete unnecessary titles and chapters.
On a finalized DVD-R/RW disc, this feature is not possible.
Preparation
• Press the HDD or DVD button to select a disc that contains titles or chapters you want to delete.
1
During playback or stop, press EDIT MENU.
The “EDIT MENU Main Menu” appears.
EDIT MENU
OPEN/CLOSE
DVD
TOP MENU MENU RETURN
ANGLE SUBTITLE AUDIO CHANNEL
DVD HDD TIMESLIP
Start
EASY
NAVI
INSTANT SKIP
REC MENU EDIT MENU
LIBRARY CONTENT MENU
S
LO
W
SK
IP
ENTER
FR
AM
E/A
DJU
ST
PAUSE STOP
PIC
TU
RE
SE
AR
C
H
PLAY
REC
QUICK MENU
2
Press / to select “Del Selected Items”.
ENTER e.g.
EDIT
MENU
Main Menu
HDD
Del Selected Items
Several titles or unnecessary chapters in several titles can bedeleted at one time.
Title
1 2 3
Title
1 2
Title
1
2
3
1 2 3 1 2 3
Source
DV Recording
Chapter Editing
Edit Functions
Playlist Editing
Dub Selected Items
Rate Conv. Items
Combine ORG Title
DVD-Video Creation
DVD-Video Finalizing
Del Selected Items
3
Press ENTER.
The “EDIT MENU Del Selected Items” appears.
e.g.
EDIT
MENU
Del Selected Items HDD
Title Original
ENTER
REMAIN
DISPLAY TIME BAR CHP DIVIDE
DIMMER FL SELECT ZOOM P in P
TV
PROGRESSIVE
TV/VIDEO CHANNEL VOLUME
INPUT SELECT
SAT.CONT. SAT.MONI.
TV/DVR
Object
Start
Thumbnails of the parts in the disc are displayed in the upper area.
118
RD-XS34SB_Ope_E_p118-125 118 12/18/04, 5:48 PM
LIBRARY
S
LO
W
CONTENT MENU
SK
IP
ENTER
FR
AM
E/A
DJU
ST
PAUSE STOP
PIC
TU
RE
SE
AR
C
H
PLAY
REC QUICK MENU
4
5
Following steps 4 to 6 on page 109, assemble the items to delete.
Press repeatedly to select “Start”, then press ENTER.
The recorder begins the deletion process.
To cancel deleting, press the / buttons to select
“No”, then press the ENTER button.
When the process is finished, the “EDIT MENU Main
Menu” returns.
Notes
• To confirm the first and last scenes of an item, first select an item then press the QUICK MENU button. Press the / buttons to select “Preview” (or “Title information”) then press the ENTER button. This is available only on contents recorded in the HDD or DVD-RAM discs.
• Titles and chapters show their names for about 2 seconds at the bottom of the screen when they are selected.
• On a DVD-RW disc, deleting can restore the disc space only by deleting the last recorded title.
• Deleting cannot be cancelled once started. Be careful when executing the deletion process.
• If you select a title for the part to be removed, you cannot select chapters in that title.
• Chapters in DVD-R/RW discs cannot be selected to delete.
RD-XS34SB_Ope_E_p118-125 119 12/18/04, 5:48 PM
119
Editing
HDD DVD-RAM
Combine Original titles
(Combine two titles into one)
Use this feature to combine two titles into one. The second title is deleted as the second title is added to the end of the first title.
Preparation
• Press the HDD or DVD button to select a disc that contains titles or chapters you want to merge.
OPEN/CLOSE
DVD
TOP MENU MENU RETURN
ANGLE SUBTITLE AUDIO CHANNEL
1
During playback or stop, press EDIT MENU.
The “EDIT MENU Main Menu” appears.
EDIT MENU
DVD HDD TIMESLIP
Start
INSTANT REPLAY
EASY
NAVI
INSTANT SKIP
REC MENU EDIT MENU
LIBRARY CONTENT MENU
S
LO
W
SK
IP
2
Press / to select “Combine ORG Title”, then press ENTER.
ENTER
The “EDIT MENU Combine ORG Title” display appears.
e.g.
EDIT
MENU
Combine ORG Title
HDD
Title Original
ENTER
FR
AM
E/A
DJU
ST
PAUSE STOP
PIC
TU
RE
SE
AR
C
H
PLAY
REC QUICK MENU
Object :HDD
For source, only 2 titles (original) can e selected. After combined, the second title is included into the first one.
Start combining
Title:
3
Press / to select the first title to merge.
Press the PICTURE SEARCH button to move to the previous or next page.
ENTER
REMAIN
DISPLAY TIME BAR CHP DIVIDE
DIMMER FL SELECT ZOOM P in P
TV
PROGRESSIVE
TV/VIDEO CHANNEL VOLUME
INPUT SELECT
SAT.CONT. SAT.MONI.
TV/DVR
4
Press ENTER.
ENTER
The cursor appears in the lower area of the screen (the title to merge to).
Cursor
Title:
Object :HDD
For source, only 2 titles (original) can e selected. After combined, the second title is included into the first one.
Start combining
120
RD-XS34SB_Ope_E_p118-125 120 12/18/04, 5:48 PM
OPEN/CLOSE
DVD
TOP MENU MENU RETURN
ANGLE SUBTITLE AUDIO CHANNEL
ENTER
FR
AM
E/A
DJU
ST
PAUSE STOP
PIC
TU
RE
SE
AR
C
H
PLAY
5
Press / to select the location to put the part and press ENTER.
It is fixed at the left side at the beginning. Press the
ENTER button. The selected part moved into the location of the cursor.
ENTER e.g.
EDIT
MENU
Combine ORG Title
HDD
Title
Original
HDD TIMESLIP DVD
INSTANT REPLAY INSTANT SKIP
EASY
NAVI
REC MENU EDIT MENU
LIBRARY CONTENT MENU
SK
IP
S
LO
W
REC QUICK MENU
REMAIN DISPLAY TIME BAR CHP DIVIDE
DIMMER FL SELECT ZOOM P in P
TV
PROGRESSIVE
TV/VIDEO CHANNEL VOLUME INPUT SELECT
SAT.CONT. SAT.MONI.
TV/DVR
Title:
A
Object :HDD
For source, only 2 titles (original) can e selected. After combined, the second title is included into the first one.
Start combining
B
6
Perform steps 3 to 5 and select the second title.
You cannot select the same title.
To cancel the registered part:
1) Select the part that you want to cancel, and press the QUICK
MENU button to display the Quick Menu.
2) Press the / buttons to select “Cancel selected title” (or
“Clear all selected items” for cancelling the selection of multiple items at a time).
3) Press the ENTER button.
7
Press / to select “Start combining”and press ENTER, then select “Yes” and press
ENTER.
ENTER
The combining process starts.
Notes
• You cannot stop the combining process after it has started.
• You cannot combine titles if their length will exceed 8 hours.
• You cannot combine a protected title or a title containing still pictures.
• The title name of the first title is given to the title after combining.
• The second title is combined into the first title, maintaining the chapter divisions and chapter names.
• Titles and chapters show their names for about 2 seconds at the bottom of the screen when they are selected.
121
RD-XS34SB_Ope_E_p118-125 121 12/18/04, 5:48 PM
Editing
DVD-RW DVD-R
Creating a DVD-Video using DVD-R/RW
Content stored on the HDD of the recorder can be edited and copied to a DVD-R, a popular media for distribution, and played on a compatible DVD video player. Rewriteable DVD-RW are also available.
Caution
• Beforehand confirm the content in the disc.
If you use a DVD-R, prepare a new one. This DVD-Video creation procedure is possible only once per disc on this recorder. Once you have copied to a DVD-R, you cannot redo it, add, delete, or correct the copied contents in the disc. If you start copying then cancel the job, you cannot re-use the DVD-R.
If you use a DVD-RW, be sure to confirm contents in it. This procedure overwrites a whole disc, and all contents in a DVD-RW will be lost. If you want to add contents to a DVD-RW, do not use this procedure. Record directly or make a dubbing to the DVD-RW, then execute the finalization ( page 132). This procedure includes the finalizing process, and you will not be able to add, delete, or correct contents to a DVD-RW later, as it will have been finalized. If a finalized DVD-RW has remaining space, you can add contents there if you cancel the finalizing process of the DVD-RW ( page 135).
• Do not start copying to a DVD-R/RW when a programmed recording is scheduled to begin shortly.
Copying entirely to a DVD-R/RW will take 1 hour and a half (variable depending on the contents). (This does not include time for “Writing Test”. This option requires more time. Actual time for “Writing Test” depends on the contents to test, and may be longer than the playing time of the contents if the disc contains too little contents or too many quality and picture settings, etc.)
If a start time of a programmed recording comes during this procedure, the recording is made onto the HDD.
However, while making a menu theme, the recording is not executed. Also, programmed recordings to DVD media with “Off” setting of “Relay recording” ( page 162) are not executed.
If a programmed recording starts during this procedure, you cannot continue to make one more discs after completion of the first disc.
• Ensure the compatibility of a disc.
Refer to the page 9.
* Discs made by this procedure will comply with the DVD-Video standard. However, it is not guaranteed to play properly on all DVD video players (including TOSHIBA products).
Depending on the disc, there may be a difference of data capacity between DVD-R and DVD-RW. It may be possible that contents you have just recorded onto a DVD-R cannot be recorded onto a DVD-RW. (DVD-RW capacity may be smaller.)
• Follow the instructions on handling of the disc.
Preparation
• Record contents which you want to copy to DVD-R/RW to make DVD-Video, to the HDD with the following settings:
- “DVD compatible mode” ( page 162): “On (Mode I)” or “On (Mode II)”.
- Bit rate of 4.0 or more.
• Load a new DVD-R or a DVD-RW. (Follow the instructions on handling of the disc.)
• Press the HDD button to select the HDD mode.
Notes
• If you recorded a title while setting “DVD compatible mode” ( page 162) to “Off” or you used another recorder to record a title in a DVD-RAM disc, and you want to copy such a title to a DVD-R/RW to create a DVD-Video, first set “DVD compatible mode” to “On (Mode I)” or “On (Mode II)” then execute the procedure of “Rate conversion dubbing ( page 112).
• Depending on the disc, DVD-R 4X speed compatibility may be disabled.
122
RD-XS34SB_Ope_E_p118-125 122 12/18/04, 5:48 PM
OPEN/CLOSE
DVD
TOP MENU MENU RETURN
ANGLE SUBTITLE AUDIO CHANNEL
DVD HDD TIMESLIP
Start
EASY
NAVI
INSTANT SKIP
REC MENU EDIT MENU
LIBRARY CONTENT MENU
S
LO
W
SK
IP
ENTER
FR
AM
E/A
DJU
ST
PAUSE STOP
PIC
TU
RE
SE
AR
C
H
PLAY
REC QUICK MENU
REMAIN DISPLAY TIME BAR CHP DIVIDE
DIMMER FL SELECT ZOOM P in P
TV
PROGRESSIVE
TV/VIDEO CHANNEL VOLUME INPUT SELECT
SAT.CONT. SAT.MONI.
TV/DVR
1
Press EDIT MENU.
EDIT MENU
The “EDIT MENU Main Menu” appears.
e.g.
EDIT
MENU
Main Menu
Chapter Editing
Chapters can be divided on frame basis. Chapters can be merged and assigned names.
HDD
Title
1
Merge
1 2
Divide
3 4 5
Source
DV Recording
Chapter Editing
Edit Functions
Playlist Editing
Dub Selected Items
Rate Conv. Items
Combine ORG Title
DVD-Video Creation
DVD-Video Finalizing
Del Selected Items
2
Press / to select “DVD-Video Creation”, then press ENTER.
The “EDIT MENU DVD-Video Create (Selected Items)” appears.
e.g.
EDIT
MENU
DVD-Video Create
(Selected Items)
HDD
Sourece: Title Original
ENTER
Creating Media: DVD
Next
Capacity
Thumbnails of titles on the HDD are displayed in the upper area.
3
Press / / / to select a part (a title or chapter) to copy to the DVD-R/RW.
• To go to the preceding or following page, press the
PICTURE SEARCH button.
ENTER
• To select a chapter, first select the title that contains the chapter you want, then press the button.
To return to the title display, press the button again.
e.g.
EDIT
MENU
DVD-Video Create
(Selected Items)
HDD
Sourece: Title Original
Creating Media: DVD
Next
Capacity
123
RD-XS34SB_Ope_E_p118-125 123 12/18/04, 5:48 PM
Editing
Creating a DVD-Video using DVD-R/RW (Confined)
OPEN/CLOSE
DVD
TOP MENU MENU RETURN
ANGLE SUBTITLE AUDIO CHANNEL
HDD TIMESLIP DVD
INSTANT REPLAY INSTANT SKIP
EASY
NAVI
REC MENU EDIT MENU
LIBRARY CONTENT MENU
SK
IP
S
LO
W
ENTER
FR
AM
E/A
DJU
ST
PAUSE STOP
PIC
TU
RE
SE
AR
C
H
PLAY
REC QUICK MENU
4
Press ENTER.
A cursor appears in the lower area (destination media).
e.g.
EDIT
MENU
DVD-Video Create
(Selected Items)
HDD
Sourece: Title Original
ENTER
Creating Media: DVD
Cursor
Next
Capacity
5
Press / to select a location to place the selected part, then press ENTER.
If there are no parts in the lower area, leave the cursor to the left and press the ENTER button.
ENTER
The selected part is inserted into the location of the cursor.
e.g.
EDIT
MENU
DVD-Video Create
(Selected Items)
HDD
Sourece: Title Original
REMAIN
DISPLAY TIME BAR CHP DIVIDE
DIMMER FL SELECT ZOOM P in P
TV
PROGRESSIVE
TV/VIDEO CHANNEL VOLUME
INPUT SELECT
SAT.CONT. SAT.MONI.
TV/DVR
Creating Media: DVD
Next
Capacity
B
6
Repeat steps 3 to 5.
You can confirm the available volume of a DVD-R/RW on the bar at the bottom of the menu.
Each of the assembled parts is recorded onto the destination media as a title.
• To cancel selection of a part, see page 130.
• To change the title/chapter name or thumbnail before selection:
1) Select the part that you want to change, and press the QUICK
MENU button.
2) Press the / buttons to select “Edit title name” or “Modify title thumbnail” to change the title, or “Edit chapter name” or
“Modify chapter thumbnail” to change the chapter, and press the ENTER button.
3) Use the entry screen to change the title or chapter name.
To change a title thumbnail or a chapter thumbnail, see the steps on page 100.
124
RD-XS34SB_Ope_E_p118-125 124 12/18/04, 5:48 PM
OPEN/CLOSE
DVD
TOP MENU MENU RETURN
ANGLE SUBTITLE AUDIO CHANNEL
HDD TIMESLIP DVD
INSTANT REPLAY INSTANT SKIP
EASY
NAVI
REC MENU EDIT MENU
LIBRARY CONTENT MENU
SK
IP
S
LO
W
ENTER
FR
AM
E/A
DJU
ST
PAUSE STOP
PIC
TU
RE
SE
AR
C
H
PLAY
REC QUICK MENU
REMAIN
DISPLAY TIME BAR CHP DIVIDE
DIMMER FL SELECT ZOOM P in P
TV
PROGRESSIVE
TV/VIDEO CHANNEL VOLUME
INPUT SELECT
SAT.CONT. SAT.MONI.
TV/DVR
RD-XS34SB_Ope_E_p118-125 125
7
Press / to select “Next”, then press
ENTER.
A screen is displayed to select options.
e.g.
EDIT
MENU
DVD Video Creation(Option Settings)
Menu Create
Start Play
After play one title
After play final title
Writing Test
Set aspect ratio
Title+Chapter
Menu
Title
Title 1
Menu
Menu
None
Original
Next Title
Title 1
Parts Test
4:3 fixed
Chapter
Stop
All Test
16:9 fixed
None
Return Next
8
Press / / / to set the items.
For the instruction of setting, see the description shown at selection.
ENTER
• When you have selected “Parts Test” or “All Test” for
“Writing Test”, extra time is required for pre-writing test. “All Test” requires more time than “Parts Test”.
If a DVD-RW is used, the recorder regards “All Test” selection as “Parts Test” to execute the test.
If you select “None” for “Menu Create”:
The setting of “Start Play” and “After play one title” is skipped automatically.
9
Press / to select “Next”, then press
ENTER.
A screen is displayed to confirm the information you are going to write.
e.g.
EDIT
MENU
DVD Video Creation(Disc Information)
ENTER
Disc Name
Edit Name
Total title number
Total time
11
1 hour 24 min.
Return Next
Press the button to select “Edit Name” and press the
ENTER button to go to the character entry screen. The number of characters is limited for the disc name you can enter.
If you selected “None” for “Menu Create” at step 8, select “Writing” on the bottom right corner, and press the
ENTER button. Skip to step 14.
125
12/18/04, 5:48 PM
Editing
Creating a DVD-Video using DVD-R/RW (Confined)
OPEN/CLOSE
DVD
TOP MENU MENU RETURN
ANGLE SUBTITLE AUDIO CHANNEL
HDD TIMESLIP DVD
INSTANT REPLAY INSTANT SKIP
EASY
NAVI
REC MENU EDIT MENU
LIBRARY CONTENT MENU
SK
IP
S
LO
W
ENTER
FR
AM
E/A
DJU
ST
PAUSE STOP
PIC
TU
RE
SE
AR
C
H
PLAY
REC QUICK MENU
10
Press to select “Next”, then press ENTER.
A display of title menu selection appears if “Menu
Create” is set to “Tltle+Chapter” or “Title” at step 7.
To view your captured images ( page 129), press skip to go to the next page.
e.g.
EDIT
MENU
DVD Video Creation (Title Menu Select)
1 / 2
MR. SATO, PLEASE JOIN US TO CREATE MANUALS
DO NOT DO NOT
LEAVE HERE
DO NOT
LEAVE HERE
DO NOT
LEAVE HERE
LEAVE HERE
DO NOT
LEAVE HERE
DO NOT
LEAVE HERE
MR. SATO, PLEASE JOIN US TO CREATE MANUALS
DO NOT DO NOT
LEAVE HERE
DO NOT
LEAVE HERE
DO NOT
LEAVE HERE
LEAVE HERE
DO NOT
LEAVE HERE
DO NOT
LEAVE HERE
MR. SATO, PLEASE JOIN US TO CREATE MANUALS
DO NOT DO NOT
LEAVE HERE
DO NOT
LEAVE HERE
DO NOT
LEAVE HERE
LEAVE HERE
DO NOT
LEAVE HERE
DO NOT
LEAVE HERE
MR. SATO, PLEASE JOIN US TO CREATE MANUALS
DO NOT DO NOT
LEAVE HERE
DO NOT
LEAVE HERE
DO NOT
LEAVE HERE
LEAVE HERE
DO NOT
LEAVE HERE
DO NOT
LEAVE HERE
Deep Blue
MR. SATO, PLEASE JOIN US TO CREATE MANUALS
DO NOT DO NOT
LEAVE HERE
DO NOT
LEAVE HERE
DO NOT
LEAVE HERE
LEAVE HERE
DO NOT
LEAVE HERE
DO NOT
LEAVE HERE
Orange
Olive
MR. SATO, PLEASE JOIN US TO CREATE MANUALS
DO NOT DO NOT
LEAVE HERE
DO NOT
LEAVE HERE
DO NOT
LEAVE HERE
LEAVE HERE
DO NOT
LEAVE HERE
DO NOT
LEAVE HERE
Cyber Green
Sepia
MR. SATO, PLEASE JOIN US TO CREATE MANUALS
DO NOT DO NOT
LEAVE HERE
DO NOT
LEAVE HERE
DO NOT
LEAVE HERE
LEAVE HERE
DO NOT
LEAVE HERE
DO NOT
LEAVE HERE
Lavender
Light Blue
MR. SATO, PLEASE JOIN US TO CREATE MANUALS
DO NOT DO NOT
LEAVE HERE
DO NOT
LEAVE HERE
DO NOT
LEAVE HERE
LEAVE HERE
DO NOT
LEAVE HERE
DO NOT
LEAVE HERE
Cyber Red
If you press the button, you can preview the selected menu. To return, press the O button.
While displaying a preview screen of your captured image, you can access the other menu to correct colour
( page 129) by pressing the button.
11
Press / / / to select the menu, then press ENTER.
If you have set “Menu Create” to “Title+Chapter” or
“Chapter” at step 7, a screen is displayed to select a chapter menu.
ENTER
REMAIN
DISPLAY TIME BAR CHP DIVIDE
DIMMER FL SELECT ZOOM P in P
TV
PROGRESSIVE
TV/VIDEO CHANNEL VOLUME
INPUT SELECT
SAT.CONT. SAT.MONI.
TV/DVR
12
Press / / / to select the chapter menu.
ENTER
The selected menu is set for all chapters.
You cannot set it for each chapter individually.
If you press the button, you can preview the selected menu. To return, press the O button.
If you press the button to select “Return” while previewing and press the ENTER button, you will return to the preview of the title menu. To go back to the chapter menu, press the / / / button to select a number next to “Chapter Menu” on the bottom center.
126
RD-XS34SB_Ope_E_p126-131 126 12/18/04, 5:49 PM
OPEN/CLOSE
DVD
TOP MENU
MENU RETURN
ANGLE SUBTITLE AUDIO CHANNEL
HDD TIMESLIP DVD
INSTANT REPLAY INSTANT SKIP
EASY
NAVI
REC MENU EDIT MENU
LIBRARY CONTENT MENU
SK
IP
S
LO
W
ENTER
FR
AM
E/A
DJU
ST
PAUSE STOP
PIC
TU
RE
SE
AR
C
H
PLAY
REC QUICK MENU
13
Press ENTER on the “EDIT MENU DVD Video
Creation (Chapter Menu Select)” display.
A confirmation message is displayed.
ENTER
14
Press / to select “Yes”, then press ENTER.
The current broadcast picture appears and dubbing starts. The progress is displayed on the screen and in the front panel display on the recorder.
ENTER
When copying is completed, a finalizing process follows.
This enables the disc to be played on a DVD video player.
When the process is completed, a message “Create another DVD-Video now?” appears (except when “Auto power off” (see below) is set). If you select “Yes”, you can make one more DVD-R/RW of the same content. If you select “No”, you can complete creating the DVD-
Video.
• You can set the recorder to turn off automatically when the job finishes.
1) During the job, press the QUICK MENU button.
2) Press the / buttons to select “Auto power off”.
3) Press the ENTER button.
REMAIN DISPLAY TIME BAR CHP DIVIDE
DIMMER FL SELECT ZOOM P in P
TV
PROGRESSIVE
TV/VIDEO CHANNEL VOLUME INPUT SELECT
SAT.CONT. SAT.MONI.
TV/DVR
12/18/04, 5:49 PM
127
RD-XS34SB_Ope_E_p126-131 127
Editing
Creating a DVD-Video using DVD-R/RW (Confined)
Notes
• The number of titles that you can write on a DVD-R/RW is limited (99 titles. Each title should have 99 chapters or less). If you have a large number of titles or chapters, you may not be able to write due to the limitation of the DVD specifications. Also, even if the number of titles and chapters is within the limit, you may not be able to write if you have a large number of menu items.
• Due to standard differences, the number of chapters and their position may change slightly after DVD-Video creation. (For chapters generated on the DVD-R/RW, the same thumbnail for the Original chapter is displayed.)
• Due to standard limitation, DVD-R/RW may contain unnecessary scenes after creation.
• If you select items of various types of video outputs, aspect ratios or other properties, or if you select an item recorded with different settings, they may be divided into titles. (For titles generated on the DVD-R/RW, the same thumbnail for the Original title is displayed).
• Content based on a complicated Playlist or composed of too many items may not be copied properly.
• Copy-once permitted contents cannot be copied to a
DVD-R/RW, even if they are recorded onto the HDD while
“DVD compatible mode” is set to “On (Mode I)” or “On
(Mode II)” ( page 162).
• Content recorded on a recorder other than this recorder
(including TOSHIBA products) cannot be copied to a DVD-
R/RW using High speed dubbing. First set “DVD compatible mode” to “On (Mode I)” or “On (Mode II)” and record them onto the HDD. Then perform “Rate conversion dubbing” ( page 112) to copy to the HDD.
• When a content is recorded with manual rate 1.0 Mbps or
1.4 Mbps and is including a 16:9 picture shape scene, the
DVD creation of the content may failure. In this case, set
“Set aspect ratio” to “4:3 fixed” on the menu “(Option
Settings)”.
• Even if the title is recorded with “DVD compatible mode” set to “On (Mode I)” or “On (Mode II)”, using a recorder other than this may cause failure when recording to a DVD-R/RW.
• If the DVD-R creating fails to be completed, most of the discs cannot be used again.
• If an error occurs while a DVD-Video is created, the error code “ERR-
**
” (
**
indicates the error code) is shown in the front panel display of the recorder. ( page 169) To clear this display, press the DISPLAY button.
• There may be a difference between a specified thumbnail of menu in the DVD-Video creation procedure and the one on displayed in the “CONTENT MENU”.
Selecting the items displayed on the menu
You can hide items on the menu if necessary.
To hide a disc name
Leave “Disc Name” blank. Display the on-screen keyboard and press the CLEAR button to delete letters, then press the button to save.
To hide a page number
Leave “Disc Name” blank. Follow the above method.
To hide a disc name and show a page number
Enter one more space in “Disc Name”.
To hide a title/chapter name
On the “CONTENT MENU” or a display of item selection, select a title/chapter and display the on-screen keyboard from the Quick Menu. Erase all characters of the name.
You can hide a time also using the same manner.
• “Chapter 0001” . . . on the “CONTENT MENU” means that the chapter is given no characters as its name. Such a chapter does not show the name on the menu.
• A chapter menu shows the title name at the top right corner. If you hide the title name, no character appears in this area.
To hide a title/chapter name and show a time
Enter one more space and save it as the title/ chapter name.
Note
• You cannot hide items other than above.
128
RD-XS34SB_Ope_E_p126-131 128 12/18/04, 5:49 PM
Using a favorite scene as a menu
You can select favorite scenes from the recorded contents and use them as menus of DVD-Video
Created ( page 126) DVD-R/RW.
1) During stop or playback, press CONTENT
MENU.
2) Press / / / to select a title which contains a scene to use as menus.
3) Press QUICK MENU.
4) Press / to select “Save captured images”.
5) Select a scene.
Locate a scene using the buttons such as PLAY,
SLOW, FRAME or PAUSE, etc.
6) Press / to select “Loading” and press
ENTER.
e.g.
EDIT
MENU
Save captures images
2005/06/10 17:09 Ch:3
HDD
Original Aspect Ratio
4:3
Location 00:00:00:03F
Select back ground picture
Loading
00:00:00 Title: 002 Chapter: 0004 00:54:30
T001(00:00:23)
B
Note
• You cannot capture copy-protected contents.
• The maximum number of pictures which can be saved varies depending on the data size.
To name a captured image
Press / / / to select an image to name then press QUICK MENU. Press / to select “Enter
DVD-Video menu name” then press ENTER.
e.g.
EDIT
MENU
Save captures images
Quick Menu
HDD
Delete name
Delete all menus
Exit
Original Aspect Ratio
4:3
Location 00:00:00:03F
Select back ground picture
Loading
00:00:00 Title: 002 Chapter: 0004 00:54:30
T001(00:00:23)
B
The on-screen keyboard appears.
Enter a name.
To delete a captured image
Press / / / to select an image to delete then press QUICK MENU. Press / to select “Delete menu” then press ENTER. Follow the message to operate.
To delete all captured images, select “Delete all menus”.
Selecting colour options on menus
Several options are available: a translucent background for better legibility, character colour and cursor colour selections.
1) At step 10 ( page 126), go to the next page and select a captured image by / / / , then press .
The preview screen appears.
2) Press .
A colour setting display appears.
e.g.
EDIT
MENU
DVD-Video Creation (color setting)
Back ground color
Color
Permeation Ratio
On Off
White Black
0.5
0.7
0.9
DO NOT
LEAVE HERE
DO NOT
LEAVE HERE
DO NOT
LEAVE HERE
DO NOT
LEAVE HERE
DO NOT
LEAVE HERE
DO NOT
LEAVE HERE
Character color
1 2 3 4 5 6 7 8 9 10 11 12
Selecting color
1 2 3 4 5 6 7 8 9 10 11 12
Selected color
1 2 3 4 5 6 7 8 9 10 11 12
Set up the disc name, the title name or page numer on upper side of the screen,
OR the letter color of the title name, the chapter name and the time beside the thumbnail.
3) Set each item by / / / , referring to the guidance on the right half of the display, finally press to exit.
The preview screen returns.
129
RD-XS34SB_Ope_E_p126-131 129 12/18/04, 5:49 PM
Editing
Creating a DVD-Video using DVD-R/RW (Confined)
To improve legibility of characters on menus
Press / / / to set “Back ground color” to
“On”. Then select “Color” (“White” or “Black”) according to the menu’s tone, and set “Permeation
Ratio”, which sets how translucent the selected
Back ground color is. The higher the ratio, the Back ground color will be more translucent but the lower legibility of characters.
To change the character colour
Press / / / to select from 12 colours. When you select “White” back ground colour, dark colour should be a better choice.
To change the cursor colour
“Selecting Color” is a colour for moving cursor.
“Selected Color” is one for press of the ENTER button.
To preview your selections
Press the O button to return to the preview screen.
If you correct your selections, repeat steps 2) and
3) ( page 129).
Cancelling selection of an item
1) Press / / / to select an item then press
QUICK MENU.
The Quick Menu appears.
e.g.
EDIT
MENU
DVD-Video Create
Cancel selected title
Preview
Preview all selected items
Title information
Clear all selected items
Auto power off
Exit
HDD
Sourece: Title Original
Creating Media: DVD
Capacity
Next
2) Press / to select “Cancel selected title” (or
“Clear all selected items” for cancelling selection of all items at a time).
3) Press ENTER.
The selected item disappears.
Changing the location of an item
Follow the procedure above to cancel selection of the item, then repeat steps 3 to 5 to re-insert the item in a desired location ( page 123, 124).
Confirming the content in the lower area
Select an item and press QUICK MENU. Then press
/ to select “Preview” and press ENTER.
Notes
• Each time an item is selected, its name appears at the bottom of the screen.
• You can also confirm the content by selecting “Title information” from the Quick Menu.
Cancelling dubbing process
Press QUICK MENU to display the Quick Menu.
Press / to select “Stop creating DVD video”, then press ENTER.
Notes
• To cancel creating a DVD-R will render the loaded DVD-R useless.
• Cancelling is not always possible.
130
RD-XS34SB_Ope_E_p126-131 130 12/18/04, 5:49 PM
If a message appears while selecting a part
You may receive a message, such as “Selection of
Writing Test in the next option setting is recommended to check whether Aspect Ratio coexists”. If a copyprohibited content is included, or if the aspect ratio is changed meanwhile, cancel the selection. If you are not sure, select “Writing Test” (“Parts Test” or “All Test”).
Note
• Depending on selection or condition of items, copying may result in failure. If a message appears, be sure to, prior to step 7, press the QUICK MENU button. Then press the
/ buttons to select “Cancel selected title”, and press the ENTER button. If you do not do this and continue the copying process, an error may occur and the disc will be rendered useless.
Playing a created DVD-Video
You can play the DVD-R/RW in the same manner as you would play a DVD video disc.
See page 62.
If you want to correct the contents of a DVD-RW after the DVD-Video creation procedure
Cancel the finalization of the DVD-RW ( page 135).
It is possible only on DVD-RW recorded on this recorder.
After cancelling, you can delete titles. However, you cannot re-use the whole disc, since only the last title can restore the disc space.
If you want to delete all contents of a DVD-RW after the DVD-Video creation procedure
Load the DVD-RW into the recorder and initialize it, then execute the procedure of DVD-Video creation
( page 122).
RD-XS34SB_Ope_E_p126-131 131 12/18/04, 5:49 PM
131
Editing
DVD-RW DVD-R
DVD-Video finalizing process
The recorder processes recorded data in a DVD-R/RW disc so that it can be played on other compatible devices.
Important
• You cannot rewrite data onto a disc after you execute the DVD-Video finalizing process. However, the disabled rewritability of a DVD-RW disc can be restored by cancelling the process of the disc ( page 135). On DVD-R discs, cancelling of the
DVD-Video finalizing process is not available.
• Cancelling of the DVD-Video finalizing process is available only on DVD-RW recorded or copied contents on this recorder.
Preparation
• Press the DVD button to select the DVD mode.
• Load a DVD-R/RW disc you want to execute the finalizing process.
1
During playback or stop, press EDIT MENU.
The “EDIT MENU Main Menu” appears.
EDIT MENU
OPEN/CLOSE
DVD
TOP MENU MENU RETURN
ANGLE SUBTITLE AUDIO CHANNEL
DVD HDD TIMESLIP
Start
EASY
NAVI
INSTANT SKIP
REC MENU EDIT MENU
LIBRARY CONTENT MENU
S
LO
W
SK
IP
ENTER
FR
AM
E/A
DJU
ST
PAUSE STOP
PIC
TU
RE
SE
AR
C
H
PLAY
REC
QUICK MENU
REMAIN
DISPLAY TIME BAR CHP DIVIDE
DIMMER FL SELECT ZOOM P in P
TV
PROGRESSIVE
TV/VIDEO CHANNEL VOLUME
INPUT SELECT
SAT.CONT. SAT.MONI.
TV/DVR
2
Press / to select “DVD-Video Finalizing”.
e.g.
ENTER
EDIT
MENU
Main Menu
DVD-R
DVD-Video Finalizing
Used to crete compatibility between the recorded DVD-R/-RW and
DVD Players. Also used for setting up
“menu picture”, etc.
Title Title Title
1 2 3
1 2
1 2 3
Finalize
Menu
1 2 3
1 2 1
2
3
Source
DV Recording
Chapter Editing
Edit Functions
Playlist Editing
Dub Selected Items
Rate Conv. Items
Combine ORG Title
DVD-Video Creation
DVD-Video Finalizing
Del Selected Items
3
Press ENTER.
A display of option settings appears.
e.g.
ENTER
EDIT
MENU
DVD-Video Finalize(Option Settings)
Menu Create
Start Play
After play one title
After play final title
Writing Test
Set aspect ratio
Title+Chapter
Menu
Title
Title 1
Menu
Menu
None
Original
Next Title
Title 1
Parts Test
4:3 fixed
Chapter
Stop
All Test
16:9 fixed
None
Return Next
132
RD-XS34SB_Ope_E_p132-138 132 12/18/04, 5:49 PM
OPEN/CLOSE
DVD
TOP MENU MENU RETURN
ANGLE SUBTITLE AUDIO CHANNEL
HDD TIMESLIP DVD
INSTANT REPLAY INSTANT SKIP
EASY
NAVI
REC MENU EDIT MENU
LIBRARY CONTENT MENU
SK
IP
S
LO
W
ENTER
FR
AM
E/A
DJU
ST
PAUSE STOP
PIC
TU
RE
SE
AR
C
H
PLAY
REC QUICK MENU
REMAIN DISPLAY TIME BAR CHP DIVIDE
DIMMER FL SELECT ZOOM P in P
TV
PROGRESSIVE
TV/VIDEO CHANNEL VOLUME
INPUT SELECT
SAT.CONT. SAT.MONI.
TV/DVR
RD-XS34SB_Ope_E_p132-138 133
4
Press / / / to select.
As you select each item, its function is explained.
ENTER
When “Menu Create” is set to “None”:
“Start play” and “After play one title” are automatically omitted.
5
Press / to select “Next”, then press
ENTER.
Information on data to be processed appears.
e.g.
EDIT
DVD-Video Finalize(Disc Information)
MENU
Disc Name
ENTER
Edit Name
Total title number
Total time
11
1 hour 24 min.
Return Next
If you press the button to select “Edit Name” then press the ENTER button, a keyboard appears so that you can enter a title name.
When “Menu Create” is set to “None”:
Select “Writing” at the right bottom by the / / / buttons and press the ENTER button. Skip to step 10.
6
Press to select “Next”, then press ENTER.
When “Menu Create” is set to “Title+Chapter” or “Title”, a display of title menu selection appears.
To view your captured images ( page 129), go to the next page.
e.g.
EDIT
DVD-Video Finalize (Title Menu Select)
MENU
1 / 2
MR. SATO, PLEASE JOIN US TO CREATE MANUALS
DO NOT DO NOT
LEAVE HERE
DO NOT
LEAVE HERE
DO NOT
LEAVE HERE
LEAVE HERE
DO NOT
LEAVE HERE
DO NOT
LEAVE HERE
MR. SATO, PLEASE JOIN US TO CREATE MANUALS
DO NOT DO NOT
LEAVE HERE
DO NOT
LEAVE HERE
DO NOT
LEAVE HERE
LEAVE HERE
DO NOT
LEAVE HERE
DO NOT
LEAVE HERE
MR. SATO, PLEASE JOIN US TO CREATE MANUALS
DO NOT DO NOT
LEAVE HERE
DO NOT
LEAVE HERE
DO NOT
LEAVE HERE
LEAVE HERE
DO NOT
LEAVE HERE
DO NOT
LEAVE HERE
MR. SATO, PLEASE JOIN US TO CREATE MANUALS
DO NOT DO NOT
LEAVE HERE
DO NOT
LEAVE HERE
DO NOT
LEAVE HERE
LEAVE HERE
DO NOT
LEAVE HERE
DO NOT
LEAVE HERE
Deep Blue
MR. SATO, PLEASE JOIN US TO CREATE MANUALS
DO NOT DO NOT
Olive
MR. SATO, PLEASE JOIN US TO CREATE MANUALS
DO NOT DO NOT
Sepia
MR. SATO, PLEASE JOIN US TO CREATE MANUALS
DO NOT DO NOT
Light Blue
MR. SATO, PLEASE JOIN US TO CREATE MANUALS
DO NOT DO NOT
If you press the button, you can preview the selected menu. To return, press the O button.
image, you can access the other menu to correct colour
( page 129) by pressing the button.
(Continued)
133
12/18/04, 5:49 PM
Editing
DVD-Video finalize process (Continued)
OPEN/CLOSE
DVD
TOP MENU MENU RETURN
ANGLE SUBTITLE AUDIO CHANNEL
HDD TIMESLIP DVD
INSTANT REPLAY INSTANT SKIP
EASY
NAVI
REC MENU EDIT MENU
LIBRARY CONTENT MENU
SK
IP
S
LO
W
ENTER
FR
AM
E/A
DJU
ST
PAUSE STOP
PIC
TU
RE
SE
AR
C
H
PLAY
REC QUICK MENU
7
Press / / / to select the title menu, then press ENTER.
A display of chapter menu selection appears if “Menu
Create” is set to “Title+Chapter” or “Chapter” at step 3.
ENTER
8
Press / / / to select the chapter menu.
A selected menu is applied to all chapters. You cannot allocate a menu to each chapter.
ENTER
If you press the button, you can preview the selected menu. To return, press the O button.
If you press the button during preview, to select
“Return” then press the ENTER button, you can go to the preview of the selected title menu. To return to the preview of chapter menu, press the / / / buttons to select a number next to “Chapter Menu” then press the ENTER button.
9
Press ENTER on the “EDIT MENU DVD-Video
Finalize (Chapter Menu Select)” display, and select “Yes” by / , then press ENTER.
A message appears to ask you if you want the power to turn off automatically or not when the process is completed.
ENTER
REMAIN DISPLAY TIME BAR CHP DIVIDE
DIMMER FL SELECT ZOOM P in P
TV
PROGRESSIVE
TV/VIDEO CHANNEL VOLUME INPUT SELECT
SAT.CONT. SAT.MONI.
TV/DVR
10
Press / to select “Yes” or “No”, then press
ENTER.
ENTER
A message disappears and the finalize process starts.
The progress is displayed on the screen and in the front panel display on the recorder.
134
RD-XS34SB_Ope_E_p132-138 134 12/18/04, 5:49 PM
Notes
• DVD-R/RW discs recorded on this recorder may not be recognized on other devices unless you execute DVD-
Video finalizing process to them.
• You can record onto a DVD-R disc additionally to the limit of the disc capacity, unless you execute the DVD-Video finalizing process to it. Deleting of recorded titles is also possible, however, the disc space cannot be restored.
• You can record additional content onto a DVD-RW disc additionally to the limit of the disc capacity unless you execute the DVD-Video finalizing process to it. Deleting of recorded titles is also possible, however, the disc space can be restored only by the volume of the title last recorded.
• On DVD-RW discs, it is possible to cancel the DVD-Video finalizing process or to initialize for a new use.
• If a start time of a programmed recording comes during finalizing process, the recording is made onto the HDD.
However, while making a menu, the recording is not executed. Also, when “Relay recording” is set to “Off” the recording will not start.
To cancel the finalize process DVD-RW
You can cancel the DVD-Video finalizing process executed to a DVD-RW disc so that the disc can be recordable again.
1) During stop, press QUICK MENU.
A quick menu appears.
2) Press / to select “Disc management” then press ENTER.
3) Press / to select “Cancel finalization” then press ENTER.
4) Read the message, and press / to select
“Yes”, then press ENTER.
The process starts.
Notes
• While the recorder is ready to start a programmed recording, you cannot cancel the DVD-Video finalizing process.
• You cannot cancel the DVD-Video finalizing process executed on a DVD-RW disc recorded on other device.
• You cannot cancel the DVD-Video finalizing process executed on a DVD-RW disc if the disc is protected.
• Cancelling the DVD-Video finalizing process may shift the thumbnails of titles/chapters.
RD-XS34SB_Ope_E_p132-138 135 12/18/04, 5:49 PM
135
Editing
HDD DVD-RAM DVD-RW DVD-R
DV recording
(Recording from a digital video camera)
You can connect a DV format digital video camera to the DV terminal to record from it.
Preparation
• Press the HDD or DVD button to select a recording media.
• Connect a DV format digital video camera to the DV terminal on the front panel.
DV terminal
OPEN/CLOSE
DVD
TOP MENU MENU RETURN
ANGLE SUBTITLE AUDIO CHANNEL
DVD HDD TIMESLIP
Start
EASY
NAVI
INSTANT SKIP
REC MENU EDIT MENU
LIBRARY CONTENT MENU
S
LO
W
SK
IP
ENTER
FR
AM
E/A
DJU
ST
PAUSE STOP
PIC
TU
RE
SE
AR
C
H
PLAY
REC QUICK MENU
1
During playback or stop, press EDIT MENU.
The “EDIT MENU Main Menu” appears.
EDIT MENU
2
Press / to select “DV Recording”.
ENTER e.g.
EDIT
MENU
Main Menu
DV Recording
When using DV terminal, it is used for setting up Auto Chapter Creation and
AV Record Quality.
DV Original Picture
HDD
Saved Title
1 2 3
Recording
4 5
Source
DV Recording
Chapter Editing
Edit Functions
Playlist Editing
Dub Selected Items
Rate Conv. Items
Combine ORG Title
DVD-Video Creation
DVD-Video Finalizing
Del Selected Items
3
Press ENTER.
The “EDIT MENU DV Recording (Option Setting)” appears.
e.g.
EDIT
MENU
DV Recording (Option Setting)
ENTER
DV Chapter Create
DVD-Video:CHP Create
DV Audio Input
Off By Date By Scene
Off 5min.
Stereo1(L2+R2)
10min. 15min.
20min.
Stereo2(L2+R2)
REMAIN DISPLAY TIME BAR CHP DIVIDE
DIMMER FL SELECT ZOOM P in P
TV
PROGRESSIVE
TV/VIDEO CHANNEL VOLUME INPUT SELECT
SAT.CONT. SAT.MONI.
TV/DVR
136
RD-XS34SB_Ope_E_p132-138 136
AV Record Quality SP 4.6
D/M1
Change Next
This display will also appear when a DV format digital video camera connected to the DV terminal is turned on.
12/18/04, 5:49 PM
OPEN/CLOSE
DVD
TOP MENU MENU RETURN
ANGLE SUBTITLE AUDIO CHANNEL
HDD TIMESLIP DVD
INSTANT REPLAY INSTANT SKIP
EASY
NAVI
REC MENU EDIT MENU
LIBRARY CONTENT MENU
SK
IP
S
LO
W
ENTER
FR
AM
E/A
DJU
ST
PAUSE STOP
PIC
TU
RE
SE
AR
C
H
PLAY
REC QUICK MENU
REMAIN DISPLAY TIME BAR CHP DIVIDE
DIMMER FL SELECT ZOOM P in P
TV
PROGRESSIVE
TV/VIDEO CHANNEL VOLUME INPUT SELECT
SAT.CONT. SAT.MONI.
TV/DVR
4
Press / / / to make the settings.
As you select each item, an explanation is provided.
ENTER
To change the picture and sound rates:
1) Press the / buttons to select “Change” then press the ENTER button.
2) On the “AV record quality” display, press the ADJUST button to select a setting number.
3) Press the ENTER button.
5
Press / / / to select “Next”, then press
ENTER.
Details on the recording appears.
ENTER e.g.
EDIT
MENU
DV Recording
Equipment with DV Terminal
“Play” and then “Pause” with the connected equipment to DV.
Manufacturer
Equipement
-------------------
-------------------
Playback Time
––:––:––:––F
Recording Media : DVD
Rec Rec Stop(Save)
Playback Time
Remaining space
AV Record Quality
DV Chapter Create
––:––:––
––:––:––
SP 4.6
D/M1
Off
Full Display End Return
6
Play the connected DV format digital video camera and pause the play at a desired scene.
7
Press / / / to select “Rec”, then press
ENTER.
Recording starts.
ENTER
To pause the recording, select “Pause” by the
/ / / buttons then press the ENTER button.
To stop the recording, select “Stop (Save)” by the
/ / / buttons then press the ENTER button.
12/18/04, 5:49 PM
137
RD-XS34SB_Ope_E_p132-138 137
Editing
DV Recording (Recording from a digital video camera) (Continued)
Notes
• The DV terminal of this recorder supports only input from a
DV format digital video camera. It cannot output to a connected device. Some models of DV format digital video cameras may be not compatible.
• At step 5, you can enlarge the video image by selecting
“Full Display”, then pressing the ENTER button.
• If “DV Chapter Create” is set to “Off” and you record onto a
DVD-R/RW disc, chapters are automatically made according to the “DVD-Video:CHP create” setting
( page 162). The number of chapters has the limit.
Chapters are divided with a margin of about 0.5 second or less according to the DVD-Video standard.
• DV recording does not start in the following cases:
- While recording or in the time slip mode.
- While operating a “REC MENU”, “CONTENT MENU” or
“LIBRARY MENU”.
- If the recorder’s clock is not set yet.
- Within 5 minutes before a programmed recording starts, or during a programmed recording.
• If a DV recording overlaps with a programmed recording, the DV recording will stop 5 minutes before the programmed recording starts, and the programmed recording will be executed.
• DV recording does not work if the DV terminal is connected equipment other than DV format digital video camera, such as a PC.
• Depending on the connected DV format digital video camera, the display at step 5 may not show “Manufacturer” or “Equipment”.
• If the DV terminal is connected to more than one DV format digital video camera, DV recording may not work properly.
For proper functioning of DV recording, connect only one device to the DV terminal.
• DV recording is not compatible with Relay recording.
• Do not keep the DV terminal connected unless you record from a DV format digital video camera, as it may give influence on the recorder if operated.
• If you leave the “EDIT MENU DV Recording” unoperated for about 15 minutes, it switches to the full mode if “Screen protector” ( page 159) is set to “On.”
• When you want to record both stereo 1 and stereo 2 sounds from a DV format digital video camera, additionally make a connection to the audio input jacks on this recorder using cables such as audio/video cables supplied with the
DV format digital video camera. ( page 39)
• If a DV format digital video camera is not recognized, pull out the plug and connect it again.
• Some models of DV format digital video cameras may support a different compression format. From such equipment, recording is not possible.
• Depending on the models of DV format digital video cameras, recording may not work properly or some functions may be disabled.
• On an input source from a DV tape which is partly recorded over, chapters may not made properly.
138
RD-XS34SB_Ope_E_p132-138 138 12/18/04, 5:49 PM
Library
To facilitate your collecting.
Using Library data
Searching for a desired title
Viewing the Library data
Checking remaining space
RD-XS34SB_Ope_E_p139-148 139 12/18/04, 5:52 PM
Library
HDD DVD-RAM
Using Library data
The recorder has a “Library Management” database which memorizes various properties of recordings made on this recorder, including date, media, title, genre, etc. Using this database, you can search for desired or available discs.
You can utilize Library data as follows.
• To search for a DVD-RAM disc that contains a desired title.
• To check or change information of title or disc.
• To check the remaining space of a DVD-RAM disc.
Basic operation of the Library system
OPEN/CLOSE
DVD
TOP MENU MENU RETURN
ANGLE SUBTITLE AUDIO CHANNEL
DVD HDD TIMESLIP
Start
NAVI
REC MENU EDIT MENU
INSTANT SKIP
LIBRARY CONTENT MENU
S
LO
W
SK
IP
FR
AM
E/A
DJU
ST
PAUSE STOP
PIC
TU
RE
SE
AR
C
H
PLAY
REC
ENTER
QUICK MENU
1
Press LIBRARY.
LIBRARY
The “LIBRARY MENU Title Summary (All Titles)” appears.
e.g.
LIBRARY
MENU
Title Summary (All Titles)
No.
Date Day Time CH Genre
HDD
HDD
HDD
HDD
HDD
2005/ 6/20
2005/ 6/19
2005/ 6/18
2005/ 6/17
2005/ 6/13
Mo
Su
Sa
Fr
S
19:00
23:00
19:00
21:00
23 00
5
4
3
3
2
1 / 2 6/22 (We)
Title Name
14:49
2005/06/20 19:00 Ch:5
2005/06/19 23:00 Ch:4
2005/06/18 19:00 Ch:3
2005/06/17 21:00 Ch:3
2005/06/13 23 00 Ch 4
2
Press QUICK MENU.
A Quick Menu appears.
QUICK MENU e.g.
LIBRARY
MENU
No.
Date Day Time CH Genre
HDD 2005/ 6/20 Su 19:00
HDD 2005/ 6/19 Sa
HDD
HDD
HDD
HDD
2005/ 6/18
2005/ 6/17
2005/ 6/13
2005/ 6/13
Fr
Th
Su
Su
19:00
21:00
23:00
Library management
HDD 2005/ 6/11
HDD 2005/ 6/ 9
Fr
We
21:00
21:00
21:00
HDD 2005/ 6/ 8 Tu
23:00
22:27
5
4
2
4
3
3
L1
L1
L2
t
1 / 2
6/22 (We)
Title Name
14:49
2005/06/20 19:00 Ch:5
2005/06/19 23:00 Ch:4
2005/06/18 19:00 Ch:3
2005/06/17 21:00 Ch:3
2005/06/13 23:00 Ch:4
2005/06/13 21:00 Ch:3
2005/06/11 21:00 Ch:3
2005/06/ 9 21:00 Ch:3
2005/06/ 9 22:27 Ch:3
3
Press / to select an item, then press
ENTER.
For details on each item, see from the next page.
ENTER
REMAIN DISPLAY TIME BAR CHP DIVIDE
DIMMER FL SELECT ZOOM P in P
Notes
• To cancel this procedure, press the LIBRARY button.
• The Library system does not support DVD-R/RW discs.
• Selecting a title on the “LIBRARY MENU Title Summary (All Titles)”, and pressing the ENTER button begins playback of the title if the disc containing the title is loaded.
• For proper function of the Library system, use DVD-RAM discs that shows a statement on its package such as “This disc can copy images that permit copying once.” If you use a DVD-RAM disc without such a statement, and then operate it on other device, the library data of the disc may not function properly.
• The “LIBRARY MENU” may not display all characters of a registered name of a disc.
140
RD-XS34SB_Ope_E_p139-148 140 12/18/04, 5:52 PM
Library
HDD DVD-RAM
Searching for a desired title
From the “LIBRARY MENU Title Summary (All Titles)”, you can select a title by using the / buttons. If you change the listing order or sort the titles, search may be easier.
Changing the listing order
Arrange
1) From the Quick Menu, select “Arrange” by / then press ENTER.
The sub-menu appears.
e.g.
LIBRARY
MENU
No.
Date Day Time CH Genre
HDD 2005/ 6/20
Su
HDD 2005/ 6/19
Sa
19:00
23:00
HDD
HDD
2005/ 6/18
2005/ 6/17
Fr
Th
HDD
HDD
Jump
2005/ 6/13
2005/ 6/13
Su
Su
19:00
21:00
23:00
Library management
HDD 2005/ 6/11 Fr
21:00
21:00
HDD
Exit
2005/ 6/ 9
Th 21:00
HDD 2005/ 6/ 8
We 22:27
2
4
L1
L1
L2
1 / 2 6/22 (We)
Title Name
5
4
2005/06/20 19:00 Ch:5
2005/06/19 23:00 Ch:4
3
3
2005/06/18 19:00 Ch:3
2005/06/17 21:00 Ch:3
2005/06/13
2005/06/13
23:00 Ch:4
21:00 Ch:3
2005/06/11 21:00 Ch:3
2005/06/ 9 21:00 Ch:3
2005/06/ 9 22:27 Ch:3
14:49
2) Press / to select the listing order, then press ENTER.
Titles are arranged in selected order.
Notes
• If you repeat the selection of different types of the listing order, the old one precedes the new one. For example, when you select “Arrange by genre” then “Arrange by disc
No.”, the order of genre is produced in the order of disc number.
Searching
Narrowing
1) From the Quick Menu, select “Narrowing” by
/ then press ENTER.
The sub-menu appears.
e.g.
LIBRARY
MENU
No.
Date Day Time CH Genre
HDD 2005/ 6/20 Su
HDD 2005/ 6/19 Sa
HDD
HDD
2005/ 6/18
2005/ 6/17
Fr
Th
HDD 2005/ 6/13
2005/ 6/13
Su
Su
HDD
HDD
2005/ 6/ 9
2005/ 6/ 8
Fr
Th
We
19:00
23:00
19:00
21:00
23:00
21:00
21:00
21:00
22:27
1 / 2 6/22 (We)
Title Name
L1
L1
L2
2005/06/20 19:00 Ch:5
3
2
3
2005/06/19 23:00 Ch:4
2005/06/18 19:00 Ch:3
4
2005/06/17
2005/06/13
2005/06/13
21:00 Ch:3
23:00 Ch:4
21:00 Ch:3
2005/06/11 21:00 Ch:3
2005/06/ 9 21:00 Ch:3
2005/06/ 9 22:27 Ch:3
14:49
2) Press / to select a narrowing condition, then press ENTER.
Sort by genre
The sub-menu appears.
Press the / buttons to select a genre, then press the ENTER button.
Titles within the selected genre are sorted.
Sort by disc(DVD)
An input window appears.
e.g.
LIBRARY
MENU
Title Summary (All Titles)
No.
Date Day Time CH Genre
1 / 2
6/22 (We)
Title Name
14:49
HDD
HDD
2005/ 6/20
2005/ 6/19
HDD
HDD
HDD
HDD
2005/ 6/18
2005/ 6/17
2005/ 6/13
2005/ 6/13
HDD 2005/ 6/11
HDD 2005/ 6/ 9
Mo 19:00 5
Su
Sa 19:00
Fr
Mo
21:00
23:00
3
3
2
Mo
Sa
We
23:00
21:00
21:00
21:00
4
4
L1
L1
2005/06/20 19:00 Ch:5
2005/06/19 23:00 Ch:4
2005/06/18 19:00 Ch:3
2005/06/17 21:00 Ch:3
0
2005/06/13 23:00 Ch:4
2005/06/13 21:00 Ch:3
2005/06/11 21:00 Ch:3
2005/06/ 9 21:00 Ch:3
Follow steps 1) and 2) below.
1) Press / to select a location, then press
ADJUST or / to enter the disc number.
2) Press ENTER.
Titles in the specified disc are sorted. For example, if you enter “001-”, titles in discs 001,
001A and 001B are listed.
Sort by disc(HDD)
Titles in the HDD are sorted.
Sort by day
The sub-menu appears.
Press the / buttons to select the day, then press the ENTER button.
Titles recorded on the selected day are listed.
Notes
• Press the O button to go back to the display for the previous narrowing condition.
• If you want to display all titles, press the QUICK MENU button, then press the / buttons to select “Cancel narrowings” and press the ENTER button.
141
RD-XS34SB_Ope_E_p139-148 141 12/18/04, 5:52 PM
Library
Searching for a desired title (Continued)
Jumping
Jump
1) From the Quick Menu, select “Jump” by / then press ENTER.
The sub-menu appears.
e.g.
LIBRARY
MENU
Title Summary (All Titles)
No.
Date Day Time CH Genre
HDD
HDD
HDD
HDD
2005/ 6/20
2005/ 6/19
2005/ 6/18
2005/ 6/17
HDD
HDD
2005/ 6/13
2005/ 6/13
HDD 2005/ 6/11
HDD
2005/ 6/ 9
HDD 2005/ 6/ 8
Mo
Su
Sa
Fr
Mo
Mo
Sa
Th
We
19:00
23:00
19:00
21:00
23:00
21:00
21:00
21:00
22:27
5
4
3
3
2
4
L1
L1
L2
1 / 2 6/22 (We)
Title Name
14:49
2005/06/20 19:00 Ch:5
2005/06/19 23:00 Ch:4
2005/06/18 19:00 Ch:3
2005/06/17 21:00 Ch:3
2005/06/13 23:00 Ch:4
2005/06/13 21:00 Ch:3
2005/06/11 21:00 Ch:3
2005/06/ 9 21:00 Ch:3
2005/06/ 9 22:27 Ch:3
2) Press / to select the jump method, then press ENTER.
Appoint character
An input window appears.
e.g.
LIBRARY
MENU
Title Summary (All Titles)
No.
Date Day Time CH Genre
HDD 2005/ 6/20 Mo 19:00 5
HDD
HDD
HDD
HDD
HDD
HDD
HDD
2005/ 6/19
2005/ 6/18
Su
23:00
19:00
21:00
21:00
4
2005/ 6/17
2005/ 6/13
Th
Su
21:00
23:00
3
2
2005/ 6/13 Mo
21:00
4
HDD 2005/ 6/11
2005/ 6/ 9
2005/ 6/ 8
Sa
Sa
Th
We 22:27
3
L1
L1
L2
1 / 2 6/22 (We)
Title Name
2005/06/20 19:00 Ch:5
2005/06/19 23:00 Ch:4
2005/06/18 19:00 Ch:3
2005/06/17 21:00 Ch:3
2005/06/13 23:00 Ch:4
2005/06/13 21:00 Ch:3
2005/06/11 21:00 Ch:3
2005/06/ 9 21:00 Ch:3
2005/06/ 9 22:27 Ch:3
14:49
Perform steps 1) to 3) below.
1) Put the cursor on the input area, and press
ENTER.
The on-screen keyboard appears.
2) Enter the first characters (up to three characters) of the title you are looking for.
3) Press to select “Jump” and press ENTER.
The title that starts with the specified characters is selected.
Note
• The input window of “Specific character jump” can be shifted by pressing the / buttons.
Appoint disc No.
The on-screen keyboard appears.
e.g.
LIBRARY
MENU
Title Summary (All Titles)
No.
Date Day Time CH Genre
HDD
HDD
HDD
HDD
2005/ 6/20
2005/ 6/19
2005/ 6/18
2005/ 6/17
HDD
HDD
2005/ 6/13
2005/ 6/13
HDD 2005/ 6/11
HDD
2005/ 6/ 9
HDD 2005/ 6/ 8
Mo 19:00
Su
Sa
We
23:00
19:00
Fr
Mo
21:00
23:00
Mo
Sa
Th
21:00
21:00
21:00
22:27
1 / 2
6/22 (We)
Title Name
5
4
3
2
4
L1
L1
L2
2005/06/20 19:00 Ch:5
2005/06/19 23:00 Ch:4
2005/06/18 19:00 Ch:3
2005/06/17 21:00 Ch:3
0
2005/06/13 23:00 Ch:4
2005/06/13 21:00 Ch:3
2005/06/11 21:00 Ch:3
2005/06/ 9 21:00 Ch:3
2005/06/ 9 22:27 Ch:3
14:49
Perform steps 1) and 2) below.
1) Press / to select the position to enter and press ADJUST or / to enter the disc number.
Input 3 digits, and, if necessary A or B of disc. If you input “–”, you can leave the digit and the lower unspecified to search. For example, when “1 0 – –” is input, titles of disc number such as 100, 100A,
102 are searched, and a title list starting from the first found one appears. It is recommended that you execute “Arrange by disc No.” beforehand.
2) Press ENTER.
The titles of the selected number disc are displayed.
Specific page
An input window appears.
e.g.
LIBRARY
MENU
Title Summary (All Titles)
No.
Date Day Time CH Genre
HDD
HDD
HDD
HDD
2005/ 6/20
2005/ 6/19
2005/ 6/18
2005/ 6/17
HDD
HDD
2005/ 6/13
2005/ 6/13
HDD 2005/ 6/11
HDD
2005/ 6/ 9
HDD 2005/ 6/ 8
Mo
19:00 5
Su
Sa
23:00
19:00
F
Mo
21:00
23:00
3
2
Mo
21:00 4
4
3
Sa
Th
We
21:00
21:00
22:27
L1
L1
L2
1 / 2 6/22 (We)
Title Name
2005/06/20 19:00 Ch:5
2005/06/19 23:00 Ch:4
2005/06/18 19:00 Ch:3
2005/06/17 21:00 Ch:3
2005/06/13 23:00 Ch:4
2005/06/13 21:00 Ch:3
2005/06/11 21:00 Ch:3
2005/06/ 9 21:00 Ch:3
2005/06/ 9 22:27 Ch:3
14:49
Perform steps 1) and 2) below.
1) Press / or ADJUST to enter the page number.
2) Press ENTER.
The selected page is displayed.
142
RD-XS34SB_Ope_E_p139-148 142 12/18/04, 5:52 PM
Library
HDD DVD-RAM
Viewing Library data
This section explains how to check and maintain the Library data.
Viewing title information
Title information
1) From the Quick Menu, select “Title information” by / then press ENTER.
You can view information about the selected title.
e.g.
CONTENT
MENU
Title information
Title : 006 3
CH
2005/07/11 22:00 Ch:3
2005
7/11(Mo) 22:00 (2:06:32)
Media : HDD
Mode :
Rate :
Audio :
L P
2. 2
D/ M1
DVD Mode :
Saving :
Off
Off
Original
Documentary/Culture(General)
Chapter : 0001
(0:04:15)
You can do the following operations with the Quick
Menu.
(Press the QUICK MENU button to display the Quick
Menu. Press / buttons to select an item and press
ENTER.) e.g.
CONTENT
MENU
Title informatin
Quick Menu
Title : 006 3 CH 2005 7/11(Mo) 22:00 (2:06:32)
Del chapter name
Record date & time
Lock
HDD
Rate :
Audio :
L P
2. 2
D/ M1
DVD Mode :
Saving :
Off
Off
Documentary/Culture(General)
Original
Chapter : 0001 (0:04:15)
“Edit title name”:
The on-screen keyboard appears.
Following the procedure on page 30, enter a new name for the title.
“Edit chapter name”:
(Press the PICTURE SEARCH ( / ) button to display the chapter that you want to put a name for, and select the chapter.)
The on-screen keyboard appears.
Following the procedure on page 30, enter a new name for the chapter.
“Del chapter name”:
(Press the PICTURE SEARCH ( / ) button to display the chapter that you want to put a name for, and select the chapter.)
“Record date & time”:
The cursor moves to the date so that you can correct it.
“Lock”
Set the protection for the currently selected title.
The protection icon “ ” appears.
“Genre”:
The sub-menu appears.
Press the / buttons to select a genre, then press the ENTER button.
A name of the selected genre and the icon appear.
Note
• When you change settings of a DVD-RAM disc, load the DVD-RAM disc.
Viewing disc information
Disc information
1) From the Quick Menu, select “Dics information” by / then press ENTER.
You can view information about the loaded disc.
e.g.
CONTENT
MENU
Disc information
001 –
Disc Type
Writing Mode
Original Titles
Playlist Titles
Disc Status
Disc Lock
Finalize
Video Create
Increment Rec
DVD-RAM
VR mode
Record Time (h:m)
1:51
4
Remain Time (h:m)
–
–
0
Normal
(
Current
)
1)
Lock Off
2)
3)
Possible
4)
5)
S P
MN
S P
L P
MN
MN
4.6Mbps /
6.6Mbps /
4.6Mbps /
2.2Mbps /
6.0Mbps /
3.2Mbps /
Edit Disc Number
D/M1:
L-PCM :
D/M1:
D/M1:
D/M2:
D/M1:
0:10
0:05
0:10
0:22
0:07
0:15
Edit Disc Name
To change the number or name of the DVD-RAM disc:
1) Press / to select “Edit Disc Number” or
“Edit Disc Name”, then press the ENTER button.
2) Following the procedure on page 30, enter a new name for the disc.
To change the disc number, press the ADJUST button.
Note
• You can also change a disc name of a DVD-RW if it is not finalized yet.
143
RD-XS34SB_Ope_E_p139-148 143 12/18/04, 5:52 PM
Library
Viewing Library data (Continued)
Maintenance of Library data
The recorder usually controls the Library database system automatically. However, in the following cases, you must maintain and create data manually.
• When you want to add information about a title, (for example when you use a DVD-RAM disc recorded
on another device, etc.), to the Library system of the recorder.
→ “Registering a disc manually” (
page 144).
• When the Library database memory is full. (Up to
3000 entries can be registered. When you reach this limit, a message will appear and further additions to the
Library database will be rejected. Erase unnecessary data to make space.)
→ “Erasing unnecessary data” (
page 145).
• When you want to rearrange the whole Library
information from the beginning.
→ “Deleting all the Library information only” (
page
145).
• When you save the Library data in another DVD-
RAM disc.
→ “Saving the Library data in a DVD-RAM disc” ( page 146).
• When you import saved Library data back into the
recorder.
→ “Re-installing the backup data” (
page 146).
Note
• Save your Library data on a DVD-RAM disc. Importing
Library data replaces all current database information in the recorder, including any data added after you saved the data onto a DVD-RAM disc.
Registering a disc manually
1) Load a DVD-RAM disc that contains information you want to add.
2) Press LIBRARY.
3) Press QUICK MENU.
4) Press / to select “Library management”, then press ENTER.
A sub-menu appears.
e.g.
LIBRARY
MENU
No.
Date Day Time CH Genre
HDD 2005/ 6/20 Su
HDD 2005/ 6/19 Sa
HDD
HDD
2005/ 6/18
2005/ 6/17
Fr
Th
HDD 2005/ 6/13
2005/ 6/13
Su
Su
HDD
HDD
2005/ 6/ 9
2005/ 6/ 8
Fr
Th
We
19:00
23:00
19:00
21:00
23:00
21:00
21:00
21:00
22:27
1 / 2 6/22 (We) 14:49
5
4 2005/06/19 23:00 Ch:4
3
3
2
4
L1
2005/06/18
2005/06/13
2005/06/13
19:00 Ch:3
2005/06/17 21:00 Ch:3
23:00 Ch:4
21:00 Ch:3
2005/06/11 21:00 Ch:3
L1
L2
2005/06/ 9
2005/06/ 9
21:00 Ch:3
22:27 Ch:3
5) Press / to select “Add disc”, then press
ENTER.
6) Press / to select “Yes”, then press ENTER.
To cancel, select “No”.
All title information is registered.
Notes
• To use title information in a DVD-RAM disc recorded on another device, as the Library data of the recorder, be sure to follow the procedure of “Registering a disc manually” to add said data to the Library system. This information cannot be added automatically.
• If you record content on a DVD-RAM disc on the recorder and edit the content on the other device, Library data of the disc may be lost or the disc may not function properly.
• Unless a DVD-RAM disc is registered to the recorder, information of current or future titles recorded on the disc, will not registered.
• By registering a disc manually, several discs in same number consequently may be registered. In this case, the remaining time is displayed per disc or page. Execution of
“Edit Disc Number” ( page 143) is recommended.
144
RD-XS34SB_Ope_E_p139-148 144 12/18/04, 5:52 PM
Erasing unnecessary data
When the Library database is full (3000 entries).
→
Select “Del title information”.
1) Press LIBRARY.
2) Press / to select a title.
3) Press QUICK MENU.
4) Press / to select “Library management” then press ENTER.
5) Press / to select “Del title information”, then press ENTER.
6) Press / to select “Yes”, then press ENTER.
Library data of the title selected in step 2) is erased.
To cancel, select “No”.
Deleting all the Library information only
Use this feature when you want to rearrange the whole Library information from the beginning.
1) Press LIBRARY.
2) Press QUICK MENU.
3) Press / to select “Library management” and press ENTER.
4) Press / to select “Delete All DVD-RAM information” or “Delete all library information”.
Delete all DVD-RAM information:
Deletes all Library information from the DVD-RAM disc, leaving the Library information on the HDD.
Delete all library information:
Deletes all Library information from the HDD and
DVD-RAM disc.
5) Press ENTER.
6) Press / to select “Yes” and press ENTER.
To delete information of all titles in the specified data
→ Select “Del title information by disc”.
1) Press LIBRARY.
2) Press / to select a title.
3) Press QUICK MENU.
4) Press / to select “Library management” then press ENTER.
5) Press / to select “Del title information by disc”, then press ENTER.
6) Press / to select “Yes”, then press ENTER.
Library data of all titles in the disc you selected in step 2) is erased.
To cancel, select “No”.
Forced deletion of disc numbers
A number of an inactive disc can be deleted from the
Library Management, so that it can be assigned to a new disc.
1) Press LIBRARY.
2) Press QUICK MENU.
3) Press / to select “Library management”, then press ENTER.
4) Press / to select “Del disc no. from Library”, then press ENTER.
5) Press ADJUST to select a number to delete, then press ENTER.
Note
• Deleting a disc number also deletes data of all titles in the disc.
145
RD-XS34SB_Ope_E_p139-148 145 12/18/04, 5:52 PM
Library
Viewing Library data (Continued)
Saving the Library data in a DVD-RAM disc
1) Load a DVD-RAM disc to save the Library data.
2) Press LIBRARY.
3) Press QUICK MENU.
4) Press / to select “Library management”, then press ENTER.
5) Press / to select “Create backup”, then press ENTER.
6) Press / to select “Yes”, then press ENTER.
To cancel, select “No”.
Re-installing the backup data
1) Load the DVD-RAM disc containing the Library database.
2) Press LIBRARY.
3) Press QUICK MENU.
4) Press / to select “Library management”, then press ENTER.
5) Press / to select “Re-inst all backup”, then press ENTER.
6) Press / to select “Yes”, then press ENTER.
To cancel, select “No”.
Note
• Do not use a DVD-RAM disc which contains Library
Management data registered to another recorder for backup data storage. Library Management format may vary depending on the model. Adding data of a new format onto the said disc may prevent the data of the older format from being re-installed.
146
RD-XS34SB_Ope_E_p139-148 146 12/18/04, 5:52 PM
Library
HDD DVD-RAM
Checking remaining space
You can check the remaining space of each disc prior to recording.
Viewing a number and space of a disc
DVD all disc No.
1) From the Quick Menu, select “DVD all disc No.” by / then press ENTER.
You can view numbers, names and estimated remaining spaces about all the registered discs.
To recheck the remaining space for a different “AV record quality” setting
1) Press QUICK MENU.
The Quick Menu appears.
2) Press / to select “AV record quality” then press ENTER.
e.g.
LIBRARY
MENU
DVD All disc No. Summary
AV record quality
No.
HDD
Current defaul.
Disc Name
DVD
SP
1 / 2 6/22 (Tu)
Setting 2
4.6
D/M1
14:49
Estimated
001
002
003
004
Spanish Conversation vol.1
Spanish Conversation vol.2
Movie
1 Manual
SP
Rate Audio quality
6.6
4.6
L-PCM
D/M1
20min.
10min.
5min.
2min.
3
4
LP
Manual
2.2
6.0
D/M1
D/M2
5 Manual 3.2
D/M1
Total recording time: approx. 122 min.
Viewing remaining space
DVD space remaining
1) From the Quick Menu, select “DVD space remaining” by / then press ENTER.
You can view the recording titles and the estimated space remaining per disc.
Note
• You can rearrange the list by selecting “Arrange”,
“Narrowing” or “Jump” from the Quick Menu.
3) Press ADJUST and select the setting ( page
161).
4) Press ENTER.
Note
• It is recommended that beforehand you select a desired title or disc by “arrange” selection then execute “DVD space remaining”, because the recorder lists the remaining space from the specified disc or the one which contains the specified title.
RD-XS34SB_Ope_E_p139-148 147 12/18/04, 5:52 PM
147
RD-XS34SB_Ope_E_p139-148 148 12/18/04, 5:52 PM
Function Setup
You can change the default settings to customize performance to your preference.
Customizing the function settings
RD-XS34SB_Ope_E_p149-164 149 12/18/04, 5:53 PM
Function Setup
HDD DVD-RAM DVD-RW DVD-R DVD-VIDEO VCD CD
Customizing the function settings
You can change the default settings to customize performance to your preference.
HDD TIMESLIP DVD
INSTANT REPLAY INSTANT SKIP
EASY
NAVI
REC MENU EDIT MENU
LIBRARY CONTENT MENU
SK
IP
S
LO
W
ENTER
FR
AM
E/A
DJU
ST
PAUSE STOP
PIC
TU
RE
SE
AR
C
H
PLAY
REC QUICK MENU
1
During stop, press SETUP.
The following setup display appears.
e.g.
SETUP
DVD player settings
DVD disc menu language
DVD audio language
DVD subtitle language
DVD d i l
English
English
No subtitle
O
2
Press / to select the icon of a group that contains a desired item, then press ENTER.
SETUP
For details on each setting, see the next page.
ENTER e.g. When “Display settings” is selected: e.g.
Display settings
TV shape
On screen display
Transparency
Startup screen
Screen protector
Background
4:3LB
On
25%
On
On
Blue
VIDEO Plus+ EXTEND REC MODE TV CODE
1
4
7
SETUP
2
8
0
T.SEARCH
3
CLEAR
6
9
ENTER
+
10
DELETE
SETUP
3
Press / to select a desired item, then press
ENTER.
ENTER
Open the lid.
Notes
• The SETUP button can function even during normal playback.
However some items may be grayed out and they cannot be selected. In this case, try again after playback is stopped.
• The SETUP button does not function during recording,
Recorded Title Play, Chase Play or Pause TV modes.
150
4
Refer to the explanations on pages beginning from 154, to change the selection by / or other buttons, then press ENTER.
ENTER
• To select another item in the same group, repeat steps 3 to 4.
• To shift to another group, press the O button then repeat steps 2 to 4.
5
Press SETUP.
The setup display disappears and the setting is completed.
SETUP
RD-XS34SB_Ope_E_p149-164 150 12/18/04, 5:53 PM
Setting
DVD player settings
DVD disc menu language
DVD-VIDEO
DVD audio language
DVD-VIDEO
DVD subtitle language
DVD-VIDEO
DVD dynamic range control
HDD DVD-RAM DVD-RW DVD-R DVD-VIDEO
Karaoke vocal
DVD-VIDEO
DVD parental lock
DVD-VIDEO
DVD title stop
DVD-RW DVD-R DVD-VIDEO
Details
To select a preferred language for disc menus.
To select a preferred language for the sound track.
To select a preferred language for subtitles.
To turn on or off a function that makes faint sounds easier to hear even if you lower the volume during late-hour playback.
To turn on or off the vocal output during DVD KARAOKE disc playback.
To turn the parental lock function on or off.
To turn on or off a feature that automatically stops playback after a title has been viewed.
Picture/audio settings
PAL/Auto
HDD DVD-RAM
DVD-VIDEO VCD
DVD-RW DVD-R
Pause/still
HDD DVD-RAM DVD-RW DVD-R DVD-VIDEO
Custom picture select
HDD DVD-RAM DVD-RW
DVD-VIDEO VCD
DVD-R
Custom picture setting
HDD DVD-RAM DVD-RW DVD-R
DVD-VIDEO VCD
Progressive conversion
HDD DVD-RAM DVD-RW DVD-R
DVD-VIDEO VCD
Play DNR
HDD DVD-RAM
DVD-VIDEO VCD
DVD-RW DVD-R
Audio out select
HDD DVD-RAM DVD-RW
DVD-VIDEO VCD CD
DVD-R
Virtual surround
HDD DVD-RAM DVD-RW DVD-R DVD-VIDEO
NICAM
HDD DVD-RAM
To select the video system of a disc.
To select the resolution of still pictures. (Field/Frame)
To select from standard or three customized picture settings.
To customize picture quality settings and store them.
To select the system of output signal. (Only when connected to a PROGRESSIVE TV.)
To select a setting for playback at a reduced noise level.
To select an output sound format corresponding to your system connection.
To turn on or off expansive virtual surround sound effects from just two speakers.
To select a sound type for NICAM programme.
Page
154
157
157
157
157
157
158
158
158
158
154
154
155
155
155
156
(Continued)
151
RD-XS34SB_Ope_E_p149-164 151 12/18/04, 5:53 PM
Function Setup
Customizing the function settings (Continued)
Setting
Display settings
TV shape
HDD DVD-RAM
DVD-VIDEO VCD
DVD-RW DVD-R
On screen display
HDD DVD-RAM DVD-RW
DVD-VIDEO VCD CD
DVD-R
Transparency
HDD DVD-RAM
DVD-VIDEO VCD
DVD-RW
CD
Startup screen
DVD-R
Screen protector
HDD DVD-RAM DVD-RW
DVD-VIDEO VCD CD
Background
DVD-R
Operational settings
Operation beep
HDD DVD-RAM DVD-RW
DVD-VIDEO VCD CD
DVD-R
Recording complete beep
HDD DVD-RAM DVD-RW DVD-R
IR code
Instant skip interval
HDD DVD-RAM DVD-RW
DVD-VIDEO VCD CD
DVD-R
Instant replay interval
HDD DVD-RAM DVD-RW
DVD-VIDEO VCD CD
DVD-R
Title thumbnail point
HDD DVD-RAM DVD-RW DVD-R
HDD/RAM title play
HDD DVD-RAM
Still group interval
DVD-RAM
Priority contents
Details Page
To select a picture size according to the aspect ratio of your
TV.
To turn on or deactivate the operational status display (e.g., ) on the TV screen.
To select the transparency of the GUI relative to background pictures.
To turn on or off the start-up screen setting that makes the background picture appear automatically when turning on the power.
To turn the screen saver on or off.
159
159
159
159
159
To select a display status when no video signals are present.
159
To turn on or off the confirmation beeper announcing when each remote command is received.
To select whether or not a buzzer sounds when dubbing and so forth is finished.
To switch the codes that operate the recorder.
To set the width to skip when the INSTANT SKIP button is pressed once.
To set the width to go back when the INSTANT REPLAY button is pressed once.
To select the position of the thumbnail image counting from the beginning of the title that has been recorded.
To activate resume play per title or continuous play.
To select an interval of still picture display.
To select the playback priority between JPEG (picture) files and MP3/WMA (audio) files.
160
160
160
160
160
160
160
160
160
152
RD-XS34SB_Ope_E_p149-164 152 12/18/04, 5:53 PM
Setting
DVD recorder operation
AV record quality
HDD DVD-RAM DVD-RW DVD-R
Picture record mode
HDD DVD-RAM DVD-RW DVD-R
Aspect ratio(video mode)
DVD-RW DVD-R
DVD compatible mode
HDD DVD-RAM DVD-RW DVD-R
DVD-Video:CHP create
DVD-RW DVD-R
Relay recording
HDD DVD-RAM
Management settings
Genre setting
HDD DVD-RAM DVD-RW DVD-R
Eco. mode
HDD auto stop
HDD
All HDD titles delete
HDD
HDD format
HDD
DVD-RAM physical format
DVD-RAM
Software version
DVD drive software
Initial settings
Details Page
To select a set of picture and sound quality settings for manual programme recording.
To make further setting when you cannot adjust the image quality with “Custom picture setting” of the “Picture/audio settings”.
To set the aspect ratio for DVD-R/RW recording.
To set the audio for DVD-R/RW recording.
To set whether or not chapters are to be automatically created at a specified interval for DVD-R/RW recording.
To turn on or off a function that makes a recording automatically onto the HDD when the remainder of the
DVD-RAM disc becomes less than 10 minutes or when a disc is not loaded.
161
161
162
162
162
162
To register the frequently used genre in the menu.
To set the front panel display to turn on/off in the standby mode.
To turn on or off a power saving function that stops the HDD after a certain period of inactivity.
To delete all the titles recorded on the HDD, leaving the
Library information on the DVD-RAM disc.
To initialize the HDD.
To perform physical formatting of a DVD-RAM disc.
To display the version of the software. The version is only displayed and cannot be set.
To display the version of the DVD drive software.
The version is only displayed and it cannot be set.
See page 24, “INSTALLATION GUIDE”.
163
163
163
163
164
29
153
RD-XS34SB_Ope_E_p149-164 153 12/18/04, 5:53 PM
Function Setup
Customizing the function settings (Continued)
DVD player settings
DVD disc menu language
DVD-VIDEO
English:
To display disc menus in English.
French:
To display disc menus in French.
German:
To display disc menus in German.
Spanish:
To display disc menus in Spanish.
Italian:
To display disc menus in Italian.
Dutch:
To display disc menus in Dutch.
Others:
To make a further language choice.
After pressing the ENTER button, follow steps 1) – 4) below.
e.g.
DVD player settings
DVD disc menu language
DVD audio language
DVD subtitle language
DVD dynamic range control
English
English
No subtitle
On
Code
E N
1) Obtain the language code of the preferred language from the Language code list
( page 171).
SETUP
2) Select the first character by pressing the
/ buttons (or the ADJUST button).
3) Press the / buttons to shift. Select the second character by pressing the / buttons (or the ADJUST button).
4) Press the ENTER button.
Note
• Some DVD video discs may not include your preset language. In this case, the recorder automatically displays disc menus consistent with the disc’s initial language setting.
DVD audio language
DVD-VIDEO
English:
To play sound tracks recorded in English.
French:
To play sound tracks recorded in French.
154
German:
To play sound tracks recorded in German.
Spanish:
To play sound tracks recorded in Spanish.
Italian:
To play sound tracks recorded in Italian.
Dutch:
To play sound tracks recorded in Dutch.
Others:
To make further choices.
After pressing the ENTER button, follow steps 1) - 4) below.
e.g.
DVD disc menu language
DVD audio language
DVD subtitle language
DVD dynamic range control
Karaoke vocal
DVD player settings
English
English
No subtitle
On
Off
Code
E N
1) Obtain the language code of the preferred
SETUP language from the Language code list
( page 171).
2) Select the first character by pressing the
/ buttons (or the ADJUST button).
3) Press the / buttons to shift. Select the second character by pressing the / buttons (or the ADJUST button).
4) Press the ENTER button.
Note
• Some DVD video discs may be played in a different language from that you selected. A prior language may be programmed by the disc.
DVD Subtitle Language
DVD-VIDEO
English:
To display subtitles in English.
French:
To display subtitles in French.
German:
To display subtitles in German.
Spanish:
To display subtitles in Spanish.
Italian:
To display subtitles in Italian.
RD-XS34SB_Ope_E_p149-164 154 12/18/04, 5:53 PM
Dutch:
To display subtitles in Dutch.
No subtitle:
To disable subtitles.
Others:
To make a further choice.
After pressing the ENTER button, follow steps 1) – 4) below.
e.g.
DVD player settings
DVD disc menu language
DVD audio language
DVD subtitle language
DVD dynamic range control
Karaoke vocal
English
English
No subtitle
On
Off
Code
– –
1) Obtain the language code of the preferred language from the Language code list
SETUP
( page 171).
2) Select the first character by pressing the
/ buttons (or the ADJUST button).
3) Press the / buttons to shift. Select the proceeding character by pressing the / buttons (or the ADJUST button).
4) Press the ENTER button.
Notes
• Some DVD video discs may be set to display subtitles in a different language from that you selected. A prior subtitle language may be programmed by the disc.
• Some DVD video discs allow you to change subtitle selections only via the disc menu. In this case, press the
MENU button and choose the appropriate subtitle language from the selection on the disc menu.
DVD dynamic range control
HDD DVD-RAM DVD-RW DVD-R DVD-VIDEO
Turns on or off a function that makes faint sounds easier to hear even if you lower the volume during late-hour playback.
Off:
The DVD dynamic range control does not function.
On:
The DVD dynamic range control functions.
Notes
• This function is available only for a disc recorded in Dolby
Digital format.
• Depending on the disc you play back, the actual effect of this function differs.
Karaoke vocal
DVD-VIDEO
Off:
The main vocal sound is not output.
On:
The main vocal sound is output.
Notes
• This function is available only for a DVD KARAOKE disc recorded in Dolby Digital Multi Channel format.
• If you want to enjoy the KARAOKE function, connect an amplifier or other such device to this recorder.
DVD parental lock
DVD-VIDEO
DVD video discs equipped with the Parental Lock function have a predetermined limitation level. The limitation level or limitation method may differ depending on the disc. For example the total disc may not be played back, or an extreme violent scene maybe cut or replaced automatically by another scene.
Important
• Depending on discs, it may not be evident whether the disc is compatible with the Parental Lock function.
Make sure that the Parental Lock function you set is activated correctly.
On:
Select this to activate the Parental Lock function or to change the setting.
After pressing the ENTER button, follow steps 1) – 3) below.
Off:
Deactivate the Parental Lock function.
After pressing the ENTER button, follow steps 1) below.
1) Enter a 4-digit password by using the number buttons, then press the ENTER button.
If you make a mistake entering your password, press the CLEAR button before pressing the
ENTER button, and re-enter the correct password.
2) Press the / / / buttons to move the cursor. Then press the ADJUST button to enter the code of a country/area whose standards were used to rate the DVD video disc, referring to the following list (next page).
(Continued)
155
RD-XS34SB_Ope_E_p149-164 155 12/18/04, 5:53 PM
Function Setup
Customizing the function settings (Continued)
Country/Area
AUSTRALIA
BELGIUM
CANADA
CHINA
CHINA HONG KONG
DENMARK
FINLAND
FRANCE
GERMANY
INDONESIA
ITALY
JAPAN
MALAYSIA
NETHERLANDS
NORWAY
PHILIPPINES
RUSSIAN FEDERATION
SINGAPORE
SPAIN
SWEDEN
SWITZERLAND
TAIWAN
THAILAND
UNITED KINGDOM
UNITED STATES
FR
DE
ID
IT
JP
MY
NL
NO
Code
AU
BE
CA
CN
HK
DK
FI
PH
RU
SG
ES
SE
CH
TW
TH
GB
US
3) Select the desired limitation level by pressing the / buttons, and then press the ENTER button.
e.g.
DVD parental lock level setting
Area code
Level 8
U S
Prohibited
Allowed Level 7
Level 6
Level 5
Level 4
Level 3
Level 2
Level 1
SETUP
Unless the Parental Lock function is set to
“Off”, a disc that has a higher limitation level than your selected limitation level cannot be played back. For example, if you select level 7, discs exceeding level 8 are locked and cannot be played back.
When “US” is selected, its limitation level corresponds to the following settings.
Level 7 : NC-17 Level 3 : PG
Level 6 : R
Level 4 : PG13
Level 1 : G
To change the limitation level of the Parental
Lock function
Follow step 1) - 3) above.
To change the password
1) Press the STOP button 4 times after selecting “On” and “Off” in order, and then press the ENTER button.
The password is cleared.
2) Enter a new 4-digit password by using the number buttons.
3) Press the ENTER button.
DVD title stop
DVD-RW DVD-R DVD-VIDEO
Off:
Plays back all following titles on the disc after the current title has been viewed.
On:
Recorder is stopped after playback of current title being viewed is completed.
156
RD-XS34SB_Ope_E_p149-164 156 12/18/04, 5:53 PM
Picture/Audio settings
PAL/Auto
HDD DVD-RAM DVD-RW DVD-R DVD-VIDEO VCD
PAL:
To play a PAL disc. Connect a PAL TV to view a picture.
Auto:
The recorder automatically identifies PAL or NTSC video system of a disc. Connect a multisystem TV
(PAL/NTSC compatible) to view a picture.
A playback picture may be distorted when detected a signal change between PAL and NTSC on the disc.
Note:
Alert message is displayed when detected both PAL and NTSC video system on the same disc.
Pause/Still
HDD DVD-RAM DVD-RW DVD-R DVD-VIDEO
Auto:
Normal setting. Pause the moving image without blurring.
Frame:
Displays high resolution still image.
Custom picture select
HDD DVD-RAM DVD-RW DVD-R DVD-VIDEO VCD
Select from between 4 picture settings (Normal, Setting
1-3) you stored in the memory.
Custom picture setting
HDD DVD-RAM DVD-RW DVD-R DVD-VIDEO VCD
You can adjust fine picture quality and store up to 3 custom picture settings in the memory of the recorder.
1) Press the / button to select a desired setting from 3 settings, and then press the
ENTER button.
e.g.
Picture/Audio settings
PAL/Auto
Pause / Still
Custom picture select
Custom picture setting
Progressive conversion
Play DNR
Audio out select
Virtual surround
NICAM
PAL
Auto
Normal
Auto
Bitstream
Off
On
Setting 1
Setting 2
Setting 3
SETUP
2) Press the / buttons to select adjustable items, and then press the / buttons to select each parameter.
Brightness
(0) Darker
⇔ Brighter (7)
Contrast
(–7) Lower
⇔ Higher (0)
Color
(–7) Duller
⇔ Brighter (0)
Edge enhance
(OFF) Normal
⇔ Sharp (ON)
3) After adjusting the items, press the ENTER button.
Progressive conversion
HDD DVD-RAM DVD-RW DVD-R DVD-VIDEO VCD
There are two types of source content in pictures recorded in DVD video discs: film content (pictures recorded from films at 24 frames per second) and video content (video signals recorded at 25 frames in PAL (30 frames in NTSC) per second). Make this selection according to the type of content being viewed.
Auto:
Select this position normally.
The recorder automatically detects source content, film or video, of playback source, and converts that signal in the progressive output format in an appropriate method.
Video:
The recorder filters video signal, and converts it in the progressive output format appropriately.
Suitable for playback of video content pictures.
Film:
The recorder converts film content pictures in the progressive output format appropriately.
Suitable for playback of film content pictures.
The progressive output feature will be most effective under this selection.
Note
• Depending on the disc, pictures may be cut off or doubled.
157
RD-XS34SB_Ope_E_p149-164 157 12/18/04, 5:53 PM
Function Setup
Customizing the function settings (Continued)
Play DNR
HDD DVD-RAM DVD-RW DVD-R DVD-VIDEO VCD
Selects a setting for playback at a reduced noise level.
Press the / buttons to select an item then select “On” or “Off” using the / buttons.
3D-DNR:
Off:
Not activated.
On:
Reduces the noise levels of brightness signals and color signals present in the video signal during playback.
Mosquito NR:
Off:
Not activated.
On:
Reduces mosquito (flicker) noise occurring in the contour sections of images.
Block NR:
Off:
Not activated.
On:
Reduces noise that appears in the form of blocks
(block noise) in a portion of the screen during playback of images with rapid movement.
DNR is the abbreviation for Digital Noise Reduction.
Notes
• DNR effects vary depending on the disc.
• Detailed images may no longer be visible depending on the scene due to the effects of DNR.
• Depending on the disc or scene, “On” may produce undesirable picture artifacts or increase noises on contours. In this instance, select “Off.”
• While you are using the zoom feature, “DNR” does not function.
Analog 2ch:
Select this when a TV or other audio device is connected to this recorder via the ANALOG output connectors.
PCM:
Select this when a 2ch digital stereo amplifier is connected to this recorder. When you play back a disc recorded in Dolby Digital or MPEG1 format, the sound is converted to the PCM (2ch) format and output.
Virtual surround
HDD DVD-RAM DVD-RW DVD-R DVD-VIDEO
This lets you playback discs with acoustic effects having greater depth and presence even when using only two speakers.
Off:
Virtual surround effect not activated.
On:
Virtual surround effect activated.
Notes
• This function is only activated when playing back a disc recorded with Dolby Digital.
• This function is only activated when “Audio Out Select” is set to “PCM” if the BITSTREAM/PCM jack of this DVD recorder is connected to an amplifier or similar device.
• When the virtual surround effect is activated, Dolby
Progressive Sound may be deactivated or sound differently than usual.
• When the virtual surround effect is activated, the volume may sound differently than usual.
• Set “Virtual surround” to “Off” if the audio sounds distorted.
Manufactured under license from QSound Labs, Inc. U.S. patent
Nos. 5,105,462, 5,208,860 and 5,440,638 and various foreign counterpart. Copyright QSound Labs, Inc. 1998-2002. QXpander
TM is a trademark of QSound Labs, Inc. All rights reserved.
Audio out select
HDD DVD-RAM DVD-RW DVD-R DVD-VIDEO VCD CD
Selects an output sound format corresponding to your audio system connection.
For details about output sound selection, see page 77.
Bitstream:
Select this when an amplifier equipped with built-in
Dolby Digital, DTS or MPEG1 decoder is connected to this recorder.
When you play back a disc recorded in Dolby Digital,
DTS or MPEG1 format, digital audio signal is output.
158
NICAM
HDD DVD-RAM
NICAM programmes are divided into 3 types. NICAM
Stereo, NICAM Mono and Mode I/Mode II (transmission in another language). NICAM programmes are always accompanied by a standard mono sound broadcast and you can select the desired sound on the screen (for recording).
Off:
Only set at this position to record the standard mono sound during a NICAM broadcast if the stereo sound is distorted due to inferior reception conditions.
On:
Normally set at this position.
RD-XS34SB_Ope_E_p149-164 158 12/18/04, 5:53 PM
Display settings
TV Shape
HDD DVD-RAM DVD-RW DVD-R DVD-VIDEO
Select a picture size according to the aspect ratio of your
TV.
For details on this setting, see “TV shape setting”
( page 42, “INSTALLATION GUIDE”).
On screen display
HDD DVD-RAM DVD-RW DVD-R DVD-VIDEO VCD CD
Off:
Deactivates the operational status display (e.g., ) on the TV screen.
On:
Activates the operational status display (e.g., ) on the TV screen.
Transparency
HDD DVD-RAM DVD-RW DVD-R DVD-VIDEO VCD CD
Selects the transparency of the GUI and its relationship to the background image.
0% : 25% : 50%
Background
Selects a screen colour when receiving no video signals such as selecting a non-broadcasting channel.
Off:
No colour.
Black:
Black is displayed.
Blue:
Blue is displayed.
Important
• Depending on signal reception, the Background setting may be cleared. To prevent this, set this function to
“Off”.
Startup screen
Off:
The startup screen is not displayed.
On:
The startup screen appears automatically when turning on the power.
Screen protector
HDD DVD-RAM DVD-RW DVD-R DVD-VIDEO VCD CD
To reduce TV screen damage (image burn), this function disengages the pause mode of a playback image. The display returns to the normal TV screen when the recorder remains idle for more than 15 minutes. In time slip mode, the playback pause is released.
If this function is set to “On”, the recorder, if freezes, may return to the normal by leaving it for about 15 minutes or longer.
Off:
Deactivates the screen protector function.
On:
Activates the screen protector function.
Note
• Toshiba does not guarantee that this function protects the
TV screen by all means.
RD-XS34SB_Ope_E_p149-164 159 12/18/04, 5:53 PM
159
Function Setup
Customizing the function settings (Continued)
Operational settings
Operation beep
HDD DVD-RAM DVD-RW DVD-R DVD-VIDEO VCD CD
Turn on or off a confirmation beeper announcing when a command is received.
Off:
Turns off the beep sound.
On:
Turns on the beep sound.
Note
• You cannot turn off beeps for alerts irrespective of this setting.
Recording complete beep
HDD DVD-RAM DVD-RW DVD-R
This is used to set whether or not a buzzer sounds when dubbing and so forth is finished.
Off:
Buzzer does not sound.
On:
Buzzer sounds.
Note
• You cannot turn off beeps for alerts irrespective of this setting.
IR Code
Switches the codes to operate the recorder. If you use the second and third TOSHIBA HDD/DVD video recorders, set the different remote codes for each recorder to avoid confusion in the response of the recorders.
For details about this setting, refer to “Operating the second and third TOSHIBA HDD/DVD video recorders with the remote control of this recorder” ( page 46,
“INSTALLATION GUIDE”).
DR 1 : DR 2 : DR 3
Instant skip interval
HDD DVD-RAM DVD-RW DVD-R DVD-VIDEO VCD CD
Sets how much time is skipped when the INSTANT SKIP button is pressed.
5 sec. : 10 sec. : 30 sec. : 5 min.
Instant replay interval
HDD DVD-RAM DVD-RW DVD-R DVD-VIDEO VCD
Sets how far back is replayed when the INSTANT
REPLAY button is pressed.
CD
5 sec. : 10 sec. : 30 sec. : 5 min.
Title thumbnail point
HDD DVD-RAM DVD-RW DVD-R
For recorded titles, sets how far a scene from the start is set as the title thumbnail.
0 sec. : 3 sec. : 10 sec. : 35 sec. : 1 min. : 5 min.
Note
• Thumbnails can also be changed to other scenes.
See page 100.
HDD/RAM title play
HDD DVD-RAM
Sets the resume play per title.
Title resume:
Remembers the point where you stop playback.
Allows you to resume the playback from that point.
Serial playback:
You can play back titles (Original, Playlist) stored in the HDD or a DVD-RAM continuously.
Because there is no division between titles, the recorder remembers only the last point where you stopped playback.
Still group interval
DVD-RAM
Sets an interval for display of still pictures (in seconds) when playing back a collection of still images.
1 sec. : 2 sec. : 3 sec. : 5 sec. : 10 sec. : Default
Priority Contents
To select the playback priority between JPEG (picture) files and MP3/WMA (audio) files.
Photo: JPEG files take priority over MP3/WMA files.
Audio: MP3/WMA files take priority over JPEG files.
Notes
• If this selection does not correspond to disc contents, the recorder will take a longer time to start playback of the disc.
• To change this setting to a loaded disc, open the disc tray after the setting, then close the disc tray to have the recorder read the disc again.
160
RD-XS34SB_Ope_E_p149-164 160 12/18/04, 5:53 PM
DVD recorder operation
AV record quality
HDD DVD-RAM DVD-RW DVD-R
You can select from 5 combined picture and sound quality recording settings prior to actual recording.
Actual selection applied becomes the default setting for the normal recording or programmed recording.
e.g.
AV record quality
HDD
Setting 1
Manual 6.6
L-PCM
Custom setting
Setting Mode
1 Manual
2 SP
DVD
SP 4.6
– – –
D/M1
Rate Audio quality
6.6
L-PCM
4.6
D/M1
3
4
LP
Manual
2.2
6.0
D/M1
D/M2
5 Manual 3.2
D/M1
Total recording time:approx. 71min.
(with 4.7 GB unused)
SETUP
• To make a combination of picture and sound quality settings.
1) Press the / / / buttons to select the desired item (“Mode”, “Rate”, or “Audio quality”).
2) Press the ADJUST button to change the setting of each item.
• To apply the combination of picture and sound quality settings.
1) Press the / / / buttons to select a media to record on (HDD or DVD).
2) Press the ADJUST button to change the setting.
You can confirm the available recording time for the selected setting on the bottom screen.
3) Press the ENTER button.
Notes
• A combination of picture and sound quality settings can be set for HDD and DVD-RAM respectively.
• You can change the combination of picture and sound quality settings also by displaying the Quick Menu on a
“LIBRARY MENU” or during stop mode, then selecting “AV record quality”. Either of the above methods updates the setting of this recorder.
• If you set “SP” or “LP”, you cannot select “L-PCM”.
• Depending on the sound quality settings, the upper limit for the picture quality setting differs.
• You can adjust the manual rate for picture quality by
0.2 Mbps from 2.0 to 9.2. (You cannot set the rate from 1.0
to 1.4 and 1.4 to 2.0.)
Picture record mode
HDD DVD-RAM DVD-RW DVD-R
Adjusts problems with the brightness of video signals of
TV broadcasts or other external input.
Press the / buttons to select the source, and the / buttons to select the mode.
(Only use this setting when you cannot adjust the brightness satisfactorily with the “Custom picture setting” in the “Picture/Audio settings” ( Page 157) of this recorder.)
Important:
• This setting changes the video signal to record and the recorded signal is not returned to the original state even when this setting is changed after recording. When duplicating from VHS tape, if you can check the video recording state beforehand, we recommend first playing back for a while and checking the overall brightness tendency, then setting an appropriate mode.
Standard:
The recorder records video signals of TV broadcasts or other external input without adjusting their brightness. Use this mode normally.
Mode 1:
The brightness of signals received with this recorder and external input signals is adjusted automatically.
Mode 2:
This setting is used to record the signals darker when the screen is too bright.
Mode 3, 4:
As the number rises, the signals are recorded brighter.
Use these modes to adjust the brightness.
161
RD-XS34SB_Ope_E_p149-164 161 12/18/04, 5:53 PM
Function Setup
Customizing the function settings (Continued)
Aspect ratio(video mode)
DVD-RW DVD-R
To set the aspect ratio when recording onto a DVD-R/RW disc.
4:3:
Fixes the aspect ratio at 4:3.
16:9:
Fixes the aspect ratio at 16:9.
Note
• When the bit rate on “AV record quality” is set to “1.0(Mbps)” or “1.4(Mbps)”, pictures are recorded in 4:3 aspect ratio even if “16:9” is selected.
DVD-Video:CHP create
DVD-RW DVD-R
To set whether chapters are to be automatically created at a selected interval during DVD-R/RW recording.
Off:
Chapters are not set.
5 min. : 10 min. : 15 min. : 20 min.
To set the interval at which chapters are automatically created to 5, 10, 15 or 20 minutes.
Note
• The number of chapters has the upper limit, which varies depending on the disc condition. If the number reaches it, no more chapters are created.
DVD compatible mode
HDD DVD-RAM DVD-RW DVD-R
To set whether or not recording is to be performed in the format for which recording is allowed by the DVD-Video standard (video, audio and other data) during recording.
This selection is important for contents when recorded on this recorder, if they will be copied to DVD-R/RW.
Off:
For recording of contents which will not be copied to
DVD-R/RW.
Both the left and right channel sounds are recorded.
When recording directly on a DVD-R/RW disc, this is ineffective. The recorder will automatically regard this as “On (Mode I),” and record sound of the main channel only in stereo. Select “On (Mode I)” or “On
(Mode II)” for a DVD-R/RW recording.
On (Mode I):
Records sound of the left channel only in stereo.
On (Mode II):
Records sound of the right channel only in stereo.
Notes
• When you select the manual rate of the picture quality between 3.0 and 3.8 and set this mode to “On (Mode I)” or
“On (Mode II)”, the picture quality may become lower than when you set this mode to “Off”.
• You can change the setting from the Quick Menu.
• It is no use to make this selection when dubbing. Select when recording.
Relay recording
HDD DVD-RAM
Turn on or off a function that makes a recording automatically onto the HDD when the remaining space of a DVD-RAM disc is Reduced to less than 10 minutes or when a disc is not loaded.
Off:
Deactivates this function.
On:
Activates this function.
Notes
• The Relay recording does not function during the Rate conversion dubbing or Line-U dubbing.
• Even if you set “Relay recording” to “Off”, A-B programmed recording will be performed on the HDD.
• During playback of the HDD when you start Relay recording and the “CONTENT MENU” is displayed, playback stops.
• During Relay recording, HDD Title Playback is not available.
• When the remaining space on the HDD is small, Relay recording does not function.
• Time slip function ( page 65) is not possible while “On” is selected.
162
RD-XS34SB_Ope_E_p149-164 162 12/20/04, 9:55 AM
Management settings
Genre setting
HDD DVD-RAM DVD-RW DVD-R
This registers a frequently used genre name onto the menu. Genre names registered here are displayed in the
“Genre” on the Quick Menu.
1) Press the / buttons to select a position in the “Current genre list” you want to change, then press the ENTER button.
A list of genres appears.
You can turn the pages using the button.
2) Press the / buttons to select a genre, then press the ENTER button.
A list of genre names appears.
3) Press the / buttons to select a genre name, then press the ENTER button.
The selected genre name replaces the previous one of the position you selected at step 1).
4) Repeat steps 1) to 3) to register genre names.
5) When genre names are registered, press the
O button to return to the “Management settings” menu.
All HDD titles delete
HDD
This deletes all the titles on the HDD. Only the recorded contents are deleted, so the DVD-RAM disc Library information and reservation history are left as is and can continue to be used.
All titles are about to be deleted in spite of title protected. Proceed?
Yes No
1) Press the / buttons to select “Yes”, then press the ENTER button.
2) Confirm the message, press the / buttons to select “Yes” and then press the
ENTER button.
Deletion of all titles starts.
If you want to cancel the deleting, select “No”.
Note
• If you periodically execute All HDD titles delete, this holds down fragmentation (increased complexity) of the disc and maintains good operability.
Eco. mode
To set the front panel display to turn on/off in the standby mode.
Off:
Sets the front panel display to turn on in the standby mode.
On:
Sets the front panel display to turn off in the standby mode.
HDD auto stop
HDD
Off:
Turns off an HDD auto stop mode.
On:
Turns HDD drive off after recorder is idle for approximately 5 minutes.
When the PLAY or REC button is pressed for the HDD while the HDD drive is turned off, it takes a little longer time to play or record.
163
RD-XS34SB_Ope_E_p149-164 163 12/18/04, 5:53 PM
Function Setup
Customizing the function settings (Continued)
HDD Format
HDD
Initializes the HDD.
Normally it is not required to initialize the HDD. However when the HDD does not function correctly, initializing the
HDD may solve the situation. If you initialize the HDD, all titles and Library information stored in the HDD are permanently deleted.
e.g.
HDD Format
Entire disc contents including library will be erased if disc is formatted. Proceed?
Start Cancel
Format
0
%
1) Press the / buttons to select “Start”, then press the ENTER button.
2) Confirm the message, press the / buttons to select “Start”, and then press the
ENTER button.
Initialization of the HDD starts.
If you want to cancel the initializing, select
“Cancel”.
DVD-RAM physical format
DVD-RAM
See page 29.
Setting of picture and sound quality for recording
Picture quality setting
SP
LP
MN
Auto
DVD
Yes
Yes
Yes
Yes
D/M1
HDD
Yes
Yes
Yes
Yes
Sound setting
D/M2
DVD
Yes
HDD
Yes
Yes
Yes
Yes
Yes
Yes
Yes
164
RD-XS34SB_Ope_E_p149-164 164 12/18/04, 5:53 PM
DVD
No
No
Yes
Yes
L-PCM
HDD
No
No
Yes
Yes
Others
Before calling service personnel
Error codes on the display window
Recording duration
Language code list
Specification
RD-XS34SB_Ope_E_p165-175 165 12/18/04, 5:53 PM
Others
Before calling service personnel
If you experience any of the following difficulties while using this unit, check the list below before consulting your nearest Toshiba dealer.
Power
The power is not turned on.
• The power cord is not connected securely.
→ Connect the power cord securely.
Connection to your TV
There is no TV picture.
• The video cable to this recorder and your TV is not connected securely.
→ Connect the video cable to this recorder and your
TV securely.
• The input select on your TV is not set property.
→ Select the input to which this recorder is connected.
TV reception
There is no picture.
• The antenna cable is not connected securely.
→ Reconnect the antenna cable securely.
There is poor reception.
• Channel settings are not completed.
→ Set the channel settings.
• The antenna cable is not connected securely.
→ Reconnect the antenna cable securely.
• Antenna signal is poor.
→ Consult your dealer for adjustment.
Playback
A DVD or CD does not play.
• The format of the recorded data does not correspond to this recorder, or the region number is neither “1” nor “ALL”.
→ Check the disc.
• A defective or dirty disc is inside.
→ Change the disc.
• The HDD mode is selected.
→ Press the DVD button.
The HDD does not play.
• The DVD mode is selected.
→ Press the HDD button.
During playback, picture noise appears.
• Picture noise may appear in the following cases. It is not a malfunction.
→ There is picture noise in the original recording.
→ Weather, reception conditions may cause noise.
→ The data transmission rate is set to low.
→ The image data processing of this recorder cannot follow dynamic movement on the screen. (Low video data rate)
→ A physical error has occurred on the DVD disc.
If an error occurs during reading data of a disc, block-noises may be produced there. Repeated reading of this location where the error occurred
(retry) can decrease the generation of block noise.
However, it can also raise the possibility of unintended delays or stops of playback. In order to prevent them, the recorder limits the number of times of retry.
166
RD-XS34SB_Ope_E_p165-175 166 12/18/04, 5:53 PM
Recording
Cannot be recorded on a DVD-RAM disc.
• The disc is protected from deleting data.
→ Set the write-protect tab to the opposite of
“PROTECT” ( page 8).
• The disc is protected by a PC or the recorder.
→ Disable the protection on the device which protected the disc.
• The disc space is not sufficient.
→ Delete unwanted data (
page 52) or prepare a new disc.
• The disc is not initialized.
→ Initialize the disc (
page 28).
• The disc may contain errors.
→ Complete the physical format on the disc
( page 29).
• The physical format on the disc is not completed.
→ Complete the physical format on the disc
( page 29).
• The disc has been recorded in the NTSC system.
You can replay a title that has been recorded in the
NTSC system, but you cannot display it in the thumbnail or use the edit or dubbing functions.
→ You can use the recorder to initialize the disc to use it with this recorder, but the contents will be lost. If you do not want to initialize the disc, you can still play it, but no other functions are available.
Cannot be recorded on the HDD.
• The DVD mode is selected.
→ Press the HDD button.
• The disc space of the HDD is not sufficient.
→ Delete unwanted data (
page 52) or move the contents to DVD-RAM discs ( page 106).
• Some causes such as power failure may set the recorder to reject the operation to protect the HDD.
→ Copy necessary contents recorded in the HDD to a DVD-RAM disc, and initialize the HDD.
Program
Timer programming cannot be completed.
• Clock setting has not been completed.
→ Complete the clock setting (
page 26,
“INSTALLATION GUIDE”).
• The programs list is full.
→ Cancel unwanted programs (
page 45).
VIDEO Plus+ recording does not work properly.
• Guide channel setting is not completed.
→ Complete the guide channel setting (
page 29,
“INSTALLATION GUIDE”).
RD-XS34SB_Ope_E_p165-175 167 12/18/04, 5:53 PM
167
Others
Before calling service personnel (Continued)
Remote control
The remote control does not work.
• The batteries in the remote control are exhausted.
→ Replace all the batteries in the remote control
( page 12, “INSTALLATION GUIDE”).
• The light emitter of the remote control is not pointed at the receptor of this recorder.
→ Point the emitter of the remote control at the receptor of this recorder.
• The receptor of this recorder is located too far away from the remote control.
→ Operate the remote control within 7 meters (23 ft) from the receptor of this recorder.
• There are obstacles between the remote control and this recorder.
→ Remove any obstacles.
• The receptor is disturbed by sunlight or fluorescent light.
→ Change the place of this recorder or shield the light.
• The remote control mode is not appropriate.
→ Adjust the remote control mode of the remote control and this recorder ( page 46,
“INSTALLATION GUIDE”).
Clock
The clock blinks.
→ Complete the initial setting again (
page 26,
“INSTALLATION GUIDE”).
The clock does not keep time.
→ Set the time and date manually (
page 28,
“INSTALLATION GUIDE”).
168
RD-XS34SB_Ope_E_p165-175 168 12/18/04, 5:53 PM
Others
Error codes on the display window
The recorder display shows error codes in addition to the message screen.
Main examples are as follows.
The “**” in the “ERR - **” message indicates an error code. To delete this display, press the DISPLAY button on the remote control.
Error code
Description
ERR-01
Error detected in the physical format.
ERR-10
ERR-11
ERR-12
ERR-13
ERR-14
Exceeded volume detected.
Exceeded number of titles detected.
Exceeded number of chapters detected.
Copy protection information detected.
DVD disc access error detected.
ERR-15
ERR-16
ERR-17
ERR-18
ERR-19
ERR-1A
Other errors detected.
HDD access error detected.
Wide image recorded at 1.4 Mbps detected.
Different aspects detected in the same part.
Different resolutions detected in the same part.
Different sound quality modes detected in the same part.
ERR-1B
ERR-1C
ERR-1D
ERR-1E
ERR-1F
ERR-2E
ERR-2F
ERR-30
ERR-31
ERR-32
ERR-33
ERR-34
ERR-35
ERR-36
ERR-31
Invalid control information detected.
Parts created in other recorder.
Parts created with “DVD compatible mode = Off” detected.
Invalid parts detected.
Unexpected error detected.
Menu encode error detected.
Overflow of the menu size detected.
Exceeded maximum number of menus detected.
Recovery writing executed from compatibiliy of drive and disc.
Incompatibility of disc format detected.
Disc protected.
Disc protected or system control data error detected.
Exceeded volume in disc budget calculation detected.
Recording failed. (Title not saved.)
Recording failed. (Title saved.)
ERR-38
ERR-39
Writing failed. (Title not reserved)
Writing failed. (Title saved.)
ERR-3A
Unexpected error detected.
ER-7000
Possible error detected in the HDD.
• When creating a DVD-Video
• When creating a DVD-Video
• When recording on DVD-R/RW
• When dubbing to DVD-R/RW
• When recording on DVD-R/RW
Note
• If you find an error code other than listed above, consult your nearest TOSHIBA dealer.
169
RD-XS34SB_Ope_E_p165-175 169 12/18/04, 5:53 PM
Others
Recording duration
Picture quality rate
7.2
7.4
7.6
7.8
6.4
6.6
6.8
7.0
5.6
5.8
6.0
6.2
4.8
5.0
5.2
5.4
8.0
8.2
8.4
8.6
8.8
9.0
9.2
4.0
4.2
4.4
4.6
3.2
3.4
3.6
3.8
2.4
2.6
2.8
3.0
1.0
1.4
2.0
2.2
Sound rate
D/M1(192kbps)
HDD DVD-RAM
Hour Minute Hour Minute
45
44
43
42
51
49
48
47
58
56
54
52
67
64
62
60
41
40
39
38
37
36
36
79
76
73
70
98
92
88
83
276
209
149
137
127
118
110
104
46
35
27
23
15
46
21
02
13
18
31
50
22
49
28
18
21
23
27
43
43
54
07
56
22
07
07
15
56
09
51
28
39
58
14
20
00
43
42
01
01
01
01
01
01
01
01
01
01
01
01
01
01
01
01
01
01
01
01
01
01
01
02
02
02
02
02
02
02
02
03
03
03
03
08
06
04
04
18
16
14
12
28
26
23
21
40
37
34
31
57
52
48
44
11
09
07
06
04
03
01
19
13
07
02
51
42
33
26
43
27
14
2
06
07
22
01
D/M2(384kbps)
HDD DVD-RAM
Hour Minute Hour Minute
44
43
42
41
49
48
47
45
56
54
52
51
64
62
60
58
40
39
38
37
36
36
35
76
73
70
67
93
88
84
80
239
187
138
127
118
111
104
98
38
30
25
24
49
25
05
49
23
35
54
19
55
33
21
18
25
29
36
45
56
09
24
31
14
14
28
08
20
00
05
59
16
29
29
19
07
09
51
01
01
01
01
01
01
01
01
01
01
01
01
01
01
01
01
01
01
01
01
01
01
01
02
02
02
01
02
02
02
02
03
03
03
02
07
05
04
03
16
14
13
11
26
23
21
19
37
34
31
28
52
48
44
41
09
07
06
04
03
01
00
13
07
02
57
42
34
26
19
28
14
02
52
00
28
02
44
L-PCM
HDD DVD-RAM
Hour Minute Hour Minute
38
37
37
36
35
42
41
40
39
47
46
44
43
53
51
50
48
60
58
56
55
70
68
65
63
85
80
77
74
132
114
94
89
01
01
01
01
01
01
01
01
01
01
01
01
01
01
01
01
01
01
01
01
01
02
01
01
01
02
02
02
02
03
03
02
02
06
05
03
02
00
13
11
09
08
21
19
17
15
32
29
26
24
45
41
38
35
03
58
53
49
28
21
14
08
52
21
44
36
48
57
07
20
35
40
38
39
42
24
07
55
46
17
41
10
45
52
46
50
00
56
07
31
06
00
59
20
00
42
55
22
26
Remarks
Picture quality rate for LP with D/M2.
Picture quality rate for LP with D/M1.
Picture quality rate for SP with D/M2.
Picture quality rate for SP with D/M1.
Manual maximum setting for L-PCM.
Maximum value for the manual mode.
• The recording duration listed above is reference only. Not guaranteed.
• This recording duration applies to the DVD-RAM disc in its initialized condition. The display may vary depending on the disc.
• If you subtract the actual recording duration from the duration listed in this table, the calculated time period does not represent the remaining time.
• The consumption of space may vary depending on the picture and sound conditions of the recorded content.
• Use the remaining disc space display feature to see the remaining space in the DVD-RAM disc.
For D /M1 and D /M2, the digital recording technology for consumer products of Dolby Laboratories is used.
Setting 1 ( D /M1) records in Dolby Digital at 192 kbps, and Setting 2 ( D /M2) records at 384 kbps.
170
RD-XS34SB_Ope_E_p165-175 170 12/18/04, 5:53 PM
Others
Language code list
Table of languages and their abbreviations
Abbreviation Language
– – – No alternate language
Chinese
Dutch
English
French
German
Italian
Japanese
Korean
Malay
Spanish
Afar
Abkhazian
Afrikaans
Amharic
Arabic
Assamese
Aymara
Azerbaijani
Bashkir
Belorussian
Bulgarian
Bihari
Bislama
Bengali, Bangla
Tibetan
Breton
Catalan
Corsican
Czech
Welsh
Danish
Bhutani
Greek
Esperanto
Estonian
Basque
Persian
Finnish
Fiji
Faroese
Frisian
Irish
Scottish Gaelic
Galician
BO
BR
CA
CO
CS
CY
DA
DZ
AY
AZ
BA
BE
BG
BH
BI
BN
CHI (ZH)
DUT (NL)
ENG (EN)
FRE (FR)
GER (DE)
ITA (IT)
JPN (JA)
KOR (KO)
MAY (MS)
SPA (ES)
AA
AB
AF
AM
AR
AS
EL
EO
ET
EU
FA
FI
FJ
FO
FY
GA
GD
GL
Abbreviation Language
KY
LA
LN
LO
LT
LV
MG
MI
JW
KA
KK
KL
KM
KN
KS
KU
IN
IS
IW
JI
HU
HY
IA
IE
IK
GN
GU
HA
HI
HR
NE
NO
OC
OM
OR
PA
PL
PS
MK
ML
MN
MO
MR
MT
MY
NA
Guarani
Gujarati
Hausa
Hindi
Croatian
Hungarian
Armenian
Interlingua
Interlingue
Inupiak
Indonesian
Icelandic
Hebrew
Yiddish
Javanese
Georgian
Kazakh
Greenlandic
Cambodian
Kannada
Kashmiri
Kurdish
Kirghiz
Latin
Lingala
Laotian
Lithuanian
Latvian, Lettish
Malagasy
Maori
Macedonian
Malayalam
Mongolian
Moldavian
Marathi
Maltese
Burmese
Nauru
Nepali
Norwegian
Occitan
(Afan) Oromo
Oriya
Panjabi
Polish
Pashto, Pushto
RD-XS34SB_Ope_E_p165-175 171
Abbreviation Language
SV
SW
TA
TE
TG
TH
TI
TK
SM
SN
SO
SQ
SR
SS
ST
SU
RU
RW
SA
SD
SG
SH
SI
SK
SL
PT
QU
RM
RN
RO
UR
UZ
VI
VO
WO
XH
YO
ZU
TL
TN
TO
TR
TS
TT
TW
UK
Tagalog
Setswana
Tongan
Turkish
Tsonga
Tatar
Twi
Ukrainian
Urdu
Uzbek
Vietnamese
Volapük
Wolof
Xhosa
Yoruba
Zulu
Samoan
Shona
Somali
Albanian
Serbian
Siswati
Sesotho
Sundanese
Swedish
Swahili
Tamil
Telugu
Tajik
Thai
Tigrinya
Turkmen
Portuguese
Quechua
Rhaeto-Romance
Kirundi
Rumanian
Russian
Kinyarwanda
Sanskrit
Sindhi
Sango
Serbo-Croatian
Singhalese
Slovak
Slovenian
171
12/18/04, 5:53 PM
Others
Specification
■ Power requirement during operation
39W
■ Power requirement at standby
4.3W (Eco mode: off)
1.9W (Eco mode: on)
■ Power supply
230 - 240V AC, 50/60 Hz
■ Mass
5.2kg
■ External dimension
Width 430 x Height 58 x Depth 336mm
■ Tuner
System: Frequency synthesizer
Channel coverage: PAL I VHF: A-J, 11, 13, E2-E12
UHF: E21-E69
CATV: X, Y, Z, S1-S41, 1-53
(48MHz to 464MHz, 8MHz steps)
Stereo: NICAM-I
■ Antenna input/output terminal
VHF/UHF: 75
Ω, IEC Connector
■ Signal system
Standard PAL Colour TV system
■ Laser
Semiconductor laser, Wavelength: 650nm/780nm
■ Format
DVD-VR format
DVD-Video format
■ Image recording system
MPEG2
■ Sound recording system
Dolby Digital M1, M2, Linear PCM
■ VIDEO input
1.0Vp-p (75
Ω), Sync signal negative,
Pin jack x 1 system, 1 in front
SCART socket x 2 at rear
■ VIDEO output
1.0Vp-p (75
Ω), Sync signal negative,
Pin jack x 1 system, 1 at rear
SCART socket x 2 at rear
■ S-VIDEO input
(Y) 1.0Vp-p (75
Ω), Sync signal negative,
(C) 0.286Vp-p (75
Ω), 1 in front
Mini DIN4 Pin x 1 system
SCART socket x 1 at rear
■ S-VIDEO output
(Y) 1.0Vp-p (75
Ω), Sync signal negative,
(C) 0.286Vp-p (75
Ω), 1 at rear
Mini DIN4 Pin x 1 system
SCART socket x 1 at rear
■ COMPONENT output (Y, P
B
, P
R
)
Y output (green), 1.0Vp-p (75
Ω),
Sync signal negative, Pin jack x 1 system
P
B
, P
R
output (blue, red), 0.7Vp-p (75
Ω),
Pin jack x 1 system each
■ RGB input
(R) 0.7Vp-p (75
Ω)
(G) 0.7Vp-p (75
Ω)
(B) 0.7Vp-p (75
Ω)
SCART socket x 1 at rear (AV2 only)
■ RGB output
(R) 0.7Vp-p (75
Ω)
(G) 0.7Vp-p (75
Ω)
(B) 0.7Vp-p (75
Ω)
SCART socket x 1 at rear (AV1 only)
■ AUDIO input
2.0V (rms), 50k
Ω or below, pin jack
(L, R) x 1 system
1 in front
SCART socket x 2 at rear
■ AUDIO output
2.0V (rms), 200
Ω or above, pin jack
(L, R) x 1 system
1 at rear
SCART socket x 2 at rear
172
RD-XS34SB_Ope_E_p165-175 172 12/18/04, 5:53 PM
■ DIGITAL AUDIO OUTPUT
BITSTREAM/PCM (OPTICAL terminal)
Optical connector x 1 system
■ DIGITAL AUDIO OUTPUT
BITSTREAM/PCM (COAXIAL terminal)
0.5Vp-p (75
Ω), pin jack x 1 system
■ CHANNEL CHANGE IR jack
This is for connection of the supplied IR control cable only.
■ DV input
4-pin x 1 in front
■ Remote control
Wireless remote control (SE-R0132)
■ Operating conditions
Temperature: 5°C ~ 35°C,
Position: Horizontal
■ Clock display
24 hour digital display
■ Clock accuracy
Quartz (monthly deviation: approximately ±30 seconds)
■ Supplied Accessories
• Remote control ....................................................... 1
• Batteries (R03) ........................................................ 2
• Power cord .............................................................. 1
• Coaxial cable .......................................................... 1
• Video/Audio cable ................................................... 1
• IR control cable ....................................................... 1
• OWNER’S MANUAL (INSTALLATION GUIDE) ....... 1
• OWNER’S MANUAL (OPERATIONS) ..................... 1
• Quick Reference ..................................................... 1
• The design and specifications may change without prior notice.
• The Illustrations and screens described in this manual may be exaggerated or simplified for easy recognition and may be slightly different from the actual unit.
RD-XS34SB_Ope_E_p165-175 173 12/18/04, 5:53 PM
173
Memo
174
RD-XS34SB_Ope_E_p165-175 174 12/18/04, 5:53 PM
Memo
RD-XS34SB_Ope_E_p165-175 175 12/18/04, 5:53 PM
175
advertisement
* Your assessment is very important for improving the workof artificial intelligence, which forms the content of this project
Related manuals
advertisement
Table of contents
- 4 Caution for safety
- 5 About this product
- 6 Compatible discs
- 12 Index to parts and controls
- 20 Before operating this recorder
- 26 Before recording
- 32 use (DVD-RAM/R/RW)
- 33 in Video mode
- 34 Recording a TV programme
- 39 Recording an external source
- 42 Programing a recording (REC MENU)
- 48 VIDEO Plus+ Recording
- 50 Others
- 56 Information on playback
- 57 (CONTENT MENU)
- 62 Playing a DVD video disc
- 64 Pausing a TV broadcast to resume later
- 65 recorded
- 66 Playing at various speeds
- 69 Locating by entering the number
- 71 (P in P Playback)
- 72 Selecting the camera angle
- 73 Selecting Subtitles
- 74 Zooming a picture
- 75 Selecting the sound
- 78 Viewing JPEG files
- 80 Playing MP3/WMA files
- 82 Checking the current status and settings
- 84 Functions in the Quick Menu
- 88 Before editing
- 90 Creating chapters
- 95 (Collecting desired scenes)
- 100 “CONTENT MENU”)
- 103 Before dubbing