advertisement
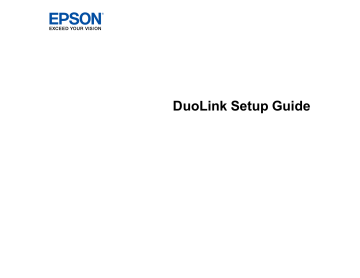
DuoLink Setup Guide
Contents
3
About DuoLink
DuoLink is a BrightLink feature that lets you draw seamlessly across the projected images of two adjacent projectors. This guide explains how to set up your computer and two BrightLink projectors to use DuoLink.
This guide is intended for use with the following BrightLink projectors:
• BrightLink 685Wi
• BrightLink 685Wi+
• BrightLink 695Wi
• BrightLink 695Wi+
• BrightLink 696Ui
• BrightLink 697Ui
• BrightLink 710Ui
• BrightLink Pro 1450Ui
• BrightLink Pro 1460Ui
• BrightLink Pro 1470Ui
Note: The illustrations and screen captures in this guide are intended only for representative purposes.
While the specific items shown may not be identical to the ones on your product, the steps are the same unless stated otherwise.
Note: The BrightLink 685Wi and BrightLink 685Wi+ projectors do not support finger touch. If you are installing these models, please ignore any touch-specific instructions.
5
DuoLink Requirements
In order to use the DuoLink feature, you must have the following hardware and software:
Hardware
• Two of these BrightLink projectors (of the same model):
• BrightLink 685Wi
• BrightLink 685Wi+
• BrightLink 695Wi
• BrightLink 695Wi+
• BrightLink 696Ui
• BrightLink 697Ui
• BrightLink 710Ui
• BrightLink Pro 1450Ui
• BrightLink Pro 1460Ui
• BrightLink Pro 1470Ui
• A Windows computer running Windows 7, Windows 8.x, or Windows 10, or a Mac running OS X 10.7
to 10.11 or macOS 10.12
• Two video cables (VGA or HDMI in any combination)
• Two USB Type B to Type A cables
• Stereo mini cable
Software
• Easy Interactive Driver 4.00 or later
• Easy Interactive Tools 4.20 or later
6
Projector Positioning Guidelines
Make sure you follow these guidelines when installing your BrightLink projectors for DuoLink.
• Determine the maximum available height and width for the image. Using this information, determine the placement of the left-hand projector.
7
• When installing the projectors, do not measure from the center of the mounting plate; use the center line mark on the projector mount plate. This lines up with the center of the projector lens and the center of the unadjusted image.
• Make sure you install the projectors so that the edges of the projected images will align with minimal adjustment. The distance between the center line marks on the projector mount plates should be equal to the horizontal width of one screen (not the diagonal screen measurement).
8
• Align the images as closely as possible using the adjustment controls on the projector mount.
• After physically aligning the projectors as closely as possible, use the Geometry Correction settings to align the projected images before calibrating the pens and finger touch interactivity, if available. For detailed instructions, see your product's User's Guide.
9
Configuring the Computer
Follow the instructions in these sections to connect your computer to both projectors and configure the display settings.
Connecting Your Computer and Projectors
Configuring the Display Settings
Connecting Your Computer and Projectors
To connect your computer to the BrightLink projectors, your computer must have two video output ports and two USB ports. The video ports can be VGA or HDMI in any combination.
Make sure you have installed Easy Interactive Tools (4.20 or later) and the Easy Interactive Driver (4.00
or later). If a software CD is not available, you can download them from the Epson support site.
1.
Connect a USB Type-B cable between the computer and each projector.
Note: See your projector's User's Guide for the specific port locations on your projector.
2.
Connect a VGA or HDMI video cable to the video output ports on your computer and the corresponding ports on your projector.
10
3.
Connect one end of a stereo mini cable to the SYNC Out port on one projector and connect the other end to the SYNC In port on the other projector.
Parent topic:
Configuring the Display Settings
You must configure the display settings on the computer to project your desktop. The computer sees each projector as a separate display, so you must configure them both.
Note: This is a general description of the tasks involved in configuring your computer display. See your computer or operating system manual for details. Some video cards may not support certain display configurations.
1.
Set your computer's video settings to extend the desktop.
2.
Make sure the output resolution of the computer is set to the native resolution of the projectors.
11
3.
Position the displays so that they correspond to the position of the projectors. The computer display should be the farthest to the right.
4.
Select the projector on the left as the primary display and make sure your desktop is extended onto the second display.
5.
For Mac, do one of the following:
• macOS 10.12: Make sure the System Preferences > Mission Control > Displays have
separate Spaces setting is set to Off.
• OS X: Make sure the System Configuration > Mission Control > Operating space for each
display setting is set to Off.
Parent topic:
12
Configuring Projector Settings for Multiple Projectors
Follow the instructions in these sections to set up multiple projectors for use as a DuoLink system.
Note: Turn on one of the projectors, and then perform all of the configuration tasks listed here. Turn the projector off, then turn on the second projector and perform the configuration tasks on that projector.
Projector Identification System for Multiple Projector Control
Matching Images for Multiple Projectors
Calibrating for Finger Touch Interactivity
Enabling Multi-Projection
You must enable the Multi-Projection settings on both projectors to set them up for DuoLink.
1.
In the Extended menu, set the Easy Interactive Function > Advanced > Sync of Projectors setting to Wired.
2.
Set the Wired Sync Mode setting to Mode 1.
3.
Make sure the Distance of Projectors setting is set to Mode 1
4.
Select the Multi-Projection setting and set it to Left or Right based on the position of the projector.
5.
Press Esc and make sure the Pen Operation Mode setting is set to Windows/Mac Mode.
6.
Press Esc again and make sure the USB Type B setting is set to Easy Interactive Function.
13
7.
Select the Multi-Projection menu and press Enter.
8.
Set the Multi-Projection setting to On.
9.
Press Menu or Esc to exit the menus.
10. Hover near or tap on the board or the projected image with the interactive pen or your finger.
11. If the icon is displayed on the projected screen, select it, then select the icon.
You can now operate the computer across both displays using the interactive pens or your finger.
Parent topic:
Configuring Projector Settings for Multiple Projectors
14
Projector Identification System for Multiple Projector Control
You can operate multiple projectors using one remote control for more elaborate presentations. To do this, you assign an identification number to each projector and to the remote control. Then you can operate all the projectors at once or individually.
Parent topic:
Configuring Projector Settings for Multiple Projectors
Setting the Projector ID
If you want to control multiple projectors from a remote control, give each projector a unique ID.
1.
Press the Menu button.
2.
Select the Extended menu and press Enter.
3.
Select the Multi-Projection setting and press Enter.
4.
Select Projector ID and press Enter.
5.
Press the arrow buttons on the remote control to select the identification number you want to use for the projector. Then press Enter.
Repeat these steps for all the other projectors you want to operate from one remote control.
Note: If you don't know the projector's ID, aim the remote control at the projector and press the ID button to temporarily display the projector's ID on the screen.
15
Parent topic:
Projector Identification System for Multiple Projector Control
Setting the Remote Control ID
The remote control's ID is set to zero by default so it can operate any compatible projector. If you want to set the remote control to operate only a particular projector, you need to set the remote control's ID to match the projector's ID.
Note: You must set the remote control ID to match the projector ID each time you turn on the projector you have set it to control.
1.
Turn on the projector you want the remote control to operate with exclusively.
2.
Make sure you know the projector's ID number as set in the Extended menu Projector ID setting.
Note: If you have forgotten the projector's ID, aim the remote control at the projector and press the
ID button to temporarily display the projector's ID on the screen. If you turn off the Projector ID setting, the remote control will operate the projector regardless of the ID selected on the remote.
3.
Aim the remote control at that projector.
4.
Hold down the ID button on the remote control while you press the numeric button that matches the projector's ID. Then release the buttons.
5.
Press the ID button on the remote control to check if the ID-setting process worked.
You see a message displayed by the projector.
• If the remote control is listed as On, the remote control ID is set to operate only the listed projector.
• If the remote control is listed as Off, the remote control ID is not set properly. Repeat the steps above to set the ID to match the projector you want to control.
Parent topic:
Projector Identification System for Multiple Projector Control
16
Matching Images for Multiple Projectors
You can adjust the projectors' images to minimize any differences in brightness or color. Use these sections to adjust the image settings for each projector.
Before adjusting the images, make sure you have used the Geometry Correction settings to align the projected images, and that both projectors are in the same Color Mode. In most cases, use the
Presentation color mode for DuoLink installations.
To change the Color Mode setting, press the Menu button and select the Extended > Multi-Projection
> Color Mode setting.
Adjusting the Projector's Brightness Level
Parent topic:
Configuring Projector Settings for Multiple Projectors
Adjusting Color Uniformity
If the color tone is uneven on each screen, adjust the color tone balance in the Extended menu of each projector. (The color tone may not be uniform even after performing color uniformity.)
Note: If you cannot adjust color uniformity, make sure the Color Mode setting is not set to Dynamic.
1.
Press the Menu button on the remote or control panel, select the Extended menu, and press Enter.
17
2.
Select the Multi-Projection setting and press Enter.
3.
Select the Color Uniformity setting and press Enter.
4.
Select On as the Color Uniformity setting and press Enter, then press Esc.
5.
Select Adjustment Level and press Enter.
6.
Select an adjustment level and press Esc.
7.
Select Start Adjustments and press Enter.
18
8.
Select the area you want to adjust and press Enter.
9.
Select Red, Green, or Blue and press the left arrow button to weaken the color tone or the right arrow button to strengthen the color tone.
Note: The adjustment screen changes each time you press Enter.
10. Press Esc to return to the area selection screen.
11. Repeat steps 8 through 10 for each area, then select All to adjust the entire screen.
12. Press Esc to exit the menus.
Parent topic:
Matching Images for Multiple Projectors
Adjusting the Projector's Brightness Level
When projecting with multiple projectors, you must adjust the brightness setting so that all projectors are equally bright. (Even after adjusting the brightness levels, the brightness of each projector may not match exactly.)
1.
Turn on all the projectors and display the same image.
2.
Press the Menu button.
3.
Select the ECO menu and press Enter.
4.
Do one of the following:
• Select Power Consumption > Normal and press Esc.
19
• For laser models, select Brightness Settings > Light Source Mode > Normal and press Esc.
Note: If you have set Multi-Projection to On, you cannot change the Power Consumption or Light
Source Mode setting.
5.
Select the Extended menu and press Enter.
6.
Select the Multi-Projection setting and press Enter.
20
7.
Do one of the following:
• Select the Brightness Level setting and press Enter.
• For laser models, select Brightness Settings > Brightness Level and press Enter.
8.
Select a brightness level and press Enter.
9.
Press Esc to return to the previous screen.
Parent topic:
Matching Images for Multiple Projectors
21
Matching the Image Colors
You can match the display color of multiple projectors that will project next to one another.
1.
Press the Menu button.
2.
Select the Extended menu and press Enter.
3.
Select the Multi-Projection setting and press Enter.
4.
Select the Color Matching setting and press Enter.
22
You see this screen:
5.
Press the left or right arrow buttons to select a value for the Adjustment Level setting.
Note: There are several adjustment levels and you can adjust each level individually.
6.
Press the left or right arrow buttons to adjust the color tone for the Red, Green, and Blue settings.
7.
Press the left or right arrow buttons to adjust the Brightness setting.
8.
Repeat the previous three steps as necessary to adjust each adjustment level.
Parent topic:
Matching Images for Multiple Projectors
Adjusting RGBCMY
You can adjust the Hue, Saturation, and Brightness settings for R (red), G (green), B (blue), C (cyan),
M (magenta), and Y (yellow) color components.
Turn on all the projectors and select the RGBCMY setting in each projector's Extended menu so that the color tone on the combined screen becomes entirely even.
1.
Press the Menu button.
23
2.
Select the Extended menu and press Enter.
3.
Select the Multi-Projection setting and press Enter.
24
4.
Select the RGBCMY setting and press Enter.
Note: The RBGCMY setting may only be available when displaying a computer signal.
5.
Select the color you want to adjust and press Enter.
You see this screen:
• To adjust the overall hue of the color, adjust the Hue setting.
• To adjust the overall vividness of the color, adjust the Saturation setting.
• To adjust the overall brightness of the color, adjust the Brightness setting.
6.
Press the left or right arrow buttons to adjust the Hue, Saturation, and Brightness settings.
7.
Repeat the previous three steps as necessary to adjust each color.
8.
Press Menu or Esc to exit the menus.
Parent topic:
Matching Images for Multiple Projectors
25
Pen Calibration
Calibration coordinates the position of the pen with the location of your cursor. You only need to calibrate the first time you use your projector's interactive features. Calibration results remain until you calibrate again.
Be sure to calibrate the pen before performing finger touch calibration.
If you notice positioning discrepancies after doing any of the following, calibrate again:
• Performing Geometry Correction
• Adjusting the image size
• Using the Image Shift feature
• Moving the projector
Note: When using multiple projectors with DuoLink, draw a line across the two screens after pen calibration and make sure the screens are aligned correctly. If the line position does not match, realign the screens and perform calibration again. See the online DuoLink Setup Guide for additional information.
Note: Move any pen you are not using away from the projection screen while calibrating.
Parent topic:
Configuring Projector Settings for Multiple Projectors
Calibrating Automatically
You do not need the pens or a computer for Auto Calibration. Make sure the other projector is turned off during calibration.
Make sure you have aligned the screens before starting calibration.
Note: You can start Auto Calibration by pressing the User button on the remote control or by pressing the Menu button on the remote control as described here.
26
1.
Press the Menu button, select the Extended menu, and press Enter.
2.
Select the Easy Interactive Function setting and press Enter.
27
3.
Select Auto Calibration and press Enter.
You see this screen:
4.
Adjust the image focus, if necessary.
5.
Press Enter to select Yes.
A pattern appears then disappears, and the system is calibrated. If you see a message that calibration failed, you need to calibrate manually.
The cursor location and pen position should match after calibration. If not, you may need to calibrate manually.
28
Parent topic:
Calibrating Manually
If the cursor location and pen position do not match after auto calibration, you can calibrate manually.
Make sure you have aligned the screens before starting calibration.
1.
Press the Menu button, select the Extended menu, and press Enter.
2.
Select the Easy Interactive Function setting and press Enter.
29
3.
Select Manual Calibration and press Enter.
You see this screen:
4.
Adjust the image focus, if necessary.
5.
Press Enter to select Yes.
A flashing green circle appears in the upper left corner of your projected image.
6.
Touch the center of the circle with the tip of the pen.
30
The circle disappears, and you see another circle below the first one.
Note: For the most accurate calibration, be sure to touch the center of the circle.
Note: Make sure you are not blocking the signal between the pen and the interactive receiver (next to the projection window on the projector).
31
7.
Touch the center of the next circle, then repeat. When you get to the bottom of the column, the next circle appears at the top of a new column.
Note: If you make a mistake, press the Esc button on the remote control to go back to the previous circle. To restart the calibration process, press and hold the Esc button for 2 seconds.
8.
Continue until all of the circles disappear.
Parent topic:
Calibrating for Finger Touch Interactivity
Finger touch calibration coordinates the position of your finger with the location of the cursor. Turn off the other projector while performing touch calibration.
Make sure you have calibrated the pens, installed the Touch Unit, performed angle adjustment, and turned on the Touch Unit before calibrating for finger touch interactivity.
Note: The BrightLink 685Wi and BrightLink 685Wi+ do not support finger touch.
32
1.
Press the Menu button, select the Extended menu, and press Enter.
2.
Select the Easy Interactive Function setting and press Enter.
33
3.
Select Touch Unit Setup and press Enter.
4.
Select Touch Calibration and press Enter.
Note: If the Touch Calibration setting is disabled, make sure the Power setting is set to On.
34
You see this screen:
5.
Adjust the image focus, if necessary.
6.
Press Enter to select Yes.
A flashing green circle appears in the upper left corner of your projected image.
7.
Touch and hold the center of the circle with your finger until the circle disappears and another circle appears, then release it.
The circle disappears, and you see another circle below the first one.
35
Note: For the most accurate calibration, be sure to touch the center of the circle with the tip of your finger.
Note: Make sure you are not blocking the signal between your finger and the interactive receiver
(next to the projection window on the projector).
8.
Touch the center of the next circle with your finger and continue until all of the circles disappear.
When you get to the bottom of a column, the next circle appears at the top of a new column.
Note: If you make a mistake, press the Esc button on the remote control to go back to the previous circle. To restart the calibration process, press and hold the Esc button for 2 seconds.
9.
If the cursor location and your finger position do not match, repeat these steps to calibrate again.
36
Parent topic:
Configuring Projector Settings for Multiple Projectors
37
Enabling DuoLink in Easy Interactive Tools
You need to configure Easy Interactive Tools for use with Duolink.
Check the following on your computer before enabling DuoLink in Easy Interactive Tools:
• You have installed Easy Interactive Tools and the Easy Interactive Driver
• The resolution for the primary display and the secondary display are the same
• The primary display and the secondary display are displayed at the same height
• The secondary display is placed to the right of the primary display
• Mac: Do one of the following:
• macOS 10.12: Make sure the System Preferences > Mission Control > Displays have separate
Spaces setting is set to Off.
• OS X: Make sure the System Configuration > Mission Control > Operating space for each
display setting is set to Off.
1.
In Easy Interactive Tools, click > on the Command Bar.
You see the Settings screen.
2.
On the Enlarge Screen tab, select Use Multi-Projection under Use Screen Settings.
38
Easy Interactive Tools Modes
You can use DuoLink with Easy Interactive Tools in the following modes.
Note: If you see two toolbars, you are not in PC Interactive mode. Switch to PC Interactive mode to use
Easy Interactive Tools.
Note: When you save the screen using Easy Interactive Tools, both screens are saved into a single image.
• EIT Annotation Mode: The computer desktop is displayed across both screens and you can draw using the interactive tools directly on the desktop. There is a single toolbar for the entire screen.
• EIT Whiteboard Mode (Fullscreen): The whiteboard is displayed across both screens and you can draw on it using the interactive tools.
39
• EIT Whiteboard Mode (Windowed): Select the resize icon in the upper right of the whiteboard window to display the computer desktop and whiteboard simultaneously.
Note: For more information on Easy Interactive Tools, see the Easy Interactive Tools 4.20 Operation
Guide on the Epson support site.
40
Copyright Notice
All rights reserved. No part of this publication may be reproduced, stored in a retrieval system, or transmitted in any form or by any means, electronic, mechanical, photocopying, recording, or otherwise, without the prior written permission of Seiko Epson Corporation. The information contained herein is designed only for use with this Epson product. Epson is not responsible for any use of this information as applied to other products.
Neither Seiko Epson Corporation nor its affiliates shall be liable to the purchaser of this product or third parties for damages, losses, costs, or expenses incurred by purchaser or third parties as a result of: accident, misuse, or abuse of this product or unauthorized modifications, repairs, or alterations to this product, or (excluding the U.S.) failure to strictly comply with Seiko Epson Corporation's operating and maintenance instructions.
Seiko Epson Corporation shall not be liable for any damages or problems arising from the use of any options or any consumable products other than those designated as Original Epson Products or Epson
Approved Products by Seiko Epson Corporation.
This information is subject to change without notice.
A Note Concerning Responsible Use of Copyrighted Materials
A Note Concerning Responsible Use of Copyrighted Materials
Epson encourages each user to be responsible and respectful of the copyright laws when using any
Epson product. While some countries' laws permit limited copying or reuse of copyrighted material in certain circumstances, those circumstances may not be as broad as some people assume. Contact your legal advisor for any questions regarding copyright law.
Parent topic:
Trademarks
EPSON
® is a registered trademark and EPSON Exceed Your Vision is a registered logomark of Seiko
Epson Corporation.
BrightLink
® is a registered trademark of Epson America, Inc.
Mac, macOS, and OS X are trademarks of Apple Inc., registered in the U.S. and other countries.
HDMI and High-Definition Multimedia Interface are the trademarks or registered trademarks of HDMI
Licensing LLC.
41
General Notice: Other product names used herein are for identification purposes only and may be trademarks of their respective owners. Epson disclaims any and all rights in those marks.
Parent topic:
Copyright Attribution
© 2017 Epson America, Inc.
10/17
CPD-54292R1
Parent topic:
42
advertisement
Key Features
- Short throw Short throw projector Grey, White
- 3LCD 3500 ANSI lumens
- Lamp 5000 h
- WXGA (1280x800) 16:10 300:1
- Screen size compatibility: 1524 - 2540 mm (60 - 100") Number of colours: 1.073 billion colours
- Focus: Manual
- Ethernet LAN
- Built-in speaker(s) 16 W
- AC 373 W
Related manuals
advertisement
Table of contents
- 3 Contents
- 5 About DuoLink
- 6 DuoLink Requirements
- 7 Projector Positioning Guidelines
- 10 Configuring the Computer
- 10 Connecting Your Computer and Projectors
- 11 Configuring the Display Settings
- 13 Configuring Projector Settings for Multiple Projectors
- 13 Enabling Multi-Projection
- 15 Projector Identification System for Multiple Projector Control
- 15 Setting the Projector ID
- 16 Setting the Remote Control ID
- 17 Matching Images for Multiple Projectors
- 17 Adjusting Color Uniformity
- 19 Adjusting the Projector's Brightness Level
- 22 Matching the Image Colors
- 23 Adjusting RGBCMY
- 26 Pen Calibration
- 26 Calibrating Automatically
- 29 Calibrating Manually
- 32 Calibrating for Finger Touch Interactivity
- 38 Enabling DuoLink in Easy Interactive Tools
- 39 Easy Interactive Tools Modes
- 41 Copyright Notice
- 41 A Note Concerning Responsible Use of Copyrighted Materials
- 41 Trademarks
- 42 Copyright Attribution