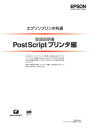
advertisement
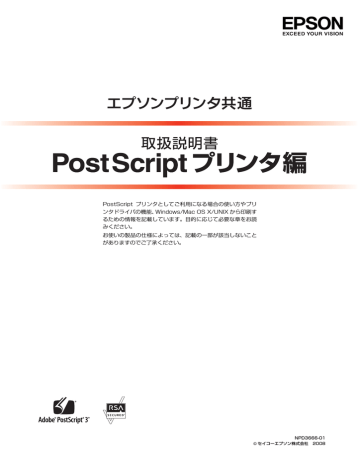
PostScript プリンタとしてご利用になる場合の使い方やプリ
ンタドライバの機能、Windows/Mac OS X/UNIX から印刷す
るための情報を記載しています。目的に応じて必要な章をお読
みください。
お使いの製品の仕様によっては、記載の一部が該当しないこと
がありますのでご了承ください。
NPD3666-01
© セイコーエプソン株式会社 2008
マークの意味
K
この表示を無視して誤った取り扱いをすると、プ
リンタ本体が損傷したり、プリンタ本体、プリン
L
N
タドライバやユーティリティが正常に動作しな
くなる場合があります。この表示は、本製品をお
使いいただく上で必ずお守りいただきたい内容
を示しています。
補足説明や参考情報を記載しています。
関連した内容の参照ページを示しています。
掲載画面
• 本書の画面は実際の画面と多少異なる場合があります。ま
た、OS の違いや使用環境によっても異なる画面となる場合
がありますので、ご注意ください。
• 本書に掲載する Windows の画面は、特に指定がない限り
Windows XP の画面を使用しています。
• 本書に掲載する Mac OS X の画面は、特に指定がない限り
Mac OS X v10.5 の画面を使用しています。
• 掲載画面は例です。お使い機種によっては表示項目が異な
ります。
ライセンス情報
本製品は RSA Security Inc. の RSA
®
BSAFE
™
アを搭載しています。
ソフトウェ
ご注意
• 本書の内容の一部または全部を無断転載することを禁止し
ます。
• 本書の内容は将来予告なしに変更することがあります。
• 本書の内容にご不明な点や誤り、記載漏れなど、お気付き
の点がありましたら弊社までご連絡ください。
• 運用した結果の影響については前項に関わらず責任を負い
かねますのでご了承ください。
• 本製品が、本書の記載に従わずに取り扱われたり、不適当
に使用されたり、弊社および弊社指定以外の、第三者によっ
て修理や変更されたことなどに起因して生じた障害等の責
任は負いかねますのでご了承ください。
• 弊社純正品以外および弊社品質認定品以外の、オプション
または消耗品を装着し、それが原因でトラブルが発生した
場合は、保証期間内であっても責任は負いかねますのでご
了承ください。ただし、この場合の修理などは有償で行い
ます。
Windows の表記
Microsoft
®
Microsoft
®
Microsoft
®
Windows
®
Windows
®
2000 Operating System 日本語版
XP Operating System 日本語版
Windows Vista
®
Operating System 日本語版
本書では、オペレーティングシステムをそれぞれ、Windows
2000、Windows XP、Windows Vista と表記しています。
また、これらを総称名として「Windows」を使用しています。
Mac OS の表記
Apple
®
Mac OS
®
X v10.3.9 ∼ v10.5 およびそのアップ
デート版
本書では、各オペレーティングシステムを「Mac OS X」と
表記しています。
商標
Adobe 、Adobe ロゴ、Adobe Type Manager 、ATM 、
Adobe Sans、 Adobe Serif、Carta、Tekton、PostScript 、
PostScript ロゴ、Adobe Illustrator 、Adobe Photoshop、
Adobe Acrobat および PageMaker は Adobe Systems
Incorporated (アドビシステムズ社)の商標または登録商標
です。
Mac OS、AppleTalk、Bonjour および TrueType は米国お
よびその他の国で登録された Apple Inc. の商標です。
Microsoft、Windows、Windows Vista は、米国 Microsoft
Corporationの米国およびその他の国における登録商標です。
SunOS、Solaris は米 国 およ び その 他 の国 に おけ る 米国
SunMicrosystems,Inc. の商標または登録商標です。
HP-UX は米国 Hewlett-Pakard Company の登録商標です。
平成明朝 W3、平成角ゴシック W5 は財団法人日本規格協会
文字フォント開発・普及センターからライセンスされており、
承認外の複製は禁止されています。
RSA は RSA Security Inc. の登録商標です。BSAFE は RSA
Security Inc. の米国およびその他の国における登録商標です。
CompactFlash(コンパクトフラッシュ)は、米国 SanDiisk 社
の米国およびその他の国における登録商標です。
その他の製品名およびフォント名は各社の商標または登録商
標です。
もくじ
もくじ
セットアップ ............................................................. 4
プリンタドライバの設定(Windows)................ 21
プリンタドライバの設定(Mac OS X)............. 27
(Mac OS X v10.3.9 ∼ v10.4.x) ... 29
ユーティリティソフト ........................................... 34
メモリの使われ方................................................... 40
USB メモリからの直接印刷 ................................. 41
PDF 直接印刷......................................................... 42
操作パネルの追加機能 ........................................... 43
困ったときは .......................................................... 47
付録 ..........................................................................51
3
セットアップ
セットアップ
PostScript プリンタとして使うためのセットアップの方法を説明します。
PS ステータスシートの印刷
PS ステータスシートを印刷して、プリンタ / 複合機に標
準搭載されているプリンタフォントなどを確認します。
L
プリンタ / 複合機の状態や設定値は、プリンタ / 複合機本体
の「ステータスシート」で確認することができます。ステー
タスシートの印刷方法は、プリンタ / 複合機本体の取扱説明
書を参照してください。
PS ステータスシートの印刷手順を説明します。
H
ステータスシートの内容を確認します。
PS3 ステータスシートに表示されるメモリ、ROM
は、PS3 モードで使用できる容量です。複合機本体
に装着している容量とは異なります。
PS ステータスシートの印刷例
複合機の場合
A
B
C
複合機に A4 サイズの用紙をセットします。
複合機の電源が入っていることを確認します。
操作パネルの[各種設定]ボタンを押します。
[各種設定]画面が表示されます。
D 【 】または【 】ボタンを押して[システム情
報]を選択し、【OK】ボタンを押します。
E 【 】または【 】ボタンを押して[レポート印
刷]を選択し、【OK】ボタンを押します。
F 【 】または【 】ボタンを押して[PS3 ステー
タスシート]を選択します。
操作パネルに[PS3 ステータスシート]と表示され
ます。
G 【OK】ボタンを押して、PS3 ステータスシート
を印刷します。
Ram:PS3 モードで使用できるメモリ容量
以上で終了です。
次にプリンタソフトウェアをインストールします。
• Windows をお使いの場合
• Mac OS X をお使いの場合
N 本書 11 ページ「Mac OS X でのセットアップ」
複合機以外の場合
A
B
C
プリンタに A4 サイズの用紙をセットします。
プリンタの電源が入っていることを確認します。
操作パネルの【 】ボタンを押して、メニュー
を表示します。
D 【 】または【 】ボタンを押して【プリンタ情
報】を選択し、【OK】ボタンを押します。
E 【 】または【 】ボタンを押して[PS3 ステー
タスシート]を選択します。
操作パネルに[PS3 ステータスシート]と表示され
ます。
F 【OK】ボタンを押して、PS3 ステータスシート
を印刷します。
4
セットアップ
G ステータスシートの内容を確認します。
PS3 ステータスシートに表示されるメモリ、ROM
は、PS3 モードで使用できる容量です。プリンタ本
体に装着している容量とは異なります。
PS ステータスシートの印刷例
Windows でのセットアップ
Ram:PS3 モードで使用できるメモリ容量
以上で終了です。
次にプリンタソフトウェアをインストールします。
• Windows をお使いの場合
• Mac OS X をお使いの場合
N 本書 11 ページ「Mac OS X でのセットアップ」
ソフトウェアのインストール
プリンタソフトウェア(プリンタドライバ、EPSON PS
Folder ユーティリティ、EPSON Profile Manager ユー
ティリティ)をインストールします。インストール方法は
接続の仕方によって異なります。
N 本ページ下「パラレル接続の場合」
N 本書 7 ページ「USB 接続の場合」
N 本書 8 ページ「ネットワーク接続の場合」
ウィルスチェックのソフトウェアがインストールされて
いる場合は、ソフトウェアを停止させてからインストール
してください。
L
• お使いの機種によって接続できる方法は異なります。詳細
はプリンタ / 複合機本体の取扱説明書を参照しくてださ
い。
• 本製品に添付されている PostScript3 Utility CD-ROM
では、OS に添付されている AdobePS プリンタドライバ
を使用します。
• 「MyEPSON」登録のお願い
お 客 様 に 製 品 を よ り 快 適 に お 使 い い た だ く た め に、
「MyEPSON」へのユーザー登録をお勧めします。
「MyEPSON」に登録済みのお客様は、本製品を追加登録
してください。
パラレル接続の場合
プリンタソフトウェアをインストールします。
本ソフトウェアをインストールするには、Administrators
権限でログオンしている必要があります。
K
パラレル接続では、ESC/Page プリンタドライバの EPSON
ステータスモニタは使用できません。お使いの機種の PS プ
リンタドライバで印刷中に、同じポートに設定されている
ESC/Page プリンタドライバの EPSON ステータスモニタ
を起動すると、システムがハングアップするなどシステムに
重大な障害が発生する可能性があります。
A
B
プリンタの電源が切れていることを確認します。
CD-ROM]をセットします。
Windows Vista:
①[自動再生]画面の[プログラムのインストール /
実行]を、発行元が SEIKO EPSON であること
を確認してからクリックします。
②[ユーザーアカウント制御]画面で[続行]をク
リックします。
Winodws Vista 以外:
C
へ進みます。
5
セットアップ
C 画面の内容を確認して[続ける]をクリックし
ます。
H [ローカルプリンタ]を選択して、[次へ]をク
リックします。
①
選択
②
クリック
クリック
D 使用許諾契約書の画面が表示されたら内容を確
認し、[同意する]をクリックします。
E [ソフトウェアのインストール]をクリックしま
す。
L
ドプレイプリンタを自動的に検知してインストール
する(Windows 2000)/ プラグアンドプレイ対応
プ リ ン タ を 自 動 的 に 検 出 し て イ ン ス ト ー ル す る
(Windows XP)]のチェックを外してください。
I パラレル接続のプリンタポート(LPT)を選択
して、[次へ]をクリックします。
クリック
①
選択
②
クリック
F 画面の内容を確認して、[インストール]をク
リックします。
J お使いの機種を選択して、 [次へ]をクリック
します。
クリック
①
選択
② クリック
K プリンタ名を確認し、通常のプリンタとして使
うかを設定してから[次へ]をクリックします。
[選択画面]をクリックすると、インストールす
るソフトウェアを選択できます。
G [プリンタの追加ウィザード]または[プリンタ
リックします。
① 確認
②
設定 ③
クリック
6
セットアップ
L プリンタ共有の画面が表示されたら設定して、
[次へ]をクリックします。
M 印字テストを行うかを設定して、[次へ]をク
リックします。
USB 接続の場合
プリンタソフトウェアをインストールします。
本ソフトウェアをインストールするには、Administrators
権限でログオンしている必要があります。
K
USB 接続では、ESC/Page プリンタドライバの EPSON ス
テータスモニタは使用できません。お使いの機種の PS プリ
ンタ ド ライ バ で印 刷 中に、同 じポ ー トに 設 定さ れ てい る
ESC/Page プリンタドライバの EPSON ステータスモニタ
を起動すると、システムがハングアップするなどシステムに
重大な障害が発生する可能性があります。 ①
設定
②
クリック
N
します。
以上で終了です。
引き続き、EPSON PS Folder ユーティリティのインス
トールが始まります。以下のページに進んでください。
L
ウィルスチェックのソフトウェアがインストールされている
場合は、ソフトウェアを停止させてからインストールしてく
ださい。
A
B
プリンタの電源が切れていることを確認します。
CD-ROM]をセットします。
プリンタソフトウェアのインストール画面が表示さ
れた場合は、[インストール中止]をクリックしてく
ださい。
C
D
E
プリンタとコンピュータを USB インターフェ
イスケーブルで接続します。
プリンタの電源を入れます。
表示される画面の指示に従って、プリンタドラ
イバをインストールします。
J
以
降の手順と同じです。お使いのプリンタを選択してプ
リンタドライバをインストールしてください。
以上で終了です。
引き続き、EPSON PS Folder ユーティリティのインス
トールが始まります。以下のページに進んでください。
7
セットアップ
ネットワーク接続の場合
プリンタソフトウェアをインストールします。
ネットワーク環境のプリンタを使用するため、OS 標準の
TCP/IP 直接印刷機能を使用します。
L
• お使いのネットワーク環境については、ネットワーク管理
者にご確認ください。
• ネットワーク接続では、あらかじめプリンタをネットワー
ク環境で認識できるようにセットアップする必要があり
ます。EPSON プリンタソフトウェア CD-ROM に収録さ
れている「ネットワーク設定ガイド」またはオプションの
イン タ ーフ ェ イス カ ード(PRIFNW7・PRIFNW7S・
PRIFNW7U)に添付の取扱説明書を参照してネットワー
ク設定をしてください。
A
B
C
ネットワーク環境のプリンタの電源が入ってい
ることを確認します。
CD-ROM]をセットします。
画面の内容を確認して[続ける]をクリックし
ます。
F 画面の内容を確認して、[インストール]をク
リックします。
クリック
[選択画面]をクリックすると、インストール
するソフトウェアを選択できます。
G
[プリンタの追加ウィザード]または[プリンタ
リックします。
H [ローカルプリンタ]を選択して、[次へ]をク
リックします。
[プラグアンドプレイプリンタを自動的に検出してイ
ンストールする]のチェックを外します。
①
選択
クリック
②
クリック
D
使用許諾契約書の画面が表示されたら内容を確
認し、[同意する]をクリックします。
E
[ソフトウェアのインストール]をクリックしま
す。
I
[新しいポートの作成]を選択して[Standard
TCP/IP Port]を選択し、[次へ]をクリック
します。
クリック
①
選択
②
選択 ③
クリック
8
J [次へ]をクリックします。 O
セットアップ
プリンタの一覧からお使いの機種名を選択し、
[次へ]をクリックします。
クリック ①
選択
K
プリンタの IP アドレスとポート名を入力して、
[次へ]をクリックします。
プリンタの IP アドレスは、ネットワーク管理者にご
確認ください。
L
M
①
入力
[完了]をクリックします。
②
クリック
[プリンタの追加ウィザード]または[プリンタ
ウィザード]画面で[ディスク使用]をクリッ
クします。
N PostScript3 Utility CD-ROM をセットした
ドライブ名とディレクトリ名を半角文字で入力
し、[OK]をクリックします。
D ドライブにセットした場合の入力例
D:¥Japanese¥winnt¥ps_setup
②
クリック
P この後は、画面の指示に従ってインストールを
進めてください。
L
• プリンタをネットワーク共有する場合は、この後
で設定する共有名をクライアントコンピュータの
使用者に知らせてください。クライアントコン
ピュータからプリンタを利用するときに必要で
す。
• この後[デジタル署名が見つかりませんでした]
という画面が表示されたら、 [続行]または[は
い]をクリックしてください。
以上で終了です。
引き続き、EPSON PS Folder ユーティリティのインス
トールが始まります。以下のページに進んでください。
②
クリック
①
入力
9
セットアップ
スクリーンフォントのインストール
スクリーンフォントは画面表示用のフォントです。スク
リーンフォントをインストールしなくても、印刷時にはプ
リンタに搭載されているすべてのフォントが使用できま
す。しかし、画面の表示と印刷結果を同じにするためにお
使いのコンピュータにスクリーンフォントをインストー
ルすることをお勧めします。
L
• スクリーンフォントがインストールされていないと、シス
テムにインストールされているフォントの中から類似し
たフォントを使用して画面表示されます。そのため、画面
の表示と印刷結果が異なります。
• 和文書体のスクリーンフォントは添付されておりません。
プリンタでは、「TrueType フォント」と「PostScript
フォント」の 2 種類のフォントをサポートしています。
TrueType
フォント
PostScript プリンタ以外でも出力可能
なアウトラインフォントです。プリンタ
は標準で 19 書体の TrueType フォント
を搭載しています。
PostScript
フォント
PostScript プリンタで出力可能なアウ
トラインフォントです。プリンタは標準
で 119 書体の PostScript フォントを搭
載しています。
D
E
[ファイル]メニューの[新しいフォントのイン
ストール]をクリックします。
クリック
PostScript3 Utility CD-ROM をセットした
ドライブ名を選択し、[フォルダ]から以下の
[ps3_fnts]フォルダ内の[pc_tt]、または
[pc_type1]フォルダをダブルクリックしま
す。
①
選択
スクリーンフォント(TrueType、PostScript)をイン
ストールします。
A PostScript3 Utility CD-ROM をコンピュー
タにセットします。
B [スタート]をクリックし、[設定]にカーソル
します。
C [フォント]アイコンをダブルクリックします。
Windows XP で[フォント]アイコンが表示されな
い場合は、[クラシック表示に切り替える]を選択し
てください。
L
クラシック表示の切り替えは、[スタート]メニュー
の[コントロールパネル]−[クラシック表示に切り
替える]でできます。
F
クします。
②
ダブルクリック
以上で終了です。
①
クリック
② クリック
10
セットアップ
Mac OS X でのセットアップ
E 表示される画面で[同意します]をクリックし
ます。
ソフトウェアのインストール
プリンタソフトウェア ( プリンタドライバ ) をインストー
ルします。
A Mac OS X を起動した後、PostScript3 Utility
CD-ROM をセットします。
B [PS Installer]アイコンをダブルクリックしま
す。
クリック
F [Easy Install]にチェックが入っていることを
確認して、[インストール]をクリックします。
①
確認
ダブルクリック
C 以下の画面が表示されたらパスワードを入力
し、[OK]をクリックします。
②
クリック
G ソフトウェアのインストールが終了したら[終
了]をクリックします。
①
入力
②
クリック
D
使用許諾契約画面が表示されます。内容を確認
してから[続ける]をクリックします。
クリック
以上で終了です。
クリック
11
セットアップ
プリンタの追加
ここでは、[プリンタ設定ユーティリティ]にプリンタを
追加する手順を詳しく説明します。
• すでに本機を追加している場合は、再度追加する必要
はありません。
• 追加したプリンタを削除しない限り、印刷のたびに追
加する必要はありません。
• 複数のプリンタを追加している場合は、通常(デフォ
ルトで)使うプリンタを選択できます(プリンタはア
プリケーションソフトの[プリント]画面からも選択
できます)。
Mac OS X v10.3.9 の場合
A
プリンタの電源を入れます。
USB 接続の場合、プリンタの電源を入れるだけで印
刷の準備は終了です。ネットワーク接続したプリンタ
を登録したり、 C の[プリンタリスト]でプリンタを
確認する場合のみ、
B
以降の手順に従ってください。
B [アプリケーション]フォルダから[ユーティリ
ティ]フォルダを開いて、[プリンタ設定ユー
ティリティ]をダブルクリックします。
D 接続形態を選択します。
• USB 接続:
[USB]を選択します。
• ネットワーク接続:
LPR のみ)]から選択します。なお、[AppleTalk]
接続で AppleTalk ゾーンを設定している場合は、
[ローカル AppleTalk ゾーン]を選択します。
USB 接続の場合
選択
Rendezvous 接続の場合
選択
①
開く
②
ダブルクリック
C
[追加]をクリックします。
• USB 接続でプリンタが追加されていない場合やネッ
トワーク接続の場合は、 D に
進みます。
• プリンタが追加されていれば、[追加]をクリック
しないでそのまま G へ進みます。
AppleTalk 接続の場合
選択
クリック
USB 接続の場合、プリンタの電源を入
れると自動的にプリンタは追加されま
す(プリンタ名が表示されます)。
IP プリント(LPD/LPR のみ)接続の場合
選択
12
セットアップ
L
TCP/IP]は選択しないでください。
• プリンタ名がリストに表示されないときは、コン
ピュータとプリンタの接続状態が正しいか、プリ
ンタの電源が入っているかを確認してください。
• Rendezvous 接続時は、プリンタ本体の操作パネ
ルで[Bonjour]を ON に設定してください。初
期設定は OFF です。
• Mac OS X では AppleTalk の初期設定はオフ(使
用しない)です。AppleTalk が使用できないとき
か確認してください。
• AppleTalk ゾーンの一覧は、ネットワーク上で
ゾーンを設定しているときに表示されます。プリ
ンタを接続したゾーンを選択してください。どの
ゾーンにプリンタを接続したかは、ネットワーク
管理者に確認してください。
• AppleTalk 接続でのパスワード印刷には対応して
いません。
E お使いのプリンタ名を選択して[追加]をクリッ
クします。
USB 接続
プリンタの電源が入っていれば、以下の設定は必要あ
りません。 F へ進みます。
①
選択
②
[Epson]を選択
④
クリック
③
機種名をクリック
USB 接続時に、自動選択しても正しい機種名が表示
されない場合は、[手動で選択]をクリックしてプリ
ンタを選択してください。プリンタリストに機種名が
表示されない場合は、[プリンタの機種]で「一般設
定」を選択してください。
Rendezvous 接続
①
選択
③
機種名をクリック
AppleTalk 接続
②
[Epson]を選択
④
クリック
①
選択
②
クリック
AppleTalk 接続で自動選択に時間がかかるときは、手
動で選択してください。
13
セットアップ
IP プリント(LPD/LPR のみ)接続
①
LPD/LPR を確認
②
入力
④
機種名をクリック
③
[Epson]を選択
⑤
クリック
F プリンタ名がリストに追加されたことを確認し
ら[プリンタ設定ユーティリティを終了]をク
リックします。
②
クリック
Mac OS X v10.4.x の場合
A
B
プリンタの電源を入れます。
[アプリケーション]フォルダから[ユーティリ
ティ]フォルダを開いて、[プリンタ設定ユー
ティリティ]をダブルクリックします。
① 開く
①
確認
③
クリック
L
• 複数のプリンタを追加しているときは、通常使う
プリンタ(デフォルトプリンタ)として追加され
ます。
• デフォルトプリンタを変更するには、プリンタの
名前をクリックして[デフォルトにする]をクリッ
クします(プリンタ名が太文字で表示されます)。
• 印刷時に[プリント]画面で別のプリンタを選択
すると、そのプリンタが新しいデフォルトプリン
タになります。
以上で終了です。これで印刷ができます。
② ダブルクリック
C
[追加]をクリックします。
• 使用可能なプリンタがないと、メッセージが表示
されることがあります。メッセージ画面の[追加]
をクリックしてください。
加]をクリックしてください。
クリック
メ ッ セ ー ジ
が 表 示 さ れ
た場合
クリック
L
[システム環境設定]で[プリントとファクス]をク
リックして、[プリント]画面の[+]をクリックし
てもプリンタの追加画面が開きます。詳細は、Mac
OS X のヘルプをご覧ください。
14
セットアップ
D [プリンタ名]からお使いのプリンタ名を選択
し、[使用するドライバ]から[EPSON LP-
XXXXXXX vXXXX(バージョン番号)]を選
択して[追加]をクリックします。
• AppleTalk 接続または Bonjour 接続では、プリン
タの電源を入れると自動的にプリンタ名が表示さ
す る ド ライ バ]で自 動 的 に[E P S O N L P -
XXXXXXX vXXXX(バージョン番号)]が選択さ
れたことを確認してから[追加]をクリックして
G へ進みます。
• プリンタ名が表示されないときや IP プリンタとし
てインストールするときは、 E へ進みます。
E プリンタ名が表示されないときは[ほかのプリ
ンタ]を、TCP/IP で接続するには[IP プリン
タ]をクリックします。
プリンタ名が表示されないとき
①
選択
IP プリンタ接続
クリック
クリック
②
選択または確認
③
クリック
L
• プリンタ名がリストに表示されないときは、コン
ピュータとプリンタの接続状態が正しいか、プリ
ンタの電源が入っているかを確認してください。
• Mac OS X での AppleTalk の初期設定はオフ(使
用しない)です。AppleTalk が使用できないとき
開き、[ApplTalk]タブで使用可能になっている
か確認してください。
• Bonjour 接続するには、プリンタ本体の操作パネ
ルの設定モードで[Bonjour]を[On]に設定す
る必要があります。プリンタ本体の取扱説明書
(ネットワーク編)を参照してください。
• AppleTalk 接続でのパスワード印刷には対応して
いません。
15
F お使いのプリンタ名を選択して[追加]をクリッ
クします。
手順は接続の仕方によって以下のように異なります。
プリンタ名が表示されないときは
(例:AppleTalk 接続時)
①[AppleTalk]を選択します(AppleTalk ゾーンを
設定している場合は、[ローカル AppleTalk ゾー
ン]からプリンタが接続されているゾーン名を選
択します)。
類]は[PostScript プリンタ]と表示)を選択し
ます。
③[追加]をクリックします。
< AppleTalk 接続の場合>
①
選択
②
選択
セットアップ
TCP/IP で接続するには
①[プロトコル]から[LPD(Line Printer Daemon)]
を選択します。
②[アドレス]にプリンタの IP アドレスを入力しま
す。
③[使用するドライバ]で[LP-XXXXXXX vXXXXX
(バージョン番号)]が選択されていることを確認
します。
④[追加]をクリックします。
< IP プリンタ接続の場合>
①
選択
②
入力
③
クリック
K
[EPSON AppleTalk]と[EPSON USB]は使用で
きません。
L
AppleTalk ゾーンの一覧は、ネットワーク上でゾー
ンを設定しているときに表示されます。プリンタを接
続したゾーンを選択してください。どのゾーンにプリ
ンタを接続したかは、ネットワーク管理者に確認して
ください。
③
確認
画面の IP アドレスは入力例です。
実際はプリンタのIPアドレスを入
力してください。
④
クリック
L
• [アドレス]にはプリンタの操作パネルで設定した
IP アドレスを入力してください。IP アドレスがわ
からないときは、管理者に確認してください。
• 入力した IP アドレスが正しいと「完全で正しいア
ドレスです。」と表示されます。ただし、プリンタ
の正しい IP アドレスでなくても有効な IP アドレ
スであれば表示されますので、[使用するドライ
バ]に[LP-XXXXXXX vXXXXX(バージョン番
号)]が選択されていないときは、IP アドレスが
正しくないか、プリンタの電源が入っていません。
• その他の項目は特に設定する必要はありません。
ド]を設定します。
装着したメモリやオプションカセットがある場合
は、それぞれのリストの中から選択します。
16
セットアップ
⑥[続ける]をクリックします。
Mac OSX v10.5.x の場合
A
B
プリンタの電源を入れます。
[アプリケーション]フォルダから[システム環
リックします。
⑤
設定
⑥
クリック
L
• PostScript プリンタとしてデータを印刷するに
は多くのメモリを必要とします。実際の印刷で必
要となるプリンタのメモリ容量は、印刷データや
アプリケーションによって異なるため、メモリの
増設をお勧めします。
• お使いの機種によって増設するメモリの容量が異
なります。詳細は以下を参照してください。
N『PostScript インストレーションキット はじ
めにお読みください』-「システム条件」
G プリンタ名または IP アドレス(どちらの場合も
[種類]は[EPSON LP-XXXXXXX vXXXXX
(バージョン番号)]と表示)がリストに登録さ
ティ]メニューから[プリンタ設定ユーティリ
ティを終了]をクリックします。
②
クリック
①
ダブルクリック
②
クリック
C
[+]をクリックします。
• 使用可能なプリンタがないときは、下記画面にな
ります。
①
確認
③
クリック
L
• 複数のプリンタを追加しているときは、通常使うプ
リンタ(デフォルトプリンタ)として追加されます。
• デフォルトプリンタを変更するには、プリンタの
名前をクリックして[デフォルトにする]をクリッ
クします(プリンタ名が太文字で表示されます)。
• 印刷時に[プリント]画面で別のプリンタを選択
すると、そのプリンタが新しいデフォルトプリン
タになります。
• すでに追加してあるプリンタ名を選択して[削除]
を ク リ ッ ク す る と、[プ リ ン タ 設 定 ユ ー テ ィ リ
ティ]からは消えますが、プリンタドライバその
ものは削除されずに残っています。
以上で終了です。これで印刷ができます。
クリック
17
セットアップ
• すでに別のプリンタが追加されているときは、以
下の画面になります。
L
• プリンタ名がリストに表示されないときは、コン
ピュータとプリンタの接続状態が正しいか、プリ
ンタの電源が入っているかを確認してください。
• Mac OS X での AppleTalk の初期設定はオフ(使
用しない)です。AppleTalk が使用できないとき
クリック
D
[プリンタ名]からお使いのプリンタ名を選択 vXXXX(バージョン番号)]を選択して[追加]
をクリックします。
• AppleTalk 接続または Bonjour 接続では、プリン
タの電源を入れると自動的にプリンタ名が表示さ
イ バ]で 自 動 的 に[E P S O N L P - X X X X X X X vXXXX(バージョン番号)]が選択されたことを
確認してから[追加]をクリックして、 G へ進み
ます。
• プリンタ名が表示されないときや IP プリンタとし
てインストールするときは、 E へ進みます。
か確認してください。
• Bonjour 接続するには、プリンタ本体の操作パネ
ルの設定モードで[Bonjour]を[On]に設定す
る必要があります。プリンタ本体の取扱説明書
(ネットワーク編)を参照してください。
• AppleTalk 接続でのパスワード印刷には対応して
いません。
E
プリンタ名が表示されないときは[ほかのプリ
ンタ]を、TCP/IP 接続するには[IP]をクリッ
クします。
プリンタ名が表示されないとき
クリック
①
選択
IP プリンタ接続
クリック
② 選択または確認
③
クリック
18
セットアップ
F お使いのプリンタ名を選択して[追加]をクリッ
クします。
手順は接続の仕方によって以下のように異なります。
プリンタ名が表示されないときは
(例 :AppleTalk 接続時)
①[AppleTalk]を選択します。(AppleTalk ゾーン
を設定している場合は、左側のゾーンからプリン
タが接続されているゾーン名を選択します。)
類])は[PostScript プリンタ]と表示 ) を選択
します。
③[追加]をクリックします。
<AppleTalk 接続の場合 >
①
選択
L
• [IP アドレス]にはプリンタの操作パネルで設定し
た IP アドレスを入力してください。IP アドレス
が分からないときは、管理者に確認してください。
• 入力した IP アドレスが正しいと「完全で正しいア
ドレスです。」と表示されます。ただし、プリンタ
の正しい IP アドレスでなくても有効な IP アドレ
スであれば表示されますので、[使用するドライ
バ]で[LP-XXXXXXX vXXXXX(バージョン番
号)]が選択されていないときは、IP アドレスが
正しくないか、プリンタの電源が入っていません。
• その他の項目は特に設定する必要はありません。
⑤[用紙カセット]、[両面ユニット]、[実装メモリ]
を設定します。
装着したメモリやオプションカセット、両面印刷
ユニットがある場合は、それぞれのリストの中か
ら選択します。
⑥[OK]をクリックします。
②
選択
③
クリック
L
AppleTalk ゾーンの一覧は、ネットワーク上でゾーンを設
定しているときに表示されます。プリンタを接続したゾー
ンを選択してください。どのゾーンにプリンタを接続した
かは、ネットワーク管理者に確認してください。
TCP/IP で接続するには
①[プロトコル]から[LPD(Line Printer Daemon)]
を選択します。
②[アドレス]にプリンタの IP アドレスを入力しま
す。
③[ドライバ]で[LP-XXXXX vXXXX(バージョン番
号)]が選択されていることを確認します。
④[追加]をクリックします。
<IP プリンタ接続の場合 >
①
選択
②
入力
⑤
設定
⑥
クリック
L
• PostScript プリンタとしてデータを印刷するに
は多くのメモリを必要とします。実際の印刷で必
要となるプリンタのメモリ容量は、印刷データや
アプリケーションによって異なるため、メモリの
増設をお勧めします。
• お使いの機種によって増設するメモリの容量が異
なります。詳細は以下を参照してください。
N『PostScriptインストレーションキットはじ
めにお読みください』-「システム条件」
③
確認
④
クリック
19
G プリンタ名または IP アドレス(どちらの場合も
[種類]は[EPSON LP-XXXXX vXXXXX
(バージョン番号)]と表示)がリストに登録さ
終了します。
L
• 複数のプリンタを追加しているときは、通常使う
プリンタ(デフォルトプリンタ)として追加され
ントとファクス]画面の[デフォルトのプリンタ]
でプリンタの名前を設定します(プリンタ名の下
に[デフォルト]と表示されます)。
• 印刷時に[プリント]画面で別のプリンタを選択
すると、そのプリンタが新しいデフォルトプリン
タになります。
• すでに追加してあるプリンタ名を選択し、[−]を
クリックして[OK]をクリックすると、[プリン
トとファクス]からは消えますが、プリンタドラ
イバそのものは削除されずに残っています。
以上で終了です。これで印刷ができます。
セットアップ
20
プリンタドライバの設定(Windows)
プリンタドライバの設定(Windows)
Windows のプリンタドライバの設定項目の詳細を説明します。掲載画面は例です。お使いの機種によっては表示項目が
異なります。
①
②
③
④
①
②
③
① 印刷の向き
印刷データを用紙に対して[縦]または[横]どちらの向
きで印刷するか選択します。[横置きに回転]を選択する
と印刷データを 180 度回転させて印刷します。
② 両面印刷
両面印刷ユニットを使って用紙の両面に印刷する場合は、
用紙の綴じる位置を[長辺を綴じる]または[短辺を綴じ
し]を選択します。
③ ページの順序
印刷データを先頭ページから順に印刷するか、最終ページ
から印刷するか選択します。
④ シートごとのページ
1枚の用紙に 2,4,6,9,16 ページいずれかの単位
で縮小割り付けして印刷します。
① 給紙方法
給紙装置を選択します。普通紙以外の用紙に印刷するとき
は、特殊紙に対応した給紙装置を選択してください。オプ
ションの用紙カセットはオプションの設定をしないと選
択できません。
L
• [自動選択]を選択すると、[用紙サイズ]で設定した用紙
がセットされている給紙装置を検索し、給紙します。
• 指定された用紙がセットされていないときは、エラー(用
紙サイズチェック機能有効時)が発生します。
② メディア
用紙の種類を選択します。
普通紙
普通紙(裏面 *)
紙厚が普通紙タイプの用紙(普通紙、レ
ターヘッド、再生紙、色付き)に印刷す
るときに選択します。
OHP シート
厚紙
厚紙(裏面 *)
OHP シートに印刷するときに選択します。
厚紙に印刷するときに選択します。
特厚紙
特厚紙(裏面 *)
特厚紙に印刷するときに選択します。
超特厚紙
超特厚紙(裏面 *)
超特厚紙に印刷するときに選択します。
コート紙
コート紙(裏面 *)
コート紙に印刷するときに選択します。
ハガキ
ハガキ(裏面 *)
ハガキに印刷するときに選択します。
21
プリンタドライバの設定(Windows)
ラベル プリンタ用またはコピー機用のラベル紙
に印刷するときに選択します。
印刷済み
レターヘッド
再生紙
色つき
上質紙
指定しない
• 操作パネルで用紙タイプを設定してい
るときに、給紙したい用紙タイプを選
択します。
•[給紙装置]は[自動選択]が選択され
ます。
∗
印刷済みの用紙の裏に手動で印刷するときは、
を選択します。
L
• 用紙の種類を正しく設定しないと、印刷品質低下の原因と
なることがあります。
• お使いの機種によって使用できる用紙の種類が異なりま
す。用紙の詳細はプリンタ本体の取扱説明書を参照してく
ださい。
③ 色(カラー機のみ)
カラー印刷するかモノクロ印刷するかを選択します。
白黒
カラー
モノクロ(白黒)印刷します。
カラー印刷します。
ご自身がプリンタにパスワードを入力してその場で書類
を印刷できれば、他人の目に触れることなくセキュリティ
を高められると思いませんか。オプションのコンパクトフ
ラッシュまたはメモリ(RAM ディスク)を取り付ければ、
パスワード印刷ができます。通常プリンタに送られた印刷
データは何もしなくても印刷されますが、パスワード印刷
では、印刷データを一旦コンパクトフラッシュまたはメモ
リ(RAM ディスク)に保存し、操作パネルでパスワード
を入力したいときに印刷されます。
[プリント]画面で[ジョブ設定]を選択すると、パスワー
ド印刷機能が設定できます。
パスワード印刷機能の設定方法は、プリンタ本体の取扱説
明書を参照してください。
A
プリンタ本体にコンパクトフラッシュまたはメ
モリを増設します。
コンパクトフラッシュまたはメモリの増設方法は、プ
リンタ本体の取扱説明書を参照してください。
B
操作パネルでRAMディスクの設定、プリンタド
ライバでコンパクトフラッシュまたは RAM
ディスクの設定をします。
コンパクトフラッシュまたは RAM ディスクの設定方
法は、プリンタ本体の取扱説明書を参照してくださ
い。
C プリンタでパスワードの設定をします。
①
②
③
④
L
RAM ディスクの設定を行った後は、操作パネルの
[リセットメニュー]で[リセットオール]を実行す
るか、プリンタの電源を入れ直してください。
L
• パスワード印刷は、お使いの機種によってオプ
シ ョ ン の コ ン パ ク ト フ ラ ッ シ ュ ま た は メ モ リ
(RAM ディスク)を本機に取り付けないと利用で
きません。
• 印刷されないパスワード印刷ジョブは、本機の電
源再投入やリセットオールでコンパクトフラッ
シュまたはメモリ(RAM ディスク)から削除され
ます。
①パスワード印刷をする
パスワード印刷を行うときにチェックマークを付け
ます。
②ユーザ名
パスワード印刷ジョブに設定するユーザ名(半角英数
14 文字 / 全角 7 文字以内)を入力します。
③ジョブ名
パスワード印刷ジョブに設定するジョブ名(半角英数
14 文字 / 全角 7 文字以内)を入力します。
④パスワード
パスワード印刷ジョブのパスワード(0 ∼ 9 の半角
数字を 4 桁)を入力します。
L
未 入 力 で 印 刷 す る と、自 動 的 に[ユ ー ザ ー 名]
(Windows のログインユーザー名)と[パスワード]
(1234)が設定されていることがあります。
ただし、
• お使いの環境によっては Windows のログイン
ユーザー名ではないユーザー名になることがあり
ます。
• 半角 14 文字分(全角 7 文字分)を超えるユーザー
名は切り捨てて表示されます。
• 情報が取得できなかったときは、[ユーザー名]が
[EPSONUser]に設定されます。
D 操作パネルでパスワード印刷ジョブの印刷をし
ます。
以上で終了です。
22
プリンタドライバの設定(Windows)
L
[デバイスの設定]画面は[プリンタ]フォルダからプリンタ
ドライバのプロパティを開いたときにだけ表示されます。
[レイアウト]または[用紙 / 品質]画面の[詳細設定]
をクリックすると表示されます。
この画面では、用紙サイズや印刷品質などの詳細が設定で
きます。
①
②
③
④
① 給紙方法と用紙の割り当て
各給紙装置の用紙サイズを設定します。
② フォント代替表
フォント置き換えテーブルを表示します。
③ PostScript プリンタの設定
出力するときの PostScript プリンタの設定を選択しま
す。詳細は各項目のヘルプを参照してください。
④ インストール可能なオプション
オプション(給紙装置やメモリなど)を取り付けるとき
は、プリンタドライバで設定する必要があります。[イン
ストール可能なオプション]リストから取り付けたオプ
ションをクリックして選択します。
用紙 / 出力
①
②
① 用紙サイズ
印刷する用紙サイズを選択します。
② 部数
印刷する部数を最大 9999 部まで設定できます。数値を
直接入力して設定します。
23
プリンタドライバの設定(Windows)
グラフィックス
①
②
③
④
① 印刷品質
プリンタの印刷解像度を、[はやい](300dpi*
1
)/[き
(1200dpi*
2
)から選択し
ます。
∗1 1 インチあたりの印刷ドット数(dots per inch)。印刷の密
度を表す単位。
∗2 1200dpi 対応機種のみ
② イメージの色の管理
カラーグラフィックスの色を管理します。
詳細は各項目のヘルプを参照してください。
③ 拡大縮小
拡大または縮小して印刷します。拡大または縮小する数値
を設定します。
④ TrueType フォント
TrueType フォントをどのように置き換えて印刷するか
設定します。詳細は各項目のヘルプを参照してください。
ドキュメントのオプション
①
②
③
① 詳細な印刷機能
プリンタ固有の印刷機能を使用するか選択します。
② PostScript オプション
PostScript オプションを設定します。
詳細は各項目のヘルプを参照してください。
③ プリンタの機能
プリンタ固有の機能を設定します。[プリンタの機能]リ
ストから設定する機能を選択し、[設定の変更]リストか
ら設定値を選択します。
カラー機・モノクロ機によって、設定できる機能は異なり
ます。
カラーモード
(カラー機のみ)
印刷の種類を選択します。
• カラー:カラー印刷します
• モノクロ:モノクロ印刷します。
RIT 斜線や曲線などのギザギザをなめらかに
印刷する EPSON 独自の輪郭補正(RIT)
機能が使用できます。大きな文字を印刷
するときに、より効果が得られます。
• オン:RIT 機能を使用します。
• オフ:RIT 機能を使用しません。
グラフィックの[印刷品質]で[高精細]
(1200dpi*)が選択されていると、輪郭
補正(RIT)機能をオンにできません。解
像度を[はやい](300dpi)または[き
れい](600dpi)に選択し直してくださ
い。
∗
1200dpiに対応していない機種もあ
ります。
濃度
(モノクロ機のみ)
濃度には以下の段階があります。
• 最も明るい
• 明るい
• 中間(初期値)
• 暗い
• 最も暗い
スクリーン
(カラー機のみ)
階調の再現性を優先するか、または解像度
を上げることを優先するか選択します。
• 自動(階調優先):文字や写真に対して最
適なスクリーン線数を自動的に設定しま
す。
• 自動(解像度優先):文字や写真に対し
て最適なスクリーン線数を自動的に設
定します。グラフなどの図形に対して
は、解像度優先スクリーンを設定しま
す。
• 階調優先:色調や色の濃淡が無階段に
変化する写真やグラデーション、グラ
フなどの図形の印刷時に指定します。
• 解像度優先:文字や細かい線、細かい模
様のあるデータの印刷時に指定します。
• ユーザー定義:アプリケーション側でス
クリーン処理を行う場合に指定します。
純ブラック
(カラー機のみ)
ブラックトナーのみで印刷するか、しな
いかの設定をします。
• オン:ブラックのテキストデータおよ
び線画データ、イメージをブラックト
ナーのみで印刷します。
• オフ:カラートナーも使用して印刷し
ます。
排紙
(排 紙 設 定 が 可
能な機種のみ)
[フェイスダウン]または[スタッカ]の
いずれかを選択できます。ただし、[ス
タッカ]はスタッカユニット(排紙トレ
イ)を装着したときのみ有効です。
24
プリンタドライバの設定(Windows)
排紙方向
(排 紙 設 定 が 可
能な機種のみ)
給紙装置にセットした用紙の向きに合わ
せて、排紙方向を設定します。
• 指定しない(初期値):通常はこのモード
た給紙装置から横方向に排紙します。)
• 横方向に排紙:給紙装置に用紙を横長に
セットしたときに選択してください。
• 縦方向に排紙:給紙装置に用紙を縦長に
セットしたときに選択してください。
トナーセーブ 輪郭部分以外を薄くしてトナーを節約し
ます。レイアウトを確認する場合など、階
調性や印刷品質にこだわらないときにお
使いください。
• 使用しない:トナーセーブ機能を使用
しません。
• 使用する:トナーセーブ機能を使用し
ます。
Image Protect 印刷品質の選択をして印刷を行い、メモ
リが不足したときに自動的に解像度を変
更するか、しないかの設定をします。
• オン:メモリが足りないときは、エラー
を表示します。
• オフ:メモリが足りない場合は、自動
的に解像度を落として印刷します。そ
れでも メモ リが 足り ない とき は、エ
ラーを表示します。
RGB ソース
(カラー機のみ)
RGB 色空間を CMYK 印刷でシミュレー
トする場合に、補正する RGB 色を選択で
きます。
• EPSON Printer RGB:より自然な発色
になるようにカラー調整します。本項目
を設定した場合、レンダリングインテン
トは[無効]のみ選択可能です。
• Adobe RGB(初期設定):Adobe 社が
定義する RGB 色
• sRGB:スキャナやディスプレイなどが sRGB に対応している場合、それぞれの
機器とカラーマッチング(色合わせ)を
行って印刷します(プリンタドライバで
の調整項目はありません)。ご利用の機器
が sRGB に対応しているかは、機器の
メーカーにお問い合わせください。
• ソース1−5:プリンタに登録したカスタ
ムプロファイルで定義した RGB 色
RGBレンダリン
グインテント
(カラー機のみ)
出力装置が再現できる色には限界があ
り、特定の出力装置で色を再現する場合、
指定した色の再現範囲を調整する必要が
あります。その再現範囲の調整方法の種
類を選択します。本設定は、[RGB ソー
ス]のみに機能します。
• 無効:色の再現範囲を調整しません。
• 知覚的:視覚的に自然なイメージにな
るように変換します。画像データが広
範囲な色域を使用している場合に使用
します。
• 彩度:彩度を保持して変換を行います。
• 相対的な色域を保持(初期設定):元
データの色域座標と印刷時の色域座標
が一致するように、さらに白色点(色
温度)の座標値が一致するように変換
します。多くのカラーマッチング時に
使用されます。
C M Y K シミ ュ
レーション
(カラー機のみ)
オフセット印刷機のCMYKインク色を再
現して印刷する場合に、シミュレーショ
ンする CMYK インクの色を選択できま
す。
• オフ:シミュレーションしません
• EPSON Printer CMYK:より自然な
発色になるようにカラー調整します。
本項目を設定した場合、CMYK 墨版保
持機能は有効になりません。
• Japan Color 2001(初期設定):
Japan Color色再現印刷2001に準拠
• Euroscale:ヨーロッパの印刷色
• SWOP:SWOP 出版印刷色
• JMPA:雑誌広告基準カラー(JMPA
カラー)
• カスタム1−5:プリンタに登録したカ
スタムプロファイルで定義したCMYK
印刷色。
CMYK 墨版保持
(カラー機のみ)
黒の調整方法を設定します。
• オフ(初期設定):CMYK 4色で、黒の
階調を表現します。
• オン:K トナーのみを使用して、黒の階
調を表現します。
180 度回転 印刷データを 180 度回転して印刷しま
す。
使用上の注意
「プリンタの機能」使用時は以下の点にご注意ください。
• RIT機能を使用してグラデーション(無段階に変化する
階調)のある画像を印刷すると、意図した印刷結果が
得られないことがあります。このようなときは、RIT
機能を使用しないでください。
• 自動的に解像度が変更されると、パネルに「解像度を
落として印刷しました」と表示されます。画質を重視
する場合は、必要なメモリ容量になるようにプリンタ
にメモリを増設し、[Image Protect]を[オン]に
設定してお使いください。
• カラー印刷/モノクロ印刷の設定は、カラーモード機能
で設定してください。他のカラー設定と競合すると、思
い通りの印刷結果が得られないことがあります。
• Adobe Illustrator などのアプリケーションにおいて、
オブジェクトの重ね合わせ部分で、思い通りの印刷が
ラック]で[オフ]を選択するか、Adobe Illustrator
の[書類設定]-[透明]-[プリントデータ書き出し]
の設定を変更してください。問題が改善される場合が
あります。
• カラーイメージを印刷すると、印刷結果に黒点が発生
することがあります。このようなときは、[純ブラッ
ク:オフ]で使用してください。
25
• CMYKシミュレーション/RGBソース機能をご利用い
ただく場合、以下の点に留意してください。
* この機能を使用しても、必ずしも最終印刷物や RGB
モニタと完全な色合わせが行えるわけではありま
せん。出力機器(印刷機や RGB モニタ)には特性
の違いや個体差があり、特定出力機器の色を完全に
シミュレーションできないためです。
* 印刷物の色は、照明によって見え方が変化します。
この機能は、D50 光源の照明下で印刷物を観測す
ることを想定しています。
* アプリケーションソフト上でカラーマネージメン
ト機能を設定する場合は、この機能は使用しないで
ください。
ヘルプの見方
プリンタドライバのヘルプにはプリンタドライバの各項
目の詳細や PostScript に関する詳細な情報が記載され
ています。本書と併せてヘルプもお読みください。ヘルプ
を見るには、以下の方法があります。
A [?]をクリックします。
マウスポインタが[?]に変わります。
B 知りたい項目の上にカーソルを移動させてク
リックします。
項目の説明が表示されます。
プリンタドライバの設定(Windows)
26
プリンタドライバの設定(Mac OS X)
プリンタドライバの設定(Mac OS X)
Mac OS X のプリンタドライバの設定項目の詳細を説明します。掲載画面は例です。お使いの機種によって表示項目が
異なります。
[ページ設定]画面では、用紙に関する基本的な項目を設
定します。印刷データを作成する前に設定してください。
①
②
③
④
⑤
L
Mac OS X のバージョンによって機能が異なります。OS 標
準機能の詳細はMac OS Xの説明書やヘルプを参照してくだ
さい。
印刷する際、[プリント]画面で印刷に関わる各種の設定
を行います。設定を行う画面は、メニューから選択してく
ださい。
①
③
⑥
②
④
⑤
① 設定
[ページ属性]、[デフォルトとして保存]画面を切り替え
ます。
ページ属性
デフォルトとし
て保存
用紙サイズ、印刷方向・拡大・縮小率を
設定します。
設定した内容をデフォルトとして保存し
ます。
② 対象プリンタ
どのプリンタを対象にページ属性を設定するか、プリンタ
名を選択します。
③ 用紙サイズ
印刷する用紙のサイズをリストから選択します。
④ 方向
用紙に対する印刷の向きをクリックして選択します。
⑤ 拡大縮小
印刷データを拡大 / 縮小して印刷します。
⑦
① プリンタ
印刷に使用するプリンタを選択します。
⑧ ⑨
② プリセット
[プリント]画面のすべての設定を保存し、後でまとめて
呼び出すことができます。必要な設定を変更したら、メ
ニューから[別名で保存]を選択して保存名を指定して保
存してください。
②
クリック
①
入力
保存した設定を変更したり、名称変更や削除もできます。
対象となる設定名を[プリセット]メニューから選択し
て、さらに[保存]、[名称変更]、または[削除]を選択
してください。
③ 部数
印刷部数を選択します。通常は 1 ページごとに指定し部
数を印刷しますが、④の[丁合い]を選択すると、1 部ご
とにまとめて印刷します。
27
プリンタドライバの設定(Mac OS X)
④ 丁合い
2 部以上印刷する場合に、1 ページ目から最終ページま
でを 1 部単位にまとめて印刷します。印刷する部数は、③
の[部数]で指定します。
⑤ 設定画面メニュー
[プリント]画面の設定画面を切り替えます。
⑥ プレビュー
印刷イメージを画面で確認できます。
⑦ PDF として保存
印刷する代わりに、PDF ファイルとして保存できます。
また、印刷する代わりに、モデムや Buletooth 対応の携
帯電話を通じてファクス送信ができます。
⑧ キャンセル
印刷を中止します。
⑨ プリント
印刷を実行します。
[プリント]画面で[レイアウト]を選択すると、連続し
たページを 1 枚の用紙に自動的に縮小割り付けして印刷
できます。
[出力オプション]画面(Mac OS X v10.3.9 のみ)
[出力オプション]画面は Mac OS X v10.3 の標準機能
です。[プリント]画面で[出力オプション]を選択する
と、印刷する代わりにファイルとして保存できます。
① ②
③
① ファイルとして保存
印刷する代わりにファイルとして保存するときに、チェッ
クマークを付けます。
② フォーマット
ファイルとして保存する際の保存形式(フォーマット)を
選択します。
③ 保存
ファイルとして保存するには[保存]をクリックしてか
ら、保存名と保存する場所を指定し、[保存]をクリック
してください。
①
入力
②
選択
③
クリック
①
②
③
④
⑤
① ページ数 / 枚
1 枚の用紙に割り付けるページ数を選択します。
② レイアウト方向
割り付けたページを、どのような順番で配置するか選択し
ます。
③ 境界線
割り付けた各ページの周りに枠線を印刷するときに、線の
種類を選択します。
④ 両面
両面印刷ユニットを使って用紙の両面に印刷するときに、
両面印刷のとじ方向を選択します。
⑤ ページの方向を反転
印刷データを 180 度回転して印刷します。
[プリント]画面で[カラー・マッチング]を選択すると、
カラーマネージメントに関する設定ができます。
設定の詳細は、Mac OS X のヘルプを参照してください。
L
お使いのアプリケーションによっては、有効にならない場合
があります。
28
プリンタドライバの設定(Mac OS X)
[プリント]画面で[用紙処理]を選択すると、先頭ペー
ジからではなく最後のページから逆に印刷する逆順に刷
の設定ができます。
[プリント]画面で[表紙]を選択すると、印刷データに
添付する表紙に関わる設定ができます。
①
②
③
①
②
③
① プリントするページ
すべてのページを印刷するか、奇数または偶数ページだけ
を印刷するかを選択できます。
② 出力用紙サイズ(Mac OS X v10.4.x ∼ v10.5.x)
レイアウトしたそのままの用紙サイズ(原寸)で印刷するに
は、[出力用紙サイズ]を選択します。レイアウトした用紙
サイズとは異なる用紙サイズに合わせて拡大・縮小印刷する
には[用紙サイズに合わせる]を選択して、メニューから用
紙サイズを選択します。なお、[縮小のみ]にチェックマー
クを付けると縮小印刷のみ行いますので、選択した用紙サイ
ズより小さい用紙サイズにレイアウトしている場合は拡大
印刷せずに、元の用紙サイズのまま印刷します。
③ ページの順序
最後のページから最初のページへ逆順序に印刷します。
[自動]、[通常]、[逆送り]から選択できます。
① 表紙をプリント
表紙を印刷の最初または最後に印刷するかを選択します。
② 表紙のタイプ
表紙のタイプを一覧の中から選択します。
③ 課金情報
課金情報を入力します。
L
課金情報の入力欄に日本語文字を使用すると、課金情報を表
示したときに文字化けが発生することがあります。
[エラー処理]画面(Mac OS X v10.3.9 ∼ v10.4.x)
[プ リ ン ト 画 面]で、[エ ラ ー 処 理]を 選 択 す る と、
PostScrpt エラーが発生したときに報告するかどうかを
設定できます。
定できます。
①
②
①
②
① 全体
すべてのページの給紙装置を設定します。
② 先頭ページのみ
先頭ページの給紙装置とそれ以外のページの給紙装置を
設定します。
① PostScript エラー
特にレポートは
行わない
詳細レポートを
プリント
PostScript エラーが発生しても報告し
ません。
PostScript エラーが発生すると、エラー
の詳細を印刷します。
② トレイの切り替え
サポートしません。
29
プリンタドライバの設定(Mac OS X)
[プリント]画面で[スケジューラ]を選択すると、印刷
を実行するタイミングを設定することができます。
詳細は Mac OS X のヘルプを参照してください。
C プリンタでパスワードの設定をします。
[プリント]画面で[ジョブ設定]を選択すると、パ
スワード印刷機能が設定できます。
ご自身がプリンタにパスワードを入力してその場で書類
を印刷できれば、他人の目に触れることなくセキュリティ
を高められると思いませんか。オプションのコンパクトフ
ラッシュまたはメモリ(RAM ディスク)を取り付ければ、
パスワード印刷ができます。通常プリンタに送られた印刷
データは何もしなくても印刷されますが、パスワード印刷
では、印刷データを一旦コンパクトフラッシュまたはメモ
リ(RAM ディスク)に保存し、操作パネルでパスワード
を入力すると印刷されます。
[ジョブ設定]画面を選択すると、パスワード印刷機能が
設定できます。パスワード印刷機能の設定方法は、プリン
タ本体の取扱説明書を参照してください。
A
プリンタ本体にコンパクトフラッシュまたはメ
モリを増設します。
コンパクトフラッシュまたはメモリの増設方法は、プ
リンタ本体の取扱説明書を参照してください。
B
操作パネルでRAMディスクの設定、プリンタド
ライバでコンパクトフラッシュまたは RAM
ディスクの設定をします。
コンパクトフラッシュまたは RAM ディスクの設定方
法は、プリンタ本体の取扱説明書を参照してくださ
い。
L
RAM ディスクの設定を行った後は、操作パネルの
[リセットメニュー]で[リセットオール]を実行す
るか、プリンタの電源を入れ直してください。
① ② ③ ④
K
• AppleTalk 接続時はパスワード印刷はできませ
ん。
• すべての項目を入力しないと[プリント]はクリッ
クできません。
• 入力に不備(文字数が少ないなど)がある場合も
[プリント]はクリックできません。
L
• パスワード印刷は、お使いの機種によってオプ
シ ョ ン の コ ン パ ク ト フ ラ ッ シ ュ ま た は メ モ リ
(RAM ディスク)を本機に取り付けないと利用で
きません。
• 印刷されないパスワード印刷ジョブは、本機の電
源再投入やリセットオールでコンパクトフラッ
シュまたはメモリ(RAM ディスク)から削除され
ます。
①パスワード印刷
パスワード印刷を行うときにチェックマークを付け
ます。
②ユーザー名
パスワード印刷ジョブに設定するユーザー名(半角英
数 14 文字 / 全角 7 文字以内)を入力します。
③ジョブ名
パスワード印刷ジョブに設定するジョブ名(半角英数
14 文字 / 全角 7 文字以内)を入力します。
④パスワード
パスワード印刷ジョブのパスワード(0 ∼ 9 の半角
数字を 4 桁)を入力します。
D 操作パネルでパスワード印刷ジョブの印刷をし
ます。
以上で終了です。
30
プリンタドライバの設定(Mac OS X)
[プリント]画面で[プリンタの機能]を選択すると、[機能
セット]で[印刷品質]、[カラー設定]、[その他の設定]画
面に分かれます。プリンタ固有の機能が設定できます。
[印刷品質]画面
カラー機の場合
[出力設定]画面
モノクロ機の場合
[カラー設定]画面
[その他の設定]画面
⑮
⑯
①
②
③
④
⑤
⑦
⑧
⑨
⑩
⑪
⑫
①
②
⑥
③
⑤
⑬
⑭
① 解像度
プリンタの印刷解像度を、「はやい」(300dpi
*1
)/[きれ
(1200dpi
*2
)から選択します。
∗1 1 インチあたりの印刷ドット数(dots per inch)。印刷の密
度を表す単位。
∗2 1200dpi 対応機種のみ
② 用紙種類
用紙種類を選択します。
普通紙
普通紙(裏面 *)
紙厚が普通紙タイプの用紙(普通紙、レ
ターヘッド、再生紙、色付き)に印刷す
るときに選択します。
OHP シート
厚紙
厚紙(裏面 *)
OHP シートに印刷するときに選択します。
厚紙に印刷するときに選択します。
特殊紙
特殊紙(裏面 *)
特厚紙に印刷するときに選択します。
超特殊紙
超特殊紙(裏面 *)
超特厚紙に印刷するときに選択します。
コート紙
コート紙(裏面 *)
コート紙に印刷するときに選択します。
ハガキ
ハガキ(裏面 *)
ハガキに印刷するときに選択します。
ラベル プリンタ用またはコピー機用のラベル紙
に印刷するときに選択します。
上質紙
レターヘッド
再生紙
色つき
印刷済み
操作パネルで用紙タイプを設定していると
きに、給紙したい用紙タイプを選択します。
[給紙装置]は[自動選択]が選択されます。
∗
印刷済みの用紙の裏に手動で印刷するときは、
を選択します。
L
• 用紙の種類を正しく設定しないと、印刷品質低下の原因と
なることがあります。
• お使いの機種によって使用できる用紙の種類が異なりま
す。用紙の詳細はプリンタ本体の取扱説明書を参照してく
ださい。
31
プリンタドライバの設定(Mac OS X)
③ RIT
斜 線 や 曲 線 な ど の ギ ザ ギ ザ を な め ら か に 印 刷 す る
EPSON 独自の輪郭補正(RIT)機能です。大きな文字を
印刷するときに、より効果が得られます。
オン
オフ
RIT 機能を使用します。
RIT 機能を使用しません。
④ スクリーン(カラー機のみ)
階調の再現性を優先するか、または解像度を上げることを
優先するか選択します。
自動(階調優先) 文字や写真に対して最適なスクリーン線
数を自動的に設定します。グラフなどの
図形に対しては、階調優先スクリーンを
設定します。
自動(解像度優先) 文字や写真に対して最適なスクリーン線
数を自動的に設定します。グラフなどの
図形に対しては、解像度優先スクリーン
を設定します。
階調優先 色調や色の濃淡が無階段に変化する写真
やグラデーションのあるデータ、グラフ
などの図形の印刷時に設定します。
解像度優先
ユーザー定義
文字や細かい線、細かい模様のあるデー
タの印刷時に設定します。
アプリケーション側でスクリーン処理を
行う場合に指定します。
⑤ Image Protect
印刷を行い、メモリが不足したときに自動的に解像度を変
更するか、しないかの設定をします。
オン
オフ
メモリが足りないとエラー表示します。
メモリが足りない場合は、自動的に解像度
を落として印刷します。それでもメモリが
足りないときは、エラーを表示します。
⑥ 濃度(モノクロ機のみ)
い]/[最も暗い]から選択します。
⑦ カラーモード(カラー機のみ)
カラー印刷するかモノクロ印刷するかを選択します。
カラー
モノクロ
カラー印刷します。
モノクロ(白黒)印刷します。
⑧ 純ブラック(カラー機のみ)
ブラックトナーのみで印刷するか、しないかの設定をします。
オン
オフ
ブラックのテキストデータおよび線画
データ、イメージをブラックトナーのみ
で印刷します。
カラートナーも使用して印刷します。
L
• Adobe Illustrator などのアプリケーションにおいて、オ
ブジェクトの重ね合わせ部分で、思い通りの印刷が行われ
ない場合があります。このようなときは、純ブラックで
[オフ]を選択するか、Adobe Illustrator の[書類の設
定]-[透明]-[プリントデータの書き出し]の設定を変
更してください。問題が改善される場合があります。
• カラーイメージを印刷すると、印刷結果に黒点が発生した
りイメージの階調が崩れることがあります。このようなと
きは、[純ブラック:オフ]で使用してください。
⑨ RGB レダリングインテント(カラー機のみ)
出力装置が再現できる色には限界があり、特定の出力装置
で色を再現する場合、指定した色の再現範囲を調整する必
要があります。その再現範囲の調整方法の種類を選択しま
す。本設定は、[RGB ソース]のみに機能します。
無効
知覚的
彩度
相対的な色域を
保持
色の再現範囲を調整しません。
視覚的に自然なイメージになるように変
換します。画像データが広範囲な色域を
使用している場合に使用します。
彩度を保持して変換を行います。
元データの色域座標と印刷時の色域座標
が一致するように、さらに白色点(色温
度)の座標値が一致するように変換しま
す。多くのカラーマッチング時に使用さ
れます。
⑩ RGB ソース(カラー機のみ)
RGB 色空間を CMYK 印刷でシミュレートする場合に、
補正する RGB 色を選択できます。
EPSON
Printer RGB
Adobe RGB sRGB
ソース 1 − 5
より自然な発色になるようにカラー調整
します。本項目は、RGB レンダリングイ
ンテントが[無効]のとき選択可能です。
Adobe 社が定義する RGB 色です。
スキャナやディスプレイなどがsRGB に
対応している場合、それぞれの機器とカ
ラーマッチング(色合わせ)を行って印
刷します(プリンタドライバでの調整項
目はありません)。ご利用の機器が sRGB
に対応しているかは、機器のメーカーに
お問い合わせください。
プリンタに登録したカスタムプロファイ
ルで定義した RGB 色です。
L
本設定は、[CMYK シミュレーション]/[RGB ソース]機
能をご利用いただく場合に有効です。
32
プリンタドライバの設定(Mac OS X)
⑪ CMYK シミュレーション(カラー機のみ)
オフセット印刷機の CMYK インク色を再現して印刷す
る場合に、シミュレーションする CMYK インクの色を選
択できます。
SWOP
Euroscale
SWOP 出版印刷色
ヨーロッパの印刷色
Japan Color
2001
JMPA
Japan Color 色再現印刷 2001 に準拠
雑誌広告基準カラー(JMPA カラー)
より自然な発色になるようにカラー調整 EPSON
Printer CMYK
墨版保持]機能は有効になりません。
カスタム 1 − 5 プリンタに登録したカスタムプロファイ
ルで定義した CMYK 印刷色です。
オフ シミュレーションしません
L
本設定は、[CMYK シミュレーション]/[RGB ソース]機
能をご利用いただく場合に有効です。
⑫ CMYK 墨版保持(カラー機のみ)
黒の調整方法を設定します。
元データの色域座標と印刷時の色域座標が一致するよう
に、さらに白色点(色温度)の座標値が一致するように変
換します。多くのカラーマッチング時に使用されます。
オフ
オン
CMYK 4色で、黒の階調を表現します。
K トナーのみを使用して、黒の階調を表
現します。
L
CMYK シミュレーション /RGB ソース機能をご利用いただく場
合、以下の点に留意してください。
• この機能を使用しても、必ずしも最終印刷物や RGB モニ
タと完全な色合わせが行えるわけではありません。出力機
器(印刷機や RGB モニタ)には特性の違いや個体差があ
り、特定出力機器の色を完全にシミュレーションできない
ためです。
• 印刷物の色は、照明によって見え方が変化します。この機
能は、D50 光源の照明下で印刷物を観測することを想定
しています。
• アプリケーションソフト上でカラーマネージメント機能
を設定する場合は、この機能は使用しないでください。
⑬ トナーセーブ
輪郭部分以外を薄くしてトナーを節約することができま
す。レイアウトを確認するときなど、階調性や印刷品質に
こだわらない場合にお使いください。
オフ
オン
トナーセーブ機能を使用しません。
トナーセーブ機能を使用します。
⑭ 180 度回転
印刷データを 180 度回転して印刷します。
⑮ 排紙(排紙設定が可能な機種のみ)
[フェイスダウン]または[スタッカ]のいずれかを選択
できます。ただし、[スタッカ]はスタッカユニット(排
紙トレイ)を装着したときのみ有効です。
⑯ 排紙方向(排紙設定が可能な機種のみ)
給紙装置にセットした用紙の向きに合わせて、排紙方向を
設定します。
指定しない
(初期値)
横方向に排紙
縦方向に排紙
横長にセットされた給紙装置から横方向
に排紙します。)
給紙装置に用紙を横長にセットしたとき
に選択してください。
給紙装置に用紙を縦長にセットしたとき
に選択してください。
面のすべての設定を一覧で表示します。
∗
Mac OS X のバージョンおよびプリンタの機種によって画
面表示は異なります。
33
ユーティリティソフト
ユーティリティソフト
添付ユーティリティの使い方を説明します。
EPSON PS Folder
EPSON PS Folder は、あらかじめ登録しておいたフォ
ルダに、対応ファイル(PS、EPS、PDF、TIFF、JPEG
形式)をドラッグ&ドロップすることで、アプリケーショ
ンソフトを介さずに印刷できるソフトウェアです。設定方
法や詳細な機能説明は、EPSON PS Folder のヘルプを
参照してください。
インストール
Windows の場合
A PostScript3 Utility CD-ROM をコンピュー
タにセットします。
B 画面の内容を確認して[続ける]をクリックします。
ウィルスチェックプログラムを起動している場合は、
[インストール中止]をクリックし、ウィルスチェッ
クプログラムを終了して A からやり直します。
動作環境
対象 OS
コンピュータ
Windows 2000 Professional
Windows XP Professional(32
ビット版)
Windows Vista Home Basic(32
ビット版)
Windows Vista Home Premium
(32 ビット版)
Windows Vista Business(32
ビット版)
Windows Vista Ultimate(32 ビッ
ト版)
Windows Vista Enterprise(32
ビット版)
Mac OS X v10.3.9 以降
USB を標準搭載した PC/AT 互換機
(Intel Pentium Ⅲ以上を推奨)
上記 OS が動作する Macintosh
256MB 以上を推奨 メモリ
空きハードディスク 50MB 以上
C
クリック
使用許諾契約書の画面が表示されたら内容を確
認し、[同意する]をクリックします。
D
[ソフトウェアのインストール]をクリックしま
す。
クリック
34
ユーティリティソフト
E [選択画面]をクリックします。
操作方法
フォルダの追加登録で作成したフォルダに、ファイル
(PS、EPS、PDF、TIFF、JPEG 形式)をドラッグ&ド
ロップして、アプリケーションを介さずに印刷します。
操作方法の詳細は、EPSON PS Folder のヘルプを参照
してください。
Windows XP/2000/Vista の場合
[スタート]メニュー−[すべてのプログラム](または
[プログラム])−[EPSON]−[PS Folder]−[EPSON
PS Folder ヘルプ]
クリック
F
[EPSON PS Folder]のみにチェックを付け、
[インストール]をクリックします。
Mac OS X の場合
[ハ ー ド デ ィ ス ク]−[ア プ リ ケ ー シ ョ ン]フ ォ ル ダ −
[EPSON]−[PS Folder]−[EPSON PS Folder ヘルプ]
②
クリック
①
チェック
G
この後は、画面の指示に従ってインストールを
進めてください。
以上で終了です。
Mac OS X の場合
A
B
PostScript3 Utility CD-ROM をコンピュー
タにセットします。
EPSON_PS_Folder のアイコンを任意の場所
にコピーします。
コピー後は、アイコンの名称を変更してください。
対応ファイル形式
PS
ファイル形式 説明
PostScript ファイル(ASCII で記述
されたファイルのみ)
EPS
TIFF
JPEG
Encapsulated PostScript ファイ
ル(ASCII で記述されたファイルの
み、バイナリ形式には対応していませ
ん)
Portable Document Format ファ
イル
Tagged Image File Format ファイ
ル
Joint Photographic Experts
Group ファイル
※ただし、JPEG2000 には対応し
ていません。
以上で終了です。
35
ユーティリティソフト
アンインストール
Windows の場合
A
B
ユーザーが作成したフォルダを手動で削除しま
す(ゴミ箱に入れます)。
Windows の[スタート]メニューから[コント
ロールパネル]を開きます。
Windows Vista の場合
クリックします。
Windows XP の場合
ネル]をクリックします。
Windows 2000 の場合
ルを合わせて、[コントロールパネル]をクリックし
ます。
C
[アプリケーションの追加と削除]/[プログラ
ムの追加と削除]を開きます。
Windows Vista の場合
[プログラム]をクリックします。
D 削除するソフトウェアを選択して[追加と削除]
をクリックします。
[プログラムの変更と削除]をクリックしてから、
[EPSON PS Folder]をクリックし、[変更と削除]
をクリックします。
<例>Windows XPの場合
①
クリック ②
クリック
③
クリック
Windows Vista の場合は、[EPSON PS Folder]
をクリックし、[プログラムアンインストール]をク
リックします。
以上で終了です。
Mac OS X の場合
ユーザーが作成したフォルダを手動で削除します(ゴミ箱
に入れます)。
以上で終了です。
クリック
Windows XP の場合
[プログラムの追加と削除]アイコンをダブルクリッ
クします。
ダブルクリック
Windows 2000 の場合
[アプリケーションの追加と削除]アイコンをダブル
クリックします。
ダブルクリック
36
ユーティリティソフト
EPSON Profile Manager
EPSON Profile Managerは、カラープロファイル(ICC、
ICM 形式)の管理、編集を行うソフトウェアです。また、
カラープロファイルをプリンタに登録することもできま
す。設定方法や詳細な機能説明は、EPSON Profil e
Manager のヘルプを参照してください。
L
本ソフトに対応していない機種があります。
インストール
A
PostScript3 Utility CD-ROM をコンピュー
タにセットします。
B
画面の内容を確認して[続ける]をクリックし
ます。
ウィルスチェックプログラムを起動してる場合は、
[インストール中止]をクリックし、ウィルスチェッ
クプログラムを終了して A からやり直します。
動作環境
コンピュータ
対象 OS
USB ポートを標準搭載した PC/AT
互換機
Windows 2000 Professional
Windows XP Professional(32
ビット版)
Windows Vista Home Basic(32
ビット版)
Windows Vista Home Premium
(32 ビット版)
Windows Vista Business(32
ビット版)
Windows Vista Ultimate(32 ビッ
ト版)
Windows Vista Enterprise(32
ビット版)
CPU
メモリ
Intel Pentium Ⅲ以上を推奨
256MB 以上
空きハードディスク 50MB 以上
L
プリンタにコンパクトフラッシュを装着してください。
C
クリック
使用許諾契約書の画面が表示されたら内容を確
認し、[同意する]をクリックします。
D
[ソフトウェアのインストール]をクリックしま
す。
クリック
E [選択画面]をクリックします。
クリック
37
ユーティリティソフト
F [EPSON Profile Manager]のみチェックを
付け、[インストール]をクリックします。
①
チェック
②
クリック
G この後は、画面の指示に従ってインストールを
進めてください。
以上で終了です。
アンインストール
A
B
ユーザーが作成したフォルダを手動で削除しま
す(ゴミ箱に入れます)。
Windows の[スタート]メニューから[コント
ロール]を開きます。
Windows Vista
ネル]をクリックします。
Windows XP
パネル]をクリックします。
Windows 2000
[スタート]メニューをクリックし、[設定]にカーソル
C [アプリケーションの追加と削除]/[プログラ
ムの追加と削除]を開きます。
Windows Vista
[プログラム]をクリックします。
操作方法
EPSON Profile Manager に、任意のカラープロファイル
(ICC、ICM 形式)をドラッグ & ドロップして、プロファイ
ルの登録を行います。続いてカラープロファイルをプリンタ
にアップロードします。操作方法の詳細は、EPSON Profile
Manager のヘルプを参照してください。
[スタート]メニュー−[すべてのプログラム](または[プ
ログラム])−[EPSON]−[Profile Manager]−[EPSON
Profile Manager]
クリック
Windows XP
[プログラムの追加と削除]アイコンをダブルクリッ
クします。
対応ファイル形式
ファイル形式
ICC、ICM
説明
International Color Consortium
ファイル(バージョン 2.4 まで対応)
ダブルクリック
Windows 2000
[アプリケーションの追加と削除]アイコンをダブル
クリックします。
ダブルクリック
38
D 削除するソフトウェアを選択して[追加と削除]
をクリックします。
[プログラムの変更と削除]をクリックしてから、
[EPSON Profile Manager]をクリックし、[変更
と削除]をクリックします。
<例>Windows XPの場合
①
クリック ②
クリック
③
クリック
Windows Vista の場合は、[EPSON Profile Manager]
します。
L
ユーザーが登録/編集したカラープロファイルは自動
的には削除されません。
必要に応じて、以下のフォルダにあるファイルを手動
で削除してください。
マイドキュメント¥EPSON¥Profile Manager¥ICC
以上で終了です。
ユーティリティソフト
39
メモリの使われ方
メモリの使われ方
プリンタに搭載されているメモリは、PostScript プリンタ起動時のプログラムバッファや印刷データを処理するときな
どに使われます。また、RAM ディスク領域を確保すると、パスワード印刷などが可能になります。
RAM ディスクの設定方法は、プリンタ本体の取扱説明書を参照してください。
L
コンパクトフラッシュを装着しているときは、RAM ディスクの設定はできません。
RAM ディスクの領域を確保した場合
RAM ディスクの領域は、操作パネルで[標準]または[最大]のいずれかに設定することで確保できます。
RAM ディスク領域を確保したときのメモリの使用イメージは以下の通りです。
PostScript プリンタ
としての必須メモリ領域
使用可能なメモリ領域
RAM ディスク領域
(パスワード印刷など)
メモリとしての領域を確保する場合
部単位印刷や PDF 直接印刷をする場合、メモリ容量が少ないと印刷できないことがあるため、できるだけ多くの領域を
確保してください。
RAM ディスクの領域を、操作パネルで[なし]に設定することをお勧めします。
RAM ディスク領域を[なし]にしたときのメモリの使用イメージは以下の通りです。
PostScript プリンタ
としての必須メモリ領域
使用可能なメモリ領域
40
USB メモリからの直接印刷
USB メモリからの直接印刷
USB メモリ(USB、フラッシュメモリなど)を接続するデバイスコネクタを装備しているプリンタ / 複合機で対応して
いる機能です。文書ファイルや画像ファイルを USB メモリに保存してプリンタ / 複合機に接続すると、コンピュータを
介さずに印刷することができます。また、USB メモリに保存されている印刷可能なファイルの一覧を印刷する、イン
デックス印刷もできます。
文書ファイル印刷
プリンタ/複合機に接続したUSBメモリに保存してある印刷ジョブファイル(EPN、PS、PDFファイル)が印刷できます。
画像ファイル印刷
プリンタ / 複合機に接続した USB メモリに保存してある画像ファイル(JPEG、TIFF ファイル)が印刷できます。
インデックス印刷
プリンタ / 複合機に接続した USB メモリに保存してある印刷可能なファイル(文書ファイル:EPN、PS、PDF、画像
ファイル:JPEG、TIFF)の一覧(インデックス)が印刷できます。
詳細な印刷方法は、お使いのプリンタ / 複合機本体の取扱説明書を参照してください。
41
PDF 直接印刷
PDF 直接印刷
PDF ファイルを、プリンタドライバを介さずに直接プリンタに転送して印刷します。プリンタドライバを使用しないの
で、簡単かつ高速で印刷ができます。
PDF 直接印刷には、各 OS でコマンド(LPR や FTP など)を使う方法とソフトウェアを使う方法があります。
Windows または Mac OS から印刷するときは、ソフトウェア(製品に同梱の「PS Folder」)を利用することをお勧め
します。
選択できる用紙サイズの詳細は、以下を参照してください。
直接印刷可能な PDF バージョン
お使いのプリンタによって対応する PDF バージョンが異
なります。詳細は『PostScript インストレーションキッ
トはじめにお読みください』−「PDF 直接印刷の仕様」
の項目を参照してください。
PS Folder から PDF 直接印刷
添付のユーティリティソフト(EPSON PS Folder)を
使用して、あらかじめ登録しておいたフォルダに PDF
ファイルをドラック&ドロップするだけで印刷ができま
す。
インストールおよび操作方法は、以下のページを参照して
ください。
コマンドから PDF 直接印刷
EPSON PS Folder を使用せず、LPR コマンドを入力し
て PDF ファイルを直接印刷する手順を説明します。
A [スタート]-[すべてのプログラム](または
[プログラム])-[アクセサリ]-[コマンドプロ
ンプト]の順にクリックします。
B
コマンドプロンプト画面にコマンドを入力しま
す。
<LPR コマンドの入力例 >
LPR -P AA.BB.CC.DD -S AA.BB.CC.DD file.pdf
L
• AA.BB.CC.DD:IP アドレスあるいは登録されて
いるホスト名 file.pdf:PDF ファイル名
• 印刷設定は操作パネルで設定してください。
42
操作パネルの追加機能
操作パネルの追加機能
PostScript プリンタとしてご利用の際に表示される項目と設定の詳細を説明します。お使いのプリンタ / 複合機によっ
て、表示内容が異なります。操作パネルの使い方や PostScript 関係以外の設定項目は、プリンタ / 複合機本体の取扱
説明書を参照してください。
ボタン
設定項目
設定値
液晶ディスプレイの表示
PS3 ステータスシート
−
説明
PostScript3 プリンタとして使用する場合の、PS3 モードの情報(ステータス
シート)を印刷します。
設定値はありません。【OK】ボタンを押して実行します。
設定項目
設定値
PS3 フォントリスト
−
PostScript3 プリンタとして利用できるフォントリストを印刷します。
設定値はありません。【OK】ボタンを押して実行します。
K
フォントリストに表示される、小塚明朝 R(KozMinProVI-Regular)/ 小塚ゴシック M(KozGoPro-Medium)は PDF
印刷用のフォントです。通常の印刷には使用できません。また直接フォント名を指定して出力したときの印刷も保証して
いません。
ボタン
設定項目
設定値
液晶ディスプレイの表示
印刷開始
−
説明
プリンタ / 複合機に接続した USB デバイスに保存されている EPN、PDF、
JPEG、TIFF ファイルの一覧(インデックスシート)を印刷します。
PostScript プリンタとして使用する場合は、PDF ファイルのインデックス印
刷ができます。
設定値はありません。【OK】/【スタート】ボタンを押して実行します。
43
操作パネルの追加機能
ボタン
設定項目
設定値
設定項目
設定値
液晶ディスプレイの表示
ファイル選択
「ファイル名」
用紙サイズ
自動(初期値)
A4、A3、B4、B5
説明
プリンタに接続した USB デバイスに保存されている EPN、PDF ファイルを選
択します。EPN ファイルは、新しいファイルから作成された順に表示されます。
PostScript プリンタとして使用する場合は、PDF ファイルも印刷できます。
ファイル名は最大 3 行で最大半角 58 文字 / 全角 28 文字まで表示されます。そ
れ以上の場合は「・・・」と省略表示されます。 】/【 】ボタンでファイル
名を選択して、【OK】ボタンを押します。
PDF 文書ファイル印刷時の用紙サイズを設定します。
PostScript プリンタとして使用する場合は、PDF ファイル印刷時の用紙サイ
ズを選択できます。
操作パネルの[印刷書式設定]メニューの[ページサイズ]に設定している用紙
サイズに合わせて、拡大または縮小して印刷します。ただし、[印刷書式設定]
メニューの[MP トレイサイズ]に設定している用紙サイズに合わせて、拡大ま
たは縮小して印刷します。
選択した用紙サイズに合わせて印刷します。PDF 作成時のサイズと異なるとき
は、選択した用紙サイズに合わせて拡大または縮小して印刷します。
ボタン
設定項目
液晶ディスプレイの表示
パラレル
USB
ネットワーク
I/F カード
自動(初期値)
説明
プリンタが動作するモードをインターフェイスごとに設定します。
設定値
PS3
受信したコマンドに合わせて、自動的にプリンタモードを選択します。通常は、
この設定で使用してください。PostScript3 も、自動選択の対象となります。
PostScript3 モードになります。PostScript3 プリンタとしてのみ使用する場
合に設定します。
K
ネットワーク上で Windows と Mac OS X でプリンタを共有している環境下で、印刷に問題があるときは、
選択してください。
44
操作パネルの追加機能
ボタン
設定項目
設定値
設定項目
設定値
設定項目
設定値
設定項目
設定値
設定項目
設定値
液晶ディスプレイの表示
PS3 エラーシート
Off(初期値)
On
COLORATION
Color(初期値)
Mono
IMAGE PROTECT
Off(初期値)
On
BINARY
Off(初期値)
On
TEXT DETECTION
Off(初期値)
On
説明
印刷時に PostScript エラーが発生したり、PDF ファイルの印刷時にエラーが
発生したときに、エラー状態を記載したシートを印刷するかしないかを選択しま
す。
エラーシートを印刷しません。
エラーシートを印刷します。
PostScript でのカラー印刷モードを選択します。カラーモード時のみ表示され
ます。
カラー印刷を行います。
モノクロ印刷を行います。
メモリが不足したときに、自動的に解像度を落とすか、落とさないかを設定しま
す。
メモリが足りない場合は、自動的に解像度を落として印刷を行います。さらにメ
モリが足りない場合は、エラーが発生します。
メモリが足りない場合は、エラーが発生します。
バイナリデータ(イメージデータなど)の印刷時に選択します(ネットワーク使
用時のみ有効)。
ドライバ設定が ASCII でもアプリケーションがバイナリデータを送ってしまう
ことがあるが On にすることで印刷ができます。
バイナリデータは使用できません。ドライバ設定は[ASCII]、[TBCP]です。
バイナリデータを使用して印刷します。ドライバ設定は[バイナリ]です。
UNIX 環境での印刷実行時に、本機が受信したテキストファイルを直接印刷する
ことができます。
テキスト印刷を無効にします。通常は[Off]に設定して印刷してください。
PostScript のコマンドに従って印刷します。
日本語を含む書式なしテキストデータの直接印刷機能を有効にします。UNIX 環
境などで作成されたテキストファイルを直接印刷できます。対応テキストエン
コードは EUC-JP と Shift-JIS です。ファイルの先頭に %!PS-Adobe もしく
は %PDF がないファイルはテキストファイルとして印刷されます。なお、用紙
サイズは、操作パネルの[印刷書式設定]メニューの[ページサイズ]に設定し
ている用紙サイズに合わせて、拡大または縮小して印刷します。ただし、[印刷
書式設定]メニューの[ページサイズ]を[自動]に設定しているときは、[給
紙装置設定]メニューの[MP トレイサイズ]に設定している用紙サイズに合わ
せて、拡大または縮小して印刷します。
• 本機能を[On]にする場合は、[プリンタモード]メニューを[PS3]に設
定してください。
• ファイルの先頭に英数を多く含むテキストファイルはエンコードの自動判定
が正しく動作しないことがあります。
• 半角カタカナは正しく印刷されません。
• プリンタでは自動的に改行しません。
45
操作パネルの追加機能
ボタン
設定項目
設定値
液晶ディスプレイの表示
PDF ページサイズ
説明
PDF 文書ファイル印刷時の用紙サイズを設定します。
(PostScript プリンタとしてご使用いただく場合は、PDF ファイル印刷時の用
紙サイズを選択できます。)
自動 印刷する PDF の先頭ページのサイズで印刷します。異なるページサイズが混在
している場合は、先頭のページサイズに合わせて、拡大または縮小して印刷しま
す。
先頭ページのサイズが定形紙以外のサイズの場合は、カセット1のサイズに合わ
せて、拡大または縮小して印刷します。
A4(初期値)、A3、A5、B4、
B5、A3F、はがき、往復はがき、
4 面連刷はがき、LT、HLT、LGL、
GLT、GLG、B、EXE、F4、洋
形 0 号、洋形 4 号、洋形 6 号、
長形 3 号、角形 2 号
選択した用紙サイズに合わせて印刷します。PDF 作成時のサイズと異なるとき
は、選択した用紙サイズに合わせて拡大または縮小して印刷します。
プリンタの機種によって、選択できる用紙サイズは異なります。
46
困ったときは
困ったときは
PostScript 関連のエラーメッセージと、印刷できないときの対処方法を説明します。PostScript 関連以外のエラー
メッセージとトラブル対処方法は、プリンタ本体の取扱説明書を参照してください。
パネルメッセージ
ワーニングメッセージ
ワーニングメッセージ
印刷できないデータを受信しました
印刷できないデータです
説明・対処
説明: PDF ファイルの直接印刷時に表示されるワーニングメッセージです。PDF ファイ
ル内に、直接印刷処理できないデータ(透過機能 *、JPEG2000 圧縮など)が含
まれています。オープンパスワードが設定されているとき、または印刷不許可が設
定されているときにも表示されます。
* PDF の透過機能は塗りつぶしで印刷されます。
対処: Acrobat などの PDF ファイルを開くことができるアプリケーションソフトから印
刷してください。なお、操作パネルの[PS3 環境設定]メニューで[PS3 エラー
シート]を[On]に設定すると、発生したエラーの詳細を知ることができます。
上記以外の対処方法は、プリンタ本体の取扱説明書を参照してください。
エラーメッセージ
エラーメッセージ
PS3 モジュールエラー
メモリ不足で印刷できません
説明・対処
説明: PostScript3 モジュールまたはメモリが正しく認識されません。
対処: 電源を入れ直すか、PsotScript3 モジュールまたはメモリを正しく装着し直して
ください。
再度、本メッセージが表示されたら、保守契約店(保守契約をされている場合)ま
たはお買い求めいただいた販売店へご連絡ください。
説明: メモリ不足で、PS ファイルや PDF ファイルを処理できない場合に表示されます。
対処: メモリを増設してください。実際の印刷で必要となるプリンタのメモリ容量は、印
刷データやアプリケーションによって異なるため、メモリを増設することをお勧め
します。
N『PostScript インストレーションキット はじめにお読みください』-「システ
ム条件」
上記以外の対処方法は、プリンタ本体の取扱説明書を参照してください。
47
困ったときは
印刷できないトラブル
PostScript 関連のトラブルの対処方法を説明します。そ
のほかのトラブルの対処方法は、 プリンタ本体の取扱説
明書を参照してください。
M 操作パネルの[プリンタモード]メニューか[プリン
タ言語]メニューで使用しているインターフェイスの
設定が[自動]または[PS3]になっていますか?
[プリンタモード]メニューか[プリンタ言語]メ
ニューで[自動]または[PS3]を選択してください。
エラーが発生する
M お使いのOSは、本プリンタドライバが動作可能
なシステム条件を満たしていますか?
本プリンタドライバの動作可能環境は、以下のページ
を参照してください。
N『PostScript インストレーションキット はじめ
にお読みください』-「システム条件」
プリンタが動作しない
M
Mac OS X v10.3.9 でファイルとして保存し
ていませんか?
Mac OS X v10.3.9 で[出力オプション]画面の
[ファイルとして保存]のチェックを外して、[保存]
ボタンを[プリント]ボタンに変えてクリックしてく
ださい。
M Windows の[印刷]画面で[ファイルへ出力]
にチェックマークが付いていませんか?
[ファイルへ出力]のチェックボックスのチェックを
外してください。
M
正しいプリンタドライバが選択されています
か?
● Windows
使用するPostScriptプリンタドライバが通常使うプ
リンタとして選択されているか確認してください。
①[スタート]をクリックし、カーソルを[設定]に
XP の場合は[スタート]をクリックし、[コント
M パラレルポートのモードが ECP モードになっ
ていませんか?
プリンタとコンピュータをパラレルインターフェイ
スケーブルを使用して ECP モードで接続すると正常
に印刷できないことがあります。このようなときは、
以下の設定を確認してください。
①[プリンタ]または[プリンタと FAX]を開きます。
② お使いのプリンタのアイコンを右クリックして
[プロパティ]をクリックします。
③[ポート]タブをクリックします。
④[双方向サポートを有効にする]のチェックを外して、
[OK]をクリックします。
M プリンタドライバ(Windows)の[出力プロト
コル]とアプリケーションで設定したデータ形
式が異なっていませんか ?
Adobe Photoshop などデータ形式を変更することが
できるアプリケーションでデータを作成した場合、プリ
ンタドライバ[デバイスの設定]画面の[出力プロトコ
ル]を、作成したデータの形式と合わせてください。
M Windows で AppleTalk プロトコルを使用して
いませんか?
Windows では、AppleTalk 接続をサポートしていま
せん。ほかのプロトコルに変更してください。
M 使用する EPS ファイルを作成するときに、アプ
リケーションの設定がASCII形式になっていま
すか?
バイナリ形式で作成した EPS ファイルは正常に印刷で
きない場合があります。アプリケーションで EPS ファ
イルを作成するときは ASCII 形式にしてください。
ルされているプリンタまたは FAX プリンタを表示
する]をクリックします。[コントロールパネル]
の下に[プリンタと FAX]が表示されている場合
は[プリンタと FAX]をクリックします。
② 使用する PostScript プリンタドライバのアイコ
ンを右クリックします。
③[通常使うプリンタに設定]にチェックマークが付
いているか確認してください。チェックが付いて
いない場合は、クリックしてチェックマークを付
けます。
● Mac OS X
プリンタ設定ユーティリティに、お使いのプリンタが
追加されていることを確認してください。
PDF 直接印刷ができない
M メモリを増設していますか?
プリンタにメモリを増設してください。メモリの増設
方法は、プリンタ本体の取扱説明書を参照してださ
い。増設するメモリの容量は、以下のページを参照し
てくだいさい。
N『PostScropt インストレーショキット はじめ
にお読みください』- 「 PDF 直接印刷の仕様」
48
困ったときは
M プリンタのメモリ、またはコンパクトフラッ
シュの空き容量が不足していませんか?
コンパクトフラッシュの空き容量を増やしてくださ
い。または、プリンタにメモリを増設してください。
コンパクトフラッシュの装着手順またはメモリの増
設方法は、プリンタ本体の取扱説明書を参照してくだ
さい。
M パラレル /USB 接続で印刷していませんか?
PDF 直接印刷は、ネットワーク接続のみ対応しています。
M [RAM ディスク]の設定が[最大]になってい
ませんか?
操作パネルの[プリンタ設定]−[RAM ディスク]
の設定を、[標準]に設定してください。
パスワード印刷を行わない場合は、RAM ディスクの
設定を[なし]にしてください。RAM ディスクの設
定方法は、プリンタ本体の取扱説明書を参照してださ
い。
M [RAM ディスク]の設定変更後、プリンタの再
起動をしていますか?
RAM ディスクの設定を行った後は、操作パネルの
[プリンタリセット]で[リセットオール]を実行す
るか、プリンタの電源を入れ直してください。
M 65 個以上のジョブを保存していませんか?
• 登録されているジョブの削除、もしくは印刷を実
行してください。
• 操作パネルの[プリンタ設定]−[RAM ディスク]
は[最大]に設定し直してください。RAM ディス
クの設定方法は、プリンタ本体の取扱説明書を参
照してださい。
• [RAM ディスク]が[標準]または[最大]に設
定されているときは、メモリの増設を行ってくだ
さい。メモリの増設方法は、プリンタ本体の取扱
説明書を参照してださい。
M プ リ ン タ ド ラ イ バ の[出 力 プ ロ ト コ ル]は、
ASCII 形式もしくは TBCP 形式になっていま
すか?
USB 接続時はバイナリ形式のデータは印刷できませ
ん。プリンタドライバの[デバイスの設定]画面で、
[出力プロトコル]を ASCII 形式もしくは TBCP 形
式(タグ付きバイナリ通信プロトコル)にしてくださ
い。
M 操作パネルの[プリンタモード]メニューでイ
ンターフェイスの設定が[PS3]になっていま
すか?
[PS3 環境設定]メニューで[TEXT DETECTION]
を[On]に設定してもテキスト印刷ができないとき
は、[プリンタモード]メニューでインターフェイス
の設定が[PS3]になっているか確認してください。
印刷品質のトラブル
パスワード印刷ができない
M
Mac OS X で、プリンタを AppleTalk 接続して
いませんか?
AppleTalk 接続でのパスワード印刷には対応してい
ません。そのほかの接続方法をご使用ください。
M
プリンタのメモリ、またはコンパクトフラッ
シュの空き容量が不足していませんか?
コンパクトフラッシュの空き容量を増やしてくださ
い。または、プリンタにメモリを増設してください。
コンパクトフラッシュの装着手順またはメモリの増
設方法は、プリンタ本体の取扱説明書を参照してださ
い。
M 操作パネルで[RAM ディスク]の設定をしてい
ますか?
操作パネルの[プリンタ設定]−[RAM ディスク]
の設定を、[標準]または[最大]に設定してくださ
い。RAM ディスクの設定方法は、プリンタ本体の取
扱説明書を参照してださい。
画面と異なるフォント / 文字で印刷される
M
スクリーンフォントをインストールしていますか?
スクリーンフォントをお使いのコンピュータにイン
ストールしないと、選択したフォントが他のフォント
に置き換えられて画面上に表示されます。
M プリンタドライバの[フォント]画面で[フォ
ント置き換えテーブルを使用]を使用していま
せんか?
Windows版のプリンタドライバの[デバイスの設定]
画 面 で、フ ォ ン ト 代 替 表 を 使 用 し て い る と き は、
TrueType フォントをプリンタフォントに置き換え
て印刷します。フォント代替表に従って適切なフォン
トを指定してください。
M
PDF ファイルにフォントが埋め込まれていますか?
フォントが埋め込まれていないときは、適切なフォン
トに置き換えて印刷します。
49
困ったときは
文字や画像がギザギザになる
M
ませんか?
または[高精細](1200dpi*)にしてください。
* 1200dpi 対応機種のみ
M プリンタの内部メモリが不足していませんか?
プリンタにメモリを増設してください。メモリの増設
方法は、プリンタ本体の取扱説明書を参照してださ
い。
白黒印刷 / カラー印刷ができない
M プリンタドライバの[色の管理](Windows)
画面の[カラーモード]設定を[モノクロ]に
にしても、カラー印刷できません。
白 黒 ま た は カ ラ ー 印 刷 を 行 う に は、[詳 細 設 定]
(Windows)画面で[カラーモード]を[モノクロ]
または[カラー]に設定してください。
その他のトラブル
PS プリンタドライバの制限事項
• PS プリンタドライバを使用し、パラレルまたは USB
接続時には ESC/Page プリンタドライバの EPSON
ステータスモニタは使用できません。使用するとシス
テムに重大な障害が発生する場合があります。
ESC/Page プリンタドライバ(ESC/Page モード)
でお使いの場合は問題ありません。
• PS プリンタドライバでは、EpsonNet Print のジョブ
管理機能、ジョブキャンセル機能は使用できません。
EpsonNet Print での印刷 で問題 のある場合 は、
EpsonNet Print の設定を LPR 印刷にするか、また
は OS 標準のネットワーク機能をお使いください。
• Windows 環境で大容量のジョブを印刷すると、印刷
データが Windows のスプーラから正しく送り出され
ないことがあります。このような場合は、プリンタプ
ロパティの[詳細]で[プリンタに直接印刷データを
送る]を選択してください。
部単位印刷ができない
M プリンタの内部メモリが不足していませんか?
印刷するデータによっては、部単位印刷を指定した
際、プリンタの内部メモリが不足して、操作パネルに
「部数印刷できませんでした」というメッセージが表
示される場合があります。
このようなときは、RAM ディスクの設定を[なし]
にするか、メモリを増設してください。
メモリの増設方法は、プリンタ本体の取扱説明書を参
照してださい。
M プリンタのメモリまたはコンパクトフラッシュ
の空き容量が不足していませんか?
コンパクトフラッシュの空き容量を増やしてください。
または、プリンタにメモリを増設してください。コンパ
クトフラッシュの装着手順またはメモリの増設方法は、
プリンタ本体の取扱説明書を参照してください。
プリンタフォントインストールの制限事項
• コンパクトフラッシュ非対応の機種は、市販のプリン
タフォントをインストールして使用することはできま
せん。
• プリンタフォントのインストール中に、印刷などの作
業は行わないでください。
• プリンタフォントをインストールする際は、操作パネ
ルの[プリンタモード]−[ネットワーク]を[PS3]
タモード]−[ネットワーク]を[自動]に設定する
ことをお勧めします。
M Adobe Photoshop などの「スクリーン」また
点形状など)を設定できるアプリケーションソ
クリーン」を設定していませんか?
アプリケーションの「スクリーン」または「ハーフ
トーンスクリーン」の設定は反映されません。
Adobe Photoshop7.0 の場合、ハーフトーンスク
リーンの設定画面で「プリンタの初期設定スクリーン
を使用」にチェックを付けてください。
PDF 直接印刷の制限事項
• PDF 直接印刷を行う際は、コンパクトフラッシュまた
はメモリを装着してください。メモリが足りないと、操
作パネルに[メモリ不足で印刷できません]と表示さ
れます。
• プリンタが対応している PDF バージョン以上の PDF
で印刷しようとすると、エラーが発生したり、正常に
印刷できない場合があります。
塗りつぶしで印刷されます。
50
付録
付録
UNIX から印刷する
対応システム
OS
• Solaris 2.6 以降
• HP-UX シリーズ 700 および 800 の、バージョン
9.014 以降
モード
プリンタベースの lpd に対応します。プリンタは、ライ
ンプリンタデーモンを実行するホストとして働きます。 lpd は、UNIX に接続されたプリンタに印刷するためのプ
ロトコルです。lpd を使用すると、ワークステーションに
ソフトウェアをインストールすることなく、TCP/IP ネッ
トワークを通じて印刷することができます。
lpd 印刷
lpd を使用してプリンタにジョブを送ってから、ホスト上
のリモートプリンタをセットアップします。
ここでは、Solaris、HP-UX のシステムごとに、プリン
タサーバの lpd 印刷について説明します。
各項目の内容
本書で記載している以下の項目の内容と本書での記載例
を説明します。
項目名
論理プリンタ名
内容 lp コマンドで使用す
る名前
本文中の例
Rprinter
ホスト名
リモート
プリンタ名
/etc/hosts に 登録
するプリンタのホス
ト名 lpd キューの名前
HOSTNAME epson
Solaris での設定・印刷
A ログインします。
プリンタと同じサブネットのホストに、superuser
(root)としてログインします。
B プリンタの IP アドレスを追加します。
/etc/hosts にプリンタの IP アドレスと任意のホス
ト名を登録します。
書式)
IP アドレス 任意のホスト名
例)
192.168.192.168 HOSTNAME
C lpadmin コマンドで、lp スプーラへプリンタを
追加します。
書式)
> #lpadmin -p プリンタの論理名 -v デバイス名
-m インターフェイス・プログラム -o dest= ホス
ト名 -o protocol= プロトコルの種類 -I ファイ
ルコンテンツの種類 -T プリンタの種類
例)
> #lpadmin -pRprinter -v /dev/null
-m netstandard -o dest=HOSTNAME
-o protocol=bsd -I postscript -T PS
L
本製品では、UNIX 環境で作成された EUC-JP また
は Shift-JIS エンコードのテキスト形式のファイルを
直接印刷することができます。詳しくは、以下のペー
ジを参照してください。
D プリンタの使用を可能にします。
① accept コマンドを使用して、プリント要求の許
可をします。
書式)
> #/usr/lib/accept プリンタの論理名
例)
> #/usr/lib/accept Rprinter
② enable コマンドを使用して、プリント要求処理の
許可をします。
書式)
> #/usr/bin/enable プリンタの論理名
例)
> #/usr/bin/enable Rprinter
E 印刷します。 lp コマンドでファイルを印刷します。
書式)
> #lp -d プリンタの論理名 印刷するファイル名
例)
> #lp -dRprinter file_name
51
付録
HP/UX での設定・印刷
HP/UX を設定する方法には、SAM(System Administration
Manager)を使用して印刷する方法とコマンドラインを使用し
て印刷する方法の 2 通りがあります。
SAM を使用した印刷
A ログインします。
プリンタと同じサブネットのホストに、superuser
(root)としてログインします。
B プリンタの IP アドレスを追加します。
/etc/hosts にプリンタの IP アドレスとホスト名を
登録します。
書式)
IP アドレス ホスト名
例)
192.168.192.168 HOSTNAME
C プリンタのネットワーク設定をします。
① 次のコマンドで SAM を実行します。
> #sam
② "Printers and Plotters ->" 行を選択し、"Printers/
Plotters" を選択します。
③ メニュー "Action" で "Add Remote Printers/
Plotters ->" を選択し、リモートプリンタの設定
を追加します。
ウィンドウが表示されたら、値を追加してプリン
タのネットワーク設定を行います。次の例を参照
してください。
例)
Printer Name Rprinter
Remote System Name HOSTNAME
Remote Printer Name epson
[Remote Cancel Model...] rcmodel
[Remote Status Model...] rsmodel
[Printer Class]
[*]Remote printer is on a BSD system.
[ ]Allow anyone to cancel a request.
[ ]Make this the system default printer.
④ 設定が終了したら、[OK]を押して設定を登録し
て sam を終了します。
L
本製品では、UNIX 環境で作成された EUC-JP また
は Shift-JIS エンコードのテキスト形式のファイルを
直接印刷することができます。詳しくは、以下のペー
ジを参照してください。
D
印刷します。
コマンドを入力します。
書式)
> #lp -d プリンタの論理名 印刷するファイル名
例)
> #lp -dRprinter file_name
コマンドラインを使用した印刷
A ログインします。
プリンタと同じサブネットのホストに、superuser
(root)としてログインします。
B ネットワークインターフェイスのIPアドレスを
追加します。
/etc/hosts にプリンタの IP アドレスと任意のホス
ト名を登録します。
書式)
IP アドレス ホスト名
例)
192.168.192.168 HOSTNAME
C リモートプリンタの設定をします。
① lpshut コマンドを使用して、lp スプーラを停止します。
> #/usr/lib/lpshut
② lpadmin コマンドを使用して、lp スプーラへプリ
ンタを追加します。
書式)
> #/usr/lib/lpadmin -p プリンタの論理名 -v/ dev/null -m リモートモデルプログラム名(/usr/ spool/lp/model にあるモデル・インターフェイ
ス・プログラムを選択) -orm ホスト名 -orpepson
例)
> #/usr/lib/lpadmin -pRprinter -v/dev/ null -mrmodel -ormHOSTNAME -orpepson
③ accept コマンドを使って、プリント要求の許可を
行います。
書式)
> #/usr/lib/accept プリンタの論理名
例)
> #/usr/lib/accept Rprinter
④ enable コマンドを使って、プリント要求処理の許
可をします。
書式)
> #/usr/lib/enable プリンタの論理名
例)
> #/usr/lib/enable Rprinter
⑤ lpsched コマンドを使用して、プリントスケジュー
ラを起動します。
> #/usr/lib/lpsched
L
本製品では、UNIX 環境で作成された EUC-JP また
は Shift-JIS エンコードのテキスト形式のファイルを
直接印刷することができます。詳しくは、以下のペー
ジを参照してください。
D 印刷します。
コマンドを入力します。
書式)
> #lp -d プリンタの論理名 印刷するファイル名
例)
> #lp -dRprinter file_name
52
フォントサンプル
和文フォント
PostScript フォント
付録
53
付録
54
付録
55
付録
56
TrueType フォント
付録
57
advertisement
* Your assessment is very important for improving the workof artificial intelligence, which forms the content of this project
Related manuals
advertisement
Table of contents
- 1 表紙1
- 2 表紙2
- 3 もくじ
- 4 セットアップ
- 4 PSステータスシートの印刷
- 5 Windowsでのセットアップ
- 11 Mac OS Xでのセットアップ
- 21 プリンタドライバの設定(Windows)
- 21 [レイアウト]画面
- 21 [用紙/品質]画面
- 22 [ジョブ設定]画面
- 23 [デバイスの設定]画面
- 23 [詳細オプション]画面
- 26 ヘルプの見方
- 27 プリンタドライバの設定(Mac OS X)
- 27 [ページ設定]画面
- 27 [プリント]画面
- 28 [レイアウト]画面
- 28 [出力オプション]画面(Mac OS X v10.3.9のみ)
- 28 [カラー・マッチング]画面
- 29 [用紙処理]画面
- 29 [給紙]画面
- 29 [表紙]画面
- 29 [エラー処理]画面(Mac OS X v10.3.9〜v10.4.x)
- 30 [スケジューラ]画面
- 30 [ジョブ設定]画面
- 31 [プリンタの機能]画面
- 33 [一覧]画面
- 34 ユーティリティソフト
- 34 EPSON PS Folder
- 37 EPSON Profile Manager
- 40 メモリの使われ方
- 40 RAMディスクの領域を確保した場合
- 40 メモリとしての領域を確保する場合
- 41 USBメモリからの直接印刷
- 42 PDF直接印刷
- 42 直接印刷可能なPDFバージョン
- 42 コマンドからPDF直接印刷
- 42 PS FolderからPDF直接印刷
- 43 操作パネルの追加機能
- 43 [プリンタ情報]/[レポート印刷]メニュー
- 43 [インデックス印刷]メニュー
- 44 [文書ファイル]メニュー
- 44 [プリンタモード]/[プリンタ言語]メニュー
- 45 [PS3環境設定]メニュー
- 47 困ったときは
- 47 パネルメッセージ
- 48 印刷できないトラブル
- 49 印刷品質のトラブル
- 50 その他のトラブル
- 51 付録
- 51 UNIXから印刷する
- 53 フォントサンプル