- Vehicles & accessories
- Motor vehicle electronics
- Car navigation systems
- RAM
- 2016 ProMaster City Cargo Van
- Owner's manual
advertisement
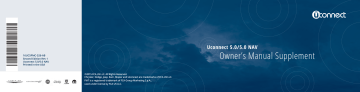
16UC5PMC-526-AB
Second Edition Rev 1
Uconnect 5.0/5.0 NAV
Printed in the USA
©2015 FCA US LLC. All Rights Reserved.
Chrysler, Dodge, Jeep, Ram, Mopar and Uconnect are trademarks of FCA US LLC.
FIAT is a registered trademark of FCA Group Marketing S.p.A., used under license by FCA US LLC.
Uconnect 5.0/5.0 NAV
Owner’s Manual Supplement
SECTION
TABLE OF CONTENTS
PAGE
1 SAFETY GUIDELINES . . . . . . . . . . . . . . . . . . . . . . . . . . . . . . . . . . . . . . . . . . . . . . . . . . . . . . . . . 3 1
2 INTRODUCTION . . . . . . . . . . . . . . . . . . . . . . . . . . . . . . . . . . . . . . . . . . . . . . . . . . . . . . . . . . . . . 9 2
3 ALL ABOUT UCONNECT . . . . . . . . . . . . . . . . . . . . . . . . . . . . . . . . . . . . . . . . . . . . . . . . . . . . . . 17 3
4 RADIO MODE . . . . . . . . . . . . . . . . . . . . . . . . . . . . . . . . . . . . . . . . . . . . . . . . . . . . . . . . . . . . . . . 21 4
5 MEDIA MODE . . . . . . . . . . . . . . . . . . . . . . . . . . . . . . . . . . . . . . . . . . . . . . . . . . . . . . . . . . . . . . 29 5
6 VOICE RECOGNITION QUICK TIPS . . . . . . . . . . . . . . . . . . . . . . . . . . . . . . . . . . . . . . . . . . . . 35 6
7 UCONNECT PHONE . . . . . . . . . . . . . . . . . . . . . . . . . . . . . . . . . . . . . . . . . . . . . . . . . . . . . . . . . . 45 7
8 MORE BUTTON . . . . . . . . . . . . . . . . . . . . . . . . . . . . . . . . . . . . . . . . . . . . . . . . . . . . . . . . . . . . . 53 8
9 NAVIGATION . . . . . . . . . . . . . . . . . . . . . . . . . . . . . . . . . . . . . . . . . . . . . . . . . . . . . . . . . . . . . . . 55 9
SAFETY GUIDELINES
CONTENTS
䡵 SAFETY GUIDELINES . . . . . . . . . . . . . . . . . . . . .4
▫ Safe Usage Of The Uconnect System. . . . . . . . . .4
▫ Touchscreen . . . . . . . . . . . . . . . . . . . . . . . . . . .5
䡵 CYBERSECURITY . . . . . . . . . . . . . . . . . . . . . . . .5
1
4 SAFETY GUIDELINES
SAFETY GUIDELINES
WARNING!
ALWAYS drive safely with your hands on the steering wheel. You have full responsibility and assume all risks related to the use of the Uconnect features and applications in this vehicle. Only use
Uconnect when it is safe to do so. Failure to do so may result in an accident involving serious injury or death.
Ensure all persons read this manual carefully before using the system. It contains instructions on how to use the system in a safe and effective manner.
Please read and follow these safety precautions. Failure to do so may result in injury or property damage.
• Glance at screen only when safe to do so. If prolonged viewing of the screen is required, park in a safe location and set the parking brake
• Stop use immediately if a problem occurs. Failure to do so may cause injury or damage to the product.
Return it to your authorized dealer to repair.
• Ensure the volume level of the system is set to a level that still allows you to hear outside traffic and emergency vehicles.
Safe Usage Of The Uconnect System
• Read all instructions in this manual carefully before using your system to ensure proper usage!
• Your system is a sophisticated electronic device. Do not let young children use your system.
• Permanent hearing loss may occur if you play your music or the system at loud volumes. Exercise caution when setting the volume on your system.
• Keep drinks, rain and other sources of moisture away from your system. Besides damage to your system, moisture can cause electric shocks as with any electronic device.
NOTE: Many features of this system are speed dependent. For your own safety, it is not possible to use some of the touchscreen features while the vehicle is in motion.
Touchscreen
• Do NOT attach any object to the touchscreen, doing so can result in damage to the touchscreen.
• Do not press the touchscreen with any hard or sharp objects (pen, USB stick, jewelry, etc.) which could scratch the touchscreen surface!
SAFETY GUIDELINES 5
• Do not spray any liquid or caustic chemicals directly on the screen! Use a clean and dry micro fiber lens cleaning cloth in order to clean the touchscreen.
• If necessary, use a lint-free cloth dampened with a cleaning solution, such as isopropyl alcohol or an isopropyl alcohol and water solution ratio of 50:50. Be sure to follow the solvent manufacturer’s precautions and directions.
CYBERSECURITY
Your vehicle may be a connected vehicle and may be equipped with both wired and wireless networks. These networks allow your vehicle to send and receive information. This information allows systems and features in your vehicle to function properly.
Your vehicle may be equipped with certain security features to reduce the risk of unauthorized and unlawful access to vehicle systems and wireless communications.
1
6 SAFETY GUIDELINES
Vehicle software technology continues to evolve over time and FCA US LLC, working with its suppliers, evaluates and takes appropriate steps as needed. Similar to a computer or other devices, your vehicle may require software updates to improve the usability and performance of your systems or to reduce the potential risk of unauthorized and unlawful access to your vehicle systems.
The risk of unauthorized and unlawful access to your vehicle systems may still exist, even if the most recent version of vehicle software (such as Uconnect software) is installed.
WARNING!
• It is not possible to know or to predict all of the possible outcomes if your vehicle’s systems are breached. It may be possible that vehicle systems, including safety related systems, could be impaired or a loss of vehicle control could occur that may result in an accident involving serious injury or death.
• ONLY insert media (e.g., USB, SD card, or CD) into your vehicle if it came from a trusted source. Media of unknown origin could possibly contain malicious software, and if installed in your vehicle, it may increase the possibility for vehicle systems to be breached.
• As always, if you experience unusual vehicle be- havior, take your vehicle to your nearest authorized dealer immediately.
NOTE:
• FCA or your dealer may contact you directly regarding software updates.
• To help further improve vehicle security and minimize the potential risk of a security breach, vehicle owners should:
• Routinely www.driveuconnect.com/software-update check to learn about available Uconnect software updates.
• Only connect and use trusted media devices (e.g.
personal mobile phones, USBs, CDs).
Privacy of any wireless and wired communications cannot be assured. Third parties may unlawfully intercept information and private communications without your consent. For further information, refer to “Onboard Diagnostic System (OBD II) Cybersecurity” in “Maintaining
Your Vehicle” in your Owner’s Manual on the DVD.
SAFETY GUIDELINES 7
1
INTRODUCTION
CONTENTS
䡵 UCONNECT 5.0 SYSTEM . . . . . . . . . . . . . . . . . .10
䡵 UCONNECT 5.0 SYSTEM W/NAVIGATION — IF
EQUIPPED . . . . . . . . . . . . . . . . . . . . . . . . . . . .13
2
10 INTRODUCTION
UCONNECT 5.0 SYSTEM
CAUTION!
Do NOT attach any object to the touchscreen, doing so can result in breaking the touchscreen.
1 — SCREEN ON/OFF
Push the SCREEN ON/OFF button on the faceplate to turn the touchscreen ON or OFF.
2 — SETTINGS
Push the SETTINGS button to access the Uconnect setting features.
3 — BACK
Push the BACK button to return to a previous menu or screen.
INTRODUCTION 11
4 — ENTER/BROWSE & TUNE/SCROLL
Push the ENTER/BROWSE button to accept a highlighted selection on the screen. Rotate the TUNE/
SCROLL rotary knob to scroll through a list, tune a radio station or skip tracks in Media Mode.
5 — MORE
Push the MORE button on the faceplate to access additional options such as: Trip, Clock and Outside Temp.
2
6 — PHONE
Push the PHONE button to access the Uconnect Phone feature.
7 — COMPASS
Push the COMPASS button on the faceplate to display the current direction of the vehicle.
12 INTRODUCTION
8 — MEDIA
Pushing the MEDIA button will allow you to switch to
Media mode (USB/iPOD, AUX or Bluetooth.)
9 — RADIO
Push the RADIO button on the faceplate to enter Radio
Mode. The different tuner modes; AM, FM and SXM – If
Equipped can be selected by pushing the corresponding button on the touchscreen while in the Radio Mode.
10 — ON/VOLUME
Rotate the rotary knob to adjust the Volume. Push the
ON/VOLUME button to turn on the system. Push the
ON/VOLUME button a second time to turn off the system.
11 — MUTE
Push the MUTE button for activation/deactivation of the volume.
UCONNECT 5.0 SYSTEM W/NAVIGATION — IF EQUIPPED
INTRODUCTION 13
2
14 INTRODUCTION
CAUTION!
Do NOT attach any object to the touchscreen, doing so can result in breaking the touchscreen.
1 — SCREEN ON/OFF
Push the SCREEN ON/OFF button on the faceplate to turn the touchscreen ON or OFF.
2 — SETTINGS
Push the SETTINGS button to access the Uconnect setting features.
3 — BACK
Push the BACK button to return to a previous menu or screen.
4 — ENTER/BROWSE & TUNE/SCROLL
Push the ENTER/BROWSE button to accept a highlighted selection on the screen. Rotate the TUNE/
SCROLL rotary knob to scroll through a list, tune a radio station or skip tracks in Media Mode.
5 — MORE
Push the MORE button on the faceplate to access additional options such as: Trip, Clock, Outside Temp or
Compass.
6 — PHONE
Push the PHONE button to access the Uconnect Phone feature.
7 — NAVIGATION
Push the NAV button to access the navigation feature.
8 — MEDIA
Pushing the MEDIA button will allow you to switch to
Media mode (USB/iPOD, AUX or Bluetooth.)
9 — RADIO
Push the RADIO button on the faceplate to enter Radio
Mode. The different tuner modes; AM, FM and SXM – If
Equipped can be selected by pushing the corresponding button on the touchscreen while in the Radio Mode.
10 — ON/VOLUME
Rotate the rotary knob to adjust the Volume. Push the
ON/VOLUME button to turn on the system. Push the
ON/VOLUME button a second time to turn off the system.
11 — MUTE
Push the MUTE button for activation/deactivation of the volume.
INTRODUCTION 15
2
ALL ABOUT UCONNECT
CONTENTS
䡵 WHAT IS UCONNECT? . . . . . . . . . . . . . . . . . . .18
䡵 IDENTIFYING YOUR RADIO . . . . . . . . . . . . . . .20
3
18 ALL ABOUT UCONNECT
WHAT IS UCONNECT?
Before you drive, familiarize yourself with the easy-touse Uconnect System.
• The Uconnect Voice Command And Uconnect Phone
Buttons On Your Steering Wheel
• The buttons let you use your voice to give commands, make phone calls, respond to text messages handsfree, enter navigation destinations and control your radio and media devices.
1 — Push To MUTE
2 — Push To Initiate Or To Answer A Phone Call, Send Or Receive A Text
3 — Push To Begin Radio, Media, Navigation, Apps And Climate
Functions
4 — Push To End Call
1 — Uconnect Phone Hang Up Button
2 — Uconnect Voice Command Button
3 — Uconnect Phone Mute Button
4 — Uconnect Phone Pick Up Button
5 — Volume Knob
6 — Mute Button
7 — Screen On/Off Button
8 — Settings Button
9 — Back Button
10 — Browse/Enter — Tune/Scroll
11 — More Button
12 — Media Button
13 — Audio Jack
14 — USB Port
ALL ABOUT UCONNECT 19
3
20 ALL ABOUT UCONNECT
WARNING!
ALWAYS drive safely with your hands on the steering wheel. You have full responsibility and assume all risks related to the use of the Uconnect features and applications in this vehicle. Only use Uconnect when it is safe to do so. Failure to do so may result in an accident involving serious injury or death.
IDENTIFYING YOUR RADIO
There are a few quick ways for you to identify your radio.
For a more complete description, please refer to the User
Guide in your glove box or visit DriveUconnect.com.
Uconnect 5.0/5.0N features:
• 5” Touchscreen
• Hands-free/Bluetooth
• SiriusXM Satellite Radio (If Equipped)
Uconnect 5.0/5.0N
RADIO MODE
CONTENTS
䡵 RADIO MODE. . . . . . . . . . . . . . . . . . . . . . . . . .22
▫ Volume & Mute . . . . . . . . . . . . . . . . . . . . . . .22
▫ Enter/Browse & Tune/Scroll Control . . . . . . . .22
▫ Seek Functions . . . . . . . . . . . . . . . . . . . . . . . .22
▫ Direct Tune. . . . . . . . . . . . . . . . . . . . . . . . . . .23
▫ Setting Presets. . . . . . . . . . . . . . . . . . . . . . . . .24
▫ SiriusXM Satellite Radio Mode — If Equipped . .25
▫ SiriusXM Premier . . . . . . . . . . . . . . . . . . . . . .25
▫ Audio . . . . . . . . . . . . . . . . . . . . . . . . . . . . . .26
4
22 RADIO MODE
RADIO MODE
WARNING!
ALWAYS drive safely with your hands on the steering wheel. You have full responsibility and assume all risks related to the use of the Uconnect features and applications in this vehicle. Only use
Uconnect when it is safe to do so. Failure to do so may result in an accident involving serious injury or death.
Volume & Mute
Rotate the rotary knob to adjust the Volume. When the audio system is turned on, the sound will be set at the same volume level as last played.
Push the MUTE button to mute the system. Push the
MUTE button again to unmute the system.
Enter/Browse & Tune/Scroll Control
Turn the rotary TUNE/SCROLL control knob clockwise to increase or counterclockwise to decrease the radio station frequency.
Seek Functions
Seek Up
Press and release the “Seek Up” button to tune the radio to the next listenable station or channel.
During a Seek Up function, if the radio reaches the starting station after passing through the entire band two times, the radio will stop at the station where it began.
Fast Seek Up
Press and hold the “Seek Up” button to advance the radio through the available stations or channels at a faster rate, the radio stops at the next available station or channel when the button is released.
RADIO MODE 23
Seek Down
Press and release the “Seek Down” button to tune the radio to the next listenable station or channel.
During a Seek Down function, if the radio reaches the starting station after passing through the entire band two times, the radio will stop at the station where it began.
Fast Seek Down
Press and hold the “Seek Down” button to advance the radio through the available stations or channel at a faster rate, the radio stops at the next available station or channel when the button is released.
Direct Tune
The Direct Tune touchscreen is available in AM, FM and
SXM — If Equipped radio modes and can be used to direct tune the radio to a desired station or channel. Press the “Tune” button located at the bottom of the radio screen.
4
24 RADIO MODE
Press the available number button to begin selecting a desired station. Once a number has been entered, any numbers that are no longer possible (stations that cannot be reached) will become deactivated/grayed out.
If you accidently entered the wrong station number, press the “CLR” button to clear the radio station numbers and re-enter the correct station number.
Once the last digit of a station has been entered, the
Direct Tune touchscreen will close and the system will automatically tune to that station. The selected Station or
Channel number is displayed in the Direct Tune text box.
Setting Presets
The Presets are available for all Radio Modes, and are activated by pressing any of the four “Preset” buttons, located at the top of the screen.
When you are receiving a station that you wish to commit into memory, press and hold the desired numbered button for more that two seconds or until you hear a confirmation beep.
The Radio stores up to 12 presets in each of the Radio modes. Four presets are visible at the top of the radio screen.
Pressing the “All” button on the radio home screen will display all of the preset stations for that mode.
SiriusXM Satellite Radio Mode — If Equipped
SiriusXM Satellite Radio uses direct satellite-to-receiver broadcasting technology to provide clear, coast to coast radio content. SiriusXM is a subscription based service.
SiriusXM Premier
Get over 160 channels on your satellite radio, and enjoy all you want, all in one place. Hear commercial-free
RADIO MODE 25 music plus sports, news, talk and entertainment. Get all the premium programming, including Howard Stern, every NFL game, Oprah Radio, every MLB and NHL game, every NASCAR race, Martha Stewart and more.
And get 20+ extra channels, including SiriusXM Latino, offering 20 channels of commercial free music, news, talk, comedy, sports and more dedicated to Spanish language programming.
SiriusXM services require subscriptions, sold separately after the 12-month trial included with the new vehicle purchase. If you decide to continue your service at the end of your trial subscription, the plan you choose will automatically renew and bill at then-current rates until you call SiriusXM at 1-866-635-2349 to cancel. See
SiriusXM Customer Agreement for complete terms at www.siriusxm.com
. All fees and programming subject to change. Our satellite service is available only to those at least 18 and older in the 48 contiguous USA and D.C.
Our Sirius satellite service is also available in PR (with
4
26 RADIO MODE coverage limitations). Our Internet radio service is available throughout our satellite service area and in AK and
HI. © 2015 SiriusXM Radio Inc. Sirius, XM and all related marks and logos are trademarks of SiriusXM Radio Inc.
Service available in Canada; see www.siriusxm.ca.
This functionality is only available for radios equipped with a Satellite receiver. To receive satellite radio, the vehicle needs to be outside with a clear view to the sky.
If the screen displays Acquiring Signal, you may need to change the vehicle’s position to receive a signal. In most cases, the satellite radio does not receive a signal in underground parking garages or tunnels.
Audio
1. Push the SETTINGS button located on the faceplate.
2. Then scroll down and press the “Audio” button located on the touchscreen to open the Audio menu.
3. The Audio Menu displays the following options for you to customize your audio settings.
Equalizer
Press the “Equalizer” button to adjust the Bass, Mid and
Treble. Use the “+” or “–” buttons to adjust the equalizer to your desired settings. Press the “back arrow” button when completed.
RADIO MODE 27
Balance
Press the “Balance” button to adjust the sound from the speakers. Use the “arrow” button to adjust the sound level from the front and rear or right and left side speakers. Press the Center “C” button to reset the balance and fade to the factory setting. Press the “back arrow” button when completed.
Speed Adjustable Volume
Press the “Speed Adjusted Volume” button to select between OFF, 1, 2 or 3. This will increase the radio volume relative to a increase in vehicle speed. Press the
“back arrow” button when completed.
Loudness
Press the “Loudness” button to select the Loudness feature. When this feature is activated it improves sound quality at lower volumes. Press the “back arrow” button when completed.
4
28 RADIO MODE
Auto On Radio
Press the “Auto On Radio” button to set how the radio behaves when the Ignition is switched to ON. The options are: On, Off or Recall Last to the last turned to stop condition. Press the “back arrow” button when completed.
MEDIA MODE
CONTENTS
䡵 MEDIA MODE . . . . . . . . . . . . . . . . . . . . . . . . .30
▫ Common Media Functions . . . . . . . . . . . . . . . .31
▫ USB/iPod Mode . . . . . . . . . . . . . . . . . . . . . . .32
▫ AUX Mode . . . . . . . . . . . . . . . . . . . . . . . . . . .32
▫ Bluetooth Mode . . . . . . . . . . . . . . . . . . . . . . .34
5
30 MEDIA MODE
MEDIA MODE
WARNING!
ALWAYS drive safely with your hands on the steering wheel. You have full responsibility and assume all risks related to the use of the Uconnect features and applications in this vehicle. Only use
Uconnect when it is safe to do so. Failure to do so may result in an accident involving serious injury or death.
Media Mode is entered by pushing the MEDIA button located on the faceplate. Once in MEDIA mode, press the
“Source” button and the desired mode button. USB, AUX and Bluetooth are the Media sources available. You can select the “Browse” button to be given these options:
• Now Playing • Songs
• Artists
• Albums
• Playlists
• Folders
• Genres
You can select the “Source” button, “Pause/Play” button or the “Info” button for artist information on current song playing.
Common Media Functions
Seek Up /Down
Press and release the “Seek Up” button for the next selection. Press and release the “Seek Down” button to return to the beginning of the current selection, or return to the beginning of the previous selection if the USB, AUX and Bluetooth is within the first three seconds of the current selection.
Fast Seek Up
Press and hold the “Seek Up” button and the desired mode will begin to fast forward through the current track until the button is released.
Seek Down
Press and release the “Seek Down” button on the touchscreen to tune the radio to the next listenable station or channel.
MEDIA MODE 31
Fast Seek Down
Press and hold the “Seek Down” button and the desired mode will begin to rewind through the current track until the button is released.
Source
Press the “Source” button to select the desired audio source, AUX, USB/iPod or Bluetooth. This screen will time out after a few seconds and return to the main radio screen if no selection is made.
Info
Press the “Info” button to display the current track information. Press the “X” button to cancel this feature.
Shuffle
Press the “Shuffle” button to play the selections on the
USB/iPod or Bluetooth (if supported) device in random
5
32 MEDIA MODE order to provide an interesting change of pace. Press the button a second time to turn this feature off.
Repeat
Press the
⬙Repeat⬙ button to replay the selection on the
USB/iPod or Bluetooth (if supported) device. Press the button a second time to turn this feature off.
Audio
Refer to Operating Instructions – Radio Mode for adjusting the audio settings.
USB/iPod Mode
USB/iPod Mode is entered by either inserting a USB
Jump Drive or iPod cable into the USB port or by pushing the MEDIA button located left of the display. Once in
MEDIA mode, press the “Source” button and select
USB/iPod.
Inserting USB/iPod Device
Gently insert the USB/iPod device into the USB Port. If you insert a USB/iPod device with the ignition ON, the unit will switch to USB/iPod mode and begin to play when you insert the device. The display will show the
Artist and Title name, and index time in minutes and seconds.
Browse
Press the “Browse” button to select Artist, Albums,
Genres, Songs, Playlists or Folders from the USB device only. Once the desired selection is made you can choose from the available media by pressing the button. Press the “Exit” button if you want to cancel the browse function.
AUX Mode
AUX Mode is entered by inserting a AUX device using a cable with a 3.5 mm stereo audio jack into the AUX port
or by pushing the MEDIA mode button located below the display. Once in MEDIA mode, press the “Source” button and select AUX.
MEDIA MODE 33
Inserting Auxiliary Device
Gently insert the Auxiliary device cable into the AUX
Port. If you insert a Auxiliary device with the ignition
ON, the unit will switch to AUX mode and begin to play when you insert the device cable.
Controlling The Auxiliary Device
The control of the auxiliary device (e.g., selecting playlists, play, fast forward, etc.) cannot be provided by the radio; use the device controls instead. Adjust the volume with the VOLUME rotary knob, or with the volume of the attached device.
NOTE: The vehicle radio unit is acting as the amplifier for audio output from the Auxiliary device. Therefore if the volume control on the Auxiliary device is set too low, there will be insufficient audio signal for the radio unit to play the music on the device.
5
34 MEDIA MODE
Bluetooth Mode
Bluetooth Streaming Audio (BTSA) or Bluetooth Mode is entered by pairing a Bluetooth compatible device containing music, to the Uconnect system.
Before proceeding, the Bluetooth device needs to be paired through Uconnect Phone to communicate with the
Uconnect System.
NOTE: See the pairing procedure in this manual for further details.
Once the Bluetooth device is paired to the Uconnect
System, push the MEDIA button. Once in MEDIA mode, press the “Source” button and select Bluetooth.
VOICE RECOGNITION QUICK TIPS
CONTENTS
䡵 UCONNECT VOICE RECOGNITION . . . . . . . . .36
▫ Introducing Uconnect . . . . . . . . . . . . . . . . . . .36
▫ Get Started . . . . . . . . . . . . . . . . . . . . . . . . . . .37
▫ Basic Voice Commands . . . . . . . . . . . . . . . . . .38
▫ Radio. . . . . . . . . . . . . . . . . . . . . . . . . . . . . . .39
▫ Media . . . . . . . . . . . . . . . . . . . . . . . . . . . . . .40
▫ Phone . . . . . . . . . . . . . . . . . . . . . . . . . . . . . .41
▫ Voice Text Reply . . . . . . . . . . . . . . . . . . . . . . .42
▫ Additional Information . . . . . . . . . . . . . . . . . .43
6
36 VOICE RECOGNITION QUICK TIPS
UCONNECT VOICE RECOGNITION
WARNING!
ALWAYS drive safely with your hands on the steering wheel. You have full responsibility and assume all risks related to the use of the Uconnect features and applications in this vehicle. Only use
Uconnect when it is safe to do so. Failure to do so may result in an accident involving serious injury or death.
Introducing Uconnect
Start using Uconnect Voice Recognition with these helpful quick tips. It provides the key Voice Commands and tips you need to know to control your Uconnect 5.0
system.
Key Features:
• 5.0 inch full color touchscreen display
• Bluetooth Connectivity
• Hands Free Uconnect Phone
• Two buttons on either side of the touchscreen display
Get Started
1. Visit UconnectPhone.com to check mobile device and feature compatibility and to find phone pairing instructions.
2. Reduce background noise. Wind and passenger conversations are examples of noise that may impact recognition.
3. Speak clearly at a normal pace and volume while facing straight ahead. The microphone is positioned on the rearview mirror and aimed at the driver.
4. Each time you give a Voice Command, you must first push either the VR or PHONE button, wait until after the beep, then say your Voice Command.
5. You can interrupt the help message or system prompts by pushing the VR or PHONE button and saying a
Voice Command from current category.
VOICE RECOGNITION QUICK TIPS 37
All you need to control your Uconnect system with your voice are the buttons on your steering wheel.
1 — Push To MUTE
2 — Push To Initiate Or To Answer A Phone Call, Send Or Receive A Text
3 — Push To End Call
4 — Push To Begin Radio, Media And Navigation Functions
6
38 VOICE RECOGNITION QUICK TIPS
Basic Voice Commands
The basic Voice Commands below can be given at any point while using your Uconnect system.
Push the VR button . After the beep, say ѧ
• Cancel to stop a current voice session
• Help to hear a list of suggested Voice Commands
• Repeat to listen to the system prompts again
Notice the visual cues that inform you of your voice recognition system’s status. Cues appear on the touchscreen.
Radio
Use your voice to quickly get to the AM, FM or SiriusXM
Satellite Radio stations you would like to hear. (Subscription or included SiriusXM Satellite Radio trial required.)
Push the VR button . After the beep, say ѧ
• Tune to ninety-five-point-five FM
• Tune to Satellite Channel Hits 1
TIP: At any time, if you are not sure of what to say or want to learn a Voice Command, push the VR button and say “Help.” The system will provide you with a list of commands.
VOICE RECOGNITION QUICK TIPS 39
6
40 VOICE RECOGNITION QUICK TIPS
Media
Uconnect offers connections via USB, SD, Bluetooth and
Auxiliary ports (If Equipped). Voice operation is only available for connected USB and iPod devices. (Remote
CD player optional and not available on all vehicles.)
Push the VR button . After the beep, say one of the following commands and follow the prompts to switch your media source or choose an artist.
• Change source to Bluetooth
• Change source to iPod
• Change source to USB
• Play artist Beethoven; Play album Greatest Hits; Play song Moonlight Sonata; Play genre Classical
TIP: Press the “Browse” button on the touchscreen to see all of the music on your iPod or USB device. Your Voice
Command must match exactly how the artist, album, song and genre information is displayed.
Phone
Making and answering hands-free phone calls is easy with Uconnect. When the Phonebook button is illuminated on your touchscreen, your system is ready. Check
UconnectPhone.com for mobile phone compatibility and pairing instructions.
Push the PHONE button . After the beep, say one of the following commands:
• Call John Smith
• Dial 123-456-7890 and follow the system prompts
• Redial (call previous outgoing phone number)
• Call back (call previous incoming phone number)
VOICE RECOGNITION QUICK TIPS 41
TIP: When providing a Voice Command, push the
PHONE button and say “Call,” then pronounce the name exactly as it appears in your phone book. When a contact has multiple phone numbers, you can say
“Call John Smith work.”
6
42 VOICE RECOGNITION QUICK TIPS
Voice Text Reply
Uconnect will announce incoming text messages. Push the PHONE button and say Listen. (Must have compatible mobile phone paired to Uconnect system.)
1. Once an incoming text message is read to you, push the PHONE button . After the beep, say... “Re- ply”
2. Listen to the Uconnect prompts. After the beep, repeat one of the pre-defined messages and follow the system prompts.
PRE-DEFINED VOICE TEXT REPLY RESPONSES
Yes.
Stuck in traffic.
See you later.
No.
Okay.
Call me.
I’ll call you later.
Start without me.
I’ll be late.
Where are you?
I will be <num-
Are you there ber> minutes yet?
late.
I need directions.
See you in
<number> of minutes.
I’m on my way.
Can’t talk right
I’m lost.
now.
Thanks.
TIP: Your mobile phone must have the full implementation of the Message Access Profile (MAP) to take advantage of this feature. For details about MAP, visit
UconnectPhone.com. Apple iPhone iOS6 or later supports reading incoming text messages only.
Additional Information
© 2015 FCA US LLC. All rights reserved. Mopar and
Uconnect are registered trademarks and Mopar Owner
Connect is a trademark of FCA US LLC. Android is a trademark of Google Inc. SiriusXM and all related marks and logos are trademarks of SiriusXM Radio Inc. Yelp,
Yelp logo, Yelp burst and related marks are registered trademarks of Yelp.
VOICE RECOGNITION QUICK TIPS 43
Uconnect System Support:
• U.S. residents - visit DriveUconnect.com or call
1-877-855-8400 (24 hours a day 7 days a week)
• Canadian residents call 1-800-465-2001 (English) or
1-800-387-9983 (French) or visit DriveUconnect.ca
Mon. – Fri., 8:00 am – 8:00 pm, ET
Sat., 9:00 am – 5:00 pm, ET
Sun., Closed
Uconnect Access Services Support 1-855-792-4241. Please have your Uconnect Security PIN ready when you call.
6
UCONNECT PHONE
CONTENTS
䡵 UCONNECT PHONE. . . . . . . . . . . . . . . . . . . . .46
▫ Pairing A Phone . . . . . . . . . . . . . . . . . . . . . . .47
▫ Start Pairing Procedure . . . . . . . . . . . . . . . . . .47
▫ Phonebook Download — Phonebook Transfer
From Mobile Phone . . . . . . . . . . . . . . . . . . . . .48
▫ Making A Phone Call . . . . . . . . . . . . . . . . . . .49
▫ Receiving A Call — Accept (And End) . . . . . . .49
▫ Mute (Or Unmute) Microphone During Call . . .50
▫ Transfer Ongoing Call Between Handset And
Vehicle . . . . . . . . . . . . . . . . . . . . . . . . . . . . . .50
▫ SMS Message Reader. . . . . . . . . . . . . . . . . . . .50
▫ SMS Message Reader Activation/Deactivation . .50
▫ SMS Message Options . . . . . . . . . . . . . . . . . . .51
▫ Changing The Volume . . . . . . . . . . . . . . . . . . .51
7
46 UCONNECT PHONE
WARNING!
ALWAYS drive safely with your hands on the wheel. You have full responsibility and assume all risks related to the use of the Uconnect features and applications in this vehicle. Only use
Uconnect when it is safe to do so. Failure to do so may result in an accident involving serious injury or death.
UCONNECT PHONE
The Uconnect is a voice-activated, hands-free, in-vehicle communications system with Voice Command Capability (see Voice Command section).
The Uconnect allows you to dial a phone number with your mobile phone using simple voice commands.
NOTE:
• The Uconnect requires a mobile phone equipped with the Bluetooth Hands-Free Profile, Version 1.0 or higher. For Uconnect customer support:
• U.S. residents - visit UconnectPhone.com or call
1-877-855-8400 (24 hours a day 7 days a week)
• Canadian residents - visit UconnectPhone.com or call 1-800-465-2001 (English) or 1-800-387-9983
(French)
Mon. – Fri., 8:00 am – 8:00 pm, ET
Sat., 9:00 am – 5:00 pm, ET
Sun., Closed
• Prior to starting the pairing procedure, ensure all additional Bluetooth devices or phones within the vehicle have their Bluetooth disabled.
Pairing A Phone
To use the Uconnect feature, you must first pair your
Bluetooth phone with the Uconnect system. Refer to
UconnectPhone.com for pairing procedure unique to your phone.
Start Pairing Procedure
1. Activate the Bluetooth on your mobile phone.
2. Push the “PHONE” button on the radio faceplate.
3. If there are not any mobile phones paired with the system, the display shows a dedicated screen asking if you would like to pair a phone.
4. Press the “Yes” button to start the pairing procedure search for the Uconnect system on the mobile phone
(if No is selected, the Phone main screen is displayed).
5. Select “Uconnect” from the device list on the mobile phone.
UCONNECT PHONE 47
6. When prompted by the mobile phone, use its keyboard to enter the PIN code shown on the system display, or confirm on the mobile phone the PIN displayed on the Uconnect system and select “Pair.”
• From the mobile phone screen you can always pair a mobile phone by pushing the “Settings” button, then pressing the “Add Device” button and proceeding as described above.
• During the pairing stage, a screen is displayed indicating the progress of the operation.
7. If the pairing procedure is completed successfully, a screen is displayed asking if you would like to make this phone a favorite. Press “Yes” to the question to pair the mobile phone as favorite (the mobile phone will have priority on all other mobile phones that will be paired later on). If no other devices are paired, the system will consider the first associated device as favorite.
7
48 UCONNECT PHONE
NOTE:
• The priority is determined according to the order of connection for mobile phones which are not set as favorite. The last phone connected will have the highest priority.
• For assistance in pairing your phone, contact Uconnect customer support:
• U.S. residents - visit UconnectPhone.com for phone compatibility, pairing instructions and details or call
1-877-855-8400
• Canadian residents - visit UconnectPhone.com for phone compatibility, pairing instructions and details or call 1-800-465-2001 (English) or 1-800-387-9983
(French)
Phonebook Download — Phonebook Transfer
From Mobile Phone
If equipped and specifically supported by your phone,
Uconnect will ask you if you want to download names
(text names) and number entries from your mobile phone’s phonebook. Press the “book icon” to begin the phonebook data download process. Specific Bluetooth
Phones with Phone Book Access Profile may support this feature. See UconnectPhone.com for supported phones.
Download and update, if supported, begins as soon as the Bluetooth phone connection is made to the Uconnect, for example, after you start the vehicle.
NOTE:
• A message on the screen may ask for permission to initiate the phonebook download.
• A maximum of 2,000 entries per phone will be downloaded and updated every time a phone is connected to the Uconnect.
• Depending on the maximum number of entries downloaded, there may be a short delay before the latest downloaded names can be used. Until then, if available, the previously downloaded phonebook is available for use.
• Only the phonebook of the currently connected mobile phone is accessible.
• Both the SIM card and the mobile phone’s phonebook is downloaded. SIM card phonebook is not part of the
Mobile phonebook. It is possible that the SIM card phonebook may not be downloaded depending on the mobile phone and the phone’s software.
• This downloaded phonebook cannot be edited or deleted on the Uconnect. These can only be edited on
UCONNECT PHONE 49 the mobile phone. The changes are transferred and updated to Uconnect Phone on the next phone connection.
Making A Phone Call
Push the “Phone Pick-up” button wheel.
on the steering
After the BEEP, say “dial” a number (or “call” a name).
Receiving A Call — Accept (And End)
When an incoming call rings, or is announced on
Uconnect, push the “Phone Pick-up” button.
To end a call, push the “Phone Hang-up” button on the steering wheel or the “Answer” button on the radio touchscreen.
7
50 UCONNECT PHONE
Mute (Or Unmute) Microphone During Call
During a call, push the “Voice Command” button the steering wheel.
on
After the BEEP, say “mute” to mute the microphone (or
“mute off” to un-mute the microphone).
Transfer Ongoing Call Between Handset And
Vehicle
During a call, push the “Voice Command” button.
After the BEEP, say “transfer call.”
SMS Message Reader
The system can read the messages received by the mobile phone.
To use this function the mobile phone must support the
SMS exchange function via Bluetooth.
If this function is not supported by the phone, the corresponding button is deactivated (greyed out).
When a text message is received, the display will show a screen where the options “Listen,” “Call” or “Ignore” can be selected.
Press the button to access the list of SMS messages received by the mobile phone (the list displays a maximum of 60 messages received).
SMS Message Reader Activation/Deactivation
The SMS message automatic reading function can be activated/deactivated by pressing the corresponding button on the display, which is shown after pressing the phone selection button.
NOTE: On some mobile phones, to make the SMS voice reading function available, the SMS notification option on the phone must be enabled: this option is usually available on the phone, in the Bluetooth connections menu for a device registered as Uconnect. After enabling this function on the mobile phone, it must be disconnected and reconnected with the system to make it effective.
SMS Message Options
Pre-set SMS messages are stored in the system and can be sent to answer a received message or as a new message.
When an SMS is received, the system also allows the message itself to be forwarded.
UCONNECT PHONE 51
Changing The Volume
During a phone call, use the radio VOLUME rotary knob to adjust the volume to a comfortable level while the
Uconnect system is speaking. Please note the volume setting for Uconnect is different than the audio system.
7
MORE BUTTON
CONTENTS
䡵 MORE MAIN MENU . . . . . . . . . . . . . . . . . . . . .54
▫ Trip Computer . . . . . . . . . . . . . . . . . . . . . . . .54
▫ Clock . . . . . . . . . . . . . . . . . . . . . . . . . . . . . . .54
▫ Compass . . . . . . . . . . . . . . . . . . . . . . . . . . . .54
8
54 MORE BUTTON
MORE MAIN MENU
Push the MORE button on the faceplate to display the
More Main Menu. The More Main Menu contains the following options:
Trip Computer
Press the “Trip” button located on the touchscreen to display the trip information of the car.
This function allows you to display the consumption levels and define two separate trips called Trip A and Trip
B for monitoring the car’s complete journey in a similarly independent manner.
Both functions can be reset (reset - start of a new journey):
To reset the desired Trip hold down the Trip A or Trip B buttons.
Clock
Show the Clock in full screen mode.
Compass
Press the “Compass” button to display the compass.
NOTE: All features listed may not be available on your vehicle. If there is no GPS signal, the system will enter search mode, displaying a specific message.
NAVIGATION
CONTENTS
䡵 NAVIGATION (UCONNECT 5.0N) — IF
EQUIPPED . . . . . . . . . . . . . . . . . . . . . . . . . . . .56
▫ Read Me First . . . . . . . . . . . . . . . . . . . . . . . . .56
9
56 NAVIGATION
NAVIGATION (UCONNECT 5.0N) — IF EQUIPPED
WARNING!
• ALWAYS drive safely with your hands on the steering wheel. You have full responsibility and assume all risks related to the use of the Uconnect features and applications in this vehicle. Only use
Uconnect when it is safe to do so. Failure to do so may result in an accident involving serious injury or death.
• DO NOT IGNORE TRAFFIC LAWS. If a driving recommendation contradicts the traffic laws, AL-
WAYS follow the law! Failure to follow traffic laws may result in serious injury or death.
Read Me First
Switching On
To switch on navigation, push the “NAV” button.
Setting Up
When you first switch on navigation, you have to answer a few set-up questions. Answer the questions by pressing the touchscreen.
GPS Reception
When you first start TomTom navigation, the system may need a few minutes to determine your GPS position and show your current position on the map. In future, your position will be found much faster, usually within a few seconds.
Large objects such as tall buildings can sometimes interfere with GPS reception.
The Update Portal
The Update Portal will be used for updating the content of your navigation system, such as the map.
NAVIGATION 57
Please refer to your dealer for more information on the content update procedure.
Safety Settings
We recommend using the safety settings to make your driving as safe as possible.
These are some of the options included in the safety settings:
• Show safety reminders.
• Warn when driving faster than allowed.
You can also drive more safely by using voice commands to control navigation.
Getting Help To Use Your Navigation System
You can get further help by going to uk.support.tomtom.com/app/answers/list.
9
58 NAVIGATION
Planning A Route
To plan a route, do the following:
1. Press the touchscreen to open the Main Menu.
You can change the country or state setting by pressing the state icon in the upper right corner of the screen.
4. Enter the town or city name, or the ZIP code.
Towns with similar names are shown in the list while you type.
NOTE: Press the “Arrow” button to the right of the list to expand the list of suggested towns.
When the correct city or town appears in the list, press the name to select the destination.
2. Press the “Drive to” button on the touchscreen.
3. Press the “Address” button.
NAVIGATION 59
5. Enter the street name.
Streets with similar names are shown in the list while you type.
When the correct street name appears in the list, press the name to select the destination.
6. Enter the house number, then press the “OK” button.
9
60 NAVIGATION
7. The location is shown on the map. Press the “Select” button to continue or press the “Back” button to enter another address.
NOTE: If you want your final destination to be a parking lot, press the “Parking lot” button and select a location from the list of parking lots close to your general destination.
8. When the new route is shown, press the “Done” button.
For more information about the route, press the “Details” buttons.
To change your route, for example, to travel via a particular location or to select a new destination, press the “Change route” button.
NAVIGATION 61
Safety Mode
The navigation SW will switch to “Safety Mode,” with a dedicated menu structure, when driving above a threshold speed of 5 mph (8.0 kph). In this mode, only that functionality is available that can be used safely when driving. The main menu in Safety mode is displayed.
You are guided to your destination using spoken instructions and on-screen directions.
9
62 NAVIGATION
In Safety mode, you can enter a destination (without the use of typewriter, see below), go into map display, and toggle three settings. The “Navigate to” submenu in
Safety Mode has reduced functionality:
Route Summary
The route summary shows an overview of your route, the remaining distance to your destination and the remaining estimated journey time.
To view the route summary, push the right-hand panel on the status bar in the Driving view or press the “View route” button in the Main Menu and then press the
“Show route summary” button.
In Safety Mode, it is only possible to enter destinations that do not require the use of the typewriter.
NAVIGATION 63
Selecting A Route Type
Every time you plan a route, you can choose to be asked about the type of route you want to plan.
To do this, push the “Settings” button followed by the
“Route planning,” then “Route types.” Press “Ask me every time I plan.”
The types of route you can choose from are as follows:
• Every Time I Plan — Will ask you the type of route you want to plan.
• Fastest Route — Route which takes the least time.
• Eco route — Most fuel-efficient route for your journey.
9
64 NAVIGATION
• Shortest route — Shortest distance between the locations you set. This may not be the quickest route, especially if the shortest route is through a town or city.
• Avoid motorways — Route which avoids motorways.
Using Arrival Times
You can set your navigation system to ask you if you need to arrive at a particular time when you plan a route.
Push the “Status bar” button in the
Settings menu, to enable or disable arrival time notifications.
Select how the status bar should be displayed, then press next.
To enable arrival time notifications, select “Leeway,” then press “Done.”
After entering a destination, press the “YES” button when asked about an arrival time to enter a preferred arrival time.
The navigation system calculates your arrival time and shows you whether you will arrive on time.
You can also use this information to work out when you need to leave. If route planning shows that you will arrive 30 minutes early, you can wait and leave in 30 minutes time, rather than arrive early.
Your arrival time is constantly recalculated during your journey. The status bar shows whether you will arrive on time or if you are going to be late, as shown below:
NAVIGATION 65
You will arrive 55 minutes before the arrival time you entered.
If the estimated arrival time is more than five minutes before the time you entered, it is shown in green.
You will arrive 3 minutes before the arrival time you entered.
If the estimated arrival time is less than 5 minutes before the time you entered, it is shown in yellow.
You will arrive 19 minutes late. If the estimated arrival time is later than the time you entered, it is shown in red.
9
66 NAVIGATION
Navigation Menu Options
When you press the “Drive to” button you can set your destination in many ways, not just by entering the address. The other options are listed below:
Home
Press this button to navigate to your Home location.
You will probably use this button more than any other.
Favorites
Press this button to select a Favorite as your destination.
NAVIGATION 67
Address
Press this button to enter an address as your destination.
Recent Destination
Press this button to select your destination from a list of places you have recently used as destinations.
9
68 NAVIGATION
Point Of Interest
Press this button to navigate to a Point of Interest (POI).
Latitude Longitude
Press this button to enter a destination using latitude and longitude values.
Position Of Last Stop
Press this button to select your last recorded position as your destination.
NAVIGATION 69
Planning A Route In Advance
You can use your navigation system to plan a route in advance, selecting your starting point and your destination.
Here are more reasons to plan a route in advance:
• Find out how long a journey is going to take before you start.
• You can also compare journey times for the same route at different times of the day or on different days of the week. Navigation uses IQ Routes when planning a route. IQ Routes calculates routes based on the real average speeds measured on roads.
• Study the route of a journey you are planning.
• Check a route for someone who is coming to visit you and then explain the route to them in detail.
To plan a route in advance, follow these steps:
1. Press the touchscreen to bring up the Main menu.
9
70 NAVIGATION
2. Press the “Plan route” button.
This button is shown when no route has been planned.
3. Select the starting point for your journey in the same way that you would select your destination.
4. Set the destination for your journey.
5. If Route planning settings are set to “Ask me every time I plan”, select the type of route you want to plan:
• Fastest route — Route which takes the least time.
• Eco route — Most fuel-efficient route for your journey.
• Shortest route — Shortest distance between the locations you set. This may not be the quickest route, especially if the shortest route is through a town or city.
• Avoid motorways — Route which avoids motorways.
6. Choose the date and time that you will make the journey you are planning.
Navigation uses IQ Routes to work out the best possible route at that time. This is useful to see how long a journey takes at different times of the day or on different days of the week.
Your navigation system plans the route between the two locations you selected.
Viewing Route Information
You can access these options for the route you last planned by pressing the “View route” button in the Main
Menu or the “Details” button on the route summary screen.
You can then select from the following options:
Show Instructions
Press this button for a list of all the turn instructions on the route.
This is very useful if you need to explain a route to someone else.
Show Map Of Route
Press this button to see an overview of the route using the map browser.
NAVIGATION 71
9
72 NAVIGATION
Show Route Demo
Press this button to watch a demo of the journey.
You can interrupt the demo at any time by pressing the screen.
Show Route Summary
Press this button to open the route summary screen.
NAVIGATION 73
Show Destination
Press this button to see a preview of your destination.
You can navigate to a parking lot near your destination, and view any available information about your destination, for example, the phone number.
Voice Control
About Voice control
Instead of pressing the touchscreen to control your navigation system, you can use your voice to control navigation.
For example, to switch to 2D view, you can say “2D view.”
To view a list of available commands, press the “Help” button in the Main menu and then press “What can I say?”
Using Voice Control
WARNING!
Any voice commanded system should be used only in safe driving conditions following all applicable laws. Your attention should be focused on safely operating the vehicle. Failure to do so may result in a collision causing serious injury or death.
9
74 NAVIGATION
The following example shows how to use voice control to plan a journey to your Home address:
1. Push the “Voice Recognition” button on the steering wheel to turn on the microphone.
You see a screen with examples of commands you can say.
NOTE: Press the “Help” button in the Main menu then press “What can I say?” to see a full list of commands you can say.
2. When you hear a beep, say a command of your choice.
For example, you can say “Navigate home.”
For some phrases, you are asked for confirmation.
NOTE: For the best recognition of what you say, speak normally without trying to articulate words in an unnatural way. If there is excessive road noise, for example, you may need to speak in the direction of the microphone.
3. If the command is correct, say “Yes.”
If the command is incorrect, say “No” and repeat the command after you hear the prompt and tone again.
Your navigation system plans a route from your current location to your destination.
NOTE: To stop your navigation system from listening out for further commands, say “Cancel.”
The Driving View
NAVIGATION 75
Press the center of the touchscreen, at any time, to open the Main Menu.
The Driving View
About The Driving View
When your TomTom navigation system starts for the first time, you are shown the Driving View along with detailed information about your current position.
1. Zoom button
Press the magnifying glass to show buttons for zooming in and out.
9
76 NAVIGATION
2. Your current position
3. Road sign information or the next street name
4. Remaining journey time, the remaining distance and your estimated arrival time
Press this part of the status bar to open the Route
Summary screen.
To change the information shown in the status bar, press the “Status bar” button in the Settings menu.
5. Speed limit, if known
To see the difference between your preferred arrival time and your estimated arrival time, check the Leeway checkbox in the Status bar settings.
Press this part of the status bar to switch between a 3D map and a 2D map.
6. Name of the street you are on
7. Navigation instruction for the road ahead and the distance to next instruction
If the second instruction is less than 150m after the first instruction, you see it shown immediately instead of the distance.
Press this part of the status bar to repeat the last voice instruction.
Driving View Symbols
Navigation instructions muted
This symbol is shown when the navigation instructions have been muted.
To hear navigation instructions again, push the middle panel in the status bar.
Advanced Lane Guidance
About Lane Guidance
NOTE: Lane guidance is not available for all junctions or in all countries.
Your navigation system helps you prepare for motorway exits and junctions by showing the correct driving lane for your planned route.
As you approach an exit or junction, the lane you need is shown on the screen.
Using Lane Guidance
There are two types of lane guidance:
1. Lane images
NAVIGATION 77
To turn lane images off, push the “Settings” button in the Main menu, then press “Advanced settings.” Clear the checkbox for Show lane images.
9
78 NAVIGATION
NOTE: Press anywhere on the touchscreen to return to the Driving View.
2. Instructions in the status bar
NOTE: If no lane guidance is shown in the status bar and all lanes are highlighted, you can use any lane.
Changing Your Route
Making Changes To Your Route
After you plan a route, you may want to change the route or even the destination. There are various ways to change your route without the need to completely replan the entire journey.
To change the current route, press the “Change route” button in the Main menu:
NAVIGATION 79
Change Route
Press this button to change the current route.
This button is only shown while there is a planned route.
Change Route Menu
To change the current route or your destination, press one of the following buttons:
Change Destination
Press this button to change the current destination.
When you change the destination, you are shown the same options and asked to enter the new address in the same way as when you plan a new route.
9
80 NAVIGATION
Avoid Roadblock
Press this button while driving on a planned route, to avoid a roadblock or traffic congestion on the road ahead.
Your navigation system will suggest a new route which avoids the roads on your current route for the selected distance.
Calculate Alternative
Press this button to find an alternative to the current route.
This button is only shown while there is a planned route.
This is a simple way to search for a different route to your current destination.
Your navigation system calculates a new route from your current location, to reach your destination using completely different roads.
The new route is shown next to the original route so that you can select the route you want to use.
NAVIGATION 81
Travel Via
Press this button to change your route by selecting a location you want to travel past, maybe so you can meet someone on the way.
When you select a location to travel past, you are shown the same options and asked to enter the new address in the same way as when you plan a new route.
Your navigation system calculates the route to your destination via the selected location.
The selected location is shown on the map using a marker.
You receive a warning when you reach your destination and when you travel past a marked location.
Avoid Part Of Route
Press this button to avoid part of the current route.
You are shown a list of the street names on your route.
When you press one of the street names, your navigation system calculates a detour to avoid the selected street.
The route summary shows both the new route and your original route.
Press the panel on the right to select one of the routes and then press “Done.”
If you do not want to use either of the routes shown in the route summary, press “Change route” to find another way to change your route.
9
82 NAVIGATION
CAUTION!
When a new route is calculated, you may be asked to turn off the current road.
About Waypoints
You can choose to use waypoints for any of the following reasons:
• You want to travel along a certain road or through a certain area on the way to your destination.
• You want to make stops before reaching your final destination.
When you enter a city center as a waypoint, the route planner will plan a route via the area around this city, not via the location of the city center. The route planner may fail to find a route via a city center that has an awkward location w.r.t. the current route.
Adding The First Waypoint To Your Route
To add the first waypoint to your route, do the following:
1. Press the touchscreen to bring up the Main menu.
2. Press the “Change route” button.
3. Press the “Travel via” button.
NOTE: You can also use Voice control to add Waypoints.
4. Choose the location for your waypoint from a choice of Home, Favorite, Address, Recent destination, POI, longitude/latitude, or position of last stop.
On the route summary screen, a message confirms that the route is being recalculated to include the waypoint. In the Change route menu, the Travel via button changes to show that you now have one waypoint on your current route.
NOTE: The maximum number of waypoints you can add is three.
Adding Further Waypoints To Your Route
To add more waypoints to your route after the first one has been added, do the following:
1. Press the touchscreen to bring up the Main menu.
2. Press the “Change route” button.
3. Press the “Travel via” button.
NOTE: You can also use Voice control to add waypoints.
4. Press the “Add” button.
5. Choose the location for your waypoint from a choice of Home, Favorite, Address, Recent destination, POI, latitude/longitude or position of last stop.
A message tells you where in the list of waypoints the new one has been inserted.
NAVIGATION 83
6. Press the “Done” button.
On the route summary screen, a message confirms that the route is being recalculated to include your waypoints.
7. Repeat to add more waypoints.
On the Change route menu, the Travel via button changes to show that you now have several Waypoints on your current route.
Changing The Order Of Waypoints
Waypoints are automatically added in an optimized order but you can still change the order manually if you need to. To change the order of waypoints, do the following:
1. Press the touchscreen to bring up the Main menu.
2. Press the “Change route” button.
3. Press the “Travel via” button.
9
84 NAVIGATION
4. Press the waypoint you want to move up or down.
You will see a touchscreen with the name of your waypoint at the top.
5. Press the “Move up” or “Move down” buttons.
Your Waypoint changes its position in the list and you are immediately returned to your list of waypoints.
NOTE: You cannot move an unvisited waypoint into a list of already visited waypoints.
Deleting A Waypoint
To delete a waypoint, do the following:
1. Press the touchscreen to bring up the Main Menu.
2. Press the “Change route” button.
3. Press the “Travel via” button.
4. Press the waypoint you want to delete.
You will see a touchscreen with the name of your waypoint at the top.
5. Press the “Delete” button.
Your waypoint is deleted and you are immediately returned to your list of waypoints.
Reactivating A Waypoint
NOTE: You can only reactivate a waypoint that has already been visited. Visited waypoints are greyed out.
To reactivate a waypoint, do the following:
1. Press the touchscreen to bring up the Main menu.
2. Press the “Change route” button.
3. Press the “Travel via” button.
4. Press the visited waypoint that you want to reactivate.
You will see a touchscreen with the name of your waypoint at the top.
NAVIGATION 85
5. Press the “Reactivate” button.
The waypoint is deleted and reinserted into the list of waypoints that haven’t yet been visited.
View Map
About Viewing The Map
You can view the map in the same way as you might look at a traditional paper map. The map shows your current location and many other locations such as Favorites and
POIs.
To view the map in this way, press “View map” or “View route”, then “Show map of route” in the Main menu.
You view different locations on the map by moving the map across the screen. To move the map, press the touchscreen and drag your finger across the screen.
View Map
1. Options button
Press this button to show options on the maps such as
Points of Interest (POIs), favorites, or names.
9
86 NAVIGATION
2. Find button
Press this button to find specific addresses, favorites or
Points of Interest.
3. Zoom bar
Zoom in and out by moving the slider.
Options
Press the “Options” button to set the information shown on the map and show the following information:
• Names — Select this option to show street and city names on the map.
• Points of interest — Select this option to show POIs on the map. Press “Choose POIs” to choose which POI categories are shown on the map.
• Favorites — Select this option to show your Favorites on the map.
Sounds And Voices
About Sounds And Voices
Your TomTom navigation system uses sound for some or all of the following:
• Driving directions
• Warnings that you set
There are two types of voice available when navigating:
1. Computer voices — Computer voices are generated by your navigation system. They read traffic and voice command responses.
2. Human voices — These are recorded by an actor and only provide route instructions.
Changing The Volume Level
You can change the volume for your navigation system on the main unit.
NAVIGATION 87
You can turn navigation instructions on/off by doing the following:
• In the Driving view — Press the central panel on the status bar to hear navigation instructions again, if they were previously muted.
• In the Settings menu — Press the “Settings” button in the Main menu, then press “Turn on/off voice guidance.”
Settings
About Settings
You can change the way your navigation system looks and behaves. Most of the settings on your system can be accessed by pressing the “Settings” button in the Main
Menu.
Use Night Colors
Press this button to display the map in darker colors.
NOTE: Your navigation system can switch between day and night colors depending on the time of day. To automatically switch between night and day colors, press the “Map colors” button in the Settings menu and select “Switch to night colors when dark.”
9
88 NAVIGATION
Use Day Colors
Press this button to display the map in brighter colors.
Turn Off Voice Guidance
Press this button to switch off voice guidance. You will no longer hear spoken route instructions but you will still hear information such as traffic information and warnings.
Voice guidance is also switched off when the main unit volume is muted.
NAVIGATION 89
Turn On Voice Guidance
Press this button to switch on voice guidance and hear spoken route instructions.
Voice Settings
Press this button to set the type of spoken directions and other route instructions that your navigation system will read aloud.
9
90 NAVIGATION
Make Your Own Menu
Press this button to add up to six buttons to your own personalized menu.
If there are only one or two buttons in your menu, both buttons are shown in the Driving view.
If you have three or more buttons in your menu, then a single button is shown in the Driving view which opens your menu when pressed.
Favorites
Press this button to add, rename or delete Favorites.
Favorites provide an easy way to select a location without the need to enter the address.
They do not need to be favorite places, they can simply be seen as a collection of useful addresses.
To create a new Favorite, press the “Add” button then enter the location address in the same way that you enter an address when you plan a route.
To view or change an existing Favorite, press one of the items in the list. To see more Favorites on the map, press the “left or right” buttons.
NAVIGATION 91
9
92 NAVIGATION
Home Location
Press this button to set or change your Home location. You enter the address in the same way as you do when you plan a route.
Your Home location provides an easy way to plan a route to an important location.
For most people, your Home location will be your home address. However, you might prefer to set the location to another regular destination, such as your workplace.
Route Planning
Press the “Route planning” button to set the way your navigation system calculates the routes that you plan.
Press the button for each option to change the settings.
NAVIGATION 93
Route Types
Set the type of route you want your navigation system to calculate.
travel on these lanes, you may need to have more than one person in the vehicle, for example, or the vehicle may need to use environmentally-friendly fuel.
Toll roads, Ferries, Carpool lanes and Unpaved roads settings
Set how your navigation system should manage each of these road features when the system calculates a route.
Route Summary
Set whether you want the route summary screen to close automatically after you plan a route. If you select No, then you will need to press Done to close the route summary screen every time you plan a route.
Carpool lanes are sometimes known as High Occupancy
Vehicle Lanes and are not present in every country. To
Vehicle Symbol
Press this button to select the vehicle symbol that shows your current location in the driving view.
9
94 NAVIGATION
Status Bar
Press this button to select the information you want to see on the status bar:
• Horizontal — Show the status bar at the bottom of the Driving view.
• Vertical — Show the status bar on the right-hand side of the Driving view.
• Maximum speed
• Remaining distance — The distance to your destination.
• Leeway — Tour navigation system shows how late or early you will arrive, compared with your preferred arrival time that was set when you planned the route.
CAUTION!
• The speed limit is shown next to your current speed. If you drive faster than the speed limit your speed is shown in red.
• Information about speed limits is not available for all roads.
NAVIGATION 95
Safety Settings
Press this button to select the safety features you want applied to your navigation.
Map Colors
Press this button to select the color schemes for day and night map colors for 2D and 3D mode.
Press the “Search” button to search for a color scheme by typing the name.
9
96 NAVIGATION
2D/3D Settings
Press this button to set the default view of the map. To switch between 2D and 3D views while driving, press the left side of the status bar in Driving View.
It is sometimes easier to view the map from above, such as when navigating a complex road network.
The 2D view shows a two dimensional view of the map as though viewed from above.
The 3D view shows a three dimensional view of the map as though you are driving through the landscape.
The following buttons are available:
• In 2D view: rotate map in direction of travel — Press this button so the map is rotated automatically with the direction you are travelling always at the top.
• Switch to 3D view when following a route — Press this button to show the map automatically in 3D view when you are following a route.
NAVIGATION 97
Switch Map
Press this button to select the map you want to use for route planning and navigation.
Although you can store more than one map on the navigation system, you can only use one map at a time for planning and navigation.
To switch from the current map to plan a route in another country or region, simply press this button.
Show POI On Map
Press this button to select the types of Point of Interest (POI) you want to see on the map.
Press the “Show POI” button on the map in the Settings menu.
Select the POI categories you want to be shown on the map.
Press “Search” button and use the keyboard to search for a category name.
Select whether you want POIs to be shown in 2D or 3D views of the map.
Press the “Done” button.
Point of Interest locations are shown on the map as symbols.
9
98 NAVIGATION
Manage POIs
Press this button to manage your own Point of Interest (POI) categories and locations.
You can set your navigation system to let you know when you are near to selected POI locations. For example, you could set the navigation system to let you know when you are approaching a gas station.
You can create your own POI categories and add your own POI locations to these categories.
You can, for example, create a new POI category called Friends. You could then add all your friends’ addresses as POIs in this new category.
Press the following buttons to create and maintain your own POIs:
• Add POI — Press this button to add a location to one of your own POI categories.
• Warn when near POI — Press this button to set your system to warn you when you are near selected POIs.
• Delete POI — Press this button to delete a POI.
• Add POI category — Press this button to create a new POI category.
• Delete POI category — Press this button to delete one of your own POI categories.
NAVIGATION 99
Units
Press this button to set the units used for navigation features such as route planning.
Keyboard
Press this button to select the keyboards that will be available for your use and the layout of the Latin keyboard.
You use the keyboard to enter names and addresses, such as when you plan a route or search for the name of a town or a local restaurant.
9
100 NAVIGATION
GPS Status
Press this button to see the current status of GPS reception on your navigation system.
NAVIGATION 101
Advanced Settings
Press this button to select the following advanced settings:
• Show house number before street name — When this setting is selected, addresses are shown with the house number followed by the street name, such as 10
Downing Street.
• Show street names — When this setting is selected, street names are shown on the map in the Driving View.
• Show next street name — When this setting is selected, the name of the next street on your route is shown at the top of the Driving view.
• Show current street name on map — When this setting is selected, the name of the street you are on is shown at the bottom of the Driving view.
• Show location preview — When this setting is selected, a graphical preview of your destination is shown during route planning.
• Enable automatic zooming in 2D view
• Enable automatic zooming in 3D view
9
102 NAVIGATION
Advanced Settings
Press this button to select the following advanced settings:
• Show lane images — When this setting is selected, a graphical view of the road ahead shows which lane you need when you approach a junction or motorway exit. This feature is not available for all roads.
• Show tips — This setting switches tips on and off.
Me And My Navigation
Press this button to find technical information about your navigation system and to select whether you want to share information with TomTom.
A menu opens with the following options:
NAVIGATION 103
Reset Factory Settings
Press this button to delete all your personal navigation settings and restore the standard factory settings to your navigation system.
This is not a software update and will not affect the version of the software application installed on your system.
This feature deletes all your personal settings!
— If you want to keep your personal information and settings, you should perform a full back up before you reset the navigation system. You can then restore all your personal information and settings after the reset. This includes items such as your Home and Favorite locations, your personal menu and your POI categories and POI locations.
Start-Up
Press this button to change whether or not the consent info question should be asked at every start-up.
9
104 NAVIGATION
Navigation Updates
The Navigation maps can be updated using a USB device to download the most recent maps. To prepare a USB device to update a map follow the steps below:
1. Ensure that the map you are updating is active in the Navigation system.
2. Select Navigation Updates in the Settings menu.
3. Select “Yes” when asked to prepare a USB device for downloading updates.
4. Insert a USB device (meeting the requirements shown in the note below).
NOTE: When the USB device is ready a message will be displayed that it is safe to remove the USB device.
5. Remove the USB device and connect it to a computer.
An updated map can now be downloaded to the USB device using the TomToM HOME application on the computer. Refer to www.tomtom.cpm/getstarted to download the TomTom HOME application.
NOTE: To update the map, a USB device that meets the following requirements must be used:
• 8 GB of free memory
• Use a FAT-32 file system
• The USB device must not be blocked and allow files to be saved
Points Of Interest
About Points Of Interest
Points of Interest or POIs are useful places on the map.
Here are some examples:
• Restaurants
• Hotels
• Museums
• Parking lots
• Gas stations
Creating POIs
1. Press the touchscreen to open the Main menu.
2. Press the “Settings” button.
3. Press the “Manage POIs” button.
NAVIGATION 105
4. If there are no POI categories or the one you want to use does not exist, Press the “Add POI” category and create a new category.
Every POI must be assigned to a
POI category. This means you need to have created at least one POI category before you can create your first POI.
You can only add POIs to POI categories you have created.
For more information on creating POI categories, read
“Managing POIs.”
5. Press the “Add POI” button.
6. Select the POI category you want to use for the new
POI.
7. Press a button to enter the POI address in the same way that you plan a route.
9
106 NAVIGATION
8. The POI is created and saved in the selected category.
Using POIs To Plan Route
When you plan a route, you can use a POI for the destination or as a waypoint.
The following example shows how to plan a route to a parking lot in a city:
1. Press the “Drive to” button.
2. Press the “Point of Interest” button.
3. Press the “POI in city” button.
NOTE: The last POI you viewed on your navigation system is also shown in the menu.
4. Enter the name of the town or city and select it when it is shown in the list.
5. Press the arrow button to expand the list of POI categories.
NOTE: If you already know the name of the POI you want to use, you can press the “Search by name” button to enter the name and select this location.
6. Scroll down the list and press the “Parking lot” button.
7. The parking lot closest to the city center is shown at the top of the list.
8. The following list explains the distances shown next to each POI. How the distance is measured varies depending on how you initially searched for the POI:
• POI near you — Distance from your current location.
• POI in city — Distance from the city center.
• POI near Home — Distance from your Home location.
• POI along route — Distance from your current location.
• POI near destination — Distance from your destination.
9. Press the name of the parking lot you want to use and press the “Done” button when the route has been calculated.
Your navigation system starts to guide you to the parking lot.
Showing POIs On The Map
You can select the types of POI locations you want to see on your maps.
1. Press the “Show POI on map” button in the Settings menu.
2. Select the categories you want to be shown on the map.
3. Press the “Done” button.
4. Select whether you want to see POI locations in 2D and 3D views of the map.
5. Press the “Done” button.
NAVIGATION 107
The types of POI you have selected are shown as symbols on the map.
Setting Warnings For POIs
You can set a warning sound to be played when you approach a selected type of POI, such as a gas station.
The following example will show how to set a warning sound to be played when you are 500 yards from a gas station.
1. Press the “Manage POIs” button and then Warn when near POI in the Settings menu.
2. Scroll down the list and press the “Gas station” button.
NOTE: To remove a warning, press on the category name and then press the “Yes” button. POI categories which have been set with a warning have a sound symbol next to the category name.
9
108 NAVIGATION
3. Set the distance as 500 yards and press the “OK” button.
4. Press the “Sound effect” button and then press the
“Next” button.
5. Select the warning sound for the POI and then press the “Next” button.
6. If you only want to hear the warning when the POI is directly on a planned route, select “Warn only if POI is on route”. Then press the “Done” button.
The warning is set for the selected POI category. You will hear a warning sound when you are 500 yards from a gas station on your route.
Manage POIs
Press the “Manage POIs” button to manage your POI categories and locations.
You can set your navigation system to let you know when you are near to selected POI locations. In this way you could, for example, set the navigation system to let you know when you are approaching a gas station.
You can create your own POI categories and add your own POI locations to these categories.
This means you can, for example, create a new POI category called Friends. You could then add all your friends’ addresses as POIs in this new category.
Press the following buttons to create and maintain your own POIs:
• Add POI — Press this button to add a location to one of your own POI categories.
• Warn when near POI — Press this button to set your system to warn you when you are near selected POIs.
• Delete POI — Press this button to delete one of your own POI categories.
• Edit POI — Press this button to edit one of your own
POIs.
• Add POI category — Press this button to create a new
POI category.
• Delete POI category — Press this button to delete one of your own POI categories.
NAVIGATION 109
Help
About Getting Help
Press the “Help” button in the Main menu to navigate to emergency services centers and other specialist services.
For example, if you are involved in a vehicle accident, you could use the Help menu to find the contact details for the nearest hospital, call them using a phone and tell them your exact location.
Using Help To Phone A Local Service
To use Help to locate a service center, contact the center by phone and navigate from your current location to the center, do the following:
1. Press the screen to show the Main Menu.
2. Press the “Help” button.
3. Press the “Call for help” button.
9
110 NAVIGATION
4. Select the type of service you require, for example,
Nearest hospital.
5. Select a center from the list, the nearest is shown at the top of the list.
6. To navigate your way to the center by vehicle, press the “Navigate there” button.
Your navigation system starts guiding you to your destination.
Your navigation system shows your position on the map along with a description of the location. This helps you explain where you are while making a call.
Help Menu Options
NOTE: In some countries, information may not be available for all services.
The phone number is displayed for you to call using a phone.
Call For Help
Press this button to find the contact details and location of a service center.
Drive To Help
Press this button to plan a driving route to a service center.
Where Am I
Press this button to see your current location on the map.
NAVIGATION 111
9
112 NAVIGATION
What Can I Say
Press this button to see a list of commands you can say when using voice control.
Guided Tours
Press this button to view a selection of guided tours relating to your navigation system.
Safety And Other Guides
Press this button to read a selection of guides, including a First Aid guide.
NAVIGATION 113
Favorites
About Favorites
Favorites provide an easy way to select a location without the need to enter the address. They do not need to be favorite places, they can simply be seen as a collection of useful addresses.
Using A Favorite
You can use a Favorite as a way of navigating to a place without having to enter the address. To navigate to a
Favorite, do the following:
1. Press the touchscreen to bring up the Main menu.
2. Press the “Drive to” button.
3. Press the “Favorite” button.
4. Select a Favorite from the list.
Your navigation system calculates the route for you.
5. When the route is calculated, press the “Done” button.
Your navigation system immediately starts guiding you to your destination with spoken instructions and visual instructions on the touchscreen.
9
114 NAVIGATION
Changing The Name Of A Favorite
To change the name of a Favorite, do the following:
1. Press the touchscreen to bring up the Main menu.
2. Press the “Settings” button to open the Settings menu.
3. Press the “Favorites” button.
4. Press the Favorite you want to rename.
Use the left and right arrows to choose another
Favorite from your list.
5. Press the “Rename” button.
6. Type in the new name and then press the “Done” button.
7. Press the “Done” button.
Deleting A Favorite
To delete a Favorite, do the following:
1. Press the touchscreen to bring up the Main menu.
2. Press the “Settings” button to open the Settings menu.
3. Press the “Favorites” button.
4. Press the Favorite you want to delete.
Use the left and right arrows to choose another
Favorite from your list.
5. Press the “Delete” button.
6. Press the “Yes” button to confirm the deletion.
7. Press the “Done” button.
Important Safety Notices And Warnings
Global Positioning System
The Global Positioning System (GPS) is a satellite-based system that provides location and timing information around the globe. GPS is operated and controlled under the sole responsibility of the Government of the United
States of America which is responsible for its availability and accuracy. Any changes in GPS availability and accuracy, or in environmental conditions, may impact the operation of this navigation system. TomTom does not accept any liability for the availability and accuracy of
GPS.
Use With Care
Use of TomTom navigation while driving still means that you need to drive with due care and attention.
NAVIGATION 115
This Document
Great care was taken in preparing this document. Constant product development may mean that some information is not entirely up to date. The information in this document is subject to change without notice.
TomTom shall not be liable for technical or editorial errors or omissions contained herein, nor for incidental or consequential damages resulting from the performance or use of this document. This document contains information protected by copyright. No part of this document may be photocopied or reproduced in any form without prior written consent from TomTom N.V.
Copyright Notices
© 2015 TomTom. All rights reserved. TomTom and the
⬙two hands⬙ logo are registered trademarks of TomTom
N.V.
or one of its subsidiaries.
Please see
9
116 NAVIGATION www.tomtom.com/en_us/legal/ for warranties and end user license agreements applying to this product.
© 2015 TomTom. All rights reserved. This material is proprietary and the subject of copyright protection and/or database rights protection and/or other intellectual property rights owned by TomTom or its suppliers.
The use of this material is subject to the terms of a license agreement. Any unauthorized copying or disclosure of this material will lead to criminal and civil liabilities.
Data Source © 2015 TomTom All rights reserved.
The software included in this product contains copyrighted software that is licensed under the GPL. A copy of that license can be viewed in the License section. You can obtain the complete corresponding source code from us for a period of three years after our last shipment of this product. For more information, visit http:// www.tomtom.com/en_gb/gpl/ or contact your local
TomTom customer support team via us.support.tomtom.com/app/answers/list. Upon request, we will send you a CD with the corresponding source code.
Linotype, Frutiger and Univers are trademarks of Linotype GmbH registered in the U.S. Patent and Trademark
Office and may be registered in certain other jurisdictions. MHei is a trademark of The Monotype Corporation and may be registered in certain jurisdictions.
16UC5PMC-526-AB
Second Edition Rev 1
Uconnect 5.0/5.0 NAV
Printed in the USA
©2015 FCA US LLC. All Rights Reserved.
Chrysler, Dodge, Jeep, Ram, Mopar and Uconnect are trademarks of FCA US LLC.
FIAT is a registered trademark of FCA Group Marketing S.p.A., used under license by FCA US LLC.
Uconnect 5.0/5.0 NAV
Owner’s Manual Supplement
advertisement
Related manuals
advertisement
Table of contents
- 4 SAFETY GUIDELINES
- 5 SAFETY GUIDELINES
- 5 Safe Usage Of The Uconnect System
- 6 Touchscreen
- 6 CYBERSECURITY
- 10 INTRODUCTION
- 11 UCONNECT 5.0 SYSTEM
- 14 UCONNECT 5.0 SYSTEM W/NAVIGATION — IF EQUIPPED
- 18 ALL ABOUT UCONNECT
- 19 WHAT IS UCONNECT?
- 21 IDENTIFYING YOUR RADIO
- 22 RADIO MODE
- 23 RADIO MODE
- 23 Volume & Mute
- 23 Enter/Browse & Tune/Scroll Control
- 23 Seek Functions
- 24 Direct Tune
- 25 Setting Presets
- 26 SiriusXM Satellite Radio Mode — If Equipped
- 26 SiriusXM Premier
- 27 Audio
- 30 MEDIA MODE
- 31 MEDIA MODE
- 32 Common Media Functions
- 33 USB/iPod Mode
- 33 AUX Mode
- 35 Bluetooth Mode
- 36 VOICE RECOGNITION QUICK TIPS
- 37 UCONNECT VOICE RECOGNITION
- 37 Introducing Uconnect
- 38 Get Started
- 39 Basic Voice Commands
- 40 Radio
- 41 Media
- 42 Phone
- 43 Voice Text Reply
- 44 Additional Information
- 46 UCONNECT PHONE
- 47 UCONNECT PHONE
- 48 Pairing A Phone
- 48 Start Pairing Procedure
- 49 Phonebook Download — Phonebook Transfer From Mobile Phone
- 50 Making A Phone Call
- 50 Receiving A Call — Accept (And End)
- 51 Mute (Or Unmute) Microphone During Call
- 51 Transfer Ongoing Call Between Handset And Vehicle
- 51 SMS Message Reader
- 51 SMS Message Reader Activation/Deactivation
- 52 SMS Message Options
- 52 Changing The Volume
- 54 MORE BUTTON
- 55 MORE MAIN MENU
- 55 Trip Computer
- 55 Clock
- 55 Compass
- 56 NAVIGATION
- 57 NAVIGATION (UCONNECT 5.0N) — IF EQUIPPED
- 57 Read Me First