AMS Machinery Manager v5.61 User guide
Add to my manuals
72 Pages
AMS Machinery Manager v5.61 is a powerful tool that will help you to improve the reliability of your machinery and avoid costly unplanned downtime. With its advanced capabilities, AMS Machinery Manager can help you to:
advertisement
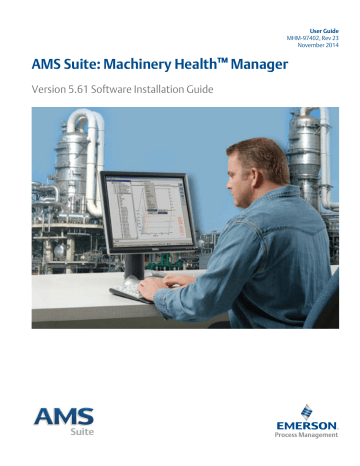
AMS Suite: Machinery Health ™ Manager
User Guide
MHM-97402, Rev 23
November 2014
Version 5.61 Software Installation Guide
Copyright
© 2014 by Emerson Process Management. All rights reserved.
No part of this publication may be reproduced, transmitted, transcribed, stored in a retrieval system, or translated into any language in any form by any means without the written permission of Emerson.
Disclaimer
This manual is provided for informational purposes. EMERSON PROCESS MANAGEMENT MAKES NO WARRANTY OF ANY KIND WITH
REGARD TO THIS MATERIAL, INCLUDING, BUT NOT LIMITED TO, THE IMPLIED WARRANTIES OF MERCHANTABILITY AND FITNESS
FOR A PARTICULAR PURPOSE. Emerson Process Management shall not be liable for errors, omissions, or inconsistencies that may be contained herein or for incidental or consequential damages in connection with the furnishing, performance, or use of this material.
Information in this document is subject to change without notice and does not represent a commitment on the part of Emerson
Process Management. The information in this manual is not all-inclusive and cannot cover all unique situations.
Trademarks and Servicemarks
See http://www2.emersonprocess.com/siteadmincenter/PM Central Web Documents/marks.pdf
ME'scopeVES is a trademark of Vibrant Technology, Inc.
All other marks are property of their respective owners.
Patents
The product(s) described in this manual are covered under existing and pending patents.
Contents
Contents
Appendices and reference
MHM-97402, Rev 23 i
Contents ii MHM-97402, Rev 23
1
1.1
1.2
MHM-97402, Rev 23
Getting started
Getting started
Topics covered in this chapter:
•
Customized installation media
•
Where to get help
•
Installation Types
•
Operating Requirements
Thank you for choosing AMS Machinery Manager. Let's get started!
Your AMS Machinery Manager package includes:
□
Quick Start Guide
□
Software Installation DVD
□
Manuals DVD
Customized installation media
Based on your order, the Software Installation DVD contains the following:
• Standalone (Single User) or Network installation
• AMS Machinery Manager technologies
• Number of licensed users
To add a technology or more licensed users, contact your Emerson Process Management
Sales Representative.
Where to get help
AMS Machinery Manager Help
Launch AMS Machinery Manager and select Help from the main menu.
AMS Machinery Manager Manuals DVD
Your AMS Machinery Manager package includes a disc with user manuals in PDF format.
Software Registration
Phone:
Email:
Web:
Toll free 888.367.3774, option 2 (U.S. and Canada)
+63.2.702.1111 (Rest of world) [email protected]
http://www.mhm.assetweb.com/reg
1
2
Getting started
1.3
1.3.1
Product Support
Emerson provides a variety of ways to reach your Product Support team to get the answers you need when you need them:
Phone
Web
Toll free 800.833.8314 (U.S. and Canada)
+65.6770.8711 (Europe and Middle East)
+63.2.702.1111 (Asia Pacific) [email protected]
http://www.assetweb.com/mhm and select Product Support
For additional contact information for specific countries, visit http://www.SureService.com
and select Technical Support and Customer Service.
For Machinery Health experts in your area, visit http://www.assetweb.com/mhm and select Contacts For Your Area.
Installation Types
There are two main types of AMS Machinery Manager installations:
•
•
Standalone (or Single-user standalone)
Network (or Single-user network and Multiple-user network).
Standalone installation
A Standalone system allows you to use periodic technology with one computer and CSI
Machinery Health Analyzers. A standalone installation indicates you have a single copy of
AMS Machinery Manager with a single serial number on one computer.
You can install these components:
•
•
•
AMS Machinery Manager
AMS Standalone Data Transfer (on a different computer)
AMS Machinery Manager ODBC Driver
MHM-97402, Rev 23
Figure 1-1: Standalone system example
This example does not attempt to show all supported hardware options.
Getting started
1.3.2
Network installations
A network system allows you to use online technology and periodic technology. AMS
Machinery Manager communicates with a CSI Machinery Health Monitor using a network connection. A network system is deployed on a local area network (LAN) or a wide area network (WAN).
You can install these components:
• AMS Machinery Manager
• Online Server
• Secondary Database Server
• Data Import Server
• AMS Machinery Manager Data Import Client
• AMS Standalone Data Transfer (on a different computer)
• AMS Machinery Manager ODBC Driver
• Machine History Viewer
• Collaboration Tool
• CSI Data Provider
MHM-97402, Rev 23 3
Getting started
Single-user and multiple-user LAN
A Single-user network indicates you have a Network Server and a Client installed on one computer and have one serial number. Single-user network allows the Client to be installed on other computers in the network. However, only one user can log in at a time.
This installation is used for single user customers with an online system.
A Multiple-user network indicates you have a Network Server and a Client installed on a server-class computer, and the Client installed on other computers in the network.
Multiple users can log in at the same time.
Figure 1-2: Local area network system example
This example does not attempt to show all supported hardware or configuration options.
4 MHM-97402, Rev 23
Getting started
Multiple-user WAN
The WAN system is designed to allow remote AMS Machinery Manager users to load, dump, and view data over wide area networks, such as private networks, virtual private networks (1) , or the Internet.
Figure 1-3: Wide area network system example
This example does not attempt to show all supported hardware or configuration options.
(1) Use AMS Standalone Data Transfer
MHM-97402, Rev 23 5
6
Getting started
1.4
Operating Requirements
Emerson Process Management recommends the following resources for AMS Suite:
Machinery Health ™ Manager 5.61:
Servers 1.4.1
Minimum requirements
Supported Operating
Systems
Processor/
Memory
Portable
Systems
Online
Systems
Network
Browser
Screen Resolution
Windows Server 2012 R2 Standard Edition
, Windows Server 2008 SP2 Standard Edition,
Windows Server 2008 R2, or Windows Server 2003 R2 SP2
1.83 GHz Dual Core or better, 2 GB of RAM or more
Server-class 2.33 GHz Dual Core or better, 2 GB of RAM or more
Ethernet (TCP/IP protocol)
Internet Explorer 7 or later
XGA (1024 x 768) or better
Requirements for laptops used with CSI 2600 systems
Supported Operating
Systems
Windows 8.1 Professional (1) , Windows 8 Pro, Windows 7 Professional SP1, Windows 7
Ultimate, or Windows 7 Enterprise
Processor/Memory
Hard drive capacity
1.5 GHz or better, 2 GB of RAM or more
250 GB or greater
RS232
Network
Browser
Screen Resolution
One available RS232 interface
Ethernet (TCP/IP protocol)
Internet Explorer 7 or later
XGA (1024 x 768) or better
Additional recommendations
Media DVD drive required for installation
Virtualization System • Remote Desktop Services (Windows Server 2012, Windows Server 2008)
• Terminal Server (Windows Server 2003)
• Citrix XenApp 6.5 (Windows Server 2008)
• Citrix XenApp 5.0 (Windows Server 2003)
• VMware ESXi 5.5 (Windows Server 2012)
• VMSphere 5.5 (Windows Server 2012)
• Hyper-V (Microsoft System Center 2012 R2 Virtual Machine Manager)
MHM-97402, Rev 23
Getting started
Antivirus • AVG ® Network Security 2014
• Symantec ™ Endpoint Protection 12.1 RU4
• McAfee ™ All Access 2014 —Refer to Knowledge Base Article (KBA) NK-1400-0342 for antivirus configuration.
• Trend Micro ™ Premium Security — Refer to KBA AK-1400-0080 for antivirus configuration.
• Norton 360 Version 2014 — Refer to KBA AK-1400-0079 for antivirus configuration.
(1) Requires Microsoft .NET Framework 3.5 SP1, available from the Microsoft web site. Because AMS Machinery Manager does not require an Internet connection for installation, Emerson recommends installing .NET Framework 3.5 SP1 before AMS Machinery Manager.
Important
If you intend to install Machine History Viewer or CSI Data Provider, you must install Internet
Information Services before installing AMS Machinery Manager. The AMS Machinery Manager installation makes important changes to the IIS setup that you would otherwise have to configure manually with the assistance of Product Support.
Workstations 1.4.2
Minimum requirements
Supported Operating
Systems
Processor/Memory
Network
Browser
Screen Resolution
Windows 8.1 Professional (1) , Windows 8 Pro, Windows 7 Professional SP1, Windows 7
Ultimate, or Windows 7 Enterprise
1.5 GHz or better, 2 GB of RAM or more
Ethernet (TCP/IP protocol)
Internet Explorer 7 or later
XGA (1024 x 768) or better
Communication requirements
RS232 • For communications with analyzers prior to the CSI 2130 Machinery Health Analyzer, a
PC must have an RS232 serial port, or use a serial-to-USB cable.
• For communication with the Spectro 5200 Trivector ™ Analyzer, a PC must have an
RS232 serial port, or use a serial-to-USB cable.
USB • A USB 2.0 port is required for communications with the CSI 2140 Machinery Health
Analyzer and CSI 2130 Machinery Health Analyzer.
• A USB 2.0 port is required for communication with the WDA Image Capture Kit.
Additional recommendations
Media DVD drive required for installation
MHM-97402, Rev 23 7
8
Getting started
Antivirus • AVG ® Network Security 2014
• Symantec ™ Endpoint Protection 12.1 RU4
• McAfee ™ All Access 2014 —Refer to Knowledge Base Article (KBA) NK-1400-0342 for antivirus configuration.
• Trend Micro ™ Premium Security — Refer to KBA AK-1400-0080 for antivirus configuration.
• Norton 360 Version 2014 — Refer to KBA AK-1400-0079 for antivirus configuration.
(1) Requires Microsoft .NET Framework 3.5 SP1, available from the Microsoft web site. Because AMS Machinery Manager does not require an Internet connection for installation, Emerson recommends installing .NET Framework 3.5 SP1 before AMS Machinery Manager.
1.4.3
Localization considerations
You may license AMS Machinery Manager software in English or a localized (translated) version. You must specify a language at the time you purchase your software licenses.
Only the language you license will be on your software installation DVD. Follow these guidelines when preparing to install a localized version of AMS Machinery Manager.
Note
You may need to change your computer name before installing AMS Machinery Manager. A valid computer name can have numbers 0-9, uppercase and lowercase letters A-Z, and the hyphen (-).
Special characters (< > ; : " * + = \ | ? ,), accented characters, and other multibyte characters in a computer name can cause problems and interfere with a successful installation of AMS Machinery
Manager software. Computer names cannot have only numbers, nor can they contain spaces.
Windows 7 Professional, Windows 7 Enterprise, Windows Server 2008, and Windows
Server 2012
Recommendations for Windows without Multilingual User Interface (MUI) support, for example: Microsoft Windows 7 Professional, Windows 7 Enterprise, Windows Server 2008, and Windows Server 2012.
• Installing localized AMS Machinery Manager is supported on a Windows system of the same language with default regional settings. For example, install AMS
Machinery Manager (German) on Windows (German).
•
•
•
•
Installing localized AMS Machinery Manager on an English Windows system is not recommended. If you install localized AMS Machinery Manager on Windows
(English), text may not display properly.
When you upgrade AMS Machinery Manager, the language must match the currently installed AMS Machinery Manager language. For example, update AMS
Machinery Manager v5.51 (German) to AMS Machinery Manager v5.6 (German). To change the AMS Machinery Manager language you need a full installation instead of an upgrade.
Avoid changing Windows regional settings. Changes may cause unexpected behavior in AMS Machinery Manager.
Installing English AMS Machinery Manager on a non-English Windows system is supported for Windows (Japanese) only.
MHM-97402, Rev 23
Getting started
AMS Machinery
Manager language
Localized version
English
Localized version
English
English
Windows language edition
Native language
English
English
Native language
English
Windows regional settings
Default (Native language)
Default
Default
Default (Native language)
Changed to non-default, non-English
Supported
Yes (preferred)
Yes
Not recommended
Japanese only
No
AMS Machinery
Manager language
Localized version
Localized version
Windows 8.1, Windows 8, and Windows 7 Ultimate
Recommendations for Windows with Multilingual User Interface (MUI) support, for example: Microsoft Windows 8.1, Windows 8, and Windows 7 Ultimate.
• Installing localized AMS Machinery Manager on a Windows system where the matching language pack and regional settings have already been installed. For example, install AMS Machinery Manager (German) on Windows after installing the
German language pack.
• When you upgrade AMS Machinery Manager, the language must match the currently installed AMS Machinery Manager language. For example, update AMS
Machinery Manager v5.51 (German) to AMS Machinery Manager v5.6 (German). To change the AMS Machinery Manager language you need a full installation instead of an upgrade.
• One language of AMS Machinery Manager is available per installation. If you change your regional settings or language pack after installing AMS Machinery Manager, strings may not display properly. Use the regional settings and language pack that match the language you licensed for AMS Machinery Manager.
Windows language edition Windows regional settings
MUI with language pack settings match language pack
MUI with language pack English
Supported
Yes (preferred)
No (translated strings may not display correctly)
MHM-97402, Rev 23 9
Getting started
10 MHM-97402, Rev 23
2
2.1
MHM-97402, Rev 23
Standalone installation
Standalone installation
Topics covered in this chapter:
•
Install AMS Machinery Manager
•
Launch AMS Machinery Manager
•
Update or repair the installation
Install AMS Machinery Manager
Prerequisites
Verify the client computer meets the operating requirements for a workstation.
If you are upgrading your software, back up your database before completing the software update. Your databases require reindexing to work with the new software. If you need to reinstall the previous version of software, be aware that any database you open with the new software will be reindexed and will no longer work with any previous version.
Procedure
1.
Log on to the computer as a user with administrator rights.
2.
Insert the AMS Machinery Manager Software Installation DVD and open it in
Windows Explorer.
3.
Run RBMsetup.exe.
Important
On Windows 7 and Windows Server 2008, right-click RBMsetup.exe and select Run as administrator . Click Cancel if the installation launches automatically when you insert the DVD.
You must run the installation manually.
4.
If a prompt to install Microsoft .NET Framework 4.0 appears, choose to install this software and allow the system to reboot, (if required).
The AMS Machinery Manager installation begins automatically after reboot.
5.
Accept the license agreement and click Next.
6.
At the ATTENTION!! dialog, click Yes if you are installing the software for the first time. If you are upgrading your software, this is a reminder to stop the installation and back up your database first. Click No to stop the installation.
7.
The setup program verifies that your system meets the minimum requirements. If they are met, the Options page dialog appears. If they are not met, a message displays more information. Update the computer to meet the requirements or contact Product Support.
8.
(Optional) At the Select Features to Install pane, you can change defaults for your installation.
11
Standalone installation
12
Notes
• Use the default settings and directory names unless there is a particular reason to change them. Using the defaults results in a trouble-free installation and streamlined interaction with Emerson Product Support, should a problem ever arise.
• If you are updating the software, this screen also displays the message, “The following file has been found in your Data Directory” followed by file names. You can check the box by the file to overwrite the file.
• If you are updating your software, some fields may be disabled. If you want to update your software and move to a different computer, contact Emerson Product Support.
9.
Click Install to start the installation.
The Installing Components screen displays and shows the status of the installation.
Note
Once the install is underway, there will be a point where the Cancel button is disabled. Do not try to end the install if the Cancel button is disabled. If the install aborts after this point, you may need to contact Emerson Product Support.
10.
If you are using Windows Firewall, grant access to programs published by Emerson
Process Management when prompted.
11.
Continue through the installation steps and follow prompts.
12.
When the Serial dialog appears, click Register Product to register the software now, or click Close to skip registration.
MHM-97402, Rev 23
Standalone installation
Note
To register later, open Windows Explorer, go to C:\RBMsuite\sys and double-click Serial.exe.
a. In the Serial dialog, click Register Product.
The Register Product dialog appears. You need the Serial No. and Request No.
during registration.
b. Contact Product Support to register.
Phone:
Email:
Web:
Toll free 888.367.3774, option 2 (U.S. and Canada)
+63.2.702.1111 (Rest of world) [email protected]
http://www.mhm.assetweb.com/reg c. Enter the Response code given to you by a Product Support representative.
d. Click OK.
The Register Product dialog closes.
e. In the Serial dialog, verify the Status is "Registered." f. Click Close.
Your software is registered.
The installation automatically continues.
13.
On the Finish page, click Finish to complete the installation.
If the computer requires a reboot, Restart Now is selected on the Finish page. Allow the system to reboot before attempting to run the software.
MHM-97402, Rev 23 13
Standalone installation
2.2
2.3
Launch AMS Machinery Manager
Now that you have installed and registered AMS Machinery Manager, you are ready to launch AMS Machinery Manager.
Procedure
1.
Go to Start > Programs (All Programs) > AMS Machinery Manager.
2.
Select AMS Machinery Manager.
3.
Log in when prompted.
a. Initially, Administrator is the default user. Leave the password blank and click OK.
b. If you use a different user, enter the username and password and click OK.
See the Administration topics in AMS Machinery Manager Help to set the
Administrator password and create a new user.
Update or repair the installation
Note
You must register the software when you update the software.
Prerequisites
Close all AMS Machinery Manager programs.
Stop AMS Machinery Manager services.
Procedure
1.
Insert the AMS Machinery Manager Software Installation DVD and open it in
Windows Explorer.
2.
Run RBMsetup.exe.
Important
On Windows 7 and Windows Server 2008, right-click RBMsetup.exe and select Run as administrator . Click Cancel if the installation launches automatically when you insert the DVD.
You must run the installation manually.
3.
At the startup screen choose Add/Update or Repair and click Next.
4.
At the Options pane, choose the features to install or leave the defaults selected for an update.
5.
In the list labeled The following files have been found in your Data Directory, check the box by a file to replace the file on your computer with the file from the installation.
6.
Click Install to start the installation.
14 MHM-97402, Rev 23
Standalone installation
The Installing Components screen displays the status of the installation.
Note
Once the install is underway, there will be a point where the Cancel button is disabled. Do not try to end the install if the Cancel button is disabled. If the install aborts after this point, you may need to contact Emerson Process Management Product Support.
7.
Continue through the installation steps and follow prompts.
8.
On the Finish page, click Finish to complete the installation.
If the computer requires a reboot, Restart Now is selected on the Finish page. Allow the system to reboot before attempting to run the software.
MHM-97402, Rev 23 15
Standalone installation
16 MHM-97402, Rev 23
Network installation
3
3.1
MHM-97402, Rev 23
Network installation
Topics covered in this chapter:
•
Network installation overview
•
Install the Network Server
•
Install the AMS Machinery Manager Client
•
Launch AMS Machinery Manager Client
•
Install a Secondary Database Server
•
Install an Online Server
•
Install Data Import Server and Data Import Client
•
Install Collaboration Tool
•
Update or install new features on the Network Server
Network installation overview
Important
•
•
If you intend to install Machine History Viewer or CSI Data Provider, you must install Internet
Information Services before installing AMS Machinery Manager. The AMS Machinery Manager installation makes important changes to the IIS setup that you would otherwise have to configure manually with the assistance of Product Support.
If you are upgrading your software, back up your database before completing the software update. Your databases require reindexing to work with the new software. If you need to reinstall the previous version of software, be aware that any database you open with the new software will be reindexed and will no longer work with any previous version.
Prerequisites
Ensure each computer meets the minimum system operating requirements.
Procedure
1.
Install the Network Server on the server first.
2.
Install the AMS Machinery Manager Client on a workstation.
3.
Install secondary servers and clients on other computers on the network.
You can install Online Server, Secondary Database Server, Data Import Server, Data
Import Client, and AMS Machinery Manager Client on other computers in the network.
Postrequisites
• Configure service accounts and firewall settings for each computer, if necessary.
Refer to
Chapter 6 for more information.
17
Network installation
3.2
• Network installations require further configuration for each CSI Machinery Health
Monitor.
For more information, open Help in AMS Machinery Manager and choose
Administration > Online Server.
Install the Network Server
The Network Server installation procedure installs and configures the programs and services required for the primary server. You can choose to install additional features.
The installation creates a shared folder from which you install the Client or other licensed components on other machines on this network. By default, the folder is C:\RBMnet\ and is shared as \\Servername\RBMnet where Servername is the network computer name.
Prerequisites
Ensure the computer meets the minimum system operating requirements.
If you are upgrading your software, back up your database before completing the software update. Your databases require reindexing to work with the new software. If you need to reinstall the previous version of software, be aware that any database you open with the new software will be reindexed and will no longer work with any previous version.
To install AMS Machinery Manager on a drive other than C, create a shared folder named
RBMnet on the drive where you want to install the software, prior to starting the installation. After installation is complete, an administrator may need to modify the shared folder's security permissions to allow access from other computers.
Important
If you intend to install Machine History Viewer or CSI Data Provider, you must install Internet
Information Services before installing AMS Machinery Manager. The AMS Machinery Manager installation makes important changes to the IIS setup that you would otherwise have to configure manually with the assistance of Product Support.
Procedure
1.
Log on to the computer as a user with administrator rights.
2.
Insert the AMS Machinery Manager Software Installation DVD and open it in
Windows Explorer.
3.
Run RBMsetup.exe.
Important
On Windows 7 and Windows Server 2008, right-click RBMsetup.exe and select Run as administrator . Click Cancel if the installation launches automatically when you insert the DVD.
You must run the installation manually.
4.
Accept the license agreement and click Next.
18 MHM-97402, Rev 23
Network installation
5.
If a prompt to install Microsoft .NET Framework 4.0 appears, choose to install this software and allow the system to reboot, (if required).
The AMS Machinery Manager installation begins automatically after reboot.
6.
At the ATTENTION!! dialog, click Yes if you are installing the software for the first time. If you are upgrading your software, this is a reminder to stop the installation and back up your database first. Click No to stop the installation.
7.
The setup program verifies that your system meets the minimum requirements. If they are met, the Options page dialog appears. If they are not met, a message displays more information. Update the computer to meet the requirements or contact Product Support.
8.
At the Options page dialog, make changes to the Select Features to Install list, if desired.
Network Server and Client are checked as the preferred defaults. You can select other features, if available. Refer to corresponding sections for more information about additional features.
MHM-97402, Rev 23
•
• Online Server,
• Data Import Server,
• Data Import Client,
Notes
• Use the default settings and directory names unless there is a particular reason to change them. Using the defaults results in a trouble-free installation and streamlined interaction with Emerson Product Support, should a problem ever arise.
• If you are updating the software, this screen also displays the message, “The following file has been found in your Data Directory” followed by file names. You can check the box by the file to overwrite the file.
19
Network installation
• If you are updating your software, some fields may be disabled. If you want to update your software and move to a different computer, contact Emerson Product Support.
Follow these steps if you need to change the default locations: a. If you need to change the installation directory, select Network Server in the features list and open the Destination Location tab.
Browse to the location. The Destination Folder is in Universal Naming Convention
(UNC) format. A red error icon flashes if the path is invalid.
b. If you need to change where your data is stored, select Network Server in the features list and open the Data Location tab.
Browse to the location. The path is in Universal Naming Convention (UNC) format. A red error icon flashes if the path is invalid.
9.
Click Install to start the installation.
The Installing Components screen displays the status of the installation.
Note
Once the install is underway, there will be a point where the Cancel button is disabled. Do not try to end the install if the Cancel button is disabled. If the install aborts after this point, you may need to contact Emerson Process Management Product Support.
10.
If you are using Windows Firewall, grant access to programs published by Emerson
Process Management when prompted.
11.
When the Serial dialog appears, click Register Product to register the software now, or click Close to skip registration.
20
Note
To register later, on the Network Server, go to C:\RBMnet\RBMsuite\sys and double-click
Serial.exe
.
a. In the Serial dialog, click Register Product.
MHM-97402, Rev 23
Network installation
3.3
MHM-97402, Rev 23
The Register Product dialog appears. You need the Serial No. and Request No.
during registration.
b. Contact Product Support to register.
Phone:
Email:
Web:
Toll free 888.367.3774, option 2 (U.S. and Canada)
+63.2.702.1111 (Rest of world) [email protected]
http://www.mhm.assetweb.com/reg c. Enter the Response code given to you by a Product Support representative.
The code is only valid for your computer.
d. Click OK.
The Register Product dialog closes.
e. In the Serial dialog, verify the Status is "Registered." f. Click Close.
Your software is registered.
The installation automatically continues, installing the Client and any other selected features.
12.
Continue through the installation steps and follow prompts.
13.
On the Finish page, click Finish to complete the installation.
If the computer requires a reboot, Restart Now is selected on the Finish page. Allow the system to reboot before attempting to run the software.
Postrequisites
Install AMS Machinery Manager Client on a workstation.
Install the AMS Machinery Manager Client
Run the AMS Machinery Manager installation program (RBMsetup.exe) on a computer in the AMS Machinery Manager network. Choose the Client option.
Prerequisites
•
•
•
Install the AMS Machinery Manager Network Server on the server first.
Verify the client computer meets the operating requirements for a workstation.
Verify the workgroup or domain settings match on the Network Server computer and Database Server computer.
Procedure
1.
Log on to the computer as a user with administrator rights.
21
Network installation
3.4
22
2.
Browse to the shared folder on the Network Server. For example, \\Servername
\RBMnet , where Servername is the computer's name.
Important
Do NOT use a mapped drive path.
3.
Run RBMsetup.exe.
Important
On Windows 7 and Windows Server 2008, right-click RBMsetup.exe and select Run as administrator . Click Cancel if the installation launches automatically when you insert the DVD.
You must run the installation manually.
4.
At the Options page dialog, make changes to the Select Features to Install list, if desired.
You can install certain additional features on other computers in the AMS Machinery
Manager network. The Network Server option is disabled here since only one network server is allowed on an AMS Machinery Manager network.
The Client is selected and default locations are set. If desired, select the Shortcuts tab and select Add shortcuts to desktop
5.
Click Install to start the installation.
The Installing Components screen displays the status of the installation.
Note
Once the install is underway, there will be a point where the Cancel button is disabled. Do not try to end the install if the Cancel button is disabled. If the install aborts after this point, you may need to contact Emerson Process Management Product Support.
6.
Continue through the installation steps and follow prompts.
7.
On the Finish page, click Finish to complete the installation.
If the computer requires a reboot, Restart Now is selected on the Finish page. Allow the system to reboot before attempting to run the software.
Launch AMS Machinery Manager Client
Now that you have installed and registered AMS Machinery Manager, you are ready to launch the AMS Machinery Manager Client.
Procedure
1.
Go to Start > Programs (All Programs) > AMS Machinery Manager.
2.
Select AMS Machinery Manager Client.
3.
Log in when prompted.
MHM-97402, Rev 23
3.5
MHM-97402, Rev 23
Network installation a. Initially, Administrator is the default user. Leave the password blank and click OK.
b. If you use a different user, type in the username and password and click OK.
See the Administration topics in AMS Machinery Manager Help to set the
Administrator password and create a new user.
Install a Secondary Database Server
Prerequisites
• Install the AMS Machinery Manager Network Server on the server first.
• Verify the workgroup or domain settings match on the Network Server computer and Database Server computer.
Procedure
1.
Log on to the computer as a user with administrator rights.
2.
Browse to the shared folder on the Network Server. For example, \\Servername
\RBMnet , where Servername is the computer's name.
Important
Do NOT use a mapped drive path.
3.
Run RBMsetup.exe.
Important
On Windows 7 and Windows Server 2008, right-click RBMsetup.exe and select Run as administrator . Click Cancel if the installation launches automatically when you insert the DVD.
You must run the installation manually.
4.
Follow instructions presented by the installation program.
5.
Accept the license agreement and click Next.
6.
At the ATTENTION!! dialog, click Yes if you are installing the software for the first time. If you are upgrading your software, this is a reminder to stop the installation and back up your database first. Click No to stop the installation.
7.
At the Options page dialog, make changes to the Select Features to Install list, if desired.
You can install certain additional features on other computers in the AMS Machinery
Manager network. The Network Server option is disabled here since only one network server is allowed on an AMS Machinery Manager network.
• To install a Secondary Database server, select Database Server.
• (Optional) To install the Client, select Client.
• Uncheck features you do not want to install on this computer.
23
Network installation
3.6
You can change the default destination location and configuration location on your database server. These tabs are disabled for updates.
8.
Click Install to start the installation.
The Installing Components screen displays the status of the installation.
Note
Once the install is underway, there will be a point where the Cancel button is disabled. Do not try to end the install if the Cancel button is disabled. If the install aborts after this point, you may need to contact Emerson Process Management Product Support.
9.
Continue through the installation steps and follow prompts.
10.
On the Finish page, click Finish to complete the installation.
If the computer requires a reboot, Restart Now is selected on the Finish page. Allow the system to reboot before attempting to run the software.
The secondary database server can be accessed through the Network Server. The files are installed in C:\RBMDBSRV by default.
Postrequisites
• In Windows Explorer, browse to C:\RBMDBSRV and create new folder named CustData.
Share the CustData folder so it is available on the AMS Machinery Manager network.
• Add the database server in RBM Network Administration. Refer to the Administration topics in AMS Machinery Manager Help for more information.
Install an Online Server
Note
Unless otherwise specified, a CSI Machinery Health Monitor is pre-configured with a database created according to customer specifications. The Online Server has been set up during commissioning.
You can install additional Online Servers and commission additional CSI Machinery Health
Monitors on your AMS Machinery Manager network. If you install an additional Online
Server, select Database Server as well.
Prerequisites
• Install the AMS Machinery Manager Network Server on the server first.
• Verify the workgroup or domain settings match on the Network Server computer and Database Server computer.
Procedure
1.
Log on to the computer as a user with administrator rights.
24 MHM-97402, Rev 23
3.7
Network installation
2.
Browse to the shared folder on the Network Server. For example, \\Servername
\RBMnet , where Servername is the computer's name.
Important
Do NOT use a mapped drive path.
3.
Run RBMsetup.exe.
Important
On Windows 7 and Windows Server 2008, right-click RBMsetup.exe and select Run as administrator . Click Cancel if the installation launches automatically when you insert the DVD.
You must run the installation manually.
4.
Follow instructions presented by the installation program.
5.
At the AMS Machinery Manager Setup - Options page, select Online Server and
Database Server.
• (Optional) To install the Client, select Client.
• Uncheck features you do not want to install on this computer.
6.
Continue through the installation steps and follow prompts.
7.
In Windows Services, verify the following services are started.
• CsiO_Server
• CsiMtdbMgr
• CSI_MhmRemote
Postrequisites
• In Windows Explorer, browse to C:\RBMDBSRV and create new folder named CustData.
Share the CustData folder so it is available on the AMS Machinery Manager network.
• Set up the Online Server in RBM Network Administration. Refer to the Administration topics in AMS Machinery Manager Help for more information.
Install Data Import Server and Data Import
Client
The Data Import Server and Data Import Client are only available if you license the Data
Import functionality (included with network systems). You can install Data Import Server and Data Import Client together or separately on the Network Server or on other computers in the AMS Machinery Manager network.
MHM-97402, Rev 23 25
Network installation
3.7.1
3.7.2
Install Data Import Server or Client on an existing
Network Server
Follow instructions to update or install new features on the Network Server. See
. At the Options pane, choose the Data Import Server and/or Data Import Client.
If you choose Data Import Client, AMS Machinery Manager Client is automatically selected.
Data Import Client is required to be installed in the same directory as the AMS Machinery
Manager Client.
Install Data Import or Client on a Secondary Server or
Workstation
Prerequisites
•
•
Ensure the computer meets the minimum system operating requirements.
Verify the workgroup or domain settings match on the Network Server computer and Database Server computer.
Procedure
1.
Log on to the computer as a user with administrator rights.
2.
Browse to the shared folder on the Network Server. For example, \\Servername
\RBMnet , where Servername is the computer's name.
Important
Do NOT use a mapped drive path.
3.
Run RBMsetup.exe.
Important
On Windows 7 and Windows Server 2008, right-click RBMsetup.exe and select Run as administrator . Click Cancel if the installation launches automatically when you insert the DVD.
You must run the installation manually.
4.
Accept the license agreement and click Next.
5.
At the Options pane, choose the Data Import Server and/or Data Import Client.
If you choose Data Import Client, AMS Machinery Manager Client is automatically selected. Data Import Client is required to be installed in the same directory as the
AMS Machinery Manager Client.
6.
Click Install to start the installation.
The Installing Components screen displays the status of the installation.
26 MHM-97402, Rev 23
3.8
3.8.1
Network installation
Note
Once the install is underway, there will be a point where the Cancel button is disabled. Do not try to end the install if the Cancel button is disabled. If the install aborts after this point, you may need to contact Emerson Process Management Product Support.
7.
On the Finish page, click Finish to complete the installation.
If the computer requires a reboot, Restart Now is selected on the Finish page. Allow the system to reboot before attempting to run the software.
Install Collaboration Tool
When Collaboration Tool is installed with AMS Machinery Manager Network Server and
Clients, users logged into the Clients using the same Network Server can communicate with one another and share multiple types of information with other Collaboration Tool users.
Install Collaboration Tool on the Network Server
When you install Collaboration Tool on the Network Server the MHM Peer Resolver Service
(MHMPeerResolverService.exe) is installed.
Prerequisites
•
•
Install the AMS Machinery Manager Network Server on the server first.
Install AMS Machinery Manager Client on the Client computer.
Procedure
1.
On the Network Server, use Windows Explorer to browse to the RBMnet folder. For example, C:\RBMnet.
2.
Browse to Install\CollaborationTool.
3.
Double-click setup.exe and continue through the installation.
Important
On Windows 7 and Windows Server 2008, right click setup.exe and select Run as administrator.
4.
Accept the license agreement and click Next.
5.
Click Install to start the installation.
The Installing Components screen displays the status of the installation.
Note
Once the install is underway, there will be a point where the Cancel button is disabled. Do not try to end the install if the Cancel button is disabled. If the install aborts after this point, you may need to contact Emerson Process Management Product Support.
MHM-97402, Rev 23 27
Network installation
3.8.2
3.8.3
3.9
6.
On the Finish page, click Finish to complete the installation.
Install Collaboration Tool on the Client
Prerequisites
•
•
Install the AMS Machinery Manager Network Server on the server first.
Install AMS Machinery Manager Client on the Client computer.
Procedure
1.
Log on to the computer as a user with administrator rights.
2.
Browse to the shared folder on the Network Server. For example, \\Servername
\RBMnet , where Servername is the computer's name.
Important
Do NOT use a mapped drive path.
3.
Browse to Install\CollaborationTool.
4.
Double-click setup.exe and continue through the installation.
Important
On Windows 7 and Windows Server 2008, right click setup.exe and select Run as administrator.
5.
Accept the license agreement and click Next.
6.
Follow instructions presented by the installation program.
Launch Collaboration Tool
1.
Launch AMS Machinery Manager Client.
2.
From the main menu, select View > Collaboration Tool.
Initially, Collaboration Tool opens on the right side of the AMS Machinery Manager Client screen.
Refer to Collaboration Tool topics in AMS Machinery Manager Help for more information.
Update or install new features on the Network
Server
When you install the Network Server, you can choose which features to install. You can install the additional features on the Network Server later, by running the installation program on the server where you have AMS Machinery Manager installed.
28 MHM-97402, Rev 23
Network installation
Note
You must register the software when you update the software.
Prerequisites
•
•
Close all AMS Machinery Manager programs.
Stop AMS Machinery Manager services.
Procedure
1.
Log onto the Network Server as a user with administrator rights.
2.
Close AMS Machinery Manager and stop any AMS Machinery Manager services.
3.
Browse to the Network Server's installation folder, for example C:\RBMnet.
4.
Run RBMsetup.exe.
Important
On Windows 7 and Windows Server 2008, right-click RBMsetup.exe and select Run as administrator . Click Cancel if the installation launches automatically when you insert the DVD.
You must run the installation manually.
5.
At the maintenance screen, select Add/Update and click Next.
6.
At the Options pane, choose the features to install or leave the defaults selected for an update.
7.
Click Install to start the installation.
The Installing Components screen displays the status of the installation.
Note
Once the install is underway, there will be a point where the Cancel button is disabled. Do not try to end the install if the Cancel button is disabled. If the install aborts after this point, you may need to contact Emerson Process Management Product Support.
8.
On the Finish page, click Finish to complete the installation.
If the computer requires a reboot, Restart Now is selected on the Finish page. Allow the system to reboot before attempting to run the software.
MHM-97402, Rev 23 29
Network installation
30 MHM-97402, Rev 23
4
4.1
4.1.1
4.1.2
MHM-97402, Rev 23
Additional installations
Additional installations
Topics covered in this chapter:
•
Install Machine History Viewer
•
Install AMS Standalone Data Transfer
•
Install AMS Machinery Manager ODBC Driver
•
Install AMS Machinery Manager CSI Data Provider
•
Install CSI USB drivers
Install Machine History Viewer
Machine History Viewer works in conjunction with AMS Machinery Manager and other AMS
Suite software programs to allow you to view and analyze the operating history of a facility’s rotating machinery. Machine History Viewer is a browser-based application that can be accessed from any network computer.
Install Internet Information Services (IIS)
Install Internet Information Services (IIS) with the following features:
• IIS Management Console
• IIS Application Development Features (World-wide Web Services)
.NET Extensibility
ASP
ASP.NET
ISAPI Extensions
ISAPI Filters
Server-side Includes
Tip
In Windows 7, open Control Panel, select Turn Windows Features On or Off and select the features from
Internet Information Services and World Wide Web Services.
In Windows Server 2008, use the Add Roles Wizard to install the Web Server (IIS) role.
Install Machine History Viewer on the Network Server
Machine History Viewer installation includes the following components:
• AMS Machinery Manager Network Server
• Machine History Viewer Web Service
31
Additional installations
• Machine History Viewer Client User Interface
• Microsoft SQL Server 2005 or Microsoft SQL Server 2005 Express
Machine History Viewer can be installed in three configurations:
1.
Compact configuration: Install Machine History Viewer on the same server-class computer as AMS Machinery Manager Network Server and Microsoft SQL Server
2005 for a compact configuration.
2.
Recommended configuration: Install Network Server on one server-class machine and install Machine History Viewer and Microsoft SQL Server 2005 on a separate server-class computer.
3.
Distributed configuration: Install each required component of Machine History
Viewer on separate server-class computers.
The instructions describe how to install either the compact configuration and recommended configuration.
Prerequisites
• Install the AMS Machinery Manager Network Server on the server first.
• The Machine History Viewer version must match Network Server.
• Install IIS 5.2 or newer first. (Install IIS before the .NET Framework, available during installation).
Note
•
•
•
Microsoft SQL Server 2005 is required by and installed with Machine History Viewer.
Microsoft .NET Framework 2.0 is required by and installed with Microsoft SQL Server 2005
Express.
Microsoft .NET Framework 4.0 is required by and installed with Machine History Viewer Web
Service and the Machine History Viewer Client User Interface.
Procedure
1.
Insert the AMS Machinery Manager Software Installation DVD and open it in
Windows Explorer.
2.
Browse to the Install\MachineHistoryViewer folder.
3.
Double-click setup.exe and continue through the installation.
Important
On Windows 7 and Windows Server 2008, right click setup.exe and select Run as administrator.
4.
Accept the license agreement.
5.
The Configuration window displays. Choose the components to install on this computer and click Next.
• For the compact configuration and the recommended configuration, check both
Web Service and Client UI.
32 MHM-97402, Rev 23
Additional installations
• For the distributed configuration, launch the installation on each computer; choose only the Web Service feature on one computer, and only the Client UI feature on the other computer.
6.
Click Yes if prompted to install the Microsoft .NET Framework.
It may take several minutes to complete the installation. This step applies if
Microsoft .NET Framework is not already installed.
A dialog may display the process of the Microsoft Report Viewer redistributable files installation.
7.
In the Select Computer for SQL Server 2005 dialog, choose where to install the SQL server and click Next.
• For a compact configuration and the recommended configuration, select This computer (maximizes performance) .
• For the distributed configuration, select A separate computer (may degrade performance) . A dialog displays additional instructions for this setup.
Note
If Microsoft SQL Server 2005 is already installed, this installation process creates new instance named “EPM2005”. If you run the installer again, the Microsoft SQL Server 2005 does not need to install additional instances.
8.
When prompted, type a password to be used as part of the SQL connection string and click Next. The SQL server installs automatically.
A summary of the SQL configuration displays. Make a note of this information for future reference.
Computer Name:
SQL Server Instance Name:
Strong Password:
EPM2005
9.
(Distributed configuration only.) If you chose to install the SQL server on a separate computer, the Database Server Login dialog appears. Provide the information to connect to the SQL server on the separate computer.
10.
Review the Disk Space Requirements for Local and Mapped Drives dialog to determine where you want to install the selected Machine History Viewer components. Click OK.
11.
In the Choose Destination Location dialog, click Next to accept the default location
(recommended), or click Browse and select a different location for the selected
Machine History Viewer components.
12.
When prompted, enter the network name of the computer where the Network
Server is installed.
You must specify the computer name if the installation is not on the same computer as the Network Server.
MHM-97402, Rev 23 33
Additional installations
4.1.3
13.
(Distributed configuration only.) When prompted, enter the network name of the computer hosting the Machine History Viewer Web Service.
Note
You must specify the computer name where the Machine History Viewer Web Service is installed, if you are installing only the Machine History Viewer Client User Interface.
14.
On the Start Copying Files screen, click Next to install the software components listed.
The Setup Status screen displays a progress bar.
15.
When the URL displays, make a note of the address so you can access Machine
History Viewer.
Example: http://Servername/MachineHistory where Servername is the name of the computer where Machine History Viewer is installed.
Machine History Viewer URL:
Note
If you are unable to log in, follow the instructions in Internet Explorer Help to enable cookies for this URL.
16.
On the Finish page, click Finish to complete the installation.
Launch Machine History Viewer
Prerequisites
• Verify the client computer meets the operating requirements for a workstation.
• Use Internet Explorer 7.0 or newer with cookies enabled for the URL displayed during installation.
• In RBM Network Administration, create an AMS Machinery Manager username and password to use with Machine History Viewer.
• In RBM Network Administration, add a database to the user's database list, or allow the user to access the master database list. If the user does not have a database, no data will be visible to this user through Machine History Viewer.
Procedure
1.
Launch Internet Explorer and enter the URL address you recorded during installation.
2.
Log in with a user name and password.
More information about using Machine History Viewer is provided in Online Help available after you log in.
34 MHM-97402, Rev 23
4.2
4.3
Additional installations
Install AMS Standalone Data Transfer
AMS Standalone Data Transfer allows you to transfer route files between an analyzer and a folder on the computer or network. You do not need direct access to an AMS Machinery
Manager client or database. When you receive a route definition file, load it to your analyzer with AMS Standalone Data Transfer. After you collect data, dump the route using
AMS Standalone Data Transfer and return the route data file.
Note
Only install AMS Standalone Data Transfer on a computer where AMS Machinery Manager is NOT installed.
Procedure
1.
Insert the AMS Machinery Manager Software Installation DVD and open it in
Windows Explorer.
2.
Browse to Install/StandaloneDataTransfer.
3.
Double-click setup.exe and continue through the installation.
Important
On Windows 7 and Windows Server 2008, right click setup.exe and select Run as administrator.
4.
Accept the license agreement.
5.
Follow instructions presented by the installation program.
Windows Device Driver Installation Wizard prompts you to install the CSI USB
Drivers.
6.
Install the CSI USB Drivers.
7.
Follow instructions presented by the installation program.
8.
At the Windows Security prompt, click Install to install the drivers.
The drivers install automatically.
9.
Click Finish.
The CSI USB Drivers installation wizard closes.
10.
Click Finish.
Install AMS Machinery Manager ODBC Driver
You can install the AMS Machinery Manager ODBC driver in order to access your information from third party software such as Microsoft Access ™ , Crystal Reports ™ , or
ORACLE ® .
MHM-97402, Rev 23 35
Additional installations
4.4
Note
This installation is optional and not required by AMS Machinery Manager.
Procedure
1.
Go to the computer where you want the driver installed.
You can install the driver on any computer where the AMS Machinery Manager
Client is installed.
2.
Insert the AMS Machinery Manager Software Installation DVD and open it in
Windows Explorer.
3.
Browse to the Install\csiODBC folder.
4.
Double-click setup.exe and continue through the installation.
Important
On Windows 7 and Windows Server 2008, right click setup.exe and select Run as administrator.
5.
Accept the license agreement.
6.
When the Choose Destination Location screen appears, use the default location, and click Next.
7.
In the Ready to Install Program screen, click Next to begin the installation.
The Setup Status screen displays the status of the installation.
8.
When the Installation Complete screen appears, click Finish.
If the screen displays a message to restart the computer, you must restart the computer before attempting to use the software.
Install AMS Machinery Manager CSI Data
Provider
The AMS Machinery Manager CSI Data Provider works with AMS Machinery Manager
Network Server to supply information to applications such as AMS Asset Portal and AMS
Suite: Asset Performance Management. AMS Machinery Manager sends Assets, Active
Alerts and Event History. The Alert details are generated from alarms that are set in the databases, such as the Vibration alarms for Export. Event details are generated from
RBMview when a new problem is created.
Verify you have a version of AMS Machinery Manager that supports your application:
•
•
AMS Machinery Manager version 4.81 or later is required to support AMS Asset
Portal 1.0 or newer.
AMS Machinery Manager 5.5 or later is required to support AMS Suite: Asset
Performance Management.
36 MHM-97402, Rev 23
Additional installations
4.4.1
4.4.2
MHM-97402, Rev 23
Install Internet Information Services (IIS)
Install Internet Information Services (IIS) with the following features:
• IIS Management Console
• IIS Application Development Features (World-wide Web Services)
.NET Extensibility
ASP
ASP.NET
ISAPI Extensions
ISAPI Filters
Server-side Includes
Tip
In Windows 7, open Control Panel, select Turn Windows Features On or Off and select the features from
Internet Information Services and World Wide Web Services.
In Windows Server 2008, use the Add Roles Wizard to install the Web Server (IIS) role.
Install CSI Data Provider
Install the CSI Data Provider on the same computer as the AMS Machinery Manager
Network Server or on a different computer with network access to the Network Server.
Prerequisites
An AMS Machinery Manager Client must be installed on the Network Server computer.
The CSI Data Provider version must match the Network Server.
CSI Data Provider requires the Microsoft .NET Framework 4.0, available during the installation. IIS must be installed before Microsoft .NET Framework 4.0.
Procedure
1.
Go to the computer where the AMS Machinery Manager Network Server is installed, or a computer with network access to the Network Server.
2.
Insert the AMS Machinery Manager Software Installation DVD and open it in
Windows Explorer.
3.
Browse to Install\CSIDataProvider.
4.
Double-click setup.exe and continue through the installation.
Important
On Windows 7 and Windows Server 2008, right click setup.exe and select Run as administrator.
5.
Accept the license agreement and click Next.
6.
Continue through the installation steps and follow prompts.
37
Additional installations
The installation program checks the minimum system requirements for the software. If the computer is missing any required software, you will be prompted to install the necessary software.
7.
On the Disk Space Requirements screen, review this information and click OK.
8.
On the Choose Destination Location page, use the default location and click Next.
9.
When prompted, enter the name of the computer running Network Server and click
Next .
The Data Provider must be able to locate the Network Server to function properly.
10.
When prompted, install and start the CsiRVWmgr service on the Network Server.
Complete the following steps on the Network Server.
a. On the Network Server, launch the Windows Command Prompt as
Administrator.
Tip
On Windows 7, Click Start > Accessories > Command Prompt, right-click Command Prompt and select Run as Administrator.
b. In the Command Prompt window, type the command C:\RBMnet\RBMsuite\sys
\RVWmgr.exe -i and press Enter.
Example:
Microsoft Windows [Version 6.1.7601]
Copyright (c) 2009 Microsoft Corporation. All rights reserved.
C:\Windows\system32> C:\RBMnet\RBMsuite\sys\RVwMgr.exe -i
C:\Windows\system32>
The CsiRVWmgr service is installed as a Windows Service.
c. On the Network Server, launch Windows Services.
d. Right-click the service named CsiRVWmgr and select Properties.
e. In the Properties dialog, choose Automatic from the Startup type menu.
This setting ensures the service restarts automatically if it is ever stopped, such as after a reboot.
f. Click Start to start the CsiRVWmgr service.
The CsiRVWmgr service is installed and started.
11.
Click OK to continue the installation.
12.
When the URL displays, make a note of the address.
Example: http://Servername/CSIDataProvider/CSIDataProvider.asmx, where Servername is the name of the computer where CSI Data Provider is installed.
38 MHM-97402, Rev 23
4.4.3
4.4.4
Additional installations
You will need to use the URL to access the CSIDataProvider web service and register the AMS Machinery Manager user.
Table 4-1: CSI Data Provider URL
CSI Data Provider URL:
13.
Click Finish when the Installation Complete page displays.
Create a user for CSI Data Provider
See Create a new user in AMS Machinery Manager Help for details.
Procedure
1.
In RBM Network Administration, create a new user with guest access mode.
Important
Only use this username and password with CSI Data Provider. If these credentials are used by some other user or application, the CSI Data Provider cannot access the system.
2.
In RBM Network Administration, right-click the new user and select Edit User.
3.
Click User Database List.
The Database List dialog appears.
4.
To add a database, select the database from the System Databases pane and click
Add .
5.
Click OK.
Register the user for CSI Data Provider
1.
Launch Internet Explorer and type the web address displayed during installation.
Example: http://Servername/CSIDataProvider/CSIDataProvider.asmx, where Servername is the name of the computer where CSI Data Provider is installed.
The CSI Data Provider web interface appears.
MHM-97402, Rev 23 39
Additional installations
40
2.
Click the GetPlantHierarchy link.
3.
On the GetPlantHiearchy page, enter the AMS Machinery Manager user name and password in the format: username|password
For example, if “AOXS” is the user name and “aoxspwd1” is the password, enter:
AOXS|aoxspwd1 .
4.
Click Invoke.
A window displays a stream of XML statements. This is proof that you successfully registered the user and CSI Data Provider is functioning properly.
MHM-97402, Rev 23
Additional installations
4.4.5
4.4.6
Note
If you get an error message, ensure that the CsiRVWmgr service is started and the user name has been created with the password you entered.
Create a data source
Use the AMS Suite: Asset Performance Management (or Asset Portal Manager for use with
AMS Asset Portal) to create a data source. Refer to the respective product documentation for more information.
Configure Web Server settings
In order for the CSI Data Provider to work correctly, the World Wide Web Publishing service must be configured correctly.
Procedure
1.
Open Windows Services and start the service named World Wide Web Publishing
Service.
When you install the World Wide Web Publishing Service with Windows Server, it may not be started by default. You must start the service in order to run a web service.
2.
(Windows Server 2003 only) Install ASP.NET as a Windows Service.
a. Launch the Windows Command Prompt as Administrator.
MHM-97402, Rev 23 41
Additional installations
4.5
Tip
On Windows Server 2003, go to Start > Accessories > Command Prompt, right-click Command
Prompt and select Run as Administrator.
b. In the Command Prompt window, type the command aspnet_regiis.exe -s W3SVC/1/
ROOT/CsiDataProvider and press Enter.
Example:
Microsoft Windows [Version 6.1.7601]
Copyright (c) 2009 Microsoft Corporation. All rights reserved.
C:\Windows\system32> aspnet_regiis.exe -s W3SVC/1/ROOT/CsiDataProvider c. If ASP.NET is NOT installed, type the command aspnet_regiis.exe -i and press Enter.
Important
Only use this command with the -i argument if ASP.NET is NOT already on the computer; it has the intrusive effect of updating all scriptmaps, both at and below the metabase root.
By default, ASP.NET is not installed.
3.
Enable ASP.NET to execute.
By default, the Web Service Extension status for ASP.NET is Prohibited. In IIS Manager, change the status to Allowed.
Follow instructions for your version of IIS to enable ASP.NET. For example, follow these instructions in IIS 7.0.
a. Launch IIS Manager.
b. Select the computer name node in the Connections pane.
c. In the Features view, select ISAPI and CGI Restrictions.
d. Select the ASP.NET service and change the status to Allowed.
4.
Add CSIDataProvider to the Trusted Sites.
The first time the CSIDataProvider service runs, a security warning may appear. Add this website to the computer’s trusted sites.
From this point, the CSIDataProvider will be granted access to this site.
Install CSI USB drivers
The USB drivers for the CSI 2140 or CSI 2130 analyzer are installed automatically with AMS
Machinery Manager or AMS Standalone Data Transfer. You can install the USB drivers on any computer where you need to connect a CSI 2140 or CSI 2130 analyzer.
42 MHM-97402, Rev 23
Additional installations
Procedure
1.
Insert the AMS Machinery Manager Software Installation DVD and open it in
Windows Explorer.
2.
Browse to Install\CSI USB Drivers.
3.
Double-click setup.exe and continue through the installation.
Important
On Windows 7 and Windows Server 2008, right click setup.exe and select Run as administrator.
4.
Accept the license agreement.
5.
Follow instructions presented by the installation program.
6.
At the Windows Security prompt, click Install to install the drivers.
The drivers install automatically.
7.
Click Finish.
MHM-97402, Rev 23 43
Additional installations
44 MHM-97402, Rev 23
AMS Machinery Manager services
5 AMS Machinery Manager services
Topics covered in this chapter:
•
Primary server features and services
•
Secondary server features and services
•
Client installation features
5.1
Feature installed
Standalone or Network
Server
Service installed
CsiNetAdmin
CSI_MhmRemote
AMS Machinery
Manager Client
Collaboration Tool
(optional)
Primary server features and services
The Primary server is the computer hosting the Network Server.
CSI Data Transfer
Service
CSIMtDbMgr Service n/a
MHM Peer Resolver
Service
Description
Network Server
AMS Remote
Machinery Health
Manager
Purpose
Licensing
Manages connections between AMS
Machinery Manager Clients and the
Network Server.
Data Transfer Service Enables CSI Machinery Health Analyzer to connect and transfer data to AMS
Machinery Manager over an Ethernet connection.
Database Server Database read/write/indexing
AMS Machinery Manager user interface.
Collaboration Tool communication management
When installed on the Network Server, this service enables communication between
AMS Machinery Manager users with
Collaboration Tool installed on their workstation.
5.2
Feature installed
Database Server
Data Import Server
Secondary server features and services
One or more of these features can be installed on a computer in the AMS Machinery
Manager network after a Network Server has been installed.
Service installed
CSIMtDbMgr Service
CSI Data Import Service
Purpose
Database read/write/indexing
Enables AMS Machinery Manager to read MODBUS data from other systems.
MHM-97402, Rev 23 45
AMS Machinery Manager services
Feature installed
Online Server
Service installed
CsiO_Server
AMS Machinery Manager
Client n/a
Purpose
Enables AMS Machinery Manager to manage and collect data from CSI Machinery Health Monitors.
AMS Machinery Manager user interface.
5.3
Client installation features
One or more of these features can be installed after the Primary server has been installed.
Additional installation
Collaboration Tool
Online Watch
Machine History Viewer
AMS Standalone Data
Transfer
Service installed n/a n/a n/a n/a
Purpose
Available with network client installations to allow AMS
Machinery Manager users to communicate.
A client application provides a read-only view of online system status. Can also be configured to allow a user to acknowledge or modify alarms and request data acquisitions.
Provides a read-only view of periodic data and equipment case history through a web browser.
Allows users of a CSI Machinery Health Analyzer at a location without access to a database to load and dump routes and route data as files.
46 MHM-97402, Rev 23
Configure network computer communication
6 Configure network computer communication
Topics covered in this chapter:
•
Configure firewall settings
•
Service accounts
If services running on secondary servers have trouble establishing a connection with the primary server, you can change firewall settings to allow the services to communicate with one another. You can also create service accounts to assign to each AMS Machinery
Manager program and service.
6.1
Configure firewall settings
AMS Machinery Manager programs communicate with each other using communication ports. If you have a firewall, the ports used by the AMS Machinery Manager programs are often blocked (or disallowed) by default. During installation, Windows may prompt you to allow access for certain AMS Machinery Manager programs on the server. If you choose to allow access, Windows creates firewall exceptions. You may need to configure other firewall rules manually. Configure your firewall program to allow communication between
AMS Machinery Manager programs and the ports they use on each computer in the AMS
Machinery Manager network.
Note
Each AMS Machinery Manager program needs a firewall exception to access the primary server, even if all the programs are installed on the primary server.
6.1.1
Primary server ports
These services make up the core programs installed as a Standalone or Network installation.
Table 6-1: Primary server ports
Port name
CSIDB_SERVER
Port Type Service
10045 TCP CsiMtdbMgr
CSIDB_ADMIN
CSINA_SERVER
10046 TCP
10047 TCP
CsiMtdbMgr
CsiNetAdmin
Executable mtdbmgr.exe
mtdbmgr.exe
NetAdmin.exe
Connection server services, client programs server services, client programs server services, client programs
Purpose
Database read/ write/indexing
CsiMtdbMgr
Licensing
MHM-97402, Rev 23 47
Configure network computer communication
Table 6-1: Primary server ports (continued)
Port name
CSINA_ADMIN
CSINA_PEER
Port Type Service
10048 TCP
10049
CSIMHMREMOTE 10052
TCP
TCP
CsiNetAdmin
CsiNetAdmin
Executable
NetAdmin.exe
NetAdmin.exe
Connection server services, client programs server services, client programs
CSI_MhmRemote MhmRemote.exe
server services, client programs
CSIRBMCOMSR 10077 TCP CSI Data Transfer
Service
DeviceServer.exe
CSI analyzers using Ethernet
Purpose
Licensing
Licensing
Manage AMS
Machinery Manager
Client connections.
Enable data transfer over
Ethernet.
6.1.2
Ports for Data Import server
Table 6-2: Ports for Data Import server
Port name
CSIDISERVER
Port Type Service
10060 TCP CSI Data Import
Service
Executable
DataImport.exe
Connection Purpose
Provides Machinery
Health Manager
MODBUS Data
Import.
6.1.3
Database Server ports
Firewall ports required for additional database servers installed on the AMS Machinery
Manager network.
Table 6-3: Database Server ports
Port name
CSIDB_SERVER
CSIDB_ADMIN
Port
10046
CSIMHMREMOTE 10053
Type
10045 TCP
TCP
TCP
Service
CsiMtdbMgr
CsiMtdbMgr
Executable mtdbmgr.exe
mtdbmgr.exe
Connection server services, client programs server services, client programs
CSI_MhmRemote MhmRemote.exe
server services, client programs
Purpose
Database read/ write/indexing
Database read/ write/indexing
Manage AMS
Machinery Manager
Client connections.
48 MHM-97402, Rev 23
Configure network computer communication
6.1.4
Ports for Collaboration Tool server
Table 6-4: Ports for Collaboration Tool server
Port name
HTTP
Port
8090
Type Service
TCP MHM Peer
Resolver Service
Executable
MHMPeerResolver
Service.exe
Connection Purpose client programs Handles registration of
Collaboration Tool clients to communicate with one another.
6.1.5
CSI Data Provider ports
Table 6-5: CSI Data Provider ports
Port name
CSIVW_SERVER
Port
10050
Type Service
TCP CsiRVWmgr
Executable
RVWmgr.exe
CSIVW_ADMIN 10051 TCP CsiRVWmgr
HTTP 80 TCP IIS
RVWmgr.exe
inetinfo.exe
Connection
Asset Portal, external programs
Asset Portal, external programs
Asset Portal, external programs
Purpose
Provides alert information.
Provides alert information.
Provides alert information.
6.1.6
Ports for Machine History Viewer server
Table 6-6: Ports for Machine History Viewer server
Port name
HTTP
Port
80
Type Service
TCP IIS
Executable inetinfo.exe
Connection external programs
Purpose
Provides web access to case histories.
MHM-97402, Rev 23 49
Configure network computer communication
6.1.7
Ports required for servers hosting a shared Custdata folder
Table 6-7: Ports required for servers hosting a shared Custdata folder
Port name epmap epmap netbios-ns netbios-ns netbios-dgm netbios-ssn microsoft-ds microsoft-ds
Port
135
135
137
137
138
139
445
445
Type Service
TCP
UDP
TCP
DCE endpoint resolution
DCE endpoint resolution
NETBIOS Name
Service
UDP
UDP
TCP
TCP
UDP
NETBIOS Name
Service
NETBIOS
Datagram Service
NETBIOS Session
Service
Microsoft
Directory Service
Microsoft
Directory Service
Executable
SYSTEM
SYSTEM
SYSTEM
SYSTEM
SYSTEM
SYSTEM
SYSTEM
SYSTEM
Connection external programs external programs external programs external programs external programs external programs external programs external programs
Purpose
Windows File
Sharing
Windows File
Sharing
Windows File
Sharing
Windows File
Sharing
Windows File
Sharing
Windows File
Sharing
Windows File
Sharing
Windows File
Sharing
6.1.8
Ports required for AMS Machinery Manager Clients and
Data Import Clients
Table 6-8: Ports required for AMS Machinery Manager Clients and Data Import Clients
Port name
*.exe
Port varies
Type Service
TCP MHM client programs
Executable
C:\RBMclient\sys\*.exe
C:\RBMsuite\sys\*.exe
Connection server services, online systems
Purpose
Each AMS Machinery
Manager program.
6.1.9
Online Server ports
Table 6-9: Online Server ports
Port name odh_4500T
Port Type Service
19788 TCP CsiO_Server
Executable
O_Server.exe
Connection online systems
Purpose
Online system communication.
50 MHM-97402, Rev 23
Configure network computer communication
Table 6-9: Online Server ports (continued)
Port name odh_4500su
Port Type Service
19798 TCP CsiO_Server odh_4500_tcp 19799 TCP CsiO_Server odh_4500_udp 19799 UDP CsiO_Server odh_admin-tcp 19800 TCP odh_config-tcp 19801 TCP odh_status-tcp 19802 TCP
CsiO_Server
CsiO_Server
CsiO_Server odh_status-udp 19802 UDP CsiO_Server odh_fallback-tcp 19803 TCP CsiO_Server
Executable
O_Server.exe
O_Server.exe
O_Server.exe
O_Server.exe
O_Server.exe
O_Server.exe
O_Server.exe
O_Server.exe
Connection online systems online systems online systems online systems online systems online systems online systems
Fallback server
Purpose
Online system communication
Online system communication
Online system communication
Online system communication
Online system communication
Online system communication
Gross Scan broadcast
Fallback server
(legacy, no longer used)
6.1.10
Ports for OPC data
Online Systems can be configured to provide data to control systems using OPC (Object
Linking and Embedding for Process Control). The ports used by the Online Server to provide OPC data are assigned dynamically from the range of DCOM ports Windows is configured to use. These ports are not required to be open if tunneling software is used.
Table 6-10: Ports for OPC data
-
Port name epmap epmap
Port
135
135 varies
Type Service
TCP DCE endpoint resolution
UDP
TCP
DCE endpoint resolution
CsiO_Server
Executable
SYSTEM
SYSTEM
O_Server.exe
Connection external programs external programs external programs
Purpose
Windows File
Sharing
Windows File
Sharing
Provides OPC information
6.1.11
FTP ports
Servers set up to provide firmware updates to online systems use FTP ports.
MHM-97402, Rev 23 51
Configure network computer communication
Table 6-11: FTP ports
Port name
FTPDATA
Port
20
FTP 21
Type Service
TCP FTP data connection
TCP FTP control connection
Executable inetinfo.exe
inetinfo.exe
Connection external programs, online systems external programs, online systems
Purpose
FTP data transfer
FTP data transfer
6.1.12
Optional ports for troubleshooting
Table 6-12: Optional ports for troubleshooting
Port name
Telnet
ICMP -
Port
23
-
Type Service
TCP Telnet client
Ping
Executable varies
SYSTEM
Connection Purpose external systems Telnet external systems Ping
6.2
6.2.1
Service accounts
Service accounts are not required, but can be useful on a network system if services running on secondary servers have trouble establishing a connection with the primary server. Try updating the firewall settings first. If changing the firewall settings does not resolve the issue, you can create service accounts to assign to each AMS Machinery
Manager program and service.
After you install AMS Machinery Manager on the server, create a service account on the server and assign it to each AMS Machinery Manager service. Then create an identical account on each computer where AMS Machinery Manager services are installed. This includes any computer where you install any AMS Machinery Manager features, but not computers where you install only the AMS Machinery Manager Client. The Client does not have a service.
Create a service account
Create a service account after installing AMS Machinery Manager.
Prerequisites
Verify you can launch the AMS Machinery Manager Client.
Procedure
1.
Follow your operating system's instructions to create a new user account with the following information:
52 MHM-97402, Rev 23
6.2.2
Configure network computer communication
• User name: MHMSERVICE
• Password: *********
• Clear the check box User must change password at next logon.
• Select User cannot change password.
2.
Add the MHMSERVICE user as a member of the computer's Administrators group.
Postrequisites
Assign this services account to all AMS Machinery Manager services on the computer.
Assign the services account to each AMS Machinery
Manager service
Assign the services account to each AMS Machinery Manager service on the computer.
Procedure
1.
Launch Windows Services on a computer where AMS Machinery Manager programs are installed.
2.
Identify the AMS Machinery Manager services to be updated.
3.
Right-click the service and select Properties.
4.
In the Properties dialog, select the Log On tab, and update the log on information so the service operates using the services account.
• This account: .\MHMSERVICE (The dot and backslash are required before the username.)
• Password: *********
Note
The password you enter must match the password assigned to the account.
5.
Restart the service.
6.
Repeat this procedure for each AMS Machinery Manager service.
Postrequisites
You can test the services account by launching the AMS Machinery Manager Client. If the
Client launches, the accounts have been created and assigned correctly. If it does not launch, there may be a problem with one of the users. If you do not have a Client installed, test the specific service by verifying its functionality works.
MHM-97402, Rev 23 53
Configure network computer communication
54 MHM-97402, Rev 23
File locations
Appendix A
File locations
File locations depend on the type of installation.
•
•
Standalone systems use absolute paths (for example, C:\RBMsuite), because all the
AMS Machinery Manager applications that use this path are installed on the same computer.
Network systems use network paths (UNC format) (for example \\ServerName\RBMnet
\RBMsuite ), so applications on all AMS Machinery Manager Client workstations can access the files.
Standalone installation
All of the AMS Machinery Manager files are located in the installation directory, C:\RBMsuite, by default.
Table A-1: Standalone installation file types and locations
Category
Installation
Directory
AMS Machinery
Manager System
Files
Type
Folder
Executable
Dynamic Linked
Library
Error Messages
Help Files
Location
C:\RBMsuite
C:\RBMSuite\Sys
C:\RBMSuite\Sys\Plugins
C:\RBMSuite\Sys\HelpMsg
Drivers Drivers
System Data Files System Data Files
Template Files
C:\RBMSuite\Sys\HelpMsg
Customer Data
Files
User Data Files
C:\RBMSuite\SysData\Template
Oil Instrument Files C:\RBMSuite\SysData\Instrmnt
Report Templates C:\RBMSuite\SysData\Report
Shared Data Files C:\RBMSuite\CustData
User Data Files
C:\RBMSuite\Sys\Drivers
C:\RBMSuite\SysData
C:\RBMSuite\Users
Network installations
show where to find files on each installation. The Network Server files are located in C:\RBMnet. The Network Server shared files are listed by UNC path (for example, \\Servername\RBMnet\RBMsuite\ where Servername is the network name of the
Network Server computer). Each Client workstation has some files stored locally in C:
\RBMclient\ .
MHM-97402, Rev 23 55
File locations
56
Table A-2: Network Single- or Multiple-License Server file types and locations
Category
Installation
Directory
Network Server
Shared Folder
AMS Machinery
Manager System
Files
Type
Folder
UNC Path
Executables
Dynamic Link
Library
Error Messages
Help Files
Drivers Drivers
System Data Files System Data Files
Location
C:\RBMnet
\\Servername\RBMnet
\\Servername\RBMnet\RBMSuite\Sys
\\Servername\RBMnet\RBMSuite\Sys\Plugins
\\Servername\RBMnet\RBMSuite\Sys\HelpMsg
\\Servername\RBMnet\RBMSuite\Sys\HelpMsg
\\Servername\RBMnet\RBMSuite\Sys\Drivers
\\Servername\RBMnet\RBMSuite\SysData
Template Files \\Servername\RBMnet\RBMSuite\SysData\Template
Oil Instrument Files \\Servername\RBMnet\RBMSuite\SysData\Instrmnt
Report Templates \\Servername\RBMnet\RBMSuite\SysData\Report
Customer Data
Files
User Data Files
Databases \\Servername\RBMnet\RBMSuite\CustData
User Data Files
User Preferences
\\Servername\RBMnet\RBMSuite\Users
\\Servername\RBMnet\RBMSuite\Sys\AMS_Preferences\AMS_
UserPreferences
CMMS Data Files CMMS Shared Files \\Servername\RBMnet\CMMSData
Table A-3: Network Client file types and locations
Category
Installation
Directory
AMS Machinery
Manager System
Files
Type
Folder
Executable
Location
C:\RBMclient\
Dynamic Link Library C:\RBMclient\Sys\Plugins
Error Messages C:\RBMclient\Sys\HelpMsg
Help Files C:\RBMclient\Sys\HelpMsg
Drivers Drivers
System Data Files System Data Files
C:\RBMclient\Sys
C:\RBMclient\Sys\Drivers
C:\RBMclient\Sys\SysData
Template Files C:\RBMclient\Sys\SysData\Template
Oil Instrument Files C:\RBMclient\Sys\SysData\Instmnt
Report Templates C:\RBMclient\Sys\SysData\Report
Databases \\Servername\RBMnet\RBMSuite\CustData Customer Data
Files
User Data Files User Data Files \\Servername\RBMnet\RBMSuite\Users
MHM-97402, Rev 23
File locations
Table A-3: Network Client file types and locations (continued)
Category Type Location
User Preferences C:\RBMclient\Sys\AMS_Preferences\AMS_UserPreferences
CMMS Data Files CMMS Shared Files \\Servername\RBMnet\CMMSData
File Descriptions
Table A-4: File category and type descriptions
Category Type
System Files Executables (*.exe)
Dynamic Link Libraries
(*.dll)
OCX files (*.ocx)
Compressed help files
(*.chm)
System Data
Files
User Data
Files
CMMS Data
Files
Customer
Data Files
Description
AMS Machinery Manager applications.
Shared AMS Machinery Manager run-time libraries.
Shared AMS Machinery Manager object libraries.
The help files and manuals.
CSI Component Files
(*.wh)
Report Templates
(*.rpt)
Warehouse files store reusable components and equipment configurations.
Report templates for RBMview.
Program Configuration
Files (*.def, *.ini)
AMS Machinery
Manager 4.xx and 5.xx
Databases (*.rbm)
Configuration files that store user options and preferences for the applications.
CMMSLink Files (*.mdb) Define the interface to CMMS systems and facilitate the exchange of information to and from CMMS systems.
AMS Machinery Manager databases.
Writable DbLookup Files These provide global reference information such as fault codes and severity descriptions. If used in a Network
Multiple-License installation, these files are located on the Enterprise data directory.
NetAdmin Files
RBMwizard Answers
Files/Equipment
Configuration Files
(*.dbz)
These files are used for user access administration.
RBMwizard databases that store database setup and equipment configuration information.
Oil Reference Files
(*.ref)
Oil reference information.
Database Files (*.mdb) AMS Machinery Manager database files.
External Envelope Files
(*.env)
Generated by Autostat and contain mainly statistical envelope alarms created by Autostat. Plotdata, Export, and Nspectr retrieve the alarms from the file during analysis.
MHM-97402, Rev 23 57
File locations
Table A-4: File category and type descriptions (continued)
Category
Additional
Files
Type
User Component Files
(*.wh)
Images (*.bmp, *.pcx,
*.tga, *.ann, *.eif,
*.jpg, *.tiff)
Diagrams (*.bmp)
Log Files (*.log)
Database Archives
(*.zip)
Online Database
Template (*.cvb)
Online Transient Archive
(*.bin)
Portable Transient
Archive (*.wfv *.ttt) csi.ini
csiports.ini
DBLookup.mdb
enable.tbl
mhm.exe
mhm.exe.config
rbm.exe
RBMadmin.exe
Description
User-defined warehouse files that store reusable components and equipment configurations.
Images used for plot captures, IR thermography images, etc.
Images used for equipment diagrams.
Log files store information about applications and operations helpful for troubleshooting.
Databases archived using the AutoZip utility.
Template of a database for Online technology for use with Online Configuration.
Archive files for transient data collected with a CSI
Machinery Health Monitor.These files are saved in a database's Archive folder.
Archive files for transient data collected with a CSI
Machinery Health Analyzer. These files are saved in a database's TransWF folder.
Configuration file for AMS Machinery Manager applications in the Tools tab.
Defines the TCP/IP port numbers on which the database server and network administration server communicate.
Quick reference file that stores the fault framework, component types, and other lists used by the applications.
Determines the number of users allowed and other factors that are license-dependent.
Launches the AMS Machinery Manager Client.
Main configuration file for AMS Machinery Manager applications and settings.
Main menu application for AMS Machinery Manager.
AMS Machinery Manager Network Administration.
58 MHM-97402, Rev 23
Register AMS Machinery Manager
Appendix B
Register AMS Machinery Manager
Topics covered in this appendix:
•
Register AMS Machinery Manager - Standalone system
•
Register AMS Machinery Manager - Network system
You can register the software when prompted during installation. Or, you can cancel the registration process, continue the installation, and register later.
Note
You must also register the software during a software update or repair.
B.1
Register AMS Machinery Manager - Standalone system
Prerequisites
Log on as a Windows administrator user on the computer where you installed AMS
Machinery Manager.
Close AMS Machinery Manager Client.
In Windows Services, stop AMS Machinery Manager services, CsiNetAdmin and
CSIMtDbMgr Service.
Procedure
1.
In Windows Explorer, go to C:\RBMsuite\sys and double-click Serial.exe.
2.
In the Serial dialog, click Register Product.
The Register Product dialog appears. You need the Serial No. and Request No. during registration.
3.
Contact Product Support to register.
Phone:
Email:
Web:
Toll free 888.367.3774, option 2 (U.S. and Canada)
+63.2.702.1111 (Rest of world) [email protected]
http://www.mhm.assetweb.com/reg
4.
Enter the Response code given to you by a Product Support representative.
The code is only valid for your computer.
MHM-97402, Rev 23 59
Register AMS Machinery Manager
B.2
60
5.
Click OK.
The Register Product dialog closes.
6.
In the Serial dialog, verify the Status is "Registered."
7.
Click Close.
Your software is registered.
Postrequisites
Launch AMS Machinery Manager.
Register AMS Machinery Manager - Network system
Prerequisites
Log on as a Windows administrator user on the computer where you installed AMS
Machinery Manager Network Server.
Close AMS Machinery Manager Client.
In Windows Services, stop AMS Machinery Manager services, CsiNetAdmin and
CSIMtDbMgr Service.
Procedure
1.
In Windows Explorer, go to C:\RBMnet\RBMsuite\sys and double click Serial.exe.
2.
In the Serial dialog, click Register Product.
The Register Product dialog appears. You need the Serial No. and Request No. during registration.
3.
Contact Product Support to register.
Phone:
Email:
Web:
Toll free 888.367.3774, option 2 (U.S. and Canada)
+63.2.702.1111 (Rest of world) [email protected]
http://www.mhm.assetweb.com/reg
4.
Enter the Response code given to you by a Product Support representative.
The code is only valid for your computer.
5.
Click OK.
The Register Product dialog closes.
6.
In the Serial dialog, verify the Status is "Registered."
7.
Click Close.
MHM-97402, Rev 23
Your software is registered.
Postrequisites
Restart the services and launch AMS Machinery Manager.
Register AMS Machinery Manager
MHM-97402, Rev 23 61
Register AMS Machinery Manager
62 MHM-97402, Rev 23
Update CSI Machinery Health Monitor firmware
Appendix C
Update CSI Machinery Health Monitor firmware
Topics covered in this appendix:
•
Install the firmware on the FTP server
•
Reboot the CSI Machinery Health Monitor
•
Check the firmware version in AMS Machinery Manager
•
•
•
Emerson Process Management periodically releases updates to firmware. When you update your AMS Machinery Manager software, it is a good practice to update the firmware if a new version is available. Refer to the Readme file (Readme.rtf) on the
Software Installation DVD for information about the current firmware version. These instructions apply to the following CSI Machinery Health Monitor systems:
CSI 6500 Machinery Health Monitor
CSI 2600 Machinery Health Expert
CSI 4500 Machinery Health Monitor
C.1
Install the firmware on the FTP server
Prerequisites
You need the AMS Machinery Manager Software Installation DVD.
Procedure
1.
Log on to the computer that hosts the FTP Server for your CSI Machinery Health
Monitor.
2.
Insert the AMS Machinery Manager Software Installation DVD.
3.
Open the DVD in Windows Explorer and browse to Install/Online Firmware.
4.
Double-click setup.exe and continue through the installation.
Important
On Windows 7 and Windows Server 2008, right click setup.exe and select Run as administrator.
5.
Accept the license agreement.
6.
Select the type of installation.
• Select Typical to install the firmware and tools.
• Select Custom to choose to install either the firmware or the tools.
MHM-97402, Rev 23 63
Update CSI Machinery Health Monitor firmware
C.2
C.3
7.
Follow instructions presented by the installation program.
The online firmware is installed in C:\Inetpub\ftproot\bin\.
Postrequisites
Cycle the power on each CSI Machinery Health Monitor that uses this FTP server.
Reboot the CSI Machinery Health Monitor
Cycle power on the CSI Machinery Health Monitor and verify the system is in good status after it boots.
Procedure
1.
Cycle the power on each CSI Machinery Health Monitor that needs to get the new firmware update from the FTP server.
2.
Wait approximately 5 minutes for the system to complete the boot process.
3.
Verify the system is powered on and in good status.
Refer to the Installation Manual for your specific hardware model for more information.
Check the firmware version in AMS Machinery
Manager
1.
Log on to AMS Machinery Manager Client with the Administrator user account or a user that has permission to use online technology.
2.
Go to Tools > Setup/Communications > Online Configuration.
The Online Config window appears.
3.
Go to File > Online Server > Open.
The Select Online Server Host Computer dialog appears.
4.
Choose a server name from the menu and click OK.
The Online Server opens and a tree structure appears in the left pane of the Online
Config window.
5.
In the tree structure, expand Units folder, and right-click the icon next to the CSI
Machinery Health Monitor you want to check and select Properties.
The Unit Properties screen appears in the right pane and displays the State,
Firmware Revision, DSP Revision, Total RAM, and Unit Type.
64 MHM-97402, Rev 23
Figure C-1: Unit properties
Update CSI Machinery Health Monitor firmware
6.
In the Unit Properties pane, verify State is Node(Unit)UP and Firmware Revision matches the version you installed.
Contact Product Support for help if the firmware version does NOT match.
MHM-97402, Rev 23 65
Update CSI Machinery Health Monitor firmware
66 MHM-97402, Rev 23
Update CSI Machinery Health Monitor firmware
MHM-97402, Rev 23 67
Emerson Process Management
Machinery Health Management
835 Innovation Drive
Knoxville, TN 37932 USA
T +1 865-675-2400
F +1 865-218-1401 www.EmersonProcess.com
© 2014, Emerson Process Management
The contents of this publication are presented for informational purposes only, and while every effort has been made to ensure their accuracy, they are not to be construed as warranties or guarantees, express or implied, regarding the products or services described herein or their use or applicability. All sales are governed by our terms and conditions, which are available on request. We reserve the right to modify or improve the designs or specifications of our products at any time without notice.
All rights reserved. The Emerson logo is a trademark and service mark of Emerson Electric Co. All other marks are property of their respective owners.
MHM-97402
Rev 23
2014
advertisement
* Your assessment is very important for improving the workof artificial intelligence, which forms the content of this project
Key Features
- Monitor the condition of your machinery in real-time
- Identify potential problems before they cause failures
- Schedule maintenance and repairs to minimize downtime
- Improve the efficiency of your maintenance operations
- Increase the lifespan of your machinery
- Reduce your maintenance costs
- Improve safety
- Increase productivity
Related manuals
Frequently Answers and Questions
What are the benefits of using AMS Machinery Manager?
What types of machinery can AMS Machinery Manager be used to monitor?
How does AMS Machinery Manager work?
How much does AMS Machinery Manager cost?
advertisement
Table of contents
- 1 Home
- 3 Contents
- 5 Getting started
- 5 Customized installation media
- 5 Where to get help
- 6 Installation Types
- 6 Standalone installation
- 7 Network installations
- 10 Operating Requirements
- 10 Servers
- 11 Workstations
- 12 Localization considerations
- 15 Standalone installation
- 15 Install AMS Machinery Manager
- 18 Launch AMS Machinery Manager
- 18 Update or repair the installation
- 21 Network installation
- 21 Network installation overview
- 22 Install the Network Server
- 25 Install the AMS Machinery Manager Client
- 26 Launch AMS Machinery Manager Client
- 27 Install a Secondary Database Server
- 28 Install an Online Server
- 29 Install Data Import Server and Data Import Client
- 30 Install Data Import Server or Client on an existing Network Server
- 30 Install Data Import or Client on a Secondary Server or Workstation
- 31 Install Collaboration Tool
- 31 Install Collaboration Tool on the Network Server
- 32 Install Collaboration Tool on the Client
- 32 Launch Collaboration Tool
- 32 Update or install new features on the Network Server
- 35 Additional installations
- 35 Install Machine History Viewer
- 35 Install Internet Information Services (IIS)
- 35 Install Machine History Viewer on the Network Server
- 38 Launch Machine History Viewer
- 39 Install AMS Standalone Data Transfer
- 39 Install AMS Machinery Manager ODBC Driver
- 40 Install AMS Machinery Manager CSI Data Provider
- 41 Install Internet Information Services (IIS)
- 41 Install CSI Data Provider
- 43 Create a user for CSI Data Provider
- 43 Register the user for CSI Data Provider
- 45 Create a data source
- 45 Configure Web Server settings
- 46 Install CSI USB drivers
- 49 AMS Machinery Manager services
- 49 Primary server features and services
- 49 Secondary server features and services
- 50 Client installation features
- 51 Configure network computer communication
- 51 Configure firewall settings
- 51 Primary server ports
- 52 Ports for Data Import server
- 52 Database Server ports
- 53 Ports for Collaboration Tool server
- 53 CSI Data Provider ports
- 53 Ports for Machine History Viewer server
- 54 Ports required for servers hosting a shared Custdata folder
- 54 Ports required for AMS Machinery Manager Clients and Data Import Clients
- 54 Online Server ports
- 55 Ports for OPC data
- 55 FTP ports
- 56 Optional ports for troubleshooting
- 56 Service accounts
- 56 Create a service account
- 57 Assign the services account to each AMS Machinery Manager service
- 59 File locations
- 63 Register AMS Machinery Manager
- 63 Register AMS Machinery Manager - Standalone system
- 64 Register AMS Machinery Manager - Network system
- 67 Update CSI Machinery Health Monitor firmware
- 67 Install the firmware on the FTP server
- 68 Reboot the CSI Machinery Health Monitor
- 68 Check the firmware version in AMS Machinery Manager