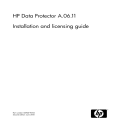
advertisement
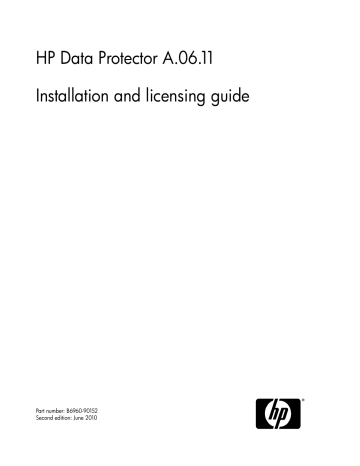
HP Data Protector A.06.11
Installation and licensing guide
Part number: B6960-90152
Second edition: June 2010
Legal and notice information
© Copyright 1999, 2010 Hewlett-Packard Development Company, L.P.
Confidential computer software. Valid license from HP required for possession, use or copying. Consistent with FAR 12.211 and 12.212, Commercial Computer Software, Computer Software Documentation, and
Technical Data for Commercial Items are licensed to the U.S. Government under vendor's standard commercial license.
The information contained herein is subject to change without notice. The only warranties for HP products and services are set forth in the express warranty statements accompanying such products and services.
Nothing herein should be construed as constituting an additional warranty. HP shall not be liable for technical or editorial errors or omissions contained herein.
Intel®, Itanium®, Pentium®, Intel Inside®, and the Intel Inside logo are trademarks or registered trademarks of Intel Corporation or its subsidiaries in the United States and other countries.
Microsoft®, Windows®, Windows XP®, and Windows NT® are U.S. registered trademarks of Microsoft
Corporation.
Adobe and Acrobat are trademarks of Adobe Systems Incorporated.
Java is a US trademark of Sun Microsystems, Inc.
Oracle® is a registered US trademark of Oracle Corporation, Redwood City, California.
UNIX® is a registered trademark of The Open Group.
Contents
Publication history .............................................................. 19
About this guide ................................................................. 21
1 Overview of the installation procedure ............................... 33
Data Protector installation DVD-ROMs ............................................................ 37
The Data Protector graphical user interface .................................................... 41
2 Installing Data Protector on your network ............................ 43
Installing the Data Protector Cell Manager (CM) and Installation Server(s) (IS) ........... 44
Setting kernel parameters ...................................................................... 46
Installation and licensing guide 3
4
The installed directory structure on HP-UX, Solaris, and Linux ...................... 50
Configuring automatic startup and shutdown ............................................ 51
Setting environment variables ................................................................. 53
Allocating more disk space for the Cell Manager installation ..................... 54
Installing a Windows Cell Manager .............................................................. 54
Installing Installation Servers for UNIX ..................................................... 63
Installing an Installation Server for Windows ............................................ 68
Remote installation using secure shell ...................................................... 86
Connecting a backup device to Windows systems ..................................... 94
Checking the kernel configuration on HP-UX ............................................. 97
Connecting a backup device to HP-UX systems ......................................... 99
Post-installation configuration ............................................................... 101
Connecting a backup device to a Solaris system ..................................... 105
Connecting a backup device to the Linux system ..................................... 111
Connecting a backup device to an AIX client ......................................... 114
Connecting a backup device to Siemens Sinix system .............................. 116
Connecting a backup device to Tru64 client ........................................... 118
Connecting a backup device to an SCO system ...................................... 120
Installing a Media Agent to use the ADIC/GRAU Library or the StorageTek
Connecting library drives .................................................................... 122
Preparing Data Protector clients to use the ADIC/GRAU Library ................ 122
Installing a Media Agent to use the ADIC/GRAU Library ......................... 124
Preparing Data Protector clients to use the StorageTek Library ................... 127
Installing a Media Agent to use the StorageTek Library ............................ 128
Local installation of the Novell NetWare clients ............................................. 130
Local installation of HP OpenVMS clients ..................................................... 137
Microsoft SharePoint Portal Server Clients ..................................................... 157
IBM HACMP Cluster ........................................................................... 158
Microsoft Volume Shadow Copy Service clients ............................................. 161
Lotus Notes/Domino Server clients .............................................................. 162
Lotus Domino Cluster ........................................................................... 162
EMC Symmetrix Integration with Oracle ................................................ 163
EMC Symmetrix Integration with SAP R/3 .............................................. 165
EMC Symmetrix Integration with Microsoft SQL Server ............................. 167
HP StorageWorks Disk Array XP integration .................................................. 167
HP StorageWorks Disk Array XP integration with Oracle .......................... 168
HP StorageWorks Disk Aray XP integration with SAP R/3 ........................ 170
HP StorageWorks Disk Array XP integration with Microsoft Exchange
HP StorageWorks Disk Array XP integration with Microsoft SQL Server ...... 174
HP StorageWorks Virtual Array integration ................................................... 174
HP StorageWorks VA integration with Oracle ......................................... 175
HP StorageWorks VA integration with SAP R/3 ...................................... 176
HP StorageWorks VA integration with Microsoft Exchange Server ............. 180
HP StorageWorks VA integration with Microsoft SQL Server ..................... 180
HP StorageWorks Enterprise Virtual Array integration .................................... 180
HP StorageWorks EVA integration with Oracle ....................................... 181
Installation and licensing guide 5
HP StorageWorks EVA integration with SAP R/3 .................................... 183
HP StorageWorks EVA integration with Microsoft Exchange Server ............ 186
HP StorageWorks EVA integration with MS SQL ..................................... 187
Installing localized Data Protector user interface on Windows systems .............. 188
Installing localized Data Protector user interface on UNIX systems .................... 190
Limitations of SSE for HP-UX and Solaris ....................................................... 192
Installing a cluster-aware Cell Manager ....................................................... 194
Installing a cluster-aware Cell Manager ....................................................... 196
Installing Data Protector clients on a Novell NetWare Cluster ................................ 208
3 Maintaining the installation ............................................ 211
Cell Manager security ......................................................................... 222
Other security aspects ......................................................................... 222
The allow_hosts and deny_hosts files ..................................................... 228
Excessive logging to the inet.log file ...................................................... 229
6
Enabling the feature ........................................................................... 231
Hiding the contents of backup specifications ................................................. 232
Verifying Data Protector patches using the GUI ............................................. 234
Verifying Data Protector Patches Using the CLI .............................................. 235
Uninstalling the Cell Manager and Installation Server .................................... 238
Uninstalling from Windows systems ....................................................... 238
Uninstalling from HP-UX systems ........................................................... 240
Uninstalling the Cell Manager and/or Installation Server configured on
MC/ServiceGuard ............................................................................. 240
Uninstalling from Solaris systems ........................................................... 243
Uninstalling from Linux systems ............................................................. 245
Manual removal of Data Protector software on UNIX ..................................... 247
Changing Data Protector software components ................................................... 249
4 Upgrading to Data Protector A.06.11 ............................... 253
Upgrading from Data Protector A.05.50, A.06.00, and A.06.10 ........................... 255
Upgrading the UNIX Cell Manager and Installation Server ............................. 256
Upgrading a Cell Manager ................................................................. 256
Upgrading an Installation Server .......................................................... 260
Upgrading the Windows Cell Manager and Installation Server ....................... 262
Checking configuration changes ................................................................. 266
Upgrading the Oracle integration ......................................................... 270
Upgrading the SAP R/3 integration ...................................................... 271
Upgrading the HP StorageWorks EVA integration ................................... 273
Upgrading the Automatic Disaster Recovery Module ............................... 276
Upgrading other integrations ............................................................... 277
Upgrading in a MoM environment .............................................................. 277
Installation and licensing guide 7
Upgrading from earlier versions of SSE to Data Protector A.06.11 SSE .............. 278
Upgrading from Data Protector A.06.11 SSE to Data Protector A.06.11 ............. 279
Upgrading the Cell Manager ............................................................... 279
Upgrading from multiple installations .................................................... 279
Upgrading from HP StorageWorks Application Recovery Manager A.06.00 ........... 280
Internal database backup after the upgrade ................................................. 281
Upgrade of backup specifications ............................................................... 281
Changes in omnib usage .................................................................... 281
Migrating from HP-UX 11.x (PA-RISC) to HP-UX 11.23/11.31 (IA-64) ......................... 282
Migrating from 32-bit/64-bit Windows to 64-bit Windows/Windows Server
Upgrading the Cell Manager configured on MC/ServiceGuard ............................ 292
Upgrading the Cell Manager configured on Microsoft Cluster Server ...................... 296
5 Data Protector licensing ................................................. 301
Used capacity calculation .................................................................... 304
The advanced backup to disk license .................................................... 305
Capacity based licensing examples ............................................................. 307
Producing a license report on demand ......................................................... 311
Obtaining and installing permanent passwords using the HP AutoPass utility .... 313
Other ways of obtaining and installing permanent passwords ......................... 316
Finding the number of installed licenses ....................................................... 320
Moving licenses to another Cell Manager System .......................................... 320
8
Zero Downtime Backup and Instant Recovery extensions .......................... 333
Manager of Managers extension .......................................................... 335
Open file backup extension ................................................................. 335
Encryption extension ........................................................................... 336
Media Operations extension ................................................................ 336
Direct backup extension ...................................................................... 337
Printed manuals extension ................................................................... 337
License migration to Data Protector A.06.11 .................................................. 338
Data Protector A.05.50, A.06.00, and A.06.10 ..................................... 339
6 Troubleshooting installation ............................................. 349
Name resolution problems when installing the Windows Cell Manager .................. 349
Verifying DNS connections within Data Protector cell ........................................... 350
Using the omnicheck command .................................................................. 351
Troubleshooting installation and upgrade of Data Protector ................................... 353
Problems with remote installation of Windows clients ..................................... 354
Troubleshooting installation of the Data Protector Cell Manager on Solaris .............. 355
Troubleshooting installation of Windows Vista and Windows Server 2008 clients .... 357
Manual upgrade procedure ....................................................................... 361
Installation and licensing guide 9
A Installing and upgrading Data Protector using UNIX native tools ............................................................................... 365
Installing on HP-UX, Solaris, and Linux systems using native tools ........................... 365
Installing a Cell Manager on HP-UX systems using swinstall ............................ 366
Installing the Cell Manager on Solaris systems using pkgadd .......................... 368
Installing the Cell Manager on Linux systems using rpm .................................. 370
Installing an Installation Server on HP-UX systems using swinstall ..................... 373
Installing an Installation Server on Solaris systems using pkgadd ..................... 374
Installing an Installation Server on Linux systems using rpm ............................. 379
Upgrading on HP-UX, Solaris, and Linux systems using native tools ........................ 384
Upgrading Data Protector on HP-UX systems using swinstall ............................ 384
Upgrading Data Protector on Solaris systems using pkgadd ............................ 385
Upgrading Data Protector on Linux systems using rpm .................................... 387
B System preparation and maintenance tasks ....................... 389
Setting up the TCP/IP protocol on Windows systems ............................................ 389
Installing and configuring the TCP/IP protocol on Windows systems ................ 390
Preparing a Microsoft server cluster running on Windows Server 2008 for Data
Installing Data Protector on Microsoft Cluster Server with Veritas Volume
Changing the Data Protector default port number .......................................... 401
Changing the default port number for Java GUI ............................................ 403
C Device and media related tasks ...................................... 405
Creating device files (SCSI Addresses) on Windows ...................................... 409
Updating the device and driver configuration on a Solaris system .......................... 420
10
Finding unused SCSI target IDs on a Windows system .......................................... 424
Setting SCSI IDs on an HP StorageWorks 330fx library ........................................ 425
Connecting an HP StorageWorks 24 standalone device ................................. 430
Connecting an HP StorageWorks DAT Autoloader ......................................... 431
Connecting an HP StorageWorks DLT Library 28/48-Slot ............................... 433
Connecting a Seagate Viper 200 LTO Ultrium Tape Drive ............................... 438
Checking the General Media Agent Installation on Novell NetWare ...................... 440
Testing the general Media Agent startup ...................................................... 441
Testing the HPUMA.NLM and the HPDEVBRA.NLM startup ............................. 444
D Command line changes after upgrading to Data Protector
A.06.11 ........................................................................... 447
Glossary ......................................................................... 479
Index .............................................................................. 537
Installation and licensing guide 11
Figures
1 Data Protector graphical user interface ............................................... 31
2 Data Protector Cell .......................................................................... 36
3 Data Protector installation concept ..................................................... 37
4 Data Protector graphical user interface .............................................. 42
5 Installation procedure ....................................................................... 44
6 Selecting the installation type ............................................................ 57
7 Selecting software components .......................................................... 58
8 Component summary list .................................................................. 59
9 Installation status page ..................................................................... 59
10 Selecting AutoPass for installation ...................................................... 60
11 Selecting the installation type ............................................................ 70
12 Component selection summary page .................................................. 71
13 Installation status page ..................................................................... 71
15 Selecting components ..................................................................... 83
17 Selecting components ..................................................................... 86
18 Choosing the Cell Manager .............................................................. 92
19 Component selection summary page .................................................. 93
20 Installation summary page ................................................................ 93
21 Kernel configuration Window ............................................................ 98
22 Format of a device filename: ........................................................... 117
23 Format of a device filename ............................................................ 121
24 Selecting language support at setup ............................................... 189
12
25 Installing language support remotely ................................................ 190
26 Selecting the installation type ......................................................... 198
27 Selecting the cluster resource on Windows Server 2008 ..................... 199
28 Selecting the cluster resource on other Windows systems ..................... 200
29 Entering the account information ..................................................... 200
30 Component selection page ............................................................. 201
31 Installation status page ................................................................... 202
32 Data Protector user account ........................................................... 203
33 Selecting cluster-aware installation mode .......................................... 205
34 Data Protector user account ............................................................ 206
35 Importing a client to the cell ............................................................ 213
36 Importing a Microsoft Cluster Server client to a cell ............................ 215
37 Importing a MC/ServiceGuard, Veritas, or Novell NetWare Cluster
Services client to a cell ................................................................... 217
38 Exporting a client system ............................................................... 219
40 Enabling security on selected client(s) ............................................... 226
41 Enabling security for all clients in the cell .......................................... 227
42 Verifying patches installed ............................................................. 235
43 Component selection summary page ................................................ 264
44 Installation status page ................................................................... 264
45 Selecting AutoPass for installation .................................................... 265
46 Selecting the components ............................................................... 297
47 Component selection summary page ................................................ 298
48 Installation status page ................................................................... 298
49 Used capacity calculation scenario .................................................. 305
50 ZDB-to-disk sessions ....................................................................... 308
51 ZDB-to-tape sessions ...................................................................... 309
52 ZDB-to-disk+tape sessions ............................................................... 310
Installation and licensing guide 13
14
53 Direct backup sessions ................................................................... 311
54 HP AutoPass wizard ....................................................................... 316
55 HP Data Protector product structure .................................................. 323
56 Starter Pack for HP-UX .................................................................... 340
57 Mixed environment ........................................................................ 340
58 61 - 250 slot libraries - example 1 .................................................... 341
59 61 - 250 slot libraries - example 2 .................................................... 341
60 Online backup .............................................................................. 342
61 Manager-of-Managers ................................................................... 342
62 Advanced backup to disk ............................................................... 343
63 Zero downtime backup ................................................................... 343
64 Single Server Edition ...................................................................... 344
65 Data Protector Order Tool example .................................................. 345
66 SD install - software selection window ............................................. 368
67 The TCP/IP properties window on Windows ..................................... 391
68 Advanced TCP/IP settings on Windows ............................................ 392
69 The DNS suffix and NetBIOS computer name on Windows ................ 393
70 Correct permissions entry for the Cluster folder and local users group
Administrators ............................................................................... 398
72 Medium changer properties ............................................................ 408
73 Disabling robotics drivers ............................................................... 409
74 Tape drive properties ..................................................................... 410
75 SCSI controlled devices .................................................................. 411
76 Managing devices ......................................................................... 411
77 Status of the SCSI pass-through driver (sctl) ........................................ 412
78 Status of the SCSI pass-through driver - spt ........................................ 413
79 List of connected devices ................................................................ 415
80 The output of ioscan -f on an HP-UX system: ...................................... 418
Installation and licensing guide 15
Tables
2 Document conventions ...................................................................... 29
3 Data Protector DVD-ROM list ............................................................. 38
4 Installing Data Protector client systems ............................................... 72
5 Installing integrations ....................................................................... 74
6 Other installations .......................................................................... 75
7 Data Protector component codes ..................................................... 150
8 Data Protector software component dependencies on HP-UX ............... 250
9 Data Protector software component dependencies on Solaris ............... 251
10 EADR and OBDR compatibility after upgrade .................................... 276
11 HP Data Protector SSE license numbers ............................................. 324
12 HP Data Protector Starter Pack license numbers ................................. 326
13 HP Data Protector drive extensions ................................................... 328
14 HP Data Protector drive extensions ................................................... 329
15 HP Data Protector library extensions ................................................. 329
16 HP Data Protector advanced backup to disk extension ........................ 330
17 HP Data Protector on-line extension .................................................. 332
18 HP Data Protector Zero Downtime Backup (ZDB) extension .................. 333
19 HP Data Protector Instant Recovery extension ..................................... 334
20 HP Data Protector Manager-of-Managers extension ............................ 335
21 HP Data Protector open file backup extension .................................... 335
22 HP Data Protector encryption extension ............................................ 336
23 HP Data Protector Media Operations extension ................................. 336
24 HP Data Protector direct backup extension ........................................ 337
16
25 HP Data Protector direct backup using NDMP ................................... 337
26 HP Data Protector functional extensions printed manuals ..................... 337
27 Return messages ............................................................................ 352
28 Upgrade from Data Protector A.05.50 .............................................. 447
29 Upgrade from Data Protector A.06.00 ............................................. 457
30 Upgrade from Data Protector A.06.10 .............................................. 466
31 Upgrade from Application Recovery Manager A.06.00 ...................... 470
Installation and licensing guide 17
18
Publication history
Guide updates may be issued between editions to correct errors or document product changes. To ensure that you receive updated or new editions, subscribe to the appropriate product support service. See your HP sales representative for details.
Table 1 Edition history
Part number Guide edition Product
B6960-90107
B6960-96002
B6960-96036
B6960-90152
B6960-90152
October 2004
July 2006
November 2008
September 2009
June 2010
Data Protector Release A.05.50
Data Protector Release A.06.00
Data Protector Release A.06.10
Data Protector Release A.06.11
Data Protector Release A.06.11 with either of the following patches: DPWIN_00461,
PHSS_40823, PHSS_40824,
DPSOL_00414, DPLNX_00120.
Installation and licensing guide 19
20 Publication history
About this guide
This guide provides information about:
• installing the Data Protector network product
• prerequisites that must be met before starting the installation procedure
• upgrading and licensing
Intended audience
This guide is intended for administrators responsible for installing and maintaining the environment and backup administrators responsible for planning, installing, and managing the backup environment.
Conceptual information can be found in the HP Data Protector concepts guide, which is recommended to fully understand the fundamentals and the model of Data Protector.
Documentation set
Other documents and online Help provide related information.
Guides
Data Protector guides are available in printed format and in PDF format. Install the
PDF files during the Data Protector setup procedure by selecting the English
Documentation & Help component on Windows or the OB2-DOCS component on UNIX. Once installed, the guides reside in the Data_Protector_home\docs directory on Windows and in the /opt/omni/doc/C directory on UNIX.
You can find these documents from the Manuals page of the HP Business Support
Center website: http://www.hp.com/support/manuals
In the Storage section, click Storage Software and then select your product.
Installation and licensing guide 21
22
•
HP Data Protector concepts guide
This guide describes Data Protector concepts and provides background information on how Data Protector works. It is intended to be used with the task-oriented online Help.
•
HP Data Protector installation and licensing guide
This guide describes how to install the Data Protector software, taking into account the operating system and architecture of your environment. This guide also gives details on how to upgrade Data Protector, as well as how to obtain the proper licenses for your environment.
•
HP Data Protector troubleshooting guide
This guide describes how to troubleshoot problems you may encounter when using Data Protector.
•
HP Data Protector disaster recovery guide
This guide describes how to plan, prepare for, test and perform a disaster recovery.
•
HP Data Protector integration guides
These guides describe how to configure and use Data Protector to back up and restore various databases and applications. They are intended for backup administrators or operators. There are four guides:
• HP Data Protector integration guide for Microsoft applications: SQL Server,
SharePoint Portal Server, Exchange Server, and Volume Shadow Copy Service
This guide describes the integrations of Data Protector with the following
Microsoft applications: Microsoft Exchange Server, Microsoft SQL Server, and
Volume Shadow Copy Service.
• HP Data Protector integration guide for Oracle and SAP
This guide describes the integrations of Data Protector with Oracle, SAP R/3, and SAP DB/MaxDB.
• HP Data Protector integration guide for IBM applications: Informix, DB2, and
Lotus Notes/Domino
This guide describes the integrations of Data Protector with the following IBM applications: Informix Server, IBM DB2, and Lotus Notes/Domino Server.
• HP Data Protector integration guide for VMware Virtual Infrastructure, Sybase,
Network Node Manager, and Network Data Management Protocol Server
This guide describes the integrations of Data Protector with VMware Virtual
Infrastructure, Sybase, Network Node Manager, Network Data Management
Protocol Server, and Citrix XenServer.
About this guide
•
HP Data Protector integration guide for HP Service Information Portal
This guide describes how to install, configure, and use the integration of Data
Protector with HP Service Information Portal. It is intended for backup administrators. It discusses how to use the application for Data Protector service management.
•
HP Data Protector integration guide for HP Reporter
This manual describes how to install, configure, and use the integration of Data
Protector with HP Reporter. It is intended for backup administrators. It discusses how to use the application for Data Protector service management.
•
HP Data Protector integration guide for HP Operations Manager for UNIX
This guide describes how to monitor and manage the health and performance of the Data Protector environment with HP Operations Manager and HP Service
Navigator on UNIX.
•
HP Data Protector integration guide for HP Operations Manager for Windows
This guide describes how to monitor and manage the health and performance of the Data Protector environment with HP Operations Manager and HP Service
Navigator on Windows.
•
HP Data Protector integration guide for HP Performance Manager and HP
Performance Agent
This guide provides information about how to monitor and manage the health and performance of the Data Protector environment with HP Performance Manager
(PM) and HP Performance Agent (PA) on Windows, HP-UX, Solaris, and Linux.
•
HP Data Protector zero downtime backup concepts guide
This guide describes Data Protector zero downtime backup and instant recovery concepts and provides background information on how Data Protector works in a zero downtime backup environment. It is intended to be used with the task-oriented HP Data Protector zero downtime backup administrator's guide and the HP Data Protector zero downtime backup integration guide.
•
HP Data Protector zero downtime backup administrator's guide
This guide describes how to configure and use the integration of Data Protector with HP StorageWorks Virtual Array, HP StorageWorks Enterprise Virtual Array,
EMC Symmetrix Remote Data Facility and TimeFinder, and HP StorageWorks
Disk Array XP. It is intended for backup administrators or operators. It covers the zero downtime backup, instant recovery, and the restore of filesystems and disk images.
•
HP Data Protector zero downtime backup integration guide
This guide describes how to configure and use Data Protector to perform zero downtime backup, instant recovery, and standard restore of Oracle, SAP R/3,
Installation and licensing guide 23
Microsoft Exchange Server, and Microsoft SQL Server databases. The guide also describes how to configure and use Data Protector to perform backup and restore using the Microsoft Volume Shadow Copy Service.
•
HP Data Protector MPE/iX system user guide
This guide describes how to configure MPE/iX clients and how to back up and restore MPE/iX data.
•
HP Data Protector Media Operations user guide
This guide provides tracking and management of offline storage media. It describes the tasks of installing and configuring the application, performing daily media operations and producing reports.
•
HP Data Protector product announcements, software notes, and references
This guide gives a description of new features of HP Data Protector A.06.11. It also provides information on installation requirements, required patches, and limitations, as well as known issues and workarounds.
•
HP Data Protector product announcements, software notes, and references for integrations to HP Operations Manager, HP Reporter, HP Performance Manager,
HP Performance Agent, and HP Service Information Portal
This guide fulfills a similar function for the listed integrations.
•
HP Data Protector Media Operations product announcements, software notes, and references
This guide fulfills a similar function for Media Operations.
•
HP Data Protector command line interface reference
This guide describes the Data Protector command-line interface, command options and their usage as well as provides some basic command-line examples.
Online Help
Data Protector provides context-sensitive (F1) Help and Help Topics for Windows and UNIX platforms.
You can access the online Help from the top-level directory on the installation
DVD-ROM without installing Data Protector:
• Windows: Unzip DP_help.zip and open DP_help.chm.
•
UNIX: Unpack the zipped tar file DP_help.tar.gz, and access the online Help system through DP_help.htm.
24 About this guide
Documentation map
Abbreviations
Abbreviations in the documentation map that follows are explained below. The guide titles are all preceded by the words “HP Data Protector”.
Abbreviation
CLI
Concepts
DR
GS
Help
IG-IBM
IG-MS
IG-O/S
IG-OMU
IG-OMW
IG-PM/PA
IG-Report
IG-SIP
IG-Var
Guide
Command line interface reference
Concepts guide
Disaster recovery guide
Getting started guide
Online Help
Integration guide for IBM applications: Informix, DB2, and Lotus
Notes/Domino
Integration guide for Microsoft applications: SQL Server, SharePoint
Portal Server, Exchange Server, and Volume Shadow Copy Service
Integration guide for Oracle and SAP
Integration guide for HP Operations Manager for UNIX
Integration guide for HP Operations Manager for Windows
Integration guide for HP Performance Manager and HP Performance
Agent
Integration guide for HP Reporter
Integration guide for HP Service Information Portal
Integration guide for VMware Virtual Infrastructure, Sybase, Network
Node Manager, Network Data Management Protocol Server
Installation and licensing guide 25
Abbreviation
Install
MO GS
MO RN
MO UG
MPE/iX
PA
Trouble
ZDB Admin
ZDB Concept
ZDB IG
Guide
Installation and licensing guide
Media Operations getting started guide
Media Operations product announcements, software notes, and references
Media Operations user guide
MPE/iX system user guide
Product announcements, software notes, and references
Troubleshooting guide
ZDB administrator's guide
ZDB concepts guide
ZDB integration guide
Map
The following table shows where to find information of different kinds. Shaded squares are a good place to look first.
26 About this guide
Integrations
Look in these guides for details of the following integrations:
Integration
HP Operations Manager for UNIX/for Windows
HP Performance Manager
HP Performance Agent
Guide
IG-OMU, IG-OMW
IG-PM/PA
IG-PM/PA
Installation and licensing guide 27
Integration
HP Reporter
HP Service Information Portal
HP StorageWorks Disk Array XP
HP StorageWorks Enterprise Virtual Array (EVA)
HP StorageWorks Virtual Array (VA)
IBM DB2 UDB
Informix
Lotus Notes/Domino
Media Operations
MPE/iX system
Microsoft Exchange Server
Microsoft Exchange Single Mailbox
Microsoft SharePoint Portal Server
Microsoft SQL Server
Microsoft Volume Shadow Copy Service (VSS)
NDMP Server
Network Node Manager (NNM)
Oracle
Oracle ZDB
SAP DB
Guide
IG-R
IG-SIP
IG-Var
IG-Var
IG-O/S
ZDB IG
IG-O/S all ZDB all ZDB all ZDB
IG-IBM
IG-IBM
IG-IBM
MO User
MPE/iX
IG-MS, ZDB IG
IG-MS
IG-MS
IG-MS, ZDB IG
IG-MS, ZDB IG
28 About this guide
Integration
SAP R/3
Sybase
EMC Symmetrix
VMware
Guide
IG-O/S, ZDB IG
IG-Var all ZDB
IG-Var
Document conventions and symbols
Table 2 Document conventions
Convention
Blue text:
Blue, underlined text: http://www.hp.com
Italic text
Monospace text
Element
Cross-reference links and e-mail addresses
Website addresses
Text emphasis
• File and directory names
• System output
• Code
• Commands, their arguments, and argument values
Monospace, italic
text
Monospace, bold text
• Code variables
• Command variables
Emphasized monospace text
CAUTION:
Indicates that failure to follow directions could result in damage to equipment or data.
Installation and licensing guide 29
IMPORTANT:
Provides clarifying information or specific instructions.
NOTE:
Provides additional information.
TIP:
Provides helpful hints and shortcuts.
Data Protector graphical user interface
Data Protector provides a cross-platform (Windows and UNIX) graphical user interface. You can use the original Data Protector GUI (Windows only) or the Data
Protector Java GUI. For information about the Data Protector graphical user interface, see the online Help.
30 About this guide
Figure 1 Data Protector graphical user interface
General information
General information about Data Protector can be found at http://www.hp.com/go/ dataprotector .
HP technical support
For worldwide technical support information, see the HP support website: http://www.hp.com/support
Before contacting HP, collect the following information:
• Product model names and numbers
• Technical support registration number (if applicable)
• Product serial numbers
• Error messages
• Operating system type and revision level
• Detailed questions
Installation and licensing guide 31
Subscription service
HP recommends that you register your product at the Subscriber's Choice for Business website: http://www.hp.com/go/e-updates
After registering, you will receive e-mail notification of product enhancements, new driver versions, firmware updates, and other product resources.
HP websites
For additional information, see the following HP websites:
• http://www.hp.com
• http://www.hp.com/go/software
• http://www.hp.com/support/manuals
• http://h20230.www2.hp.com/selfsolve/manuals
• http://www.hp.com/support/downloads
Documentation feedback
HP welcomes your feedback.
To make comments and suggestions about product documentation, please send a message to [email protected]
. All submissions become the property of HP.
32 About this guide
1 Overview of the installation procedure
In this chapter
This chapter provides an overview of the Data Protector installation procedure and introduces concepts that apply to the installation. The chapter also introduces Data
Protector Cell Manager and Data Protector.
Overview of the installation procedure
A Data Protector backup environment is a set of systems with a common backup policy located in the same time zone and existing on the same LAN/SAN. This network environment is referred to as a Data Protector cell. A typical cell consists of a Cell Manager, Installation Servers, clients, and backup devices.
The Cell Manager is the main system that manages the cell from a central point. It contains the Data Protector internal database (IDB) and runs core Data Protector software and session managers.
The IDB keeps track of backed up files and the cell configuration.
The Installation Server (IS) is a separate system or a Cell Manager component that contains the Data Protector software repository used for remote client installations.
This Data Protector feature greatly facilitates the software installation process, particularly for remote clients.
A cell typically consists of one Cell Manager and several clients. A computer system becomes a Data Protector client as soon as one of the Data Protector software components is installed on the system. The client components installed on a system depend on the role of that system in your backup environment. Data Protector components can be installed either locally on a single system, or onto several systems from Installation Servers.
Installation and licensing guide 33
The User Interface component is needed to access the Data Protector functionality and is used to perform all configuration and administration tasks. It must be installed on systems used for backup administration. Data Protector provides a graphical user interface (GUI) and command-line interface (CLI).
Client systems with disks that need to be backed up must have an appropriate Data
Protector Disk Agent components installed. The Disk Agent enables you to back up data from the client disk or restore it.
Client systems that are connected to a backup device must have a Media Agent component installed. This software manages backup devices and media. Data
Protector features two Media Agents: the General Media Agent and the NDMP Media
Agent. The NDMP Media Agent is only needed on client systems that controll the backup of an NDMP server (on client systems controlling NDMP dedicated drives).
In all other cases the two Media Agents are interchangeable.
Before installing Data Protector on your network, define the following:
• The system on which the Cell Manager will be installed. For supported operating systems and versions, see the latest support matrices at http://www.hp.com/ support/manuals .
There can only be one Cell Manager per cell. Data Protector cannot be run without a Cell Manager installed.
• Systems that will be used to access the Data Protector functionality through the user interface. These systems must have the User Interface component installed.
• Systems that will be backed up. These must have the Disk Agent component installed for filesystem backup and the relevant Application Agent component for online database integrations.
• Systems to which the backup devices will be connected. These must have a Media
Agent component installed.
• The system(s) on which the Data Protector Installation Server(s) will be installed.
Two types of Installation Servers are available for remote software installation: one for UNIX clients and one for Windows clients.
The choice of computer for the Installation Server is independent of the Cell
Manager and the system(s) on which the User Interface is installed. The Cell
Manager and Installation Server can be installed on the same system (if they run on the same platform) or on different systems.
An Installation Server can be shared between multiple Data Protector cells.
34 Overview of the installation procedure
NOTE:
The Installation Server for Windows must be installed on a Windows system. The
Installation Server for UNIX must be installed on an HP-UX, Solaris, or Linux system. For supported operating system versions, see the latest support matrices at http://www.hp.com/support/manuals .
IMPORTANT:
When installing a Data Protector Cell Manager, Installation Server, or client on Solaris systems, make sure to save all your files from the /usr/omni directory to some other directory. The Data Protector installation deletes all the files from the /usr/omni directory.
After you have defined the roles of the systems in your future Data Protector cell, the installation procedure comprises the following general steps:
1.
Checking the prerequisites for installation.
2.
Installing the Data Protector Cell Manager.
3.
Installing the Installation Server(s) and the User Interface.
4.
Installing client systems either remotely (recommended option, where possible), or locally from the installation DVD-ROM.
NOTE:
You cannot remotely install a Data Protector client on a Windows system if an Installation
Server has already been installed on this system. To install an Installation Server and client component(s) on the same system, you must perform a local client installation from the Data Protector Windows installation DVD-ROM. In the Custom Setup window, select all desired client components and the Installation Server component.
Remote installation is also not possible for Windows XP Home Edition, Novell NetWare,
MPE/iX, and HP OpenVMS clients. These have to be installed locally.
Installation and licensing guide 35
Figure 2 Data Protector Cell
The remote installation concept
Once you have installed the Data Protector Cell Manager, User Interface, and
Installation Server(s) (at least one Installation Server is needed for each platform,
UNIX and Windows), you can distribute Data Protector software to clients using operating systems on which remote installation is supported. See
Every time you perform a remote installation, you access the Installation Server through the GUI. The User Interface component may be installed on the Cell Manager, although this is not a requirement. It would be prudent to install the User Interface on several systems so that you can access the Cell Manager from different locations.
Client software can be distributed to any Windows system, except Windows XP
Home Edition, from an Installation Server for Windows.
Windows XP Home Edition client systems must be installed locally from the Data
Protector Windows installation DVD-ROM.
Data Protector also supports Novell NetWare clients, although there is no remote client installation. Installation is performed through a Windows system connected to the Novell network.
36 Overview of the installation procedure
Client software can be installed remotely on HP-UX, Solaris, Sinix, Linux, AIX, and other supported UNIX operating systems from an Installation Server for UNIX. For a list of supported platforms, see the HP Data Protector product announcements, software
notes, and references.
For UNIX operating systems on which remote installation is not supported, or if you do not install an Installation Server for UNIX, you can install UNIX clients locally, from the Data Protector UNIX installation DVD-ROM.
Note that there are some exceptions that require remote installation only.
For further information on available installation methods for the various Data Protector
clients, see “ Installing Data Protector clients ” on page 72.
Figure 3 Data Protector installation concept
Data Protector installation DVD-ROMs
Data Protector supports various operating systems and several processor architectures.
Consequently, three DVD-ROMs are required to cover all platforms.
3 on page 38 lists the components found on the DVD-ROMs.
Installation and licensing guide 37
NOTE:
Data Protector installation files for Windows Vista and Windows Server 2008 operating systems are digitally signed by HP.
Table 3 Data Protector DVD-ROM list
DVD num.
DVD-ROM title Contents
1
2
Data Protector Starter Pack for
Windows
Includes Media Operations; and agents for Novell Netware,
MPE/iX, and HP OpenVMS clients
• Cell Manager and Installation Server for
Windows 32-bit and Windows 64-bit
(AMD64/Intel EM64T) systems
•
AutoPass
1
• All English manuals in PDF format (in the
DOCS directory)
• Windows IA-64 clients
• Novell NetWare clients
• OpenVMS clients (Alpha and IA-64 systems)
• MPE/iX clients
• Product demo for Windows platforms
• Product information
• HP software integration packages
• Installation package for Media Operations
Data Protector Starter Pack for
HP-UX
Includes agents for HP-UX,
Solaris, and Linux clients
• Cell Manager, Installation Server, and clients for HP-UX (PA-RISC, IA-64) systems
• Clients for other UNIX systems
• All English manuals in PDF format (in the
DOCS directory)
• HP software integration packages
38 Overview of the installation procedure
DVD num.
DVD-ROM title Contents
3 Data Protector Starter Pack for
Solaris and Linux
Includes agents for HP-UX,
Solaris, and Linux clients
• Cell Manager, Installation Server, and clients for Solaris and Linux systems
• Clients for other UNIX systems
•
HP AutoPass
2
• All English manuals in PDF format (in the
DOCS directory)
• HP software integration packages
1
AutoPass is not available on Windows 2003 x64, Windows Vista x64, and Windows Server 2008 x64.
2
HP AutoPass is not available on Linux.
Choosing the Cell Manager system
The Cell Manager is the main system in the Data Protector cell. The Cell Manager does the following:
• Manages the cell from one central point.
• Contains the IDB (files with information about backup, restore and media management sessions).
• Runs the core Data Protector software.
• Runs the Session Manager that starts and stops backup and restore sessions and writes session information to the IDB.
Before deciding on which system in your environment to install the Cell Manager, be aware of the following:
• Supported platforms
The Cell Manager can be installed on either the Windows, HP-UX, Solaris or
Linux platform. For details on supported versions or releases of these platforms, see the latest support matrices at http://www.hp.com/support/manuals .
• Reliability of the Cell Manager system
Since the Cell Manager contains the IDB and since backup and restore cannot be performed if the Cell Manager is not functioning properly, it is important to choose a very reliable system in your environment for the installation.
• Database growth and required disk space
The Cell Manager holds the Data Protector Internal Database (IDB). The IDB contains information regarding the backed up data and its media, session
Installation and licensing guide 39
messages and devices. The IDB can grow to a significant size, depending on your environment. For example, if the majority of backups are filesystem backups, then a typical IDB size would be 2% of the disk space used by the backed up data. You can use the IDB_capacity_planning.xls table (located on any
Data Protector installation DVD-ROM) to estimate the size of the IDB.
For information on planning and managing the size and growth of the database, see the online Help index: “growth and performance of the IDB“.
For minimum disk space requirements for the IDB, see the HP Data Protector
product announcements, software notes, and references.
NOTE:
You do not have to use the Cell Manager as the graphical user interface system. For example, you may have a UNIX Cell Manager, but a user interface component installed on a Windows client.
What’s next?
To determine the minimum requirements for your future Cell Manager system, see
“ Installing the Data Protector Cell Manager (CM) and Installation Server(s)
Choosing the Data Protector user interface system
Data Protector provides a GUI and CLI for Windows, HP-UX, Solaris, and Linux platforms. The user interface is installed as a Data Protector software component.
The system selected to control the cell will be used by a network administrator or a backup operator.
However, in a large computer environment, it may be desirable to run the user interface on several systems, and if the environment is a mixed one, on various platforms.
For instance, if you have a mixed UNIX network, and the user interface installed on at least one Solaris or HP-UX system, you can export the display of that user interface to any other UNIX system running an X server. However, for purposes of performance, it is recommended to install the Data Protector GUI interface on all systems that will be used to control the Data Protector cell.
If you have an office area with many Windows systems to back up, you might, as a matter of convenience, want to control local backup and restore operations from a
40 Overview of the installation procedure
local Windows system. In this case, install the user interface component on a Windows system. In addition, the Data Protector GUI on Windows systems is simpler to handle in heterogeneous environments, because changing the locale is not necessary.
On UNIX Cell Manager platforms you can use the Data Protector Java GUI where it is supported or use the omniusers command to create a remote user account on the Cell Manager. You can then use this user account to start the GUI and connect to the Cell Manager on any other system on which the Data Protector GUI has been installed. For details, see the omniusers man page.
See http://www.hp.com/support/manuals for details on supported operating system versions/releases for the user interface. For more information on local language support and usage of non-ASCII characters in file names, refer to the online Help index: “language settings, customizing”.
Once you have installed the user interface on a system in the cell, you can remotely access the Cell Manager from that system. You do not have to use the graphical user interface system on the Cell Manager.
The Data Protector graphical user interface
The Data Protector GUI is a powerful tool that provides easy access to the Data
Protector functionality. The main window contains several views, such as Clients,
Users, Devices & Media, Backup, Restore, Object Operations, Reporting, Monitor,
Instant Recovery, and Internal Database, allowing you to perform all related tasks.
For example, in the Clients view, you can remotely install (add) clients by specifying all the target systems and defining the installation paths and options which are sent to the specified Installation Server. When the setup on the client is running, only installation specific messages are displayed in the monitor window.
Installation and licensing guide 41
Figure 4 Data Protector graphical user interface
See also
Figure 1 on page 31 in the Preface, which defines the most important areas
of the Data Protector GUI.
NOTE:
On UNIX systems, locale settings must be adjusted on the system on which the Data
Protector GUI is running, before starting the GUI. This will enable you to switch character encoding in GUI and thus choose the right encoding to correctly display non-ASCII characters in filenames and session messages. For details, see the online Help index:
“setting, locale for GUI on UNIX”.
42 Overview of the installation procedure
2 Installing Data Protector on your network
In this chapter
This chapter contains detailed instructions about:
• Installing the Data Protector Cell Manager (CM) and Installation Servers (IS). Refer
to “ Installing the Data Protector Cell Manager (CM) and Installation Server(s)
•
Installing the Data Protector clients. Refer to “ Installing Data Protector clients ” on page 72.
•
Installing the Data Protector integration clients. Refer to “ Installing the Data
Protector integration clients ” on page 153.
•
Installing the localized Data Protector user interface. Refer to “ Installing localized
Data Protector user interface ” on page 188.
•
Installing the Data Protector Single Server Edition. Refer to “ Installing the Data
Protector Single Server Edition ” on page 191.
•
•
•
Installing Data Protector on a Microsoft Cluster Server. Refer to “ Installing Data
Protector on Microsoft Cluster Server ” on page 195.
•
Installing Data Protector Clients on a Veritas Cluster. Refer to “ Installing Data
Protector clients on a Veritas Cluster ” on page 207.
•
Installing Data Protector Clients on a Novell NetWare Cluster. Refer to “ Installing
Data Protector clients on a Novell NetWare Cluster ” on page 208.
Installation and licensing guide 43
Installing the Data Protector Cell Manager (CM) and
Installation Server(s) (IS)
Refer to
Figure 5 on page 44 and for the flow of installation procedure:
Figure 5 Installation procedure
If you install the Cell Manager and the Installation Server on the same system, you can perform this task in one step.
44 Installing Data Protector on your network
IMPORTANT:
All configuration and session information files in a Data Protector cell are stored on the
Cell Manager. It is difficult to transfer this information to another system. Therefore, ensure that the Cell Manager is a reliable system in a stable, controlled environment.
Installing a UNIX Cell Manager
This section provides step-by-step instructions on how to install a UNIX Cell Manager.
If you want to install the Windows Cell Manager only, refer to “ Installing a Windows
Prerequisites
• The HP-UX, Solaris, or Linux system that will become the Cell Manager must:
• Have sufficient disk space for the Data Protector software. Refer to the HP
Data Protector product announcements, software notes, and references for details. You can overcome a shortage of space by installing to linked
directories, but you should first refer to “ The installed directory structure on
” on page 50 and “ Allocating more disk space for the Cell Manager installation ” on page 54.
• Have sufficient disk space (about 2% of the planned data to be backed up) for the IDB. Refer to the HP Data Protector product announcements, software
notes, and references for details. Note that the current IDB design allows the database binary files to be relocated if growth in database size makes it necessary. See the online Help index: “IDB, calculating the size of”.
• Support long filenames. To find out if your filesystem supports long filenames use the getconf NAME_MAX directory command.
• Have the inetd daemon up and running.
• Have the port number 5555 (default) free. If this is not the case, refer to
“ Changing the Data Protector default port number ” on page 401.
• Have the TCP/IP protocol installed and running. The protocol must be able to resolve hostnames.
• Have access to a DVD-ROM drive.
• Have the port number 5556 free to install Java GUI Server or Java GUI Client.
Installation and licensing guide 45
• For Java GUI Client, Java Runtime Environment (JRE) 1.5.0_06 or newer update (for example, 1.5.0_07) is required.
• You need root permissions on the target system.
NOTE:
On Cell Manager platforms where the original Data Protector GUI is not supported, you can use the Data Protector Java GUI or install the original Data Protector GUI on a system where it is supported. Use the omniusers command to create a remote user account on the new Cell Manager. You can then use this user account on any system with the
Data Protector GUI installed to start the GUI and connect to the new Cell Manager. Refer to the omniusers man page.
Cluster-aware Cell Manager
Additional prerequisites and steps are required for installing a cluster-aware Cell
Manager. Refer to “ Installing a cluster-aware Cell Manager ” on page 194.
NOTE:
In a multiple-cell environment (MoM), all Cell Managers must have the same Data
Protector version installed.
Recommendation
• On UNIX platforms, it is recommended to use Large file support (LFS). The recommendation applies to the file systems which hold an internal database, including DC binary files that are expected to grow larger than 2 GB.
Setting kernel parameters
On HP-UX, it is recommended to set the kernel parameter maxdsiz (Max Data
Segment Size) or maxdsiz_64 (for 64bit systems) to at least 134217728 bytes
(128 MB), and the kernel parameter semmnu (Number of Semaphore Undo Structures) to at least 256. After committing these changes, recompile the kernel and reboot the machine.
On Solaris, it is recommended to set the kernel parameter shmsys:shminfo_shmmax
(maximum shared memory segment size (SHMMAX)) in /etc/system to at least
67108864 bytes (64 MB). After committing this change, reboot the machine.
46 Installing Data Protector on your network
Installation procedure
TIP:
If you install the Cell Manager and Installation Server on the same system, you can perform the installation in one step by running omnisetup.sh -CM -IS.
For a description of the omnisetup.sh command, refer to the README file located in the Mount_point/LOCAL_INSTALL directory on the DVD-ROM or to the HP Data
Protector command line interface reference located in the Mount_point/DOCS/C/MAN directory on the DVD-ROM.
Follow the procedure below to install the Cell Manager on an HP-UX, Solaris, or
Linux system:
Installation and licensing guide 47
1.
Insert and mount the UNIX installation DVD-ROM to a mount point.
For example: mkdir /dvdrom mount /dev/dsk/c0t0d0 /dvdrom
Optionally, you can install Data Protector from a depot on the disk:
• To copy the DP_DEPOT, AUTOPASS, and LOCAL_INSTALL directories, where the installation files are stored, to your local disk, run: mkdir directory cp -r /dvdrom/platform_dir/DP_DEPOT directory cp -r /dvdrom/platform_dir/AUTOPASS directory cp -r /dvdrom/platform_dir/LOCAL_INSTALL directory
Where platform_dir is: hpux_ia hpux_pa
HP-UX on IA-64 systems
HP-UX on PA-RISC systems linux_x86_64 solaris
Linux systems on AMD64/Intel EM64T
Solaris systems
• To copy the whole DVD-ROM to your local disk, run: cp -r /dvdrom dvd_image_dir
48 Installing Data Protector on your network
2.
Run the omnisetup.sh command.
To run this command from the DVD-ROM, type: cd /dvdrom/LOCAL_INSTALL
./omnisetup.sh -CM
To start the installation from disk:
• If you have copied the DP_DEPOT, AUTOPASS, and LOCAL_INSTALL directories to your local disk in the directory, run: cd directory/LOCAL_INSTALL
./omnisetup.sh -source directory -CM
• If you have copied the whole DVD-ROM to dvd_image_dir, run the omnisetup.sh
command with the -CM parameter: cd dvd_image_dir/LOCAL_INSTALL
./omnisetup.sh -CM
3.
On HP-UX and Solaris omnisetup.sh prompts you to install or upgrade the
HP AutoPass utility if you want to download and install passwords for the purchased licenses directly through the internet from the HP password delivery
and the HP AutoPass online Help. It is recommended to install AutoPass.
If AutoPass is installed on MC/ServiceGuard, it must be installed on all nodes.
When prompted, press Return to install or upgrade AutoPass. If you do not want to install or upgrade AutoPass, enter n.
On Linux systems, HP AutoPass is not installed.
NOTE:
If you have installed the Cell Manager on Solaris 9 or Solaris 10, remotely install the
Disk Agent on the Cell Manager after the installation is complete, using an Installation
Server. This will replace the generic Solaris Disk Agent with the Solaris 9 or Solaris 10
Disk Agent. On Solaris 10, remote installation of the Media Agent on the Cell Manager
is also required. Refer to “ Remote installation of Data Protector clients ” on page 80 or
to the ob2install man page.
Installation and licensing guide 49
If you want to install an Installation Server for UNIX on your Cell Manager, you can
do it at this point. Refer to “ Installing Installation Servers for UNIX ” on page 63 for
the required steps.
The installed directory structure on HP-UX, Solaris, and Linux
When the installation completes, the core Data Protector software is located in the
/opt/omni/bin directory and the Installation Server for UNIX in the
/opt/omni/databases/vendor directory. The following list shows the Data
Protector subdirectories and their contents:
IMPORTANT:
If you want to install Data Protector to linked directories, for instance:
/opt/omni/ -> /prefix/opt/omni/
/var/opt/omni/ -> /prefix/var/opt/omni/
/etc/opt/omni/ -> /prefix/etc/opt/omni/ you must create the links before the installation and ensure that the destination directories exist.
Refer to “ Allocating more disk space for the Cell Manager installation ” on page 54 for
more information.
/opt/omni/bin
/opt/omni/help/C
/opt/omni/lbin
/opt/omni/sbin
/opt/omni/sbin/install
/etc/opt/omni
/opt/omni/lib
/opt/omni/doc/C
All commands
Online Help files
Data Protector internal commands
Superuser commands
Installation scripts
Configuration information
Shared libraries for compression, data encoding, and device handling
Online documentation (optional)
50 Installing Data Protector on your network
/var/opt/omni/log and
/var/opt/omni/server/log
/opt/omni/lib/nls/C
/opt/omni/lib/man
/var/opt/omni/tmp
/var/opt/omni/server/db40
/opt/omni/java/server
/opt/omni/java/client
Log files
Message catalog files
Man pages
Temporary files
IDB files. Refer to the online Help index: “IDB, location of directories” for details.
Directory containing Java GUI Server executables
Directory containing Java GUI Client executables
Configuring automatic startup and shutdown
The Data Protector installation procedure configures an automatic startup and shutdown of all Data Protector processes whenever a system is restarted. Some of this configuration is operating system dependent.
The following files are automatically configured:
HP-UX:
/sbin/init.d/omni
A script with startup and shutdown procedures.
/sbin/rc1.d/K162omni
A link to the /sbin/init.d/omni script that shuts down Data Protector.
/sbin/rc2.d/S838omni
A link to the /sbin/init.d/omni script that starts up Data Protector.
/etc/rc.config.d/omni
Contains an omni variable defining: omni=1
Data Protector is automatically stopped and started at system reboot. This is the default option.
Installation and licensing guide 51
52 omni=0
Data Protector is not automatically stopped and started at system reboot.
Solaris:
/etc/init.d/omni
A script with startup and shutdown procedures.
/etc/rc1.d/K09omni
A link to the /etc/init.d/omni script that shuts down Data Protector.
/etc/rc2.d/S97omni
A link to the /etc/init.d/omni script that starts up Data Protector.
Linux:
/etc/init.d/omni
A script with startup and shutdown procedures.
/etc/rcinit_level.d/K10omni
A link to the /etc/init.d/omni script that shuts down Data Protector.
Where init_level is 1 and 6.
/etc/rcinit_level.d/S90omni
A link to the /etc/init.d/omni script that starts up Data Protector.
Where init_level is 2,3,4, and 5.
During the installation, the following system files on the Cell Manager system are modified:
HP-UX:
/etc/services
The Data Protector port number for the service is added to the file.
/opt/omni/lbin/crs
The Data Protector CRS service is added.
When the installation is finished, the following processes are running on the Cell
Manager:
/opt/omni/lbin/crs
The Data Protector Cell Request Server (CRS) service runs on the Cell
Manager system and is started when the Cell Manager software is installed on the system. The CRS starts and controls backup and restore sessions in the cell.
/opt/omni/lbin/rds
Installing Data Protector on your network
The Data Protector Raima Database Server (RDS) service runs on the Cell
Manager system and is started when the Cell Manager software is installed on the system. The RDS manages the IDB.
/opt/omni/lbin/mmd
The Data Protector Media Management Daemon (MMD) service runs on the
Cell Manager and is started when the Cell Manager software is installed on the system. The MMD manages the device and media management operations.
/opt/omni/lbin/inetd
The Data Protector resident service that allows communication with Data Protector services on other systems on the network. The Inet service must run on all systems in the Data Protector cell.
/opt/omni/lbin/kms
The Data Protector Key Management Server (KMS) service runs on the Cell
Manager and is started when the Cell Manager software is installed on the system. The KMS provides key management for the Data Protector encryption functionality.
/opt/omni/java/server/bin/uiproxyd
The Data Protector Java GUI Server (UIProxy service) runs on the Cell Manager and is started when the Cell Manager software is installed on the system. The
UIProxy service is responsible for communication between the Java GUI Client and the Cell Manager.
Setting environment variables
The installation procedure for the UNIX Cell Manager described earlier also installs the Data Protector user interface.
Before using the user interface (either the graphical user interface or the command-line interface), you should add the following to your environment variables:
/opt/omni/bin
, /opt/omni/lbin and /opt/omni/sbin to the PATH variable
/opt/omni/lib/man to the MANPATH variable
/opt/omni/lib and /opt/omni/lib/arm to the LD_LIBRARY_PATH variable
Before attempting to use the graphical user interface, please ensure that the DISPLAY variable and locale are set correctly.
Installation and licensing guide 53
NOTE:
If you intend to use the Data Protector user interface to perform backups or restores across platforms, refer to the
HP Data Protector product announcements, software notes, and references for the limitations incurred and online Help index: “customizing language settings” for information on how to customize language settings in the Data Protector
GUI.
Allocating more disk space for the Cell Manager installation
You need a considerable amount of disk space to install the UNIX Cell Manager, in particular on the /opt directory and later on the /var directory where the database is stored (about 2% of the planned backup data). See the HP Data Protector product
announcements, software notes, and references for details on the required disk space.
If you do not have enough disk space, you can use linked directories, but you must create the links before the installation and ensure that the destination directories exist.
What’s next?
At this stage, the Cell Manager is installed and – if it was selected – also the
Installation Server for UNIX. Your next tasks are:
1.
If you have not installed an Installation Server for UNIX on the same system,
refer to “ Installing Installation Servers for UNIX ” on page 63.
2.
Install an Installation Server for Windows, if you wish to remotely install software
to Windows clients. Refer to “ Installing an Installation Server for
3.
Distribute the software to clients. Refer to “ Installing Data Protector clients ” on page 72.
Installing a Windows Cell Manager
Prerequisites
To install a Windows Cell Manager, you must have Administrator rights. The
Windows system that will become your Cell Manager must meet the following requirements:
54 Installing Data Protector on your network
• Have a supported Windows operating system installed. See the http:// www.hp.com/support/manuals for details on supported operating systems for the Cell Manager.
• Have Microsoft Internet Explorer 5.0 or higher.
• Have sufficient disk space for the Data Protector Cell Manager software. Refer to the HP Data Protector product announcements, software notes, and references for details.
• Have sufficient disk space (about 2% of the backed up data) for the IDB. Refer to the HP Data Protector product announcements, software notes, and references for details.
•
• Have a static IP address for the system on which the Cell Manager will be installed.
If the system is configured as a DHCP client, its IP address changes; therefore, it is required to either assign a permanent DNS entry for the system (and reconfigure it), or to configure a DHCP server to reserve a static IP address for the system (IP address is bound to the system's MAC address).
• Have the Microsoft implementation of the TCP/IP protocol installed and running.
The protocol must be able to resolve hostnames. The computer name and the
TCP/IP protocol.
• Have access to a DVD-ROM drive.
• Have the port number 5556 free to install Java GUI Server or Java GUI Client.
• For Java GUI Client, Java Runtime Environment (JRE) 1.5.0_06 or newer update
(for example, 1.5.0_07) is required.
• Ensure that network access user rights are set under the Windows local security policy for the account performing the installation.
Microsoft Terminal Services Client
• If you want to install Data Protector on Windows through Microsoft Terminal
Services Client, ensure that the system you want to install Data Protector on has the Terminal Server Mode specified as Remote Administration:
1.
In the Windows Control Panel, click Administrative Tools and then Terminal
Services Configuration.
2.
In the Terminal Services Configuration dialog box, click Server Settings.
Ensure that the Terminal Services server is running in the Remote
Administration mode.
Installation and licensing guide 55
Recommendation
• Check if you have Microsoft Installer (MSI) 2.0 prior to installing Data Protector
A.06.11. If you have an older version of MSI, Data Protector setup will automatically upgrade it to version 2.0. In this case, Data Protector will display a note at the end of the upgrade, stating that MSI was upgraded. It is highly recommended to restart the system, if MSI was upgraded.
It is recommended that you upgrade your MSI to the version 2.0 before installing
Data Protector A.06.11.
• If you expect DC binary files to grow larger than 2 GB (they are limited only by the file system settings), it is recommended to use the NTFS file system.
Cluster-aware Cell Manager
Additional prerequisites and steps are required for installing a cluster-aware Cell
Manager. Refer to “ Installing a cluster-aware Cell Manager ” on page 196.
Installation procedure
To perform a new installation on a Windows system, follow these steps:
1.
Insert the Windows installation DVD-ROM.
On Windows Server 2008, the User Account Control dialog is displayed. Click
Continue to proceed with the installation.
2.
In the HP Data Protector window, select Install Data Protector to start the Data
Protector Setup Wizard.
3.
Follow the Setup Wizard and carefully read the license agreement. Click Next to continue, if you accept the terms of the agreement.
56 Installing Data Protector on your network
4.
In the Installation Type page, select Cell Manager and then click Next to install
Data Protector Cell Manager software.
Figure 6 Selecting the installation type
5.
Provide the username and password for the account under which the Data
Protector services will run. Click Next to continue.
6.
Click Next to install Data Protector in the default folder.
Otherwise, click Change to open the Change Current Destination Folder window and enter a new path.
Installation and licensing guide 57
7.
In the Component Selection page, select the components you want to install. For
Figure 7 Selecting software components
Disk Agent, General Media Agent, User Interface, and Installation Server are selected by default. Click Next.
8.
If Data Protector detects Windows Firewall on your system, the Windows Firewall configuration page is displayed. Data Protector setup will register all necessary
Data Protector executables. By default, the selected option is Initially, enable newly registered Data Protector binaries to open ports as needed. If you do not want to enable Data Protector to open ports at the moment, deselect the option.
However, note that for proper functioning of Data Protector, the executables must be enabled.
Click Next.
58 Installing Data Protector on your network
9.
The component summary list is displayed. Click Install to start installing the selected components. This may take several minutes.
Figure 8 Component summary list
10.
The Installation status page is displayed. Click Next.
Figure 9 Installation status page
Installation and licensing guide 59
11.
The Setup Wizard enables you to install or upgrade the HP AutoPass utility if you want to download and install passwords for the purchased licenses directly through the internet from the HP password delivery center web server. For more
Help.
By default, the Start AutoPass installation or the Upgrade AutoPass installation option is selected. It is recommended to install the HP AutoPass utility. If you do not want to install or upgrade AutoPass, deselect the option.
On Windows 2000, Windows Server 2003 x64, Windows Vista x64, and
Windows Server 2008 x64 systems, HP AutoPass is not installed.
To start using Data Protector immediately after setup, select Start the Data
Protector Manager.
To view the HP Data Protector product announcements, software notes, and
references, select Open the Product Announcements.
Figure 10 Selecting AutoPass for installation
Click Finish.
After the installation
Windows Server 2008: As soon as the setup is finished, the Cell Manager program and data files are located in the Data_Protector_home and the
60 Installing Data Protector on your network
Data_Protector_program_data
directories respectively, whilst the software depot is located in the Data_Protector_program_data\Depot directory.
Other Windows systems: As soon as the setup is finished, the Cell Manager files are located in the Data_Protector_home directory, and the software depot is located in the Data_Protector_home\Depot directory.
When the installation is finished, the following processes will be running on the Cell
Manager system: crs.exe
The Data Protector Cell Request Server (CRS) service runs on the Cell Manager system and is started when the Cell Manager software is installed on the system. The CRS starts and controls backup and restore sessions in the cell. It runs in the Data_Protector_home\bin directory.
rds.exe
mmd.exe
omniinet.exe
kms.exe
The Data Protector Raima Database Server (RDS) service runs on the Cell Manager system and is started when the Cell Manager software is installed on the system. The RDS manages the IDB.
It runs in the Data_Protector_home\bin directory.
The Data Protector Media Management Daemon
(MMD) service runs on the Cell Manager system and is started when the Cell Manager software is installed on the system. The MMD manages the device and media management operations. It runs in the Data_Protector_home\bin directory.
The Data Protector client service that enables the
Cell Manager to start agents on other systems.
The Data Protector Inet service must run on all systems in the Data Protector cell. It runs in the Data_Protector_home\bin directory.
The Data Protector Key Management Server (KMS) service runs on the Cell Manager system and is started when the Cell Manager software is installed on the system. The KMS provides key management for the Data Protector encryption
Installation and licensing guide 61
uiproxy.exe
functionality. It runs in the
Data_Protector_home\bin directory.
The Data Protector Java GUI Server (UIProxy service) runs on the Cell Manager system in the
Data_Protector_home\java\server\bin directory. The UIProxy service is responsible for communication between the Java GUI Client and the Cell Manager.
NOTE:
If you intend to use the Data Protector user interface to perform backups or restores across platforms, refer to the HP Data Protector product announcements, software notes, and references for the limitations incurred.
TIP:
You can install additional code page conversion tables to correctly display filenames, if the appropriate encoding is not available from the Data Protector GUI. Refer to the operating system documentation for detailed steps.
Troubleshooting
In case of an unsuccessful setup, try to verify the requirements that are checked by
Setup itself and what could have caused the failure if they had not been fulfilled.
Refer to the
This is the list of the requirements checked by Setup:
• Service Pack Version
• NSLookup, so that Data Protector is able to expand hostnames
• Disk Space
• Administrative Rights
What’s next?
At this stage, the Cell Manager is installed and – if it was selected – also the
Installation Server for Windows. Your next tasks are:
62 Installing Data Protector on your network
1.
Install the Installation Server for UNIX, if you have a mixed backup environment.
Refer to “ Installing Installation Servers ” on page 63. Skip this step if you do not
need the Installation Server for UNIX.
2.
Distribute the software to clients. Refer to “ Installing Data Protector clients ” on page 72.
Installing Installation Servers
Installation Servers can be installed on the Cell Manager system or any supported system that is connected to the Cell Manager by a LAN. See the http://www.hp.com/ support/manuals for details on supported operating systems for the Installation Server.
To keep the Installation Servers on systems separate from the Cell Manager, install the corresponding software depot locally. The detailed procedure is described in this section.
Installing Installation Servers for UNIX
Prerequisites
The system that will become your Installation Server must meet the following requirements:
• Have the HP-UX, Solaris, or Linux operating system installed. For details on supported operating systems for the Installation Server, refer to the HP Data
Protector product announcements, software notes, and references.
• Have the inetd daemon up and running.
• Have the port number 5555 (default) free. If this is not the case, refer to the
“ Changing the Data Protector default port number ” on page 401.
• Have the TCP/IP protocol installed and running. The protocol must be able to resolve hostnames.
• Have enough disk space for the complete Data Protector software depot. Refer to the HP Data Protector product announcements, software notes, and references for details.
• Have a DVD-ROM drive.
• The Cell Manager in the Data Protector cell must be of the A.06.11 version.
Installation and licensing guide 63
IMPORTANT:
To install Data Protector to linked directories, for instance:
/opt/omni/ -> /prefix/opt/omni/
/etc/opt/omni/ -> /prefix/etc/opt/omni/
/var/opt/omni/ -> /prefix/var/opt/omni/
Create the links before the installation and ensure that the destination directories exist.
NOTE:
To install software from a device across the network, first mount the source directory on your computer.
Installation procedure
Follow these steps to install the Installation Server for UNIX on an HP-UX, Solaris, or
Linux system:
64 Installing Data Protector on your network
1.
Insert and mount the UNIX installation DVD-ROM to a mount point.
For example: mkdir /dvdrom mount /dev/dsk/c0t0d0 /dvdrom
Optionally, you can install Data Protector from a depot on the disk:
• To copy the DP_DEPOT, AUTOPASS, and LOCAL_INSTALL directories, where the installation files are stored, to your local disk, run: mkdir directory cp -r /dvdrom/platform_dir/DP_DEPOT directory cp -r /dvdrom/platform_dir/AUTOPASS directory cp -r /dvdrom/platform_dir/LOCAL_INSTALL directory
Where platform_dir is: hpux_ia hpux_pa
HP-UX on IA-64 systems
HP-UX on PA-RISC systems linux_x86_64 solaris
Linux systems on AMD64/Intel EM64T
Solaris systems
• To copy the whole DVD-ROM to your local disk, run: cp -r /dvdrom dvd_image_dir
Installation and licensing guide 65
2.
Run the omnisetup.sh command.
To run this command from the DVD-ROM, type: cd /dvdrom/LOCAL_INSTALL
./omnisetup.sh -IS
To start the installation from disk:
• If you have copied the DP_DEPOT, AUTOPASS, and LOCAL_INSTALL directories to your local disk to the directory, run: cd directory/LOCAL_INSTALL
./omnisetup.sh -source directory -IS
• If you have copied the whole DVD-ROM to dvd_image_dir, run the omnisetup.sh
command with the -IS parameter: cd dvd_image_dir/LOCAL_INSTALL
./omnisetup.sh -IS
For a description of the omnisetup.sh command, refer to the README file located in the Mount_point/ directory on the DVD-ROM or to the HP Data
Protector command line interface reference located in the
Mount_point/DOCS/C/MAN directory on the DVD-ROM.
When the installation is finished, the software depot for UNIX is located in the
/opt/omni/databases/vendor directory.
The omnisetup.sh command installs the Installation Server with all packages. To install only a subset of the packages, use swinstall (for HP-UX), pkgadd (for
IMPORTANT:
If you do not install the Installation Server for UNIX on your network, you will have to install every UNIX client locally from the UNIX installation DVD-ROM.
66 Installing Data Protector on your network
NOTE:
If you install the User Interface component (either the graphical user interface or the command-line interface), update your environment variables before using it. Refer to
“ Setting environment variables ” on page 53 for more information.
If you intend to use the Data Protector user interface to perform backups or restores across platforms, refer to the
HP Data Protector product announcements, software notes, and references for the limitations incurred.
What’s next?
At this point, you should have the Installation Servers for UNIX installed on your network. Your next tasks are:
1.
If you installed the Installation Server on a different system than the Cell Manager, you must manually add (import) the system to the Data Protector cell. Refer to
“ Importing an installation server to a cell ” on page 214.
NOTE:
When an Installation Server is imported, the file
/etc/opt/omni/server/cell/installation_servers on the
Cell Manager is updated to list the installed remote installation packets.
This can be used from the CLI to check the available remote installation packets. For this file to be kept up to date, you should export and re-import an Installation Server whenever remote installation packets are installed or deleted. This applies even if an Installation Server is installed on the same system as the Cell Manager.
2.
If you have any Windows systems in your Data Protector cell, install the
Installation Server for Windows. Refer to “ Installing an Installation Server for
3.
Distribute the software to clients. Refer to “ Installing Data Protector clients ” on page 72.
Installation and licensing guide 67
Installing an Installation Server for Windows
Prerequisites
A Windows system that will become your future Installation Server must meet the following requirements:
• Have one of the supported Windows operating systems installed. See the http:/
/www.hp.com/support/manuals for details on supported operating systems for the Installation Server.
• Have Microsoft Internet Explorer 5.0 or higher.
• Have enough disk space for the complete Data Protector software depot. Refer to the HP Data Protector product announcements, software notes, and references for details.
• Have access to a DVD-ROM drive.
• Have the Microsoft implementation of the TCP/IP protocol up and running. The protocol must be able to resolve hostnames. The computer name and the hostname
TCP/IP protocol.
Limitation
Due to the security restrictions imposed by the Windows operating system, Installation
Server can be used to remotely install clients only in the same domain.
Recommendation
Check if you have Microsoft Installer (MSI) 2.0 prior to installing Data Protector
A.06.11. If you have an older version of MSI, Data Protector setup will automatically upgrade it to version 2.0. In this case, Data Protector will display a note at the end of the upgrade, stating that MSI was upgraded. It is highly recommended to restart the system, if MSI was upgraded. Consult Microsoft Support about the MSI 2.0
prerequisites for various Windows operating systems.
It is recommended that you upgrade your MSI to the version 2.0 before installing
Data Protector A.06.11.
68 Installing Data Protector on your network
IMPORTANT:
If you do not install the Installation Server for Windows on your network, you will have to install every Windows client locally from the DVD-ROM.
NOTE:
You cannot remotely install a Data Protector client on the Windows system after an
Installation Server has been installed on this system. To install an Installation Server and client component(s) on the same system, you must perform a local client installation.
During the installation procedure, select all desired client components and the Installation
Server component. Refer to “ Installing Windows clients ” on page 89.
Installation procedure
Follow these steps to install the Installation Server for Windows:
1.
Insert the Windows installation DVD-ROM.
On Windows Server 2008, the User Account Control dialog is displayed. Click
Continue to proceed with the installation.
2.
In the HP Data Protector window, select Install Data Protector to start the Data
Protector Setup Wizard.
3.
Follow the Setup Wizard and carefully read the license agreement. Click Next to continue, if you accept the terms of the agreement.
Installation and licensing guide 69
4.
In the Installation Type page, select Installation Server and then click Next to install Data Protector software depot.
Figure 11 Selecting the installation type
5.
Click Next to install Data Protector on the default folder.
Otherwise, click Change to open the Change Current Destination Folder window and enter a new path.
6.
If Data Protector detects Windows Firewall on your system, the Windows Firewall configuration page is displayed. Data Protector setup will register all necessary
Data Protector executables. By default, the selected option is Initially, enable newly registered Data Protector binaries to open ports as needed. If you do not want to enable Data Protector to open ports at the moment, deselect the option.
However, note that for proper functioning of Data Protector, the executables must be enabled.
Click Next.
70 Installing Data Protector on your network
7.
The component summary list is displayed. Click Install to start installing the selected components. This may take several minutes.
Figure 12 Component selection summary page
8.
The Installation status page is displayed. Click Next.
Figure 13 Installation status page
9.
To view the HP Data Protector product announcements, software notes, and
references, select Open the Product Announcements.
Click Finish.
Installation and licensing guide 71
As soon as the installation is finished, the software is, by default, installed in the directory Data_Protector_program_data\Depot (Windows Server 2008) or
Data_Protector_home\Depot
(other Windows systems). The software is shared so that it can be accessed from the network.
What’s next?
At this point, you should have Installation Server for Windows installed on your network. Now you should perform the following tasks:
1.
If you have set up an independent Installation Server (i.e. not on the Cell
Manager) you must manually add (import) the system to the Data Protector cell.
Refer to “ Importing an installation server to a cell ” on page 214.
2.
Install an Installation Server for UNIX on HP-UX, Solaris, or Linux if you have a
mixed backup environment. Refer to “ Installing Installation Servers for
3.
Distribute the software to clients. Refer to “ Installing Data Protector clients ” on page 72.
Installing Data Protector clients
You can install Data Protector clients remotely, by distributing them using the
Installation Server, or locally, from the appropriate installation DVD-ROM.
For the list of Data Protector installation DVD-ROMs, refer to “ Data Protector installation
After you have installed the Data Protector clients and eventually imported them into the Data Protector cell, it is highly recommended to verify the installation and to protect clients from unwarranted access. For procedure on verifying the client
installation, refer to “ Verifying Data Protector client installation ” on page 358. For
more information on security protection, refer to “ Security considerations ” on page 220.
“ Installing Data Protector clients ” on page 72 lists Data Protector client systems with
references to detailed descriptions.
Table 4 Installing Data Protector client systems
Client system Installation type and reference
Windows
Remote and local installation; see “ Installing Windows clients ” on page 89.
72 Installing Data Protector on your network
Client system
HP-UX
Solaris
Linux
ESX Server
AIX
Tru64
Siemens Sinix
SCO
DAS Client
ACS Client
Novell NetWare
HP OpenVMS
MPE/iX
Other UNIX clients
Installation type and reference
Remote and local installation; see “ Installing HP-UX clients ” on page 96.
Remote and local installation; see “ Installing Solaris clients ” on page 99.
Remote and local installation; see “ Installing Linux clients ” on page 106.
Remote and local installation; see “ Installing ESX Server clients ” on page 112.
Remote and local installation; see “ Installing AIX clients ” on page 113.
Remote and local installation; see “ Installing Tru64 clients ” on page 117.
Remote and local installation; see “ Installing Siemens Sinix clients ” on page 115.
Remote and local installation; see “ Installing SCO clients ” on page 119.
Local installation; see “ Local installation of the Novell NetWare clients ” on page 130.
Local installation; see “ Local installation of HP OpenVMS clients ” on page 137.
Local installation; see “ Installing MPE/iX clients ” on page 144.
Local installation; see “ Local installation of UNIX clients ” on page 148.
Installation and licensing guide 73
ZDB integrations
Data Protector ZDB integrations are software components that allow you to back up database applications with Data Protector. The systems running database applications are installed the same way as any Windows or UNIX client systems, provided that the appropriate software component has been selected (for example, MS Exchange
Integration component for backing up the Microsoft Exchange Server database,
Oracle Integration component for backing up an Oracle database, and so on). Refer to
Table 5 on page 74 for the references.
Table 5 Installing integrations
Application Reference
Microsoft Exchange
Server
See “ Microsoft Exchange Server clients ” on page 156.
Microsoft SQL Server
See “ Microsoft SQL Server clients ” on page 157.
Microsoft SharePoint
Portal Server
See “ Microsoft SharePoint Portal Server Clients ” on page 157.
Sybase
Informix Server
SAP R/3
SAP DB/MaxDB
Oracle
See “ Sybase clients ” on page 157.
See “ Informix Server clients ” on page 158.
See “ SAP R/3 clients ” on page 158.
See “ SAP DB/MaxDB clients ” on page 159.
See “ Oracle clients ” on page 159.
VMware Virtual
Infrastructure
IBM DB2 UDB
NNM
NDMP
Microsoft Volume
Shadow Copy
Service
VMware Virtual Infrastructure clients
Microsoft Volume Shadow Copy Service clients ” on page 161.
74 Installing Data Protector on your network
Application Reference
Lotus Domino Server
See “ Lotus Notes/Domino Server clients ” on page 162.
EMC Symmetrix
See “ EMC Symmetrix integration ” on page 162.
HP StorageWorks
Disk Array XP
HP StorageWorks
Virtual Array
HP StorageWorks
Enterprise Virtual
Array
See “ HP StorageWorks Disk Array XP integration ” on page 167.
See “ HP StorageWorks Virtual Array integration ” on page 174.
See “ HP StorageWorks Enterprise Virtual Array integration ” on page 180.
Table 6 Other installations
Installation
Virtual Library System (VLS) automigration
Localized User Interface
Web Reporting
MC/ServiceGuard
Microsoft Cluster Server
Veritas Cluster Server
Novell NetWare Cluster
IBM HACMP Cluster
Reference
See “ VLS automigration clients ” on page 187.
See “ Installing localized Data Protector user interface ” on page 188.
See “ Installing Data Protector web reporting ” on page 193.
See “ Installing Data Protector on
MC/ServiceGuard ” on page 194.
See “ Installing Data Protector on Microsoft
See “ Installing Data Protector clients on a
See “ Installing Data Protector clients on a
Novell NetWare Cluster ” on page 208
See “ Installing Data Protector on IBM
Installation and licensing guide 75
Data Protector components
For the latest information on the supported platforms, visit the HP Data Protector home page at http://www.hp.com/support/manuals .
These are the Data Protector components you can select and their descriptions:
User Interface The User Interface component includes the Data
Protector graphical user interface on Windows systems and part of the command-line interface on Windows and UNIX systems. The software is needed to access the Data Protector Cell Manager and must be installed at least to the system that is used for managing the cell.
NOTE:
Specific commands of the Data
Protector command-line interface are included in other Data Protector components. For details, see the HP
Data Protector command line interface reference.
Before using the Data Protector User
Interface in heterogeneous environments, see the HP Data
Protector product announcements, software notes, and references for the limitations incurred.
Java GUI Client The Data Protector Java GUI is a Java-based graphical user interface with a client-server architecture. The Java GUI Client will not be selected for installation by default; you have to select it manually. To install the command-line interface to a client with Java GUI installed, also install the User Interface or another appropriate
Data Protector component to that system.
76 Installing Data Protector on your network
English Documentation & Help This is the Data Protector English language documentation and online Help (OLH) file set.
French Documentation & Help This is the Data Protector French language documentation and online Help (OLH) file set.
Japanese Documentation &
Help
Manager-of-Managers User Interface
This is the Data Protector Japanese language documentation and online Help (OLH) file set.
The Manager-of-Managers User Interface includes the Data Protector graphical user interface. The software is needed to access the Data Protector
Manager-of-Managers functionality and control the multi-cell environment. The
Manager-of-Managers User Interface and the
Manager User Interface are available as a common application.
Disk Agent
General Media Agent
VLS Automigration
Automatic Disaster Recovery
SAP R/3 Integration
The Disk Agent component must be installed on systems that have disks that will be backed up with Data Protector.
The General Media Agent component must be installed on systems that have backup devices connected or have access to a library robotics and will be managed by Data Protector.
The VLS Automigration component must be installed on clients that will perform Virtual Library
System (VLS) smart media copying using Data
Protector.
The Automatic Disaster Recovery component must be installed on systems for which you want to enable recovery using an automatic disaster recovery method; and on the system where the
DR CD ISO image for Enhanced Disaster Recovery will be prepared to provide automatic preparation for the disaster recovery.
The SAP R/3 Integration component must be installed on systems that have an SAP R/3
Installation and licensing guide 77
78
SAP DB Integration
Oracle Integration
VMware Integration
DB2 Integration
Sybase Integration
Informix Integration
MS Exchange Integration
MS SQL Integration database that will be backed up with Data
Protector.
The SAP DB Integration component must be installed on systems that have an SAP DB/MaxDB database that will be backed up using Data
Protector.
The Oracle Integration component must be installed on systems that have an Oracle database that will be backed up with Data Protector.
The VMware Integration component must be installed on VirtualCenter systems (if they exist) and all the ESX Server systems that you plan to back up with Data Protector. If you plan to use the VCBfile or VCBimage backup methods, the integration component must also be installed on the backup proxy systems.
The DB2 Integration component must be installed on all systems that have a DB2 Server that will be backed up with Data Protector.
The Sybase Integration component must be installed on systems that have a Sybase database that will be backed up with Data Protector.
The Informix Integration component must be installed on systems that have an Informix Server database that will be backed up with Data
Protector.
The MS Exchange Integration component must be installed on Microsoft Exchange Server systems that will be backed up with Data Protector.
The SQL Integration component must be installed on the systems that have an Microsoft SQL Server database which will be backed up with Data
Protector.
Installing Data Protector on your network
MS SharePoint Portal Server
Integration
MS Volume Shadow Copy Integration
HP StorageWorks VA Agent
HP StorageWorks EVA SMI-S
Agent
HP StorageWorks XP Agent
EMC Symmetrix Agent
HP Network Node Manager
Integration
NDMP Media Agent
Lotus Integration
The MS SharePoint Portal Server Integration component must be installed on Microsoft
SharePoint Portal Server systems that will be backed up with Data Protector.
The MS Volume Shadow Copy Integration component must be installed on the Windows
Server systems where you want to run backups coordinated by Volume Shadow Copy Service.
The HP StorageWorks VA Agent component must be installed on the application and backup system to integrate HP StorageWorks Virtual Array with
Data Protector.
The HP StorageWorks EVA SMI-S Agent component must be installed on the application and the backup system to integrate HP
StorageWorks Enterprise Virtual Array with Data
Protector.
The HP StorageWorks XP Agent component must be installed on the application and backup system to integrate HP StorageWorks Disk Array XP with
Data Protector.
The EMC Symmetrix Agent component must be installed on the application and backup system to integrate EMC Symmetrix with Data Protector.
The NNM Integration component must be installed on all systems in the cell that have an NNM database that will be backed up with Data
Protector.
The NDMP Media Agent component must be installed on all systems that will be backing up data to NDMP dedicated drives through an NDMP server.
The Lotus Integration component must be installed on all systems in the Data Protector cell that have
Installation and licensing guide 79
Lotus Notes/Domino Server databases that you plan to back up with Data Protector.
NOTE:
You cannot install the General Media Agent and the NDMP Media Agent on the same system.
Remote installation of Data Protector clients
This section describes the procedure for distributing the Data Protector software to clients using the Installation Server (remote installation or upgrade).
Prerequisites
• For prerequisites and recommendations on the installation, refer to the section that describes the installation procedure for that particular client. The references are listed in
• See the http://www.hp.com/support/manuals and refer to the HP Data Protector
product announcements, software notes, and references for the information on supported platforms, Data Protector components, and for disk space requirements.
• At this point, you should have the Cell Manager and the Installation Server(s) installed on your network.
NOTE:
The Installation Server for Windows must reside in a shared directory so that it is visible throughout the network.
Distribute the software to clients using the Data Protector user interface. Cross-platform client installation is supported.
• To use secure shell installation, install and set up OpenSSH on the client and
Installation Server. If your private key is encrypted, install and set up keychain
on the Installation Server. See “ Remote installation using secure shell ” on page 86
for instructions.
80 Installing Data Protector on your network
NOTE:
You cannot distribute software to clients in another Data Protector cell. However, if you have an independent Installation Server, you can import it into more than one cell. You can then distribute software within different cells by using the GUI connected to each
Cell Manager in turn.
Adding clients to the cell
To distribute the Data Protector software to the clients that are not in the Data Protector cell yet, proceed as follows:
1.
Start the Data Protector GUI:
• Original Data Protector GUI (on Windows only):
• Start > Programs > HP Data Protector > Data Protector Manager.
• Data Protector Java GUI:
• On Windows: Select Start > Programs > HP Data Protector > Data
Protector Java GUI Manager.
In the Connect to a Cell Manager dialog, select or type the name of a
Cell Manager and click Connect.
• On UNIX, run:
/opt/omni/java/client/bin/javadpgui.sh
Refer to “ The Data Protector graphical user interface ” on page 41 and to the
online Help for details on the Data Protector graphical user interface.
2.
In the Data Protector Manager, switch to the Clients context.
3.
In the Scoping Pane, right-click Clients and click Add Clients.
4.
If you have more than one Installation Server configured, select the platform of the clients you want to install (UNIX or Windows) and the Installation Server to be used for installing the clients. Click Next.
Installation and licensing guide 81
5.
Type the names of the clients or search for the clients (on Windows GUI only) you want to install as shown in
Figure 14 on page 82 and . Click Next.
Figure 14 Selecting clients
82 Installing Data Protector on your network
6.
Select the Data Protector components you want to install as shown in
15 on page 83. Note that you can select only one type of Media Agent. See
“ Data Protector components ” on page 76.
Figure 15 Selecting components
To change the default user account and target directory (on Windows only) for the installation, click Options.
If you selected more than one client and you would like to install different components on each client, click I want to customize this option for client systems independently and then click Next. Select the components you want to install for each client independently.
Click Finish to start the installation.
7.
During the installation and when asked, provide the data required (username, password, and on Windows also domain) to access the specific client system and click OK.
As soon as a system has the Data Protector software installed and is added to the
Data Protector cell, it becomes a Data Protector client.
Installation and licensing guide 83
NOTE:
Before you start using the Data Protector GUI on the client system, add a user from that system to an appropriate Data Protector user group. For the procedure and the descriptions of available user rights, refer to the online Help.
Troubleshooting
When the remote installation is finished, you can restart any failed installation procedures using the GUI by clicking Actions and Restart Failed Clients. If the installation fails again, see
Adding components to clients
You can install additional Data Protector software components on your existing clients and the Cell Manager. Components can be added remotely or locally. For local
installation, see “ Changing Data Protector software components ” on page 249.
MC/ServiceGuard clients
In the MC/ServiceGuard cluster environment, make sure that the node to which you add the components is active.
Prerequisite
The corresponding Installation Server must be available.
To distribute the Data Protector software to clients in the Data Protector cell, proceed as follows:
1.
In the Data Protector Manager, switch to the Clients context.
2.
In the Scoping Pane, expand Clients, right-click a client, and then click Add
Components.
3.
If you have more than one Installation Server configured, select the platform of the clients on which you want to install the components (UNIX or Windows) and the Installation Server to be used for installing the components. Click Next.
84 Installing Data Protector on your network
4.
Select the clients on which you want to install the components as shown in
Figure 16 Selecting clients
Installation and licensing guide 85
5.
Select the Data Protector components you want to install as shown in
17 on page 86. Note that you can select only one type of Media Agent. See
“ Data Protector components ” on page 76.
Figure 17 Selecting components
If you selected more than one client and you want to install different components on each client, click I want to customize this option for client systems independently and then click Next. Select the components for each client independently.
Click Finish to start the installation.
Remote installation using secure shell
Secure shell installation helps you protect your client and Installation Server by installing Data Protector components in a secure way. High level of protection is achieved by:
• Authenticating the Installation Server user to the client in a secure way through the public-private key pair mechanism.
• Sending encrypted installation packages over the network.
86 Installing Data Protector on your network
NOTE:
Secure shell installation is supported on UNIX platforms only.
To use secure shell installation, install and set up OpenSSH on the client and
Installation Server as described below.
Setting up OpenSSH
OpenSSH is an open source implementation of the secure shell protocol. To set up
OpenSSH:
1.
If openssh is not already installed on your system, download it from http:// www.openssh.org
and install it on both the Data Protector client and Installation
Server. Alternately, on HP-UX, you can use HP-UX Secure Shell.
NOTE:
The default location for the secure shell installation is /opt/ssh.
2.
On the Installation Server, run ssh-keygen to generate a public-private key pair. Keep the private key on the Installation Server while transferring the public key to the client. Note that if you use an encrypted private key (that is, protected by a passphrase), you need to set up keychain on the Installation Server (see
Setting up keychain on page 89 for details).
For information on ssh-keygen, see http://www.openbsd.org/cgi-bin/ man.cgi?query=ssh-keygen&sektion=1 .
Installation and licensing guide 87
3.
Store the public key in the $HOME/.ssh directory on the client under the name authorized_keys
.
NOTE:
$HOME/.ssh
is usually the home directory of the root user.
To set an SSH protocol version (SSH1 or SSH2), modify the protocol parameter in the following files:
1.
On the Installation Server:
ssh_install_directory/ssh/etc/ssh_config
This file will be used by the ssh command.
2.
On the client:
ssh_install_directory/ssh/etc/sshd_config
This command will be used by the ssh daemon (sshd).
Note that these two files must be in sync.
NOTE:
The default SSH protocol version is SSH2.
4.
On the client, start the ssh daemon:
ssh_install_directory/ssh/sbin/sshd
5.
Add the client to a list of known hosts (located in $HOME/.ssh/known_hosts on the Installation Server) by running: ssh root@client_host where client_host must be the fully qualified DNS name, for example: ssh [email protected]
6.
On the Installation Server, set the omnirc variable OB2_SSH_ENABLED to 1.
For more information on omnirc variables, see the HP Data Protector
troubleshooting guide.
88 Installing Data Protector on your network
Setting up keychain
Keychain is a tool eliminating the need to manually supply a passphrase when decrypting the private key. It is needed only if the private key is encrypted. To set up keychain:
1.
Download keychain from http://www.gentoo.org/proj/en/keychain/index.xml
to the Installation Server.
2.
Add the following two lines to $HOME/.profile:
HP-UX, Solaris:
keychain_install_directory/keychain-keychain_version/keychain
$HOME/.ssh/private_key
. $HOME/.keychain/'hostname'-sh
Linux:
/usr/bin/keychain $HOME/.ssh/private_key
. $HOME/.keychain/'hostname'-sh
3.
On the Installation Server, set the OB2_ENCRYPT_PVT_KEY omnirc variable to 1. For more information on omnirc variables, see the HP Data Protector
troubleshooting guide.
What’s next?
After you set up OpenSSH and keychain, add clients to the cell using the GUI as described on
Adding clients to the cell on page 81 or using the CLI by running the
ob2install command. For information on CLI commands and their parameters, see the HP Data Protector command line interface reference.
NOTE:
If secure shell installation cannot be performed because the execution of its command fails, a warning message is issued. However, the installation continues using the standard
Data Protector remote installation method.
Installing Windows clients
For details on supported platforms and components for a particular Windows operating system, see http://www.hp.com/support/manuals .
Installation and licensing guide 89
Prerequisites
To install a Windows client, you must have the Administrator rights. The Windows system that will become your future Data Protector client system must meet the following requirements:
• Have Microsoft Internet Explorer 5.0 or higher.
• Have sufficient disk space for the Data Protector client software. Refer to the HP
Data Protector product announcements, software notes, and references for details.
• Have port number 5555 (default) free.
• Have the Microsoft implementation of the TCP/IP protocol installed and running.
The protocol must be able to resolve hostnames. The computer name and the
TCP/IP protocol.
• For Java GUI Client, Java Runtime Environment (JRE) 1.5.0_06 or newer update
(for example, 1.5.0_07) is required.
• Ensure that network access user rights are set under the Windows local security policy for the account performing the installation.
Limitations
• Due to the security restrictions imposed by the Windows operating system,
Installation Server can be used to remotely install clients only in the same domain.
• On Windows XP HE, Data Protector clients can only be installed locally.
• When installing clients remotely on Windows Vista and Windows Server 2008 systems, you must use one of the following accounts:
• A built-in administrator account on the remote host. The account must be enabled and with disabled Admin Approval Mode.
• A domain user account, which is a member of a local Administrators group on the remote host.
Recommendation
On each Windows client, check if you have Microsoft Installer (MSI) 2.0 prior to installing Data Protector A.06.11. If you have an older version of MSI, Data Protector setup will automatically upgrade it to version 2.0. In this case, Data Protector will display a note at the end of the upgrade, stating that MSI was upgraded. It is highly recommended to restart the client system, if MSI was upgraded. Consult Microsoft
Support for Microsoft Installer 2.0 prerequisites on the various Windows operating systems.
90 Installing Data Protector on your network
If you start the Data Protector installation with an older version of the MSI, Data
Protector setup will upgrade it to version 2.0. However, the system must be rebooted for the changes to take effect. After the computer is rebooted, restart the installation.
Automatic Disaster Recovery
The Automatic Disaster Recovery component must be installed on clients for which you want to enable recovery using an automatic disaster recovery method, and on the system where the DR CD ISO image for Enhanced Disaster Recovery will be prepared.
Cluster-aware clients
Additional prerequisites are required for installing cluster-aware clients. Refer to
“ Installing cluster-aware clients ” on page 204 for more details.
Before starting the installation procedure, decide which components you need to install on your client system. For the list of the Data Protector software components
and their descriptions, see “ Data Protector components ” on page 76.
HP StorageWorks Disk Array XP hardware provider limitation
Data Protector and FRS require different versions of HP StorageWorks Disk Array XP hardware provider. However, only one version of the hardware provider can be installed on the same system. If you install the Data Protector and FRS on the same system that is connected to the HP StorageWorks Disk Array XP, you can use only one of these products.
Local installation
Windows clients can be installed locally, from the Windows installation DVD-ROM:
1.
Insert the DVD-ROM.
On Windows Vista and Windows Server 2008 systems, the User Account Control dialog box is displayed. Click Continue to proceed with the installation.
2.
In the HP Data Protector window, select Install Data Protector to start the Data
Protector Setup Wizard.
3.
Follow the Setup Wizard and carefully read the license agreement. Click Next to continue, if you accept the terms of the agreement.
4.
In the Installation Type page, select Client. For Itanium clients, the type is selected automatically.
Installation and licensing guide 91
5.
Enter the name of the Cell Manager. Refer to
If your Cell Manager uses a different port then the default 5555, change the port number. You can test if the Cell Manager is active and uses the selected port by clicking Check response...
Click Next.
92
Figure 18 Choosing the Cell Manager
6.
Click Next to install Data Protector on the default folder.
Otherwise, click Change to open the Change Current Destination Folder page and enter the path.
7.
Select the Data Protector components that you want to install.
Click Next.
8.
If Data Protector detects Windows Firewall on your system, the Windows Firewall configuration page is displayed. Data Protector setup will register all necessary
Data Protector executables. By default, the selected option is Initially, enable newly registered Data Protector binaries to open ports as needed. If you do not want to enable Data Protector to open ports at the moment, deselect the option.
However, note that for proper functioning of Data Protector, the executables must be enabled.
Click Next.
Installing Data Protector on your network
9.
The component selection summary page is displayed. Click Install to install the selected components.
Figure 19 Component selection summary page
10.
The Installation status page is displayed. Click Next.
Figure 20 Installation summary page
Installation and licensing guide 93
11.
To start using Data Protector immediately after setup, select Launch Data Protector
Manager.
To view the HP Data Protector product announcements, software notes, and
references, select Open the Product Announcements.
Click Finish.
Connecting a backup device to Windows systems
Once you have installed a Media Agent component, you can attach a backup device to a Windows system by performing the following steps:
1.
Find the available SCSI addresses (referred to as SCSI Target IDs on Windows) for the drives and control device (robotics) of the backup device you want to
connect. Refer to “ Finding unused SCSI target IDs on a Windows system ” on page 424.
2.
Set unused SCSI Target IDs for the drives and control device (robotics).
Depending on the device type, this can usually be done with switches on the device. For details, refer to the documentation that comes with the device.
Also see http://www.hp.com/support/manuals for information about supported devices.
3.
Switch off your computer and connect your backup device to the system.
4.
Switch on the device, then the computer, and wait until the boot process completes.
94 Installing Data Protector on your network
5.
To verify that the system correctly recognizes your new backup device, in the
Data_Protector_home\bin directory, run the devbra -dev command.
You should see a new device listed in the output of the command. For example, you might get the following output from the devbra -dev command:
• If the tape driver for your device is loaded:
HP:C1533A tape3:0:4:0
DDS
...
The first line represents the device specification, the second one is the device filename.
The path format says that an HP DDS tape device has Drive instance number
3 and is connected to SCSI bus 0, SCSI Target ID 4, and LUN number 0.
• If the tape driver for your device is unloaded:
HP:C1533A scsi1:0:4:0
DDS
...
The first line represents the device specification, the second one provides the device filename.
The path format says that an HP DDS tape device is connected to SCSI port
1, SCSI bus 0, and the tape drive has the SCSI Target ID 4, and LUN number
0.
device filename, refer to “ Creating device files (SCSI Addresses) on
What’s next?
At this stage, you should have client components installed and backup devices connected, so that you are able to configure backup devices and media pools. Refer to the online Help index: “configuring, backup devices” for information on configuration tasks.
Installation and licensing guide 95
Installing HP-UX clients
HP-UX clients can be installed locally from the UNIX installation DVD-ROM, or remotely using the Installation Server for UNIX.
Before starting the installation procedure, decide which components you need to install on your client system. For the list of the Data Protector software components
and their descriptions, see “ Data Protector components ” on page 76.
Prerequisites
• For system requirements, disk space requirements, supported platforms, processors, and Data Protector components, refer to the HP Data Protector product
announcements, software notes, and references.
• At this point, you should have the Cell Manager and Installation Server for UNIX
installed on your network. If not, see “ Installing the Data Protector Cell Manager
(CM) and Installation Server(s) (IS) ” on page 44 for instructions.
• You will need either root access or an account with root capabilities.
• For Java GUI Client, Java Runtime Environment (JRE) 1.5.0_06 or newer update
(for example, 1.5.0_07) is required.
Local installation
If you do not have an Installation Server for UNIX installed in your environment, you
After the local installation, the client system has to be manually imported into the cell.
See also “ Importing clients to a cell ” on page 211.
Remote installation
You install the client software from the Installation Server for UNIX to clients using the Data Protector graphical user interface. For the step-by-step procedure for remotely
installing the software, refer to “ Remote installation of Data Protector clients ” on page 80.
After the remote installation, the client system automatically becomes a member of the Data Protector cell.
If you have installed a Media Agent on your client, you must physically connect the backup device to the system. To see if the device drivers, appropriate for the type of your device, are already build in the kernel, check your kernel configuration before running a backup.
96 Installing Data Protector on your network
Cluster-aware clients
Additional prerequisites and steps are required for installing cluster-aware clients.
Refer to “ Installing cluster-aware clients ” on page 195 for more details.
Checking the kernel configuration on HP-UX
The following procedure explains how to check and build your kernel configuration on the HP-UX 11.x, using the HP System Administration Manager (SAM) utility. Refer
to “ SCSI robotics configuration on HP-UX ” on page 410 for instructions on how to
build the kernel manually.
Follow this procedure to build the kernel configuration using the HP System
Administration Manager (SAM) utility:
1.
Log in as a root user, open the terminal and type sam.
2.
In the System Administration Manager window, double-click Kernel Configuration, and then Drivers.
Installation and licensing guide 97
3.
In the Kernel Configuration window, verify the following:
• The drivers for the devices you will be using must be listed among the installed drivers. See
Figure 21 on page 98. If the driver you are looking for is not
listed, you have to install it using the /usr/sbin/swinstall utility. For example:
• A Tape Device Driver is required for tape devices and must be installed if you have connected a tape device to the system. For example, for generic SCSI tape drives, like DLT or LTO, the stape driver is used, and for DDS devices the tape2 driver.
• A SCSI Pass-Through driver named sctl or spt, or an autochanger robotics driver named schgr (depending on the hardware) is required to control robotics in Tape library devices.
Refer to “ SCSI robotics configuration on HP-UX ” on page 410 for details.
98
Figure 21 Kernel configuration Window
• The status of a driver that is displayed in the Current State column must be set to In. If the status value is set to Out, proceed as follows:
1.
Select the driver in the list. Click Actions and select Add Driver to Kernel.
In the Pending State column, the status will be set to In.
Repeat this for each driver for which the Current State is In.
2.
Click Actions and select Create a New Kernel to apply the changes, that is to build a Pending Kernel into the Current Kernel. The action requires a restart of the system.
Installing Data Protector on your network
Once you have all the required drivers built in the kernel, you can continue by connecting a backup device to your system.
Connecting a backup device to HP-UX systems
1.
Determine the available SCSI addresses for the drives and control device
(robotics). Use the /usr/sbin/ioscan -f system command.
Refer to “ Finding the unused SCSI addresses on HP-UX ” on page 417 for more
information.
2.
Set the SCSI address on the device. Depending on the device type, this can be usually done with switches on the device. For details, refer to the documentation that comes with the device.
Refer to http://www.hp.com/support/manuals for details about supported devices.
3.
Connect the device to the system, switch on the device, and then the computer, and wait until the boot process completes. The device files are usually created during the boot process.
4.
Verify that the system correctly recognizes your new backup device. Use the ioscan utility:
/usr/sbin/ioscan -fn so that you can see the device files listed for each connected backup device. If the device file has not been created automatically during the boot process you
must create it manually. Refer to “ Creating device files on HP-UX ” on page 414.
Once the installation procedure has been completed and the backup devices have been properly connected to the system, refer to the online Help index: “configuring, backup devices” for detailed information about configuring devices and media pools or other Data Protector configuration tasks.
Installing Solaris clients
Solaris clients can be installed locally from the UNIX installation DVD-ROM, or remotely using the Installation Server for UNIX.
Before starting the installation procedure, decide which components you need to install on your client system. For the list of the Data Protector software components
and their descriptions, see “ Data Protector components ” on page 76.
Installation and licensing guide 99
Prerequisites
• For system requirements, disk space requirements, supported platforms, and Data
Protector components, refer to the HP Data Protector product announcements,
software notes, and references.
• At this point, you should have the Cell Manager and Installation Server for UNIX
already installed on your network. Refer to “ Installing the Data Protector Cell
Manager (CM) and Installation Server(s) (IS) ” on page 44 for instructions.
• To install a Solaris client, you will need either root access or an account with root capabilities.
• For Java GUI Client, Java Runtime Environment (JRE) 1.5.0_06 or newer update
(for example, 1.5.0_07) is required.
Local installation
If you do not have an Installation Server for UNIX installed in your environment, you
Remote installation
You install the client software from the Installation Server for UNIX to clients using the Data Protector graphical user interface. For the step-by-step procedure for remotely
installing the software, refer to “ Remote installation of Data Protector clients ” on page 80.
NOTE:
If you install the User Interface component (which includes the graphical user interface and the command-line interface), you should update your environment variables
before using it. Refer to “ Setting environment variables ” on page 53 for more information.
If you install the User Interface on a Solaris 2.6 client, only the command-line interface is available.
As soon as the client components have been installed, the target system automatically becomes a member of the Data Protector cell.
100 Installing Data Protector on your network
IMPORTANT:
If you want to install Data Protector to linked directories, for instance:
/opt/omni/ -> /prefix/opt/omni/
/etc/opt/omni/ -> /prefix/etc/opt/omni/
/var/opt/omni/ -> /prefix/var/opt/omni/ you must create the links before the installation and ensure that the destination directories exist.
Cluster-aware clients
Additional prerequisites are required for installing cluster-aware clients. Refer to
“ Installing cluster-aware clients ” on page 207 for more details.
Post-installation configuration
Configuration files
Once you have a Media Agent component installed on the client system, you have to check your configuration files(/kernel/drv/st.conf), depending on the device type you will be using.
• For Exabyte devices (8 mm), no changes to the /kernel/drv/st.conf file are necessary.
• For an HP DAT (4 mm) device, add the following lines to your
/kernel/drv/st.conf
file: tape-config-list =
"HP
"HP
"HP
HP35470A", "HP DDS 4mm DAT", "HP-data1",
HP35480A", "HP DDS-DC 4mm DAT", "HP-data1",
C1533A", "HP DDS2 4mm DAT", "HP-data2",
"HP
"HP
C1537A", "HP DDS3 4mm DAT", "HP-data3",
C1553A", "HP DDS2 4mm DATloader", "HP-data2",
"HP C1557A", "HP DDS3 4mm DATloader", "HP-data3";
HP-data1 = 1,0x34,0,0x8019,3,0x00,0x13,0x03,2;
HP-data2 = 1,0x34,0,0x8239,4,0x0,0x13,0x24,0x3,3;
HP-data3 = 1,0x34,0,0x8239,4,0x0,0x13,0x24,0x3,3;
Installation and licensing guide 101
IMPORTANT:
These HP data entries differ from the default entries that are usually suggested by HP
Support. Specify these lines exactly, or Data Protector will not be able to use your drive.
• For DLT, DLT1, SuperDLT, LTO1, LTO2 and STK9840 devices, add the following lines to the /kernel/drv/st.conf file: tape-config-list =
"HP
"HP
Ultrium 1-SCSI", "HP Ultrium 1-SCSI", "LTO-data",
Ultrium 2-SCSI", "HP_LTO", "HP-LTO2",
"DEC DLT2000", "Digital DLT2000", "DLT2k-data",
"Quantum DLT4000","Quantum DLT4000", "DLT4k-data",
"QUANTUM DLT7000", "Quantum DLT7000", "DLT7k-data",
"QUANTUM DLT8000", "Quantum DLT8000", "DLT8k-data",
"HP C9264CB-VS80","HP DLT vs80 DLTloader","HP_data1"
"QUANTUM SuperDLT1", "QUANTUM SuperDLT", "SDLT-data",
"TANDBERGSuperDLT1", "TANDBERG SuperDLT", "SDL-data",
"STK 9840", "STK 9840", "CLASS_9840";
DLT2k-data = 1,0x38,0,0x8639,4,0x17,0x18,0x80,0x81,3;
DLT4k-data = 1,0x38,0,0x8639,4,0x17,0x18,0x80,0x81,3;
DLT7k-data = 1,0x38,0,0x8639,4,0x82,0x83,0x84,0x85,3;
DLT8k-data = 1,0x77,0,0x1D639,4,0x84,0x85,0x88,0x89,3;
HP_data1 = 1,0x3a,0,0x8639,4,0x40,0x86,0x87,0x7f,0;
LTO-data = 1,0x7a,0,0x1d679,4,0x00,0x00,0x00,0x40,3;
HP-LTO2 = 1,0x7a,0,0xd639,4,0x00,0x00,0x00,0x42,3;
SDLT-data = 1,0x79,0,0x8639,4,0x90,0x91,0x90,0x91,3;
CLASS_9840 = 1,0x78,0,0x1d679,1,0x00,0;
• For an HP StorageWorks 12000e (48AL) autoloader (HP C1553A), add the following entries in addition to HP data entries in your /kernel/drv/st.conf
file: name="st" class="scsi" target=ID lun=0; name="st" class="scsi" target=ID lun=1;
Replace the ID symbol with the autoloader’s SCSI address and set the autoloader option number to 5 (the switch is located on the device’s rear panel) and the drive’s DIP switch setting to 11111001 (the switches are accessible from the bottom side of the autoloader).
102 Installing Data Protector on your network
NOTE:
The HP StorageWorks 12000e library does not have a dedicated SCSI ID for the picker device but accepts both data drive access commands and picker commands through the same SCSI ID. However, the data drive access commands must be directed to SCSI lun=0 and the picker commands to SCSI lun=1.
For all other devices, check the st.conf.templ template (located in
/opt/omni/spt
) for required entries in the st.conf file. This is only a template file and is not meant as a replacement for the st.conf file.
• For the SCSI Exchanger devices on Solaris using the SCSI Pass-Through driver, you have to install the SCSI Pass-Through driver first, then you install the SCSI device.
Install the SCSI Pass-Through driver using the following steps:
1.
Copy the sst module into the /usr/kernel/drv/sparcv9 directory and the sst.conf configuration file into the /usr/kernel/drv directory:
32-bit Solaris:
$cp /opt/omni/spt/sst /usr/kernel/drv/sst
$cp /opt/omni/spt/sst.conf /usr/kernel/drv/sst.conf
64-bit Solaris:
$cp /opt/omni/spt/sst.64bit /usr/kernel/drv/sparcv9 /sst
$cp /opt/omni/spt/sst.conf /usr/kernel/drv/sst.conf
2.
Add the following line to the /etc/devlink.tab file:
IMPORTANT:
When editing the /etc/devlink.tab file, do not use [space] characters. Use only [TAB] characters.
“type=ddi_pseudo;name=sst;minor=character rsst\A1”
This will cause devlinks (1M) to create link(s) to devices with names of the
/dev/rsstX form, where X is the SCSI target number.
3.
Install the driver on the system by entering the following command: add_drv sst
Installation and licensing guide 103
4.
At this stage, you are ready to install the SCSI device. Before the installation, you must assign the correct SCSI address to each drive and the robotics
(picker) of the exchanger device. The chosen addresses must not be used by any other device of the system.
To check the SCSI configuration, shut down the system by the following command: shutdown -i0 then run the probe-scsi-all command at the ok prompt to check the assigned addresses: ok probe-scsi-all
When you have finished, restart the system with: ok boot -r
To install the SCSI device, follow the steps:
a. Edit /kernel/drv/st.conf to set up the device's drive parameters in order to use the assigned SCSI ports (refer to the appropriate device’s documentation).
The following example will show the setup of the ADIC-VLS DLT device with the SCSI port 5 assigned to the SCSI tape drive and the SCSI port
4 assigned to the ADIC SCSI control device (picker):
Example tape-config-list =“DEC DLT2000", "ADIC DLTDlib”,"ADIC2000-data";
ADIC2000-data = 1,0x38,0,0x8639,4,0x17,0x18,0x80,0x81,3; name=”st”class= “scsi” target=5 lun=0; name=”st” class= “scsi” target=4 lun=0;
The data displayed in the example above must be in the
/kernel/drv/st.conf
file.
b. Edit /usr/kernel/drv/sst.conf to set up the ADIC SCSI control device in order to use the assigned SCSI port 4. Add the following data for the ADIC drive to the /usr/kernel/drv/sst.conf file: name=”sst” class= “scsi” target=4 lun=0;
104 Installing Data Protector on your network
When you have modified the /kernel/drv/st.conf file and the
/usr/kernel/drv/sst.conf
file, you are ready to physically connect a backup device to your system.
Connecting a backup device to a Solaris system
Follow the procedure below to connect a backup device to a Solaris system:
1.
Create a reconfigure file: touch /reconfigure
2.
Shut down the system by entering the $shutdown -i0 command, and then switch off your computer and physically connect the device to the SCSI bus.
Check that no other device is using the same SCSI address you have selected for the device.
See http://www.hp.com/support/manuals for details about supported devices.
NOTE:
Data Protector does not automatically recognize cleaning tapes on a Solaris system. If Data Protector detects and inserts a cleaning tape in the
StorageWorks 12000e (48AL) device, the tape driver enters an undefined state and may require you to reboot your system. Load a cleaning tape manually, when Data Protector issues a request for it.
3.
Switch your computer back on and interrupt the boot process by pressing the
Stop-A key. Verify that the new device is recognized correctly by entering the probe-scsi-all command at the ok prompt: ok > probe-scsi-all
Then, enter: ok > go to continue.
Installation and licensing guide 105
4.
The device should work properly at this stage. The device files must be located in the /dev/rmt directory for the drives and in the /dev directory for the SCSI control device (picker).
NOTE:
On Solaris systems, (especially in case of Solaris 64-bit), links to the SCSI control device (picker) are not always created automatically. In this case, create symbolic links. For example: ln -s /devices/pci@1f,4000/scsi@3,1/sst@4,1:character /dev/rsst4
You can use the Data Protector uma utility to verify the device. To check the picker of the SCSI Exchanger device from the previous example (using the SCSI port 4), enter: echo “inq”|/opt/omni/lbin/uma -ioctl /dev/rsst4
The picker must identify itself as a SCSI-2 device library. The library can be checked by forcing it to initialize itself. The command is: echo “init”|/opt/omni/lbin/uma -ioctl /dev/rsst4
Make sure you use Berkeley-style device files, in this case, /dev/rmt/ohb (not
/dev/rmt/0h) for the exchanger drive and /dev/rsst4 for the SCSI control device
(picker).
What’s next?
Once the installation procedure has been completed and the backup devices are properly connected to the Solaris client, refer to the online Help index: “configuring, backup devices” for more information about configuring backup devices, media pools, or other configuration tasks.
Installing Linux clients
Linux client systems can be installed locally by using the UNIX installation DVD-ROM, or remotely using the Installation Server for UNIX.
Before starting the installation procedure, decide which components you need to install on your client system. For the list of the Data Protector software components
and their descriptions, see “ Data Protector components ” on page 76.
106 Installing Data Protector on your network
Prerequisites
• For system requirements, disk space requirements, supported platforms, and Data
Protector components, refer to the HP Data Protector product announcements,
software notes, and references.
• At this point, you should have the Cell Manager and Installation Server for UNIX
already installed on your network. See “ Installing the Data Protector Cell Manager
(CM) and Installation Server(s) (IS) ” on page 44 for instructions.
• The rpm utility must be installed and set up. Other packaging systems (like deb) are not supported.
• For Java GUI Client, Java Runtime Environment (JRE) 1.5.0_06 or newer update
(for example, 1.5.0_07) is required.
NOTE:
On Cell Manager platforms where the original Data Protector GUI is not supported, you can use the Data Protector Java GUI or install the original Data Protector GUI on a system where it is supported. Use the omniusers command to create a remote user account on the new Cell Manager. You can then use this user account on any system with the
Data Protector GUI installed to start the GUI and connect to the new Cell Manager. Refer to the omniusers man page.
NOTE:
Data Protector uses the default port number 5555. Therefore, this particular port number should not be used by another program. Some versions of Linux use this number for other purposes.
If the port number 5555 is already in use, you should make it available for Data Protector
MC/ServiceGuard cluster
With MC/ServiceGuard clusters, the Data Protector agents (Disk agent, Media Agent) must be installed separately on each cluster node (local disk) and not on the shared disk.
After the installation, you need to import the virtual host (application package) to the cell as a client. Therefore the application package (for example Oracle) must run on
Installation and licensing guide 107
the cluster with its virtual IP. Use the command cmviewcl -v to check this before importing the client.
Novell Open Enterprise Server (OES)
On Novell OES systems, Data Protector automatically installs the OES aware Disk
Agent. However, there are some Novell OES specific aspects:
• If you install Novell OES on 32-bit SUSE Linux Enterprise Server 9.0 (SLES), after installing a Data Protector Linux client on a system, you have to upgrade the Data
Protector client as well.
Note that the new Novell OES aware Disk Agent will be remotely installed to the client system during the upgrade.
• If you remove the Novell OES component from SLES, you have to reinstall the
Data Protector client.
Local installation
If you do not have an Installation Server for UNIX installed in your environment, you
Remote installation
You remotely install a Linux client system by distributing the Data Protector components from the Installation Server for UNIX to the Linux system, using the Data Protector graphical user interface. For the step-by-step procedure for distributing the software,
refer to “ Remote installation of Data Protector clients ” on page 80.
As soon as the client components have been installed, the target system automatically becomes a member of the Data Protector cell.
Troubleshooting
If you run into problems with remote installation on a Linux client system, ensure that the root account has rights to access the system either by using exec or shell services. To achieve this, do the following:
108 Installing Data Protector on your network
1.
Edit the /etc/xinetd.conf. Find the definitions for exec and shell services and add the following line to the definition of these two services: server_args = -h
For example: service shell
{ socket_type = stream protocol = tcp wait = no user = root server = /usr/sbin/in.rshd
server_args = -L -h
} service exec
{ socket_type = stream protocol = tcp wait = no user = root server = /usr/sbin/in.rexecd
server_args = -h
}
NOTE:
Some Linux distributions have these services configured in separate files in the /etc/xinetd.d directory. In this case, locate the appropriate file
(/etc/xinetd.d/rexec and /etc/xinetd.d/rsh) and modify it as described above.
2.
Kill the inetd process with the HUP signal: kill -HUP $(ps ax|grep inet|grep -v grep|cut -c1-6)
3.
Create a ~root/.rhosts file with the entry: my_installation_server root
That will allow administration access from the Installation Server.
After you have installed Data Protector, you can remove the entry from the
-root/.rhosts
file, and the -h flag from the /etc/xinetd.conf
(/etc/inetd.conf for Red Hat Enterprise Linux) file. Then repeat the kill command from the step
Installation and licensing guide 109
For more information, see the rexecd(8), rexec(3), rshd(8), rsh(1) or pam(8)
man pages. If this fails, refer to “ Local installation of UNIX clients ” on page 148.
Kernel configuration
The following procedure explains how to check and build your kernel configuration:
1.
Log in as a root user, then in the /usr/src/linux directory run the make menuconfig command.
2.
Select SCSI Support and press Enter. Then select the following options:
SCSI support
, SCSI tape support, SCSI generic support and optionally Probe all LUNS on each SCSI device.
If the items are already included in kernel, exit without saving changes. You can
3.
If you made changes, save the configuration and do the following:
a. Run the make dep command.
This command builds the tree of dependencies in the kernel sources. These dependencies could be affected by the options you chose when configuring the kernel.
b. Run the make clean command to purge files left from previous builds of the kernel.
c.
Run the make bzImage command. After it is completed, run the make modules command.
110 Installing Data Protector on your network
4.
To install the kernel to the /boot directory on an Intel-based system, copy the new bzImage to the /boot directory as follows:
a. Run the following command: cp
/usr/src/linux/arch/i386/boot/bzImage/boot/newkernel
b. Run the make modules_install command to install the modules in the
/lib/modules directory.
c.
Edit /etc/lilo.conf and add the following: image = /boot/newkernel label = new read-only
d. Run the /sbin/lilo command to update LILO.
At the next reboot, select the kernel ‘new' in LILO and to load the new kernel. If everything is working correctly, move the kernel ‘new’ to the first position in the lilo.conf
file so it will boot every time by default.
More information about kernel and SCSI configuration can be found in kernel source directory /usr/src/linux/Documentation/.
Connecting a backup device to the Linux system
Once you have a Media Agent component installed on the Linux client, follow the steps below to connect a backup device to the system:
1.
Run the cat /proc/scsi/scsi command to determine the available SCSI addresses for the drives and control device (robotics).
2.
Set the SCSI address on the device. Depending on the device type, this can be done by switching on the device. For details, refer to the documentation that comes with the device.
Refer to http://www.hp.com/support/manuals for details about supported devices.
3.
Connect the device to the system, switch on the device, then switch on the computer, and wait until the boot process completes. The device files are created during the boot process. (On RedHat Linux, an application, Kudzu, is launched during the boot process when a new device is connected to the system. Press any key to start the application, and then click the Configure button).
Installation and licensing guide 111
4.
To verify if the system correctly recognizes your new backup device, run cat
/proc/scsi/scsi and then dmesg |grep scsi. The device files are listed for each connected backup device.
Examples
For robotics, the output of the dmesg |grep scsi command is:
Detected scsi generic sg2 at scsi2, channel 0, id 4, lun
0, type 8 and for drives:
Detected scsi tape st0 at scsi2, channel 0, id 5, lun 0
5.
Device files are created in the /dev directory. To check if the links to the device files were created, run: ll /dev | grep device_file
For example: ll /dev | grep sg2
The output of this command is: lrwxrwxrwx 1 root root 3 Nov 27 2001 sg2 -> sgc where /dev/sg2 is a link to the device file /dev/sgc. This means that the device files to be used by Data Protector are /dev/sgc for robotics and
/dev/st0 for drive. Device files for robotics are sga, sgb, sgc,… sgh, and for the drives st0, st1, ... st7.
What’s next?
Once the installation procedure has been completed and the backup devices have been properly connected to the Linux client system, refer to the online Help index:
“configuring, backup devices” for information about configuring backup devices and media pools, or other configuration tasks.
Installing ESX Server clients
ESX Server is a modified Linux operating system. For details on how to install Data
Protector components on ESX Server systems, see “ Installing Linux clients ” on page 106.
112 Installing Data Protector on your network
Installing AIX clients
AIX clients can be installed locally from the UNIX installation DVD-ROM, or remotely using the Installation Server for UNIX.
Before starting the installation procedure, decide which components you need to install on your client system. For the list of the Data Protector software components
and their descriptions, see “ Data Protector components ” on page 76.
Prerequisites
• For system requirements, disk space requirements, supported platforms, and Data
Protector components, refer to the HP Data Protector product announcements,
software notes, and references.
• At this point, you should have the Cell Manager and Installation Server for UNIX
already installed on your network. Refer to “ Installing the Data Protector Cell
Manager (CM) and Installation Server(s) (IS) ” on page 44 for instructions.
IMPORTANT:
Before installing the Disk Agent component on an AIX system, check that the portmapper is up and running. In the /etc/rc.tcpip file, there must be the line that starts the portmapper: start /usr/sbin/portmap “$src_running”
The src_running flag is set to 1 if the srcmstr daemon is running. The srcmstr daemon is the System Resource Controller (SRC). The srcmstr daemon spawns and controls subsystems, handles short subsystem status requests, passes requests on to a subsystem, and handles error notification.
IBM HACMP cluster
In IBM High Availability Cluster Multi-processing environment for AIX, install the Data
Protector Disk Agent component on all the cluster nodes. For information on how to install Data Protector in a cluster environment with a cluster-aware application
database installed, see “ Installing the Data Protector integration clients ” on page 153.
After the installation, import the cluster nodes and the virtual server (virtual environment package IP address) to the Data Protector cell.
Installation and licensing guide 113
Local installation
If you do not have an Installation Server for UNIX installed in your environment, you
Remote installation
You install the AIX client software from the Installation Server for UNIX to clients using the Data Protector graphical user interface. For the step-by-step procedure for remotely
installing the software, refer to “ Remote installation of Data Protector clients ” on page 80.
As soon as the client components have been installed, the target system automatically becomes a member of the Data Protector cell.
Connecting a backup device to an AIX client
Once you have a Media Agent component installed on an AIX client, proceed as follows:
1.
Shut down the computer and connect your backup device to the SCSI bus. Check that no other device is using the same SCSI address which has been selected for your backup device.
See http://www.hp.com/support/manuals for details about supported devices.
2.
Switch on the computer and wait until the boot process completes. Start the AIX system smit management tool and verify that the system correctly recognizes your new backup device.
IMPORTANT:
Use smit to change the device’s default block size to 0 (variable block size).
3.
Select the appropriate device files from the /dev directory and configure your
Data Protector backup device.
IMPORTANT:
Use only non-rewind-style device files. For example, select /dev/rmt0.1 instead of
/dev/rmt0
.
114 Installing Data Protector on your network
What’s next?
Once the installation procedure has been completed and your backup devices have been properly connected to the AIX system, refer to the online Help index:
“configuring, backup devices” for information on configuring backup devices, media pools, or on other Data Protector configuration tasks.
Installing Siemens Sinix clients
Siemens Sinix clients can be installed locally by using the UNIX installation DVD-ROM, or remotely using the Installation Server for UNIX.
Before starting the installation procedure, decide which components you need to install on your client system. For the list of the Data Protector software components
and their descriptions, see “ Data Protector components ” on page 76.
Prerequisites
• For system requirements, disk space requirements, supported platforms, and Data
Protector components, refer to the HP Data Protector product announcements,
software notes, and references.
• At this point, you should have the Cell Manager and Installation Server for UNIX
already installed on your network. See “ Installing the Data Protector Cell Manager
(CM) and Installation Server(s) (IS) ” on page 44 for instructions.
Local installation
If you do not have an Installation Server for UNIX installed in your environment, you
Remote installation
You install the Sinix client software from the Installation Server for UNIX to clients using the Data Protector graphical user interface. For the step-by-step procedure for
As soon as the client components have been installed, the target system automatically becomes a member of the Data Protector cell.
Installation and licensing guide 115
Connecting a backup device to Siemens Sinix system
Once you have a Media Agent component installed on Siemens Sinix client system, follow the steps below to connect a backup device to the system:
1.
Shut down your computer, and then connect your backup device to the SCSI bus.
See http://www.hp.com/support/manuals for details about supported devices and the documentation that comes with the device.
Check that no other device is using the same SCSI address as the one selected for your backup device.
2.
Switch your computer back on and wait until the boot process is completed.
3.
Select the appropriate device file name from the /dev directory.
You can obtain the list of devices with the autoconf -l command. Use the tape device (for example, ios0/stape006) that was reported in the output of this command to get the special device filename that Data Protector can use (for example, /dev/ios0/rstape006nv).
NOTE:
The special device files are located in the /dev directory, so you must add the /dev path in front of the device name.
Since Data Protector can use only a character device, the letter r is added in front of the stape006
.
Data Protector can handle a tape device if it is opened as non-rewindable and with variable block size; therefore you must add letters n and v as suffixes.
The /dev/ios0/rstape006nv device filename is explained in
116 Installing Data Protector on your network
Figure 22 Format of a device filename:
What’s next?
Once the installation procedure has been completed and the backup devices have been properly connected to the Siemens Sinix client system, refer to the online Help index: “configuring, backup devices” for information about configuring backup devices and media pools, or other configuration tasks.
Installing Tru64 clients
Tru64 clients can be installed locally by using UNIX installation DVD-ROM, or remotely using the Installation Server for UNIX.
Before starting the installation procedure, decide which components you need to install on your client system. For the list of the Data Protector software components
and their descriptions, see “ Data Protector components ” on page 76.
Prerequisites
• For system requirements, disk space requirements, supported platforms, and Data
Protector components, refer to the HP Data Protector product announcements,
software notes, and references.
• At this point, you should have the Cell Manager and Installation Server for UNIX
already installed on your network. See “ Installing the Data Protector Cell Manager
(CM) and Installation Server(s) (IS) ” on page 44 for instructions.
Installation and licensing guide 117
Local installation
If you do not have an Installation Server for UNIX installed in your environment, you
Remote installation
You install the Tru64 client software from the Installation Server for UNIX to clients using the Data Protector graphical user interface. For the step-by-step procedure for
As soon as the client components have been installed, the target system automatically becomes a member of the Data Protector cell.
Tru64 Cluster
You must have root permissions on every target system.
Data Protector has to be installed locally or remotely on the shared disk of the Tru64
Cluster. Use one of the cluster nodes to perform an installation.
After the installation, the cluster virtual hostname and individual nodes have to be
Connecting a backup device to Tru64 client
Once you have a Media Agent component installed on an Tru64 client, proceed as follows:
1.
Shut down the computer and connect your backup device to the SCSI bus.
NOTE:
It is not recommended to connect the backup device on the same SCSI bus as the hard disk drive.
Check that no other device is using the same SCSI address which has been selected for your backup device.
See http://www.hp.com/support/manuals for details about supported devices.
2.
Switch on the computer and wait until the boot process completes. Verify that the system correctly recognizes your new backup device.
118 Installing Data Protector on your network
What’s next?
Once the installation procedure has been completed and your backup devices have been properly connected to the Tru64 system, refer to the online Help index:
“configuring, backup devices” for information on configuring backup devices, media pools, or on other Data Protector configuration tasks.
Installing SCO clients
SCO clients can be installed locally by using the UNIX installation DVD-ROM, or remotely using the Installation Server for UNIX.
Note that for the UnixWare, remote installation is not available.
Before starting the installation procedure, decide which components you need to install on your client system. For the list of the Data Protector software components
and their descriptions, see “ Data Protector components ” on page 76.
Prerequisites
• For system requirements, disk space requirements, supported platforms, and Data
Protector components, refer to the HP Data Protector product announcements,
software notes, and references.
• At this point, you should have the Cell Manager and Installation Server for UNIX
already installed on your network. See “ Installing the Data Protector Cell Manager
(CM) and Installation Server(s) (IS) ” on page 44 for instructions.
Local installation
If you do not have an Installation Server for UNIX installed in your environment, you
Remote installation
You install the SCO client software from the Installation Server for UNIX to clients using the Data Protector graphical user interface. For the step-by-step procedure for
As soon as the client components have been installed, the target system automatically becomes a member of the Data Protector cell.
Installation and licensing guide 119
Connecting a backup device to an SCO system
Once you have a Media Agent component installed on the SCO client system, follow the steps below to connect a backup device to the system:
1.
Find out which SCSI addresses are still free by checking the
/etc/conf/cf.d/mscsi file. This file shows the currently connected SCSI devices.
See http://www.hp.com/support/manuals / for details about supported devices and the documentation that comes with the device.
2.
Shut down your computer, and then connect your backup device to the SCSI bus.
3.
Restart your computer.
4.
Configure your device using the mkdev tape command. In the list of tape drive types, select the Generic SCSI-1 / SCSI-2 tape drive.
NOTE:
Remember the UNIT ID, which is displayed when you run the mkdev tape command. You will need it in order to recognize the device filename.
5.
After you have configured the device and restarted the system, check in the
/etc/conf/cf.d/mscsi file if your device was connected properly.
6.
Select the appropriate device filename from the /dev directory.
Use the nrStp# name, where # stands for UNIT ID of the device. The UNIT ID of the device is defined in the step
Step 4 on page 120. The /dev/nrStp#
device filename is explained in
CAUTION:
Use only non-rewind-style device files with a variable block size. Verify whether the block size is variable by using the tape -s getblk /dev/nrStp# command. The value for a variable block size should be 0. If the value is not 0, use the tape -a 0 setblk /dev/nrStp# command to set the value of the block size to
0.
120 Installing Data Protector on your network
Figure 23 Format of a device filename
What’s next?
Once the installation procedure has been completed and the backup devices have been properly connected to the SCO client system, refer to the online Help index:
“configuring, backup devices” for information about configuring backup devices and media pools or other configuration tasks.
Installing a Media Agent to use the ADIC/GRAU Library or the
StorageTek Library
Data Protector provides a dedicated ADIC/GRAU and StorageTek ACS library policies used to configure an ADIC/GRAU library or StorageTek ACS library as a
Data Protector backup device. You need to install a Data Protector Media Agent (the
General Media Agent or the NDMP Media Agent) on every system that will be physically connected to a drive in an ADIC/GRAU or StorageTek library. Also, for multihost configurations, you must install a Data Protector Media Agent on the systems that control the ADIC/GRAU or StorageTek library robotics. Note that multihost configuration is a configuration where the library and drive are not connected to the same computer.
For the ADIC/GRAU library, each system on which you install a Media Agent software and it accesses the library robotics through the GRAU/ADIC DAS Server is called a
DAS Client. For the STK ACS integration, each system on which you install a Media
Agent software and it accesses the library robotics through the STK ACS Server is called an ACS Client.
Installation and licensing guide 121
NOTE:
You need special licenses that depend on the number of drives and slots used in the
StorageTek library. See
Chapter 5 on page 301 for more information.
Connecting library drives
Physically connect the library drives to the systems where you intend to install a Media
Agent software.
See http://www.hp.com/support/manuals for details about supported ADIC/GRAU or STK libraries.
See “ Installing HP-UX clients ” on page 96 for information about how to physically
attach a backup device to the system. Also see the documentation that comes with the ADIC/GRAU or StorageTek library.
See “ Installing Windows clients ” on page 89 for information on how to physically
attach a backup device to a supported Windows system. Also see the documentation that comes with the ADIC/GRAU or StorageTek library.
Preparing Data Protector clients to use the ADIC/GRAU Library
The following steps pertain to configuring an ADIC/GRAU library, and should be completed before you install a Media Agent software:
122 Installing Data Protector on your network
1.
If the DAS server is based on OS/2, before you configure a Data Protector
ADIC/GRAU backup device, create/update the C:\DAS\ETC\CONFIG file on the DAS server computer. In this file, a list of all DAS clients must be defined.
For Data Protector, this means that each Data Protector client that can control the library robotics must be defined in the file.
Each DAS client is identified with a unique client name (no spaces), for example
DP_C1
. For example, the contents of the C:\DAS\ETC\CONFIG file should look like this: client client_name = DP_C1,
# hostname = AMU,"client1" ip_address = 19.18.17.15, requests = complete, options = (avc,dismount), volumes = ((ALL)), drives = ((ALL)), inserts = ((ALL)), ejects = ((ALL)), scratchpools = ((ALL))
2.
On each Data Protector client with a Data Protector Media Agent installed that needs to access ADIC/GRAU DAS library robotics, edit the omnirc file
(Data_Protector_home\omnirc file on Windows, /opt/omni/.omnirc
file on HP-UX and Solaris or /usr/omni/omnirc file on AIX) and set the following variables:
DAS_CLIENT
DAS_SERVER
A unique GRAU client name defined on the
DAS server. For example, if the name of the client is “DP_C1”, the appropriate line in the omnirc file is DAS_CLIENT=DP_C1.
The name of the DAS server.
Installation and licensing guide 123
3.
You must find out how your ADIC/GRAU library slot allocation policy has been configured, either statically or dynamically. Refer to the AMU Reference Manual for information on how to check what type of allocation policy is used.
The static policy has a designated slot for each volser, while the dynamic allocation policy assigns the slots randomly. Depending on the policy that has been set, you need to configure Data Protector accordingly.
If the static allocation policy has been configured, you need to add the following omnirc variable to your system controlling the robotics of the library:
OB2_ACIEJECTTOTAL = 0
NOTE:
This applies to HP-UX and Windows.
For further questions on the configuration of your ADIC/GRAU library, please contact your local ADIC/GRAU support or review your ADIC/GRAU documentation.
Installing a Media Agent to use the ADIC/GRAU Library
Prerequisites
The following prerequisites for installation must be met before installing a Media
Agent on a system:
• The ADIC/GRAU library must be configured and running. See the documentation that comes with the ADIC/GRAU library.
•
Data Protector must be installed and configured. See “ Installing the Data Protector
Cell Manager (CM) and Installation Server(s) (IS) ” on page 44 in this chapter.
• DAS server must be up and running.
To control the ADIC/GRAU library, the DAS software is required. Every DAS client must have DAS client software installed. Each media- and device-related action initiated by Data Protector first goes from the DAS client to the DAS server.
Then, it is passed to the internal part (AMU - AML Management Unit) of the
ADIC/GRAU library which controls the robotics and moves or loads media. After a completed action, the DAS server replies to the DAS client. See the documentation that comes with the ADIC/GRAU library.
• The following information must be obtained before you install a Media Agent:
• The hostname of the DAS Server (an application that runs on an OS/2 host).
124 Installing Data Protector on your network
• The list of available drives with the corresponding DAS name of the drive.
The obtained drive names are to be used when configuring the ADIC/GRAU drives in Data Protector.
If you have defined the DAS clients for your ADIC/GRAU system, you can get this list with one of the following dasadmin commands: dasadmin listd2 client dasadmin listd client where client is the DAS client for which the reserved drives are to be displayed.
The dasadmin command can be called from the C:\DAS\BIN directory on the OS/2 host, or, if installed on other systems, from the directory where the
DAS client software has been installed. On a UNIX client system, this directory is usually the /usr/local/aci/bin system directory.
• The list of available Insert/Eject Areas, with corresponding format specifications.
You can get the list of available Insert/Eject Areas in the Graphical
Configuration of AMS (AML Management Software) on an OS/2 host:
1.
Start this configuration from the menu Admin > Configuration.
2.
Open the EIF-Configuration window by double-clicking the I/O unit icon, and then click the Logical Ranges field. In the text box, the available
Insert/Eject Areas are listed.
NOTE:
One Data Protector library device can handle only one media type.
It is important to remember which media type belongs to each one of the specified Insert and Eject Areas, because you will need this data later for configuring Insert/Eject Areas for the Data Protector library.
• A list of UNIX device files for the drives, if you want to install a Media Agent on a UNIX system.
Run the ioscan -fn system command on your system to display the required information.
• A list of SCSI addresses for the drives, if you want to install a Media Agent on a Windows system. For example, scsi4:0:1:0.
Installation and licensing guide 125
Installation
The installation procedure consists of the following steps:
1.
Distribute a Media Agent component to clients, using the Data Protector graphical
2.
Install the ADIC/GRAU library:
• On a Windows system, do the following:
a.
Copy the aci.dll, winrpc32.dll and ezrpc32.dll libraries to the Data_Protector_home\bin directory. (These three libraries are part of the DAS client software shipped with the ADIC/GRAU library.
They can be found either on the installation media or in the
C:\DAS\AMU\ directory on the AMU-PC.)
b.
Copy these three files to the %SystemRoot%\system32 directory as well.
c.
Copy Portinst and Portmapper service to the DAS client. (These requirements are part of the DAS client software shipped with the
ADIC/GRAU library. They can be found on the installation media.)
d.
In the Control Panel, go to Administrative Tools, Services and start portinst to install portmapper. The DAS client needs to be restarted to run the portmapper service.
e.
After rebooting the system, check if portmapper and both rpc services are running (in the Control Panel, go to Administrative Tools,
Services and check the status of the services.
• On an HP-UX system, copy the libaci.sl shared library into the
/opt/omni/lib directory. You must have permissions to access this directory. Make sure that the shared library has read and execute permissions for everyone (root, group and others). The libaci.sl shared library is part of the DAS client software shipped with the ADIC/GRAU library. It can be found on the installation media.
• On an AIX system, copy the libaci.o shared library into the
/usr/omni/lib directory. You must have permissions to access this directory. Make sure that the shared library has read and execute permissions for everyone (root, group and others). The libaci.o shared library is part of the DAS client software shipped with the ADIC/GRAU library. It can be found on the installation media.
126 Installing Data Protector on your network
At this stage, you should have your hardware connected and your DAS software properly installed.
Run the following command to check whether the library drives are properly connected to your system:
•
On Windows: Data_Protector_home\bin\devbra -dev
•
On HP-UX: /opt/omni/lbin/devbra -dev
• On AIX: /usr/omni/bin/devbra -dev
You should see the library drives with corresponding device files displayed in the list.
What’s next?
Once a Media Agent is installed and the ADIC/GRAU library is physically connected to the system, refer to the online Help index: “configuring, backup devices” for information about additional configuration tasks, such as configuring backup devices and media pools.
Preparing Data Protector clients to use the StorageTek Library
The following prerequisites for installation must be met before installing a Media
Agent:
• The StorageTek library must be configured and running. See the documentation that comes with the StorageTek library.
•
Data Protector must be installed and configured. See “ Installing the Data Protector
Cell Manager (CM) and Installation Server(s) (IS) ” on page 44.
• The following information must be obtained before you start installing a Media
Agent software:
• The hostname of the host where ACSLS is running.
• A list of ACS drive IDs that you want to use with Data Protector. The obtained drive IDs are to be used when configuring the StorageTek drives in Data
Protector. To display the list, log in on the host where ACSLS is running and execute the following command: rlogin “ACSLS hostname” -l acssa
You will have to enter the terminal type and wait for the command prompt.
At the ACSSA prompt, enter the following command:
ACSSA> query drive all
The format specification of an ACS drive must be the following:
ACS DRIVE: ID:#,#,#,# - (ACS num, LSM num, PANEL, DRIVE)
Installation and licensing guide 127
• A list of available ACS CAP IDs and the ACS CAP format specification. To display the list, login on the host where ACSLS is running and execute the following command: rlogin “ACSLS hostname” -l acssa
Enter the terminal type and wait for the command prompt. At the ACSSA prompt, enter the following command:
ACSSA> query cap all
The format specification of an ACS CAP must be the following:
ACS CAP: ID:#,#,# - (ACS num, LSM num, CAP num)
• A list of UNIX device files for the drives, if you want to install a Media Agent on a UNIX system.
Run the ioscan -fn system command on your system to display the required information.
• A list of SCSI addresses for the drives, if you want to install a Media Agent on a Windows system. For example, scsi4:0:1:0.
• Make sure that the drives that will be used for Data Protector are in the online state. If a drive is not in the online state, change the state with the following command on the ACSLS host: vary drive drive_id online
• Make sure that the CAPs that will be used for Data Protector are in the state online and in manual operating mode.
If a CAP is not in the online state, change the state using the following command: vary cap cap_id online
If a CAP is not in manual operating mode, change the mode using the following command: set cap manual cap_id
Installing a Media Agent to use the StorageTek Library
The installation procedure consists of the following steps:
1.
Distribute a Media Agent component to clients using the Data Protector graphical
user interface and Installation Server for UNIX. See “ Remote installation of Data
Protector clients ” on page 80 in this chapter.
128 Installing Data Protector on your network
2.
Start the ACS ssi daemon for every ACS client:
• On HP-UX, Solaris, and Linux ACS clients, run the following command:
/opt/omni/acs/ssi.sh start ACS_LS_hostname
• On Windows ACS clients, install the LibAttach service. Refer to the ACS documentation for details. Make sure that during the configuration of
LibAttach service the appropriate ACSLS hostname is entered. After successful configuration, the LibAttach services are started automatically and will be started automatically after every reboot as well.
• On AIX ACS clients, run the following command:
/usr/omni/acs/ssi.sh start ACS_LS_hostname
NOTE:
After you have installed the LibAttach service, check if the libattach\bin directory has been added to the system path automatically. If not, add it manually.
For more information on the LibAttach service, see the documentation that comes with the StorageTek library.
3.
Run the following command to check whether or not the library drives are properly connected to your system:
• On HP-UX, Solaris, and Linux ACS client: /opt/omni/lbin/devbra
-dev
• On Windows ACS client: Data_Protector_home\bin\devbra -dev
• On AIX ACS client: /usr/omni/bin/devbra -dev
You should see the library drives with corresponding device files/SCSI addresses displayed in the list.
What’s next?
Once a Media Agent is installed and the StorageTek library is physically connected to the system, refer to the online Help index: “configuring, backup devices” for information about additional configuration tasks, such as configuring backup devices and media pools.
Installation and licensing guide 129
Local installation of the Novell NetWare clients
The installation procedure of the Novell NetWare clients has to be performed from a supported Windows system that is connected to the Novell network.
You can install the Data Protector Disk Agent and General Media Agent on the systems running Novell NetWare. For information on Data Protector components,
refer to “ Data Protector components ” on page 76.
Refer to the HP Data Protector product announcements, software notes, and references for details about supported devices, Novell NetWare platform versions, as well as for known problems and workarounds.
Prerequisites
Before you install Data Protector on the Novell NetWare platform, check the following:
• For system requirements, disk space requirements, supported platforms, and Data
Protector components, refer to the HP Data Protector product announcements,
software notes, and references.
• Make sure the TCP/IP transport protocol is installed and functional.
• Make sure that one of the following services is running on the Windows system:
• A Gateway Service for Novell NetWare.
This service should run on Windows when an installation is executed from the
Windows Server.
• A Novell Client for Windows or a Microsoft Client Service for NetWare.
This service should run on the Windows when an installation is executed from the Windows workstation.
• Log in to the target NetWare server (or the appropriate NDS/eDirectory tree) from the Windows system.
• Ensure that you have supervisor rights for the SYS: volume on the target NetWare server.
• Make sure that you have at least one local device name free on your Windows system.
Cluster-aware clients
Additional prerequisites are required for installing cluster-aware clients. Refer to
“ Installing cluster-aware clients ” on page 208 for more details.
130 Installing Data Protector on your network
Installation
The installation procedure can be performed from the Data Protector Windows
DVD-ROM. Note that the Novell NetWare installation is not a part of the Installation
Server functionality.
To install Data Protector on the Novell NetWare server, proceed as follows:
1.
Run a command prompt on your Windows system and change the current path to the DVD-ROM root directory.
2.
Run the installation script.
To install the Data Protector Novell NetWare client, change the current path to the NetWare directory and type:
NWInstall target server name ALL|DA|MA port_number
The second parameter defines which part of the Data Protector Novell Client will be installed:
• Type ALL to install the whole Data Protector Novell NetWare client functionality.
• Type DA to install only the Data Protector Disk Agent for Novell NetWare.
• Type MA to install only the Data Protector General Media Agent for Novell
NetWare.
NOTE:
For the Data Protector installation on each Novell NetWare version, the port number is optional. If it is not specified, the default port 5555 will be used.
If your Novell NetWare OS version is not supported by Data Protector, the installation is still possible but you receive a corresponding warning.
The installation now verifies whether Data Protector files are already present on the target server. If so, the old Data Protector installation will be moved to the
SYS:\usr\Omni.old
directory.
Installation and licensing guide 131
Depending on the installed NetWare client version, check whether
OMNIINET.NLM
, HPINET.NLM or HPBRAND.NLM is running on the server. If one of these programs is running, unload it by typing the following command at the Novell NetWare console:
UNLOAD HPINET
(UNLOAD OMNIINET / UNLOAD HPBRAND)
The installation automatically creates a Data Protector directory structure and copies all Data Protector files to the target server.
3.
Make sure that you have loaded the following modules on your system:
• NETDB.NLM
• TSAFS.NLM
• TSANDS.NLM
This way you enable the loader to resolve public symbols while trying to load
HPINET.NLM.
If you have configured Novell NetWare Cluster Services on your Novell NetWare
6.x system, make sure that you have loaded the NCSSDK.NLM module.
4.
To load HPINET.NLM, type at the Novell NetWare console:
SEARCH ADD SYS:USR\OMNI\BIN
LOAD HPINET.NLM
NOTE:
When not using the default port number 5555, specify the port number by adding the -port port_number option to the LOAD command. For example:
LOAD HPINET.NLM -port port_number
To enable automatic recognition of the Data Protector Cell Manager by the
Novell NetWare server, the installation will automatically add the console commands to the AUTOEXEC.NCF file, so that the HPINET.NLM file is always loaded and ready to connect to the Data Protector Cell Manager.
132 Installing Data Protector on your network
NOTE:
You should verify your AUTOEXEC.NCF file after the installation is finished. If the necessary console commands were not added to the AUTOEXEC.NCF file during installation, you have to add them manually.
To enable backup and restore of the NDS/eDirectory database, complete the following steps:
1.
Define the user account to be used when performing backup and restore of
NDS/eDirectory.
2.
From the Novell NetWare console, load the HPLOGIN.NLM module:
LOAD HPLOGIN.NLM
Installation and licensing guide 133
3.
Provide the following user information to the HPLOGIN.NLM file to enable successful login to the NDS/eDirectory database:
• NDS/eDirectory Context:
The context describes the container where the user objects reside. The container name must be a fully distinguished name syntax. For example:
OU=SDM.O=MYDOMAIN
• NDS/eDirectory Object Name:
This is the Common Name of the user object that will be used as a valid
NDS/eDirectory user for logging in to the NDS/eDirectory database when
Data Protector Disk Agent performs backup or restore of the NDS/eDirectory.
The selected user must be located in the previously applied context. For example:
CN=MarcJ if the selected user’s fully distinguished name has
.CN=MarcJ.OU=SDM.O=MYDOMAIN syntax.
• NDS/eDirectory Object Password:
A valid user password that is used with the user name for logging in to the
NDS/eDirectory database when a backup or restore of the NDS/eDirectory database is started.
User information entered in the HPLOGIN module is encoded and stored to the SYS:SYSTEM directory. It is also used in conjunction with Novell
NetWare SMS modules that must be loaded and functional.
NOTE:
The user account selected in the HPLOGIN module must have permissions to perform backup and restore of the NDS/eDirectory database.
If changes are made on the NDS/eDirectory used object (moved to another container, deleted, renamed, changed password), the information encoded in the SYS:SYSTEM directory must be updated in the HPLOGIN module.
134 Installing Data Protector on your network
4.
To back up and restore NDS/eDirectory with Novell NetWare Storage
Management Services(SMS), the SMDR.NLM and TSANDS.NLM modules must be loaded on at least one server in the NDS/eDirectory tree. You can download the latest versions of TSANDS.NLM and SMDR.NLM from the Web at http://support.novell.com/filefinder/ .
The installation automatically adds the LOAD TSANDS.NLM line to the
AUTOEXEC.NCF
file, so the Novell NetWare server can immediately recognize
TSANDS.NLM
. The Novell NetWare SMS module SMDR.NLM is loaded as soon as TSANDS.NLM is loaded.
NOTE:
If the installation did not add console commands to the AUTOEXEC.NCF file, you should do it manually.
TIP:
To minimize network traffic during the backup process, load the modules on the server containing a replica of the largest NDS/eDirectory partition.
Now you have fulfilled the requirements for the backup and restore of
NDS/eDirectory
. Refer to the online Help index: “configuring” for instructions about additional configuration tasks.
Media Agent configuration
At this stage, all Data Protector components are already installed. However, if you selected ALL or the MA parameter at the beginning of the installation procedure, you have to perform a few additional configuration tasks to enable the Data Protector
General Media Agent to use backup devices connected to the Novell NetWare server.
Data Protector supports the Adaptec SCSI host adapter controller and its corresponding .HAM driver. The Data Protector Media Agent can directly communicate with the .HAM driver in order to access the SCSI host adapter. Therefore, you need to have the SCSI host adapter driver installed. For example, you can download the latest versions of Adaptec drivers from http://www.adaptec.com
.
The driver can be loaded automatically whenever the server is restarted if you add a LOAD command to the STARTUP.NCF file. The command must specify the location
Installation and licensing guide 135
of the driver, any available options, and the slot number. See the Adaptec Driver
User’s Guide for the list of available options and calculation of the slot number.
Example
To automatically load the AHA-2940 Adaptec driver on the Novell NetWare 6.x
server whenever the server is restarted, add the following lines to the STARTUP.NCF
file:
SET RESERVED BUFFERS BELOW 16 MEG=200
LOAD AHA2940.HAM SLOT=4 lun_enable=03 where SLOT defines the location of the host adapter device and the lun_enable mask enables scanning for specific LUNs on all targets.
A scan for every LUN is enabled for all SCSI addresses by 1 in its corresponding bit position. For example, lun_enable=03 enables scanning for LUNs 0 and 1 on all targets.
NOTE: lun_enable is required only if you use devices which have SCSI LUNs higher than 0.
For example, when you configure an HP StorageWorks Tape 12000e library device.
TIP:
To automatically scan for all devices connected to the Novell NetWare server and their
LUNs whenever the server is restarted, add the following lines to the AUTOEXEC.NCF
file:
SCAN FOR NEW DEVICES
SCAN ALL LUNS
The General Media Agent configuration is now complete.
What’s next?
Once you have the General Media Agent software successfully installed on the Novell
NetWare platform, it is advisable to check the Data Protector General Media Agent
installation. See “ Checking the General Media Agent Installation on Novell
136 Installing Data Protector on your network
As soon as you have verified the installation, you are ready to import the Novell
NetWare client to the Data Protector cell using the Data Protector graphical user interface. Refer to the online Help index: “Novell NetWare” for information on additional configuration tasks.
Local installation of HP OpenVMS clients
The installation procedure for OpenVMS clients has to be performed locally on a supported OpenVMS system. Remote installation is not supported.
You can install the Data Protector Disk Agent, General Media Agent, and the User
Interface (command-line interface only) on systems running OpenVMS 7.3-2/IA64
8.2-1. You can also install the Oracle Integration component on systems running
OpenVMS 7.3-2 or above. For information on Data Protector components, refer to
“ Data Protector components ” on page 76.
Refer to the HP Data Protector product announcements, software notes, and references for information on supported devices, OpenVMS platform versions, as well as for limitations, known problems and workarounds.
For more OpenVMS specific information, see the OpenVMS Release Notes located in the default help document directory on OpenVMS, for example:
SYS$COMMON:[SYSHLP]DPA0611.RELEASE_NOTES.
Prerequisites
Before you install a Data Protector client on the OpenVMS platform, check the following:
• Make sure the HP TCP/IP transport protocol is installed and running.
• Set the TIMEZONE features of your system by executing the command
SYS$MANAGER:UTC$TIME_SETUP.COM
.
• Log in to the SYSTEM account of the OpenVMS system. Note that you must have appropriate permissions.
• Make sure that you have access to the Data Protector installation DVD-ROM containing the OpenVMS client installation package.
Installation
The installation procedure can be performed from the Data Protector Windows installation DVD-ROM. Note that the OpenVMS installation is not a part of the
Installation Server functionality.
To install a Data Protector client on an OpenVMS system, proceed as follows:
Installation and licensing guide 137
1.
If you already have the PCSI installation file go to step
get the PCSI installation file, mount the installation DVD on an OpenVMS Server and copy it to the desired location. You may also ftp the PCSI file from a
Windows system.
2.
Run the following command:
$ PRODUCT INSTALL DP /SOURCE=device:[directory] where device:[directory] is the location of the .PCSI installation file.
3.
Verify the version of the kit by responding YES to the prompt:
The following product has been selected:
HP AXPVMS DP
A06.11-xx Layered Product Do you want to continue? [YES]
4.
Choose the software components you wish to install. You may take the defaults and the Disk Agent, General Media Agent, and User Interface will be installed.
You may also select each component individually.
You will be asked to choose options, if any, for each selected product and for any product that may be installed to satisfy software dependency requirements.
Example
HP IA64VMS DP A6.11-xx: HP OpenVMS IA64 Data Protector
V6.11
COPYRIGHT HEWLETT-PACKARD COMPANY 2007
Do you want the defaults for all options? [YES] NO
Do you wish to install Disk Agent for this client node?
[YES] YES
Do you wish to install Media Agent for this client node?
[YES] YES
Do you wish to install Command Language Interface for this client node?
[YES] YES
138 Installing Data Protector on your network
Do you wish to install Oracle Integration Agent for this client node?
[YES] YES
Do you want to review the options?
[NO] YES
HP IA64VMS DP A6.11-xx: HP OpenVMS IA64 Data Protector
V6.11 [Installed]
Do you wish to install Disk Agent for this client node?
YES
Do you wish to install Media Agent for this client node?
YES
Do you wish to install Command Language Interface for this client node?
YES
Do you wish to install Oracle Integration Agent for this client node?
[YES] YES
Are you satisfied with these options?
[YES] YES
The default and only location for the Data Protector directories and files is:
SYS$SYSDEVICE:[VMS$COMMON.OMNI]
The directory structure will be created automatically and the files will be placed in this directory tree.
The Data Protector startup and shutdown command procedures will be placed in
SYS$SYSDEVICE:[VMS$COMMON.SYS$STARTUP]
There are four files that are always present for an OpenVMS client and a fifth file that only exists if you chose the CLI option. The five files concerned are:
Installation and licensing guide 139
• SYS$STARTUP:OMNI$STARTUP.COM This is the command procedure that starts Data Protector on this node.
• SYS$STARTUP:OMNI$SYSTARTUP.COM This is the command procedure that defines the OMNI$ROOT logical name. Any other logical names required by this client may be added to this command procedure.
• SYS$STARTUP:OMNI$SHUTDOWN.COM This is the command procedure that shuts down Data Protector on this node.
• OMNI$ROOT:[BIN]OMNI$STARTUP_INET.COM This is the command procedure that is used to start the TCP/IP INET process, which then executes the commands sent by the Cell Manager.
• OMNI$ROOT:[BIN]OMNI$CLI_SETUP.COM This is the command procedure that defines the symbols needed to invoke the Data Protector CLI. It will only exist on the system if you chose the CLI option during installation.
Execute this command procedure from the login.com procedures for all users who will use the CLI interface. Several logical names are defined in this procedure which are necessary to execute the CLI commands correctly.
5.
Insert the following line in SYS$MANAGER:SYSTARTUP_VMS.COM:
@sys$startup:omni$startup.com
6.
Insert the following line in SYS$MANAGER:SYSHUTDWN.COM:
@sys$startup:omni$shutdown.com
7.
Ensure that you can connect from the OpenVMS client to all possible TCP/IP aliases for the Cell Manager.
8.
Import the OpenVMS client to the Data Protector cell using the Data Protector
graphical user interface as described in “ Importing clients to a cell ” on page 211.
An account with the name OMNIADMIN gets created during the installation. The
OMNI service runs under this account.
The login directory for this account is OMNI$ROOT:[LOG] and it holds the log file
OMNI$STARTUP_INET.LOG
for each startup of a Data Protector component. This log file contains the name of the process executing the request, the name of Data
Protector image used and the options for the request.
Any unexpected errors are logged in the DEBUG.LOG in this directory.
140 Installing Data Protector on your network
NOTE:
On OpenVMS 8.3 and above, the Data Protector installation displays the following message:
%PCSI-I-CANNOTVAL, cannot validate [PATH]HP-AXPVMS-DP-A0611
-XXX-1.PCSI;1 -PCSI-I-NOTSIGNED, product kit is not signed and therefore has no manifest file
To avoid the warning being issued, run the product install command using
/OPTION=NOVALIDATE_KIT
.
Installation in a cluster environment
If you use a common system disk, the client software needs to be installed only once.
However, the OMNI$STARTUP.COM procedure needs to be executed for each node to be usable as a Data Protector client. If you do not use a common system disk the client software needs to be installed on each client.
If you use a cluster TCP/IP alias name, you can define a client for the alias name as well if you are using a cluster common system disk. With the alias client defined you do not have to configure the individual client nodes. You can choose either client definition or alias definition to run your backups and restores in a cluster. Depending on your configuration, the save or restore may or may not use a direct path to your tape device or tape library.
Disk Agent configuration
The Data Protector Disk Agent on OpenVMS supports mounted FILES-11 ODS-2 and ODS-5 disk volumes. There is no need to configure the OpenVMS Disk Agent.
There are, however, some points to bear in mind when setting up a backup specification that will use it. These are described below:
• The file specifications entered into the GUI or passed to the CLI must be in UNIX style syntax, for instance:
/disk/directory1/directory2/.../filename.ext.n
• The string must begin with a slash, followed by the disk, directories and filename, separated by slashes.
• Do not place a colon after the disk name.
• A period should be used before the version number instead of a semi-colon.
Installation and licensing guide 141
• File specifications for OpenVMS files are case-insensitive, except for the files residing on ODS-5 disks.
Example
An OpenVMS file specification of:
$1$DGA100:[USERS.DOE]LOGIN.COM;1 must be specified to Data Protector in the form:
/$1$DGA100/USERS/DOE/LOGIN.COM.1
NOTE:
There is no implicit version number. You must always specify a version number and only the file version specified for the backup will be backed up.
For some options which allow wildcards the version number can be replaced with an asterisk '*'.
If you want to include all versions of the file in a backup, you must select them all in the
GUI or, in the CLI, include the file specifications under the -only option, using wildcards for the version number, as follows:
/DKA1/dir1/filename.txt.*
Media Agent configuration
You should configure devices on your OpenVMS system using OpenVMS and hardware documentation as a guide. The pseudo devices for the tape library must be created first using SYSMAN, as follows:
$ RUN SYS$SYSTEM:SYSMAN
SYSMAN> IO CONNECT gcan/NOADAPTER/DRIVER=SYS$GcDRIVER where:
• c
= K for direct connected SCSI tape libraries.
• a
= A,B,C, …the adapter character for the SCSI controller.
• n
= the unit number of the tape library’s robotic control device.
142 Installing Data Protector on your network
NOTE:
This command sequence must be executed after a system boot.
For SAN attached tape libraries the tape drives and robot device name should show up automatically under OpenVMS once the SAN devices have been configured according to SAN guidelines.
If you are installing tape jukeboxes for use with Data Protector, you should verify that the hardware is working correctly before configuring it within Data Protector. You may use the Media Robot Utility (MRU), available from Hewlett-Packard, to verify the hardware.
NOTE:
You can generally use the Data Protector GUI to manually configure or auto-configure these devices.
However, certain older tape libraries and all tape libraries connected to HSx controllers cannot be auto-configured. Use manual configuration methods to add these devices to
Data Protector.
Media Agent in a cluster
When dealing with devices attached to cluster systems:
1.
Configure each tape device and tape library so that it can be accessed from each node.
2.
Add the node name to the end of the device name to differentiate between the devices.
3.
For tape devices, set a common Device Lock Name under
Devices/Properties/Settings/Advanced/Other
.
Example
In a cluster with nodes A and B, a TZ89 is connected to node A and MSCP served to node B. Configure a device named TZ89_A, with node A as the client and configure a device named TZ89_B, with node B as the client. Both devices get a common device lock name of TZ89. Now Data Protector can use the devices via either path, knowing that this is actually only one device. If you run a backup on
Installation and licensing guide 143
node B using TZ89_A, Data Protector moves the data from node B to the device on node A. If you run a backup on node B using TZ89_B the OpenVMS MSCP server moves the data from node B to the device on node A.
NOTE:
For MSCP served tape devices in a cluster, for all tape devices connected via an HSx controller and for all tape devices connected via Fibre Channel, follow the guidelines for
SAN configurations in the online Help index: “SAN, configuring devices in”.
Command-line interface
Before you can use the Data Protector command-line interface on OpenVMS you must run the CLI command setup procedure, as follows:
$ @OMNI$ROOT:[BIN]OMNI$CLI_SETUP.COM
See the HP Data Protector command
line interface reference for a description of the available CLI commands.
Oracle integration
After you installed the Oracle integration and configured it as described in the HP
Data Protector integration guide for Oracle and SAP, verify that the -key Oracle8 entry is present in OMNI$ROOT:[CONFIG.CLIENT]omni_info, for example:
-key oracle8 -desc “Oracle Integration” -nlsset 159 -nlsId
12172 -flags 0x7 -ntpath ““ -uxpath ““ -version A.06.11
If the entry is not present, copy it from
OMNI$ROOT:[CONFIG.CLIENT]omni_format
. Otherwise, the Oracle integration will not be shown as installed on the OpenVMS client.
What’s next?
Refer to the online Help index: “HP OpenVMS” for information on additional configuration tasks.
Installing MPE/iX clients
Refer to the HP Data Protector MPE/iX system user guide for detailed information. If the documentation package is installed on your system (on HP-UX, Solaris, Linux or
Windows), the guide is available as MPE_user.pdf in
Data_Protector_home\Docs
(on Windows), /opt/omni/doc/C/ (on UNIX), or on the Data Protector Windows installation DVD-ROM in the docs directory.
144 Installing Data Protector on your network
Before starting the installation procedure, decide which components you need to install on your client system. For the list of the Data Protector software components
and their descriptions, see “ Data Protector components ” on page 76.
Refer to the HP Data Protector product announcements, software notes, and references for information about supported devices, MPE/iX platform versions, and Data Protector components.
Prerequisites
Before you install Data Protector on the MPE/iX platform, check the following:
• TurboSTORE/iX or TurboSTORE/iX 7x24 True-Online is installed on your computer.
• The TCP/IP protocol is installed and configured.
• The name resolving mechanism (DNS of host files) is enabled.
• For disk space requirements refer to the HP Data Protector product announcements, software notes, and references.
Installation
To install Data Protector on the MPE/iX server, proceed as follows:
Installation and licensing guide 145
1.
Transfer install.sh script and the DP611_MPE6.5.tar,
DP611_MPE7.0.tar
, or DP611_MPE7.5.tar package (depending on the
MPE/iX OS version) to the /tmp directory, using the ftp utility. See
It is important that you transfer the install.sh script file with the following characteristics:
• Record size: -150
• Block factor: -empty
• Variable length of the records of the file: V
• Type of coded records: ASCII
Example 1. Transfer of the install.sh script and DP611_MPE6.5.tar
package
146 Installing Data Protector on your network
2.
Log in to the target system and start the unpacking process, as shown in the following example:
Example 2. Unpacking process on target system
After this operation, the files are located in the /usr/omni directory.
NOTE:
Use EDIT/3000 (invoked with the editor command) to change the files below. Refer to EDIT/3000 Reference Manual for more information.
3.
Add the following line to the DCNF.NET.SYS file: omni stream tcp nowait MANAGER.SYS /usr/omni/bin/inet inet
-log /tmp/inet.log
4.
Add the following line to the SERVICES.NET.SYS file: omni 5555/tcp #Data Protector inet
Installation and licensing guide 147
5.
Restart inetd to update the configuration with the new settings.
Refer to the Configuring and Managing MPE/iX Internet Services manual for more information.
6.
To check if the Data Protector Inet is running, telnet port 5555 from a different system: telnet hostname 5555
You will get a message from Data Protector. If there is no response in 10 seconds, check the INETDCNF.NET.SYS and SERVICES.NET.SYS files.
7.
8.
When the client system is successfully imported, add the MANAGER.SYS user to the Data Protector Admin user group.
For more information on MPE/iX clients, refer to the HP Data Protector MPE/iX system
user guide, which is located on the Windows installation DVD-ROM at
\Docs\MPE_user.pdf
.
Local installation of UNIX clients
If you do not have an Installation Server for UNIX installed on your network, or if for some reason you cannot remotely install a client system, Data Protector clients can be installed locally from the UNIX installation DVD-ROM.
Before starting the installation procedure, decide which components you need to install on your client system. For the list of the Data Protector software components
and their descriptions, see “ Data Protector components ” on page 76.
Prerequisites
• For system requirements, disk space requirements, supported platforms, processors, and Data Protector components, refer to the HP Data Protector product
announcements, software notes, and references.
• You must have root permissions on every target system.
A POSIX shell (sh) is required for the installation.
148 Installing Data Protector on your network
NOTE:
You can also use the following procedure to upgrade the UNIX clients locally. The script will detect a previous installation and will prompt you to perform the upgrade.
Procedure
Follow the procedure below to install UNIX clients locally:
1.
Insert and mount the UNIX installation DVD-ROM.
Installation and licensing guide 149
2.
From the Mount_Point/LOCAL_INSTALL directory run the omnisetup.sh
command. The syntax of the command is as follows: omnisetup.sh [-source directory] [-server name] [-install
component_list] where:
• directory is the location where the installation DVD-ROM is mounted. If not specified, the current directory is used.
• name is a full hostname of the Cell Manager of the cell to which you want to import the client. If not specified, the client will not be automatically imported to the cell.
NOTE:
In case of upgrading the client that does not reside on the Cell Manager, you do not need to specify -install component_list. In this case, the setup will select the same components that were installed on the system before the upgrade without issuing a prompt.
However, to upgrade the client components residing on the Cell Manager, run the omnisetup.sh command with the -install component_list parameter after the Cell Manager upgrade has been completed.
• component_list is a comma-separated list of component codes to be installed. No spaces are allowed. If the -install parameter is not specified,
Setup will prompt you separately about installing each available component on the system.
NOTE:
In case of upgrading the client, if you do not specify the -install parameter,
Setup will select the same components that were installed on the system before the upgrade started, without issuing a prompt.
The list of the components is presented in the table below. The exact list of the components is subject to the availability on the particular system. For the
description of the components, see “ Data Protector components ” on page 76.
Table 7 Data Protector component codes
150 Installing Data Protector on your network
Component code cc da ma ndmp informix lotus oracle vmware ov sybase sap sapdb db2 emc ssea snapa smisa vls_am docs
Component
User Interface
Disk Agent
General Media Agent
NDMP Media Agent
Informix Integration
Lotus Integration
Oracle Integration
VMware Integration
HP Network Node Manager
Sybase Integration
SAP R/3 Integration
SAP DB Integration
DB2 Integration
EMC Symmetrix Agent
HP StorageWorks Disk Array XP Agent
HP StorageWorks VA Agent
HP StorageWorks EVA SMI-S Agent
VLS Automigration
English Language Documentation and online Help
Installation and licensing guide 151
Component code javagui fra_ls jpn_ls
Component
Java Graphical User Interface
French Language Support
Japanese Language Support
Example
The example below shows how you can install the Disk Agent, General
Media Agent
, User Interface, and Informix components on a client that will be automatically imported to the cell with the Cell Manager computer.company.com
:
./omnisetup.sh -server computer.company.com -install da,ma,cc,informix
3.
Setup informs you if the installation was completed and if the client was imported to the Data Protector cell.
The CORE component is installed the first time any software component is selected for installation.
The CORE-INTEG component is installed the first time any integration software component is selected for installation or reinstallation.
Running the installation from the hard disk
To copy the installation DVD-ROM to your computer and run the installation/upgrade of UNIX clients from the hard disk, copy at least the DP_DEPOT directory and the
LOCAL_INSTALL/omnisetup.sh
command. For example, if you copy installation packages to /var/dp611, DP_DEPOT must be a subdirectory of /var/dp611:
# pwd
/var/dp611
# ls
DP_DEPOT omnisetup.sh
After you have copied this to the hard disk, you can run:
152 Installing Data Protector on your network
omnisetup.sh -source directory [-server name] [-install
component_list]
Note, that the -source option is required. For example:
./omnisetup.sh -source /var/dp611
What’s next?
If you did not specify the name of the Cell Manager during the installation, the client will not be imported to the cell. In this case, you should import it using the Data
tasks.
Installing the Data Protector integration clients
Data Protector integrations are software components that allow you to run an online backup of the database applications, such as Oracle or Microsoft Exchange, with
Data Protector. Data Protector ZDB integrations are software components that allow you to run a ZDB using ZDB disk arrays, such as HP StorageWorks Enterprise Virtual
Array.
The systems running database applications are called integration clients; the systems using ZDB disk arrays for backing up and storing data are called ZDB integration clients. Such clients are installed with the same installation procedure as any other clients on Windows or on UNIX, provided that the appropriate software component has been selected (for example, MS Exchange Integration component for backing up the Microsoft Exchange Server database, HP StorageWorks EVA
SMI-S Agent component for a ZDB on HP StorageWorks Enterprise Virtual Array, and so on).
Prerequisites
• For system requirements, disk space requirements, supported platforms, processors, and Data Protector components, refer to the HP Data Protector product
announcements, software notes, and references.
• You need a license to use the Data Protector integration with a database application (except for the VSS integration). For information about licensing, see
“ On-line extension ” on page 332.
• At this point, you should have the Cell Manager and Installation Server (optionally,
for remote installation) already installed on your network. See “ Installing the Data
Installation and licensing guide 153
154
Protector Cell Manager (CM) and Installation Server(s) (IS) ” on page 44 for
instructions.
Before starting the installation procedure, decide which other Data Protector software components you want to install on your client together with an integration component.
For the list of the Data Protector software components and their descriptions, see
“ Data Protector components ” on page 76.
Note that in the cases stated below you need to install the following Data Protector components:
• The Disk Agent component to be able to back up filesystem data with Data
Protector. You can use the Disk Agent for the following purposes:
• To run a filesystem backup of important data that cannot be backed up using a database application backup.
• To run a filesystem test backup of a database application server (for example,
Oracle Server or MS SQL Server). You need to test a filesystem backup before configuring the Data Protector integration with a database application and resolve communication and other problems related to the application and
Data Protector.
• To run disk image and filesystem ZDB.
• To restore from backup media to the application system on LAN in case of
SAP R/3 ZDB integrations.
• The User Interface component to gain access to the Data Protector GUI and the Data Protector CLI on the Data Protector integration client.
• The General Media Agent component if you have backup devices connected to the Data Protector integration client. On Data Protector clients used to access an NDMP dedicated drive through the NDMP Server, the NDMP Media Agent is required.
Integration clients can be installed locally from the Windows or UNIX Installation
Server installation DVD-ROM, or remotely using the Installation Server for Windows or for UNIX.
For additional information on specific integration clients, refer to the corresponding sections below:
•
“ Microsoft Exchange Server clients ” on page 156
•
“ Microsoft SQL Server clients ” on page 157
•
“ Microsoft SharePoint Portal Server Clients ” on page 157
•
“ Sybase clients ” on page 157
•
“ Informix Server clients ” on page 158
•
“ SAP R/3 clients ” on page 158
Installing Data Protector on your network
•
“ SAP DB/MaxDB clients ” on page 159
•
“ Oracle clients ” on page 159
•
“ VMware Virtual Infrastructure clients ” on page 160
•
•
•
•
“ Microsoft Volume Shadow Copy Service clients ” on page 161
•
“ Lotus Notes/Domino Server clients ” on page 162
•
“ EMC Symmetrix integration ” on page 162
•
“ HP StorageWorks Disk Array XP integration ” on page 167
•
“ HP StorageWorks Virtual Array integration ” on page 174
•
“ HP StorageWorks Enterprise Virtual Array integration ” on page 180
•
“ VLS automigration clients ” on page 187
When you have finished installing Data Protector integration software to Data Protector integration clients as described in the listed sections, refer to the appropriate HP Data
Protector integration guide, HP Data Protector zero downtime backup administrator's
guide, or to the HP Data Protector zero downtime backup integration guide to
configure Data Protector integration clients.
Local installation
If you do not have an Installation Server for the respective operating system installed in your environment, you have to perform local installation from the Windows or
UNIX installation DVD-ROM depending on the platform you install a client to. See
” on page 89 or “ Local installation of UNIX clients ” on page 148 for instructions.
If you do not choose a Cell Manager during the installation, the client system has to
Remote installation
You install the client software from the Installation Server to clients using the Data
Protector graphical user interface. For the step-by-step procedure for remotely installing
the software, refer to “ Remote installation of Data Protector clients ” on page 80.
After the remote installation, the client system automatically becomes a member of the Data Protector cell.
Installation and licensing guide 155
Installing cluster-aware integrations
The Data Protector cluster-aware integration clients must be installed locally, from the
DVD-ROM, on each cluster node. During the local client setup, install, in addition to the other client software components, the appropriate integration software components
(such as Oracle Integration or HP StorageWorks EVA SMI-S Agent).
You can also install a cluster-aware database application and a ZDB Agent on the
Data Protector Cell Manager. Select the appropriate integration software component during the Cell Manager setup.
The installation procedure depends on a cluster environment where you install your integration client. See the clustering related sections corresponding to your operating system:
•
“ Installing Data Protector on MC/ServiceGuard ” on page 194.
•
“ Installing Data Protector on Microsoft Cluster Server ” on page 195.
•
“ Installing Data Protector clients on a Veritas Cluster ” on page 207.
•
“ Installing Data Protector clients on a Novell NetWare Cluster ” on page 208.
•
“ Installing Data Protector on IBM HACMP Cluster ” on page 210.
For more information on clustering, refer to the online Help index: “cluster,
MC/ServiceGuard” and HP Data Protector concepts guide.
What’s next?
When the installation has been completed, refer to the appropriate HP Data Protector
integration guide for information on configuring the integration.
Microsoft Exchange Server clients
It is assumed that your Microsoft Exchange Server is up and running.
To be able to back up the Microsoft Exchange Server database or individual mailboxes, you need to select the MS Exchange Integration component during the installation procedure.
The Microsoft Exchange Single Mailbox integration agent will be installed as part of the Data Protector Microsoft Exchange Server integration package.
On Microsoft Exchange Server 2007 systems, you need to install an additional package to enable the functionality of the Data Protector Microsoft Exchange Single
Mailbox integration. The package is named Microsoft Exchange Server MAPI Client and Collaboration Data Objects (ExchangeMapiCdo.EXE), and can be downloaded
156 Installing Data Protector on your network
free of charge from the Microsoft web site http://www.microsoft.com/downloads/
Search.aspx?DisplayLang=en .
Microsoft SQL Server clients
It is assumed that your Microsoft SQL Server is up and running.
To be able to back up the Microsoft SQL Server database, you need to select the MS
SQL Integration component during the installation procedure.
On Microsoft SQL Server 2005 systems, a specific package is required to enable normal operation of the Data Protector integration. The package must be installed before the MS SQL Server Integration component. You can install the package using either of the following actions:
• In the Microsoft SQL Server 2005 Setup Wizard, in the Feature Selection window, expand Client Components and select Legacy Components. Follow the Setup
Wizard to complete installation.
• From the Microsoft web site http://www.microsoft.com/downloads/ details.aspx?familyid=D09C1D60-A13C-4479-9B91-9E8B9D835CDC&
DisplayLang=en , download the package Microsoft SQL Server 2005 Backward
Compatibility Components and install it.
Microsoft SharePoint Portal Server Clients
It is assumed that your Microsoft SharePoint Portal Server and the Microsoft SQL
Server instances are up and running.
To be able to back up Microsoft SharePoint Portal Server objects, install the following
Data Protector components:
•
MS SharePoint Integration
- on Microsoft SharePoint Portal Server systems
•
MS SQL Integration
- on Microsoft SQL Server systems
Sybase clients
It is assumed that your Sybase Backup Server is running.
For backing up the Sybase database, you need to select the following Data Protector component during the installation procedure:
•
Sybase Integration
- to be able to back up a Sybase database
•
Disk Agent
- install the Disk Agent for two reasons:
Installation and licensing guide 157
• To run a filesystem backup of Sybase Backup Server. Make this backup before configuring your Data Protector Sybase integration and resolve all problems related to Sybase Backup Server and Data Protector.
• To run a filesystem backup of important data that cannot be backed up using
Sybase Backup Server.
Informix Server clients
It is assumed that your Informix Server is up and running.
For backing up the Informix Server database, you need to select the following Data
Protector component during the installation procedure:
•
Informix Integration
- to be able to back up an Informix Server database
•
Disk Agent
- install the Disk Agent for two reasons:
• To run a filesystem backup of Informix Server. Make this backup before configuring your Data Protector Informix Server integration and resolve all problems related to Informix Server and Data Protector.
• To run a filesystem backup of important Informix Server data (such as,
ONCONFIG file, sqlhosts file, ON-Bar emergency boot file, oncfg_INFORMIXSERVER.SERVERNUM
, configuration files, etc.) that cannot be backed up using ON-Bar.
IBM HACMP Cluster
If Informix Server is installed in the IBM HACMP cluster environment, install the
Informix Integration component on all the cluster nodes.
SAP R/3 clients
Prerequisites
• Ensure that the following Oracle software is installed and configured:
• Oracle Enterprise Server (RDBMS)
• Oracle Net8 software
• SQL*Plus
• It is assumed that your SAP R/3 Database Server is up and running.
158 Installing Data Protector on your network
NOTE:
The Data Protector SAP R/3 integration backup specifications are fully compatible with the previous version of Data Protector. Data Protector will run all backup specifications created by earlier Data Protector versions. You cannot use backup specifications created by the current version of Data Protector on older versions of Data Protector.
To be able to back up the SAP R/3 database, select the following components during the installation procedure:
•
SAP R/3 Integration
•
Disk Agent
Data Protector requires a Disk Agent to be installed on Backup Servers (clients with filesystem data to be backed up).
SAP DB/MaxDB clients
It is assumed that your SAP DB/MaxDB Server is up and running.
To be able to back up the SAP DB/MaxDB database, you need to select the following
Data Protector components during the installation procedure:
•
SAP DB Integration
- to be able to run an integrated online backup of an
SAP DB/MaxDB database
•
Disk Agent
- to be able to run a non-integrated offline backup of an SAP
DB/MaxDB database
Oracle clients
It is assumed that your Oracle Server is up and running.
To be able to back up the Oracle database, you need to select the Oracle
Integration component during the installation procedure.
HP OpenVMS
On HP OpenVMS, after you installed the Oracle integration and configured it as described in the HP Data Protector integration guide for Oracle and SAP, verify that the -key Oracle8 entry is present in OMNI$ROOT:[CONFIG.CLIENT]omni_info, for example:
Installation and licensing guide 159
-key oracle8 -desc “Oracle Integration” -nlsset 159 -nlsId
12172 -flags 0x7 -ntpath ““ -uxpath ““ -version A.06.11
If the entry is not present, copy it from
OMNI$ROOT:[CONFIG.CLIENT]omni_format
. Otherwise, the Oracle integration will not be shown as installed on the OpenVMS client.
VMware Virtual Infrastructure clients
It is assumed that VirtualCenter systems (if they exist) and ESX Server systems are up and running. To be able to install VMware clients remotely, first set OpenSSH. For details, see the online Help index: “installing, client systems”.
Install the Data Protector VMware Integration component on the following clients:
• All ESX Server systems from which you plan to back up virtual machines
• VirtualCenter systems (if they exist)
• Backup proxy systems (if you plan to use the VCBfile and VCBimage backup methods)
• Windows systems (physical or virtual) to which you plan to restore filesystems of virtual machines
NOTE:
The Data Protector VMware Integration component cannot be installed on ESXi
Server systems. Consequently, not all backup and restore functionality is available for virtual machines running on ESXi Server systems.
Clusters
Install the VMware Integration component on both cluster nodes, regardless of whether you have ESX Server systems or VirtualCenter systems in a cluster.
DB2 clients
It is assumed that your DB2 Server is up and running.
To be able to back up the DB2 database, you need to select the DB2 Integration and the Disk Agent components during the installation procedure.
In a physically partitioned environment, install the DB2 Integration and Disk
Agent components on every physical node (system) on which the database resides.
160 Installing Data Protector on your network
NOTE:
Log in as user root to perform the installation.
NNM clients
It is assumed that your NNM system is up and running.
To be able to back up the NNM database, you need to select the HP NNM Backup
Integration and the Disk Agent components during the installation procedure.
You will need the Disk Agent to run pre-backup and post-backup scripts used for backup purposes.
NDMP clients
It is assumed that your NDMP Server is up and running.
During the installation procedure, select the NDMP Media Agent and install it to all Data Protector clients accessing the NDMP dedicated drives.
NOTE:
If a Data Protector client will not be used to access an NDMP dedicated drive through the NDMP Server, but it will be used only to control the robotics of the library, either the
NDMP Media Agent or the General Media Agent can be installed on such a client.
Note that only one Media Agent can be installed on one Data Protector client.
Microsoft Volume Shadow Copy Service clients
To perform backups of VSS writers (Microsoft Exchange Server and Microsoft SQL
Server) or only filesystem backup using VSS, install the following Data Protector software components on both the application and backup systems or, in case of local backup, on the application system only:
•
MS Volume Shadow Copy Integration
.
• Depending on the disk array used, HP StorageWorks XP Agent or HP
StorageWorks EVA SMI-S Agent
.
Installation and licensing guide 161
•
General Media Agent
After you have installed the VSS integration, you need to resolve the source volumes on the application system if you will perform the ZDB-to-disk and ZDB-to-disk+tape sessions (instant recovery–enabled sessions). Run the resolve operation from any VSS client in the cell as follows: omnidbvss –resolve {–apphost ApplicationSystem | –all}
However, if you do not resolve or fail to resolve the application system, it will be resolved automatically, as long as the OB2VSS_DISABLE_AUTO_RESOLVE variable in the omnirc file is set to 0 (default). In this case, the backup time for creating a replica is prolonged.
For more information, see the HP Data Protector zero downtime backup integration
guide.
Lotus Notes/Domino Server clients
It is assumed that your Lotus Notes/Domino Server is up and running.
To be able to back up the Lotus Notes/Domino Server database, you need to select the Lotus Integration and the Disk Agent components during the installation procedure. You will need the Disk Agent component to be able to back up filesystem data with Data Protector in the following purposes:
• Backing up important data that cannot be backed up using Lotus Integration
Agent. These are so called non-database files, which need to be backed up to provide a complete data protection solution for a Lotus Notes/Domino Server, such as notes.ini, desktop.dsk, all *.id files.
• Testing the filesystem backup to resolve communication and other problems related to the application and Data Protector.
Lotus Domino Cluster
Install the Lotus Integration and the Disk Agent components on the Domino servers that will be used for backup, and, if you plan to restore Domino databases to other Domino servers containing replicas of these databases, install the components on these Domino servers as well.
EMC Symmetrix integration
To integrate EMC Symmetrix with Data Protector, install the following Data Protector software components on the application and backup systems:
162 Installing Data Protector on your network
•
EMC Symmetrix Agent
(SYMA)
Before remotely installing the EMC Symmetrix Agent component, install the following two EMC components:
• EMC Solution Enabler
• EMC Symmetrix TimeFinder or EMC Symmetrix Remote Data Facility (SRDF) microcode and license.
•
General Media Agent
Install the General Media Agent component on the backup system to back up the bulk data. Install it on the application system to back up archive logs or to perform a restore to the application system.
•
Disk Agent
Install the Disk Agent component on the application and backup systems to run disk image and filesystem ZDB. Clients without Disk Agent installed are not listed in the Application system and Backup system drop-down lists when creating a ZDB backup specification.
Installing in a cluster
You can install the EMC Symmetrix integration in a cluster environment. For the supported cluster configurations and specific installation requirements, see the HP
Data Protector zero downtime backup administrator's guide.
Integrating with other applications
If you want to install the EMC Symmetrix integration with a database application, install the Data Protector component specific for the particular integration to the application and backup systems and perform the installation tasks specific for this integration. You can install the EMC Symmetrix integration with Oracle and SAP
R/3.
EMC Symmetrix Integration with Oracle
Prerequisites
• The following software must be installed and configured on the application system:
• Oracle Enterprise Server (RDBMS)
• Oracle Net services
• SQL*Plus
Installation and licensing guide 163
• The Oracle database files used by the application system must be installed on
EMC Symmetrix devices which are mirrored to the backup system.
The database can be installed on disk images, logical volumes or filesystems.
The following Oracle files have to be mirrored:
• Datafiles
• Control file
• Online redo log files
The archive redo log files have to reside on non-mirrored disks.
Installation procedure
Perform the following installation tasks:
1.
Install the Oracle recovery catalog database. Preferably, install it on a separate system, on non-mirrored disks. Leave the recovery catalog unregistered. For details on how to install the database, see the Oracle documentation.
2.
Install the following Data Protector software components:
• EMC Symmetrix Agent - on both the application system and backup system
• Oracle Integration - on both the application system and backup system
NOTE:
• The Data Protector Oracle Integration component on the backup system is needed only for the backup set ZDB method. It is not needed for the proxy-copy ZDB method.
• In a RAC cluster environment, the Oracle application database is accessed by multiple Oracle instances. Therefore, install the Data
Protector Oracle Integration and EMC Symmetrix Agent components on all the systems where the Oracle instances are running.
• If you installed the Oracle recovery catalog database on a separate system, you do not need to install any Data Protector software components there.
164 Installing Data Protector on your network
EMC Symmetrix Integration with SAP R/3
Prerequisites
• The following Oracle software must be installed and configured on the application system:
• Oracle Enterprise Server (RDBMS)
• Oracle Net8 software
• SQL*Plus
• If you plan to run SAP compliant ZDB sessions (BRBACKUP started on the backup system and not on the application system), configure the backup system. For details, see the SAP database guide for Oracle (split mirror backup, software configuration).
• The database on the application system can be installed on disk images, logical volumes, or filesystems.
• The Oracle datafiles must reside on a disk array.
• For online backup, the control file and online redo logs do not have to reside on a disk array. Online SAP compliant ZDB sessions are an exception, for which the control file must reside on a disk array.
• For offline backup, the control file and online redo logs must reside on a disk array.
• The archived redo log files do not have to reside on a disk array.
NOTE:
If some of the Oracle data files are installed on symbolic links, create the links on the backup system too.
UNIX only: If the Oracle database is installed on raw partitions (rawdisk or raw logical volumes), ensure that the volume/disk group names on the application system and backup system are identical.
• On UNIX, ensure that the following users exist on the application system:
• oraORACLE_SID with the primary group dba
• ORACLE_SIDadm in the UNIX group sapsys
• The SAP R/3 software must be correctly installed on the application system.
The following is a list of standard directories that must be installed on the application system after installing SAP R/3:
Installation and licensing guide 165
NOTE:
The location of the directories depends on the environment variables. Refer to the SAP R/3 documentation for more information.
• ORACLE_HOME/dbs - the Oracle and SAP R/3 profiles
• ORACLE_HOME/bin - the Oracle binaries
• SAPDATA_HOME/sapbackup - the SAPBACKUP directory with BRBACKUP log files
• SAPDATA_HOME/saparch - the SAPARCH directory with BRARCHIVE log files
• SAPDATA_HOME/sapreorg
• SAPDATA_HOME/sapcheck
• SAPDATA_HOME/saptrace
• /usr/sap/ORACLE_SID/SYS/exe/run
NOTE:
If you plan to do instant recovery, ensure that the sapbackup, saparch, and sapreorg directories reside on different source volumes than the Oracle data files.
If the last six directories do not reside at the above specified destinations, create appropriate links to them.
The directory /usr/sap/ORACLE_SID/SYS/exe/run must be owned by the
UNIX user oraORACLE_SID. The owner of the SAP R/3 files must be the UNIX user oraORACLE_SID and the UNIX group dba with setuid bit set (chmod 4755
...). The exception is the file BRRESTORE, which must be owned by the UNIX user
ORACLE_SIDadm
.
Example
If ORACLE_SID is PRO, then the permissions inside the directory
/usr/sap/PRO/SYS/exe/run should look like:
-rwsr-xr-x 1 orapro dba 4598276 Apr 17 1998 brarchive
-rwsr-xr-x 1 orapro dba 4750020 Apr 17 1998 brbackup
-rwsr-xr-x 1 orapro dba 4286707 Apr 17 1998 brconnect
166 Installing Data Protector on your network
-rwsr-xr-x 1 proadm sapsys 430467 Apr 17 1998 brrestore
-rwsr-xr-x 1 orapro dba 188629 Apr 17 1998 brtools
Installation procedure
1.
Install SAP R/3 BRTOOLS on the application system.
2.
Install the following Data Protector software components on both the application system and backup system:
• EMC Symmetrix Agent
• SAP R/3 Integration
• Disk Agent
NOTE:
You need to install SAP R/3 Integration on the backup system only if you plan to run SAP compliant ZDB sessions in which BRBACKUP is started on the backup system.
EMC Symmetrix Integration with Microsoft SQL Server
Prerequisite
Microsoft SQL Server has to be installed on the application system. User databases
must reside on the disk array source volumes, while system databases can be installed anywhere. However, if the system databases are also installed on the disk array, they must be installed on different source volumes than user databases.
Installation procedure
Install the following Data Protector software components on both the application and the backup systems:
•
EMC Symmetrix Agent
•
MS SQL Integration
HP StorageWorks Disk Array XP integration
To integrate HP StorageWorks Disk Array XP with Data Protector, install the following
Data Protector software components on the application and backup systems:
•
HP StorageWorks XP Agent
Installation and licensing guide 167
•
General Media Agent
Install the General Media Agent component on the backup system to back up the bulk data. Install it on the application system to back up archive logs or to perform a restore to the application system.
•
Disk Agent
Install the Disk Agent component on the application and backup systems to run disk image and filesystem ZDB. Clients without Disk Agent installed are not listed in the Application system and Backup system drop-down lists when creating a ZDB backup specification.
IMPORTANT:
On Microsoft Windows Server 2008 systems, two Windows Server 2008 hotfixes must be installed to enable normal operation of the Data Protector HP StorageWorks Disk
Array XP integration. You can download the required hotfix packages from the Microsoft websites http://support.microsoft.com/kb/952790 and http://support.microsoft.com/kb/973928 .
Installing in a cluster
You can install the HP StorageWorks Disk Array XP integration in a cluster environment. For the supported cluster configurations and specific installation requirements, see HP Data Protector zero downtime backup administrator's guide.
Integrating with other applications
If you want to install the HP StorageWorks XP integration with a database application, install the Data Protector component specific for the particular integration to the application and backup systems and perform the installation tasks specific for this integration. You can install the HP StorageWorks Disk Array XP integration with
Oracle, SAP R/3, Microsoft Exchange Server, Microsoft SQL Server, and Microsoft
VSS.
HP StorageWorks Disk Array XP integration with Oracle
Prerequisites
• The following software must be installed and configured on the application system and on the backup system for the backup set ZDB method:
• Oracle Enterprise Server (RDBMS)
168 Installing Data Protector on your network
• Oracle Net services
• SQL*Plus
The Oracle software on the backup system must be installed in the same directory as on the application system. The binaries should be identical to the binaries on the application system. You can achieve this either by copying the files and system environment from the application system to the backup system, or by a clean installation of the Oracle binaries on the backup system with the same installation parameters as on the application system.
• The Oracle data files on the application system must be installed on HP
StorageWorks Disk Array XP LDEVs that are mirrored to the backup system.
In case of the backup set method, if some Oracle data files are installed on symbolic links, then these links have to be created on the backup system too.
Depending on the location of the Oracle control file, online redo log files, and
Oracle SPFILE, the following two options are possible:
• Oracle control file, online redo log files, and Oracle SPFILE reside on a different volume group (if LVM is used) or source volume than Oracle datafiles.
By default, instant recovery is enabled for such configuration.
• Oracle control file, online redo log files, and Oracle SPFILE reside on the same volume group (if LVM is used) or source volume as Oracle datafiles.
By default, instant recovery is not enabled for such configuration. You can enable instant recovery by setting the ZDB_ORA_INCLUDE_CF_OLF,
ZDB_ORA_INCLUDE_SPF
, and ZDB_ORA_NO_CHECKCONF_IR omnirc variables. For more information, see the HP Data Protector zero downtime
backup integration guide.
The Oracle archive redo log files do not have to reside on source volumes.
Installation procedure
Perform the following installation tasks:
1.
Install the Oracle recovery catalog database. Preferably, install it on a separate system, on non-mirrored disks. Leave the recovery catalog unregistered. For details on how to install the database, see the Oracle documentation.
Installation and licensing guide 169
2.
Install the following Data Protector software components:
• HP StorageWorks XP Agent - on both the application system and backup system
• Oracle Integration - on both the application system and backup system
NOTE:
• The Data Protector Oracle Integration component on the backup system is needed only for the backup set ZDB method. It is not needed for the proxy-copy ZDB method.
• In a RAC cluster environment, the Oracle application database is accessed by multiple Oracle instances. Therefore, install the Data
Protector Oracle Integration and
HP StorageWorks XP Agent components on all the systems where the Oracle instances are running.
• If you installed the Oracle recovery catalog database on a separate system, you do not need to install any Data Protector software components there.
HP StorageWorks Disk Aray XP integration with SAP R/3
Prerequisites
• The following Oracle software must be installed and configured on the application system:
• Oracle Enterprise Server (RDBMS)
• Oracle Net services
• SQL*Plus
• If you plan to run SAP compliant ZDB sessions (BRBACKUP started on the backup system and not on the application system), configure the backup system. For details, see the SAP database guide for Oracle (split mirror backup, software configuration).
• The database on the application system can be installed on disk images, logical volumes, or filesystems.
• The Oracle datafiles must reside on a disk array.
170 Installing Data Protector on your network
• For online backup, the control file and online redo logs do not have to reside on a disk array. Online SAP compliant ZDB sessions are an exception, for which the control file must reside on a disk array.
• For offline backup, the control file and online redo logs must reside on a disk array.
• Archived redo log files do not have to reside on a disk array.
If the Oracle control file, online redo logs, and Oracle SPFILE reside on the same
LVM volume group or source volume as Oracle datafiles, set the Data Protector
ZDB_ORA_NO_CHECKCONF_IR
, ZDB_ORA_INCLUDE_CF_OLF, and
ZDB_ORA_INCLUDE_SPF omnirc variables. Otherwise, you cannot run
ZDB–to–disk and ZDB–to–disk+tape sessions. For details, see the HP Data Protector
zero downtime backup integration guide.
NOTE:
If some of the Oracle data files are installed on symbolic links, create the links on the backup system too.
UNIX only: If the Oracle database is installed on raw partitions (rawdisk or raw logical volumes), ensure that the volume/disk group names on the application system and backup system are identical.
• On UNIX, ensure that the following users exist on the application system:
• oraORACLE_SID with the primary group dba
• ORACLE_SIDadm in the UNIX group sapsys
• The SAP R/3 software must be correctly installed on the application system.
The following is a list of standard directories that must be installed on the application system after installing SAP R/3:
NOTE:
The location of the directories is dependent on the environment (UNIX systems) or registry (Windows system) variables. See the SAP R/3 documentation for more information.
• ORACLE_HOME/dbs (UNIX systems)
ORACLE_HOME\database
(Windows systems) - the Oracle and SAP R/3 profiles)
• ORACLE_HOME/bin or (UNIX systems)
Installation and licensing guide 171
ORACLE_HOME\bin
(Windows systems) - the Oracle binaries
• SAPDATA_HOME/sapbackup (UNIX systems)
SAPDATA_HOME\sapbackup
(Windows systems) - the
SAPBACKUP directory with BRBACKUP log files
• SAPDATA_HOME/saparch (UNIX systems)
SAPDATA_HOME\saparch
(Windows systems) - the SAPARCH directory with BRARCHIVE log files
• SAPDATA_HOME/sapreorg (UNIX systems)
SAPDATA_HOME\sapreorg
(Windows systems)
• SAPDATA_HOME/sapcheck (UNIX systems)
SAPDATA_HOME\sapcheck
(Windows systems)
• SAPDATA_HOME/saptrace (UNIX systems)
SAPDATA_HOME\saptrace
(Windows systems)
• /usr/sap/ORACLE_SID/SYS/exe/run (UNIX systems) c:\Oracle\ORACLE_SID\sys\exe\run
(Windows systems)
NOTE:
If you plan to do instant recovery, ensure that the sapbackup, saparch, and sapreorg directories reside on different source volumes than the Oracle data files.
UNIX systems
On UNIX systems, if the last six directories do not reside at the above specified destinations, create appropriate links to them.
On UNIX systems, the directory /usr/sap/ORACLE_SID/SYS/exe/run must be owned by the UNIX user oraORACLE_SID. The owner of the SAP R/3 files must be the UNIX user oraORACLE_SID and the UNIX group dba with setuid bit set (chmod 4755 ...). The exception is the file BRRESTORE, which must be owned by the UNIX user ORACLE_SIDadm.
UNIX example
If ORACLE_SID is PRO, then the permissions inside the directory
/usr/sap/PRO/SYS/exe/run should look like:
172 Installing Data Protector on your network
-rwsr-xr-x 1 orapro dba 4598276 Apr 17 2007 brarchive
-rwsr-xr-x 1 orapro dba 4750020 Apr 17 2007 brbackup
-rwsr-xr-x 1 orapro dba 4286707 Apr 17 2007 brconnect
-rwsr-xr-x 1 proadm sapsys 430467 Apr 17 2007 brrestore
-rwsr-xr-x 1 orapro dba 188629 Apr 17 2007 brtools
Installation procedure
1.
Install SAP R/3 BRTOOLS on the application system.
2.
Install the following Data Protector software components on both the application system and backup system:
• HP StorageWorks XP Agent
• SAP R/3 Integration
• Disk Agent
NOTE:
You need to install SAP R/3 Integration on the backup system only if you plan to run SAP compliant ZDB sessions in which BRBACKUP is started on the backup system.
On Windows systems, the Data Protector software components must be installed using the SAP R/3 administrator user account, and this account must be included in the
ORA_DBA or ORA_SID_DBA local group on the system where the SAP R/3 instance is running.
HP StorageWorks Disk Array XP integration with Microsoft Exchange Server
Prerequisite
The Microsoft Exchange Server database must be installed on the application system on the HP StorageWorks Disk Array XP volumes (LDEVs), which are mirrored to the backup system. The mirroring can be BC or CA and the database installed on a filesystem. The following objects must be located on volumes that are mirrored:
• Microsoft Information Store (MIS)
• optionally, Key Management Service (KMS)
• optionally, Site Replication Service (SRS)
Installation and licensing guide 173
To be able to back up transaction logs, disable Circular Logging on the Microsoft
Exchange Server.
Installation procedure
Install the following Data Protector software components:
•
HP StorageWorks XP Agent
- on both the application and the backup system
•
MS Exchange Integration
- on the application system only
HP StorageWorks Disk Array XP integration with Microsoft SQL Server
Prerequisite
Microsoft SQL Server has to be installed on the application system. User databases
must reside on the disk array source volumes, while system databases can be installed anywhere. However, if the system databases are also installed on the disk array, they must be installed on different source volumes than user databases.
Installation procedure
Install the following Data Protector software components on both the application and the backup systems:
•
HP StorageWorks XP Agent
•
MS SQL Integration
HP StorageWorks Virtual Array integration
To integrate HP StorageWorks VA with Data Protector, install the following Data
Protector software components to the application and backup systems:
•
HP StorageWorks VA Agent
•
General Media Agent
Install the General Media Agent component on the backup system to back up the bulk data. Install it on the application system to back up archive logs or to perform a restore to the application system.
•
Disk Agent
Install the Disk Agent component on the application and backup systems to run disk image and filesystem ZDB. Clients without Disk Agent installed are not listed in the Application system and Backup system drop-down lists when creating a ZDB backup specification.
174 Installing Data Protector on your network
Installing in a cluster
You can install the HP StorageWorks VA integration in a cluster environment. For the supported cluster configurations and specific installation requirements, refer to the HP Data Protector zero downtime backup administrator's guide.
Integrating with other applications
If you want to install the HP StorageWorks VA integration with a database application, install the Data Protector component specific for the particular integration to the application and backup systems and perform the installation tasks specific for this integration. You can install the HP StorageWorks VA integration with Oracle, SAP
R/3, Microsoft Exchange Server, and Microsoft SQL Server.
HP StorageWorks VA integration with Oracle
Prerequisites
• The following software must be installed and configured on the application system and on the backup system for the backup set ZDB method:
• Oracle Enterprise Server (RDBMS)
• Oracle Net services
• SQL*Plus
The Oracle software on the backup system must be installed in the same directory as on the application system. The binaries should be identical to the binaries on the application system. You can achieve this either by copying the files and system environment from the application system to the backup system, or by a clean installation of the Oracle binaries on the backup system with the same installation parameters as on the application system.
• The Oracle database files used by the application system must be installed on the source volumes that will be replicated using the VA Agent (SNAPA).
Depending on the location of the Oracle control file, online redo log files, and
Oracle SPFILE, the following two options are possible:
• Oracle control file, online redo log files, and Oracle SPFILE reside on a different volume group (if LVM is used) or source volume than Oracle datafiles.
By default, instant recovery is enabled for such configuration.
• Oracle control file, online redo log files, and Oracle SPFILE reside on the same volume group (if LVM is used) or source volume as Oracle datafiles.
By default, instant recovery is not enabled for such configuration. You can enable instant recovery by setting the ZDB_ORA_INCLUDE_CF_OLF,
Installation and licensing guide 175
ZDB_ORA_INCLUDE_SPF_OLF
, and ZDB_ORA_NO_CHECKCONF_IR omnirc variables. For more information, see the HP Data Protector zero downtime
backup integration guide.
The Oracle archive redo log files do not have to reside on source volumes.
Installation procedure
Perform the following installation tasks:
1.
Install the Oracle recovery catalog database. Preferably, install it on a separate system, on non-mirrored disks. Leave the recovery catalog unregistered. For details on how to install the database, see the Oracle documentation.
2.
Install the following Data Protector software components:
• HP StorageWorks VA Agent - on both the application system and backup system
• Oracle Integration - on both the application system and backup system
NOTE:
• The Data Protector Oracle Integration component on the backup system is needed only for the backup set ZDB method. It is not needed for the proxy-copy ZDB method.
• In a RAC cluster environment, the Oracle application database is accessed by multiple Oracle instances. Therefore, install the Data
Protector Oracle Integration and
HP StorageWorks VA Agent components on all the systems where the Oracle instances are running.
• If you installed the Oracle recovery catalog database on a separate system, you do not need to install any Data Protector software components there.
HP StorageWorks VA integration with SAP R/3
Prerequisites
• The following Oracle software must be installed on the application system:
• Oracle Enterprise Server (RDBMS)
• Oracle Net services
176 Installing Data Protector on your network
• SQL*Plus
• If you plan to run SAP compliant ZDB sessions (BRBACKUP started on the backup system and not on the application system), configure the backup system. For details, see the SAP database guide for Oracle (split mirror backup, software configuration).
• The database on the application system can be installed on disk images, logical volumes, or filesystems.
• The Oracle datafiles must reside on a disk array.
• For online backup, the control file and online redo logs do not have to reside on a disk array. Online SAP compliant ZDB sessions are an exception, for which the control file must reside on a disk array.
• For offline backup, the control file and online redo logs must reside on a disk array.
• Archived redo log files do not have to reside on a disk array.
If the Oracle control file, online redo logs, and Oracle SPFILE reside on the same
LVM volume group or source volume as Oracle datafiles, set the Data Protector
ZDB_ORA_NO_CHECKCONF_IR
, ZDB_ORA_INCLUDE_CF_OLF, and
ZDB_ORA_INCLUDE_SPF omnirc variables. Otherwise, you cannot run
ZDB–to–disk and ZDB–to–disk+tape sessions. For details, see the HP Data Protector
zero downtime backup integration guide.
NOTE:
If some of the Oracle data files are installed on symbolic links, create the links on the backup system too.
UNIX only: If the Oracle database is installed on raw partitions (rawdisk or raw logical volumes), ensure that the volume/disk group names on the application system and backup system are identical.
• On UNIX, ensure that the following users exist on the application system:
• oraORACLE_SID with the primary group dba
• ORACLE_SIDadm in the UNIX group sapsys
• The SAP R/3 software must be correctly installed on the application system.
The following is a list of standard directories that must be installed on the application system after installing SAP R/3:
Installation and licensing guide 177
NOTE:
The location of the directories is dependent on the environment (UNIX systems) or registry (Windows system) variables. Refer to the SAP R/3 documentation for more information.
• ORACLE_HOME/dbs (UNIX systems)
ORACLE_HOME\database
(Windows systems)
- the Oracle and SAP profiles)
• ORACLE_HOME/bin (UNIX systems)
ORACLE_HOME\bin
(Windows systems)
- the Oracle binaries
• SAPDATA_HOME/sapbackup (UNIX systems)
SAPDATA_HOME\sapbackup
(Windows systems)
- the SAPBACKUP directory with BRBACKUP log files
• SAPDATA_HOME/saparch (UNIX systems)
SAPDATA_HOME\saparch
(Windows systems) - the SAPARCH directory with BRARCHIVE log files
• SAPDATA_HOME/sapreorg (UNIX systems)
SAPDATA_HOME\sapreorg
(Windows systems)
• SAPDATA_HOME/sapcheck (UNIX systems)
SAPDATA_HOME\sapcheck
(Windows systems)
• SAPDATA_HOME/saptrace (UNIX systems)
SAPDATA_HOME\saptrace
(Windows systems)
• /usr/sap/ORACLE_SID/SYS/exe/run (UNIX systems)
BRTOOLS (Windows systems)
NOTE:
If you plan to do instant recovery, ensure that the sapbackup, saparch, and sapreorg directories reside on different source volumes than the Oracle data files.
178 Installing Data Protector on your network
UNIX systems
On UNIX systems, if the last six directories do not reside at the above specified destinations, create appropriate links to them.
On UNIX systems, the directory /usr/sap/ORACLE_SID/SYS/exe/run must be owned by the UNIX user oraORACLE_SID. The owner of the SAP R/3 files must be the UNIX user oraORACLE_SID and the UNIX group dba with setuid bit set (chmod 4755 ...). The exception is the file BRRESTORE, which must be owned by the UNIX user ORACLE_SIDadm.
UNIX example
If ORACLE_SID is PRO, then the permissions inside the directory
/usr/sap/ORACLE_SID/SYS/exe/run should look like:
-rwsr-xr-x 1 orapro dba 4598276 Apr 17 1998 brarchive
-rwsr-xr-x 1 orapro dba 4750020 Apr 17 1998 brbackup
-rwsr-xr-x 1 orapro dba 4286707 Apr 17 1998 brconnect
-rwsr-xr-x 1 proadm sapsys 430467 Apr 17 1998 brrestore
-rwsr-xr-x 1 orapro dba 188629 Apr 17 1998 brtools
Installation procedure
1.
Install SAP R/3 BRTOOLS on the application system.
2.
Install the following Data Protector software components on both the application system and backup system:
• HP StorageWorks VA Agent
• SAP R/3 Integration
• Disk Agent
NOTE:
You need to install SAP R/3 Integration on the backup system only if you plan to run SAP compliant ZDB sessions in which BRBACKUP is started on the backup system.
On Windows systems, the Data Protector software components must be installed using the SAP R/3 administrator user account, and this account must be included in the
ORA_DBA or ORA_SID_DBA local group on the system where the SAP R/3 instance is running.
Installation and licensing guide 179
HP StorageWorks VA integration with Microsoft Exchange Server
Prerequisite
The Microsoft Exchange Server database must be installed on the application system source volumes. The following objects must be located on source volumes:
• Microsoft Information Store (MIS)
• optionally, Key Management Service (KMS)
• optionally, Site Replication Service (SRS)
To be able to back up transaction logs, disable Circular Logging on the Microsoft
Exchange Server.
Installation procedure
Install the following Data Protector software components:
•
HP StorageWorks VA Agent
- on both the application and the backup system
•
MS Exchange Integration
- on the application system only
HP StorageWorks VA integration with Microsoft SQL Server
Prerequisite
Microsoft SQL Server has to be installed on the application system. User databases
must reside on the disk array source volumes, while system databases can be installed anywhere. However, if the system databases are also installed on the disk array, they must be installed on different source volumes than user databases.
Installation procedure
Install the following Data Protector software components on both the application and the backup systems:
•
HP StorageWorks VA Agent
•
MS SQL Integration
HP StorageWorks Enterprise Virtual Array integration
To integrate HP StorageWorks EVA with Data Protector, install the following Data
Protector software components on the application and backup systems:
180 Installing Data Protector on your network
•
HP StorageWorks EVA SMI-S Agent
•
General Media Agent
Install the General Media Agent component on the backup system to back up the bulk data. Install it on the application system to back up archive logs or to perform a restore to the application system.
•
Disk Agent
Install the Disk Agent component on the application and backup systems to run disk image and filesystem ZDB. Clients without Disk Agent installed are not listed in the Application system and Backup system drop-down lists when creating a ZDB backup specification.
IMPORTANT:
On Microsoft Windows Server 2008 systems, two Windows Server 2008 hotfixes must be installed to enable normal operation of the Data Protector HP StorageWorks Enterprise
Virtual Array integration. You can download the required hotfix packages from the
Microsoft websites http://support.microsoft.com/kb/952790 and http://support.microsoft.com/kb/973928 .
Installing in a cluster
You can install the HP StorageWorks EVA integration in a cluster environment. For the supported cluster configurations and specific installation requirements, see the
HP Data Protector zero downtime backup administrator's guide.
Integrating with other applications
To install the HP StorageWorks EVA integration with a database application, install the Data Protector component specific for the particular integration to the application and backup systems and perform the installation tasks specific for this integration.
You can install the HP StorageWorks EVA integration with Oracle, SAP R/3, Microsoft
Exchange Server, Microsoft SQL Server, and Microsoft VSS.
HP StorageWorks EVA integration with Oracle
Prerequisites
• The following software must be installed and configured on the application system and on the backup system for the backup set ZDB method:
Installation and licensing guide 181
• Oracle Enterprise Server (RDBMS)
• Oracle Net services
• SQL*Plus
The Oracle software on the backup system must be installed in the same directory as on the application system. The binaries should be identical to the binaries on the application system. You can achieve this either by copying the files and system environment from the application system to the backup system, or by a clean installation of the Oracle binaries on the backup system with the same installation parameters as on the application system.
• The Oracle datafiles on the application system must be installed on source volumes that will be replicated using the SMI-S agent you have installed.
Depending on the location of the Oracle control file, online redo log files, and
Oracle SPFILE, the following two options are possible:
• Oracle control file, online redo log files, and Oracle SPFILE reside on a different volume group (if LVM is used) or source volume than Oracle datafiles.
By default, instant recovery is enabled for such configuration.
• Oracle control file, online redo log files, and Oracle SPFILE reside on the same volume group (if LVM is used) or source volume as Oracle datafiles.
By default, instant recovery is not enabled for such configuration. You can enable instant recovery by setting the ZDB_ORA_INCLUDE_CF_OLF,
ZDB_ORA_INCLUDE_SPF
, and ZDB_ORA_NO_CHECKCONF_IR omnirc variables. For more information, see the HP Data Protector zero downtime
backup integration guide.
The Oracle archive redo log files do not have to reside on source volumes.
If some Oracle data files are installed on symbolic links, then these links have to be created on the backup system too.
Installation procedure
Perform the following installation tasks:
1.
Install the Oracle recovery catalog database. Preferably, install it on a separate system, on non-mirrored disks. Leave the recovery catalog unregistered. For details on how to install the database, see the Oracle documentation.
182 Installing Data Protector on your network
2.
Install the following Data Protector software components:
• HP StorageWorks EVA SMI-S Agent - on both the application system and backup system
• Oracle Integration - on both the application system and backup system
NOTE:
• The Data Protector Oracle Integration component on the backup system is needed only for the backup set ZDB method. It is not needed for the proxy-copy ZDB method.
• In a RAC cluster environment, the Oracle application database is accessed by multiple Oracle instances. Therefore, install the Data
Protector Oracle Integration and
HP StorageWorks EVA SMI-S Agent components on all the systems where the Oracle instances are running.
• If you installed the Oracle recovery catalog database on a separate system, you do not need to install any Data Protector software components there.
HP StorageWorks EVA integration with SAP R/3
Prerequisites
• The following Oracle software must be installed on the application system.
• Oracle Enterprise Server (RDBMS)
• Oracle Net services
• SQL*Plus
• If you plan to run SAP compliant ZDB sessions (BRBACKUP started on the backup system and not on the application system), configure the backup system. For details, see the SAP database guide for Oracle (split mirror backup, software configuration).
• The database on the application system can be installed on disk images, logical volumes, or filesystems.
• The Oracle datafiles must reside on a disk array.
• For online backup, the control file and online redo logs do not have to reside on a disk array. Online SAP compliant ZDB sessions are an exception, for which the control file must reside on a disk array.
Installation and licensing guide 183
• For offline backup, the control file and online redo logs must reside on a disk array.
• Archived redo log files do not have to reside on a disk array.
If the Oracle control file, online redo logs, and Oracle SPFILE reside on the same
LVM volume group or source volume as Oracle datafiles, set the Data Protector
ZDB_ORA_NO_CHECKCONF_IR
, ZDB_ORA_INCLUDE_CF_OLF, and
ZDB_ORA_INCLUDE_SPF omnirc variables. Otherwise, you cannot run
ZDB–to–disk and ZDB–to–disk+tape sessions. For details, see the HP Data Protector
zero downtime backup integration guide.
NOTE:
If some of the Oracle data files are installed on symbolic links, create the links on the backup system too.
UNIX only: If the Oracle database is installed on raw partitions (rawdisk or raw logical volumes), ensure that the volume/disk group names on the application system and backup system are identical.
• On UNIX, ensure that the following users exist on the application system:
• oraORACLE_SID with the primary group dba
• ORACLE_SIDadm in the UNIX group sapsys
• The SAP R/3 software must be correctly installed on the application system.
The following is a list of standard directories that must be installed on the application system after installing SAP R/3:
NOTE:
The location of the directories is dependent on the environment (UNIX systems) or registry (Windows system) variables. Refer to the SAP R/3 documentation for more information.
• ORACLE_HOME/dbs (UNIX systems) ORACLE_HOME\database (Windows systems) - the Oracle and SAP profiles)
• ORACLE_HOME/bin (UNIX systems) ORACLE_HOME\bin (Windows systems)
- the Oracle binaries
• SAPDATA_HOME/sapbackup (UNIX systems) SAPDATA_HOME\sapbackup
(Windows systems) - the SAPBACKUP directory with BRBACKUP log files
184 Installing Data Protector on your network
• SAPDATA_HOME/saparch (UNIX systems) SAPDATA_HOME\saparch
(Windows systems) - the SAPARCH directory with BRARCHIVE log files
• SAPDATA_HOME/sapreorg (UNIX systems) SAPDATA_HOME\sapreorg
(Windows systems)
• SAPDATA_HOME/sapcheck (UNIX systems) SAPDATA_HOME\sapcheck
(Windows systems)
• SAPDATA_HOME/saptrace (UNIX systems) SAPDATA_HOME\saptrace
(Windows systems)
• /usr/sap/ORACLE_SID/SYS/exe/run (UNIX systems) c:\Oracle\ORACLE_SID\sys\exe\run
(Windows systems)
NOTE:
If you plan to do instant recovery, ensure that the sapbackup, saparch, and sapreorg directories reside on different source volumes than the Oracle data files.
UNIX systems
On UNIX systems, if the last six directories do not reside at the above specified destinations, create appropriate links to them.
On UNIX systems, the directory /usr/sap/ORACLE_SID/SYS/exe/run must be owned by the UNIX user oraORACLE_SID. The owner of the SAP R/3 files must be the UNIX user oraORACLE_SID and the UNIX group dba with setuid bit set (chmod 4755 ...). The exception is the file BRRESTORE, which must be owned by the UNIX user ORACLE_SIDadm.
UNIX example
If ORACLE_SID is PRO, then the permissions inside the directory
/usr/sap/PRO/SYS/exe/run should look like:
-rwsr-xr-x 1 orapro dba 4598276 Apr 17 2007 brarchive
-rwsr-xr-x 1 orapro dba 4750020 Apr 17 2007 brbackup
-rwsr-xr-x 1 orapro dba 4286707 Apr 17 2007 brconnect
-rwsr-xr-x 1 proadm sapsys 430467 Apr 17 2007 brrestore
-rwsr-xr-x 1 orapro dba 188629 Apr 17 2007 brtools
Installation and licensing guide 185
Installation procedure
1.
Install SAP R/3 BRTOOLS on the application system.
2.
Install the following Data Protector software components on both the application system and backup system:
• HP StorageWorks EVA SMI-S Agent
• SAP R/3 Integration
• Disk Agent
NOTE:
You need to install SAP R/3 Integration on the backup system only if you plan to run SAP compliant ZDB sessions in which BRBACKUP is started on the backup system.
On Windows systems, the Data Protector software components must be installed using the SAP R/3 administrator user account, and this account must be included in the
ORA_DBA or ORA_SID_DBA local group on the system where the SAP R/3 instance is running.
HP StorageWorks EVA integration with Microsoft Exchange Server
Prerequisite
The Microsoft Exchange Server database must be installed on the application system source volumes. The following objects must be located on the source volumes:
• Microsoft Information Store (MIS)
• optionally, Key Management Service (KMS)
• optionally, Site Replication Service (SRS)
To be able to back up transaction logs, disable Circular Logging on the Microsoft
Exchange Server.
Installation procedure
Install the following Data Protector software components:
•
HP StorageWorks EVA SMI-S Agent on both the application and backup systems
•
MS Exchange Integration
- on the application system only
186 Installing Data Protector on your network
HP StorageWorks EVA integration with MS SQL
Prerequisite
Microsoft SQL Server has to be installed on the application system. User databases
must reside on the disk array source volumes, while system databases can be installed anywhere. However, if the system databases are also installed on the disk array, they must be installed on different source volumes than user databases.
Installation procedure
Install the following Data Protector software components on both the application and the backup systems:
•
HP StorageWorks EVA SMI-S Agent on both the application and backup systems
•
MS SQL Integration
VLS automigration clients
The Data Protector media copy functionality allows you to copy media after performing a backup. The integration with the HP StorageWorks Virtual Library System (VLS) enhances this functionality by providing a solution that combines the internal VLS copy capabilities with the Data Protector media management and monitoring functionality.
To integrate Data Protector with VLS automigration to perform smart media copying, install the VLS Automigration Data Protector software component.
Prerequisites
Perform the following steps:
1.
Configure the VLS virtual storage as required using the Command View VLS.
See the VLS documentation for more information.
2.
Connect one or more physical tape libraries to the VLS.
3.
Import the VLS client to the Data Protector cell.
Installation and licensing guide 187
Installing localized Data Protector user interface
Data Protector A.06.11 provides a localized Data Protector user interface on
Windows and UNIX systems. It consists of the localized Data Protector GUI and CLI.
Localized guides and online Help are also provided. For more information on which parts of the Data Protector documentation set are localized, see the HP Data Protector
product announcements, software notes, and references.
NOTE:
By default, during the Data Protector installation, the English language support is installed.
When you install an additional language support, the localized Data Protector user interface is started according to the locale environment set on the system.
Installing localized Data Protector user interface on Windows systems
Local installation
To install the localized Data Protector user interface on Windows systems, select the appropriate language support (French or Japanese) in the Custom Setup page of the
Setup wizard, as shown on
For the local installation procedure, see “ Installing the Data Protector Cell Manager
(CM) and Installation Server(s) (IS) ” on page 44.
188 Installing Data Protector on your network
Figure 24 Selecting language support at setup
Remote installation
When distributing the Data Protector language support remotely using the Installation
Server, select the appropriate language support in the Component Selection page of the Add Components wizard, as shown on
For the procedure on how to remotely add the Data Protector software components
to clients, see “ Remote installation of Data Protector clients ” on page 80.
Installation and licensing guide 189
Figure 25 Installing language support remotely
Installing localized Data Protector user interface on UNIX systems
Local installation
You can install the Japanese or French language support locally only on a Data
Protector client using the omnisetup.sh command. Specify the jpn_ls or fra_ls software components depending on the language support you need. For the detailed
procedure, refer to “ Local installation of UNIX clients ” on page 148.
If you are using the swinstall, pkgadd, or rpm utility to install the Data Protector
Cell Manager or Installation Server, you can only install the English language support.
If you want the localized Data Protector user interface to reside on the same system with the Cell Manager or Installation Server, you need to install the additional language support remotely.
Remote installation
When distributing the Data Protector language support remotely using the Installation
Server, select the appropriate language support in the Component Selection page of the Add Components wizard, as shown on
190 Installing Data Protector on your network
For the procedure on how to remotely add the Data Protector software components
to clients, refer to “ Remote installation of Data Protector clients ” on page 80.
Troubleshooting
If the English version of original Data Protector GUI is started after you installed a different language support, verify the following:
1.
Check that the following files exist:
For French Language Support:
• On Windows: Data_Protector_home\bin\OmniFra.dll
• On HP-UX: /opt/omni/lib/nls/fr.iso88591/omni.cat
• On Solaris: /opt/omni/lib/nls/fr.ISO8859-1/omni.cat
For Japanese Language Support:
• On Windows: Data_Protector_home\bin\OmniJpn.dll
• On HP-UX: /opt/omni/lib/nls/ja.eucJP/omni.cat and
/opt/omni/lib/nls/ja.SJIS/omni.cat
• On Solaris: /opt/omni/lib/nls/ja.eucJP/omni.cat and
/opt/omni/lib/nls/ja.PCK/omni.cat
2.
Check the locale environment settings on your system:
• On Windows: In the Windows Control Panel, click Regional Options and check that you have an appropriate language selected in locale and language settings.
• On UNIX: Run the following command to set the locale environment: export LANG=lang locale where lang represents the locale environment setting in the following format: language[_territory].codeset
.
For example, ja_JP.eucJP, ja_JP.SJIS, or ja_JP.PCK for Japanese locale; and fr_FR.iso88591 for French locale. Note that the codeset part of the LANG variable is required and must match the codeset part of the corresponding directory name.
Installing the Data Protector Single Server Edition
The Single Server Edition (SSE) of Data Protector is designed for small environments where backups run on only one device connected to a Cell Manager. It is available for supported Windows and for HP-UX and Solaris platforms.
Installation and licensing guide 191
To install the Cell Manager and (optionally) Installation Server, follow the instructions
in “ Installing the Data Protector Cell Manager (CM) and Installation Server(s)
Limitations
When considering the SSE license, be aware of the following limitations:
Limitations of SSE for Windows
• SSE supports backups to only one device concurrently, connected to a single Cell
Manager.
• One 10-slot DDS autochanger only is supported.
• UNIX (also HP-UX) clients and servers are not supported. If a backup is attempted to a UNIX machine, the session is aborted.
• If a cell has a Windows Cell Manager, you can back up only Windows clients.
Backup to Novell Netware clients is not supported.
• Adding extension products is not supported with SSE.
• Clustering is not supported with SSE.
• Disaster Recovery is not supported with SSE.
The number of Windows clients is not limited.
For supported devices, please refer to the HP Data Protector product announcements, software notes, and references.
Limitations of SSE for HP-UX and Solaris
• SSE supports backups to only one device concurrently, connected to a single Cell
Manager.
• One 10-slot DDS autochanger only is supported.
• On a UNIX Cell Manager, you cannot back up servers - only UNIX clients,
Windows clients, Solaris clients, and Novell NetWare clients.
• Adding extension products is not supported with SSE.
• Clustering is not supported with SSE.
The number of clients (UNIX, Windows) is not limited.
For supported devices, please refer to the HP Data Protector product announcements, software notes, and references.
192 Installing Data Protector on your network
Installing a password
For the step-by-step instructions on how to install a password on the Cell Manager,
refer to “ Data Protector passwords ” on page 312.
Installing Data Protector web reporting
Data Protector Web Reporting is installed with other Data Protector components by default, and as such, you can use it locally from your system.
You can also install it on a Web server and in that way make it available on other systems which do not need to have any of the Data Protector software components installed.
Prerequisites
To use Data Protector Web Reporting on your system, refer to the HP Data Protector
product announcements, software notes, and references for prerequisites and limitations.
Installation
To install Data Protector Web Reporting to a Web server, do the following:
1.
Copy the following Data Protector Java reporting files to the server. The server does not have to be a Data Protector client.
• On Windows systems with the Data Protector user interface installed, the files are located in the following directory:
Data_Protector_home\java\bin
• On a UNIX system with the Data Protector user interface installed, the files are located in the following directory:
/opt/omni/java/bin
2.
Open the WebReporting.html file in your browser to access the Data Protector
Web Reporting.
You must make the file available to the users of the Web reporting in the full
URL form. For example, you can put a link to this file from your Intranet site.
Installation and licensing guide 193
TIP:
By default, no password is needed to use Data Protector Web Reporting. You can provide one and in that way restrict the access to the Web reporting. For the procedure, refer to the online Help index: “Web reports, limiting access to”.
What’s next?
When the installation has been completed, refer to the online Help index: “Web reporting interface, configuring notifications” for more information on configuration issues and creating your own reports.
Installing Data Protector on MC/ServiceGuard
Data Protector supports MC/ServiceGuard (MC/SG) for HP-UX and Linux. For details on supported operating system versions, refer to the HP Data Protector product
announcements, software notes, and references.
If your Cell Manager is to be cluster-aware, note that the virtual server IP address should be used for licenses.
Installing a cluster-aware Cell Manager
Prerequisites
Before you install a Data Protector Cell Manager on MC/ServiceGuard, check the following:
• Decide which systems are going to be the Primary Cell Manager and the
Secondary Cell Manager(s). All of them must have MC/ServiceGuard installed and must be configured as cluster members.
• Data Protector Cell Manager, with recommended patches, and all other Data
Protector software components for the integrations you want to have in the cluster, must be installed on the Primary node and each of the Secondary nodes.
The installation procedure is standard procedure for installing the Cell Manager
system. See the “ Installing the Data Protector Cell Manager (CM) and Installation
194 Installing Data Protector on your network
What’s next?
When the installation has been completed, you must configure the installed Primary
Cell Manager and the Secondary Cell Manager(s), and the Cell Manager package.
Refer to the online Help index: “cluster, MC/ServiceGuard” for more information on configuring MC/ServiceGuard with Data Protector.
Installing cluster-aware clients
IMPORTANT:
The Data Protector cluster-aware clients must be installed on all the cluster nodes.
The installation procedure is standard procedure for installing Data Protector on an
UNIX client. Refer to “ Installing HP-UX clients
” on page 96 and “ Installing Linux clients ” on page 106 for detailed instructions.
What’s next?
When the installation has been completed, you must import the virtual server (the
Refer to the online Help index: “configuration” for more information on how to configure backup devices, media pools, or any additional Data Protector configuration tasks.
Installing Data Protector on Microsoft Cluster Server
For supported operating systems for Microsoft Cluster Server integration, see the latest support matrices at http://www.hp.com/support/manuals .
NOTE:
If your Cell Manager is to be cluster-aware, the Cell Manager's virtual server IP address should be used for licenses.
Installation and licensing guide 195
Installing a cluster-aware Cell Manager
Prerequisites
Before you install the cluster-aware Data Protector Cell Manager, the following prerequisites must be fulfilled:
• Clustering functionality must be installed properly on all cluster nodes. For example, you must be able to move groups from one to another node as many times as needed, without problems with shared disks.
• Make sure resources with the following names do not exist on the cluster:
OBVS_MCRS
, OBVS_VELOCIS, OmniBack_Share
Data Protector uses these names for the Data Protector virtual server. If such resources exist, delete or rename them.
This can be done as follows:
1.
Click Start > Programs >Administrative Tools > Cluster Administrator.
2.
Check the resource list and delete or rename these resources, if necessary.
• At least one group in the cluster should have a file cluster resource defined. Data
Protector will install some of its data files in this file cluster resource under a specific folder.
On Windows Server 2008, data files are installed on the File Server resource under the shared folder selected by the user at installation.
On other Windows systems, data files are installed on the File Share resource under the folder specified when the file cluster resource was created.
For instructions on how to define a file cluster resource, see the cluster-specific documentation. Note that the file share name of the file cluster resource cannot be OmniBack.
• If the virtual server does not exist in the same group as the file cluster resource, create a new virtual server using a free registered IP address and associate a network name with it.
• The file cluster resource where Data Protector is to be installed must have the IP
Address
, Network Name, and Physical Disk set among the file cluster resource dependencies. This ensures that the Data Protector cluster group can run on any node independently of any other group.
• Ensure that only the cluster administrator has access to shared folder of the file cluster resource, and they should have full access to it.
196 Installing Data Protector on your network
• Data Protector is installed on the same location (drive and path name) on all cluster nodes. Ensure that these locations are free.
• If you start the cluster-aware Cell Manager installation from a network share, you must have access to this share from all cluster nodes.
• Ensure no other Microsoft Installer-based installations are running on any cluster node.
• Each system (node) of the cluster should be running and functioning properly.
• To enable installation of the cluster-aware Data Protector Cell Manager on a server cluster with Microsoft Cluster Service (MSCS) running on Windows Server
Considerations
• Setup must be started under the cluster service account on the system (node) where the file cluster resource is active, so that shared folder of the file cluster resource can be accessed directly. The resource owner (the system where the resource is active) can be determined using Cluster Administrator.
• To properly install and configure cluster-aware Data Protector Cell Manager, a domain account with the following user rights must be provided during installation:
• Administrator rights on the Cell Manager system
• Cluster Administrator rights within the cluster
• Password Never Expires
• Logon as a service
• User Cannot Change Password
• All logon hours are allowed
IMPORTANT:
An account with administrator rights on all the cluster systems (nodes) is required for Microsoft Cluster Server installation. You should use this account to install
Data Protector as well. Failing to do so results in Data Protector services running in the ordinary instead of the cluster-aware mode.
Local installation procedure
The cluster-aware Data Protector Cell Manager must be installed locally, from the
DVD-ROM. Perform the following:
Installation and licensing guide 197
1.
Insert the Windows installation DVD-ROM.
On Windows Server 2008, the User Account Control dialog is displayed. Click
Continue to proceed with the installation.
2.
In the HP Data Protector window, select Install Data Protector to start the Data
Protector Setup Wizard.
3.
Follow the Setup Wizard and carefully read the license agreement. Click Next to continue, if you accept the terms of the agreement.
4.
In the Installation Type page, select Cell Manager and then click Next to install
Data Protector Cell Manager software.
Figure 26 Selecting the installation type
198 Installing Data Protector on your network
5.
Setup automatically detects that it is running in a cluster environment. Select
Install cluster-aware Cell Manager to enable a cluster setup.
Select the cluster group, the virtual hostname, and the file cluster resource on which Data Protector shared files and the database will reside.
NOTE:
If you select Install Cell Manager on this node only, the Cell Manager will
not be cluster aware. Refer to “
Figure 27 Selecting the cluster resource on Windows Server 2008
Installation and licensing guide 199
Figure 28 Selecting the cluster resource on other Windows systems
6.
Enter the username and password for the account that will be used to start Data
Protector services.
Figure 29 Entering the account information
7.
Click Next to install Data Protector on the default folder.
Otherwise, click Change to open the Change Current Destination Folder window and enter a new path.
200 Installing Data Protector on your network
8.
In the Component Selection window, select the components you want to install on all cluster nodes and cluster virtual servers. Click Next.
The MS Cluster Support files are installed automatically.
The selected components will be installed on all the cluster nodes.
Figure 30 Component selection page
9.
If Data Protector detects Windows Firewall on your system, the Windows Firewall configuration page is displayed. Data Protector setup will register all necessary
Data Protector executables. By default, the selected option is Initially, enable newly registered Data Protector binaries to open ports as needed. If you do not want to enable Data Protector to open ports at the moment, deselect the option.
However, note that for proper functioning of Data Protector, the executables must be enabled.
Click Next.
10.
The component selection summary page is displayed. Click Install.
Installation and licensing guide 201
11.
The Installation setup page is displayed. Click Next.
Figure 31 Installation status page
12.
To start Data Protector immediately after install, select Start the Data Protector
Manager.
To view the HP Data Protector product announcements, software notes, and
references, select Open the Product Announcements.
On operating systems other than Windows Server 2003 x64, Windows Vista x64, and Windows Server 2008 x64, to install or upgrade the HP AutoPass utility, select the Start AutoPass installation or Upgrade AutoPass installation option.
It is not recommended to install the AutoPass utility on Microsoft server cluster, because it will be installed only on one node and not on all nodes. However, if you install AutoPass, you must uninstall Data Protector from the same node on which it was installed, when you decide to remove Data Protector from the system.
On Window Server 2003 x64, Windows Vista x64, and Windows Server 2008 x64 systems, HP AutoPass is not installed.
13.
Click Finish to complete the installation.
Checking the installation
When the setup procedure has been completed, you can check whether or not the
Data Protector software has been properly installed. Proceed as follows:
202 Installing Data Protector on your network
1.
Check if the Cluster service account is assigned to the Data Protector Inet service on each cluster node. Make sure the same user is also added to the Data
Protector admin user group. The logon account type should be set to This account as shown in
Figure 32 Data Protector user account
2.
Switch to the Data_Protector_home\bin directory and run the following command: omnirsh host INFO_CLUS where host is the name of the cluster virtual server (case-sensitive). The output should list the names of the systems within the cluster and the name of virtual server. If the output returns 0 “NONE”, Data Protector is not installed in the cluster-aware mode.
3.
Start the Data Protector GUI, select the Clients context, and then click MS Clusters.
You should see the newly installed systems listed in the Results Area.
Data Protector Inet and CRS services
If needed, change the accounts under which the Data Protector Inet and CRS services are running.
Installation and licensing guide 203
Installing cluster-aware clients
Prerequisites
Before you install a cluster-aware Data Protector client, the following prerequisites must be fulfilled:
• Clustering functionality must be installed properly on all cluster nodes. For example, you must be able to move groups from one to another node as many times as needed, without problems with shared disks.
• Each system of the cluster should be running and functioning properly.
• To enable installation of the cluster-aware Data Protector client on a server cluster with Microsoft Cluster Service (MSCS) running on Windows Server 2008, perform
the procedure described in “ Preparing a Microsoft server cluster running on
Windows Server 2008 for Data Protector installation ” on page 397.
Local installation procedure
The cluster-aware Data Protector clients must be installed locally, from the DVD-ROM, on each cluster node. The cluster nodes (Data Protector cluster clients) are imported to the specified cell during the installation process. You need to import the virtual server name afterwards.
The cluster Administrator account is required to perform the installation. Apart from that, the cluster client setup is the same as for the ordinary Windows client setup.
The MS Cluster Support files are installed automatically.
See “ Installing Windows clients ” on page 89 for information on how to locally install
a Data Protector Windows client system.
The Data Protector installation reports that a cluster was detected. Select Install client in cluster-aware mode.
204 Installing Data Protector on your network
Figure 33 Selecting cluster-aware installation mode
If you are installing the Data Protector Oracle integration, the setup procedure must be performed on all cluster nodes and on the virtual server of the Oracle resource group.
NOTE:
You can import a cluster-aware client to the Data Protector cell that is managed using either the standard Cell Manager or the cluster-aware Cell Manager.
Checking the installation
When the setup procedure has been completed, you can check whether or not the
Data Protector software has been properly installed. Proceed as follows:
Installation and licensing guide 205
1.
Check if the Cluster service account is assigned to the Data Protector Inet service on each cluster node. Make sure the same user is also added to the Data
Protector admin user group. The logon account type should be set to This account as shown in
Figure 34 Data Protector user account
2.
Switch to the Data_Protector_home\bin directory.
3.
Run the following command: omnirsh host INFO_CLUS where host is the name of the cluster client system. The output should return the name of the cluster-aware client system. If the output returns 0 “NONE”, Data
Protector is not installed in the cluster-aware mode.
Veritas Volume Manager
If you have Veritas Volume Manager installed on the cluster, additional steps are required after you have completed the installation of Data Protector on Microsoft
Cluster Server. See “ Installing Data Protector on Microsoft Cluster Server with Veritas
Volume Manager ” on page 399, for the additional steps to be performed.
206 Installing Data Protector on your network
What’s next?
When the installation has been completed, you must import the virtual server hostname
Refer to the online Help index: “configuring” for more information on how to configure backup devices, media pools, or any additional Data Protector configuration tasks.
Changing the Inet and CRS accounts
If needed, change the accounts under which the Data Protector Inet and CRS services are running.
Installing Data Protector clients on a Veritas Cluster
Data Protector clients can be installed on Veritas Cluster nodes, with a Cell Manager outside of the cluster. Using this configuration, backup of the local disks is supported.
Note that if you want to back up shared disks or cluster-aware applications, the virtual server IP address should be used for licenses.
IMPORTANT:
For Data Protector, cluster-aware backups with failover are not supported.
Installing cluster-aware clients
The installation procedure is standard procedure for installing Data Protector on a
Solaris client system. Refer to “ Installing Solaris clients ” on page 99 for detailed
instructions.
What’s next?
When the installation has been completed:
• If you want to back up the virtual server, you must import it into the cell.
• If you want to back up the physical nodes, you must also import them into the cell.
See “ Importing a cluster-aware client to a cell ” on page 214. Refer to the online Help
index: “configuring” for more information on how to configure backup devices, media pools, or any additional Data Protector configuration tasks.
Installation and licensing guide 207
Installing Data Protector clients on a Novell NetWare
Cluster
Data Protector clients can be installed on Novell NetWare Cluster Services cluster nodes, with a Cell Manager outside of the cluster. Using this configuration, backup of local disks is supported, as well as backup of shared cluster pools via the virtual server. For supported operating systems for Novell NetWare Cluster refer to the HP
Data Protector product announcements, software notes, and references.
Note that if you want to back up shared disks or cluster-aware applications, the virtual server IP address should be used for licenses.
IMPORTANT:
Cluster-aware backups with failover are not supported. In case of failover, backup or restore sessions have to be restarted manually.
Backup devices should be configured on cluster nodes and not on the virtual server, because cluster nodes control the devices.
Installing cluster-aware clients
Before installation
Before installing Data Protector clients on Novell NetWare Cluster Services cluster nodes, it is recommended that you edit unload scripts for every virtual server in the cluster so that the secondary IP address remains active during the migration of the virtual server to another node. You can edit the unload scripts using the Novell’s
Console One utility or NetWare Remote Manager as described in the Novell NetWare documentation.
Example
The default unload script for every virtual server is: del secondary ipaddress 10.81.1.173
CLUSTER CVSBIND DEL TREENW6_CLUSTER_FIRST_SERVER 10.81.1.173
NUDP DEL TREENW6_CLUSTER_FIRST_SERVER 10.81.1.173
nss /pooldeactivate=FIRST /overridetype=question
The modified unload script for every virtual server is:
208 Installing Data Protector on your network
nss /pooldeactivate=FIRST /overridetype=question del secondary ipaddress 10.81.1.173
CLUSTER CVSBIND DEL TREENW6_CLUSTER_FIRST_SERVER 10.81.1.173
NUDP DEL TREENW6_CLUSTER_FIRST_SERVER 10.81.1.173
The modified unload script will first dismount and deactivate all cluster shared pools on the virtual server, and only then will delete the secondary IP address. This means that the secondary IP address will remain active during the migration.
To activate the modified unload script, put the virtual server offline and then back online on the preferred node.
Editing the smsrun.bas script
After you have edited the unload script(s), you have to edit the smsrun.bas script to include loading of the TSA600.NLM module (or TSAFS.NLM - depending on which module you are using) with the appropriate parameter which disables support for the cluster. For more information, refer to the Novell Support Knowledge database for “Known Backup/Restore Issues for NetWare 6.x”.
Perform the following steps to edit the smsrun.bas script:
1.
Change the write protection for the SYS:NSN/user/smsrun.bas script from read only to read/write and open it in a standard console editor.
2.
Change the nlmArray = Array(“SMDR”, “TSA600”, “TSAPROXY”) (or nlmArray = Array(“SMDR”, “TSAFS /NoCluster”)
) line in the Sub
Main() section to:
• nlmArray = Array(“SMDR”, “TSA600 /cluster=off”,
“TSAPROXY”) if you have TSA600 installed.
• nlmArray = Array(“SMDR”, “TSAFS /NoCluster”) if you have
TSAFS installed.
Save the changes.
3.
At the file server console, type SMSSTOP.
4.
At the file server console, type SMSSTART.
Cluster shared volumes are now seen by the TSA600.NLM (TSAFS.NLM) module.
Installation
The installation procedure is the standard procedure for local installation of Data
Protector on a Novell Netware client. Refer to “ Local installation of the Novell
NetWare clients ” on page 130 for detailed instructions.
Installation and licensing guide 209
What’s next?
When the installation has been completed:
• If you want to back up the physical nodes, you must also import them into the cell.
• If you want to back up the virtual server (shared cluster volumes), you must import it into the cell.
See “ Importing a cluster-aware client to a cell ” on page 214. Refer to the online Help
index: “configuring” for more information on how to configure backup devices, media pools, or any additional Data Protector configuration tasks.
Installing Data Protector on IBM HACMP Cluster
Data Protector supports IBM High Availability Cluster Multi-processing for AIX.
IMPORTANT:
Install the Data Protector Disk Agent component on all the cluster nodes.
Installing cluster-aware clients
To install Data Protector components on a cluster node, use the standard procedure
for installing Data Protector on UNIX systems. For details, see “ Local installation of
” on page 148 or “ Remote installation of Data Protector clients ” on page 80.
What’s next?
After the installation, import the cluster nodes and the virtual server (virtual environment
For information on how to configure backup devices, media pools, or any additional
Data Protector configuration tasks, see the online Help index: “configuration”.
210 Installing Data Protector on your network
3 Maintaining the installation
In this chapter
This chapter describes the procedures most frequently performed to modify the configuration of your backup environment. The following sections provide information about:
• How to import clients to a cell using the graphical user interface. Refer to
“ Importing clients to a cell ” on page 211.
• How to import an Installation Server to a cell using the graphical user interface.
Refer to “ Importing an installation server to a cell ” on page 214.
• How to import clusters/virtual servers using the graphical user interface. Refer to
“ Importing a cluster-aware client to a cell ” on page 214.
•
How to export clients using the graphical user interface. Refer to “ Uninstalling
Data Protector software ” on page 236.
•
•
How to verify which Data Protector patches are installed. Refer to “ Verifying which
Data Protector patches are installed ” on page 233.
•
•
How to add or remove Data Protector software components. Refer to “ Changing
Data Protector software components ” on page 249.
Importing clients to a cell
When you distribute Data Protector software to clients using the Installation Server, the client systems are automatically added to the cell. As soon as the remote installation has finished, the client becomes a member of the cell.
Installation and licensing guide 211
When to import?
Some of the clients, such as Novell NetWare, HP OpenVMS, and Windows XP Home
Edition, must be imported to the cell after the installation. Importing means manually adding a computer to a cell after the Data Protector software has been installed.
When added to a Data Protector cell, the system becomes a Data Protector client.
Once the system is a member of the cell, information about the new client is written to the IDB, which is located on the Cell Manager.
A client can only be a member of one cell. If you wish to move a client to a different cell, you first export it from its current cell and then import it to the new cell. For the
procedure on how to export clients, refer to “ Exporting clients from a cell ” on page 217.
IMPORTANT:
After you have installed Data Protector clients and imported them to a cell, it is highly recommended to protect the clients from access by unwanted cell authorities. Refer to
“ Securing clients ” on page 223.
How to import?
You import a client system using the graphical user interface by performing the following steps:
1.
In the Context List, click Clients.
2.
In the Scoping Pane, right-click Clients and click Import Client.
212 Maintaining the installation
3.
Type the name of the client or browse the network to select the client (on
Windows GUI only) you want to import. See
Figure 35 Importing a client to the cell
If you are importing a client configured with multiple LAN cards, select the Virtual
Host option. With this option you must import all names of the same system.
If you are importing an NDMP client, select the NDMP Server option and click
Next. Specify the information about the NDMP Server.
If you are importing an HP OpenVMS client, type the TCP/IP name of the
OpenVMS client in the Name text box.
If you are importing a VLS device, select the VLS Device option and click Next.
Specify the information about the VLS device.
Click Finish to import the client.
The name of the imported client is displayed in the Results Area.
Installation and licensing guide 213
Importing an installation server to a cell
When to add?
An Installation Server must be added to a cell in the following circumstances:
• If it is installed as an independent UNIX Installation Server, i.e., it is not installed on a Cell Manager.
In this case, it will not be possible to remotely install any clients within a cell until the Installation Server has been added to that cell.
• If it is installed on a Cell Manager, but you also want to use it to perform remote installations in another cell. It must then be added to the other cell (using the GUI connected to the Cell Manager of the other cell).
Unlike a client, an Installation Server can be a member of more than one cell.
Therefore it does not have to be deleted (exported) from one cell before it can be added (imported) to another cell.
How to add?
The process for importing an Installation Server is similar to that for importing a client.
The task is performed using the Data Protector GUI (connected to the Cell Manager of the cell to which the Installation Server is to be added) by performing the following steps:
1.
In the Context List, click Clients.
2.
In the Scoping Pane, right-click Installation Servers, and then click Import
Installation Server to start the wizard. See
3.
Enter or select the name of the system that you want to import. Click Finish to import the Installation Server.
Importing a cluster-aware client to a cell
After you have locally installed the Data Protector software on a cluster-aware client, import the virtual server representing the cluster-aware client to the Data Protector cell.
Prerequisites
• Data Protector must be installed on all cluster nodes.
214 Maintaining the installation
• All cluster packages must be running within the cluster.
Microsoft Cluster Server
To import a Microsoft Cluster Server client to the Data Protector cell, proceed as follows:
1.
In the Data Protector , switch to the Clients context.
2.
In the scoping pane, right-click MS Clusters and click Import Cluster.
3.
Type the name of the virtual server representing the cluster client to be imported or browse the network to select the virtual server. See
Figure 36 Importing a Microsoft Cluster Server client to a cell
4.
Click Finish to import the cluster client.
TIP:
To import a specific cluster node or a virtual server, right click its cluster in the Scoping
Pane and click Import Cluster Node or Import Cluster Virtual Server.
Installation and licensing guide 215
Other clusters
Tru64 Cluster prerequisites
Before importing cluster hostnames, make sure that:
• Data Protector is installed on the shared disk in the cluster
• All Tru64 Cluster nodes are running within the Tru64 Cluster
• Data Protector inetd process is running on each node
Procedure
To import an MC/ServiceGuard, Veritas, Tru64 Cluster, IBM HACMP Cluster, or
Novell NetWare Cluster Services client to the Data Protector cell, proceed as follows:
1.
In the Data Protector Manager, switch to the Clients context.
2.
In the Scoping Pane, right-click Clients and click Import Client.
3.
Type the hostname of the virtual server as specified in the application cluster package, or browse the network to select the virtual server (on Windows GUI only) you want to import.
Select the Virtual Host option to indicate that this is a cluster virtual server. See
4.
Click Finish to import the virtual server.
216 Maintaining the installation
Figure 37 Importing a MC/ServiceGuard, Veritas, or Novell NetWare
Cluster Services client to a cell
TIP:
To configure backups of data on the local disks of the cluster nodes, you need to import
Exporting clients from a cell
Exporting a client from a Data Protector cell means removing its references from the
IDB on the Cell Manager without uninstalling the software from the client. This can be done using the Data Protector GUI.
You may want to use the export functionality if you:
• Want to move a client to another cell
• Want to remove a client from the Data Protector cell configuration which is no longer part of the network
• Want to fix problems caused by insufficient licenses
Installation and licensing guide 217
By exporting a client from a cell, the license becomes available to some other system.
Prerequisites
Before you export a client, check the following:
• All the occurrences of the client have been removed from backup specifications.
Otherwise, Data Protector will try to back up unknown clients and this part of the backup specification will fail. Refer to online Help index: “modifying, backup specification” for instructions on how to modify backup specifications.
• The client does not have any connected and configured backup devices. Once the system is exported, Data Protector can no longer use its backup devices in the original cell.
How to export?
You export a client using the Data Protector GUI by performing these steps:
1.
In the Context List, click Clients.
218 Maintaining the installation
2.
In the Scoping Pane, click Clients, right-click the client system that you want to export, and then click Delete. See
Figure 38 Exporting a client system
3.
You will be asked if you want to uninstall Data Protector software as well. Click
No to export the client, and then click Finish.
The client will be removed from the list in the Results Area.
NOTE:
You cannot export or delete a Data Protector client if the Cell Manager is installed on the same system as the client you would like to export. However, you can export the clients from systems where only the client and Installation Server are installed. In this case, Installation Server is also removed from the cell.
Microsoft Cluster Server clients
To export a Microsoft Cluster Server client from the Data Protector cell, proceed as follows:
1.
In the Context List, click Clients.
Installation and licensing guide 219
2.
In the Scoping Pane, expand MS Clusters, right-click the cluster client that you want to export, and then click Delete.
3.
You are asked if you also want to uninstall the Data Protector software. Click
No to only export the cluster client.
The cluster client will be removed from the list in the Results Area.
TIP:
To export a specific cluster node or a virtual server, right-click the cluster node or virtual server in the Scoping Pane and click Delete.
Security considerations
This section describes the security elements of Data Protector. It describes the advanced settings that can be used to enhance the security of Data Protector with prerequisites and considerations that have to be taken into account.
Since enhancing security in an entire environment requires additional effort, many security features cannot be enabled by default.
The considerations described in this chapter apply not only when the security settings are changed, but must also be followed when configuring new users, adding clients, configuring Application Agents, or making any other changes these considerations apply to. Any changes in the security settings can have cell-wide implications and should be carefully planned.
Security layers
Security has to be planned, tested and implemented on different security-critical layers to ensure the secure operation of Data Protector. Such layers are Data Protector clients, Cell Manager and users. This section explains how to configure security on each of these layers.
Client security
Data Protector agents installed on clients in the cell provide numerous powerful capabilities, like access to all the data on the system. It is important that these capabilities are available only to the processes running on cell authorities (Cell
Manager and Installation Server), and that all other requests are rejected.
220 Maintaining the installation
Before securing clients, it is important to determine a list of trusted hosts. This list must include:
• Cell Manager
• Relevant Installation Servers
• For some clients also a list of clients that will access the robotics remotely.
IMPORTANT:
The list must contain all possible hostnames (or IP addresses) where connections can come from. Multiple hostnames may be needed if any of the above clients is multihomed
(has multiple network adapters and/or multiple IP addresses) or is a cluster.
If the DNS configuration in the cell is not uniform, additional considerations may apply.
For more information, refer to “ Securing clients ” on page 223.
While it may not always be necessary to secure each and every client in the cell, it is important that the computers that other clients will trust are secured themselves:
• Cell Manager / MoM
• Installation Servers
• Media Agent (MA) clients.
NOTE:
User interface clients do not need to be added to the list of trusted clients. Depending on the user rights, you can either use the GUI to access the complete Data Protector functionality or to access only specific contexts.
Data Protector users
Consider the following important aspects when configuring Data Protector users:
• Some user rights are very powerful. For example, the User configuration and Clients configuration user rights enable the user to change the security settings. Restore to other clients user right is also very powerful, especially if (but not only if) combined with either the Back up as root or
Restore as root user rights.
• Even less powerful user rights bear an inherent risk associated with them. Data
Protector can be configured to restrict certain user rights to reduce these risks.
Installation and licensing guide 221
• Data Protector comes with only a few predefined user groups. It is recommended to define specific groups for each type of user in the Data Protector environment to minimize the set of rights assigned to them.
•
user configuration and vice versa - even the most careful user configuration can be worked around without the enhanced validation.
• It is important that there are no “weak” user specifications in the Data Protector user list.
NOTE:
The host part of a user specification is the strong part (especially with the enhanced validation), while user and group parts cannot be verified reliably. Any user with powerful user rights should be configured for the specific client they will use for Data
Protector administration. If multiple clients are used, an entry should be added for each client, rather than specifying such a user as user, group, <Any>. Non-trusted users should not be allowed to log on to any of those systems.
See also the online Help index: “configuring, users” for details on configuring users.
Cell Manager security
Cell Manager security is important because the Cell Manager has access to all clients and all data in the cell.
Security of the Cell Manager can be enhanced via the strict hostname checking functionality. However, it is important that the Cell Manager is also secured as a
client and that Data Protector users are configured carefully. Refer to “ Strict hostname checking
” on page 229 and “ Securing clients ” on page 223.
Other security aspects
There are also some other security related aspects you should consider:
• Users should not have access to any of the trusted clients (Cell Manager,
Installation Servers, MA, and robotics clients). Even granting anonymous log on or ftp access could introduce a serious risk to overall security.
222 Maintaining the installation
• Media and tape libraries (and the clients they are connected to) must be physically protected from unauthorized or untrusted personnel.
• During backup, restore, object or media copying, or object consolidation, data is transferred via network. If sufficient separation from the untrusted network cannot be achieved with network segmentation, use locally attached devices or a custom encoding library. Note that after changing the encoding library, you should perform a full backup.
Refer also to the HP Data Protector concepts guide for other security related aspects.
Securing clients
After you have installed Data Protector clients and imported them to a cell, it is highly recommended to protect the clients from access by unwanted clients.
Data Protector allows you to specify from which cell authorities (Cell Manager, MoM, and Installation Servers) a client will accept requests on the Data Protector port 5555.
Consequently, other computers will not be able to access such a client. See also
“ Client security ” on page 220.
NOTE:
Clients that will access library robotics remotely should be added to the cell authorities list for the library robotics clients.
For tasks like backup and restore, starting pre- or post-execution scripts, or importing and exporting clients, the client checks whether the computer which triggers one of these tasks via the Data Protector port (default 5555) is allowed to do so. This security mechanism instructs the client to accept such actions only from the specified cell authorities.
Consider exceptional situations
Before limiting the access to clients, consider the following circumstances which may cause problems:
• A cell authority has several LAN cards and several IP addresses/client names.
• The Cell Manager is cluster-aware.
• A tape library has robotics configured on a separate (or dedicated) system.
Data Protector lets you specify not only one but a list of systems that are explicitly authorized to connect as a cell authority to the client. To avoid failure, prepare in advance such a list of all possible valid client names for alternate cell authorities.
Installation and licensing guide 223
The list should include:
• All additional client names (for all LAN cards) of the cell authority.
• Client names of all cluster nodes where the Cell Manager might failover, as well as a cluster virtual server hostname.
• The target system name to which a cell authority will be moved in case of a total hardware failure of the cell authority. This target system has to be defined in the disaster recovery strategy.
• For clients that are allowed to access a client that controls the robotics of a library, all clients that use the drives of that library.
The concept of allowing and denying access can be applied to all systems with Data
Protector installed. For example, you can allow or deny access of Cell Managers to clients, Cell Managers to Cell Managers, Installation Servers to clients, or clients to clients.
NOTE:
If an Installation Server residing on a system other than the Cell Manager is not added to the list of allowed clients, it will not have access to a secured client. In this case, the operations dependent on the Installation Server (such as checking installation, adding components and removing clients) will fail. If you want these operations to be available on the secured client, add the Installation Server to the list of allowed clients.
How to secure a client
To enable verification of a cell authority on the client side (secure a client), perform the following steps in the Data Protector GUI:
1.
In the Context List, click Clients.
224 Maintaining the installation
2.
In the Scoping Pane, expand Clients, right-click the client(s) you want to secure, and click Secure. See
Figure 39 Securing a client
Installation and licensing guide 225
3.
Type the names of the systems that will be allowed to access the selected client(s) or search for the systems using the Network or Search tabs. Click Add to add each system to the list. See
Figure 40 Enabling security on selected client(s)
The Cell Manager is automatically provided with access and added to the list of trusted clients. You cannot exclude the Cell Manager from the list.
4.
Click Finish to add the selected systems to the allow_hosts file.
What happens?
Clients will verify the source for each request from other clients and allow only those requests received from clients selected in the Enable Security on selected client(s) window. These clients are listed in the allow_hosts file. If a request is denied, the event is logged to the inet.log file in the following directory:
• On Windows Vista, Windows Server 2008:
Data_Protector_program_data\log
• On other Windows systems: Data_Protector_home\log
• On HP-UX, Solaris, and Linux: /var/opt/omni/log
• On other UNIX systems: /usr/omni/log
226 Maintaining the installation
To secure all clients in the cell, perform the following steps in the Data Protector GUI:
1.
In the Context List, click Clients.
2.
Type the names of the systems that will be allowed to access all clients in the cell or search for the systems using the Network (on Windows GUI only) or
Search tabs. Click Add to add each system to the list. See
Figure 41 Enabling security for all clients in the cell
3.
Click Finish to add the selected systems to the allow_hosts file.
What happens?
Clients will verify the source of each request and allow only those requests received from clients selected in the Enable Security on Cell Manager window. These clients are listed in the allow_hosts file. If a request is denied, the event is logged to the inet.log
file in thefollowing directory:
• On Windows Vista, Windows Server 2008:
Data_Protector_program_data\log
• On other Windows systems: Data_Protector_home\log
• On HP-UX, Solaris, and Linux: /var/opt/omni/log
• On other UNIX systems: /usr/omni/log
When you secure an entire cell, all clients residing in this cell at the time are secured.
When you add new clients to the cell, you should also secure them.
Installation and licensing guide 227
How to remove security
If you want to remove security from the selected system(s), perform the following steps in the Data Protector GUI:
1.
In the Context List, click Clients.
2.
In the Scoping Pane, right-click the client(s) from which you want to remove security and click Unsecure.
3.
Click Yes to confirm that you allow access to the selected client(s).
If you want to remove security from all the clients in the cell, proceed as follows:
1.
In the Context List, click Clients.
2.
In the Scoping Pane, right-click Clients and click Cell Unsecure.
3.
Click Yes to confirm that you allow access to all client(s) in your cell.
The allow_hosts and deny_hosts files
When you secure a client, the client names of the systems allowed to access a client are written to the allow_hosts file. You can also explicitly deny access to a client from certain computers by adding their names to the deny_hosts file. These files are located in the following directory:
• On Windows Vista, Windows Server 2008:
Data_Protector_program_data\Config\client
• On other Windows systems: Data_Protector_home\Config\client
• On HP-UX, Solaris, and Linux systems: /etc/opt/omni/client
• On other UNIX systems: /usr/omni/config/client
Specify each client name in a separate line.
NOTE:
If you accidentally lock out a client, you can manually edit (or delete) the allow_hosts file on this client.
On Windows systems, the files are in double-byte format (Unicode), whereas on
HP-UX, Solaris, and Linux systems the files are in single-byte format or multi-byte format (for example, Shift-JIS).
228 Maintaining the installation
Excessive logging to the inet.log file
If the clients are not secured and the Cell Manager is configured in the
MC/ServiceGuard environment or has multiple names or IP numbers, the inet.log
file may contain many entries of the following type:
A request 0 came from host name.company.com which is not a
Cell Manager of this client
This happens because the client, which is not secured, recognizes only the primary hostname of the Cell Manager. Requests from any other clients are allowed, but logged to the inet.log file.
When a client is secured, requests from the clients listed in the allow_hosts file are accepted, and are thus not logged. Requests from other clients are denied.
Securing clients can be used as a workaround to prevent unnecessary entries in inet.log
files. However, all possible client names for the Cell Manager should be listed in the allow_hosts file on each client. This enables access to the client also in case of a failover.
If this workaround is for any reason not possible in your environment, you can secure the clients and specify * as an IP address range for the systems you want to allow access. This means that your clients will accept requests from all systems (any IP address) and will practically not be secured, but you will still resolve the excessive logging issue.
Strict hostname checking
By default, the Cell Manager uses a relatively simple method for validating users. It uses the hostname as known by the client where a user interface or an Application
Agent is started. This method is easier to configure and it provides a reasonable level of security in environments where security is considered as “advisory” (i.e. malicious attacks are not expected).
The strict hostname checking setting on the other hand, provides enhanced validation of users. The validation uses the hostname as it is resolved by the Cell Manager using the reverse DNS lookup from the IP obtained from the connection. This imposes the following limitations and considerations:
Limitations
• IP based validation of users can only be as strong as the anti-spoof protection in the network. The security designer must determine whether the existing network provides a sufficient degree of anti-spoof safety for the particular security
Installation and licensing guide 229
requirements. Anti-spoof protection can be added by segmenting the network with firewalls, routers, VPN, and such.
• The separation of users within a certain client is not as strong as the separation between clients. In a high security environment, one must not mix regular and powerful users within the same client.
• Hosts that are used in user specifications cannot be configured to use DHCP, unless they are bound to a fixed IP and configured in the DNS.
Be aware of the limitations in order to correctly assess the degree of safety that can be achieved with the strict hostname checking.
Hostname resolution
The hostname that Data Protector uses for validation may differ between the default user validation and strict hostname checking in the following situations:
• Reverse DNS lookup returns a different hostname. This can be either intentional or can indicate misconfiguration of either the client or the reverse DNS table.
• The client is multihomed (has multiple network adapters and/or multiple IP addresses). Whether this consideration applies to a specific multihomed client, depends on its role in the network and on the way it is configured in the DNS.
• The client is a cluster.
The nature of checks that are enabled with this setting may require reconfiguration of Data Protector users. Existing specifications of Data Protector users must be checked to see if they could be affected by any of the above reasons. Depending on the situation, existing specifications may need to be changed or new specifications added to account for all the possible IPs from which the connections can come.
Note that users have to be reconfigured also when reverting back to the default user validation, if you had to modify user specifications when you enabled the strict hostname checking. It is therefore recommended to decide which user validation you would like to use and keep using it.
A prerequisite for a reliable reverse DNS lookup is a secure DNS server. You must prevent physical access and log on to all unauthorized personnel.
By configuring users with IPs instead of hostnames, you can avoid some DNS related validation problems, but such configuration is more difficult to maintain.
Requirements
The enhanced validation does not automatically grant access for certain internal connections. Therefore, when this validation is used, a new user must be added for each of the following:
230 Maintaining the installation
• Any Application Agent (OB2BAR) on Windows clients. For Windows clients, it is required to add the user SYSTEM, NT AUTHORITY, client for each client where an Application Agent is installed. Note that if Inet on a certain client is configured to use a specific account, this account must have already been configured. For more information, refer to the online Help index: “strict hostname checking”.
• If you are using Web Reporting, user java, applet, hostname must be added for every hostname from where Web Reporting will be used. Note that for full
Web Reporting functionality the users must be in the admin group. Therefore, these clients must be trusted. Also, before making any data or functionality of
Web Reporting available to other users (for example, via a web server), consider the security implications of making such data generally available.
For detailed information on user configuration, refer to the online Help index:
“configuring, users”.
Enabling the feature
To enable the strict hostname checking, set the StrictSecurityFlags flag
0x0003 in the global options file.
For more information about the global options file, refer to the HP Data Protector
troubleshooting guide.
Start backup specification user right
For general information about the Data Protector users and user rights, refer to the online Help index: “users”.
The Start backup specification user right alone does not enable a user to use the Backup context in the GUI. The user is allowed to start a backup specification from the command line by using the omnib with the -datalist option.
NOTE:
By combining the Start Backup Specification with the Start Backup user rights, a user is allowed to see the configured backup specifications in the GUI and is able to start a backup specification or an interactive backup.
Allowing users to perform interactive backups may not always be desired. To allow interactive backups only for users who also have the right to save a backup specification, set the StrictSecurityFlags flag 0x0200 in the global options file.
Installation and licensing guide 231
For more information on the global options file, refer to the HP Data Protector
troubleshooting guide.
Hiding the contents of backup specifications
In a high security environment, the contents of saved backup specifications may be considered to be sensitive or even confidential information. Data Protector can be configured to hide the contents of backup specifications for all users, except for those who have the Save backup specification user right. To do so, set the StrictSecurityFlags flag 0x0400 in the global options file.
For more information about the global options file, refer to the HP Data Protector
troubleshooting guide.
Host trusts
The host trusts functionality reduces the need to grant the Restore to other clients user right to users when they only need to restore the data from one client to another within a limited number of clients. You can define groups of hosts that will trust each other with the data.
Host trusts are typically used in the following situations:
• For clients in a cluster (nodes and virtual server).
• If the hostname of a client is changed and the data from the old backup objects needs to be restored.
• If there is a mismatch between the client hostname and backup objects due to
DNS issues.
• If a user owns several clients and needs to restore the data from one client to another.
• When migrating data from one host to another.
Configuration
To configure host trusts, on the Cell Manager, create the file
Data_Protector_program_data\Config\Server\cell\host_trusts
(Windows Server 2008),
Data_Protector_home\Config\Server\cell\host_trusts
(other Windows systems), or /etc/opt/omni/server/cell/host_trusts (UNIX systems).
The groups of hosts that trust each other are defined as lists of hostnames enclosed in curly brackets. For example:
232 Maintaining the installation
Example
GROUP="cluster.domain.com"
{ cluster.domain.com
node1.domain.com
node2.domain.com
}
GROUP="Bajo"
{ computer.domain.com
anothercomputer.domain.com
}
Monitoring security events
If you encounter problems using Data Protector, you can use the information in the log files to determine your problem. For example, logged events can help you to determine misconfigured users or clients.
Client security events
Client security events are logged in the inet.log file on every client in the cell:
• On Windows Vista, Windows Server 2008:
Data_Protector_program_data\log
• On other Windows systems: Data_Protector_home\log
• On HP-UX, Solaris, and Linux: /var/opt/omni/log
• On other UNIX systems: /usr/omni/log
Cell Manager security events
Cell Manager security events are logged in the security.log file on the Cell
Manager:
• On Windows Server 2008: Data_Protector_program_data\log\server
• On other Windows systems : Data_Protector_home\log\server
• On UNIX systems: /var/opt/omni/server/log
Verifying which Data Protector patches are installed
You can verify which Data Protector patches are installed on each system in the cell.
Installation and licensing guide 233
Prerequisite
To use this functionality, you should have the User Interface or Java GUI Client component installed.
NOTE:
After you install a site-specific patch, it will always be listed in the patch report, even if it has been included into later patches.
To verify which Data Protector patches are installed on a particular system in a cell, use the Data Protector GUI or CLI.
Limitations
Below are the limitations for patch verification:
• Patch verification can check which patches are installed only on members that belong to the same cell.
Verifying Data Protector patches using the GUI
To verify which patches are installed on a particular client using the Data Protector
GUI, follow the below procedure:
1.
In the Context List, select Clients.
2.
In the Scoping Pane, expand Clients and select a system in the cell for which you want to verify the patches installed.
234 Maintaining the installation
3.
In the Results Area, click Patches to open the Patches on window.
Figure 42 Verifying patches installed
If there are patches found on the system, the verification returns the level and the description of each patch and the number of the patches installed.
If there are no Data Protector patches on the system, the verification returns an empty list.
If the system verified is not a member of the cell, is unavailable, or an error occurs, the verification reports an error message.
4.
Click OK to close the window.
Verifying Data Protector Patches Using the CLI
To verify which patches are installed on a particular client using the Data Protector
CLI, run the omnicheck -patches -host hostname command from the following directory:
• On Windows: Data_Protector_home\bin
• On UNIX:/opt/omni/bin where hostname is the name of the system to be verified.
Refer to the omnicheck man page for more information on the omnicheck command.
Installation and licensing guide 235
Uninstalling Data Protector software
If your system configuration changes, you may want to uninstall the Data Protector software from the system or remove some software components.
Uninstalling is removing all the Data Protector software components from the system, including all references to this system from the IDB on the Cell Manager computer.
However, by default, the Data Protector configuration data remains on the system because you may need this data in the future upgrade of Data Protector. If you want to remove the configuration data after uninstalling the Data Protector software, delete the directories where Data Protector was installed.
If you have some other data in the directory where Data Protector is installed, make sure you copied this data to another location before uninstalling Data Protector.
Otherwise, the data will be removed during the uninstallation process.
Uninstalling the Data Protector software from a cell consists of the following steps:
1.
2.
Uninstalling Data Protector Cell Manager and Installation Server. See
“ Uninstalling the Cell Manager and Installation Server ” on page 238.
You can also uninstall Data Protector software components without uninstalling the
Cell Manager or client. See “ Changing Data Protector software components ” on page 249.
Prerequisites
Before you uninstall the Data Protector software from a computer, check the following:
• Make sure that all references to the computer are removed from the backup specifications. Otherwise, Data Protector will try to back up unknown systems and this part of the backup specification will fail. Refer to online Help index:
“modifying, backup specification” for instructions on how to modify backup specifications.
• Make sure that no backup devices are connected and configured on the system that you want to uninstall. Once the system is exported, Data Protector can no longer use its backup devices in the original cell.
236 Maintaining the installation
Uninstalling a Data Protector client
NOTE:
The remote uninstallation procedure requires the Installation Server to be installed for the platforms from which you are uninstalling the Data Protector software.
You uninstall a client remotely by performing these steps in the Data Protector GUI:
1.
In the Context List, switch to the Clients context.
2.
In the Scoping Pane, expand Clients, right-click the client you want to uninstall, and then click Delete. You will be asked if you want to uninstall the Data Protector software as well.
3.
Click Yes to uninstall all the software components from the client, and then click
Finish.
The client will be removed from the list in the Results Area and the Data Protector software will be deleted from its hard disk.
Note that the Data Protector configuration data remains on the client system. If you want to remove the configuration data, delete the directories where Data Protector was installed.
Uninstalling Data Protector also removes the Java GUI Client. Unless the Permanently delete configuration data checkbox is selected when uninstalling Data Protector, the
Java GUI configuration data remains on the system.
Cluster clients
If you have cluster aware clients in your Data Protector environment and you want to uninstall them, you must do this locally. The procedure is the same as for uninstalling
Cell Manager or Installation Server. Refer to “ Uninstalling the Cell Manager and
Installation Server ” on page 238.
The cluster client will be removed from the list in the Results Area and the Data
Protector software will be deleted from its hard disk.
TruCluster
To uninstall TruCluster clients, export the virtual node first. Then uninstall Data Protector clients from the node(s).
Installation and licensing guide 237
HP OpenVMS clients
A Data Protector OpenVMS client cannot be removed remotely using an Installation
Server. It must be uninstalled locally.
To uninstall a Data Protector client from an OpenVMS system, follow these steps:
1.
First export the client concerned from the Data Protector cell using the Data
Protector GUI, as described in “ Exporting clients from a cell ” on page 217.
When asked whether you want to uninstall the Data Protector software as well, select No.
2.
To delete the actual Data Protector client software, log in to the SYSTEM account on the OpenVMS client and execute the following command: $ PRODUCT
REMOVE DP
. Respond to the prompt with YES.
IMPORTANT:
This will shut down the Data Protector service and delete all the directories, files, and accounts associated with Data Protector on the OpenVMS system.
Uninstalling the Cell Manager and Installation Server
This section describes the procedure of uninstalling the Data Protector Cell Manager and Installation Server software from Windows, HP-UX, Solaris, and Linux systems.
Uninstalling from Windows systems
Uninstalling from a Microsoft server cluster
If you have installed HP AutoPass utility together with Data Protector on a Microsoft server cluster node, you must uninstall Data Protector from the same node, otherwise
AutoPass will not be uninstalled.
To uninstall Data Protector software from a Windows system, follow these steps:
1.
Make sure you have terminated all Data Protector sessions and exited the GUI.
2.
In Windows Control Panel, click Add/Remove Programs.
238 Maintaining the installation
3.
Depending on whether you installed HP AutoPass or not, and if you want to remove the Data Protector configuration data or not, different actions apply.
IMPORTANT:
If you leave the Data Protector configuration data on the system after the uninstallation, and you later install a lower version of the Data Protector
Cell Manager than the uninstalled version was, note that the configuration data will be unusable.
To successfully install a lower version, during the installation choose the option that will remove the configuration data.
Proceed as follows:
• If AutoPass utility was installed together with Data Protector:
Select HP Data Protector A.06.11 and click Change and then Next. In the
Program Maintenance dialog box, select Remove. To permanently remove the Data Protector configuration data, select Permanently remove the configuration data. Otherwise, click Next.
If AutoPass was installed together with Data Protector and Data Protector is the only application using it, AutoPass is removed. Otherwise, AutoPass is only unregistered with Data Protector but remains installed. To manually remove AutoPass, run: msiexec.exe /X Package_GUI_ID /qr INSTALLSTANDALONE=1
You can obtain the GUI ID by reading the registry entry
HKEY_LOCAL_MACHINE\SOFTWARE\Hewlett-Packard\HpOvLic
.
• If AutoPass has not been installed:
• To uninstall Data Protector and leave the Data Protector configuration data on the system, select HP Data Protector A.06.11 and click Remove.
• To uninstall Data Protector and remove the Data Protector configuration data, select HP Data Protector A.06.11, click Change and then Next. In the Program Maintenance dialog box, select Remove. Select Permanently remove the configuration data and click Next.
4.
When uninstalling is completed, click Finish to exit the wizard.
If AutoPass was removed during the uninstallation of the Cell Manager, press
F5 in the Add/Remove Program window to refresh the list of installed programs and components.
Installation and licensing guide 239
Uninstalling from HP-UX systems
IMPORTANT:
If you leave the Data Protector configuration data on the system after the uninstallation, and you later install a lower version of the Data Protector Cell Manager than the uninstalled version was, note that the configuration data will be unusable.
To successfully install a lower version, after the uninstallation remove the remaining Data
Protector directories from your system.
Before you start uninstalling Data Protector software, shut down Data Protector processes running on the Cell Manager and/or Installation Server system:
1.
Log in as root and execute the omnisv -stop command from the
/opt/omni/sbin directory.
2.
Enter the ps -ef | grep omni command to verify whether or not all the processes have been shut down. There should be no Data Protector processes listed after executing ps -ef | grep omni.
If you have any Data Protector processes running, stop them using the killprocess_ID command before you proceed with uninstalling.
3.
Run /usr/sbin/swremove DATA-PROTECTOR to uninstall Data Protector software.
4.
The HP AutoPass utility is not removed during the Data Protector uninstallation.
You can manually remove it by running the /usr/sbin/swremove HPOVLIC command as the user root.
Uninstalling the Cell Manager and/or Installation Server configured on
MC/ServiceGuard
If your Cell Manager and/or Installation Server is configured on an MC/ServiceGuard cluster, perform the following steps to uninstall the software.
Primary node
Log on to the primary node and perform the following steps:
240 Maintaining the installation
1.
Stop the Data Protector package: cmhaltpkg pkg_name where pkg_name stands for the name of the cluster package.
For example: cmhaltpkg ob2cl
2.
Deactivate the cluster mode for the volume group: vgchange -c n vg_name
(where vg_name stands for the path name of the volume group located in the subdirectory of the /dev directory).
For example: vgchange -c n /dev/vg_ob2cm
3.
Activate the volume group: vgchange -a y -q y vg_name
For example: vgchange -a y -q y /dev/vg_ob2cm
4.
Mount the logical volume to the shared disk: mount lv_path shared_disk
(where lv_path stands for the path name of the logical volume and
shared_disk
stands for the mount point or shared directory).
For example: mount /dev/vg_ob2cm/lv_ob2cm /omni_shared
5.
Remove Data Protector by using the swremove utility.
6.
Remove the soft links: rm /etc/opt/omni rm /var/opt/omni
7.
Remove the backup directories: rm -rf /etc/opt/omni.save
rm -rf /var/opt/omni.save
Installation and licensing guide 241
8.
Remove the Data Protector directory with its contents: rm -rf /opt/omni
9.
You can remove the HP AutoPass utility by running the /usr/sbin/swremove
HPOVLIC command as the user root.
10.
Unmount the shared disk: umount shared_disk
For example: umount /omni_shared
11.
Deactivate the volume group: vgchange -a n vg_name
For example: vgchange -a n /dev/vg_ob2cm
Secondary node
Log on to the secondary node and perform the following steps:
1.
Activate the volume group: vgchange -a y vg_name
2.
Mount the shared disk: mount lv_path shared_disk
3.
Remove Data Protector by using the swremove utility.
4.
Remove the soft links: rm /etc/opt/omni rm /var/opt/omni
5.
Remove the backup directories: rm -rf /etc/opt/omni.save
rm -rf /var/opt/omni.save
6.
Remove the Data Protector directory with its contents: rm -rf /opt/omni
242 Maintaining the installation
7.
Remove the directories in the shared filesystem: rm -rf shared_disk/etc_opt_omni rm -rf shared_disk/var_opt_omni
For example: rm -rf /omni_shared/etc_opt_omni rm -rf /omni_shared/etc_opt_omni
8.
You can remove the HP AutoPass utility by running the /usr/sbin/swremove
HPOVLIC command as the user root.
9.
Unmount the shared disk: umount shared_disk
10.
Deactivate the volume group: vgchange -a n vg_name
Data Protector is completely removed from the system.
Uninstalling from Solaris systems
Cell Manager
The Cell Manager for Solaris is always installed locally, using the omnisetup.sh
command. Therefore, it must be uninstalled locally, using the pkgrm utility.
IMPORTANT:
If you leave the Data Protector configuration data on the system after the uninstallation, and you later install a lower version of the Data Protector Cell Manager than the uninstalled version was, note that the configuration data will be unusable.
To successfully install a lower version, after the uninstallation remove the remaining Data
Protector directories from your system.
To uninstall the Data Protector Cell Manager, proceed as follows:
1.
Make sure you have terminated all Data Protector sessions and exited the graphical user interface.
Installation and licensing guide 243
2.
Enter the pkginfo | grep OB2 command to list all the Data Protector packages installed on the Cell Manager.
The packages associated with the Cell Manager are as follows:
OB2-CORE
OB2-C-IS
Data Protector Core software
Installation Server software
OB2-CS
OB2-CC
Cell Manager software
Cell Console software, containing the graphical user interface and the command-line interface
If Data Protector clients or an Installation Server are also installed on the system, other packages will also be listed.
NOTE:
If you wish to leave any other Data Protector components installed, you must leave the OB2-CORE package installed, since it is a dependency for other packages.
3.
In reverse order to the sequence in which they were installed, remove the packages mentioned in the previous step using the pkgrm package name command and follow the prompts.
4.
The HP AutoPass utility is not removed during a Data Protector uninstallation.
You can manually remove it by running the following commands as the user root: swremove HPOvLic
Installation Server
The Installation Server for UNIX on Solaris is always installed locally, using the omnisetup.sh
command. Therefore, it must be uninstalled locally, using the pkgrm utility.
To uninstall the Data Protector Installation Server, proceed as follows:
1.
Make sure you have terminated all Data Protector sessions and exited the GUI.
244 Maintaining the installation
2.
Enter the pkginfo | grep OB2 command to list all the Data Protector packages installed on the Installation Server system.
The packages associated with the Installation Server are as follows:
OB2-CORE
OB2-C-IS
OB2-SOLUX
Data Protector Core software
Installation Server Core software
OB2-OTHUX
Disk Agent, Media Agent and GUI packets for remote
Solaris systems
Disk Agent and Media Agent packets for remote non-Solaris UNIX systems
If other Data Protector components are installed on the system, other packages will also be listed.
NOTE:
If you wish to leave any other Data Protector components installed, you must leave the OB2-CORE package installed, since it is a dependency for other packages.
3.
In reverse order to the sequence in which they were installed, remove the packages mentioned in the previous step using the pkgrm package name command and follow the prompts.
Uninstalling from Linux systems
Cell Manager
The Cell Manager for Linux is always installed locally, using the omnisetup.sh
command. Therefore, it must be uninstalled locally, using the rpm utility.
Installation and licensing guide 245
IMPORTANT:
If you leave the Data Protector configuration data on the system after the uninstallation, and you later install a lower version of the Data Protector Cell Manager than the uninstalled version was, note that the configuration data will be unusable.
To successfully install a lower version, after the uninstallation remove the remaining Data
Protector directories from your system.
To uninstall the Data Protector Cell Manager, proceed as follows:
1.
Make sure you have terminated all Data Protector sessions and exited the graphical user interface.
2.
Enter the rpm -qa | grep OB2 command to list all the Data Protector packages installed on the Cell Manager.
The packages associated with the Cell Manager are as follows:
OB2-CORE
OB2-CORE-IS
Data Protector Core software
Installation Server software
OB2-CS
OB2-CC
Cell Manager software
Cell Console software, containing the command-line interface
If Data Protector clients or an Installation Server are also installed on the system, other packages will also be listed.
NOTE:
If you wish to leave any other Data Protector components installed, you must leave the OB2-CORE package installed, since it is a dependency for other packages.
3.
In reverse order to the sequence in which they were installed, remove the packages mentioned in the previous step using the rpm -e package name command and follow the prompts.
246 Maintaining the installation
Installation Server
The Installation Server for UNIX on Linux is always installed locally, using the omnisetup.sh
command. Therefore, it must be uninstalled locally, using the rpm utility.
To uninstall the Data Protector Installation Server, proceed as follows:
1.
Make sure you have terminated all Data Protector sessions and exited the GUI.
2.
Enter the rpm -qa | grep OB2 command to list all the Data Protector packages installed on the Installation Server system.
The packages associated with the Installation Server are as follows:
OB2-CORE
OB2-CORE-IS
OB2-LINUXP
Data Protector Core software
Installation Server Core software
OB2-OTHUXP
Disk Agent, Media Agent and GUI packets for remote Linux systems
Disk Agent and Media Agent packets for remote non-Linux UNIX systems
If other Data Protector components are installed on the system, other packages will also be listed.
NOTE:
If you wish to leave any other Data Protector components installed, you must leave the OB2-CORE package installed, since it is a dependency for other packages.
3.
In reverse order to the sequence in which they were installed, remove the packages mentioned in the previous step using the rpm -e package name command and follow the prompts.
Manual removal of Data Protector software on UNIX
Before uninstalling a UNIX client, you should export it from the cell. For procedure,
refer to “ Exporting clients from a cell ” on page 217.
Installation and licensing guide 247
HP-UX systems
To manually remove the files from an HP-UX system, do the following:
1.
Run /usr/sbin/swremove DATA-PROTECTOR to remove the Data Protector software.
2.
Remove the following directories using the rm command: rm -fr /var/opt/omni rm -fr /etc/opt/omni rm -fr /opt/omni
At this stage, Data Protector references no longer reside on your system.
Solaris systems
To manually remove files from a Solaris system, delete them from the following directories and then delete the directories using the rm command: rm -fr /var/opt/omni rm -fr /etc/opt/omni rm -fr /opt/omni
Linux systems
To manually remove files from a Linux system, delete them from the following directories and then delete the directories using the rm command: rm -fr /var/opt/omni rm -fr /etc/opt/omni rm -fr /opt/omni
Other UNIX systems
Delete the files from the following directory and then delete the directories using the rm command: rm -fr /usr/omni
248 Maintaining the installation
Changing Data Protector software components
This section describes the procedure for removing and adding Data Protector software components from or to Windows HP-UX, Solaris, and Linux systems. For the list of supported Data Protector components for a particular operating system, refer to the
HP Data Protector product announcements, software notes, and references.
Data Protector software components can be added on the Cell Manager or on a client using the Data Protector GUI. You perform the remote installation of selected components using the Installation Server functionality. For the detailed procedure
refer to “ Remote installation of Data Protector clients ” on page 80.
The Data Protector components can be removed locally on the Cell Manager or on a client.
On Windows systems
To add or remove the Data Protector software components on a Windows system, follow the steps below:
1.
In the Windows Control Panel, click Add or Remove Programs.
2.
Select HP Data Protector A.06.11 and click Change.
3.
Click Next.
4.
In the Program Maintenance window, click Modify and then Next.
5.
In the Custom Setup window, select the components you want to add and/or unselect the software components you want to remove. Click Next.
6.
Click Install to start the installing or removing the software components.
7.
When the installation is completed, click Finish.
Cluster-Aware clients
If you are changing the Data Protector software components on the cluster-aware clients, it must be done locally, from the DVD-ROM, on each cluster node. After that, the virtual server hostname has to be manually imported to the Data Protector cell using the GUI.
On HP-UX systems
You can add new components using the Installation Server functionality. On an HP-UX system, some Data Protector software components depend on each other and cannot
Installation and licensing guide 249
operate properly, if you remove one of them. The table below presents the components and their dependencies on each other:
Table 8 Data Protector software component dependencies on HP-UX
Components
OMNI-CC, OMNI-CORE-IS
Depend on
OMNI-CORE
OMNI-CORE, OMNI-CC
OMNI-CORE
OMNI-CS
OMNI-INTEG , OMNI-DA, OMNI-MA,
OMNI-VLSAM, or OMNI-NDMP
OMNI-NDMP-P, OMNI-JGUI-P
OMNI-INF-P, OMNI-SYB-P, OMNI-ORA-P,
OMNI-OR8-P, OMNI-SAP-P, OMNI-SAPDB-P,
OMNI-DB2-P, OMNI-EMC-P, OMNI-SSEA-P,
OMNI-SNAPA-P, OMNI-SMISA-P
OMNI-HPUX-P, OMNI-OTHUX-P, OMNI-OMNIST
OMNI-LOTUS-P, OMNI-OV-P
OMNI-CORE-IS
OMNI-INTEG, OMNI-CORE-IS
OMNI- CORE-IS
OMNI-CORE-IS
Procedure
Perform the following procedure to remove Data Protector software components:
1.
Log in as root and run the swremove command.
2.
Double-click B6960MA, DATA-PROTECTOR, and then OB2-CM to display a list of the Data Protector components.
3.
Select the components you want to remove.
4.
In the Actions menu, click Mark for Remove to mark the components you want to remove.
5.
When the components you want to remove are marked, click Remove in the
Actions menu, and then click OK.
250 Maintaining the installation
NOTE:
When you mark the Data Protector components you want to remove, and if the remaining components cannot operate properly, the Dependency Message Dialog box appears with a list of dependent components.
Oracle specifics
After uninstalling the Data Protector Oracle integration on an Oracle server system, the Oracle server software is still linked to the Data Protector Database Library. You have to remove this link, otherwise the Oracle server cannot be started after removing the integration. Refer to the HP Data Protector integration guide, “Using Oracle after removing the Data Protector Oracle integration”.
On Solaris systems
You can add new components using the Installation Server functionality. On Solaris systems, some Data Protector software components depend on each other and cannot operate properly, if you remove one of them. The table below presents the components and their dependencies on each other:
Table 9 Data Protector software component dependencies on Solaris
Components
OB2-CC, OB2-C-IS
Depend on
OB2-CORE
OB2-CORE, OB2-CC
OB2-CORE
OB2-CS
OB2-INTGP, OB2-DA, OB2-MA, OB2-VLSAM, or
OB2-NDMPP
OB2-SOLUX, OB2–JGUI-P
OB2-INFP, OB2-SYBP, OB2-OR8P, OB2-SAPP,
OB2-SAPDP, OB2-DB2P, OB2-SSEAP, OB2-SMISP
OB2-OTHUX, OB2-OSTP, OB2-LOTP, OB2-OVP
OB2-C-IS
OB2-INTGP, OB2-C-IS
OB2-C-IS
Installation and licensing guide 251
Procedure
Perform the following procedure to remove Data Protector software components from the Solaris systems:
1.
Make sure you have terminated all Data Protector sessions and exited the GUI.
2.
Enter the command pkginfo | grep OB2 to list all the Data Protector packages installed.
3.
In reverse order to the sequence in which they were installed, remove the packages mentioned in the previous step using the pkgrm package name command and follow the prompts.
Other UNIX systems
When manually removing components from a Data Protector client on a UNIX system other than Solaris or HP-UX, update the omni_info file in
/usr/omni/bin/install/omni_info
.
For each of the uninstalled components, remove the associated component version string from the omni_info file.
If you are only removing components from a Data Protector client and have not exported the client from the cell, you will need to update the cell configuration in the cell_info file (on the Cell Manager). This can be done by running the following command on a system in the cell with the Cell Console installed:
/opt/omni/bin/omnicc -update_host HostName
252 Maintaining the installation
4 Upgrading to Data Protector
A.06.11
In this chapter
This chapter provides instructions for performing Data Protector upgrade and migration tasks.
Upgrade overview
Before you begin
Before upgrading an existing product version to Data Protector A.06.11, consider the following:
• For information about supported and discontinued platforms and versions, see the latest support matrices at http://www.hp.com/support/manuals .
• After the upgrade, the Cell Manager, and Installation Server must have the same
Data Protector version installed. Although older Data Protector Disk Agent and
Media Agent versions are supported in the same cell, it is highly recommended that the clients also have the same version of Data Protector components installed.
For constraints imposed by older Disk Agent and Media Agent versions after an upgrade, see the HP Data Protector product announcements, software notes, and
references.
• After the upgrade of a multiple-cell (MoM) environment, all Cell Managers must have the same Data Protector version installed.
• If you have a permanent license for Data Protector A.05.50, Data Protector
A.06.00, or Data Protector A.06.10 it can be used with Data Protector A.06.11.
Otherwise, be aware that you work with an Instant-On license, which will be valid for 60 days from the date of original installation.
For details about licensing, see
Installation and licensing guide 253
Prerequisite
• Perform a backup of the existing Cell Manager system and the internal database
(IDB).
• When migrating the Cell Manager from a system with Data Protector A.05.50,
A.06.00, Data Protector A.06.10 or to a system with Data Protector A.06.11, you must first upgrade the existing Cell Manager to Data Protector A.06.11.
Limitations
• The upgrade to Data Protector A.06.11 is only supported for Data Protector
A.05.50, Data Protector A.06.00, Data Protector A.06.10, and Application
Recovery Manager A.06.00.
• A backup of the Internal Database, created with previous versions of Data
Protector, cannot be restored with Data Protector A.06.11. After upgrading the
Cell Manager, backup the Internal Database before you continue using Data
Protector.
• Changing the Cell Manager platform is not supported in the A.06.11 release of
Data Protector. Upgrades are only supported on the same Cell Manager platform
(HP-UX to HP-UX, Solaris to Solaris, Linux to Linux, and Windows to Windows).
• If you are upgrading to Data Protector A.06.11 on Windows and you have the version of Microsoft Installer (MSI) older than 2.0, the Data Protector setup will automatically upgrade it to version 2.0. In this case, Data Protector will display a note at the end of the upgrade, stating that MSI was upgraded. It is highly recommended to restart the system, if MSI was upgraded. Consult Microsoft
Support about the MSI 2.0 prerequisites for various Windows operating systems.
To find out the version of MSI on your system, right-click the file c:\winnt\system32\msi.dll
in Explorer and select Properties. In the
Properties dialog box, select Version.
Upgrade sequence
To upgrade your cell from the earlier versions of the product to Data Protector
A.06.11, proceed as follows:
1.
Upgrade the Cell Manager and Installation Server to Data Protector A.06.11.
The steps are different for UNIX and Windows platforms.
Note that you must first upgrade the Cell Manager in the current cell before you can upgrade the Installation Server.
2.
Upgrade the GUI clients.
254 Upgrading to Data Protector A.06.11
3.
Upgrade the clients that have an online application integration installed, such as Oracle, SAP R/3, Informix Server, Microsoft SQL Server, Microsoft Exchange
Server, and other.
4.
Upgrade the clients that have a Media Agent (MA) installed. You can perform backups as soon as MA is upgraded on all MA clients of the same platform as the Cell Manager.
5.
It is recommended that you upgrade the clients that have the filesystem Disk
Agent (DA) installed within the next two weeks.
Upgrading in a MoM environment
To upgrade your MoM environment to Data Protector A.06.11, you need to upgrade the MoM Manager system first. After this is done, all Cell Managers of the previous versions, which have not been upgraded yet, are able to access the Central MMDB and central licensing, perform backups, but other MoM functionality is not available.
Note that device sharing between the Data Protector A.06.11 MoM cell and the cells with earlier versions of the product installed is not supported. During the upgrade in a MoM environment, none of the Cell Managers in the MoM environment should be operational.
Automigration of encryption keys
After the upgrade of the Cell Manager, Installation Server, and all clients to the Data
Protector A.06.11, the omnikeymigrate command automatically migrates all existing keystore files from all client systems in the cell and imports them into the central keystore file on the Data Protector A.06.11 Cell Manager. If an active encryption key is migrated from the specified client system, all backup specifications that are associated with this particular client system are automatically migrated with the key. After the import, all migrated encryption keys are inactive.
If automigration is not functioning for any reason, you can manually migrate the encryption keys. For details, see the omnikeymigrate man page or the HP Data
Protector command line interface reference.
Upgrading from Data Protector A.05.50, A.06.00, and A.06.10
The Data Protector A.05.50 A.06.00, and A.06.10 release versions can be directly upgraded to Data Protector A.06.11 for UNIX and Windows platforms.
Installation and licensing guide 255
Licenses
The existing Data Protector A.05.50, A.06.00, and A.06.10 licenses are fully compatible and valid for use with Data Protector A.06.11. For details about licensing, see
Before you begin
Before you begin with the upgrade, see “ Upgrade overview ” on page 253 for
information on limitations and the upgrade sequence.
Upgrading the UNIX Cell Manager and Installation Server
Prerequisites
• Stop all Data Protector services using the /opt/omni/sbin/omnisv -stop command.
• On Solaris, if you have any old patches installed, uninstall them before the upgrade.
• A POSIX shell (sh) is required for the installation.
• You must have root permissions to perform the upgrade.
If the HP-UX, Solaris, or Linux Installation Server is installed together with the Cell
Manager, it is upgraded automatically when the omnisetup.sh command is run.
If the HP-UX, Solaris, or Linux Installation Server is installed on a separate system,
see “ Upgrading an Installation Server ” on page 260.
Upgrading a Cell Manager
The HP-UX, Solaris, or Linux Cell Manager is upgraded automatically when the omnisetup.sh
command is run.
On HP-UX, this command directly upgrades the existing package set using the swinstall utility. On Solaris, this command removes the existing package set using the pkgrm utility and installs new packages using the pkgadd utility. On Linux, this command directly upgrades the existing package set using rpm.
If the Installation Server is installed with client components, it will be removed by the omnisetup.sh
command. In this case, install a new Installation Server depot using the omnisetup.sh -IS command, and then re-import the upgraded Installation
Server. For details, see “ Importing an installation server to a cell ” on page 214.
256 Upgrading to Data Protector A.06.11
MC/ServiceGuard
The upgrade procedure for the Cell Manager, configured on MC/SG differs from the upgrade procedure for the Cell Manager not running in the MC/SG environment.
Setting kernel parameters
On HP-UX systems, it is recommended that you set the kernel parameter maxdsiz
(Max Data Segment Size) or maxdsiz_64 (for 64bit systems) to at least 134217728 bytes (128 MB), and the kernel parameter semmnu (Number of Semaphore Undo
Structures) to at least 256. After you commit these changes, recompile the kernel and reboot the machine.
On Solaris systems, it is recommended that you set the kernel parameter shmsys:shminfo_shmmax
(maximum shared memory segment size (SHMMAX)) in
/etc/system to at least 67108864 bytes (64 MB). After you commit this change, reboot the machine.
Upgrade procedure
To upgrade the HP-UX, Solaris, or Linux Cell Manager to Data Protector A.06.11, follow the procedure described below:
Installation and licensing guide 257
1.
Insert and mount the UNIX installation DVD-ROM to a mount point.
For example: mkdir /dvdrom mount /dev/c0d0t0 /dvdrom
Optionally, you can install Data Protector from a depot on the disk, perform the following:
• Copy the DP_DEPOT, AUTOPASS, and LOCAL_INSTALL directories, where the installation files are stored: mkdir directory cp -r /dvdrom/platform_dir/DP_DEPOT directory cp -r /dvdrom/platform_dir/AUTOPASS directory cp -r /dvdrom/LOCAL_INSTALL directory
Where platform_dir is: hpux_ia
HP-UX on IA-64 systems hpux_pa solaris linux
HP-UX on PA-RISC systems
Solaris systems
Linux systems
• Copy the whole DVD-ROM to your local disk: cp -r /dvdrom dvd_image_dir
258 Upgrading to Data Protector A.06.11
2.
Run the omnisetup.sh command.
To run this command from the DVD-ROM, execute: cd /dvdrom/LOCAL_INSTALL ./omnisetup.sh
To start the installation from disk, run:
• If you have copied the DP_DEPOT, AUTOPASS, and LOCAL_INSTALL directories to your local disk under directory, go to the directory where the omnisetup.sh command is stored, and run: cd directory/LOCAL_INSTALL
./omnisetup.sh
• If you have copied the whole DVD-ROM to dvd_image_dir, run the omnisetup.sh
command without any parameters: cd dvd_image_dir/LOCAL_INSTALL
./omnisetup.sh
3.
omnisetup.sh
prompts you to install or upgrade the HP AutoPass utility if you want to download and install passwords for the purchased licenses directly through the internet from the HP password delivery center web server. For more information on the AutoPass utility, see the HP AutoPass online Help. It is recommended to install AutoPass.
If AutoPass is installed on MC/ServiceGuard, it must be installed or upgraded on all nodes.
When prompted, press Return to install or upgrade AutoPass. If you do not want to install or upgrade AutoPass, enter n.
After the A.05.50, A.06.00, or A.06.10 version of Data Protector is detected, the upgrade procedure is automatically started. If you want to perform a clean installation (the database of previous version will be deleted), uninstall the old version and restart the installation.
For details about installation, see “ Installing a UNIX Cell Manager ” on page 45
and “ Installing Installation Servers for UNIX ” on page 63.
As soon as the procedure is completed, you can start using Data Protector.
For the description of the omnisetup.sh command, see the README file located in the Mount_point/LOCAL_INSTALL directory on the DVD-ROM or HP Data
Protector command line interface reference located in the
Mount_point/DOCS/C/MAN directory on the DVD-ROM.
Installation and licensing guide 259
What’s next?
Once the Cell Manager and Installation Server systems are upgraded, check if you
On HP-UX 11.23 and 11.31 (Itanium) and SuSE Linux (x86-64) the maximum size of database files can exceed the default maximum size of 2 GB. Consequently, during an upgrade to Data Protector A.06.11 a warning message is displayed with an advice to adjust the maximum size of database files. This adjustment should be done after the upgrade, as it may take a significant amount of time, depending on the
database size. See “ Troubleshooting upgrade ” on page 359.
Upgrading an Installation Server
The HP-UX, Solaris, or Linux Installation Server is upgraded automatically when the omnisetup.sh
command is run.
On HP-UX, this command directly upgrades the existing package set using the swinstall utility. On Solaris, this command removes the existing package set using the pkgrm utility and installs new packages using the pkgadd utility. On Linux, this command directly upgrades the existing package set using rpm.
If the Installation Server is installed with client components, it will be removed by the omnisetup.sh
command. In this case, install a new Installation Server depot using the omnisetup.sh -IS command, and then re-import the upgraded Installation
Server. For details, see“ Importing an installation server to a cell ” on page 214.
IMPORTANT:
You cannot upgrade the Installation Server unless you upgraded the Cell Manager first.
Upgrade procedure
To upgrade the HP-UX, Solaris, or Linux Installation Server to Data Protector A.06.11, follow the procedure described below:
260 Upgrading to Data Protector A.06.11
1.
Insert and mount the UNIX installation DVD-ROM to a mount point.
For example: mkdir /dvdrom mount /dev/c0d0t0 /dvdrom
Optionally, to install Data Protector from a depot on the disk, perform the following:
• To copy the DP_DEPOT, and LOCAL_INSTALL directories, where the installation files are stored, on your local disk, proceed as follows: mkdir directory cp -r /dvdrom/platform_dir/DP_DEPOT directory cp -r /dvdrom/platform_dir/AUTOPASS directory cp -r /dvdrom/LOCAL_INSTALL directory
Where platform_dir depends on the operating system and processor platform on which you upgrade Data Protector: hpux_ia
HP-UX on IA-64 systems hpux_pa solaris linux
HP-UX on PA-RISC systems
Solaris systems
Linux systems
• To copy the whole DVD-ROM to your local disk, run: cp -r /dvdrom dvd_image_dir
Installation and licensing guide 261
2.
Run the omnisetup.sh command.
To run this command from the DVD-ROM, execute: cd /dvdrom/LOCAL_INSTALL ./omnisetup.sh
To start the installation from disk, perform one of the following steps:
• If you have copied the DP_DEPOT, and LOCAL_INSTALL directories to your local disk under directory, go to the directory where the omnisetup.sh
command is stored, and run: cd directory/LOCAL_INSTALL ./omnisetup.sh
• If you have copied the whole DVD-ROM to dvd_image_dir, run the omnisetup.sh
command without any parameters: cd dvd_image_dir/LOCAL_INSTALL ./omnisetup.sh
As soon as the procedure is completed, you can start using Data Protector.
For the description of the omnisetup.sh command, see the README file located in the Mount_point/LOCAL_INSTALL directory on the DVD-ROM or HP Data
Protector command line interface reference located in the
Mount_point/DOCS/C/MAN directory on the DVD-ROM.
What’s next?
Once the Installation Server system is upgraded, check if you have to apply any
modifications to your configuration files. See “ Checking configuration changes ” on page 266.
Upgrading the Windows Cell Manager and Installation Server
When the previous version of Data Protector is detected, the same component set as installed is assumed by the operating system (without obsolete components). The existing package set is removed and the new package set is installed as for a new
(clean) installation.
The Windows Installation Server is upgraded automatically during the upgrade procedure if it is installed on the same system as the Cell Manager. The old Installation
Server depot is removed and if the Installation Server component is selected during the installation, the new Installation Server depot is copied to its place.
If the Installation Server is installed together with the Data Protector client, and this client is upgraded remotely (using the Data Protector GUI), the Installation Server is upgraded as well.
262 Upgrading to Data Protector A.06.11
IMPORTANT:
Re-import the upgraded Installation Server after the installation procedure has finished.
For details, see “ Importing an installation server to a cell ” on page 214.
Microsoft Cluster Server
The upgrade procedure for the Cell Manager, running in the Microsoft Cluster Server environment, is different from the upgrade procedure for the Cell Manager not configured for use with Microsoft Cluster Server. The detailed steps you need to follow
are described in “ Upgrading the Cell Manager configured on Microsoft Cluster
Upgrade procedure
To upgrade the Windows Cell Manager and Installation Server to Data Protector
A.06.11, follow the procedure described below:
1.
Insert the Windows installation DVD-ROM and run the
\Windows_other\i386\setup.exe
command. Setup detects the old Data
Protector installation. Click Next to start the upgrade.
2.
In the Component Selection page, the components previously installed on the system are selected. Note that you can change the component set by selecting or deselecting additional components. For a description of selected components, see the next step of the wizard. Click Next.
3.
If Data Protector detects Windows Firewall on your system, the Windows Firewall configuration page is displayed. Data Protector setup will register all necessary
Data Protector executables. By default, the Initially, enable newly registered
Data Protector binaries to open ports as needed option is selected. If you do not want to enable Data Protector to open ports at the moment, deselect the option.
However, note that for proper functioning of Data Protector, the executables must be enabled.
Click Next.
Installation and licensing guide 263
4.
The component summary list is displayed. Click Install to perform the upgrade.
Figure 43 Component selection summary page
5.
The Installation status page is displayed. Click Next.
Figure 44 Installation status page
264 Upgrading to Data Protector A.06.11
6.
This step is performed only for a Cell Manager upgrade. If the Installation Server installed on a client other than the Cell Manager is being upgraded, this step does not occur.
The Setup Wizard enables you to install or upgrade the HP AutoPass utility if you want to download and install passwords for the purchased licenses directly through the internet from the HP password delivery center web server. For more
By default, the Start AutoPass installation or the Upgrade AutoPass installation option is selected. It is recommended to install the HP AutoPass utility. If you do not want to install or upgrade AutoPass, deselect the option.
To start using Data Protector immediately after setup, select Start the Data
Protector Manager GUI.
To view the HP Data Protector product announcements, software notes, and
references, select Open the Product Announcements.
Figure 45 Selecting AutoPass for installation
7.
Click Finish.
As soon as the procedure is completed, you can start using Data Protector.
Installation and licensing guide 265
What’s next?
Once the Cell Manager and Installation Server systems are upgraded, check if you
Checking configuration changes
Global options file
During the upgrade, the contents of the old global options file, residing in the
/etc/opt/omni/server/options directory on UNIX Cell Manager, or in the
Data_Protector_home\Config\server\Options directory on the Windows
Cell Manager, are merged with the contents of the new (default) global options file on the Cell Manager:
•
/opt/omni/newconfig/etc/opt/omni/server/options
- UNIX Cell
Manager
•
Data_Protector_home\NewConfig\Server\Options
- Windows Cell
Manager
The merged file, which is named global, resides in the same location as the old one, /etc/opt/omni/server/options directory on UNIX Cell Manager, or in the Data_Protector_home\Config\server\Options directory on Windows
Cell Manager, and is used by the upgraded version of the product. The old global options file is renamed to global.1, global.2, etc., depending on the number of upgrades performed.
The following applies when the merged file is created:
• Global options file variables that were active (uncommented) in the old file remain active in the merged file. The following comment, stating that the value of the variable was copied from the old file, is added to the merged file:
variable=value
# Data Protector A.06.11
# This value was automatically copied from previous version.
• Global options file variables, not used anymore, are commented (made inactive) in the merged file and added the following comment stating that the variable is no longer in use:
#variable=value
# Data Protector A.06.11
# This value is no longer in use.
266 Upgrading to Data Protector A.06.11
• Variables with values, not supported anymore, are commented (made inactive) in the merged file. The following comment is added, containing a template
(variable_template) and stating the previous value of this variable:
# variable=variable_template
# Data Protector A.06.11
# This variable cannot be transferred automatically.
# The previous setting was:
# variable=value
• Comments are not transferred to the newly merged file.
On Windows systems, the global options file is in the Unicode format and can be edited using, for example, Notepad. After editing this file, make sure that you saved it in the Unicode format.
The description of new options is in the merged global options file:
/etc/opt/omni/server/options/global on UNIX Cell Manager and
Data_Protector_home\Config\server\options\global on the Windows
Cell Manager. For details on how to use global options, see the HP Data Protector
troubleshooting guide.
Manual steps
The following list summarizes the steps you must perform manually once the upgrade procedure has successfully completed:
•
Omnirc file
After upgrading the Cell Manager and Installation Server systems, you may want to edit the omnirc file. For the information on how to edit it, see “Using Omnirc
Options” in the HP Data Protector troubleshooting guide.
• Command line
For a list of commands that have been changed or provided with extended functionality, see
Appendix D on page 447. You have to check and modify the
scripts that use the old commands. For usage synopsis, see the corresponding man page or the HP Data Protector command line interface reference.
• Default maximum size per DCBF directory
Default settings for already existing DCBF directories are not changed after an upgrade, only the newly created directories will have the default maximum size set to 16 GB. When you increase the default maximum size, you should also adjust the free disk space needed for a DCBF binary file (10 to 15% of the maximum size is recommended). To manually change the maximum size of DC directory, use:
Installation and licensing guide 267
omnidbutil -modify_dcdir directory -maxsize size_MB
-spacelow size_MB
You need to change the settings when drives with large capacity, for example
LTO 4, are used, and more than 10 million files are backed up on tape. In addition, make sure that the file system where DC directories reside supports large files.
• Verify that the hosts file contains the fully qualified domain names (FQDNs) in computer.company.com
format. Otherwise configure the host's file with the
FQDN. The location of the file depends on the operating system:
Windows systems: %SystemRoot%\system32\drivers\etc\
UNIX systems: /etc/hosts
What’s next?
Once the Cell Manager and Installation Server(s) are installed and all required modifications implemented, it is recommended that you distribute the software to
clients. See “ Upgrading the clients ” on page 268.
Upgrading the clients
Upgrade sequence
For information about the sequence in which the client upgrade is performed, see
“ Upgrade overview ” on page 253.
Upgrading clients remotely
For the procedure on how to upgrade the clients using the Installation Server, see
“ Remote installation of Data Protector clients ” on page 80. On UNIX systems, you
must upgrade the already present components before you add new components.
After new components are added, the components from previous versions are not displayed by Data Protector. In this case, you have to reinstall them.
Upgrading clients locally
If you do not have an Installation Server installed on your network, or if for some reason you cannot distribute the Data Protector software to a client system, Data
Protector clients can be upgraded locally.
To upgrade Windows clients locally, see “ Installing Windows clients ” on page 89.
To upgrade UNIX clients locally, see “ Local installation of UNIX clients ” on page 148.
268 Upgrading to Data Protector A.06.11
Novell NetWare
After upgrading any Novell NetWare client, you need to perform some additional steps that will enable you to perform any backup and restore of the NDS/eDirectory
database. See “ Local installation of the Novell NetWare clients ” on page 130 for
details.
Linux clients
During upgrade of A.05.50 Linux clients, Data Protector binaries and configuration files are moved from /usr/omni to /opt/omni (binaries), or /etc/opt/omni
(configuration files). Pre-exec and post-exec scripts are not moved to /opt/omni, but are copied to /tmp/usr_omni. You must manually copy them to
/opt/omni/lbin
. A.06.00 and A.06.10 clients are not affected.
If the xinetd service is used instead of inetd, the /etc/xinetd.d/omni file is
not replaced and thus the settings remain unchanged. To check if the xinetd service is running, run the following command: ps -e | grep xinetd
To replace your settings with the default Data Protector settings or to replace a corrupted file, remove the file and remotely install any Data Protector software component from the Data Protector GUI. The /etc/xinetd.d/omni file is then installed with the default settings.
IMPORTANT:
By replacing the /etc/xinetd.d/omni file, your modifications are lost. To retain your modifications, create a backup copy and manually transfer the settings to the new file.
Upgrading clients configured on MC/ServiceGuard
If you are upgrading the client that uses MC/ServiceGuard, and if the Data Protector integration component to be upgraded is installed on the same node as the Cell
Manager, first upgrade the physical nodes, and then perform the following:
1.
Export the virtual host by running: omnicc -export_host virtual_hostname
2.
Re-import the virtual host by running: omnicc -import_host virtual_hostname -virtual
Installation and licensing guide 269
Upgrading clients with integrations
If you are upgrading a Data Protector client that has the integration installed (such as Oracle, SAP R/3, Informix Server, Sybase, Microsoft Exchange Server, HP
StorageWorks Disk Array XP, EMC Symmetrix, etc.), follow the steps described in sections below to successfully perform the upgrade:
•
For instructions on how to upgrade the Oracle integration, see “ Upgrading the
Oracle integration ” on page 270.
•
For instructions on how to upgrade the SAP R/3 integration, see “ Upgrading the
SAP R/3 integration ” on page 271.
• For instructions on how to upgrade Microsoft Exchange, Microsoft SQL, HP
StorageWorks Disk Array XP, EMC Symmetrix, etc., see “ Upgrading other integrations ” on page 277.
Upgrading the Oracle integration
The clients that have the Oracle integration installed are upgraded either locally by running the omnisetup.sh -install oracle8 command on UNIX systems and the setup.exe command on Windows systems, or remotely by remotely installing the Oracle integration agent to the client using the Data Protector GUI.
Note that on UNIX, if you are upgrading the client that does not reside on the Cell
Manager, you do not need to specify the -install oracle8 option. In this case, the setup will select the same components as installed on the system before the upgrade without issuing a prompt.
User root is no longer required
On UNIX clients, the Data Protector Oracle Server integration no longer configures, checks the configuration of, and browses Oracle databases under the user root.
Now, these operations run under the operating system user account that you specify in a backup specification. Therefore, you can safely remove the user root from the
Data Protector user group.
NOTE:
For ZDB and instant recovery sessions, the user root is still required.
After the upgrade, it is also recommended to perform a configuration check for each
Oracle database, during which Data Protector copies the operating system user account (backup owner) from the backup specification to the corresponding Data
Protector Oracle database configuration file.
270 Upgrading to Data Protector A.06.11
If the configuration check is not performed, the configuration file is not updated. In such cases, during restore, Data Protector browses Oracle databases under the backup owner of the last backup session. If such a backup session has not been created in the last three months, the root user is used as the last option.
Data Protector MML
After upgrading a UNIX client, remove the symbolic link to the Data Protector MML because the link is no longer needed:
1.
Change to the ORACLE_HOME/lib directory:
2.
If the libobk.sl.orig (libobk.so.orig) file exists in the
ORACLE_HOME/lib directory, run:
HP–UX: mv libobk.sl.orig libobk.sl
Other UNIX systems: mv libobk.so.orig libobk.so
where libobk.sl.orig (libobk.so.orig) is the Oracle soft link as it existed before configuring the integration.
Configuring an Oracle instance for instant recovery
If the control files, recovery catalogs, or archive redo logs are located on the same volume group (if LVM is used) or source volume as the database files, you must either reconfigure the Oracle instance or set the ZDB_ORA_INCLUDE_CF_OLF,
ZDB_ORA_INCLUDE_SPF
, and ZDB_ORA_NO_CHECKCONF_IR omnirc variables.
See the HP Data Protector zero downtime backup integration guide.
Upgrading the SAP R/3 integration
The clients that have the SAP R/3 integration installed are upgraded either locally by running the omnisetup.sh -install sap command on UNIX systems and the setup.exe command on Windows systems, or remotely by remotely installing the SAP R/3 integration agent to the client using the Data Protector GUI. Note that on UNIX, if you are upgrading the client that does not reside on the Cell Manager, you do not need to specify the -install sap option. In this case, the setup will select the same components as installed on the system before the upgrade without issuing a prompt.
Installation and licensing guide 271
Data Protector MML
After upgrading a UNIX SAP R/3 client, remove the symbolic link to the Data Protector
MML because the link is no longer needed. For details, see “ Data Protector
The ORA_NLS_CHARACTERSET configuration parameter
If you upgrade a Data Protector A.05.50 SAP R/3 client to Data Protector A.06.11, for each configured SAP R/3 instance on this client, set the Data Protector
ORA_NLS_CHARACTERSET parameter to the encoding used by the Oracle database.
Use either of the following methods:
• Using the Data Protector GUI or CLI, reconfigure the SAP R/3 instance anew, specifying the same configuration parameters. Reconfiguration automatically updates the SAP R/3 configuration file with the needed parameter.
For details, see the HP Data Protector integration guide for Oracle and SAP.
• Using the Data Protector util_cmd command, manually add the parameter to the configuration file: util_cmd –putopt SAP SAP_instance ORA_NLS_CHARACTERSET
'Oracle_encoding'
Example: util_cmd –putopt SAP ICE ORA_NLS_CHARACTERSET 'US7ASCII'
SAP compliant ZDB sessions
SAP standards recommend that BRBACKUP is started on the backup system during
ZDB sessions (SAP compliant ZDB sessions). Data Protector A.06.11 enables you to comply with these standards. First, configure the backup system as described in the
SAP guide for Oracle (split mirror backup, software configuration) and install the
Data Protector SAP R/3 Integration component on the backup system. Then, configure Data Protector for SAP compliant ZDB sessions as described in the HP Data
Protector zero downtime backup integration guide.
Configuring an Oracle instance for instant recovery
If the control files, recovery catalogs, or archive redo logs are located on the same volume group (if LVM is used) or source volume as the database files, you have three options:
• Reconfigure the Oracle instance.
272 Upgrading to Data Protector A.06.11
• Set the ZDB_ORA_INCLUDE_CF_OLF, ZDB_ORA_INCLUDE_SPF, and
ZDB_ORA_NO_CHECKCONF_IR omnirc variables.
• Configure Data Protector to start BRBACKUP on the backup system (SAP compliant
ZDB sessions).
For details, see the HP Data Protector zero downtime backup integration guide.
Upgrading the Microsoft Volume Shadow Copy Service integration for instant recovery–enabled backup sessions
After you upgraded the VSS integration from an older version of Data Protector, you need to resolve the source volumes on the application system if you will perform the
ZDB-to-disk and ZDB-to-disk+tape sessions. Otherwise, the ZDB-to-disk sessions will fail and ZDB-to-disk+tape session will complete only with backups to tape not leaving the replicas on the disk array. Run the resolve operation from any VSS client in the cell as follows: omnidbvss –resolve {–apphost ApplicationSystem | –all}
For more information, see the HP Data Protector zero downtime backup integration
guide.
Upgrading the HP StorageWorks EVA integration
Upgrading the HP StorageWorks EVA Integration consists of upgrading from the HP
StorageWorks EVA Agent (legacy) to the HP StorageWorks EVA SMI-S Agent. This upgrade is needed due to the EVA Agent (legacy) obsolescence.
Successful completion of the upgrade procedure results in:
• Upgrading the backup specifications created by the EVA Agent (legacy).
• Transferring the information on the backup sessions from the EVADB to the SMISDB to enable their restore by the SMI-S Agent.
• Transferring the login and disk group rules defined for the EVA Agent (legacy) to the SMISDB.
For detailed information on the supported versions/releases of the dependent products, as well as for a list of the platforms on which the SMI-S Agent is supported, see the
HP Data Protector product announcements, software notes, and references.
Prerequisites
• Make sure you meet the minimum requirements for the operating systems on which the SMI-S Agent is supported.
Installation and licensing guide 273
• There must be no running EVA backups. The upgrade procedure may cause the backup to fail; in this case, no session information will appear in the SMIDB and a restore from that session will not be possible.
• Start the agent upgrade only after the Cell Manager upgrade is completed.
Considerations
• If you are applying patches to a previously unpatched installation of Data Protector
A.06.11, note that the Loose snapshot policy for replica creation on HP
StorageWorks Enterprise Virtual Array is no longer supported by Data Protector
A.06.11 patches. The Strict snapshot policy is implied for all ZDB sessions involving this disk array. After the patching process is complete, when a ZDB session using the Loose snapshot policy is run, a warning is reported and the
Strict snapshot policy is used instead, but the ZDB backup specification itself is not updated. To avoid such warnings, you need to manually update such ZDB backup specifications.
To manually update a ZDB backup specification to use the now implicit Strict snapshot policy, open the backup specification in the Data Protector GUI, change any of its options and change it back, and finally save the backup specification by clicking Apply.
For information on snapshot policies for replica creation HP StorageWorks
Enterprise Virtual Array, see the HP Data Protector zero downtime backup
administrator's guide and the online Help.
Upgrade procedure
To upgrade from the HP StorageWorks EVA Agent (legacy) to the HP StorageWorks
EVA SMI-S Agent, carry out the steps described below:
274 Upgrading to Data Protector A.06.11
1.
On the Cell Manager, run the upgrade_cm_from_evaa command to upgrade all EVADB entries to SMISDB entries. Execute this command only after the Cell
Manager is completed.
The following information is transferred:
• Backup specifications and backup sessions (replicas) created by the EVA
Agent (legacy).
• The login entries related to the EVA Management Appliance.
Consider the following:
Login
• If a login entry is already present in the SMISDB, no new entries are created for that Management Appliance.
• Login user/password are assumed to be the same between CV EVA and a
SMI-S Provider.
• The SMISDB login entry will always use port 5988.
Disk group rules
• If a rule for a certain disk group is already present in the SMISDB, no updates are made.
• All disk group rules defined for the EVA Agent (legacy) are added at the end of the existing SMISDB disk group rules.
For information on the upgrade_cm_from_evaa command, see the HP Data
Protector command line interface reference.
2.
On the application system, run the omnisetup.sh -install smisa command on UNIX systems or the setup.exe command on Windows systems if you perform a local upgrade. If you upgrade remotely, remotely install the
EVA SMI-S Agent to the client using the Add Components GUI wizard and selecting HP StorageWorks EVA SMI-S Agent.
The pre-exec script checks if the EVAA package exists on the system. If the package is detected, the information about it is removed from the Cell Manager.
Along with uninstallation of the EVAA package, the information on the EVA backup sessions (replicas) created by the EVA Agent (legacy) is transferred from the EVADB to the SMISDB. It means that after the upgrade, you will be able to restore the backup sessions created by the EVA Agent (legacy) using the SMI-S
Agent.
Installation and licensing guide 275
3.
After you have upgraded the application system, you need to upgrade the backup system as well. The scheduled backup specifications will not work until both the application and the backup systems are successfully upgraded.
4.
Manually verify the omnirc file to make sure that omnirc variables have been successfully upgraded.
Upgrading the Automatic Disaster Recovery Module
The Automatic Disaster Recovery Module (Enhanced Automated Disaster Recovery and One Button Disaster Recovery) in Data Protector A.06.11 is not entirely compatible with older versions of the module (A.05.50, or A.06.00 without the
DPWIN_002700 patch installed):
• Backups on Windows 2000 systems that were created before the upgrade cannot be used to create disaster recovery images on upgraded clients.
• The Data Protector GUI is compatible with the old disaster recovery module and can be used to create disaster recovery images on Windows 2000 clients with the old disaster recovery module. For example, you can have a Windows 2000 system with the old disaster recovery module and control it from the new GUI. In such a case, the GUI creates a disaster recovery image using a backup created with an old disaster recovery module.
• On Windows 2000 systems, you must add the DRM$ADMIN account to the Data
Protector Admin user group instead of the client’s local Administrator account
(used in Data Protector A.05.50 or A.06.00 without the patch).
Table 10 on page 276 lists all combinations and the compatibility issues.
Table 10 EADR and OBDR compatibility after upgrade
Data Protector client version Result
Backup
A.05.50 or A.06.00 (no
DPWIN_002700 patch)
A.05.50 or A.06.00 (no
DPWIN_002700 patch)
A.06.00 (with DPWIN_002700 patch), A.06.10, or A.06.11
Image creation
A.05.50 or A.06.00 (no
DPWIN_002700 patch)
A.06.00 (with DPWIN_002700 patch), A.06.10, or A.06.11
A.05.50, or A.06.00 (no
DPWIN_002700 patch)
Image is created.
Error.
Error.
276 Upgrading to Data Protector A.06.11
Data Protector client version
Backup
A.06.00 (with DPWIN_002700 patch), A.06.10, or A.06.11
Image creation
A.06.00 (with DPWIN_002700 patch), A.06.10, or A.06.11
Result
Image is created.
For details on changes in the EADR and OBDR procedures, see the HP Data Protector
disaster recovery guide.
Upgrading other integrations
If the Data Protector client has the Microsoft Exchange, Microsoft SQL, HP
StorageWorks Disk Array XP, EMC Symmetrix or some other integration installed, upgrade such client either locally using the omnisetup.sh -install
component_list
command on UNIX systems and the setup.exe command on
Windows systems, or remotely using the Data Protector GUI. For a list of the Data
Protector component codes, see “ Local installation of UNIX clients ” on page 148. Note
that if you are upgrading the client that does not reside on the Cell Manager, you do not need to specify the -install component_list option. In this case, the setup will select the same components as installed on the system before the upgrade without issuing a prompt.
Upgrading in a MoM environment
You can upgrade a MoM Environment sequentially. However, note the following limitations:
Limitations
• After upgrading the MoM Manager/CMMDB Server, you cannot perform a
restore of a Data Protector A.05.50 filesystem or integration from the Data
Protector A.06.11 MoM GUI. Therefore, use either the old MoM GUI for restore or upgrade the clients.
You can perform filesystem and integration backup of Data Protector A.05.50
clients from the Data Protector A.06.11 MoM GUI.
• You cannot use distributed file media format with your file libraries until all Cell
Managers have been upgraded to Data Protector A.06.11.
To upgrade your MoM environment to Data Protector A.06.11, proceed as follows:
Installation and licensing guide 277
1.
Upgrade the MoM Manager/CMMDB Server to Data Protector A.06.11.
During the upgrade, Cell Managers in a MoM environment must not be operational. After the upgrade, the MoM Manager can still work with the old
Cell Managers.
2.
Upgrade each client Cell Manager in a MoM environment.
For the upgrade procedure, see “ Upgrading the UNIX Cell Manager and
” on page 256 and “ Upgrading the Windows Cell Manager and Installation Server ” on page 262.
3.
Upgrade clients with configured devices.
4.
Upgrade clients with application integrations.
After this part of the upgrade is finished, you can backup and restore filesystems and integrations with the Data Protector A.06.11 MoM GUI.
Upgrading from the Single Server Edition
You can perform the upgrade from one of the following:
• From earlier versions of the Single Server Edition (SSE) to Data Protector A.06.11
• From Data Protector A.06.11 Single Server Edition to Data Protector A.06.11.
For details, see “ Upgrading from Data Protector A.06.11 SSE to Data Protector
Upgrading from earlier versions of SSE to Data Protector A.06.11
SSE
The upgrade procedure from earlier versions of SSE to Data Protector A.06.11 SSE is the same as the upgrade procedure from earlier versions of Data Protector to Data
Protector A.06.11. For the information, see “ Upgrading from Data Protector A.05.50,
278 Upgrading to Data Protector A.06.11
Upgrading from Data Protector A.06.11 SSE to Data Protector
A.06.11
Licenses
You need to have a license to perform the upgrade from Data Protector A.06.11
Single Server Edition to Data Protector A.06.11. For details about licensing, see
The upgrade from Data Protector A.06.11 Single Server Edition to Data Protector
A.06.11 is offered for two possible scenarios:
• If you have the Data Protector Single Server Edition installed on one system (Cell
Manager) only. See “ Upgrading the Cell Manager ” on page 279.
• If you have the Data Protector Single Server Edition installed on multiple systems
and you want to merge these cells. See “ Upgrading from multiple installations ” on page 279.
NOTE:
If you want to upgrade from a previous version of the Single Server Edition to a full Data
Protector installation, first upgrade your Single Server Edition to the full installation of the same version level. To upgrade this full installation to Data Protector A.06.11, see
“ Upgrading from Data Protector A.05.50, A.06.00, and A.06.10
Upgrading the Cell Manager
To upgrade the Single Server Edition Cell Manager, do the following:
1.
Remove the Single Server Edition license:
• on Windows: del
Data_Protector_home\Config\server\Cell\lic.dat
• on UNIX: rm /etc/opt/omni/server/cell/lic.dat
2.
Start the Data Protector GUI and add a permanent password.
Upgrading from multiple installations
To upgrade the Data Protector Single Server Edition installed on multiple systems, proceed as follows:
Installation and licensing guide 279
1.
Select one of the existing Single Server Edition systems to be the new Cell
Manager. See “ Choosing the Cell Manager system ” on page 39.
2.
Upgrade the selected Cell Manager by performing the following:
a. Remove the Single Server Edition license: del Data_Protector_home\Config\server\Cell\lic.dat
(on
Windows systems) or rm /etc/opt/omni/server/cell/lic.dat
(on UNIX systems)
b. Start the Data Protector GUI and add a permanent password.
3.
Import the other Single Server Edition systems into the newly created Cell
Manager system as clients using the GUI.
4.
Uninstall the Data Protector Single Server Edition from the other systems. See
“ Uninstalling Data Protector software ” on page 236.
5.
If needed, import the media to the new Cell Manager.
Perform this step if you intend to frequently restore from the media created on the other Single Server Edition systems. If the probability of these restores is relatively low, the List from media restore can be used. See the online Help
index: “importing, media” for the information about importing media and details about the List from media restore.
Upgrading from HP StorageWorks Application
Recovery Manager A.06.00
Overview
Application Recovery Manager is a scalable recovery software solution providing automated backup and recovery of Exchange and SQL application data designed to improve application availability with data recovery in minutes.
Data Protector A.06.11 supports the upgrade from Application Recovery Manager
A.06.00 and supports all Application Recovery Manager A.06.00 features. The configuration and internal database are retained after upgrade.
Limitations
• Changing the Cell Manager platform is not supported in the A.06.11 release of
Data Protector. Upgrades are only supported on the same Cell Manager platform
(32–bit Windows to 32–bit Windows or 64–bit Windows to 64–bit Windows).
280 Upgrading to Data Protector A.06.11
Upgrade procedure
The procedures for upgrading from Application Recovery Manager A.06.00 and older versions of Data Protector to Data Protector A.06.11 are identical. See
and
Internal database backup after the upgrade
Old backups of the internal database created with dbtool.pl are not usable with
Data Protector. You must configure a new backup specification to back up the internal database and configuration. See the online Help index: “IDB, configuring backups”.
Apart from using a tape device, the IDB backup in Data Protector differs from
Application Recovery Manager in the following details:
• the Data Protector services are not stopped during the backup as with dbtool.pl
• the VSS database is not backed up
Upgrade of backup specifications
Backup specification in Application Recovery Manager do not contain tape devices.
After the upgrade to Data Protector, the backup specifications can be used only for
ZDB to disk. To use tape functionality (ZDB to disk+tape, ZDB to tape), you must reconfigure the backup specifications, specifying the tape device.
Changes in omnib usage
If no options are specified, Data Protector defaults to ZDB to disk+tape. Application
Recovery Manager backup sessions started from the CLI using the omnib command will therefore fail due to missing tape devices. To keep your existing backup specifications without reconfiguring them for ZDB to disk+tape, use the -disk_only option to run ZDB to disk.
Upgrading from Solaris 8 to Solaris 9
If you have Data Protector A.06.11 Disk Agent (DA) installed on Solaris 8, and you want to upgrade the operating system to Solaris 9, consider the impact of this upgrade on Data Protector. It is recommended to replace the generic Solaris DA installed on the system with the Solaris 9 DA to ensure proper operation of Data Protector and enable advanced backup options for Solaris 9, such as backup of extended attributes.
Perform the upgrade in the following sequence:
Installation and licensing guide 281
1.
Upgrade the operating system from Solaris 8 to Solaris 9. For more information, see Solaris documentation.
2.
Remotely install the Disk Agent on the upgraded system using an Installation
Server. This will replace the generic Solaris Disk Agent with Solaris 9 Disk Agent.
See “ Remote installation of Data Protector clients ” on page 80 or the
ob2install man page.
Migrating from HP-UX 11.x (PA-RISC) to HP-UX
11.23/11.31 (IA-64)
This section describes the procedure for migrating your existing Cell Manager from a PA-RISC architecture based HP-UX 11.x system to an HP-UX 11.23/11.31 system for the Intel Itanium 2 (IA-64) architecture.
Limitations
For details on supported operating system versions, platforms, processor architectures and Data Protector components as well as required patches, general limitations, and installation requirements, see the HP Data Protector product announcements, software
notes, and references.
• The migration is supported only from the Data Protector A.06.11 Cell Manager on a PA-RISC based HP-UX 11.x system.
•
For the supported combinations of MoM configurations, see “ MoM specifics ” on page 286.
Prerequisite
• Before the migration, the Data Protector Cell Manager on a a PA-RISC architecture based HP-UX 11.x system must be upgraded to Data Protector A.06.11.
Licenses
The new Cell Manager (IA-64 system) will have a different IP address as the old Cell
Manager, therefore you should apply for the licenses migration prior to the migration.
For a limited amount of time, licenses on both system will be operational. If licenses are based on an IP range and the new Cell Manager’s IP address is within this range,
no license reconfiguration is necessary. See “ License migration to Data Protector
282 Upgrading to Data Protector A.06.11
NOTE:
On Cell Manager platforms where the original Data Protector GUI is not supported, you can use the Data Protector Java GUI or install the original Data Protector GUI on a system where it is supported. Use the omniusers command to create a remote user account on the new Cell Manager. You can then use this user account on any system with the
Data Protector GUI installed to start the GUI and connect to the new Cell Manager. See the omniusers man page.
Migration procedure
Perform the migration procedure as follows:
1.
Install a Data Protector client on the IA-64 system and import it to the old Cell
Manager’s cell. If you are planning to configure Data Protector in a cluster,
install the client on the primary node. See “ Installing HP-UX clients ” on page 96.
2.
Run the following command on the old Cell Manager to add the hostname of the IA-64 system to the list of trusted hosts on secured clients: omnimigrate.pl -prepare_clients New_CM_Name, where the New_CM_Name is the client name of the IA-64 system from the previous step.
For more information about trusted hosts and securing Data Protector clients,
” on page 223 and “ Host trusts ” on page 232.
3.
Back up the IDB. Make sure that the used media can later be accessed on the new Cell Manager system. See the online Help index “IDB backup”.
4.
Restore the IDB to a temporary location on the IA-64 system. See the online Help index “IDB restore”.
5.
Uninstall the Data Protector client from the IA-64 system. See “ Uninstalling a
Data Protector client ” on page 237.
6.
Install Data Protector Cell Manager on the IA-64 system. If you are planning to configure Data Protector in a cluster, install the Cell Manager on the primary
node as a standalone Cell Manager (not cluster aware). See “ Installing the Data
Protector Cell Manager (CM) and Installation Server(s) (IS) ” on page 44.
7.
If you changed the default Data Protector Inet port on the old Cell Manager, set
the same Inet port also on the new Cell Manager. See “ Changing the Data
Protector default port number ” on page 401.
Installation and licensing guide 283
8.
Move the restored IDB (residing in a temporary location on the new Cell
Manager), and configuration data to the same location on the new Cell Manager as it was on the old Cell Manager. See the online Help index “IDB restore”.
If the old Cell Manager was cluster-aware, comment out the
SHARED_DISK_ROOT and CS_SERVICE_HOSTNAME variables in the
/etc/opt/omni/server/sg/sg.conf
file. This is necessary even if the new
Cell Manager will be cluster-aware.
284 Upgrading to Data Protector A.06.11
9.
To migrate the IDB and clients to the new Cell Manager, and to reconfigure the
Cell Manager’s settings, perform the following steps on the new Cell Manager:
• If you want to configure a standalone IA-64 Cell Manager, run the omnimigrate.pl -configure command. See the omnimigrate.pl
man page.
• If you want to configure a cluster-aware IA-64 Cell Manager:
a.
Run the omnimigrate -configure_idb command to configure the
IDB from the old Cell Manager for use on the new Cell Manager. See the omnimigrate.pl man page.
b.
Run the omnimigrate -configure_cm command to reconfigure the configuration data transferred from the old Cell Manager for use on the new Cell Manager. See the omnimigrate.pl man page.
c.
Export the old virtual server from the cell by running the omnicc
-export_host Old_CM_Name
.
d.
Configure the primary and secondary Cell Manager. See the online
Help index “MC/ServiceGuard integration configuring”.
e.
Run the omnimigrate -configure_clients command to migrate the clients from the old Cell Manager to the new Cell Manager. Note that the old Cell Manager will keep the clients in the configuration files although it will not be their Cell Manager anymore.
NOTE:
If the /etc/opt/omni/server directory is located on the shared cluster volume, the configuration changes made by the omnimigrate.pl script will affect all nodes in the cluster.
NOTE:
The old Cell Manager will automatically become a client in the new cell.
You can uninstall the Cell Manager component from the old Cell Manager,
10.
Configure the licenses on the new Cell Manager. See “ Data Protector A.06.11
product structure and licenses ” on page 322.
Installation and licensing guide 285
11.
Create a remote user account on the new Cell Manager and use the newly created user account on any other system with the Data Protector GUI installed to start the GUI and connect to the Cell Manager. See the omniusers man page for details.
12.
Additional steps are required if the following is true:
• Your cell is a part of the MoM environment. See “ MoM specifics ” on page 286
• Your cell works across a firewall. Reconfigure all firewall related settings on the new Cell Manager. See the online Help index “firewall environments”.
• You want to have an Installation Server on your new Cell Manager. See
“ Installation Server specifics ” on page 287.
MoM specifics
If the new Cell Manager will be configured in the MoM, additional steps are required after the basic migration procedure has been completed. The required steps depend on the configuration of the MoM for the old and new Cell Managers in your environment. The supported combinations are:
• The old Cell Manager was a MoM client; the new Cell Manager will be a MoM client of the same MoM Manager.
Perform the following steps:
•
On the MoM Manager, export the old Cell Manager from the MoM Manager cell and import the new Cell Manager. See the online Help index “client systems exporting”.
• The old Cell Manager was a MoM Manager; the new Cell Manager will be a
MoM Manager.
If the old MoM Manager was the only client in the MoM, no action is necessary.
Otherwise, perform the following steps:
1.
On the old MoM Manager (the old Cell Manager), export all MoM clients.
2.
On the new MoM Manager (the new Cell Manager), import all MoM clients.
3.
Add the MoM administrator to the users list on all MoM clients.
286 Upgrading to Data Protector A.06.11
NOTE:
On Cell Manager platforms where the original Data Protector GUI is not supported, you can use the Data Protector Java GUI or install the original Data Protector GUI on a system where it is supported. Use omniusers command to create a remote user account on the new Cell Manager. You can then use this user account on any system with the Data
Protector GUI installed to start the GUI and connect to the new Cell Manager. See the omniusers man page.
Installation Server specifics
The migration of the Installation Server is not done as part of the Cell Manager migration. If Installation Server is installed on your old Cell Manager, it will not be migrated to the new Cell Manager and will stay the Installation Server for your cell.
If you want to use the new Cell Manager also as an Installation Server, install the
Installation Server component on the new Cell Manager after the migration and import it in the cell. See the online Help index: “Installation Server”.
Migrating from 32-bit/64-bit Windows to 64-bit
Windows/Windows Server 2008
This section describes the procedure for migrating your existing Cell Manager from a 32-bit Windows system to a 64-bit Windows system, or from a 64-bit Windows system to a 64-bit Windows Server 2008 system.
Limitations
See the HP Data Protector product announcements, software notes, and references for details on supported operating system versions, platforms, processors and Data
Protector components as well as required patches, general limitations, and installation requirements.
Prerequisite
• Before the migration, the Data Protector Cell Manager on a 32-bit Windows system must be upgraded to Data Protector A.06.11.
Installation and licensing guide 287
Licenses
The new Cell Manager will have a different IP address than the old Cell Manager, therefore you should apply for license migration prior to the migration. For a limited amount of time, licenses on both systems will be operational. If your licenses are based on an IP range and the new Cell Manager’s IP address is within this range,
no license reconfiguration is necessary. See “ License migration to Data Protector
Migration procedure
Perform the migration as follows:
1.
Install a Data Protector client on the 64-bit Windows system or the 64-bit
Windows Server 2008 system that will become your new Cell Manager. For
details, see “ Installing Windows clients ” on page 89.
2.
Import the system to the old Cell Manager’s cell.
3.
On the old Cell Manager, add the hostname of the new Cell Manager to the list of trusted hosts on secured clients. From the directory
Data_Protector_home\bin
, run: perl winomnimigrate.pl -prepare_clients New_CM_Name
New_CM_Name
is the client name of the new Cell Manager from the previous step. For details on winomnimigrate.pl, see the HP Data Protector command
line interface reference.
For more information about trusted hosts and securing Data Protector clients,
” on page 223 and “ Host trusts ” on page 232.
4.
Back up the IDB. Make sure that the used media can later be accessed on the new Cell Manager system. See the online Help index: “IDB backup”.
5.
Restore the IDB to a temporary location on the new Cell Manager. Depending on which option you choose for the IDB backup, you may have to configure the device and import the catalog from the appropriate media. Once the IDB backup object is in the IDB, you can restore the IDB in order to move the configuration data to the new system. See the online Help index: “IDB restore”.
6.
7.
288 Upgrading to Data Protector A.06.11
8.
If you changed the default Data Protector Inet port on the old Cell Manager, set
9.
Move the restored IDB (residing in a temporary location on the new Cell
Manager) and configuration data to the same location on the new Cell Manager as it was on the old Cell Manager. Do not restart the Data Protector services.
See the online Help index: “IDB restore”.
Installation and licensing guide 289
10.
To migrate the IDB and clients to the new Cell Manager and to reconfigure the
Cell Manager’s settings, perform the following steps on the new Cell Manager:
• Configure a standalone Cell Manager. From the directory
Data_Protector_home\bin
, run: perl winomnimigrate.pl -configure
If you are migrating the Cell Manager to a 64-bit Windows Server 2008 system, you can use the option -keep_dcdirs to unconditionally preserve references to additional DCBF directories in the migrated IDB: perl winomnimigrate.pl -configure -keep_dcdirs
• To configure a cluster-aware Cell Manager:
a.
From the directory Data_Protector_home\bin, run perl winomnimigrate.pl -configure_idb to configure the IDB from the old Cell Manager for use on the new Cell Manager.
If you are migrating the Cell Manager to a 64-bit Windows Server 2008 system, you can use the option-keep_dcdirs to unconditionally preserve references to additional DCBF directories in the migrated IDB: perl winomnimigrate.pl -configure_idb -keep_dcdirs
b.
From the directory Data_Protector_home\bin, run perl winomnimigrate.pl -configure_cm to reconfigure the configuration data transferred from the old Cell Manager for use on the new Cell Manager.
c.
Export the old virtual server from the cell by running omnicc
-export_host Old_CM_Name
.
d.
From the directory Data_Protector_home\bin, run perl winomnimigrate.pl -configure_clients to migrate the clients from the old Cell Manager to the new Cell Manager. Note that the old
Cell Manager will keep the clients in the configuration files although it will not be their Cell Manager anymore.
NOTE:
The old Cell Manager will automatically become a client in the new cell.
You can uninstall the Cell Manager component from the old Cell Manager,
290 Upgrading to Data Protector A.06.11
11.
If you installed the new 64-bit Cell Manager in a different directory than the one in which the old Cell Manager was installed, the internal links in the IDB still include the old Cell Manager paths. Manually add the new paths of the Detail
Catalog Directories on the new Cell Manager using the Data Protector GUI. See the online Help index: “creating DC directories”.
12.
Configure the licenses on the new Cell Manager. See “ Data Protector A.06.11
product structure and licenses ” on page 322.
13.
Additional steps are required if:
• Your cell is a part of the MoM environment. See “ MoM specifics ” on page 291.
• Your cell works across a firewall. Reconfigure all firewall related settings on the new Cell Manager. See the online Help index: “firewall environments”.
• You want to have an Installation Server on your new Cell Manager. See
“ Installation Server specifics ” on page 292.
MoM specifics
If the new Cell Manager will be configured in the MoM, additional steps are required after the basic migration procedure has been completed. The required steps depend on the configuration of the MoM for the old and new Cell Managers in your environment. The supported combinations are:
• The old Cell Manager was a MoM client; the new Cell Manager will be a MoM client of the same MoM Manager.
Perform the following steps:
1.
On the MoM Manager, export the old Cell Manager from the MoM Manager cell and import the new Cell Manager. See the online Help index: “client systems, exporting”.
2.
Add the MoM administrator to the user list on the new Cell Manager. See the online Help index: “MoM administrator, adding”.
• The old Cell Manager was a MoM Manager; the new Cell Manager will be a
MoM Manager.
If the old MoM Manager was the only client in the MoM, no action is necessary.
Otherwise, perform the following steps:
1.
On the old MoM Manager (the old Cell Manager), export all MoM clients.
2.
On the new MoM Manager (the new Cell Manager), import all MoM clients.
3.
Add the MoM administrator to the user list on all MoM clients.
Installation and licensing guide 291
Installation Server specifics
The migration of the Installation Server is not performed as part of the Cell Manager migration. If Installation Server is installed on your old Cell Manager, it will not be migrated to the new Cell Manager.
If you want to use the new Cell Manager also as an Installation Server, install the
Installation Server component on the new Cell Manager after the migration and import it to the cell. See the online Help index: “Installation Server”.
Upgrading the Cell Manager configured on
MC/ServiceGuard
During an upgrade procedure, only the database is upgraded, and the old version of the product is removed. Data Protector A.06.11 is installed with the default selection of agents, and other agents are removed. In order to obtain a configuration equivalent to the state before the upgrade, you must manually select any other agents during the upgrade procedure or reinstall them afterwards on each physical node.
The upgrade procedure from Data Protector A.05.50, Data Protector A.06.00, or
Data Protector A.06.10 consists of upgrading the primary and secondary nodes.
Follow the steps described below:
Primary node
Log on to the primary node and perform the following steps:
1.
Stop the old Data Protector package by running the cmhaltpkg pkg_name command (where pkg_name is the name of the cluster package). For example: cmhaltpkg ob2cl
2.
Activate the volume group in exclusive mode: vgchange -a e -q y vg_name
For example: vgchange -a e -q y /dev/vg_ob2cm
292 Upgrading to Data Protector A.06.11
3.
Mount the logical volume to the shared disk: mount lv_path shared_disk
The lv_path parameter is the path name of the logical volume, and
shared_disk
is the mount point or a shared directory. For example: mount /dev/vg_ob2cm/lv_ob2cm /omni_shared
4.
Upgrade the Cell Manager following the procedure described in the sections below. Note that some of the steps are different depending on the product version
you are upgrading from to Data Protector A.06.11. See “ Upgrading the UNIX
Cell Manager and Installation Server ” on page 256.
5.
Stop the Data Protector services if they are running:
/opt/omni/sbin/omnisv -stop
6.
Unmount the shared disk: umount shared_disk
For example: umount /omni_shared
7.
Deactivate the volume group: vgchange -a n vg_name
For example: vgchange -a n /dev/vg_ob2cm
Secondary node
Log on to the secondary node and perform the following steps:
1.
Activate the volume group in exclusive mode: vgchange -a e -q y vg_name
2.
Mount the logical volume to the shared disk: mount lv_path shared_disk
3.
Upgrade the Cell Manager. The steps are different depending on the product version you are upgrading from to Data Protector A.06.11. Follow the steps
described in “ Upgrading the UNIX Cell Manager and Installation
Installation and licensing guide 293
4.
Rename the csfailover.sh and mafailover.ksh startup scripts in the
/etc/opt/omni/server/sg directory (for example, to csfailover_DP55.sh
and mafailover_DP55.ksh) and copy the new csfailover.sh
and the mafailover.ksh scripts from the
/opt/omni/newconfig/etc/opt/omni/server/sg directory to the
/etc/opt/omni/server/sg directory.
If you customized your old startup scripts, reimplement the changes also in the new startup scripts.
5.
Stop the Data Protector services if they are running:
/opt/omni/sbin/omnisv -stop
6.
Unmount the shared disk: umount shared_disk
7.
Deactivate the volume group: vgchange -a n vg_name
Primary node
Log on to the primary node again and perform the following steps:
1.
Restart the Data Protector package: cmrunpkg pkg_name
Make sure that the package switching and switching for nodes options are enabled.
2.
Configure the Cell Manager. Make sure not to be positioned in the
/etc/opt/omni or /var/opt/omni directory or their subdirectories when running the script. Make also sure to have no mounted subdirectories in the
/etc/opt/omni or /var/opt/omni. Run:
/opt/omni/sbin/install/omniforsg.ksh -primary -upgrade
3.
Stop the Data Protector services if they are running:
/opt/omni/sbin/omnisv -stop
4.
Unmount the shared disk: umount shared_disk
5.
Deactivate the volume group: vgchange -a n vg_name
294 Upgrading to Data Protector A.06.11
Secondary node
Log on to the secondary node again and perform the following steps:
1.
Restart the Data Protector package: cmrunpkg pkg_name
Make sure that the package switching and switching for nodes options are enabled.
2.
Configure the Cell Manager. Make sure not to be positioned in the
/etc/opt/omni or /var/opt/omni directory or their subdirectories when running the script. Make also sure to have no mounted subdirectories in the
/etc/opt/omni or /var/opt/omni. Run:
/opt/omni/sbin/install/omniforsg.ksh -secondary /share
-upgrade
3.
Stop the Data Protector services if they are running:
/opt/omni/sbin/omnisv -stop
4.
Unmount the shared disk: umount shared_disk
5.
Deactivate the volume group: vgchange -a n vg_name
Primary node
Log on to the primary node again and perform the following steps:
1.
Restart the Data Protector package: cmrunpkg pkg_name
Make sure that the package switching and switching for nodes options are enabled.
2.
Re-import the virtual host: omnicc -import_host virtual_hostname -virtual
3.
Change the Cell Manager name in the IDB: omnidbutil -change_cell_name
Installation and licensing guide 295
4.
If you have the Installation Server in the same package as the Cell Manager, import the Installation Server virtual hostname: omnicc -import_is virtual_hostname
NOTE:
All requests coming from the Cell Managers are logged in the
/var/opt/omni/log/inet.log
file on clients. To prevent unnecessary log entries,
secure the clients. See “ Security considerations ” on page 220 for information on how to
secure a cell.
Upgrading the Cell Manager configured on Microsoft
Cluster Server
The upgrade of Data Protector A.05.50, A.06.00, or A.06.10 Cell Manager to Data
Protector A.06.11 on Microsoft Cluster Server (MSCS) is performed locally, from the
Windows installation DVD-ROM.
NOTE:
It is recommended that all cluster nodes have MSI 2.0 installed.
Prerequisites
• The upgrade option is supported only if the previously installed Data Protector software is the Cell Manager installed in cluster-aware mode. If a system in the cluster has the Data Protector software installed as non-cluster-aware, you need to uninstall it prior to starting the setup.
Upgrade procedure
To perform the upgrade, proceed as follows:
296 Upgrading to Data Protector A.06.11
1.
Insert the Windows installation DVD-ROM and run
\Windows_Other\i386\setup.exe
. It is recommended to start the setup on the currently active virtual server node.
Setup automatically detects the old version of the product and prompts you to upgrade it to Data Protector A.06.11.
Click Next to continue.
2.
Data Protector automatically selects the components that were installed.
Figure 46 Selecting the components
Installation and licensing guide 297
3.
The component selection summary list is displayed. Click Install to perform the upgrade.
Note that after the upgrade, every node has the same component set.
Figure 47 Component selection summary page
4.
The Installation status page is displayed. Click Next.
Figure 48 Installation status page
298 Upgrading to Data Protector A.06.11
5.
To start using Data Protector immediately after setup, select Start the Data
Protector Manager GUI.
To view the HP Data Protector product announcements, software notes, and
references, select Open the Product Announcements.
It is not recommended to install the HP AutoPass utility on Microsoft Cluster
Server, because it will be installed only on one node and not on all nodes.
However, if you install AutoPass, you must uninstall Data Protector from the same node on which it was installed, when you decide to remove Data Protector from the system.
Click Finish.
NOTE:
If you are upgrading cluster-aware clients, first upgrade every cluster node separately, and then re-import the virtual server. The remote upgrade is not supported.
Installation and licensing guide 299
300 Upgrading to Data Protector A.06.11
5 Data Protector licensing
In this chapter
This chapter contains information about:
• Data Protector license checking and reporting
• obtaining and installing Data Protector passwords
• Data Protector product structure and licenses
Overview
The Data Protector A.06.11 product structure and licensing consists of three main categories:
1.
Starter Packs
2.
Drive Extensions and Library Extensions
3.
Functional Extensions
NOTE:
The UNIX product licenses operate on all platforms, providing the functionality regardless of the platform, while the Windows product licenses operate on the Windows, Linux, and NetWare platforms only.
Passwords are bound to the Cell Manager and are valid for the entire Data Protector cell. Clients do not require any license for filesystem or disk image backups.
Installation and licensing guide 301
License checking and reporting
Data Protector licenses are checked and if missing, reported during various Data
Protector operations, for example:
• As a part of the Data Protector checking and maintenance mechanism, the licenses are checked and, if missing, reported in the Data Protector Event Log. The Data
Protector Event Log is located on the Cell Manager in
Data_Protector_program_data\log\server\Ob2EventLog.txt
(Windows Server 2008),
Data_Protector_home\log\server\Ob2EventLog.txt
(other Windows systems), or /var/opt/omni/server/log/Ob2EventLog.txt (UNIX systems). For more information on Data Protector checking and maintenance mechanism, see the online Help index: “Event Log, Data Protector“.
• When the Data Protector User Interface is started, if there are any missing licenses reported in the Data Protector Event Log, an Event Log notification is displayed.
For more information on Data Protector Event Log, see the online Help index:
“Event Log, Data Protector“.
• When a Data Protector session is started, the licenses are checked and, if missing, reported.
Data Protector licenses are with regard to their characteristics grouped as follows:
• Cell Manager related licenses
• entity based licenses
• capacity based licenses
Cell Manager related licenses
The Data Protector Cell Manager related licenses are:
• Starter packs
• Manager-of-Managers Extension
• Single Server Edition
When a certain Data Protector component, such as the Cell Manager (included in the Starter Pack) or the Manager-of-Managers (MoM) is present in the cell, only the presence of the required basic or special license is checked.
302 Data Protector licensing
Entity based licenses
The Data Protector entity based license are:
• Library extension for one library with 61-250 slots and for one library with unlimited slots
• Drive extension for SAN / UNIX / NAS and Drive extension for Windows /
NetWare / Linux (Intel)
• On-line extension for one UNIX system and On-line extension for one Windows
/ Linux system
• Data Protector encryption extension
When any of the items that are the subject of the source based licenses is configured in the cell, the presence and number of the required entity based licenses is checked.
Data Protector checks the number of configured entity based items against the number of entity based licenses. If there are less licenses than configured items, Data Protector issues a notification.
With the first two licenses from the above list the following applies:
When a backup device is configured in a SAN environment for several Data Protector clients, multipath functionality must be used for Data Protector to recognize it as a single backup device.
Capacity based licenses
The Data Protector capacity based licenses are:
• Zero Downtime Backup (ZDB) for HP StorageWorks XP for 1 TB and 10 TB
• Zero Downtime Backup for HP StorageWorks Enterprise Virtual Array for 1 TB and 10 TB
• Zero Downtime Backup for EMC Symmetrix DMX 1 TB and for 10 TB
• Instant Recovery for HP StorageWorks Enterprise Virtual Array for 1TB and 10
TB
• Direct Backup for HP StorageWorks disk array XP for 1 TB and 10 TB
• Direct Backup for HP StorageWorks Enterprise Virtual Array for 1 TB and 10 TB
• Direct Backup using NDMP for 1 TB and 10 TB
• Advanced backup to disk for 1 TB, 10 TB, and 100 TB
Installation and licensing guide 303
When a capacity based license (other than the advanced backup to disk license) is being checked, the amount of total disk space on logical units that have been backed up is compared to the capacity of licenses installed.
License checking is done in such a way as not to prevent you from performing instant recovery or a backup even if you have run out of licensed capacity. In these circumstances a warning message appears during the backup session informing you that you have exceeded your licensed capacity.
Capacity of used disks is calculated based on historical information gathered during each ZDB or direct backup session. The time interval taken into account is twenty-four hours. Data Protector calculates used disk capacity based on the disks that were used in all sessions in the last twenty-four hours and compares the calculated capacity with the licensed capacity.
If a license violation occurs, a warning message is issued during the backup. In addition, the license reporting tool is run daily and writes a notification to the Data
Protector Event Log if the licensed capacity is exceeded.
Used capacity calculation
The used capacity calculation calculates the licensed capacity of each disk array used in the past twenty-four hours. Disks used two or more times in the specified time interval are only counted once. Disk array units are identified by their identification numbers taken from each array. The use of array identification numbers means that it is possible to know when an array has already been counted.
If a ZDB backup has been run that includes instant recovery or direct backup, the original unit’s total capacity is calculated both for ZDB used capacity per disk array, and in addition, that used for instant recovery or direct backup capacity per disk array.
For example, imagine a scenario where there are two EVA disk arrays. On one array there is a single disk (App.1) with a capacity of 200 GB being used for data protection. An instant recovery option is included with each backup session which are triggered three times a day. Three snapshots at a time are kept, these are rotated for instant recovery purposes. On the second disk array there are two disks (App.2
and App.3) with capacities of 150 GB and 120GB respectively. Backup is run once a day on App.2 disk and the snapshot is deleted after the data is moved to tape.
On App.3, backup is run three times a day and five different snapshots are rotated for instant recovery. See
304 Data Protector licensing
Figure 49 Used capacity calculation scenario
The calculation for ZDB used capacity counts all disks used in backup sessions in the last twenty-four hours 200 GB (App.1) + 150 GB (App.2) + 120 GB (App.3) = 470
GB.
Calculations for instant recovery used capacity count source capacity for ZDB sessions that left data for instant recovery purposes. The same disk is only counted once 200
GB (App.1)+ 120 GB (App.3) = 320 GB.
The advanced backup to disk license
The advanced backup to disk license is required to back up to a Data Protector file library. Optionally, it can be used for a Virtual Tape Library instead of drive and library licenses. This license is required once per terabyte (TB) usable native capacity of backup disk storage.
TIP:
Additional 10 TB and 100 TB licenses are also available, which are more cost efficient than 10 x 1 TB or 100 x 1 TB licenses.
• Usable native capacity of a Data Protector file library is the size on disk of all files used for the file library, as reported by the filesystem.
Installation and licensing guide 305
306
• Virtual full backups and the incremental backups that will be consolidated into a synthetic full or virtual full backup must be stored in the Data Protector file library, which requires this license.
• Usable native capacity of a virtual tape library (VTL) is the size on disk of the virtual tape library consumed by all protected Data Protector backups as reported by the VTL.
• In case the VTL has the built-in capability to migrate backup data from the disk cache to cheaper disk or tape, the migrated storage capacity needs to be fully licensed. No drive and library licenses are required for the tape library exclusively controlled by the VTL, but the used capacity of all tapes in the physical tape library needs to be licensed. In those cases, it might be cheaper to go for the tape drive licensing model using the SKUs B6953AA and
B6963AA. This is not applicable if Data Protector object copy has been used to migrate the backup data to another disk or tape.
• For each VTL, you can choose whether to use the backup to disk or tape drive licensing model. Within one VTL, both concepts must not been mixed.
• By default, Data Protector treats VTL devices as ordinary libraries (such as
SCSI II libraries). To use the advanced backup to disk licenses, the device must be marked as a VTL during the device configuration. See the online Help index: “virtual tape library” for more information.
• In case this license has been purchased before July 1st, 2008, HP is fully committed to protect investments. This means you can choose to use this license for the VTL under the old licensing terms: “Usable native capacity of a VTL is the space occupied by protected backups and protected backup copies and mirrors according to the Data Protector internal database. To keep virtual tape library licensing stress free and simple, a compression rate of 2:1 is assumed for VTLs with no extra charge.” Continuing with the previous model only makes sense in case you do not use compression or deduplication technology.
Otherwise, you get a higher value if you use previously purchased licenses under the new licensing model.
• If Data Protector is using the VTL exclusively, it is recommended to license a quantity matching the physical capacity of the VTL. HP calls the physical VTL capacity “usable native capacity”. Other vendors call it “raw capacity”.
• VTL replication does not require additional Data Protector licenses.
• Due to this size on disk licensing concept, compression and deduplication rates do not need to be considered. The RAID configuration does not need to be considered either.
• 1 TB = 1024 GB, 1 GB = 1024 MB, 1 MB = 1024 KB, 1 KB = 1024 bytes
• In case of central licensing with MoM, at minimum 1 TB needs to be assigned to each cell using the Advanced Backup to Disk functionality.
Data Protector licensing
NOTE:
Data Protector is not able to report the required amount of licenses due to the missing instrumentation and interfaces of today’s virtual tape libraries and some files servers hosting the Data Protector file library. It is your responsibility to license the capacity consistently with the licensing definitions. When you order new backup storage capacity, always check that the available Data Protector licenses cover the capacity of your backup infrastructure.
Examples:
• One backup disk array with a total usable native capacity of 2.5 TB, fully used for advanced backup to disk, requires 3 x B7038AA.
• One backup disk array with a total raw capacity of 2.5 TB, fully configured in
RAID 1 (mirroring) has only a usable native capacity of 1.25 TB and only requires
2 x B7038AA, if fully used for advanced backup to disk.
• Two backup disk arrays with a total usable native capacity of 2.5 TB each, fully used for advanced backup to disk, require 5 x B7038AA.
• 10 blade servers with 0.75 TB usable native capacity each, fully used for advanced backup to disk, require 8 x B7038AA (actually it would be cheaper to buy 1 x B7038BA (10 TB)).
• A VTL with 10 TB usable disk capacity and controlling 90 TB of backup data on tape requires 1 x B7038CA (100 TB).
Capacity based licensing examples
This section provides examples of how capacity based licensing is calculated.
Example 1
and shows a situation where data from one 800 GB logical unit is backed up three times a day in a ZDB-to-disk session.
Installation and licensing guide 307
Figure 50 ZDB-to-disk sessions
Three split mirror or snapshot copies (replicas) are rotated and kept for the purpose of instant recovery. The capacity based licensing is calculated as follows:
One 800 GB logical unit is used for ZDB-to-disk sessions:
1 x 800 GB = 0.8 TB for the “Zero Downtime Backup for 1 TB” license.
Three replicas of the same 800 GB logical unit are kept for the purpose of instant recovery. Note that it is the capacity of source volumes and not the capacity of replica that is the subject of the license:
1 x 800 GB = 0.8 TB for the “Instant Recovery for 1 TB” license.
One “Zero Downtime Backup for 1 TB” license and one “Instant Recovery for 1 TB” license are sufficient for this situation.
Example 2
Figure 51 on page 309 shows a situation where data from one 800 GB logical unit
is backed up twice a day in a ZDB-to-tape session. Split mirror or snapshot copies
(replicas) are, therefore, not kept for instant recovery. The capacity based licensing is calculated as follows:
One 800 GB logical unit is used for ZDB-to-disk sessions:
1 x 800 GB = 0.8 TB for the “Zero Downtime Backup for 1 TB license.
One “Zero Downtime Backup for 1 TB” license is sufficient.
308 Data Protector licensing
Figure 51 ZDB-to-tape sessions
Example 3
Figure 52 on page 310 shows a situation where data from one 800 GB logical unit
is backed up three times a day in a ZDB-to-disk+tape session. Five split mirror or snapshot copies (replicas) are rotated and kept for the purpose of instant recovery.
The capacity based licensing is calculated as follows:
One 800 GB logical unit is used for ZDB-to-disk+tape sessions:
1 x 800 GB = 0.8 TB for the “Zero Downtime Backup for 1 TB” license.
Five replicas of the same 800 GB logical unit are kept for the purpose of instant recovery. Note that it is the capacity of source volumes and not the capacity of replica that is the subject of the license:
1 x 800 GB = 0.8 TB for the “Instant Recovery for 1 TB” license.
One “Zero Downtime Backup for 1 TB” license and one “Instant Recovery for 1 TB” license are sufficient.
Installation and licensing guide 309
Figure 52 ZDB-to-disk+tape sessions
Example 4
Figure 53 on page 311 shows a situation where data from one 800 GB logical unit
is backed up 4 times a day in a direct backup session. Three split mirror or snapshot copies (replicas) created during the direct backup session are rotated and kept for the purpose of instant recovery. The capacity based licensing is calculated as follows:
One 800 GB logical unit is used for direct backup sessions:
1 x 800 GB = 0.8 TB for the “Direct Backup for 1 TB” license.
The same 800 GB logical unit is used for ZDB-to-disk+tape sessions and is therefore subject of another license:
1 x 800 GB = 0.8 TB for the “Zero Downtime Backup for 1 TB” license.
Three replicas of the same 800 GB logical unit are kept for the purpose of instant recovery. Note that it is the capacity of source volumes and not the capacity of replica that is the subject of the license:
1 x 800 GB = 0.8 TB for the “Instant Recovery for 1 TB” license.
One “Direct Backup for 1 TB” license, one “Zero Downtime Backup for 1 TB” license and one “Instant Recovery for 1 TB” license are sufficient for the situation shown in
310 Data Protector licensing
Figure 53 Direct backup sessions
Example 5
One 200 GB logical unit, one 500 GB logical unit, one 120 GB logical unit, and one 300 GB logical unit are used in ZDB sessions:
1 x 200 GB + 1 x 500 GB + 1 x 120 GB + 1 x 300 GB = 1.12 TB for the “Zero
Downtime Backup for 1 TB” license.
Split mirror or snapshot copies of one 200 GB logical unit, one 120 GB logical unit, and one 300 GB logical unit are kept for the purpose of instant recovery:
1 x 200 GB + 1 x 120 GB + 1 x 300 GB = 0.62 TB for the “Instant Recovery for 1
TB” license.
One 300 GB logical unit is used in direct backup sessions:
1 x 300 GB = 0.3 TB for the “Zero Downtime Backup for 1 TB” license.
One “Direct Backup for 1 TB” license, two “Zero Downtime Backup for 1 TB” licenses and one “Instant Recovery for 1 TB” license are sufficient if all four examples in
Figure 52 on page 310 are configured in a cell.
Producing a license report on demand
To produce a report about licensing related information from the cell, run: omnicc -check_licenses [-detail]
If the -detail option is not specified, the command returns information on whether the Data Protector licensing is covered or not.
If the -detail option is specified, a detailed report is produced. The following information is returned for every license in the cell: license name, licenses installed, licenses used and licenses required.
Installation and licensing guide 311
See the omnicc man page or the HP Data Protector command line interface reference for more information on the omnicc. Note that the command does not list the expiration dates for the licenses. Depending on the environment and the number of licenses installed, the report may take some time to generate. To get the information on the licenses expiration dates, run: omnicc -password_info
IMPORTANT:
In a MoM environment with the CMMDB configured, when producing a license report for the items that are subject to libraries and drives, the omnicc command must be run on the Cell Manager with the CMMDB installed.
For more information, see the omnicc man page or the HP Data Protector command
line interface reference.
Data Protector passwords
Once you have installed Data Protector product, you can start using it for 60 days.
After this period, you must install a permanent password on the Cell Manager to enable the software. You may load the software on the Data Protector Cell Manager, but you cannot perform configuration tasks without a permanent password, because the licenses required for particular Data Protector functionality require passwords.
The Data Protector licensing requires one of the following passwords:
• Instant-On password
An Instant-On password is built in the product when first installed. You are able to use the software for 60 days after you have installed it on any system supported by Data Protector. Within this period you must request your permanent password from the HP Password Delivery Center (PDC) and then install it.
• Permanent passwords
The Data Protector product is shipped with an Entitlement Certificate license that entitles you to obtain a permanent password. The permanent password permits you to configure a Data Protector cell with regard to your backup policy, provided that you have bought all required licenses. Before you request a permanent password, you must determine the Cell Manager system and understand your cell configuration requirements.
• Emergency password
312 Data Protector licensing
Emergency or fallback passwords are available in case the currently installed passwords do not match the current system configuration due to an emergency.
They will allow operation on any system for a duration of 120 days.
Emergency passwords are issued by the support organization. They must be requested by and are issued only to HP personnel. Please refer to your support contact or see the HP Licensing site at: http://webware.hp.com
.
The purpose of an emergency password is to enable the backup operation while the original system configuration gets reconstructed or until you move to a new permanent installation. In case of moving the licenses, you need to fill out the
License Move Form and send it to the HP Password Delivery Center (PDC) or go to the web page http://webware.hp.com
where passwords can be generated, moved, and so on.
The recommended way of obtaining passwords is by using the HP AutoPass utility, which can be installed during the Cell Manager installation process. For instructions on how to obtain passwords using the HP AutoPass utility after it has been installed
For instructions on how to obtain and install a password by means other than HP
AutoPass utility, see “ Other ways of obtaining and installing permanent passwords ” on page 316.
Obtaining and installing permanent passwords using the HP AutoPass utility
The HP AutoPass utility lets you install passwords for your HP products’ purchased licenses directly through the internet from the HP password delivery center web server.
For more information on the HP AutoPass utility, see the HP AutoPass online Help.
Prerequisites
To obtain and install permanent passwords using the HP AutoPass utility, the following conditions must be fulfilled:
• Install the HP AutoPass utility with the Cell Manager. If you did not have this utility installed on your system before the Data Protector installation, you can install it using the omnisetup.sh script (UNIX systems) or during the Cell Manager installation (Windows systems).
• Install Java Runtime Environment (JRE) 1.5.0_06 or newer update on the Cell
Manager.
• On MC/ServiceGuard, the HP AutoPass utility must be installed an all nodes.
Installation and licensing guide 313
• You need a permanent license entitlement certificate.
• You need the HP order number for the purchased licenses.
• You need the IP address of the Cell Manager or of the Manager-of-Managers.
• To install AutoPass on HP-UX 11.23 (Itanium), make sure the following patches are installed:
• PHSS_36343 1.0 aC++ Runtime (IA: A.06.15, PA: A.0376)
• PHSS_37039 1.0 Integrity Unwind Library
Limitations
For HP AutoPass, the following limitations apply:
• The HP AutoPass utility is not installed on Windows 2003 x64, Windows Vista x64, Windows Server 2008 x64, and Linux operating systems.
• It is not recommended to install HP AutoPass in Microsoft Cluster, because it will be installed only on one node and not on all nodes.
• The omniinstlic command operates only if JRE 1.5.0_06 or newer update is installed on the Cell Manager.
For additional prerequisites and limitations, see the HP AutoPass online Help.
The passwords are installed on the Cell Manager and are valid for the entire cell.
Procedure
The following is the procedure to obtain and install a permanent password:
1.
Gather the information required to obtain a permanent password. To see what information is required, see the HP AutoPass online Help.
314 Data Protector licensing
2.
Order the password online using the HP AutoPass utility. To start the HP AutoPass
utility, run the following command on the Cell Manager:
NOTE:
In a Manager-of-Managers (MoM) environment, the omniinstlic command must be run either on the MoM system (if Data Protector centralized licensing is used) or on the Cell Manager for which the passwords are being ordered and installed (if Data Protector centralized licensing is not used).
/opt/omni/sbin/omniinstlic
(UNIX Cell Manager) or
Data_Protector_home\bin\omniinstlic
(Windows Cell Manager)
For more information, see the omniinstlic man page or HP Data Protector
command line interface reference.
Installation and licensing guide 315
3.
Follow the HP AutoPass utility wizard and enter the required information.
Figure 54 HP AutoPass wizard
In the last step of the wizard, clicking Get password will transfer permanent passwords for the purchased licenses from the HP Password Delivery Center to the Cell Manager.
Clicking Finish will install permanent passwords for the purchased licenses on the Cell Manager.
4.
For instructions how to verify the installed passwords, see “ Verifying the password ” on page 319.
Other ways of obtaining and installing permanent passwords
Obtaining
The following is the procedure to obtain permanent passwords:
1.
Gather the information required in the Permanent Password Request Form. See
“ Data Protector licensing forms ” on page 345 to find the location of the forms
and get instructions on how to fill them out.
316 Data Protector licensing
2.
See “ Data Protector A.06.11 product structure and licenses ” on page 322 for
more information about the product structure. The HP Password Delivery Center will send your permanent password using the same method that you used when you sent your request. For example, if you sent your request by e-mail then you would receive your permanent password by e-mail.
3.
Do one of the following:
• Go to the online HP Password Delivery Center site at http:// www.webware.hp.com
.
• Complete the Permanent Password Request Form and send it to the HP
Password Delivery Center using one of the following (see the Entitlement
Certificate shipped with the product for fax numbers, telephone numbers, email addresses, and hours of operation):
• Faxing a form to the HP Password Delivery Center
• Sending an e-mail to the HP Password Delivery Center
You can use the electronic version of the license forms that are included in the following files on the Cell Manager and the distribution media:
• On Windows Cell Manager:
Data_Protector_home\Docs\license_forms.txt
• On UNIX Cell Manager:
/opt/omni/doc/C/license_forms_UNIX
• On Windows installation DVD-ROM:
Disk_Label:\Docs\license_forms.txt
to “copy” and “paste” your message to the HP Password Delivery Center
(HP PDC).
You will receive your permanent password within 24 hours of sending your Permanent Password Request Form.
Installing
This section describes the procedure to install a permanent password that the HP
Password Delivery Center (HP PDC) has sent to you.
Prerequisite
You must have received permanent passwords sent from the HP Password Delivery
Center and the Data Protector user interface must be installed on the Cell Manager.
The passwords are installed on the Cell Manager and are valid for the entire cell.
Installation and licensing guide 317
Using the GUI
To install the permanent password using the Data Protector GUI, proceed as follows:
1.
In the Context List, click Clients.
2.
In the Scoping Pane, right-click Data Protector Cell and click Add License.
3.
Type the password exactly as it appears on the Password Certificate.
A password consists of eight 4-character groups, separated by a space and followed by a string. Make sure that you do not have a line-feed or a return character within this sequence. The following is an example of a password:
2VFF 9WZ2 C34W 43L7 RYY7 HBYZ S9MQ 1LZA JUUQ TA48 EPNB
QFRN MR9F 2A2A 7UEG 9QR3 Y3QW LZA9 AZA9 EQ97 "Product;
Cell Manager for UNIX"
After you have typed in the password, check the following:
• Make sure the password appears correctly on the screen.
• Make sure there are no leading or trailing spaces, or extra characters.
• Double-check “1” (number one) characters and "l" (letter l) characters.
• Double-check "O" (uppercase letter O) characters and "0" (number zero) characters.
• Make sure that you have used the correct case. The password is case-sensitive.
Click OK.
The password is written to the following file on the Cell Manager:
• On Windows Server 2008:
Data_Protector_program_data\Config\server\Cell\lic.dat
• On other Windows systems:
Data_Protector_home\Config\server\Cell\lic.dat
• On UNIX systems: /etc/opt/omni/server/cell/lic.dat
Using the CLI
To install the permanent password using the Data Protector CLI, proceed as follows:
1.
Log on to the Cell Manager.
318 Data Protector licensing
2.
Run the following command:
• On Windows:
Data_Protector_home\bin\omnicc -install_license password
• On UNIX: /opt/omni/bin/omnicc -install_license password
The password string must be entered exactly as it appears on the Password
Certificate. It must be formatted as a single line and must not contain any embedded carriage returns. The password must be in quotes. If the password includes also a description in quotes, the quotes in this description must be preceded with backslashes. For an example and more information, see the omnicc man page or the HP Data Protector command line interface reference.
You can also append the password to the following file on the Cell Manager:
• On Windows Server 2008:
Data_Protector_program_data\config\server\cell\lic.dat
• On other Windows systems:
Data_Protector_home\config\server\cell\lic.dat
• On UNIX systems: /etc/opt/omni/server/cell/lic.dat
If the file does not exist, create it with an editor, such as vi or Notepad. For an example of a password, see
Step 3 on page 318 in the procedure for the graphical
user interface.
Verifying the password
Using the GUI
To verify if the password for the license you have installed is correct, proceed as follows in the Data Protector GUI:
1.
In the Help menu, click About.
2.
Click the License tab. All installed licenses are displayed. If the password you entered is not correct, it is listed with the remark Password could not be decoded.
Using the CLI
To verify if the password for the license you have installed is correct, use the following command:
• On Windows:
Installation and licensing guide 319
Data_Protector_home\bin\omnicc -password_info
• On UNIX: /opt/omni/bin/omnicc -password_info
This command displays all installed licenses. If the password you entered is not correct, it is listed with the remark Password could not be decoded.
Finding the number of installed licenses
Using the GUI
Once you have installed a permanent password, you can check how many licenses are currently installed on the Cell Manager:
1.
Start the Data Protector Manager.
2.
In the menu bar, click Help, and then About. The About Manager window will open, displaying the installed licenses.
Using the CLI
If you use the command line, proceed as follows:
1.
Log on to the Cell Manager.
2.
Run the following command:
• On Windows: Data_Protector_home\bin\omnicc -query
• On UNIX: /opt/omni/bin/omnicc -query
A table listing the currently installed licenses will be displayed.
Moving licenses to another Cell Manager System
You must contact the HP Password Delivery Center in any of the following cases:
• If you wish to move the Cell Manager to another system.
• If you plan to move a license, installed on a Cell Manager not currently in use in the cell, to another Data Protector cell.
NOTE:
It is possible to move a UNIX license to another UNIX Cell Manager or to a Windows
Cell Manager, but it is not possible to move a Windows license to a UNIX Cell Manager.
320 Data Protector licensing
Use the following process to move licenses from one Cell Manager to another:
1.
Fill out one License Move Form for each new Cell Manager and send it to the
HP Password Delivery Center. If you want to move licenses for products, which can no longer be purchased, then please use the License Move Forms delivered
with the previous version of the product. See“ Data Protector licensing forms ” on page 345.
On the form, you must specify the number of licenses you want to move from the existing Cell Manager.
2.
Delete the following file:
• On Windows Server 2008:
Data_Protector_program_data\config\server\cell\lic.dat
• On other Windows systems:
Data_Protector_home\config\server\cell\lic.dat
• On UNIX systems: /etc/opt/omni/server/cell/lic.dat
3.
As soon as you have filled out the License Move Form and sent it to the HP
Password Delivery Center (PDC), you are legally obliged to delete all Data
Protector passwords from the current Cell Manager.
4.
Install the new passwords. You will receive one password for each new Cell
Manager. You will also receive one new password for the current Cell Manager if licenses are left on the current Cell Manager. This new password replaces the current password entry on the current Cell Manager.
Centralized licensing
Data Protector allows you to configure centralized licensing for a whole multi-cell environment, which simplifies license management. All licenses are kept on the
Manager-of-Managers (MoM) Manager system. Licenses are allocated to specific cells although they remain configured on the MoM Manager.
For more information on how to configure licenses, see the Data Protector online
Help.
NOTE:
It is possible to assign a UNIX license to another UNIX Cell Manager or to a Windows
Cell Manager, but it is not possible to assign a Windows license to a UNIX Cell Manager.
Installation and licensing guide 321
The MoM functionality allows you to move (re-assign) licenses among the MoM cells.
For more information, see the online Help index: “MoM environment”.
If you are installing a new Data Protector license, ensure that you check the MoM functionality before you request any licenses. If you decide to use centralized licensing at a later date, you will then have to go through the procedure of moving licenses.
NOTE:
The MoM functionality allows centralized licensing. This means you can install all licenses on the MoM Manager and then distribute them to the Cell Managers that belong to the
MoM cell. You can later move (re-distribute) licenses among the MoM cells. For more information, see the online Help index: “MoM environment”.
Data Protector A.06.11 product structure and licenses
This section explains the Data Protector product structure in detail, so that product numbers to be ordered can be easily identified.
The product structure is divided in different sections, as shown in
55 on page 323. When ordering a Data Protector solution, go through the sections
as follows:
1.
Select a Starter Pack. The appropriate product number depends on the operating system of your Cell Manager system.
2.
Determine the number of configured drives in your environment and the tape libraries involved.
3.
Identify what other functionality you need. The recommended functionality can range from on-line backup to instant recovery.
The required minimum is a Starter Pack license and media.
NOTE:
The licenses delivered for the UNIX products can be applied to all operating systems.
322 Data Protector licensing
Figure 55 HP Data Protector product structure
New product numbers in the above table are marked.
Data Protector leverages the product numbers of previous Data Protector versions.
This is why existing Data Protector licenses remain valid after the migration.
Password considerations
Consider the following to help determine the right number of passwords.
• Instant-On passwords can be used on any Cell Manager candidate. For all other types of passwords, however, you must determine the related platform. This includes the system that will become the central Data Protector administration system, the Cell Manager. It is important to use Instant-On passwords to fully understand your cell configuration requirements before requesting a permanent password.
Installation and licensing guide 323
• Permanent licenses can be moved to a different Cell Manager. However, you need to use the License Move Form(s) and send them to the HP Password Delivery
Center (PDC).
• Passwords are installed on the Cell Manager and are valid for the entire cell.
• Centralized licensing is provided within the Manager-of-Managers (MoM) functionality. You can have all the licenses installed on the MoM system if you purchase multiple licenses for several cells.
• You need one Cell Manager license for each cell.
• The licenses are regularly checked by the software when you perform a Data
Protector configuration task or start a backup session.
• Instant-On passwords can be used on any system, while evaluation and permanent passwords can be used only on the Cell Manager system for which you requested the licenses.
• If the system on which the Cell Manager is installed has more than one IP address
(multihomed systems, RAS-servers, clusters), you can bind the license to any of the IP addresses.
NOTE:
If you intend to change the IP address of the Cell Manager, to move the Cell Manager to another system or to move licenses from one cell to another (and you do not use the
MoM functionality), you must contact the
HP Password Delivery Center (PDC) in order
Center.
Single Server Editions (SSE)
Table 11 on page 324 contains Data Protector A.06.11 Single Server Edition Starter
Pack license numbers.
Table 11 HP Data Protector SSE license numbers
B7020AA SSE DVD and LTU for HP-UX
B7020BA
B7020DA
SSE LTU only for HP-UX
SSE DVD and LTU for Solaris
B7020CA SSE LTU only for Solaris
324 Data Protector licensing
B7030AA
B7030BA
B7021AA
B7021DA
B7031AA
B6960MA
B6960LA
B6960LJ
B6960LF
SSE DVD and LTU for Windows
SSE LTU only for Windows
Migration to SSE for HP-UX
Migration to SSE for Solaris
Migration to SSE for Windows
DVD set
SSE manuals – printed (English)
SSE manuals – printed (Japanese)
SSE manuals – printed (French)
License
The Single Server Edition license-to-use (LTU) includes the license to back up a single server on the specified platform with an unlimited number of UNIX and/or Windows workstations and one backup drive. Additionally, this edition can manage one autochanger/library with up to 10 slots.
Migration
The migration license-to-use (LTU) includes the license to migrate from the SSE or from
Data Protector Express to Data Protector Starter Pack.
Migrate the Single Server Edition to the Starter Pack to obtain the following functionality:
• additional backup clients (agents) on any platform
• additional backup drives
• the ability to manage autoloaders/libraries with more than 10 slots
• system disaster recovery
• sophisticated reporting (in the Data Protector GUI and via the web)
• SAN support (with the management server for HP-UX, Solaris or Linux)
• service-centric management through integrations into HP software
Installation and licensing guide 325
To order the migration LTU, a single server edition LTU is required.
Media
Data Protector A.06.11 will be delivered with two DVDs. In case you require CDs, there is also a CD set available (B6960MB) consisting of 15 CDs. The DVD set is recommended.
Manuals
All manuals are available electronically on the DVDs, CDs, and at http:// www.hp.com/support/manuals .
Printed manuals can be ordered with two different sets, the Starter Pack set and the
Functional Extensions set. The Starter Pack manuals — printed, includes:
•
HP Data Protector concepts guide
•
HP Data Protector installation and licensing guide
•
HP Data Protector troubleshooting guide
•
HP Data Protector disaster recovery guide
•
HP Data Protector product announcements, software notes, and references
NOTE:
The Single Server Edition for Windows can manage only Windows workstations.
For a list of Functional Extension manuals, see
Starter Packs
Table 12 on page 326 contains Data Protector A.06.11 Starter Pack license numbers.
Table 12 HP Data Protector Starter Pack license numbers
B6951AA DVD and LTU for HP-UX
B6951BA
B6951DA
B6951CA
LTU only for HP-UX
DVD and LTU for Sun Solaris
LTU only for Sun Solaris
326 Data Protector licensing
B6961AA
B6961BA
B6961DA
B6961CA
B6960MA
B6960LA
B6960LJ
B6960LF
DVD and LTU for Windows
LTU only for Windows
DVD and LTU for Linux
LTU only for Linux
DVD set
Starter Pack manuals – printed (English)
Starter Pack manuals – printed (Japanese)
Starter Pack manuals – printed (French)
The Starter Pack license-to-use (LTU) includes the license for:
• one Cell Manager on the specified platform
• unlimited number of Backup Agents on any platform
• one drive license (B6951xx contains 1xB6953AA, and B6961xx contains
1xB6963AA)
• built-in media management
• libraries up to 60 slots
• System Disaster Recovery options
• sophisticated reporting (in the Data Protector GUI and via the web)
• SAN support (with the Cell Manager on HP-UX, Solaris or Linux)
• service-centric management through integrations into HP software
Media
Data Protector A.06.11 is delivered with two DVDs (UNIX and Windows). In case you require CDs, there is also a CD set available (B6960MB) consisting of 15 CDs.
The DVD set is recommended.
Manuals
All manuals are available electronically on the DVDs, CDs, and at http:// www.hp.com/support/manuals .
Installation and licensing guide 327
Printed manuals can be ordered with two different sets, the Starter Pack set and the
Functional Extensions set. The Starter Pack manuals — printed includes the:
•
HP Data Protector concepts guide
•
HP Data Protector installation and licensing guide
•
HP Data Protector troubleshooting guide
•
HP Data Protector disaster recovery guide
•
HP Data Protector product announcements, software notes, and references
NOTE:
When ordering the DVD and LTU product numbers, you will receive a DVD case that includes DVDs and LTU, The manuals are electronically available on the DVD or at http://www.hp.com/support/manuals and can also be ordered separately.
Drive and library extensions
The following licenses are for one drive. You need as many licenses as there are drives in use at any point in time. This is typically the total number of configured drives to allow all drives to be used simultaneously. A backup drive can be a tape drive, a logical drive on disk (backup to disk using a file device), or Magneto Optical.
The drive can be accessed and managed locally or via the network from a system with any Data Protector license. Drive licenses cannot be shared between multiple cells. For details of supported drives, see the Data Protector support matrices under specifications at http://www.hp.com/support/manuals .
Table 15 on page 329 contain Data Protector A.06.11
Drive Extension and Library Extension license numbers, respectively.
Table 13 HP Data Protector drive extensions
B6953AA for UNIX, NAS, and SAN
Includes the license-to-use (LTU) for one backup drive directly attached to a UNIX system, a NAS device, used in a SAN, or used for serverless backup.
• Drives attached to HP MPE/iX systems and HP OpenVMS systems require this license.
• This LTU is also required for NAS systems managed via NDMP (for example,
Network Appliance Filers and EMC Celerra File Servers), or NAS systems requiring a Data Protector proprietary Device Server (Media Agent), (for example, HP
Storage Works NAS 8000).
328 Data Protector licensing
• NAS systems powered by Windows, NetWare, or standard Linux which can run a standard Data Protector Device Server (Media Agent) only require Data Protector drive extensions for Windows, Netware, Linux (B6963AA).
• The license can also be used for single drives attached to Windows, NetWare, and Linux systems. However, in the case where the drive is not used in a SAN, it is cheaper to use LTU B6963AA.
Table 14 HP Data Protector drive extensions
B6963AA for Windows, NetWare, and Linux
Includes the license-to-use (LTU) for one additional backup drive directly attached to a Windows, NetWare or Linux (Intel) system.
• This license is valid for drives attached to NAS devices powered by Windows,
NetWare or Linux, which can run a standard Data Protector Media Agent.
• You need as many licenses as there are drives in use at any point in time. This is typically the total number of configured drives to enable all drives to be used simultaneously.
For details of supported drives, see the Data Protector support matrices under specifications at www.hp.com/go/dataprotector .
Table 15 HP Data Protector library extensions
B6957BA for libraries with 61 to 250 slots
B6958BA
B6958CA for libraries with unlimited slots upgrade license to unlimited slots
The library extensions license-to-use (LTU) includes the license for managing tape libraries within one Data Protector cell. One license per library is required.
• StorageTek silos using ACSLS and GRAU/EMASS library systems using DAS require the license B6958BA.
• In case of library sharing between multiple cells, the Manager-of-Managers LTU is required for each cell to license the library across all cells with one license.
• This license is based on the physical slots inside the library, not logical slots.
• Libraries with the capability to create virtual partitions also require the license based on the number of physically available slots once per physical library.
Examples:
Installation and licensing guide 329
• One 120 slot library used within one cell partitioned into two 60 slots libraries requires one B6957BA.
• One 300 slot library shared between 3 cells (without Manager-of-Managers) using 100 slots each requires one B6957BA for each cell.
• One 300 slot library shared between 5 cells (without Manager-of-Managers) using 60 slots each does not require any library license.
• One 300 slot library shared between 3 cells using 100 slots each managed centrally via Manager-of-Managers with central media management and central licensing requires one B6958BA for all cells.
For details on supported libraries, see the Data Protector support matrices under specifications at http://www.hp.com/support/manuals .
Backup to disk
Table 16 HP Data Protector advanced backup to disk extension
B7038AA for 1 TB
B7038BA
B7038CA for 10 TB for 100 TB
Includes the license-to-use (LTU) for 1 TB of backup disk storage. Required once per terabyte (TB) usable native capacity of backup disk storage.
• The Advanced Backup to Disk license is required to back up to a Data Protector file library and can be used instead of drive licenses to back up to a virtual tape library (VTL).
• Usable native capacity of a Data Protector file library is the size on disk of all files used for the file library, as reported by the filesystem.
• Data Protector synthetic full and virtual full backup: Virtual full backups and the incremental backups to be consolidated into a synthetic/virtual full backup must be stored in the Data Protector file library, which requires this license.
• Usable native capacity of a virtual tape library (VTL) is the size on disk of the virtual tape library consumed by all protected Data Protector backups as reported by the VTL.
• In case the VTL has the built-in capability to migrate backup data from the disk cache to cheaper disk or tape, the migrated storage capacity needs to be fully licensed. No drive and library licenses are required for the tape library exclusively controlled by the VTL, but the used capacity of all tapes in the
330 Data Protector licensing
physical tape library needs to be licensed. In those cases, it might be cheaper to go for the tape drive licensing model using the SKUs B6953AA and
B6963AA. This is not applicable if Data Protector object copy has been used to migrate the backup data to another disk or tape.
• For each VTL, you can choose whether to use the backup to disk or tape drive licensing model. Within one VTL, both concepts must not been mixed.
• By default, Data Protector treats VTL devices as ordinary libraries (such as
SCSI II libraries). To use the advanced backup to disk licenses, the device must be marked as a VTL during the device configuration. For more information, see the online Help index: “virtual tape library”, omniupload man page, or
HP Data Protector command line interface reference.
• In case this license has been purchased before July 1st, 2008, HP is fully committed to protect investments. This means you can choose to use this license for the VTL under the old licensing terms: “Usable native capacity of a VTL is the space occupied by protected backups and protected backup copies and mirrors according to the Data Protector internal database. To keep virtual tape library licensing stress free and simple, a compression rate of 2:1 is assumed for VTLs with no extra charge.” To continue with the previous model only makes sense in case you do not use compression or deduplication technology.
Otherwise, you get a higher value if you use previously purchased licenses under the new licensing model.
• If Data Protector is using the VTL exclusively, it is recommended to license a quantity matching the physical capacity of the VTL. HP calls the physical VTL capacity “usable native capacity”. Other vendors call it “raw capacity”.
• VTL replication does not require additional Data Protector licenses.
• Due to this size on disk licensing concept, compression and deduplication rates do not need to be considered. The RAID configuration does not need to be considered either.
• 1 TB = 1024 GB, 1 GB = 1024 MB, 1 MB = 1024 KB, 1 KB = 1024 bytes
• In case of central licensing with MoM, at minimum 1 TB needs to be assigned to each cell using the Advanced Backup to Disk functionality.
NOTE:
Data Protector is not able to report the required amount of licenses due to the missing instrumentation and interfaces of today’s virtual tape libraries and some files servers hosting the Data Protector file library. It is your responsibility to license the capacity consistently with the licensing definitions. When you order new backup storage capacity, always check that the available Data Protector licenses cover the capacity of your backup infrastructure.
Installation and licensing guide 331
Examples:
• One backup disk array with a total usable native capacity of 2.5 TB, fully used for advanced backup to disk, requires 3 x B7038AA.
• One backup disk array with a total raw capacity of 2.5 TB, fully configured in
RAID 1 (mirroring) has only a usable native capacity of 1.25 TB and only requires
2 x B7038AA, if fully used for advanced backup to disk.
• Two backup disk arrays with a total usable native capacity of 2.5 TB each, fully used for advanced backup to disk, require 5 x B7038AA.
• 10 blade servers with 0.75 TB usable native capacity each, fully used for advanced backup to disk, require 8 x B7038AA (actually it would be cheaper to buy 1 x B7038BA (10 TB)).
• A VTL with 10 TB usable disk capacity and controlling 90 TB of backup data on tape requires 1 x B7038CA (100 TB).
Application protection
On-line extension
The tables in this section contain Data Protector A.06.11 Functional Extension license numbers.
Table 17 HP Data Protector on-line extension
B6955BA for UNIX
B6965BA for Windows and Linux
The on-line extension license-to-use (LTU) includes the license to perform on-line backup of databases and applications running on the specified platform.
• If a system runs multiple partitions, this LTU is required for each partition.
• In a cluster environment, each system participating in the cluster requires this LTU.
• In an Oracle Real Application Cluster (RAC), each cluster node with an installed
Application Agent requires one on-line license.
• Each node with a configured Oracle DataGuard standby database in Data
Protector requires this license.
• On-line backup licenses are required for Zero Downtime Backup (ZDB).
• The Windows filesystem backup using Data Protector Disk Agent together with the Microsoft Volume Shadow Copy Service (VSS) option is supported at no extra
332 Data Protector licensing
charge. However, backups using the Data Protector VSS integration require the on-line backup extension.
• This LTU is required for Microsoft Exchange Single Mailbox backup.
• VMware Consolidated Backup (VCB) and VMware ESX Server backup require one Windows/Linux license per ESX server, VCB Proxy, and VMware Virtual
Center participating in the backup and restore process. Script based VCB and
ESX Server backup do not require an on-line backup license.
• This LTU is not required for HP Network Node Manager on-line backup.
• This LTU not required for HP Systems Insight Manager on-line backup.
For supported databases, see the Data Protector support matrices at http:// www.hp.com/support/manuals .
Zero Downtime Backup and Instant Recovery extensions
Table 18 HP Data Protector Zero Downtime Backup (ZDB) extension
B7023CA for HP StorageWorks Disk Array XP, 1 TB
B7023DA
B7025CA
B7025DA
B6959CA
B6959DA for HP StorageWorks Disk Array XP, 10 TB for HP StorageWorks Enterprise Virtual Array, 1 TB for HP StorageWorks Enterprise Virtual Array, 10 TB for EMC Symmetrix / DMX, 1 TB for EMC Symmetrix / DMX, 10 TB
The Zero Downtime Backup extension license-to-use (LTU) includes the license for the number of terabytes (TB) of used disk space capacity of the disk array protected by zero downtime backup (ZDB) and utilizing:
• HP Business Copy XP/EVA and/or HP Continuous Access XP/EVA or
• EMC TimeFinder and/or EMC SRDF.
Used disk space capacity is the total capacity of all primary volumes on the disk array used for zero downtime backup or instant recovery. Primary means the original production data volumes. This amount represents the total usable capacity of these volumes matching with their configured LDEV sizes. Data Protector does not require licenses for the capacity consumed by secondary volumes, mirrors, or snapshots that are used for data protection.
Installation and licensing guide 333
• RAID overhead is excluded. This means the RAID configuration does not need to be considered.
• An on-line backup LTU (B6955BA, B6865BA) is required to run ZDB.
• ZDB via a Microsoft Windows 2003 VSS (Volume Shadow copy Service) hardware provider requires this ZDB extension LTU. For example, file system snapshot, Microsoft Exchange Server, or Microsoft SQL Server backup via an HP disk array provider.
Table 19 HP Data Protector Instant Recovery extension
B7026CA for HP StorageWorks Disk Array XP, 1 TB
B7026DA
B7028AA
B7028DA for HP StorageWorks Disk Array XP, 10 TB for HP StorageWorks Enterprise Virtual Array, 1 TB for HP StorageWorks Enterprise Virtual Array, 10 TB
The Instant Recovery extension license-to-use (LTU) includes the license for the number of terabytes (TB) specified of used disk space capacity, required for the instant recovery of the specified disk array type utilizing instant recovery. Data Protector instant recovery enables recovery of terabytes of data from one or multiple recovery disks in minutes, rather than recovery from tape, which could take hours.
Used disk space capacity is the total capacity of all volumes on the disk arrays that are used for zero downtime backup (ZDB) or instant recovery (IR). Primary means the original production data volumes. This amount represents the total usable capacity of these volumes corresponding with their configured LDEV sizes. Data Protector does not require licenses for the capacity consumed by secondary volumes, mirrors, or snapshots that are used for data protection.
• RAID overhead is excluded. This means the RAID configuration does not need to be considered.
• Requires a matching quantity of Data Protector ZDB LTUs which at the same time requires an on-line LTU.
334 Data Protector licensing
Additional options
Manager of Managers extension
Table 20 HP Data Protector Manager-of-Managers extension
B6956AA for UNIX
B6966AA for Windows and Linux
The Manager-of-Managers extension license-to-use (LTU) includes the license required for each Data Protector management server (Cell Manager) running on the specified platform to be part of a Manager-of-Managers environment.
This license is required to share tape libraries between multiple Data Protector cells.
It is an ideal solution for central backup management of branch offices.
B6956AA can also be used for a Windows Cell Manager. However, ordering
B6966AA is more affordable.
Open file backup extension
Table 21 HP Data Protector open file backup extension
BA153AA 1 server
BA153BA
BA154AA
BA155AA
BA152AA
10 servers
5 workstations
1 enterprise server
CD
The Open File Backup Extension license-to-use (LTU) includes the license for open file backup of applications, databases, and e-mail files (for example, .pst - Microsoft
Outlook files) running on specified servers that are not covered by the Data Protector
Platform and integration matrixes.
The CD is included in the Data Protector Starter Pack DVD. It can also be ordered separately via BA152AA, which includes the open file backup CD.
Installation and licensing guide 335
For supported configurations, see the Data Protector support matrices under specification at http://www.hp.com/support/manuals .
Encryption extension
Table 22 HP Data Protector encryption extension
BB618AA for 1 client
BB618BA for 10 clients
Includes the license-to-use (LTU) and media to encrypt all data of one Data Protector client server or workstation. Required once for each Data Protector client (agent) with encryption configured.
• In cluster environments, each system in the cluster requires an LTU.
Media Operations extension
Table 23 HP Data Protector Media Operations extension
B7100AA Entry level
B7101AA
B7102AA
B7128AA
B7129AA
Enterprise
Unlimited
Manuals
Media
• The Entry level includes the license-to-use (LTU) for 2000 media, one management server and unlimited clients.
• The Enterprise level includes the license-to-use (LTU) for 10000 media, one management server and unlimited clients.
• Unlimited includes the license-to-use (LTU) for unlimited media, one management server and unlimited clients.
• Media refers to the total number of tape media to be tracked in the Data Protector
Media Operations internal database. The entry level and enterprise level licenses can be used in any combination to match your total number of tape media to be tracked.
336 Data Protector licensing
• The Data Protector Media Operations CD is included in the Data Protector Starter
Pack, but it can also be ordered separately via B7129AA.
• The Data Protector Media Operations manuals are included in the Data Protector
Functional Extensions manuals pack, but they can be ordered separately via
B7128AA.
Direct backup extension
Table 24 HP Data Protector direct backup extension
B7027AA for HP StorageWorks Disk Array XP, 1 TB
B7027DA for HP StorageWorks Disk Array XP, 10 TB
The direct backup extension license-to-use (LTU) includes the license to perform direct backup with HP StorageWorks Disk Array XP, required for the number of terabytes
(TB) specified of used source disk space needed for direct (serverless) backup.
Requires a matching quantity of Data Protector ZDB LTUs, which at the same time require an on-line backup LTU.
Table 25 HP Data Protector direct backup using NDMP
B7022BA for 1 TB
B7022DA for 10 TB
Includes the license to perform the backup of the number of terabytes (TB) specified on one NDMP Server.
This license is required once per terabyte (TB) of used disk space for each filer backed up via NDMP (for example, Network Appliance Filer or EMC Celerra File Server).
Used disk space capacity is the total capacity of all volumes of the filer backed up via NDMP. This amount represents the total usable capacity of these volumes matching with their configured LDEV sizes.
Printed manuals extension
Table 26 HP Data Protector functional extensions printed manuals
B6960EA English
Installation and licensing guide 337
B6960EJ Japanese
Manuals are available electronically on the DVDs, CDs, and at http://www.hp.com/ support/manuals . Printed manuals can be ordered with two different sets, the Starter
Pack set and the Functional Extensions set. For a list of Starter Pack manuals, see
The functional extensions manuals — printed, includes:
•
HP Data Protector integration guide for Microsoft applications: SQL Server,
SharePoint Portal Server, Exchange Server, and Volume Shadow Copy Service
•
HP Data Protector integration guide for Oracle and SAP
•
HP Data Protector integration guide for IBM applications: Informix, DB2, and
Lotus Notes/Domino
•
HP Data Protector integration guide for VMware Virtual Infrastructure, Sybase,
Network Node Manager, and Network Data Management Protocol Server
•
HP Data Protector zero downtime backup integration guide
•
HP Data Protector zero downtime backup concepts guide
•
HP Data Protector zero downtime backup administrator's guide
•
HP Data Protector integration guide for HP Service Information Portal
•
HP Data Protector integration guide for HP Reporter
•
HP Data Protector integration guide for HP Operations Manager for UNIX
•
HP Data Protector integration guide for HP Operations Manager for Windows
•
HP Data Protector integration guide for HP Performance Manager and HP
Performance Agent
•
HP Data Protector product announcements, software notes, and references for integrations to HP Operations Manager, HP Reporter, HP Performance Manager,
HP Performance Agent, and HP Service Information Portal
•
HP Data Protector Media Operations user guide
•
HP Data Protector Media Operations product announcements, software notes, and references
License migration to Data Protector A.06.11
Migration from previous versions of Data Protector is as follows:
338 Data Protector licensing
Data Protector A.05.50, A.06.00, and A.06.10
Migrate directly to Data Protector A.06.11. No license migration is required or any other kind of migration. Data Protector A.05.50, A.06.00, or A.06.10 customers on support contract will receive Data Protector A.06.11 free of charge. Once you upgrade your environment to Data Protector A.06.11, the functionality you were using with A.05.50, A.06.00, or A.06.10 will be available with Data Protector
A.06.11 at no additional cost. You only need to purchase new licenses if you want to acquire new functional extensions.
Installation and licensing guide 339
Graphical license overview
Figure 56 Starter Pack for HP-UX
Figure 57 Mixed environment
340 Data Protector licensing
Figure 58 61 - 250 slot libraries - example 1
Figure 59 61 - 250 slot libraries - example 2
Installation and licensing guide 341
Figure 60 Online backup
Figure 61 Manager-of-Managers
342 Data Protector licensing
Figure 62 Advanced backup to disk
Figure 63 Zero downtime backup
Installation and licensing guide 343
Figure 64 Single Server Edition
The Data Protector Order Tool
Data Protector offers a simple tool, that can automatically generate a list of Data
Protector product numbers needed for your environment. The Data Protector Order
Tool guides you through the steps by asking simple questions about your system configuration and intended use, displaying the structure of your cell based on the answers you provided so far.
After answering all the questions, the Order Tool will display a complete list of product numbers that need to be ordered for the environment that was described with your answers. See
Figure 65 on page 345 for an example.
The Order Tool is available on the Data Protector installation DVD-ROMs.
344 Data Protector licensing
Figure 65 Data Protector Order Tool example
Data Protector licensing forms
This section discusses Data Protector Licensing forms. Fill them out to order permanent passwords using one of the following methods:
• Use the HP AutoPass utility to obtain and install permanent passwords directly through the internet from the HP password delivery center web server. For more
information, see “ Obtaining and installing permanent passwords using the HP
AutoPass utility ” on page 313. This is the recommended method.
• Order permanent passwords using the online Password Delivery Center site at http://www.webware.hp.com
.
• Print the electronic version of the license forms that are included in the following files on the Cell Manager system and the distribution media:
• HP-UX, Solaris, and Linux: /opt/omni/doc/C/license_forms_UNIX
• Windows DVD-ROM: Disk_Label:Docs\license_forms.txt
Installation and licensing guide 345
or use the electronic files to “copy” and “paste” your message to the Password
Delivery Center (PDC).
IMPORTANT:
Make sure that you type information clearly and that you do not forget the required fields.
The common fields in the licensing forms that you are required to fill out are briefly described beneath:
Personal Data This field contains customer information, including to whom the new password should be delivered.
Licensing Data
Current Cell Manager
Provide licensing information about your Data Protector cell.
Enter the required information about your current Cell Manager.
New Cell Manager
Order Number
IP Address
Enter the required information about your New Cell Manager.
Enter the Order Number printed on the Entitlement Certificate. The
Order Number is required to verify that you are entitled to request a permanent password.
This field defines for which system the Password Delivery Center will generate the passwords. In case you want to use centralized licensing (MoM environments only) then this system must be the MoM
Manager system.
If the Cell Manager has the several
LAN cards, you can enter any of
346 Data Protector licensing
The Password Delivery Center Fax Numbers
Product License Type the IP addresses. We recommend that you enter the primary one.
If you have Data Protector in a
MC/ServiceGuard or Microsoft
Cluster environment, enter the IP address of your virtual server. See the online Help for more information on clusters.
See the Entitlement Certificate shipped with your product for contact information.
In the fields next to the Product
Numbers, enter the quantity of licenses you want to install on this
Cell Manager. The quantity can be all or a subset of the licenses purchased with the Order Number.
Installation and licensing guide 347
348 Data Protector licensing
6 Troubleshooting installation
In this chapter
This chapter contains information specific to installation related problems. For general troubleshooting information, see the HP Data Protector troubleshooting guide.
This chapter includes information on:
•
“ Name resolution problems when installing the Windows Cell
•
“ Verifying DNS connections within Data Protector cell ” on page 350.
•
“ Troubleshooting installation and upgrade of Data Protector ” on page 353.
•
“ Troubleshooting installation of the Data Protector Cell Manager on
•
“ Troubleshooting installation of Windows XP clients ” on page 357.
•
“ Verifying Data Protector client installation ” on page 358.
•
“ Troubleshooting upgrade ” on page 359.
•
“ Using log files ” on page 361.
•
“ Creating installation execution traces ” on page 364.
Name resolution problems when installing the
Windows Cell Manager
During the installation of the Data Protector Cell Manager on Windows, Data Protector detects and warns you if the DNS or the LMHOSTS file is not set up as required. In addition, Data Protector notifies you if the TCP/IP protocol is not installed on your system.
Problem
Name resolution fails when using DNS or LMHOSTS
Installation and licensing guide 349
Action
Check your DNS or LMHOSTS file configuration or activate it. See the “ Verifying
DNS connections within Data Protector cell ” on page 350.
Problem
The TCP/IP protocol is not installed and configured on your system
Data Protector uses the TCP/IP protocol for network communications; it must be installed and configured on every client in the cell. Otherwise, the installation is aborted.
Action
If the name resolution fails, the “error expanding hostname” message is displayed and the installation is aborted.
• If you encounter resolution problems when using DNS, you get a warning message about your current DNS configuration.
• If you encounter resolution problems when using LMHOSTS file, you get a warning message to check your LMHOSTS file configuration.
• If you have not configured either DNS or LMHOSTS, you get a warning message to enable the DNS or the LMHOSTS resolution in the TCP/IP properties dialog.
Verifying DNS connections within Data Protector cell
DNS (Domain Name System) is a name service for TCP/IP hosts. The DNS is configured with a list of host names and IP addresses, enabling users to specify remote systems by host names rather than by IP addresses. DNS ensures proper communication among the members of the Data Protector cell.
If DNS is not configured properly, name resolution problems may occur in the Data
Protector cell and the members will not be able communicate with each other.
Data Protector provides the omnicheck command to verify the DNS connections among the members of the Data Protector cell. Although all possible connections in the cell can be checked with this command, it is enough to verify the following connections, which are essential in the Data Protector cell:
• Cell Manager to any other member of the cell and vice versa
• Media Agent to any other member of the cell and vice versa
350 Troubleshooting installation
Using the omnicheck command
Limitations
• The command verifies connections among the cell members only; it does not verify
DNS connections in general.
The omnicheck command resides on the Cell Manager in the following directory:
Windows: Data_Protector_home\bin
UNIX: /opt/omni/bin
The synopsis of the omnicheck command is: omnicheck -dns [-host Client | -full] [-verbose]
You can verify the following DNS connections in the Data Protector cell using different options:
• To check that the Cell Manager and every Media Agent in the cell resolve DNS connections to every Data Protector client in the cell properly and vice versa, run: omnicheck -dns [-verbose]
• To check that a particular Data Protector client resolves DNS connections to every
Data Protector client in the cell properly and vice versa, run: omnicheck -dns -host client [-verbose] where client is the name Data Protector client checked.
• To check all possible DNS connections in the cell, run: omnicheck -dns -full [-verbose]
When the [-verbose] option is specified, the command returns all the messages.
If this option is not set (default), only the messages that are the result of failed checks are returned.
See the omnicheck man page for more information.
Table 27 on page 352 lists return messages for the omnicheck command. If the
return message indicates a DNS resolution problem, see the “Troubleshooting
Installation and licensing guide 351
Networking and Communication” chapter of the HP Data Protector troubleshooting guide.
Table 27 Return messages
Return message Meaning
client_1 cannot connect to client_2
Timeout connecting to client_2.
client_1 connects to
client_2, but connected system presents itself as client_3
The
%SystemRoot%\System32\drivers\etc\hosts/etc/hosts
(UNIX systems) file on the client_1 is not correctly configured or the hostname of the client_2 does not match its DNS name.
client_1 failed to connect to client_2
client_2
is either unreachable (e.g. disconnected) or the
%SystemRoot%\System32\drivers\etc\hosts
(Windows systems) or /etc/hosts (UNIX systems) file on the client_1 is not correctly configured.
checking connection between client_1 and
client_2
all checks completed successfully.
number_of_failed_checks
checks failed.
client is not a member of the cell.
client contacted, but is apparently an older version. Hostname is not checked.
352 Troubleshooting installation
Troubleshooting installation and upgrade of Data
Protector
Problem
One of the following error messages is reported
•
The Windows Installer Service could not be accessed.
•
This application must be installed to run.
•
This patch package could not be opened.
•
The system cannot open the device or file specified.
After installation or upgrade to Data Protector A.06.11, Windows may report that some applications are not installed or that a reinstall is required.
The reason is an error in the Microsoft Installer upgrade procedure. Microsoft Installer version 1.x data information is not migrated to the Microsoft Installer version 2.x that
Data Protector installs on the computer.
Action
On how to solve the problem, see article Q324906 in the Microsoft Knowledge
Base.
Problem
Cell Manager installation on a Windows system, which is not part of any Windows domain, fails
The following error message is reported:
Setup is unable to match the password with the given account name.
Actions
Two solutions are available:
• Make the Windows system, on which you are installing the Cell Manager, part of a domain.
• Use the local administrator account for the CRS service.
Installation and licensing guide 353
Problem
The following error message is reported msvcr71.dll file is not found
The MSVCR71.dll library (upper case) cannot be found, because only msvcr71.dll
(lower case) is available on the network share. Since MSVCR71.dll
and msvcr71.dll are not treated as the same files, setup.exe fails to find the appropriate dll.
Action
Problem
Canceling of installation does not uninstall already installed components
If you cancel the Data Protector installation while some components have been already installed, Data Protector does not unistall them. The installation finishes with an error.
Action
Rename the file from msvcr71.dll (lower case) to MSCVCR71.dll (upper case) or reconfigure the network share not to be case-sensitive.
Manually uninstall already installed components after you cancelled the installation.
Problems with remote installation of Windows clients
Problem
Error starting setup process
When using Data Protector remote installation to update Windows clients, you get the following error:
Error starting setup process, err=[1326] Logon failure: unknown user name or bad password.
The problem is that the Data Protector Inet service on the remote computer is running under a user account that does not have access to the OmniBack share on the Installation Server computer. This is most probably a local user.
Action
Change the user for the Data Protector Inet service to one that can access the Data Protector share.
354 Troubleshooting installation
Troubleshooting installation of the Data Protector Cell
Manager on Solaris
Problem
Unable to make temporary directory
During the installation of the Cell Manager on Solaris, a temporary directory cannot be created and the installation fails with the following error message:
Processing package instance OB2-CORE from
/tmp/DP_A0611_SUN8.pkg
pkgadd: ERROR: unable to make temporary directory
//tmp/old//installR.aOj3
Action
Manually create the missing temporary directory in the location provided in the error message and restart the installation procedure.
For example, if you get the above error message, create the following directory:
//tmp/old//installR.aOj3
.
Troubleshooting installation of UNIX clients
Problem
Remote installation of UNIX clients fails
Remote installation or upgrade of a UNIX client fails with the following error message:
Installation/Upgrade session finished with errors.
When installing or upgrading UNIX clients remotely, the available disk space on a client system in the folder /tmp should be at least the size of the biggest package being installed. On Solaris client systems, the same amount of disk space should be available also in the /var/tmp folder.
Action
Check if you have enough disk space in the above mentioned directories and restart the installation or upgrade procedure.
Installation and licensing guide 355
For disk space requirements, see the HP Data Protector product announcements,
software notes, and references.
Problem
Problems with the installation of an HP-UX client
When adding a new HP-UX client to a Data Protector cell, the following error message is displayed:
/tmp/omni_tmp/packet: you do not have the required permissions to perform this SD function.....
Access denied to root at to start agent on registered depot
/tmp/omni_tmp/packet. No insert permission on host.
Action
Stop the swagent daemon and restart it by either killing the process and then restarting it by running the /opt/omni/sbin/swagentd command, or by running the /opt/omni/sbin/swagentd -r command.
Ensure that you have a local host, loopback entry in the hosts file (/etc/hosts).
Problem
Inet process cannot be started after installing the UNIX Cell Manager
When starting the Cell Manager, the following error is displayed:
ERROR: Cannot start "omniinet" service, system error: [1053]
Unknown error 1053.
Action
Check if the inetd or xinetd service is running:
HP-UX and Solaris: ps -ef | grep inetd
Linux: ps -ef | grep xinetd
To start the service, run:
HP-UX: /usr/sbin/inetd
Solaris: /usr/sbin/inetd -s
Linux: rcxinetd start
356 Troubleshooting installation
Troubleshooting installation of Windows XP clients
Problem
Remote installation of Windows clients fails
When a Windows XP system is a member of a workgroup and the Simple File Sharing security policy setting is turned on, users attempting to access this system through the network are forced to use the Guest account. During remote installation of a Data
Protector client, Data Protector repeatedly asks for a valid username and password because administrator rights are required for the remote installation.
Action
Turn off Simple File Sharing: in Windows XP, open Windows Explorer or My
Computer, click the Tools menu, click Folder Options, click the View tab, then clear the Use simple file sharing (Recommended) check box.
The Simple File Sharing policy is ignored:
• when the computer is a member of a domain
• when the Network access: Sharing and security model for local accounts security policy setting is set to Classic: Local users authenticate as themselves
Troubleshooting installation of Windows Vista and
Windows Server 2008 clients
Problem
Remote installation of Windows clients fails
Remote installation of a Data Protector client to a Windows Vista or Windows Server
2008 system fails and reports the following error message:
[Normal] Connecting to client computer.company.com...
[Normal] Done.
[Normal] Installing the Data Protector bootstrap service on client computer.company.com...
Installation and licensing guide 357
[Critical] Cannot connect to the SCM (Service Control Manager) on client computer.company.com: [5] Access is denied.
Action
1.
On the Installation Server system, run the following command to mark a user account from the local operating system Administrators user group to be used by the Installation Server during remote installation: omniinetpasswd –inst_srv_user User@Domain
Note that the user account must already be added to the local Inet configuration.
For details, see the omniinetpasswd command description in the HP Data
Protector command line interface reference.
2.
Start remote installation of the Data Protector client once again.
Verifying Data Protector client installation
Verifying Data Protector client installation consists of the following:
• Checking the DNS configuration on the Cell Manager and client systems, and ensuring that the results of the omnicheck -dns command on the Cell Manager and client system match the specified system.
• Checking the software components installed on the client.
• Comparing the list of files required for a certain software component to be installed with the files installed on the client.
• Verifying the checksum for every read-only file required for a certain software component.
Prerequisite
An Installation Server must be available for the type of client system (UNIX, Windows) that you select.
Limitation
The verification procedure is not applicable for Novell NetWare and MPE/iX clients.
To verify a Data Protector installation using the Data Protector GUI:
1.
In the Context List, click Clients.
2.
In the Scoping Pane, expand Clients, right-click the Cell Manager system, and then click Check Installation to start the wizard.
358 Troubleshooting installation
3.
Follow the wizard to verify the installation of the systems in the cell. The Check
Installation window opens, displaying the results of the installation.
See online Help for details.
If your installation has not succeeded, see “ Using log files ” on page 361.
On how to verify the installation on UNIX systems using the Data Protector CLI, see the ob2install man page.
Troubleshooting upgrade
Problem
IDB and configuration files are not available after upgrade
After upgrading the Cell Manager from a previous release version, the IDB and all configuration files are not available. This occurs if the upgrade procedure was interrupted for any reason.
Action
Restore Data Protector from the backup made before the upgrade, eliminate the reason of the interruption, and start the upgrade again.
Problem
Old Data Protector patches are not removed after upgrade
Old Data Protector patches are listed among installed programs if the swlist command is run after the Data Protector upgrade has finished. The patches were removed from your system during the upgrade, but they remained in the sw database.
To check which Data Protector patches are installed, see “ Verifying which Data
Protector patches are installed ” on page 233.
Action
To remove the old patches from the sw database, run the following command: swmodify -u patch
.\* patch
For example, to remove a patch “PHSS_30143” from the sw database, run the following command: swmodify -u PHSS_30143.\* PHSS_30143
Installation and licensing guide 359
Problem
Maximum size of database files exceeds 2 GB
On HP-UX 11.23 and 11.31 (Itanium), and SuSE Linux (x86-64) the maximum size of database files (dirs.dat, fnames.dat, fn?.ext, and their extension files) can exceed the default maximum size of 2 GB. Consequently, during an upgrade to Data Protector A.06.11 a warning message is displayed with an advice to adjust the maximum size of database files:
Please run omnidbutil —modifytblspace to adjust maximum size of database files.
Action
This adjustment should be done after the upgrade, as the procedure for adjusting the maximum size of database files can be both, time and space consuming, depending on the size of the database. Until the adjustment is performed, Data Protector A.06.11
will report incorrect tablespace sizes as is the case with A.06.00. However, it is still possible to perform backup and restore.
NOTE:
Ensure that you have enough free disk space before starting the adjustment. You will need at least as much additional free space as the current size of the database that you intend to export.
Plan enough time for the entire operation. Exporting and importing of the database may take a significant amount of time (up to several days, depending on the complexity and size of your database) and you cannot perform a backup or restore while you are exporting or importing the database.
To resolve the issue, proceed as follows:
1.
Perform a successful backup of the entire IDB.
2.
Export the IDB to an existing temporary directory: omnidbutil –writedb –mmdb MMDBDirectory –cdb CDBDirectory where CDBDirectory and MMDBDirectory are temporary directories to which the CDB and MMDB are exported.
3.
Initialize the IDB: omnidbinit
4.
Add the required number of extension files for the tablespace file:
360 Troubleshooting installation
omnidbutil –extendtblspace TablespaceFileName Pathname
–maxsize Size_MB
For example, if the size of the file fnames.dat was 7 GB, than you need to add 3 extension files with a maximum size of 2047 MB by running the same command 3 times: omnidbutil –extendtblspace fnames.dat
/var/opt/omni/server/db40/datafiles/cdb –maxsize 2047 omnidbutil –extendtblspace fnames.dat
/var/opt/omni/server/db40/datafiles/cdb –maxsize 2047 omnidbutil –extendtblspace fnames.dat
/var/opt/omni/server/db40/datafiles/cdb –maxsize 2047
This will create 3 extension files, fnames.dat1, fnames.dat2, and fnames.dat3
.
5.
Adjust the maximum size of the existing database files: omnidbutil –modifytblspace
Following the above example, fnames.dat, which previously reached a size of 7 GB, is now limited to 2 GB.
6.
Import the IDB: omnidbutil –readdb –mmdb MMDBDirectory –cdb CDBDirectory
If you did not create enough extension files, omnidbutil will exit with the following message:
Tablespace TableSpaceName is running out of space.
Add the required number of extension files and restart the import operation.
7.
After the successful adjustment, remove the temporary files.
Manual upgrade procedure
Normally, you upgrade Data Protector A.05.50, Data Protector A.06.00, or Data
Protector A.06.10 on UNIX Cell Manager and Installation Server by running the omnisetup.sh
command, which performs an automated upgrade procedure.
However, you can also perform the upgrade manually. See “ Upgrading on HP-UX,
Solaris, and Linux systems using native tools ” on page 384.
Using log files
If you run into problems installing Data Protector, you can examine any of the following log files to determine your problem:
Installation and licensing guide 361
• setup log files (Windows)
• system log files (UNIX)
• Data Protector log files
Which log files to check in case of installation problems depends on the type of the installation (local or remote) and on the operating system.
Local installation
In case of problems with local installation, check the following log files:
HP-UX Cell Manager:
•
/var/adm/sw/swinstall.log
•
/var/adm/sw/swagent.log
(for more details)
Solaris or Linux Cell Manager:
/var/opt/omni/log/debug.log
Windows client (the system where setup is running):
•
Temp\SetupLog.log
•
Temp\OB2DBG_did__setup_HostName_DebugNo_setup.txt
(for more details) where:
• did (debugging ID) is the process ID of the first process that accepts the debugging parameters. This ID is used as an ID for the debugging session.
All further processes will use this ID.
• HostName is the name of the host where the trace file is created.
• DebugNo is a number generated by Data Protector.
•
Temp\CLUS_DBG_DebugNo.TXT
(in cluster environments)
The location of the Temp directory is specified by the TEMP environment variable.
To examine the value of this variable, run the set command.
Remote installation
In case of problems with remote installation, check the following log files:
UNIX Installation Server:
/var/opt/omni/log/IS_install.log
362 Troubleshooting installation
Windows client (the remote system to which components are to be installed):
•
SystemRoot\TEMP\OB2DBG_did_INSTALL_SERVICE_DebugNo_debug.txt
•
SystemRoot\TEMP\CLUS_DBG_DebugNo.TXT
The location of the Temp directory is specified by the TEMP environment variable, and SystemRoot is a path specified in the SystemRoot environment variable.
In case the setup log files are not created, run the remote installation with the debug
option. See “ Creating installation execution traces ” on page 364.
Data Protector log files
The Data Protector log files listed below are located in:
Windows Vista, Windows Server 2008: Data_Protector_program_data\log
Other Windows systems: Data_Protector_home\log
HP-UX, Solaris, and Linux : /var/opt/omni/log and
/var/opt/omni/server/log
Other UNIX systems: /usr/omni/log
Novell NetWare: SYS:\USR\OMNI\LOG
The following log files are important for troubleshooting installation: debug.log
inet.log
IS_install.log
omnisv.log
upgrade.log
Contains unexpected conditions. While some can be meaningful to you, the information is mainly used by the support organization.
Contains requests made to the Data Protector inet service. It can be useful to check the recent activity of Data Protector on clients.
Contains a trace of remote installation and resides on the Installation Server.
Contains information on when Data Protector services were stopped and started.
This log is created during upgrade and contains upgrade core part (UCP) and upgrade detail part
(UDP) messages.
Installation and licensing guide 363
OB2_Upgrade.log
This log is created during upgrade and contains traces of the upgrade process.
For more log files, see the HP Data Protector troubleshooting guide.
Creating installation execution traces
Run the installation with the debug option if this is requested by the HP Customer
Support Service. For more information on debugging, including the debug options below, and preparing data to be sent to the HP Customer Support Service, see the
HP Data Protector troubleshooting guide.
Windows:
For debugging remote installation on a Windows system, run the Data Protector GUI with the debug option:
Manager -debug 1-99 DebugPostfix
Once the session is finished/aborted, collect the debug output from the following locations:
• On the Installation Server system:
Data_Protector_program_data\tmp\OB2DBG_did__BM_
Hostname_DebugNo_DebugPostfix
(Windows Server 2008)
Data_Protector_home\tmp\OB2DBG_did__BM_
Hostname_DebugNo_DebugPostfix
(other Windows systems)
• On the remote system:
SystemRoot:\Temp\OB2DBG_did__INSTALL_SERVICE_Hostname_DebugNo_DebugPostfix
UNIX:
For debugging the installation on a UNIX system, run the Data Protector GUI with the debug option: xomni -debug 1-99 DebugPostfix or xomniadmin -debug 1-99 Debug_postfix
Once the session is finished/aborted, collect the debug output from the Installation
Server system’s tmp directory.
364 Troubleshooting installation
A Installing and upgrading
Data Protector using UNIX native tools
In this appendix
This Appendix describes how to install and upgrade Data Protector on UNIX systems, using native tools such as swinstall on HP-UX or rpm on Linux.
NOTE:
The recommended method for installing or upgrading Data Protector is using the omnisetup.sh
script. See “ Installing a UNIX Cell Manager ” on page 45 and
“ Upgrading the UNIX Cell Manager and Installation Server ” on page 256.
Installing on HP-UX, Solaris, and Linux systems using native tools
NOTE:
The native installation procedures on HP-UX, Solaris, and Linux are only documented if you intend to install an Installation Server with a limited set of packages. It is recommended to install Data Protector using omnisetup.sh.
Installation and licensing guide 365
Installing a Cell Manager on HP-UX systems using swinstall
Follow the procedure below to install the UNIX Cell Manager on an HP-UX system:
1.
Insert and mount the UNIX installation DVD-ROM and run the
/usr/sbin/swinstall utility.
2.
In the Specify Source window, select Network Directory/CDROM, and then enter:
• On a PA-RISC based HP-UX:
Mountpoint/hpux_pa/DP_DEPOT/DP_A0611_UX11x.sd_depot
• On a IA-64 based HP-UX:
Mountpoint/hpux_ia/DP_DEPOT/DP_A0611_UXia64.sd_depot
in the Source Depot Path. Then click OK to open the SD Install - Software
Selection window.
3.
In the list of available software packages for the installation, the Data Protector product is displayed under the name B6960MA. Double-click it to display the
DATA-PROTECTOR product for UNIX. Double-click it to display the contents.
The following subproducts are included in the product:
OB2-CM
OB2-DOCS
Cell Manager software
Data Protector documentation subproduct that includes Data
Protector manuals in PDF format and online Help (WebHelp).
366 Installing and upgrading Data Protector using UNIX native tools
4.
Right-click DATA-PROTECTOR, and then click Mark for Install to install the whole software.
In case you do not need all subproducts, double-click DATA-PROTECTOR and then right-click an item from the list. Click Unmark for Install to exclude the package or Mark for Install to select it for installation.
Make sure that the Marked? status value next to the OB2-CM package is set to
Yes if you are installing the Cell Manager for UNIX on the system. Refer to
NOTE:
If you are using user IDs longer than 32 bits, you must remotely install the
User Interface component (OMNI-CS) on the Cell Manager after you have installed the Core Cell Manager software component.
5.
In the Actions list, click Install (analysis), then click OK to proceed. If the Install
(analysis) fails, displaying an error message, click Logfile to view the file.
Installation and licensing guide 367
Figure 66 SD install - software selection window
NOTE:
If you want to install software from a tape device across the network, you first need to mount the source directory on your computer.
Installing the Cell Manager on Solaris systems using pkgadd
Follow the procedure below to install the Cell Manager on a Solaris system:
1.
Insert the UNIX installation DVD-ROM.
368 Installing and upgrading Data Protector using UNIX native tools
2.
Change to the main package_source directory, i.e. the directory that contains the installation depot file (in this case Mount_point/solaris/DP_DEPOT).
The following sub-product packages related to Cell Manager installation are included in the product:
OB2-CORE
OB2-CC
Data Protector Core software.
Cell Console software. This contains the command-line interface.
Cell Manager software.
OB2-CS
OB2-DA Disk Agent software. This is required, otherwise it is not possible to back up the
IDB.
and optionally:
OB2-MA
OB2-DOCS
OB2-JAVAGUI
The General Media Agent software. This is required if you want to attach a backup device to the Cell Manager.
Data Protector documentation subproduct that includes Data Protector manuals in PDF format and online Help (WebHelp).
A Java-based graphical user interface. If you want to install the command-line interface on a client with Java GUI, you need to install the OB2–CC package.
Installation and licensing guide 369
3.
Use the pkgadd facility to install the above packages.
IMPORTANT:
The sub-product packages on Solaris are dependent on each other. You should install the packages in the order in which they are listed above.
Run the following command to install each package: pkgadd -d DP_A0611_SUN8.pkg package_name
4.
Restart the Data Protector services:
/opt/omni/sbin/omnisv stop
/opt/omni/sbin/omnisv start
NOTE:
If you installed the Cell Manager on Solaris 9 or Solaris 10, remotely install the Disk
Agent on the Cell Manager using an Installation Server. This will replace the generic
Solaris Disk Agent with the Solaris 9 or Solaris 10 Disk Agent. On Solaris 10, remote
Installing the Cell Manager on Linux systems using rpm
Follow the procedure below to install the Cell Manager on a Linux system:
1.
Insert and mount the UNIX installation DVD-ROM.
370 Installing and upgrading Data Protector using UNIX native tools
2.
Extract individual packages:
• Use rpm2cpio (recommended):
Change to the temporary directory where you want to extract the archives and run: rpm2cpio pkg_source/ DP_A0611_GPLx86_64.rpm | cpio -ivd
Where pkg_source is the directory containing the installation archive (in this case Mount_point/linux/DP_DEPOT).
• Alternatively, use rpm:
Change to the directory containing the installation archive (in this case
Mount_point/linux/DP_DEPOT
, and run: rpm -i DP_A0611_GPLx86_64.rpm
NOTE:
The above rpm -i command does not install the software. Instead, only individual rpm packages are copied to /opt/omni.
However, the package is still registered; therefore you need to remove the package OB2-CM after you finish the installation of individual packages.
Installation and licensing guide 371
3.
Change to the directory where the individual packages are extracted:
• If you used rpm2cpio: cd temporary_directory/opt/omni
• If you used rpm: cd /opt/omni
To install a package, run: rpm -i package_name-A.06.11-1.x86_64.rpm
where package_name is the name of sub-product package.
The following packages must be installed:
OB2-CORE
OB2-CC
Data Protector Core software.
Cell Console software. This contains the command-line interface.
Cell Manager software.
OB2-CS
OB2-DA
OB2-MA
Disk Agent software. This is required, otherwise it is not possible to back up the IDB.
The General Media Agent software. This is required if you want to attach a backup device to the Cell Manager.
OB2-DOCS
OB2-JAVAGUI
Data Protector documentation subproduct that includes Data
Protector manuals in PDF format and online Help (WebHelp).
A Java-based graphical user interface. If you want to install the command-line interface on a client with Java GUI, you need to install the OB2–CC package.
Optionally, install:
372 Installing and upgrading Data Protector using UNIX native tools
OB2-MA
OB2-DOCS
OB2-JAVAGUI
The General Media Agent software. This is required if you want to attach a backup device to the Cell Manager.
Data Protector documentation subproduct that includes Data
Protector manuals in PDF format and online Help (WebHelp).
A Java-based graphical user interface. If you want to install the command-line interface on a client with Java GUI, you need to install the OB2–CC package.
IMPORTANT:
The sub-product packages on Linux are dependent on each other. You should install the packages in the order in which they are listed above.
4.
Restart the Data Protector services:
/opt/omni/sbin/omnisv stop
/opt/omni/sbin/omnisv start
5.
If you used rpm for unpacking the main rpm archive, remove the package
OB2-CM
: rpm -e OB2-CM
Installing an Installation Server on HP-UX systems using swinstall
1.
Insert and mount the UNIX installation DVD-ROM.
2.
At the command line, type /usr/sbin/swinstall to run the installation program.
Installation and licensing guide 373
3.
In the Specify Source window, select NetworkPath/CDROM, and then in the
Source Depot Path text box, enter:
• On a PA-RISC based HP-UX:
Mount_point/hpux_pa/DP_DEPOT/DP_A0611_UX11x_IS.sd_depot
.
• On a IA-64 based HP-UX:
Mount_point/hpux_ia/DP_DEPOT/DP_A0611_UXia64_IS.sd_depot
.
Then open the SD Install - Software selection window.
4.
In the SD Install - Software Selection window, double-click DATA-PROTECTOR to list the software for the installation. Right-click OB2-IS, and then click Mark for
Install.
5.
From the Actions menu, click Install (analysis). Click OK to proceed.
When the installation is finished, the software depot for UNIX is located in the
/opt/omni/databases/vendor directory.
IMPORTANT:
If you do not install the Installation Server for UNIX on your network, you will have to install every UNIX client locally from the UNIX installation DVD-ROM.
Installing an Installation Server on Solaris systems using pkgadd
Local installation on Solaris
To install the Installation Server for UNIX on a Solaris system:
1.
Insert the UNIX installation DVD-ROM.
374 Installing and upgrading Data Protector using UNIX native tools
2.
Change to the mainpackage_source directory, that is the directory that contains the installation depot file (in this case
Mount_point/solaris/DP_DEPOT
).
The following sub-product packages related to Installation Server installation are included in the product:
OB2-CORE Data Protector Core software. Note that this is already installed, if you are installing the Installation Server on the
Cell Manager system.
OB2-C-IS
OB2-SOLUX
OB2-OTHUX
OB2-JGUIP
Installation Server Core software.
Disk Agent, Media Agent, and Cell Console remote installation packets for remote Solaris systems.
Disk Agent, Media Agent, and Cell Console remote installation packets for remote non-Solaris UNIX systems.
A Java-based graphical user interface. If you want to install the command-line interface on a client with Java GUI, you need to install the OB2–CC package.
Also, if you are setting up an independent Installation Server (that is, not on the
Cell Manager) and want to use the user interface:
OB2-CC Cell Console software. This contains the command-line interface.
OB2-JAVAGUI JavaGUI software. This contains the Java based graphical user interface.
OB2-
JAVAGUI
JavaGUI software. This contains the Java based graphical user interface.
Installation and licensing guide 375
3.
Use the pkgadd facility to install the above packages.
IMPORTANT:
The sub-product packages on Solaris are dependent on each other. You should install the packages in the order in which they are listed above.
Run the following command to install each package: pkgadd -d DP_A0611_SUN8_IS.pkg package_name
NOTE:
The pkgadd facility can only be run locally, not remotely.
376 Installing and upgrading Data Protector using UNIX native tools
4.
Once you have installed these components, use pkgadd to install the remote installation packets for all the integration packages that you will want to install remotely. For instance:
OB2-INTGP Data Protector Core Integrations software. This component is necessary if you want to install integrations.
OB2-SAPP SAP Integration component.
OB2-VMWP VMware Integration component.
OB2-VMWP
OB2-SAPDBP
OB2-INFP
OB2-LOTP
OB2-SYBP
OB2-OR8P
OB2-DB2P
OB2-EMCP
OB2-SNAPP
OB2-SMISP
OB2-SSEAP
OB2-NDMPP
OB2-OVP
OB2-FRAP
OB2-JPNP
VMware Integration component.
SAP DB Integration component.
Informix Integration component.
Lotus Notes/Domino Integration component.
Sybase Integration component.
Oracle Integration component.
DB2 Integration component.
EMC Symmetrix Integration component.
HP StorageWorks Virtual Array.
HP StorageWorks Enterprise Virtual Array.
HP StorageWorks Disk Array XP.
The NDMP Media Agent software.
HP NNM Integration component.
French Documentation & Help package.
Japanese Documentation & Help package.
Installation and licensing guide 377
When the installation is finished, the software depot for UNIX is located in the
/opt/omni/databases/vendor directory.
IMPORTANT:
If you do not install an Installation Server for UNIX on your network, you will have to install every UNIX client locally from the UNIX installation DVD-ROM.
IMPORTANT:
If you want to install Data Protector to linked directories, for instance:
/opt/omni/ -> /prefix/opt/omni/
/etc/opt/omni/ -> /prefix/etc/opt/omni/
/var/opt/omni/ -> /prefix/var/opt/omni/ you must create the links before the installation and ensure that the destination directories exist.
NOTE:
If you install the User Interface component (either the graphical user interface or the command-line interface), you should update your environment variables before using
it. Refer to “ Setting environment variables ” on page 53 for more information.
If you intend to use the Data Protector user interface to perform backups or restores across platforms, refer to the HP Data Protector product announcements, software notes, and references for the limitations incurred.
What’s next?
At this point, you should have the Installation Servers for UNIX installed on your network. Now you should perform the following tasks:
378 Installing and upgrading Data Protector using UNIX native tools
1.
If you have set up an independent Installation Server (i.e. not on the Cell
Manager) you must manually add (import) the system to the Data Protector cell.
Refer to “ Importing an installation server to a cell ” on page 214.
NOTE:
When an Installation Server is imported, the file
/etc/opt/omni/server/cell/installation_servers on the
Cell Manager is updated to list the installed remote installation packets.
This can be used from the CLI to check the available remote installation packets. For this file to be kept up to date, you should export and re-import an Installation Server whenever remote installation packets are installed or deleted. This applies even if an Installation Server is installed on the same system as the Cell Manager.
2.
Install the Installation Server for Windows in case you have any Windows systems in your Data Protector cell. Refer to
3.
Distribute the software to clients. Refer to “ Installing Data Protector clients ” on page 72.
Installing an Installation Server on Linux systems using rpm
Local installation on Linux
To install the Installation Server for UNIX on a Linux system:
1.
Insert the UNIX installation DVD-ROM.
Installation and licensing guide 379
2.
Extract individual packages:
• Use rpm2cpio (recommended):
Change to the temporary directory where you want to extract the archives and run: rpm2cpio pkg_source/ DP_A0611_GPLx86_64.rpm | cpio -ivd
Where pkg_source is the directory containing the installation archive (in this case Mount_point/linux/DP_DEPOT).
• Alternatively, use rpm:
Change to the directory containing the installation archive (in this case
Mount_point/linux/DP_DEPOT
, and run: rpm -i DP_A0611_GPLx86_64_IS.rpm
NOTE:
The above rpm -i command does not install the software. Instead, only individual rpm packages are copied to /opt/omni.
However, the package is still registered; therefore you need to remove the package OB2-CM after you finish the installation of individual packages.
380 Installing and upgrading Data Protector using UNIX native tools
3.
Change to the directory where the individual packages are extracted:
• If you used rpm2cpio: cd temporary_directory/opt/omni
• If you used rpm: cd /opt/omni
For each package, run: rpm -i package_name-A.06.11-1.x86_64.rpm
The following sub-product packages (package_name) related to Installation
Server installation are included in the product:
OB2-CORE Data Protector Core software. Note that this is already installed, if you are installing the Installation
Server on the Cell Manager system.
OB2-CORE-IS
OB2-LINUXP
OB2-OTHUXP
OB2-JGUIP
Installation Server Core software.
Disk Agent, Media Agent, and Cell Console remote installation packets for remote Linux systems.
Disk Agent, Media Agent, and Cell Console remote installation packets for remote non-Linux systems.
A Java-based graphical user interface. If you want to install the command-line interface on a client with
Java GUI, you need to install the OB2–CC package.
Also, if you are setting up an independent
Installation Server (that is, not on the Cell Manager) and want to use the user interface, you need to install OB2–CC package and OB2-JAVAGUI
JavaGUI software.
Installation and licensing guide 381
4.
Once you have installed these components, use rpm to install the remote installation packets for all the integration packages you will want to install remotely. For instance:
OB2-INTGP Data Protector Core Integrations software. This component is necessary if you want to install integrations.
OB2-SAPP
OB2-VMWP
OB2-SAPDBP
OB2-INFP
SAP Integration component.
VMware Integration component.
SAP DB Integration component.
Informix Integration component.
OB2-LOTP
OB2-SYBP
OB2-OR8P
OB2-DB2P
OB2-EMCP
OB2-SNAPP
OB2-SMISAP
OB2-SSEAP
OB2-NDMPP
OB2-OVP
OB2-FRAP
OB2-JPNP
Lotus Notes/Domino Integration component.
Sybase Integration component.
Oracle Integration component.
DB2 Integration component.
EMC Symmetrix Integration component.
HP StorageWorks Virtual Array.
HP StorageWorks Enterprise Virtual Array.
HP StorageWorks Disk Array XP.
The NDMP Media Agent software.
HP NNM Integration component.
French Documentation & Help package.
Japanese Documentation & Help package.
382 Installing and upgrading Data Protector using UNIX native tools
OB2-DOCSP Data Protector documentation that includes Data
Protector manuals in PDF format and online Help
(WebHelp) package.
OB2-PEGP
OB2-VLSAMP
PEGASUS package.
VLS-AM package.
When the installation is finished, the software depot for UNIX is located in the
/opt/omni/databases/vendor directory.
IMPORTANT:
If you do not install an Installation Server for UNIX on your network, you will have to install every UNIX client locally from the UNIX installation
DVD-ROM.
5.
If you used rpm for unpacking the main rpm archive, remove the package
OB2-IS
: rpm -e OB2-IS
IMPORTANT:
If you want to install Data Protector to linked directories, for instance:
/opt/omni/ -> /prefix/opt/omni/
/etc/opt/omni/ -> /prefix/etc/opt/omni/
/var/opt/omni/ -> /prefix/var/opt/omni/ you must create the links before the installation and ensure that the destination directories exist.
What’s next?
At this point, you should have the Installation Servers for UNIX installed on your network. Now you should perform the following tasks:
Installation and licensing guide 383
1.
If you have set up an independent Installation Server (i.e. not on the Cell
Manager) you must manually add (import) the system to the Data Protector cell.
Refer to “ Importing an installation server to a cell ” on page 214.
NOTE:
When an Installation Server is imported, the file
/etc/opt/omni/server/cell/installation_servers on the
Cell Manager is updated to list the installed remote installation packets.
This can be used from the CLI to check the available remote installation packets. For this file to be kept up to date, you should export and re-import an Installation Server whenever remote installation packets are installed or deleted. This applies even if an Installation Server is installed on the same system as the Cell Manager.
2.
Install the Installation Server for Windows in case you have any Windows systems in your Data Protector cell. Refer to
3.
Distribute the software to clients. Refer to “ Installing Data Protector clients ” on page 72.
Installing the clients
The clients are not installed during a Cell Manager or Installation Server installation.
The clients must be installed either by using omnisetup.sh or by remotely installing the components from the Data Protector GUI. For detailed information on how to
install the clients, refer to “ Installing Data Protector clients ” on page 72.
Upgrading on HP-UX, Solaris, and Linux systems using native tools
Upgrading Data Protector on HP-UX systems using swinstall
An upgrade of a Cell Manager must be performed from UNIX installation DVD-ROM.
If you are upgrading a Cell Manager with an Installation Server installed, you must first upgrade the Cell Manager and then the Installation Server.
Client components that are installed on the Cell Manager system are not upgraded during a Cell Manager upgrade and must be upgraded either by using
384 Installing and upgrading Data Protector using UNIX native tools
omnisetup.sh
or by remotely installing the components from the Installation Server.
For details refer to “ Local installation of UNIX clients
” on page 148 or “ Remote installation of Data Protector clients ” on page 80.
Upgrade procedure
To upgrade Data Protector A.05.50, A.06.00, or A.06.10 to Data Protector A.06.11, using swinstall, proceed as follows:
1.
Log in as root and shut down the Data Protector services on the Cell Manager by running the /opt/omni/sbin/omnisv -stop command.
Type ps -ef | grep omni to verify whether all the services have been shut down. There must be no Data Protector services listed after executing the ps
-ef | grep omni command.
2.
To upgrade a Cell Manager or/and an Installation Server, follow the procedures
described “ Installing a Cell Manager on HP-UX systems using swinstall
The installation procedure will automatically detect the previous version and upgrade
only the selected components. If a component that was installed in the previous version of Data Protector is not selected, it is not upgraded. Therefore, you must ensure that you select all components that must be upgraded.
NOTE:
The Match what target has option is not supported if you are upgrading both, the Cell Manager and Installation Server on the same system.
Upgrading Data Protector on Solaris systems using pkgadd
To upgrade the Solaris Cell Manager or Installation Server, uninstall the old version and install the new version of the product.
Client components that are installed on the Cell Manager system are not upgraded during a Cell Manager upgrade and must be upgraded either by using omnisetup.sh
or by remotely installing the components from the Installation Server.
For details refer to “ Local installation of UNIX clients
” on page 148 or “ Remote installation of Data Protector clients ” on page 80.
Installation and licensing guide 385
Upgrade procedure
To upgrade Data Protector A.05.50, A.06.00, or A.06.10 to Data Protector A.06.11
using pkgadd, proceed as follows:
1.
Log in as root and shut down the Data Protector services on the Cell Manager by running the /opt/omni/sbin/omnisv -stop command.
Type ps -ef | grep omni to verify whether all the services have been shut down. There must be no Data Protector services listed after executing the ps
-ef | grep omni command.
2.
Uninstall Data Protector using pkgrm.
The configuration files and the database are preserved during this procedure.
3.
Run the pkginfo command to verify that you uninstalled the old version of Data
Protector. Old versions of Data Protector should not be listed.
Verify that the database and configuration files are still present. The following directories should still exist and contain binaries:
• /opt/omni
• /var/opt/omni
• /etc/opt/omni
4.
If you are upgrading a Cell Manager, insert and mount the UNIX installation
DVD-ROM and use pkgadd to install the Cell Manager. For detailed steps, refer
to “ Installing the Cell Manager on Solaris systems using pkgadd ” on page 368.
If you are upgrading an Installation Server, insert and mount the UNIX installation
NOTE:
If you upgraded the Cell Manager on Solaris 9 or Solaris 10, remotely install the Disk
Agent on the Cell Manager after upgrade is complete, using an Installation Server. This will replace the generic Solaris Disk Agent with the Solaris 9 or Solaris 10 Disk Agent.
On Solaris 10, remote installation of the Media Agent on the Cell Manager is also
required. Refer to “ Remote installation of Data Protector clients ” on page 80 or to the
ob2install man page.
386 Installing and upgrading Data Protector using UNIX native tools
Upgrading Data Protector on Linux systems using rpm
To upgrade the Linux Cell Manager or Installation Server, uninstall the old version and install the new version of the product.
Client components that are installed on the Cell Manager system are not upgraded during a Cell Manager upgrade and must be upgraded either by using omnisetup.sh
or by remotely installing the components from the Installation Server.
For details refer to “ Local installation of UNIX clients
” on page 148 or “ Remote installation of Data Protector clients ” on page 80.
Upgrade procedure
To upgrade Data Protector A.05.50, A.06.00, or A.06.10 to Data Protector A.06.11
using rpm, proceed as follows:
1.
Log in as root and shut down the Data Protector services on the Cell Manager by running the /opt/omni/sbin/omnisv -stop command.
Type ps -ef | grep omni to verify whether all the services have been shut down. There must be no Data Protector services listed after executing the ps
-ef | grep omni command.
2.
Uninstall Data Protector using rpm.
The configuration files and the database are preserved during this procedure.
3.
Run the rpm —q command to verify that you uninstalled the old version of Data
Protector. Old versions of Data Protector should not be listed.
Verify that the database and configuration files are still present. The following directories should still exist and contain binaries:
• /opt/omni
• /var/opt/omni
• /etc/opt/omni
4.
If you are upgrading a Cell Manager, insert and mount the UNIX installation
DVD-ROM and use rpm to install the Cell Manager. For detailed steps, refer to
Installing the Cell Manager on Linux systems using rpm .
If you are upgrading an Installation Server, insert and mount the UNIX installation
DVD-ROM and install the Installation Server. For detailed steps, refer to
Installing an Installation Server on Linux systems using rpm .
Installation and licensing guide 387
388 Installing and upgrading Data Protector using UNIX native tools
B System preparation and maintenance tasks
In this appendix
This appendix provides some additional information about tasks that are beyond the scope of this guide but strongly influence the installation procedure. These tasks include system preparation and maintenance tasks.
Setting up the TCP/IP protocol on Windows systems
IMPORTANT:
Only the Microsoft implementation of the TCP/IP protocol is supported.
Data Protector uses the TCP/IP protocol for network communications and must be installed and configured on every client in the cell.
Entering a command using the Data Protector user interface establishes a connection to the Cell Manager through the TCP/IP protocol.
The TCP/IP protocol is a group of related protocols and utilities used for network communications. It consists of the TCP (Transmission Control Protocol) and the IP
(Internet Protocol).
The TCP/IP software is installed on a hard disk, and each computer that uses this protocol must have the following addresses, usually assigned by the network administrator:
• The IP address for each network adapter card installed on the computer. This is a 32-bit number, usually displayed in the dotted quad or dotted decimal format.
Installation and licensing guide 389
• The Subnet mask for each network adapter card installed on the computer, which, combined with IP address, identifies the Network ID and the host ID.
The Subnet mask is displayed in the same format as the IP address.
• The Default Gateway address is required for the default local gateway (IP router) to enable Internet access.
Prerequisites
Before installing the TCP/IP protocol on Windows computers, you need to know the following:
• There are different configuration options, depending on the type of Windows software installed on your computer.
A Windows Server computer can be configured as a Dynamic Host Configuration
Protocol (DHCP) server, a Windows Internet Name Service (WINS) server, or a
Domain Name System (DNS) server, among others. See the Windows online
Help for details.
• You can configure the TCP/IP protocol automatically using DHCP as long as you have the DHCP server installed on your network.
The TCP/IP protocol must be configured manually if there is no DHCP server available on your network or if you configure the TCP/IP protocol on the DHCP server computer. See the Windows online Help for details.
• If you configure the TCP/IP manually, make sure that you are logged on as a member of the Administrator group for the local computer. To prevent duplicate addresses, make sure that all values are obtained from your network administrator.
In addition to the IP address, Subnet mask, and Default gateway mentioned above, you need to obtain:
• The name of your DNS domain and the IP addresses of the DNS servers, if you will be using DNS services.
• The IP addresses for WINS servers if there are WINS servers available on your network.
Installing and configuring the TCP/IP protocol on Windows systems
The TCP/IP protocol on Windows systems is installed during the installation of the operating system.
To check the current TCP/IP settings on a Windows 2000 system, proceed as follows:
1.
In the Windows Control Panel, double-click Network and Dial-up Connections, and then Local Area Connection.
390 System preparation and maintenance tasks
2.
Click Properties and double-click Internet Protocol (TCP/IP). You can then edit
IP settings.
Figure 67 The TCP/IP properties window on Windows
To edit advanced settings, click Advanced.
Installation and licensing guide 391
Figure 68 Advanced TCP/IP settings on Windows
DNS suffix
To configure the DNS suffix on a Windows 2000 system, right-click the My Computer icon on the desktop and then click Properties, Network Identification, Properties,
More. The new DNS settings will take effect after the system is restarted.
392 System preparation and maintenance tasks
Figure 69 The DNS suffix and NetBIOS computer name on Windows
Checking the TCP/IP setup
An important aspect of the TCP/IP configuration process is the setup of a hostname resolution mechanism.
• If using hosts files, located in the %SystemRoot%\system32\drivers\etc folder, each system in the cell must be able to resolve the address of the Cell
Manager, and of all systems with Media Agents and backup devices. The Cell
Manager must be able to resolve the names of all systems in the cell.
• If using DNS, make sure the local DNS server is properly configured and specified in the IP settings for each system in the cell.
Once you have the TCP/IP protocol installed, you can use the ping and ipconfig utilities to verify that the TCP/IP setup is correct. If you have changed the TCP/IP settings, restart the computer first.
1.
At the command line, type ipconfig /all to display the precise information on your TCP/IP configuration and the addresses that have been set for your network adapter. Check if the IP address and subnet mask are set correctly.
2.
Type ping your_IP_address to confirm the software installation and configuration. By default, you should receive four echo packets.
3.
Type ping default_gateway.
The gateway should be on your subnet. If you fail to ping the gateway, check if the gateway IP address is correct and that the gateway is operational.
Installation and licensing guide 393
4.
If the previous steps have worked successfully, you are ready to test the name resolution. Enter the name of the system while running the ping command to test the hosts file and/or DNS. If your machine name was kesukozi, and the domain name was campo.com, you would enter: ping kesukozi.campo.com.
If this does not work, refer to “ Installing and configuring the TCP/IP protocol on
Windows systems ” on page 390, for steps required to access the TCP/IP
Properties window. Here, verify that the domain name is correct. You should also check the hosts file and the DNS.
Be sure that the name resolution for the system, which is intended to be the Cell
Manager, and the systems, which are intended to be the clients, is working in both ways:
• On the Cell Manager you can ping each client.
• On the clients you can ping the Cell Manager and each client with a Media
Agent installed.
NOTE:
When using the hosts file for the name resolution, the above test does not guarantee that name resolution works properly. In this case, you may want to use DNS check tool once Data Protector is installed.
IMPORTANT:
If the name resolution, as specified above, is not working, Data Protector can not be installed properly.
Also note that the Windows computer name must be the same as the hostname. Otherwise, Data Protector setup reports a warning.
TCP/IP Properties window.
394 System preparation and maintenance tasks
5.
After Data Protector has been installed and a Data Protector cell has been created, you can use the DNS check tool to check that the Cell Manager and every client with a Media Agent installed resolve DNS connections to all other clients in the cell properly and vice versa. You do that by running the omnicheck
-dns command from the Data_Protector_home\bin directory. Failed
checks and the total number of failed checks are listed. For details, see “ Verifying
DNS connections within Data Protector cell ” on page 350.
For detailed information on the omnicheck command, refer to the HP Data
Protector command line interface reference.
MS Proxy
If the MS Proxy is installed, the port number 5555 is occupied and the Data Protector services fail. Solve the problem as follows:
1.
Create a file, named wspcfg.ini, in the Data_Protector_home\bin directory.
2.
Add the following lines to the file:
[OmniInet]Disable=1
Preparing a NIS server
This procedure enables your NIS server to recognize your Data Protector Cell
Manager.
To add the Data Protector information to your NIS server, follow these steps:
1.
Log in as root on the NIS server.
Installation and licensing guide 395
2.
If you are managing the /etc/services file via NIS, append the following line to the /etc/services file: omni 5555/tcp # Data Protector for Data Protector inet server
If you are managing the /etc/inetd.conf file via NIS, append the following line to the /etc/inetd.conf file:
#Data Protector omni stream tcp nowait root /opt/omni/lbin/inet -log
/var/opt/omni/log/inet.log
3.
Run the following command so that the NIS server reads the file and updates the configuration.
cd /var/yp; make
NOTE:
In the NIS environment, the nsswitch.conf file defines the order in which different configuration files will be used. For example, you can define whether the
/etc/inetd.conf
file will be used on the local machine or from the NIS server. You can also insert a sentence in the file, stating that the nsswitch.conf file controls where the names are kept. See the man pages for detailed information.
If you have already installed Data Protector, you must prepare the NIS server, and then restart the inet service by killing the process concerned, using the command kill -HUP pid on every NIS client that is also a Data Protector client.
Troubleshooting
• If the Data Protector Inet service does not start after you have installed
Data Protector in your NIS environment, check the /etc/nsswitch.conf file.
If you find the following line: services: nis [NOTFOUND=RETURN] files replace the line with: services: nis [NOTFOUND=CONTINUE] files
396 System preparation and maintenance tasks
Preparing a Microsoft server cluster running on
Windows Server 2008 for Data Protector installation
To enable installation of the cluster-aware Data Protector Cell Manager or Data
Protector client on a server cluster with Microsoft Cluster Service (MSCS) running on the Windows Server 2008 operating system, you need to prepare the cluster in advance. Failing to do so may result in failed sessions for backing up the local
CONFIGURATION object, which must be backed up during preparation for disaster recovery, and potentially even in a data loss.
Prerequisites
• Ensure that you are logged on to the system with a domain user account. The domain user account must be a member of the local Administrators group.
Preparation procedure
To properly prepare your cluster for Data Protector installation, perform the following:
1.
On both cluster nodes, start Windows Firewall and enable exceptions for the program File and Printer Sharing.
2.
On the active cluster node, start Failover Cluster Management, and verify that the witness disk in quorum resource is online. If the resource is offline, bring it online.
Perform the steps that follow on the active cluster node only.
3.
If you are preparing a cluster without a Majority Node Set (MNS) configured, start Windows Explorer and change ownership of the folder
WitnessDiskLetter:\Cluster to the local Administrators group.
While changing the ownership in the Advanced Security Settings for Cluster window, ensure that the option Replace owner on subcontainers and objects is selected. In the Windows Security dialog box, confirm the suggested action by clicking Yes, and confirm the notification that follows by clicking Yes.
4.
If you are preparing a cluster without an MNS configured, in Windows Explorer, change permissions of the folder WitnessDiskLetter:\Cluster to allow full control for the SYSTEM and local Administrators groups. Verify that the permission settings for both groups match the settings shown on
Installation and licensing guide 397
Figure 70 Correct permissions entry for the Cluster folder and local users group Administrators
5.
In Failover Cluster Management, add a Cluster Access Point resource.
Select Add a resource and click 1- Client Access Point to start the New Resource wizard:
a.
On the Client Acces Point pane, enter the network name of the virtual server in the Name text box.
b.
Enter the IP address of the virtual server in the Address text box.
6.
In Failover Cluster Management, add a shared folder to the cluster. Start the
Provision a Shared Folder wizard by clicking Add a shared folder:
a.
On the Shared Folder Location pane, enter a directory path in the Location text box. Ensure that the chosen directory has sufficient free space to store data created during the Data Protector installation. Click Next.
b.
On the NTFS Permissions, Share Protocols, and SMB Settings panes, leave the default option values unchanged. Click Next to move to the next pane.
c.
On the SMB Permissions pane, select the option Administrators have Full
Control; all other users and groups have only Read Access and Write Access.
Click Next.
d.
On the DFS Namespace Publishing, leave the default option values. Click
Next.
398 System preparation and maintenance tasks
e.
On the Review Settings and Create Share pane, click Create.
Installing Data Protector on Microsoft Cluster Server with Veritas Volume Manager
To install Data Protector on Microsoft Cluster Server (MSCS) with Veritas Volume
Manager, first follow the general procedure for installation of Data Protector on
MSCS. See “ Installing Data Protector on Microsoft Cluster Server ” on page 195.
After you have completed the installation, some additional steps are required to enable the Data Protector Inet service to differentiate between local and cluster disk resources which use their own resource driver and not the Microsoft resource driver:
1.
Run the omnisv -stop command on the Cell Manager to stop the Data
Protector services/processes:
Data_Protector_home\bin\omnisv -stop
2.
Define a new system environment variable OB2CLUSTERDISKTYPES with
Volume Manager Disk Group as a value, or set the omnirc variable on both cluster nodes as follows:
OB2CLUSTERDISKTYPES=Volume Manager Disk Group
If you want to specify additional proprietary disk resources, such as NetRAID4 disk, simply append the resource type name to the OB2CLUSTERDISKTYPES environment variable value:
OB2CLUSTERDISKTYPES=Volume Manager Disk Group;NETRaid4M
Diskset
For more information on using the omnirc file variables, see the HP Data
Protector troubleshooting guide.
3.
Run the omnisv -start command to start the services/processes:
Data_Protector_home\bin\omnisv -start
Changing the Cell Manager name
When Data Protector is installed it uses the current hostname for the Cell Manager name. If you change the hostname of your Cell Manager, you need to update the
Data Protector files manually.
Installation and licensing guide 399
IMPORTANT:
It is necessary to update the client information about the Cell Manager name. Before changing the hostname of your Cell Manager, export the clients from the cell. For the
procedure, refer to “ Exporting clients from a cell ” on page 217. After you have changed
NOTE:
Any devices and backup specifications that were configured using the old Cell Manager name must be modified to reflect the correct name.
On UNIX
On a UNIX Cell Manager, do the following:
1.
Change the Cell Manager hostname entries in the following files:
/etc/opt/omni/client/cell_server
/etc/opt/omni/server/cell/cell_info
/etc/opt/omni/server/users/UserList
2.
Verify that Name Resolution works among the members of a Data Protector cell.
3.
Change the Cell Manager name in the IDB by running:
/opt/omni/sbin/omnidbutil -change_cell_name [old_host]
On Windows
On a Windows Cell Manager, do the following:
1.
Change the Cell Manager hostname entries in the following files:
Data_Protector_home\config\server\cell\cell_info
Data_Protector_home\config\server\users\userlist
2.
Change the Cell Manager name in the following registry key:
HKEY_LOCAL_MACHINE\SOFTWARE\Hewlett-Packard\
OpenView\OmniBack\Site\CellServer
400 System preparation and maintenance tasks
Changing the default port number
Changing the Data Protector default port number
The Data Protector Inet service (process), which starts other processes needed for backup and restore, should use the same port number on each system within the cell.
By default, Data Protector uses the port number 5555. To verify that this particular port number is not used by another program, you should view the /etc/services file on UNIX systems or run the netstat -a command on Windows systems. If the port number 5555 is already in use by another program, you must change this value to an unused port number. If the port number is not available only on client systems, you can change it after installing the Cell Manager. If the port number is not available on the system where you want to install the Cell Manager, you must change the port number before the installation.
UNIX
To change the port number on a UNIX system, follow the steps:
• Before you install the Cell Manager:
Create the file /tmp/omni_tmp/socket.dat with the required port number.
• After you installed the Cell Manager:
1.
Edit the /etc/services file. By default, this file should contain the entry: omni 5555/tcp # DATA-PROTECTOR
Replace the number 5555 with an unused port number.
2.
If the files /etc/opt/omni/client/customize/socket and
/opt/omni/newconfig/etc/opt/omni/client/customize/socket exist on the system, update their content with the required port number.
3.
Restart the Inet service by terminating the process concerned using the kill -HUP inetd_pid command. To determine the process ID
(inetd_pid), use the ps -ef command.
4.
In the global options file, set a new value for the Port variable.
5.
Restart the Data Protector services:
/opt/omni/sbin/omnisv stop
/opt/omni/sbin/omnisv start
Installation and licensing guide 401
Windows
To change the port number on a Windows system, follow the steps:
• Before you install the Cell Manager:
1.
From the command line, run regedit to open the Registry editor.
2.
Create the registry entry InetPort under the key
HKEY_LOCAL_MACHINE\SOFTWARE\Hewlett-Packard\
OpenView\OmniBackII\Common
.
Name of the registry entry: InetPort
Type of the registry entry: REG_SZ (string)
Value of the registry entry: port_number
• After you installed the Cell Manager:
1.
From the command line, run regedit to open the Registry editor.
2.
Expand HKEY_LOCAL_MACHINE, SOFTWARE, Hewlett-Packard, OpenView,
OmniBack, and select Common.
3.
Double-click InetPort to open the Edit String dialog box. In the Value data text box, enter an unused port number. The same must be done in the
Parameters subfolder of the Common folder.
4.
In the Windows Control Panel, go to Administrative Tools, Services, then select the Data Protector Inet service, and restart the service (click the Restart icon on the toolbar).
Novell NetWare
To change the port number on a Novell NetWare system, follow the steps:
1.
Ensure that no Data Protector sessions are running in the cell.
2.
From the Novell NetWare console, run the command UNLOAD HPINET.
3.
Open the AUTOEXEC.NCF file and locate the following line in it:
LOAD HPINET.NLM -PORT 5555
Replace the entry 5555 with an unused port number.
4.
Open the SYS:\ETC\SERVICES file and add the following line into it: omni PortNumber/tcp
PortNumber
must be the same as the port number used in step 3 of this procedure.
402 System preparation and maintenance tasks
5.
From the Novell NetWare console, run the command WS2_32 RELOAD
SERVICES so that the file SYS:\ETC\SERVICES is re-read.
6.
Run the command LOAD HPINET to reload HPINET.
Changing the default port number for Java GUI
To change the port number for Java GUI Server (default 5556), follow the steps below:
1.
Copy the JGUI_BBC_SERVER_PORT variable to the omnirc file and set its value to an unused port number.
For example:
JGUI_BBC_SERVER_PORT=5557
2.
Restart the Data Protector services: omnisv -stop omnisv -start
A Java GUI Client has to use the same port in order to connect to the UIProxy service.
When connecting to the Cell Manager, type CellManagerName:PortNumber in the Connect to a Cell Manager dialog, and click Connect.
For example:
mycellmanager:5557
Installation and licensing guide 403
404 System preparation and maintenance tasks
C Device and media related tasks
In this appendix
This Appendix provides some additional Data Protector specific information about tasks that are beyond the scope of this guide. These tasks include device driver configuration, managing SCSI robotics, maintaining the SCSI environment and similar.
Using tape and robotics drivers on Windows
Data Protector supports the native tape drivers that are loaded by default for an enabled tape drive attached to a Windows system. The Windows native drivers loaded for Medium changers (robotics) devices are not supported by Data Protector.
In the examples below, an HP 4mm DDS tape device is attached to the Windows system. The native driver loaded for medium changer devices needs to be disabled if the HP 4mm DDS tape device is connected to the Windows system and will be configured for use with Data Protector. This section describes the related procedures.
Tape drivers
A driver is usually delivered with Windows, if the device is listed in the Hardware
Compatibility List (HCL). HCL is a list of the devices supported by Windows and can be found at the following site: http://www.microsoft.com/whdc/hcl/default.mspx
The device drivers then load automatically for all enabled devices once the computer has been started. You do not need to load the native tape driver separately, but you can update it.To update or replace the native tape driver on a Windows system, proceed as follows:
1.
In the Windows Control Panel, double-click Administrative Tools.
Installation and licensing guide 405
2.
In the Administrative Tools window, double-click the Computer Management.
Click Device Manager.
3.
Expand Tape Drives. To check which driver is currently loaded for the device, right-click the tape drive and then click Properties.
4.
Select the Driver tab and click Update Driver. See
follow the wizard, where you can specify if you want to update the currently installed native tape driver or replace it with a different one.
5.
Restart the system to apply the changes.
Figure 71 Driver properties
IMPORTANT:
If a device has already been configured for Data Protector without using the native tape driver, you have to rename the device files for all configured Data Protector backup devices that reference the particular tape drive (for example, from scsi1:0:4:0 to tape3:0:4:0).
Refer to “ Creating device files (SCSI Addresses) on Windows ” on page 409 for details.
406 Device and media related tasks
Robotics drivers
On Windows, the robotics drivers are automatically loaded for enabled tape libraries.
In order to use the library robotics with Data Protector, you have to disable the respective driver.
An HP 1557A tape library using the 4mm DDS tapes is used in the example below.
Proceed as follows to disable the automatically loaded robotics driver(ddsmc.sys) on a Windows system:
1.
In the Windows Control Panel, double-click Administrative Tools.
2.
In the Administrative Tools window, double-click the Computer Management.
Click Device Manager.
3.
In the Results Area of the Device Manager window, expand Medium Changers.
Installation and licensing guide 407
4.
To check which driver is currently loaded, right-click the 4mm DDS Medium
Changer and then Properties.
Select the Driver tab and click Driver details. In this case, the following window will display:
Figure 72 Medium changer properties
To disable the native robotics driver, right-click the 4mm DDS Medium Changer and then select Disable.
408 Device and media related tasks
Figure 73 Disabling robotics drivers
5.
Restart the system to apply the changes. The robotics can now be configured with Data Protector.
Creating device files (SCSI Addresses) on Windows
The tape device filename syntax depends on whether the native tape driver was loaded (tapeN:B:T:L) or unloaded (scsiP:B:T:L) for a tape drive.
Windows using the native tape driver
To create a device file for a tape drive connected to a Windows system that uses the native tape driver, proceed as follows:
1.
In the Windows Control Panel, double-click Administrative Tools.
2.
In the Administrative Tools window, double-click the Computer Management.
Expand Removable Storage, then Physical Locations. Right-click the tape drive and select Properties.
3.
If the native tape driver is loaded, the device file name is displayed in the General property page. Otherwise, you can find the relevant information in the Device
Information property page. See
Installation and licensing guide 409
Figure 74 Tape drive properties
The file name for the tape drive in
Figure 74 on page 410 is created as follows:
Native Tape Driver Used
Tape0 or
Tape0:0:5:0
Native Tape Driver NOT Used scsii1:0:5:0
Magneto-optical devices
If you connect a magneto-optical device to a Windows system, a drive letter is assigned to the device after you reboot the system. This drive letter is then used when you create the device file. For example, E: is the device file created for a magneto-optical drive which has been assigned a drive letter E.
SCSI robotics configuration on HP-UX
On the HP-UX systems, a SCSI Pass-Through Driver is used to manage the SCSI controller and control device (also referred to as robotics or picker) of the Tape Library devices (like HP StorageWorks 12000e). The control device in a library is responsible for loading/unloading media to/from the drives and importing/exporting media to/from such a device.
410 Device and media related tasks
Figure 75 SCSI controlled devices
Figure 76 Managing devices
The type of SCSI Robotic Driver in use depends on the hardware. Systems equipped with the GSC/HSC or PCI bus have the SCSI Autochanger Driver named schgr, and systems equipped with the EISA bus have the SCSI Pass-Through Driver named sctl
, which is already built in the kernel. However, the SCSI Pass-Through Driver used on HP Servers with an NIO Bus is named spt. It is installed on the system without being built into the kernel by default.
If the SCSI Robotic Driver driver has not already been linked to your current kernel, you have to add it yourself and assign it to the robotics of the connected Tape libraries.
The steps beneath explain how to manually add the SCSI Robotic Driver to the kernel and manually rebuild a new one.
Installation and licensing guide 411
TIP:
On the HP-UX platform, you can also build the kernel using the
HP System Administration
Installing HP-UX clients ” on page 96 in Chapter 2.
Use the /opt/omni/sbin/ioscan -f command to check whether or not the SCSI
Robotic Driver is assigned to the library that you want to configure.
Figure 77 Status of the SCSI pass-through driver (sctl)
In
Figure 77 on page 412, you can see the sctl SCSI Pass-Through Driver assigned
to the control device of the Exabyte tape device. The matching hardware path (H/W
Path) is 8/12.2.0. (SCSI=2, LUN=0)
There is also a tape drive connected to the same SCSI bus, but the driver controlling the tape drive is stape. The matching hardware path (H/W Path) is 8/12.1.0.
(SCSI=0, LUN=0)
IMPORTANT:
The SCSI address 7 is always used by SCSI controllers, although the corresponding line may not appear in the output of the ioscan -f command. In this example, the controller is managed by sctl.
412 Device and media related tasks
Figure 78 Status of the SCSI pass-through driver - spt
In
Figure 78 on page 413, you can see an example of a connected tape device with
robotics controlled by the spt SCSI Pass-Through Driver. The particular device is an
HP StorageWorks 12000e tape library device that uses the SCSI address 4 and is connected to the SCSI bus with the H/W Path 52. The matching hardware path is
52.4.1. The robotics is correctly assigned to the spt SCSI Pass-Through Driver.
If the sctl, spt, or schgr driver is not assigned to the robotics, you have to add the H/W Path of the robotics to the driver statement in the system file and rebuild the kernel. Follow the procedure below.
The following procedure explains how to manually add a SCSI Robotic Driver to the kernel, assign it to the robotics, and then manually rebuild a new kernel:
1.
Login as a root user and switch to the build directory: cd /stand/build
2.
Create a new system file from your existing kernel:
/usr/lbin/sysadm/system_prep -s system
3.
Check which SCSI Robotic Driver is already built in your current kernel. From the /stand directory, enter the following command: grep SCSI Robotic Driversystem where the SCSI Robotic Driver can be either spt, sctl, or schgr. The system will display the corresponding line if the driver is already built in the current kernel.
Installation and licensing guide 413
4.
Use an editor to append a driver statement: driver H/W Path spt to the /stand/build/system file, where H/W Path is the complete hardware path of the device.
For the HP StorageWorks 12000e Tape library from the previous example you would enter: driver 52.4.1 spt
For several libraries connected to the same system, you have to add a driver line for each library robotics with the appropriate hardware path.
When configuring the schgr driver, append the following line to a driver statement: schgr
5.
Enter the mk_kernel -s./system command to build a new kernel.
6.
Save the original old system file using a different name and move the new system file to the original name so that it becomes the current one: mv /stand/system /stand/system.prev
mv /stand/build/system /stand/system
7.
Save the old kernel with a different name and move the new kernel to the original name so that it becomes the current one: mv /stand/vmunix /stand/vmunix.prev
mv /stand/vmunix_test /stand/vmunix
8.
Reboot the system from the new kernel by entering the following command: shutdown -r 0
9.
Once you have rebooted the system, verify the changes you have made using the /usr/sbin/ioscan -f command.
Creating device files on HP-UX
Prerequisites
Before you create a device file, you should have the backup device already connected to the system. Use the /usr/sbin/ioscan -f command to check whether the
414 Device and media related tasks
device is properly connected. Use the /usr/sbin/infs -e command to create device files for some backup devices automatically.
If the device files that correspond to a particular backup device have not been created during the system initialization (boot process) or after running the infs -e command, you have to create them manually. This is the case with the device files required to manage the library control device (library robotics).
We will use an example of creating a device file for the robotics of the HP
StorageWorks 12000e library device connected to an HP-UX system. The device file for the tape drive has already been created automatically after the reboot of the system, while the device file for the control device must be created manually.
In
Figure 78 on page 413, you can see the output of the ioscan -f command on
the selected HP-UX system.
Figure 79 List of connected devices
The SCSI bus interface is controlled by the scsi1 system driver. This is a SCSI NIO interface. To access the library robotics on the SCSI NIO bus we must use the spt
SCSI Pass-Through driver that is already installed and assigned to the robotics of the
HP StorageWorks 12000e Tape device that uses the hardware path 52.4.1.
NOTE:
If you do not use a SCSI NIO based bus interface, the spt driver is not required but the sctl driver is used instead.
To create the device file, you need to know the Major number character of the SCSI
Pass-Through driver and the Minor Number character, which does not depend on the SCSI Pass-Through driver you use.
To obtain the character Major number belonging to spt,run the system command:
Installation and licensing guide 415
lsdev -d spt
In the example (see
Figure 79 on page 415) the command reported the Major number
character 75.
To obtain the character Major number belonging to sctl, run the system command: lsdev -d sctl
In our case, the command reported the Major number character 203.
The Minor Number character, regardless of which SCSI Pass-Through driver is in use, has the following format:
0xIITL00
II
-> The Instance number of the SCSI bus interface (NOT of the device) reported by the ioscan -f output is in the second column, labeled with I. In the example, the instance number is 0, so we must enter two hexadecimal digits, 00.
T
-> The SCSI address of the library robotics. In the example, the SCSI address is 4, so we must enter 4.
L
-> The LUN number of the library robotics. In the example, the LUN number is 1, so we must enter 1.
00
-> Two hexadecimal zeroes.
Creating the device file
The following command is used to create the device file: mknod /dev/spt/devfile_name c Major # Minor #
Usually the device files for spt are located in the /dev/spt or /dev/scsi directory.
In this case, we will name the control device file /dev/spt/SS12000e.
Thus, the complete command for creating a device file named SS12000e in the
/dev/spt directory is: mknod /dev/spt/SS12000e c 75 0x004100
If we create a device file for sctl, which is named SS12000e and located in the
/dev/scsi directory, the complete command is: mknod /dev/scsi/SS12000e c 203 0x004100
416 Device and media related tasks
Setting a SCSI controller’s parameters
Data Protector allows you to change the device’s block size, which requires an additional configuration on some SCSI controllers: in order to enable writing of block sizes larger than 64K, some SCSI controllers need to have their parameters set differently.
On Windows systems, you set the SCSI controller’s parameters by editing the registry value for Adaptec SCSI controllers, and for some controllers with Adaptec's chipsets:
1.
Set the following registry value:HKEY_LOCAL_MACHINE\SYSTEM\CurrentControlSet\Services\ aic78xx\Parameters\Device0\MaximumSGList
2.
Enter a DWORD value containing the number of 4 kB blocks, increased by one.
MaximumSGList = (OBBlockSize in kB / 4) + 1
For example, to enable block sizes up to 260 kB, MaximumSGList has to be at least (260 / 4) + 1 = 66.
3.
Restart the system.
NOTE:
This registry value sets the upper limit of the block size. The actual block size for a device must be configured using the Data Protector GUI for device configuration.
Finding the unused SCSI addresses on HP-UX
A backup device connected to an HP-UX system is accessed and controlled through a device file that must exist for each physical device. Before you can create the device file, you have to find out which SCSI addresses (ports) are still unused and available for a new device.
On HP-UX, the /usr/sbin/ioscan -f system command is used to display the list of the SCSI addresses that are already occupied. Thus, the addresses not listed in the output of the /usr/sbin/ioscan -f command are still unused.
In
Figure 80 on page 418, there is the output of the /usr/sbin/ioscan -f
command on an HP-UX 11.x system.
Installation and licensing guide 417
418
Figure 80 The output of ioscan -f on an HP-UX system:
Only the third (H/W Path) and the fifth (S/W State) columns are relevant for the purpose of determining the available SCSI addresses. A dismembered (H/W
Path) format would look like this:
SCSI_bus_H/W_Path.SCSI_address.LUN_number
In this particular case, there is just one SCSI bus, using the H/W Path 52. On this bus, you can use the SCSI addresses 0 and 3 because they do not appear in the list.
You can see in
Figure 80 on page 418 which SCSI addresses on the selected SCSI
bus are already occupied:
• SCSI address 1 by a SCSI disk
• SCSI address 2 by a CD-ROM
• SCSI address 4, LUN 0, by a tape drive
• SCSI address 4, LUN 1, by the tape library robotics
• SCSI address 5 by a SCSI disk
• SCSI address 6 by a SCSI disk
• SCSI address 7 by a SCSI controller
NOTE:
The SCSI address number 7 is not listed although it is, by default, occupied by the SCSI controller.
All devices have the S/W State value set to CLAIMED and the H/W Type value set to H/W DEVICE, meaning that the devices are currently connected. If there was
Device and media related tasks
an UNCLAIMED value in the S/W State or NO-HW in the H/W Type column it would mean that the system cannot access the device.
The SCSI address 4 is claimed by the tape library that has the tape drive with LUN
0 and the robotics with LUN 1. The drive is controlled by the tape2 driver and the robotics is controlled by the spt SCSI Pass-Through driver. Looking at the description, you can see that the device is an HP StorageWorks 12000e library; it is easily recognized among the SCSI libraries because it uses the same SCSI address for the tape drive and robotics but uses different LUNs.
The whole SCSI bus is controlled by the scsi1 interface module.
Finding the unused SCSI target IDs on Solaris
A backup device connected to a Solaris system is accessed and controlled through a device file. This device file is created automatically by the Solaris operating system, in the directory /dev/rmt, when the backup device is connected and the client system and backup device are powered up.
Before the backup device is connected, however, the available SCSI addresses must be checked and the address of the backup device set to an address not already allocated.
To list the available SCSI addresses on a Solaris system:
1.
Stop the system by pressing Stop and A.
2.
Run the probe-scsi-all command at the ok prompt: probe-scsi-all
You may be asked by the system to start the reset-all command before executing the probe-scsi-all .command
3.
To return to normal operation, enter go at the ok prompt: go
After listing the available addresses and choosing one to use for your backup device, you must update the relevant configuration files before connecting and starting up the device. Refer to the next section for instructions on updating the configuration files.
Installation and licensing guide 419
Updating the device and driver configuration on a
Solaris system
Updating configuration files
The following configuration files are used for device and driver configuration. They must be checked, and if necessary, edited before attached devices can be used:
• st.conf
• sst.conf
st.conf: all devices
This file is required on each Data Protector Solaris client with a tape device connected.
It must contain device information and one or more SCSI addresses for each backup device connected to that client. A single SCSI entry is required for a single-drive device and multiple SCSI entries are required for a multi-drive library device.
1.
Check the unused SCSI addresses on the client, as described in the previous section, and choose an address for the device you want to attach.
2.
Set the chosen SCSI address(es) on the backup device.
3.
Power down the client system.
4.
Attach the backup device.
5.
First power up the device and then the client system.
6.
Stop the system by pressing Stop and A.
7.
Enter the probe-scsi-all command at the ok prompt: probe-scsi-all
This will provide information on the attached SCSI devices, including the correct device ID. string for the newly attached backup device.
8.
Return to normal running: go
420 Device and media related tasks
9.
Edit the /kernel/drv/st.conf file. This file is used by the Solaris st (SCSI tape) driver. It contains a list of devices officially supported by Solaris and a set of configuration entries for third party devices. If you are using a supported device, it should be possible to connect the device and use it without any further configuration. Otherwise, you should add the following types of entries to st.conf
:
• A tape configuration list entry (plus a tape data variable definition). Example entries are supplied in the file, commented out. You can use one of these, if applicable, or modify one to suit your needs.
The entry must come before the first name= entry in the file and the required format is as follows: tape-config-list= "Tape unit", "Tape reference name", "Tape data"; where:
Tape unit
Tape reference name
The vendor and product ID string for the tape device. This must be correctly specified as described in the device manufacturer’s documentation.
The name you choose, by which the system will identify the tape device. The name you provide does not change the tape product
ID, but when the system boots, the reference name will be displayed in the list of peripheral devices recognized by the system.
Tape data
A variable that references a series of additional tape device configuration items. The variable definition must also be supplied and be correctly specified, as described in the device manufacturer’s documentation.
For example: tape-config-list=
“Quantum DLT4000”, “Quantum DLT4000”,
“DLT-data”;
Installation and licensing guide 421
DLT-data = 1,0x38,0,0xD639,4,0x80,0x81,0x82,0x83,2;
The second parameter, 0x38, designates the DLTtape tape type as "other
SCSI drive". The value specified here should be defined in
/usr/include/sys/mtio.h
.
NOTE:
Ensure that the last entry in the tape-config-list is terminated with a semi-colon
(;).
• For multidrive devices, target entries as follows: name="st" class="scsi" target=X lun=Y; where:
X
is the SCSI port assigned to the data drive (or robotic mechanism).
Y
is the logical unit value.
For example: name="st" class="scsi" target=1 lun=0; name="st" class="scsi" target=2 lun=0
Normally target entries are required in st.conf only for the drives, not for the robotics mechanism, which is on a different target. Entries for these are usually provided in the sst.conf file (See below). However, there are some devices, for example the HP StorageWorks 24x6, that treat the robotics mechanism similar to another drive. In this case two entries with the same target are required (one for the drive and one for the robotics), but with different LUNs.
For example: name="st" class="scsi" target=1 lun=0; name="st" class="scsi" target=1 lun=1
422 Device and media related tasks
sst.conf: library devices
This file is required on each Data Protector Solaris client to which a multi-drive library device is connected. Generally speaking, it requires an entry for the SCSI address of the robotic mechanism of each library device connected to the client (there are some exceptions, such as the HP StorageWorks 24x6 mentioned in the previous section).
1.
Copy the sst driver (module) and configuration file sst.conf to the required directory:
• For 32-bit operating systems:
$cp /opt/omni/spt/sst /usr/kernel/drv/sst
$cp /opt/omni/spt/sst.conf /usr/kernel/drv/sst.conf
• For 64-bit operating systems:
$cp /opt/omni/spt/sst.64bit /usr/kernel/drv/sparcv9 /sst
$cp /opt/omni/spt/sst.conf /usr/kernel/drv/sst.conf
2.
Edit the sst.conf file and add the following entry: name="sst" class="scsi" target=X lun=Y; where:
X
is the SCSI address of the robotic mechanism.
Y
is the logical unit.
For example: name="sst" class="scsi" target=6 lun=0;
3.
Add the driver to the Solaris kernel: add_drv sst
Creating and checking device files
After setting up the configuration files and installing the drivers, you can create new device files as follows:
1.
Remove all existing device files from the /dev/rmt directory: cd /dev/rmt rm *
Installation and licensing guide 423
2.
Enter the following to shut down the system: shutdown -i0 -g0
3.
Reboot the system: boot -rv
The r switch in the boot command enables a kernel compile and includes the creation of device special files used for communication with the tape device.
The v switch enables verbose mode display of system startup. With verbose mode, the system should indicate that the device is attached by displaying the
Tape reference name
string you selected during the /devices directory configuration phase of boot.
4.
Enter the following command to verify the installation: mt -t /dev/rmt/0 status
The output of this command depends on the configured drive. It will be similar to the following:
Quantum DLT7000 tape drive: sense key(0x6)= Unit Attention residual= 0 retries= 0 file no= 0 block no= 0
5.
When the reboot has completed, you can check the device files that have been created using the command ls -all. For a library device, the output of this command might be:
/dev/rmt/0hb
/dev/rmt/1hb
/dev/rsst6 for a first tape drive for a second tape drive for a robotic drive
Finding unused SCSI target IDs on a Windows system
Follow the steps below to determine the unused SCSI Target IDs (SCSI Addresses) on a Windows system:
1.
In the Windows Control Panel, click SCSI Adapters.
424 Device and media related tasks
2.
For each device connected to a SCSI Adapter in the list, check its properties.
Double-click the name of a device, and then click Settings to open the property page. See
Remember the SCSI Target IDs and LUNs(Logical Unit Numbers) assigned to the device. This way you can find out which SCSI Target IDs and LUNs are already occupied.
Figure 81 Device settings
Setting SCSI IDs on an HP StorageWorks 330fx library
Once you have chosen the unused SCSI IDs for the robotics and drives, you can check and configure them using the Control Panel of the library device.
EXAMPLE: If you have a library model HP StorageWorks 330fx, you can find the configured SCSI IDs as follows:
1.
From the READY state, press NEXT, and then ADMIN* will appear.
2.
Press ENTER, and then you will be asked for the password. Enter the password.
3.
TEST* will appear, press NEXT until SCSI IDs* appears.
4.
Press ENTER . VIEW IDs* appears.
5.
Press ENTER. JKBX ID 6 LUN 0 appears.
6.
Press NEXT. DRV 1 ID 5 LUN 0 appears.
7.
Press NEXT. DRV 2 ID 4 LUN 0 appears, etc.
Installation and licensing guide 425
You can return to the READY state by pressing CANCEL several times.
Connecting backup devices
The following procedure describes the general steps to follow in order to connect a backup device to an HP-UX, Solaris, Linux or Windows system.
1.
Select the client to which you will connect the backup device.
2.
Install a Media Agent on the selected system. See “ Remote installation of Data
Protector clients ” on page 80.
3.
Determine the unused SCSI address that can be used by the device. For HP-UX
systems, see “ Finding the unused SCSI addresses on HP-UX ” on page 417. For
Solaris systems, see “ Finding the unused SCSI target IDs on Solaris ” on page 419.
For a Windows system, see “ Finding unused SCSI target IDs on a Windows system ” on page 424.
• If connecting to an HP-UX system, check that the required drivers are installed
and built into the current kernel. See “ Checking the kernel configuration on
• If connecting to a Solaris system, check that the required drivers are installed and the configuration files are updated for the device to be installed. See
you need to configure a SCSI Pass-Through Driver.
• If connecting to a Windows client, the native tape driver can be loaded or
If you load the native tape driver for a device which has been already configured in Data Protector and did not use the native tape driver, make sure that you rename the device filenames for all configured Data Protector logical devices that reference this specific device (for example, from scsi1:0:4:0 to tape3:0:4:0).
426 Device and media related tasks
4.
Set the SCSI addresses (IDs) on the device. Depending on the device type, this can be usually done using the switches on the device. For details, see the documentation that comes with the device.
For an example, see “ Setting SCSI IDs on an HP StorageWorks 330fx library ” on page 425.
Refer to http://www.hp.com/support/manuals for details about supported devices.
NOTE:
On a Windows systems with the Adaptec SCSI adapter installed and a SCSI device connected, the Host Adapter BIOS option must be enabled so that the system does not have problems issuing SCSI commands.
To set the Host Adapter BIOS option, press Ctrl+A during the boot of the system to enter the SCSI Adapter menu, then select
Configure/View Host Adapter Settings > Advanced Configuration Options and enable Host Adapter BIOS.
Installation and licensing guide 427
5.
First, switch on the device, and then the computer, and then wait until the boot process completes. Verify that the system correctly recognizes your new backup device.
• On an HP-UX system, use the ioscan utility
/usr/sbin/ioscan -fn to display a list of connected devices with the corresponding hardware paths and device files, where you should find your newly connected device with the correct SCSI addresses.
If the device file has not been created automatically, during the boot process,
you must create it manually. See “ Creating device files on
• On a Solaris system, run the ls -all command on the /dev/rmt directory to display a list of connected devices with the corresponding hardware paths and device files, where you should find your newly connected device with the correct SCSI addresses.
• On a Linux system, run the ls -all command on the /dev/rmt directory to display a list of connected devices with the corresponding hardware paths and device files, where you should find your newly connected device with the correct SCSI addresses.
• On a Windows system, you can verify that the system correctly recognizes your new backup device if you use the devbra utility. In the
Data_Protector_home\bin directory, run: devbra -dev
In the output of the devbra command you will find the following lines for each connected and properly recognized device:
backup device specification hardware_path media_type
...........
For example, the following output:
HP:C1533A tape3:0:4:0
DDS
...
...
428 Device and media related tasks
means that an HP DDS tape device (with the native tape driver loaded) has the Drive instance number 3, and is connected to the SCSI bus 0, the SCSI
Target ID 4 and LUN number 0.
Or, the following output:
HP:C1533A scsi1:0:4:0
DDS
...
...
means that an HP DDS tape device (with the native tape driver unloaded) is connected to the SCSI port 1, SCSI bus 0, and the tape drive has the SCSI
Target ID 4, and LUN number 0.
• On an AIX system, use the lsdev utility lsdev -C to display the list of connected devices with the corresponding device files.
Hardware compression
Most modern backup devices provide built-in hardware compression that can be enabled when you create a device file or SCSI address in the device configuration procedure. Refer to the online Help for detailed steps.
Hardware compression is done by a device that receives the original data from a
Media Agent client and writes it to the tape in compressed mode. Hardware compression increases the speed at which a tape drive can receive data, because less data is written to the tape.
When software compression is used and hardware compression is disabled, the data is compressed by the Disk Agent and sent compressed to a Media Agent. The compression algorithm can take a substantial amount of resources from the Disk
Agent system if software compression is used, but this reduces the network load.
To enable hardware compression on Windows, add “C” to the end of the device/drive SCSI address, for example: scsi:0:3:0C (or tape2:0:1:0C if tape driver is loaded). If the device supports hardware compression, it will be used, otherwise the C option will be ignored.
To disable hardware compression on Windows, add “N” to the end of the device/drive SCSI address, for example: scsi:0:3:0:N.
To enable/disable hardware compression on UNIX, select a proper device file.
Consult the device and operating system documentation for details.
Installation and licensing guide 429
What’s next?
At this stage, you should have the backup devices connected that enable you to configure backup devices and media pools. See the online Help index: “configuring, backup devices” for more information about further configuration tasks.
You must have a Media Agent installed on your system. See “ Remote installation of
Data Protector clients ” on page 80 for instructions how to do that.
The following sections describe how to connect an HP StorageWorks Standalone 24
Tape Device, HP StorageWorks 12000e Library, and HP StorageWorks DLT Library
28/48-Slot to an HP-UX and a Windows system.
Connecting an HP StorageWorks 24 standalone device
The StorageWorks 24 DDS backup device is a standalone tape drive based on DDS3 technology.
Connecting to an HP-UX system
Follow the steps below to connect the HP StorageWorks 24 Standalone device to an HP-UX system:
1.
Check that the required drivers (stape or tape2)are installed and built into
the current kernel. See “ Checking the kernel configuration on HP-UX ” on page 97.
2.
Determine an unused SCSI address that can be used by the tape drive. See
“ Finding the unused SCSI addresses on HP-UX ” on page 417.
3.
Set the SCSI addresses (IDs) on the device. Use the switches at the back of the device.
For details, see the documentation that comes with the device.
4.
First, switch on the device, and then the computer, and wait until the boot process completes.
5.
Verify that the system correctly recognizes the newly connected tape drive. Use the ioscan utility:
/usr/sbin/ioscan -fn to display a list of connected devices with the corresponding hardware paths and device files, where you should find your newly connected tape drive, which has the correct SCSI address. The device file for the drive has been created during the boot process.
430 Device and media related tasks
What’s next?
After properly connecting the device, see the online Help index: “configuring, backup devices”for instructions about configuring a Data Protector backup device for your newly connected device.
Connecting to a Windows system
Follow the steps below to connect the HP StorageWorks 24 Standalone device to a
Windows system:
1.
Determine an unused SCSI address (Target ID) that can be used by the tape
drive. See “ Finding unused SCSI target IDs on a Windows system ” on page 424.
2.
Set the SCSI addresses (IDs) on the device. Use the switches at the back of the device. For details, see the documentation that comes with the device.
3.
First, switch on the device, and then the computer, and then wait until the boot process completes.
4.
Verify that the system correctly recognizes the newly connected tape drive. Run the devbra command from the Data_Protector_home\bin directory. Enter devbra -dev
In the output of the devbra command, you should find the newly connected tape drive of the HP StorageWorks 24 Standalone device.
What’s next?
After properly connecting the device, see the online Help index: “configuring, backup devices” for instructions about configuring a Data Protector backup device for your newly connected device.
Connecting an HP StorageWorks DAT Autoloader
Both the HP StorageWorks 12000e and the StorageWorks DAT24x6 libraries have a repository for six cartridges, one drive, and one robotic arm used for moving cartridges to and from the drive. The two libraries also have built-in dirty tape detection.
Connecting to an HP-UX system
Follow the steps below to connect the HP StorageWorks 12000e library device to an HP-UX system:
1.
On the rear side of the autoloader, set the mode switch to 6.
Installation and licensing guide 431
2.
Check that the required drivers (stape or tape2)are installed and built into
the current kernel. See “ Checking the kernel configuration on HP-UX ” on page 97.
3.
Check that the required SCSI Pass-Through drivers (sctl or spt) are installed
and built into the current kernel. See “ SCSI robotics configuration on
4.
Determine an unused SCSI address that can be used by the tape drive and the
robotics. See “ Finding the unused SCSI addresses on HP-UX ” on page 417.
NOTE:
The HP StorageWorks 12000e Library uses the same SCSI address for the tape drive and for the robotics, but uses different LUN numbers.
5.
Set the SCSI addresses (IDs) on the device. For details, see the documentation that comes with the device.
6.
First, switch on the device, and then the computer, and then wait until the boot process completes.
7.
Verify that the system correctly recognizes the newly connected tape drive. Use the ioscan utility
/usr/sbin/ioscan -fn to display a list of connected devices with the corresponding hardware paths and device files, where you should find your newly connected tape drive, having the correct SCSI address.
8.
The device file for the drive has been created during the boot process, while the
9.
Verify that the system correctly recognizes the newly created device file for the library robotics. Run the ioscan utility:
/usr/sbin/ioscan -fn
You should see your newly created device file in the output of the command.
What’s next?
After properly connecting the library device, see the online Help index: “configuring, backup devices” for instructions about configuring a Data Protector backup device for your newly connected device.
432 Device and media related tasks
Connecting to a Windows system
Follow the steps below to connect the HP StorageWorks 12000e library device to a Windows system:
1.
On the rear side of the autoloader, set the mode switch to 6.
2.
Determine an unused SCSI address that can be used by the tape drive and for
the robotics. See “ Finding unused SCSI target IDs on a Windows system ” on page 424.
3.
Set the SCSI addresses (IDs) on the device. For details, see the documentation that comes with the device.
NOTE:
The HP StorageWorks 12000e Library uses the same SCSI address for the tape drive and for the robotics, but uses different LUN numbers.
4.
First, switch on the device, and then the computer, and wait until the boot process completes.
5.
Verify that the system correctly recognizes the newly connected tape drive and the robotics. In the Data_Protector_home\bin directory, run: devbra -dev
In the output of the devbra command, you should find the newly connected tape drive and the robotics of the HP StorageWorks 12000e Library device.
What’s next?
After properly connecting the library device, see the online Help index: “configuring, backup devices” for instructions about configuring a Data Protector backup device for your newly connected device.
Connecting an HP StorageWorks DLT Library 28/48-Slot
The HP StorageWorks DLT Library 28/48-Slot is a multi-drive library for enterprise environments with 80-600 GB to back up. It has four DLT 4000 or DLT 7000 drives with multiple data channels, a mail slot, and a barcode reader.
Installation and licensing guide 433
Connecting to an HP-UX system
Follow the steps below to connect the HP StorageWorks DLT Library 28/48-Slot library device to an HP-UX system:
1.
Check that the required drivers (stape or tape2) drivers are installed and
built into the current kernel. See “ Checking the kernel configuration on
2.
Check that the required SCSI Pass-Through drivers (sctl or spt) are installed
and built into the current kernel. See “ SCSI robotics configuration on
3.
Determine an unused SCSI address that can be used by the tape drive and the
robotics. See “ Finding the unused SCSI addresses on HP-UX ” on page 417.
NOTE:
The HP StorageWorks DLT Library 28/48-Slot has four tape drives and the robotics, so you need five unused SCSI addresses in case you will be using all tape drives. The tape drives and the robotics must use different SCSI addresses.
4.
Set the SCSI addresses (IDs) on the device. For details, see the documentation that comes with the device.
5.
Switch on the device, and then the computer, and wait until the boot process completes.
6.
Verify that the system correctly recognizes the newly connected tape drives. Use the ioscan utility
/usr/sbin/ioscan -fn to display a list of connected devices with the corresponding hardware paths and device files, where you must find your newly connected tape drives, having the correct SCSI addresses.
7.
The device files for the drives have been created during the boot process, while
8.
Verify that the system correctly recognizes the newly created device file for the library robotics. Use the ioscan utility:
/usr/sbin/ioscan -fn
You should see your newly created device file in the output of the command.
434 Device and media related tasks
What’s next?
After properly connecting the HP StorageWorks DLT Library 28/48-Slot library device, see the online Help index: “configuring, backup devices” for instructions about configuring a Data Protector backup device for your newly connected device.
Connecting to a Solaris system
To configure the HP C5173-7000 library device on a Solaris system, follow the steps below. For this example, it is assumed that two drives are to be allocated to Data
Protector:
1.
Copy the sst driver (module) and configuration file sst.conf to the required directory:
• For 32-bit operating systems:
$cp /opt/omni/spt/sst /usr/kernel/drv/sst
$cp /opt/omni/spt/sst.conf /usr/kernel/drv/sst.conf
• For 64-bit operating systems:
$cp /opt/omni/spt/sst.64 /usr/kernel/drv/sparcv9 /sst
$cp /opt/omni/spt/sst.conf /usr/kernel/drv
/sparcv9/sst.conf
2.
Add the driver to the Solaris kernel: add_drv sst
3.
Remove all existing device files from the /dev/rmt directory: cd /dev/rmt rm *
4.
Stop the system by pressing Stop and A.
5.
Run the probe-scsi-all command at the "ok" prompt to check which SCSI addresses are available for use.
ok probe-scsi-all
The system may ask you to start the reset-all command before executing the probe-scsi-all command.
In our case, we will use port 6 for the SCSI control device, port 2 for the first drive, and port 1 for the second drive; lun is 0)
6.
Return to normal running: ok go
Installation and licensing guide 435
7.
Copy the st.conf configuration file into the required directory:
$cp /opt/omni/spt/st.conf /kernel/drv/st.conf
The st.conf file is present on each Solaris Data Protector client and contains
SCSI addresses for each backup device connected to the client.
8.
Edit the /kernel/drv/st.conf file and add the following lines: tape-config-list= "QUANTUM DLT7000", "Digital DLT7000",
"DLT-data3";
DLT-data3 = 1,0x77,0,0x8639,4,0x82,0x83,0x84,0x85,3; name="st" class="scsi" target=1 lun=0; name="st" class="scsi" target=2 lun=0; name="st" class="scsi" target=6 lun=0;
These entries provide the SCSI addresses for drive 1, drive 2, and the robotic drive, respectively.
9.
Edit the sst.conf file (that you copied across in step
add the following line: name="sst" class="scsi" target=6 lun=0;
NOTE:
This entry must match that for the robotic drive in the st.conf file. See step
10.
Power down the client system and attach the library device.
436 Device and media related tasks
11.
Power up the library device first and then the client system.
The system will now boot and automatically create device files for the robotic drive and tape drives. These can be listed using the command ls -all. In our case:
/dev/rmt/0hb
/dev/rmt/1hb
/dev/rsst6 for a first tape drive for a second tape drive for a robotic drive
What’s next?
After properly connecting the HP StorageWorks DLT Library 28/48-Slot library device, see the online Help index: “configuring, backup devices” for instructions about configuring a Data Protector backup device for your newly connected device.
Connecting to a Windows system
Follow the steps below to connect the HP StorageWorks DLT 28/48-Slot library device to a Windows system:
1.
Determine the unused SCSI addresses (Target IDs) that can be used by the tape
drive and by the robotics. See “ Finding unused SCSI target IDs on a Windows system ” on page 424.
2.
Set the SCSI addresses (Target IDs) on the device. For details, see the documentation that comes with the device.
NOTE:
The HP StorageWorks DLT Library 28/48-Slot has four tape drives and the robotics, so you need five unused SCSI addresses in case you will be using all tape drives. The tape drives and the robotics must use different SCSI
Target IDs.
3.
First, switch on the device, then the computer, and then wait until the boot process completes.
Installation and licensing guide 437
4.
Verify that the system correctly recognizes the newly connected tape drives and the robotics. In the Data_Protector_home\bin directory, run: devbra -dev
In the output of the devbra command, you should find the newly connected tape drives and the robotics of the HP StorageWorks DLT Library 28/48-Slot library device.
What’s next?
After properly connecting the HP StorageWorks DLT Library 28/48-Slot library device, see the online Help index: “configuring, backup devices” for instructions about configuring a Data Protector backup device for your newly connected library device.
Connecting a Seagate Viper 200 LTO Ultrium Tape Drive
The Seagate Viper 200 LTO Ultrium Tape Drive is a standalone device for enterprise environments with 100-200 GB to back up.
Connecting to a Solaris system
To configure the Seagate Viper 200 LTO Ultrium Tape Drive on a Solaris system, follow the steps below:
438 Device and media related tasks
1.
Determine the unused SCSI addresses that can be used by the tape drive. Run the modinfo or dmesg command to find the SCSI controllers in use and the
SCSI target devices installed: dmesg | egrep “target” | sort | uniq
The following output should be received: sd32 at ithps0: target 2 lun 0 sd34 at ithps0: target 4 lun 0 st21 at ithps1: target 0 lun 0 st22 at ithps1: target 1 lun 0
NOTE:
It is recommended that you use either a glm or isp SCSI controller when connecting the Viper 200 LTO device to a Solaris system. It is also recommended that you use either Ultra2 SCSI or Ultra3 SCSI controllers.
2.
Edit the /kernel/drv/st.conf file and add the following lines: tape-config-list=
“SEAGATE ULTRIUM06242-XXX” , “SEAGATE LTO” , \
“SEAGATE_LTO”;
SEAGATE_LTO = 1, 0x7a, 0, 0x1d679, 4, 0x00, 0x00, 0x00, \
0x00, 1;
3.
Power down the client system and attach the device.
4.
Power up the device first and then the client system.
The system will now boot and automatically create device files for the tape drive.
These can be listed using the command ls -all.
What’s next?
After properly connecting the Seagate Viper 200 LTO Ultrium Tape Drive, see the online Help index: “configuring, backup devices” for instructions about configuring a Data Protector backup device for your newly connected device.
Installation and licensing guide 439
Connecting to a Windows system
Follow the steps below to connect the Seagate Viper 200 LTO Ultrium Tape Drive to a Windows system:
1.
Determine the unused SCSI addresses (Target IDs) that can be used by the tape
drive. See “ Finding unused SCSI target IDs on a Windows system ” on page 424.
2.
Set the SCSI addresses (Target IDs) on the device. For details, see the documentation that comes with the device.
1.
First, switch on the device, then the computer, and then wait until the boot process completes.
2.
Verify that the system correctly recognizes the newly connected tape drives and the robotics. In the Data_Protector_home\bin directory, run: devbra -dev
In the output of the devbra command, you should find the newly connected tape drive of the Seagate Viper 200 LTO Ultrium Tape Drive.
What’s next?
After properly connecting the Seagate Viper 200 LTO Ultrium Tape Drive, see the online Help index: “configuring, backup devices” for instructions about configuring a Data Protector backup device for your newly connected device.
NOTE:
When configuring the Seagate Viper 200 LTO Ultrium Tape Drive with Data Protector, make sure that the compression mode is set. This is done by specifying the C parameter after the SCSI address of the drive, for example: scsi2:0:0:0C
Checking the General Media Agent Installation on
Novell NetWare
After you have installed the General Media Agent on the Novell NetWare platform, you should verify the installation by performing the following tasks:
• Identify the storage device.
• Test the General Media Agent startup at the Novell NetWare server’s console.
440 Device and media related tasks
• Test HPUMA.NLM and HPDEVBRA.NLM startup at the Novell NetWare server’s console.
Identifying the storage device
Use the following convention to identify a storage device in the Novell NetWare environment:
adapter identification number
: target identification number :
logical unit numbercompression
For example, string “0:2:0N” identifies a storage device as adapter ID 0, target ID
2, a logical unit number (LUN) 0, and no compression.
Another example is string “1:1:0C” that identifies a storage device as adapter ID
1, target ID 1, a Logical Unit Number (LUN) 0, with compression.
Testing the general Media Agent startup
Once you have the General Media Agent installed on the Novell NetWare system, you can test a startup of a backup Media Agent HPBMA.NLM at the Novell NetWare server's console.
The example below uses the Adaptec host bus adapter, AHA-2940, to access the exchanger tape device of the HP StorageWorks Tape 12000e library device.
The following conditions should be fulfilled before you start any of the Data Protector
*.NLM
components:
•
HPINET must be up and running.
• The Adaptec SCSI host adapter driver must be up and running.
• The General Media Agent software must be located in the SYS:USR\OMNI\BIN directory.
• The storage device must be correctly installed and connected.
• The Adaptec host bus adapter and the TCP/IP communication protocol must be properly installed, and up and running.
Once the required conditions have been verified, proceed as follows:
Installation and licensing guide 441
442
1.
Enter the following to load HPBMA.NLM:
LOAD HPBMA -name testbma -type type_number -policy
policy_number -ioctl control_device -dev data_device -tty
tty_number
The type type_number option is the Data Protector device type. Possible values for type_number are:
• 1=DAT/DDS
• 2 = Quarter Inch Cartridge(QIC)
• 3 = 8mm - Exabyte
• 9 = Generic Magnetic tape device
• 10 = Digital Linear Tape (DLT)
The policy policy_number option is the Data Protector way to use the device. Possible values are:
• 1= standalone device
• 10= SCSI - II library
The ioctl control_device option defines the SCSI address of the robotics control. It has the following form:
adapter_identification_number
:target_identification_number:
logical_unit_number
For example:
• 0:1:1 =>The control device (robotics) uses the SCSI adapter 0, has the
SCSI address 1, and has the LUN 1.
The dev data_device option defines the SCSI address of the robotics control.
It has the following form:
adapter_identification_number
:target_identification_number:logical_unit_number
compression
For example:
• 0:1:1C =>The control device (robotics) is uses SCSI adapter 0, has the SCSI address 1, and has the LUN 1. The data compression has been set.
The -tty tty_number is the TCP/IP communication protocol port number.
The Console Media Agent, HPCONMA.NLM, starts and you will be prompted by the following screen:
Device and media related tasks
*** MA listening on port: number
SLOT: [Load(2), Peek(2), Stop(0), Abort(0)]
SLOT: _
The currently available commands are:
Load(2) -
The command is used for loading the tape into the drive and requires two arguments:
Load Slot numberflipping flag
The flipping flag can be set either to 0 or to 1, meaning that the medium does not flip if the value is 0 or it flips if the value is 1.
Stop(0) -
Completes the current session normally.
Abort(0) -
Aborts the current session.
In this example, you will load the tape from SLOT 3 with no flipping of the medium.
2.
Enter the command to load the tape from SLOT 3 with no flipping of the medium.
SLOT:LOAD 3 0
Once the tape is loaded in the drive, the following message will be displayed:
CHECK: [Deny(0), Init(1), Seek(2), Abort(0)]
CHECK: _
The available commands are:
Deny(0)-
Denies the current action.
Init(1)-
Initializes the loaded tape and requires one parameter:
Init(1) medium_id
Seek(2)-
Seeks to the requested position. The argument string is:
Seek segment_numberblock number
Abort(0)-
Aborts the current session.
3.
To initialize the tape, enter
CHECK: Init test
Installation and licensing guide 443
4.
Switch from Backup Media Agent screen to the Novell NetWare console and start the backup session using the General Media Agent action/request command.
NOTE:
The Data Protector Disk Agent should be started at the selected host using load -ma host port to enable proper General Media Agent and Disk
Agent communication and to display the correct backup session operations port number as the HPCONMA.NLM starts. A message will appear after the successful backup session.
5.
To successfully terminate the Backup Media Agent, press CTRL-C at the Backup
Media Agent screen. The Console Attention Request prompt appears after a short time-out:
ATT:[Stop(0), Abort(0), Disconnect(1)]
Run Stop to successfully complete the session.
Testing the HPUMA.NLM and the HPDEVBRA.NLM startup
Loading HPUMA.NLM at the server’s console allows you to test the SCSI commands manually.
Load HPUMA.NLM with the following command:
LOAD HPUMA.NLM -ioctl control_device -dev
data_device
-tty
The ioctl control_device option defines the SCSI address of the robotics control.
It has the following form:
adapter_identification_number
:target_identification_number:
logical_unit_number
For example:
•
0:1:1
=>The control device (robotics) uses the SCSI adapter 0, has the SCSI address 1, and uses the LUN 1.
The dev data_device option defines the SCSI address of the robotics control. It has the form:
adapter_identification_number
:target_identification_number:logical_unit_number:
444 Device and media related tasks
compression
For example:
•
0:1:1C
=>The control device (robotics) uses SCSI adapter 0, has the SCSI address 1, and uses the LUN 1. The data compression has been set.
The -tty option is necessary to interact with the Novell NetWare server’s console.
The HPUMA starts and you are prompted with the following screen: prompt where prompt has the following form: adapter_identification_number:target_identification_ number:logical_unit_number
For example,
0:2:1
To see the available commands, type HELP in the HPUMA screen. For example, to see which slots and drive(s) are full or empty, type STAT at the prompt.
When you have finished, type BYE to close the HPUMA screen.
Loading HPDEVBRA.NLM locally enables you to get information on the devices both installed and detected on the Novell NetWare server.
To load HPDEVBRA.NLM at the server console, enter the following command:
LOAD HPDEVBRA.NLM -dev where the -dev option is necessary to list all devices attached onto the Novell
NetWare server.
To see the currently available commands, load HPDEVBRA.NLM with HELP option:
LOAD HPDEVBRA -HELP
Installation and licensing guide 445
446 Device and media related tasks
D Command line changes after upgrading to Data Protector
A.06.11
The commands listed in this chapter have been changed or provide extended functionality in terms of new options in Data Protector A.06.11. Commands and options marked with an asterisk (*) are only introduced, changed, or made obsolete in the most recent set of patches for this Data Protector release version. Check and modify the scripts that use the old commands. For usage synopses, see the HP Data
Protector command line interface reference or the corresponding man pages.
Depending on the version from which you upgraded your Cell Manager, refer to the corresponding table:
• After upgrading from Data Protector A.05.50, see
• After upgrading from Data Protector A.06.00, see
• After upgrading from Data Protector A.06.10, see
• After upgrading from Application Recovery Manager A.06.00, see
Table 28 Upgrade from Data Protector A.05.50
Command Affected options or arguments, notes Status cjutil
This command is available on systems with the Data Protector Disk Agent component installed.
NEW
COMMAND sps ob2install vmware
NEW SOFTWARE
COMPONENTS vls_am
Installation and licensing guide 447
Command omnib omnicc omnicjutil omnicreatedl
Affected options or arguments, notes momgui
Status
OBSOLETE
SOFTWARE
COMPONENT
NEW
INTEGRATIONS
-mssps_list
-vmware_list
-enh_incr
-async
-encode aes256
-clp
-resume
-import_vls
-port
-user
-passwd
This command is available on the Data
Protector Cell Manager.
-replica_conf local
-replica_conf combined
-ca_failover_option follow_replica_direction
–ca_failover_option maintain_replica_location
NEW OPTIONS
NEW OPTION
CHANGED
OPTIONS
NEW
COMMAND
NEW OPTIONS
New options for
HP StorageWorks
Enterprise Virtual
Array.
448 Command line changes after upgrading to Data Protector A.06.11
Command omnidb omnidbcheck omnidbeva omnidbrestore omnidbsmis
Affected options or arguments, notes
-mssps
-vmware
-auditing
-timeframe
–type verification
–encryptioninfo
Status
NEW
INTEGRATIONS
NEW OPTIONS
–detail
CHANGED
OPTION
-keystore
-summary
NEW OPTIONS
OBSOLETE
COMMAND
NEW OPTION
–keyfile
-ssl
-caconf
-init
–put FileName
-get FileName
-list EVA_WWW
-check DR_Group_Name
NEW OPTIONS
-ompasswd -delete *
NEW OPTION
COMBINATION *
Installation and licensing guide 449
450
Command omnidbutil omnidbvss omnidlc
Affected options or arguments, notes
-reference *
Status
-sync_check *
-exclude *
-include *
-namespace *
-sync *
NEW OPTIONS *
OBSOLETE
OPTIONS *
-extendtblspace
-free_cell_resources
-list_large_directories
-list_large_mpos
NEW OPTIONS
-list_mpos_without_overs
-readdb
CHANGED
OPTION
This command is available on systems with the Data Protector User Interface component installed.
NEW
COMMAND
-add_info
-pack
-no_config
-any
-del_tracelog
-debug_loc
NEW OPTIONS
Command line changes after upgrading to Data Protector A.06.11
Command Affected options or arguments, notes Status omnihealthcheck omniinetpasswd
On Windows platform, the command was moved from the User Interface component to the Cell Manager installation package.
RELOCATED
COMMAND
This command is available on systems with any Data Protector component installed.
NEW
COMMAND omniintconfig.pl
This command is available on systems with the Data Protector User Interface component installed.
NEW
COMMAND
–autoinject omniiso -waik
NEW OPTIONS omnikeymigrate omnikeytool
-inject_drivers
This command is available on the Data
Protector Cell Manager.
This command is available on the Data
Protector Cell Manager.
–encrypt
NEW
COMMAND
NEW
COMMAND
NEW OPTIONS omnimcopy
-ams
-copy
-from
CHANGED
OPTIONS
-pool omnimigrate.pl
omniminit —ams
UPDATED
COMMAND
NEW OPTION
Installation and licensing guide 451
452
Command Affected options or arguments, notes
—init
Status
–pool
–slot
-[no_]free_pool
CHANGED
OPTIONS omnimm
CHANGED
OPTION
-copy_to_mcf
-import_from_mcf
-output_directory
-pool_prefix
-no_pool_prefix
-orig_pool
-no_orig_pool
–encryptioninfo
NEW OPTIONS
—ams
–detail
–repository_update
CHANGED
OPTIONS
–slot omniobjconsolidate
This command is available on systems with the Data Protector User Interface component installed.
NEW
COMMAND omniobjcopy
-mssps
-vmware
NEW
INTEGRATIONS
Command line changes after upgrading to Data Protector A.06.11
Command omniobjverify omnir
Affected options or arguments, notes
–encrypt
Status
–restart
–sourceprotect
NEW OPTIONS
–targetprotect
–no_auto_device _selection
–protect
–recycle
OBSOLETE
OPTIONS
–no_recycle
This command is available on systems with the Data Protector User Interface component installed.
NEW
COMMAND
-mssps
NEW
INTEGRATIONS
-vmware
-portal
-ssodb
-doclib
-tohost
-instance
-as
-todir
-changemaster
NEW OPTIONS
New options for
Microsoft
SharePoint Portal
Server restore.
Installation and licensing guide 453
Command Affected options or arguments, notes
–public
-originalfolder
-keep_msg
-overwrite_msg
-folder
-exclude
Status
NEW OPTIONS
New options for
Microsoft
Exchange Server single mailbox restore.
-appname
NEW OPTION
New option for
Lotus
Notes/Domino
Server restore.
-instant_restore
-conf_check
-no_recovery
-use_vds
–no_copy_back
-copy_back
-diskarray_wait
-delete_replica
-no_diskarray_wait
-no_retain_source
–exch_check
NEW OPTIONS
New options for
VSS restore.
454 Command line changes after upgrading to Data Protector A.06.11
Command Affected options or arguments, notes
-exch_throttle
Status
-appsrv
-target_tree
–exch_RSG
-target_dir
–no_auto_device _selection
-omit_unrequired_object_versions
NEW OPTIONS
–resume
-[no_]resumable
-stopat
-omit_unrequired_incrementals
NEW OPTION
New option for
Microsoft SQL
Server restore.
OBSOLETE
OPTION
Replaced by
-omit_unrequired
_object_versions
.
-copyback *
-switch *
-leave_source *
-no_leave_source *
NEW OPTIONS *
New options for
HP StorageWorks
Enterprise Virtual
Array.
-no_check_config *
Installation and licensing guide 455
Command omnirpt omnisetup.sh
Affected options or arguments, notes
-smtp
-copylist_sch
-copylist_post
-no_copylist
-conslist_sch
-conslist_post
-no_conslist
-num_copies
-verificationlist_sch
-verificationlist_post
-no_verificationlist obj_copies session_objcopies session_errors session_statistics backup_errors backup_statistics docs javagui vmware
Status
NEW OPTIONS
NEW REPORTS
OBSOLETE
REPORTS
NEW SOFTWARE
COMPONENTS
456 Command line changes after upgrading to Data Protector A.06.11
Command Affected options or arguments, notes vls_am
Status momgui omnistoreapputil
This command is available on the Data
Protector Cell Manager.
sanconf upgrade_cm_from
_evaa
-mom
This command is available on the Data
Protector Cell Manager.
upgrade_cfg_from
_evaa util_cmd -encode winomnimigrate.pl
This command is available on the Data
Protector Cell Manager.
OBSOLETE
SOFTWARE
COMPONENT
NEW
COMMAND
NEW OPTION
NEW
COMMAND
OBSOLETE
COMMAND
NEW OPTION
NEW
COMMAND
Table 29 Upgrade from Data Protector A.06.00
Command Affected options or arguments, notes cjutil
Status
This command is available on systems with the Data Protector Disk Agent component installed.
NEW
COMMAND sps vmware
NEW SOFTWARE
COMPONENTS ob2install vls_am momgui
OBSOLETE
SOFTWARE
COMPONENT
Installation and licensing guide 457
Command omnib omnicc omnicjutil omnidb omnidbcheck
Affected options or arguments, notes
-mssps_list
-vmware_list
-async
-encode aes256
-clp
-resume
-import_vls
-port
-user
-passwd
This command is available on the Data
Protector Cell Manager.
-mssps
-vmware
-auditing
-timeframe
–type verification
–encryptioninfo
Status
NEW
INTEGRATIONS
NEW OPTIONS
NEW OPTION
CHANGED
OPTIONS
NEW
COMMAND
NEW
INTEGRATIONS
NEW OPTIONS
–detail
-keystore
CHANGED
OPTION
NEW OPTIONS
458 Command line changes after upgrading to Data Protector A.06.11
Command omnidbrestore omnidbsmis omnidbutil omnidbvss omnidlc
Affected options or arguments, notes
-summary
–keyfile
-ompasswd -delete *
Status
NEW OPTION
NEW OPTION
COMBINATION *
-reference *
-sync_check *
-exclude *
-include *
-namespace *
-sync *
-free_cell_resources
-list_large_directories
-list_large_mpos
-list_mpos_without_overs
NEW OPTIONS *
OBSOLETE
OPTIONS *
NEW OPTIONS
REDESIGNED
COMMAND
-add_info
-pack
-no_config
–any
-del_tracelog
NEW OPTIONS
Installation and licensing guide 459
Command Affected options or arguments, notes Status omnihealthcheck omniinetpasswd
On Windows platform, the command was moved from the User Interface component to the Cell Manager installation package.
RELOCATED
COMMAND
This command is available on systems with any Data Protector component installed.
NEW
COMMAND omniintconfig.pl
This command is available on systems with the Data Protector User Interface component installed.
NEW
COMMAND
–autoinject omniiso -waik
NEW OPTIONS omnikeymigrate omnikeytool
-inject_drivers
This command is available on the Data
Protector Cell Manager.
This command is available on the Data
Protector Cell Manager.
–encrypt
NEW
COMMAND
NEW
COMMAND
NEW OPTIONS omnimcopy
-ams
-copy
-from
CHANGED
OPTIONS
-pool
—ams
NEW OPTION omniminit –init
CHANGED
OPTIONS
–pool
460 Command line changes after upgrading to Data Protector A.06.11
Command Affected options or arguments, notes
–slot omnimm
-copy_to_mcf
-import_from_mcf
-output_directory
-pool_prefix
-no_pool_prefix
-orig_pool
-no_orig_pool
–encryptioninfo
–ams
–detail
–repository_update
–slot omniobjconsolidate –encrypt
–mssps
–vmware
–encrypt omniobjcopy
–restart
—sourceprotect
—targetprotect
Status
NEW OPTIONS
CHANGED
OPTIONS
NEW OPTION
NEW
INTEGRATIONS
NEW OPTIONS
Installation and licensing guide 461
Command omniobjverify omnir
Affected options or arguments, notes
–no_auto_device _selection
Status
—protect
—recycle
OBSOLETE
OPTIONS
—no_recycle
This command is available on systems with the Data Protector User Interface component installed.
NEW
COMMAND
-mssps
NEW
INTEGRATIONS
-vmware
–no_auto_device _selection
-omit_unrequired_object_versions
NEW OPTIONS
-resume
-[no_]resumable
-omit_unrequired_incrementals
-appname
-instant_restore
-conf_check
OBSOLETE
OPTION
Replaced by
-omit_unrequired
_object_versions
.
NEW OPTION
New option for
Lotus
Notes/Domino
Server restore.
NEW OPTIONS
New options for
VSS restore.
462 Command line changes after upgrading to Data Protector A.06.11
Command Affected options or arguments, notes
-no_recovery
-use_vds
—no_copy_back
-copy_back
-diskarray_wait
-delete_replica
-no_diskarray_wait
-no_retain_source
–exch_check
-exch_throttle
-appsrv
-target_tree
–exch_RSG
-target_dir
Status
-delete_current
-stopat
OBSOLETE
OPTION
NEW OPTION
New option for
Microsoft SQL
Server restore.
Installation and licensing guide 463
Command omnirpt
Affected options or arguments, notes
-copyback *
-switch *
-leave_source *
-no_leave_source *
-no_check_config *
-copylist_sch
-copylist_post
-conslist_sch
-conslist_post
-num_copies
-verificationlist_sch
-verificationlist_post
-no_verificationlist
-copylist
-conslist obj_copies session_objcopies session_errors session_statistics
Status
NEW OPTIONS *
New options for
HP StorageWorks
Enterprise Virtual
Array.
NEW OPTIONS
OBSOLETE
OPTIONS
NEW REPORTS
464 Command line changes after upgrading to Data Protector A.06.11
Command omnisetup.sh
Affected options or arguments, notes backup_errors backup_statistics docs javagui vmware vls_am
Status
OBSOLETE
REPORTS
NEW SOFTWARE
COMPONENTS momgui
OBSOLETE
SOFTWARE
COMPONENT
-IS1 sanconf
-IS2 omnistoreapputil
This command is available on the Data
Protector Cell Manager.
-mom uma
-vls_address
-vls_port
-vls_username
-vls_password
OBSOLETE
OPTIONS
NEW
COMMAND
NEW OPTION
NEW OPTIONS
Installation and licensing guide 465
Command util_cmd
Affected options or arguments, notes
–encode
Table 30 Upgrade from Data Protector A.06.10
Command Affected options or arguments, notes omnib –resume
–detail
Status
NEW OPTION
Status
NEW OPTION
CHANGED
OPTION omnidb
–encryptioninfo
–type verification
NEW OPTIONS
-ompasswd -delete *
NEW OPTION
COMBINATION * omnidbsmis omnidbvss
-reference *
-sync_check *
-exclude *
-include *
-namespace *
-sync *
–get session_persistent
-all
-details
-save_metadata
-disable session
NEW OPTIONS *
OBSOLETE
OPTIONS *
NEW OPTIONS
466 Command line changes after upgrading to Data Protector A.06.11
Command Affected options or arguments, notes
–enable session
Status
–mnttarget
–readwrite
–no_session_id
–backhost
–resolve
–get disk
–list disk
–purge
OBSOLETE
OPTIONS
–export_metadata omnihealthcheck
On Windows platform, the command was moved from the User Interface component to the Cell Manager installation package.
RELOCATED
COMMAND omniintconfig.pl
This command is available on systems with the Data Protector User Interface component installed.
NEW
COMMAND
–ams
NEW OPTION omniminit
–init
–pool
CHANGED
OPTIONS
–slot omnimm
-copy_to_mcf
-import_from_mcf
NEW OPTIONS
Installation and licensing guide 467
Command omniobjcopy omniobjverify
Affected options or arguments, notes
-output_directory
Status
-pool_prefix
-no_pool_prefix
-orig_pool
-no_orig_pool
–encryptioninfo
–ams
–detail
–repository_update
–slot
CHANGED
OPTIONS
–restart
–sourceprotect
–targetprotect
NEW OPTIONS
–no_auto_device _selection
–protect
–recycle
DEPRECATED
OPTIONS
–no_recycle
This command is available on systems with the Data Protector User Interface component installed.
NEW
COMMAND
468 Command line changes after upgrading to Data Protector A.06.11
Command omnir omnirpt
Affected options or arguments, notes
–appname
Status
NEW OPTION
New option for
Lotus
Notes/Domino
Server restore.
–resume
–no_auto_device _selection
NEW OPTIONS
–newinstance "None"
–no_auto_dev
-stopat
NEW OPTION
VALUE
New option value for VMware
Virtual
Infrastructure.
OBSOLETE
OPTION
Replaced by
–no_auto_device
_selection
NEW OPTION
New option for
Microsoft SQL
Server restore.
-copyback *
-switch *
-leave_source *
-no_leave_source *
-no_check_config *
-verificationlist_sch
NEW OPTIONS *
New options for
HP StorageWorks
Enterprise Virtual
Array.
NEW OPTIONS
Installation and licensing guide 469
Command omnidbsmis
Affected options or arguments, notes
-verificationlist_post
-dgrules
-init
-put
-get
-caconf
-session
-ir
-excluded
Status sanconf util_cmd
-no_verificationlist
—mom
–encode
NEW OPTION
NEW OPTION
Table 31 Upgrade from Application Recovery Manager A.06.00
Command Affected options or arguments, notes Status omnib omnidb
-disk_only
NEW OPTION
New option for ZDB to disk.
New options for integrations and filesystem.
NEW OPTIONS
New options related to media management and other new Data Protector functionality.
NEW OPTIONS
-host
NEW OPTIONS
470 Command line changes after upgrading to Data Protector A.06.11
Command omnidbutil omnidbvss
Affected options or arguments, notes
-original
Status
-datalist
-show
-purge
-force
-delete
-preview
-sync
-ompasswd -delete *
NEW OPTION
COMBINATION *
-reference *
-sync_check *
NEW OPTIONS *
-exclude *
-include *
-namespace *
OBSOLETE
OPTIONS *
-sync *
New options related to media management and other new Data Protector functionality.
NEW OPTIONS
–get session_persistent
–list session_persistent
NEW OPTIONS
–remove session_persistent
Installation and licensing guide 471
Command Affected options or arguments, notes
-all
Status
-details
-save_metadata
-disable session
–enable session
–mnttarget
–readwrite
–no_session_id
–backhost
–resolve
–get disk
–list disk
–remove disk
OBSOLETE
OPTIONS
–purge
–export_metadata omnihealthcheck
The command was moved from the User
Interface component to the Cell Manager installation package.
omnir
RELOCATED
COMMAND
New options for integrations and filesystem.
Application Recovery Manager A.06.00
options are available.
For details, see the HP Data Protector
command line interface reference.
REDESIGNED
COMMAND USAGE
472 Command line changes after upgrading to Data Protector A.06.11
Command dbtool.pl
Affected options or arguments, notes Status
The command functionality was replaced by the internal database backup.
OBSOLETE
COMMAND
NOTE:
The first part of the table lists only changes to commands already available in
Application Recovery Manager A.06.00 and which may affect your scripts. All commands introduced with Data Protector are listed below as new.
cjutil
NNMpost.ovpl
NNMpre.ovpl
NNMScript.exe
ob2install omniamo omnicjutil omnicreatedl
This command is available on systems with the Data Protector Disk Agent component installed.
NEW COMMAND
This command is available on systems with the Data Protector HP Network Node
Manager Integration component installed.
NEW COMMAND
This command is available on systems with the Data Protector HP Network Node
Manager Integration component installed.
NEW COMMAND
This command is available on systems with the Data Protector HP Network Node
Manager Integration component installed.
NEW COMMAND
This command is available on the Data
Protector Installation Server.
This command is available on the Data
Protector Cell Manager.
NEW COMMAND
NEW COMMAND
This command is available on the Data
Protector Cell Manager.
This command is available on systems with the Data Protector User Interface component installed.
NEW COMMAND
NEW COMMAND
Installation and licensing guide 473
474
Command omnidbrestore
Affected options or arguments, notes
This command is available on the Data
Protector Cell Manager.
Status
NEW COMMAND omnidbupgrade omnidbva omnidbxp
This command is available on the Data
Protector Cell Manager.
This command is available on systems with the Data Protector User Interface component installed.
NEW COMMAND
NEW COMMAND
This command is available on systems with the Data Protector User Interface component installed.
NEW COMMAND omnidownload omnidr
This command is available on systems with the Data Protector User Interface component installed.
NEW COMMAND
This command is available on systems with the Data Protector User Interface component installed.
NEW COMMAND omniinetpasswd
This command is available on systems with any Data Protector component installed.
NEW COMMAND omniintconfig.pl
This command is available on systems with the Data Protector User Interface component installed.
NEW COMMAND omniiso
This command is available on systems with the Data Protector Automatic Disaster
Recovery component installed.
NEW COMMAND omnikeymigrate
This command is available on the Data
Protector Cell Manager.
omnikeytool omnimcopy
NEW COMMAND
This command is available on the Data
Protector Cell Manager.
This command is available on systems with the Data Protector User Interface component installed.
NEW COMMAND
NEW COMMAND
Command line changes after upgrading to Data Protector A.06.11
Command Affected options or arguments, notes omnimigrate.pl
This command is available on the Data
Protector Cell Manager.
Status
NEW COMMAND omniminit omnimlist omnimm omnimnt
This command is available on systems with the Data Protector User Interface component installed.
NEW COMMAND
This command is available on systems with the Data Protector User Interface component installed.
NEW COMMAND
This command is available on systems with the Data Protector User Interface component installed.
NEW COMMAND
This command is available on systems with the Data Protector User Interface component installed.
NEW COMMAND omnimver omniobjcopy
This command is available on systems with the Data Protector User Interface component installed.
NEW COMMAND omniobjconsolidate
This command is available on systems with the Data Protector User Interface component installed.
NEW COMMAND
This command is available on systems with the Data Protector User Interface component installed.
NEW COMMAND omniobjverify omniofflr omniresolve
This command is available on systems with the Data Protector User Interface component installed
NEW COMMAND
This command is available on systems with the Data Protector User Interface component installed.
NEW COMMAND
This command is available on systems with any Data Protector integration component installed.
NEW COMMAND
Installation and licensing guide 475
Command omnirpt
Affected options or arguments, notes Status
This command is available on systems with the Data Protector User Interface component installed.
NEW COMMAND omnirsh omnisetup.sh
omnisrdupdate omniupload
This command is available on the Data
Protector Cell Manager.
This command is available on the Data
Protector installation DVD-ROMs for UNIX systems.
NEW COMMAND
NEW COMMAND
This command is available on systems with the Data Protector User Interface component installed.
NEW COMMAND
This command is available on systems with the Data Protector User Interface component installed.
NEW COMMAND omniusers sanconf
This command is available on systems with the Data Protector User Interface component installed.
NEW COMMAND
This command is available on systems with the Data Protector User Interface component installed.
NEW COMMAND syb_tool util_cmd
This command is available on systems with the Data Protector User Interface component installed.
NEW COMMAND uma
This command is available on systems with the Data Protector General Media Agent or NDMP Media Agent component installed.
NEW COMMAND upgrade_cm_from
_evaa
This command is available on the Data
Protector Cell Manager.
NEW COMMAND
This command is available on systems with any Data Protector component installed.
NEW COMMAND
476 Command line changes after upgrading to Data Protector A.06.11
Command Affected options or arguments, notes Status util_oracle8.pl
This command is available on systems with the Data Protector Oracle Integration component installed.
NEW COMMAND util_vmware.exe
This command is available on systems with the Data Protector VMware Integration component installed.
NEW COMMAND
Installation and licensing guide 477
478 Command line changes after upgrading to Data Protector A.06.11
Glossary
access rights
ACSLS
Active Directory
AES 256–bit encryption
See
.
(StorageTek specific term) The Automated Cartridge System
Library Server (ACSLS) software that manages the Automated
Cartridge System (ACS).
(Windows specific term) The directory service in a Windows network. It contains information about resources on the network and makes them accessible to users and applications. The directory services provide a consistent way to name, describe, locate, access and manage resources regardless of the physical system they reside on.
Data Protector software encryption, based on the AES-CTR
(Advanced Encryption Standard in Counter Mode) encryption algorithm that uses random keys of 256-bit length. The same key is used for both encryption and decryption. With AES
256-bit encryption, data is encrypted before it is transferred over a network and before it is written to media.
AML
AMU
(ADIC/GRAU specific term) Automated Mixed-Media library.
(ADIC/GRAU specific term) Archive Management Unit.
application agent A component needed on a client to back up or restore online database integrations.
See also
application system (ZDB specific term) A system the application or database runs on. The application or database data is located on source volumes.
See also
and
.
archived redo log (Oracle specific term) Also called offline redo log. If the Oracle database operates in the ARCHIVELOG mode, as each online
Installation and licensing guide 479
archive logging
ASR set audit logs audit report auditing information autochanger autoloader redo log is filled, it is copied to an archived log destination.
This copy is the archived redo log. The presence or absence of an archived redo log is determined by the mode the database is using:
• ARCHIVELOG - The filled online redo log files are archived before they are reused. The database can be recovered if an instance or a disk fails. A “hot” backup can be performed only when the database is running in this mode.
• NOARCHIVELOG - The filled online redo log files are not archived.
See also
.
(Lotus Domino Server specific term) Lotus Domino Server database mode where transaction log files are overwritten only after they have been backed up.
A collection of files stored on several diskettes, required for proper reconfiguration of the replacement disk (disk partitioning and logical volume configuration) and automatic recovery of the original system configuration and user data that was backed up during the full client backup. These files are stored as an
ASR archive file on the Cell Manager in the directory
Data_Protector_program_data\Config\Server\dr\asr
(Windows Server 2008),
Data_Protector_home\Config\Server\dr\asr
(other
Windows systesm), or /etc/opt/omni/server/dr/asr
(UNIX systems) as well as on the backup medium. After a disaster occurs, the ASR archive file is extracted to diskettes which you need to perform ASR.
Data files to which auditing information is stored.
User-readable output of auditing information created from data stored in audit log files.
Data about every backup session that was performed over an extended, user-defined period for the whole Data Protector cell.
See
See
480 Glossary
Automatic Storage
Management
(Oracle specific term) Automatic Storage Management is an
Oracle 10g/11g integrated filesystem and volume manager that manages Oracle database files. It eliminates complexity associated with managing data and disk and provides striping and mirroring capabilities to optimize performance.
automigration auxiliary disk
(VLS specific term) The functionality that allows data backups to be first made to the VLS' virtual tapes and then migrated to physical tapes (one virtual tape emulating one physical tape) without using an intermediate backup application.
See also
and
A bootable disk that has a minimal operating system with networking and Data Protector Disk Agent installed. It can be carried around and used to boot the target system in Phase 1 of Disk Delivery Disaster Recovery of UNIX clients.
BACKINT backup API
(SAP R/3 specific term) SAP R/3 backup programs can call the
Data Protector backint interface program via an open interface, which enables them to communicate with Data Protector software. For backup and restore, SAP R/3 programs issue orders for the Data Protector backint interface.
The Oracle interface between the Oracle backup/restore utility and the backup/restore media management layer. The interface defines a set of routines to allow the reading and writing of data to the backup media, the creation, searching and removing the backup files.
See
.
backup chain backup device A device configured for use with Data Protector, which can write data to and read data from storage media. This can be, for example, a standalone DDS/DAT drive or a library.
backup generation One backup generation includes one full backup and all incremental backups until the next full backup.
backup ID An identifier of an integration object that equals the session ID of the backup of this object. The backup ID is preserved when an object is copied, exported, or imported.
backup object A backup unit that contains all items backed up from one disk volume (logical disk or mount point). The backed up items can
Installation and licensing guide 481
482 backup owner backup session backup set backup set backup specification be any number of files, directories, or the entire disk or mount point. Additionally, a backup object can be a database/application entity or a disk image (rawdisk).
A backup object is defined by:
• Client name: Hostname of the Data Protector client where the backup object resides.
• Mount point: For filesystem objects — the access point in a directory structure on the client where the backup object is located (drive on Windows and mount point on UNIX). For integration objects — backup stream identification, indicating the backed up database/application items.
• Description: For filesystem objects — uniquely defines objects with identical client name and mount point. For integration objects — displays the integration type (for example, SAP or Lotus).
• Type: Backup object type. For filesystem objects — filesystem type (for example, WinFS). For integration objects — “Bar”.
Each backup object in the IDB has an owner. The default owner of a backup is the user who starts the backup session.
A process that creates a copy of data on storage media. The activities are specified in a backup specification or an interactive session. All clients configured in one backup specification are backed up together in one backup session using the same backup type. The result of a backup session is a set of media, which was written to, also called the backup or media set.
See also
,
, and
.
A complete set of integration objects associated with a backup.
(Oracle specific term) A logical grouping of backed up files that are created using the RMAN backup command. A backup set is a complete set of files associated with a backup. The files can be multiplexed to increase performance. A backup set contains either datafiles or archived logs, but not both together.
A list of objects to be backed up, together with a set of devices or drives to be used, backup options for all objects in the specification, and days and time that you want backups to be performed. The objects are entire disks/volumes or parts of them such as files, directories, or even the Windows Registry for
Glossary
backup system backup types backup view
BC
BC
BC EVA example. File selection lists such as include-lists and exclude-lists can be specified.
(ZDB specific term) A system connected to a disk array together with one or multiple application systems. The backup system is typically connected to a disk array to create target volumes (a replica) and is used for mounting the target volumes (the replica).
See also
,
, and
.
See
,
, and
.
Data Protector provides different views for backup specifications:
By Type - according to the type of data available for backups/templates. Default view.
By Group - according to the group to which backup specifications/templates belong.
By Name - according to the name of backup specifications/templates.
By Manager - if you are running MoM, you can also set the
Backup view according to the Cell Manager to which backup specifications/templates belong.
(EMC Symmetrix specific term) Business Continuance are processes that allow customers to access and manage instant copies of EMC Symmetrix standard devices.
See also
.
(HP StorageWorks Disk Array XP specific term) The Business
Copy XP allows to maintain internal copies of HP StorageWorks
Disk Array XP LDEVs for purposes such as data backup or data duplication. The copies (secondary volumes or S-VOLs) can be separated from the primary volumes (P-VOLs) and connected to a different system for various purposes, such as backup and development. For backup purposes, P-VOLs should be connected to the application system, and one of the S-VOL mirror sets should be connected to the backup system.
See also
HP StorageWorks Disk Array XP LDEV
,
,
(HP StorageWorks EVA specific term) Business Copy EVA is a local replication software solution enabling you to create point-in-time copies (replicas) of the source volumes using the snapshot and clone capabilities of the EVA firmware.
Installation and licensing guide 483
484
BC Process
BC VA
BCV
See also
,
, and
.
(EMC Symmetrix specific term) A protected storage environment solution that has defined specially configured EMC Symmetrix devices as mirrors or Business Continuance Volumes to protect data on EMC Symmetrix standard devices.
See also
.
(HP StorageWorks Virtual Array specific term) Business Copy
VA allows you to maintain internal copies of HP StorageWorks
Virtual Array LUNs for data backup or data duplication within the same virtual array. The copies (child or Business Copy LUNs) can be used for various purposes, such as backup, data analysis or development. When used for backup purposes, the original
(parent) LUNs are connected to the application system and the
Business Copy (child) LUNs are connected to the backup system.
See also
HP StorageWorks Virtual Array LUN ,
(EMC Symmetrix specific term) Business Continuance Volumes, or BCV devices, are dedicated SLDs that are pre-configured in the ICDA on which the business continuation operation runs.
BCV devices are assigned separate SCSI addresses, differing from the addresses used by the SLDs they mirror. The BCV devices are used as splittable mirrors of the primary EMC
Symmetrix SLDs that need to be protected.
See also
and
.
Boolean operators The Boolean operators for the full text search functionality of the online Help system are AND, OR, NOT, and NEAR. Used when searching, they enable you to define your query precisely by creating a relationship between search terms. If no operator is specified in a multi-word search, AND is used by default. For example, the query manual disaster recovery is equivalent to manual AND disaster AND recovery.
boot volume/disk/partition
A volume/disk/partition with files required for the initial step of the boot process. Microsoft terminology defines the boot volume/disk/partition as a volume/disk/partition containing the operating system files.
BRARCHIVE (SAP R/3 specific term) An SAP R/3 backup tool that allows you to archive redo log files. BRARCHIVE also saves all the logs and profiles of the archiving process.
Glossary
BRBACKUP
BRRESTORE
BSM
CA
CA+BC EVA
See also
(SAP R/3 specific term) An SAP R/3 backup tool that allows an online or offline backup of the control file, of individual data files, or of all tablespaces and, if necessary, of the online redo log files.
See also
, and
(SAP R/3 specific term) An SAP R/3 tool that can be used to restore files of the following type:
• Database data files, control files, and online redo log files saved with BRBACKUP
• Redo log files archived with BRARCHIVE
• Non-database files saved with BRBACKUP
You can specify files, tablespaces, complete backups, log sequence numbers of redo log files, or the session ID of the backup.
See also
.
The Data Protector Backup Session Manager controls the backup session. This process always runs on the Cell Manager system.
(HP StorageWorks Disk Array XP specific term) Continuous
Access XP allows you to create and maintain remote copies of
HP StorageWorks Disk Array XP LDEVs for purposes such as data duplication, backup, and disaster recovery. CA operations involve the main (primary) disk arrays and the remote
(secondary) disk arrays. The main disk arrays contain the CA primary volumes (P-VOLs), which contain the original data and are connected to the application system. The remote disk arrays contain the CA secondary volumes (S-VOLs) connected to the backup system.
See also
(HP StorageWorks Disk Array XP specific term),
and
HP StorageWorks Disk Array XP LDEV .
(HP StorageWorks EVA specific term) The combination of
Continuous Access (CA) EVA and Business Copy (BC) EVA enables you to create and maintain copies (replicas) of the source volumes on a remote EVA, and then use these copies as the source for local replication on this remote array.
See also
,
, and
Installation and licensing guide 485
486
CAP catalog protection Defines how long information about backed up data (such as file names and file versions) is kept in the IDB.
See also
.
CDB
(StorageTek specific term) Cartridge Access Port is a port built into the door panel of a library. The purpose is to enter or eject media.
The Catalog Database is a part of the IDB that contains information about backup, restore, object copy, object consolidation, object verification, and media management sessions. Depending on the selected logging level, it also contains file names and file versions. This part of the database is always local to the cell.
See also
CDF file (UNIX specific term) A Context Dependent File is a file consisting of several files grouped under the same pathname. The system ordinarily selects one of the files using the context of the process.
This mechanism allows machine dependent executables, system data, and device files to work correctly from all hosts in a cluster while using the same pathname.
cell
Cell Manager
A set of systems that are under the control of a Cell Manager.
The cell typically represents the systems on a site or an organizational entity, which are connected to the same LAN or
SAN. Central control is available to administer the backup and restore policies and tasks.
The main system in the cell where the essential Data Protector software is installed and from which all backup and restore activities are managed. The GUI used for management tasks can be located on a different system. Each cell has one Cell
Manager system.
centralized licensing
Data Protector allows you to configure centralized licensing for the whole enterprise environment consisting of several cells. All
Data Protector licenses are installed and kept on the Enterprise
Cell Manager system. You can then allocate licenses to specific cells to suit your needs.
See also
.
Centralized Media
Management
See
.
Glossary
Database
(CMMDB)
Certificate Server A Windows 2000 certificate server can be installed and configured to provide certificates for clients. It provides customizable services for issuing and managing certificates for the enterprise. These services issue, revoke, and manage certificates employed in public key-based cryptography technologies.
Change Journal
Change Log
Provider
(Windows specific term) A Windows filesystem feature that logs a record of each change as it occurs to the files and directories on a local NTFS volume.
(Windows specific term) A module that can be queried to determine which objects on a filesystem have been created, modified, or deleted.
channel (Oracle specific term) An Oracle Recovery Manager resource allocation. Every allocated channel starts a new Oracle process, which performs backup, restore, and recovery actions. The type of channel allocated determines the type of media used:
• type 'disk'
• type ‘sbt_tape’
If the specified channel is of type ‘sbt_tape’ and Oracle is integrated with Data Protector, the server process will attempt to read backups from or write data files to Data Protector.
circular logging client backup
(Microsoft Exchange Server and Lotus Domino Server specific
term) Circular logging is a Microsoft Exchange Server database and Lotus Domino Server database mode, in which the transaction log file contents are periodically overwritten after the corresponding data is committed to the database. Circular logging reduces disk storage space requirements.
A backup of all volumes (filesystems) mounted on a Data
Protector client. What is actually backed up depends on how you select objects in a backup specification:
• If you select the check box next to the client system name, a single backup object of the Client System type is created.
As a result, at the time of the backup, Data Protector first detects all volumes that are mounted on the selected client
Installation and licensing guide 487
488 and then backs them up. On Windows clients,
CONFIGURATION is also backed up.
• If you individually select all volumes that are mounted on the client system, a separate backup object of the Filesystem type is created for each volume. As a result, at the time of the backup, only the selected volumes are backed up.
Volumes that have been potentially mounted on the client after the backup specification was created are not backed up.
client or client system cluster-aware application cluster continuous replication
CMD script for
Informix Server
CMMDB
Any system configured with any Data Protector functionality and configured in a cell.
It is an application that supports the cluster Application
Programming Interface. Each cluster-aware application declares its own critical resources (disk volumes (on Microsoft Cluster
Server), volume groups (on MC/ServiceGuard), application services, IP names and addresses, and so on).
(Microsoft Exchange Server specific term) Cluster continuous replication (CCR) is a high availability solution that uses cluster management and failover options to create and maintain an exact copy (CCR copy) of a storage group. A storage group is replicated to a separate server. CCR removes any single point of failure in your Exchange back-end servers. You can perform backups using VSS on your passive Exchange Server node where a CCR copy is located and thus reducing the load on the active node.
A CCR copy is used for disaster recovery since you can switch to the CCR copy in a few seconds. A replicated storage group is represented as a new instance of Exchange writer called
Exchange Replication Service and can be backed up (using
VSS) like an ordinary storage group.
See also
and
local continuous replication .
(Informix Server specific term) A Windows CMD script that is created in INFORMIXDIR when an Informix Server database is configured. The CMD script is a set of system commands that export environment variables for Informix Server.
The Data Protector Centralized Media Management Database
(CMMDB) is the result of merging MMDBs from several cells in
Glossary
COM+ Class
Registration
Database command-line interface (CLI)
Command View
(CV) EVA
Command View
VLS concurrency container control file the MoM environment. It allows you to share high-end devices and media across multiple cells in a MoM environment. One cell can control the robotics, serving the devices that are connected to systems in other cells. The CMMDB must reside on the Manager-of-Managers. A reliable network connection between the MoM cell and the other Data Protector cells is highly recommended
See also
.
(Windows specific term) The COM+ Class Registration Database and the Windows Registry store application attributes, class attributes, and computer-level attributes. This guarantees consistency among these attributes and provides common operation on top of these attributes.
A set of DOS and UNIX like commands that you can use in shell scripts to perform Data Protector configuration, backup, restore, and management tasks.
(HP StorageWorks EVA specific term) The user interface that enables you to configure, manage, and monitor your HP
StorageWorks EVA storage system. It is used to perform various storage management tasks, for example, creating virtual disk families, managing storage system hardware, and creating snapclones and snapshots of virtual disks. The Command View
EVA software runs on the HP Storage Management Appliance, and is accessed by a Web browser.
See also
HP StorageWorks EVA SMI-S Agent
and
StorageWorks SMI-S EVA provider .
(VLS specific term) A web browser-based GUI that is used to configure, manage, and monitor the VLS through a LAN.
See also
.
See
(HP StorageWorks Enterprise Virtual Array specific term) Space on a disk array, which is pre-allocated for later use as a snapclone.
(Oracle and SAP R/3 specific term) An Oracle data file that contains entries specifying the physical structure of the database.
It provides database consistency information used for recovery.
Installation and licensing guide 489
copy set
CRS
CSM data file data protection data stream
Data_Protector_ home
Data_Protector_ program_data
(HP StorageWorks EVA specific term) A pair that consists of the source volumes on a local EVA and their replica on a remote
EVA.
See also
,
, and
The Cell Request Server process (service), which runs on the
Data Protector Cell Manager, and starts and controls the backup and restore sessions. The service is started as soon as Data
Protector is installed on the Cell Manager. On Windows systems, the CRS runs under the account of the user specified at installation time. On UNIX systems, it runs under the account root
.
The Data Protector Copy and Consolidation Session Manager process controls the object copy and object consolidation sessions and runs on the Cell Manager system.
(Oracle and SAP R/3 specific term) A physical file created by
Oracle that contains data structures such as tables and indexes.
A data file can only belong to one Oracle database.
Defines how long the backed up data on media remains protected, that is, Data Protector will not overwrite it. When the protection expires, Data Protector will be able to reuse the media in one of the next backup sessions.
See also
.
Sequence of data transferred over the communication channel.
On Windows Vista and Windows Server 2008, the directory containing Data Protector program files. On other Windows operating systems, the directory containing Data Protector program files and data files. Its default path is
%ProgramFiles%\OmniBack
, but the path can be changed in the Data Protector Setup Wizard at installation time.
See also
On Windows Vista and Windows Server 2008, the directory containing Data Protector data files. Its default path is
%ProgramData%\OmniBack
, but the path can be changed in the Data Protector Setup Wizard at installation time.
See also
.
490 Glossary
database library A Data Protector set of routines that enables data transfer between Data Protector and a server of an online database integration, for example, Oracle Server.
database parallelism data replication
(DR) group
More than one database is backed up at a time if the number of available devices allows you to perform backups in parallel.
(HP StorageWorks EVA specific term) A logical grouping of
EVA virtual disks. It can contain up to eight copy sets provided they have common characteristics and share a common CA
EVA log.
See also
.
database server
Dbobject
A computer with a large database stored on it, such as the SAP
R/3 or Microsoft SQL database. A server has a database that can be accessed by clients.
(Informix Server specific term) An Informix Server physical database object. It can be a blobspace, dbspace, or logical log file.
DC directory
DCBF delta backup
The Detail Catalog (DC) directory contains DC binary files, which store information about file versions. It represents the
DCBF part of the IDB, which occupies approximately 80% of the IDB. The default DC directory is called the dcbf directory and is located on the Cell Manager in the directory
Data_Protector_program_data\db40
(Windows Server
2008), Data_Protector_home\db40 (other Windows systems), or /var/opt/omni/server/db40 (UNIX systems).
You can create more DC directories and use a custom location.
Up to 50 DC directories are supported per cell. The default maximum size of a DC directory is 16 GB.
The Detail Catalog Binary Files (DCBF) part of the IDB stores information about file versions and attributes. It occupies approximately 80% of the IDB. One DC binary file is created for each Data Protector medium used for backup. Its maximum size is limited by the filesystem settings.
A delta backup is a backup containing all the changes made to the database from the last backup of any type.
See also
Installation and licensing guide 491
492 device device chain
A physical unit which contains either just a drive or a more complex unit such as a library.
A device chain consists of several standalone devices configured for sequential use. When a medium in one device gets full, the backup automatically continues on a medium in the next device in the device chain.
device group (EMC Symmetrix specific term) A logical unit representing several
EMC Symmetrix devices. A device cannot belong to more than a single device group. All devices in a device group must be on the same EMC Symmetrix unit. You can use a device group to identify and work with a subset of the available EMC
Symmetrix devices.
device streaming A device is streaming if it can feed enough data to the medium to keep it moving forward continuously. Otherwise, the tape has to be stopped, the device waits for more data, reverses the tape a little and resumes to write to the tape, and so on. In other words, if the data rate written to the tape is less or equal the data rate which can be delivered to the device by the computer system, then the device is streaming. Streaming significantly improves the performance of the device and use of space.
DHCP server A system running the Dynamic Host Configuration Protocol
(DHCP) providing dynamic IP address assignment and network configuration for DHCP clients.
differential backup An incremental backup that backs up changes made since the last full backup. To perform this type of backup, specify the Incr1 backup type.
See also
.
differential backup (Microsoft SQL Server specific term) A database backup that records only the data changes made to the database after the last full database backup.
See also
differential database backup direct backup
A differential database backup records only those data changes made to the database after the last full database backup.
A SAN-based backup solution in which data movement directly from disk to tape (or to other secondary storage) is facilitated by the SCSI Extended Copy (Xcopy) command. Direct backup
Glossary
lessens the backup I/O load on systems in a SAN environment.
The data movement is facilitated directly from disk to tape (or to other secondary storage) by the SCSI Extended Copy (XCopy) command. The command is provided by any element of the infrastructure including bridges, switches, tape libraries, and disk subsystems.
See also
.
directory junction (Windows specific term) Directory junctions use the reparse point concept of Windows. An NTFS 5 directory junction allows you to redirect a directory/file request to another location.
disaster recovery A process to restore a client’s main system disk to a state close to the time when a (full) backup was performed.
disaster recovery operating system
See
Disk Agent A component needed on a client to back it up and restore it.
The Disk Agent controls reading from and writing to a disk.
During a backup session, the Disk Agent reads data from a disk and sends it to the Media Agent, which then moves it to the device. During a restore session the Disk Agent receives data from the Media Agent and writes it to the disk. During an object verification session the Disk Agent receives data from the Media
Agent and performs the verification process, but no data is written to disk.
Disk Agent concurrency disk group disk image
(rawdisk) backup
The number of Disk Agents that are allowed to send data to one
Media Agent concurrently.
(Veritas Volume Manager specific term) The basic unit of data storage in VxVM system. A disk group can consist of one or more physical volumes. There can be more than one disk group on the system.
A high-speed backup where Data Protector backs up files as bitmap images. A disk image (rawdisk) backup does not track the files and directory structure stored on the disk, but stores a disk image structure on byte level. You can perform a disk image backup of either specific disk sections or a complete disk.
Installation and licensing guide 493
494 disk quota disk staging distributed file media format
Distributed File
System (DFS)
DMZ
DNS server
A concept to manage disk space consumption for all or a subset of users on a computer system. This concept is used by several operating system platforms.
The process of backing up data in several phases to improve the performance of backups and restores, reduce costs of storing the backed up data, and increase the data availability and accessibility for restore. The backup stages consist of backing up data to one media type first (for example disk) and later copying it to a different media type (for example tape).
A media format, available with the file library, which supports a space efficient type of synthetic backup called virtual full backup. Using this format is a prerequisite for virtual full backup.
See also
.
A service that connects file shares into a single namespace. The file shares can reside on the same or on different computers.
DFS provides client access to the resources in a location-transparent manner.
The Demilitarized Zone (DMZ) is a network inserted as a "neutral zone" between a company's private network (intranet) and the outside public network (Internet). It prevents outside users from getting direct access to company servers in the intranet.
In the DNS client-server model, this is the server containing information about a portion of the DNS database that makes computer names available to client resolvers querying for name resolution across the Internet.
domain controller A server in a network that is responsible for user security and verifying passwords within a group of other servers.
DR image Data required for temporary disaster recovery operating system
(DR OS) installation and configuration.
DR OS An operating system environment in which disaster recovery runs. It provides Data Protector with a basic runtime environment
(disk, network, tape, and filesystem access). It has to be installed on disk or loaded into memory and configured before the Data
Protector disaster recovery can be performed. DR OS can be either temporary or active. A temporary DR OS is used exclusively as a host environment for some other operating
Glossary
drive drive-based encryption drive index system restore along with the target operating system configuration data. It is deleted after the target system is restored to the original system configuration. An active DR OS not only hosts the Data Protector disaster recovery process but can also be a part of the restored system because it replaces its own configuration data with the original configuration data.
A physical unit that receives data from a computer system and can write it onto a magnetic medium (typically a tape drive). It can also read the data from the medium and send it to the computer system.
Data Protector drive-based encryption uses the encryption functionality of the drive. While performing the backup, the drive encrypts both the data and the meta-data that is written to the medium.
A number that identifies the mechanical position of a drive inside a library device. This number is used by the robotic control to access a drive.
The Data Protector software module that prepares the EMC
Symmetrix environment for backup and restore operations.
EMC Symmetrix
Agent (SYMA)
(EMC Symmetrix specific term) emergency boot file encryption key encryption
KeyID-StoreID
(Informix Server specific term) The Informix Server configuration file ixbar.server_id that resides in the directory
INFORMIXDIR/etc
(on Windows) or INFORMIXDIR\etc (on
UNIX). INFORMIXDIR is the Informix Server home directory and server_id is the value of the SERVERNUM configuration parameter. Each line of the emergency boot file corresponds to one backup object.
A 256-bit randomly generated number used by the Data
Protector encryption algorithm to encode information during backups for which AES 256-bit software encryption or drive-based encryption has been specified. The same key is used for subsequent decryption of the information. Encryption keys for a Data Protector cell are stored in a central keystore on the Cell Manager.
Combined identifier used by the Data Protector Key Management
Server to identify and administer encryption keys used by Data
Installation and licensing guide 495
496 enhanced incremental backup enterprise backup environment
Protector. KeyID identifies the key within the keystore. StoreID identifies the keystore on the Cell Manager. If Data Protector has been upgraded from an earlier version with encryption functionality, there may several StoreIDs used on the same
Cell Manager.
Conventional incremental backup backs up files that have changed since a previous backup, but has certain limitations in detection of changes. Unlike conventional incremental backup, enhanced incremental backup reliably detects and backs up also renamed and moved files, as well as files with changes in attributes.
Several cells can be grouped together and managed from a central cell. The enterprise backup environment includes all clients located in several Data Protector cells which are managed and administered from a central cell using the
Manager-of-Managers concept.
See also
.
Event Log (Data
Protector Event
Log)
Event Logs
A central repository of all Data Protector-related notifications.
By default, all notifications are sent to the Event Log. The events are logged on the Cell Manager into the file
Data_Protector_program_data\log\server\Ob2EventLog.txt
(Windows Server 2008),
Data_Protector_home\log\server\Ob2EventLog.txt
(other Windows systems), or
/var/opt/omni/server/log/Ob2EventLog.txt
(UNIX systems). The Event Log is accessible only to users of the Data
Protector Admin user group and to users who are granted the
Data Protector Reporting and notifications user rights.
You can view or delete all events in the Event Log.
(Windows specific term) Files in which Windows logs all events, such as the starting or stopping of services and the logging on and off of users. Data Protector can back up Windows Event
Logs as part of the Windows configuration backup.
Exchange
Replication Service
(Microsoft Exchange Server specific term) The Microsoft
Exchange Server service that represents storage groups that were replicated using either local continuous replication (LCR) or cluster continuous replication (CCR) technology.
See also
cluster continuous replication
and
local continuous replication .
Glossary
exchanger Also referred to as SCSI Exchanger.
See also
exporting media A process that removes all data about backup sessions, such as systems, objects, and file names, which reside on the media from the IDB. Information about the media and their relation to a pool is also removed from the IDB. The data on the media remains unchanged.
See also
Extensible Storage
Engine (ESE)
(Microsoft Exchange Server specific term) A database technology used as a storage system for information exchange in Microsoft
Exchange Server.
failover Transferring of the most important cluster data, called group (on
Windows) or package (on UNIX) from one cluster node to another. A failover can occur mostly because of software or hardware failures or maintenance on the primary node.
failover
FC bridge
Fibre Channel
Fibre Channel bridge file depot
(HP StorageWorks EVA specific term) An operation that reverses the roles of source and destination in CA+BC EVA configurations.
See also
See
An ANSI standard for high-speed computer interconnection.
Using either optical or copper cables, it allows the high speed bi-directional transmission of large data files and can be deployed between sites kilometers apart. Fibre Channel connects nodes using three physical topologies: point-to-point, loop, and switched.
A Fibre Channel bridge or multiplexer provides the ability to migrate existing parallel SCSI devices, like RAID arrays, solid state disks (SSD), and tape libraries to a Fibre Channel environment. On one side of the bridge or multiplexer there is a Fibre Channel interface while on the other side there are parallel SCSI ports. The bridge or multiplexer enables SCSI packets to be moved between the Fibre Channel and parallel
SCSI devices.
A file containing the data from a backup to a file library device.
Installation and licensing guide 497
498 file jukebox device A device residing on disk consisting of multiple slots used to store file media.
file library device A device which resides on a disk emulating a library with several media, hence containing multiple files, referred to as file depots.
File Replication
Service (FRS) file tree walk
A Windows service that replicates the domain controller store logon scripts and group policies. FRS also enables replication of Distributed File System (DFS) shares between systems and allows any server to perform replication activity.
(Windows specific term) The process of traversing a filesystem to determine which objects have been created, modified, or deleted.
file version filesystem first-level mirror flash recovery area
The same file can be backed up multiple times in case of full backups and incremental backups (if the file changed). If the log level ALL is selected for backup, Data Protector retains one entry in the IDB for the filename itself and one for each version
(date/time) of the file.
The organization of files on a hard disk. A filesystem is backed up so that the file attributes and the file contents are stored on the backup media.
(HP StorageWorks Disk Array XP specific term) HP StorageWorks
Disk Array XP allows up to three mirror copies of a primary volume and each of these copies can have additional two copies. The three mirror copies are called first-level mirrors.
See also
and
.
(Oracle specific term) Flash recovery area is an Oracle 10g/11g managed directory, filesystem, or Automatic Storage
Management disk group that serves as a centralized storage area for files related to backup and recovery (recovery files).
See also
fnames.dat
formatting
The fnames.dat files of the IDB contain information on the names of the backed up files. Typically, these files occupy about
20% of the IDB, if filenames are stored.
A process that erases any data contained on a medium and prepares it for use with Data Protector. Information about media
(medium ID, description, and location) is saved in the IDB as
Glossary
free pool full backup full database backup well as on the respective media (media header). Data Protector media with protected data are not formatted until the protection expires or the media are unprotected/recycled.
An auxiliary source of media for use by media pools when they run out of media. The media pools must be configured to use free pools.
A backup in which all selected objects are backed up, whether or not they have been recently modified.
See also
A backup of all data in a database, not only the data that has been changed after the last (full or incremental) backup of the database. A full database backup does not depend on any other backup.
A full mailbox backup is a backup of the entire mailbox content.
full mailbox backup full ZDB A ZDB to tape or ZDB to disk+tape session in which all selected objects are streamed to tape, even if there are no changes from the previous backup.
See also
global options file A file that allows you to customize Data Protector. It explains the global options, which cover various aspects of Data
Protector, typically time-outs and limits, and affect the entire
Data Protector cell. The file is located on the Cell Manager in the directory
Data_Protector_program_data\Config\Server\Options
(Windows Server 2008),
Data_Protector_home\Config\Server\Options
(other
Windows systems), or /etc/opt/omni/server/options
(HP-UX or Solaris systems).
group
GUI
(Microsoft Cluster Server specific term) A collection of resources
(for example disk volumes, application services, IP names, and addresses) that are needed to run a specific cluster-aware applications.
A graphical user interface provided by Data Protector for easy access to all configuration, administration, and operation tasks.
Besides the original Data Protector GUI that runs on Windows,
Installation and licensing guide 499
500 hard recovery heartbeat
Hierarchical
Storage
Management
(HSM)
Holidays file hosting system
HP Operations
Manager
HP Operations
Manager SMART
Plug-In (SPI)
Data Protector also provides a Java-based graphical user interface with the same look and feel, which runs on numerous platforms.
(Microsoft Exchange Server specific term) A Microsoft Exchange
Server database recovery that is performed after a restore by the database engine, using transaction log files.
A cluster data set with a time stamp carrying information about the operational status of a particular cluster node. This data set or packet is distributed among all cluster nodes.
A method for optimizing the use of expensive hard disk storage by migrating less frequently used data to less expensive optical platters. When needed, the data is migrated back to hard disk storage. This balances the need for fast retrieval from hard disk with the lower cost of optical platters.
A file that contains information about holidays. You can set different holidays by editing the Holidays file on the Cell
Manager in the directory
Data_Protector_program_data\Config\Server\holidays
(Windows Server 2008),
Data_Protector_home\Config\Server\holidays
(other
Windows systems), or /etc/opt/omni/server/Holidays
(UNIX systems).
A working Data Protector client used for Disk Delivery Disaster
Recovery with a Data Protector Disk Agent installed.
HP Operations Manager provides powerful capabilities for operations management of a large number of systems and applications in a network. Data Protector provides an integration into this management product. This integration is implemented as a SMART Plug-In for HP Operations Manager management servers on Windows, HP-UX, Solaris, and Linux. Earlier versions of HP Operations Manager were called IT/Operation,
Operations Center, Vantage Point Operations, and OpenView
Operations.
A fully integrated, out-of-the-box solution which "plugs into"
HP Operations Manager, extending the managed domain.
Through the Data Protector integration, which is implemented as an HP Operations Manager SMART Plug-In, a user can have
Glossary
HP StorageWorks
Disk Array XP
LDEV
HP StorageWorks
EVA SMI-S Agent
HP StorageWorks
SMI-S EVA provider
HP StorageWorks
Virtual Array LUN an arbitrary number of Data Protector Cell Managers monitored as an extension to HP Operations Manager.
A logical partition of a physical disk within an HP StorageWorks
Disk Array XP. LDEVs are entities that can be replicated in the
Continuous Access XP (CA) and Business Copy XP (BC) configurations, or can be used as standalone entities.
See also
(HP StorageWorks Disk Array XP specific term), and
.
A Data Protector software module that executes all tasks required for the HP StorageWorks Enterprise Virtual Array integration.
With the EVA SMI-S Agent, the control over the array is established through HP StorageWorks SMI-S EVA provider, which directs communication between incoming requests and
CV EVA.
See also
and
An interface used for controlling HP StorageWorks Enterprise
Virtual Array. SMI-S EVA provider runs as a separate service on the HP Storage Management Appliance system and acts as a gateway between incoming requests and Command View
EVA. With the Data Protector HP StorageWorks EVA integration,
SMI-S EVA provider accepts standardized requests from the
EVA SMI-S Agent, communicates with Command View EVA for information or method invocation, and returns standardized responses.
See also
HP StorageWorks EVA SMI-S Agent
and
A logical partition of a physical disk within an HP StorageWorks
Virtual Array. LUNs are entities that can be replicated in the HP
StorageWorks Business Copy VA configuration, or can be used as standalone entities.
See also
and
.
ICDA (EMC Symmetrix specific term) EMC's Symmetrix Integrated
Cached Disk Arrays (ICDA) is a disk array device that combines a set of physical disks, a number of FWD SCSI channels, an internal cache memory, and control and diagnostic software commonly referred to as the microcode.
Installation and licensing guide 501
IDB
IDB recovery file
The Data Protector Internal Database. IDB is an embedded database located on the Cell Manager and keeps information regarding which data was backed up, to which media it was backed up, how backup, restore, and other sessions were run, which devices, libraries, and disk arrays are configured, and so on.
An IDB file (obrindex.dat) with information about IDB backups, media, and devices used for the backup. This information can significantly simplify IDB recovery. It is recommended to relocate the file, together with IDB transaction logs, to a separate physical disk from other IDB directories, and, additionally, to make an additional copy of the file.
importing media A process that re-reads all data about backup sessions which are on the medium back into the IDB. This then allows for fast and convenient access to the data on the media.
See also
.
incremental backup
A backup that selects only files that have changed since a previous backup. Several levels of incremental backup are available, which enables detailed control of restore chain length.
See also
incremental backup incremental mailbox backup incremental1 mailbox backup incremental
(re)-establish
(Microsoft Exchange Server specific term) A backup of the
Microsoft Exchange Server data that has changed since the last full or incremental backup. With the incremental backup, only the transaction log files are backed up.
See also
An incremental mailbox backup backs up all the changes made to the mailbox after the last backup of any type.
An incremental1 mailbox backup backs up all the changes made to the mailbox after the last full backup.
(EMC Symmetrix specific term) A BCV or SRDF control operation.
In BCV control operations, an incremental establish causes the
BCV device to be synchronized incrementally and to function as an EMC Symmetrix mirrored medium. The EMC Symmetrix devices must have been previously paired. In SRDF control operations, an incremental establish causes the target (R2) device to be synchronized incrementally and to function as an EMC
502 Glossary
Symmetrix mirrored medium. The EMC Symmetrix devices must have been previously paired.
incremental restore (EMC Symmetrix specific term) A BCV or SRDF control operation.
In BCV control operations, an incremental restore reassigns a
BCV device as the next available mirror of the standard device in the pair. However, the standard devices are updated with only the data that was written to the BCV device during the time of the original pair split, and the data that was written to the standard device during the split is overwritten with data from the BCV mirror. In SRDF control operations, an incremental restore reassigns a target (R2) device as the next available mirror of the source (R1) device in the pair. However, the source (R1) devices are updated with only the data that was written to the target (R2) device during the time of the original pair split, and the data that was written to the source (R1) device during the split is overwritten with data from the target (R2) mirror.
incremental ZDB A filesystem ZDB to tape or ZDB to disk+tape session in which only changes from the last protected full or incremental backup are streamed to tape.
See also
.
Inet A process that runs on each UNIX system or service that runs on each Windows system in the Data Protector cell. It is responsible for communication between systems in the cell and for starting other processes needed for backup and restore. The
Inet service is started as soon as Data Protector is installed on a system. The Inet process is started by the inetd daemon.
Information Store (Microsoft Exchange Server specific term) The Microsoft
Exchange Server service that is responsible for storage management. Information Store in Microsoft Exchange Server manages two kinds of stores: mailbox stores and public folder stores. A mailbox store consists of mailboxes that belong to individual users. A public folder store contains public folders and messages that are shared among several users.
See also
and
Informix Server initializing
(Informix Server specific term) Refers to Informix Dynamic Server.
See
Installation and licensing guide 503
504
Installation Server A computer system that holds a repository of the Data Protector software packages for a specific architecture. The Installation
Server is used for remote installation of Data Protector clients.
In mixed environments at least two Installation Servers are needed: one for UNIX systems and one for Windows systems.
instant recovery (ZDB specific term) A process in which a replica, produced by a ZDB-to-disk or a ZDB-to-disk+tape session, is used to restore the contents of the source volumes to their states at the time at which the replica was created, avoiding the need to perform a restore from tape. Depending on the application or database concerned, this may be all that is required, or other steps, such as the application of transaction log files, may be required for full recovery.
See also
,
and
.
integration object A backup object of a Data Protector integration, such as Oracle or SAP DB.
Internet
Information
Services (IIS)
(Windows specific term) Microsoft Internet Information Services is a network file and application server that supports multiple protocols. Primarily, IIS transmits information in Hypertext
Markup Language (HTML) pages by using the Hypertext
Transport Protocol (HTTP).
IP address
ISQL
An Internet Protocol address is a numeric address of a system used to uniquely identify the system on the network. The IP address consists of four groups of numbers separated by periods
(full stops).
(Sybase specific term) A Sybase utility used to perform system administration tasks on Sybase SQL Server.
Java GUI Client
Java GUI Server
The Java GUI Client is a component of the Java GUI that contains only user interface related functionalities and requires connection to the Java GUI Server to function.
The Java GUI Server is a component of the Java GUI that is installed on the Data Protector Cell Manager system. The Java
GUI Server receives requests from the Java GUI Client, processes them and then sends the responses back to the Java GUI Client.
The communication is done through Hypertext Transfer Protocol
(HTTP) on port 5556.
Glossary
jukebox jukebox device keychain
Key Management
Service
KMS keystore
See
A device consisting of multiple slots used to store either optical or file media. When being used to store file media, the jukebox device is known as the “file jukebox device”.
A tool that eliminates the supply of a passphrase manually when decrypting the private key. It needs to be installed and configured on the Installation Server if you perform remote installation using secure shell.
(Microsoft Exchange Server specific term) The Microsoft
Exchange Server service that provides encryption functionality for enhanced security.
See also
and
.
Key Management Server (KMS) is a centralized service that runs on the Cell Manager and provides key management for the
Data Protector encryption functionality. The service is started as soon as Data Protector is installed on the Cell Manager.
All encryption keys are centrally stored in the keystore on the
Cell Manager and administered by the Key Management Server
(KMS).
LBO library lights-out operation or unattended operation
LISTENER.ORA
(EMC Symmetrix specific term) A Logical Backup Object (LBO) is an object of data storage/retrieval in the EMC Symmetrix environment. It is stored/retrieved by EMC Symmetrix as one entity and can only be restored as a whole.
Also called autochanger, jukebox, autoloader, or exchanger.
A library contains media in repository slots. Each slot holds one medium (for example, DDS/DAT). Media are moved between slots and drives by a robotic mechanism, allowing random access to media. The library can contain multiple drives.
A backup or restore operation that takes place outside of normal business hours without an operator. This implies that no operator personnel is present to work with the backup application or service mount requests, for example.
(Oracle specific term) An Oracle configuration file that describes one or more Transparent Network Substrate (TNS) listeners on a server.
Installation and licensing guide 505
506 load balancing local and remote recovery local continuous replication lock name
By default, Data Protector automatically balances the usage of devices selected for backup, so that they are used evenly. Load balancing optimizes the device usage by balancing the number of objects written to each device. Since load balancing is done automatically during backup time, you do not need to manage how the data is actually backed up. You just specify the devices to be used. If you do not want to use load balancing, you can select which device will be used for each object in the backup specification. Data Protector will access the devices in the specified order.
Remote recovery is performed if all Media Agent hosts specified in the SRD file are accessible. If any of them fails, the disaster recovery process fails over to the local mode. This means that the target system is searched for locally attached devices. If only one device is found, it is automatically used. Otherwise, Data
Protector prompts you to select the device, which will be used for restore.
(Microsoft Exchange Server specific term) Local continuous replication (LCR) is a single-server solution that creates and maintains an exact copy (LCR copy) of a storage group. An LCR copy is located on the same server as the original storage group.
When an LCR copy is created, it is kept up to date through change propagation (log replay) technology. The replication feature in LCR guarantees that logs that have not been replicated are not deleted. The implication of this behavior is that running backups in a mode that deletes logs may not actually free space if replication is sufficiently far behind in its log copying.
An LCR copy is used for disaster recovery because you can switch to the LCR copy in a few seconds. If an LCR copy is used for backup and if it is located on a different disk than the original data, then the I/O load on a production database is minimal.
A replicated storage group is represented as a new instance of
Exchange writer called Exchange Replication Service and can be backed up (using VSS) as a normal storage group.
See also
cluster continuous replication
and
You can configure the same physical device several times with different characteristics, by using different device names. The lock name is a user specified string that is used for locking all such device configurations to prevent collision if several such devices (device names) are used concurrently. Use an identical
Glossary
log_full shell script (Informix Server UNIX specific term) A script provided by ON-Bar that you can use to start backing up logical log files when
Informix Server issues a logfull event alarm. The Informix Server
ALARMPROGRAM configuration parameter defaults to the
INFORMIXDIR/etc/log_full.sh
, where INFORMIXDIR is the Informix Server home directory. If you do not want logical logs to be backed up continuously, set the ALARMPROGRAM configuration parameter to INFORMIXDIR/etc/no_log.sh.
logging level lock name for all device definitions which use the same physical device.
The logging level determines the amount of details on files and directories written to the IDB during backup, object copying, or object consolidation. You can always restore your data, regardless of the logging level used during backup. Data
Protector provides four logging levels: Log All, Log Directories,
Log Files, and No Log. The different logging level settings influence the IDB growth, backup speed, and the convenience of browsing data for restore.
logical-log files login ID login information to the Oracle
Target Database
This applies to online database backup. Logical-log files are files in which modified data is first stored before being flushed to disk. In the event of a failure, these logical-log files are used to roll forward all transactions that have been committed as well as roll back any transactions that have not been committed.
(Microsoft SQL Server specific term) The name a user uses to log on to Microsoft SQL Server. A login ID is valid if Microsoft
SQL Server has an entry for that user in the system table syslogin.
(Oracle and SAP R/3 specific term) The format of the login information is user_name/password@service, where:
•
user_name
is the name by which a user is known to Oracle
Server and to other users. Every user name is associated with a password and both have to be entered to connect to an Oracle Target Database. This user must have Oracle
SYSDBA or SYSOPER rights.
•
password
must be the same as the password specified in the Oracle password file (orapwd), which is used for authentication of users performing database administration.
•
service
is the name used to identify an SQL*Net server process for the target database.
Installation and licensing guide 507
508 login information to the Recovery
Catalog Database
Lotus C API
LVM
(Oracle specific term) The format of the login information to the
Recovery (Oracle) Catalog Database is
user_name
/password@service, where the description of the user name, password, and service name is the same as in the Oracle SQL*Net V2 login information to the Oracle target database. In this case, service is the name of the service to the Recovery Catalog Database, not the Oracle target database.
Note that the Oracle user specified here must be the owner of the Oracle Recovery Catalog.
(Lotus Domino Server specific term) An interface for the exchange of backup and recovery information between Lotus Domino
Server and a backup solution, like Data Protector.
A Logical Volume Manager is a subsystem for structuring and mapping physical disk space to logical volumes on UNIX systems. An LVM system consists of several volume groups, where each volume group has several volumes.
Magic Packet mailbox mailbox store
Main Control Unit
(MCU)
See
(Microsoft Exchange Server specific term) The location to which e-mail is delivered, which is set up by the administrator for each user. If a set of personal folders is designated as the e-mail delivery location, e-mail is routed from the mailbox to this location.
(Microsoft Exchange Server specific term) A part of the
Information Store that maintains information in user mailboxes.
A mailbox store consists of a binary rich-text .edb file and a streaming native internet content .stm file.
(HP StorageWorks Disk Array XP specific term) An HP
StorageWorks XP disk array that contains the primary volumes for the CA and BC configurations and acts as a master device.
See also
(HP StorageWorks Disk Array XP specific term),
(HP StorageWorks Disk Array XP specific term), and
StorageWorks Disk Array XP LDEV
.
See
.
Manager-of-
Managers (MoM) make_net_ recovery make_net_recovery is an Ignite-UX command, which allows you to create a recovery archive over the network onto the
Glossary
make_tape_ recovery
MAPI
MCU
Media Agent media allocation policy media condition
Ignite-UX server or any other specified system. The target system can be recovered across subnets after booting either from a bootable tape created by the Ignite-UX make_boot_tape command or the system boots directly from the Ignite-UX server.
Booting directly from the Ignite-UX server can be automated with the Ignite-UX bootsys command or interactively specified on the boot console.
make_tape_recovery is a command on Ignite-UX which creates a bootable recovery (installation) tape, customized for your system and enables you unattended disaster recovery by connecting the backup device directly to the target system and booting the target system from the bootable recovery tape. The backup device has to be locally connected to the client during the creation of the archive and recovery of the client.
(Microsoft Exchange Server specific term) The MAPI (Messaging
Application Programming Interface) is the programming interface that lets applications and messaging clients interact with messaging and information systems.
See
A process that controls reading from and writing to a device, which reads from or writes to a medium (typically a tape). During a backup session, a Media Agent receives data from the Disk
Agent and sends it to the device for writing it to the medium.
During a restore or object verification session, a Media Agent locates data on the backup medium and sends it to the Disk
Agent for processing. For a restore sssion, the Disk Agent then writes the data to the disk. A Media Agent also manages the robotics control of a library.
Determines in which sequence media are used for backup. The
Strict allocation policy directs Data Protector to prompt for a specific medium. The Loose policy directs Data Protector to prompt for any suitable medium. The Formatted First policy directs Data Protector to give preference to unknown media, even if unprotected media are available in the library.
The quality of a medium as derived from the media condition factors. Heavy usage and age result in an increased number of read and write errors with tape media. Media need to be replaced when they are marked as POOR.
Installation and licensing guide 509
510 media condition factors medium ID media label media location media management session media pool media set media type media usage policy merging
Microsoft
Exchange Server
Microsoft
Management
Console (MMC)
The user-assigned age threshold and overwrite threshold used to determine the state of a medium.
A unique identifier assigned to a medium by Data Protector.
A user-defined identifier used to describe a medium.
A user-defined physical location of a medium, such as "building
4" or "off-site storage".
A session performing some action on a medium, such as initializing, scanning the content, verifying data on a medium, or copying a medium.
A set of media of the same type (such as DDS) used and tracked as a group. Media are formatted and assigned to a media pool.
The result of a backup session is data backed up on a group of media called media set. Depending on the media usage policy, several sessions can share the same media.
The physical type of media, such as DDS or DLT.
The media usage policy controls how new backups are added to the already used media. It can be Appendable,
Non-Appendable
, or Appendable for incrementals only
.
This defines one mode to resolve file conflicts during restore. If the file to be restored already exists at the destination, the one with the more recent modification date is kept. Files not present on the disk are always restored.
See also
.
A “client-server” messaging and a workgroup system that offers a transparent connection to many different communication systems. It provides users with an electronic mail system, individual and group scheduling, online forms, and workflow automation tools. It provides a developer with a platform on which to build custom information-sharing and messaging-service applications.
(Windows specific term) An administration model for
Windows-based environments. It provides a simple, consistent, and integrated administration user interface allowing
Glossary
Microsoft SQL
Server management of many applications through the same GUI, provided that the applications adhere to the MMC model.
A database management system designed to meet the requirements of distributed "client-server" computing.
Microsoft Volume
Shadow Copy
Service (VSS)
A software service that provides a unified communication interface to coordinate backup and restore of a VSS-aware application regardless of its specific features. This service collaborates with the backup application, writers, shadow copy providers, and the operating system kernel to implement the management of volume shadow copies and shadow copy sets.
See also
,
.
mirror
(EMC
Symmetrix and HP
StorageWorks Disk
Array XP specific term)
See
mirror rotation
(HP
StorageWorks Disk
Array XP specific term)
See
MMD
MMDB
MoM
The Media Management Daemon process (service) runs on the
Data Protector Cell Manager and controls media management and device operations. The process is started when Data
Protector is installed on the Cell Manager.
The Media Management Database (MMDB) is a part of the IDB that contains information about media, media pools, devices, libraries, library drives, and slots configured in the cell, as well as the Data Protector media used for backup. In an enterprise backup environment, this part of the database can be common to all cells.
See also
and
Several cells can be grouped together and managed from a central cell. The management system of the central cell is the
Manager-of-Managers (MoM). The cells are called MoM clients.
The MoM enables you to configure and manage multiple cells from a central point.
Installation and licensing guide 511
512 mount request mount point
A screen prompt that tells you to insert a specific medium into a device. Once you respond to the mount request by providing the required medium and confirm the mount request, the session continues.
The access point in a directory structure for a disk or logical volume, for example/opt or d:. On UNIX, the mount points are displayed using the bdf or df command.
MSM
MU number
The Data Protector Media Session Manager, which runs on the
Cell Manager and controls media sessions, such as copying media.
(HP StorageWorks Disk Array XP specific term) Mirror unit number. An integer number (0, 1, or 2), used to indicate a first-level mirror.
See also
multi-drive server A license that allows you to run an unlimited number of Media
Agents on a single system. This license, which is bound to the
IP address of the Cell Manager, is no longer available.
obdrindex.dat
OBDR capable device
See
.
A device that can emulate a CD-ROM drive loaded with a bootable disk and can thus be used as a backup or boot device for disaster recovery purposes.
See
object object consolidation object consolidation session
The process of merging a restore chain of a backup object, consisting of a full backup and at least one incremental backup, into a new, consolidated version of this object. The process is a part of the synthetic backup procedure. The result is a synthetic full backup of the specified backup object.
A process that merges a restore chain of a backup object, consisting of a full backup and at least one incremental backup, into a new, consolidated version of this object.
object copy A copy of a specific object version that is created during an object copy session or a backup session with object mirroring.
object copy session A process that creates an additional copy of the backed up data on a different media set. During an object copy session, the
Glossary
object copying object ID object mirror selected backed up objects are copied from the source to the target media.
The process of copying selected object versions to a specific media set. You can select object versions from one or several backup sessions to be copied.
(Windows specific term) The object IDs (OIDs) enable access to NTFS 5 files no matter where in the system the files reside.
Data Protector treats the OIDs as alternate streams of the files.
A copy of a backup object created using object mirroring.
Object mirrors are often referred to as object copies.
object mirroring object verification The process of verifying the data integrity of backup objects, from the Data Protector point of view, and the ability of Data
Protector to deliver them to the required destination. The process can be used to provide a level of confidence in the ability to restore object versions created by backup, object copy, or object consolidation sessions.
object verification session
The process of writing the same data to several media sets during a backup session. Data Protector enables you to mirror all or some backup objects to one or more media sets.
A process that verifies the data integrity of specified backup objects or object versions and the ability of selected Data
Protector network components to deliver them to a specified host. Object verification sessions can be run interactively, or as specified in automated post-backup, or scheduled specifications.
offline backup offline recovery
A backup during which an application database cannot be used by the application. In an offline backup session, the database is generally put into a quiescent state that allows use by the backup system, but not the application, for the time period of the data replication process. For instance, for backup to tape, until streaming of data to the tape is finished. Normal database operation is resumed before potential post-backup operations are started.
See also
and
Offline recovery is performed if the Cell Manager is not accessible, for example, due to network problems. Only
Installation and licensing guide 513
514 offline redo log
ON-Bar
ONCONFIG online backup online redo log
OpenSSH standalone and SCSI library devices can be used for offline recovery. Recovery of the Cell Manager is always offline.
See
(Informix Server specific term) A backup and restore system for
Informix Server. ON-Bar enables you to create a copy of your
Informix Server data and later restore the data. The ON-Bar backup and restore system involves the following components:
• the onbar command
• Data Protector as the backup solution
• the XBSA interface
• ON-Bar catalog tables, which are used to back up dbobjects and track instances of dbobjects through multiple backups.
(Informix Server specific term) An environment variable that specifies the name of the active ONCONFIG configuration file.
If the ONCONFIG environment variable is not present, Informix
Server uses the configuration values from the onconfig file in the directory INFORMIXDIR\etc (on Windows) or
INFORMIXDIR/etc/
(on UNIX).
A backup performed while a database application remains available for use. The database is placed into a special backup mode of operation for the time period of the data replication process. For instance, for backup to tape, until streaming of data to tape is finished. During this period, the database is fully operational, but there may be a small performance impact and log files may grow very quickly. Normal database operation is resumed before potential post-backup operations are started.
In some cases, transaction logs may also have to be backed up to allow a consistent database to be restored.
See also
and
(Oracle specific term) Redo logs that have not been archived, but are either available to the instance for recording database activity or are filled and waiting to be archived or reused.
See also
A set of network connectivity tools used to access remote machines securely, by using a variety of authentication and encryption methods. It needs to be installed and configured on
Glossary
Oracle Data Guard (Oracle specific term) Oracle Data Guard is Oracle’s primary disaster recovery solution. Oracle Data Guard is able to maintain up to nine standby databases, each of which is a real-time copy of the production (primary) database, to protect against corruptions, data failures, human errors, and disasters.
If a failure occurs on the production (primary) database, then a failover to one of the standby databases which becomes the new primary database is possible. In addition, planned downtime for maintenance can be reduced because the production processing can be moved from the current primary database to a standby database and back quickly.
Oracle instance the Installation Server and the client if you perform remote installation using secure shell.
(Oracle specific term) Each installation of an Oracle database on one or more systems. One computer system can have several instances of a database running.
ORACLE_SID original system overwrite ownership
(Oracle specific term) A unique name for an Oracle Server instance. To switch among Oracle Servers, specify the desired
ORACLE_SID
. The ORACLE_SID is included in the CONNECT
DATA parts of the connect descriptor in a TNSNAMES.ORA file and in the definition of the TNS listener in the LISTENER.ORA
file.
The system configuration backed up by Data Protector before a computer disaster hits the system.
An option that defines one mode to resolve file conflicts during restore. All files are restored from a backup even if they are older than existing files.
See also
Backup ownership affects the ability of users to see and restore data. Each backup session and all the data backed up within it is assigned an owner. The owner can be the user that starts an interactive backup, the account under which the CRS process is running, or the user specified as the owner in the backup specification options.
If a user starts an existing backup specification without modifying it, the backup session is not considered as interactive.
If a modified backup specification is started by a user, the user is the owner unless the following is true:
Installation and licensing guide 515
516
P1S file package pair status parallel restore
• The user has the Switch Session Ownership user right.
• The backup session owner is explicitly defined in the backup specification, where the username, group or domain name, and the system name are specified.
If a backup is scheduled on a UNIX Cell Manager, the session owner is root:sys unless the above conditions are true.
If a backup is scheduled on a Windows Cell Manager, the session owner is the user specified during the installation, unless the above conditions are true.
P1S file contains information on how to format and partition all disks installed in the system during Enhanced Automated Disaster
Recovery (EADR). It is created during full backup and is saved on backup medium and on Cell Manager into the directory
Data_Protector_program_data\Config\Server\dr\p1s
(Windows Server 2008),
Data_Protector_home\Config\Server\dr\p1s
(other
Windows systems), or /etc/opt/omni/server/dr/p1s
(UNIX systems) with the filename recovery.p1s.
(MC/ServiceGuard and Veritas Cluster specific term) A collection of resources (for example volume groups, application services,
IP names, and addresses) that are needed to run a specific cluster-aware application.
(HP StorageWorks Disk Array XP specific term) A mirrored pair of disks can have various status values depending on the action performed on it. The three most important status values are:
• COPY - The mirrored pair is currently re-synchronizing. Data is transferred from one disk to the other. The disks do not contain the same data.
• PAIR - The mirrored pair is completely synchronized and both disks (the primary volume and the mirrored volume) contain identical data.
• SUSPENDED - The link between the mirrored disks is suspended. That means that both disks are accessed and updated independently. However, the mirror relationship is still maintained and the pair can be re-synchronized without transferring the complete disk.
Restoring backed up data to multiple disks at the same time (that is, in parallel) by running multiple Disk Agents, that receive data
Glossary
parallelism from one Media Agent. For the parallel restore to work, select data that is located on different disks or logical volumes and during backup, the data from the different objects must have been sent to the same device using a concurrency of 2 or more.
During a parallel restore, the data for multiple objects selected for restore is read from media at the same time, thereby improving performance.
The concept of reading multiple data streams from an online database.
phase 0 of disaster recovery
Preparation for disaster recovery - the prerequisite condition for a successful disaster recovery.
phase 1 of disaster recovery
Installation and configuration of DR OS, establishing previous storage structure.
phase 2 of disaster recovery
Restoration of operating system (with all the configuration information that defines the environment) and Data Protector.
phase 3 of disaster recovery
Restoration of user and application data.
physical device post-exec
A physical unit that contains either a drive or a more complex unit such as a library.
A backup option that executes a command or script after the backup of an object or after the entire session completes.
Post-exec commands are not supplied by Data Protector. You need to create your own. They can be written as executables or batch files on Windows and as shell scripts on UNIX.
See also
.
pre- and post-exec commands
Pre- and post-exec commands are used to perform additional action before and after a backup or restore session. They are not supplied by Data Protector. You need to create your own commands. They can be written as executables or batch files on Windows and as shell scripts on UNIX.
prealloc list pre-exec
A subset of media in a media pool that specifies the order in which media are used for backup.
A backup option that executes a command or script before the backup of an object or before the entire session is started.
Pre-exec commands are not supplied by Data Protector. You
Installation and licensing guide 517
518 primary volume
(P-VOL) need to create your own. They can be written as executables or batch files on Windows and as shell scripts on UNIX.
See also
.
(HP StorageWorks Disk Array XP specific term) Standard HP
StorageWorks Disk Array XP LDEVs that act as a primary volume for the CA and BC configurations. The P-VOL is located in the
MCU.
See also
and
.
protection
See
and also
.
public folder store (Microsoft Exchange Server specific term) The part of the
Information Store that maintains information in public folders.
A public folder store consists of a binary rich-text .edb file and a streaming native internet content .stm file.
public/private backed up data
When configuring a backup, you can select whether the backed up data will be:
• public, that is visible (and accessible for restore) to all Data
Protector users
• private, that is, visible (and accessible for restore) only to the owner of the backup and administrators
RAID
RAID Manager
Library
Redundant Array of Independent Disks.
(HP StorageWorks Disk Array XP specific term) The RAID
Manager Library is used internally by Data Protector on Solaris systems to allow access to HP StorageWorks Disk Array XP configuration, status, and performance data and to key HP
StorageWorks Disk Array XP features through the use of function calls translated into a sequence of low level SCSI commands.
RAID Manager XP (HP StorageWorks Disk Array XP specific term) The RAID
Manager XP application provides an extensive list of commands to report and control the status of the CA and BC applications.
The commands communicate through a RAID Manager instance with the HP StorageWorks Disk Array XP Disk Control Unit. This instance translates the commands into a sequence of low level
SCSI commands.
rawdisk backup
See
.
Glossary
RCU
RDBMS
RDF1/RDF2
RDS
See
.
Relational Database Management System.
(EMC Symmetrix specific term) A type of SRDF device group.
Only RDF devices can be assigned to an RDF group. An RDF1 group type contains source (R1) devices and an RDF2 group type contains target (R2) devices.
The Raima Database Server process (service) runs on the Data
Protector Cell Manager and manages the IDB. The process is started when Data Protector is installed on the Cell Manager.
Recovery Catalog (Oracle specific term) A set of Oracle tables and views that are used by Recovery Manager to store information about Oracle databases. This information is used by Recovery Manager to manage the backup, restore, and recovery of Oracle databases.
The recovery catalog contains information about:
• The physical schema of the Oracle target database
• Data file and archived log backup sets
• Data file copies
• Archived Redo Logs
• Stored scripts
Recovery Catalog
Database recovery files
(Oracle specific term) An Oracle database that contains a recovery catalog schema. You should not store the recovery catalog in your target database.
(Oracle specific term) Recovery files are Oracle 10g/11g specific files that reside in the flash recovery area: the current control file, online redo logs, archived redo logs, flashback logs, control file autobackups, datafile copies, and backup pieces.
See also
.
RecoveryInfo When backing up Windows configuration files, Data Protector collects the information about the current system configuration
(information on disk layout, volume, and network configuration).
This information is needed for disaster recovery.
Recovery Manager
(RMAN)
(Oracle specific term) An Oracle command-line interface that directs an Oracle Server process to back up, restore, or recover the database it is connected to. RMAN uses either the recovery
Installation and licensing guide 519
520 recycle or unprotect redo log
Remote Control
Unit
Removable
Storage
Management
Database reparse point replica catalog or the control file to store information about backups.
This information can be used later in restore sessions.
A process that removes the data protection from all backed up data on a medium, allowing Data Protector to overwrite it during one of the next backups. Data that belongs to the same session(s) but resides on other media is also unprotected. Recycling does not actually alter the data on the medium.
(Oracle specific term) Every Oracle database has a set of two or more redo log files. The set of redo log files for the database is known as the database's redo log. Oracle uses the redo log to record all changes made to data.
(HP StorageWorks Disk Array XP specific term) The Remote
Control Unit (RCU) acts as a slave of an MCU in a CA configuration. In bidirectional configurations, the RCU can act as an MCU.
(Windows specific term) A Windows service used for managing removable media (such as tapes and disks) and storage devices
(libraries). Removable Storage allows applications to access and share the same media resources.
(Windows specific term) A system-controlled attribute that can be associated with any directory or file. The value of a reparse attribute can have user-controlled data. The format of the data is understood by the application that stored the data and a filesystem filter that was installed to interpret the data and process such files. Whenever the filesystem encounters a file with a reparse point, it attempts to find the filesystem filter associated with the data format.
(ZDB specific term) An image, at a particular point in time, of the data in source volumes that contain user-specified backup objects. Depending on the hardware or software with which it is created, the image may be an independent exact duplicate
(clone) of the storage blocks at the physical disk level (for example, a split mirror or snapclone), or a virtual copy (for example, a snapshot). From perspective of a basic operating system, the complete physical disk containing backup objects is replicated. However, if a volume manager is used on UNIX, the whole volume or disk group containing a backup object
(logical volume) is replicated. If partitions are used on Windows,
Glossary
replica set the whole physical volume containing the selected partition is replicated.
See also
snapshot , snapshot creation ,
, and
(ZDB specific term) A group of replicas, all created using the same backup specification.
See also
and
.
replica set rotation (ZDB specific term) The use of a replica set for regular backup production: Each time the same backup specification requiring the use of a replica set is run, a new replica is created and added to the set, until the maximum number for the set is reached. After that, the oldest replica in the set is replaced, maintaining the maximum number of replicas in the set.
See also
and
restore chain restore session resync mode
All backups that are necessary for a restore of a backup object to a certain point in time. A restore chain consists of a full backup of the object and any number of related incremental backups.
A process that copies data from backup media to a client.
(HP StorageWorks Disk Array XP VSS provider specific term)
One of two XP VSS hardware provider operation modes. When the XP provider is in the resync mode, the source volume (P-VOL) and its replica (S-VOL) are in the suspended mirror relationship after a backup. The maximum number of replicas (S-VOLs per a P-VOL) rotated is three provided that MU range is 0-2 or 0,
1, 2. Restore from a backup in such a configuration is possible only by re-synchronization of an S-VOL with its P-VOL.
See also
,
,
.
RMAN
(Oracle specific term)
See
.
RSM The Data Protector Restore Session Manager controls restore and object verification sessions. This process always runs on the Cell Manager system.
Installation and licensing guide 521
RSM (Windows specific term) Removable Storage Manager (RSM) includes a media management service that facilitates communication among applications, robotic changers, and media libraries. It enables multiple applications to share local robotic media libraries and tape or disk drives and to manage removable media.
SAPDBA scanning
Scheduler secondary volume
(S-VOL)
(HP StorageWorks Disk Array XP specific term) Secondary volumes, or S-VOLs, are XP LDEVs that act as a secondary CA or BC mirror of another LDEV (a P-VOL). In the case of CA,
S-VOLs can be used as failover devices in a MetroCluster configuration. The S-VOLs are assigned separate SCSI addresses, different from the addresses used by the P-VOLs.
See also
and
session
(SAP R/3 specific term) An SAP R/3 user interface that integrates the BRBACKUP, BRARCHIVE, and BRRESTORE tools.
A function which identifies the media in a device. This synchronizes the MMDB with the media that are actually present at the selected locations (for example, slots in a library). It is useful to perform a scan and check the actual media in the device if someone has manually manipulated media without using Data Protector to eject or enter, for example.
A function that controls when and how often automatic backups occur. By setting up a schedule, you automate the start of backups.
session ID session key
See
media management session , and
An identifier of a backup, restore, object copy, object consolidation, object verification, or media management session, consisting of the date when the session ran and a unique number.
This environment variable for the pre-exec and post-exec script is a Data Protector unique identification of any session, including preview sessions. The session key is not recorded in the database, and it is used for specifying options for the omnimnt, omnistat
, and omniabort commands.
522 Glossary
shadow copy shadow copy provider shadow copy set (Microsoft VSS specific term) A collection of shadow copies created at the same point in time.
See also
and
shared disks A Windows disk on another system that has been made available to other users on the network. Systems with shared disks can be backed up without a Data Protector Disk Agent installed.
SIBF
Site Replication
Service
The Serverless Integrations Binary Files (SIBF) is a part of the
IDB that stores raw NDMP meta data. This data is necessary to perform restore of NDMP objects.
(Microsoft Exchange Server specific term) The Microsoft
Exchange Server 2000/2003 service that permits compatibility with Microsoft Exchange Server 5.5 by emulating the Exchange
Server 5.5 directory service.
See also
and
.
slot
SMB smart copy
(Microsoft VSS specific term) A volume that represents a duplicate of the original volume at a certain point in time. The data is then backed up from the shadow copy and not from the original volume. The original volume continues to change as the backup process continues, but the shadow copy of the volume remains constant.
See also
Microsoft Volume Shadow Copy Service
and
(Microsoft VSS specific term) An entity that performs the work on creating and representing the volume shadow copies.
Providers own the shadow copy data and expose the shadow copies. Providers can be software (for example, system providers) or hardware (local disks, disk arrays).
See also
.
A mechanical position in a library. Each slot can hold a medium, such as a DLT tape. Data Protector references each slot with a number. To read a medium, a robotic mechanism moves the medium from a slot into the drive.
See
(VLS specific term) A copy of the backed up data created from the virtual tape to the physical tape library. The smart copy
Installation and licensing guide 523
smart copy pool
SMBF snapshot process allows Data Protector to distinguish between the source and the target medium thus enabling media management.
See also
.
(VLS specific term) A pool that defines which destination library slots are available as smart copy targets for a specified source virtual library.
See also
and
The Session Messages Binary Files (SMBF) part of the IDB stores session messages generated during backup, restore, object copy, object consolidation, object verification, and media management sessions. One binary file is created per session.
The files are grouped by year and month.
(HP StorageWorks VA and HP StorageWorks EVA specific term)
A form of replica produced using snapshot creation techniques.
A range of snapshot types is available, with different characteristics, depending on the arrays/techniques used. Such replicas are dynamic and may be either virtual copies, still reliant upon the contents of the source volumes, or independent exact duplicates (clones), depending on the snapshot type and the time since creation.
See also
and
.
snapshot backup
(HP StorageWorks
VA and HP
StorageWorks EVA specific term)
See
,
ZDB to disk , and ZDB to disk+tape .
snapshot creation
(HP StorageWorks VA and HP StorageWorks EVA specific term)
A replica creation technique, in which copies of source volumes are created using storage virtualization techniques. The replicas are considered to be created at one particular point in time, without pre-configuration, and are immediately available for use. However background copying processes normally continue after creation.
See also
source (R1) device (EMC Symmetrix specific term) An EMC Symmetrix device that participates in SRDF operations with a target (R2) device. All writes to this device are mirrored to a target (R2) device in a
524 Glossary
source volume sparse file split mirror remote EMC Symmetrix unit. An R1 device must be assigned to an RDF1 group type.
See also
.
(ZDB specific term) A storage volume containing data to be replicated.
A file that contains data with portions of empty blocks. Examples are: a matrix in which some or much of the data contains zeros, files from image applications, and high-speed databases. If sparse file processing is not enabled during restore, it might be impossible to restore this file.
(EMC Symmetrix and HP StorageWorks Disk Array XP specific
term) A replica created using split mirror techniques. Such a replica provides an independent, exact duplicate, or clone of the contents of the source volumes.
See also
and
split mirror backup
(EMC Symmetrix specific term)
See
.
split mirror backup
(HP StorageWorks
Disk Array XP specific term)
See
,
ZDB to disk , and ZDB to disk+tape .
split mirror creation
(EMC Symmetrix and HP StorageWorks Disk Array XP specific
term) A replica creation technique, in which a pre-configured set of target volumes (a mirror) is kept synchronized with a set of source volumes until the time at which a replica of the contents of the source volumes is required. Then, the synchronization is stopped (the mirror is split) and a split mirror replica of the source volumes at the time of the split remains in the target volumes.
See also
.
split mirror restore
(EMC Symmetrix and HP StorageWorks Disk Array XP specific
term) A process in which data backed up in a ZDB-to-tape or a
ZDB-to-disk+tape session is restored from tape media to a split mirror replica, which is then synchronized to the source volumes.
Individual backup objects or complete sessions can be restored using this method.
Installation and licensing guide 525
526 sqlhosts file or registry
SRD file
SRDF
SSE Agent sst.conf file st.conf file stackers
See also
,
.
(Informix Server specific term) An Informix Server connectivity information file (on UNIX) or registry (on Windows) that contains the names of each of the database servers and any aliases to which the clients on a host computer can connect.
(disaster recovery specific term) A text file in the Unicode
(UTF-16) format, generated during CONFIGURATION backup of a Windows system and stored on the Cell Manager. It contains system information required for installing and configuring the operating system on the target system in the case of a disaster.
See also
(EMC Symmetrix specific term) The EMC Symmetrix Remote
Data Facility is a business continuation process that enables effective, real-time data replication of SLDs between dislocated processing environments. These environments could be situated within the same root computer environment or separated by long distances.
(HP StorageWorks Disk Array XP specific term) A Data Protector software module that executes all tasks required for a split mirror backup integration. It communicates with the HP StorageWorks
Disk Array XP storage system using the RAID Manager XP utility
(HP-UX and Windows systems) or RAID Manager Library (Solaris systems).
The file /usr/kernel/drv/sst.conf is required on each
Data Protector Sun Solaris client to which a multi-drive library device is connected. It must contain an entry for the SCSI address of the robotic mechanism of each library device connected to the client.
The file /kernel/drv/st.conf is required on each Data
Protector Solaris client with a backup device connected. It must contain device information and a SCSI address for each backup drive connected to that client. A single SCSI entry is required for a single-drive device and multiple SCSI entries are required for a multi-drive library device.
Devices with multiple slots for media storage usually with only one drive. A stacker selects media from the stack sequentially.
Glossary
standalone file device
Storage Group
StorageTek ACS library storage volume
In contrast, a library can randomly select media from its repository.
A file device is a file in a specified directory to which you back up data.
(Microsoft Exchange Server specific term) A collection of mailbox stores and public folder stores that share a set of transaction log files. Exchange Server manages each storage group with a separate server process.
(StorageTek specific term) Automated Cartridge System is a library system (also known as Silo) consisting of one Library
Management Unit (LMU) and one to 24 Library Storage Modules
(LSM) connected to the unit.
(ZDB specific term) An object that may be presented to an operating system or some other entity (for example, a virtualization mechanism) upon which volume management systems, filesystems, or other objects may exist. The volume management systems, file systems are built on this storage.
Typically, these can be created or exist within a storage system such as a disk array.
switchover
Sybase Backup
Server API
See
.
(Sybase specific term) An industry-standard interface developed for the exchange of backup and recovery information between a Sybase SQL Server and a backup solution like Data Protector.
Sybase SQL Server (Sybase specific term) The server in the Sybase “client-server” architecture. Sybase SQL Server manages multiple databases and multiple users, keeps track of the actual location of data on disks, maintains mapping of logical data description to physical data storage, and maintains data and procedure caches in memory.
synthetic backup A backup solution that produces a synthetic full backup, an equivalent to a conventional full backup in terms of data, without putting stress on the production servers or the network. A synthetic full backup is created from a previous full backup and any number of incremental backups.
synthetic full backup
The result of an object consolidation operation, where a restore chain of a backup objects is merged into a new, synthetic full
Installation and licensing guide 527
System Backup to
Tape version of this object. A synthetic full backup is equivalent to a conventional full backup in terms of restore speed.
(Oracle specific term) An Oracle interface that handles the actions required to load, label, and unload correct backup devices when Oracle issues a backup or restore request.
system databases (Sybase specific term) The four system databases on a newly installed Sybase SQL Server are the:
• master database (master)
• temporary database (tempdb)
• system procedure database (sybsystemprocs)
• model database (model).
System Recovery
Data file
System State
See
.
system volume/disk/ partition
SysVol
(Windows specific term) The System State data comprises the
Registry, COM+ Class Registration database, system startup files, and the Certificate Services database (if the server is a certificate server). If the server is a domain controller, Active
Directory services and the SYSVOL directory are also contained in the System State data. If the server is running the Cluster service, the System State data also includes resource registry checkpoints and the quorum resource recovery log, which contains the most recent cluster database information.
A volume/disk/partition containing operating system files.
Microsoft terminology defines the system volume/disk/partition as the volume/disk/partition containing files required for the initial step of the boot process.
(Windows specific term) A shared directory that stores the server copy of the domain’s public files, which are replicated among all domain controllers in the domain.
tablespace A part of a database structure. Each database is logically divided into one or more tablespaces. Each tablespace has data files or raw volumes exclusively associated with it.
tapeless backup
(ZDB specific term)
See
.
528 Glossary
target database target (R2) device (EMC Symmetrix specific term) An EMC Symmetrix device that participates in SRDF operations with a source (R1) device. It resides in the remote EMC Symmetrix unit. It is paired with a source (R1) device in the local EMC Symmetrix unit and receives all write data from its mirrored pair. This device is not accessed by user applications during normal I/O operations. An R2 device must be assigned to an RDF2 group type.
See also
.
target system
(Oracle specific term) In RMAN, the target database is the database that you are backing up or restoring.
(disaster recovery specific term) A system after a computer disaster has occurred. The target system is typically in a non-bootable state and the goal of disaster recovery is to restore this system to the original system configuration. The difference between a faulty system and a target system is that a target system has all faulty hardware replaced.
target volume (ZDB specific term) A storage volume to which data is replicated.
Terminal Services (Windows specific term) Windows Terminal Services provide a multi-session environment that allows clients to access a virtual
Windows desktop session and Windows-based programs running on the server.
thread (Microsoft SQL Server specific term) An executable entity that belongs to only one process. It comprises a program counter, a user-mode stack, a kernel-mode stack, and a set of register values. Several threads can run at a time within one process.
TimeFinder (EMC Symmetrix specific term) A business continuation process that creates an instant copy of single or multiple Symmetrix
Logical Devices (SLDs). The instant copy is created on specially preconfigured SLDs called BCVs and is accessible via a separate device address to the system(s).
Tape Library Unit.
TLU
TNSNAMES.ORA
(Oracle and SAP R/3 specific term) A network configuration file that contains connect descriptors mapped to service names.
The file may be maintained centrally or locally, for use by all or individual clients.
Installation and licensing guide 529
530 transaction A mechanism for ensuring that a set of actions is treated as a single unit of work. Databases use transactions to keep track of database changes.
transaction backup Transaction backups generally use fewer resources than database backups, so they can be created more frequently than database backups. By applying transaction backups, you can recover the database to a specific point in time prior to when a problem occurred.
transaction backup (Sybase and SQL specific term) A backup of the transaction log providing a record of changes made since the last full or transaction backup.
transaction log backup
Transaction log backups generally use fewer resources than database backups so they can be created more frequently than database backups. By applying transaction log backups, you can recover the database to a specific point in time.
transaction log files transaction logs
Files that record transactions of the database modifications, and provide fault tolerance in case of a database disaster.
(Data Protector specific term) Keep track of IDB changes. The archiving of transaction logs should be enabled to prevent you from losing the transaction log files that are created after the last IDB backup and are necessary for IDB recovery.
(Sybase specific term) A system table in which all changes to the database are automatically recorded.
transaction log table transportable snapshot
(Microsoft VSS specific term) A shadow copy that is created on the application system and can be presented to the backup system where a backup can be performed.
See also
Microsoft Volume Shadow Copy Service (VSS)
.
TSANDS.CFG file (Novell NetWare specific term) A file that allows you to specify the names of containers where you want backups to begin. It is a text file located in the SYS:SYSTEM\TSA directory on the server where TSANDS.NLM is loaded.
UIProxy The Java GUI Server (UIProxy service) runs on the Data
Protector Cell Manager. It is responsible for communication between the Java GUI Client and the Cell Manager, moreover, it performs business logic operations and sends only important
Glossary
information to the client. The service is started as soon as Data
Protector is installed on the Cell Manager.
See
unattended operation user account (Data
Protector user account)
You can use Data Protector only if you have a Data Protector user account, which restricts unauthorized access to Data
Protector and to backed up data. Data Protector administrators create this account specifying a user logon name, the systems from which the user can log on, and a Data Protector user group membership. This is checked whenever the user starts the Data
Protector user interface or performs specific tasks.
User Account
Control (UAC) user disk quotas NTFS quota-management support enables an enhanced tracking mechanism and control over disk space usage on shared storage volumes. Data Protector backs up user disk quotas on the whole system and for all configured users at a time.
user group
A security component in Windows Vista and Windows
Server 2008 that limits application software to standard user privileges until an administrator authorizes an increase in privilege level.
Each Data Protector user is member of a User Group. Each User
Group has a set of user rights that are given to every user in that User Group. The number of User Groups with their associated user rights can be defined as desired. Data Protector provides three default user groups: admin, operator, and user.
user profile user rights
(Windows specific term) Configuration information retained on a user basis. This information includes desktop settings, screen colors, network connections, and so on. When the user logs on, the user profile is loaded and the Windows environment is set accordingly.
User rights or access rights are the permissions needed to perform specific Data Protector tasks. Configuring a backup, starting a backup session, or starting a restore session are typical user rights. Users have the access rights of the user group to which they belong.
vaulting media The process of storing media to a safe and remote place. The media are brought back to the data center when they are
Installation and licensing guide 531
532 verify
Virtual Controller
Software (VCS)
Virtual Device
Interface needed for restore or are ready for reuse in subsequent backups.
The vaulting procedure depends on your company's backup strategy and policies for data protection/reliability.
A function that lets you check whether the Data Protector data on a specified medium is readable. Additionally, consistency within each block can be checked if the backup was performed with the cyclic redundancy check (CRC) option ON.
(HP StorageWorks EVA specific term) The firmware that manages all aspects of storage system operation, including communication with Command View EVA through the HSV controllers.
See also
(Microsoft SQL Server specific term) This is a Microsoft SQL
Server programming interface that allows fast backup and restore of large databases.
virtual disk
Virtual Library
System (VLS) virtual server
(HP StorageWorks EVA specific term) A unit of storage allocated from an HP StorageWorks Enterprise Virtual Array storage pool.
Virtual disks are the entities that are replicated using the HP
StorageWorks Enterprise Virtual Array snapshot functionality.
See also
and
.
virtual full backup An efficient type of synthetic backup where data is consolidated using pointers instead of being copied. It is performed if all the backups (the full backup, incremental backups, and the resulting virtual full backup) are written to a single file library that uses distributed file medium format.
A disk-based data storage device hosting one or more virtual tape libraries (VTLs).
A virtual machine in a cluster environment defined in a domain by a network IP name and address. Its address is cached by the cluster software and mapped to the cluster node that is currently running the virtual server resources. This way all requests for a particular virtual server are cached by a specific cluster node.
virtual tape (VLS specific term) An archival storage technology that backs up data to disk drives in the same way as if it were being stored on tape. Benefits of virtual tape systems include improved backup and recovery speed and lower operating costs.
Glossary
Virtual Tape
Library (VTL)
See also
and
(VLS specific term) An emulated tape library that provides the functionality of traditional tape-based storage.
See also
.
VMware management client
(VMware integration specific term) The client that Data Protector uses to communicate with VMware Virtual Infrastructure. This can be a VirtualCenter Server system (VirtualCenter environment) or an ESX Server system (standalone ESX Server environment).
volser volume group
(ADIC and STK specific term) A VOLume SERial number is a label on the medium to identify the physical tape used in very large libraries. A volser is a naming convention specific to
ADIC/GRAU and StorageTek devices.
A unit of data storage in an LVM system. A volume group can consist of one or more physical volumes. There can be more than one volume group on the system.
volume mountpoint (Windows specific term) An empty directory on a volume that can be used to mount another volume. The volume mount point acts as a gateway to the target volume. Provided that the volume is mounted, users and applications can refer to the data on the mounted volume by the full (merged) filesystem path as if both volumes are one integral part.
See
Microsoft Volume Shadow Copy Service (VSS)
.
Volume Shadow
Copy Service
VSS
See
Microsoft Volume Shadow Copy Service (VSS)
.
VSS compliant mode
VxFS
(HP StorageWorks Disk Array XP VSS provider specific term)
One of two XP VSS hardware provider operation modes. When the XP provider is in the VSS compliant mode, the source volume
(P-VOL) and its replica (S-VOL) are in simplex, unpaired state after a backup. Therefore the number of replicas (S-VOLs per a
P-VOL) rotated is not limited. Restore from a backup in such a configuration is possible only by switching the disks.
See also
,
,
secondary volume (S-VOL) , and
Veritas Journal Filesystem.
Installation and licensing guide 533
VxVM (Veritas
Volume Manager)
A Veritas Volume Manager is a system for managing disk space on Solaris platforms. A VxVM system consists of an arbitrary group of one or more physical volumes organized into logical disk groups.
Wake ONLAN
Web reporting
Remote power-up support for systems running in power-save mode from some other system on the same LAN.
The Data Protector functionality that allows you to view reports on backup, object copy, and object consolidation status and
Data Protector configuration using the Web interface.
wildcard character A keyboard character that can be used to represent one or many characters. The asterisk (*), for example, typically represents one or more characters, and the question mark (?) typically represents a single character. Wildcard characters are often used in operating systems as a means of specifying more than one file by name.
Windows configuration backup
Windows Registry A centralized database used by Windows to store configuration information for the operating system and the installed applications.
WINS server
Data Protector allows you to back up Windows
CONFIGURATION, including Windows Registry, user profiles,
Event Logs, and WINS and DHCP server data (if configured on a system) in one step.
A system running Windows Internet Name Service software that resolves Windows networking computer names to IP addresses.
Data Protector can back up WINS server data as part of the
Windows configuration.
writer (Microsoft VSS specific term) A process that initiates change of data on the original volume. Writers are typically applications or system services that write persistent information on a volume.
Writers also participate in the shadow copy synchronization process by assuring data consistency.
XBSA interface (Informix Server specific term) ON-Bar and Data Protector communicate with each other through the X/Open Backup
Services Application Programmer's Interface (XBSA).
534 Glossary
XCopy engine (direct backup specific term) A SCSI-3 copy command that allows you to copy data from a storage device having a SCSI source address to a backup device having a SCSI destination address, thus enabling direct backup. The data flows from a source device
(either block or streaming, that is, disk or tape) to the destination device (either block or streaming) through XCopy. This releases the controlling server of reading the data from the storage device into memory and then writing the information to the destination device.
See also
.
ZDB
ZDB database
See
.
(ZDB specific term) A part of the IDB, storing ZDB-related information such as source volumes, replicas, and security information. The ZDB database is used in zero downtime backup, instant recovery, and split mirror restore sessions.
See also
.
ZDB to disk (ZDB specific term) A form of zero downtime backup where the replica produced is kept on the disk array as a backup of the source volumes at a specific point in time. Multiple replicas, produced using the same backup specification at different times, can be kept in a replica set. A replica from ZDB to disk can be restored using the instant recovery process.
See also
,
ZDB to tape , ZDB to disk+tape ,
ZDB to disk+tape (ZDB specific term) A form of zero downtime backup where the replica produced is kept on the disk array as a backup of the source volumes at a specific point in time, in the same way as with ZDB to disk. However, data in the replica is also streamed to a backup medium, as with ZDB to tape. If this backup method is used, data backed up in the same session can be restored using the instant recovery process, the standard Data Protector restore from tape, or on split mirror arrays, split mirror restore.
See also
,
,
instant recovery , replica , and
ZDB to tape (ZDB specific term) A form of zero downtime backup where data in the replica produced is streamed to a backup medium, typically tape. Instant recovery is not possible from such a backup, so the replica need not be retained on the disk array after backup completion. The backed-up data can be restored
Installation and licensing guide 535
zero downtime backup (ZDB) using standard Data Protector restore from tape. On split mirror arrays, split mirror restore can also be used.
See also
,
,
, and
.
A backup approach in which data replication techniques, provided by a disk array, are used to minimize the impact of backup operations on an application system. A replica of the data to be backed up is created first. All subsequent backup operations are performed on the replicated data rather than the original data, while the application system can be returned to normal operation.
See also
,
, and
.
536 Glossary
Index
A
A.05.50, A.06.00, or A.06.10
migrating licenses
A.05.50, or A.06.00, A.06.10
licenses
access rights adding to root account, on Linux
ACS Client
adding access rights, on Linux
SCSI robotics driver to kernel, on
HP-UX
adding software components overview
to HP-UX systems
Adding clients to the cell
Data Protector Java GUI
Adding clients to the cell
Data Protector GUI
adding software components to Solaris systems
to Windows systems
ADIC library
See ADIC/GRAU library
ADIC/GRAU library connecting drives
installing Media Agent to clients
Media Agent installation
preparing clients
AIX client connecting backup devices
installing
allow_hosts file
Application Recovery Manager upgrading
audience
authorized systems list, security
AutoPass utility installing, on UNIX
installing, on Windows
licensing
uninstalling, on HP-UX
AutoPass utility uninstalling, on Solaris
uninstalling, on Windows
B backup devices setting SCSI IDs, for HP
StorageWorks 330fx Library
Installation and licensing guide 537
538 backup devices, connecting
ADIC/GRAU library drives
AIX clients
HP StorageWorks DAT 24 Tape
Drive
HP StorageWorks DLT Library
24/48-Slot
HP Surestore 12000e Autoloader ,
HP-UX clients
Linux clients
overview
SCO clients
Seagate Viper 200 LTO Tape Drive ,
Siemens Sinix clients
Solaris clients
Tru64 clients
Windows clients
backup environment concepts
C cell concepts
enabling security
exporting clients
exporting Microsoft Cluster Server client
importing clients
importing Installation Server
importing clusters
licenses
securing clients
upgrading, overview
verifying DNS connections
Cell Manager
Cell Request Server (CRS) service
functions
installing, on Microsoft Cluster
Server
installing, on Solaris
Key Management Server (KMS)
Media Management Daemon (MMD) service
Raima Database Server (RDS) service
security concepts
troubleshooting
uninstalling, from Linux
cell upgrading manually, on UNIX
licenses
Cell Manager
automatically configured files, on
UNIX
Cell Request Server (CRS) service
changing the name
changing software components
checking configuration changes
choosing the system
choosing the system
concepts
configuring for Veritas Volume
Manager, on Microsoft Cluster
Server
directory structure, on UNIX
installation prerequisites, on UNIX ,
installation prerequisites, on
Windows
installation sequence
installing, on HP-UX
installing, on HP-UX, using native tools
installing, on Linux, using native tools
installing, on Solaris, using native tools
installing, on Windows
installing, on MC/ServiceGuard
Key Management Server (KMS) service
Media Management Daemon (MMD) service
preparing NIS server
Raima Database Server (RDS) service
setting environment variables, on
UNIX
troubleshooting
troubleshooting installation, on UNIX ,
UIProxy service
uninstalling, from Solaris
uninstalling, from HP-UX
uninstalling, from MC/ServiceGuard ,
uninstalling, from Windows
upgrading from Data Protector
A.05.50 , A.06.00 and A.06.10, on HP-UX
upgrading SSE
upgrading from Data Protector
A.05.50, A.06.00, and A.06.10, on HP-UX
upgrading, on MC/ServiceGuard ,
upgrading, on Microsoft Cluster
Server
Cell Request Server (CRS) service
Cell Request Server (CRS) service
cell_info file
changing
Cell Manager name
default port
software components
checking
General Media Agent installation, on Novell NetWare
installation on clients
licenses
log files, installation
patches
CLI
TCP/IP setup, on Windows
See command-line interface
Installation and licensing guide 539
540 client adding root access rights, on Linux ,
changing software components
checking TCP/IP setup, on Windows ,
cluster-aware integration installation, overview
cluster-aware, importing to a cell
concepts
configuring after installation, on
Solaris
configuring kernel, on Linux
configuring for backup devices usage, on Solaris
configuring for Veritas Volume
Manager, on Microsoft Cluster
Server
configuring TCP/IP, on Windows ,
creating device files, on Solaris
creating device files, on HP-UX
denying access from hosts
enabling access verification
exporting from a cell
importing to a cell
installation, overview
integration installation, overview
local installation, on HP OpenVMS ,
local installation, on Novell
NetWare
Microsoft Cluster Server, exporting from a cell
preparing for ADIC/GRAU library ,
preparing for StorageTek ACS library
remote installation, overview
removing access verification
securing
security concepts
troubleshooting
uninstalling remotely
upgrading from Data Protector
A.05.50, A.06.00, and A.06.10
,
upgrading from Data Protector
A.05.50, A.06.00, and A.06.10, on MC/ServiceGuard
upgrading, on Microsoft Cluster
Server
verifying installation
client, connecting backup devices
ADIC/GRAU library drives
client, installing on AIX systems
on HP-UX systems
on Linux systems
on MPE/iX systems
on Novell NetWare Cluster Services systems
on SCO systems
on Solaris systems
on Tru64 systems
on UNIX systems
on Windows systems
client, connecting backup devices
AIX clients
HP-UX clients
Linux clients
SCO clients
Siemens Sinix clients
Solaris clients
Tru64 clients
Windows clients
client, installing
DB2 integration
HP StorageWorks Disk Array XP integration
HP StorageWorks EVA integration ,
HP StorageWorks VA integration
Informix integration
Lotus integration
Media Agent for ADIC/GRAU library
Media Agent for StorageTek ACS library
Microsoft Exchange integration
Microsoft SharePoint Portal Server integration
Microsoft Volume Shadow Copy integration
Microsoft SQL integration
NDMP integration
NNM integration
on ESX Server systems
on HP OpenVMS systems
on IBM HACMP cluster systems
on MC/ServiceGuard systems
on Microsoft Cluster Server systems ,
on Novell NetWare systems
on Siemens Sinix systems
on Veritas Cluster systems
Oracle integration
SAP DB integration
SAP R/3 integration
Single Server Edition
Sybase integration
VLS automigration
Vmware integration
cluster changing software components
changing software components
importing to a cell
installing Cell Manager
installing clients
installing clients
installing integrations
Microsoft Cluster Server, exporting from a cell
uninstalling
command
command-line interface (CLI)
command-line interface (CLI)
commands
CLI changes, after upgrade
infs
ioscan
netstat
omnicc
omnicheck
omnikeymigrate
omnisetup.sh
omnisetup.sh
omnisv
concepts backup environment
cell
Cell Manager
client
Disk Agent
exporting
graphical user interface (GUI)
graphical user interface (GUI)
importing
Installation Server
Media Agent
NDMP Media Agent
remote installation
User Interface
configuration files inet.conf
Installation and licensing guide 541
542 configuration files automatically configured files, on
UNIX Cell Manager
cell_info
checking changes after upgrade from
Data Protector A.05.50, A.06.00, and A.06.10
global
installation_servers
modifying, Solaris client installation ,
nsswitch.conf
omni_info
omnirc
sst.conf
st.conf
st.conf file
upgrade problems
configuring
Cell Manager with Veritas Volume
Manager, on MSCS
clients with Veritas Volume Manager, on Microsoft Cluster Server
Disk Agent, on HP OpenVMS
kernel, on Linux clients
Media Agent, on HP OpenVMS
Media Agent, on Novell NetWare ,
SCSI robotics, on HP-UX
Solaris clients, before using backup devices
Solaris clients, after installation
sst.conffile
st.conf file
st.conffile
TCP/IP, on Windows
connecting backup devices
ADIC/GRAU library drives
AIX clients
HP StorageWorks DAT 24 Tape
Drive
HP StorageWorks DLT Library
24/48-Slot
HP Surestore 12000e Autoloader ,
HP-UX clients
Linux clients
overview
SCO clients
Seagate Viper 200 LTO Tape Drive ,
Siemens Sinix clients
Solaris clients
Tru64 clients
Windows clients
conventions document
creating device files, on HP-UX
device files, on Solaris
device files, on Windows
execution trace files, installation
CRS
See Cell Request Server (CRS) service
D
DAS Client
Data Protector Java GUI adding clients to the cell
changing the default port number ,
Data Protector Java GUI
database growth
See IDB
DB2 integration, installing
DCBF
See Detail Catalog Binary Files
debug option overview
debugging installation
default port, changing
default gateway, TCP/IP
deny_hosts file
denying access from hosts
Detail Catalog Binary Files manual change of the default maximum size
determining installed licenses
required licensing passwords
unused SCSI addresses, on HP-UX ,
unused SCSI addresses, on Solaris ,
unused SCSI addresses, on
Windows
device file creating, on HP-UX
device file creating, on Solaris
creating, on Windows
disabling SCSI robotics drivers, on
Windows
Disk Agent concepts
configuring, on HP OpenVMS
DNS omnicheck command
verifying connections in a cell
DNS check tool
document conventions
related documentation
documentation
HP website
providing feedback
domain name system
See DNS drive licenses
DVD-ROM list of installation DVD-ROMs
E enabling access verification on a client
on a cell
encryption automigration of encryption keys
environment variables, setting on UNIX
Cell Manager
ESX Server client installing
EVA integration upgrading from Data Protector
A.05.50
excessive logging
execution trace files creating
debug option
exporting clients
Microsoft Cluster Server client
F files allow_hosts
HPDEVBRA.NLM
allow_hosts
deny_hosts
HPUMA.NLM
services
Functional Extensions, licensing
G
General Media Agent checking installation, on Novell
NetWare
global file
Installation and licensing guide 543
544 graphical user interface (GUI) concepts
starting, UNIX
graphical user interface (GUI) concepts
Data Protector Java GUI
Data Protector Java GUI
views
GRAU library
See ADIC/GRAU library
GUI
See graphical user interface
H help obtaining
HP technical support
HP StorageWorks 330fx Library, setting
SCSI IDs
HP OpenVMS client configuring Disk Agent
configuring Media Agent
importing
uninstalling
HP StorageWorks DAT 24 Tape Drive, connecting
HP StorageWorks Disk Array XP integration installing
HP StorageWorks DLT Library
24/48-Slot, connecting
HP StorageWorks EVA integration installing
HP StorageWorks VA integration installing
HP Surestore 12000e Autoloader, connecting
HP-UX Cell Manager installing, using native tools
troubleshooting
HP-UX Cell Manager automatically configured files
directory structure
installation prerequisites
installing
migrating from PA-RISC to IA-64
setting environment variables
troubleshooting
troubleshooting installation
uninstalling
upgrading from Data Protector
A.05.50, A.06.00, and A.06.10
,
upgrading from Data Protector
A.05.50, A.06.00, and A.06.10
,
HP-UX client connecting backup devices
installing
troubleshooting
HP-UX Installation Server installing, using native tools
HPDEVBRA.NLM file
HPUMA.NLMfile
I
IBM HACMP cluster installing clients
IDB growth
troubleshooting upgrade
importing clients
clusters
HP OpenVMS clients
Installation Server
multiple LAN card clients
NDMP clients
VLS device
Inet service
Inet service
inet.conf
file
inet.log file
inet.logfile
Informix integration, installing
infscommand
installation client installation, overview
cluster-aware integrations
components
See installation components creating execution trace files
debugging
general steps
integrations, overview
log files
omnisetup.sh
overview
pkgadd utility
preparing Microsoft server cluster with Windows Server 2008 for
remote installation, overview
remote, concepts
software component codes
software components
troubleshooting clients, on UNIX
troubleshooting clients, on Windows ,
troubleshooting Cell Manager, on
Solaris
troubleshooting, on Windows
verifying clients
installation components
Disk Agent
Installation Server
Installation Server installation sequence
installation components
General Media Agent
Media Agent
NDMP Media Agent
User Interface
Installation Server concepts
directory structure, on UNIX
importing to a cell
installation prerequisites, on UNIX ,
installation prerequisites, on
Windows
installation overview
installing, on HP-UX, using native tools
installing, on Linux, using native tools
installing, on Solaris, using native tools
installing, on UNIX
installing, on Windows
uninstalling, from MC/ServiceGuard ,
uninstalling, from UNIX
uninstalling, from HP-UX
uninstalling, from Linux
uninstalling, from Windows
upgrading manually, on UNIX
upgrading from Data Protector
A.05.50, A.06.00, and A.06.10, on HP-UX
Installation Server A.05.50, A.06.00, and A.06.10, on Windows upgrading from Data Protector
installation_servers file
Installation and licensing guide 545
546 installing
AutoPass utility, on UNIX
AutoPass utility, on Windows
clients locally
clients locally
cluster-aware Cell Manager
cluster-aware clients
cluster-aware Cell Manager
cluster-aware clients
DB2 integration
HP StorageWorks Disk Array XP integration
HP StorageWorks EVA integration ,
HP StorageWorks VA integration
Informix integration
integrations
localized user interface
Lotus integration
Media Agent for ADIC/GRAU library
Media Agent for ADIC/GRAU library
Media Agent for StorageTek ACS library
Microsoft Exchange integration
Microsoft SharePoint Portal Server integration
Microsoft SQL integration
Microsoft Volume Shadow Copy integration
NDMP integration
NNM integration
Oracle integration
permanent licensing passwords
SAP DB integration
SAP R/3 integration
Single Server Edition
Sybase integration
VLS automigration clients
VMware integration
Web Reporting
installing Cell Manager on HP-UX systems
on Linux systems
installing Installation Server on UNIX systems
on Windows systems
prerequisites, on UNIX
prerequisites, on Windows
installing Cell Manager on Windows systems
on HP-UX systemsusing native tools ,
on Linux systemsusing native tools ,
on MC/ServiceGuard systems
on Microsoft Cluster Server systems ,
on Solaris systems
on Solaris systemsusing native tools ,
prerequisites, on UNIX
prerequisites, on Windows
installing clients on AIX systems
on ESX Server systems
on HP OpenVMS system
on HP-UX systems
on IBM HACMP cluster systems
on Linux systems
on MC/ServiceGuard systems
on Microsoft Cluster Server systems ,
on MPE/iX systems
on Novell NetWare Cluster Services systems
on Novell NetWare systems
on SCO systems
on Siemens Sinix systems
on Solaris systems
on Tru64 systems
on UNIX systems
on Veritas Cluster systems
on Windows systems
installing Installation Server overview
installing Installation Server on HP-UX systems, using native tools ,
on Linux systems, using native tools ,
on Solaris systems, using native tools ,
integration client
See also integrations integrations cluster-aware installation
EVA
local installation
Oracle, on UNIX
overview
remote installation
SAP R/3, on UNIX
upgrading EVA
upgrading Oracle, on Windows
upgrading SAP R/3, on Windows ,
upgrading VSS
integrations, installing
DB2 integration
HP StorageWorks Disk Array XP integration
HP StorageWorks EVA integration ,
HP StorageWorks VA integration
Informix integration
Lotus integration
Microsoft Exchange integration
Microsoft SharePoint Portal Server integration
Microsoft SQL integration
Microsoft Volume Shadow Copy integration
NDMP integration
NNM integration
Oracle integration
SAP DB integration
SAP R/3 integration
Sybase integration
VMware integration
ioscan command
ioscancommand
IP address, TCP/IP
J
Java GUI Server
Java GUI Client
Java GUI Server
changing the port number
K kernel adding SCSI robotics driver, on
HP-UX
configuring on Linux clients
rebuilding, on HP-UX
Key Management Server (KMS)
Installation and licensing guide 547
548
KMS
See Key Management Server (KMS) service
L license-to-use.
licenses
licensing
AutoPass utility
capacity based licenses
capacity based licensing, examples ,
capacity based licensing, examples ,
Cell Manager
centralized licensing, configuring ,
checking and reporting licenses
determining installed licenses
determining required passwords
Drive Extensions
drive licenses
emergency passwords
entity based licenses
Functional Extensions
Functional Extensions
Instant-On passwords
license migration
licensing forms
migrating Data Protector
moving licenses
obtaining and installing permanent passwords
overview
password types
permanent passwords
permanent passwords, obtaining and installing
producing license reports
product structure
product overview
product structure
Single Server Edition
Starter Packs
upgrade from Data Protector
A.05.50, A.06.00, and A.06.10
,
upgrade from SSE
using licenses, after upgrade
using licenses, after upgrade
verifying passwords
licensing forms
limitations on Windows systems
Single Server Edition
upgrade
upgrade of Manager-of-Managers ,
Linux Cell Manager installing, using native tools
troubleshooting
troubleshooting installation
Linux Cell Manager automatically configured files
directory structure
installation prerequisites
installing
setting environment variables
uninstalling
Linux client configuring kernel
connecting backup devices
installing
troubleshooting remote installation ,
Linux Installation Server installing, using native tools
local installation, clients
local installation, clients
localized user interface
See also User Interface log files checking, installation
log files description
inet.log
location
Lotus integration, installing
LTU
Installation and licensing guide 549
550
M
Manager-of-Managers upgrade overview
upgrading from Data Protector
A.05.50
MC/ServiceGuard excessive logging to inet.log file
importing
installing Cell Manager
installing clients
uninstalling Cell Manager
uninstalling Installation Server
upgrading Cell Manager
upgrading clients from Data Protector
A.05.50, A.06.00, and A.06.10
,
Media Agent concepts
configuring, on HP OpenVMS
configuring, on Novell NetWare
installing for ADIC/GRAU library ,
installing for StorageTek ACS library ,
types
Media Management Daemon (MMD) service
Media Management Daemon (MMD) ,
Microsoft Cluster Server upgrading Cell Manager
Microsoft SharePoint Portal Server integration installing
Microsoft Cluster Server configuring Cell Manager with
Veritas Volume Manager
configuring clients with Veritas
Volume Manager
exporting
importing
installing Cell Manager
installing clients
upgrading clients
Microsoft Exchange integration installing on systems with HP
StorageWorks EVA
Microsoft Exchange integration installing
installing on systems with HP
StorageWorks Disk Array XP
installing on systems with HP
StorageWorks VA
Microsoft Installer
Microsoft server cluster preparing Windows Server 2008 systems for installation
Microsoft SQL integration installing
installing on systems with EMC
Symmetrix disk array
installing on systems with HP
StorageWorks Disk Array XP
installing on systems with HP
StorageWorks EVA
installing on systems with HP
StorageWorks VA
Microsoft Terminal Services Client
Microsoft Volume Shadow Copy integration, installing
Migrating
Cell Manager on HP-UX, PA-RISC to
IA-64
Cell Manager on Windows, 32-bit to 64-bit
migrating licenses
minimizing network traffic, on Novell
NetWare clients
MMD
See Media Management Daemon
(MMD) service moving licenses
MPE/iX client, installing
MSI.
See Microsoft Installer multiple LAN card client, importing
N
NDMP client, importing
NDMP integration, installing
NDMP Media Agent, concepts
netstat
NIS server, preparing
NNM integration, installing
Novell NetWare client checking General Media Agent installation
configuring Media Agent
HPDEVBRA.NLM file
HPUMA.NLM file
installing
minimizing network traffic
Novell NetWare Cluster Services importing
installing clients
limitations, failover
nsswitch.conf
file
nsswitch.conf file
O obtaining permanent licensing passwords
omni_info file
omnicc
omnicheck command
omniinet process
See Inet service omnirc file
omnisetup.sh
omnisetup.sh command installation
upgrade
omnisv command
Oracle integration installing
installing on systems with EMC
Symmetrix disk array
installing on systems with HP
StorageWorks Disk Array XP
installing on systems with HP
StorageWorks EVA
installing on systems with HP
StorageWorks VA
uninstallation specifics
upgrading from Data Protector
A.05.50
Installation and licensing guide 551
552 overview changing software components
connecting backup devices
debug option
execution trace files
importing cluster-aware client
importing application cluster packages
installing Installation Server
installing clients
installing cluster-aware integrations ,
installing integrations
integrations
licensing
product structure
remotely installing clients
software components
uninstallation
upgrade
upgrading from Data Protector
A.05.50, A.06.00, and A.06.10
,
P patches omnicheck command
verifying
pkgadd utility
pkgrm utility
preparing for installation
Microsoft server cluster running on
Windows Server 2008
preparing NIS server
prerequisites
Cell Manager installation, on UNIX ,
Cell Manager installation, on
Windows
Installation Server installation, on
UNIX
Installation Server installation, on
Windows
upgrade from Data Protector
A.05.50, A.06.00, and A.06.10
,
VLS automigration
processes
Cell Request Server (CRS) service
Cell Request Server (CRS) service
Inet service
Key Management Server (KMS)
Key Management Server (KMS)
Media Management Daemon
(MMD)
Media Management Daemon (MMD) service
Raima Database Server (RDS) service
Raima Database Server (RDS) service
UIProxy service
R
Raima Database Server (RDS) service ,
Raima Database Server (RDS) service ,
RDS
See Raima Database Server (RDS) service rebuilding kernel, on HP-UX
related licenses
related documentation
remote installation integrations
troubleshooting, on Linux
remote installation clients
removing access verification on a client
Data Protector software manually, from UNIX
software components, from UNIX
software components, from
Windows
software components, overview
software components, from UNIX
reporting licenses
robotics.
See SCSI interface robotics.
See SCSI interface rpm utility
S
SAP DB integration, installing
SAP R/3 integration installing
installing on systems with EMC
Symmetrix disk array
installing on systems with HP
StorageWorks Disk Array XP
installing on systems with HP
StorageWorks EVA
installing on systems with HP
StorageWorks VA
upgrading from Data Protector
A.05.50
SCO client connecting backup devices
installing
SCSI robotics.
See SCSI interface
SCSI addresses.
See SCSI interface
SCSI controller.
See SCSI interface
SCSI interface adding robotics driver to kernel, on
HP-UX
configuring robotics, on HP-UX
determining unused addresses, on
HP-UX
determining unused addresses, on
Solaris
determining unused addresses, on
Windows
disabling robotics drivers, on
Windows
setting controller parameters, on
Windows
setting IDs, for HP StorageWorks
330fx Library
using tape drivers, on Windows
SCSI tape drivers.
See SCSI interface
Seagate Viper 200 LTO Tape Drive, connecting
securing cell
client
security allow_hosts file
deny_hosts file
denying access from hosts
enabling security for a cell
enabling security for a client
excessive logging to inet.log file
list of authorized systems
potential problems
removing access verification on a client
servicesfile
Installation and licensing guide 553
554 setting environment variables, on UNIX Cell
Manager
SCSI IDs, for HP StorageWorks
330fx Library
SCSI controller parameters, on
Windows
Siemens Sinix client connecting backup devices
installing
Single Server Edition installing
upgrading to Data Protector
A.06.11
Single Server Edition license types
limitations
product overview, licenses
upgrading from multiple installations ,
upgrading to Data Protector
A.06.11
software components dependencies, on HP-UX
removing, from Windows
software components adding, to HP-UX
adding, to Windows
adding, to Solaris
changing, on cluster clients
changing, overview
component codes
dependencies, on Solaris
overview
removing, from UNIX
removing, from UNIX
Solaris Cell Manager installation prerequisites
installing, using native tools
troubleshooting
Solaris client troubleshooting
Solaris Cell Manager automatically configured files
directory structure
installing
setting environment variables
troubleshooting
troubleshooting installation
uninstalling
Solaris client configuring, after installation
connecting backup devices
installing
Solaris Installation Server installing, using native tools
SSE
SSE.
See Single Server Edition sst.conffile
st.conf file
st.conffile
Starter Packs, licensing
starting
GUI, UNIX
STK ACS
See StorageTek ACS library
StorageTek ACS library connecting drives
StorageTek ACS library installing Media Agent to clients
Media Agent installation
preparing clients
StorageTek library
See StorageTek ACS library subnet mask, TCP/IP
Subscriber's Choice, HP
swagent daemon
Sybase integration, installing
T tape drivers.
See SCSI interface
TCP/IP checking setup, on Windows
configuring, on Windows
default gateway
IP address
subnet mask
technical support
HP
technical support service locator website
Terminal Services Client
trace files.
See execution trace files troubleshooting installation execution trace files
troubleshooting upgrade configuration files not available
IDB not available
troubleshooting installation
Cell Manager, on Solaris
Cell Manager, on UNIX
Cell Manager, on Windows
clients, on HP-UX
Data Protector software, on
Windows
debug option
debugging
localized user interface
log files
Microsoft Installer problems
omnicheck command
remote installation, on Linux
remote installation, on UNIX
remote installation, on Windows
swagent daemon
troubleshooting localized user interface ,
troubleshooting upgrade
Data Protector software, on
Windows
Data Protector patches
Microsoft Installer problems
Tru64 client connecting backup devices
installing
U
UIProxy service
uninstallation
Oracle integration specifics
overview
pkgrm utility
prerequisites
rpm utility
uninstalling
AutoPass utility, on HP-UX
AutoPass utility, on Solaris
AutoPass utility, on Windows
Cell Manager, from HP-UX
Cell Manager, from Windows
Cell Manager, from Linux
Cell Manager, from
MC/ServiceGuard
Cell Manager, from Solaris
clients, from HP OpenVMS
clients, remotely
cluster clients
Installation Server, from Linux
Installation Server, from
MC/ServiceGuard
Installation Server, from HP-UX
Installation Server, from UNIX
Installation Server, from Windows ,
unused SCSI addresses.
See SCSI interface
Installation and licensing guide 555
556 upgrade before upgrading
CLI changes
global file
limitations
omnirc file
omnisetup.sh
omnisetup.sh command
omnisv command
overview
sequence
troubleshooting IDB
troubleshooting, on UNIX
troubleshooting, on Windows
troubleshooting, on Windows
upgrading
Application Primary Manager
manually, on UNIX
SSE to Data Protector A.06.11
VSS integration
upgrading from Data Protector ,
A.05.50 A.06.00, and A.06.10
clients
upgrading from Data Protector
A.05.50, A.06.00, and A.06.10
checking configuration changes
Installation Server on Windows
upgrading from Data Protector
A.05.50, A.06.00, and A.06.10
clients, on MC/ServiceGuard
upgrading from Data Protector
upgrading from Data Protector A.05.50
A.06.00, and A.06.10
prerequisites
upgrading from Data Protector A.05.50
EVA integration
Manager-of-Managers
Oracle integration
SAP R/3 integration
upgrading from Data Protector
A.05.50, A.06.00, and A.06.10
Cell Manager, on HP-UX
clients, on Microsoft Cluster Server ,
Installation Server, on HP-UX
omnisv command
upgrading from Data Protector
A.05.50, A.06.00, and A.06.10
Cell Manager , on Microsoft Cluster
Server
Cell Manager, on
MC/ServiceGuard
Cell Manager, on HP-UX
upgrading from Data Protector
A.05.50,A.06.00, and A.06.10
overview
Upgrading to HP-UX 11.23
User Interface installing localized user interface
User Interface choosing the system
concepts
troubleshooting localized user interface installation
user interface
See command-line interface (CLI), graphical user interface (GUI) using licenses
log files
SCSI tape drivers, on Windows
V verifying client installation
DNS connections in a cell
licensing passwords
patches
Veritas Cluster importing
installing clients
limitations, failover
Veritas Volume Manager configuring clients, on Microsoft
Cluster Server
configuring Cell Manager, on
Microsoft Cluster Server
views, graphical user interface
virtual server, importing to a cell
VLS automigration prerequisites
VLS Automigration installing
VLS device, importing
VMware integration installing
VSS integration upgrading
W
Web Reporting, installing
websites
HP Subscriber's Choice for Business ,
HP
product manuals
Windows Cell Manager installing
Windows Cell Manager installation prerequisites
migrating from 32-bit to 64-bit
troubleshooting
troubleshooting installation
uninstalling
Windows client connecting backup devices
installing
troubleshooting
uninstalling
Windows Server 2008 preparing Microsoft server cluster for installation
Z
ZDB integration client
See also integrations
Installation and licensing guide 557
558
advertisement
* Your assessment is very important for improving the workof artificial intelligence, which forms the content of this project
Related manuals
advertisement
Table of contents
- 19 Publication history
- 21 About this guide
- 21 Intended audience
- 21 Documentation set
- 21 Guides
- 24 Online Help
- 25 Documentation map
- 25 Abbreviations
- 27 Integrations
- 29 Document conventions and symbols
- 30 Data Protector graphical user interface
- 31 General information
- 31 HP technical support
- 32 Subscription service
- 32 HP websites
- 32 Documentation feedback
- 33 1 Overview of the installation procedure
- 33 In this chapter
- 33 Overview of the installation procedure
- 36 The remote installation concept
- 37 Data Protector installation DVD-ROMs
- 39 Choosing the Cell Manager system
- 40 Choosing the Data Protector user interface system
- 41 The Data Protector graphical user interface
- 43 2 Installing Data Protector on your network
- 43 In this chapter
- 44 Installing the Data Protector Cell Manager (CM) and Installation Server(s) (IS)
- 45 Installing a UNIX Cell Manager
- 46 Setting kernel parameters
- 47 Installation procedure
- 50 The installed directory structure on HP-UX, Solaris, and Linux
- 51 Configuring automatic startup and shutdown
- 53 Setting environment variables
- 54 Allocating more disk space for the Cell Manager installation
- 54 What’s next?
- 54 Installing a Windows Cell Manager
- 56 Installation procedure
- 60 After the installation
- 62 Troubleshooting
- 62 What’s next?
- 63 Installing Installation Servers
- 63 Installing Installation Servers for UNIX
- 68 Installing an Installation Server for Windows
- 72 Installing Data Protector clients
- 76 Data Protector components
- 80 Remote installation of Data Protector clients
- 86 Remote installation using secure shell
- 89 Installing Windows clients
- 91 Local installation
- 94 Connecting a backup device to Windows systems
- 96 Installing HP-UX clients
- 97 Checking the kernel configuration on HP-UX
- 99 Connecting a backup device to HP-UX systems
- 99 Installing Solaris clients
- 101 Post-installation configuration
- 105 Connecting a backup device to a Solaris system
- 106 Installing Linux clients
- 111 Connecting a backup device to the Linux system
- 112 Installing ESX Server clients
- 113 Installing AIX clients
- 114 Connecting a backup device to an AIX client
- 115 Installing Siemens Sinix clients
- 116 Connecting a backup device to Siemens Sinix system
- 117 Installing Tru64 clients
- 118 Connecting a backup device to Tru64 client
- 119 Installing SCO clients
- 120 Connecting a backup device to an SCO system
- 121 Library
- 122 Connecting library drives
- 122 Preparing Data Protector clients to use the ADIC/GRAU Library
- 124 Installing a Media Agent to use the ADIC/GRAU Library
- 127 Preparing Data Protector clients to use the StorageTek Library
- 128 Installing a Media Agent to use the StorageTek Library
- 130 Local installation of the Novell NetWare clients
- 137 Local installation of HP OpenVMS clients
- 144 Installing MPE/iX clients
- 148 Local installation of UNIX clients
- 153 Installing the Data Protector integration clients
- 155 Local installation
- 155 Remote installation
- 156 Installing cluster-aware integrations
- 156 Microsoft Exchange Server clients
- 157 Microsoft SQL Server clients
- 157 Microsoft SharePoint Portal Server Clients
- 157 Sybase clients
- 158 Informix Server clients
- 158 IBM HACMP Cluster
- 158 SAP R/3 clients
- 159 SAP DB/MaxDB clients
- 159 Oracle clients
- 160 VMware Virtual Infrastructure clients
- 160 DB2 clients
- 161 NNM clients
- 161 NDMP clients
- 161 Microsoft Volume Shadow Copy Service clients
- 162 Lotus Notes/Domino Server clients
- 162 Lotus Domino Cluster
- 162 EMC Symmetrix integration
- 163 EMC Symmetrix Integration with Oracle
- 165 EMC Symmetrix Integration with SAP R
- 167 EMC Symmetrix Integration with Microsoft SQL Server
- 167 HP StorageWorks Disk Array XP integration
- 168 HP StorageWorks Disk Array XP integration with Oracle
- 170 HP StorageWorks Disk Aray XP integration with SAP R
- 173 Server
- 174 HP StorageWorks Disk Array XP integration with Microsoft SQL Server
- 174 HP StorageWorks Virtual Array integration
- 175 HP StorageWorks VA integration with Oracle
- 176 HP StorageWorks VA integration with SAP R
- 180 HP StorageWorks VA integration with Microsoft Exchange Server
- 180 HP StorageWorks VA integration with Microsoft SQL Server
- 180 HP StorageWorks Enterprise Virtual Array integration
- 181 HP StorageWorks EVA integration with Oracle
- 183 HP StorageWorks EVA integration with SAP R
- 186 HP StorageWorks EVA integration with Microsoft Exchange Server
- 187 HP StorageWorks EVA integration with MS SQL
- 187 VLS automigration clients
- 188 Installing localized Data Protector user interface
- 188 Installing localized Data Protector user interface on Windows systems
- 190 Installing localized Data Protector user interface on UNIX systems
- 191 Troubleshooting
- 191 Installing the Data Protector Single Server Edition
- 192 Limitations of SSE for Windows
- 192 Limitations of SSE for HP-UX and Solaris
- 193 Installing Data Protector web reporting
- 194 Installing Data Protector on MC/ServiceGuard
- 194 Installing a cluster-aware Cell Manager
- 195 Installing cluster-aware clients
- 195 Installing Data Protector on Microsoft Cluster Server
- 196 Installing a cluster-aware Cell Manager
- 204 Installing cluster-aware clients
- 207 Installing Data Protector clients on a Veritas Cluster
- 207 Installing cluster-aware clients
- 208 Installing Data Protector clients on a Novell NetWare Cluster
- 208 Installing cluster-aware clients
- 210 Installing Data Protector on IBM HACMP Cluster
- 210 Installing cluster-aware clients
- 211 3 Maintaining the installation
- 211 In this chapter
- 211 Importing clients to a cell
- 214 Importing an installation server to a cell
- 214 Importing a cluster-aware client to a cell
- 215 Microsoft Cluster Server
- 216 Other clusters
- 217 Exporting clients from a cell
- 220 Security considerations
- 220 Security layers
- 220 Client security
- 221 Data Protector users
- 222 Cell Manager security
- 222 Other security aspects
- 223 Securing clients
- 228 The allow_hosts and deny_hosts files
- 229 Excessive logging to the inet.log file
- 229 Strict hostname checking
- 231 Enabling the feature
- 231 Start backup specification user right
- 232 Hiding the contents of backup specifications
- 232 Host trusts
- 233 Monitoring security events
- 233 Verifying which Data Protector patches are installed
- 234 Verifying Data Protector patches using the GUI
- 235 Verifying Data Protector Patches Using the CLI
- 236 Uninstalling Data Protector software
- 237 Uninstalling a Data Protector client
- 238 Uninstalling the Cell Manager and Installation Server
- 238 Uninstalling from Windows systems
- 240 Uninstalling from HP-UX systems
- 240 MC/ServiceGuard
- 243 Uninstalling from Solaris systems
- 245 Uninstalling from Linux systems
- 247 Manual removal of Data Protector software on UNIX
- 249 Changing Data Protector software components
- 253 4 Upgrading to Data Protector A
- 253 In this chapter
- 253 Upgrade overview
- 254 Upgrade sequence
- 255 Automigration of encryption keys
- 255 Upgrading from Data Protector A.05.50, A.06.00, and A
- 256 Upgrading the UNIX Cell Manager and Installation Server
- 256 Upgrading a Cell Manager
- 260 Upgrading an Installation Server
- 262 Upgrading the Windows Cell Manager and Installation Server
- 266 Checking configuration changes
- 268 Upgrading the clients
- 270 Upgrading the Oracle integration
- 271 Upgrading the SAP R/3 integration
- 273 recovery–enabled backup sessions
- 273 Upgrading the HP StorageWorks EVA integration
- 276 Upgrading the Automatic Disaster Recovery Module
- 277 Upgrading other integrations
- 277 Upgrading in a MoM environment
- 278 Upgrading from the Single Server Edition
- 278 Upgrading from earlier versions of SSE to Data Protector A.06.11 SSE
- 279 Upgrading from Data Protector A.06.11 SSE to Data Protector A
- 279 Upgrading the Cell Manager
- 279 Upgrading from multiple installations
- 280 Upgrading from HP StorageWorks Application Recovery Manager A
- 281 Internal database backup after the upgrade
- 281 Upgrade of backup specifications
- 281 Changes in omnib usage
- 281 Upgrading from Solaris 8 to Solaris
- 282 Migrating from HP-UX 11.x (PA-RISC) to HP-UX 11.23/11.31 (IA-64)
- 286 MoM specifics
- 287 Installation Server specifics
- 291 MoM specifics
- 292 Installation Server specifics
- 292 Upgrading the Cell Manager configured on MC/ServiceGuard
- 296 Upgrading the Cell Manager configured on Microsoft Cluster Server
- 301 5 Data Protector licensing
- 301 In this chapter
- 301 Overview
- 302 License checking and reporting
- 302 Cell Manager related licenses
- 303 Entity based licenses
- 303 Capacity based licenses
- 304 Used capacity calculation
- 305 The advanced backup to disk license
- 307 Capacity based licensing examples
- 311 Producing a license report on demand
- 312 Data Protector passwords
- 313 Obtaining and installing permanent passwords using the HP AutoPass utility
- 316 Other ways of obtaining and installing permanent passwords
- 319 Verifying the password
- 320 Finding the number of installed licenses
- 320 Moving licenses to another Cell Manager System
- 321 Centralized licensing
- 322 Data Protector A.06.11 product structure and licenses
- 323 Password considerations
- 324 Single Server Editions (SSE)
- 325 License
- 325 Migration
- 326 Media
- 326 Manuals
- 326 Starter Packs
- 327 Media
- 327 Manuals
- 328 Drive and library extensions
- 330 Backup to disk
- 332 Application protection
- 332 On-line extension
- 333 Zero Downtime Backup and Instant Recovery extensions
- 335 Additional options
- 335 Manager of Managers extension
- 335 Open file backup extension
- 336 Encryption extension
- 336 Media Operations extension
- 337 Direct backup extension
- 337 Printed manuals extension
- 338 License migration to Data Protector A
- 339 Data Protector A.05.50, A.06.00, and A
- 340 Graphical license overview
- 344 The Data Protector Order Tool
- 345 Data Protector licensing forms
- 349 6 Troubleshooting installation
- 349 In this chapter
- 349 Name resolution problems when installing the Windows Cell Manager
- 350 Verifying DNS connections within Data Protector cell
- 351 Using the omnicheck command
- 353 Troubleshooting installation and upgrade of Data Protector
- 354 Problems with remote installation of Windows clients
- 355 Troubleshooting installation of the Data Protector Cell Manager on Solaris
- 355 Troubleshooting installation of UNIX clients
- 357 Troubleshooting installation of Windows XP clients
- 357 Troubleshooting installation of Windows Vista and Windows Server 2008 clients
- 358 Verifying Data Protector client installation
- 359 Troubleshooting upgrade
- 361 Manual upgrade procedure
- 361 Using log files
- 362 Local installation
- 362 Remote installation
- 363 Data Protector log files
- 364 Creating installation execution traces
- 365 tools
- 365 In this appendix
- 365 Installing on HP-UX, Solaris, and Linux systems using native tools
- 366 Installing a Cell Manager on HP-UX systems using swinstall
- 368 Installing the Cell Manager on Solaris systems using pkgadd
- 370 Installing the Cell Manager on Linux systems using rpm
- 373 Installing an Installation Server on HP-UX systems using swinstall
- 374 Installing an Installation Server on Solaris systems using pkgadd
- 379 Installing an Installation Server on Linux systems using rpm
- 384 Installing the clients
- 384 Upgrading on HP-UX, Solaris, and Linux systems using native tools
- 384 Upgrading Data Protector on HP-UX systems using swinstall
- 385 Upgrading Data Protector on Solaris systems using pkgadd
- 387 Upgrading Data Protector on Linux systems using rpm
- 389 B System preparation and maintenance tasks
- 389 In this appendix
- 389 Setting up the TCP/IP protocol on Windows systems
- 390 Installing and configuring the TCP/IP protocol on Windows systems
- 393 Checking the TCP/IP setup
- 395 Preparing a NIS server
- 397 Protector installation
- 399 Manager
- 399 Changing the Cell Manager name
- 401 Changing the default port number
- 401 Changing the Data Protector default port number
- 403 Changing the default port number for Java GUI
- 405 C Device and media related tasks
- 405 In this appendix
- 405 Using tape and robotics drivers on Windows
- 409 Creating device files (SCSI Addresses) on Windows
- 410 SCSI robotics configuration on HP-UX
- 414 Creating device files on HP-UX
- 417 Setting a SCSI controller’s parameters
- 417 Finding the unused SCSI addresses on HP-UX
- 419 Finding the unused SCSI target IDs on Solaris
- 420 Updating the device and driver configuration on a Solaris system
- 420 Updating configuration files
- 423 Creating and checking device files
- 424 Finding unused SCSI target IDs on a Windows system
- 425 Setting SCSI IDs on an HP StorageWorks 330fx library
- 426 Connecting backup devices
- 430 Connecting an HP StorageWorks 24 standalone device
- 431 Connecting an HP StorageWorks DAT Autoloader
- 433 Connecting an HP StorageWorks DLT Library 28/48-Slot
- 438 Connecting a Seagate Viper 200 LTO Ultrium Tape Drive
- 440 Checking the General Media Agent Installation on Novell NetWare
- 441 Identifying the storage device
- 441 Testing the general Media Agent startup
- 444 Testing the HPUMA.NLM and the HPDEVBRA.NLM startup
- 479 Glossary
- 537 Index