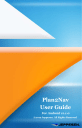
advertisement
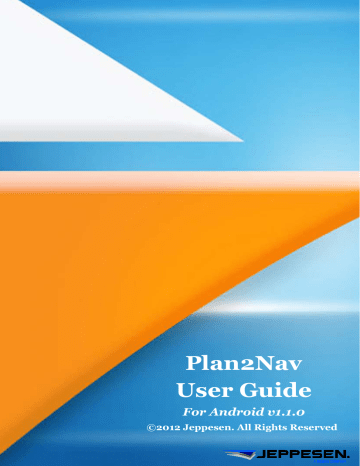
For Android v1.1.0
©2012 Jeppesen. All Rights Reserved
Questions? Email: [email protected] 1
Contents
CHAPTER 1 – OVERVIEW ...................................................................... 3
CHAPTER 2 – INSTALLATION ............................................................... 5
CHAPTER 3 – GETTING STARTED ........................................................ 5
Launching Plan2Nav ............................................................................... 5
CHAPTER 4 – JEPPESEN MAPS MANAGER .......................................... 7
How to BUY or UPDATE charts ................................................................. 8
How to INSTALL charts ......................................................................... 10
CHAPTER 5 – FEATURES AND FUNCTIONS ........................................ 11
Active Captain World Database ..................................................... 21
Sharing Track and Route GPX Files ......................................................... 31
Frequently Asked Question .................................................................. 32
Questions? Email: [email protected] 2
CHAPTER 1 – OVERVIEW
About Plan2Nav
Jeppesen Marine’s Plan2Nav is the ultimate navigation and planning tool designed for boaters with a true passion for being on the water. Use the free background charts to start planning your journey and purchase detailed C-MAP by Jeppesen charts to enhance your navigational experience.
Built-In Features
The Plan2Nav for Android app includes several free features allowing you immediate access to cruising and planning.
Worldwide Background Chart
Free Demo Charts
Perspective Chart Mode
Enable Your GPS to View:
― Speed Over Ground (SOG)
― Course Over Ground (COG)
― Estimated Time of Arrival (ETA)
Free C-Weather Chart Overlay
ActiveCaptain world guidebook
North-up, Course-up and Chart Rotation
Distance Measuring
Anchor Drift Alarm
Clock and Compass
Create and Edit Routes
GPS Tracks
Questions? Email: [email protected] 3
Added Features
The following features are available when a detailed C-MAP by
Jeppesen chart is purchased within Plan2Nav and are always accessible even when no wireless connection is available.
NavAids
Detailed Harbor Charts
C-Marina Port Database
Dynamic Tides and Current Predictions
Photos and Diagrams
Depth Contours and Land Elevations
Exclusive Aerial Photos and Diagrams
Compatibility
Plan2Nav for Android is compatible with
all Android smart phones and tablets equipped with a GPU (graphical processor unit) and running operating system version 2.2 or higher.
Application Requirements
150MB for base Plan2Nav App with free background chart
50MB to 800MB for detailed C-MAP charts
In total, 1GB of free storage space is suggested for both
installation of application and detailed C-MAP charts.
Note: Storage requirements vary depending on chart region and quantity of installed charts.
Questions? Email: [email protected] 4
CHAPTER 2 – INSTALLATION
Plan2Nav for Android can easily be downloaded for free from the Google
Play Store or the Amazon App Store.
Installing Plan2Nav
1. Launch Google Play Store or Amazon App Store.
You will need to log in using an existing Google or
Amazon account.
2. From the search field and type ‘Plan2Nav’ then select
‘Jeppesen Marine Plan2Nav’.
3. Google PlayStore: Tap Install then Accept.
Amazon AppStore: Tap Download, Next then Install.
4. The download will start automatically. Once complete, select Open.
CHAPTER 3 – GETTING STARTED
Launching Plan2Nav
1. Tap on the Plan2Nav icon to open.
2. The first time you use Plan2Nav, you will be prompted to
ACCEPT the End User License Agreement If you chose to
DECLINE, Plan2Nav will automatically close. To continue, launch Plan2Nav and ACCEPT the End User License
Agreement.
The End User License Agreement can also be found in the
Settings menu under Legal.
Questions? Email: [email protected] 5
Account Registration
To download free detailed base maps, demo charts or full detailed
C-MAP by Jeppesen charts within Plan2nav, you will first need to register the device with Jeppesen Marine Maps Manager.
From main tool bar, select Register.
1.
If you already have an account, enter your User Name and
Password, then select Register. For first time users, select
Create a New Account.
2.
Enter account details including country, address, e-mail and password, then select Register.
The message “Your account has been successfully
created. An e-mail has been sent with further
details.” will be displayed.
3.
To complete the activation, open the e-mail from Jeppesen
Marine Web Store and click on the URL. Congratulations,
“Your account has been successfully activated!”
At this time, you can choose to add credit card details to the account. To add, select Yes. To return to the app, select Skip.
Forgot password? Go to www.jeppesen.com/lightmarine and click on Account/Login then select ‘forgot password’. Enter your e-mail and Send. A password reset link will be sent to the
registered e-mail address.
Note: After registering the main tool bar will display
STORE and YOUR MAPS in place of ‘Register’.
Plan2Nav includes a free base map, free demo charts and free access to the Active Captain World database that can be found under YOUR MAPS once registration has been completed.
Questions? Email: [email protected] 6
CHAPTER 4 – Jeppesen Marine Map Manager
Plan2Nav includes a worldwide C-MAP background chart, a free detailed base map, free demo charts and a worldwide C-MAP charts catalog.
Jeppesen Marine Maps Manager enables you to view, purchase and download detailed charts for select regions.
About
A. A Wi-Fi or 3G connection is necessary for downloading charts. Note: downloading via your cellular connection could be slow and costly, as chart files can top 500 MB.
B. C-MAP charts for Plan2Nav can be purchased in-app only.
C. Chart downloads can be paused and continued later.
D. Downloads could take up to 30 minutes to complete, depending on connection speed and file size.
E. During your download, a progress bar will show the remaining percentage until download is complete.
F. Installed charts are accessible even when a wireless connection is not available.
G. Chart purchases can be shared between three android devices.
H. Purchased charts will remain accessible ON THE CLOUD for one year after purchase.
I. Existing chart purchases can be updated at 50% off retail.
Questions? Email: [email protected] 7
How to Buy or Update C-MAP Charts
1.
From Plan2Nav tool bar, select Store.
2.
Go to the Maps Catalog.
3.
Locate detailed charts by region by selecting Area or select
Search to locate by name.
4.
Once desired chart has been selected, choose Buy
(A)
or Buy
Update
(B) .
B
A
The option to BUY
UPDATE will appear if a previous version of the chart has already been purchased. Chart updates are released twice annually and can be purchased at
50% off retail.
Quick Tip: click on the info icon next to the chart title to view additional map detail, list of official hydrographic charts and release dates.
5.
Select Buy 4D Max. The displayed price includes VAT.
6.
Confirm purchase by entering account password then Buy.
7.
The message “Transactions completed successfully” will be shown and an e-mail confirming the purchase will be sent.
The purchased chart is now ready to be downloaded to the
device! Go to ‘ How to install charts.’
Click here to view our ‘How to install charts’ video.
Questions? Email: [email protected] 8
Managing Your Account
The Jeppesen Maps Manager provides easy access to your account details directly from your Android device. You can also manage account details at www.jeppesen.com/lightmarine .
Maps Catalogue
Search and view detailed coverage areas including a list of maps contained within the selected chart. Once the desired area has been found, select BUY.
Your Maps
Displays purchased chart areas.
Your Device
Display device name, registration date and number/list of maps
installed on the device.
Your Transactions
View purchases including date and purchase cost.
Your Account
Edit Payment details, credit card and change password.
Help
Provide e-mail and phone for local Jeppesen customer support offices.
Forgot password? Go to www.jeppesen.com/lightmarine and click on Account/Login then select ‘forgot password’.
Enter your e-mail and Send. A password reset link will be
sent to the registered e-mail address.
Questions? Email: [email protected] 9
How to Install C-MAP Charts
1. From Plan2Nav toolbar, select Your Maps. Your Maps menu will display:
A
(A)
On the Cloud
B
C
Purchased charts available for download
(B)
On the Device
Installed charts
2. Tap Download to start chart installation. The chart will move under “On the Device” and the download will start automatically.
When the download is complete, Ready will be listed next to the chart title indicating that the chart has been successfully installed.
(C)
For explanation of chart status, click on More Info.
Plan2Nav includes a free detailed base map and free demo charts that can be installed from YOUR
MAPS menu.
The free detailed demo charts provide local port coverage for:
Boston and San Francisco:US,
Genova:IT, Portsmouth:UK,
Stockholm:Sw, Sydney, Aus and
Lake Lago di Garda, IT
Questions? Email: [email protected] 10
CHAPTER 5 – FEATURES AND FUNCTIONS
Map Actions
Plan2Nav uses the standard pinch-zoom functionality for zooming in/out and panning on the map.
When first launched, the default view is north-up. To adjust the chart’s view, use the following on-screen gestures:
Pan
Pan the chart by placing one finger on the screen and dragging in the desired direction.
Zoom In
Zoom in by placing two fingers on screen and pulling them apart in the area of interest.
Zoom Out
Zoom out by placing two fingers on screen and pulling them together in the area of interest.
Two-Finger Rotation
Change the chart’s orientation [ROTATE] by placing two fingers on screen and moving in a clockwise or counterclockwise motion.
Function is disabled when C-Weather is overlaid.
Two-Finger Tilt
Change the charts perspective [TILT] by placing two fingers on screen and moving up or down in parallel.
Function is disabled when C-Weather is overlaid.
Double Tap
A quick double tap on the screen will return the map to the default north-up 2D view and allow for a quick zoom-in when in the 2D/north-up mode.
Questions? Email: [email protected] 11
Quick Info
Plan2Nav's quick info menu will display your locations coordinates and the distance from your GPS (when the GPS is active).
Quick Info also allows you to bookmark your favorite locations and view detailed map information, including photos, marina info, nav-aids, source data, depths, restricted areas, tidal height and much more.
Tap on any point on the map to access the Quick Info menu box.
Add bookmarks for your favorite points on the map.
Access chart detail for objects on the map within the clicked location.
Close
Close the Quick Info menu box.
Questions? Email: [email protected] 12
Map Info
Map Info will display your GPS coordinates, the distance from
GPS to desired object and provide access to object details. Map
1. Tap your desired point on the map to launch the Quick
Info Menu.
2. Expand map details by selecting Map Info.
Continue expanding additional cartographic detail by tapping on the desired object.
3. For each object on map, you will be able to:
Show on Map
Map will center on desired object and display coordinates along with distance from GPS. Select
Navigate to in order to activate navigation mode.
Navigate To
Activates navigation mode with the selected object as the destination.
Questions? Email: [email protected] 13
Map Info continued
Additional Map Info features include:
Multimedia
Content
Multimedia content will display panoramic photos.
Tide Height
Tide Height station content is displayed graphically with a view of the tidal station’s tide height.
Tidal Prediction
Click on Tidal Date to the set prediction date of Tide
Station.
Questions? Email: [email protected] 14
Add to Favorites
Add to Favorites allows you to bookmark your favorite points on
the map. It is accessible from the
1. To bookmark a location or point on the map, click on the map and select Add to Favorites.
2. Set NAME (required) and DESCRIPTION (optional) of the desired location.
Pick a pin color of favorite icon by tapping the marker
icon and selecting from five different icon colors.
3. Click Save to add your new favorite icon to map.
Note: A NAME value is required to save a favorite icon.
Unless they are deleted, favorite icons are always visible on the map view and cannot be hidden.
Questions? Email: [email protected] 15
Managing Favorites
Access the Favorites menu by tapping the favorite icon on the map or by going to Search > Favorites from the main tool bar.
In addition to providing the favorite icon’s name, description, coordinates and creation date, the favorites menu also features the following functions:
Edit
Change favorite icon name, description or color.
Save
Save edits.
Show on map
Map will center on the favorite icon.
Navigate to
Starts navigation mode . The favorite
icon is the destination.
Delete Favorite
1. Select Search > Favorites.
2. Click on Edit next to favorite name.
3. Select Delete then OK to confirm deletion.
Questions? Email: [email protected] 16
Navigation Mode
Set your destination using GPS through Plan2Nav’s Navigation
Mode.
Navigate to point on the map:
Click the destination on the map > select Map Info >
Navigate To.
Navigate to map object:
Click on the map object > select Map Info > choose object >
Navigate To.
Select Search > Nearby Objects > choose object >
Navigate To.
Navigate to coordinates:
Click on Search > Coordinates > enter coordinates >
Navigate To.
Navigate to a favorite marker:
Select Search > Favorites > select favorite > Navigate To.
Navigate to route point:
Select Search > Route > select route > Route Points.
Deactivate Navigation Mode:
Click on CLOSE within the navigation
you sure you want to stop Navigation?’ will appear. Select YES to stop navigation or NO to continue.
Questions? Email: [email protected] 17
Navigation Mode continued
The active navigation mode will display:
A.
Navigation Tool Bar (with name and coordinates of
destination point)
B.
Red Navigation Line (from GPS to destination)
C.
On-Screen Compass, including:
DST Distance to selected destination
ETA Estimated time of arrival, based on avg. speed
BRG Bearing of vessel in degrees (Green Marker)
COG* Course Over Ground, based on the device’s GPS
(Red Marker)
*COG is not available if GPS data is available or more accurate or if vessel is not moving.
A
B
C
Note: some fields will show N/A until GPS fix is retrieved
Questions? Email: [email protected] 18
GPS
Plan2Nav offers four GPS modes: OFF, ON, TRACK and TRACK
ROUTE. Switch modes by tapping on GPS from the main tool bar.
The GPS icon will change to display the specific GPS mode.
GPS OFF
Default mode-GPS OFF
GPS ON
GPS ON when highlighted
(North Up)
GPS
TRACK
Map will move (North Up), based on GPS location.
GPS
TRACK & ROUTE
Map will move (Course Up), based on vessels heading.
When the GPS is ON, the on-screen compass will display the following data fields:
SOG Speed Over Ground, based on the device’s GPS
COG Course Over Ground, based on the device’s GPS
Questions? Email: [email protected] 19
Compass
Click on Compass to access the following details based on the device’s GPS data:
GPS Status
‘Fix’ – Last time of GPS update.
‘Accuracy’ – Accuracy of GPS fix, by meters.
‘Sats’ – Number of acquired satellites.
SOG
Speed Over Ground, based on the device’s GPS.
COG
Course Over Ground, based on the device’s GPS.
GPS Coordinates
Latitude and Longitude, based on the device’s GPS.
Compass
Image displays approximate magnetic course.
Questions? Email: [email protected] 20
Active Captain World Database
ActiveCaptain provides a wealth of up-to-date and local information including: marina and anchorage detail, bridges, locks, inlets, boat ramps and marine stores and NOW you can easily access Active
Captain’s offline world database through Plan2Nav. The ActiveCaptain feature is accessible through the main tool bar and requires initial setup, as follows:
1. From Plan2Nav toolbar, select Your Maps.
2. Under ON THE CLOUD select and download AC-DB
Active Captain World Database (A).
The completed
download will show as Ready under ON THE DEVICE.
A
3. Return to the Plan2nav home screen and tap on the
ActiveCapt icon.
4. On first use Plan2Nav will prompt you to log in using an existing ActiveCaptain e-mail and password
(B)
or select
‘Register’ to create a new account with ActiveCaptain
(C).
B
C
ActiveCaptain Registration
When selecting ‘Register’
(C),
Plan2Nav will redirect you to the
ActiveCaptain website. Registration with ActiveCaptain is free and provides access to their Interactive Cruising Guidebook, eBoatCards and the offline database that is available within Plan2Nav. ActiveCaptain accounts are not associated with the Jeppesen Marine web store and can be manage at www.activecaptain.com
.
Questions? Email: [email protected] 21
Overlay ActiveCaptain
The ActiveCaptain offline database will remain visible even when a wireless connection isn’t.
Easily toggle ActiveCaptain detail OFF and ON using the
ACTIVECAPT icon located on the main tool bar.
OFF ON
ActiveCaptain markers are superimposed on top of detailed C-
MAP by Jeppesen chart data and are visible at scales lower than
3000 ft (1km).
ActiveCaptain detail cannot be edited in Plan2nav.
ActiveCaptain OFF
ActiveCaptain ON
Questions? Email: [email protected] 22
Updating ActiveCaptain
Updates to the Active Captain World Database are performed in two ways.
1. Automatic
Plan2nav will automatically perform a silent update of the
ActiveCaptain World database at startup and then again 7 days later. Notification that the update has started and ended will be
shown as follows:
UPDATE STARTED
UPDATE COMPLETED
2. Download
An updated Active Captain World Database package will be available daily. Go to Your Maps and download the UPDATE
AC-DB Active Captain World Database located under ON
THE CLOUD.
ActiveCaptain Markers
Easily view ActiveCaptain detail by tapping the marker icon then select Details or choose Navigate to, to
activate the navigation mode .
(RED) Marinas, yacht clubs, boat yards
Marine Store
Lock (GREEN) Anchorages & free docks
(ORANGE) Hazards Inlet
(BLUE) Local Knowledge Ferry
Towing Dam
Shopping
Boat Ramp
Bridge
Airport
Questions? Email: [email protected] 23
C-Weather
Easily download weather overlay in Plan2Nav using C-Weather.
C-Weather provides a three to four day forecast covering a oneby-one degree area and can be downloaded as often as necessary.
C-Weather is accessible from the main tool bar.
1. Go to a location on the map and click on C-Weather.
2. Select
(A)
Download from the C-Weather tool bar, located at top of screen. Once download has finished, the weather forecast will overlay on map.
C
B
A
3. Switch weather types by clicking on the C-Weather drop down menu
(B)
, located at top of screen. Weather Types
include Weather, Humidity, Temperature, Wind Data and
Wave Date.
4. Use the slider to change the date and time
(C) .
5. Close by selecting C-Weather again from the main tool bar.
Note: A connection is necessary for C-Weather downloads. Only one region can be downloaded at a time. Tilt/Rotate is disabled when
C-Weather is active.
Questions? Email: [email protected] 24
Search
Quickly access map detail and saved data using Plan2Nav’s
Search feature.
Search is accessible from the main tool bar and provides access to the following search features:
Coordinates
Navigate to specified coordinates.
Nearby Objects
Find the nearest object by category. The s earch radius is five KM from center of map.
Search ORA/PORT
Find the nearest object by text. The s earch radius is 10 nautical miles (18,520 meters) from the center of the map.
ActiveCaptain Search
Find the nearest ActiveCaptain objects by text.
Favorites
View on map, edit, navigate to and delete saved favorites.
GPS Tracks
View on map, edit, navigate to and delete saved tracks.
Route
View on map, edit, navigate to and delete saved routes.
Questions? Email: [email protected] 25
Track
The track functionality in Plan2Nav allows for saving and sharing of your track files.
Track detail includes: Start/End Location, Time, Duration,
Distance and Speed. Track functionality is accessible from the main tool bar.
1. Start tracking by clicking Track from the main tool bar. When active, the track icon will display a red dot next to the track icon.
2. To finishing tracking, click Track again and select YES to the message “Stop Tracking?”
3. Tracks files will be saved automatically and are viewable within the Search menu.
Manage track files in Plan2Nav by going to Search from the main tool bar and selecting GPS Track.
Rename Track
Select track file > enter/change name > select Save.
Set Visibility of Track on Map
Select track file > Visibility (check ON or OFF.)
Display Track location on Map
Select track file > click Show on Map.
Save Track File to GPX
Select track file > click Export as GPX.
Delete Track
Select track file > select Delete Track.
Questions? Email: [email protected] 26
Measure
Use Plan2Nav’s measuring feature to determine the distance and bearing from the GPS to a specific location. Measure is accessible from main tool bar.
1. Turn the measuring mode on by selecting Measure from main tool bar. Your GPS will be automatically activated.
2. Click on the desired location on the map. A green distance
line will be placed from GPS location to the desired location
point on the map. The information in the Measure tool bar located at top of screen will provide:
Coordinates Lat/Lon of selected point on map.
DST Distance to your location, based on GPS data.
BRG Heading to your destination in degrees, based
on GPS data.
3. While measure mode is active, multiple locations can be measured by clicking points on map.
4. To end measuring, select Measure again.
Questions? Email: [email protected] 27
Route
Plan2Nav’s route function lets you create, edit, save and share your favorite routes. Route is accessible from the main tool bar.
Create/Edit Route:
1. Tap on Route from main tool bar. If a route already exists, the option to ‘Continue last route or add
new’ will appear. Select the appropriate option.
2. Place points along your route by tapping on the map.
The route tool bar located at top of screen allows you to:
Clear Last Point – deletes last route point
Clear – deletes entire route
Close – closes route function
3. End the route by selecting Route from main tool bar or
Close from the route tool bar.
4. Route files are saved automatically and are viewable within the Search menu.
Individual route points can be deleted or moved by tapping on the point. The active route point will be pinned green. Points pinned as red are inactive, until selected.
(A)
Remove points by selecting Delete Point from menu located top of screen.
Move points by dragging active point to desired location.
A
Questions? Email: [email protected] 28
Route continued
Manage Routes
Manage Route files in Plan2Nav by going to Search from the main tool bar and selecting Routes.
Rename Route
Select route file > enter/change route name > Save.
Change On-Screen Route Visibility
Select route file > Visibility (check ON or OFF).
Set Cruising Speed
Select route file > Cruising Speed > use drop down to select speed.
Set Fuel Consumption
Select route file > Fuel Consumption > use drop down to select est. Fuel.
View Route Points
Select route file > Route Points.
Go to Route
Select route file > Show On Map.
Navigate to Point on Route
Select route file > Route Points > tap selected route point.
Export as GPX
Select route file > Export as GPX.
Delete Route
Select route file > Delete
Questions? Email: [email protected] 29
Settings
Plan2Nav’s settings menu provides access to unit settings and application details. Settings is accessible from the main tool bar.
Map Settings
Adjust map details to display as FULL or BASIC. The basic setting disables Land features (natural, cultural, rivers, lakes and landmarks) and Tracks & Routes.
ActiveCaptain Settings
Sign out of ActiveCaptain
Unit Settings
Unit Settings options include:
Depth – Meters, Feet or Fathoms
Distance – Km, NM or Miles
Coordinates – DD.dddd, DD:MM:SS or DD:MM.mmmm
Speed – Km/h, MPH or Knots
Temperature – Celsius or Fahrenheit
Fuel Consumption – L/H or GPH
Anchor Drift – 1 to 500ft
Battery
Disable GPS Tracking when battery life is less than 10% (check
ON or OFF.)
Newsletter subscription
Subscribe to Jeppesen’s Plan2Nav newsletter by entering your e-mail and selecting ‘I agree.’ Jeppesen will keep your detail confidential and provide correspondence on Plan2Nav only.
About
View app version information .
Legal
View Jeppesen’s End User License Agreement (EULA).
Questions? Email: [email protected] 30
Anchor Drift
Activate or deactivate the anchor drift alarm by selecting
Anchor Drift from the main tool bar.
When activated, Anchor Drift will signal an audio alarm if the vessels location has moved from the current GPS location, based distance set under the Settings menu.
Note: Plan2Nav must be running for Anchor Drift to work.
Sharing Track and Route GPX Files
Plan2Nav allows for export of TRACK and ROUTE GPX files
from device to PC.
1. From the main tool bar select Search.
2. Click on GPS Tracks or Route and then select the file to be exported.
3. Click on Export as GPX. The GPX file will be saved to
the devices SD card under Plan2Nav/GPX.
4. Connect device to your computer to transfer GPX files.
GPX files can be opened and viewed in Google Earth
Questions? Email: [email protected] 31
Frequently Asked Question
What is the cost of Plan2Nav?
The Plan2Nav application is free to download. The app includes a worldwide C-MAP by Jeppesen chart catalog and detailed charts can be purchased in-app.
Click here to view the ‘How to install charts’ video.
How long does it take to download Plan2Nav?
Plan2Nav application downloads in approximately 3 minutes.
How long does it take to download charts?
The average download time is 20 minutes. Actual times will vary depending on file size and connection speed.
Can I download purchased C-MAP charts on multiple devices?
Yes, purchased charts can be shared on up to three Android devices.
1.
nd
or 3 rd
device.
2.
Register in-app with the same account that was used to
purchase charts on the 1 st
device.
The purchased chart(s) will be
visible ON THE CLOUD, select download.
Can I transfer purchased C-MAP charts made on the android to an
Apple device?
No.
Can chart purchases be made through the Google Play or Amazon
App store and then transferred to Plan2Nav?
No. Charts are purchased using Jeppesen’s proprietary mobile web
store (Maps Manager) and must be made within Plan2Nav.
What type of connection is required to download charts in
Plan2Nav?
A Wi-Fi or 3G connection is necessary, depending on what the
Android manufacturer will allow.
Do I need wireless connection to view purchased C-MAP charts or the ActiveCaptain world database?
No. Once downloaded, detailed C-MAP by Jeppesen charts and
ActiveCaptain detail stay recorded on your device and are accessible even when a wireless connection is not available.
Questions? Email: [email protected] 32
When downloading chart data, does the device have to stay connected for the entire download?
No. You can stop a download at anytime and resume at a later time/date. However, chart detail will not be viewable onscreen until completely downloaded
Will all screens work in portrait and landscape?
Yes.
Will the “End User License’ agreement show up each time I use the application?
No. The End User License Agreement will appear on first use only and is accessible under the Settings menu under Legal.
Does Plan2Nav support an external GPS?
Yes, depending on device compatibility. Some devices will allow for an external GPS connection via Bluetooth.
Can you change the size of icons and nav-aids within Plan2Nav?
No.
Is wireless connection required for C-Weather downloads?
Yes. A wireless connection is necessary to download C-Weather.
Can I edit a previously created route?
The route feature allows you to edit the last route created or add a new route.
How do I turn Location Services ON?
Location Services can be turned on from your devices Settings Menu.
Go To Settings > Location Service > check ‘GPS Satellites’ to ON.
Is Plan2Nav compatible with ALL Android Devices?
No. Plan2Nav for Android is compatible with smart phones and tablets equipped with GPU using operating system 2.2 or higher.
Will chart purchases remain after updating Plan2Nav?
Yes. Purchased charts will remain on the device after applying an update to the app. However, purchased charts will need to be downloaded again if the app is removed or deleted.
How often are chart updates available?
Jeppesen will release 3 catalog updates annually – Spring, Summer and Fall. C-MAP chart updates are priced at 50% off retail.
Questions? Email: [email protected] 33
Jeppesen Customer Support Contacts
USA, Canada, and South
America
+1 (508) 477-8010 [email protected]
Italy, Spain, Portugal,
France, Luxemburg,
Croatia, Slovenia,
Turkey, Netherlands,
Belgium, Greece, Cyprus,
Israel, Africa, and Middle
East
+39 (0585) 794 800 [email protected]
UK and Ireland +44 (0)1293 842603
+49 6102 508430
Germany, Austria, and
Switzerland
Poland
Norway, Denmark,
Greenland, and Iceland
Finland and Sweden
Russia
Australasia
+48 58 760 61 11
+47 51 46 47 00
+46 31 719 34 55
+7 812 327 9894
+61 2 98 08 6200 [email protected]
Technical Support
+1 (303) 328-4146 [email protected]
Questions? Email: [email protected] 34
advertisement
* Your assessment is very important for improving the workof artificial intelligence, which forms the content of this project
Related manuals
advertisement
Table of contents
- 3 CHAPTER 1 – OVERVIEW
- 3 About Plan2Nav
- 3 Built-In Features
- 4 Added Features
- 4 Compatibility
- 4 Application Requirements
- 5 CHAPTER 2 – INSTALLATION
- 5 Installing Plan2Nav
- 5 1. Launch Google Play Store or Amazon App Store.
- 5 You will need to log in using an existing Google or Amazon account.
- 5 2. From the search field and type ‘Plan2Nav’ then select ‘Jeppesen Marine Plan2Nav’.
- 5 3. Google PlayStore: Tap Install then Accept.
- 5 Amazon AppStore: Tap Download, Next then Install.
- 5 CHAPTER 3 – GETTING STARTED
- 5 Launching Plan2Nav
- 5 1. Tap on the Plan2Nav icon to open.
- 5 2. The first time you use Plan2Nav, you will be prompted to ACCEPT the End User License Agreement If you chose to DECLINE, Plan2Nav will automatically close. To continue, launch Plan2Nav and ACCEPT the End User License Agreement.
- 5 The End User License Agreement can also be found in the Settings menu under Legal.
- 6 Account Registration
- 6 1. If you already have an account, enter your User Name and Password, then select Register. For first time users, select Create a New Account.
- 6 2. Enter account details including country, address, e-mail and password, then select Register.
- 6 The message “Your account has been successfully created. An e-mail has been sent with further details.” will be displayed.
- 7 CHAPTER 4 – Jeppesen Marine Map Manager
- 7 About
- 8 How to Buy or Update C-MAP Charts
- 8 1. From Plan2Nav tool bar, select Store.
- 8 2. Go to the Maps Catalog.
- 8 Quick Tip: click on the info icon next to the chart title to view additional map detail, list of official hydrographic charts and release dates.
- 9 Managing Your Account
- 9 Maps Catalogue
- 9 Your Maps
- 9 Your Device
- 9 Your Transactions
- 9 Your Account
- 9 Help
- 10 How to Install C-MAP Charts
- 11 CHAPTER 5 – FEATURES AND FUNCTIONS
- 11 Map Actions
- 11 Pan
- 11 Zoom In
- 11 Zoom Out
- 11 Two-Finger Rotation
- 11 Two-Finger Tilt
- 11 Double Tap
- 12 Quick Info
- 12 Tap on any point on the map to access the Quick Info menu box.
- 12 Add Favorite
- 12 Map Info
- 12 Close
- 13 Map Info
- 13 1. Tap your desired point on the map to launch the Quick Info Menu.
- 13 2. Expand map details by selecting Map Info.
- 13 Continue expanding additional cartographic detail by tapping on the desired object.
- 13 3. For each object on map, you will be able to:
- 13 Show on Map
- 13 Navigate To
- 14 Map Info continued
- 14 Multimedia Content
- 14 Tide Height
- 14 Tidal Prediction
- 15 Add to Favorites
- 15 To bookmark a location or point on the map, click on the map and select Add to Favorites.
- 15 2. Set NAME (required) and DESCRIPTION (optional) of the desired location.
- 15 Pick a pin color of favorite icon by tapping the marker icon and selecting from five different icon colors.
- 15 3. Click Save to add your new favorite icon to map.
- 16 Managing Favorites
- 16 Edit
- 16 Save
- 16 Show on map
- 16 Navigate to
- 16 Delete Favorite
- 16 1. Select Search > Favorites.
- 16 2. Click on Edit next to favorite name.
- 16 3. Select Delete then OK to confirm deletion.
- 17 Navigation Mode
- 17 Navigate to point on the map:
- 17 Navigate to map object:
- 17 Navigate to coordinates:
- 17 Navigate to a favorite marker:
- 17 Navigate to route point:
- 17 Deactivate Navigation Mode:
- 18 Navigation Mode continued
- 19 GPS
- 20 Compass
- 20 GPS Status
- 20 SOG
- 20 COG
- 20 GPS Coordinates
- 20 Compass
- 21 Active Captain World Database
- 22 Overlay ActiveCaptain
- 23 Updating ActiveCaptain
- 23 ActiveCaptain Markers
- 24 C-Weather
- 24 2. Select (A) Download from the C-Weather tool bar, located at top of screen. Once download has finished, the weather forecast will overlay on map.
- 25 Search
- 25 Coordinates
- 25 Nearby Objects
- 25 Search ORA/PORT
- 25 ActiveCaptain Search
- 25 Favorites
- 25 GPS Tracks
- 25 Route
- 26 Track
- 26 Start tracking by clicking Track from the main tool bar. When active, the track icon will display a red dot next to the track icon.
- 26 2. To finishing tracking, click Track again and select YES to the message “Stop Tracking?”
- 26 3. Tracks files will be saved automatically and are viewable within the Search menu.
- 26 Rename Track
- 26 Set Visibility of Track on Map
- 26 Display Track location on Map
- 26 Save Track File to GPX
- 26 Delete Track
- 27 Measure
- 28 Route
- 28 Create/Edit Route:
- 28 1. Tap on Route from main tool bar. If a route already exists, the option to ‘Continue last route or add new’ will appear. Select the appropriate option.
- 28 2. Place points along your route by tapping on the map. The route tool bar located at top of screen allows you to:
- 28 Clear Last Point – deletes last route point
- 28 Clear – deletes entire route
- 28 3. End the route by selecting Route from main tool bar or Close from the route tool bar.
- 28 4. Route files are saved automatically and are viewable within the Search menu.
- 28 Individual route points can be deleted or moved by tapping on the point. The active route point will be pinned green. Points pinned as red are inactive, until selected. (A)
- 28 Remove points by selecting Delete Point from menu located top of screen.
- 28 Move points by dragging active point to desired location.
- 29 Route continued
- 29 Manage Routes
- 29 Rename Route
- 29 Change On-Screen Route Visibility
- 29 Set Cruising Speed
- 29 Set Fuel Consumption
- 29 View Route Points
- 29 Go to Route
- 29 Navigate to Point on Route
- 29 Export as GPX
- 29 Delete Route
- 30 Settings
- 30 Map Settings
- 30 ActiveCaptain Settings
- 30 Unit Settings
- 30 Battery
- 30 Newsletter subscription
- 30 About
- 30 Legal
- 31 Anchor Drift
- 31 Sharing Track and Route GPX Files
- 31 1. From the main tool bar select Search.
- 31 2. Click on GPS Tracks or Route and then select the file to be exported.
- 31 3. Click on Export as GPX. The GPX file will be saved to the devices SD card under Plan2Nav/GPX.
- 31 4. Connect device to your computer to transfer GPX files.
- 31 GPX files can be opened and viewed in Google Earth
- 32 Frequently Asked Question
- 32 What is the cost of Plan2Nav?
- 32 How long does it take to download Plan2Nav?
- 32 How long does it take to download charts?
- 32 Can I download purchased C-MAP charts on multiple devices?
- 32 Can I transfer purchased C-MAP charts made on the android to an Apple device?
- 32 Can chart purchases be made through the Google Play or Amazon App store and then transferred to Plan2Nav?
- 32 What type of connection is required to download charts in Plan2Nav?
- 32 Do I need wireless connection to view purchased C-MAP charts or the ActiveCaptain world database?
- 33 When downloading chart data, does the device have to stay connected for the entire download?
- 33 Will all screens work in portrait and landscape?
- 33 Will the “End User License’ agreement show up each time I use the application?
- 33 Does Plan2Nav support an external GPS?
- 33 Can you change the size of icons and nav-aids within Plan2Nav?
- 33 Is wireless connection required for C-Weather downloads?
- 33 Can I edit a previously created route?
- 33 How do I turn Location Services ON?
- 33 Is Plan2Nav compatible with ALL Android Devices?
- 33 Will chart purchases remain after updating Plan2Nav?
- 33 How often are chart updates available?
- 34 Jeppesen Customer Support Contacts
