LG FLATRON 776FM(FM776B-CA) Owner's manual
Add to my manuals
12 Pages
LG FLATRON-776FM-FM776B-CA
The LG FLATRON-776FM-FM776B-CA is a high-resolution monitor with a 17-inch (16.0-inch viewable) intelligent, microprocessor-based display that is compatible with most analog RGB (Red, Green, Blue) display standards, including IBM PC, PS/2, Apple, Macintosh, Centris, Quadra, and Macintosh II family. The monitor provides crisp text and vivid color graphics with VGA, SVGA, XGA, Ergonomic modes (non-interlaced), and most Macintosh compatible color video cards when used with the appropriate adapter. The monitor's wide compatibility makes it possible to upgrade video cards or software without purchasing a new monitor.
advertisement
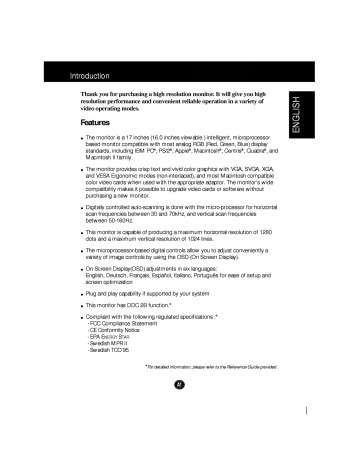
Thank you for purchasing a high resolution monitor. It will give you high resolution performance and convenient reliable operation in a variety of video operating modes. Features 17 inches (16.0 inches viewable ) intelligent, microprocessor compatible with most analog RGB (Red, Green, Blue) display standards, including IBM PC , PS/2 , Apple , Macintosh , Centris , Quadra , and Macintosh II family. The monitor is a based monitor The monitor provides crisp text and vivid color graphics with VGA, SVGA, XGA, Ergonomic modes (non-interlaced), and most Macintosh compatible color video cards when used with the appropriate adaptor. The monitor's wide compatibility makes it possible to upgrade video cards or software without purchasing a new monitor. and VESA Digitally controlled auto-scanning is done with the micro-processor for horizontal frequencies between 30 and 70kHz, and vertical scan frequencies scan between 50-160Hz. This monitor is dots and a capable of producing a maximum horizontal resolution of 1280 maximum vertical resolution of 1024 lines. The microprocessor-based digital controls allow you to adjust conveniently a variety of image controls by using the OSD (On Screen Display). On Screen Display(OSD) adjustments in six languages: English, Deutsch, Francais, Espanol, Italiano, Portugues for screen Plug ease of setup and optimization and play capability if supported by your system This monitor has DDC 2B function.* Compliant with the following regulated specifications FCC Compliance Statement CE Conformity Notice :* - - - - - EPA ENERGY STAR Swedish MPR II Swedish TCO'95 *For detailed information, please refer to the Reference Guide provided . Connecting the Monitor On the back of the monitor plug-in connections; one for the AC power cord, and the other for the signal cable from the video card. 1 2 two Power off both the monitor and PC. Connect the 15 pin VGA connector of supplied signal cable to the output matching input connector on the rear of the monitor. The connectors will mate only one way. If you cannot attach the cable easily, turn the connector upside down and try again. When mated, tighten the thumbscrews to secure the connection. VGA video connector 2' are on the the PC and the appropriate MAC to VGA adapter block at your local computer adapter changes the high density 3 row 15 pin VGA connector to the correct 15 pin 2 row connection to mate with your MAC. Attach the other end of the signal cable to the side of the adapter block with 3 rows. Locate the store. This Connect the attached cable to the video output adapter block/signal on your MAC. 3 One end of the AC power cord is connected into the AC power connector on the back of the monitor. The other end is plugged into a properly grounded three-prong AC outlet. 4 5 Power ON the PC, then the monitor. If you see the SELF DIAGNOSTICS message, check the signal cable and connectors. 6 After using the system, power OFF the monitor, then the PC. IBM PC MACINTOSH MIC UT Mac AUD N D-15P 2 Power Cord 2' D-15P Audio In 3 Adapter Mic Out Signal Cable * NOTE : For Apple Macintosh use, separate plug adapter is needed change the 15 pin high density (3 row) on the supplied pin 2 row connector. D-sub VGA connector cable to A2 a 15 a to Location and Function of Controls Front View Left Side Jacks Front Panel Controls Rear View ID Label MIC OUT AUD IN Audio In Mic Out AC Power Socket D-Sub Signal Cable A3 Control Panel Function Front Panel Controls Sound Mute OSD Button SET Button OSD Sound Menu Built-in SET (DPMS) Indicator Function Sound Menu To Sound Mute Used to select mute adjust mute off Microphone OSD Button OSD Power Button Microphone Control Built-in Power ON/OFF Button Built-in sound (means menu. on sound (means on). sound off) and Microphone. Use this button to enter or exit the on screen display. Button Use these buttons to choose the SET SET Button on screen Use this button to enter screen or adjust a selection in the Use this button to turn the monitor Power (DPMS) Indicator This Indicator lights on or off. up green when the operates normally. If the monitor is in DPM (Energy Saving) mode (standby/suspend/power off), this indicator changes to amber. A4 on display. Power ON/OFF Button monitor items in display. color Control Panel Function Left Side Jacks Headphone Jack Headphone Jack that automatically mutes speaker volume when headphone is the attached. Microphone Jack An external microphone can be used microphone. instead of the built-in Rear Panel Jacks Mic. Out MIC OUT Connects microphone sound to PC via cable. AUD IN Audio In Connects speaker sound to PC via cable attachment. Microphone Operation On the left side there is a MIC (Microphone) jack. By plugging a microphone in here, it may reduce the long length of cable needed to reach the PC's sound card. In order to rear use this MIC jack, you need to use a cable (MIC OUT) and into the MIC input of the monitor (supplied) to plug into the jack of your sound card (if available). Audio Features A major feature of this monitor is its built-in audio system. This conveniently integrates a stereo audio amplifier and speakers without taking up any more space. Because the monitor is designed like this, you can easily upgrade to audio capable multimedia applications by attaching your PC with sound card to the back of this monitor. It will result in significantly less cabling and space requirements. A5 On Screen Display (OSD) Control Adjustment Making adjustments to the image size, position and operating parameters of the monitor are quick and easy with the On Screen Display Control system. A quick example is given below to familiarize you with the use of the controls. Following section is an outline of the available adjustments and selections you can make using the OSD. NOTE Allow the monitor to stabilize for at least 30 minutes before To make adjustments in the On Screen Display, follow these steps: OSD SET SET OSD 12 Press the OSD Button, then the main To acces a becomes control, 345 use highlighted, Use the Accept making image adjustment. the the or of the OSD appears. Buttons. When the icon you want press the SET Button. Buttons to changes by pressing Exit the OSD menu by Pressing adjust the item to the desired level. the SET Button. the OSD Button. A6 On Screen Display(OSD) Selection and Adjustment procedure of selection and adjusting an item using the OSD system. Listed below are the icons, icon names, and icon descriptions of the items that are shown on the Menu. You were introduced to the OSD Adjust Description BRIGHTNESS CONTRAST Brightness Used to adjust the brightness of the screen. 66 92 Contrast Adjust the display to the contrast desired. PRESET COLOR 6500K/ 9300K To appear the PRESET 6500K 9300K ? ? TEMP displays color temperature. 6500K:Slightly reddish white. 9300K:Slightly bluish white. RED User TEMP GREEN easily color set without adjustment Red, (R/G/B). Green and Blue BLUE RED To set your own color levels. GREEN To set your own color levels. BLUE To set your own color levels. POSITION Vertical Position To move image up and down. 66 Horizontal Position 45 To SIZE move picture image Vertical Size To 49 adjust image height. Horizontal Size 64 To A7 adjust image width. left and right. On Screen Display(OSD) OSD Selection and Adjust Adjustment Description Side Pincushion SHAPE To correct the Side bowing pincushion in and out of the image. balance To correct the balance of both sides bowling. Trapezoid To correct geometric distortion. Parallelogram This control screen adjusts image. for a skewing of the Tilt To correct image rotation. Corner Top To correct the irregular distortion displayed image. of the Corner Bottom To correct the irregular distortion displayed image. SETUP VIDEO LEVEL 0.7V DDC ON LANGUAGE ENGLISH VIDEO LEVEL This item is used to select the monitor's input signal level. The normal level used for most PC's is 0.7V. When the screen suddenly gets brightened or blurry, please select 1.0V and try again. DDC OSD POSITION of the To select the DDC function(ON/OFF). LANGUAGE To choose the names are OSD POSITION To language displayed. adjust position in which the control of the OSD window on the screen. DEGAUSS To SPECIAL manually demagnetize the screen which some image or color incorrectly. may show DEGAUSS ON RECALL ON MOIRE H: 0/V: 0 PURITY 50 RECALL If the monitor is factory preset 68.6kHz/85.0Hz PRESET MODE operating mode, this control will MOIRE in a factory preset image to the reset the mode. This item allows you to reduce the moire (Moire is caused by interference Horizontal Scan Line with the periodical dot screen). It is normally OFF(H:0/V:0). The moire adjustments may affect the focus of the screen. The screen image may shake slightly while the moire reduction function is on. Use to PURITY adjust the overall if the color appears A8 purity of the image uneven. Sound Selection and Adjustment procedure of selection and adjusting an item using the OSD system. Listed below are the icons, icon names, and icon descriptions of the items that are shown on the main Menu. You were To make introduced to the in the On Screen adjustments Display, follow these steps: SET SET OSD Adjust Description VOLUME VOLUME Raises or lowers audio level. TREBLE Raises or lowers treble level. BASS Raises or lowers Bass level. BALANCE Changes 70 OFF TREBLE 65 OFF BASS 70 OFF BALANCE balance of left/right speaker level. 0 OFF MICROPHONE MICROPHONE Enables usage. OFF A9 or disables microphone The monitor has 36 memory locations for factory preset to popular video modes. display modes, 11 of which are Display Modes (Resolution) VESA 640 x 480 37.50 75 VESA 800 x 600 46.88 75 VESA 800 x 600 53.68 85 VESA 1024 68.677 85 VESA 640 x 400 31.47 70 VESA 640 x 480 31.47 60 VESA 800 x 600 37.88 60 VESA 640 x 480 43.27 85 MAC 832 x 624 49.75 75 10 VESA 1024 768 60.02 75 11 VESA 1024 63.98 60 123456789 1280 x x x 768 User Modes Modes 12-36 are empty and can accept new video data. If the monitor detects video mode that has not been present before or is not one of the preset modes, it stores the new mode automatically in one of the empty modes a new starting with mode 12. If you use up the 25 blank modes and still have more new video modes, the monitor replaces the information in the user modes starting with mode 12. Recalling Display Modes When your monitor detects a mode it has seen before, it automatically recalls the image settings you may have made the last time you used that mode. You may, however, manually force a recall of each of the 11 preset modes by pressing the Recall button. All preset modes are automatically recalled as the monitor The senses ability to the incoming signal. recall the preset modes is dependent on the signal coming from factory your PC's video card or system. If this signal does not match any of the modes, the monitor automatically sets itself to display the image. Troubleshooting Check the following before calling for service. SELF DIAGNOSTICS message. The signal cable is not connected, or is loose. Check and secure the connection. OUT OF FREQUENCY message appears. The frequency of the signal from the video card is outside the operating range of the monitor. * Horizontal * Vertical Use the Frequency : 30-70kHz Frequency : 50-160Hz graphics to the manual for board's utility software graphics board). to the change frequency setting (Refer The power LED is illuminated amber. Display power management mode. There is The no signal active signal coming cable is not fastened Check the computer power and image on the SCREEN rectangle shape. The Image adjustment OSD, SET and from the PC. securely. graphics adapter configuration. is not centered, not been done yet in the buttons to set the current image or too operating mode. liking. or not a Use the to your saving off The monitor doesn't enter the power small, mode (Amber). Computer video signal is not VESA DPMS standard. Either the PC or the video controller card is not using the VESA DPMS power management function. An abnormal picture is displayed on the screen. For example, the upper part of the picture may be missing or dark. If using certain non-VESA Standard video card, an abnormal picture may be displayed. Try setting it to one of the factory preset modes, or selecting to a resolution and refresh rate within the specification limits of the monitor. NOTE If the power the monitor. indicator(LED) light is blinking amber, Then press a power ON/OFF button technician for more information. on the front A11 may result in abnomal condition of panel control and call your service Specifications Picture Tube 17 inch (16.0 inches viewable) 90 degree deflection 0.24mm Slot pitch W-ARAS(Wide Sync Input Anti-Reflective Horizontal 30 Vertical 50 Input Freq. Freq. Form Signal Input Video Input Audio Anti-Static) coating 70kHz (Automatic) (Automatic) Separate TTL, Positive/Negative 15 - - 160Hz pin D-Sub Connector Input Form Separate, RGB Analog, 0.7Vp-p/75 ohm, Resolution(max) 1280 x 1024@60Hz RMS Audio Output Input Sensitivity 4W (R+L) 0.7 Vrms Built-in MIC E.C.M type Speaker Impedance 4Ω Power Normal(Max.) ≤ 115W Consumption Stand-by/Suspend ≤ Power Off ≤8W Width 46.0 cm / 18.1 inches Height 43.9 cm / 17.28 inches Depth 44.0 cm / 17.3 inches Dimensions (with tilt/ swivel stand) Power Input (Electrect Condenser Microphone) 15W AC 100-240V 50/60Hz 2.0A 21 Weight Net Environmental Operating Condition 10 ˚C to 40 ˚C Temperature 10 % to 90 % non-Condensing Humidity Conditions kg (46.3 lbs) Storage Condition 0 ˚C to 60 ˚C Temperature 5 % to 90 % non-Condensing Humidity NOTE Information in this document is subject Positive to change without A12 notice.
advertisement
* Your assessment is very important for improving the workof artificial intelligence, which forms the content of this project
Related manuals
advertisement