LG LE2104D-NH Owner’s Manual
Add to my manuals
72 Pages
LG LE2104D-NH, a powerful digital video recorder, offers a range of features designed to enhance your home entertainment experience. With its user-friendly interface and advanced functionality, you can effortlessly record, playback, and manage your favorite TV shows, movies, and other media content. Whether you're a movie buff, sports enthusiast, or simply looking for a convenient way to manage your media library, the LG LE2104D-NH is the perfect solution.
advertisement
▼
Scroll to page 2
of 72
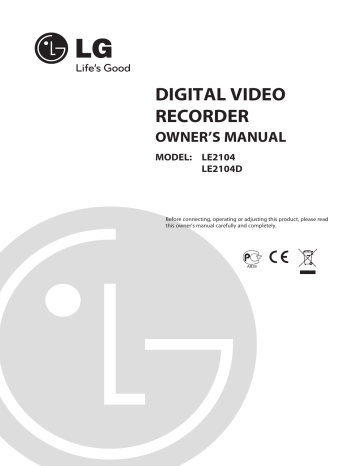
DIGITAL VIDEO RECORDER OWNER’S MANUAL MODEL: LE2104 LE2104D Before connecting, operating or adjusting this product, please read this owner’s manual carefully and completely. AB28 CAUTION RISK OF ELECTRIC SHOCK DO NOT OPEN CAUTION: TO REDUCE THE RISK OF ELECTRIC SHOCK DO NOT REMOVE COVER (OR BACK) NO USER-SERVICEABLE PARTS INSIDE REFER SERVICING TO QUALIFIED SERVICE PERSONNEL. This lightning flash with arrowhead symbol within an equilateral triangle is intended to alert the user to the presence of uninsulated dangerous voltage within the product’s enclosure that may be of sufficient magnitude to constitute a risk of electric shock to persons. The exclamation point within an equilateral triangle is intended to alert the user to the presence of important operating and maintenance (servicing) instructions in the literature accompanying the product. FCC WARNING: This equipment may generate or use radio frequency energy. Changes or modifications to this equipment may cause harmful interference unless the modifications are expressly approved in the instruction manual. The user could lose the authority to operate this equipment if an unauthorized change or modification is made. REGULATORY INFORMATION: FCC Part 15 This equipment has been tested and found to comply with the limits for a Class A digital device, pursuant to Part 15 of the FCC Rules. These limits are designed to provide reasonable protection against harmful interference when the equipment is operated in a commercial environment. This equipment generates, uses, and can radiate radio frequency energy and, if not installed and used in accordance with the instruction manual, may cause harmful interference to radio communications. Operation of this equipment in a residential area is likely to cause harmful interference in which case the user will be required to correct the interference at his own expense. • A suitable conduit entries, knock-outs or glands shall be provided in the cable entries of this product in the end user. • Caution: Danger of explosion if battery is incorrectly replaced. Replaced only with the same or equivalent type recommended by the manufacturer. Dispose of used batteries according to the manufacturer’s instructions. • Holes in metal, through which insulated wires pass, shall have smooth well rounded surfaces or shall be provided with brushings. This Class A digital apparatus complies with Canadian ICES003. Warning: Do not install this equipment in a confined space such as a bookcase or similar unit. Warning: Wiring methods shall be in accordance with the National Electric Code, ANSI/NFPA 70. Warning: This is a class A product. In a domestic environment this product may cause radio interference in which case the user may be required to take adequate measures. Warning: To reduce a risk of fire or electric shock, do not expose this product to rain or moisture. Caution: This installation should be made by a qualified service person and should conform to all local codes. Caution: To avoid electrical shock, do not open the cabinet. Refer servicing to qualified personnel only. Caution: The apparatus shall not be exposed to water (dripping or splashing) and no objects filled with liquids, such as vases, shall be placed on the apparatus. Caution: This product employs a Laser System. To ensure proper use of this product, please read this owner’s manual carefully and retain it for future reference. Should the unit require maintenance, contact an authorized service center. Performing controls, adjustments, or carrying out procedures other than those specified herein may result in hazardous radiation exposure. To prevent direct exposure to laser beam, do not try to open the enclosure. Visible laser radiation when open. DO NOT STARE INTO BEAM. To disconnect power from mains, pull out the mains cord plug. When installing the product, ensure that the plug is easily accessible. This product is manufactured to comply with EMC Directive 2004/108/EC and Low Voltage Directive 2006/95/EC. European representative : LG Electronics Service Europe B.V. Veluwezoom 15, 1327 AE Almere, The Netherlands (Tel : +31-036-547-8940) Disposal of your old appliance 1. When this crossed-out wheeled bin symbol is attached to a product it means the product is covered by the European Directive 2002/96/EC. IMPORTANT SAFETY INSTRUCTIONS 1. Read these instructions. 2. Keep these instructions. 3. Heed all warnings. 4. Follow all instructions. 5. Do not use this apparatus near water. 6. Clean only with dry cloth. 2. All electrical and electronic products should be disposed of separately from the municipal waste stream via designated collection facilities appointed by the government or the local authorities. 7. Do not block any ventilation openings. Install in accordance with the manufacturer's instructions. 3. The correct disposal of your old appliance will help prevent potential negative consequences for the environment and human health. 9. Do not defeat the safety purpose of the polarized or grounding-type plug. A polarized plug has two blades with one wider than the other. A grounding type plug has two blades and a third grounding prong. The wide blade or the third prong are provided for your safety. If the provided plug does not fit into your outlet, consult an electrician for replacement of the obsolete outlet. 4. For more detailed information about disposal of your old appliance, please contact your city office, waste disposal service or the shop where you purchased the product. 8. Do not install near any heat sources such as radiators, heat registers, stoves, or other apparatus (including amplifiers) that produce heat. 10.Protect the power cord from being walked on or pinched particularly at plugs, convenience receptacles, and the point where they exit from the apparatus. 11.Only use attachments/accessories specified by the manufacturer. 12.Use only with the cart, stand, tripod, bracket, or table specified by the manufacturer, or sold with the apparatus. When a cart is used, use caution when moving the cart/apparatus combination to avoid injury from tip-over. 13.Unplug this apparatus during lightning storms or when unused for long periods of time. 14.Refer all servicing to qualified service personnel. Servicing is required when the apparatus has been damaged in any way, such as power-supply cord or plug is damaged, liquid has been spilled or objects have fallen into the apparatus, the apparatus has been exposed to rain or moisture, does not operate normally, or has been dropped. Safety warnings and Cautions The following are warnings and cautions for the safety of the users and for the prevention of any property damage. Please read the following carefully. WARNING Turn off the system before installation. Do not plug in several electric devices to the same outlet. • - This may cause heating, fire, or electric shock. Do not place any liquid container on the system, such as water, coffee, or other beverage. • - If liquid is poured onto the system, it can cause a system breakdown or fire. Prevent the power cable from being severely bent or having pressure exerted on it by a heavy object. • - This may cause fire. Clean the dust around the system on a regular basis. When cleaning the system, always use a dry cloth. Do not use a wet cloth or other organic solvents. • - This may damage the surface of the system and can cause a system breakdown or electric shock. Avoid any place with moisture, dust, or soot. • - This can cause fire or electric shock. When pulling the power cable from the plug, do so gently. Do not touch the plug with wet hands and avoid using the plug if the holes in the outlet are too loose. • - This may cause fire or electric shock. Do not attempt to disassemble, repair, or modify the system on your own. It is extremely dangerous due to the high voltage running through the system. • - This may cause fire, electric shock, or serious injury. Check for any danger signs such as a moist floor, a loosened or damaged power cable, or an unstable surface. If you encounter any problems, ask your dealer for assistance. • - This may cause fire or electric shock. Keep a distance of at least 15cm between the back of the system and the wall for the cables connected to the system otherwise, they may be bent, damaged, or cut. • - This may cause fire, electric shock, or injury. Install the system in a cool place without direct sunlight and always maintain room temperature. Avoid candlelight and heat generating devices such as heaters. Keep the system away from places where many people pass. • - This may cause fire. Install the system on a plain surface with sufficient air ventilation. Do not place the system on an elevated surface. • - This may cause system breakdown or serious injury. The power outlet must be placed on the ground, and the voltage range must be within 10% of the voltage rate. Do not use the same outlet with a hair dryer, iron, refrigerator, or any heating appliances. • - This may cause fire, over heating or electric shock. When the system’s battery is depleted, replace it with the same or equivalent type of battery specified by the manufacturer. Depleted batteries should be discarded according to the manufacturer’s instructions. • - This may cause an explosion. If the system’s HDD exceeds its life span, you may not be able to recover any data stored inside the HDD. If the video on the system screen appears ‘damaged’ while playing a recording stored inside the system’s HDD, it must be replaced with a new one. Ask for an engineer’s assistance for HDD replacement from your dealer. • - LG Electronics is not responsible for deleted data caused by user mishandling. CAUTION Please beware of the following precautions before installing the DVR. • Avoid positioning the product in any place where the unit may come into contact with moisture, dust, or soot. • Avoid placing in direct sunlight or near heating appliances. • Keep the product away from electric sparks or magnetic substances. • Avoid temperature extremes (recommended operating temperature is between 0°C - 40°C). • Do not place any conductive material through the ventilation grills. • Keep the system turned off before installation. • Ensure enough space is left for cable connections. • Place the system on a solid surface with sufficient air ventilation. Avoid any surface that vibrates. • Placing the system near electronic devices such as a radio or a TV may cause the product to breakdown. • Do not disassemble the product without seeking assistance from LG Electronics. • Do not place any heavy object on the system. • Prevent any substances from being inserted into the system. - • Install the system in a place with sufficient air ventilation. - • This may cause system breakdown. Install the system on a stable, level surface. - • Do not install the system in a place with magnetic objects, electric frequencies, or vibration. Do not place any heavy object on the system. - • Keep at least 15cm distance between the back of the system and the wall, and at least 5cm distance between the side of the system and the wall. Do not install the system in a place with high magnetic, electric wave, or wireless devices such as a radio or a TV. - • This may cause system breakdown. The system may not operate properly. Install the system in a place with appropriate moisture and temperature levels. - Avoid installing the system in a place with high (over 40°C) or low (under 0°C) temperature. • The system can be damaged from a strong impact or vibration. Avoid throwing objects within the vicinity of the system. • Avoid direct sunlight or any heating appliances. - • Recommended operating temperature is over 0°C (32°F). Ventilate the air inside the system operation room, and tighten the system cover firmly. - System breakdown may be caused by an inappropriate environment. It is recommended to use AVR (Automatic Voltage Regulator) for a stable power supply. It is recommended to coil the core-ferrite around the connector of the system to avoid electromagnetic interference. • The outlet must be placed on the ground. • If there is strange sound or smell, unplug the power cable immediately and contact the service center. - • • This may cause fire or electric shock. In order to maintain stable system performance, have your system checked regularly by the service center. - LG Electronics is not held responsible for system breakdown caused by user mishandling. - There is a risk of explosion if a battery is replaced by an incorrect type. Dispose of used batteries according to the instructions. Do not overturn the product during use. Contents Search Mode.................................................................................49 Remote Setup Mode..................................................................50 Remote Export Settings...........................................................54 Introduction....................................................................... 7 Features............................................................................................ 7 Accessories...................................................................................... 7 Front Panel...................................................................................... 8 Rear Panel........................................................................................ 9 Additional programs....................................................... 56 Emergency Agent Program.....................................................56 Export Viewer Program.............................................................57 Web Viewer Program.................................................................58 Remote Control...........................................................................10 Reference......................................................................... 60 Connections and settings............................................... 11 Troubleshooting..........................................................................60 Precautions...................................................................................11 Basic Connection Overview....................................................11 Connecting Camera...................................................................12 Connecting Display device.....................................................12 Connecting Audio device........................................................12 Recommended Devices...........................................................63 Time zones....................................................................................64 Factory Default Configuration Settings..............................65 Recording Time Table (250GB HDD)....................................68 Specifications...............................................................................71 Connecting USB device............................................................12 Connecting CONSOLE (RS-232C) Port.................................13 Mouse.............................................................................................13 Connecting Network.................................................................13 Connecting RS-485 Device......................................................13 Connecting Alarm Input and Alarm Output.....................14 HDD INSTALLATION...................................................................15 Installing or Replacing the Hard Disk Drive .....................15 System Operation.......................................................................17 General Explanation of the LiveScreen on the Main Monitor...................................................................................18 Configuration menu..................................................................22 Camera settings..........................................................................23 Schedule settings.......................................................................26 Display settings...........................................................................29 Event Settings..............................................................................30 Network Settings........................................................................31 System Settings...........................................................................35 Recording......................................................................... 40 Instant recording........................................................................40 Search and Playback....................................................... 41 Playback.........................................................................................41 Search.............................................................................................41 Client program................................................................. 44 PC Requirements........................................................................44 Client Program Installation.....................................................44 Connecting to the DVR.............................................................44 Main Screen of DVR Client Program....................................45 Live Mode......................................................................................46 Contents Introduction Features • Network bandwidth throttle. - Automatically adjust a bandwidth according to network speed status of unit. • Remote alarm notification via client software or E-mail. • Time and date sync from NTP server. • Stable embedded Linux operating system. • Daylight saving mode. • Journal filing system for HDD file recovery following power recovery. • Covert camera protection. • Small file sizes with H.264 compression. • Back-up CD auto run. • Internal storage expandable to 1TB. (Expandable if new high capacity HDD is launched) • User management (User level control). • PTZ Control. • NTSC and PAL selectable video format. • Full real-time recording. - For more details see page 63. - Dome camera telemetry control (Dome OSD control). Up to 120 IPS @ 352x240, NTSC Up to 60 IPS @ 704x240, Up to 30 IPS @ 704x480 Accessories Up to 100 IPS @ 352x288, PAL Up to 50 IPS @ 704x288, Software Install CD Up to 25 IPS @ 704x576 • • Various recording resolutions and quality levels. - D1(704x480), Half D1(704x240), CIF(352x240) : NTSC - D1(704x576), Half D1(704x288), CIF(352x288) : PAL. - 5 step quality level (Highest, High, Standard, Low, Lowest). A AA AA A A Remote Control Optical mouse, Full function IR remote controller Powerful multiplex function. - • AA Easy operation using various user interface & user friendly GUI. - • Mouse (PS2 type) Simultaneous live display, recording, playback, network transmission, back-up. AA AAA type batteries A Various search function. - AA A Date/time search (calender search), event search, bookmark search. • Event data protection by event partition recording. • Pre-alarm recording (Up to 1 minute). • Motion event recording. • Recording image rate & quality adjustment per individual camera. • Powerful record scheduling. • Instant playback in surveillance mode. • Perfect audio/video synchronization. • Automatic backup by schedule. • Image authentication (Watermark). • Three USB 2.0 ports for backup interface. • Setup configuration export/import with USB memory stick. • Easy system S/W update with USB memory stick or network. • Clients S/W can manage max 100 DVR servers. • Max five clients can access one DVR server simultaneously. AA A AA A Power Plug AA A DC adaptor AA A AA A SATA cable(s) AA A AA A AA A SATA power cable AA A AA A HDD fixing screws AA A AA Introduction A AA A Front Panel LE2104D model a i j b c d k e l fgh m n LE2104 model a i j k a POWER Indicator: Lights when the DVR is powered. HDD Indicator: Blinks when the HDD is accessed. NET Indicator: Lights when a network cable is connected. b Disc Tray (LE2104D model only): Insert a disc here. c OPEN (LE2104D model only): Opens or closes the disc tray. d SETUP/ESC: Displays the setup menu or cancels operation on the setup menus. e Playback Control Buttons - X: Pauses playback. - m: Search the recorded images in reverse. - bB: Playback or reverse playback of recorded images. - M: Forward search the recorded images. - x: Stops playback. d e l fgh m n f PTZ: Switches this unit to PTZ mode to control the PTZ camera connected. g COPY: Copies the recording data to an external device. h LOCK: Displays the lock menu to change the user type or disable the system operation. i SPLIT: Press to see different multi screen modes. j CHANNEL: Selects the respective camera. k SEQ: View all channels in sequence. l SEARCH: Displays the search menu. m REC: Starts or stops instant recording. n USB Port: Connect an external USB device for backup or playback. (The USB type mouse is not supported.) Introduction Rear Panel Rear panel with the TV or VGA output select switch. a b c d j k l m ef gh i n o Rear panel without the TV or VGA output select switch. a b c d j k l m e n o a VIDEO INPUT Connect the camera’s video output to these BNC connectors. b LOOP OUT The signal from VIDEO INPUT connector is looped out to this connector. c SPOT-OUT (BNC Type Connector) Connect to spot monitor or display device. d CONSOLE (RS-232C Connector) Used to connect to a host device equipped with RS232C connector (such as a personal computer). This unit can be controlled from other devices via this connector. e LAN Port Connect the ethernet 10/100Mbps network cable for controlling this unit via a PC network. f TV or VGA output select switch. (This switch is optional by models.) g RS-485 Terminals Connect RS-485 compatible cameras. Connect the LKD1000 controller to D2 terminal. gh i h ALARM IN/OUT Terminals - IN: Input terminals for alarm(relay) signal. - OUT: Output terminals for alarm(relay) signal. i Power Cord Inlet (DC 12V) Connect the power plug. j MAIN-OUT (BNC Type Connector) Connect to main monitor or display device. k AUDIO INPUT Connect the audio output of an external device. l AUDIO OUT Connect the audio input signal of an external device. m VGA Connect a VGA monitor. n USB Ports Connect an optional extension USB device. o MOUSE Connect an mouse device (PS2 Type). Introduction Remote Control • LOCK: Displays the lock menu to change user type or disable system operation. • OPEN: Opens or closes the disc tray. This button is only used for LE2104D models. • ID: Set the appropriate DVR system ID to operate via the IR Remote Controller when using the multiple DVR. Press the ID button then press the number button within 2 seconds to select the system ID of the DVR. If you set the system ID to “0”, you can control multiple DVR at the same time. 10 • SPLIT: Press to see different multiscreen modes. • SEQ: Views the all channels in sequence on the full screen display mode. You cannot use sequence mode with the 4 split. • ALM.OFF: Cancels alarm activation and returns the system to the condition before the alarm was activated. • OSD: Displays the submenu. • SETUP/ESC: Displays the setup menu or cancels operation of the setup menu. • Arrow Buttons (b B v V): Selects or moves between the menu options. • ENTER: Confirms menu selections. • COPY: Copies the recording data to an external device. • SEARCH: Displays the search menu. • MARK: Sets the mark point for recording search. You can set the mark point during the single or multi channel playback of recorded data. • PAUSE (X): Pauses playback. • STOP(x): Stops playback. • REC (z): Starts or stops recording. • m/c : Searches the recorded images in reverse or skips the recorded images. • bB: Playback or reverse playback of recorded images. • M/C : Forward searches the recorded images or skips the recorded images. • Number Buttons (0,1-9): To select the PTZ preset number, ID, or channel. • INFO: Displays the system information window. • LOG: Displays the System Log List window. • PTZ: Switches this unit to PTZ mode to control the connected PTZ camera. • TOUR: Tours all registered preset positions in the camera. • ZOOM + / -: Zooms in/out on the playback window. • FOCUS + / -: Adjusts the focus of a camera. • IRIS + / -: Adjusts the iris of a camera. • F1: This button is not available. • PRESET - SET: Registers the PTZ camera's preset positions. - CLEAR: Deletes a memorized preset position. - MOVE: Moves the camera to the preset position. Introduction Connections and settings Precautions • Depending on the camera and other equipment there are various ways to connect the unit. Please refer to the camera manual or manuals for other devices as necessary for additional connection information. • Be sure to switch off the camera before installation and connection. Basic Connection Overview Connect the coaxial-type cameras Connect BNC type spot monitor. For audio amplifier Connect power code Connect network cable for client control. Connect the alarm (relay) Connect alarm sensors. Connect PTZ cameras, DVRs or keypads (optional). Connect an mouse device (PS2 Type). Connect an external USB device for backup or playback. Connect VGA monitor. Connect audio (line input) Connect BNC type monitor. Connect the Monitor, DVR, VCR, or others. Connections and settings 11 Connecting Camera VGA Monitor connection Connect cameras to the unit using 75-ohm video coaxial cables with BNC connectors. There are two BNC connectors for each camera. Either connector can receive a camera’s signal. This signal is looped-through (directly connected) to the other connector, so that you can send the camera’s signal to other equipment. When using the VGA monitor, set the Video Output mode select switch to VGA position. Connecting Display device Make one of the following connections, depending on the capabilities of your existing equipment. The LE2104/LE2104D models without TV/VGA output select switch can be outputted simultaneously from the VGA and MAIN OUT jack. On other LE2104/LE2104D models with TV/VGA output select switch, main monitor type should be selected to display the main screen. Connect the VGA jacks on the rear of the unit to the corresponding input jacks on the TV or monitor using the VGA cable. Connecting Audio device Connect the AUDIO OUT jacks on the unit to the mono audio in jacks on your audio device. Connecting USB device CCTV(Composite Video Type) Monitor connection When using the analog TV monitor, set the Video Output mode select switch to TV position. Connect the unit to the monitors via 75-ohm video coaxial cables with BNC connectors. 12 Connections and settings USB memory device LAN connection Insert the memory device into the USB port. The system automatically recognizes the device. Connect the LAN port to an available 10/100 base-T port with a straight ethernet cable (not supplied). The NET indicator on the front panel will be lit. Using a USB memory device the system software can be easily upgraded. USB backup device Connect the USB cable of the USB backup device to the USB port. (Example: HDD or other external storage). Automatic network configuration The DVR can automatically obtain and configure the network interface via DHCP. Manually configure network The DVR may be manually configured by assigning an IP address, subnet mask, gateway and DNS. Note: Do not connect USB type mouse. Connecting CONSOLE (RS-232C) Port The serial RS232 console port connector is used to connect a PC to the unit for service purposes. Use a null-modem cable to connect the serial port of the PC to the unit. This terminal is compliant with the RS-232C standard. Connecting RS-485 Device This DVR has two data terminals. Use this port to connect PTZ cameras, DVRs or keypads (optional). Mouse Connect the mouse for function control of the unit. Connecting Network You can control and monitor the system via network. With the remote control (monitoring), you can change the system configuration or monitors the image via network (LAN). After the installation, the network on the system setup menu should be set to make the remote control and monitoring work. RS-485 Terminal Description D - (DATA -) Data Transmission/Reception D + (DATA +) Data Transmission/Reception GND Shield Connecting the PTZ camera Connecting the PTZ serial communication lines to the RS-485 terminal. Rear of the DVR 5~7 mm PTZ units (RS-485 type) PTZ units (RS-485 type) Notes: • When connecting lines, connect the D - of the DVR to RX - of the PTZ unit and D + of the DVR to RX + of the PTZ unit correctly. • Recommended initial data are 9600 Baud Rate, 8 Data bits, 1 Stop bit and No parity. • When connecting PTZ cameras to DVRs it is necessary to set the setup menu for this unit according to the RS485 settings of the camera and DVRs. Router Connections and settings 13 Connecting LKD1000 controller Rear of the DVR Connecting the LKD1000 controller to control the DVR. (Refer to the manuals of the LKD1000 controller for more details.). Rear of the DVR TX- TX+ LKD1000 Controller Notes: • Do not connect a PTZ camera with LKD1000 controller to the D1 or D2 port. It may cause a malfunction. • The MAIN and SPOT buttons of the LKD1000 controller are not activated for LE2104/LE2104D models. Alarm sensor Terminal No. 1 2 3 4 G Alarm sensor Description Alarm Input 1 Alarm Input 2 Alarm Input 3 Alarm Input 4 Ground Alarm Output Connect the alarm device to the alarm output. Alarm signal output at an event occurrence. Connecting Alarm Input and Alarm Output Rear of the DVR Alarm terminals are used to connect the alarm devices such as sensors, door switches, etc. Alarm Input You can connect up to 4 alarm sensors. Each alarm sensor should be connected with G (GND). The signal state is adjustable to N/O (Normal Open) or N/C (Normal Close) through the setup menu. Terminal No. 1 G Note: Description Alarm Output 1 Ground The internal switching relays are rated for 0.3A at 125V AC or 1A at 30V DC. If the electric current is higher than that the unit can be damaged. 14 Connections and settings HDD INSTALLATION Note for Hard Disk Drive The internal hard disk drive (HDD) is a fragile piece of equipment. Please follow the guidelines below when using the DVR to protect against possible HDD failure. We recommend that you back up your important recordings onto an external backup device in order to prevent accidental loss. Make sure that the power is turned OFF when attaching or removing the HDD. • Do not move the DVR while the power is on. • Do not use the DVR in excessively hot or humid places, or in places that may be subject to sudden changes in temperature. Sudden changes in temperature can cause condensation to form inside the DVR. This can be a cause of HDD failure. Installing or Replacing the Hard Disk Drive Installing the Hard Disk Drive You can install up to 2 HDDs. (LE2104 model only) However, since the product contains many parts which may incur electric shocks, accidents or product breakdown, and because improper installation or setup may disturb HDD recognition or normal product operation, you should consult with an expert from the store where the product was purchased. Turn the power of the unit off and detach the power plug from the outlet. 1. Remove the fixing screws on the left/right side and rear panel. • While the DVR is switched on, do not unplug from the wall socket or switch the electricity off from the breaker switch. • If there’s a power failure while the DVR is on there is a chance that some data on the HDD will be lost. • Do not drop the HDD. Also do not put the metallic object such as coins or screwdrivers into the HDD tray. 2. Detach the top case by sliding it after removing the screws. • When a power failure occurs during recording, avoid adding, replacing or transporting the HDD as the recorded data may be erased. In this case, turn the power back on to boot up the unit normally with the HDD that was being used at the time of the power failure attached. Then add, replace, or transport the HDD. 3. Detach the front panel. • • 4. Remove the screws and detach the hard disk mounting brackets from the unit. • In case of LE2104 model • In case of LE2104D model The HDD is very delicate. Handle the HDD with care and follow the precautions below because even a small shock may damage the internal components of the HDD. - Do not place the HDD on a desk or a table directly. Put a thick cushion under the HDD because even a small shock may damage the internal components of the HDD. - Do not use an electric screwdriver. Vibrations and shocks caused by an electric screwdriver may damage the internal components of the HDD. - When replacing the HDD, do not knock the HDD with other components such as another HDD and the HDD tray. - Do not knock the HDD with tools such as a driver when replacing the HDD. Protect the hard disk drives from static electricity. Connections and settings 15 5. Attach the HDD onto the hard disk mounting brackets with four screws. Note: When you add the new HDD, do not change the position of the HDD. It may delete the current data and cause a malfunction. Replacing the Hard Disk Drive Turn the power of the unit off and detach the power plug from the outlet. 1. Follow steps 1-4 described in “Installing the Hard Disk Drive”. 2. Remove the connector from the HDD. 6. Attach the hard disk mounting brackets with the screws. 7. Connect the HDD power cable. You must use the supplied SATA power cable. The SATA power cable that used for normal PC is not compatible with this unit. 3. Remove the screws from the hard disk drive on the bottom of the hard disk mounting bracket. 8. Connect the Serial SATA cable. 4. Remove the HDD from the hard disk mounting bracket. 5. Install the new HDD in the reverse order to when replacing the hard disk drive. 6. After replacing the hard disk drive, insert the power plug into the outlet and turn the power of the unit on. 9. Connect the SATA cable to the SATA connector on the main board. • • Make sure that each of the SATA cables is connected to the connector housing through its holes. • Do not stack them nor keep them upright. • Do not use an electric screwdriver to fix them. When installing 1 HDD. Connect the SATA cable of the HDD to the SATA connector of the main board. • Notes: When installing 2 HDDs. 9-1.Connect the SATA cable of the first HDD to the first SATA connector of the main board. 9-2.Connect the SATA cable of the second HDD to the second SATA connector of the main board. 10. Assemble the front panel and top case. 11. Fix the screws. The HDD should be formatted after installation When installing or adding the HDD, it should be formatted before use. You can set the event or normal partition space of the HDD. (See page 37). The HDD which has been used in another device should be formatted to make sure normal storage. 12. After installing the HDD, you must format the HDD using the setup menu (See page 37). 16 Connections and settings Recommended HDD The following HDD has been tested and compatibility is ensured. When you attach multiple HDDs use the recommended HDDs. Note: If you do not use the recommended HDD, the system may not be operated normally. Maker Seagate Hitachi RPM Capacity Interface • This DVR is based on a VGA monitor using OSD. We recommend to using the VGA monitor with this unit. If you use a composite monitor, the OSD quality may lower to read it. • User access rights User Level View Model No. 7,200 250 GB SATA ST3250311SV 7,200 500 GB SATA ST3500410SV 5,400 1 TB SATA ST31000424CS 5,700 1 TB SATA HCS5C1010CLA382 System Operation Live Video Alarm Off PTZ Instant Record Export Search/Play Setup • Administrator Power User Normal User YES YES YES YES YES YES YES YES YES YES YES YES YES YES NO NO NO NO NO NO NO If the DVR is turned off accidently and then turned on again, the DVR may take a long time to be rebooted. 1. Turn on the unit. System booting will commence. The LG logo image will be displayed on the main monitor during the system booting. 2. When the booting is complete, the login window will be displayed. Select a user name by using the mouse or arrow, then the ENTER button on the remote control or front panel. - ADMINISTRATOR: Unlimited operation of the unit. - Power User: Use of the limited functions of the system. (The setup configuration is not allowed to change.) - Normal User: Use of the limited functions of the system. (Multiscreen monitor and live image view are available.) 3. Enter the password by using the virtual keyboard. (Initial password is “000000”.) 4. Select [OK] button and press ENTER. You can see the live screen and operate the system. Notes: • The LE2104/LE2104D series models with TV/VGA output select switch can not be outputted simultaneously from the VGA and MAIN OUT jack. Consequently, the user is obliged to choose either the composite monitor or the VGA monitor. When set to composite monitor there is no VGA output. When set to VGA monitor there is no composite output. SPOT-OUT is unaffected by the monitor setting. Connections and settings 17 General Explanation of the Live Screen on the Main Monitor Displays the PTZ remote control window. Main Monitor Screen a b c d Displays the search menu. e f Displays in the full screen display mode to return to the 4 division screen windows. Views the all channels in sequence on the full screen display mode. You cannot use sequence mode with the 4 split. Note: The covert channel(s) or video loss channel(s) is(are) not displayed with power and normal user. Displays the lock menu to change the user type or disable system operation. Turns the alarm off. Channel Number a Displays the channel number. Channel Name b Displays the edited channel name. c Camera Status Icon • PTZ camera icon Displays the PTZ camera status. • Input audio icon Displays the input audio status. • Recording status icon Displays the recording status. - Green “C” indicates continuous recording. - Green “I” indicates Instant recording. - Red “S” indicates sensor triggered recording. - Blue “M” indicates motion detection recording. - White “N” indicates the channel is not being recorded. Displays the system log list window. Displays the system information window. Click at a desired point to be marked during playback. Up to 15 points can be marked. Display copy (export) menu. Select the required scanning speed. Starts instant playback in selected recording channel. If the recorded data is empty, a warning message is displayed. Pause playback. d Selected Channel Displays the selected channel with white box. Stop playback. e Live Screen Displays the current surveillance live screen. To display / remove the system control bar f System Control Bar 18 Displays the current date and time. 1. Press OSD or click the right mouse button in live screen mode and select [Control bar On/Off ] option. Displays the setup menu. 2. Press ENTER or click the [Control bar On/Off ] option and then the system control bar will be displayed or removed. Connections and settings PTZ Camera Control You can control the cameras connected via the data port of RS-485 terminal. You must set the configuration between the PTZ camera and the DVR. e To manually adjust the iris of a camera. f Displays the Selected Preset Number g Number Buttons To input the preset number. h To register preset positions. i To move the camera to the preset position. j To delete a memorized preset position. k To start a preset tour. l To displays the setup menu of the PTZ camera. 1. Select the PTZ camera channel on the main monitor you want to control. icon in the system control 2. Press PTZ or Click the bar. Virtual PTZ remote control is displayed on the main monitor. 3. Use each item to control the PTZ camera. a b c Preset Settings d e Preset position is the function to register camera monitoring positions (preset positions) associated with position numbers. f By entering the position numbers, you can move cameras to the preset positions. Note: g To activate this function, you need to register the preset positions of the PTZ cameras. h j i To Register Preset Positions k l 1. Move the camera to a point you wish by using the / / / . 2. Press SET or click the icon. 3. Select the preset number you wish to register. Button a Function Remove the PTZ virtual remote control. icon. 4. Press ENTER or click the The position and its number are memorized. 5. Repeat steps 1-4 to add additional positions. Note: b Use to pan/tilt the camera. Preset numbers from 0 to 255 are available on this unit but the actual preset range differs depending on PTZ cameras. Confirm the preset position. Changing to a Picture in a Preset Position c To adjust the camera zoom. d To manually adjust the focus of a camera. The following function is available only with cameras provided with the preset function. The preset function makes the combination camera move to the programmed preset position. It is necessary to program preset positions for the combination camera beforehand. 1. Press the MOVE button or click the Connections and settings icon. 19 2. Use number buttons to enter the memorized preset position’s index number then press ENTER or click the icon. The camera moves to the preset position and the picture of the camera in that position appears on the monitor. To Clear the Preset Position You can clear a memorized preset position. 1. Press the CLEAR button or Click the icon. 2. Use number buttons to enter the memorized preset index number then press ENTER or Click the clear the preset positions. icon to Note: This function may not be available depending on PTZ cameras. 2. Select [OK] and press ENTER or click the [OK] button to exit the window. Viewing the System Log List To Tour The Preset Positions To view the system log list: You can tour all preset positions. icon in the system control 1. Press LOG or click the bar. The system log list window is displayed on the main monitor. icon. 1. Press the TOUR button or Click the All registered preset positions in the camera will be selected and the camera position image will be switched on the active monitor. 2. You can stop the tour by pressing the TOUR icon. button or clicking the Setup for PTZ Cameras You can adapt the camera to your requirements by setting up the respective items in menus. icon. 1. Click the The setup menu appears in the selected window of the main monitor. 2. Use / / / the options. , and buttons to set Notes: • Refer to the manuals of the PTZ camera for more details. • Some PTZ cameras may not operated correctly with this unit. • You cannot control the other functions when the PTZ virtual remote control is displayed. Viewing System Information To view system information: icon in the system control 1. Press INFO or click the bar. The system information window is displayed on the main monitor. 20 2. Use b / B to see the previous or next log list. 3. Select [OK] and press ENTER or click the [OK] button to exit the window. Note: The system log list. No. 1 2 3 4 5 6 7 8 9 10 11 12 13 Log Message Power On Power Off Power Recovery Admin Login (Remote) Admin Logout (Remote) Power User Login (Remote) Power User Logout (Remote) Normal User Login (Remote) Normal User Logout (Remote) Admin Login (Local) Admin Logout (Local) Power User Login (Local) Power User Logout (Local) Connections and settings 14 15 16 17 18 19 20 21 22 23 24 25 26 27 28 29 30 31 32 33 34 35 Normal User Login (Local) Normal User Logout (Local) Configuration Changed Configuration Imported Factory Default Set Backup Started Backup Finished Backup Failed Export Started Export Finished Export Failed S/W Updated HDD Added (HDD1) HDD Added (HDD2) HDD Removed (HDD1) HDD Removed (HDD2) HDD Formatted (HDD1) HDD Formatted (HDD2) HDD Changed (HDD1) HDD Changed (HDD2) HDD Damaged (HDD1) HDD Damaged (HDD2) Notes: • You can also use the COPY button on the front panel for export function. • Check the export device before you proceed. • You can export the recorded data only in the live mode. • If you use the external USB memory device, the external USB memory device has to be formatted on this unit. 1. Connect the USB memory device to the USB port on the front or the rear of the DVR. 2. Select the [Erase] icon then press ENTER. Confirm window is displayed after format is completed. 3. Select [OK] and press ENTER to close the window. • Check the size of the selected data and free space of the external device. If the device has not enough space, create space on the device or erase the previously stored data. 1. Select the [Estimate] icon and press ENTER. The size of the selected data and free space is displayed. 2. Select [OK] and press ENTER to close the window. • Export can not be executed while the backup is in progress. Export the recorded data • This unit can manually copy recorded images and audio from built-in HDD to the external recording devices. You can search the exported data with the supplied viewer software. • When you export the recorded data, the audio data will also be exported. • When you export the recorded data the export viewer program will also be exported in the [ExportViewer] folder of the device. The exported data file name is made automatically as the [Channel name_export date_export time.exp] type. • Do not remove the USB device while the export is in progress, it may cause a malfunction. If you reuse the removed device, you must format the media by using erase options. • The warning message appears for the conditions listed below. icon in the system control 1. Press COPY or click the bar. The export menu window appears. 2. Select [Target Device] then press ENTER. 3. Use b/B to select a target device to export. 4. Press ENTER to confirm it. 5. Select the channel number and press ENTER. Repeat this step to select multi channels. 6. Set the [Start Date/Time] and [End Date/Time] to copy. • b/B/v/V: Moves to the options. • b/B: Sets the selected option. • ENTER: Selects option or confirms the setting. 7. Select [Export] and press ENTER or click [Export] icon to start exporting. The exported data will be authorized by the unit before saving and it can only be played back with the exclusive player. Connections and settings - When the start date/time and end date/time are the same value. - When the start date/time is later than the end date/ time. - The export media does not have enough space. - When you set the time for data that does not exist. • An external media has to be formatted on this unit to prevent a malfunction. • DVD+RW and DVD-RW discs have to be initialized before using. • You can format the external media with the [Erase] option. 21 Configuration menu Using a mouse to set a menu The features and options of the DVR are configured through the menu. The operations of this unit can be set via a menu displayed on the main monitor. You can select and set the operational conditions by using the buttons on the front panel and the remote control or using a Mouse connected to the unit. Use the left or right mouse buttons to set the menu. Only administrator-level users have permission to access the Setup menu and configure the DVR. Button Left button Function • Use to select a required item or decrease the options value. • If you double click the button, you can see the selected channel on the full screen. • Use to increase the options value. • Displays the sub-setup menu in the live screen mode. a b Right button c icon on the bottom of the on-screen 1. Click the display with the left mouse button to display a setup menu. d e 2. Click the desired option with the left mouse button to move to the second or third menu level. 3. Click the desired option with the left mouse button. b 4. Set the selected options value. icon repeatedly to exit setup menu. 5. Click the If the save message appears, click button with the left mouse button to save the settings. f Setting the Menu Using the Front Panel Buttons or Remote Control Buttons d Use these buttons to select the menu options or adjust the options value. b g Select the option or confirm the setting. Return to the previous menu or level. 1. Press SETUP/ESC to display the setup menu. d a Displays the main menu title. b Returns to the previous menu or exits the setup menu. c Displays the main menu. d Displays the help menu. e Displays the selected submenu title. f Displays the submenu options. g Displays the detail options for selected submenu. 22 2. Use v / V to select the desired menu item , then press ENTER to display the submenu. 3. Use v / V to select the desired submenu item, then press ENTER to display the setting options. 4. Use v / V to select the desired option then press ENTER to set the value. 5. Use b / B to select the desired setting then press ENTER to confirm your selection. 6. Press SETUP/ESC repeatedly to exit the Setup menu. If the save message appears, select [OK] and press ENTER to save the settings. Connections and settings Notes: Camera • When you operate the function menu by using the remote control and front panel buttons, both buttons are operated in the same way to control the function menu. The channel name, covert and input audio channel settings are configured. • All the operation explanations are based on using the remote control. Camera settings Connections and settings • Channel: Selects the desired channel to set the options. • Name: Enter the channel name using up to 12 characters. - b/B/v/V: Use to move the columns, [OK] or [Cancel] button. Select a character. - ENTER: Confirms your selection. - Select [OK] and press ENTER to save the channel name. - Select [Cancel] and press ENTER to exit the virtual keyboard menu. • Covert: You can set the camera conditions to prevent operation by other users. If the covert option is set to ON, “LG logo” is displayed on the live window with POWER or NORMAL user. • Audio: You can connect the audio input with a specified camera input. 23 PTZ Recording Settings for the PTZ cameras connected via the data port of the RS-485 terminal. Settings concerning normal recording. • • Channel: Selects the desired channel to set the connected PTZ camera. Port: Selects the connected data port of the RS-485 terminal on the rear panel. The D2 (DATA 2) port is used to control the PTZ camera connected to DVR or to control by using the LKD1000 controller. If you want to use the PTZ camera via D2 (DATA 2) port, you should set the DVR ID to “NONE” on the system setup menu. If you use the LKD1000 controller to control the DVR via D2 (DATA 2) port, you should set the DVR ID number (01~16) on the system setup menu. • Control ID: Selects the PTZ camera ID from 0 to 255. Make the same settings as the PTZ camera. • Protocol: Selects the protocol supported by PTZ camera. The supported PTZ camera list is on page 63 for reference. • Baud Rate: Selects the communication speed. (1200, 2400,4800,9600 or 19200) • Channel: Selects the desired channel to set the options. • Resolution: Selects the recording resolution. • Quality: Selects the recording picture quality (LOWEST, LOW, STANDARD, HIGH or HIGHEST). • Frame Rate: Selects the frame rate. The frame rate is the number of recorded frames per second. According to resolution, the frame rate is set automatically. If you wish to set manually, refer to the below. Resolution NTSC PAL Frame Rate 352*240 1, 3, 5, 7.5, 15, 20, 30 704*240 1, 3, 5, 7.5, 15 704*480 1, 3, 5, 7.5 352*288 1, 3, 5, 6, 12.5, 20, 25 704*288 1, 3, 5, 6, 12.5 704*576 1, 3, 5, 6 • Prealarm: Specify the pre-event recording time that records the situation until the sensor alarm signal has input or motion has been detected. (OFF, 5, 10, 20, 30, 40, 50 or 60 SEC) • Postalarm: Specify the post-event recording time that records the situation from when the sensor alarm signal has input or motion has been detected. (10, 20, 30, 40, 50 SEC or 1, 2, 3, 5, 10 MIN) Note: The setting values of Prealarm and Postalarm options are also used as the same ones for Sensor Recording and Motion Recording function. 24 Connections and settings Sensor Recording Motion Recording Settings concerning sensor recording. Settings concerning motion recording. • Channel: Selects the desired channel to set the options. • Channel: Selects the desired channel to set the options. • Resolution: Selects the recording resolution. • Resolution: Selects the recording resolution. • Quality: Selects the recording picture quality (LOWEST, LOW, STANDARD, HIGH or HIGHEST). • Quality: Selects the recording picture quality (LOWEST, LOW, STANDARD, HIGH or HIGHEST). • Frame Rate: Selects the frame rate. The frame rate is the number of recorded frames per second. According to resolution, the frame rate is set automatically. If you wish to set manually, refer to the below. • Frame Rate: Selects the frame rate. The frame rate is the number of recorded frames per second. According to resolution, the frame rate is set automatically. If you wish to set manually, refer to the below. Resolution NTSC PAL Frame Rate 352*240 1, 3, 5, 7.5, 15, 20, 30 704*240 1, 3, 5, 7.5, 15 704*480 352*288 704*288 1, 3, 5, 6, 12.5 704*576 1, 3, 5, 6 Connections and settings Resolution Frame Rate 352*240 1, 3, 5, 7.5, 15, 20, 30 704*240 1, 3, 5, 7.5, 15 1, 3, 5, 7.5 704*480 1, 3, 5, 7.5 1, 3, 5, 6, 12.5, 20, 25 352*288 1, 3, 5, 6, 12.5, 20, 25 704*288 1, 3, 5, 6, 12.5 704*576 1, 3, 5, 6 NTSC PAL 25 Video Format Selects the video format to NTSC or PAL according to your video system format. 6. Select [OK] icon and press ENTER to confirm your settings. 7. Select [Exit] and press ENTER to exit the sub-setup menu. Note: This function is not activated for spot out channel. Schedule settings The DVR can record according to a schedule set by the user. It can also record manually regardless of date and time. The recording can be made either continuously or triggered by events (alarm and motion detection). The recording schedule screen displays the selected day showing the schedule of all channels over a 24-hour period. 1. Select the video format. The confirmation message is displayed. For each 1-hour cell block the recording method can be specified. The recording method for each block is shown in color for easy viewing. 2. Select [OK] and press ENTER. After the HDD has been formatted, the system will reboot. Note: All cameras must be disconnected before you change the video format to prevent malfunction. Video Adjustment Adjust the brightness, contrast and color settings of each camera channel. 1. Select the desired channel in live screen mode to adjust the options. 2. Press OSD or click the right mouse button to display the sub-setup menu. 3. Select [Video Adjustment] option and press ENTER. Video Adjustment menu is displayed. 4. Selects the desired option and press ENTER. 5. Use b/B to adjust the value. • Brightness: Adjust the brightness value from 01 to 100 for the selected channel. • Contrast: Adjust the contrast value from 01 to 100 for the selected channel. • Color: Adjust the color value from 01 to 100 for the selected channel. 26 Connections and settings To Set the Recording Schedule for a Typical Day of the Week - Green+Red (Continuous+Sensor event recording): Recording starts automatically from the preset time. When the sensor alarm occurs within a designated time, change the continuous recording mode to sensor event recording mode and recording starts automatically. - Green+Blue (Continuous+Motion event recording): Recording starts automatically from the preset time. When the motion is detected within a designated time, change the continuous recording mode to motion event recording mode and recording starts automatically. - Green+Yellow (Continuous+Sensor+Motion event recording): Recording starts automatically from the preset time. When the sensor alarm signal has input or motion has been detected, change the continuous recording mode to motion event recording mode and recording starts automatically. 1. Select a day of the week. The recording schedule screen is displayed. 5. Select the next time cell block of schedule time cell blocks to confirm the schedule time and press ENTER. 2. Select the desired channel to schedule recording. 3. Select the time cell block for the start time and press ENTER. 4. Use b/B or click the left mouse button to select a recording mode. The color of the cell blocks will change automatically. - Gray: No scheduled recording. - Green (Continuous recording): Recording starts automatically from the preset time. - Red (Sensor event recording): Recording starts automatically when the sensor alarm is occurs within a designated time. - Blue (Motion event recording): Recording starts automatically when motion is detected within a designated time. - Yellow (Sensor+Motion recording): Recording starts automatically when the sensor alarm signal has input or motion has been detected. Connections and settings 6. Use b/B or click the left mouse button repeatedly to select gray to set the time for the end of the schedule. The settings cell block is highlighted. 7. Press SETUP/ESC to move to the previous menu. If the save message appears, select [OK] and press ENTER to save the settings. 8. Press SETUP/ESC repeatedly to exit the Setup menu. To Set a Recording Schedule for a Special Day In addition to the weekly schedule, up to 10 specific date/ time periods can be defined. To configure the specific recording schedule select Specific Dates. 1. Select the [Special Day] option. 2. Select the [Add] icon. The specific date selection menu appears. 27 3. Select a special day title on the list and press ENTER. The title color turns red. 4. Select the [Edit] icon then press ENTER to edit the special day or select the [Delete] icon to delete the special day schedule. 5. Press SETUP/ESC to exit the special day schedule list. Note: If the special day recording schedule is duplicated with the other recordings, only the special day recording is possible. Copying the Recording Schedule Copying from the Scheduled Data of the Channel 3. Enter the necessary information for year, month and date. You can copy the schedule data of the channel to the other channel(s) within the selected day of the week. 1. Select the day of the week and press ENTER. • b/B/v/V: Press to move the columns. 2. Select channel that you want to copy and press ENTER. • b / B (or left/right mouse button): Changes the value at the current position. 3. Select the [Ch copy] icon then press ENTER. The channel selection menu appears. • ENTER: Confirms your selection. 4. Use b/B/v/V to select [OK] button and press ENTER. The virtual keyboard menu appears. 5. Enter the name of the special day. Use v/V/b/B to select a character then press ENTER to confirm your selection. 6. Use v / V to select the [OK] button then press ENTER to fix the date of the special day and return to the special day recording schedule screen. 7. Select the schedule time and set the recording method for each channel. 8. Press SETUP/ESC to move to the previous menu. If the save message appears, select [OK] and press ENTER to save the settings. 9. Press SETUP/ESC repeatedly to exit the Setup menu. 4. Use b / B to move to the left or right column then press ENTER to select the target channel(s). You can cancel the selected channel by pressing ENTER. 5. Use v / V to select [OK] then press ENTER to confirm your selection. Copying from the Scheduled Data of the Day You can copy the scheduled day of the week to another day of the week, weekday and weekend. Checking the Special Day Schedule List 1. Select the day of week that you want to copy and press ENTER. 1. Select the [Special Day] option. 2. Select the [Day copy] icon then press ENTER. The select date(s) menu appears. 2. Select the [List] icon. The special day scheduled list appears. 3. Use b / B to select the target date(s). 4. Use v / V to select [OK] then press ENTER to confirm your selection. 28 Connections and settings Display settings Main Monitor • Dwell Time: You can set the channel sequence time to 2 SEC, 5 SEC, 10 SEC, 20 SEC, 30 SEC, 40 SEC, 50 SEC, 60 SEC, 70 SEC, 80 SEC or 90 SEC. Spot Monitor OSD • Language: Select a language for the setup menu and information display. • Channel Name • - ON: Displays the title of the channel. - OFF: Displays the live picture without the title of the channel. • Dwell Time: You can set the channel sequence time to 2 SEC, 5 SEC, 10 SEC, 20 SEC, 30 SEC, 40 SEC, 50 SEC, 60 SEC, 70 SEC, 80 SEC or 90 SEC. • Event Popup: Displays an event popup on the spot monitor if motion, sensor or all (motion or sensor) occur. • Spot Channel: Selects the desired spot channel. - 01~04: Views the selected channel’s surveillance image on the spot monitor. - SEQUENCE 1: Views the all channels in sequence. The covert channel(s) or video loss channel(s) is(are) not displayed with power and normal user. - SEQUENCE 2: Views the all channels in sequence except the covert channel(s) and video loss channel(s). Channel Status - ON: The current channel recording status is displayed. - OFF: Remove the current channel recording status. Connections and settings 29 Event Settings Motion • Channel: Select the channel to set motion detection. • Sensitivity: Set the level of sensitivity for the created motion detection area. Sensitivity can be set from level 01 to 10 or NONE. • Relay Output: - ON: Outputs the alarm (relay) signal via the ALARMOUT terminal. - OFF: Not used. Notes: Sensor • In the condition that illumination is low and the outline of object is not clear enough to see, regardless of sensitivity, Motion Event could be possible not to happen. You must check Motion Event before setting. • Motion area setting 1. Select the desired channel in live screen mode. 2. Press OSD or click the right mouse button to display the sub-setup menu. 3. Select [Motion] option and press ENTER. 4. Select the desired motion detection area on the selected channel window screen. • Input Channel: Select the number of the ALARM-IN terminal. • Sensor Type: The sensor state can be set to either N.O. (Normally Open) or N.C. (Normally Closed). • Camera: Select the connected camera channel to the ALARM-IN terminal. • Relay Output: - ON: Outputs the alarm (relay) signal via the ALARMOUT terminal. - OFF: Not used. 30 • • Using the Remote control - b / B / v / V: Move the cell box to another cell zone. - ENTER: Selects or cancels the motion detection area at the current cell position. Using the Mouse - To select the area: Drag & drop a cell to the right to select the motion detection area. - To cancel area: Drag & drop a cell point of a selected cell area to the left to cancel the motion detection area. Connections and settings 5. Click the right mouse button to exit the settings. 6. Select [Exit] and press ENTER to exit the sub-setup menu. Network Settings Output • • Relay Off - ALARM ACK.: Use the ALM.OFF button to stop alarm. - POST-ALARM TIME: The alarm is stopped after postalarm time. System Alarm Out: - ON: Outputs the alarm (relay) signal via the ALARM-OUT terminal below cases. > When the HDD has bad sector. > When a video signal from the camera has stopped because of a cable disconnection or malfunction of a camera. - TCP/IP OFF: Not used. • Connections and settings DHCP: DHCP stands for Dynamic Host Configuration Protocol. - ON: Network settings of this unit are configured automatically by the DHCP server. You can use the DDNS function instead of the dynamic IP address. (For more details refer to the DDNS settings). If you set to ON, the [IP Address], [Subnet Mask], [Gateway], [Primary DNS] and [Secondary DNS] options are not set. - OFF: Enter the network settings manually. 31 • IP Address: Enter an IP address using the virtual keyboard. • Subnet Mask: Enter a subnet mask address using the virtual keyboard. • Gateway: Enter the gateway address using the virtual keyboard. • Primary DNS: Enter the Main DNS server address using the virtual keyboard. • Secondary DNS: Enter the Sub DNS server address using the virtual keyboard. • TCP/IP Port: Enter the TCP/IP Port number using the virtual keyboard. You can watch the live surveillance image over the network with the PC Client program. The factory default port for transmission of video and audio data is 9001. However in some cases it is better to change this port number for added flexibility or security. If desired change the port number(1025 ~ 65535). • • Web Server Port: Enter the Web Sever Port number using the virtual keyboard. You can watch the live surveillance image over the network with a web browser. Typically the TCP port used by HTTP is 80. However in some cases it is better to change this port number for added flexibility or security. If desired change the port number (80 or 1025~ 65535). Bandwidth Throttle: Select the Bandwidth to adjust the data traffic. - OFF: The DDNS function is not used. • Host Name: Using the virtual keyboard, enter the host name you want to use. • Registered Host: The registered host name appears. • Update: Register the host name you typed in [Host Name] to LG DDNS server. Note: Check the network settings before using this function. You might have to properly configure your network settings to use this function. How to register DDNS host name With the DDNS function, you can easily use LG DVR. When you use the DDNS function for the first time after you purchased LG DVR 1. Displays the DVR setup menu. 2. Select [Network] > [DDNS] option. 3. Set the [DDNS Service] to [ON]. 4. Enter the host name in [Host Name] option. 5. Select the [Update] icon and press ENTER. If host registration is properly completed, the host name will be displayed in [Registered Host] option. Note: When you change the TCP/IP port or web sever port number, all connections with the PC Client programs or web browser will be disconnected. DDNS (Dynamic Domain Name System) Note: If the host name is not registered after updating, please check network connection. • DDNS Service: - 32 ON: Select to enable DDNS function. This free service is very useful when combined with the LG DDNS Server. It allows Internet users to connect the LG DDNS Server using a Host Name, rather than an IP Address. This also solves the problem of having a dynamic IP address. With a dynamic IP address, your IP address may change whenever you connect, which makes it difficult to connect to you. Connections and settings When you want to change DDNS host name Notification If you want to change the registered host name to new one, follow as shown below. 1. Enter a new host name in [Host Name] option. 2. Select the [Update] icon and press ENTER. The confirmation window will be displayed to change your host name. • • 3. Select the [OK] and press ENTER. When host name is properly changed, the changed host name will be displayed in [Registered Host]. • Sensor On: - ON: Sends an e-mail when a sensor has occurred. - OFF: Not used. Motion Detection: - ON: Sends an e-mail when an motion detection has occurred. - OFF: Not used. Disk Full: Note: - If host name is not changed after updating, please check network connection. ON: Sends an e-mail when the HDD has fully recorded. - OFF: Not used. • • • Connections and settings Admin PWD. Changed: - ON: Sends an e-mail when the administrator password has changed. - OFF: Not used. Video Loss: - ON: Sends an e-mail when a video signal from the camera has stopped because of a cable disconnection or malfunction of a camera. - OFF: Not used. Power On/Off: - ON: Sends an e-mail when power is on. - OFF: Not used. 33 Mail • • • Emergency Notification - ON: Notifies the user of unit operating information by e-mail according to notification settings. - OFF: The notification function is not used. The mail options are not set. SMTP Server: Enter the SMTP Server address using the virtual keyboard. If notification is set to ON and the SMTP server option is empty, the SMTP Port, User Name, Password and TLS options are not set. SMTP Port: Enter the SMTP Port Number using the virtual keyboard. Typically the port used for SMTP is 25. However in some cases it is better to change this port number for added flexibility or security. If desired change the port number (1 ~ 65535). • User Name: Enter the user name using the virtual keyboard. • Password: Enter the password using the virtual keyboard. • TLS: Set to ON when using the TLS (Transport Layer Security) function. By default, TLS is OFF. • Mail Address (1-3): Enter the mail address using the virtual keyboard. You can input up to 3 e-mail addresses. • E-mail Test: Select [E-mail Test] to test send an e-mail. • Notification: - ON: Notifies the emergency agent about unit operating information according to your notification settings. - OFF: Notification function is not used. If you set to OFF, the Emergency ID, IP Address and Port options are not set. • Emergency ID: Select the emergency ID of the emergency agent program. • IP Address: Enter the IP address of the emergency agent program using the virtual keyboard. • Port: Enter the port number of the emergency agent program using the virtual keyboard. The factory default port for this function is 9002. However in some cases it is better to change this port number for added flexibility or security. If desired change the port number (1025 ~ 65535). You can set up to 9 IP/port numbers. Note: The SMTP server, SMTP port no., user name or password settings are optional. The DVR can send e-mail directly without the use of an SMTP server or MTA (message transfer agent). In certain cases all e-mail should be forwarded to a specific SMTP server. Specify the server host name or IP address in such a case. For more detail on SMTP setup, ask your network administrator and/or mail service provider. 34 Connections and settings System Settings • Daylight Saving End: Select the Daylight Saving end time. Caution: If you change the time setup, warning message will be displayed. For example, if you delay the time by 10 minutes, the overlapped 10minutes data can be deleted. NTP • NTP: Set to ON when using the NTP (Network Time Protocol) server for time adjustment. If the NTP is set to OFF, the time settings should be entered manually and the [Server], [Private Time Server], [Sync. Interval] and [NTP Test] options are not set. • Server: Select your time server. For most cases select public. The DVR will obtain the average time among 5 public servers (time.nist.gov, time-a.nist.gov, time-b.nist. gov, ntp.nasa.gov, clock.isc.org). • Private Time Server: Enter the private time server's IP address or host name using the virtual keyboard. • Sync. Interval: You can set synchronized intervals with the NTP time server to 1 day, 1 hour, 1 month and 1 week. • NTP Test: Select [NTP Test] to test the NTP server. Date/Time Note: If the NTP option is not set to this system, there can be a gap between the system time and actual time. Using NTP is recommended. • Date: Enter the current date. • Time: Enter the current time. (24 HR or 12 HR) • Date Format: Select the date display format. • Time Format: Select the time display format. • Time Zone: Select your Time Zone. (For more details refer to Timezone table on page 64) • Daylight Saving: Set to ON to you use the daylight saving function. • Daylight Saving Start: Select the Daylight Saving start time. Connections and settings 35 Buzzer User You can register a new user with various access rights to the DVR or client program. • • • • Button - ON: Makes a sound when using the buttons. - OFF: Turns off the button beep. Sensor - ON: Makes a sound when a sensor occurs. - OFF: Turns off the sensor buzzer. Motion - ON: Makes a sound when a motion is detected. - OFF: Turns off the motion buzzer. System - ON: Makes a sound when the HDD has a bad sector. - OFF: Turns off the system buzzer. Note: • Number: Select the number to add new user ID or change the user ID, user level or password. • ID: Enter the new user ID using the virtual keyboard. • Level: Select the level of the new user. • Password: Enter or change the password for the user using the virtual keyboard. You can use the password with number, special character or characters. (Minimum 4 length, Maximum 8 length). Note: Remember the password. If you forget the password please contact an authorized service center or the store where you purchased the system. The sensor and motion buzzer have low sound on this unit. If you want to make a loud sound, connect an external alarming device to the ALARM-OUT terminals (ex. Siren). 36 Connections and settings Update Hard Disk The update feature allows you to upgrade DVR software and add/upgrade PTZ protocols. In this case, the current DVR settings are not deleted or replaced during the update process. • Format: Initializes the HDD (Hard Disk Drive). All data on the selected HDD will be erased. How to format the HDD 1. Select the [Event Partition] option and set the event partition rate of the HDD. If you set the event partition to 60%, the remaining space of 40% is set to normal partition automatically. 1. Select one of the following: • Select SYSTEM S/W to upgrade DVR system software. • Select PTZ PROTOCOL to update the DVR protocols. 2. Choose the media from which to perform the update: - Event Partition: To save space of the HDD for motion and sensor recording data. - Normal Partition: To save space of the HDD for instant or normal recording data. • USB: Select USB, and then insert the USB drive into the DVR. All USB devices must be disconnected before you can use the USB drive. 2. Select the [Format] icon and press ENTER. • NETWORK: Select NETWORK, and then do following: 3. Select [OK] and press ENTER to start format. 1) Select the update server settings box. The virtual keyboard is displayed. • 2) Enter the update server IP address. The DVR network settings must be configured and you must know the update server’s IP address. 3. Select [Update] and press ENTER to start the update process. 4. Select [OK] and press ENTER to begin the update process or select [Cancel] to stop and exit. After the update process is completed, the system displays the dialogue box for system restarting. 5. Select [OK] and press ENTER to restart the DVR. Note: You should install one of the formatted HDD for update. If you do not install the HDD, the update will not work properly. Overwrite: - ALL: Overwrite recording is possible when the normal partition and event partition of HDD have fully recorded. - NORMAL PARTITION: Overwrite recording is possible for normal partition of HDD when the normal partition of HDD has fully recorded. - EVENT PARTITION: Overwrite recording is possible for event partition of HDD when the event partition of HDD has fully recorded. - OFF: Do not use overwriting. • Full Warning: When the HDD has overflowed a warning message is displayed. • Event Partition: Set the space of event partition for event recording. Note The motion and sensor recording data are saved in the event partition area of the HDD. You should set the space of event partition before event recording. • Connections and settings Auto Delete: Set the auto delete date (OFF, 1 DAY, 2 DAYS, 5 DAYS, 10 DAYS, 20 DAYS, 30 DAYS, 40 DAYS, 50 DAYS or 60 DAYS). If you set the auto delete date, the recorded data will be deleted except the data within the selected date period of time. The Auto Delete function is activated every 35 minutes. 37 Note: If you change the value of event partition, the current recorded data of HDD is deleted and the partition is reset. The partitions will be formatted automatically and the system will be restarted. Backup • You cannot use the [Estimate], [Start] and [Erase] options in backup progressing. • Do not remove the USB device while the backup is in progress, it may cause a malfunction. If you reuse the removed device, you must format the media by using erase media options. • If you format the external media by using a PC, the media may not be used on this unit. • You can playback the backup data using this DVR only. The backup data does not play back on the PC. Instant Backup 1. Connect the backup USB device or insert a recordable disk to the disc driver for backup. 2. Select the partition you want to backup. 3. Select [INSTANT] from the schedule options. 4. Select the backup device. 5. Set the [Time Range Date], [Time Range Start] , and [Time Range End] option for backup. 6. Select the [Estimate] icon and press ENTER. • Partition Selection: Select a backup partition. 7. Check the size of the selected data and free space. If the device has not enough space, create space on the device or erase the previously stored data. • Schedule: You can set the backup schedule. 8. Select the [Start] icon and press ENTER to start backup. - OFF: If the schedule is set to OFF, the Schedule Start, Time Range Date, Time Range Start and Time Range End options are disabled. - INSTANT: The backup data is saved manually. - WEEKLY or DAILY: The backup data will be automatically saved according to the setting. • Device: Select a backup device. • Schedule Start: Set the schedule start date (A day of the week and time). • Time Range Date: Enter the date you want to backup. • Time Range Start: Enter the start day of the week or time. • Time Range End: Enter the end day of the week or time. • Start: To start backup. • Erase: To erase the media. • Estimate: Displays the size of backup data and the free space of external USB devices. 9. Exit the setup menu. You can check the backup status on the system information window. Notes: • The LE2104D model does not support the backup function using the external USB CD-ROM driver. Notes: • The external USB HDD is supported with maximum 250 GB. • You cannot stop the backup in backup progress. • • Use the recommended external USB devices for preventing malfunction (See page 63). The warning message will appear for the conditions listed below. • The CD-R, DVD-R or DVD+R discs cannot be formatted. • An external media has to be formatted on this unit to prevent malfunction. • DVD+RW and DVD-RW discs have to be initialized before using. 38 • - When the start time and end time are the same value. - When the start time is later than the end time. - A media has not enough space. - When you set the time for data that does not exist. The disc burning is carried out by a single session closed format. Connections and settings • If you use the CD/DVD writer device for backup, the backup status will be displayed as shown below. System - 1st. Status of making ISO image - 2nd. Status of writing Daily/Weekly backup 1. Connect the USB device for backup. You cannot use the CD or DVD writer for daily or weekly backup. 2. Select [WEEKLY] or [DAILY] on the schedule options. 3. Select the backup device. 4. Enter the date and/or time to start backup on the schedule start option. 5. Enter the day of week and/or time on the Time Range Start option. • IR Remote ID: Select the IR Remote ID for this unit (01~09). If you use multi systems set the IR Remote ID for each DVR unit. • DVR ID: Select the DVR ID for this unit (NONE, 01~16). If you use multi systems set the DVR ID for each DVR unit. You can control the DVR by using the LKD1000 controller. (For more details refer to the LKD1000 owner's manual). • Auto User Logout: Logout is automatically at fixed intervals. You can set auto logout time to 5 MIN, 10 MIN, 30 MIN, 60 MIN or OFF. • Default: You can reset the DVR to its original factory settings. Some options cannot be reset (date, time, daylight saving, time zone and user password settings). 6. Enter the day of week and/or time on the Time Range End option. 7. Select [Estimate] icon and press ENTER. 8. Check the size of selected data and free space of USB device. If the USB device has not enough space, change the USB device of enough space or erase the connected USB device. Notes: • You cannot stop the backup in backup progress. • The warning message will appear for the conditions listed below. • Export: Export the configuration data from this DVR to the USB memory stick. - When the start time and end time setting are wrong. • Import: Import the DVRs configuration data from the USB memory stick. - A media does not have enough space. Notes: - When you set the time for data that does not exist. • - When the selected USB device is disconnected. Configuration data import is available when the configuration data of a DVR is the same kind as this unit’s data. • If you use a USB memory stick for configuration export, you must disconnect the other external USB devices. • The estimated size of backup data is only the approximate size. So you must prepare sufficient space on the media to prevent lack of space. • When the backup process starts, you can check the backup status on the system information window. • While export is in progress or searching the backup data from the external USB device, the scheduled backup will not be started. After the export or backup search is finished, scheduled backup will be restarted. • When you set the schedule backup, the backup data size is estimated from the recording settings of the Setup menu. If the real recorded data size are over the estimated recording data size, the schedule backup may not be activated. Connections and settings 39 Recording Images from a camera will be recorded on the built-in hard disk. Note: External recording devices can be used as copy areas for images recorded on the hard disk. It is impossible to record images on the external recording devices directly. Instant recording Ensure all the cameras are connected and that time and date have been set correctly. Before you start recording, first check the repeat recording settings in the recording menu of the system setup, and then make the recording settings. 1. Press the REC button and then press the channel button you want to record. The recording type indicator turns green “I” on the selected channel screen of the main monitor. Notes: • You can instant record that the channels scheduled such as alarm, motion or continuous. • Once you stop instant recording, the recording type indicator will be changed to the scheduled recording mode. • You can not record the Instant and Continuous recording in following conditions. • • 2. Press the REC button and then press the channel button you want to stop recording. If you stop instant recording, the recording mode will be changed into the scheduled recording mode (Continuous/ Alarm/ Motion records). If the schedule is not set, the button indicator turns off and the recording type indicator turns white “N” on the selected channel screen of the main monitor. 40 - A HDD is not attached. - A HDD is not formatted. - The channel has no video input for display. - Overwrite sets to "OFF" or "EVENT PARTITION", and normal partition is full. - On the HDD setting, the event partition is set to 100%. You can not record the Sensor and Motion recording in following conditions. - A HDD is not attached. - A HDD is not formatted. - The channel has no video input for display. - Overwrite sets to "OFF" or "NORMAL PARTITION", and event partition is full. - On the HDD setting, the event partition is set to 0%. - The schedule (Sensor/Motion) record is not set. HDD partition according to a recording type. - Normal Partition: It is the space in the HDD that stores the continuous and instant recorded data. Once the normal partition is set to 0% (the event partition is 100%), you can not record the continuous or instant recordings. - Event Partition: It is the space in the HDD that stores the alarm and motion recorded data. Once the event partition is set to 0%, you can not record the alarm and motion recording. • Priority of record. Instant record > Sensor record > Motion record > Continuous record. • You can not do instant recording with the mouse. Recording Search and Playback Playback It is possible to play a recorded image without stopping recording. 1. Select a channel you want to playback. 2. Press bB to play a recorded image of the previous 1 or 2 minutes of recording. The playback image will be displayed on the full screen window. 3. Press x (STOP) to stop the playback. Search The various search functions of this unit can be used to go to the beginning of the desired picture. This unit is equipped with 3 search functions. When the SEARCH button is pressed the search menu is displayed. 2. Select [Target Device] then press ENTER. 3. Use b/B to select the desired source device. • INTERNAL HDD: Plays back or searches recorded contents of the internal HDD device. • Source Device: Plays back or searches backup contents of the source device. 4. Press ENTER to confirm it. 5. Select year or month option then press ENTER. 6. Use b/B to input the year or month. 7. Press ENTER to confirm it. 8. Use b/B/v/V to select the day then press ENTER. Date/Time Search 9. Select the [Search] icon then press ENTER. The search result is displayed. Use to search recorded pictures by specifying date and time. 1. Use v/V to select the [Date/Time Search] option then press ENTER. Search and Playback 41 10. Use v/V to select the channel you want to playback and press ENTER. Repeat this step to select the other channels. 11. Select the [Time] option and select the start time of the recorded image to playback. Event Search Search a recorded picture by date and type of event. 1. Use v/V to select the [Event Search] option then press ENTER. The event search menu is displayed. 12. Press bB (PLAY) or click the [Play] icon to start playback. The picture(s) is (are) displayed in the main monitor. 13. Press STOP (x) to stop playback and return to the previous menu. 14. Press SETUP/ESC repeatedly to exit the search menu. Notes: • • Recorded data shown on the time graph will be displayed in different colors depending on the recording type. - Green: Continuous recording. - Red: Sensor recording. - Blue: Motion-detection recording. - No color: No recording. Select [Zoom In] option and press ENTER to view the detailed time by 6 hour intervals. Select the [Zoom Out] option to return to the normal time. 2. Select [Target Device] then press ENTER. 3. Use b/B to select the desired source device. 4. Press ENTER to confirm it. 5. Select [Date] option then press ENTER. 6. Set the year, month or day. 6-1. Use b/B to select a column and press ENTER. 6-2. Use b/B to select the year, month or day. 6-3. Press ENTER to confirm it. 6-4. Select [OK] and press ENTER to confirm the settings and exit the date setup menu. 7. Select [Time] option then press ENTER. 8. Set the time. 8-1. Use b/B to select a column and press ENTER. 8-2. Use b/B to select the hours or minutes. 8-3. Press ENTER to confirm it. 8-4. Select [OK] and press ENTER to confirm the settings and exit the time setup menu. 9. Select the channel for event search using ENTER. If you select [A], all channels are selected. 10. Use v/V to select the [Event Type] then press ENTER. 11. Use b/B to select the event type then press ENTER. 12. Select the [Search] icon then press ENTER. The event list menu appears. 13. Select the recording data on the event list then press bB (PLAY) or select the [Play] icon then press ENTER to start playback. The picture is displayed in the main monitor. 14. Press STOP (x) to stop playback and return to the event list menu. 15. Press SETUP/ESC repeatedly to exit the search menu. 42 Search and Playback Bookmark Search Functions available during playback Search the desired picture with a bookmark registered by the bookmark function. System Control Bar 1. Use v/V to select [Bookmark Search] then press ENTER. The bookmark list menu is displayed. Button Remote Control Front panel Function Stop playback. Pause playback. Press repeatedly to select the required scan speed. (M, MB, MM, MMB or m, mb, mm, mmb) Press repeatedly to play frame-by-frame in pause mode. 2. Select the recording data on the list then press bB (PLAY) or select the [Play] icon then press ENTER to start playback. The picture is displayed in the main monitor. Press to play reverse or normal playback. Note: If you delete the bookmark on the list, select the [Delete] icon then press ENTER . - 3. Press STOP (x) to stop playback and return to the bookmark list menu. 4. Press SETUP/ESC repeatedly to exit the search menu. Notes: • Backup data can not be played back by a bookmark search. • You can register a bookmark in the multi channel playback. • If the storage spaces for bookmark is in full, you can not register a bookmark. You can register a bookmark after deleting the previously stored bookmark on the list. Search and Playback Press MARK at a desired point to be marked during playback. Up to 15 points can be marked. Notes: • You can playback the backup or export data in normal speed only. • If you use the reverse frame skip function, a frame may be skipped. • Multi channel play works only in the date/time search function. • During the multiple channel palyback, just one specific channel cannot be played on a full screen. 43 Client program Client Program is the network program of the LE2104 series LG DVR. The description pictures may differ from your OS (Operating System) type. The pictures used in this manual are based on Windows XP. Note: Do not use other applications with this client program. This can cause memory shortage and client program malfunction. Connecting to the DVR Register the Site Name You should register a site name to control DVR by the Client Program. 1. Double-Click the [LG Network Client] icon to start the Client Program. The [Network Client] menu is displayed. 2. Select [Tools] > [Connection Information]. The connection list menu is displayed. PC Requirements x OS (Operating System): Windows 2000 or above, DirectX 8.1 or above. x CPU: Intel Pentium III or above, AMD Athlon with 800 MHz or above. x RAM: 512 MB or above. x Graphics Card: AGP VGA with 64 MB Video RAM or above. 3. Select [Add] and the connection setup menu is displayed. Recommended PC Requirements • OS: Windows XP • CPU: Intel Pentium IV • RAM: 512 MB • Graphics Card: AGP VGA with 128 MB Video RAM Client Program Installation 1. Insert the Client Program CD which will be started automatically. If the disc does not run automatically on your PC, open the Client Program CD and install the program manually. 2. Run the install file and install the programs to your computer following the InstallShield Wizard displayed. 3. After installation finished you will find the programs in the start menu of the computer. Note: The [LG Emergency Agent] and [LG Export viewer] programs will be installed with the client program installation. 44 4. Enter the site name, IP address and port. • Site Name: Enter the description of the site. • IP Address: Enter the IP Address or the Host Name that you entered in the DDNS setup menu of the DVR (See page 32). • Port: Enter the TCP/IP port number of the DVR. If it isn't entered, the port number is set by default. (See page 31) 5. Select [OK]. 6. Select [OK] to confirm the settings. The registered site name is displayed. Note: In case of entering the server name instead of the IP Address. You should set up the DDNS configuration properly in the server. Please refer to the server manual to set up the DDNS function. Client program How to find the IP Address In case of using the Static IP Address Check the IP Address in the TCP/IP option of the DVR setup menu. In case of using the Dynamic IP Address 1. Press INFO to display the System Information window. • Up to 5 users can connect to the DVR system using the client program as shown below. User Case 1 Case 2 Case 3 Case 4 Case 5 User 1 Admin Power Normal Admin Power User2 Power Power Normal Normal Normal User3 Normal Normal Normal Normal Normal User4 Normal Normal Normal Normal Normal User5 Normal Normal Normal Normal Normal 2. Check the "Network IP" options value. Note: If you use Dynamic IP Address, you should set the DHCP option to ON. Main Screen of DVR Client Program In case of using the DDNS function Check the registered Host Name of the DDNS setup menu (See page 32). In case that the DVR is connected to the network through the Broadband Router You must set the port forwarding according to the settings of the broadband router. Refer to the manual of Broadband router for more detailed settings. Note: If you use the multi DVR with Broadband router, you must set the TCP/IP port number for each DVR. 1. Program Menu User Log-In • 1. Select the registered site name and right click the mouse. File - Exit: Exit the program. - Save to JPEG: You can capture and save the current image in JPEG file format while the play back recorded data of the selected channel. The save folder is “C:\LG Exported Files”. 2. Select [User Log-In]. 3. Enter the user ID and enter the password. • View • ADMINISTRATOR: To operate the unit without limitations. • Power User: To use the live and search mode functions. > Channel Number: Displays or removes the channel number in the channel window. • Normal User: Show the live image only. > Site Name: Displays or removes the site name in the channel window. - OSD > Camera Name: Displays or removes the camera name in the channel window. > Playback Time: Displays or removes the date/time of playback data in the channel window. > PTZ: Displays PTZ camera icon in the channel window. > Audio: Displays audio icon in the channel window. 4. Select [OK] and the [Network Client] main window is displayed. Notes: • If someone logged in the DVR using the Admin ID, you can not log-in using the Admin ID. • If you want to log-out, right click the mouse on the site name and select [User Log-Out]. Client program > Select All: Displays all OSD options in the channel window. - Sequence (Dwell Time): Select the sequence to 5 seconds, 10 seconds, 15 seconds or 20 seconds. 45 - Sequence mode > Channel Sequence: Each channel of the selected site in the sequence mode will be displayed in sequence. > Site Sequence: Each channel of the logged site in the sequence mode will be displayed in sequence. • • Split mode When the icon is clicked, the screen will be changed to split mode and if the icon is clicked again, the screen will be changed by sequence. Choose the display window mode. Tools - • Language: Select the language for client program. To return to the normal screen right click the mouse. Connection Information: To register a site name. Help - Client Information: Displays Network Client Version Information. 6. Sequence Icon View all the channels in sequence. You cannot use sequence mode with the 4 split. 7. Information Display Window 2. Mode selection icons • Live Mode - • • Camera View: You can see the surveillance camera's images in the window(s) and the camera information. - Pan/Tilt/Zoom: You can control the PTZ cameras. - Log View: Displays system log list. Displays current date and time, user information, and the remaining HDD status of the selected site name. Live Mode Search Mode You can search the recorded data as shown below. - Date/Time Search (See page 49) - Event Search (See page 49) - Bookmark Search (See page 49) Remote Setup Mode You can set the configuration of the unit. Using the Camera View 1. Select the [Camera View] tab in the live mode. 2. Select the registered site name and double click the left mouse button or click the plus mark of the registered site name. - Camera / Display (See page 50-51) 3. Select [Cameras] and double click the left mouse button or click the plus mark. - Schedule (See page 51-52) 4. Select the channel number you want to view. - Event (See page 52) - Network (See page 52-53) - System (See page 53-54) 5. Click the channel number and drag and drop to live window position. If you select [Cameras] and drag and drop to a live window then all channels are displayed. 6. Live image is displayed in the selected window. 3. Remote Export Icon Click to display the Remote Export pop-up windows. (See page 54-55) 4. Print Icon When you click the PAUSE button to pause the playing the recorded data of the selected channel, the Print Icon is activated. You can print the paused picture of the recorded data of the selected channel. 5. Screen Mode Selection Icons • Full screen mode You can view the live window(s) in full screen mode. 46 7. Repeat steps 3-5 to set the other live windows. Client program Note: 2. Select Pan/Tilt/Zoom tab. Configuration of camera view is set the first time only. This configuration setup is memorized for the next time and displayed as it is. 3. Use virtual remote control buttons to control the PTZ camera. Using the live window You can play back the recorded data and monitor via network. a A b c d B C E e D f 1. Select the camera's display window. (A) 2. Click the date icon and select the date. (B) The day is displayed in a blue text when recorded data exists. 3. Select playback start time. (C) When using timeline to search a start time, use the zoom in/out icons for more detailed searches (4 step). g i h j k 4. Select playback speed. (D) 5. Start playback using these control buttons. (E) Notes: • If you don’t want to play with sound click the speaker icon to mute. • You can not use the playback function when you log in with the Normal User ID. Using the Pan/Tilt/Zoom Function Button a Function Use to pan/tilt the camera. Confirm the preset position. You can control the PTZ cameras via the network. b To adjust the camera zoom. c To manually adjust the focus of a camera. d To manually adjust the iris of a camera. e Displays the Selected Preset Number f Number Buttons To input the preset number. 1. Select the PTZ camera channel window. Client program 47 g To register preset positions. h To move the camera to the preset position. i To delete a memorized preset position. j To start a preset tour. k To displays the setup menu of the PTZ camera. Notes: • If someone is controlling a PTZ camera using the DVR, you cannot use the PTZ function and vice versa. • You can not use the PTZ function when you log in with a normal user ID. To Register Preset Positions 1. Move the camera to the point you wish by using the / / / . 2. Click the icon. 3. Select preset the number you wish to register. 4. Click the icon. The position and its numbers are memorized. 5. Repeat steps 1-4 to add additional positions. Note: The preset range is available from 0 to 255 on this unit but the actual preset range differs depending on the PTZ cameras. To Tour the Preset Positions You can tour all preset positions. 1. Click the icon. All registered preset positions in the camera will be selected and the camera position image will be switched on to the active window. 2. You can stop the tour by clicking the icon. Setup for PTZ camera You can change the setting of PTZ camera using each item in the menu. icon. 1. Click the MENU appears in the windows. 2. Use the arrow and icons to set the options. Note: Refer to the manuals of the PTZ camera for more details. Using the Log View Function You can see the system log list of selected site names in the remote setup tab via the network. 1. Select the log view tab. Log search menu appears. icon and select the day for the log 2. Click the search. (The selectable days are displayed in blue text color.) icon. 3. Click the The system log is displayed in the list. Changing to a Picture in a Preset Position The following function is available only with cameras equipped with the preset function. The preset function makes the combination camera move to the programmed preset position. It is necessary to program preset positions for the combination camera beforehand. 1. Click the icon. 2. Use number icons to enter the memorized preset position’s index number then Click the icon. The camera moves to the preset position and the picture of the camera in that position appears on the monitor. To Clear the Preset Position You can delete a memorized preset position. 1. Click the icon. 2. Use number icons to enter the memorized preset index number then Click the icon. The preset position will be deleted. 48 Client program Search Mode You can search the data of a selected site name in the remote setup tab via the network. Using the Date/Time Search function Use to search a recorded picture by specifying date, hour and minute. 1. Select the event search tab. 2. Click the date icon and select the day. (The selectable days are displayed in blue color.) 3. Select the camera channel for event search. 4. Select the event type. 5. Select the start time using the timeline. 6. Click the search icon. The event list is displayed. 7. Select the event from the event list. 1. Select the date/time search tab. 8. You can play the searched data using the playback control buttons. 2. Click the date icon and select the day. (The selectable days are displayed in blue color.) Using the Bookmark Search Function 3. Select the channel window you want to view. Search the desired picture with a registered bookmark using the bookmark function. Mark up when you want to view from all camera channel windows. Displays selected camera number. 4. Use the timeline and time input column to search recorded data. 5. Playback the searched data using the playback control buttons. 1. Select the bookmark search tab. 2. Click the search icon. All bookmark data is displayed in the list. 3. Select the data in the list. Using the Event Search function Search a recorded picture by date and event type. Client program 4. Play the searched data using the playback control buttons. 49 Remote Setup Mode You can set the DVR of a selected site name in the remote setup tab via the network. • Sensitivity: Set the sensitivity level for the created motion detection area. Sensitivity can be set from 0 to 10. • Relay Output: Select the number of the ALARM-OUT terminal for the output alarm signal when motion is detected. • Area: The factory default of the Motion detection area is set as the whole area. You can change the area by using mouse on the preview window screen. Camera / Display Setup - Select area: Click one point with the left mouse button and drag & drop to the end point. - Clear area : Click the start point with the right mouse button and drag & drop to the end point. Notes: • If you want to display the grid, mark up the [Show Grid] option. • If you want to select the entire area, click the [Set All] button or click the [Clear All] button to cancel the selected area. Recording Settings 1. Click the [Recording] button. The recording setting window appears. Camera Setting 1. Select a channel for settings. If you want to block a channel from other users, mark up the convert option. The marked up channels are displayed “LG logo” on the live windows for POWER or NORMAL user. 2. Set each option using the mouse (See page 24). 3. Click the [OK] button to confirm the settings. 2. Enter the new channel name. Sensor Recording Settings 3. Select input audio channel. 1. Click the [Sensor Recording] button. The sensor recording setting window appears. 4. Set the PTZ control options. • Port: Select the connected data port of the RS-485 terminal on the rear panel. • Control ID: Select the PTZ camera ID from 0 to 255. Make the same settings as the PTZ camera. • Protocol: Select the protocol supported by PTZ camera. • Baud Rate: Select the communication speed. (1200, 2400, 4800, 9600 or 19200) 5. Set the motion options. 50 Client program Schedule setup 2. Set each option using the mouse (see page 25). 3. Click the [OK] button to confirm the settings. 1. Select a day of the week. 2. Mark up the desired recording option. Motion Recording Settings • No record: Do not schedule recording. 1. Click the [Motion Recording] button. • Continuous: Recording starts automatically at the preset time. • Sensor: Recording starts automatically when sensor occurs within a designated time. • Motion: Recording starts automatically when motion is detected within a designated time. • Motion+Sensor: Recording starts automatically when sensor and motion detection occur within a designated time. • Continuous+Sensor: Recording starts automatically from the preset time. When the sensor alarm occurs within a designated time, change the continuous recording mode to sensor event recording mode and recording starts automatically. • Continuous+Motion: Recording starts automatically from the preset time. When the motion is detected within a designated time, change the continuous recording mode to motion event recording mode and recording starts automatically. • Continuous+Motion +Sensor: Recording starts automatically from the preset time. When the sensor alarm signal has input or motion has been detected, change the continuous recording mode to motion event recording mode and recording starts automatically. The motion recording setting window appears. 2. Set each option using the mouse (see page 25). 3. Click the [OK] button to confirm the settings. Display Settings 3. Select the channel to set the schedule. 1. Set the OSD options. 2. Set the main monitor option. 3. Set the spot monitor options. Client program 4. Click the start time cell block and drag & drop to select a time period cell block. or Click the start time cell block of a channel and drag & drop across the channels to select the time period block for multi-channel setting at the same time. The color of the cell blocks will change. 51 Schedule Copy Settings Event setup 1. Select the source day to copy. 2. Select the destination day from the day of the week, weekday or weekend options. 3. Click the copy button to copy the schedule data. Special day Settings 1. Set the event options. • Sensor: Displays the number of the ALARM-IN terminal. • Sensor Type: The alarm state can be set to either N.O. (Normally Open) or N.C. (Normally Closed). • Linked Camera: Select the connected camera channel with the ALARM-IN terminal. • Relay Output: Select the alarm output number of the ALARM-OUT terminal for the output alarm signal. 2. Setting [Etc] options. • Relay Off: Set the "Alarm Acknowledged" or "Post Alarm Time" option to off. • System Alarm Out: - > When the HDD has bad sector. 1. Mark up the special day option. > When a video signal from the camera has stopped because of a cable disconnection or malfunction of a camera. 2. Select the date to set the special day schedule. 3. Mark up the desired recording option. 4. Select the channel to set the schedule. 5. Click the start time cell block and drag & drop to select a time period cell block. or Click the start time cell block of a channel and drag & drop across the channels to select the time period block for multi channel setting at the same time. The color of the cell block will change. ON: Outputs the alarm (relay) signal via the ALARM-OUT terminal below cases. - OFF: Not used. Network setup 6. Enter the name of the special day. 7. Click the add button to add the special day settings. The special day is added to the list. If you want to cancel the registered special day, select the special day in the list and click the delete button. 52 Client program TCP/IP Settings DDNS The [DHCP], [IP Address], [Subnet Mask], [Gateway], [Primary DNS], [Secondary DNS], [TCP/IP Port] and [Web Server Port] option settings are not available in the client program. You can set these options in the system menu of the DVR. • • Bandwidth Throttle: Selects the bandwidth to adjust the data traffic. Emergency • Notification: Notify the emergency agent about unit operating information according to your notification settings. • IP Address, Port: Enter the IP Address and port number of the emergency agent program installed in the PC. The factory default port for this function is 9002. However in some cases it is better to change this port number for added flexibility or security. If desired change the port number (1025 ~ 65535). You can set up to 9 IP address and port numbers. Mail Settings Set the mail options. • Notification: When you mark up the notification option, notify the user about unit operating information by Email according to your notification settings. • TLS: Mark up when using the TLS (Transport Layer Security) function. • SMTP Server: Enter the SMTP Server address. • SMTP Port: Enter the SMTP Port Number. Typically the TCP port used for SMTP is 25. However in some cases it is better to change this port number for added flexibility or security. If desired change the port number (1 ~ 65535). • User Name: Enter the user name. • Password: Enter the password. • Mail Address (1~3): Enter the mail address. You can input up to 3 E-mail addresses. Host Name: The registered host name is displayed. System setup Note: The [SMTP Server], [SMTP Port], [User Name] or [Password] settings are optional. The DVR can send e-mail directly without the use of an SMTP server or an MTA (message transfer agent). In certain cases all e-mail should be forwarded to a specific SMTP server. Specify the server host name or IP address in such cases. For more detail on SMTP setup, ask your network administrator and/or mail service provider. Notification Set the notification options. • Sensor On: Sends an E-mail when a sensor has been detected. • Video Loss: Sends an E-mail when a video signal from the camera has stopped because of a cable disconnection or malfunction of a camera. • Motion Detection: Sends an E-mail when motion detection has occurred. • Power On/Off: Sends an E-mail when power is on or off. • Disk Full: Sends an E-mail when the HDD has fully recorded. • Admin PW Changed: Sends an E-mail when the administrator password has changed. Client program Date/Time settings Set the date/time options. • NTP: Mark up when using the NTP (Network Time Protocol) server for time adjustment. • Date Format: Select the date display format. • Time Zone: This option setting is not available in the client program. • Time Server: Select your time server. The DVR will obtain the average time among 5 public servers (time.nist.gov, time-a.nist.gov, time-b.nist.gov, ntp.nasa.gov, clock.isc.org). • Private Time Server: Enter the private time server's IP address or host name. • Sync. Interval: You can set synchronized interval with the NTP time server to 1 day, 1 hour, 1 week and 1 month. • Daylight Saving: Mark up when you use the daylight saving function. - Start Time: Select the Daylight Saving start time. - End Time: Select the Daylight Saving end time. 53 Hard disk Edit the registered User • You can change the User ID, password or user level. Overwrite: Select the overwrite recording type (Off, Normal Partition, Event Partition or All). This function is possible when the selected HDD type has fully recorded. • Full Warning: When the HDD has overflowed the warning message is displayed. • Event Partition: Sets the space of event partitions for event recording. 1. Choose the user ID and then click the "Edit" button. 2. Change the ID, Password or User level then click "OK" to confirm your selection. Delete the registered User 1. Choose the user ID you want to delete 2. Click the "Delete" button. Log Out • Auto User Logout: Setting the logout time. You can set the auto logout time to Off, 5 minutes, 10 minutes, 30 minutes or 60 minutes. Buzzer settings Select the buzzer options. • Button: Makes a sound when using the buttons. • Sensor: Makes a sound when an sensor occurs. • Motion: Makes a sound when motion is detected. • System: Makes a sound when a HDD has bed sector. Update settings Set the update options. • • • Item: Select the items for updating. - PTZ Protocol: Set to PTZ Protocol update. - System S/W: Set to System S/W update. Method: Select the update method. - USB: Update from USB memory stick. - Network: Update from the update server. Update Server: Enter the IP address of the update server. Note: If you can not update from the update server, check the TCP/IP options and the IP address of the update server. User settings Add the User You can add the user. 1. Click the "Add" button. User Setting window is displayed. 2. Enter the User ID and Password. 3. Enter the password again to verify. 4. Select the user level and then click "OK" to confirm your selection. 54 Client program Remote Export Settings You can copy the recorded images and audio data from the DVR unit to the PC. This function is permitted for Administrator and Power user. • Export: Click to start export the data of the selected export setting. • Cancel: Click it to cancel data exporting. • Exit: Click to exit the window. How to export the data 1. Set the Exprot Channel options. You should select more than one channels. 2. Set the Date/Time options. 3. Select the folder on the computer to save the exported data. 4. Set the export saving capacity. 5. Select the data type. 6. Click [Add] button. Listing the configured server, start time, end time and Status. 7. Select the registered export setting schedule in the list. 8. Click the Export button to begin the export. The export status will be displayed on the Status column. Note: Export setting • Server: Displays the selected server name. • Channel • - Channel: Select a channel(s) to export the data. You should select more than one channel. - Audio: Set to On or Off to export the audio data. Date / Time - Start: Set the start date/time to copy. - End: Set the end date/time to copy. • Save Path: Displays the current exported data save folder. You can select (or make) the folder on the computer to save the exported data. The initial save folder is "C:\LE Exported Files". If you want to change the exported data save folder, click the icon and select the new folder. • Data Type: You can select the saving file format between “Native [*.exp]” and “AVI”. The Native file is saved with the extension of "*.exp" and the AVI file is saved with the extension of "*.avi". The saved "*.exp" file can playback using the Export Viewer program and "*.avi" file can playback using the Windows Media Player or the other ".avi" file player. • Add: Add the export setting schedule to the list. • Edit: Edit the selected export setting on the list. • Delete: Delete the selected export setting schedule from the list. Client program • The exported data file name is made automatically as the [Server name_Channel number_export start time. exp(or "avi")] type. • If you do not assign the export directory, the export directory will be set to default directory and sub directory will be created with start date. • If you log-out from the network client, the export sequence will be terminated. • If you set the time for data that does not exist, the export function is not activated. • The warning message appears for the conditions listed below. - When the start date/time and end date/time are the same. - When the start date/time is later than the end date/ time. 55 Additional programs Main Screen of Emergency Agent a b c Emergency Agent Program If you set the notification in the emergency option to ON, the system sends a message according to the settings of the notification options in the setup menu. (See page 3334). 1. Double-click the [LG Emergency Agent] icon to start the emergency agent program. The Emergency icon is displayed in the system tray on the bottom right of the screen. 2. Whenever a notification function occurs, a message box is displayed on the bottom right of the screen. The message box is displayed for 5 seconds. d e f g h i a Displays message type. b Displays IP Address. 3. Check the message. 4. Click the message box within 5 seconds to display the [Received Messages] window. or Right click the mouse on the program icon in the system tray and select the [Check Message Box] option to display the [Received Messages] window. c Displays received time. d Displays the port change window. e Displays the search window. f Refreshes the received message on the list. g Detailed view of the received message. h Deletes the selected message from the list. 5. You can check all the subjects of received messages. i Closes the [Received Messages] window. 6. Click the [CLOSE] button to close the [Received Messages] window. Port Setting 1. Click the PORT button. The option window is displayed. 2. Enter the port number of the emergency agent listening port. The factory default port is 9002. However in some cases it is better to change this port number for added flexibility or security. If desired change the port number (1025 ~ 65535). 3. Click the OK button to exit. 56 Additional programs Message Search Main Screen of Export Viewer 1. Click the SEARCH button. The message search window is displayed. 2. Select the search method. • Event Search: Search by selected type of event for the message. • Date Search: Search by selected date. 3. Click the Search button. The search message is displayed on the [Received Messages] window. • Program Menu. - Delete the Message from the List File > Open: Open the data file. 1. Select the message(s) you want to delete. > Print: Prints the current playback image. 2. Click the DELETE button. The confirmation window is displayed. > Save to JPEG: You can capture and save the current image in JPEG file format while the play back recorded data of the selected channel. The save folder is “C:\LG Exported Files”. > Exit: Exit the program. - View > Language: Select the language for Export Viewer program. > Video size: Select the video size of the current playback data. 3. Click [Yes] to delete the message. - Help > About Export Viewer: Displays Export Viewer information. • Export Viewer Program You can playback from the export data on the PC using this program. The export viewer program is saved automatically when you install the client program or export the data. • Control Icons - .: Jumps to the beginning of the file. - ``: Pauses playback. - N: Starts playback. - x: Stops playback. - >: Jumps to the end of the file. Watermark Setting The warning window will appear with watermark option, if the file which is in playback differs from the file that is originally recorded. • Additional programs Video Information - File Name: Displays the file name. - Video Format: Displays the video type of the data. - Date/Time: Displays the recorded date and time of data. - Recording Mode: Displays the save mode of the data. (continuous, motion or other). 57 - Camera Number: Displays the camera channel number of recorded data. Web Viewer Program Logging in the Web Viewer Playing Data 1. Double click the [LG Export Viewer] icon on the PC or run the [LG Export Viewer.exe] file in the Export Viewer folder of the external USB device. If you insert the exported data CD or DVD disc, the export viewer program run automatically. The Export Viewer window is displayed. 2. Select [File] > [Open]. The open window is displayed. 1. Start the web browser. 2. In the Address Box, enter "HTTP://" and the IP Address of the DVR. You can use the Host Name that you entered in the DDNS setup menu of the DVR. 3. Press ENTER and then the Web viewer and the Remote Login menu will be displayed. 3. Select the root directory of the USB device and search&select the desired file. An example of playable file format is “Channel name_ date_time.exp”. 4. Enter the User Type and Password. 4. Click the [Open] button. The selected data is played back automatically. 5. Click [OK]. Note: • If the web viewer is not displayed, check the TCP/IP settings of the DVR. • If you connect the DVR for the first time, the Security Warning window is displayed. You must click [Install] on the Security Warning window to install the program for use the Web Viewer. If you click [Don’t Install], the Web Viewer program is not available. 5. Click the x (STOP) button to stop playback. 58 Additional programs Using the Web Viewer You can control the live image using the Web Viewer. Mode select icon. Click to change the PTZ View mode or Live View mode. Screen Mode selection icons. (See page 46) Live screen display window (See page 18) Live screen control • Left mouse button: Select the channel. If you want to set the 1 split mode, double click the selected channel. To return to the normal screen double click again. • Right mouse button: If you want to exit the full screen mode, right click the mouse to return to the normal screen. PTZ View control 1. Click the PTZ View icon to change the PTZ view mode. The PTZ virtual remote control is displayed. 2. Use virtual remote control buttons to control the PTZ camera. For more details, refer to "Using the Pan/Tilt/ Zoom Function" on page 47-48. Additional programs 59 Reference Troubleshooting Check the following guide for the possible cause of a problem before contacting service. Symptoms Resolutions Check the power cable is connected correctly. The system power does not turn on. Check the input voltage is correct. If the system power does not turn on even if the power cable is connected correctly, please contact the service center. Check the monitor power cable is connected properly. The system power is turned on but no video data is displayed on the monitor. Make sure the monitor is turned on. Check the video output cable of the LG DVR is properly connected to the monitor. Check the selected monitor type (see page 12). Unplug the power cable and plug in again. Check the camera video output is connected to the DVR system correctly. The camera numbers are displayed on the screen but the camera images are not displayed. Check the power cable on the camera is connected correctly. Check there is no problem with the video cable connection from the camera to the LG DVR system. Turn off the DVR system and turn it on again. Check the recording mode in the record setting menu. The camera video is shown on the screen but the system does not record the video. Check the HDD detection status in the System Information window. If the HDD detection status is abnormal, check the HDD formatting and the connection of the HDD. Check the recordable disk space in the HDD. Check the overwrite option in the setup menu for overwrite recording. Check if there is recorded video data at the time that you are trying to search on the table. It is impossible to search through the recorded video. If there is no recorded video data, check the recording mode in the record setting menu. Check the HDD detection status in the system information window. If the HDD detection status is abnormal, check the HDD formatting and the connection of the HDD. Check the user type. The search function is not available for a normal user. 60 Reference Symptoms Audio data recorded with video data is not playing. Resolutions Check the audio recording option is correctly set for the camera you wish to record audio. Check the speaker and audio (line input) on the rear of system are connected correctly. Check the connected speaker is working properly. If the camera connected to the system has a problem, make sure that the camera is not damaged by trying another camera into a working video output. The colors of some camera videos are strange or videos are displayed abnormally. Check the video format setting of the unit is the same as the connected camera’s video format. Depending on your region, the camera’s video format can support either PAL or NTSC. Depending on the camera’s video format, the video process can differ greatly, therefore it can be difficult to recognize the video data if the video format setting is different from the camera’s video format. Check if the video signal output from the camera has a problem. Ensure the camera is not damaged by trying another camera with a working video output. There is a lot of (screen) noise accompanying the image. Check if the video cable connection between the camera and the DVR is cut, crosswired or shorted. Check if there is a high voltage wire around the video cable connection between camera and DVR system. It can cause interference and affect video quality. Check the video cable connection between the camera and the DVR system is the correct video cable. When a normal power-supplying cable is used instead of the video cable, screen noise can be generated. Check the type of sensor in the camera setting is the same as with the connected sensor. The connected sensor is not operating. Check the system is set to use the sensor in the recording schedule window in the recording setting menu. Check the sensor is properly connected to the ALARM-IN. Check the system is set to use the PTZ camera in the camera setting menu. Check the power cable of the PTZ camera is properly connected. The connected PTZ camera is not operating. Check the signal cable of the PTZ camera is properly connected. Check the selected channel to control the PTZ camera. Check the user type. The PTZ camera control is not available for a normal user. Reference 61 Symptoms Resolutions E-mail reception failed without SMTP server setting. • Make sure the network is correctly set. • Make sure the mail address is input correctly. • Check the spam mail setting of the inputted mail address. (If you set the spam mail, some mails are deleted automatically or classified in the spam mail box) • Some of SMTP mail services do not support an E-mails from private SMTP servers. In this case use the public SMTP server. E-mail reception failed even if the SMTP server was set. An E-mail sent from this product was not received. • • • The remote control does not work properly. 62 When the [Please check the SMTP information or internet cable] message is displayed. - Check the SMTP server address. - Check the SMTP port number. (Default setting is 25). - Check the network settings. When the [Please check the authentication information] message is displayed. - Check the user name. - Check the password. The mail reception failed without error message. - Check the receiver’s mail address. - Check your E-mail is not classified as a spam mail on the receiver's mail setting. Check the batteries in the remote control. Check the ID setting for the remote control (See page 39). Reference Recommended Devices Supported USB Memory list No. Maker Model Name Capacity 1 LG Electronics XTICK Mini Slide / Slide 1G/2G/4G 2 IOCELL CellDisk Swing 1G/2G/4G/8G 3 Sony MicroVault 1G/2G/4G 4 HP S100 / M100 / V210W 1G/2G/4G 5 SANDISK Cruzer Micro 512M/1G 6 TRANSCEND JF 1G/2G 7 IMATION Flash Drive Nano / Icon 1G/2G 8 Samsung Electronics Classic&Simple 1G/2G/4G/8G Notes: • Some USB memory devices other than the ones on the above table may not work properly, even if this DVR reads them. • This DVR supports external USB HDD driver with capacity of 250GB or less. External USB SATA type HDD driver is not supported. • USB memory for Ver. 1.1 is not supported. Supported CD/DVD Media list Maker CD-R CD-RW DVD-R DVD-RW Imation O O O O Memorex O O O O MITSUBISHI O O O O PHILIPS O O O O SONY O O O O Verbatim O O O O Note: 8 cm (1.4GB) Mini CD/DVD and the Dual Layer type media (DVD) are not supported. DVD+R O O O O O O DVD+RW O O O O O O Supported function list for device Device Instant backup Schedule backup Export Configuration Import/Export CD/DVD O X O X USB memory O O O O USB HDD O O O O Note: If you use a USB memory stick or USB HDD for configuration import/export you must disconnect the other external USB devices. Supported PTZ Camera list Protocol Name LG_MULTIX LG_SD168 LG_ZOOM LPT_A100L PELCO D PELCO P GANZ_DSCP GANZ_P360V1 KALATEL_CYBERDOM PANASONIC_CS850 SAMSUNG_SCC BOSCH_AUTODOME ELMO MULTIX EXTENTION LTC 903 Reference Maker LG LG LG LG PELCO PELCO CBC CBC KALATEL PANASONIC SAMSUNG BOSCH ELMO LG LG Pan/Tilt YES YES No YES YES YES YES YES YES YES YES YES YES NO NO Zoom YES YES YES No YES YES YES YES YES YES YES YES YES YES NO Focus YES YES YES No YES YES YES YES YES YES YES YES YES YES NO Iris YES YES YES No YES YES YES YES YES YES YES YES YES YES NO Preset YES YES No No YES YES YES YES YES YES YES YES YES NO NO Tour YES YES No No YES YES YES YES YES YES YES YES YES NO NO Setup YES YES YES No YES YES YES NO NO YES YES YES YES YES YES 63 Time zones Timezone name Eniwetok, Kwajalein Timezone Abbreviation EK Timezone DST -12:00 Midway Island, Samoa MIS -11:00 Hawaii HAW -10:00 Alaska ALA -09:00 -08:00 Pacific Time (US and Canada); Tajuana PST -08:00 -07:00 Mountain Time (US and Canada), Chihuahua, La Paz, Mazatlan, Arizona MST -07:00 -06:00 Central Time (US and Canada), Saskatchewan, Guadalajara, Mexico City, Monterrey, Central America CST -06:00 -05:00 Eastern Time (US and Canada), Indiana (East), Bogota, Lima, Quito EST -05:00 -04:00 Atlantic Time (Canada), Caracas, La Paz, Santiago AST -04:00 Newfoundland NWF -03:30 Brasilia, Buenos Aires, Georgetown, Greenland BBA -03:00 Mid-Atlantic MAT -02:00 Azores, Cape Verde Islands AZO -01:00 Greenwich Mean Time: Dublin, Edinburgh, Lisbon, London, Casablanca, Monrovia GMT 0 +01:00 Amsterdam, Belgrade, Bratislava, Budapest, Ljubljana, Prague, Sarajevo, Skopje, Warsaw, Zagreb, Brussels, Copenhagen, Madrid, Paris, Berlin, Bern, Rome, Stockholm, Vienna, West Central Africa AMS +01:00 +02:00 Athens, Istanbul, Minsk AIM +02:00 +03:00 Bucharest, Cairo, Pretoria, Jerusalem, Harare, Pretoria BCP +02:00 +03:00 Helsinki, Riga, Israel, Kyiv, Sofia, Tallinn, Vilnius HRI +02:00 +03:00 Baghdad, Kuwait, Riyadh, Nairobi BKR +03:00 +04:00 Moscow, St.Petersburg, Volgograd MSV +03:00 +04:00 +04:30 Tehran THE +03:30 Abu Dhabi, Muscat, Baku, Tbilisi, Yerevan ABT +04:00 Kabul KAB +04:30 Ekaterinburg, Islamabad, Karachi, Tashkent EIK +05:00 Bombay, Calcutta, Madras, New Delhi, Chennai, Kolkata BCD +05:30 Almaty, Dhaka, Colombo, Astana, Sri Jayawardenepura, Novosibirsk ADC +06:00 Bangkok, Hanoi, Jakarta, Krasnoyarsk BHJ +07:00 Beijing, Changqing, Hong Kong, Uramqi BHU +08:00 Perth, Singapore, Taipei, Beijing, Chongqing, Hong Kong SAR, Urumqi, Kuala Lumpur, Irkutsk, Ulaan Bataar SST +08:00 Osaka, Sapporo, Tokyo OST +09:00 Seoul, Yakutks SYA +09:00 Adlaide, Darwin ADA +09:30 Brisbane, Guam, Port Moresby BGP +10:00 Canberra, Melbourne, Sydney CMS +10:00 Hobart, Vladivostok HVL +10:00 Magadan, Solomon Islands, New Caledonia MSN +11:00 Auckland, Wellington AWE +12:00 Fiji Islands, Kamchatka, Marshall Islands FKM +12:00 64 -02:30 +12:00 Reference Factory Default Configuration Settings Classification 1st level Camera Schedule Display Reference Detailed Items 2nd level 3rd level Channel Name Camera Covert Audio Channel Port PTZ Control ID Protocol Baud Rate Channel Resolution Quality Recording Frame rate Prealarm Postalarm Channel Resolution Sensor Recording Quality Frame rate Channel Resolution Motion Recording Quality Frame rate Video Format Video Format Sunday Monday Tuesday Wednesday Thursday Friday Saturday Special Day Language OSD Channel Name Channel Status Main Monitor Dwell Time Dwell Time Spot Monitor Event Popup Spot Channel Default Setting 01~04 CH 01~CH 04 OFF NONE, 01 ~ 04 CH 01~CH 04 NONE 0 LG_MULTIX 9600 CH 01~CH 04 352X240 (NTSC) / 352X288 (PAL) STANDARD 30 (NTSC) / 25 (PAL) OFF 10SEC CH 01~CH 04 352X240 (NTSC) / 352X288 (PAL) STANDARD 30 (NTSC) / 25 (PAL) CH 01~CH 04 352X240 (NTSC) / 352X288 (PAL) STANDARD 30 (NTSC) / 25 (PAL) NTSC or PAL Sensor + Motion Sensor + Motion Sensor + Motion Sensor + Motion Sensor + Motion Sensor + Motion Sensor + Motion Sensor + Motion ENGLISH ON ON 2 SEC 2 SEC OFF 01 65 Classification 1st level Detailed Items 2nd level Sensor Event Motion Output TCP/IP DDNS Network Notification Mail Emergency 66 3rd level Input Channel Sensor Type Camera Relay Output Channel Sensitivity Relay Output Relay Off System Alarm Out Default Setting 01~04 N.O. 01~04 OFF 01~04 05 OFF ALARM ACK. OFF DHCP ON IP Address NULL Subnet Mask NULL Gateway NULL Primary DNS NULL Secondary DNS NULL TCP/IP Port 9001 Web Server Port 80 Bandwidth Throttle 100 Mbps DDNS Service OFF Host Name NULL Registered Host NULL Update - Sensor On OFF Motion Detection OFF Disk Full OFF Admin PWD.Changed OFF Video Loss OFF Power On/Off OFF Notification OFF SMTP Server NULL SMTP Port 25 User Name NULL Password NULL TLS OFF Mail Address 1 NULL Mail Address 2 NULL Mail Address 3 NULL E-mail Test - Notification OFF Emergency ID 01 IP Address NULL Port 9002 Reference Classification 1st level System Reference Detailed Items 3rd level Date Time Date Format Time Format Date/Time Time Zone Daylight Saving Daylight Saving Start Daylight Saving End NTP Server NTP Private Time Server Sync. Interval NTP Test Button Sensor Buzzer Motion System Number ID User Level Password Item Method Update Update Server Update Format Overwrite Full Warning Hard Disk Event Partition Auto Delete Format Partition Selection Schedule Device Schedule Start Time Range Date Backup Time Range Start Time Range End Start Erase Estimate IR Remote ID DVR ID Auto User Logout System Default Export Import 2nd level Default Setting (2009.01.01) Current Time (YYYY/MM/DD) 24 HR (12 HR) (GMT) OFF Current Time Current Time OFF PUBLIC SERVER NULL 1 DAY OFF OFF OFF OFF 01 ADMINISTRATOR Administrator 000000 SYSTEM S/W USB NULL ALL ALL 70% 50% OFF ALL OFF Current Time Current Time Current Time Current Time 1 NONE OFF - 67 Recording Time Table (250GB HDD) Resolution (NTSC/PAL) NTSC Quality LOWEST LOW 352x240 / STANDARD 352x288 HIGH HIGHEST 68 FPS PAL Recording Time (Hr) Video Video+Audio 30 1589 1090 20 1895 15 1992 7.5 FPS Recording Time (Hr) Video Video+Audio 25 1123 849 1226 20 1187 884 1266 12.5 1386 991 2703 1520 6 2014 1275 5 2784 1545 5 2226 1356 3 3036 1620 3 2297 1383 1 3202 1666 1 2665 1508 30 1280 935 25 964 754 20 1489 1042 20 966 756 15 1493 1044 12.5 1123 848 7.5 1975 1259 6 1577 1084 5 1960 1253 5 1846 1205 3 2064 1295 3 1938 1244 1 2196 1345 1 2011 1274 30 1038 799 25 703 585 20 1182 882 20 686 573 15 1131 853 12.5 768 629 7.5 1496 1045 6 1175 878 5 1458 1027 5 1256 922 3 1529 1061 3 1262 926 1 1604 1097 1 1374 984 30 780 637 25 517 450 20 916 725 20 495 434 15 897 713 12.5 560 482 7.5 1211 898 6 949 746 5 1191 887 5 1028 793 3 1254 922 3 1043 802 1 1335 964 1 1135 856 30 702 584 25 383 345 20 818 662 20 393 353 15 799 650 12.5 424 378 7.5 1079 823 6 774 633 5 1064 814 5 847 681 3 1136 856 3 871 697 1 1212 898 1 943 741 Reference Resolution (NTSC/PAL) NTSC Quality LOWEST LOW 704x240 / STANDARD 704x288 HIGH HIGHEST Reference FPS PAL Recording Time (Hr) FPS Recording Time (Hr) Video Video+Audio Video Video+Audio 15 1160 869 12.5 855 686 7.5 1528 1061 6 1021 789 5 1625 1107 5 1155 867 3 1790 1181 3 1258 924 1 2020 1277 1 1907 1231 15 939 739 12.5 734 606 7.5 1164 872 6 934 736 5 1186 884 5 1080 824 3 1414 1005 3 1213 899 1 1355 975 1 1233 910 15 770 630 12.5 584 500 7.5 913 723 6 607 517 5 911 721 5 654 550 3 930 734 3 692 577 1 993 772 1 927 732 15 627 531 12.5 454 401 7.5 754 620 6 474 417 5 755 620 5 523 455 3 775 634 3 571 490 1 825 667 1 767 628 15 574 493 12.5 381 344 7.5 683 571 6 401 359 5 681 569 5 440 390 3 698 581 3 486 426 1 746 614 1 670 561 69 Resolution (NTSC/PAL) NTSC Quality LOWEST LOW 704x480 / STANDARD 704x576 HIGH HIGHEST FPS PAL Recording Time (Hr) FPS Recording Time (Hr) Video Video+Audio Video Video+Audio 7.5 774 633 6 535 464 5 831 670 5 726 600 3 944 742 3 799 650 1 1093 831 1 1072 819 7.5 651 548 6 473 417 5 672 563 5 607 516 3 737 608 3 655 551 1 833 672 1 811 658 7.5 598 511 6 407 365 5 605 515 5 551 476 3 655 551 3 589 504 1 712 591 1 675 565 7.5 518 450 6 349 317 5 518 451 5 477 419 3 557 480 3 506 442 1 606 516 1 568 488 7.5 476 419 6 279 258 5 477 419 5 410 366 3 509 444 3 437 388 1 552 477 1 494 432 Note: This recording time table is for reference only. The recording time can be different depending on your surveillance environment. 70 Reference Specifications Item Specification Video Format NTSC/PAL (Selectable) Input Video 4 x Composite 1.0Vp-p, 75Ω BNC Loop Through 4 x Composite 1.0Vp-p, 75Ω BNC Composite 1 x Composite 1.0Vp-p, 75Ω BNC Output Audio VGA 1 x RGB, 15-pin D-sub Spot 1 x Composite 1.0Vp-p, 75Ω BNC Input 4 x Mono, RCA Line in Output 1 x Mono, 0dB RCA Input Alarm 4 (NC/NO selectable) Output 1 Alarm Notification to e-mail NTSC Up to 120 IPS @ 352x240, Up to 60 IPS @ 704x240, Up to 30 IPS @ 704x480 PAL Up to 100 IPS @ 352x288, Up to 50 IPS @ 704x288, Up to 25 IPS @ 704x576 Frame Rate (/Sec) Recording Search Quality Level 5 Levels Recording Mode Storage Schedule Recording Yes Yes Pre-Event Recording Time Up to 60 sec Playback Function FF, FB, Frame Advance Playback Speed x1, x2, x4, x8, x16 -x1, -x2, -x4, -x8, -x16 Date/Time, Event (Motion, Alarm), Bookmark Instant Playback Yes Screen Division Mode 1, 4 OSD type GUI User Interface Internal HDD Mouse, IR Remote, Keyboard Controller (LKD1000) Interface Type SATA Max Capacity 1TB (Up to 2 HDDs) – LE2104 series 500GB (Up to 1 HDD) – LE2104D series Internal ODD Yes (LE2104D model only) Backup/Export Device Interface Backup / Export Yes Backup Time Estimation Yes PTZ Control Reference 3 x USB 2.0, Network Schedule Backup (Automatic Backup) Backup/Export File Format Serial I/F Continuous, Alarm, Motion, Instant Event Partition Recording Search Mode Display & User I/F Yes AVI, Native DVR Format Interface 2 x Half-duplex RS-485 Control Function Pan, Tilt, Zoom, Focus, Iris, Preset, Tour, Camera OSD Control RS232 Interface 1 x RS-232C, 9-pin D-sub (Consol) RS485 Interface 2 x Terminal block (PTZ or Remtote Control Keyboard) 71 Network Connection Network Bandwidth Control Yes NTP (Network Time Protocol) Yes Application SW PC Client, WEB Client, Emergency Agent, Export Viewer Button Lock Yes Covert Camera Protection Yes User Level Management Yes Data Integrity Check (Watermark) Yes Security Multiplex Triplex Setup Configuration Export/Import System Ethernet 10/100M, RJ-45 USB Memory Stick, Network Daylight Saving Yes Auto Delete (Data Retention) Yes Dome Camera Telemetry Control Yes S/W Update Interface USB Memory Update Item PTZ, Firmware Video Codec H.264 Power Source DC 12V, 5A (Adaptor: AC100-240V 50/60 Hz) Power Consumption General Dimension (WxDxH mm) Weight (without HDD) Operation Temp. / Humidity P/NO : MFL60560448 40W Max (with HDD x 2) 430 x 316.8 x 54 2.7Kg 0 ºC ~ 40 ºC / 0%RH ~ 80%RH 1012 (V1.6)
advertisement
* Your assessment is very important for improving the workof artificial intelligence, which forms the content of this project
Key Features
- 704 x 576 pixels
- USB connectivity Ethernet LAN
- 60 W
- Black
Related manuals
Frequently Answers and Questions
How do I connect the LG LE2104D-NH to my TV?
Connect the HDMI cable from the LG LE2104D-NH to the HDMI input on your TV.
What types of media formats does the LG LE2104D-NH support?
The LG LE2104D-NH supports a variety of media formats, including DVDs, CDs, USB drives, and digital files.
Can I record over-the-air TV shows with the LG LE2104D-NH?
Yes, the LG LE2104D-NH has a built-in digital tuner that allows you to record over-the-air TV shows.
How do I set parental controls on the LG LE2104D-NH?
Refer to the user manual for detailed instructions on setting parental controls.
advertisement

