advertisement
▼
Scroll to page 2
of 28
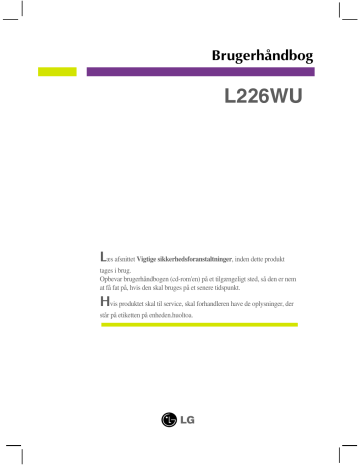
Brugerhåndbog L226WU Læs afsnittet Vigtige sikkerhedsforanstaltninger, inden dette produkt tages i brug. Opbevar brugerhåndbogen (cd-rom'en) på et tilgængeligt sted, så den er nem at få fat på, hvis den skal bruges på et senere tidspunkt. Hvis produktet skal til service, skal forhandleren have de oplysninger, der står på etiketten på enheden.huoltoa. Vigtige sikkerhedsforanstaltninger Denne enhed er blevet konstrueret og fremstillet, så det er sikkert at bruge den. Hvis enheden bruges på en måde, den ikke er konstrueret til, kan du imidlertid få elektrisk stød, og der kan opstå brand eller andre farlige situationer. Du skal overholde følgende grundlæggende retningslinjer i forbindelse med installation, brug og vedligeholdelse for at kunne drage fordel af de beskyttelsesforanstaltninger, der er integreret i skærmen. Sikkerhed Brug kun det strømkabel, der følger med enheden. Hvis der anvendes et andet strømkabel, skal det være godkendt efter de gældende nationale standarder – især hvis strømkablet ikke leveres af leverandøren. Hvis strømkablet på nogen måde er beskadiget, skal du kontakte producenten eller det nærmeste autoriserede servicested for at få det udskiftet. Hvis du vil afbryde tilslutningen til lysnettet helt, skal du trække strømkablet ud. Sørg for, at det er nemt at komme til stikkontakten på væggen efter installationen. Skærmen må kun tilsluttes en strømkilde, der er angivet i specifikationerne i denne brugerhåndbog eller på skærmen. Hvis du er i tvivl om, hvilken type strømforsyning der er i dit hjem, skal du kontakte forhandleren for at få nærmere oplysninger. Overbelastede vekselstrømskontakter og forlængerledninger er farlige. Flossede strømkabler og stikpropper, der er gået i stykker, er ligeledes farlige. Disse risikable dele kan forårsage elektrisk stød, brand og andre farlige situationer. Kontakt en servicetekniker for at få den risikable del udskiftet. Undlad at åbne skærmen. Komponenterne inde i skærmen skal hverken betjenes eller vedligeholdes. Der er farlig højspænding inde i skærmen, selvom strømmen er afbrudt. Kontakt forhandleren, hvis skærmen ikke fungerer ordentligt. For at undgå personskader: Placer ikke skærmen på en overflade eller hylde, der skråner, medmindre den er forsvarligt fastgjort. Brug kun et stativ, der anbefales af producenten. Tab ikke genstande på produktet og stød ikke til produktet. Smid ikke legetøj eller genstande hen på skærmen. Det kan forårsage personskader, problemer med produktet og beskadige skærmen. For at undgå brand og farlige situationer: Sluk altid for skærmen, hvis du forlader rummet i længere tid. Lad aldrig skærmen være tændt, når du forlader huset. Pas på, at børn ikke taber eller skubber genstande ind i skærmkabinettets åbninger. Nogle af de indre dele indeholder farlig spænding. Tilføj ikke komponenter, der ikke er specifikt designet til denne skærm. Tag stikket til skærmen ud af vægstikkontakten, når den ikke skal bruges i en længere periode. Rør aldrig ved strømkablet og signalkablet, når det lyner og tordner, da dette kan være meget farligt. Det kan give elektrisk stød. 1 Vigtige sikkerhedsforanstaltninger Installation Der må ikke være nogen genstande, som ligger på eller ruller over strømkablet. Placer ikke skærmen et sted, hvor strømkablet kan blive beskadiget. Brug ikke denne skærm i nærheden af en vandkilde, f.eks. et badekar, en vaskekumme, en køkkenvask, en vaskebalje, en våd kælder eller en swimmingpool. Der er ventilationsåbninger i skærmens kabinet, så den varme, der genereres under driften, kan slippe ud. Hvis disse åbninger blokeres, kan den akkumulerede varme forårsage funktionsstop og brand. Derfor må du ALDRIG: Blokere ventilationsåbningerne i bunden ved at anbringe skærmen på en seng, en sofa, et tæppe eller lignende. Placere skærmen i et lukket rum, hvor der ikke er ordentlig ventilation. Dække åbningerne med stof eller andre materialer. Placere skærmen tæt på eller over en radiator eller en anden varmekilde. Undlad at gnide eller stryge på Active Matrix LCD-skærmen med noget hårdt for at undgå at ridse eller på anden måde beskadige skærmen. Undgå at trykke hårdt på LCD-skærmen med hænderne, da det kan medføre, at der dannes et permanent efterbillede. Nogle fejl kan optræde som røde, grønne eller blå pletter på skærmen. Dette påvirker dog ikke skærmens ydeevne. Anvend om muligt den anbefalede opløsning for at opnå den bedste billedkvalitet på LCD-skærmen. Hvis der benyttes en anden opløsning end den anbefalede, vises der muligvis skalerede eller reproducerede billeder på skærmen. Dette er imidlertid en egenskab ved LCD-skærmen med fast opløsning. Rengøring Træk stikket ud af stikkontakten, før du rengør LCD-skærmens overflade. Brug en let fugtet klud (ikke våd). Brug ikke spraymidler direkte på skærmen. Der kan forekomme elektrisk stød, hvis der påføres spraymiddel. Ompakning Smid ikke papkassen og/eller emballagen ud. Den oprindelige emballage kan bruges til at transportere enheden på et senere tidspunkt. Hvis enheden skal sendes til en andet sted, skal den pakkes i den oprindelige beholder. Bortskaffelse Det lysstofrør, som bruges i denne skærm, indeholder en lille smule kviksølv. Denne skærm må ikke bortskaffes med den almindelige dagrenovation. Skærmen skal bortskaffes i overensstemmelse med de lokale regler. 2 Tilslutning af skærmen Inden skærmen sættes op, skal der være slukket for strømmen til skærmen, computersystemet og andre tilsluttede enheder. Montering af soklen 1. Læg skærmen med forsiden nedad på et blødt stykke stof. 2. Drej soklen som vist på figur 1 . 3. Monter soklen (forside, bagside) på stativsøjlen i den korrekte retning. Stativsøjlen fastgøres dog kun grundigt, når den kobles til soklen. 4. Når søjlen og soklen er samlet, skal skærmen løftes forsigtigt op med forsiden vendt mod dig. Stativsøjle Sokkel Advarsel Klæbestrimlen og låsestiften må kun fjernes fra de skærme, der er udstyret med en sokkel, når soklen er rejst op. Ellers kan du komme til skade pga. de fremspringende dele på soklen. 3 Tilslutning af skærmen Sådan fjernes stativet 1. Læg en pude eller en blød klud på en jævn 2. Læg skærmen med forsiden nedad på puden eller det bløde stykke stof. overflade. 3. Skub låsen indad, og fjern soklen fra stativsøjlen. Vigtigt Denne illustration viser en typisk tilslutning. Din skærm kan være anderledes end den, der vises på billede Bær ikke produktet i soklen, mens det vender på hovedet. Produktet kan falde af soklen og gå i stykker eller skade din fod. 4 Tilslutning af skærmen Inden skærmen sættes op, skal der være slukket for strømmen til skærmen, computersystemet og andre tilsluttede enheder. Regulering af skærmen 1. Du kan indstille skærmen på forskellige måder. Hældningsområde : -3°~ 17° Drejeområde : 356° Højdeområde : Maksimalt 140,0 mm 140.0mm • Husk at fjerne låsestiften, inden højden justeres. Ergonomi IFor at opnå en ergonomisk korrekt og behagelig arbejdsposition anbefales det, at skærmen aldrig vippes mere end 5 grader fremad. Du behøver ikke at indsætte låsestiften igen, hvis du fjerner den for at justere højden. 5 Tilslutning af skærmen Tilslutning til pc'en 1. Sluk for computeren og produktet. Tilslut signalindgangskablet 1 og netkablet 2 i rækkefølge, stram derefter signalkablets skrue. A Tilslut DVI--kablet B Tilslut D-sub-kablet C Tilslut USB-kablet Strømkabel USB D-SUB AC-IN Analogt signal Digitalt signal DVI D-sub DVI-D Stik til vægkontakt Stik til pc C B DVI-Digital-kabel (denne funktion er ikke tilgængelig i alle lande). A 2. Tryk på knappen på sidepanelet for at tænde for strømmen. Når der er tændt for strømmen til skærmen, startes den automatiske billedindstillingsfunktion automatisk. (kun i analog tilstand). BEMÆRK: Hvad er den automatiske billedindstillingsfunktion (Self Image Setting Function)? Denne funktion vælger automatisk de optimale skærmindstillinger. Første gang skærmen tilsluttes, sikrer funktionen, at skærmen automatisk indstilles optimalt i forhold til indgangssignalerne. Funktionen 'AUTO/SET' (AUTO/INDSTIL.)? Hvis du støder på problemer så som sløret skærm, sløret tekst, skærmen flimrer eller hælder, når du anvender enheden, eller efter at du har ændret skærmopløsning, skal du trykke på funktionsknappen AUTO/SET for at forbedre opløsningen. 6 Brug USB-programmer Sådan tilslutter du USB-kablet (Universal Serial Bus) 1. Tilslut USB-kablet, som på billedet. Én USB Upstream port To USB Downstream porte AC-IN D-SUB DVI-D Tilslut til downstream konnektorer på stationære eller bærbare computere, mus, Memory Stick eller USB harddisk. (Computeren bør dog understøtte USB og have en USB-port). Sådan holdes USB-kablet (Universal Serial Bus) samlet 1. Løft skærmen så højt som muligt, rotér skærmen 2. Saml USB-kablet, som på billedet, tryk ind på kabelholderen (se pil), og åbn den. (følg pilene), sæt USB-kablet i skærmen. 3. Sæt USB-kablet på plads i kabelholderen, som vist på billedet. 7 ■ Ved tilslutning af flere skærme Brug USB-programmer Brug USB-programmer Ved hjælp af skærmfunktionen er det nemt at forbinde USB-kablet med bærbare computere/desktop computere og USB-porten på skærmens bagside. Systemkrav For at du kan få fuldt udbytte af USB Display funktionerne, skal din computer opfylde følgende minimum systemkrav: 1,2 GHz CPU eller mere, 512 MB hukommelse eller mere (Anbefalede specifikationer: 1.6 GHz Core2 Duo CPU, 1GB hukommelse) USB 2.0 Interface Understøtter operativsystemerne Windows 2000 (Service Pack4) og Windows XP (Service Pack2) Understøtter ikke operativsystemerne Windows 98, ME, NT, Vista, Macintosh og Linux) 1. Tilslut USB-kablet som vist på illustrationen og tryk på knappen "SOURCE" (kilde) foran på skærmen for at vælge hovedvisning. 2. Driverinstallationen “LG USB Easy Connection” starter automatisk. Før installation skal du sikre dig, at din computer opfylder systemets minimumskrav til Windows 2000 (Service Pack 4) og Windows XP (Service Pack 2). Hvis din computer ikke opfylder disse krav, kan du opdatere operativsystemerne på adressen http://www.microsoft.com. Hvis installationsprogrammet “LG USB Easy Connection” ikke installeres automatisk, installeres driver manuelt, som vist nedenfor. 3 1 4 2 5 6 Hvis din computer ikke opfylder systemkravene, vises advarselsmeddelelsen "DisplayLink Core Software".Tryk på knappen [OK] og fortsæt med at installere programmet "LG USB Easy Connection". 3. Installer programmet "LG USB Easy Connection" i henhold til instruktionsmeddelelsen, tag USB-kablet helt ud og genstart så computeren. Hvis du ikke genstarter computeren, vil "LG USB Easy Connection" ikke fungere korrekt. For yderligere, detaljerede oplysninger om installation og fjernelse henvises der til den medfølgende <LG USB Easy Connection Installation Guide>. 8 Brug USB-programmer 4. Når installationen af programmet "LG USB Easy Connection"" er udført, oprettes der ikoner som vist på illustrationen på proceslinjen. Ved brug af disse ikoner kan du nemt og bekvemt bruge funktioner så som opløsning, farvekvalitet, skærmrotation, ekspansionsretning, ekspansion og kopi. ■ Screen Resolution(Skærmopløsnin) : Giver oplysninger om opløsningen, som USB understøtter. ■ Color Quality(Farvekvalitet) : Du kan vælge 16-bit eller 32-bit farver. ■ Screen Rotation (Skærmrotation) : Du kan indstille skærmens retning, når du skal vise billeder fra en USB-enhed (rotationsfunktion). ❈ Hvis der er et indgående USB-signal, kan du bruge Pivot-programmerne (rotationsprogrammerne) på brugergrænsefladen. 1. Du skal indstille skærmen til den maksimale højde for at kunne benytte funktionen Pivot (Rotation). 2. Liggende og stående: Skærmen kan drejes 90 grader med uret. Pas på, at skærmens øverste kant ikke rammer soklen, når den drejes. Hvis skærmens øverste kant rammer soklen, kan soklen gå i stykker. 3. Vær opmærksom på de tilsluttede kabler, når du roterer skærmen. 9 Øverste kant Stativa fsnit Brug USB-programmer ■ Extend To(Udvid til) : Indstiller placeringen, hvor USB-billederne skal vises.(1: Standardskærm, 3: USB skærm) Højre Venstre Op Ned ■ Extend(Udvid) : Udvider visningen til en underskærm. ■ Mirror(Spejl) : Viser samme visning som hovedskærm. ■ Off (Fra) : Viser ikke data for at sikre, at USB-skærmen ikke vises. 5. Når du bruger flere USB-skærme, kan du indstille programmet "LG USB Easy Connection" separat for hver skærm. 1 Hvis der er USB dobbeltskærme. 2 Vælg nr. 3 USB-skærm og brug funktionerne "LG USB Easy Connection". BEMÆRK Når skærm forbindes med skærm, er det muligt, med én USB, at forbinde op til fem i seriel forbindelse og op til seks, der er parallelt forbundne. Hvis du ikke har tilsluttet USB-kablet, kan du bruge PC'en uden problemer. Skærm og USB Display konnektorer understøtter USB 2.0 High Speed. Understøtter ikke DOS-spil (StarCraft) og andre 3D-spil For yderligere oplysninger om USB kan du besøge følgende websted (http://www.usb.org) Programmet "LG USB Easy Connection" kan ændres uden forudgående varsel for at forbedre produktet. 10 Funktioner på kontrolpanelet Kontrolelementer på frontpanelet 6 Knappen SOURCE Du skal trykke på denne knap, når du skal aktivere D-sub, DVI,USB-konnektoren. Standar dindstillingen er D-sub. Knappen MENU Brug denne knap til at åbne eller lukke skærmmenuen. OSD LOCKED/UNLOCKED (Skærmmenu låst/låst op) Denne funktion giver dig mulighed for at låse de aktuelle indstillinger, så de ikke bliver ændret ved et uheld. Hvis du vil låse skærmmenuindstillingerne, skal du trykke på knappen MENU og holde den nede i flere sekunder. Meddelelsen "OSD LOCKED" (Skærmmenu låst) vises. Du kan til enhver tid låse indstillingerne i skærmmenuen op. Dette gør du ved at trykke på knappen MENU i flere sekunder. Meddelelsen "OSD UNLOCKED" (Skærmmenu låst op) vises. 11 Funktioner på kontrolpanelet Knapperne - + Brug disse knapper til at vælge eller indstille funktionerne i skærmmenuen. Yderligere oplysninger findes på side 19. Knappen Brug denne knap til at vælge et ikon i skærmmenuen. AUTO/SET (Automatisk/Indstil) Automatisk billedjustering Hvis du vil justere skærmindstillingerne, skal du altid trykke på knappen AUTO/SET (Automatisk/Indstil), inden skærmmenuen åbnes. Hermed vælges automatisk de optimale indstillinger til den aktuelle skærmopløsning. Den bedste opløsning til en 22-tommer skærm er 1680 x 1050. Strømknap Brug denne knap til at tænde og slukke for skærmen. Strømindikator Denne indikator lyser blåt, når skærmen fungerer normalt (er tændt). Hvis skærmen er i dvaletilstand (energisparetilstand), lyser indikatoren rødt. 12 Indstillinger i skærmmenuen Indstilling af skærmbilledet Det er nemt og hurtigt at indstille skærmbilledets størrelse, position og øvrige parametre via skærmmenuen. Nedenfor gives der et eksempel på, hvordan kontrolelementerne kan anvendes. Det følgende afsnit indeholder en oversigt over de indstillinger, der kan vælges i skærmmenuen. BEMÆRK: Vent mindst 30 minutter, så skærmbilledet få tid til at blive stabiliseret, inden du justerer det. Benyt følgende fremgangsmåde for at justere skærmbilledet via skærmmenuen: MENU -+ AUTO/SET -+ MENU Tryk på knappen MENU for at åbne skærmmenuens hovedmenu. Brug knappen - eller + til at vælge elementer i skærmmenuen. Tryk på knappen AUTO/SET (Automatisk/Indstil), når det ønskede ikon er markeret. Brug knapperne - / + til at indstille billedet til det ønskede niveau. Brug knappen AUTO/SET (Automatisk/Indstil) til at vælge andre elementer i undermenuerne. Tryk på knappen MENU én gang for at vende tilbage til hovedmenuen og vælge en anden funktion. Tryk på knappen MENU to gange for at lukke skærmmenuen. 13 Indstillinger i skærmmenuen I tabellen nedenfor angives de forskellige kontrolelementer og indstillinger i skærmmenuerne. Hovedmenu PICTURE (Billede) Undermenu A BRIGHTNESS (Lysstyrke) D USB Beskrivelse Bruges til at indstille skærmbilledets lydstyrke, kontrast og gamma. CONTRAST (Kontrast) GAMMA COLOR (Farve) Bruges til at tilpasse farverne i skærmbilledet. sRGB 6500K (Forudindstil) 9300K PRESET RED (Rød) GREEN (Grøn) BLUE (Blå)BLUE POSITION (Position) HORIZONTAL (Vandret) TRACKING (Sporing) CLOCK (Klok) Bruges til at justere billedets position. VERTICAL (Lodret) Bruges til at forbedre skærmbilledets klarhed, stabilitet og skarphed. PHASE (Fase) SHARPNESS (Skarphed) SETUP (Opsætning) LANGUAGE (Sprog) Bruges til at forbedre skærmbilledets klarhed, stabilitet og skarphed. OSD POSITION HORIZONTAL (Vandret) (Skærmmenuens position) VERTICAL (Lodret) WHITE BALANCE (Hvidbalance) POWER INDICATOR (Strømindikator) 4:3 IN WIDE FLATRON F-ENGINE FACTORY RESET (Gendan fabriksindstillinger) MOVIE /TEXT (Film/Tekst) USER (Bruger) NORMAL Bruges til at tilpasse skærmbilledet til de omgivelser, hvori skærmen anvendes. : Justerbar A : Analog indgang D : Digital indgang USB : Digital indgang BEMÆRK Ikonernes rækkefølge kan variere afhængigt af modellen (14-19). 14 Indstillinger i skærmmenuen Ovenfor gennemgås den fremgangsmåde, der skal bruges til at vælge og justere indstillinger i skærmmenuen. Nedenfor angives de ikoner og ikonnavne, der vises i skærmmenuen, sammen med en beskrivelse af de enkelte elementer.. Tryk på knappen MENU for at åbne skærmmenuens hovedmenu. Menunavn PICTURE Undermenuer Ikoner Knaptip MENU - + SET : Afslut : Juster (reducer/forøg) : Vælg : Vælg en anden undermenu BEMÆRK: Det sprog, der anvendes i skærmmenuerne, er muligvis et andet end i brugerhåndbogen. 15 Indstillinger i skærmmenuen Hovedmenu Undermenu Beskrivels PICTURE (Billede) PICTURE BRIGHTNESS Bruges til at justere billedets lysstyrke. (Lysstyrke) CONTRAST (Kontrast) GAMMA Bruges til at justere billedets kontrast. Vælg en gammaværdi (-50/0/50) til skærmbilledet. Ved høje gammaværdier vises hvidlige billeder, og ved lave gammaværdier vises billeder med høj kontrast. MENU : Afslut - : Formindsk + : Forøg SET : Vælg en anden undermenu. COLOR (Farve) COLOR PRESET (Forudindstil) Vælg skærmfarven. • sRGB: Indstil farverne på skærmbilledet, så de passer til SRGBstandardfarvespecifikationen. • 6500K: Let rødlig hvid. • 9300K: Let blålig hvid. RED (Rød) Angiv dine egne niveauer for rød. GREEN (Grøn) Angiv dine egne niveauer for grøn. MENU : Afslut - : Formindsk Angiv dine egne niveauer for blå. BLUE (Blå) + : Forøg SET : Vælg en anden undermenu. 16 Indstillinger i skærmmenuen Hovedmenu Undermenu Beskrivels POSITION (Position) POSITION HORIZONTAL (Vandret) VERTICAL (Lodret) Flytter billedet til venstre eller højre. Flytter billedet op eller ned. MENU : Afslut - : Formindsk + : Forøg SET : Vælg en anden undermenu. TRACKING (Sporing) TRACKING CLOCK (Klok) Denne indstilling bruges til at reducere lodrette bjælker eller striber på skærmens baggrund. Du kan også indstille skærmbilledets bredde. PHASE (Fase) Denne indstilling bruges til at indstille skærmens fokus. Med denne funktion kan du fjerne vandret støj og gøre gengivelsen af bogstaver og tegn tydeligere og skarpere. MENU : Afslut SHARPNESS - : Formindsk (Skarphed) + : Forøg SET : Vælg en anden undermenu. 17 Denne indstilling bruges til at justere billedets skarphed. Indstillinger i skærmmenuen Hovedmenu SETUP (Opsætning) SETUP Undermenu LANGUAGE (Sprog) OSD POSITION (Skærmmenue ns position) WHITE BALANCE (Hvidbalance SETUP POWER INDICATOR (Strømindikat or) 4:3 IN WIDE MENU : Afslut (4 : 3 BREDT) - : Juster + : Juster SET : Vælg en anden undermenu. Beskrivels Denne indstilling bruges til at vælge det sprog, som skal anvendes til navnene på kontrolelementerne. Denne indstilling bruges til at justere vinduet med skærmmenuen på skærmen. Hvis skærmkortets udgangssignal ikke overholder systemkravene, kan farveniveauet blive forringet, fordi videosignalet forvrænges. Denne funktion justerer signalniveauet, så det passer til skærmkortets standardudgangsniveau. På denne måde opnås det bedst mulige billede. Aktiver denne funktion, hvis der vises sorte og hvide farver på skærmen. Brug denne funktion til at indstille strømindikatoren på forsiden af skærmen til ON (Tændt) eller OFF (Slukket). Hvis du vælger OFF (Slukket), slukkes indikatoren. Hvis du vælger ON (Tændt), tændes strømindikatoren automatisk. Bruges til at indstille skærmbilledets størrelse. 4:3 WIDE ❈ 4:3 : Afhængig af indgangsvideo-signalforholdet skiftes der automatisk til et optimeret skærmforhold. (1280X1024 indgangssignalet skifter til et 5:4-forhold og 1024X768 til 4:3.) Opløsning 1280x1024 1152x864 1024x768 800x600 640x480 720x480 Skærmforhold 5:4 4:3 4:3 4:3 4:3 3:2 Indgangssignalet, som 4 : 3 IN WIDE ikke understøtter 4:3, er som følger: 720x400, 1280x768, 1360x768,1440x900 og 1680x1050 på en 22-tommer skærm FACTORY RESET (Gendan fabriksindst illinger) Denne indstilling gendanner alle standardindstillingerne undtagen LANGUAGE (Sprog). Tryk på knappen - + for at nulstille med det samme. Hvis dette ikke forbedrer skærmbilledet, skal du gendanne standardindstillingerne. Udfør om nødvendigt hvidbalancefunktionen igen. Denne funktion aktiveres kun, når indgangssignalet er analogt. 18 Indstillinger i skærmmenuen Når en bruger vælger knappen på venstre side af skærmen, vises skærmmenuen. Menunavn Ikoner Navn på undermenu FLATRON F-ENGINE Anvendt skærmbillede Ikke-anvendt skærmbillede Hvis du kører F-ENGINE, vises der to farvetoner på skærmen som vist på billedet. Det anvendte skærmbillede vises til venstre, og det skærmbillede, der ikke anvendes, vises til højre. Tryk på knappen SET (Indstil) for at bruge det justerede skærmbillede. Hovedmenu Undermenu MOVIE (Film)/ TEXT (Tekst) Beskrivels Denne funktion gør det nemt at vælge den billedindstilling, der giver den bedste billedgengivelse i de aktuelle omgivelser (omgivende belysning, billedtyper osv.). MOVIE (Film): Til animationsbilleder i videoer og film. TEXT (Tekst): Til animationsbilleder i videoer og film. MENU : Afslut - + : Flyt SET : Vælg User User (Bruger) (Bruger) Du kan indstille lysstyrken manuelt (ACE eller RCM). Du kan gemme den tilpassede indstilling og gendanne den på et senere tidspunkt, selvom du befinder dig i nogle andre omgivelser. ... (Lysstyrke): Justerer lysstyrken på skærmen. ...ACE (Adaptive Clarity Enhancer): Vælger billedskarpheden. ...RCM (Real Color Management): Vælger farveindstillingen. Tryk på knappen SET (Indstil) for at indstille undermenufunktionen USER (Bruger). 0 1 2 3 MENU : Afslut - : Formindsk + : Forøg SET : Vælg en anden undermenu. Ikke anvendt Mere grønt Hudfarve Farveforstærkning Vælg undermenuen SAVE ved hjælp af knappen SET (Indstil), og gem værdien YES (Ja) ved hjælp af knapperne. NORMAL Dette er under normal drift. 19 Fejlfinding Kontroller følgende punkter, inden servicestedet kontaktes. No image Der vises ikke appears noget billede ● Er skærmens strømkabel tilsluttet? • Kontroller, om strømkablet er sluttet korrekt til stikkontakten. ● Er der tændt for strømmen, og lyser strømindikatoren blåt eller grønt? • Juster lysstyrken og kontrasten. ● Lyser strømindikatoren • Hvis skærmen er i energisparetilstand rødt? (dvaletilstand), skal du flytte musen eller trykke på en tast på tastaturet for at aktivere skærmen. • Prøv at tænde for pc'en. ● Vises meddelelsen "OUT OF RANGE" (Uden for området) på skærmen? • Denne meddelelse vises, når signalet fra pc'en (skærmkortet) ligger uden for skærmens vandrette eller lodrette frekvensområde. Læs oplysningerne i afsnittet Specifikationer i denne brugerhåndbog, og konfigurer skærmen igen. ● Vises meddelelsen "CHECK SIGNAL CABLE" (Kontroller signalkabel) på skærmen? • Denne meddelelse vises, når signalkablet mellem pc'en og skærmen ikke er tilsluttet. Tilslut signalkablet, og prøv igen. Vises meddelelsen "OSD LOCKED" (Skærmmenu låst) på skærmen? ● Vises meddelelsen "OSD LOCKED" (Skærmmenu låst), når du trykker på knappen MENU? • Du kan låse de valgte indstillinger, så de ikke bliver ændret ved et uheld. Du kan til enhver tid låse indstillingerne i skærmmenuen op igen. Dette gør du ved at trykke på knappen MENU i flere sekunder. Herefter vises meddelelsen "OSD UNLOCKED" (Skærmmenu låst op). 20 Fejlfinding Det viste billede er ikke korrekt ● Billedets position er forkert. • Tryk på knappen AUTO/SET (Automatisk/Indstil) for automatisk at vælge de optimale skærmindstillinger. Hvis resultatet ikke er tilfredsstillende, kan du justere billedets position ved hjælp af ikonerne H position og V position i skærmmenuen. ● Der er lodrette bjælker eller striber på skærmens baggrund. • Tryk på knappen AUTO/SET (Automatisk/Indstil) for automatisk at vælge de optimale skærmindstillinger. Hvis resultatet ikke er tilfredsstillende, kan du reducere de lodrette bjælker eller striber ved hjælp af ikonet CLOCK (Klok) i skærmmenuen. • Tryk på knappen AUTO/SET ● Der forekommer (Automatisk/Indstil) for automatisk at vælge de vandret støj på et optimale skærmindstillinger. Hvis resultatet ikke er billede, eller tegnene er tilfredsstillende, kan du reducere de vandrette uklare. bjælker ved hjælp af ikonet PHASE (Fase) i skærmmenuen. • Kontroller indstillingerne under Kontrolpanel ->Skærm -->Indstillinger i Windows, og indstil skærmen til den anbefalede opløsning, eller juster skærmbilledet, så det er optimalt indstillet. Vælg en farveindstilling, der er højere end 24 bit (Ægte farver). Vigtigt Kontroller indstillingerne under Kontrolpanel -->Skærm -->Indstillinger i Windows for at se, om frekvensen og opløsningen er blevet ændret. Hvis det er tilfældet, skal skærmkortet indstilles til den anbefalede opløsning. Derfor anbefaler vi optimal opløsning : Billedforholdet er 16:10. Hvis indgangsopløsningen ikke er 16:10 (fx 16:9, 5:4, 4:3), støder du muligvis på problemer så som sløret tekst, sløret skærm, afskåret skærmvisning eller skærmen hælder. Indstillingsmetoden kan variere fra computer til computer og O/S (Operativsystem (Operation System)), og den ovenfor nævnte opløsning understøttes muligvis ikke af videokortets ydeevne. I så fald skal du kontakte producenten af computeren eller videokortet. 21 Fejlfinding Det viste billede er ikke korrekt ● Farven på skærmbilledet er monokrom eller forkert. ● Skærmen blinker. • Kontroller, om signalkablet er tilsluttet korrekt, og fastgør det om nødvendigt ved hjælp af en skruetrækker. • Kontroller, om skærmkortet er indsat korrekt i kortpladsen. • Vælg en farveindstilling, der er højere end 24 bit (ægte farver) i Kontrolpanel – Indstillinger i Windows. • Kontroller, om skærmen er indstillet til interlacetilstand, og skift til den anbefalede opløsning, hvis det er tilfældet. Har du installeret skærmdriveren? ● Har du installeret skærmdriveren? • Du skal installere skærmdriveren fra den driver-cd (eller diskette), der leveres sammen med skærmen. Du kan også hente driveren på følgende websted: http://www.lge.com. ● Vises meddelelsen "Unrecognized monitor, Plug & Play (VESA DDC) monitor found" (Skærmen blev ikke genkendt. Plug & Play (VESA DDC)-skærm fundet)? • Varmista, että näyttökortti tukee Plug & Play ominaisuutta. 22 Specifikationer Skærmtype 22-tommer (55,868 cm) Active Matrix-TFT LCD-fladskærm Anti-Glare-belægning 22 tommer synligt område 0,282*0,282 mm pixel-pitch Synkroniseringsin Vandret frekvens Lodret frekvens dgang Indgangstype 28-83 kHz (Automatisk) Analog: 56-75 Hz (Automatisk) Digital: 60 Hz (Automatisk) Separat synk. SOG (synkronisering v. grøn) Digital (HDCP) 15-nastainen D-Sub DVI-D-stik (Digital) USB-stik(Digital) RGB analog (0,7 Vp-p/75 ohm), Digital, USB Opløsning Maks. Anbefales VESA 1680 x 1050 @ 60 Hz VESA 1680 x 1050 @ 60 Hz Plug&Play DDC 2B Strømforbrug Tændt Dvaletilstand Slukket Indgangstype Videoindgang Signalindgang Mål og vægt Bredde højde dybde Netto : ≤ ≤ 45 W (typisk) 2W 2W Med sokkel 50,17 cm 43,00 cm 25,11 cm 6,2 kg Uden sokkel 50,17 cm 37,14 cm 6,00 cm Område Vippe Højde Dreje Rotere Indgangseffekt Vekselstrøm 100-240 V - 50/60 Hz, 1,2 A Miljøforhold Drift -3˚~17˚ 140 mm / 5,51 inches 356˚ 90˚clockwise Temperatur 10˚-35˚ C Luftfugtighed 10-80 % (ikke-kondensering) Opbevaring Temperatur -20˚- 60˚ C Luftfugtighed 5-90 % (ikke-kondenseret) 23 Specifikationer Sokkel Monteret ( ) , Fjernet ( O ) Strømkabel Stik til vægkontakt eller pc-stik USB Standard USB 2,0, egen strømforsyning Datahastighed Maks. 480 Mbps Strømforbrug Maks. 2,5 W x 2 BEMÆRK: Oplysningerne i dette dokument kan ændres uden forudgående varsel. 24 Specifikationer Forudindstillede opløsninger Analoge, digitale understøtningsfunktioner Skærmindstillinger (opløsning) 1 2 3 4 5 6 7 8 9 10 11 *12 Vandret frekvens (kHz) 720 x 400 640 x 480 640 x 480 800 x 600 800 x 600 1024 x 768 1024 x 768 1152 x 864 1280 x 1024 1280 x 1024 1680 x 1050 1680 x 1050 31,468 31,469 37,500 37,879 46,875 48,363 60,123 67,500 63,981 79,976 64,674 65,290 Lodret frekvens (Hz) 70 60 75 60 75 60 75 75 60 75 60 60 *Anbefalet indstilling USB understøtningsfunktion Skærmindstillinger (opløsning) 1 2 3 4 5 6 7 8 9 10 11 Vandret frekvens (kHz) 640 x 480 720 X 400 800 x 600 832 x 624 1024 x 768 1152 x 864 1152 X 870 1280 x 960 1280 x 1024 1440 x 900 1680 x 1050 31,469 31,468 37,879 49,727 48,363 67,500 63,681 60,000 63,981 55,469 65,290 Indikator TILSTAND Tændt Dvaletilstand Slukket LED-farve Blå Orange Slukket 25 Lodret frekvens (Hz) 60 70 60 75 60 75 75 60 60 60 60 Montering af plade til vægmontering Denne skærm overholder specifikationerne for pladen til vægmontering og udvekslingsenheden. 1. Læg skærmen med forsiden nedad på et blødt stykke stof. 2. Skru stativet af ved hjælp af en skruetrækker som vist på billedet. 3. Monter pladen til vægmontering. Plade til vægmontering (købes separat) Dette er en sokkeltype eller vægmonteret type og kan sluttes til pladen til vægmontering. Yderligere oplysninger findes i installationsvejledningen, der følger med pladen til vægmontering. Kensington-sikkerhedsstik Tilsluttes et låsekabel, der kan købes separat i de fleste computerforretninger. 26 Digitally yours
advertisement
* Your assessment is very important for improving the workof artificial intelligence, which forms the content of this project
Key Features
- 55.9 cm (22")
- 1680 x 1050 pixels 16:10
- 2 ms 300 cd/m² 5000:1
- 45 W
Related manuals
advertisement