Philips Brilliance Monitor LCD AMVA, retroiluminação LED 271P4QPJKEB/00 Manual do proprietário
Add to my manuals
30 Pages
advertisement
▼
Scroll to page 2
of 30
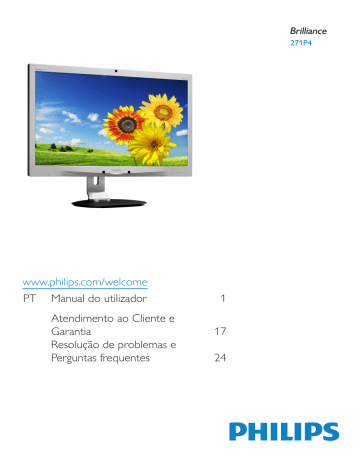
271P4 www.philips.com/welcome PT Manual do utilizador Atendimento ao Cliente e Garantia Resolução de problemas e Perguntas frequentes 1 17 24 Índice 1. Importante ���������������������������������������������1 1.1 Precauções de segurança e manutenção ����������������������������������������������������1 1.2 Descrição das notas contidas no guia ������������������������������������������������������������������������2 1.3 Eliminação do produto e do material de embalagem ������������������������������������������������3 2. Instalar o monitor ��������������������������������4 2.1Instalação �����������������������������������������������������������4 2.2 Utilizar o monitor �����������������������������������������5 2.3 Remover a base para montagem de suporte VESA ��������������������������������������������������8 3. Optimização da imagem ���������������������9 3.1SmartImage ������������������������������������������������������9 3.2SmartContrast ���������������������������������������������10 4.PowerSensor™ ����������������������������������11 5. Câmara Web com microfone incorporado ����������������������������������������12 5.1 Requisitos do sistema do PC ��������������12 5.2 Utilizar o dispositivo ���������������������������������12 6. Especificações técnicas ���������������������13 6.1 Resolução e modos predefinidos ����15 7. Gestão de energia ������������������������������16 8. Atendimento ao Cliente e Garantia ������������������������������������������������17 8.1 Normas da Philips quanto ao defeito de píxeis nos monitores de ecrã plano �����������������������������������������������������������������17 8.2 Atendimento ao Cliente e Garantia �����������������������������������������������������������19 9. Resolução de problemas e Perguntas frequentes ��������������������������������������������24 9.1 Resolução de problemas �����������������������24 9.2 Perguntas frequentes gerais �����������������25 1. Importante a ligar o cabo para um funcionamento normal. 1. Importante • Utilize sempre o cabo eléctrico aprovado fornecido pela Philips. Se não tiver o cabo eléctrico, contacte com o centro de assistência local. (Consulte o capítulo "Centro de Informações e Assistência aos Clientes") Este manual electrónico do utilizador destina-se a qualquer pessoa que utilize o monitor Philips. Leia atentamente este manual antes de utilizar o seu monitor. Este manual contém informações e notas acerca da utilização do seu monitor. A garantia da Philips se aplica desde que o produto seja devidamente manuseado para seu uso indicado, de acordo com suas instruções de operação e sob a apresentação de uma factura original ou de um recibo de venda, indicando a data da compra, o nome do revendedor, o modelo e o número de fabrico do produto. • Não sujeite o monitor a vibrações violentas ou a grandes impactos durante a sua utilização. • Não bata nem deixe cair o monitor durante o funcionamento ou transporte. Manutenção • Para evitar possíveis danos no seu monitor, não exerça demasiada pressão no ecrã do monitor. Ao deslocar o monitor, levante-o segurando na moldura; não levante o monitor colocando a mão ou dedos no ecrã do monitor. 1.1 Precauções de segurança e manutenção Avisos O uso dos controles, ajustes ou procedimentos diferentes dos especificados nessa documentação pode resultar em exposição a choque, perigos eléctricos e/ou mecânicos. • Se não utilizar o monitor durante um período prolongado de tempo, desligue-o da tomada. • Desligue o monitor da tomada se precisar de o limpar com um pano ligeiramente húmido. Pode limpar o ecrã com um pano seco se o monitor estiver desligado. Porém, nunca utilize solventes orgânicos, tais como álcool ou líquidos à base de amoníaco para limpar o monitor. Leia e siga as instruções abaixo para conectar e utilizar o monitor do seu computador: Funcionamento • Mantenha o monitor afastado da luz solar directa, luz forte e qualquer outra fonte de calor. A exposição prolongada a este tipo de ambientes poderá originar a descoloração e danos no monitor. • Para evitar o risco de choques ou danos permanentes no equipamento, não exponha o monitor ao pó, chuva ou humidade excessiva. • Retire os objectos que possam cair nos orifícios de ventilação ou perturbem o arrefecimento adequado das peças electrónicas do monitor. • Se o monitor se molhar, limpe-o com um pano seco logo que possível. • Não tape os orifícios de ventilação no armário. • Se alguma substância estranha ou água penetrar no monitor, desligue-o imediatamente e retire o cabo eléctrico. Depois, remova a água ou qualquer outra substância e envie-o ao centro de manutenção. • Ao instalar o monitor, certifique-se de que a tomada e a ficha eléctricas ficam facilmente acessíveis. • Se desligar o monitor retirando o cabo eléctrico ou o cabo eléctrico de corrente contínua, espere 6 segundos antes de voltar • Não armazene nem utilize o monitor em locais expostos ao calor, luz solar directa ou frio extremo. 1 1. Importante • Para garantir o melhor desempenho do monitor e poder utilizá-lo durante muito tempo, utilize-o num local com temperaturas e humidades dentro dos seguintes limites. local. (consulte o capítulo "Centro de Informações ao Cliente") • Para obter informações acerca do transporte, consulte as “Especificações técnicas”. • Temperatura: 0-40°C 32-95°F • Não deixe o monitor num carro/portabagagens exposto à luz solar directa. • Humidade: 20-80% RH Informações importantes sobre imagens residuais/fantasma Nota Consulte um técnico de assistência se o monitor não funcionar normalmente ou se não estiver certo da medida a tomar depois de ter cumprido as instruções de utilização apresentadas no presente manual. • Active sempre um programa de protecção de ecrã móvel quando deixar o seu monitor inactivo. Active uma aplicação que faça a actualização periódica do ecrã caso este mostre imagens estáticas. Apresentação ininterrupta de imagens imóveis ou estáticas durante um longo período pode causar o efeito de “imagem queimada” no seu ecrã, também conhecido como “imagem residual” ou “imagem fantasma”. 1.2 Descrição das notas contidas no guia As subsecções a seguir descrevem as convenções das notas usadas nesse documento. Notas, Advertências e Avisos • O fenómeno “imagem queimada”, “imagem residual” ou “imagem fantasma” é amplamente conhecido na tecnologia de fabrico de monitores LCD. Na maioria dos casos, a “imagem queimada”, “imagem residual” ou “imagem fantasma” desaparece gradualmente após um determinado período de tempo, depois de a alimentação ter sido desligada. Em todo o guia podem ocorrer blocos de textos podem estar em negrito ou itálico e acompanhados por um ícone. Estes blocos contêm notas, advertências ou avisos. São utilizadas da seguinte forma: Nota Esse ícone indica informações e sugestões importantes que auxiliam na melhor utilização do seus sistema computacional. Aviso A não activação de uma protecção de ecrã ou de uma aplicação de actualização periódica do ecrã, poderá resultar em casos graves de aparecimento de “imagens queimadas”, “imagens residuais” ou “imagens fantasma”, que não desaparecem e o problema não poderá ser reparado. Os danos acima mencionados não estão cobertos pela garantia. Atenção Esse ícone indica informações que explicam como evitar danos potenciais ao hardware ou perda de dados. Aviso Esse ícone indica possíveis danos materiais e explica como evitar o problema. Assistência Algumas advertências podem aparecer em formatos alternados e podem não ser acompanhadas por um ícone. Em tais casos, a apresentação específica da advertência é imposta pelo órgão regulador. • A tampa da caixa só deve ser aberta por um técnico de assistência habilitado. • Se for necessário algum documento para efeitos de reparação ou integração, contacte com o centro de assistência 2 1. Importante Taking back/Recycling Information for Customers 1.3 Eliminação do produto e do material de embalagem Philips establishes technically and economically viable objectives to optimize the environmental performance of the organization's product, service and activities. REEE - Resíduos de Equipamentos Eléctricos e Electrónicos From the planning, design and production stages, Philips emphasizes the important of making products that can easily be recycled. At Philips, end-of-life management primarily entails participation in national take-back initiatives and recycling programs whenever possible, preferably in cooperation with competitors, which recycle all materials (products and related packaging material) in accordance with all Environmental Laws and taking back program with the contractor company. This marking on the product or on its packaging illustrates that, under European Directive 2012/19/EU governing used electrical and electronic appliances, this product may not be disposed of with normal household waste. You are responsible for disposal of this equipment through a designated waste electrical and electronic equipment collection. To determine the locations for dropping off such waste electrical and electronic, contact your local government office, the waste disposal organization that serves your household or the store at which you purchased the product. Your display is manufactured with high quality materials and components which can be recycled and reused. To learn more about our recycling program please visit: http://www.philips.com/a-w/about/ sustainability.html Your new monitor contains materials that can be recycled and reused. Specialized companies can recycle your product to increase the amount of reusable materials and to minimize the amount to be disposed of. All redundant packing material has been omitted. We have done our utmost to make the packaging easily separable into mono materials. Please find out about the local regulations on how to dispose of your old monitor and packing from your sales representative. 3 2. Instalar o monitor Instalar a base 2. Instalar o monitor 1. Coloque o monitor virado para baixo sobre uma superfície macia. Tenha cuidado para não riscar ou danificar o ecrã. 2.1 Instalação Conteúdo da embalagem 271P4 user s manual 使用产品前请阅读使用说明 2013 2. Segure o suporte com ambas as mãos. (1) Coloque cuidadosamente o suporte na área de montagem VESA até que o trinco fixe no suporte. 保留备用 (2) Fixe cuidadosamente a base no suporte. HDMI(Opcional) (Optional) HDMI VGA (opcional) (Optional) VGA DVI (opcional) (Optional) DVI USB(Opcional) (Optional) USB (Optional) DPDP(Opcional) (3) Utilize os dedos para apertar o parafuso existente na parte inferior da base e fixe firmemente a base no suporte. 1 2 4 3 2. Instalar o monitor Conexão ao seu PC 2.2 Utilizar o monitor Descrição dos botões de controlo 10 11 1 2 3 4 5 6 7 8 7 10 9 8 4 9 5 6 3 2 9 3 4 5 6 7 8 9 10 11 1 2 Interruptor de energia AC Entrada de alimentação AC Entrada DisplayPort Entrada HDMI Entrada DVI Entrada VGA Entrada de áudio Bloqueio Kensington anti-roubo Tomada para auscultadores Porta jusante USB Porta montante USB 3 7 Ligar ao PC 1. Ligue firmemente o cabo de alimentação à parte de trás do monitor. 2. Desligue o computador e retire o cabo de alimentação. 3. Ligue o cabo de sinal do monitor ao conector de vídeo localizado na traseira do computador. 4. Ligue o cabo de áudio para o PC ao conector de áudio existente na traseira do computador. 5. Ligue o cabo de alimentação do computador e do monitor a uma tomada. 6. Ligue a porta de USB a montante do monitor à porta USB do computador com um cabo USB. A porta jusante USB está pronta para ligar qualquer dispositivo USB. 7. Ligue o computador e o monitor. Se visualizar uma imagem no ecrã do monitor, é porque a instalação está concluída. 5 6 5 4 2 1 1 Ligar e Desligar o monitor. 2 Aceder ao menu OSD. Confirmar o ajuste do OSD. 3 Ajustar o menu OSD. 4 PowerSensor. 5 Ajusta o volume do monitor. 6 Voltar ao nível anterior do menu OSD. 7 Tecla de atalho SmartImage. Existem 6 modos para selecção: Office (Escritório), Photo (Fotos), Movie (Filmes), Game (Jogos), Economy (Económico), Off (Desligado). 8 Câmara Web de 2.0 megapixéis 9 Indicador de actividade da câmara Web 10 Microfone (Disponível apenas no modelo 271P4QPJK) (Disponível apenas no modelo 271P4QPJK) (Disponível apenas no modelo 271P4QPJK) 2. Instalar o monitor Descrição do menu apresentado no ecrã O menu OSD Segue abaixo uma visão geral da estrutura do Menu Apresentado no Ecrã. Estas informações poderão ser usadas como referência quando desejar fazer diferentes ajustes. O que é o menu apresentado no ecrã (OSD)? O menu de exibição no ecrã (OSD) é uma funcionalidade incluída em todos os monitores da Philips. Permite que o utilizador final regule directamente o desempenho do ecrã ou seleccione funções do monitor directamente através da janela de instruções no ecrã. É apresentado um interface de monitor amigo do utilizador idêntico ao seguinte: Main menu PowerSensor Sub menu On 0, 1, 2, 3, 4 Off Input VGA DVI HDMI DisplayPort Picture Audio Instruções básicas e simples acerca das teclas de controlo. Color No menu OSD apresentado acima, pode pressionar os botões no painel frontal do monitor para deslocar o cursor e pressionar OK para confirmar a escolha ou alteração. Picture Format Wide screen, 4:3 Brightness 0~100 Contrast 0~100 SmartResponse Off, Fast, Faster, Fastest SmartContrast On, Off Gamma 1.8, 2.0, 2.2, 2.4, 2.6 Pixel Orbiting On, Off Over Scan On, Off Stand-Alone On, Off Mute On, Off DP Audio DP, Audio In Color Temperature 5000K, 6500K, 7500K, 8200K, 9300K, 11500K sRGB User Define Red: 0~100 Green: 0~100 Blue: 0~100 Language English Español, Français, Deutsch, Italiano, OSD Settings Horizontal 0~100 Vertical 0~100 Transparency Off, 1, 2, 3, 4 OSD Time Out 5 s, 10 s, 20 s, 30 s, 60 s Português, Русский 简体中文 Setup Auto Power LED 0, 1, 2, 3, 4 H.Position 0~100 V.Position 0~100 Phase 0~100 Clock 0~100 Resolution Notification On, Off Reset Yes, No Information 6 2. Instalar o monitor Notificação de Resolução Ajuste da altura Este monitor foi concebido para um desempenho óptimo na sua resolução original, 1920 × 1080 a 60 Hz. Quando o monitor é ligado numa resolução diferente, é emitido um alerta no ecrã: Use 1920 × 1080 @ 60 Hz for best results (Utilize a resolução 1920 × 1080 a 60 Hz para obter melhores resultados). 150mm O alerta da exibição da resolução original pode ser desligado a partir do Configuração no OSD (Menu no ecrã). Rotação vertical Características físicas Inclinação 20˚ -5˚ 0˚ 90˚ Rotação -65˚ +65˚ 7 2. Instalar o monitor Nota Este monitor aceita uma interface de montagem de 100mm x 100mm compatível com a norma VESA. 2.3 Remover a base para montagem de suporte VESA Antes de desmontar a base do monitor, siga as instruções indicadas abaixo para evitar quaisquer danos ou ferimentos. 1. Estenda a base do monitor até à altura máxima. 100mm 100mm 2. Coloque o monitor virado para baixo sobre uma superfície macia. Tenha cuidado para não riscar ou danificar o ecrã. Em seguida, levante a base do monitor. 3. Enquanto mantém pressionado o botão de libertação, incline e base e deslize para a retirar. 8 3. Optimização da imagem Existem seis modos para selecção: Office (Escritório), Photo (Fotos), Movie (Filmes), Game (Jogos), Economy (Económico) e Off (Desligado). 3. Optimização da imagem 3.1 SmartImage O que é? A tecnologia SmartImage oferece predefinições que optimizam o ecrã conforme o tipo de conteúdo, ajustando de forma dinâmica o brilho, o contraste e a nitidez em tempo real. Quer esteja a usar aplicações de texto, a ver imagens ou vídeos, a tecnologia SmartImage da Philips proporciona um excelente desempenho do monitor. Porque preciso desta tecnologia? Se quiser um monitor com óptimo desempenho que lhe permite ver todo o tipo de conteúdo, o software SmartImage ajusta de forma dinâmica o brilho, o contraste, a cor e a nitidez em tempo real para optimizar a experiência de visualização do seu monitor. • Office (Escritório): Optimiza o texto e reduz o brilho para uma maior facilidade de leitura e reduzir a fadiga ocular. Este modo optimiza significativamente a legibilidade e a produtividade ao usar folhas de cálculo, ficheiros PDF, artigos digitalizados ou outras aplicações geralmente usadas em escritórios. • Photo (Fotos): Este modo combina a saturação da cor, o contraste dinâmico e a optimização da nitidez para que possa ver fotos e outras imagens com uma excelente nitidez e com cores vibrantes - tudo isto sem efeitos artificiais e cores desvanecidas. • Movie (Filmes): Este modo aumenta a luminância, aprofunda a saturação da cor, ajusta o contraste de forma dinâmica e optimiza a nitidez para que consiga ver as áreas mais escuras dos seus clips de vídeo sem atenuação das cores nas áreas mais claras ao mesmo tempo que mantém que permite a visualização de vídeos com cores naturais. • Game (Jogos): Ligue o circuito de aceleração para obter um melhor tempo de resposta, reduzir as arestas irregulares para objectos em movimento no ecrã, melhorar o contraste para cenas com pouca ou muita luminosidade. Este perfil proporciona aos jogadores uma melhor experiência de jogos. • Economy (Económico): Neste modo, o brilho e o contraste são ajustados e é feita a sintonização fina da luz de fundo para que possa obter uma correcta visualização Como funciona? A SmartImage é uma tecnologia de ponta exclusiva da Philips que analisa o conteúdo mostrado no ecrã. Com base no cenário escolhido, o SmartImage ajusta de forma dinâmica o contraste, a saturação da cor e a nitidez das imagens para uma optimizar a visualização - tudo isto em tempo real e premindo apenas um único botão. Como activar o SmartImage? 1. Prima para abrir o SmartImage no ecrã. 2. Mantenha premido o botão para alternar entre as opções Office (Escritório), Photo (Fotos), Movie (Filmes), Game (Jogos), Economy (Económico) e Off (Desligado). 3. O menu SmartImage permanecerá no ecrã durante 5 segundos. Poderá também premir o botão “OK“ para confirmar. 9 3. Optimização da imagem das aplicações usadas no escritório e um baixo consumo de energia. • Off (Desligado): Não é feita qualquer optimização por parte do SmartImage. 3.2 SmartContrast O que é? Tecnologia exclusiva que analisa de forma dinâmica o conteúdo exibido no ecrã e optimiza automaticamente a relação de contraste do monitor para uma máxima nitidez e uma melhor experiência de visualização. Esta tecnologia aumenta a luz de fundo para proporcionar imagens mais claras, nítidas e brilhantes ou diminui a mesma para que possa ver imagens nítidas contra fundos escuros. Porque preciso desta tecnologia? Para poder ver imagens nítidas e para um maior conforto de visualização seja qual for o tipo de conteúdo. A tecnologia SmartContrast controla e ajusta de forma dinâmica a luz de fundo para proporcionar imagens de vídeo mais claras, nítidas e brilhantes e para tornar o texto mais legível. Ao reduzir o consumo de energia por parte do monitor, está a poupar na conta da electricidade e a prolongar a vida útil do monitor. Como funciona? Ao activar o SmartContrast este analisa o conteúdo que está a exibir em tempo real e ajusta as cores e a intensidade da luz de fundo. Esta função irá optimizar dinamicamente o contraste para poder tirar o máximo partido dos seus vídeos ou jogos. 10 4. PowerSensor™ do monitor, aumente a força do sinal quando utilizar peças de vestuário escuras. 4. PowerSensor™ Botão de atalho Como funciona? • O PowerSensor funciona sob o princípio de transmissão e recepção de sinais infravermelhos inofensivos para determinar a presença do utilizador. • Quando o utilizador se encontra em frente ao monitor, este funciona normalmente com as definições pré-configuradas pelo utilizador (brilho, contraste, cor, etc.). • Assumindo que o brilho do monitor foi configurado para 100%, quando o utilizador abandona o seu lugar e já não se encontra em frente ao monitor, este reduz automaticamente o consumo de energia até 80%. Utilizador presente Watt Distância do sensor Modo horizontal/vertical Landscape mode Portrait mode As ilustrações apresentadas acima servem apenas como referência Utilizador não presente Como ajustar as configurações Se o PowerSensor não funcionar correctamente dentro ou fora dos parâmetros predefinidos, pode ajustar a detecção do seguinte modo: Watt • Prima a tecla de atalho do PowerSensor. • Encontrará a barra de ajuste. • Ajuste a detecção do PowerSensor para a Configuração 4 e prima OK. • Teste a nova configuração para verificar se o PowerSensor detecta correctamente a sua posição. • A função PowerSensor foi concebida para funcionar apenas no modo de Paisagem (posição horizontal). Depois de ligado, o PowerSensor será desligado automaticamente se o monitor for utilizado no modo Vertical (90 graus / posição vertical). Quando o monitor for colocado novamente na posição predefinida Horizontal, o PowerSensor voltará a ligar automaticamente. O consume de energia ilustrado acima serve apenas como referência Configuração Configurações predefinidas O PowerSensor está configurado para detectar a presença do utilizador a uma distância de entre 30 e 100 cm do ecrã e entre cinco graus à esquerda ou à direita do monitor. Configurações personalizadas Se preferir ficar numa posição fora dos parâmetros mencionados acima, defina um sinal mais elevado para uma eficácia de detecção ideal: Quanto mais alta for a definição, mais forte será o sinal de detecção. Para uma maior eficiência do PowerSensor e uma detecção eficaz, posicione-se directamente em frente ao seu monitor. Nota Um modo PowerSensor seleccionado manualmente ficará operacional até que este seja reajustado ou que o modo predefinido seja seleccionado. Caso considere que por qualquer razão o PowerSensor se encontra demasiadamente sensível ao movimento, ajuste a força do sinal para um nível mais baixo. • Se preferir posicionar-se a mais de 100 cm do monitor utilize o sinal de detecção máximo para distâncias de até 120 cm. (configuração 4) • Dado que as roupas em tons escuros tendem a absorver os sinais infravermelhos mesmo que o utilizador esteja a menos de 100 cm 11 5. Câmara Web com microfone incorporado 5.2 Utilizar o dispositivo 5. Câmara Web com microfone incorporado O monitor Philips com câmara Web transmite vídeo e áudio através da porta USB. Para activar basta ligar o cabo USB do seu PC à porta USB do hub USB existente no painel lateral de E/S do monitor. Nota Para que a câmara Web funcione, é necessária uma ligação USB entre o monitor e o PC. A câmara Web permite efectuar chamadas de vídeo e áudio em conferência através da Internet. Proporciona a forma mais fácil e prática para que os homens e mulheres de negócios comuniquem com outros colegas de todo o mundo, poupando tempo e dinheiro. Dependendo do software utilizado, a câmara permite também tirar fotos, partilhar ficheiros ou apenas utilizar o microfone sem activar a câmara Web. O microfone e o indicador de actividade situam-se na parte lateral da câmara Web na moldura do monitor. 1. Ligue o cabo USB à porta USB do hub USB existente no painel de E/S do PC. 2. Ligue o PC e certifique-se de que a sua ligação à Internet está a funcionar correctamente. 3. Transfira e active um programa gratuito de conversação online, por exemplo, o Skype, Internet Messenger, ou equivalente. Pode também subscrever um software dedicado em caso de uma utilização mais sofisticada, como multi-conferência, etc. 4. A câmara Web está preparada para ser utilizada para conversar ou efectuar chamadas telefónicas através da Internet. 5. Efectue a chamada seguindo as instruções do software. Nota 5.1 Requisitos do sistema do PC Para efectuar uma chamada de vídeo, deverá ter uma ligação à Internet fiável, um ISP e software, como o Internet messenger ou um programa de chamadas de vídeo. Certifique-se de que a pessoas a quem está a ligar possui software compatível com chamadas de vídeo. A qualidade do vídeo e do áudio depende da largura de banda disponível em ambos os lados. O destinatário da chamada deverá ter dispositivos e software com capacidades semelhantes. • Interna/Sistema operativo: Microsoft Windows 7, Microsoft Windows Vista, Microsoft Windows XP (SP2) e qualquer outro SO que suporte UVC/UAC (compatível com USB Video Class/Audio Class) com a norma USB 2.0 • Processador: 1,6GHz ou superior • RAM: 512MB (para XP) / 1GB (para Vista e Windows7) • Espaço no disco rígido: mínimo 200MB • USB: USB 2.0 ou superior, suporte para UVC/ UAC 12 6. Especificações técnicas 6. Especificações técnicas Imagens/Ecrã Tipo de monitor Retroiluminação Tamanho do ecrã Proporção Distância dos píxeis SmartContrast Tempo de resposta (típ.) SmartResponse Resolução óptima Ângulo de visualização Melhoramentos da imagem Cores do monitor Taxa de actualização vertical Frequência horizontal sRGB Ligações Entrada de sinal USB Sinal de entrada Entrada/saída de áudio Facilidade de utilização Altifalantes incorporados Câmara Web incorporada AMVA LCD LED 27'' Panorâmico (68,6 cm) 16:9 0,311 x 0,311 mm 20.000.000:1 12 ms 4ms (GtG) 1920 x 1080 a 60 Hz 178° (H) / 178° (V) a C/R > 10 SmartImage 16,7 M 56 Hz - 76 Hz 30 kHz - 83 kHz SIM DVI-D (Digital), VGA (Analógico), DisplayPort, HDMI 271P4QPJK: USB 2.0 x3 271P4QPJ: USB 2.0 x4 Sincronização separada, sincronização no verde Entrada de áudio de PC, saída de auscultadores 2 W x2 Câmara de 2.0 megapixéis com microfone e indicador LED (Disponível apenas no modelo 271P4QPJK) Facilidade de utilização Idiomas do menu OSD Outras características Compatibilidade Plug & Play Base Inclinação Rotação Ajuste da altura Ajuste de rotação Energia (271P4QPJK, 271P4QPJ) No modo No modo (modo ECO) Consumo Funcionamento normal (típ.) Suspensão (Espera) (típ.) Inglês, Francês, Alemão, Espanhol, Italiano, Russo, Chinês simplificado, Português Montagem VESA (100 x 100 mm), bloqueio Kensington DDC/CI, sRGB, Windows 7/Vista/XP, Mac OSX, Linux -5° / +20° -65° / +65° 150 mm 90° 43,2 W (típ.), 63,2 W (máx.) (com áudio e USB x3) 23 W (típ.) Tensão de entrada Tensão de entrada Tensão de entrada AC a 100 VAC, 50 AC a 115 VAC, 60 AC a 230 VAC, 50 Hz Hz Hz 43,1 W 43,2 W 43,3 W 0,3 W 0,3 W 0,3 W 13 6. Especificações técnicas Desligado Desligado (Interruptor AC) Dissipação de calor* Funcionamento normal Suspensão (Espera) Desligado Desligado (Interruptor AC) LED indicador de alimentação Fonte de alimentação Dimensões Produto com base (LxAxP) Produto sem base (LxAxP) Peso Produto com base Produto sem base Produto com embalagem 0,3 W 0,3 W 0,3 W 0W 0W 0W Tensão de entrada Tensão de entrada Tensão de entrada AC a 100 VAC, 50 AC a 115 VAC, 60 AC a 230 VAC, 50 Hz Hz Hz 147,10 BTU/h 147,44 BTU/h 147,78 BTU/h 1,024 BTU/h 1,024 BTU/h 1,024 BTU/h 1,024 BTU/h 1,024 BTU/h 1,024 BTU/h 0 BTU/h 0 BTU/h 0 BTU/h No modo: Branco, suspender/desligar: branco (intermitente) Incorporada, 100-240 VAC, 50-60 Hz 639 x 580 x 242 mm 639 x 405 x 64,0 mm 7,5 kg 5,1 kg 10,35 kg Condições de funcionamento Intervalo de temperatura Humidade relativa Funcionamento: 0°C a 40°C Parado: -20°C a 60°C 20% a 80% Condições ambientais ROHS Embalagem Substâncias específicas Compatibilidade e normas SIM 100% reciclável caixa 100% isenta de PVC BFR Certificações BSMI, Marcação CE, FCC Classe B, GOST, SEMKO, TCO Certificação Edge, UL/cUL, TUV-GS, TUV-Ergo Caixa Cor Acabamento Preto/Prateado Textura Nota 1. Estes dados estão sujeitos a alteração sem aviso prévio. Aceda a www.philips.com/support para transferir a versão mais recente do folheto. 2. O tempo de resposta inteligente é o valor ideal dos testes GtG ou GtG (BW). 14 6. Especificações técnicas 6.1 Resolução e modos predefinidos Resolução máxima Para 271P4QPJK 1920 x 1080 a 60 Hz (entrada analógica) 1920 x 1080 a 60 Hz (entrada digital) Resolução recomendada 1920 x 1080 a 60 Hz (entrada digital) Freq. H. (kHz) 31,47 37,88 48,36 54,00 44,77 47,78 49,70 60,00 63,89 47,71 55,47 55,94 75,00 64,67 65,29 66,59 74,04 67,50 Resolution (Resolução) 640 x 480 800 x 600 1024 x 768 1152 x 864 1280 x 720 1280 x 768 1280 x 800 1280 x 960 1280 x 1024 1360 x 768 1440 x 900 1440 x 900 1600 x 1200 1680 x 1050 1680 x 1050 1920 x 1080 1920 x 1200 1920 x 1080 Freq.V. (Hz) 59,94 60,32 60,00 60,00 59,86 59,87 59,81 60,00 60,02 60,02 59,90 59,89 60,00 59,88 59,95 59,93 59,95 60,00 Nota Tenha em atenção que o monitor funciona melhor com a sua resolução nativa de 1920 x 1080 a 60 Hz. Para uma melhor qualidade de visualização, utilize esta resolução. 15 7. Gestão de energia 7. Gestão de energia Se tiver software ou uma placa de vídeo compatível com a norma VESA DPM instalados no seu PC, o monitor pode reduzir automaticamente o consumo de energia quando não estiver a ser utilizado. Se uma entrada do teclado, rato ou outro dispositivo de entrada é detectada, o monitor é "reactivado" automaticamente. A tabela a seguir apresenta o consumo de energia e a sinalização desta função automática de poupança de energia: Definição da gestão de energia (271P4QPJK) Modo VESA Vídeo Actividade LIGADO Sincronização Sincronização horizontal vertical Energia utilizada Cor do LED Sim Sim 43,2 W (tip.), 63,2 W (máx.) (com áudio e USB x3) Branco Suspensão DESLIGADO (Espera) Não Não 0,3 W (tip.) Branco (intermitente) Desligado (Interruptor DESLIGADO AC) - - 0W DESLIGADO A configuração seguinte é utilizada para medir o consumo de energia deste monitor. • Resolução nativa: 1920 x 1080 • Contraste: 50% • Brilho: 100% • Temperatura da cor: 6500k com padrão branco completo • Áudio e USB inactivos (Desligado) Nota Estes dados estão sujeitos a alteração sem aviso prévio. 16 8. Atendimento ao Cliente e Garantia um único pixel preto. Outras combinações de subpíxeis brilhantes e escuros aparecem como píxeis únicos de outras cores. Tipos de defeitos de píxeis Os defeitos de píxeis e subpíxeis aparecem no ecrã de diferentes formas. Há duas categorias de defeitos de píxeis e diversos tipos de defeitos de subpíxeis em cada categoria. Anomalias de Pontos Brilhantes As anomalias de pontos brilhantes aparecem como píxeis ou subpíxels que estão sempre acesos ou "ligados". Isto é, um ponto brilhante é um subpíxel que sobressai no ecrã quando o monitor apresenta um padrão escuro. Há três tipos diferentes de anomalias de pontos brilhantes. 8. Atendimento ao Cliente e Garantia 8.1 Normas da Philips quanto ao defeito de píxeis nos monitores de ecrã plano A Philips se esforça para oferecer produtos da mais alta qualidade. Utilizamos alguns dos mais avançados processos de fabrico disponíveis no mercado e uma rigorosa prática de controlo de qualidade. No entanto, por vezes os defeitos de píxeis ou subpíxeis decorrentes em painéis TFT utilizados em monitores de ecrã plano são inevitáveis. Nenhum fabricante pode garantir que todos os painéis sejam imunes a defeitos de píxeis, mas a Philips garante que todo monitor que apresentar vários defeitos inaceitáveis será reparado ou substituído, de acordo com a garantia. Este informativo explica os diferentes tipos de defeitos de píxeis, além de definir os níveis aceitáveis de defeito para cada tipo. Para que o seu monitor reparado ou substituído de acordo com a garantia, o número de defeitos de píxeis num monitor TFT deverá ultrapassar estes níveis aceitáveis. Por exemplo, no máximo 0,0004% de subpíxeis num monitor podem ter defeito. Além disso, pelo fato de alguns tipos ou combinações de defeitos de píxeis serem mais perceptíveis do que outros, a Philips determina padrões ainda mais elevados de qualidade para estes casos. Esta política aplica-se a todo o mundo. Um subpíxel brilhante vermelho, verde ou azul. subpíxel subpixel Dois subpíxeis adjacentes brilhantes: -- Vermelho + azul = roxo -- Vermelho + verde = amarelo -- Verde + azul = ciânico (azul claro) pixel píxel Píxeis e Subpíxeis Um pixel, ou um elemento de figura, é composto de três subpíxeís nas cores primárias de vermelho, verde e azul. Muitos píxeis juntos formam uma figura. Quando todos os subpíxeis de um pixel estão brilhantes, os três subpíxeis coloridos aparecem juntos como um único pixel branco. Quando todos estiverem escuros, os três subpíxeis coloridos aparecem juntos como Três subpíxeis adjacentes brilhantes (um pixel branco). 17 8. Atendimento ao Cliente e Garantia Proximidade dos defeitos de píxeis Nota Um ponto brilhante vermelho ou azul deve ser 50% mais brilhante do que os pontos vizinhos enquanto um ponto brilhante verde é 30% mais brilhante do que os pontos vizinhos. Pelo fato de os defeitos de píxeis e subpíxeis do mesmo tipo e que estejam próximos um do outro serem mais perceptíveis, a Philips também especifica tolerâncias para a proximidade de defeitos de píxeis. Anomalias de Pontos Pretos As anomalias de pontos pretos aparecem como píxeis ou subpíxeis que estão sempre escuros ou "desligados". Isto é, um ponto preto é um subpíxel que sobressai no ecrã quando o monitor apresenta um padrão claro. Estes são os tipos de anomalias de pontos pretos. Tolerâncias de defeitos de píxeis Para que seja reparado ou substituído devido a defeitos de píxeis durante o período de garantia, o monitor TFT de um ecrã plano Philips deverá apresentar defeitos de píxeis ou subpíxeis que excedam as tolerâncias listadas abaixo. ANOMALIAS DE PONTOS BRILHANTES 1 subpíxel a brilhar 2 subpíxeis adjacentes a brilhar 3 subpíxeis adjacentes a brilhar (um pixel branco) Distancia entre dois pontos de luminosidade com defeitos* Defeitos nos pontos de luminosidade de todos os tipos NÍVEL ACEITÁVEL 3 1 0 >15mm 3 ANOMALIAS DE PONTOS PRETOS 1 subpíxel escuro 2 subpíxeis adjacentes escuros 3 subpíxeis adjacentes escuros Distância entre dois pontos pretos com defeito* Número total de pontos pretos com defeito de todos os tipos NÍVEL ACEITÁVEL 5 ou menos 2 ou menos 0 >15mm 5 ou menos NÚMERO TOTAL DE DEFEITOS NOS PONTOS Número total de pontos brilhantes ou pretos com defeitos de todos os tipos NÍVEL ACEITÁVEL 5 ou menos Nota 1. Defeitos em 1 ou 2 subpíxeis adjacentes = 1 ponto com defeito 2. Este monitor está em conformidade com a norma ISO9241-307, (ISO9241-307: Requisitos ergonómicos, métodos de teste de análise e conformidade para dispositivos electrónicos de visualização) 3. ISO9241-307 é sucessora da anterior norma ISO13406, que foi retirada pela Organização Internacional de Normalização (ISO) por: 2008-11-13. 18 8. Atendimento ao Cliente e Garantia 8.2 Atendimento ao Cliente e Garantia Para obter informações acerca da garantia e suporte adicional válido para a sua região, visite o Website www.philips.com/support para obter mais detalhes ou contacte o Centro de Informações ao Consumidor Philips local. No caso de garantia alargada, se desejar aumentar o período de garantia geral, é oferecido um pacote de serviço Fora da Garantia é oferecido através do nosso Centro de Assistência Certificado. Caso deseje utilizar este serviço, certifique-se de que adquire o serviço no prazo de 30 dias de calendário a partir da data de compra original. Durante o período de garantia alargada, o serviço inclui recolha, reparação e devolução. No entanto, o utilizador será responsável por todos os custos adicionais. Caso o Parceiro de Assistência Certificado não seja capaz de realizar as reparações necessárias ao abrigo do pacote de garantia alargada oferecido, iremos encontrar soluções alternativas para si, caso seja possível, durante o período de garantia alargada que adquiriu. Contacte o nosso Representante de Assistência ao Consumidor Philips ou centro de contacto local (através do número de apoio ao cliente) para obter mais detalhes. O número do Centro de Informações ao Consumidor Philips está indicado abaixo. • • • Período de Garantia Normal Local Varia consoante • a região • • Período de Garantia Alargada • Período de Garantia Total + 1 Ano • Período de garantia normal local +1 + 2 Anos + 3 Anos • • Período de garantia normal local +2 Período de garantia normal local +3 **Comprovativo de compra original e aquisição de garantia alargada necessários. Informações de contacto para a EUROPA OCIDENTAL: País CSP Número da linha apoio Preço Horário de funcionamento Austria RTS +43 0810 000206 € 0,07 Mon to Fri : 9am - 6pm Belgium Ecare +32 078 250851 € 0,06 Mon to Fri : 9am - 6pm Cyprus Alman +800 92 256 Free of charge Mon to Fri : 9am - 6pm Denmark Infocare +45 3525 8761 Local call tariff Mon to Fri : 9am - 6pm Finland Infocare +358 09 2290 1908 Local call tariff Mon to Fri : 9am - 6pm France Mainteq +33 082161 1658 € 0,09 Mon to Fri : 9am - 6pm Germany RTS +49 01803 386 853 € 0,09 Mon to Fri : 9am - 6pm 19 8. Atendimento ao Cliente e Garantia Greece Alman +30 00800 3122 1223 Free of charge Mon to Fri : 9am - 6pm Ireland Celestica +353 01 601 1161 Local call tariff Mon to Fri : 8am - 5pm Italy Anovo Italy +39 840 320 041 € 0.08 € 0,08 Mon to Fri : 9am - 6pm Luxembourg Ecare +352 26 84 30 00 Local call tariff Mon to Fri : 9am - 6pm Netherlands Ecare +31 0900 0400 063 € 0,10 Mon to Fri : 9am - 6pm Norway Infocare +47 2270 8250 Local call tariff Mon to Fri : 9am - 6pm Poland MSI +48 0223491505 Local call tariff Mon to Fri : 9am - 6pm Portugal Mainteq +800 780 902 Free of charge Mon to Fri : 8am - 5pm Spain Mainteq +34 902 888 785 € 0,10 Mon to Fri : 9am - 6pm Sweden Infocare +46 08 632 0016 Local call tariff Mon to Fri : 9am - 6pm Switzerland ANOVO CH +41 02 2310 2116 Local call tariff Mon to Fri : 9am - 6pm Local call tariff Mon to Fri : 8am - 5pm United Kingdom Celestica +44 0207 949 0069 20 8. Atendimento ao Cliente e Garantia Informações de contacto para a EUROPA CENTRAL E ORIENTAL: País Centro de CSP atendimento Número de apoio ao cliente: Belarus N/A IBA +375 17 217 3386 +375 17 217 3389 Bulgaria N/A LAN Service +359 2 960 2360 Croatia N/A MR Service Ltd +385 (01) 640 1111 Czech Rep. N/A Asupport +420 272 188 300 Estonia N/A FUJITSU +372 6519900(General) +372 6519972(workshop) Georgia N/A Esabi +995 322 91 34 71 Hungary N/A Profi Service +36 1 814 8080(General) +36 1814 8565(For AOC&Philips only) Kazakhstan N/A Classic Service I.I.c. +7 727 3097515 Latvia N/A ServiceNet LV +371 67460399 +371 27260399 Lithuania N/A UAB Servicenet +370 37 400160(general) +370 7400088 (for Philips) Macedonia N/A AMC +389 2 3125097 Moldova N/A Comel +37322224035 Romania N/A Skin +40 21 2101969 Russia N/A CPS +7 (495) 645 6746 Serbia&Montenegro N/A Kim Tec d.o.o. +381 11 20 70 684 Slovakia N/A Datalan Service +421 2 49207155 Slovenia N/A PC H.and +386 1 530 08 24 the republic of Belarus N/A ServiceBy +375 17 284 0203 Turkey N/A Tecpro +90 212 444 4 832 N/A Topaz +38044 525 64 95 N/A Comel +380 5627444225 Ukraine Informações de contacto para a AMÉRICA LATINA: País Brazil Argentina Centro de atendimento Número de apoio ao cliente: 0800-7254101 Vermont 0800 3330 856 21 8. Atendimento ao Cliente e Garantia Informações de contacto para a China: País Centro de atendimento Número de apoio ao cliente: China PCCW Limited 4008 800 008 Informações de contacto para a AMÉRICA DO NORTE: País Centro de atendimento Número de apoio ao cliente: U.S.A. EPI - e-center (877) 835-1838 Canada EPI - e-center (800) 479-6696 Informações de contacto para a região APMOA: País ASP Número de apoio ao cliente: Horário de funcionamento Australia AGOS NETWORK PTY LTD 1300 360 386 Mon.~Fri. 9:00am-5:30pm 0800 657447 Mon.~Fri. 8:30am-5:30pm New Zealand Visual Group Ltd. Hong Kong Macau Hong Kong: Company: Smart Pixels Tel: +852 2619 9639 Technology Ltd. Macau: Tel: (853)-0800-987 Mon.~Fri. 9:00am-6:00pm Sat. 9:00am-1:00pm India REDINGTON INDIA LTD Tel: 1 800 425 6396 SMS: PHILIPS to 56677 Mon.~Fri. 9:00am-5:30pm Indonesia PT. CORMIC SERVISINDO PERKASA +62-21-4080-9086 (Customer Hotline) +62-8888-01-9086 (Customer Hotline) Mon.~Thu. 08:30-12:00; 13:0017:30 Fri. 08:30-11:30; 13:00-17:30" Korea Alphascan Displays, Inc 1661-5003 Mon.~Fri. 9:00am-5:30pm Sat. 9:00am-1:00pm Malaysia R-Logic Sdn Bhd +603 5102 3336 Mon.~Fri. 8:15am-5:00pm Sat. 8:30am-12:30am Pakistan TVONICS Pakistan +92-213-6030100 Sun.~Thu. 10:00am-6:00pm Singapore Philips Singapore Pte Ltd (Philips Consumer Care Center) (65) 6882 3966 Mon.~Fri. 9:00am-6:00pm Sat. 9:00am-1:00pm Taiwan FETEC.CO 0800-231-099 Mon.~Fri. 09:00 - 18:00 Thailand Axis Computer System (662) 934-5498 Co., Ltd. Mon.~Fri. 08:30am~05:30pm South Africa Computer Repair Tech011 262 3586 nologies Mon.~ Fri. 08:00am~05:00pm Israel Eastronics LTD Sun.~Thu. 08:00-18:00 1-800-567000 22 8. Atendimento ao Cliente e Garantia Vietnam +84 8 38248007 Ho Chi Minh City FPT Service Informatic +84 5113.562666 Company Ltd. - Ho Chi Danang City Minh City Branch +84 5113.562666 Can tho Province Mon.~Fri. 8:00-12:00, 13:30-17:30 Sat. 8:00-12:00 Philippines EA Global Supply Chain Solutions ,Inc. (02) 655-7777; 6359456 Mon.~Fri. 8:30am~5:30pm Armenia Azerbaijan Georgia Kyrgyzstan Tajikistan Firebird service centre +97 14 8837911 Sun.~Thu. 09:00 - 18:00 Uzbekistan Soniko Plus Private Enterprise Ltd +99871 2784650 Mon.~Fri. 09:00 - 18:00 Turkmenistan Technostar Service Centre +(99312) 460733, 460957 Mon.~Fri. 09:00 - 18:00 Japan フィリップスモニター ・サポートセンター 0120-060-530 23 Mon.~Fri. 10:00 - 17:00 9. Resolução de problemas e Perguntas frequentes O botão AUTO não funciona 9. Resolução de problemas e Perguntas frequentes • A função auto aplica-se apenas no modo VGA-Analog (VGA-Analógico). Se o resultado não for satisfatório, pode fazer ajustes manuais através do menu OSD. 9.1 Resolução de problemas Nota A função Auto não se aplica no modo DVIDigital porque não é necessária. Esta página aborda os problemas que podem ser corrigidos pelo utilizador. Se o problema persistir mesmo depois de ter experimentado estas soluções, contacte o serviço de apoio ao cliente da Philips. Sinais visíveis de fumo ou faíscas • Não execute quaisquer passos para resolução do problema • Para sua segurança, desligue imediatamente o monitor da fonte de alimentação • Contacte imediatamente o representante do serviço de apoio a clientes da Philips. Problemas com as imagens Problemas comuns Sem imagem (O LED de alimentação não está aceso) • Certifique-se de que o cabo de alimentação está ligado à tomada eléctrica e à parte de trás do monitor. • Primeiro, certifique-se de que o botão de alimentação existente na parte da frente do monitor está na posição DESLIGAR e depois coloque-o na posição LIGAR. Sem imagem (O LED de alimentação está branco) • Certifique-se de que o computador está ligado. • Certifique-se de que o cabo de sinal está devidamente ligado ao computador. • Certifique-se de que o cabo do monitor não tem pinos dobrados. Se existirem pinos dobrados, repare ou substitua o cabo. • A função de poupança de energia pode estar activada O ecrã diz A imagem não está devidamente centrada • Ajuste a posição da imagem utilizando a função “Auto” no item Controlos Principais do menu OSD. • Ajuste a posição da imagem utilizando a opção Phase/Clock (Fase/Relógio) do item Setup (Configurar) em Controlos principais. Válido apenas no modo VGA. A imagem mostrada no ecrã vibra • Verifique se o cabo de sinal está bem ligado à placa gráfica ou ao PC. Aparecimento de cintilação vertical • Ajuste a imagem utilizando a função “Auto” no item Controlos Principais do menu OSD. • Elimine as barras verticais utilizando a opção Phase/Clock (Fase/Relógio) do item Setup (Configurar) em Controlos principais. Válido apenas no modo VGA. Aparecimento de cintilação horizontal Attention Check cable connection • Certifique-se de que o cabo do monitor está correctamente ligado ao computador. (Consulte também o guia de consulta rápida). • Verifique se o cabo do monitor tem pinos dobrados. • Certifique-se de que o computador está ligado. • Ajuste a imagem utilizando a função “Auto” no item Controlos Principais do menu OSD. 24 9. Resolução de problemas e Perguntas frequentes Pontos verdes, vermelhos, azuis, escuros e brancos aparecem no ecrã • O aparecimento destes pontos é algo de normal na tecnologia de cristais líquidos usada hoje em dia. Consulte a política de píxeis para obter mais informações. O LED de “alimentação” emite uma luz muito forte que incomoda. • Pode ajustar a intensidade do LED de “alimentação” usando a opção Configurar LED de alimentação no item Controlos principais do menu OSD. • Elimine as barras verticais utilizando a opção Phase/Clock (Fase/Relógio) do item Setup (Configurar) em Controlos principais. Válido apenas no modo VGA. A imagem parece desfocada, pouco nítida ou escura • Ajuste o contraste e o brilho no ecrã. Uma “imagem residual”, “imagem queimada” ou “imagem fantasma” permanece no ecrã depois de a alimentação ter sido desligada. • Apresentação ininterrupta de imagens imóveis ou estáticas durante um longo período pode causar o efeito de “imagem queimada” no seu ecrã, também conhecido como “imagem residual” ou “imagem fantasma”. O fenómeno “imagem queimada”, “imagem residual” ou “imagem fantasma” é amplamente conhecido na tecnologia de fabrico de ecrãs de monitores. Na maioria dos casos, a “imagem queimada”, “imagem residual” ou “imagem fantasma” desaparece gradualmente após um determinado período de tempo, depois de a alimentação ter sido desligada. • Active sempre um programa de protecção de ecrã móvel quando deixar o seu monitor inactivo. • Active uma aplicação que faça a actualização periódica do ecrã caso este mostre imagens estáticas. • A não activação de uma protecção de ecrã ou de uma aplicação de actualização periódica do ecrã, poderá resultar em casos graves de aparecimento de “imagens queimadas”, “imagens residuais” ou “imagens fantasma”, que não desaparecem e o problema não poderá ser reparado. Os danos acima mencionados não estão cobertos pela garantia. Problema de áudio Sem som • Verifique se o cabo de áudio está correctamente ligado ao PC e ao monitor. • Certifique-se de que o áudio não se encontra silenciado. Prima “Menu” no menu OSD, seleccione “Áudio” e depois “Sem som”. Verifique se está na posição “Desligado”. • Prima “Volume” no controlo principal do menu OSD para ajustar o volume. Problema de USB Os periféricos USB não funcionam • Verifique se o cabo de ligação USB está correctamente ligado ao seu monitor. • Desligue o seu monitor e Ligue-o novamente. Poderá precisar de instalar/ reinstalar os controladores USB. Assegurese de que o hub está activo. • Volte a ligar os seus periféricos USB. Para obter mais assistência, consulte a lista de centros de informação ao consumidor e contacte o serviço de apoio ao cliente da Philips. 9.2 Perguntas frequentes gerais A imagem apresenta-se distorcida. O texto está desfocado. • Defina a resolução do PC para o mesmo valor recomendado para a resolução nativa do monitor. P1: 25 Ao instalar o monitor o que devo fazer se o ecrã mostrar a mensagem “Cannot display this video mode” (Não é possível mostrar este modo de vídeo)? 9. Resolução de problemas e Perguntas frequentes Resp.: Resolução recomendada para este monitor: 1920 x 1080 a 60 Hz. • Desligue todos os cabos e depois ligue o PC ao monitor que usou anteriormente. • No menu Start (Iniciar) do Windows seleccione Settings/Control Panel (Definições/Painel de controlo). Na janela Painel de controlo seleccione o ícone Display (Visualização). Na opção Display (Visualização) do Painel de controlo seleccione o separador "Settings" (Definições). Neste separador existe uma caixa com o nome “desktop area” (Área do ambiente de trabalho), mova a barra deslizante para 1920 x 1080 píxeis. • Abra a opção “Advanced Properties” (Propriedades avançadas) e defina a opção Taxa de actualização para 60 Hz, depois clique em OK. • Reinicie o computador e repita os passos 2 e 3 para verificar se o PC está definido para 1920 x 1080 a 60 Hz. • Encerre o computador, desligue o monitor antigo e volte a ligar o monitor da Philips. • Ligue o monitor e depois o PC. P2: Qual é a taxa de actualização recomendada para o monitor? Resp.: O controlador da placa de vídeo/ gráfica e o monitor determinam em conjunto as resoluções disponíveis. A resolução pretendida pode ser seleccionada no Control Panel (Painel de controlo) do Windows® na opção "Display properties" (Propriedades de visualização). P5: E se me perder ao fazer ajustes no monitor? Resp.: Prima o botão OK e depois escolha “Reset” (Repor) para repor as predefinições de fábrica. P6: O ecrã do monitor é resistente a riscos? Resp.: De uma forma geral, recomendamos que o ecrã não seja sujeito a choques excessivos e que esteja protegido contra objectos afiados ou pontiagudos. Ao manusear o monitor, certifique-se de que não exerce qualquer pressão ou força sobre a superfície do ecrã. Isso poderá invalidar a garantia. P7: Como devo limpar a superfície do ecrã do monitor? Resp.: Para uma limpeza normal, use um pano macio e limpo. Para uma limpeza mais aprofunda, use álcool isopropilo. Não use outros solventes tais como, álcool etílico, etanol, acetona, hexano, etc. P8: Posso alterar a definição de cor do monitor? Resp.: A taxa de actualização recomendada para monitores é de 60 Hz. Em caso de qualquer problema no ecrã, pode definir esta taxa para 75 Hz para verificar se o problema desaparece. P3: O que são os ficheiros .inf e .icm existentes no CD-ROM? Como posso instalar os controladores (.inf e .icm)? Resp.: Sim, pode alterar a definição de color (cor) utilizando o menu OSD tal como se descreve a seguir: • Prima "OK" para mostrar o menu OSD (menu apresentado no ecrã). • Prima a "Down Arrow" (Seta para Baixo) para seleccionar o item "Color" (Cor) e depois prima "OK" para aceder às respectivas opções. Estão disponíveis as três opções seguintes. 1. Color Temperature (Temperatura da cor): As seis opções disponíveis são: 5000K, 6500K, 7500K, 8200K, 9300K e 11500K. Se escolher a opção 5000K as cores mostradas são mais “quentes”, Resp.: Esses são os ficheiros dos controlador do monitor. Siga as instruções que encontra no manual do utilizador para instalar os controladores. O computador pode pedir os controladores do monitor (ficheiros .inf e .icm) ou o disco do controlador ao instalar o monitor pela primeira vez. Siga as instruções para inserir o CD-ROM incluído na embalagem. Os controladores do monitor (ficheiros .inf e .icm) serão instalados automaticamente. P4: Como posso ajustar a resolução? 26 9. Resolução de problemas e Perguntas frequentes Resp.: Apresentação ininterrupta de imagens imóveis ou estáticas durante um longo período pode causar o efeito de “imagem queimada” no seu ecrã, também conhecido como “imagem residual” ou “imagem fantasma”. O fenómeno “imagem queimada”, “imagem residual” ou “imagem fantasma” é amplamente conhecido na tecnologia de fabrico de ecrãs de monitores. Na maioria dos casos, a “imagem queimada”, “imagem residual” ou “imagem fantasma” desaparece gradualmente após um determinado período de tempo, depois de a alimentação ter sido desligada. Active sempre um programa de protecção de ecrã móvel quando deixar o seu monitor inactivo. Active uma aplicação que faça a actualização periódica do ecrã caso este mostre imagens estáticas. com uma tonalidade avermelhada, enquanto que uma temperatura de 11500K produz cores mais “frias com uma tonalidade azulada”. 2. sRGB: Esta é uma definição padrão que garante o correcto intercâmbio de cores entre dispositivos diferentes (por exemplo, câmaras digitais, monitores, impressoras, scanners, etc.). 3. User Define (Definição pelo utilizador): O utilizador pode escolher a predefinição da cor através do ajuste das cores vermelha, verde e azul. Nota Medição da cor da luz emitida por um objecto durante o seu aquecimento. Esta medição é expressa através de uma escala absoluta, (graus Kelvin). As temperaturas em graus Kelvin mais baixas como a 2004 K apresentam uma tonalidade avermelhada; as temperaturas mais altas como a 9300 K apresentam uma tonalidade azulada. Uma temperatura neutra resulta na cor branca, sendo o valor de 6504 K. P9: Aviso A não activação de uma protecção de ecrã ou de uma aplicação de actualização periódica do ecrã, poderá resultar em casos graves de aparecimento de “imagens queimadas”, “imagens residuais” ou “imagens fantasma”, que não desaparecem e o problema não poderá ser reparado. Os danos acima mencionados não estão cobertos pela garantia. Posso ligar o monitor a qualquer PC, estação de trabalho ou Mac? Resp.: Sim. Todos os monitores da Philips são totalmente compatíveis com PC, Mac e estações de trabalho padrão. Pode ter de usar um adaptador para ligar o monitor ao sistema Mac. Contacte o seu representante da Philips para mais informações. P10: P12: Os monitores da Philips são Plug-andPlay? Resp.: O monitor funciona melhor com a sua resolução nativa de 1920 x 1080 a 60 Hz. Para uma melhor visualização use esta resolução. Resp.: Sim, os monitores são compatíveis com a norma Plug-and-Play nos sistemas operativos Windows 7/Vista/ XP/NT, Mac OSX, Linux P11: Porque é que o meu monitor não mostra texto de forma nítida e os caracteres aparecem com problemas? O que são as imagens aderentes, imagens queimadas, imagens residuais ou imagens fantasma que aparecem nos ecrãs dos monitores? 27 © 2013 Koninklijke Philips N.V. Todos os direitos reservados. A Philips e o Emblema em forma de Escudo da Philips são marcas comerciais registadas da Koninklijke Philips N.V. e são utilizadas sob licença da Koninklijke Philips N.V. As especificações estão sujeitas a alterações sem aviso prévio. Versão: M4271PE2T
advertisement
* Your assessment is very important for improving the workof artificial intelligence, which forms the content of this project
Key Features
- P Line
- 27" (68.6 cm)
- Full HD display
Related manuals
advertisement