advertisement
▼
Scroll to page 2
of
46
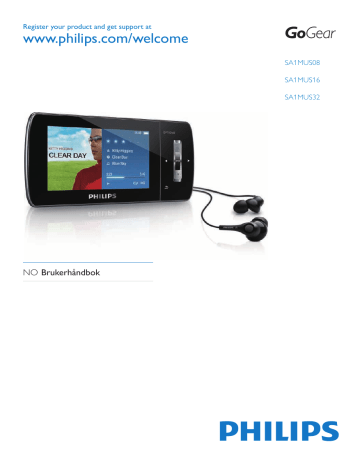
Register your product and get support at www.philips.com/welcome SA1MUS08 SA1MUs16 SA1MUs32 NOBrukerhåndbok 1 Viktig sikkerhetsinformasjon 3 3 5 2 Din nye MUSE 7 7 Generelt vedlikehold Resirkulering av produktet Innholdet i esken 3 Komme i gang 8 Oversikt over kontrollene og tilkoblingene 8 Oversikt over hovedmenyen 8 Installere programvare 9 Koble til og lade 9 Koble MUSE til en datamaskin. 9 Spill av mens MUSE lader 9 Batterinivåvisning 10 Batterinivåvisning 10 Koble fra MUSE på en sikker måte 10 Slå MUSE av og på 10 Automatisk standby og avslåing 10 4 Bruke MUSE til å transportere filer 11 5 Napster-spiller (bare tilgjengelig i Storbritannia og Tyskland) 12 Aktivere/deaktivere en PC for Napster 12 Overføre Napster-musikk til MUSE 12 6 Musikk Lytte til musikk Redusere bakgrunnsstøy Finne musikken Slette musikkspor 7 Windows Media Player 11 (WMP11) Installere Windows Media Player 11 (WMP11) 14 14 14 14 15 16 16 Overføre musikk- og bildefiler til WMP11-biblioteket 16 Veksle mellom musikk- og bildebibliotek i WMP og MUSE 17 Rippe sanger fra en CD 17 Kjøpe musikk på Internett 18 Synkronisere Windows Media-innhold med MUSE 18 Konfigurere MUSE for WMP11 18 Veksle mellom automatisk og manuell synkronisering 19 Velge og prioritere hva som skal synkroniseres automatisk 19 Velge filer og spillelister for manuell synkronisering 20 Kopiere filer fra MUSE til datamaskinen 20 WMP11-spillelister 21 Opprette en vanlig spilleliste 21 Opprette en automatisk spilleliste 21 Redigere spilleliste 21 Overføre spillelister til MUSE 22 Søke etter musikk eller bilder med WMP11 22 Slette filer og spillelister fra WMP11biblioteket 22 Slette filer og spillelister fra MUSE 23 Redigere sanginformasjon med WMP11 23 Formatere MUSE med WMP11 24 8 Spillelister 25 25 25 25 25 25 9 Lydbøker 26 26 26 26 Legge til musikkspor til en spilleliste Spille av musikkspor fra en spilleliste Opprett en Spilleliste på farten Fjerne musikkspor fra en spilleliste Slette en spilleliste Legge til lydbøker i MUSE Lydbokkontroller Velge lydbok etter boktittel Justere avspillingshastigheten for lydbøker Legge til et bokmerke i en lydbok Finne et bokmerke i en lydbok NO 27 27 27 1 No rs k Innholdsfortegnelse Slette et bokmerke i en lydbok 27 10 BBC iPlayer (bare tilgjengelig i Storbritannia) 28 11 Video 30 Laste ned, konvertere og overføre videoer Spille videoer Slette videoer 31 31 31 31 31 13 Radio 32 32 Høre på FM-radio Søke inn forhåndsinnstilt radiostasjon automatisk Stille inn en radiostasjon manuelt Spille av en forhåndsinnstilt radiostasjon 42 32 32 32 14 Opptak 33 33 33 33 34 34 34 15 Innstillinger 35 Ta opp fra FM-radio Ta opp lyd/stemmer Høre på FM-radioopptak Høre på stemme-/lydopptak Laste opp opptak til en datamaskin Slette opptak 19 Ordliste 41 41 41 30 30 30 12 Bilder Vis bilder Vise lysbildefremvisning Overføre bilder til MUSE Slette bilder Videofilformater som støttes Bildefilformater som støttes Støttede filformater for lydbøker 16 Oppdatere MUSE 38 Verifisere/oppdatere fastvaren manuelt 38 17 Feilsøking 39 18 Teknisk informasjon 40 41 41 Systemkrav Musikkfilformater som støttes 2 NO Trenger du hjelp? Gå til www.philips.com/welcome der du får tilgang til et helt sett med støttemateriell som brukerhåndboken, de siste programvareoppdateringene og svar på vanlige spørsmål. Generelt vedlikehold Forsiktig •• Slik unngår du skader eller feil på produktet: •• Du må du ikke utsette produktet for sterk varme fra varmekilder eller direkte sollys. •• Du må ikke slippe produktet i gulvet eller la objekter falle ned på spilleren. •• Produktet må ikke dyppes ned i vann. Kontakten til hodetelefonene eller batterirommet må ikke utsettes for vann, siden settet kan bli ødelagt hvis vann trenger inn i det. •• Forstyrrelser kan oppstå hvis det er aktive mobilteletelefoner i nærheten. •• Sikkerhetskopier filene. Pass på at du beholder originalfilene som er lastet ned til enheten. Philips er ikke ansvarlig for data som går tapt hvis produktet skades eller blir uleselig. •• Du må bare bruke musikkprogramvaren som følger med, når du behandler musikkfilene (overfører, sletter osv.) for å unngå problemer. •• Ikke bruk rengjøringsmidler som inneholder alkohol, ammoniakk, benzen eller skuremidler, siden det kan skade produktet. Om bruks- og oppbevaringstemperaturer • Må brukes på et sted der temperaturen alltid er mellom 0 og 35 ºC • Må oppbevares på et sted der temperaturen alltid er mellom -20 og 45 ºC • Batteriets levetid kan reduseres ved lave temperaturer. Reservedeler/tilbehør: Gå til www.philips.com/support for å bestille reservedeler/tilbehør. Hørselsvern Lytte med moderat volum: Hvis du bruker hodetelefoner med høyt volum, kan du ødelegge hørselen. Dette produktet kan avgi lyder på desibelskalaen som kan forårsake hørselstap for en vanlig person, selv ved eksponering i mindre enn ett minutt. De høyeste desibelnivåene er beregnet på dem som allerede har nedsatt hørsel. Lyden kan villede deg. Med tiden vil du bli komfortabel med høyere og høyere lydvolumer. Lyd som virker normal etter en lengre periode med lytting, kan faktisk være høy og skadelig for hørselen. Still inn volumet på et sikkert nivå før hørselen har tilpasset seg, og behold det lydnivået for å unngå dette. Slik etablerer du et sikkert volumnivå: Still inn volumkontrollen på en lav innstilling. Øk lyden forsiktig helt til den er komfortabel og klar, uten forvrengning. Lytt i begrensede perioder om gangen. Langvarig eksponering for lyd kan føre til hørselstap også innenfor nivåer som regnes som sikre. Vær forsiktig når du bruker utstyret, og husk å ta pauser. Følgende retningslinjer må leses og overholdes når du bruker hodetelefonene. Du bør lytte i begrensede perioder om gangen med et passe høyt lydnivå. Du må ikke justere volumet mens hørselen tilpasser seg. Ikke skru opp volumet så mye at du ikke kan høre hva som foregår rundt deg. Du bør være forsiktig eller slutte å bruke utstyret hvis det oppstår situasjoner som kan være farlige. Ikke bruk hodetelefonene mens du betjener motoriserte kjøretøy, sykler, bruker rullebrett osv. Det kan være trafikkfarlig og er også forbudt mange steder. Nivåer av bakgrunnsstøy og aktiv støyreduksjon NO 3 No rs k 1 Viktig sikkerhetsinformasjon Et bråkete miljø kan ha alvorlige konsekvenser for hvordan vi føler oss, og kan forårsake stress. Teknologi for aktiv støyreduksjon gir lytteren mulighet til å sterkt redusere lavfrekvenslyder og dermed være med på å redusere stress. Hvis du vil ha fullt utbytte av funksjonen for aktiv støyreduksjon i MUSE, må du bruke de medfølgende øretelefonene og sørge for at ørepluggene brukes på riktig måte: Ørepluggene til de medfølgende øretelefonene skal settes inn i øret. En god passform hjelper til med å holde forstyrrende eksterne lyder ute og forbedrer effekten av støyreduksjonen. De syntetiske ørepluggdekslene til de medfølgende øretelefonene er utformet til å kunne passe de fleste ører. Du kan bytte ut dekslene til ørepluggene med deksler av andre former eller i andre størrelser som passer til ørene dine. (Det følger med tre forskjellige typer med produktet.) 4 NO Merknad •• Det er viktig du er oppmerksom og klar over hva som skjer i omgivelsene når du bruker spilleren. Endringer Endringer som ikke er godkjent av produsenten, kan frata brukeren autorisasjon til å bruke produktet. Informasjon om opphavsrett Alle andre merker og produktnavn er varemerker for sine respektive selskaper eller organisasjoner. Uautorisert duplisering av opptak som er lastet ned fra Internett eller lyd-CDer, betraktes som overtredelse av lover om opphavsrett og internasjonale avtaler. Uautorisert kopiering eller kopiering av kopibeskyttet materiale inkludert dataprogrammer, filer, sendinger og lydopptak, kan betraktes som en overtredelse av opphavsretten, noe som er en straffbar handling. Dette utstyret bør ikke brukes til slike formål. Windows Media- og Windows-logoen er registrerte varemerker for Microsoft Corporation i USA og/eller andre land. Vær ansvarlig! Respekter opphavsrettigheter. Philips respekterer opphavsrettighetene til andre, og vi ber om at brukerne våre gjør det samme. Multimedieinnhold på Internett kan være laget og/eller distribuert uten opprinnelig opphavsrettslig godkjenning fra eieren. Kopiering og distribuering av uautorisert innhold kan bryte lover om opphavsrett i forskjellige land, inkludert ditt. Overensstemmelse med lover om opphavsrett er og blir ditt ansvar. Produktet skal ikke kastes sammen med annet husholdningsavfall. Gjør deg kjent med lokale bestemmelser om avfallsdeponering av elektriske og elektroniske produkter. Hvis du deponerer gamle produkter riktig, bidrar du til å forhindre negative konsekvenser for helse og miljø. Forsiktig •• Fjerning av det innebygde batteriet kan gjøre garantien ugyldig, og det kan ødelegge produktet. Følgende instruksjoner gjelder for håndtering av produktet. No rs k Opptak og overføring til den bærbare spilleren av videostreams som er lastet ned til datamaskinen din, er bare til bruk med felles domene eller riktig lisensiert innhold. Du kan bare bruke slikt innhold til privat, ikke-kommersiell bruk, og du skal respektere eventuelle opphavsrettslige instruksjoner fra eieren av opphavsrettighetene til arbeidet. Slike instruksjoner kan si at ingen andre kopier kan gjøres. Videostreams kan inneholde kopibeskyttelsesteknologi som forhindrer videre kopiering. I slike situasjoner vil ikke opptaksfunksjonen fungere, og du vil få en melding. Datalogging Philips er interessert i å forbedre kvaliteten på produktet og forbedre brukernes erfaringer med Philips. Enheten logger info/data på et permanent minneområde på enheten for å forstå profilbruken til denne enheten. Disse dataene brukes til å identifisere og registrere feil eller problemer som brukerne erfarer når de bruker enheten. Dataene som lagres, er for eksempel varigheten av avspilling i musikkmodus, varigheten av avspilling i radiomodus, hvor mange ganger lavt batterinivå har oppstått osv. De lagrede dataene avslører ikke innholdet i mediene som brukes på enheten eller kilden til nedlastingene. Dataene som lagres på enheten, hentes og brukes BARE hvis brukeren returnerer enheten til Philips-servicesentre, og BARE for å forenkle oppdagelse av feil og forhindre at det oppstår feil. Dataene som lagres, skal være tilgjengelig for brukeren ved første henvendelse. Produktet inneholder batterier som omfattes av EU-direktiv 2006/66/EF, og som ikke kan deponeres i vanlig husholdningsavfall. For å sikre at produktet er funksjonelt og sikkert å bruke, bør du ta produktet med til et offisielt innsamlingssted eller vedlikeholdssenter, der en faglært kan fjerne eller skifte batteriet som vist: Resirkulering av produktet Produktet er utformet og produsert med materialer og deler av svært høy kvalitet som kan resirkuleres og gjenbrukes. Når et produkt er merket med en søppeldunk med kryss over, betyr det at produktet dekkes av EU-direktiv 2002/96/EF: NO 5 Samsvarserklæring for EU Dette produktet er i samsvar med kravene for radioforstyrrelser i EU. Gjør deg kjent med lokale bestemmelser om avfallsdeponering av elektriske og elektroniske produkter. Hvis du deponerer gamle produkter riktig, bidrar du til å forhindre negative konsekvenser for helse og miljø. 6 NO 2 Din nye MUSE MUSE gjør at du kan • vise videofiler • spille av MP3-filer, ubeskyttede og beskyttede WMA-filer (M4A) • høre på FM-radio • lage opptak Innholdet i esken Hurtigveiledning Philips GoGear audio player Quick start guide Merknad •• Bildene er bare for referanse. Philips forbeholder seg retten til å endre farge/design uten varsel. No rs k Kontroller at du har mottatt følgende: Spiller CD-ROM Øretelefoner USB-kabel Etui NO 7 3 Komme i gang Oversikt over kontrollene og tilkoblingene Forsiktig •• Det kan være skadelig å lytte til høye lyder i lengre perioder. Du kan angi volumnivået for MUSE for å begrense det maksimale volumet. 1 2 3 skjerm skyv: aktivere/deaktivere aktiv støyreduksjon trykk på: bla opp/ned c / trykk på og hold nede: bla raskt opp/ned VOL trykk på: hev/senk d avspillingsvolum trykk på og hold nede: hev/ senk raskt e OPTIONS vis tilgjengelige alternativer trykk på: hopp til neste/ f / forrige trykk på og hold nede: bla raskt opp/ned mikrofon g MIC trykk på: spill h av / pause / bekreft trykk på: ett nivå bakover i trykk på og hold nede: gå tilbake til hovedmenyen hodetelefon-jack j USB-tilkoblingsjack k trykk på: tilbakestill MUSE l RESET skyv og hold: slå MUSE av/på m / a b NC 8 NO I hovedmenyen velger du [Innstill.]>[Lydinnstillinger]> [Volumbegr.]. Trykk på / volumkontrollene for å justere nivået. Trykk på for å bekrefte. »» Når du angir en volumgrense, kan MUSE ikke lenger overskride det angitte volumet selv om du trykker på volum -knappen. Slik aktiverer du maksimalt volum igjen: 1 2 3 Velg [Innstill.] > [Lydinnstillinger] >[Volumbegr.]. Angi maksimal volumgrense. Trykk på for å bekrefte. Oversikt over hovedmenyen Meny Modus Musikk Video Bilder FM-radio Opptak For å spille av musikkspor spille av videoer vise bilder høre på FM-radio lage eller høre på opptak Mappevisning vise filer i mapper Tekstleser lese tekstfiler Innstillinger tilpasse innstillingene for MUSE Spiller nå vise det gjeldende avspillingsskjermbildet Installere programvare Koble til og lade MUSE leveres med følgende programvare: • Philips Device Manager (hjelper deg med å hente fastvareoppdateringer for MUSE) • Media Converter for Philips (hjelper deg med å konvertere og overføre videofiler for MUSE) • Windows Media Player (hjelper deg med å konvertere og overføre musikk- og bildefiler for MUSE) • Napster-spiller (hjelper deg med å konvertere og overføre musikkfiler for MUSE) Viktig: Husk å installere programvaren på den medfølgende CDen for musikk- og/eller videooverføring. Viktig: Før du installerer programvaren, må du kontrollere om datamaskinen oppfyller kravene (se delen Systemkrav i denne brukerhåndboken). MUSE har et innebygd batteri som kan lades opp via USB-porten til en datamaskin (USBkabel følger med). 1 2 3 Koble MUSE til datamaskinen din. Sett inn CDen som følger med MUSE, i CD-ROM-stasjonen på datamaskinen. Følg instruksjonene på skjermen for å fullføre installasjonen av programvaren. Hvis installasjonsprogrammet ikke starter automatisk, gjør du følgende: 1 2 Bla gjennom innholdet på CDen med Windows Utforsker. Dobbeltklikk på filen som slutter på .exe. Merknad •• Når du kobler MUSE til en datamaskin, får du raskt beskjed om å velge: •• [Lad og overfør] eller [Lad og spill av]. •• MUSE bruker automatisk [Lad og overfør] hvis du ikke velger noe annet. Merknad •• Når du skal bruke MUSE for første gang, må når ladeprosessen er fullført. -ikonet vises No rs k den lades i tre timer. •• Ladeanimasjonen stopper og Koble MUSE til en datamaskin. 1 2 3 Koble USB-kontakten på USB-kabelen som følger med, til en ledig USB-port på datamaskinen. Koble den lille USB-kontakten på USBkabelen til den lille USB-kontakten på MUSE. Slå på datamaskinen. »» MUSE lades. Spill av mens MUSE lader Du kan vise og spille av innhold mens MUSE lader. 1 2 Koble MUSE til PCen. Når du får beskjed om å velge ønsket PCtilkobling, velger du [Lad og spill av]. »» MUSE lades opp og kan brukes som normalt. Merknad •• Hvis du ikke foretar et valg i løpet av få sekunder, bruker MUSE automatisk alternativet [Lad og overfør]. NO 9 Batterinivåvisning Slå MUSE av og på Displayet viser cirkanivået for batteristatusen slik: 1 100 % Automatisk standby og avslåing 75 % 50 % 25 % 0 % »» Et blinkende batteriikon viser at batterinivået er lavt. Spilleren lagrer alle innstillinger og slår seg av innen 60 sekunder. Batterinivåvisning Merknad •• Oppladbare batterier har et begrenset antall ladesykluser. Batterilevetiden og antallet ladesykluser varierer i henhold til bruk og innstillinger. •• Ladeanimasjonen stopper og -ikonet vises når ladeprosessen er fullført. Tips •• Du kan spare batteristrøm og øke avspillingstiden for MUSE: Gå til Innstillinger > Skjerminnstillinger, og sett Bakgrunnslystimer til den korteste tidsinnstillingen. Koble fra MUSE på en sikker måte Koble MUSE fra datamaskinen på følgende måte for å unngå tap av data: 1 2 3 10 Avslutt alle programmene på maskinen som har forbindelse med MUSE. Klikk på på oppgavelinjen på datamaskinen. Vent på bekreftelsen på at MUSE kan fjernes på en sikker måte, før du kobler MUSE fra USB-porten. NO Når du vil slå av og på, skyver du på og holder i cirka to sekunder. MUSE har en automatisk standby- og avslåingsfunksjon som kan spare batteristrøm. Etter ti minutter uten bruk (ingen musikk spilles, ingen knapp er trykt på), slår MUSE seg av. 1 Skyv og hold inne i cirka to sekunder for å slå MUSE på igjen. MUSE har en låsebryter som skal forhindre utilsiktet bruk. 1 2 Hvis du vil låse knappene mens du spiller av, flytter du skyvebryteren til posisjonen . »» Alle knappene bortsett fra volumknappene er låst og displayet viser et låseikon. Når du skal låse opp knappene igjen, flytter du skyvebryteren til midtposisjonen. 4 Bruke MUSE til å transportere filer Med MUSE kan du ta med deg filer i Windows Explorer. 2 3 Åpne Windows Explorer når MUSE er koblet til USB-porten på datamaskinen. Opprette mapper i MUSE. Bruk dra-og-slipp-funksjoner for å sortere filene i mappene. No rs k 1 NO 11 5 Napster-spiller (bare tilgjengelig i Storbritannia og Tyskland) Napster er en musikktjeneste på Internett som tilbyr et utvalg av måter å kjøpe musikk på og forskjellige typer abonnementer. Napster-spiller som følger med MUSE, hjelper deg med å • søke etter musikk i Napster etter navn • bla gjennom Napster-katalogen • kjøpe musikk via Napster • spille av Napster-musikk på datamaskinen • konvertere og overføre Napster-musikk til MUSE Slik kan du søke etter musikk etter navn: 1 2 3 4 5 Kontroller at datamaskinen er koblet til Internett. Start Napster-spiller på datamaskinen. I rullegardinmenyen velger du Search, og deretter velger du type søk. I søkefeltet angir du søkekriteriene (for eksempel navnet på en artist eller en sangtittel). Klikk på Search for å starte søket. Slik kan du bla gjennom katalogen til Napster: 1 2 3 4 Kontroller at datamaskinen er koblet til Internett. Aktivere/deaktivere en PC for Napster Aktivere en PC: Når du laster ned et abonnementspor fra Napster til en PC, blir PCen automatisk aktivert. Du kan bare aktivere et begrenset antall PCer, så hvis du vil aktivere en ny PC må du kanskje deaktivere en tidligere aktivert PC. Deaktivere en PC: 1 2 Følg instruksjonene på skjermen. Følg instruksjonene på menyen for å gjøre ferdig deaktiveringen. Tips •• Hvis du vil ha mer detaljerte instruksjoner, kan du velge Help fra rullegardinmenyen og klikke på Tutorial eller User Guide. Overføre Napster-musikk til MUSE Installasjonen av programvaren til Napster må være ferdig før du kan overføre musikk fra Napster til MUSE. Slik overfører du Napster-musikk: 1 2 3 Start Napster-spiller på datamaskinen. Klikk på kategorien Explore Napster i navigeringsdelen. Velg My Accounts på rullegardinmenyen, og klikk deretter på Manage PCs/Devices. 4 Koble MUSE til datamaskinen. Vinduet Transfer to Device vises i Napster-spilleren. Velg musikk, og dra og slipp deretter musikken inn i dialogboksen Transfer to Device. Velg enheten i menyen My Library, og se i mappen Transfer Status for å se hvordan overføringen går. Merknad •• Hvis du vil ha mer detaljerte instruksjoner, kan du velge Help fra rullegardinmenyen og klikke på Tutorial eller User Guide. 12 NO No rs k © 2003–2009 Napster LLC, Napster, Napster To Go og Napster-logoene er varemerker for Napster LLC, som kan være registrert i Storbritannia og/eller andre land. Enkelte deler bruker Microsoft Windows Media Technologies. Opphavsrett © 1999­ 2002 Microsoft Corporation. Med enerett. Musikkgjenkjenningsteknologi og relaterte data leveres av Gracenote®. Gracenote er bransjestandarden innen musikkgjenkjenningsteknologi og relatert innholdslevering. Du finner mer informasjon ved å gå til www.gracenote.com. CD- og musikkrelaterte data fra Gracenote, Inc., copyright © 2000–2007 Gracenote. Gracenote-programvare, copyright © 2000–2007 Gracenote. Dette produktet og denne tjenesten kan utføre én eller flere av følgende amerikanske patenter: #5,987,525; #6,061,680; #6,154,773, #6,161,132, #6,230,192, #6,230,207, #6,240,459, #6,304,523, #6,330,593, #7,167,857 og andre patenter som er sendt eller patentanmeldt. Gracenote og CDDB er registrerte varemerker for Gracenote. Gracenote-logoen og logomerket, og Powered by Gracenotelogoen er varemerker for Gracenote. Gracenote® er et registrert varemerke for Gracenote, Inc. Gracenote-logoen og logomerket, og Powered by Gracenote-logoen er varemerker for Gracenote. NO 13 6 Musikk 2 Lytte til musikk 1 2 3 Fra hovedmenyen velger du musikkmodus. for å angi Naviger i undermenyene for å velge musikk. Trykk på for å spille av. • Trykk på for å veksle mellom pause og avspilling. Redusere bakgrunnsstøy MUSE inneholder en funksjon for aktiv støyreduksjon som gir deg mulighet til å høre på musikk og videoer med mindre bakgrunnsstøy. Når denne funksjonen er aktivert, reduserer den lavfrekvenslyder som motorlyden fra et fly eller duringen av et tog. Slik aktiverer og kontrollerer du funksjonen for støyreduksjon: 1 Koble til de medfølgende støyreduserende øretelefonene. Når du har festet de medfølgende støyreduserende øretelefonene ordentlig, skyver du skyvebryteren til merket NC (støyreduksjon), for å aktivere funksjonen for støyreduksjon. • Hvis du vil deaktivere funksjonen for støyreduksjon, skyver du skyvebryteren tilbake igjen (vekk fra merket NC ) Merknad •• Funksjonen for støyreduksjon krever at du kobler til de medfølgende støyreduserende øretelefonene. Du kan koble til andre øretelefoner, men de støtter ikke funksjonen for støyreduksjon. •• Hvis du vil ha informasjon om hørselsvern, kan du se merknadene om Hørselsvern i begynnelsen av denne brukerhåndboken. •• Hvis du vil ha mer informasjon om hvordan du bruker de støyreduserende øretelefonene, kan du se merknadene om Nivåer av bakgrunnsstøy og aktiv støyreduksjon i begynnelsen av denne brukerhåndboken. •• Hvis du vil ha mer informasjon om hvordan du optimaliserer støyreduksjonen, kan du se kapittelet Innstillinger i denne brukerhåndboken. Finne musikken Fra hovedmenyen velger du for å angi musikkmodus. MUSE har følgende menyalternativer: [Alle sanger] • Alfabetisk oppførte spor [Alle sanger] • Alle spor i foretrukket* tilfeldig rekkefølge. *Programvaren overvåker og analyserer hvordan sporene spilles av og hvilke som blir hoppet over, anmeldt eller som repeteres. Basert på denne analysen finner programvaren ut i hvilken rekkefølge du mest sannsynlig vil høre på sporene. Sporene blir gruppert i henhold til hvilke du foretrekker og deretter blir sporene i hver gruppe spilt av i tilfeldig rekkefølge. 14 NO No rs k [Artister] • Alfabetisk oppførte artister • Alfabetisk oppførte album • Spor oppført i samme rekkefølge som på albumet [Albumomslag] • Alfanumerisk liste over albumkunst [Album] • Alfanumerisk liste over album • Spor oppført i samme rekkefølge som på albumet [Sjangere] • Alfanumerisk liste over sjangere • Alfanumerisk liste over artister • Alfanumerisk liste over album • Spor oppført i samme rekkefølge som på albumet [Sp.lister] • [Spilleliste på farten] • Spor listet i spillelisterekkefølge [Lydbøker] • Titler på lydbøker oppført i alfanumerisk rekkefølge Merknad •• Du kan også velge fra hovedmenyen og finne filene i mappevisningen. Slette musikkspor 1 2 3 4 Velg fra hovedmenyen. Trykk på / for å finne et spor. Trykk på OPTIONS for å vise alternativmenyen. Velg slettealternativet for å slette sporet. NO 15 7 Windows Media Player 11 (WMP11) Installere Windows Media Player 11 (WMP11) 1 2 Sett den medfølgende CDen inn i CDROM-stasjonen på PCen. »» Dialogboksen Legg til i bibliotek vises. Følg instruksjonene på skjermen for å fullføre installasjonen av WMP11. Overføre musikk- og bildefiler til WMP11biblioteket Som standard laster WMP11 automatisk inn alle musikk- og bildefiler som er lagret på datamaskinen. De nye filene legges automatisk til i WMP11-biblioteket. Følgende trinn viser deg hvordan du kan legge til musikk- og bildefiler som er lagret andre steder på datamaskinen eller i nettverket: 1 2 Velg Start > Alle programmer > Windows Media Player for å åpne WMP11-programmet. Klikk på pil ned under kategorien Bibliotek, og velg Legg til i bibliotek ... 3 4 5 6 7 Klikk på <<Avanserte alternativer for å utvide dialogboksen. Klikk på Legg til ... »» Dialogboksen Legg til mappe vises. Velg en mappe som inneholder musikkeller bildefiler, og klikk deretter på OK. WMP11 begynner å skanne mappen og legge tilgjengelige musikk- eller bildefiler til i biblioteket. Klikk på Lukk når det er fullført. Tips •• WMP11 er konfigurert for å hoppe over lydfiler som er mindre enn 100 kB. Hvis du vil ta med filer som er mindre enn 100 kB, kan du endre standardinnstillingene i dialogboksen Legg til i bibliotek. 16 NO Veksle mellom musikk- og bildebibliotek i WMP og MUSE 1 Klikk på pilen øverst til venstre i WMP11,og velg deretter kategorien. Klikk på pil ned under kategorien Ripp, og velg Bithastighet. No rs k 4 Rippe sanger fra en CD Du kan overføre musikk fra en CD til MUSE. Overføringen krever at du oppretter en digital kopi av musikken på datamaskinen først. Dette kalles ripping. 1 2 3 5 Sett inn en lyd-CD i CD-stasjonen på datamaskinen. Kontroller at datamaskinen er koblet til Internett. Start WMP11. Klikk på pil ned under kategorien Ripp, og velg Format. »» Alle sporene på CDen vises på listen. Som standard begynner WMP11 å rippe alle sangene fra CDen. NO 17 6 7 »» Hvis du vil endre dette alternativet, klikker du på pil ned under kategorien Ripp og velger Ripp CD automatisk når den settes inn > Aldri. Merk av i avmerkingsboksene for å velge hvilke sanger du vil rippe. Klikk på Start ripping. »» De valgte sporene konverteres og legges til i WMP11-biblioteket. Kjøpe musikk på Internett Du kan velge en musikkbutikk og kjøpe musikk elektronisk. 1 2 3 18 »» Du finner albumene eller sangene du kjøper, i WMP11-biblioteket. Synkronisere Windows Media-innhold med MUSE Du kan synkronisere musikk og bilder med MUSE ved hjelp av WMP11. Når du kobler MUSE til datamaskinen for første gang, velger WMP11 automatisk den synkroniseringsmetoden (automatisk eller manuell) som fungerer best for MUSE. Automatisk: Hvis MUSE har nok lagringsplass (minst 4 GB ledig plass) og hele mediebiblioteket kan få plass på MUSE, kopieres hele mediebiblioteket automatisk til MUSE når den er koblet til datamaskinen. Manuell: Hvis hele mediebiblioteket ikke får plass på MUSE, blir du bedt om å velge filer eller spillelister manuelt for å overføre dem til MUSE. Konfigurere MUSE for WMP11 Forsiktig •• Ikke koble MUSE fra mens overføringen pågår. Hvis du kobler fra MUSE, blir overføringen ufullstendig og Windows gjenkjenner kanskje ikke MUSE etterpå. Start WMP11. Klikk på pil ned under kategorien Media Guide, og velg Søk i alle nettbutikker. Velg en butikk, og følg instruksjonene på skjermen. NO 1 2 3 4 Start WMP11. Slå på MUSE. Koble MUSE til datamaskinen. Konfigurer synkronisering: • Hvis du blir bedt om det, velger du alternativet for å synkronisere MUSE ved hjelp av WMP11. • Hvis WMP11 velger å synkronisere MUSE automatisk, kan du klikke på Fullfør. • Hele biblioteket synkroniseres med MUSE. Deretter synkroniseres MUSE automatisk når den kobles til datamaskinen. • • • Du kan også velge hva som skal synkroniseres automatisk (se delen Velge og prioritere hva som synkroniseres automatisk). Hvis WMP11 velger å synkronisere MUSE manuelt, kan du klikke på Fullfør. Du må klikke på kategorien Synkronisering og manuelt velge de filene og spillelistene for synkronisering (se delen Velge filer og spillelister for manuell synkronisering). 2 I ruten Tilgjengelige spillelister kan du velge de eksisterende spillelistene som du vil synkronisere, og deretter klikke på Legg til. Veksle mellom automatisk og manuell synkronisering 1 2 Klikk på pil ned under kategorien Synkroniser, og velg deretter PhilipsMUSE > Konfigurer synkronisering. Velg eller fjern markeringen fra avmerkingsboksen Synkroniser denne enheten automatisk. Velge og prioritere hva som skal synkroniseres automatisk Hvis WMP11 velger å synkronisere MUSE automatisk, kan du velge ikke å synkronisere hele mediebiblioteket. Du kan velge hva du vil synkronisere, fra eksisterende spillelister eller lage nye spillelister. Spillelistene du velger, synkroniseres med MUSE hver gang du kobler MUSE til datamaskinen. 1 3 4 5 No rs k Etter det første synkroniseringsoppsettet kan du veksle mellom automatisk og manuell synkronisering: Hvis du vil opprette en spilleliste, klikker du på Ny automatisk spilleliste, og deretter følger du instruksjonene på skjermen for å angi kriteriene. (Se også delen Opprette en automatisk spilleliste). Hvis du vil fjerne en spilleliste, kan du klikke på spillelisten i listen over spillelister som skal synkroniseres, og deretter klikke på Fjern. I ruten for spillelister som skal synkroniseres, kan du klikke på prioriteringspilene for å legge dem i den rekkefølgen som du vil at de skal synkroniseres i. Klikk på pil ned under kategorien Synkroniser, og velg deretter PhilipsMUSE > Konfigurer synkronisering. »» Dialogboksen Enhetsinnstillinger vises. »» Hvis MUSE er full før synkroniseringen er fullført, utelates filene og spillelistene NO 19 som har lavere prioritet på listen, fra synkroniseringen. • Hvis det er nødvendig, kan du fjerne elementer fra listen. Tips •• Hvis mediebiblioteket er for stort til å få plass på MUSE, kan du velge avmerkingsboksen for å omorganisere det som synkroniseres for å bytte om på filene som er i spillelistene som skal synkroniseres. Deretter erstattes filene på MUSE med et nytt sett med filer (fra ruten Spillelister som skal synkroniseres) når MUSE er koblet til datamaskinen. Velge filer og spillelister for manuell synkronisering 7 8 Hvis du vil synkronisere manuelt, må du opprette en liste over filer og spillelister du vil synkronisere. Du kan også bytte hvilke filer fra spillelistene du synkroniserer med MUSE. 1 2 3 4 5 Koble MUSE til datamaskinen. Klikk på knappen Start synkronisering for å overføre elementer fra synkroniseringslisten til MUSE. »» Fremdriften vises nederst til høyre på WMP11. »» Klikk på Stopp synkronisering for å stoppe overføringen. Start WMP11. Slå på MUSE. Hvis du vil fjerne elementer, må du høyreklikke på elementet i synkroniseringslisteruten og deretter velge Fjern fra listen. Tips •• Hvis sporene som skal synkroniseres, er beskyttet, blir du bedt om å oppgradere sikkerhetskomponentene på datamaskinen. Når dette skjer, kan du spille av sporet i WMP11 og når du blir bedt om det, følger du trinnene på skjermen for å oppgradere sikkerhetskomponentene. Når du har oppgradert sikkerhetskomponentene, synkroniserer du filen med MUSE igjen. Klikk på kategorien Synkronisering. Dra filene og spillelistene som du vil synkronisere, fra ruten Innhold til ruten for synkroniseringsliste. • Du kan også klikke på filen eller spillelisten og velge Legg til i synkroniseringsliste. Kopiere filer fra MUSE til datamaskinen MUSE støtter omvendt synkronisering, noe som gjør at du kan kopiere filer fra MUSE til datamaskinen med WMP11. 6 20 1 2 3 4 I ruten for synkroniseringslisten må du bekrefte at elementene som du har valgt å synkronisere, får plass på MUSE. NO Start WMP11. Slå på MUSE. Koble MUSE til datamaskinen. Klikk på Philips MUSE i venstre navigasjonsrute. »» Innholdet på MUSE er oppført i innholdsruten. 5 6 Gå til filen eller spillelisten som du vil kopiere fra MUSE til datamaskinen. Høyreklikk på filen eller spillelisten, og velg Kopier fra enhet. Opprette en automatisk spilleliste WMP11 kan generere spillelister automatisk basert på forskjellige kriterier. 1 WMP11-spillelister Med spillelister kan du blande kombinasjoner av sanger eller bilder slik du vil. Du kan opprette vanlige eller automatiske spillelister i WMP11. Disse spillelistene inneholder sanger, bilder eller begge deler. 2 Klikk på pil ned under kategorien Bibliotek, og velg Opprett automatisk spilleliste. »» Dialogboksen Ny automatisk spilleliste vises. Angi et navn for den automatiske spillelisten. Opprette en vanlig spilleliste 2 3 Klikk på pil ned under kategorien Bibliotek, og velg Opprett spilleliste. »» Spilleliste uten navn vises i listeruten. No rs k 1 Klikk på Spilleliste uten navn, og angi et navn på spillelisten. Hvis du vil legge til elementer i spillelisten, kan du dra dem fra innholdsruten til listeruten. (Spillelisten kan inneholde både sanger og bilder.) 3 4 5 6 Klikk på det første grønne plusssymbolet, og velg første kriterium fra rullegardinlisten. Klikk på de understrekede ordene for å finjustere kriteriene. Klikk på det andre og tredje grønne plusssymbolet for å velge og definere flere kriterier for den automatiske spillelisten. Klikk på OK-knappen når du er ferdig. Redigere spilleliste 4 Du kan når som helst redigere den eksisterende spillelisten. Når du er ferdig med å legge til elementer i spillelisten, kan du klikke på Lagre spilleliste. 1 Klikk på Spillelister i venstre navigasjonsrute. NO 21 Overføre spillelister til MUSE Delen Velge filer og spillelister for manuell synkronisering i denne brukerhåndboken viser hvordan du overfører spillelister til MUSE. Søke etter musikk eller bilder med WMP11 »» Alle spillelistene vises i innholdsruten. Høyreklikk på den spillelisten du vil redigere, og velg deretter Rediger i listerute fra hurtigmenyen. 1 2 3 »» Innholdet i spillelisten vises i listeruten. Hvis du vil fjerne et element fra spillelisten, kan du høyreklikke på elementet og velge Fjern fra listen. 4 Klikk på kategorien Bibliotek. Klikk på pilen øverst til venstre i WMP11, og velg deretter Musikk eller Bilder for å søke. Skriv inn noen nøkkelord for filen, for eksempel tittel på sangen eller artist, i søkeboksen. »» Søkeresultatene vises i innholdsruten mens du skriver inn. Resultatene oppdateres når du skriver inn hver nye bokstav. Hvis du vil finjustere søkeresultatene, skriver du inn flere nøkkelord. Slette filer og spillelister fra WMP11-biblioteket 1 2 Hvis du vil endre rekkefølgen på elementene i spillelisten, kan du klikke og dra et element til en ny posisjon innenfor listeruten. Hvis du vil legge til et nytt element i spillelisten, kan du velge det fra biblioteket og dra det til listeruten. Når du er ferdig med å redigere spillelisten, kan du klikke på knappen Lagre spilleliste. 22 NO 3 4 5 Klikk på kategorien Bibliotek. Klikk på pilen øverst til venstre i WMP11, og velg deretter Musikk eller Bilder å slette. Naviger til filen eller spillelisten du vil slette. Høyreklikk på filen eller spillelisten, og velg deretter Slett. Velg Slett bare fra biblioteket eller Slett fra biblioteket og datamaskinen, og klikk deretter på OK. Slette filer og spillelister fra MUSE Du kan bruke WMP11 til å organisere filene som er lagret på MUSE. Når du kobler MUSE til datamaskinen, vises innholdet på MUSE i WMP11. Du kan slette filer eller spillelister på samme måte som alle andre filer som vises i WMP11. 2 3 4 5 6 7 1 2 3 Klikk på Philips MUSE i venstre navigasjonsrute. Klikk på kategorien Bibliotek. Naviger til sangen du vil redigere. Høyreklikk på sangen, og velg Avansert koderedigering fra hurtigmenyen. »» Dialogboksen Avansert koderedigering vises. Du kan bla gjennom innholdet på MUSE på mange forskjellige måter, for eksempel etter siste lagt til eller artister. Innholdet på MUSE er oppført i innholdsruten. Hvis du vil slette musikk- eller bildefiler, klikker du på pilen øverst til venstre i WMP11 og velger deretter Musikk eller Bilder. Naviger til filen eller spillelisten du vil slette. Høyreklikk på filen eller spillelisten, og velg deretter Slett. No rs k 1 Redigere sanginformasjon med WMP11 4 Velg den riktige kategorien, og angi eller rediger informasjonen. Klikk på OK. 5 Klikk på OK for å lagre endringene. NO 23 Formatere MUSE med WMP11 Forsiktig •• Denne prosedyren reformaterer lagringsdelen på MUSE og sletter alle dataene. 1 2 3 4 24 Start WMP11. Slå på MUSE. Koble MUSE til datamaskinen. Klikk på pil ned under kategorien Synkroniser, og velg deretter PhilipsMUSE > Formater. NO 8 Spillelister Fjerne musikkspor fra en spilleliste Legge til musikkspor til en spilleliste 1 2 3 Trykk på OPTIONS i musikkavspillingsmodus. 3 Trykk på eller for å velge [Legg til i sp.liste], og trykk deretter på for å bekrefte. Trykk på eller for å velge spillelisten, og trykk deretter på for å bekrefte. »» Det gjeldende sporet blir lagt til den valgte spillelisten. Spille av musikkspor fra en spilleliste 1 2 3 I hovedmenyen velger du > [Sp.lister]. Trykk på eller , og trykk på velge spillelisten. for å Trykk på eller spilleliste]. for å velge [Fjern fra Trykk på for å fjerne det gjeldende musikksporet fra spillelisten. »» Det gjeldende musikksporet fjernes fra spillelisten. Slette en spilleliste 1 2 3 Trykk på OPTIONS i avspillingsmodus for spilleliste. Trykk på eller spilleliste]. for å velge [Slett en No rs k 1 2 Trykk på OPTIONS i musikkavspillingsmodus. Trykk på for å slette den gjeldende spillelisten. »» Den gjeldende spillelisten slettes, og sporene forblir i [Alle sanger]-listen. Trykk på for spille av den valgte spillelisten. »» Musikksporene i den valgte spillelisten spilles av. Opprett en Spilleliste på farten MUSE gir deg mulighet til å lage en Spilleliste på farten. I en Spilleliste på farten kan du legge til og fjerne spor mens du hører på dem. 1 2 Velg > [Sp.lister], og trykk deretter på OPTIONS. Trykk på eller for å velge [Opprett ny Spilleliste på farten], og trykk deretter på for å bekrefte. »» Du har nå laget en ny Spilleliste på farten. NO 25 9 Lydbøker Lydbokkontroller MUSE har følgende kontroller for lydbokmodus: MUSE støtter bøker i lydformat. Hvis du vil bruke denne funksjonen, må du laste ned AudibleManager fra audible.com. Med AudibleManager kan du administrere det digitale innholdet i lydbøkene. Gå til audible.com/gogear, og registrer deg. Instruksjonene på skjermen veileder deg gjennom nedlastingsprosessen for AudibleManager-programvaren. Legge til lydbøker i MUSE • 1 2 3 4 Viktig: MUSE støtter lydbokformatet og . Åpne AudibleManager på datamaskinen. Følg instruksjonene på Internett for å laste ned lydbøkene i format eller format . Følg AudibleManager-instruksjonene på skjermen for å aktivere MUSE for lydbøkene. Mål Spill av / pause hopp fremover til begynnelsen av en ny del / et nytt kapittel hopp bakover til begynnelsen av gjeldende del/kapittel spol raskt fremover gjennom lydboken spol raskt bakover gjennom lydboken Tilgang til alternativmenyen Gå tilbake til menyen for gjennomsyn hev/senk volumet •• MUSE kan bare spille av lydbøker den er aktivert for. Trykk på VOL du har navigert bort fra lydbøkene (se avsnittet Fortsette å spille av i denne brukerhåndboken). Velge lydbok etter boktittel 1 3 NO Trykk på og hold nede Trykk på og hold nede Trykk på OPTIONS Trykk på •• Du kan fortsette avspillingen etter at 2 26 Trykk på Tips Følg AudibleManager-instruksjonene på skjermen for å overføre lydbøkene til MUSE. Merknad Handling Trykk på Trykk på Fra hovedmenyen velger du musikkmodus. for å angi Trykk på eller og deretter på å velge [Lydbøker]. for Trykk på eller for å velge tittel, og trykk på for å spille av. »» Trykk på for å avslutte. Justere avspillingshastigheten for lydbøker Slette et bokmerke i en lydbok 1 1 3 Trykk på eller og deretter på å velge [Avspillingshastighet]. for 3 Trykk på eller , og deretter på for åvelge [Saktere], [Normal] eller [Raskere]. • Trykk på for å avslutte. 4 5 Legge til et bokmerke i en lydbok 1 2 3 2 Trykk på OPTIONS i avspillingsmodus for lydbøker. Trykk på eller og deretter på å velge [Bokmerke [x]]. for Trykk på eller og deretter på å velge [Slett bokmerke]. for Trykk på på listen. eller for å velge bokmerket Trykk på for å slette det valgte bokmerket. • Trykk på for å avslutte. Trykk på OPTIONS i avspillingsmodus for lydbøker. Trykk på eller og deretter på å velge [Bokmerker]. for Trykk på eller og deretter på å velge [Legg til bokmerke]. »» En bekreftelse vises på displayet. for »» Trykk på No rs k 2 Trykk på OPTIONS i avspillingsmodus for lydbøker. for å avslutte. Finne et bokmerke i en lydbok 1 2 3 4 5 Trykk på OPTIONS i avspillingsmodus for lydbøker. Trykk på eller og deretter på å velge [Bokmerker]. for Trykk på eller og deretter på å velge [Gå til bokmerke]. for Trykk på på listen. eller for å velge bokmerket Trykk på for å gå til det valgte bokmerket. • Trykk på for å avslutte. NO 27 10BBC iPlayer (bare tilgjengelig i Storbritannia) 5 Når du ser et slikt skjermbilde, klikker du på Continue. BBC iPlayer gir deg mulighet til å høre favorittprogrammene dine fra BBC fra de siste 7 dagene på MUSE. Slik kan du bruke BBC iPlayer på Philips MUSE: 1 2 3 Åpne en nettleser på datamaskinen din og gå til www.bbc.co.uk/iplayer Klikk på et program for å velge det. Før markøren over knappen Download nederst til høyre på skjermen. 6 4 Etter en kort stund, bør du se et alternativ for nedlasting. Klikk på Download for å lagre programmet på datamaskinen din. Klikk på valget For portable devices for å starte nedlastingen. »» Når du har gjennomgått denne prosessen, er filen lagret på riktig måte. 7 28 NO Når filen er lastet ned, kan du bruke Windows ExplorerellerWindows Media Player 11til å overføre filen til MUSE. Koble MUSE til datamaskinen, og overfør filen med A. Windows Explorer eller B. Windows Media Player 11. Under overføring kan følgende meldingen fra Windows vises. Klikk på Ja eller Ja til alt (Windows-SW skal lokaliseres) for å fortsette. Merknad •• Hvert BBC iPlayer-program er beskyttet med en digital lisens og kan bare synkroniseres opptil fem ganger til en bærbar enhet. •• Hvis du vil ha informasjon om systemkrav, kan se i brukerhåndboken eller hurtigstartveiledningen. •• BBC iPlayer-filer som er lastet ned, fungerer bare på datamaskiner som kjører Windows XP (SP2 eller nyere) og som har Windows Media Player 11 installert. •• BBC iPlayer er bare tilgjengelig i Storbritannia. Når jeg laster ned et program, får jeg beskjed om å oppgradere programvaren til Windows Media Player … Klikk på koblingen i meldingen om påkrevd programvareoppdatering, for å oppdatere Windows Media Player. Jeg ser ikke noe alternativ for å laste ned programmet jeg vil se. Noen programmer er for øyeblikket ikke tilgjengelig for nedlasting. Når jeg drar og slipper en videofil jeg har lastet ned, får jeg følgende melding. Hva skal jeg gjøre? Ignorer denne feilen (klikk på Ja eller Ja til alle). Filen overføres og kan spilles av på enheten uten problemer. Hvis du vil ha mer hjelp med BBC iPlayer, kan du gå til http://iplayerhelp.external.bbc.co.uk/ help/download_programmes/sideloading. Når jeg forsøker å laste ned et program, får jeg beskjed om å installere ett tilleggsprogram. Skal jeg gjøre det? Hvis meldingen over vises i nettleseren din, følger du instruksjonene på skjermen: Installer active-X-objektet som nettleseren trenger for å kunne gjennomføre denne operasjonen. (Klikk på den gule delen på toppen av skjermbildet der du får denne beskjeden.) Etter denne installasjonen, kan du laste ned programmer på vanlig måte. NO 29 No rs k AOverfør med Windows Explorer 11Video Laste ned, konvertere og overføre videoer Med MediaConverter™ for Philips kan du • laste ned videoer fra Internett til PCen med ett knappetrykk • konvertere videofiler på PCen til den riktige skjermstørrelsen for MUSE • overføre konverterte videoer fra PCen til MUSE Spille videoer 1 2 3 1 Fra hovedmenyen velger du videomodus. for å angi Naviger i undermenyene for å velge videoen. Trykk på for å spille av. • Trykk på for å veksle mellom pause og avspilling. Under videoavspilling kan du trykke på og holde inne eller for å skanne raskt forover/bakover. • Trykk på for å gjenoppta avspillingen. Merknad •• Videokonvertering og -overføring kan ta lang tid, avhengig av PC-konfigurasjonen. Om alternativer for tilkobling til PC ... Når du kobler MUSE til en PC, får du beskjed om å velge et av de følgende alternativene for tilkobling til PC: • [Lad og overfør] • [Lad og spill av] 1 2 3 Velg [Lad og overfør]. »» Et hurtigvindu på datamaskinen hjelper deg med å åpne enheten og vise innholdet. Åpne enheten for å vise innholdet. I Utforsker-programmet på datamaskinen din kan du overføre videofiler ved å dra og slippe dem. Merknad •• Hvis du ikke foretar et valg i løpet av få sekunder, bruker MUSE automatisk alternativet [Lad og overfør]. 30 NO Slette videoer 1 2 3 4 Fra hovedmenyen velger du videomodus. for å angi Velg videoen du vil slette. Trykk på OPTIONS for å vise alternativmenyen. Velg slettealternativet for å slette videoen. Merknad •• Du kan også velge fra hovedmenyen og finne filene i mappevisningen. 12Bilder Slette bilder 1 Vis bilder MUSE støtter mange forskjellige bildeformater (se avsnittet Formater som støttes i denne brukerhåndboken). 1 2 Fra hovedmenyen velger du i bildemodus. for å gå inn Trykk på eller og deretter på å navigere og velge. for 2 3 4 Fra hovedmenyen velger du i bildemodus. for å gå inn Velg bildet du vil slette. Trykk på OPTIONS for å vise alternativmenyen. Velg slettealternativet for å slette bildet. Merknad •• Du kan også velge fra hovedmenyen og finne filene i mappevisningen. Vise lysbildefremvisning 1 2 No rs k Når du er i -modus, kan du vise bildene som en lysbildefremvisning: Trykk på OPTIONS for å vise alternativmenyen. Velg [Start lysbildefremvisning] for å starte lysbildefremvisningen. Tips •• Alternativmenyen inneholder forskjellige innstillinger for lysbildefremvisning. Overføre bilder til MUSE 1 2 Åpne Windows® Utforsker når MUSE er koblet til USB-porten på PCen. Dra og slipp bildefiler for å overføre dem til Bilder-mappen i internminnet til MUSE. Tips •• Du kan opprette dine egne mapper i MUSE og sortere filene i mappene. NO 31 13Radio Stille inn en radiostasjon manuelt Høre på FM-radio I -modus, kan du stille inn en radiostasjon manuelt. 1 2 1 Koble til øretelefoner. Fra hovedmenyen velger du for å angi radiomodus. • Kabelen til øretelefonene fungerer som en FM-antenne. Søke inn forhåndsinnstilt radiostasjon automatisk Med autoinnstillingsfunksjonen i MUSE kan du finne radiostasjoner og lagre dem under forhåndsinntilte numre. 1 2 3 4 Koble til øretelefoner. Fra hovedmenyen velger du radiomodus. for å angi Trykk på OPTIONS for å vise alternativmenyen. Velg [Autoinnst.]. »» Radioen søker etter radiostasjonene automatisk og lagrer de 20 klareste frekvensene som forhåndsinnstillinger. »» Trykk på for å stoppe det automatiske søket. »» Når du vil slå av radioen, trykker du på og holder nede i to sekunder. 32 NO 2 Når du vil søke etter det neste sterke signalet, trykker du på og holder inne . / Hvis du vil finjustere frekvensen, trykker du på / . Spille av en forhåndsinnstilt radiostasjon 1 2 3 4 5 I -modus kan du spille av forhåndsinnstilte radiostasjoner (forhåndsinnstillinger): Trykk på OPTIONS for å vise alternativmenyen. Velg forhåndsinnstilling. Trykk på / for å bytte til en annen forhåndsinnstilling. Når du vil søke etter det neste sterke signalet, trykker du på og holder inne / i to sekunder. • Når du vil slå av radioen, trykker du på og holder nede i to sekunder. Merknad •• Du kan bare spille av forhåndsinnstillinger etter at du har lagret radiostasjoner under forhåndsinnstillinger. (Se Søke etter radiostasjoner automatisk eller Stille inn en radiostasjon manuelt i denne brukerhåndboken.) 14Opptak Ta opp lyd/stemmer Ta opp fra FM-radio Slik kan du ta opp lyd/stemmer med den innebygde mikrofonen (se delen Oversikt hvis du vil vite hvor den innebygde mikrofonen befinner seg): 2 3 4 5 6 7 Fra hovedmenyen velger du radiomodus. for å angi Velg radiostasjon (forhåndsinnstilling). Trykk på OPTIONS for å vise alternativmenyen. 1 2 Velg [Start oppt. fra FM-radio]. • Trykk på for å veksle mellom pause og opptak. 3 Trykk på for å stoppe. »» Du får beskjed på skjermen om å lagre opptaket. 4 5 Trykk på / for å velge [Ja] / [N.]. Trykk på for å bekrefte. »» Opptakene lagres på spilleren. (Filnavnformat: FM_XX_XX_XX.##, der XX_XX_XX er opptaksdatoen og ## er opptaksnummeret som genereres automatisk.) Tips Fra hovedmenyen velger du opptaksmodus. for å angi Velg [Start taleopptak]. • Trykk på for å veksle mellom pause og opptak. Trykk på for å stoppe. »» Du får beskjed på skjermen om å lagre opptaket. Trykk på for å velge [Ja] / [N.]. / Trykk på for å lagre opptaket. »» Opptakene lagres på spilleren. (Filformatnavn: VOICE_XX_ XX_XX_##, der XX_XX_XX er opptaksdato og ## er opptaksnummeret som genereres automatisk.) No rs k 1 Tips •• Du finner opptakene under > [Opptaksbibliotek] > [Voice recordings]. •• Du finner opptakene under > [Opptaksbibliotek] > [FM-radio]. Høre på FM-radioopptak 1 2 3 4 Fra hovedmenyen velger du opptaksmodus. for å angi Velg [Opptaksbibliotek] > [FM-radio]. Velg et opptak. Trykk på for å spille av. NO 33 Høre på stemme-/lydopptak 1 2 3 I menyen > [Tale]. velger du [Opptaksbibliotek] Velg et opptak. Trykk på for å spille av opptaket. Laste opp opptak til en datamaskin 1 2 3 4 Koble MUSE til datamaskinen (se avsnittet Koble til og lade i denne brukerhåndboken). I Windows® Utforsker på datamaskinen velger du MUSE. Velg Opptak > Tale eller FM-radio. Kopier og lim inn opptakene på et sted på datamaskinen. Slette opptak 1 2 3 4 5 34 Fra hovedmenyen velger du opptaksmodus. for å angi Velg opptaksbiblioteket. Velg opptaket du vil slette. Trykk på OPTIONS for å vise alternativmenyen. Velg slettealternativet for å slette opptaket. NO 15Innstillinger Slik tilpasser du MUSE: Fra hovedmenyen velger du for å angi innstillingsmodus. I -menyen navigerer du slik: 1 2 3 4 Trykk på / for å velge et alternativ. Trykk på for å bekrefte et valg, og for å gå til det neste nivået (hvis tilgjengelig). Trykk på nivået. for å gå tilbake til det forrige Innstillinger [Lydinnstillinger] Alternativmeny Aktiv støyreduksjon* FullSound [Equalizer] [Volumbegr.] [Sleep Timer] Undermeny for alternativer Indikator for linjejustering. Trykk på eller for å finne støyreduksjonsinnstillingen som fungerer best for deg, og trykk deretter på for å bekrefte. *Obs! Du må oppholde deg i støyende omgivelser for å få en effektiv justering av denne funksjonen. *Hvis du vil ha mer informasjon om aktiv støyreduksjon, kan du se kapittelet Redusere bakgrunnsstøy i denne brukerhåndboken. • På (standard) • Av • [Elektronica] • [Av] (standard) • [Lounge] • [Pop] • RNB • [Funk] • [Techno] • [Hiphop] • [Tale] • [Jazz] • [Tilp.] • [Dance] Linjeindikator. Trykk på VOL for å justere lydnivået, og trykk deretter på for å bekrefte. • [Av] (standard) • xx [min] NO 35 No rs k Trykk på og hold inne for å gå ut av -menyen. I menyen er følgende alternativer tilgjengelige: [Skjerminnstillinger] [Tema] [Lysstyrke] [Bakgr.bel.timer] [Skjermsparer] Skriftstørrelse [Dato og kl.slett] • Liten • Normal (standard) • Stor Dato Datoformat Tid Klokkeslettformat Vise tid i overskrift [Fremvisningsinnst.] [Tid per lysbilde] [Repeter] [Shuffle] [Språk] 36 NO • Tsjekkisk • Tysk • [English] (standard) • Spansk • Fransk • Italiensk • Ungarsk • Nederlandsk • Tema 1 (standard) • Tema 2 • Tema 3 • Nivå 1 • Nivå 2 • Nivå 3 • Nivå 4 • Nivå 5 [[x] sekunder] • [Av] (standard) • [Sangtittel] • [Albumomslag] • [Digital klokke] Trykk på eller for å endre verdi. Trykk på for å gå videre til neste verdi. Trykk på for å bekrefte innstillingen. for å veksle mellom innstillinger. Trykk på • DD MM ÅÅ (standard) • MM DD ÅÅ • ÅÅ MM DD Trykk på eller for å endre verdi. Trykk på for å gå videre til neste verdi. Trykk på for å bekrefte innstillingen. for å veksle mellom innstillinger. Trykk på • 12 timer (standard) • 24 timer • Off (standard) • På [[x] sekunder] • [Av] (standard) • [På] • [Av] (standard) • [På] • Gresk • Norsk • Russisk • Polsk • Forenklet kinesisk • Portugisisk • Tradisjonell kinesisk • Portugisisk (Brasil) • Japansk • Slovakisk • Koreansk • Finsk • Thai (bare /97-versjon) • Svensk • Tyrkisk [Foretrukket PCtilkobling] [Informasjon] • [Ja] • [N.] No rs k • MSC (standard) • MTP • [Kapasitet:] • [Ledig plass:] • [Fastvareversjon:] • [Modell:] • [Støtteområde:] [Fabrikkinnstillinger] [Gjenoppr. fabr.innst.? (Filer overf. til sp. blir ikke påvirket.)] NO 37 16Oppdatere MUSE MUSE kontrolleres av et internt program som kalles fastvaren. Det kan ha blitt utgitt nyere versjoner av fastvaren etter at du kjøpte MUSE. Programvaren som heter Philips Device Manager kan bruke datamaskinen til å se etter fastvareoppdateringer som er tilgjengelige på Internett. Installer Philips Device Manager på datamaskinen fra MUSE, eller last ned den nyeste versjonen fra www.philips.com/support. Merknad •• Musikkfilene påvirkes ikke av en fastvareoppdatering. Verifisere/oppdatere fastvaren manuelt 1 2 3 4 5 6 38 Kontroller at datamaskinen er koblet til Internett. Koble MUSE til datamaskinen (se avsnittet Koble til og lade for instruksjoner). Klikk på Start > Programmer > Philips Digital Audio Player > Muse Device Manager på datamaskinen for å starte Philips Device Manager. Klikk på Oppdater. »» Philips GoGear Muse Device Manager ser etter oppdateringer og installerer ny fastvare hvis den er tilgjengelig fra Internett. Når displayet viser at oppdateringen er fullført, kan du klikke på OK. Koble MUSE fra datamaskinen. »» Displayet på MUSE viser Updating firmware (Oppdaterer fastvare). NO »» MUSE starter automatisk på nytt etter at fastvaren er oppdatert, og er klar til bruk igjen. 17Feilsøking Hvis MUSE ikke fungerer ordentlig eller displayet fryser, kan du tilbakestille enheten uten tap av data: Hvordan tilbakestiller jeg MUSE? •• Sett tuppen på en penn eller noe annet inn i tilbakestillingshullet som finnes nederst på MUSE. Hold nede til spilleren slås av. •• Hvis tilbakestillingsalternativet mislykkes, følger du trinnene for hvordan du gjenoppretter MUSE med Philips Device Manager: 2 3 4 5 6 7 Velg Start > Programmer > Philips Digital Audio Player > <Muse Device Manager > Philips Device Manager på datamaskinen for å starte Philips Device Manager. No rs k 1 Slå av MUSE før du fortsetter. Trykk på og hold inne volumknappen mens du kobler MUSE til datamaskinen. Hold knappen inne til Philips Device Manager kjenner igjen MUSE og angir gjenopprettingsmodus. Klikk på knappen Repair (Reparer) på datamaskinen, og følg instruksjonene i Philips Device Manager for å fullføre gjenopprettingsprosessen. Når gjenopprettingen er fullført, kobler du MUSE fra datamaskinen. Start MUSE på nytt. NO 39 18Teknisk informasjon Lysnettilkopling Strømforsyning: 750 mAh internt oppladbart Li-ion polymer-batteri Avspillingstid¹ (musikk): 25 timer Avspillingstid¹ (video): 5 timer Tilkobling Hodetelefon 3,5 mm Høyhastighets USB 2.0 Lyd Kanalseparering: 45 dB Frekvensområde: 20 Hz–18 kHz Utgangseffekt: 2 x 1,4 mW Signal-til-støy-forhold: > 84 dB THD 0,05 % ved 1 kHz Lydforbedring: FullSound™, aktiv støyreduksjon Lydavspilling Komprimeringsformat: MP3, WAV, WMA, AAC, Ogg Vorbis, FLAC, APE, Real Audio Støtte for ID3-merke: sangtittel, artist, album MP3-bithastighet: 8–320 kbps og VBR WMA-bithastighet: 5–192 kbps MP3-samplingshastighet: 8, 11,025, 16, 22,050, 24, 32, 44,1, 48 kHz WMA-samplingshastighet: 8, 11,025, 16, 22,050, 24, 32, 44,1, 48 kHz Videoavspilling Digital Rights Management: Windows Media DRM for bærbare enheter støtter leievideotjenester med abonnement for nedlasting. MPEG4 SP/ASP: opptil D1-oppløsning, 30 fps, bithastigheter opptil 4 Mbps i AVI- og MP4beholdere MPEG4 AVC / H.264 BP: opptil VGAoppløsning (600 x 400 piksler), 30 fps, bithastigheter opptil 1,5 Mbps i MP4beholdere WMV9: VGA-oppløsning (600 x 400 piksler), 30 fps, bithastighet opptil 1 Mbps i WMVbeholder RMVB: VGA-oppløsning (600 x 400 piksler), 30 fps, bithastighet opptil 1 Mbps i RMVBbeholder Lagringsmedium Kapasitet på innebygd minne²: SA1MUS08 8 GB NAND Flash SA1MUS16 16 GB NAND Flash SA1MUS32 32 GB NAND Flash Musikkoverføring³ Dra-og-slipp i Windows® Utforsker Display Bakgrunnsbelysning Type: LCD Diagonal skjermstørrelse: 3,0 tommer Oppløsning: WQVGA 400 x 240 piksler, 262 000 farger ¹Oppladbare batterier har et begrenset antall ladesykluser. Batterilevetiden og antallet ladesykluser varierer i henhold til bruk og innstillinger. ²1 GB = 1 milliard byte; tilgjengelig lagringskapasitet er mindre. Full minnekapasitet er kanskje ikke tilgjengelig fordi noe minne er reservert for spilleren. Lagringskapasiteten er basert på 4 minutter per sang og 128 kbps MP3-koding. ³Overføringshastigheten er avhengig av operativsystemet og programvarekonfigurasjonen. 40 NO Systemkrav • • • • • • • • Windows® XP (SP2 eller nyere) / Vista Pentium III 800 MHz-prosessor eller høyere 512 MB RAM 500 MB harddiskplass Internett-tilkobling Windows® Internet Explorer 6.0 eller nyere CD-ROM-stasjon USB-port Støttede filformater for lydbøker MUSE støtter følgende lydbokformater: • .aa • .aax Musikkfilformater som støttes No rs k MUSE støtter følgende musikkformater: • .mp3 • .wma • .aac • .ape • .flac • .ogg • .wav • .ra/.rm Videofilformater som støttes MUSE støtter følgende videoformater: • .avi • .mp4 • .rmvb • .wmv Bildefilformater som støttes MUSE støtter følgende bildeformater: • .jpg / .jpeg • .bmp • .png • .gif NO 41 19Ordliste J A Aktiv støyreduksjon Aktiv støyreduksjon (ANC) (også kjent som støyundertrykking, aktiv støyreduksjon eller antistøy) er en metode for å redusere uønsket lyd. Systemet for aktiv støyreduksjon fjerner uønsket lyd ved å generere en antilyd (antistøy). Den opprinnelige, uønskede støyen og antistøyen kombineres og resultatet er at ingen av lydene kan høres. Albumomslag Albumomslag er en funksjon som viser bildet (omslaget) på et musikkalbum. Med denne visningen kan brukeren raskt identifisere et musikkalbum. Omslagsfilene for musikkalbum kan lastes ned fra Internett. D Desibel (dB) En måleenhet som brukes til å uttrykke den relative forskjellen i kraften eller intensiteten i lyd. Digital Audio (digital lyd) Digital Audio er et lydsignal som er konvertert til numeriske verdier. Digital lyd kan overføres via flere kanaler. Analog lyd kan bare overføres via to kanaler. JPEG Et svært vanlig digitalt stillbildeformat. Et datakomprimeringssystem for stillbilder foreslått av Joint Photographic Expert Group, som har liten reduksjon i bildekvalitet til tross for det høye komprimeringsforholdet. Filene har filtypen “.jpg” eller “.jpeg.” K Kbps Kilobiter per sekund. Et digitalt målesystem for datahastighet som ofte brukes med svært komprimerte formater, for eksempel AAC, DAB og MP3. Jo høyere verdien er, jo bedre er vanligvis kvaliteten. Komprimering For lyd er dette en prosess for å redusere lyddataene midlertidig eller permanent for å få en mer effektiv lagring eller overføring. En midlertidig reduksjon i filstørrelsen kalles komprimering uten tap, og ingen informasjon går tapt. En permanent reduksjon i filstørrelsen (for eksempel som for MP3-filer) kalles komprimering med tap og omfatter sletting av unødvendig informasjon, som går ugjenkallelig tapt. L F FM (frekvensmodulering) En metode for modulering i radiokringkasting der frekvensen for bærespenningen varierer med frekvensen for moduleringsspenningen. FullSound FullSound™ er en nyskapende teknologi utviklet av Philips. FullSound™ gjenoppretter nøyaktig soniske detaljer i komprimert musikk. 42 Det forbedrer den slik at du får en fullstendig lydopplevelse uten forvrengning. NO LCD (Liquid Crystal Display) Sannsynligvis den vanligste metoden for å vise visuell informasjon på elektronisk utstyr som ikke er datamaskiner. M MHz (megahertz) Én million sykluser per sekund. MP3 Et filformat med et komprimeringssystem for lyddata. MP3 er en forkortelse for Motion Picture Experts Group 1 (eller MPEG-1), Audio Layer 3. Ved å bruke av MP3-formatet kan én CD-R- eller CD-RW-plate inneholde cirka ti ganger så mye data som en vanlig CD. MSC [Mass Storage Class] USB MSC (mass storage device class) (eller UMS) er et sett med protokoller for datakommunikasjon som gir lagringsenheter et grensesnitt. Enheter som støtter denne standarden, kalles MSC-enheter (Mass Storage Class). MTP [Media Transfer Protocol] Media Transfer Protocol støtter overføringen av musikk- og videofiler til bærbare lyd- og videospillere. S Shuffle En funksjon der lydfiler (spor) spilles av i tilfeldig rekkefølge. SMV [SigmaTel Motion Video Format – SigmaTel-videoformat] Et delvis komprimert videoformat fra SigmaTel som tillater konvertering av vanlige filer med PC-film for avspilling på en bærbar multimediaspiller. Stereo Betyr opprinnelig solid. Refererer vanligvis til stereo i to kanaler, selv om utviklingen innen digital lyd går mot stereo i flere kanaler. SuperScroll™ SuperScroll™ er en navigeringsfunksjon for søkeknappene med dobbel funksjon på MUSE. SuperScroll™ gir enkel hastighetskontroll når du blar gjennom store biblioteker for å finne elementer raskt. Hvis du trykker lenge på knappen, får du en raskere bla-hastighet. V Napster Napster er en musikktjeneste på Internett som tilbyr ubegrenset med musikk som du enkelt kan overføre til MUSE-spilleren. Volum Volum er det vanligste ordet som brukes til å beskrive kontrollen over lydens relative styrke. Det brukes også om funksjonen på mange elektroniske enheter til å kontrollere lydstyrken. P W PCM (Pulse Code Modulation) Banebrytende form for digitalt opptak. WAV Et format for lydfiler utviklet av Microsoft og IBM sammen. Innebygd i Windows 95 til XP, noe som i realiteten gjorde det til standarden for lyd på PCer. WAV-lydfiler har “.wav” i slutten av navnet og kan spilles av på nesten alle Windows-programmer som støtter lyd. N PlaysForSure* PlaysForSure* er en GoGear-funksjon fra Philips som sikrer kompatibilitet med Windows Media Player 10 og Windows XP. PlaysForSure*-logoen forsikrer brukeren om at musikken de kjøper fra en Internettbutikk med denne logoen, er kompatibel med GoGear-spilleren fra Philips. WMA (Windows Media Audio) Et lydformat som tilhører Microsoft og er en del av Microsoft Windows Mediateknologien. Omfatter Microsoft Digital Rights NO 43 No rs k Miniatyrbilde Et miniatyrbilde er en bildeversjon i redusert størrelse som brukes for å gjøre det enklere å gjenkjenne et element. Miniatyrbilder har samme rolle for bilder som en normal tekstindeks har for ord. Management-verktøy, Windows Media Videokrypteringsteknologi og Windows Media Audio-krypteringsteknologi. WMV [Windows Media Video] Viser til en videokomprimeringsteknologi som er utviklet av Microsoft Corporation. WMVinnhold kan kodes ved hjelp av Windows Media®-koderen, 9-serien. Filer gjenkjennes gjennom filtypen .wmv. 44 NO © 2009 Koninklijke Philips Electronics N.V. Med enerett. SA1MUS_02_UM_V2.0 wk9265
advertisement
Key Features
- Muse
- 16 GB*