Philips GoGEAR Lyd- og videospiller med fastminne SA6145/00 Brukerveiledning
Add to My manuals64 Pages
advertisement
▼
Scroll to page 2
of
64
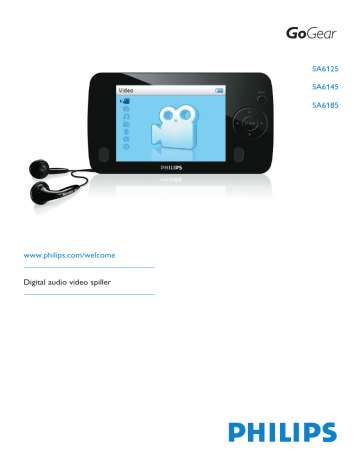
SA6125 SA6145 SA6185 www.philips.com/welcome Digital audio video spiller Trenger du hjelp? Vennligst besøk www.philips.com/welcome hvor kan du få tilgang til støttemateriale som for eksempel brukerveiledning, de siste programvareoppdateringer og svar på ofte stilte spørsmål. ii Innhold 1 2 2.1 2.2 3 3.1 3.2 3.3 3.4 Viktig sikkerhetsinformasjon Din nye spiller Hva finnes i esken Registrer ditt produkt Komme i gang Oversikt over kontroller og tilkoblinger Hoved meny Installere Koble til og lade 3 7 7 7 8 8 9 9 10 3.4.1 3.4.2 Bruk den medleverte USB kabelen Indikasjon av batterinivå 10 11 3.5 3.6 3.7 Overføring av musikk og bilder Overføre video Nyte 11 12 13 3.7.1 3.7.2 3.7.3 4 4.1 4.1.1 4.1.2 4.1.3 4.1.4 4.2 4.2.1 4.2.2 4.2.3 4.2.4 4.3 4.3.1 4.3.2 4.3.3 4.3.4 4.3.5 4.3.6 4.4 4.4.1 4.4.2 4.4.3 4.4.4 Strøm på og av Navigere i menyen Skyvedeksel 13 13 13 Organisere og overføre musikk og bilder med Windows Media Player 11 14 Om Windows Media Player 11 Før installasjon av Windows Media Player 11 (alternativ) Installasjon av Windows Media Player 11 Stille tilbake til en tidligere versjon av Windows Media Player Mer om å stille tilbake til en tidligere versjon av Windows Media Player Overføring av musikk og bilder 14 15 16 19 20 20 Legge til sanger og bilder i Windows Media Player kartotek 21 Skifte mellom musikk og bilder i kartoteket i Windows Media Player og din spiller 22 Rippe sanger fra en CD 23 Kjøpe musikk via Internett 25 Synkronisere innholdet i Windows Media Player med spilleren 26 Sette opp spilleren Veksle mellom automatisk og manuell synkronisering Velge og prioritere hva som synkroniseres automatisk. Velge filer og spillelister for manuell synk Blande manuelle synk-elementer på spilleren Kopiere filer fra spilleren til datamaskinen Styre en Windows Media Player spilleliste Opprette en regulær spilleliste Opprette en Automatisk Spilleliste Redigere spillelisten Overføre spillelister til spilleren 26 27 27 28 30 31 31 31 32 33 34 1 Innhold 4.5 4.5.1 4.5.2 4.5.3 4.5.4 4.5.5 4.5.6 5 5.1 5.1.1 5.1.2 5.1.3 5.2 5.3 5.3.1 5.3.2 5.3.3 5.3.4 5.4 5.4.1 5.4.2 5.5 5.5.1 5.5.2 5.5.3 5.6 5.6.1 5.6.2 5.6.3 5.7 5.8 5.8.1 5.8.2 5.8.3 5.9 Lete etter sanger eller bilder via Windows Media Player Slette filer og spillelister fra kartoteket i Windows Media Player Slette filer og spillelister fra spilleren Legge til eller endre albumsgrafikk Redigere informasjon om sanger via Windows Media Player Formatere spilleren via Windows Media Player 35 35 35 35 36 37 38 Detaljert bruk 39 Musikkmodus 39 Kontroller Finn din musikk Spillemodus 39 40 41 Equalizer (lydinnstillinger) Spilleliste for underveis Tilføy sanger til playlist underveis Spille av spilleliste for underveis Tilføye spilleliste for underveis Tømme spilleliste for underveis Andre spillelister Slette spillelister fra spilleren Nå spilles / sist spilt Videoer Finn dine videoer Kontroller Fortsett avspilling Bilder Overføre bilder fra datamaskinen til spilleren Overføre bilder fra spilleren til datamaskinen Finne bilder på spilleren Slette Media Opptak Spille av opptak Slett dine opptak Last opp dine opptak til datamaskinen Radio 41 42 42 42 42 42 43 43 43 44 44 45 45 46 46 46 47 47 48 48 49 49 49 5.9.1 5.9.2 5.9.3 Velg din FM region Automatisk fininnstilling Spille en forhåndsinnstilt radiostasjon og fininnstille stasjonen 49 50 50 5.10 5.11 Innstillinger Bruke spilleren til å lagre og transportere datafiler 51 52 6 6.1 7 8 9 2 Styre filer og spillelister i Windows Media Player Oppdatere din spiller Manuell kontroll av om firmware er oppdatert Ofte stilte spørsmål Tekniske data Ordliste 53 53 54 57 59 1 Viktig sikkerhetsinformasjon Generelt vedlikehold For å unngå skade eller funksjonsfeil: • Ikke utsett spilleren for overdreven varme forårsaket av varmeutstyr eller direkte sollys. • Ikke slipp spilleren eller la objekter falle på den. • Ikke la spilleren senkes i vann. Ikke utsett hodetelefonkontakten eller batterirommet for vann. Vann som trenger inn kan forårsake vesentlig skade. • Ikke bruk rengjøringsmidler som inneholder alkohol, ammoniakk, benzen eller slipemidler da disse kan skade apparatet. • Aktive mobiltelefoner i nærheten kan forårsake interferens. • Ta sikkerhetskopier av filene dine. Påse at du oppbevarer originalfilene som du har lastet ned til enheten. Philips er ikke ansvarlig for noe tapt data hvis produktet skades eller ikke lesbart / leselig. • Administrer (overfør, slett osv.) dine musikkfiler kun med den medfølgende musikkprogramvaren, dette for å unngå problemer! Vedrørende bruks- og lagringstemperaturer • Brukes på et sted hvor temperaturen alltid er mellom 0 og 35ºC (32 til 95ºF) • Lagres på et sted hvor temperaturen alltid er mellom -20 og 45ºC (-4 til 113ºF) • Batteriets levetid kan bli kortere under forhold med lave temperaturer. Reservedeler/tilbehør Besøk www.philips.com/support eller kontakt vårt kundesenters hjelpelinje (telefonnummeret kan finnes på første siden i denne veiledningen) for å bestille reservedeler/tilbehør. Hørselssikkerhet Lytt alltid med moderat volum. • Bruk av hodetelefoner med høyt volum kan skade hørselen din. Dette produktet kan produsere lyder i desibelnivåer som kan forårsake hørseltap for en normal person, selv ved eksponering på en periode under ett minutt. De høye desibelnivåene tilbys de som allerede har erfart hørseltap. • Lyder kan “bedra”. Over tid tilpasser hørselens ”komfortable nivå” seg til høyere lydvolum. Etter vedvarende lytting kan det som høres “normalt” ut faktisk være meget høyt og skadelig for hørselen din. For å beskytte mot dette, still volumet på et sikkert nivå før hørselen tilpasser seg, og la det være der. Fastsette et sikkert volumnivå: • Sett volumkontrollen på en lav innstilling. • Øk volumet sakte frem til du kan høre lyden godt og tydelig, uten forstyrrelser. 3 Lytt i moderate tidsperioder av gangen: • Vedvarende eksponering for lyd, til og med til normale “trygge” nivåer kan også forårsake hørseltap. • Sørg for at du bruker utstyr fornuftig, og at du tar passende pauser. Sørg for å overholde de følgende retningslinjene ved bruk av dine hodetelefoner. • Lytt med moderat volum og i moderate tidsperioder. • Pass på å ikke justere opp volumet etter hvert som hørselen din tilvenner seg styrken. • Skru ikke opp volumet så høyt at du ikke kan høre hva som foregår rundt deg. • Du bør utvise forsiktighet eller midlertidig avbryte bruken i mulige risikofylte situasjoner. • Ikke bruk hodetelefoner mens du bruker et motorisert kjøretøy, sykler, står på skateboard osv. Det kan skape en trafikkrisiko og det er også ulovlig i mange områder. Viktig (for modeller utstyrt med hodetelefoner): Philips garanterer at den maksimale lydstyrken for sine lydspillere samsvarer med hva som er fastsatt av relevante regulerende myndigheter for den originale hodetelefonmodellen som medfølger produktet. Dersom denne hodetelefonen må skiftes ut, anbefaler vi at du kontakter din forhandler for å bestille en modell som er identisk den originale modellen som ble levert fra Philips. Informasjon vedrørende opphavsrett Alle andre merker og produktnavn er varemerker som tilhører deres respektive selskaper eller organisasjoner. Uautorisert kopiering av ethvert opptak, enten det er lastet ned fra Internett eller tatt opp fra lyd-CD-er, er et brudd på lover om opphavsrett og internasjonale traktater. Det kan være et brudd på opphavsrettigheter og være en straffbar forseelse å lage uautorisert kopier av opphavsbeskyttet materiale. Dette inkludert datamaskinprogrammer, filer, sendinger og lydopptak. Dette utstyret skal ikke brukes til slike formål. “Dette produktet er beskyttet av bestemte intellektuelle opphavsrettigheter som tilhører Microsoft Corporation. Bruk eller distribusjon av slik teknologi utenfor selve produktet er forbudt dersom lisens ikke er gitt fra Microsoft eller et autorisert datterselskap av Microsoft. Innholdsleverandører bruker Windows Media-teknologi for administrasjon av digitale rettigheter (“WM-DRM”) for å ivareta innholdets integritet (“Beskyttet innhold”), slik at deres intellektuelle eiendom, inkludert opphavsretten, i innholdet ikke misbrukes. Dette produktet benytter programvaren WM-DRM for å spille av beskyttet innhold (“WM-DRMprogramvare”). Dersom integriteten til WM-DRM-programvaren i dette produktet ikke er tilfredsstillende, kan Microsoft (enten på eget initiativ eller på forespørsel fra eiere av beskyttet innhold (“Eiere av beskyttet innhold”)) tilbakekalle WM-DRM-programvarens rettigheter til å innhente nye lisenser for å kopiere, vise og/eller spille av beskyttet innhold. Tilbakekalling kan også medføre at produktet ikke overfører, lagrer, kopierer, viser og/eller spiller av beskyttet innhold som du allerede har lagret på produktet. Tilbakekalling påvirker ikke WM-DRM-programvarens evne til å spille av ubeskyttet innhold. En liste over tilbakekalt WM-DRM-programvare sendes til produktet hver gang du laster ned en lisens for beskyttet 4 innhold fra Internett eller fra en PC. Microsoft kan også, i sammenheng med en slik lisensiering, laste ned tilbakekallingslister til produktet på vegne av eiere av beskyttet innhold, noe som kan deaktivere produktets evne til å kopiere, vise og/eller spille av beskyttet innhold. Ved tilbakekalling skal Philips forsøke å skaffe til veie tilgjengelige programvareoppdateringer for å gjenopprette deler av eller hele produktets evne til å overføre, lagre, få tilgang til, kopiere, vise og/eller spille av beskyttet innhold. Det er likevel ikke bare Philips ansvar at slike oppdateringer skaffes til veie, så Philips kan ikke garantere at programvareoppdateringer vil være tilgjengelige etter tilbakekalling. Dersom slike oppdateringer ikke er tilgjengelige, kommer produktet ikke til å kunne overføre, lagre, kopiere, vise og/eller spille av beskyttet innhold - det gjelder også beskyttet innhold som du allerede har lagret på produktet. Legg også merke til at selv om slike programvareoppdateringer blir gjort tilgjengelige, kan det hende at produktet likevel ikke vil kunne overføre, lagre, kopiere, vise og/eller spille av beskyttet innhold som du allerede har lagret på produktet. I noen tilfeller vil du kunne overføre innholdet fra PC-en, men i andre tilfeller kan det hende du må kjøpe det beskyttede innholdet på nytt. Til slutt en oppsummering: Microsoft, eierne av det beskyttede innholdet og distributørene av det beskyttede innholdet har rett til å nekte deg tilgang til, eller begrense tilgangen til, beskyttet innhold. De har også rett til å deaktivere produktets evne til å overføre, lagre, kopiere, vise og/eller spille av beskyttet innhold, også dersom du allerede har betalt og fått tilgang til innholdet. De trenger verken samtykke fra deg eller Philips for å nekte, holde tilbake eller på annen måte begrense tilgangen til beskyttet innhold, eller til å deaktivere produktets evne til å overføre, lagre, få tilgang til, kopiere, vise og/eller spille av beskyttet innhold. Philips garanterer ikke at du kommer til å kunne overføre, lagre, få tilgang til, kopiere, vise og/eller spille av beskyttet innhold.” Windows Media og Windows logo er registerte varemerker som tilhører Microsoft Corporation i USA og/eller andre land. Datalogging Philips forplikter seg til å forbedre kvaliteten på dine produkter og øker Philips brukeropplevelse. For forståelse av brukerprofilen for dette produktet, logger denne enheten noe informasjon/data til det flyktige minnets region for enheten. Denne dataen brukes til å identifisere og oppdage eventuelle feil eller problemer som du som bruker kan erfare ved bruk av produktet. Data som lagres vil for eksempel være varigheten av avspilling i musikkmodus, varigheten av avspilling i modus for fininnstilling, hvor mange ganger lavt batterinivå oppstod osv. Dataen som lagres avslører ikke innholdet av mediet som brukes på enheten eller kilden til nedlastinger. Dataen som lagres på enheten gjenfinnes og brukes KUN hvis brukeren returnerer enheten til Philips servicesenter, og KUN for å forenkle feilsøking og forebygge feil. Dataene som lagres skal tilgjengeliggjøres for brukeren etter brukers anmodning. 5 Kassering av ditt gamle produkt Ditt produkt er designet og produsert med høykvalitets materialer og komponenter. Disse kan resirkuleres og gjenbrukes. Når dette avkryssede runde avfallssymbolet er festet til et produkt betyr det at produktet er underlagt Det europeiske direktiv 2002/96/EC. Vennligst informer deg om det lokale separate innsamlingssystemet for elektriske og elektroniske produkter. Vennligst handle i samsvar med lokale regler og ikke kast ditt gamle produkt sammen med ditt vanlige husholdningsavfall. Korrekt kassering av ditt gamle produkt vil hjelpe til med å forhindre negative konsekvenser for miljøet og menneskelig helse. Modifikasjoner Endringer som ikke er autorisert av produsenten kan ugyldiggjøre brukers autoritet til å anvende dette produktet. Merknad for Den europeiske union (EU) Dette produktet samsvarer med kravene vedrørende radiointerferens i Den europeiske unionen. 6 2 Din nye spiller Din nyinnkjøpte spiller kan du bruke til følgende: • • • • • • • Video (WMV) avspilling MP3 og WMA avspilling Albumgrafikk Vise bildet FM radio Taleopptak Innebygde høytalere 2.1 Hva finnes i esken Det følgende tilbehøret leveres med din spiller: Spiller Hodetelefoner Philips GoGear audio videoplayer Quick start guide EN FR ES DE Quick start guide Guide de démarrage rapide Guía de inicio rápido Kurzanleitungsanleitung 1 12 23 34 NL IT SV RU USB skjøteledning SA6014 SA6015 SA6024 SA6025 SA6044 SA6045 Handleiding voor snel gebruik Guida di riferimento rapido Snabbstartsinstruktioner Быстрый запуск 45 56 67 78 1 Install 2 Connect and charge 3 Transfer 4 Enjoy Veiledning for hurtigstart CD-ROM som inneholder Windows Media Player 11, Philips Device Manager, MediaConverter for Philips, Brukermanual og Ofte Stilte Spørsmål 2.2 Registrer ditt produkt Vi anbefaler på det sterkeste at du registrerer ditt produkt for å få tilgang til gratis oppdateringer. For registrering av ditt produkt, vennligst gå til www.philips.com/welcome, slikt at vi kan informere deg så snart nye oppdateringer blir tilgjengelige. 7 3 Komme i gang 3.1 Oversikt over kontroller og tilkoblinger E F G H I D C B A K J I 1 A Høytaler B Mikrofon C D p Aktiv når ikke hodetelefoner er tilkoblet For taleopptak USB-kontakt Hodetelefonjakk E - Vol + Kontrollere volum F MENU Trykk for tilgang til menyen / Gå tilbake til forrige meny Trykk for å tilføye sangen til Playlist-on-the-go Kort trykk for avspille / pause sanger / videoer, lang trykk for strøm på/av G PLAYLIST H y / 2; 8 Gå tilbake et steg i menyen eller forlat en funksjon Under sanger / opptak avspill, trykk for å gå til forrige sanger / opptak, eller trykk og hold ned for tilbakespoling 2 Naviger forover et steg i menyen eller velg en funksjon Under sanger / opptak avspill, trykk for å gå til neste sanger / opptak, eller trykk og hold ned for rask spoling fremover. 3 Skroll opp i listen 4 Skroll ned i listen J Tilebakestilling K slider Låser alle tast bortsett fra volumtastene 3.2 Hoved meny Meny Video Bilde Musikk Radio Opptak Innstillinger Spiller nå Sist spilt For Se dine videoer Vise bilder Avspill dine digitale musikk spor Lyttte til FM radio Lag eller hør på opptak Skreddersy innstillinger til din spiller Gå til spilleskjermbildet Fortsett avspilling 3.3 Installere Viktig Sørg for at du installerer programvaren som er på den medfølgende CD-en for musikk- og video-overføring. Systemkrav: • • • • • • • • Windows XP (SP2) eller Vista Pentium III 800MHz prosessor eller bedre 256MB RAM 200MB harddiskplass Internett-oppkobling (fortrinnsvis) Microsoft Internet Explorer 6.0 eller senere versjon CD-ROM-stasjon USB-port Viktig Du må ha Windows XP Servicepakke 2 for å installere og kjøre denne programvaren. Hvis du ikke har dette på PC-en, vil du bli bedt om å installere servicepakken. Installer denne, kompletter resten av programvareinstallasjonen, og så kan du kople til apparatet. Dette er kritisk for å sørge for at spilleren virker som den skal når den koples til PC. 1 Sett inn CD-en som følger med produktet inn i CD-ROM-stasjonen til din datamaskin. 2 Følg instruksjonene på skjermen for å fullføre installasjon av Windows Media Player, MediaConverter for Philips og Philips Device Manager. 3 Hvis installasjonsprogrammet ikke starter automatisk, bruk Windows Explorer til å bla gjennom innholdet på CD-en og kjør programmet ved å dobbelklikke på filen som ender med .exe. Har du mistet din CD? Ikke bekymre deg, du kan laste ned innholdet på CD-en fra www.philips.com/support. 9 3.4 Koble til og lade Din spiller bli ladet når den kobles til datamaskinen. 3.4.1 Bruk den medleverte USB kabelen Koble den medfølgende USB-ledningen til PC-en for ladning og dataoverføring. Imidlertid må PC-en ha "hi-power" kapasitet for å kunne utføre ladning. Merk Lad spilleren i minst 5 timer før den brukes første gang. Batteriet* vil være fulladet (100 %) etter 5 timer og 70 % ladet etter 1 timer med hurtigladning. Spilleren er fulladet når ladeanimasjonen stanser og vises. En fulladet spiller vil gi opp til 20 timer* med musikk, eller 2 timer med videovisning. * 10 Oppladbare batterier har et begrenset antall ladesykluser og vil til slutt måtte skiftes ut. Batteriets levetid og ladesykluser avhenger av bruk og innstillinger. 3.4.2 Indikasjon av batterinivå De omtrentlige strømnivåene på batteriet indikeres som følger: Batteriet er fullt Batteriet er to tredjedels fullt Batteriet er halvfullt Batteriet er lavt Batteriet er tomt Merk Når batteriene er nesten tomme blinker skjermen for lavt batterinivå. Dil spiller vil kobles ut på mindre enn 60 sekunder. Din spiller vil lagre alle innstilling og opptak som ikke er ferdige før den kobler ut. 3.5 Overføring av musikk og bilder Du kan overføre musikk til spilleren ved bruk av Windows Media Player. Se avsnittet Organisere og overføre bilder og musikk med Windows Media Player 11 i denne brukermanualen for flere detaljer. 11 3.6 Overføre video Viktig MediaConverter fra Philips kan ikke brukes til å overføre videoer som kommer fra online butikker / tjenester (som f. eks. kjøpte, leide eller abonnerte videoer som er beskyttet av DRM). For å gjøre dette må du bruke Windows Media Player 11 (eller programvare som leveres av online tjenesteleverandøren). Bruk MediaConverter for Philips til å konvertere videofilene til korrekt størrelse og overføre videoer fra PC-en til spilleren. Dette programmet vil konvertere videofilene dine til riktig format og oppløsning før de overføres til spilleren, slik at de garantert vil kunne spilles av på spilleren uten problemer. 1 Koble spilleren til PC-en med USB-ledningen. 2 Start MediaConverter for Philips ved å klikke på dette ikonet på skrivebordet. Merk Videokonvertering og overføring er normalt en langvarig prosess som avhenger av konfigurasjonen av din PC. Vær tålmodig mens dette pågår. 5 7 4 3 I alternativet Konverter til: på bunnen av skjermbildet velger du Nåværende enhet, innholdet vil bli lagret direkte på den tilkoplede spilleren. 4 Trykk på knappen Legg til media for å velge dine videofiler. 5 Trykk på Åpne når du har funnet videofilene som du vil overføre fra PC-en til spilleren. Du kan også legge til ytterligere videofiler. ELLER Velg filene i Windows Explorer for så å trekke og slippe dem i skjermbildet MediaConverter for Philips. 6 Trykk på Konverter. Merk Ved behov vil filene først bli konvertert til et format som kan spilles av på spilleren. > Alle konverterte filer vil bli overført til spilleren. 12 7 Fremdriften av konverteringen og overføringen vises. 3.7 Nyte 3.7.1 Strøm på og av For å slå på strømmen, skyver du ned og holder bryteren ON/OFF Lock til posisjonen ON/OFF til spilleren slås på. For å slå av strømmen, skyver du ned og holder bryteren ON/OFF Lock til posisjonen ON/OFF til spilleren slås av. Tips Din spiller slås automarisk av hvis den ikke brukes og ingen musikk eller video spilles i løpet av 3 minutter. 3.7.2 Navigere i menyen Din spiller har et intuitivt menynavigeringssystem til å veilede deg gjennom ulike innstillinger og funksjoner. For Gå tilbake til forrige meny Gå tilbake til hovedmeny Blad gjennom menyene Skolle gjennom en liste Velge en opsjon Gjør det Trykk på 1 eller MENU Trykk på og hold inne MENU Trykk på 1 eller 2 Trykk på 3 eller 4 Trykk på 2 3.7.3 Skyvedeksel Spilleren har en bryter i dekselet som forhindrer uaktsom bruk. Når du skyver skyvedekselet til posisjonen mens strømmen er på, blir vist på skjermen og alle funksjonstast er ut av funksjon bortsett fra - VOL + for å justere volum. Skyv dekselbryteren til ulåst posisjon og knappen fungerer som vanlig. 13 4 Organisere og overføre musikk og bilder med Windows Media Player 11 4.1 Om Windows Media Player 11 Selv om spilleren virker med Windows Media Player 10, anbefaler vi at du bruker Windows Media Player 11 for å få en forbedret mediaopplevelse, både på datamaskinen og på spilleren. Windows Media Player 11 er et alt-i-ett program for avspilling og opptak som lar deg spille CD-er, kopiere CD-spor til harddisken, overføre mediafiler til spilleren osv. Dette avsnittet beskriver trinnene du må følge for å kunne sette opp og overføre musikk og bilder til spilleren. For mer informasjon se Windows Media Player Hjelp på din datamaskin eller besøk www.microsoft.com/windows/windowsmedia/player/faq/default.mspx Viktig Påse at du har installert Windows Media Player 11 programvare som finnes på CD-en som følger med, for overføring av musikk og foto. Selv om Windows Media Player også lar deg overføre videofiler fra datamaskinen til spilleren, bør du bruke MediaConverter for Philips, som du finner på den medfølgende CD-en, til overføring av video (andre videoer enn de som er beskyttet av DRM). For mer informasjon om overføring av videoer, se 3.6 Overføring av video. Viktig Du må være pålogget som administrator, eller som medlem av administratorgruppen, for å utføre følgende prosedyrer. For mer informasjon www.microsoft.com 14 4.1.1 Før installasjon av Windows Media Player 11 (alternativ) Ved behov, før du installerer Windows Media Player 11, gå til Windows Update og installer enhver høyt prioriterte oppdatering som finnes for din datamaskin. Gjennomfør følgende trinn hvis du vil lagre mediainformasjon og stjernegradering i din mediafil, i tillegg til å lage en reservekopi av dine eksisterende data: 1 I Windows Media Player 10, klikk på Verktøy, og deretter på Alternativer. 2 Klikk på fanen Kartotek, merk av i boksen Behold mine stjernegraderinger som globale graderinger i mediafiler. > Brukergraderinger for dine sanger vil lagres i dine mediafiler, i stedet for i ditt kartoteks databasefil (dette kan ta flere minutter). 3 Klikke på Verktøy, og klikk deretter på Behandle mediainformasjon nå. > Dette sikrer at dine graderinger (og alle endringer du har gjort i annen mediainformasjon) lagres til dine mediafiler øyeblikkelig. 4 Velg Start > Alle programmer > Tilbehør > Systemverktøy > Sikkerhetskopi for å sikkerhetskopiere dine eksisterende data. 15 4.1.2 Installasjon av Windows Media Player 11 1 Sett inn CD som følger med i CD-ROM-driveren på din datamaskin. Merk Hvis ikke installasjonsprogrammet starter automatisk, blar du i CD-innholdet via Windows Explorer og kjører programmet ved å dobbeltklikke på filen som slutter på .exe. 2 Følg instruksjonene på skjermen for å fullføre installasjon av Windows Media Player 11. Merk Hvis følgende dialogbokser vises under installasjonen, les gjennom tekstene før du fortsetter med installasjonen: 3 Klikk på Bekreft for å fortsette. 16 4 Klikk på Jeg aksepterer for å fortsette. 5 Velg EXPRESS og klikk på Avslutt. 17 Merk Ditt eksisterende mediakartotek migrerer nå til Windows Media Player 11. Dette kan ta flere minutter, avhengig av størrelsen på ditt eksisterende mediakartotek. 6 Klikk på avmerkingsboksene for å velge filtypene du vil at Windows Media Player skal spille som standard, eller klikke på Velg Alle og deretter på Avslutt. 18 7 Klikk på avmerkingsboksene for å velge dine alternativer for personvern, og klikk Neste for å fullføre nødvendige innstillinger. 4.1.3 Stille tilbake til en tidligere versjon av Windows Media Player Hvis du får problemer med Windows Media Player 11, kan du simpelthen stille tilbake til versjonen som var på datamaskinen tidligere. 1 Koble spilleren fra datamaskinen. 2 Velg Start, og klikk deretter på Kontrollpanel. 3 I Kontrollpanel, velg Legge til eller fjerne programmer. 4 Velg Windows Media Player 11 og klikk deretter på Fjern. > En dialogboks for bekreftelse vises. 5 Klikk på OK. 6 Når prosessen med å stille tilbake er fullført (dette kan ta flere minutter), klikker du på Start på nytt. 7 Velg Start, og klikk deretter på Kontrollpanel. 8 I Kontrollpanel, velg Legge til eller fjerne programmer. 9 Velg Windows Media Format 11 Runtime og klikk deretter på Fjern. > En dialogboks for bekreftelse vises. 10 Klikk på OK. > En andre dialogboks for bekreftelse vises. 11 Klikk på OK. 19 12 Når prosessen med å stille tilbake er fullført (dette kan ta flere minutter), klikker du på Start på nytt. 13 Velg Start, og klikk deretter på Kontrollpanel. 14 I Kontrollpanel, velg Legge til eller fjerne programmer. 15 Velg Microsoft User-Mode Driver Framework Feature Pack 1.0, og klikk på Fjern. 16 Følg instruksjonene som vises i Veiviser for fjerning av programoppgradering. 17 Hvis dialogboksen Wudf01000 vises, klikker du Ja for å fortsette. Når prosessen med å fjerne programvare er fullført (dette kan ta flere minutter), klikker du på Avslutt. 4.1.4 Mer om å stille tilbake til en tidligere versjon av Windows Media Player Hvis du stiller tilbake til en tidligere versjon av Windows Media Player, og din spiller blir umulig for Windows eller Windows Media Player å oppdage, bør du gjøre følgende: 1 Slå spilleren på og kople den til datamaskinen med USB-ledningen. 2 Høyreklikk på Min Datamaskin, og klikk deretter på Styre. 3 I den venstre ruten klikker du på Enhetsbehandler. 4 I den høyre ruten klikker du på "+" ved siden av Bærbare Enheter. 5 Høyreklikk GoGear SA61xx, og klikk deretter på Avinstaller. 6 I dialogboksen for bekreftelse klikker du på OK for å avinstallere spilleren. 7 Kople spilleren fra datamaskinen, påse at den fremdeles er slått på, og deretter kopler du den til datamaskinen igjen. > Windows vil oppdage din enhet og automatisk installere den igjen. Vente i noen minutter, GoGear SA61xx vil vises igjen under delen Bærbare Enheter under Device Manager. 4.2 Overføring av musikk og bilder Du kan overføre og håndtere musikk og bilder ved bruk av Windows Media Player. Viktig Vi anbefaler at du alltid bruker Windows Media Player til å overføre musikk og bilder til spilleren. 20 4.2.1 Legge til sanger og bilder i Windows Media Player kartotek Som en standard vil Windows Media Player alltid laste alle musikk- og fotofiler som er lagret i mappene Min Musikk og Min Bilder inn i kartoteket. Hvis du legger nye filer til i disse mappene, vil disse også automatisk bli lagt til i kartoteket. Legge til musikk og fotofiler som er lagret andre steder på datamaskinen eller i nettverket 1 Velg Start > Alle programmer > Windows Media Player for å starte Windows Media Player. 2 Klikk på ned-pilen under fanen Kartotek og velg Legg til kartotek... > Dialogboksen Legg til kartotek vises. 3 Klikk på << Avanserte Alternativer for å utvide dialogboksen. 21 4 Klikk på Legg til.... > En dialogboks for å legge til mapper vises. 5 Velg en mappe der du har lagret musikk- eller fotofiler, og klikk på OK. 6 Gå tilbake til dialogboksen Legg til kartotek og klikk på OK. > Windows Media Player vil begynne å skanne mappen og legge tilgjengelig musikk- eller fotofiler til kartoteket. 7 Klikk på Lukk når du er ferdig. Tips Windows Media Player er konfigurert til å hoppe over mediafiler som er mindre enn 100 KB. For å inkludere filer som er mindre enn 100 KB kan du endre standardinnstillingene i dialogboksen Legg til kartotek. 4.2.2 Skifte mellom musikk og bilder i kartoteket i Windows Media Player og din spiller For å skifte mellom musikk- og bildekartotekene klikker du simpelthen på pilen øverst til venstre i Windows Media Player og velger kategorien du vil vise. 22 4.2.3 Rippe sanger fra en CD Hvis du vil overføre musikk fra en CD til spilleren, må du først opprette en digital kopi av musikken på datamaskinen. Dette kalles Ripping. 1 Start Windows Media Player. 2 Klikk på ned-pilen under fanen Rippe og velg Format for å velge formatet du ønsker. 3 Klikk på ned-pilen under fanen Rippe og velg Bithastighet for å velge bithastigheten du ønsker. Tips En høyere bithastighet produserer en bedre lydkvalitet, men filen blir større. Anbefalt format for din spiller er 128kbps MP3 eller 64kbps WMA. 23 4 Sett inn CD som følger med i CD-ROM-driveren. > Alle spor fra CD-en listes opp. Som standard vil Windows Media Player begynne å rippe alle sangene på CD-en. For å endre på dette kan du klikke på pilen under fanen Rip og velge Rippe CD automatisk når den settes inn > Aldri. Viktig Påse at du er koplet til Internett før du begynner å rippe slik at Windows Media Player kan laste ned informasjon om album og spor fra en elektronisk musikkdatabase. Hvis datamaskinen ikke er koblet til Internett, vil du måtte angi informasjon om album og spor manuelt. Spilleren viser kanskje ikke noe album grafikk. Ettersom Windows Media Player ikke alltid vil identifisere den riktige sangen på CD-en, og den elektroniske musikkdatabasen ikke alltid vil ha korrekt informasjon (spesielt for nye album eller album fra mindre kjente artister), må du kanskje redigere eller angi informasjon om album og spor manuelt. Se Redigere informasjon om sanger via Windows Media Player. 24 5 Velg sangene du vil rippe ved å klikke på avmerkingsboksene. 6 Klikk på Start ripping. > Sangene blir konvertert til digitale kopier og lagt til kartoteket i Windows Media Player. 4.2.4 Kjøpe musikk via Internett Hvis du vil kjøpe musikk via Internet, må du velge en musikkforretning. 1 Start Windows Media Player. 2 Klikk på ned-pilen under fanen Mediaguide og velg Bla gjennom alle online forretninger. 3 Velg en forretning og følge instruksjonene på skjermen. 25 Merk Avhengig av hvilket språk du bruker, kan listen over forretninger være forskjellig fra den som vises her. > Etter at du har kjøpt en sang eller et album, vil den vises i kartoteket i Windows Media Player. 4.3 Synkronisere innholdet i Windows Media Player med spilleren Du kan synkronisere musikk og bilder til spilleren ved bruk av Windows Media Player. Simpelthen kople spilleren til datamaskinen med USB-ledningen, sett opp synkronisering, og du vil være klar til å synkronisere mediakartoteket med spilleren. Når du kobler spilleren til datamaskinen første gang, vil Windows Media Player automatisk velge metoden for synkronisering (automatisk eller manuelt) som virker best for din spiller. Automatisk: Hvis spilleren har nok plass i minnet (minst 4 GB ledig plass) og hele mediakartoteket ditt får plass på spilleren, vil hele mediakartoteket automatisk bli kopiert til spilleren så snart du kopler spilleren til datamaskinen. Manuelt: Hvis hele mediakartoteket ditt ikke får plass på spilleren, vil du bli bedt om manuelt å velge spesifikke filer eller spillelister som du vil overføre til spilleren. 4.3.1 Sette opp spilleren 1 Start Windows Media Player. 2 Slå spilleren på og kople den til datamaskinen med USB-ledningen. > Hvis du blir bedt om det, velger du å synkronisere enheten med Windows Media Player. 3 Hvis Windows Media Player velger å synkronisere enheten automatisk, klikker du på Avslutt. > Hele kartoteket vil bli synkronisert med spilleren. Etter dette, hver gang du kopler spilleren til datamaskinen, vil spilleren synkroniseres automatisk. Du kan også velge og prioritere hva som synkroniseres automatisk (se Velge og prioritere hva som synkroniseres automatisk). 4 Hvis Windows Media Player velger å synkronisere enheten manuelt, klikker du på Finish (Avslutt). > Deretter klikker du på fanen Synk og velger filer eller spillelister du vil synkronisere manuelt. (se 4.3.4 Velge filer og spillelister for manuell synk). Viktig Ikke koble fra spilleren mens overføring pågår. Hvis du kopler fra spilleren, vil overføringen ikke fullføres og Windows vil kanskje ikke gjenkjenne spilleren etterpå. For å løse dette problemet, utfører du trinnene 1 - 7 i 4.1.4 Mer om å stille tilbake til en tidligere versjon av Windows Media Player. 26 4.3.2 Veksle mellom automatisk og manuell synkronisering Når spilleren settes opp første gang, avhengig av dine preferanser, kan du veksle mellom automatisk og manuell synkronisering. 1 Klikk på ned-pilen under fanen Synk og velg Philips GoGear SA61xx > Sett opp synk. 2 Merk av eller tøm ruten Synkroniser enhet automatisk. 4.3.3 Velge og prioritere hva som synkroniseres automatisk. Hvis Windows Media Player har valgt å synkronisere enheten automatisk, kan du velge ikke å synkronisere hele mediakartoteket. Du kan velge hva du vil synkronisere fra eksisterende spillelister, eller opprette nye spillelister. Disse spillelistene som du har valgt vil deretter synkroniseres med spilleren hver gang du kopler den til datamaskinen. 1 Klikk på ned-pilen under fanen Synk og velg Philips GoGear SA61xx > Sett opp synk. > Dialogboksen Enhetsoppsett vises. 2 I ruten Tilgjengelige Spillelister velger du de eksisterende spillelistene du vil synkronisere, og deretter klikker du Legg Til. 27 3 For å opprette en spilleliste, klikker du på Ny Auto Spilleliste og følger trinnene på skjermen for å spesifisere kriterier for filene i auto spillelisten (for detaljer om hvordan du oppretter en spilleliste, se 4.4.2 Opprette en Auto Spilleliste). 4 For å fjerne en spilleliste, klikker du på spillelisten i listen over Spillelister å synkronisere, og deretter klikker du på Fjern. 5 I ruten Spillelister å synkroniser velger du en spilleliste og klikker på pilene for Prioritet for å arrangere dem i den rekkefølgen du vil at de skal synkroniseres. > Hvis spilleren blir full før synkronisering er fullført, vil filer og spillelister med lavest prioritet på listen ikke bli synkronisert.. Tips Hvis spilleren har begrenset minnekapasitet, eller hvis mediakartoteket har vokst seg for stort til å få plass på spilleren, kan du stokke om på filene som er på spillelistene du har valgt å synkronisere. For å gjøre dette merker du av i ruten Blande det som synkroniseres. Etter dette, hver gang du kobler spilleren til datamaskinen, vil filene på spilleren bli fjernet og et nytt sett med filer (fra ruten Spillelister å synkronisere) legges til enheten. 4.3.4 Velge filer og spillelister for manuell synk Hvis du synkroniserer manuelt må du opprette en liste over filer og spillelister du vil synkronisere. Du kan også blande filer fra spillelistene som skal synkroniseres med spilleren. 1 Start Windows Media Player. 2 Slå spilleren på og kople den til datamaskinen med USB ledningen. 3 Velg fanen Synk. 4 Dra filene og spillelistene du vil synkronisere fra Innholdsruten til Synklisteruten. Du kan også høyreklikke på filen eller spillelisten og velg Legg til "Synkliste". Tips For å veksle mellom musikk- og bildekartotekene klikker du simpelthen på pilen øverst til venstre i Windows Media Player og velger kategorien du vil vise. 28 5 I ruten Synkliste kontrollerer du at alle elementene du har valgt å synkronisere vil passe på spilleren. Ved behov fjernes elementer fra listen. 6 For å fjerne en elementer, klikker du på elementet i Synklisteruten, og deretter velger du Fjern fra listen. 7 Klikk på Start Synk nederst på skjermen for å begynne å synkronisere med spilleren. > Fremdriften vises nederst til høyre i Windows Media Player. Tips Hvis sporet du forsøker å synkronisere er en beskyttet fil, vil du bli bedt om å oppgradere sikkerhetskomponentene på datamaskinen. Når dette skjer, spill sporet i Windows Media Player og når du blir bedt om det, følg trinnene på skjermen for å oppgradere sikkerhetskomponentene. Etter at du har oppgradert dine sikkerhetskomponenter, kan du synkronisere filen til spilleren igjen. 29 8 Hvis du vil stanse overføringen, klikker du på Stopp synk. Tips For å velge flere filer, klikker du på én fil, og deretter trykker og holder du CTRL-tasten på datamaskinens tastatur og klikker på de andre filene du vil velge. For å velge etterfølgende filer, klikker du på første fil, og deretter trykker og holder du SHIFT-tasten på datamaskinens tastatur og klikker på de siste filene du vil velge. For å velge alle filer, klikker du på enhver fil for å utheve den, og deretter trykker og holder du CTRL + A på tastaturet. 4.3.5 Blande manuelle synk-elementer på spilleren Funksjonen Bland Synk i Windows Media Player er i stand til å oppfatte ledig plass på spilleren og laste ned et vilkårlig utvalg av sanger til spilleren. 1 Start Windows Media Player. 2 Slå spilleren på og kople den til datamaskinen med USB-ledningen. 3 Klikk på ned-pilen under fanen Synk og velg Bland "Philips GoGear SA61xx". 4 Hvis du blir bedt om det, klikker du Ja-knappen for å starte synkroniseringen. Ellers vil synkroniseringen starte med én gang. > Fremdriften vises nederst til høyre i Windows Media Player. 5 For å stanse Synk, klikker du på ned-pilen under fanen Synk og velger Stopp Synk til "Philips GoGear SA61xx". 30 4.3.6 Kopiere filer fra spilleren til datamaskinen Spilleren støtter reversert synkronisering, som lar deg kopiere filer fra spilleren til datamaskinen via Windows Media Player. 1 Start Windows Media Player. 2 Slå spilleren på og kople den til datamaskinen med USB-ledningen. 3 Klikk på Philips GoGear SA61xx i venstre navigeringsrute. > Du kan bla i spillerens innhold i flere skjermbilder, som Nylig Tilføyet, Artist, Album, Sanger osv. Innholdet på spilleren vil bli listet opp i innholdsruten. Tips For å veksle mellom musikk- og fotokartotekene på spilleren klikker du simpelthen på pilen øverst til venstre i Windows Media Player og velger kategorien du vil vise. 4 Naviger til filen eller spillelisten du vil kopiere fra spilleren til datamaskinen. 5 Høyreklikk på filen eller spillelisten og velg Kopier fra Enhet. 4.4 Styre en Windows Media Player spilleliste Spillelister lar deg blande enhver kombinasjon av sanger eller bilder du vil, slik at du kan ha glede i timevis med lytting eller visning. Du kan opprette regulære eller automatiske spillelister som inneholder sanger, bilder eller begge med Windows Media Player 11. 4.4.1 Opprette en regulær spilleliste 1 Klikk på ned-pilen under fanen Kartotek og velg Opprette Spilleliste. > Spilleliste Uten Tittel vises i Listeruten 31 2 Klikk på Spilleliste Uten Tittel og angi et nytt navn på spillelisten. 3 For å legge elementer til spillelisten, dra dem fra innholdsruten og over i listeruten. Spillelisten din kan inneholde både sanger og bilder. Tips For å veksle mellom musikk- og bildekartotekene på spilleren klikker du simpelthen på pilen øverst til venstre i Windows Media Player og velger kategorien du vil vise. 4 Når du er ferdig med å legge til elementer på spillelisten, klikker du Lagre Spilleliste. 4.4.2 Opprette en Automatisk Spilleliste Windows Media Player kan automatisk opprette spillelister basert på ulike kriterier. 1 Klikk på ned-pilen under fanen Kartotek og velg Opprette Auto Spilleliste. > En dialogboks for Ny Auto Spilleliste vises. 32 2 Angi et navn på den automatiske spillelisten. 3 Klikk det første grønne plusstegnet (+) og velg ditt første kriterium fra nedtrekkslisten. > Kriteriet er listet. 4 Klikk på de understrekede ordene for ytterligere å definere kriteriet. 5 Klikk på det andre og tredje grønne plusstegnet for å velge og definere flere kriterier for auto-spillelisten. 6 Klikk på OK når du er ferdig. 4.4.3 Redigere spillelisten Du kan redigere dine eksisterende spillelister når som helst. 1 Klikk på Spillelister i venstre navigeringsrute. > Alle dine spillelister vil vises i Innholdsruten. 33 2 Høyreklikk på en spilleliste du vil redigere, og velg Redigere i Listeruten fra menyen som spretter frem. > Innholdet i spillelisten vises i Listeruten. 3 For å fjerne et element fra spillelisten, høyreklikker du på elementet og velger Fjern fra listen. 4 For å endre rekkefølge på elementene på spillelisten, klikker og drar du ethvert element til en ny posisjon innenfor listeruten. 5 For å legge elementer til spillelisten, dra dem fra kartoteket og over i listeruten. 6 Når du er ferdig med å redigere spillelisten, klikker du Lagre Spilleliste. 4.4.4 Overføre spillelister til spilleren Se 4.3.4 Velge filer og spillelister for manuell synk. 34 4.5 Styre filer og spillelister i Windows Media Player 4.5.1 Lete etter sanger eller bilder via Windows Media Player 1 Klikk på fanen Kartotek. 2 For å søke etter musikkfiler klikker du pilen øverst til venstre i Windows Media Player og velger Musikk. For å søke etter fotofiler velger du Bilder. 3 Tast et nøkkelord for filen, som en sangtittel, artist osv i søkeboksen. > Resultatet av søket vises i innholdsruten etter hvert som du taster, og oppdateres etter hvert som du angir hver ny bokstav av søket. 4 Fortsett å angi nøkkelord for å finjustere resultatet av søket. 4.5.2 Slette filer og spillelister fra kartoteket i Windows Media Player 1 Klikk på fanen Kartotek. 2 For å slette musikkfiler, klikker du på pilen øverst til venstre i Windows Media Player og velger Musikk. For å slette fotofiler velger du Bilder. 3 Naviger til filen eller spillelisten du vil slette. 4 Høyreklikk på filen eller spillelisten og velg Slett. 5 Velg Slett kun fra kartotek eller Slett fra kartotek og min datamaskin og klikk OK. 4.5.3 Slette filer og spillelister fra spilleren Du kan også bruke Windows Media Player til å håndtere filene som er lagret på spilleren. Når du kopler spilleren til datamaskinen, vil innholdet på spilleren vises i Windows Media Player. Du kan deretter slette filer eller spillelister, på samme måte som du ville gjøre med andre filer som vises i Windows Media Player. 1 Klikk på Philips GoGear SA61xx i venstre navigeringsrute. > Du kan bla i spillerens innhold i flere skjermbilder, som Nylig Tilføyet, Artist, Album, Sanger osv. Innholdet på spilleren vil bli listet opp i innholdsruten. 35 2 For å slette musikkfiler, klikker du på pilen øverst til venstre i Windows Media Player og velger Musikk. For å slette fotofiler velger du Bilder. 3 Naviger til filen eller spillelisten du vil slette. 4 Høyreklikk på filen eller spillelisten og velg Slett. 5 Klikk på OK. 4.5.4 Legge til eller endre albumsgrafikk 1 Lokalisere og lagre albumsgrafikk (fortrinnsvis i JPG-format) på datamaskinen. 2 Høyreklikk på albumsgrafikken og velg Kopier. 3 Gå til Windows Media Player og finn albumet du vil legge til eller endre albumsgrafikken for. 4 Høyreklikk på albumet og velg Lim Inn. > Den nye albumsgrafikken vises nå på albumet i Windows Media Player. Tips Du kan søke etter albumsgrafkk med Google Image Search (images.google.com) 36 4.5.5 Redigere informasjon om sanger via Windows Media Player 1 Klikk på fanen Kartotek. 2 Naviger til sangen du vil redigere. 3 Høyreklikk på sangen og velg Avansert Etikettredigering fra hurtigmenyen. > Dialogboksen Avansert Etikettredigering vises. 4 Velg aktuell etikett og angi eller rediger informasjon. 5 Klikk på OK for å lagre endringene. 37 4.5.6 Formatere spilleren via Windows Media Player Du kan formatere harddisken på spilleren på nytt for å slette alle data. 1 Start Windows Media Player. 2 Slå spilleren på og kople den til datamaskinen med USB-ledningen. 3 Klikk på ned-pilen under fanen Synk og velg Philips GoGear SA61xx > Format. 38 5 Detaljert bruk 5.1 Musikkmodus Spilleren er forhåndslastet med noen sanger. Du kan overføre din samling av digital musikk og bilder fra din datamaskin til spilleren ved bruk av Windows Media Player. Mer informasjon om overføring av musikk finnes i avsnittet Organisere og overføre bilder og musikk med Windows Media Player 11 i denne brukermanualen. 5.1.1 Kontroller Når du spiller musikk kan du gjøre følgende: For Gjør det Avspill / pause musikk Trykk på 2; Hopp til neste sang Trykk på 2 Gå tilbake til forrige sang Trykk på 1 Rask spoling fremover Trykk på og hold inne 2 Rask tilbakespoling Trykk på og hold inne 1 Gå tilbake til å bla i menyen Lang/kort trykk på MENU Øk volum Trykk på VOL + Senk volum Trykk på VOL - 39 5.1.2 Finn din musikk 1 1 Fra hovedmeny, velg for å komme til musikk modus. Du kan lete med følgende musikk opsjoner: Alle sanger Alfabetisk liste av titler Artister Alfabetisk liste av artister Albumgrafikk Album grafikk i alfabetisk rekkefølge Album Alfabetisk liste av album Titler listet i albumrekkefølge Gangrer Genre i alfabetisk rekkefølge Artister i alfabetisk rekkefølge Playlists Playlists sammlinger Alfabetisk liste av titler Alfabetisk liste av album Titler listet i albumrekkefølge Album i alfabetisk rekkefølge Spor i albumsrekkefølge 2 Trykk på 3 eller 4 for å bla gjennom listen. 3 Trykk på 2 for å velge eller trykk på 1 for å gå tilbake til forrige nivå. 4 Trykk på 2; for å spille ditt utvalg. Tips Superplay™ gjør det mulig for deg å avspille den utvalgte musikken eller album med en gang fra hvilken som helst punkt ved å trykke på 2; på utvalget. 40 5.1.3 Spillemodus Du kan stille inn spilleren til å spille sanger vilkårlig (Blande alle ) eller gjentatt (Gjenta 1 eller Gjenta alle ). 1 Fra hovedmenyen, velg > Spillemodus. 2 Bruk 3 eller 4 til å rulle opp eller ned i alternativene. 3 Trykk 2 for å bekrefte et alternativ. Når du spiller musikk kan du se ovenstående aktive spillemodusskjerm. Merk Digital Rights Management (DRM) informasjon Hvis du har sanger som er kjøpt via Internett lagret på spilleren, kan du fra tid til annen komme til å se melding Lisensproblem. Dette er fordi lisensen for denne sangen på spilleren kan ha løpt ut. Synkronisering med datamaskinen kan hjelpe til å oppdatere lisensen med den nyeste informasjonen. 5.2 Equalizer (lydinnstillinger) Du kan sette spilleren til å spille sanger med ulike equalizerinnstillinger. 1 1 Fra hovedmenyen, velg > Lydinnstillinger. 2 Bruk 3 eller 4 til å rulle opp eller ned i alternativene: Rock, Funk, Jazz, Klassisk, HipHop, Techno, Skreddersydd, eller Av. Du kan velge én av dem. Merk Tilpassede innstillinger lar deg spesifisere dine ønskede equalizerinnstillinger ved å justere individuelle innstillinger for bass (B), lav (L), middels (M), høy (H) og diskant (T). 3 Trykk 2 for å velge. 41 5.3 Spilleliste for underveis Spilleliste for underveis er en spilleliste som kan opprettes på spilleren når du er på farten. Alle sanger vil vises og listes opp i avspilt rekkefølge i spillelisten. Nye sanger blir automatisk lagt til slutten på spillelisten. 5.3.1 Tilføy sanger til playlist underveis Trykk på PLAYLIST for å velge en sang som skal tilføyes spilleliste for underveis. Hvis du har laget mer enn en spilleliste for underveis, blir spillelistene for underveis vist i numerisk rekkefølge. Bruk tastene 3 / 4 for å velge spillelisten for underveis som du vil tilføye sangen til og trykk på 2 for å bekrefte. 5.3.2 Spille av spilleliste for underveis 1 Velg > Spillelister > Spilleliste for underveis 1 (eller Spilleliste for underveis 2 / Spilleliste for underveis 3, hvis tilgjengelig). 2 Velg spilleliste og trykk 2;. 5.3.3 Tilføye spilleliste for underveis Du kan lage opp til 3 Spillelister for underveis. 1 Velg > Spillelister > Opprett spilleliste for underveis. 5.3.4 Tømme spilleliste for underveis Du kan slette playlisten helt. 1 Trykk på PLAYLIST og velg Tømme "Spilleliste for underveis"? (eller Spilleliste for underveis 2 / Spilleliste for underveis 3). 2 Velg Tømme "Spilleliste for underveis". 3 Velg Slette for å bekrefte sletting av alle sanger i den utvalgte spillelisten for underveis, eller velg Avbrutt for å gå tilbake til forrige meny. > En melding Slettet! blir vist. Tips Denne funksjonen tømmer spillelisten for underveis men sletter ikke sanger på din spiller. 42 5.4 Andre spillelister Du kan overføre spillelister til spilleren ved bruk av Windows Media Player. Se avsnittet Styre din Windows Media Player spilleliste - Overfør spillelister i denne brukermanualen for detaljer. 5.4.1 Slette spillelister fra spilleren Du kan kun slette spillerens spillelister (unntatt Playlist on the go / Spilleliste for underveis) ved hjelp av Windows Explorer. 1 Koble spilleren til din datamaskin. > Din spiller blir identifisiert som Philips eller Philips GoGear i Windows Explorer. 2 Gå til musikk (Windows Media Player 10) eller spillelister (Windows Media Player 11). 3 Slett spilleliste. Merk Hver spilleliste du sletter, fjerner ikke de tilordnete sanger fra din spiller. 5.4.2 Nå spilles / sist spilt Du kan bla gjennom musikk- og videokartoteket eller bilder mens du lytter til musikk eller radio. For å gå tilbake til spilleskjermen, trykk 1 for å navigere tilbake til hovedmenyen og velg Spiller Nå. 43 5.5 Videoer Du kan spille videoer som er lastet inn fra PC ved bruk av MediaConverter-programmet. 5.5.1 Finn dine videoer 1 I rotmenyen til spilleren, velg med den 3 eller 4. Du kan søke fra følgende videoalternativer: Alle videoer Alfabetisk oppførte videoer 2 Trykk 2 for å gå inn i videokartoteket på spilleren. 1 3 Bruk 3 eller 4 til å velge videoen du vil se, og trykk 2; eller 2 for å spille utvalget. Merk Video vil spilles av i Landskapsmodus for å gi fullskjerms visningsopplevelse. Tips For bedre organisering av dine videoer, kan du lage mapper for din spiller ved hjelp av Windows Explorer. 1 Koble den til din datamaskin. > Din spiller blir identifisiert som Philips eller Philips GoGear i Windows Explorer. 2 Gå til Videoer mappe. 3 I Windows Explorer, høyre klikk, for å lage en mappe og sette navn på den i din spiller. 4 Dra og slipp nylig konverterte videofiler (.wmv) til den nye mappen. 5 Videomapper som nettopp ble laget, blir vist under menyen for videoer. 44 5.5.2 Kontroller Når du spiller video kan du gjøre følgende: For å Spill / Pause video Søke fremover og bakover Gå til forrige / neste video Justere lydstyrken Gå tilbake til forrige meny Gjør dette Trykk på 2; Bruk tastene 1 og 2 til å spole frem og tilbake i en video som spilles Trykk 1 og 2 Bruk tastene + og Trykk MENU 5.5.3 Fortsett avspilling Videoen kommer med en "fortsett avspilling" funksjon. Når du går tilbake til forrige video som du har sett på, kan du "fortsette" avspillingingen fra det punktet hvor du har stoppet videoen under siste avspilling. Hvis du vil se videoen fra begynnelsen, bare trykk på 1 for å starte avspilling fra begynnelsen. Merk Funksjonen for fortsett avspilling lagrer også den siste rammen til videoen som bakgrunnsbilde. På denne måten er det enda enklere å finne dine videoer. 45 5.6 Bilder Du kan vise favorittfotografiene dine på spilleren. Mens du blar i fotografiene kan du lytte til musikk samtidig. 5.6.1 Overføre bilder fra datamaskinen til spilleren Du kan overføre bilder fra datamaskinen til spilleren ved bruk av Windows Media Player. Se avsnittet Organisere og overføre musikk og bilder med Windows Media Player 11 i denne brukermanualen for detaljer. 5.6.2 Overføre bilder fra spilleren til datamaskinen 1 Koble spilleren til datamaskinen. > Spilleren vil bli identifisert som Philips eller Philips GoGear i Windows Explorer. 2 Gå til Media > Bilder (Windows Media Player 10) eller Bilder (Windows Media Player 11). 3 Kopier og lim fotografiene til ønsket sted på din datamaskin. 46 5.6.3 Finne bilder på spilleren Bilder på spilleren er organisert i album, som tilsvarer måten de er organisert i Windows Media Player. Fig1 Fig2 1 Fra hovedmenyen, velg med den 3 eller 4. Du kan søke fra følgende videoalternativer: Alle Foto Alfabetisk oppførte album 2 Velg ut mappen for fotoalbum som du ønsker å se på. > Du kommer til å se miniatyrbilder (Bilde1) av alle bilder i album-mappen. 3 For å starte bildepresentasjon, velg , og trykk på 2;. ønsker du å se et bestemt bilde i helformat, velg ut miniatyrbildet, og trykk på 2; / 2, for å starte bildepresentasjon, trykk på 2; igjen 4 Når du ser på bilde i helformat, trykk på 1 / 2 for å gå til forrige / neste bilde. For å returnere til forrige meny, trykk på MENU. 5.7 Slette Media Du kan slette musikk, videoer og foto ved hjelp av Windows Explorer på din datamaskin. Merk Slettealternativet er også tilgjengelig i menyen for å slette Artister, Album, Genre osv. Dette fjerner oppføringen permanent, inkludert alt innhold fra kartoteket. Dersom dette innholdet også finnes i en spilleliste, vil innholdet fortsette å være i spillelisten, men når spillelisten spilles av, hoppes det over dette innholdet. 47 5.8 Opptak Du kan bruke din spiller for taleopptak. Se kapittelt om Oversikt over kontroller og forbindelser for å finne mikrofonen for opptak. 2 1 1 Fra hovedmeny, velg . 2 Velg Start taleopptak for å ta opp tale. > Din spiller viser skjermen for taleopptak og taleopptak starter automatisk. 3 Trykk på 2; for pause. 4 Trykk på 1 for å stoppe og lagre taleopptaket. > Ditt taleopptak blir lagret på din spiller. (Filnavn format: VOICEXXX.WAV hvorav XXX er opptaksnummeret som blir generert automatisk.) 5 Du kan finne denne filen under > Opptaksbibliotek. 5.8.1 Spille av opptak Fra hovedmeny, velg > Opptaksbibliotek. 1 Velg opptak som du vil høre på. 2 Trykk på 2; for å bekrefte. 48 5.8.2 Slett dine opptak Spilleren har en opsjon som sletter alle opptatte filer til din spiller. 1 Fra hovedmeny, velg > Slett bibliotek. 2 Trykk på 2; for å bekrefte Du kan også slette opptakene på datamaskinen. 1 Koble din spilleren til din datamaskin. 2 Velg ut din spiller med Windows Explorer. 3 Dobbelklikk på TALE folderen. 4 Velg ut filene som du ønsker å slette og trykk på Slette på datamaskinens tastatur. 5.8.3 Last opp dine opptak til datamaskinen 1 Koble din spilleren til din datamaskin. 2 Velg ut din spiller med Windows Explorer. > Her finner du en Tale folder. Denne folderen inneholder opptakene. 3 Kopie og innfør opptakene til det stedet du måtte ønske på din datamaskin. 5.9 Radio Fra hovedmeny, velg for å komme til radio modus. Koble til hodetelefonene De medfølgende hodetelefonene fungerer som en radioantenne. Pass på at det er korrekt tilkoblet for å sikre maksimalt mottak. 5.9.1 Velg din FM region Fra hovedmeny, velg > Radio-innstillinger. Region Europa USA Asia Frekvensområde 87.5 - 108MHz 87.5 - 108MHz 87.5 - 108MHz Fininnstillingstrinn 0.05 MHz 0.1 MHz 0.05 MHz 49 5.9.2 Automatisk fininnstilling 1 1 Velg Auto fininnstilling under radiomenyen . > Spilleren vil søke etter stasjonene med de sterkeste signalene og automatisk lagre dem, opp til maksimum 10 forhåndsinnstilte kanaler. Tips Stopp automatisk fininnstilling ved å trykke på hvilken som helst tast, bortsett fra volumtasten. 5.9.3 Spille en forhåndsinnstilt radiostasjon og fininnstille stasjonen 1 Fra radiomenyen , velg Forhåndsinnstillinger. 2 2 Trykk på 3 eller 4 for å velge forhåndsinnstillt stasjon. 3 Etter du har valgt en forhåndsinnstillt stasjon, kan et kort trykk på 1 / 2 skifte til en annen forhåndsinnstillt stasjon. 4 Frekvensen til den valgte forhåndsinnstillte stasjonen kan også fininnstilles ved å trykke lenge på 3 / 4. 5 Kort trykk på 3 eller 4 for en fininnstillingstrinn, lang trykk på 3 eller 4 let opp neste sterkeste signal. 6 Frekvensindikatoren viser frekvensskifte. 7 For å bekrefte og lagre signalen, trykk på 2; 50 5.10 Innstillinger Du kan definere dine preferanser på spilleren til å tilpasses dine behov. 1 1 Trykk på MENU og velg . 2 Trykk på 3 eller 4 for å velge en opsjon. 3 Trykk på 2 for å gå til neste nivå eller på 1 for å gå tilbake til forrige nivå. 4 Trykk på 2 for å bekrefte ditt utvalg. 5 Trykk på 1 for å forlate Innstillinger menyen. I innstillingsmenyen er følgende opsjoner tilgjengelige: Innstillinger Språk Spillemodus Lydinnstillinger Bakgrunnsbelysning Lysstyrke Alternativer Flere alternativer Engelsk / Fransk / Tysk / Spansk / Português (Brasil) / Português (Portugal) / Norueguês / Finlandês / Húngaro / Italiensk / Nederlandsk / Svensk / Russisk / Polsk / Kinesisk forenklet / Kinesisk tradisjonell / Japansk / Koreansk Av / Repetere 1 / Repetere allt / Blande allt / Repetere & blande Av / Rock / Funk / Jazz / Klassisk / HipHop / Techno / Skreddersydd Alltid på / 10 sek / 20 sek / 30 sek 5 nivåer Skjermsparer Av / Klokke Albumgrafikk På / Av Beskrivelse Velg språk for visning på skjerm. Escolha a opção do modo de reprodução para todas as músicas/apenas as seleccionadas. Velg kontrastnivå som passer til lysstyrken. Tilpass spilleren med ditt favorittskin. Vis et bilde som du velger hver gang du slår på spilleren. Velg klokke som skjermsparer. Velg displayet for musikk albumgrafikk. 51 Innstillinger Dato og klokkeslett Alternativer Flere alternativer Definir formato MM/DD/YY da data DD/MM/YY Beskrivelse Definir o formato da data do seu leitor Innstill dato Dag / Måned / År Angi dag, måned og år for å stille inn datoen på spilleren. Innstill tidsformat 12 timer / 24 timer Sett tidsformatet for spilleren Innstill tid Time / Minutt Vis tidspunkt i overskrift Avkryssingsboks Angi time, minutt og sekund for å stille inn klokkeslettet på spilleren. Merk av i ruten for å vise klokken øverst på skjermen. Informasjon, oppsummering Radioinnstillinger Kapasitet, Ledig plass, FW-versjon Vis informasjon om spilleren. Velg frekvens Område Velg regionen der du bruker FM Fabrikkinnstillinger Gjenopprett Gjenopprette / Avbryte fabrikkinnstilling er Innstillinger Europa / USA / Asia Velg Gjenopprette for å slette spillerens nåværende innstillinger og gjenopprette fabrikkinnstillingene. 5.11 Bruke spilleren til å lagre og transportere datafiler Du kan bruke spilleren til å lagre og bære datafiler ved å kopiere datafiler inn spilleren via Windows Explorer. 52 6 Oppdatere din spiller Din spiller kontrolleres av et internt program som kalles firmware. Nye versjoner av firmware kan komme ut etter at du har kjøpt spilleren. Et softwareprogram som kalles Philips Device Manager vil overvåke status på firmware i spilleren og gi deg beskjed dersom ny firmware blir tilgjengelig. Du må ha en Internettkopling for dette. Installer Philips Device Manager fra den medfølgende CD-en, eller last ned siste versjon fra www.philips.com/support. Etter installasjon av Philips Device Manager, hver gang du kopler spilleren til din datamaskin, vil Philips Device Manager automatisk kople til Internett og kontrollere om det finnes oppdateringer. 6.1 Manuell kontroll av om firmware er oppdatert Påse at spilleren er fulladet. 1 Koble spilleren til datamaskinen. 2 Start Philips Device Manager fra Start > Programmer > Philips Device Manager. 3 Velg enhet. 4 Klikk Oppdater. > Philips Device Manager vil sjekke om det finnes ny firmware tilgjengelig på Internett, og installere den på spilleren. 5 Når Oppdatering fullført vises på skjermen, klikk på OK og koble fra spilleren. > En melding Firmware oppdateres blir vist. Spilleren vil automatisk starte på nytt etter at firmware er fullstendig oppdatert. Din spiller er nå klar til bruk igjen. 53 7 Ofte stilte spørsmål Hvis du støter på problemer med spilleren, bør du gå gjennom punktene som listes opp i neste avsnitt. Se også Ofte Stilte Spørsmål på www.philips.com/support for ytterligere hjelp og andre feilsøkingsråd. Hvis du ikke finner løsningen ved å følge disse hintene, bør du ta kontakt med forhandler eller servicesentret. Advarsel Du må ikke under noen omstendighet forsøke å reparere spilleren selv, da dette vil føre til at garantien blir ugyldig. Min spiller hopper over sanger. Sangen som hoppes over kan være beskyttet. Du har kanskje ikke tilstrekkelige rettigheter til å spille sangen som hoppes over. Sjekk rettigheter med leverandøren. Spilleren gjenkjennes ikke av Windows. Påse at datamaskinen kjører Windows XP (SP2 eller høyere). Spilleren kan ikke slås på. Batteriet kan være dødt etter lang tids bruk. Vennligst lad opp spilleren. Ved feil på spilleren, kople spilleren til datamaskinen og bruk Philips Device Manager til å gjenopprette spilleren. Viktig Alt innhold vil bli slettet fra spilleren etter at reparasjonsprosessen fullføres. Etter reparasjon synkroniserer du simpelthen spilleren igjen for å overføre musikk til spilleren. 54 1 Tilbakestill først spilleren ved å sett inn en nål eller skarpt objekt i tilbakestillingshullet på baksiden av spilleren. 2 Start Philips Device Manager fra Start > Programmer > Philips Device Manager. Velg fanen Reparasjon. 3 Hold inne Vol + på enheten, og kople til PC-en. 4 Bekreft Ja når du ser skjermen , nå kan du slippe opp Vol +. 5 Velg enhetsnavnet (SA61xx) i boksen. 6 Etter at reparasjonen er fullført , klikk OK og fortsett å bruke spilleren som normalt. 55 Det er ingen musikk på spilleren etter overføring. Hvis du ikke kan finne sangene som du overførte til spilleren, sjekker du følgende: • Overførte du med Windows Media Player? Filer som overføres på andre måter vil kun gjenkjennes som datafiler. De vil ikke vises i musikk-kartoteket på spilleren, og de kan heller ikke spilles av. • Er sangene dine av formatene MP3 eller WMA? Andre formater vil ikke kunne spilles av på spilleren. Spilleren har hengt seg opp. 1 dersom spilleren skulle henge seg opp er det ingen grunn til panikk. Sett inn en nål eller skarpt objekt i tilbakestillingshullet på baksiden av spilleren. Hold til spilleren slår seg av. Slå på igjen etter at spilleren slår seg av. Merk Eksisterende innhold på spilleren blir ikke slettet. 2 Hvis ikke noe skjer bør du lade opp batteriet i minst 4 timer og forsøke å slå på eller tilbakestille på nytt. Hvis dette ikke virker må du kanskje reparere spilleren med Philips Device Manager. (Se avsnittet 'Oppgrader din spiller' i denne brukermanualen for detaljer.) Min spiller er full og jeg har færre sanger på spilleren enn forventet. Din spiller har et internt minne til å lagre sanger. Kontroller modellnumret for å se faktisk minnestørrelse. Du vil kunne lagre flere sanger hvis du bruker WMA-formaterte sanger i 64 kbps+ med variabel bithastighet. + Lagringskapasitet basert på 4 minutter per sang, og 64 kbps WMA koding. 56 8 Tekniske data Strøm • Batterikapasitet 1000mAh • Batteritype Li-Polymer • Spilletid og internt batteri Opp til 20 timer audio eller 5 timer video • Gjenoppladbar via USB Dimensjoner 124 x 74 x 12.7mm Vekt 153g Foto / Display • LCD med hvitt baklys, 320 x 240 piksler, 65.000 fager Lyd • Kanalseparasjon 45dB • Innstilling av equalizer: Rock, Funk, Jazz, Klassisk, HipHop, Techno, Egendefinert • Frekvensrespons 60-18000Hz • Forholdet signal til støy > 85dB • Utgangseffekt (RMS) 2x3mW (16X) (Países da União Europeia) 2x12mW (16X) (Países não pertencentes à União Europeia) Høytalere • Innebygde høytalere • Høytalertype 2 x komplette høytalere • Utgangseffekt 2 x 0,3 mW • Forhold signal til støy > 60 dB Videoavspilling • Spilletid 5 timer* • Komprimeringsformat WMV9 (30fps, 512kbps; 320 x 240 piksler) Fotovisning • Format støttet JPEG Lydgjengivelse • Spilletid 20 timer* • Komprimeringsformat: MP3 (8-320 kbps og VBR; samplehastigheter: 8, 11.025, 16, 22.050, 24, 32, 44.1, 48 kHz) WMA (32-192kbps; samplehastigheter: 8, 11.025, 16, 22.050, 24, 32, 44.1, 48 kHz) • ID3-tagstøtte Albumtittel og Artistnavn Radio / Mottak / Sending • Radiobånd FM stereo Lagringsmedium • Innebygget minnekapasitet SA612X 2GB NAND Flash+ SA614X 4GB NAND Flash+ SA618X 8GB NAND Flash+ Tilkoblingsmuligheter • Hodetelefoner 3.5mm, USB 2.0++ Software • Gestor de dispositivos Para restaurar e actualizar • MediaConverter for Philips Converte os seguintes formatos para o leitor: AVI (Formato vídeo Microsoft I), MPEG-1, 2, 4, DVD (*.vob), MOV, WMV, RM. etc. Requer o Quicktime (para MOV) e Windows Media Player 10 ou mais recente (para WMV). • Windows Media Player 11 57 Systemkrav • Windows® XP ( SP2 eller høyere) • Pentium III 800MHz prosessor eller høyere • 256MB RAM • 200 MB plass eller mer på harddisken • Internettkobling (foretrukket) • Microsoft Internet Explorer 6.0 eller nyere • CD-ROM-stasjon • USB-port * Oppladbare batterier har et begrenset antall ladesykluser og vil til slutt måtte skiftes ut. Batteriets levetid og ladesykluser avhenger av bruk og innstillinger. + 1MB = 1 million bytes, tilgjengelig lagringskapasitet vil være mindre. 1GB = 1 milliard bytes, tilgjengelig lagringskapasitet vil være mindre. Hele minnekapasiteten vil ikke være tilgjengelig, da noe minne er reservert for spilleren. Lagringskapasitet basert på 4 minutter per sang, og 64 kbps WMA koding. ++ Faktisk overføringshastighet kan variere med type operativsystem og programvarens konfigurasjon. 58 9 Ordliste A Album En samling med sanger / bilder. D Digital Rights Management (DRM) En teknologi som gir et høyt nivå av beskyttelse for digitalt innhold ved å kryptere det med en krypteringsnøkkel. Autoriserte mottakere (eller sluttbrukere) må kjøpe en lisens for å låse opp og bruke innholdet. F Foto Bilde og foto i JPEG filformat. G Genre En bestemt stil eller type musikk. M MP3 En lydkomprimeringsform kjent som MPEG-1 Lydlag 3. Miniatyrbilder En redusert versjon av hovedbildet, brukes til indekser og til å bla gjennom. P Playlist on the go En spilleliste som kan opprettes på spilleren ved å legge til favorittsanger, album, artister og genre mens musikken spilles. R Rippe Å kopiere digitalt mediainnhold fra en lyd-CD. Innholdet kan konverteres til et annet format under rippingsprosessen. Rotmeny Hovedmenyen som sitter på toppen av brukergrensesnittstreet. S Spilleliste En liste over digitalt medieinnhold. 59 Sanger Individuelle spor eller en del av et lydinnhold. SuperscrollTM En Philips grensesnittsnavigeringsfunksjon som forbedrer hastigheten nå man blar i lange lister med innhold. Synkronisering Prosessen med å vedlikeholde digitale mediafiler på en bærbar enhet, basert på regler som spesifiseres av brukeren. Dette kan kreve kopiering av digitale mediafiler fra en datamaskin til en enhet, oppdatering av informasjon på enheten eller sletting av filer fra enheten. T Tittel Den største enheten for digitalt medieinnhold. For CD kan dette være navnet på CD-en. W WAV Et digitalt mediefilformat for lagring av lyd. Windows Media Audio (WMA) En lydfil i Windows Media Format. Lydinnholdet i filen er kodet med en av Windows Media Audio kodekser. 60 PHILIPS reserves the right to make design and specification changes for product improvement without prior notice. 61 abc Specifications are subject to change without notice. Trademarks are the property of Koninklijke Philips Electronics N.V. or their respective owners © 2007 Koninklijke Philips Electronics N.V. All rights reserved. www.philips.com Printed in China wk7303
advertisement
Key Features
- 8 GB*