advertisement
▼
Scroll to page 2
of
95
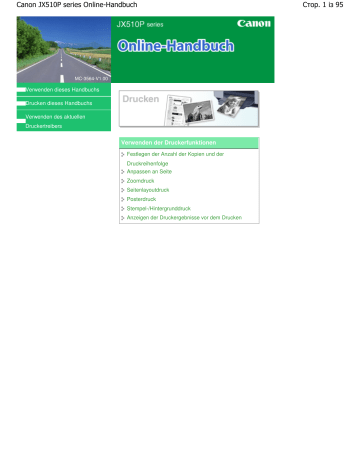
Canon JX510P series Online-Handbuch MC-3564-V1.00 Verwenden dieses Handbuchs Drucken dieses Handbuchs Verwenden des aktuellen Druckertreibers Verwenden der Druckerfunktionen Festlegen der Anzahl der Kopien und der Druckreihenfolge Anpassen an Seite Zoomdruck Seitenlayoutdruck Posterdruck Stempel-/Hintergrunddruck Anzeigen der Druckergebnisse vor dem Drucken Стор. 1 із 95 Verwenden dieses Handbuchs Стор. 2 із 95 Online-Handbuch > Verwenden dieses Handbuchs Verwenden dieses Handbuchs Funktionsweise des Inhaltsfensters (Contents) Funktionsweise des Erläuterungsfensters Drucken dieses Handbuchs Verwenden von Schlüsselwörtern zur Suche nach einem Thema Registrieren von Themen im Handbuch In diesem Dokument verwendete Symbole Marken Zum Seitenanfang Funktionsweise des Inhaltsfensters Стор. 3 із 95 Online-Handbuch > Verwenden dieses Handbuchs > Funktionsweise des Inhaltsfensters Funktionsweise des Inhaltsfensters Wenn Sie im linken Bereich des Online-Handbuchs auf einen im Inhaltsfenster angezeigten Titel klicken, werden die Seiten des betreffenden Titels im Beschreibungsfenster auf der rechten Seite angezeigt. Wenn Sie auf das Symbol links von befindlichen Titel angezeigt. klicken, werden die in der Verzeichnisstruktur weiter unten Hinweis Klicken Sie auf , um das Inhaltsfenster zu schließen oder anzuzeigen. Zum Seitenanfang Funktionsweise des Erläuterungsfensters Стор. 4 із 95 Online-Handbuch > Verwenden dieses Handbuchs > Funktionsweise des Erläuterungsfensters Funktionsweise des Erläuterungsfensters (1) Klicken Sie auf den grün dargestellten Text, um zur entsprechenden Seite zu gelangen. (2) Der Cursor springt zum Seitenanfang. Zum Seitenanfang Drucken dieses Handbuchs Online-Handbuch > Verwenden dieses Handbuchs > Drucken dieses Handbuchs Drucken dieses Handbuchs Klicken Sie auf , um das Fenster "Drucken" (Print) links vom Online-Handbuch anzuzeigen. Hinweis Klicken Sie auf , um das Fenster "Drucken" (Print) zu schließen oder anzuzeigen Klicken Sie auf und anschließend auf Optionseinstellungen (Option Settings), um das Dialogfeld Optionseinstellungen (Option Settings) anzuzeigen. Anschließend können Sie den Druckvorgang einrichten. Dokumenttitel und Seitennummer drucken (Print document title and page number) Wenn dieses Kontrollkästchen aktiviert ist, werden der Handbuchtitel und die Seitenzahl in der Kopfleiste (am oberen Rand des Dokuments) gedruckt. Hintergrundfarbe und -bilder drucken (Print background color and images) Wenn dieses Kontrollkästchen aktiviert ist, werden die Hintergrundfarbe und bilder gedruckt. Manche Bilder werden in jedem Fall gedruckt, unabhängig davon, ob dieses Kontrollkästchen aktiviert ist. Seitenanzahl vor dem Drucken prüfen (Check number of pages to be printed before printing) Bei Auswahl dieses Kontrollkästchens wird vor Druckbeginn das Dialogfeld Bestätigung der zu druckenden Seitenanz. (Print Page Count Confirmation) eingeblendet. In diesem Dialogfeld können Sie prüfen, wie viele Seiten gedruckt werden. Zum Anzeigen des Dialogfelds Drucken (Print) klicken Sie auf und anschließend auf Druckeinstellungen (Print Settings). Wählen Sie im Dialogfeld den zu verwendenden Drucker. Klicken Sie anschließend auf Eigenschaften... (Properties...), um die Druckeinstellungen festzulegen. Die folgenden vier Druckmethoden stehen zur Verfügung: Aktuelles Dokument (Current Document) Ausgewählte Dokumente (Selected Documents) Handbuch (My Manual) Стор. 5 із 95 Drucken dieses Handbuchs Alle Dokumente (All Documents) Aktuelles Dokument (Current Document) Sie können das derzeit angezeigte Thema drucken. 1. Auswählen der Option Aktuelles Dokument (Current Document) unter Ziel auswählen (Select Target) Der Titel des derzeit angezeigten Themas wird in der Liste Zu druckende Dokumente (Documents to Be Printed) angezeigt. Hinweis Wenn Sie das Kontrollkästchen Verknüpfte Dokumente drucken (Print linked documents) aktivieren, können Sie auch mit dem aktuellen Dokument verknüpfte Dokumente drucken. Die verknüpften Dokumente werden der Liste Zu druckende Dokumente (Documents to Be Printed) hinzugefügt. Klicken Sie auf Druckvorschau (Print Preview), um das Druckergebnis vor dem Ausdrucken des Dokuments anzuzeigen und zu überprüfen. 2. Klicken auf Druckvorgang starten (Start Printing) Das Dialogfeld Bestätigung der zu druckenden Seitenanz. (Print Page Count Confirmation) wird angezeigt. 3. Ausführen des Druckvorgangs. Bestätigen Sie die Anzahl der zu druckenden Seiten, und klicken Sie dann auf Ja (Yes). Die derzeit angezeigten Themen werden gedruckt. Ausgewählte Dokumente (Selected Documents) Sie können die zu druckenden Themen auswählen. 1. Auswählen der Option Ausgewählte Dokumente (Selected Documents) unter Ziel auswählen (Select Target) Die Titel aller Themen werden in der Liste Zu druckende Dokumente (Documents to Be Printed) angezeigt. 2. Auswählen der zu druckenden Themen Aktivieren Sie in der Liste Zu druckende Dokumente (Documents to Be Printed) die Kontrollkästchen mit den Titeln der zu druckenden Themen. Hinweis Wenn Sie das Kontrollkästchen Weiter unten in den Verzeichnisstrukturen befindliche Dokumente automatisch auswählen (Automatically select documents in lower hierarchies) aktivieren, werden die Kontrollkästchen aller in der Verzeichnisstruktur weiter unten befindlichen Titel aktiviert. Klicken Sie auf Alles auswählen (Select All), um die Kontrollkästchen aller Titel zu aktivieren. Klicken Sie auf Alle löschen (Clear All), um die Kontrollkästchen aller Titel zu deaktivieren. Klicken Sie auf Druckvorschau (Print Preview), um das Druckergebnis vor dem Ausdrucken des Dokuments anzuzeigen und zu überprüfen. 3. Klicken auf Druckvorgang starten (Start Printing) Das Dialogfeld Bestätigung der zu druckenden Seitenanz. (Print Page Count Confirmation) wird angezeigt. 4. Ausführen des Druckvorgangs Bestätigen Sie die Anzahl der zu druckenden Seiten, und klicken Sie dann auf Ja (Yes). Стор. 6 із 95 Drucken dieses Handbuchs Alle Themen mit aktivierten Kontrollkästchen werden gedruckt. Handbuch (My Manual) Sie können im Handbuch registrierte Themen auswählen und drucken. Weitere Informationen zum Handbuch finden Sie unter " Registrieren von Themen im Handbuch" . 1. Auswählen der Option Handbuch (My Manual) unter Ziel auswählen (Select Target) Die Titel der im Handbuch registrierten Themen werden in der Liste Zu druckende Dokumente (Documents to Be Printed) angezeigt. 2. Wählen Sie die zu druckenden Themen aus. Aktivieren Sie in der Liste Zu druckende Dokumente (Documents to Be Printed) die Kontrollkästchen mit den Titeln der zu druckenden Themen. Hinweis Klicken Sie auf Alles auswählen (Select All), um die Kontrollkästchen aller Titel zu aktivieren. Klicken Sie auf Alle löschen (Clear All), um die Kontrollkästchen aller Titel zu deaktivieren. Klicken Sie auf Druckvorschau (Print Preview), um das Druckergebnis vor dem Ausdrucken des Dokuments anzuzeigen und zu überprüfen. 3. Klicken auf Druckvorgang starten (Start Printing) Das Dialogfeld Bestätigung der zu druckenden Seitenanz. (Print Page Count Confirmation) wird angezeigt. 4. Ausführen des Druckvorgangs Bestätigen Sie die Anzahl der zu druckenden Seiten, und klicken Sie dann auf Ja (Yes). Alle Themen mit aktivierten Kontrollkästchen werden gedruckt. Alle Dokumente (All Documents) Sie können alle Themen des Online-Handbuchs drucken. 1. Auswählen der Option Alle Dokumente (All Documents) unter Ziel auswählen (Select Target) Die Titel aller Themen werden in der Liste Zu druckende Dokumente (Documents to Be Printed) angezeigt, und die Kontrollkästchen werden automatisch aktiviert. Hinweis Wenn Sie das Kontrollkästchen eines Themas deaktivieren, wird das entsprechende Thema nicht gedruckt. Klicken Sie auf Alles auswählen (Select All), um die Kontrollkästchen aller Titel zu aktivieren. Klicken Sie auf Alle löschen (Clear All), um die Kontrollkästchen aller Titel zu deaktivieren. Klicken Sie auf Druckvorschau (Print Preview), um das Druckergebnis vor dem Ausdrucken des Dokuments anzuzeigen und zu überprüfen. 2. Klicken auf Druckvorgang starten (Start Printing) Das Dialogfeld Bestätigung der zu druckenden Seitenanz. (Print Page Count Confirmation) wird angezeigt. 3. Ausführen des Druckvorgangs. Bestätigen Sie die Anzahl der zu druckenden Seiten, und klicken Sie dann auf Ja (Yes). Alle Themen werden gedruckt. Wichtig Стор. 7 із 95 Drucken dieses Handbuchs Стор. 8 із 95 Wenn Sie alle Themen ausdrucken, ist der Papierverbrauch sehr hoch. Überprüfen Sie vor dem Drucken die Anzahl der Druckseiten im Dialogfeld Bestätigung der zu druckenden Seitenanzahl (Print Page Count Confirmation). Im Dialogfeld Druckvorschau (Print Preview) kann die Breite des Druckmaterials oder die Vergrößerung für den Druck eingestellt werden. Wenn jedoch die Druckdaten aufgrund der Breiteneinstellung des Druckmaterials oder der Vergrößerung nicht vollständig auf das Papier passen, wird der betreffende Teil des Dokuments nicht gedruckt. Zum Seitenanfang Verwenden von Schlüsselwörtern zur Suche nach einem Thema Online-Handbuch > Verwenden dieses Handbuchs > Verwenden von Schlüsselwörtern zur Suche nach einem Thema Verwenden von Schlüsselwörtern zur Suche nach einem Thema Sie können ein Schlüsselwort eingeben, um nach einer Zielseite zu suchen. Alle installierten Online-Handbücher (Benutzerhandbücher) werden durchsucht. 1. Klicken auf Ein Suchfenster wird links neben dem Online-Handbuch angezeigt. Hinweis Klicken Sie auf , um das Suchfenster zu schließen oder anzuzeigen. 2. Eingabe eines Schlüsselworts Geben Sie unter Schlüsselwort (Keyword) ein Schlüsselwort für die Suche ein. Wenn Sie mehrere Schlüsselwörter eingeben möchten, trennen Sie die Schlüsselwörter jeweils durch ein Leerzeichen voneinander. Hinweis Sie können bis zu 10 Schlüsselwörter oder bis zu 255 Zeichen eingeben. Es wird kein Unterschied zwischen Groß- und Kleinschreibung gemacht. Das Programm kann auch nach Schlüsselwörtern suchen, die Leerzeichen enthalten. 3. Klicken auf Suche starten (Start Searching) Die Suche wird gestartet und die Titel der Themen, die das Schlüsselwort enthalten, werden in der Suchergebnisliste angezeigt. Wenn Sie eine Suche mit mehreren Schlüsselwörtern durchführen, werden die Ergebnisse wie weiter unten dargestellt angezeigt. Стор. 9 із 95 Verwenden von Schlüsselwörtern zur Suche nach einem Thema Стор. 10 із 95 [Dokumente mit exakter Übereinstimmung] ([Documents Containing Perfect Match]) Themen, die exakt die gesamte eingegebene Suchzeichenfolge enthalten (einschließlich Leerzeichen) (exakte Übereinstimmung). [Dokumente mit allen Schlüsselwörtern] ([Documents Containing All Keywords]) Themen, die alle eingegebenen Schlüsselwörter enthalten. [Dokumente mit beliebigem Schlüsselwort] ([Documents Containing Any Keyword]) Themen, die mindestens eines der eingegebenen Schüsselwörter enthalten. 4. Anzeige des gewünschten Themas Doppelklicken Sie in der Suchergebnisliste auf den Titel des Themas, das Sie lesen möchten (oder wählen Sie das Thema aus und drücken Sie die Eingabetaste (Enter)). In den angezeigten Seiten des gewünschten Titels sind die darin gefundenen Schlüsselwörter markiert. Zum Seitenanfang Registrieren von Themen im Handbuch Online-Handbuch > Verwenden dieses Handbuchs > Registrieren von Themen im Handbuch Registrieren von Themen im Handbuch Sie können häufig gelesene Seiten als Handbuchthemen registrieren und somit jederzeit leicht auf diese Seiten zugreifen. 1. Anzeige des Themas Zeigen Sie das Thema an, das Sie dem Handbuch hinzufügen möchten. 2. Klicken auf Das Fenster "Handbuch" (My Manual) wird links neben dem Online-Handbuch angezeigt. Hinweis Klicken Sie auf anzuzeigen. , um das Fenster "Handbuch" (My Manual) zu schließen oder 3. Registrieren des Themas im Handbuch Klicken Sie auf Hinzufügen (Add). Das derzeit angezeigte Thema wird zu Mein Handbuch - Liste (List of My Manual) hinzugefügt. Hinweis Sie können auch in der Liste Zuletzt angezeigte Dokumente (Recently Displayed Documents) auf das dem Handbuch hinzuzufügende Thema doppelklicken (oder es auswählen und die Eingabetaste (Enter) drücken), um es anzuzeigen, und dann auf Hinzufügen (Add) klicken. 4. Anzeige des Handbuchs Wenn Sie auf ein in Mein Handbuch - Liste (List of My Manual) angezeigtes Thema doppelklicken (oder es auswählen und die Eingabetaste (Enter) drücken), wird das Thema im Стор. 11 із 95 Registrieren von Themen im Handbuch Стор. 12 із 95 Beschreibungsfenster angezeigt. Hinweis Zum Löschen eines Themas aus Mein Handbuch - Liste (List of My Manual) wählen Sie das Thema in der Liste, und klicken Sie dann auf Löschen (Delete) (oder drücken Sie die Taste Entf (Delete)). Zum Seitenanfang In diesem Dokument verwendete Symbole Стор. 13 із 95 Online-Handbuch > Verwenden dieses Handbuchs > In diesem Dokument verwendete Symbole In diesem Dokument verwendete Symbole Warnung Anweisungen, die bei Nichtbeachtung zu tödlichen oder anderen schweren Verletzungen durch unsachgemäße Handhabung des Geräts führen können. Diese Anweisungen müssen aus Sicherheitsgründen befolgt werden. Vorsicht Anweisungen, die bei Nichtbeachtung zu Verletzungen oder Sachschäden durch unsachgemäße Handhabung des Geräts führen können. Diese Anweisungen müssen aus Sicherheitsgründen befolgt werden. Wichtig Diese Anweisungen müssen für einen sicheren Betrieb des Geräts beachtet werden. Hinweis Hiermit werden Hinweise zum Betrieb oder zusätzliche Erklärungen angezeigt. Zum Seitenanfang Marken Стор. 14 із 95 Online-Handbuch > Verwenden dieses Handbuchs > Marken Marken Microsoft ist eine eingetragene Marke der Microsoft Corporation. Windows ist eine Marke oder eingetragene Marke der Microsoft Corporation in den USA und/oder anderen Ländern. Windows Vista ist eine Marke oder eingetragene Marke der Microsoft Corporation in den USA und/ oder anderen Ländern. Adobe, Adobe RGB und Adobe RGB (1998) sind eingetragene Marken oder Marken von Adobe Systems Incorporated in den USA und anderen Ländern. Exif Print Dieses Gerät unterstützt Exif Print. Hierbei handelt es sich um einen Standard zur Optimierung der Kommunikation zwischen Digitalkameras und Druckern. Beim Anschluss an eine EXIF Print-kompatible Digitalkamera werden die Bilddaten der Kamera zum Zeitpunkt der Aufnahme verwendet und optimiert, wodurch eine besonders hohe Druckqualität erzielt wird. Zum Seitenanfang Inhalt Стор. 15 із 95 MA-5139-V1.00 | Nutzungshinweise (Druckertreiber) | Verwenden dieses Handbuchs | Drucken dieses Handbuchs | Verschiedene Druckmethoden Drucken mit Grundeinstellungen Ändern der Geräteeinstellungen über den Computer Festlegen des Seitenformats und der Ausrichtung Ändern der Druckoptionen Festlegen der Anzahl der Kopien und der Druckreihenfolge Ändern des Betriebsmodus des Geräts Anpassen an Seite Zoomdruck Seitenlayoutdruck Speichern geänderter Druckprofile Durchführen der Wartung über den Computer Reinigen der Druckköpfe Posterdruck Reinigen der Papiereinzugwalzen Stempel/Hintergrunddruck Ausrichten des Druckkopfes Anzeigen der Druckergebnisse vor dem Drucken Festlegen des Papierformats (benutzerdefiniertes Format) Ändern der Druckqualität und Korrigieren von Bilddaten Auswählen einer Kombination aus Druckqualität und Halbtonmethode Anpassen der Helligkeit Anpassen der Intensität Einstellen des Kontrasts Simulieren einer Illustration Glätten gezackter Umrisslinien Ändern der Farbeigenschaften zur Verbesserung der Farbwiedergabe Reduzierung des Bildrauschens Prüfen der Druckkopfdüsen Reinigen des Geräteinnenraums Überblick über den Druckertreiber Canon IJ-Druckertreiber Öffnen des Druckertreiber-Setup-Fensters Registerkarte "Wartung" (Maintenance) Canon IJ-Statusmonitor Canon IJ-Vorschau Aktualisieren des Druckertreibers Verwenden des aktuellen Druckertreibers Deinstallieren des Druckertreibers Vor dem Installieren des Druckertreibers Installieren des Druckertreibers Anhang Löschen nicht benötigter Druckaufträge Freigeben des Druckers im Netzwerk Verschiedene Druckmethoden Стор. 16 із 95 Online-Handbuch > Verschiedene Druckmethoden Verschiedene Druckmethoden Drucken mit Grundeinstellungen Festlegen des Seitenformats und der Ausrichtung Festlegen der Anzahl der Kopien und der Druckreihenfolge Anpassen an Seite Zoomdruck Seitenlayoutdruck Posterdruck Stempel/Hintergrunddruck Speichern von Stempeleinstellungen Speichern von Bilddaten zur Verwendung als Hintergrund Anzeigen der Druckergebnisse vor dem Drucken Festlegen des Papierformats (benutzerdefiniertes Format) Zum Seitenanfang Drucken mit Grundeinstellungen Стор. 17 із 95 Online-Handbuch > Verschiedene Druckmethoden > Drucken mit Grundeinstellungen Drucken mit Grundeinstellungen Im Folgenden werden die grundlegenden Einstellungen beschrieben, die für den ordnungsgemäßen Ausdruck von Daten mit diesem Gerät erforderlich sind: 1. Öffnen des Druckertreiber-Setup-Fensters 2. Auswählen der Druckqualität Wählen Sie Hoch (High), Standard (Standard) oder Entwurf (Draft) unter Druckqualität (Print Quality) aus. 3. Auswählen der Farbe/Intensität Wählen Sie Automatisch (Auto) unter Farbe/Intensität (Color/Intensity) aus. 4. Überprüfen der Einstellungen Überprüfen Sie die festgelegten Einstellungen im Vorschaufenster auf der linken Seite des Fensters. 5. Abschließen der Installation Klicken Sie auf OK. Wenn Sie den Druckvorgang ausführen, wird das Dokument auf Material des angegebenen Formats gedruckt. Zum Seitenanfang Festlegen des Seitenformats und der Ausrichtung Стор. 18 із 95 Online-Handbuch > Verschiedene Druckmethoden > Festlegen des Seitenformats und der Ausrichtung Festlegen des Seitenformats und der Ausrichtung Das Seitenformat und die Ausrichtung werden grundsätzlich in der Anwendung festgelegt. Wenn die Angaben zu Seitenformat (Page Size) und Ausrichtung (Orientation) auf der Registerkarte Seite einrichten (Page Setup) mit den entsprechenden Einstellungen in der Anwendung übereinstimmen, müssen sie nicht erneut auf der Registerkarte Seite einrichten (Page Setup) festgelegt werden. Wenn Sie die Einstellungen in Ihrer Anwendung nicht vornehmen können, gehen Sie wie folgt vor, um das Seitenformat und die Ausrichtung anzugeben: 1. Öffnen des Druckertreiber-Setup-Fensters 2. Auswählen des Papierformats Wählen Sie ein Seitenformat in der Liste Seitenformat (Page Size) auf der Registerkarte Seite einrichten (Page Setup) aus. 3. Auswählen von Ausrichtung (Orientation) Wählen Sie unter Ausrichtung (Orientation) die Einstellung Hochformat (Portrait) oder Querformat (Landscape). Aktivieren Sie das Kontrollkästchen Um 180 Grad drehen (Rotate 180 degrees), wenn das Original um 180 Grad gedreht ausgedruckt werden soll. 4. Abschließen der Installation Klicken Sie auf OK. Das Dokument wird nun mit dem gewählten Seitenformat und der gewählten Ausrichtung gedruckt. Zum Seitenanfang Festlegen der Anzahl der Kopien und der Druckreihenfolge Online-Handbuch > Verschiedene Druckmethoden > Festlegen der Anzahl der Kopien und der Druckreihenfolge Festlegen der Anzahl der Kopien und der Druckreihenfolge Standardeinstellung Ab der letzten Seite drucken (Print from Last Page) Sortieren (Collate) Print from Last Page (Print from Last Page) + Sortieren (Collate) So legen Sie die Anzahl der Kopien und die Druckreihenfolge fest: 1. Öffnen des Druckertreiber-Setup-Fensters 2. Festlegen der Anzahl der zu druckenden Exemplare Geben Sie die Anzahl der zu druckenden Exemplare unter Kopien (Copies) auf der Registerkarte Seite einrichten (Page Setup) an. 3. Festlegen der Druckreihenfolge Wenn Sie das Kontrollkästchen Ab der letzten Seite drucken (Print from Last Page) aktivieren, beginnt der Ausdruck mit der letzten Seite. Auf diese Weise liegen die Seiten nach der Ausgabe in der richtigen Reihenfolge vor und brauchen nicht sortiert zu werden. 4. Legen Sie sortiertes Drucken fest, wenn Sie mehrere Kopien im Feld Kopien (Copies) angegeben haben. Стор. 19 із 95 Festlegen der Anzahl der Kopien und der Druckreihenfolge Стор. 20 із 95 Aktivieren Sie das Kontrollkästchen Sortieren (Collate), wenn Sie mehrere Kopien angegeben haben. Deaktivieren Sie das Kontrollkästchen, wenn jeweils alle Kopien mit derselben Seitenzahl zusammen ausgegeben werden sollen. 5. Abschließen der Installation Klicken Sie auf OK. Die angegebene Anzahl der Kopien wird in der festgelegten Reihenfolge gedruckt. Wichtig Wenn die Anwendung, mit der Sie Ihr Dokument erstellt haben, dieselbe Funktion hat, nehmen Sie die Einstellungen im Druckertreiber vor. Ist das Druckergebnis in diesem Fall nicht annehmbar, legen Sie die Einstellungen in der Anwendung fest. Wenn Sie die Anzahl der Kopien und die Druckreihenfolge sowohl in der Anwendung als auch im Druckertreiber festlegen, wird möglicherweise die Anzahl der Kopien aus beiden Einstellungen zusammen gedruckt, oder die angegebene Reihenfolge wird nicht berücksichtigt. Ab der letzten Seite drucken (Print from Last Page) ist nicht verfügbar, wenn Poster unter Seitenlayout (Page Layout) ausgewählt ist. Hinweis Wenn Sie Ab der letzten Seite drucken (Print from Last Page) und Sortieren (Collate) auswählen, werden mehrseitige Dokumente so ausgegeben, dass sie nach dem Druckvorgang bereits in der richtigen Reihenfolge vorliegen. Diese Einstellungen können mit den Optionen Normale Druckgröße (Normal-size), An Seite anpassen (Fit-to-Page), Skaliert (Scaled) und Seitenlayout (Page Layout) kombiniert werden. Zum Seitenanfang Anpassen an Seite Online-Handbuch > Verschiedene Druckmethoden > Anpassen an Seite Anpassen an Seite So passen Sie ein Dokument durch Vergrößern bzw. Verkleinern an das Format des verwendeten Papiers an: 1. Öffnen des Druckertreiber-Setup-Fensters 2. Festlegen von "An Seite anpassen" (Fit-to-Page Printing) Wählen Sie An Seite anpassen (Fit-to-Page) in der Liste Seitenlayout (Page Layout) auf der Registerkarte Seite einrichten (Page Setup) aus. 3. Auswählen des Papierformats für die Daten Wählen Sie unter der Option Seitenformat (Page Size) das Papierformat aus, das in der Anwendung festgelegt ist. 4. Auswählen des Druckerpapierformats Wählen Sie in der Liste Druckerpapierformat (Printer Paper Size) das in das Gerät eingelegte Papierformat aus. Wenn das ausgewählte Druckerpapierformat kleiner ist als der unter Seitenformat (Page Size) angegebene Wert, wird das Seitenbild verkleinert. Wenn das Druckerpapierformat größer als das Стор. 21 із 95 Anpassen an Seite Стор. 22 із 95 Seitenformat ist, wird das Seitenbild vergrößert. Die aktuellen Einstellungen werden im Vorschaufenster auf der linken Seite des Druckertreibers angezeigt. 5. Abschließen der Installation Klicken Sie auf OK. Beim Drucken wird das Dokument so vergrößert oder verkleinert, dass es auf die Seite passt. Zum Seitenanfang Zoomdruck Online-Handbuch > Verschiedene Druckmethoden > Zoomdruck Zoomdruck So drucken Sie ein Dokument mit vergrößerten oder verkleinerten Seiten: 1. Öffnen des Druckertreiber-Setup-Fensters 2. Festlegen des Zoomdrucks Wählen Sie Skaliert (Scaled) in der Liste Seitenlayout (Page Layout) auf der Registerkarte Seite einrichten (Page Setup) aus. 3. Auswählen des Papierformats für die Daten Wählen Sie unter der Option Seitenformat (Page Size) das Papierformat aus, das in der Anwendung festgelegt ist. 4. Festlegen der Skalierung mit einer der folgenden Methoden: Auswählen eines Druckerpapierformats (Printer Paper Size) Wählen Sie ein Druckerpapierformat aus, das sich von dem in der Liste für Druckerpapierformate ausgewählten Seitenformat unterscheidet. Wenn das ausgewählte Druckerpapierformat kleiner ist als der unter Seitenformat (Page Size) angegebene Wert, wird Стор. 23 із 95 Zoomdruck das Seitenbild verkleinert. Wenn das Druckerpapierformat größer als das Seitenformat ist, wird das Seitenbild vergrößert. Festlegen eines Zoomfaktors Geben Sie den gewünschten Wert direkt in das Feld Skalierung (Scaling) ein. Die aktuellen Einstellungen werden im Vorschaufenster auf der linken Seite des Druckertreibers angezeigt. 5. Abschließen der Installation Klicken Sie auf OK. Das Bild wird nun in der angegebenen Größe gedruckt. Wichtig Wenn die Anwendung, mit der Sie das Original erstellt haben, über eine Funktion zum skalierten Drucken verfügt, nehmen Sie die entsprechenden Einstellungen in Ihrer Anwendung vor. Sie müssen dieselbe Einstellung nicht zusätzlich im Druckertreiber konfigurieren. Стор. 24 із 95 Zoomdruck Стор. 25 із 95 Hinweis Wenn Sie Skaliert (Scaled) auswählen, wird der druckbare Bereich dadurch geändert. Zum Seitenanfang Seitenlayoutdruck Online-Handbuch > Verschiedene Druckmethoden > Seitenlayout Seitenlayoutdruck Mit dem Seitenlayoutdruck können Sie mehrere Seiten auf einem Blatt Papier ausdrucken. So verwenden Sie die Funktion Seitenlayoutdruck: 1. Öffnen des Druckertreiber-Setup-Fensters 2. Festlegen des Seitenlayoutdrucks Wählen Sie Seitenlayout (Page Layout) in der Liste Seitenlayout (Page Layout) auf der Registerkarte Seite einrichten (Page Setup) aus. Die aktuellen Einstellungen werden im Vorschaufenster auf der linken Seite des Druckertreibers angezeigt. 3. Auswählen des Druckerpapierformats Wählen Sie in der Liste Druckerpapierformat (Printer Paper Size) das in das Gerät eingelegte Papierformat aus. Standardmäßig werden die Dokumentseiten von links nach rechts angeordnet. 4. Festlegen der Anzahl der auf einem Blatt zu druckenden Seiten und der Seitenreihenfolge Klicken Sie bei Bedarf auf Einstellen... (Specify...), und nehmen Sie im Dialogfeld Seitenlayoutdruck Стор. 26 із 95 Seitenlayoutdruck Стор. 27 із 95 (Page Layout Printing) die folgenden Einstellungen vor. Klicken Sie anschließend auf OK. Seiten (Pages) Um die Anzahl der auf einem Blatt zu druckenden Seiten zu erhöhen, wählen Sie die gewünschte Anzahl in der Liste aus. Reihenfolge (Page Order) Wählen Sie in der Liste das entsprechende Symbol aus, um die Reihenfolge der Seiten zu ändern. Seitenrand (Page Border) Um einen Seitenrand um jede Dokumentseite zu drucken, aktivieren Sie dieses Kontrollkästchen. 5. Abschließen der Installation Klicken Sie auf der Registerkarte Seite einrichten (Page Setup) auf OK. Beim Drucken des Dokuments wird auf jedem Blatt die angegebene Anzahl an Seiten in der festgelegten Reihenfolge gedruckt. Zum Seitenanfang Posterdruck Online-Handbuch > Verschiedene Druckmethoden > Posterdruck Posterdruck Die Posterdruckfunktion vergrößert die Bilddaten, teilt sie auf mehrere Seiten auf und druckt diese Seiten dann auf separate Blätter. Wenn die Blätter aneinandergefügt werden, ergeben sie ein großes Bild im Posterformat. So verwenden Sie die Funktion Posterdruck: Einstellen des Posterdrucks 1. Öffnen des Druckertreiber-Setup-Fensters 2. Einstellen des Posterdrucks Wählen Sie Poster in der Liste Seitenlayout (Page Layout) auf der Registerkarte Seite einrichten (Page Setup) aus. Die aktuellen Einstellungen werden im Vorschaufenster auf der linken Seite des Druckertreibers angezeigt. 3. Auswählen des Druckerpapierformats Wählen Sie in der Liste Druckerpapierformat (Printer Paper Size) das in das Gerät eingelegte Papierformat aus. Стор. 28 із 95 Posterdruck Die Standardeinstellung ist ein Poster mit 2 x 2 Seiten. 4. Festlegen der Anzahl der Bildunterteilungen und der zu druckenden Seiten Klicken Sie bei Bedarf auf Einstellen... (Specify...), und nehmen Sie im Dialogfeld Posterdruck (Poster Printing) die folgenden Einstellungen vor. Klicken Sie anschließend auf OK. Bildunterteilungen (Image Divisions) Wählen Sie die gewünschte Unterteilung (vertikal x horizontal) in der Liste Bildunterteilung (Image Divisions) aus. Je größer die Anzahl der Bildunterteilungen, desto mehr Blätter werden gedruckt, so dass Sie ein großes Poster herstellen können. Drucken von "Ausschneiden/Einfügen" am Rand (Print "Cut/Paste" in margins) Deaktivieren Sie dieses Kontrollkästchen, um die Wörter "Ausschneiden" (Cut) und "Einfügen" (Paste) nicht zu drucken. Wichtig Diese Funktion ist bei Verwendung des 64-Bit-Druckertreibers nicht verfügbar. Drucken von "Ausschneiden/Einfügen"-Linien am Rand (Print "Cut/Paste" lines in margins) Deaktivieren Sie dieses Kontrollkästchen, um Schnittlinien nicht zu drucken. Seiten (Pages) Um bestimmte Seiten erneut zu drucken, geben Sie die entsprechende Seitenzahl an. Zum Drucken mehrerer Seiten geben Sie den Druckbereich durch Trennen der Seiten mit Kommas oder Eingabe eines Bindestriches zwischen den Seitenzahlen ein. Hinweis Sie können den Druckbereich auch angeben, indem Sie in der Vorschau auf die Seiten klicken. 5. Abschließen der Installation Klicken Sie auf der Registerkarte Seite einrichten (Page Setup) auf OK. Wenn Sie den Druckvorgang ausführen, wird das Dokument beim Drucken auf mehrere Seiten aufgeteilt. Nach dem Drucken der einzelnen Seiten fügen Sie die Blätter zusammen, um das Poster zu erstellen. Drucken nur bestimmter Seiten Wenn der Ausdruck blass erscheint oder ein Tintenbehälter während des Druckvorgangs leer wird, können Sie die Seiten, die Sie noch benötigen, wie folgt ausdrucken: 1. Einstellen des Druckbereichs Klicken Sie im Vorschaufenster auf der linken Seite der Registerkarte Seite einrichten (Page Setup) auf die Seiten, die nicht gedruckt werden müssen. Die Seiten werden gelöscht und nur die zu druckenden Seiten werden angezeigt. Стор. 29 із 95 Posterdruck Стор. 30 із 95 Hinweis Klicken Sie auf die gelöschten Seiten, um sie erneut anzuzeigen. Klicken Sie mit der rechten Maustaste in das Vorschaufenster, um Alle Seiten drucken (Print all pages) oder Alle Seiten löschen (Delete all pages) auszuwählen. 2. Abschließen der Installation Wenn Sie die Auswahl der Seiten abgeschlossen haben, klicken Sie auf OK. Beim Ausführen des Druckvorgangs werden nur die angegebenen Seiten gedruckt. Wichtig Wenn Poster ausgewählt ist, ist das Kontrollkästchen Ab der letzten Seite drucken (Print from Last Page) nicht verfügbar. Da beim Posterdruck die Dokumente vergrößert werden, werden die Druckergebnisse möglicherweise beeinträchtigt. Zum Seitenanfang Stempel-/Hintergrunddruck Online-Handbuch > Verschiedene Druckmethoden > Stempel-/Hintergrunddruck Stempel-/Hintergrunddruck Diese Funktion ist bei Verwendung des 64-Bit-Druckertreibers nicht verfügbar. Mit der Funktion Stempel (Stamp) können Sie einen Stempeltext oder eine Bitmap über oder unter Dokumentdaten drucken. Überdies können auch das Datum, die Uhrzeit und der Benutzername gedruckt werden. Die Funktion Hintergrund (Background) ermöglicht es, Dokumentdaten mit einer Illustration zu hinterlegen. So verwenden Sie die Funktion zum Drucken von Stempeln und Hintergründen: Drucken von Stempeln "VERTRAULICH", "WICHTIG" und andere in Firmen oft verwendete Stempeltexte sind vorgespeichert. 1. Öffnen des Druckertreiber-Setup-Fensters 2. Klicken auf Stempel/Hintergrund... (Stamp/Background...) auf der Registerkarte Seite einrichten (Page Setup) Das Dialogfeld Stempel/Hintergrund (Stamp/Background) wird geöffnet. 3. Auswählen eines Stempels Стор. 31 із 95 Stempel-/Hintergrunddruck Aktivieren Sie das Kontrollkästchen Stempel (Stamp), und wählen Sie den gewünschten Stempel aus der Liste aus. Die aktuellen Einstellungen werden im Vorschaufenster auf der linken Seite der Registerkarte Seite einrichten (Page Setup) angezeigt. 4. Festlegen der Stempeldetails Nehmen Sie bei Bedarf die folgenden Einstellungen vor, und klicken Sie auf OK. Über Text stempeln (Place stamp over text) Aktivieren Sie dieses Kontrollkästchen, um den Stempel auf die Vorderseite des Dokuments zu drucken. Hinweis Der Stempel wird nun im Vordergrund gedruckt, da er in den Bereichen, in denen Stempelund Dokumentdaten überlappen, über die Dokumentdaten gedruckt wird. Wenn das Kontrollkästchen Über Text stempeln (Place stamp over text) nicht aktiviert ist, wird der Stempel hinter die Dokumentdaten gedruckt und kann, je nach verwendeter Anwendung, in den überlappenden Bereichen verdeckt werden. Nur erste Seite stempeln (Stamp first page only) Aktivieren Sie dieses Kontrollkästchen, um den Stempel nur auf die erste Seite des Dokuments zu drucken. Schaltfläche Stempel definieren... (Define Stamp...) Klicken Sie auf diese Schaltfläche, um den Text, die Bitmapdatei oder die Position für den Stempel zu ändern (weitere Informationen hierzu finden Sie unter "Speichern einer Stempeleinstellung"). Die Farbe des Stempels können Sie durch Klicken auf Farbe wählen... (Select Color...) festlegen, doch erfolgt der Druck in Schwarzweiß. 5. Abschließen der Installation Klicken Sie auf der Registerkarte Seite einrichten (Page Setup) auf OK. Wenn Sie den Druckvorgang ausführen, werden die Daten mit dem angegebenen Stempel gedruckt. Drucken eines Hintergrunds 1. Auswählen des Hintergrunds, für den die Einstellungen geändert werden sollen Zwei Bitmapdateien sind als Muster bereits vorgespeichert. 2. Klicken auf Stempel/Hintergrund... (Stamp/Background...) auf der Registerkarte Seite einrichten (Page Setup) Das Dialogfeld Stempel/Hintergrund (Stamp/Background) wird geöffnet. 3. Auswählen des Hintergrunds Aktivieren Sie das Kontrollkästchen Hintergrund (Background), und wählen Sie den gewünschten Hintergrund aus der Liste aus. Die aktuellen Einstellungen werden im Vorschaufenster auf der linken Seite der Registerkarte Seite einrichten (Page Setup) angezeigt. 4. Festlegen der Hintergrunddetails Nehmen Sie bei Bedarf die folgenden Einstellungen vor, und klicken Sie auf OK. Hintergrund nur erste Seite (Background first page only) Aktivieren Sie dieses Kontrollkästchen, um den Hintergrund nur auf die erste Seite des Dokuments zu drucken. Schaltfläche Hintergrund auswählen... (Select Background...) Klicken Sie auf dieses Kontrollkästchen, um eine andere Bitmapdatei zu verwenden oder das Стор. 32 із 95 Stempel-/Hintergrunddruck Стор. 33 із 95 Layout oder die Dichte eines Hintergrunds zu ändern (weitere Informationen hierzu finden Sie unter Speichern von Bilddaten zur Verwendung als Hintergrund ). 5. Abschließen der Installation Klicken Sie auf der Registerkarte Seite einrichten (Page Setup) auf OK. Wenn Sie den Druckvorgang ausführen, werden die Daten mit dem angegebenen Hintergrund gedruckt. Verwandte Themen Speichern von Stempeleinstellungen Speichern von Bilddaten zur Verwendung als Hintergrund Zum Seitenanfang Speichern von Stempeleinstellungen Online-Handbuch > Verschiedene Druckmethoden > Stempel-/Hintergrunddruck > Speichern von Stempeleinstellungen Speichern von Stempeleinstellungen Diese Funktion ist bei Verwendung des 64-Bit-Druckertreibers nicht verfügbar. Sie können einen neuen Stempel erstellen und speichern. Sie können auch einen vorhandenen Stempel beliebig ändern und in geänderter Form speichern. Nicht benötigte Stempel können jederzeit gelöscht werden. So speichern Sie einen neuen Stempel: Speichern eines neuen Stempels 1. Öffnen des Druckertreiber-Setup-Fensters 2. Klicken auf Stempel/Hintergrund... (Stamp/Background...) auf der Registerkarte Seite einrichten (Page Setup) Das Dialogfeld Stempel/Hintergrund (Stamp/Background) wird geöffnet. 3. Klicken auf Stempel definieren... (Define Stamp...) Das Dialogfeld Stempeleinstellungen (Stamp Settings) wird geöffnet. Стор. 34 із 95 Speichern von Stempeleinstellungen 4. Konfigurieren des Stempels im Vorschaufenster Registerkarte Stempel (Stamp) Wählen Sie Text, Bitmap oder Datum/Uhrzeit/Benutzername (Date/Time/User Name) unter Stempeltyp (Stamp Type). Beim Speichern von Text müssen die Zeichen unter Stempeltext (Stamp Text) bereits eingegeben worden sein. Ändern Sie die Einstellungen TrueType-Schriftart (TrueType Font), Stil (Style), Größe (Size) und Kontur (Outline) nach Bedarf. Die Farbe des Stempels können Sie durch Klicken auf Farbe wählen... (Select Color...) festlegen, doch erfolgt der Druck in Schwarzweiß. Klicken Sie unter Bitmap auf Datei auswählen... (Select File...), und wählen Sie die gewünschte Bitmap-Datei (.bmp) aus. Ändern Sie bei Bedarf die Einstellungen für Größe (Size) und Transparente weiße Fläche (Transparent white area). Als Datum/Uhrzeit/Benutzername (Date/Time/User Name) werden unter Stempeltext (Stamp Text) das Datum und die Uhrzeit der Druckobjekterstellung sowie der Benutzername angezeigt. Ändern Sie die Einstellungen TrueType-Schriftart (TrueType Font), Stil (Style), Größe (Size) und Kontur (Outline) nach Bedarf. Die Farbe des Stempels können Sie durch Klicken auf Farbe wählen... (Select Color...) festlegen, doch erfolgt der Druck in Schwarzweiß. Wichtig Stempeltext (Stamp Text) ist nicht verfügbar, wenn Datum/Uhrzeit/Benutzername (Date/Time /User Name) ausgewählt ist. Registerkarte Position (Placement) Wählen Sie die Stempelposition in der Liste Position aus. Sie können auch Benutzerdefiniert (Custom) in der Liste Position auswählen und die Koordinaten für die X-Position und die YPosition festlegen. Sie können die Stempelposition auch ändern, indem Sie den Stempel im Vorschaufenster an eine andere Position ziehen. Um den Stempelpositionswinkel zu ändern, geben Sie einen Wert in das Feld Ausrichtung (Orientation) ein. 5. Speichern des Stempels Klicken Sie auf die Registerkarte Einstellungen speichern (Save settings), und geben Sie einen neuen Titel für den Stempel im Feld Titel (Title) ein. Klicken Sie anschließend auf Speichern (Save). Klicken Sie auf OK, wenn die Bestätigungsmeldung angezeigt wird. 6. Abschließen der Installation Стор. 35 із 95 Speichern von Stempeleinstellungen Стор. 36 із 95 Klicken Sie auf OK. Das Dialogfeld Stempel/Hintergrund (Stamp/Background) wird wieder geöffnet. Der gespeicherte Titel wird in der Liste Stempel (Stamp) angezeigt. Ändern und Speichern von Stempeleinstellungen 1. Auswählen des Stempels, für den die Einstellungen geändert werden sollen Aktivieren Sie das Kontrollkästchen Stempel (Stamp) im Dialogfeld Stempel/Hintergrund (Stamp/ Background), und wählen Sie dann den Titel des zu ändernden Stempels in der Liste Stempel (Stamp) aus. 2. Klicken auf Stempel definieren... (Define Stamp...) Das Dialogfeld Stempeleinstellungen (Stamp Settings) wird geöffnet. 3. Konfigurieren des Stempels im Vorschaufenster 4. Speichern des Stempels Klicken Sie auf der Registerkarte Einstellungen speichern (Save settings) auf Überschreibung speichern (Save overwrite). Wenn Sie den Stempel unter einem anderen Titel speichern möchten, geben Sie in das Feld Titel (Title) einen neuen Titel ein, und klicken Sie auf Speichern (Save). Klicken Sie auf OK, wenn die Bestätigungsmeldung angezeigt wird. 5. Abschließen der Installation Klicken Sie auf OK. Das Dialogfeld Stempel/Hintergrund (Stamp/Background) wird wieder geöffnet. Der gespeicherte Titel wird in der Liste Stempel (Stamp) angezeigt. Löschen nicht mehr benötigter Stempel 1. Klicken auf Stempel definieren... (Define Stamp...) im Dialogfeld Stempel/ Hintergrund (Stamp/Background). Das Dialogfeld Stempeleinstellungen (Stamp Settings) wird geöffnet. 2. Auswählen des zu löschenden Stempels Wählen Sie in der Liste Stempel (Stamps) auf der Registerkarte Einstellungen speichern (Save settings) den Titel des zu löschenden Stempels aus. Klicken Sie anschließend auf Löschen (Delete). Klicken Sie auf OK, wenn die Bestätigungsmeldung angezeigt wird. 3. Abschließen der Installation Klicken Sie auf OK. Das Dialogfeld Stempel/Hintergrund (Stamp/Background) wird wieder geöffnet. Zum Seitenanfang Speichern von Bilddaten zur Verwendung als Hintergrund Online-Handbuch > Verschiedene Druckmethoden > Stempel-/Hintergrunddruck > Speichern von Bilddaten zur Verwendung als Hintergrund Speichern von Bilddaten zur Verwendung als Hintergrund Diese Funktion ist bei Verwendung des 64-Bit-Druckertreibers nicht verfügbar. Sie können eine Bitmap-Datei wählen und diese als neuen Hintergrund speichern. Sie können auch einen vorhandenen Hintergrund ändern und in geänderter Form speichern. Ein nicht benötigte Hintergrund kann jederzeit gelöscht werden. So speichern Sie die als Hintergrund zu verwendenden Bilddaten: Speichern von Bilddaten zur Verwendung als Hintergrund 1. Öffnen des Druckertreiber-Setup-Fensters 2. Klicken auf Stempel/Hintergrund... (Stamp/Background...) auf der Registerkarte Seite einrichten (Page Setup) Das Dialogfeld Stempel/Hintergrund (Stamp/Background) wird geöffnet. 3. Klicken Sie auf Hintergrund auswählen... (Select Background...) Das Dialogfeld Hintergrundeinstellungen (Background Settings) wird geöffnet. Стор. 37 із 95 Speichern von Bilddaten zur Verwendung als Hintergrund 4. Die Bilddaten auswählen, die für den Hintergrund registriert werden sollen Klicken Sie auf Datei auswählen… (Select File...). Wählen Sie die gewünschten Bilddaten (Bitmapdatei) aus, und klicken Sie auf Öffnen (Open). 5. Vornehmen der folgenden Einstellungen, während das Vorschaufenster angezeigt wird Layoutmethode (Layout Method) Legen Sie fest, wie die als Hintergrund verwendeten Bilddaten auf das Papier gedruckt werden sollen. Wenn Sie Benutzerdefiniert (Custom) auswählen, können Sie die Koordinaten für die X-Position (XPosition) und die Y-Position (Y-Position) angeben. Sie können die Hintergrundposition auch ändern, indem Sie das Bild im Vorschaufenster an eine andere Stelle ziehen. Intensität (Intensity) Legen Sie die Intensität der Hintergrundbilddaten mit dem Schieberegler Intensität (Intensity) fest. Zum Aufhellen des Hintergrund ziehen Sie den Schieberegler nach links. Zum Abdunkeln des Hintergrund ziehen Sie den Schieberegler nach rechts. Zum Drucken des Hintergrunds mit OriginalBitmap-Intensität bewegen Sie den Schieberegler ganz nach rechts. 6. Speichern des Hintergrunds Klicken Sie auf die Registerkarte Einstellungen speichern (Save settings), und geben Sie einen neuen Titel für den Stempel im Feld Titel (Title) ein. Klicken Sie anschließend auf Speichern (Save). Klicken Sie auf OK, wenn die Bestätigungsmeldung angezeigt wird. 7. Abschließen der Installation Klicken Sie auf OK. Das Dialogfeld Stempel/Hintergrund (Stamp/Background) wird wieder geöffnet. Der gespeicherte Titel erscheint in der Liste Hintergrund (Background). Ändern und Speichern von Hintergrundeinstellungen 1. Auswählen des Hintergrunds, für den die Einstellungen geändert werden sollen Aktivieren Sie im Dialogfeld Stempel/Hintergrund (Stamp/Background) das Kontrollkästchen Hintergrund (Background), und wählen Sie dann in der Liste Hintergrund (Background) den Titel des zu ändernden Hintergrunds aus. 2. Klicken Sie auf Hintergrund auswählen... (Select Background...) Das Dialogfeld Hintergrundeinstellungen (Background Settings) wird geöffnet. Стор. 38 із 95 Speichern von Bilddaten zur Verwendung als Hintergrund Стор. 39 із 95 3. Festlegen der Elemente auf der Registerkarte Hintergrund (Background), während das Vorschaufenster angezeigt wird 4. Speichern des Hintergrunds Klicken Sie auf der Registerkarte Einstellungen speichern (Save settings) auf Überschreibung speichern (Save overwrite). Wenn Sie den Hintergrund unter einem anderen Titel speichern möchten, geben Sie in das Feld Titel (Title) einen neuen Titel ein, und klicken Sie auf Speichern (Save). Klicken Sie auf OK, wenn die Bestätigungsmeldung angezeigt wird. 5. Abschließen der Installation Klicken Sie auf OK. Das Dialogfeld Stempel/Hintergrund (Stamp/Background) wird wieder geöffnet. Der gespeicherte Titel erscheint in der Liste Hintergrund (Background). Löschen eines nicht mehr benötigten Hintergrunds 1. Klicken Sie auf Hintergrund auswählen... (Select Background...) im Dialogfeld Stempel/Hintergrund (Stamp/Background). Das Dialogfeld Hintergrundeinstellungen (Background Settings) wird geöffnet. 2. Wählen Sie den zu löschenden Hintergrund aus. Wählen Sie in der Liste Hintergründe (Backgrounds) auf der Registerkarte Einstellungen speichern (Save settings) den Titel des zu löschenden Hintergrunds aus. Klicken Sie anschließend auf Löschen (Delete). Klicken Sie auf OK, wenn die Bestätigungsmeldung angezeigt wird. 3. Abschließen der Installation Klicken Sie auf OK. Das Dialogfeld Stempel/Hintergrund (Stamp/Background) wird wieder geöffnet. Zum Seitenanfang Anzeigen der Druckergebnisse vor dem Drucken Стор. 40 із 95 Online-Handbuch > Verschiedene Druckmethoden > Anzeigen der Druckergebnisse vor dem Drucken Anzeigen der Druckergebnisse vor dem Drucken Sie können das Druckergebnis vor dem Drucken anzeigen und prüfen. So zeigen Sie das Druckergebnis vor dem Drucken an: 1. Öffnen des Druckertreiber-Setup-Fensters 2. Einstellen der Vorschau Aktivieren Sie das Kontrollkästchen Vorschau vor dem Druckvorgang (Preview before printing) auf der Registerkarte Optionen (Main). 3. Abschließen der Installation Klicken Sie auf OK. Die Canon IJ-Vorschau wird gestartet, und die Druckergebnisse werden angezeigt. Verwandtes Thema Canon IJ-Vorschau Zum Seitenanfang Festlegen des Papierformats (benutzerdefiniertes Format) Online-Handbuch > Verschiedene Druckmethoden > Festlegen des Papierformats (benutzerdefiniertes Format) Festlegen des Papierformats (benutzerdefiniertes Format) Wenn das Papierformat nicht angegeben ist, können Sie die Höhe und Breite unter Seitenformat (Page Size) selbst festlegen. Ein solches Papierformat wird "benutzerdefiniertes Format" genannt. So richten Sie ein benutzerdefiniertes Format ein: 1. Festlegen des benutzerdefinierten Formats in der Anwendungssoftware Geben Sie das gewünschte benutzerdefinierte Format mit der entsprechenden Funktion Ihrer Anwendung an. Wichtig Wenn Sie in der Anwendungssoftware, mit der Sie Ihr Dokument erstellt haben, Werte für die Höhe und Breite angeben können, legen Sie diese Werte in der Anwendung fest. Wenn Sie diese Werte in der Anwendungssoftware nicht angeben können, legen Sie die Werte im Druckertreiber fest. 2. Öffnen des Druckertreiber-Setup-Fensters 3. Auswählen des Papierformats Wählen Sie Benutzerdefiniert… (Custom...) unter Seitenformat (Page Size) auf der Registerkarte Seite einrichten (Page Setup) aus. Das Dialogfeld Benutzerdefiniertes Papierformat (Custom Paper Size) wird angezeigt. Стор. 41 із 95 Festlegen des Papierformats (benutzerdefiniertes Format) Стор. 42 із 95 4. Festlegen des benutzerdefinierten Formats in der Anwendungssoftware Legen Sie die Einheiten (Units) fest, und geben Sie die Breite (Width) und Höhe (Height) des zu verwendenden Papiers an. Klicken Sie anschließend auf OK. 5. Abschließen der Installation Klicken Sie auf der Registerkarte Seite einrichten (Page Setup) auf OK. Wenn Sie den Druckvorgang ausführen, werden die Daten mit dem angegebenen Papierformat gedruckt. Zum Seitenanfang Ändern der Druckqualität und Korrigieren von Bilddaten Стор. 43 із 95 Online-Handbuch > Ändern der Druckqualität und Korrigieren von Bilddaten Ändern der Druckqualität und Korrigieren von Bilddaten Auswählen einer Kombination aus Druckqualität und Halbtonmethode Anpassen der Helligkeit Anpassen der Intensität Einstellen des Kontrasts Simulieren von Illustrationen Glätten gezackter Umrisslinien Ändern der Farbeigenschaften zur Verbesserung der Farbwiedergabe Reduzierung des Bildrauschens Zum Seitenanfang Auswählen einer Kombination aus Druckqualität und Halbtonmethode Online-Handbuch > Ändern der Druckqualität und Korrigieren von Bilddaten > Auswählen einer Kombination aus Druckqualität und Halbtonmethode Auswählen einer Kombination aus Druckqualität und Halbtonmethode Sie können die Druckqualität und die Halbtonmethode festlegen. So legen Sie die Druckqualität und die Halbtonmethode fest: 1. Öffnen des Druckertreiber-Setup-Fensters 2. Auswählen der Druckqualität Wählen Sie auf der Registerkarte Optionen (Main) unter Druckqualität (Print Quality) die Option Benutzerdefiniert (Custom). Klicken Sie anschließend auf Einstellen... (Set...). Das Dialogfeld Benutzerdefiniert (Custom) wird geöffnet. Стор. 44 із 95 Auswählen einer Kombination aus Druckqualität und Halbtonmethode 3. Festlegen der Druckqualität und der Halbtonmethode Bewegen Sie den Schieberegler Qualität (Quality) an die gewünschte Position. Wählen Sie Halbton (Halftoning), und klicken Sie auf OK. Hinweis Unter "Halbton" versteht man die Farbtöne zwischen der dunkelsten und der hellsten Farbe. Der Drucker ersetzt die Farbtöne durch mehrere kleine Punkte und erstellt auf diese Weise Halbtöne. Mit der Option Dither werden Bildpunkte nach einem festgelegten Muster angeordnet. Mit der Option Diffusion werden die Punkte zur Darstellung von Halbtönen zufällig angeordnet. Wenn Sie Automatisch (Auto) auswählen, werden die Daten mit der Halbtonmethode gedruckt, die für die ausgewählte Qualität am besten geeignet ist. 4. Abschließen der Installation Klicken Sie auf OK auf der Registerkarte Optionen (Main). Wenn Sie den Druckvorgang ausführen, werden die Daten in der angegebenen Qualität und dem festgelegten Halbtonverfahren gedruckt. Hinweis Wenn ein Teil des Motivs nicht gedruckt wird, kann das Problem möglicherweise durch die Option Diffusion unter Halbton (Halftoning) behoben werden. Verwandte Themen Anpassen der Helligkeit Anpassen der Intensität Einstellen des Kontrasts Zum Seitenanfang Стор. 45 із 95 Anpassen der Helligkeit Стор. 46 із 95 Online-Handbuch > Ändern der Druckqualität und Korrigieren von Bilddaten > Anpassen der Helligkeit Anpassen der Helligkeit Sie können die Helligkeit der Bilddaten beim Drucken ändern. Diese Funktion ändert nicht reines Weiß oder reines Schwarz, sondern nur die Helligkeit der dazwischen liegenden Farben. Die folgenden Beispiele zeigen das Druckergebnis bei Änderung der Helligkeitseinstellung. Hell (Light) ist ausgewählt Normal ist ausgewählt Dunkel (Dark) ist ausgewählt So passen Sie die Helligkeit an: 1. Öffnen des Druckertreiber-Setup-Fensters 2. Auswählen der manuellen Farbeinstellung Wählen Sie auf der Registerkarte Optionen (Main) unter Farbe/Intensität (Color/Intensity) die Option Manuell (Manual). Klicken Sie anschließend auf Einstellen... (Set...). Das Dialogfeld Manuelle Farbeinstellung (Manual Color Adjustment) wird geöffnet. 3. Einstellen der Helligkeit Wählen Sie unter Helligkeit (Brightness) die Option Hell (Light), Normal oder Dunkel (Dark), und klicken Sie auf OK. Anpassen der Helligkeit Стор. 47 із 95 4. Abschließen der Installation Klicken Sie auf OK auf der Registerkarte Optionen (Main). Wenn Sie den Druckvorgang ausführen, werden die Daten mit der eingestellten Helligkeit gedruckt. Wichtig Da dieses Gerät nur Schwarzweißdruck unterstützt, ist die Farbbalance nicht verfügbar (Cyan, Magenta und Gelb (Yellow)). Verwandte Themen Anpassen der Intensität Einstellen des Kontrasts Zum Seitenanfang Anpassen der Intensität Стор. 48 із 95 Online-Handbuch > Ändern der Druckqualität und Korrigieren von Bilddaten > Anpassen der Intensität Anpassen der Intensität Sie können Bilddaten für den Ausdruck abschwächen (aufhellen) oder verstärken (dunkler machen). Wenn Sie den Farbkontrast eines Bilds verstärken möchten, intensivieren Sie die Farben. Im folgenden Beispiel wurde die Intensität erhöht, so dass alle Farben intensiver gedruckt werden. Ohne Anpassung Höhere Intensität So passen Sie die Intensität an: 1. Öffnen des Druckertreiber-Setup-Fensters 2. Auswählen der manuellen Farbeinstellung Wählen Sie auf der Registerkarte Optionen (Main) unter Farbe/Intensität (Color/Intensity) die Option Manuell (Manual). Klicken Sie anschließend auf Einstellen... (Set...). Das Dialogfeld Manuelle Farbeinstellung (Manual Color Adjustment) wird geöffnet. 3. Anpassen der Intensität Ziehen Sie den Schieberegler Intensität (Intensity) nach rechts, um die Farben zu verstärken (dunkler zu machen). Ziehen Sie den Schieberegler nach links, um die Farben abzuschwächen (heller zu machen). Sie können auch direkt einen Wert für den Schieberegler eingeben. Geben Sie einen Wert zwischen -50 und 50 ein. Klicken Sie nach dem Anpassen der einzelnen Farben auf OK. Anpassen der Intensität Стор. 49 із 95 Wichtig Schieben Sie den Schieberegler langsam in die gewünschte Richtung. 4. Abschließen der Installation Klicken Sie auf OK auf der Registerkarte Optionen (Main). Wenn Sie den Druckvorgang ausführen, werden die Bilddaten in der angepassten Intensität gedruckt. Wichtig Da dieses Gerät nur Schwarzweißdruck unterstützt, ist die Farbbalance nicht verfügbar (Cyan, Magenta und Gelb (Yellow)). Verwandte Themen Auswählen einer Kombination aus Druckqualität und Halbtonmethode Anpassen der Helligkeit Einstellen des Kontrasts Zum Seitenanfang Einstellen des Kontrasts Стор. 50 із 95 Online-Handbuch > Ändern der Druckqualität und Korrigieren von Bilddaten > Einstellen des Kontrasts Einstellen des Kontrasts Sie können den Bildkontrast während des Druckvorgangs anpassen. Erhöhen Sie den Kontrast, um die Unterschiede zwischen den hellen und dunklen Bereichen von Bildern stärker hervorzuheben. Verringern Sie den Kontrast, wenn die Unterschiede zwischen den hellen und dunklen Bereichen von Bildern nicht so deutlich sein sollen. Ohne Anpassung Kontrast einstellen So passen Sie den Kontrast an: 1. Öffnen des Druckertreiber-Setup-Fensters 2. Auswählen der manuellen Farbeinstellung Wählen Sie auf der Registerkarte Optionen (Main) unter Farbe/Intensität (Color/Intensity) die Option Manuell (Manual). Klicken Sie anschließend auf Einstellen... (Set...). Das Dialogfeld Manuelle Farbeinstellung (Manual Color Adjustment) wird geöffnet. 3. Einstellen des Kontrasts Wenn Sie den Regler Kontrast (Contrast) nach rechts verschieben, wird der Kontrast verstärkt, wenn Sie ihn nach links verschieben, wird der Kontrast verringert. Sie können auch direkt einen Wert für den Schieberegler eingeben. Geben Sie einen Wert zwischen -50 und 50 ein. Klicken Sie nach dem Anpassen der einzelnen Farben auf OK. Einstellen des Kontrasts Стор. 51 із 95 Wichtig Ziehen Sie den Schieberegler langsam in die gewünschte Richtung. 4. Abschließen der Installation Klicken Sie auf OK auf der Registerkarte Optionen (Main). Wenn Sie den Druckvorgang ausführen, wird das Bild mit dem angepassten Kontrast gedruckt. Wichtig Da dieses Gerät nur Schwarzweißdruck unterstützt, ist die Farbbalance nicht verfügbar (Cyan, Magenta und Gelb (Yellow)). Verwandte Themen Auswählen einer Kombination aus Druckqualität und Halbtonmethode Anpassen der Helligkeit Anpassen der Intensität Zum Seitenanfang Simulieren von Illustrationen Online-Handbuch > Ändern der Druckqualität und Korrigieren von Bilddaten > Simulieren von Illustrationen Simulieren von Illustrationen Mit der Funktion Illustration simulieren (Simulate Illustration) können Sie Bilddaten so drucken, dass es wie eine von Hand gezeichnete Illustrationen aussieht. Sie können verschiedene Effekte auf das Profil und die Farben des Originals legen. So verwenden Sie die Funktion Illustration simulieren (Simulate Illustration): 1. Öffnen des Druckertreiber-Setup-Fensters 2. Festlegen der Option Illustration simulieren (Simulate Illustration) Aktivieren Sie das Kontrollkästchen Illustration simulieren (Simulate Illustration) auf der Registerkarte Effekte (Effects), und passen Sie bei Bedarf den Kontrast (Contrast) an. Ziehen des Schiebereglers nach rechts hellt das Bild auf, Ziehen nach links dunkelt es ab. Die aktuellen Einstellungen werden im Vorschaufenster auf der linken Seite des Druckertreibers angezeigt. 3. Abschließen der Installation Klicken Sie auf OK. Das Bild wird nun so gedruckt, als wäre es von Hand gezeichnet. Wichtig Da dieses Gerät nur Schwarzweißdruck unterstützt, ist die Option Monochrome Effekte (Monochrome Effects) nicht verfügbar. Стор. 52 із 95 Simulieren von Illustrationen Стор. 53 із 95 Zum Seitenanfang Glätten gezackter Umrisslinien Online-Handbuch > Ändern der Druckqualität und Korrigieren von Bilddaten > Glätten gezackter Umrisslinien Glätten gezackter Umrisslinien Mit der Funktion Image Optimizer können Sie gezackte Umrisslinien von Bildern und Grafiken glätten, die beim Vergrößern durch die Anwendung entstanden sind. Diese Funktion eignet sich besonders für den Ausdruck von Webseiten-Bildern mit niedriger Auflösung. So verwenden Sie die Funktion Image Optimizer: 1. Öffnen des Druckertreiber-Setup-Fensters 2. Ausführen von Image Optimizer Aktivieren Sie das Kontrollkästchen Image Optimizer auf der Registerkarte Effekte (Effects). 3. Abschließen der Installation Klicken Sie auf OK. Die gezackten Umrisslinien der Fotos und Grafiken erscheinen im Ausdruck geglättet. Wichtig Da dieses Gerät nur Schwarzweißdruck unterstützt, ist die Option Monochrome Effekte (Monochrome Effects) nicht verfügbar. Hinweis Abhängig von der Anwendungssoftware oder der Auflösung der Bilddaten werden mit Image Стор. 54 із 95 Glätten gezackter Umrisslinien Стор. 55 із 95 Optimizer möglicherweise keine erkennbaren Effekte erzielt. Der Druckvorgang kann länger dauern, wenn Image Optimizer verwendet wird. Zum Seitenanfang Ändern der Farbeigenschaften zur Verbesserung der Farbwiedergabe Online-Handbuch > Ändern der Druckqualität und Korrigieren von Bilddaten > Ändern der Farbeigenschaften zur Verbesserung der Farbwiedergabe Ändern der Farbeigenschaften zur Verbesserung der Farbwiedergabe Mit der Option Photo Optimizer PRO werden die Farben von Bildern von Digitalkameras oder von gescannten Bildern korrigiert. Die Funktion wurde zur Korrektur von Farbverschiebung, Über- und Unterbelichtung entwickelt. So verwenden Sie die Funktion Photo Optimizer PRO: 1. Öffnen des Druckertreiber-Setup-Fensters 2. Einstellen des automatischen Fotomodus Aktivieren Sie das Kontrollkästchen Photo Optimizer PRO auf der Registerkarte Effekte (Effects). Normalerweise ist es nicht erforderlich, das Kontrollkästchen Auf ganze Seite anwenden (Apply Throughout Page) zu aktivieren. Bilder werden auf jeder Seite Bild für Bild optimiert. Hinweis Aktivieren Sie das Kontrollkästchen Auf ganze Seite anwenden (Apply Throughout Page), wenn Sie Bilddaten drucken, die bearbeitet (z. B. zugeschnitten oder gedreht) wurden. In diesem Fall wird die gesamte Seite wie eine Grafik behandelt, die optimiert werden soll. Стор. 56 із 95 Ändern der Farbeigenschaften zur Verbesserung der Farbwiedergabe 3. Abschließen der Installation Klicken Sie auf OK. Wenn Sie den Druckvorgang ausführen, werden die Bilder farboptimiert gedruckt. Wichtig Photo Optimizer PRO ist in folgenden Situationen nicht verfügbar: Hintergrund (Background) ist im Dialogfeld Stempel/Hintergrund (Stamp/Background) auf der Registerkarte Seite einrichten (Page Setup) aktiviert. Stempel definieren... (Define Stamp...) wurde im Dialogfeld Stempel/Hintergrund (Stamp/ Background) auf der Registerkarte Seite einrichten (Page Setup) ausgewählt, und es wurde ein Bitmap-Stempel konfiguriert. Da dieses Gerät nur Schwarzweißdruck unterstützt, ist die Option Monochrome Effekte (Monochrome Effects) nicht verfügbar. Hinweis Bei einigen Bildern hat Photo Optimizer PRO keinen sichtbaren Effekt. Zum Seitenanfang Стор. 57 із 95 Reduzierung des Bildrauschens Online-Handbuch > Ändern der Druckqualität und Korrigieren von Bilddaten > Reduzierung des Bildrauschens Reduzierung des Bildrauschens Die Funktion Reduzierung des Bildrauschens (Photo Noise Reduction) ermöglicht es, das digitale Rauschen der Kamera zu reduzieren und die Bildqualität digitaler Bilder zu verbessern. So verwenden Sie die Funktion Reduzierung des Bildrauschens (Photo Noise Reduction): 1. Öffnen des Druckertreiber-Setup-Fensters 2. Festlegen der Option Reduzierung des Bildrauschens (Photo Noise Reduction) Aktivieren Sie das Kontrollkästchen Reduzierung des Bildrauschens (Photo Noise Reduction) auf der Registerkarte Effekte (Effects), und wählen Sie Normal oder Stark (Strong). 3. Abschließen der Installation Klicken Sie auf OK. Beim Drucken des Bilds wird das von der Digitalkamera erzeugte Bildrauschen reduziert. Wichtig Da dieses Gerät nur Schwarzweißdruck unterstützt, ist die Option Monochrome Effekte (Monochrome Effects) nicht verfügbar. Стор. 58 із 95 Reduzierung des Bildrauschens Стор. 59 із 95 Hinweis In der Regel ist die Einstellung Normal vorzuziehen. Wählen Sie Stark (Strong) nur dann, wenn Sie bereits Normal gewählt haben und das Bildrauschen weiterhin störend ist. Je nach Anwendungssoftware oder Auflösung der Bilddaten ist es möglich, dass die Reduzierung des digitalen Bildrauschens nicht erkennbar ist. Falls diese Funktion für Bilder verwendet wird, bei denen es sich nicht um mit einer Digitalkamera aufgenommene Fotos handelt, können die Bilder verzerrt werden. Zum Seitenanfang Überblick über den Druckertreiber Стор. 60 із 95 Online-Handbuch > Überblick über den Druckertreiber Überblick über den Druckertreiber Canon IJ-Druckertreiber Öffnen des Druckertreiber-Setup-Fensters Registerkarte "Wartung" (Maintenance) Canon IJ-Statusmonitor Canon IJ-Vorschau Zum Seitenanfang Canon IJ-Druckertreiber Стор. 61 із 95 Online-Handbuch > Überblick über den Druckertreiber > Canon IJ-Druckertreiber Canon IJ-Druckertreiber Der Canon IJ-Druckertreiber ist eine auf Ihrem Computer installierte Softwarekomponente, die für das Drucken von Daten mit dem Gerät erforderlich ist. Der Canon IJ-Druckertreiber wandelt die von Ihrer Windows-Anwendung erstellten Druckdaten in Daten um, die Ihr Drucker versteht, und sendet diese Daten an den Drucker. Da unterschiedliche Modelle jeweils andere Formate der Druckdaten unterstützen, benötigen Sie einen Canon IJ-Druckertreiber für das von Ihnen verwendete Modell. Verwendung der Hilfe Sie können die Hilfe für die Treibereinstellungen im Bildschirm "Druckeinstellungen" (Printing Preferences) des Canon IJ-Druckertreibers anzeigen. So zeigen Sie alle Beschreibungen eines Registers an: Klicken Sie auf der entsprechenden Registerkarte auf die Schaltfläche Hilfe (Help). Es wird ein Dialogfeld mit einer Beschreibung für jedes Element auf der Registerkarte angezeigt. Sie können auch auf die Verknüpfung in der Beschreibung eines Elements klicken, um eine Beschreibung des verknüpften Dialogfelds aufzurufen. So zeigen Sie eine Beschreibung eines Elements an: Klicken Sie mit der rechten Maustaste auf das Element, für das Sie weitere Informationen benötigen, und klicken Sie anschließend auf Hilfe (Help). Sie können auch ggf. mit der rechten Maustaste auf die Schaltfläche (Hilfe (Help)) rechts in der Symbolleiste klicken. Klicken Sie anschließend auf das Element, zu dem Sie mehr Informationen erhalten möchten. Eine Beschreibung des Elements wird angezeigt. Verwandtes Thema Öffnen des Druckertreiber-Setup-Fensters Zum Seitenanfang Öffnen des Druckertreiber-Setup-Fensters Online-Handbuch > Überblick über den Druckertreiber > Canon IJ-Druckertreiber > Öffnen des Druckertreiber-SetupFensters Öffnen des Druckertreiber-Setup-Fensters Das Druckertreiber-Setup-Fenster kann über die Anwendungssoftware oder über das Startmenü in der Windows-Taskleiste aufgerufen werden. Hinweis In diesem Handbuch werden überwiegend die Verfahren unter Windows Vista beschrieben. Die Verfahren können je nach Windows-Version unterschiedlich sein. Öffnen des Druckertreiber-Setup-Fensters über die Anwendungssoftware Führen Sie die nachfolgenden Schritte aus, um die Druckeinstellungen vor dem Druckvorgang zu konfigurieren. 1. Auswählen des Befehls zum Drucken in der Anwendungssoftware In der Regel wird mit dem Befehl Drucken (Print) im Menü Datei (File) das Dialogfeld Drucken (Print) aufgerufen. 2. Auswählen des Namens Ihres Druckers und Klicken auf die Option Einstellungen (Preferences) (oder Eigenschaften (Properties)) Das Druckertreiber-Setup-Fenster wird angezeigt. Hinweis Je nachdem, welche Anwendung Sie verwenden, können die Befehle oder Menünamen unterschiedlich lauten, und es können mehr Schritte erforderlich sein als hier angegeben. Weitere Informationen finden Sie im Benutzerhandbuch zu Ihrer Anwendungssoftware. Öffnen des Druckertreiber-Setup-Fensters über das Startmenü Führen Sie die folgenden Schritte aus, um Wartungsarbeiten wie die Druckkopfreinigung durchzuführen oder um Druckeinstellungen zu konfigurieren, die bei allen Anwendungen gleich sind. 1. Auswählen von Elementen im Startmenü wie unten dargestellt: Wählen Sie in Windows Vista Start -> Systemsteuerung (Control Panel) -> Hardware und Sound (Hardware and Sound) -> Drucker (Printers). Wählen Sie unter Windows XP Start -> Systemsteuerung (Control Panel) -> Drucker und andere Hardware (Printers and Other Hardware) -> Drucker und Faxgeräte (Printers and Faxes). Wählen Sie unter Windows 2000 Start -> Einstellungen (Settings) -> Drucker (Printers). 2. Klicken Sie mit der rechten Maustaste auf das Symbol für den Namen Ihres Druckermodells, und wählen Sie im angezeigten Menü die Option Druckeinstellungen (Printing Preferences) aus. Das Druckertreiber-Setup-Fenster wird angezeigt. Wichtig Wenn Sie das Druckertreiber-Setup-Fenster über den Befehl Eigenschaften (Properties) öffnen, werden die Registerkarten für Windows-Funktionen wie Anschlüsse (Ports) (oder Erweitert (Advanced)) angezeigt. Diese Registerkarten werden nicht angezeigt, wenn Sie das Druckertreiber-Setup-Fenster über den Befehl Druckeinstellungen (Printing Preferences) oder über die Anwendungssoftware aufrufen. Informationen zu den Registerkarten mit WindowsFunktionen finden Sie im Windows-Benutzerhandbuch. Стор. 62 із 95 Öffnen des Druckertreiber-Setup-Fensters Стор. 63 із 95 Zum Seitenanfang Registerkarte "Wartung" (Maintenance) Стор. 64 із 95 Online-Handbuch > Überblick über den Druckertreiber > Canon IJ-Druckertreiber > Registerkarte "Wartung" (Maintenance) Registerkarte "Wartung" (Maintenance) Über die Registerkarte Wartung (Maintenance) können Sie die Funktionen zur Druckerwartung aufrufen und die Einstellungen des Geräts ändern. Funktionen Reinigen der Druckköpfe Reinigen der Papiereinzugwalzen Ausrichten des Druckkopfes Prüfen der Druckkopfdüsen Reinigen des Geräteinnenraums Verwandtes Thema Ändern des Betriebsmodus des Geräts Zum Seitenanfang Canon IJ-Statusmonitor Стор. 65 із 95 Online-Handbuch > Überblick über den Druckertreiber > Canon IJ-Statusmonitor Canon IJ-Statusmonitor Der Canon IJ-Statusmonitor ist eine Anwendung, die den Druckerstatus und den Fortschritt des aktuellen Druckauftrags in einem Windows-Fenster anzeigt. Der Status wird mit Hilfe von Grafiken, Symbolen und Meldungen angezeigt. Starten des Canon IJ-Statusmonitors Der Canon IJ-Statusmonitor wird automatisch gestartet, wenn Daten an den Drucker gesendet werden. Nach dem Start wird der Canon IJ-Statusmonitor als Schaltfläche in der Taskleiste angezeigt. Klicken Sie auf die Schaltfläche für den Statusmonitor in der Taskleiste. Der Canon IJ-Statusmonitor wird angezeigt. Hinweis Um den Canon IJ-Statusmonitor zu öffnen, wenn der Drucker nicht druckt, öffnen Sie das Druckertreiber-Setup-Fenster und klicken auf Druckerstatus anzeigen... (View Printer Status...) auf der Registerkarte Wartung (Maintenance). Wenn Fehler auftreten Der Canon IJ-Statusmonitor wird automatisch angezeigt, wenn ein Fehler auftritt (z. B. wenn kein Papier mehr oder nur noch wenig Tinte vorhanden ist). Führen Sie in diesen Fällen die beschriebenen Schritte durch. Zum Seitenanfang Canon IJ-Vorschau Стор. 66 із 95 Online-Handbuch > Überblick über den Druckertreiber > Canon IJ-Vorschau Canon IJ-Vorschau Die Canon IJ-Vorschau ist eine Anwendung, mit der Sie in einer Vorschau anzeigen können, welche Ergebnisse ein Druckauftrag liefert, bevor Sie den Druck eines Dokuments tatsächlich starten. Die Vorschau wird entsprechend den Einstellungen angezeigt, die Sie im Druckertreiber gewählt haben, und ermöglicht Ihnen, das Dokumentenlayout, die Druckreihenfolge und die Anzahl der Seiten zu überprüfen. Wenn Sie vor dem Druckvorgang eine Vorschau anzeigen möchten, öffnen Sie das Druckertreiber-Setup -Fenster, klicken Sie auf die Registerkarte Optionen (Main), und aktivieren Sie das Kontrollkästchen Vorschau vor dem Druckvorgang (Preview before printing). Wenn Sie keine Vorschau anzeigen möchten, deaktivieren Sie das Kontrollkästchen. Verwandtes Thema Anzeigen der Druckergebnisse vor dem Drucken Zum Seitenanfang Durchführen der Wartung über den Computer Стор. 67 із 95 Online-Handbuch > Durchführen der Wartung über den Computer Durchführen der Wartung über den Computer Reinigen der Druckköpfe Reinigen der Papiereinzugwalzen Ausrichten des Druckkopfes Prüfen der Druckkopfdüsen Reinigen des Geräteinnenraums Zum Seitenanfang Reinigen der Druckköpfe Online-Handbuch > Durchführen der Wartung über den Computer > Reinigen der Druckköpfe Reinigen der Druckköpfe Die Druckkopfreinigung beseitigt Verstopfungen in den Druckkopfdüsen. Sie sollten eine Druckkopfreinigung durchführen, wenn der Ausdruck blass ist oder Streifen aufweist, obwohl ausreichend Tinte vorhanden ist. So reinigen Sie den Druckkopf: Reinigung 1. Öffnen des Druckertreiber-Setup-Fensters 2. Sicherstellen, dass der Drucker eingeschaltet ist, und Klicken auf Reinigung (Cleaning) auf der Registerkarte Wartung (Maintenance) Die Druckkopfreinigung beginnt. 3. Abschließen der Reinigung Nach Anzeigen der Bestätigungsmeldung wird das Dialogfeld Düsentest (Nozzle Check) geöffnet. 4. Überprüfen der Ergebnisse Um zu überprüfen, ob sich die Druckqualität verbessert hat, klicken Sie auf Prüfmuster drucken (Print Check Pattern). Zum Abbrechen des Prüfvorgangs klicken Sie auf Abbrechen (Cancel). Wenn das Druckergebnis nach einer ersten Reinigung nicht besser ist, führen Sie den Reinigungsvorgang noch einmal durch. Intensivreinigung Die Intensivreinigung (Deep Cleaning) ist gründlicher als die normale Reinigung (Cleaning). Führen Sie eine Intensivreinigung durch, wenn das Druckkopfproblem durch eine zweimalige Reinigung nicht behoben wurde. 1. Öffnen des Druckertreiber-Setup-Fensters 2. Klicken auf der Registerkarte Wartung (Maintenance) auf Intensivreinigung (Deep Cleaning) Das Dialogfeld Intensivreinigung (Deep Cleaning) wird geöffnet. Befolgen Sie die Anweisungen im Dialogfeld. Klicken auf Anfangstest der Objekte (Initial Check Items), um die zu prüfenden Elemente vor der Intensivreinigung (Deep Cleaning) anzugeben. 3. Durchführen der Intensivreinigung Vergewissern Sie sich, dass der Drucker eingeschaltet ist, und klicken Sie auf Ausführen (Execute). Klicken Sie auf OK, wenn die Bestätigungsmeldung angezeigt wird. Die Intensivreinigung der Druckköpfe beginnt. 4. Abschließen der Intensivreinigung Стор. 68 із 95 Reinigen der Druckköpfe Стор. 69 із 95 Nach Anzeigen der Bestätigungsmeldung wird das Dialogfeld Düsentest (Nozzle Check) geöffnet. 5. Überprüfen der Ergebnisse Um zu überprüfen, ob sich die Druckqualität verbessert hat, klicken Sie auf Prüfmuster drucken (Print Check Pattern). Zum Abbrechen des Prüfvorgangs klicken Sie auf Abbrechen (Cancel). Wichtig Bei der Reinigung (Cleaning) wird ein wenig Tinte verbraucht. Bei der Intensivreinigung (Deep Cleaning) wird mehr Tinte verbraucht als bei der Reinigung (Cleaning). Durch häufiges Reinigen der Druckköpfe wird der Tintenvorrat des Druckers schnell aufgebraucht. Führen Sie daher eine Reinigung nur aus, wenn sie erforderlich ist. Hinweis Wenn nach der Intensivreinigung (Deep Cleaning) keine Verbesserung zu erkennen ist, schalten Sie den Drucker aus, und führen Sie nach 24 Stunden eine erneute Intensivreinigung (Deep Cleaning) durch. Wenn auch danach keine Verbesserung eintritt, ist möglicherweise die Tinte aufgebraucht. Ersetzen Sie die Tintenpatrone durch eine neue. Verwandtes Thema Prüfen der Druckkopfdüsen Zum Seitenanfang Reinigen der Papiereinzugwalzen Стор. 70 із 95 Online-Handbuch > Durchführen der Wartung über den Computer > Reinigen der Papiereinzugwalzen Reinigen der Papiereinzugwalzen Mit Hilfe dieser Funktion können Sie die Papiereinzugwalze reinigen. Führen Sie diese Reinigung durch, wenn Papierpartikel an der Papiereinzugwalze haften und das Papier nicht ordnungsgemäß eingezogen wird. So führen Sie eine Reinigung der Papiereinzugwalzen durch: Reinigung der Papiereinzugwalzen 1. Vorbereiten des Geräts Nehmen Sie alle Blätter aus dem hinteren Fach heraus. 2. Öffnen des Druckertreiber-Setup-Fensters 3. Klicken auf der Registerkarte Wartung (Maintenance) auf Reinigung der Papiereinzugwalzen (Roller Cleaning) Die Bestätigungsmeldung wird angezeigt. 4. Ausführen der Reinigung der Papiereinzugwalze Vergewissern Sie sich, dass der Drucker eingeschaltet ist, und klicken Sie auf OK. Die Reinigung der Papiereinzugwalze beginnt. 5. Abschließen der Reinigung der Papiereinzugwalze Wenn sich die Papiereinzugwalzen nicht mehr bewegen, führen Sie die Anweisungen in der Meldung aus. Legen Sie drei Blätter normales Papier in das hintere Fach ein, und klicken Sie auf OK. Das Papier wird ausgegeben und die Reinigung der Papiereinzugwalze wird abgeschlossen. Zum Seitenanfang Ausrichten des Druckkopfes Стор. 71 із 95 Online-Handbuch > Durchführen der Wartung über den Computer > Ausrichten des Druckkopfes Ausrichten des Druckkopfes Bei der Druckkopfausrichtung werden die Positionen der Druckköpfe im Gerät korrigiert und Probleme wie Farbabweichungen und falsch ausgerichtete Zeilen behoben. So führen Sie eine Druckkopfausrichtung aus: Druckkopfausrichtung 1. Öffnen des Druckertreiber-Setup-Fensters 2. Klicken auf der Registerkarte Wartung (Maintenance) auf Druckkopfausrichtung (Print Head Alignment) Das Dialogfeld Druckkopfausrichtung starten (Start Print Head Alignment) wird geöffnet. 3. Einlegen von Papier in das Gerät Legen Sie ein Blatt Normalpapier des Formats A4 oder Letter in das hintere Fach ein. 4. Durchführen der Druckkopfausrichtung Stellen Sie sicher, dass das Gerät eingeschaltet ist, und klicken Sie auf Druckkopf ausrichten (Align Print Head). Befolgen Sie die Anweisungen in der Meldung. Hinweis Um die aktuelle Einstellung vor der Ausrichtung der Druckkopfposition zu prüfen, klicken Sie auf Ausrichtungswert drucken (Print Alignment Value). 5. Überprüfen der gedruckten Muster Geben Sie die Nummern der Muster mit den wenigsten Streifen in den jeweiligen Feldern ein. Durch Klicken auf die Nummern der Muster mit den wenigsten Streifen im Vorschaufenster werden die zugehörigen Nummern in den jeweiligen Feldern automatisch festgelegt. Klicken Sie nach Eingabe der erforderlichen Werte auf OK. Hinweis Wenn Sie den Ausdruck betrachten und nach wie vor nicht ermitteln können, welches Muster die wenigsten Streifen aufweist, finden Sie weitere Informationen im Gerätehandbuch. Zum Seitenanfang Prüfen der Druckkopfdüsen Стор. 72 із 95 Online-Handbuch > Durchführen der Wartung über den Computer > Prüfen der Druckkopfdüsen Prüfen der Druckkopfdüsen Mit Hilfe der Düsentest-Funktion können Sie durch Ausdrucken eines Düsentestmusters überprüfen, ob die Druckköpfe ordnungsgemäß arbeiten. Falls der Ausdruck blass ist oder Streifen aufweist, sollten Sie das Düsentestmuster ausdrucken. So drucken Sie ein Düsentestmuster aus: Düsentest 1. Öffnen des Druckertreiber-Setup-Fensters 2. Klicken auf der Registerkarte Wartung (Maintenance) auf Düsentest (Nozzle Check) Das Dialogfeld Düsentest (Nozzle Check) wird geöffnet. Um eine Liste der Elemente anzuzeigen, die Sie vor dem Drucken des Prüfmusters prüfen sollten, klicken Sie auf Anfangstest der Objekte (Initial Check Items). 3. Legen Sie Papier in das Gerät ein. Legen Sie ein Blatt Normalpapier des Formats A4 oder Letter in das hintere Fach ein. 4. Drucken des Düsentestmusters Vergewissern Sie sich, dass der Drucker eingeschaltet ist, und klicken Sie auf Prüfmuster drucken (Print Check Pattern). Das Düsentestmuster wird gedruckt. Klicken Sie auf OK, wenn die Bestätigungsmeldung angezeigt wird. Das Dialogfeld Musterüberprüfung (Pattern Check) wird geöffnet. 5. Überprüfen des Druckergebnisses Überprüfen Sie das Druckergebnis. Wenn das Druckergebnis normal ist, klicken Sie auf Beenden (Exit). Wenn der Ausdruck verschmiert ist oder nicht gedruckte Abschnitte enthält, klicken Sie auf Reinigung (Cleaning), um den Druckkopf zu reinigen. Verwandtes Thema Reinigen der Druckköpfe Zum Seitenanfang Reinigen des Geräteinnenraums Стор. 73 із 95 Online-Handbuch > Durchführen der Wartung über den Computer > Reinigen des Geräteinnenraums Reinigen des Geräteinnenraums Führen Sie eine Bodenplattenreinigung durch, um Verschmierungen auf der Rückseite des Papiers zu verhindern. Führen Sie die Bodenplattenreinigung auch dann aus, wenn auf den ausgedruckten Seiten Verschmierungen zu sehen sind, die nicht von den Druckdaten herrühren. So führen Sie eine Bodenplattenreinigung durch: Bodenplattenreinigung 1. Öffnen des Druckertreiber-Setup-Fensters 2. Klicken auf der Registerkarte Wartung (Maintenance) auf Bodenplattenreinigung (Bottom Plate Cleaning) Das Dialogfeld Bodenplattenreinigung (Bottom Plate Cleaning) wird geöffnet. 3. Einlegen von Papier in das Gerät Falten Sie die lange Seite eines Blatts Normalpapier des Formats A4 oder Letter in der Mitte gemäß der Anweisung im Dialogfeld und falten Sie es wieder auseinander. Legen Sie das Papier im Hochformat mit der Knickfalte nach unten in das hintere Fach ein. 4. Durchführen der Bodenplattenreinigung Stellen Sie sicher, dass der Drucker eingeschaltet ist, und klicken Sie auf Ausführen (Execute). Die Bodenplattenreinigung beginnt. Zum Seitenanfang Ändern der Geräteeinstellungen über den Computer Стор. 74 із 95 Online-Handbuch > Ändern der Geräteeinstellungen über den Computer Ändern der Geräteeinstellungen über den Computer Ändern der Druckoptionen Speichern geänderter Druckprofile Ändern des Betriebsmodus des Geräts Zum Seitenanfang Ändern der Druckoptionen Стор. 75 із 95 Online-Handbuch > Ändern der Geräteeinstellungen über den Computer > Ändern der Druckoptionen Ändern der Druckoptionen Sie können detaillierte Druckertreibereinstellungen für Druckdaten ändern, die von einer Anwendungssoftware gesendet werden. Legen Sie diese Option fest, wenn der Druck fehlerhaft ist und z. B. Teile der Bilddaten abgeschnitten werden. So ändern Sie die Druckoptionen: 1. Öffnen des Druckertreiber-Setup-Fensters 2. Klicken Sie auf der Registerkarte Seite einrichten (Page Setup) auf Druckoptionen… (Print Options...). Das Dialogfeld Druckoptionen (Print Options) wird geöffnet. 3. Ändern einzelner Einstellungen Ändern Sie bei Bedarf die Einstellung für jedes einzelne Element, und klicken Sie auf OK. Die Registerkarte Seite einrichten (Page Setup) wird erneut angezeigt. Zum Seitenanfang Speichern geänderter Druckprofile Online-Handbuch > Ändern der Geräteeinstellungen über den Computer > Speichern geänderter Druckprofile Speichern geänderter Druckprofile Sie können den von Ihnen vorgenommenen Einstellungen unter Optionen (Main), Seite einrichten (Page Setup) und Effekte (Effects) einen Namen zuweisen und sie als Druckprofil speichern. Gespeicherte Druckprofile können auf der Registerkarte Profile (Profiles) jederzeit wieder aufgerufen und verwendet werden. Nicht mehr benötigte Druckprofile können jederzeit gelöscht werden. So speichern Sie ein Druckprofil: Speichern von Druckprofilen 1. Öffnen des Druckertreiber-Setup-Fensters 2. Einstellen der erforderlichen Elemente Nehmen Sie auf den Registerkarten Optionen (Main), Seite einrichten (Page Setup) und Effekte (Effects) die gewünschten Einstellungen vor. 3. Klicken auf der Registerkarte Profile (Profiles) auf Zu Profilen hinzufügen... (Add to Profiles...) Das Dialogfeld Zu Profilen hinzufügen (Add to Profiles) wird geöffnet. Стор. 76 із 95 Speichern geänderter Druckprofile Стор. 77 із 95 4. Speichern der Einstellungen Legen Sie Werte für Name, Symbol (Icon) und Beschreibung (Description) fest, und klicken Sie auf OK. Das Profil wird gespeichert, und die Registerkarte Profile (Profiles) wird erneut angezeigt. Der Name und das Symbol werden der Liste Druckprofile (Printing Profiles) hinzugefügt. Hinweis Bei einer erneuten Installation oder einer Versionsaktualisierung des Druckertreibers werden die von Ihnen gespeicherten Druckeinstellungen aus der Liste Druckprofile (Printing Profiles) gelöscht. Gespeicherte Druckeinstellungen können nicht beibehalten werden. Speichern Sie in diesem Fall die Druckeinstellungen erneut. Verwendung gespeicherter Druckeinstellungen 1. Auswählen der zu verwendenden Druckeinstellungen Wählen Sie ein Druckprofil aus der Liste Druckprofile (Printing Profiles) auf der Registerkarte Profile (Profiles) aus. Die Parameter und Einstellungen des Profils werden im Feld Details angezeigt. 2. Abrufen aus Profilen Klicken Sie auf Aus Profilen abrufen (Retrieve from Profiles). Wenn eine Meldung angezeigt wird, klicken Sie auf OK. Die Einstellungen des ausgewählten Profils werden auf die Registerkarten Optionen (Main), Seite einrichten (Page Setup) und Effekte (Effects) angewendet. Hinweis Wenn Sie die Standardeinstellungen eines Profils wiederherstellen möchten, wählen Sie Standardeinstellungen (Default Settings) in der Liste Druckprofile (Printing Profiles), und klicken Sie auf Aus Profilen abrufen (Retrieve from Profiles). Klicken Sie auf OK, wenn die Bestätigungsmeldung angezeigt wird. Die auf den Registerkarten Optionen (Main), Seite einrichten (Page Setup) und Effekte (Effects) vorgenommenen Einstellungen werden daraufhin auf die Standardeinstellungen zurückgesetzt. Löschen nicht mehr benötigter Druckprofile 1. Auswählen des zu löschenden Druckprofils Wählen Sie das zu löschende Druckprofil aus der Liste Druckprofile (Printing Profiles) auf der Registerkarte Profile (Profiles) aus. 2. Löschen des Druckprofils Klicken Sie auf Löschen (Delete). Klicken Sie auf OK, wenn die Bestätigungsmeldung angezeigt wird. Das ausgewählte Druckprofil wird aus der Liste Druckprofile (Printing Profiles) gelöscht. Hinweis Die Profile Aktuelle Einstellungen (Current Settings) und Standardeinstellungen (Default Settings) können nicht gelöscht werden. Zum Seitenanfang Ändern des Betriebsmodus des Geräts Стор. 78 із 95 Online-Handbuch > Ändern der Geräteeinstellungen über den Computer > Ändern des Betriebsmodus des Geräts Ändern des Betriebsmodus des Geräts Diese Funktion ermöglicht das Wechseln zwischen verschiedenen Betriebsmodi des Geräts. So konfigurieren Sie Benutzerdefinierte Einstellungen (Custom Settings) (Custom Settings): Benutzerdefinierte Einstellungen 1. Öffnen des Druckertreiber-Setup-Fensters 2. Vergewissern Sie sich, dass der Drucker eingeschaltet ist, und klicken Sie auf Benutzerdefinierte Einstellungen (Custom Settings) auf der Registerkarte Wartung (Maintenance). Das Dialogfeld Benutzerdefinierte Einstellungen (Custom Settings) wird geöffnet. Hinweis Wenn der Drucker ausgeschaltet oder die bidirektionale Kommunikation deaktiviert ist, wird möglicherweise eine Fehlermeldung angezeigt, die besagt, dass der Druckerstatus nicht ermittelt werden kann. Klicken Sie in diesem Fall auf OK, um die neuesten, auf Ihrem Computer festgelegten Einstellungen anzuzeigen. 3. Nehmen Sie ggf. folgende Einstellung vor: Wartezeit für Tintentrocknung (Ink Drying Wait Time) Sie können die Wartezeit für das Gerät bis zum Drucken der nächsten Seite festlegen. Wenn Sie den Schieberegler nach rechts verschieben, erhöht sich die Wartezeit, wenn Sie ihn nach links verschieben, verringert sich die Wartezeit. Wenn das Papier verschmutzt ist, weil die nächste Seite ausgegeben wird, bevor die Tinte auf der aktuellen Seite vollständig getrocknet ist, sollte die Wartezeit verlängert werden. Durch Verringerung der Wartezeit wird die Druckgeschwindigkeit gesteigert. 4. Senden der Einstellungen Klicken Sie auf Senden (Send) und dann auf OK, wenn die Bestätigungsmeldung angezeigt wird. Der Drucker arbeitet nun in dem von Ihnen eingestellten Modus. Zum Seitenanfang Nutzungshinweise (Druckertreiber) Online-Handbuch > Nutzungshinweise (Druckertreiber) Nutzungshinweise (Druckertreiber) Für den Druckertreiber gelten die nachfolgend beschriebenen Beschränkungen. Beachten Sie diese Beschränkungen, wenn Sie mit dem Druckertreiber arbeiten. Beschränkungen für den Druckertreiber Bei einigen Anwendungen ist die Einstellung Kopien (Copies) auf der Registerkarte Seite einrichten (Page Setup) des Druckertreibers möglicherweise deaktiviert. Verwenden Sie in diesem Fall die Einstellung für Kopien des Dialogfelds Drucken (Print) der Anwendungssoftware. Falls im Dialogfeld Info (About) eine andere Sprache (Language) als im Betriebssystem ausgewählt ist, wird der Treiberbildschirm wahrscheinlich nicht ordnungsgemäß angezeigt. Nehmen Sie keine Änderungen an den Druckeigenschaften auf der Registerkarte Erweitert (Advanced) vor. Wenn Sie die Druckereigenschaften ändern, werden die nachfolgenden Funktionen nicht mehr ordnungsgemäß durchgeführt. Eine Ausführung dieser Funktionen ist ebenfalls nicht möglich, wenn im Dialogfeld Drucken (Print) der Anwendungssoftware die Option Ausgabe in Datei (Print to file) ausgewählt ist oder Sie mit Anwendungen arbeiten, die das EMF-Spoolen nicht unterstützen, z. B. Adobe Photoshop LE und MS Photo Editor. Vorschau vor dem Druckvorgang (Preview before printing) auf der Registerkarte Optionen (Main) Druckdatenverlust vermeiden (Prevent loss of print data) im Dialogfeld Druckoptionen (Print Options) Seitenlayout (Page Layout), Poster, Ab der letzten Seite drucken (Print from Last Page), Sortieren (Collate) und Stempel/Hintergrund... (Stamp/Background...) auf der Registerkarte Seite einrichten (Page Setup) Da die Auflösung, die Sie im Vorschaufenster sehen, nicht der gedruckten Auflösung entspricht, können Text und Linien im Vorschaufenster und im tatsächlichen Ausdruck unterschiedlich aussehen. Bei einigen Anwendungen wird der Druckvorgang in mehrere Druckaufträge unterteilt. Um den Druckvorgang abzubrechen, löschen Sie alle unterteilten Druckaufträge. Softwarefenster werden in Windows Vista eventuell nicht korrekt angezeigt, wenn die Schriftarten auf Größere Skalierung (Larger scale) gesetzt sind. Falls Sie die Fenster mit Schriftarten vom Typ Größere Skalierung (Larger scale) anzeigen möchten, setzen Sie den Desktop folgendermaßen auf Windows – klassisch (Windows Classic): 1. Klicken Sie im Startmenü (Start) auf Systemsteuerung (Control Panel). 2. Wählen Sie Darstellung und Anpassung (Appearance and Personalization) -> Anpassung (Personalization) -> Design (Theme). Das Dialogfeld Designeinstellungen (Theme Settings) wird geöffnet. 3. Klicken Sie im Dialogfeld Designeinstellungen (Theme Settings) auf die Registerkarte Designs (Themes), und wählen Sie unter Design (Theme) die Option Windows - klassisch (Windows Classic) aus. 4. Klicken Sie auf OK. Der Desktop wird zu "Windows - klassisch" (Windows Classic) geändert. Da dieses Gerät nur Schwarzweißdruck unterstützt, sind die folgenden Optionen nicht verfügbar: Farbbalance (Cyan, Magenta und Gelb (Yellow)) im Dialogfeld Manuelle Farbeinstellung (Manual Color Adjustment) Стор. 79 із 95 Nutzungshinweise (Druckertreiber) Стор. 80 із 95 Monochrome Effekte (Monochrome Effects) auf der Registerkarte Effekte (Effects) Alle Optionen auf der Registerkarte Abstimmung (Matching) im Dialogfeld Manuelle Farbeinstellung (Manual Color Adjustment) Beschränkungen im Zusammenhang mit Anwendungen In Microsoft Word (Microsoft Corporation) gelten folgende Beschränkungen: Wenn Microsoft Word über dieselben Druckfunktionen wie der Druckertreiber verfügt, legen Sie die Funktionen in Word fest. Wenn Sie Skaliert (Scaled), An Seite anpassen (Fit-to-Page) oder Seitenlayout (Page Layout) in der Liste Seitenlayout (Page Layout) der Registerkarte Seite einrichten (Page Setup) auswählen, ist die ausgewählte Druckfunktion je nach verwendeter Word-Version möglicherweise nicht wirksam. Falls dieses Problem auftritt, führen Sie die folgenden Schritte aus. 1. Öffnen Sie in Word das Dialogfeld Drucken (Print). 2. Öffnen Sie das Druckertreiber-Setup-Fenster, und legen Sie auf der Registerkarte Seite einrichten (Page Setup) das Seitenlayout (Page Layout) fest. Klicken Sie anschließend auf OK. 3. Schließen Sie das Dialogfeld Drucken (Print), ohne den Druckvorgang zu starten. 4. Öffnen Sie in Word erneut das Dialogfeld Drucken (Print). 5. Öffnen Sie das Druckertreiber-Setup-Fenster erneut, und klicken Sie auf OK. 6. Starten Sie den Druckvorgang. Illustrator/Adobe Systems Inc. Wenn der Bitmap-Druck verwendet wird, kann der Druckvorgang möglicherweise einige Zeit dauern, oder es werden nicht alle Daten gedruckt. Drucken Sie erst, nachdem Sie das Kontrollkästchen Bitmap-Druck (Bitmap Printing) im Dialogfeld Drucken (Print) deaktiviert haben. Zum Seitenanfang Anhang Стор. 81 із 95 Online-Handbuch > Anhang Anhang Löschen nicht benötigter Druckaufträge Aktualisieren des Druckertreibers Freigeben des Druckers im Netzwerk Zum Seitenanfang Löschen nicht benötigter Druckaufträge Стор. 82 із 95 Online-Handbuch > Anhang > Löschen nicht benötigter Druckaufträge Löschen nicht benötigter Druckaufträge Wenn der Druckvorgang nicht gestartet wird, sind möglicherweise noch Daten von abgebrochenen oder fehlgeschlagenen Druckaufträgen vorhanden. Löschen Sie die nicht benötigten Druckaufträge mithilfe des Canon IJ-Statusmonitors. 1. Anzeigen des Canon IJ-Statusmonitors Klicken Sie auf die Schaltfläche für den Statusmonitor in der Taskleiste. Der Canon IJ-Statusmonitor wird angezeigt. 2. Anzeigen der Druckaufträge Klicken Sie auf Druckwarteschlange anzeigen... (Display Print Queue...). Das Fenster "Druckwarteschlange" (Print Queue) wird geöffnet. 3. Löschen von Druckaufträgen Wählen Sie im Menü Drucker (Printer) die Option Alle Druckaufträge abbrechen (Cancel All Documents). Klicken Sie auf Ja (Yes), wenn die Bestätigungsmeldung angezeigt wird. Der Druckauftrag wird gelöscht. Hinweis Beim Durchführen dieses Verfahrens werden alle Druckaufträge gelöscht. Wenn einer der Aufträge in der Druckwarteschlange benötigt wird, müssen Sie den Druckvorgang neu starten. Wichtig Benutzer, die keine Zugriffsrechte für die Druckerverwaltung haben, können Druckaufträge anderer Benutzer nicht löschen. Zum Seitenanfang Aktualisieren des Druckertreibers Стор. 83 із 95 Online-Handbuch > Anhang > Aktualisieren des Druckertreibers Aktualisieren des Druckertreibers Verwenden des aktuellen Druckertreibers Deinstallieren des Druckertreibers Vor dem Installieren des Druckertreibers Installieren des Druckertreibers Zum Seitenanfang Verwenden des aktuellen Druckertreibers Стор. 84 із 95 Online-Handbuch > Anhang > Aktualisieren des Druckertreibers > Verwenden des aktuellen Druckertreibers Verwenden des aktuellen Druckertreibers Wenn Sie den Druckertreiber auf die neueste Version aktualisieren, werden ungelöste Probleme damit möglicherweise behoben. Überprüfen Sie die Version des Druckertreibers, indem Sie auf der Registerkarte Wartung (Maintenance) auf die Schaltfläche Info... (About...) klicken. Sie können über das Internet auf unsere Website zugreifen und den neuesten Druckertreiber für Ihr Druckermodell herunterladen. Wichtig Sie können den Druckertreiber kostenlos herunterladen, eventuell anfallende Kosten für die Internetverbindung müssen jedoch von Ihnen übernommen werden. Löschen Sie vor der Installation des aktuellen Druckertreibers die derzeit installierte Version. Informationen zum Deinstallieren des Druckertreibers finden Sie unter Deinstallieren des Druckertreibers. Verwandte Themen Vor dem Installieren des Druckertreibers Installieren des Druckertreibers Zum Seitenanfang Deinstallieren des Druckertreibers Online-Handbuch > Anhang > Aktualisieren des Druckertreibers > Deinstallieren des Druckertreibers Deinstallieren des Druckertreibers Nicht mehr verwendete Druckertreiber können gelöscht werden. Beenden Sie vor dem Löschen des Druckertreibers zunächst alle laufenden Programme. So deinstallieren Sie nicht mehr benötigte Druckertreiber: Bei vorhandenem Deinstallationsprogramm 1. Starten des Deinstallationsprogramms Wählen Sie unter Windows Vista oder Windows XP Start -> Alle Programme (All Programs) -> "Name Ihres Druckers" ("Your model name") -> Druckertreiber-Deinstallationsprogramm (Printer Driver Uninstaller). Wählen Sie unter Windows 2000 Start -> Programme (Programs) -> "Name Ihres Druckers" ("Your model name") -> Druckertreiber-Deinstallationsprogramm (Printer Driver Uninstaller). Das Dialogfeld Druckertreiber-Deinstallationsprogramm (Printer Driver Uninstaller) wird angezeigt. Wichtig In Windows Vista wird beim Installieren, Deinstallieren oder Starten von Software möglicherweise ein Dialogfeld zur Bestätigung oder Warnung angezeigt. Dieses Dialogfeld wird angezeigt, wenn Administratorrechte zum Ausführen einer Aufgabe erforderlich sind. Falls Sie bei einem Administratorkonto angemeldet sind, klicken Sie zum Fortfahren auf Fortfahren (Continue) oder Zulassen (Allow). Bei einigen Anwendungen müssen Sie bei einem Administratorkonto angemeldet sein, um fortfahren zu können. Wenn Sie bei einem Standard-Benutzerkonto angemeldet sind, wechseln Sie zu einem Administratorkonto und starten den Vorgang neu. 2. Ausführen des Deinstallationsprogramms Klicken auf Sie auf Ausführen (Execute). Klicken Sie auf Ja (Yes), wenn die Bestätigungsmeldung angezeigt wird. Wenn alle Dateien gelöscht wurden, klicken Sie auf Abschließen (Complete). Das Löschen des Druckertreibers ist abgeschlossen. Ohne Deinstallationsprogramm Gehen Sie zum Löschen des Druckertreibers ohne Deinstallationsprogramm unter Start von Windows Vista folgendermaßen vor: 1. Auswählen des zu löschenden Druckers Wählen Sie Start -> Systemsteuerung (Control Panel) -> Hardware und Sound (Hardware and Sound) -> Drucker (Printers). Klicken Sie auf das zu löschende Modell, und drücken Sie anschließend die Alt-Taste auf der Tastatur. Klicken Sie im Menü Datei (File) auf Löschen (Delete). 2. Löschen des Druckers Klicken Sie im Dialogfeld Benutzerkontensteuerung (User Account Control) auf Fortfahren (Continue). Klicken Sie auf Ja (Yes), wenn die Bestätigungsmeldung angezeigt wird. Das Symbol wird gelöscht. 3. Den zu löschenden Druckertreiber auswählen Стор. 85 із 95 Deinstallieren des Druckertreibers Стор. 86 із 95 Drücken Sie die Alt-Taste. Wählen Sie im Menü Datei (File) die Option Als Administrator ausführen (Run as administrator), und klicken Sie anschließend auf Servereigenschaften... (Sever Properties...). Klicken Sie im Dialogfeld Benutzerkontensteuerung (User Account Control) auf Fortfahren (Continue). Klicken Sie auf die Registerkarte Treiber (Drivers). Klicken Sie in der Liste Installierte Druckertreiber (Installed printer drivers) auf den zu löschenden Drucker. 4. Löschen des Druckertreibers Wenn Sie auf Entfernen... (Remove...) klicken, wird das Dialogfeld Treiber und Paket entfernen (Remove Driver And Package) angezeigt. Wählen Sie Treiber und Paket entfernen (Remove driver and driver package), und klicken Sie anschließend auf OK. Klicken Sie auf Ja (Yes), wenn die Bestätigungsmeldung angezeigt wird. Wenn die Datenerfassung im Dialogfeld Treiberpaket entfernen (Remove Driver Package) abgeschlossen ist, klicken Sie auf Löschen (Delete). 5. Klicken Sie auf OK. Das Löschen des Druckertreibers ist abgeschlossen. Wichtig Der Druckertreiber kann möglicherweise nicht ordnungsgemäß aus der Liste Installierte Druckertreiber (Installed printer drivers) entfernt werden. Starten Sie in diesem Fall den Computer neu und versuchen Sie es erneut. Zum Seitenanfang Vor dem Installieren des Druckertreibers Стор. 87 із 95 Online-Handbuch > Anhang > Aktualisieren des Druckertreibers > Vor dem Installieren des Druckertreibers Vor dem Installieren des Druckertreibers In diesem Abschnitt werden die Elemente erläutert, die Sie vor der Installation der Druckertreiber überprüfen sollten. Sie finden in diesem Abschnitt auch Informationen für den Fall, dass die Druckertreiber nicht installiert werden können. Gerätestatus überprüfen Schließen Sie den Computer und den Drucker ordnungsgemäß an. Ausführlichere Hinweise zum Anschluss finden Sie in der einfachen Installationsanleitung. Schalten Sie den Drucker aus. Überprüfen der Einstellungen des Computers Beenden Sie alle laufenden Anwendungen. Melden Sie sich als Benutzer mit Administratorrechten in Windows Vista an. Melden Sie sich unter Windows XP als Administrator an. Melden Sie sich unter Windows 2000 als Mitglied der Administratorgruppe an. Hinweis Ist auf Ihrem Computer bereits eine ältere Version des Druckertreibers installiert, löschen (deinstallieren) Sie zunächst diese Version. Anweisungen zum Löschen des Druckertreibers finden Sie unter Deinstallieren des Druckertreibers . Verwandte Themen Verwenden des aktuellen Druckertreibers Installieren des Druckertreibers Zum Seitenanfang Installieren des Druckertreibers Online-Handbuch > Anhang > Aktualisieren des Druckertreibers > Installieren des Druckertreibers Installieren des Druckertreibers Sie können über das Internet auf unsere Website zugreifen und den neuesten Druckertreiber für Ihr Druckermodell herunterladen. So installieren Sie den heruntergeladenen Druckertreiber: 1. Schalten Sie den Drucker aus. Wichtig Wenn Sie den Computer bei eingeschaltetem Drucker einschalten, wird die Windows-Funktion Plug & Play automatisch ausgeführt und das Fenster Neue Hardware gefunden (Found New Hardware) (Windows Vista) oder Assistent für das Suchen neuer Hardware (Found New Hardware Wizard) (Windows XP, Windows 2000) angezeigt. Klicken Sie in diesem Fall auf Abbrechen (Cancel). 2. Starten des Installationsprogramms Doppelklicken Sie auf das Symbol der heruntergeladenen Datei. Das Installationsprogramm wird gestartet. Wichtig In Windows Vista wird beim Installieren, Deinstallieren oder Starten von Software möglicherweise ein Dialogfeld zur Bestätigung oder Warnung angezeigt. Dieses Dialogfeld wird angezeigt, wenn Administratorrechte zum Ausführen einer Aufgabe erforderlich sind. Falls Sie als Administrator (administrator) angemeldet sind, klicken Sie zum Fortfahren auf Fortfahren (Continue) oder Zulassen (Allow). Bei einigen Anwendungen müssen Sie als Administrator (administrator) angemeldet sein, um fortfahren zu können. Wenn Sie bei einem Standard-Benutzerkonto angemeldet sind, wechseln Sie zu einem Administratorkonto und starten den Vorgang neu. 3. Installieren des Treibers Klicken Sie im Fenster Willkommen (Welcome) auf Weiter (Next). Lesen Sie die Lizenzvereinbarung (License Agreement). Klicken Sie anschließend auf Ja (Yes). Die Installation des Druckertreibers wird gestartet. Nachdem die Meldung Installation beendet (Installation Complete) angezeigt wurde, vergewissern Sie sich, dass der Drucker über ein Kabel mit dem Computer verbunden ist. Um den Anschluss für den Drucker manuell auszuwählen, aktivieren Sie das Kontrollkästchen Druckeranschluss auswählen (Select printer port), und klicken Sie auf Manuelle Auswahl (Manual selection). Wählen Sie im Fenster Druckeranschluss auswählen (Select printer port) das Verbindungsziel aus, und klicken Sie auf OK. 4. Abschließen der Installation Klicken Sie auf Abschließen (Complete). Schalten Sie den Drucker ein, und warten Sie, bis die Verbindung erkannt wird. Mit dieser Vorgehensweise wird der Druckertreiber installiert. Je nach verwendetem Betriebssystem werden Sie möglicherweise dazu aufgefordert, Ihren Computer neu zu starten. Führen Sie den Neustart des Computers aus, um die Installation ordnungsgemäß abzuschließen. Wichtig Sie können den Druckertreiber kostenlos herunterladen, eventuell anfallende Kosten für die Internetverbindung müssen jedoch von Ihnen übernommen werden. Стор. 88 із 95 Installieren des Druckertreibers Стор. 89 із 95 Verwandte Themen Verwenden des aktuellen Druckertreibers Vor dem Installieren des Druckertreibers Zum Seitenanfang Freigeben des Druckers im Netzwerk Стор. 90 із 95 Online-Handbuch > Anhang > Freigeben des Druckers im Netzwerk Freigeben des Druckers im Netzwerk Wenn in einem Netzwerk mehrere Computer verwendet werden, können Sie den an einem dieser Computer angeschlossenen Drucker für die Verwendung durch andere Netzwerkbenutzer freigeben. Die Windows-Versionen der Computer, die an das Netzwerk angeschlossen sind, müssen nicht unbedingt identisch sein. Einstellungen auf dem Druckserver Beschreibt das Verfahren für das Einrichten eines Computers, der über ein USB-Kabel direkt mit dem Drucker verbunden ist. Einstellungen auf dem Client-PC Beschreibt das Verfahren für das Einrichten der Computer, die den Drucker über das Netzwerk verwenden. Wenn Sie den Druckvorgang ausführen, werden die Daten über den Druckserver an den Drucker gesendet. Wichtig Falls beim Drucken eines Dokuments mit einem Netzwerkdrucker ein Fehler auftritt, wird die Fehlermeldung des Canon IJ-Statusmonitors sowohl auf dem Client-Computer als auch auf dem Druckserver angezeigt. Bei normalen Druckvorgängen wird der Canon IJ-Statusmonitor nur auf dem Client-System angezeigt. Hinweis Installieren Sie den Druckertreiber von der im Lieferumfang des Geräts enthaltenen InstallationsCD-ROM auf dem Druckserver und auf jedem Client-Computer. Für jedes Betriebssystem steht der entsprechende Druckertreiber zur Verfügung. Verwandtes Thema Einschränkungen bei der Druckerfreigabe Zum Seitenanfang Einstellungen auf dem Druckserver Online-Handbuch > Anhang > Freigeben des Druckers im Netzwerk > Einstellungen auf dem Druckserver Einstellungen auf dem Druckserver Wenn Sie einen Drucker in einem Netzwerk verwenden möchten, stellen Sie auf dem Druckserversystem die Druckerfreigabe ein. So richten Sie den Druckserver ein: 1. Installieren des Druckertreibers auf dem Druckserver Hinweise zur Installation finden Sie in der einfachen Installationsanleitung. 2. Auswählen von Elementen im Startmenü wie unten dargestellt: Wählen Sie in Windows Vista Start -> Systemsteuerung (Control Panel) -> Hardware und Sound (Hardware and Sound) -> Drucker (Printers). Wählen Sie unter Windows XP Start -> Systemsteuerung (Control Panel) -> Drucker und andere Hardware (Printers and Other Hardware) -> Drucker und Faxgeräte (Printers and Faxes). Wählen Sie unter Windows 2000 Start -> Einstellungen (Settings) -> Drucker (Printers). Das Fenster Drucker (Printers) (Windows Vista, Windows 2000) oder Drucker und Faxgeräte (Printers and Faxes) (Windows XP) wird angezeigt. 3. Klicken auf das Symbol für das Druckermodell, das für die gemeinsame Nutzung freigegeben werden soll Drücken Sie in Windows Vista die Taste "Alt" auf der Tastatur, und wählen Sie anschließend im angezeigten Menü Datei (File) Als Administrator ausführen (Run as administrator) -> Freigabe... (Sharing...) aus. Wählen Sie in Windows XP oder Windows 2000 im Menü Datei (File) die Option Freigabe... (Sharing...) aus. Hinweis Windows XP zeigt möglicherweise eine Meldung mit der Empfehlung für den Benutzer an, den Netzwerkinstallations-Assistenten zum Einrichten der Freigabe zu verwenden. Wenn diese Meldung angezeigt wird, wählen Sie nicht die Option zur Verwendung des Assistenten aus, und richten Sie die Freigabe anschließend ein. 4. Einstellen der Freigabe Wählen Sie Drucker freigeben (Share this printer) (Windows Vista, Windows XP) oder Freigegeben als (Shared) (Windows 2000) auf der Registerkarte Freigabe (Sharing), um einen Freigabenamen festzulegen, und klicken Sie auf OK. Wichtig In Windows Vista wird beim Installieren, Deinstallieren oder Starten von Software möglicherweise ein Dialogfeld zur Bestätigung oder Warnung angezeigt. Dieses Dialogfeld wird angezeigt, wenn Administratorrechte zum Ausführen einer Aufgabe erforderlich sind. Falls Sie bei einem Administratorkonto angemeldet sind, klicken Sie zum Fortfahren auf Fortfahren (Continue) oder Zulassen (Allow). Bei einigen Anwendungen müssen Sie bei einem Administratorkonto angemeldet sein, um fortfahren zu können. Wenn Sie bei einem Standard-Benutzerkonto angemeldet sind, wechseln Sie zu einem Administratorkonto und starten den Vorgang neu. Mit diesem Schritt ist das Setup auf dem Druckserver abgeschlossen. Richten Sie anschließend die Client-Computer ein. Стор. 91 із 95 Einstellungen auf dem Druckserver Стор. 92 із 95 Zum Seitenanfang Einstellungen auf dem Client-PC Online-Handbuch > Anhang > Freigeben des Druckers im Netzwerk > Einstellungen auf dem Client-PC Einstellungen auf dem Client-PC Legen Sie nach der Konfiguration des Druckserversystems die Einstellungen auf den Client-Computern fest. So richten Sie das Client-System ein: Windows Vista 1. Installieren des Druckertreibers auf den Client-Computern Zum Installieren des Treibers legen Sie die mit dem Gerät gelieferte Setup-CD-ROM in das entsprechende Laufwerk des Computers ein und wählen Benutzerdefinierte Installation (Custom Install). Ausführlichere Hinweise zur Installation finden Sie in der einfachen Installationsanleitung. Hinweis Während der Installation werden Sie aufgefordert, den Drucker einzuschalten. Klicken Sie auf Manuelle Wahl (Manual Selection), und wählen Sie anschließend den zutreffenden Anschluss für das Fertigstellen der Installation. 2. Starten des Assistenten Wählen Sie Start -> Netzwerk (Network) -> Drucker hinzufügen (Add a printer). Das Fenster Drucker hinzufügen (Add Printer) wird angezeigt. 3. Hinzufügen eines Druckers Wählen Sie die Option Einen Netzwerk-, Drahtlos- oder Bluetooth-Drucker hinzufügen (Add a network, wireless or Bluetooth printer) aus, und klicken Sie auf das Symbol des Druckers, den Sie auf dem Druckserver für die Freigabe im Netzwerk konfiguriert haben, und anschließend auf Weiter (Next). Hinweis Wird das Symbol für den Drucker nicht angezeigt, überprüfen Sie, ob der Drucker tatsächlich mit dem Druckserver verbunden ist. Möglicherweise dauert es einige Zeit, bis das Druckersymbol angezeigt wird. 4. Abschließen der Installation Führen Sie die auf dem Bildschirm beschriebenen Schritte durch, und klicken Sie anschließend auf Fertig stellen (Finish). Das Symbol für den freigegebenen Drucker wird im Fenster Drucker (Printers) erstellt. Mit diesem Schritt ist das Setup auf dem Client-System abgeschlossen. Nun können Sie den Drucker im Netzwerk gemeinsam verwenden. Windows XP/Windows 2000 1. Installieren des Druckertreibers auf den Client-Computern Zum Installieren des Treibers legen Sie die mit dem Gerät gelieferte Setup-CD-ROM in das entsprechende Laufwerk des Computers ein und wählen Benutzerdefinierte Installation (Custom Install). Ausführlichere Hinweise zur Installation finden Sie in der einfachen Installationsanleitung. Hinweis Стор. 93 із 95 Einstellungen auf dem Client-PC Стор. 94 із 95 Während der Installation werden Sie aufgefordert, den Drucker einzuschalten. Klicken Sie auf Manuelle Wahl (Manual Selection), und wählen Sie anschließend den zutreffenden Anschluss für das Fertigstellen der Installation. 2. Starten des Assistenten Wählen Sie unter Windows XP Start -> Systemsteuerung (Control Panel) -> Drucker und andere Hardware (Printers and Other Hardware) -> Drucker und Faxgeräte (Printers and Faxes) -> Drucker hinzufügen (Add a printer). Wählen Sie unter Windows 2000 Start -> Einstellungen (Settings) -> Drucker (Printers) -> Drucker hinzufügen (Add a printer). Klicken Sie im Willkommensbildschirm (Welcome to the Add Printer Wizard) auf Weiter (Next). 3. Hinzufügen eines Druckers Wählen Sie Netzwerkdrucker oder Drucker, der an einen anderen Computer angeschlossen ist (A network printer, or a printer attached to another computer) (Windows XP) oder Netzwerkdrucker (Network printer), und klicken Sie anschließend auf Weiter (Next). Klicken Sie im Fenster Drucker angeben (Specify a Printer) (Windows XP) oder Drucker suchen (Locate Your Printer) (Windows 2000) auf Weiter (Next), und suchen Sie den Druckserver. Klicken Sie auf das Symbol des Druckers, den Sie auf dem Druckserver für die Freigabe im Netzwerk konfiguriert haben, und anschließend auf Weiter (Next). Hinweis Wird das Symbol für den Drucker nicht angezeigt, überprüfen Sie, ob der Drucker tatsächlich mit dem Druckserver verbunden ist. 4. Abschließen der Installation Führen Sie die auf dem Bildschirm beschriebenen Schritte durch, und klicken Sie anschließend auf Fertig stellen (Finish). Das Symbol für den freigegebenen Drucker wird im Fenster Drucker und Faxgeräte (Printers and Faxes) (Windows XP) oder Drucker (Printers) (Windows 2000) erstellt. Mit diesem Schritt ist das Setup auf dem Client-System abgeschlossen. Nun können Sie den Drucker im Netzwerk gemeinsam verwenden. Zum Seitenanfang Einschränkungen bei der Druckerfreigabe Стор. 95 із 95 Online-Handbuch > Anhang > Freigeben des Druckers im Netzwerk > Einschränkungen bei der Druckerfreigabe Einschränkungen bei der Druckerfreigabe Diese Einschränkungen gelten, wenn Sie einen Drucker in einer Netzwerkumgebung verwenden. Prüfen Sie die Einschränkungen, die in Ihrer Netzwerkumgebung gelten. Bei der Freigabe eines Druckers in einem Netzwerk Nach Beendigung eines Druckauftrags wird möglicherweise eine entsprechende Meldung angezeigt. Gehen Sie zum Deaktivieren der Meldungsanzeige folgendermaßen vor. Windows Vista Drücken Sie auf dem Client-Computer die Alt-Taste im Fenster Drucker (Printers). Wählen Sie im Menü Datei (File) die Option Als Administrator ausführen (Run as administrator), und klicken Sie anschließend auf Servereigenschaften... (Server Properties...). Deaktivieren Sie das Kontrollkästchen Informative Benachrichtigungen für Netzwerkdrucker anzeigen (Show informational notifications for network printers) auf der Registerkarte Erweitert (Advanced), und starten Sie den Computer erneut. Windows XP oder Windows 2000 Wählen Sie im Menü Datei (File) im Fenster Drucker und Faxgeräte (Printer and Faxes) (Windows XP) oder im Fenster Drucker (Printers) (Windows 2000) auf dem Druckserver die Option Servereigenschaften (Server Properties). Deaktivieren Sie das Kontrollkästchen Benachrichtigen, wenn Remoteaufträge gedruckt wurden (Notify when remote documents are printed) auf der Registerkarte Erweitert (Advanced), und starten Sie den Computer erneut. Die Funktion zur bidirektionalen Kommunikation ist deaktiviert, sodass der korrekte Druckerstatus möglicherweise nicht erkannt wird. Wenn ein Benutzer eines Client-Computers das Dialogfeld mit den Eigenschaften des Druckertreibers öffnet und anschließend auf OK klickt, während das Kontrollkästchen Bidirektionale Unterstützung aktivieren (Enable bidirectional support) auf der Registerkarte Anschlüsse (Ports) deaktiviert ist, wird möglicherweise auch die bidirektionale Funktion des Druckservers deaktiviert. Aktivieren Sie in diesem Fall das Kontrollkästchen Bidirektionale Unterstützung aktivieren (Enable bidirectional support) sowohl auf dem Druckserver als auch auf dem Client-Computer. Beim Drucken über einen Client-Computer können Sie die Option für die Canon IJ-Vorschau nicht verwenden. Falls die Funktionen auf der Registerkarte Wartung (Maintenance) über einen Client-Computer nicht ordnungsgemäß festgelegt werden können, erscheinen sie möglicherweise abgeblendet. Ändern Sie in diesem Fall die Einstellungen über den Druckserver. Wenn Sie die Einstellungen auf dem Druckserver ändern, sollten Sie das Symbol des freigegebenen Druckers vom Client-Computer löschen und die Freigabeeinstellungen anschließend erneut auf dem Client-Computer festlegen. Wenn derselbe Druckertreiber auf dem Druckserver und auf dem Client-Computer als lokaler Drucker installiert ist Über die Netzwerk-Crawl-Funktion kann automatisch ein Symbol für den Netzwerkdrucker auf dem Client-Computer erstellt werden. Zum Seitenanfang
advertisement