advertisement
▼
Scroll to page 2
of 144
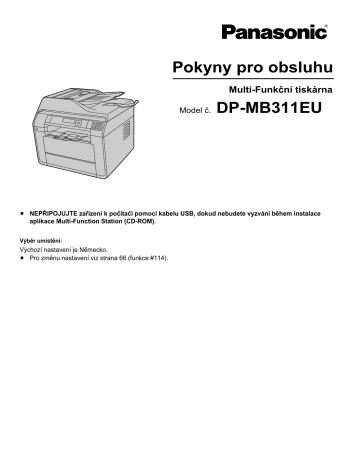
Pokyny pro obsluhu
Multi-Funkční tiskárna
Model č.
DP-MB311EU
R NEPŘIPOJUJTE zařízení k počítači pomocí kabelu USB, dokud nebudete vyzváni během instalace
aplikace Multi-Function Station (CD-ROM).
Výběr umístění:
Výchozí nastavení je Německo.
R Pro změnu nastavení viz strana 66 (funkce #114).
Děkujeme, že jste si zakoupili výrobek značky Panasonic.
Výběr jazyka:
Lze vybrat požadovaný jazyk. Údaje a hlášení na displeji se
budou zobrazovat ve zvoleném jazyce. Výchozí nastavení je
Anglicky.
R Pro změnu nastavení viz strana 66 (funkce #110).
Výběr umístění:
Výchozí nastavení je Německo.
R Pro změnu nastavení viz strana 66 (funkce #114).
Pozor:
R Dbejte na to, aby záznamový papír nebyl na straně
určené k tisku narušen použitím gumy, poškrábán
nebo jinak poškozen. V opačném případě by se tisk
mohl rozmazat.
Upozornění týkající se likvidace, přemístění nebo vrácení:
R Toto zařízení může uchovávat soukromé/důvěrné
informace. Pro ochranu vašich soukromých/důvěrných
informací vám doporučujeme, abyste před likvidací,
přemístěním nebo vrácením produktu vymazali údaje
z paměti (funkce #159 na strana 68).
Životní prostředí:
R Strategické směřování společnosti Panasonic zahrnuje
snahu o ochranu životního prostředí do každého aspektu
životního cyklu produktu - od vývoje produktu až po
energeticky úsporné modely, od větší recyklovatelnosti
produktu až po ekologické balení produktů.
Poznámka:
R Dostupnost aktuálního modelu závisí na zemi/oblasti.
R Pro použití s počítačem vysvětlují tyto pokyny pro obsluhu
kroky pro Windows® 7, Windows Vista® a Windows® XP.
R Obrázky a ilustrace v těchto pokynech jsou zjednodušená
vyobrazení.
R Kopie obrazovek a hlášení zobrazené v těchto pokynech
se v závislosti na používaném produktu mohou od
skutečnosti nepatrně lišit.
R Funkce softwaru a vzhled mohou být bez upozornění
změněny.
Ochranné známky:
R Microsoft, Windows, Windows Server, Windows Vista,
Internet Explorer a PowerPoint jsou registrované ochranné
známky nebo ochranné známky společnosti Microsoft
Corporation v USA a v dalších zemích.
R Adobe, Adobe Reader a PostScript jsou registrované
ochranné známky společnosti Adobe Systems
Incorporated v USA a jiných zemích.
R Avery je registrovaná ochranná známka společnosti Avery
Dennison Corporation.
R Mac, OS X a Bonjour jsou ochranné známky společnosti
Apple Inc., registrované v U.S. a dalších zemích.
R Google, Google Cloud Print a Android jsou ochranné
známky nebo registrované ochranné známky společnosti
Google, Inc.
R Monotype® je ochranná známka společnosti Monotype
Imaging Inc. registrovaná u Úřadu USA pro patenty
2
R
R
R
R
a obchodní známky a může být registrovaná v určitých
jurisdikcích.
UFST™ je ochranná známka společnosti Monotype
Imaging Inc. registrovaná u Úřadu USA pro patenty
a obchodní známky a může být registrovaná v určitých
jurisdikcích.
Všechny latinkové typy písma používané pro tyto výrobky
jsou licencované společností Monotype Imaging Inc.
Rasterizér UFST™ a typy písma MicroType® používané pro
tyto výrobky jsou licencované společností Monotype
Imaging Inc.
Všechny ostatní zde používané obchodní značky jsou
majetkem příslušných vlastníků.
Autorské právo:
R Autorská práva k tomuto materiálu vlastní společnost
Panasonic System Networks Co., Ltd. a lze jej
reprodukovat pouze pro interní použití. Všechny jiné
reprodukce, ať celku nebo části, jsou bez písemného
souhlasu společnosti Panasonic System Networks Co.,
Ltd. zakázány.
© Panasonic System Networks Co., Ltd. 2015
LICENČNÍ SMLOUVA S KONCOVÝM UŽIVATELEM
1. SOFTWARE
„Software“ znamená počítačové programy obsažené
v balíku, spolu se všemi kódy, technikami, softwarovými
nástroji, formátem, designem, koncepty, metodami
a myšlenkami spojenými s počítačovými programy
a veškerou toho se týkající dokumentací.
2. VLASTNICTVÍ
Společnost Panasonic System Networks Co., Ltd. (dále
nazývaná "Panasonic") nebo třetí strany jí poskytující
licenci („poskytovatel licence Panasonic“) vlastní autorská
práva a ostatní práva k duševnímu vlastnictví v softwaru
a všech jeho kopiích. Kromě vám výslovně udělených
licencí v této smlouvě jsou všechna práva k softwaru
a všechna práva k duševnímu vlastnictví v něm vyhrazena
společnosti Panasonic anebo poskytovateli licence
Panasonic.
3. LICENCE
Po dobu této EULA (Licenční smlouva s koncovým
uživatelem) vám společnost Panasonic tímto uděluje
omezenou, nevýhradní, nepřenosnou licenci na následující
a vy souhlasíte s jejím přijetím:
i. Instalace a používání softwaru výhradně s výrobkem
Panasonic dodaným se softwarem nebo pro který je
software určen, jak je specifikováno v příslušné
dokumentaci softwaru nebo výrobku Panasonic.
ii. Instalace a používání softwaru na jednom počítači.
iii. Používání softwaru pouze pro své běžné komerční
nebo osobní účely.
iv. Pořízení kopie softwaru pro účel zálohy nebo instalace
pouze na podporu normálního a určeného používání
softwaru.
v. Přenesení vlastnictví kopií softwaru na jinou stranu
přenesením kopie této smlouvy a veškeré ostatní
dokumentace spolu s nejméně jednou nezměněnou
kopií softwaru za předpokladu, že:
– současně buď předáte takové další straně nebo
zničíte všechny ostatní kopie softwaru,
– takové přenesení vlastnictví ukončuje vaši licenci
s Panasonic,
– takové přenesení výrobku Panasonic, který
používá software, je omezeno na takovou další
stranu a
– taková další strana musí akceptovat a být vázána
podmínkami licence se zahájením používání
softwaru.
4. OMEZENÍ
i. Bez písemného souhlasu společnosti Panasonic
nesmíte:
– používat, kopírovat, upravovat nebo přenášet
kopie softwaru kromě výslovně zde uvedeného
oprávnění,
– rozebírat nebo dekompilovat nebo se pokoušet
obnovit software kromě případů povolených
zákonem; nebo
– sublicencovat, půjčovat, pronajímat nebo
distribuovat software nebo jeho kopie,
– používat software v hostingovém prostředí,
prostředí sdílení času nebo prostředí servisních
5.
6.
7.
8.
9.
výpočetních středisek nebo jinak pro zisk třetí
strany.
ii. Nesmíte exportovat nebo zpětně exportovat software
v jakékoliv formě pod porušením omezení exportu
vládou vaší země.
KONCOVÍ UŽIVATELÉ VLÁDY USA
Software je "komerční zboží" podle definice tohoto termínu
v 48 C.F.R. 2.101, skládající se z "komerčního
počítačového softwaru" a "dokumentace komerčního
počítačového softwaru" podle použití takových termínů
v 48 C.F.R. 12.212. Ve shodě s 48 C.F.R. 12.212 a 48
C.F.R. 227.7202-1 až po 227.7202-4 všichni koncoví
uživatelé vlády USA získají software pouze se zde
stanovenými právy.
OMEZENÁ ZÁRUKA
Podrobnosti a omezení záruky pro hardware obsahující
software jsou popsány v ustanovení omezené záruky
dodaném s hardwarem. S výjimkou předchozích
vyslovených záruk platných pouze pro hardware a média
není software se zárukou a je poskytován "JAK JE".
TAKOVÉ ZÁRUKY JSOU MÍSTO VŠECH OSTATNÍCH
ZÁRUK, VÝSLOVNÝCH NEBO ODVOZENÝCH, VČETNĚ
MLČKY PŘEDPOKLÁDANÝCH ZÁRUK
OBCHODOVATELNOSTI A VHODNOSTI PRO URČITÝ
ÚČEL, AVŠAK BEZ OMEZENÍ NA NĚ.
OMEZENÍ ODSTRANĚNÍ ZÁVAD
V ŽÁDNÉM PŘÍPADĚ NEJSOU SPOLEČNOST
PANASONIC NEBO POSKYTOVATEL LICENCE
PANASONIC NEBO JEJICH SESTERSKÉ
SPOLEČNOSTI, DODAVATELÉ, DISTRIBUTOŘI NEBO
PRODEJCI ODPOVĚDNÍ ZA JAKÉKOLIV UŠLÉ ZISKY,
ZTRACENÁ DATA NEBO JAKÉKOLIV JINÉ
SOUVISEJÍCÍ NEBO NÁSLEDNÉ ŠKODY TÝKAJÍCÍ SE
NEBO VYPLÝVAJÍCÍ Z POUŽITÍ NEBO NESCHOPNOSTI
POUŽÍT SOFTWARE, I KDYŽ BYLI SPOLEČNOST
PANASONIC A POSKYTOVATEL LICENCE PANASONIC
NEBO JEJICH AUTORIZOVANÍ PRODEJCI
UPOZORNĚNI NA MOŽNOST TAKOVÝCH ŠKOD NEBO
ZA JAKÝKOLIV VÁŠ NÁROK ZALOŽENÝ NA NÁROKU
TŘETÍ STRANY.
UKONČENÍ
Svoji licenci můžete kdykoliv ukončit zničením softwaru
a všech svých kopií softwaru nebo jiným způsobem
popsaným v těchto podmínkách. Panasonic může ukončit
tuto smlouvu a vaši licenci, nedodržíte-li tyto podmínky. Po
takovém ukončení souhlasíte s tím, že ukončíte veškeré
používání softwaru a zničíte všechny kopie softwaru.
ROZHODUJÍCÍ PRÁVO
Uzavření, prosazování a interpretace této smlouvy se bude
řídit zákony země, kde je provedeno dodání softwaru
původnímu zákazníkovi.
3
Hlavní funkce
Hlavní funkce při používání s počítačem
Připojení přístroje k počítači a síti vám umožní pohodlné funkce pro skenování a odesílání/přijímání faxů.
LAN
USB
nFunkce skenování
Funkce Push scan
Skenování do počítače
Můžete naskenovat dokument z přístroje a poté jej odeslat do
počítače (strana 41). Lze vybrat následující režimy
skenování:
– Zobrazení použitím aplikace Quick Image Navigator
(Skenování do aplikace Quick Image Navigator).
– Uložení jako soubor v počítači (Skenování do souboru).
– Spuštění výchozího e-mailového programu v počítači
a následné připojení naskenovaného obrázku jako
souboru (Skenování do e-mailu).
– Otevření naskenovaného obrázku pomocí softwaru OCR
(Skenování do OCR).
Skenování na e-mailovou adresu
Můžete odeslat dokument jako přiložený soubor na
e-mailovou adresu přímo z přístroje (strana 41). Aktivaci této
funkce provedete předem následujícím způsobem:
– Naprogramujte nastavení e-mailového serveru
(strana 92).
– Zaregistrujte cílové e-maily (strana 94).
Skenování na server FTP/do složky SMB
Skenování na server FTP:
Naskenovaný dokument můžete na server FTP (strana 41).
Aktivaci této funkce provedete předem následujícím
způsobem:
– Naprogramujte nastavení serveru FTP (strana 90).
Skenování do složky SMB:
Naskenovaný dokument můžete odeslat do složky SMB
(strana 41). Aktivaci této funkce provedete předem
následujícím způsobem:
– Naprogramujte nastavení složky SMB (strana 90).
Funkce Pull scan
Skenování z počítače
4
Můžete naskenovat dokument z počítače (Pull scan)
(strana 42). Lze použít následující aplikace:
– Skenovací aplikace Multi-Function (strana 42)
– Quick Image Navigator (strana 42)
– Další aplikace, které podporují skenování pomocí
rozhraní TWAIN nebo WIA (strana 43)
Hlavní funkce
nFunkce faxu
Odesílání faxů
Odesílání faxů z PC
Můžete odesílat elektronické dokumenty jako faxové zprávy
z vašeho počítače. Podrobnosti o této funkci viz
„9.8 Odesílání elektronického dokumentu z počítače jako
faxové zprávy“ na strana 62.
Příjem faxu
Příjem PC faxu
Můžete přijímat faxové dokumenty do svého počítače
(strana 62). Aktivaci této funkce provedete předem
následujícím způsobem:
– Nejprve se ujistěte, že je PC fax nastaven na
hodnotu “VŽDY” nebo “PŘIPOJENO” (funkce #442,
strana 77).
– Ujistěte se, že jsou nastavení počítače pro příjem PC faxů
předem zvolena (funkce #443 na strana 62).
– Nejprve se ujistěte, že je režim náhledu faxu VYPNUT
(funkce #448, strana 63).
Poznámka:
R Přijaté faxy nebudou přístrojem vytištěny.
R Zprávy odeslané do počítače budou ze zařízení
odstraněny.
Náhled webového faxu
Přijatý faxový dokument si můžete prohlédnout ve webovém
prohlížeči aniž byste jej vytiskli a po potvrzení jej dle potřeby
vytisknout nebo uložit. Aktivaci této funkce provedete předem
následujícím způsobem:
– Aktivujte režim náhledu faxu (funkce #448 na
strana 63).
– Nastavte přístupový kód pro náhled faxu na webu (funkce
#450 na strana 78).
– Aktivujte oznámení pro příjem faxu (funkce #451 na
strana 78) (doporučeno). Jakmile se paměť zaplní
přijatými dokumenty, na vybraném počítači se zobrazí
upozornění.
Poznámka:
R Přijaté faxové dokumenty nelze smazat z přístroje.
R Smažte přijaté faxové dokumenty, jakmile si je přečtete
nebo vytisknete (strana 63).
R Je-li paměť plná, nelze již přijímat faxové dokumenty.
5
Hlavní funkce
Příjem faxu
Faxování na e-mailovou adresu
Přijatý faxový dokument můžete automaticky předat (funkce
faxování na e-mail) na jednu nebo více e-mailových adres.
Přeposlané zprávy nebudou ze zařízení odstraněny. Aktivaci
této funkce provedete předem následujícím způsobem:
– Přepněte zařízení do režimu FAX (pouze fax)
(strana 59).
– Aktivujte funkci faxování na e-mailovou adresu (funkce
#452 na strana 78).
– Naprogramujte nastavení e-mailového serveru
(strana 92).
– Zaregistrujte cílové e-maily (doporučeno) (strana 94).
– Nastavte cíle pro faxování na e-mail (strana 90).
Poznámka:
R Doporučujeme aktivovat příjem PC faxů a nechat počítač
zapnutý, neboť v přístroji může dojít papír, paměť atd. Pro
podrobnosti o této vlastnosti viz strana 63.
Internetový (e-mailový) fax
APřes e-mailový server
Internet
BPřímé SMTP
AOdeslání nebo přijetí dokumentu přes e-mailový server
Můžete odeslat nebo přijmout dokument jako přílohu
e-mailové zprávy (strana 64).
Pro odeslání dokumentu přes e-mailový server nejprve
proveďte následující nastavení:
– Naprogramujte nastavení e-mailového serveru pro
internetový fax (strana 92).
– Zaregistrujte cílové e-mailové adresy (strana 94)
(doporučeno).
Pro přijetí dokumentu přes e-mailový server nejprve
proveďte následující nastavení:
– Naprogramujte nastavení e-mailového serveru pro
internetový fax (strana 92).
– Naprogramujte nastavení časovače POP (funkce #428 na
strana 76).
BOdeslání nebo přijetí dokumentu přímo do/z jiného
přístroje, který podporuje internetový fax (Přímé SMTP)
Podporuje-li druhý přístroj funkci Direct SMTP, můžete
odeslat nebo přijmout dokument přímo bez použití
e-mailového serveru (strana 64). Aktivaci této funkce
provedete předem následujícím způsobem:
– Aktivujte nastavení přímého SMTP (funkce #425 na
strana 76).
– Zadejte e-mailovou adresu (Od) do nastavení
e-mailového serveru pro internetový fax (strana 92).
– Zaregistrujte e-mailové adresy atd. (strana 94).
6
Důležité informace
A
Pro vaši bezpečnost
Laserové záření
LASEROVÝ PRODUKT TŘÍDY 1
R Tisková jednotka tohoto zařízení využívá laser. Při
použití ovládacích prvků, provedení úprav a využití
postupů, které nejsou popsány v tomto návodu, můžete
být vystaveni nebezpečnému záření.
Vlastnosti laserové diody
Laserový výstup: max. 10 mW
Vlnová délka: 760 - 800 nm
Doba vyzařování: Průběžné
LED světlo
LED PRODUKT TŘÍDY 1
R Při používání zařízení se nedívejte přímo do LED světla
CIS. Přímé vystavení oka může oko poškodit.
Vlastnosti LED světla CIS
B
C
Výkon vyzařování LED: max. 1 mW
Vlnová délka:
Červená: typicky 630 nm
Zelená: typicky 520 nm
Modrá: typicky 465 nm
Doba vyzařování: Průběžné
Výstupní válečky záznamového papíru a fixační jednotka
R Během tisku nebo okamžitě po něm se oblast blízko
hřídele výstupních válečků záznamového papíru (A)
a fixační jednotka (B) zahřejí. To je normální.
Nedotýkejte se jí.
Poznámka:
R Oblast v blízkosti zadního krytu (C) se může také zahřát.
To je normální.
Zásady pro zajištění nejvyššího
výkonu
Zásobník s tonerem a jednotka fotoválce
R Při výměně zásobníku s tonerem nebo jednotky fotoválce
zabraňte, aby se do kontaktu s fotoválcem dostal prach,
voda nebo jiné tekutiny. Mohlo by dojít k ovlivnění kvality
tisku.
R Pro optimální výkon se doporučují originální zásobníky
s tonerem a jednotky fotoválců společnosti Panasonic.
Neneseme zodpovědnost za potíže způsobené zásobníky
s tonerem nebo jednotkami fotoválců, které nepocházejí od
společnosti Panasonic:
– Poškození zařízení
7
Důležité informace
–
–
Nízká kvalita tisku
Nesprávný provoz
Prostředí
Kazeta s tonerem
R Neponechávejte zásobníky s tonerem po delší dobu mimo
ochranný obal. Tím by došlo k ovlivnění kvality tisku.
Válcová jednotka
R Před zahájením instalace jednotky fotoválce si přečtěte
pokyny zde: strana 17. Válcová jednotka obsahuje válec
citlivý na světlo. Vystavením světlu se válec může poškodit.
– Nevystavujte válcovou jednotku na světle déle než 5
minuty.
– Nedotýkejte se povrchu válce a dbejte na to, aby
nedošlo k jeho poškrábání (A).
R Neumisťujte zařízení v dosahu zařízení vytvářejících
elektrický šum, jako jsou zářivky a motory.
R Zařízení je třeba chránit před prachem, vysokou teplotou
a vibracemi.
R Zařízení by nemělo být vystaveno přímému slunečnímu
záření.
R Nepokládejte na zařízení těžké předměty. Pokud nebudete
zařízení delší dobu používat, odpojte je od zásuvky.
R Jednotka by měla být umístěna dál od všech tepelných
zdrojů, jako jsou radiátory, kuchyňské trouby atd. Také ji
nedávejte do vlhkého sklepa.
R Nestrkejte do přístroje ostré předměty jako například pero.
Oblast okolo displeje je zvláště jemná a citlivá na
poškrábání nebo trhliny v hladkém povlaku.
R Nezakrývejte výřezy nebo otvory na zařízení. Větrací
otvory pro odvětrávání vzduchu pravidelně kontrolujte
a nahromaděný prach odstraňujte vysavačem (A).
A
A
A
A
Běžná péče
R Otřete vnější povrch zařízení měkkou látkou. Nepoužívejte
benzín, ředidlo ani žádný čisticí prášek.
–
Nepokládejte válcovou jednotku do blízkosti prachu
a špíny nebo na místa s vysokou vlhkostí.
– Nevystavujte válcovou jednotku přímému slunečnímu
záření.
R Chcete-li prodloužit provozní životnost jednotky fotoválce,
neměla by se jednotka vypínat bezprostředně po
dokončení tisku. Napájení stroje ponechejte zapnuté
minimálně 30 minut po dokončení tisku.
Umístění
R Pokud se chcete vyhnout nesprávnému fungování
zařízení, neumísťujte je do blízkosti takových zařízení, jako
jsou například televizory nebo reproduktory, které vytvářejí
intenzivní magnetické pole.
Statická elektřina
R Aby nedošlo k poškození konektorů rozhraní nebo jiných
elektrických součástí zařízení statickou elektřinou,
dotkněte se nejprve uzemněného kovového objektu.
8
Důležité informace
Přemísťování stroje
Zařízení je těžké. Důrazně doporučujeme, aby se zařízením
manipulovaly dvě osoby. Při přemísťování držte přístroj za obě
postranní držadla (A).
Tento seznam není kompletní a jeho úplnost nebo
přesnost není zaručena. V případě pochybností se
obraťte na právního poradce.
Upozornění:
R Zařízení instalujte v oblasti s možností dohledu, aby se
předešlo pořizování nelegálních kopií.
A
A
Důležité:
R Nenoste dolní vstupní zásobník a zařízení společně.
Nelegální kopie
R Pořizování kopií určitých dokumentů je nezákonné.
Kopírování určitých dokumentů může být ve vaší zemi/
oblasti zakázáno. Osoby, které jsou uznány vinnými,
mohou být potrestány pokutou nebo vězením. Následují
příklady položek, jejichž kopírování může být ve vaší zemi/
oblasti zakázáno.
– Měna
– Bankovky a šeky
– Bankovní a státní obligace a cenné papíry
– Cestovní pasy a průkazy totožnosti
– Materiál chráněný autorským právem nebo obchodní
značky bez souhlasu vlastníka
– Poštovní známky nebo jiné zpeněžitelné prostředky
9
Obsah
1. Úvod
Příslušenství
1.1
1.2
Dodávané příslušenství .......................................12
Informace o příslušenství ....................................13
Rozložení ovládacích prvků
1.3
1.4
Popisy tlačítek .....................................................14
Přehled ................................................................16
2. Instalace
Instalace
2.1
Tonerová kazeta a jednotka fotoválce .................17
3. Příprava
Připojení a nastavení
3.1
3.2
3.3
Připojení ..............................................................20
ZAPNUTÍ/VYPNUTÍ napájení ..............................21
Výběr provozního režimu ....................................21
Hlasitost
3.4
Nastavení hlasitosti .............................................22
Úvodní programování
3.5
Počáteční programování zařízení .......................22
Konfigurace přístupu do sítě
3.6
3.7
Konfigurace přístupu zařízení k síti LAN .............23
Nastavení bezdrátové sítě LAN ...........................24
Instalace a spuštění softwaru
3.8
3.9
3.10
Požadované počítačové prostředí .......................25
Instalace softwaru (včetně ovladače tiskárny,
skeneru a jiných ovladačů) ..................................25
Spuštění aplikace Multi-Function Station ............27
4. Záznamový papír a dokumenty
Záznamový papír
4.1
Záznamový papír .................................................29
Dokumenty
4.2
4.3
Požadavky na dokumenty ...................................33
Nastavení dokumentů .........................................34
5. Tiskárna
Tiskárna
5.1
5.2
5.3
Tisk v aplikacích systému Windows ....................36
Nástroj Easy Print Utility ......................................38
Přímý tisk z paměťového zařízení USB ..............39
6. Skener
Skener
6.1
6.2
Skenování ze zařízení (Push Scan) ....................41
Skenování z počítače (Pull Scan) .......................42
Ukládání, úprava a mazání položek
8.2
8.3
8.4
8.5
Ukládání telefonních čísel a e-mailových adres do
adresáře ..............................................................54
Ukládání telefonních čísel a e-mailových adres do
rychlé volby .........................................................54
Úprava a vymazání uložené položky ...................54
Programování položek do paměti funkce
hromadného rozesílání ........................................55
9. Fax
Odesílání faxů
9.1
9.2
Základní postup pro odeslání faxu ......................56
Odeslání jednoho dokumentu na naprogramovaná
čísla (Přenos hromadného rozesílání) ................57
Příjem faxu
9.3
9.4
9.5
9.6
9.7
Výběr způsobu použití zařízení ...........................58
Automatický příjem faxů: automatická odpověď
ZAPNUTA ............................................................59
Ruční příjem faxů: automatický příjem
VYPNUTÝ ...........................................................59
Použití zařízení se záznamníkem .......................61
Vyžádaný příjem (získání faxu umístěného na jiném
faxovém přístroji) .................................................61
Rozšířené funkce faxu
9.8
9.9
9.10
9.11
9.12
Odesílání elektronického dokumentu z počítače jako
faxové zprávy ......................................................62
Příjem faxu na počítač .........................................62
Náhled webového faxu ........................................63
Přenos faxů na e-mailovou adresu ......................63
Internetový fax .....................................................64
10. Programovatelné funkce
Přehled funkcí
10.1
10.2
Programování ze zařízení ...................................66
Programování přes webový prohlížeč .................89
11. Užitečné informace
Užitečné informace
11.1
11.2
11.3
11.4
11.5
11.6
11.7
11.8
11.9
Stav zařízení .......................................................96
Referenční seznamy a hlášení ............................96
Ekologický režim .................................................97
Zrušení operace ..................................................97
Omezení režimů ..................................................97
Mobilní tisk ..........................................................98
Zabezpečený tisk ................................................99
Proof Print ...........................................................99
Paměťové zařízení USB ......................................99
Možnost
11.10 Spodní vstupní zásobník (volitelně) ..................100
7. Kopírka
Kopie
7.1
7.2
Zhotovení kopie ...................................................44
Další funkce pro kopírování .................................45
8. Telefonní číslo a e-mailová adresa
Zadávání znaků
8.1
10
Zadání znaků .......................................................52
12. Help (Nápověda)
Zprávy a hlášení na displeji
12.1
12.2
12.3
Hlášení ..............................................................102
Hlášení na displeji .............................................104
Kódy stavu sítě ..................................................109
Řešení potíží
12.4
Když funkce nepracuje správně ........................110
Obsah
13. Uvíznutí papíru
Uvíznutí
13.1
13.2
Uvíznutí záznamového papíru ...........................121
Uvíznutí dokumentu (automatický podavač
dokumentů) .......................................................125
14. Čištění
Čištění
14.1
14.2
14.3
14.4
14.5
Čištění bílých desek a skla ................................127
Čištění válečků podavače dokumentů ...............128
Čištění válečků podavače záznamového papíru
víceúčelové přihrádky ........................................129
Čištění podávacích válečků ...............................129
Čištění jednotky fotoválce .................................130
15. Obecné informace
Technické údaje
15.1
Technické údaje ................................................131
Autorská práva
15.2
Informace o autorských právech
a licencích .........................................................138
16. Rejstřík
16.1 Rejstřík.......................................................139
11
1. Úvod
1.1 Dodávané příslušenství
1. . Úvod
Kazeta s tonerem
(startovací)*1*2
Válcová jednotka
(předinstalovaný
uvnitř zařízení)
Disk CD-ROM
(včetně ovladače
pro tiskárnu atd.)
Průvodce pro
rychlou instalaci
Příručka s důležitými
informacemi
Příručka ovládacího
panelu
Napájecí kabel*3
Telefonní kabel*3
*1
*2
*3
Při prvním použití zařízení použijte první zásobník s tonerem.
Vytiskne přibližně 3 000 stránek odpovídajících standardní stránce dle ISO/IEC 19752.
Použijte dodaný kabel vhodný pro oblast použití zařízení.
Poznámka:
R Původní krabici a balicí materiál si uchovejte pro případnou další přepravu zařízení.
R Po rozbalení produktu příslušným způsobem naložte s obalovým materiálem anebo víčkem napájecí zástrčky.
12
1. Úvod
1.2 Informace o příslušenství
n Náhradní příslušenství
Pokud má zařízení správně fungovat, používejte tonerové kazety a jednotky fotoválce společnosti Panasonic.
Příslušenství
Model č. (díl č.)
Přibližná výtěžnost (stránky)
Kazeta s tonerem
DQ-TCC008X
8 000*1
Válcová jednotka
DQ-DCC018X
18 000
*1
Deklarovaná výtěžnost je v souladu s ISO/IEC 19752. Skutečná výtěžnost se může lišit v závislosti na typech tištěných obrázků
a jiných faktorech.
n Volitelné příslušenství
Příslušenství
Spodní vstupní zásobník
Model č. (díl č.)
KX-FAP107
Poznámka:
R Standard ISO/IEC 19752:
– Prostředí: 23 ± 2 °C / 50 ± 10 % RV
– Režim tisku: nepřetržitý tisk
13
1. Úvod
1.3 Popisy tlačítek
A B
C D
F
G I
QR
ST U
E
J K LMN O P
Poznámka:
R Číslo H se v následující tabulce nezobrazuje.
Tlačítka
Popisy
A
MfN (Hromadné rozesílání)
Slouží k odeslání dokumentu na více zařízení (strana 57).
B
MhN (Skenování)
Slouží k přepnutí do režimu skenování (strana 21, 41).
MmN (Kvalita)
Slouží k výběru kontrastu (strana 44) a rozlišení (strana 44) při kopírování.
MdN (Kvalita)
Slouží k výběru kontrastu (strana 56) a rozlišení (strana 56) při odesílání
faxu.
MoN (Rozvržení stránky)
Slouží k vytvoření kopií s různým rozvržením stránek (strana 47).
MpN (E-mail)
Slouží k odeslání nebo přijetí internetového faxu (strana 64).
E
MsN (Monitorování)
Umožňuje inicializaci volby čísla. Stisknete-li během přijímání hovoru tlačítko
MsN, budete slyšet volajícího, ale volající nebude slyšet vás.
F
MOKN
Umožňuje uložení nastavení při programování.
G
MvN (Automatický příjem)
Slouží k zapnutí a vypnutí nastavení automatického příjmu (strana 59).
I
MwN (Stop)
J
Tlačítka předvolby
Slouží k použití funkce rychlé volbu (strana 54, 56).
K
MgN (Malá)
Umožňuje volbu stanic 4-6 pomocí funkce pro rychlou volbu (strana 54, 56).
L
MlN (Fax)
Slouží k přepnutí do režimu faxování (strana 21, 56).
M
MiN (Kopie)
Slouží k přepnutí do režimu kopírování (strana 21, 44).
MnN (Velikost kopie)
Slouží k volbě velikosti kopie (strana 44).
MTN (Opakovaná volba)
Opakovaná volba posledního čísla. Pokud je linka obsazena, když odesíláte fax,
zařízení volbu tohoto čísla automaticky 2 nebo vícekrát zopakuje.
MVN (Pauza)
Umožňuje vložení pauzy během volby.
MqN (Měřítko)
Slouží ke zvětšení nebo zmenšení dokumentu při kopírování (strana 45).
O
MRN (Zpětné volání)
Přístup ke speciálním telefonním službám nebo přenos hovorů z externího
telefonu.
P
MrN (Duplex)
Q
MtN (Menu)
C
D
N
Navigační tlačítko
R
S
14
Zastavení operace nebo zrušení programování.
Vymazání znaku nebo čísla.
Slouží k vytvoření oboustranných kopií (strana 45).
Slouží ke skenování nebo odeslání 2stranných originálů (strana 41, 56).
Zahájení nebo ukončení programování.
Slouží k výběru požadovaných nastavení.
Slouží k nastavení hlasitosti (strana 22).
MXN (Kompletace)
Zhotovení kompletovaných kopií (strana 46).
MWN (Adresář)
Umožňuje hledání uložené položky (strana 56).
MuN (Tisk)
Slouží k použití funkce Secure Print (strana 99).
Slouží k použití funkce Proof Print (strana 99).
Slouží k použití funkcí přímého tisku (strana 39).
MECON
Slouží k zapnutí a vypnutí nastavení ekologického režimu (strana 97).
1. Úvod
Tlačítka
T
MWPSN
Popisy
Slouží ke snadnému připojení k bezdrátové síti LAN (strana 24).
Umožňuje kopírování dokumentu (strana 44).
U
MxN (Start)
Umožňuje skenování dokumentu (Push Scan) (strana 41).
Odeslání faxu (strana 56).
Umožňuje odeslání internetového faxu (strana 64).
Tlačítko zpětného volání (k použití funkce zpětného volání) (Pouze pro UK)
Tlačítko MRN zajišťuje přístup k volitelným telefonním službám.
Podrobné informace získáte u poskytovatele telefonických služeb.
Poznámka:
R Pokud je zařízení připojeno k systému PBX (pobočková telefonní ústředna), můžete stisknutím tlačítka MRN získat přístup
k některým funkcím hostitelské ústředny PBX, jako je například přenos hovoru z externího telefonu.
15
1. Úvod
1.4.2 Zadní pohled
1.4 Přehled
AB
1.4.1 Čelní pohled
A B
CDE
F
G H
C
D EF
Kontrolka LED
Konektor rozhraní LAN
IJ K
MN O
R 10 Base-T/100 Base-TX/1000 Base-T
Zadní kryt
Vypínač
Síťová zásuvka
Port USB
Zásuvka telefonní linky
Kryt automatického podavače dokumentů (ADF)
Zásuvka externí telefonní linky
Výstupní zásobník
Konektor rozhraní USB
Vstup dokumentů
Vodítka dokumentu
Zásobník dokumentů
Vedlejší zásobník na dokumenty
Reproduktor
Víceúčelová přihrádka
Vodítka záznamového papíru
Standardní vstupní zásobník
Výstup záznamového papíru
Výstup dokumentu
Kryt dokumentu
16
L
G
2. . Instalace
2. Instalace
2.1 Tonerová kazeta a jednotka
fotoválce
1 Stiskněte tlačítko (A) a otevřete přední kryt.
A
Dodaný zásobník s tonerem je prvním zásobníkem s tonerem.
R Při prvním použití zařízení použijte první zásobník
s tonerem.
Pozor:
R Před zahájením instalace si přečtěte následující
pokyny. Válcová jednotka obsahuje válec citlivý na
světlo. Vystavením světlu se válec může poškodit.
– Nevystavujte válcovou jednotku na světle déle než
5 minuty.
– Nedotýkejte se povrchu válce a dbejte na to, aby
nedošlo k jeho poškrábání (A).
A
R Když je přístroj v režimu spánku, stisknutím tlačítka jej
při výměně tonerové kazety přepněte pro další postup
do pohotovostního režimu.
2 Vyjměte jednotku fotoválce (A), která je předinstalovaná
v přístroji.
A
A
–
Nepokládejte válcovou jednotku do blízkosti
prachu a špíny nebo na místa s vysokou vlhkostí.
– Nevystavujte válcovou jednotku přímému
slunečnímu záření.
R Neponechávejte zásobníky s tonerem po delší dobu
mimo ochranný obal. Tím by došlo k ovlivnění kvality
tisku.
R Nepřidávejte toner do zásobníku s tonerem. V případě
použití zásobníku s tonerem a jednotku fotoválce od
jiného výrobce než Panasonic neneseme odpovědnost
za případné poškození zařízení nebo snížení kvality
tisku.
A
Poznámka:
R Zavřete víceúčelovou přihrádku a výstupní zásobník před
otevřením předního krytu.
17
2. Instalace
3 Sejměte ochranný povlak (A) z jednotky fotoválce.
R Nedotýkejte se povrchu válce a dbejte na to, aby
nedošlo k jeho poškrábání.
6 Sejměte z tonerové kazety oranžový ochranný kryt (A).
R Nedotýkejte se válce.
A
A
R Před sejmutím ochranného povlaku se zobrazí
“ZMAČKANÝ PAPÍR”.
R Po sejmutí ochranného povlaku znovu nainstalujte
jednotku fotoválce a zajistěte ji na místě.
4 Vyjměte tonerovou kazetu (A) z ochranného obalu.
7 Držte tonerovou kazetu (A) za střední rukojeť a pevně ji
vložte, aby zapadla na určené místo.
A
A
5 Protřepejte tonerovou kazetu ve vodorovném směru
8 Zavřete přední kryt.
alespoň 5krát.
Kdy vyměnit tonerovou kazetu a jednotku fotoválce
Pokud se na displeji zobrazí následující informace, vyměňte
zásobník s tonerem.
– “DOŠEL TONER”
– “ZIV.TONERU PREK.”
Ukazuje-li displej následující, tonerová kazeta se blíží ke konci
své životnosti. Buďte připraveni brzy kazetu vyměnit.
– “MÁLO TONERU”
– “ZIV.TONERU KONCÍ”
Pokud se na displeji zobrazí následující informace, vyměňte
jednotku fotoválce.
– “ŽIV.VÁLCE KONČÍ”
– “ŽIV.VÁLCE PŘEK.”
18
2. Instalace
Životnost tonerové kazety a jednotky fotoválce
R Informace o životnosti toneru a životnosti fotoválce viz
strana 137.
R Stav válce lze zjistit vytištěním zkušební stránky
(strana 96); informace o životnosti válce naleznete zde:
strana 137. Pokud je tisk stále nekvalitní nebo se na
displeji zobrazuje hlášení “ŽIV.VÁLCE PŘEK.”, vyměňte
tonerovou kazetu a jednotku fotoválce.
R Aby byla zachována kvalita tisku a životnost zařízení co
nejdéle, doporučujeme při výměně tonerové kazety nebo
jednotky fotoválce vyčistit otvory (strana 8) a vnitřní části
zařízení (strana 127, 128).
Poznámka:
R Pokud má zařízení správně fungovat, používejte zásobník
s tonerem a jednotku fotoválce společnosti
Panasonic. Informace o příslušenství: strana 13.
Likvidace odpadového materiálu
Odpadový materiál zlikvidujte v souladu se všemi příslušnými
místními platnými předpisy.
Funkce úspory toneru
Chcete-li snížit spotřebu toneru, ZAPNĚTE funkci úspory
toneru (funkce #482: strana 73). Životnost zásobníku
s tonerem se pak prodlouží přibližně o 20 %. Tato funkce může
snížit kvalitu tisku.
19
3. . Příprava
3. Příprava
Kabel LAN (není součástí dodávky)
3.1 Připojení
Pozor:
R Telefonní kabely nikdy nepřipojujte během bouřky.
R Zařízení by se mělo používat v blízkosti snadno
dostupné napájecí zásuvky.
R Použijte kabel telefonní linky dodaný se zařízením.
R Kabel telefonní linky neprodlužujte.
R K zajištění souladu se směrnicemi na vyzařování je
nutné použít stíněný kabel LAN. Kabel by měl být CAT
5 (kategorie 5) nebo vyšší pro 10 Base-T/100 Base-TX,
nebo CAT 5e (kategorie Enhanced 5) nebo vyšší pro
1000 Base-T.
Záznamník (není součástí dodávky)*1
Externí telefon (není součástí dodávky)*2
Síťový směrovač/síťový rozbočovač (není součástí
dodávky)
R Lze připojit také síťově propojené počítače.
K Internetu
*1 Pouze pro Francii a Belgii
*2 Pouze pro země jiné než Franice a Belgie
DŮLEŽITÉ UPOZORNĚNÍ TÝKAJÍCÍ SE PŘIPOJENÍ USB
R NEPŘIPOJUJTE ZAŘÍZENÍ K POČÍTAČI POMOCÍ
KABELU USB, DOKUD K TOMU NEBUDETE BĚHEM
INSTALACE APLIKACE MULTI-FUNCTION STATION
VYZVÁNÍ (strana 25).
A
D
C
B
E
F
H
G
Napájecí kabel
R Připojuje se do napájecí zásuvky
(220-240 V, 50 Hz).
Telefonní kabel
R Připojuje se do samostatné zásuvky telefonního
kabelu.
Do zásuvky jedné telefonní linky
Pro uživatele v Německu a Rakousku, použijte příslušný
kabel telefonní linky.
Pro Německo
Pro Rakousko
[EXT] zásuvka
R Je možné připojit záznamník nebo externí telefon. Je-li
nasazen kryt, sejměte jej a řádným způsobem jej
zlikvidujte.
20
Poznámka:
R Zařízení připojte k uzemněné zásuvce (pouze pro Polsko).
R Neumisťujte žádné předměty v následující vzdálenosti:
– Pravá a levá strana: 10 cm
– Zadní strana: 20 cm
R Nezakrývejte otvory a štěrbiny zařízení. Slouží k ventilaci
a ochraně před přehřátím.
R Je-li ke stejné telefonní lince jako jednotka připojeno jiné
zařízení, mohou se vyskytnout neočekávané problémy,
neboť toto zařízení není určeno ke sdílení telefonní linky.
R Telefonní sluchátko nelze přímo připojit k tomuto zařízení.
Chcete-li hovořit s druhou stranou, připojte externí telefon.
R Pokud toto zařízení používáte s počítačem a poskytovatel
sítě Internet vám dá pokyn nainstalovat filtr, připojte jej
následujícím způsobem.
3. Příprava
Pouze pro Německo a Rakousko:
Obsazení konektorových kolíků
Zásuvka „K telefonní lince“
1
2
3
4
5
6
3
a2
—
La
Lb
—
b2
2
1
3.3 Výběr provozního režimu
Požadovaný režim lze zvolit stisknutím jednoho z těchto
tlačítek:
4
5
6
Použití síťového směrovače/síťového rozbočovače
R V bezpečném síťovém prostředí doporučujeme používat
síťové směrovače/rozbočovače. Informace o nastavení
brány firewall, atd. vám poskytne správce sítě.
R Záruka se nevztahuje na škody způsobené problémy
v zabezpečení ani na související obtíže.
3.2 ZAPNUTÍ/VYPNUTÍ napájení
ZAPNUTÍ vypínače
A
–
–
–
MhN: Tento režim vyberte, pokud zařízení používáte jako
skener (strana 41).
MiN: Tento režim vyberte, pokud zařízení používáte jako
kopírku (strana 44).
MlN: Tento režim vyberte, pokud zařízení používáte jako
fax (strana 56).
Poznámka:
R Výchozím režimem provozu je režim kopírování.
R Je možné změnit výchozí režim provozu (funkce #463:
strana 72) a časovač před návratem do výchozího režimu
provozu (funkce #464: strana 73).
1. Stiskněte vypínač (A).
VYPNUTÍ napájení
1. Stiskněte vypínač. A MOKN
R Pro zrušení VYPNUTÍ napájení stiskněte MwN.
R Vypnout napájení můžete také stisknutím vypínače na
3 sekund.
21
3. Příprava
3.4 Nastavení hlasitosti
Důležité:
R Před úpravou hlasitosti nastavte režim provozu na
faxování. Pokud je indikátor tlačítka MlN vypnutý,
zapněte jej stisknutím tlačítka MlN.
Hlasitost vyzvánění
Zařízení musí být nečinné, stiskněte tlačítko MCN nebo MDN.
Vypnutí vyzvánění
Opakovaným stisknutím tlačítka MCN vyberte “VYP.
VYZVÁNĚNÍ?”. A MOKN
R Zařízení nezazvoní.
R Vyzvánění lze znovu zapnout tlačítkem MDN.
Hlasitost odposlechu
Při použití odposlechu stiskněte tlačítko MCN nebo MDN.
3.5 Počáteční programování zařízení
3.5.1 Datum a čas
Doporučujeme nastavení data a času. V záhlaví zprávy obdrží
příjemce vaší zprávy údaje o datu a čase platném v době
odeslání faxu z vašeho zařízení.
1 MtN A MBNM1NM0NM1N A MOKN
2 Pomocí 2 čísel pro každou část zadejte aktuální den/měsíc/
rok.
Příklad: 3. srpna 2015
M0NM3N M0NM8N M1NM5N
3 Pomocí 2 čísel zadejte aktuální údaj o hodinách
a minutách.
Příklad: 10:15 večer (12hodinový formát)
1. M1NM0N M1NM5N
2. Opakovaným stisknutím tlačítka MGN vyberte položku
“PM”.
Opakovaným stisknutím tlačítka MGN vyberte “AM”, “PM”
nebo 24hodinový formát.
4 MOKN A MtN
Poznámka:
R Chcete-li zjistit aktuální nastavení data a času, stisknutím
tlačítka MlN (strana 21) dočasně zařízení přepněte do
režimu faxu.
R Datum a čas zařízení budou použity v záhlaví
v následujících případech:
– V případě odeslání jako přílohy na cílovou e-mailovou
adresu z tohoto zařízení (Skenování na e-mailovou
adresu) (strana 41).
– Odesílání faxů (strana 56).
R Pokud datum a čas nejsou správné, příjemce obdrží
v záhlaví nesprávný datum a čas. To by mohlo být matoucí.
Oprava chyby
Tlačítky MFN a MEN přesuňte kurzor na nesprávné číslo
a proveďte opravu.
3.5.2 Vaše logo
Lze naprogramovat logo (jméno, název společnosti atd.), které
se zobrazuje na horním okraji každé odeslané stránky.
1 MtN A MBNM1NM0NM2N A MOKN
2 Zadejte své logo, lze použít až 30 znaků (zadávání znaků,
viz strana 52).
3 MOKN A MtN
Oprava chyby
Tlačítky MFN nebo MEN přesuňte kurzor na nesprávný znak
a proveďte opravu.
R Všechny znaky vymažete přidržením tlačítka MwN.
22
3. Příprava
3.5.3 Vaše faxové číslo
Můžete naprogramovat, aby se vaše faxové číslo objevilo
nahoře na každé odeslané straně.
1 MtN A MBNM1NM0NM3N A MOKN
2 Zadejte své faxové číslo, až 20 číslic.
R
R
R
R
Chcete-li zadat znak „+“, stiskněte tlačítko MGN.
Chcete-li zadat mezeru, stiskněte tlačítko MBN.
Chcete-li zadat pomlčku, stiskněte tlačítko MRN.
Číslo vymažte tlačítkem MwN.
3 MOKN A MtN
Oprava chyby
Tlačítky MFN a MEN přesuňte kurzor na nesprávné číslo
a proveďte opravu.
R Všechna čísla vymažete přidržením tlačítka MwN.
3.6 Konfigurace přístupu zařízení
k síti LAN
Některé funkce tohoto zařízení (tiskárna, skener atd.) můžete
využít s počítačem připojeným k síti LAN. Chcete-li aktivovat
tyto funkce, potřebujete nastavit adresu IP, masku podsítě
a výchozí bránu zařízení.
Důležité:
R Při nastavování adresy IP, masky podsítě a výchozí
brány se poraďte se svým správcem sítě.
3.6.1 Automatické nastavení pomocí serveru
DHCP
Spravuje-li váš správce sítě síť pomocí serveru DHCP
(Dynamic Host Configuration Protocol), bude zařízení adresa
IP (Internet Protocol), maska podsítě a výchozí brána přiřazena
automaticky.
1 Po připojení kabelu LAN k zařízení a počítači zapněte
vypínač napájení.
R Adresa IP, maska podsítě a výchozí brána budou
nastaveny automaticky.
2 Nainstalujte software Multi-Function Station na počítač, na
kterém ho chcete používat. Podrobné informace naleznete
zde: strana 25.
Poznámka:
R Připojit můžete dvě nebo více zařízení a přiřadit jim adresy
IP automaticky pomocí serveru DHCP, doporučujeme však
přiřadit statické adresy IP pro každé zařízení ručně, abyste
se vyhnuli potížím s přístupem k síti a konfigurací sítě.
3.6.2 Ruční nastavení
Nespravuje-li váš správce sítě síť prostřednictvím serveru
DHCP, musíte přidělit IP adresu, masku podsítě a výchozí
bránu ručně.
1 MtN A MBNM5NM0NM0N A “DHCP”
2 M0N A “ZAKÁZÁNO” A MOKN
3 Nastavte všechny položky.
Pro adresu IP:
1. M5NM0NM1N A “IP ADRESA” A MOKN
2. Zadejte adresu IP zařízení. A MOKN
Pro masku podsítě:
1. M5NM0NM2N A “SUBNET MASKA” A MOKN
2. Zadejte masku podsítě sítě. A MOKN
Pro výchozí bránu:
1. M5NM0NM3N A “VÝCHOZÍ BRÁNA” A MOKN
2. Zadejte výchozí bránu sítě. A MOKN A MtN
4 Nainstalujte software Multi-Function Station na počítač, na
kterém ho chcete používat. Podrobné informace naleznete
zde: strana 25.
23
3. Příprava
Chcete-li opravit chybu v adrese IP, masce podsítě nebo
výchozí bráně
Tlačítky MFN a MEN přesuňte kurzor na nesprávné číslo
a proveďte opravu.
3.7 Nastavení bezdrátové sítě LAN
Důležité:
R Při konfiguraci nastavení bezdrátové sítě LAN
potvrďte, že je přístroj umístěn v dosahu vašeho
bezdrátového připojovacího bodu.
R V závislosti na typu bezdrátového připojovacího bodu
vyberte příslušnou cestu pro připojení přístroje
k připojovacímu bodu.
– Připojovací bod je kompatibilní s WPS (s tlačítkem
WPS)
– Připojovací bod je kompatibilní s WPS (bez tlačítka
WPS)
– Připojovací bod není kompatibilní s WPS
R Je také možné nakonfigurovat nastavení bezdrátové
sítě LAN při instalaci ovladače bez ohledu na typ
bezdrátového připojovacího bodu nebo na tom, zda je
přítomno tlačítko WPS (strana 25).
R Pro nastavení zabezpečení bezdrátového připojení
nahlédněte do Návodu k obsluze vašeho bezdrátového
routeru a ostatních bezdrátových výrobků atd.
3.7.1 Připojovací bod kompatibilní s WPS (s
tlačítkem WPS)
1 Stiskněte tlačítko WPS na bezdrátovém připojovacím
bodu.
2 Stiskněte a podržte tlačítko MWPSN za zařízení, dokud LED
nezačne blikat.
R Proveďte krok 2 během 1 minuty po provedení kroku
1.
R Při připojování LED bliká. Po dokončení připojování
LED přestane blikat a rozsvítí se.
3.7.2 Připojovací bod kompatibilní s WPS (bez
tlačítka WPS)
Důležité:
R Nejprve se ujistěte, že je režim LAN nastaven na
hodnotu “BEZDRÁTOVÝ” (funkce #580 na strana 86).
1 MtN A MBNM5NM8NM3N A MOKN
R Zobrazí se kód PIN přístroje.
2 Zaregistrujte kód PIN ve vašem bezdrátovém připojovacím
bodu.
3 MOKN
R Proveďte krok 3 během 1 minuty po provedení kroku
2.
R Při připojování LED bliká. Po dokončení připojování
LED přestane blikat a rozsvítí se.
R Přejde-li přístroj do pohotovostního režimu, opakujte
od kroku 1 (kód PIN bude obnoven).
24
3.7.3 Připojovací bod nekompatibilní s WPS
Důležité:
R Nejprve se ujistěte, že je režim LAN nastaven na
hodnotu “BEZDRÁTOVÝ” (funkce #580 na strana 86).
R Jsou požadovány následující informace o nastavení
vašeho bezdrátového připojovacího bodu:
– Název sítě (SSID)
–
–
–
–
*1
Klíč sítě (klíč WEP / WPA)*1
Typ připojení
Typ ověření sítě
Typ šifrování dat
Je-li váš bezdrátový připojovací bod vybaven více
síťovými klíči, použijte pouze první síťový klíč
(tento přístroj je vybaven pouze jediným síťovým
klíčem).
R Je-li váš bezdrátový připojovací bod nakonfigurován
tak, aby nezobrazoval název sítě (SSID), zadejte název
sítě (SSID) ručně (funkce #585 na strana 24).
1 MtN A MBNM5NM8NM4N A MOKN
2 Požadovaný název sítě (SSID) zobrazíte opakovaným
stisknutím tlačítka MCN nebo MDN. A MOKN
R V závislosti na nastaveních vašeho bezdrátového
připojovacího bodu může být potřebné zvolit WEP64
nebo WEP128. Vyberte požadovanou položku a potom
stiskněte tlačítko MOKN.
3 Pomocí klávesnice pro volbu čísla zadejte síťový klíč
(strana 52). A MOKN
R V závislosti na nastaveních vašeho bezdrátového
připojovacího bodu lze tento bod vynechat,
nepoužívá-li se šifrování.
R Při připojování LED bliká. Po dokončení připojování
LED přestane blikat a rozsvítí se.
Ruční nastavení vašeho bezdrátového připojovacího bodu
1. MtN A MBNM5NM8NM5N A MOKN
2. Zadejte název sítě (SSID). A MOKN
3. Požadovaný typ připojení zobrazíte opakovaným
stisknutím tlačítka MCN nebo MDN. A MOKN
4. Požadovaný typ ověření sítě zobrazíte opakovaným
stisknutím tlačítka MCN nebo MDN. A MOKN
5. Požadovaný typ šifrování dat zobrazíte opakovaným
stisknutím tlačítka MCN nebo MDN. A MOKN
6. Pomocí klávesnice pro volbu čísla zadejte síťový klíč
(strana 52). A MOKN
R V závislosti na nastaveních vašeho bezdrátového
připojovacího bodu lze tento bod vynechat,
nepoužívá-li se šifrování.
R Při připojování LED bliká. Po dokončení připojování
LED přestane blikat a rozsvítí se.
3.7.4 Nastavení použitím instalačního nástroje
Windows®
Používáte-li počítač s operačním systémem Windows, je
možné nakonfigurovat nastavení sítě LAN během instalace
3. Příprava
aplikace Multi-Function Station. Podrobnosti viz „3.9 Instalace
softwaru (včetně ovladače tiskárny, skeneru a jiných
ovladačů)“ (strana 25).
3.8 Požadované počítačové prostředí
Důležité:
R Používáte-li Windows Server® 2008/Windows Server
2012, je podporován pouze ovladač tiskárny.
Nainstalujte ovladač tiskárny použitím funkce Přidat
tiskárnu systému Windows.
R Se systémem Mac OS X jsou podporovány pouze
ovladač tiskárny, ovladač skeneru (TWAIN/ICA) a PC
fax (přenos). Podrobnosti viz průvodce nastavením
pro Mac OS X.
K používání Multi-Function Station v počítači je zapotřebí:
Operační systém:
Windows XP/Windows Vista/Windows 7/Windows 8
Procesor:
Vyhovuje požadavkům na operační systém
Paměť RAM:
Vyhovuje požadavkům na operační systém
Další hardware:
Jednotka CD-ROM
Pevný disk s dostupným místem minimálně 600 MB
Webový prohlížeč (doporučení):
Windows Internet Explorer® 8/9
Windows Internet Explorer 10/11 (doporučuje se s režimem
kompatibility)
3.9 Instalace softwaru (včetně
ovladače tiskárny, skeneru a jiných
ovladačů)
Software Multi-Function Station společnosti Panasonic
umožňuje, aby přístroj využíval následující funkce:
– Tisk na obyčejný tenký a silný papír, štítky, obálky
a japonské pohlednice
– Zobrazení náhledu tištěného obrázku, změna pořadí
stránek, vymazání stránek a změna rozvržení tisku atd.
před tiskem (Easy Print Utility)
– Skenování dokumentů a převod obrazů na text pomocí
aplikace OCR
– Skenování z jiných aplikací v systému Microsoft® Windows,
které podporují skenování TWAIN a WIA (pouze připojení
USB)
– Ukládání, úprava a mazání položek v adresáři pomocí
počítače
– Programování funkcí pomocí počítače,
– Přidělení hesla a tisk důvěrných nebo citlivých dokumentů
(Zabezpečený tisk)
– Výtisk pouze první kopie pro kontrolu výsledku tisku (Proof
Print)
– odesílání a přijímání faxových dokumentů pomocí
počítače.
R Software Multi-Function Station (CD-ROM) nainstalujte
před připojením zařízení k počítači pomocí kabelu
USB. Je-li zařízení pomocí kabelu USB připojeno
k počítači před instalací aplikace Multi-Function
Station, může se zobrazit dialogové okno [Instalace
softwaru ovladače]. Pokud se zobrazí dialogové okno,
klikněte na tlačítko [Zavřít].
R Funkce softwaru a vzhled mohou být bez upozornění
změněny.
R Používáte-li modely KX-MB200/KX-MB700/KX-FLB880,
viz strana 120.
3.9.1 Příprava počítače a CD-ROM
1 Spusťte systém Windows a ukončete všechny ostatní
aplikace.
R Abyste mohli nainstalovat aplikaci Multi-Function
Station, musíte být přihlášeni jako správce.
2 Vložte do jednotky CD-ROM dodaný disk CD-ROM.
R Pokud se zobrazí dialogové okno [Vybrat jazyk],
vyberte jazyk, který chcete používat s tímto softwarem.
Klepněte na tlačítko [OK].
R Pokud nedojde k automatickému spuštění instalace:
Klikněte na [Start] A [Všechny programy] A
[Příslušenství]. Zvolte [Spustit]. Zadejte „D:\Install“
(kde „D“ je písmeno označující jednotku CD-ROM).
Klepněte na tlačítko [OK].
(Pokud si nejste jisti, můžete označení jednotky
CD-ROM zjistit například pomocí aplikace systému
Windows Průzkumník.)
3 Vyberte připojení.
R Pro připojení USB/kabelové připojení LAN viz
„3.9.2 Připojení USB/připojení LAN“, strana 25.
R Pro bezdrátové připojení LAN viz „3.9.3 Bezdrátové
LAN připojení“, strana 26.
3.9.2 Připojení USB/připojení LAN
1 [Snadná instalace]
R Instalace se spustí automaticky.
2 Po spuštění instalačního programu postupujte podle
pokynů na obrazovce.
R Nástroj Easy Print Utility (strana 38) a Monitor
zařízení (strana 96) budou rovněž nainstalovány.
3 Zobrazí se následující dialogové okno [Typ připojení].
Pro USB připojení:
1. [Přímé připojení pomocí kabelu USB.] A [Další]
R Zobrazí se následující dialogové okno [Připojte
zařízení].
25
3. Příprava
2. Připojte zařízení k počítači pomocí kabelu USB (A)
a poté klikněte na tlačítko [Další].
Pro informace o konfiguraci nastavení bezdrátové sítě LAN
nahlédněte do „3.7 Nastavení bezdrátové sítě LAN“,
strana 24.
Je-li přístroj již připojen k bezdrátové síti
A
R Po připojení zařízení k počítači bude automaticky
zjištěn název modelu.
R Podle potřeby je možné název zařízení změnit.
3. Klepněte na položku [Instalovat] a postupujte podle
pokynů na obrazovce.
R Soubory budou zkopírovány do počítače.
Pro LAN připojení:
1. [Připojení prostřednictvím sítě.] A [Další]
R Zobrazí se následující dialogové okno [Vyberte
síťové zařízení].
2. Zaškrtněte možnost [Vybrat v seznamu
vyhledaných] a vyberte zařízení ze seznamu.
R Není-li název požadovaného zařízení v seznamu
a zařízení nebyla přiřazena adresa IP, zaškrtněte
možnost [Přímé zadání] a zadejte adresu IP.
3. [Další]
R Podle potřeby je možné název zařízení změnit.
4. Klepněte na položku [Instalovat] a postupujte podle
pokynů na obrazovce.
R Soubory budou zkopírovány do počítače.
Důležité upozornění
Při instalaci použitím kabelového připojení LAN se během
instalace softwaru může zobrazit hlášení. To je obvyklé
a software nezpůsobí žádné potíže s operačním systémem.
Můžete bez problémů pokračovat v instalaci. Je zobrazen
tento typ hlášení:
R Pro uživatele systému Windows XP
“The software you are installing for this hardware has
not passed Windows Logo testing to verify its
compatibility with Windows XP. (Software instalovaný
pro tento hardware neprošel testem pro získání loga
systému Windows a nebyla tak ověřena kompatibilita
se systémem Windows XP.)”
R Pro uživatele systému Windows Vista/Windows 7/
Windows 8
“Would you like to install this device software? (Chcete
nainstalovat tento software zařízení?)”
3.9.3 Bezdrátové LAN připojení
Poznámka:
R Doporučuje se připojit přístroj k bezdrátové síti před
instalací.
26
1. [Snadná instalace (Bezdrátová síť LAN)]
2. Vyberte položku [Síť bezdrátová síť LAN je již
nastavena].
R Instalace se spustí automaticky.
3. Po spuštění instalačního programu postupujte podle
pokynů na obrazovce.
R Nástroj Easy Print Utility (strana 38) a Monitor
zařízení (strana 96) budou rovněž nainstalovány.
4. Zobrazí se následující dialogové okno [Vyberte síťové
zařízení].
1. Zaškrtněte možnost [Vybrat v seznamu
vyhledaných] a vyberte zařízení ze seznamu.
R Není-li název požadovaného zařízení v seznamu
a zařízení nebyla přiřazena adresa IP, zaškrtněte
možnost [Přímé zadání] a zadejte adresu IP.
2. [Další]
R Podle potřeby je možné název zařízení změnit.
3. Klepněte na položku [Instalovat] a postupujte podle
pokynů na obrazovce.
R Soubory budou zkopírovány do počítače.
Není-li přístroj ještě připojen k bezdrátové síti
1. [Snadná instalace (Bezdrátová síť LAN)]
2. Vyberte položku [Síť bezdrátová síť LAN není dosud
nastavena].
R Instalace se spustí automaticky.
Důležité:
R Pro konfiguraci bezdrátové sítě LAN je potřebný
USB kabel. Nastavení bezdrátové sítě LAN lze
nakonfigurovat použitím nástroje pro nastavení
bezdrátové sítě LAN po instalaci přes připojení
USB.
3. Po spuštění instalačního programu postupujte podle
pokynů na obrazovce.
R Nástroj Easy Print Utility (strana 38) a Monitor
zařízení (strana 96) budou rovněž nainstalovány.
4. Zobrazí se následující dialogové okno [Připojte zařízení].
1. Připojte zařízení k počítači pomocí kabelu USB a poté
klikněte na tlačítko [Další].
R Po připojení zařízení k počítači bude automaticky
zjištěn název modelu.
R Podle potřeby je možné název zařízení změnit.
2. Klepněte na položku [Instalovat] a postupujte podle
pokynů na obrazovce.
R Soubory budou zkopírovány do počítače.
5. Po spuštění nástroje pro nastavení bezdrátové sítě LAN se
řiďte pokyny na obrazovce pro konfiguraci nastavení
bezdrátové sítě LAN.
3. Příprava
3.9.4 Další informace
Prohlížení nebo instalace dat pokynů pro obsluhu
1. Spusťte Windows a vložte do jednotky CD-ROM dodaný
disk CD-ROM.
2. Klepněte na [Pokyny pro obsluhu] a postupujte podle
pokynů na obrazovce pro prohlížení nebo instalaci pokynů
k obsluze ve formátu PDF.
R Pro prohlížení návodu k použití je zapotřebí aplikace
Adobe® Reader®.
3.10 Spuštění aplikace Multi-Function
Station
[Start] A [Všechny programy] A [Panasonic] A název
zařízení A [Multi-Function Station]
R Zobrazí se Multi-Function Station.
Poznámka:
R Pokud si nainstalujete pokyny pro obsluhu, můžete si je
kdykoliv zobrazit kliknutím na [Help (Nápověda)] ve
spouštěcím programu Multi-Function Station.
Použití jiného zařízení s počítačem
Pro každé zařízení musí být následujícím způsobem přidán
ovladač tiskárny.
1. Spusťte Windows a vložte do jednotky CD-ROM dodaný
disk CD-ROM.
2. [Upravit] A [Přidat ovladač] A [Přidat
Multi-Function Station ovladač]. Dále postupujte podle
pokynů na obrazovce.
Poznámka:
R K jednomu počítači nelze současně připojit více než jedno
zařízení (pouze připojení USB).
Úprava softwaru (přidání nebo odinstalování jednotlivých
součástí)
Součásti, které chcete instalovat nebo odinstalovat, lze vybrat
kdykoli po instalaci.
Abyste mohli upravit aplikaci Multi-Function Station, musíte být
přihlášeni jako správce.
1. Spusťte Windows a vložte do jednotky CD-ROM dodaný
disk CD-ROM.
2. [Upravit] A [Upravit utility]. Dále postupujte podle
pokynů na obrazovce.
Odinstalování softwaru
Abyste mohli aplikaci Multi-Function Station odinstalovat,
musíte být přihlášeni jako správce.
[Start] A [Všechny programy] A [Panasonic] A název
zařízení A [Odinstalovat]. Dále postupujte podle pokynů na
obrazovce.
Slouží k instalaci nebo odinstalaci dodatečných ovladačů
tiskárny
Ohledně instalace nebo odinstalace ovladače tiskárny PCL viz
strana 112.
Ohledně instalace nebo odinstalace ovladače tiskárny PS
(PostScript®) viz strana 112.
[Aplikace]
– [Skenování] (strana 42)
R Skenování a zobrazení naskenovaného obrazu.
R Skenování a vytvoření obrazových souborů.
R Naskenování a odeslání e-mailem.
R Skenování a převod obrazu na textový dokument
pomocí softwaru OCR.
– [Otevřete složku pro skenování]
R Pro zobrazení složky, do které se uloží naskenovaný
obraz.
– [Prohlížeč]
R Spuštění aplikace Quick Image Navigator
(strana 42).
– [PC FAX]
R Odeslání dokumentu vytvořeného v počítači jako
faxové zprávy (strana 62).
R Zobrazení faxového dokumentu přijatého do počítače
(strana 62).
– [Správce tiskových úloh]
R Správa zabezpečených tiskových úloh (strana 99)
a kontrolních tiskových úloh (strana 99).
[Zařízení]
– [Vzdálené řízení] (strana 96)
R Programování funkcí.
R Ukládání, upravování a mazání položek v adresáři.
R Pro zobrazení položek ve výpisu.
R Uložení nebo vymazání položek pro přenos
hromadného rozesílání.
R Chcete-li pro importování nebo exportování adresáře
použít formát CSV (hodnoty oddělené čárkou).
– [Nastavení Bezdrátová síť LAN]
R Chcete-li spustit nástroj pro nastavení bezdrátové sítě
LAN (strana 28).
– [Monitor zařízení]
R Spuštění monitoru zařízení (strana 96).
– [Seznam zařízení]
27
3. Příprava
–
R Spuštění aplikace Device List.
[Integrovaný web]
R Pro spuštění konfigurace webového rozhraní
(strana 89).
[Nastavení] (strana 28)
R Změna obecných nastavení.
R Změna nastavení pro skenování.
[Help (Nápověda)]
R Podrobné informace o softwaru Multi-Function Station.
R Prohlížení pokynů k obsluze.
R Pro zobrazení webové stránky podpory.
R Zobrazení informací o Multi-Function Station.
Poznámka:
R Pomocí aplikace Monitor zařízení lze potvrdit, že je zařízení
připojeno k počítači (strana 96).
R Funkce počítače (tisk, skenování, atd.) pravděpodobně
nebudou fungovat správně v následujících situacích:
– pokud je zařízení připojeno k počítači, který si uživatel
sestavil sám,
– pokud je zařízení připojeno k počítači pomocí karty PCI
nebo jiné rozšiřující karty,
– pokud je zařízení připojeno k jinému hardwaru (jako je
rozbočovač USB nebo adaptér rozhraní) a není
připojeno přímo k počítači.
Změna nastavení
Nejprve můžete změnit nastavení pro Multi-Function Station.
1. Vyberte v Multi-Function Station položku [Nastavení].
2. Klepněte na požadovanou kartu a změňte nastavení. A
[OK]
[Obecné]
– [Nastavení zobrazení nástroje pro spuštění]: Výběr typu
zobrazení spouštěče.
– [Cesta OCR]: Výběr softwaru OCR.
–
[Název počítače v seznamech zařízení]*1: Slouží
k výběru, zda se na zařízení zobrazí název vašeho
počítače.
[Název počítače]*1: Název počítače, který bude zobrazen
na zařízení.
R V položce [Název počítače] zadejte jedinečný název,
abyste zabránili chybám nebo odesílání
naskenovaných obrazů do nesprávného počítače.
*1 Zobrazuje se pouze tehdy, je-li zařízení připojeno k LAN.
–
[Skenování]
– [Uložit do]: Chcete-li vybrat složku, do které bude
naskenovaný obraz uložen.
– [Prefix jména souboru]: Specifikace předpony, která se
má připojit k názvu soubor (až 16 znaků).
– [Prohlížeč][Soubor][E-mail][OCR][Vlastní]: Změna
nastavení skenování pro skenovací aplikaci
Multi-Function.
28
Pro výběr výchozí e-mailové aplikace
Při použití funkce skenování do e-mailu je použita výchozí
e-mailová aplikace (strana 41).
Výchozí e-mailovou aplikaci můžete vybrat následujícím
způsobem.
Pro systém Windows XP:
1. [Ovládací panely] A [Připojení k síti a Internetu] A
[Možnosti Internetu] A [Programy] A [E-mail]
2. Vyberte požadovanou e-mailovou aplikaci kompatibilní
s MAPI, jako např. [Outlook Express] atd. A [OK]
Pro systém Windows Vista:
1. [Ovládací panely] A [Možnosti Internetu] A
[Programy] A [Nastavit programy] A [Výchozí
nastavení počítače a přístupu k programům]
R Pokud se zobrazí dialogové okno [Řízení
uživatelských účtů], klepněte na tlačítko
[Pokračovat].
2. [Vlastní]
3. Vyberte požadovanou e-mailovou aplikaci kompatibilní
s MAPI, jako např. [Windows Mail] atd. z [Vyberte
výchozí emailový program]. A [OK]
Pro systém Windows 7/Windows 8:
1. [Ovládací panely] A [Síť a Internet] A [Možnosti
Internetu] A [Programy] A [Nastavit programy]
A [Výchozí nastavení počítače a přístupu
k programům]
2. [Vlastní]
3. Z nabídky [Vyberte výchozí emailový program] vyberte
požadovaný e-mailový software, který je kompatibilní
s MAPI. A [OK]
Konfigurace nastavení bezdrátové sítě
1. Spusťte software Multi-Function Station.
2. Klikněte na kartu [Zařízení]. A [Nastavení Bezdrátová
síť LAN]
R Po spuštění nástroje pro nastavení postupujte podle
pokynů na obrazovce.
4. . Záznamový papír a dokumenty
4. Záznamový papír a dokumenty
4.1 Záznamový papír
4.1.1 Standardní vstupní zásobník
R Po informace o počtu listů, který lze vložit do zařízení, viz
strana 135.
R Informace o záznamovém papíru naleznete zde:
strana 134.
R Vlastní velikost záznamového papíru lze rovněž použít pro
kopírování nebo tisk z počítače.
– Chcete-li tisknout z počítače, změňte předtím vlastnosti
tiskárny (strana 36).
– Chcete-li kopírovat, změňte předtím vlastní velikost
(šířku/délku) (funkce #391 na strana 72 nebo funkce
#392 na strana 72).
R Vložíte-li větší než uvedené množství papíru, může dojít
k uvíznutí a poškození papíru.
R Chystáte-li se pro použití na tomto zařízení zakoupit větší
množství určitého média (obzvláště u speciálních formátů
a typů médií), nejprve toto médium vyzkoušejte.
R Nepoužívejte následující typy papíru:
– papír s více než 20 % obsahem bavlny nebo fíbrového
vlákna jako například hlavičkový papír nebo papír
používaný pro resumé,
– velmi hladký nebo lesklý papír nebo papír s výraznou
texturou,
– natřený, poškozený nebo pomačkaný papír,
– papíry s přídavnými prvky, např. s oušky nebo
svorkami,
– zaprášený papír, znečištěný nebo s mastnými
skvrnami
– papír, který by se mohl rozpustit, vypařit, spálit či ztratit
barvy, a papír, který při teplotě kolem 200 °C produkuje
nebezpečné výpary, například velínový papír. Tyto
materiály se mohou přenést na válec fixační jednotky
a způsobit jeho poškození,
– vlhký papír.
– papír pro inkoustové tiskárny,
– chemicky upravený papír, například kopírovací papír
s obsahem nebo bez obsahu karbonu,
– papír nabitý elektrostatickou elektřinou,
– pomačkaný, přehnutý nebo potrhaný papír,
– papír s potaženým povrchem.
R Některý papír jej určen k tisku pouze na jednu stranu.
Pokud s kvalitou tisku nejste spokojeni nebo pokud dochází
k uvíznutí papíru, zkuste tisknout na druhou stranu papíru.
R Chcete-li, aby podávání papíru probíhalo plynule a kvalita
tisku byla co nejvyšší, používejte papír s dlouhými zrny.
R Při tisku nepoužívejte papír různých typů nebo rozdílné síly
zároveň. Mohlo by dojít k uvíznutí papíru.
R Nepoužívejte znovu papír potištěný na tomto zařízení pro
jiné tiskové úlohy (včetně jiných kopírek nebo tiskáren).
Mohlo by dojít k uvíznutí papíru.
R Aby nedošlo ke zvlnění papíru, otevírejte balíky s papírem
teprve tehdy, až papír budete skutečně potřebovat.
Nepoužitý papír skladujte v originálním balení na chladném
a suchém místě.
R Pro zákazníky, kteří žijí v oblastech s vysokou vlhkostí:
Prosím, uchovávejte papír v klimatizované místnosti. Při
tisku na vlhký papír může dojít k uvíznutí papíru.
R V závislosti na typu papíru může vložený papír přesáhnout
horní mezní značku (C). V takovém případě vyjměte nějaký
papír ze zásobníku.
R Zařízení je ve výchozím nastavení nastaveno pro tisk
na obyčejný papír formátu A4.
– Chcete-li použít jiný formát papíru, změňte
nastavení formátu záznamového papíru (funkce
#380, strana 70).
– Chcete-li používat jiné typy papíru, změňte
nastavení typu záznamového papíru (funkce #383
na strana 71).
1 Táhněte za standardní vstupní zásobník (A), dokud
nezapadne na místo, a potom zvedněte přední část
zásobníku a kompletně jej vytáhněte.
A
2 Před založením stohu papíru papír prolistujte, abyste
předešli jeho uvíznutí.
3 Nastavte zadní stranu vodítka záznamového papíru.
Pro následující velikost papíru:
– A4
– Letter
– Legal
– 16K
– F4/Folio/Foolscap (216 ´ 330 mm)
– Mexico Oficio/India Legal (216 ´ 340 mm)
– Vlastní velikost papíru (strana 136)
29
4. Záznamový papír a dokumenty
Stiskněte knoflík (A) a posuňte nástavec vstupního
zásobníku (B) do příslušné polohy.
B
R V případě potřeby posunutím vodítek záznamového
papíru nastavte šířku na velikost záznamového papíru.
A
R Ujistěte se, že je záznamový papír pod mezní značkou
papíru (A) a že papír není založen nad dorazy (B).
B
Pro velikost papíru A5 a B5 (ISO/JIS):
Je-li nástavec vstupního zásobníku vytažený, stiskněte
knoflík (A) a posuňte jej dovnitř.
A
A
5 Zasuňte standardní vstupní zásobník papíru do zařízení
a při tom zvedejte přední část zásobníku. Pak jej úplně
zatlačte do zařízení.
4 Vložte papír tiskovou stranou dolů (A).
Důležité:
R Dle potřeby stlačením uzamkněte desku (B) ve
standardním vstupním zásobníku papíru.
A
B
30
Poznámka:
R Pokud papír není založen správně, nastavte znovu vodítka
papíru, jinak by mohlo dojít k uvíznutí papíru.
R Pokud se standardní vstupní zásobník nezavře, deska ve
standardním vstupním zásobníku nemusí být uzamčena na
svém místě. Zatlačte na papír a zkontrolujte, zda leží ve
standardním vstupním zásobníku rovně.
4. Záznamový papír a dokumenty
Pozor při manipulaci se standardním vstupním
zásobníkem
R Neupusťte standardní vstupní zásobník.
R Při vytahování nebo nasazování držte standardní
vstupní zásobník oběma rukama. Standardní vstupní
zásobník se záznamovým papírem váží přibližně
3,6 kg.
4.1.2 Víceúčelová přihrádka
R Zařízení je ve výchozím nastavení nastaveno pro tisk
na obyčejný papír formátu A4.
– Chcete-li použít jiný formát papíru, změňte
nastavení formátu záznamového papíru (funkce
#381, strana 70).
– Chcete-li používat jiné typy papíru, změňte
nastavení typu záznamového papíru (funkce #384
na strana 71).
R Chcete-li tisknout z víceúčelové přihrádky, nejprve
změňte nastavení zásobníku papíru.
– Při tisku z počítače vyberte #2 pro vlastnosti
tiskárny.
– Při kopírování nastavte vstupní zásobník pro
kopírování na hodnotu “#2” (funkce #460 na
strana 79).
Důležité:
R Pro tisk na silný papír, štítek, obálku nebo japonskou
pohlednici:
– Před zahájením otevřete zadní kryt a tiskněte po
jedné stránce. Záznamový papír bude potištěn ze
zadní strany. Proto, tisknete-li se zavřeným krytem,
může dojít k uvíznutí papíru uvnitř zařízení.
Cca 3,6 kg
–
Po tisku zavřete zadní kryt.
31
4. Záznamový papír a dokumenty
1 Vytáhněte víceúčelovou přihrádku.
R Při nastavování záznamového papíru se ujistěte, že je
přenosová páka (A) pevně zvednutá. Není-li přenosová
páka zvednutá, zvedněte ji.
A
2 Nastavte rozestupy vodítek (A) podle formátu
záznamového papíru. Poté založte papír tiskovou stranou
nahoru (až 50 listů).
A
Poznámka:
R Je-li papír zasunut nesprávně, upravte stoh, jinak by mohlo
dojít k uvíznutí papíru.
32
4.1.3 Výstupní zásobník
Před tiskem můžete dočasně rozšířit výstupní zásobník.
4. Záznamový papír a dokumenty
4.2 Požadavky na dokumenty
4.2.1 Skutečná plocha skenování
Skutečná plocha skenování je označena šedě.
Sklo skeneru:
4 mm
208 mm
4 mm
4 mm
4 mm
289 mm
Automatický podavač dokumentů:
4 mm
4 mm
4 mm
4 mm
208 mm
216 mm
R Pokud používáte zařízení jako skener (strana 41, 42)
závisí skutečná délka skenování na vybraném formátu
papíru.
4.2.2 Velikost a hmotnost dokumentu (s použitím
automatického podavače dokumentů)
Dostupný rozměr dokumentu a gramáž dokumentu jsou
následující:
n Velikost dokumentu
– Minimální rozměr dokumentu
105 mm
Poznámka:
R Použijete-li malý záznamový papír, otevření vrchního krytu
vám umožní jeho snadnější vyjmutí.
125 mm
R Pro 2stranné skenování, minimální velikost dokumentu
je 148 mm ´ 210 mm.
33
4. Záznamový papír a dokumenty
Maximální rozměr dokumentu
Poznámka:
R Zkontrolujte, zda se v automatickém podavači dokumentů
nenachází žádný dokument.
R Umístěte originál opatrně na sklo skeneru. Abyste zabránili
nesprávné funkčnosti, netlačte příliš velkou silou.
R Pokud na sklo položíte knihu silnější než 15 mm, kryt
dokumentu nezavírejte.
R Ujistěte se, že inkoust, lepidlo nebo korekční kapalina jsou
zcela zaschlé, jinak mohou znečistit sklo skeneru.
600 mm
–
216 mm
4.3.2 Použití automatického podavače dokumentů
1 Otevřete zásobník dokumentů (A) a vedlejší zásobník na
R Pro 2stranné skenování, maximální velikost
dokumentu je 216 mm ´ 356 mm.
n Gramáž dokumentu
R Jeden list:
60 g/m² až 75 g/m²
R Více listů:
60 g/m² až 75 g/m²
dokumenty (B).
R Stisknutím středové části otevřete vedlejší zásobník na
dokumenty (C).
A
B
C
4.3 Nastavení dokumentů
4.3.1 Pomocí skla skeneru
A
B
2 Vložte dokument (až 50 listů) LÍCEM NAHORU do
1 Otevřete kryt dokumentu (A).
2 Položte dokument na sklo skeneru (B), POTIŠTĚNOU
STRANOU DOLŮ; levý horní roh dokumentu musí být
zarovnán s rohem, na kterém je značka .
R Pro vytvoření kopie na výšku nastavte originál
v orientaci na výšku. Pro vytvoření kopie na šířku
nastavte originál v orientaci na šířku.
R Dokumenty velikosti A6 vždy umístěte tak, aby
odpovídaly
směru na výšku (dlouhý okraj je levá
strana).
3 Zavřete kryt dokumentu.
34
podavače; po vložení zazní jeden zvukový signál.
R Pro vytvoření kopie na výšku nastavte originál
v orientaci na výšku. Pro vytvoření kopie na šířku
nastavte originál v orientaci na šířku.
4. Záznamový papír a dokumenty
R Dokumenty velikosti A6 vždy vkládejte ve směru na
výšku (vložte dlouhý okraj do podavače).
A
R Nastavte rozestupy vodítek dokumentu (A) podle
formátu dokumentu.
Poznámka:
R Neumísťujte zařízení na místa, kde by lidé do vedlejšího
zásobníku na dokumenty vráželi.
R Zkontrolujte, zda na skle skeneru nejsou žádné
dokumenty.
R Ujistěte se, že inkoust, lepidlo nebo korekční kapalina jsou
zcela zaschlé.
R Odstraňte svorky, spony a jiné podobné předměty.
R Nevkládejte následující typy dokumentů (Místo toho
pomocí skla skeneru dokument okopírujte a vložte jeho
kopii.):
– chemicky upravený papír, například kopírovací papír
s obsahem nebo bez obsahu karbonu,
– papír nabitý elektrostatickou elektřinou,
– pomačkaný, přehnutý nebo potrhaný papír,
– papír s potaženým povrchem.
– papír s prosvítajícím obsahem druhé strany (například
noviny).
R Při podávání určitých typů dokumentů (např. pokud není
čistá zadní strana) pomocí automatického podavače
dokumentů se může stát, že bude na originálu zanecháno
znečištění. Chcete-li tomu zabránit, doporučujeme podávat
dokumenty do automatického podavače dokumentů po
jednotlivých stránkách nebo použít sklo skeneru.
R Celková výška položených dokumentů musí být menší než
7 mm. Překročí-li dokumenty kapacitu automatického
podavače dokumentů, mohou vypadnout nebo způsobit
uvíznutí v podavači.
R Chcete-li vložit dokument o šířce menší než 210 mm, pro
dosažení lepších výsledků doporučujeme originál
zkopírovat pomocí skla skeneru na formát A4 nebo Letter.
Takto zkopírovaný dokument poté vložte do podavače
dokumentů.
R Nevkládejte dokumenty, které nesplňují požadavky na
velikost a gramáž. Zhotovte kopii dokumentu pomocí skla
skeneru a kopii vložte do podavače dokumentů.
35
5. . Tiskárna
5. Tiskárna
5.1 Tisk v aplikacích systému
Windows
Typ záznamového papíru
Typ média
Silný papír
105 g/m² až 165 g/m²
[Silný papír]
Lze vytisknout soubor vytvořený v aplikaci systému Windows.
Například při tisku souboru z aplikace WordPad postupujte
následujícím způsobem:
Štítek
[Štítky]
Obálka
[Obálka]*1
1 Otevřete dokument, který chcete vytisknout.
2 Vyberte [Tisk] v menu.
Japonská pohlednice
[Japonská
pohlednice]*2
R Zobrazí se následující dialogové okno [Tisk].
*1
3 Vyberte název zařízení jako aktivní tiskárnu.
R Pokud jste během instalace změnili název zařízení,
vyberte tento název ze seznamu.
R Je-li aktivováno omezení režimu (funkce #154 na
strana 97), klikněte na kartu [Typ úlohy], poté
zadejte do nastavení omezení režimu kód oddělení
(strana 36). Nesouhlasí-li kód oddělení nebo
omezuje-li kód oddělení režim tisku, tisk se zruší.
R Pr změnu nastavení tiskárny klikněte na [Předvolby],
poté klikněte na požadovanou kartu. Změňte nastavení
tiskárny a klepněte na tlačítko [OK].
*2
Vyberte [Japonská pohlednice] pro velikost papíru.
R Při tisku z počítače potlačí nastavení vlastností tiskárny
následující programové funkce zařízení:
– Nastavení typu média (funkce #383: strana 71
a funkce #384: strana 71)
– Nastavení úspory toneru (funkce #482: strana 73)
5.1.1 Oboustranný tisk
4 Klepněte na tlačítko [Tisk].
R Zařízení zahájí tisk.
Poznámka:
R Pro informace o zastavení tisku ze zařízení viz
strana 97.
R Informace o vkládání papíru viz strana 29, 31.
R Podrobné informace o specifikacích papíru: strana 134.
R Pokud se vyskytne chyba tisku, automaticky se spustí
aplikace Monitor zařízení (strana 96) a zobrazí se
informace o chybě.
Nastavení vlastností tiskárny
Nastavení tiskárny lze změnit v kroku 3.
Můžete změnit nebo zobrazit nastavení na následujících
kartách.
[Základní]: Velikost papíru, typ média, počet stránek na list,
oboustranný tisk atd.
[Výstup]: Počet výtisků, kompletace, atd.
[Typ úlohy]: Omezení režimu, Secure Print, Proof Print.
[Kvalita]: Kvalita, kontrast, funkce úspory toneru, atd.
[Efekty]: Vodotisk, překryv.
[Profil]: Uložení požadovaných nastavení, výběr uložených
nastavení, atd.
[Podpora]: Informace o verzi.
Poznámka:
R Vyberte požadovaný typ média na kartě [Základní] podle
záznamového papíru.
36
Vyberte [Obálka č. 10], [Obálka DL], [Japon. obálka
You 4], [Japon. obálka Chou 3] nebo [Japon.
obálka Chou 4] pro velikost papíru. Pro čistý tisk na
obálku nastavte horní, dolní, levý a pravý okraj na více
než 10 mm.
Typ záznamového papíru
Typ média
Obyčejný papír
75 g/m² až 105 g/m²
[Obyčejný papír]
Tenký papír
60 g/m² až 75 g/m²
[Tenký papír]
Například při tisku souboru z aplikace WordPad postupujte
následujícím způsobem:
R Lze použít obyčejný papír a tenký papír.
1
2
3
4
5
6
Otevřete dokument, který chcete vytisknout.
Vyberte příkaz [Tisk] v nabídce.
Vyberte název zařízení jako aktivní tiskárnu.
[Předvolby]
Klikněte na kartu [Základní].
[Duplexní tisk] A Vyberte požadované oboustranné
rozvržení. A [OK]
R Vyberte [Není] pro deaktivaci této funkce.
R Můžete také změnit duplexní okraj.
7 Klikněte na tlačítko [Tisk].
5.1.2 Tisk na speciální média
Kromě obyčejného papíru lze použít i speciální média (štítky /
obálky / pohlednice).
R Informace o záznamovém papíru naleznete zde:
strana 134.
R Pro tisk na speciální média použijte víceúčelovou
přihrádku.
R Informace o vkládání papíru: strana 31.
Tisk na štítky
Používejte štítky určené pro laserový tisk. Doporučujeme
používat následující typy fólií:
Avery®
5163/L7160
R Při vkládání štítků se ujistěte, zda tištěná strana směřuje
NAHORU.
5. Tiskárna
Pro podrobnosti o počtu listů, který lze do zařízení vložit,
viz strana 135.
–
Obálka YOUKEI #4/#10/DL
Nepoužívejte následující štítky:
– štítky pomačkané, poškozené nebo odlepené od
podkladového archu,
– listy se štítky s prázdnými místy po odlepených štítcích,
– štítky, které zcela nepokrývají podkladový arch jako
v následujících případech:
Tisk na obálky
Používejte obálky určené pro laserový tisk. Doporučujeme
používat následující typy fólií:
– Vysoce kvalitní obálky z papíru 90 g/m² až 110 g/m² (pro
obálku CHOUKEI #3/CHOUKEI #4/YOUKEI #4).
– Vysoce kvalitní obálky z papíru 90 g/m² (pro obálku #10/
DL).
– Obálky s tenkými a ostře přeloženými hranami zaváděcích
stran.
– Obálky s konstrukcí postranní obruby.
– Obálky s obsahem vlhkosti 4 % až 6 % hmotnosti (pro
obálku #10/DL).
– Obálky, kde jsou lemy na okrajích předních stran obálky
(pro obálku YOUKEI #4/#10/DL).
R Obálky se zalepovacími chlopněmi vkládejte SMĚREM
DOLŮ.
Pro podrobnosti o počtu listů, který lze do zařízení vložit,
viz strana 135.
R Nastavení směru pro každý typ obálky je následující.
– Obálka CHOUKEI #3/CHOUKEI #4
Poznámka:
R I velmi kvalitní obálky se někdy mohou pomačkat a zkroutit.
R Netiskněte při vysoké vlhkosti. Obálky se vlivem vysoké
vlhkosti mohou zkroutit nebo slepit.
R Obálky skladujte v suchém prostředí a na rovném povrchu,
aby se neohýbaly nebo nepoškodily jejich rohy.
Nepoužívejte obálky s následujícími vlastnostmi (mohlo by
dojít k jejich uvíznutí):
– obálky nepravidelného tvaru,
– obálky s vlhkostí,
– obálky pomačkané, pokroucené, s ohnutými rohy či jinak
zdeformované,
– obálky s diagonálními lemy,
– obálky s výraznou texturou nebo obálky s velmi lesklým
povrchem,
– obálky, které se zalepují pomocí odlepovacího proužku,
– obálky s více chlopněmi,
– obálky s lepidlem na chlopni,
– nafouklé obálky nebo obálky s nedostatečně přeloženými
hranami,
– obálky s reliéfním tiskem,
– obálky, které již byly jednou potištěny,
– obálky s obsahem bavlny nebo vláknitých materiálů.
Konstrukce
diagonálního
lemu
Odlepovací
proužek
Více chlopní
Pokřivené
Zkroucené
S ohnutými okraji
37
5. Tiskárna
Zvlněné
S ohnutými rohy
Nepoužívejte následující obálky (mohly by zařízení
poškodit):
– obálky se svorkami, sponami nebo provázky,
– obálky s průhlednými okny,
– obálky, které se nezalepují zvlhčením lepicí plochy, ale
pouze tlakem.
Svorka
Průhledné okno
Tisk japonských pohlednic
R Použití standardních japonských pohlednic.
R Nepoužívejte japonské pohlednice pro inkoustové tiskárny.
R Vložíte-li do zásobníku japonské pohlednice, ověřte, zda
jsou na nich místa pro razítko a poštovní směrovací číslo.
Pro podrobnosti o počtu listů, který lze do zařízení vložit,
viz strana 135.
R Jsou-li pohlednice zkroucené dolů, vyrovnejte je ohnutím
do opačného směru a poté vložte maximálně 5 pohlednic.
R Pro čistý tisk nastavte horní odsazení nejméně 10 mm.
R Při vkládání pohlednic se ujistěte, zda tištěná strana
směřuje NAHORU.
– Tisk na stranu zprávy pohlednice
5.2 Nástroj Easy Print Utility
Při tisku pomocí nástroje Panasonic Easy Print Utility namísto
ovladače tiskárny budete mít přístup k mnoha užitečným
a pohodlným funkcím tisku.
– Zabránění nechtěným výtiskům díky kontrolnímu náhledu
na obrazovce počítače
– Zkombinování více dokumentů
– Uložení souboru ve formátu PDF
Například při tisku souboru z aplikace WordPad postupujte
následujícím způsobem:
1 Otevřete dokument, který chcete vytisknout.
2 Vyberte [Tisk] v menu.
3 Vyberte položku [Panasonic Easy Print Driver] jako
aktivní tiskárnu.
4 Klepněte na tlačítko [Tisk].
R Zobrazí se dialogové okno [Panasonic Easy Print
Utility]. Chcete-li o nástroji Easy Print Utility získat
podrobnější informace, klikněte na [?] a poté na
požadovanou položku.
5 Prohlédněte si tištěný obrázek kliknutím na požadovanou
stránku v okně [Úlohy tisku stránky] (seznam v levém
sloupci).
R Chcete-li změnit nastavení tiskárny, viz strana 38.
R Chcete-li zkombinovat více dokumentů vytvořených
v různých aplikacích, viz strana 39.
R Chcete-li soubor uložit ve formátu PDF, viz
strana 39.
R I když nejdříve nastavíte počet výtisků ve zdrojové
aplikaci, v nástroji Easy Print Utility tyto údaje možná
bude nutné nastavit znovu.
6 Klikněte v panelu nástrojů tisku na ikonu [Tisk].
R Zařízení zahájí tisk.
–
Tisk na na stranu adresy pohlednice (strana, kde je
umístěné razítko)
Poznámka:
R Je-li aktivováno omezení režimu (funkce #154 na
strana 97), klikněte na kartu [Typ úlohy], poté zadejte do
nastavení omezení režimu kód oddělení (strana 36).
Nesouhlasí-li kód oddělení nebo omezuje-li kód oddělení
režim tisku, tisk se zruší. Nastavení [Typ úlohy] nelze
provést z nastavení tiskárny dialogu [Panasonic Easy
Print Utility].
5.2.1 Funkce ekologického tisku
Můžete použít různé funkce tisku a bez zkušebního tisku
zobrazit náhled výsledného tištěného obrazu.
Nastavení tiskárny
R Tisknete-li na pohlednice oboustranně, potiskněte nejprve
stranu zprávy. Strana zprávy bude potištěna čistěji,
potisknete-li stranu adresy (stranu, kde je umístěné razítko)
jako druhou.
38
V kroku 5 můžete změnit nebo zobrazit nastavení na
následujících kartách.
[Základní]: Formát papíru, rozvržení tisku, oboustranný
[Výstup]: Počet výtisků, zdroj papíru, typ média
[Kvalita]: Barevný režim, úspora toneru
[Efekty]: Záhlaví, vodoznak, zápatí
5. Tiskárna
Zkombinování více dokumentů
Můžete zobrazit několik stránek vytvořených v různých
aplikacích a zpracovat je jako jediný dokument.
1. Proveďte postup z kroků 1 až 4 na „5.2 Nástroj Easy Print
Utility“.
2. Otevřete další dokument, který chcete přidat do nástroje
Easy Print Utility.
3. Vyberte [Tisk] v menu.
R Zobrazí se následující dialogové okno [Tisk].
4. Vyberte položku [Panasonic Easy Print Driver] jako
aktivní tiskárnu.
5. Klepněte na tlačítko [Tisk].
R Dokument bude přidán za poslední stranu předchozího
dokumentu v okně náhledu tisku.
6. Opakujte kroky 2 až 5.
7. V případě potřeby změňte nastavení tiskárny (strana 38).
8. Klikněte v panelu nástrojů tisku na ikonu [Tisk].
Poznámka:
R Maximální počet dokumentů, které lze zobrazit v okně
[Úlohy tisku stránky] je 999 stránek.
Uložení souboru ve formátu PDF
Zobrazené soubory můžete místo vytisknutí uložit ve formátu
PDF.
1. Proveďte postup z kroků 1 až 4 na „5.2 Nástroj Easy Print
Utility“.
2. Klikněte v panelu nástrojů tisku na ikonu [Uložit PDF
soubor].
R Zobrazí se následující dialogové okno [Uložit jako].
3. Zvolte složku, kam se má soubor uložit, zadejte název
souboru a poté klikněte na [Uložit]. Během vytváření
a ukládání souborů PDF se zobrazí dialogové okno [Uložit
PDF soubor].
Poznámka:
R Soubor PDF vytvořený pomocí nástroje Easy Print Utility je
obrazového typu.
5.3 Přímý tisk z paměťového zařízení
USB
Můžete přímo vytisknout soubor uložený na paměťovém
zařízení USB bez použití počítače.
1 Připojte paměťové zařízení USB do portu USB zařízení
(strana 16).
R Paměťové zařízení USB není součástí dodávky.
2 Opakovaným stisknutím tlačítka MEN vyberte “USB PŘÍMÝ
TISK”. A MOKN
3 Požadovaný soubor vyberte opakovaným stisknutím
tlačítka MCN nebo MDN.
R Pro výběr souboru uvnitř složky stiskněte opakovaně
tlačítko MCN nebo MDN. A MOKN. Poté vyberte
požadovaný soubor.
R Zobrazí se tisknutelné soubory uložené na paměťovém
zařízení USB.
4 MOKN
R Můžete vybrat až 40 souborů. Pro výběr více souborů
opakujte kroky 3 a 4.
5 V případě potřeby změňte nastavení přímého tisku.
Stiskněte tlačítko MEN a poté vyberte požadovaná
nastavení. Viz strana 39 pro podrobnosti o nastaveních
přímého tisku.
6 MxN
R Je-li aktivováno omezení režimu (funkce #154 na
strana 97), zadejte kód oddělení pro přímý tisk
z paměťového zařízení USB. Nesouhlasí-li kód
oddělení nebo omezuje-li kód oddělení režim tisku, tisk
se zruší.
Poznámka:
R Lze tisknout následující typy formátů souborů:
– TIFF
– JPEG
– PDF (pouze typ obrazu, např. soubory naskenované
ze zařízení nebo naskenované z počítače pomocí
aplikace Quick Image Navigator.)
R Zobrazí se až 8 znaků z názvu souboru.
R Podrobné informace o paměťovém zařízení USB viz
strana 99.
R Vyberete-li stejný soubor, jako jste vybrali v kroku 3
a stisknete-li MOKN, výběr se zruší.
R Pro zastavení tisku viz strana 97.
Co znamená “H”
“H” za názvem souboru znamená, že je soubor vybrán.
5.3.1 Nastavení funkcí přímého tisku
Můžete změnit nastavení přímého tisku. Nastavení se po
každém tisku resetují.
Výběr vstupního zásobníku papíru (“VSTUP ZÁSOB”)
Můžete vybrat vstupní zásobník papíru pro přímý tisk.
1. Požadované nastavení zvolte opakovaným stisknutím
tlačítka MCN nebo MDN.
– “#1”: Standardní vstupní zásobník
– “#2”: Víceúčelová přihrádka
– “#3”: Spodní vstupní zásobník
– “#1+#2+#3”, “#1+#2”, “#1+#3” nebo “#2+#3”*1
*1 Tyto možnosti se zobrazí pouze tehdy, pokud velikost
papíru (funkce #380 na strana 70, funkce #381 na
strana 70 nebo funkce #382 na strana 71) a typ
média (funkce #383 na strana 71, funkce #384 na
strana 71 nebo funkce #385 na strana 71)
souhlasí. Je-li jedno z toho změněno, změní se
příslušně toto nastavení.
2. MOKN
Změna počtu tisknutých kopií (“KOPIÍ”)
Výchozí nastavení lze změnit (funkce #660 na strana 87).
1. Zadejte počet kopií (až 99).
2. MOKN
39
5. Tiskárna
Změna orientace (“ORIENTACE”)
Můžete změnit orientaci tisku.
Výchozí nastavení lze změnit (funkce #661 na strana 87).
1. Požadované nastavení zvolte opakovaným stisknutím
tlačítka MCN nebo MDN.
– “NA VÝŠKU”: Pro orientaci na výšku.
– “NA ŠÍŘKU”: Pro orientaci na šířku.
2. MOKN
Výběr rozvržení stránky (“TYP N na 1”)
Můžete uspořit papír tiskem 2, 4 nebo 8 stránek na 1 stránku.
Dokumenty budou zmenšeny, aby se vešly na záznamový
papír.
Výchozí nastavení lze změnit (funkce #662 na strana 87).
1. Požadované nastavení zvolte opakovaným stisknutím
tlačítka MCN nebo MDN.
– “VYP.”: Deaktivuje tuto funkci.
– “2 na 1”: 2 strany se vytisknou na 1 stranu.
– “4 na 1”: 4 strany se vytisknou na 1 stranu.
– “8 na 1”: 8 strany se vytisknou na 1 stranu.
2. MOKN
Výběr ohraničení stránky pro N v 1 (“Nna1
STR.OHRANIČ”)
Můžete zvolit, zda se mají mezi stránkami v tisku N v 1 tisknout
linky mezi stránkami.
Výchozí nastavení lze změnit (funkce #663 na strana 87).
1. Požadované nastavení zvolte opakovaným stisknutím
tlačítka MCN nebo MDN.
– “NENÍ”: Pro tisk bez linky.
– “PEVNÁ LINKA”: Pro tisk s linkou.
2. MOKN
Výběr oboustranného tisku (“OBOUSTRANNÉ”)
Můžete vybrat požadovaný typ vazby.
Výchozí nastavení lze změnit (funkce #664 na strana 87).
1. Požadované nastavení zvolte opakovaným stisknutím
tlačítka MCN nebo MDN.
– “VYP.”: Deaktivuje tuto funkci.
– “DLOUHÝ OKR.”: Pro vazbu dlouhého okraje.
– “KRÁTKÝ OKR.”: Pro vazbu krátkého okraje.
2. MOKN
Výběr nepřetržitého tisku (“NEPŘERUŠ. TISK”)
Můžete vybrat, zda se mají dokumenty v různých formátech
souborů tisknout na 1 stránku v rozvržení tisku nebo
oboustranném tisku.
Výchozí nastavení lze změnit (funkce #665 na strana 87).
1. Požadované nastavení zvolte opakovaným stisknutím
tlačítka MCN nebo MDN.
– “ZAKÁZÁNO”: Lze tisknout pouze stejné formáty
souborů.
– “POVOLENO”: Lze tisknout různé formáty souborů.
2. MOKN
40
6. . Skener
6. Skener
1. MrN
2. Požadovanou vazbu vyberte opakovaným stisknutím
tlačítka MCN nebo MDN.
6.1 Skenování ze zařízení (Push Scan)
Dokument můžete snadno naskenovat pomocí ovládacího
panelu na zařízení. V závislosti na zamýšleném použití
naskenovaného obrazu můžete vybrat jeden z následujících
režimů skenování.
“DLOUHÝ OKRAJ”
“KRÁTKÝ OKRAJ”
Důležité:
R Nejdříve zkontrolujte, zda jsou nastaveny potřebné
funkce skenování na strana 4.
Režim skenování
“PROHLÍŽEČ”*1
Prohlížení pomocí aplikace Quick
Image Navigator (Skenování do
aplikace Quick Image Navigator)
“SOUBOR”*1
Uložení jako soubor v počítači
(Skenování do souboru)
“E-MAIL”*1
Spuštění výchozího e-mailového
programu v počítači a následné
připojení naskenovaného obrázku
jako souboru (Skenování do
e-mailu)
“OCR”
Otevření naskenovaného obrázku
pomocí softwaru OCR (Skenování
do OCR)
“E-MAIL ADRES”*1
Odeslání jako přílohy na cílovou
e-mailovou adresu z tohoto
zařízení (Skenování na
e-mailovou adresu)
“FTP SERVER”*1
Odeslání na server FTP
(Skenování na FTP server)
“SMB SLOŽKA”*1
Odeslání do složky SMB
(Skenování do složky SMB)
“USB PAMĚŤ”*1*2
Odeslání do paměťového zařízení
USB (Skenování do paměti USB)
*1
*2
Můžete dokument odeslat jako soubor PDF chráněný
heslem.
Zobrazuje se pouze tehdy, je-li paměťové zařízení USB
připojeno k portu USB zařízení.
Poznámka:
R Aby byl výsledek co nejlepší, doporučujeme při skenování
dokumentu používat spíše sklo skeneru než automatický
podavač dokumentů.
R Při skenování dokumentů pomocí automatického
podavače dokumentů neotevírejte kryt dokumentů.
R Předem můžete nastavit požadovaný režim skenování pro
funkci „push scan“ (funkce #493, strana 83).
R Odešlete-li soubor PDF chráněný heslem, musíte zvlášť
oznámit heslo příjemci.
4
3. MOKN
Režim skenování vyberte opakovaným stisknutím tlačítka
MCN nebo MDN. A MOKN
5 USB připojení:
Opakovaným stisknutím tlačítka MCN nebo MDN zvolte “USB
PŘIPOJENÍ”. A MOKN
LAN připojení:
Opakovaným stisknutím tlačítka MCN nebo MDN vyberte
místo určení, do kterého chcete odeslat naskenovaný
obraz. A MOKN
R Při skenování na na e-mailovou adresu můžete
cílovou e-mailovou adresu zadat
– použitím číselné klávesnice (strana 52).
– stisknutím požadovaného tlačítka předvolby (1-3).
– stisknutím MgN, potom stiskněte požadované
tlačítko předvolby(4-6).
Je-li předtím aktivované nastavení LDAP (strana 91),
vyberte “LDAP VYHLEDÁNÍ” nebo “SEZNAM
KONTAKTŮ” stisknutím MCN nebo MDN. A MOKN
Zadejte pro vyhledávání LDAP jméno pomocí klávesnice
pro volbu čísla (až 11 znaků), poté stiskněte MOKN pro
zahájení hledání.
6 V případě potřeby změňte nastavení skenování.
Požadované nastavení zvolte opakovaným stisknutím
tlačítka MEN, MCN nebo MDN. A MOKN
R Vyberete-li jako formát souboru “HESLO K PDF”,
zadejte 4číselné heslo pomocí klávesnice pro volbu
čísla (strana 52).
7 Při použití skla skeneru:
MxN A Zařízení bude skenovat 1 stránku. Umístěte na
sklo skeneru další dokument a stiskněte MOKN. Tento
postup opakujte, dokud nejsou naskenovány všechny
dokumenty, pak stiskněte MxN.
Při použití automatického podavače dokumentů:
MxN
1 Nastavte originál (strana 34).
2 Pokud je indikátor tlačítka MhN vypnutý, zapněte jej
8 Po dokončení skenování stiskněte tlačítko MwN a resetujte
3 Slouží ke skenování 1stranných originálů:
Poznámka:
R Informace o zastavení skenování viz strana 97.
stisknutím tlačítka MhN.
Přejděte k dalšímu kroku.
nastavení použité v tomto postupu.
Slouží ke skenování 2stranných originálů:
41
6. Skener
Dostupné formáty pro uložení naskenovaného obrazu
Režim skenování
TIFF
JPEG
BMP
PDF
“PROHLÍŽEČ”*1
U
U
U
U*4
“SOUBOR”*1
U
U
U
U*4
“E-MAIL”*1
U
U
k
U*4
“OCR”*1
U
U
U
k
“E-MAIL
ADRES”*2
U
U
k
U*4
“FTP SERVER”*2
U
U
k
U*4
SLOŽKA”*2
U
U
k
U*4
“USB PAMĚŤ”*2*3
U
U
k
U*4
“SMB
*1
*2
*3
*4
Chcete-li skenovat více stránek a uložit je do jednoho
souboru, vyberte formát TIFF nebo PDF.
Chcete-li skenovat více stránek a uložit je do jednoho
souboru, vyberte formát PDF.
Při výběru formátu souboru TIFF doporučujeme pro
zobrazení naskenovaného obrazu použít aplikaci Quick
Image Navigator.
Zobrazuje se pouze tehdy, je-li paměťové zařízení USB
připojeno k portu USB zařízení.
Jako formát souboru lze rovněž vybrat soubor PDF
chráněný heslem.
Zpracování naskenovaných dat
Naskenovaný obraz bude automaticky uložen ve složce, kterou
vyberete v okně [Nastavení]. Chcete-li změnit složku, viz
strana 28.
R Skenujete-li do aplikace Quick Image Navigator,
naskenovaný obraz se po skenování zobrazí v okně
aplikace [Quick Image Navigator].
R Skenujete-li do e-mailu, e-mailový software se
automaticky spustí a naskenovaný obraz bude připojen
k nové e-mailové zprávě.
R Skenujete-li do aplikace OCR, naskenovaný obraz se po
skenování zobrazí v okně aplikace OCR.
R Skenujete-li na e-mailovou adresu, bude naskenovaný
obraz odeslán jako příloha e-mailu přímo z tohoto zařízení.
R Skenujete-li na server FTP, bude naskenovaný obraz
automaticky uložen ve vybrané složce na serveru FTP.
Chcete-li zobrazit naskenovaný obraz, nejprve si stáhněte
data na počítač.
R Skenujete-li do složky SMB, bude naskenovaný obraz
automaticky uložen ve vybrané složce v síti.
Neproběhne-li skenování do složky SMB správně,
požádejte o radu správce sítě. Funkce SMB tohoto zařízení
nepodporuje podpisy NTLMv2 a SMB.
R Skenujete-li do paměti USB, bude naskenovaný obraz
uložen do paměťového zařízení USB.
Po dokončení všech činností odpojte paměťové zařízení
od portu USB zařízení.
42
6.2 Skenování z počítače (Pull Scan)
Poznámka:
R Aby byl výsledek co nejlepší, doporučujeme při skenování
dokumentu používat spíše sklo skeneru než automatický
podavač dokumentů.
R Při skenování dokumentů pomocí automatického
podavače dokumentů neotevírejte kryt dokumentů.
6.2.1 Použití skenovací aplikace Multi-Function
1 Nastavte originál (strana 34).
2 Spusťte aplikaci Multi-Function Station. A [Aplikace]
A [Skenování]
3 Klepněte na ikonu požadované aplikace.
R Po klepnutí na [Vlastní] se předprogramovaná
aplikace spustí.
R Probíhající skenování dokumentů lze zrušit klepnutím
na tlačítko [Storno].
R Je-li jako formát souboru vybrán soubor PDF chráněný
heslem, zobrazí se dialogové okno pro přidělení hesla.
Zadejte požadované heslo a poté klikněte na [OK].
Poznámka:
R Můžete předem změnit nastavení skenování pro každou
aplikaci (strana 28).
R Když najedete myší na ikonu aplikace, nastavení
skenování pro tuto aplikaci se zobrazí jako nápověda.
R Naskenovaný obraz bude automaticky uložen ve složce,
kterou vyberete v okně [Nastavení] (strana 28).
6.2.2 Použití aplikace Quick Image Navigator
1 Nastavte originál (strana 34).
2 Spusťte software Multi-Function Station.
3 [Aplikace] A [Prohlížeč]
R Zobrazí se [Quick Image Navigator].
4 Klepněte na ikonu [Načíst obrázek do složky Import]
v okně [Quick Image Navigator].
R Zobrazí se dialogové okno s názvem zařízení.
5 V případě potřeby změňte nastavení skenování v počítači.
R Chcete-li zobrazit náhled naskenovaného obrazu,
klepněte na tlačítko [Náhled]. Pro určení skenované
oblasti můžete přetáhnout rámeček. Změníte-li
nastavení skenování, obnovte klepnutím na tlačítko
[Náhled] naskenovaný obraz.
Pokud použijete automatický podavač dokumentů,
zobrazí se pouze náhled první strany. Pokud
potřebujete obnovit naskenovaný obraz, znovu
nastavte náhled dokumentu.
6 [Skenovat]
R Pokud v kroku 5 zobrazíte náhled naskenovaného
obrazu pomocí automatického podavače dokumentů,
nastavte dokument znovu a klepněte na tlačítko
[Skenovat].
6. Skener
R Naskenovaný obraz se zobrazí v okně [Quick Image
Navigator] po dokončení skenování a uložení do
složky importu.
R Probíhající skenování dokumentů lze zrušit klepnutím
na tlačítko [Storno].
Poznámka:
R Obrázky lze následně zobrazit v aplikacích které podporují
formát TIFF, JPEG, PDF, PNG a BMP.
R Obrazy lze uložit ve formátu TIFF, JPEG, PNG, BMP nebo
PDF. Chcete-li změnit formát, klikněte na [Soubor] A
[Nastavení prostředí] a poté změňte nastavení v kartě
[TWAIN].
R Je-li zobrazeno tlačítko [Vybrat] v [Cílové zařízení],
kliknutím na [Vybrat] vyberte ze seznamu zařízení a potom
klikněte na [OK].
Tlačítko [Vybrat] se nezobrazí, pokud je nainstalovaný
pouze jeden ovladač tiskárny.
R Soubory a stránky lze přesunout, zkopírovat nebo
odstranit.
6.2.3 Použití jiných aplikací
Software Multi-Function Station obsahuje ovladače skeneru
podporující rozhraní TWAIN a WIA. To umožňuje skenování
pomocí dalších aplikací, které podporují skenování pomocí
rozhraní TWAIN nebo WIA. Příklad skenování:
1 Nastavte originál (strana 34).
2 Spusťte aplikaci, která podporuje skenování pomocí
rozhraní TWAIN nebo WIA.
3 Skenování pomocí rozhraní TWAIN:
Vyberte [Vybrat zařízení] v menu.
Skenování pomocí rozhraní WIA:
Vyberte [Skener nebo fotoaparát] v menu.
R Zobrazí se dialogové okno s názvem zařízení.
4 V případě potřeby změňte nastavení skenování v počítači.
A [Skenovat]
R Naskenovaný obraz se po skenování zobrazí v okně
aplikace.
R Probíhající skenování dokumentů lze zrušit klepnutím
na tlačítko [Storno].
Poznámka:
R Skenování z aplikacích podporujících rozhraní WIA je
k dispozici pouze prostřednictvím připojení USB.
R V závislosti na aplikaci se vzhled může poněkud lišit.
R Je-li zobrazeno tlačítko [Vybrat] v [Cílové zařízení],
kliknutím na [Vybrat] během skenování TWAIN vyberte ze
seznamu zařízení a potom klikněte na [OK].
Tlačítko [Vybrat] se nezobrazí, pokud je nainstalovaný
pouze jeden ovladač tiskárny.
43
7. . Kopírka
7. Kopírka
7.1 Zhotovení kopie
7.1.1 Základní postupy pro vytvoření kopie
1 Pokud je indikátor tlačítka MiN vypnutý, zapněte jej
stisknutím tlačítka MiN.
2 Nastavte originál (strana 34).
3 Dle potřeby změňte velikost kopie (formát originálu a formát
záznamového papíru), rozlišení a kontrast dle typu
dokumentu.
R Volba velikosti kopie viz strana 44.
R Volba kontrastu: viz strana 44.
R Volba rozlišení: viz strana 44.
4 V případě potřeby zadejte počet kopií (až 99).
5 MxN
R Je-li aktivováno omezení režimu (funkce #154 na
strana 97), zadejte při kopírování kód oddělení.
Nesouhlasí-li kód oddělení nebo omezuje-li kód
oddělení režim kopírování, kopírování bude zrušeno.
R Zařízení zahájí kopírování.
6 Po skončení kopírování stiskněte tlačítko MwN a obnovte
nastavení použitá v kroku 3 a 4.
Poznámka:
R Informace o zastavení kopírování viz strana 97.
R Je možné změnit výchozí režim provozu (funkce #463:
strana 72) a časovač před návratem do výchozího režimu
provozu (funkce #464: strana 73).
R Pokud indikátor MvN svítí, zařízení může automaticky
přijímat faxy i v režimu kopírování.
7.1.2 Různá nastavení pro vytváření kopií
Volba velikosti kopie
1. Opakovaným stisknutím tlačítka MnN vyberte položku
“FORMÁT PŘEDLOHY”.
2. Opakovaným stisknutím tlačítka MCN nebo MDN vyberte
velikost originálu. A MOKN
3. Opakovaným stisknutím tlačítka MCN nebo MDN vyberte
formát záznamového papíru.
R Pokud je vybrána možnost “#2”, můžete formát
záznamového papíru změnit opakovaným stisknutím
tlačítka MEN.
R Příslušné měřítko bude nastaveno automaticky. Pokud
se velikost originálního dokumentu a velikost
záznamového papíru liší, nejsou k dispozici následující
funkce:
– Funkce Kopírování Quick ID (strana 47)
– Funkce opakování obrazu (strana 47)
– Funkce Plakát (strana 48)
– Funkce Oddělit N na 1 (strana 49)
– Funkce Brožura (strana 50)
4. MOKN
44
Volba kontrastu
Toto nastavení upravte podle toho, jak tmavý nebo světlý je
dokument. K dispozici je 5 úrovní (od nízké po vysokou).
1. Opakovaným stisknutím tlačítka MmN vyberte
“KONTRAST”.
2. Chcete-li změnit kontrast, stiskněte tlačítko MCN nebo MDN.
3. MOKN
Poznámka:
R Předchozí nastavení kontrastu lze udržet (funkce #462:
strana 72).
Volba rozlišení
1. Opakovaným stisknutím tlačítka MmN vyberte
“ROZLIŠENÍ”.
2. Chcete-li změnit rozlišení, stiskněte tlačítko MCN nebo MDN.
– “TEXT/FOTO”: Pro text i fotografie.
– “TEXT”: Pouze pro text.
– “FOTO”: Pro fotografie, stínované kresby atd.
– “VYSOKÉ ROZL.”(pouze sklo skeneru): Malý text,
výkresy s jemnými čarami atd.
3. MOKN
Poznámka:
R Výchozí rozlišení lze měnit (funkce #461: strana 79).
7. Kopírka
7.2 Další funkce pro kopírování
R Indikátor MiN musí být zapnutý.
Příklad: 150 % zvětšená kopie*1
Pomocí skla skeneru (A):
Originál
Zvětšená kopie
7.2.1 Kopírování s měřítkem (zvětšení/
zmenšením)
1 Nastavte originál (strana 34).
2 Opakovaným stisknutím tlačítka MqN vyberte poměr
zoomu, který odpovídá velikosti vašeho dokumentu
a záznamového papíru.
– “ZOOM =100%”*1
– “50%”
– “200%”
*1 Stiskněte opakovaně MCN nebo MDN pro krokovou
změnu poměru zoomu o 1 % od “25%” do “400%”.
Můžete také zadat požadovanou procentní hodnotu
specificky pomocí tlačítek na klávesnici.
3 MOKN
4 V případě potřeby zadejte počet kopií (až 99). A MxN
5 Po skončení kopírování stiskněte tlačítko MwN pro reset
A
Použití automatického podavače dokumentů:
Originál
Zvětšená kopie
Příklad: 70 % zmenšená kopie*1
Pomocí skla skeneru (A):
Originál
Zmenšená kopie
této funkce.
Poznámka:
R Kopírování se zoomem není k dispozici pro následující
funkce:
– Funkce Kopírování Quick ID (strana 47)
– Funkce opakování obrazu (strana 47)
– Funkce Plakát (strana 48)
– Funkce N na 1 (strana 49)
– Funkce Oddělit N na 1 (strana 49)
– Funkce Brožura (strana 50)
R Předchozí nastavení zoomu lze udržet (funkce #468:
strana 79).
R Při použití skla skeneru zařízení zvětší obraz počínaje
horním levým rohem skla skeneru od značky .
R Při použití automatického podavače dokumentů,
zařízení zvětší pouze střed vstupní strany dokumentu.
Chcete-li zvětšit druhou stranu dokumentu, otočte
dokument a zhotovte kopii.
A
Použití automatického podavače dokumentů:
Originál
*1
Zmenšená kopie
Výsledek pro originál velikosti A6 se bude lišit, jelikož musí
být umístěn ve směru na výšku (strana 34).
7.2.2 Duplexní funkce
Jsou k dispozici následující typy kopií:
– 1stranné originály na 2stranné kopie
– 2stranné originály na 1stranné kopie použitím
automatického podavače dokumentu
– 2stranné originály na 2stranné kopie použitím
automatického podavače dokumentu
Pak musíte vybrat vazbu pro originály anebo kopie.
45
7. Kopírka
–
Dlouhý okraj
Poznámka:
R 2stranná kopie není k dispozici pro funkci kopírování Quick
ID (strana 47), funkci opakování obrazu (strana 47)
nebo funkci plakátu (strana 48).
R Předchozí duplexní nastavení lze uložit (funkce #470:
strana 79).
Pro použití 2stranných originálů na 1stranné kopie
–
Krátký okraj
1. Nastavte originál v automatickém podavači dokumentů
(strana 34).
2. Stisknutím tlačítka MrN a opakovaným stisknutím tlačítka
MCN nebo MDN zvolte “2STR./1STR.”. A MOKN
R Lze použít záznamový papír (obyčejný a tenký)
následujícího formátu.
– A4
– Letter
– Legal
– F4/Folio/Foolscap (216 ´ 330 mm)
– Mexico Oficio/India Legal (216 ´ 340 mm)
– Vlastní velikost papíru (funkce #391 na strana 72
a funkce #392 na strana 72)
R Papír velikosti A6, B6 (ISO) a B6 (JIS) není při kopírování
2stranných originálů podporován.
3. Opakovaným stisknutím tlačítka MCN nebo MDN vyberte typ
originálů.
– “DLOUHÝ OKRAJ”
– “KRÁTKÝ OKRAJ”
4.
5.
6.
7.
MOKN
V případě potřeby zadejte počet kopií (až 99).
MxN
Po skončení kopírování stiskněte tlačítko MwN pro reset
této funkce.
Pro použití 2stranných originálů na 2stranné kopie
Pro použití 1stranných originálů na 2stranné kopie
1. Nastavte originál (strana 34).
2. Stisknutím tlačítka MrN a opakovaným stisknutím tlačítka
MCN nebo MDN zvolte “1STR./2STR.”. A MOKN
3. Požadovanou vazbu pro kopie vyberte opakovaným
stisknutím tlačítka MCN nebo MDN.
– “DLOUHÝ OKRAJ”
– “KRÁTKÝ OKRAJ”
4. MOKN
5. V případě potřeby zadejte počet kopií (až 99).
6. Při použití skla skeneru:
1. MxN
R Zařízení bude skenovat 1 stránku.
2. Umístěte na sklo skeneru další dokument a stiskněte
MOKN.
R Zařízení zahájí kopírování.
Při použití automatického podavače dokumentů:
MxN
7. Po skončení kopírování stiskněte tlačítko MwN pro reset
této funkce.
46
1. Nastavte originál v automatickém podavači dokumentů
(strana 34).
2. Stisknutím tlačítka MrN a opakovaným stisknutím tlačítka
MCN nebo MDN zvolte “2STR./2STR.”. A MOKN
3. Opakovaným stisknutím tlačítka MCN nebo MDN vyberte typ
originálů.
– “DLOU.EDLOU.”
– “DLOU.EKRÁTKÝ”
– “KRÁTKÝEDLOU.”
– “KRÁTKEKRÁTKÝ”
4.
5.
6.
7.
MOKN
V případě potřeby zadejte počet kopií (až 99).
MxN
Po skončení kopírování stiskněte tlačítko MwN pro reset
této funkce.
Poznámka:
R Předchozí duplexní nastavení lze uložit (funkce #470:
strana 79).
7.2.3 Kompletované kopie
Zařízení může kopie kompletovat podle pořadí stran
originálního dokumentu.
7. Kopírka
1 Pokud je indikátor tlačítka MiN vypnutý, zapněte jej
stisknutím tlačítka MiN.
2 Nastavte originál (strana 34).
3 MFN A “KOMPLETOVÁNÍ”.
4 Opakovaným stisknutím tlačítka MCN nebo MDN zobrazte
zprávu “ZAP.”.
1. MxN
R Zařízení bude skenovat 1 stránku.
2. Umístěte na sklo skeneru další dokument a stiskněte
MOKN. Tento postup opakujte, dokud nenaskenujete
všechny stránky, poté stiskněte tlačítko MxN.
R Zařízení zahájí kopírování.
Při použití automatického podavače dokumentů:
MxN
8 Po skončení kopírování stiskněte tlačítko MwN pro reset
této funkce.
Příklad: Zhotovení 2 kopií 4 stránkového originálu
3
4
2
4
1
3
3
2
4
2
3
1
2
R Oblast skenování se změní podle zvoleného nastavení
v kroku 4. Podrobnosti jsou uvedeny v tabulce znaků.
Naskenována bude stínovaná oblast.
R Nemusíte měnit velikost originálního dokumentu.
2 Opakovaným stisknutím tlačítka MoN vyberte položku
“VZHLED STR.”.
3 Opakovaným stisknutím tlačítka MCN nebo MDN zvolte
“KOPIE KARTY” nebo “OPAKOVAT OBR”. A MOKN
4 Opakovaným stisknutím tlačítka MCN nebo MDN vyberte
počet původních dokumentů z “2 na 1”, “4 na 1” nebo
“8 na 1”. A MOKN
R Pro funkci kopírování Quick ID přejděte na následující
krok.
R Pro funkci opakování obrazu přejděte ke kroku 6.
5 Opakovaným stisknutím tlačítka MCN nebo MDN vyberte
4
Kompletované stránky
Funkce kopírování Quick ID: Kopírování 2stranných
dokumentů na jednu stránku.
Funkce opakování obrazu: Opakované kopírování jediného
dokumentu na jednu stránku.
1 Nastavte originál (strana 34).
5 MOKN
6 Zadejte počet kopií (až 99).
7 Při použití skla skeneru:
1
7.2.4 Funkce kopírování Quick ID/funkce
opakování obrazu (pouze ze skla skeneru)
1
Nekompletované stránky
Poznámka:
R Během řazení kopií zařízení dokumenty uloží do paměti se
snížením rozlišením. Pokud se paměť během ukládání
zaplní, zařízení vytiskne pouze uložené stránky.
R Předchozí nastavení kompletování lze udržet (funkce
#469: strana 79).
Funkce zkušebního nastavení
Chcete-li nejprve vytvořit 1 sadu kompletovaných kopií,
opakovaným stisknutím tlačítka MCN nebo MDN zobrazte položku
“ZKUŠEB. SADA” (krok 4 v části „7.2.3 Kompletované
kopie“, strana 46). Zařízení vytvoří 1 sadu kompletovaných
kopií a dočasně se zastaví, takže můžete zkontrolovat, jestli
byla kopie vytvořena podle vašeho očekávání. Pokud je kopie
v pořádku, stisknutím tlačítka MxN pokračujte v kopírování.
Pokud kopie není v pořádku, stisknutím tlačítka MwN začněte
znovu od začátku.
rozvržení stránky z “NA ŠÍŘKU” nebo “NA VÝŠKU”. A
MOKN
6 V případě potřeby zadejte počet kopií (až 99).
7 Funkce kopírování Quick ID:
1. MxN
R Zařízení bude skenovat 1 stránku.
2. Umístěte na sklo skeneru další dokument a stiskněte
MOKN. Tento postup opakujte, dokud nejsou
naskenovány všechny dokumenty.
R Zařízení zahájí kopírování.
R Pro zahájení kopírování můžete kdykoliv stisknout
tlačítko MxN.
Funkce opakování obrazu:
MxN
8 Po skončení kopírování stiskněte tlačítko MwN pro reset
této funkce.
Poznámka:
R Tuto funkci nelze použít, je-li velikost originálního
dokumentu nebo velikost záznamového papíru nastavená
na A6.
R Tuto funkci nelze použít při aktivované duplexní funkci
(strana 45) nebo duplexní funkci ekologického režimu
(strana 97).
R Kopírované dokumenty nebudou zmenšeny, aby se vešly
na záznamový papír. Tyto funkce jsou užitečné pro
kopírování malých dokumentů, například oboustranných
identifikačních karet nebo zhotovení více kopií malých
dokumentů, například vizitek.
R Předchozí nastavení rozvržení stránky lze uložit (funkce
#467: strana 79).
47
7. Kopírka
Pro funkci kopírování Quick ID
Originál
Originál
Rozvržení stránky
“2 na 1”
“NA ŠÍŘKU”
Rozvržení stránky
“4 na 1”
“NA VÝŠKU”
“8 na 1”
“4 na 1”
“NA ŠÍŘKU”
“NA VÝŠKU”
7.2.5 Funkce Plakát (pouze ze skla skeneru)
“8 na 1”
“NA ŠÍŘKU”
Můžete vytvářet kopie rozdělené do 2 (“1 X 2”), 4 (“2 X 2”)
nebo 9 (“3 X 3”) částí a tak vytvořit zvětšené kopie
jednotlivých částí. Poté je můžete slepit dohromady a vytvořit
plakát.
“NA VÝŠKU”
Pro funkci opakování obrazu
Originál
Rozvržení stránky
“2 na 1”
1 Nastavte originál (strana 34).
2 Opakovaným stisknutím tlačítka MoN vyberte položku
“VZHLED STR.”.
3 Opakovaným stisknutím tlačítka MCN nebo MDN zvolte
“PLAKÁT”. A MOKN
4 Opakovaným stisknutím tlačítka MCN nebo MDN vyberte “1
X 2”, “2 X 2” nebo “3 X 3”. A MOKN
5 V případě potřeby zadejte počet kopií (až 99). A MxN
6 Po skončení kopírování stiskněte tlačítko MwN pro reset
této funkce.
48
7. Kopírka
Poznámka:
R Tuto funkci nelze použít, je-li velikost originálního
dokumentu nebo velikost záznamového papíru nastavená
na A6.
R Tuto funkci nelze použít při aktivované duplexní funkci
(strana 45) nebo duplexní funkci ekologického režimu
(strana 97).
R Předchozí nastavení rozvržení stránky lze uložit (funkce
#467: strana 79).
Originál
Rozvržení stránky
“4 na 1”
“NA VÝŠKU”
“NA ŠÍŘKU”
7.2.6 Funkce N na 1
Můžete uspořit papír zkopírováním 2, 4 nebo 8 stránek na 1
stránku. Dokumenty budou zmenšeny, aby se vešly na
záznamový papír.
“8 na 1”
“NA VÝŠKU”
1 Nastavte originál (strana 34).
2 Opakovaným stisknutím tlačítka MoN vyberte položku
“VZHLED STR.”.
3 Opakovaným stisknutím tlačítka MCN nebo MDN zvolte “N na
“NA ŠÍŘKU”
1”. A MOKN
4 Opakovaným stisknutím tlačítka MCN nebo MDN vyberte
počet původních dokumentů z “2 na 1”, “4 na 1” nebo
“8 na 1”. A MOKN
5 Opakovaným stisknutím tlačítka MCN nebo MDN vyberte
rozvržení z “NA VÝŠKU” nebo “NA ŠÍŘKU”. A MOKN
6 V případě potřeby zadejte počet kopií (až 99).
7 Při použití skla skeneru:
1. MxN
R Zařízení bude skenovat 1 stránku.
2. Umístěte na sklo skeneru další dokument a stiskněte
MOKN. Tento postup opakujte, dokud nejsou
naskenovány všechny dokumenty.
R Zařízení zahájí kopírování.
R Pro zahájení kopírování můžete kdykoliv stisknout
tlačítko MxN.
Při použití automatického podavače dokumentů:
MxN
8 Po skončení kopírování stiskněte tlačítko MwN pro reset
této funkce.
Originál
Rozvržení stránky
“2 na 1”
“NA VÝŠKU”
“NA ŠÍŘKU”
Poznámka:
R Předchozí nastavení rozvržení stránky lze uložit (funkce
#467: strana 79).
R Liší-li se velikost originálního dokumentu a velikost
záznamového papíru, můžete vytvořit pouze zkopírovaný
dokument 2 v 1, nebo 4 v 1.
Například při použití funkce 2 v 1 můžete kopírovat 2
stránek originálu velikosti A5 na záznamový papír velikosti
A4.
Funkce Oddělené N v 1 feature (pouze ze skla skeneru)
Můžete oddělit dokument zkopírovaný systémem N na 1 zpět
na své originální, oddělené stránky. Tato funkce je dostupná
pro dokumenty vytvořené pomocí nastavení “2 na 1” a “4
na 1”.
Poznámka:
R Tuto funkci nelze použít, je-li velikost originálního
dokumentu nebo velikost záznamového papíru nastavená
na A6.
1. Nastavte originál (strana 34).
2. Opakovaným stisknutím tlačítka MoN vyberte položku
“VZHLED STR.”.
3. Opakovaným stisknutím tlačítka MCN nebo MDN zvolte
“SEPARACE z 1naN”. A MOKN
4. Opakovaným stisknutím tlačítka MCN nebo MDN vyberte
počet původních dokumentů z “2 na 1” nebo “4 na
1”. A MOKN
5. Opakovaným stisknutím tlačítka MCN nebo MDN vyberte
rozvržení stránky originálu z “NA VÝŠKU” nebo “NA
ŠÍŘKU”. A MOKN
49
7. Kopírka
6. V případě potřeby zadejte počet dokumentů (až 99). A
MxN
7. Po skončení kopírování stiskněte tlačítko MwN pro reset
této funkce.
7.2.7 Funkce Brožura
Můžete vytvářet kopie a pak jej složit v polovině a vytvářet
brožury. Dokumenty budou zmenšeny, aby se vešly na
záznamový papír.
–
Vlastní velikost papíru (funkce #391 na strana 72
a funkce #392 na strana 72)
R Zařízení může uložit dokumenty do paměti se sníženým
rozlišením, je-li vybráno “VSE” v kroku 5 nebo je nastaveno
více než 1 kopií pro kompletaci v kroku 7. Jakmile se paměť
během ukládání zaplní, je-li “1” vybrán krok 5, zařízení
vytiskne pouze uložené stránky. Pokud je vybráno “VSE”
v kroku 5, zařízení zruší tisk.
R Předchozí nastavení rozvržení stránky lze uložit (funkce
#467: strana 79).
1 Nastavte originál (strana 34).
2 Opakovaným stisknutím tlačítka MoN vyberte položku
7.2.8 Funkce okrajů
3 Opakovaným stisknutím tlačítka MCN nebo MDN zvolte
Můžete nastavit, aby zařízení nekopírovalo vnější okraje
dokumentu bez zmenšení kopírovaných dokumentů tak, aby
se vešly na záznamový papír. To je užitečná funkce pro
kopírování dokumentů s umazanými okraji.
“VZHLED STR.”.
“BROŽURA”. A MOKN
4 Opakovaným stisknutím tlačítka MCN nebo MDN vyberte
požadovaný směr vazby z “VAZBA VLEVO” nebo “VAZBA
VPRAVO”. A MOKN
5 Požadované stránky vazby vyberte opakovaným
stisknutím tlačítka MCN nebo MDN.
– “1”: Pro vytvoření brožury s každým 4 dokumentem
vytištěným jako samostatný blok.
– “VSE”: Pro vytvoření brožury se všemi dokumenty
vytištěnými jako 1 blok.
6 MOKN
7 V případě potřeby zadejte počet kopií (až 99).
R Vícenásobné kopie budou zkompletovány
automaticky.
8 Při použití skla skeneru:
1. MxN
R Zařízení bude skenovat 1 stránku.
2. Umístěte na sklo skeneru další stranu a stiskněte
MOKN. Tento postup opakujte, dokud nenaskenujete
všechny stránky.
3. Pokud je vybráno “1” v kroku 5, zařízení začne
kopírovat.
R Pro zahájení kopírování můžete kdykoliv stisknout
tlačítko MxN.
R V případě vícenásobných kopií stiskněte MxN pro
spuštění kopírování.
Pokud je vybráno “VSE” v kroku 5, stisknutím MxN
spusťte kopírování.
Při použití automatického podavače dokumentů:
MxN
9 Po skončení kopírování stiskněte tlačítko MwN pro reset
této funkce.
Poznámka:
R Lze použít záznamový papír (obyčejný a tenký)
následujícího formátu.
– A4
– Letter
– Legal
– F4/Folio/Foolscap (216 ´ 330 mm)
– Mexico Oficio/India Legal (216 ´ 340 mm)
50
1 Nastavte originál (strana 34).
2 Opakovaným stisknutím tlačítka MoN vyberte položku
“OKRAJ”.
3 Opakovaným stisknutím tlačítka MCN nebo MDN zvolte
“ZAP.”. A MOKN
4 Opakovaným stisknutím tlačítka MCN nebo MDN zvolte
“DLOUHÝ OKRAJ”. A MOKN
5 Pomocí klávesnice pro volbu čísla zadejte požadovanou
šířku dlouhého okraje. A MOKN
6 Opakovaným stisknutím tlačítka MCN nebo MDN zvolte
“KRÁTKÝ OKRAJ”. A MOKN
7 Pomocí klávesnice pro volbu čísla zadejte požadovanou
šířku krátkého okraje. A MOKN
8 V případě potřeby zadejte počet dokumentů (až 99). A
MxN
9 Po skončení kopírování stiskněte tlačítko MwN pro reset
této funkce.
Poznámka:
R Tuto funkci nelze použít, je-li velikost originálního
dokumentu nebo velikost záznamového papíru nastavená
na A6.
R Tuto funkci a funkce rozvržení stránky nelze použít zároveň
(kromě N na 1).
R Předchozí nastavení okraje lze uchovat (funkce #473,
strana 79).
7.2.9 Funkce odsazení
Můžete nastavit, aby zařízení nekopírovalo určitý okraj
dokumentu a tak se vytvořilo odsazení. Tato funkce je užitečná
pro vázání zkopírovaných dokumentů.
1 Nastavte originál (strana 34).
2 Opakovaným stisknutím tlačítka MoN vyberte položku
“RÁMEČEK”.
3 Opakovaným stisknutím tlačítka MCN nebo MDN zvolte
“ZAP.”. A MOKN
7. Kopírka
4 Opakovaným stisknutím tlačítka MCN nebo MDN vyberte
rozvržení stránky z “NA VÝŠKU” nebo “NA ŠÍŘKU”. A
MOKN
5 Opakovaným stisknutím tlačítka MCN nebo MDN vyberte
z možností “HORNÍ”, “PRAVÝ”, “LEVÝ” nebo “SPODNÍ”
okraj, na kterém chcete vytvořit odsazení. A MOKN
6 Pomocí klávesnice pro volbu čísla zadejte požadovanou
šířku odsazení. A MOKN
7 V případě potřeby zadejte počet dokumentů (až 99). A
MxN
8 Po skončení kopírování stiskněte tlačítko MwN pro reset
této funkce.
Poznámka:
R Informace o automatickém zmenšení kopií dle
nastaveného odsazení viz funkce #474, strana 79.
R Tuto funkci nelze použít, je-li velikost originálního
dokumentu nebo velikost záznamového papíru nastavená
na A6.
R Tuto funkci a funkce rozvržení stránky nelze používat
zároveň.
R Předchozí nastavení odsazení můžete uchovat (funkce
#475, strana 79).
7.2.10 Rezervace kopírování
Za následujících podmínek můžete vytvořit rezervaci
kopírování:
– když zařízení tiskne dokumenty z počítače,
– když zařízení tiskne přijaté faxové dokumenty.
1 Nastavte originál (strana 34).
2 V průběhu zobrazení “PC TISK” nebo “TISKNE” přepněte
zařízení stisknutím tlačítka MiN do režimu kopírování
(strana 21).
3 Proveďte nezbytná nastavení, jako např. počet kopií,
rozlišení, funkci přiblížení a funkce rozložení stránky. A
MxN
R Zobrazí se údaj “KOP. REZERVOVÁNO”. Zařízení
začne kopírovat po ukončení aktuální tiskové úlohy.
51
8. . Telefonní číslo a e-mailová adresa
8. Telefonní číslo a e-mailová adresa
8.1 Zadání znaků
K zadávání znaků a čísel se používá klávesnice pro volbu čísla.
– Stisknutím tlačítek MFN a MEN lze přesunovat kurzor.
– Stisknutím tlačítek klávesnice zadáte znaky nebo čísla.
– Stisknutím tlačítka MwN vymažete znak nebo číslo zvýrazněné kurzorem. Stisknutím a podržením tlačítka MwN vymažete
všechny znaky nebo čísla.
– Chcete-li zadat další znak, který je na stejném tlačítku klávesnice, stisknutím tlačítka MEN přesuňte kurzor na další místo a potom
stiskněte příslušné tlačítko klávesnice.
M0N*1*2
0
<
#
\
’
*1
*2
@
>
$
¥
~
(
!
%
I
→
)
"
&
^
M1N*1
MGN
1 . _ – [ ]
{ } + / =
, ` : ; ? |
Přepínání na VELKÁ a malá
písmena.
MRN
MrN
Pomlčka
Slouží
k vložení
mezery.
MwN
Odstranění
znaku.
Pro určité funkce nelze zadávat různé typy symbolů.
“\” se může v některých případech zobrazit jako " ".
n Následující závisí na výběru jazyka (funkce #110 na strana 66).
“ANGLIČTINA”, “HOLANDSKY”, “ČEŠTINA”, “MAĎARŠTINA”, “SLOVENŠTINA”, “FRANCOUZKY”, “TURECKY”
M2N
M3N
M4N
M5N
M6N
M7N
M8N
M9N
ABC2
DEF3
GHI4
JKL5
MNO6
PQ RS
7
TUV8
WXYZ
9
abc2
def3
ghi4
j kl5
mno6
pqrs7
tuv8
w x yz
9
“NĚMECKY”
M2N
M3N
M4N
M5N
M6N
M7N
M8N
M9N
A À Ä BC
2
DEÈF
3
GH I Ì
4
JKL
5
MNOÒÖ
6
PQ RS
7
TU ÙÜV
8
WXYZ
9
aàäbc
2
de è f
3
gh i ì
4
j kl
5
mnoòö
6
pq rsß
7
t u ù üv
8
w x yz
9
“ŘECKY”
M2N
52
M3N
M4N
M5N
M6N
M7N
M8N
M9N
8. Telefonní číslo a e-mailová adresa
“POLSKY”
M2N
M3N
M4N
M5N
M6N
M7N
M8N
M9N
A Ą B CĆ
2
DE ĘF 3
GH I 4
J K L Ł5
MN ŃO Ó
6
PQR S Ś
7
TU V 8
WX YZŹ
Ż 9
abc2
def 3
gh i4
j k l 5
mno 6
pq rs 7
t u v8
w x yz9
“PORTUGALSKY”, “ŠPANĚLSKY”
M2N
M3N
M4N
M5N
M6N
M7N
M8N
M9N
A Á ÃBC
Ç2
DEÉ F
3
GH I Í 4
JKL5
MN ÑO
Ó Õ6
PQRS
7
TU ÚV8
WX YZ
9
a á ãbc
ç 2
de é f3
gh i í 4
j kl5
mn ñ oó
õ 6
pq rs7
t uúv8
w x yz9
Volba znaků pomocí tlačítka MCN nebo MDN
Místo tlačítek na klávesnici lze znaky zadat tlačítkem MCN nebo MDN.
1. Opakovaným stisknutím tlačítka MCN zobrazte požadovaný znak. Znaky se zobrazí v následujícím pořadí zobrazeném níže.
Jsou-li vybrané jiné jazyky než “ŘECKY” ve funkci #110 (strana 66)
A Velká písmena
B Čísla
C Symboly
D Malá písmena*1
*1 Při zadávání e-mailové adresy (funkce skenování na e-mailovou adresu na strana 41) se nejprve zobrazí malá písmena.
Je-li vybráno “ŘECKY” ve funkci #110 (strana 66)
A Anglická velká písmena
B Řecká velká písmena
C Čísla
D Symboly
E Anglická malá písmena*1
*1 Při zadávání e-mailové adresy (funkce skenování na e-mailovou adresu na strana 41) se nejprve zobrazí anglická malá
písmena.
R Po stisknutí tlačítka MDN se pořadí obrátí.
2. Stisknutím tlačítka MEN se vloží zobrazený znak.
3. Vraťte se ke kroku 1 a zadejte další znak.
Hledání jména podle počátečního písmene
Příklad: “LISA”
1. Vyvolejte adresář.
2. Opakovaným stisknutím tlačítka M5N zobrazíte libovolné jméno s počátečním písmenem “L” (viz strana 52 s informacemi
o zadávání znaků).
R Chcete-li hledat symboly, stiskněte tlačítko MGN.
3. Opakovaným stisknutím tlačítka MCN nebo MDN zobrazte zprávu “LISA”.
R Hledání lze zastavit tlačítkem MwN.
53
8. Telefonní číslo a e-mailová adresa
8.2 Ukládání telefonních čísel
a e-mailových adres do adresáře
Přístroj obsahuje adresář (300 položek).
Poznámka:
R Chcete-li použít e-mailovou adresu pro přímé SMTP
internetového faxu, nastavte nastavení přímého SMTP na
“ZAP.” (funkce #425 na strana 76).
1 Opakovaným stisknutím tlačítka MtN vyberte “NASTAV.
ADRESÁŘE”.
2 Opakovaným stisknutím tlačítka MFN nebo MEN zvolte
“NOVÁ”. A MOKN A MEN
6 V případě potřeby zadejte e-mailovou adresu, až 63 číslic.
A MOKN
R Chcete-li naprogramovat další položky, zopakujte
kroky 3 až 6.
7 MtN
Poznámka:
R Zobrazí se údaj “EMAIL FAX?” po kroku 6. Pro použití
e-mailové adresy pro internetový fax stiskněte opakovaně
tlačítko MCN nebo MDN pro výběr “ZAP.”. A MOKN
R Je-li předtím aktivováno nastavení přímého SMTP (funkce
#425 na strana 76), zobrazí se také “PŘÍMÝ SMTP?”.
Pro použití e-mailové adresy pro přímé SMTP stiskněte
opakovaně MCN nebo MDN pro výběr “ZAP.”. A MOKN
3 Zadejte jméno-lze použít až 16 znaků (informace
o zadávání znaků viz strana 52). A MOKN
4 V případě potřeby zadejte telefonní číslo, až 32 číslic.
A MOKN
R Pomlčka nebo mezera se v telefonních číslech počítá
jako 2 číslice.
5 V případě potřeby zadejte e-mailovou adresu, až 63 číslic.
A MOKN
R Chcete-li naprogramovat další položky, stiskněte MEN
a poté opakujte kroky 3 až 5.
8.4 Úprava a vymazání uložené
položky
8.4.1 Úprava uložené položky
1 Opakovaným stisknutím tlačítka MtN vyberte “NASTAV.
ADRESÁŘE”.
2 Opakovaným stisknutím tlačítka MFN nebo MEN zvolte
“UPRAVIT”. A MOKN
6 MtN
Poznámka:
R Zobrazí se údaj “EMAIL FAX?” po kroku 5. Pro použití
e-mailové adresy pro internetový fax stiskněte opakovaně
tlačítko MCN nebo MDN pro výběr “ZAP.”. A MOKN
R Je-li předtím aktivováno nastavení přímého SMTP (funkce
#425 na strana 76), zobrazí se také “PŘÍMÝ SMTP?”.
Pro použití e-mailové adresy pro přímé SMTP stiskněte
opakovaně MCN nebo MDN pro výběr “ZAP.”. A MOKN
8.3 Ukládání telefonních čísel
a e-mailových adres do rychlé volby
Zařízení má funkci rychlé volby (6 položek).
R Tlačítka předvolby 1 až 3 lze použít jako tlačítka
hromadného rozesílání (strana 55).
1 Opakovaným stisknutím tlačítka MtN vyberte “NASTAV.
ADRESÁŘE”.
2 Opakovaným stisknutím tlačítka MFN nebo MEN zvolte
“NOVÁ”. A MOKN
3 Vyberte požadované tlačítko předvolby.
Předvolby 1-3:
Stiskněte požadované tlačítko předvolby.
Předvolby 4-6:
Stiskněte tlačítko MgN, potom stiskněte jedno z tlačítek
předvolby.
4 Zadejte jméno-lze použít až 16 znaků (informace
o zadávání znaků viz strana 52). A MOKN
5 V případě potřeby zadejte telefonní číslo, až 32 číslic.
A MOKN
54
3 Požadovanou položku zobrazíte opakovaným stisknutím
tlačítka MCN nebo MDN. A MOKN A MGN
4
5
6
7
Upravte jméno, pokud je to zapotřebí. A MOKN
Upravte telefonní číslo, pokud je to zapotřebí. A MOKN
Pokud je třeba, e-mailovou adresu upravte. A MOKN
MtN
Poznámka:
R Zobrazí se údaj “EMAIL FAX?” po kroku 6. Pro použití
e-mailové adresy pro internetový fax stiskněte opakovaně
tlačítko MCN nebo MDN pro výběr “ZAP.”. A MOKN
R Je-li předtím aktivováno nastavení přímého SMTP (funkce
#425 na strana 76), zobrazí se také “PŘÍMÝ SMTP?”.
Pro použití e-mailové adresy pro přímé SMTP stiskněte
opakovaně MCN nebo MDN pro výběr “ZAP.”. A MOKN
8.4.2 Smazání uložené položky
1 Opakovaným stisknutím tlačítka MtN vyberte “NASTAV.
ADRESÁŘE”.
2 Opakovaným stisknutím tlačítka MFN nebo MEN zvolte
“UPRAVIT”. A MOKN
3 Požadovanou položku zobrazíte opakovaným stisknutím
tlačítka MCN nebo MDN. A MOKN A MBN
R Mazání lze zrušit tlačítkem MwN.
4 MOKN A MtN
8. Telefonní číslo a e-mailová adresa
8.5 Programování položek do paměti
funkce hromadného rozesílání
Uložte položky do přístroje pro odeslání stejného dokumentu
více stranám (funkce hromadného rozesílání).
Naprogramované položky zůstávají v paměti hromadného
rozesílání pro časté opakované použití.
5
R Pokud jste naprogramovali nesprávnou položku,
odstraňte tuto položku tlačítkem MwN.
MOKN
R Chcete-li naprogramovat další tlačítko hromadného
rozesílání, zopakujte kroky 2 až 5.
6 Operaci ukončete opakovaným stisknutím tlačítka MwN.
8.5.1 Programování položek použitím adresáře
8.5.3 Přidání nové položky do paměti funkce
rozesílání
1 Opakovaným stisknutím tlačítka MtN vyberte “ROZESÍL.
1 Opakovaným stisknutím tlačítka MtN vyberte položku
NASTAV.”.
2 Stiskněte tlačítko MEN.
R Vyberte “FAX” nebo “EMAIL FAX” stisknutím MFN
nebo MEN. A MOKN. Pro použití paměti hromadného
rozesílání pro internetový fax vyberte “EMAIL FAX”.
3 Umístění požadované paměti hromadného rozesílání
zobrazíte opakovaným stisknutím tlačítka MCN nebo MDN
(“<ROZESÍLÁNÍ1>”, “<ROZESÍLÁNÍ2>” nebo
“<ROZESÍLÁNÍ3>”). A MOKN
4 Požadovanou položku zobrazíte opakovaným stisknutím
tlačítka MCN nebo MDN. A MOKN
R Číslo v závorkách představuje počet zaregistrovaných
položek.
R Při programování dalších položek tento krok zopakujte
(lze naprogramovat až 20 položek).
R Pokud jste naprogramovali nesprávnou položku,
odstraňte tuto položku tlačítkem MwN.
5 MOKN
R Chcete-li naprogramovat další paměť hromadného
rozesílání, zopakujte kroky 2 až 5.
6 Operaci ukončete opakovaným stisknutím tlačítka MwN.
8.5.2 Programování položek pomocí rychlé volby
K funkci hromadného rozeslání se používá předvolba 1-3.
Funkce tlačítka pro rychlou volbu nebude na těchto
předvolbách dostupná.
1 Opakovaným stisknutím tlačítka MtN vyberte “ROZESÍL.
NASTAV.”.
2 Stiskněte tlačítko MOKN.
R Vyberte “FAX” nebo “EMAIL FAX” stisknutím MFN
nebo MEN. A MOKN. Pro použití paměti hromadného
rozesílání pro internetový fax vyberte “EMAIL FAX”.
3 Zvolte požadované tlačítko hromadného rozesílání.
4 Naprogramujte položky.
“ROZESÍL. NASTAV.”.
2 Stiskněte tlačítko MEN.
R Vyberte “FAX” nebo “EMAIL FAX” stisknutím MFN
nebo MEN. A MOKN. Při použití paměti hromadného
rozesílání pro internetový fax vyberte “EMAIL FAX”.
3 Umístění požadované paměti hromadného rozesílání
zobrazíte opakovaným stisknutím tlačítka MCN nebo MDN
(“<ROZESÍLÁNÍ1>”, “<ROZESÍLÁNÍ2>” nebo
“<ROZESÍLÁNÍ3>”). A MOKN A MGN
4 Položku, kterou chcete přidat, zobrazíte opakovaným
stisknutím tlačítka MCN nebo MDN. A MOKN
R Pro přidání dalších položek tento krok zopakujte (až 20
položek).
5 MtN
8.5.4 Vymazání položky uložené do paměti
hromadného rozesílání
1 Opakovaným stisknutím tlačítka MtN vyberte položku
“ROZESÍL. NASTAV.”.
2 Stiskněte tlačítko MEN.
R Vyberte “FAX” nebo “EMAIL FAX” stisknutím MFN
nebo MEN. A MOKN. Při použití paměti hromadného
rozesílání pro internetový fax vyberte “EMAIL FAX”.
3 Umístění požadované paměti hromadného rozesílání
zobrazíte opakovaným stisknutím tlačítka MCN nebo MDN
(“<ROZESÍLÁNÍ1>”, “<ROZESÍLÁNÍ2>” nebo
“<ROZESÍLÁNÍ3>”). A MOKN A MBN
4 Opakovaným stisknutím tlačítka MCN nebo MDN zvolte
“KAŽDÝ”. A MOKN
5 Položku, kterou chcete vymazat, zobrazíte opakovaným
stisknutím tlačítka MCN nebo MDN. A MOKN
R Mazání lze zrušit tlačítkem MwN.
6 MOKN A MtN
Použití předvoleb 1-3:
Stiskněte požadované tlačítko předvolby.
Použití předvoleb 4-6:
Stiskněte tlačítko MgN, potom stiskněte jedno z tlačítek
předvolby.
R Číslo v závorkách představuje počet zaregistrovaných
položek.
R Při programování dalších položek tento krok zopakujte
(lze naprogramovat až 20 položek).
55
9. . Fax
9. Fax
9.1 Základní postup pro odeslání faxu
1 Pokud je indikátor tlačítka MlN vypnutý, zapněte jej
stisknutím tlačítka MlN.
2 Nastavte originál (strana 34).
3 V případě potřeby změňte rozlišení a kontrast podle typu
dokumentu.
R Volba kontrastu: viz strana 56.
R Volba rozlišení: viz strana 56.
4 Zvolte faxové číslo.
5 Při používání skla skeneru stiskněte tlačítko MxN.
R Zařízení bude skenovat 1 stránku. Počkejte, dokud se
nezobrazí položka
“SKEN:STISK.OK” “POSLAT:STI.START”.
Umístěte na sklo skeneru další dokument a stiskněte
MOKN. Tento postup opakujte, dokud nejsou
naskenovány všechny dokumenty, pak stiskněte MxN.
Při použití automatického podavače dokumentu
stiskněte tlačítko MxN.
Poznámka:
R Pomocí skla skeneru můžete odesílat stránky z brožur
a papír malého formátu.
R Informace o zastavení odesílání viz strana 97.
R Je možné změnit výchozí režim provozu (funkce #463:
strana 72) a časovač před návratem do výchozího režimu
provozu (funkce #464: strana 73).
9.1.1 Různá nastavení pro odesílání faxů
Volba kontrastu
Toto nastavení upravte podle toho, jak tmavý nebo světlý je
dokument. K dispozici je 5 úrovní (od nízké po vysokou).
1. Opakovaným stisknutím tlačítka MdN vyberte
“KONTRAST”.
Odeslání 2stranných originálů
1. Nastavte originál v automatickém podavači dokumentů
(strana 34).
2. MrN
3. Požadovanou vazbu vyberte opakovaným stisknutím
tlačítka MCN nebo MDN.
4. MOKN
9.1.2 Výběr cíle pro ukládané položky
Uložte předtím požadovaná jména a telefonní čísla do adresáře
(strana 54).
Použití adresáře
Požadovanou položku zobrazíte stisknutím tlačítka MWN
a opakovaným stisknutím tlačítka MCN nebo MDN.
Poznámka:
R Je-li předtím aktivované nastavení LDAP (strana 91),
vyberte “LDAP VYHLEDÁNÍ” nebo “SEZNAM
KONTAKTŮ” stisknutím MCN nebo MDN. A MOKN
Zadejte pro vyhledávání LDAP jméno pomocí klávesnice
pro volbu čísla (až 11 znaků), poté stiskněte MOKN pro
zahájení hledání.
Použití funkce rychlé volby
Použití předvoleb 1-3:
Stiskněte požadované tlačítko předvolby.
Použití předvoleb 4-6:
Stiskněte tlačítko MgN, potom stiskněte jedno z tlačítek
předvolby.
9.1.3 Ostatní funkce pro odesílání faxů
Opakovaná volba posledního čísla
MTN
2. Chcete-li změnit kontrast, stiskněte tlačítko MCN nebo MDN.
3. MOKN
Poznámka:
R Informace o zastavení odesílání viz strana 97.
Poznámka:
R Předchozí nastavení kontrastu lze uložit (funkce #462,
strana 72).
Rezervování přenosu faxové zprávy (duální přístup)
Volba rozlišení
1. Opakovaným stisknutím tlačítka MdN vyberte
“ROZLIŠENÍ”.
2. Chcete-li změnit rozlišení, stiskněte tlačítko MCN nebo MDN.
– “STANDARD”: Pro normální znaky.
– “JEMNÉ”: Pro malé znaky.
– “VELMI JEMNÉ”: Pro velmi malé znaky.
– “FOTO”: Pro fotografie, stínované kresby atd.
3. MOKN
R Při použití nastavení “JEMNÉ”, “VELMI JEMNÉ”
a “FOTO” dojde k prodloužení doby přenosu.
R Výchozí rozlišení lze měnit (funkce #405 na strana 74).
56
Přenos faxové zprávy lze rezervovat, i když zařízení přijímá fax
nebo odesílá fax z paměti.
– Až 10 rezervace během odesílání
– Až 11 rezervace během příjmu
1. Vložte originál během příjmu faxu nebo během odesílání
faxu z paměti.
2. Faxové číslo zadejte pomocí klávesnice pro volbu čísla
nebo adresáře.
3. Při používání skla skeneru stiskněte tlačítko MxN.
Zařízení bude skenovat 1 stránku. Umístěte na sklo
skeneru další dokument a stiskněte MOKN. Tento postup
opakujte, dokud nejsou naskenovány všechny dokumenty,
pak stiskněte MxN.
Při použití automatického podavače dokumentu
stiskněte tlačítko MxN.
R Pokud je dokument pro kapacitu paměti příliš velký,
rezervace pro tento dokument bude zrušena. Musíte celý
dokument odeslat ručně.
9. Fax
Tisk zprávy o odesílání
Automatické opakování pokusu o odeslání faxu
Zpráva o odeslání bude obsahovat vytištěná data týkající se
výsledků přenosu. Chcete-li zprávy o odeslání vytisknout,
aktivujte funkci #401 (strana 74). Popis zpráv viz
strana 102.
Pokud je linka obsazena nebo pokud zařízení na druhém konci
linky neodpovídá, zařízení volbu tohoto čísla automaticky 2 x
nebo vícekrát zopakuje.
Tisk výpisu
Výpis obsahuje tištěný záznam 30 posledních faxů. Informace
o ručním tisku: strana 96. Chcete-li jej tisknout po každých
30 nově přijatých a odeslaných faxech, aktivujte funkci #402
(strana 74). Popis zpráv viz strana 102.
Odeslání faxu v určitou dobu (zpožděné odeslání)
Tato funkce využívá nízkých tarifů mimo špičku. Lze ji nastavit
až 24 hodin předem.
1. Pokud je indikátor tlačítka MlN vypnutý, zapněte jej
stisknutím tlačítka MlN.
2. Nastavte originál (strana 34).
3. Pokud je to nutné, změňte rozlišení (strana 56) a kontrast
(strana 56).
4. MtN A MBNM4NM1NM2N A M1N A “ZAP.” A MOKN
R Pro skenování 2stranného originálu vyberte
požadovanou vazbu originálu opakovaným stisknutím
tlačítka MCN nebo MDN. A MOKN
Pro skenování 1stranného originálu vyberte “VYP.”.
A MOKN
5. Zadejte faxové číslo.
R Postup zadávání položky pomocí funkce rychlé volby
nebo adresáře viz strana 56.
6. MOKN
7. Zadejte čas zahájení přenosu.
R Pokud jste zvolili 12hodinový formát času (strana 22),
stiskněte opakovaně MGN a vyberte AM nebo PM.
R Pokud jste zvolili 24hodinový formát času (strana 22),
je čas zadáván v 24hodinovém formátu.
8. Při používání skla skeneru stiskněte tlačítko MOKN. A
MxN
Při použití automatického podavače dokumentu
stiskněte tlačítko MOKN.
R Dokument bude naskenován do paměti. Poté zařízení
odešle data v určenou dobu. Tuto funkci nelze použít
k přenosu dalšího faxu, dokud nebylo dokončeno
předchozí odesílání.
Poznámka:
R Chcete-li toto nastavení po naprogramování zrušit,
stiskněte v nečinném stavu zařízení tlačítko MwN a pak
stiskněte tlačítko MOKN.
Odesílání z paměti (funkce rychlého skenování)
Důležité:
R Nejprve se ujistěte, že je aktivována funkce rychlého
skenování (funkce #419, strana 75).
1. Nastavte originál (strana 34).
2. Zadejte faxové číslo. A MxN
Poznámka:
R Informace o zastavení odesílání viz strana 97.
9.2 Odeslání jednoho dokumentu na
naprogramovaná čísla (Přenos
hromadného rozesílání)
Můžete odeslat stejný dokument do více zařízení (až do 20).
Chcete-li tuto funkci použít, uložte faxová čísla do paměti
funkce hromadného rozesílání (strana 55).
R Indikátor MlN musí být zapnutý.
1 Nastavte originál (strana 34).
2 Pokud je to nutné, změňte rozlišení (strana 56) a kontrast
(strana 56).
3 Při použití adresáře
1. MWN
R Je-li předtím aktivované nastavení LDAP
(strana 91), vyberte “SEZNAM KONTAKTŮ”
stisknutím MCN nebo MDN. A MOKN
2. Opakovaným stisknutím tlačítka MCN nebo MDN vyberte
“<ROZESÍLÁNÍ1>”, “<ROZESÍLÁNÍ2>” nebo
“<ROZESÍLÁNÍ3>”. A MxN
Při použití tlačítka hromadného rozesílání
Stiskněte jedno z tlačítek hromadného rozesílání (1-3).
R Pokud jste již zaregistrovali telefonní číslo do rychlé
volby, opakovaně stiskněte tlačítko MCN nebo MDN pro
výběr “<ROZESÍLÁNÍ1>”, “<ROZESÍLÁNÍ2>” nebo
“<ROZESÍLÁNÍ3>”. A MxN
4 Při použití skla skeneru bude zařízení skenovat 1
stránku. Počkejte, dokud se nezobrazí položka
“SKEN:STISK.OK” “POSLAT:STI.START”. Umístěte na
sklo skeneru další dokument a stiskněte MOKN. Tento
postup opakujte, dokud nejsou naskenovány všechny
dokumenty, pak stiskněte MxN.
Při použití automatického podavače dokumentů se
naskenují všechny dokumenty. Zařízení poté zahájí
přenos.
Poznámka:
R Informace o zastavení odesílání viz strana 97.
R Pokud zvolíte rozlišení “JEMNÉ”, “VELMI JEMNÉ” nebo
“FOTO”, počet stránek, které zařízení může odeslat, se
sníží.
R Pokud je dokument pro kapacitu paměti příliš velký,
odesílání bude zrušeno.
R Je-li volaná strana obsazená nebo neodpovídá-li, bude
přeskočena a znovu volána později 2 x nebo vícekrát.
R Po dokončení přenosu jednotka automaticky vytiskne
hlášení (zpráva o hromadném odeslání).
57
9. Fax
9.3 Výběr způsobu použití zařízení
Podle situace můžete vybrat požadovaný způsob použití
zařízení.
– Používáte jej jen jako fax (POUZE režim FAX).
– Používáte jej většinou jako telefon (režim TEL).
– Používáte jej jako telefon anebo fax (režim TEL/FAX).
– Používáte jej se záznamníkem.
9.3.1 Používáte jej jen jako fax (režim FAX)
9.3.3 Používáte jej jako telefon a/nebo fax (režim
TEL/FAX)
Vaše situace
Chcete na telefonní hovory odpovídat sami a faxy automaticky
přijímat bez zvonění zařízení.
Instalace
Přepněte zařízení do režimu TEL/FAX (strana 60)
opakovaným stisknutím tlačítka MvN.
R Kontrolka MvN zhasne.
Vaše situace
Máte samostatnou telefonní linku pouze pro faxy nebo chcete
zařízení používat pouze pro příjem faxů.
Instalace
Přepněte zařízení do režimu POUZE FAX (strana 59)
opakovaným stisknutím tlačítka MvN.
R Kontrolka MvN se rozsvítí.
Poznámka:
R Nejprve ověřte, zda je funkce #404 nastavena na hodnotu
“TEL/FAX” (strana 74).
Příjem telefonních hovorů a faxů
V případě telefonního hovoru začne zařízení vyzvánět.
Pokud je rozpoznán faxový oznamovací tón, zařízení přijme fax
automaticky bez vyzvánění.
Poznámka:
R Přijaté faxové dokumenty lze automaticky předat na
cílovou e-mailovou adresu. Chcete-li použít funkci předání
na e-mail, nejprve nastavte cílový e-mail (strana 94).
9.3.4 Použití se záznamníkem
Příjem faxů
Všechna příchozí volání budou přijata jako faxy.
Instalace
Připojte externí záznamník a nastavte záznamník tak, aby
zvonil méně než 4.
R V režimu POUZE FAX zařízení nastavte více než 4 zvonění
pro fax, pokud je automatický příjem aktivní.
9.3.2 Používáte jej většinou jako telefon (režim
TEL)
Vaše situace
Chcete volání přijímat sami. V případě faxového volání musíte
fax přijmout ručně.
Instalace
Přepněte zařízení do režimu TEL (strana 59) opakovaným
stisknutím tlačítka MvN.
R Kontrolka MvN zhasne.
Poznámka:
R Nejprve ověřte, zda je funkce #404 nastavena na hodnotu
“TEL” (strana 74).
Příjem telefonních hovorů a faxů
Všechna volání je nutno přijmout ručně.
Faxový dokument přijmete stisknutím tlačítka MxN a poté
tlačítka M2N.
58
Vaše situace
Chcete používat zařízení se záznamníkem.
Příjem volání
Při příjmu hovoru záznamník zaznamená hlasové zprávy.
9. Fax
9.4 Automatický příjem faxů:
automatická odpověď ZAPNUTA
9.5 Ruční příjem faxů: automatický
příjem VYPNUTÝ
9.4.1 Aktivace režimu FAX (pouze fax)
Důležité:
R Tento režim používejte s externím telefonem.
Opakovaným stisknutím tlačítka MvN vyberte “REŽIM
FAX”.
R V režimu FAX ONLY se na displeji zobrazí počet
zazvonění. Chcete-li toto nastavení změnit, zobrazte
opakovaným stisknutím tlačítka MCN nebo MDN požadované
nastavení a stiskněte tlačítko MOKN.
R Kontrolka MvN se rozsvítí.
Příjem faxů
Při přijímání volání zařízení automaticky odpoví na všechny
hovory a přijme pouze faxové dokumenty.
Poznámka:
R Počet zvonění, která zazní před přijetím volání v režimu
FAX ONLY (Pouze fax), lze změnit (funkce #210:
strana 69).
R Pro příjem faxů můžete nastavit oboustranný tisk (funkce
#407 na strana 74).
R Přijaté faxy lze ukládat do paměti v závislosti na nastavení
velikosti papíru. Podrobné informace viz funkce #380 na
strana 70 a funkce #382 na strana 71.
R Doporučuje se záznamový papír formátu A4 nebo letter.
9.5.1 Aktivace režimu TEL
1 Nejprve ověřte, zda je funkce #404 nastavena na hodnotu
“TEL” (strana 74).
2 Opakovaným stisknutím tlačítka MvN vyberte “REŽIM
TEL”.
R Kontrolka MvN zhasne.
Poznámka:
R Pokud na volání neodpovíte do 10 zazvonění, zařízení se
dočasně přepne do režimu pro příjem faxu. Volající může
odeslat fax.
– Je-li zvolena položka “ANGLIE”, ve funkci #114 na
strana 66, není tato funkce aktivovaná.
– Je-li zvolena položka “NĚMECKO” ve funkci #114 na
strana 66, můžete nastavit tuto funkci na VYPNUTO
(funkce #319 na strana 74).
R Pro příjem faxů můžete nastavit oboustranný tisk (funkce
#407 na strana 74).
R Přijaté faxy lze ukládat do paměti v závislosti na nastavení
velikosti papíru. Podrobné informace viz funkce #380 na
strana 70 a funkce #382 na strana 71.
R Doporučuje se záznamový papír formátu A4 nebo letter.
Příjem faxů pomocí externího telefonu
Pokud je k zásuvce [EXT] nebo ke stejné lince připojen další
telefon (externí), můžete tento externí telefon používat k příjmu
faxů.
1. Jakmile externí telefon zazvoní, zvedněte sluchátko.
2. Pokud:
– je vyžadován příjem dokumentu,
– zazní faxový oznamovací tón (pomalé pípání),
– nebo není slyšet žádný zvuk,
stiskněte rázně tlačítko MGN MBN M9N (výchozí kód aktivace
faxu).
3. Zavěste sluchátko.
Poznámka:
R Informace o zastavení přijímání viz strana 97.
R Chcete-li faxové dokumenty přijímat externím telefonem,
zapněte nejprve dálkovou aktivaci faxu (funkce #434:
strana 76). Výchozí nastavení je ZAPNUTO.
59
9. Fax
9.5.2 Aktivace režimu TEL/FAX
1 Nejprve ověřte, zda je funkce #404 nastavena na hodnotu
R Pokud chcete přijmout hovor pomocí jiného telefonu
připojeného ke stejné telefonní lince jako zařízení,
zvedněte sluchátko a začněte hovořit.
“TEL/FAX” (strana 74).
2 Opakovaným stisknutím tlačítka MvN vyberte “REŽIM
TEL/FAX”.
R Kontrolka MvN zhasne.
3 Nastavení hlasitosti zvonění musí být zapnuto (strana 22).
Příjem telefonních hovorů a faxů
1. Na displeji se zobrazí “PŘÍCHOZÍ HOVOR”, ale zařízení
nezazvoní.
2. Zařízení bude čekat po dobu 2 zvonění a potom volání
přijme.
R Počet zvonění je určován „počtem zpožděného
zvonění v režimu TEL/FAX“ (funkce #212 na
strana 74).
R Během této doby bude zvonit externí telefon.
3. Zařízení přijme volání a pokusí se zjistit faxový oznamovací
tón.
Je zjištěn faxový oznamovací tón
Zařízení přijme faxy automaticky bez zvonění.
Faxový oznamovací tón není zjištěn
A Zařízení zazvoní 3 x. Volání můžete přijmout.
R Chcete-li odpovědět pomocí jiného telefonu
připojeného k zásuvce [EXT] tohoto zařízení, zvedněte
sluchátko a poté, pro aktivaci hovoru s volajícím,
stiskněte na zařízení MwN.
60
R Počet zazvonění je určen „počtem tichých zazvonění
pro rozpoznání faxu“ (funkce #436, strana 77).
R Volající uslyší tón zpětného volání, který se bude lišit
od tohoto tónu generovaného zařízením telefonní
společnosti.
B Pokud volání nepřijmete, zařízení aktivuje funkci faxu.
R Některé faxy nevydávají faxový oznamovací tón při
odesílání faxů, proto se zařízení pokusí přijmout fax,
i když nebyl zjištěn žádný faxový oznamovací tón.
9. Fax
9.6 Použití zařízení se záznamníkem
9.6.1 Nastavení zařízení a záznamníku
1 Připojte záznamník (A).
R Záznamník není součástí dodávky. Ilustrace
představuje pouze příklad.
R Zakupte si adaptér externího telefonu (pouze pro UK).
R Je-li nasazen kryt (B), sejměte jej.
R K jedné telefonní lince (C)
Poznámka:
R Pokud se jedná o hovor, záznamník automaticky
zaznamená hlasovou zprávu.
Pokud je zjištěn faxový tón, fax přijme faxovou komunikaci
automaticky.
R Informace o kódu vzdáleného přístupu najdete
v uživatelské příručce záznamníku.
Příjem hlasové zprávy a faxového dokumentu během
jednoho volání
Volající může během jednoho volání zanechat hlasovou zprávu
a odeslat faxový dokument. Sdělte volajícímu předem
následující postup.
1. Volající zvolí číslo vašeho zařízení.
R Záznamník odpoví na volání.
2. Volající může po zaznění uvítací zprávy zanechat zprávu.
3. Volající stiskne tlačítko MGN MBN M9N (přednastavený
aktivační kód faxu).
R Zařízení aktivuje funkci faxu.
4. Volající stiskne tlačítko pro odeslání dokumentu.
Poznámka:
R Chcete-li tuto funkci používat, zapněte nejprve dálkovou
aktivaci faxu (funkce #434: strana 76). Kód pro aktivaci
faxu lze rovněž změnit.
R Pokud již v paměti záznamníku není volné místo, jednotka
nemůže přijímat dokumenty. Prostudujte si návod
k obsluze záznamníku a vymažte nepotřebné zprávy.
B
*2
C
A
*1
A
*3
C
9.7 Vyžádaný příjem (získání faxu
umístěného na jiném faxovém
přístroji)
*1
Pouze pro země jiné než Franice a Belgie
*2
Pouze pro Francii
Tato funkce umožňuje získat dokument umístěný na jiném
kompatibilním zařízení. Při použití této funkce za volání platíte
vy.
R Ujistěte se, že zařízení příjemce je připraveno na váš
hovor.
R Ověřte si, že do automatického podavače dokumentů
zařízení nejsou zavedeny žádné dokumenty.
*3
Pouze pro Belgii
1 Opakovaným stisknutím tlačítka MtN vyberte
A
2 Nastavte na záznamníku počet zvonění na 4 nebo méně.
R Při takovém nastavení odpoví na volání nejprve
záznamník.
“POLLING”. A MOKN
2 Zvolte faxové číslo. A MxN
3 Nahrajte do záznamníku uvítací zprávu.
4 Aktivujte záznamník.
5 Přepněte zařízení do požadovaného režimu pro příjem
(strana 59).
R Pokud nastavíte režim FAX ONLY (pouze fax),
nastavte v režimu FAX ONLY více než 4 zazvonění
(funkce #210, strana 69).
6 Ujistěte se, že každá z následujících položek je jedinečná:
–
–
kód vzdáleného přístupu na záznamník,
kód pro aktivaci faxu (funkce #434, strana 76).
61
9. Fax
9.8 Odesílání elektronického
dokumentu z počítače jako faxové
zprávy
Funkci faxu lze spustit v aplikaci systému Windows pomocí
software Multi-Function Station.
Například při odesílání dokumentu vytvořeného v aplikaci
WordPad postupujte následujícím způsobem:
1 Otevřete dokument, který chcete odeslat.
2 Vyberte [Tisk] v menu.
R Zobrazí se následující dialogové okno [Tisk].
3 Vyberte název zařízení PCFAX jako aktivní tiskárnu.
4 Klepněte na tlačítko [Tisk].
R Zobrazí se následující dialogové okno [Odeslat fax].
5 Zadejte faxové číslo pomocí zobrazené klávesnice nebo
adresáře.
R Operaci lze zastavit klepnutím na tlačítko [Storno].
6 [Odeslat]
R Dokument bude odeslán prostřednictvím zařízení
z počítače.
Poznámka:
R Informace o zastavení odesílání viz strana 97.
R Pokud je dokument pro kapacitu paměti zařízení příliš
velký, odesílání bude zrušeno.
R Podrobnosti naleznete v souboru nápovědy po vybrání
položky [Help (Nápověda)] v Multi-Function Station.
R Klepnutím na [Vybrat] změňte aktivní zařízení.
Zabránění odesílání faxu na špatné číslo
1. Spusťte aplikaci Multi-Function Station. A [Aplikace]
A [PC FAX]
2. [Nástroje] A [Nastavení funkcí]
3. V seznamu [Odeslat] vyberte požadované nastavení.
– [Zobrazit dotaz na potvrzení o odeslání faxu ke
každému přenosu]: Před odesláním faxu se zobrazí
dialogové okno pro potvrzení faxového čísla.
– [Nezadávat faxové číslo napřímo]: Vybrat můžete
pouze faxová čísla uložená v adresáři.
– [Pro potvrzení znovu zadat faxové číslo]: Při
zadávání faxového čísla pomocí zobrazené klávesnice
bude třeba po vyžádání zadat číslo ještě jednou.
4. [OK]
Poznámka:
R Podrobné informace o jednotlivých funkcích získáte
klepnutím na položku [Help (Nápověda)].
9.9 Příjem faxu na počítač
Faxový dokument lze přijmout do počítače. Přijatý faxový
dokument je uložen jako soubor s obrázky (formát TIFF-G4).
Důležité:
R Nejdříve zkontrolujte, zda jsou nastaveny následující
funkce na strana 5.
1 Opakovaným stisknutím tlačítka MvN zapněte nastavení
auto answer (strana 59).
2 Spusťte aplikaci Multi-Function Station. A [Aplikace]
A [PC FAX]
3 Při příjmu faxového volání počítač přijme dokument
prostřednictvím zařízení.
Poznámka:
R Internetový faxový dokument (strana 64) lze rovněž
přijmout do počítače.
R Pomocí počítače můžete přijatý dokument zobrazit,
vytisknout nebo odeslat. Avšak nemůžete odeslat přijatý
internetový faxový dokument.
R Zprávy odeslané do počítače budou ze zařízení
odstraněny.
Zobrazení přijatého dokumentu
1. Vyberte v Multi-Function Station položku [PC FAX].
2. Vyberte položku [Protokol příjmu] v [Protokol
komunikace].
3. Klepněte na položku, kterou chcete zobrazit.
4. V panelu nabídek klikněte na položku [Soubor] a potom
vyberte položku [Zobrazit] nebo v panelu nástrojů klikněte
na ikonu [Zobrazit].
R Zobrazí se přijatý fax.
Pokud je v paměti zařízení uložen přijatý faxový dokument
Dokument lze uložit do počítače.
1. Vyberte v Multi-Function Station položku [PC FAX].
2. Vyberte položku [Protokol příjmu] v [Protokol
komunikace].
3. Na panelu nabídek klepněte na tlačítko [Soubor]. A
[Přijmout fax]
R Pokud je aktivováno nastavení PC faxu (funkce #442,
strana 77), přijatý faxový dokument se automaticky
odešle do počítače.
9.9.1 Nastavení počítače pro příjem PC faxu
Musíte vybrat počítač, který bude použitý pro příjem faxů.
Důležité:
R Nejprve se ujistěte, že je PC fax nastaven na hodnotu
“VŽDY” nebo “PŘIPOJENO” (funkce #442, strana 77).
R Nejprve se ujistěte, že je režim náhledu faxu VYPNUT
(funkce #448, strana 63).
1 MtN A MBNM4NM4NM3N A MOKN
62
9. Fax
2 Požadovaný počítač vyberte opakovaným stisknutím
tlačítka MCN nebo MDN.
R Stisknutím tlačítka MEN si můžete zobrazit IP adresu
vybraného počítače.
3 MOKN A MtN
Poznámka:
R Pokud zařízení není připojeno k síti LAN, je jako výchozí
počítač pro příjem faxů přiřazen počítač, který je připojený
k zařízení pomocí rozhraní USB.
R Pro snadný výběr požadovaného počítače nejprve změňte
název počítače (strana 28).
9.10 Náhled webového faxu
Přijatý faxový dokument si můžete prohlédnout ve webovém
prohlížeči aniž byste jej vytiskli a po potvrzení jej dle potřeby
vytisknout nebo uložit.
Důležité:
R Nejdříve zkontrolujte, zda jsou nastaveny následující
funkce na strana 5.
9.10.1 Aktivace režimu náhledu faxu
1 MtN A MBNM4NM4NM8N
2 M1N A “ZAP.”
R M0N A “VYP.”
3 MOKN
4 Zadejte heslo (funkce #155: strana 68). A MOKN
R Pokud není vyžadováno zadání hesla, již byl zadán
přístupový kód pro náhled faxu na webu (funkce #450,
strana 78). Operaci ukončete stisknutím tlačítka
MtN.
5 Pomocí abecedy bez diakritiky a čísel zadejte přístupový
kód pro náhled faxu na webu (max. 8 znaků) (informace
o zadávání znaků viz strana 52).
R Pomocí tlačítka M0N nebo M1N lze zadat také následující
symboly.
!@#$%^&’)(.–_{}
6 MOKN A MtN
Poznámka:
R Když je aktivována funkce náhledu faxu na webu, faxové
dokumenty se ukládají v paměti.
Paměť může být zaplněná přijatými dokumenty, vymažte
tedy dokumenty z paměti, jakmile si je prohlédnete nebo
vytisknete.
R Když je aktivována funkce náhledu faxu na webu, bude
deaktivováno nastavení PC faxu (funkce #442,
strana 77).
R Doporučujeme aktivovat funkci upozornění na přijatý fax
(funkce #451, strana 78).
R Přístupový kód pro náhled faxu na webu (funkce #450,
strana 78) můžete změnit.
9.10.2 Zobrazení přijatého faxového dokumentu
ve webovém prohlížeči
Důležité:
R Ujistěte se, že je zařízení nečinné.
1
2
3
4
Spusťte software Multi-Function Station.
[Zařízení] A [Integrovaný web]
Vyberte příkaz [Web Fax náhled] v nabídce.
Zadejte přístupový kód pro náhled faxu na webu (funkce
#450, strana 78). A [OK]
R Zobrazí se seznam přijatých faxových dokumentů.
5 Pro zobrazení, tisk nebo uložení faxového dokumentu
klikněte na požadovanou ikonu.
R V náhledu dokumentu můžete s faxovým dokumentem
manipulovat (např.: zvětšit, otočit, atd.).
6 Uzavřete webový prohlížeč.
Poznámka:
R Rychlost zobrazení závisí na obsahu a velikosti
dokumentu.
R Přijatý faxový dokument je uložen jako soubor s obrázky
(formát PDF). K prohlížení je třeba aplikace Adobe Reader.
Můžete jej rovněž uložit jako soubor PDF chráněný heslem.
Co znamená “ü”
Označení “ü” na displeji znamená, že obrázek již byl zobrazen,
vytištěn nebo uložen.
R Chcete-li faxový dokument po zobrazení vymazat, v kroku
5 se kliknutím na možnost [Seznam] vraťte zpět na
seznam. Vymazat můžete obrázky označené “ü”.
R Chcete-li faxový dokument po vytištění nebo uložení
vymazat, v kroku 5 kliknutím na možnost [Znovu zadat]
seznam aktualizujete. Vymazat můžete obrázky označené
“ü”.
9.11 Přenos faxů na e-mailovou
adresu
Přijatý faxový dokument můžete automaticky předat (funkce
faxování na e-mail) na jednu nebo více e-mailových adres.
Důležité:
R Nejdříve zkontrolujte, zda jsou nastaveny následující
funkce na strana 5.
Poznámka:
R Chcete-li zkontrolovat stav předání, viz strana 90.
Užitečné informace:
Pokud nebudete delší dobu u zařízení přítomni, doporučujeme
provést následující.
1. Nastavte tuto funkci.
2. Také aktivujte PC FAX (strana 62) a ponechte počítač
ZAPNUTÝ.
R Pro PC FAX spusťte aplikaci Multi-Function station
a poté aktivujte funkci [PC FAX].
63
9. Fax
V takovém případě budou data předána do počítače pomocí
funkce PC FAX a předaná data budou ze zařízení automaticky
odstraněna. Tato data budou odeslána zároveň i na e-mailovou
adresu, takže můžete zprávy denně kontrolovat a nemusíte se
obávat, že v zařízení dojte papír, zaplní se paměť apod.
9.12 Internetový fax
Použitím této funkce můžete odesílat a přijímat dokumenty jako
e-mailové přílohy (formát TIFF-F) přes Internet.
Používá-li druhá strana přístroj podporující internetový fax,
můžete odesílat originály druhé straně přímo bez použití
e-mailového serveru.
Důležité:
R Nejdříve zkontrolujte, zda jsou nastaveny následující
funkce (strana 5).
9.12.1 Odeslání internetového faxu
R Doporučujeme předtím zadat cílové e-mailové adresy.
– Pro použití adresáře viz strana 94.
– Pro použití funkce rychlé volby viz strana 95.
R Indikátor MlN musí být zapnutý.
1 Nastavte originál (strana 34).
2 V případě potřeby změňte rozlišení (strana 56) a kontrast
(strana 56) podle typu dokumentu.
3 Opakovaným stisknutím tlačítka MpN vyberte položku
“ODESLAT EMAIL”. A MOKN
R Pro skenování 2stranného originálu vyberte
požadovanou vazbu originálu opakovaným stisknutím
tlačítka MCN nebo MDN. A MOKN
Pro skenování 1stranného originálu vyberte “VYP.”.
A MOKN
4 Zadejte e-mailovou adresu místa určení (strana 64).
5 Při používání skla skeneru stiskněte tlačítko MxN.
R Zařízení bude skenovat 1 stránku. Počkejte, dokud se
nezobrazí položka
“SKEN:STISK.OK” “POSLAT:STI.START”.
Umístěte na sklo skeneru další dokument a stiskněte
MOKN. Tento postup opakujte, dokud nejsou
naskenovány všechny dokumenty, pak stiskněte MxN.
Při použití automatického podavače dokumentu
stiskněte tlačítko MxN. Všechny dokumenty budou
naskenovány. Zařízení poté zahájí přenos.
Automatické opakování pokusu o odeslání internetového
faxu
Vyskytuje-li se problém s připojením LAN nebo pokud druhá
strana neodpovídá, odešle zařízení automaticky znovu
dokument 2 x nebo vícekrát.
Specifikace cíle
Použití klávesnice pro volbu čísla
Opakovaným stisknutím tlačítka MCN nebo MDN vyberte
“ZADEJTE ADRESU”. A MxN A zadejte e-mailovou adresu.
64
Použití adresáře
Požadovanou položku zobrazíte opakovaným stisknutím
tlačítka MCN nebo MDN.
Použití rychlé volby
Použití předvoleb 1-3
Stiskněte požadované tlačítko předvolby.
Použití předvoleb 4-6
Stiskněte tlačítko MgN, potom stiskněte jedno z tlačítek
předvolby.
9.12.2 Přenos hromadného rozesílání
internetového faxu
Můžete odeslat stejný dokument do více zařízení (až do 20).
Před použitím této funkce zaregistrujte cílové e-mailové adresy
do paměti hromadného rozesílání pro internetový fax
(strana 94).
R Indikátor MlN musí být zapnutý.
1 Nastavte originál (strana 34).
2 V případě potřeby změňte rozlišení (strana 56) a kontrast
(strana 56) podle typu dokumentu.
3 Opakovaným stisknutím tlačítka MpN vyberte položku
“ODESLAT EMAIL”. A MOKN
R Pro skenování 2stranného originálu vyberte
požadovanou vazbu originálu opakovaným stisknutím
tlačítka MCN nebo MDN. A MOKN
Pro skenování 1stranného originálu vyberte “VYP.”.
A MOKN
4 Při použití adresáře
1. Opakovaným stisknutím tlačítka MCN nebo MDN vyberte
“<ROZESÍLÁNÍ1>”, “<ROZESÍLÁNÍ2>” nebo
“<ROZESÍLÁNÍ3>”. A MxN
Při použití tlačítka hromadného rozesílání
Stiskněte tlačítko hromadného rozesílání (1-3).
5 Při použití skla skeneru bude zařízení skenovat 1
stránku. Počkejte, dokud se nezobrazí položka
“SKEN:STISK.OK” “POSLAT:STI.START”. Umístěte na
sklo skeneru další dokument a stiskněte MOKN. Tento
postup opakujte, dokud nejsou naskenovány všechny
dokumenty, pak stiskněte MxN.
Při použití automatického podavače dokumentů se
naskenují všechny dokumenty. Zařízení poté zahájí
přenos.
Poznámka:
R Vyskytuje-li se problém s připojením LAN nebo pokud
druhá strana neodpovídá, dokument bude přeskočen
a automaticky znovu odeslán 2 x nebo vícekrát.
9.12.3 Příjem internetového faxu
Zařízení může automaticky přijímat internetové faxy
z emailového serveru v pevném intervalu. Chcete-li toto
nastavení změnit, viz funkci #428 na strana 76.
Internetové faxy odesílané přímo bez průchodu e-mailovým
serverem jsou vytištěny ihned po přijetí.
9. Fax
Přijaté e-maily můžete potvrdit ručně níže uvedeným
postupem.
1 Pokud je indikátor tlačítka MlN vypnutý, zapněte jej.
2 Opakovaným stisknutím tlačítka MpN vyberte položku
“PŘIJATÝ EMAIL”.
3 MxN
R Zařízení přijímá internetové faxy z e-mailového serveru
a vytiskne je.
65
10. . Programovatelné funkce
10. Programovatelné funkce
10.1 Programování ze zařízení
1 MtN
2 Stiskněte tlačítko MBN a zadejte 3místné číslo (strana 66 až strana 88).
3 Požadované nastavení zobrazíte stisknutím příslušné volby.
R V závislosti na funkci se tento krok bude lišit.
4 MOKN
5 Operaci ukončete stisknutím tlačítka MtN.
10.1.1 Základní funkce
Funkce
Kód
Výběr
Datum a čas
#101
Pomocí klávesnice zadejte datum a čas. Podrobné informace naleznete zde: strana 22.
Vaše logo
#102
Pomocí klávesnice zadejte vaše logo. Podrobné informace naleznete zde: strana 22.
Vaše faxové číslo
#103
Pomocí klávesnice zadejte vaše faxové číslo. Podrobné informace naleznete zde:
strana 23.
Jazyk
#110
Údaje a hlášení na displeji se budou zobrazovat ve zvoleném jazyce.
M1N “ANGLIČTINA” (výchozí)
M2N “ČEŠTINA”
M3N “HOLANDSKY”
M4N “FRANCOUZKY”
M5N “NĚMECKY”
M6N “ŘECKY”
M7N “MAĎARŠTINA”
M8N “POLSKY”
M9N “PORTUGALSKY”
M0N “SLOVENŠTINA”
MGN “ŠPANĚLSKY”
MBN “TURECKY”
Umístění
#114
Chcete-li vybrat požadované umístění, stiskněte opakovaně MCN nebo MDN.
– “BELGIE”
– “ČESKO”
– “EUR.STNDARD”: Jiné evropské země
– “FRANCIE”
– “NĚMECKO” (výchozí)
– “ŘECKO”
– “MAĎARSKO”
– “HOLANDSKO”
– “POLSKO”
– “PORTUGALSKO”
– “SLOVENSKO”
– “ŠPANĚLSKO”
– “ANGLIE”
Režim volby čísla
#120
Důležité:
R Není k dispozici, je-li vybráno “ANGLIE”, “BELGIE” nebo “HOLANDSKO” ve funkci
#114 na strana 66.
Pokud nelze provést volbu čísla (strana 56), změňte nastavení podle parametrů telefonní
služby.
M1N “PULSNÍ”
M2N “TÓNOVÁ” (výchozí)
66
10. Programovatelné funkce
Funkce
Kód
Výběr
Čas opakovaného
volání / funkce flash
#121
Čas zpětného volání/funkce Flash závisí na vaší ústředně nebo na ústředně volaného.
M0N “900ms”
M1N “700ms”
M2N “600ms”
M3N “400ms”
M4N “300ms”
M5N “250ms”
M6N “200ms”
M7N “160ms”
M8N “110ms”
M9N “100ms” (výchozí)
MGN “90ms”
MBN “80ms”
Poznámka:
R Pokud je jednotka připojena přes ústřednu, funkce ústředny (přesměrování hovoru
apod.) nemusí fungovat správně. Správné nastavení vám sdělí dodavatel ústředny.
Režim ADSL
#124
Pokud používáte linku DSL/ADSL, tato funkce zlepšuje spolehlivost tím, že sníží rychlost
přenosu.
M0N “VYP.” (výchozí)
M1N “ZAP.”
Poznámka:
R Sazba za hovor může být vyšší než obvykle.
Kontrast displeje
LCD
#145
Změna kontrastu displeje LCD.
M1N “-2”
M2N “-1”
M3N “0” (výchozí)
M4N “1”
M5N “2”
Výběr měřítka
#147
Vybrané měřítko bude použito při zobrazení rozměrů na displeji zařízení.
M1N “MILIMETRY” (výchozí)
M2N “PALCE”
Interval zobrazení
#148
Nastavení intervalu zobrazení střídavě se zobrazujících zpráv.
M1N “1sec” (výchozí)
M2N “2sec”
M3N “3sec”
M4N “4sec”
M5N “5sec”
Kód správce
#151
Změna kódu správce pro nastavení omezení režimů.
1. MtN A MBNM1NM5NM1N A MOKN
2. Zadejte aktuální kód správce. A MOKN
R Výchozí kód správce je “0000”.
3. Zadejte nový 4místný kód správce pomocí tlačítek 0-9. A MOKN
4. Znovu zadejte nový kód správce. A MOKN A MtN
Poznámka:
R Doporučujeme změnit tento výchozí kód správce na nový.
Omezení režimů
#154
Aktivace omezení režimů. Podrobné informace naleznete zde: strana 97.
67
10. Programovatelné funkce
Funkce
Kód
Výběr
Změna hesla
#155
Změna hesla pro funkci programování pomocí dálkového ovládání.
1. MtN A MBNM1NM5NM5N A MOKN
2. Zadejte aktuální heslo. A MOKN
R Výchozí heslo je “1234”.
3. Zadejte nové 4místné heslo pomocí tlačítek 0-9. A MOKN
4. Zadejte nové heslo znovu. A MOKN A MtN
Poznámka:
R Doporučujeme změnit toto výchozí heslo na nové.
R Toto heslo se používá také pro programování funkcí přes webový prohlížeč.
Doba údržby
#158
Zařízení bude automaticky aktivovat vlastní údržbu.
1. MtN A MBNM1NM5NM8N A MOKN
2. Zadejte čas zahájení údržby.
R Výchozí čas je “00:00”.
R Pokud jste zvolili 12hodinový formát času (strana 22), stiskněte opakovaně MGN
a vyberte AM nebo PM.
R Pokud jste zvolili 24hodinový formát času (strana 22), je čas zadáván
v 24hodinovém formátu.
3. MOKN A MtN
Poznámka:
R Zařízení neaktivujte během probíhající vlastní údržby.
Nastavení všech
funkcí na výchozí
hodnoty
#159
Před likvidací, přemístěním nebo vrácením produktu aktivujte tuto funkci a resetujte
všechny programovatelné funkce a odstraňte všechna data uložená v paměti.
Adresář a data o přenosech faxů (výpis a faxy přijaté do paměti) budou vymazány.
R Před aktivováním této funkce odpojte telefonní kabel, kabel USB a síťový kabel.
M0N “NE” (výchozí)
M1N “ANO”
Resetování všech funkcí:
1. MtN A MBNM1NM5NM9N
2. M1N A “ANO” A MOKN
3. M1N A “ANO” A MOKN
Styl vyzvánění
#161
Nastavení stylu vyzvánění.
M1N “A” (výchozí)
M2N “B”
M3N “C”
Pípání
#165
Nastavení pípnutí a tónů tlačítek. Chcete-li slyšet pípnutí potvrzení/chyby a tóny tlačítek,
aktivujte tuto funkci.
M0N “VYP.”
M1N “ZAP.” (výchozí)
Poznámka:
R I když je tato funkce nastavena na hodnotu “VYP.”, v některých případech zvukový
signál na zařízení zazní. Například:
– Je aktivováno nastavení upozornění na příjem do paměti (funkce #437
strana 77).
– Přední kryt je otevřený.
68
10. Programovatelné funkce
Funkce
Kód
Výběr
Oznámení
o dokončení úlohy
#174
Zařízení vás pomocí zvukového signálu upozorní, že byla tisková úloha dokončena.
M0N “VYP.” (výchozí)
M1N “ZAP.”
Poznámka:
R Toto nastavení platí pro:
– Tisk z počítače
– Automatický tisk zprávy/seznamu během přenosu faxu
– Tisk přijatých faxů
R Pokud dojde k chybě tisku, zařízení místo tohoto pípání použije pípání označující chybu
i v případě, že je tato funkce nastavena na hodnotu “ZAP.”.
Počet zazvonění
FAXU
#210
Změna počtu zazvonění v režimu POUZE FAX.
M1N “1”
M2N “2” (výchozí)
M3N “3”
M4N “4”
M5N “5”
M6N “6”
M7N “7”
M8N “8”
M9N “9”
Poznámka:
R Používáte-li zařízení se záznamníkem, nastavte více než 4 zvonění (strana 61).
R Výběr může být různý v závislosti na nastavení umístění (funkce #114 na strana 66).
R Změníte-li nastavení umístění (funkce #114 na strana 66), počet zazvonění faxu se
vrátí na “2”. V případě potřeby vyberte požadovaný počet zazvonění znovu.
Vymazání celého
adresáře
#289
Vymazání všech položek uložených v adresáři.
R Před aktivací této funkce odpojte následující kabely.
– Telefonní kabel
– Kabel USB
– Kabel LAN
M0N “NE” (výchozí)
M1N “ANO”
Vymazání všech položek:
1. MtN A MBNM2NM8NM9N
2. M1N A “ANO” A MOKN
3. M1N A “ANO” A MOKN A MtN
69
10. Programovatelné funkce
Funkce
Kód
Výběr
Velikost papíru ve
standardním
vstupním zásobníku
#380
Nastavení velikosti záznamového papíru ve standardním vstupním zásobníku.
M0N “16K”
M1N “LETTER”
M2N “LEGAL”
M3N “A4” (výchozí)
M4N “A5”
M6N “B5(ISO)”
M7N “B5(JIS)”
MGN “FOLIO/FS”: F4, Folio, Foolscap
MBN “OFICIO”: Mexico Oficio, India Legal
Poznámka:
R Chcete-li vybrat vlastní velikost (funkce #391 na strana 72 nebo funkce #392 na
strana 72), zobrazte požadovanou položku opakovaným stisknutím tlačítka MCN nebo
MDN. Nemůžete však vybrat položku vlastní velikosti, je-li šířka nebo délka nastavena
na 0.
R Je-li vybrána některá z následujících velikostí papíru, přijaté faxové dokumenty budou
uloženy do paměti.
– “A5”
– “B5(JIS)”
– “B5(ISO)”
– “16K”
Velikost papíru ve
víceúčelové
přihrádce
#381
Nastavení velikosti záznamového papíru ve víceúčelové přihrádce.
M0N “16K”
M1N “LETTER”
M2N “LEGAL”
M3N “A4” (výchozí)
M4N “A5”
M5N “A6”
M6N “B5(ISO)”
M7N “B5(JIS)”
M8N “B6(ISO)”
M9N “B6(JIS)”
MGN “FOLIO/FS”: F4, Folio, Foolscap
MBN “OFICIO”: Mexico Oficio, India Legal
Poznámka:
R Chcete-li vybrat vlastní velikost (funkce #391 na strana 72 nebo funkce #392 na
strana 72), zobrazte požadovanou položku opakovaným stisknutím tlačítka MCN nebo
MDN. Nemůžete však vybrat položku vlastní velikosti, je-li šířka nebo délka nastavena
na 0.
70
10. Programovatelné funkce
Funkce
Kód
Výběr
Velikost papíru ve
spodním vstupním
zásobníku
#382
Nastavení velikosti záznamového papíru ve spodním vstupním zásobníku.
M0N “16K”
M1N “LETTER”
M2N “LEGAL”
M3N “A4” (výchozí)
M4N “A5”
M6N “B5(ISO)”
M7N “B5(JIS)”
MGN “FOLIO/FS”: F4, Folio, Foolscap
MBN “OFICIO”: Mexico Oficio, India Legal
Poznámka:
R Chcete-li vybrat vlastní velikost (funkce #391 na strana 72 nebo funkce #392 na
strana 72), zobrazte požadovanou položku opakovaným stisknutím tlačítka MCN nebo
MDN. Nemůžete však vybrat položku vlastní velikosti, je-li šířka nebo délka nastavena
na 0.
R Tato funkce se zobrazí pouze v případě, že je nainstalován spodní vstupní zásobník
(strana 100).
R Je-li vybrána některá z následujících velikostí papíru, přijaté faxové dokumenty budou
uloženy do paměti.
– “A5”
– “B5(JIS)”
– “B5(ISO)”
– “16K”
Typ papíru pro
standardní vstupní
zásobník
#383
Nastavení typu záznamového papíru ve standardním vstupním zásobníku.
M1N “OBYČEJ.PAP.” (výchozí)
M2N “TENKÝ PAPÍR”
Poznámka:
R Při tisku z počítače bude toto nastavení deaktivováno. Informace o nastavení typu
záznamového papíru pro tisk viz strana 36.
Typ papíru pro
víceúčelovou
přihrádku
#384
Nastavení záznamového papíru pro víceúčelovou přihrádku.
M1N “OBYČEJ.PAP.” (výchozí)
M2N “TENKÝ PAPÍR”
M3N “SILNÝ PAPÍR”
Poznámka:
R Při tisku z počítače bude toto nastavení deaktivováno. Informace o nastavení typu
záznamového papíru pro tisk viz strana 36.
Typ papíru pro
spodní vstupní
zásobník
#385
Nastavení typu papíru pro spodní vstupní zásobník.
M1N “OBYČEJ.PAP.” (výchozí)
M2N “TENKÝ PAPÍR”
Poznámka:
R Tato funkce se zobrazí pouze v případě, že je nainstalován spodní vstupní zásobník
(strana 100).
R Při tisku z počítače bude toto nastavení deaktivováno. Informace o nastavení typu
záznamového papíru pro tisk viz strana 36.
71
10. Programovatelné funkce
Funkce
Kód
Výběr
Nastavení vstupního
zásobníku pro
seznamy a hlášení
#390
Pro nastavení použití vstupního zásobníku pro seznamy a hlášení.
M1N “#1” (výchozí): Standardní vstupní zásobník
M3N “#3”: Spodní vstupní zásobník
M4N “#1+#3”*1
*1 Tyto možnosti se zobrazí pouze tehdy, pokud velikost papíru (funkce #380 na
strana 70 nebo funkce #382 na strana 71) a typ média (funkce #383 na strana 71
nebo funkce #385 na strana 71) souhlasí. Je-li jedno z toho změněno, změní se
příslušně toto nastavení.
Vlastní velikost 1 pro
kopírování
#391
Přizpůsobení velikosti záznamového papíru pro kopírování.
1. MtN A MBNM3NM9NM1N A MOKN
2. Pomocí klávesnice pro volbu čísla zadejte požadovanou šířku (210,0 - 215,9 mm).
A MOKN
3. Pomocí klávesnice pro volbu čísla zadejte požadovanou délku (279,4 - 355,6 mm).
A MOKN
4. Pomocí klávesnice pro volbu čísla zadejte název nastavení (až 8 znaků). A MOKN
A MtN
Poznámka:
R Pokud nastavíte funkci #147 na hodnotu “PALCE”, čísla se budou zobrazovat v palcích.
Vlastní velikost 2 pro
kopírování
#392
Přizpůsobení velikosti záznamového papíru pro kopírování.
1. MtN A MBNM3NM9NM2N A MOKN
2. Pomocí klávesnice pro volbu čísla zadejte požadovanou šířku (210,0 - 215,9 mm).
A MOKN
3. Pomocí klávesnice pro volbu čísla zadejte požadovanou délku (279,4 - 355,6 mm).
A MOKN
4. Pomocí klávesnice pro volbu čísla zadejte název nastavení (až 8 znaků). A MOKN
A MtN
Poznámka:
R Pokud nastavíte funkci #147 na hodnotu “PALCE”, čísla se budou zobrazovat v palcích.
Úspora energie
#403
Slouží k nastavení doby, která uplyne, než se zařízení přepne do režimu úspory energie.
M1N “1min” (výchozí)
M2N “5min”
M3N “15min”
M4N “30min”
M5N “45min”
Poznámka:
R Během režimu úspory energie musí jednotka před zahájením tisku předehřát fixační
jednotku.
Zachování kontrastu
#462
Udržení předchozího nastavení kontrastu.
M0N “ZAKÁZÁNO” (výchozí)
M1N “POVOLENO”
Poznámka:
R Tato funkce není dostupná pro kontrast skenování.
Výchozí režim
provozu
#463
Umožňuje výběr výchozího režimu provozu po uplynutí vybraného času časovače režimu
(funkce #464).
M1N “KOPIE” (výchozí)
M2N “FAX”
Poznámka:
R Touto funkcí nelze vybrat režim skenování.
72
10. Programovatelné funkce
Funkce
Kód
Výběr
Časovač režimu
#464
Slouží k nastavení časovače před návratem do výchozího režimu provozu (funkce #463).
M0N “VYP.”
M1N “30s”
M2N “1min” (výchozí)
M3N “2min”
M4N “5min”
Zobrazení počítadla
pro oddělení
#479
Zobrazení počtu kopií/výtisků pro oddělení. Podrobné informace naleznete zde:
strana 98.
Úspora toneru
#482
Slouží k nastavení funkce úspory toneru. Je-li vybráno “ZAP.”, vydrží tonerová kazeta
déle.
M0N “VYP.” (výchozí)
M1N “ZAP.”
Poznámka:
R Tato funkce může na základě snížení spotřeby toneru rovněž snížit kvalitu tisku.
R Toto nastavení je platné pro kopírování a tisk zpráv/seznamů.
R Toto nastavení není platné pro tisk přijatých faxů.
73
10. Programovatelné funkce
10.1.2 Funkce faxu
Funkce
Kód
Výběr
Počet zpožděných
zazvonění TEL/FAX
#212
Pokud používáte externí telefon v režimu TEL/FAX, vyberte požadovaný počet zvonění
externího telefonu před příjmem volání na zařízení.
M1N “1”
M2N “2” (výchozí)
M3N “3”
M4N “4”
M5N “5”
M6N “6”
M7N “7”
M8N “8”
M9N “9”
Poznámka:
R Podrobné informace naleznete zde: strana 60.
R Výběr může být různý v závislosti na nastavení umístění (funkce #114 na strana 66).
R Změníte-li nastavení umístění (funkce #114 na strana 66), počet zpožděných
zazvonění TEL/FAX se vrátí na “2”. V případě potřeby vyberte požadovaný počet
zazvonění znovu.
Zapnutí režimu
AUTOMATICKÝ
PŘÍJEM
#319
Tato funkce je k dispozici pouze tehdy, je-li vybráno “NĚMECKO” ve funkci #114 na
strana 66.
M0N “VYP.”
M1N “ZAP.” (výchozí)
Poznámka:
R Podrobné informace naleznete zde: strana 59.
Odeslání zprávy
#401
Tisk zprávy.
M0N “VYP.”: Zpráva o odeslání se nevytiskne.
M1N “ZAP.”: Zpráva o odeslání se vytiskne po každém faxovém přenosu.
M2N “CHYBA” (výchozí): Zpráva o odeslání se vytiskne při selhání faxového přenosu.
Automatický výpis
zpráv
#402
Je-li vybráno “ZAP.”, zařízení výpis vytiskne automaticky po každých 30 uskutečněných
faxových komunikacích (strana 57).
M0N “VYP.”
M1N “ZAP.” (výchozí)
Režim ručního
příjmu
#404
Změna nastavení příjmu v režimu ručního příjmu (strana 59).
M1N “TEL” (výchozí)
M2N “TEL/FAX”
Výchozí rozlišení
faxu
#405
Umožňuje změnit výchozí nastavení rozlišení faxu.
M1N “STANDARD” (výchozí): Pro normální znaky.
M2N “JEMNÉ”: Pro malé znaky.
M3N “VELMI JEMNÉ”: Pro velmi malé znaky.
M4N “FOTO”: Pro fotografie, stínované kresby atd.
Poznámka:
R Při použití nastavení “JEMNÉ”, “VELMI JEMNÉ” a “FOTO” dojde k prodloužení doby
přenosu.
Oboustranný tisk
pro příjem faxů
74
#407
Nastavení oboustranného tisku pro příjem faxů.
M0N “VYP.” (výchozí)
M1N “DLOUHÝ OKR.”
M2N “KRÁTKÝ OKR.”
10. Programovatelné funkce
Funkce
Kód
Výběr
Mezinárodní režim
#411
Pokud do zahraničí nelze fax odeslat, i když je číslo správné a linka připojena, tuto funkci
aktivujte před zahájením odesílání faxu.
Tato funkce zvyšuje spolehlivost snížením rychlosti přenosu.
Sazba za hovor může být vyšší než obvykle.
M0N “VYP.”: Deaktivuje tuto funkci.
M1N “DALŠÍ FAX”: Toto nastavení je platné jen pro následující pokus o uskutečnění
faxového přenosu. Po provedení přenosu se zařízení vrátí do předchozího nastavení.
M2N “CHYBA” (výchozí): Pokud přenos předchozího faxu selže a chcete dokument odeslat
znovu.
Poznámka:
R Tato funkce není dostupná pro funkci přenosu hromadného rozesílání.
Zpožděné odeslání
#412
Odeslání faxu v určitou dobu. Podrobné informace naleznete zde: strana 57.
Výběr ECM
#413
Nastavení režimu opravy chyb (ECM). Tato funkce je dostupná pouze v případě, že ji
podporuje vysílající i přijímající zařízení. Je-li vybráno “ZAP.”, přenos/příjem faxu bude
proveden tak, aby se nevyskytly chyby.
M0N “VYP.”
M1N “ZAP.” (výchozí)
Tón připojování
#416
Pokud při odesílání faxů dochází k problémům, můžete si pomocí této funkce poslechnout
spojovací tón: faxový tón, tón zpětného volání a obsazovací tón. Tyto tóny lze použít
k ověření stavu volaného zařízení.
M0N “VYP.”
M1N “ZAP.” (výchozí)
Poznámka:
R Pokud nepřestane znít tón zpětného volání, není volané zařízení fax nebo v něm došel
papír. Kontaktujte druhou stranu.
R Spojovací tón nelze individuálně upravit.
Maximální rychlost
faxu
#418
Nastavení maximální rychlosti faxu. Rychlost faxu může být nižší než vybraná rychlost
v závislosti na vaší lince.
M1N “14.4kb/s”
M2N “33.6kb/s” (výchozí)
Režim rychlého
skenování
#419
Umožnění režimu rychlého skenování. Je-li vybráno “VŽDY”, zařízení nejprve naskenuje
dokument a uloží jej do paměti, potom zařízení zahájí odesílání dokumentů.
M0N “VYP.” (výchozí)
M1N “VŽDY”
Ověření cílového
zařízení
#420
Ověření cílového zařízení před odesláním faxu. Je-li vybráno “ZAP.”, po potvrzení
cílového zařízení můžete odeslat fax. Je-li zobrazené cílové zařízení správné, stisknutím
tlačítka MxN fax odešlete.
M0N “VYP.” (výchozí)
M1N “ZAP.”
Omezení zadávání
pomocí klávesnice
pro volbu čísla
#421
Chcete-li omezit vytáčení faxových čísel ručně použitím klávesnice pro volbu čísla (např.
pro zabránění chybnému vytáčení), aktivujte tuto funkci.
M0N “VYP.” (výchozí)
M1N “ZAP.”
Poznámka:
R Zvolíte-li možnost “ZAP.”, nemůžete provádět opakované volby faxových čísel
zadaných pomocí klávesnice pro volbu čísla.
R Zvolíte-li možnost “ZAP.”, deaktivujete nastavení opětovného zadání faxového čísla
(funkce #422: strana 76).
75
10. Programovatelné funkce
Funkce
Kód
Výběr
Opětovné zadání
faxového čísla
#422
Je-li vybráno “ZAP.”, zadáte-li faxové číslo ručně pomocí klávesnice pro volbu čísla,
musíte číslo zadat znovu a stisknout tlačítko MxN. Shoduje-li se 2. zadané číslo s 1.
zadaným číslem, můžete fax odeslat.
M0N “VYP.” (výchozí)
M1N “ZAP.”
Potvrzení dalšího
dokumentu
#424
Je-li vybráno “ZAP.” po naskenování dokumentu pomocí automatického podavače
dokumentů během přenosu faxové paměti, zobrazí se zpráva pro potvrzení dalšího
dokumentu. Vložte další dokument a stiskněte MOKN. A MxN
M0N “VYP.” (výchozí)
M1N “ZAP.”
Přímé SMTP
#425
Pro registraci e-mailové adresy, je-li vybráno “ZAP.”, můžete nastavit přímé SMTP.
M0N “VYP.” (výchozí)
M1N “ZAP.”
Oznámení
o doručení
#426
Je-li vybráno “ZAP.”, příjemci internetového faxu je zasláno oznámení o doručení.
Vrátí-li příjemce oznámení, vytiskne se zpráva.
M0N “VYP.”
M1N “ZAP.” (výchozí)
Nastavení časovače
POP
#428
Nastavení časovače POP.
1. MtN A MBNM4NM2NM8N
2. Nastavte časovač POP (interval automatického přijímání faxů) na hodnotu “00”
a “60” minut pomocí klávesnice.
R Výchozí hodnota je “03” minut.
R Nechcete-li automaticky přijímat internetové faxy (strana 64), nastavte časovač
na “00”.
Oznámení o odeslání
faxu
#429
Zařízení vás pomocí zvukového signálu upozorní, že byl přenos faxu dokončen.
M0N “VYP.” (výchozí)
M1N “ZAP.”
Automatické
zmenšení
#432
Tato funkce umožňuje příjem faxových dokumentů, které jsou delší než záznamový papír.
Je-li vybráno “ZAP.”, zařízení přijatý dokument zmenší tak, aby se vešel na záznamový
papír.
M0N “VYP.”
M1N “ZAP.” (výchozí)
Aktivační kód faxu
#434
Pokud chcete pro příjem faxů používat externí telefon, aktivujte tuto funkci a naprogramujte
aktivační kód.
M0N “VYP.”
M1N “ZAP.” (výchozí)
3. MOKN A MtN
Důležité:
R Aktivační kód faxu se musí lišit od kódu naprogramovaného na záznamníku.
Změna kódu pro aktivaci faxu
1. MtN A MBNM4NM3NM4N
2. M1N A “ZAP.” A MOKN
3. Zadejte svůj kód 2 až 4 číslic použitím 0-9, MGN a MBN.
R Výchozí kód je “H#9”.
4. MOKN A MtN
76
10. Programovatelné funkce
Funkce
Kód
Výběr
Počet vyzvánění
tichého faxu
#436
Změna počtu zvonění v režimu TEL/FAX.
M3N “3” (výchozí)
M4N “4”
M5N “5”
M6N “6”
M7N “7”
M8N “8”
M9N “9”
Poznámka:
R Podrobné informace naleznete zde: strana 60.
Upozornění na
příjem do paměti
#437
Zařízení vás pomocí zvukového signálu upozorní na uložení přijatého faxového dokumentu
do paměti.
M0N “VYP.”
M1N “ZAP.” (výchozí)
Poznámka:
R Pokud jsou dokumenty uloženy do paměti kvůli potížím s tiskem, zvukový signál bude
slyšet, dokud problém neodstraníte. Pokud je zobrazeno hlášení, pokyny pro tisk
uložených dokumentů viz strana 104 až strana 106. Zajistěte, aby mělo zařízení
dostatečné množství papíru pro tisk uloženého dokumentu.
R Pokud jsou kvůli aktivaci náhledu faxu na webu ukládány dokumenty do paměti (funkce
#448, strana 63), zvukový signál na zařízení nezazní. Zvukový signál na zařízení však
zazní, jakmile bude paměť téměř plná.
Automatický příjem
#438
Slouží k automatickému přijetí faxu, pokud odpovíte na volání a uslyšíte faxový oznamovací
tón (pomalé pípání). Je-li vybráno “ZAP.”, při příjmu faxu nemusíte stisknout tlačítko
MxN a poté M2N.
M0N “VYP.”
M1N “ZAP.” (výchozí)
Nastavení vstupního
zásobníku pro fax
#440
M1N “#1”: Standardní vstupní zásobník
M2N “#3”: Spodní vstupní zásobník
M3N “AUTOMATICKY” (výchozí): Přístroj automaticky vybere správný zásobník podle
velikosti papíru přijímaných faxů.
Poznámka:
R Tato funkce se zobrazí pouze v případě, že je nainstalován spodní vstupní zásobník
(strana 100).
Nastavení PC faxu
#442
Chcete-li přijmout fax do počítače, aktivujte tuto funkci a v Multi-Function Station spusťte
[PC FAX].
Tato funkce je dostupná, pokud je režim náhledu faxu VYPNUT (funkce #448 na
strana 63).
M0N “VYP.”: Deaktivuje tuto funkci.
M1N “VŽDY”: Pokud zařízení rozpozná spojení s počítačem, odešle přijaté dokumenty do
počítače. Pokud zařízení spojení nerozpozná, uloží přijaté dokumenty do paměti a data
odešle až po rozpoznání spojení s počítačem.
M2N “PŘIPOJENO” (výchozí): Pokud zařízení rozpozná spojení s počítačem, odešle přijaté
dokumenty do počítače. Pokud zařízení spojení nerozpozná, data vytiskne.
Příjem PC faxu
#443
Výběr počítače, který bude použitý pro příjem faxu. Podrobné informace naleznete zde:
strana 62.
Režim náhledu faxu
#448
Nastavení režimu náhledu faxu. Podrobné informace naleznete zde: strana 63.
77
10. Programovatelné funkce
Funkce
Kód
Výběr
Přístupový kód pro
náhled faxu na webu
#450
Nastavení přístupového kódu pro náhled faxu na webu.
1. MtN A MBNM4NM5NM0N A MOKN
2. Zadejte heslo (funkce #155: strana 68). A MOKN
3. Pomocí abecedy bez diakritiky a čísel zadejte přístupový kód pro náhled faxu na webu
(max. 8 znaků) (informace o zadávání znaků viz strana 52).
R Pomocí tlačítka M0N nebo M1N lze zadat také následující symboly.
!@#$%^&’)(.-_{}
4. MOKN A MtN
Oznámení o přijetí
faxu
#451
Je-li vybráno “ZAP.”, počítač připojený k zařízení pomocí USB/LAN obdrží při příjmu
faxového dokumentu oznámení.
M0N “VYP.” (výchozí)
M1N “ZAP.”
Poznámka:
R Pro připojení LAN: Zaregistrujte počítače, na které bude prostřednictvím rozhraní
webového prohlížeče odesílána oznámení o příjmu faxu (strana 89).
Nastavení adresy
pro faxování na
e-mail
#452
Chcete-li předat přijatý faxový dokument na požadovanou e-mailovou adresu, aktivujte tuto
funkci (strana 63).
M0N “VYP.” (výchozí)
M1N “ZAP.”
Vymazání všech
přijatých faxů
#458
Vymazání paměti všech přijatých faxů.
R Před aktivací této funkce odpojte následující kabely.
– Telefonní kabel
– Kabel USB
– Kabel LAN
M0N “NE” (výchozí)
M1N “ANO”
1. MtN A MBNM4NM5NM8N
2. M1N A “ANO” A MOKN A MOKN A MtN
Nastavení funkcí
faxu na výchozí
hodnoty
#459
Obnova faxových funkcí na výchozí hodnoty.
M0N “NE” (výchozí)
M1N “ANO”
1. MtN A MBNM4NM5NM9N
2. M1N A “ANO” A MOKN A MOKN A MtN
78
10. Programovatelné funkce
10.1.3 Funkce kopírování
Funkce
Kód
Výběr
Nastavení vstupního
zásobníku pro
kopírování
#460
Nastavení použití vstupního zásobníku pro kopírování.
M1N “#1” (výchozí): Standardní vstupní zásobník
M2N “#2”: Víceúčelová přihrádka
M3N “#3”: Spodní vstupní zásobník
M4N “#1+#2+#3”, “#1+#2”, “#1+#3” nebo “#2+#3”*1
*1 Tyto možnosti se zobrazí pouze tehdy, pokud velikost papíru (funkce #380 na
strana 70, funkce #381 na strana 70 nebo funkce #382 na strana 71) a typ média
(funkce #383 na strana 71, funkce #384 na strana 71 nebo funkce #385 na
strana 71) souhlasí. Je-li jedno z toho změněno, změní se příslušně toto nastavení.
Výchozí rozlišení pro
kopírování
#461
Umožňuje změnit výchozí nastavení rozlišení pro kopírování.
M1N “TEXT/FOTO” (výchozí): Pro dokumenty obsahující text i fotografie.
M2N “TEXT”: Pro dokumenty obsahující pouze text.
M3N “FOTO”: Pro dokumenty obsahující fotografie, stínované kresby atd.
Poznámka:
R “VYSOKÉ ROZL.” (strana 44) nelze vybrat jako výchozí nastavení.
Zachování rozvržení
stránky
#467
Udržení předchozího nastavení rozlišení stránky.
M0N “ZAKÁZÁNO” (výchozí)
M1N “POVOLENO”
Zachování zoomu
#468
Udržení předchozího nastavení zoomu.
M0N “ZAKÁZÁNO” (výchozí)
M1N “POVOLENO”
Zachování
kompletování
#469
Udržení předchozího nastavení kompletování.
M0N “ZAKÁZÁNO” (výchozí)
M1N “POVOLENO”
Zachování duplexu
#470
Udržení předchozího nastavení duplexu.
M0N “ZAKÁZÁNO” (výchozí)
M1N “POVOLENO”
Poznámka:
R Je-li tato funkce aktivovaná, bude účinná pro následující:
– Při kopírování 1stranných originálů do 2stranných kopií (strana 46).
– Při kopírování 2stranných originálů do 2stranných kopií (strana 46).
R I když je tato funkce aktivovaná, nebude účinná pro kopírování 2stranných originálů
do 1stranných kopií (strana 46).
R Při kopírování 2stranných originálů do 2stranných kopií se nastavení originálního
dokumentu resetuje, i když je tato funkce aktivovaná. Viz krok 2 až 4 na strana 46 pro
opětovnou změnu nastavení.
Zachování okraje
#473
Zachování předchozího nastavení okraje.
M0N “ZAKÁZÁNO” (výchozí)
M1N “POVOLENO”
Odsazení rámečku
#474
Nastavení odsazení rámečku. Je-li vybráno “POVOLENO”, budou kopie automaticky
zmenšeny podle nastavení odsazení. Nicméně změníte-li měřítko (strana 45), nebudou
kopie automaticky zmenšeny.
M0N “ZAKÁZÁNO” (výchozí)
M1N “POVOLENO”
Zachování odsazení
#475
Zachování předchozího nastavení odsazení.
M0N “ZAKÁZÁNO” (výchozí)
M1N “POVOLENO”
79
10. Programovatelné funkce
10.1.4 Funkce tisku z počítače
Funkce
Kód
Výběr
Vstupní zásobník
v PCL
#760
Nastavení vstupního zásobníku v PCL.
M1N “#1” (výchozí): Standardní vstupní zásobník
M2N “#2”: Víceúčelová přihrádka
M3N “#3”: Spodní vstupní zásobník
M4N “#1+#2+#3”, “#1+#2”, “#1+#3” nebo “#2+#3”*1
*1 Tyto možnosti se zobrazí pouze tehdy, pokud velikost papíru (funkce #380 na
strana 70, funkce #381 na strana 70 nebo funkce #382 na strana 71) a typ média
(funkce #383 na strana 71, funkce #384 na strana 71 nebo funkce #385 na
strana 71) souhlasí. Je-li jedno z toho změněno, změní se příslušně toto nastavení.
Počet kopií
#762
1. MtN A MBNM7NM6NM2N A MOKN
2. Pomocí číselné klávesnice zadejte počet kopií od “001” do “999”.
R Výchozí nastavení je “001”.
Velikost papíru
#763
Nastavení velikosti záznamového papíru.
M0N “16K”
M1N “LETTER”
M2N “LEGAL”
M3N “A4” (výchozí)
M4N “A5”
M5N “A6”
M6N “B5(ISO)”
M7N “B5(JIS)”
M8N “B6(ISO)”
M9N “B6(JIS)”
MGN “FOLIO/FS”: F4, Folio, Foolscap
MBN “OFICIO”: Mexico Oficio, India Legal
Směr záznamového
papíru v PCL
#765
Nastavení směru záznamového papíru v PCL.
M1N “NA VÝŠKU” (výchozí)
M2N “NA ŠÍŘKU”
A4 tisk na šířku
v PCL
#766
Je-li vybráno “ZAP.”, můžete změnit okraje a tisknutelnou oblast záznamového papíru
formátu A4 tak, aby bylo možné na jeden řádek vytisknout 80 znaků písmem 10 cpi.
M0N “VYP.” (výchozí)
M1N “ZAP.”
Nastavení počtu
řádků na stránku
v PCL
#767
Pro nastavení počtu řádků na stránku při tisku PCL.
1. MtN A MBNM7NM6NM7N A MOKN
2. Pomocí číselné klávesnice zadejte počet řádků na stránku od “005” do “128”.
R Výchozí nastavení je “064”.
3. MOKN A MtN
3. MOKN A MtN
Zdroj písma v PCL
80
#768
“STÁHNOUT FONT” lze vybrat po zaregistrování staženého fontu do zařízení.
M1N “REZIDENTNÍ” (výchozí): Dokument bude vytištěn pomocí trvale uloženého písma.
M2N “STÁHNOUT FONT”: Dokument bude vytištěn pomocí staženého písma.
10. Programovatelné funkce
Funkce
Kód
Výběr
Číslo písma v PCL
#769
Pro nastavení čísla písma, které bude použito při tisku PCL. Zařízení přiřazuje číslo
každému písmu.
1. MtN A MBNM7NM6NM9N A MOKN
2. Pomocí číselné klávesnice zadejte číslo písma od “000” do “056”.
R Výchozí nastavení je “000”.
3. MOKN A MtN
Poznámka:
R Pokud je zdroj písma PCL (funkce #768 na strana 80) nastaven na “STÁHNOUT
FONT”, výchozí nastavení je “001”.
R Pro tisk seznamu písem viz strana 96.
Rozteč/bod písma
v PCL
#770
Pro nastavení rozteče/bodů písma pro tisk PCL.
1. MtN A MBNM7NM7NM0N A MOKN
2. Pomocí číselné klávesnice zadejte rozteč písma od “00.44” do “99.99”, nebo body
od “004.00” do “999.75”.
R Výchozí rozteč je “10.00” a výchozí body jsou “012.00”.
R Je-li tento krok rozteč písma nebo bod, závisí na čísle písma vybraném ve funkci
#769 (strana 81).
3. MOKN A MtN
Sada symbolů v PCL
#771
Pro nastavení sady symbolů, která bude použita při tisku PCL.
1. MtN A MBNM7NM7NM1N
2. Požadovanou sadu symbolů zobrazíte opakovaným stisknutím tlačítka MCN nebo MDN.
A MOKN A MtN
Přerušení řádků
v PCL
#772
Pro nastavení chování při příjmu kódů CR, LF a FF.
M1N “CR/LF/FF” (výchozí): CR=CR, LF=LF, FF=FF
M2N “CR+LF/LF/FF”: CR=CR+LF, LF=LF, FF=FF
M3N “CR/CR+LF/CR+FF”: CR=CR, LF=CR+LF, FF=CR+FF
Režim
automatického
pokračování
#773
Pro nastavení délky doby, která uplyne po přeplnění paměti, než se zařízení obnoví.
M1N “VYP.” (výchozí)
M2N “20s”
M3N “30s”
M4N “60s”
M5N “90s”
M6N “120s”
Vypršení platnosti
dat
#774
Změna nastavení vypršení platnosti dat. Pokud během nastaveného času neodešle
počítač na zařízení žádná data, zařízení automaticky vytiskne zbývající data v paměti.
1. MtN A MBNM7NM7NM4N A MOKN
2. Pomocí klávesnice pro volbu čísla zadejte požadovanou časovou prodlevu dat
od “005” do “600” sekund.
R Výchozí nastavení je “060” sekund.
Vzájemný tisk ve
formátu A4/letter
#776
3. MOKN A MtN
Tato funkce umožňuje tisk formátu A4, i když je vložen záznamový papír o rozměru letter,
a naopak. Je-li vybráno “ZAP.”, lze tisknout mezi rozměry A4/letter.
M0N “VYP.”
M1N “ZAP.” (výchozí)
Poznámka:
R Tato funkce nemusí být dostupná pro víceúčelovou přihrádku.
Tisk chybové
stránky
#777
Je-li vybráno “ZAP.”, přístroj vytiskne informace o chybách po výskytu problému
zpracování týkajícího se jazyka popisu stránky (PCL nebo PostScript).
M0N “VYP.” (výchozí)
M1N “ZAP.”
81
10. Programovatelné funkce
Funkce
Kód
Výběr
Nastavení emulace
#779
Nastavení emulace (jazyka tiskárny).
M1N “AUTOMATICKY” (výchozí)
M2N “PCL”
M3N “POSTSCRIPT”
82
10. Programovatelné funkce
10.1.5 Funkce skenování
Funkce
Kód
Výběr
Režim skenování
#493
Nastavení režimu skenování pro funkci Push Scan. Podrobné informace naleznete zde:
strana 41.
M1N “PROHLÍŽEČ” (výchozí)
M2N “SOUBOR”
M3N “E-MAIL”
M4N “OCR”
M5N “E-MAIL ADRES”
M6N “FTP SERVER”
M7N “SMB SLOŽKA”
Poznámka:
R Následující volby se zobrazí, pouze pokud je nastavení serveru předem
naprogramováno pomocí rozhraní webového prohlížeče.
– “E-MAIL ADRES” (strana 90)
– “FTP SERVER” (strana 90)
– “SMB SLOŽKA” (strana 90)
Zachování
parametrů
skenování
#494
Udržení předchozích parametrů skenování pro funkci Push Scan. Je-li
vybráno “POVOLENO”, zařízení zachová předchozí nastavení skenování pro každý
z režimů funkce Push Scan.
M0N “ZAKÁZÁNO” (výchozí)
M1N “POVOLENO”
83
10. Programovatelné funkce
10.1.6 Funkce sítě LAN
Funkce
Kód
Výběr
Režim DHCP
#500
Je-li vybráno “POVOLENO”, následující specifikace bude přidělena automaticky pomocí
serveru DHCP (Dynamic Host Configuration Protocol).
– Adresa IP
– Maska podsítě
– Výchozí brána
M0N “ZAKÁZÁNO”
M1N “POVOLENO” (výchozí)
IP adresa
#501
Nastavení adresy IP pro připojení sítě LAN. Tato funkce je k dispozici, pokud není aktivní
funkce #500.
1. MtN A MBNM5NM0NM1N A MOKN
2. Pomocí klávesnice pro vytáčení zadejte adresu IP zařízení v síti LAN. A MOKN A
MtN
Maska podsítě
#502
Nastavení masky podsítě pro připojení sítě LAN. Tato funkce je k dispozici, pokud není
aktivní funkce #500.
1. MtN A MBNM5NM0NM2N A MOKN
2. Pomocí klávesnice pro vytáčení zadejte masku podsítě pro síť LAN. A MOKN A
MtN
Výchozí brána
#503
Nastavení výchozí brány pro připojení sítě LAN. Tato funkce je k dispozici, pokud není
aktivní funkce #500.
1. MtN A MBNM5NM0NM3N A MOKN
2. Pomocí klávesnice pro vytáčení zadejte výchozí bránu sítě LAN. A MOKN A MtN
Server DNS #1
#504
Nastavení primárního serveru DNS pro připojení sítě LAN. Tato funkce je k dispozici, pokud
není aktivní funkce #500.
1. MtN A MBNM5NM0NM4N A MOKN
2. Pomocí klávesnice pro vytáčení zadejte primární server DNS sítě LAN. A MOKN
A MtN
Server DNS #2
#505
Nastavení sekundárního serveru DNS pro připojení sítě LAN. Tato funkce je k dispozici,
pokud není aktivní funkce #500.
1. MtN A MBNM5NM0NM5N A MOKN
2. Pomocí klávesnice pro vytáčení zadejte sekundární server DNS sítě LAN. A MOKN
A MtN
Název zařízení
#507
Nastavení názvu zařízení.
1. MtN A MBNM5NM0NM7N A MOKN
2. Pomocí anglické abecedy a čísel zadejte název zařízení pro rozpoznání v síti LAN
s délkou maximálně 15 znaků (informace o zadávání znaků: strana 52).
R První a poslední písmeno musí být písmeno anglické abecedy nebo číslo.
R Pomocí tlačítka M1N lze zadat také pomlčku.
3. MOKN A MtN
Poznámka:
R Aby bylo možné rozpoznat zařízení v síti LAN, automaticky se přiřadí výchozí název
zařízení. Pokud změníte název, určete jedinečný název, aby nedošlo k duplicitě názvů.
Adresa MAC
#508
Zobrazení adresy MAC zařízení.
1. MtN A MBNM5NM0NM8N A MOKN
2. Zobrazí se adresa MAC zařízení. A MtN
Bonjour
#513
Nastavení funkce Bonjour.
M0N “ZAKÁZÁNO”
M1N “POVOLENO” (výchozí)
Stav sítě
#526
Zobrazení stavu sítě. Podrobné informace naleznete zde: strana 109.
84
10. Programovatelné funkce
Funkce
Kód
Výběr
Filtrování IP
#532
Je-li vybráno “POVOLENO”, zařízení bude odmítat/schvalovat přístup
z předprogramovaných vzorů IP. Můžete naprogramovat, zda budou adresy IP zakázány
nebo schváleny. Prostřednictvím rozhraní webového prohlížeče můžete naprogramovat
až 4 vzory pro IPv4 a IPv6 (strana 91).
M0N “ZAKÁZÁNO” (výchozí)
M1N “POVOLENO”
Auto IP
#533
Automatické nastavení adresy IP pro připojení sítě LAN. Tato funkce je k dispozici, pokud
je aktivní funkce #500. Jeli vybráno “POVOLENO”, adresa IP bude přidělena automaticky
bez použití serveru DHCP (Dynamic Host Configuration Protocol).
M0N “ZAKÁZÁNO” (výchozí)
M1N “POVOLENO”
HTTPD
#534
Nastavení HTTPD pro připojení sítě LAN. Je-li vybráno “POVOLENO”, máte přístup na
webový server.
M0N “ZAKÁZÁNO”
M1N “POVOLENO” (výchozí)
IPv6 protokol
#535
Je-li vybráno “POVOLENO”, lze použít protokol IPv6. Po instalaci ovladače tiskárny se
ujistěte, že jste změnili port na protokol IPv6. Adresu protokolu IPv6 můžete zkontrolovat
vytištěním “NASTAVENÍ” (strana 96).
M0N “ZAKÁZÁNO” (výchozí)
M1N “POVOLENO”
Poznámka:
R Chcete-li aktivovat tuto funkci, musíte vypínač napájení zařízení vypnout a pak ho
zapnout.
Server WINS #1
#538
Nastavení primárního serveru WINS pro připojení sítě LAN. Tato funkce je k dispozici,
pokud není aktivní funkce #500.
1. MtN A MBNM5NM3NM8N A MOKN
2. Pomocí klávesnice pro volbu čísla zadejte primární server WINS pro síť LAN. A
MOKN A MtN
Server WINS #2
#539
Nastavení sekundárního serveru WINS pro připojení sítě LAN. Tato funkce je k dispozici,
pokud není aktivní funkce #500.
1. MtN A MBNM5NM3NM9N A MOKN
2. Pomocí klávesnice pro volbu čísla zadejte sekundární server WINS pro síť LAN. A
MOKN A MtN
Editace adresáře na
webu
#567
Je-li vybráno “POVOLENO”, můžete prohlížet a editovat adresář prostřednictvím rozhraní
webového prohlížeče (strana 94).
M0N “ZAKÁZÁNO”
M1N “POVOLENO” (výchozí)
Výpis na webu
#569
Je-li vybráno “POVOLENO”, můžete prohlížet výpis zpráv prostřednictvím rozhraní
webového prohlížeče (strana 96).
M0N “ZAKÁZÁNO”
M1N “POVOLENO” (výchozí)
85
10. Programovatelné funkce
Funkce
Kód
Výběr
Vymazání všech
adres FTP/SMB
#578
Vymazání všech cílových adres FTP a cílových adres složky SMB uložených v zařízení.
R Před aktivací této funkce odpojte následující kabely.
– Telefonní kabel
– Kabel USB
– Kabel LAN
M0N “NE” (výchozí)
M1N “ANO”
Vymazání cílových serverů FTP:
1. MtN A MBNM5NM7NM8N
2. M1N A “ANO” A MOKN
3. M1N A “ANO” A MOKN A MtN
Vymazání cílových složek SMB:
1. MtN A MBNM5NM7NM8N
2. M1N A “ANO” A MOKN
3. M0N A “NE” A MOKN
4. M1N A “ANO” A MOKN A MtN
Režim LAN
#580
Výběr režimu LAN.
Důležité:
R Pro nastavení této funkce se ujistěte, že:
– Zařízení je v pohotovostním režimu.
– Dokument není nastavený na automatický podavač dokumentů.
– Funkce zpožděného odeslání není aktivovaná (funkce #412 na strana 57).
M0N “VYP.”
M1N “DRÁTOVÝ” (výchozí)
M2N “BEZDRÁTOVÝ”
Stav bezdrátové
sítě*1
#581
Je-li funkce #580 nastavená na “BEZDRÁTOVÝ”, můžete zkontrolovat stav připojení
bezdrátové sítě LAN stisknutím tlačítka MCN nebo MDN.
WPS-PBC*1
#582
Nastavení připojení bezdrátové sítě použitím WPS-PBC. Tato funkce je stejná jako
stisknutí tlačítka MWPSN. Podrobné informace naleznete zde: strana 24.
WPS-PIN*1
#583
Nastavení připojení bezdrátové sítě použitím WPS-PIN. Podrobné informace naleznete
zde: strana 24.
Hledání SSID*1
#584
Nastavení připojení bezdrátové sítě automatickým nalezením SSID v síti. Podrobné
informace naleznete zde: strana 24.
Ruční nastavení
bezdrátové sítě*1
#585
Nastavení připojení bezdrátové sítě LAN ručním zadáním požadovaných informací.
Podrobné informace naleznete zde: strana 24.
Obnovení
bezdrátové sítě*1
#586
Obnovení všech nastavení připojení bezdrátové sítě LAN.
M0N “NE” (výchozí)
M1N “ANO”
1. MtN A MBNM5NM8NM6N
2. M1N A “ANO” A MOKN
3. M1N A “ANO” A MOKN
*1
86
Tyto funkce jsou dostupné pouze tehdy, když je funkce #580 nastavená na “BEZDRÁTOVÝ”.
10. Programovatelné funkce
10.1.7 Funkce tisku USB
Funkce
Kód
Výběr
Počet kopií v tisku
USB
#660
Nastavení počtu kopií pro tisk.
1. MtN A MBNM6NM6NM0N A MOKN
2. Pomocí číselné klávesnice zadejte požadovaný počet kopií od “01” do “99”.
R Výchozí nastavení je “01”.
Orientace
záznamového papíru
v tisku USB
#661
3. MOKN A MtN
Nastavení orientace záznamového papíru.
M1N “NA VÝŠKU” (výchozí)
M2N “NA ŠÍŘKU”
Poznámka:
R Podrobné informace naleznete zde: strana 40.
N v 1 nastavení pro
tisk USB
#662
Můžete uspořit papír tiskem 2, 4 nebo 8 stránek na 1 stránku. Dokumenty budou zmenšeny,
aby se vešly na záznamový papír.
M0N “VYP.” (výchozí)
M1N “2 na 1”
M2N “4 na 1”
M3N “8 na 1”
Poznámka:
R Podrobné informace naleznete zde: strana 40.
N v 1 okraj stránky
pro tisk USB
#663
Můžete zvolit, zda se mají mezi stránkami v tisku N v 1 tisknout linky mezi stránkami.
M0N “NENÍ” (výchozí)
M1N “PEVNÁ LINKA”
Poznámka:
R Podrobné informace naleznete zde: strana 40.
Duplex v tisku USB
#664
Výběr, zda se mají stránky tisknout oboustranně a výběr typu vazby.
M0N “VYP.” (výchozí)
M1N “DLOUHÝ OKR.”
M2N “KRÁTKÝ OKR.”
Poznámka:
R Podrobné informace naleznete zde: strana 40.
Nepřetržitý tisk
v tisku USB
#665
Pro výběr, zda jsou dokumenty v různých formátech souborů tištěny na 1 stránku při použití
rozvržení tisku a oboustranného tisku.
M0N “ZAKÁZÁNO”
M1N “POVOLENO” (výchozí)
Poznámka:
R Podrobné informace naleznete zde: strana 40.
Vstupní zásobník
v tisku USB
#669
Nastavení vstupního zásobníku pro tisk USB.
M1N “#1” (výchozí): Standardní vstupní zásobník
M2N “#2”: Víceúčelová přihrádka
M3N “#3”: Spodní vstupní zásobník
M4N “#1+#2+#3”, “#1+#2”, “#1+#3” nebo “#2+#3”*1
*1 Tyto možnosti se zobrazí pouze tehdy, pokud velikost papíru (funkce #380 na
strana 70, funkce #381 na strana 70 nebo funkce #382 na strana 71) a typ média
(funkce #383 na strana 71, funkce #384 na strana 71 nebo funkce #385 na
strana 71) souhlasí. Je-li jedno z toho změněno, změní se příslušně toto nastavení.
87
10. Programovatelné funkce
Funkce
Kód
Výběr
Nastavení třídění
zobrazení v tisku
USB
#672
M0N “VYP.”
M1N “PODLE JMÉNA”: Soubory a složky budou tříděny abecedně podle názvu.
M2N “PODLE DATA” (výchozí): Soubory a složky budou tříděny podle data.
Poznámka:
R Výběr “PODLE JMÉNA” nebo “PODLE DATA” bude vyžadovat určitý čas pro třídění
souborů a složek.
88
10. Programovatelné funkce
10.2 Programování přes webový prohlížeč
Můžete měnit funkce prostřednictvím rozhraní webového prohlížeče místo zařízení.
1 Spusťte aplikaci Multi-Function Station. A [Zařízení] A [Integrovaný web]
R K zařízení můžete přistoupit také zadáním adresy IP do webového prohlížeče.
2 Z panelu nabídek vyberte požadovanou kategorii.
[Zařízení]: funkce zařízení
[Síť]: síťové funkce
[Seznam]: registrace adresáře atd.
3 Jako uživatelské jméno zadejte „root“ a poté zadejte heslo (funkce #155, strana 68). A [OK]
4 Z nabídky vyberte požadovanou funkci.
5 Změňte nastavení nebo upravte informace.
R V závislosti na funkci se tento krok bude lišit.
6 [Postoupit]
R Nové nastavení bude odesláno do zařízení.
7 Uzavřete webový prohlížeč.
Poznámka:
R Nastavení zobrazená ve webovém prohlížeči lze aktualizovat kliknutím na [Znovu zadat].
R Je-li zařízení v režimu spánku, může být komunikace mezi webovým prohlížečem a zařízením pomalejší než obvykle.
10.2.1 Funkce zařízení
Funkce zařízení můžete naprogramovat v menu [Zařízení].
R Většinu funkcí lze naprogramovat ze zařízení. Pro podrobnosti o funkcích a výběrech viz stránky 66 až 88 („10.1 Programování
ze zařízení“).
R Následující funkce lze naprogramovat pouze prostřednictvím rozhraní webového prohlížeče.
Funkce
Výběr
Nastavení údajů počítače
pro oznámení příjmu faxu
Vyberte počítač, na který mají být odesílány zprávy s oznámením o příjmu (max. 6 cílů).
1. Spusťte software Multi-Function Station.
2. [Zařízení] A [Integrovaný web] A [Zařízení]
3. Jako uživatelské jméno zadejte „root“ a poté zadejte heslo (funkce #155, strana 68).
A [OK]
4. Vyberte [FUNKCE FAXU] v menu.
5. Vyberte [ZAP.] v rozbalovacím seznamu [PŘÍJEM UPOZORNIT].
6. Klikněte na položku [Upravit] vedle položky [SEZNAM PC PRO PŘÍJEM].
7. Klikněte na položku [Seznam] vedle požadovaného cíle.
8. Klikněte v seznamu na požadovaný počítač. A [Postoupit]
9. Uzavřete webový prohlížeč.
89
10. Programovatelné funkce
Funkce
Výběr
Nastavení cílů pro faxování
na e-mail
Vyberte cílové e-maily, kam chcete automaticky odesílat přijaté faxové dokumenty (až 6 cílů).
Důležité:
R Nejprve naprogramujte nastavení e-mailového serveru (strana 92) a cílových
e-mailů (strana 94).
1. Spusťte software Multi-Function Station.
2. [Zařízení] A [Integrovaný web] A [Zařízení]
3. Jako uživatelské jméno zadejte „root“ a poté zadejte heslo (funkce #155, strana 68).
A [OK]
4. Vyberte [FUNKCE FAXU] v menu.
5. Vyberte [ZAP.] v rozbalovacím seznamu [FAX AUTO. E-MAIL].
6. V případě potřeby vyberte [ZAP.] z rozbalovacího seznamu [HESLO K PDF] a zadejte
4číselné heslo.
7. Klikněte na položku [Upravit] vedle položky [CILOVA STANICE].
8. Klikněte na položku [Seznam kontaktů] vedle požadovaného cíle.
9. Klikněte na jméno osoby, které chcete přijaté faxové dokumenty odeslat.
10. [Postoupit]
11. Uzavřete webový prohlížeč.
Poznámka:
R Chcete-li zkontrolovat stav posledních 15 přenosů, klikněte v kroku 7 na položku
[Seznam] vedle položky [VYSLEDEK].
Nastavení informací pro
skenování na server FTP
Když odesíláte naskenované soubory na FTP server, můžete prostřednictvím rozhraní
webového prohlížeče zaregistrovat cílové FTP servery (až 6 cílů) do zařízení.
1. Spusťte software Multi-Function Station.
2. [Zařízení] A [Integrovaný web] A [Zařízení]
3. Jako uživatelské jméno zadejte „root“ a poté zadejte heslo (funkce #155, strana 68).
A [OK]
4. Vyberte [FUNKCE SKENOVÁNÍ] v menu.
5. Klikněte na položku [Upravit] vedle položky [FTP SERVER].
6. Klikněte na položku [Upravit] vedle požadovaného FTP serveru.
7. Zadejte název serveru, adresu IP, adresář atd. A [Postoupit]
8. Uzavřete webový prohlížeč.
Poznámka:
R Pokud v kroku 7 nezadáte adresář, bude naskenovaný obraz uložen do kořenového
adresáře.
Nastavení informací pro
skenování do složky SMB
90
Když odesíláte naskenované soubory do složky SMB, můžete prostřednictvím rozhraní
webového prohlížeče zaregistrovat cílové složky SMB (až 6 cílů) do zařízení.
1. Spusťte software Multi-Function Station.
2. [Zařízení] A [Integrovaný web] A [Zařízení]
3. Jako uživatelské jméno zadejte „root“ a poté zadejte heslo (funkce #155, strana 68).
A [OK]
4. Vyberte [FUNKCE SKENOVÁNÍ] v menu.
5. Klikněte na položku [Upravit] vedle položky [SMB SLOŽKA].
6. Klikněte na položku [Upravit] vedle požadované složky SMB.
7. Zadejte název složky a informace o účtu.
8. Klikněte na položku [Procházet] a ze seznamu vyberte požadovaný počítač a adresář.
A [OK]
R Adresář můžete zadat také ručně.
9. [Postoupit]
10. Uzavřete webový prohlížeč.
10. Programovatelné funkce
10.2.2 Síťové funkce
Funkce
Menu
Výběr
Nastavení funkcí sítě LAN
[FUNKCE LAN]
Zadejte nastavení funkce sítě LAN. Podrobné informace
naleznete zde: strana 84.
Nastavení filtrování IP
[FUNKCE LAN]
Zadejte informace pro filtrování IP.
1. Spusťte software Multi-Function Station.
2. [Zařízení] A [Integrovaný web] A [Síť]
3. Jako uživatelské jméno zadejte „root“ a poté zadejte
heslo (funkce #155, strana 68). A [OK]
4. Vyberte příkaz [FUNKCE LAN] v nabídce.
5. Klikněte na položku [Upravit] vedle položky [IP
FILTROVÁNÍ].
6. Klikněte na tlačítko [Upravit] vedle [FILTR (IPv4)]/[FILTR
(IPv6)].
7. Změna režimu a úprava filtrovacích informací IP. A
[Postoupit]
8. Uzavřete webový prohlížeč.
Nastavení proxy serveru
[FUNKCE LAN]/[CLOUD]
Zadejte informace o proxy serveru Google® Cloud Print™.
Podrobné informace získáte u poskytovatele služeb nebo
správce sítě.
Nastavení informací pro
LDAP
[LDAP]
Zadejte informace LDAP. Podrobné informace získáte
u svého správce sítě.
Nastavení názvu komunity
pro SNMP
[SNMP]
Zadejte název komunity SNMP. Podrobné informace získáte
u poskytovatele služeb nebo správce sítě.
Nastavení místa používání
zařízení
[SNMP]/[BONJOUR]
Zadejte informace o umístění zařízení.
Nastavení názvu služby
pro Bonjour
[BONJOUR]
Zadejte název služby Bonjour.
Zobrazení místní adresy
linky pro IPv6
[IPv6]
Zobrazí se místní adresa linky.
Zobrazení adresy IPv6 pro
automatickou konfiguraci
[IPv6]
Zobrazí se IP adresa pro automatickou konfiguraci.
Nastavení IP adresy pro
IPv6
[IPv6]
Zadejte IP adresu pro IPv6. Podrobné informace získáte
u poskytovatele služeb nebo správce sítě.
Nastavení výchozího
směrovače pro IPv6
[IPv6]
Zadejte výchozí adresu směrovače pro IPv6. Podrobné
informace získáte u poskytovatele služeb nebo správce sítě.
Nastavení informací pro
skenování na server FTP
[FTP NASTAVENÍ]
Zadejte informace o serveru FTP pro zasílání naskenovaných
obrazů ze zařízení do FTP serveru. Podrobné informace
naleznete zde: strana 90.
Nastavení informací pro
skenování do složky SMB
[SMB PARAMETRY]
Zadejte informace o složce SMB, kam budou odeslány
naskenované obrazy ze zařízení. Podrobné informace
naleznete zde: strana 90.
91
10. Programovatelné funkce
Funkce
Menu
Výběr
Nastavení informací
o e-mailovém serveru pro
skenování a faxování na
e-mailovou adresu
a oznamování chyb
[E-MAIL PARAMETRY]
Zadejte informace o e-mailovém serveru pro zasílání
naskenovaných obrazů, faxových zpráv a oznámení
o chybách ze zařízení pomocí e-mailu.
Nastavení informací
o e-mailovém serveru pro
internetový fax
[E-MAIL PARAMETRY]
1. Spusťte software Multi-Function Station.
2. [Zařízení] A [Integrovaný web] A [Síť]
3. Jako uživatelské jméno zadejte „root“ a poté zadejte
heslo (funkce #155, strana 68). A [OK]
4. Vyberte příkaz [E-MAIL PARAMETRY] v nabídce.
5. Klikněte na položku [Upravit] vedle položky [E-MAIL
SERVER].
6. Zadejte e-mailovou adresu (Od), informace o e-mailovém
serveru a časové pásmo.
7. [Postoupit]
8. Uzavřete webový prohlížeč.
Zadejte informace o e-mailovém serveru pro zasílání
internetových faxových zpráv ze zařízení pomocí e-mailu.
1. Spusťte software Multi-Function Station.
2. [Zařízení] A [Integrovaný web] A [Síť]
3. Jako uživatelské jméno zadejte „root“ a poté zadejte
heslo (funkce #155, strana 68). A [OK]
4. Vyberte příkaz [E-MAIL PARAMETRY] v nabídce.
5. Klikněte na položku [Upravit] vedle položky [EMAIL FAX
SERVER].
6. Zadejte e-mailovou adresu (Od), informace o e-mailovém
serveru a časové pásmo.
7. [Postoupit]
8. Uzavřete webový prohlížeč.
Poznámka:
R Pro použití přímého SMTP pro internetový fax zadejte
e-mailovou adresu (Od) v kroku 6.
Nastavení funkce
oznámení chyby
92
[E-MAIL PARAMETRY]
[POVOLENO]: Pokud se vyskytne problém, zařízení odešle
e-mail na zaregistrované cíle.
[ZAKÁZÁNO] (výchozí): Deaktivuje tuto funkci.
10. Programovatelné funkce
Funkce
Menu
Výběr
Registrování míst určení
pro funkci oznámení chyby
[E-MAIL PARAMETRY]
1. Spusťte software Multi-Function Station.
2. [Zařízení] A [Integrovaný web] A [Síť]
3. Jako uživatelské jméno zadejte „root“ a poté zadejte
heslo (funkce #155, strana 68). A [OK]
4. Vyberte příkaz [E-MAIL PARAMETRY] v nabídce.
5. Vyberte [POVOLENO] v rozbalovacím seznamu
oznámení chyb.
6. Klikněte na položku [Upravit] vedle položky [CILOVA
STANICE].
7. Zadejte e-mailovou adresu, na kterou budou odesílána
oznámení chyby, a vyberte typy problémů.
R [VAROVÁNÍ O ŽIVOTNOSTI]: Varování na nutnost
brzké výměny tonerové kazety nebo jednotky
fotoválce.
R [CHYBA MÉDIA]: Chyba upozorňující na problém se
vstupním zásobníkem.
R [CHYBA ŽIVOTNOSTI]: Chyba upozorňující na
nutnost výměny tonerové kazety nebo jednotky
fotoválce.
8. [Postoupit]
9. Uzavřete webový prohlížeč.
93
10. Programovatelné funkce
10.2.3 Funkce adresáře (adresář)
Můžete zadávat, editovat nebo mazat položky adresáře atd. v menu [Seznam].
Funkce
Výběr
Registrování a editace
e-mailových adres
a telefonních čísel
v adresáři
Zadejte e-mailovou adresu a telefonní číslo. Tyto položky lze použít jako cíle pro následující
funkce. Nejprve se ujistěte, že je editace adresáře na webu (funkce #567 na strana 85)
nastavená na “POVOLENO”.
– Odesílání faxů (strana 56)
–
–
–
–
*1
Odesílání internetových faxů*1 (strana 64)
Skenování na e-mailovou adresu (strana 41)
Faxování na e-mailovou adresu (strana 63)
Oznámení chyby (strana 92)
Chcete-li použít cíl pro přímé SMTP internetového faxu, aktivujte nastavení přímého SMTP
(funkce #425 na strana 76).
1. Spusťte software Multi-Function Station.
2. [Zařízení] A [Integrovaný web] A [Seznam]
3. Jako uživatelské jméno zadejte „root“ a poté zadejte heslo (funkce #155, strana 68).
A [OK]
4. Vyberte [SEZNAM KONTAKTŮ] v menu.
5. Klikněte na možnost [Upravit] vedle položky, kterou chcete zaregistrovat nebo editovat.
6. Zadejte jméno, e-mailovou adresu atd.
R Chcete-li použít e-mailovou adresu pro internetový fax, vyberte [ZAP.] z rozbalovacího
seznamu [EMAIL FAX]. Chcete-li použít e-mailovou adresu pro přímé SMTP
internetového faxu, vyberte [ZAP.] z rozbalovacího seznamu [Přímý SMTP].
7. [Postoupit]
8. Uzavřete webový prohlížeč.
Poznámka:
R Cíle můžete zaregistrovat nebo editovat na zařízení (strana 54).
Programování uložených
položek pro přenos
hromadného rozesílání
Předprogramované cíle lze použít pro následující funkce. Nejprve se ujistěte, že je editace
adresáře na webu (funkce #567 na strana 85) nastavená na “POVOLENO”.
– Přenos hromadného rozesílání pro fax (strana 57)
– Přenos hromadného rozesílání pro internetový fax (strana 64)
1. Spusťte software Multi-Function Station.
2. [Zařízení] A [Integrovaný web] A [Seznam]
3. Jako uživatelské jméno zadejte „root“ a poté zadejte heslo (funkce #155, strana 68).
A [OK]
4. Vyberte [ROZESÍLÁNÍ] v menu.
5. Klikněte na možnost [Seznam] vedle požadované paměti hromadného rozesílání, kterou
chcete naprogramovat.
6. Klikněte na položku [Seznam kontaktů] vedle požadovaného cíle.
7. Klikněte na jméno osoby, které chcete faxové dokumenty odeslat.
R Pro výběr dalších položek opakujte kroky 6 až 7 (až 20 položek).
8. [Postoupit]
9. Uzavřete webový prohlížeč.
Poznámka:
R Pomocí zařízení můžete naprogramovat položky do paměti hromadného rozesílání
(strana 55).
94
10. Programovatelné funkce
Funkce
Výběr
Registrace a editace
e-mailové adresy
a telefonního čísla v rychlé
volbě
Zadejte e-mailovou adresu a telefonní číslo. Tyto položky lze použít jako cíle pro následující
funkce. Nejprve se ujistěte, že je editace adresáře na webu (funkce #567 na strana 85)
nastavená na “POVOLENO”.
– Odesílání faxů (strana 56)
–
–
–
–
*1
Odesílání internetových faxů*1 (strana 64)
Skenování na e-mailovou adresu (strana 41)
Faxování na e-mailovou adresu (strana 63)
Oznámení chyby (strana 92)
Chcete-li použít cíl pro přímé SMTP internetového faxu, aktivujte nastavení přímého SMTP
(funkce #425 na strana 76).
1. Spusťte software Multi-Function Station.
2. [Zařízení] A [Integrovaný web] A [Seznam]
3. Jako uživatelské jméno zadejte „root“ a poté zadejte heslo (funkce #155, strana 68).
A [OK]
4. Vyberte [STANICE] v menu.
5. Klikněte na možnost [Upravit] vedle rychlé volby, kterou chcete zaregistrovat nebo
editovat.
6. Zadejte jméno, e-mailovou adresu atd.
7. [Postoupit]
8. Uzavřete webový prohlížeč.
Poznámka:
R Cíle můžete zaregistrovat nebo editovat na zařízení (strana 54).
95
11. . Užitečné informace
11. Užitečné informace
11.1 Stav zařízení
R Podrobnosti naleznete v souboru nápovědy po vybrání
položky [Help (Nápověda)] v Multi-Function Station.
11.1.1 Použití vzdáleného řízení
11.1.3 Použití webového prohlížeče
Prostřednictvím počítače lze snadno provádět následující
operace:
– Programování funkcí (strana 66)
– Ukládání, upravování a odstraňování položek v adresáři
(strana 54)
– uložení nebo vymazání položek pro přenos hromadného
rozesílání (strana 55)
– zobrazování položek ve výpisu (strana 57),
– ukládání výpisu do počítače,
– Používání formátu CSV (hodnoty oddělené čárkami) pro
import nebo export adresáře
Informace o nastavení a stavu zařízení lze potvrdit z webového
prohlížeče.
1 Spusťte aplikaci Multi-Function Station. A [Zařízení]
A [Vzdálené řízení]
R Zobrazí se okno [Multi-Function vzdálené řízení].
2 Zvolte požadovanou kartu.
R Zobrazí se nejnovější data uložená v zařízení.
3 Proveďte požadovanou operaci.
R Podrobné informace o jednotlivých funkcích získáte
klepnutím na položku [Help (Nápověda)].
R Operaci lze zastavit klepnutím na tlačítko [Storno].
4 [OK]
R Po klepnutí na tlačítko [Použít] lze pokračovat další
operací, aniž by se toto okno zavřelo.
5 Zadejte heslo (funkce #155: strana 68). A [OK]
R Nová data budou odeslána do zařízení a okno se zavře.
Poznámka:
R Některé funkce z počítače naprogramovat nelze.
R Změní-li jiná osoba nastavení zařízení z ovládacího panelu
zařízení, změny provedené z PC mohou být přepsány.
Ověřte tedy před provedením změn nastavení, zda se
zařízení nepoužívá.
11.1.2 Použití aplikace Monitor zařízení
1 Spusťte aplikaci Multi-Function Station. A [Zařízení]
A [Integrovaný web]
R K zařízení můžete přistoupit také zadáním adresy IP
do webového prohlížeče.
2 Z nabídky vyberte kategorii.
[Stav]: Informace o toneru, papíru atd.
[Informace]: Aktuální stav zařízení, informace o síti atd.
3 Zjistit stav zařízení.
Poznámka:
R Stav zařízení můžete zaktualizovat klepnutím na [Znovu
zadat].
11.2 Referenční seznamy a hlášení
Lze vytisknout následující referenční seznamy a hlášení.
– “NASTAVENÍ”
– “SEZNAM ADRES”
– “FAXOVÝ DENÍK”
– “SEZNAM ROZESÍL.”
– “TEST TISKÁRNY”
– “SEZNAM PCL FONTŮ”
– “SEZNAM PS FONTŮ”
– “SEZNAM FTP SRV.”
– “SEZNAM SMB SLOŽ.”
– “WLAN STAV SEZNAM”
– “TISK POČ.ODDĚL.”
1 Opakovaným stisknutím tlačítka MtN vyberte “TISK
HLÁŠENÍ”.
2 Požadovanou položku zobrazíte opakovaným stisknutím
tlačítka MFN nebo MEN.
Informace o nastavení a aktuálním stavu zařízení lze zjistit
z počítače.
3 Stisknutím tlačítka MOKN zahajte tisk. A MtN
1 Spusťte software Multi-Function Station.
2 [Zařízení] A [Monitor zařízení]
Prohlížení výpisu přes rozhraní webového prohlížeče
R Zobrazí se okno [Monitor zařízení].
3 Zjistit stav zařízení.
[Stav]: Aktuální stav zařízení
Poznámka:
R Dodatečné informace (stav toneru a záznamového papíru,
informace o zařízení, atd.) se zobrazí na kartě [Stav],
jestliže klepnete na tlačítko [Rozšířené informace].
R Stav zařízení můžete zaktualizovat klepnutím na
[Obnovit].
R Pokud se vyskytne chyba tisku, automaticky se spustí
aplikace Monitor zařízení a zobrazí se informace o chybě.
96
Důležité:
R Nejprve se ujistěte, že jsou výpisy na webu nastaveny
na hodnotu “POVOLENO” (funkce #569 na strana 85).
1. Spusťte software Multi-Function Station.
2. [Zařízení] A [Integrovaný web] A [Zařízení]
3. Jako uživatelské jméno zadejte „root“ a poté zadejte heslo
(funkce #155, strana 68). A [OK]
4. Vyberte [FUNKCE FAXU] v menu.
5. Klikněte na položku [Seznam] vedle položky [DENÍK].
6. Zobrazí se výpis.
7. Uzavřete webový prohlížeč.
11. Užitečné informace
11.3 Ekologický režim
Nastavením ekologického režimu na tomto zařízení můžete
omezit počet kopií, které zařízení vytvoří, a množství
spotřebované energie.
Je-li aktivován ekologický režim, automaticky se nastaví
následující.
– Je aktivováno kopírování 2 v 1.
– Je aktivováno oboustranné kopírování.
– Podsvícení LCD je vypnuté.
– Zařízení přejde během 1 minut do úsporného režimu.
Aktivace ekologického režimu
1. Opakovaným stisknutím tlačítka MECON vyberte “ECO
REŽIM ZAP.”.
R Kontrolka MECON se rozsvítí.
2. MOKN
Přizpůsobení ekologického režimu
Každé nastavení ekologického režimu lze změnit.
1. Opakovaným stisknutím tlačítka MECON vyberte “ECO
REŽIM ZAP.”.
2. Stiskněte opakovaně tlačítko MFN nebo MEN pro výběr
nastavení, které chcete změnit.
3. Požadovanou položku vyberte opakovaným stisknutím
tlačítka MCN nebo MDN.
R Pro nastavení dalších položek opakujte kroky 2 a 3.
4. MOKN
Dostupné výběry pro každé nastavení:
“N na 1”
– “2 na 1”
– “4 na 1”
– “8 na 1”
– “VYP.”
“ORIENTACE”
– “NA VÝŠKU”
– “NA ŠÍŘKU”
“OBOUSTRANNÉ”
– “DLOUHÝ OKRAJ”
– “KRÁTKÝ OKRAJ”
– “VYP.”
“PODSVÍCENÍ”
– “VYP.”
– “AUTOMATICKY”
2 Zrušení tisku:
Opakovaným stisknutím tlačítka MwN vyberte “STOP
TISKU?”.
Zrušení skenování:
Opakovaným stisknutím tlačítka MwN vyberte “STOP
SKENOVÁNÍ?”.
Zrušení kopírování:
Opakovaným stisknutím tlačítka MwN vyberte “STOP
KOPÍROVÁNÍ?”.
Zrušení odesílání nebo přijímání faxů:
Opakovaným stisknutím tlačítka MwN vyberte “STOP
FAX?”.
Zrušení přenosu hromadného rozesílání:
Opakovaným stisknutím tlačítka MwN vyberte “ROZESÍL.
ZRUŠIT?”.
Zrušení opakovaného vytáčení faxu:
Opakovaným stisknutím tlačítka MwN vyberte “ZRUŠIT
PŘENOS?”.
3 MOKN
11.5 Omezení režimů
Můžete omezit výstup povolením kódů oddělení.
Pouze uživatelé, kteří znají kód oddělení, mohou:
– vytvořit kopii (strana 44)
– vytisknout dokument (strana 36)
– vytisknout soubor z paměťového zařízení USB (strana 39)
Poznámka:
R Můžete zadat kódy oddělení a nastavení omezení pro
jednotlivá oddělení (až 100 oddělení).
R V případě používání funkce omezení režimů neumožněte
znalost kódu správce více lidem.
11.5.1 Nastavení omezení režimů
Aktivace omezení režimů
1. MtN A MBNM1NM5NM4N A MOKN
2. Zadejte kód správce (funkce #151 na strana 67). A
MOKN
3. M1N A “ZAP.”
R M0N A “VYP.”
4. MOKN A MtN
Nastavení omezení režimů pro oddělení
11.4 Zrušení operace
Aktuální operaci můžete ze zařízení zrušit. Můžete také vybrat
operaci, kterou chcete zrušit.
1 MwN
R Není-li požadovaná činnost zrušena, přejděte ke kroku
2.
Důležité:
R Nejprve ověřte, zda je funkce #154 nastavena na
hodnotu “ZAP.” (strana 97).
1. Opakovaným stisknutím tlačítka MtN vyberte
“NASTAV.ODDĚLENÍ”. A MEN
2. Zadejte kód správce (funkce #151 na strana 67). A
MOKN
97
11. Užitečné informace
3. Opakovaným stisknutím tlačítka MFN nebo MEN zvolte
“NOVÁ”. A MOKN
4. Zadejte jméno-lze použít až 16 znaků (informace
o zadávání znaků viz strana 52). A MOKN
5. Zadejte 4číselný kód oddělení použitím 0-9. A MOKN
6. V případě potřeby změňte nastavení “TISK” nebo
“KOPIE”.
Požadované nastavení zvolte opakovaným stisknutím
tlačítka MCN nebo MDN. A MOKN
7. MtN
Úprava omezení režimů pro oddělení
Důležité:
R Nejprve ověřte, zda je funkce #154 nastavena na
hodnotu “ZAP.” (strana 97).
2. [Zařízení] A [Integrovaný web] A [Zařízení]
3. Jako uživatelské jméno zadejte „root“ a poté zadejte heslo
(funkce #155, strana 68). A [OK]
4. Vyberte [REŽIM POČ.ODDĚL.] v menu.
5. Zadejte kód správce (funkce #151 na strana 67). A [OK]
6. Klikněte na možnost [Upravit] vedle požadované položky,
kterou chcete zaregistrovat nebo editovat.
7. Zadejte jméno a 4číselný kód oddělení.
8. V případě potřeby vyberte [POVOLENO] v rozbalovacím
seznamu [TISK].
9. V případě potřeby vyberte [POVOLENO] v rozbalovacím
seznamu [KOPIE].
10. [Postoupit]
11. Uzavřete webový prohlížeč.
1. Opakovaným stisknutím tlačítka MtN vyberte
“NASTAV.ODDĚLENÍ”. A MEN
11.5.2 Zobrazení počítadla a tisk pro oddělení
2. Zadejte kód správce (funkce #151 na strana 67). A
MOKN
3. Opakovaným stisknutím tlačítka MFN nebo MEN zvolte
“UPRAVIT”. A MOKN
Zobrazení čísla počtu kopií/výtisků pro oddělení
4. Požadovanou položku zobrazíte opakovaným stisknutím
tlačítka MCN nebo MDN. A MtN A MGN
5. Upravte jméno, pokud je to zapotřebí. A MOKN
6. V případě potřeby upravte kód oddělení. A MOKN
7. V případě potřeby upravte nastavení oddělení.
Požadované nastavení zvolte opakovaným stisknutím
tlačítka MCN nebo MDN. A MOKN
8. MwN A MtN
Smazání uložené položky
Důležité:
R Nejprve ověřte, zda je funkce #154 nastavena na
hodnotu “ZAP.” (strana 97).
1. Opakovaným stisknutím tlačítka MtN vyberte
“NASTAV.ODDĚLENÍ”. A MEN
2. Zadejte kód správce (funkce #151 na strana 67). A
MOKN
3. Opakovaným stisknutím tlačítka MFN nebo MEN zvolte
“UPRAVIT”. A MOKN
R Pro vymazání všech položek opakovaně stiskněte
MFN nebo MEN pro výběr “SMAZAT VŠE”. A MOKN
A MOKN A MwN
4. Požadovanou položku zobrazíte opakovaným stisknutím
tlačítka MCN nebo MDN. A MtN A MBN
R Mazání lze zrušit tlačítkem MwN.
5. MOKN A MtN
Nastavení nebo úprava omezení režimu přes rozhraní
webového prohlížeče
Důležité:
R Nejprve ověřte, zda je funkce #154 nastavena na
hodnotu “ZAP.” (strana 97).
1. Spusťte software Multi-Function Station.
98
1. MtN A MBNM4NM7NM9N A MOKN
2. Zadejte kód správce (funkce #151 na strana 67). A
MOKN
3. Požadovanou položku vyberte opakovaným stisknutím
tlačítka MCN, MDN, MFN nebo MEN. A MtN
Tisk zprávy o počtu kopií/výtisků pro oddělení
1. Opakovaným stisknutím tlačítka MtN vyberte “TISK
HLÁŠENÍ”.
2. Opakovaným stisknutím tlačítka MFN nebo MEN zvolte
“TISK POČ.ODDĚL.”. A MOKN
3. Zadejte kód správce (funkce #151 na strana 67). A
MOKN
4. MtN
Reset počítadel pro oddělení
1. Opakovaným stisknutím tlačítka MtN vyberte
“NASTAV.ODDĚLENÍ”. A MEN
2. Zadejte kód správce (funkce #151 na strana 67). A
MOKN
3. Opakovaným stisknutím tlačítka MFN nebo MEN zvolte
“SMAZAT POČÍTADLO”. A MOKN
4. MOKN A MwN
R Reset lze zrušit stisknutím tlačítka MwN.
Poznámka:
R Počty kopií/výtisků budou vynulovány pouze při
aktivovaném omezení režimů (funkce #154 na strana 97).
11.6 Mobilní tisk
Můžete vytisknout obsah svého smartphonu nebo tabletu atd.
11.6.1 Mobile Print (Aplikace Panasonic)
Aplikace je k dispozici pro zařízení s operačním systémem iOS
a Android™. Můžete si stáhnout „Mobile Print“ (Aplikace
Panasonic) z App Store (iOS) nebo Google Play (Android™).
11. Užitečné informace
11.6.2 Google Cloud Print™
Můžete tisknout z podporovaných zařízení prostřednictvím
Google Cloud Print™ (může být potřebný dodatečný software).
Důležité:
R Zařízení se předtím musí zaregistrovat pro službu
Google Cloud Print™.
Registrace zařízení pro Google Cloud Print™
1. Spusťte software Multi-Function Station.
2. [Zařízení] A [Integrovaný web] A [Síť]
3. Jako uživatelské jméno zadejte „root“ a poté zadejte heslo
(funkce #155, strana 68). A [OK]
4. Vyberte [CLOUD] v menu.
5. Klikněte na položku [Registrovat] vedle položky
[REGISTRACE].
6. Zaškrtněte [Potvrzuji "Podmínky Používání".] a poté
klikněte na [Registrovat].
7. Registrace pro Google Cloud Print™.
R K registraci mohou být požadovány informace o účtu
Google.
11.7 Zabezpečený tisk
4. Požadovanou tiskovou úlohu vyberte opakovaným
stisknutím tlačítka MCN nebo MDN. A MOKN
R Pro výběr více tiskových úloh tento krok opakujte.
R Není-li počítač aktivní, úlohy se nezobrazí.
5. Stisknutím tlačítka MxN zahajte tisk.
Poznámka:
R Zapomenete-li heslo v kroku 3, vymažte pomocí počítače
všechny tiskové úlohy, přidělte nové heslo a poté spusťte
tisk znovu.
11.8 Proof Print
Tisknete-li více kopií dokumentu, umožní vám tato funkce
vytisknout pouze první kopii pro kontrolu výsledku tisku.
Vytiskne-li se první kopie správně, můžete pokračovat v tisku
zbývajícího dokumentu.
Poznámka:
R Tato funkce není k dispozici v případě použití ovladače
tiskárny PCL nebo PS.
1
2
3
4
Otevřete dokument, který chcete vytisknout.
Vyberte [Tisk] v menu.
Vyberte název zařízení jako aktivní tiskárnu.
Klikněte na [Předvolby], poté klikněte na kartu [Typ
úlohy].
Pro tisk z počítače můžete přidělit heslo. Tato funkce vám
umožní kontrolovat zahájení tisku, takže vaše důvěrné nebo
citlivé dokumenty nebudou otevřeny pro prohlížení nebo
odebrány.
5 Vyberte položku [Zkušební tisk].
1
2
3
4
6 Klepněte na tlačítko [OK].
7 Klepněte na tlačítko [Tisk].
Otevřete dokument, který chcete vytisknout.
Vyberte [Tisk] v menu.
Vyberte název zařízení jako aktivní tiskárnu.
Klikněte na [Předvolby], poté klikněte na kartu [Typ
úlohy].
5 Vyberte položku [Zabezpečený tisk].
R Můžete zadat název požadované úlohy v položce
[Název úlohy], až 15 znaků. Nebude-li zadán, přidělí
aplikace úloze název sama.
6 Klepněte na tlačítko [OK].
7 Klepněte na tlačítko [Tisk].
R Dialogové okno pro přidělení hesla se zobrazí pouze
poprvé. Zadejte požadované 4místné číselné heslo
a poté klikněte na [OK].
R Ikona správce tiskových úloh se zobrazí na hlavním
panelu. Klikněte na tuto ikonu pro spuštění aplikace,
která umí spravovat tiskové úlohy.
Tisk zabezpečených dokumentů ze zařízení
1. Opakovaným stisknutím tlačítka MEN vyberte
“ZABEZPEČENÝ TISK”. A MOKN
2. Požadovaný název počítače vyberte opakovaným
stisknutím tlačítka MCN nebo MDN. A MOKN
3. Zadejte heslo zabezpečeného tisku, které jste přidělili na
počítači. A MOKN
R Můžete zadat název požadované úlohy v položce
[Název úlohy], až 15 znaků. Nebude-li zadán, přidělí
aplikace úloze název sama.
R Přístroj vytiskne 1 kopii dokumentu a dočasně se
zastaví, takže můžete zkontrolovat, zda je vytištěná
podle vašeho očekávání.
R Ikona správce tiskových úloh se zobrazí na hlavním
panelu. Klikněte na tuto ikonu pro spuštění aplikace,
která umí spravovat tiskové úlohy.
Tisk zbývajících dokumentů ze zařízení
1. Opakovaným stisknutím tlačítka MEN vyberte “ZKUŠEBNÍ
TISK”. A MOKN
2. Požadovaný název počítače vyberte opakovaným
stisknutím tlačítka MCN nebo MDN. A MOKN
3. Požadovanou tiskovou úlohu vyberte opakovaným
stisknutím tlačítka MCN nebo MDN.
R Není-li počítač aktivní, úlohy se nezobrazí.
4. Stisknutím tlačítka MxN pokračujte v tisku.
R Chcete-li zrušit tisk, stisknete MBN A MOKN a poté
začnete znovu od začátku.
11.9 Paměťové zařízení USB
Můžete vytisknout soubory uložené na paměťovém zařízení
USB a ukládat soubory na paměťové zařízení USB.
99
11. Užitečné informace
Poznámka:
R S tímto zařízením lze používat velkokapacitní paměťová
zařízení USB (formát: FAT12/FAT16/FAT32, velikost
sektoru: 512 bytů).
R Nelze používat následující typy paměťových zařízení USB:
– zařízení ve formátu NTFS
– Paměťové zařízení flash USB s více LUN (logické číslo
jednotky)
– Paměťové zařízení flash USB s více oddíly
– Zařízeni s funkcí zabezpečení/šifrování
– zařízení s vestavěným rozbočovačem USB
I když není vaše paměť USB tohoto typu, nemusí s tímto
zařízením fungovat.
R Je-li paměťové zařízení flash USB připojené přes
rozbočovač USB, nebude rozpoznáno. Nepřipojujte přes
rozbočovač USB.
R Před opětovným připojením paměťové zařízení USB zcela
odeberte.
R Pro každou naskenovanou stránku může být požadováno
až 10 MB volného místa.
R Pro zajištění neustálé shody s emisními limity:
– používejte pouze paměť USB vyhovující standardům
EMC (příklad: CE, FCC)
Složka souborů v paměťovém zařízení USB
Ukládáte-li soubory do paměťového zařízení USB, vytvoří se
v něm následující složka.
USB:/(Název zařízení)/IMAGE/XXXXXXXX
(„XXXXXXXX“ je posledních 8 číslic adresy MAC.)
Důležité:
R Během čtení nebo zápisu dat neodstraňujte paměťové
zařízení USB ani nevypínejte vypínač. Může se tím
poškodit zařízení nebo porušit soubor.
R Pořiďte záložní kopii dat.
R Neneseme odpovědnost za jakékoliv poškození
vašeho paměťového zařízení USB vyplývající
z poškozených nebo ztracených dat.
R V případě likvidace nebo předání paměťového zařízení
USB doporučujeme vymazat uložená data. Za data
uložená na paměťovém zařízení USB nesete plně
odpovědnost vy coby zákazník.
11.10 Spodní vstupní zásobník
(volitelně)
Můžete přidat spodní vstupní zásobník. Informace
o příslušenství: strana 13.
Po informace o počtu listů, který lze vložit do zařízení, viz
strana 135.
R Zařízení je ve výchozím nastavení nastaveno pro tisk
na obyčejný papír formátu A4.
– Chcete-li použít jiný formát papíru, změňte
nastavení formátu záznamového papíru (funkce
#382, strana 71).
– Chcete-li používat jiné typy papíru, změňte
nastavení typu záznamového papíru (funkce #385
na strana 71).
Důležité:
R Před zahájením instalace dolního vstupního zásobníku
odpojte napájecí kabel od přístroje.
R Po instalaci můžete vybrat spodní vstupní zásobník
pro následující použití:
– Nastavení vstupního zásobníku papíru pro tisk
seznamů a hlášení (funkce #390 na strana 72).
– Nastavení vstupního zásobníku papíru pro
faxování (funkce #440: strana 77).
– Nastavení vstupního zásobníku papíru pro
kopírování (funkce #460: strana 79).
– Vstupní zásobník papíru pro PCL (funkce #760 na
strana 80).
R Chcete-li použít spodní vstupní zásobník spolu
s počítačem, musíte změnit vlastnosti tiskárny.
Podrobné informace naleznete zde: strana 101.
Pozor při manipulaci se spodním vstupním zásobníkem
R Neupusťte spodní vstupní zásobník.
100
11. Užitečné informace
R Při vytahování nebo vkládání držte spodní vstupní
zásobník oběma rukama. Spodní vstupní zásobník se
záznamovým papírem váží přibližně 3,6 kg.
Cca 3,6 kg
R Zařízení nepokládejte na nestabilní místo nebo místo
vystavené vibracím. Zařízení má s připojeným spodním
vstupním zásobníkem a plně naloženým záznamovým
papírem hmotnost přibližně 25 kg.
R Při přemisťování zařízení předem vyjměte spodní vstupní
zásobník a přemístěte jej samostatně. Budete-li
přemísťovat zařízení a spodní vstupní zásobník společně,
může spodní vstupní zásobník vypadnout.
11.10.1 Nastavení spodního vstupního zásobníku
Chcete-li používat spodní vstupní zásobník spolu s počítačem,
postupujte následujícím způsobem.
1 Otevřete okno tiskárny.
Pro systém Windows XP:
[Tiskárny a faxy]
Pro systém Windows Vista:
[Ovládací panely] A [Tiskárny]
Pro systém Windows 7/Windows 8:
[Ovládací panely] A [Zařízení a tiskárny]
2 Vyberte název zařízení.
3 Pro systém Windows XP:
Vyberte příkaz [Vlastnosti] v menu [Soubor].
R Zobrazí se okno vlastností tiskárny.
Pro systém Windows Vista:
Vyberte příkaz [Vlastnosti] v menu [Uspořádat].
R Zobrazí se okno vlastností tiskárny.
Pro systém Windows 7/Windows 8:
Klikněte pravým tlačítkem na ikonu zařízení. A
[Vlastnosti tiskárny]
R Zobrazí se okno vlastností tiskárny.
4 Klikněte na [Auto konfigurace] na kartě [Zařízení]. A
[OK]
R Spodní vstupní zásobník bude automaticky detekován.
– Pro [Počet zásobníků papíru] bude vybráno [2].
Pokud se nastavení nezmění automaticky, změňte jej
ručně.
5 [OK]
101
12. . Help (Nápověda)
12. Help (Nápověda)
12.1 Hlášení
Na zprávě o odeslání a výpisu se vytiskne jedno z následujících hlášení označující stav přenosu/příjmu faxů zařízení (strana 57).
Zpráva
CHYBA PRI KOMUNIKACI
Kód
40-42
46-72
FF
Příčina a řešení
R Chyba při vysílání nebo příjmu. Zkuste to znovu nebo
ověřte stav zařízení druhé strany.
43
44
R Vyskytl se problém s telefonní linkou. Zapojte telefonní
kabel do jiné telefonní zásuvky a zkuste to znovu.
R Vyskytla se chyba při přenosu do zahraničí. Zkuste použít
mezinárodní režim (funkce #411, strana 75).
ZMACKANY DOKUMENT
-----
R Odstraňte uvíznutý dokument (strana 125).
VAS FAX JE BEZ ZAVADY
53
54
59
70
R Během přenosu se vyskytla chyba způsobená faxovým
přístrojem druhého účastníka. Kontaktujte druhou stranu.
PAMĚŤ ZAPLNĚNA
-----
R Paměť je zaplněna přijatými dokumenty v důsledku
chybějícího záznamového papíru nebo uvíznutí papíru.
Vložte do zařízení papír (strana 30, 31, 100) nebo z něj
odstraňte uvíznutý papír (strana 121).
R Pokud je PC fax (funkce #442, strana 77) nastaven na
hodnotu “VŽDY”, zkontrolujte připojení mezi počítačem
a zařízením.
R Pokud je režim náhledu faxu (funkce #448, strana 63)
nastaven na hodnotu “ZAP.”, pro zobrazení, tisk nebo
uložení dokumentů použijte webový prohlížeč na počítači
připojený pomocí sítě LAN. Poté nepotřebné dokumenty
odstraňte (strana 63).
CHYBI DOKUMENT / CHYBNE PODANI
-----
R Dokument nebyl do zařízení správně podán. Vložte
dokument správně a zkuste to znovu.
R Horní kryt automatického podavače dokumentů není zcela
zavřen. Silně zatlačte na přední a zadní rohy horního
okraje automatického podavače dokumentů a poté
dokument znovu podejte.
PROTEJSI FAX NEKOMUNIKUJE
-----
R Volaný faxový přístroj je obsazený nebo v něm došel
záznamový papír. Akci opakujte.
R Faxové zařízení na druhé straně linky zvoní příliš dlouho.
Odešlete fax ručně (strana 56).
R Zařízení na druhé straně linky není fax. Kontaktujte druhou
stranu.
R Volané číslo neexistuje.
STISKNUTO TLACITKO ‘STOP’
-----
R Faxová komunikace byla zrušena stisknutím tlačítka
MwN.
OTEVRENY KRYT
-----
R Byl otevřen přední kryt přístroje. Zavřete jej a akci
opakujte.
OK
-----
R Fax byl úspěšně přijat nebo odeslán.
102
12. Help (Nápověda)
12.1.1 Zprávy internetového faxu (seznam chybových kódů)
Nelze-li odeslat nebo přijmout internetový fax, zobrazí se kód chyby na výpisu a odešle se výpis. Nelze-li problém vyřešit podle
následujících pokynů, kontaktujte správce sítě.
Kód chyby
Příčina
Řešení
C0
Vyskytuje se problém se sítí.
Zkontrolujte kabelové připojení 10 Base-T/100
Base-TX/1000 Base-T.
C1
Vyskytla se chyba komunikace během
počátečního procesu.
Požádejte odesílatele o přeposlání dokumentu.
C2
Došlo ke ztrátě spojení, neboť velikost
e-mailu byla příliš velká.
Nastavení SMTP nejsou správná.
Rozdělte dokument na menší části a odešlete jej
znovu. Zkontrolujte nastavení SMTP.
C3
E-mailová adresa byla nesprávná.
Zkontrolujte zaregistrovanou e-mailovou adresu.
C5
Vyskytuje se problém se sítí.
Zkontrolujte kabelové připojení 10 Base-T/100
Base-TX/1000 Base-T.
C6
Ke specifikovanému serveru SMTP se nelze
připojit.
Zkontrolujte nastavení IP adresy serveru SMTP.
C7
Vyskytuje se problém se sítí.
Zkontrolujte kabelové připojení 10 Base-T/100
Base-TX/1000 Base-T.
C8
Formát obdržených dat není podporován.
Požádejte odesilatele, aby odeslal data přílohy
znovu v následujícím podporovaném formátu:
R Formát TIFF-F
R Obrazová data odpovídající velikosti papíru
C9
Nelze se připojit k serveru POP (nesprávná
IP adresa serveru POP). Server POP je
mimo provoz.
Zkontrolujte IP adresu serveru POP.
CA
Nelze se připojit k serveru POP (chyba
uživatelského jména nebo hesla).
Zkontrolujte uživatelské jméno a heslo POP
a nastavení APOP.
CC-CD
Chyba obdržená od serveru DNS/čas
serveru DNS vypršel/server DNS je mimo
provoz.
Zkontrolujte název serveru POP. Zkontrolujte název
serveru SMTP. Zkontrolujte IP adresu serveru DNS.
CE
Při připojování k serveru SMTP se nezdařilo
ověření (ověření SMTP).
Zkontrolujte uživatelské jméno a heslo ověření
SMTP.
103
12. Help (Nápověda)
12.2 Hlášení na displeji
12.2.1 Všeobecná hlášení
Na displeji se zobrazí jedno nebo více z níže uvedených hlášení označujících stav zařízení.
Displej
Příčina a řešení
“VOLEJTE SERVIS”
R V zařízení došlo k poruše. Obraťte se na servis.
“VYMĚŇ.FOTOVÁLEC”
R Na jednotce fotoválce došlo k poruše. Vyměňte jednotku fotoválce.
“VYMĚŇTE TONER”
R Tonerová kazeta není správně vložena. Vložte jednotku správně (strana 17).
R Na tonerové kazetě došlo k poruše. Vyměňte zásobník s tonerem.
“ZKONTR.CARTRIDGE”
R Tonerová kazeta nebo jednotka fotoválce není správně vložena. Vložte jednotku
správně (strana 17).
“CHYBÍ DOKUMENT”
R Dokument nebyl do zařízení správně podán. Vyjměte dokument a poté stisknutím
tlačítka MwN vymažte hlášení. Vložte dokument znovu. Pokud ke špatnému podání
dochází často, vyčistěte válečky podavače dokumentů (strana 128) a zkuste to
znovu.
R Horní kryt automatického podavače dokumentů není zcela zavřen. Silně zatlačte na
přední a zadní rohy horního okraje automatického podavače dokumentů a poté
dokument znovu podejte.
“ZKONTROL. PAPÍR ZÁSOB #1”
R Vložený záznamový papír nemá správný formát. Vložte záznamový papír formátu
zobrazeného na displeji.
R Pokud se toto hlášení zobrazuje často, zkontrolujte také nastavení formátu
záznamového papíru (funkce #380, strana 70).
R Formát záznamového papíru (funkce #380 na strana 70) je nastaven na
hodnotu “A5”, “B5(ISO)”, “B5(JIS)” nebo “16K”, proto budou přijaté faxy
uloženy do paměti. Změňte nastavení formátu záznamového papíru a vložte
příslušný záznamový papír.
Poznámka:
R “#1”: Zkontrolujte standardní vstupní zásobník. Zobrazený formát papíru závisí na
nastavení formátu záznamového papíru (funkce #380, strana 70).
R “#2”: Zkontrolujte víceúčelovou přihrádku. Zobrazený formát papíru závisí na
nastavení formátu záznamového papíru (funkce #381, strana 70).
R “#3”: Zkontrolujte spodní vstupní zásobník. Zobrazený formát papíru závisí na
nastavení formátu záznamového papíru (funkce #382, strana 71).
“ZKONT.INSTALACI VSTUP
ZÁSOB #1”
R Vstupní zásobník papíru není správně nainstalován. Vytáhněte vstupní zásobník
papíru a znovu jej zasuňte.
Poznámka:
R “#1”: Standardní vstupní zásobník
“ZKONT.PODÁVÁNÍ VSTUP
ZÁSOB #1”
R Záznamový papír nebyl zaveden do jednotky správně. Vložte záznamový papír
znovu.
R Pokud ke špatnému podání dochází často, vyčistěte podávací válečky
(strana 129) a zkuste to znovu.
Poznámka:
R “#1”: Standardní vstupní zásobník (strana 30)
R “#2”: Víceúčelová přihrádka (strana 31)
R “#3”: Spodní vstupní zásobník (strana 100)
“ZKONT.ZADNÍ KRYT”
R Zadní kryt je otevřený. Zavřete jej.
“NÍZKÁ TEPL. PECE ČEKEJTE”
R Zařízení ochlazuje fixační jednotku. Je třeba chvíli počkat.
“ŽIV.VÁLCE KONČÍ”
R Jednotka fotoválce je na konci své životnosti. Nemáte-li novou jednotku při ruce,
měli byste ji co nejdříve koupit, neboť současná jednotka se blíží ke konci své
životnosti.
104
12. Help (Nápověda)
Displej
Příčina a řešení
“ŽIV.VÁLCE PŘEK.”
R Jednotka fotoválce dosáhla konce své životnosti. Bezodkladně vyměňte jednotku
fotoválce.
“E-MAIL JE VELKÝ”
R Během skenování do e-mailové adresy překročil počet skenovaných stránek nebo
velikost naskenovaných dat omezení velikosti. Rozdělte dokument na části.
“PŘÍJ. DO PAMĚTI”
R Paměť zařízení obsahuje dokument. Druhá zpráva na displeji obsahuje pokyny pro
tisk tohoto dokumentu. Informace o kapacitě paměti faxu: strana 131.
“FAX NÁHLED”
R Pokud je režim náhledu faxu (funkce #448, strana 63) nastaven na
hodnotu “ZAP.”,
– zobrazte, vytiskněte nebo uložte přijaté faxové dokumenty pomocí webového
prohlížeče v počítači připojeném pomocí sítě LAN a poté nepotřebné dokumenty
vymažte (strana 63).
– nastavte jej na hodnotu “VYP.”. Faxové dokumenty uložené v paměti budou
automaticky vytištěny.
“MOC VELKÝ SOUBOR”
R Během skenování na server FTP nebo do složky SMB překročil počet skenovaných
stránek nebo velikost naskenovaných dat omezení velikosti. Rozdělte dokument na
části.
“PŘED.KR.OTEVŘEN”
R Přední kryt je otevřený. Zavřete jej.
“KOPÍRUJE SE”
R Kopírování se zastavilo v důsledku nějakého problému (příklad: chybějící
záznamový papír nebo jeho uvíznutí). Druhá zpráva na displeji obsahuje pokyny,
jak v kopírování pokračovat.
“NÍZKÁ TEPLOTA”
R Vnitřní část zařízení je příliš studená a zařízení nelze používat. Umístěte zařízení
na teplejší místo.
“PAMĚŤ ZAPLNĚNA”
R Při přenosu z paměti překročil ukládaný dokument kapacitu paměti zařízení.
Odešlete celý dokument ručně.
R Při vytváření kopie překročil ukládaný dokument kapacitu paměti zařízení. Tlačítkem
MwN zprávu odstraňte. Rozdělte dokument na části.
R Na uložení nových položek v adresáři není místo. Vymažte nepotřebné položky
(strana 54).
“CHYBA MODEMU”
R V modemu zařízení došlo k poruše. Obraťte se na servis.
“CHYBÍ ODPOVĚĎ”
R Volaný faxový přístroj je obsazený nebo v něm došel záznamový papír. Akci
opakujte.
“DOŠEL PAPÍR VSTUP ZÁSOB
#1”
R V zařízení není záznamový papír nebo ve vstupním zásobníku papíru došel papír.
Vložte papír.
Poznámka:
R “#1”: Standardní vstupní zásobník (strana 30)
R “#2”: Víceúčelová přihrádka (strana 31)
R “#3”: Spodní vstupní zásobník (strana 100)
“ZMAČKANÝ PAPÍR”
“OTEVŘI ZAD. KRYT”
“OTEVŘI PŘED.KRYT”
R Došlo k uvíznutí záznamového papíru. Odstraňte uvíznutý papír (strana 121).
R Odstraňte ochranný povlak z jednotky fotoválce (strana 18).
“PCFAX”
R Pokud je PC fax (funkce #442, strana 77) nastaven na hodnotu “VŽDY”,
– zkontrolujte spojení počítače se zařízením.
– zkontrolujte, že je počítač zapnutý.
“ČEKEJTE”
R Zařízení se zahřívá. Je třeba chvíli počkat.
“CHYBA POLLINGU”
R Faxový přístroj druhé strany nedisponuje funkcí vyžádaného příjmu. Kontaktujte
druhou stranu.
“KONEC OP. VOLBY”
R Volaný faxový přístroj je obsazený nebo v něm došel záznamový papír. Akci
opakujte.
105
12. Help (Nápověda)
Displej
Příčina a řešení
“VYJMI DOKUMENT”
R Dokument uvíznul. Odstraňte uvíznutý dokument (strana 125).
R Pokusili jste se odeslat nebo kopírovat dokument, jehož délka přesahuje velikost
600 mm, pomocí automatického podavače dokumentů. Vyjměte dokument a poté
stisknutím tlačítka MwN vymažte hlášení. Rozdělte dokument na dva či více listů
a pokus opakujte.
R Horní kryt automatického podavače dokumentů není zcela zavřen. Silně zatlačte na
přední a zadní rohy horního okraje automatického podavače dokumentů a poté
dokument znovu podejte.
“PLNÁ PAMĚŤ PŘÍJ.”
R Paměť je zaplněna přijatými dokumenty v důsledku chybějícího záznamového
papíru nebo uvíznutí papíru. Vložte do zařízení papír (strana 29) nebo z něj odstraňte
uvíznutý papír (strana 121).
R Pokud je PC fax (funkce #442, strana 77) nastaven na hodnotu “VŽDY”,
– zkontrolujte spojení počítače se zařízením.
– zkontrolujte, že je počítač zapnutý.
R Pokud je režim náhledu faxu (funkce #448, strana 63) nastaven na
hodnotu “ZAP.”,
– zobrazte, vytiskněte nebo uložte přijaté faxové dokumenty pomocí webového
prohlížeče v počítači připojeném pomocí sítě LAN a poté nepotřebné dokumenty
vymažte (strana 63).
– nastavte jej na hodnotu “VYP.”. Faxové dokumenty uložené v paměti budou
automaticky vytištěny.
“SPÁNEK”
R Poté, co bylo zařízení v energeticky úsporném režimu (funkce #403 na strana 72)
po dobu 5 minut, přejde zařízení do režimu spánku. Stisknutím tlačítka přepněte
zařízení pro další postup do pohotovostního režimu.
Poznámka:
R Zařízení nesmí přejít do režimu spánku při výstražném pípnutí nebo zobrazení
chybového hlášení.
“DOŠEL TONER”
R Došel toner. Bezodkladně vyměňte zásobník s tonerem.
“ZIV.TONERU KONCÍ”
R Životnost toneru je téměř u konce. Zásobník s tonerem co nejdříve vyměňte.
“ZIV.TONERU PREK.”
R Životnost tonerové kazety skončila. Bezodkladně vyměňte zásobník s tonerem.
“MÁLO TONERU”
R Toner je na konci své životnosti. Brzy bude nutné vyměnit tonerovou kazetu.
“CHYBA PŘENOSU”
R Došlo k chybě přenosu. Akci opakujte.
“USB HUB NEPODPOROVÁNO”
R Rozbočovače USB nejsou podporovány. Nepřipojujte přes rozbočovač USB.
“USB PAMĚŤ CHYBNÝ PŘĺSTUP”
R Paměťové zařízení USB bylo vyjmuto během přístupu pro čtení/zápis. Připojte
zařízení a znovu proveďte proces.
R Během přístupu do paměťového zařízení USB pro čtení/zápis se vyskytla chyba.
Pomocí počítače ověřte, zda lze ze zařízení normálně číst nebo do něj zapisovat.
“USB PAMĚŤ MOC VELKÝ
SOUBOR”
R Pro uložení nových dat na paměťové zařízení USB není k dispozici dostatek místa.
Vymažte pomocí počítače nepotřebná data.
R Při skenování do paměti USB překročil celkový počet skenovaných stránek omezení.
Rozdělte dokument na části.
“USB PAMĚŤ CHYBNÝ FORMÁT”
R Médium není zformátované nebo je zformátované do nepodporovaného formátu
(např. NTFS). Pomocí počítače zformátujte na FAT32. Formátování smaže všechna
data na paměťovém zařízení USB. Před formátováním data zazálohujte.
“USB PAMĚŤ CHYBNÉ MEDIUM”
R Je připojeno nepodporované paměťové zařízení USB. Zařízení s určitými funkcemi
zabezpečení nebo funkcemi rozbočovače nelze použít.
“USB PAMĚŤ NENÍ ODPOVĚĎ”
R Paměťové zařízení USB neodpovídá. Použijte jiné paměťové zařízení USB.
“USB PAMĚŤ NENÍ VLOŽENA”
R Paměťové zařízení USB bylo ze zařízení odebráno. Znovu je vložte.
R K zařízení není připojeno žádné paměťové zařízení USB. Připojte je.
“USB PAMĚŤ NENÍ
PODPOROVÁNO”
R Je vsunuto jiné zařízení než paměťové zařízení USB. Nepřipojujte nepodporovaná
zařízení.
106
12. Help (Nápověda)
Displej
Příčina a řešení
“USB PAMĚŤ OCHR.PROTI
ZÁPIS”
R Přepínač ochrany proti zápisu paměťového zařízení USB je uzamčené poloze.
Odemknutím přepínače povolte zápis.
R Složka pro ukládání v paměťovém zařízení USB je nastavena na hodnotu „jen pro
čtení“. Pomocí počítače nastavte složku pro ukládání na hodnotu „povolen zápis“.
(Pro podrobnosti o specifikaci názvu složky pro ukládání viz strana 100.)
107
12. Help (Nápověda)
12.2.2 Hlášení rozhraní
Displej
Příčina a řešení
“CHYBA PŘIPOJENÍ”
R IP adresa serveru nebo síťová konfigurace je nesprávná. Požádejte o pomoc
správce sítě.
R Server je mimo provoz. Požádejte o pomoc správce sítě.
“CHYBA DAT”
R Kabel mezi zařízením a počítačem není správně připojen. Zkontrolujte připojení
(strana 20, 26).
R IP adresa serveru nebo síťová konfigurace je nesprávná. Požádejte o pomoc
správce sítě.
R V počítači zřejmě není dostatek paměti. Zvolte nižší rozlišení pro skenování a zkuste
to znovu.
R Konfigurace e-mailového serveru vyžaduje ověření. Zkontrolujte konfiguraci
e-mailového serveru.
R Složka SMB je určena pouze pro čtení. Požádejte o pomoc správce sítě.
“CHYBA PŘIHLÁŠENÍ”
R Přihlašovací jméno nebo heslo k serveru není správné nebo nemáte oprávnění pro
přihlášení k serveru. Požádejte o pomoc správce sítě.
“CHYBNÉ JMÉNO”
R Název serveru není správný. Požádejte o pomoc správce sítě.
R Server je mimo provoz. Požádejte o aktivaci serveru správce sítě.
“OFFLINE”
R Kabel mezi zařízením a počítačem není správně připojen. Zkontrolujte připojení
(strana 20, 26).
R Zkontrolujte, že je počítač ZAPNUTÝ.
“CHYBNÁ CESTA”
R Cesta k serveru FTP nebo složce SMB není správná. Požádejte o pomoc správce
sítě.
“CHYBA PC PŘÍSTUP”
R Zkontrolujte, že je počítač ZAPNUTÝ.
R Skenovací aplikace Multi-Function station není v počítači správně spuštěna.
Restartujte počítač a pokus opakujte.
R Pokud je počítač zaneprázdněn, ukončete ostatní aplikace.
R Vaše brána firewall blokuje připojení k síti LAN. Vypněte bránu firewall nebo změňte
nastavení brány firewall a povolte přístup zařízení k počítači.
“PC CHYBA/OBSAZ.”
R Kabel mezi zařízením a počítačem není správně připojen. Zkontrolujte připojení
(strana 20, 26).
R S počítačem něco není v pořádku. (Příklad: Přesvědčte se, že je počítač zapnutý.)
R Skenovací aplikace Multi-Function station není v počítači správně spuštěna.
Restartujte počítač a pokus opakujte.
108
12. Help (Nápověda)
12.3 Kódy stavu sítě
Podrobný stav sítě můžete ověřit, jakmile se zobrazí zpráva během skenování počítače (strana 108) nebo když síťové funkce
správně nepracují.
1 MtN A MBNM5NM2NM6N A MOKN
R Je oznámen kód stavu sítě.
2 MtN
Kód
Stav
Příčina
Řešení
000
Nepřipojeno
Zařízení není správně připojeno k síti.
Zkontrolujte zapojení (strana 20).
110
Offline
Není nakonfigurována adresa IP.
Nakonfigurujte adresu IP.
112
Offline
Adresa IP není určena, protože konfigurace
IP není správná.
Opravte konfiguraci adresy IP.
113
Offline
Adresa IP není určena, protože je adresa IP
použita dvakrát.
Změňte adresu IP.
121
Offline
Zařízení přiřazuje adresu IP automaticky
pomocí serveru DHCP.
—
128
Offline
Server DHCP neodpovídá nebo se vyskytla
chyba serveru DHCP.
Požádejte o pomoc správce sítě.
131
Offline
Zařízení přiřazuje adresu IP automaticky
pomocí funkce Automatická adresa IP.
—
210
Online
Síť je online pomocí ruční konfigurace
adresy IP.
—
220
Online
Síť je online přiřazením adresy IP pomocí
serveru DHCP.
—
230
Online
Síť je online přiřazením adresy IP pomocí
funkce Automatická adresa IP.
—
342
Online
NetBIOS nepracuje, protože název
NetBIOS není správný.
Opravte název zařízení (funkce #507,
strana 84).
343
Online
NetBIOS nepracuje, protože tento název
NetBIOS je již používán.
Změňte název zařízení (funkce #507,
strana 84).
344
Online
Název NetBIOS nelze rozšířit do dalších
sítí, protože není zvolen server WINS.
Požádejte o pomoc správce sítě.
352
Online
Bonjour nepracuje, protože název hostitele
Bonjour není správný.
Opravte název zařízení (funkce #507,
strana 84).
353
Online
Bonjour nepracuje, protože tento název
hostitele Bonjour je již použit.
Změňte název zařízení (funkce #507,
strana 84).
354
Online
Bonjour nepracuje, protože název služby
Bonjour není správný.
Opravte název služby Bonjour (strana 91).
355
Online
Bonjour nepracuje, protože tento název
služby Bonjour je již použit.
Změňte název služby Bonjour (strana 91).
801-999
Systémová chyba
Vyskytla se systémová chyba.
Obraťte se na servis.
109
12. Help (Nápověda)
12.4 Když funkce nepracuje správně
12.4.1 Obecné informace
Problém
Příčina a řešení
Zařízení nefunguje.
R Zkontrolujte připojení (strana 20, 26).
Výstup záznamového papíru se
rychle zaplní nebo se záznamový
papír správně neukládá na
výstupu záznamového papíru.
R Záznamový papír se vlivem vysoké vlhkosti může zkroutit. Zkuste papír otočit na
druhou stranu a znovu jej zasunout. Pokud je papír silně zkroucený, vyjměte jej
z výstupu záznamového papíru. Máte-li stále tento problém, zkuste to z čerstvě
vybaleným papírem.
Nemohu upravit hlasitost,
zobrazit položky uložené
v adresáři.
R Zařízení je nastaveno na režim skenování nebo kopírování. Nastavte zařízení do
režimu faxu stisknutím tlačítka MlN (strana 21). Pokud problém přetrvává, obraťte
se na náš servis.
Je podáváno více listů
záznamového papíru najednou.
R Je-li záznamový papír špatně nařezaný, může být podáváno více listů najednou.
Pečlivě papír prolistujte a zkuste to znovu. Nemůžete-li problém vyřešit, zmenšete
množství záznamového papíru uvnitř přihrádky a zkuste to znovu.
Během následujícího používání
se zobrazuje chyba tisku.
– PC FAX (Fax z počítače)
– Remote Control (Vzdálené
řízení)
– Nástroj pro nastavení
bezdrátové sítě LAN
R Ovladač tiskárny se používá pro PC FAX, dálkové ovládání a nástroj pro nastavení
bezdrátové sítě LAN. Chyby přenosu budou zobrazeny jako chyby tisku.
Software Multi-Function Station
nefunguje správně.
R Pokud je kabel USB připojen k rozbočovači USB, připojte kabel přímo do portu
rozhraní USB na počítači.
R Zkontrolujte, zda byl nainstalován nejnovější balíček aktualizací Service Pack určený
pro verzi systému Windows, která je nainstalována v počítači. Podrobné informace
naleznete na webové stránce společnosti Microsoft.
R Zkontrolujte, zda má počítač dostatek paměti a místa na pevném disku. Pokud vás
počítač upozorní na nedostatek paměti, ukončete ostatní aplikace. Pokud na
pevném disku není dostatek volného místa, odstraňte nepotřebné soubory.
R Odinstalujte Multi-Function Station a znovu ho nainstalujte.
Nelze nainstalovat nebo
odinstalovat Multi-Function
Station.
R Některé soubory nezbytné pro instalaci nebo odinstalování Multi-Function Station
jsou pravděpodobně poškozené. K vyřešení problému použijte nástroj MfsCleaner
(nachází se na dodaném disku CD-ROM).
1. Vložte do jednotky CD-ROM dodaný disk CD-ROM.
R Instalační program se spustí automaticky.
2. [Nástroje] A [Nástroj Čištění]
R Zobrazí se okno [MfsCleaner].
3. Klikněte na tlačítko [Vymazat] a poté kliknutím na položku [Ano] restartujte
počítač.
Poznámka:
R Opakovaná instalace Software Multi-Function Station viz strana 25.
Pomocí Multi-Function Station
nelze prohlížet pokyny pro
obsluhu.
110
R Nejprve na počítač nainstalujte návod k použití (strana 27).
12. Help (Nápověda)
Problém
Příčina a řešení
Při používání následujících
funkcí nelze zařízení najít
v dialogovém okně [Cílové
zařízení] nebo [Výběr zařízení].
– Skenování
– Remote Control (Vzdálené
řízení)
– PC FAX (Fax z počítače)
– Monitor zařízení
R Ovladač tiskárny nebyl nainstalován. Nainstalujte ho na váš počítač (strana 25).
Zapomněl(a) jsem heslo pro
programování funkcí pomocí
vzdáleného ovládání.
R Heslo pro programování funkcí jste mohli změnit. Pokud si heslo nepamatujete,
vytvořte pomocí funkce #155 (strana 68) heslo nové. Když jste požádáni o zadání
stávajícího hesla, zadejte místo něj “0101”.
Zapomněl jsem aktuální kód
správce pro nastavení omezení
režimů (funkce #151 na
strana 67).
R Možná jste změnili kód správce. Pokud si heslo nepamatujete, vytvořte pomocí
funkce #151 (strana 67) heslo nové. Když jste požádáni o zadání stávajícího hesla,
zadejte místo něj “0101”.
E-mailové funkce nepracují
správně.
R Pro prostředí, kde je pro odeslání e-mailu požadováno šifrování SSL/TLS, aktivujte
SSL v nastaveních e-mailového serveru. SSL se však nepoužívá pro internetový
fax.
“ZKONT.PODÁVÁNÍ VSTUP
ZÁSOB #2” se stále zobrazuje,
i po vyjmutí chybně podaného
záznamového papíru
z víceúčelové přihrádky.
R Přenosová páka víceúčelové přihrádky není zvednutá. Při nastavování
záznamového papíru se ujistěte, že je přenosová páka pevně zvednutá. Pro
podrobnosti o ovládání páky viz strana 32.
“ZMAČKANÝ PAPÍR” se stále
zobrazuje, i po vyjmutí
uvíznutého záznamového papíru
z víceúčelové přihrádky.
R Přenosová páka víceúčelové přihrádky není zvednutá. Ujistěte se, že je přenosová
páka pevně zvednutá. Pro podrobnosti o ovládání páky viz strana 32.
12.4.2 Problémy s tiskem
Problém
Příčina a řešení
Záznamový papír se při tisku
mačká nebo ohýbá.
R Ujistěte se, že je záznamový papír správně vložen (strana 29).
R Zkuste záznamový papír otočit na druhou stranu nebo o 180 stupňů.
Kvalita tisku je špatná (např. má
šmouhy, rozmazané tečky nebo
čáry).
R Některý papír je určen pouze k tisku na jednu stranu. Zkuste záznamový papír otočit
na druhou stranu.
R Je možné, že byl použit papír s obsahem bavlny nebo vláknitých materiálů
přesahujícím 20 % (například hlavičkový papír).
R Záznamový papír je příliš vlhký. Použijte nový papír.
ABC
111
12. Help (Nápověda)
Problém
Příčina a řešení
Změnil(a) jsem záznamový papír,
ale kvalita tisku je stále špatná.
R Sklo nebo válečky byly znečištěny korekční kapalinou apod. Vyčistěte je
(strana 127, 128). Nevkládejte dokument, dokud kapalina na opravy zcela
nezaschne.
R Režim úspory toneru funkce #482 je ZAPNUTÝ (strana 73).
R V zásobníku s tonerem je málo toneru. Vyměňte zásobník s tonerem.
R Stav životnosti jednotky fotoválce lze zjistit vytisknutím zkušební stránky
(strana 96). Pokud je tisk stále nekvalitní, vyměňte tonerovou kazetu a jednotku
fotoválce.
Vysunutý papír je prázdný.
R Při používání kopírky jste dokument vložili špatnou stranou.
R Dokument mohl být do volajícího zařízení vložen nesprávně. Kontaktujte druhou
stranu.
Nemohu nainstalovat nebo
odinstalovat ovladač tiskárny
PCL.
R Ovladač tiskárny lze nainstalovat výběrem položky [Upravit] A [Přidat ovladač]
A [Nainstalovat tiskový ovladač PCL] v menu instalace.
R Chcete-li odinstalovat ovladač tiskárny PCL, klikněte na [Ovládací panely] A
[Odinstalovat program] A [Panasonic PCL tiskový ovladač] A
[Odinstalovat].
R Ovladač PCL najdete v následující složce na dodaném disku CD-ROM.
CPU
Cesta složky
32 bit
“D:\Drivers\Object\Printer\32bit\PCL”
64 bit
“D:\Drivers\Object\Printer\64bit\PCL”
(kde "D" je písmeno jednotky CD-ROM.)
Nemohu nainstalovat nebo
odinstalovat ovladač tiskárny
PCL.
R Ovladač tiskárny PS lze nainstalovat výběrem položky [Upravit] A [Přidat
ovladač] A [Nainstalovat tiskový ovladač PS] v menu instalace.
R Chcete-li odinstalovat ovladač tiskárny PS, klikněte na [Ovládací panely] A
[Odinstalovat program] A [Panasonic PS tiskový ovladač] A
[Odinstalovat].
R Ovladač PS najdete v následující složce na dodaném disku CD-ROM.
CPU
Cesta složky
32 bit
“D:\Drivers\Object\Printer\32bit\PS”
64 bit
“D:\Drivers\Object\Printer\64bit\PS”
(kde "D" je písmeno jednotky CD-ROM.)
Barevné a šedé objekty jsou při
tisku z aplikace Microsoft
PowerPoint® nebo jiné aplikace
vytištěny černě namísto ve
stupních šedé.
R Pokud chcete, aby byly barevné a šedé objekty správně vytištěny ve stupních šedé,
v dialogovém okně tisku vyberte položku [Barva] nebo zrušte zaškrtnutí vedle
položky [Stupně šedé].
Pokud zařízení používáte jako
tiskárnu, bude výsledek tisku
zkreslený.
R Je-li vaše zařízení k počítači připojeno pomocí rozhraní USB a přerušíte-li tisk
pomocí počítače a poté jej okamžitě znovu spustíte, může být výsledek tisku
zkreslený. Abyste tomu zabránili, musíte před dalším tiskem počkat 60 sekund.
Toner nedrží na záznamovém
papíru vysunutém ze zadní
strany.
R Zelené páčky uvnitř zadního krytu jsou v uvolněné poloze. Zatlačte zelené páčky do
původní polohy. Také po tisku zavřete zadní kryt.
Zapomněl jsem heslo pro funkci
Secure Print.
R Heslo jste mohli změnit. Nepamatujete-li si je, spusťte aplikaci správce tiskových
úloh a poté vymažte všechny tiskové úlohy. Klikněte na tlačítko [Nastavení], poté
zadejte nové heslo do dialogu [Nastavení].
112
12. Help (Nápověda)
Problém
Příčina a řešení
Nemohu najít svůj počítač nebo
tiskovou úlohu na displeji
zařízení při použití následující
funkce.
– Zabezpečený tisk
– Proof Print
R Tisk z vaší aplikace není dokončen. Ověřte v seznamu aplikace správce tiskových
úloh, zda tisková úloha existuje.
R Ujistěte se, zda není počítač vypnutý, v režimu spánku nebo odhlášený.
12.4.3 Skener
Problém
Příčina a řešení
Nelze skenovat.
R Skenování ve vysokém rozlišení vyžaduje velké množství paměti. Pokud vás počítač
upozorní na nedostatek paměti, ukončete ostatní aplikace a akci opakujte.
R Zvolte nižší úroveň rozlišení a zkuste to znovu.
R Zmenšete oblast skenování a zkuste to znovu.
1. Chcete-li zobrazit náhled naskenovaného obrazu, klepněte na tlačítko
[Náhled].
2. Pro určení skenované oblasti můžete přetáhnout rámeček.
3. Skenování spustíte kliknutím na tlačítko [Skenovat].
R Zařízení je používáno. Opakujte pokus později.
R Na pevném disku není dostatek volného místa. Odstraňte nepotřebné soubory
a pokus opakujte.
R Zkontrolujte spojení mezi počítačem a zařízením (strana 20, 26).
R Restartujte počítač a pokus opakujte.
R Pokusili jste se naskenovat dokument, jehož délka přesahuje nastavenou velikost
papíru. Změňte nastavení nebo dokument rozdělte tak, aby odpovídal nastavené
velikosti papíru, a pokus opakujte.
Při použití zařízení jako skeneru
se dokument do zařízení
nezavádí (pouze automatický
podavač dokumentů).
R Vyjměte dokument z automatického podavače dokumentů a opět jej vložte
(strana 34).
Skenování pokračuje i po
klepnutí na tlačítko [Storno].
R Čekejte. Zpracování požadavku na zrušení může trvat delší dobu.
Název požadovaného počítače
se na zařízení při skenování
dokumentů ze zařízení
nezobrazuje.
R Ovladač tiskárny nebyl nainstalován. Nainstalujte ho na váš počítač (strana 25).
R Funkce seznamu názvů počítačů byla nastavena na hodnotu [Vypnuto]. Nastavte
položku [Název počítače v seznamech zařízení] na hodnotu [Zapnuto]
(strana 28).
R K zařízení je připojen maximální počet počítačů na síti LAN (až 30 počítačů). Položku
[Název počítače v seznamech zařízení] nastavte v ostatních počítačích na
hodnotu [Vypnuto] (strana 28).
Na výsledku skenování
(kopírování) se vyskytují pruhy
(lemy).
R Rušivé lemy (moaré) mohou vznikat v závislosti na vztahu mezi typem originálního
dokumentu a rozlišením skenování (kopírování). Zvláště k tomu může docházet při
skenování tištěných materiálů (časopisy, brožury atd.). To je běžný příznak pro
skenery. Avšak změnou rozlišení lze toto vylepšit.
12.4.4 Kopírka
Problém
Příčina a řešení
Zařízení nebude kopírovat.
R Funkci kopírování nelze používat během programování. Vytvořte kopii po dokončení
programování.
R Dokument nebyl správně vložen (strana 34).
R V zařízení došel papír nebo není vložen záznamový papír. Vložte papír (strana 29).
Písmena na zkopírovaných
dokumentech nejsou zřetelná.
R Originál je příliš tmavý nebo příliš světlý. Změňte kontrast (strana 44) a akci opakujte.
113
12. Help (Nápověda)
Problém
Příčina a řešení
Zkopírované dokumenty jsou
příliš tmavé a nedají se přečíst.
R Jako dokument jste použili barevný papír. Změňte kontrast (strana 44) a vytvořte
světlejší kopii dokumentu v rozlišení “TEXT” (strana 44).
12.4.5 Fax
Problém
Příčina a řešení
Nelze odeslat dokumenty.
R Telefonní kabel je připojen k zásuvce [EXT] na zařízení. Připojte kabel k zásuvce
[LINE] (strana 20).
R Volaný faxový přístroj je obsazený nebo v něm došel záznamový papír. Akci
opakujte.
R Zařízení na druhé straně linky není fax. Kontaktujte druhou stranu.
R Faxový přístroj na druhé straně nepřijal fax automaticky. Odešlete fax ručně
(strana 56).
R Nastavte maximální rychlost faxu na “14.4kb/s” (funkce #418: strana 75).
Nelze odesílat faxy do zahraničí.
R Použijte mezinárodní režim (funkce #411: strana 75).
R Přidejte na konec telefonního čísla dvě pauzy nebo volbu proveďte ručně.
Podle sdělení volaného jsou
znaky na přijatém dokumentu
zdeformované.
R Pokud je linka vybavena službou čekající hovor, tato služba mohla být během
faxového přenosu aktivována. Připojte zařízení k lince, která touto službou
nedisponuje.
R Další telefon na této lince je vyvěšen. Zavěste externí telefon a pokus opakujte.
Druhá strana si stěžuje na kvalitu
přijatých dokumentů.
R Zkuste dokument zkopírovat. Pokud je zkopírovaný obraz dobrý, může problém
spočívat ve volaném zařízení.
Pokud zkopírovaný obraz není zřetelný, je příliš tmavý, objevují se černé a bílé čáry
nebo šmouhy, podívejte se do části „12.4.2 Problémy s tiskem“, strana 111.
R Originál je příliš tmavý nebo příliš světlý. Změňte kontrast (strana 56) a akci opakujte.
Druhá strana si stěžuje, že
obdržené dokumenty jsou příliš
tmavé a že nejsou čitelné.
R Jako dokument jste použili barevný papír. Změňte kontrast (strana 44) a vytvořte
světlejší kopii dokumentu v rozlišení “TEXT” (strana 44) a pokus opakujte.
Nelze přijímat dokumenty.
R Telefonní kabel je připojen k zásuvce [EXT] na zařízení. Připojte kabel k zásuvce
[LINE] (strana 20).
R Pokud je aktivováno nastavení PC faxu (funkce #442, strana 77), přijaté faxové
dokumenty se automaticky odešlou do počítače. Zobrazte přijaté dokumenty pomocí
počítače (strana 62).
R Režim náhledu faxů (funkce #448, strana 63) je aktivní a přijaté faxové dokumenty
se automaticky uloží v paměti. Přijaté dokumenty si zobrazte pomocí webového
prohlížeče v počítači připojeném pomocí sítě LAN (strana 63).
R Nastavte maximální rychlost faxu na “14.4kb/s” (funkce #418: strana 75).
Nemohu přijmout celý dokument.
R Je aktivována funkce faxování na e-mailovou adresu (funkce #452, strana 78).
V tomto případě lze přijmout pouze faxy do velikosti kapacity faxové paměti
(strana 131). Deaktivujte funkci a poté požádejte odesílatele o přeposlání
dokumentu.
Dokumenty nelze přijímat
automaticky.
R Byl nastaven režim příjmu TEL. Nastavte režim FAX ONLY (Pouze fax - strana 59)
nebo režim TEL/FAX (strana 60).
R Čas pro odpověď na volání je příliš dlouhý. Zmenšete počet vyzvánění před
odpovědí zařízení na volání (funkce #210: strana 69).
Na displeji se
zobrazí “SPOJENÍ........”,
faxy však nejsou přijaty.
R Příchozí volání není faxové. Změňte režim příjmu na režim TEL (strana 59) nebo
režim TEL/FAX (strana 60).
Kvalita tisku přijatých
dokumentů je špatná.
R Pokud dokumenty lze správně zkopírovat, zařízení funguje normálně. Volající mohl
odeslat světlý dokument nebo jeho přístroj funguje nesprávně. Požádejte o odeslání
kvalitnější kopie dokumentu nebo o kontrolu faxového přístroje.
R Pokud nelze dokumenty správně zkopírovat, podívejte se do části „12.4.2 Problémy
s tiskem“, strana 111.
114
12. Help (Nápověda)
Problém
Příčina a řešení
Podle sdělení volaného
dokument nelze odeslat.
R Paměť je zaplněna přijatými dokumenty v důsledku chybějícího záznamového
papíru nebo uvíznutí papíru. Vložte do zařízení papír (strana 29) nebo z něj odstraňte
uvíznutý papír (strana 121).
R Pokud je PC fax (funkce #442, strana 77) nastaven na hodnotu “VŽDY”, zkontrolujte
připojení mezi počítačem a zařízením.
R Pokud je režim náhledu faxu (funkce #448, strana 63) nastaven na
hodnotu “ZAP.”, pro zobrazení, tisk nebo uložení dokumentů použijte webový
prohlížeč na počítači připojený pomocí sítě LAN. Poté nepotřebné dokumenty
odstraňte (strana 63).
R Zařízení není v režimu FAX ONLY (pouze fax). Opakovaným stisknutím tlačítka
MvN zapněte kontrolku MvN.
Nelze vybrat požadovaný režim
příjmu.
R Pokud chcete nastavit režim FAX ONLY (pouze fax):
– opakovaným stisknutím tlačítka MvN zapněte kontrolku MvN.
R Pokud chcete nastavit režim TEL nebo TEL/FAX:
– Vyberte požadovaný režim pomocí funkce #404 (strana 74) a opakovaným
stisknutím tlačítka MvN indikátor MvN vypněte.
Když je připojena vedlejší
stanice, nelze přijímat
dokumenty tlačítkem MGNMBNM9N.
R Nejprve musíte aktivovat funkci dálkové aktivace faxu (funkce #434, strana 76).
R Stiskněte tlačítko MGNMBNM9N.
R Pravděpodobně jste změnili kód dálkové aktivace faxu z hodnoty MGNMBNM9N
(výchozí nastavení). Ověřte kód pro aktivaci faxu (funkce #434: strana 76).
Není slyšet žádný oznamovací
tón.
R Telefonní kabel je připojen k zásuvce [EXT] na zařízení. Připojte kabel k zásuvce
[LINE] (strana 20).
R Pokud pro připojení zařízení používáte rozbočku nebo spojku, odstraňte ji a připojte
zařízení přímo do zásuvky ve zdi. Pokud zařízení funguje, zkontrolujte rozbočku
nebo spojku.
R Odpojte zařízení od telefonní linky a připojte linku k fungujícímu telefonu. Pokud
telefon s touto linkou funguje, obraťte se na servisního zástupce. Pokud telefonní
přístroj s touto linkou nefunguje, obraťte se na telefonní společnost.
R Není připojen napájecí nebo kabel telefonní linky. Zkontrolujte zapojení (strana 20).
R Pokud jste zařízení připojili přes modem počítače, připojte je přímo k zásuvce
telefonní linky.
Nelze uskutečnit volání.
R Možná byl nesprávně nastaven způsob volby. Změňte nastavení (funkce #120:
strana 66).
Zařízení nezvoní.
R Vyzvánění je vypnuté. Nastavte hlasitost (strana 22).
Volající slyší faxový tón, nemůže
však hovořit.
R Je nastaven režim POUZE FAX (strana 59). Sdělte volajícímu, že toto číslo je určeno
výhradně pro faxy.
R Změňte režim příjmu na režim TEL (strana 59) nebo režim TEL/FAX (strana 60).
Tlačítko MTN nebo MVN
nefunguje správně.
R Pokud toto tlačítko stisknete během volby, vloží se pauza. Pokud jej stisknete ihned
po zaznění oznamovacího tónu, zvolí se poslední volané číslo.
Nemůžu přijmout faxový
dokument do počítače.
R Nejdříve zkontrolujte, zda jsou nastaveny následující funkce:
– Příjem faxu počítačem (funkce #442 na strana 77)
– Nastavení počítače pro příjem faxu počítačem (funkce #443: strana 62)
Ve webovém prohlížeči nelze
zobrazit přijaté faxové
dokumenty.
R Nejdříve zkontrolujte, zda jsou nastaveny následující funkce:
– Režim náhledu webového faxu (funkce #448 na strana 63)
– Přístupový kód pro náhled faxu na webu (funkce #450, strana 78)
R Přijatý faxový dokument nelze ve webovém prohlížeči zobrazit během tisku,
kopírování nebo skenování. Pokus opakujte po dokončení tisku, kopírování nebo
skenování.
Ve webovém prohlížeči nelze
vymazat přijaté faxové
dokumenty.
R Před vymazání přijatý faxový dokument zobrazte, vytiskněte nebo uložte
(strana 63).
115
12. Help (Nápověda)
12.4.6 Používání paměťového zařízení USB
Problém
Příčina a řešení
Nemohu ukládat data na
paměťové zařízení USB.
R K zařízení není připojeno žádné paměťové zařízení USB. Připojte podporované
paměťové zařízení USB (strana 99).
R Paměťové zařízení USB je chráněné proti zápisu. Uvolněte ochranu proti zápisu.
(Pro podrobnosti o uvolnění ochrany proti zápisu nahlédněte do dokumentace
paměťového zařízení.)
R Paměťové zařízení USB může být vadné. Pomocí počítače ověřte, zda lze ze
zařízení normálně číst nebo do něj zapisovat.
R Na paměťovém zařízení USB není dostatek místa pro uložení nových souborů.
Odstraňte nepotřebné soubory a pokus opakujte.
Nemohu vytisknout soubor
uložený na paměťovém zařízení
USB.
R K zařízení není připojeno žádné paměťové zařízení USB. Připojte podporované
paměťové zařízení USB (strana 99).
R Pokusili jste se vytisknout různé formáty souborů na 1 stránku. Aktivujte nastavení
nepřetržitého tisku (strana 40).
R Soubor může být porušený. Pokuste se zobrazit soubor na počítači.
R Soubor je příliš veliký nebo jde o nepodporovaný formát. Použijte podporovaný
formát souboru (strana 39).
116
12. Help (Nápověda)
12.4.7 Síť
Problém
Příčina a řešení
Nefungují mi následující funkce:
– Tisk z počítače
– Skenování
– Remote Control (Vzdálené
řízení)
– PC FAX (Fax z počítače)
– Monitor zařízení
– Zabezpečený tisk
– Proof Print
R Pokud indikátor LED (oranžový) nesvítí, ověřte, zda je kabel sítě LAN správně
připojen k portu LAN na základní desce. Kabel by měl být CAT 5 (kategorie 5) nebo
vyšší pro 10 Base-T/100 Base-TX, nebo CAT 5e (kategorie Enhanced 5) nebo vyšší
pro 1000 Base-T.
R Pokud indikátor LED (zelený) bliká a vy nemůžete provést požadovanou operaci,
zřejmě se změnila IP adresa zařízení.
Pro detekování IP adresy klikněte na [Změna IP] v dialogu chybového hlášení
připojení. Adresa IP zařízení bude zjištěna.
LED (oranžová)
Indikace stavu komunikační linky
– VYPNUTO: Komunikační linka není
v provozu
– ZAPNUTO: Komunikační linka v provozu
(jakákoliv rychlost)
LED (zelená)
Indikace přenosu nebo příjmu dat
– Blikání: Probíhá přenos nebo příjem dat
Poznámka:
R Není-li možné adresu IP zjistit, zadejte ji ručně (funkce #501: strana 84). Adresa
IP počítače a zařízení musí být ve stejné třídě adresy IP – viz níže. Nastavte adresu
IP v rozsahu čísla, které je určeno ve třídě odpovídající vaší místní síti.
Třída
Maska podsítě
Adresa IP
Třída A
255.0.0.0
10.0.0.1 10.255.255.254
Třída B
255.255.0.0
172.xx.0.1 172.xx.255.254*1
Třída C
255.255.255.0
192.168.xx.1 192.168.xx.254*2
*1
*2
„xx“ musí mít stejnou hodnotu pro zařízení a počítač, jak je uvedeno
v následujícím příkladu.
Příklad: 172.16.0.1 - 172.16.255.254
(Rozsah „xx“ je 16 - 31)
„xx“ musí mít stejnou hodnotu pro zařízení a počítač, jak je uvedeno
v následujícím příkladu.
Příklad: 192.168.0.1 - 192.168.0.254
(Rozsah „xx“ je 0 - 255)
R Váš software firewall blokuje připojení. Zakažte software firewall nebo změňte
nastavení brány firewall tak, aby software Multi-Function Station pracoval správně.
R Byla-li funkce #580 nastavena na hodnotu “VYP.”, změňte nastavení na
hodnotu “DRÁTOVÝ” nebo “BEZDRÁTOVÝ”. Byla-li funkce #580 nastavena na
hodnotu “BEZDRÁTOVÝ”, nahlédněte do „12.4.8 Bezdrátová síť LAN“ na
strana 118.
R Zkontrolujte, zda je síť nakonfigurována správně. Požádejte o pomoc správce sítě.
Zařízení se během instalace
aplikace Multi-Function Station
neobjeví v dialogovém okně
[Vyberte síťové zařízení].
R Váš software firewall blokuje připojení a instalační program nemůže zaznamenat
žádné zařízení. Poraďte se se správcem sítě a dočasně zakažte software firewall.
R Zařízení je připojeno k jinému síťovému segmentu a instalační program nemusí
zobrazit žádná zařízení. Zkontrolujte, zda je síť nakonfigurována správně.
Požádejte o pomoc správce sítě.
117
12. Help (Nápověda)
Problém
Příčina a řešení
Objeví se dialogové okno
[Upozornění centra
zabezpečení], které se ptá, jestli
chcete blokovat [PCCMFLPD].
Po nainstalování systému
Microsoft Windows XP Service
Pack 2 nebo novějšího nelze
používat následující funkce.
– Tisk z počítače
– Skenování
– Remote Control (Vzdálené
řízení)
– PC FAX (Fax z počítače)
– Monitor zařízení
– Zabezpečený tisk
– Proof Print
R Klikněte na [Blokovat] a spusťte nástroj Windows Firewall Setting Tool, abyste
umožnili přenos dat aplikaci Multi-Function Station (strana 119).
12.4.8 Bezdrátová síť LAN
Problém
Příčina a řešení
Název sítě (SSID) na
bezdrátovém připojovacím bodu
nelze detekovat.
R Bezdrátový připojovací bod je nakonfigurován tak, aby nezobrazoval název sítě
(SSID). Zadejte název sítě (SSID) ručně (funkce #585 na strana 24).
R Umístěte zařízení a bezdrátový připojovací bod blízko sebe a poté zkuste znovu
provést konfiguraci.
R Nacházejí-li se v blízkosti umístěné spotřebiče vytvářející magnetické vlny
(mikrovlnné trouby, digitální bezdrátové telefony atd.) nebo jiné bezdrátové sítě LAN:
– Udržujte výše uvedené přístroje v patřičné vzdálenosti od zařízení
a bezdrátového připojovacího bodu.
– Dočasně vypněte napájení výše uvedených přístrojů.
Nemohu nalézt název sítě (SSID)
anebo klíč sítě.
R Ověřte informace o nastavení bezdrátového připojovacího bodu. Pro podrobnosti
o postupu nahlédněte do dokumentace pro bezdrátový připojovací bod.
Zařízení nelze připojit přes
bezdrátový připojovací bod.
R Umístěte zařízení a bezdrátový připojovací bod blízko sebe a poté zkuste znovu
provést konfiguraci.
R Nacházejí-li se v blízkosti umístěné spotřebiče vytvářející magnetické vlny
(mikrovlnné trouby, digitální bezdrátové telefony atd.) nebo jiné bezdrátové sítě LAN:
– Udržujte výše uvedené přístroje v patřičné vzdálenosti od zařízení
a bezdrátového připojovacího bodu.
R Nastavení bezdrátového připojovacího bodu jsou chybná. Ověřte informace
o nastavení bezdrátového připojovacího bodu a poté znovu zkuste provést
konfiguraci. Pro podrobnosti o postupu nahlédněte do dokumentace pro bezdrátový
připojovací bod.
R Váš bezdrátový připojovací bod je nakonfigurovaný tak, aby omezoval přístup
z určitých zařízení. Ověřte nastavení bezdrátového připojovacího bodu.
Bezdrátová komunikace je
pomala anebo nestabilní.
R Existují-li překážky mezi zařízením a bezdrátovým připojovacím bodem, přemístěte
zařízení co nejblíže k bezdrátovému připojovacímu bodu.
R Jsou-li v blízkosti umístěné spotřebiče generující magnetické vlny (TV, mikrovlnné
trouby, digitální bezdrátové telefony atd.), držte zařízení a bezdrátový připojovací
bod v patřičné vzdálenosti od nich.
118
12. Help (Nápověda)
12.4.9 Použití záznamníku
Problém
Příčina a řešení
Dokumenty nelze přijímat
automaticky.
R Uvítací zpráva v záznamníku je příliš dlouhá. Zkraťte zprávu. Uvítací zpráva by
neměla být delší než 10 sekund.
R Na záznamníku je nastaveno příliš mnoho zvonění. Nastavte 1 až 2 zvonění.
Nelze přijímat hlasové zprávy.
R Zkontrolujte, zda je záznamník zapnutý a správně připojený k zařízení (strana 61).
R Nastavte na záznamníku počet zvonění na 1 nebo 2.
Byl zadán kód vzdáleného
přístupu k záznamníku, linka se
však odpojila.
R Kód může obsahovat znak „#“, který pro určité funkce používají telefonní společnosti.
Nastavte na záznamníku kód, který neobsahuje znak „#“.
Volající si stěžují, že nemohou
odeslat dokument.
R Pro záznam hlasových zpráv není v paměti záznamníku dostatek místa. Prostudujte
si návod k obsluze záznamníku a vymažte nepotřebné zprávy.
R Záznamník je nastaven tak, aby pouze přehrál uvítací zprávu.
12.4.10 Pokud dojde k výpadku elektrického proudu
R Zařízení nebude fungovat.
R Pokud jsou v paměti uloženy jakékoliv dokumenty (tzn. během kopírování, tisku z počítače), budou ztraceny.
R Zařízení nedisponuje funkcí pro uskutečnění tísňových nouzových volání při výpadku napájení. Přístup k tísňovým službám
si musíte zajistit jiným způsobem.
R Odesílání nebo příjem faxu budou přerušeny.
R Dokumenty během přenosu nebo příjmu faxu budou ztraceny.
R Po obnovení napájení se vytiskne hlášení o výpadku energie a faxových položkách, které byly z paměti odstraněny.
12.4.11 Nástroj pro instalaci firewall pro uživatele systému Microsoft Windows
Jakmile nainstalujete systém Microsoft Windows XP Service Pack 2 nebo novější/Windows Vista/Windows 7, nebudete moci dále
používat následující funkce, protože brána firewall systému Windows bude aktivní a bude připojení blokovat.
– Monitor zařízení
– Správce Lpd (nástroj pro síťovou komunikaci)
Nástroj pro instalaci aplikace Windows Firewall vám umožní v aplikaci Windows Firewall změnit nastavení zabezpečení a používat
tak výše uvedené funkce.
1 Vložte do jednotky CD-ROM disk CD, který byl dodán se zařízením.
R Pokud se zobrazí dialogové okno [Vybrat jazyk], vyberte požadovaný jazyk, který chcete používat s tímto softwarem.
Klepněte na tlačítko [OK].
2 [Nástroje] A [Nastavení brány firewall systému Windows]
R Zobrazí se okno [Nastavení brány firewall systému Windows].
3 [Přidat do seznamu výjimek] A [OK] A [OK]
Potvrzení nastavení zabezpečení (pro uživatele systému Windows XP)
1. [Ovládací panely] A [Centrum zabezpečení]
R Zobrazí se okno [Centrum zabezpečení systému Windows].
2. [Brána Windows Firewall]
R Zobrazí se následující dialogové okno [Brána Windows Firewall].
3. Klikněte na kartu [Výjimky].
4. Potvrďte, že jsou v seznamu [Programy a služby] zobrazeny a zaškrtnuty položky [Panasonic Trap Monitor Service]
a [Panasonic LPD].
Potvrzení nastavení zabezpečení (pro uživatele systému Windows Vista)
1. [Ovládací panely] A [Centrum zabezpečení]
R Zobrazí se okno [Centrum zabezpečení systému Windows].
2. [Brána Windows Firewall]
R Zobrazí se následující dialogové okno [Brána Windows Firewall].
3. [Změna nastavení]
119
12. Help (Nápověda)
R Zobrazí se následující dialogové okno [Řízení uživatelských účtů].
4. [Pokračovat]
5. Klikněte na kartu [Výjimky].
6. Potvrďte, že jsou v seznamu [Program nebo port] zobrazeny a zaškrtnuty položky [Panasonic Trap Monitor Service],
[Panasonic LPD Manager] a [Panasonic LPD].
Potvrzení nastavení zabezpečení (pro uživatele systému Windows 7/Windows 8)
1. [Ovládací panely] A [Systém a zabezpečení] A [Brána Windows Firewall] A [Upřesnit nastavení]
R Zobrazí se okno [Brána Windows Firewall s pokročilým zabezpečením].
2. [Příchozí pravidla]
3. Potvrďte, že jsou v seznamu [Příchozí pravidla] zobrazeny a zaškrtnuty položky [Panasonic Trap Monitor Service],
[Panasonic LPD Manager] a [Panasonic LPD].
12.4.12 Poznámka pro uživatele modelů KX-MB200/KX-MB700/KX-FLB880
Pokud jste již nainstalovali do počítače software Multi-Function Station pro modely KX-MB200/KX-MB700/KX-FLB880, postupujte
při upravování nebo přidávání ovladače tiskárny podle následujících pokynů, protože po instalaci softwaru Multi-Function Station
se tyto pokyny změní.
Chcete-li upravit nebo přidat ovladač tiskárny, postupujte podle následujících pokynů:
1 Spusťte operační systém Windows a vložte disk CD-ROM pro modely KX-MB200/KX-MB700/KX-FLB880 do jednotky
CD-ROM.
R Pokud se zobrazí dialogové okno [Vybrat jazyk], vyberte požadovaný jazyk, který chcete používat s tímto softwarem.
Klepněte na tlačítko [OK].
2 [Upravit]
3 Vyberte [Upravit utility] nebo [Přidat Multi-Function Station ovladač]. Dále postupujte podle pokynů na obrazovce.
Důležité:
R Používáte-li starší verze než 1.12, stáhněte si nejaktuálnější software podle následujících pokynů a potom jej
nainstalujte.
[Start] A [Všechny programy] A [Panasonic] A název zařízení A [Webová stránka podpory]. Dále postupujte
podle pokynů na obrazovce.
120
13. . Uvíznutí papíru
13. Uvíznutí papíru
13.1 Uvíznutí záznamového papíru
13.1.1 Pokud uvnitř zařízení uvízne záznamový
papír
Případ 1:
Pokud záznamový papír uvízne v blízkosti standardního
vstupního zásobníku:
1. Stiskněte uvolňovací tlačítko (A) a napůl otevřete spodní
kryt zařízení (B).
Na displeji se zobrazí následující informace:
– “ZMAČKANÝ PAPÍR”
L
“OTEVŘI ZAD. KRYT”
“OTEVŘI PŘED.KRYT”
A
Poznámka:
R Zavřete víceúčelovou přihrádku a výstupní zásobník před
otevřením předního krytu.
Pozor:
R Uvíznutý papír nevytahujte násilím.
B
2. Odstraňte uvíznutý papír (A).
Důležité:
R Táhněte za standardní vstupní zásobník (A), dokud
nezapadne na místo, a potom jej úplně vytáhněte
a přitom zvedejte přední část zásobníku.
A
R Podle toho, jak papír uvízl, nemusí být toto snadno
viditelné. Pro nalezení uvíznutého papíru se podívejte
dovnitř z nižšího úhlu.
3. Zavřete spodní kryt tak, aby zaklapl na místě.
Důležité:
R Ujistěte se, že je spodní kryt kompletně zavřený.
A
–
Je-li nainstalovaný spodní vstupní zásobník,
vytáhněte jej rovněž. Uvízl-li papír, odstraňte jej.
121
13. Uvíznutí papíru
Případ 2:
Pokud záznamový papír uvízne uvnitř zadního krytu:
1. Otevřete zadní kryt (A).
Poznámka:
R Oblast v blízkosti zadního krytu (C) se může také
zahřát.
R Nelze-li záznamový papír vyjmout ze zadní strany,
otevřete horní kryt a poté uvázlý papír vyjměte (D). Po
jeho vyjmutí zavřete kryt.
E
A
2. Stlačte obě zelené páčky (A) až na doraz.
A
D
Pozor:
R Oblast blízko hřídele výstupních válečků
záznamového papíru (E) se zahřívá.
Nedotýkejte se jí.
4. Zatlačte zelené páčky (A) do původní polohy.
A
3. Uvíznutý papír (A) opatrně vytáhněte směrem k sobě.
C
B
A
Pozor:
R Fixační jednotka (B) je horká.
Nedotýkejte se jí.
122
13. Uvíznutí papíru
5. Zavřete pevně zadní kryt.
3. Vyjměte jednotku fotoválce (A).
A
Případ 3:
Pokud záznamový papír uvízne uvnitř předního krytu:
1. Stiskněte tlačítko (A) a otevřete přední kryt.
A
A
2. Vyjměte tonerovou kazetu (A).
A
123
13. Uvíznutí papíru
4. Odstraňte uvíznutý papír.
R Pokud je spodní okraj záznamového papíru (A) pod
válečkem, zatlačte záznamový papír na zadní stranu
pro jeho uvolnění a poté jej vytáhněte.
A
13.1.2 Záznamový papír nebyl zaveden do
jednotky správně
Na displeji se zobrazí následující informace:
– “ZKONT.PODÁVÁNÍ VSTUP ZÁSOB #1”
1 Úplně vytáhněte standardní vstupní zásobník.
2 Založte záznamový papír znovu.
3 Zasuňte standardní vstupní zásobník do zařízení.
Poznámka:
R Pokud je hlášení stále zobrazeno, zkontrolujte specifikace
záznamového papíru a znovu jej vložte. Podrobné
informace naleznete zde: strana 29.
R Pokud horní okraj záznamového papíru (B) trčí ven,
vytáhněte jej za přední část uvíznutého papíru.
13.1.3 Pokud záznamový papír ve víceúčelové
přihrádce není správně podáván do zařízení
Na displeji se zobrazí následující informace.
– “ZKONT.PODÁVÁNÍ VSTUP ZÁSOB #2”
1 Vyjměte záznamový papír.
2 Vložte záznamový papír znovu.
B
R Po odstranění uvíznutého papíru znovu vložte
tonerovou kazetu a jednotku fotoválce do zařízení.
5. Zavřete přední kryt pro vymazání chybového hlášení, poté
vložte vstupní zásobník papíru.
124
13. Uvíznutí papíru
Poznámka:
R Pokud je hlášení stále zobrazeno, zkontrolujte specifikace
záznamového papíru a znovu jej vložte. Podrobné
informace naleznete zde: strana 31.
13.2 Uvíznutí dokumentu
(automatický podavač dokumentů)
Na displeji se zobrazí následující informace:
– “VYJMI DOKUMENT”
Pozor:
R Uvíznutý dokument nevytahujte násilím, pokud je kryt
automatického podavače sklopený.
1 Otevřete kryt automatického podavače dokumentů (A)
a zároveň držte kryt dokumentu dole (B).
A
B
125
13. Uvíznutí papíru
2 Opatrně odstraňte uvíznutý dokument (A).
Pokud dokument uvízl blízko výstupu dokumentů:
Pokud dokument uvízl blízko vstupu dokumentů:
A
A
R Pokud uvíznutý dokument (A) nelze odstranit,
otevřete kryt dokumentu, vyjměte dokument a kryt
dokumentu zavřete.
R Pokud uvíznutý dokument nelze odstranit, otevřete
vnitřní kryt (B), vyjměte dokument (A), poté kryt
zavřete.
A
B
A
3 Zavřete kryt automatického podavače dokumentů.
R Tlačítkem MwN zprávu odstraňte.
126
14. . Čištění
14. Čištění
14.1 Čištění bílých desek a skla
Vyčistěte bílé desky a skla, pokud se objeví černá čára, bílá
čára nebo nežádoucí vzor:
– na záznamovém papíru,
– na originálu,
– na skenovaných datech nebo
– na faxovém dokumentu přijatém volaným účastníkem.
Pozor:
R K čištění nepoužívejte papírové výrobky, např.
papírové ubrousky nebo utěrky.
2 Během čištění bílých desek (A) a skla skeneru (B) držte
kryt dokumentu.
A
B
1 Otevřete kryt dokumentu (A).
A
3 Zavřete kryt dokumentu (A).
A
127
14. Čištění
4 Otevřete vnitřní kryt (A).
14.2 Čištění válečků podavače
dokumentů
A
Válečky očistěte, pokud dokumenty v zařízení často uvíznou
nebo pokud se na dokumentech objevují šmouhy.
Pozor:
R K čištění nepoužívejte papírové výrobky, např.
papírové ubrousky nebo utěrky.
1 Vypněte vypínač.
2 Otevřete kryt automatického podavače dokumentů (A)
a zároveň držte kryt dokumentu (B).
A
B
5 Očistěte válečky podavače dokumentů (A) látkou
navlhčenou ve vodě a počkejte, až díly zcela oschnou.
A
3 Očistěte válečky podavače dokumentů (A) látkou
navlhčenou ve vodě a počkejte, až díly zcela oschnou.
A
128
14. Čištění
6 Zavřete vnitřní kryt a kryt automatického podavače
dokumentů.
3 Můžete očistit válečky podavače záznamového papíru
(A) látkou navlhčenou ve vodě a počkejte, až všechny díly
zcela oschnou.
A
7 Zapněte vypínač.
14.3 Čištění válečků podavače
záznamového papíru víceúčelové
přihrádky
Selhává-li víceúčelová přihrádka často při podávání
dokumentů, vyčistěte válečky podavače záznamového papíru.
4 Zavřete přední kryt.
Pozor:
R K čištění nepoužívejte papírové výrobky, např.
papírové ubrousky nebo utěrky.
1 Vypněte vypínač.
2 Stiskněte tlačítko (A) a otevřete přední kryt.
A
5 Zapněte vypínač.
14.4 Čištění podávacích válečků
Selhává-li standardní vstupní zásobník často při podávání
dokumentů, vyčistěte podávací válečky.
Pozor:
R K čištění nepoužívejte papírové výrobky, např.
papírové ubrousky nebo utěrky.
1 Vypněte vypínač.
129
14. Čištění
2 Táhněte za standardní vstupní zásobník (A), dokud
nezapadne na místo, a potom jej úplně vytáhněte a přitom
zvedejte přední část zásobníku.
R Čisticí prostředek pro jednotku fotoválce se dodává
s náhradní tonerovou kazetou. Měníte-li pouze tonerovou
kazetu, vyčistěte čisticím prostředkem jednotku fotoválce.
R Zasuňte čistič (A) do levé drážky (B) a pohybujte jím ze
strany na stranu nejméně 3 x pro vyčištění vnitřku jednotky
fotoválce. Zopakujte postup pro pravou drážku (C).
A
B
C
A
3 Očistěte podávací válečky (A) látkou navlhčenou ve vodě
a počkejte, až všechny díly zcela oschnou.
A
4 Zasuňte standardní vstupní zásobník papíru do zařízení
a při tom zvedejte přední část zásobníku. Pak jej úplně
zatlačte do zařízení.
Poznámka:
R Vyčistěte drážky po celé jejich délce až do okrajů.
14.5 Čištění jednotky fotoválce
Důležité:
R Je-li drážka jednotky fotoválce znečištěná, mohou se
na tištěných listech objevit čáry nebo vzory způsobené
nečistotami. Pro zachování kvality tisku odstraňte
veškeré zbytky toneru uvnitř jednotky fotoválce.
130
15. Obecné informace
15.1 Technické údaje
Položka
15. . Obecné informace
Technické údaje
Použitelné linky
Formát dokumentu
Veřejná telefonní síť
Sklo skeneru
Šířka: Max. 216 mm
Délka: Max. 297 mm
Automatický podavač
dokumentu
Šířka: Max. 216 mm/Min. 125 mm
Délka: Max. 600 mm/Min. 105 mm
Skutečná šířka skenování
208 mm
Skutečná šířka tisku
Letter/Legal: 208 mm
A4: 202 mm
Doba přenosu*1
Přibližně 4 sek./stránku (přenos z paměti ECM-MMR)*2
Rozlišení skenování
Hustota skenování
Rozlišení kopie
Rozlišení faxu
Optické
Až 1 200 ´ 1 200 dpi (sklo skeneru)
Až 600 ´ 600 dpi (automatický podavač
dokumentů)
Interpolované
Až 19 200 ´ 19 200 dpi
Až 1 200 ´ 1 200 dpi (sklo skeneru)
Až 600 ´ 600 dpi (automatický podavač dokumentů)
Vodorovně
8 obrazových bodů na mm
Svisle
3,85 čar/mm –při standardním rozlišení,
7,7 čar/mm –při jemném a fotografickém
rozlišení,
15,4 čar/mm –při velmi jemném rozlišení
Typ skeneru
Barevný optický senzor skeneru (CIS)
Typ tiskárny
Laserová tiskárna
Systém komprese dat
Modifikovaný Huffman (MH), Modifikované ČTENÍ (MR),
Modifikované Modifikované ČTENÍ (MMR)
Rychlost modemu
33 600 / 31 200 / 28 800 / 26 400 / 24 000 / 21 600 / 19 200 /
16 800 / 14 400 / 12 000 / 9 600 / 7 200 / 4 800 / 2 400 bps;
automatické zpomalení
Provozní prostředí
10 °C - 32,5 °C, 20 - 70 % RV (relativní vlhkost)
Rozměry (šířka ´ hloubka ´ výška)
Přibl. 400 mm ´ 413 mm ´ 400 mm
Hmotnost
Přibl. 16 kg
VYPNUTO*3
Režim
spánku*3
Spotřeba energie
Méně než 0,1 W
Méně než 2,2 W*4
Méně než 2,8 W*5
Méně než 3,4 W*6
Připraveno
Přibl. 55 W
Kopie
Přibl. 500 W
Maximální
Přibližně 1 000 W (při zapnutí fixační lampy)
Zdroj napájení
220-240 V AC, 50 Hz
Kapacita paměti (pro provozní a ukládací paměť)
768 MB
Kapacita paměti faxu
7,9 MB celkem
přibl. 400 stránek v paměti pro příjem
Přibližně 200 stránek v paměti pro příjem
(Založeno na testovací tabulce ITU-T No. 1 ve standardním
rozlišení.)
Kapacita paměti pro skenování do e-mailové adresy
5 MB celkem (včetně záhlaví a e-mailové zprávy) nebo 100
stránek, podle toho, který limit je dosažen první.
131
15. Obecné informace
Položka
Technické údaje
Kapacita paměti pro skenování na server FTP
10 MB celkem nebo 100 stránek, podle toho, který limit je dosažen
první.
Kapacita paměti pro skenování do složky SMB
10 MB celkem nebo 100 stránek, podle toho, který limit je dosažen
první.
Kapacita paměti pro skenování do paměti USB
100 stran
Vlastnosti laserové diody
Rychlost tisku (stránky za
minutu) (přibližně)
Laserový výstup
Max. 10 mW
Vlnová délka
760 nm - 800 nm
Doba vyzařování
Nepřetržitě
Simplex
A4: 30 str./min
Letter: 31 str./min
Duplex
A4: 28 str./min
Letter: 29 str./min
Až 1 200 ´ 1 200 dpi
Rozlišení tisku
Vlastnosti LED světla CIS
Bezdrátová síť LAN
Výkon vyzařování LED
Max. 1 mW
Vlnová délka
Červená: typicky 630 nm
Zelená: typicky 520 nm
Modrá: typicky 465 nm
Doba vyzařování
Nepřetržitě
Anténa
1 ´ 1 (diverzita)
Metoda přenosu
SISO (jednotlivý vstup/jednotlivý výstup) - OFDM, OFDM, DSSS
Komunikační standard
IEEE802.11n/b/g
Frekvenční rozsah
(střední frekvence)/kanál
2,412 GHz - 2,472 GHz (1 - 13ch)
Rychlost přenosu dat*7
IEEE802.11n: 6,5 - 72,2 Mbps
IEEE802.11g: 6 - 54 Mbps
IEEE802.11b: 1 - 11 Mbps
Metoda přístupu
Režim infrastruktury/režim ad hoc
Zabezpečení*8
WPA/WPA2-PSK (TKIP/AES)
Otevřený systém (WEP64/WEP128)
WPS
Metoda PBC (tlačítková metoda), metoda PIN (metoda kódu PIN)
Komunikační protokol
TCP/IP, SMTP, POP3, SMTP AUTH, POP před SMTP
MIME Base 64 Typ obsahu: Obraz/TIFF
Formát e-mailů
Vícenásobný/smíšený (text/prostý, Obraz/TIFF) formát souboru
přílohy
RFC3949 (RFC2301), TIFF-FX minimální sada
Internetový fax
Formát dat
Profil: TIFF-F
Schéma kódování: MH/MR/MMR
Maximální rozměr dokumentu (Šířka ´ Délka): 216 mm ´
600 mm
Rozlišení:
8 bodů ´ 3,85 linek/mm, 8 bodů ´ 7,7 linek/mm, 8 bodů ´
15,4 linek/mm
132
Potvrzení zprávy
internetového faxu
MDN
Kompatibilní typy sítí
Ethernet (10 Base-T/100 Base-TX/1000 Base-T)
Modely podporující
přenos
Internetový fax vyhovující standardům TTC (JT-T37 plný režim)
15. Obecné informace
Položka
Technické údaje
USB*9*10
Rozhraní počítače
LAN (10 Base-T/100 Base-TX/1000 Base-T)*9
Bezdrátová síť LAN (IEEE802.11b/g/n)
*1
*2
Přenosová rychlost závisí na obsahu stran, rozlišení, stavu telefonních linek a možnostech zařízení volaného.
Rychlost přenosu je založena na testovací tabulce ITU-T No. 1 a režimu Originál. Pokud jsou možnosti zařízení volaného ve
srovnání s tímto zařízením omezené, může přenos trvat delší dobu.
*3 Na základě normy IEC 62301.
*4 Pouze když jsou připojení přes rozhraní USB a režim LAN (funkce #580 na strana 86) vypnuté.
*5 Pouze při připojení ke kabelové síti LAN.
*6 Pouze při připojení k bezdrátové síti LAN.
*7 Aktuální rychlost linky se může lišit v závislosti na prostředí sítě a připojených bezdrátových zařízeních.
*8 V závislosti na použitém bezdrátovém routeru (bezdrátovém připojovacím bodu) nemusí být možné spojení mezi přístrojem
a bezdrátovým routerem. Při připojení přes 802.11n vyberte pro zabezpečení WPA-PSK (AES) nebo WPA2-PSK (AES).
*9 Pro zajištění neustálé shody s emisními limity:
– používejte pouze stíněný kabel USB typ A zástrčka/typ B zástrčka (příklad: kabel s certifikací Hi-Speed USB 2.0).
– používejte pouze stíněný kabel LAN. Kabel by měl být CAT 5 (kategorie 5) nebo vyšší pro 10 Base-T/100 Base-TX, nebo
CAT 5e (kategorie Enhanced 5) nebo vyšší pro 1000 Base-T.
*10 Aby bylo zařízení chráněno, v oblastech s častými bouřemi používejte pouze stíněný kabel USB.
133
15. Obecné informace
Testovací tabulka ITU-T No. 1
Poznámka:
R Design a technické údaje mohou být bez upozornění změněny.
R Obrázky a ilustrace v těchto pokynech se mohou nepatrně lišit od skutečného produktu.
Specifikace záznamového papíru
Položka
Technické údaje
Simplex
A4, Letter, A5, Legal, B5 (ISO/JIS), 16K, F4/Folio/Foolscap, Mexico
Oficio/India Legal, Vlastní*1
Duplex
A4, Letter, Legal, F4/Folio/Foolscap, Mexico Oficio/India Legal,
Vlastní*1
Velikost papíru
Standardní
vstupní
zásobník
Typ papíru
Gramáž papíru
Simplex
Duplex
Simplex
Duplex
Simplex
Velikost papíru
Obyčejný papír/tenký papír
60 g/m² až 105 g/m²
R A4, Letter, A5, A6, Legal, B5 (ISO/JIS), B6 (ISO/JIS), 16K, F4/Folio/
Foolscap, Mexico Oficio/India Legal
R Obálka #10/obálka DL/obálka YOUKEI #4/obálka CHOUKEI #3/
obálka CHOUKEI #4
R Japonská pohlednice
R Vlastní*1
Víceúčelová
přihrádka
Typ papíru
Gramáž papíru
134
Duplex
A4, Letter, Legal, F4/Folio/Foolscap, Mexico Oficio/India Legal,
Vlastní*1
Simplex
Obyčejný papír/tenký papír/silný papír/štítek/obálka/japonská
pohlednice
Duplex
Obyčejný papír/tenký papír
Simplex
60 g/m² až 165 g/m²
Duplex
60 g/m² až 105 g/m²
15. Obecné informace
Položka
Technické údaje
Simplex
A4, Letter, A5, Legal, B5 (ISO/JIS), 16K, F4/Folio/Foolscap, Mexico
Oficio/India Legal, Vlastní*1
Duplex
A4, Letter, Legal, F4/Folio/Foolscap, Mexico Oficio/India Legal,
Vlastní*1
Velikost papíru
Spodní vstupní
zásobník
(volitelně)
Simplex
Typ papíru
Duplex
Simplex
Gramáž papíru
*1
Duplex
Obyčejný papír/tenký papír
60 g/m² až 105 g/m²
Tisknete-li z počítače nebo kopírujete, můžete použít vlastní velikost záznamového papíru. Podrobné informace o vlastní
velikosti papíru viz strana 136.
Kapacita listů zásobníku
Kapacita listů zásobníku
(podávání papíru)*1
Kapacita listů zásobníku
(vysunutí papíru)*2
Tenký papír
(60 g/m² až 75 g/m²)
500*3*4
150
Obyčejný papír
(75 g/m² až 80 g/m²)
500*3*4
150
Obyčejný papír
(80 g/m² až 105 g/m²)
410*3
150
Tenký papír
(60 g/m² až 75 g/m²)
50
150
Obyčejný papír
(75 g/m² až 105 g/m²)
50
150
Silný papír
(105 g/m² až 165 g/m²)
25
1*5
Štítek
25
1*5
Obálka
10
1*5
Pohlednice
10
1*5
Tenký papír
(60 g/m² až 75 g/m²)
500*3*4
150
Obyčejný papír
(75 g/m² až 80 g/m²)
500*3*4
150
Obyčejný papír
(80 g/m² až 105 g/m²)
410*3
150
Typ zásobníku
Standardní vstupní
zásobník
Víceúčelová přihrádka
Spodní vstupní zásobník
(volitelně)
*1
*2
*3
*4
*5
Typ papíru
Vložíte-li větší než uvedené množství papíru, může dojít k uvíznutí a poškození papíru.
Počet listů, který se může nacházet v oblasti výstupu papíru, se může lišit v závislosti na prostředí použití.
200 listů pro velikost A5.
V závislosti na typu papíru může vložený papír přesáhnout horní mezní značku. V takovém případě vyjměte nějaký papír ze
zásobníku.
Vytištěný silný papír a speciální média budou vycházet ze zadní strany. V tomto případě vyjměte každý papír/médium ihned
po vytištění.
135
15. Obecné informace
Velikost papíru
(šířka ´ délka)
Položka
Obyčejný papír/tenký papír/silný
papír/štítek
Obálka
Pohlednice
Technické údaje
A4
210 ´ 297 mm
A5
148 ´ 210 mm
A6
105 ´ 148 mm
Letter
216 ´ 279 mm
Legal
216 ´ 356 mm
B5 (ISO)
176 ´ 250 mm
B5 (JIS)
182 ´ 257 mm
B6 (ISO)
125 ´ 176 mm
B6 (JIS)
128 ´ 182 mm
16K
195 ´ 270 mm
F4/Folio/Foolscap
216 ´ 330 mm
Mexico Oficio/India Legal
216 ´ 340 mm
Vlastní velikost
Viz níže uvedená tabulka „Vlastní velikost
papíru“.
Obálka #10
104,7 ´ 241,3 mm
Obálka DL
110 ´ 220 mm
Obálka YOUKEI #4
105 ´ 235 mm
Obálka CHOUKEI #3
120 ´ 235 mm
Obálka CHOUKEI #4
90 ´ 205 mm
Japonská pohlednice
100 ´ 148 mm
Vlastní velikost papíru
(šířka ´ délka)
Typ zásobníku
Pro kopírování
Pro tisk
GDI
PCL/PostScript
210-215,9 ´ 279-355,6 mm
Standardní vstupní
zásobník
210-216 ´ 279-356 mm
210-216 ´ 279-356 mm
Víceúčelová přihrádka
210-216 ´ 279-356 mm
90-216 ´ 200-356 mm*1
210-216 ´ 279-356 mm*2
90-215,9 ´ 200-355,6 mm*1
210-215,9 ´ 279-355,6 mm*2
Spodní vstupní
zásobník (volitelně)
210-216 ´ 279-356 mm
210-216 ´ 279-356 mm
210-215,9 ´ 279-355,6 mm
*1
*2
Pro simplexní tisk
Pro duplexní tisk
136
15. Obecné informace
Životnost tonerové kazety
Tonerová kazeta se musí pravidelně vyměňovat. Životnost tonerové kazety závisí na obsahu tištěného dokumentu, jak je uvedeno
níže. Počet stránek je uveden na základě „ISO/IEC 19752“*1 při tisku velikosti papíru A4 s výchozím nastavením hustoty tisku.
Úroveň spotřeby toneru se liší v závislosti na typu dokumentu. Prohlédněte si následující příklad.
*1 „ISO/IEC 19752“ je globální standard vztahující se na „Metodu určení výtěžnosti tonerové kazety pro monochromatické
elektrografické tiskárny a multifunkční zařízení, která mohou obsahovat komponenty tiskárny“ vydanou organizací ISO
(International Organization for Standardization).
Příklad 1
Příklad 2
Příklad 3
Table of Contents1.
1. Table of Contents / Introduction and Installation Accessories
1.1 Included accessories.
1.2 Accessory information.Finding the Controls
1.3 Description of buttons.
1.4 Overview Installation
1.5 Toner cartridge and drum unit
1.6 Document tray
1.7 Output tray
1.8 Recording paper
2. Preparation
2.1 Connections
2.2 Turning the power switch ON Help Button
2.3 Help function Volume
2.4 Adjusting volume Initial Programming
2.5 Dialing mode
2.6 Date and time.
2.7 Your logo.
2.8 Your fax number
Table of Contents1.
1. Table of Contents 1. Introduction and Installation Accessories
1.1 Included accessories.1.2 Accessory information.Finding the Controls
1.3 Description of buttons.1.4 Overview Installation
1.5 Toner cartridge and drum unit
1.6 Document tray 1.7 Output tray1.8 Recording paper2. Preparation
2.1 Connections 2.2 Turning the power switch ON Help Button2.3 Help function Volume
4. PC Operations/ Setup 4.1 Connecting to a computer
4.2 Installing Multi-Function Station 4.3 Starting Multi-Function Station Printing
4.4 Using the unit as a printer Scanning 4.5 Using the unit as a scannerRemote Control
4.6 Operating the unit from your computer.
4.7 Fax sending/receiving using Multi-Function Station
4.8 Registering the computer in the LANnetwork with the optional LAN board
4.9 Confirming the status of the unit 5. Case / Setup
5.1 Selecting the way to use your unit 5.2 Case 1: FAX ONLY
Table of Contents1.
1. Table of Contents / Introduction and Installation Accessories
1.1 Included accessories.
1.2 Accessory information.Finding the Controls
1.3 Description of buttons.
1.4 Overview Installation
1.5 Toner cartridge and drum unit
1.6 Document tray
1.7 Output tray
1.8 Recording paper
2. Preparation
2.1 Connections
Table of Contents2.
1. Table of Contents
1.1 Included accessories.1.2 Accessory information.Finding the Controls
1.3 Description of buttons.1.4 Overview Installation1.5 Toner cartridge and drum unit
1.6 Document tray 1.7 Output tray1.8 Recording paper2. Preparation
2.1 Connections 2.2 Turning the power switch ON Help Button2.3 Help function Volume
Thank you for purchasing a Panasonic fax machine.
Things you should keep a record of
Attach your sales receipt here.
For your future reference
Date of purchase
Serial number (found on the rear of the unit)
Thank you for purchasing a Panasonic fax machine.
Things you should keep a record of
Attach your sales receipt here.
For your future reference
Date of purchase
Serial number (found on the rear of the unit)
Thank you for purchasing a Panasonic fax machine.
Things you should keep a record of
Attach your sales receipt here.
For your future reference
Date of purchase
Přibližný počet výtisků:
Přibližný počet výtisků:
Přibližný počet výtisků:
8 000
4 000
2 700
Poznámka:
R Skutečnou životnost tonerové kazety určují různé faktory, jako je teplota, vlhkost, typ papíru a množství použitého toneru nebo
počet stránek v tiskových úlohách. Skutečný počet stránek, které tonerová kazety vytiskne, může být výrazně nižší než tento
údaj v případě, že zařízení často používáte pro tisk úloh s malým počtem stránek. Mnoho faktorů, které určují skutečnou
životnost tonerové kazety, nelze ovlivnit, proto nemůžeme zaručit minimální počet stránek, které tonerová kazeta vytiskne.
R Počet stránek se mění podle hloubky, tloušťky a velikosti znaků.
R Počet stránek se mění s tištěnými stránkami úlohy, je-li většina úloh pouze 1 stránka na úlohu, životnost tonerové kazety se
může zkrátit o přibl. 30 % z výše uvedeného příkladu 1.
R Pokud zapnete funkci úspory toneru, životnost zásobníku s tonerem se prodlouží přibližně o 20 %.
R Pro životnost tonerové kazety viz strana 13.
Životnost fotoválce
Jednotka válce se musí pravidelně vyměňovat. Maximální životnost fotoválce je přibližně 18 000 jednostranných stránek velikosti
A4.
Poznámka:
R Skutečnou životnost jednotky fotoválce určují různé faktory, jako je teplota, vlhkost, typ papíru a množství toneru použitého
pro počet stránek v tiskových úlohách. Skutečný počet stránek, které jednotka fotoválce vytiskne, může být výrazně nižší než
tento údaj v případě, že zařízení často používáte pro tisk úloh s malým počtem stránek. Mnoho faktorů, které určují skutečnou
životnost jednotky fotoválce, nelze ovlivnit, proto nemůžeme zaručit minimální počet stránek, které jednotka fotoválce vytiskne.
R Ukazuje-li stroj na displeji “ŽIV.VÁLCE PŘEK.”, jednotka fotoválce téměř dosáhla konce své životnosti. V tomto případě stroj
nepřestane tisknout, avšak důrazně doporučujeme výměnu jednotky fotoválce kvůli zabránění zhoršení kvality tisku.
Likvidace odpadového materiálu
Odpadový materiál zlikvidujte v souladu se všemi příslušnými místními platnými předpisy.
137
15. Obecné informace
15.2 Informace o autorských právech a licencích
*
*
*
*
*
*
"This product includes cryptographic software written by
Eric Young ([email protected])"
The word 'cryptographic' can be left out if the rouines from the library
being used are not cryptographic related :-).
"This product includes software written by Tim Hudson ([email protected])"
R Tento výrobek obsahuje Open Source software.
R Informace ohledně autorských práv a licencí výše uvedeného Open Source softwaru najdete ve složce "Manual/Agreement"
na přiloženém CD-ROM disku.
138
16. Rejstřík
16.1 Rejstřík
#
#101 Datum a čas: 22
#102 Vaše logo: 22
#103 Vaše faxové číslo: 23
#110 Jazyk: 66
#114 Umístění: 66
#120 Režim volby čísla: 66
#121 Čas opakovaného volání / funkce flash: 67
#124 Režim ADSL: 67
#145 Kontrast displeje LCD: 67
#147 Výběr měřítka: 67
#148 Interval zobrazení: 67
#151 Kód správce: 67
#154 Omezení režimů: 97
#155 Změna hesla: 68
#158 Doba údržby: 68
#159 Nastavení všech funkcí na výchozí hodnoty: 68
#161 Styl vyzvánění: 68
#165 Pípání: 68
#174 Oznámení o dokončení úlohy: 69
#210 Počet zazvonění FAXU: 69
#212 Počet zpožděných zazvonění TEL/FAX: 74
#289 Vymazání celého adresáře: 69
#319 Dálkové zapnutí: 74
#380 Velikost papíru ve standardním vstupním
zásobníku: 70
#381 Velikost papíru v víceúčelové přihrádce: 70
#382 Velikost papíru ve spodním vstupním zásobníku: 71
#383 Typ papíru pro standardní vstupní zásobník: 71
#384 Typ papíru pro víceúčelovou přihrádku: 71
#385 Typ papíru pro spodní vstupní zásobník: 71
#390 Nastavení vstupního zásobníku pro seznamy
a hlášení: 72
#391 Vlastní velikost 1 pro kopírování: 72
#392 Vlastní velikost 2 pro kopírování: 72
#401 Odeslání zprávy: 74
#401 Zpráva o odesílání: 57
#402 Automatický výpis: 57
#402 Automatický výpis zpráv: 74
#403 Úspora energie: 72
#404 Režim ručního příjmu: 74
#405 Výchozí rozlišení faxu: 74
#407 Oboustranný tisk pro příjem faxů: 74
#411 Mezinárodní režim: 75
#412 Zpožděné odeslání: 57
#413 Výběr ECM: 75
#416 Tón připojování: 75
#418 Maximální rychlost faxu: 75
#419 Režim rychlého skenování: 75
#420 Ověření cílového zařízení: 75
#421 Omezení zadávání pomocí klávesnice pro volbu
čísla: 75
#422 Opětovné zadání faxového čísla: 76
#424 Potvrzení dalšího dokumentu: 76
#425 Přímé SMTP: 76
#426 Oznámení o doručení: 76
#428 Nastavení časovače POP: 76
#429 Oznámení o odeslání faxu: 76
#432 Automatické zmenšení: 76
#434 Aktivační kód faxu: 76
#436 Počet vyzvánění tichého faxu: 77
#437 Upozornění na příjem do paměti: 77
#438 Automatický příjem: 77
#440 Nastavení vstupního zásobníku pro fax: 77
#442 Nastavení PC faxu: 77
#443 Příjem PC faxu: 62
#448 Režim náhledu faxu: 63
#450 Přístupový kód pro náhled faxu na webu: 78
#451 Oznámení o přijetí faxu: 78
#452 Nastavení adresy pro faxování na e-mail: 78
#458 Vymazání všech přijatých faxů: 78
#459 Nastavení funkcí faxu na výchozí hodnoty: 78
#460 Nastavení vstupního zásobníku pro kopírování: 79
#461 Výchozí rozlišení pro kopírování: 79
#462 Zachování kontrastu: 72
#463 Výchozí režim provozu: 72
#464 Časovač režimu: 73
#467 Zachování rozvržení stránky: 79
#468 Zachování zoomu: 79
#469 Zachování kompletování: 79
#470 Zachování duplexu: 79
#473 Zachování okraje: 79
#474 Odsazení rámečku: 79
#475 Zachování odsazení: 79
#479 Zobrazení počítadla pro oddělení: 98
#482 Úspora toneru: 19, 73
#493 Režim skenování: 83
#494 Zachování parametrů skenování: 83
#500 Režim DHCP: 84
#501 IP adresa: 84
#502 Maska podsítě: 84
#503 Výchozí brána: 84
#504 Server DNS #1: 84
#505 Server DNS #2: 84
#507 Název zařízení: 84
#508 Adresa MAC: 84
#513 Bonjour: 84
#526 Stav sítě: 109
#532 Filtrování IP: 85
#533 Auto IP: 85
#534 HTTPD: 85
#535 IPv6 protokol: 85
#538 Server WINS #1: 85
#539 Server WINS #2: 85
#567 Editace adresáře na webu: 85
#569 Výpis na webu: 85
#578 Vymazání všech adres FTP/SMB: 86
#580 Režim LAN: 86
#581 Stav bezdrátové sítě: 86
#582 WPS-PBC: 86
#583 WPS-PIN: 24
#584 Hledání SSID: 24
#585 Ruční nastavení bezdrátového připojení: 24
#586 Obnovení bezdrátové sítě: 86
#660 Počet kopií v tisku USB: 87
#661 Orientace záznamového papíru v tisku USB: 87
#662 N v 1 nastavení pro tisk USB: 87
#663 N v 1 okraj stránky pro tisk USB: 87
#664 Duplex v tisku USB: 87
#665 Nepřetržitý tisk v tisku USB: 87
#669 Vstupní zásobník v tisku USB: 87
#672 Nastavení třídění zobrazení v tisku USB: 88
139
16. Rejstřík
#760 Vstupní zásobník v PCL: 80
#762 Počet kopií pro tisk z počítače: 80
#763 Velikost papíru pro tisk z počítače: 80
#765 Směr záznamového papíru v PCL: 80
#766 A4 tisk na šířku v PCL: 80
#767 Počet řádků na stránku v PCL: 80
#768 Zdroj písma v PCL: 80
#769 Číslo písma v PCL: 81
#770 Rozteč/bod písma v PCL: 81
#771 Sada symbolů v PCL: 81
#772 Přerušení řádků v PCL: 81
#773 Režim automatického pokračování: 81
#774 Vypršení platnosti dat: 81
#776 Vzájemný tisk ve formátu A4/letter: 81
#777 Tisk chybové stránky: 81
#779 Nastavení emulace: 82
A
Adresa MAC (Funkce #508): 84
Adresář: 94
Odesílání faxů: 56
Ukládání: 54
Vymazat vše (Funkce #289): 69
Aktivační kód faxu (Funkce #434): 76
Aplikace OCR: 25
Auto IP (Funkce #533): 85
Automatické zmenšení (Funkce #432): 76
Automatický podavač dokumentů: 34
Automatický příjem (Funkce #438): 77
B
Bezdrátová síť LAN: 24
Bonjour (Funkce #513): 84
Č
Čas flash (Funkce #121): 67
Čas opakovaného volání (Funkce #121): 67
Časovač režimu (Funkce #464): 73
Čištění
Bílé deska a sklo: 127
Jednotka fotoválce: 130
Podávací válečky: 129
Válečky podavače dokumentů: 128
Válečky podavače záznamového papíru: 129
D
Dálkové zapnutí (Funkce #319): 74
Datum a čas (funkce #101): 22
Doba údržby (Funkce #158): 68
Duplexní funkce
Kopie: 45
E
Editace adresáře na webu (Funkce #567): 85
Ekologický režim: 97
E-mailová adresa
Ukládání: 54, 94
140
F
Fax na e-mailovou adresu: 63
Faxové číslo (Funkce #103): 23
Filtrování IP (Funkce #532): 85
Formát záznamového papíru: 134
Funkce Duplex
Tisk: 36
Funkce faxu: 74
Funkce kopírování: 79
Funkce přímého tisku: 39
Funkce sítě LAN: 84
Funkce skenování: 83
Funkce tisku z počítače: 80
H
Heslo (Funkce #155): 68
Hlášení
Odesílání: 102
Výpis: 102
Hlášení na displeji: 104
Hlasitost: 22
Hledání SSID (Funkce #584): 24
HTTPD (Funkce #534): 85
I
Informace o serveru FTP: 90
Informace o složce SMB: 90
Internet Fax
Nastavení časovače POP (Funkce #428): 76
Internetový Fax: 64
Odesílání: 64
Internetový fax
Hromadné rozesílání: 64
Oznámení o doručení (Funkce #426): 76
Příjem: 64
Přímé SMTP (Funkce #425): 76
Interval zobrazení (Funkce #148): 67
IP adresa (Funkce #501): 84
IPv6 protokol (Funkce #535): 85
J
Japonská pohlednice: 38
Jazyk (Funkce #110): 66
Jednotka fotoválce: 17
K
Kontrast: 44, 56
Kontrast displeje LCD (Funkce #145): 67
Kopie: 44
Brožura: 50
Duplex: 45
Kompletace: 46
Měřítko: 45
N na 1: 49
N na 1 (oddělené): 49
Odsazení: 50
Okraj: 50
Opakování obrazu: 47
16. Rejstřík
Plakát: 48
Quick ID: 47
Rezervace: 51
Zkušební nastavení: 47
L
LDAP: 41, 56
Logo (funkce #102): 22
M
Maska podsítě (Funkce #502): 84
Maximální rychlost faxu (Funkce #418): 75
Mezinárodní režim (Funkce #411): 75
Mobilní tisk: 98
N
Nastavení adresy pro faxování na e-mail (Funkce #452): 78
Nastavení emulace (funkce #779): 82
Nastavení oboustranného tisku pro příjem faxů (Funkce
#407): 74
Nastavení PC faxu (Funkce #442): 77
Nastavení vstupního zásobníku
Fax (Funkce #440): 77
Kopírování (Funkce #460): 79
PCL (Funkce #760): 80
Seznamy a hlášení (Funkce #390): 72
USB (Funkce #669): 87
Nástroj Easy Print Utility: 38
Název zařízení (Funkce #507): 84
O
Obálka: 37
Obnovení bezdrátové sítě (Funkce #586): 86
Odesílání faxů
Adresář: 56
Dokument v počítači: 62
Hromadné rozesílání: 57
Ruční: 56
Rychlá volba: 56
Z paměti: 57
Odeslání zprávy (Funkce #401): 74
Odsazení rámečku (Funkce #474): 79
Omezení režimu
Kód správce (Funkce #151): 67
Omezení režimů
Aktivace (Funkce #154): 97
Kód oddělení: 97
Zobrazení počítadla (Funkce #479): 98
Omezení zadávání pomocí klávesnice pro volbu čísla (Funkce
#421): 75
Opakovaná volba: 56, 57
Opětovné zadání faxového čísla (Funkce #422): 76
Ověření cílového zařízení (Funkce #420): 75
Oznámení o dokončení úlohy (Funkce #174): 69
Oznámení o odeslání faxu (Funkce #429): 76
Oznámení o přijetí faxu (Funkce #451): 78
P
Paměťové zařízení USB: 39, 99
PCL
A4 tisk na šířku (Funkce #766): 80
Číslo písma v (Funkce #769): 81
Počet řádků na stránku (Funkce #767): 80
Přerušení řádků (Funkce #772): 81
Rozteč/bod písma (Funkce #770): 81
Sada symbolů (Funkce #771): 81
Směr záznamového papíru (Funkce #765): 80
Vstupní zásobník (Funkce #760): 80
Zdroj písma (Funkce #768): 80
Pípání (Funkce #165): 68
počet kopií pro tisk z počítače (funkce #762): 80
Počet řádků na stránku (Funkce #767): 80
Počet vyzvánění
Tichý fax (Funkce #436): 77
Počet zazvonění
POUZE FAX (Funkce #210): 69
TEL/FAX (Funkce #212): 74
Počet zazvonění FAXU (Funkce #210): 69
Podmínky e-mailu (výjimka SSL): 111
Potvrzení dalšího dokumentu (Funkce #424): 76
Přenos hromadného rozesílání: 57, 64
Příjem faxů
Automaticky: 59
Počítač: 62
Ručně: 59
Příjem PC faxu (Funkce #443): 62
Přijímání faxů
Vymazat vše (Funkce #458): 78
Webový prohlížeč: 63
Připojení: 20
LAN: 20
USB: 26
Přístupový kód pro náhled faxu na webu(Funkce #450): 78
Programování: 66
Proof Print: 99
Pull Scan: 42
Skenovací aplikace: 42
Pull scan
Prohlížeč: 42
Push Scan: 41
R
Reset funkcí faxu (Funkce #459): 78
Reset všech funkcí (Funkce #159): 68
Režim ADSL (Funkce #124): 67
Režim automatického pokračování (Funkce #773): 81
Režim DHCP (Funkce #500): 84
Režim FAX ONLY: 59
Režim LAN (Funkce #580): 86
Režim náhledu faxu (Funkce #448): 63
Režim ručního příjmu (Funkce #404): 74
Režim rychlého skenování (Funkce #419): 75
Režim skenování (Funkce #493): 83
Režim TEL: 59
Režim TEL/FAX: 58, 60
Režim volby čísla (Funkce #120): 66
Rozlišení: 44, 56
Ruční nastavení bezdrátového připojení (Funkce #585): 24
Rychlá volba
Odesílání faxů: 56
Rychlé skenování: 57
141
16. Rejstřík
S
Server DNS #1 (Funkce #504): 84
Server DNS #2 (Funkce #505): 84
Server WINS #1 (Funkce #538): 85
Server WINS #2 (Funkce #539): 85
Seznam adres: 96
Seznam nastavení: 96
Seznam písem PCL: 96
Seznam programování hromadného rozesílání: 96
Seznam serverů FTP: 96
Seznam složek SMB: 96
Sklo skeneru: 34, 56
Software Multi-Function Station
Aktivace: 27
Instalace: 25
Odinstalace: 27
Odinstalování: 27
Software OCR: 27
Spodní vstupní zásobník (volitelně): 100
Stav bezdrátové sítě (Funkce #581): 86
Stav sítě (Funkce #526): 109
Styl vyzvánění (Funkce #161): 68
Š
Štítek: 36
T
Test tiskárny: 96
Tisk
Duplex: 36
Paměťové zařízení USB: 39
Speciální média: 36
Tisk chybové stránky (funkce #777): 81
Tisk USB
Duplex (Funkce #664): 87
N v 1 nastavení (Funkce #662): 87
N v 1 okraj stránky (Funkce #663): 87
Nastavení třídění zobrazení (Funkce #672): 88
Nepřetržitý (Funkce #665): 87
Orientace záznamového papíru (Funkce #661): 87
Počet kopií (Funkce #660): 87
Tón připojování (Funkce #416): 75
Tonerová kazeta: 17
Typ papíru
Spodní vstupní zásobník (Funkce #385): 71
Standardní vstupní zásobník (Funkce #383): 71
Víceúčelová přihrádka (Funkce #384): 71
U
Ukládání
Adresář: 54
Hromadné rozesílání: 55
Rychlá volba: 54
Umístění (Funkce #114): 66
Upozornění na příjem do paměti (Funkce #437): 77
USB print
Vstupní zásobník (Funkce #669): 87
Uvíznutí
142
Dokument: 125
Záznamový papír: 121
Ú
Úspora energie (Funkce #403): 72
Úspora toneru (Funkce #482): 19, 73
V
Vedlejší stanice: 59
Velikost kopie: 44
Velikost papíru
Spodní vstupní zásobník (Funkce #382): 71
Standardní vstupní zásobník (Funkce #380): 70
Víceúčelová přihrádka (Funkce #381): 70
Velikost papíru pro tisk z počítače (funkce #763): 80
Víceúčelová přihrádka: 31
Vlastní velikost 1 pro kopírování (funkce #391): 72
Vlastní velikost 2 pro kopírování (funkce #392): 72
Vlastnosti sítě: 89
Vstupní zásobník papíru: 29
Výběr ECM (Funkce #413): 75
Výběr měřítka (Funkce #147): 67
Výchozí brána (Funke #503): 84
Výchozí nastavení faxu (Funkce #459): 78
Výchozí režim provozu (Funkce #463): 72
Výchozí rozlišení faxu (Funkce #405): 74
Výchozí rozlišení pro kopírování (Funkce #461): 79
Vymazání všech adres FTP/SMB (funkce #578): 86
Výpadek elektrického proudu: 119
Vypínač: 21
Výpis (Funkce #402): 57
Výpis na webu (Funkce #569): 85
Výpis zpráv (Funkce #402): 74
Výpis zpráv (funkce #402): 96
Vypršení platnosti dat (Funkce #774): 81
Vyžádaný příjem: 61
Vzájemný tisk ve formátu A4/letter (Funkce #776): 81
W
WPS-PBC (Funkce #582): 86
WPS-PIN (Funkce #583): 24
Z
Zabezpečený tisk: 99
Zachování duplexu (Funkce #470): 79
Zachování kompletování (Funkce #469): 79
Zachování kontrastu (Funkce #462): 72
Zachování odsazení (Funkce #475): 79
Zachování okraje (Funkce #473): 79
Zachování parametrů skenování (Funkce #494): 83
Zachování rozvržení stránky (Funkce #467): 79
Zachování zoomu (Funkce #468): 79
Zadání znaků: 52
Základní funkce: 66
Záznamník: 61
Záznamový papír: 29
Zpožděné odeslání (Funkce #412): 57
Zpráva o odesílání (Funkce #401): 57
Zpráva o počtu: 98
16. Rejstřík
Zprávy
Adresa: 96
Číslo počtu: 98
Hromadné rozesílání: 96
Internetový fax: 103
Nastavení: 96
Odesílání: 57, 74
Server FTP: 96
Složka SMB: 96
Test tiskárny: 96
Výpadek: 119
Výpis: 57, 74, 96
Ž
Životnost fotoválce: 137
Životnost tonerové kazety: 137
143
PNQX7194ZA D0215HH0-CD
advertisement
* Your assessment is very important for improving the workof artificial intelligence, which forms the content of this project