advertisement
▼
Scroll to page 2
of 37
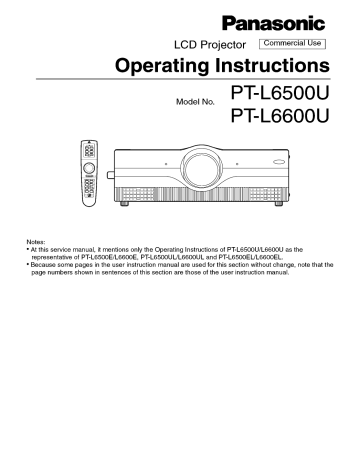
Panasonic
LCD Projector | Commercial Use |
Operating Instructions
P1-L6500U
P1-L6600U
Model No.
Notes:
* At this service manual, it mentions only the Operating Instructions of PT-L6500U/L6600U as the
representative of PT-L6500E/L6600E, PT-L6500UL/L6600UL and PT-L6500EL/L6600EL.
* Because some pages in the user instruction manual are used for this section without change, note that the
page numbers shown in sentences of this section are those of the user instruction manual.
Location and function of each part
Remote Control
(1) Remote control operating indicator lamp
The light flashes when any remote control button other
than the “LASER” button is pressed.
(2) POWER button (page 23)
Turns the projector ON/OFF when the MAIN POWER
switch on the projector is set to “ |”.
(3) AUTO SETUP button (page 23)
Pressing this button automatically corrects picture
positioning on the screen. While the auto setup
feature is active, the message “AUTO SETUP”
appears on the screen.
(4) RGB button (page 23)
Use to toggle through the RGB1, RGB2, and DVI-D
input ports.
(5) LASER button (page 15)
While this button is pressed and held, the remote
control activates its laser transmitter to display a laser
pointer on the screen.
(6) VIDEO button (pages 16 and 23)
Use to toggle between the Composite Video and S-
Video ports. The button acts as the Page Down button
if the Mode switch ú9 is set to the Computer position.
(7) MENU button (pages 16, 27 and 28)
Main Menu display is switched on and off alternately
each time this button is pressed. If the menu has
multiple pages, this button may be used to view the
next or previous menu page. The button acts as the
Page Up button if the Mode switch 46 is set to the
Computer position.
Arrow (A Y < DP) buttons (pages 16 and 28)
Use to choose menu items, change settings, or adjust
control parameters.
(9) ENTER button (pages 16 and 28)
Press this button to enter your menu selection or to run
functions. The button acts as the right mouse button if the
Mode switch 46 is set to the Computer position.
10
FREEZE button (page 25)
Press this button to temporarily freeze the image
presently on the screen.
(17 SHUTTER button (page 25)
Press this button to temporarily mute/black out both
audio and video.
12 D.ZOOM (+/-) buttons (page 25)
Any portion of the picture can be enlarged.
13 VOLUME (+/-) buttons (page 27)
Use these buttons to adjust the volume level from the
internal speakers or line levels on the AUDIO OUT lines.
FUNC1 button (page 35)
Use to select from the functions listed on the
“OPTION?” screen that can be chosen from the MAIN
MENU,
19 ID SET button (page 15)
Use to set the projector ID when multiple PT-L6500U/
L6600U projectors are used in the system.
Mode switch (Computer/Projector) (page 16)
When controlling the projector, set this switch to the
Projector (right) side. When controlling your PC, set
it to the Computer (left) side.
17 Wired Remote Control port (page 17)
When using wired remote control, connect the remote
control to the projector with the accessory wired
remote control cable.
Remote Control Transmitter Window
Whenever operating the Remote Control, aim this window
to the projector's remote control receiver window.
Laser Transmitter Window
Click button (page 16)
The button acts as the left mouse button if the Mode
switch 46 is set to the Computer position.
Projector < Top * Front and Side >
Status LED lights
Status LED lights
Side interface panel
(see page 13)
(Viewed from the rear side)
hSTANDBY (R} LAMP1 LAMP2 TEMP
ON (G)
Exhaust vents
=
(1) Speakers
Speakers deliver a total audio output power of 6 watts
(3 + 3 watts each).
(2) Line input (AC IN) socket (page 23)
Connect the accessory line power cord into this
receptacle. Do not connect any other cord to this
socket.
(3) MAIN POWER switch (page 23)
Use this switch to turn “ 1” “O” the commercial line
power applied to the projector.
(4) Burglar lock
Attach a commercial burglar prevention cable (e.g.
from Kensington) to this lock port. It is compatible
with the Micro Saver Security System from
Kensington. This security lock is compatible with the
Microsaver Security System from Kensington.
Contact details for this company are given below.
Kensington Technology Group ACCO Brands Inc.
2885 Campus Drive San Mateo, CA 94403
Tel (650)572-2700
Fax (650)572-9675
http:/www.kensington.com/
http://www.gravis.com/
(5) Air filter (page 41)
(6) Leveling button (page 24)
Use these buttons (one on each side) to level the
projector when resting on its feet.
(7) Leveling foot (page 24)
Use in conjunction with ©) for the projector's tilt
adjustment.
(A leveling foot is provided on each side of the unit.)
Remote control receiver window (page 14)
Receives IR commands transmitted from the remote
control.
(9) Focus ring (page 23)
For focus adjustment.
Powered focus adjustment is also available.
Projection lens
Images are projected onto the screen through this
lens.
(1 Lens cap
Cap the lens whenever the projector is left unused.
12 Power status light (page 23)
Lit in red when the projector is in standby mode with
MAIN POWER switch set to * 1”. Lit in green when
the unit is turned ON.
(3 Lamp 1 monitor (page 40)
Lights when lamp unit 1 requires replacement.
Flashes if the lamp 1 drive circuit is malfunctioning.
Lamp 2 monitor (page 40)
Lights when lamp unit 2 requires replacement.
Flashes if the lamp 2 drive circuit is malfunctioning.
{5 Temperature (TEMP) monitor light (page 40)
Warns of unacceptable internal temperatures. May
be either continuously lit or flashing.
11
Location and function of each part
Projector < Top * Rear and Side >
How to open panel lid
Press the A mark on the upper right
corner of the panel lid until it clicks open.
< Rear control panel >
(1) stack Lid
When two projectors are to be stacked, use this lid
for positioning.
(2) carrying handle
Pull out this handle to carry the unit.
(3) Lamp unit compartment (page 43)
Houses the lamp unit.
(4) Rear side remote control receiver window
(page 14)
Receives commands transmitted from the remote
control.
(5) Control subpanel lid
Open this lid to access the control subpanel.
(6) POWER switch (page 23)
Turns the unit ON/OFF.
(7) VIDEO button (page 23)
Use to select video signal format from composite
video and S-video.
RGB button (page 23)
Use to select RGB signal source from those
connected to the RGB1, RGB? and DVI ports.
(9) LENS SHIFT buttons (page 24)
Pressing the 4 or Y button tilts the projection lens
to move the picture on the screen up or down
accordingly.
ZOOM buttons (page 23)
Adjust the picture size on the screen with the “+” or
“—” buttons.
12
17 FOCUS buttons (page 23)
Adjust focus with the * +7 or“ —” buttons.
12 AUTO SETUP button (page 23)
Pressing this button automatically corrects picture
positioning on the screen. While the Auto setup
feature is active, the message “AUTO SETUP”
appears on the screen.
43 MENU button (pages 27 and 28)
Main Menu display is switched on and off alternately
each time this button is pressed. If the menu has
multiple pages, this button can be used to view the
next or previous menu page.
ARROW (A Y < DP) buttons (page 28)
Use to choose menu items, change settings, or adjust
control parameters.
(5 ENTER button (page 28)
Press this button to enter your menu selection or to
run functions.
< Interface panel >
[11
N
SO
IN
m5 OUEN
DOES OO Se
| S-VIDEOIN VIDEO AUDIO IN_ | AUDIO USB SERIAL IN q 7)
00000 ооо
0 ООО) О @
R/R-Y/PR СЛ B/B-Y/PB SYNC/HD VD OUT
RGE 1 IN mm RGB/OUT REMOTE WIRED
o O
> Вб < TEMLM SZ
an
13 da
(1) S-VIDEO IN port (pages 19, 20, and 33)
Connect an S-video signal source to this port.
Depend on input signal, screen aspect will
automatically change 16:9 or 4:3.
(2) VIDEO IN port (pages 20 and 22)
Connect a composite video signal source to this port.
(BNC)
(3) VIDEO OUT port (pages 20 and 22)
Composite video signal appears at this port. (BNC)
(4) AUDIO IN L-R jacks (page 20)
Only a single pair of audio inputs is available. Change
connections to these jacks according to your choice
of video source from composite and S-video (RCA
jacks).
(5) RGB AUDIO IN jack (pages 20 and 21)
Only a single pair of audio inputs is available. Change
connections to these jacks according to your choice
of video source from RGB1, RGB2, and DVI-D (M3
jacks).
(6) AUDIO OUT jack (page 20)
The audio signals applied to the AUDIO IN or RGB
AUDIO IN jacks of this unit appear at this jack. Once
a cable is plugged into this jack, the signal lines to
the internal speakers are cut off. (M3 jack)
(7) USB IN ports (pages 16, 21 and 38)
The remote control can be used as your PC mouse
by connecting the projector to your PC with the
supplied USB cable. (4-pin square connector)
USB OUT ports
The control ports on two or more projectors can be
connected to each other for interlocked control
operations. (Type B)
(9) SERIAL IN port (pages 20, 21, 22 and 37)
Use the RS-232C serial port as an alternative
interface for controlling the projector from your PC.
(D-SUB 9 pin)
SERIAL OUT port (pages 21 and 22)
The signal applied to the serial input port appears at
this port (9-pin D-sub female connector).
1) RGB1 (YPePr) input ports (pages 20, 21 and 22)
Apply RGB or YPbPr video to these ports. (BNC)
12 RGB2 (YPePr) IN port (page 21)
RGB video input port. (D-SUB 15 pin)
13 RGB OUT port (pages 21 and 22)
The signals applied to RGB1 or RGB2 input ports
appear at this port (15-pin D-sub female connector).
REMOTE port (page 39)
This port may be used to control the projector from
the Remote Control set up in Wired mode. (9-pin D-
sub female connector)
49 DVI-D IN port (pages 19 and 21)
DVI-D signals are applied to this port. (24-pin DVI
connector)
DVI-D OUT port (page 21)
The signal applied to the DVI-D input port appears at
this port (24-pin DVI connector).
47) WIRED IN/OUT ports (page 17)
Use to connect multiple PT-L6500U/L6600U
projectors in a daisy chain to simultaneously control
them from a single wired remote control. (M3 jack)
13
Using the Remote control unit
E Loading batteries
When loading batteries into the battery compartment
of the remote control, make sure that their polarities
are correct.
1. Open battery compartment lid.
Open lid in the order of steps ' and @.
2. Insert the batteries
Into battery compartment, with their polarities
orientated as indicated (4/0) in the compartment.
Accessory type-AAA dry
batteries (insert the
negative side first).
3. Close battery compartment lid.
Replace the battery compartment lid over the
compartment and slide until it clicks.
ZN
» Exercise care not to drop the remote control
on hard flooring.
* Exercise care not to spill water or any other
liquid on the remote control.
» Do not use Ni-Cd batteries with this remote
control,
14
E Effective control range
The remote control should normally be aimed at either
the front or rear remote control receiver window on
the projector (fig. 1). Otherwise it may also be aimed
at the screen, which will reflect commands back to
the projector's front receiver window as illustrated in
figure 2.
The effective control range is approx. 7 meters (23
feet) immediately in front of the receiver windows.
Remote
control
Remote
control
Remote
Remote
control
[Side view] 15°
fig. 1
| — Screen
projector
Remote control
receiver window
(Rear)
Remote control
receiver window
(Front)
— Remote
control
* When the remote control is aimed at the
screen, the effective control range may be
reduced due to the optical loss of the screen.
* The remote control may not function properly
if an object is in the light path.
* The remote control receiver may not function
properly in intense ambient light. Carefully site
the projector so its remote control receiver
windows will not be directly exposed to
intense light.
fig. 2
E Using laser pointer
The remote control contains a laser source that can appear as a colored spot on the screen which you can use as
a pointer. The laser beam is activated while the “LASER” button is pressed and held.
== Warning
© DO NOT STARE INTO THE LASER BEAM OR AIM IT AT ANY
uu PERSON'S EYE. LASER RADIATION CAN CAUSE SERIOUS
— Laser Transmitter Window INJURY TO THE HUMAN EYE.
AA EXPOSURE: as
DIATION |S EMITTED
ROM TÁIS APERTURE.
> LASER RADIATION
Че DO NOT STAREMTO BEAM
Гав © ВЫ er
| Pe On Trade 1007 Laser Specifications:
POWER РОТЕ OM? IES TNA CHAS AJLES CL US: SEHEN
Zn Wavelength: 640 to 660 nm
pe Output power: 1 mW (Class 11)
Operation
indication lamp
ON LASER
ARE NEL RAGGIO LUCE
60)
POTS 4, ELECTRIC INDUS TRIAL COL LT.
OSAKA JA
Kran CE
MADE IN CHIM& For LCD Projeción
Caution
» Use of controls or adjustments or performance of
procedures other than those specified herein may
result in hazardous radiation exposure.
‘This remote control unit cannot be repaired.
H Setting projector IDs for remote control
When controlling multiple projectors individually or simultaneously with a single remote control, projector IDs must
be set into the remote control as described in the following steps:
1. Press the “ID SET” button on remote control.
ID number “ALL” will be displayed on the OSD.
2. Press and hold the “ID SET” button for more than 2 seconds.
The ID number will change into “1”. The “ID SET” button will now toggle through ID numbers “2”, “3”, “ALL”, “1”,
and so on each time it is subsequently pressed.
3. Select the ID number you wish and then press the “ENTER” button.
* The projector ID number in the remote control is set to “ALL” by default. It is therefore not necessary to set a
projector ID number when only one projector is used.
» The projector can be turned ON/OFF from the remote control only if the projector ID is set in the remote
control. For more details on projector ID setting, see page 36.
15
Using the Remote control unit
E Using the remote control as a PC mouse
You can use the remote control as your PC mouse. Set the Mode (Projector/Computer) switch on the remote control
to Computer and connect the projector's USB port to your PC counterpart with the accessory USB cable.
Projector
IN OUT
Eo eee
SERIAL
ED
(55) /
mmRGE2INmm RGB OUT REMOTE | WIRED Accessory PC equipped with
O USB cable a USB port
> РС = TBMU152
* When your PC is attached to the projector for the first time, the “new hardware wizard” will launch automatically.
When USB cable connects for the first time between projector and PC, the following massage appear from PC. The
reason that the driver not installed, therfore press “NEXT” button continuously and finally. Press “Finish”.
The following is in the case of Windows
* If you click “Cancel”, the “new hardware wizard” launches each time your PC is connected to the projector.
Mode switch (Computer/Projector)
Mode switch is set to the Computer position.
* Page button
_ Page button
A: Functions as the Page Up button on your PC
keyboard.
CO AY 4} button V: Functions as the Page Down button on your PC
== — R-CLICK button Keyboard.
* Arrow (A Y < >) button
These buttons functions as the cursor control buttons
Click button on your PC.
Mode switch * R-CLICK button
(Computer/Projector) |
This button functions as the right button on your PC
mouse.
Click button
This button functions as the left button on your PC
ав п
* Тпе optional wireless receiver (Model ET-PMRC1) is needed for a PC not equipped with a USB port.
16
E Using the remote control in wired mode
Two or more projectors can be controlled from a single Remote Control by connecting the Remote Control to the
projectors with the accessory Wired Remote Control Cable. The wired remote control is particularly useful if the
projector is sited in a place where it is exposed to intense ambient light or if an object blocks the path of IR light from
the Remote Control.
Projector's side interface panel
y
(О) IN OUT
- EDO oO Hm
SERIAL IN
O JE ole) |
mmRGE 2 INmm RGB OUT REMOTE | WIRED
O
>PC< TEMU152
To a second
projector
Remote control
— Remote | | |
control cable - Conversion plug
(accessory) (accessory)
17
Setting-up
MB Projection Schemes
Any of the following four projection schemes can be
used with the PT-L6500U/L6600U projector
depending on user's needs or viewing conditions.
Use “OPTION 1” menu (chosen from the MAIN
MENU) to choose the appropriate projection scheme
(see page 34).
Projection Scheme 2
Table standing
Ceiling mount
TT
(Default position)
TT
Projection Scheme 1
Rear projection | Front projection
E Installation Geometry
18
After the projector is roughly positioned, picture size
and vertical picture positioning can be finely adjusted
with the powered zoom lens and lens tilt mechanism.
Side view
With optional ceiling mount a A
bracket (ET-PKL6500) Z| >
Y St ©
iy Te Py
A IF Tu L
wn
Y | L
y HI 7 .....——— —
Screen 7
GA
L: Projection distance
SH: Image height
SW: Image width
H: Distance from center of lens to bottom
edge of projected image.
Top view
7
87.5
175 (6 57/64)
Screen E
= ©
[unit : mm]
EH Projection Distances
Оп: т ( ):inch [ ]:foot
Screen Size (4 : 3) Projection distance: L Height
Diagonal length| Height (SH) | Width (SW) | Wide (LW) | Telephoto (LT) position: H
0.76 0.46 0.61 — 1.4 0.02 to 0.22
(30") [1'6"] [2] — [4'7"] ("/s 10 8 21/32)
1.02 0.61 0.81 1.4 1.9 0.03 to 0.30
(40") [2] [2'8"] [4'7"] [6'2"] (1 3/16 to 11 3/16)
1.27 0.76 1.02 1.8 2.4 0.04 to 0.38
(50") [2'6"] [3'4"] [5'11"] | [7'11"] (1 5/16 tO 14 5/64)
1.52 0.91 1.22 2.1 2.9 0.05 to 0.45
(60") [3] [4] [6'11"] | [9'6"] (1 %/64 to 17 3/32)
2.03 1.22 1.63 2.9 3.9 0.06 to 0.60
(80") [4'] [5'4"] [9'6"] [12'10"] | (2 2%6a tO 23 '%6)
2.54 1.52 2.03 3.6 4.9 0.08 to 0.76
(100") [5'] [6'8"] [11'10"] | [16'8"1 (2 °5/54 to 29 °°/64)
3.05 1.83 2.44 4.3 5.9 0.09 to 0.91
(120") [6'] [8] [14'1'] | [19'5"] (3 7/64 to 35 °°/c4)
3.56 2.13 2.84 5.1 6.9 0.11 to 1.06
(140") [71 [9'4"] [16'8"] | [22'7"] (4 ‘/64 to 41 ‘7/6a)
4.06 2.44 3.25 5.8 7.9 0.12 to 1.21
(160") [8'] [10'8"] [19] [25'11"] | (4 to 47 *1/61)
4.57 2.75 3.66 6.6 8.9 0.14 to 1.37
(180") [9] [121 [21'8"] | [29'2"] (5 25/64 to 53 5/16)
5.08 3.05 4.06 7.3 9.9 0.15 to 1.52
(200") [10 [13'4"] [24'] [32'6"] (5 53/64 to 59 77/32)
5.51 3.35 4.47 8.1 10.9 0.17 to 1.67
(220") [111 [14'8"] [24'7"] | [35'10"] | (6 °/16 to 65 3/4)
6.10 3.66 4.88 8.8 11.9 0.18 to 1.82
(240") [12] [161 [28'11"] | [39] (7 "1/64 to 71 2/32)
6.60 3.96 5.28 9.5 12.9 0.20 to 1.98
(260") [131 [17'4"] [312"] | [42'4"] (7 5/64 to 77 '/в)
7.11 4.27 5.69 10.3 13.9 0.21 to 2.13
(280") [147] [18'8"] [33'10"] | [45'7"] (8 25/64 to 83 55/64)
7.62 4.57 6.10 11.0 14.9 0.23 to 2.28
(300") [157 [20'] [36'1"] | [48'11"] | (8 ®/e4 to 89 */e4)
Setting-up dimensions which are not given in the above
table can be calculated using the formulas below.
If the screen size (diagonal) is SD, then the following
formulas is first used to obtain the screen width (SW).
SW = (SD x 0.0254) x 4 + 5 (SD unit is inches)
The value for SW obtained above can then be used
with the following function to calculate the projection
distance for the wide lens position (LW) and the
projection distance for the telephoto lens position (LT).
LW = 1.831 x SW - 0.071
LW = 2.449 x SW - 0.066
For 16 : 9 aspect rations, the following formal can be
used to calculate the screen width (SW).
SW = (SD x 0.0254) x 16 + /327
* The dimensions in the table above and the values
obtained from the above formulas may contain
slight errors.
- It is recommended that you use the projection
distance for the wide lens position (except in cases
where the diagonal picture size is 0.762 m [30"]).
* The above dimensions are the case when the
aspect ratio is 4:3. When an SXGA signal is input
and projected, the right and left ends of the picture
Will be blanked the aspect ratio will be 5:4.
H Setup precautions
* Before connecting any of your video/audio equipment to the projector, carefully read the owners manual supplied
with the equipment once again.
* All cable connections should be made with the entire system devices, including the projector, first turned off.
+ Obtain commercial interconnecting cables for devices supplied with no accessory or optional interconnect cables.
* Video signals containing too much jitter may cause the images on the screen to randomly wobble or shake. Inserting
a time base corrector (TBC) in the projector's video line will relieve this problem.
* The projector only accepts composite-video, S-video, analog-RGB (with TTL sync. level), and digital signal from PC.
* The projector contains built-in speakers. When greater sound output is required, use an audio amplifier connected
to the projector's AUDIO OUT jack. Once the cable is plugged into the AUDIO OUT jack, the audio signal lines to the
internal speakers are automatically cut off.
* Some PC models are not compatible with the PT-L6500U/L6600U projector.
* The pin assignments on the S-VIDEO IN port are as
follows:
Luminance
Viewed from mating side
* The pin assignments on the DVI-D input port are as
follows (interface with TMDS port on PC):
Viewed from mating side
Pin No. Signal Pin No. Signal
M |T.M.D.S data 2- (3 |T.M.D.Sdata3+
© |T.M.D. S data 2+ +5 V
3 T. M. D. S data 2/4 45 | Ground
* The pin assignments on the RGB2 input port are as shield Hot plug sense
follows: @ |T.M.D.S data 4- 4 |T.M.D.Sdata0-
5) |т. М.р. 5 дай 4+ T. M. D. S data 0+
@ IDDC clock T. M. D. S data 0/5
(7) IDDC data shield
— T. M. D. S data 5-
© |T.M.D. S data 1- @) |T.M.D.S data 5+
T. M. D. S data 1+ ® T. M. D. S clock
a T. M. D. S data 13 shield
Viewed from mating side shield 23 T. M.D. S clock+
2 |T.M.D.S data 3- T. M. D. S clock-
Pin (9): Not used.
Pins (4)-(8), 40, and 41: Ground.
Pins (2 and 45): Valid if the PC has the corresponding function.
Setting-up
EB Example of connecting with AV products
Color monitor Laser disc
Video deck
[|
Е 00
о ©
O
Control PC
|
©
SYNC/HD
O
Red (Conect Pr)
Blue (Conect Ps)
Green(Conect Y)
Digital Hi-vision video deck Audio equipment
* Only a single pair of audio inputs (AUDIO IN L-R) is available for the composite and S video, also only a signal
RGB audio input is available for the RGB1, RGB? and DVI-D. You will need to change audio input connections
depending on your signal selection.
* If your audio equipment is connected to the projector's AUDIO OUT jack, the remote control supplied with the
projector can be used to control volume, balance, and mute on the audio output line.
20
E Example of connecting with PCs
PC with
DVI port PC with PC Control PC
— oe JJ OD
USB cable
DVI Cable (Option) (Accessory)
(ET-SCDVO3)
OUT
Oo E) (©) [©
IN
зоо
R/R-Y/PR GY B/B-Y/Pe SYNC/HD YD
|
OUT
RGB 1 IN TT EERGE 2 INE REMOTE WIRED
- - О
TE
OUT
99 eE
IN
R/R-Y/PR GY B/B-Y/Pe SYNC/HD YD
l —]]]—l ————;[—]—e
- OE — ©
DVI-D OUT
Color monitor with
RGB video ports
* When the projector's main power is turned OFF, also turn OFF all the PCs connected to it.
* *1 An asterisk denotes that the second projector requires positioning if the RGB outputs are connected in a
daisy chain. However, the signals should be divided at the signal source if possible.
+ If your PC is not equipped with a USB port, a ET-RMRC1 interface will be needed to use the mouse capability
of the remote control.
* For the specifications of the RGB signals that can be applied from the PC, see the data sheet on page 48.
If your PC has the resume feature, the computer may not function properly until the resume capability is
disabled.
Signals applied to the RGB1 or RGB2 ports appear at the RGB OUT port.
21
Setting-up
H Example of connecting with system switcher
Note PC
Control PC
—
Video deck
System switcher
Digital STB DVD player
IN
50050
©) \ 00000 O)
ооо
EmRGE 2 IN mm
out
OUT
o
с
a
ON IN
(©) (©) rés
IN
00000
000
REMOTE
OUT
WIRED
O
© ©
B/B-Y/Pe SYNC/HD OUT
WIRED
O
© ©
R/R-Ÿ/PR
OE O
IN DVI-D
О -)@
Color monitor with
RGB video ports
«*1 An asterisk denotes that the second projector requires positioning if the RGB outputs are connected in a
daisy chain. However, the signals should be divided at the signal source if possible.
* Read the operating instructions for the system switcher carefully.
22
Starting to use
O POWER video RGB
) 9
А) С
[LENS SHFTI | zoom | | Focus —e .
Y dC —-
Us EE
C
<_) CENTER) € > >
Ст) С >
LEVELING Lever
on each side.
E Powering Up the Projector
(1) Remove the lens cover.
(2) Plug one end of the accessory power cord into
the projector's power receptacle, and the other
end to a convenient wall outlet. (AC 100-120 V
50Hz/60 Hz)
(3) Press the “ | ” marked side of the MAIN POWER
switch.
The projector will enter standby mode, with the power
status light lit in red.
(4) Press the “POWER” button on the projector or
“POWER” button on the remote control.
The power indicator on the projector will flash orange.
After a shot period, the indicator will illuminate green.
E Making Initial Adjustment /
Setting input port
(5) Roughly adjust the focus with the “FOCUS (+/-)”
buttons on the rear control panel or with focus
ring on the projection lens.
(6) Choose the projection scheme (page 34).
(7) Select the input port with the “RGB” or “VIDEO”
button. --- [Projector or remote control]
RGB1(YPePa1) > RGB2(YPaPr2) >DVI
RGB
VIDEO | S-VIDEO <> VIDEO
Adjust volume level with the “VOLUME (+/-)”
buttons. --- [Remote control]
For volume level control on the projector, see page 27.
If your audio equipment is connected to the AUDIO OUT
jack, the VOLUME control adjusts the line output level.
(9) Adjust the projector's tilt angle (page 24).
Adjust the vertical position of the picture (page 24)
d1 Press the “AUTO SETUP” button --- [Projector ог
remote control]
12 Fit the picture size to the screen size--- [Projector]
Fit the picture size to the screen size with the “ZOOM
(+/-) buttons on the projector's rear control panel.
Repeat steps O) through 12 until the picture
completely fits within the screen bounds.
13 Adjust focus again with the “FOCUS (+/-)” buttons
on the rear control panel or with the focus ring
on the projection lens.
Adjust the “ZOOM (+/-)” buttons again until the
picture completely fits within the screen bounds.
BH Powering Off the Projector
1. Press and hold the “POWER” button for more than
0.5 seconds or quickly double-press the button. The
projection lamp will turn off, with the power status
light turned to orange.
2. Wait until the power status light turns to red (i.e.,
until the cooling fan stops). While the cooling fan is
still running, never switch the MAIN POWER switch
OFF, unplug the projector from the outlet, or open
the main circuit breaker.
3. Press the “O” marked side of the MAIN POWER
switch to remove all power from the projector.
* |f the projector is re-powered while the
projection lamps are cooling down after the last
power off, the lamps will remain off for a short
time before they automatically turn on again
(Power Status light flashing in orange).
« The projector consumes approx. 9 Watts of
power in Standby mode after the cooling fan
stops (Power Status light lit in red).
- If you inadvertently shut off the Main Power
switch, the projection lamp may remain off for
some time on re-powering the projector. The
lamp will automatically turn on after a period of
time (Power Status light lit in green).
23
Starting to use
EM Leveling the Projector
For the best viewing result free from distortion, the
projector should be carefully leveled on its base.
Follow the steps below to correct the tilt angle of the
projector when it is installed on a floor-standing base.
1. While lifting and holding the front side of
the projector to the level position, pull and
hold the LEVELING button on each side
of the bottom panel until the leveling feet
rest on the projector base surface.
LEVELING Lever
on each side.
+ Keep holding the projector until both leveling
feet touch the base surface.
2. Release the LEVELING levers.
The leveling feet lock in place.
LEVELING feet
3. Make fine leveling adjustments by
manually turning the leveling feet.
* The maximum length of the leveling foot is 47
mm. If it is rotated on reaching that length it will
turn freely without extending further.
- If the picture has keystone distortion, do
keystone adjustment from the menu. (page 32)
24
<Retracting the Leveling Feet>
While lifting the front side of the projector, raise the
Leveling lever, and then slowly lower the unit.
— =
* Do not press the LEVELING levers without
holding the projector with your hands.
Otherwise, the leveling feet will be unlocked and
the projector may drop rapidly onto the projector
base surface, possibly leading to damage.
HB Adjusting the Vertical Position of
the Picture
The vertical position of the picture can be adjusted
using the electric “LENS SHIFT” buttons on the rear
control panel. Do this adjustment after the projection
distance and projector position have been
determined.
* Adjusting vertical position with the “LENS
SHIFT” buttons:
Press the A button to shift
the picture upward.
NTRA =
Press the Y button to shift
the picture downward.
* Adjusting vertical position from the menu:
Alternatively, you can adjust the vertical position of
the picture by choosing the “LENS SHIFT” option
from the “OPTION 1” menu chosen from the MAIN
MENU (see page 34).
Caution
When shifting the lens, be careful not to
catch your fingers between the lens and
shroud.
Using the Freeze function
The picture freezes each time you press the remote control “FREEZE” button.
Still image <> | Motion image
(FREEZE)
Using the Shutter function
The shutter function can be used to momentarily turn off the picture and sound from the projector when the projector
is not being used for short periods of time, such as during breaks in meetings or when carring out preparation. The
projector uses less power in shutter mode than it does in normal projection mode.
1. Press the remote control/ “SHUTTER” button to mute both picture and sound.
Both video and audio are turned off.
2. To clear muting, press any button on the remote control or projector.
Apear the picture and sound.
Using the Digital Zoom (D.ZOOM +/-) function
A specific portion of the picture presently on the screen can be zoomed in on with the remote control/ “D.ZOOM
(+/-)” buttons. You may find it useful for highlighting a specific object during your presentation.
< For PT-L6500U >
1. Press the remote control Digital Zoom
(D.ZOOM +/-) buttons.
Prod ; iahli |
roduct — — 2 The projector enters Highlight mode as illustrated on the
A 110%
B 131 | 106 | 81% left.
© 64 76 |119%
D
42 | 47 [112% 2. Use the arrow (4 Y < P) buttons to highlight
2 BB | the portion you wish to zoom in on.
ADJ -5 —1
TOTAL 368 368 |100%
3. Press the “ENTER” button.
The highlighted portion will now be enlarged 2.0 times to
the size of the full screen.
A 11 ere .
4. Change the magnification with the “D.ZOOM
B 13 (+/-)” buttons.
RGB signal input : Over the range of 1.0 to 3.0 times in 0.1
steps.
2 С 6. Video signal input : Over the range of 1.0 to 2.0 times.
D 4 5. To restore the original image, press the
“MENU” button.
Pressing the “MENU” button will not return the screen to
Highlight mode. To return to Highlight mode, temporarily
exit Zoom mode, then press the “D.ZOOM (+/-)” button
again.
25
Using Digital Zoom (D.ZOOM +/-) function
26
Product 1999
2000
122
110%
106
81%
76
119%
47
112%
18
69%
368
100%
A T
B 13
D С 6
32%
D 4
< For PT-L6600U >
1. Press the Remote Control/ “D.ZOOM +/-”
button.
The center portion of the picture will be magnified.
. Change magnification with the “D.ZOOM +/-”
button:
Magnification can be changed from 1.0 to 3.0 times for RGB,
and 1.0 to 2.0 times for composite or S-video, all in 0.1
steps.
. The enlarged portion of the picture can be
shifted with the 4, Y, <, or » buttons.
The highlighted portion will now be enlarged 2.0 times to
the size of the full screen.
. Press the “MENU” button to return to the
normal picture.
* If the input video signal format is changed while in Zoom mode, the projector will exit Zoom mode.
+ PT-L6600U does not have a highlight indication.
On-screen menus
E Menu screens
Menus are extensively used for configuring, adjusting, or reconfiguring the projector. The menu structure is as
follows:
MAIN MENU (PT-L6500U)
MENU
(CO) INDEX WINDOW
PICTURE
(— INDEX WINDOW FUNCTION (Page 29)
POSITION
2. AUDIO
[re] Z0OMIFOCUS
PE] LANGUAGE
& OPTION 1
ES OPTION 2
$ SELECT ([MEJENTER
+ PT-L6600U does not
have "INDEX WINDOW"
function.
OPTION 2 (Pages 35 and 36) —
OPTION 2
[LAMP POWER «HIGH )
LAMP SELECT (DUAL)
LAMP RUNTIME {1 TH)
FUNCTION (ME)
SET ID (ML)
USER MODE
4 SELECT AD) (EMESC
OPTION 1 (Page 34) —— —
| OPTION
[050 OFF [|
RGB FORMAT (1988 |}
LENS SHIFT Ce >)
BACK COLOR CBE
FRONTIREAR {FRONT}
DESKICEILING (DESK )
& SELECT 4)ADJ В
LANGUAGE (Page 33) — — —
LANGUAGE ENGLISH
|
DEUTSCH
[FRANÇAIS
[ESPANOL
[ITALIANO
ЕЕ
ex
| 4 SELECT BUENTER — MEESC
ZOOM/FOCUS (Page 33) — —
PICTURE (Pages 30 and 31)
When on RGB/YPePr/DVI is being input
PICTURE
R
G
B
MODE
4 ADJ
ESC
y SELECT
When on S Video/Video signal is being input
PICTURE
MODE {NATURAL
4 SELECT 4) AD HEK ESC
VOLUME ADJUSTMENT ——
AUDIO
[VOLUME
10 = |
| Maeva es
Press the "ENTER" botton, and
the press the < and > bottons
to adjust the volume level.
— POSITION (Pages 32 and 33)
When on RGB/YPsPa signal is being input
POSITION
ESC
When on S Video/Video signal is being input
POSITION
4 SELECT ÉVRENTER
À SELECT ENRIENTER
ESC
27
On-screen menus
E Basic Menu Operations
1. Press the “MENU” button.
The MAIN MENU appears on the screen.
(e.g. : MAIN MENU for the PT-L6500U)
MENU
INDEX WINDOW
PICTURE
POSITION
fi. AUDIO
Z00M/FOCUS
LANGUAGE
ES OPTION 1
ES OPTION 2
A SELECT [NTE ENTER
2. Select (highlight) the desired item with the
A or V buttons.
Selected items are displayed in yellow.
MENU
INDEX WINDOW
PICTURE
POSITION
Ja. AUDIO
ZOOM/FOCUS
PE] LANGUAGE
ES OPTION 1
ES OPTION 2
$ SELECT ENR ENTER
3. Press the “ENTER” button to enter your
selection.
The submenu for the selected option will now open.
(e.g.: PICTURE Menu)
PICTURE
{
R
G
MODE
y SELECT 10) ESC
4. Highlight the desired adjustment item with
the A or V buttons, then change the
parameter value with the € or > buttons.
An individual bar graph as shown in the following
figure is displayed for each adjustment item.
[BRIGHT == |
* |f no button is operated for approx. 5 seconds while a
bar graph is displayed, the screen will return to the
previous page.
28
HB Returning to the Previous Page
* Pressing the “MENU” button returns the screen to the
previous menu page.
* When the MAIN MENU is on the screen, pressing the
“MENU” button clears all menus from the screen.
H Menu Items Shown with White Characters
* Some menu items may not be valid for some signal
formats applied to the projector. Invalid menu items
are shown in white letters and the “ENTER” button
remains ineffective to those items.
E Menu ltems Setting
The bottom prompt line differs on each menu
depending on the selected menu option:
* The prompt “€ )» ADJ” is displayed for direct
adjustment.
* The prompt “ENTER ENTER” appears for a separate
bar graph.
H Reset the Factory Default
If the “STANDARD” option in the “PICTURE” or “POSITION”
menus is chosen, or the “STANDARD” option in the remote
control's “FUNC1” button menu is chosen, all the parameter
values in the menu are reset to the factory default.
* Default Setting in Menu
When all the parameter values in the menu are reset
to the factory default, a “STD” indicator appears on
the upper right corner of the menu.
PICTURE STD
{ )
В
û
MODE XGA
v SELECT 4) AD HE) ESC
* Default Setting on Bar Graph
If the parameter value on a bar graph is reset to the
factory default, the bar turns to green.
[BRIGHT 7 meen | mp [BRIGHT
The upper and lower triangular markings on a
bar graph indicate the default setting for the
parameter. If no such triangular markings are
shown on the bar graph, the parameter cannot
be reset to the factory default.
Y
32 m |
*— Indicates the
factory default.
Indicates the current
parameter value.
Using the INDEX WINDOW function (PT-L6500U only)
The picture presently on the screen can be saved to memory as a still image. The saved image can then be shown
alongside a moving image in a split screen (index window).
Still
image
ME 3
Moving
image
Still | Moving
Image Image
RE ESC
Still Moving Still Moving
mazo | mue | image | image
Tse FSC
x 1 x 1.5
(Standard)
image | image | mm E
ejac 03%
x 2
* The aspect ratio of each half of the split screen is
2:3, with the image height extended by 1.5 times
the normal height by default.
1. Select the “INDEX WINDOW?” from menu
and press the “ENTER” button.
2. Change the picture height with the A or
V button.
* The picture height can be changed at a
magnification of x1, x1.5, or x2.0 times.
3. The still and motion images can be
swapped with the € or P button.
4. Press the “ENTER” button to save the
split screen image to memory as an index
window image.
* As you change the screen size, the aspect ratio of the picture also changes. Carefully read the caution for S1
signals on page 33 before changing the screen size.
* When you execute steps 2 and 3 above, the memory is temporarily cleared and the index window image is
saved to memory.
* |f the input signal format is changed while an index window is on the screen, the projector will exit the index
window mode.
29
Adjusting the picture
1. Obtain the MENU window and select
(highlight) the desired option item with
the A or V buttons.
2. Adjust the parameter value with the < or
> buttons. For items requiring a separate
bar graph, first display the bar graph with
the “ENTER” or < / № buttons, then
adjust the parameter value with the < or
» buttons.
* Рог RGB/YPsPr/DVI signals
PICTURE
{
В
G
B
MODE
v SELECT 4) ADJ ESC
For composite or S-video signals
PICTURE
{
(AUTO)
A SELECT {) ADJ HEN ESC
E PICTURE MODE
The picture mode can be selected from the following
depending on viewing conditions and the video signal
source in use:
[PICTURE MODE
(NATURAL }|
(DYNAMIC
NATURAL: Picture brightness/contrast ratio is
adjusted to that suitable for projection
image viewing under typical location
conditions.
DYNAMIC: Picture brightness/contrast ratio is
increased to suit brighter viewing
environments.
30
EH COLOR
(Valid for composite/S-video/YPsPr signals only)
P button: Deepens colors.
« button: Weakens colors.
HB TINT
(Valid for NTSC / NTSC4.43 standard)
“TINT” is used to adjust human skin.
D button: Adjusts skin tone toward greenish color.
« button: Adjusts skin tone toward reddish-purple.
« PT-L6600U is able to adjust the tint level at
YPsPr input mode.
H BRIGHT
“BRIGHT” is used to adjust the black level
(brightness).
» button: Raises the picture brightness.
< button: Lowers the picture brightness.
HB CONTRAST
“CONTRAST” is used to adjust the contrast ratio.
D button: Raises the contrast ratio.
< button: Lowers the contrast ratio.
E SHARPNESS
(Valid for composite/RGB/YPsPa signals only for PT-
L6500U)
(Valid for composite/YPgPr signals only for PT-
L6600U)
“SHARPNESS” is used to adjust the crispness of the
image.
P button: Sharpens the edge of the image.
« button: Softens the edge of the image.
E TV-SYSTEM
(for composite/S-video only)
ITV-SYSTEM (АТО)
{№443}
AUTO1: Automatically selects the TV standard that
matches the input video signal, out of NTSC,
PAL, NTSC4.43, and SECAM.
AUTOZ2: Automatically selects the TV standard that
matches the input video signal, out of NTSC,
PAL-M, and PAL-N.
* Normailly “AUTO1” or “AUTO?” should be chosen for
this option.
+ If input video signal quality is poor, choose the TV
system that matches the input video signal.
Automatically selected by detecting the horizontal/vertical
scan frequencies and color sub-carrier listed in the table
below:
H. Scan V. Scan Color
Table Frequency Frequency | Subcarrier
(kHz) (Hz) (MHz)
NTSC 15.75 60.00 3.58
NTSC4.43 15.75 60.00
4.43
PAL 15.63 50.00
PAL-M 15.75 60.00
3.58
PAL-N 15.63 50.00
SECAM 15.63 50.00 4.25 or 4.41
E W.BAL (White balance) R/G/B
(for RGB/DVI signals only)
White balance may be adjusted for each color to
correct reddish or bluish tones in white portions of
the picture:
№ button: Deepens the selected color.
4 button: Weakens the selected color.
- Separate sets of adjustment parameters can
be saved for the RGB1, RGB2 and DVI inputs.
E SIGNAL MODE
(for RGB/YPePr/DVI signals only)
“SIGNAL MODE” displays the names of the signals
(resolution) presently applied to the RGB or YPsPr
input ports. For details of signal names, see the table
on page 48.
If the user mode is registered, the following menu
will appear. You can choose either “AUTO” or a
registered user setting from “USER1” to “USER3” with
the € or Pp buttons.
| SIGNAL MODE (AUTO |
(USER)
If “AUTO” is chosen, a setting closest to the user
setting is automatically selected. (In the example
above, only “USER1” is registered for user address.)
* |f you choose a user address registered for a
signal that does not match the input signal, it is
regarded as no signal, and the projector will
display the specified background color.
E STANDARD
Pressing the “ENTER” button resets all the
adjustment parameter values to the factory default
values, with a “STANDARD” indicator shown on the
upper right corner of the menu.
31
Adjusting the position
1. Obtain MENU window and move highlight
cursor up and down through the menu
with the À or V button.
2. Adjust parameter value for the selected
item with the < or P button. For items
that call for a separate bar graph, first
show the bar graph with the “ENTER” or
</ P button, then adjust parameter value
with the € or P button.
* For RGB/YPsgPr/DVI signals
POSITION
5 SELECT EMRENTER [EJESC
+ For composite or S-video signals
POSITION
y
4:3
4 SELECT EMRENTER ЕС
H HORIZONTAL POSITION (H.POSI)
P button: Shifts the picture to the right.
< button: Shifts the picture to the left.
E VERTICAL POSITION (V.POSI)
D button: Shifts the picture upward.
« button: Shifts the picture downward.
E VIDEO SIZE
(Vaild for composite video/S-video only)
D button: Increases picture size.
« button: Reduces picture size.
HB DOT CLK
(Vaild for RGB signals only)
Fine, regular patterns on the screen may be disturbed
by fine stripe noise called moire. Dot clock adjustment
allows the user to minimize this moire.
32
HB CLK PHASE (for RGB signals only)
Adjust clock phase after you are finished with dot
clock adjustment.
Clock phase adjustment allows the user to minimize
visible noise with the € or > button.
À noise may not disappear when adjusting the
dot clock or clock phase at UXGA signal mode.
* Clock phase is adjustable for each of R, G,
and B signals. Final parameter values are
saved to memory.
* Clock phase adjustment is not available for
digital RGB signals.
HB KEYSTONE
(Vaild for composite video/S-video/RGB signals only)
Keystone distortion can be corrected only along either
horizontal bound of the picture:
p button: * :
1
<Q button: ! \
\
teo. la
> Qu
* Keystone distortion can be corrected to +20° of
the angle of tilt for the projector. However,the
greater the correction amount,the more the picture
quality will deteriorate, and the harder it will
become to achieve a good level of focus. To obtain
the best picture quality, set up the projector and
screen in such a way that the amount of keystone
correction required is as minimal as possible.
* The picture size will also change when
correction of keystone distortion is carried out.
HV. LINEARITY
After you are finished with keystone adjustment,
adjust vertical linearity with the < or button.
Vertical linearity is not adjustable if no correction was
made to keystone distortion.
H ASPECT
Aspect ratio is adjustable only for composite video,
S-video, or YPsPr signals complying with the NTSC
(480 i or 480 p) or PAL (625 i) standards.
[ASPECT (AUTO)
[AUTO]: (S-video only)
If an S1 video signal is applied to the S-VIDEO
port, the picture is automatically switched to
the 16:9 aspect ratio.
[16:9]: The image is vertically compressed into a 16:9
ratio.
[4:3]: The aspect ratio inherent to the input video signal
is left intact when projected onto the screen.
[S4:3]: Picture size is compressed to 75% of the
original picture size when projected. (This
mode is useful when viewing pictures with the
standard 4:3 aspect ratio on a wide screen
with the 16:9 aspect ratio.)
What Is S1 Video?
* The S1 video is the wide-aspect-ready S-video format
containing an aspect sense signal for squeezed videos fed
from video equipment.
«If “AUTO” is chosen, the projector automatically compresses
the squeezed input video into the 16:9 aspect ratio if it detects
the aspect sense signal.
Caution
- If you choose an aspect ratio that does not match
the source video's aspect ratio, you will see a picture
with an aspect ratio not the same as that of the
original picture. Choose the appropriate aspect ratio
carefully to match that of the original picture.
* If an aspect ratio not intended for the original
picture is chosen when the projector is used
for profitable purpose or in the presence of
audience, it may infringe the rights of the
copyright owner of the original picture.
* |f a picture with the standard (4:3) aspect ratio
is projected at a wide aspect ratio, parts of the
picture may run over the screen bounds or the
overall picture may be distorted. To view the
picture at its original aspect ratio, choose the
standard 4:3 aspect ratio.
E STANDARD
Pressing the “ENTER” button resets parameter
values for all the menu items to the factory default,
With a “STANDARD” indicator shown in the upper right
corner of the menu.
Adjusting the Zoom/Focus
E ZOOM
“ZOOM” is used to adjust projected picture size.
> button: Increases picture size.
< button: Reduces picture size.
When the picture size reaches the upper or lower
limits, the color of the arrows on the four corners will
change from light blue to red.
hy т
4 ZOOM_y FOCUS
A +,
E FOCUS
“FOCUS” is used to adjust picture focus with the A
or V buttons.
Changing the display language
1. Highlight the desired language with the
A or V buttons (on the projector or
remote control).
2. Press the “ENTER” button to enter your
selection.
Menus, setting items, adjustment screens, and control
button names will be displayed in the language the
user chooses.
The available languages are:
English, Deutsch, Francais, Espanol, Italiano,
FX and HAZE.
Currently chosen language
is displayed here.
|
LANGUAGE ENGLISH
y SELECT [NMENTER — (EMESC
* The projector's on-screen display is set to the
English language by default.
33
OPTION 1 settings
1. Obtain the MENU window and select
(highlight) the desired adjustment item
with the A or V buttons (on the projector
or remote control).
2. Adjust the parameter value for the
selected item with the € or > buttons.
OPTION 1
( )
LENS SHIFT ( «5 )
BACK COLOR BLUE
v SELECT 4) ADJ MELJESC
Ш OSD (On-Screen Display)
ON: The name of the signal applied is displayed in
the upper left corner of the screen whenever
the input signal source is switched from one to
another.
OFF: The signal name is not displayed even when
an input source switching occurs.
E RGB FORMAT
“RGB FORMAT” is used to select the video signal
format depending on the signal applied to the RGB1
or RGB? port: Only HDTV (1080i)
(RGB FORMAT (RGB |
||
E LENS SHIFT
“LENS SHIFT” is convenient for adjusting vertical
picture position in situations where the projector is
not easily accessible.
| LENS SHIFT ( +» 1]
> button: Shifts the picture upward.
< button: Shifts the picture downward.
* The screen picture move reverse direction
when press the € or P> button under the ceiling
set up condition.
34
E BACK COLOR
“BACK COLOR” is used to choose the background
color from blue or black when no signal is applied to
the video input ports:
[BACK COLOR (BE)
|
(BUCK
BLUE: Sets background color to blue.
BLACK: Sets background color to black.
- If a signal with unknown or unidentifiable format
is applied, it will be regarded as no signal and
the screen be set to the selected background
color.
HB PROJECTION SCHEME 1
PROJECTION SCHEME 1 is used to choose the
appropriate projection scheme from Front and Rear:
[FRONT/REAR ( or ) |
FRONT: Choose this option if pictures are projected
from the front of a reflective screen.
REAR: Choose this if pictures are projected from
the back of a translucent screen.
HB PROJECTION SCHEME 2
PROJECTION SCHEME 2 is used to choose the
appropriate projection scheme from Floor and Ceiling:
IDESKICEILING (DESK |
FLOOR: Choose this option if the projector is installed
on a floor-standing base.
CEILING: Choose if the projector is installed on the
ceiling using the optional ceiling mount
bracket.
OPTION 2 settings
1.
Obtain the MENU window and select
(highlight) the desired adjustment item
with the A or ¥ buttons (on the projector
or remote control).
. Adjust the parameter value for the
selected item with the € or P buttons.
OPTION 2
{
SELECT (DUAL
{| TH
ID « AL
$ SELECT 4) ADJ ВС
E LAMP POWER
“LAMP POWER” is used to change the luminance of
the projection lamp depending on user's needs or the
viewing conditions. [LAMP POWER { HIGH) |
{STANDARD )
HIGH: Choose if a higher picture brightness is required.
STANDARD: Choose for normal picture brightness.
- If it is not necessary for picture brightness to be very
high (in a small meeting room, etc.), it is advisable
that you set BRIGHTNESS to “STANDARD”. This will
save power consumption and extend lamp life.
Ш LAMP SELECT
“LAMP SELECT” is used to choose from Single Lamp
and Dual Lamp modes depending on user's needs
or viewing conditions. In Single Lamp mode, the
projector may automatically select either lamp from
the 2 lamps, or the particular lamp can be specified.
“ENTER” button for
4 SINGLE )
| approximately 3 seconds.
{ TE 1»
(lamp with longer operating
hours is turned off)
DUAL: Two lamps are used simultaneously.
SINGLE: One of either lamps is used (lamp with
shorter operating hours is automatically selected).
SINGLE 1: Lamp Unit 1 is always used.
SINGLE 2: Lamp Unit 2 is always used.
* Lamp can be selected without turning off the
projector.
* |f lamp mode is switched from “SINGLE”,
“SINGLE 17, or “SINGLE 2” into “DUAL”, be sure
to temporarily turn the projector OFF, then turn it
ON again. The “DUAL” mode will become valid
only after the projector is turned back ON.
- When the currently active lamp exceeds 2000 hours of
cumulative operating time, if in “SINGLE1” or
“SINGLE?” mode, the other lamp takes over, provided
that the cumulative operating time of that lamp does
not exceed 2000 hours. If the cumulative operating time
of the other lamp also exceeds 2000 hours when in
“Dual”, “SINGLE”, “SINGLE1”, or “SINGLE?” mode, the
projector will enter Standby mode after 10 minutes.
* If only one lamp is installed in the projector, set lamp
mode to either “SINGLE1” or “SINGLE?”. “SINGLE1”
or “SINGLE?” is selected. If the corresponding lamp
is not installed, the other lamp will turn on. The same
holds for “SINGLE2” mode. If “SINGLE” mode is
selected, it may take approx. 90 seconds before the
lamp turns ON.
EH LAMP RUNTIME
“LAMP RUNTIME?” is used to check the cumulative
operating hours of the two projection lamps.
ILAMP RUNTIME Е 11H) |
(2 11H)
“1”: Lamp 1 operating hours is displayed.
“2”: Lamp 2 operating hours is displayed.
- |fthe cumulative operating hours exceeds 1800
hours, the hour indicator flashes in red.
E SETTING FUNCTION 1 [FUNC 1]
“FUNCTION 1” is used to specify the function of the remote
control / “FUNC 1” button. (“FUNC 1” button functions differ
between the PT-L6500U and PT-L6600U.)
- PT-L6500U
[FUNCTION 1 ( В )]
COME)
{STANDARD >
- PT-L6600U
[FUNCTION 1 ( т ) |
INDEX: Pressing the “FUNC 1” button displays both
still and motion images on a split screen
(same as the “INDEX WINDOW” option in
the MAIN MENU).
MUTE: Pressing the “FUNC 1” button mutes the
sound output.
STANDARD: Pressing the “FUNC 1” button resets
all the parameter values now in the
menu to the factory default, with a
“STANDARD” indicator shown in the
upper right corner of the menu.
35
OPTION 2 settings
E SETTING UNIT 1D
36
UNIT ID is used to set projector IDs when the user
wishes to control two or more projectors either
simultaneously or separately.
ISET ID Au M
“ALL”: The projectors can be simultaneously
controlled from any remote control regardless
of their ID settings.
“1”: The projector can be controlled from the remote
control with its projector ID set to “1”.
“2”. The projector can be controlled from the remote
control with its projector ID set to “2”.
“8”: The projector can be controlled from the remote
control with its projector ID set to “3”.
* Unit ID is set to “ALL” by default. Hence ID
number need not be set when only one
projector is used.
* If the projectors are given ID numbers, their
remote controls must be assigned the same
ID numbers, respectively.
* |f the unit IDs of two or more projectors are
set to “ALL”, the user will not be able to
control them separately.
The projector can be turned ON/OFF from
the remote control only if the projector ID is
set in the remote control. For the details of
projector ID setting, see page 15.
EM Registering/Deleting/
Displaying User Mode
(For RGB/YPsPr/DVI signals only)
Once adjustment settings are registered with User
Mode, they are automatically loaded each time the
projector is powered up. It is not necessary to readjust
settings at every power on.
Registering User Mode
(e.g. Registering positioning data with “USER 1”)
1. Apply an input signal you want to register, and
then adjust the picture position, size, and others.
2. Choose “USER MODE” on “OPTION?” and press
the “ENTER” button.
USER MODE
[ENTRY { USER)
| |
v SELECT 4h ADI ESC
3. Choose “USER1” using the < or > buttons and
press the “ENTER” button.
* The user address has “USER1” to “"USER3”.
4. After recognizing the flashing of the “USER1”
address display, press the “ENTER” button again.
5. The above adjusted settings has been registered
with “USER1”. Similarly you can also register
settings with “USER2” or “USERS”.
Deleting User Mode
(e.g. Deleting the data of USER1)
1. Choose “USER MODE” on “OPTION?” and press
the “ENTER” button.
2. Choose “DELETE” using the 4 or Y buttons.
3. Choose the address (USER1”) you want to delete
data from using the «€ or > buttons and press the
“ENTER” button.
USER HODE
[ENTRY {USER}
[DELETE { USER}
+ SELECT 4) ADI [HES
4. After recorgnizing the flashing of the address
display, press the “ENTER” button again to delete
the data of the address.
Displaying User Mode
The User Mode can be displayed by following the
steps described in “SIGNAL MODE” on page 31.
Using the SERIAL
The projector is equipped with an RS-232C standard serial terminal at the rear. It is therefore possible to connect it
to a computer for control.
E Connection Unit 1 interface panel Unit 2 interface panel
* Single * Plural D-sub 9-pin — D-sub 9-pin D-sub 9-pin D-sub 9-pin
` 9 (female) (male) (female) (male)
Side interface panel PC PC IN our IN our
D-sub 9-pin (female) NEO SEO
D-sub 9-pin D-sub 9-pin D-sub 9-pin
D-sub 9-pin (male) (male) (female) (male)
Communication cable Communication cable Communication cable
* Purchase an appropriate communication cable to connect a computer to the serial terminal.
E Pin assignments and signal names
(5) © Pin No.|Signal name| Description © (5) Pin No. Signal name| Description
D NC ® NC
@ TXD Send data @ RXD | Receive data
ONES TO @ | RxD Receive data o Oo © | TxD | Senddata
@ Connected internally A NC
® GND Ground ® GND Ground
(9) (6) © NC ® © © NC
D-Sub 9-pin (female) @ CTS Connected D-Sub 9-pin (male) D RTS Connected
external appearance ® RTS internally external appearance CTS internally
O NC O NC
E Communication Signal level RS-232C
requirements Sync method Start-stop transmission
Baud rate 9 600 bps
Parity None
Character length 8 bit
Stop bit 1 bit
X parameter None
S parameter None
IM Basic format
Transmission from the computer begins with STX, then the command, parameter and ETX are sent in this order.
Colon (:) is not required when transmitting the command which does not need a parameter.
|STX | |AD| | 11 EE |e1 ] ez |cs | |:] |P1 | P2 | pa | Pa | Ps] | Emx |
ID characters | |
(2 Bytes) Colon Colon
Command 3 characters Parameter
Start 00 to 99 | (3 Bytes) (1 to 5 Bytes) End
я ID designate
* When transmitting several commands, wait for a response from the projector before sending the next command.
When sending commands without parameters, a colon is not necessary.
« When it is unnecessary to designate an ID code, send the format without the part to ID designate it.
- |f a wrong command is received, the projector sends ER401 back to the computer.
* When using control from the remote terminal, commands cannot be received at the serial terminal.
« Projector ID supported on the RS-232C interface is O (ALL) to 99.
* The remote control ID is set from 0 to 3. If a command is sent with a projector ID specified, the projector will return
answer back only if the ID contained in the command matches the projector ID or the projector ID is set to ALL.
37
Using the SERIAL
H Control command
When controlling the projector using a computer, commands are as follows:
Command Control contents Remarks
During standby mode, commands other than PON are invalid.
PON Power ON While the lamp is ON and being controlled, the PON command is invalid.
* After turning the lamp OFF, if the PON command is sent during cooling fan
POF Power OFF operation, lighting control will function for approximately 40 seconds after turning
OFF to protect the lamp.
Parameter
AVL Volum 000 = Adjustment value 0
063 = Adjustment value 63
. Parameter
AMT Mute (audio mute) 0 = Mute ( audio mute) off 1 = Mute ( audio mute) on
Parameter
IS Switch input modes VID = VIDEO SVD = S-VIDEO
RG1 = RGB1 RG2 = RGB2 DVI = DVI
| Pe Parameter
ORF Switch RGB 1 - 2 input signals о = ВСВ 1 = YPgPR (Only 1080i input)
Parameter
QES Check lamp lighting condition 0 = Standby 1 = Lamp lighting control
2 = Lamp lit 3 = Lamp off control
Parameter
QLS Check lamp lighting condition 0 = Lamp 1 and 2 off 1 = Lamp 1 on
2 = Lamp 2 on 3 = Lamp 1 and 2 on
Parameter
Parameter
OFZ | Freez 0 = Freeze off 1 = Freeze on
OMN Menu
OEN Enter
OCU Cursor up
OCD Cursor down
OCL Cursor left
OCR Cursor right
OAS Auto setup
OSH Shutter
DZU D.Zoom up
DZD D.Zoom down
FCA Function 1
E Cable specifications
< Connecting to a computer >
Computer
Projector (DTE specifications)
1 NC NC 1
2 2
3 3
4 NC NC 4
5 5
6 NC NC 6
7 7
8 8
9 NC NC 9
E USB contorol
The same control as RS-232C can be performed using USB. Need to prepare device driver and control software.
38
Using the remote terminal
Using the remote terminal built into this projector, it is possible to operate the projector from an external location
from where infrared remote control signals cannot be received, by using a remote control panel.
Example of a control panel layout
OFF ON
777777 7777777 777777277777
eee Remote terminal ON/OFF
LT STANDBY J ON
eT LAMP
7 RGB y VIDEO/
- S-VIDEO
- RGB/VIDEO
VIDEO J S-VIDEO
RGB1 RGB2
INPUT SELECT
VIDEO J DVI
. RGB
Projector set up in a meeting room DVI switch
Control panel located in a different room
Pin assignment and control
Short pin 1 and pin 9 when controlling.
D-Sub 9-pin (female) Description
external appearance Pin No. Name Short with pin O Open
9 1 (9) | Remoto terminal ON / OFF | On Off
(2) Lamp On Off (standby)
О 000 О (3) |RGB/VIDEO VIDEO RGB
00 S-VIDEO (When Bis VIDEO)| VIDEO (When @is VIDEO)
(5) | Switch input modes
5 © RGB2 (When®is RGB) | RGB1 (When @is RGB)
, VIDEO (When Bis VIDEO)
(6) | Switch DVI modes DVI (When ®is RGB) RGB (When ®is АСВ)
* The “POWER”, “RGB” and “VIDEO” buttons on the remote control and projector will not operate when pins
1 and 9 are shorted. RS-232C commands will also be ignored.
* Do not short pins. 1, 2, 3, 5 or 6 when pin 9 is open. If this is done, the projector will ignore signals from the
remote control.
39
Indication of lamp monitor
This projector is equipped with 3 indicators to show when a lamp needs replacement or there is an abnormal
internal temperature. These lamps flash or light up to indicate a problem.
Turn the power off and follow the steps below.
Lamp 1 monitor (LAMP 1)
Lamp 2 monitor (LAMP 2)
© © © ©
OSTANDBY (R) LAMP1 LAMP2 TEMP
ON(G}
Temperature monitor (TEMP) indicator
< нЕ E
NE
IZ
—_—
(Rear view of projector)
Indicator Display Condition Check Measures
Red lamp lit | The internal * |s something * Remove the object blocking the
(lamp unit lit) | temperature is too high. | blocking the vent? vent.
The lamp unit has » Has the projector * Use the projector only in an
Red lamp automatically turned been operating in a environment having a temperature of
flashing off (standby mode) hot location? 0 °C to 40 °C and humidity of 20% to
Temperature (lamp unit | because the internal 80% (with no condensation).
monitor not lit) temperature was too
high. + Is the air filter * Turn the power off by following the
clogged? steps on page 23 and clean the air
©) ine amp uit has y filter. (See page 41)
4 | automatically turne
TEMP Red lamp It off {standby mode)
(Lamp unit b fa hiah
not lit) ecause of a hig
temperature or
sudden rise in
internal temperature.
Lights when lamp runtime exceeds
Is replace lamp 1800 hours. Have your dealer
‚| № time to replace | displayed on the replace the lamp unit.
Red lamp lit | the lamp unit. screen when the
Lamp monitor power is turned on?
Are you turning the Wait until the light source lamp cools
©) ©) power back on off before turning the power back on.
Detected the Lamp | immediately after it has
LAMP1 LAMP2 shin curcuit abnormal been turned off?
condition. Turn the power off by following the
Thereisa steps on page 23 and consult your
malfunction in the dealer.
lamp circuit
* To solve any problems that the TEMP and LAMP monitor show, first turn the power off by following the steps
on page 23.
* If the main power turns off after the TEMP monitor flashes, the projector has malfunctioned. Please consult
your dealer.
40
Cleaning and replacing the air filter
If too much dust accumulates on the air filter, the internal temperature of the projector will rises. Eventually the
TEMP indicator will flash and the power turn off.
Clean the air filter approximately every 100 hours of use, although more frequent cleaning may be necessary
depending on the environment.
E Cleaning method
1. Turn the Main Power off and remove the power plug.
Turn the power off by following the steps on page 23, and remove the power plug.
2. Remove the air filter cover.
Remove the air filter cover by pushing down on the
tab and pulling forward.
3. Clean the air filter.
Remove accumulated dust using a vacuum cleaner.
Notch
|
* Be careful not to suck the air filter into the
vacuum cleaner.
| Air filter
4. Attach the air filter and cover.
Place an air filter inside the air filter cover, and replace the cover by reversing the step described in (2).
* Place the air filter aligning the notch toward the upper right direction.
+ Do not operate the projector without the air filter.
If the projector is operated without the air filter, dust will enter the unit and may cause a malfunction.
* |f dust cannot be removed with a vacuum cleaner, it is time to replace the filter. Please consult your dealer.
Replace the air filter when replacing the lamp unit.
41
Replacing the lamp unit
Caution! Caution!
Replacement of the lamp unit should Replace the lamp unit only after it has
only be carried out by a qualified completely cooled off.
technician.
Notes when replacing the lamp unit:
* The internal pressure of the light source is high,therefore if it is struck by hard objects or dropped,it may cause
damage.Be careful when handling.
* Handle the old lamp unit with care as it is easily broken.
» A Philips screwdriver is necessary when replacing the lamp unit.Be careful not to slip when using the screwdriver.
*The lamp unit is sold separately.Please consult the service/parts center at your dealer.
Lamp unit model number:ET-LAL6500 (1 lamp)ET-LAL6500W (2 lamps)
* Lamps other than those indicated above must not be used with this projector.Be sure to use the specified
lamp.
EM Lamp replacement period
The light source lamp of this projector has a life cycle of 2000 hours (Lamp power---hi,Lamp selection---dual
setting). However, this duration may be reduced depending on the usage of the projector-the frequency in which the
light is turned on and of its intervals affect the life of the lamp. Therefore it is recommended that a spare lamp be
made available before 2000 hours have elapsed.If the lamp unit is not replaced after 1800 hours, the power will
automatically shut off after 2000 hours and enter standby mode.lf the power is turned on after 2000 hours,it will
turn off automatically after approximately 10 minutes and enter standby mode.
* Display after 1800 hours
The lamp monitor indicators (LAMP 1 or LAMP2) VIDEO
will light after the lamp unit runtime has elapsed AEPLACE LAMP AUTO
1800 hours even during standby mode.
An on-screen message indicating lamp
replacement is necessary will be displayed on the
screen 30 seconds.
(This on-screen message will disappear after 30
seconds or the projector operation buttons remote
control buttons are operated.)
This on-screen message does not disappear,
unless a menu buttons or sound adjustment (VOL
+/-)buttons will be pushed,if it reaches in 2000
hours.
E Lamp unit replacement steps
* After 2000 hours of operating the same lamp, it is only possible to operate the unit for approximately 10
minutes. Replace the lamp and steps 8 to 14 must be completed within 10 minutes:
1. Turn the power off by following the steps on page 23, remove the power plug and
confirm that the surroundings of the lamp unit have cooled off.
2. Using a Philips screwdriver, remove the Ш
4 screws on the lamp unit cover located Fixing gcrews
on the rear of the projector. * = = +
3. Remove the lamp unit cover by pulling it
forward. | L_ = E m AD
Lamp unit cover Tab
* Be careful not to break the tab located in the
center of the lower side of the lamp unit cover.
4. Use a Phillips screwdriver to loosen the
two lamp unit fixing screws until the
screws turn freely. Then hold the handle У
of the lamp unit and gently pull it out from \
the projector.
Lamp unit 1 Lamp unit 2
Caution
The lamp unit will be hot after it has been
used. Lamp unit 1 Lamp unit 2
Fixing screws Fixing screws
You might get burned if you touch it while it is still hot.
5. Install the new lamp unit.
6. Use a Phillips screwdriver to securely tighten the 2 lamp unit fixing screws.
7. Install the lamp unit cover, and then use Fixing screws
a Phillips screwdriver to securely tighten К
the lamp unit cover fixing 4 screws.
* Firmly install the lamp unit and lamp unit cover.
If not installed firmly, a protection circuit will
function and the power will not be turned on. Lamp unit cover
- Y En ón or
Replacing the lamp unit
8. Insert the power cord plug into the wall outlet and then press the MAIN POWER switch.
* |f the power does not turn on even after turning the MAIN POWER switch “O”, turn the MAIN POWER “1”,
confirm that the lamp unit and door are installed correctly, and turn on again.
9. Press the “POWER” button so that a picture is projected onto the screen.
10. Press the “MENU” button to display the MENU
MAIN MENU screen, and then press the CO INDEX WINDOW
PICTURE
A and Y buttons to move the cursor to Es] POSITION
select “OPTION2”. A. AUDIO
[5] ZOOM/FOCUS
PE] LANGUAGE
ES OPTION 1
& OPTION 2
$ SELECT [RENTER
11. Press the “ENTER” button to display the
“OPTION?” screen, and then use the 4
and Y buttons to select “LAMP
RUNTIME”.
OPTION 2
(LAMP POWER (HIGH)
ILAMP SELECT DUAL)
(LAMP RUNTIME (1 18H)
[FUNCTION 1 (INDEX)
[SET ID CAL)
(USER MODE
12. Press and hold the “ENTER” button on SET 0 A
the projector or the remote control for y
approximately 3 seconds.
ESC
The “LAMP RUNTIME” will change to “L1 RESET ет mo x
[POWER OFF]” or “L2 RESET [POWER OFF". [Lu SELECT Ti
| Li RESET [ POWER OFF |
a» FUNCTION «INDEX _)
| | (SET ID CAL)
* |f the “MENU” button is pressed, the lamp time [USER MODE
resetting screen will be cancelled. y SELECT (ADJ ЕС
13. Press the A and Y buttons to select for replacement lamp setting.
L1 RESET: Replace the LAMP1
L2 RESET: Replace the LAMP2
L1+L2 RESET: Replace the LAMP1 & LAMP2
14. Press the POWER button to turn off the power.
This will reset the cumulative usage time for the lamp unit to zero.
44
Appendix
<Compatible RGB/YPePr Signals>
The following table specifies the types of RGB/YPsPr signals compatible with the projector.
If signals other than this are applied, the projector may produce anything from a distorted display to simply the
default (blue or black) background.
Resolution Compatible Signal
H x V Pixels H. Scanning Frequency (kHz) V. Scanning Frequency (Hz)
640 x 400 24.8 56.4
VGA400 640 x 400 31.5 70.1
640 x 480 31.5 59.9
640 x 480 35.0 66.7
VGA480 640 x 480 37.9 72.8
640 x 480 37.5 75.0
640 x 480 43.3 85.0
800 x 600 32.1 51.0
800 x 600 35.2 56.3
800 x 600 37.9 60.3
SVGA 800 x 600 48.1 72.1
800 x 600 46.9 75.0
800 x 600 53.7 85.1
1024 x 768 48.4 60.0
1024 x 768 56.5 70.1
1024 x 768 60.0 75.0
1024 x 768 65.5 81.6
XGA 1024 x 768 68.7 85.0
1024 x 768i 35.5 86.8
1024 x 768 80.7 100.8
1024 x 768 94.0 120.0
1152 x 864 63.9 70.0
1152 x 864 67.5 75.0
MXGA 1152 x 864 77.1 85.0
1120 x 750 50.1 60.1
1120 x 750i 32.6 80.0
1280 x 1024 52.4 50.0
1280 x 1024 64.0 60.0
1280 x 1024 72.4 66.3
1280 x 1024 78.2 71.7
SXGA 1280 x 1024 80.0 75.0
1280 x 1024" 91.2 85.0
1280 x 1024 46.2 86.0
1280 х 1024 47.6 88.9
1600 x 1200 75.0 60.0
UXGA 1600 x 1200 87.5 70.0
1600 x 1200 93.8 75.0
MAC16 832 x 624 49.7 74.6
MAC21 1152 x 870 68.6 75.0
HDTV 1920 x 1 035i 33.8 60.0
720p 1280 x 720 45.0 60.0
NTSC 768 x 480i 15.7 59.9
PAL 768 x 576 15.6 50.0
480p 720 x 483 31.5 59.9
* PT-L6600U ONLY
* The PT-L6600U has a pixel resolution of 1 366 x 1 024. Pixel data exceeding this resolution is converted into
1 366 x 1 024 pixels.
* The PT-L6500U has a pixel resolution of 1 024 x 768. Pixel data exceeding this resolution is converted into
1 024 x 768 pixels.
+ Suffix "i" denotes interlaced scanning.
48
advertisement
* Your assessment is very important for improving the workof artificial intelligence, which forms the content of this project