advertisement
▼
Scroll to page 2
of 14
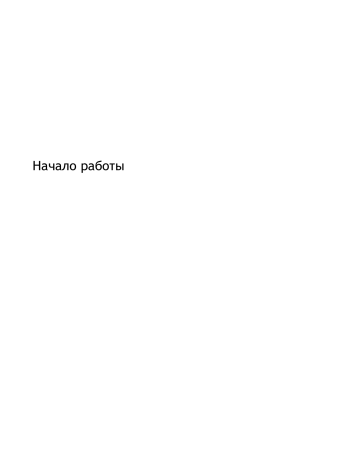
Начало работы © Hewlett-Packard Development Company, L.P., 2013 Windows является охраняемым товарным знаком корпорации Microsoft, зарегистрированным в США. Приведенная в этом документе информация может быть изменена без уведомления. Гарантийные обязательства для продуктов и услуг HP приведены только в условиях гарантии, прилагаемых к каждому продукту и услуге. Никакие содержащиеся здесь сведения не могут рассматриваться как дополнение к этим условиям гарантии. HP не несет ответственности за технические или редакторские ошибки и упущения в данном документе. Редакция 1-я, август 2013 г. Номер документа: 740688-251 Уведомление о продукте В этом руководстве описываются функции, которые являются общими для большинства моделей. Некоторые функции на вашем компьютере могут быть недоступны. Не все функции доступны во всех выпусках Windows 8. Чтобы в полной мере воспользоваться возможностями Windows 8, может потребоваться обновленное или отдельно приобретенное оборудование, драйверы и/или программное обеспечение. Подробную информацию см. в разделе http://www.microsoft.com. Использование программного обеспечения Установка, копирование, загрузка или иное использование любого программного продукта, предустановленного на этом компьютере, означает согласие с условиями лицензионного соглашения HP. Если вы не принимаете условия этого соглашения, единственным способом защиты ваших прав является возврат всего неиспользованного продукта (оборудования и программного обеспечения) в течение 14 дней с возмещением уплаченной суммы в соответствии с правилами возврата в организации, в которой был приобретен продукт. За дополнительной информацией или с просьбой о возврате полной стоимости компьютера обращайтесь к продавцу. Содержание 1 Обзор новых функций ................................................................................................................................... 1 2 Перемещение по начальному экрану ......................................................................................................... 2 Расположение кнопки и меню "Пуск" ................................................................................................ 3 Завершение работы компьютера ....................................................................................................... 3 Отображение всех приложений ......................................................................................................... 4 Закрытие приложений ........................................................................................................................ 4 Новые параметры поиска ................................................................................................................... 5 Улучшенная функция прикрепления ................................................................................................. 5 Обнаружение и подключение беспроводного дисплея, сертифицированного для стандарта Miracast (только в некоторых моделях) ............................................................................................ 5 Открытие рабочего стола Windows вместо начального экрана ...................................................... 6 Этот ПК ................................................................................................................................................ 6 3 Обновления функций архивации и восстановления ................................................................................ 7 Использование функции архивации и восстановления Windows ................................................... 7 Проверка наличия разделов восстановления ................................................................................... 7 Использование приложения HP Software Setup (только на некоторых моделях) ......................... 7 Использование других средств архивации и резервного копирования ......................................... 8 4 Обновление технических характеристик .................................................................................................. 9 Входное питание ................................................................................................................................. 9 5 Другие ресурсы HP ..................................................................................................................................... 10 iii iv 1 Обзор новых функций В данном руководстве описываются новые функции Windows®, информация о которых в документации из комплекта поставки компьютера отсутствует или потеряла актуальность. К ним относится: ● кнопка и меню "Пуск"; ● упрощение процедуры выключения; ● новые параметры поиска; ● улучшенная функция прикрепления с поддержкой многозадачности; ● возможность перехода на рабочий стол сразу после входа в систему; ● архивация и восстановление информации; ● дополнительные технические характеристики. 1 2 Перемещение по начальному экрану Начальный экран объединяет в себе самые разные возможности, позволяя быстро просматривать требуемую информацию, сообщения электронной почты и веб-сайты, передавать потоковое видео, смотреть фотографии и общаться в социальных сетях. ПРИМЕЧАНИЕ. здесь. Начальный экран вашего компьютера может отличаться от изображенного Действие Использование клавиатуры и мыши Использование сенсорных жестов (1) Открытие приложения Нажмите приложение на начальном экране. Коснитесь приложения на начальном экране. (2) Отображение чудокнопок ("Поиск", "Поделиться", "Пуск", "Устройства" и "Параметры") На начальном экране установите указатель в верхнем или нижнем правом углу. Проведите пальцем в сторону от правого края сенсорной панели или сенсорного экрана. (3) Отображение списка всех приложений на компьютере Наведите указатель на нижний левый угол начального экрана и щелкните стрелку. Проведите пальцем справа налево на сенсорной панели или экране, чтобы в нижнем левом углу отобразилась стрелка, а затем коснитесь ее. Чтобы вернуться на начальный экран, щелкните стрелку еще раз. Чтобы вернуться на начальный экран, коснитесь стрелки еще раз. ПРИМЕЧАНИЕ. На некоторых моделях сенсорных экранов, если провести пальцем вверх, отобразится список всех приложений, а если вниз – пользователь вернется на начальный экран. 2 Глава 2 Перемещение по начальному экрану Действие Использование клавиатуры и мыши Использование сенсорных жестов (4) Отображение меню "Пуск". Переместите указатель в нижний левый угол начального экрана, а затем щелкните правой кнопкой мыши кнопку Пуск. Коснитесь приложения Рабочий стол, а затем нажмите и отпустите кнопку Пуск в левом нижнем углу. (5) Переключение между открытыми приложениями Переместите указатель в верхний левый угол начального экрана, чтобы отобразился список открытых приложений, а затем щелкните одно из них. Проведите пальцем влево или вправо возле левого края сенсорной панели или экрана, чтобы отобразился список открытых приложений, а затем коснитесь одного из них. ВАЖНО! Чтобы быстро вернуться на начальный экран, нажмите клавишу Windows на клавиатуре или переместите указатель в нижний левый угол начального экрана, а затем щелкните или коснитесь кнопки Пуск . Расположение кнопки и меню "Пуск" Кнопка "Пуск" находится в левом нижнем углу рабочего стола Windows. Меню "Пуск" обеспечивает быстрый доступ к часто используемым параметрам, в том числе проводнику, панели управления, рабочему столу, параметрам электропитания и кнопке завершение работы. Дополнительные сведения см. в руководстве Основы Windows, прилагаемом к компьютеру. Следуйте инструкциям, приведенным ниже, для отображения кнопки и меню "Пуск". Действие Использование клавиатуры и мыши Использование сенсорных жестов Расположение кнопки и меню "Пуск" Переместите указатель в нижний левый угол начального экрана, а затем щелкните правой кнопкой мыши кнопку Пуск, чтобы открыть меню "Пуск". Коснитесь приложения Рабочий стол, а затем нажмите и отпустите кнопку Пуск в левом нижнем углу, чтобы открыть меню "Пуск". Завершение работы компьютера Для завершения работы компьютера с помощью меню "Пуск" следуйте приведенным ниже инструкциям. Действие Использование клавиатуры и мыши Использование сенсорных жестов Завершение работы компьютера 1. Переместите указатель в нижний левый угол начального экрана, а затем щелкните правой кнопкой мыши кнопку Пуск, чтобы открыть меню "Пуск". 1. Коснитесь приложения Рабочий стол, а затем нажмите и отпустите кнопку Пуск в левом нижнем углу, чтобы открыть меню "Пуск". 2. Выберите Завершение работы, а затем Завершить работу. 2. Коснитесь Завершение работы, а затем Завершить работу. – или – – или – 1. 1. Наведите указатель на верхний или нижний правый угол экрана, Проведите в сторону от правого края сенсорной панели или сенсорного экрана, чтобы Расположение кнопки и меню "Пуск" 3 Действие Использование клавиатуры и мыши Использование сенсорных жестов чтобы отобразились чудо-кнопки, после чего нажмите Параметры. 2. Щелкните значок Питание и выберите Завершение работы. отобразить чудо-кнопки, после чего коснитесь пункта Параметры. 2. Коснитесь значка Питание и выберите Завершить работу. Отображение всех приложений Действие Использование клавиатуры и мыши Использование сенсорных жестов Просмотр списка всех приложений на компьютере Наведите указатель на нижний левый угол начального экрана и щелкните стрелку. Проведите пальцем справа налево на сенсорной панели или экране, чтобы в нижнем левом углу отобразилась стрелка, а затем коснитесь ее. Чтобы вернуться на начальный экран, щелкните стрелку еще раз. Чтобы вернуться на начальный экран, коснитесь стрелки еще раз. ПРИМЕЧАНИЕ. На некоторых моделях сенсорных экранов, если провести пальцем вверх, отобразится список всех приложений, а если вниз – пользователь вернется на начальный экран. Закрытие приложений 4 Действие Использование клавиатуры и мыши Использование сенсорных жестов Закрытие приложения 1. Переместите указатель в левый верхний угол экрана, а затем вниз вдоль левого края экрана, чтобы отобразить все открытые приложения. 1. Из левого верхнего угла экрана проведите пальцем вправо и влево, чтобы отобразить все открытые приложения. 2. 2. Перетащите приложение вправо, а затем вниз к нижней части экрана. Удерживайте приложение, пока его значок не начнет вращаться, после чего отпустите значок, чтобы закрыть приложение. Перетащите приложение вправо, а затем вниз к нижней части экрана. Удерживайте приложение, пока его значок не начнет вращаться, после чего отпустите значок, чтобы закрыть приложение. Глава 2 Перемещение по начальному экрану Новые параметры поиска 1. Чтобы осуществить поиск с начального экрана, начните вводить ключевое слово с клавиатуры. Результаты отображаются в панели в правой части экрана. 2. Чтобы расширить сферу поиска, нажмите или коснитесь одного из следующих параметров: ● "Везде"; ● "Параметры"; ● "Файлы"; ● "Веб-изображения"; ● "Веб-видео". ПРИМЕЧАНИЕ. Если вам не удается быстро найти нужную информацию, введите справка и выполните поиск в категории Справка и поддержка. Улучшенная функция прикрепления Приложения можно закреплять в левой или правой части экрана, чтобы можно было одновременно просматривать приложения начального экрана и рабочего стола. В зависимости от разрешения компьютера, одновременно можно закреплять до четырех приложений. ▲ Перетащите приложение к левой или правой стороне экрана. Обнаружение и подключение беспроводного дисплея, сертифицированного для стандарта Miracast (только в некоторых моделях) Данный компьютер совместим с беспроводными дисплеями, сертифицированными для стандарта Miracast. Чтобы выполнить обнаружение и подключение беспроводного дисплея, не выходя из текущих приложений, выполните указанные ниже действия. Действие Использование клавиатуры и мыши Использование сенсорных жестов Обнаружение и подключение беспроводного дисплея, сертифицированного для стандарта Miracast Наведите указатель на верхний или нижний правый угол начального экрана, нажмите Устройства, Проект, после чего следуйте инструкциям на экране. Проведите пальцем от правого края к центру начального экрана, чтобы отобразить чудо-кнопки, после чего коснитесь Устройства, Проект и следуйте инструкциям на экране. Новые параметры поиска 5 Открытие рабочего стола Windows вместо начального экрана Чтобы изменить параметры по умолчанию и сделать так, чтобы Windows всегда открывался с рабочим столом, а не начальным экраном, выполните указанные ниже действия. Действие Использование клавиатуры и мыши Использование сенсорных жестов Открытие рабочего стола Windows вместо начального экрана 1. На начальном экране щелкните приложение Рабочий стол. 1. На начальном экране коснитесь приложения Рабочий стол. 2. Щелкните правой кнопкой мыши на панели навигации в нижней части экрана, а затем выберите пункт Свойства. 2. Коснитесь панели навигации в нижней части экрана и, удерживая палец, выберите пункт Свойства. 3. Перейдите на вкладку Навигация и установите флажок При входе или закрытии всех приложений открывать рабочий стол вместо начального экрана. 3. 4. Щелкните ОК. Перейдите на вкладку Навигация и установите флажок При входе или закрытии всех приложений открывать рабочий стол вместо начального экрана. 4. Коснитесь ОК. Чтобы вернуть первоначальные настройки входа, выполните приведенные выше инструкции, при этом сняв флажок При входе или закрытии всех приложений открывать рабочий стол вместо начального экрана, а затем нажмите или коснитесь кнопки ОК. Этот ПК Для просмотра файлов и папок на компьютере и подключенных к нему устройствах на начальном экране введите этот пк, а затем выберите Этот ПК. Ранее эта функция называлась "Мой компьютер". 6 Глава 2 Перемещение по начальному экрану 3 Обновления функций архивации и восстановления Далее приведены процедуры по архивации и восстановлению, которые заменяют аналогичный раздел в Руководстве пользователя для вашего компьютера. Использование функции архивации и восстановления Windows Сведения о функциях архивации и восстановления Windows приведены в приложении HP Support Assistant. ПРИМЕЧАНИЕ. изменен. Путь, по которому можно было получить доступ к HP Support Assistant, был 1. На начальном экране выберите приложение HP Support Assistant. 2. В поле Поиск введите восстановление и следуйте инструкциям на экране. Чтобы найти дополнительную информацию о функции архивирования, введите ключевое слово архивирование в поле Поиск. Проверка наличия разделов восстановления ПРИМЕЧАНИЕ. Процедура проверки наличия разделов HP Recovery и разделов восстановления Windows изменилась. Для этого на начальном экране введите проводник и выберите приложение Проводник. Использование приложения HP Software Setup (только на некоторых моделях) ПРИМЕЧАНИЕ. Путь, по которому можно было получить доступ к приложению HP Software Setup (для переустановки драйверов, поврежденного или удаленного программного обеспечения), был изменен. Чтобы открыть приложение, выполните приведенные ниже действия. 1. На начальном экране введите HP Software Setup. ПРИМЕЧАНИЕ. Если приложение не отобразится, значит оно не поддерживается системой. Инструкции по архивации и восстановлению компьютера см. в Руководстве пользователя. 2. Выберите HP Software Setup. 3. Следуйте инструкциям на экране, чтобы заново установить драйверы или отдельное программное обеспечение. Использование функции архивации и восстановления Windows 7 Использование других средств архивации и резервного копирования Дополнительные сведения о функции архивации и восстановления см. в Руководстве пользователя из комплекта компьютера. 8 Глава 3 Обновления функций архивации и восстановления 4 Обновление технических характеристик Входное питание Данные по питанию, приведенные в этом разделе, указывают на рабочее напряжение и ток, которые могут применяться к вашему устройству. Информация подобного рода может пригодиться во время международных путешествий. Другие номинальные значения входного питания см. в Руководстве пользователя из комплекта компьютера. Входное питание Номинальные значения Рабочее напряжение и ток 19,5 В постоянного тока при 2,31 А – 45 Вт Входное питание 9 5 Другие ресурсы HP Подробные сведения о продукте, инструкции и т. д. см. в данном руководстве. Ресурс Содержание Руководство Основы Windows ● Инструкции по использованию Windows® 8 Приложение Начало работы с Windows 8 на начальном экране. Чтобы открыть это приложение, щелкните или коснитесь Начало работы с Windows 8. ● Демонстрация функций Windows 8 Поддержка HP для клиентов по всему миру ● Для получения поддержки на вашем языке посетите вебсайт http://welcome.hp.com/country/us/en/ wwcontact_us.html. Общение со специалистом службы поддержки HP в интерактивном чате ● Поддержка по электронной почте ● Номера телефонов службы поддержки ● Адреса сервисных центров HP ● Сведения о соответствии важным стандартам, в том числе информация о правильной утилизации батареи ● Гарантийная информация для данного компьютера Уведомления о соответствии нормам, требованиям к безопасности и охране окружающей среды Для доступа к информации выполните указанные ниже действия. 1. На начальном экране введите поддержка и выберите приложение HP Support Assistant. 2. Выберите Мой компьютер, а затем – Руководства пользователя. Ограниченная гарантия Для доступа к информации выполните указанные ниже действия. 1. На начальном экране введите поддержка и выберите приложение HP Support Assistant. 2. Выберите Мой компьютер, а затем – Гарантия и службы. – или – Перейдите по адресу http://www.hp.com/go/ orderdocuments. 10 Глава 5 Другие ресурсы HP
advertisement
* Your assessment is very important for improving the workof artificial intelligence, which forms the content of this project
Related manuals
advertisement