advertisement
▼
Scroll to page 2
of
40
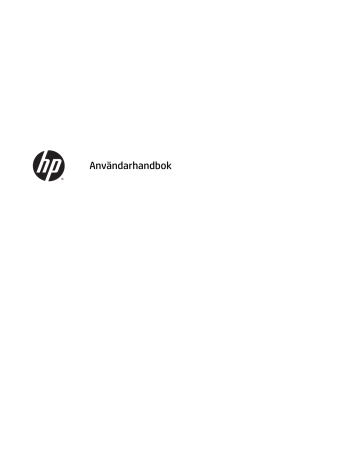
Användarhandbok © 2014, 2015 HP Development Company, L.P. Den här informationen kan ändras utan föregående meddelande. Garantiansvar för HP:s produkter och tjänster definieras i de garantibegränsningar som medföljer sådana produkter och tjänster. Ingenting i denna text ska anses utgöra ytterligare garantiåtaganden. HP ansvarar inte för tekniska fel, redigeringsfel eller för avsaknad av information i denna text. Microsoft och Windows är varumärken som tillhör Microsoft-koncernen. Produktmeddelande I den här handboken beskrivs funktioner som är gemensamma för de flesta modeller. Vissa funktioner är kanske inte tillgängliga på din produkt. För att komma åt den senaste användarhandboken går du till http://www.hp.com/support och väljer ditt land. Välj Drivrutiner och nedladdningsbara filer och följ sedan anvisningarna på skärmen. Andra utgåvan: Juli 2015 Dokumentets artikelnummer: 817619-102 Om handboken Denna handbok innehåller information om installation av bildskärmen, användning av pekskärmen, felsökning och tekniska specifikationer. VARNING: Den här typen av text ger information om att allvarliga personskador kan uppstå om instruktionerna inte följs. VIKTIGT: Den här typen av text innehåller varningar om att utrustningen kan förstöras eller information förloras om inte instruktionerna följs. OBS! Den här typen av text innehåller ytterligare viktig information. iii iv Om handboken Innehåll 1 Produktfunktioner ........................................................................................................................................ 1 HP pekskärm .......................................................................................................................................................... 1 2 Riktlinjer för säkerhet och underhåll .............................................................................................................. 3 Viktig säkerhetsinformation ................................................................................................................................. 3 Underhållsriktlinjer ................................................................................................................................................ 5 Rengöra bildskärmen .......................................................................................................................... 5 Transport av bildskärmen ................................................................................................................... 5 3 Installera bildskärmen .................................................................................................................................. 6 Fälla ut bildskärmsfoten ....................................................................................................................................... 6 Komponenter på baksidan .................................................................................................................................... 7 Ansluta kablarna .................................................................................................................................................... 8 Justera bildskärmen ............................................................................................................................................ 12 Frontpanelens kontroller .................................................................................................................................... 15 Slå på bildskärmen .............................................................................................................................................. 16 Ta bort bildskärmsfoten ...................................................................................................................................... 17 Montera bildskärmen ........................................................................................................................ 19 Hitta serienumret och produktnumret ............................................................................................................... 20 Installera ett kabellås .......................................................................................................................................... 20 4 Användning av pekskärmen ......................................................................................................................... 21 Använda pekfunktionen ...................................................................................................................................... 21 Konfigurera pekskärmen ..................................................................................................................................... 23 Tips och felsökning .............................................................................................................................................. 24 Tips ....................................................................................................................................................................... 24 Felsökning för pekskärm ..................................................................................................................................... 25 Bilaga A Tekniska specifikationer .................................................................................................................... 26 Modell på 54,6 cm (21,5 tum): ............................................................................................................................ 26 Identifiera förinställda skärmupplösningar ....................................................................................................... 28 v Modell på 54,6 tum/21,5 cm ............................................................................................................. 28 Ange användarlägen ............................................................................................................................................ 29 Energisparfunktion .............................................................................................................................................. 29 Bilaga B Support och felsökning ...................................................................................................................... 30 Lösa vanliga problem .......................................................................................................................................... 30 Knapplåsning ....................................................................................................................................................... 31 Produktsupport ................................................................................................................................................... 32 Förberedelser innan du ringer teknisk support .................................................................................................. 32 Bilaga C LCD-bildskärmskvalitet och pixelpolicy .............................................................................................. 33 Bilaga D Hjälpmedel ....................................................................................................................................... 34 Hjälpmedel som stöds ......................................................................................................................................... 34 Kontakta support ................................................................................................................................................. 34 vi 1 Produktfunktioner HP pekskärm LCD-skärm (liquid crystal display – skärm med flytande kristaller) med aktiv matris och panel för vertikal justering (VA). Bildskärmen har bl.a. följande funktioner: ● 54,6 cm (21,5 tum) diagonal visningsyta och 1920 × 1080 punkters upplösning, samt stöd för lägre upplösningar över hela skärmen; med anpassningsbar skalning för maximal bildstorlek samtidigt som den ursprungliga bildkvoten bibehålls ● Bred visningsvinkel, som gör att man kan se skärmens innehåll från sittande eller stående läge eller vid förflyttning från sida till sida ● 10-punkts kapacitiv pekprojektion ● Lutningsfunktion ● Svängfunktion så att bildskärmen kan roteras från liggande till stående orientering ● Funktioner för vridning och höjdjustering ● Avtagbart ställ för flexibel montering av bildskärmspanelen ● Videosignalingång med stöd för analog VGA, VGA-signalkabel medföljer ● Videosignalingång med stöd för digital DisplayPort, DisplayPort-signalkabel medföljer ● USB 3.0-hubb med en inmatningsport (ansluts till datorn) och en utmatningsport (ansluts till USBenhet) ● USB-kabel medföljer för anslutning av bildskärmens USB-hubb till USB-uttaget i datorn ● Plug-and-play-funktion, om sådan stöds av systemet ● Jack för ljudutgång (hörlurar) med medföljande ljudkabel ● Uttag på bildskärmens baksida för kabellås (tillval) ● Kabelränna för placering av kablar och sladdar ● Skärminställningar på flera språk för enkel konfigurering och skärmoptimering ● HP Display Assistant för justering av bildskärmsinställningar och aktivering av stöldskyddsfunktionen ● Inbyggda högtalare HP pekskärm 1 ● Program- och dokumentationsskiva som innehåller bildskärmsdrivrutiner och produktdokumentation ● Strömsparfunktion för att uppfylla kraven på minskad energiförbrukning OBS! Säkerhetsföreskrifter och regulatorisk information finns i Produktmeddelanden på skivan (om en sådan medföljer) eller i dokumentationspaketet. Om du vill se vilka uppdateringar som gjorts i användarhandboken för din produkt, gå till http://www.hp.com/support och välj ditt land. Välj Drivrutiner och nedladdningsbara filer och följ sedan anvisningarna på skärmen. 2 Kapitel 1 Produktfunktioner 2 Riktlinjer för säkerhet och underhåll Viktig säkerhetsinformation Med bildskärmen medföljer en strömsladd. Om du använder en annan sladd, ska du endast använda en strömkälla och en kontakt som är lämplig för den här bildskärmen. För information om vilken nätsladd du bör använda till bildskärmen, se Produktmeddelanden på produktens mediaskiva, om en sådan medföljer, eller i dokumentationspaketet. VARNING: Gör så här för att minska risken för elektriska stötar eller skada på utrustningen: • Anslut strömkabeln till ett eluttag som är lätt att komma åt. • Bryt strömmen till datorn genom att dra ur strömkabeln ur eluttaget. • Om strömkabeln har en jordad kontakt med 3 stift, koppla kabeln till ett jordat uttag för 3 stift. Inaktivera inte strömkabelns jordningsstift (t.ex. genom att ansluta en tvåstiftsadapter). Jordningen är en viktig säkerhetsfunktion. För din egen säkerhet, placera inga föremål på nätsladdar eller kablar. Ordna dem så att ingen råkar snubbla över dem eller trampa på dem. Dra inte i sladdar eller kablar. Ta tag i kontakten när du drar ut den ur vägguttaget. I handboken Säkerhet och arbetsmiljö beskrivs hur du kan minska risken för allvarliga skador. Den beskriver hur arbetsstationen lämpligast ska se ut, kroppsställning och hälso- och arbetsvanor för datoranvändare, samt ger också viktig information om elektrisk och mekanisk säkerhet. Handboken finns på webben på http://www.hp.com/ergo. VIKTIGT: För att skydda såväl bildskärmen som datorn bör du ansluta alla strömkablar för datorn och kringutrustningen (t.ex. bildskärm, skrivare och skanner) till ett överspänningsskydd, t.ex. via ett grenuttag eller en UPS (Uninterruptible Power Supply). Det är inte alla grenuttag som har överspänningsskydd; det ska vara specifikt utmärkt på uttaget att det har denna funktion. Använd en förgreningsdosa vars tillverkare erbjuder ersättning vid skada, så att du kan få ny utrustning om överspänningsskyddet inte fungerar. VARNING: Håll bildskärmen på avstånd från alla värmekällor som elektriska element, gasledningar och direkt solljus. Se också till att bildskärmen inte utsätts för från stora mängder damm, mekaniska vibrationer eller stötar. Använd en ändamålsenlig möbel av adekvat storlek som är gjord för att hålla för din HP LCD-bildskärm. VARNING: LCD-skärmar som placeras på olämpligt sätt på byråer, bokhyllor, skrivbord, högtalare eller vagnar kan falla av och orsaka personskada. Var noga med att dra LCD-bildskärmens alla sladdar och kablar så att ingen kan dra och rycka i dom eller snubbla på dom. Viktig säkerhetsinformation 3 OBS! Den här produkten passar utmärkt för underhållningssyften. Överväg att placera bildskärmen i en kontrollerad och väl upplyst miljö för att undvika störande reflexer från omgivningsljus och blanka ytor. 4 Kapitel 2 Riktlinjer för säkerhet och underhåll Underhållsriktlinjer För att förbättra bildskärmens prestanda och livslängd: ● Öppna inte bildskärmens hölje och försök inte reparera produkten själv. Justera endast de kontroller som beskrivs i instruktionerna. Om bildskärmen inte fungerar som den ska, har tappats eller blivit skadad på annat sätt kontaktar du en auktoriserad HP-återförsäljare, distributör eller tjänsteleverantör. ● Använd endast en strömkälla och anslutningar som är lämpliga för bildskärmen, enligt etiketten/plåten på bildskärmens baksida. ● Se till att den utrustning som ansluts inte drar mer ström än uttaget (säkringen) klarar och att ingen enskild sladd belastas med mer ström än den är godkänd för. Amperemärkningen (AMPS eller A) finns på en etikett på respektive enhet. ● Installera bildskärmen nära ett lättåtkomligt eluttag. Koppla bort bildskärmen genom att ta ett säkert tag om kontakten och dra ut den ur uttaget. Dra aldrig i sladden när du kopplar bort bildskärmen. ● Slå av bildskärmen när den inte används. Du kan öka bildskärmens livslängd markant med hjälp av ett skärmsläckarprogram samt genom att stänga av bildskärmen när den inte används. OBS! Bildskärmar med "inbränd bild" omfattas inte av HP:s garanti. ● Skårorna och öppningarna i höljet är till för ventilation. De får inte blockeras eller täckas över. Skjut inte in föremål i skåror eller andra öppningar i höljet. ● Tappa inte bildskärmen och placera den inte på instabila ytor. ● Se till att inget ligger på nätsladden. Gå inte på sladden. ● Ställ bildskärmen i ett väl ventilerat område, skyddad från starkt ljus, värme och fukt. ● När du tar bort bildskärmsstället, måste du lägga bildskärmen med glaset nedåt på ett mjukt underlag så att den inte repas eller skadas på annat sätt. Rengöra bildskärmen 1. Stäng av bildskärmen och ta ut nätkabeln får enhetens baksida. 2. Damma av skärmen genom att torka av den med en mjuk och ren antistatisk trasa. 3. Använd en blandning med lika delar vatten och isopropylalkohol till svårare rengöring. VIKTIGT: Spraya rengöringsmedlet på en trasa och torka försiktigt skärmen med den fuktiga trasan. Spraya aldrig rengöringsmedel direkt på skärmens yta. Det kan rinna bakom panelen och förstöra elektroniken. VIKTIGT: Använd inte rengöringsmedel som innehåller petroleumbaserade ämnen som t.ex. bensen, thinner eller flyktiga ämnen till att rengöra skärmen eller höljet. Skärmen kan skadas av sådana ämnen. Transport av bildskärmen Spara originalförpackningen i ett förvaringsutrymme. Du kan behöva den senare om du flyttar eller transporterar bildskärmen. Underhållsriktlinjer 5 3 Installera bildskärmen Inför installationen av bildskärmen ska du kontrollera att strömmen till bildskärm, datorsystem och eventuell kringutrustning är avstängd och gå därefter igenom följande anvisningar. Fälla ut bildskärmsfoten 1. Lyft upp bildskärmen ur lådan och placera den med framsidan nedåt på en plan yta. 2. Håll ned bildskärmsfoten med en hand, ta sedan tag i stativets överdel med den andra handen och fäll upp bildskärmshuvudet 90 grader. VIKTIGT: Rör inte vid LCD-panelens yta. Om du trycker på panelen kan detta orsaka färgavvikelser eller att de flytande kristallerna hamnar i oordning. Om detta sker återgår inte bildskärmen till normal status. OBS! Första gången bildskärmen fälls upp är bildskärmshuvudet låst och kan inte justeras till fullhöjdsläge. Du justerar bildskärmshuvudet till full höjd genom att trycka ned bildskärmshuvudet så att det frigörs och sedan dra det uppåt till fullhöjdsläge. Se steg 2 i Justera bildskärmen på sidan 12. 6 Kapitel 3 Installera bildskärmen Komponenter på baksidan Component Beskrivning 1 Kontakt till kraftaggregat för växelström Ansluter strömkabeln till bildskärmen. 2 DisplayPort Ansluter DisplayPort-kabeln till bildskärmen. 3 Anslutning för VGA Ansluter VGA-kabeln till bildskärmen. 4 Ljuduttag Ansluter ljudkabeln till bildskärmen. 5 Uttag för hörlurar Ansluter hörlurarna till bildskärmen. 6 USB-uppströmsuttag Ansluter USB-hubbkabeln på bildskärmens USB-hubbuttag och till en värd-USB-port/hubb. 7 USB-anslutningar nedströms Ansluter valfria USB-enheter till bildskärmen. Komponenter på baksidan 7 Ansluta kablarna OBS! Bildskärmen levereras med ett urval av kablar. Alla kablar som visas i det här avsnittet följer inte med bildskärmen. 1. Placera bildskärmen på en lämplig, välventilerad plats i närheten av datorn. 2. Ta bort kabelklämman från piedestalen genom att dra den utåt på båda sidorna (1) och därefter lyfta bort klämman från piedestalen (2). 3. Anslut en VGA-signalkabel eller en DisplayPort-signalkabel. OBS! Bildskärmen kan ha antingen analog eller digital inmatning. Videoläget avgörs av vilken videokabel som används. Bildskärmen fastställer automatiskt vilka ingångar som har giltiga videosignaler. Du kan välja ingång genom att trycka på knappen +/source (+/källa) på frontpanelen eller använda skärmmenyn genom att trycka på knappen Menu (Meny). ● 8 Använd den medföljande VGA-signalkabeln för analog visning. Anslut VGA-signalkabeln till VGAkontakten på bildskärmens baksida och till datorns VGA-kontakt. Kapitel 3 Installera bildskärmen ● Använd den medföljande DisplayPort-signalkabeln vid digital DisplayPort-drift. Anslut DisplayPort-signalkabeln till DisplayPort-kontakten på bildskärmens baksida och till datorns DisplayPort-kontakt. Ansluta kablarna 9 10 4. Anslut ena änden av den medföljande ljudkabeln till ljudkontakten på bildskärmens baksida och den andra änden till ljudutgången på baksidan av källenheten. 5. Anslut ena änden av den medföljande USB-kabeln till USB-porten (uppströms) på bildskärmens baksida och anslut andra änden till datorns USB-port. Kapitel 3 Installera bildskärmen 6. Anslut ena änden av strömkabeln till strömkontakten på bildskärmens baksida, och anslut andra änden till ett vägguttag. VARNING: Gör så här för att minska risken för elektriska stötar eller skada på utrustningen: Ta inte bort jordningsstiftet på kontakten. Jordningen fyller en viktig säkerhetsfunktion. Anslut nätsladden till ett jordat eluttag som är lätt att komma åt. Bryt strömmen till utrustningen genom att dra ur sladden ur vägguttaget. För din egen säkerhet, placera inga föremål på nätsladdar eller kablar. Ordna dem så att ingen råkar snubbla över dem eller trampa på dem. Dra inte i sladdar eller kablar. Ta tag i kontakten när du drar ut den ur vägguttaget. 7. Håll kablarna på plats med hjälp av kabelklämman. Tryck ned klämman rakt över den svängda delen av piedestalen och se till att flikarna på sidorna av klämman snäpper fast i skårorna på piedestalen. Ansluta kablarna 11 Justera bildskärmen OBS! Din bildskärm kan se annorlunda ut än modellen i de följande illustrationerna. 12 1. Luta bildskärmens panel framåt eller bakåt för att ställa den i bekväm ögonhöjd. 2. Vrid bildskärmen åt vänster eller höger för bästa möjliga visningsvinkel. Kapitel 3 Installera bildskärmen 3. Justera bildskärmen på din individuella arbetsstation till en höjd som känns bekväm. Den övre kanten av bildskärmens ram ska inte vara högre än ögonhöjd. En bildskärm som placeras lågt och bakåtlutande kan kännas bekvämare för användare med kontaktlinser. Du bör justera bildskärmen i takt med att du ändrar arbetsställning under arbetsdagen. OBS! Första gången bildskärmen fälls upp är bildskärmshuvudet låst och kan inte justeras till fullhöjdsläge. Du justerar bildskärmshuvudet till full höjd genom att trycka ned bildskärmshuvudet så att det frigörs och sedan dra det uppåt så att det höjs till fullhöjdsläge. 4. Anpassa bildskärmen till det program du arbetar med genom att vrida bildskärmen från liggande till stående orientering. a. Ställ in bildskärmen i fullhöjdsläge och luta bildskärmen bakåt så långt det går (1). b. Vrid bildskärmen medurs 90° från liggande till stående orientering (2). VIKTIGT: Om bildskärmen inte har fullhöjdsläge och full lutning när du vrider den, kommer det nedre högra hörnet av bildskärmens panel att slå i foten och bildskärmen kan då skadas. Justera bildskärmen 13 OBS! Om du vill visa informationen på skärmen i stående läge kan du installera programmet HP Display Assistant som finns på skivan med programvara och dokumentation. Skärmmenyn kan också roteras till stående läge. Så här roterar du skärmmenyn: Gå till skärmmenyn genom att trycka på knappen Menu (Meny) på frontpanelen och välj sedan OSD Control (Skärmmenykontroll) från menyn och sedan Rotate OSD (Rotera skärmmeny). 14 Kapitel 3 Installera bildskärmen Frontpanelens kontroller Tabell 3-1 Komponenter på framsidan Component Beskrivning 1 Menyknappen Öppnar, väljer alternativ och avslutar skärmmenyn. 2 Knappen Minus/volym Tryck på den här knappen i skärmmenyn för att gå bakåt i menyn och för att minska justeringsnivåerna. Om skärmmenyn är inaktiv trycker du här för att aktivera volymjusteringsmenyn. 3 Plus/källknapp Tryck på den här knappen i skärmmenyn för att gå framåt i menyn och för att öka justeringsnivåerna. Om skärmmenyn är inaktiv, trycker du här för att aktivera den källknapp som väljer videosignalingång (DisplayPort, DVI eller VGA). 4 Knappen OK/auto (Meny) Tryck på den här knappen i skärmmenyn för att välja den markerade menyfunktionen. Om skärmmenyn inte är på, aktiverar den här knappen autojusteringsfunktionen för optimering av skärmbilden. 5 Strömknapp Stänger av/sätter på bildskärmen. OBS! Om du vill se en skärmmenysimulator besöker du HP Customer Self Repair Services Media Library, på http://www.hp.com/go/sml (enbart på engelska). Frontpanelens kontroller 15 Slå på bildskärmen 1. Starta datorn genom att trycka på strömbrytaren. 2. Starta bildskärmen genom att trycka på strömbrytaren på framsidan. VIKTIGT: Bilden kan brännas in i bildskärmen om den inte används och visar samma statiska bild under 12 timmar eller fler. Du kan undvika detta genom att aktivera en skärmsläckare, eller genom att stänga bildskärmen när den inte ska användas under en längre tid. Bilder som bränns in på skärmen är något som kan hända på alla LCD-skärmar. Bildskärmar med "inbränd bild" omfattas inte av HP:s garanti. OBS! Händer det inget när du trycker på bildskärmens strömbrytare kan strömbrytarens låsning vara aktiverad. Inaktivera funktionen genom att hålla strömknappen intryckt i 10 sekunder. OBS! Du kan inaktivera strömlampan på skärmmenyn. Tryck på knappern Menu (Meny) på bildskärmens framsida och välj sedan Management (Hantering) > Bezel Power LED (Strömlampa på frontpanelen) > Off (Av). När bildskärmen slås på visas ett statusmeddelande i fem sekunder. Meddelandet visar i vilken ingång (DisplayPort eller VGA) den aktiva signalen finns för tillfället, status för automatisk källaktivering (på eller av; fabriksinställning är På), signalens standardkälla (fabriksinställning är DisplayPort), den aktuella förinställda bildskärmsupplösningen och den rekommenderade förinställda bildskärmsupplösningen. Bildskärmen läser automatiskt av signalingångarna för att hitta den aktiva insignalen och använder den ingången för visning på bildskärmen. Om det finns två eller fler aktiva insignaler, visar bildskärmen insignalens standardkälla. Om standardkällan inte ger någon av de aktiva insignalerna, visar bildskärmen den som har högst prioritet i följande ordning: DisplayPort, DVI och sedan VGA. Du kan byta standardkälla på skärmmenyn genom att trycka på knappen +/source eller via skärmmenyn genom att trycka på knappen Menu (Meny) på framsidan och välja Source Control (Källkontroll) > Default Source (Standardkälla). 16 Kapitel 3 Installera bildskärmen Ta bort bildskärmsfoten Du kan ta bort bildskärmspanelen från foten och montera den på en vägg, en svängarm eller någon annan monteringsanordning. VIKTIGT: Se till att bildskärmen är avstängd och att strömkabel och signalkablar är bortkopplade innan du börjar montera ned bildskärmen. Koppla också ur alla USB-kablar som är anslutna till bildskärmen. 1. Koppla ur och ta bort signal-, ström- och USB-kablarna från bildskärmen. 2. Lägg bildskärmen med framsidan nedåt på en plan yta täckt av en ren, torr duk. 3. Ta bort de två skruvarna längst upp på stativet. 4. Vrid foten 45 grader medurs (1) och ta bort skruven (2) på bildskärmens baksida. Ta bort bildskärmsfoten 17 18 5. Vrid sedan foten 45 grader moturs (1) och ta bort den andra skruven (2) på bildskärmens baksida. 6. Rotera bildskärmsfoten uppåt och dra den sedan bakåt så att flikarna på bildskärmsstativet hakas loss från urtagen i bildskärmen. Kapitel 3 Installera bildskärmen Montera bildskärmen Bildskärmspanelen kan monteras på en vägg, en svängarm eller någon annan monteringsanordning. OBS! Apparaten är avsedd att monteras med UL- eller CSA-listade fästen för väggmontering. 1. Ta bort bildskärmspanelen från bildskärmsfoten. Se Ta bort bildskärmsfoten på sidan 17. VIKTIGT: Den här bildskärmen uppfyller VESA-standarden med 100 mm monteringshål. Montera en lösning från en annan tillverkare med fyra 4 mm, 10 mm långa skruvar med 0,7-gänga. Använd aldrig längre skruvar eftersom de kan skada bildskärmen. Det är viktigt att kontrollera att tillverkarens monteringslösning överensstämmer med VESA-standarden och är godkänd för att klara bildskärmens vikt. För att få bästa möjliga prestanda är det viktigt att använda den ström- och videokabel som medföljer bildskärmen. 2. Du fäster bildskärmen vid en svängarm genom att sticka in fyra 10 mm-skruvar genom hålen på svängarmens platta och in i monteringshålen på bildskärmen. Om du vill fästa bildskärmen vid någon annan monteringsanordning, ska du följa de instruktioner som medföljer monteringsanordningen för att vara säker på att bildskärmen är ordentligt fäst. 3. Återanslut kablarna på bildskärmspanelen. Ta bort bildskärmsfoten 19 Hitta serienumret och produktnumret Serienumret och produktnumret finns på en etikett på baksidan av själva skärmen. Dessa nummer kan behövas när du kontaktar HP angående bildskärmsmodellen. Installera ett kabellås Lås fast bildskärmen vid ett fast föremål med ett kabellås som kan köpas som tillval från HP. 20 Kapitel 3 Installera bildskärmen 4 Användning av pekskärmen Använda pekfunktionen OBS! Innan du använder pekfunktionen ska du kontrollera att USB-kabeln är ansluten och att datorns operativsystem är igång. OBS! När pekfunktionen är aktiv ska du se till att inga främmande objekt finns i de inringade områdena enligt bilden nedan. Pekfunktionen kan ersätta musen när du har startat datorns operativsystem. Använd fingret för pekprogram. Pekgester Namn Funktion Tryck/Dubbeltryck Öppna ett program. Du kan snabbt komma tillbaka till startskärmen genom att trycka på Start-knappen i bildskärmens nedre vänstra hörn. Visa Start-menyn. På pekskärmen trycker du på appen Skrivbord och trycker sedan kort på knappen Start. Använda pekfunktionen 21 Pekgester 22 Kapitel 4 Användning av pekskärmen Namn Funktion Svep från överkanten Visa appkommandoalternativ. Svep från högerkanten Svep från högerkanten på pekskärmen för att visa snabbknapparna (Sök, Dela, Start, Enheter och Inställningar). Svep från vänsterkanten Växla mellan öppna appar. Dra in och ut från pekskärmens vänstra kant för att visa en lista över öppna appar och tryck sedan på en öppen app. Tvåfingersklick Samma funktion som att högerklicka med musen. Tvåfingerszoom Zooma in eller zooma ut. Drag med ett finger En lista visar alla appar som finns på datorn. Svep till vänster på pekskärmen tills nedåtpilen ↓ visas och tryck sedan på pilen i Startskärmens nedre vänstra hörn. Konfigurera pekskärmen Pekskärmen har stöd för att väcka datorn då skärmen vidrörs. Men bildskärmen och datorn måste vara rätt konfigurerade för denna funktionalitet. Konfigurera bildskärmen genom att följa dessa steg: 1. Tryck på Menyknappen på bildskärmens framsida för att visa skärmmenyn (OSD). 2. Välj Strömkontroll > USB Power. 3. Välj ON. Konfigurera datorn (Windows 8.1) genom att följa dessa steg: 1. Öppna Windows Enhetshanteraren. 2. Välj Human Interface Devices (HID). 3. Välj HID-kompatibel pekskärm. 4. Välj Energisparfunktioner. 5. Markera Tillåt att den här enheten tar datorn ur vänteläge. Konfigurera pekskärmen 23 Tips och felsökning För att bevara pekskärmen i bästa skick bör du följa dessa tips, rengöringsinstruktionerna och felsökningslösningarna. Tips ● Om du vill behålla det "nya" utseendet på bildskärmen ska du regelbundet rengöra den med en mjuk trasa. Ta bort svåra fläckar med ett milt rengöringsmedel. VIKTIGT: Använd inte starka rengöringsmedel, som förtunningsmedel, bensen eller frätande rengöringsmedel, eftersom de kan skada bildskärmen. ● Ta aldrig isär och reparera produkten själv. Om problemet inte kan åtgärdas med felsökningslösningarna ska du kontakta lokala återförsäljare. ● Behåll det ursprungliga förpackningsmaterialet. Det kommer att vara bra att ha om du behöver transportera bildskärmen. OBS! För bästa möjliga skydd ska du förpacka bildskärmen som det ursprungliga paketet från fabriken. ● 24 Det kan ta ungefär sju sekunder innan pekfunktionen återställs om USB-kabeln återansluts eller om datorn återställs från energisparläge. Kapitel 4 Användning av pekskärmen Felsökning för pekskärm OBS! Mer information om allmän felsökning finns i Support och felsökning på sidan 30. Tabell 4-1 Felsökning för pekskärm Fel Åtgärd Datorn går inte ur viloläge när du rör på pekskärmen. Aktivering efter viloläge stöds inte av pekskärmen. Använd tangentbord eller mus för att gå ur viloläge. USB-kabeln tas snabbt ur från bildskärmen och sätts i igen och pekskärmsfunktionen förloras. Det tar en liten stund för operativsystemet att justera systemparametrarna när en USB-enhet tas bort eller ansluts. Försök att dra ur USB-kabeln igen, vänta i minst fem sekunder, och koppla sedan in den igen. Pekfunktionerna fungerar inte ordentligt vid låg upplösning som inte visas i helskärmsläge. Bildskärmen har stöd för funktionen för att bibehålla bildförhållandet, men pekkontrollen kan inte hantera bilder som inte fyller upp hela skärmen. Antingen kan du ändra upplösningen till 1920 x 1080 eller gå till skärmmenyn och välj Image Control (Bildkontroll) för att aktivera Fill-to-Screen (Fyll skärmen) som är standardinställning. En knackning identifieras som två knackningar. Om du använder ett paint-program gör en fingerdragning två rader. Pekkontrollen har en begränsning när det gäller storleken på pekområdet. Det fungerar normalt bättre att peka med fingertoppen än med hela fingret eller tummen. När bildskärmen används i dual screen-läge fungerar inte pekfunktionen på den andra skärmen. USB-anslutningen kan endast hantera en pekskärm i taget. Om den andra bildskärmen är en pekskärm måste du ansluta ytterligare en USB-kabel. Pekfunktionen fungerar inte korrekt. Bildskärmens yta kan vara smutsig. Detaljerade anvisningar finns i Rengöra bildskärmen på sidan 5. Felsökning för pekskärm 25 A Tekniska specifikationer OBS! Alla uppgifter gäller de normala specifikationer som levereras av HPs komponenttillverkare; den faktiska prestandan variera högre eller lägre. Om du vill läsa de senaste specifikationerna eller ytterligare specifikationer för den här produkten, gå till http://www.hp.com/go/quickspecs/ och sök efter din skärmmodell. Modell på 54,6 cm (21,5 tum): Bildskärm 54,61 cm Typ VA Visningsyta 54,61 cm diagonalt Lutning -5 till 30° Visningsvinkelspecifikationer 178° (horisontellt)/178° (vertikalt) Ljusstyrka (typisk) 250 cd/m2 21,5 tum 21,5 tum diagonalt Maxvikt (opackad): Monterad med fot 6,1 kg 13,4 lbs 50,51 cm 19,90 tum 24,29 cm 9,57 tum 46,41 cm 18,29 tum Dimensioner (inklusive foten): Höjd Djup Bredd Maximal grafisk upplösning 1920 × 1080 (60 Hz) analog inmatning 1920 × 1080 (60 Hz) digital inmatning Optimal grafikupplösning 1920 × 1080 (60 Hz) analog inmatning 1920 × 1080 (60 Hz) digital inmatning Miljökrav: Drifttemperatur Icke-drifttemperatur 26 Bilaga A Tekniska specifikationer 5 °C till 35 °C -20 °C till 60 °C Strömkälla 100 – 240 V~ 50/60 Hz Ingångar En VGA-kontakt inklusive kabel; en DisplayPort-kontakt inklusive kabel Modell på 54,6 cm (21,5 tum): 27 Identifiera förinställda skärmupplösningar Skärmupplösningarna nedan är de vanligaste och ställs in på fabrik som standardvärden. Den här skärmen känner automatiskt av dessa förinställda lägen, som visas med korrekt storlek och är placerade mitt på skärmen. Modell på 54,6 tum/21,5 cm 28 Förinst älld Bildpunktsformat Horis. frekv. (kHz) Vert. frekv. (Hz) 1 640 × 480 31,47 60 2 720 × 400 31,47 70 3 800 × 600 37,88 60 4 1024 × 768 48,36 60 5 1280 × 720 45,00 60 6 1280 × 800 49,70 60 7 1280 × 1024 63,98 60 8 1440 × 900 55,94 60 9 1600 x 900 60,00 60 10 1680 × 1050 65,29 60 11 1920 × 1080 67,50 60 Bilaga A Tekniska specifikationer Ange användarlägen Videokontrollsignalen kan ibland anropa ett läge som inte är förinställt om: ● Du inte använder en grafikadapter av standardtyp. ● Du inte använder ett förinställt läge. Om detta inträffar kan du behöva justera om parametrarna för bildskärmen från skärmmenyn. Dina ändringar kan göras i ett eller alla av dessa lägen och sparas i minnet. Bildskärmen lagrar automatiskt den nya inställningen. Precis som för det förinställda läget känner bildskärmen därefter av det nya läget. Förutom de lägen som förinställts på fabriken, finns det minst 10 användarlägen som du kan ange och lagra. Energisparfunktion Bildskärmarna stöder ett läge med lägre effektförbrukning. Läget med lägre effektförbrukning aktiveras automatiskt om horisontell och/eller vertikal synksignal inte kan kännas av. När dessa signaler inte kan kännas av, släcks skärmen och bakgrundsbelysningen. På/av-lampan lyser dessutom gult. När bildskärmen står på energisparlägen förbrukar skärmen 0,5 watt. En kort uppvärmningsperiod behövs innan bildskärmen återgår till normalt driftläge. Instruktioner om hur strömsparfunktionerna (kallas ibland energihanteringsfunktioner) ställs in finns i handboken till din dator. OBS! Strömsparfunktionen ovan fungerar bara om bildskärmen är ansluten till en dator med strömsparfunktioner. Genom att välja inställningar för bildskärmens strömsparfunktion kan du också programmera den så att strömsparläget startar vid en viss tidpunkt. När bildskärmens strömsparfunktionen aktiveras börjar på/avlampan blinka gult. Ange användarlägen 29 B Support och felsökning Lösa vanliga problem I tabellen nedan listas möjliga problem, trolig orsak och rekommenderade åtgärder. Fel Möjlig orsak Åtgärd Skärmen är tom eller så blinkar bilden. Strömsladden är inte ansluten. Anslut nätsladden. Datorn är avstängd. Tryck på frontpanelens strömbrytare. OBS! Om det inte händer något när du trycker på strömbrytaren kan du inaktivera låsningen av strömbrytaren genom att hålla knappen intryckt i tio sekunder. 30 Videokabeln är felaktigt ansluten. Anslut bildskärmskabeln på rätt sätt. Mer information finns i Ansluta kablarna på sidan 8. Systemet är i viloläge. Tryck på valfri tangent på tangentbordet eller flytta musen för att inaktivera skärmsläckaren. Kompatibilitetsproblem med bildskärmskortet. Öppna skärmmenyn och välj sedan menyn Input Control (Ingångskontroll). Ställ in Auto-Switch Input (Automatiskt byte av källa) på Off (Av) och välj källa manuellt. Bilden är suddig, otydlig eller för mörk. Ljusstyrkan är för låg. Öppna skärmmenyn och välj Brightness (Ljusstyrka) för att justera ljusstyrkan efter behov. Check Video Cable (Kontrollera bildskärmskabeln) visas på bildskärmen. Bildskärmskabeln är inte ansluten. Anslut lämplig videosignalkabel mellan datorn och bildskärmen. Se till att strömmen är av när du ansluter videokabeln. Input Signal Out of Range (Ingångssignal utanför området) visas på skärmen. Skärmupplösningen och/eller uppdateringsfrekvensen är inställda på ett högre värde än bildskärmen klarar. Ändra till inställningar som stöds (se Identifiera förinställda skärmupplösningar på sidan 28). Bildskärmen är avstängd men den verkar inte ha försatts i ett strömbesparande viloläge. Bildskärmens energisparfunktion är inaktiverad. Öppna skärmmenyn, välj Power Control (Strömkontroll) > Auto-Sleep Mode (Automatiskt viloläge) och välj On (På). OSD Lockout (Skärmmeny låst) visas. Bildskärmens funktion för låsning av skärmmenyn är aktiverad. Inaktivera menylåsningsfunktionen genom att hålla knappen Menu (Meny) på frontpanelen intryckt i 10 sekunder. Power Button Lockout (Strömbrytaren låst) visas. Bildskärmens funktion för låsning av strömbrytaren är aktiverad. Inaktivera funktionen för strömbrytarlåsning genom att hålla strömbrytaren intryckt i 10 sekunder. Bilaga B Support och felsökning Knapplåsning Funktionerna i den knappen låses om du håller strömbrytaren eller knappen Menu (Meny) nedtryckt i tio sekunder. Du kan återställa funktionaliteten genom att hålla ner knappen igen i tio sekunder. Den här funktionen är bara tillgänglig när bildskärmen är på och visar en aktiv signal. Skärmmenyn får dock inte vara aktiv. Knapplåsning 31 Produktsupport Användarhandbok, referensmaterial och drivrutiner för bildskärmen finns på http://www.hp.com/support. Välj land eller region, välj Felsökning, skriv in din modell i sökrutan och klicka på knappen OK. Om du inte hittar den information du söker i den här användarhandboken kan du kontakta support. För support i USA, gå till http://www.hp.com/go/contactHP. För support i övriga världen, gå till http://welcome.hp.com/country/us/en/wwcontact_us.html. Här kan du: ● Chatta online med en HP-tekniker. OBS! Om supportchatt inte är tillgänglig på ett visst språk är den tillgänglig på engelska. ● Hitta telefonnummer till support. ● Leta reda på ett HP-servicecenter. Förberedelser innan du ringer teknisk support Om du inte kan lösa problemet med hjälp av tipsen i det här avsnittet måste du kanske ringa teknisk support. Ha följande till hands innan du ringer: 32 ● Bildskärmens modellnummer ● Bildskärmens serienummer ● Inköpsdatum på fakturan ● Under vilka förhållanden problemet uppstod ● Vilka felmeddelanden som visas ● Maskinvarukonfiguration ● Namn och version på den maskinvara och programvara du använder Bilaga B Support och felsökning C LCD-bildskärmskvalitet och pixelpolicy TFT-skärmen använder precisionsteknologi som är tillverkad enligt HP-standarder för att garantera att den fungerar utan problem. Bildskärmen kan dock ha vissa felaktigheter som uppträder som små ljusa eller mörka punkter. Detta används för alla LCD-skärmar av alla fabrikat och är inte specifikt för HP:s LCD-skärm. Felaktigheterna beror på en eller flera felaktiga bildpunkter eller underbildpunkter. ● En bildpunkt består av en röd, en grön och en blå underbildpunkt. ● En felaktig hel bildpunkt är alltid påslagen (en ljus punkt mot en mörk bakgrund) eller är alltid avslagen (en mörk punkt mot en ljus bakgrund). Det första alternativet syns tydligare. ● En felaktig underbildpunkt (punktdefekt) syns mindre än en helt felaktig bildpunkt och syns bara mot vissa bakgrunder. För att upptäcka en felaktig pixel ska du studera bildskärmen under normala driftsförhållanden, i normalläge med en upplösning och svepfrekvens som stöds och på cirka 50 cm (20 tum) avstånd. Vi tror att det i framtiden kommer att tillverkas LCD-skärmar med färre felaktigheter och HP justerar riktlinjerna i takt med förbättringarna. 33 D Hjälpmedel HP konstruerar, tillverkar och marknadsför produkter och tjänster som kan användas av alla, inklusive människor med handikapp, antingen med en fristående enhet eller med lämpliga tekniska hjälpmedel. Hjälpmedel som stöds HP-produkter stöder ett stort urval av hjälpmedel för operativsystem och kan konfigureras för att fungera med ytterligare hjälpmedel. Använd sökfunktionen på din enhet för att hitta mer information om hjälpfunktioner. OBS! Om du vill ha mer information om en viss hjälpmedelsprodukt, kontaktar du kundsupport för den produkten. Kontakta support Vi förbättrar ständigt tillgängligheten för våra produkter och tjänster och välkomnar feedback från användarna. Om du har ett problem med en produkt eller vill berätta om hjälpmedelsfunktioner som har hjälpt dig, kan du kontakta oss på +1 888 259 5707, måndag till fredag (lördag morgon), kl. 14 till 05, svensk tid. Om du är döv eller hörselskadad och använder TRS/VRS/WebCapTel, kan du kontakta oss om du behöver teknisk support eller har frågor om hjälpmedel genom att ringa +1 877 656 7058, måndag till fredag (lördag morgon), kl. 14 till 05, svensk tid. 34 Bilaga D Hjälpmedel
advertisement
Related manuals
advertisement