advertisement
▼
Scroll to page 2
of
41
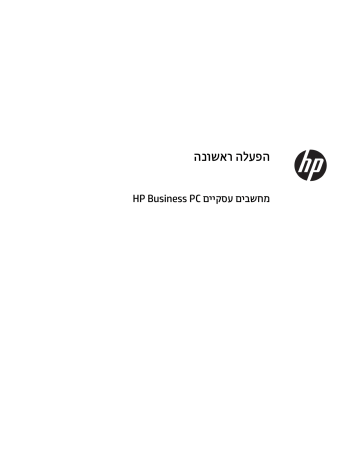
הפעלה ראשונה מחשבים עסקיים HP Business PC © Copyright 2010, 2012-2014, 2016 HP Development Company, L.P. Windowsהוא סימן מסחרי רשום או סימן מסחרי של Microsoft Corporationבארצות הברית ו/או במדינות אחרות. המידע המובא במסמך זה עשוי להשתנות ללא הודעה. תנאי האחריות היחידים התקפים למוצרים של HP מפורטים בהצהרות האחריות המפורשות המצורפות למוצרים ולשירותים אלה .אין לפרש דבר מהכתוב במסמך זה כבסיס לאחריות נוספת HP .לא תישא באחריות לתקלות טכניות או לתקלות עריכה או להשמטות במסמך זה. מהדורה שמינית :אוגוסט 2016 מהדורה ראשונה :יוני 2010 מק"ט מסמך625148-BB8 : הודעה אודות המוצר תנאי שימוש בתוכנה מדריך זה למשתמש מתאר את המאפיינים הנפוצים ברוב הדגמים .ייתכן שמאפיינים מסוימים לא יהיו זמינים במחשב שברשותך. התקנה ,העתקה ,הורדה או כל צורה אחרת של שימוש במוצר תוכנה כלשהו המותקן מראש במחשב זה, פירושם כי אתה מסכים לעמוד בתנאי הסכם זה, שהוא הסכם רישיון למשתמש קצה () EULAשל .HP אם אינך מקבל את התנאים של הסכם רישיון זה, התרופה היחידה שתוכל להשתמש בה היא להחזיר את המוצר השלם שלא נעשה בו שימוש (חומרה ותוכנה) תוך 14יום תמורת החזר כספי מלא שכפוף למדיניות ההחזר הכספי של המוכר. מאפיינים מסוימים אינם זמינים בכל גרסאות .Windowsכדי לנצל את התפקודיות המלאה של Windowsבמלואן ,ייתכן שיש צורך לשדרג את המחשב ו/או להתקין בו חומרה ,מנהלי התקן ו/או תוכנה שנרכשו בנפרד לפרטים ,עיין בנושא .http://www.microsoft.com כדי לעיין במדריך למשתמש המעודכן ,עבור לאתר http://www.hp.com/ supportובחר את ארצך .בחר מנהלי התקן והורדות ובצע את ההוראות המוקרנות על המרקע. לקבלת מידע נוסף או לבקשת החזר מלא של מחיר המחשב ,פנה אל המוכר. על אודות ספר זה אזהרה! טקסט המופיע בצורה זו מציין כי אי מילוי הוראות אלה עלול לגרום לנזק גופני חמור ,ואף לגרום למוות. זהירות :טקסט המופיע בצורה זו מציין כי אי מילוי הוראות אלה עלול לגרום נזק לציוד ,וכן לאובדן נתונים או מידע. הערה :טקסט המופיע בצורה זו מספק מידע משלים חשוב. על אודות ספר זה iii iv תוכן העניינים 1תחילת העבודה במערכת ההפעלה 1 ........................................................................................................ Windows 7 הפעלה והתאמה אישית של התוכנה 1 ............................................................................................................................ הפעלת מערכת ההפעלה 1 ........................................................................................................... Windows הורדת עדכוני 1 ....................................................................................................................... Windows 7 התקנה או שדרוג של מנהלי התקן 1 ............................................................................................................. התאמת התצוגה בצג 2 ............................................................................................................................... כיבוי המחשב 2 ............................................................................................................................................................ אם תיתקל בבעיות 2 ..................................................................................................................................................... ביצוע פתרון בעיות בסיסי 2 ........................................................................................................................ בדיקה חזותית :מחשב אינו מעלה מערכת ,אין מתח ,אין תצוגת מסך 2 ......................................... קודי הבהוב או צפצוף :אבחון באמצעות נוריות הלוח הקדמי וקודים קוליים במהלך הבדיקה העצמית 3 ............................................................................................................................... 3 ........................................................................................................ HP Support Assistant שימוש ב( HP PC Hardware Diagnostics-אבחון חומרת מחשב של 3 ................................... )HP מדוע להפעיל את ( HP PC Hardware Diagnosticsאבחון חומרת מחשב של 3 ..... )HP כיצד לגשת אל ( HP PC Hardware Diagnosticsאבחון חומרת מחשב של )HP ולהפעיל אותו 3 .................................................................................................... הורדת ( HP PC Hardware Diagnosticsאבחון חומרת מחשב של ) HPלכונן 4 .................................................................................................................. USB לפני הפנייה לתמיכה 4 ............................................................................................................ גיבוי ,שחזור ושיקום ב5 ....................................................................................... Windows 7- יצירת מדיית שחזור 6 ............................................................................................. שחזור מערכת (9 .................................................................................. )Microsoft שחזור מערכת (9 ............................................................................................ )HP שימוש ,עדכון ,ותחזוקת המחשב 12 .............................................................................................................................. 2תחילת העבודה במערכת ההפעלה 13 ...................................................................................................... Windows 8 הפעלה והתאמה אישית של התוכנה 13 ......................................................................................................................... הפעלת מערכת ההפעלה 13 ........................................................................................................ Windows הורדת עדכוני 13 ..................................................................................................................... Windows 8 התאמת התצוגה בצג 14 ............................................................................................................................. כיבוי המחשב 14 .......................................................................................................................................................... אם תיתקל בבעיות 14 ................................................................................................................................................... ביצוע פתרון בעיות בסיסי 14 ...................................................................................................................... בדיקה חזותית :מחשב אינו מעלה מערכת ,אין מתח ,אין תצוגת מסך 14 ....................................... קודי הבהוב או צפצוף :אבחון באמצעות נוריות הלוח הקדמי וקודים קוליים במהלך הבדיקה העצמית 15 ............................................................................................................................. v 15 ...................................................................................................... HP Support Assistant שימוש ב( HP PC Hardware Diagnostics-אבחון חומרת מחשב של 15 ................................ )HP מדוע להפעיל את ( HP PC Hardware Diagnosticsאבחון חומרת מחשב של 15 ... )HP כיצד לגשת אל ( HP PC Hardware Diagnosticsאבחון חומרת מחשב של )HP ולהפעיל אותו 16 .................................................................................................. הורדת ( HP PC Hardware Diagnosticsאבחון חומרת מחשב של )HPלכונן 16 ... USB לפני הפנייה לתמיכה 17 .......................................................................................................... גיבוי ,שחזור ושיקום ב Windows 8.1-או 18 ........................................................... Windows 8 יצירת מדיית שחזור וגיבויים 18 .............................................................................. שיקום מערכת כאשר מערכת ההפעלה Windowsמגיבה (דגמים נבחרים בלבד) 18 ...... שיקום מערכת כאשר מערכת ההפעלה Windowsאינה מגיבה (דגמים נבחרים בלבד) 19 .............................................................................................................. שיקום המערכת באמצעות מדיית שיקום ( HPדגמים נבחרים בלבד) 19 ....................... שחזור ושיקום באמצעות הכלים של 20 .................................................... Windows שימוש ,עדכון ,ותחזוקת המחשב 21 .............................................................................................................................. 3תחילת העבודה במערכת ההפעלה 22 .................................................................................................... Windows 10 הפעלה והתאמה אישית של התוכנה 22 ......................................................................................................................... הפעלת מערכת ההפעלה 22 ........................................................................................................ Windows הורדת עדכוני 22 ........................................................................................................................ Windows התאמת התצוגה בצג 22 ............................................................................................................................. כיבוי המחשב 22 .......................................................................................................................................................... אם תיתקל בבעיות 23 ................................................................................................................................................... ביצוע פתרון בעיות בסיסי 23 ...................................................................................................................... בדיקה חזותית :מחשב אינו מעלה מערכת ,אין מתח ,אין תצוגת מסך 23 ....................................... קודי הבהוב או צפצוף :אבחון באמצעות נוריות הלוח הקדמי וקודים קוליים במהלך הבדיקה העצמית 24 ............................................................................................................................. 24 ...................................................................................................... HP Support Assistant שימוש ב( HP PC Hardware Diagnostics-אבחון חומרת מחשב של 24 ................................ )HP מדוע להפעיל את ( HP PC Hardware Diagnosticsאבחון חומרת מחשב של 24 ... )HP כיצד לגשת אל ( HP PC Hardware Diagnosticsאבחון חומרת מחשב של )HP ולהפעיל אותו 24 .................................................................................................. הורדת ( HP PC Hardware Diagnosticsאבחון חומרת מחשב של )HPלכונן 25 ... USB לפני הפנייה לתמיכה 25 .......................................................................................................... גיבוי ,שחזור ושיקום ב26 ................................................................................... Windows 10- יצירת מדיית שיקום וגיבויים 27 .............................................................................. שימוש בכלי 29 ..................................................................................... Windows שחזור ושיקום 29 ................................................................................................. 4איתור מידע נוסף 32 ............................................................................................................................................ vi 5נגישות 33 ........................................................................................................................................................ טכנולוגיות סיוע נתמכות 33 ......................................................................................................................................... פניה לתמיכה 33 .......................................................................................................................................................... vii viii 1 תחילת העבודה במערכת ההפעלה Windows 7 מערכת ההפעלה Windows 7אינה תומכת בגרסה המשובצת של .TPM 2.0ניתן להוריד תיקון מאתר Microsoftשמוסיף את התמיכה או לשדרג את TPMלגרסה .1.2 הפעלה והתאמה אישית של התוכנה אם המחשב לא הגיע עם מערכת הפעלה של ® ,Microsoftחלקים ממסמך זה יהיו לא רלוונטיים .מידע נוסף זמין בעזרה המקוונת ,הזמינה לאחר הפעלת מערכת ההפעלה. זהירות :אל תנסה להוסיף התקני חומרה אופציונליים או התקני צד שלישי למחשב לפני שתפעיל בהצלחה את מערכת ההפעלה .פעולה זו עלולה לגרום לשגיאות ,ומערכת ההפעלה לא תותקן כראוי. הערה :הקפד להשאיר מרווח של כ 10-ס"מ בצדו האחורי של המחשב ומעל לצג ,כדי לאפשר זרימה חופשית של אוויר. הפעלת מערכת ההפעלה Windows כשאתה מפעיל את המחשב בפעם הראשונה ,מערכת ההפעלה תוגדר ותופעל באופן אוטומטי .תהליך זה עשוי לארוך עד 5עד 10דקות .קרא בעיון את ההוראות המוצגות על המסך ופעל בהתאם להן להשלמת תהליך ההפעלה. אנחנו ממליצים לרשום את המחשב ב HP-במהלך ההתקנה כדי לקבל עדכוני תוכנה חשובים ולהירשם להצעות מיוחדות. זהירות :לאחר שהחל תהליך ההפעלה ,אל תכבה את המחשב עד לסיום התהליך כולו .כיבוי המחשב בזמן ההפעלה עלול לגרום נזק לתוכנה המופעלת במחשב ,או למנוע התקנה נאותה של התוכנה. הערה: 60דקות. אם בכונן הדיסק של המחשב שהתקבל ,מותקנת מערכת ההפעלה במספר שפוץ ,תהליך השפעול עשוי להימשך עד הורדת עדכוני Windows 7 Microsoftעשויה להפיץ עדכונים של מערכת ההפעלה .כדי לשמור על הפעלה אופטימלית של המחשב HP ,ממליצה לבדוק האם קיימים עדכונים חדשים במהלך ההתקנה הראשונית ובאופן תקופתי במהלך חיי המחשב. .1 כדי להגדיר את החיבור לאינטרנט ,לחץ על התחל > Internet Explorerופעל לפי ההוראות שעל-גבי המסך. .2 לאחר ההתחברות לאינטרנט ,הקלק על ( Startהתחל > )( All Programsכל התוכניות > )( Windows Updateעדכון ).Windows .3 אחרי כן ,הפעל את Windows Updateמדי חודש. התקנה או שדרוג של מנהלי התקן בעת התקנת התקני חומרה אופציונליים לאחר התקנת מערכת ההפעלה ,עליך להתקין גם מנהלי התקן לכל אחד מההתקנים. במערכת ,Windows 7אם תתקבל בקשה לספרייה ,i386החלף את מפרט הנתיב ב C:\i386-או השתמש בלחצן עיון שבתיבת הדו-שיח לאיתור התיקייה .i386פעולה זו מכוונת את מערכת ההפעלה למנהלי ההתקן המתאימים. השג את תוכנת התמיכה העדכנית ביותר ,לרבות תוכנת תמיכה למערכת ההפעלה ,בכתובת .http://www.hp.com/support בחר את המדינה/אזור והשפה הרצויות ,בחר הורד מנהלי התקן ותוכנות (וקושחה) ,הזן את מספר הדגם של המחשב והקש .Enter פרק 1תחילת העבודה במערכת ההפעלה Windows 7 1 התאמת התצוגה בצג מיתן לבחור או לשנות את קצב הריענון ,את הרזולוציה ,את הגדרות הצבע ,את גודל הגופנים ואת הגדרות ניהול צריכת החשמל של הצג. למידע נוסף ,עיין בתיעוד המקוון שסופק עם תוכנת הבקר הגרפי או בתיעוד הנלווה לצג. לחץ לחיצה ימנית בשולחן העבודה של ,Windowsולחץ על התאמה אישית כדי לשנות את הגדרות התצוגה. כיבוי המחשב לכיבוי המחשב כהלכה ,תחילה צא ממערכת ההפעלה. ▲ לחץ על התחל > כיבוי. אם תיתקל בבעיות קיימים אמצעים רבים לאבחון ולפתרון של בעיות אפשריות HP .מספקת מספר כלי אבחון קנייניים אך ממליצה לנקוט בגישה סדרתית לפתרון בעיות הבוחנת גורמי בעיות החל בבסיסי ביותר ועד למורכב ביותר. .1 בדיקה חזותית .3 פותר הבעיות HP Support Assistant .2 .4 קודי הבהוב או צפצוף ( HP PC Hardware Diagnosticsאבחון חומרת מחשב של )HP .5 ( HP Supportתמיכה ב)DDC/CI- .7 שחזור מערכת .6 שחזור מערכת ()Microsoft ביצוע פתרון בעיות בסיסי יש לבצע את תהליכי פתרון הבעיות המפורטים בפרק זה בסדר הצגתם ,עד פתרון הבעיה .מידע נוסף על פתרון בעיות ניתן למצוא במדריך המקיף ( Maintenance and Service Guideמדריך תחזוקה ושירות( )באנגלית בלבד )הזמין באתר .http://www.hp.com/supportבחר ( Find your productחפש את המוצר ),הזן את מספר הדגם של המחשב והקלק על ( Searchחיפוש). בדיקה חזותית :מחשב אינו מעלה מערכת ,אין מתח ,אין תצוגת מסך זהירות :כשהמחשב מחובר למקור מתח ,ACתמיד קיים מתח בלוח המערכת .כדי להפחית את הסיכון לנזק ללוח המערכת או לרכיבים ,נתק תמיד את כבל החשמל ממקור המתח לפני פתיחת המחשב. אם נתקלת בבעיות במחשב ,בצג או בתוכנה ,עיין ברשימה העצות הבאה לפני שתנקוט פעולה נוספת: ● ● ● ● ● ● 2 כיבוי המחשב בדוק כדי לוודא שהמחשב והצג מחוברים לשקע חשמל פעיל. בדוק שהמתג של בורר המתח (בדגמים מסוימים )מוצב על המתח המתאים למקום שהו אתה נמצא ( 115וולט או 230 וולט). בדוק כדי לוודא שהמחשב פעיל (נורית ההפעלה מאירה). בדוק כדי לוודא שהצג פעיל (נורית ההפעלה מאירה). הגדל את עוצמת הבהירות והניגודיות של הצג אם המסך נראה עמום. אם המערכת אינה מופעלת ,לחץ והחזק מקש כלשהו .אם המערכת תשמיע צפצוף ,המקלדת תקינה. ● ● ● ● ● ● ● בדוק את כל חיבורי הכבלים כדי לוודא שהחיבורים אינם רופפים ושהם מותקנים כהלכה. עורר את המחשב בהקשה על מקש כלשהו במקלדת או בלחיצה על לחצן ההפעלה .אם המחשב לא מתעורר ונשאר במצב שינה ,כבה את המחשב בלחיצה ממושכת על לחצן ההפעלה במשך ארבע שניות לפחות .לאחר מכן לחץ שוב על לחצן ההפעלה כדי להפעיל מחדש את המחשב .אם המחשב אינו כבה ,נתק את כבל המתח ,המתן מספר שניות וחבר אותו שנית .המחשב יבצע הפעלה מחדש אם הוגדרה הפעלה אוטומטית בשעת הפסקת חשמל בתוכנית השירות Computer ( Setupהגדרות המחשב ).אם המחשב אינו מופעל מחדש ,לחץ על לחצן ההפעלה. הגדר מחדש את תצורת המחשב לאחר התקנת כרטיס הרחבה שאינו מסוג הכנס-הפעל או התקן אופציונלי אחר. ודא שהותקנו כל מנהלי ההתקן הדרושים להתקנים .למשל ,אם אתה משתמש במדפסת ,תזדקק למנהל התקן עבור הדגם הספציפי של המדפסת. הסר מהמחשב את פריטי המדיה הניתנים לאתחול (תקליטורי CD/DVDאו התקני ), USBלפני הפעלתו. אם התקנת מערכת הפעלה שאינה מערכת ההפעלה שהותקנה על-ידי היצרן ,בדוק שהמחשב שברשותך תומך בה. אם במערכת מותקנים מספר מקורות וידיאו (מתאם משולב ,מתאם PCIאו מתאם ) (PCI-Expressהתקן וידיאו משולב קיים בדגמים מסוימים בלבד )וצג יחיד ,הצג חייב להיות מחובר למחבר הצג של המקור המוגדר כמקור קלט הווידאו הראשי .במהלך האתחול ,מחברי ווידיאו אחרים מושבתים; אם הצג מחובר לאחת היציאות האלו ,הצג לא יתפקד .ניתן לבחור איזה מקור וידאו יוגדר כמקור ברירת המחדל ב( Computer Setup-הגדרות המחשב). קודי הבהוב או צפצוף :אבחון באמצעות נוריות הלוח הקדמי וקודים קוליים במהלך הבדיקה העצמית אם אתה מבחין בנוריות מהבהבות בחזית המחשב או אם אתה שומע צפצופים ,עיין בMaintenance and Service Guide- (מדריך תחזוקה ושירות( )באנגלית בלבד )לקבלת הסבר ופעולה מומלצת. HP Support Assistant ( HP Support Assistantמסייע התמיכה של ) HPהוא יישום HPהמסייע לך לתחזק את ביצועי המחשב ולפתור בעיות באמצעות עדכונים וכוונונים אוטומטיים ,כלי אבחון מובנים וסיוע מודרך( HP Support Assistant .מסייע התמיכה של )HP מותקן מראש בכל מחשבי HPאו Compaqהמופעלים במערכת .Windows 7 כדי לגשת אל ( HP Support Assistantמסייע התמיכה של ) HPבמערכת ,Windows 7לחץ בשולחן העבודה על סמל HP ( Support Assistantמסייע התמיכה של ).HP שימוש ב( HP PC Hardware Diagnostics-אבחון חומרת מחשב של )HP אם ( HP Support Assistantמסייע התמיכה של ) HPאינו מצליח לזהות את הבעיה ,נסה להשתמש בפתורן אבחון חומרה מבוסס UEFI-ש HP-כוללת בכל המוצרים שלה .ניתן להשתמש בכלי זה אפילו אם המחשב לא הצליח להפעיל את מערכת ההפעלה .כלי זה פועל גם עם רכיבים שאינם מאובחנים על ידי .HP Support Assistant מדוע להפעיל את ( HP PC Hardware Diagnosticsאבחון חומרת מחשב של )HP הכלים של ( HP PC Hardware Diagnosticsאבחון חומרת מחשב של ) HPמפשטים את תהליך אבחון בעיות החומרה ומזרזים את תהליך התמיכה לאחר איתור הבעיות .הכלים חוסכים זמן בכך שהם מאתרים את הרכיב שיש להחליף. ● ● בודד כשלי חומרה אמיתיים :האבחונים פועלים מחוץ למערכת ההפעלה כך שהם מבודדים בצורה יעילה את כשלי החומרה מתקלות שעלולות להיגרם ממערכת ההפעלה או מרכיבי תוכנה אחרים. מזהה תקלה :כאשר מזוהה כשל המחייב החלפת חומרה ,נוצר מזהה תקלה בן 24ספרות .ניתן לספק מזהה זה לנציג השירות ,שיתאם הגעת טכנאי או ידאג לאספקת חלקי חילוף. כיצד לגשת אל ( HP PC Hardware Diagnosticsאבחון חומרת מחשב של ) HPולהפעיל אותו ניתן להפעיל את האבחון באחד משלושה מקומות ,בהתאם להעדפתך ולמצב התקינות של המחשב. פרק 1תחילת העבודה במערכת ההפעלה Windows 7 3 .1 .2 הפעל את המחשב והקש ברצף על Escעד להופעת תפריט האתחול של ה.BIOS- הקש F2או בחר את )( Diagnostics (F2אבחון). הקשה על F2מודיעה למערכת לחפש את כלי האבחון במקומות הבאים: א. כונן USBמחובר (להורדת כלי האבחון לכונן USBעיין בהוראות של הורדת HP PC Hardware Diagnostics (אבחון חומרת מחשב של ) HPלכונן USBבעמוד )4 ג. ערכת כלי אבחון עיקריים הנמצאת ב( BIOS-לאבחון זיכרון וכונן דיסק )נגישה רק אם המערכת אינה מגלה גרסאות של כונן USBאו של כונן דיסק כונן דיסק ב. הורדת ( HP PC Hardware Diagnosticsאבחון חומרת מחשב של ) HPלכונן USB הערה: הנחיות להורדת ) UEFI( HP PC Hardware Diagnosticsמסופקות באנגלית בלבד. קיימות שתי אפשרויות להורדת הכלי HP PC Hardware Diagnosticsלהתקן .USB אפשרות :1דף הבית של - HP PC Diagnosticsמספק גישה לגרסה העדכנית ביותר של UEFI .1 .2 בקר בכתובת .http://hp.com/go/techcenter/pcdiags לחץ על הקישור ( Downloadהורדה )במקטע ( HP PC Hardware Diagnosticsאבחון חומרת מחשב של ), HPולאחר מכן בחר ( Runהפעל). אפשרות :2הדפים תמיכה ומנהלי התקן— מספקים גישה להורדת תוכנה עבור מוצרים ספציפיים בגרסאות קודמות ובגרסאות מעודכנות .1 .2 .3 .4 .5 בקר בכתובת .http://www.hp.com הצבע על האפשרות ( Supportתמיכה ),הממוקמת בראש הדף ולאחר מכן לחץ על ( Download Driversהורדת מנהלי התקן). בתיבת הטקסט ,הזן את שם המוצר ולאחר מכן לחץ על ( Goעבור). –לחלופין – לחץ על ( Find Nowמצא כעת )כדי לאפשר ל HP-לזהות את המוצר באופן אוטומטי. בחר את דגם המחשב שברשותך ,ולאחר מכן את מערכת ההפעלה. במקטע ( Diagnosticאבחון ),לחץ על .HP UEFI Support Environment –לחלופין – לחץ על ( Downloadהורד ),ולאחר מכן ( Runהפעל). לפני הפנייה לתמיכה אזהרה! כשהמחשב מחובר למקור מתח ,ACלוח המערכת מקבל מתח כל הזמן .כדי להפחית את הסיכון לפגיעה אישית כתוצאה מהתחשמלות ו/או ממגע במשטחים חמים ,הקפד לנתק את כבל המתח משקע החשמל והנח לרכיבים פנימיים להתקרר לפני שתיגע בהם. אם אתה נתקל בבעיות במחשב ,בדוק את אחד הפתרונות המתאימים המתוארים בסעיפים הקודמים ומסוכמים להלן כדי לנסות לבודד את הבעיה המדויקת לפני שתפנה לקבלת תמיכה טכנית. ● ● 4 בדוק את נורית ההפעלה שבחזית המחשב כדי לבדוק האם היא מהבהבת והאזן לסדרת צפצופים המושמעת מהמחשב. ההבהובים ו/או הצפצופים הם קודי שגיאה שיאפשרו לך לאבחן את הבעיה .לפרטים ,עיין בנושא Maintenance and ( Service Guideמדריך תחזוקה ושירות -אנגלית בלבד). אם המסך ריק ,חבר את הצג ליציאת וידאו אחרת של המחשב ,אם יש יציאה זמינה ,או החלף את הצג בצג שידוע שהוא מתפקד כראוי. אם תיתקל בבעיות ● בעת עבודה ברשת: ◦ ◦ חבר את המחשב לרשת בכבל רשת אחר. חבר מחשב אחר עם כבל אחר אל הרשת. אם הבעיה לא נעלמה ,עשויה להיות תקלה במחבר הרשת במחשב או בשקע הרשת בקיר. ● ● ● אם הוספת לאחרונה חומרה חדשה ,הסר את החומרה. אם התקנת לאחרונה תוכנה חדשה ,הסר את התוכנה. אתחל את המחשב ל'מצב בטוח' ,כדי לבדוק אם האתחול מתבצע ללא טעינה של כל מנהלי ההתקן .לאתחול ל'מצב בטוח': .1 ● ● הפעל מחדש את המחשב. .2 לחץ לחיצה ממושכת על מקש F8לפני תחילת העבודה של מערכת ההפעלה .יופיע מסך Advanced Boot .Options .3 סמן את ( Last Known Good Configurationתצורה טובה ידועה אחרונה )באמצעות לחצני החצים ,והקש Enterכדי להפעיל את המחשב. אם המחשב מופעל אבל מערכת ההפעלה אינה מופעלת ,תוכל להפעיל את כלי האבחון ל"קדם-אתחול"HP PC , ( Hardware Diagnosticsאבחון חומרת מחשב של ). HPעיין בנושא שימוש ב( HP PC Hardware Diagnostics-אבחון חומרת מחשב של )HPבעמוד ,3לקבלת מידע נוסף. אם המחשב מאתחל את מערכת ההפעלה ,השתמש באחד הכלים הבאים .כלים אלה מספקים אבחון לפתרון עצמי ואפשרות לנהל שיחת צ'אט מקוונת (אם קיים חיבור אינטרנט זמין). ◦ ◦ אם ( HP Support Assistantמסייע התמיכה של ) HPמותקן במחשב ,תוכל לגשת אליו בהקלקה כפולה על סמל ( HP Support Assistantמסייע התמיכה של ).HP אם ( HP Support Assistantמסייע התמיכה של ) HPאינו מותקן ,תוכל לגשת למדור HP Instant Support ( Professional Editionתמיכה מידית של - HPמהדורה מקצועית )באתר .http://www.hp.com/go/ispe תוכל גם לפנות ל) (BSC( Business Support Center-מרכז התמיכה העסקית )באתר http://www.hp.com/go/ ,bizsupportלמידע עדכני בנושאי תמיכה מקוונת ,תוכנה ,מנהלי התקן ודיווח מקדים ולגישה לקהילה חובקת עולם של עמיתים ומומחים של .HP תמיכה טכנית מקיפה זמינה באופן מקוון בכתובת .http://www.hp.com/support אם בכל זאת יהיה עליך להתקשר לקבלת תמיכה טכנית ,ודא שהפריטים הבאים נמצאים ברשותך כדי לוודא ששיחת השירות תזכה לטיפול הולם: ● לפני החיוג: ◦ ◦ ◦ ● ● הסר כל רכיב חומרה שנוסף למחשב לאחרונה. הסר כל תוכנה שהותקנה במחשב לאחרונה. רשום את המספר המזהה של המוצר ,את המספרים הסידוריים של המחשב והצג ואת מזהה התקלה שהוצג במהלך האבחון ,אם ישים. הקפד להימצא ליד המחשב בשעת ההתקשרות. הקדש זמן לפתרון הבעיה עם טכנאי התמיכה. הערה :למידע בנושאי מכירות ושדרוגי אחריות (), HP Care Packsהתקשר לספק שירות מורשה מקומי או למשווק המוצר. גיבוי ,שחזור ושיקום בWindows 7- המחשב כולל כלים המסופקים על-ידי HPו Windows-כדי לסייע לך להגן על המידע ולאחזר אותו במקרה הצורך .כלים אלו יסייעו לך להחזיר את המחשב למצב פעולה תקין או אפילו חזרה למצבו המקורי מהמפעל ,באמצעות צעדים פשוטים. פרק 1תחילת העבודה במערכת ההפעלה Windows 7 5 נושא זה מספק מידע על אודות התהליכים הבאים: ● ● יצירת מדיית שחזור וגיבויים סוגי שחזור המערכת Microsoft -וHP- הערה :נושא זה מספק סקירה כללית של אפשרויות הגיבוי ,השחזור והשיקום .למידע נוסף על כלי הגיבוי והשחזור של ,Windowsראה ( Help and Supportעזרה ותמיכה ).כדי לגשת אל ( Help and Supportעזרה ותמיכה ),בחר ( Startהתחל > ) ( Help and Supportעזרה ותמיכה). שחזור לאחר כשל במערכת תלוי במידה רבה מאוד באיכות הגיבוי האחרון ביותר. .1 לאחר שתתקין את המחשב בהצלחה ,צור מדיית שחזור .ניתן להשתמש במדיה זו כדי להתקין מחדש את מערכת ההפעלה המקורית במקרים שבהם הכונן הקשיח נפגם או לאחר החלפתו .ראה יצירת מדיית שחזור בעמוד .6 .3 כשתוסיף צילומים ,סרטונים ,מוסיקה וקבצים אישיים אחרים ,צור גיבוי של המידע האישי שלך .אם קבצים נמחקים בטעות מהכונן הקשיח ולא ניתן עוד לאחזר אותם מסל המחזור ,או אם קבצים נפגמים ,תוכל לאחזר את הקבצים מהגיבוי .במקרה של כשל במערכת ,באפשרותך להשתמש בקובצי הגיבוי כדי לשחזר את תוכן המחשב .ראה גיבוי המידע בעמוד .8 .2 כשתוסיף חומרה ותוכניות ,צור נקודות לשחזור המערכת .נקודה לשחזור המערכת היא "צילום" של תוכן מסוים של הכונן הקשיח ,הנשמר על-ידי ( Windows System Restoreשחזור המערכת של ) Windowsבנקודת זמן ספציפית. נקודת שחזור מערכת מכילה מידע ש Windows-משתמש בו ,כגון הגדרות רישום Windows .יוצר עבורך נקודת שחזור מערכת באופן אוטומטי במהלך עדכון Windowsובמהלך פעולות תחזוקת מערכת נוספות (כגון עדכוני תוכנה ,סריקת אבטחה ,או אבחון המערכת ).ניתן גם ליצור נקודת שחזור מערכת באופן ידני בכל עת .למידע נוסף ולצעדים ליצירת נקודות שחזור מערכת ,עיין ב( Help and Support-עזרה ותמיכה ).כדי לגשת אל ( Help and Supportעזרה ותמיכה), בחר ( Startהתחל > )( Help and Supportעזרה ותמיכה). הערה: HPממליצה לך להדפיס את הליכי השחזור ולשמור אותם לשימוש מאוחר יותר ,למקרה של אי יציבות במערכת. יצירת מדיית שחזור לאחר שתתקין את המחשב בהצלחה ,צור מדיית שחזור .ניתן להשתמש במדיה זו כדי להתקין מחדש את מערכת ההפעלה המקורית במקרים שבהם הכונן הקשיח נפגם או לאחר החלפתו. קיימים שני סוגים של מדיית שחזור .כדי לקבוע אלו צעדים יש לבצע במחשב שלך: .1 .2 לחץ על הלחצן ( Startהתחל). לחץ על ( All Programsכל התוכניות). ● ● אם מופיע ( Security and Protectionאבטחה והגנה ),המשך לפעול לפי הצעדים של יצירת מדיית שחזור באמצעות ( HP Recovery Managerבדגמים נבחרים בלבד) בעמוד .6 אם מופיע ( Productivity and Toolsפרודוקטיביות וכלים ),המשך לפעול לפי הצעדים של יצירת תקליטורי שחזור באמצעות ( HP Recovery Disc Creatorבדגמים נבחרים בלבד) בעמוד .7 יצירת מדיית שחזור באמצעות ( HP Recovery Managerבדגמים נבחרים בלבד) ● כדי ליצור תקליטורי שחזור ,במחשב חייב להיות מותקן צורב תקליטורי .DVDהשתמש בתקליטורי DVD+Rאו DVD-R ( discsלרכישה בנפרד ).התקליטורים בהם תשתמש תלויים בסוג הכונן האופטי המותקן. הערה :אין תמיכה בתקליטורי ,DVD-R DL ,DVD+R DLאו .DVD±RW ● 6 ניתן ליצור כונן הבזק מסוג USBלשחזור ,תוך שימוש בכונן USBבאיכות גבוהה. אם תיתקל בבעיות ● ● אם תיצור תקליטורי שחזור ,הקפד להשתמש בתקליטורים באיכות גבוהה .אם המערכת דוחה תקליטורים פגומים ,זוהי תופעה רגילה .תתבקש להכניס דיסק ריק חדש ולנסות שוב. מספר התקליטורים בערכת תקליטורי השחזור תלוי בדגם המחשב שלך (בדרך כלל ,שלושה עד שישה תקליטורי ).DVD התוכנית 'יצירת מדיית התאוששות' תציין את מספר התקליטורים הריקים הנדרש ליצירת הערכה .אם אתה משתמש בכונן הבזק מסוג ,USBהתכנית תאמר לך מהו גודל הכונן הנדרש לאחסון כל הנתונים ( 8 GBלכל הפחות). הערה :תהליך יצירת מדיית השחזור עשוי לארוך זמן מה .תוכל לצאת מהתהליך בכל עת .בפעם הבאה שתפעיל את התהליך ,הוא יתחיל בנקודה בה עצרת. הערה :אל תשתמש בכרטיסי מדיה ליצירת מדיית שחזור .המערכת לא תוכל לבצע אתחול מכרטיס מדיה ,וייתכן שלא תוכל להפעיל את שחזור המערכת. ליצירת תקליטורי השחזור: .1 סגור את כל התכניות הפתוחות. .3 לחץ על )( Create recovery media using blank DVD(sצור מדיית שחזור מתקליטורים ריקים ),ולחץ על Next (הבא). .2 .4 לחץ על לחצן ( Startהתחל ),לחץ על ( All Programsכל התוכניות > ( Security and Protection),אבטחה והגנה), לחץ על ,Recovery Managerולאחר מכן לחץ על ( HP Recovery Media Creationיוצר מדיית שחזור של ). HPאם תישאל ,לחץ על כן כדי לאפשר לתכנית להמשיך. בצע את ההוראות המופיעות במסך .סמן כל תקליטור לאחר היצירה (לדוגמה ,שחזור ,1שחזור ) 2ואחסן את התקליטורים במקום בטוח. כדי ליצור כונן הבזק מסוג USBשל שחזור: הערה: הערה: חובה להשתמש בכונן הבזק מסוג USBבנפח של 8 GBלפחות. בחירת 'יוצר מדיית שחזור' תאתחל את הכונן ותמחק את כל הקבצים השמורים בו. .1 סגור את כל התכניות הפתוחות. .3 לחץ על לחצן ( Startהתחל ),לחץ על ( All Programsכל התוכניות ),לחץ על ( Security and Protectionאבטחה והגנה ),לחץ על ,Recovery Managerולאחר מכן לחץ על ( Recovery Media Creationיוצר מדיית שחזור). .5 בחר את כונן ההבזק מסוג USBמרשימת המדיה .התוכנית תודיע לך את כמות הנפח הנדרש ליצירת כונן השחזור .אם בכונן הבזק USBאין די נפח אחסון פנוי ,הוא יוצג ברשימה בגופן עמום ועליך להחליף אותו בכונן הבזק USBבנפח גדול יותר .לחץ על ( Nextהבא). .2 .4 .6 חבר את כונן ההבזק מסוג USBליציאת ה USB-במחשב. לחץ על ( Create recovery media with a USB flash driveצור מדיית שחזור בכונן הבזק מסוג ), USBולחץ על Next (הבא). בצע את ההוראות המופיעות במסך .לאחר השלמת התהליך ,הקפד לסמן את כונן ההבזק מסוג USBולשמור אותו במקום בטוח. יצירת תקליטורי שחזור באמצעות ( HP Recovery Disc Creatorבדגמים נבחרים בלבד) HP Recovery Disc Creatorהיא תוכנה המציעה דרך חלופית ליצירת תקליטורי שחזור בדגמים נבחרים .לאחר התקנה מוצלחת של המחשב ,תוכל ליצור את תקליטורי השחזור באמצעות .HP Recovery Disc Creatorתקליטורי השחזור מאפשרים לך להתקין מחדש את מערכת ההפעלה המקורית ואת מנהלי ההתקן והיישומים הנבחרים ,אם הכונן שלך נפגםHP . Recovery Disc Creatorיוצר שני סוגים של תקליטורי שחזור: ● ● DVDשל מערכת ההפעלה —Windowsלהתקנת מערכת ההפעלה ללא יישומים או מנהלי התקן נוספים. DVDשל ( Driver Recoveryשחזור מנהל התקן)—להתקנת יישומים ומנהלי התקן מסוימים בלבד ,באותו אופן שבו תוכנית השירות HP Software Setupמתקינה מנהלי התקן ויישומים. פרק 1תחילת העבודה במערכת ההפעלה Windows 7 7 כדי ליצור תקליטורי שחזור ,במחשב חייב להיות מותקן צורב תקליטורי .DVDהשתמש באחד מסוגי התקליטורים הבאים (לרכישה בנפרד ,DVD-R DL ,DVD-R ,DVD+R DL ,DVD+R):או .DVD±RWהתקליטורים בהם תשתמש תלויים בסוג הכונן האופטי המותקן. יצירת תקליטורי שחזור הערה :ניתן ליצור את תקליטור DVDשל מערכת ההפעלה Windows 7רק פעם אחת .האפשרות ליצירת המדיה לא תהיה זמינה לאחר יצירת תקליטור DVDשל .Windows כדי ליצור את ה DVD-של :Windows .1 בחר ( Startהתחל > )( All Programsכל התוכניות > )( Productivity and Toolsפרודוקטיביות וכלים > )HP .Recovery Disc Creator .2 בחר ( Windows diskדיסק של ).Windows .3 מהתפריט הנפתח ,בחר בכונן לצריבת המדיה לשחזור. .4 לחץ על הלחצן ( Createצור )כדי להתחיל בתהליך הצריבה .סמן את התקליטור לאחר היצירה ואחסן אותו במקום בטוח. .1 בחר ( Startהתחל > )( All Programsכל התוכניות > )( Productivity and Toolsפרודוקטיביות וכלים > )HP .Recovery Disc Creator .2 בחר ( Driver diskדיסק מנהל התקן). לאחר יצירת ה DVD-של מערכת ההפעלה ,Windows 7צור את ה DVD-של ( Driver Recoveryשחזור מנהל התקן): .3 .4 מהתפריט הנפתח ,בחר בכונן לצריבת המדיה לשחזור. לחץ על הלחצן ( Createצור )כדי להתחיל בתהליך הצריבה .סמן את התקליטור לאחר היצירה ואחסן אותו במקום בטוח. גיבוי המידע עליך ליצור את הגיבוי הראשוני שלך מיד לאחר התקנת המערכת הראשונית .כאשר אתה מוסיף תוכנות וקובצי נתונים חדשים, עליך להמשיך לגבות את המערכת באופן סדיר כדי שיהיה ברשותך גיבוי עדכני יחסית .הגיבויים הראשונים והבאים מאפשרים לך לשחזר את הנתונים וההגדרות שלך במקרה של כשל. באפשרותך לגבות את המידע שלך בכונן קשיח חיצוני אופציונלי ,כונן רשת או תקליטורים. שים לב לפרטים הבאים בעת הגיבוי: ● ● ● ● אחסן קבצים אישיים בספרייה 'מסמכים' וגבה אותה בקביעות. גבה תבניות המאוחסנות בספריות המשויכות להן. שמור הגדרות מותאמות אישית המופיעות בחלון ,סרגל כלים או שורת תפריטים באמצעות לכידת צילום מסך של ההגדרות .צילום המסך יכול לחסוך לך זמן אם עליך לאפס את ההעדפות. בעת גיבוי לתקליטורים ,מספר כל תקליטור לאחר הוצאתו מהכונן. הערה :להוראות מפורטות על אפשרויות הגיבוי והשחזור השונות ,בצע חיפוש של נושאים אלה בHelp and Support- (עזרה ותמיכה ).כדי לגשת ל( Help and Support-עזרה ותמיכה ),בחר ( Startהתחל > )( Help and Supportעזרה ותמיכה). הערה :לביצוע משימות מסוימות ,ייתכן שתתבקש על-ידי בקרת חשבון המשתמש לתת את רשותך או לספק סיסמה .כדי להמשיך בביצוע משימה ,בחר את האפשרות המתאימה .למידע נוסף על אודות ( User Account Controlבקרת חשבון משתמש ),ראה ( Help and Supportעזרה ותמיכה ):בחר ( Startהתחל >)( Help and Supportעזרה ותמיכה). ליצירת גיבוי באמצעות ( Windows Backup and Restoreגיבוי ושחזור של ) Windows הערה: 8 תהליך הגיבוי עשוי להימשך למעלה משעה ,בהתאם לגודל הקובץ ולמהירות המחשב. אם תיתקל בבעיות .1 .2 בחר ( Startהתחל > )( All Programsכל התוכניות > )( Maintenanceתחזוקה > )( Backup and Restoreגיבוי ושחזור). פעל בהתאם להוראות שעל-גבי המסך כדי להגדיר את הגיבוי שלך. שחזור מערכת ()Microsoft אם נתקלת בבעיה העשויה לנבוע מתוכנה שהתקנת במחשב ,או אם ברצונך לשחזר את המערכת אל מצבה הקודם מבלי לאבד מידע אישי ,השתמש ב( System Restore-שחזור המערכת )כדי להחזיר את המחשב לנקודת השחזור האחרונה. הערה :השתמש תמיד בנוהל 'שחזור מערכת( ') Microsoftלפני השימוש בתוכנית 'שחזור מערכת( ').HP כדי להפעיל את 'שחזור מערכת( '):Microsoft .1 סגור את כל התכניות הפתוחות. .3 הקלק על ( System protectionהגנת מערכת ),הקלק על ( System Restoreשחזור מערכת ),הקלק על ( Nextהבא), ובצע את ההוראות המוקרנות על המרקע. .2 לחץ על לחצן התחל ,לחץ לחיצה ימנית על מחשב ולאחר מכן לחץ על מאפיינים. שחזור מערכת ()HP אזהרה! תהליך זה מוחק את כל המידע של המשתמש .כדי למנוע אבדן מידע ,ודא כי גיבית את כל מידע המשתמש כדי שתוכל לשחזר אותו לאחר שחזור המערכת. תהליך שיקום מערכת מוחק את תוכן הדיסק ומאתחל אותו מחדש ,ובפעולה זו מוחק את כל קובצי הנתונים שיצרת ומתקין מחדש את מערכת ההפעלה ,התוכניות ומנהלי ההתקן .עם זאת ,עליך להתקין מחדש כל תוכנה שלא הותקנה במחשב על-ידי היצרן .ההתקנה מחדש שתצטרך לבצע כוללת גם את התוכנות הנמצאות במדיה המצורפת למחשב ,וגם כל תוכנה שרכשת בנפרד והתקנת בעצמך במחשב .יש לשחזר את הקבצים האישיים מהגיבויים שיצרת. אם לא הצלחת לייצר גיבוי בתקליטורי DVDאו בכונן הבזק מסוג ,USBניתן להזמין ערכת תקליטורי שחזור מהתמיכה .עבור אל ,http://www.hp.com/supportבחר מדינה או איזור ובצע את ההוראות שעל המסך. הערה :השתמש תמיד בנוהל 'שחזור מערכת( ') Microsoftלפני השימוש בתוכנית 'שחזור מערכת( '). HPראה שחזור מערכת ( )Microsoftבעמוד .9 יש לבחור אחת מהשיטות הבאות לביצוע שחזור מערכת ():HP ● ● בבואת שיקום—הפעל את תהליך שיקום מערכת מתוך בבואת השיקום המאוחסנת בדיסק קשיח .בבואת שיקום הוא קובץ שמכיל עותק של התוכנה המקורית שהותקנה במפעל .לביצוע שיקום מערכת מבבואת שיקום ,ראה :שחזור מערכת () HPכאשר מערכת Windowsמגיבה בעמוד 9או שחזור מערכת () HPכאשר מערכת Windowsאינה מגיבה בעמוד .10 מדיית שיקום — הפעל שיקום מערכת מתוך מדיית שיקום שיצרת מקבצים המאוחסנים בדיסק הקשיח או ממדיה שרכשת בנפרד .ראה שיקום המערכת באמצעות מדיית שיקום (דגמים נבחרים בלבד) בעמוד .10 שחזור מערכת () HPכאשר מערכת Windowsמגיבה זהירות :תהליך שיקום מערכת מוחק את כל הנתונים והתכניות שיצרת או התקנת .לפני שתתחיל ,גבה נתונים חשובים לתקליטור CDאו DVDאו לכונן הבזק .USB הערה :במקרים מסוימים ,תזדקק למדיית שחזור לנוהל זה .אם עוד לא יצרת מדיה זו ,פעל לפי ההוראות בנושא יצירת מדיית שחזור בעמוד .6 אם המחשב פועל ו Windows 7-מגיב ,השתמש בשלבים אלה כדי לבצע שחזור מערכת. .1 .2 .3 כבה את המחשב. נתק את כל ההתקנים ההיקפיים של המחשב ,לבד מהצג ,המקלדת והעכבר. הפעל את המחשב. פרק 1תחילת העבודה במערכת ההפעלה Windows 7 9 .4 לאחר טעינת ,Windowsלחץ על הלחצן ( Startהתחל ),ולאחר מכן לחץ על ( All Programsכל התוכניות). ● ● אם ( Security and Protectionאבטחה והגנה )מופיע ברשימה ,המשך משלב .5 אם ( Productivity and Toolsפרודוקטיביות וכלים )מופיע ברשימה ,פעל בהתאם לשלבים בנושא שחזור מערכת () HPכאשר מערכת Windowsאינה מגיבה בעמוד .10 .5 לחץ על ( Security and Protectionאבטחה והגנה ),לחץ על ,Recovery Managerולאחר מכן לחץ על Recovery .Managerאם תישאל ,לחץ על כן כדי לאפשר לתכנית להמשיך. .7 בחר ב-כן ,ולאחר מכן לחץ על הבא .המחשב מופעל מחדש. .9 שחזור המערכת מתחיל .לאחר השלמת שחזור המערכת ,לחץ על סיום כדי להפעיל מחדש את המחשב. .6 .8 תחת דרושה לי עזרה מיידית ,לחץ על שחזור המערכת. לאחר שהמחשב יופעל מחדש ,תראה שוב את מסך הפתיחה של ( Recovery Managerמנהל השחזורים ).תחת דרושה לי עזרה מיידית ,לחץ על שחזור המערכת .אם תתבקש לגבות את הקבצים וטרם עשית זאת ,בחר בBack up your- )( files first (recommendedגבה את הקבצים תחילה (מומלץ )),ולאחר מכן לחץ על ( Nextהבא ).אחרת ,בחר בשחזר מבלי לגבות את הקבצים ,ולאחר מכן לחץ על ( Nextהבא). .10לאחר השלמת ההתקנה של ,Windowsכבה את המחשב ,חבר מחדש את כל התקני הציוד ההיקפי והפעל את המחשב. שחזור מערכת () HPכאשר מערכת Windowsאינה מגיבה זהירות: תהליך שיקום מערכת מוחק את כל הנתונים והתכניות שיצרת או התקנת. אם Windowsאינו מגיב אך המחשב פועל ,בצע שלבים אלה כדי לבצע שחזור מערכת ().HP .1 כבה את המחשב .אם יש צורך בכך ,לחץ והחזק את לחצן ההפעלה עד לכיבוי המחשב. .2 נתק את כל ההתקנים ההיקפיים של המחשב ,לבד מהצג ,המקלדת והעכבר. .4 כאשר תראה את מסך לוגו ,HPבצע לחיצות עוקבות על המקש F11במקלדת עד להופעת ההודעה Windows is Loading … Windows( Filesטוען קבצים). .3 .5 .6 לחץ על לחצן ההפעלה כדי להפעיל את המחשב. במסך ,HP Recovery Managerמלא אחר ההנחיות שבמסך כדי להמשיך. לאחר השלמת ההתקנה של ,Windowsכבה את המחשב ,חבר מחדש את כל התקני הציוד ההיקפי והפעל את המחשב. שיקום המערכת באמצעות מדיית שיקום (דגמים נבחרים בלבד) השתמש בשלבים המצוינים בנושא זה אם יצרת מדיה לשחזור בעזרת יצירת מדיית שחזור באמצעות HP Recovery Manager (בדגמים נבחרים בלבד) בעמוד .6אם השתמשת ב HP Recovery Disc Creator-כדי ליצור תקליטור DVDשל מערכת ההפעלה Windows 7ותקליטור DVDשל ( Driver Recoveryשיקום מנהל התקן ),השתמש בשלבים בנושא שימוש בתקליטורי מערכת ההפעלה של ( HP Recovery Discתקליטור השחזור של ) (HPבדגמים נבחרים בלבד) בעמוד .11 זהירות' :שחזור המערכת( ') HPמוחק את כל הנתונים והתכניות שיצרת או התקנת .גבה את כל הנתונים החשובים בדיסק נשלף או כונן הבזק מסוג .USB כדי לבצע 'שחזור מערכת( ') HPבאמצעות מדיית שחזור: .1 .2 .3 10 אם אתה משתמש בערכת תקליטורי DVDשל שחזור ,הכנס את תקליטור השחזור הראשון למגש כונן ה ,DVD-וסגור את המגש .אם אתה משתמש בכונן הבזק מסוג USBשל שחזור ,חבר אותו ליציאת ה.USB- לחץ על הלחצן התחל ,ולאחר מכן לחץ על כיבוי. – לחלופין – אם המחשב לא מגיב ,לחץ לחיצה ארוכה למשך כ 5-שניות על לחצן ההפעלה עד שהמחשב כבה. נתק את כל ההתקנים ההיקפיים של המחשב ,לבד מהצג ,המקלדת והעכבר. אם תיתקל בבעיות .4 לחץ על לחצן ההפעלה כדי להפעיל את המחשב ,ולאחר מכן לחץ על Escבזמן שהמחשב עולה כדי להציג את תפריט ההפעלה. .6 אם ( Recovery Managerמנהל השחזור )ישאל האם ברצונך להפעיל את שחזור המערכת ממדיה או מכונן קשיח ,בחר באפשרות( Mediaמדיה ).במסך ברוכים הבאים ,תחת אני זקוק לעזרה מיידית ,לחץ על איפוס להגדרות היצרן. .8 הכנס את תקליטור השחזור הבא ,אם תתבקש לעשות זאת. .5 השתמש במקשי החיצים כדי לבחור את תפריט האתחול ולאחר מכן הקש .Enterבחר את מיקום מדיית השחזור שהכנסת ( USBאו ) DVDבאמצעות מקשי החצים .הקש Enterכדי לאתחל מהתקן זה. .7 אם תתבקש לגבות את הקבצים וטרם עשית זאת ,בחר ב( Back up your files first (recommended)-גבה את הקבצים תחילה (מומלץ )),ולאחר מכן לחץ על ( Nextהבא ).אחרת ,בחר בשחזר מבלי לגבות את הקבצים ,ולאחר מכן לחץ על ( Nextהבא). .9 לאחר סיום הפעולה של ( Recovery Managerמנהל השחזור ),הוצא את תקליטורי השחזור או את כונן הבזק מסוג USB לשחזור מהמערכת. .10לחץ על ( Finishסיום )כדי להפעיל מחדש את המחשב. שימוש בתקליטורי מערכת ההפעלה של ( HP Recovery Discתקליטור השחזור של ) (HPבדגמים נבחרים בלבד) השתמש בשלבים בנושא זה אם השתמשת ב HP Recovery Disc Creator-כדי ליצור תקליטור DVDשל מערכת ההפעלה Windows 7ותקליטור DVDשל ( Driver Recoveryשיקום מנהל התקן ).אם יצרת מדיית שחזור באמצעות יצירת מדיית שחזור באמצעות ( HP Recovery Managerבדגמים נבחרים בלבד) בעמוד ,6השתמש בשלבים בנושא שיקום המערכת באמצעות מדיית שיקום (דגמים נבחרים בלבד) בעמוד .10 אם לא ניתן להשתמש בתקליטורי השחזור שיצרת קודם באמצעות ( HP Recovery Disc Creatorדגמים נבחרים בלבד ),עליך לרכוש תקליטור DVDשל מערכת ההפעלה Windows 7כדי להפעיל מחדש את המחשב ולתקן את מערכת ההפעלה. כדי להזמין תקליטור DVDשל מערכת ההפעלה ,Windows 7פנה לתמיכה .עבור אל ,http://www.hp.com/supportבחר מדינה או איזור ובצע את ההוראות שעל המסך. זהירות :שימוש בתקליטור ה DVD-של מערכת ההפעלה של Windows 7יגרום למחיקת כל התוכן של הכונן הקשיח ולאתחול מחדש של הכונן הקשיח .כל הקבצים שיצרת וכל תוכנה שהתקנת במחשב יוסרו לצמיתות .לאחר השלמת האתחול מחדש ,תהליך השחזור יסייע לך לשחזר את מערכת ההפעלה וכן מנהלי התקן ,תוכנות ותוכניות שירות. כדי להפעיל שחזור באמצעות ה DVD-של מערכת ההפעלה :Windows 7 הערה: .1 .2 תהליך זה אורך מספר דקות. אם ניתן ,גבה את כל הקבצים האישיים. אתחל את המחשב ולאחר מכן הכנס את ה DVD-של מערכת ההפעלה Windows 7לכונן האופטי לפני הטעינה של מערכת ההפעלה .Windows הערה :אם המחשב לא מאותחל מה ,DVD-הפעל את המחשב מחדש ולחץ על Escבזמן שהמחשב עולה כדי להציג את תפריט ההפעלה .השתמש במקשי החיצים כדי לבחור בכותרת המתאימה ולאחר מכן הקש .Enterבחר באמצעות מקשי החצים את מיקום תקליטור DVDלשחזור שהכנסת .הקש Enterכדי לאתחל מהתקן זה. .3 .4 .5 .6 .7 כאשר תתבקש ,הקש על מקש כלשהו במקלדת. פעל לפי ההוראות שעל-גבי המסך. לחץ על ( Nextהבא). בחר ( Install nowהתקן עכשיו). פעל לפי ההוראות שעל-גבי המסך. פרק 1תחילת העבודה במערכת ההפעלה Windows 7 11 לאחר השלמת התיקון: .1 .2 הוצא את ה DVD-של מערכת ההפעלה ,Windows 7ולאחר מכן הכנס את ה DVD-של ( Driver Recoveryשחזור מנהל התקן). פעל בהתאם להוראות שעל-גבי המסך כדי להתקין תחילה את ( Hardware Enabling Driversמנהלי התקן להפעלת חומרה ),ולאחר מכן התקן את ( Recommended Applicationsיישומים מומלצים). שימוש ,עדכון ,ותחזוקת המחשב ניתן לבצע את המשימות הבאות ממקום אחד: ● ● ● ● ● תצוגה או שינוי שם המחשב והגדרות אחרות של המערכת הוספת התקן או מדפסת ושינוי הגדרות אחרות של המערכת קבלת עזרה ותמיכה עבור הדגם שברשותך התקנת תוכנת התמיכה של HPעבור המחשב שברשותך רכישת חומרים מתכלים ואביזרים עבור המחשב שברשותך לגישה למקום זה ,הקלק על ( Startהתחל > )( Devices and Printersהתקנים ומדפסות )ואז הקלק פעמיים על סמל המחשב. 12 שימוש ,עדכון ,ותחזוקת המחשב 2 תחילת העבודה במערכת ההפעלה Windows 8 הפעלה והתאמה אישית של התוכנה אם המחשב לא הגיע עם מערכת הפעלה של ® ,Microsoftחלקים ממסמך זה יהיו לא רלוונטיים .מידע נוסף זמין בעזרה המקוונת ,הזמינה לאחר הפעלת מערכת ההפעלה. מידע נוסף זמין בעזרה המקוונת ,הזמינה לאחר הפעלת מערכת ההפעלה. הערה :הקפד להשאיר מרווח של כ 10-ס"מ בצדו האחורי של המחשב ומעל לצג ,כדי לאפשר זרימה חופשית של אוויר. הפעלת מערכת ההפעלה Windows כשאתה מפעיל את המחשב בפעם הראשונה ,מערכת ההפעלה תוגדר ותופעל באופן אוטומטי .תהליך זה עשוי לארוך עד 5עד 10דקות .קרא בעיון את ההוראות המוצגות על המסך ופעל בהתאם להן להשלמת תהליך ההפעלה. אנחנו ממליצים לרשום את המחשב ב HP-במהלך ההתקנה כדי לקבל עדכוני תוכנה חשובים ולהירשם להצעות מיוחדות. תוכל לרשום את המחשב HP-גם באמצעות היישום ( Register with HPהרשמה ב) HP-ממסך 'התחל'. זהירות :לאחר שהחל תהליך ההפעלה ,אל תכבה את המחשב עד לסיום התהליך כולו .כיבוי המחשב בזמן ההפעלה עלול לגרום נזק לתוכנה המופעלת במחשב ,או למנוע התקנה נאותה של התוכנה. הורדת עדכוני Windows 8 Microsoftעשויה להפיץ עדכונים של מערכת ההפעלה .כדי לשמור על הפעלה אופטימלית של המחשב HP ,ממליצה לבדוק האם קיימים עדכונים חדשים במהלך ההתקנה הראשונית ובאופן תקופתי במהלך חיי המחשב. הפעל את Windows Updateבהקדם האפשרי לאחר התקנת המחשב. .1 הצבע על הפינה הימנית העליונה או התחתונה של מסך 'התחל' כדי להציג את ה'קסמים'. .3 אחרי כן ,הפעל את Windows Updateמדי חודש. .2 הקלק על ( Settingsהגדרות > )( Change PC Settingsשנה הגדרות מחשב אישי > )( Windows Updateעדכון ).Windows פרק 2תחילת העבודה במערכת ההפעלה Windows 8 13 התאמת התצוגה בצג ניתן להתאים את הגדרות תצוגה נפרדות של Windows 8עבור מסך 'התחל' ועבור שולחן העבודה. להתאמת מסך 'התחל': .1 הצבע על הפינה הימנית העליונה או התחתונה של מסך 'התחל' כדי להציג את ה'קסמים'. .3 לחץ על התאמה אישית כדי לשנות את הגדרות התצוגה. .2 לחץ על הגדרות >( Change PC Settingsשינוי הגדרות המחשב). להתאמת שולחן העבודה: .1 .2 לחץ על היישום 'שולחן עבודה' במסך 'התחל'. לחץ לחיצה ימנית בשולחן העבודה ,ולחץ על התאמה אישית כדי לשנות את הגדרות התצוגה. כיבוי המחשב לכיבוי המחשב כהלכה ,צא ממערכת ההפעלה. .1 .2 הצבע על הפינה הימנית העליונה או התחתונה של מסך 'התחל' כדי להציג את ה'קסמים' ולחץ על הגדרות. לחץ על הסמל הפעלה ,ולאחר מכן לחץ על כיבוי. אם תיתקל בבעיות קיימים אמצעים רבים לאבחון ולפתרון של בעיות אפשריות HP .מספקת מספר כלי אבחון קנייניים אך ממליצה לנקוט בגישה סדרתית לפתרון בעיות הבוחנת גורמי בעיות החל בבסיסי ביותר ועד למורכב ביותר. .1 בדיקה חזותית .3 פותר הבעיות HP Support Assistant .2 .4 קודי הבהוב או צפצוף ( HP PC Hardware Diagnosticsאבחון חומרת מחשב של )HP .5 ( HP Supportתמיכה ב)DDC/CI- .7 שחזור מערכת .6 שחזור מערכת ()Microsoft ביצוע פתרון בעיות בסיסי יש לבצע את תהליכי פתרון הבעיות המפורטים בפרק זה בסדר הצגתם ,עד פתרון הבעיה .מידע נוסף על פתרון בעיות ניתן למצוא במדריך המקיף ( Maintenance and Service Guideמדריך תחזוקה ושירות( )באנגלית בלבד )הזמין באתר .http://www.hp.com/supportבחר ( Find your productחפש את המוצר ),הזן את מספר הדגם של המחשב והקלק על ( Searchחיפוש). בדיקה חזותית :מחשב אינו מעלה מערכת ,אין מתח ,אין תצוגת מסך זהירות :כשהמחשב מחובר למקור מתח ,ACתמיד קיים מתח בלוח המערכת .כדי להפחית את הסיכון לנזק ללוח המערכת או לרכיבים ,נתק תמיד את כבל החשמל ממקור המתח לפני פתיחת המחשב. אם נתקלת בבעיות במחשב ,בצג או בתוכנה ,עיין ברשימה העצות הבאה לפני שתנקוט פעולה נוספת: 14 כיבוי המחשב .1 בדוק כדי לוודא שהמחשב והצג מחוברים לשקע חשמל פעיל. .3 בדוק כדי לוודא שהמחשב פעיל (נורית ההפעלה מאירה). .5 הגדל את עוצמת הבהירות והניגודיות של הצג אם המסך נראה עמום. .2 .4 .6 בדוק שהמפסק בורר המתח (בדגמים מסוימים )הוגדר לעוצמת המתח המתאימה למדינה/אזור שלך ( 115וולט או 230 וולט). בדוק כדי לוודא שהצג פעיל (נורית ההפעלה מאירה). אם המערכת אינה מופעלת ,לחץ והחזק מקש כלשהו .אם המערכת תשמיע צפצוף ,המקלדת תקינה. .7 בדוק את כל חיבורי הכבלים כדי לוודא שהחיבורים אינם רופפים ושהם מותקנים כהלכה. .9 הגדר מחדש את תצורת המחשב לאחר התקנת כרטיס הרחבה שאינו מסוג הכנס-הפעל או התקן אופציונלי אחר. .8 הוצא את המחשב ממצב המתנה או שינה על-ידי הקשה על מקש כלשהו במקלדת או בלחיצה על לחצן ההפעלה .אם המחשב לא מתעורר ונשאר במצב שינה ,כבה את המחשב בלחיצה ממושכת על לחצן ההפעלה במשך ארבע שניות לפחות .לאחר מכן לחץ שוב על לחצן ההפעלה כדי להפעיל מחדש את המחשב .אם המחשב אינו כבה ,נתק את כבל המתח ,המתן מספר שניות וחבר אותו שנית .המחשב יבצע הפעלה מחדש אם הוגדרה הפעלה אוטומטית בשעת הפסקת חשמל בתוכנית השירות ( Computer Setupהגדרות המחשב ).אם המחשב אינו מופעל מחדש ,לחץ על לחצן ההפעלה. .10ודא שהותקנו כל מנהלי ההתקן הדרושים להתקנים .למשל ,אם אתה משתמש במדפסת ,תזדקק למנהל התקן עבור הדגם הספציפי של המדפסת. .11הסר מהמחשב את פריטי המדיה הניתנים לאתחול (תקליטורי CD/DVDאו התקני ), USBלפני הפעלתו. .12אם התקנת מערכת הפעלה שאינה מערכת ההפעלה שהותקנה על-ידי היצרן ,בדוק שהמחשב שברשותך תומך בה. .13אם במערכת מותקנים מספר מקורות וידיאו (מתאם משולב ,מתאם PCIאו מתאם ) (PCI-Expressהתקן וידיאו משולב קיים בדגמים מסוימים בלבד )וצג יחיד ,הצג חייב להיות מחובר למחבר הצג של המקור המוגדר כמקור קלט הווידאו הראשי .במהלך האתחול ,מחברי ווידיאו אחרים מושבתים; אם הצג מחובר לאחת היציאות האלו ,הצג לא יתפקד .ניתן לבחור איזה מקור וידאו יוגדר כמקור ברירת המחדל ב( Computer Setup-הגדרות המחשב). קודי הבהוב או צפצוף :אבחון באמצעות נוריות הלוח הקדמי וקודים קוליים במהלך הבדיקה העצמית אם אתה מבחין בנוריות מהבהבות בחזית המחשב או אם אתה שומע צפצופים ,עיין בMaintenance and Service Guide- (מדריך תחזוקה ושירות( )באנגלית בלבד )לקבלת הסבר ופעולה מומלצת. HP Support Assistant ( HP Support Assistantמסייע התמיכה של ) HPהוא יישום HPהמסייע לך לתחזק את ביצועי המחשב ולפתור בעיות באמצעות עדכונים וכוונונים אוטומטיים ,כלי אבחון מובנים וסיוע מודרך( HP Support Assistant .מסייע התמיכה של )HP מותקן מראש בכל מחשבי HPאו Compaqהמופעלים במערכת .Windows 8 כדי לגשת אל HP Support Assistantבמערכת ,Windows 8לחץ במסך 'התחל' על .HP Support Assistant שימוש ב( HP PC Hardware Diagnostics-אבחון חומרת מחשב של )HP אם ( HP Support Assistantמסייע התמיכה של ) HPאינו מצליח לזהות את הבעיה ,נסה להשתמש בפתורן אבחון חומרה מבוסס UEFI-ש HP-כוללת בכל המוצרים שלה .ניתן להשתמש בכלי זה אפילו אם המחשב לא הצליח להפעיל את מערכת ההפעלה .כלי זה פועל גם עם רכיבים שאינם מאובחנים על ידי .HP Support Assistant מדוע להפעיל את ( HP PC Hardware Diagnosticsאבחון חומרת מחשב של )HP הכלים של ( HP PC Hardware Diagnosticsאבחון חומרת מחשב של ) HPמפשטים את תהליך אבחון בעיות החומרה ומזרזים את תהליך התמיכה לאחר איתור הבעיות .הכלים חוסכים זמן בכך שהם מאתרים את הרכיב שיש להחליף. פרק 2תחילת העבודה במערכת ההפעלה Windows 8 15 ● ● בודד כשלי חומרה אמיתיים :האבחונים פועלים מחוץ למערכת ההפעלה כך שהם מבודדים בצורה יעילה את כשלי החומרה מתקלות שעלולות להיגרם ממערכת ההפעלה או מרכיבי תוכנה אחרים. מזהה תקלה :כאשר מזוהה כשל המחייב החלפת חומרה ,נוצר מזהה תקלה בן 24ספרות .ניתן לספק מזהה זה לנציג השירות ,שיתאם הגעת טכנאי או ידאג לאספקת חלקי חילוף. כיצד לגשת אל ( HP PC Hardware Diagnosticsאבחון חומרת מחשב של ) HPולהפעיל אותו ניתן להפעיל את האבחון באחד משלושה מקומות ,בהתאם להעדפתך ולמצב התקינות של המחשב. .1 .2 הפעל את המחשב והקש ברצף על Escעד להופעת תפריט האתחול של ה.BIOS- הקש F2או בחר את )( Diagnostics (F2אבחון). הקשה על F2מאותתת למערכת לחפש את כלי האבחון לפי הסדר הבא: א. כונן USBמחובר (להורדת כלי האבחון לכונן USBעיין בהוראות של הורדת HP PC Hardware Diagnostics (אבחון חומרת מחשב של )HPלכונן USBבעמוד )16 ג. ערכת כלי אבחון עיקריים הנמצאת ב( BIOS-לאבחון זיכרון וכונן דיסק )נגישה רק אם המערכת אינה מגלה גרסאות של כונן USBאו של כונן דיסק כונן דיסק ב. הורדת ( HP PC Hardware Diagnosticsאבחון חומרת מחשב של )HPלכונן USB הערה: הנחיות להורדת ) UEFI( HP PC Hardware Diagnosticsמסופקות באנגלית בלבד. קיימות שתי אפשרויות להורדת הכלי HP PC Hardware Diagnosticsלהתקן .USB אפשרות :1דף הבית של - HP PC Diagnosticsמספק גישה לגרסה העדכנית ביותר של UEFI .1 .2 בקר בכתובת .http://hp.com/go/techcenter/pcdiags לחץ על הקישור ( Downloadהורדה )במקטע ( HP PC Hardware Diagnosticsאבחון חומרת מחשב של ), HPולאחר מכן בחר ( Runהפעל). אפשרות :2הדפים תמיכה ומנהלי התקן— מספקים גישה להורדת תוכנה עבור מוצרים ספציפיים בגרסאות קודמות ובגרסאות מעודכנות .1 .2 .3 .4 .5 בקר בכתובת .http://www.hp.com הצבע על האפשרות ( Supportתמיכה ),הממוקמת בראש הדף ולאחר מכן לחץ על ( Download Driversהורדת מנהלי התקן). בתיבת הטקסט ,הזן את שם המוצר ולאחר מכן לחץ על ( Goעבור). –לחלופין – לחץ על ( Find Nowמצא כעת )כדי לאפשר ל HP-לזהות את המוצר באופן אוטומטי. בחר את דגם המחשב שברשותך ,ולאחר מכן את מערכת ההפעלה. במקטע ( Diagnosticאבחון ),לחץ על .HP UEFI Support Environment –לחלופין – לחץ על ( Downloadהורד ),ולאחר מכן ( Runהפעל). 16 אם תיתקל בבעיות לפני הפנייה לתמיכה אזהרה! כשהמחשב מחובר למקור מתח ,ACלוח המערכת מקבל מתח כל הזמן .כדי להפחית את הסיכון לפגיעה אישית כתוצאה מהתחשמלות ו/או ממגע במשטחים חמים ,הקפד לנתק את כבל המתח משקע החשמל והנח לרכיבים פנימיים להתקרר לפני שתיגע בהם. אם אתה נתקל בבעיות במחשב ,בדוק את אחד הפתרונות המתאימים המתוארים בסעיפים הקודמים ומסוכמים להלן כדי לנסות לבודד את הבעיה המדויקת לפני שתפנה לקבלת תמיכה טכנית. ● ● ● בדוק את נורית ההפעלה שבחזית המחשב כדי לבדוק האם היא מהבהבת והאזן לסדרת צפצופים המושמעת מהמחשב. ההבהובים ו/או הצפצופים הם קודי שגיאה שיאפשרו לך לאבחן את הבעיה .לפרטים ,עיין בנושא Maintenance and ( Service Guideמדריך תחזוקה ושירות -אנגלית בלבד). אם המסך ריק ,חבר את הצג ליציאת וידאו אחרת של המחשב ,אם יש יציאה זמינה ,או החלף את הצג בצג שידוע שהוא מתפקד כראוי. בעת עבודה ברשת: ◦ ◦ חבר את המחשב לרשת בכבל רשת אחר. חבר מחשב אחר עם כבל אחר אל הרשת. אם הבעיה לא נעלמה ,עשויה להיות תקלה במחבר הרשת במחשב או בשקע הרשת בקיר. ● ● ● ● ● אם הוספת לאחרונה חומרה חדשה ,הסר את החומרה. אם התקנת לאחרונה תוכנה חדשה ,הסר את התוכנה. תמיכה טכנית מקיפה זמינה באופן מקוון בכתובת .http://www.hp.com/support אם המחשב מופעל אבל מערכת ההפעלה אינה מופעלת ,תוכל להפעיל את כלי האבחון ל"קדם-אתחול"HP PC , ( Hardware Diagnosticsאבחון חומרת מחשב של ). HPעיין בנושא שימוש ב( HP PC Hardware Diagnostics-אבחון חומרת מחשב של )HPבעמוד ,3לקבלת מידע נוסף. אם המחשב מאתחל את מערכת ההפעלה ,השתמש באחד הכלים הבאים .כלים אלה מספקים אבחון לפתרון עצמי ואפשרות לנהל שיחת צ'אט מקוונת (אם קיים חיבור אינטרנט זמין). ◦ ◦ אם ( HP Support Assistantמסייע התמיכה של ) HPמותקן במחשב ,תוכל לגשת אליו ממסך ( Startהתחל) בהקלקה על היישום ( HP Support Assistantמסייע התמיכה של ), HPהקלקה על ( My computerהמחשב שלי ),והקלקה על ( Diagnosticsאבחון). אם ( HP Support Assistantמסייע התמיכה של ) HPאינו מותקן ,תוכל לגשת למדור HP Instant Support ( Professional Editionתמיכה מידית של - HPמהדורה מקצועית )באתר .http://www.hp.com/go/ispe תוכל גם לפנות ל) (BSC( Business Support Center-מרכז התמיכה העסקית )באתר http://www.hp.com/go/ ,bizsupportלמידע עדכני בנושאי תמיכה מקוונת ,תוכנה ,מנהלי התקן ודיווח מקדים ולגישה לקהילה חובקת עולם של עמיתים ומומחים של .HP תמיכה טכנית מקיפה זמינה באופן מקוון בכתובת .http://www.hp.com/support אם בכל זאת יהיה עליך להתקשר לקבלת תמיכה טכנית ,ודא שהפריטים הבאים נמצאים ברשותך כדי לוודא ששיחת השירות תזכה לטיפול הולם: ● לפני החיוג: פרק 2תחילת העבודה במערכת ההפעלה Windows 8 17 ◦ ◦ ◦ ● ● הסר כל רכיב חומרה שנוסף למחשב לאחרונה. הסר כל תוכנה שהותקנה במחשב לאחרונה. רשום את המספר המזהה של המוצר ,את המספרים הסידוריים של המחשב והצג ואת מזהה התקלה שהוצג במהלך האבחון ,אם ישים. הקפד להימצא ליד המחשב בשעת ההתקשרות. הקדש זמן לפתרון הבעיה עם טכנאי התמיכה. הערה :למידע בנושאי מכירות ושדרוגי אחריות (), HP Care Packsהתקשר לספק שירות מורשה מקומי או למשווק המוצר. גיבוי ,שחזור ושיקום ב Windows 8.1-או Windows 8 המחשב כולל כלים המסופקים על-ידי HPו Windows-כדי לסייע לך להגן על המידע ולאחזר אותו במקרה הצורך .כלים אלו יסייעו לך להחזיר את המחשב למצב פעולה תקין או אפילו חזרה למצבו המקורי מהמפעל ,באמצעות צעדים פשוטים. נושא זה מספק מידע על אודות התהליכים הבאים: ● ● יצירת מדיית שחזור וגיבויים סוגי שחזור המערכת Microsoft -וHP- הערה :נושא זה מספק סקירה כללית של אפשרויות הגיבוי ,השחזור והשיקום .למידע נוסף על הכלים המסופקים ,ראה ( Help and Supportעזרה ותמיכה ).ממסך ( Startהתחל ),הקלד ( helpעזרה ),ולאחר מכן בחר ( Help and Supportעזרה ותמיכה). יצירת מדיית שחזור וגיבויים שחזור לאחר כשל במערכת תלוי במידה רבה מאוד באיכות הגיבוי האחרון ביותר. .1 לאחר שתתקין את המחשב בהצלחה ,צור מדיית שחזור .שלב זה יוצר גיבוי של מחיצת השיקום במחשב .ניתן להשתמש בגיבוי כדי להתקין מחדש את מערכת ההפעלה המקורית במקרים שבהם הכונן הקשיח נפגם או הוחלף. במקרה זה ,עליך להשתמש בכונן הבזק מסוג USBכדי ליצור כונן שחזור ניתן לאתחול שניתן להשתמש בו כדי לפתור בעיות הקשורות למחשב שלא ניתן להפעיל .ניתן להשתמש בכונן ה USB-כדי להתקין מחדש את מערכת ההפעלה המקורית ואת התוכניות שהותקנו במפעל. הערה: ● ● .2 כל המידע בכונן ה USB-יימחק לפני יצירת מדיית השחזור. כדי ליצור מדיית שחזור של ,Windows 8.1ממסך ( Startהתחל ),הקלד ( recovery driveכונן שיקום), ולאחר מכן לחץ על ( Create a recovery driveצור כונן שיקום ).פעל לפי ההוראות המופיעות במסך כדי להמשיך. כדי ליצור מדיית שיקום של ,Windows 8ממסך ( Startהתחל ),הקלד ( recovery managerמנהל שיקום), ולאחר מכן הקלק על ( HP Recovery Media Creationיצירת מדיה לשיקום ). HPאם תישאל ,לחץ על כן כדי לאפשר לתכנית להמשיך .פעל לפי ההוראות המופיעות במסך כדי להמשיך( .בדגמים נבחרים בלבד) השתמש בכלי Windowsכדי ליצור נקודות לשחזור המערכת וצור גיבויים של המידע האישי שלך .לקבלת מידע נוסף ושלבים נוספים ,ראה ( Help and Supportעזרה ותמיכה ).ממסך ( Startהתחל ),הקלד ( helpעזרה ),ולאחר מכן בחר ( Help and Supportעזרה ותמיכה). שיקום מערכת כאשר מערכת ההפעלה Windowsמגיבה (דגמים נבחרים בלבד) זהירות :תהליך שיקום מערכת מוחק את כל הנתונים והתכניות שיצרת או התקנת .לפני שתתחיל ,גבה נתונים חשובים לתקליטור CDאו DVDאו לכונן הבזק .USB הערה :במקרים מסוימים ,תזדקק למדיית שחזור לנוהל זה .אם עוד לא יצרת מדיה זו ,פעל לפי ההוראות בנושא יצירת מדיית שחזור וגיבויים בעמוד .18 18 אם תיתקל בבעיות .1 כבה את המחשב. .2 נתק את כל ההתקנים ההיקפיים של המחשב ,לבד מהצג ,המקלדת והעכבר. .4 במסך ( Startהתחל ),הקלד ,recovery managerוהקלק על ( HP Recovery Managerמנהל שיקום ). HPאם תישאל ,לחץ על כן כדי לאפשר לתכנית להמשיך. .6 כאשר המחשב יופעל מחדש ויוצג שנית מסך הפתיחה של ( Recovery Managerמנהל השיקום ),הקלק על System ( Recoveryשיקום מערכת ).אם תתבקש לגבות את הקבצים וטרם עשית זאת ,בחר בBack up your files first- ) ((recommendedגבה את הקבצים תחילה (מומלץ )),ולאחר מכן לחץ על ( Nextהבא ).אחרת ,בחר ב-שחזר מבלי לגבות את הקבצים ,ולאחר מכן לחץ על ( Nextהבא). .3 .5 .7 הפעל את המחשב. הלק על ( HP Recovery Environmentסביבת שיקום ) HPוהקלק ( OKאישור )כדי להפעיל מחדש את המחשב. פעל לפי ההוראות המופיעות במסך כדי להמשיך. שיקום מערכת כאשר מערכת ההפעלה Windowsאינה מגיבה (דגמים נבחרים בלבד) זהירות: תהליך שיקום מערכת מוחק את כל הנתונים והתכניות שיצרת או התקנת. אם Windowsאינו מגיב אך המחשב פועל ,בצע שלבים אלה כדי לבצע שחזור מערכת ().HP .1 כבה את המחשב .אם יש צורך בכך ,לחץ והחזק את לחצן ההפעלה עד לכיבוי המחשב. .2 נתק את כל ההתקנים ההיקפיים של המחשב ,לבד מהצג ,המקלדת והעכבר. .4 ברגע שתראה את מסך הסמליל של ,HPהקש שוב ושוב על מקש F11במקלדת עד שתופיע על המרקע ההודעה F11 HP .Recovery .5 בחר ( Troubleshootפתור בעיות). .7 במסך ,HP Recovery Managerהקלק על ( System Recoveryשיקום מערכת ).אם תתבקש לגבות את הקבצים וטרם עשית זאת ,בחר ב) (Back up your files first (recommended-גבה את הקבצים תחילה (מומלץ )),ולאחר מכן לחץ על ( Nextהבא ).אחרת ,בחר ב-שחזר מבלי לגבות את הקבצים ,ולאחר מכן לחץ על ( Nextהבא). .3 .6 .8 לחץ על לחצן ההפעלה כדי להפעיל את המחשב. בחר .Recovery Manager פעל לפי ההוראות המופיעות במסך כדי להמשיך. שיקום המערכת באמצעות מדיית שיקום ( HPדגמים נבחרים בלבד) בצע את השלבים הממפורטים בסעיף זה אם יש בידיך מדיית שיקום מוכנה שנוצרה על פי ההחניות בסעיף יצירת מדיית שחזור וגיבויים בעמוד .18 זהירות :תהליך שיקום מערכת מוחק את כל הנתונים והתכניות שיצרת או התקנת .גבה את כל הנתונים החשובים בדיסק נשלף או כונן הבזק מסוג .USB כדי לבצע 'שחזור מערכת( ') HPבאמצעות מדיית שחזור: .1 .2 .3 אם אתה משתמש בערכת תקליטורי DVDשל שחזור ,הכנס את תקליטור השחזור הראשון למגש כונן ה ,DVD-וסגור את המגש .אם אתה משתמש בכונן הבזק מסוג USBשל שחזור ,חבר אותו ליציאת ה.USB- לחץ על הלחצן התחל ,ולאחר מכן לחץ על כיבוי. –לחלופין – אם המחשב לא מגיב ,לחץ לחיצה ארוכה למשך כ 5-שניות על לחצן ההפעלה עד שהמחשב כבה. נתק את כל ההתקנים ההיקפיים של המחשב ,לבד מהצג ,המקלדת והעכבר. פרק 2תחילת העבודה במערכת ההפעלה Windows 8 19 .4 לחץ על לחצן ההפעלה כדי להפעיל את המחשב ,ולאחר מכן הקש F9כדי להיכנס למדור Boot Device Options (אפשרויות התקן אתחול). .6 בחר ( Run program from mediaהפעל תוכנית מהמדיה). .8 פעל לפי ההוראות המופיעות במסך כדי להמשיך. .5 השתמש במקשי החיצים כדי לבחור את תפריט האתחול ולאחר מכן הקש .Enterבחר את מיקום מדיית השחזור שהכנסת ( USBאו ) DVDבאמצעות מקשי החצים .הקש Enterכדי לאתחל מהתקן זה. .7 במסך ,HP Recovery Managerלחץ על ( Factory Resetאיפוס להגדרות היצרן). שחזור ושיקום באמצעות הכלים של Windows Windowsמציעה מספר אפשרויות לשחזור מגיבוי ,רענון המחשב ,ואיפוס המחשב למצבו המקורי .לקבלת מידע נוסף ושלבים נוספים ,ראה ( Help and Supportעזרה ותמיכה ).ממסך ( Startהתחל ),הקלד ( helpעזרה ),ולאחר מכן בחר Help ( and Supportעזרה ותמיכה). שימוש ב( Reset-איפוס )כאשר המערכת אינה מגיבה הערה :לביצוע משימות מסוימות ,ייתכן שתתבקש על-ידי בקרת חשבון המשתמש לתת את רשותך או לספק סיסמה .כדי להמשיך בביצוע משימה ,בחר את האפשרות המתאימה .למידע נוסף על אודות ( User Account Controlבקרת חשבון משתמש ),ראה ( Help and Supportעזרה ותמיכה ).ממסך ( Startהתחל ),הקלד ( helpעזרה ),ולאחר מכן בחר Help and ( Supportעזרה ותמיכה). חשוב( Reset :איפוס )אינו מספק גיבויים למידע שלך .לפני השימוש ב( Reset-איפוס ),גבה את כל המידע האישי שברצונך לשמור. אם שלבי שחזור Windowsאינם עובדים והמערכת אינה מגיבה ,השתמש בשלבים אלו כדי להפעיל את ( Resetאיפוס): .1 .2 אם ניתן ,גבה את כל הקבצים האישיים. אם ניתן ,בדוק אם קיימת מחיצת :HP Recovery ● עבור ,Windows 8.1ממסך ( Startהתחל ),הקלד ,pcולאחר מכן בחר ( This PCמחשב זה). ● עבור ,Windows 8ממסך ( Startהתחל ),הקלד ( cמ ),ולאחר מכן בחר ( Computerמחשב). הערה :אם מחיצת השחזור HP Recoveryאינה מופיעה ברשימה ,או אם אין באפשרותך לבדוק אם היא קיימת ,עליך לבצע שחזור באמצעות מדיית השחזור שיצרת; ראה שחזור באמצעות כונן ה USB-לשחזור של Windowsבעמוד .20 או שעליך להשתמש במדיית מערכת ההפעלה Windows operating systemובמדיית ( Driver Recoveryשחזור מנהל התקן( )לרכישה בנפרד ;)ראה שחזור באמצעות מדיית מערכת ההפעלה ( Windowsלרכישה בנפרד) בעמוד .21 .3 אם מחיצת HP Recoveryמופיעה ברשימה ,הפעל מחדש את המחשב ולאחר מכן לחץ על escכאשר מוצג לוגו .HPכעת מוצג תפריט ( Startup Menuתפריט הפעלה). .4 הקש על f11כדי לבחור באפשרות ( System Recoveryשחזור מערכת). .6 בחר ( Troubleshootפתור בעיות). .8 פעל לפי ההוראות המופיעות במסך כדי להמשיך. .5 .7 בחר את פריסת המקלדת שלך. בחר את ( Resetאיפוס). שחזור באמצעות כונן ה USB-לשחזור של Windows לשחזור המערכת באמצעות כונן ה USB-לשחזור שיצרת קודם: הערה :אם לא יצרת כונן USBלשחזור או אם הכונן שיצרת אינו פועל ,ראה נושא שחזור באמצעות מדיית מערכת ההפעלה ( Windowsלרכישה בנפרד) בעמוד .21 20 אם תיתקל בבעיות .1 .2 אם ניתן ,גבה את כל הקבצים האישיים. חבר את כונן ה USB-לגיבוי שיצרת ליציאת ה USB-במחשב. .3 הפעל מחדש את המחשב וברגע שתראה את מסך לוגו ,HPלחץ על f9כדי להציג את רשימת התקני האתחול .השתמש בלחצני החצים כדי לבחור את כונן ה USB-שלך מתוך רשימת ( UEFI Boot Sourcesמקורות אתחול ). UEFIהקש Enter כדי לאתחל מהתקן זה. .5 בחר ( Troubleshootפתור בעיות). .7 בצע את ההוראות המופיעות במסך. .4 .6 בחר את פריסת המקלדת שלך. בחר את ( Refresh your PCרענן את המחשב). שחזור באמצעות מדיית מערכת ההפעלה ( Windowsלרכישה בנפרד) כדי להזמין תקליטור DVDשל מערכת ההפעלה של ,Windowsפנה לתמיכה .עבור אל ,http://www.hp.com/supportבחר מדינה או איזור ובצע את ההוראות שעל המסך. זהירות :שימוש במדיית מערכת ההפעלה Windowsיגרום למחיקת כל התוכן של הכונן הקשיח ולאתחול מחדש של הכונן הקשיח .כל הקבצים שיצרת וכל תוכנה שהתקנת במחשב יוסרו לצמיתות .לאחר השלמת האתחול מחדש ,תהליך השחזור יסייע לך לשחזר את מערכת ההפעלה וכן מנהלי התקן ,תוכנות ותוכניות שירות. כדי להפעיל שחזור באמצעות מדיית מערכת ההפעלה של :Windows הערה: .1 תהליך זה אורך מספר דקות. אם ניתן ,גבה את כל הקבצים האישיים. .2 הפעל מחדש את המחשב ופעל לפי ההוראות של מדיית מערכת ההפעלה של Windowsכדי להתקין את מערכת ההפעלה. .4 בצע את ההוראות המופיעות במסך. .1 הוצא את מדיית מערכת ההפעלה של ,Windowsולאחר מכן הכנס את מדיית ( Driver Recoveryשחזור מנהל התקן). .3 לחץ על מקש כלשהו במקלדת כשתתבקש לכך. לאחר שהתיקון הושלם ושולחן העבודה של Windowsמופיע: .2 התקן תחילה את 'מנהלי התקן להפעלת חומרה' ,ולאחר מכן התקן את ( Recommended Applicationsיישומים מומלצים). שימוש ,עדכון ,ותחזוקת המחשב ניתן לבצע את המשימות הבאות ממקום אחד: ● ● ● ● ● תצוגה או שינוי שם המחשב והגדרות אחרות של המערכת הוספת התקן או מדפסת ושינוי הגדרות אחרות של המערכת קבלת עזרה ותמיכה עבור הדגם שברשותך התקנת תוכנת התמיכה של HPעבור המחשב שברשותך רכישת חומרים מתכלים ואביזרים עבור המחשב שברשותך כדי לגשת למקום זה ,הצבע אל הפינה הימנית העליונה או התחתונה של מסך 'התחל' כדי להציג את ה'קסמים' ,ולחץ על ( Settingsהגדרות > )( Change PC Settingsשינוי הגדרות מחשב). פרק 2תחילת העבודה במערכת ההפעלה Windows 8 21 3 תחילת העבודה במערכת ההפעלה Windows 10 הפעלה והתאמה אישית של התוכנה אם המחשב לא הגיע עם מערכת הפעלה של ® ,Microsoftחלקים ממסמך זה יהיו לא רלוונטיים .מידע נוסף זמין בעזרה המקוונת ,הזמינה לאחר הפעלת מערכת ההפעלה. מידע נוסף זמין בעזרה המקוונת ,הזמינה לאחר הפעלת מערכת ההפעלה. הערה :הקפד להשאיר מרווח של כ 10-ס"מ בצדו האחורי של המחשב ומעל לצג ,כדי לאפשר זרימה חופשית של אוויר. הפעלת מערכת ההפעלה Windows כשאתה מפעיל את המחשב בפעם הראשונה ,מערכת ההפעלה תוגדר ותופעל באופן אוטומטי .תהליך זה עשוי לארוך עד 5עד 10דקות .קרא בעיון את ההוראות המוצגות על המסך ופעל בהתאם להן להשלמת תהליך ההפעלה. אנחנו ממליצים לרשום את המחשב ב HP-במהלך ההתקנה כדי לקבל עדכוני תוכנה חשובים ולהירשם להצעות מיוחדות. תוכל לרשום את המחשב HP-גם באמצעות היישום ( Register with HPהרשמה ב) HP-ממסך 'התחל'. זהירות :לאחר שהחל תהליך ההפעלה ,אל תכבה את המחשב עד לסיום התהליך כולו .כיבוי המחשב בזמן ההפעלה עלול לגרום נזק לתוכנה המופעלת במחשב ,או למנוע התקנה נאותה של התוכנה. הורדת עדכוני Windows Microsoftעשויה להפיץ עדכונים של מערכת ההפעלה .כדי לשמור על הפעלה אופטימלית של המחשב HP ,ממליצה לבדוק האם קיימים עדכונים חדשים במהלך ההתקנה הראשונית ובאופן תקופתי במהלך חיי המחשב. הפעל את Windows Updateבהקדם האפשרי לאחר התקנת המחשב. .1 .2 .3 בשורת המשימות ,הקלד ( Windows Updateעדכון ), Windowsובחלון החיפוש ,בחר ( Check for updatesבדוק עדכונים). הקלק על ( Update & recoveryעדכון ושיקום ),והקלק על ( Check for updatesבדוק עדכונים). אחרי כן ,הפעל את Windows Updateמדי חודש. התאמת התצוגה בצג ניתן לבחור או לשנות את קצב הריענון ,את הרזולוציה ,את הגדרות הצבע ,את גודל הגופנים ואת הגדרות ניהול צריכת החשמל של הצג. למידע נוסף ,עיין בתיעוד המקוון שסופק עם תוכנת הבקר הגרפי או בתיעוד הנלווה לצג. ▲ הקלק בלחצן ימין על שולחן העבודה של ,Windowsואז הקלק על ( Personalizeהתאמה אישית )או על Screen ( resolutionרזולוציית מסך )כדי לשנות את הגדרות התצוגה. –לחלופין – הקלק על סמל ( Startהתחל ),הקלק על ( Settingsהגדרות ),ועל ( Personalizationהתאמה אישית). כיבוי המחשב לכיבוי המחשב כהלכה ,צא ממערכת ההפעלה. 22 הפעלה והתאמה אישית של התוכנה ▲ הקלק על הסמל ( Startהתחל ),הקלק על הסמל ( Powerהפעלה ),ובחר ( Shut downכיבוי). –לחלופין – בשורת המשימות ,הקלד ( Settingsהגדרות ),בחר ( Settingsהגדרות ),הקלד ( shutכיבוי )והקלק על Turn off ( your PCכבה את המחשב). אם תיתקל בבעיות קיימים אמצעים רבים לאבחון ולפתרון של בעיות אפשריות HP .מספקת מספר כלי אבחון קנייניים אך ממליצה לנקוט בגישה סדרתית לפתרון בעיות הבוחנת גורמי בעיות החל בבסיסי ביותר ועד למורכב ביותר. ● ● ● ● ● ● ● בדיקה חזותית קודי הבהוב או צפצוף פותר הבעיות HP Support Assistant ( HP PC Hardware Diagnosticsאבחון חומרת מחשב של )HP ( HP Supportתמיכה ב)DDC/CI- שחזור מערכת ()Microsoft שחזור מערכת ביצוע פתרון בעיות בסיסי יש לבצע את תהליכי פתרון הבעיות המפורטים בפרק זה בסדר הצגתם ,עד פתרון הבעיה .מידע נוסף על פתרון בעיות ניתן למצוא במדריך המקיף ( Maintenance and Service Guideמדריך תחזוקה ושירות( )באנגלית בלבד )הזמין באתר .http://www.hp.com/supportבחר ( Find your productחפש את המוצר ),הזן את מספר הדגם של המחשב והקלק על ( Searchחיפוש). בדיקה חזותית :מחשב אינו מעלה מערכת ,אין מתח ,אין תצוגת מסך זהירות :כשהמחשב מחובר למקור מתח ,ACתמיד קיים מתח בלוח המערכת .כדי להפחית את הסיכון לנזק ללוח המערכת או לרכיבים ,נתק תמיד את כבל החשמל ממקור המתח לפני פתיחת המחשב. אם נתקלת בבעיות במחשב ,בצג או בתוכנה ,עיין ברשימה העצות הבאה לפני שתנקוט פעולה נוספת: ● ● ● ● ● ● ● ● ● בדוק כדי לוודא שהמחשב והצג מחוברים לשקע חשמל פעיל. בדוק שהמפסק בורר המתח (בדגמים מסוימים )הוגדר לעוצמת המתח המתאימה למדינה/אזור שלך ( 115וולט או 230 וולט). בדוק כדי לוודא שהמחשב פעיל (נורית ההפעלה מאירה). בדוק כדי לוודא שהצג פעיל (נורית ההפעלה מאירה). הגדל את עוצמת הבהירות והניגודיות של הצג אם המסך נראה עמום. אם המערכת אינה מופעלת ,לחץ והחזק מקש כלשהו .אם המערכת תשמיע צפצוף ,המקלדת תקינה. בדוק את כל חיבורי הכבלים כדי לוודא שהחיבורים אינם רופפים ושהם מותקנים כהלכה. הוצא את המחשב ממצב המתנה או שינה על-ידי הקשה על מקש כלשהו במקלדת או בלחיצה על לחצן ההפעלה .אם המחשב לא מתעורר ונשאר במצב שינה ,כבה את המחשב בלחיצה ממושכת על לחצן ההפעלה במשך ארבע שניות לפחות .לאחר מכן לחץ שוב על לחצן ההפעלה כדי להפעיל מחדש את המחשב .אם המחשב אינו כבה ,נתק את כבל המתח ,המתן מספר שניות וחבר אותו שנית .המחשב יבצע הפעלה מחדש אם הוגדרה הפעלה אוטומטית בשעת הפסקת חשמל בתוכנית השירות ( Computer Setupהגדרות המחשב ).אם המחשב אינו מופעל מחדש ,לחץ על לחצן ההפעלה. הגדר מחדש את תצורת המחשב לאחר התקנת כרטיס הרחבה שאינו מסוג הכנס-הפעל או התקן אופציונלי אחר. פרק 3תחילת העבודה במערכת ההפעלה Windows 10 23 ● ● ● ● ודא שהותקנו כל מנהלי ההתקן הדרושים להתקנים .למשל ,אם אתה משתמש במדפסת ,תזדקק למנהל התקן עבור הדגם הספציפי של המדפסת. הסר מהמחשב את פריטי המדיה הניתנים לאתחול (תקליטורי CD/DVDאו התקני ), USBלפני הפעלתו. אם התקנת מערכת הפעלה שאינה מערכת ההפעלה שהותקנה על-ידי היצרן ,בדוק שהמחשב שברשותך תומך בה. אם במערכת מותקנים מספר מקורות וידיאו (מתאם משולב ,מתאם PCIאו מתאם ) (PCI-Expressהתקן וידיאו משולב קיים בדגמים מסוימים בלבד )וצג יחיד ,הצג חייב להיות מחובר למחבר הצג של המקור המוגדר כמקור קלט הווידאו הראשי .במהלך האתחול ,מחברי הווידיאו האחרים מושבתים ,ואם הצג מחובר לאחד המחברים האלה הוא לא יתפקד. ניתן לבחור איזה מקור וידאו יוגדר כמקור ברירת המחדל ב( Computer Setup-הגדרות המחשב). קודי הבהוב או צפצוף :אבחון באמצעות נוריות הלוח הקדמי וקודים קוליים במהלך הבדיקה העצמית אם אתה מבחין בנוריות מהבהבות בחזית המחשב או אם אתה שומע צפצופים ,עיין בMaintenance and Service Guide- (מדריך תחזוקה ושירות( )באנגלית בלבד )לקבלת הסבר ופעולה מומלצת. HP Support Assistant ( HP Support Assistantמסייע התמיכה של ) HPהוא יישום HPהמסייע לך לתחזק את ביצועי המחשב ולפתור בעיות באמצעות עדכונים וכוונונים אוטומטיים ,כלי אבחון מובנים וסיוע מודרך( HP Support Assistant .מסייע התמיכה של )HP מותקן מראש בכל מחשבי HPאו Compaqהמופעלים במערכת .Windows 10 כדי להגיע אל HP Support Assistantבמערכת ההפעלה ,Windows 10הקלד ( supportתמיכה )בתיבת החיפוש של שורת המשימות ,ובחר את היישום .HP Support Assistant שימוש ,עדכון ,ותחזוקת המחשב על ידי שימוש ב ,HP Support Assistant-ממקום אחד תוכל לבצע: ● ● ● ● ● ● להציג את שם המחשב ומפרטים אחרים של המערכת להציג את התיעוד למשתמש להוסיף התקן או מדפסת ולשנות הגדרות אחרות של המערכת לקבל עזרה ותמיכה עבור דגם המחשב שברשותך להתקין את תוכנת התמיכה של HPעבור המחשב שברשותך לרכוש חומרים מתכלים עבור המדפסת שברשותך שימוש ב( HP PC Hardware Diagnostics-אבחון חומרת מחשב של )HP אם ( HP Support Assistantמסייע התמיכה של ) HPאינו מצליח לזהות את הבעיה ,נסה להשתמש בפתורן אבחון חומרה מבוסס UEFI-ש HP-כוללת בכל המוצרים שלה .ניתן להשתמש בכלי זה אפילו אם המחשב לא הצליח להפעיל את מערכת ההפעלה .כלי זה פועל גם עם רכיבים שאינם מאובחנים על ידי .HP Support Assistant מדוע להפעיל את ( HP PC Hardware Diagnosticsאבחון חומרת מחשב של )HP הכלים של ( HP PC Hardware Diagnosticsאבחון חומרת מחשב של ) HPמפשטים את תהליך אבחון בעיות החומרה ומזרזים את תהליך התמיכה לאחר איתור הבעיות .הכלים חוסכים זמן בכך שהם מאתרים את הרכיב שיש להחליף. ● ● בודד כשלי חומרה אמיתיים :האבחונים פועלים מחוץ למערכת ההפעלה כך שהם מבודדים בצורה יעילה את כשלי החומרה מתקלות שעלולות להיגרם ממערכת ההפעלה או מרכיבי תוכנה אחרים. מזהה תקלה :כאשר מזוהה כשל המחייב החלפת חומרה ,נוצר מזהה תקלה בן 24ספרות .ניתן לספק מזהה זה לנציג השירות ,שיתאם הגעת טכנאי או ידאג לאספקת חלקי חילוף. כיצד לגשת אל ( HP PC Hardware Diagnosticsאבחון חומרת מחשב של ) HPולהפעיל אותו ניתן להפעיל את האבחון באחד משלושה מקומות ,בהתאם להעדפתך ולמצב התקינות של המחשב. 24 אם תיתקל בבעיות .1 .2 הפעל את המחשב והקש ברצף על Escעד להופעת תפריט האתחול של ה.BIOS- הקש F2או בחר את )( Diagnostics (F2אבחון). הקשה על F2מאותתת למערכת לחפש את כלי האבחון לפי הסדר הבא: א. כונן USBמחובר (להורדת כלי האבחון לכונן USBעיין בהוראות של הורדת HP PC Hardware Diagnostics (אבחון חומרת מחשב של )HPלכונן USBבעמוד )16 ג. ערכת כלי אבחון עיקריים הנמצאת ב( BIOS-לאבחון זיכרון וכונן דיסק )נגישה רק אם המערכת אינה מגלה גרסאות של כונן USBאו של כונן דיסק ב. כונן דיסק הורדת ( HP PC Hardware Diagnosticsאבחון חומרת מחשב של )HPלכונן USB הערה: הנחיות להורדת ) UEFI( HP PC Hardware Diagnosticsמסופקות באנגלית בלבד. קיימות שתי אפשרויות להורדת הכלי HP PC Hardware Diagnosticsלהתקן .USB אפשרות :1דף הבית של - HP PC Diagnosticsמספק גישה לגרסה העדכנית ביותר של UEFI .1 .2 בקר בכתובת .http://hp.com/go/techcenter/pcdiags לחץ על הקישור ( Downloadהורדה )במקטע ( HP PC Hardware Diagnosticsאבחון חומרת מחשב של ), HPולאחר מכן בחר ( Runהפעל). אפשרות :2הדפים תמיכה ומנהלי התקן— מספקים גישה להורדת תוכנה עבור מוצרים ספציפיים בגרסאות קודמות ובגרסאות מעודכנות .1 .2 .3 .4 .5 בקר בכתובת .http://www.hp.com הצבע על האפשרות ( Supportתמיכה ),הממוקמת בראש הדף ולאחר מכן לחץ על ( Download Driversהורדת מנהלי התקן). בתיבת הטקסט ,הזן את שם המוצר ולאחר מכן לחץ על ( Goעבור). –לחלופין – לחץ על ( Find Nowמצא כעת )כדי לאפשר ל HP-לזהות את המוצר באופן אוטומטי. בחר את דגם המחשב שברשותך ,ולאחר מכן את מערכת ההפעלה. במקטע ( Diagnosticאבחון ),לחץ על .HP UEFI Support Environment –לחלופין – לחץ על ( Downloadהורד ),ולאחר מכן ( Runהפעל). לפני הפנייה לתמיכה אזהרה! כשהמחשב מחובר למקור מתח ,ACלוח המערכת מקבל מתח כל הזמן .כדי להפחית את הסיכון לפגיעה אישית כתוצאה מהתחשמלות ו/או ממגע במשטחים חמים ,הקפד לנתק את כבל המתח משקע החשמל והנח לרכיבים פנימיים להתקרר לפני שתיגע בהם. אם אתה נתקל בבעיות במחשב ,בדוק את אחד הפתרונות המתאימים המתוארים בסעיפים הקודמים ומסוכמים להלן כדי לנסות לבודד את הבעיה המדויקת לפני שתפנה לקבלת תמיכה טכנית. ● ● בדוק את נורית ההפעלה שבחזית המחשב כדי לבדוק האם היא מהבהבת והאזן לסדרת צפצופים המושמעת מהמחשב. ההבהובים ו/או הצפצופים הם קודי שגיאה שיאפשרו לך לאבחן את הבעיה .לפרטים ,עיין בנושא Maintenance and ( Service Guideמדריך תחזוקה ושירות -אנגלית בלבד). אם המסך ריק ,חבר את הצג ליציאת וידאו אחרת של המחשב ,אם יש יציאה זמינה ,או החלף את הצג בצג שידוע שהוא מתפקד כראוי. פרק 3תחילת העבודה במערכת ההפעלה Windows 10 25 ● בעת עבודה ברשת: ◦ ◦ חבר את המחשב לרשת בכבל רשת אחר. חבר מחשב אחר עם כבל אחר אל הרשת. אם הבעיה לא נעלמה ,עשויה להיות תקלה במחבר הרשת במחשב או בשקע הרשת בקיר. ● ● ● ● ● אם הוספת לאחרונה חומרה חדשה ,הסר את החומרה. אם התקנת לאחרונה תוכנה חדשה ,הסר את התוכנה. תמיכה טכנית מקיפה זמינה באופן מקוון בכתובת .http://www.hp.com/support אם המחשב מופעל אבל מערכת ההפעלה אינה מופעלת ,תוכל להפעיל את כלי האבחון ל"קדם-אתחול"HP PC , ( Hardware Diagnosticsאבחון חומרת מחשב של ). HPעיין בנושא שימוש ב( HP PC Hardware Diagnostics-אבחון חומרת מחשב של )HPבעמוד ,3לקבלת מידע נוסף. אם המחשב מאתחל את מערכת ההפעלה ,השתמש באחד הכלים הבאים .כלים אלה מספקים אבחון לפתרון עצמי ואפשרות לנהל שיחת צ'אט מקוונת (אם קיים חיבור אינטרנט זמין). ◦ ◦ אם ( HP Support Assistantמסייע התמיכה של ) HPמותקן במחשב ,תוכל לגשת אליו ממסך ( Startהתחל) בהקלקה על היישום ( HP Support Assistantמסייע התמיכה של ), HPהקלקה על ( My computerהמחשב שלי ),והקלקה על ( Diagnosticsאבחון). אם ( HP Support Assistantמסייע התמיכה של ) HPאינו מותקן ,תוכל לגשת למדור HP Instant Support ( Professional Editionתמיכה מידית של - HPמהדורה מקצועית )באתר .http://www.hp.com/go/ispe תוכל גם לפנות ל) (BSC( Business Support Center-מרכז התמיכה העסקית )באתר http://www.hp.com/go/ ,bizsupportלמידע עדכני בנושאי תמיכה מקוונת ,תוכנה ,מנהלי התקן ודיווח מקדים ולגישה לקהילה חובקת עולם של עמיתים ומומחים של .HP תמיכה טכנית מקיפה זמינה באופן מקוון בכתובת .http://www.hp.com/support אם בכל זאת יהיה עליך להתקשר לקבלת תמיכה טכנית ,ודא שהפריטים הבאים נמצאים ברשותך כדי לוודא ששיחת השירות תזכה לטיפול הולם: ● לפני החיוג: ◦ ◦ ◦ ● ● הסר כל רכיב חומרה שנוסף למחשב לאחרונה. הסר כל תוכנה שהותקנה במחשב לאחרונה. רשום את המספר המזהה של המוצר ,את המספרים הסידוריים של המחשב והצג ואת מזהה התקלה שהוצג במהלך האבחון ,אם ישים. הקפד להימצא ליד המחשב בשעת ההתקשרות. הקדש זמן לפתרון הבעיה עם טכנאי התמיכה. הערה :למידע בנושאי מכירות ושדרוגי אחריות (), HP Care Packsהתקשר לספק שירות מורשה מקומי או למשווק המוצר. גיבוי ,שחזור ושיקום בWindows 10- פרק זה מספק מידע אודות התהליכים הבאים .המידע המפורט בפרק הוא נוהל רגיל במרבית המוצרים. ● יצירת מדיית שחזור וגיבויים ● סוגי שחזור המערכת Microsoft -וHP- ▲ הקלד ( helpעזרה )בתיבת החיפוש בשורת המשימות ,ובחר ( Help and Supportעזרה ותמיכה). לקבלת מידע נוסף ,עיין בחלק ( Help and Supportעזרה ותמיכה). 26 אם תיתקל בבעיות יצירת מדיית שיקום וגיבויים השיטות הבאות ליצירת מדיית שיקום וגיבויים זמינות בדגמים נבחרים בלבד .בחר את השיטה המתאימה לדגם המחשב שברשותך. ● ● עם סיום ההתקנה המוצלחת של המחשב ,השתמש ב HP Recovery Manager-כדי ליצור מדיה לצורך .HP Recovery שלב זה יוצר גיבוי של מחיצת השיקום של HP Recoveryבמחשב .ניתן להשתמש בגיבוי כדי להתקין מחדש את מערכת ההפעלה המקורית במקרים שבהם הכונן הקשיח נפגם או הוחלף .לקבלת מידע על יצירת מדיית שיקום ,עיין בסעיף יצירת מדיה של ( HP Recoveryמוצרים נבחרים בלבד) בעמוד .27לקבלת מידע על אפשרויות השיקום הזמינות באמצעות מדיית שיקום ,ראה מה עליך לדעת לפני תחילת העבודה בעמוד .29 השתמש בכלי Windowsכדי ליצור נקודות לשחזור המערכת וצור גיבויים של מידע אישי. לקבלת מידע נוסף ,ראה שימוש בכלי Windowsבעמוד .29 הערה: אם נפח האחסון הוא 32 GBאו פחות ,שחזור המערכות של Microsoftמושבת כברירת מחדל. יצירת מדיה של ( HP Recoveryמוצרים נבחרים בלבד) אם ניתן ,בדוק אם קיימת מחיצת שיקום של Recoveryומחיצה של .Windowsבתפריט ( Startהתחל ),בחר File Explorer (סייר ).Windows ● אם במחשב לא מופיעות מחיצת Windowsומחיצת ,Recoveryניתן להשיג מדיה לשיקום המערכת משירות התמיכה. ראה את החוברת ( Worldwide Telephone Numbersמספרי טלפון ברחבי העולם )שסופקה עם המחשב .תוכל גם למצוא פרטים ליצירת קשר באתר האינטרנט של .HPעבור אל ,http://www.hp.com/supportבחר מדינה או אזור ובצע את ההוראות שעל המסך. ● אם במחשב מופיעות מחיצת Windowsוגם מחיצת ,Recoveryניתן להשתמש בכלים של HP Recovery Manager ליצירת מדיית שיקום לאחר התקנה מוצלחת של המחשב .ניתן להשתמש במדיה שהוכנה באמצעות HP Recovery לשיקום המערכת לאחר קריסה של כונן הדיסק הקשיח .תוכנית שיקום המערכת מתקינה מחדש את מערכת ההפעלה המקורית ואת התוכניות המקוריות שהותקנו על-ידי היצרן ,ולאחר מכן מגדירה את התצורה של התוכניות .ניתן להשתמש במדיית השיקום של HP Recoveryגם כדי כדי להתאים אישית את המערכת או כדי לשחזר את תמונת היצרן לאחר החלפת כונן דיסק קשיח. השתמש בכלים של Windowsליצירת נקודות לשחזור המערכת ולהכנת גיבויים של מידע אישי ,ראה שימוש בכלי Windowsבעמוד .29 ◦ ◦ ◦ ◦ ◦ ניתן ליצור ערכה אחת בלבד של מדיית שיקום .טפל בכלי השיקום האלה בזהירות ושמור אותם במקום בטוח. HP Recovery Managerבודק את המחשב וקובע את קיבולת האחסון הדרושה עבור המדיה שתידרש. כדי ליצור תקליטורי שיקום ,צריך שיהיה במחשב כונן תקליטורים בעל יכולת כתיבה על תקליטורי ,DVDויש להשתמש בתקליטורים ריקים באיכות גבוהה מסוג ,DVD-R DL ,DVD+R ,DVD-Rאו DVD+R DLבלבד .אל תשתמש בתקליטורים הניתנים לכתיבה חוזרת ,כגון DVD±RW ,DVD±RW ,CD±RWעם שכבה כפולה או BD-RE ( Blu-rayהניתן לכתיבה חוזרת ;)הם אינם תואמים לתוכנת .HP Recovery Managerבמקום זאת ,באפשרותך להשתמש בכונן הבזק ריק מסוג USBבאיכות גבוהה. אם המחשב שברשותך אינו כולל כונן תקליטורים מובנה עם יכולת לצריבת DVDוברצונך ליצור מדיית שיקום בתקליטור ,DVDתוכל להשתמש בכונן תקליטורים חיצוני אופציונלי (לרכישה בנפרד )ליצירת תקליטורי השיקום. אם ברצונך להשתמש בכונן תקליטורים חיצוני ,עליך לחבר אותו ישירות ליציאת USBבמחשב; אין לחבר את הכונן ליציאת USBשל התקן חיצוני ,כגון רכזת .USBאם אין באפשרותך ליצור תקליטורי DVDבכוחות עצמך ,תוכל להשיג תקליטורי שיקום של המחשב שברשותך משירותי התמיכה של .HPראה את החוברת Worldwide ( Telephone Numbersמספרי טלפון ברחבי העולם )שסופקה עם המחשב .תוכל גם למצוא פרטים ליצירת קשר באתר האינטרנט של .HPעבור אל ,http://www.hp.com/supportבחר מדינה או אזור ופעל בהתאם להוראות שעל-גבי המסך. ודא שהמחשב מחובר למקור מתח חשמל לפני שתתחיל ליצור מדיית שיקום. פרק 3תחילת העבודה במערכת ההפעלה Windows 10 27 ◦ ◦ תהליך היצירה עשוי להימשך שעה או יותר. במקרה הצורך ,תוכל לצאת מהתוכנית לפני סיום היצירה של כל תקליטורי ה DVD-לשיקום .תוכנת HP Recovery Managerתמשיך לצרוב את ה DVD-הנוכחי .בפעם הבאה שתפעיל את ,HP Recovery Managerתתבקש להמשיך בתהליך. כדי ליצור מדיית שיקום בכלים של :HP Recovery .1 הקלד ( Recoveryשיקום )בתיבת החיפוש בשורת המשימות ,ובחר .HP Recovery Manager .2 אם תישאל ,לחץ על כן כדי לאפשר לתכנית להמשיך. .3 בחר באפשרות ( Create recovery mediaצור מדיית שיקום ),ולאחר מכן פעל על-פי ההוראות שעל-גבי המסך. אם עליך לשחזר את המערכת ,ראה שיקום באמצעות HP Recovery Managerבעמוד .29 28 אם תיתקל בבעיות שימוש בכלי Windows הכלים של Windowsמאפשרים לך ליצור מדיית שיקום ,נקודות שחזור של המערכת וגיבויים. הערה: אם נפח האחסון הוא 32 GBאו פחות ,שחזור המערכות של Microsoftמושבת כברירת מחדל. לקבלת מידע ושלבים נוספים ,ראה ( Help and Supportעזרה ותמיכה). ▲ הקלד ( helpעזרה )בתיבת החיפוש בשורת המשימות ,ובחר ( Help and Supportעזרה ותמיכה). שחזור ושיקום קיימות כמה אפשרויות לשקם מערכת .בחר את השיטה התואמת את המצב ואת רמת המומחיות שלך: חשוב :לא כל השיטות זמינות בכל המוצרים. ● Windowsמציעה מספר אפשרויות לשחזור מגיבוי ,רענון המחשב ,ואיפוס המחשב למצבו המקורי .לקבלת מידע נוסף, ראה ( Help and Supportעזרה ותמיכה). ▲ ● אם עליך לפתור בעיית יישום או מנהל התקן שהוותקנו מראש ,השתמש באפשרות Reinstall drivers and/or ( applicationsהתקנה מחדש של מנהלי התקן ו/או יישומים )של HP Recovery Managerכדי להתקין מחדש את היישום או את מנהל ההתקן המסוימים. ▲ ● ● ● הקלד ( helpעזרה )בתיבת החיפוש בשורת המשימות ,ובחר ( Help and Supportעזרה ותמיכה). בתיבת החיפוש בשורת המשימות ,הקלד ( recoveryשיקום ),בחר ( HP Recovery Managerמנהל השיקום של ), HPבחר ( Reinstall drivers and/or applicationsהתקנה מחדש של מנהלי התקן ו/או יישומים ),ובצע את ההוראות המוקרנות על המרקע. אם תרצה לשקם את מחיצת Windowsולשחזר בתוכה את התוכן המקורי שרשם היצרן של המחשב ,תוכל לבחור באפשרות ( System Recoveryשיקום מערכת )במחיצה ( HP Recoveryמוצרים נבחרים בלבד )או להשתמש במדיית השיקום של .HP Recoveryלקבלת מידע נוסף ,ראה שיקום באמצעות HP Recovery Managerבעמוד .29אם עדיין לא יצרת מדיית שיקום ,ראה יצירת מדיה של ( HP Recoveryמוצרים נבחרים בלבד) בעמוד .27 במוצרים נבחרים ,אם תרצה לשחזר את המחיצות והתוכן המקוריים של המחשב כפי שהוגדרו על-ידי היצרן ,או אם החלפת את הכונן הקשיח ,תוכל להשתמש באפשרות ( Factory Resetאיפוס להגדרות היצרן )של מדיית .HP Recovery לקבלת מידע נוסף ,ראה שיקום באמצעות HP Recovery Managerבעמוד .29 במוצרים נבחרים ,אם תרצה להסיר את מחיצת השיקום כדי לנצל את השטח שהיא תופסת בכונן הקשיחHP Recovery , Managerמציע לך את האפשרות ( Remove Recovery Partitionהסרת מחיצת שיקום). לקבלת מידע נוסף ,ראה הסרת מחיצת ( HP Recoveryמוצרים נבחרים בלבד) בעמוד .31 שיקום באמצעות HP Recovery Manager תוכנת HP Recovery Managerמאפשרת לך לשחזר את המחשב להגדרות היצרן המקוריות באמצעות מדיית HP Recovery שיצרת בעצמך או שקיבלת משירות התמיכה של ,HPאו באמצעות המחיצה ( HP Recoveryמוצרים נבחרים בלבד ).אם עדיין לא יצרת מדיית שיקום ,ראה יצירת מדיה של ( HP Recoveryמוצרים נבחרים בלבד) בעמוד .27 מה עליך לדעת לפני תחילת העבודה ● התוכנה HP Recovery Managerמשחזרת רק תוכנות שהותקנו מראש על-ידי היצרן .יש להוריד תוכנות שאינן מסופקות עם המחשב מאתר האינטרנט של היצרן או להתקין אותן מחדש מהמדיה המסופקת על-ידי היצרן. חשוב :השיקום באמצעות HP Recovery Managerאמור להיות האמצעי האחרון לפתרון בעיות במחשב. ● עליך להשתמש במדיית השיקום של HP Recoveryבמקרה שבו הכונן הקשיח של המחשב נכשל .אם עדיין לא יצרת מדיית שיקום ,ראה יצירת מדיה של ( HP Recoveryמוצרים נבחרים בלבד) בעמוד .27 פרק 3תחילת העבודה במערכת ההפעלה Windows 10 29 ● ● כדי להשתמש באפשרות ( Factory Resetאיפוס להגדרות היצרן( )מוצרים נבחרים בלבד ),עליך להשתמש במדיית HP .Recoveryאם עדיין לא יצרת מדיית שיקום ,ראה יצירת מדיה של ( HP Recoveryמוצרים נבחרים בלבד) בעמוד .27 אם המחשב שלך אינו מאפשר ליצור מדיית HP Recoveryאו אם מדיית HP Recoveryלא פועלת ,ניתן להשיג מדיית שיקום עבור המערכת שלך משירות התמיכה .ראה את החוברת ( Worldwide Telephone Numbersמספרי טלפון ברחבי העולם )שסופקה עם המחשב .תוכל גם למצוא פרטי יצירת קשר באתר האינטרנט של .HPעבור אל ,http://www.hp.com/supportבחר מדינה או אזור ובצע את ההוראות שעל המסך. חשוב HP Recovery Manager :אינו מספק גיבוי אוטומטי של הנתונים האישיים שלך .לפני התחלת השיקום ,גבה את כל המידע האישי שברצונך לשמור. המדיה HP Recoveryמאפשרת לך לבחור אחת מאפשרויות השיקום הבאות: הערה: ● ● כשתתחיל את תהליך השיקום יוצגו רק האפשרויות הזמינות עבור המחשב שלך. ( System Recoveryשיקום המערכת)—מתקין מחדש את מערכת ההפעלה המקורית וקובע את התצורה של ההגדרות עבור התוכניות שהותקנו על-ידי היצרן. ( Factory Resetאיפוס להגדרות היצרן)— משחזר את המחשב למצב המקורי שבו הגיע מהיצרן על-ידי מחיקת כל המידע מהדיסק הקשיח ויצירה מחדש של המחיצות .לאחר מכן מתקין מחדש את מערכת ההפעלה ואת התוכנה שהותקנה על-ידי היצרן. המחיצה של ( HP Recoveryמוצרים נבחרים בלבד )מאפשרת ביצוע של שיקום מערכת בלבד. שימוש במחיצת ( HP Recoveryמוצרים נבחרים בלבד) מחיצת השיקום של ( HP Recoveryמוצרים נבחרים בלבד )מאפשרת לשקם את המערכת ללא צורך בתקליטורי שיקום או בכונן הבזק USBלביצוע השיקום .ניתן להשתמש בסוג השיקום הזה רק אם כונן הדיסק הקשיח עדיין מתפקד. כדי להפעיל את HP Recovery Managerממחיצת השיקום של :HP Recovery .1 הקלד recoveryבתיבת החיפוש בשורת המשימות ,בחר ( Recovery Managerמנהל שיקום ),ואז בחר HP ( Recovery Environmentסביבת השיקום של ).HP -לחלופין - .2 .3 הקש על f11בזמן אתחול המחשב ,או הקש הקשה ממושכת על f11יחד עם הלחיצה על לחצן ההפעלה. בחר פתרון בעיות מתפריט אפשרויות האתחול. בחר ( Recovery Managerמנהל שיקום ),בחר ( System Recoveryשיקום מערכת )ובצע את ההוראות המוקרנות על המרקע. שימוש במדיית השיקום של HPכדי לשקם מערכת ניתן להשתמש במדיית השיקום של HPכדי לשחזר את המערכת המקורית .ניתן להשתמש בשיטה זו אם המערכת אינה כוללת מחיצת שיקום של HPאו אם הכונן הקשיח אינו מתפקד כראוי. .1 .2 אם ניתן ,גבה את כל הקבצים האישיים. הכנס את מדיית ,HP Recoveryולאחר מכן הפעל מחדש את מחשב הלוח. הערה :אם המחשב אינו מופעל מחדש באופן אוטומטי ב ,HP Recovery Manager-יש לשנות את סדר האתחול של המחשב .ראה שינוי סדר האתחול של המחשב בעמוד .30 .3 בצע את ההוראות המוקרנות על המרקע. שינוי סדר האתחול של המחשב אם המחשב אינו מופעל מחדש ב ,HP Recovery Manager-באפשרותך לשנות את סדר אתחול המחשב ,שהוא סדר ההתקנים שמופיע ב BIOS-במקום שבו המחשב מחפש את מידע האתחול .באפשרותך לשנות את הבחירה לכונן תקליטורים או לכונן הבזק () flashבחיבור .USB 30 אם תיתקל בבעיות לשינוי סדר האתחול: .1 .2 .3 .4 הכנס את מדיית .HP Recovery גישה ל:BIOS- הפעל מחדש את המחשב ,הקש במהירות על ,escולאחר מכן לחץ על f9להצגת אפשרויות האתחול. בחר בכונן תקליטורים או בכונן USB flashשמהם ברצונך לבצע אתחול. בצע את ההוראות המוקרנות על המרקע. הסרת מחיצת ( HP Recoveryמוצרים נבחרים בלבד) תוכנת HP Recovery Managerמאפשרת לך להסיר את מחיצת השיקום של HP Recoveryכדי לפנות שטח בכונן הדיסק. חשוב :לאחר הסרת מחיצת השיקום של ,HPלא תוכל לבצע שיקום של המערכת ,או ליצור מדיית שיקום של HPמתוך מחיצת השיקום של .HPלכן ,לפני הסרת מחיצת השיקום ,צור מדיית ;HP Recoveryראה יצירת מדיה של HP Recovery (מוצרים נבחרים בלבד) בעמוד .27 הערה: האפשרות ( Remove Recovery Partitionהסר מחיצת שיקום )זמינה רק במוצרים התומכים באפשרות זו. כדי להסיר את מחיצת השיקום של ,HP Recoveryבצע: .1 הקלד ( Recoveryשיקום )בתיבת החיפוש בשורת המשימות ,ובחר .HP Recovery Manager .2 בחר ( Remove Recovery Partitionהסרת מחיצת שיקום )ובצע את ההוראות המוקרנות על המרקע. פרק 3תחילת העבודה במערכת ההפעלה Windows 10 31 4 איתור מידע נוסף הערה :חלק או כל הפרסומים הבאים זמינים בכונן הקשיח של המחשב. ● ● ● הפעלה ראשונה—מסייע לך בחיבור המחשב וההתקנים ההקפיים ובהגדרת התוכנה המסופקת על-ידי היצרן; הוא כולל גם מידע בסיסי בנושא איתור תקלות ,במקרה שתיתקל בבעיות בתהליך האתחול הראשוני. מדריך עזר לרכיבי חומרה—מספק סקירה של חומרת המחשב ,והוראות לשדרוג סדרת מחשבים זו; כולל מידע על סוללות ,RTCהזיכרון וספק המתח. ( Maintenance and Service Guideמדריך תחזוקה ושירות( )באנגלית בלבד )— מספק מידע על הסרה והחלפה של חלקים ,פתרון בעיות ,ניהול מחשב שולחני ,תוכניות השירות 'התקנה' ,אבטחה ,טיפול שגרתי ,הקצאות פינים למחבר, הודעת שגיאה של ,POSTנוריות חיווי האבחון וקודי שגיאה. ● הודעות תקינה ,בטיחות וסביבה — מספק מידע בנושאי בטיחות ותקנות ,ומפרט את האופן שבו מובטחת תאימות לתקנות של ממשלת ארה"ב וקנדה ולתקנות בינלאומיות אחרות. ▲ הקלק על ( Startהתחל > )( All Programsכל התוכניות > )( HP Help and Supportעזרה ותמיכה > )HP ( Documentationתיעוד). .1 במסך ( Startהתחל ),הקלד ( supportתמיכה )ובחר .HP Support Assistant .2 בחר ( My PCהמחשב שלי ),ולאחר מכן בחר ( User guidesמדריכים למשתמש). .1 הקלד ( supportתמיכה )בתיבת החיפוש של שורת המשימות ,ובחר את היישום ( HP Support Assistantמסייע התמיכה של ).HP גישה למדריכים למשתמש (מערכות )Windows 7 גישה למדריכים למשתמש (מערכות )Windows 8 גישה למדריכים למשתמש (מערכות )Windows 10 .2 בחר ,My PCבחר את הכרטיסייה ( Specificationsמפרטים ),ובחר ( User Guidesמדיכים למשתמש). גישה למדריכים למשתמש (מערכות )Linux לחץ לחיצה כפולה על הסמל של ( HP User Manualsמדריכים למשתמש של ) HPבשולחן העבודה .בחר את תיקיית שפתך. בחר את המדריך שברצונך לגשת אליו. 32 5 נגישות HPמעצבת ,מייצרת ומשווקת מוצרים ושירותים שכל אחד יכול להשתמש בהם ,כולל אנשים בעלי מגבלות ,בין אם באופן עצמאי או יחד עם התקני סיוע מתאימים. טכנולוגיות סיוע נתמכות מוצרי HPתומכים במגוון רחב של טכנולוגיות סיוע של מערכות הפעלה וניתן להגדירם לעבודה עם טכנולוגיות סיוע נוספות. השתמש במאפיין 'חיפוש' בהתקן כדי לאתר מידע נוסף אודות מאפייני הסיוע. הערה: לקבלת מידע נוסף אודות טכנולוגיית סיוע מסוימת ,פנה לשירות הלקוחות בנוגע למוצר זה. פניה לתמיכה אנו משפרים באופן קבוע את הנגישות של המוצרים והשירותים שלנו ושמחים לקבל משוב מהמשתמשים .אם קיימת בעיה במוצר ,או אם ברצונך לספר לנו על כלי נגישות שסייעו לך ,פנה אלינו בטלפון ,(888) 259-5707בימים שני עד שישי, מהשעה 6בבוקר עד 9בערב ,לפי שעון ההרים של צפון אמריקה .אדם חרש או מי שסובל מליקויי שמיעה ומשתמש בציוד ,TRS/VRS/WebCapTelמוזמנים לפנות אלינו לקבלת תמיכה טכנית או בשאלות בנושאי נגישות בטלפון ),877( 656-7058 בימים ב' עד ו' ,בין השעות 06:00עד ( 21:00שעון ההרים). הערה :התמיכה תינתן בשפה האנגלית בלבד. פרק 5נגישות 33
advertisement