Реклама
▼
Scroll to page 2
of
56
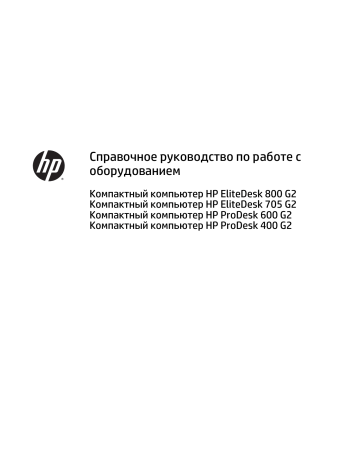
Справочное руководство по работе с оборудованием Компактный компьютер HP EliteDesk 800 G2 Компактный компьютер HP EliteDesk 705 G2 Компактный компьютер HP ProDesk 600 G2 Компактный компьютер HP ProDesk 400 G2 © Copyright, Hewlett-Packard Development Company, L.P., 2015 Microsoft и Windows являются зарегистрированными товарными знаками или зарегистрированными товарными знаками корпорации Майкрософт в США и/ или других странах. Сведения, содержащиеся в данном документе, могут быть изменены без предварительного уведомления. Гарантии на изделия и услуги компании HP изложены в положениях о гарантии, прилагаемых к изделиям или услугам. Никакие части данного документа не могут рассматриваться как предоставление какихлибо дополнительных гарантий. Компания HP не несет ответственности за любые содержащиеся в данном документе технические или редакторские ошибки или опущения. Первая редакция: июль 2015 г. Номер документа: 822839-251 Примечание к продуктам В этом руководстве описываются общие функции для большинства моделей. Некоторые функции могут быть недоступны на компьютере. Не все функции доступны во всех выпусках Windows® 8. Чтобы в полной мере воспользоваться возможностями Windows 8, могут потребоваться обновленные или приобретенные отдельно оборудование, драйверы и/или программное обеспечение. Дополнительные сведения см. в разделе http://www.microsoft.com. Возможно, для установки и полноценного использования ПО Windows 7 понадобится обновить аппаратное обеспечение компьютера либо установить дополнительное оборудование и/или дисковод DVD (приобретаются отдельно). Дополнительные сведения см. в разделе http://windows.microsoft.com/en-us/ windows7/get-know-windows-7. Условия использования программного обеспечения При установке, копировании, загрузке или использовании другим образом любого из предустановленных на данном ПК программных продуктов вы соглашаетесь с условиями лицензионного соглашения HP с конечным пользователем (EULA). Если вы не согласны с условиями данного лицензионного соглашения, вы должны вернуть неиспользованный продукт (аппаратное и программное обеспечение) в течение 14 дней для возмещения средств в соответствии с политикой возврата, принятой в месте покупки. За дополнительной информацией или с требованиями полного возмещения стоимости компьютера обращайтесь в место его покупки (к продавцу). Об этом руководстве Данное руководство содержит основные сведения по обновлению профессионального компьютера HP Desktop Mini Business PC. ВНИМАНИЕ! Помеченный таким образом текст означает, что несоблюдение рекомендаций может привести к тяжелым телесным повреждениям или гибели человека. ПРЕДУПРЕЖДЕНИЕ. Помеченный таким образом текст означает, что несоблюдение рекомендаций может привести к повреждению оборудования или потере информации. ПРИМЕЧАНИЕ. Помеченный таким образом текст означает важную дополнительную информацию. iii iv Об этом руководстве Содержание 1 Характеристики продукта ........................................................................................................................... 1 Функциональные возможности стандартной конфигурации ......................................................................... 1 Компоненты передней панели (EliteDesk 800 и ProDesk 600) ........................................................................ 2 Компоненты передней панели (EliteDesk 705) ................................................................................................. 3 Компоненты передней панели (ProDesk 400) ................................................................................................... 4 Компоненты задней панели (EliteDesk 800, EliteDesk 705 и ProDesk 600) .................................................... 5 Компоненты задней панели (ProDesk 400) ....................................................................................................... 6 Расположение серийного номера ...................................................................................................................... 7 2 Модернизация оборудования ...................................................................................................................... 8 Особенности обслуживания ............................................................................................................................... 8 Предупреждения ................................................................................................................................................. 8 Подключение кабеля адаптера питания переменного тока ........................................................................ 10 Снятие защитной панели компьютера ............................................................................................................ 11 Замена защитной панели компьютера ............................................................................................................ 12 Изменение конфигурации с "настольной" на "башенную" ............................................................................ 13 Установка дополнительных модулей памяти ................................................................................................ 14 модули SODIMM ................................................................................................................................ 14 Технические характеристики SODIMM .......................................................................................... 14 Установка модулей в разъемы SODIMM ........................................................................................ 15 Установка модулей SODIMM ........................................................................................................... 16 Извлечение и замена жесткого диска (HDD) ................................................................................................... 19 Замена твердотельного накопителя (SSD) M.2 PCIe ....................................................................................... 21 Замена модуля WLAN ......................................................................................................................................... 26 Установка внешней антенны ............................................................................................................................ 31 Замена батареи .................................................................................................................................................. 36 Установка защитного тросика .......................................................................................................................... 40 Крепление компьютера к монтажному приспособлению ............................................................................. 41 Синхронизация беспроводной клавиатуры и мыши ...................................................................................... 42 v Приложение А Электростатические разряды ................................................................................................ 44 Предотвращение повреждений от электростатических разрядов ............................................................. 44 Способы заземления .......................................................................................................................................... 44 Приложение Б Инструкции по эксплуатации компьютера, уход за компьютером и подготовка к транспортировке ........................................................................................................................................... 46 Инструкции по эксплуатации и уходу за компьютером ................................................................................ 46 Подготовка к транспортировке ........................................................................................................................ 48 Указатель ..................................................................................................................................................... 49 vi 1 Характеристики продукта Функциональные возможности стандартной конфигурации Набор функциональных возможностей компьютера зависит от конкретной модели. Для просмотра полного списка установленного на компьютере оборудования и программного обеспечения запустите служебную программу диагностики (имеется только на некоторых моделях). ПРИМЕЧАНИЕ. Эту модель компьютера можно использовать в вертикальной или горизонтальной ориентации. Подставка продается отдельно. Функциональные возможности стандартной конфигурации 1 Компоненты передней панели (EliteDesk 800 и ProDesk 600) ПРИМЕЧАНИЕ. Вид модели компьютера может несколько отличаться от изображения на рисунке, приведенном в данном разделе. 1 Разъем наушников 5 Порт USB 3.0 2 Разъем микрофона или наушников (программно настраиваемый, режим по умолчанию — микрофон) 6 Светодиодный индикатор активности жесткого диска 3 Порт USB 3.0 Type C 7 Кнопка питания с двумя функциями 4 Порт USB 3.0 – с питанием ПРИМЕЧАНИЕ. Порт USB 3.0 – с питанием также предоставляет ток для зарядки устройств, например смартфона. Ток для зарядки доступен, когда кабель адаптера питания переменного тока подключен к системе, даже если система выключена. ПРИМЕЧАНИЕ. При включенном питании индикатор включения питания обычно горит белым цветом. Если индикатор мигает красным цветом, возникла неполадка компьютера и отображается диагностический код. Для интерпретации кода обратитесь к Руководству по техническому обслуживанию. 2 Глава 1 Характеристики продукта Компоненты передней панели (EliteDesk 705) ПРИМЕЧАНИЕ. Вид модели компьютера может несколько отличаться от изображения на рисунке, приведенном в данном разделе. 1 Разъем наушников 4 Порт USB 3.0 2 Разъем для подключения микрофона 5 Светодиодный индикатор активности жесткого диска 3 Порт USB 3.0 – с питанием 6 Кнопка питания с двумя функциями ПРИМЕЧАНИЕ. Порт USB 3.0 – с питанием также предоставляет ток для зарядки устройств, например смартфона. Ток для зарядки доступен, когда кабель адаптера питания переменного тока подключен к системе, даже если система выключена. ПРИМЕЧАНИЕ. При включенном питании индикатор включения питания обычно горит белым цветом. Если индикатор мигает красным цветом, возникла неполадка компьютера и отображается диагностический код. Для интерпретации кода обратитесь к Руководству по техническому обслуживанию. Компоненты передней панели (EliteDesk 705) 3 Компоненты передней панели (ProDesk 400) ПРИМЕЧАНИЕ. Вид модели компьютера может несколько отличаться от изображения на рисунке, приведенном в данном разделе. 1 Разъем наушников 4 Порт USB 3.0 2 Разъем для подключения микрофона 5 Светодиодный индикатор активности жесткого диска 3 Порт USB 3.0 – с питанием 6 Кнопка питания с двумя функциями ПРИМЕЧАНИЕ. Порт USB 3.0 – с питанием также предоставляет ток для зарядки устройств, например смартфона. Ток для зарядки доступен, когда кабель адаптера питания переменного тока подключен к системе, даже если система выключена. ПРИМЕЧАНИЕ. При включенном питании индикатор включения питания обычно горит белым цветом. Если индикатор мигает красным цветом, возникла неполадка компьютера и отображается диагностический код. Для интерпретации кода обратитесь к Руководству по техническому обслуживанию. 4 Глава 1 Характеристики продукта Компоненты задней панели (EliteDesk 800, EliteDesk 705 и ProDesk 600) ПРИМЕЧАНИЕ. Вид модели компьютера может несколько отличаться от изображения на рисунке, приведенном в данном разделе. 1 Разъем внешней антенны 8 Разъем монитора VGA 2 Винт с накатной головкой 9 Порт DisplayPort (по умолчанию, показано), разъем HDMI или разъем последовательного порта 3 Ушко для навесного замка 10 Порты USB 3.0 (2) (голубые) 4 Гнездо для замка с тросиком 11 Порты USB 2.0 (2) (черные) 5 Разъем внешней антенны 12 Сетевой разъем RJ-45 6 Крышка антенны 13 Разъем питания 7 Разъем монитора DisplayPort Компоненты задней панели (EliteDesk 800, EliteDesk 705 и ProDesk 600) 5 Компоненты задней панели (ProDesk 400) ПРИМЕЧАНИЕ. Вид модели компьютера может несколько отличаться от изображения на рисунке, приведенном в данном разделе. 6 1 Разъем внешней антенны 8 Разъем монитора VGA 2 Винт с накатной головкой 9 Последовательный порт 3 Ушко для навесного замка 10 Порты USB 3.0 (2) (голубые) 4 Гнездо для замка с тросиком 11 Порты USB 2.0 (2) (черные) 5 Разъем внешней антенны 12 Сетевой разъем RJ-45 6 Крышка антенны 13 Разъем питания 7 Разъем монитора DisplayPort Глава 1 Характеристики продукта Расположение серийного номера Каждый компьютер имеет уникальный серийный номер и идентификационный номер продукта, которые расположены снаружи компьютера. При обращении в службу технической поддержки следует назвать эти номера. Расположение серийного номера 7 2 Модернизация оборудования Особенности обслуживания Данный компьютер обладает функциональными особенностями, упрощающими его модернизацию и обслуживание. Для выполнения большинства процедур установки, описываемых в данной главе, не требуется никаких инструментов. Предупреждения Перед выполнением модернизации оборудования внимательно прочитайте все соответствующие инструкции, предостережения и предупреждения, содержащиеся в данном документе. ВНИМАНИЕ! Для снижения риска поражения электрическим током, ожогов или пожара соблюдайте следующие требования: Отсоедините кабель адаптера питания от электрической розетки и дайте внутренним компонентам компьютера остыть, прежде чем прикасаться к ним. Не подключайте телекоммуникационные или телефонные разъемы к гнездам сетевого контроллера (NIC). Не отключайте вилку кабеля питания переменного тока от контакта для заземления. Вилка с контактом для заземления – это важное условие безопасной эксплуатации. Подключайте кабель питания переменного тока к заземленной электрической розетке переменного тока, расположенной в легкодоступном месте. Для снижения риска получения травмы ознакомьтесь с информацией, которую содержит Руководство по безопасной и комфортной работе. В нем содержатся инструкции по правильной установке рабочей станции, соблюдению правильной осанки и формированию здоровых привычек у пользователя компьютера, а также приводятся важные сведения по обеспечению электрической и механической безопасности. Это руководство расположено по адресу http://www.hp.com/ergo. ВНИМАНИЕ! Внутренние детали могут двигаться или находиться под напряжением. Перед открытием корпуса отключите оборудование от источника питания. Перед подключением оборудования к электрической сети закройте и закрепите корпус. 8 Глава 2 Модернизация оборудования ПРЕДУПРЕЖДЕНИЕ. Статическое электричество может повредить электрические компоненты компьютера и дополнительного оборудования. Перед началом работы с электронными компонентами снимите с себя электростатический заряд, прикоснувшись к заземленному металлическому предмету. Для получения дополнительной информации см Электростатические разряды на стр. 44. Когда компьютер подключен к внешнему источнику переменного тока, на системной плате всегда присутствует напряжение. Необходимо отключить кабель питания переменного тока от источника питания перед открытием компьютера, чтобы избежать повреждения внутренних компонентов. ПРИМЕЧАНИЕ. Вид компьютера может несколько отличаться от изображения на рисунках, приведенных в данной главе. Предупреждения 9 Подключение кабеля адаптера питания переменного тока При подключении адаптера переменного тока очень важно выполнить указанные ниже шаги, чтобы убедиться, что кабель питания надежно вставлен в компьютер. 1. Подключите гнездовой конец кабеля питания переменного тока к адаптеру переменного тока (1). 2. Другой конец кабеля питания переменного тока подключите к электрической розетке переменного тока (2). 3. Подсоедините круглый конец кабель адаптера переменного тока к разъему питания на задней панели компьютера (3). 4. Протяните кабель адаптера переменного тока через фиксатор, чтобы предотвратить отсоединение кабеля адаптера переменного тока от компьютера (4). ПРЕДУПРЕЖДЕНИЕ. Если не закрепить кабель адаптера переменного тока с помощью фиксатора, то может произойти отсоединение шнура адаптера и потеря данных. 10 Глава 2 Модернизация оборудования Снятие защитной панели компьютера Чтобы получить доступ к внутренним компонентам, необходимо снять защитную панель: 1. Снимите и отсоедините все защитные устройства, предотвращающие открывание компьютера. 2. Отсоедините все съемные носители, например, флэш-накопитель USB, от компьютера. 3. Выключите компьютер при помощи правильной процедуры в операционной системе, затем выключите все внешние устройства. 4. Отсоедините кабель адаптера питания переменного тока от электрической розетки переменного тока и отсоедините все внешние устройства. ПРЕДУПРЕЖДЕНИЕ. Независимо от состояния питания напряжение постоянно подается на системную плату при условии, что компьютер подключен к действующему источнику переменного тока. Необходимо отключить кабель питания переменного тока для предотвращения повреждений внутренних компонентов компьютера. 5. Если компьютер находится на подставке, снимите его с подставки и положите. 6. Ослабьте винт с накатной головкой на задней панели компьютера (1). 7. Сдвиньте панель вперед и снимите с компьютера (2). ПРИМЕЧАНИЕ. Вид модели компьютера может несколько отличаться от изображения на рисунке, приведенном в данном разделе. Снятие защитной панели компьютера 11 Замена защитной панели компьютера 1. Поместите панель на компьютере и сдвиньте его назад (1). 2. Затяните винт (2), чтобы закрепить панель. ПРИМЕЧАНИЕ. Вид модели компьютера может несколько отличаться от изображения на рисунке, приведенном в данном разделе. 12 Глава 2 Модернизация оборудования Изменение конфигурации с "настольной" на "башенную" Компьютер можно устанавливать в вертикальном положении с помощью дополнительной подставки, отдельно приобретаемой у HP. 1. Снимите/откройте устройства безопасности, препятствующие открытию компьютера. 2. Отсоедините все съемные носители, например, флэш-накопитель USB, от компьютера. 3. Надлежащим образом выключите компьютер с помощью меню операционной системы, затем выключите все внешние устройства. 4. Отсоедините кабель адаптера питания переменного тока от электрической розетки переменного тока и отсоедините все внешние устройства. ПРЕДУПРЕЖДЕНИЕ. Независимо от состояния питания напряжение постоянно подается на системную плату при условии, что компьютер подключен к действующему источнику переменного тока. Необходимо отключить кабель питания переменного тока для предотвращения повреждений внутренних компонентов компьютера. 5. Поверните компьютер правой стороной вверх и установите его на дополнительную подставку. ПРИМЕЧАНИЕ. Чтобы придать компьютеру больше устойчивости в вертикальном положении, рекомендуется использовать дополнительную подставку. 6. Снова подсоедините к компьютеру кабель адаптера питания переменного тока и включите устройство. ПРИМЕЧАНИЕ. Удостоверьтесь, что имеется свободный, не загроможденный просвет не менее 10,2 см со всех сторон корпуса компьютера. 7. Закройте все защитные устройства, которые были отсоединены при снятии защитной панели. Изменение конфигурации с "настольной" на "башенную" 13 Установка дополнительных модулей памяти В компьютере установлены малогабаритные модули памяти с двухрядным расположением выводов (SODIMM). модули SODIMM В разъемы памяти системной платы можно устанавливать до двух стандартных модулей SODIMM. В разъемах памяти установлен по крайней мере один модуль SODIMM. Чтобы обеспечить максимальную поддержку памяти, на системную плату можно установить память объемом до 32 ГБ (EliteDesk 800 и ProDesk 600) или 16 ГБ (EliteDesk 705 и ProDesk 400) . Технические характеристики SODIMM Для правильной работы системы модули SODIMM модули DIMM должны иметь следующие характеристики: EliteDesk 800 и ProDesk 600 EliteDesk 705 ProDesk 400 SODIMM Модули DIMM DDR4-SDRAM 1,2 В Модули DIMM DDR3-SDRAM 1,5 В или DIMM DDR3L-SDRAM (пониженное энергопотребление) 1,35 В Модули DIMM DDR4-SDRAM 1,2 В Соответствие без буферизации non-ECC PC4-17000 DDR4-2133 МГц без буферизации non-ECC PC3-12800 DDR3/DDR3L-1600 МГц без буферизации non-ECC PC4-17000 DDR4-2133 МГц Контакты Стандартный 288-контактный разъем, удовлетворяющий стандарту Joint Electronic Device Engineering Council (JEDEC) Стандартный 240-контактный разъем, удовлетворяющий стандарту Joint Electronic Device Engineering Council (JEDEC) Стандартный 288-контактный разъем, удовлетворяющий стандарту Joint Electronic Device Engineering Council (JEDEC) Поддержка Поддержка задержки CAS 15 DDR4 2133 МГц (тайминг 15-15-15) Поддержка задержки CAS 11 DDR3/DDR3L1600 МГц (тайминг 11-11-11) Поддержка задержки CAS 15 DDR4 2133 МГц (тайминг 15-15-15) Гнезда 2 2 2 Максимальная память 32 ГБ 16 ГБ 32 ГБ Поддерживает ся односторонние и двусторонние модули памяти DIMM 512 Мбит, 1 Гбит и 2 Гбит без контроля четности Примечание В случае установки неподдерживаемых модулей памяти DIMM система не будет работать надлежащим образом. Поддерживаются модули DIMM, состоящие из 8 и 16 микросхем DDR; модули DIMM, состоящие из 4 микросхем SDRAM, не поддерживаются. Компания HP предлагает обновления памяти для данного компьютера и рекомендует приобретать их во избежание проблем совместимости с неподдерживаемыми модулями памяти сторонних производителей. 14 Глава 2 Модернизация оборудования Установка модулей в разъемы SODIMM На системной плате имеется два разъема для модулей SODIMM, по одному разъему на канал. Разъемы имеют маркировку DIMM1 и DIMM3. Разъем DIMM1 задействован в канале памяти B. Разъем DIMM3 задействован в канале памяти A. Номер Описание Маркировка разъема системной платы Цвет разъема 1 Разъем SODIMM1, канал B DIMM1 Черный 2 Разъем SODIMM3, канал A DIMM3 Черный В зависимости от того, как установлены модули SODIMM, система будет работать либо в одноканальном режиме, либо в двухканальном режиме, либо в гибком режиме. ● Если разъемы SODIMM заполнены для одного канала, система будет работать в одноканальном режиме. ● Если объем памяти модуля SODIMM в канале A равен объему памяти модуля SODIMM в канале «B», система будет работать в высокопроизводительном двухканальном режиме. ● Если объем памяти модулей SODIMM в канале A не равен объему памяти модулей SODIMM в канале B, система будет работать в гибком режиме. В гибком режиме канал, заполненный минимальным объемом памяти, описывает общее количество памяти, назначенное двухканальной подсистеме, оставшийся объем назначается одиночному каналу. Если в одном из каналов объем памяти будет больше, чем в другом, больший объем должен быть назначен кналу A. ● В любом режиме максимальная скорость работы памяти определяется самым медленным модулем SODIMM, установленным в системе. Установка дополнительных модулей памяти 15 Установка модулей SODIMM ПРЕДУПРЕЖДЕНИЕ. Необходимо отключить кабель адаптера питания переменного тока и подождать приблизительно 30 секунд питания, чтобы снять возможный остаточный заряд перед установкой или извлечением модулей памяти. Независимо от состояния питания напряжение постоянно подается на модули памяти при условии, что компьютер подключен к действующему источнику переменного тока. Установка или извлечение модуля памяти при подаче питания может привести к невосстановимому повреждению модулей памяти или системной платы. Контакты разъемов модулей памяти позолочены. При увеличении памяти важно использовать модули с позолоченными контактами, чтобы избежать коррозии или окисления вследствие контакта несовместимых металлов. Статическое электричество может повредить электронные компоненты компьютера и дополнительные платы расширения. Перед началом работы с электронными компонентами снимите с себя электростатический заряд, прикоснувшись к заземленному металлическому предмету. Для получения дополнительных сведений см. раздел Электростатические разряды на стр. 44. При работе с модулем памяти не прикасайтесь к его контактам. Это может привести к повреждению модуля. 16 1. Снимите/откройте устройства безопасности, препятствующие открытию компьютера. 2. Отсоедините все съемные носители, например, флэш-накопитель USB, от компьютера. 3. Надлежащим образом выключите компьютер с помощью меню операционной системы, затем выключите все внешние устройства. 4. Отсоедините кабель адаптера питания переменного тока от электрической розетки переменного тока и отсоедините все внешние устройства. 5. Если компьютер находится на подставке, снимите его с подставки и положите. 6. Снимите защитную панель компьютера. 7. Сожмите фиксаторы вентилятора, как показано стрелками (1), чтобы освободить вентилятор. 8. Отсоедините шнур вентилятора от системной платы (2), а затем снимите вентилятор с корпуса. 9. Найдите модули памяти на системной плате. Глава 2 Модернизация оборудования Номер Описание Маркировка разъема системной платы Цвет разъема 1 Разъем SODIMM1, канал B DIMM1 Черный 2 Разъем SODIMM3, канал A DIMM3 Черный 10. Чтобы снять модуль памяти SODIMM, отодвиньте две защелки с каждой стороны модуля SODIMM (1), затем извлеките его из разъема (2). Установка дополнительных модулей памяти 17 11. Вставьте новый модуль SODIMM в разъем приблизительно под углом в 30° (1), а затем нажмите на модульSODIMM вниз (2) таким образом, чтобы защелкнулись соответствующие защелки. ПРИМЕЧАНИЕ. Модуль памяти можно установить только в одном определенном положении. Совместите выемку на модуле с выступом в разъеме. 12. Подсоедините разъем вентилятора к системной плате (1). 13. Установите вентилятор на место и нажмите на него, чтобы фиксаторы защелкнулись (2). 14. Установите на место защитную панель. 15. Если компьютер находился на подставке, установите ее. 16. Подсоедините кабель адаптера питания переменного тока к компьютеру и включите компьютер. 17. Закройте устройства безопасности, которые были отключены при снятии крышки или защитной панели компьютера. При включении компьютер автоматически опознает дополнительно установленную память. 18 Глава 2 Модернизация оборудования Извлечение и замена жесткого диска (HDD) ПРИМЕЧАНИЕ. Перед извлечением старого жесткого диска обязательно выполните резервное копирование данных со старого жесткого диска, чтобы их можно было перенести на новый жесткий диск. 1. Снимите и отсоедините все защитные устройства, предотвращающие открывание компьютера. 2. Отсоедините все съемные носители, например, флэш-накопитель USB, от компьютера. 3. Выключите компьютер при помощи правильной процедуры в операционной системе, затем выключите все внешние устройства. 4. Отсоедините кабель адаптера питания переменного тока от электрической розетки переменного тока и отсоедините все внешние устройства. ПРЕДУПРЕЖДЕНИЕ. Независимо от состояния питания напряжение постоянно подается на системную плату при условии, что компьютер подключен к действующему источнику переменного тока. Необходимо отключить кабель питания переменного тока для предотвращения повреждений внутренних компонентов компьютера. 5. Если компьютер находится на подставке, снимите его с подставки. 6. Снимите крышку корпуса компьютера. 7. Потяните синий язычок (1), чтобы отсоединить кабель питания и кабель данных жесткого диска от жесткого диска. 8. Отведите рычаг рядом с задней части жесткого диска от жесткого диска (2). Вытягивая рычаг наружу, сдвиньте диск назад до упора, затем поднимите жесткий диск и извлеките из отсека (3). Извлечение и замена жесткого диска (HDD) 19 9. Для установки жесткого диска необходимо перенести серебристые и синие изолирующие крепежные направляющие винты со старого жесткого диска на новый жесткий диск. 10. Совместите задние направляющие винты с гнездами в отсеке для жесткого дика в корпусе компьютера, нажатием установите жесткий диск в отсек, затем сдвиньте его вперед до упора и закрепите (1). 11. Подключите кабель питания и передачи данных жесткого диска (2) к жесткому диску. 12. Установите на место защитную панель. 13. Если компьютер находился на подставке, установите ее. 14. Подсоедините кабель адаптера питания переменного тока к компьютеру и включите компьютер. 15. Закройте устройства безопасности, которые были открыты при снятии защитной панели компьютера. 20 Глава 2 Модернизация оборудования Замена твердотельного накопителя (SSD) M.2 PCIe 1. Снимите/откройте устройства безопасности, препятствующие открытию компьютера. 2. Отсоедините все съемные носители, например, флэш-накопитель USB, от компьютера. 3. Надлежащим образом выключите компьютер с помощью меню операционной системы, затем выключите все внешние устройства. 4. Отсоедините кабель адаптера питания переменного тока от электрической розетки переменного тока и отсоедините все внешние устройства. ПРЕДУПРЕЖДЕНИЕ. Независимо от состояния питания напряжение постоянно подается на системную плату при условии, что компьютер подключен к действующему источнику переменного тока. Необходимо отключить кабель адаптера питания переменного тока для предотвращения повреждений внутренних компонентов тонкого клиента. 5. Если компьютер находится на подставке, снимите его с подставки и положите. 6. Снимите защитную панель компьютера. 7. Потяните синий язычок (1), чтобы отсоединить кабель питания и кабель данных жесткого диска от жесткого диска. ВНИМАНИЕ! Во избежание получения ожогов от горячих поверхностей не прикасайтесь к внутренним компонентам системы до тех пор, пока они не остынут. 8. Нажмите и удерживайте рычаг рядом с задней части жесткого диска выдвинутым наружу (2). 9. Сдвиньте диск назад до упора, а затем поднимите диск и извлеките из отсека (3). 10. Если используется модель EliteDesk 800, извлеките дополнительный вентилятор под жестким диском. а. Отсоедините шнур вентилятора от системной платы (1). б. Открутите два винта, крепящих дополнительный вентилятор (2). Замена твердотельного накопителя (SSD) M.2 PCIe 21 в. Извлеките вентилятор из корпуса (3). 11. Открутите три винта, крепящих отсек для жесткого диска в корпусе (1). 12. Потяните датчик наличия защитной панели вверх и в сторону от отсека для жесткого диска (2). 13. Снимите отсек для жесткого диска с корпуса (3). 22 Глава 2 Модернизация оборудования 14. Найдите твердотельный накопитель на системной плате. 15. Открутите винт, удерживающий твердотельный накопитель на системной плате. 16. Возьмите твердотельный накопитель за края и осторожно извлеките его из разъема. 17. Вставьте новый твердотельный накопитель в гнездо на системной плате. ПРИМЕЧАНИЕ. Твердотельный накопитель может иметь только одно положение при установке. 18. Нажмите на твердотельный накопитель, чтобы его разъемы вошли в гнездо. 19. Нажмите на твердотельный накопитель к системной плате и используйте входящий в комплект поставки винт, чтобы закрепить твердотельный накопитель. 20. Установите отсек для жесткого диска в корпус (1). 21. Нажмите на датчик наличия защитной панели, чтобы он встал на место (2). Замена твердотельного накопителя (SSD) M.2 PCIe 23 22. Закрепите отсек для жесткого диска на корпусе с помощью трех винтов (3). 23. Если используется модель EliteDesk 800, установите дополнительный вентилятор под жестким диском. а. Установите вентилятор на месте в отсек для жесткого диска (1). б. Затяните два винта, чтобы прикрепить вентилятор к корпусу (2). в. Подсоедините разъем вентилятора к системной плате (3). 24. Совместите направляющие винты жесткого диска с гнездами в отсеке для жесткого дика в корпусе компьютера, нажатием установите жесткий диск в отсек, затем сдвиньте его вперед до упора и закрепите (1). 24 Глава 2 Модернизация оборудования 25. Подключите кабель питания и передачи данных жесткого диска (2) к жесткому диску. 26. Установите на место защитную панель. 27. Если компьютер находился на подставке, установите ее. 28. Подсоедините кабель адаптера питания переменного тока к компьютеру и включите компьютер. 29. Закройте устройства безопасности, которые были отключены при снятии крышки или защитной панели компьютера. Замена твердотельного накопителя (SSD) M.2 PCIe 25 Замена модуля WLAN 1. Снимите/откройте устройства безопасности, препятствующие открытию компьютера. 2. Отсоедините все съемные носители, например, флэш-накопитель USB, от компьютера. 3. Надлежащим образом выключите компьютер с помощью меню операционной системы, затем выключите все внешние устройства. 4. Отсоедините кабель адаптера питания переменного тока от электрической розетки переменного тока и отсоедините все внешние устройства. ПРЕДУПРЕЖДЕНИЕ. Независимо от состояния питания напряжение постоянно подается на системную плату при условии, что компьютер подключен к действующему источнику переменного тока. Необходимо отключить кабель адаптера питания переменного тока для предотвращения повреждений внутренних компонентов тонкого клиента. 5. Если компьютер находится на подставке, снимите его с подставки и положите. 6. Снимите защитную панель компьютера. 7. Потяните синий язычок (1), чтобы отсоединить кабель питания и кабель данных жесткого диска от жесткого диска. ВНИМАНИЕ! Во избежание получения ожогов от горячих поверхностей не прикасайтесь к внутренним компонентам системы до тех пор, пока они не остынут. 8. Нажмите и удерживайте рычаг рядом с задней части жесткого диска выдвинутым наружу (2). 9. Сдвиньте диск назад до упора, а затем поднимите диск и извлеките из отсека (3). 10. Если используется модель EliteDesk 800, извлеките дополнительный вентилятор под жестким диском. 26 а. Отсоедините шнур вентилятора от системной платы (1). б. Открутите два винта, крепящих дополнительный вентилятор (2). Глава 2 Модернизация оборудования в. Извлеките вентилятор из корпуса (3). 11. Открутите три винта, крепящих отсек для жесткого диска в корпусе (1). 12. Потяните датчик наличия защитной панели вверх и в сторону от отсека для жесткого диска (2). 13. Снимите отсек для жесткого диска с корпуса (3). Замена модуля WLAN 27 14. Найдите модуль WLAN на системной плате. 15. Отсоедините оба антенных кабеля от модуля WLAN. ПРИМЕЧАНИЕ. Может потребоваться небольшой инструмент, например пинцет или иголка, для отключения и подключения антенных кабелей. 16. Возьмите модуль WLAN за края и извлеките его из разъема. 17. Вставьте новый модуль WLAN в гнездо на системной плате. ПРИМЕЧАНИЕ. Модуль WLAN может иметь только одно положение при установке. 18. Нажмите на модуль WLAN, чтобы его разъемы вошли в гнездо (1). 19. Нажмите на модуль WLAN вниз к системной плате и используйте входящий в комплект поставки винт, чтобы закрепить модуль (2). 20. Прикрепите внутреннюю антенну к разъемам антенны (3) на модуле WLAN. 21. Установите отсек для жесткого диска в корпус (1). 28 Глава 2 Модернизация оборудования 22. Нажмите на датчик наличия защитной панели, чтобы он встал на место (2). 23. Закрепите отсек для жесткого диска на корпусе с помощью трех винтов (3). 24. Если используется модель EliteDesk 800, установите дополнительный вентилятор под жестким диском. а. Установите вентилятор на месте в отсек для жесткого диска (1). б. Затяните два винта, чтобы прикрепить вентилятор к корпусу (2). в. Подсоедините разъем вентилятора к системной плате (3). 25. Совместите направляющие винты жесткого диска с гнездами в отсеке для жесткого дика в корпусе компьютера, нажатием установите жесткий диск в отсек, затем сдвиньте его вперед до упора и закрепите (1). Замена модуля WLAN 29 26. Подключите кабель питания и передачи данных жесткого диска (2) к жесткому диску. 27. Установите на место защитную панель. 28. Если компьютер находился на подставке, установите ее. 29. Подсоедините кабель адаптера питания переменного тока к компьютеру и включите компьютер. 30. Закройте устройства безопасности, которые были отключены при снятии крышки или защитной панели компьютера. 30 Глава 2 Модернизация оборудования Установка внешней антенны Внутренние антенны WLAN являются стандартными на всех моделях компактных компьютеров HP G2. Если компьютер установлен в металлической терминал или иной корпус, вам может потребоваться использование внешней антенны WLAN. 1. Снимите/откройте устройства безопасности, препятствующие открытию компьютера. 2. Отсоедините все съемные носители, например, флэш-накопитель USB, от компьютера. 3. Надлежащим образом выключите компьютер с помощью меню операционной системы, затем выключите все внешние устройства. 4. Отсоедините кабель адаптера питания переменного тока от электрической розетки переменного тока и отсоедините все внешние устройства. ПРЕДУПРЕЖДЕНИЕ. Независимо от состояния питания напряжение постоянно подается на системную плату при условии, что компьютер подключен к действующему источнику переменного тока. Необходимо отключить кабель адаптера питания переменного тока для предотвращения повреждений внутренних компонентов тонкого клиента. 5. Если компьютер находится на подставке, снимите его с подставки и положите. 6. Снимите защитную панель компьютера. 7. Потяните синий язычок (1), чтобы отсоединить кабель питания и кабель данных жесткого диска от жесткого диска. ВНИМАНИЕ! Во избежание получения ожогов от горячих поверхностей не прикасайтесь к внутренним компонентам системы до тех пор, пока они не остынут. 8. Нажмите и удерживайте рычаг рядом с задней части жесткого диска выдвинутым наружу (2). 9. Сдвиньте диск назад до упора, а затем поднимите диск и извлеките из отсека (3). 10. Если используется модель EliteDesk 800, извлеките дополнительный вентилятор под жестким диском. Установка внешней антенны 31 а. Отсоедините шнур вентилятора от системной платы (1). б. Открутите два винта, крепящих дополнительный вентилятор (2). в. Извлеките вентилятор из корпуса (3). 11. Открутите три винта, крепящих отсек для жесткого диска в корпусе (1). 12. Потяните датчик наличия защитной панели вверх и в сторону от отсека для жесткого диска (2). 13. Снимите отсек для жесткого диска с корпуса (3). 32 Глава 2 Модернизация оборудования 14. Найдите модуль WLAN на системной плате. 15. Отсоедините внутренние антенны от модуля WLAN. Инструкции см. в разделе Замена модуля WLAN на стр. 26. 16. Найдите положения обеих внешних антенн на задней панели. 17. C помощью крестовой отвертки отверните технологические заглушки, чтобы извлечь их. Установка внешней антенны 33 18. Проденьте кабель внешней антенны через каждое отверстие и наверните на каждый кабель антенну. 19. Подсоедините кабели внешней антенны к модулю WLAN. 20. Установите отсек для жесткого диска в корпус (1). 21. Нажмите на датчик наличия защитной панели, чтобы он встал на место (2). 22. Закрепите отсек для жесткого диска на корпусе с помощью трех винтов (3). 23. Если используется модель EliteDesk 800, установите дополнительный вентилятор под жестким диском. 34 а. Установите вентилятор на месте в отсек для жесткого диска (1). б. Затяните два винта, чтобы прикрепить вентилятор к корпусу (2). Глава 2 Модернизация оборудования в. Подсоедините разъем вентилятора к системной плате (3). 24. Совместите направляющие винты жесткого диска с гнездами в отсеке для жесткого дика в корпусе компьютера, нажатием установите жесткий диск в отсек, затем сдвиньте его вперед до упора и закрепите (1). 25. Подключите кабель питания и передачи данных жесткого диска (2) к жесткому диску. 26. Установите на место защитную панель. 27. Если компьютер находился на подставке, установите ее. 28. Подсоедините кабель адаптера питания переменного тока к компьютеру и включите компьютер. 29. Закройте устройства безопасности, которые были отключены при снятии крышки или защитной панели компьютера. Установка внешней антенны 35 Замена батареи Батарея, установленная в компьютере, служит для питания часов компьютера. При замене батареи используйте такую же, как была установлена первоначально. Компьютер поставляется с 3-вольтовой литиевой батареей-таблеткой. ВНИМАНИЕ! Внутри данного компьютера имеется литиевая батарея, содержащая двуокись марганца. Неправильное обращение с батареей может привести к возгоранию и ожогам. Для снижения риска получения травм соблюдайте следующие меры предосторожности: Не пытайтесь перезаряжать батарею. Не подвергайте ее воздействию температур выше 60°С. Не разбирайте, не разламывайте, не прокалывайте батарею, не замыкайте ее внешние контакты и не подвергайте ее воздействию воды или огня. Используйте для замены только батареи Hewlett-Packard, предназначенные для данной модели компьютера. ПРЕДУПРЕЖДЕНИЕ. Перед заменой батареи необходимо создать резервную копию параметров компьютера, хранящихся в памяти CMOS. После удаления или замены батареи параметры CMOS будут очищены. Статическое электричество может повредить электронные компоненты компьютера и дополнительного оборудования. Перед началом работы с электронными компонентами снимите с себя электростатический заряд, прикоснувшись к заземленному металлическому предмету. ПРИМЕЧАНИЕ. Литиевая батарея служит дольше, если компьютер постоянно подключен к сети переменного тока. Литиевая батарея используется только в тех случаях, когда компьютер НЕ подключен к сети переменного тока. Компания HP рекомендует пользователям сдавать использованное отработанное электронное оборудование, оригинальные печатные картриджи HP и батареи в переработку. Для получения дополнительных сведений о программах переработки посетите веб-узел http://www.hp.com/recycle. 1. Снимите/откройте устройства безопасности, препятствующие открытию компьютера. 2. Отсоедините все съемные носители, например, флэш-накопитель USB, от компьютера. 3. Надлежащим образом выключите компьютер с помощью меню операционной системы, затем выключите все внешние устройства. 4. Отсоедините кабель адаптера питания переменного тока от электрической розетки переменного тока и отсоедините все внешние устройства. ПРЕДУПРЕЖДЕНИЕ. Независимо от состояния питания напряжение постоянно подается на системную плату при условии, что компьютер подключен к действующему источнику переменного тока. Необходимо отключить кабель питания переменного тока для предотвращения повреждений внутренних компонентов компьютера. 36 5. Если компьютер находится на подставке, снимите его с подставки и положите. 6. Снимите крышку корпуса компьютера. 7. Потяните синий язычок (1), чтобы отсоединить кабель питания и кабель данных жесткого диска от жесткого диска. Глава 2 Модернизация оборудования ВНИМАНИЕ! Для снижения риска получения ожогов от горячих поверхностей дайте внутренним компонентам компьютера остыть, прежде чем прикасаться к ним. 8. Нажмите и удерживайте рычаг рядом с задней части жесткого диска выдвинутым наружу (2). 9. Сдвиньте диск назад до упора, а затем поднимите диск и извлеките из отсека (3). 10. Если используется модель EliteDesk 800, извлеките дополнительный вентилятор под жестким диском. а. Отсоедините шнур вентилятора от системной платы (1). б. Открутите два винта, крепящих дополнительный вентилятор (2). в. Извлеките вентилятор из корпуса (3). 11. Открутите три винта, крепящих отсек для жесткого диска в корпусе (1). 12. Потяните датчик наличия защитной панели вверх и в сторону от отсека для жесткого диска (2). Замена батареи 37 13. Снимите отсек для жесткого диска с корпуса (3). 14. Найдите батарею и держатель батареи на системной плате. ПРИМЕЧАНИЕ. Вам может потребоваться небольшой инструмент, например пинцет или иголка, для извлечения и замены батареи. 15. Извлеките батарею из держателя. 38 Глава 2 Модернизация оборудования 16. Вставьте новую батарею в держатель положительным полюсом вверх. Держатель батареи автоматически зафиксирует батарею в нужном положении. 17. Установите отсек для жесткого диска в корпус (1). 18. Нажмите на датчик наличия защитной панели, чтобы он встал на место (2). 19. Закрепите отсек для жесткого диска на корпусе с помощью трех винтов (3). 20. Если используется модель EliteDesk 800, установите дополнительный вентилятор под жестким диском. а. Установите вентилятор на месте в отсек для жесткого диска (1). б. Затяните два винта, чтобы прикрепить вентилятор к корпусу (2). в. Подсоедините разъем вентилятора к системной плате (3). 21. Совместите направляющие винты жесткого диска с гнездами в отсеке для жесткого дика в корпусе компьютера, нажатием установите жесткий диск в отсек, затем сдвиньте его вперед до упора и закрепите (1). Замена батареи 39 22. Подключите кабель питания и передачи данных жесткого диска (2) к жесткому диску. 23. Установите на место крышку корпуса. 24. Если компьютер находился на подставке, установите ее. 25. Подсоедините кабель адаптера питания переменного тока к компьютеру и включите компьютер. 26. Закройте устройства безопасности, которые были открыты при снятии защитной панели компьютера. 27. Запустите программу настройки компьютера и заново установите дату, время, пароли и все остальные системные параметры компьютера. Установка защитного тросика Замок с тросиком и навесной замок, отображенные ниже, могут быть использованы для блокировки доступа к компьютеру. 40 Глава 2 Модернизация оборудования Крепление компьютера к монтажному приспособлению Компьютер можно установить на стене, прикрепить к поворотному кронштейну или другому крепежному приспособлению. ПРИМЕЧАНИЕ. Это устройство предназначено для установки на настенные монтажные кронштейны, одобренные Лабораторией по технике безопасности США или Канадской ассоциацией по стандартизации. 1. Если компьютер находится на подставке, снимите компьютер с подставки и положите его. 2. Чтобы прикрепить компьютер к поворотному кронштейну (продается отдельно), вставьте четыре винта в отверстия в пластине поворотного кронштейна и в крепежные отверстия на компьютере. ПРЕДУПРЕЖДЕНИЕ. В данном компьютере используются крепежные отверстия по стандарту VESA 100 мм. Для подключения монтажных устройств сторонних производителей к компьютеру, используйте винты, поставляемые с монтажным устройством. Убедитесь, что монтажное устройство стороннего производителя соответствует требованиям стандарта VESA и выдерживает нагрузку, равную весу компьютера. Для обеспечения наилучшей производительности очень важно использовать кабель питания и другие кабели, прилагаемые к компьютеру. Чтобы установить компьютер на другие монтажные устройства, следуйте инструкциям, прилагаемым к монтажному устройству, чтобы обеспечить безопасное крепление компьютера. Крепление компьютера к монтажному приспособлению 41 Синхронизация беспроводной клавиатуры и мыши Мышь и клавиатура синхронизированы на заводе. Если они не работают, замените батареи. Если мышь и клавиатуры по прежнему не синхронизированы, выполните описанную ниже процедуру для синхронизации пары вручную. 1. 2. 3. 42 Глава 2 Модернизация оборудования 4. 5. ПРИМЕЧАНИЕ. Если мышь и клавиатура по-прежнему не работают, замените батареи. Если мышь и клавиатуры по прежнему не синхронизированы, выполните процедуру синхронизации клавиатуры и мыши снова. Синхронизация беспроводной клавиатуры и мыши 43 А Электростатические разряды Электростатический заряд, перетекающий с пальца или другого проводника, может повредить системную плату или другие устройства, чувствительные к статическому электричеству. Такое повреждение может привести к сокращению срока службы устройства. Предотвращение повреждений от электростатических разрядов Во избежание повреждения оборудования электростатическим зарядом соблюдайте следующие меры предосторожности: ● не прикасайтесь к контактам оборудования, храните и перевозите оборудование в антистатической упаковке; ● храните чувствительные к статическому электричеству компоненты в соответствующих упаковках до момента установки их в рабочие станции; ● извлечение компонентов из антистатической упаковки осуществляйте только на заземленной поверхности; ● не прикасайтесь к контактам, проводникам и схемам; ● прежде чем прикасаться к компонентам, чувствительным к статическому электричеству, надежно заземлите себя. Способы заземления Имеется несколько способов заземления. Прежде чем приступать к установке или работе с компонентами, чувствительными к статическому электричеству, заземлите себя одним или несколькими способами: 44 ● Используйте браслет, подключенный заземляющим кабелем к шасси заземленного компьютера. Браслеты – это гибкие полоски с минимальным сопротивлением 1 МОм +/- 10% в заземляющих проводах. Чтобы обеспечить надежное заземление, надевайте браслет на запястье так, чтобы он плотно прилегал к руке. ● На стоячих рабочих местах закрепляйте заземляющие полоски на пятках, пальцах ног или обуви. При работе на токопроводящем или рассеивающем статическое электричество напольном покрытии закрепляйте заземляющие полоски на обеих ногах. ● Используйте токопроводящие инструменты. ● Используйте переносной набор ремонтника, в который входит коврик, рассеивающий электростатический заряд. Приложение А Электростатические разряды Если вы не располагаете указанным оборудованием для обеспечения надлежащего заземления, обратитесь к уполномоченному представителю или продавцу компании Hewlett-Packard или в авторизованную обслуживающую фирму. ПРИМЕЧАНИЕ. Для получения дополнительных сведений о статическом электричестве обратитесь к уполномоченному представителю или продавцу компании Hewlett-Packard или в авторизованную обслуживающую фирму. Способы заземления 45 Б Инструкции по эксплуатации компьютера, уход за компьютером и подготовка к транспортировке Инструкции по эксплуатации и уходу за компьютером Чтобы правильно установить и обслуживать компьютер и монитор, следуйте приведенным далее рекомендациям. 46 ● Не допускайте воздействия на компьютер повышенной влажности, прямых солнечных лучей, сильной жары или холода. ● Компьютер должен стоять на прочной ровной поверхности. Оставьте 10,2 см (4 дюймов) свободного пространства со всех сторон компьютера и над монитором для обеспечения необходимой вентиляции. ● Никогда не ограничивайте доступ воздуха к компьютеру, закрывая вентиляционные отверстия. Не устанавливайте клавиатуру с опущенными ножками вплотную к передней панели компьютера, поскольку это также препятствует вентиляции. ● Никогда не включайте компьютер, если снята защитная панель или удалена заглушка платы расширения. ● Не ставьте компьютеры друг на друга и не помещайте их слишком близко друг к другу, чтобы они не вентилировались нагретым воздухом. ● Если компьютер должен эксплуатироваться в отдельном отсеке, в этом отсеке должны быть входные и выходные вентиляционные отверстия. К подобным отсекам относятся все перечисленные выше указания по эксплуатации. ● Не допускайте попадания на компьютер и клавиатуру каких-либо жидкостей. ● Никогда не закрывайте вентиляционные отверстия на мониторе. ● Установите или включите функции управления электропитанием, в том числе режимы энергосбережения, в операционной системе или другом программном обеспечении. ● Всегда выключайте компьютер перед выполнением следующих действий: Приложение Б Инструкции по эксплуатации компьютера, уход за компьютером и подготовка к транспортировке ◦ Протирайте компьютер снаружи мягкой влажной тканью (при необходимости). Использование чистящих средств может повлечь обесцвечивание или повреждение отделки корпуса. ◦ Следует время от времени очищать вентиляционные отверстия компьютера. Пыль и другой мусор могут засорить вентиляционные отверстия, препятствуя поступлению воздуха. Инструкции по эксплуатации и уходу за компьютером 47 Подготовка к транспортировке При подготовке компьютера к транспортировке следуйте приведенным ниже рекомендациям: 1. Выполните резервное копирование файлов жесткого диска на внешнее устройство хранения данных. Убедитесь, что носители с резервными данными не подвергаются воздействию электрических или магнитных импульсов во время хранения или транспортировки. ПРИМЕЧАНИЕ. Жесткий диск автоматически блокируется при отключении питания системы. 2. Извлеките и сохраните все съемные носители. 3. Выключите компьютер и все внешние устройства. 4. Отсоедините кабель адаптера питания переменного тока от розетки переменного тока, а затем от компьютера. 5. Отключите компоненты компьютера и внешние устройства от источников питания, а затем от компьютера. ПРИМЕЧАНИЕ. Перед транспортировкой компьютера убедитесь, что все платы установлены правильно и прочно держатся в разъемах. 6. 48 Упакуйте компоненты компьютера и внешние устройства в заводскую или аналогичную упаковку с упаковочным материалом, количество которого достаточно для безопасной транспортировки. Приложение Б Инструкции по эксплуатации компьютера, уход за компьютером и подготовка к транспортировке Указатель Б Батареи замена 36 Беспроводные клавиатура и мышь 42 блокировка доступа установка 40 В внешняя антенна установка 31 Ж жесткий диск извлечение 19 установка 19 З замок установка 40 защитная панель замена 12 удаление 11 И Извлечение батарея 36 инструкции по эксплуатации компьютера 46 К клавиатура Работа в беспроводной сети 42 компоненты задней панели EliteDesk 705 5 EliteDesk 800 5 ProDesk 400 6 ProDesk 600 5 компоненты передней панели EliteDesk 705 3 EliteDesk 800 2 ProDesk 400 4 ProDesk 600 2 крепежные отверстия VESA 41 М Модули SODIMM извлечение 16, 36 установка 36 Установка 16 модуль WLAN извлечение 26 установка 26 мышь Работа в беспроводной сети 42 П память гнезда 14 максимум 14 разъемы 15 технические характеристики 14 Технические характеристики модулей SODIMM 14 установка 14 подготовка к транспортировке 48 подключение кабеля питания 10 преобразование в башню 13 Р Расположение идентификационного номера продукта 7 расположение серийного номера 7 Т твердотельный накопитель извлечение 21 установка 21 технические характеристики, память 14 требования к вентиляции 46 У удаление жесткий диск 19 защитная панель компьютера 11 Модули SODIMM 16, 36 модуль WLAN 26 твердотельный накопитель 21 указания по установке 8 установка блокировка доступа 40 внешняя антенна 31 жесткий диск 19 замок 40 защитная панель компьютера 12 Модули SODIMM 16, 36 модуль WLAN 26 память 14 твердотельный накопитель 21 Установка батарея 36 установка компьютера 41 Э электростатический разряд, предотвращение повреждений 44 Указатель 49 S SODIMM технические характеристики 14 50 Указатель
Реклама