Реклама
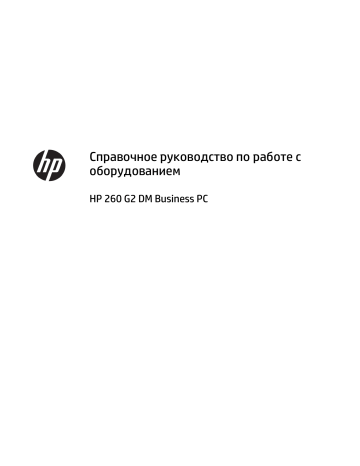
Справочное руководство по работе с оборудованием
HP 260 G2 DM Business PC
© HP Development Company, L.P., 2016.
Сведения, содержащиеся в данном документе, могут быть изменены без предварительного уведомления. Гарантии на изделия и услуги компании HP изложены в положениях о гарантии, прилагаемых к изделиям или услугам. Никакие части данного документа не могут рассматриваться как предоставление какихлибо дополнительных гарантий. Компания
HP не несет ответственности за любые содержащиеся в данном документе технические или редакторские ошибки или опущения.
Первая редакция: февраль 2016 г
Номер документа: 860800-251
Уведомление о продукте
В этом руководстве описываются общие функции для большинства моделей.
Некоторые функции могут быть недоступны на компьютере.
Условия использования программного обеспечения
При установке, копировании, загрузке или использовании другим образом любого из предустановленных на данном ПК программных продуктов вы соглашаетесь с условиями лицензионного соглашения HP с конечным пользователем (EULA). Если вы не согласны с условиями данного лицензионного соглашения, вы должны вернуть неиспользованный продукт
(аппаратное и программное обеспечение) в течение 14 дней для возмещения средств в соответствии с политикой возврата, принятой в месте покупки.
За дополнительной информацией или с требованиями полного возмещения стоимости компьютера обращайтесь в место его покупки (к продавцу).
Об этом руководстве
Данное руководство содержит основные сведения по обновлению профессионального компьютера HP
Desktop Mini Business PC.
ВНИМАНИЕ!
Указывает на опасные ситуации, которые, если не принять надлежащих мер предосторожности, могут привести к смерти или тяжелым увечьям.
ПРЕДУПРЕЖДЕНИЕ.
Указывает на опасные ситуации, которые, если не принять надлежащих мер предосторожности, могут привести к травмам легкой или средней тяжести.
ВАЖНО!
Указывает на важную информацию, но не связанную с источниками опасности (например, сообщения связаны с повреждением имущества). Уведомление предупреждает пользователя, что отказ следовать процедуре, как описано, может привести к потере данных или повреждению оборудования или программного обеспечения. Также содержит важные сведения по описанию концепции или завершению задачи.
ПРИМЕЧАНИЕ.
Содержит дополнительную информацию для уточнения или дополнения важных положений основного текста.
СОВЕТ: Предоставляет полезные советы для выполнения задачи.
iii
iv Об этом руководстве
Содержание
v
vi
1 Характеристики продукта
Функциональные возможности стандартной конфигурации
Набор функциональных возможностей компьютера зависит от конкретной модели. Для просмотра полного списка установленного на компьютере оборудования и программного обеспечения запустите служебную программу диагностики (имеется только на некоторых моделях).
ПРИМЕЧАНИЕ.
Эту модель компьютера можно использовать в вертикальной или горизонтальной ориентации. Подставка продается отдельно.
Функциональные возможности стандартной конфигурации 1
Элементы управления на передней панели
Конфигурация дисководов может изменяться в зависимости от модели.
Элементы управления на передней панели
1
2
Аудиовыход для наушников
Разъем аудиовхода (для микрофона)
4
5
Индикатор активности жесткого диска
Кнопка питания
3 Порты USB 3.0
ПРИМЕЧАНИЕ.
При включенном питании индикатор включения питания обычно горит белым цветом. Если индикатор мигает красным цветом, возникла неполадка компьютера и отображается диагностический код. Для интерпретации кода обратитесь к Руководству по техническому обслуживанию.
Компоненты задней панели
Компоненты задней панели
1
2
3
Заглушка дополнительный антенны
Ушко для навесного замка
Гнездо замка с тросиком
4
5
Разъем питания для адаптера переменного тока
Разъем монитора HDMI
6
7
8
9
Разъем VGA-монитора (синий)
Порты USB 3.0 (2) (синие)
Порты USB 2.0 (черные) с функцией пробуждения с помощью клавиатуры
Сетевой разъем RJ-45
10 Фиксатор кабеля блока питания
2 Глава 1 Характеристики продукта
Расположение серийного номера
Каждый компьютер имеет уникальный серийный номер и идентификационный номер продукта, которые расположены снаружи компьютера. При обращении в службу технической поддержки следует назвать эти номера.
Расположение серийного номера 3
2 Модернизация оборудования
Особенности обслуживания
Данный компьютер обладает функциональными особенностями, упрощающими его модернизацию и обслуживание.
Предупреждения
Перед выполнением модернизации оборудования внимательно прочитайте все соответствующие инструкции, предостережения и предупреждения, содержащиеся в данном документе.
ВНИМАНИЕ!
Для снижения риска поражения электрическим током, ожогов или пожара соблюдайте следующие требования:
Перед работой с внутренними элементами системы отсоедините шнур питания от розетки и дождитесь остывания всех элементов.
Не присоединяйте разъемы телекоммуникационных или телефонных линий к разъемам сетевого контроллера.
Не отсоединяйте заземляющий провод кабеля питания. Вилка с контактом для заземления является важным устройством безопасности.
Включайте кабель питания в розетку с заземлением, к которой всегда есть свободный доступ.
Чтобы уменьшить риск получения серьезных травм, прочитайте Руководство по безопасности и
удобству. В нем содержатся инструкции по удобному размещению рабочей станции, соблюдению правильной осанки и формированию здоровых привычек при работе на компьютере, а также приводятся важные сведения об обеспечении электрической и механической безопасности. Это руководство расположено в Интернете по адресу http://www.hp.com/ergo .
ВНИМАНИЕ!
Внутренние детали могут двигаться или находиться под напряжением.
Перед открытием корпуса отключите оборудование от источника питания.
Перед подключением оборудования к электрической сети закройте и закрепите корпус.
ВАЖНО!
Статическое электричество может повредить электрические компоненты компьютера и дополнительного оборудования. Перед началом работы с электронными компонентами снимите с себя электростатический заряд, прикоснувшись к заземленному металлическому предмету. Для получения дополнительной информации см
Электростатические разряды на стр. 23 .
Когда компьютер подключен к источнику питания, на системной плате всегда присутствует напряжение. Для предотвращения повреждений внутренних компонентов необходимо отсоединять шнур питания от источника питания перед тем, как открыть компьютер.
4 Глава 2 Модернизация оборудования
Подключение кабеля питания
При подключении источника питания важно следовать приведенным ниже действиям, чтобы обеспечить надежное подключение кабеля источника питания к компьютеру.
1.
Вставьте гнездовой конец кабеля питания в адаптер переменного тока (1).
2.
Другой конец кабеля питания подключите к электрической розетке (2).
3.
Подсоедините круглый конец кабеля источника питания к разъему питания на задней панели компьютера (3).
4.
Протяните кабель источника питания через фиксатор, чтобы предотвратить отключение кабеля от компьютера (4).
5.
Свяжите излишки кабеля источника питания поставляемой лентой (5).
ВАЖНО!
Если не закрепить кабель источника питания с помощью фиксатора, может произойти отключение кабеля источника питания, что приведет к потере данных.
Подключение кабеля питания 5
Снятие защитной панели компьютера
Чтобы получить доступ к внутренним компонентам, необходимо снять защитную панель:
1.
Снимите и отсоедините все защитные устройства, предотвращающие открывание компьютера.
2.
Отсоедините все съемные носители, например, флэш-накопитель USB, от компьютера.
3.
Выключите компьютер при помощи правильной процедуры в операционной системе и выключите все внешние устройства.
4.
Отсоедините кабель питания от электрической розетки и отсоедините все внешние устройства.
ВАЖНО!
Независимо от того, включен или выключен компьютер, на системную плату постоянно подается напряжение, если компьютер подключен к внешнему источнику питания. Для предотвращения повреждений внутренних компонентов компьютера необходимо отсоединять шнур питания от источника питания.
5.
Если компьютер находится на подставке, снимите его с подставки.
6.
Извлеките винт на задней панели компьютера (1), а затем сдвиньте панель по направлению к передней части компьютера и снимите ее с компьютера (2).
6 Глава 2 Модернизация оборудования
Замена защитной панели компьютера
Установите съемную панель на компьютер и сдвиньте ее по направлению к задней части компьютера
(1), а затем установите винт (2), чтобы закрепить панель на месте.
Замена защитной панели компьютера 7
Изменение конфигурации с «настольной» на «башенную»
Компьютер можно устанавливать в вертикальном положении с помощью дополнительной подставки, отдельно приобретаемой у HP.
1.
Отсоедините все съемные носители, например, флэш-накопитель USB, от компьютера.
2.
Выключите компьютер при помощи правильной процедуры в операционной системе и выключите все внешние устройства.
3.
Отсоедините кабель питания от электрической розетки и отсоедините все внешние устройства.
ВАЖНО!
Независимо от состояния питания на системную плату постоянно подается напряжение, если компьютер подключен к внешнему источнику питания. Чтобы не допустить повреждения внутренних компонентов, необходимо отключить шнур питания от источника питания.
4.
Поверните компьютер правой стороной вверх и установите его на дополнительную подставку.
ПРИМЕЧАНИЕ.
Чтобы придать компьютеру больше устойчивости в вертикальном положении, рекомендуется использовать дополнительную подставку.
5.
Подключите кабель питания и внешние устройства, затем включите компьютер.
ПРИМЕЧАНИЕ.
Удостоверьтесь, что имеется свободный, не загроможденный просвет не менее
10,2 см (4 дюйма) со всех сторон корпуса компьютера.
8 Глава 2 Модернизация оборудования
Извлечение и замена жесткого диска
ВАЖНО!
Перед извлечением старого жесткого диска сделайте резервную копию находящихся на нем данных, чтобы их можно было перенести на новый жесткий диск.
1.
Снимите и отсоедините все защитные устройства, предотвращающие открывание компьютера.
2.
Отсоедините все съемные носители, например, флэш-накопитель USB, от компьютера.
3.
Выключите компьютер при помощи правильной процедуры в операционной системе и выключите все внешние устройства.
4.
Отсоедините кабель питания от электрической розетки и отсоедините все внешние устройства.
ВАЖНО!
Независимо от того, включен или выключен компьютер, на системную плату постоянно подается напряжение, если компьютер подключен к внешнему источнику питания. Для предотвращения повреждений внутренних компонентов компьютера необходимо отсоединять шнур питания от источника питания.
5.
Если компьютер находится на подставке, снимите его с подставки.
6.
Снимите крышку корпуса компьютера.
7.
Отсоедините от жесткого диска комбинированный кабель питания и передачи данных (1).
Отсоедините кабель с помощью язычка на разъеме кабеля. Затем потяните наружу рычаг, находящийся у задней части жесткого диска (2). Оттягивая рычаг наружу, сдвиньте жесткий диск назад до упора, а затем поднимите его и извлеките из отсека (3).
Извлечение и замена жесткого диска 9
8.
Извлеките серебристые и синие изолирующие крепежные направляющие винты из боковых стенок старого жесткого диска.
9.
Установите серебристые и синие изолирующие крепежные направляющие винты в боковые стенки нового жесткого диска.
10 Глава 2 Модернизация оборудования
10.
Вставьте комбинированный кабель питания и передачи данных в жесткий диск (1). Совместите направляющие винты с гнездами в отсеке для дисковода в корпусе, задвиньте жесткий диск в отсек, а затем сдвиньте его вперед (2) до упора, пока он не зафиксируется на своем месте.
11.
Установите на место защитную панель.
12.
Если компьютер находился на подставке, установите ее.
13.
Присоедините кабель питания и внешние устройства, а затем включите компьютер.
14.
Закройте устройства безопасности, которые были открыты при снятии защитной панели компьютера.
Извлечение и замена жесткого диска 11
Установка дополнительных модулей памяти
Компьютер поставляется с одной предварительно установленной синхронной динамической памятью произвольной выборки с удвоенной скоростью передачи 4-го поколения (DDR4-SDRAM) в малогабаритном модуле памяти с двухрядным расположением выводов (SODIMM). На системной плате имеется два разъема для памяти, к которым можно подключить до 32 ГБ оперативной памяти.
Модули DDR4-SDRAM SODIMM
Для надлежащей работы системы модули SODIMM должны обладать следующими свойствами:
● стандартный 288-контактный разъем
● без буферизации non-ECC с поддержкой PC4-17000 DDR4-2133 MT/s
● модули DDR4-SDRAM SODIMM 1,2 В
Модули SODIMM также должны:
● поддержка задержки CAS 15 DDR4 2133 MT/s (тайминг 15-15-15)
● содержать обязательное устройство SPD, соответствующее характеристике Объединенного совета по электронным устройствам (Joint Electronic Device Engineering Council, JEDEC).
Кроме того, компьютер поддерживает:
● память без проверки четности (размер матрицы 512 Мбит, 1 Гбит, 2 Гбита, 4 Гбита и 8 Гбит)
● односторонние и двухсторонние модули SODIMM
ПРИМЕЧАНИЕ.
Система будет работать неправильно, если в компьютер установлены неподдерживаемые модули SODIMM.
12 Глава 2 Модернизация оборудования
Установка модулей в разъемы SODIMM
На системной плате имеется два разъема для модулей SODIMM, по одному разъему на каждый канал.
Разъемы имеют маркировку DIMM1 и DIMM2. Разъем DIMM1 задействован в канале памяти B. Разъем
DIMM2 задействован в канале памяти A.
Номер Описание
1
2
Разъем SODIMM1, канал B
Разъем SODIMM2, канал A
Маркировка разъема системной платы
DIMM1
DIMM2
Цвет разъема
Черный
Черный
В зависимости от того, как установлены модули SODIMM, система будет работать либо в одноканальном режиме, либо в двухканальном режиме, либо в гибком режиме.
● Если разъемы SODIMM заполнены для одного канала, система будет работать в одноканальном режиме.
● Если объем памяти модуля SODIMM в канале A равен объему памяти модуля SODIMM в канале «B», система будет работать в высокопроизводительном двухканальном режиме.
● Если объем памяти модулей SODIMM в канале A не равен объему памяти модулей SODIMM в канале
B, система будет работать в гибком режиме. В гибком режиме канал, заполненный минимальным объемом памяти, описывает общее количество памяти, назначенное двухканальной подсистеме, оставшийся объем назначается одиночному каналу. Если в одном из каналов объем памяти будет больше, чем в другом, больший объем должен быть назначен кналу A.
● В любом режиме максимальная скорость работы памяти определяется самым медленным модулем SODIMM, установленным в системе.
Установка дополнительных модулей памяти 13
Установка SODIMMs
ВАЖНО!
Перед установкой или извлечением модулей памяти необходимо отсоединить шнур питания от источника питания и подождать приблизительно 30 секунд, чтобы снять возможный остаточный заряд. Независимо от состояния питания на модули памяти постоянно подается напряжение, если компьютер подключен к внешнему источнику питания. Установка или извлечение модулей памяти при подаче питания может привести к невосстановимому повреждению модулей памяти или системной платы.
Контакты разъемов модулей памяти позолочены. При увеличении памяти важно использовать модули с позолоченными контактами, чтобы избежать коррозии или окисления вследствие контакта несовместимых металлов.
Статическое электричество может повредить электронные компоненты компьютера и дополнительные платы расширения. Перед началом работы с электронными компонентами снимите с себя электростатический заряд, прикоснувшись к заземленному металлическому предмету. Для
получения дополнительных сведений см. раздел Электростатические разряды на стр. 23
.
При работе с модулем памяти не прикасайтесь к его контактам. Это может привести к повреждению модуля.
1.
Снимите/откройте устройства безопасности, препятствующие открытию компьютера.
2.
Отсоедините все съемные носители, например, флэш-накопитель USB, от компьютера.
3.
Выключите компьютер при помощи правильной процедуры в операционной системе и выключите все внешние устройства.
4.
Отсоедините кабель питания от электрической розетки и отсоедините все внешние устройства.
ВАЖНО!
Перед установкой или извлечением модулей памяти необходимо отсоединить шнур питания от источника питания и подождать приблизительно 30 секунд, чтобы снять возможный остаточный заряд. Независимо от состояния питания на модули памяти постоянно подается напряжение, если компьютер подключен к внешнему источнику питания. Установка или извлечение модулей памяти при подаче питания может привести к невосстановимому повреждению модулей памяти или системной платы.
5.
Если компьютер находится на подставке, снимите его с подставки.
6.
Снимите защитную панель компьютера.
14 Глава 2 Модернизация оборудования
7.
Чтобы снять модуль памяти SODIMM, отодвиньте две защелки с каждой стороны модуля SODIMM
(1), затем извлеките его из разъема (2).
8.
Вставьте новый модуль SODIMM в разъем под углом примерно 30° (1), затем прижмите модуль
SODIMM вниз (2), чтобы защелки встали на место.
ПРИМЕЧАНИЕ.
Модуль памяти можно установить только в одном определенном положении.
Совместите выемку на модуле с выступом в разъеме.
9.
Установите на место защитную панель.
10.
Если компьютер находился на подставке, установите ее.
11.
Подключите кабель питания и внешние устройства, затем включите компьютер.
12.
Закройте устройства безопасности, которые были отключены при снятии крышки или защитной панели компьютера.
При включении компьютер автоматически опознает дополнительно установленную память.
Установка дополнительных модулей памяти 15
Замена батареи
Батарея, установленная в компьютере, служит для питания часов компьютера. При замене батареи используйте такую же, как была установлена первоначально. Компьютер поставляется с 3-вольтовой литиевой батареей-таблеткой.
ВНИМАНИЕ!
Внутри данного компьютера имеется литиевая батарея, содержащая двуокись марганца. Неправильное обращение с батареей может привести к возгоранию и ожогам. Для снижения риска получения травм соблюдайте следующие меры предосторожности:
Не пытайтесь перезаряжать батарею.
Не подвергайте воздействию температуры выше 60°С (140°F).
Не разбирайте, не разламывайте, не прокалывайте батарею, не замыкайте ее внешние контакты и не подвергайте ее воздействию воды или огня.
Используйте для замены только батареи Hewlett-Packard, предназначенные для данной модели компьютера.
ВАЖНО!
Перед заменой батареи необходимо создать резервную копию параметров компьютера, хранящихся в памяти CMOS. После удаления или замены батареи параметры CMOS будут очищены.
Статическое электричество может повредить электронные компоненты компьютера и дополнительного оборудования. Перед началом работы с электронными компонентами снимите с себя электростатический заряд, прикоснувшись к заземленному металлическому предмету.
ПРИМЕЧАНИЕ.
Литиевая батарея служит дольше, если компьютер постоянно подключен электрической розетке. Литиевая батарея используется только в тех случаях, когда компьютер НЕ подключен к сети переменного тока.
Компания HP рекомендует пользователям сдавать использованное отработанное электронное оборудование, оригинальные печатные картриджи HP и батареи в переработку. Для получения дополнительных сведений о программах переработки посетите веб-узел http://www.hp.com/recycle .
Батарея находится под жестким диском. Чтобы получить доступ к батарее, жесткий диск необходимо снять.
1.
Снимите/откройте устройства безопасности, препятствующие открытию компьютера.
2.
Отсоедините все съемные носители, например, флэш-накопитель USB, от компьютера.
3.
Выключите компьютер при помощи правильной процедуры в операционной системе и выключите все внешние устройства.
4.
Отсоедините кабель питания от электрической розетки и отсоедините все внешние устройства.
ВАЖНО!
Независимо от состояния питания на системную плату постоянно подается напряжение, если компьютер подключен к внешнему источнику питания. Чтобы не допустить повреждения внутренних компонентов, необходимо отключить шнур питания от источника питания.
5.
Если компьютер находится на подставке, снимите его с подставки.
6.
Снимите крышку корпуса компьютера.
7.
Извлеките жесткий диск. См. Извлечение и замена жесткого диска на стр. 9
.
16 Глава 2 Модернизация оборудования
8.
Найдите батарею и держатель батареи на системной плате.
9.
Чтобы извлечь батарею из держателя, потяните назад металлический фиксатор, расположенный над одним краем батареи (1). Когда батарея будет вытолкнута, извлеките ее из держателя (2).
Замена батареи 17
10.
Чтобы вставить новую батарею, убедитесь, что положительная сторона батареи повернута лицевой стороной вверх, и задвиньте один край новой батареи под металлический фиксатор, который был оттянут назад при извлечении старой батареи. Нажмите на другой край батареи, чтобы фиксатор закрепил батарею в держателе.
11.
Замените жесткий диск. См.
Извлечение и замена жесткого диска на стр. 9
.
12.
Установите на место защитную панель.
13.
Если компьютер находился на подставке, установите ее.
14.
Подключите кабель питания и внешние устройства, затем включите компьютер.
15.
Запустите программу настройки компьютера и заново установите дату, время, пароли и все остальные системные параметры компьютера.
16.
Закройте устройства безопасности, которые были открыты при снятии защитной панели компьютера.
Установка дополнительной задней крышки портов
Для установки дополнительной задней крышки портов, подключите кабели, а затем вставьте выступы на крышке портов в гнезда на задней панели компьютера и задвиньте крышку портов вправо.
18 Глава 2 Модернизация оборудования
Установка замка безопасности
Блокировочные устройства, изображенные на этой и следующей страницах, можно использовать для защиты компьютера.
Замок с тросиком
Навесной замок
Установка замка безопасности 19
Установка компьютера
HP рекомендует монтировать компьютер в вертикальной ориентации ("башня") кнопкой питания вверх.
ВАЖНО!
Не устанавливайте компьютер портами ввода-вывода, направленными вниз.
На нижней стороне этого компьютера имеются четыре монтажные точки. Эти монтажные точки соответствуют стандарту VESA (Video Electronics Standards Association), который является отраслевым стандартным интерфейсом для крепления плоских дисплеев (FD), например, плоскопанельных мониторов, плоских дисплеев и телевизоров. Быстросъемный адаптер HP Quick Release крепится к монтажным точкам стандарта VESA, позволяя выполнить монтаж компьютера в различных ориентациях.
ПРИМЕЧАНИЕ.
Для крепления на компьютер используйте винты 15 мм, входящие в комплект поставки HP Quick Release.
Для использования быстросъемного адаптера НР Quick Release выполните следующие действия:
1.
Отверните четыре винта из нижней части компьютера, если они установлены.
2.
С помощью четырех винтов 15 мм, входящих в набор для монтажа устройства, прикрепите одну сторону адаптера HP Quick Release к компьютеру, как показано на рисунке ниже.
20 Глава 2 Модернизация оборудования
3.
Прикрепите другую часть адаптера HP Quick Release к устройству, на которое монтируется компьютер.
Убедитесь, что точки рычага направлены вверх.
4.
Чтобы установить компьютер, наденьте часть крепежного устройства, прикрепленную к компьютеру (1), на другую часть крепежного устройства (2). Слышимый "щелчок" свидетельствует об успешном закреплении.
После прикрепления адаптер HP Quick Release фиксируется автоматически. Чтобы снять компьютер, необходимо лишь сдвинуть рычаг на одну сторону.
Установка компьютера 21
Возможные варианты монтажа
На иллюстрациях ниже приведены некоторые возможные варианты установки монтажного кронштейна.
● На задней панели монитора с плоским экраном
● На стене
● Под столом, с зазором менее 2,5 см (1 дюйм)
22 Глава 2 Модернизация оборудования
А Электростатические разряды
Электростатический заряд, перетекающий с пальца или другого проводника, может повредить системную плату или другие устройства, чувствительные к статическому электричеству. Такое повреждение может привести к сокращению срока службы устройства.
Предотвращение повреждений от электростатических разрядов
Во избежание повреждения оборудования электростатическим зарядом соблюдайте следующие меры предосторожности:
● не прикасайтесь к контактам оборудования, храните и перевозите оборудование в антистатической упаковке;
● храните чувствительные к статическому электричеству компоненты в соответствующих упаковках до момента установки их в рабочие станции;
● извлечение компонентов из антистатической упаковки осуществляйте только на заземленной поверхности;
● не прикасайтесь к контактам, проводникам и схемам;
● прежде чем прикасаться к компонентам, чувствительным к статическому электричеству, надежно заземлите себя.
Способы заземления
Имеется несколько способов заземления. Прежде чем приступать к установке или работе с компонентами, чувствительными к статическому электричеству, заземлите себя одним или несколькими способами:
● Используйте браслет, подключенный заземляющим кабелем к шасси заземленного компьютера.
Браслеты – это гибкие полоски с минимальным сопротивлением 1 МОм +/- 10% в заземляющих проводах. Чтобы обеспечить надежное заземление, надевайте браслет на запястье так, чтобы он плотно прилегал к руке.
● На стоячих рабочих местах закрепляйте заземляющие полоски на пятках, пальцах ног или обуви.
При работе на токопроводящем или рассеивающем статическое электричество напольном покрытии закрепляйте заземляющие полоски на обеих ногах.
● Используйте токопроводящие инструменты.
● Используйте переносной набор ремонтника, в который входит коврик, рассеивающий электростатический заряд.
Если вы не располагаете указанным оборудованием для обеспечения надлежащего заземления, обратитесь к уполномоченному представителю или продавцу компании Hewlett-Packard или в авторизованную обслуживающую фирму.
ПРИМЕЧАНИЕ.
Для получения дополнительных сведений о статическом электричестве обратитесь к уполномоченному представителю или продавцу компании Hewlett-Packard или в авторизованную обслуживающую фирму.
Предотвращение повреждений от электростатических разрядов 23
Б Инструкции по эксплуатации компьютера, уход за компьютером и подготовка к транспортировке
Инструкции по эксплуатации и уходу за компьютером
Чтобы правильно установить и обслуживать компьютер и монитор, следуйте приведенным далее рекомендациям.
● Не допускайте воздействия на компьютер повышенной влажности, прямых солнечных лучей, сильной жары или холода.
● При работе компьютер должен быть установлен на ровной, устойчивой поверхности. Со всех сторон системного блока и над монитором для вентиляции должно оставаться не менее 10,2 см (4 дюйма).
● Никогда не ограничивайте доступ воздуха к компьютеру, закрывая вентиляционные отверстия.
Не устанавливайте клавиатуру с опущенными ножками вплотную к передней панели компьютера, поскольку это также препятствует вентиляции.
● Никогда не включайте компьютер, если снята защитная панель или удалена заглушка платы расширения.
● Не ставьте компьютеры друг на друга и не помещайте их слишком близко друг к другу, чтобы они не вентилировались нагретым воздухом.
● Если компьютер должен эксплуатироваться в отдельном отсеке, в этом отсеке должны быть входные и выходные вентиляционные отверстия. К подобным отсекам относятся все перечисленные выше указания по эксплуатации.
● Не допускайте попадания на компьютер и клавиатуру каких-либо жидкостей.
● Никогда не закрывайте вентиляционные отверстия на мониторе.
● Установите или включите функции управления электропитанием, в том числе режимы энергосбережения, в операционной системе или другом программном обеспечении.
● Всегда выключайте компьютер перед выполнением следующих действий:
◦ Протирайте компьютер снаружи мягкой влажной тканью (при необходимости).
Использование чистящих средств может повлечь обесцвечивание или повреждение отделки корпуса.
◦ Следует время от времени очищать вентиляционные отверстия компьютера. Пыль и другой мусор могут засорить вентиляционные отверстия, препятствуя поступлению воздуха.
24 Приложение Б Инструкции по эксплуатации компьютера, уход за компьютером и подготовка к транспортировке
Подготовка к транспортировке
При подготовке компьютера к транспортировке следуйте приведенным ниже рекомендациям:
1.
Сделайте резервные копии файлов с жесткого диска и сохраните их на внешнее устройство хранения данных. Убедитесь, что носители с резервными данными не подвергаются воздействию электрических или магнитных импульсов во время хранения или транспортировки.
ПРИМЕЧАНИЕ.
Жесткий диск автоматически блокируется при отключении питания компьютера.
2.
Извлеките и сохраните все съемные носители.
3.
Выключите компьютер и все внешние устройства.
4.
Отсоедините кабель питания от электрической розетки, а затем — от компьютера.
5.
Отключите компоненты компьютера и внешние устройства от источников питания, а затем от компьютера.
ПРИМЕЧАНИЕ.
Перед транспортировкой компьютера убедитесь, что все платы установлены правильно и прочно держатся в разъемах.
6.
Упакуйте компоненты компьютера и внешние устройства в заводскую или аналогичную упаковку с упаковочным материалом, количество которого достаточно для безопасной транспортировки.
Подготовка к транспортировке 25
В Доступность
HP разрабатывает, производит и продает продукты и услуги, которыми могут пользоваться любые пользователи, включая людей с ограниченными способностями, при этом специальные возможности встроены или доступны со специальными устройствами.
Поддерживаемые специальные возможности
Продукты HP поддерживают множество специальных возможностей операционной системы и могут быть настроены для работы с дополнительными специальными возможностями. Используйте функцию поиска на устройстве, чтобы найти дополнительные сведения о специальных возможностях.
ПРИМЕЧАНИЕ.
Для получения дополнительных сведений о конкретной продукте, предлагающем специальные возможности, обратитесь в службу поддержки клиентов для этого продукта.
Связь со службой поддержки
Мы постоянно совершенствуем специальные возможности наших продуктов и услуг и приглашаем пользователей оставлять свои отзывы. Если у вас возникли проблемы с продуктом, или вы хотите рассказать о специальных возможностях, которые помогли вам, обратитесь к нам по телефону (888)
259-5707 с понедельника по пятницу с 6:00 до 21:00 (GMT-7). Если вы относитесь к категории неслышащих или слабослышащих людей и используете VRS/TRS/WebCapTel, свяжитесь с нами, если вам требуется техническая поддержка или в случае возникновения вопросов о специальных возможностях, позвонив по телефону (877) 656-7058 с понедельника по пятницу с 6:00 до 21:00
(GMT-7).
26 Приложение В Доступность
Указатель
Б
безопасность
замок с тросиком 19 навесной замок 19
Быстросъемный адаптер НР Quick
В варианты монтажа
на задней панели монитора 22 на стене 22 под столом 22 возможные варианты монтажа 22
Д
Ж жесткий диск
З замки
замок с тросиком 19 навесной замок 19
защитная панель
И
Извлечение
инструкции по эксплуатации
К
компоненты задней панели 2 компоненты передней панели 2
П память
технические характеристики
подготовка к транспортировке 25
Р
Расположение идентификационного номера
расположение серийного номера
Т
У удаление
защитная панель компьютера
установка
защитная панель компьютера
Установка
Ш
Э электростатический разряд, предотвращение повреждений
Указатель 27
Реклама
Ключевые особенности
- Windows 10 Home 64
- 6th gen Intel® Core™ i5 i5-6200U (3M Cache, 2.3 GHz)
- 4GB (2133 MHz) DDR4-SDRAM (1 x 4 GB) & 128GB SSD
- 177 x 175 x 34 mm, HDMI
Похожие инструкции
Реклама
Оглавление
- 7 Характеристики продукта
- 7 Функциональные возможности стандартной конфигурации
- 8 Элементы управления на передней панели
- 8 Компоненты задней панели
- 9 Расположение серийного номера
- 10 Модернизация оборудования
- 10 Особенности обслуживания
- 10 Предупреждения
- 11 Подключение кабеля питания
- 12 Снятие защитной панели компьютера
- 13 Замена защитной панели компьютера
- 14 Изменение конфигурации с «настольной» на «башенную»
- 15 Извлечение и замена жесткого диска
- 18 Установка дополнительных модулей памяти
- 18 Модули DDR4-SDRAM SODIMM
- 19 Установка модулей в разъемы SODIMM
- 20 Установка SODIMMs
- 22 Замена батареи
- 24 Установка дополнительной задней крышки портов
- 25 Установка замка безопасности
- 25 Замок с тросиком
- 25 Навесной замок
- 26 Установка компьютера
- 28 Возможные варианты монтажа
- 29 Электростатические разряды
- 29 Предотвращение повреждений от электростатических разрядов
- 29 Способы заземления
- 30 Инструкции по эксплуатации компьютера, уход за компьютером и подготовка к транспортировке
- 30 Инструкции по эксплуатации и уходу за компьютером
- 31 Подготовка к транспортировке
- 32 Доступность
- 32 Поддерживаемые специальные возможности
- 32 Связь со службой поддержки
- 33 Указатель