advertisement
▼
Scroll to page 2
of 36
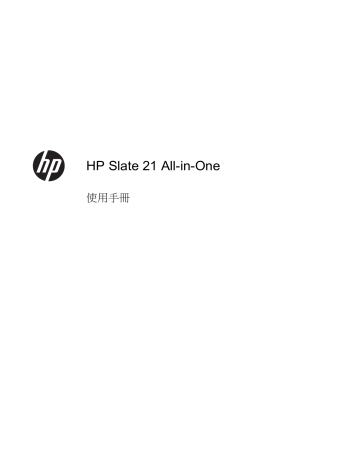
HP Slate 21 All-in-One 使用手冊 © 2013 Hewlett-Packard Development Company, L.P. HP 產品與服務的保固範圍僅限於產品與服 務所附保固聲明中所提供的保固項目。此處 任何內容均不應解釋為額外的保固。HP 對 於本文件在技術上或編輯上所含的錯誤或疏 漏恕不負責。 本文件所包含的所有權資訊受到著作權法的 保護。未經 Hewlett-Packard Company 的書 面同意,任何人都不得將本文件的任何部分 加以複印、複製,或翻譯為任何其他語言。 第 1 版(2013 年 8 月) 文件編號:734558-AB1 產品通知 本指南說明大部分機型的通用功能。有些功 能可能無法在您的電腦上使用。 關於此手冊 本手冊提供關於設定及使用 HP Slate 21 All-in-One 的資訊。 警告! 以此方式標示的文字代表若不依照指示方法操作,可能會導致人身傷害或喪失生命。 注意: 以此方式標示的文字代表若不依照指示方法操作,可能會導致設備損壞或資料遺失。 附註: 以此方式標示的文字將提供重要的補充資訊。 iii iv 關於此手冊 目錄 1 產品功能 ............................................................................................................................................................ 1 正面組件 ............................................................................................................................................... 2 背面組件 ............................................................................................................................................... 3 2 設定硬體 ............................................................................................................................................................ 4 準備桌面使用 ........................................................................................................................................ 4 準備壁掛安裝 ........................................................................................................................................ 4 連接纜線 ............................................................................................................................................... 6 調整傾斜度 ........................................................................................................................................... 9 第一次開啟 All-in-One 產品電源 ........................................................................................................... 9 使用觸控螢幕 ...................................................................................................................................... 10 單指滑動 ............................................................................................................................ 10 點選 .................................................................................................................................... 11 夾捏/延伸 ........................................................................................................................... 11 旋轉 .................................................................................................................................... 11 掃劃 .................................................................................................................................... 12 連接到網路 ......................................................................................................................................... 12 連線到無線網路 .................................................................................................................. 12 連接到有線網路 .................................................................................................................. 13 藍芽 .................................................................................................................................... 13 3 使用使用者介面 ............................................................................................................................................... 14 瀏覽網際網路 ...................................................................................................................................... 15 播放媒體 ............................................................................................................................................. 15 使用相機 ............................................................................................................................................. 15 列印 .................................................................................................................................................... 16 調整設定 ............................................................................................................................................. 16 日期/時間設定 .................................................................................................................... 16 安全性設定 ......................................................................................................................... 16 螢幕鎖定 ............................................................................................................ 17 加密 ................................................................................................................... 17 聲音設定 ............................................................................................................................ 17 語言 .................................................................................................................................... 17 更新軟體 ............................................................................................................................ 18 備份及重設 ......................................................................................................................................... 18 備份及還原 ......................................................................................................................... 18 v 原廠重新設定 ..................................................................................................................... 18 啟用輸入法 (IME) ................................................................................................................................ 18 4 安全與維護指引 ............................................................................................................................................... 20 重要的安全資訊 .................................................................................................................................. 20 維護準則 ............................................................................................................................................. 20 清潔 All-in-One 產品 .......................................................................................................... 21 運送 All-in-One 產品 .......................................................................................................... 21 5 常見問題 .......................................................................................................................................................... 22 6 產品支援 .......................................................................................................................................................... 23 7 技術規格 .......................................................................................................................................................... 24 HP Slate 21 All-in-One ....................................................................................................................... 24 省電功能 ............................................................................................................................................. 25 附錄 A 政府機構法規注意事項 ........................................................................................................................... 26 聯邦通訊委員會 (Federal Communications Commission) 聲明 .......................................................... 26 修正 .................................................................................................................................... 26 連接線 ................................................................................................................................ 26 帶有 FCC 標誌的產品聲明(僅適用於美國) ..................................................................................... 26 加拿大聲明 ......................................................................................................................................... 27 Avis Canadien .................................................................................................................................... 27 歐盟法規聲明 ...................................................................................................................................... 27 德文人體工學聲明 ............................................................................................................................... 27 日本聲明 ............................................................................................................................................. 27 韓國聲明 ............................................................................................................................................. 28 電源線配件要求 .................................................................................................................................. 28 日文電源線需求 .................................................................................................................. 28 產品環境注意事項 ............................................................................................................................... 28 ENERGY STAR® 資格 ...................................................................................................... 28 材料廢棄 ............................................................................................................................ 29 歐盟地區私人住宅區使用者廢棄設備處理方法 ................................................................... 29 HP 回收計畫 ...................................................................................................................... 29 化學物質 ............................................................................................................................ 29 有害物質的限制 (RoHS) ..................................................................................................... 29 土耳其 EEE 法規 ................................................................................................................ 30 烏克蘭,有害物質限制 ....................................................................................................... 30 vi 1 產品功能 HP Slate 21 All-in-One 可讓使用者以輕鬆、簡易的方式存取網際網路,並且串流媒體內容(視訊、音 訊、相片)的檢視。 這款 All-in-One 產品具有主動式矩陣與薄膜電晶體 (TFT) 面板。功能包括: ● Android 4.2 作業系統,提供多使用者支援 ● 對角線可視區域 54.6 公分(21.5 吋)LED 顯示,解析度 1920 x 1080 ● 5 ms 回應時間,250 尼特,178/178 視角,1000:1 對比控制項 ● 傾斜功能,15 至 70 度 ● 使用 3 台相機的 2 點光學觸控式螢幕 ● NvidiaTegra 4 四核心 (T40S) 處理器 ● 8 GB 快閃記憶體 ● 3 個 USB 2.0 連接埠 ● Secure Digital (SD) 讀卡機 ● HP TrueVision Webcam (720p HD) 和麥克風 ● 乙太網路插接頭 ● 音訊輸出連接埠 ● 「隨插即用」功能,可讓 All-in-One 產品自動辨識硬體裝置 ● 無線 802.11 a/b/g/n + Bluetooth 4.0 ● 內建立體聲喇叭 ● 選取機型隨附的有線 USB 鍵盤和滑鼠 ● 符合「視訊電子標準協會」(Video Electronics Standards Association,VESA) 標準的安裝孔,方 便靈活安裝,包括壁掛式安裝 ● 完整網際網路功能 1 正面組件 組件 2 功能 (1) 網路攝影機 錄製視訊和擷取靜態相片 (2) 內建麥克風 錄製聲音 (3) 網路攝影機燈光 開啟:網路攝影機使用中 (4) 調高音量按鈕 調高音量 (5) 調低音量按鈕 調低音量 (6) 提高亮度按鈕 提高顯示器的亮度 (7) 降低亮度按鈕 降低顯示器的亮度 (8) 電源按鈕 開啟及關閉 All-in-One 產品電源 (9) 喇叭 產生聲音 第 1 章 產品功能 背面組件 組件 功能 (1) SD 讀卡機 讀取資料與資料寫入 Secure Digital (SD) 記憶卡 (2) USB 2.0 接頭 將外接式 USB 裝置連接至 All-in-One 產品 (3) 音訊輸出(耳機)插接頭 當連接到選購式供電式立體聲喇叭、耳機、耳塞式耳機或耳機 時會發出聲音 (4) DC 電源接頭 用於連接從電源變壓器連接的 DC-in 電源線 (5) 乙太網路接頭 用於連接乙太網路纜線到 All-in-One 產品 (6) USB 2.0 接頭 將外接式 USB 裝置連接至 All-in-One 產品 (7) USB 2.0 接頭 將外接式 USB 裝置連接至 All-in-One 產品 背面組件 3 2 設定硬體 您可以在桌面上安裝此 All-in-One 產品,或將其安裝到壁掛或旋臂桿的安裝裝置上。請務必將此 All-inOne 產品置於方便且通風良好的地方。安裝此 All-in-One 產品後,將纜線連接至安裝底座。 若要安裝此 All-in-One 產品,請確定您已關閉產品及其所有連接裝置的電源,然後針對您的組態依照下 列指示執行。 準備桌面使用 將 All-in-One 產品安裝供桌面使用: 1. 將 All-in-One 產品面板朝下,放置在平坦、柔軟且受保護的桌面上。 2. 將機座往外拉,直到聽到其發出「喀」聲。 3. 將 All-in-One 產品直立抬起,並放在一個平坦、穩定的表面。 準備壁掛安裝 附註: 此 All-in-One 產品應由 UL 或 CSA 列出的壁掛托架提供支援。 您只能依照 VESA 規範,依照橫向且後連接埠面朝下方式安裝 All-in-One 產品。請勿採用直向。 將 All-in-One 產品連接至安裝底座: 1. 4 將 All-in-One 產品面板朝下,放置在平坦、柔軟且受保護的桌面上。 第 2 章 設定硬體 2. 提起並旋轉機座直到其筆直擺放,以便您可以操作可將機座固定在 All-in-One 產品的螺絲。 3. 拆下兩顆將機座固定到 All-in-One 產品的螺絲 (1),然後抬高機座底部,輕輕將它從 All-in-One 產 品上取下 (2)。 準備壁掛安裝 5 4. 將安裝底座上的螺絲孔對齊 All-in-One 產品背面 VESA 洞孔,然後將 4 個 10 公釐螺絲(未隨產品 提供)穿過安裝底座上的孔洞,插入 All-in-One 產品的安裝孔。 注意: 本 All-in-One 產品支援 VESA 工業標準 100 公釐安裝孔。若要將 All-in-One 產品安裝於 協力廠商生產的顯示器壁掛固定座上,必須使用四顆 4 公釐、0.7 螺距、長 10 公釐的螺絲。不得 使用較長的螺絲,否則可能會損壞 All-in-One 產品。請務必檢查製造商的壁掛固定座是否符合 VESA 標準,並且可以支撐 All-in-One 產品的重量。為發揮最佳效能,請使用 All-in-One 產品隨附 的電源線和視訊連接線。 連接纜線 需要的纜線連線取決於您是使用鍵盤及滑鼠,或有線(乙太網路)或無線連線。 1. 6 將 All-in-One 產品置於方便且通風良好的地方。 第 2 章 設定硬體 2. 請拆下 All-in-One 產品後方的 I/O 護蓋。 3. 如果您想要使用有線網路連線,請將乙太網路線連接到 All-in-One 產品後方面板的乙太網路埠 (1), 然後接到有效的乙太網路插接頭 (2)。 請參閱「位於第 13 頁的連接到有線網路」以取得詳細資訊。 連接纜線 7 4. 如果您想要使用鍵盤和/或滑鼠,請將鍵盤和滑鼠連接到 All-in-One 產品後方面板的 USB 連接埠。 5. 接上 All-in-One 產品背面的 DC-in 電源線 (1),然後將電源線連接到 AC 變壓器 (2),並將另一端到 牆上的電源插座 (3)。 警告! 降低觸電或損壞設備的風險: - 請勿拔除電源線接地插頭。接地插頭是重要的安全裝置。 - 將電源線插入接地的(連接地上的)且隨時都方便使用的電源插座。 - 請從電源插座中拔除電源線,以便中斷設備的電源。 為了您的安全起見,請勿在電源線或連接線上放置任何物品。請妥當地佈置電源線或連接線以避免 有人誤踏或絆倒。請勿拉扯電源線或連接線。拔出電源插座上的電源線時,請握緊插頭。 8 第 2 章 設定硬體 調整傾斜度 為取得最佳觀看角度,請根據您的個人偏好調整螢幕。 1. 面對 All-in-One 產品背面並將其扶住,如此一來,在您改變其傾斜角度時才不至於翻倒。 2. 不必碰到螢幕,直接將機座向上轉動,調整傾斜角度。 第一次開啟 All-in-One 產品電源 附註: 啟動精靈需要網際網路連線才能順暢連線。啟動 All-in-One 產品電源之前,請務必先建立有線 (乙太網路)或無線 (Wi-Fi) 網際網路連線。 連接纜線之後,按下 All-in-One 產品右側的電源按鈕,便可啟動其電源。 調整傾斜度 9 注意: 若顯示器在螢幕上顯示相同的靜態影像長達一段時間,可能會發生預燒影像損毀 (Burnin image)。*為了預防螢幕上出現預燒影像損毀情形,請在長時間不使用顯示器情況下將其關閉。所有的 LCD 螢幕都可能發生影像殘留 (Image retention) 現象。顯示器若發生「預燒影像損毀」狀況,不在 HP 保固範圍內。 * 過長的時間是指 12 個小時未使用。 當您第一次啟動 All-in-One 產品時,啟動精靈將會開始執行。請按照「啟動精靈」中的指示: ● 選取您的語言。 ● 輸入網路設定。 ● 設定 All-in-One 產品成自動備份。HP 強烈建議您備份 All-in-One 產品。當需要更換硬體時,備份 可讓您迅速還原系統。 ● 設定日期和時間。 ● 向 HP 註冊您的 All-in-One 產品。 附註: 您可以隨時修改先前輸入於「啟動精靈」中的設定值,方法是使用啟動欄上的中心圖示,接著 存取「所有應用程式」畫面上的「設定」。如需「啟動精靈」中設定的詳細資訊,請參閱位於第 16 頁的 調整設定。 如果您想要配置像密碼的安全性設定,請前往「所有應用程式」的「設定」。 完成「啟動精靈」後,首頁將會顯示。 使用觸控螢幕 觸控螢幕裝置可讓您直接用手指控制螢幕上的項目。 提示: 您也可以在觸控螢幕裝置上用鍵盤和滑鼠執行螢幕動作。 單指滑動 「單指滑動」大多用於平移或捲動整份清單和頁面,但也能用於其他互動作業,例如物件。 10 ● 若要捲動整個螢幕,請將單指輕輕放在螢幕上,接著移往您需要的方向。 ● 若要拖曳,請按下並按住物件,然後拖曳物件來移動它。 第 2 章 設定硬體 點選 若要進行螢幕選擇動作,請使用點選功能。使用一隻手指來點選螢幕上的物件,便可選擇和/或放開該物 件。 夾捏/延伸 夾捏和延伸可用來縮小或放大影像或文字。 ● 將兩根手指同時放在顯示器上然後分開手指,就可以放大畫面。 ● 將顯示器上面兩根分開的手指合在一起,就能縮小畫面。 旋轉 旋轉可用來旋轉相片等項目。 將左手食指放在您要旋轉的物件上。使用右手,用食指在物件週圍從 12 點鐘方向滑動到 3 點鐘方向, 順時鐘掃掠。若要反向旋轉,則將食指從 3 點鐘方向滑動掃掠到 12 點鐘方向,逆時鐘掃掠。 使用觸控螢幕 11 附註: 旋轉適用於可以操作物件或影像的特定應用程式。並非所有應用程式都能使用旋轉。 掃劃 使用掃劃,您就能在螢幕或畫面之間切換。 從顯示畫面邊緣將手指輕輕往內掃到螢幕上,便可看到下一個或下一個畫面或影像。 連接到網路 您可以透過有線(乙太網路)或無線 (Wi-Fi) 方式連接到網路。您無法同時啟用乙太網路和 Wi-Fi 連線。 連線到無線網路 All-in-One 產品的無線網路能力可讓您將 All-in-One 產品連接到無線區域網路(一般稱做 Wi-Fi 網路、 無線 LAN 或稱 WLAN)。在 WLAN 覆蓋區域中,All-in-One 產品中的行動無線模組會與無線路由器或 無線存取點進行通訊。 附註: 若要設定 WLAN 並連線到網際網路,您需要備妥寬頻數據機(DSL 或纜線)(另外購買),自網 際網路服務提供者處訂閱的高速網際網路服務,以及無線路由器(另外購買)。 連接到無線網路: 1. 從首頁選取「所有應用程式」圖示 2. 選取 [Wi-Fi](功能表)。 3. 選擇 [開啟] 按鈕以開啟無線電。 4. 從清單中選取您的 WLAN。 附註: 5. 12 ,然後選取 [設定]。 如果清單中未列出任何 WLAN,表示您可能不在無線路由器或存取點的覆蓋範圍中。 若 WLAN 已啟用安全性,則系統會提示您輸入安全密碼。輸入密碼,然後選擇 [連接]。 第 2 章 設定硬體 連接到有線網路 如果您想要直接將 All-in-One 產品連接到您家中路由器(而不採用無線連接),或如果您想要連接到辦 公室的現有網路,請使用 LAN 連線。 連線至 LAN 時需要 8 接腳、RJ-45 網路纜線。 連接到有線網路: 1. 將網路纜線插入到 All-in-One 產品的網路插接頭 (1)。 2. 將網路纜線的另一端插入牆壁上網路接頭 (2) 或路由器。 附註: 如果網路纜線含有可防止電視或無線電接收干擾的雜訊抑止迴路 (3),請將纜線上有迴路 的端點朝向 All-in-One 產品。 藍芽 All-in-One 產品包括 Bluetooth 功能,其可建立個人區域網路 (PAN) 來連線到其他已啟用 Bluetooth 功 能的裝置,例如,電腦、手機、印表機、耳機、喇叭和相機。在 PAN 中,每個裝置都能與其他裝置直 接通訊,而每個裝置間的距離相對必須更近一點,通常彼此相距在 10 公尺(大約是 33 公尺)以內。 連接到網路 13 3 使用使用者介面 當 All-in-One 產品電源開啟時,就會顯示首頁。Android 作業系統會使用應用程式來執行大部分的工作。 附註: 您的作業系統的使用者介面圖示外觀可能與本使用者指南中所列圖示不同。 Google 應用程式 KingSoft Office 電子郵件 圖庫 Google 日曆 相機 Google Play 商店 HP Media Player 所有應用程式 HP 檔案管理員 靠近螢幕底部的一排圖示可快速存取熱門應用程式。 螢幕底部黑色區域中的三個導覽圖示則可執行以下功能: 返回上一個螢幕。 14 第 3 章 使用使用者介面 返回首頁。 顯示已開啟應用程式的清單。 瀏覽網際網路 All-in-One 產品會使用可支援 HTML5 和 JavaScript 來瀏覽網際網路的 Google Chrome 網頁瀏覽器。 您必須擁有網際網路存取權,才能瀏覽網際網路。 附註: Google Chrome 不支援外掛程式。 瀏覽網際網路: 1. 請確認您已從無線網路或已插入 All-in-One 產品的乙太網路纜線(未提供)建立了即時的網際網 路。 2. 選擇首頁上的 Google Chrome 圖示 3. 使用瀏覽器瀏覽網際網路。 。 清除瀏覽歷程記錄: 1. 開啟 Google Chrome。 2. 在位址列中輸入 chrome:history。 3. 選擇 [清除所有瀏覽資料]。 播放媒體 使用「播放」圖示來開啟可播放音樂、視訊的應用程式,並且檢視您已儲存在 USB 快閃媒體裝置或媒 體卡上的相片。您也可以使用「播放」圖示來存取相機。 附註: 音訊檔案名稱和資料夾名稱的長度不限,但不得包含特殊字元或空格,檔案管理員才能辨識音 訊檔案。 播放或檢視您的媒體檔案: 1. 將包含媒體的媒體裝置插入 SD 讀卡機或 All-in-One 產品上的 USB 埠。 2. 選擇首頁上的 HP Media Player 圖示 3. 選擇您想要播放或檢視媒體類型的圖示。 4. 導覽至所需的媒體檔案。 5. 選擇要播放的檔案。 6. 根據適當情況,使用畫面底部的控制項來停止、開始、暫停、變更或編輯檔案。 。 附註: 除非您從音樂應用程式停止播放音樂,否則音樂會繼續播放。 使用相機 您可以使用相機來拍照或錄製影片。您可以預覽和儲存相片或錄製的影片。 瀏覽網際網路 15 使用相機: 1. 從首頁或 HP Media Player 選擇「相機」圖示 2. 如有需要,請選取要使用的相機,以及是否每次都使用該相機,或是只在這次使用。 。 選取 [相機]。 附註: 3. 在螢幕上顯示相機時,選擇螢幕底部的黑色列,便可顯示導覽圖示。 使用螢幕右邊的控制項來拍攝相片或視訊。 列印 HP ePrint 提供便利列印,而且以 ePrint 列印的文件外觀可能會與原稿不同。樣式、格式以及文字流可 能與原稿文件稍有不同。對於需要以較高品質列印的文件(例如法律文件),HP 建議您從 All-in-One 產品上的軟體應用程式進行列印,以便更完善地控制印件的外觀。 HP ePrint 可讓您以虛擬的方式,從任何地方列印到支援 ePrint 的 HP 印表機。一旦啟用,ePrint 就會 為您的印表機分配一個電子郵件地址。若要列印,只需傳送一封包含您文件的電子郵件至您印表機的地 址即可。如需詳細資訊,請造訪 http://www.hp.com/go/ePrintCenter 以瞭解相容性與詳細資料。 配置 HP ePrint: 1. 從「首頁」畫面中選取「所有應用程式」圖示 2. 選取 [新增帳戶]。 3. 選取 [HP ePrint]。 4. 依照螢幕上的指示繼續執行。 ,然後選取 [設定]。 調整設定 若要配置設定值,請選擇「首頁」畫面中的「所有應用程式」圖示 ,然後選取 [設定]。 日期/時間設定 「日期/時間」設定可讓您設定 All-in-One 產品的日期和時間。 設定日期和時間: 1. 從首頁選取「所有應用程式」圖示 2. 選取 [日期及時間]。 附註: ,然後選取 [設定]。 您可能必須將設定清單往下捲,才能看到 [日期及時間]。 3. 若要手動設定日期和時間,請清除 [自動日期及時間] 方塊與 [自動時區] 方塊。 4. 選取 [設定日期] 手動設定日期。 5. 選取 [設定時間] 手動設定時間。 安全性設定 您的 All-in-One 產品提供了幾種安全設定選項。 16 第 3 章 使用使用者介面 設定安全設定: 1. 從首頁選取「所有應用程式」圖示 2. 選取 [安全性]。 3. 選擇要配置的設定值,然後按照螢幕指示進行操作。 ,然後選取 [設定]。 螢幕鎖定 您可以設定 All-in-One 產品上的螢幕在一段時間未使用後進行鎖定。您可以選擇使用者必須執行才能 解除螢幕鎖定的特定動作。 配置螢幕鎖定功能: 1. 從首頁選取「所有應用程式」圖示 2. 選取 [安全性]。 3. 選取 [螢幕鎖定]。 4. 選取要執行才能解除螢幕鎖定的動作。 ,然後選取 [設定]。 加密 您可以將您的帳戶、設定、下載應用程式及其資料、媒體和其他檔案進行加密。一旦選擇加密 All-in-One 產品,每次當您啟動電源,您就必須鍵入一個 PIN 號碼或密碼來進行解密。 附註: 加密程序可能需要花很長的時間才能完成。 注意: 一旦設定了加密,只有執行原廠資料重設才能移除該加密。 設定加密及開機密碼: 1. 從首頁選取「所有應用程式」圖示 2. 選取 [安全性]。 3. 選取 [加密平板電腦]。 4. 依照螢幕上的指示繼續執行。 ,然後選取 [設定]。 聲音設定 All-in-One 產品提供 DTS Sound+,可讓您從「設定」畫面中進行設定。 配置 DTS Sound+ 設定: 1. 從首頁選取「所有應用程式」圖示 2. 選取 [DTS Sound+]。 3. 選取 [開啟] 按鈕以開啟 DTS Sound+。 4. 選取音效類型。 ,然後選取 [設定]。 語言 變更語言: 1. 從首頁選取「所有應用程式」圖示 2. 選取 [語言及輸入]。 ,然後選取 [設定]。 調整設定 17 3. 選取 [語言]。 4. 選取您的語言。 更新軟體 All-in-One 產品會定期自動檢查軟體更新。不過,您仍可以隨時手動檢查是否有更新。 檢查系統更新: 1. 從首頁選取「所有應用程式」圖示 2. 選取 [關於平板電腦]。 附註: ,然後選取 [設定]。 您可能必須將設定清單列往下捲動才能看到這個 [關於平板電腦]。 3. 選取 [系統更新]。 4. 若要檢查更新,請選取 [立即檢查] 按鈕,然後遵循畫面上的指示進行。 備份及重設 您可以設定 All-in-One 產品成備份應用程式資料,以及在重新安裝應用程式時還原備份時設定和資料。 您可以清除在 All-in-One 產品上的所有個人資料。 備份及還原 配置備份和還原設定值: 1. 從首頁選取「所有應用程式」圖示 2. 選取 [備份及還原]。 3. 選擇您想要啟用之設定值旁邊的對話方塊。 ,然後選取 [設定]。 原廠重新設定 您可以將 All-in-One 產品重設成原廠資料設定。這個動作會刪除您的 All-in-One 產品內部儲存裝置上 的所有資料。 重設原廠資料: 1. 從首頁選取「所有應用程式」圖示 2. 選取 [備份及還原]。 3. 請在 [個人資料] 下方選擇 [原廠資料重設]。 4. 選取 [重設平板電腦]。 ,然後選取 [設定]。 啟用輸入法 (IME) 其他可用的虛擬和外接式鍵盤及輸入法包括希伯來文、阿拉伯文、泰文、韓文、拼音、簡體中文(注 音)、中文(漢字)與日文。 選取語言: 18 ,然後選取 [設定]。 1. 從首頁選取「所有應用程式」圖示 2. 選取鍵盤及輸入方法,然後選取更多鍵盤。 3. 選取預設,然後選取更多鍵盤。 第 3 章 使用使用者介面 4. 按一下更多鍵盤圖示。 5. 在更多鍵盤設定功能表中,在 IME 與鍵盤設定下選取主要 IME,然後選取您的語言。 有用的提示 若要在虛擬鍵盤上切換語言: ● 按下所選的語言鍵或 EN/US(英文/美國)鍵以切換所選語言及英文。 ● 如果您按住其中一個語言鍵,可用的語言會顯示在快顯視窗中。 請使用下列按鍵組合執行動作: 按鍵組合 行為 (Behavior) Shift + A 切換大寫或小寫 Alt + Shift 主要語言間切換 Ctrl + Space 主要和次要語言間切換 若要隱藏虛擬鍵盤,請按一下鍵盤圖示 若要在虛擬模式中選取手寫繁體中文、簡體中文、韓文及日文,請選取手寫圖示 啟用輸入法 (IME) 19 4 安全與維護指引 重要的安全資訊 All-in-One 產品隨附有電源線。如果使用其他電源線,則只能使用與 All-in-One 產品相容的電源及連接 方式。如需與 All-in-One 產品 搭配使用之正確電源線組的資訊,請參閱位於第 28 頁的電源線配件要 求。 警告! 若要減少電擊或設備損壞的風險: • 請不要消取電源線的接地功能。接地插頭是重要的安全功能。 • 請將電源線插入接地而且可隨時操控的插頭中。 • 要中斷產品的電源時請從電插座上拔出電源線。 為了安全著想,請勿在電源線或纜線上放置任何物品。請小心佈置纜線,以免有人踩到或被絆倒。不要 拉扯電源線或纜線。從電源插座拔出電源線時,請抓緊電源線的插頭。 若要降低嚴重傷害的風險,請參閱《安全與舒適指南》。該指南不僅說明正確的工作站設置、姿勢以及 電腦使用者的健康和工作習慣,並提供重要的用電與機械安全資訊。本指南位於網站 http://www.hp.com/ergo 及/或說明文件光碟中(若 All-in-One 產品有隨附提供)。 注意: 為了保護您的 All-in-One 產品,請將 All-in-One 產品及其週邊設備的所有電源線連接到穩壓裝 置,例如有提供穩壓功能的電源導片或不斷電系統 (UPS)。不是所有的延長線都提供穩壓保護;延長線 必須明確標示具有此功能。請使用製造商有提供「損壞更換保證」的延長線,以便在穩壓保護失效時能 夠更換設備。 請將 HP All-in-One 產品放置於適當且大小適中的專用傢俱上方。 警告! 不當放置於梳妝台、書櫃、架子、桌子、喇叭、櫃子或推車上的 All-in-One 產品可能會掉落, 並導致人身傷害。 請小心裝設連接到 All-in-One 產品的所有電線與纜線,確保無法將其拉出、抓出,亦不會被其絆倒。 維護準則 若要增強 All-in-One 產品的效能和延長顯示器的使用壽命: ● 請勿開啟 All-in-One 產品的外殼或自行維修本產品。僅調整操作指示中所說明的控制項。如果您 的 All-in-One 產品運作不正常,或曾經摔落或毀損,請與 HP 授權經銷商、代理商或服務供應商連 絡。 ● 請依照 All-in-One 產品標籤/背面板的指示,僅使用 All-in-One 產品適用的電源與連接方式。 ● 請確定連接到插座的產品總安培數不會超過電源插座的電流安培數上限;且連接到電線的產品總安 培數不會超過電線的安培數上限。請參考電源標籤來判斷每個裝置的安培數(AMPS 或 A)。 ● 請在最靠近插座的位置安裝 All-in-One 產品。要拔掉 All-in-One 產品的電源線時,請確實握住插頭 再從插座拔出。絕對不要拉扯電源線來拔除 All-in-One 產品的電源線。 ● 不使用 All-in-One 產品時,請將其關機。在 All-in-One 產品未使用時將其關閉,能讓 All-in-One 產 品的預期壽命大幅延長。 附註: 20 HP 保固不涵蓋 All-in-One 產品「預燒影像損毀」。 第 4 章 安全與維護指引 ● 機殼的槽孔是用來通風的。不可封閉或覆蓋這些槽孔。絕對不可將任何物品塞入槽孔之中。 ● 請勿摔落 All-in-One 產品或將其放在不平穩的表面。 ● 請勿讓任何東西壓在電源線上。請勿踩踏電源線。 ● 請將 All-in-One 產品放在通風良好的區域,並遠離太亮、太熱或太潮溼的地方。 ● 當拆卸 All-in-One 產品底座時,必須將其正面朝下,放在柔軟的表面上,以避免表面刮傷、損傷或 破裂。 清潔 All-in-One 產品 1. 關閉 All-in-One 產品並拔出裝置背面的電源線。 2. 使用柔軟、乾淨的防靜電清潔布,擦拭螢幕和外殼,清除 All-in-One 產品的灰塵。 3. 對於不易擦拭的地方,請使用配比為 1:1 的水和異丙醇的混合物。 注意: 將清潔劑噴在布上,然後使用此濕布輕輕擦拭螢幕表面。永遠不要直接把清潔劑噴在螢幕表面 上。它可能會滲透到溝緣後面並損壞電子元件。 注意: 請勿使用任何含有石化原料的清潔劑,例如苯、稀釋劑或是任何揮發性物質來清潔 All-in-One 產品螢幕或外殼。上述化學物質可能會損壞 All-in-One 產品。 運送 All-in-One 產品 請妥善保存原來的包裝箱。移動或運送 All-in-One 產品時可能會需要此包裝箱。 維護準則 21 5 常見問題 問題 回答 如何瀏覽網際網路? 連接到有線(乙太網路)或無線 (Wi-Fi) 網路,並且使用其中一 個(共二個)預先安裝的瀏覽器選項。 建立了網際網路連線之後,請選擇「首頁」畫面上的「所有應 。可從下面選用兩種瀏覽器選項:Chrome 和 用程式」圖示 瀏覽器。點選其中一個瀏覽器選項以開始瀏覽網際網路。 如何安裝像是我的最愛遊戲? 在提供免費和付費等可下載內容的 Google Play 商店(英文)、 線上市場中,尋找 All-in-One 產品適合的 Android 應用程式。 我能在沒有網際網路的情況下使用 All-in-One 產品嗎? 是的,您可以在未上網情況下執行某些應用程式和媒體。 您可以在沒有網際網路的情況下使用某些應用程式。例如,您 可以使用預先安裝的 HP Media Player 應用程式來檢視影像與 相片、聽音樂並使用相機。 我要如何開啟檔案? 您可以使用與檔案有關的應用程式來開啟檔案。 您可以使用應用程式或 All-in-One 產品中所預先安裝的「HP 檔案管理員」應用程式來開啟檔案。 我可以將檔案儲存在 All-in-One 產品上的哪個位置? 您可以使用本機儲存、SD 記憶卡、USB 快閃磁碟機或線上(雲 端)儲存位置來儲存檔案。 我要如何列印? 您可以從您的 All-in-One 產品使用 HP 的內建列印解決方案, 像是 HP ePrint 應用程式或 Google 雲端列印,進行無線列印。 我是否可以將 Bluetooth 裝置連線至我的 All-in-One 產品? 是的,許多 Bluetooth 裝置都能與您的 All-in-One 產品相容。 我可以在哪裡找到 All-in-One 產品的 Wi-Fi MAC 位址呢? 從 [設定] 功能表中的 [關於平板電腦] 區段、[狀態] 下面,可以 看到 MAC 位址。 1. 在「首頁」畫面中,選擇「所有應用程式」圖示 [設定]。 2. 在 [系統] 區段中選取 [關於平板電腦]。 3. 選取 [狀態]。 這裡會列出 Wi-Fi MAC 位址。 我可以在我的 All-in-One 產品上安裝不同的作業系統嗎? 22 第 5 章 常見問題 All-in-One 產品僅支援 Android 4.2 作業系統。 ,然後選擇 6 產品支援 如需使用 All-in-One 產品的詳細資訊,請前往 http://www.hp.com/support。選取您的國家或地區,並選 取 [產品支援與疑難排解],然後在「搜尋」視窗中輸入所使用產品的型號。 附註: 使用指南、參考指南以及驅動程式均可自 http://www.hp.com/support 取得。 不提供乙太網路纜線和網際網路連線。 如指南中提供的資訊無法解決您的問題,您可以與連絡支援人員。如需美國地區支援服務,請前往 http://www.hp.com/go/contactHP。如需全球支援服務,請前往 http://welcome.hp.com/country/us/en/ wwcontact_us.html。 您可以在此: ● 與 HP 技術人員線上交談 附註: 如無法提供特定語言的支援交談功能,會以英文進行。 ● 電子郵件支援 ● 尋找支援服務電話號碼 ● 尋找 HP 服務中心 23 7 技術規格 附註: 所有的規格代表由 HP 元件製造商所提供的基本規格;實際的效能可能較高或較低。規格可能 有所變動。關於顯示器產品的完整與最新規格,可在 http://www.hp.com/support 上取得。 HP Slate 21 All-in-One 最大重量(拆封後) 4.85 公斤(10.7 磅) 尺寸(含底座) 重量 35.4 公分(13.9 英吋) 寬度 6.7 公分(2.6 英吋) 長度 53.1 公分(20.9 英吋) 溫度範圍 操作溫度 5°C 至 35°C(41°F 到 95°F) -20°C 到 60°C(-4°F 到 140°F) 非作業溫度: 濕度 操作(非冷凝溫度) 20% 至 80% 5% 至 95% 非工作(38.7°C 最大溼球溫度) 高度 操作 0 至 5,000 公尺(0 至 16,400 英呎) 0 至 12,192 公尺(0 至 40,000 英呎) 非作業中 24 最佳圖形解析度 1920 × 1080 電源 90 - 265 VAC,45/63 Hz 處理器 ARM A15 四核心 1.6 GHz Flash RAM 記憶體 8 GB 記憶體 1 GB DDR3L USB 2.0 連接埠 3 Downstream 音訊 輸出 作業系統 Android 4.2 影像/元件更新 OverTheAir (OTA) 軟體更新 網際網路解決方案(瀏覽器) Google Chrome 和 Android 瀏覽器 視訊播放器 支援 音訊播放器 支援 相片框架 支援 第 7 章 技術規格 視訊解碼器 請參閱 HP 轉碼器清單或 nVidia 文件「Android 17r14 版本軟體功 能清單的適用 Tegra 主機板支援封裝」(Tegra Board Support Package for Android 17r14 Release Software Feature List) 視訊容器 請參閱 HP 轉碼器清單或 nVidia 文件「Android 17r14 版本軟體功 能清單的適用 Tegra 主機板支援封裝」(Tegra Board Support Package for Android 17r14 Release Software Feature List) 音訊轉碼器 請參閱 HP 轉碼器清單或 nVidia 文件「Android 17r14 版本軟體功 能清單的適用 Tegra 主機板支援封裝」(Tegra Board Support Package for Android 17r14 Release Software Feature List) 音訊容器 請參閱 HP 轉碼器清單或 nVidia 文件「Android 17r14 版本軟體功 能清單的適用 Tegra 主機板支援封裝」(Tegra Board Support Package for Android 17r14 Release Software Feature List) 影像轉碼器 JPEG、GIF、PNG、BMP、WEBP 影像容器 JPEG、GIF、PNG、BMP、WebP 生產力 - 文件處理常式 KingSoft Office 外部輸入裝置 Secure Digital (SD) 讀卡機 VESA 安裝 100 公釐 x 100 公釐 如需建議使用的 USB 與讀卡機儲存裝置清單,請參閱 HP Slate 21 All-in-One Quickspecs。 附註: HP 建議儲存裝置格式化為 FAT16/32 或 NTFS。不支援 ExFAT。 省電功能 本 All-in-One 產品支援省電狀態。產品在閒置一段時間後就會進入省電狀態。All-in-One 產品螢幕呈現 空白,背光關閉,而電源按鈕上的電源指示燈會閃爍。當 All-in-One 產品處在省電狀態時,All-in-One 產品會使用少於 1 瓦 (Watt) 的電量。All-in-One 產品必須先經過一小段熱機時間才能恢復正常作業模 式。 省電功能 25 A 政府機構法規注意事項 聯邦通訊委員會 (Federal Communications Commission) 聲 明 此設備已依照 FCC 規定的 Part 15 進行測試,並符合 Class B 數位裝置的限制。這些限制的目的在於提 供適當的保護措施,以避免在住宅裝設時產生有害的干擾。本設備產生、使用而且會發出射頻能量。如 果未按照指示進行安裝和使用,可能會對無線電通訊造成有害的干擾。然而,亦不保證在特定安裝過程 中不會產生干擾。如果您開關本設備,發現本設備已經對無線電或電視的接收產生有害干擾,我們建議 您可使用下列一種或多種方法,嘗試修正干擾: ● 改變接收天線的方向或位置。 ● 加大設備與接收器之間間隔的空間。 ● 將設備連接到與接收器所連接的電路不同的插座。 ● 洽詢經銷商或資深的無線電/電視技術人員以尋求協助。 修正 FCC 提醒使用者,任何未經 Hewlett Packard Company 明確認可的變更或修改,都可能導致使用者喪 失操作本設備的權利。 連接線 連接到本裝置的纜線必須為遮蔽式纜線,並具有金屬 RFI/EMI 接頭套,才能符合 FCC 規定與法規。 帶有 FCC 標誌的產品聲明(僅適用於美國) 本裝置符合 FCC 規定的 Part 15。使用本裝置受到下列兩個條件的約束: 1. 本裝置不會導致有害干擾。 2. 本裝置必須接受任何接收到的干擾,包括可能導致意外的操作干擾。 關於產品方面的問題,請洽詢: Hewlett Packard Company P. O. Box 692000, Mail Stop 530113 Houston, Texas 77269-2000 或來電 1-800-HP-INVENT (1-800 474-6836) 有關此 FCC 聲明方面的問題,請洽詢: Hewlett Packard Company P. O. Box 692000, Mail Stop 510101 Houston, Texas 77269-2000 或來電 (281) 514-3333 26 附錄 A 政府機構法規注意事項 若要辨識本產品,請參考本產品上的零件編號、序號或型號。 加拿大聲明 本 Class B 數位裝置符合「加拿大干擾產生設備法規」 (Canadian Interference-Causing Equipment Regulations) 之所有規範。CAN ICES-3(B)/NMB-3(B) Avis Canadien Cet appareil numérique de la classe B respecte toutes les exigences du Règlement sur le matériel brouilleur du Canada. 歐盟法規聲明 CE 標示產品皆符合下列一項或多項適用的歐盟規定: ● 低電壓規定 2006/95/EC;EMC 規定 2004/108/EC;Ecodesign 規定 2009/125/EC;R&TTE 規定 1999/5/EC;RoHS 規定 2011/65/EU ● 符合這些規定的評估是使用適用的歐洲調和標準進行。 ● 完整的符合聲明可在下列網站找到:http://www.hp.eu/certificates。 ● (請搜尋產品機型名稱或其管制型號 (RMN),管制型號可能印在法規標籤上)。 相關法規問題釋疑連絡地址為:Hewlett-Packard GmbH, Dept./MS:HQ-TRE, Herrenberger Strasse 140, 71034 Boeblingen, GERMANY。 德文人體工學聲明 系統組成元件中的 HP 廠牌電腦、鍵盤與螢幕都有「GS」核准標記,而帶有「GS」核准標記的 HP 產 品就表示該產品符合適用的人體工學要求。產品隨附的安裝指南提供設定資訊。 日本聲明 加拿大聲明 27 韓國聲明 電源線配件要求 All-in-One 產品電源會利用「自動線路切換」(Automatic Line Switching, ALS) 來供電。此功能可讓 Allin-One 產品在 100-120V 或 200-240V 之間的輸入電壓範圍內作業。 All-in-One 產品隨附的電源線配件(軟電線或牆壁插頭)均符合您購買本設備所在國家/地區的規定。 若您需要取得其他國家/地區使用的電源線,您應購買符合該國家/地區標準的電源線。 必須標示電源線適用的產品,並在產品的電氣額定值標籤上標示使用的電壓和電流。電源線的電壓和電 流分級應大於產品標示的電壓和電流分級。此外,電線的斷面區域至少要有 0.75 平方公釐或 18 AWG, 電線長度必須介於 6 英呎(1.8 公尺)到 12 英呎(3.6 公尺)之間。若您對於應使用哪一種電源線有任 何疑問,請連絡 HP 授權的服務提供者。 應妥善配置電源線,避免踩踏或受到上方物件的擠壓。此外,還應特別注意插頭、電源插座和從本產品 拔離電源線的地方。 日文電源線需求 若要用於日本地區,請僅使用本產品隨附的電源線。 注意: 請勿將本產品隨附的電源線用於其他任何產品。 產品環境注意事項 ENERGY STAR® 資格 Hewlett-Packard 公司為 ENERGY STAR® 的夥伴並遵循 EPA 進階產品標準及驗證程序,以確保標示 有 ENERGY STAR® 標誌的產品符合每個 ENERGY STAR® 適用的 ENERGY STAR® 節能方針。 下面的 ENERGY STAR® 認證標誌會出現在所有符合 ENERGY STAR® 要求的顯示器上: 針對顯示器和電腦規格的 ENERGY STAR® 計劃是由 EPA 所發起,其目的為推廣在家中、辦公室以及 工廠裡使用比較節省能源的設備,以節約能源與減少空氣污染。產品節約能源的其中一個方法就是透過 Microsoft Windows 電源管理功能,使產品在閒置時降低耗電量。 電源管理功能可以使電腦在處於靜置狀態一段時間後,起始低電力或「睡眠」模式。使用符合 ENERGY STAR® 標準的外接顯示器時,此功能仍會支援顯示器的電源管理功能。若要充分運用這些節能設定, 28 附錄 A 政府機構法規注意事項 使用者必須使用符合能源之星認證的電腦或顯示器所提供的預設電源管理設定。符合 ENERGY STAR® 之電腦的預設電源管理設定,在系統以 AC 電源運作的情況下,已預設為以下列方式表現: ● 經過 15 分鐘的未使用則關閉外接顯示器 ● 經過 30 分鐘的未使用則起始電腦的低電力睡眠模式 當使用者恢復使用電腦時,符合 ENERGY STAR® 的電腦會結束低電力睡眠模式而符合 ENERGY STAR® 的顯示器會恢復運作。例如包括使用者按下電源/睡眠按鈕、從輸入裝置接收輸入訊號、從啟用 LAN 喚醒 (WOL) 功能的網路連線中接收輸入訊號等。 如需 ENERGY STAR® 計劃、其環境效益以及電源管理功能潛在的節能和成本節約的更多資訊,可以在 EPA ENERGY STAR® 電源管理網站上找到,網址是:http://www.energystar.gov/powermanagement。 材料廢棄 部份 HP LCD 螢幕的日光燈中含有水銀,需要在產品報廢時進行特殊處理。 基於環境保護的考量,法律會規定材料廢棄的處理。如需處理或回收的資訊,請聯絡當地的主管機關或 Electronic Industries Alliance(EIA,電子工業聯盟)http://www.eiae.org。 歐盟地區私人住宅區使用者廢棄設備處理方法 若產品或是其包裝上印有上述標誌,表示該產品不能與居家廢棄物一同丟棄。並且,您應負責將您的廢 棄設備送交廢棄電器和電子設備的指定回收地點處理。將將要丟棄的廢棄設備做好分類和回收工作,有 助於保護自然資源,且確保廢棄物的回收方式不會危及人類的健康和環境。有關廢棄設備回收地點的詳 細資訊,請聯絡您當地的市鎮公所、家庭廢棄物處理服務處,或販售該產品的店家。 HP 回收計畫 HP 鼓勵客戶回收用過的電子硬體、HP 原廠墨水匣以及充電電池。如需回收方案的詳細資訊,請造訪 http://www.hp.com/recycle。 化學物質 HP 致力於在必要時提供客戶有關產品內的化學物質資訊,以符合法規要求,例如:REACH(歐洲議會 與歐洲理事會法規 (EC) No 1907/2006)。您可在下列網址取得此產品的化學物質報告書: http://www.hp.com/go/reach。 有害物質的限制 (RoHS) 按照日本法規規定,由 JIS C 0950,2005 定義的規格要求製造商在 2006 年 7 月 1 日以後銷售的某些 類別電子產品需提供原料內容聲明。若要檢視 JIS C 0950 本產品的原料聲明,請造訪 http://www.hp.com/go/jisc0950。 產品環境注意事項 29 土耳其 EEE 法規 符合 EEE 法規 EEE Yönetmeliğine Uygundur 烏克蘭,有害物質限制 本設備符合「技術法規」之規定,此項規定已由烏克蘭內閣政府於 2008 年 12 月 3 日編號 1057 條款, 就電氣與電子設備中使用特定危險物質之相關限制規定核准通過。 30 附錄 A 政府機構法規注意事項
advertisement
* Your assessment is very important for improving the workof artificial intelligence, which forms the content of this project
Related manuals
advertisement