advertisement
▼
Scroll to page 2
of
36
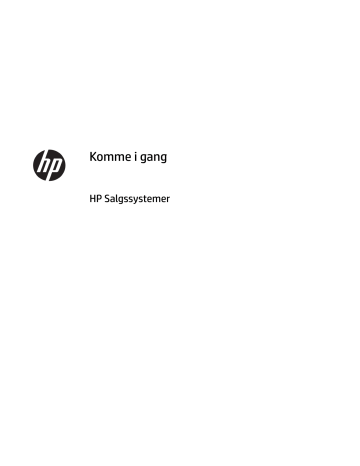
Komme i gang HP Salgssystemer © Copyright 2015 HP Development Company, L.P. Informasjonen i dette dokumentet kan endres uten varsel. Windows er enten et registrert varemerke eller varemerke for Microsoft Corporation i USA og/ eller i andre land. Informasjonen i dette dokumentet kan endres uten forhåndsvarsel. De eneste garantiene for HP-produkter og -tjenester er angitt i de uttrykte garantierklæringene som følger med slike produkter og tjenester. Ingenting i dette dokumentet kan tolkes som en tilleggsgaranti. HP er ikke erstatningsansvarlige for tekniske eller andre typer feil eller utelatelser i dette dokumentet. Første utgave: Desember 2015 Dokumentets delenummer: 844129-091 Produktmelding Vilkår for programvaren Denne håndboken beskriver funksjoner som finnes på de fleste modeller. Enkelte funksjoner er kanskje ikke tilgjengelig på din datamaskin. Installering, kopiering, nedlasting eller annen bruk av programvarer som er forhåndsinstallert på denne datamaskinen, betyr at du samtykker i å være bundet av vilkårene for HPs lisensavtale for sluttbrukere (EULA). Hvis du ikke godtar vilkårene i lisensavtalen, er ditt eneste rettsmiddel å returnere det ubrukte produktet (maskinvare og programvare) i sin helhet innen 14 dager og få kjøpesummen refundert i henhold til retningslinjene for refusjon på kjøpsstedet. Ikke alle funksjoner er tilgjengelig i alle versjoner av Windows 10. Denne datamaskinen krever kanskje oppgradert og/eller separat kjøpt maskinvare, drivere og/eller programvare for å utnytte funksjonaliteten i Windows 10 fullt ut. Se http://www.microsoft.com for å få mer informasjon. Ikke alle funksjoner er tilgjengelige i alle utgaver av Windows 8. Datamaskinen kan kreve oppgradert og/eller separat innkjøpt maskinvare, drivere og/eller programvare for å få full nytte av Windows 8 funksjonalitet. Se http://www.microsoft.com for mer informasjon. Denne datamaskinen kan kreve oppgradert og/ eller separat innkjøpt maskinvare og/eller en DVD-stasjon for å installere Windows 7programvaren og få full nytte av Windows 7funksjonaliteten. Se http://windows.microsoft.com/en-us/ windows7/get-know-windows-7 for mer informasjon. Vennligst kontakt ditt lokale salgssted (selgeren) for ytterligere informasjon eller dersom du ønsker å be om full refusjon for datamaskinen. Om denne boken ADVARSEL: Denne typen tekst angir at hvis retningslinjene ikke følges, kan det føre til personskade eller livstruende skade. FORSIKTIG: Tekst som er uthevet på denne måten, indikerer at dersom retningslinjene ikke følges, kan det føre til skade på utstyr eller tap av informasjon. MERK: Tekst som er uthevet på denne måten, gir viktig tilleggsinformasjon. Få tilgang til brukerhåndbøker og HP Diagnostics (Windows-systemer) Menyen og bøkene blir vist på det språket du valgte første gang du installerte systemet eller har valgt senere i Regionale innstillinger i Windows. Hvis de regionale innstillingene ikke passer til noen av språkene som støttes, blir menyen og bøkene vist på engelsk. Slik får du tilgang til HP-brukerhåndbøkene: ● I Windows® 10 Pro og Windows 10 IoT Enterprise for vanlig salg Velg Start-knappen, velg Alle apper, velg HP hjelp og støtte, og velg deretter HP-dokumentasjon. ● I andre versjoner av Windows Velg Start-knappen, velg Alle apper, velg HP hjelp og støtte, og velg deretter HP-brukerveiledninger. Få tilgang til Vision Diagnostics: ▲ Se Tilgang til Vision Diagnostics i denne håndboken. Slik får du tilgang til veiledningen for sikkerhet og komfort: ● Windows 10 Professional og Windows 10 IoT Enterprise for Retail Velg Start-knappen, velg Alle apper, velg HP hjelp og støtte, og velg HP-dokumentasjon og deretter Sikkerhet og komfort. ● I andre versjoner av Windows Klikk på Start -knappen, velg Alle programmer, velg HP hjelp og støtte, velg HP-brukerveiledninger og deretter Sikkerhet og komfort. Slik sjekker du garanti- og supportkrav Garantien er tilgjengelig på harddisken (enkelte modeller). Slik åpner du garantien: ● På enkelte modeller er garantien tilgjengelig på harddisken. ◦ Windows 10 Professional og Windows 10 IoT Enterprise for Retail Velg Start-knappen, velg Alle apper, velg HP hjelp og støtte, og velg deretter Garanti. ◦ I andre versjoner av Windows Velg Start-knappen, velg Alle programmer, velg HP hjelp og støtte, og velg deretter Garanti. ● Du kan sjekke om du berettiget til garanti ved å skrive inn produktnummeret og serienummeret på: http://www.hp.com/support/warranty-lookuptool ● Registrering av HP Care Pack-tjenester kan undersøkes på: http://www.hp.com/go/lookuptool/ iii iv Om denne boken Innhold 1 Installere og tilpasse programvaren ............................................................................................................... 1 Installere Windows-operativsystemet .................................................................................................................. 1 Laste ned Windows-oppdateringer ....................................................................................................................... 1 Installere eller oppgradere enhetsdrivere (Windows-systemer) .......................................................................... 2 Tilpasse skjermvisningen (Windows-systemer) ................................................................................................... 2 Få tilgang til diskbildefiler (ISO) ............................................................................................................................. 3 2 Beskytte programvaren ................................................................................................................................. 4 3 Bruke HPs diagnoseløsninger ......................................................................................................................... 5 Vision Diagnostics (kun på enkelte modeller) ....................................................................................................... 5 Få tilgang til Vision Diagnostics (kun på enkelte modeller) ................................................................ 5 HP PC Hardware Diagnostics (kun på enkelte modeller) ....................................................................................... 6 Derfor kjører du HP PC Hardware Diagnostics .................................................................................... 6 Slik får du tilgang til HP PC Hardware Diagnostics og hvordan du skal kjøre programmet ............... 6 Laste ned HP PC Hardware Diagnostics til en USB-enhet ................................................................... 7 4 Slå av datamaskinen ...................................................................................................................................... 8 5 Finne mer informasjon ................................................................................................................................... 9 6 Før du ringer etter brukerstøtte .................................................................................................................... 10 7 Nyttige tips ................................................................................................................................................. 12 8 Elementær feilsøking ................................................................................................................................... 13 Tolke POST-diagnoselamper på frontpanelet og lydsignaler ............................................................................. 13 9 Sikkerhetskopiere, tilbakestille og gjenopprette i Windows IoT 10 Enterprise .................................................. 14 Lage gjenopprettingsmedier og sikkerhetskopier .............................................................................................. 14 Lage HP-gjenopprettingsmedier (kun på enkelte modeller) ............................................................ 14 Bruke Windows-verktøy ...................................................................................................................................... 15 Tilbakestilling og gjenoppretting ........................................................................................................................ 15 Gjenoppretting med HP Recovery Manager ...................................................................................... 16 Hva du må vite før du kommer i gang ............................................................................ 16 v Bruke HP-gjenopprettingspartisjonen (kun på enkelte modeller) ................................. 17 Bruke HP-gjenopprettingsmedier til gjenoppretting ..................................................... 17 Endre datamaskinens oppstartrekkefølge ..................................................................... 18 Fjerne HP-gjenopprettingspartisjonen (kun på enkelte modeller) ................................ 18 10 Sikkerhetskopiering, tilbakestilling og gjenoppretting i Windows 8.1 Pro og Windows Embedded 8.1 Industry Pro Retail .......................................................................................................................................... 19 Opprette gjenopprettingsmedier og sikkerhetskopier ....................................................................................... 19 Gjenoppretting ved hjelp av verktøy i Windows .................................................................................................. 20 Bruke tilbakestilling når systemet ikke reagerer .............................................................................. 20 Gjenoppretting ved hjelp av en Windows USB-stasjon for gjenoppretting ..................................... 20 Gjenopprette med medier med Windows 8-operativsystemet (kjøpes separat) ............................ 21 11 Sikkerhetskopiering, tilbakestilling og gjenoppretting i Windows 7 Professional, Windows Embedded Standard 7 og Windows Embedded POSReady 7 ................................................................................................. 22 Lage gjenopprettingsmedier ............................................................................................................................... 23 Lage gjenopprettingsmedier ved hjelp av HP Recovery Manager (bare på enkelte modeller) ........ 23 Opprette gjenopprettingsdisker med HP Recovery Disc Creator (kun på utvalgte modeller) ......... 24 Lage gjenopprettingsplater ............................................................................................ 24 Sikkerhetskopiere data ..................................................................................................................... 25 Systemgjenoppretting ......................................................................................................................................... 25 Systemgjenoppretting ......................................................................................................................................... 26 Systemgjenoppretting når Windows reagerer ................................................................................. 26 Systemgjenoppretting når Windows ikke reagerer .......................................................................... 27 Systemgjenoppretting med gjenopprettingsmedier (bare på enkelte modeller) ............................ 27 Bruke HP Recovery Disc-operativsystemplatene (bare på enkelte modeller) ................................. 28 12 Bruke, oppdatere og vedlikeholde PC-operativsystemer (Windows 10 Pro, Windows 10 IoT Enterprise for Retail, Windows 8.1 Pro, Windows Embedded 8.1 Industry Pro Retail, Windows Embedded Standard 7 og Windows Embedded POSReady 7) ..................................................................................................................... 30 vi 1 Installere og tilpasse programvaren Hvis datamaskinen ikke ble levert med et Microsoft-operativsystem, kan det hende at enkelte deler av denne dokumentasjonen ikke gjelder. Tilleggsinformasjon er tilgjengelig i den elektroniske hjelpen etter at du har installert operativsystemet. FORSIKTIG: Ikke sett inn ekstra maskinvare eller utstyrsenheter fra tredjeparter i datamaskinen før operativsystemet er riktig installert. Dette kan føre til feil, og kan være årsak til at operativsystemet ikke lar seg installere riktig. Installere Windows-operativsystemet Første gang du slår på datamaskinen, blir operativsystemet installert automatisk. Denne prosessen tar ca. 5 til 10 minutter, avhengig av hvilket operativsystem som installeres. Les og følg anvisningene på skjermen nøye for å fullføre installeringen. FORSIKTIG: Når den automatiske installeringen har startet, må du IKKE SLÅ AV DATAMASKINEN FØR PROSESSEN ER HELT FERDIG. Hvis du slår av datamaskinen mens installeringen pågår, kan det føre til skade på programvaren som kjører datamaskinen, eller at den ikke installeres på riktig måte. MERK: Hvis datamaskinen leveres med mer enn ett språk for operativsystemet på harddisken, kan installeringsprosessen ta opptil 60 minutter. Laste ned Windows-oppdateringer 1. Når du skal konfigurere Internett-tilkoblingen, velg Start -knappen, velg Internet Explorer og følg deretter veiledningen på skjermen. 2. Finn og installer oppdateringer og tjenestepakker. ● Windows 10 Pro og Windows 10 IoT Enterprise for Retail ◦ a. Skriv inn Oppdater eller windows-oppdatering i søkefeltet på oppgavelinjen og velg Se etter oppdateringer. b. Sveip fra høyre på skjermen, velg Alle innstillinger og deretter Oppdatering og sikkerhet. – eller – ◦ ● ● ▲ Velg Handlingssenter-ikonet i systemstatusfeltet, helt til høyre på oppgavelinjen, velg Alle innstillinger og deretter Oppdatering og sikkerhet. Windows 8.1 Pro og Windows Embedded 8.1 Industry Pro Retail a. Pek i øvre eller nedre høyre hjørne av startskjermen for å vise perlene. b. Velg Innstillinger, velg Endre PC-innstillinger og deretter Windows-oppdatering og følg instruksjonene på skjermen. Windows 7 Professional, Windows Embedded Standard 7 og Windows Embedded POSReady 7 a. Velg Start-knappen, velg Alle programmer og deretter Windows-oppdatering. Installere Windows-operativsystemet 1 Windows-oppdatering-skjermen vises. ● b. Velg Vis tilgjengelige oppdateringer og kontroller at alle de kritiske oppdateringene er valgt. c. Velg Installer-knappen og følg veiledningen på skjermen. Windows XP og Windows Embedded POSReady 2009 a. Velg Start-knappen, velg Alle programmer og deretter Windows-oppdatering. Du vil bli sendt til Windows-oppdatering-nettstedet. b. Hvis du ser ett eller flere popup-vinduer som ber deg om å installere et program fra http://www.microsoft.com, velger du Ja for å installere programmet. c. Følg instruksjonene på Microsoft-nettstedet for å søke etter oppdateringer og installere kritiske oppdateringer og tjenestepakker. Det anbefales at du installerer samtlige kritiske oppdateringer og service packs. 3. Når oppdateringene er installert, vil Windows be deg om å starte maskinen på nytt. Pass på å lagre eventuelle åpne filer eller dokumenter før du starter datamaskinen på nytt. Velg så Ja for å starte maskinen på nytt. 4. Kjør deretter Windows Update hver måned. Installere eller oppgradere enhetsdrivere (Windows-systemer) Når du skal installere ekstra maskinvare etter at installasjonen av operativsystemet er fullført, må du også installere driverne for hver av enhetene. Hvis du blir bedt om i386-katalogen, erstatter du banespesifikasjonen med C:\i386, eller så bruker du Bla gjennom-knappen i dialogboksen til å finne i386-mappen. Dette viser operativsystemet hva som er de riktige driverne. Få de nyeste støtteprogrammene, inkludert støtteprogrammer for operativsystemet fra http://www.hp.com/ support. Velg ditt land og språk, velg Drivere og nedlastinger, Skriv inn modellnummeret til datamaskinen og klikk på Kjør-knappen. Tilpasse skjermvisningen (Windows-systemer) Hvis du ønsker det, kan du velge eller endre skjermmodell, oppdateringsintervallene, skjermoppløsningen, fargeinnstillingene, skriftstørrelsene og innstillingene for strømstyring. Du kan tilpasse skjerminnstillinger for startskjermen og skrivebordet. ● Windows 10 Pro og Windows 10 IoT Enterprise for Retail ◦ Slik tilpasser du skjerminnstillingene: a. Skriv inn skjerm eller skjerminnstillinger i søkefeltet på oppgavelinjen og velg Skjerminnstillinger. – eller – Høyreklikk på skrivebordet og velg Skjerminnstillinger. b. ◦ 2 Velg Handlingssenter-ikonet i systemstatusfeltet, helt til høyre på oppgavelinjen, velg Alle innstillinger og deretter System. Slik tilpasser du skjerminnstillingene: Kapittel 1 Installere og tilpasse programvaren ▲ Skriv inn Tilpass i søkefeltet på oppgavelinjen og velg Personalisering. Du kan skrive inn mer spesifikke ord som tema eller bakgrunn. – eller – ● a. Høyreklikk på skrivebordet, og velg Tilpass. b. Velg Handlingssenter-ikonet i systemstatusfeltet, helt til høyre på oppgavelinjen, velg Alle innstillinger og deretter Personalisering. Windows 8.1 Pro og Windows Embedded 8.1 Industry Pro Retail ◦ ◦ Slik tilpasser du startskjermen: a. Pek i øvre eller nedre høyre hjørne av startskjermen for å vise perlene. b. Velg Innstillinger, velg Endre PC-innstillinger, velg Tilpass og endre deretter skjerminnstillingene. For å tilpasse skrivebordet: ▲ ● Høyreklikk på skrivebordet, velg Tilpass og endre deretter skjerminnstillingene. Windows 7 Professional, Windows Embedded Standard 7 og Windows Embedded POSReady 7 ▲ Høyreklikk på Windows-skrivebordet og velg Tilpass. Hvis du vil ha mer informasjon, kan du gå til den elektroniske dokumentasjonen som fulgte med grafikkontrollerverktøyet, eller dokumentasjonen som fulgte med skjermen. Få tilgang til diskbildefiler (ISO) Det finnes muligens diskbildefiler (ISO-filer) på PC-en din som inneholder installasjonsprogramvaren for tilleggsprogramvare. Disse CD-bildefilene er plassert i mappen C:\SWSetup\ISOs. Hver .iso-fil kan brennes til et CD-medium for å opprette en installasjons-CD. Vi anbefaler at du oppretter disse diskene og installerer programvaren for å få mest mulig ut av PC-en. Hvis tilgjengelig, er navnene på programvare- og bildefilene: ● Vision Diagnostics – programvare for å utføre diagnoseaktiviteter på PC-en Få tilgang til diskbildefiler (ISO) 3 2 Beskytte programvaren For å beskytte programvaren mot tap eller skade, bør du ha en sikkerhetskopi av all systemprogramvare, alle applikasjoner og relaterte filer som ligger på harddisken din. Informasjon om å lage sikkerhetskopier av datafilene dine finner du i dokumentasjonen for operativsystemet eller sikkerhetskopierings-programmet ditt. Hvis du ikke kan opprette CD-er eller DVD-er for systemgjenoppretting, kan du bestille en USB-flash-enhet for gjenoppretting fra HPs kundestøttesenter. Hvis du vil finne telefonnummer til kundestøtte for området, kan du se http://www.hp.com/support/contactHP. 4 Kapittel 2 Beskytte programvaren 3 Bruke HPs diagnoseløsninger HPs strategi for diagnostikk har endret seg over tid. Vision Diagnostics ble brukt på enheter for salg i et Windows-miljø frem til oktober 2012. Siden november 2012 har HP brukt HP PC Hardware Diagnostics, som er diagnostikk som brukes utenfor Windows-miljøet. Vision Diagnostics (kun på enkelte modeller) MERK: Vision Diagnostics følger med på CD bare for enkelte datamaskinmodeller. Med verktøyet Vision Diagnostics kan du vise informasjon om datamaskinens maskinvarekonfigurasjon og utføre maskinvarediagnosetester på datamaskinens delsystemer. Verktøyet forenkler prosessen med å identifisere, diagnostisere og isolere maskinvareproblemer. Når du aktiverer Vision Diagnostics, vises kategorien Survey (Oversikt). Denne kategorien viser den gjeldende konfigurasjonen på datamaskinen. Fra kategorien Survey (Oversikt) kan du gå til flere kategorier med informasjon om datamaskinen. Andre kategorier gir mer informasjon, blant annet alternativer for diagnosetest og testresultater. Informasjonen i hver skjerm i hjelpeprogrammet kan lagres som html-fil på en diskett eller en USB-flash-stasjon. Bruk Vision Diagnostics til å kontrollere om alle enhetene som er installert på datamaskinen, gjenkjennes av systemet og virker som de skal. Kjøring av tester er valgfritt, men anbefales etter installering eller tilkobling av en ny enhet. Du bør kjøre tester, lagre testresultatene og skrive dem ut slik at du har skriftlige rapporter tilgjengelig før du ringer brukerstøtte. MERK: Det er ikke sikkert at tredjepartsenheter oppdages av Vision Diagnostics. Få tilgang til Vision Diagnostics (kun på enkelte modeller) For å få tilgang til Vision Diagnostics må du brenne verktøyet til en USB-flash-enhet og så starte datamaskinen fra USB-flash-enheten. MERK: Vision Diagnostics følger kun med enkelte datamaskinmodeller. Hvis du allerede har lastet ned Vision Diagnostics til en USB-flash-enhet, følger du fremgangsmåten nedenfor fra trinn 2. 1. Klikk på Start -knappen, velg Alle programmer, velg HP hjelp og støtte, velg USB-oppretting av HP Vision Diagnostics og følg deretter veiviserinstruksjonene for å installere Vision Diagnostics på USBflash-stasjonen. 2. Mens datamaskinen er slått på, sett inn USB flash-stasjonen til en USB-port på datamaskinen. 3. Avslutt operativsystemet, og slå av datamaskinen. 4. Slå på datamaskinen. Systemet starter opp i Vision Diagnostics. MERK: Hvis systemet ikke starter til USB-flash-enheten, kan det hende at du må endre oppstartsrekkefølgen i verktøyet Datamaskinoppsett. Du finner mer informasjon i Maintenance and Service Guide (bare på engelsk). Vision Diagnostics (kun på enkelte modeller) 5 5. I oppstartsmenyen velger du enten verktøyet Vision Diagnostics hvis du vil teste de ulike maskinvarekomponentene på datamaskinen, eller verktøyet HP Memory Test hvis du bare ønsker å teste minnet. MERK: HP Memory Test er et omfattende diagnoseverktøy for minne som kjøres som et frittstående program, utenfor Vision Diagnostics. 6. Hvis du kjører Vision Diagnostics, velg språk og Fortsett. 7. På siden End User License Agreement (Lisensavtale for sluttbrukere) velger du Agree (Godta) hvis du er enig i lisensbetingelsene. Verktøyet Vision Diagnostics starter, og kategorien Survey (Oversikt) vises. HP PC Hardware Diagnostics (kun på enkelte modeller) Når HP PC Hardware Diagnostics (UEFI) oppdager feil som krever maskinvareutbytting, genereres en 24-sifret feil-ID-kode. Denne ID-koden kan deretter gis til brukerstøtte for å finne ut hvordan du løser problemet. Derfor kjører du HP PC Hardware Diagnostics Verktøyet HP PC Hardware Diagnostic forenkler prosessen med å diagnostisere maskinvareproblemer og framskynde støtteprosessen når problemene blir funnet. Verktøyene sparer tid ved å utpeke komponenten som må skiftes ut. ● Isolere virkelige maskinvarefeil: Diagnoseprogrammene kjøres utenfor operativsystemet, slik at de effektivt kan diagnostisere maskinvarefeil som kan være forårsaket av operativsystemet eller andre programvarekomponenter. ● Feil-ID: Når det blir registrert en feil som krever utskifting av maskinvare, blir det generert en 24-sifret feil-ID. Denne ID-en kan deretter gis til representanten hos kundestøtte, som enten vil avtale support eller besørge nye deler. Slik får du tilgang til HP PC Hardware Diagnostics og hvordan du skal kjøre programmet MERK: For å starte diagnostikk på en konvertibel datamaskin, må datamaskinen være i bærbar PC-modus, og du må bruke tastaturet som er tilkoblet. For å starte HP PC Hardware Diagnostics (UEFI), følger du denne fremgangsmåten: 1. Slå på eller start datamaskinen på nytt, og trykk raskt på Esc. 2. Trykk f2. BIOS søker tre steder etter diagnostikkverktøyene, i denne rekkefølgen: a. Tilkoblet USB-stasjon MERK: Hvis du vil laste HP PC Hardware Diagnostics (UEFI)-verktøyet til en USB-stasjon, kan du se Laste ned HP PC Hardware Diagnostics til en USB-enhet på side 7. 3. b. Harddisk c. BIOS Når diagnostikkverktøyet åpnes, velger du den typen diagnostisk test du vil utføre, og følger veiledningen på skjermen. MERK: 6 Hvis du vil stoppe en diagnostisk test, trykker du på Esc. Kapittel 3 Bruke HPs diagnoseløsninger Laste ned HP PC Hardware Diagnostics til en USB-enhet MERK: Nedlastingsveiledningen for HP PC Hardware Diagnostics (UEFI) finnes bare på engelsk, og du må bruke en Windows-datamaskin for å laste ned og opprette støttemiljø for HP UEFI fordi det kun er .exe-filer som tilbys. Det finnes to alternativer for å laste ned HP PC Hardware Diagnostics til en USB-enhet. Last ned den nyeste versjonen av UEFI 1. Gå til http://www.hp.com/go/techcenter/pcdiags. Hjemmesiden for HP PC Diagnostics vises. 2. Klikk på linken Last ned under HP PC Hardware Diagnostics, og velg deretter Kjør. Last ned en versjon av UEFI for et bestemt produkt 1. Gå til http://www.hp.com/support, og velg ditt land. HP Support-siden vises. 2. Klikk på Drivere og programvare. 3. Bruk kategoriene som vises for å finne produktet. – eller – Klikk på Finn nå for å la HP finne produktet automatisk. 4. Velg din datamaskinmodell og deretter riktig operativsystem. 5. I avsnittet Diagnostikk følger du veiledningene på skjermen for å velge og laste ned UEFI-versjonen du ønsker. HP PC Hardware Diagnostics (kun på enkelte modeller) 7 4 Slå av datamaskinen For å slå av datamaskinen ordentlig, slå av operativsystemet først. ● Windows 10 IoT Enterprise ▲ ● Windows 8.1 Pro og Windows Embedded 8.1 Industry Pro Retail ▲ ● Velg Start-knappen, Strøm-ikonet og deretter Avslutt. Når du skal slå datamaskinen av, peker du øverst eller nederst til høyre på startskjermen for å vise perlene. Velg Innstillinger, velg Strøm og deretter Slå av. Windows 7 Professional, Windows Embedded Standard 7 og Windows Embedded POSReady 7 ▲ Velg Start-knappen, og velg deretter en Slå av. Avhengig av operativsystemet kan datamaskinen gå i strømsparemodus eller “ventemodus” i stedet for å slå seg av automatisk når du trykker på på/av-knappen. Dette lar deg spare strøm uten å lukke programmene. Senere kan du starte opp datamaskinen umiddelbart, uten å måtte starte operativsystemet på nytt og uten å miste data. FORSIKTIG: Hvis du manuelt tvinger maskinen til å slå seg av, vil du miste data som ikke er lagret. Hvis du vil slå maskinen helt av uten å gå i vente- eller dvalemodus, må du trykke og holde inne strømbryteren i fire sekunder. På noen modeller kan du omkonfigurere strømbryteren til av/på-modus ved å kjøre Computer Setup. Se i håndboken Maintenance and Service Guide (bare engelsk) hvis du vil ha mer informasjon om bruk av verktøyet Computer Setup. 8 Kapittel 4 Slå av datamaskinen 5 Finne mer informasjon Ulike publikasjoner ligger på datamaskinens harddisk. Slik får du tilgang til publikasjonene: ● I Windows 10 Pro og Windows 10 IoT Enterprise for Retail Velg Start-knappen, velg Alle apper, velg HP hjelp og støtte, og velg deretter HP-dokumentasjon. ● I andre versjoner av Windows Velg Start-knappen, velg Alle programmer og deretterHP-brukerveiledninger. MERK: Ikke alle publikasjonene i listen er inkludert på alle modeller. ● Getting Started (komme i gang) – Hjelper deg koble sammen datamaskinen og eksterne enheter, og sette opp programvaren som fulgte med fra fabrikken. Inkluderer også grunnleggende informasjon om feilsøking dersom du skulle møte på problemer ved første oppstart. ● Hardware Reference Guide (Håndbok for maskinvare) – Gir deg en oversikt over produktets programvare, i tillegg til instruksjoner for å oppgradere denne serien med datamaskiner. Inkluderer informasjon om RTC-batterier, minne og strømforsyning. ● Maintenance and Service Guide (bare på engelsk) – inneholder informasjon om fjerning og bytting av deler, feilsøking, konfigurasjonsverktøy, sikkerhet, vedlikehold, kontaktpinnetilordning, POSTfeilmeldinger, diagnoseindikatorlamper og feilkoder. ● Opplysninger om forskrifter, sikkerhet og miljø– inneholder sikkerhets- og forskriftsopplysninger som sikrer samsvar med amerikanske, kanadiske og ulike internasjonale regelverk. 9 6 Før du ringer etter brukerstøtte ADVARSEL: Når datamaskinen er tilkoblet en vekselstrømskilde, vil det alltid tilføres spenning til systemkortet. For å redusere risikoen for personskade på grunn av elektrisk støt og/eller varme overflater, må du trekke strømledningen ut av vegguttaket og la de interne systemkomponentene bli avkjølt før du berører dem. Hvis du har problemer med datamaskinen, må du prøve ut løsningene nedenfor for å prøve å identifisere problemet nøyaktig før du ringer brukerstøtte. ● Kjør HP Diagnostic Solution. ● Kjør Drive Protection System (DPS) Self-Test i Computer Setup. Du finner mer informasjon i Maintenance and Service Guide (bare på engelsk). MERK: Programvaren Drive Protection System (DPS) Self-Test er kun tilgjengelig på bestemte modeller. ● Sjekk strømindikatoren (LED) foran på datamaskinen og se om den blinker, eller hør etter en rekke pip som kommer fra datamaskinen. Det blinkende lyset og/eller pipene er feilkoder som kan hjelpe deg med å finne ut av problemet. Du finner mer detaljert informasjon i Maintenance and Service Guide (bare på engelsk). ● Hvis skjermen er blank, kobler du skjermen til en annen skjermport på datamaskinen, hvis det finnes. Alternativt kan du skifte ut skjermen med en skjerm som du vet virker som den skal. ● Hvis du arbeider i et nettverk, koble til en annen datamaskin med en annen kabel i nettverkstilkoblingen. Det kan være en feil ved nettverkskontakten eller -kabelen. ● Hvis du har lagt til ny maskinvare nylig, fjern maskinvaren og se om datamaskinen fungerer som den skal. ● Hvis du har installert ny programvare nylig, avinstaller programvaren og se om datamaskinen fungerer som den skal. ● Start opp datamaskinen i Sikkermodus for å se om den starter opp uten at alle driverne lastes. Bruk “Siste kjente konfigurasjon” ved oppstart av operativsystemet. ● Se den omfattende tekniske støtten på nettet, på http://www.hp.com/support. ● Du finner mer generelle forslag under Nyttige tips på side 12 i denne håndboken. ● Se i den omfattende håndboken Maintenance and Service Guide (bare engelsk) hvis du vil ha mer detaljert informasjon. Hvis du ønsker å løse problemene elektronisk, gir HPs veiviser for brukerstøtte deg diagnoseverktøy for egenhjelp. Hvis du trenger å kontakte HPs brukerstøtte, kan du bruke chat-funksjonen i HPs veiviser for brukerstøtte. Du får tilgang til HPs veiviser for brukerstøtte på : http://www.hp.com/go/ispe. Gå til HP Support Center på http://www.hp.com/go/bizsupport for siste nytt om online-støtte, programvare og drivere, proaktiv varsling og det verdensomspennende fellesskapet av HP-eksperter. Hvis du må ringe teknisk service, gjør følgende forberedelser for å sikre at serviceoppringningen blir riktig behandlet. 10 Kapittel 6 Før du ringer etter brukerstøtte ● Vær foran datamaskinen din når du ringer. ● Skriv ned datamaskinens serienummer og produkt-ID-nummer og skjermens serienummer før du ringer. ● Bruk litt tid på å forsøke å finne løsningen på problemet med serviceteknikeren. ● Fjern all maskinvare du nylig har installert på systemet. ● Avinstaller all programvare du nylig har installert. MERK: For salgsinformasjon og oppgraderinger av garantien (HP Care Packs), vennligst ring din lokale autoriserte tjenesteleverandør eller forhandler. 11 7 Nyttige tips Hvis du støter på problemer med datamaskinen, skjermen eller programvaren, kan du gå gjennom listen over generelle forslag nedenfor før du gjør noe annet: ● Sjekk om datamaskinen og skjermen er koblet til et elektrisk uttak som virker. ● Sjekk at datamaskinen er slått på og at strømindikatoren er på. ● Sjekk at skjermen er slått på og at skjermens strømindikator er på. ● Skru opp lysstyrke- og kontrastkontrollen hvis skjermen er uklar. ● Trykk på og hold inne en tast. Hvis systemet gir lydsignaler, fungerer tastaturet på riktig måte. ● Sjekk alle kabeltilkoblingene for å finne ut om noen av dem har løse koblinger eller feilkoblinger. ● Aktiver datamaskinen ved å trykke på en tast på tastaturet eller på strømknappen. Hvis systemet fortsatt er i hvilemodus, slår du av maskinen ved å trykke og holde inne strømbryteren i minst fire sekunder. Deretter starter du datamaskinen på nytt ved å trykke på strømbryteren igjen. Hvis systemet ikke kan avsluttes, trekker du ut strømkontakten, venter noen sekunder og deretter plugger du den inn igjen. Datamaskinen vil starte på nytt hvis Automatic Start on Power Loss er aktivert i Computer Setup. Hvis den ikke starter på nytt, trykker du på strømbryteren for å starte datamaskinen. ● Omkonfigurer datamaskinen etter at du har installert et utvidelseskort eller annet utstyr som ikke følger plug and play-spesifikasjonene. ● Pass på at du har installert alle nødvendige drivere. Hvis du bruker en skriver, trenger du en skriverdriver for denne skrivermodellen. ● Fjern alle flyttbare medier (CD, DVD eller USB-enhet) fra systemet før du slår det på. ● Hvis du har installert et annet operativsystem enn det fabrikkinstallerte operativsystemet, må du forsikre deg om at det støttes på ditt system. ● Hvis systemet har flere videokilder (innebygde, PCI- eller PCI-Express-kort) installert (innebygd video bare på enkelte modeller) og én skjerm, må skjermen være koblet til i skjermkontakten på kilden som er valgt som primær innmatingskilde. Under oppstart deaktiveres de andre skjermkontaktene, og hvis skjermen er koblet til en av disse portene, vil skjermen ikke fungere. Du kan velge hvilken kilde som skal være standardinnmatingskilden i Datamaskinoppsett. FORSIKTIG: Når datamaskinen er koblet til en nettstrømkilde, er det alltid spenning på systemkortet. Du må trekke ut strømledningen fra strømuttaket før du åpner datamaskinen, for å forhindre skade på systemkortet eller komponenter. 12 Kapittel 7 Nyttige tips 8 Elementær feilsøking Du kan finne feilsøkingsinformasjon i den omfattende håndboken Maintenance and Service Guide (bare på engelsk) som er tilgjengelig i referansebiblioteket på http://www.hp.com/support. Velg aktuelt land og språk, velg Problemløsning, skriv inn datamaskinens modellnummer og klikk på Gå-knappen. Tolke POST-diagnoselamper på frontpanelet og lydsignaler Hvis du ser blinkende lamper foran på datamaskinen eller hvis du hører lydsignaler, kan du se i håndboken Maintenance and Service Guide (bare engelsk) for å se hva de betyr og hvilken handling som anbefales. Tolke POST-diagnoselamper på frontpanelet og lydsignaler 13 9 Sikkerhetskopiere, tilbakestille og gjenopprette i Windows IoT 10 Enterprise Dette kapittelet inneholder informasjon om følgende prosesser. Informasjonen i kapittelet er standardprosedyre for de fleste modeller. ● Lage gjenopprettingsmedier og sikkerhetskopier ● Tilbakestille og gjenopprette systemet Se Hjelp og støtte for mer informasjon. ▲ Velg Start-knappen, velg Alle apper og deretter HP hjelp og støtte. Lage gjenopprettingsmedier og sikkerhetskopier De følgende metodene for å lage gjenopprettingsmedier og sikkerhetskopier er bare tilgjengelig på enkelte modeller. Velg en metode som er tilgjengelig for den aktuelle datamaskinmodellen. ● Bruk HP Recovery Manager etter at du har satt opp datamaskinen. Dette trinnet lager en sikkerhetskopi av HP Recovery-partisjonen på datamaskinen. Sikkerhetskopien kan brukes til å installere det opprinnelige operativsystemet på nytt i tilfelle harddisken blir skadet eller byttes ut. Se Lage HPgjenopprettingsmedier (kun på enkelte modeller) på side 14 for å få mer informasjon om å lage gjenopprettingsmedier. Se Gjenoppretting med HP Recovery Manager på side 16 for å få informasjon om gjenopprettingsalternativene som er tilgjengelig ved bruk av gjenopprettingsmedier. ● Bruk Windows-verktøy for å lage systemgjenopprettingspunkter og sikkerhetskopier av personlig informasjon. Se Bruke Windows-verktøy på side 15 for å få mer informasjon. MERK: Hvis lagringsplassen er 32 GB eller mindre, vil Windows Systemgjenoppretting bli deaktivert som standard. Lage HP-gjenopprettingsmedier (kun på enkelte modeller) VIKTIG: Hvis datamaskinen ikke viser alternativet Opprette gjenopprettingsmedier, kan du få gjenopprettingsmedier for systemet fra kundestøtte. Du finner kontaktinformasjon på HPs nettsted. Gå til http://www.hp.com/support, velg land eller region og følg veiledningen på skjermen. HP Recovery Manager er et program som gjør det mulig å lage gjenopprettingsmedier (med enten en flashstasjon eller et sett med DVD-er) etter at du har konfigurert datamaskinen. HP-gjenopprettingsmedier kan brukes til å utføre systemgjenoppretting hvis harddisken blir ødelagt. Systemgjenoppretting installerer på nytt det opprinnelige operativsystemet og programvare som var installert fra fabrikk, og konfigurerer deretter innstillingene til programmene. HP-gjenopprettingsmedier kan også brukes til å tilpasse systemet eller gjenopprette fabrikkdiskbildet når du bytter ut harddisken. 14 ● Det er bare mulig å lage ett sett med gjenopprettingsmedier. Vær forsiktig med disse gjenopprettingsverktøyene, og oppbevar dem på et trygt sted. ● HP Recovery Manager undersøker datamaskinen og fastslår hvilken lagringskapasitet som kreves av mediene. Kapittel 9 Sikkerhetskopiere, tilbakestille og gjenopprette i Windows IoT 10 Enterprise ● Når du skal lage gjenopprettingsplater, må datamaskinen ha en optisk stasjon med mulighet til å skrive til DVD-plater, og du må bruke tomme DVD-R-, DVD+R-, DVD-R DL- eller DVD+R DL-plater av høy kvalitet. Ikke bruk omskrivbare plater som CD±RW-, DVD±RW-, tolags DVD±RW- eller BD-RE-plater (omskrivbare Blu-ray). De er ikke kompatible med HP Recovery Manager-programvaren. Du kan også bruke en tom USB-flashstasjon av høy kvalitet. ● Hvis datamaskinen ikke har en integrert optisk stasjon med mulighet for å skrive til DVD, og du vil lage DVD-gjenopprettingsmedier, kan du bruke en ekstern optisk stasjon (kjøpes separat) for å lage gjenopprettingsplater. Hvis du bruker en ekstern optisk stasjon, må den være koblet direkte til en USBport på datamaskinen. Stasjonen kan ikke være koblet til en USB-port på en ekstern enhet, for eksempel en USB-hub. Hvis du ikke kan lage DVD-medier selv, kan du få gjenopprettingsplater for datamaskinen fra HP. Du finner kontaktinformasjon på HPs nettsted. Gå til http://www.hp.com/support, velg land eller region og følg veiledningen på skjermen. ● Pass på at datamaskinen er koblet til strømnettet før du begynner å lage gjenopprettingsmedier. ● Denne prosessen kan ta en time eller mer. Ikke forstyrr denne prosessen. ● Hvis det blir nødvendig, kan du avslutte programmet før du er ferdig med å lage alle gjenopprettingsplatene. HP Recovery Manager vil fullføre brenningen av den gjeldende DVD-platen. Neste gang du åpner HP Recovery Manager, vil du bli spurt om du vil fortsette. Slik lager du HP-gjenopprettingsmedier: 1. Skriv inn recovery i søkefeltet på oppgavelinjen, og velg deretter HP Recovery Manager. 2. Velg Ja for å la denne appen for å gjøre endringer i datamaskinen. 3. Velg Opprett gjenopprettingsmedier, og følg deretter veiledningen på skjermen. Hvis du blir nødt til å gjenopprette systemet, kan du se Gjenoppretting med HP Recovery Manager på side 16. Bruke Windows-verktøy Du kan bruke Windows-verktøy til å lage systemgjenopprettingspunkter og sikkerhetskopier av personlig informasjon. MERK: Hvis lagringsplassen er 32 GB eller mindre, vil Windows Systemgjenoppretting bli deaktivert som standard. Se Hjelp og støtte for å få mer informasjon og veiledning. ▲ Velg Start-knappen, velg Alle apper og deretter HP hjelp og støtte. Tilbakestilling og gjenoppretting Det er flere alternative måter å gjenopprette systemet. Velg den metoden som passer best i din situasjon og med ditt kunnskapsnivå: VIKTIG: ● Ikke alle metodene er tilgjengelig på alle modeller. Windows tilbyr flere alternativer for gjenoppretting eller tilbakestilling av systemet. Du finner mer informasjon under Hjelp og støtte. Bruke Windows-verktøy 15 ▲ ● Hvis du må løse et problem med et forhåndsinstallert program eller en driver, bruker du alternativet Installer drivere og/eller programmer på nytt i HP Recovery Manager for å installere enkeltprogrammer eller drivere på nytt. ▲ ● Velg Start-knappen, velg Alle apper og deretter HP hjelp og støtte. Skriv recovery i søkefeltet på oppgavelinjen, velg HP Recovery Manager og velg deretter Installer drivere og/eller programmer på nytt, og følg instruksjonene på skjermen. Hvis du vil tilbakestille datamaskinen ved å bruke et minimert gjenopprettingsbilde, kan du på enkelte modeller velge alternativet Minimert gjenopprettingsbilde fra HP-gjenopprettingspartisjonen eller HPgjenopprettingsmedier. Minimert gjenopprettingsbilde installerer bare drivere og aktiveringsprogramvare for maskinvare. Andre programmer som er inkludert i programvarebildet, vil fortsatt være tilgjengelig for installering gjennom alternativet Installer drivere og/eller programmer på nytt i HP Recovery Manager. Se Gjenoppretting med HP Recovery Manager på side 16 for å få mer informasjon. ● Hvis du vil gjenopprette Windows-partisjonen til det opprinnelige innholdet fra fabrikk, kan du velge alternativet for systemgjenoppretting fra HP-gjenopprettingspartisjonen (kun på enkelte modeller) eller bruke HP-gjenopprettingsmediene. Se Gjenoppretting med HP Recovery Manager på side 16 for å få mer informasjon. Hvis du ikke allerede har opprettet et gjenopprettingsmedium, kan du se Lage HPgjenopprettingsmedier (kun på enkelte modeller) på side 14. ● Hvis du vil gjenopprette datamaskinens opprinnelige fabrikkpartisjon og -innhold eller har byttet ut harddisken, kan du bruke alternativet Tilbakestilling til fabrikkinnstillinger for HPgjenopprettingsmedier. Se Gjenoppretting med HP Recovery Manager på side 16 for å få mer informasjon. ● Hvis du ønsker å fjerne gjenopprettingspartisjonen for å få mer plass på harddisken, har HP Recovery Manager på enkelte modeller alternativet Fjern gjenopprettingspartisjonen. Se Fjerne HP-gjenopprettingspartisjonen (kun på enkelte modeller) på side 18 for å få mer informasjon. Gjenoppretting med HP Recovery Manager Ved hjelp av HP Recovery Manager-programvaren kan du gjenopprette datamaskinen til opprinnelig fabrikktilstand med HP-gjenopprettingsmedier du enten har opprettet eller mottatt fra HP, eller du kan bruke HP-gjenopprettingspartisjonen (kun på enkelte modeller). Hvis du ikke allerede har opprettet et gjenopprettingsmedium, kan du se Lage HP-gjenopprettingsmedier (kun på enkelte modeller) på side 14. Hva du må vite før du kommer i gang ● HP Recovery Manager gjenoppretter bare programvare som er installert fra fabrikk. Når det gjelder programvare som ikke følger med datamaskinen, må du enten laste ned programvaren fra produsentens nettsted eller installere den på nytt fra mediene du får fra produsenten. VIKTIG: Gjenoppretting ved hjelp av HP Recovery Manager bør brukes som en siste utvei for å løse datamaskinproblemer. ● 16 HP-gjenopprettingsmedier må brukes hvis datamaskinens harddisk svikter. Hvis du ikke allerede har opprettet et gjenopprettingsmedium, kan du se Lage HP-gjenopprettingsmedier (kun på enkelte modeller) på side 14. Kapittel 9 Sikkerhetskopiere, tilbakestille og gjenopprette i Windows IoT 10 Enterprise ● Hvis du skal bruke alternativet Tilbakestilling til fabrikkinnstillinger (kun på enkelte modeller), må du bruke HP-gjenopprettingsmedier. Hvis du ikke allerede har opprettet et gjenopprettingsmedium, kan du se Lage HP-gjenopprettingsmedier (kun på enkelte modeller) på side 14. ● Hvis datamaskinen ikke tillater at det lages HP-gjenopprettingsmedier eller hvis HPgjenopprettingsmedier ikke fungerer, kan du skaffe gjenopprettingsmedier til systemet fra kundestøtte. Du finner kontaktinformasjon på HPs nettsted. Gå til http://www.hp.com/support, velg land eller region og følg veiledningen på skjermen. VIKTIG: HP Recovery Manager vil ikke automatisk sørge for sikkerhetskopiering av personlige data. Du må sikkerhetskopiere alle personlige data du vil beholde, før du starter gjenoppretting. Du kan velge blant følgende gjenopprettingsalternativer når du bruker HP-gjenopprettingsmedier: MERK: Bare de alternativene som er tilgjengelig for datamaskinen, vises når du starter gjenopprettingsprosessen. ● Systemgjenoppretting – Installerer operativsystemet på nytt og konfigurerer deretter innstillingene for programmene som var installert fra fabrikk. ● Minimert gjenopprettingsbilde (kun på enkelte modeller) – Installerer operativsystemet og alle maskinvarerelaterte drivere og programvare på nytt, men ikke andre programmer. ● Tilbakestilling til fabrikkinnstillinger – Gjenoppretter datamaskinen til til fabrikkstandard ved å slette alle data fra harddisken og opprette partisjonene på nytt. Deretter installeres operativsystemet og all programvare som var installert fra fabrikk, på nytt. HP-gjenopprettingspartisjonen (kun på enkelte modeller) muliggjør Systemgjenoppretting og Minimert gjenopprettingsbilde (kun på enkelte modeller). Bruke HP-gjenopprettingspartisjonen (kun på enkelte modeller) Med HP-gjenopprettingspartisjonen kan du gjenopprette systemet eller, på enkelte modeller, foreta en gjenoppretting av minimert gjenopprettingsbilde uten at du trenger gjenopprettingsplater eller en USBflashstasjon for gjenoppretting. Denne typen gjenoppretting kan bare brukes hvis harddisken fortsatt fungerer. Slik starter du HP Recovery Manager fra HP-gjenopprettingspartisjonen: 1. Skriv recovery i søkefeltet på oppgavelinjen, velg HP Recovery Manager, og velg HP Recovery Environment. – eller – Trykk på f11 mens datamaskinen starter, eller trykk og hold på f11 mens du trykker på av/på-knappen. 2. Velg Feilsøk på menyen med oppstartalternativer. 3. Velg Recovery Manager og følg veiledningen på skjermen. Bruke HP-gjenopprettingsmedier til gjenoppretting Du kan bruke HP-gjenopprettingsmedier til å gjenopprette det opprinnelige systemet. Denne metoden kan brukes hvis systemet ikke har en HP Recovery-partisjon eller hvis harddisken ikke virker. Tilbakestilling og gjenoppretting 17 1. Sikkerhetskopier alle personlige filer hvis det er mulig. 2. Sett inn HP-gjenopprettingsmedier og start deretter datamaskinen på nytt. MERK: Hvis datamaskinen ikke automatisk startes på nytt i HP Recovery Manager, endrer du datamaskinens oppstartrekkefølge. Se Endre datamaskinens oppstartrekkefølge på side 18. 3. Følg veiledningen på skjermen. Endre datamaskinens oppstartrekkefølge Hvis datamaskinen ikke startes på nytt i HP Recovery Manager, kan du endre oppstartrekkefølgen for datamaskinen, som er rekkefølgen til enheter som vises i BIOS der datamaskinen ser etter oppstartinformasjon. Du kan endre valget til en optisk stasjon eller en minnepenn. Slik endrer du oppstartrekkefølgen: 1. Sett inn HP-gjenopprettingsmediet. 2. Start Computer Setup: ▲ Slå på eller omstart datamaskinen eller nettbrettet og trykk raskt på Esc og deretter f9 for oppstartalternativer. 3. Velg den optiske stasjonen eller USB-flashstasjonen som du vil starte fra. 4. Følg veiledningen på skjermen. Fjerne HP-gjenopprettingspartisjonen (kun på enkelte modeller) Med HP Recovery Manager-programvaren kan du fjerne HP Recovery-partisjonen for å frigi plass på harddisken. VIKTIG: Hvis du fjerner HP-gjenopprettingspartisjonen, kan du ikke lenger bruke Windows Oppdater- eller Windows-alternativet til å fjerne alt og installere Windows på nytt. Dessuten vil du ikke kunne utføre Systemgjenoppretting eller Minimert gjenopprettingsbilde fra HP-gjenopprettingspartisjonen. Derfor må du lage HP-gjenopprettingsmedier før du fjerner gjenopprettingspartisjonen. Se Lage HP-gjenopprettingsmedier (kun på enkelte modeller) på side 14. Følg denne fremgangsmåten for å fjerne HP Recovery-partisjonen: 18 1. Velg gjenoppretting i søkefeltet på oppgavelinjen, og velg deretter HP Recovery Manager. 2. Velg Fjern gjenopprettingspartisjonen og følg veiledningen på skjermen. Kapittel 9 Sikkerhetskopiere, tilbakestille og gjenopprette i Windows IoT 10 Enterprise 10 Sikkerhetskopiering, tilbakestilling og gjenoppretting i Windows 8.1 Pro og Windows Embedded 8.1 Industry Pro Retail Datamaskinen har HP og Windows-verktøy som hjelper deg med å sikre data og hente data frem igjen hvis det skulle bli nødvendig. Disse verktøyene vil hjelpe deg med å sette datamaskinen tilbake til en godt fungerende tilstand, eller til og med tilbake til den opprinnelige fabrikktilstanden, ved å følge helt enkle trinn. Dette kapittelet inneholder informasjon om disse prosessene: ● Opprette gjenopprettingsmedier og sikkerhetskopier ● Gjenopprette systemet MERK: Denne seksjonen gir en oversikt over sikkerhetskopierings- og gjenopprettingsalternativer. For mer informasjon om verktøyene som er tilgjengelig, se Hjelp og støtte. Skriv inn hjelp fra startskjermen, og velg deretter Hjelp og støtte. Opprette gjenopprettingsmedier og sikkerhetskopier Gjenoppretting etter en systemfeil er bare så god som den siste sikkerhetskopien du har laget. 1. Når du har installert datamaskinen, lager du gjenopprettingsmediet. Dette trinnet lager en sikkerhetskopi av gjenopprettingspartisjonen på datamaskinen. Sikkerhetskopien kan brukes til å installere det opprinnelige operativsystemet på nytt i tilfelle harddisken blir skadet eller byttes ut. MERK: Det er ingen gjenopprettingspartisjon på systemer med en 32GB SSD-stasjon. For de systemene må du bruke gjenopprettingsmediet som fulgte med i boksen eller som kan skaffes fra HP. Du vil bruke en USB flash-stasjon for å opprette en oppstartbar Recovery-stasjon som kan brukes til å feilsøke en datamaskin som ikke starter. USB-stasjonen kan brukes til å installere det opprinnelige operativsystemet og programmene som var installert fra fabrikk, på nytt. MERK: 2. Informasjon på USB-stasjonen vil slettes før gjenopprettingsmediene opprettes. ● For å opprette Windows 8.1 eller Industry 8.1 recovery velger media, fra startskjermen, Skriv inn stasjonen for gjenoppretting, du Opprett en Gjenopprettingsstasjon. Følg veiledningen på skjermen for å fortsette. ● For å opprette gjenopprettingsmedier for Windows 8, fra startskjermen, skriv inn gjenopprettingsstasjon, velg Innstillinger og deretter Opprett en gjenopprettingsstasjon. Følg veiledningen på skjermen for å fortsette. Bruke Windows-verktøy til å lage systemgjenopprettingspunkter og sikkerhetskopier av personlig informasjon. Gå til Hjelp og støtte for å finne mer informasjon. Skriv inn hjelp fra startskjermen, og velg deretter Hjelp og støtte. Opprette gjenopprettingsmedier og sikkerhetskopier 19 Gjenoppretting ved hjelp av verktøy i Windows Windows tilbyr flere alternativer for gjenoppretting fra sikkerhetskopiering, oppdatering av datamaskinen og tilbakestilling av datamaskinen til dens opprinnelige tilstand. Se Hjelp og støtte for å få mer informasjon og veiledning. Skriv hjelp på startskjermen og velg Hjelp og støtte. Bruke tilbakestilling når systemet ikke reagerer MERK: Du kan bli bedt om ved Brukerkontokontroll gi tillatelse til eller angi passord når du utføre visse oppgaver. For å fortsette en oppgave, velge det riktige alternativet. Hvis du vil ha informasjon om Brukerkontokontroll, kan du se Hjelp og støtte. Skriv inn hjelp fra startskjermen, og velg deretter Hjelp og støtte. VIKTIG: Gjenoppretting lager ingen sikkerhetskopi av data. Du må sikkerhetskopiere alle personlige data du vil beholde, før du bruker dette alternativet. Hvis trinnene for gjenoppretting i Windows ikke fungerer og systemet ikke svarer, bruk disse trinnene for å tilbakestille maskinen: 1. Hvis det er mulig, bør du sikkerhetskopiere alle personlige filer. 2. Gjør følgende for å undersøke om HP-gjenopprettingspartisjonen eventuelt finnes: ● For Windows 8.1 eller Industry 8.1 skriver du pc fra startskjermen og velger Denne PCen. ● For Windows 8 skriver du c fra startskjermen og velger Datamaskin. MERK: Hvis HP-gjenopprettingspartisjonen mangler, eller hvis du ikke kan se etter at den er der, må du gjenopprette ved hjelp av gjenopprettingsmediene du opprettet. Se Gjenoppretting ved hjelp av en Windows USB-stasjon for gjenoppretting på side 20. Eller du må bruke mediet med Windowsoperativsystemet og Driver Recovery-mediet (kjøpes separat). Se Gjenopprette med medier med Windows 8-operativsystemet (kjøpes separat) på side 21. 3. Hvis HP-gjenopprettingspartisjonen er listet opp, starter du datamaskinen på nytt og trykker på esc mens HP-logoen vises. Datamaskinens oppstartsmeny vises. 4. Trykk på f11 for å velge Systemgjenoppretting-alternativet. 5. Velg tastaturoppsettet ditt. 6. Velg Feilsøk. 7. Velg Gjenopprett. 8. Følg veiledningen på skjermen for å fortsette. Gjenoppretting ved hjelp av en Windows USB-stasjon for gjenoppretting For å gjenopprette systemet ved hjelp av USB-stasjon for gjenoppretting du har laget: MERK: Hvis du ikke laget en USB-stasjon for gjenoppretting eller den du opprettet ikke virker, kan du se Gjenopprette med medier med Windows 8-operativsystemet (kjøpes separat) på side 21. 20 1. Hvis det er mulig, bør du sikkerhetskopiere alle personlige filer. 2. Koble USB-flash-stasjonen du opprettet til en USB-port på datamaskinen. 3. Starte datamaskinen på nytt og så snart du se HP-logoskjermbildet, trykk på f9 for å vise en liste over boot enheter. Bruk piltastene til å velge USB flash-stasjonen fra UEFI Boot kilder. Trykk på Enter for å starte opp fra denne enheten. Kapittel 10 Sikkerhetskopiering, tilbakestilling og gjenoppretting i Windows 8.1 Pro og Windows Embedded 8.1 Industry Pro Retail 4. Velg tastaturoppsettet ditt. 5. Velg Feilsøk. 6. Velg Oppdater PC-en. 7. Følg veiledningen på skjermen. Gjenopprette med medier med Windows 8-operativsystemet (kjøpes separat) For å bestille en DVD med Windows-operativsystemet kan du kontakte kundestøtten. Gå til http://www.hp.com/support, velg ditt land eller din region og følg instruksjonene på skjermen. FORSIKTIG: Bruk av medier med Windows-operativsystemet sletter innholdet på harddisken og formaterer den på nytt. Alle filer du har laget og eventuell programvare du har installert på datamaskinen, blir fjernet for godt. Når omformateringen er ferdig, hjelper gjenopprettingsprosessen til med å gjenopprette operativsystemet i tillegg til drivere, programvare og verktøy. Slik starter du gjenoppretting med medier med Windows-operativsystemet: MERK: Denne prosessen tar flere minutter. 1. Hvis det er mulig, bør du sikkerhetskopiere alle personlige filer. 2. Start datamaskinen på nytt, og følg deretter veiledningen som leveres med systemmediene for Windows-operativsystemet for å installere operativsystemet. 3. Trykk på en tast på tastaturet når du blir bedt om det. 4. Følg veiledningen på skjermen. Etter reparasjonen er fullført og Windows-skrivebordet vises: 1. Ta ut mediene med Windows-operativsystemet, og sett i mediene med Driver Recovery (Drivergjenoppretting). 2. Installer Hardware Enabling Drivers (Maskinvaredrivere) først og installer deretter Recommended Applications (Anbefalte applikasjoner). Gjenoppretting ved hjelp av verktøy i Windows 21 11 Sikkerhetskopiering, tilbakestilling og gjenoppretting i Windows 7 Professional, Windows Embedded Standard 7 og Windows Embedded POSReady 7 Datamaskinen har HP og Windows-verktøy som hjelper deg med å sikre data og hente data frem igjen hvis det skulle bli nødvendig. Disse verktøyene vil hjelpe deg med å sette datamaskinen tilbake til en godt fungerende tilstand, eller til og med tilbake til den opprinnelige fabrikktilstanden, ved å følge helt enkle trinn. Dette kapittelet inneholder informasjon om disse prosessene: ● Opprette gjenopprettingsmedier og sikkerhetskopier ● Gjenopprette systemet MERK: Dette avsnittet gir en oversikt over Sikkerhetskopiering, tilbakestilling og gjenopprettingsalternativer. Du finner mer informasjon om verktøy for sikkerhetskopiering og gjenoppretting, som følger med i Windows, under Hjelp og støtte. Hvis du vil åpne Hjelp og støtte, velger du Start-knappen og deretter Hjelp og støtte. Gjenoppretting etter en systemfeil er bare så god som den siste sikkerhetskopien du har laget. 1. Når du har installert datamaskinen, lager du gjenopprettingsmediet. Det kan brukes til å installere det opprinnelige operativsystemet på nytt i tilfeller der harddisken er skadet eller er byttet ut. Se Lage gjenopprettingsmedier på side 23. 2. Når du legger til maskinvare og programvare, kan du opprette systemgjenopprettingspunkter. Et systemgjenopprettingspunkt er et øyeblikksbilde av harddiskinnholdet som er lagret av Windows System Restore på et bestemt tidspunkt. Et systemgjenopprettingspunkt inneholder informasjon som Windows bruker, som registerinnstillinger. Windows oppretter automatisk et systemgjenopprettingspunkt for deg ved Windows-oppdateringer og annet systemvedlikehold (som programvareoppdateringer, sikkerhetssøk og systemdiagnostikk). Du kan også når som helst opprette systemgjenopprettingspunkter manuelt. Se Hjelp og støtte for mer informasjon og fremgangsmåten for å opprette bestemte systemgjenopprettingspunkter. Hvis du vil åpne Hjelp og støtte, velger du Startknappen og deretter Hjelp og støtte. 3. Lag en sikkerhetskopi av din personlige informasjon etter hvert som du legger til bilder, video, musikk og andre personlige filer. Hvis filer ved en feil blir slettet fra harddisken og ikke kan gjenopprettes fra papirkurven, eller hvis filer blir ødelagt, kan du gjenopprette filer som du har sikkerhetskopiert. I tilfelle systemsvikt kan du bruke sikkerhetskopifilene til å gjenopprette innholdet på datamaskinen. Se Sikkerhetskopiere data på side 25. MERK: I tilfelle systemet skulle bli ustabilt, anbefaler HP at du skriver ut gjenopprettingsprosedyrene og lagrer dem for senere bruk. 22 Kapittel 11 Sikkerhetskopiering, tilbakestilling og gjenoppretting i Windows 7 Professional, Windows Embedded Standard 7 og Windows Embedded POSReady 7 Lage gjenopprettingsmedier Når du har installert datamaskinen, lager du gjenopprettingsmediet. Sikkerhetskopien kan brukes til å installere det opprinnelige operativsystemet på nytt i tilfelle harddisken blir skadet eller byttes ut. Det finnes to typer gjenopprettingsmedier. For å finne ut hvilke trinn du skal følge for datamaskinen din: 1. Velg Start-knappen. 2. Velg Alle programmer. ● Hvis Sikkerhet og beskyttelse er oppført, fortsetter du med trinnene i Lage gjenopprettingsmedier ved hjelp av HP Recovery Manager (bare på enkelte modeller) på side 23. ● Hvis Produktivitet og verktøy er oppført, fortsetter du med trinnene i Opprette gjenopprettingsdisker med HP Recovery Disc Creator (kun på utvalgte modeller) på side 24. Lage gjenopprettingsmedier ved hjelp av HP Recovery Manager (bare på enkelte modeller) ● Hvis du vil lage gjenopprettingsplater, må datamaskinen ha en DVD-brenner. Bruk DVD+R- eller DVD-Rplater (kjøpes separat). Disse platene vil avhenge av hva slags optisk stasjon du bruker. MERK: DVD+R DL-, DVD-R DL- og DVD±RW-plater støttes ikke. ● Du kan velge å lage en USB-flash-stasjon for gjenoppretting i stedet, ved å bruke en USB-stasjon av høy kvalitet. ● Hvis du lager gjenopprettingsplater, må du passe på å bruke plater av høy kvalitet. Systemet vil normalt avvise defkete plater. Du blir bedt om å sette inn en ny tom plate for å prøve igjen. ● Antall plater i gjenopprettingssettet er avhengig av datamaskinmodellen (vanligvis 3 til 6 DVD-er). Programmet Opprettelse av plate for gjenoppretning forteller deg hvor mange tomme plater du trenger for å lage settet. Hvis du bruker en USB-stasjon, vil programmet fortelle deg størrelsen på stasjonen som kreves for å lagre alle dataene (minst 8 GB). MERK: Prosessen med å lage gjenopprettingsmedier er tidkrevende. Du kan avbryte prosessen når som helst. Neste gang du starter prosessen, blir den gjenopptatt der du sluttet. MERK: Ikke bruk mediekort for å opprette gjenopprettingsmedier. Systemet vil kanskje ikke kunne starte fra et mediekort, og du vil da ikke kunne kjøre systemgjenopprettingen. Slik lager du gjenopprettingsplater: 1. Lukk alle åpne programmer. 2. Klikk på Start -knappen, velg Alle programmer, velg Sikkerhet og beskyttelse, velg Recovery Manager, og deretter HP oppretting av gjenopprettingsmedier. Hvis du blir bedt om det, velg Ja for å la programmet fortsette. 3. Velg Opprett gjenopprettingsmedier ved hjelp av tom(-me) DVD(-er) og deretter på Neste. 4. Følg veiledningen på skjermen. Merk hver plate etterhvert som du lager dem (for eksempel, Gjenoppretting 1, Gjenoppretting 2), og lagre deretter platene på et trygt sted. Slik lager du en USB-stasjon for gjenoppretting: MERK: Du må bruke en USB-flash-stasjon med en kapasitet på minst 8 GB. MERK: Opprettelse av plate for gjenoppretning formaterer USB-flash-stasjonen og sletter alle filene på den. Lage gjenopprettingsmedier 23 1. Lukk alle åpne programmer. 2. Koble USB-stasjonen til en USB-port på datamaskinen. 3. Klikk på Start -knappen, velg Alle programmer, velg Sikkerhet og beskyttelse, velg Recovery Manager, og deretter Oppretting av gjenopprettingsmedier. 4. Velg Opprett gjenopprettingsmedier med en USB-flash-stasjon og deretter på Neste. 5. Velg USB flash-stasjonen fra listen over medier. Programmet vil la deg vite hvor mye lagringsplass som kreves for å opprette gjenopprettingsstasjonen. Hvis USB-flash-stasjonen ikke har nok lagringskapasitet, vises den nedtonet i grått og du må bytte den ut med en større USB flash-stasjon. Velg Neste. 6. Følg veiledningen på skjermen. Merk USB-stasjonen og oppbevar den på et trygt sted når prosessen er fullført. Opprette gjenopprettingsdisker med HP Recovery Disc Creator (kun på utvalgte modeller) HP Recovery Disc Creator er et program som deg en alternativ måte å lage gjenopprettingsplater på til utvalgte modeller. Når du har satt opp datamaskinen, kan du lage gjenopprettingsplater med HP Recovery Disc Creator. Gjenopprettingsdiskene lar deg installere det opprinnelige operativsystemet, drivere og programmer hvis harddisken korrumperes. HP Recovery Disc Creator oppretter to typer gjenopprettingsdisker: ● Operativsystem-DVD — Installerer operativsystemet uten ekstra drivere eller programmer. ● DVD-platen Driver Recovery (drivergjenoppretting) – Installerer bare bestemte drivere og programmer, akkurat på samme måte som verktøyet HP programvareinstallering installerer drivere og programmer. Hvis du vil lage gjenopprettingsplater, må datamaskinen ha en DVD-brenner. Bruk en av disse platetypene (kjøpes separat): DVD+R, DVD+R DL, DVD-R, DVD-R DL eller DVD±RW. Disse platene vil avhenge av hva slags optisk stasjon du bruker. Lage gjenopprettingsplater MERK: Operativsystem-DVD-en kan lages bare én gang. Alternativet for å opprette det mediet vil ikke være tilgjengelig etter at du oppretter en Windows DVD. Slik lager du en Windows DVD-plate: 1. Klikk på Start-knappen, velg Alle programmer, velg Produktivitet og verktøy og deretter HP Recovery Disc Creator. 2. Velg Windows-plate. 3. Fra rullegardinmenyen velger du stasjonen som skal brukes til brenning av gjenopprettingsplaten. 4. Velg Opprett-knappen for å starte brenneprosessen. Merk platen etter at du lager den, og oppbevar den på et trygt sted. Etter at operativsystem-DVD-en er opprettet, lag DVD for tilbakekopiering av drivere: 24 1. Klikk på Start-knappen, velg Alle programmer, velg Produktivitet og verktøy og deretter HP Recovery Disc Creator. 2. Velg Driverplater. Kapittel 11 Sikkerhetskopiering, tilbakestilling og gjenoppretting i Windows 7 Professional, Windows Embedded Standard 7 og Windows Embedded POSReady 7 3. Fra rullegardinmenyen velger du stasjonen som skal brukes til brenning av gjenopprettingsplaten. 4. Velg Opprett-knappen for å starte brenneprosessen. Merk platen etter at du lager den, og oppbevar den på et trygt sted. Sikkerhetskopiere data Du bør opprette den første sikkerhetskopien rett etter at programvarekonfigurasjonen er fullført. Etter hvert som du legger til ny programvare og datafiler, bør du sikkerhetskopiere systemet regelmessig for å ha en forholdsvis oppdatert sikkerhetskopi. Den første og påfølgende sikkerhetskopieringer gjør det mulig å gjenopprette data og innstillinger hvis systemet svikter. Du kan sikkerhetskopiere data på en ekstra, ekstern harddisk, en nettverksstasjon eller på CD. Husk følgende når du sikkerhetskopierer: ● Lagre personlige filer i Dokumenter-biblioteket, og sikkerhetskopier det regelmessig. ● Sikkerhetskopier maler som er lagret sammen i de tilknyttede katalogene. ● Lagre egne innstillinger som vises i vinduer og på verktøylinjer eller menylinjer ved å kopiere skjermbildene med innstillingene. Slike skjermbilder kan spare deg for mye tid hvis du må tilbakestille innstillingene. ● Når du sikkerhetskopierer på plater, bør du nummerere hver plate etter at du har tatt den ut av stasjonen. MERK: Du finner nærmere beskrivelser av de ulike alternativene for sikkerhetskopiering og gjenoppretting ved å søke på disse emnene i Hjelp og støtte. Hvis du vil åpne Hjelp og støtte, velger du Start-knappen og deretter Hjelp og støtte. MERK: Du kan bli bedt av Brukerkontokontroll om tillatelse eller passord når du utføre visse oppgaver. Velg det riktige alternativet for å fortsette med en oppgave. Se Hjelp og støtte for å få informasjon om Brukerkontokontroll: Velg Start-knappen, og velg deretterHjelp og støtte. Lage en sikkerhetskopi ved bruk av Windows Sikkerhetskopiering og gjenoppretting: MERK: Sikkerhetskopieringen kan ta mer enn en time, avhengig av filstørrelse og datamaskinens hastighet. 1. Velg Start-knappen, velg Alle programmer, velg Vedlikehold og deretter Sikkerhetskopiering og gjenoppretting. 2. Følg instruksjonene på skjermen for å gjøre innstillinger for sikkerhetskopiering. Systemgjenoppretting Hvis det oppstår problemer som du tror kan være forårsaket av programvare som du har installert på datamaskinen, eller hvis du vil gjenopprette systemet til en tidligere tilstand uten å miste personlige opplysninger, kan du bruke Systemgjenoppretting til å tilbakestille datamaskinen til et tidligere gjenopprettingspunkt. MERK: Bruk alltid denne systemgjenopprettingsmetoden før du bruker funksjonen Systemgjenoppretting. Slik starter du Systemgjenoppretting: 1. Lukk alle åpne programmer. 2. Klikk på Start-knappen, høyreklikk på Datamaskin og velg Egenskaper. 3. Velg Systembeskyttelse, velg Systemgjenoppretting, velg Neste, og følg deretter veiledningen på skjermen. Systemgjenoppretting 25 Systemgjenoppretting ADVARSEL: Denne prosedyren vil slette all brukerinformasjon. Husk å ta sikkerhetskopi av all brukerinformasjon, slik at du kan gjenopprette den, for å unngå å miste informasjon. Systemgjenoppretting sletter og formaterer harddisken, sletter alle datafilene du har opprettet og installerer deretter operativsystemet, programmene og driverne på nytt. Du må imidlertid installere programvare som ikke opprinnelig var installert på datamaskinen, på nytt. Det omfatter også programvare som fulgte med i esken med tilbehør for datamaskinen, og programmer du har installert etter at du kjøpte maskinen. Alle personlige filer må gjenopprettes fra sikkerhetskopiering du gjorde. Hvis du ikke kan lage DVDer eller USB-flash-stasjon for systemgjenoppretting, kan du bestille et gjenopprettingsdisksett gjennom kundestøtten. Gå til http://www.hp.com/support, velg ditt land eller din region og følg instruksjonene på skjermen. MERK: Bruk alltid systemgjenopprettingsmetoden før du bruker programmet Systemgjenoppretting. Se Systemgjenoppretting på side 25. Du må velge en av følgende metoder for å utføre en systemgjenoppretting: ● Gjenopprettingsbilde – Kjør systemgjenopprettingen fra et gjenopprettingsbilde som er lagret på harddisken. Gjenopprettingsbildet er en fil som inneholder en kopi av den opprinnelige fabrikksendte programvaren. For å utføre en systemgjenoppretting fra et gjenopprettingsbilde, se Systemgjenoppretting når Windows reagerer på side 26 eller Systemgjenoppretting når Windows ikke reagerer på side 27. ● Gjenopprettingsmedier – Kjør systemgjenoppretting fra gjenopprettingsmedier som du har laget på grunnlag av lagrede filer på harddisken eller som du har kjøpt separat. Se Systemgjenoppretting med gjenopprettingsmedier (bare på enkelte modeller) på side 27. Systemgjenoppretting når Windows reagerer FORSIKTIG: Systemgjenoppretting sletter all data og alle programmer du har laget eller installert. Ta sikkerhetskopi av viktige data på en CD eller DVD, eller en USB-flash-enhet. MERK: I noen tilfeller må du bruke gjenopprettingsmedier for denne prosedyren. Hvis du ikke allerede har laget dette mediet, følg instruksjonene i Lage gjenopprettingsmedier på side 23. Hvis datamaskinen fungerer og operativsystemet reagerer, følger du disse trinnene for å utføre en systemgjenoppretting: 26 1. Slå av datamaskinen. 2. Koble fra alle eksterne enheter, bortsett fra skjermen, tastaturet og musen. 3. Slå på datamaskinen. 4. Når Windows har startet, velger du Start-knappen og deretter Alle programmer. ● Hvis Sikkerhet og beskyttelse er oppført, fortsetter du med trinn 5. ● Hvis Produktivitet og verktøy er oppført, kan du følge trinnene i Systemgjenoppretting når Windows ikke reagerer på side 27. 5. Velg Sikkerhet og beskyttelse, velgRecovery Manager og deretter Recovery Manager. Hvis du blir bedt om det, velg Ja for å la programmet fortsette. 6. Under Jeg trenger hjelp umiddelbart velger du Systemgjenoppretting. 7. Velg Ja og deretter Neste. Datamaskinen din starter på nytt. Kapittel 11 Sikkerhetskopiering, tilbakestilling og gjenoppretting i Windows 7 Professional, Windows Embedded Standard 7 og Windows Embedded POSReady 7 8. Når datamaskinen startes på nytt, ser du velkomstskjermbildet til Recovery Manager igjen. Under Jeg trenger hjelp umiddelbart velger du Systemgjenoppretting. Hvis du blir bedt om å sikkerhetskopiere filene dine, og du ikke har gjort det, velge dur Sikkerhetskopier filene først (anbefales) og deretter på Neste. Du kan også velge Gjenopprett uten å sikkerhetskopiere filene og deretter Neste. 9. Systemgjenopprettingen starter. Etter at systemgjenopprettingen er fullført, velger du Fullfør for å starte datamaskinen på nytt. 10. Når lastingen av Windows er fullført, slår du av datamaskinen, kobler til alle de eksterne enhetene på nytt, og slår på datamaskinen igjen. Systemgjenoppretting når Windows ikke reagerer FORSIKTIG: Systemgjenoppretting sletter all data og alle programmer du har laget eller installert. Hvis datamaskinen fungerer, men Windows ikke reagerer, følger du disse trinnene for å utføre en systemgjenoppretting. 1. Slå av datamaskinen. Hvis det er nødvendig, trykker du på og holder inne av/på-knappen til datamaskinen slår seg av. 2. Koble alle eksterne enheter fra datamaskinen, bortsett fra skjermen, tastaturet og musen. 3. Trykk på av/på-knappen for å slå på datamaskinen. 4. Så snart du ser HPs logoskjermbilde, trykker du flere ganger på f11-tasten på tastaturet til meldingen Windows laster filer … vises på skjermen. 5. Følg instruksjonene på skjermbildet for HP-gjennomopprettingsbehandling for å fortsette. 6. Når lastingen av Windows er fullført, slår du av datamaskinen, kobler til alle de eksterne enhetene på nytt, og slår på datamaskinen igjen. Systemgjenoppretting med gjenopprettingsmedier (bare på enkelte modeller) Følg trinnene i denne delen hvis du har laget gjenopprettingsmedier med Lage gjenopprettingsmedier ved hjelp av HP Recovery Manager (bare på enkelte modeller) på side 23. Hvis du brukte HP Recovery Disc Creator til å lage en operativsystem-DVD og en DVD for tilbakekopiering av drivere, følg trinnene i Bruke HP Recovery Disc-operativsystemplatene (bare på enkelte modeller) på side 28. FORSIKTIG: Systemgjenoppretting sletter all data og alle programmer du har laget eller installert. Ta sikkerhetskopi av viktige data på en CD eller DVD, eller på en USB-flash-stasjon. Slik utfører du en systemgjenoppretting med gjenopprettingsmedier: 1. Hvis du bruker et sett med gjenopprettings-DVD-er, setter du inn den første gjenopprettingsplaten i DVD-stasjonsskuffen, og lukker skuffen. Hvis du bruker en USB-flash-stasjon for gjenoppretting, kobler du den til en USB-port. 2. Velg Start-knappen, og velg deretter en Slå av. – eller – Hvis datamaskinen ikke svarer, trykk og hold på/av-knappen i omtrent fem sekunder, eller til datamaskinen slår seg av. 3. Koble fra alle eksterne enheter, bortsett fra skjermen, tastaturet og musen. 4. Trykk på av/på-knappen for å slå på datamaskinen, og trykk på Esc når datamaskinen starter opp for å se oppstartsmenyen. Systemgjenoppretting 27 5. Bruk piltastene for å velge oppstartsmenyen, og trykk på Enter. Bruk piltastene for å velge stedet der gjenopprettingsmediene er satt i (USB eller DVD). Trykk på Enter for å starte opp fra denne enheten. 6. Hvis Recovery Manager spør om du vil kjøre Systemgjenoppretting fra medier eller harddisk, velger du Medier. På velkomstskjermen, under Jeg trenger hjelp øyeblikkelig, velger du Tilbakestilling til fabrikkinnstillinger. 7. Hvis du blir bedt om å sikkerhetskopiere filene dine, og du ikke har gjort det, velge dur Sikkerhetskopier filene først (anbefales) og deretter på Neste. Du kan også velge Gjenopprett uten å sikkerhetskopiere filene og deretter Neste. 8. Hvis du blir spurt om å sette inn neste gjenopprettingsplate, gjør dette. 9. Når Recovery Manager har fullført, fjerner du alle gjenopprettingsplater eller USB-flash-stasjonen for gjenoppretting fra systemet. 10. Velg Fullfør for å starte datamaskinen på nytt nå. Bruke HP Recovery Disc-operativsystemplatene (bare på enkelte modeller) Bruk trinnene i denne delen hvis du brukte HP Recovery Disc Creator til å lage en operativsystem-DVD og en DVD for tilbakekopiering av drivere. Hvis du laget gjenopprettingsmedier med Lage gjenopprettingsmedier ved hjelp av HP Recovery Manager (bare på enkelte modeller) på side 23, følger du trinnene i Systemgjenoppretting med gjenopprettingsmedier (bare på enkelte modeller) på side 27. Hvis du ikke kan bruke gjenopprettingsplatene som du tidligere opprettet ved hjelp av HP Recovery Disc Creator (kun utvalgte modeller), må du kjøpe en operativsystem-DVD for å starte maskinen på nytt og reparere operativsystemet. For å bestille en DVD med et operativsystem kan du kontakte kundestøtten. Gå til http://www.hp.com/ support, velg ditt land eller din region og følg instruksjonene på skjermen. FORSIKTIG: Når du bruker en operativsystem-DVD med Windows Embedded Standard 7 eller Windows Embedded POSReady 7, slettes innhold på harddisken og harddisken reformateres. Alle filer som du har opprettet, og eventuell programvare som du har installert på datamaskinen, blir fjernet for godt. Når omformateringen er fullført, sørger gjenopprettingsprosessen for å gjenopprette operativsystemet i tillegg til drivere, programvare og verktøy. Slik starter du gjenoppretting med en operativsystem-DVD med Windows Embedded Standard 7 eller Windows Embedded POSReady 7: MERK: Denne prosessen tar flere minutter. 1. Sikkerhetskopier alle personlige filer hvis det er mulig. 2. Omstart datamaskinen og sett deretter DVD-platen med operativsystemet i den optiske stasjonen, før Windows-operativsystemet lastes inn. MERK: Hvis datamaskinen ikke starter opp på DVD, start datamaskinen på nytt og trykk på Esc når datamaskinen starter opp, for å se oppstartsmenyen. Bruk piltastene for å velge oppstartsmenyen, og trykk på Enter. Bruk piltastene for å velge stedet der gjenopprettings-DVDen er satt inn. Trykk på Enter for å starte opp fra denne enheten. 28 3. Trykk en tast på tastaturet når du får beskjed om det. 4. Følg veiledningen på skjermen. 5. Velg Neste. Kapittel 11 Sikkerhetskopiering, tilbakestilling og gjenoppretting i Windows 7 Professional, Windows Embedded Standard 7 og Windows Embedded POSReady 7 6. Velg Installer nå. 7. Følg veiledningen på skjermen. Når reparasjonen er fullført: 1. Ta ut operativsystem-DVD-en og sett inn DVD-en for tilbakekopiering av drivere. 2. Følg instruksjonene på skjermen for å installere Hardware Enabling Drivers (Maskinvaredrivere) først, og installer deretter Recommended Applications (Anbefalte applikasjoner). Systemgjenoppretting 29 12 Bruke, oppdatere og vedlikeholde PCoperativsystemer (Windows 10 Pro, Windows 10 IoT Enterprise for Retail, Windows 8.1 Pro, Windows Embedded 8.1 Industry Pro Retail, Windows Embedded Standard 7 og Windows Embedded POSReady 7) Du kan få tilgang til et sentralisert PC-styringssted og styre PCen, inkludert følgende: ● Vise eller endre datamaskinnavnet og andre systeminnstillinger ● Legge til en enhet eller skriver og endre andre systeminnstillinger ● Få hjelp og støtte for din spesifikke modell ● Installere støtteprogramvare fra HP for din datamaskin ● Kjøpe utstyr og tilbehør til din datamaskin Slik får du tilgang til styringsstedet: ● Windows 10 Pro og Windows 10 IoT Enterprise for Retail ▲ Skriv inn innstillinger i søkefeltet på oppgavelinjen, og velg deretter Alle innstillinger. – eller – ▲ Sveip inn fra til høyre på skjermen, og velg Alle innstillinger. – eller – ▲ ● Windows 8.1 Pro og Windows Embedded 8.1 Industry Pro Retail ▲ ● Pek i øvre eller nedre, høyre hjørne av skjermen for å vise perlene og klikk på Innstillinger og deretter Endre PC-innstillinger. Windows Embedded 7 eller Windows Embedded POSReady 7 ▲ 30 Velg Handlingssenterr-ikonet i systemstatusfeltet lengst til høyre på oppgavelinjen og velg Alle innstillinger. Klikk på Start-knappen, velg Enheter og skrivereog dobbeltklikk deretter på bildet av PC-en din. Kapittel 12 Bruke, oppdatere og vedlikeholde PC-operativsystemer (Windows 10 Pro, Windows 10 IoT Enterprise for Retail, Windows 8.1 Pro, Windows Embedded 8.1 Industry Pro Retail, Windows Embedded Standard 7 og Windows Embedded POSReady 7)
advertisement
Related manuals
advertisement