advertisement
▼
Scroll to page 2
of 50
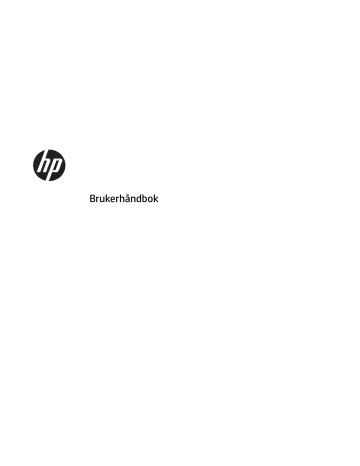
Brukerhåndbok © Copyright 2017, 2018 HP Development Company, L.P. Linux® er det registrerte varemerket for Linus Torvalds i USA og andre land. Windows er enten et registrert varemerke eller varemerke for Microsoft Corporation i USA og/eller i andre land. NVIDIA er et varemerke eller registrert varemerke for NVIDIA Corporation i USA og andre land. Red Hat og Enterprise Linux er registrert varemerker for Red Hat, Inc. i USA og andre land. Informasjonen i dette dokumentet kan endres uten varsel. De eneste garantiene for HPproduktene og -tjenestene er uttrykkelig angitt i garantierklæringene som følger med disse produktene og tjenestene. Ingenting i dette dokumentet kan tolkes som en tilleggsgaranti. HP er ikke erstatningsansvarlig for tekniske eller andre typer feil eller utelatelser i dette dokumentet. Andre utgave: Februar 2018 Første utgave: Desember 2017 Delenummer: L08677-092 Produktmerknad Vilkår for programvaren Denne håndboken beskriver funksjoner som finnes på de fleste produktene. Enkelte av funksjonene er kanskje ikke tilgjengelige på din datamaskin. Ved å installere, kopiere, laste ned eller på annen måte bruke et programvareprodukt som er forhåndsinstallert på datamaskinen, samtykker du i vilkårene i HPs lisensavtale for sluttbrukere (EULA). Hvis du ikke godtar vilkårene i lisensavtalen, er ditt eneste rettsmiddel å returnere det ubrukte produktet (maskinvare og programvare) i sin helhet innen 14 dager for å få full refusjon i henhold til forhandlerens refusjonspolitikk. Ikke alle funksjoner er tilgjengelig i alle utgaver eller versjoner av Windows. Systemer kan kreve oppgradert og/eller separat innkjøpt maskinvare, drivere, programvare eller BIOSoppdatering for å få fullt utbytte av Windowsfunksjonalitet. Se http://www.microsoft.com. For å få tilgang til de nyeste brukerhåndbøkene, gå til http://www.hp.com/ support, og følg instruksjonene for å finne produktet ditt. Velg deretter Brukerveiledninger. Ta kontakt med forhandleren for å få mer informasjon eller be om full refusjon av datamaskinens kjøpesum. Om denne håndboken Denne håndboken gir informasjon om datafunksjoner, datamaskinoppsett, bruk av programvaren og tekniske spesifikasjoner. Følgende typer varsler kan vises i denne håndboken. ADVARSEL: Angir en farlig situasjon som, hvis den ikke avverges, kan føre til dødsfall eller alvorlige skader. FORSIKTIG: Angir en farlig situasjon som, hvis den ikke avverges, kan føre til mindre eller moderat skade. VIKTIG: Angir ansett som viktige, men ikke fare-relaterte data (for eksempel meldinger som er knyttet til skade på eiendom). Et varsel varsler brukeren om at manglende overholdelse av en prosedyre nøyaktig på samme måte som beskrevet kan føre til tap av data eller skade på maskinvare eller programvare. Inneholder også viktige opplysninger for å forklare et konsept eller fullføre en oppgave. MERK: TIPS: Inneholder tilleggsinformasjon for å vektlegge eller utfylle viktige punkter i hovedteksten. Inneholder nyttige tips for å fullføre en oppgave. iii iv Om denne håndboken Innhold 1 Finne HP-ressurser ........................................................................................................................................ 1 Produktinformasjon ............................................................................................................................................... 1 Kundestøtte ........................................................................................................................................................... 1 Produktdokumentasjon ......................................................................................................................................... 2 Produktdiagnostikk ............................................................................................................................................... 2 Produktoppdateringer ........................................................................................................................................... 3 2 Datamaskinens funksjoner ............................................................................................................................ 4 Komponenter ......................................................................................................................................................... 4 Forsiden ............................................................................................................................................... 4 Venstre ................................................................................................................................................. 6 Baksiden .............................................................................................................................................. 6 Produktspesifikasjoner .......................................................................................................................................... 8 3 Konfigurere datamaskinen ............................................................................................................................. 9 Sikre tilstrekkelig ventilasjon ................................................................................................................................ 9 Fremgangsmåter for konfigurasjon .................................................................................................................... 10 Legge til skjermer ................................................................................................................................................ 11 Planlegging for flere skjermer .......................................................................................................... 11 Finne grafikkort som støttes ............................................................................................................ 12 Matche grafikkort til skjermkontakter .............................................................................................. 13 Identifisere krav for tilkobling av skjerm .......................................................................................... 13 Koble til og konfigurere skjermer ..................................................................................................... 14 Bruke et tredjepartsverktøy for konfigurasjon av grafikk ............................................................... 14 Tilpasse skjermvisningen (Windows) ................................................................................................ 15 Installere ekstra komponenter ............................................................................................................................ 15 Sikkerhet .............................................................................................................................................................. 15 Resirkulering av produktet .................................................................................................................................. 15 4 Sikkerhetskopiering, tilbakestilling og gjenoppretting ................................................................................... 16 Bruk av Windows-verktøy ................................................................................................................................... 16 Lage HP-gjenopprettingsmedier (kun på enkelte produkter) ............................................................................ 16 Bruk av HP Recovery Manager til å lage gjenopprettingsmedier ..................................................... 17 Før du begynner .............................................................................................................. 17 Lage gjenopprettingsmedier .......................................................................................... 17 Bruk av HP Cloud Recovery Download Tool til å lage gjenopprettingsmedier ................................. 18 v Gjenoppretting ..................................................................................................................................................... 18 Gjenoppretting, tilbakestilling og oppdatering ved bruk av Windows-verktøy ............................... 18 Gjenoppretting ved bruk av HP Recovery Manager og HP-gjenopprettingspartisjonen ................. 18 Gjenoppretting med HP Recovery Manager ...................................................................................... 19 Gjenoppretting med HP-gjenopprettingspartisjonen (kun på enkelte produkter) .......................... 19 Gjenoppretting med HP-gjenopprettingsmedier ............................................................................. 20 Endre datamaskinens oppstartrekkefølge ....................................................................................... 20 Fjerning av HP-gjenopprettingspartisjonen (kun på enkelte produkter) ......................................... 20 5 Konfigurere Linux ........................................................................................................................................ 22 Linux-klare systemer ........................................................................................................................................... 22 HP Linux driverplater ........................................................................................................................................... 22 Konfigurere Red Hat Enterprise Linux (RHEL) ..................................................................................................... 23 HP-driverplate ................................................................................................................................... 23 Installere med HP Red Hat Linux-drivermedie ................................................................................. 24 Konfigurere SUSE Linux Enterprise Desktop (SLED) ........................................................................................... 24 Installere SLED med HP-driverplaten ............................................................................................... 24 Konfigurere Ubuntu ............................................................................................................................................. 24 Bruke HP-driverplaten ...................................................................................................................... 24 Egne grafikkdrivere ............................................................................................................................................. 25 6 Oppdatere datamaskinen ............................................................................................................................. 26 Oppdatere datamaskinen etter første oppstart ................................................................................................. 26 Oppdatere BIOS .................................................................................................................................................... 26 Fastslå gjeldende BIOS-versjon ........................................................................................................ 26 Oppgradere BIOS ............................................................................................................................... 27 Oppgradere enhetsdrivere .................................................................................................................................. 27 7 Vedlikehold, diagnostikk og feilsøking for mindre feil .................................................................................... 28 Slå av datamaskinen ........................................................................................................................................... 28 Hvis du opplever problemer ................................................................................................................................ 28 For mer informasjon .......................................................................................................................... 28 Visuell inspeksjon .............................................................................................................................. 28 Ved oppstart ................................................................................................................... 29 Ved bruk .......................................................................................................................... 29 Reparasjon utført av kunden .......................................................................................... 30 Blink- eller pipekoder: tolke POST-diagnoselamper og lydsignaler ................................................. 30 Elementær feilsøking ........................................................................................................................ 30 HPs kundestøtte ................................................................................................................................ 30 Kundestøtte på nettet .................................................................................................... 30 vi Kundestøtte for arbeidsstasjoner og tynnklienter ...................................... 31 Anbefalinger og bulletiner og meldinger ..................................................... 31 Ringe kundestøtte .......................................................................................................... 31 Finne garantiinformasjon ............................................................................................... 32 8 Bruk av HP PC Hardware Diagnostics ............................................................................................................. 33 Bruk av HP PC Hardware Diagnostics Windows .................................................................................................. 33 Nedlasting av HP PC Hardware Diagnostics Windows ...................................................................... 33 Nedlasting av den nyeste versjonen av HP PC Hardware Diagnostics Windows ........... 34 Nedlasting av HP Hardware Diagnostics Windows etter produktnavn eller nummer (kun på enkelte produkter) .............................................................................. 34 Installering av HP PC Hardware Diagnostics Windows ..................................................................... 34 Bruk av HP PC Hardware Diagnostics UEFI .......................................................................................................... 34 Oppstart av HP PC Hardware Diagnostics UEFI ................................................................................. 35 Nedlasting av HP PC Hardware Diagnostics UEFI til en USB-flash-stasjon ...................................... 35 Nedlasting av nyeste versjon av HP PC Hardware Diagnostics UEFI .............................. 35 Nedlasting av HP PC Hardware Diagnostics UEFI med produktnavn eller -nummer (kun på enkelte produkter) ............................................................................................. 35 Bruk av Remote HP PC Hardware Diagnostics UEFI-innstillinger (kun på enkelte produkter) ........................... 36 Nedlasting av Remote HP PC Hardware Diagnostics UEFI ................................................................ 36 Last ned nyeste versjon av Remote HP PC Hardware Diagnostics UEFI ........................ 36 Laste ned Remote HP PC Hardware Diagnostics UEFI med produktnavn eller nummer ........................................................................................................................... 36 Tilpassing av innstillinger for Remote HP PC Hardware Diagnostics UEFI ....................................... 36 9 Vedlikehold ................................................................................................................................................. 38 Generelle forholdsregler ved rengjøring ............................................................................................................. 38 Rengjøre kabinettet ............................................................................................................................................. 38 Rengjøre tastaturet ............................................................................................................................................. 38 Rengjøre skjermen ............................................................................................................................................... 39 Rengjøre musen ................................................................................................................................................... 39 10 Tilgjengelighet .......................................................................................................................................... 40 Støttede hjelpemidler .......................................................................................................................................... 40 Kontakte kundestøtte .......................................................................................................................................... 40 Stikkordregister ............................................................................................................................................. 41 vii viii 1 Finne HP-ressurser Les dette kapittelet for å få mer informasjon om hvor du finner flere HP-ressurser. Produktinformasjon Emne Plassering Tekniske spesifikasjoner For å finne spesifikasjonene for produktet, gå til http://www.hp.com/go/quickspecs. Klikk på koblingen for HP Inc. QuickSpecs-opplevelsen. Klikk på Søke alle quickspecs (Spesifikasjoner), skriv inn modellnavnet i søkefeltet, og klikk deretter på Gå. Opplysninger om forskrifter, sikkerhet og miljø Se Opplysninger om forskrifter, sikkerhet og miljø for informasjon om forskrifter. Du kan også henvise til byrå/miljø-etiketten. Slik finner du denne håndboken: ▲ Velg Start-knappen, velg HP hjelp og støtte, og velg deretter HP-dokumentasjon. – eller – ▲ Velg Start-knappen, velg HP, og velg deretter HP-dokumentasjon. Tilbehør Hvis du vil ha fullstendig og gjeldende informasjon om tilleggsutstyr og komponenter som støttes, gå til http://www.hp.com/go/workstations. Hovedkort Et diagram over hovedkortet er plassert på innsiden av kabinettet. Ytterligere informasjon finnes i datamaskinens Vedlikeholds- og serviceguide på nettet på http://www.hp.com/ support. Etikettene med serienummer, Agency/Environmental og operativsystemet Etikettene for serienummer, byrå/miljø og operativsystem kan være på undersiden eller baksiden av datamaskinen, eller under servicedekselet. Kundestøtte Emne Kundestøtte for produktet Garantiinformasj on Plassering Gå til http://www.hp.com/support for å få HP-kundestøtte. Her kan du få tilgang til følgende typer brukerstøtte: ● Chatte med en HP-tekniker på Internett ● Telefonnumre til kundestøtte ● Adresser til HP-servicesentre Slik finner du denne håndboken: ▲ Velg Start-knappen, velg HP hjelp og støtte, og velg deretter HP-dokumentasjon. – eller – ▲ Velg Start-knappen, velg HP, og velg deretter HP-dokumentasjon. – eller – Produktinformasjon 1 Emne Plassering ▲ Gå til http://www.hp.com/go/orderdocuments. VIKTIG: Du må være koblet til Internett for å få tilgang til nyeste versjon av garantien. Du finner HPs begrensede garanti sammen med brukerhåndbøkene på produktet. Garantien kan også være tilgjengelig på en medfølgende CD- eller DVD-plate. I enkelte land eller regioner kan HP legge ved en trykt utgave av garantien i esken. I landene eller områdene hvor garantien ikke følger med i trykt format, kan du be om å få et trykt eksemplar fra http://www.hp.com/go/orderdocuments. For produkter som er kjøpt i Asia- og Stillehavsområdet, kan du skrive til HP ved POD, P.O. Box 161, Kitchener Road Post Office, Singapore 912006. Legg ved navn på produktet, og ditt navn, telefonnummer og postadresse. Produktdokumentasjon Emne Plassering HP-brukerdokumentasjon, forklaringer og dokumentasjon fra tredjepart Brukerdokumentasjonen er plassert på harddisken din. Velg Start-knappen, velg HP hjelp og støtte, og velg deretter HP-dokumentasjon. Gå til http://www.hp.com/support for å finne den nyeste dokumentasjonen på nettet. Dokumentasjonen omfatter denne brukerhåndboken, og Vedlikeholds- og servicehåndboken. Videoer for bytte av komponenter Når du skal finne ut hvordan du kan ta ut og bytte datamaskinens komponenter, går du til http://www.hp.com/go/sml. Produktvarsler Subscriber's Choice er et HP-program som lar deg registrere deg for å motta varsler om drivere og programvare, proaktive endringsvarsler (Pcn-er), HP-nyhetsbrev, kunderåd og mer. Registrer deg på https://h41369.www4.hp.com/alerts-signup.php. Tekniske spesifikasjoner Produktbulletin inneholder QuickSpecs (spesifikasjoner) for HP-datamaskiner. QuickSpecs inkluderer informasjon om operativsystemet, strømforsyningen, minnet, prosessoren og mange andre systemkomponenter. Gå til http://www.hp.com/go/quickspecs/ for å få tilgang til QuickSpecs (spesifikasjoner). Anbefalinger, bulletiner og meldinger For å finne råd, bulletiner og merknader: 1. Gå til https://support.hp.com/us-en/products/workstations-thin-clients/. 2. Velg ditt produkt. 3. Velg Anbefalinger eller Bulletiner og meldinger. Produktdiagnostikk Emne Windows® diagnoseverktøy Plassering HP PC Hardware Diagnostics Windows-verktøyet og HP PC Hardware Diagnostics UEFIverktøyet er forhåndsinstallert på enkelte Windows-datamaskiner. Se Bruk av HP PC Hardware Diagnostics på side 33. Hvis du vil ha mer informasjon, kan du se datamaskinens Vedlikeholds- og serviceguide på http://www.hp.com/support. 2 Definisjoner på hørbare pip og lyskoder Se Vedlikehold, diagnostikk og feilsøking for mindre feil på side 28. POST-feilkoder Se Vedlikehold, diagnostikk og feilsøking for mindre feil på side 28. Kapittel 1 Finne HP-ressurser Hvis du vil ha mer informasjon, kan du se datamaskinens Vedlikeholds- og serviceguide på http://www.hp.com/support. Emne Plassering Hvis du vil ha mer informasjon, kan du se datamaskinens Vedlikeholds- og serviceguide på http://www.hp.com/support. Produktoppdateringer Emne Driver og BIOS-oppdateringer Plassering Gå til https://support.hp.com/us-en/products/workstations-thin-clients/ for å forsikre deg om at du har de nyeste driverne for datamaskinen. Hvis du vil ha mer informasjon om oppdatering av drivere og BIOS, kan du se Oppdatere datamaskinen på side 26. Operativsystemer Hvis du vil ha mer informasjon, kan du gå til følgende steder: ● Windows-operativsystemer, gå til http://www.support.microsoft.com. ● Linux® -operativsystemer finner du på http://www.linux.com. Produktoppdateringer 3 2 Datamaskinens funksjoner For å¨få fullstendig og gjeldende informasjon om tilleggsutstyr og komponenter til datamaskiner gå til http://partsurfer.hp.com. Komponenter Forsiden MERK: Se illustrasjonen som er mest i samsvar med din datamaskin. Element Ikon Komponent 1 Av/på-knapp og -lampe* 2 Stasjonslampe 3 Kombinert lydutgang (hodetelefoner) / lydinngang (mikrofon) 4 USB SuperSpeed-port med HP sov-og-lad 5 USB SuperSpeed-port 6 USB Type-C SuperSpeed Plus-porter (2) 7 Minnekortleser (kun på enkelte produkter) * Lampestrømstatusen er som følger: 4 ● Lyser hvitt: Datamaskinen er på. ● Blinker hvitt: Datamaskinen er i hvilemodus, en strømsparingstilstand. Datamaskinen slår av strømmen til skjermen og andre unødvendige komponenter. ● Blinker rødt: Datamaskinen er i en feiltilstand. Hvis du vil ha mer informasjon, kan du se datamaskinens Vedlikeholds- og serviceguide på http://www.hp.com/support. Kapittel 2 Datamaskinens funksjoner Element ● Ikon Komponent Av: Datamaskinen er av eller i dvalemodus. Dvalemodus er en strømsparingstilstand som bruker minst mulig strøm. Element Ikon Komponent 1 Av/på-knapp og -lampe* 2 Stasjonslampe 3 Kombinert lydutgang (hodetelefoner) / lydinngang (mikrofon) 4 USB SuperSpeed-port med HP sov-og-lad 5 USB SuperSpeed porter (3) 6 Minnekortleser (kun på enkelte produkter) * Lampestrømstatusen er som følger: ● Lyser hvitt: Datamaskinen er på. ● Blinker hvitt: Datamaskinen er i hvilemodus, en strømsparingstilstand. Datamaskinen slår av strømmen til skjermen og andre unødvendige komponenter. ● Blinker rødt: Datamaskinen er i en feiltilstand. Hvis du vil ha mer informasjon, kan du se datamaskinens Vedlikeholds- og serviceguide på http://www.hp.com/support. ● Av: Datamaskinen er av eller i dvalemodus. Dvalemodus er en strømsparingstilstand som bruker minst mulig strøm. Komponenter 5 Venstre Element Komponent 1 Sidetilgang panelhåndtak 2 Sidetilgang panellås (kun utvalgte produkter) Baksiden MERK: Se illustrasjonen som er mest i samsvar med din datamaskin. Element 6 Ikon Komponent Element Ikon Komponent 1 Av/på-knapp og -lampe* 9 Strømkontakt 2 Lydinngang (mikrofon) 10 Feste for tyverisikringskabel Kapittel 2 Datamaskinens funksjoner Element Ikon Komponent Element Ikon Komponent 3 Lydutgang (hodetelefoner) 11 Sikkerhetslåssløyfe 4 PS/2 museport 12 RJ-45-nettverkskontakt 5 PS/2 tastatur-port 13 RJ-45-kontaktlamper (nettverk) (AMT, aktivert) 6 USB SuperSpeed porter (6) 14 PCIe kortlåser 7 Kun Kabel-spor 15 Kortspor for PCIe (5) 8 Lampe for innebygd selvtest av strømforsyningen MERK: Utseendet kan variere. * Lampestrømstatusen er som følger: ● Lyser hvitt: Datamaskinen er på. ● Blinker hvitt: Datamaskinen er i hvilemodus, en strømsparingstilstand. Datamaskinen slår av strømmen til skjermen og andre unødvendige komponenter. ● Blinker rødt: Datamaskinen er i en feiltilstand. Hvis du vil ha mer informasjon, kan du se datamaskinens Vedlikeholds- og serviceguide på http://www.hp.com/support. ● Av: Datamaskinen er av eller i dvalemodus. Dvalemodus er en strømsparingstilstand som bruker minst mulig strøm. Element 1 Ikon Komponent Av/på-knapp og -lampe* Element 8 Ikon Komponent Lampe for innebygd selvtest av strømforsyningen MERK: 2 Lydutgang (hodetelefoner) 9 Utseendet kan variere. Strømkontakt Komponenter 7 Element Ikon Komponent Element Ikon Komponent 3 Lydinngang (mikrofon) 10 Feste for tyverisikringskabel 4 PS/2 museport 11 Sikkerhetslåssløyfe 5 PS/2 tastatur-port 12 RJ-45-nettverkskontakt 6 USB SuperSpeed porter (5) 13 PCIe kortlåser 7 Kun Kabel-spor 14 Kortspor for PCIe (5) * Lampestrømstatusen er som følger: ● Lyser hvitt: Datamaskinen er på. ● Blinker hvitt: Datamaskinen er i hvilemodus, en strømsparingstilstand. Datamaskinen slår av strømmen til skjermen og andre unødvendige komponenter. ● Blinker rødt: Datamaskinen er i en feiltilstand. Hvis du vil ha mer informasjon, kan du se datamaskinens Vedlikeholds- og serviceguide på http://www.hp.com/support. ● Av: Datamaskinen er av eller i dvalemodus. Dvalemodus er en strømsparingstilstand som bruker minst mulig strøm. Produktspesifikasjoner For å finne spesifikasjonene for produktet gå til http://www.hp.com/go/quickspecs. Klikk på koblingen for HP Inc. QuickSpecs-opplevelsen. Klikk Søke alle QuickSpecs (Spesifikasjoner), skriv inn modellnavnet i søkefeltet, og deretter Gå. – eller – Gå til http://www.hp.com/support og følg instruksjonene for å finne produktet ditt. Velg Produktinformasjon, og velg deretter dine arbeidsstasjonsspesifikasjoner. 8 Kapittel 2 Datamaskinens funksjoner 3 Konfigurere datamaskinen Dette kapitlet beskriver hvordan du konfigurerer datamaskinen. Sikre tilstrekkelig ventilasjon Tilstrekkelig ventilasjon for systemet er viktig for driften av datamaskinen. Følg disse retningslinjene: ● Bruk datamaskinen på et solid, flatt underlag. ● Ha minst 15,24 cm klaring foran og bak datamaskinen. (Dette er minimumsavstanden for alle datamaskinmodeller.) MERK: ● Datamaskinens utseende kan avvike noe fra illustrasjonen i dette avsnittet. Kontroller at lufttemperaturen er innenfor de angitte grensene. Se Produktspesifikasjoner på side 8 for å finne datamaskinens spesifikasjoner. Sikre tilstrekkelig ventilasjon 9 ● Sørg for tilstrekkelig ventilasjon for kabinettet og at temperaturen i kabinettet ikke overskrider grensene. ● Begrens aldri den innkommende eller utgående luftstrømmen til datamaskinen ved å blokkere noen vifter eller luftinntak. Fremgangsmåter for konfigurasjon ADVARSEL: For å redusere risikoen for elektrisk støt eller skader på utstyret, følg disse retnignslinjene: ● Koble strømledningen til en stikkontakt som alltid er lett tilgjengelig. ● Koble datamaskinen fra strømnettet ved å koble strømledningen fra stikkontakten (ikke ved å koble strømledningen fra datamaskinen). ● Sett strømledningen i en jordet stikkontakt. Ikke fjern strømledningens jording ved å f.eks. bruke en adapter som fjerner jordingen. Jordingspinnen har en viktig sikkerhetsfunksjon. MERK: Hvis datamaskinen har en 1125 W strømforsyning, kan den kreve mer strøm enn det et typisk kontormiljø kan levere. Hvis du ønsker mer informasjon, kan du se Site Preparation Guide (Håndbok for klargjøring av plassering) for datamaskinen på http://www.hp.com/support. Slik konfigurerer du datamaskinen: 10 1. Koble musen, tastaturet og strømledningen til datamaskinen (1). 2. Koble skjermen til datamaskinen (2). 3. Koble til annet ekstrautstyr (som en skriver) i henhold til instruksjonene som fulgte med enheten. 4. Koble en nettverkskabel til datamaskinen og til en nettverksruter eller LAN-enhet. 5. Koble strømledningen for datamaskinen og strømledningen for skjermen til en stikkontakt (3). Kapittel 3 Konfigurere datamaskinen Legge til skjermer Planlegging for flere skjermer Alle grafikkort som leveres med datamaskiner i HP Z-serien, støtter samtidig visning på to skjermer (se Koble til og konfigurere skjermer på side 14). Kort som støtter mer enn to skjermer er tilgjengelig. Prosessen med å legge til skjermer avhenger av grafikkortet/grafikkortene og typen og antall skjermer du legger til. Bruk denne prosessen når du planlegger å legge til flere skjermer. 1. Vurder skjermbehovene dine. ● Bestem hvor mange skjermer du trenger. ● Finne ut hva slags grafikkytelsen du trenger. ● Merk deg typen kontakt som brukes av hver skjerm til å motta videosignalet. HP tilbyr grafikkort med DisplayPort (DP) og DVI-grensesnitt, men du kan bruke adaptere og tredjeparts kort dersom du trenger grensesnitt for andre formater, som DVI-I, HDMI eller VGA. TIPS: Noen adaptere for eldre maskinvare kan koste mer enn andre. Det kan være lurt å sammenligne kostnadene for å skaffe adaptere med kostnadene forbundet med å kjøpe en nyere skjerm som ikke trenger adaptere. 2. Finne ut om du trenger flere grafikkort. ● Sjekk dokumentasjonen som følger med grafikkortet for å finne ut hvor mange skjermer du kan koble til kortet. Det kan hende at du må kjøpe adaptere for å få kontaktene på kortet til å passe med kontaktene på skjermene. (Se Matche grafikkort til skjermkontakter på side 13.) ● Hvis det er nødvendig, planlegg å kjøpe et nytt grafikkort som støtter flere skjermer. ● Maksimalt antall skjermer som et grafikkort støtter avhenger av kortet. De fleste kort har utganger for to skjermer. Noen har tre eller fire utganger. Legge til skjermer 11 MERK: Skjermer med oppløsninger over 1920 x 1200 piksler ved 60 Hz krever et grafikkort med enten Dual Link DVI (DL-DVI) eller DisplayPort-utgang. For å få naturlig oppløsning med DVI, må du bruke en DL-DVI-kabel, ikke standard DVI-I eller DVI-D-kabler. HP-datamaskiner støtter ikke alle grafikkort. Sjekk at det nye grafikkortet støttes før du kjøper det. Se Finne grafikkort som støttes på side 12. Mange grafikkort har mer enn to utganger til skjermer, men begrenser deg til å bruke to av gangen. Sjekk dokumentasjonen til grafikkortet eller søk etter informasjon om kortet i henhold til fremgangsmåten i Finne grafikkort som støttes på side 12. Enkelte grafikkort støtter flere skjermer gjennom et multisignal på tvers av flere utganger. Dette kan redusere grafikkytelse. Sjekk dokumentasjonen til grafikkortet eller søk etter informasjon om kortet i henhold til fremgangsmåten i Finne grafikkort som støttes på side 12. Sørg for at utgangene til kortet passer med inngangen til skjermene. (Se Identifisere krav for tilkobling av skjerm på side 13.) De ulike datamaskinmodellene i HP Z-serien har ulike begrensninger på mekanisk størrelse, datahastighet og strøm som er tilgjengelig for ekstra grafikkort. Vær oppmerksom på at den vanlige praktiske grensen for grafikkort er to per datamaskin. Se Vedlikeholds- og serviceguiden for å identifisere sporet til utvidelseskortet, slik at du kan sikre at det nye grafikkortet vil fungere i datamaskinen din. 3. Hvis du vil legge til ett eller flere nye grafikkort: a. Finne ut hvilke støttede grafikkort som passer best til dine behov når det gjelder antall skjermer, kompatibilitet med skjermene du har tenkt å bruke og ytelse. Se Finne grafikkort som støttes på side 12. b. Pass på at du har den riktige driveren for kortet. Se http://www.hp.com/support for HP-godkjente drivere. c. Installer grafikkortet i henhold til videoinstruksjonene for datamaskinen din som du finner på http://www.hp.com/go/sml. d. Konfigurer skjermen. Gå til Windows hjelp eller http://www.microsoft.com for mer informasjon. I Linux kan du ofte bruke innstillingsverktøyet for grafikkort (f.eks. NVIDIA® nvidia-innstillinger eller AMD Catalyst Control Center) til skjermoppsett. I noen nylige Linux-versjoner må systemet for vindusbehandleren (f.eks. Gnome 3) også endres. TIPS: For å forenkle feilsøking av mulige problemer aktiverer du den første skjermen og kontroller at den fungerer som den skal før du aktiverer neste skjerm. Finne grafikkort som støttes Slik finner du informasjon om grafikkort som støttes for datamaskinen din: 1. Gå til http://www.hp.com/go/quickspecs. 2. Velg Søk aktive QuickSpecs, og velg deretter Stasjonære PC-er og arbeidsstasjoner. 3. Velg din modell for å vise spesifikasjonene. 4. Klikk på lenken til Grafikk over tekniske spesifikasjoner for å vise utvidet teknisk informasjon for støttede grafikkort, inkludert hvor mange skjermer kortet støtter, kontakter, strømforbruk, drivere og andre opplysninger. MERK: Ikke alle grafikkort som er kompatible med alle videosendere og adaptere. Se grafikkortets dokumentasjon hvis du vil vite mer. 12 Kapittel 3 Konfigurere datamaskinen Matche grafikkort til skjermkontakter Tabellen nedenfor beskriver konfigurasjonsscenarier for skjermer. MERK: Se illustrasjonen som er mest i samsvar med din datamaskin. Skjermkontakt Kontakt på grafikkort DISPLAYPORT DVI Dual Link DVI DisplayPort (DP) HDMI DP-til-DVIadapter DP-til-DL DVIadapter DP-kabel DP-til-HDMIadapter DVI-til-VGAadapter DVI-kabel DL DVI-kabel Ikke akt. Ikke akt. DMS-59-tilVGA-adapter DMS-59-tilDVI-adapter Ikke akt. DMS-59-til-DPadapter Ikke akt. VGADisplayPort-tilVGA-adapter (selges separat) DVI-I (HVIT) DMS-59* * Dette grensesnittet er et grafikkgrensesnittkort for to skjermer som støtter to VGA-, to DVI- eller to DPskjermer. MERK: HP-grafikkort inkluderer adaptere så fremt ikke noe annet er angitt. DisplayPort-kontakter har den høyeste ytelsen, VGA-kontakter har den laveste. Identifisere krav for tilkobling av skjerm Følgende er ulike scenarier for tilkobling av skjermer. Se Matche grafikkort til skjermkontakter på side 13 hvis du ønsker mer informasjon om de forskjellige grafikkortene. ● Grafikkort med DisplayPort-utgang – hvis grafikkortet har fire DisplayPort-kontakter, kan du koble til én skjerm til hver kontakt. Bruk adaptere hvis det er nødvendig. ● Grafikkort med DVI-utgang – hvis du har et grafikkort med to DVI-kontakter, kan du koble til én skjerm til hver kontakt. Bruk adaptere hvis det er nødvendig. MERK: Modeller som har bare én DVI-port har alltid en ekstra grafikkutgang (DisplayPort eller VGA). Mange grafikkort har mer enn to utganger til skjermer, men begrenser deg til å bruke to av gangen. Sjekk dokumentasjonen til grafikkortet eller søk etter informasjon om kortet i henhold til fremgangsmåten i Matche grafikkort til skjermkontakter på side 13. På et system med to DVI-tilkoblinger, vil kontakten med nummer 1 være for den primære skjermen, som er skjermen hvor BIOS POST-skjermen vises når du starter systemet. (Bare ett kort brukes under BIOS POST, hvis du ikke endrer BIOS-innstillingen.) Legge til skjermer 13 ● Grafikkort med VGA- og DL-DVI-utgang – hvis arbeidsstasjonen ikke har et PCIe-grafikkort, men har én eller flere SVGA- og/eller DL-DVI-kontakter, kan du koble én skjerm til hver utgang. ● Grafikkort med DMS-59-utganger – hvis arbeidsstasjon har et PCIe-grafikkort med en DMS-59-kontakt, må du bruke en egnet adapter for å koble til skjermen. Adaptere er tilgjengelig for å koble DMS-59 til to DVI eller to VGA skjermer. Koble til og konfigurere skjermer MERK: Støttede grafikkort tillater vanligvis minst to skjermer, som vist i dette avsnittet. Noen støttede kort tillater flere skjermer. Se grafikkortets dokumentasjon hvis du vil vite mer. 1. Koble skjermkabeladapteren (om nødvendig) til datamaskinen, og koble deretter de riktige skjermkablene til adapterne, eller direkte til grafikkortet. 2. Koble den andre enden av skjermkablene til skjermene. 3. Koble den ene enden av skjermens strømledning til skjermen, og den andre til et strømuttak. 4. Konfigurer skjermen. Gå til Windows hjelp eller http://www.microsoft.com for mer informasjon. I Linux, kan du ofte bruke innstillingsverktøyet for grafikkort (f.eks. NVIDIA nvidia-innstillinger eller AMD Catalyst Control Center) til skjermoppsett. I noen nylige Linux-versjoner, må systemet for vindusbehandleren (f.eks. Gnome 3) også endres. Bruke et tredjepartsverktøy for konfigurasjon av grafikk Tredjeparts grafikkort kan inkludere et verktøy for å konfigurere skjermen. Når det installeres, vil dette verktøyet integreres med Windows. Du kan velge verktøyet og bruke det til å konfigurere flere skjermer med datamaskinen din. 14 Kapittel 3 Konfigurere datamaskinen Se grafikkortets dokumentasjon hvis du vil vite mer. MERK: Noen tredjeparters verktøy krever at du aktiverer skjermene i Windows før du bruker verktøyet til å konfigurere skjermene. Se i dokumentasjonen til grafikkortet hvis du ønsker mer informasjon. MERK: Verktøy for konfigurering av skjermer er også ofte tilgjengelige på HPs nettside for kundestøtte. Tilpasse skjermvisningen (Windows) Du kan manuelt velge eller endre skjermmodell, oppdateringsintervallene, skjermoppløsningen, fargeinnstillingene, skriftstørrelsene og innstillingene for strømstyring. Slik endrer du innstillingene: ▲ Skriv kontrollpanel i søkeboksen og velg deretter Kontrollpanel. Velg Utseende og personalisering, og velg deretter Skjerm. – eller – ▲ Høyreklikk hvor som helst på skrivebordet og velg Skjerminnstillinger. Hvis du vil ha mer informasjon om å tilpasse skjermen, se følgende ressurser: ● Elektronisk dokumentasjonen som følger med grafikkverktøyet ● Dokumentasjonen som fulgte med skjermen din Installere ekstra komponenter Avhengig av modellen til datamaskinen, kan ekstra komponenter (for eksempel minne, harddisker, optiske stasjoner, PCIe-kort eller en ekstra prosessor) installeres i datamaskinen. ● For å se videoer som viser installering av komponenter, gå til http://www.hp.com/go/sml. ● Retningslinjer for installering og teknisk informasjon finner du i Vedlikeholds- og serviceguiden for datamaskinen på http://www.hp.com/support. Sikkerhet Noen HP-datamaskiner har en lås på tilgangspanelet på siden. Nøkkelen til denne låsen er festet på bakpanelet til datamaskinens kabinett. Ekstra sikkerhetsfunksjoner reduserer risikoen for tyveri, og varsler deg når noen har åpnet kabinettet. Hvis du ønsker informasjon om ekstra sikkerhetsfunksjoner for maskinvare og programvare som er tilgjengelige for systemet, kan du se Vedlikeholds- og serviceguiden for datamaskinen på http://www.hp.com/support. Resirkulering av produktet HP oppfordrer kunder til å gjenvinne elektronisk utstyr, originale HP-skriverkassetter og oppladbare batterier. Hvis du vil ha informasjon om resirkulering av HP-komponenter eller -produkter, gå til http://www.hp.com/go/recycle. Installere ekstra komponenter 15 4 Sikkerhetskopiering, tilbakestilling og gjenoppretting Dette kapittelet inneholder informasjon om følgende prosesser, som er standardprosedyrer for de fleste produkter: ● Sikkerhetskopiering av personlige opplysninger – Du kan bruke Windows-verktøy til å opprette sikkerhetskopier av de personlige opplysningene dine (se Bruk av Windows-verktøy på side 16). ● Oppretting av et gjenopprettingspunkt – Du kan bruke Windows-verktøy til å opprette et gjenopprettingspunkt (se Bruk av Windows-verktøy på side 16). ● Oppretting av gjenopprettingsmedier (kun på enkelte produkter) – Du kan bruke HP Recovery Manager eller HP Cloud Recovery Download Tool (kun på enkelte produkter) til å opprette gjenopprettingsmedier (se Lage HP-gjenopprettingsmedier (kun på enkelte produkter) på side 16). ● Gjenoppretting – Windows tilbyr flere alternativer for gjenoppretting fra sikkerhetskopier, oppdatering av datamaskinen og tilbakestilling av datamaskinen til opprinnelig tilstand (se Bruk av Windowsverktøy på side 16). ● Fjerning av gjenopprettingspartisjon – For å fjerne gjenopprettingspartisjonen og få mer plass på harddisken (kun på enkelte produkter) velger du alternativet Fjern gjenopprettingspartisjon i HP Recovery Manager. Se Fjerning av HP-gjenopprettingspartisjonen (kun på enkelte produkter) på side 20 for å få mer informasjon. Bruk av Windows-verktøy VIKTIG: Windows er det eneste alternativet som lar deg ta sikkerhetskopier av personopplysninger. Planlegg regelmessig sikkerhetskopiering for å unngå informasjonstap. Du kan bruke Windows-verktøy til å ta sikkerhetskopier av personopplysninger, samt lage systemgjenopprettingspunkter og gjenopprettingsmedier, slik at du kan gjenopprette fra sikkerhetskopier, oppdatere datamaskinen og tilbakestille datamaskinen til opprinnelige tilstand. MERK: Hvis lagringsplassen er 32 GB eller mindre, blir Microsoft Systemgjenoppretting deaktivert som standard. For mer informasjon og fremgangsmåter, se Få hjelp-appen. ▲ Velg Start-knappen, og velg deretter Få hjelp-appen. MERK: Du må være koblet til Internett for å få tilgang til Få hjelp-appen. Lage HP-gjenopprettingsmedier (kun på enkelte produkter) Når du har konfigurert datamaskinen, bruker du HP Recovery Manager for å opprette en sikkerhetskopi på HP-gjenopprettingspartisjonen på datamaskinen. Denne sikkerhetskopien kalles HP-gjenopprettingsmedier. HP-gjenopprettingsmedier kan brukes til å installere det opprinnelige operativsystemet på nytt, i tilfeller der harddisken er skadet eller har blitt erstattet. For å se om det finnes en gjenopprettingspartisjon, i tillegg til Windows-partisjonen, høyreklikk på Startknappen, velg Filutforsker, og deretter Denne datamaskinen. 16 Kapittel 4 Sikkerhetskopiering, tilbakestilling og gjenoppretting MERK: Hvis datamaskinen ikke viser gjenopprettingspartisjonen i tillegg til Windows-partisjonen, kan du ta kontakt med kundestøtte for å skaffe gjenopprettingsplater. Gå til http://www.hp.com/support, velg land eller region og følg veiledningen på skjermen. På enkelte produkter kan du bruke HP Cloud Recovery Download til å opprette HP-gjenopprettingsmedier på en oppstartbar USB-flash-stasjon. Se Bruk av HP Cloud Recovery Download Tool til å lage gjenopprettingsmedier på side 18 for å få mer informasjon. Bruk av HP Recovery Manager til å lage gjenopprettingsmedier MERK: Hvis du ikke kan opprette gjenopprettingsmedier selv, kan du ta kontakt med kundestøtte for å skaffe gjenopprettingsplater. Gå til http://www.hp.com/support, velg land eller region og følg veiledningen på skjermen. Før du begynner Gjør følgende før du begynner: ● Det er bare mulig å lage ett sett med gjenopprettingsmedier. Vær forsiktig med disse gjenopprettingsverktøyene, og oppbevar dem på et trygt sted. ● HP Recovery Manager undersøker datamaskinen og fastslår nødvendig lagringskapasitet for gjenopprettingsmedier. ● For å opprette gjenopprettingsmedier, kan du bruke ett av følgende alternativer: MERK: Hvis datamaskinen ikke har en gjenopprettingspartisjon, viser HP Recovery Manager funksjonen for oppretting av gjenopprettingsstasjon i Windows. Følg instruksjonene på skjermen for å opprette et tilbakekopieringsbilde på en tom USB-flash-stasjon eller harddisk. – Hvis datamaskinen har en optisk stasjon med mulighet til å skrive til DVD-plater, pass på å bruke tomme DVD-R-, DVD+R-, DVD-R DL- eller DVD+R DL-plater av høy kvalitet. Ikke bruk overskrivbare plater, som CD-RW-, DVD±RW-, tolags DVD±RW- og BD-RE-plater (overskrivbare Blu-ray), da disse ikke er kompatible med HP Recovery Manager-programvaren. – Hvis datamaskinen ikke har en integrert optisk stasjon med mulighet for å skrive til DVD, kan du bruke en ekstern optisk stasjon (kjøpes separat) for å lage gjenopprettingsplater på samme måte som beskrevet over. Hvis du bruker en ekstern optisk stasjon, må den være koblet direkte til en USB-port på datamaskinen. Den kan ikke være koblet til en USB-port på en ekstern enhet, for eksempel en USB-hub. – For å opprette en flash-stasjon for gjenoppretting, bruk en tom USB-flash-stasjon av høy kvalitet. ● Pass på at datamaskinen er koblet til strømnettet før du begynner å lage gjenopprettingsmedier. ● Denne prosessen kan ta en time eller mer. Ikke forstyrr denne prosessen. ● Hvis nødvendig, kan du avslutte programmet før du er ferdig med å lage alle gjenopprettingsplatene. HP Recovery Manager vil fullføre den gjeldende DVD-platen eller flashstasjonen. Neste gang du åpner HP Recovery Manager, vil du bli spurt om du vil fortsette. Lage gjenopprettingsmedier Slik lager du HP-gjenopprettingsmedier med HP Recovery Manager: VIKTIG: Hvis du har et nettbrett med avtakbart tastatur, kobler du nettbrettet til tastaturdokken før du utfører disse trinnene. Lage HP-gjenopprettingsmedier (kun på enkelte produkter) 17 1. Skriv inn recovery i søkefeltet på oppgavelinjen, og velg deretter HP Recovery Manager. 2. Velg Oppretting av gjenopprettingsmedier, og følg deretter veiledningen på skjermen. Hvis du trenger å gjenopprette systemet, se Gjenoppretting med HP Recovery Manager på side 19. Bruk av HP Cloud Recovery Download Tool til å lage gjenopprettingsmedier Slik lager du HP-gjenopprettingsmedier med HP Cloud Recovery Download Tool: 1. Gå til http://www.hp.com/support. 2. Velg Programvare og drivere, og følg deretter veiledningen på skjermen. Gjenoppretting Du kan gjenopprette ved å utføre ett eller flere av følgende alternativer: Windows-verktøy, HP Recovery Manager eller HP-gjenopprettingspartisjonen. VIKTIG: Alle metodene er ikke tilgjengelige på alle produkter. Gjenoppretting, tilbakestilling og oppdatering ved bruk av Windows-verktøy Windows tilbyr flere alternativer for å gjenopprette, tilbakestille og oppdatere datamaskinen. Se Bruk av Windows-verktøy på side 16 for mer informasjon. Gjenoppretting ved bruk av HP Recovery Manager og HPgjenopprettingspartisjonen Du kan bruke HP Recovery Manager og HP-gjenopprettingspartisjonen (kun på enkelte produkter) til å tilbakestille datamaskinen til den opprinnelige fabrikktilstanden: ● Løsing av problemer med forhåndsinstallerte programmer eller drivere – For å løse et problem med forhåndsinstallerte programmer eller drivere: 1. Skriv inn recovery i søkefeltet på oppgavelinjen, og velg deretter HP Recovery Manager. 2. Velg Installering av drivere og/eller programmer på nytt, og følg veiledningen på skjermen. ● Bruk av systemgjenoppretting – Hvis du vil gjenopprette Windows-partisjonen til det opprinnelige fabrikkinnholdet, velg alternativet for Systemgjenoppretting fra HP-gjenopprettingspartisjonen (kun på enkelte produkter) eller bruk HP-gjenopprettingsmediene. Se Gjenoppretting med HP Recovery Manager på side 19 for å få mer informasjon. Hvis du ikke allerede har opprettet et gjenopprettingsmedium, kan du se Lage HP-gjenopprettingsmedier (kun på enkelte produkter) på side 16. ● Bruk av tilbakestilling til fabrikkinnstillinger (kun på enkelte produkter) – Gjenoppretter datamaskinen til den opprinnelige tilstanden fra fabrikk, ved å slette alle data fra harddisken og gjenopprette partisjonene, så gjeninstallere operativsystemet og all programvare som var installert fra fabrikk (kun på enkelte produkter). Hvis du skal bruke alternativet Tilbakestilling til fabrikkinnstillinger, må du bruke HP-gjenopprettingsmedier. Hvis du ikke allerede har opprettet et gjenopprettingsmedium, kan du se Lage HP-gjenopprettingsmedier (kun på enkelte produkter) på side 16. MERK: Hvis du har byttet ut harddisken på datamaskinen, kan du bruke alternativet Tilbakestilling til fabrikkinnstillinger for å installere operativsystemet og programvaren som var installert fra fabrikken. 18 Kapittel 4 Sikkerhetskopiering, tilbakestilling og gjenoppretting Gjenoppretting med HP Recovery Manager Ved hjelp av HP Recovery Manager-programvaren kan du gjenopprette datamaskinen til fabrikktilstanden med HP-gjenopprettingsmedier du enten har opprettet eller mottatt fra HP, eller du kan bruke HPgjenopprettingspartisjonen (kun på utvalgte produkter). Hvis du ikke allerede har opprettet HP-gjenopprettingsmedier, kan du se Lage HP-gjenopprettingsmedier (kun på enkelte produkter) på side 16. VIKTIG: HP Recovery Manager vil ikke automatisk sørge for sikkerhetskopiering av personlige data. Du må sikkerhetskopiere alle personlige data du ønsker å beholde, før du starter gjenoppretting. Se Bruk av Windows-verktøy på side 16. VIKTIG: Gjenoppretting ved hjelp av HP Recovery Manager bør brukes som en siste utvei for å løse datamaskinproblemer. MERK: Når du starter gjenopprettingsprosessen, vises kun alternativene som er tilgjengelige for datamaskinen. Gjør følgende før du begynner: ● HP Recovery Manager gjenoppretter bare programvare som er installert fra fabrikk. Når det gjelder programvare som ikke følger med datamaskinen, må du enten laste ned programvaren fra produsentens nettsted, eller installere den på nytt fra mediene du får fra produsenten. ● HP-gjenopprettingsmedier må brukes hvis datamaskinens harddisk svikter. Dette mediet opprettes med HP Recovery Manager. Se Lage HP-gjenopprettingsmedier (kun på enkelte produkter) på side 16. ● Hvis datamaskinen ikke tillater at det opprettes HP-gjenopprettingsmedier, eller hvis HPgjenopprettingsmediene ikke fungerer, kan du ta kontakt med kundestøtte for å innhente gjenopprettingsmedier. Gå til http://www.hp.com/support, velg land eller region og følg veiledningen på skjermen. Gjenoppretting med HP-gjenopprettingspartisjonen (kun på enkelte produkter) Med HP-gjenopprettingspartisjonen kan du foreta en systemgjenoppretting uten at du trenger gjenopprettingsplater eller en USB-flash-stasjon for gjenoppretting. Denne typen gjenoppretting kan bare brukes hvis harddisken fortsatt fungerer. HP-gjenopprettingspartisjonen (kun på enkelte produkter) muliggjør bare systemgjenoppretting. Slik starter du HP Recovery Manager fra HP-gjenopprettingspartisjonen: VIKTIG: Hvis du har et nettbrett med avtakbart tastatur, kobler du nettbrettet til tastaturdokken før du utfører disse trinnene (kun på enkelte produkter). 1. Skriv recovery i søkefeltet på oppgavelinjen, velg HP Recovery Manager, og velg Windows Recovery Environment. – eller – For datamaskiner eller nettbrett med tastatur tilkoblet: ▲ Trykk på f11 mens datamaskinen starter, eller trykk på og hold inne f11 mens du trykker på av/påknappen. Gjenoppretting 19 Nettbrett uten tastatur: ▲ Slå på eller omstart nettbrettet, hold volumøkningsknappen rask inne og velg deretter f11. 2. Velg Feilsøk på menyen for oppstartalternativer. 3. Velg Recovery Manager, og følg veiledningen på skjermen. MERK: Hvis datamaskinen ikke automatisk startes på nytt i HP Recovery Manager, må du endre datamaskinens oppstartsrekkefølge og så følge instruksjonene på skjermen. Se Endre datamaskinens oppstartrekkefølge på side 20. Gjenoppretting med HP-gjenopprettingsmedier Hvis datamaskinen ikke har en HP-gjenopprettingspartisjon, eller hvis harddisken ikke virker, kan du bruke HP-gjenopprettingsmedier for å gjenopprette det opprinnelige operativsystemet og programvaren som var installert fra fabrikk. ▲ Sett inn HP-gjenopprettingsmedier, og start deretter datamaskinen på nytt. MERK: Hvis datamaskinen ikke automatisk startes på nytt i HP Recovery Manager, må du endre datamaskinens oppstartsrekkefølge og så følge instruksjonene på skjermen. Se Endre datamaskinens oppstartrekkefølge på side 20. Endre datamaskinens oppstartrekkefølge Hvis datamaskinen ikke automatisk startes på nytt i HP Recovery Manager, endrer du datamaskinens oppstartrekkefølge. Dette er rekkefølgen for enhetene som vises i BIOS, der datamaskinen ser etter oppstartinformasjon. Du kan endre valget til en optisk stasjon eller en USB flash-stasjon, avhengig av hvor HP-gjenopprettingsmediene er plassert. Slik endrer du oppstartrekkefølgen: VIKTIG: Hvis du har et nettbrett med avtakbart tastatur, kobler du nettbrettet til tastaturdokken før du utfører disse trinnene. 1. Sett inn HP-gjenopprettingsmediet. 2. Få tilgang til systemets Oppstart-meny. For datamaskiner eller nettbrett med tastatur tilkoblet: ▲ Slå på eller omstart datamaskinen eller nettbrettet, trykk raskt på esc og deretter på f9 for oppstartalternativer. Nettbrett uten tastatur: ▲ Slå på eller omstart nettbrettet, hold volumøkningsknappen rask inne og velg deretter f9. – eller – Slå på eller omstart nettbrettet, hold deretter raskt inn volumreduksjonsknappen og velg deretter f9. 3. Velg den optiske stasjonen eller USB-flashstasjonen du ønsker å starte fra, og følg deretter instruksjonene på skjermen. Fjerning av HP-gjenopprettingspartisjonen (kun på enkelte produkter) Med HP Recovery Manager-programvaren kan du fjerne HP-gjenopprettingspartisjonen for å frigi plass på harddisken (kun enkelte produkter). 20 Kapittel 4 Sikkerhetskopiering, tilbakestilling og gjenoppretting VIKTIG: Etter at du fjerner HP-gjenopprettingspartisjonen, vil du ikke kunne utføre systemgjenoppretting eller opprette HP-gjenopprettingsmedier. Opprett HP-gjenopprettingsmedier før du fjerner gjenopprettingspartisjonen. Se Lage HP-gjenopprettingsmedier (kun på enkelte produkter) på side 16. Følg denne fremgangsmåten for å fjerne HP-gjenopprettingspartisjonen: 1. Skriv inn recovery i søkefeltet på oppgavelinjen, og velg deretter HP Recovery Manager. 2. Velg Fjern gjenopprettingspartisjonen, og følg veiledningen på skjermen. Gjenoppretting 21 5 Konfigurere Linux Dette kapitlet beskriver hvordan du konfigurerer og gjenopprette operativsystemet Linux. HP tilbyr en rekke Linux-løsninger for HP-datamaskinkunder: ● HP sertifiserer og støtter Red Hat® Enterprise Linux® (RHEL) på HP-datamaskiner. ● HP sertifiserer og støtter SUSE Linux Enterprise Desktop (SLED) på HP-datamaskiner. ● HP sertifiserer og støtter Canonical Ubuntu på noen HP-datamaskiner. ● HP tilbyr en SLED 11-forhåndslasting på noen av datamaskinene i Z-serien. ● HP tilbyr en Ubuntu-forhåndslasting på noen av datamaskinene i Z-serien. FORSIKTIG: Ikke sett inn ekstra maskinvare eller utstyrsenheter fra tredjeparter i datamaskinen før operativsystemet er riktig installert. Maskinvare som legges til kan føre til feil, og forhindre at operativsystemet blir installert riktig. MERK: Etter at du har konfigurert operativsystemet, bør du sjekke at den nyeste BIOSen og oppdaterte drivere er installert. Se Oppdatere datamaskinen på side 26. MERK: Du må ha enten en tom USB-flash-stasjon av høy kvalitet eller en ekstern optisk stasjon med mulighet for å opprette gjenopprettingsmedier. Hvis du bruker en optisk stasjon, må du bare bruke tomme DVD-R, DVD+R, DVD-R DL eller DVD+R DL plater av høy kvalitet. Ikke bruk omskrivbare plater som CD±RW-, DVD±RW-, tolags DVD±RW- eller BD-RE-plater (omskrivbare Blu-ray). De er ikke kompatible med HP Recovery Manager-programvaren. En kompatibel ekstern optisk stasjon kan kjøpes fra HP. Linux-klare systemer Alternativet Linux-klar har et system med et forhåndsinstallert operativsystem med minimal funksjonalitet (for eksempel FreeDOS). Det er beregnet for situasjoner der kunden skal installere et operativsystem når systemet ankommer. Alternativet har ikke lisens for noen operativsystemer. Alternativet Linux-klar omfatter ikke Linux-operativsystemet, som brukeren må skaffe selv. Kommersielle Linux-distribusjoner fås kjøpt fra leverandører som Red Hat og SUSE. Et utvalg av andre gratis Linuxdistribusjoner finnes, (f.eks. Ubuntu). Gå til http://www.hp.com/support/linux_hardware_matrix for å se konfigurasjoner og operativsystemer som støttes. HP Linux driverplater ISO-bilder av drivere som støtter riktig bruk og virkemåte for noen Linux-operativsystemer på HPdatamaskiner kan være tilgjengelig på HPs nettsted. Slike bilder inneholder testede drivere som supplerer og/ eller bytter ut de som finnes i RHEL, SLED, Ubuntu eller andre operativsystemer. Hvert bilde er spesifikt for en bestemt utgave av Linux-operativsystemet. Disse bildene kan også lastes ned med følgende fremgangsmåte: 22 1. Gå til http://www.hp.com/support/workstation_swdrivers. 2. Velg din datamaskinmodell. 3. Velg ønsket operativsystem. Kapittel 5 Konfigurere Linux 4. Velg Obtain Software (Hent programvare)-koblingen for den aktuelle pakken (vanligvis den nyeste revisjonen). 5. Klikk I Accept (Jeg godtar) for å godta vilkårene i lisensavtalen. 6. Last ned programvarens ISO-bilde og brenn dem til tomme DVD-R-, DVD+R-, DVD-R DL- eller DVD+R DLplater av høy kvalitet med en ekstern optisk DVD-brennefunksjon. Denne platen er din HP-driverplate. MERK: Ikke bruk omskrivbare plater som CD±RW-, DVD±RW-, tolags DVD±RW- eller BD-RE-plater (omskrivbare Blu-ray). De er ikke kompatible med HP Recovery Manager-programvaren. En kompatibel ekstern optisk stasjon kan kjøpes fra HP. Konfigurere Red Hat Enterprise Linux (RHEL) HP-datamaskiner i Z-serien er sertifisert og støttet på RHEL-overføringer som er egnet for maskinvareteknologien. ● Se Linux maskinvarematrisematrise for HP-arbeidsstasjoner på http://www.hp.com/support/ linux_hardware_matrix for mer informasjon om RHEL-støtte for en bestemt plattform. ● Hvis du ønsker informasjon om Red Hat-sertifiseringer på HP-datamaskiner, kan du gå til https://access.redhat.com/ecosystem, velge Sertifisert maskinvare, og deretter følge instruksjonene på skjermen. HP-driverplate Nyere versjoner av Red Hat Linux krever vanligvis bare driveroppdateringer med mindre utbedringer for å støtte HP-arbeidsstasjoner. Disse utgavene kan vanligvis støttes med passende driver USB-flashstasjon eller optisk plate fra HP-nettsiden, som kan brukes etter installasjonen av den vanlige versjonen av Red Hat Linux. Se HP Linux driverplater på side 22 for å få mer informasjon. Når du er ferdig med installasjonen av Red Hat og starter systemet på nytt, vil et Red Hat-verktøy for første oppstart kjøre. Etter at du har angitt en rekke innstillinger (som sikkerhetsnivået, dato og klokkeslett, "rot"passord og brukerkontoer) lar verktøyet deg laste inn en ekstra USB-flashstasjon eller optisk disk. Drivermedier brukes under denne fasen. Alt innhold lagt til av HP er i /HP-katalogen på mediet. Du kan bruke det til å bygge ditt eget bilde eller til å bla etter HP-innhold. Se /HP-katalogen på mediet for eventuelle LESMEG-anvisninger som skal foretas i siste øyeblikk, for elementene på disken. Konfigurere Red Hat Enterprise Linux (RHEL) 23 Installere med HP Red Hat Linux-drivermedie 1. Hvis du ikke har det aktuelle HP-drivermediet for en støttet versjon, må du lage et (se HP Linux driverplater på side 22). 2. Installer operativsystemet ved hjelp av mediene som fulgte med i Red Hat Linux-boksen. 3. Hvis du har en Red Hat-driver USB-flashstasjon eller optisk disk for operativsystemversjonen du installerer, skriver du inn linux dd på installasjonsskjermen og trykker deretter på Enter. 4. Når du blir spurt om du ha en driverplate, velg Yes (Ja). Plasser Red Hat-driverens USB-flashstasjon eller optiske plate i stasjonen, og velg riktig stasjon:hd[abcd]. Fortsette med den normale installasjonen. 5. Etter å ha installert operativsystemet, må du starte datamaskinen på nytt. ● RHEL 6 eller RHEL 7: Sett inn HP-driverens USB-flashstasjon eller optisk plate. Programvaren for installasjon av driveren starter automatisk. Følg veiledningen på skjermen for å installere innholdet. Konfigurere SUSE Linux Enterprise Desktop (SLED) HP støtter 64-biters SLED på noen datamaskiner. Ulike versjoner av SLED er sertifisert og støttet av SUSE på HP-datamaskiner. Gå til siden for SUSEsertifiseringmelding på https://www.suse.com/yessearch/Search.jsp for å få mer informasjon. Installere SLED med HP-driverplaten 1. Hvis en HP-driverplate ikke fulgte med datamaskinen, må du opprette en (se HP Linux driverplater på side 22). 2. Installer operativsystemet ved hjelp av platene som fulgte med i SUSE-boksen. 3. Etter å ha installert operativsystemet, må du starte datamaskinen på nytt. 4. Sett inn HP-driverplaten. Programvaren for installasjon av driveren starter automatisk. Følg veiledningen på skjermen for å installere innholdet. Konfigurere Ubuntu HP tilbyr en 64-biters Ubuntu 14.04 LTS-forhåndslasting på noen datamaskiner i Z-serien, og støtter 64biters Ubuntu 14.04 på andre datamaskiner. Ulike versjoner av Ubuntu er sertifisert og støttet av Canonical på HP-datamaskiner. Hvis du ønsker mer informasjon, kan du gå til søkesiden for Ubuntu Desktop-sertifisert maskinvare på http://www.ubuntu.com/ certification/desktop og søke etter datamaskinproduktet ditt. Bruke HP-driverplaten Ubuntu krever ikke registrering for å få oppdateringer til programvarepakken. Oppdateringer kan hentes fra ulike repositorier på internett ved hjelp av en rekke verktøy som er innebygd i operativsystemet. En internettforbindelse og en proxy er alt som kreves. Linux-driverplaten som er levert fra HP for Ubuntu, bygger på de samme mekanismer for å kunne tilfredsstille avhengigheter under installasjonen. Derfor er den samme internett-tilgangen nødvendig, samt muligheten til å gå fra den gjeldende brukerøkten til administratorrettigheter. I noen tilfeller kan HP-testete egne grafikkdrivere være den eneste "nyttelast" som leveres på driverplate. 24 Kapittel 5 Konfigurere Linux 1. Installere operativsystemet på nytt fra dine egne installasjonsmedier. Ubuntu er tilgjengelig gratis fra http://www.ubuntu.com. 2. Start datamaskinen på nytt. 3. Sett inn HP-driverplaten. Programvaren for installasjon av driveren starter automatisk. 4. Når du blir bedt administratorpassordet, skriver du passordet i feltet. 5. Følg veiledningen på skjermen når du skal installere driverne som passer til maskinvarekonfigurasjonen. Egne grafikkdrivere De fleste HP-datamaskiner kan bestilles med grafikkort som har gjennomgått omfattende verifisering av HP. Hvis du ønsker en oversikt over støttede kort, kan du se Linux maskinvarematrise for HP-arbeidsstasjoner på http://www.hp.com/support/linux_hardware_matrix. MERK: Ikke alle grafikkort støttes på alle datamaskiner. Begrensninger oppstår vanligvis for kort som forbruker store mengder strøm, i datamaskiner med begrenset strømforbruk. Tredjeparts proprietære grafikkdrivere støttes av HP. Listen over grafikkleverandørene er tilgjengelige med SLED 11- og Ubuntu-forhåndslastinger på datamaskiner i Z-serien og fra HPs kundestøtte på https://support.hp.com/us-en/products/workstations-thin-clients/. Disse proprietære driverne er ikke en standard del av RHEL-, SLED- eller Ubuntu-distribusjonene, siden de ikke er åpen kildekode. Driver-revisjonene som er nyere enn de på HPs nettsted støttes direkte av leverandøren. Egne grafikkdrivere 25 6 Oppdatere datamaskinen HP arbeider kontinuerlig med å forbedre opplevelsen på datamaskinen. For å sikre at datamaskinen benytter seg av de nyeste forbedringene, anbefaler HP at du installerer de nyeste BIOS-, driver- og programvareoppdateringer med jevne mellomrom. Oppdatere datamaskinen etter første oppstart Etter at du har startet datamaskinen for første gang, følger du disse retningslinjene for å sikre at datamaskinen er oppdatert: ● Forsikre deg om at du har den nyeste BIOS-versjonen. Se Oppdatere BIOS på side 26. ● Forsikre deg om at du har de nyeste driverne for systemet. Se Oppgradere enhetsdrivere på side 27. ● Bli kjent med de tilgjengelige HP-ressursene. Se Finne HP-ressurser på side 1. ● Vurder et abonnement på Driver Alerts på https://h41369.www4.hp.com/alerts-signup.php. Oppdatere BIOS For å oppnå optimal ytelse må du fastslå BIOS-versjonen til datamaskinen, og oppgradere den om nødvendig. Fastslå gjeldende BIOS-versjon For å finne ut gjeldende BIOS-versjon: 1. Trykk på Esc under oppstarten. 2. Trykk på F10 for å åpne Computer Setup (F10). 3. Velg Hoved og deretter Systeminformasjon. Legg merke til datasystemets BIOS-versjon. MERK: For fremgangsmåter for oppgradering av BIOS i tillegg til (F10) Computer Setup-verktøyet i BIOS-menyinnstillinger, se Maintenance and Service Guide (Vedlikeholds- og serviceveiledning) på http://www.hp.com/support. 26 Kapittel 6 Oppdatere datamaskinen Oppgradere BIOS For å finne og laste ned den nyeste BIOS-versjonen, som har de nyeste forbedringene: 1. Gå til https://support.hp.com/us-en/products/workstations-thin-clients/. 2. Velg ditt produkt. 3. Velg Programvare og drivere. 4. Følg instruksjonene for å finne den nyeste BIOS-versjonen som er tilgjengelig for datamaskinen. 5. Sammenlign BIOS-versjonen på datamaskinen din med BIOS-versjonene på nettstedet (se Fastslå gjeldende BIOS-versjon på side 26). Hvis BIOS-versjonen på nettstedet er den samme som versjonen på systemet ditt, trenger du ikke foreta deg noe. 6. Hvis BIOS-versjonen på nettstedet er en nyere versjon enn den på systemet ditt, kan du laste ned den nyere versjonen for datamaskinen din. Følg instruksjonene i merknadene for versjonen for å fullføre installeringen. Oppgradere enhetsdrivere Hvis du installerer ekstrautstyr (for eksempel en skriver, skjermadapter eller et nettverkskort), sjekk at du har de nyeste enhetsdriverne installert. Hvis du kjøpte enheten din via HP, kan du gå til HPs nettsted for å laste ned de nyeste driverne for din enhet. Disse driverne er testet for å sikre best mulig kompatibilitet mellom enheten og din HP-datamaskinen. Hvis du ikke har kjøpt enheten fra HP, anbefaler HP at du går til HPs nettsted først, for å se om enheten og driverne er testet for kompatibilitet med HPs datamaskiner. Hvis ingen driver er tilgjengelig, kan du gå til produsentens nettsted for å laste ned de nyeste driverne. For å oppgradere enhetsdrivere: 1. Gå til https://support.hp.com/us-en/products/workstations-thin-clients/ og velg ditt produkt. 2. Følg instruksjonene for å finne de nyeste driverne som er tilgjengelige for datamaskinen. Hvis du ikke finner driveren du trenger, kan du sjekke nettstedet til produsenten av enheten. Oppgradere enhetsdrivere 27 7 Vedlikehold, diagnostikk og feilsøking for mindre feil Slå av datamaskinen Den riktige måten å slå av datamaskinen på, er å avslutte operativsystemet. FORSIKTIG: HP anbefaler ikke å holde nede av/på-knappen for å slå av systemet. Dette kan føre til tap av brukerdata og kan føre til skade på lagringsenheten. Hvis systemet blir ustabilt og du ikke har andre alternativer tilgjengelig, må du gi systemet tilstrekkelig tid til å våkne fullstendig etter at du starter datamaskinen på nytt. Dette kan ta opptil flere minutter, spesielt på enheter med større kapasitet eller på halvlederenheter. Hvis du ønsker mer informasjon, se Fare for uventet strømbrudd på halvlederstasjoner på http://www8.hp.com/h20195/v2/GetPDF.aspx/4AA6-1470ENW.pdf. Du kan også få tilgang til rapporter for HP-datamaskinen gjennom HP Performance Advisor. ▲ Klikk på Start-knappen, Av/på-ikonet, og velg deretter Avslutt. – eller – ▲ Skriv innstillinger på oppgavelinjen, velg Innstillinger, skriv lukk, og klikk deretter på Slå av PC-en. Hvis du opplever problemer HP anbefaler en sekvensiell feilsøking for å diagnostisere og løse problemer: ● Visuell inspeksjon ● Lys- eller lydkoder ● Grunnleggende feilsøking, inkludert HP PC Hardware Diagnostics ● HPs kundestøtte ● Tilbakestilling og gjenoppretting av system Se Sikkerhetskopiering, tilbakestilling og gjenoppretting på side 16 for å få mer informasjon. Disse feilsøkingsstrategiene er beskrevet i avsnittene nedenfor. For mer informasjon Du kan finne ytterligere feilsøkingsinformasjon i den omfattende håndboken Maintenance and Service Guide (kun på engelsk) som er tilgjengelig på http://www.hp.com/support. Visuell inspeksjon Hvis du støter på et problem med datamaskinen, skjermen eller programvaren, kan de følgende generelle forslagene nedenfor hjelpe deg å isolere og fokusere på problemet før du gjør noe annet. 28 Kapittel 7 Vedlikehold, diagnostikk og feilsøking for mindre feil Ved oppstart ● Kontroller at datamaskinen er koblet til en funksjonell strømkontakt. ● Fjern alle optiske plater og USB-flash-stasjoner før du slår på datamaskinen. ● Sjekk at datamaskinen er slått på og at av/på-lampen er på. ● Hvis du har installert et annet operativsystem enn det fabrikkinstallerte operativsystemet, må du forsikre deg om at det støttes på ditt system ved å gå til http://www.hp.com/go/quickspecs. ● Kontroller at skjermpanelet lyser. ● Hvis du har en eventuell ekstern skjerm: – Kontroller at skjermen er koblet til en funksjonell strømkontakt. – Kontroller at skjermen er slått på og at den grønne skjermlampen lyser. – Hvis skjermen er mørk, skru opp lysstyrken og kontrasten. Ved bruk ● Pipelyder og blinkende lamper på datamaskinen er feilkoder som kan hjelpe deg med å diagnostisere problemet. Hvis du ønsker mer informasjon om hvordan du tolker disse kodene, kan du se avsnittet Diagnostikklamper og hørbare pipelyder i Vedlikeholds- og serviceguiden til datamaskinen din. ● Trykk på og hold inne en tast. Tastaturet fungerer på riktig måte hvis systemet gir lydsignaler. ● Sjekk alle kabler for å sikre at ingen er løse eller koblet feil. ● Vekk datamaskinen ved å trykke på en tast på tastaturet eller på av/på-knappen. Hvis systemet fortsatt er i ventemodus, slår du av systemet ved å trykke og holde inne av/på-knappen i minst fire sekunder. Deretter starter du systemet på nytt ved å trykke på strømbryteren igjen. Hvis systemet ikke kan avsluttes, trekker du ut strømkontakten, venter noen sekunder og plugger den inn igjen. Hvis systemet ikke startes opp på nytt, trykker du på av/på-knappen. ● Pass på at du har installert alle nødvendige drivere. Hvis du for eksempel har koblet til en skriver, må du installere en skriverdriver. ● Hvis du arbeider i et nettverk, må du bruke en annen kabel til å koble datamaskinen til nettverkstilkoblingen. Hvis du fortsatt ikke kan koble deg til, kan det være et problem med nettverkskontakten. ● Hvis du har lagt til ny maskinvare nylig, fjerner du maskinvaren og ser om datamaskinen fungerer som den skal. ● Hvis du har installert ny programvare nylig, avinstaller du programvaren og ser om datamaskinen fungerer som den skal. ● Hvis skjermpanelet på en alt-i-ett-datamaskin er tomt, må du åpne datamaskinen og sjekke at begge endene av kabelen mellom systemkortet og skjermpanelet er koblet til. Hvis du bruker et grafikkort, kontroller at kortet er riktig installert. ● Oppgrader BIOS. En ny versjon av BIOSen kan ha blitt lansert som støtter nye funksjoner eller løser problemet. ● Hvis du vil ha mer detaljert informasjon, kan du se Feilsøking-kapittelet i Vedlikeholds- og serviceguiden på http://www.hp.com/support. Hvis du opplever problemer 29 Reparasjon utført av kunden Under programmet der kunden utfører reparasjonen, kan du bestille en ny del og installere delen uten at HPs tekniker kommer til deg. Reparasjon utført av kunden kan være påkrevd for noen komponenter. Gå til http://www.hp.com/go/selfrepair, og velg produktet ditt for å få mer informasjon. MERK: Noen komponenter er ikke kvalifisert for reparasjoner som utføres av kunden, og må returneres til HP for service. Ring kundestøtte for ytterligere instruksjoner før du forsøker å fjerne eller reparere disse komponentene. Blink- eller pipekoder: tolke POST-diagnoselamper og lydsignaler Hvis av/på-lampen på datamaskinen blinker, eller hvis du hører lydsignaler, kan du se i Maintenance and Service Guide (Vedlikeholds- og serviceguide) (kun på engelsk) for å se hva de betyr og hvilke tiltak som anbefales. Elementær feilsøking ADVARSEL: Når datamaskinen er koblet til en strømkilde, er det alltid spenning på hovedkortet. For å redusere faren for personskade fra elektrisk støt og/eller varme overflater, må du koble strømledningen fra stikkontakten og la de interne systemkomponentene kjøle seg ned før du berører dem. Hvis du har problemer med datamaskinen, må du prøve ut løsningene som beskrevet i den forrige seksjonen og som er oppsummert nedenfor, for å prøve å identifisere problemet nøyaktig før du ringer brukerstøtte. ● Hvis skjermen er blank, kobler du skjermen til en annen skjermport på datamaskinen, hvis det finnes. Eller skift ut skjermen med en skjerm som du vet at fungerer som den skal. ● Gjør følgende hvis du arbeider i et nettverk: – Bruk en annen nettverkskabel for å koble datamaskinen til nettverket. – Koble en annen datamaskin med en annen kabel til nettverket. Hvis problemet ikke kan løses, er det mulig at nettverkskontakten på datamaskinen eller i veggen er ødelagt. ● Fjern eventuell ny maskinvare. ● Avinstaller eventuell ny programvare. ● Hvis datamaskinen slår seg på, men ikke starter opp operativsystemet, kan du kjøre "Preboot"diagnostikkverktøyet HP PC Hardware Diagnostics. Se Bruk av HP PC Hardware Diagnostics UEFI på side 34. ● Hvis datamaskinen starter opp i operativsystemet og Internett-tilgang er tilgjengelig, kan du få tilgang til HP Instant Support Professional Edition på http://www.hp.com/go/ispe. HPs kundestøtte Kundestøtte på nettet Elektroniske ressurser og støtte inkluderer nettbaserte feilsøkingsverktøy, tekniske kunnskapsdatabaser, nedlasting av drivere og oppdateringer, forum og varsling om endring av tjenester. Følgende nettsteder er også tilgjengelige for deg: 30 Kapittel 7 Vedlikehold, diagnostikk og feilsøking for mindre feil ● http://www.hp.com – gir nyttig produktinformasjon. ● http://www.hp.com/support – gir tilgang til oppdatert dokumentasjon på nettet og verdensomspennende teknisk kundestøtte. ● https://support.hp.com/us-en/products/workstations-thin-clients/ – gir informasjon om teknisk støtte for datamaskiner. ● http://www.hp.com/support/workstation_swdrivers – gir tilgang til programvare og drivere for datamaskiner. Kundestøtte for arbeidsstasjoner og tynnklienter 1. Gå til https://support.hp.com/us-en/products/workstations-thin-clients/. 2. Søk etter produktet ditt. 3. Velg Feilsøking. 4. Velg problemet du vil feilsøke. Anbefalinger og bulletiner og meldinger Slik finner du anbefalinger, bulletiner og meldinger: 1. Gå til https://support.hp.com/us-en/products/workstations-thin-clients/. 2. Velg ditt produkt. 3. Velg Anbefalinger eller Bulletiner og meldinger. 4. Velg et element for visning. Merknader om endringer av produktet Produktendringer (PCNer) er proaktive varsler for endring av produktet som skjer innen 30 til 60 dager etter den effektive datoen for endring av produksjonsprosessen. PCN-er gir deg varsel på forhånd om endringer av produktet ditt, som for eksempel en oppdatert BIOS-versjon du kanskje vil laste ned før endringen er nødvendig. Hvis du vil se en liste over PCN-er, kan du gå til siden Bulletiner og meldinger for produktet ditt. Ringe kundestøtte Noen ganger du kan støte på et problem som krever støtte. Før du ringer kundestøtten: ● Ha datamaskinen lett tilgjengelig. ● Skriv ned datamaskinens serienummer, produktnummer, modellnavn og -nummer, og ha dem foran deg. Denne informasjon finnes på etiketter. Du finner ut hvor etikettene er plassert ved å se Produktinformasjon på side 1. ● Noter eventuelle aktuelle feilmeldinger. ● Noter eventuelt tilleggsutstyr. ● Noter operativsystemet. ● Noter tredjeparts maskinvare eller programvare. ● Noter detaljene for alle blinkende lamper foran på datamaskinen (tårn og stasjonære konfigurasjoner) eller på siden av datamaskinen (alt-i-ett-konfigurasjoner). ● Noter programmene du brukte da du møtte på problemet. Hvis du opplever problemer 31 MERK: Når du ringer til kundestøtten, kan du bli bedt om å oppgi produktnummeret (eksempel: PS988AV) til datamaskinen. Hvis datamaskinen har et produktnummer, er det vanligvis plassert ved siden av serienummeret på 10 eller 12 siffer på datamaskinen. MERK: Etikettene for serienummer og produktnummer er plassert på baksiden av datamaskinen. For å få telefonstøtte, gå til http://www.hp.com/support, velg region, og deretter, under Kundestøtte, Kontakt kundestøtte. Finne garantiinformasjon Gå til http://www.hp.com/support for å finne informasjon om garantien. HP Care Pack-tjenester tilbyr oppgraderte servicenivåer, og utvider og forlenger en standard produktgaranti. MERK: Hvis du ønsker salgsinformasjon og garantioppgraderinger (HP Care Packs), ring din lokale autoriserte tjenesteleverandør eller forhandler. 32 Kapittel 7 Vedlikehold, diagnostikk og feilsøking for mindre feil 8 Bruk av HP PC Hardware Diagnostics Bruk av HP PC Hardware Diagnostics Windows HP PC Hardware Diagnostics Windows er et Windows-basert verktøy som lar deg utføre diagnostiske tester, for å finne ut om datamaskinens maskinvare fungerer slik den skal. Verktøyet kjøres i Windowsoperativsystemet, for å kunne diagnostisere maskinvarefeil. Hvis HP PC Hardware Diagnostics Windows ikke er installert på datamaskinen, må du først laste ned og installere den. Hvis du vil laste ned HP PC Hardware Diagnostics Windows, se Nedlasting av HP PC Hardware Diagnostics Windows på side 33. Når HP PC Hardware Diagnostics Windows er installert, kan du følge denne fremgangsmåten for å få tilgang til den fra HP Hjelp og støtte, eller HP Support Assistant. 1. Slik åpner du HP PC Hardware Diagnostics Windows fra HP Hjelp og støtte: a. Velg Start-knappen, og velg deretter HP Hjelp og støtte. b. Høyreklikk på HP PC Hardware Diagnostics Windows, velg Mer, og deretter Kjør som administrator. – eller – Slik åpner du HP PC Hardware Diagnostics Windows fra HP Support Assistant: a. Skriv inn support i søkefeltet på oppgavelinjen, og velg deretter appen HP Support Assistant. – eller – Klikk på spørsmålstegn-ikonet på oppgavelinjen. 2. b. Velg Feilsøking og retting. c. Velg Diagnostikk, og deretter HP PC Hardware Diagnostics Windows. Når diagnostikkverktøyet åpnes, velger du den typen diagnostisk test du vil utføre, og følger veiledningen på skjermen. MERK: 3. Hvis du må stoppe en diagnostisk test på et hvilket som helst tidspunkt, trykker du på Avbryt. Når HP PC Hardware Diagnostics Windows oppdager feil som krever maskinvareutbytting, genereres en 24-sifret feil-ID-kode. Ta kontakt med kundestøtte for å få hjelp til å løse problemet, og gi dem feil-IDkoden. Nedlasting av HP PC Hardware Diagnostics Windows ● Nedlastingsveiledningen for HP PC Hardware Diagnostics Windows er kun tilgjengelig på engelsk. ● Du må bruke en Windows-datamaskin for å laste ned dette verktøyet, fordi kun .exe-filer er tilgjengelige. Bruk av HP PC Hardware Diagnostics Windows 33 Nedlasting av den nyeste versjonen av HP PC Hardware Diagnostics Windows Følg denne fremgangsmåten for å laste ned HP PC Hardware Diagnostics Windows: 1. Gå til http://www.hp.com/go/techcenter/pcdiags. Hjemmesiden for HP PC Diagnostics vises. 2. Velg Last ned under HP PC Hardware Diagnostics Windows, og velg deretter installasjonsbane. For å kjøre verktøyet på datamaskinen kan du laste det ned til skrivebordet. – eller – For å kjøre verktøyet fra en USB flash-stasjon kan du laste det ned til en USB-flash-stasjon. 3. Velg Kjør. Nedlasting av HP Hardware Diagnostics Windows etter produktnavn eller -nummer (kun på enkelte produkter) MERK: For enkelte produkter kan det være nødvendig å laste ned programvaren til en USB-flash-stasjon, ved hjelp av produktnavn eller -nummer. Følg denne fremgangsmåten for å laste ned HP PC Hardware Diagnostics Windows etter produktnavn eller nummer (kun på enkelte produkter): 1. Gå til http://www.hp.com/support. 2. Velg Finn programvare og drivere, og angi produktnavnet eller -nummeret. 3. Velg Last ned under HP PC Hardware Diagnostics Windows, og velg deretter installasjonsbane. For å kjøre verktøyet på datamaskinen kan du laste det ned til skrivebordet. – eller – For å kjøre verktøyet fra en USB flash-stasjon kan du laste det ned til en USB-flash-stasjon. 4. Velg Kjør. Installering av HP PC Hardware Diagnostics Windows Følg denne fremgangsmåten for å installere HP PC Hardware Diagnostics Windows: ▲ Gå til mappen på datamaskinen eller flash-stasjonen der .exe-filen ble lastet ned. Dobbeltklikk på .exefilen, og følg deretter instruksjonene på skjermen. Bruk av HP PC Hardware Diagnostics UEFI HP PC Hardware Diagnostics UEFI (Unified Extensible Firmware Interface) lar deg utføre diagnostiske tester for å finne ut om datamaskinens maskinvare fungerer slik den skal. Verktøyet kjøres utenom operativsystemet, slik at det kan skille maskinvarefeil fra problemer som kan skyldes operativsystemet eller andre programvarekomponenter. Hvis datamaskinen ikke starter opp i Windows, kan du bruke HP PC Hardware Diagnostics UEFI for å diagnostisere maskinvareproblemer. Når HP PC Hardware Diagnostics (UEFI) oppdager feil som krever maskinvareutbytting, genereres en 24-sifret feil-ID-kode. Ta kontakt med kundestøtte for å få hjelp til å løse problemet, og oppgi feil-ID-koden. MERK: For å starte diagnostikk på en konvertibel datamaskin må datamaskinen være i bærbar PC-modus, og du må bruke det tilkoblede tastaturet. 34 Kapittel 8 Bruk av HP PC Hardware Diagnostics MERK: Hvis du vil stoppe en diagnostisk test, trykker du på esc. Oppstart av HP PC Hardware Diagnostics UEFI Følg denne fremgangsmåten for å starte HP PC Hardware Diagnostics UEFI: 1. Slå på eller start datamaskinen på nytt, og trykk raskt på esc. 2. Trykk på f2. BIOS søker tre steder etter diagnostikkverktøyene, i denne rekkefølgen: a. Tilkoblet USB-flash-stasjon MERK: Hvis du vil laste HP PC Hardware Diagnostics UEFI-verktøyet inn på en USB-flash-stasjon, kan du se Nedlasting av nyeste versjon av HP PC Hardware Diagnostics UEFI på side 35. 3. b. Harddisk c. BIOS Når diagnostikkverktøyet åpnes, velger du den typen diagnostisk test du vil utføre, og følger veiledningen på skjermen. Nedlasting av HP PC Hardware Diagnostics UEFI til en USB-flash-stasjon Nedlasting av HP PC Hardware Diagnostics UEFI til USB-flash-stasjon kan være nyttig i følgende situasjoner: ● HP PC Hardware Diagnostics UEFI er ikke inkludert i det forhåndsinstallerte bildet. ● HP PC Hardware Diagnostics UEFI er ikke inkludert i HP Tool-partisjonen. ● Harddisken er skadet. MERK: Nedlastingsveiledningen for HP PC Hardware Diagnostics UEFI finnes kun på engelsk, og du må bruke en Windows-datamaskin for å laste ned og opprette et HP UEFI-støttemiljø. Dette er fordi kun .exe-filer er tilgjengelige. Nedlasting av nyeste versjon av HP PC Hardware Diagnostics UEFI Hvis du vil laste den nyeste versjonen av HP PC Hardware Diagnostics UEFI-verktøyet inn på en USB-stasjon: 1. Gå til http://www.hp.com/go/techcenter/pcdiags. Hjemmesiden for HP PC Diagnostics vises. 2. Velg Last ned HP PC Hardware Diagnostics UEFI under HP PC Hardware Diagnostics UEFI, og velg deretter Kjør. Nedlasting av HP PC Hardware Diagnostics UEFI med produktnavn eller -nummer (kun på enkelte produkter) MERK: For enkelte produkter kan det være nødvendig å laste ned programvaren til en USB-flash-stasjon, ved hjelp av produktnavn eller -nummer. For å laste HP PC Hardware Diagnostics UEFI med produktnavn eller -nummer (kun på enkelte produkter) inn på en USB-flash-stasjon: Bruk av HP PC Hardware Diagnostics UEFI 35 1. Gå til http://www.hp.com/support. 2. Oppgi produktnavn eller -nummer, velg datamaskin, og velg deretter riktig operativsystem. 3. I delen Diagnostikk følger du veiledningen på skjermen for å velge og laste ned riktig versjon av UEFI for datamaskinen din. Bruk av Remote HP PC Hardware Diagnostics UEFI-innstillinger (kun på enkelte produkter) Remote HP PC Hardware Diagnostics UEFI er en fastvarefunksjon (BIOS) som laster ned HP PC Hardware Diagnostics UEFI på datamaskinen. Den kan utføre diagnostikk på datamaskinen, og kan deretter laste opp resultatene til en forhåndskonfigurert server. For mer informasjon om Remote HP PC Hardware Diagnostics UEFI, gå til http://www.hp.com/go/techcenter/pcdiags, og velg deretter Finn ut mer. Nedlasting av Remote HP PC Hardware Diagnostics UEFI MERK: Remote HP PC Hardware Diagnostics UEFI er også tilgjengelig som en Softpaq, som kan lastes ned til en server. Last ned nyeste versjon av Remote HP PC Hardware Diagnostics UEFI Følg denne fremgangsmåten for å laste ned den nyeste versjonen av Remote HP PC Hardware Diagnostics UEFI: 1. Gå til http://www.hp.com/go/techcenter/pcdiags. Hjemmesiden for HP PC Diagnostics vises. 2. Velg Last ned Remote Diagnostics under HP PC Hardware Diagnostics UEFI, og velg deretter Kjør. Laste ned Remote HP PC Hardware Diagnostics UEFI med produktnavn eller -nummer MERK: For enkelte produkter kan det være nødvendig å laste ned programvaren ved å bruke produktnavnet eller -nummeret. Følg denne fremgangsmåten for å laste ned Remote HP PC Hardware Diagnostics UEFI med produktnavn eller -nummer: 1. Gå til http://www.hp.com/support. 2. Velg Få programvare og drivere, skriv inn produktnavnet eller -nummeret, velg datamaskinen din, og deretter operativsystemet. 3. I delen Diagnostikk følger du veiledningen på skjermen for å velge og laste ned riktig versjon av Remote UEFI for produktet. Tilpassing av innstillinger for Remote HP PC Hardware Diagnostics UEFI Ved bruk av den eksterne HP PC Hardware Diagnostics-innstillingen i Computer Setup (BIOS) kan du utføre følgende tilpasninger: 36 ● Angi en tidsplan for å kjøre diagnostikk uten tilsyn. Du kan også starte diagnostikken umiddelbart i interaktiv modus ved å velge Kjør Remote HP PC Hardware Diagnostics. ● Angi plasseringen for å laste ned diagnoseverktøy. Denne funksjonen gir tilgang til verktøyene fra HPs nettsted, eller fra en server som har blitt forhåndskonfigurert for bruk. Datamaskinen krever ikke at tradisjonell lokal lagringsplass (som en diskstasjon eller en USB flash-stasjon) kjører fjerndiagnostikken. Kapittel 8 Bruk av HP PC Hardware Diagnostics ● Angi en plassering for å lagre testresultatene. Du kan også angi brukernavn og passordinnstillinger som brukes for opplastinger. ● Vis statusinformasjon om diagnoseprogrammene som er kjørt tidligere. Følg denne fremgangsmåten for å tilpasse Remote HP PC Hardware Diagnostics UEFI: 1. Slå på eller omstart datamaskinen, trykk så f10 når HP-symbolet vises for å åpne Computer Setup. 2. Velg Avansert og deretter Innstillinger. 3. Foreta tilpasningsvalg. 4. Velg Hoved, og deretter Lagre endringer og Avslutt for å lagre innstillingene. Endringene trer i kraft når datamaskinen startes på nytt. Bruk av Remote HP PC Hardware Diagnostics UEFI-innstillinger (kun på enkelte produkter) 37 9 Vedlikehold Generelle forholdsregler ved rengjøring ● Bruk aldri løsemidler eller brennbare løsninger for å rengjøre datamaskinen. ● Senk aldri noen komponent ned i vann eller rengjøringsmidler; bruk en væske på en ren klut og deretter kluten på komponenten. ● Koble alltid fra datamaskinen før du rengjør tastaturet, musen, eller luftespalter. ● Du må alltid koble fra tastaturet før du starter rengjøringen. ● Bruk vernebriller med sideskjermer når du rengjør tastaturet. Rengjøre kabinettet ● Følg forholdsreglene i Vedlikeholds- og serviceguiden for datamaskinen før du rengjør datamaskinen. ● For å fjerne lys flekker eller skitt, bruk rent vann med en ren, lofri klut eller bomullspinne. ● Bruk et mildt oppvaskmiddel blandet ut i vann ved kraftigere flekker. Skyll godt ved å tørke av datamaskinen med en klut eller bomullspinne fuktet med rent vann. ● Bruk isopropylalkohol (sykehussprit) på gjenstridige flekker. Det er ikke nødvendig å skylle etterpå fordi alkoholen fordamper raskt, og etterlater seg ikke rester ● Du må alltid tørke av datamaskinen med en ren, lofri klut etter rengjøring. ● En gang i blant må luftespaltene på datamaskinen rengjøres. Lo og andre fremmedlegemer kan blokkere lufteåpningene og begrense luftstrømmen. Rengjøre tastaturet FORSIKTIG: Bruk vernebriller med sideskjermer før du forsøker for å rengjøre skitt under tastene. ● Hvis tastaturet har en av/på-bryter, slår du den av. ● Følg forholdsreglene i Vedlikeholds- og serviceguiden for datamaskinen før du rengjør datamaskinen. ● Synlig smuss under eller mellom tastene kan fjernes ved støvsuging eller risting. ● Trykkluft kan brukes til å rengjøre skitt under tastene. Vær forsiktig, siden for stort lufttrykk kan løsne smøremidler som brukes under de brede tastene. ● Når du skal fjerne en tast, bør du bruke et spesiallaget demonteringsverktøy for taster for å unngå skade på tastene. Dette verktøyet er tilgjengelig hos en rekke steder som selger elektronikk. FORSIKTIG: Fjern aldri en bred tast (som mellomrom-tasten) fra tastaturet. Hvis disse tastene fjernes eller monteres feil, vil tastaturet kanskje ikke fungere som det skal. 38 Kapittel 9 Vedlikehold ● Rengjør under en tast med en bomullspinne som er fuktet med isopropylalkohol, og klemt ut slik at den ikke er våt, bare fuktig. Pass på at du ikke tørker vekk smøremidler som er nødvendig for at tastene skal fungere riktig. La delene lufttørke før du setter de sammen igjen. ● Bruk pinsett for å fjerne eventuelle fiber eller skitt i små områder. Rengjøre skjermen ● Følg forholdsreglene i Vedlikeholds- og serviceguiden for datamaskinen før du rengjør skjermen. ● Tørk av skjermen med en våtserviett beregnet på rengjøring av skjermer, og en ren klut fuktet med vann for å rengjøre skjermen. FORSIKTIG: Ikke bruk sprayer eller aerosoler direkte på skjermen, siden væsken kan sive inn i skjermen og skade komponenter. Bruk aldri løsemidler eller brannfarlig væske på skjermen, siden det kan skade skjermen eller huset. Rengjøre musen 1. Følg forholdsreglene i Vedlikeholds- og serviceguiden for datamaskinen før du rengjør musen. 2. Hvis musen har en av/på-bryter, slår du den av. 3. Tørk av musen med en fuktig klut. 4. Rengjør følgende komponenter som angitt: ● Laser eller lysdiode – bruk en bomullsdott som er fuktet med rengjøringsmiddel til å forsiktig børste ut eventuelt støv rundt laseren eller lysdioden, og tørk deretter på nytt med en tørr bomullspinne. Ikke tørk av laseren eller LED-en direkte med bomullspinnen. ● Rullehjul – bruk trykkluft i sprekken mellom hjulet og knappene. Ikke blås luft på samme sted lenge av gangen. Da kan det danne seg kondens. ● Rullekule – ta ut og rengjør kulen. Fjern eventuell smuss fra kulehulen, tørk ut av hulen med en tørr klut, og sett sammen musen på nytt. Rengjøre skjermen 39 10 Tilgjengelighet HP designer, produserer og markedsfører produkter og tjenester som kan brukes av alle, inkludert personer med funksjonshemninger, enten på frittstående basis eller med passende hjelpemidler. Du får tilgang til den nyeste informasjonen om HPs tilgjengelighet ved å gå til http://www.hp.com/accessibility. Støttede hjelpemidler HP-produkter støtter et bredt utvalg av hjelpemidler for operativsystem, og kan konfigureres til å fungere sammen med ytterligere hjelpemidler. Bruk Søk-funksjonen på enheten for å finne mer informasjon om hjelpemiddelfunksjoner. MERK: For mer informasjon om et bestemt hjelpemiddelprodukt, ta kontakt med kundestøtten for dette produktet. Kontakte kundestøtte Vi forbedrer hele tiden tilgjengeligheten av våre produkter og tjenester, og ser gjerne tilbakemelding fra brukere. Hvis du har et problem med et produkt eller ønsker å fortelle oss om tilgjengelighetsfunksjoner som har hjulpet deg, kan du kontakte oss på +1 (888) 259-5707 mandag til fredag 06.00 til 21.00 MST. Hvis du er døv eller hørselshemmet og bruker TRS/VRS/WebCapTel, kan du kontakte oss på +1 (877) 656-7058 mandag til fredag 06.00 til 21.00 MST hvis du trenger teknisk assistanse eller har tilgjengelighetsspørsmål. MERK: 40 Kundestøtten er bare på engelsk. Kapittel 10 Tilgjengelighet Stikkordregister A av/på-knapp, plassering 4, 5, 6, 7 B BIOS fastslå versjon 26 oppdatere 26 oppgradere 27 D datamaskin, oppdatere 26 datamaskinens funksjoner 4 datamaskinkomponenter 4 bakside 6 fremside 4 venstre side 6 drivere, oppdatere 27 E ettersyn, rutinemessig 38 F feilsøking 28 Reparasjon utført av kunden 30 ved bruk 29 ved oppstart 29 G garantiinformasjon 32 gjenoppretting 16 HP-gjenopprettingspartisjon 18 HP Recovery Manager 19 med HP-gjenopprettingsmedier 18 medie 20 oppdstart 19 plater 17, 20 plater som støttes 17 system 19 USB-flashstasjon 20 gjenopprettingsmedier bruk 17 HP-gjenopprettingspartisjon 16 lage med HP Recovery Manager 17 opprette med Windows-verktøy 16 opprette ved bruk av HP Cloud Download Tool 18 plater 17 USB-flashstasjon 17 gjenopprettingspartisjon, fjerne 20 grafikkort, typer 13 H hodetelefonkontakt (lydutgang) 7 HP-driverplate RHEL-setup 23 SLED-setup 24 Ubuntu-setup 24 HP-gjenopprettingsmedier bruk 17 gjenoppretting 20 HP-gjenopprettingspartisjon fjerne 20 gjenoppretting 19 HP PC Hardware Diagnostics UEFI bruk 34 laste ned 35 oppdstart 35 HP PC Hardware Diagnostics Windows bruk 33 installering 34 laste ned 33 HP Recovery Manager løse oppstartproblemer 20 starte 19 HP-ressurser 1 I Innstillinger for Remote HP PC Hardware Diagnostics UEFI bruk 36 tilpasse 36 K knapper strøm 4, 5, 6, 7 koblinger HP-reparasjon utført av kunden 30 kontaktinformasjon for HP i USA 31 Linux maskinvarematrise for HPdatamaskiner 22 Programvare og drivere – nedlasting 22 Red Hat-sertifisering 23 Søkeside for SUSEsertifiseringmelding 24 Ubuntu 25 kombinert lydutgang (hodetelefonkontakt) / lydinngang (mikrofonkontakt), plassering 4, 5 konfigurasjon av datamaskin 9 fremgangsmåter for konfigurering 10 koble til skjermer 11 sikkerhet 15 sørg for tilstrekkelig ventilasjon 9 tilpasse skjermen 15 kontakt, strøm- 6, 7 kontakter kombinert lydutgang (hodetelefonkontakt) / lydinngang (mikrofonkontakt) 4, 5 lydinngang (mikrofon) 6, 8 lydutgang (hodetelefoner) 7 kundestøtte 1, 31 bulletiner 31 opplysninger 31 på nettet 30 råd 31 L lamper harddisk 4, 5 Linux egne grafikkdrivere 25 HP Linux driverplater 22 løsninger 22 Stikkordregister 41 RHEL 23 setup 22 Linux-klare systemer Linux-versjoner 22 oppretter en plate 22 lydinngang (mikrofonkontakt), plassering 6, 8 lydutgang (hodetelefonkontakt), plassering 7 lys- eller lydkoder 30 Linux 23 Red Hat Linux-drivermediet 24 setup 23 rutinemessig ettersyn 38 rutinemessig vedlikehold rengjøre kabinettet 38 rengjøre musen 39 rengjøre skjermen 39 rengjøre tastatur 38 rengjøring sikkerhet 38 M merknader om endringer av produktet 31 mikrofonkontakt (lyd inn) 6, 8 minimert diskbilde, opprette 19 minimert gjenopprettingsbilde 19 minnekortleser, plassering 4, 5 S setup Linux 22 RHEL 23 SLED 24 Ubuntu 24 sikkerhetskopi, opprette 16 sikkerhetskopier 16 skjermer grafikkort 13 justere skjermen 15 koble til 14 SLED HP-driverplate 24 setup 24 slå av datamaskin 28 spesifikasjoner, produkt 8 spor tyverisikringskabel 6, 8 stasjonslampe, plassering 4, 5 strømkontakt, plassering 6, 7 støtte 1 systemgjenoppretting 19 systemgjenopprettingspunkt, oppretter 16 O oppdatere datamaskinen 26 fastslå BIOS-versjon 26 oppdatere BIOS 26 oppdatere enhetsdrivere 27 oppdatering for første oppstart 26 oppgradere BIOS 27 opprinnelig systemgjenoppretting 19 oppstartrekkefølge, endre 20 P plater som støttes, gjenoppretting 17 porter USB SuperSpeed 4, 5, 7, 8 USB SuperSpeed-port med HP sov-og-lad 4, 5 USB Type-C SuperSpeed Plus 4 produkt diagnostikk 2 dokumentasjon 2 informasjon 1 oppdateringer 3 R Red Hat Linux-drivermediet, RHELsetup 24 Reparasjon utført av kunden 30 RHEL HP-driverplate 23 42 Stikkordregister T teknisk støtte 30 tilbakekopiering 16 tilgjengelighet 40 tyverisikringskabelfeste, plassering 6, 8 U Ubuntu HP-driverplate 24 setup 24 URL-adresser HP-reparasjon utført av kunden 30 kontaktinformasjon for HP i USA 31 Linux maskinvarematrise for HPdatamaskiner 22 Programvare og drivere – nedlasting 22 Red Hat-sertifisering 23 Søkeside for SUSEsertifiseringmelding 24 Ubuntu 25 USB SuperSpeed-port, plassering 4, 5, 7, 8 USB SuperSpeed-port med HP sovog-lad, plassering 4, 5 USB Type-C SuperSpeed Plus-port, plassering 4 W Windows gjenopprettingsmedier 16 sikkerhetskopi 16 systemgjenopprettingspunkt 16 Windows-verktøy, bruk 16
advertisement
* Your assessment is very important for improving the workof artificial intelligence, which forms the content of this project
Related manuals
advertisement