advertisement
▼
Scroll to page 2
of
275
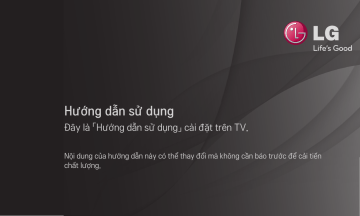
Hướng dẫn sử dụng Đây là 「Hướng dẫn sử dụng」 cài đặt trên TV. Nội dung của hướng dẫn này có thể thay đổi mà không cần báo trước để cải tiến chất lượng. ❐❐Cách xem thông tin chương trình Hiển thị thông tin về chương trình hiện tại và/hoặc thời gian hiện tại, v.v.. 1 Di chuyển con trỏ điều khiển từ xa ma thuật lên phía trên cùng của màn hình TV. 2 Nhấp vào vùng biểu ngữ kênh được kích hoạt. 3 Thông tin chi tiết chương trình sẽ hiển thị ở cuối màn hình TV. ✎✎ Hình ảnh minh họa có thể khác so với TV của bạn. Trước/Tiếp Thay đổi c.trình Xem Thứ năm Chiều 4 : 28 Chiều 4 : 43 Thời gian hiện tại Lên Xuống Tên chương trình Thông tin chi tiết về chương trình (đối với chương trình phát kỹ thuật số) ❐❐Cách thiết lập các chương trình yêu thích SMART ➾ Cài đặt ➙ THIẾT LẬP ➙ Sửa chương trình 1 Di chuyển tới chương trình mong muốn và bấm nút Con lăn(OK). Chương trình được chọn. 2 Bấm Đặt làm ưa thích. 3 Chọn nhóm chương trình yêu thích. 4 Chọn OK. Chương trình yêu thích được thiết lập. ❐❐Cách sử dụng Mục yêu thích SMART ➾ DS chương trình Danh sách chương trình sẽ xuất hiện. Chọn chương trình yêu thích đã thiết lập trước theo mong muốn từ Danh sách chương trình yêu thích A đến D. SMART ➾ Hướng dẫn TV [Chỉ ở Chế độ kỹ thuật số] Thu thập thông tin về chương trình và thời gian phát sóng. Thu thập thông tin chương trình và lên lịch xem / ghi. [Hình ảnh được hiển thị có thể khác với TV của bạn.] Hướng dẫn TV Hôm nay OO OO. OOOO Sáng 9:00 Bấm nút Con lăn(OK) sau khi chuyển tới chương trình bạn chọn xem hoặc xem / ghi. Chọn lịch trình theo ngày Danh sách lịch biểu CH -24H CH +24H Sau khi xem danh sách lịch biểu, thực hiện sửa đổi hoặc xóa. Thực hiện lên lịch trước bằng cách chọn ngày / thời gian / chương trình. Thực hiện lên lịch lặp lại. ❐❐Tự động thiết lập chương trình SMART ➾ Cài đặt ➙ THIẾT LẬP➙ Tự động dò kênh Tự động dò chương trình. 1 Chọn Quốc gia nơi TV được sử dụng. Cài đặt chương trình thay đổi tùy theo quốc gia bạn chọn. (Tùy theo quốc gia) 2 Bắt đầu Tự động dò kênh. 3 Đặt tự động dò kênh theo hướng dẫn trên màn hình. ✎✎ Nếu nguồn đầu vào không được kết nối thích hợp, đăng ký chương trình có thể không hoạt động. ✎✎ Tự động dò kênh chỉ đặt chương trình hiện đang phát. ✎✎ Nếu Khóa hệ thống bật, một cửa sổ bật lên sẽ xuất hiện yêu cầu mật khẩu. ❐❐Để sử dụng Chỉnh bằng tay SMART ➾ Cài đặt ➙ THIẾT LẬP ➙ Chỉnh bằng tay Điều chỉnh kênh thủ công và lưu kết quả. Đối với truyền hình kỹ thuật số, có thể kiểm tra cường độ và chất lượng tín hiệu. ✎✎ Bạn cũng có thể điều chỉnh tần số(KHz) và băng thông. ❐❐Để chỉnh sửa chương trình SMART ➾ Cài đặt ➙ THIẾT LẬP ➙ Sửa chương trình Chỉnh sửa chương trình đã lưu. Đặt làm chương trình yêu thích, chặn/bỏ chặn chương trình, bỏ qua chương trình, v.v. của chương trình đã chọn. (Điều khiển từ xa ma thuật) ➾ (Điều khiển từ xa màn hình) (hoặc bấm nút TEXT.) [Tùy theo quốc gia] Văn bản từ xa là dịch vụ miễn phí của đài truyền hình, dịch vụ này cung cấp thông tin bằng văn bản về các chương trình TV, tin tức và thời tiết. Bộ giải mã văn bản từ xa của TV này có thể hỗ trợ các hệ SIMPLE, TOP và FASTEXT. Nút màu Nút số ꔵ Để chọn trang trước hoặc sau. Nhập số trang để chuyển đến. Để chọn trang trước hoặc sau. ❐❐Chức năng văn bản từ xa đặc biệt (Điều khiển từ xa ma thuật) ➾ (Điều khiển từ xa màn hình) (hoặc bấm nút T. OPT.) Chọn menu Tùy chọn văn bản. ꔻ Bảng thông số ꔾ Thời gian ꕀ Giữ Chọn mỗi trang chỉ mục. Khi xem một chương trình TV, chọn menu này để hiển thị thời gian ở góc trên bên phải màn hình. Dừng thay đổi trang tự động mà sẽ xảy ra nếu một trang văn bản từ xa gồm có 2 hoặc nhiều trang con. ꔽ Hiển thị ꔼ Cập nhật Ngôn ngữ Chọn menu này để hiển thị thông tin ẩn, như lời giải cho câu đố hoặc trò chơi đố. Hiển thị ảnh TV trên màn hình trong khi chờ trang văn bản từ xa mới. [Chỉ ở chế độ kỹ thuật số] Đặt ngôn ngữ văn bản từ xa. (Điều khiển từ xa ma thuật) ➾ (Điều khiển từ xa màn hình) (hoặc bấm nút GUIDE.) [Tùy theo quốc gia] [Chỉ ở chế độ kỹ thuật số] Hệ thống này có MHEG (Nhóm chuyên gia mã hóa thông tin đa phương tiện và siêu phương tiện) để giúp bạn điều hướng qua tất cả các tùy chọn xem. SMART ➾ Cài đặt ➙ TÙY CHỌN ➙ Dịch vụ dữ liệu [Tùy theo quốc gia] Chức năng này cho phép người dùng chọn giữa MHEG (Điện toán kỹ thuật số) và Điện toán nếu đồng thời có cả hai dịch vụ. Nếu chỉ có một trong hai dịch vụ, MHEG hoặc Điện toán sẽ được bật bất kể bạn chọn tùy chọn nào. SMART ➾ Cài đặt ➙ HÌNH ẢNH ➙ Chế độ màn hình Chọn chế độ màn hình. 16:9 Đặt lại kích thước hình ảnh cho vừa với chiều rộng màn hình. Chỉ quét Hiển thị hình ảnh video ở kích thước gốc mà không xóa các cạnh của hình ảnh. ✎✎ Ở chế độ DTV/HDMI/Component (trên 720p), Chỉ quét khả dụng. ✎✎ Ở chế độ DTV (trên 576p), Chỉ quét chỉ khả dụng ở Úc. Kích thước ban đầu Khi TV thu được tín hiệu màn ảnh rộng, TV sẽ tự động thay đổi sang định dạng hình ảnh được phát. Đầy màn hình Khi TV thu được tín hiệu màn ảnh rộng, TV sẽ để bạn điều chỉnh chiều ngang hoặc chiều dọc của hình ảnh theo tỉ lệ tuyến tính để lấp đầy toàn bộ màn hình. Video 4:3 và 14:9 được hỗ trợ ở chế độ toàn màn hình mà không có bất kỳ hiện tượng méo hình video nào qua đầu vào DTV. ✎✎ Ở chế độ DTV, chức năng Đầy màn hình khả dụng. 4:3 Đặt lại kích thước hình ảnh về chuẩn 4:3 trước đó. 14:9 Bạn có thể xem định dạng hình ảnh 14:9 hoặc chương trình TV thông thường ở chế độ 14:9. Màn hình 14:9 được xem theo cùng một cách với 4:3 nhưng được di chuyển lên và xuống. Zoom Chỉnh lại kích thước hình ảnh để vừa với độ rộng của màn hình. Các phần đầu và cuối của hình ảnh có thể bị cắt. Mở rộng phim Chọn Mở rộng phim khi bạn muốn phóng to hình ảnh theo tỉ lệ chính xác. ✎✎ Khi xem trên thiết bị ngoại vi, các trường hợp sau có thể làm hỏng hình ảnh: - video có phụ đề tĩnh (chẳng hạn như tên mạng) - chế độ màn hình 4:3 trong một khoảng thời gian kéo dài Hãy cẩn trọng khi sử dụng các chức năng này. ✎✎ Kích thước hình ảnh khả dụng có thể thay đổi tùy theo tín hiệu đầu vào. ✎✎ Các tỉ lệ khung hình cho tín hiệu đầu vào HDMI-PC chỉ khả dụng ở tỉ lệ 4:3 và 16:9. ✎✎ [Đối với kiểu máy hỗ trợ 2160p] Khi tín hiệu 2160p vào hoặc độ phân giải PC được đặt thành 3840 x 2160, Tỷ lệ khung hình được đặt thành Chỉ quét. SMART ➾ Cài đặt ➙ HÌNH ẢNH ➙ Tiết kiệm điện Giảm mức tiêu thụ điện bằng cách điều chỉnh độ sáng của màn hình. Tắt Tối thiểu / Trung bình / Tối đa Tắt màn hình Tắt chế độ Tiết kiệm điện. Áp dụng chế độ Tiết kiệm điện đã thiết lập trước. Màn hình tắt và chỉ phát âm thanh. Nhấn bất kỳ nút nào trừ nút Nguồn trên điều khiển từ xa để bật lại màn hình. SMART ➾ Menu nhanh ➙ Chế độ AV Thiết lập hình ảnh / âm thanh tốt nhất được tối ưu hóa cho các chế độ AV khác nhau. Tắt Rạp chiếu phim Trò chơi Vận hành với giá trị được đặt trong Menu HÌNH ẢNH / ÂM THANH. Tối ưu hóa các cài đặt hình ảnh và âm thanh dành cho phim. Tối ưu hóa các cài đặt hình ảnh và âm thanh dành cho trò chơi. ❐❐Cách điều chỉnh hình ảnh bằng Trình hướng dẫn hình ảnh SMART ➾ Cài đặt ➙ HÌNH ẢNH ➙ Trình hướng dẫn hình ảnh Ⅱ Sử dụng điều khiển từ xa và làm theo các hướng dẫn của Trình hướng dẫn hình ảnh để định cỡ và điều chỉnh cho chất lượng hình ảnh tối ưu mà không cần thiết bị mẫu đắt tiền hoặc trợ giúp của chuyên gia. Làm theo hướng dẫn trên màn hình để đạt được chất lượng hình ảnh tối ưu. ❐❐Cách chọn Chế độ hình ảnh SMART ➾ Cài đặt ➙ HÌNH ẢNH ➙ Chế độ hình ảnh Chọn chế độ hình ảnh được tối ưu hóa cho môi trường xem hoặc chương trình. Sống động Chuẩn Eco Tăng độ tương phản, độ sáng và độ nét để hiển thị hình ảnh sống động. Hiển thị hình ảnh ở mức tương phản, độ sáng và độ nét chuẩn. Tính năng Tiết kiệm năng lượng thay đổi cài đặt trên TV để giảm tiêu thụ điện. Rạp chiếu phim / Hiển thị hình ảnh tối ưu cho phim, trò chơi và ảnh (ảnh tĩnh). Trò chơi Menu điều chỉnh chất lượng hình ảnh cho phép các chuyên gia và người hâm mộ tận hưởng khả năng xem TV tốt nhất. Menu này được ISF cung cấp và chứng nhận cho các chuyên ꕋ Chuyên gia gia điều chỉnh hình ảnh. (Biểu trưng ISF chỉ có thể được sử dụng trên các TV được ISF chứng nhận). ISFccc: Kiểm soát định cỡ do tổ chức Imaging Science Foundation chứng nhận ✎✎ Tùy thuộc vào tín hiệu đầu vào, phạm vi chế độ hình ảnh có sẵn có thể khác nhau. ✎✎ Chế độ ꕋ chuyên gia dành cho nhân viên điều chỉnh hình ảnh kiểm soát và tinh chỉnh bằng một hình ảnh cụ thể. Đối với hình ảnh bình thường, các hiệu ứng có thể không hiệu quả lắm ❐❐Cách tinh chỉnh chế độ hình ảnh SMART ➾ Cài đặt ➙ HÌNH ẢNH ➙ Chế độ hình ảnh ➙ Đèn màn hình / Độ tương phản / Độ sáng / Độ nét / Màu sắc / Gam màu / Nhiệt độ màu Đầu tiên, chọn một Chế độ hình ảnh mà bạn muốn. Đèn màn hình Điều chỉnh độ sáng màn hình bằng cách thay đổi độ sáng của bảng điều khiển LCD. Độ tương phản Điều chỉnh khác biệt giữa các vùng sáng và vùng tối của màn hình. Độ sáng Độ nét Điều chỉnh độ sáng toàn màn hình. Điều chỉnh độ nét của viền giữa sáng và tối. Màu sắc Điều chỉnh màu trên màn hình thành tối hơn hoặc sáng hơn. Gam màu Điều chỉnh cân bằng màu đỏ/xanh. Nhiệt độ màu Điều chỉnh toàn bộ tông màu thành gam màu ấm hoặc gam màu lạnh. ✎✎ Tùy thuộc vào tín hiệu đầu vào hoặc các cài đặt hình ảnh khác, phạm vi các mục chi tiết để điều chỉnh có thể khác nhau. ❐❐Cách thiết lập điều khiển nâng cao SMART ➾ Cài đặt ➙ HÌNH ẢNH ➙ Chế độ hình ảnh ➙ Điều khiển nâng cao/Điều khiển chuyên gia Định cỡ màn hình cho mỗi chế độ hình ảnh hoặc điều chỉnh cài đặt hình ảnh cho màn hình cụ thể. Đầu tiên, chọn một Chế độ hình ảnh mà bạn muốn. Độ tương phản động Điều chỉnh độ tương phản thành mức tối ưu theo độ sáng của hình ảnh. Màu sắc động Điều chỉnh màu sắc để có màu sắc tự nhiên hơn. Màu da: Có thể thiết lập phổ màu da riêng để mang lại màu da như người dùng xác định. Màu sắc ưa thích Màu cỏ: Có thể thiết lập phổ màu cỏ riêng (đồng cỏ, đồi, v.v...). Màu da trời : Màu da trời được thiết lập riêng. Siêu phân giải Cung cấp hình ảnh rõ nét bằng cách cải thiện các chi tiết trong vùng có hình ảnh mờ hoặc không rõ. Gamma Thiết lập đường cong phân cấp theo ngõ ra của tín hiệu hình ảnh có liên quan đến tín hiệu đầu vào. Gam màu Chọn khoảng màu có thể hiển thị. Bộ nâng cao cạnh Hiển thị các cạnh rõ ràng và phân biệt nhưng tự nhiên của video. xvYCC [Tùy thuộc vào kiểu máy] Hiển thị màu sắc phong phú hơn. Bộ lọc màu Bộ lọc là một phổ màu cụ thể trong màu RGB để tinh chỉnh độ bão hòa của màu và sắc độ một cách chính xác. Mô hình chuyên gia Các mô hình được sử dụng để điều chỉnh nâng cao. Cân bằng trắng Điều chỉnh tông chung của màn hình theo ý muốn. Trong Chế độ chuyên gia, có thể thiết lập tinh chỉnh chi tiết qua Phương pháp / Mô hình, v.v.. Đây là chức năng được các chuyên gia sử dụng khi họ điều chỉnh màu bằng mẫu kiểm tra trong số sáu màu (Đỏ / Lục / Hệ thống quản lý Lam / Lục lam / Đỏ sen / Vàng) mà không ảnh hưởng đến màu các vùng màu khác. Đối với hình ảnh thông thường, việc điều chỉnh có thể không mang lại những thay đổi về màu sắc đáng kể. ✎✎ Tùy thuộc vào tín hiệu đầu vào hoặc các cài đặt hình ảnh khác, phạm vi các mục chi tiết để điều chỉnh có thể khác nhau. ❐❐Cách thiết lập tùy chọn hình ảnh bổ sung SMART ➾ Cài đặt ➙ HÌNH ẢNH ➙ Chế độ hình ảnh ➙ Tùy chọn hình ảnh Điều chỉnh cài đặt chi tiết cho hình ảnh. Giảm nhiễu Giảm nhiễu MPEG Giảm nhiễu màn hình trong video. Giảm nhiễu do nén video kỹ thuật số. Mức đen Điều chỉnh độ sáng hoặc độ tối của màn hình để phù hợp với mức đen của đầu vào hình ảnh bằng cách sử dụng độ đen (mức đen) của màn hình. Phim thực Tối ưu hóa màn hình để xem phim. Bảo vệ mắt [Tùy thuộc vào kiểu máy] Điều chỉnh độ sáng màn hình để tránh chói mắt. [Tùy thuộc vào kiểu máy] Tiết kiệm năng lượng bằng cách điều chỉnh độ sáng tương ứng với Bảo vệ mắt khi chuyển động nhanh di chuyển hình ảnh trên màn hình. ✎✎ Chế độ này không hoạt động khi xem ảnh 3D. ✎✎ Tùy thuộc vào tín hiệu đầu vào hoặc các cài đặt hình ảnh khác, phạm vi các mục chi tiết để điều chỉnh có thể khác nhau. ❐❐Cách thiết lập lại Chế độ hình ảnh SMART ➾ Cài đặt ➙ HÌNH ẢNH ➙ Chế độ hình ảnh ➙ Thiết lập lại hình ảnh Thiết lập lại các giá trị được tùy chỉnh bởi người dùng. Mỗi chế độ hình ảnh đều được thiết lập lại. Chọn chế độ hình ảnh bạn muốn thiết lập lại. ❐❐Cách điều chỉnh hình ảnh bằng Trình hướng dẫn hình ảnh SMART ➾ Cài đặt ➙ HÌNH ẢNH ➙ Trình hướng dẫn hình ảnh Ⅱ Sử dụng điều khiển từ xa và làm theo các hướng dẫn của Trình hướng dẫn hình ảnh để định cỡ và điều chỉnh cho chất lượng hình ảnh tối ưu mà không cần thiết bị mẫu đắt tiền hoặc trợ giúp của chuyên gia. Làm theo hướng dẫn trên màn hình để đạt được chất lượng hình ảnh tối ưu. ❐❐Cách chọn Chế độ hình ảnh SMART ➾ Cài đặt ➙ HÌNH ẢNH ➙ Chế độ hình ảnh Chọn chế độ hình ảnh được tối ưu hóa cho môi trường xem hoặc chương trình. Sống động Chuẩn Eco Tăng độ tương phản, độ sáng và độ nét để hiển thị hình ảnh sống động. Hiển thị hình ảnh ở mức tương phản, độ sáng và độ nét chuẩn. Tính năng Tiết kiệm năng lượng thay đổi cài đặt trên TV để giảm tiêu thụ điện. Rạp chiếu phim / Hiển thị hình ảnh tối ưu cho phim, trò chơi và ảnh (ảnh tĩnh). Trò chơi Menu điều chỉnh chất lượng hình ảnh cho phép các chuyên gia và người hâm mộ tận hưởng khả năng xem TV tốt nhất. Menu này được ISF cung cấp và chứng nhận cho các chuyên ꕋ Chuyên gia gia điều chỉnh hình ảnh. (Biểu trưng ISF chỉ có thể được sử dụng trên các TV được ISF chứng nhận). ISFccc: Kiểm soát định cỡ do tổ chức Imaging Science Foundation chứng nhận ✎✎ Tùy thuộc vào tín hiệu đầu vào, phạm vi chế độ hình ảnh có sẵn có thể khác nhau. ✎✎ Chế độ ꕋ chuyên gia dành cho nhân viên điều chỉnh hình ảnh kiểm soát và tinh chỉnh bằng một hình ảnh cụ thể. Đối với hình ảnh bình thường, các hiệu ứng có thể không hiệu quả lắm ❐❐Cách tinh chỉnh chế độ hình ảnh SMART ➾ Cài đặt ➙ HÌNH ẢNH ➙ Chế độ hình ảnh ➙ Đèn màn hình / Độ tương phản / Độ sáng / Độ nét / Màu sắc / Gam màu / Nhiệt độ màu Đầu tiên, chọn một Chế độ hình ảnh mà bạn muốn. Đèn màn hình Điều chỉnh độ sáng màn hình bằng cách thay đổi độ sáng của bảng điều khiển LCD. Độ tương phản Điều chỉnh khác biệt giữa các vùng sáng và vùng tối của màn hình. Độ sáng Độ nét Điều chỉnh độ sáng toàn màn hình. Điều chỉnh độ nét của viền giữa sáng và tối. Màu sắc Điều chỉnh màu trên màn hình thành tối hơn hoặc sáng hơn. Gam màu Điều chỉnh cân bằng màu đỏ/xanh. Nhiệt độ màu Điều chỉnh toàn bộ tông màu thành gam màu ấm hoặc gam màu lạnh. ✎✎ Tùy thuộc vào tín hiệu đầu vào hoặc các cài đặt hình ảnh khác, phạm vi các mục chi tiết để điều chỉnh có thể khác nhau. ❐❐Cách thiết lập điều khiển nâng cao SMART ➾ Cài đặt ➙ HÌNH ẢNH ➙ Chế độ hình ảnh ➙ Điều khiển nâng cao/Điều khiển chuyên gia Định cỡ màn hình cho mỗi chế độ hình ảnh hoặc điều chỉnh cài đặt hình ảnh cho màn hình cụ thể. Đầu tiên, chọn một Chế độ hình ảnh mà bạn muốn. Độ tương phản động Điều chỉnh độ tương phản thành mức tối ưu theo độ sáng của hình ảnh. Màu sắc động Điều chỉnh màu sắc để có màu sắc tự nhiên hơn. Màu da: Có thể thiết lập phổ màu da riêng để mang lại màu da như người dùng xác định. Màu sắc ưa thích Màu cỏ: Có thể thiết lập phổ màu cỏ riêng (đồng cỏ, đồi, v.v...). Màu da trời : Màu da trời được thiết lập riêng. Siêu phân giải Cung cấp hình ảnh rõ nét bằng cách cải thiện các chi tiết trong vùng có hình ảnh mờ hoặc không rõ. Gamma Thiết lập đường cong phân cấp theo ngõ ra của tín hiệu hình ảnh có liên quan đến tín hiệu đầu vào. Gam màu Chọn khoảng màu có thể hiển thị. Bộ nâng cao cạnh Hiển thị các cạnh rõ ràng và phân biệt nhưng tự nhiên của video. xvYCC [Tùy thuộc vào kiểu máy] Hiển thị màu sắc phong phú hơn. Bộ lọc màu Bộ lọc là một phổ màu cụ thể trong màu RGB để tinh chỉnh độ bão hòa của màu và sắc độ một cách chính xác. Mô hình chuyên gia Các mô hình được sử dụng để điều chỉnh nâng cao. Cân bằng trắng Điều chỉnh tông chung của màn hình theo ý muốn. Trong Chế độ chuyên gia, có thể thiết lập tinh chỉnh chi tiết qua Phương pháp / Mô hình, v.v.. Đây là chức năng được các chuyên gia sử dụng khi họ điều chỉnh màu bằng mẫu kiểm tra trong số sáu màu (Đỏ / Lục / Hệ thống quản lý Lam / Lục lam / Đỏ sen / Vàng) mà không ảnh hưởng đến màu các vùng màu khác. Đối với hình ảnh thông thường, việc điều chỉnh có thể không mang lại những thay đổi về màu sắc đáng kể. ✎✎ Tùy thuộc vào tín hiệu đầu vào hoặc các cài đặt hình ảnh khác, phạm vi các mục chi tiết để điều chỉnh có thể khác nhau. ❐❐Cách thiết lập tùy chọn hình ảnh bổ sung SMART ➾ Cài đặt ➙ HÌNH ẢNH ➙ Chế độ hình ảnh ➙ Tùy chọn hình ảnh Điều chỉnh cài đặt chi tiết cho hình ảnh. Giảm nhiễu Giảm nhiễu MPEG Giảm nhiễu màn hình trong video. Giảm nhiễu do nén video kỹ thuật số. Mức đen Điều chỉnh độ sáng hoặc độ tối của màn hình để phù hợp với mức đen của đầu vào hình ảnh bằng cách sử dụng độ đen (mức đen) của màn hình. Phim thực Tối ưu hóa màn hình để xem phim. Bảo vệ mắt [Tùy thuộc vào kiểu máy] Điều chỉnh độ sáng màn hình để tránh chói mắt. [Tùy thuộc vào kiểu máy] Tiết kiệm năng lượng bằng cách điều chỉnh độ sáng tương ứng với Bảo vệ mắt khi chuyển động nhanh di chuyển hình ảnh trên màn hình. ✎✎ Chế độ này không hoạt động khi xem ảnh 3D. ✎✎ Tùy thuộc vào tín hiệu đầu vào hoặc các cài đặt hình ảnh khác, phạm vi các mục chi tiết để điều chỉnh có thể khác nhau. ❐❐Cách thiết lập lại Chế độ hình ảnh SMART ➾ Cài đặt ➙ HÌNH ẢNH ➙ Chế độ hình ảnh ➙ Thiết lập lại hình ảnh Thiết lập lại các giá trị được tùy chỉnh bởi người dùng. Mỗi chế độ hình ảnh đều được thiết lập lại. Chọn chế độ hình ảnh bạn muốn thiết lập lại. SMART ➾ Cài đặt ➙ HÌNH ẢNH ➙ Chế độ hình ảnh ➙ Tùy chọn hình ảnh ➙ TruMotion [Tùy thuộc vào kiểu máy] Chỉnh sửa hình ảnh để hiển thị các cảnh hành động liền mạch hơn. Độ mịn Giá trị Khử rung / De-Blur được đặt thành 3. Rõ nét Giá trị Khử rung / De-Blur được đặt thành 7. Clear Plus Người dùng Màn hình trở nên trong trẻo hơn khi Trong trẻo được chọn. ✎✎ Clear Plus không chọn được trong chế độ 3D. Khử rung / De-Blur có thể đặt thủ công. • Khử giật hình: Chức năng này điều chỉnh độ rung của màn hình. • Khử mờ: Chức năng này điều chỉnh và loại bỏ sự nhòe mờ của màn hình. SMART ➾ Cài đặt ➙ HÌNH ẢNH ➙ Chế độ hình ảnh ➙ Tùy chọn hình ảnh ➙ LED mờ nội bộ Làm sáng các vùng sáng và làm tối các vùng tối của hình ảnh để có độ tương phản tối đa và độ mờ tối thiểu trong khi giảm mức tiêu thụ năng lượng. [Tùy thuộc vào kiểu máy] Tắt Thấp Trung bình Cao Tắt LED mờ nội bộ. Thể hiện tông đen tự nhiên. Sử dụng cài đặt này để xem phim. Làm đậm tông đen so với Thấp. Sử dụng cài đặt này để xem TV thông thường. Làm đậm tông đen và mang lại hình ảnh rõ hơn so với Trung bình. Hoàn hảo khi xem ở các vùng được chiếu sáng tốt. ✎✎ Thiết lập LED mờ nội bộ thành Trung bình / Cao giúp giảm mức tiêu thụ điện. ❐❐Cách sử dụng Chế độ âm thanh SMART ➾ Cài đặt ➙ ÂM THANH ➙ Chế độ âm thanh Tối ưu hóa âm thanh TV thành chế độ âm thanh đã chọn. Chuẩn Phù hợp cho tất cả các loại video. Nhạc / Rạp chiếu phim / Thể thao / Trò chơi [Tùy thuộc vào kiểu máy] Thiết lập âm thanh được tối ưu hóa cho một loại cụ thể. Cài đặt người dùng Điều chỉnh âm lượng thành mức mà bạn chọn bằng EQ người dùng. ❐❐Cách tinh chỉnh âm lượng SMART dùng ➾ Cài đặt ➙ ÂM THANH ➙ Chế độ âm thanh ➙ EQ người Trước tiên, thiết lập Chế độ âm thanh trong Cài đặt người dùng. 100 Hz / 300 Hz / 1 kHz / 3 kHz / 10 kHz Thiết lập lại Thiết lập EQ bằng cách điều chỉnh thủ công của dải âm thanh. Thiết lập lại giá trị bộ cân bằng do người dùng thay đổi. ❐❐Cách sử dụng Chế độ âm thanh SMART ➾ Cài đặt ➙ ÂM THANH ➙ Chế độ âm thanh Tối ưu hóa âm thanh TV thành chế độ âm thanh đã chọn. Chuẩn Phù hợp cho tất cả các loại video. Nhạc / Rạp chiếu phim / Thể thao / Trò chơi [Tùy thuộc vào kiểu máy] Thiết lập âm thanh được tối ưu hóa cho một loại cụ thể. Cài đặt người dùng Điều chỉnh âm lượng thành mức mà bạn chọn bằng EQ người dùng. ❐❐Cách tinh chỉnh âm lượng SMART dùng ➾ Cài đặt ➙ ÂM THANH ➙ Chế độ âm thanh ➙ EQ người Trước tiên, thiết lập Chế độ âm thanh trong Cài đặt người dùng. 100 Hz / 300 Hz / 1 kHz / 3 kHz / 10 kHz Thiết lập lại Thiết lập EQ bằng cách điều chỉnh thủ công của dải âm thanh. Thiết lập lại giá trị bộ cân bằng do người dùng thay đổi. ❐❐Để sử dụng Chế độ Âm thanh Smart SMART ➾ Cài đặt ➙ ÂM THANH ➙ Chế độ Âm thanh Smart Cung cấp âm thanh đã tối ưu hóa, được điều chỉnh cho mỗi loại nội dung. ✎✎ Nếu chức năng Chế độ Âm thanh Smart được kích hoạt, Chế độ âm thanh, Âm thanh vòng ảo và Lọc tiếng ll được điều chỉnh tự động. ❐❐Để sử dụng Âm thanh vòng ảo SMART ➾ Cài đặt ➙ ÂM THANH ➙ Tích hợp âm vòng ảo Công nghệ xử lý âm thanh độc quyền của LG cho phép phát âm thanh vòng như 5.1ch từ hai loa. ✎✎ Nếu Lọc tiếng ll được đặt thành BẬT, Tích hợp âm vòng ảo sẽ không được chọn. ❐❐Để sử dụng chức năng Lọc tiếng ll SMART ➾ Cài đặt ➙ ÂM THANH ➙ Lọc tiếng ll Tăng độ trong của giọng. ❐❐Để đặt Chế độ âm lượng SMART ➾ Cài đặt ➙ ÂM THANH ➙ Chế độ âm lượng Đặt các chế độ khác nhau cho điều khiển âm lượng. Tự điều chỉnh âm lượng Điều khiển âm lượng Đặt Tự điều chỉnh âm lượng thành Bật. Đầu ra âm lượng khác nhau đối với mỗi chương trình. Sau đó, chúng được điều chỉnh tự động để xem TV thuận tiện khi nhấp vào chương trình khác. Sử dụng đường cong âm lượng đơn có thể dẫn đến âm thanh to hoặc không thể nghe thấy được tùy theo môi trường. Điều chỉnh mức âm lượng theo thời gian trong ngày (ngày/đêm). ❐❐Để đồng bộ hóa âm thanh và video SMART ➾ Cài đặt ➙ ÂM THANH ➙ Điều chỉnh Đồng bộ hóa AV Để đồng bộ hóa video và âm thanh trực tiếp khi chúng không khớp nhau. Nếu bạn đặt Điều chỉnh Đồng bộ hóa AV thành BẬT, bạn có thể điều chỉnh đầu ra âm thanh (loa TV hoặc SPDIF) cho ảnh màn hình. Loa TV [Tùy thuộc vào kiểu máy] Điều chỉnh đồng bộ hóa âm thanh từ loa trong của TV. Nút "-" làm âm thanh xuất nhanh hơn và nút "+" làm chậm hơn giá trị mặc định. Loa ngoài Đường vòng Điều chỉnh cách âm thanh được đồng bộ hóa từ loa ngoài, như loa ngoài được kết nối với cổng ra âm thanh kỹ thuật số, thiết bị âm thanh LG và tai nghe. Nút "-" làm âm thanh xuất nhanh hơn và nút "+" làm chậm hơn giá trị mặc định. ✎✎ Thiết bị âm thanh LG chỉ được hỗ trợ cho các kiểu máy có cổng quang kỹ thuật số. Cho ra những tín hiệu phát hoặc âm thanh của thiết bị bên ngoài mà không làm trễ âm thanh. Âm thanh có thể ra trước video vì nó mất thời gian xử lý video đầu vào đến TV. ❐❐Để sử dụng Cài đặt tùy chọn âm thanh [Tùy thuộc vào kiểu máy] SMART ➾ Cài đặt ➙ ÂM THANH ➙ Cài đặt tùy chọn âm thanh ❌❌Analog ra [Tùy thuộc vào kiểu máy] Cho phép người dùng chọn menu Tai nghe hoặc Loa ngoài (Âm thanh ra) tùy thuộc vào thiết bị được kết nối. ❌❌Cân bằng [Tùy thuộc vào kiểu máy] Điều chỉnh cân bằng âm thanh trái/phải. ❌❌Sound Optimizer [Tùy thuộc vào kiểu máy] Cho phép âm thanh tối ưu hóa để lắp đặt TV tùy chỉnh. Bình thường Loại giá gắn vào tường Loại bệ Chế độ âm thanh bình thường. Tối ưu hóa âm thanh cho TV gắn vào tường. Tối ưu hóa âm thanh cho TV gắn bệ. ❐❐Để sử dụng loa TV [Tùy theo kiểu máy] SMART ➾ Cài đặt ➙ ÂM THANH ➙ Âm thanh ra ➙ Loa TV Âm thanh đi ra qua loa TV. ❐❐Để sử dụng Loa ngoài SMART ➾ Cài đặt ➙ ÂM THANH ➙ Âm thanh ra ➙ Loa ngoài (Quang học/HDMI ARC) [Chỉ khả dụng cho các kiểu máy có cổng quang hoặc HDMI (ARC)] Âm thanh ra qua loa được kết nối với cổng quang. ✎SimpLink được hỗ trợ. ❌❌Để sử dụng chế độ ARC [Tùy thuộc vào kiểu máy] SMART ➾ Cài đặt ➙ ÂM THANH ➙ Âm thanh ra ➙ Loa ngoài (Quang học/HDMI ARC) ➙ Chế độ ARC Có thể kết nối các thiết bị âm thanh bên ngoài bằng cáp HDMIⓇ tốc độ cao mà không cần cáp âm thanh quang bổ sung tới SPDIF đầu ra. Nó kết nối với SimpLink. Đối với thiết bị bên ngoài hỗ trợ ARC (Kênh chuyển âm), kết nối với cổng HDMI(ARC). Tắt Bật Ngay cả khi thiết bị âm thanh bên ngoài có hỗ trợ ARC đã kết nối được bật, đầu ra âm thanh không được xử lý tự động qua loa của thiết bị âm thanh bên ngoài. Nếu thiết bị âm thanh bên ngoài hỗ trợ ARC được bật, đầu ra âm thanh được xử lý tự động qua loa của thiết bị âm thanh bên ngoài. Đối với SimpLink, tham khảo 「Hướng dẫn sử dụng → TÙY CHỌN → Để sử dụng thiết bị đầu vào」. ✎✎ Kết nối với đầu cuối chỉ hỗ trợ ARC trong khi kết nối với các thiết bị bên ngoài. ✎✎ Sử dụng cáp HDMIⓇ tốc độ cao khi kết nối với các thiết bị bên ngoài. ✎✎ Sử dụng thiết bị của bên thứ ba có chức năng ARC có thể gây ra hỏng hóc. ❐❐Để sử dụng Xuất Âm thanh Kỹ thuật số SMART ➾ Cài đặt ➙ ÂM THANH ➙ Âm thanh ra ➙ Loa ngoài(Quang học/HDMI ARC) ➙ Xuất Âm thanh Kỹ thuật số Thiết lập Xuất Âm thanh Kỹ thuật số. Mục Tự động PCM Đầu vào âm thanh MPEG Dolby Digital Dolby Digital Plus HE-AAC Tất cả Xuất Âm thanh Kỹ thuật số PCM Dolby Digital Dolby Digital Dolby Digital PCM ❐❐Để kết nối và sử dụng thiết bị âm thanh LG Thiết bị âm thanh LG cho phép bạn tận hưởng âm thanh mạnh mẽ phong phú một cách dễ dàng. ❌❌Kết nối có dây SMART ➾ Cài đặt ➙ ÂM THANH ➙ Âm thanh ra ➙ Đồng bộ hóa Âm thanh LG (Quang) Kết nối thiết bị âm thanh LG với có logo quang. với cổng đầu ra âm thanh kỹ thuật số ✎✎ Chỉ có đối với các kiểu máy có cổng quang kỹ thuật số. ❌❌Kết nối không dây SMART ➾ Cài đặt ➙ ÂM THANH ➙ Âm thanh ra ➙ Đồng bộ hóa Âm thanh LG (Không dây) Có thể kết nối qua mạng không dây thiết bị âm thanh LG có logo . ✎✎ Bạn có thể sử dụng điều khiển từ xa TV để điều chỉnh âm lượng của thiết bị được kết nối. ✎✎ Khi kết nối qua mạng không dây, gắn dongle và kết nối nếu kiểu máy cần dongle điều khiển từ xa. (AN-MR400, được bán riêng) ✎✎ Đối với kết nối không dây, nếu thiết bị không kết nối được. Kiểm tra nguồn thiết bị để kết nối và nếu thiết bị Âm thanh LG vẫn trong tình trạng hoạt động bình thường. ✎✎ Nếu bạn chọn Đồng bộ hóa Âm thanh LG (Không dây), các thiết bị sẵn sàng để kết nối được tìm kiếm và một trong các thiết bị tìm thấy sẽ được kết nối tự động. Khi một thiết bị được kết nối, tên của thiết bị đó sẽ hiển thị. ✎✎ Nếu tìm thấy hai thiết bị trở lên, thiết bị được tìm thấy đầu tiên sẽ được kết nối trước tiên. Để xem thêm các thiết bị được tìm thấy để kết nối, nhấn nút Hiển thị thêm. ✎✎ Nếu Đồng bộ hóa Âm thanh LG (Không dây) được chọn và bạn bật TV, nó sẽ tìm và thử kết nối với thiết bị đã được kết nối gần đây. ❐❐Để sử dụng chế độ Analogue ra/Tai nghe [Tùy theo kiểu máy] SMART ➾ Cài đặt ➙ ÂM THANH ➙ Âm thanh ra ➙ Loa ngoài (Âm thanh ra) / Tai nghe Chọn Tai nghe hoặc Loa ngoài (Âm thanh ra) tùy theo thiết bị được kết nối để đặt đầu ra Analogue. ✎✎ Menu khả dụng có thể thay đổi tùy thuộc vào việc bạn chọn Tai nghe hay Loa ngoài (Đầu ra âm thanh) trong Cài đặt tùy chọn âm thanh > Analogue ra. ✎✎ Một số kiểu máy có thể chỉ hỗ trợ chức năng Tai nghe. ✎✎ Nếu bạn kết nối tai nghe trong khi TV đang bật, TV tự động phát hiện tai nghe và phát âm thanh qua thiết bị đó. ❐❐Để sử dụng loa TV [Tùy thuộc vào kiểu máy] SMART ➾ Cài đặt ➙ ÂM THANH ➙ Âm thanh ra ➙ Loa TV Âm thanh đi ra qua loa TV. ❐❐Để sử dụng Loa ngoài SMART ➾ Cài đặt ➙ ÂM THANH ➙ Âm thanh ra ➙ Loa ngoài (Quang học/HDMI ARC) [Chỉ khả dụng cho các kiểu máy có cổng quang hoặc HDMI (ARC)] Âm thanh ra qua loa được kết nối với cổng quang. ✎SimpLink được hỗ trợ. ❐❐Để sử dụng Xuất Âm thanh Kỹ thuật số SMART ➾ Cài đặt ➙ ÂM THANH ➙ Âm thanh ra ➙ Loa ngoài(Quang học/HDMI ARC) ➙ Xuất Âm thanh Kỹ thuật số Thiết lập Xuất Âm thanh Kỹ thuật số. Mục Tự động PCM Đầu vào âm thanh MPEG Dolby Digital Dolby Digital Plus HE-AAC Tất cả Xuất Âm thanh Kỹ thuật số PCM Dolby Digital Dolby Digital Dolby Digital PCM ❐❐Để kết nối và sử dụng thiết bị âm thanh LG Thiết bị âm thanh LG cho phép bạn tận hưởng âm thanh mạnh mẽ phong phú một cách dễ dàng. ❌❌Kết nối có dây SMART ➾ Cài đặt ➙ ÂM THANH ➙ Âm thanh ra ➙ Đồng bộ hóa Âm thanh LG (Quang) Kết nối thiết bị âm thanh LG với có logo quang. với cổng đầu ra âm thanh kỹ thuật số ✎✎ Chỉ có đối với các kiểu máy có cổng quang kỹ thuật số. ❌❌Kết nối không dây SMART ➾ Cài đặt ➙ ÂM THANH ➙ Âm thanh ra ➙ Đồng bộ hóa Âm thanh LG (Không dây) Có thể kết nối qua mạng không dây thiết bị âm thanh LG có logo . ✎✎ Bạn có thể sử dụng điều khiển từ xa TV để điều chỉnh âm lượng của thiết bị được kết nối. ✎✎ Khi kết nối qua mạng không dây, gắn dongle và kết nối nếu kiểu máy cần dongle điều khiển từ xa. (AN-MR400, được bán riêng) ✎✎ Đối với kết nối không dây, nếu thiết bị không kết nối được. Kiểm tra nguồn thiết bị để kết nối và nếu thiết bị Âm thanh LG vẫn trong tình trạng hoạt động bình thường. ✎✎ Nếu bạn chọn Đồng bộ hóa Âm thanh LG (Không dây), các thiết bị sẵn sàng để kết nối được tìm kiếm và một trong các thiết bị tìm thấy sẽ được kết nối tự động. Khi một thiết bị được kết nối, tên của thiết bị đó sẽ hiển thị. ✎✎ Nếu tìm thấy hai thiết bị trở lên, thiết bị được tìm thấy đầu tiên sẽ được kết nối trước tiên. Để xem thêm các thiết bị được tìm thấy để kết nối, nhấn nút Hiển thị thêm. ✎✎ Nếu Đồng bộ hóa Âm thanh LG (Không dây) được chọn và bạn bật TV, nó sẽ tìm và thử kết nối với thiết bị đã được kết nối gần đây. ❐❐Để sử dụng chế độ Analogue ra/Tai nghe [Tùy theo kiểu máy] SMART ➾ Cài đặt ➙ ÂM THANH ➙ Âm thanh ra ➙ Loa ngoài (Âm thanh ra) / Tai nghe Chọn Tai nghe hoặc Loa ngoài (Âm thanh ra) tùy theo thiết bị được kết nối để đặt đầu ra Analogue. ✎✎ Menu khả dụng có thể thay đổi tùy thuộc vào việc bạn chọn Tai nghe hay Loa ngoài (Đầu ra âm thanh) trong Cài đặt tùy chọn âm thanh > Analogue ra. ✎✎ Một số kiểu máy có thể chỉ hỗ trợ chức năng Tai nghe. ✎✎ Nếu bạn kết nối tai nghe trong khi TV đang bật, TV tự động phát hiện tai nghe và phát âm thanh qua thiết bị đó. ❐❐Để sử dụng loa TV [Tùy thuộc vào kiểu máy] SMART ➾ Cài đặt ➙ ÂM THANH ➙ Âm thanh ra ➙ Loa TV Âm thanh đi ra qua loa TV. ❐❐Để sử dụng Loa ngoài SMART ➾ Cài đặt ➙ ÂM THANH ➙ Âm thanh ra ➙ Loa ngoài (Quang học/HDMI ARC) [Chỉ khả dụng cho các kiểu máy có cổng quang hoặc HDMI (ARC)] Âm thanh ra qua loa được kết nối với cổng quang. ✎SimpLink được hỗ trợ. ❐❐Để sử dụng Xuất Âm thanh Kỹ thuật số SMART ➾ Cài đặt ➙ ÂM THANH ➙ Âm thanh ra ➙ Loa ngoài(Quang học/HDMI ARC) ➙ Xuất Âm thanh Kỹ thuật số Thiết lập Xuất Âm thanh Kỹ thuật số. Mục Tự động PCM Đầu vào âm thanh MPEG Dolby Digital Dolby Digital Plus HE-AAC Tất cả Xuất Âm thanh Kỹ thuật số PCM Dolby Digital Dolby Digital Dolby Digital PCM ❐❐Để kết nối và sử dụng thiết bị âm thanh LG Thiết bị âm thanh LG cho phép bạn tận hưởng âm thanh mạnh mẽ phong phú một cách dễ dàng. ❌❌Kết nối có dây SMART ➾ Cài đặt ➙ ÂM THANH ➙ Âm thanh ra ➙ Đồng bộ hóa Âm thanh LG (Quang) Kết nối thiết bị âm thanh LG với có logo quang. với cổng đầu ra âm thanh kỹ thuật số ✎✎ Chỉ có đối với các kiểu máy có cổng quang kỹ thuật số. ❌❌Kết nối không dây SMART ➾ Cài đặt ➙ ÂM THANH ➙ Âm thanh ra ➙ Đồng bộ hóa Âm thanh LG (Không dây) Có thể kết nối qua mạng không dây thiết bị âm thanh LG có logo . ✎✎ Bạn có thể sử dụng điều khiển từ xa TV để điều chỉnh âm lượng của thiết bị được kết nối. ✎✎ Khi kết nối qua mạng không dây, gắn dongle và kết nối nếu kiểu máy cần dongle điều khiển từ xa. (AN-MR400, được bán riêng) ✎✎ Đối với kết nối không dây, nếu thiết bị không kết nối được. Kiểm tra nguồn thiết bị để kết nối và nếu thiết bị Âm thanh LG vẫn trong tình trạng hoạt động bình thường. ✎✎ Nếu bạn chọn Đồng bộ hóa Âm thanh LG (Không dây), các thiết bị sẵn sàng để kết nối được tìm kiếm và một trong các thiết bị tìm thấy sẽ được kết nối tự động. Khi một thiết bị được kết nối, tên của thiết bị đó sẽ hiển thị. ✎✎ Nếu tìm thấy hai thiết bị trở lên, thiết bị được tìm thấy đầu tiên sẽ được kết nối trước tiên. Để xem thêm các thiết bị được tìm thấy để kết nối, nhấn nút Hiển thị thêm. ✎✎ Nếu Đồng bộ hóa Âm thanh LG (Không dây) được chọn và bạn bật TV, nó sẽ tìm và thử kết nối với thiết bị đã được kết nối gần đây. ❐❐Để kết nối và sử dụng tai nghe Bluetooth SMART ➾ Cài đặt ➙ ÂM THANH ➙ Âm thanh ra ➙ Đồng bộ hóa Âm thanh LG (Không dây) Đầu ra âm thanh truyền qua tai nghe Bluetooth. ✎✎ Các thiết bị có thể kết nối là: LG HBS-700, LG HBS-730, LG BTS1, Sony DR-BT140Q, PULSE BT-H555, CLIPS CS200 ✎✎ Khi kết nối qua mạng không dây, gắn dongle và kết nối nếu kiểu máy cần dongle điều khiển từ xa. (AN-MR400, được bán riêng) ✎✎ Đối với kết nối không dây, nếu thiết bị không kết nối được. Kiểm tra nguồn thiết bị để kết nối và nếu thiết bị Âm thanh LG vẫn trong tình trạng hoạt động bình thường. ✎✎ Nếu tìm thấy hai thiết bị trở lên, thiết bị được tìm thấy đầu tiên sẽ được kết nối trước tiên. Để xem thêm các thiết bị được tìm thấy để kết nối, nhấn nút Hiển thị thêm. ❐❐Để sử dụng chế độ Analogue ra/Tai nghe [Tùy theo kiểu máy] SMART ➾ Cài đặt ➙ ÂM THANH ➙ Âm thanh ra ➙ Loa ngoài (Âm thanh ra) / Tai nghe Chọn Tai nghe hoặc Loa ngoài (Âm thanh ra) tùy theo thiết bị được kết nối để đặt đầu ra Analogue. ✎✎ Menu khả dụng có thể thay đổi tùy thuộc vào việc bạn chọn Tai nghe hay Loa ngoài (Đầu ra âm thanh) trong Cài đặt tùy chọn âm thanh > Analogue ra. ✎✎ Một số kiểu máy có thể chỉ hỗ trợ chức năng Tai nghe. ✎✎ Nếu bạn kết nối tai nghe trong khi TV đang bật, TV tự động phát hiện tai nghe và phát âm thanh qua thiết bị đó. ❐❐Cài đặt Âm thanh DTV SMART ➾ Cài đặt ➙ ÂM THANH ➙ Cài đặt Âm thanh DTV [Tùy thuộc vào kiểu máy] Khi các loại âm thanh khác nhau tồn tại trong một tín hiệu đầu vào, chức năng này cho phép bạn chọn loại âm thanh bạn muốn. Nếu đặt thành TỰ ĐỘNG thì thứ tự tìm kiếm là HE-AAC → Dolby Digital+ → Dolby Digital → MPEG và đầu ra được tạo ở Định dạng âm thanh đầu tiên được tìm thấy. ✎✎ Thứ tự tìm kiếm sau có thể thay đổi tùy theo quốc gia: HE-AAC → Dolby Digital+ → Dolby Digital → MPEG. ✎✎ Nếu Định dạng âm thanh được chọn không được hỗ trợ, một Định dạng âm thanh khác có thể được sử dụng cho đầu ra. ❐❐Để chọn đầu vào ngoài SMART ➾ Danh sách đầu vào Chọn đầu vào ngoài. DANH SÁCH ĐẦU VÀO Chọn thiết bị đầu vào để xem. Chọn loa. Loa TV Chọn đầu vào. Ăng-ten HDMI1 HDMI2 Đổi tên thiết bị Sửa tên của thiết bị ngoài được kết nối với cổng ngoài. USB Cài đặt SIMPLINK DLNA AV2 Đặt Điều khiển đa năng Đặt SIMPLINK. Chế độ chương trình Đặt Chế độ chương trình. [Tùy theo quốc gia] Đặt OSS. [Tùy theo quốc gia] ❐❐Cách sử dụng SIMPLINK SIMPLINK là một tính năng cho phép bạn kiểm soát và quản lý nhiều thiết bị đa phương tiện khác nhau một cách thuận tiện chỉ bằng điều khiển từ xa của TV qua menu SIMPLINK. 1 Kết nối đầu ra HDMI IN của TV với đầu ra HDMI của thiết bị SIMPLINK bằng cáp HDMI. Đối với các thiết bị rạp hát gia đình có chức năng SIMPLINK, kết nối các đầu ra HDMI như trên và sử dụng cáp quang để kết nối Đầu ra âm thanh kỹ thuật số quang từ TV với Đầu vào âm thanh kỹ thuật số quang của thiết bị SIMPLINK. 2 Chọn SMART ➾ SIMPLINK. Cửa sổ menu SIMPLINK sẽ xuất hiện. 3 Chọn Cài đặt SIMPLINK trên cửa sổ menu SIMPLINK. Cửa sổ cài đặt SIMPLINK sẽ xuất hiện. 4 Thiết lập SIMPLINK thành Bật trong cửa sổ cài đặt SIMPLINK. 5 Đóng cửa sổ cài đặt SIMPLINK. 6 Chọn thiết bị để kiểm soát từ SMART ➾ SIMPLINK. ✎✎ Chức năng này chỉ hoạt động trên các thiết bị có biểu trưng SIMPLINK ( ). Xác minh rằng thiết bị bên ngoài có biểu trưng SIMPLINK. ✎✎ Để sử dụng chức năng SIMPLINK, bạn cần sử dụng cáp HDMIⓇ tốc độ cao (có thêm tính năng CEC hoặc Điều khiển thiết bị điện tử tiêu dùng). Cáp HDMIⓇ tốc độ cao được kết nối với chân số 13 để trao đổi thông tin giữa các thiết bị. ✎✎ Bật hoặc chọn phương tiện của thiết bị có tính năng rạp hát gia đình để xem loa chuyển sang Loa ngoài. ✎✎ Kết nối với Cáp quang (được bán riêng) để sử dụng Loa ngoài. ✎✎ Chuyển sang đầu vào bên ngoài khiến thiết bị hoạt động với SIMPLINK dừng. ✎✎ Sử dụng thiết bị của bên thứ ba có tính năng HDMI-CEC có thể gây ra sự cố. ✎✎ Kết nối cáp quang chỉ được hỗ trợ đối với các kiểu máy có cổng quang kỹ thuật số. ❌❌Giải thích về các tính năng SIMPLINK Phát trực tiếp Chọn thiết bị đa phương tiện Phát lại đĩa Tắt nguồn tất cả các thiết bị Phát ngay thiết bị đa phương tiện trên TV. Chọn thiết bị mong muốn qua menu SIMPLINK để kiểm soát thiết bị ngay từ màn hình TV. Quản lý thiết bị đa phương tiện bằng điều khiển từ xa của TV. Nếu chức năng Nguồn tự động được thiết lập thành Bật trong cài đặt SIMPLINK, tắt TV sẽ tắt nguồn tất cả các thiết bị được kết nối SIMPLINK. Đồng bộ hóa nguồn bật Loa Nếu chức năng Nguồn tự động được đặt thành Bật trong cài đặt SIMPLINK, bật thiết bị SIMPLINK sẽ bật TV. Chọn loa trên thiết bị rạp hát gia đình hoặc TV. ❐❐Cách sử dụng Thời gian nghỉ SMART ➾ Cài đặt ➙ THỜI GIAN ➙ Thời gian nghỉ Tắt TV sau số phút đã thiết lập trước. Để hủy Thời gian nghỉ, chọn Tắt. ❐❐Cách thiết lập thời gian hiện tại SMART ➾ Cài đặt ➙ THỜI GIAN ➙ Đồng hồ Kiểm tra hoặc thay đổi thời gian trong khi xem TV. Tự động Đồng bộ hóa đồng hồ TV với thông tin thời gian kỹ thuật số do đài truyền hình gửi. Thủ công Thiết lập thời gian và ngày một cách thủ công nếu cài đặt tự động không tương ứng với thời gian hiện tại. ❐❐Cách thiết lập TV bật và tắt tự động SMART ➾ Cài đặt ➙ THỜI GIAN ➙ Hẹn giờ bật/Hẹn giờ tắt Thiết lập Thời gian bật/tắt. Chọn Tắt khi Lặp lại để ngừng Hẹn giờ bật/Hẹn giờ tắt. ✎✎ Để sử dụng Hẹn giờ bật/Hẹn giờ tắt, hãy thiết lập đúng thời gian hiện tại. ✎✎ Ngay cả khi chức năng Hẹn giờ bật được bật, TV sẽ tắt tự động sau 120 phút khi không có nút nào được bấm trong thời gian đó. ❐❐Để đặt chế độ Tự động chờ SMART ➾ Cài đặt ➙ THỜI GIAN ➙ Tự động chờ [Tùy thuộc vào kiểu máy] Nếu bạn không nhấn bất cứ nút nào trên TV hoặc điều khiển từ xa trong một khoảng thời gian nhất định, TV sẽ tự động chuyển sang chế độ chờ. ✎✎ Chức năng này không hoạt động ở chế độ Giới thiệu cửa hàng hoặc khi đang cập nhật phần mềm. ❐❐Cách đặt mật khẩu SMART ➾ Cài đặt ➙ KHÓA ➙ Đặt mật khẩu Đặt hoặc thay đổi mật khẩu của TV. ✎✎ Mật khẩu ban đầu được đặt là 「0000」. ❐❐Cách khóa hệ thống SMART ➾ Cài đặt ➙ KHÓA ➙ Hệ thống đã khóa Chỉ cho phép các chương trình cụ thể bằng cách chặn các kênh hoặc đầu vào bên ngoài. Chọn Hệ thống đã khóa thành Bật. Chặn các chương trình có chứa nội dung không phù hợp với Chặn trẻ em. Có thể chọn chương trình nhưng màn hình sẽ trống và chương trình âm thanh bị tắt. Để xem chương trình đã khóa, hãy nhập mật khẩu. Xếp hạng (Tùy theo quốc gia) Chặn các phim chỉ được phát trên TV và chứa nội dung không phù hợp. • Khóa tắt : (Khán giả chung) Cho phép mọi lứa tuổi • 10 trở lên : (Hướng dẫn cha mẹ được đề xuất) Một số tài liệu có thể không phù hợp với trẻ em • 12 trở lên : (Cha mẹ được cảnh báo mạnh mẽ) Một số tài liệu có thể không phù hợp cho trẻ em dưới 12 • 14 trở lên : (Bị hạn chế) Dưới 14 cần có giám hộ của người lớn hoặc cha mẹ • 16 trở lên : Không cho phép dưới 16 • 18 trở lên : Chỉ người lớn Chỉ dẫn Khóa đầu vào Khóa Ứng dụng (Tùy theo quốc gia) Chức năng này hoạt động theo thông tin từ đài phát. Do đó, nếu tín hiệu có thông tin không chính xác, chức năng này không hoạt động. Ngăn không cho trẻ em xem các chương trình TV dành cho người lớn nhất định theo giới hạn xếp hạng được thiết lập. Nhập mật khẩu để xem chương trình bị chặn. Xếp hạng khác nhau theo quốc gia. Chặn nguồn đầu vào. Khóa Ứng dụng. SMART ➾ Cài đặt ➙ TÙY CHỌN ➙ Ngôn ngữ(Language) Chọn Ngôn ngữ menu và Ngôn ngữ âm thanh hiển thị trên màn hình. Ngôn ngữ Menu (Language) Ngôn ngữ âm thanh Phụ đề Chọn một ngôn ngữ cho văn bản hiển thị. [Chỉ ở chế độ kỹ thuật số] Khi xem đài phát kỹ thuật số có một số ngôn ngữ âm thanh, bạn có thể chọn ngôn ngữ mà bạn muốn. [Chỉ ở chế độ kỹ thuật số] Sử dụng chức năng Phụ đề khi hai hoặc nhiều ngôn ngữ phụ đề được phát. ✎✎ Nếu dữ liệu phụ đề ở ngôn ngữ được chọn không được phát thì phụ đề ở ngôn ngữ mặc định sẽ hiển thị. Ngôn ngữ văn bản [Chỉ ở chế độ kỹ thuật số] Sử dụng chức năng Ngôn ngữ văn bản khi hai hoặc nhiều ngôn ngữ văn bản được phát. ✎✎ Nếu dữ liệu văn bản từ xa ở ngôn ngữ được chọn không được phát thì ngôn ngữ văn bản mặc định sẽ hiển thị. ✎✎ Nếu bạn chọn sai nước sở tại, văn bản từ xa có thể không xuất hiện đúng trên màn hình và một số vấn đề có thể xảy ra trong thao tác với văn bản từ xa. Ngôn ngữ tìm Chọn ngôn ngữ để tìm kiếm giọng nói. kiếm bằng giọng ✎✎ Chỉ chế độ chấp nhận tìm kiếm giọng nói có thể hỗ trợ cài đặt này. nói SMART ➾ Cài đặt ➙ TÙY CHỌN ➙ Quốc gia Thiết lập quốc gia mà TV sử dụng. Cài đặt TV thay đổi theo môi trường phát sóng của quốc gia đã chọn. ✎✎ Nếu cài đặt quốc gia thay đổi, màn hình thông tin Tự động dò kênh có thể sẽ hiển thị. ✎✎ Ở quốc gia mà quy định về chương trình truyền hình kỹ thuật số chưa được ấn định, một số chức năng DTV có thể hoạt động không chính xác tùy theo từng chương trình truyền hình kỹ thuật số. ✎✎ Nếu cài đặt quốc gia được đặt thành "--", bạn chỉ có thể đặt các kênh analog. ❐❐Để đặt Khó nghe thấy SMART ➾ Cài đặt ➙ TÙY CHỌN ➙ Khiếm thính Chức năng này dành cho người bị khiếm thính. Nếu chức năng này được bật, phụ đề sẽ hiển thị theo mặc định. SMART ➾ Cài đặt ➙ TÙY CHỌN ➙ Lựa chọn âm thanh bổ sung Bình luận âm thanh hoặc phụ đề được cung cấp cho những người bị khiếm thính hoặc khiếm thị. Không Mô tả âm thanh Rõ tiếng Đọc phụ đề Chọn âm thanh mặc định. [Đối với những người khiếm thị] Chọn âm thanh mặc định yêu thích với Âm thanh dành cho người khiếm thị. [Đối với những người khiếm thính] Chọn Hiệu ứng trong trẻo và Âm thanh cho người khiếm thính. [Đối với người khiếm thị] Chỉ chọn âm thanh yêu thích cho người khiếm thị. ❐❐Để đăng ký Điều khiển từ xa Magic Để sử dụng Điều khiển từ xa ma thuật, hãy đăng ký điều khiển với TV trước. Đăng ký Điều khiển từ xa Magic như sau trước khi sử dụng. 1 Bật TV và chờ khoảng 10 giây rồi bấm nút Bánh lăn(OK) trong khi trỏ điều khiển từ xa vào TV. 2 Điều khiển từ xa được tự động đăng ký và thông báo hoàn tất đăng ký xuất hiện trên màn hình TV. ✎✎ Nếu bạn không thể đăng ký Điều khiển từ xa ma thuật, hãy tắt TV và thử lại. ❐❐Để đăng ký lại Điều khiển từ xa ma thuật 1 Bấm nút SMART và BACK đồng thời trong khoảng 5 giây. 2 Nhấn nút Bánh lăn(OK) về phía TV để đăng ký lại Điều khiển từ xa ma thuật. ✎✎ Nhấn nút SMART và nút BACK cùng một lúc trong năm giây để thiết lập lại Điều khiển từ xa ma thuật. ✎✎ Nhấn nút BACK trong khi trỏ điều khiển từ xa về TV trong năm giây để thiết lập lại và đăng ký lại. ❐❐Để đặt con trỏ của Điều khiển từ xa Magic SMART ➾ Cài đặt ➙ TÙY CHỌN ➙ Con trỏ Đặt tốc độ và hình dạng của con trỏ xuất hiện trong màn hình TV. Tốc độ Đặt tốc độ di chuyển của con trỏ. Hình dạng Chọn hình dạng con trỏ từ các tùy chọn khác nhau. Kích Chọn kích thước của con trỏ. thước Đặt về Bật. Nếu có sự lệch căn chỉnh giữa con trỏ và hướng thực sự của điều khiển từ xa, hãy di chuyển Điều khiển từ xa Magic sang trái và phải để căn chỉnh lại. Con trỏ sẽ tự động căn chỉnh về Căn chỉnh giữa, giúp bạn dễ điều khiển hơn. ✎✎ Nếu chức năng đó được đặt thành Tắt, chức năng Căn chỉnh sẽ không hoạt động ngay cả khi bạn di chuyển Điều khiển từ xa ma thuật sang trái và phải. ✎✎ Nếu con trỏ không sử dụng trong một khoảng thời gian, con trỏ sẽ biến mất. Khi con trỏ biến mất khỏi màn hình, lắc Điều khiển từ xa ma thuật về bên phải và trái. Sau đó, con trỏ lại xuất hiện. ✎✎ Nếu bạn nhấn nút điều hướng trong khi di chuyển con trỏ trên màn hình, con trỏ biến mất và điều khiển từ xa Magic hoạt động như điều khiển từ xa thông thường. ✎✎ Sử dụng trong khoảng cách có hiệu lực là 33 ft. (10 mét). Sử dụng Điều khiển từ xa từ khoảng cách lớn hơn hoặc khi chướng ngại vật chặn đường ngắm có thể gây ra trục trặc. ✎✎ Các thiết bị điện tử ở gần có thể gây nhiễu sóng. Các thiết bị như lò vi sóng và mạng LAN không dây có cùng dải tần số (2,4 GHz) với Điều khiển từ xa Magic và có thể gây nhiễu. ✎✎ Điều khiển từ xa Magic có thể vỡ nếu bị rơi hoặc làm hỏng bằng bất kỳ cách nào khác. ✎✎ Hãy thận trọng để không làm nó đập vào các đồ vật cứng như đồ đạc hoặc sàn nhà. ❐❐Để sử dụng chức năng cử chỉ mẫu Bấm nút Bánh lăn(OK) với màn hình video bình thường đang bật và kéo một mẫu vào màn hình. Kênh trước: Chuyển trở về kênh trước. 123 Danh sách gần đây: Hiển thị các kênh đã xem gần đây. Hiển thị danh sách kênh liên quan đến kiểu dáng. Chọn kênh. ✎✎ Nó có thể không hoạt động khi một số cửa sổ nhất định đang mở. ❐❐Cách thiết lập Đèn báo nguồn SMART ➾ Cài đặt ➙ TÙY CHỌN ➙ Đèn chờ [Tùy thuộc vào kiểu máy] Bật/tắt đèn chờ ở mặt trước của TV. ❐❐Để điều chỉnh Đèn logo LG SMART ➾ Cài đặt ➙ TÙY CHỌN ➙ Đèn logo LG [Tùy thuộc vào kiểu máy] Bạn có thể điều chỉnh độ sáng đèn LED của logo LG ở đáy TV. Độ sáng Bạn có thể đặt độ sáng của Đèn Logo LG thành Tắt/Thấp/ Trung bình/Cao khi TV tắt nguồn. Khi TV bật Bạn có thể đặt thời gian tắt của Đèn Logo LG khi TV bật nguồn. • Tắt ngay: Đèn tắt khi TV bật nguồn. • Tắt sau 10 phút.: Đèn tắt sau 10 phút khi TV bật nguồn. ✎✎ Độ sáng ban đầu được đặt thành Thấp khi TV bật nguồn. ❐❐Cách thay đổi chế độ TV SMART ➾ Cài đặt ➙ TÙY CHỌN ➙ Cài đặt chế độ Chọn Sử dụng trong nhà hoặc Demo cửa hàng Để sử dụng tại nhà, chọn Sử dụng trong nhà. Demo cửa hàng là chế độ được dùng để hiển thị trong cửa hàng. ❐❐Để trở về cài đặt ban đầu SMART ➾ Cài đặt ➙ TÙY CHỌN ➙ Cài đặt nhà sx Xóa tất cả các cài đặt tùy chọn và trở về chế độ mặc định ban đầu. Sau khi hoàn tất khởi chạy, TV sẽ tự động tắt và bật. ✎✎ Nếu Hệ thống đã khóa được kích hoạt, cửa sổ bật lên nhắc mật khẩu sẽ xuất hiện. ✎✎ Không tắt nguồn trong khi khởi chạy. ❐❐Cách sử dụng Màn hình chính Bấm nút SMART trên điều khiển từ xa. Với tất cả các chức năng Smart TV trên một màn hình, mọi người có thể truy cập vào lượng nội dung và ứng dụng phong phú một cách thuận tiện qua menu nhanh chóng và dễ sử dụng được sắp xếp theo chủ đề như Truyền hình trực tiếp, Thẻ, Ứng dụng của tôi. Đăng nhập Premium Rạp chiếu phim Thời tiết Tron Toy story Monster Ghost Abata UP Thanks My Boy Khác Tin tức 11-1 MBC HD Ngày 4 tháng 7 8:30 tối Khác Thể thao Ảnh Bản đồ Chỉnh sửa thẻ SMART SHARETM Video lan truyền Trò chơi Khác Danh sách ... Cài đặt Internet T.kiếm Ảnh Smart Sh... LG Smart... Thế giới ... Hướng dẫn... Danh sách ... THẺ CỦA TÔI Chọn thẻ mà bạn muốn sử dụng. Ứng dụng của tôi ❐❐Cách sử dụng và chỉnh sửa THẺ CỦA TÔI ➾ THẺ CỦA TÔI Để giúp bạn dễ dàng kiểm tra và truy cập nhiều nội dung và chức năng, các chức năng chính được nhóm thành loại và hiển thị trên thẻ. Bằng cách chọn tên thẻ, bạn có thể đi tới trang loại. Chọn Chỉnh sửa ở đầu màn hình chính để thay đổi vị trí của thẻ hoặc tạo thẻ riêng của bạn. (Bạn không thể chỉnh sửa thẻ Trực tiếp và Cao cấp.) ❐❐Cách sử dụng Ứng dụng của tôi SMART ➾ Khác Chọn Khác ở cuối màn hình chính. Chọn Khác để kiểm tra các ứng dụng đã cài đặt trước và các ứng dụng mà bạn đã tải về. Khác Danh sách ... Cài đặt Internet T.kiếm Ảnh Chọn ứng dụng bạn muốn chạy. Smart Sh... LG Smart... Thế giới ... Hướng dẫn... Danh sách ... ❐❐Để chỉnh sửa các mục trong Ứng dụng của tôi: SMART ➾ Khác ➙ Ứng dụng của tôi ➙ Chỉnh sửa Trên trang Ứng dụng của tôi, chọn Chỉnh sửa ở đầu màn hình để di chuyển hoặc xóa ứng dụng. Xin lưu ý rằng các ứng dụng hệ thống có thể được di chuyển nhưng không thể xóa được. ✎✎ Thay đổi thứ tự / xóa các mục bằng cách kéo biểu tượng ứng dụng nếu thiết bị của bạn có Điều khiển từ xa ma thuật. ỨNG DỤNG CỦA TÔI Cần có kết nối mạng không dây hoặc có dây để sử dụng các tính năng Thông minh. Khi đã kết nối mạng, bạn có thể sử dụng nội dung Cao cấp, LG Smart World, DLNA và các nội dung khác. ❐❐Kết nối mạng một lần nhấp Dễ dàng kết nối với mạng không dây/có dây. SMART ➾ Cài đặt ➙ MẠNG ➙ Kết nối mạng để tự động kết nối với mạng có sẵn. Làm theo lời nhắc trên TV. ❐❐Để kết nối với mạng qua Cài đặt chi tiết SMART ➾ Cài đặt ➙ MẠNG ➙ Kết nối mạng Để sử dụng trong trường hợp đặc biệt chẳng hạn như trong văn phòng (trong trường hợp nơi có IP tĩnh được sử dụng). 1 Chọn kết nối mạng, Có dây hoặc Không dây. 2 Khi kết nối qua Wi-Fi, hãy sử dụng một trong các phương thức kết nối mạng sau. Danh sách điểm truy cập Nhập SSID Kết nối với mạng được chọn từ danh sách điểm truy cập. Kết nối với điểm truy cập không dây được nhập vào. WPS-PBC Dễ dàng kết nối khi bấm nút PBC hỗ trợ điểm truy cập không dây. WPS-PIN Dễ dàng kết nối khi PIN của điểm truy cập không dây mà bạn muốn kết nối được nhập vào trang web điểm truy cập. ❐❐Để sử dụng chức năng Wi-Fi Direct. SMART ➾ Cài đặt ➙ MẠNG ➙ Wi-Fi Direct Wi-Fi Direct là chức năng cho phép TV của bạn kết nối với thiết bị Wi-Fi Direct mà không cần kết nối Internet. Với SmartShareTM, bạn có thể xem các tệp được lưu trữ trên thiết bị được kết nối qua Wi-Fi Direct. 1 Đặt Wi-Fi Direct thành Bật. (Nếu bạn không sử dụng chức năng này, vui lòng chuyển thành Tắt.) 2 Bật cài đặt Wi-Fi Direct trên thiết bị mà bạn muốn kết nối. 3 Một danh sách các thiết bị có thể kết nối với TV được hiển thị. 4 Chọn thiết bị cần kết nối. 5 Chọn Có khi thông báo yêu cầu kết nối xuất hiện. 6 Nếu thiết bị bạn muốn kết nối chấp nhận yêu cầu, Wi-Fi Direct được kết nối. ❐❐Để sử dụng chức năng Miracast™/Intel’s WiDi SMART ➾ Cài đặt ➙ MẠNG ➙ Miracast™/Intel’s WiDi Bạn có thể xem màn hình của thiết bị có công nghệ Miracast™ và Intel’s WiDi trên TV của mình. 1 Đặt Miracast™/Intel’s WiDi thành Bật. (Nếu bạn không sử dụng chức năng này, vui lòng chuyển thành Tắt.) 2 Bật cài đặt Miracast™/Intel’s WiDi trên thiết bị mà bạn muốn kết nối. 3 Một danh sách các thiết bị có thể kết nối với TV được hiển thị. 4 Chọn thiết bị cần kết nối. 5 Chọn Có khi thông báo yêu cầu kết nối xuất hiện. 6 Nếu thiết bị bạn muốn kết nối chấp nhận yêu cầu, Miracast™/Intel’s WiDi được kết nối. ✎✎ Một số kiểu máy có thể chỉ cung cấp chức năng Intel’s WiDi. ✎✎ Khi Wi-Fi Direct được đặt thành Tắt, nếu bạn đặt Miracast™/Intel’s WiDi thành Bật, Wi-Fi Direct được tự động đặt thành Bật. ✎✎ Khi bạn đặt chức năng Miracast™ / Intel’s WiDi thành Tắt, Wi-Fi Direct trở về cài đặt trước. ✎✎ Bạn nên kết nối với máy tính xách tay bằng Intel’s WiDi trong phạm vi gần. ✎✎ Mặc dù Intel’s WiDi có thể kết nối mà không cần bộ định tuyến không dây, bạn nên kết nối với bộ định tuyến không dây trước tiên để có hiệu suất tối ưu. ✎✎ Bạn không thể kết nối TV với thiết bị không phải LG Electronics ngay cả khi thiết bị được phát hiện. ✎✎ Bạn nên kết nối thiết bị với bộ định tuyến 5GHz. ✎✎ Tốc độ phản hồi có thể khác nhau tùy theo môi trường của người dùng. ✎✎ Để biết thêm thông tin về thiết bị bạn muốn kết nối, hãy xem hướng dẫn sử dụng. ❐❐Cài đặt mạng - cảnh báo ✎✎ Sử dụng cáp LAN tiêu chuẩn (Cat5 hoặc cao hơn với đầu nối RJ45, cổng 10 Base-T hoặc 100 Base TX LAN). ✎✎ Cài đặt lại modem của bạn có thể gây ra sự cố kết nối mạng. Để giải quyết sự cố, hãy tắt nguồn, ngắt kết nối và kết nối lại, sau đó bật lại nguồn. ✎✎ LG Electronics không chịu trách nhiệm đối với bất kỳ sự cố kết nối mạng nào hay bất kỳ thiếu sót, hỏng hóc và lỗi nào gây ra bởi kết nối mạng. ✎✎ Kết nối mạng có thể không hoạt động chính xác tùy vào nhà cung cấp dịch vụ Internet. ✎✎ Yêu cầu sử dụng modem DSL cho dịch vụ DSL; yêu cầu sử dụng modem cáp cho dịch vụ cáp. Chỉ có một số lượng kết nối mạng có hạn và cài đặt mạng TV có thể không có tùy thuộc vào hợp đồng của bạn với Nhà cung cấp dịch vụ Internet (ISP). (Nếu chỉ một thiết bị được phép cho mỗi đường dây và máy tính đã được kết nối, sẽ không thể sử dụng các thiết bị khác.) ✎✎ Mạng không dây có thể bị nhiễu từ các thiết bị khác hoạt động ở tần số 2,4 GHz (điện thoại không dây, thiết bị Bluetooth hoặc lò vi sóng). Cũng có thể bị nhiễu từ các thiết bị có tần số 5 GHz, giống như các thiết bị Wi-Fi khác. ✎✎ Môi trường không dây xung quanh có thể khiến dịch vụ mạng không dây chạy chậm. ✎✎ Nếu bạn không tắt toàn bộ mạng cục bộ gia đình, lưu lượng mạng có thể truyền qua một số thiết bị. ✎✎ Đối với kết nối điểm truy cập, cần có thiết bị điểm truy cập hỗ trợ mạng không dây và tính năng kết nối không dây phải được bật trên thiết bị. Liên hệ với nhà cung cấp dịch vụ của bạn về tính khả dụng của kết nối mạng không dây trên điểm truy cập của bạn. ✎✎ Kiểm tra SSID và cài đặt bảo mật của AP cho kết nối AP. Tham khảo tài liệu phù hợp cho SSID và cài đặt bảo mật của điểm truy cập. ✎✎ Cài đặt không hợp lệ trên các thiết bị mạng (thiết bị chia sẻ mạng không dây/ có dây, hub) có thể khiến TV chạy chậm hoặc không vận hành đúng. Cài đặt các thiết bị một cách chính xác theo tài liệu hướng dẫn thích hợp và thiết lập mạng. ✎✎ Phương thức kết nối có thể khác nhau theo nhà sản xuất điểm truy cập. ❐❐Để sử dụng chức năng Soft AP SMART ➾ Cài đặt ➙ MẠNG ➙ Soft AP Chức năng này cho phép bạn thay đổi kết nối Internet có dây với TV thành WiFi nhằm cho phép bạn kết nối nhiều thiết bị ngoài khác nhau hoặc để sử dụng Internet không dây. Soft AP Mã khóa bảo mật Đặt thành Bật/Tắt. Đặt mã khóa bảo mật Wi-Fi. ✎✎ Bạn có thể đặt mã khóa bảo mật bằng cách kết hợp chữ và số tiếng Anh có độ dài từ 8 đến 64 ký tự. ✎✎ Cài đặt mặc định là "LG123456". ✎✎ Để bật chức năng Soft AP, TV của bạn phải bật và có kết nối Internet có dây. ✎✎ Có thể kết nối với tối đa bốn thiết bị ngoài. ✎✎ Nếu chức năng Soft AP được bật, chức năng Wi-Fi Direct và MiracastTM sẽ không khả dụng. Bạn phải đặt chức năng Soft AP thành Tắt để sử dụng chức năng Wi-Fi Direct và MiracastTM. ❐❐Tag On là gì? Tag On là công nghệ truyền dữ liệu được sử dụng trên các điện thoại thông minh có NFC (Giao tiếp trường gần). Chỉ cần đặt điện thoại thông minh của bạn vào nhãn dính Tag On, bạn có thể chia sẻ nội dung giữa điện thoại thông minh và TV. Để kết nối điện thoại thông minh với TV bằng Tag On, chúng phải được kết nối trên cùng mạng Wi-Fi hoặc Miracast™/Intel’s WiDi của TV thông minh phải được đặt thành Bật. ✎✎ Không gắn nhãn dính vào phần kim loại của TV. Nếu không, điện thoại thông minh của bạn không thể nhận dạng được nhãn dính Tag On. ✎✎ Không làm nhàu hoặc gập nhãn dính Tag On. Nếu không, Tag On sẽ không được nhận dạng. ✎✎ Để mua nhãn dính Tag On, vui lòng liên hệ với Trung tâm Dịch vụ LG Electronics. ✎✎ Chức năng này chỉ được hỗ trợ trên điện thoại thông minh có Android 4.0 (ICS) trở lên. ❐❐Để bắt đầu Tag On lần đầu tiên Để kết nối điện thoại thông minh với TV bằng NFC, hãy cài đặt ứng dụng Tag On trên điện thoại thông minh và hoàn tất quá trình xác thực. 1 Đảm bảo TV thông minh được kết nối trên cùng mạng với điện thoại thông minh. Nếu không thể bật Wi-Fi, hãy vào SMART ➾ Cài đặt ➙ Mạng ➙ MiracastTM/Intel's WiDi và đặt thành Bật. 2 Bật chức năng NFC của điện thoại thông minh và đặt thành Chế độ đọc/ ghi và P2P. Để biết thêm thông tin về bật NFC và đặt chế độ NFC, hãy xem hướng dẫn sử dụng điện thoại thông minh của bạn. 3 Đưa điện thoại thông minh lại gần nhãn dính Tag On. Đảm bảo làm theo hướng dẫn trên màn hình điện thoại thông minh và cài đặt ứng dụng Tag On và ứng dụng LG TV Remote. 4 Đưa điện thoại thông minh lại gần dính Tag On lần nữa. 5 Nhập mã ghép đôi trên TV thông minh vào điện thoại. Khi phát hiện hai hoặc nhiều TV, mã ghép đôi chỉ hiển thị sau khi TV bạn muốn kết nối được chọn trong danh sách thiết bị. 6 Khi kết nối được thực hiện hợp lý, bạn có thể sử dụng Tag On. ✎✎ Thông tin của TV đã kết nối được lưu trong nhãn dính Tag On. Bạn có thể thay đổi hoặc thiết lập lại thông tin trong menu Cài đặt của ứng dụng Tag On của điện thoại thông minh. ❐❐Để sử dụng Tag On Làm theo các bước bên dưới để chia sẻ nội dung trên điện thoại thông minh có hỗ trợ NFC. 1 Đưa điện thoại thông minh có hỗ trợ NFC lại gần Nhãn dính Tag On. 2 Ứng dụng Tag On bắt đầu chạy trên điện thoại thông minh để kết nối với TV thông minh. - Để sử dụng mạng Wi-Fi, đảm bảo TV thông minh nằm trên cùng mạng với điện thoại thông minh. - Nếu TV thông minh và điện thoại thông minh không nằm trên cùng mạng, hãy sử dụng Wi-Fi Direct. ✎✎ Nếu ứng dụng Tag On chưa được cài đặt, trang cài đặt xuất hiện tự động. ✎✎ Để biết thêm thông tin về cách chia sẻ nội dung giữa điện thoại thông minh và TV, hãy xem trợ giúp của ứng dụng Tag On. Nhấp để chạy ứng dụng Tag On trên điện thoại thông minh và chọn menu Cài đặt để xem trợ giúp. ❐❐Cách kết nối thiết bị USB Kết nối thiết bị lưu trữ USB (HDD ngoài, bộ nhớ USB) với cổng USB của TV để thưởng thức các tệp nội dung lưu trữ trên thiết bị USB trên TV. Để tháo thiết bị lưu trữ USB, chọn Menu nhanh ➙ Thiết bị USB mà bạn muốn tháo; không tháo trực tiếp cho đến khi bạn thấy thông báo rằng USB đã được tháo. Nếu dùng sức tháo ra, có thể xảy ra lỗi trên TV hoặc thiết bị lưu trữ USB. ✎✎ Sau khi thiết bị USB được chọn để tháo, sẽ không còn có thể đọc được thiết bị này nữa. Hãy tháo thiết bị USB, sau đó cắm lại. ❐❐Sử dụng thiết bị lưu trữ USB - cảnh báo ✎✎ Nếu thiết bị lưu trữ USB có chương trình nhận dạng tự động được tích hợp sẵn hoặc sử dụng trình điều khiển riêng, có thể thiết bị sẽ không hoạt động. ✎✎ Một số thiết bị lưu trữ USB có thể không hoạt động hoặc hoạt động không chính xác. ✎✎ Nếu bạn sử dụng cáp kéo dài USB, thiết bị USB có thể không được nhận dạng hoặc không hoạt động đúng chức năng. ✎✎ Chỉ sử dụng thiết bị lưu trữ USB được định dạng cho Hệ thống Windows FAT32 hoặc Tệp NTFS. ✎✎ Đối với các Ổ cứng USB di động, chúng tôi khuyên bạn nên sử dụng các thiết bị có điện áp định mức dưới 5 V và cường độ định mức dưới 500 mA. ✎✎ Bạn nên sử dụng cổng USB hoặc ổ đĩa cứng với nguồn được cấp. (Nếu nguồn được cấp không đủ, thiết bị lưu trữ USB có thể không được phát hiện đúng.) ✎✎ Chúng tôi khuyên bạn nên sử dụng thẻ nhớ USB từ 32 GB trở xuống và Ổ cứng USB di động từ 2 TB trở xuống. ✎✎ Nếu Ổ cứng USB di động có chức năng tiết kiệm điện không hoạt động chính xác, hãy tắt và bật lại nguồn. Để biết thêm thông tin, hãy tham khảo tài liệu hướng dẫn sử dụng Ổ cứng USB di động. ✎✎ Dữ liệu trong thiết bị lưu trữ USB có thể bị hỏng, do đó hãy nhớ sao lưu các tập tin quan trọng vào thiết bị khác. Bảo quản dữ liệu là trách nhiệm của người dùng và nhà sản xuất không chịu trách nhiệm đối với việc mất dữ liệu. ❐❐Cách sử dụng SmartShareTM SMART ➾ SmartShare™ Cung cấp tập tin ảnh / nhạc / video trên TV của bạn bằng cách kết nối với thiết bị USB hoặc mạng gia đình (DLNA). ✎✎ Hình ảnh minh họa có thể khác so với TV của bạn. SmartShare™ Gần đây Phát gần đây Video Ảnh 000 001 002 003 004 005 006 007 008 009 011 012 013 014 Nhạc Chương trình truyền hình đã ghi Thiết bị đã liên kết Chọn lưu phần ghi vào USB HDD để xem/xóa. Mới thêm 010 Cài đặt Xóa lịch sử Hướng dẫn kết nối Hiển thị cách kết nối PC, điện thoại thông minh/thiết bị và USB. ❐❐Để điều khiển phát lại video Điều khiển phát lại và đặt các tùy chọn trong khi xem video. ✎✎ Hình ảnh minh họa có thể khác so với TV của bạn. Chọn thời điểm mong muốn và phát Tùy chọn Thiết lập các tùy chọn. Phát Chuyển sang chế độ 3D. ❐❐Cách điều khiển xem ảnh Điều khiển phát lại và thiết lập các tùy chọn trong khi xem ảnh ở chế độ toàn màn hình. ✎✎ Đối với hình ảnh 3D, Hiệu ứng trình chiếu không hoạt động ngay cả khi chức năng Trình chiếu bật. ✎✎ Hình ảnh minh họa có thể khác so với TV của bạn. Tùy chọn Hiển thị ảnh dưới dạng trình chiếu. Phát nhạc nền. Chuyển sang chế độ 3D. Thiết lập các tùy chọn. Đặt bộ lọc. [Tùy thuộc vào kiểu máy] Xoay hoặc phóng to ảnh. ❐❐Cách điều khiển phát lại nhạc Điều khiển phát lại và thiết lập các tùy chọn trong khi phát nhạc. ✎✎ Hình ảnh minh họa có thể khác so với TV của bạn. Chọn thời điểm mong muốn và phát Thiết lập các tùy chọn Phát Đặt chức năng lặp lại/ngẫu nhiên. Nghe nhạc khi tắt màn hình. ✎✎ Bạn có thể điều khiển phát bằng các phím ꕚ, ꕖ và ꕙ trên điều khiển từ xa chuẩn. ✎✎ Nếu bạn sử dụng thiết bị USB, thông tin về thời gian sẽ không hiển thị trên màn hình. ❐❐Cách thiết lập các chức năng liên quan đến SmartShareTM SMART ➾ SmartShare™ ➙ Cài đặt Thay đổi cài đặt liên quan đến phát lại nội dung SmartShareTM. ❌❌Cài đặt nâng cao Tên TV của tôi Thay đổi tên xuất hiện khi tìm kiếm TV từ các thiết bị khác. Tình trạng mạng Kiểm tra kết nối mạng. Wi-Fi Direct Cho phép sử dụng các chức năng kết nối không dây như WiFi direct và WiDi. Phát tự động khi Nhận Chấp nhận / từ chối nội dung được chuyển từ các thiết bị khác. DivX(R) VOD Đăng ký hoặc phát hành DivX. Kiểm tra Mã đăng ký DivX để phát các video được DivX bảo vệ. Đăng ký tại http://vod.divx.com. Sử dụng Mã đăng ký để thuê hoặc mua phim tại www.divx. com/vod. ✎✎ Không thể phát các tập tin DivX đã thuê/mua nếu đang sử dụng Mã đăng ký DivX của thiết bị khác. Chỉ sử dụng Mã đăng ký DivX được cấp cho thiết bị này. ✎✎ Tập tin đã chuyển đổi không tuân theo Chuẩn DivX Codec có thể không phát hoặc có thể tạo ra hình ảnh và âm thanh bất thường. ❌❌Xóa lịch sử Để xóa lịch sử nội dung, nhấn nút Xóa Lịch sử bên dưới. Sử dụng nội dung tại menu Gần đây. ❐❐Tập tin hỗ trợ SmartShareTM Tốc độ truyền dữ liệu tối đa : • Full HD 1920 X 1080: 20 Mbps (megabit mỗi giây) • ULTRA HD [Tùy thuộc vào kiểu máy] Hình ảnh ULTRA HD 3840 X 2160 (H.264 L5.1) : 50 Mbps 3840 X 2160 (H.265 L5.0) : 25 Mbps Các định dạng phụ đề bên ngoài được hỗ trợ : *.smi, *.srt, *.sub (MicroDVD, SubViewer 1.0/2.0), *.ass, *.ssa, *.txt (TMPlayer), *.psb (PowerDivX), *.dcs (DLP Cinema) Các định dạng phụ đề bên trong được hỗ trợ : • Hình ảnh Full HD 1920 X 1080: XSUB (Chỉ hỗ trợ phụ đề tạo từ DivX6) • [Chỉ hỗ trợ kiểu ULTRA HD] Hình ảnh ULTRA HD: Không hỗ trợ phụ đề trong. ❐❐Codec được hỗ trợ của video Tối đa : • Full HD : 1920 x 1080 @30p • ULTRA HD [Tùy thuộc vào kiểu máy] : 3840 x 2160 @30p Đuôi mở rộng .asf .wmv .divx .avi Codec Video Âm thanh Video Âm thanh VC-1 Cấu hình nâng cao, VC-1 Cấu hình đơn giản và Cấu hình chính Chuẩn WMA, WMA 9 Professional DivX3.11, DivX4, DivX5, DivX6, XViD, H.264/AVC, Motion Jpeg, MPEG-4 Part 2 MPEG-1 Layer I, II, MPEG-1 Layer III (MP3), Dolby Digital, Dolby Digital Plus, LPCM, ADPCM, DTS Đuôi mở rộng .mp4 .m4v .mov .3gp .3g2 .mkv .ts .trp .tp .mts .m2ts Codec Video H.264/AVC, MPEG-4 Part 2 Âm thanh AAC , MPEG-1 Layer III (MP3) Video Âm thanh Video Âm thanh Video H.264/AVC, MPEG-4 Part 2 AAC, AMR-NB, AMR-WB AAC , MPEG-1 Layer III (MP3) HE-AAC, Dolby Digital H.264/AVC, MPEG-2, VC-1 Âm thanh MPEG-1 Layer I, II, MPEG-1 Layer III (MP3) Dolby Digital, Dolby Digital Plus, AAC Đuôi mở rộng .vob .mpg .mpeg Codec Video Âm thanh Video Âm thanh MPEG-1, MPEG-2 Dolby Digital, MPEG-1 Layer I, II, DVD-LPCM MPEG-1, MPEG-2 MPEG-1 Layer I, II, MPEG-1 Layer III(MP3), AAC ❌❌Tập tin nhạc có sẵn Loại tập tin Mục mp3 Tốc độ bit Tần số mẫu Hỗ trợ Thông tin 32 Kbps - 320 Kbps 16 kHz - 48 kHz MPEG1, MPEG2, Layer2, Layer3 ❌❌Tập tin ảnh có sẵn Loại tập tin Mục Cấu hình Tối thiểu: 64 x 64 2D (jpeg, jpg, jpe) JPEG 3D(jps) JPS 3D(mpo) MPO Tối đa: Loại thường: 15360 (R) x 8640 (C) Loại tăng dần: 1920 (R) x 1440 (C) Tối thiểu: 64 x 64 Tối đa: Loại thường: 15360 (R) x 8640 (C) kích thước 4:3: 3648 x 2736 2592 x 1944 2048 x 1536 kích thước 3:2: 3648 x 2432 ❐❐Phát video - cảnh báo ✎✎ Một số phụ đề do người dùng tạo có thể không hoạt động đúng. ✎✎ Tập tin video và phụ đề phải được đặt trong cùng một thư mục. Để phụ đề hiển thị đúng, tập tin video và phụ đề phải có cùng tên. ✎✎ Các phụ đề trên thiết bị NAS (Lưu trữ kết mạng) có thể không được hỗ trợ tùy theo kiểu máy của nhà sản xuất. ✎✎ Chúng tôi không hỗ trợ bất kỳ chuỗi nào có chứa GMC (Bù chuyển động toàn phần) hoặc Qpel (Đánh giá chuyển động trên 1/4 điểm ảnh). ✎✎ Hình ảnh Full HD: 1920 X 1080 • Chỉ cấu hình H.264/AVC mức 4.1 trở xuống được hỗ trợ. ✎✎ [Chỉ hỗ trợ kiểu ULTRA HD] Hình ảnh ULTRA HD • Chỉ hỗ trợ phát lại qua USB. • TV ULTRA HD của LG hoàn toàn tương thích với phần lớn các nội dung ULTRA HD được mã hóa trong HEVC tạo nên độ phân giải rất rõ nét, tuy nhiên TV này có thể không hỗ trợ một số nội dung mã hóa nhất định. • Một số mã hóa mới có thể sử dụng được sau khi nâng cấp SW. Đuôi mở rộng .mkv / .mp4 / .ts .ts Codec Video H.264/AVC Âm thanh Dolby Digital, Dolby Digital Plus, AAC, HE-AAC Video H.265(HEVC) Âm thanh Dolby Digital, Dolby Digital Plus, AAC, HE-AAC ✎✎ Một số ULTRA HD models cần kết nối với “ ULTRA HD Upgrade Kit”. ✎✎ Chỉ cấu hình H.264/AVC mức 4.1 trở xuống được hỗ trợ. ✎✎ Giới hạn kích thước tập tin phụ thuộc vào môi trường mã hóa. ✎✎ Chương trình làm việc trên phiên bản Window Media Audio V2. ✎✎ Chương trình không được hỗ trợ Cấu hình chính AAC. ✎✎ Các tệp video được tạo ra từ một số mã hóa có thể không mở được. ✎✎ Các tệp video có định dạng đặc biệt có thể không mở được. ✎✎ Khi mở tệp video trong thiết bị USB không hỗ trợ tốc độ cao có thể sẽ hoạt động không dúng. ✎✎ TV hỗ trợ codec âm thanh DTS khi phát lại tệp video trên USB/HDMI. DLNA là viết tắt của Digital Living Network Alliance, cho phép bạn thưởng thức các tệp video / nhạc / hình ảnh được lưu trữ trên Máy tính hoặc máy chủ trên TV của bạn qua mạng gia đình. ❐❐Cách kết nối với điện thoại thông minh được DLNA chứng thực TV và điện thoại thông minh phải trên cùng một mạng. 1 Đảm bảo rằng Wi-Fi được bật trên điện thoại thông minh. 2 Cài đặt / chạy ứng dụng để chia sẻ nội dung trên điện thoại di động. 3 Chạy “Chia sẻ nội dung điện thoại di động của tôi”. 4 Chọn loại nội dung (video / nhạc / ảnh) mà bạn muốn phát. 5 Chọn tệp video, nhạc hoặc ảnh để phát trên TV. 6 Chọn Thêm vào danh sách phát. 7 Chọn tên kiểu TV trên thiết bị bạn muốn phát nội dung. (Tên kiểu TV ở trên nhãn của thiết bị.) 8 Phát ▶ Hiển thị tập tin đã chọn trên TV. ❐❐Cách kết nối với DLNA DMR (Thiết bị hiển thị truyền thông) Với hệ điều hành Windows 7 hoặc Windows 8 PC hoặc thiết bị được chứng nhận DLNA (như điện thoại di động), nhạc/video/ảnh có thể phát trên TV mà không cần cài đặt chương trình riêng. 1 Định cấu hình TV và Máy tính trên cùng một mạng. Định cấu hình Máy tính cài Windows 7 hoặc Windows 8 trên mạng. 2 Nhấp chuột phải vào tập tin nhạc / video /ảnh bạn muốn phát và sử dụng tính năng “Phát lại từ xa” của Windows 7 hoặc Windows 8. Để phát nội dung từ một thiết bị chẳng hạn như điện thoại di động, hãy tham khảo hướng dẫn sử dụng của thiết bị. 3 Nội dung sẽ chỉ được phát trên một thiết bị ngay cả khi có nhiều thiết bị hoặc TV được kết nối. Tốc độ phát có thể thay đổi tùy thuộc vào tốc độ mạng. ❐❐Cách kết nối DLNA DMP (Đầu phát kỹ thuật số) Với máy tính có Phần mềm SmartShare PC, các tệp nhạc / video / ảnh có thể được phát lại trên TV bằng cách kết nối qua mạng gia đình. 1 Định cấu hình TV và Máy tính trên cùng một mạng. TV và mỗi thiết bị nên được kết nối thông qua điểm truy cập duy nhất để bật dịch vụ DLNA. 2 Cài đặt Phần mềm SmartShare PC trên Máy tính từ trang web. Trước khi cài đặt, hãy đóng tất cả các chương trình đang chạy, kể cả tường lửa và các chương trình diệt vi-rút. 3 Cần chạy máy chủ để xem tệp được chia sẻ trên TV của bạn. ✎✎ Để biết thông tin về trang web, đi tới SMART Thông tin sản phẩm/Dịch vụ. ➾ Cài đặt ➙ Hỗ trợ ➙ ✎✎ Để biết cách sử dụng phần mềm SmartShare PC, hãy tham khảo hướng dẫn phần mềm. ❌❌Trường hợp DLNA gặp sự cố ✎✎ Nếu tính năng DLNA không hoạt động chính xác, hãy kiểm tra cài đặt mạng của bạn. ✎✎ Cần điểm truy cập 5-GHz để xem video 1080p qua DLNA. Điểm truy cập 2,4-GHz có thể gây gián đoạn thường xuyên hoặc các vấn đề khác. ✎✎ DLNA có thể không hoạt động chính xác trong mạng không dây. Bạn nên kết nối với mạng có dây. ✎✎ Khi phát video ở chế độ DLNA, Âm thanh đa kênh và phụ đề trong video không được hỗ trợ. ✎✎ Nếu kết nối nhiều TV với một máy chủ trong chế độ DLNA, nội dung có thể không phát tùy theo hiệu suất của máy chủ. ✎✎ Tùy theo thiết bị DLNA, phụ đề có thể không được hỗ trợ. ✎✎ Tính năng DLNA có thể không hoạt động chính xác tùy vào môi trường mạng. ✎✎ Không thể sử dụng tính năng DLNA với một số điểm truy cập không hỗ trợ phát đa điểm. Để biết thêm thông tin, hãy tham khảo tài liệu hướng dẫn về điểm truy cập hoặc hỏi nhà sản xuất. ✎✎ Các loại tệp được hỗ trợ có thể khác nhau tùy vào môi trường máy chủ DLNA, kể cả với các loại tệp được TV hỗ trợ. ✎✎ Quá nhiều thư mục con và tệp trong một thư mục có thể gây ra sự cố. ✎✎ Thông tin về tệp của máy chủ DLNA có thể không hiển thị chính xác. ✎✎ Khi xem phụ đề video trên máy chủ DLNA, chúng tôi khuyên bạn nên sử dụng Phần mềm SmartShare PC. ✎✎ Nếu tập tin phụ đề được thêm sau, hãy tắt thư mục được chia sẻ và đặt lại. ✎✎ Không thể phát tệp DRM trên máy chủ Phần mềm SmartShare PC. ✎✎ Hình ảnh ULTRA HD (3840 X 2160) không hoạt động. ❐❐Cách sử dụng dịch vụ Cao cấp SMART ➾ Cao cấp Dịch vụ này cung cấp cho bạn khả năng truy cập dễ dàng vào nhiều nội dung như video, tin tức và UCC, mọi lúc, miễn là bạn đã kết nối mạng. Nội dung cao cấp bao gồm các dịch vụ dành riêng cho từng quốc gia cụ thể, coi trọng vấn đề nhạy cảm văn hóa trong khu vực cũng như nội dung toàn cầu. CAO CẤP Nội dung cao cấp Chọn nội dung mà bạn muốn sử dụng. Đăng nhập Tìm kiếm Video lan truyền Rạp chiếu phim Thời tiết Ảnh Mạng xã hội Tin tức Thể thao Video Bản đồ Trò chơi Th.vào ƯD của tôi Thêm vào Ứng dụng của tôi Tùy chọn Thiết lập các tùy chọn. ❐❐Cách sử dụng nội dung phải trả tiền Phải trả một khoản phí cho một số nội dung cao cấp. Các dịch vụ trả phí được thanh toán hoặc thông qua hệ thống thanh toán độc quyền của LG Electronics hoặc thông qua hệ thống thanh toán của nhà cung cấp nội dung liên quan. Trước khi sử dụng hệ thống thanh toán của LG, bạn sẽ cần đăng ký tư cách thành viên và đăng ký thông tin thanh toán trên TV hoặc trên trang web (www.lgappstv. com) để mua nội dung trả tiền. Bạn có thể đăng ký tư cách thành viên trên màn hình đăng nhập trên TV của bạn hoặc trên trang web của chúng tôi. Sau đó, bạn có thể đăng nhập cả trên TV và trang web với cùng một ID. 1 Nhấp vào nút Đăng nhập ở cạnh trên bên phải của màn hình trên Trang chủ để đăng nhập. 2 Chuyển đến dịch vụ cao cấp mong muốn. (Đối với các dịch vụ cao cấp, cần yêu cầu đăng nhập riêng sau khi đăng ký dịch vụ cao cấp.) 3 Sau khi xem lại thông tin về giá và dịch vụ cho nội dung đó, nhấp vào nút Mua. (Có thể có giới hạn về khoảng thời gian và số lần tùy theo nội dung.) 4 Khi quá trình mua hoàn tất, xem nội dung đã mua của bạn bằng cách nhấp vào nút Mua. 5 Chọn ID trên menu phía trên của Màn hình chính và kiểm tra lịch sử mua từ Trang của tôi ➙ Truy vấn thanh toán. Thông tin này cũng có trên Trang của tôi ➙ Lịch sử mua của trang web (www.lgappstv.com). ❐❐Cách thiết lập lại dịch vụ Cao cấp SMART ➾ Cao cấp ➙ Tùy chọn ➙ Bắt đầu chế độ Cao cấp Thiết lập lại danh sách chế độ cao cấp, thông tin chế độ cao cấp, cài đặt quốc gia và thông tin đăng nhập của người dùng. Thiết lập lại sẽ giải quyết các lỗi xảy ra trong quá trình cập nhật chế độ cao cấp. ✎✎ Nội dung do nhà cung cấp dịch vụ cung cấp có thể thay đổi hoặc bị xóa mà không cần thông báo trước để nâng cao chất lượng dịch vụ của họ. Tham khảo trang web của nhà cung cấp nội dung liên quan để biết câu hỏi, cách khắc phục sự cố hoặc thông tin mới nhất về nội dung. LG Electronics không chịu trách nhiệm pháp lý về các dịch vụ nội dung và thông tin liên quan, ngay cả khi dịch vụ bị nhà cung cấp dịch vụ ngừng. ✎✎ Chất lượng của dịch vụ cao cấp của bạn có thể chịu ảnh hưởng của kết nối Internet của bạn. Đối với mọi câu hỏi liên quan đến tốc độ Internet hoặc các vấn đề dịch vụ khác, hãy liên hệ với nhà cung cấp dịch vụ Internet của bạn. ✎✎ Để có chất lượng dịch vụ tốt nhất, chúng tôi khuyên bạn nên đăng ký dịch vụ Internet cung cấp tốc độ 4,0 Mbps (1,5 Mbps trở lên). Nếu bạn gặp phải bất kỳ vấn đề nào về tốc độ Internet, hãy liên hệ với nhà cung cấp dịch vụ Internet của bạn. ✎✎ Một số nhà cung cấp nội dung có thể cung cấp nội dung không phù hợp với trẻ vị thành niên. Cần có sự cân nhắc của phụ huynh. ❐❐Cách sử dụng LG Smart World [Chức năng này có thể không có ở một số quốc gia.] SMART ➾ LG Smart World LG Smart World là một dịch vụ ứng dụng của TV có sẵn qua dịch vụ Smart TV. Bạn có thể tải xuống và thưởng thức nhiều loại ứng dụng phải trả tiền/miễn phí nổi bật bao gồm giáo dục, giải trí, cuộc sống và tin tức. SMART WORLD Tất cả Nóng Top trả phí Top miễn phí Ứng dụng của tôi Đăng nhập. Khi bạn đăng nhập, ID sẽ hiển thị. Khi bạn chọn ID, bạn có thể chọn Trang của tôi và Đăng xuất. Mới 18+ Tất cả Trò chơi Giải trí Cuộc sống Giáo dục Tin tức/Thông tin Chọn ứng dụng để cài đặt. ❐❐Để đăng ký LG Smart World SMART ➾ Đăng nhập Bắt buộc phải đăng ký để tải xuống và chạy ứng dụng. 1 Chọn Đăng ký và đồng ý với Thông báo pháp lý. 2 Nhập ID và mật khẩu. 3 Trong hộp Xác nhận mật khẩu, nhập lại mật khẩu. 4 Chọn OK để hoàn tất quá trình đăng ký. ✎✎ Bạn có thể đăng ký tư cách thành viên trên TV của mình hoặc trên trang web (www.lgappstv.com). ✎✎ Sau khi đăng ký tư cách thành viên, hãy đăng nhập vào TV của bạn và trang web của chúng tôi với cùng ID. ✎✎ Bạn có thể đăng nhập vào tối đa năm TV với một ID. ❐❐Cách cài đặt ứng dụng trên TV của bạn SMART 1 2 3 4 5 ➾ LG Smart World Nhấp vào nút Đăng nhập ở đầu màn hình chính để đăng nhập. Chọn thẻ LG Smart World. Chọn ứng dụng bạn muốn từ danh sách. Kiểm tra chi tiết của ứng dụng, rồi chọn nút Cài đặt hoặc Mua. Kiểm tra để chắc rằng bạn có các chức năng hoặc phụ kiện TV cần thiết để cài đặt ứng dụng, rồi chọn nút OK. 6 Đối với các ứng dụng trả tiền, bắt buộc phải xác thực thanh toán và mua. 7 Chọn Chạy sau khi hoàn tất cài đặt để chạy ứng dụng ngay. Nếu bạn không muốn chạy ứng dụng ngay, chọn Đóng. Nếu bạn muốn chạy ứng dụng sau, chọn Ứng dụng của tôi để kiểm tra danh sách các ứng dụng đã cài đặt trên TV. ✎✎ Bạn cần mua ứng dụng qua máy tính hoặc TV, nhưng bạn phải sử dụng TV để cài đặt và chạy các ứng dụng đó. ✎✎ Nếu bạn không có đủ dung lượng lưu trữ trên TV, bạn có thể tải xuống ứng dụng vào thiết bị lưu trữ USB được kết nối qua cổng của TV cho ứng dụng USB. Ứng dụng được lưu trữ trên USB có thể được chạy / xóa / di chuyển từ màn hình Ứng dụng của tôi. ✎✎ Không được sử dụng Bộ nhớ USB có chứa các ứng dụng cho dữ liệu khác. (Chỉ dành cho các Ứng dụng USB) ❐❐Cách quản lý thông tin của tôi SMART 1 2 3 4 ➾ LG Smart World Đăng nhập. Chọn ID đã đăng nhập gần đây ở đầu màn hình. Chọn Trang của tôi. Quản lý bằng cách kiểm tra Thông tin thành viên, Danh sách ứng dụng đã mua của tôi và Danh sách ứng dụng đã cài đặt của TV. Thông tin của tôi Hiển thị thông tin cơ bản về ID đã đăng nhập gần đây. Để thay đổi thông tin thành viên của bạn, hãy truy cập www.lgappstv.com trên máy tính của bạn. Truy vấn thanh toán Hiển thị lịch sử thanh toán của ID đã đăng nhập. Ứng dụng đã mua Hiển thị Danh sách ứng dụng đã mua của tôi cho ID đã đăng nhập. Bạn có thể xóa/cài đặt lại ứng dụng đã mua. SMART ➾ Tìm kiếm Bạn có thể tìm kiếm ứng dụng và nội dung bằng chức năng Tìm kiếm của LG Smart TV. Khi bạn nhập từ khóa bằng thiết bị nhập, như điều khiển từ xa, bạn có thể tìm ứng dụng của LG Smart World và một số nội dung của dịch vụ Cao cấp. Các liên kết cũng được cung cấp để tìm kiếm trên web. Nếu bạn đang sử dụng SmartShareTM, bạn cũng có thể tìm kiếm nội dung của SmartShareTM. Danh mục Tìm kiếm và loại nội dung có thể khác nhau tùy theo quốc gia và sẽ liên tục cập nhật. Nhập cụm từ tìm kiếm. TÌM KIẾM Từ khóa Liên quan All Premium Tìm kiếm Kết quả tìm kiếm Smart World Loại kết quả tìm kiếm APP Contents Youtube News Thông tin chi tiết về mục tìm kiếm trọng tâm ❐❐Để sử dụng chức năng tìm kiếm bằng giọng nói ❌❌Sử dụng chức năng thông qua Tìm kiếm 1 Đi đến SMART ➾ Dò tìm. Chọn biểu tượng nhận dạng giọng nói ( ) ở bên trái trường văn bản. 2 Nói chậm và rõ ràng sau khi cửa sổ nhận dạng giọng nói xuất hiện. 3 Sau khi nhận dạng giọng nói hoàn tất, cửa sổ Danh sách tương tự xuất hiện. Nếu cửa sổ bật lên không có kết quả mong muốn, nhấn Thử lại để thử lại. Chọn kết quả giống nhất, kết quả sẽ xuất hiện trong trường văn bản. Nhấn nút Tìm kiếm để nhận kết quả bạn muốn. ❌❌Sử dụng chức năng này trên Internet 1 Đi đến SMART ➾ Internet. Di chuyển con trỏ của Điều khiển từ xa ma thuật trong trường nhập nội dung của trang cổng để mở cửa sổ bàn phím. 2 Chọn biểu tượng nhận dạng giọng nói ( ) ở bên trái của trường nhập nội dung trên bàn phím ảo. 3 Nói chậm và rõ ràng sau khi cửa sổ nhận dạng giọng nói xuất hiện. 4 Sau khi nhận dạng giọng nói hoàn tất, cửa sổ Danh sách tương tự xuất hiện. Nếu cửa sổ bật lên không có kết quả mong muốn, nhấn Thử lại để thử lại. Chọn kết quả giống nhất, kết quả sẽ xuất hiện trong trường văn bản. Nhấn nút Tìm kiếm trên trang web để nhận kết quả mong muốn. ✎✎ Bạn có thể sử dụng Tìm kiếm bằng giọng nói khi bạn nhấn Nhận dạng giọng nói ( ) trên Điều khiển từ xa ma thuật ngay cả khi bàn phím QWERTY được hiển thị trên màn hình ✎✎ Kiểm tra kết nối mạng trước khi sử dụng chức năng nhận dạng giọng nói. ✎✎ Bạn nên sử dụng điều khiển từ xa cách mặt không quá 10 cm. ✎✎ Tìm kiếm bằng giọng nói có thể không thành công nếu bạn nói quá nhanh hoặc quá chậm. ✎✎ Tốc độ nhận dạng có thể khác nhau tùy theo đặc điểm của người dùng (giọng nói, phát âm, ngữ âm và tốc độ) và môi trường (tiếng ồn và âm lượng TV). ✎✎ Để thay đổi ngôn ngữ của Tìm kiếm bằng giọng nói, đi đến SMART ➾ Cài đặt ➙ TÙY CHỌN ➙ Ngôn ngữ(Language) ➙ Ngôn ngữ tìm kiếm bằng giọng nói. ✎✎ Bạn có thể đặt Bật/Tắt Ảnh đại diện trong SMART ➾ Cài đặt ➙ TÙY CHỌN ➙ Xem hình đại diện. [Chức năng này có thể không có sẵn ở một số kiểu máy.] Hỗ trợ bởi ❐❐Sử dụng hình đại diện SMART ➾ Cài đặt ➙ TÙY CHỌN ➙ Xem hình đại diện Bạn có thể sử dụng hình đại diện khi sử dụng chức năng nhận dạng giọng nói. Bạn có thể kiểm tra trạng thái nhận dạng giọng nói qua thông báo từ hình đại diện và điều này giúp bạn nhập lời nói chính xác. ✎✎ Nếu bạn đặt Xem hình đại diện thành Bật, hình đại diện được kích hoạt ở phía dưới cùng bên phải của màn hình. ✎✎ Nhận dạng giọng nói vẫn được hỗ trợ, ngay cả khi Xem hình đại diện được đặt thành Tắt. ✎✎ Hướng dẫn cửa sổ lời nói của Xem hình đại diện có thể khác nhau tùy theo tính năng, ngôn ngữ và mô hình của nhận dạng giọng nói. Nói từ khóa tìm kiếm. SMART ➾ Internet Nhập thủ công URL trên TV hoặc truy cập trang web được thêm vào Mục yêu thích. Nhập địa chỉ web. Chọn khi bạn mở vài trình duyệt web. Thêm trang hiện hành vào mục ưa thích. ✎✎ Internet hỗ trợ tối đa Flash 11 nhưng không hỗ trợ công nghệ phụ thuộc vào nền như ActiveX. ✎✎ Internet chỉ hoạt động với trình cắm được cài đặt trước. ✎✎ Internet có thể không phát mọi định dạng tệp tin phương tiện ngoài các định dạng sau: JPEG / PNG / GIF ✎✎ Internet sẽ bị đóng ép buộc khi không đủ bộ nhớ. ✎✎ Đối với Internet, phông chữ cài đặt trên TV được sử dụng và có thể không hiển thị bình thường tùy theo nội dung phát. ✎✎ Internet không hỗ trợ tải xuống tệp và phông chữ. ✎✎ Internet được thiết lập cho TV bởi vậy có thể có chức năng khác với trình duyệt được xây dựng cho máy tính. ✎✎ Internet là trình duyệt trên TV và có thể không hoạt động đúng khi phát một số tệp nội dung. ❐❐Để bắt đầu cuộc gọi video (Skype) Bạn có thể thực hiện cuộc gọi video đến một liên hệ Skype được kết nối bằng cách sử dụng camera Smart TV. 1 Kết nối TV với mạng. 2 Chuẩn bị camera Smart TV để sử dụng. Nếu Smart TV của bạn không được trang bị camera, cài đặt camera để gọi điện video của LG (Được bán riêng). (Để biết thêm thông tin, vui lòng tham khảo hướng dẫn cài đặt hoặc hướng dẫn sử dụng của camera.) 3 Đi tới SMART ➾ Premium ➙ Skype. 4 Trước hết, đăng nhập vào tài khoản Skype của bạn. Nếu bạn không có tài khoản Skype, tạo tài khoản Skype bằng cách tham khảo trang tiếp theo. ❐❐Để tạo tài khoản Skype Để thực hiện cuộc gọi video bằng Skype, bạn cần có tài khoản Skype. 1 Đi tới SMART ➾ Premium ➙ Skype và chọn Tạo tài khoản ở cuối. 2 Đọc các điều khoản và điều kiện và chọn Đồng ý. 3 Nhập Họ tên, Tên Skype và Mật khẩu. Để xác nhận Mật khẩu, nhập lại mật khẩu trong trường Nhập lại mật khẩu và chọn Tiếp tục. 4 Nhập E-mail, đặt Quốc gia và chọn Xác nhận. ✎✎ Nếu Tên Skype bạn nhập đã được sử dụng, bạn cần cung cấp tên khác. ❐❐Để sử dụng Skype Khi bạn đăng nhập vào Skype, bạn có thể sử dụng dịch vụ cuộc gọi của Skype. Thông tin của tài khoản đã đăng nhập Broman Bill KRW 9.542.78 Danh bạ Gọi điện thoại Lịch sử Thông Tin của Tôi Cài đặt Tab Cuộc gọi/Cài đặt Màn hình Skype Tùy chọn Thêm địa chỉ liên hệ Chỉnh tỷ lệ Cuộc gọi nhóm Trở về Thoát Các nút điều khiển Mỗi màn hình hiển thị các chức năng có thể được kiểm soát trên đó. ❌❌Tab Cuộc gọi/Cài đặt Danh bạ Gọi điện thoại Lịch sử Khi bạn chọn một liên hệ Skype, bạn có thể tạo (Cuộc gọi Video) hoặc (Cuộc gọi Thoại). Bạn có thể thêm hoặc xóa một liên hệ mới. ✎✎ Nếu có trên 500 liên hệ, hiệu suất và sự ổn định của danh sách có thể bị ảnh hưởng. Bạn có thể thực hiện cuộc gọi bằng cách nhấn số quay số. ✎✎ Để sử dụng chức năng Gọi điện thoại, bạn phải mua tín dụng Skype. Để biết thêm chi tiết, hãy truy cập vào trang web Skype (www.skype.com). Bạn có thể kiểm tra Tất cả cuộc gọi đã gửi hoặc đã nhận và Tin nhắn thoại/Yêu cầu liên hệ đã nhận. Thông Tin của Tôi Cài đặt Sau khi bạn đã đăng nhập, bạn có thể đặt Tình trạng của tôi, Đổi hình ảnh, Cấu hình của tôi hoặc Xem tài khoản. ✎✎ Số ảnh tối đa có thể được lưu bằng cách sử dụng snapshot (ảnh chụp) bị hạn chế. Sau khi bạn đã đăng nhập, bạn có thể đặt Cài đặt thông báo, Chuyển tiếp cuộc gọi, Thiết lập sự riêng tư, Thiết lập video hoặc Đổi mật khẩu. ✎✎ Sẽ mất vài phút cho đến khi các thay đổi có hiệu lực. ❐❐Để thực hiện cuộc gọi thoại ❌❌Để thực hiện cuộc gọi video Trong Danh bạ, chọn liên hệ bạn muốn gọi và chọn (Cuộc gọi Video). ❌❌Để thực hiện cuộc gọi thoại Trong Danh bạ, chọn liên hệ bạn muốn gọi và chọn (Cuộc gọi Thoại). ✎✎ Bạn có thể thực hiện các chức năng liên quan đến cuộc gọi như thêm liên hệ trong cuộc gọi. ❐❐Để trả lời cuộc gọi Khi bạn nhận được cuộc gọi trong khi đang xem TV, một thông báo xuất hiện ở góc dưới bên phải màn hình. Bạn có thể trả lời Cuộc gọi video/cuộc gọi thoại hoặc Từ chối cuộc gọi. ✎✎ Bạn không thể sử dụng thiết bị nhập như bàn phím trong khi sử dụng Skype. ✎✎ Không thể thực hiện cuộc gọi video đến một máy Mac chạy Skype 2.8 trở xuống. ✎✎ Nội dung có sẵn có thể thay đổi theo nhà cung cấp nội dung. Để biết thêm thông tin về dịch vụ nội dung, vui lòng truy cập trang web của nhà cung cấp nội dung của bạn. ✎✎ Màn hình cập nhật phần mềm sẽ tự động hiển thị khi có bản cập nhật. Không có cuộc gọi khẩn cấp Skype không thay thế cho điện thoại thông thường của bạn và không thể được sử dụng cho cuộc gọi khẩn cấp. ❐❐Để bắt đầu cuộc gọi video (Skype) Bạn có thể thực hiện cuộc gọi video đến một liên hệ Skype được kết nối bằng cách sử dụng camera Smart TV. 1 Kết nối TV với mạng. 2 Chuẩn bị camera Smart TV để sử dụng. Nếu Smart TV của bạn không được trang bị camera, cài đặt camera để gọi điện video của LG (Được bán riêng). (Để biết thêm thông tin, vui lòng tham khảo hướng dẫn cài đặt hoặc hướng dẫn sử dụng của camera.) 3 Đi tới SMART ➾ Premium ➙ Skype. 4 Trước hết, đăng nhập vào tài khoản Skype của bạn. ✎✎ Bạn có thể đăng nhập bằng tài khoản Skype hiện có hoặc tài khoản Skype được hợp nhất với tài khoản Microsoft của bạn. Để tạo tài khoản Skype mới đã hợp nhất với tài khoản Microsoft của bạn, vui lòng tham khảo các trang web để biết thêm thông tin. ❐❐Để sử dụng Skype Khi bạn đăng nhập vào Skype, bạn có thể sử dụng dịch vụ cuộc gọi của Skype. Thông tin của tài khoản đã đăng nhập Broman Bill KRW 9.542.78 Danh bạ Gọi điện thoại Lịch sử Thông Tin của Tôi Cài đặt Tab Cuộc gọi/Cài đặt Màn hình Skype Tùy chọn Thêm địa chỉ liên hệ Chỉnh tỷ lệ Cuộc gọi nhóm Trở về Thoát Các nút điều khiển Mỗi màn hình hiển thị các chức năng có thể được kiểm soát trên đó. ❌❌Tab Cuộc gọi/Cài đặt Danh bạ Gọi điện thoại Lịch sử Khi bạn chọn một liên hệ Skype, bạn có thể tạo (Cuộc gọi Video) hoặc (Cuộc gọi Thoại). Bạn có thể thêm hoặc xóa một liên hệ mới. ✎✎ Nếu có trên 500 liên hệ, hiệu suất và sự ổn định của danh sách có thể bị ảnh hưởng. Bạn có thể thực hiện cuộc gọi bằng cách nhấn số quay số. ✎✎ Để sử dụng chức năng Gọi điện thoại, bạn phải mua tín dụng Skype. Để biết thêm chi tiết, hãy truy cập vào trang web Skype (www.skype.com). Bạn có thể kiểm tra Tất cả cuộc gọi đã gửi hoặc đã nhận và Tin nhắn thoại/Yêu cầu liên hệ đã nhận. Thông Tin của Tôi Cài đặt Sau khi bạn đã đăng nhập, bạn có thể đặt Tình trạng của tôi, Đổi hình ảnh, Cấu hình của tôi hoặc Xem tài khoản. ✎✎ Số ảnh tối đa có thể được lưu bằng cách sử dụng snapshot (ảnh chụp) bị hạn chế. Sau khi bạn đã đăng nhập, bạn có thể đặt Cài đặt thông báo, Chuyển tiếp cuộc gọi, Thiết lập sự riêng tư, Thiết lập video hoặc Đổi mật khẩu. ✎✎ Sẽ mất vài phút cho đến khi các thay đổi có hiệu lực. ❐❐Để thực hiện cuộc gọi thoại ❌❌Để thực hiện cuộc gọi video Trong Danh bạ, chọn liên hệ bạn muốn gọi và chọn (Cuộc gọi Video). ❌❌Để thực hiện cuộc gọi thoại Trong Danh bạ, chọn liên hệ bạn muốn gọi và chọn (Cuộc gọi Thoại). ✎✎ Bạn có thể thực hiện các chức năng liên quan đến cuộc gọi như thêm liên hệ trong cuộc gọi. ❐❐Để trả lời cuộc gọi Khi bạn nhận được cuộc gọi trong khi đang xem TV, một thông báo xuất hiện ở góc dưới bên phải màn hình. Bạn có thể trả lời Cuộc gọi video/cuộc gọi thoại hoặc Từ chối cuộc gọi. ✎✎ Bạn không thể sử dụng thiết bị nhập như bàn phím trong khi sử dụng Skype. ✎✎ Không thể thực hiện cuộc gọi video đến một máy Mac chạy Skype 2.8 trở xuống. ✎✎ Nội dung có sẵn có thể thay đổi theo nhà cung cấp nội dung. Để biết thêm thông tin về dịch vụ nội dung, vui lòng truy cập trang web của nhà cung cấp nội dung của bạn. ✎✎ Màn hình cập nhật phần mềm sẽ tự động hiển thị khi có bản cập nhật. Không có cuộc gọi khẩn cấp Skype không thay thế cho điện thoại thông thường của bạn và không thể được sử dụng cho cuộc gọi khẩn cấp. Các ứng dụng miễn phí được cung cấp ngay sau khi đăng ký nhưng bạn phải đăng ký phương pháp thanh toán để sử dụng các ứng dụng trả tiền. Bạn có thể đăng ký và đăng ký các phương pháp thanh toán trên TV hoặc trên trang web của chúng tôi (www.lgappstv.com). Sự cố Giải pháp • Thông báo “Đang khởi chạy” xuất hiện khi bộ vi xử lý và Khi truy cập menu, thông phần cứng được khởi động lại, truyền thông mạng được báo "Đang khởi chạy" thiết lập và truyền thông với SDP (xác thực thiết bị và luôn xuất hiện. tải xuống thông tin cơ bản) được thiết lập. Việc này mất khoảng 20 giây và là một quá trình bình thường. • Nội dung có thể không được hiển thị nếu bạn thay đổi Không có nội dung nào cài đặt quốc gia trên Smart TV. Thay đổi quốc gia trong được hiển thị trên thẻ Cao SMART ➾ Cài đặt ➙ TÙY CHỌN ➙ Cài đặt quốc gia cấp. dịch vụ. Sự cố Khi sử dụng tính năng internet, một số trang web chứa các khoảng trống. Internet tự động đóng khi truy cập một trang web. Tôi đã đăng ký trên TV. Tôi có cần đăng ký lại trên trang web (www. lgappstv.com) không? Giải pháp • Internet của TV hỗ trợ tối đa Flash 10 và chỉ phát các tệp trong các định dạng sau: JPEG, PNG, GIF • nternet có thể bắt buộc phải đóng nếu bộ nhớ không đủ cho khối lượng thông tin trên một trang web. • Nếu bạn đăng ký trên TV, bạn không cần đăng ký thêm trên trang web LG (www.lgappstv.com). Sau khi đăng ký trên TV, bạn có thể đăng nhập vào trang web bằng cùng ID và mật khẩu cũng như nhập thông tin bổ sung để hoàn thành xác minh email. Sự cố • • Mỗi thành viên trong gia đình có thể sử dụng ID khác trên một TV không? Tôi phải làm gì nếu tôi quên ID của mình? • • • Giải pháp Bạn có thể đăng ký và sử dụng nhiều ID trên một TV. Bạn có thể xem các ID được đăng ký trên TV trong SMART ➾ Đăng nhập ➙ Danh sách ID. Bạn có thể kiểm tra danh sách các ứng dụng được mua bằng mỗi ID. Tuy nhiên, bạn có thể xem tất cả các ứng dụng được cài đặt bởi mỗi ID trong SMART ➾ Đăng nhập ➙ Trang của tôi. Nếu bạn đăng ký qua Máy tính, hãy sử dụng tính năng "Quên ID?" trên trang web (www.lgappstv.com). Nếu bạn đăng ký trên TV, ID có thể được xem trong SMART ➾ Đăng nhập ➙ Tìm ID. Sự cố Tôi đã mua ứng dụng từ trang web (www. lgappstv.com). Làm cách nào để sử dụng ứng dụng đó trên TV? Tôi có thể xem lịch sử ứng dụng đã mua không? Giải pháp • Nếu bạn muốn kiểm tra ứng dụng bạn đã mua trên TV, hãy đăng nhập và xem ứng dụng trên menu Ứng dụng đã mua. Chọn ID ở đầu Trang chủ và kiểm tra ứng dụng trong Trang của tôi ➙ Ứng dụng đã mua. • Chọn ID ở đầu Trang chủ và kiểm tra ứng dụng trong Trang của tôi ➙ Ứng dụng đã mua. • Đăng nhập vào trang web (www.lgappstv.com) và chọn Trang của tôi ➙ Lịch sử mua. Sự cố • Tôi đã xóa ứng dụng phải trả tiền - tôi có phải mua lại ứng dụng đó để tải xuống không? Tôi có thể sử dụng các ứng dụng từ LG Smart World của LG Smart TV trên cả TV và PC không? • • • Giải pháp Nếu một ứng dụng đã mua bị xóa vô tình, bạn có thể tải về và cài đặt lại ứng dụng đó mà không phải mua lại, miễn là ứng dụng đó vẫn nằm trong dịch vụ. Chọn ID ở đầu Trang chủ và tải về lại các ứng dụng trong Trang của tôi ➙ Ứng dụng đã mua. (Các ứng dụng sở hữu trước đây có thể không tải xuống lại hoặc chạy được tùy theo phiên bản phần mềm.) Kiểm tra xem kiểu TV có hỗ trợ LG Smart World không. Các ứng dụng từ LG Smart World của LG Smart TV chỉ có thể chạy trên LG Smart TV. Ngoài ra, bạn có thể mua ứng dụng từ trang web (www. lgappstv.com) nhưng không thể sử dụng chúng trên Máy tính hoặc Mac, vì vậy hãy thận trọng khi mua các ứng dụng. Sự cố Làm cách nào để biết ID nào hiện được đăng nhập vào TV? Tôi đã cài đặt ứng dụng trên TV của mình. Tôi có thể thấy ứng dụng đã cài đặt ở đâu? Kích thước ứng dụng được hiển thị trên màn hình khác với kích thước thực của ứng dụng được cài đặt trên TV. Giải pháp • Chọn ID ở đầu Trang chủ và kiểm tra ID vừa được đăng nhập trong Trang của tôi ➙ Thông tin của tôi. • Chọn SMART ➾ Ứng dụng của tôi. Tất cả các ứng dụng miễn phí và phải trả tiền đã cài đặt trên TV được hiển thị. • Kích thước ứng dụng được hiển thị trên màn hình bao gồm dung lượng bổ sung cần để cài đặt ứng dụng và có thể khác với kích thước ứng dụng như được cài đặt thực. Sự cố Tôi quên mật khẩu TV của mình. Tôi phải làm gì? Giải pháp • Nếu bạn chỉ cung cấp ID và mật khẩu khi đăng ký trên TV, bạn có thể không khôi phục được mật khẩu khi bị mất. Tạo ID mới và đăng ký bằng ID này. • Nếu bạn cung cấp thông tin khác ngoài ID và mật khẩu khi đăng ký trên TV hoặc trang web LG (www.lgappstv.com), bạn có thể khôi phục mật khẩu trên trang web. Sự cố Tôi có phải lưu thông tin thanh toán để mua các ứng dụng trả tiền không? Tôi có thể trả lại ứng dụng tôi đã mua không? Giải pháp • Để mua các ứng dụng trả tiền, bạn phải đăng ký một thẻ tín dụng trên TV hoặc trang web (www.lgappstv.com) hoặc có tín dụng. Nếu bạn không muốn lưu chi tiết thẻ tín dụng, hãy ghi có trước. Việc ghi có chỉ khả dụng trên trang web của chúng tôi, và bạn không thể mua các ứng dụng trả tiền nếu chi tiết thẻ tín dụng của bạn không được đăng ký hoặc bạn không có đủ tín dụng. • Với tư cách là thành viên, bạn không thể yêu cầu hoàn trả tiền nếu bạn thay đổi quyết định sau khi mua. • Nếu có lỗi sản phẩm hoặc có sự cố sử dụng sản phẩm, mà không phải do bạn, bạn có thể yêu cầu hoàn tiền. Tuy nhiên, bạn phải cung cấp lý do thích hợp để được hoàn tiền. Sự cố Giải pháp • Để mua ứng dụng trả phí, bạn cần có thẻ tín dụng đăng ký với trang web (www.lgappstv.com). Ngoài ra, bạn cần có Tôi đã đăng ký trên TV tín dụng sẵn sàng để tính phí trên trang web để mua ứng nhưng không thể mua các dụng. Bạn không thể mua ứng dụng tính phí nếu thông tin ứng dụng trả tiền. chi tiết thẻ tín dụng chưa được đăng ký với chúng tôi hoặc nếu bạn không có đủ tín dụng. • Đối với thành viên đăng ký mới, định dạng ID có thể thay Tôi chỉ nên sử dụng địa đổi từ kết hợp số và chữ sang địa chỉ email. chỉ email cho ID của tôi • Bạn chỉ có thể sử dụng địa chỉ email cho ID của mình khi chứ? đăng ký. Sự cố • Tôi có cần thay đổi định dạng ID của mình sang địa • chỉ email không? • Tài khoản LG là gì? • Giải pháp Đối với thành viên đăng ký mới, định dạng ID có thể thay đổi từ kết hợp số và chữ sang địa chỉ email. Nếu bạn đã là thành viên, bạn vẫn có thể sử dụng ID hiện có hoặc thay đổi thành địa chỉ email. Tài khoản LG cho phép bạn đăng nhập vào tất cả các dịch vụ của LG Smart bằng một ID và mật khẩu duy nhất. Bạn có thể sử dụng các dịch vụ sau với tài khoản LG của mình: LG Smart TV, LG Cloud, LG Smart World (ngoại trừ một số nước), LG Smart ThinQ và LG Smart air conditioning (Điều hòa nhiệt độ LG Smart), v.v. Có thể yêu cầu thông tin bổ sung tùy theo dịch vụ. ❐❐Để đặt quốc gia dịch vụ SMART ➾ Cài đặt ➙ TÙY CHỌN ➙ Cài đặt quốc gia dịch vụ Bạn có thể thay đổi cài đặt quốc gia dịch vụ của Smart TV của bạn. Dịch vụ cao cấp và LG Smart World có sẵn cho quốc gia bạn chọn sẽ được cung cấp. Quốc gia dịch vụ được đặt tự động cho Smart TV của bạn. Có thể đặt quốc gia dịch vụ thủ công cho Smart TV của Cài đặt Thủ công bạn. Cài đặt Tự động ✎✎ Nếu mạng bị ngắt kết nối trong khi cài đặt quốc gia dịch vụ, có thể nó chưa được đặt đúng. ❐❐Để sử dụng Màn hình từ xa Nhấn nút trên Điều khiển từ xa ma thuật. Chọn một nút trên Màn hình từ xa được hiển thị trên màn hình sử dụng Điều khiển từ xa ma thuật. ❌❌Để sử dụng Màn hình từ xa ✎✎ Loại nút trên Màn hình từ xa thay đổi tùy vào khu vực hoặc loại thiết bị được kết nối. ✎✎ Hình ảnh minh họa có thể khác so với TV của bạn. Tab Thay đổi thiết bị Thoát Màn hình từ xa Di chuyển vị trí của Màn hình từ xa sang trái hoặc sang phải Time Machine II REC Các nút thao tác TV ✎✎ Loại nút thay đổi tùy vào kiểu máy. ❐❐Để điều khiển thiết bị được kết nối với TV sử dụng Màn hình từ xa Bạn có thể điều khiển thiết bị được kết nối qua SimpLink hoặc MHL sử dụng Màn hình từ xa. 1 Kiểm tra xem thiết bị được kết nối với TV chưa. 2 Sau khi nhấn nút trên Điều khiển từ xa ma thuật, chọn thiết bị bạn muốn điều khiển trong tab Thay đổi thiết bị. Màn hình có thể điều khiển thiết bị sẽ xuất hiện. ✎✎ Thao tác này có thể không hoạt động với nút đối với một số kiểu máy. ✎✎ Để biết thêm thông tin về kết nối SimpLink hoặc MHL, vui lòng tham khảo phần kết nối của "Hướng dẫn sử dụng" được cung cấp cùng với TV. ❐❐Cách xem hình ảnh 3D Tạo hình ảnh 3D là công nghệ tận dụng sự khác biệt về tầm nhìn giữa mắt phải và mắt trái để tạo ra các hình ảnh trên TV giống như không gian ba chiều trong cuộc sống thực. 1 Phát tiêu đề hình ảnh 3D hoặc chuyển sang chương trình 3D. 2 Đeo kính 3D. 3 Bấm nút 3D để thay đổi thành hình ảnh 3D. 4 Để kết thúc chế độ xem hình ảnh 3D, hãy bấm nút 3D trên điều khiển từ xa trong khi xem hình ảnh 3D. ✎✎ Tùy thuộc vào tín hiệu đầu vào, loại 3D có sẵn có thể khác nhau. ❐❐Cách điều chỉnh các chi tiết của hình ảnh 3D SMART ➾ Cài đặt ➙ HÌNH ẢNH ➙ Cài đặt 3D Điều chỉnh các khung hình khác của hình ảnh 3D. Cung cấp độ sâu 3D phù hợp. • Chiều sâu 3D : Điều chỉnh độ sâu 3D giữa đối tượng Chế độ 3D và nền. • Điểm nhìn 3D : Điều chỉnh hình ảnh 3D gần hơn/xa hơn đối với người dùng. Thu phóng Âm thanh 3D Mang đến âm thanh tối ưu cho 3D. Nhận dạng mô hình 3D Tự động chuyển sang màn hình 3D bằng cách phân tích mô hình của màn hình gốc. Xem hình ảnh thông thường Bạn có thể xem hình ảnh 2D đã loại bỏ hiệu ứng 3D. Chỉnh màu của hình ảnh 3D. Hiệu chỉnh màu sắc 3D ✎✎ Tùy thuộc vào kiểu máy, Hiệu chỉnh màu sắc 3D có thể không có. Hiệu chỉnh Hình ảnh 3D Chuyển đổi hình ảnh trái/phải của video 3D. ❐❐Xem hình ảnh 3D - cảnh báo ✎✎ Khi xem hình ảnh 3D, chúng tôi khuyên bạn nên ngồi cách một khoảng tối thiểu bằng hai lần độ dài đường chéo của màn hình. ✎✎ Hình ảnh 3D có thể không hiển thị chính xác với các kính kiểu màn trập yêu cầu sạc lại pin. ✎✎ Nếu một định dạng phát 3D tương lai không được TV này hỗ trợ trở thành định dạng chuẩn, bạn có thể yêu cầu thiết bị bổ sung chẳng hạn như đầu thu kỹ thuật số. ❐❐Sử dụng kính 3D - cảnh báo ✎✎ Không sử dụng kính 3D thay cho kính thuốc, kính râm hoặc kính bảo hộ. Sử dụng kính 3D không chính xác có thể có hại cho mắt. ✎✎ Không bảo quản kính 3D ở nhiệt độ quá cao hoặc quá thấp. Nhiệt độ quá cao hoặc quá thấp có thể làm biến dạng thấu kính. Không sử dụng kính bị biến dạng. ✎✎ Không đè lên kính 3D hoặc để kính chịu bất kỳ tác động nào. Sử dụng kính 3D mạnh tay có thể làm hỏng kính. ✎✎ Các thấu kính trên kính 3D (có màng phân cực) dễ bị xước. Chỉ sử dụng vải mềm và sạch để lau. Vải bẩn có thể làm xước màng phân cực. ✎✎ Không làm xước bề mặt thấu kính của kính 3D bằng các vật sắc nhọn hoặc làm sạch bằng hóa chất. Nếu bề mặt thấu kính bị xước, hình ảnh 3D có thể hiển thị không chính xác. ❐❐Để sử dụng PIP (Hình ảnh trong Hình ảnh) SMART ➾ ỨNG DỤNG CỦA TÔI ➙ PIP Sử dụng cáp RF để xem truyền hình kỹ thuật số trên màn hình phụ trong khi xem TV (Ăng-ten/AV IN/Component/HDMI). Bạn có thể thay đổi kênh và điều chỉnh âm lượng của màn hình phụ bằng Điều khiển từ xa ma thuật. ✎✎ Màn hình phụ chỉ khả dụng khi xem truyền hình kỹ thuật số bằng cáp RF. ✎✎ Nếu bạn chọn nút (chuyển) ở cạnh đầu bên phải của màn hình phụ, màn hình TV sẽ được chia thành đôi, hiển thị màn hình chính và màn hình phụ với cùng kích thước. [Tùy theo quốc gia và kiểu máy] ✎✎ Nếu màn hình TV được chia đôi, tỷ lệ khung hình được cố định ở 16:9. ✎✎ Bạn có thể nghe âm thanh từ màn hình phụ bằng tai nghe. [Tùy theo quốc gia và kiểu máy] ✎✎ Nếu bạn sử dụng chức năng PIP sau khi sử dụng các chức năng khác, TV có thể không nhớ kênh cuối cùng bạn đã xem. ✎✎ Chức năng PIP sẽ không khả dụng nếu: • Chức năng ghi hoặc phát lại Time Machine Ⅱ đang sử dụng. • Bạn đang xem video hoặc ảnh được lưu trên thiết bị lưu trữ USB. • Một trong các chức năng sau được chọn: Video/Danh sách hình ảnh, Trợ giúp cài đặt camera, Kiểm tra hình, Kiểm tra tiếng, Kiểm tra hình ảnh 3D, Trình hướng dẫn hình ảnh, v.v. • Chức năng 3D đang sử dụng. (chỉ dành cho kiểu máy 3D) • Một số ứng dụng khác đang sử dụng. • Khi xem ULTRA HD. ❐❐Time Machine Ⅱ là gì? Đây là chức năng bạn có thể sử dụng để ghi chương trình bạn đang xem hoặc muốn xem cũng như tua lại chương trình bạn đang xem trong thời gian thực. Ghi ngay lập tức Ghi theo lịch Phát Ghi và lưu Ghi ngay lập tức chương trình bạn đang xem. Chọn chương trình bạn muốn hoặc đặt thời gian để ghi. Phát lại chương trình ghi. Tua lại chương trình bạn đang xem trong thời gian thực. ✎✎ [Tùy thuộc vào kiểu máy] Bạn cũng có thể ghi chương trình kỹ thuật số/ analog được truyền qua cáp RF và nội dung được phát qua dữ liệu nhập AV IN. ✎✎ Ghi nội dung bản quyền được cung cấp với hộp giải mã tín hiệu sử dụng giắc cắm AV không được hỗ trợ. Ghi các tiêu đề DVD/Blu-ray gốc cũng không được hỗ trợ. ✎✎ Tất cả các chương trình phát được bảo vệ bản quyền; bạn có thể cần xin giấy phép từ chủ sở hữu trước khi sao chép hoặc phát lại những chương trình phát này. Nếu người dùng ghi âm thanh hoặc video bằng thiết bị này, chương trình ghi chỉ được sử dụng cho cá nhân. Nghiêm cấm bán, truyền hoặc cho thuê chương trình ghi được bảo vệ bản quyền. ❐❐Để sử dụng chức năng ghi ngay lập tức 1 Để ghi nội dung bạn đang xem ngay lập tức, nhấn nút Wheel (OK) trên Điều khiển từ xa ma thuật và nhấn nút Ghi trên thanh tiến trình xuất hiện. Ghi Trực tiếp TV đã ghi Danh sách lịch biểu 2 Nút Ghi thay đổi thành nút Dừng ghi ( Lịch Tùy chọn ) khi ghi đang diễn ra. ✎✎ Bạn cũng có thể ghi ngay lập tức sử dụng nút Ghi trong cửa sổ hiển thị Thông tin hoặc nút Ghi trên điều khiển từ xa trên màn hình. ✎✎ Thời gian tối đa để ghi nhanh là 3 tiếng đối với thiết bị lưu trữ ngoài USB và 1 tiếng đối với bộ nhớ trong. Để thay đổi thời gian ngừng ghi, nhấn nút Dừng ghi và đặt tùy chọn Chỉnh sửa thời gian ngừng ghi. ✎✎ Thời gian ghi có thể khác nhau tùy theo dung lượng của thiết bị lưu trữ USB. ✎✎ Khi không có thiết bị USB nào được kết nối, chương trình ghi được lưu trữ trong bộ nhớ tích hợp. Kết nối với thiết bị USB để lưu chương trình ghi khác. ✎✎ Nhấn nút Wheel (OK) khi ghi để hiển thị thông tin về ghi ở góc trên cùng bên phải màn hình. ✎✎ Hoạt động của nút Wheel (OK) có thể thay đổi tùy vào quốc gia của bạn. ✎✎ Nếu bạn buộc TV tắt nguồn trong khi ghi, chương trình có thể không được lưu. Tốt nhất, bạn nên dừng ghi và kiểm tra xem chương trình đã được ghi chưa trước khi tắt TV. ✎✎ Một số chức năng có thể không có trong khi ghi. ❌❌Để dừng ghi Nhấn nút Dừng ghi ( ) trên thanh tiến trình, trong cửa sổ Information (Thông tin) hoặc điều khiển từ xa trên màn hình để chọn Dừng ghi. ❌❌Để sửa đổi thời gian kết thúc ghi Nhấn nút Dừng ghi ( ) trên thanh tiến trình, trong cửa sổ Information (Thông tin) hoặc trên điều khiển từ xa trên màn hình để chọn Chỉnh sửa thời gian ngừng ghi. ✎✎ Bạn có thể đặt tối đa 5 giờ cho Chỉnh sửa thời gian ngừng ghi. ❐❐Để lên lịch ghi Đây là chức năng cho phép đặt ngày giờ để ghi chương trình bạn muốn xem. Nhấn nút Wheel (OK) trên Điều khiển từ xa ma thuật rồi nhấp Lịch trên thanh tiến trình xuất hiện. Ghi Trực tiếp TV đã ghi Danh sách lịch biểu Lịch Tùy chọn ✎✎ Hoạt động của nút Wheel (OK) có thể thay đổi tùy vào quốc gia của bạn. ✎✎ Bạn cũng có thể sử dụng nút thanh tiến trình ( màn hình để lên lịch ghi. ) trên điều khiển từ xa trên Hướng dẫn TV Lịch Bạn có thể chọn chương trình mà bạn muốn lên lịch để xem hoặc ghi. Panduan TV Lịch Bạn có thể chọn ngày, giờ và kênh để lên lịch thời gian xem hoặc ghi. Lịch Danh sách lịch biểu -24H +24H Hướng dẫn TV Danh sách lịch biểu ✎✎ Hình ảnh minh họa có thể khác so với TV của bạn. ✎✎ Khi không có Hướng dẫn Chương trình, chỉ có menu Lịch được hiển thị. ✎✎ Thời lượng ghi đã lên lịch tối thiểu phải là 2 phút. ❐❐Để kiểm tra hoặc sửa đổi danh sách lịch biểu Wheel (OK) ➾ Danh sách lịch biểu Đây là chức năng bạn có thể sử dụng để kiểm tra, sửa đổi hoặc xóa lịch xem và ghi mà bạn đã đặt. ✎✎ Hoạt động của nút Wheel (OK) có thể thay đổi tùy vào quốc gia của bạn. ✎✎ Có thể thêm tối đa 30 chương trình vào Danh sách lịch biểu. ✎✎ Bạn có thể sử dụng nút thanh tiến trình ( hình để xem Danh sách lịch biểu. ) trên điều khiển từ xa trên màn ❐❐Để xem chương trình ghi Wheel (OK) ➾ Chương trình truyền hình đã ghi Bạn có thể xem chương trình ghi được lưu trữ trong thiết bị USB. Bạn có thể chọn chương trình ghi để phát, xóa hoặc tải lên máy chủ không gian lưu trữ trên web. Phát vào thời gian phát trước đó. Phát từ đầu. Xóa Tiếp tục phát chương trình ghi bạn đã phát lại trước đó. Phát lại chương trình ghi đã chọn từ đầu. Xóa chương trình ghi đã chọn. ✎✎ Có thể thêm tối đa 600 chương trình ghi trong Chương trình truyền hình đã ghi. ✎✎ Bạn cũng có thể xem chương trình ghi từ SMART Chương trình truyền hình đã ghi. ➾ SmartShareTM ➙ ❐❐Để quản lý chương trình ghi Wheel (OK) ➾ Chương trình truyền hình đã ghi Bảo vệ Xóa Tải lên không gian lưu trữ trên web Ngăn chương trình ghi đã chọn bị xóa tự động. Xóa chương trình ghi đã chọn. [Tùy theo quốc gia] Tải lên và lưu bản ghi đã chọn trên máy chủ đám mây. ✎✎ Bạn cũng có thể xem chương trình ghi từ SMART Chương trình truyền hình đã ghi. ➾ SmartShareTM ➙ ❐❐Để điều khiển phát chương trình ghi Nhấn nút Wheel (OK) trên điều khiển từ xa trong khi phát. Chọn một điểm để phát từ điểm đó Clip-sửa Điều chỉnh hình ảnh khi phát Lặp lại/lưu clip ✎✎ Hình ảnh có thể khác với màn hình trên TV. Đặt tùy chọn phát chương trình ghi Lặp lại Tùy chọn Xem trong chế độ 3D (Chỉ hiển thị cho các kiểu máy hỗ trợ 3D) ❐❐Để kết nối thiết bị USB dành cho Time Machine Ⅱ 1 Chuẩn bị thiết bị USB được sử dụng cho Time Machine Ⅱ. 2 Kết nối thiết bị lưu trữ USB với cổng có nhãn HDD IN ở mặt sau hoặc cạnh của TV. 3 Để sử dụng thiết bị USB chỉ dành cho chức năng Time Machine Ⅱ, bạn phải khởi tạo thiết bị. Chọn Wheel (OK) ➾ Tùy chọn ➙ Khởi chạy thiết bị USB nếu bạn kết nối thiết bị chưa được khởi chạy. Màn hình Khởi chạy thiết bị USB xuất hiện. 4 Để hoàn tất Khởi chạy thiết bị USB và sử dụng chức năng Định thời, đặt chế độ Định thời thành BẬT. ✎✎ Bạn có thể bắt đầu Khởi chạy thiết bị USB từ SMART ➙ Tùy chọn ➙ Khởi chạy thiết bị USB. ➾ Time Machine Ⅱ ✎✎ Bạn có thể sử dụng Ổ đĩa cứng (HDD) hoặc Ổ thể rắn (SSD) làm thiết bị USB chỉ cho Time Machine Ⅱ. ✎✎ Bạn nên sử dụng thiết bị USB có dung lượng 40 GB đến 2 TB. ✎✎ Đối với SSD, có giới hạn về bộ nhớ đọc/ghi. Do đó, bạn nên sử dụng HDD. ✎✎ Để tháo thiết bị USB, chọn Menu nhanh ➙ Thiết bị USB. Đảm bảo bạn nhận được thông báo xác nhận khi tháo thiết bị USB. ✎✎ Nếu thiết bị USB lỗi, chức năng Time Machine Ⅱ có thể không hoạt động đúng. ✎✎ Nếu bạn sử dụng cáp kéo dài USB, thiết bị USB có thể không được nhận dạng hoặc không hoạt động đúng chức năng. ❐❐Ghi và lưu (phát thời gian thực) là gì? Đây là chức năng bạn có thể sử dụng để lưu tạm thời chương trình bạn đang xem trên thiết bị USB để bạn có thể phát lại cảnh bạn đã bỏ lỡ khi xem TV. Chức năng này cho phép bạn tiếp tục xem từ nơi bạn đang xem trước đó nếu bạn ra ngoài một lúc. ✎✎ Bạn phải đặt chế độ Ghi và lưu thành ON (BẬT) sau khi kết nối thiết bị USB để sử dụng chức năng Ghi và lưu. ✎✎ [Tùy thuộc vào kiểu máy] Chức năng này hoạt động cho chương trình analog/kỹ thuật số và chế độ đầu vào AV. ✎✎ Với chức năng Ghi và lưu, bạn có thể phát lại chương trình trong tối đa hai giờ. Thời gian này có thể thay đổi tùy vào vùng của bạn. ✎✎ Khi trong chế độ Ghi và lưu, hình ảnh được lưu trữ bởi chức năng này bị xóa nếu bạn tắt TV mà không ghi. ❐❐Để sử dụng chức năng Ghi và lưu (phát thời gian thực) Sử dụng nút điều hướng trái hoặc phải trên điều khiển từ xa ma thuật để tua lại hoặc tua đi hình ảnh bạn đang xem theo 10 giây. Ghi Trực tiếp TV đã ghi Danh sách lịch biểu Lịch Tùy chọn ✎✎ Bạn cũng có thể vận hành Ghi và lưu sử dụng nút điều hướng trái hoặc phải trên điều khiển từ xa chuẩn. ❐❐Để đặt các chức năng của Time Machine Ⅱ Wheel (OK) ➾ Tùy chọn Bạn có thể thay đổi cài đặt cho Time Machine Ⅱ trong khi sử dụng chức năng. Chất lượng Ghi Ghi và lưu [Tùy thuộc vào kiểu máy] Đặt chất lượng hình ảnh ghi. Bạn có thể đặt thành Độ phân giải cao hoặc Chất lượng Bình thường. ✎✎ Thời gian ghi có thể thay đổi tùy thuộc vào chất lượng ghi. Phát lại cảnh mà bạn đã bỏ lỡ. • BẬT: Bật chức năng Ghi và lưu tự động khi bạn bật TV. • TẮT: Tắt chức năng Ghi và lưu. Tự động xóa chương trình ghi cũ khi thiết bị USB đầy để đảm bảo dung lượng để lưu chương trình ghi mới. Xóa tự động ✎✎ Chương trình ghi được bảo vệ không bị xóa tự động. Đặt thiết bị lưu trữ được kết nối để chỉ được sử dụng Khởi chạy thiết bị cho Time Machine. Tất cả dữ liệu được lưu trong thiết USB bị USB sẽ bị xóa. Tự động tải lên [Tùy theo quốc gia] không gian lưu trữ Tự động tải chương trình ghi lên máy chủ không gian trên web lưu trữ trên web. ✎✎ Thiết bị lưu trữ trong đó thao tác Khởi chạy thiết bị USB đã được thực hiện sẽ không được máy tính phát hiện. ✎✎ Nội dung ghi được lưu trên thiết bị USB có thể bị hỏng. Nhà sản xuất không chịu trách nhiệm về mọi chương trình ghi bị thiệt hại vì quản lý dữ liệu là trách nhiệm của người dùng. ❐❐Để sử dụng Time Machine Ⅱ theo nhiều cách khác nhau Bạn có thể sử dụng Time Machine Ⅱ theo nhiều cách khác nhau bằng cách kết hợp nó với các chức năng khác nhau. Cloud (Đám Mây) On Now (Đang Bật) Tải chương trình ghi lên máy chủ Không gian lưu trữ trên web để bạn có thể xem chương trình ghi ở mọi nơi bằng cách truy cập Không gian lưu trữ trên web. ✎✎ Bạn có thể sử dụng chức năng này trong ứng dụng LG Cloud trên điện thoại thông minh hoặc máy tính bảng. Ảnh tĩnh được cung cấp để tìm kiếm chương trình. Bạn có thể ghi chương trình bạn đã tìm kiếm ngay lập tức hoặc lên lịch thời gian ghi hoặc xem cho chương trình. Voice Mate (Trợ lý giọng nói) Search (Tìm kiếm) Nhận dạng giọng nói con người để tìm kiếm chương trình và điều khiển TV. Bạn có thể ghi ngay lập tức hoặc lên lịch ghi chỉ bằng tên chương trình. Tìm kiếm ảnh bạn muốn. Bạn có thể tìm kiếm chương trình bằng tên chương trình để ghi ngay lập tức hoặc lên lịch thời gian ghi hoặc xem. ✎✎ Các chức năng có sẵn có thể thay đổi theo quốc gia. ✎✎ Để biết mô tả về mỗi chức năng, tham khảo phần tương ứng trong SMART ➾ Hướng dẫn sử dụng. ❐❐Nhận dạng chuyển động là gì? Bạn có thể điều khiển TV đơn giản bằng cử chỉ đối với Camera. Bạn có thể sử dụng chức năng Nhận dạng chuyển động để tắt TV, thay đổi kênh và điều khiển âm lượng. ✎✎ Nhận dạng chuyển động chỉ hoạt động khi xem TV và không được hỗ trợ khi sử dụng menu thông minh như khi kết nối các thiết bị không dây, bao gồm các ứng dụng TV và cổng USB. TV HDMI1 Component Chuyển Chọn ❐❐Để sử dụng chức năng Nhận dạng chuyển động 1 Chuẩn bị Camera Smart TV để sử dụng. Nếu Smart TV không được trang bị Camera, hãy lắp đặt Camera LG để gọi điện video (Được bán riêng). (Để biết thêm thông tin, vui lòng tham khảo hướng dẫn cài đặt hoặc hướng dẫn sử dụng của camera.) 2 Mảy ảnh được kích hoạt sau 20 đến 30 giây khi TV được bật. 3 Vào SMART ➾ Cài đặt ➙ TÙY CHỌN và kiểm tra xem Nhận dạng chuyển động đã được đặt thành Bật hay chưa. 4 Nhìn vào camera trong khi TV bật và giơ tay lên gần mặt bạn. Bộ điều khiển Nhận dạng chuyển động xuất hiện trên màn hình TV. (Bạn có thể kiểm tra phạm vi Nhận dạng chuyển động của camera trong SMART ➾ Cài đặt ➙ TÙY CHỌN ➙ Trợ giúp cài đặt camera.) 5 Di chuyển bàn tay sang trái, phải, lên hoặc xuống để chọn chức năng. Đóng và mở nắm tay để bắt đầu chức năng. 6 Nếu bạn hạ bàn tay ra ngoài phạm vi nhận dạng chuyển động, bộ điều khiển biến mất trên màn hình. ✎✎ Nếu bạn giữ nắm tay hơn một giây, chức năng được chọn sẽ thực hiện lặp lại cho đến khi bạn mở nắm tay. ✎✎ Nếu bạn đang xem TV bằng đầu thu số, hãy lắp bộ tạo âm IR (AN-BL100, được bán riêng) để điều khiển âm lượng và kênh của đầu thu số bằng Nhận dạng chuyển động. ✎✎ Chức năng Nhận dạng chuyển động có thể không hoạt động đúng nếu: • Bạn ở nơi quá sáng hoặc quá tới (Độ sáng xung quanh tùy chọn: 50 lux 600 lux) • Camera không thể phát hiện khuôn mặt của bạn do có ánh sáng phía sau bạn. • Camera không phát hiện được mặt bạn vì bạn đang đội mũ • Khoảng cách giữa bạn và camera quá gần hoặc quá xa (Khoảng cách lý tưởng: 1,5 m - 4,5 m) • Camera không thể phát hiện ngón tay của bạn do bạn đang đeo găng tay hoặc băng. • Bạn đã di chuyển cánh tay về phía trước hoặc bàn tay của bạn không đủ gần khuôn mặt. • Màu giao diện của bạn giống với màu nền. • Nền có sọc. ✎✎ Cử chỉ có thể không nhận dạng được trong các trường hợp sau. • Nếu Nhận dạng chuyển động được đặt thành Tắt trong SMART ➾ Cài đặt ➙ TÙY CHỌN, : Đặt thành Bật. • Nếu menu khác chứ không phải bộ điều khiển Nhận dạng chuyển động được hiển thị trên màn hình TV, : Hãy ẩn menu đó. • (Đối với Camera tích hợp sẵn) Nếu Camera không được nâng lên, : Đảm bảo nâng Camera lên. ✎✎ Các thiết bị được kết nối qua cổng USB hoặc qua kết nối không dây không thể bật qua Nhận dạng chuyển động. ✎✎ Nếu camera phát hiện thấy nhiều bàn tay, camera chỉ hoạt động với bàn tay phát hiện đầu tiên. Để sử dụng bàn tay khác để vận hành bộ điều khiển, hạ bàn tay xuống để xóa bộ điều khiển khỏi màn hình, sau đó giơ lại bàn tay lên. ✎✎ Nếu bạn giơ tay lên với tư thế duỗi ra hoặc gập vào, camera có thể không phát hiện được bàn tay. Đảm bảo bạn giơ bàn tay với năm ngón tay được hiển thị rõ ràng. ✎✎ Đảm bảo không di chuyển bàn tay quá nhanh hoặc di chuyển quá rộng. Di chuyển bàn tay chậm gần mặt bạn. ✎✎ Nếu Nhận dạng chuyển động không hoạt động thích hợp, hãy hạ tay xuống, sau đó lại nâng tay lên. ✎✎ Nếu bạn mở bàn tay theo một góc, camera có thể nhầm đây là nắm tay và thực hiện hành động chọn. ❐❐Nhận dạng chuyển động là gì? Bạn có thể điều khiển TV đơn giản bằng cử chỉ đối với Camera. Bạn có thể sử dụng chức năng Nhận dạng chuyển động để tắt TV, thay đổi kênh và điều khiển âm lượng. ✎✎ Nhận dạng chuyển động chỉ hoạt động khi xem TV và không được hỗ trợ khi sử dụng menu thông minh như khi kết nối các thiết bị không dây, bao gồm các ứng dụng TV và cổng USB. Chuyển Chọn ❐❐Để sử dụng chức năng Nhận dạng chuyển động 1 Chuẩn bị Camera Smart TV để sử dụng. Nếu Smart TV không được trang bị Camera, hãy lắp đặt Camera LG để gọi điện video (Được bán riêng). (Để biết thêm thông tin, vui lòng tham khảo hướng dẫn cài đặt hoặc hướng dẫn sử dụng của camera.) 2 Mảy ảnh được kích hoạt sau 20 đến 30 giây khi TV được bật. 3 Vào SMART ➾ Cài đặt ➙ TÙY CHỌN và kiểm tra xem Nhận dạng chuyển động đã được đặt thành Bật hay chưa. 4 Nhìn vào camera, đưa bàn tay lên gần mặt với ngón trỏ thẳng và trỏ lên khi đang xem TV. Bộ điều khiển Nhận dạng chuyển động xuất hiện trên màn hình TV. (Bạn có thể kiểm tra phạm vi Nhận dạng chuyển động của camera trong SMART ➾ Cài đặt ➙ TÙY CHỌN ➙ Trợ giúp cài đặt camera.) 5 Di chuyển bàn tay sang trái hoặc phải để chọn chức năng Uốn cong rồi duỗi thẳng ngón trỏ để chạy chức năng. 6 Nếu bạn hạ bàn tay ra ngoài phạm vi nhận dạng chuyển động, bộ điều khiển biến mất trên màn hình. ✎✎ Nếu bạn uốn cong ngón trỏ hơn 1 giây, chức năng đã chọn được thực hiện lặp lại cho đến khi bạn duỗi thẳng ngón tay. ✎✎ Nếu bạn đang xem TV bằng đầu thu số, hãy lắp bộ tạo âm IR (AN-BL100, được bán riêng) để điều khiển âm lượng và kênh của đầu thu số bằng Nhận dạng chuyển động. ✎✎ Tham khảo hướng dẫn để biết thêm thông tin về các tư thế được nhận diện và cách sử dụng thích hợp. (Bạn có thể tìm thêm thông tin trong SMART ➾ Cài đặt ➙ TÙY CHỌN ➙ Trợ giúp cài đặt camera ➙ Hướng dẫn nhận dạng chuyển động.) ✎✎ Chức năng Nhận dạng chuyển động có thể không hoạt động đúng nếu: • Bạn ở nơi quá sáng hoặc quá tới (Độ sáng xung quanh tùy chọn: 50 lux 600 lux) • "Khi bàn tay bạn không thể nhận diện, đó là vì ánh sáng mạnh phía sau bạn." • Khi có chuyển động khác ảnh hưởng trong khi nhận diện chuyển động hoặc khi thực hiện chuyển động mở ra bộ điều khiển. • Khoảng cách giữa bạn và camera quá gần hoặc quá xa (Khoảng cách lý tưởng: 1,5 m - 4,5 m) • Camera không thể phát hiện ngón tay của bạn do bạn đang đeo găng tay hoặc băng. • "Khi bàn tay của bạn ở trước mặt trong khi nhận diện chuyển động." • Khi có hình mẫu phức tạp phía sau bàn tay bạn. • "Khi chuyển động mở ra bộ điều khiển hoặc chuyển động đã chọn quá nhanh hoặc quá chậm." ✎✎ Cử chỉ có thể không nhận dạng được trong các trường hợp sau. • Nếu Nhận dạng chuyển động được đặt thành Tắt trong SMART ➾ Cài đặt ➙ TÙY CHỌN, : Đặt thành Bật. • Nếu menu khác chứ không phải bộ điều khiển Nhận dạng chuyển động được hiển thị trên màn hình TV, : Hãy ẩn menu đó. • (Đối với Camera tích hợp sẵn) Nếu Camera không được nâng lên, : Đảm bảo nâng Camera lên. ✎✎ Các thiết bị được kết nối qua cổng USB hoặc qua kết nối không dây không thể bật qua Nhận dạng chuyển động. ✎✎ "Nếu nhiều người thực hiện chuyển động cùng lúc, chỉ cử chỉ đầu tiên được nhận diện." "Để sử dụng bàn tay khác để vận hành bộ điều khiển, hạ bàn tay xuống để xóa bộ điều khiển khỏi màn hình, sau đó giơ lại bàn tay lên." ✎✎ Đảm bảo không di chuyển bàn tay quá nhanh hoặc di chuyển quá rộng. Di chuyển bàn tay chậm gần mặt bạn. ✎✎ Nếu Nhận dạng chuyển động không hoạt động thích hợp, hãy hạ tay xuống, sau đó lại nâng tay lên. ✎✎ Nếu ngón trỏ bị uốn cong theo một góc, máy ảnh sẽ không thể nhận diện hoặc có thể nhận diện là ngón tay bị uốn cong và thực hiện một chức năng. ❐❐Để chụp ảnh bằng Máy ảnh TV Bạn có thể chụp ảnh hoặc quay video bằng camera Smart TV. 1 Chuẩn bị camera Smart TV để sử dụng. Nếu Smart TV của bạn không được trang bị camera, cài đặt camera để gọi điện video của LG (AN-VC500, được bán riêng). (Để biết thêm thông tin, vui lòng tham khảo hướng dẫn cài đặt hoặc hướng dẫn sử dụng của camera.) 2 Đi tới SMART ➾ ỨNG DỤNG CỦA TÔI ➙ Máy ảnh. 3 Chụp ảnh bằng cách chọn (Chế độ hình ảnh) hoặc (Chế độ Video). ❌❌Để chụp ảnh SMART ảnh) ➙ ➾ ỨNG DỤNG CỦA TÔI ➙ Máy ảnh ➙ (Bắt đầu) (Chế độ hình ❌❌Để quay video SMART ➾ ỨNG DỤNG CỦA TÔI ➙ Máy ảnh ➙ ➙ (Bắt đầu) Để dừng quay video, nhấn (Dừng) lần nữa. Phóng to/Thu nhỏ (Chế độ Video) Chế độ video Cài đặt Chụp ảnh Xem ảnh/video đã chụp/ quay Chế độ hình ảnh ✎✎ Hình ảnh minh họa có thể khác so với TV của bạn. ❌❌Để thiết lập Máy ảnh SMART ➾ ỨNG DỤNG CỦA TÔI ➙ Máy ảnh ➙ Thuộc tính Ổ lưu trữ (Cài đặt) Bạn cần đặt thuộc tính của ảnh/video bạn sẽ chụp/quay. Bạn có thể chọn thiết bị sẽ lưu ảnh/video đã chụp/quay. ✎✎ Đối với thiết bị lưu trữ USB, chỉ sử dụng đĩa cứng USB được định dạng với hệ thống tệp NTFS được cung cấp trong Windows. Nếu thiết bị lưu trữ được định dạng với chương trình không phải Windows, nó có thể không nhận dạng được. ✎✎ Trong trường hợp xem video hoặc xem hình, bạn chỉ có thể mở một tệp gần đây. ✎✎ Đi tới SmartShare­TM ➙ Thiết bị đã liên kết ➙ Bộ nhớ Máy ảnh để xóa ảnh hoặc video được lưu trữ trong bộ nhớ trong. • Bạn không thể xóa ảnh hoặc video được lưu trữ trong thiết bị lưu trữ USB. ❐❐Để chụp ảnh bằng Máy ảnh TV Bạn có thể chụp ảnh hoặc quay video bằng camera Smart TV. 1 Chuẩn bị camera Smart TV để sử dụng. Nếu Smart TV của bạn không được trang bị camera, cài đặt camera để gọi điện video của LG (AN-VC500, được bán riêng). (Để biết thêm thông tin, vui lòng tham khảo hướng dẫn cài đặt hoặc hướng dẫn sử dụng của camera.) 2 Đi tới SMART ➾ ỨNG DỤNG CỦA TÔI ➙ Máy ảnh. 3 Chụp ảnh bằng cách chọn (Chế độ hình ảnh) hoặc (Chế độ Video). ❌❌Để chụp ảnh SMART ảnh) ➙ ➾ ỨNG DỤNG CỦA TÔI ➙ Máy ảnh ➙ (Bắt đầu) (Chế độ hình ❌❌Để quay video SMART ➾ ỨNG DỤNG CỦA TÔI ➙ Máy ảnh ➙ ➙ (Bắt đầu) Để dừng quay video, nhấn (Dừng) lần nữa. Phóng to/Thu nhỏ (Chế độ Video) Chế độ video Cài đặt Chụp ảnh Xem ảnh/video đã chụp/ quay Chế độ hình ảnh ✎✎ Hình ảnh minh họa có thể khác so với TV của bạn. ❌❌Để thiết lập Máy ảnh SMART ➾ ỨNG DỤNG CỦA TÔI ➙ Máy ảnh ➙ Thuộc tính Ổ lưu trữ (Cài đặt) Bạn cần đặt thuộc tính của ảnh/video bạn sẽ chụp/quay. Bạn có thể chọn thiết bị sẽ lưu ảnh/video đã chụp/quay. ✎✎ Đối với thiết bị lưu trữ USB, chỉ sử dụng đĩa cứng USB được định dạng với hệ thống tệp NTFS được cung cấp trong Windows. Nếu thiết bị lưu trữ được định dạng với chương trình không phải Windows, nó có thể không nhận dạng được. ✎✎ Trong trường hợp xem video hoặc xem hình, bạn chỉ có thể mở một tệp gần đây. ✎✎ Đi tới SmartShare­TM ➙ Thiết bị đã liên kết ➙ Bộ nhớ Máy ảnh để xóa ảnh hoặc video được lưu trữ trong bộ nhớ trong. • Bạn không thể xóa ảnh hoặc video được lưu trữ trong thiết bị lưu trữ USB. ❐❐Chế độ Dual Play là gì? Khi chơi trò chơi chiến đấu 1:1 có bảng điều khiển trò chơi như Playstation, XBox và Wii, người dùng thường chơi trò chơi với màn hình được chia thành phần trên và phần dưới hoặc cạnh nhau. Với chế độ Dual Play, mỗi người chơi có thể tận hưởng trò chơi với màn hình đầy đủ. Để chơi ở chế độ Dual Play, cần phải có Kính Dual Play (loại A và B). Nếu chế độ của bạn không bao gồm Kính Dual Play, vui lòng mua riêng. ❐❐Khởi động Dual Play 1 Kết nối bảng điều khiển trò chơi của bạn với TV. 2 Chọn SMART ➾ Ứng dụng của tôi ➙ Dual Play. Chế độ Dual Play khởi động. 3 Đeo lên Kính Dual Play để tận hưởng trò chơi. 4 Chế độ Dual Play tắt khi bạn chọn SMART ➾ Ứng dụng của tôi ➙ Dual Play khi nó đang được bật. ✎✎ Chọn Chế độ chia màn hình (Cạnh nhau / Trên & dưới) mà trò chơi hỗ trợ. Nếu Chế độ chia màn hình được chọn không được trò chơi mà bạn muốn chơi hỗ trợ thì chế độ Dual Play sẽ không khả dụng. ✎✎ Trò chơi nên hỗ trợ chế độ phân chia màn hình để chơi ở chế độ Dual Play. ✎✎ Nếu màn hình trông không đủ rõ ràng với Kính Dual Play, người chơi có thể thay đổi các Kính với nhau. Bạn nên chọn Kính thích hợp theo loại thao tác của Dual Play. ✎✎ Để thiết lập menu trò chơi, hãy tắt chế độ Dual Play. ✎✎ Những hình ảnh nhất định có thể bị xếp chồng lên trong khi chơi trò chơi. Bạn nên chơi trò chơi và hướng mặt về tâm màn hình. ✎✎ Khi bảng điều khiển trò chơi có độ phân giải thấp, chất lượng ảnh có thể không tốt ở chế độ Dual Play. ✎✎ Ảnh trên màn hình chỉ là 2D ở chế độ Dual Play. ❐❐Lưu ý khi sử dụng kính Dual Play ✎✎ Xin lưu ý rằng Kính Dual Play khác nhau so với các Kính 3D. Có dấu "Dual Play" được viết trên Kính Dual Play. ✎✎ Không sử dụng Kính Dual Play như Kính, kính chống nắng hoặc kính bảo hộ thông thường. Nếu bạn làm như vậy, có thể gây ra thương tích. ✎✎ Không bảo quản Kính Dual Play ở nơi quá nóng hoặc quá lạnh. Nếu bạn làm như vậy có thể khiến chúng bị méo mó. Không sử dụng Kính bị méo mó. ✎✎ Không đánh rơi Kính Dual Play hoặc để chúng tiếp xúc với vật khác. Điều này có thể gây hư hỏng sản phẩm. ✎✎ Kính Dual Play (film phân cực) rất dễ bị xước. Dùng vải mềm sạch khi lau Kính. Những vật thể lạ trên vải có thể làm xước Kính. ✎✎ Không làm xước bề mặt của Kính Dual Play bằng vật sắc hoặc lau chúng bằng hóa chất. Nếu thấu kính bị xước, hình ảnh có thể trông không bình thường khi xem Dual Play. ❐❐Chế độ hỗ trợ Dual Play [FHD] Đầu vào Composite Component HDMI/ Component Tín hiệu 480i 576i 480i 480p 576i Độ phân giải 720x480 720x576 720x480 720x480 720x576 720p 1.280x720 1080i 1.920x1.080 1080p 1.920x1.080 Tần số ngang (KHz) 15,73 15,625 15,73 31,50 15,625 45 37,5 33,75 28,125 67,50 56,250 27 33,75 Tần số dọc (Hz) 60 50 60 60 50 60 50 60 50 60 50 24 30 ❐❐hế độ hỗ trợ Dual Play [ULTRA HD] : HDCP1.4 Đầu vào Composite Component HDMI/ Component Tín hiệu 480i 576i 480i 480p 576i Độ phân giải 720x480 720x576 720x480 720x480 720x576 720p 1.280x720 1080i 1.920x1.080 1080p 1.920x1.080 Tần số ngang (KHz) 15,73 15,625 15,73 31,50 15,625 45 37,5 33,75 28,125 67,50 56,250 27 33,75 Tần số dọc (Hz) 60 50 60 60 50 60 50 60 50 60 50 24 30 Đầu vào Tín hiệu Độ phân giải HDMI 2160p 3.840x2.160 Tần số ngang (KHz) 53,95 54 56,25 61,43 67,5 Tần số dọc (Hz) 23,976 24 25 29,97 30 ✎✎ Một số kiểu máy có thể không hỗ trợ đầu vào Composite/Component. ✎✎ Các định dạng Dual Play được hỗ trợ: Cạnh nhau / Trên & dưới Bạn có thể tải xuống ứng dụng LG TV Remote từ Google Play Store hoặc Apple App Store và sử dụng nó trên mọi TV được kết nối với điện thoại thông minh của bạn. • Giờ đây, bạn có thể thưởng thức các chương trình TV yêu thích trên điện thoại thông minh. (Chỉ một số kiểu máy) • Bạn có thể dễ dàng nhập thông tin tài khoản của bạn để đăng nhập. • Bạn có thể thêm kênh ưa thích trên điện thoại thông minh của bạn. • Bạn có thể sử dụng các chức năng như Cao cấp, Ứng dụng của tôi và SmartShareTM ngay từ điện thoại thông minh của bạn. • Chức năng nhập liệu bằng văn bản được hỗ trợ để bạn có thể nhập văn bản dễ dàng. (Không thể nhập văn bản trên một số màn hình.) • Chọn bàn cảm ứng của ứng dụng để điều khiển theo cách hoạt động của con trỏ của Điều khiển từ xa ma thuật. • Bạn có thể điều khiển ứng dụng trò chơi của TV bằng cách chọn Game Pad (Bàn chơi trò chơi) trong ứng dụng LG TV Remote. • Bàn phím cho phép bạn điều khiển đầu thu số và thiết bị đa phương tiện được cung cấp. (Một số kiểu máy chỉ có các điều kiện được chỉ định.) • Bạn có thể đặt TV thành chế độ tiết kiệm điện trong khi xem TV trên điện thoại thông minh. • Bạn có thể chụp màn hình bạn đang xem và chia sẻ nó qua các dịch vụ mạng xã hội như Twitter và Facebook. ✎✎ Các chức năng được hỗ trợ có thể khác nhau tùy theo TV hoặc phiên bản của ứng dụng LG TV Remote. ❐❐Để sử dụng chuột USB có dây/không dây Kết nối chuột với cổng USB. Sử dụng chuột để di chuyển con trỏ trên màn hình TV và chọn menu bạn muốn. Chuột Điều khiển từ xa ma thuật Nút trái Nút OK trên Điều khiển từ xa ma thuật Nút bánh lăn Nút Bánh lăn trên Điều khiển từ xa ma thuật ✎✎ Các nút phải và nút đặc biệt trên chuột không hoạt động. ✎✎ Khả năng sử dụng của chuột và bàn phím USB không dây có thể bị ảnh hưởng bởi môi trường Tần số vô tuyến và khoảng cách. ❐❐Để sử dụng bàn phím USB có dây/không dây Kết nối bàn phím với cổng USB. Bạn có thể nhập liệu với bàn phím khi sử dụng chức năng tìm kiếm và Internet. ✎✎ Không thể nhập văn bản trên một số màn hình. ✎✎ Bạn nên sử dụng sản phẩm đã được thử nghiệm để tương thích với LG TV. LOGITECH K200, LOGITECH K400, MICROSOFT Comfort Curve 2000, MICROSOFT MS800 và LG Electronics ST-800 ✎✎ Bạn có thể thay đổi ngôn ngữ nhập bằng cách nhấp vào phím chuyển ngôn ngữ (hoặc phím Alt phải) trên bàn phím. ❐❐Để sử dụng tay cầm chơi trò chơi Kết nối tay cầm chơi trò chơi với cổng USB trên TV nếu trò chơi cần tay cầm chơi trò chơi. ✎✎ Bạn nên sử dụng tay cầm chơi trò chơi đã được thử nghiệm để tương thích với LG TV. Logitech F310, Logitech F510, Logitech F710, Logitech Rumblepad 2 và Microsoft Xbox 360 Controller (có dây) ❐❐Để sử dụng chuột USB có dây/không dây Kết nối chuột với cổng USB. Sử dụng chuột để di chuyển con trỏ trên màn hình TV và chọn menu bạn muốn. Chuột Điều khiển từ xa ma thuật Nút trái Nút OK trên Điều khiển từ xa ma thuật Nút bánh lăn Nút Bánh lăn trên Điều khiển từ xa ma thuật ✎✎ Các nút phải và nút đặc biệt trên chuột không hoạt động. ✎✎ Khả năng sử dụng của chuột và bàn phím USB không dây có thể bị ảnh hưởng bởi môi trường Tần số vô tuyến và khoảng cách. ❐❐Để sử dụng bàn phím USB có dây/không dây Kết nối bàn phím với cổng USB. Bạn có thể nhập liệu với bàn phím khi sử dụng chức năng tìm kiếm và Internet. ✎✎ Không thể nhập văn bản trên một số màn hình. ✎✎ Bạn nên sử dụng sản phẩm đã được thử nghiệm để tương thích với LG TV. LOGITECH K200, LOGITECH K400, MICROSOFT Comfort Curve 2000, MICROSOFT MS800 và LG Electronics ST-800 ✎✎ Bạn có thể thay đổi ngôn ngữ nhập bằng cách nhấp vào phím chuyển ngôn ngữ (hoặc phím Alt phải) trên bàn phím. ❐❐Để sử dụng tay cầm chơi trò chơi Kết nối tay cầm chơi trò chơi với cổng USB trên TV nếu trò chơi cần tay cầm chơi trò chơi. ✎✎ Bạn nên sử dụng tay cầm chơi trò chơi đã được thử nghiệm để tương thích với LG TV. Logitech F310, Logitech F510, Logitech F710, Logitech Rumblepad 2, Logitech Cordless Rumblepad 2, Logitech Dual Action Gamepad, Microsoft Xbox 360 Controller (có dây) và SONY PLAYSTATION(R)3 Controller SMART ➾ Cài đặt ➙ HỖ TRỢ ➙ Cập nhật phần mềm Sử dụng Cập nhật phần mềm để kiểm tra và tải phiên bản mới nhất. Cũng có thể kiểm tra thủ công các bản cập nhật sẵn có. Cập nhật phần mềm Chế độ cập nhật tự động Kiểm tra phiên bản cập nhật Thiết lập thành Bật. Nếu có bản cập nhật, một lời nhắc sẽ xuất hiện để thực hiện cập nhật. Nếu có bản cập nhật, bản cập nhật tự động bắt đầu mà không có lời nhắc. Kiểm tra phiên bản cập nhật mới nhất đã được cài đặt. Khi bản cập nhật mới có sẵn, có thể thực hiện quá trình tải xuống theo cách thủ công. ✎✎ Khi cập nhật bắt đầu, cửa sổ quá trình cập nhật xuất hiện trong thời gian ngắn và biến mất.v ✎✎ Có thể tải phiên bản mới nhất qua tín hiệu phát sóng kỹ thuật số hoặc kết nối internet. ✎✎ Thay đổi chương trình trong khi tải xuống phần mềm qua tín hiệu phát sóng kỹ thuật số làm gián đoạn quá trình tải xuống. Quay lại chương trình ban đầu cho phép quá trình tải xuống tiếp tục. ✎✎ Nếu phần mềm không được cập nhật, các chức năng nhất định có thể không hoạt động đúng. ✎✎ [Cập nhật sau được áp dụng cho các kiểu máy ở Phần Lan/Thụy Điển/Đan Mạch/Na Uy.] Nếu cập nhật phần mềm được thực hiện qua tín hiệu truyền hình, bạn sẽ được nhắc tiếp tục cập nhật dù Chế độ cập nhật tự động có được bật hay không. Nếu những hiện tượng sau xảy ra, hãy tiến hành các kiểm tra và điều chỉnh được mô tả bên dưới. Có thể không phải do TV gặp trục trặc. SMART ➾ Cài đặt ➙ Hỗ trợ ➙ Kiểm tra tín hiệu Hiển thị MUX và Thông tin dịch vụ, v.v.. Nếu bạn chọn Ăngten & Vệ tinh hoặc Cáp & Vệ tinh, chỉ kiểm tra tín hiệu đối với Ăngten hoặc Cáp được hiển thị. ❐❐Tổng quát Sự cố Giải pháp Không thể xem các chương trình nhất định. • Điều chỉnh vị trí hoặc hướng của ăngten. • Lưu kênh bạn muốn xem bằng cách sử dụng Tự động dò hoặc Sửa chương trình. Sau khi bật TV, phải chờ một lúc hình ảnh mới hiển thị toàn bộ. • Đây không phải là sự cố. Nhiễu hình ảnh có thể xảy ra khi TV được bật lần đầu tiên đang được loại bỏ. ❐❐Hình ảnh SMART ➾ Cài đặt ➙ Hỗ trợ ➙ Kiểm tra hình Trước hết, hãy chạy Kiểm tra hình ảnh để xác minh rằng tín hiệu hình ảnh đi ra bình thường. Nếu có sự cố với hình ảnh kiểm tra, hãy kiểm tra kết nối thiết bị bên ngoài và tín hiệu phát. Sự cố Giải pháp Hình ảnh từ chương trình trước hoặc các chương trình khác vẫn còn hoặc màn hình hiển thị đường kẻ. • Điều chỉnh hướng của ăngten tới bộ truyền tín hiệu TV hoặc tham khảo tài liệu hướng dẫn để biết hướng dẫn về cách gắn ăngten. Sự cố Giải pháp Các đường rung ngang/dọc hoặc dạng lưới xuất hiện trong giây lát. • Vấn đề như vậy có thể xảy ra khi có nhiễu điện tử mạnh. Tắt các thiết bị điện tử khác như điện thoại di động, công cụ điện và các thiết bị điện nhỏ khác. Màn hình đứng yên hoặc không hiển thị chính xác khi xem tín hiệu phát kỹ thuật số. • Hiện tượng này xảy ra khi tín hiệu thu được yếu hoặc không ổn định. Điều chỉnh hướng ăngten và các kết nối cáp. • Nếu độ mạnh tín hiệu hoặc chất lượng tín hiệu thấp khi Chỉnh bằng tay, hãy liên hệ với đài truyền hình hoặc phòng quản lý. Chương trình truyền hình kỹ thuật số không khả dụng mặc dù cáp đã được kết nối. • Liên hệ với nhà cung cấp dịch vụ của bạn. (Tùy vào thuê bao, chương trình truyền hình kỹ thuật số có thể không được hỗ trợ.) Sự cố Giải pháp Màn hình đứng yên hoặc không rõ khi được kết nối với nguồn HDMIⓇ. • Kiểm tra các thông số kỹ thuật của cáp HDMIⓇ. Nếu cáp HDMIⓇ không phải sản phẩm chính hãng, hình ảnh có thể bị mờ và không hiển thị chính xác. • Đảm bảo tất cả các cáp đã được gắn chặt. Khi cáp không được gắn chặt, hình ảnh có thể hiển thị không chính xác. Không hoạt động với thiết bị lưu trữ USB. • Xác nhận thiết bị USB và cáp là phiên bản 2.0 hoặc cao hơn. ❐❐Âm thanh SMART ➾ Cài đặt ➙ Hỗ trợ ➙ Kiểm tra tiếng Trước hết, hãy chạy Kiểm tra âm thanh để xác minh rằng tín hiệu âm thanh ra bình thường. Nếu không có sự cố gì với âm thanh kiểm tra, hãy kiểm tra các thiết bị bên ngoài được kết nối và tín hiệu phát. Sự cố Hiển thị màn hình là bật nhưng không có tiếng. • • • Đối với phát analog, âm thanh nổi không rõ hoặc âm thanh chỉ ra từ một loa. • Giải pháp Kiểm tra các chương trình TV khác. Đảm bảo Loa TV được thiết lập thành Bật. Ở khu vực thu tín hiệu kém (các khu vực có tín hiệu yếu hoặc không ổn định) hoặc nếu Âm thanh đa kênh không ổn định, hãy chọn Mono trên Âm thanh đa kênh. Điều chỉnh mức Cân bằng bằng cách sử dụng nút Điều hướng. Sự cố Tiếng TV không đồng bộ với hình ảnh hoặc đôi khi bị vỡ âm thanh. Âm lượng thay đổi khi tôi đổi kênh. Giải pháp • Nếu sự cố chỉ ảnh hưởng tới một kênh TV cụ thể, đó có thể là do tín hiệu phát của từng đài riêng lẻ. Hãy liên hệ với đài truyền hình hoặc nhà cung cấp dịch vụ truyền hình cáp của bạn. • Âm lượng có thể thay đổi từ chương trình này sang chương trình khác. • Đặt Tự điều chỉnh âm lượng thành Bật. Sự cố Trên chương trình nhất định, không có âm thanh hoặc chỉ nghe thấy nhạc nền (trong trường hợp chương trình được tạo cho người xem nước ngoài). Không có âm thanh khi được kết nối với HDMI / USB. Giải pháp • Trong Ngôn ngữ, đặt Ngôn ngữ ➙ Ngôn ngữ âm thanh thành ngôn ngữ mà bạn chọn. Ngay cả khi bạn thay đổi ngôn ngữ trên Âm thanh đa kênh, bạn vẫn có thể trở về cài đặt mặc định khi bạn tắt nguồn hoặc đổi chương trình. • Đảm bảo cáp HDMIⓇ có tốc độ cao. • Kiểm tra xem thiết bị USB và cáp có phải là phiên bản 2.0 hoặc cao hơn hay không. • Chỉ sử dụng các tập tin nhạc thông thường (*mp3). ❐❐Sự cố kết nối Máy tính Sự cố Màn hình không hiển thị sau khi kết nối với máy tính. Không có tiếng sau khi kết nối máy tính với cáp HDMI. Giải pháp • • • • Đảm bảo máy tính và TV đã được nối chắc với nhau. Tắt TV và bật trở lại bằng điều khiển từ xa. Khởi động lại PC với TV bật. Kiểm tra xem liệu độ phân giải đã được đặt chính xác cho tín hiệu vào máy tính hay chưa. • Để sử dụng TV làm màn hình phụ, hãy kiểm tra xem liệu máy tính để bàn hoặc máy tính xách tay có hỗ trợ hiển thị màn hình kép hay không. • Kết nối lại cáp HDMI. • Liên hệ với nhà sản xuất cạc video để đảm bảo cạc video này hỗ trợ tín hiệu âm thanh ra HDMI. (Cạc video ở định dạng DVI yêu cầu kết nối cáp âm thanh riêng.) Sự cố Giải pháp Khi được kết nối với máy tính, màn hình hiển thị bị mất một phần hoặc dịch về một bên. • Đặt độ phân giải hỗ trợ tín hiệu vào của máy tính. (Nếu giải pháp này không hiệu quả, hãy khởi động lại máy tính.) ❐❐Sự cố khi phát lại phim trong Media của tôi Sự cố Giải pháp Tôi không thể xem các tập tin trong Danh sách phim. • Kiểm tra xem liệu có thể đọc tập tin trong thiết bị lưu trữ USB trên máy tính hay không. • Kiểm tra xem liệu đuôi tập tin có được hỗ trợ hay không. Thông báo "Tập tin này không hợp lệ" xuất hiện hoặc hiển thị hình ảnh không bình thường cho dù âm thanh là OK. • Đảm bảo tập tin phát lại bình thường trên trình phát video của máy tính. (Kiểm tra để phát hiện tập tin bị hỏng.) • Kiểm tra xem độ phân giải có được hỗ trợ bởi máy tính hay không. • Xác minh rằng mã video/âm thanh được hỗ trợ. • Xác minh rằng tốc độ khung được hỗ trợ. Sự cố Thông báo "Âm thanh không được hỗ trợ" xuất hiện hoặc âm thanh không bình thường cho dù hiển thị hình ảnh là OK. Giải pháp • Đảm bảo tập tin phát lại bình thường trên trình phát video của máy tính. (Kiểm tra để phát hiện tập tin bị hỏng.) • Kiểm tra xem mã âm thanh có được hỗ trợ bởi máy tính hay không. • Xác minh rằng tốc độ bit được hỗ trợ. • Xác minh rằng tốc độ mẫu được hỗ trợ. Sự cố Giải pháp Phụ đề không được hỗ trợ. • Đảm bảo tập tin phát lại bình thường trên trình phát video của máy tính. (Kiểm tra để phát hiện tập tin bị hỏng.) • Kiểm tra xem tập tin video có cùng tên với tập tin phụ đề hay không. • Đảm bảo rằng tập tin video và tập tin phụ đề trong cùng một thư mục. • Xác minh rằng định dạng tập tin phụ đề được hỗ trợ. • Xác minh rằng ngôn ngữ phụ đề được hỗ trợ. (Các tập tin phụ đề có thể được mở trong Notepad để kiểm tra ngôn ngữ.) ✎✎ Hình ảnh minh họa có thể khác so với TV của bạn. ✎✎ Để biết thông tin về yêu cầu dịch vụ, hãy tham khảo menu sau. SMART ➾ Cài đặt ➙ Hỗ trợ ➙ Thông tin sản phẩm/dịch vụ. ❐❐Bluetooth - BM-LDS401 ❐❐Wi-Fi - TWFM-B006D
advertisement
Key Features
- Flat 138.7 cm (54.6")
- 4K Ultra HD 3840 x 2160 pixels 16:9
- Smart TV
- Wi-Fi
Related manuals
advertisement