advertisement
▼
Scroll to page 2
of 141
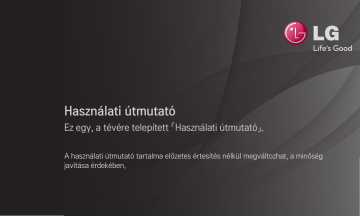
Használati útmutató Ez egy, a tévére telepített 「Használati útmutató」. A használati útmutató tartalma előzetes értesítés nélkül megváltozhat, a minőség javítása érdekében. ❐ ❐Programinformációk megtekintése Tárcsa(OK) ➾ Info. Az aktuális program és/vagy a pontos idő stb. információit jeleníti meg. ✎ ✎ Az ábra némileg eltérhet az Ön készülékétől. Pontos idő Szo. 1 Jan. 12:02 Előző/Következő 22:00 22:00 Programnév vagy külső eszköz neve Program Váltás Ütemezés Program részletei (digitális adás esetén) ❐❐Kedvenc programok beállítása HOME ➾ Beállítások ➙ BEÁLLÍTÁS ➙ Programhely rendezés 1 Lépjen a kívánt programra, és nyomja meg a Tárcsa(OK) gombot. Kiválasztotta a programot. 2 Nyomja meg a Beállítás Kedvencként opciót. 3 Válassza ki a kívánt Kedvenc program csoportot. 4 Válassza az OK lehetőséget. Beállította a Kedvencet. ❐❐Kedvenc használata HOME ➾ Pr. lista Megjelenik a programlista. Kiválasztja a kívánt, előre beállított kedvenc programot a Kedvencek listájából A-tól D-ig. HOME ➾ Programkalauz [Csak digitális módban] Információ lekérése programokról és időzítésekről. Programinformációk lekérdezése és a lejátszás / felvétel időzítése. [Az ábra némileg eltérhet az Ön TV-készülékétől.] Programkalauz MINDEN Ma Oldal 1/2 2011. 10. 25., szerda -24 óra +24 óra Program kiválasztása dátum szerint Ütemezési lista FAV Kedvenc programcsoport Miután a kiválasztott programra lépett, nyomja meg a Tárcsa(OK) gombot a megnézéshez, illetve megnézéshez / felvételhez. A lejátszási ütemezési lista megtekintése után módosításokat vagy törléseket végez. Bejegyzi az ütemezést a dátum / időpont / program kiválasztásával. Ismételten bejegyzi az ütemezést. ❐❐Automatikus programbeállítás HOME ➾ Beállítások ➙ BEÁLLÍTÁS ➙ Automatikus hangolás Automatikus programhangolás. 1 Válassza ki az országot, ahol a TV-készüléket használja. A programbeállítások a kiválasztott országnak megfelelően változnak. 2 Az Automatikus hangolás funkció elindítása. 3 A funkció lehetővé teszi egy kívánt bemeneti forrás kiválasztását. 4 Állítsa be az Automatikus hangolás funkciót a képernyőn megjelenő utasítások alapján. ✎✎ Ha a bemeneti forrás nem csatlakozik megfelelően, előfordulhat, hogy a programregisztráció nem működik. ✎✎ Az Automatikus hangolás funkció csak az éppen sugárzott programokat érzékeli. ✎✎ Ha a Rendszer zárolása funkció aktív, egy előugró ablak jelenik meg és kéri a jelszót. ❌❌A Digitális kábeltelevízió beállítási lehetőségei Egy program keresése TELJES beállításban hosszú időt vehet igénybe. A következő értékek szükségesek az elérhető csatornák gyors és hibátlan kereséséhez. A leggyakrabban használt értékek „alapértelmezettként” vannak megadva. Frekvencia Egy felhasználó által meghatározott frekvencia megadása. Moduláció Audio- vagy videojelek feltöltése a vivőfrekvenciára. Jelátviteli sebesség Hálózati azonosító Induló frekvencia Záró frekvencia Az a sebesség, melynek használatával egy eszköz, például egy modem jeleket küld a programnak. Az egyes felhasználókhoz hozzárendelt egyedi azonosító. Egy, a felhasználó által meghatározott kezdő frekvenciatartomány meghatározása. Egy, a felhasználó által meghatározott záró frekvenciatartomány meghatározása. ❐❐Digitális kábeltelevízió beállítása HOME ➾ Beállítások ➙ BEÁLLÍTÁS ➙ Digitális kábeltelevízió beállítása [Csak kábel módban] Szolgáltatáskezelő Automatikus csatornafrissítés A Szolgáltatáskezelő beállítása. A Szolgáltatáskezelő megváltoztatása esetén az elmentett programok törlődnek, és az Automatikus hangolás funkció fut. • Be : Minden frissíthető program adatainak frissítése, beleértve az éppen megtekintett programot is. • Ki : Csak az éppen nézett program adatainak frissítése. ✎✎ A Szolgáltatáskezelő menüpontban választható lehetőségek száma az adott országban működő szolgáltatáskezelők számától függ. ✎✎ Ha a támogatott szolgáltatáskezelők száma minden országban 1, ez a funkció inaktív. ✎✎ A Digitális kábeltelevízió beállítása lehetőség nem választható, ha a szolgáltatáskezelő beállítása „Ziggo”. ❐❐A Kézi hangolás funkció használata HOME ➾ Beállítások ➙ BEÁLLÍTÁS ➙ Kézi hangolás A programok kézi hangolása és az eredmény elmentése. Digitális sugárzás esetén a jelerősség és a jel minősége ellenőrizhető. ❐❐Programhelyek rendezése HOME ➾ Beállítások ➙ BEÁLLÍTÁS ➙ Programhely rendezés Az elmentett programok rendezése. A kiválasztott program beállítása kedvenc programként, a program zárolása/ megnyitása, a program átugrása stb. Tárcsa(OK) ➙ (A képernyő távirányító vezérlése) (vagy nyomja meg a TEXT gombot.) [országtól függően] A teletext a tévéállomás által ingyenesen nyújtott szolgáltatás, amely tájékoztat a televízióműsorról, a hírekről és az időjárásról. A monitor teletext dekódere támogatja a SIMPLE, TOP és FASTEXT rendszert. Színes gomb Számgomb ꔵ Az előző vagy következő oldal kiválasztása. A kívánt oldal számának beírása. Az előző vagy következő oldal kiválasztása. ❐❐Speciális teletext funkciók Tárcsa(OK) ➙ (A képernyő távirányító vezérlése) (vagy nyomja meg a T. OPT gombot.) Válassza a Szöveg opció menüt. ꔻ Tárgymutató ꔾ Idő ꕀ Tart Az index oldal megjelenítése. A tévéprogram megtekintése közben a menü kiválasztásával megjelenítheti az időt a képernyő jobb felső sarkában. Leállítja az automatikus oldalváltást, amely akkor történik, ha a teletext-oldal kettő vagy több aloldalból áll. ꔽ Felfed ꔼ Frissítés Nyelv A menü használatával megjelenítheti a rejtett adatokat, például rejtvények vagy kirakós játékok megfejtéseit. Megjeleníti a televízióképet a képernyőn, miközben az új teletext-oldalra vár. [Csak digitális módban] A Teletext nyelvének beállítása. Tárcsa(OK) ➙ (A képernyő távirányító vezérlése) (vagy nyomja meg a TEXT gombot.) [Csak az Egyesült Királyságban/Írországban] A TV-készülék hozzáférést biztosít a digitális teletext szolgáltatáshoz, amely szöveg- és képmegjelenítési képessége sokkal jobb a régi analóg teletexténél. A digitális teletext elérése speciális digitális teletext szolgáltatásokon és az adott, digitális teletextet sugárzó szolgáltatásokon keresztül történhet. ❌❌Digitális szolgáltatáson belüli teletext 1 A számgombokkal vagy a ꔵ gombbal egy meghatározott, digitális teletextet sugárzó szolgáltatást választhat ki. 2 Kövesse a digitális teletext jelöléseit, és lépjen tovább a következő lépésre a Tárcsa(OK), TEXT, Navigáció, Piros, Zöld, Sárga, Kék vagy szám- stb. gombokkal. 3 Nyomja meg a számgombot vagy a ꔵ gombot egy másik digitális teletext szolgáltatás használatához. ❌❌Digitális szolgáltatáson belüli teletext 1 A számgombokkal vagy a ꔵ gombbal egy meghatározott, digitális teletextet sugárzó szolgáltatást választhat ki. 2 A teletext bekapcsolásához nyomja meg a TEXT vagy a megfelelő színű gombot. 3 Kövesse a digitális teletext jelöléseit, és lépjen tovább a következő lépésre a Tárcsa(OK), Navigáció, Piros, Zöld, Sárga, Kék vagy szám- stb. gombokkal. 4 Nyomja meg a TEXT vagy a megfelelő színű gombot a digitális teletext kikapcsolásához és a tévénézéshez történő visszatéréshez. HOME ➾ Beállítások ➙ OPCIÓ ➙ Data Service [Országfüggő] Ez a funkció lehetővé teszi, hogy a felhasználó válasszon az MHEG (Digitális teletext) és a Teletext között, amennyiben mindkettő elérhető. Ha csak az egyik szolgáltatás érhető el, akkor a beállításoktól függetlenül az MHEG vagy a Teletext szolgáltatás lesz aktív. HOME ➾ Beállítások ➙ BEÁLLÍTÁS ➙ CI-adatok • Ez a funkció lehetővé teszi egyes kódolt szolgáltatások (fizetős adások) megtekintését. • Ha eltávolítja a CI (Közös illesztőfelület) modult, a fizetős adások nem nézhetők. • Az adott országban használt műsorszórási körülményektől függően előfordulhat, hogy a CI (Közös illesztőfelület) funkció nem működik. • A modul CI-foglalatba helyezését követően elérhetővé válik a modul menüje. • Modul és intelligens kártya beszerzése érdekében lépjen kapcsolatba a kereskedővel. • A CI-modul behelyezését követően a készülék bekapcsolása után gyakran nem hallható a hang. Ez CI-modul, illetve intelligens kártya inkompatibilitást eredményezhet. • CAM (Feltételes elérési modul) használata esetén győződjön meg arról, hogy az teljes mértékben megfelel vagy a DVB-CI vagy a CI plus követelményeinek. • A CAM (Feltételes elérési modul) hibás működése rossz képet okozhat. HOME ➾ Beállítások ➙ KÉP ➙ Képarány A képernyő képarányának kiválasztására szolgál. 16:9 A képeket a képernyő szélességének megfelelően méretezi át. Az eredeti méretben jeleníti meg a videót, a kép széleinek levágása nélkül. Levágás nélkül ✎✎ A Levágás nélkül funkció DTV/HDMI/Component üzemmódban (720p felett) érhető el. Ha a TV-készülék szélesvásznú jeleket kap, automatikusan a Eredeti sugárzott jelnek megfelelő képformátumra vált. Teljes szélesség 4:3 14:9 Nagyítás Mozinagyítás Amikor a TV-készülék szélesvásznú jeleket fogad, a felhasználó állíthatja be, hogy a kép vízszintesen vagy függőlegesen töltse-e ki a teljes képernyőt, az oldalarányok megtartásával. A készülék teljes képernyős módban a DTV-bemeneten keresztül torzulásmentesen lejátssza a 4:3 és a 14:9 videoformátumot. ✎✎ A Teljes szélesség funkció Analóg/DTV/AV/Scart üzemmódban érhető el. Átméretezi a képet a korábbi 4:3 szabványnak megfelelően. 14:9 arányú képformátum vagy hétköznapi tévéműsor esetén 14:9 módban érheti el a legjobb képminőséget. A 14:9-es kép 4:3-as képként jelenik meg, függőlegesen megnyújtva. A kép átméretezése a képernyő szélességének megfelelően. Előfordulhat, hogy a készülék levágja a kép tetejét és alját. A mozinagyítás opcióval nagyíthatja ki a képet a megfelelő arányban. ✎✎ Külső eszköz megtekintése során képbeégést okozhatnak az alábbiak: - video álló felirattal (például hálózat neve) - 4 : 3 képarány mód hosszú ideig Ezen funkciók használata során óvatosan járjon el. ✎✎ A rendelkezésre álló képméretek a bemeneti jeltől függően eltérhetnek. ✎✎ A képarány a HDMI/RGB-PC bemeneten csak 4:3 és 16:9 változatban érhető el. ✎✎ [A 2160p-t támogató modellek esetében] Amikor 2160p jel érkezik vagy a PC felbontása 3840 x 2160, a Képaránynál a Levágás nélkül lehetőség marad beállítva. ❐❐Kép beállítása PC bemeneti üzemmódban HOME ➾ Beállítások ➙ KÉP ➙ Képernyő A képet RGB-PC üzemmódban állítja be. Felbontás Beállítja a kívánt felbontást. ✎✎ A felbontás csak akkor választható ki, ha a számítógép felbontása 1024 x 768, 1280 x 768 vagy 1360 x 768. Automatikus Optimalizálja a képet. konfigurálás Helyzet / Ha a képernyő mérete vagy helyzete torz, a felhasználó Méret / Fázis közvetlenül beállíthatja a képernyő méretét és helyzetét. Visszaállítja a képbeállítások összes módosítását a PC Visszaállítás bemeneti üzemmódban. ❐❐A számítógép felbontásának beállítása 1 Kattintson a jobb egérgombbal a számítógép Asztalára, és válassza a 「Tulajdonságok」 opciót. 2 Kattintson a 「Beállítások」 opcióra, és a felbontás beállításához válasszon egy támogatott formátumot. 3 Válassza ki a 「Speciális beállítások → Monitor → Monitor beállítása」 pontot a beállítási ablakban. Az optimális függőleges frekvencia beállításához válasszon támogatott formátumot. ✎✎ PC üzemmódban az 1920x1080-as felbontás biztosítja az optimális képminőséget. ✎✎ A felbontás beállításai a számítógép típusától függnek. ❌❌Támogatott formátumok PC bemeneti üzemmód HDMI-PC/ RGB-PC HDMI-PC Felbontás 640x350 720x400 640x480 800x600 1024x768 1360x768 1920x1080 1280x1024 Vízszintes frekvencia (kHz) 31,468 31,469 31,469 37,879 48,363 47,712 67,5 63,981 Függőleges frekvencia (Hz) 70,09 70,08 59,94 60,31 60,00 60,015 60,00 60,020 HOME ➾ Gyorsmenü ➙ AV mód A különböző AV módokra optimalizált legjobb kép / hang kiválasztása. Ki Mozi/ ꔧ Mozi Játékgép A Kép / hang menüben beállított értékkel működik. A filmek kép- és hangbeállításainak optimalizálására szolgál. A játékok kép- és hangbeállításainak optimalizálására szolgál. ✎✎ ꔧ [Típusfüggő] A THX (Thomlinson Holman’s Experiment) egy olyan hang- és képminősítési szabvány, amelyet George Lucas és Thomlinson alkotott meg. A THX tanúsítványú képernyő a normál tévéképernyőt mind hardver, mind szoftver tekintetében felülmúló képminőséget garantál. ❐❐Képek beállítása a Képvarázslóval HOME ➾ Beállítások ➙ KÉP ➙ Képvarázsló Ⅱ A távirányítóval kövesse a Képvarázsló utasításait, így drága eszköz vagy szakember segítsége nélkül kalibrálhatja és állíthatja be az optimális képminőséget. Kövesse az utasításokat az optimális képminőség beállításához. ❐❐A képüzemmód kiválasztása HOME ➾ Beállítások ➙ KÉP ➙ Képüzemmód A környezethez vagy a műsorhoz optimalizált képüzemmód kiválasztása. Élénk Normál APS Az élénk képmegjelenítéshez növeli a kontrasztot, a fényerőt és a képélességet. Normál szintű kontraszttal, fényerővel és képélességgel jeleníti meg a képeket. APS: Automatikus energiatakarékos mód Az üzemmód beállítja a környezet fényerejéhez mérten optimális fényerőt, és energiatakarékos funkcióval is rendelkezik. A képbemenettől függő optimális képminőség és minimális energiafogyasztás beállítására is képes. Mozi / ꔧ Mozi/ Játék/ FOTÓ ꕋ Haladó beállítások Optimális minőségű képet jelenít meg mozifilmek, játékok és fényképek (állókép) esetén. [ꔧ Mozi : Típusfüggő] A képminőség beállítására szolgáló menü, lehetővé teszi szakértők és amatőrök számára egyaránt a legélvezetesebb TV-nézést. Ez a menü ISF tanúsítvánnyal rendelkezik, és a képhangoló szakembereknek készült. (ISF logó csak az ISF tanúsítvánnyal rendelkező TV-készülékeken szerepelhet.) ISFccc : Imaging Science Foundation Certified Calibration Control (Képtudományi alap tanúsított kalibrációs ellenőrzés) ✎✎ A bemeneti jeltől függően változhat a képüzemmódok rendelkezésre álló választéka. ✎✎ ꕋ A Haladó beállítások mód segítségével a képhangoló szakemberek adott kép segítségével elvégezhetik a szabályozást és a finomhangolást. Normál képeknél a változás nem feltétlenül látványos ❐❐A képüzemmód finomhangolása HOME ➾ Beállítások ➙ KÉP ➙ Képüzemmód ➙ Kontraszt / Fényerő / Képélesség / Színtelítettség / Árnyalat / Színhőm. Először válassza ki a kívánt Képüzemmódot. Kontraszt Fényerő Képélesség Színtelítettség Beállítja a képernyő világos és sötét részei közötti különbséget. A teljes képernyő fényerejét állítja be. Beállítja a világos és a sötét közötti határvonal élességét. Sötétebbre vagy világosabbra állítja a színtelítettséget. Árnyalat Színhőm. Beállítja a piros/zöld színegyensúlyt. Melegre vagy hűvösre állítja a színek tónusát. ✎✎ A bemeneti jeltől vagy egyéb képbeállításról függően eltérhet a beállítandó elemek skálája. ❐❐Speciális beállítások HOME ➾ Beállítások ➙ KÉP ➙ Képüzemmód ➙ Speciális beállítások/ Speciális beállítások Kalibrálja a képernyőt mindegyik képüzemmódra, illetve elvégzi a képbeállításokat egy adott képernyőre. Először válassza ki a kívánt Képüzemmódot. Dinamikus kontraszt Kívánt szín Beállítja a kontraszt és szín optimális szintjét, a képernyő fényerejének megfelelően. Bőrszín : A bőrszín skála külön beállítható, ezáltal javul a felhasználó által meghatározott bőrszín. Fű színe : A természet színeinek skálája (mezők, dombok stb.) külön beállítható. Ég színe : Az ég színe külön beállítható. Szuper felbontás Gamma Színskála Élkiemelő xvYCC Színszűrő Speciális minta Kristálytiszta kép biztosítása az elmosódottabb, illetve kevésbé kivehető képrészek részletgazdagságának fokozásával. Beállítja az árnyalati görbét a kimeneti képjel szerint, a bemeneti jelhez viszonyítva. Kiválasztja a megjeleníthető színskálát. A képen látható szegélyeket tisztábban és élesebben, mégis természetesen jeleníti meg. Gazdagabb színeket eredményez. Adott színskálára szűr az RGB színek között, hogy elvégezze a színtelítettség és a színárnyalat pontos finomhangolását. A speciális beállításhoz használt minták. Fehéregyensúly Színkezelő rendszer Tetszés szerint beállítja a képernyő tónusát. A Haladó beállítások módban részletes finomhangolás végezhető el a Módszer / Minta stb. opciók segítségével. Ezt a funkciót szakemberek használják, amikor hat színnel (piros / zöld / kék / cián / magenta / sárga) végzett tesztminták segítségével, más színterületek befolyásolása nélkül állítják be a színeket. Normál képek esetében előfordulhat, hogy a beállítások nem eredményeznek észrevehető színváltozást. ✎✎ A bemeneti jeltől vagy egyéb képbeállításról függően eltérhet a beállítandó elemek skálája. ❐❐További képopciók beállítása HOME ➾ Beállítások ➙ KÉP ➙ Képüzemmód ➙ Képopció A képek részletes beállítása. Zajcsökkentés Feketeszint Film üzemmód Szemkímélő funkció Csökkenti a videó képernyőn megjelenő zaját. Beállítja a képernyő fényerejét vagy sötétségét, hogy a képernyő feketeszintje segítségével testre szabja a képbemenet feketeszintjét. Filmlejátszáshoz optimalizálja a képernyőt. [Típusfüggő] A szemkáprázás megelőzésére beállítja a képernyő fényerejét. ❐❐A képüzemmód visszaállítása HOME ➾ Beállítások ➙ KÉP ➙ Képüzemmód ➙ Kép visszaállítása Visszaállítja a felhasználó által beállított értékeket. Minden képüzemmódot visszaállít. Válassza ki a visszaállítani kívánt képüzemmódot. HOME ➾ Beállítások ➙ KÉP ➙ Képüzemmód ➙ Képbeállítás ➙ TruMotion Kijavítja a képeket a zökkenőmentesebb mozgássorozatok megjelenítéséhez. Sima Törlés Felhasználó De-Judder érték beállítása: 3. De-Judder érték beállítása: 7. A De-Judder érték manuálisan is beállítható. • De-judder : Ez a funkció a képernyő vibrálásának beállítására szolgál. ✎✎ 60 Hz-es videojelnél előfordulhat, hogy a TruMotion technológia nem működik. ❐❐A Hangüzemmód használata HOME ➾ Beállítások ➙ HANG ➙ Hangüzemmód A TV-készülék hangját az optimális szintre állítja be a kiválasztott hangüzemmódnak megfelelően. Normál Zene / Mozi / Sport / Játékgép Élénk Felhasználói beállítás Bármilyen típusú videóhoz megfelelő Hangbeállítások optimalizálása egy adott műfajra. Jól érthető, gazdag mélyhangot és kiválóan tiszta hangzást biztosít. A hangerőt a kiválasztott szintre állítja be a Felhasználói hangszínszabályozó segítségével. ❐❐A hangerő finomhangolása HOME ➾ Beállítások ➙ HANG ➙ Felhasználói hangszínszabályozó Először a Hangüzemmódot állítja be a Felhasználói beállítás alatt. 100 Hz / 300 Hz / 1 kHz / 3 kHz / 10 kHz Visszaállítás A hangszínszabályzó (EQ) beállítása a hangsávok kézi beállításával. Visszaállítja a hangszínszabályozó felhasználó által módosított értékét. ❐ ❐A hangerő mód beállítása HOME ➾ Beállítások ➙ Hang ➙ Hangerő-üzemmód Beállítja a hangerőszabályozó különböző üzemmódjait. Auto. hangerő Hangerőszabályozás Az Auto. hangerő elem Be. Programonként eltérő hangerő. A hangerőt készülék automatikusan beállítja, így kényelmesebben válthat a programok között. Egyetlen hanggörbe használata környezettől függően hallhatatlan vagy hangos hangzást eredményez. Beállítja a hangerőszinteket a napszaktól függően (nappal/éjszaka). ❐ ❐A Sound Optimizer funkció használata HOME ➾ Beállítások ➙ Hang ➙ Sound Optimizer Optimális hang az egyéni TV-beállításhoz. Normál Fali tartókonzol típusa Állvány típus Általános hangüzemmód. Optimális hangüzemmód falra szerelt TV esetén. Optimális hang falra szerelt TV esetén. ❐ ❐A Virtuális térhangzás használata HOME ➾ Beállítások ➙ Hang ➙ Virtuális térhangzás Az LG saját hangfeldolgozási technológiája lehetővé teszi az 5.1 csatornáshoz hasonló, térhatású hang előállítását két hangszóróból. ✎ ✎ Ha a Tiszta hang ll beállítása Be, az Virtuális térhangzás elemet nem választhatja ki. ❐ ❐A Tiszta hang II funkció használata HOME ➾ Beállítások ➙ Hang ➙ Tiszta hang ll Fokozza a hang tisztaságát. ❐ ❐Hang és videó szinkronizálásához HOME ➾ Beállítások ➙ Hang ➙AV szink. Közvetlenül szinkronizálja a hangot és a videót, ha azok nincsenek szinkronban egymással. Ha az AV szinkronizálás elemet Be állapotba állítja, a hangkimenet (TVhangszórók vagy SPDIF) beállítható a képernyőhöz. TVhangszóró SPDIF Szinkronba állítja a TV beépített hangszórójának hangját. A „-” gomb az alapértelmezetthez képest sietteti a hangkimenetet, a „-” gomb pedig késlelteti azt. (Sony Philips Digital InterFace) Szinkronba állítja egy digitális audiocsatlakozásra kapcsolt hangszóró hangját. A „-” gomb az alapértelmezetthez képest sietteti a hangkimenetet, a „-” gomb pedig késlelteti azt. Bypass A sugárzott jelek vagy egy külső eszközről érkező hang közvetítése, a hang elcsúszása nélkül. Előfordulhat, hogy a készülék hamarabb sugározza a hangot, mint a képet, mivel időbe telik, míg a TV-készülék feldolgozza a videobemenetet. ❐ ❐Az ARC üzemmód használata HOME ➾ Beállítások ➙ Hang ➙ Hangbeállítás ➙ ARC üzemmód A külső audioeszközök az SPDIF kimenethez egy külön optikai audiokábel nélkül, csak egy nagy sebességű HDMI-kábellel is csatlakoztathatók. Csatlakozik a SIMPLINK-hez. Az ARC (Audio Return Channel) funkciót támogató külső eszközt csatlakoztassa a HDMI(ARC) porthoz. Ki Be Az audiokimenetet akkor sem dolgozza fel automatikusan a külső audioeszköz hangszóróin keresztül, ha a csatlakoztatott ARC által támogatott külső audioeszköz be van kapcsolva. Ha az ARC által támogatott csatlakoztatott külső audioeszköz be van kapcsolva, a hangkimenet automatikusan a külső eszköz hangszóróin keresztül kerül feldolgozásra. A SIMPLINK használatához tanulmányozza az 「Általános → Külső eszközök ellenőrzése」 című részt. ✎ ✎ Akkor csatlakoztassa a csak ARC terminálhoz, amikor külső eszközökhöz csatlakozik. ✎ ✎ Külső eszközökhöz való csatlakoztatáshoz használjon nagysebességű HDMIⓇ-kábelt. ✎ ✎ Harmadik fél ARC funkciójú eszközének használata meghibásodást okozhat. ❐ ❐A balansz beállítása HOME ➾ Beállítások ➙ Hang ➙ Hangbeállítás ➙ Balansz A bal/jobb balansz beállítása. ❐ ❐A TV hangszóróinak használata HOME ➾ Beállítások ➙ Hang ➙ Hangbeállítás ➙ TV-hangszóró Amikor TV-készülékhez csatlakoztatott külső audio eszközök - például házimozi-berendezés - hangszóróin keresztül hallgatja a műsort, kikapcsolhatja a TV hangszóróját. Ha házimozi-berendezést csatlakoztatott a SIMPLINK-hez, a TV-hangszóróinak Ki állapotba kapcsolásával a házimoziberendezés automatikusan bekapcsol. Ki Be A TV hangszórói nem játszanak le hangot. A TV-készülékhez csatlakoztatott külső hangszórón keresztül játssza le TV hangját. ✎ ✎ A külső eszköz gombján keresztül állítja be a hangerőt. A TV-hangot a TV beépített hangszóróján keresztül játssza le. ❐ ❐A Digitális hang ki funkció használata HOME ➾ Beállítások ➙ HANG ➙ Hangbeállítás ➙ Digitális hang ki A Digitális hang ki funkció beállítása. Elem Automatikus PCM Hangbemenet MPEG Dolby Digital Dolby Digital Plus HE-AAC Minden Digitális hangkimenet PCM Dolby Digital Dolby Digital Dolby Digital PCM ❐ ❐DTV hangbeállítás HOME ➾ Beállítások ➙ HANG ➙ DTV hangbeállítás [Típusfüggő] Ha a bemeneti jel többféle hangtípust tartalmaz, akkor ennek a funkciónak a használatával kiválaszthatja a megfelelőt. Az AUTOMATIKUS opcióban a keresési sorrend HE-AAC → Dolby Digital+ → Dolby Digital → MPEG, a hangot pedig az első talált hangformátumban játssza le. ✎ ✎ Csak Olaszországban a sorrend HE-AAC → Dolby Digital+ → MPEG → Dolby Digital. ✎ ✎ Csak Új-Zélandon a sorrend Dolby Digital+ → Dolby Digital → HE-AAC → MPEG. ✎ ✎ Ha a választott hangformátum nem támogatott, a kimenethez használhat más hangformátumot. ❐❐Külső bemenet kiválasztása HOME ➾ Bemeneti lista Külső bemenet kiválasztása. Bemeneti lista Hangszóró kiválasztása. TV-hangszóró Bemenet kiválasztása. TV USB AV Component HDMI1 HDMI2 Eszköz nevének módosítása SimpLink beállítás A SIMPLINK beállítása. A külső terminálra csatlakoztatott külső eszköz nevének szerkesztése. ❐❐A SIMPLINK használata A SIMPLINK funkció segítségével különböző multimédiás eszközöket vezérelhet és kezelhet csak a TV távirányítójával a SIMPLINK menün keresztül. 1 Csatlakoztassa a TV HDMI IN terminálját és a SIMPLINK eszköz HDMI kimeneti terminálját HDMI-kábel segítségével. SIMPLINK funkcióval rendelkező házimozi-egységek esetében csatlakoztassa a HDMI terminálokat a fentiek szerint, és csatlakoztassa optikai kábel segítségével a TV Opt. dig. audiokimenet csatlakozóját a SIMPLINK eszköz Opt. dig. audiobemenet csatlakozójához. 2 Válassza ki a HOME ➾ SIMPLINK menüpontot. Megjelenik a SIMPLINK menü ablaka. 3 Válassza ki a SIMPLINK beállítása opciót a SIMPLINK menüablakban. Megjelenik a SIMPLINK beállítási ablaka. 4 Állítsa a SIMPLINK funkciót Be állapotra a SIMPLINK beállítási ablakban. 5 Zárja be a SIMPLINK beállítási ablakát. 6 Válassza ki a vezérelni kívánt eszközt a HOME ➾ SIMPLINK menüpont alatt. ✎✎ Ez a funkció csak SIMPLINK logóval ( ) rendelkező eszközökön használható. Ellenőrizze, a külső eszközön látható-e a SIMPLINK embléma. ✎✎ A SIMPLINK funkció használatához nagy sebességű HDMIⓇ-kábel szükséges (hozzáadott CEC (Consumer Electronics Control) funkcióval). A nagy sebességű HDMIⓇ-kábeleken a 13. tű az eszközök közötti információcserét szolgálja. ✎✎ Kapcsolja be vagy válassza ki egy adott, házimozi funkciókkal ellátott eszköz médiáját, hogy láthassa, ahogyan a hangsugárzó átkapcsol Házimozi hangsugárzóra. ✎✎ Csatlakoztassa a (külön beszerezhető) optikai kábellel a Házimozi hangsugárzóval való használathoz. ✎✎ Ha külső bemenetre vált, a SIMPLINK-kel működő eszköz leáll. ✎✎ A harmadik féltől származó, HDMI-CEC funkciókkal rendelkező eszközök használata meghibásodást okozhat. ❌❌A SIMPLINK funkciók magyarázata Közvetlen lejátszás Multimédiás eszköz kiválasztása Lemez lejátszása Összes eszköz kikapcsolása A multimédiás eszköz azonnali lejátszása a TVkészüléken. A TV-képernyőn keresztül vezérelni kívánt eszköz kiválasztása a SIMPLINK menüben. A multimédiás eszköz kezelése a TV távirányítójával. Ha az Automatikus be-/kikapcsolás funkció a SIMPLINK beállítások alatt be van kapcsolva, akkor a TV kikapcsolásával az összes csatlakoztatott SIMPLINK eszköz is kikapcsol. Szinkronizálás bekapcsolása Hangszóró Ha a SIMPLINK beállításban az Auto Power funkció Be állapotban van, a SIMPLINK eszköz bekapcsolása esetén a TV is bekapcsol. Hangszóró választása a házimozi-egységen vagy a TVkészüléken. HOME ➾ Beállítások ➙ KÉP ➙ Energiatakarékos üzemmód Csökkenti az áramfogyasztást a képernyő fényerejének beállításával. Intelligens érzékelő Ki Minimális/ Közepes/ Maximális Képernyő kikapcs. A TV érzékelője felismeri a környezet fényerejét, és automatikusan beállítja a képernyő fényerejét. Az energiatakarékos üzemmód kikapcsolása. Az előre beállított energiatakarékos üzemmód alkalmazása. A képernyő ki van kapcsolva, csak a hang kerül lejátszásra. A képernyő visszakapcsolásához nyomja meg a távirányító bármelyik gombját. ❐❐Elalvás időzítő használata HOME ➾ Beállítások ➙ IDŐ ➙ Elalvás időzítő A TV kikapcsolása adott időt követően. Az Elalvás időzítő kikapcsolásához válassza a Ki lehetőséget. ❐❐A pontos idő beállítása HOME ➾ Beállítások ➙ IDŐ ➙ Óra Az idő ellenőrzése vagy megváltoztatása TV-nézés közben. Automatikus Kézi A TV órájának szinkronizálása a TV-csatorna által küldött digitális időinformációk alapján. Az idő és dátum kézi beállítása, ha az automatikus beállítás nem felel meg a pontos időnek. ❐❐TV beállítása automatikus be-/kikapcsolásra HOME ➾ Beállítások ➙ IDŐ ➙ Időzítő be-/kikapcsolása Beállítja az időzítő ki-/bekapcsolásának idejét. Válassza a Ki lehetőséget az Ismétlés ponton belül az Időzítő be / Időzítő ki funkció működésének felfüggesztéséhez. ✎✎ Az Időzítő be / Időzítő ki funkció használatához állítsa be a pontos időt. ✎✎ Még ha az Időzítő be funkció aktív is, a TV-készülék 120 perc múlva automatikusan kikapcsol, ha ez idő alatt egy gombot sem nyom meg. ❐❐Automatikus készenléti mód beállítása HOME ➾ Beállítások ➙ IDŐ ➙ Automatikus készenléti mód [Típusfüggő] Ha bizonyos ideig a TV vagy a távirányító egy gombját sem nyomja meg, a TV automatikusan készenléti módba lép. ✎✎ Bolti bemutató módban, illetve szoftverfrissítés közben ez a funkció nem működik. ❐❐Jelszó beállítása HOME ➾ Beállítások ➙ LEZÁRÁS ➙ Jelszó beállítása A TV-jelszó beállítása vagy módosítása. ✎✎ A kezdő jelszó 「0000」 értékre állított. Ha az Ország menüpontban Franciaország van, a jelszó nem 「0000」, hanem 「1234」. Ha az Ország menüpontban Franciaország van, a jelszó nem állítható be 「0000」 értékre. ❐❐A rendszer zárolása HOME ➾ Beállítások ➙ LEZÁRÁS ➙ Rendszer zárolása Csak meghatározott műsorok engedélyezése egyes csatornák vagy külső bemenetek blokkolásával. Állítsa a Rendszer zárolása opciót Be állásba. Program zárolás Blokkolja a nem gyermekeknek való tartalmú műsorokat. A programokat ki lehet választani, de a képernyő üres lesz, a hang pedig elnémul. Zárolt csatorna megtekintéséhez adja meg a jelszót. Szülői felügy. Bemeneti blokk Ez a funkció a műsorszolgáltató állomástól kapott információk alapján működik. Ha a jel nem megfelelő információkat tartalmaz, a funkció nem működik. A megadott besorolási szintek alapján megakadályozza, hogy kiskorúak bizonyos felnőtteknek szóló műsorokat nézhessenek a TV-ben. Zárolt műsor megtekintéséhez írja be a jelszót. A besorolás országonként eltér. Letiltja a bemeneti forrásokat. HOME ➾ Beállítások ➙ OPCIÓ ➙ Nyelv Kiválasztja a képernyőn megjelenő Menü nyelvet és Hang nyelvet. Menü nyelve Hang nyelve Felirat nyelve A kijelző nyelvének kiválasztása. [Csak digitális módban] Ha több hangnyelvet tartalmazó digitális műsort néz, kiválaszthatja a kívánt nyelvet. [Csak digitális módban] Használja a Felirat funkciót, ha legalább 2 nyelven érhető el felirat. ✎✎ Ha az adó a kijelölt nyelven nem sugároz feliratot, a felirat az alapértelmezett nyelven olvasható. Megjelenítési nyelv Hangkeresés nyelve [Csak digitális módban] Ha két vagy több megjelenítési nyelv érhető el, használja a Megjelenítési nyelv funkciót. ✎✎ Ha a kijelölt nyelven nem érhető el teletext, akkor az az alapértelmezett megjelenítési nyelven jelenik meg. ✎✎ Ha nem a megfelelő országot választja ki, előfordulhat, hogy a teletext hibásan jelenik meg a képernyőn, és problémák merülnek fel a használatával kapcsolatban. Kiválasztja a nyelvet a hangkereséshez. ✎✎ A beállítást csak a hangkeresésre alkalmazott típus támogatja. HOME ➾ Beállítások ➙ OPCIÓ ➙ Ország A TV-készülék által használt ország beállítása. A TV-készülék beállításai a választott ország műsorszórási környezetének megfelelően változnak. ✎✎ Ha módosította az ország beállítását, az Auto. hangolás információkat tartalmazó képernyő jelenhet meg. ✎✎ Azokban az országokban, ahol nincs digitális műsorszórási szabályzat, előfordulhat, hogy a digitális műsorszórási körülményektől függően meghatározott DTV funkciók nem működnek. ✎✎ Ha az ország beállítása „--”, akkor az európai földi sugárzású, digitális szabványnak megfelelő általános csatornák elérhetők ugyan, de előfordulhat, hogy bizonyos DTV-szolgáltatások nem működnek megfelelően. HOME ➾ Beállítások ➙ OPCIÓ ➙ Nem hathatós támogatás Hangalámondás, illetve feliratozás áll rendelkezésre a látás-, illetőleg hallássérültek részére. Hallássérült funkció Hang leírása Ez a funkció hallássérültek számára készült. Bekapcsolt állapotban alapértelmezetten megjelenik a felirat. Ez a funkció vakok számára készült, és az alapvető audiohatások mellett magyarázattal szolgál a televíziós program adott audioeseményeiről. Ha a Hang leírása funkcióban a Be lehetőséget választja ki, a hangleírással rendelkező programoknál megjelenik az alapvető audiohatások és további hangok magyarázata. ❐❐A Magic távirányító regisztrálása A Magic távirányítót a használat előtt regisztrálni kell a TV készülékkel. Használat előtt regisztrálja a Magic távirányítót az alábbiak szerint. 1 Kapcsolja be a televíziót, várjon körülbelül 10 másodpercet, majd nyomja meg a Tárcsa(OK) gombot, miközben a távirányítóval a TV-készülékre mutat. 2 A távirányító regisztrációja automatikusan történik, a befejezést követően pedig megjelenik egy, a regisztráció befejezéséről szóló üzenet a képernyőn. ✎✎ Ha a Magic távirányító regisztrációja nem sikerült, kapcsolja ki a TVkészüléket, és próbálkozzon újra. ❐❐A Magic távirányító ismételt regisztrálása 1 Nyomja le egyszerre a HOME és a BACK gombot körülbelül 5 másodpercen keresztül. 2 Mutasson a TV-készülékre a távirányítóval, és nyomja le a Tárcsa(OK) gombot körülbelül 5 másodpercen keresztül. ✎✎ A távirányító visszaállításához és ismételt regisztrációjához nyomja meg a BACK gombot, és közben mutasson vele öt másodpercig a TV-készülékre. ❐❐A Magic távirányító kurzorának beállítása HOME ➾ Beállítások ➙ OPCIÓ ➙ Kurzor A TV-képernyőn megjelenő kurzor sebességének és alakjának beállítása. Sebesség Alak Méret Igazítás A kurzor mozgási sebességének beállítása. A kurzor alakjának kiválasztása több opció közül. A kurzor méretének kiválasztása. Állítsa a Be opcióra. Ha a kurzor és a távirányító jelenlegi iránya között eltérés mutatkozik, az újrarendezéshez mozgassa a Magic távirányítót balra és jobbra. A kurzor automatikusan a középpontba rendez vissza, megkönnyítve ezáltal az irányítást. ✎✎ Ha meghatározott időn keresztül nem használja a kurzort, akkor az eltűnik. Ha a képernyőről eltűnik a kurzor, rázza meg a Magic távirányítót jobbra és balra. Ezt követően a kurzor ismét megjelenik. ✎✎ Ha a kurzornak a képernyőn történő mozgatása közben megnyomja a navigációs gombot, akkor a kurzor eltűnik, és a Magic távirányító normál távirányítóként üzemel. ✎✎ Használja 10 méteres hatótávolságban. Ha távolabbról használja, illetve valami akadályozza a rálátást, a távirányító meghibásodhat. ✎✎ A közelben lévő elektronikai eszközök interferenciát okozhatnak a kommunikációban. A mikrohullámú sütőhöz és a vezeték nélküli LAN-eszközökhöz hasonló eszközök a Magic távirányítóval azonos frekvenciatartományt használnak (2,4 GHz), ami interferenciát okozhat. ✎✎ Ha leejtik vagy más módon sérül, a Magic távirányító eltörhet. ✎✎ Ügyeljen arra, nehogy kemény tárgyaknak, pl. bútornak vagy padlónak ütődjön. ❐❐A Mintafelrajzoló mozdulat funkció használata A normál videoképernyőn nyomja meg a Tárcsa(OK) gombot, és rajzoljon fel egy mintát a távirányítóval a TV képernyője felé mutatva. Előző csatorna: visszalépés az előző csatornára. Legutóbbiak listája: a legutóbb nézett csatornák kijelzése. ✎✎ Előfordulhat, hogy ez a funkció nem működik, ha további ablakok is nyitva vannak. ❐❐A TV üzemmód módosítása HOME ➾ Beállítások ➙ OPCIÓ ➙ Módbeállítás Választhat az Otthoni használat vagy Bolti bemutató lehetőségek közül. Otthoni használathoz válassza az Otthoni használat opciót. A Bolti bemutató mód bolti bemutatásra szolgál. ❐❐A képernyőkímélő módszer használata HOME ➾ Beállítások ➙ OPCIÓ ➙ Képernyőkímélő módszer A funkció segítségével megszüntethető a hosszan megjelenített állóképek által okozott képbeégés. • Normál: a képbeégés minimalizálása állóképek megjelenítésénél a fényerő fokozatos csökkentésével, mozgóképek esetén pedig a fényerő fokozatos növelésével. • Képmozgatás: a képbeégés minimalizálása a képek 2 percenkénti finomhangolásával jobbra, balra, fel vagy le. • Színtörlés: a képbeégés eltávolítása a képernyő minden képpontjának bizonyos mintájú mozgatásával egy adott időn keresztül. Az átmenti képbeégés ezzel a funkcióval szüntethető meg. ✎✎ A képbeégés megszokott jelenség a plazmatévéken, ha hosszan jelenítenek meg egy állóképet. A Képernyőkímélő módszer csak késlelteti egy kép beégését, de nem gátolja meg teljesen a jelenséget. Kérjük, használja körültekintően a funkciót. ❐❐Visszatérés a kezdeti beállításokhoz HOME ➾ Beállítások ➙ OPCIÓ ➙ Gyári beállítás Törli az opcionális beállításokat és visszatér a gyári beállítás módba. Az inicializálás befejezése után a TV magától ki-, majd bekapcsol. ✎✎ Ha a Rendszer zárolása funkció aktív, egy előugró ablakban meg kell adnia a jelszavát. ✎✎ Inicializálás közben ne kapcsolja ki a készüléket. A Smart funkciók használatához vezetékes vagy vezeték nélküli hálózati kapcsolat szükséges. A hálózathoz csatlakozva használható a Prémium tartalom, az LG Smart World, és számos más szolgáltatás. ❐❐Egykattintásos hálózati kapcsolat Könnyedén kapcsolódik vezetékes/vezeték nélküli hálózathoz. HOME ➾ Beállítások ➙ HÁLÓZAT ➙ Hálózati kapcsolat a rendelkezésre álló hálózathoz való automatikus kapcsolódáshoz. Kövesse a TV-n megjelenő utasításokat. ❐❐Hálózati kapcsolat Szakértő beállítások útján HOME ➾ Beállítások ➙ HÁLÓZAT ➙ Hálózati kapcsolat Speciális körülmények közötti, például irodai alkalmazáshoz (statikus IP-cím használatakor). 1 Válasszon ki egy hálózati kapcsolatot, ami lehet akár Vezetékes, akár Vezeték nélküli. 2 Ha Wi-Fi eszközön keresztül csatlakozik, használja az alább felsorolt hálózati kapcsolódási módok egyikét. Hozzáférési pontok listája Kapcsolódás a hozzáférési pontok listájáról kiválasztott hálózathoz. Adja meg az Kapcsolódás a beírt vezeték nélküli hozzáférési ponthoz. SSID-azonosítót WPS-PBC Gyors kapcsolódás egy PBC-t támogató vezeték nélküli hozzáférési pont gombjának megnyomásakor. WPS-PIN Ad-hoc Gyors kapcsolódás, amikor megtörténik az adott vezeték nélküli hozzáférési pont PIN beírása a hozzáférési pont weboldalán. Hálózati kapcsolódás vezeték nélküli támogatású PC-n vagy mobiltelefonon keresztül. ❐❐A Wi-Fi Screen funkció használata HOME ➾ Beállítások ➙ HÁLÓZAT ➙ Wi-Fi Screen Share Lehetővé teszi az olyan vezeték nélküli kapcsolati funkciók használatát, mint a Wi-Fi Direct és a WiDi. A Wi-Fi Screen Share funkcióval csatlakoztatott eszközök képernyőjének megosztása Smart Share módban. 1 Állítsa a Wi-Fi Screen Share funkciót Be állapotba. (Ha nem használja a funkciót, állítsa Ki állapotba.) 2 Aktiválja a Wi-Fi Direct beállításokat azon a készüléken, amelyhez csatlakozni szeretne. 3 Megjelenik azoknak a készülékeknek a listája, amelyeket csatlakoztathat a tévéhez. 4 Válassza ki a csatlakoztatni kívánt készüléket. 5 Válassza az Igen lehetőséget, amikor megjelenik a csatlakozást kérő üzenet. 6 Ha a csatlakoztatni kívánt készülék elfogadja a kérést, a Wi-Fi Screen Share automatikusan csatlakozik. ❐❐A hálózat beállítása - figyelmeztetés ✎✎ Használjon standard LAN kábelt (5-ös kategóriájú vagy jobb, RJ45 csatlakozó, 10 Base-T vagy 100 Base TX LAN port). ✎✎ A modem visszaállítása (reset) hálózati kapcsolódási problémákat okozhat. Probléma esetén kapcsolja le az áramellátást, húzza ki és dugja vissza a kábelt, majd kapcsolja vissza az áramellátást. ✎✎ Az LG Electronics nem tartozik felelősséggel a hálózat hibáiért, illetve bármilyen, a hálózati kapcsolat okozta problémáért vagy meghibásodásért. ✎✎ Az internetszolgáltatótól függően előfordulhat, hogy a hálózati kapcsolat nem működik megfelelően. ✎✎ A DSL-szolgáltatás használatához DSL-modem, a kábeles modemszolgáltatáshoz pedig kábeles modem szükséges. Lehetséges, hogy csak korlátozott számú hálózati kapcsolat áll rendelkezésre, a TV-készülék hálózati beállításai pedig, az internetszolgáltatóval kötött szerződéstől függően, esetleg nem érhetők el. (Ha vonalanként csak egy eszköz engedélyezett és a PC már csatlakoztatva van, akkor más eszközök nem használhatók.) ✎✎ A vezeték nélküli hálózatokat zavarhatják a 2,4 GHz-es frekvencián működő egyéb eszközök (vezeték nélküli telefonok, Bluetooth eszközök vagy mikrohullámú sütők). Az 5 GHz-es frekvencián működő eszközök, így például más Wi-Fi eszközök is okozhatnak zavart. ✎✎ A szomszédos vezeték nélküli környezetek lelassíthatják a vezeték nélküli hálózati szolgáltatást. ✎✎ Ha Ön nem kapcsolja ki a teljes helyi otthoni hálózatot, akkor egyes eszközöknél hálózati forgalom fordulhat elő. ✎✎ A hozzáférési pont csatlakozáshoz vezeték nélküli kapcsolatot támogató hozzáférési pont eszköz szükséges, és a vezeték nélküli funkciót aktiválni kell az eszközön. Kérdezze meg szolgáltatójától, hogy az Ön hozzáférési pontjához rendelkezésre áll-e vezeték nélküli kapcsolat. ✎✎ Ellenőrizze a hozzáférési pont kapcsolat SSID és biztonsági beállításait. Olvassa el a hozzáférési pont kapcsolat SSID és biztonsági beállításainak dokumentációját. ✎✎ A hálózati eszközök (vezetékes/vezeték nélküli vonalmegosztók, elosztók) érvénytelen beállításai a TV lelassulását vagy hibás működését okozhatják. A megfelelő kézikönyv szerint helyesen telepítse az eszközöket és állítsa be a hálózatot. ✎✎ A csatlakoztatott eszköztől (pl. laptop) függően előfordulhat, hogy az ad-hoc kapcsolat nem működik. ✎✎ A kapcsolódási mód a hozzáférési pont gyártója szerint különböző lehet. ❐❐A Prémium használata HOME ➾ Prémium Ez a szolgáltatás a hálózathoz csatlakozva számos tartalomhoz biztosít hozzáférést, többek között hírekhez, időjárás-jelentéshez, TV programok ismételt lejátszásához és videofelvételekhez. A prémium tartalom a globális tartalom mellett olyan országspecifikus szolgáltatásokat is magában foglal, amelyek figyelembe veszik az adott térség kulturális sajátosságait. Adáskép Prémium tartalom A kívánt tartalom kiválasztása. PRÉMIUM Keresés Bejelentkezés Internetes sikervideók Mozi Időjárás Fénykép Közösségi hálózat Hírek Sport Videó Térkép Játék Hozzáadás a Saját alkalmazásokhoz Hozzáadás a Saját alkalmazásokhoz ❐❐A fizetős tartalom használata Egyes prémium tartalmak csak díjfizetés ellenében érhetők el. A szolgáltatási díjak megfizetése az LG Electronics vagy az adott tartalomszolgáltató számlázási rendszerén keresztül történhet. Az LG számlázási rendszer használata előtt Önnek el kell végeznie a tagi regisztrációt és a fizetési adatok megadását a www.lgappstv.com oldalon. 1 A belépéshez kattintson a Belépés gombra a Kezdőlap képernyő jobb felső részén. 2 Keresse meg a kívánt prémium szolgáltatást. 3 A tartalomra vonatkozó árak és szolgáltatási információk áttanulmányozása után kattintson a Vásárlás gombra. (Egyes tartalmaknál korlátozva van a megtekintések időtartama és száma.) 4 A vásárlás befejeztével a Vétel gombra kattintva tekintheti meg a vásárolt tartalmat. 5 Válassza ki azonosítóját a Kezdőlap képernyő legtetején és nézze meg a vásárlási előzményeket a Saját oldal ➙ Fizetési érdeklődés pontjánál. Mindez a weboldal (www.lgappstv.com) Saját oldal ➙ Eddigi vásárlások pontjánál is megnézhető. ❐❐A Prémium visszaállítása HOME ➾ Beállítások ➙ TÁMOGATÁS ➙ Prémium inicializálás Ezzel törölheti a prémium listát, a prémium információkat, az országbeállítást és a felhasználó belépési adatait. Ily módon lehet megoldani a prémium frissítés során jelentkező problémákat. ✎✎ Szolgáltatási minőségük javítása érdekében a szolgáltatók előzetes értesítés nélkül módosíthatják vagy törölhetik az általuk kínált tartalmat. Kérdések, hibakeresés vagy friss tartalmi információk igénye esetén az adott szolgáltató weboldala ad felvilágosítást. Az LG Electronics még akkor sem vállal semmilyen jogi felelősséget a tartalomszolgáltatásért és a kapcsolódó információkért, ha a szolgáltató megszünteti a szolgáltatást. ✎✎ Az internet csatlakozás befolyásolhatja a prémium szolgáltatás minőségét. Az internet sebességére vagy az egyéb szolgáltatási problémákra vonatkozó kérdéseivel forduljon az internetszolgáltatóhoz. ✎✎ A szolgáltatás kiváló minősége érdekében javasolt 4,0 Mbps (1,5 Mbps vagy nagyobb) sebességű internetszolgáltatás előfizetése. Ha bármi problémája adódik az internet sebességével, forduljon az internetszolgáltatóhoz. ✎✎ Egyes tartalomszolgáltatók kiskorúak számára alkalmatlan tartalmat szolgáltathatnak. Szülői felügyelet ajánlott. HOME ➾ Internet Az URL kézi beírása a TV-n, vagy a kedvencként hozzáadott weboldalak felkeresése. A webcím beírása. Több web böngésző megnyitása esetén választás. Megnyitott oldal hozzáadása a Kedvencekhez. Ugrás egy már felkeresett weboldalra. ✎✎ Az Internet legfeljebb a Flash 10 verziót támogatja, de nem támogat olyan platformfüggő technológiát, mint az ActiveX. ✎✎ Az Internet csak előre telepített beépülő modullal működik. ✎✎ Előfordulhat, hogy az Internet csak a következő fájlformátumokat játssza le: JPEG / PNG / GIF / WMV (ASF) / WMA / MP3 / MP4 ✎✎ Az Internet lekapcsolódik, ha nincs elegendő memória. ✎✎ Az Internet a TV-készülékre telepített betűtípusokat használja, amelyek a lejátszott tartalomtól függően esetleg nem jelennek meg megfelelően. ✎✎ Az Internet nem támogatja fájlok és betűtípusok letöltését. ✎✎ Az Internet TV-re tervezett, ezért funkciója eltérhet a PC-re tervezett böngészőkétől. ✎✎ Az Internet egy tévén használható böngésző. Előfordulhat, hogy bizonyos tartalmak lejátszásakor nem működik megfelelően. HOME ➾ Social Center Az LG Smart TV Social Center alkalmazással Ön tévézés közben is igénybe vehet olyan SNS szolgáltatásokat, mint a Facebook vagy a Twitter. A Social Center alkalmazás útján Ön barátokkal kommunikálhat és azonnal megnézheti az SNS ismerősök által feltett üzeneteket és fényképeket. 1 Lépjen be LG TV fiókjába, vagy előbb regisztráljon, ha még nem tag. 2 Lépjen be a kívánt szolgáltatáshoz (Facebook vagy Twitter) vagy előbb hozzon létre egy fiókot, ha még nem tag. 3 Figyelje az SNS szolgáltatásokat és tegyen fel üzeneteket tévézés közben. A Social Center alkalmazásból feltett Facebook vagy Twitter posztok a weboldalon vagy mobilweben is megjelennek. SOCIAL CENTER Facebook/Twitter váltogatás. Refresh ✎✎ Ha nincs Social Center alkalmazás a Saját alkalmazások között, telepítsen egyet az LG Smart World készletéből. ✎✎ Ha okostelefonjával az LG Magic távirányító alkalmazást használva jelentkezik be egy SNS szolgáltatásba, kényelmesebben gépelhet be SMS üzeneteket. Az alkalmazás az Google Play Store vagy az Apple App Store útján is elérhető. Az LG Smart World használata csak feliratkozást követően lehetséges. Tagság az ingyenes alkalmazások használatához: regisztráció TV vagy PC útján. Tagság a fizetős alkalmazások használatához: regisztráció csak PC útján. Probléma A menübe való belépéskor mindig megjelenik az "Inicializálás" üzenet. A prémium kártyán nem jelenik meg tartalom. Megoldás • Az "Inicializálás" üzenet a mikroprocesszor és hardver újraindítása, a hálózati kommunikációk beállítása és az SDP kommunikáció (eszköz autentikáció és alapinformációk letöltése) megvalósulása során jelenik meg. Ez mintegy 20 másodpercig tart és normál folyamatnak minősül. • Előfordulhat, hogy nem jelenik meg tartalom, ha megváltozik a Smart TV országbeállítása. Módosítsa az országot itt HOME ➾ Beállítások ➙ OPCIÓ ➙ Smart TV beállítás ➙ Smart TV ország. Probléma Az internetes funkciók használatakor egyes weboldalakon üres helyek látszanak. Az internet automatikusan lekapcsolódik egy weboldal felkeresésekor. Megoldás • A TV internetes funkciói legfeljebb a Flash 10 verziót támogatják és csak az alábbi kiterjesztésű fájlokat játsszák le: JPEG, PNG, GIF, WMV (ASF), WMA, MP3, MP4 • Az internet akkor kapcsolódhat le, ha a memória nem elegendő az adott weboldalon található információk mennyiségéhez. • A weboldalra (www.lgappstv.com) a TV-s regisztráció Már regisztráltam a TV-n azonosítójával és jelszavával lehet belépni. A TV-s keresztül. A weboldalon regisztráció azonosítójával és jelszavával való belépést (www.lgappstv.com) is követően adja meg személyes adatait. Az email regisztrálnom kell? autentikációs folyamatot követően fejeződik be a weboldalon (www.lgappstv.com) keresztüli regisztráció. Probléma A család minden tagja külön azonosítót használhat a TV-n? Mi a teendő, ha elfelejtem az azonosítómat? Megoldás • Egy TV-hez több azonosító is regisztrálható. • A TV-n regisztrált azonosítók itt láthatók HOME ➾ Beállítások ➙ OPCIÓ ➙ Smart TV beállítás ➙ Azonosítók listája. • Megnézheti az egyes azonosítókkal vásárolt alkalmazások listáját. Az azonosítók szerint telepített összes alkalmazást azonban a Saját alkalmazások mutatja. • Ha a regisztráció PC-n keresztül történt, használja a weboldalon (www.lgappstv.com) látható "Elfelejtette az azonosítóját?" funkciót. • Ha a regisztráció TV-n keresztül történt, az azonosítók itt láthatók HOME ➾ Beállítások ➙ OPCIÓ ➙ Smart TV beállítás ➙ Azonosítók listája. Probléma Megoldás A weboldalon (www. • Ha egy megvásárolt alkalmazást szeretne kipróbálni lgappstv.com) vásároltam a TV-n, lépjen be és nézze meg a Megvásárolt egy alkalmazást. Hogyan alkalmazások menüben. Válassza ki az azonosítót a tudom ezt a TV-n Kezdőlap legtetején, majd nézze meg az alkalmazást itt használni? Saját oldal ➙ Megvásárolt alkalmazások. • Válassza ki az azonosítót a Kezdőlap legtetején, majd Meg tudom nézni a nézze meg az alkalmazást itt Saját oldal ➙ Megvásárolt korábban vásárolt alkalmazások. alkalmazásaimat? • Lépjen be a weboldalra (www.lgappstv.com) és válassza ki az Saját oldal ➙ Eddigi vásárlások pontokat. • Véletlen törlés esetén legfeljebb egy évig lehet ingyenesen újra letölteni a már megvásárolt Kitöröltem egy fizetős alkalmazásokat. Csak akkor lehet újra letölteni a alkalmazást - újra megvásárolt alkalmazásokat, ha azok a szolgáltatáshoz meg kell vennem, hogy használható alkalmazások voltak. Válassza ki az letölthessem? azonosítót a Kezdőlap legtetején, majd töltse le újra az alkalmazásokat itt Saját oldal ➙ Megvásárolt alkalmazások. Probléma Megoldás • Ellenőrizze, ezzel a TV-típussal használható-e az LG Az LG Smart TV LG Smart Smart World. World alkalmazásai • Az LG Smart TV LG Smart World alkalmazásai csak LG TV-készüléken és Smart TV-készülékeken futtathatók. számítógépen is • Ön ugyan vásárolhat alkalmazásokat a weboldalon (www. használhatók? lgappstv.com), de nem használhatja azokat PC-n vagy Mac rendszeren, tehát legyen körültekintő a vásárláskor. Honnan tudhatom • Válassza ki az azonosítót a Kezdőlap legtetején, majd meg, hogy éppen nézze meg az éppen bejelentkezett azonosítót itt Saját melyik azonosító van oldal ➙ Saját adatok. bejelentkezve a TV-n? Telepítettem egy • Válassza ki a HOME ➾ Saját alkalmazások pontokat. alkalmazást a TV-n. Hol Itt látható a TV-n telepített összes fizetős és ingyenes láthatom a telepített alkalmazás. alkalmazást? Probléma A képernyőn látható alkalmazásméret eltér a TV-n telepített alkalmazás méretétől. Elfelejtettem a jelszavamat. Mit tegyek? Megoldás • A képernyőn látható alkalmazásméret magában foglalja a telepítéshez szükséges többlet helyigényt is és ezért eltérhet a telepített alkalmazás tényleges méretétől. • Egy TV-előfizetési fióknál az elfelejtett jelszó nem állítható vissza. Hozzon létre új azonosítót, és jelentkezzen be azzal. • Ha a regisztráció TV- és PC-n keresztül történt, akkor használhatja az "Elfelejtett jelszó?" funkciót weboldalon (www.lgappstv.com). Probléma Tárolnom kell-e a fizetési információkat a weboldalon, hogy fizetős alkalmazásokat vásároljak? Visszaadhatok egy már megvásárolt alkalmazást? Megoldás • A fizetős alkalmazások TV-n keresztüli megvásárlásához a weboldalon (www.lgappstv.com) kell megadnia a fizetési mód adatait. Ha nem kívánja tárolni a fizetési információkat, akkor a gyorsfizetés szolgáltatást veheti igénybe. A gyorsfizetés szolgáltatás azonban csak a weboldalon érhető el, és a fizetős alkalmazások nem vásárolhatók meg a TV-ről, ha a fizetési információk nincsenek a weboldalon tárolva. • Tagként Ön nem kérheti a pénz visszafizetését, ha vásárlás után meggondolja magát. • Ha hibás a készülék, vagy a használat során bármilyen, nem a felhasználó által okozott hiba lépne fel, a vásárló jogosult az ár visszatérítésére. Ehhez azonban megalapozott ok szükséges. Probléma Regisztrált tag vagyok, de nem tudok fizetős alkalmazásokat vásárolni. Megoldás • Jelentkezzen be a számítógépen létrehozott azonosítóval, és adja meg fizetéssel kapcsolatos adatait. Ezt követően a fizetős alkalmazások megvásárlásához jelentkezzen ki a TV-ből, majd jelentkezzen be ismét. ❐❐3D képek megtekintése A 3D képalkotás olyan technológia, amely a bal és a jobb szem közötti látásbeli különbséget kihasználva úgy tünteti fel a képeket a TV-ben, mintha azok a valódi háromdimenziós térben lennének. 1 Játsszon le egy 3D képcímet, vagy váltson át 3D programra. 2 A 3D képmegjelenítésre váltáshoz nyomja meg a 3D gombot. 3 Kapcsolja be és tegye fel a 3D szemüveget. 4 A 3D képek megtekintésének befejezéséhez nyomja meg a távirányító 3D gombját 3D képnézés közben. ✎✎ A rendelkezésre álló 3D-típus a bementi jeltől függően eltérő lehet. ❐❐3D képek részleteinek beállítása HOME ➾ Beállítások ➙ KÉP ➙ 3D beállítás A 3D képalkotás több részletét állítja be. 3D-s üzemmód 3D hang-zoomolás 3D minta felismerése Megadja a megfelelő 3D mélységet. • 3D mélység : A 3D mélység beállítása kép és a háttér között. • 3D nézőpont : 3D kép beállítása a felhasználóhoz közelebb/távolabb. 3D funkcióhoz optimalizált hang lejátszása. Az eredeti képernyő mintáját elemezve automatikusan 3D képernyőre konvertál. Normál képnézet 3D képkorrekció 3D varázsló A 3D funkció eltávolítása a képek 2D formátumú megtekintéséhez. A 3D videók jobb és bal képe közti váltás. A 3D-s üzemmód optimalizálása a 3D varázsló menüjében. ❐❐3D képek megtekintése - figyelmeztetés ✎✎ 3D képek megtekintése során ajánlott legalább a képátló kétszeresének megfelelő távolságot tartani. ✎✎ Ha a TV-készülék által nem támogatott 3D sugárzási formátum lesz a szabványos a jövőben, további eszközre, például beltéri egységre lehet szüksége. ❐❐A 3D szemüveg használata - figyelmeztetés ✎✎ Ne használja a 3D szemüveget korrekciós szemüveg, napszemüveg vagy védőszemüveg helyett. A 3D szemüvegek helytelen használata szemsérülést okozhat. ✎✎ Ne tárolja a 3D szemüveget szélsőséges körülmények között. A szélsőségesen magas vagy alacsony hőmérséklet eldeformálhatja a lencséket. Ne használjon eldeformálódott szemüveget. ✎✎ Ha fejtsen ki nyomást a 3D szemüvegre, illetve ne tegye ki semmilyen ütésnek. A durva bánásmód kárt tehet a 3D szemüvegben. ✎✎ A 3D szemüvegek lencséi karcérzékenyek. A tisztításhoz mindig puha és tiszta ruhát használjon. A szennyezett ruha megkarcolhatja a lencsék felületét. ✎✎ Ne karcolja meg a lencse felületét éles tárggyal, és ne használjon vegyi anyagot a tisztításhoz. Ha a lencse felülete megkarcolódott, a 3D képek nem jeleníthetők meg megfelelően. ❐❐Önálló DVR USB-tárolóeszköz csatlakoztatása 1 Csatlakoztasson egy USB HDD-t (40 GB vagy nagyobb) a TV-készülék HDD IN csatlakozójához. A DVR funkció csak a HDD IN csatlakozóval működik. 2 A DVR funkció használatához inicializálni kell az USB HDD-t. Ha egy, még nem inicializált USB HDD-hez szeretne csatlakozni, válassza ki a MY APPS ➾ DVR lehetőséget. Megjelenik az USB eszköz inicializálása képernyő. 3 Végezze el az USB HDD inicializálását, majd állítsa az Időeltolás módot a Be lehetőségre. ✎✎ Az USB-tárolóeszköz eltávolításához válassza a Gyorsmenü ➙ USB-eszköz opciót, majd az USB-tárolóeszköz fizikai eltávolítása előtt nyugtázza az üzenetet, hogy az USB-tárolóeszközt eltávolította. ❐❐Időeltolás mód módosítása vagy az USB-tárolóeszköz inicializálása Tárcsa(OK) ➾ Opció DVR használata közben módosítja a DVR beállításokat. Időeltolás mód USB-eszköz inicializálása Be: a DVR mód automatikus bekapcsolása a TV-készülék bekapcsolásával együtt. Ki: a DVR mód kikapcsolása. A csatlakoztatott HDD rendelkezésre áll a DVR-rel való használathoz. Az USB-eszközön lévő összes adat törlődik. ✎✎ Ajánlott egy HDD (merevlemezes meghajtó) használata. Az SSD (szilárdtestmeghajtó) csak korlátozott számú írás/törlési műveletet támogat. ✎✎ A 40 GB-os vagy az 2 TB alatti USD HDD ajánlott. ✎✎ Az USB-eszköz inicializálása alatt az eszközt nem ismeri fel a számítógép. ✎✎ Az USB-eszközön tárolt adatok megsérülhetnek. Az adatok karbantartása a felhasználó feladata, és a gyártó nem tartozik felelősséggel az esetleges adatvesztésért. ✎✎ Ha probléma áll fenn az USB-tárolóeszköz adatszektorával, előfordulhat, hogy az nem működik megfelelően. A DVR funkció lehetővé teszi a digitális sugárzású élő TV-műsorok eltárolását egy USB-tárolóeszközön. A funkciónak köszönhetően egy TV-műsor megtekintését onnan folytathatja, ahol abbahagyta, még abban az esetben is, ha közben már némi idő telt el. ✎✎ A DVR mód maximálisan beállítható időtartama 90 perc. (A maximális időtartam Olaszországban 60 perc.) ✎✎ Ha probléma áll fenn az USB-tárolóeszköz adatszektorával, előfordulhat, hogy az nem működik megfelelően. A DVR mód használata közben nyomja meg a Tárcsa(OK) gombot. A lejátszani kívánt műsor egy adott pontjának kiválasztása A jelenleg lejátszott műsorra lépés A felvétel elkezdődik. Felvétel indítása az épp aktuális időponttól Élő TV-műsor Rögzített TV-műsor Időeltolás mód megváltoztatása USB-eszköz inicializálása Ütemezési lista Ütemezés Opció DVR-lejátszás Meghatározott vezérlése ütemezési lista Rögzített műsorok ellenőrzése Ütemezés beállítása megjelenítése ✎ Az ábra némileg eltérhet az Ön készülékétől. ❐❐Felvétel azonnali megkezdése Tárcsa(OK) ➾ Felvétel indul Felvesz egy műsort, ha annak megtekintése közben el kell hagynia a helyiséget. ✎✎ Csak az éppen nézett digitális műsort veszi fel. ✎✎ Ha felvétel közben kapcsolja ki a TV-készüléket, az éppen rögzített felvétel mentése esetleg nem történik meg. Legjobb módszer, ha a készülék kikapcsolása előtt leállítja a rögzítést, és ellenőrzi, hogy a TV felvette-e a műsort. ✎✎ A műsorokat a vonatkozó szerzői jogok védik. A műsorok másolásához és lejátszásához szükség lehet a szerzői jog birtokosának előzetes engedélyére. A készülékkel rögzített felvételek kizárólag személyes célokra használhatók fel. Tilos a szerzői jogok által védett felvételeket harmadik félnek értékesíteni, továbbítani vagy kölcsönözni. ❌❌Felvétel leállítása Tárcsa(OK) ➾ Felvétel leállítása Azonnal leállítja a felvételt. ❌❌A felvétel befejező időpontjának módosítása Tárcsa(OK) ➾ Leállítás opció ➙ Felvétel befejező időpontjának módosítása ✎✎ A maximális felvételi idő 5 óra. ❐❐Felvétel ütemezése Tárcsa(OK) ➾ Ütemezés Program kiválasztása műsor szerint Program kiválasztása dátum szerint Lejátszásra vagy felvételre kiválaszt egy műsort a Műsorfüzet képernyőről. Kiválasztható a dátum, az időpont és a lejátszani kívánt műsor vagy felvétel. ✎✎ Az Időzített felvétel minimális ideje 2 perc. ✎✎ A lemezen lévő hibás szektor befolyásolhat néhány vagy minden elemet az Ütemezési listában. ✎✎ Az Ütemezési listában legfeljebb 30 elem szerepelhet. ❐❐Az ütemezési lista megerősítése és/vagy módosítása Tárcsa(OK) ➾ Ütemezési lista Megerősíti, módosítja vagy törli az ütemezett lejátszást vagy felvételt. ❐❐A rögzített műsor megtekintéséhez HOME ➾ Smart Share ➙ Felvételi lista Az USB HDD-ben tárolt felvétel kiválasztása megtekintés / törlés céljából. Lejátszás folytatása az előző helyről Lejátszás az elejétől Törlés Egy, már részben lejátszott felvétel lejátszásának folytatása a leállítás időpontjától kezdve. A kiválasztott felvétel lejátszása annak elejétől. A kiválasztott felvétel törlése. ✎✎ A Felvételi listák száma maximum 300 lehet. ❐❐A felvétel lejátszásának vezérlése A lejátszás alatt nyomja meg a távirányító Tárcsa(OK) gombját. A lejátszani kívánt műsor egy adott pontjának kiválasztása. Miniatűr lista Lejátszás vezérlése Miniatűr lista Részlet szerkesztése A Felvétel lejátszása opció beállítása Ismétlés Részlet szerkesztése / Ismétlés funkció ✎✎ Az ábra némileg eltérhet az Ön készülékétől. Opció 3D nézet List ❐❐A MemoCaster használata HOME ➾ MemoCaster Ezzel a funkcióval a felhasználó által létrehozott tartalmak jeleníthetők meg a képernyőn. Üzeneteket hagyhat hátra családtagjai számára, vagy emlékeztetőt állíthat be egy adott esemény kapcsán. A rendelkezésre álló sablonok segítségével Advanced létrehozhatja saját tartalmait. A funkció segítségével hirdetéseket vagy jegyzeteket készíthet. Simple ❐❐Az egyszerű MemoCaster használata HOME ➾ MemoCaster ➙ Simple Jegyzetek megjelenítése a képernyőn, vagy emlékeztető beállítása egy adott esemény kapcsán. ✎✎ Beállítások Értesítés a TV-készülék bekapcsolása esetén • Be: az értesítés a TV-készülék bekapcsolásánál jelenik meg. • Ki: az értesítés egy meghatározott időpontban jelenik meg. A Dátum és idő konfigurálása, a Heti ismétlés és az Emlékeztető-számláló opciók állíthatók be. A Heti ismétlés opció kivételével mindenütt egy, az aktuális időpontnál későbbi időpont megadása szükséges. ❐❐A speciális MemoCaster használata HOME ➾ MemoCaster ➙ Advanced Saját tartalmak készítése és megjelenítése a TV képernyőjén, a rendelkezésre álló sablonok segítségével. 1 Válassza ki a kívánt sablont. A Szöveg/LED opció kiválasztása, a sablon módjának megváltoztatásához. 2 Szerkessze meg a képeket és a szöveget. Ezen a területen jelenik meg a kép. Válassza ki a kívánt képet. ✎✎ Mentse el a képet az USB-eszköz "lg_img" mappájába. Opció Előzmények Effektus A lejátszás beállításai Ezen a területen jelenik meg a szöveg; ide viheti be a kívánt üzenetet. A háttér és betűtípus színének, illetve a betűtípus méretének beállítása. A legutóbb használt szöveg importálása. Az elkészült tartalom kiegészítése egy animációval vagy LED-effektussal. A megjeleníteni kívánt jegyzet kezdő időpontjának, befejező időpontjának vagy a heti ismétlés időközének beállítása. ✎✎ A MemoCaster funkcióban támogatott formátum Felbontás: maximum 1920 x 1080 Fájlméret: legfeljebb 2MB Támogatott formátumok: JPG, JPEG, JPE (nem kis- és nagybetű-érzékeny) 3 Válassza ki a Kész lehetőséget. Ekkor a szerkesztés folyamata elkészültnek tekinthető, és a készülék elmenti az adott tartalmat. 4 Játssza le a frissen létrehozott tartalmat. Az okostelefonnal való TV-nézéshez töltse le az LG Magic távirányító alkalmazást az Google Play Store vagy Apple App Store oldalról. • Ezt követően okostelefonján is élvezheti kedvenc TV-műsorait. (Csak bizonyos típusok esetén) • Az okostelefonhoz adhatja kedvenc csatornáit. • Közvetlenül az okostelefonon használhatja a PREMIUM és ALKALMAZÁSAIM szolgáltatásokat. • A TV-készüléken való megtekintéshez válasszon ki az okostelefonon egy elemet a TV Keresés funkciójával. • A szövegbeviteli funkció támogatott, így egyszerűen írhat be szövegeket. (Egyes képernyőkön nem írható be szöveg.) • A Magic távirányító kurzorával megegyező módú vezérléshez válassza ki az alkalmazás érintőpadját. ✎✎ A támogatott funkciók a TV vagy az LG Magic távirányító alkalmazás verziójától függően eltérhetnek. ❐❐USB vezetékes/vezeték nélküli egér használata Csatlakoztassa az egeret az USB-porthoz. Az egér segítségével mozgassa a képernyőn látható kurzort, és válassza ki a kívánt menüt. Egér Magic távirányító Bal gomb A Magic távirányító OK gombja Görgetőkerék A Magic távirányító Tárcsa gombja ✎✎ Az egér jobb, illetve speciális gombjai nem működnek. ✎✎ A vezeték nélküli USB egér és billentyűzet használhatóságát a rádiófrekvenciás környezet és a távolság befolyásolhatja. ❐❐USB vezetékes/vezeték nélküli billentyűzet használata Csatlakoztassa a billentyűzetet az USB-porthoz. A keresés funkcióban és az internet használata során a billentyűzettel vihet be szöveget. ✎✎ Egyes képernyőkön a szövegbevitel nem lehetséges. ✎✎ Használható billentyűzet-típusok Ajánlott olyan terméket használni, amelyet teszteltek az LG TV-készülékekkel való kompatibilitás tekintetében. LOGITECH K200, LOGITECH K400, MICROSOFT Comfort Curve 2000, MICROSOFT MS800 és LG Electronics ST-800 ❐❐Játékpad használata A játékpad használatát támogató játékoknál csatlakoztassa a játékpadot a TVkészüléken található USB-porthoz. ✎✎ Használható játékpad-típusok Ajánlott olyan jóváhagyott játékpadot használni, melyet teszteltek az LG TVkészülékekkel való kompatibilitás tekintetében. Logitech F310, Logitech F510 és Logitech F710 HOME ➾ Beállítások ➙ TÁMOGATÁS ➙ Szoftverfrissítés A Szoftverfrissítés segítségével megkeresheti és letöltheti a legfrissebb verziót. Az elérhető frissítéseket manuálisan is megkereshetőek. Szoftverfrissítés Frissítés verzió ellenőrzése Állítsa a Be opcióra. Frissített fájl észlelése esetén a rendszer a fájlt automatikusan letölti. A fájl letöltésének befejeztével megjelenik a szoftverfrissítés ablak. Ellenőrzi a legutóbb telepített frissítés verziót. Ha elérhető új frissítés, a letöltés elvégezhető manuálisan is. ✎✎ A legfrissebb verzió letölthető digitális fogadott jelen vagy internetkapcsolaton keresztül. ✎✎ Ha a programot vált, miközben a szoftvert digitális fogadott jelen keresztül tölti le, azzal megszakítja a letöltési folyamatot. Ha visszatér az eredeti programba, a letöltés folytatódik. ✎✎ Ha nem frissíti a szoftvert, előfordulhat, hogy bizonyos funkciók nem megfelelően működnek. ✎✎ [Csak skandináv típusok esetén] A piros gombbal ellenőrizhető a DTV csatorna alatti LG OTA szolgáltatás elérhetősége, ha a Frissítés található. üzenet megjelenik a címsáv alatt. Ha a következő jelenségek lépnek fel, végezze el az alábbiakban bemutatott ellenőrzéseket és beállításokat. Előfordulhat, hogy nem hibás működésről van szó. HOME ➾ Beállítások ➙ TÁMOGATÁS ➙ Jelteszt A MUX és a szolgáltatás adatainak stb. megjelenítése. Az Antenna és műholdvevő vagy a Kábel és műholdvevő beállítás esetén csak az Antenna vagy a Kábel jeltesztje látható. ❐❐Általános Probléma Bizonyos csatornákat nem lehet megtekinteni. A TV-készülék bekapcsolását követően a teljes kép csak késleltetve jelenik meg. Megoldás • Változtassa meg az antenna helyét vagy irányát. • Mentse el a kívánt csatornákat az Auto. hangolás vagy a Csatornaszerkesztés menüben. • Nem probléma, mert az eljárás célja a TV bekapcsolásakor fellépő képzajok eltávolítása. ❐❐Képek HOME ➾ Beállítások ➙ TÁMOGATÁS ➙ Képteszt Képteszttel ellenőrizze, megfelelő-e a képjel-kimenet. Ha nincs probléma a tesztképpel, ellenőrizze a csatlakoztatott külső eszközöket vagy a sugárzott jelet. Probléma Megoldás Az előző csatornáról vagy • Próbálja beállítani az antennát a TV-csatornának más csatornákról származó megfelelően, vagy olvassa el az antenna megfelelő képek a képernyőn csatlakoztatásával kapcsolatos tudnivalókat a maradnak, zavaró vonalakat kézikönyvben. alkotva. Probléma Vibráló vízszintes/ függőleges és hálós mintázat jelenik meg egyegy pillanatra. Digitális adás közben a képernyő kijelzője lefagy vagy nem működik megfelelően. A kábel csatlakoztatva van, a digitális adás mégsem működik. Megoldás • Ilyen jellegű probléma akkor fordulhat elő, ha erős elektromos interferencia áll fenn. Kapcsoljon ki minden egyéb elektromos eszközt, például mobiltelefonokat, nagyteljesítményű eszközöket és más kisebb elektromos készülékeket. • Ez gyenge jel vagy instabil vétel esetén léphet fel. Állítsa be az antenna irányát vagy a kábelcsatlakozásokat. • Ha a jelerősség vagy -minőség értéke alacsony a Kézi hangolás esetén, egyeztessen a TV-csatornával vagy az adminisztrációs irodával. • Forduljon az Ön előfizetését és/vagy a jelet biztosító kábelszolgáltatóhoz. (Az előfizetéstől függően előfordulhat, hogy a digitális műsorok vétele nem támogatott.) Probléma Megoldás • Olvassa el a HDMIⓇ-kábelspecifikációkat. Csak HDMIⓇ-kábelt használjon. Más kábelek használata A HDMI-forráshoz esetén előfordulhat, hogy a képek elhalványulnak, csatlakoztatott készüléken a vagy nem jelennek meg megfelelően. kép nem jelenik meg, vagy • Ellenőrizze, hogy minden kábelcsatlakozás nem tiszta. megfelelően csatlakozik-e. Ha a csatlakoztatások nem biztosak, előfordulhat, hogy a képek nem megfelelően jelennek meg. Csatlakoztatott USBtárolóeszközzel nem működik. • Győződjön meg róla, hogy az USB-eszköz és -kábel verziója 2.0 vagy annál újabb-e. ❐❐Hang HOME ➾ Beállítások ➙ TÁMOGATÁS ➙ Hangteszt Először próbálkozzon hangteszttel, hogy megbizonyosodjon róla, megfelelő-e a hangjel-kimenet. Ha a teszthang megfelelő, ellenőrizze a csatlakoztatott külső eszközöket vagy a sugárzott jelet. Probléma A képernyőn látható kép, de nincs hang. Megoldás • Próbálkozzon meg más TV-csatornákkal. • Ellenőrizze, hogy a TV-hangszórója Be állapotban van-e. Probléma Megoldás • Gyenge vétel jellemezte területen (ahol gyengék vagy Analóg műsor sugárzása instabilak a jelek), vagy ha a Többszörös hang funkció esetén a sztereó hangzás nem stabil, válassza a Mono elemet a Többszörös nem tiszta, vagy csak az hang menüpont alatt. egyik hangszóróból jön hang. • Állítsa be a Balansz elemet a Navigációs gomb segítségével. A TV hangja nincs szinkronban az ajakmozgással, vagy a hang időnként megszakad. Csatornaváltáskor eltér a hangerő. • Ha ez egy adott TV-csatornán fordul elő, előfordulhat, hogy ezt az adott csatorna sugárzott jelét érintő problémák okozzák. Forduljon a TVcsatornához vagy a helyi kábelszolgáltatóhoz. • A csatornától függően a hangerő különböző lehet. • Kérjük, állítsa az Auto. hangerő elemet Be állapotba. Probléma Megoldás Bizonyos csatornák esetében • A Nyelv alatt állítsa be a Nyelv ➙ Hang nyelve elemet a hang nem hallható, vagy a kívánt nyelvre. Ha módosítja a nyelvet a Többszörös csak a háttérzene hallatszik. hang menüpontban, az alapértelmezett beállítás (tengerentúli nézők számára akkor is visszaáll, ha kikapcsolta a készüléket vagy készült műsoroknál) csatornát váltott. • Győződjön meg róla, hogy a HDMIⓇ-kábel nagy Nincs hang, amikor a sebességű kábel-e. készülék HDMI- / USB• Ellenőrizze, hogy az USB-eszköz és -kábel verziója forráshoz van csatlakoztatva. 2.0 vagy annál újabb-e. • Csak szabályos zenefájlokat (*mp3) használjon. ❐❐Problémák a számítógép csatlakoztatásával Probléma Megoldás • Ellenőrizze, hogy a számítógép és a TV csatlakoztatása megfelelő-e. • A távirányító segítségével kapcsolja ki, majd újra be a készüléket. Nem jelenik • Indítsa újra a számítógépet, úgy, hogy a TV-készülék már be meg a képernyő van kapcsolva. a számítógép • Ellenőrizze, hogy a felbontás megfelelően van-e beállítva a csatlakoztatását számítógépes bemenethez. követően. • A TV másodlagos monitorként való használatához ellenőrizze, hogy a csatlakoztatott asztali számítógép vagy laptop támogatja-e a kétmonitoros kijelzést. • Csatlakoztassa ismét az RGB/HDMI kábelt. Nincs hang, miután • Egyeztessen a videokártya gyártójával, hogy a videokártya csatlakoztatta a támogatja-e a HDMI hangkimenetet. (A DVI-formátumú számítógépet a HDMIvideokártyák esetében külön hangkábel csatlakoztatása kábel segítségével. szükséges.) Probléma Amikor a számítógéphez van csatlakoztatva, a képernyő egy részének képe levágásra kerül, vagy az egyik oldalra helyeződik át. Megoldás • Állítson be olyan felbontást, amely támogatja a számítógépes bemenetet. (Ha ez nem segít, indítsa újra a számítógépet.) • Válassza ki a Képernyő (RGB-PC) menüt, és állítsa be a Helyzet / Méret / Órajel fázis opciókat. ❐❐Probléma a Saját média menüben található filmek lejátszása során. Probléma Nem jelennek meg a Filmlista alatt szereplő fájlok. Megoldás • Számítógépen ellenőrizze, hogy az USB-tárolóeszközön található fájl lejátszható-e. • Ellenőrizze, hogy támogatott-e az adott fájlkiterjesztés. • Ellenőrizze, hogy az adott fájl rendesen lejátszható-e a számítógép videolejátszójával. (Ellenőrizze, hogy „The file is invalid” (A nincsenek-e sérült fájlok.) fájl érvénytelen.) A fenti • Ellenőrizze, hogy a számítógép támogatja-e az adott hibaüzenet jelenik meg, felbontást. vagy a kép kijelzése nem • Ellenőrizze, hogy az adott video-/audiokodek megfelelő, annak ellenére, támogatott-e. hogy a hang rendben van. • Ellenőrizze, hogy az adott képfrissítési frekvencia támogatott-e. Probléma Megoldás • Ellenőrizze, hogy az adott fájl rendesen lejátszható-e „Unsupported Audio” a számítógép videolejátszójával. (Ellenőrizze, hogy (Nem támogatott audio). nincsenek-e sérült fájlok.) Ez az hibaüzenet jelenik • Ellenőrizze, hogy a számítógép támogatja-e az meg, vagy a hang nem audiokodeket. megfelelő, annak ellenére, • Ellenőrizze, hogy az adott bitsebesség támogatott-e. hogy a kijelző rendben • Ellenőrizze, hogy az adott mintavételi frekvencia van. támogatott-e. Probléma Nem jelenik meg a felirat. Megoldás • Ellenőrizze, hogy az adott fájl rendesen lejátszható-e a számítógép videolejátszójával. (Ellenőrizze, hogy nincsenek-e sérült fájlok.) • Ellenőrizze, hogy a videofájl neve megegyezik-e a feliratfájl nevével. • Ügyeljen, hogy a video- és a feliratfájl ugyanabban a mappában legyen. • Ellenőrizze, hogy a feliratfájl formátuma támogatott-e. • Ellenőrizze, hogy a felirat nyelve támogatott-e. (Nyissa meg a feliratfájlokat a nyelv ellenőrzéséhez a Notepad programmal.) ✎✎ Az ábra némileg eltérhet az Ön készülékétől. ✎✎ Szolgáltatás kérésére vonatkozó információkat a TV menüjében olvashat. HOME ➾ Beállítások ➙ TÁMOGATÁS ➙ Termék-/Szolgáltatási infó. ❐❐EU megfelelőségi nyilatkozat Az LG Electronics ezúton kijelenti, hogy a termék megfelel a következő irányelvek előírásainak: 1999/5/EK R&TTE irányelv 2004/108/EK EMC irányelv 2006/95/EK KISFESZÜLTSÉGŰ irányelv A fentiekben bemutatott termékek teljesítik a megadott irányelvek alapvető előírásait. Európai képviselet: LG Electronics Krijgsman 1, 1186 DM Amstelveen, Hollandia ❐❐Ártalmatlanítás (Csak higanygőz lámpát használó LCD TV-készülék esetében) • A termékben használt fénycső kis mennyiségű higanyt tartalmaz. • Ne helyezze a terméket a normál háztartási szemét közé. • A terméket a helyi hatóságok rendelkezéseinek megfelelően kell ártalmatlanítani.
advertisement
* Your assessment is very important for improving the workof artificial intelligence, which forms the content of this project
Key Features
- 152.4 cm (60") Plasma
- Full HD 1920 x 1080 pixels 16:9
- DVB-T
- Internet TV
- Wi-Fi Ethernet LAN
- 183 W
Related manuals
advertisement