advertisement
▼
Scroll to page 2
of 48
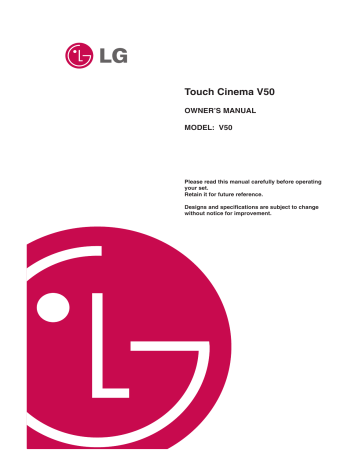
Touch Cinema V50 OWNER’S MANUAL MODEL: V50 Please read this manual carefully before operating your set. Retain it for future reference. Designs and specifications are subject to change without notice for improvement. IMPORTANT SAFETY INSTRUCTIONS cool style FCC WARNING CAUTION This equipment may generate or use radio frequency energy. Changes or modifications to this equipment may cause harmful interference unless the modifications are expressly approved in the instruction manual. RISK OF ELECTRIC SHOCK DO NOT OPEN CAUTION: TO REDUCE THE RISK OF ELECTRIC SHOCK DO NOT REMOVE COVER (OR BACK) NO USER-SERVICEABLE PARTS INSIDE REFER SERVICING TO QUALIFIED SERVICE PERSONNEL. You could lose the authority to operate this equipment if an unauthorized change or modification is made. - Changes or modifications not expressly approved by the party responsible for compliance could void the user's authority to operate the equipment. - This MP3 player is for use only with UL listed personal computers that have installation instructions detailing user installation of card cage accessory. Warning - To reduce the risk of fire or electric shock, do not expose this appliance to rain or moisture. Caution Disposal of your old appliance - The appliance is not intended for use by young children or infirm persons without supervision. - Young Children should be supervised to ensure that they do not play appliance. - Use of controls or adjustments or performance of procedures other than those specified herein may result in hazardous radiation ex- posure. Industry Canada requirement 1. - This Class B digital apparatus complies with Canadian ICES-003. - Cet appareil numérique de la classe B est conforme qa la norme à NMB-003 du Canada. When this crossed-out wheeled bin symbol is attached to a product it means the product is covered by the European Directive 2002/96/EC. 2. FCC COMPLIANCE STATEMENT 3. All electrical and electronic products should be disposed of separately from the municipal waste stream via designated collection facilities appointed by the government or the local authorities. The correct disposal of your old appliance will help prevent potential negative consequences for the environment and human health. Note 4. This equipment has been tested and found to comply with the limits for a Class B digital device, pursuant to Part 15 of FCC Rules. These limits are designed to provide reasonable protection against harmful interference in a residential installation. This equipment generates, uses, and can radiate radio frequency energy and, if not installed and used in accordance with the instructions, may cause harmful interference to radio communications. However, there is no guarantee that interference will not occur in a particular installation.If this equipment does cause harmful interference to radio or television reception, which can be determined by turning the equipment off and on, the user is encouraged to try to correct the interfer- ence by one or more of the following measures: For more detailed information about disposal of your old appliance, please contact your city office, waste disposal service or the shop where you purchased the product. - The lithium battery contains lithium and can explode if it is not properly handled of disposed of. - Replace only with a battery of the type recommended by LG. - Caution: Danger of explosion if battery is incorrectly replaced. Replace only the rechargeable lithium battery with LG, Part No.(LGIP-411A). Use of Another Cell May Present a Risk of Fire or Explosion. The working life of this product is 7 years since the date of purchase. - Reorient or relocate the receiving antenna. - Increase the separation between the equipment and receiver. - Connect the equipment into an outlet on a circuit different from that to which the receiver is connected. - Consult the dealer or an Authorized Service Center for help. This product is manufactured to comply with the EMC DIRECTIVE 2004/108/EC and Low voltage Directive 2006/95/EC. European representative : LG Electronics Service Europe B.V. Veluwezoom 15, 1327 AE Almere, The Netherlands (Tel : +31-036-547-8940) 2 IMPORTANT SAFETY INSTRUCTIONS cool style 8. Do not install near any heat sources such as radiators, heat regis- CAUTION ters, stoves, or other apparatus (including amplifiers) that produce heat. PLEASE READ AND OBSERVE ALL WARNINGS AND INSTRUCTIONS IN THIS OWNER MANUAL AND THOSE MARKED ON THE UNIT. RETAIN THIS BOOKLET FOR FUTURE REFERENCE. 9. Do not defeat the safety purpose of the polarized or grounding- This product has been designed and manufactured to assure personal safety. Improper use can result in electric shock or fire hazard. The safeguards incorporated in this unit will protect you if you observe the following procedures for installation, use, and servicing. This unit does not contain any parts that can be repaired by the user. type plug. A polarized plug has two blades with one wider than the other.A grounding type plug has two blades and a third grounding prong. The wide blade or the third prong are provided for your safety. - If the provided plug does not fit into your outlet, consult an electrician for replacement of the obsolete outlet. DO NOT REMOVE THE CABINET COVER, OR YOU MAY BE EXPOSED TO DANGEROUS VOLTAGE. REFER SERVICING TO QUALIFIED SERVICE PERSONNEL ONLY. 10. Protect the power cord from being walked on or pinched particularly at plugs, convenience receptacles, and the point where they exit from the apparatus. 1. Read these instructions. - All these safety and operating instructions should be read before the product is operated. 11. Only use attachments/accessories specified by the manufacturer. 12. Use only with the cart, stand, tripod, bracket, or table specified by 2. Keep these instructions. the manufacturer, or sold with apparatus. - The safety, operating and use instructions should be retained for future reference. - When a cart is used, use caution when moving the cart/apparatus combination to avoid injury from tip over. 3. Heed all warnings. - All warnings on the product and in the operating instructions should be adhered to. 4. Follow all instructions. - All operating and use instructions should be followed. 5. Do not use this apparatus near water - For example: near a bath tub, wash bowl, kitchen sink, laundry tub, in a wet basement; or near a swimming pool;and like. 13. 6. Clean only with dry cloth. Unplug this apparatus during lightning storms or when unused for long periods of time. 14. Refer all servicing to qualified service personnel. Servicing is required when the apparatus has been damaged in any way, such as power- supply cord or plug is damaged, liquid has been spilled or objects have fallen into the apparatus, the apparatus has been exposed to rain or moisture, does not operate normally, or has been dropped. - Unplug this product from the wall outlet before cleaning.Do not use liquid cleaners. 7. Do not block any ventilation openings. Install in accordance with the manufacturer is instructions. - Slots and openings in the cabinet are provided for ventilation and to ensure reliable operation of the product and to protect it from overheating. - The openings should never be blocked by placing the product on a bed, sofa, rug or other similar surface.This product should not be placed in a built-in installation ventilation is provided or the manufacturer instructions have been adhered to. - Important Safety Instructions 3 Table of Contents cool style Safety tips . . . . . . . . . . . . . . . . . . . . . . . . . . . . .5 Viewing photo . . . . . . . . . . . . . . . . . . . . . .27-30 Photo viewing screen . . . . . . . . . . . . . . . . . . . . . . . . . .27 Viewing photo files . . . . . . . . . . . . . . . . . . . . . . . . . . . . .27 Enlarging/Reducing the photo size . . . . . . . . . . . . . . . .27 Setting the slide show . . . . . . . . . . . . . . . . . . . . . . . . . .28 Viewing the previous or next file . . . . . . . . . . . . . . . . . .28 Viewing photos while listening to music/radio . . . . . . . .29 Volume control . . . . . . . . . . . . . . . . . . . . . . . . . . . . . . . .29 EZ menu . . . . . . . . . . . . . . . . . . . . . . . . . . . . . . . . . . . .30 General information of MP3 player . . . . . . . . .6 Name of each component . . . . . . . . . . . . . . . .7 Installing software . . . . . . . . . . . . . . . . . . . . .8-9 Before installing the operating program . . . . . . . . . . . . . .8 About LG Media Center . . . . . . . . . . . . . . . . . . . . . . . . .8 Installing LG Media Center . . . . . . . . . . . . . . . . . . . . .8-9 Installation of the Adobe Acrobat Reader . . . . . . . . . . . . .9 View the manual . . . . . . . . . . . . . . . . . . . . . . . . . . . . . . .9 Listening to the FM radio(Optional) . . . . .31-34 FM radio reception screen . . . . . . . . . . . . . . . . . . . . . . .31 Setting preset channels . . . . . . . . . . . . . . . . . . . . . . . . .31 Listening to the FM radio . . . . . . . . . . . . . . . . . . . . . . . .31 Muting sound . . . . . . . . . . . . . . . . . . . . . . . . . . . . . . . . .32 Searching FM the radio stations . . . . . . . . . . . . . . .32-33 Volume control . . . . . . . . . . . . . . . . . . . . . . . . . . . . . . .33 EZ menu . . . . . . . . . . . . . . . . . . . . . . . . . . . . . . . . . . . .34 Connecting to the PC . . . . . . . . . . . . . . . .10-13 To connect the USB cable . . . . . . . . . . . . . . . . . . . . . . .10 To disconnect the USB cable . . . . . . . . . . . . . . . . . . . . .10 To download files-MTP mode . . . . . . . . . . . . . . . . . .11-12 To download files - MSC mode . . . . . . . . . . . . . . . . . . .12 To download files-LG Media Center . . . . . . . . . . . . . . . .13 Viewing text . . . . . . . . . . . . . . . . . . . . . . . .35-38 Text viewing screen . . . . . . . . . . . . . . . . . . . . . . . . . . . .35 Viewing text files . . . . . . . . . . . . . . . . . . . . . . . . . . . . . .35 Viewing the previous or next page . . . . . . . . . . . . . . . . .36 Skipping pages automatically . . . . . . . . . . . . . . . . . . . .36 Speed search . . . . . . . . . . . . . . . . . . . . . . . . . . . . . . . .36 Viewing texts while listening to music/radio . . . . . . . . . .37 Volume control . . . . . . . . . . . . . . . . . . . . . . . . . . . . . . . .37 Using TTS function . . . . . . . . . . . . . . . . . . . . . . . . . . . .37 EZ menu . . . . . . . . . . . . . . . . . . . . . . . . . . . . . . . . . . . .38 Converting video files . . . . . . . . . . . . . . . . . .14 Charging the MP3 player . . . . . . . . . . . . . . . .15 Basic operation . . . . . . . . . . . . . . . . . . . . .16-17 Turning on/off the power . . . . . . . . . . . . . . . . . . . . . . . .16 Lock feature . . . . . . . . . . . . . . . . . . . . . . . . . . . . . . . . . .16 Reset feature . . . . . . . . . . . . . . . . . . . . . . . . . . . . . . . . .16 Home menu screen . . . . . . . . . . . . . . . . . . . . . . . . . . . .17 General operations of Home menu . . . . . . . . . . . . . . . .17 Recording . . . . . . . . . . . . . . . . . . . . . . . . . . . .39 Recording screen . . . . . . . . . . . . . . . . . . . . . . . . . . . . .39 Recording . . . . . . . . . . . . . . . . . . . . . . . . . . . . . . . . . . .39 EZ menu . . . . . . . . . . . . . . . . . . . . . . . . . . . . . . . . . . . .39 Playing music . . . . . . . . . . . . . . . . . . . . . .18-22 Music playing screen . . . . . . . . . . . . . . . . . . . . . . . . . . .18 Music menu . . . . . . . . . . . . . . . . . . . . . . . . . . . . . . . . . .18 Playing music files . . . . . . . . . . . . . . . . . . . . . . . . . . . .19 Pause . . . . . . . . . . . . . . . . . . . . . . . . . . . . . . . . . . . . . .19 Playing the previous or next file . . . . . . . . . . . . . . . . . .20 Speed search . . . . . . . . . . . . . . . . . . . . . . . . . . . . . . . .20 Playing from a specific point . . . . . . . . . . . . . . . . . . . . .21 A-B section repeat . . . . . . . . . . . . . . . . . . . . . . . . . . . .21 Volume control . . . . . . . . . . . . . . . . . . . . . . . . . . . . . . .21 EZ menu . . . . . . . . . . . . . . . . . . . . . . . . . . . . . . . . . . . .22 Checking up all files . . . . . . . . . . . . . . . . . . . .40 Playing games . . . . . . . . . . . . . . . . . . . . . . . . .40 Advanced setting . . . . . . . . . . . . . . . . . . . .41-42 Music . . . . . . . . . . . . . . . . . . . . . . . . . . . . . . . . . . . . . . .41 Movie . . . . . . . . . . . . . . . . . . . . . . . . . . . . . . . . . . . . . .41 Photo . . . . . . . . . . . . . . . . . . . . . . . . . . . . . . . . . . . . . . .41 Text . . . . . . . . . . . . . . . . . . . . . . . . . . . . . . . . . . . . . . . .41 Radio . . . . . . . . . . . . . . . . . . . . . . . . . . . . . . . . . . . . . . .41 Record . . . . . . . . . . . . . . . . . . . . . . . . . . . . . . . . . . . . . .42 Time . . . . . . . . . . . . . . . . . . . . . . . . . . . . . . . . . . . . . . . .42 Display setting . . . . . . . . . . . . . . . . . . . . . . . . . . . . . . . .42 General . . . . . . . . . . . . . . . . . . . . . . . . . . . . . . . . . . . . .42 Playing movie . . . . . . . . . . . . . . . . . . . . . .23-26 Movie playing screen . . . . . . . . . . . . . . . . . . . . . . . . . .23 Playing movie files . . . . . . . . . . . . . . . . . . . . . . . . . . . .23 Pause . . . . . . . . . . . . . . . . . . . . . . . . . . . . . . . . . . . . . . .24 Playing the previous or next file . . . . . . . . . . . . . . . . . . .24 Speed search . . . . . . . . . . . . . . . . . . . . . . . . . . . . . . . .25 Playing from a specific point . . . . . . . . . . . . . . . . . . . . .25 Volume control . . . . . . . . . . . . . . . . . . . . . . . . . . . . . . . .26 EZ menu . . . . . . . . . . . . . . . . . . . . . . . . . . . . . . . . . . . .26 Additional information . . . . . . . . . . . . . . . . . .43 Ugrading firmware automatically . . . . . . . . . . . . . . . . . .43 Upgrading firmware manually . . . . . . . . . . . . . . . . . . . .43 Troubleshooting . . . . . . . . . . . . . . . . . . . . . . .44 Error code . . . . . . . . . . . . . . . . . . . . . . . . . . . .45 Specifications . . . . . . . . . . . . . . . . . . . . . .46-47 Supported file specification . . . . . . . . . . . . . . . . . . . . . .47 4 Safety tips cool style Please follow the safety tips closely to reduce the risk of accidents or damage to equipment. Safety instructions are divided into Warning and Caution. Keep this manual in an easily accessible place. Warning Not following the safety tips may result in death or serious injury. Caution Warning Not following the safety tips may result in a light accident or damage. Caution Do not use this product while driving. Do not drop an object or give shock on the product. Do not operate the Player near water, dust, or soot. Do not place the player near a magnet or within the magnetic field. Do not use the Player and connect with the cable or AC adapter when the rain is pouring down and thunderstorms produce lightning. Clean the Player with soft cloth. Keep this product away from heat. Listening to the music loud for a long time may compromise your hearing ability. Do not use earphones while riding bicycles and motor cycles or driving a car. Do not insert a metallic object (coins or hair pins, etc.) or flammable objects in the product. Do not drop such objects on the product either. Check the volume before using a headphone. If headphones are used at high volume for more than 30 minutes, it may result in noise induced hearing damage. Do not disassemble, repair, or remodel the product. Do not use the earphones loud while walking,especially on the crosswalks. Note that the player may malfunction in an electrostatic environment. Stop using earphones or lower the volume when you have ringing in your ears. Careful that headphones or earphones do not slip into the subway doors or automatic doors. Do not place an object on the product. Back up important data. (Note that the manufacturer is not responsible for the loss of major data caused by the user's mistake.) Do not disconnect the USB cable. Do not turn off the player while the USB cable is connected. Otherwise, the data may get lost. 5 General information of MP3 player cool style Features Media Device(MTP) Mode / Removable Disk(MSC) Mode Portable Data Storage What is the Media Device(MTP) mode? The MTP stands for the Media Transfer Protocol. It applies the latest technology defined by Microsoft to support multimedia devices. - Windows XP / SP1 or higher OS, and Windows Media Player 10. - To use the MSC mode, select the MSC mode in the PC Connection Setting menu. - If the Windows OS does not support the MTP, the player will function in the MSC mode although the player is set in the MTP mode (Select the MSC mode for the USB in the setup menu for Windows 98 SE/ ME). What is the Removable Disk(MSC) mode? The MSC stands for the Mass Storage Class. The device in MSC mode functions like a portable memory. Easy storage and transfer of any file type. USB 1.1 and 2.0 You can download files at a fast speed. (USB 2.0 high speed) LG 3D Sound 3D sound effects, low tones, and low frequency sound provide greater sound quality. Various background setting Users can select a desired background image among various supported items or even create unique one to their likings. Converting video file MP3 player can be only played the video files converted via LG Media Center. For details about conversion, see the Help menu [Converting video file] on LG Media Center. Text Viewer Convenient display of text files (.txt) for reading on the go. TTS(Text To Speech) function PC Connection Setting With TTS function, you can convert language text into speech and listen to it. It allows people with visual impairments or reading disabilities to listen to written works on the player. Media Device(MTP) Mode You should download music files via LG Media Center or Windows Media Player 10 or higher. You should download video, photo, and text files via LG Media Center. You can copy data files to the Data folder. (You can’t see the data folder in your MP3 player.) 2.2" Color TFT LCD Photos and video are reproduced in vivid detail on the highly portable 260,000 color TFT LCD. Removable Disk(MSC) Mode You can copy the Media file to the Removal Disc. (But you should download video files via LG Media Center.) Touch screen You can use the menus and functions of MP3 player by touching the LCD. Package contents FM Reception With auto frequency selection feature, you can conveniently listen to the FM radio broadcasting. Voice Recording With the built-in microphone, you can record your voice and FM radio broadcasting anywhere. Photo Viewer Store and display photos on the vivid display for entertaining slide shows. V50 USB cable File Format Flexibility - Music: MP3, OGG, WMA, WAV, ASF - Video: LG AVI (The player can be only played the video files downloaded via LG Media Center.), LG WMV - Photo: JPG, BMP - Text: TXT Software CD Earphones Quick Setup Guide - The images inserted herein are examples to make users understand the more easily and may be little bit different from the real product. - The contents of the product are subject to change without prior notice for functional improvement. 6 Name of each component cool style 1 2 3 1 Display screen(*Touch Screen) 2 Microphone hole/RESET hole 3 • Power on/off 4 • Hold switch ( 5 USB port 6 Earphone jack 5 6 * Precautions in using the touch screen Do not tap on the touch screen with your fingers unclean or gloves on. - Otherwise, the selected function may not operate in any way. Use it with bare hands lightly. Do not press the touch screen hard to make it work. - If you apply too much strength, it can damage the sensor of the touch screen. Touch the point that you want to work in order to operate the function correctly. Do not touch the screen with sharp objects like pins, or it cause scratches on the screen. 7 ) 4 Record (REC) button Installing software cool style Before installing the operating program Installing LG Media Center Check the specifications of your PC before using the Player. 1 Insert the operation program CD into the CD-ROM. 2 Select [LG Media Center]. Minimum system requirements - CD-ROM Drive - Pentium ΙΙΙ or higher level CPU / 128MB or larger memory - 300MB or larger hard disc space, 800 X 600 mode - Hi-color (16 bit) or higher level video card, Sound card Operating environment - The MTP mode is applied to the PC equipped with Windows XP (SP1) or higher-version OS or the Windows Media Player 10/11. To the lower-version OS, the MSC mode is applied. Windows Media Player 10/11 - You can download the file using Synchronize with Windows Media Player 10/11 menu. - For more information, see the Help menu of Windows Media Player 10/11. 3 Read the License Agreement. Select the check box and click [Next]. LG Media Center - Windows 2000/XP/Vista - Windows Media Player 10/11/ Internet Explorer 6.0 - Windows Media Player or Internet Explorer will be automatically installed during installation of the LG Media Center. Internet connection must be connected in order to install Internet Explorer. About LG Media Center The LG Media Center program is an integrated data management program developed for users to more conveniently use the MP3 player. 4 Select the installation path and click [Next]. Features of the LG Media Center You can efficiently manage music, video, and photo files through the Media Library rule and download them to the MP3 player. 8 Installing software cool style 5 Click [Install] to start installation. Installation of the Adobe Acrobat Reader 1 Insert the operation program CD into the CD-ROM. 2 Select [Adobe Acrobat Reader]. 3 Follow the displayed instructions. View the manual 1 Insert the operation program CD into the CD-ROM. 2 Select [Manual]. 6 After finishing the installation, click [Finish]. 3 You can see the manual. Note You must install the Adobe Acrobat Reader to read the manual. - You can install CODEC if it is not installed on PC. 7 Click [Start] k [All Programs] k [LG Media Center] to start the program. Note - During installation of the LG Media Center, you can install the Windows Media Player and the Internet Explorer for an operating environment. - The pop up image may be different depending on the OS of PC. 9 Connecting to the PC cool style To connect the USB cable To disconnect the USB Cable 1 Connect one end of the USB cable to the USB port of the PC and Media Device(MTP) mode the other to the USB port of the player. - Check whether both ends are correctly plugged in. Disconnect the USB cable from the PC after checking whether a file is transferring. If the file is transferring, disconnect it after the transfer is completed. Removable Disk(MSC) mode This feature is to safely remove MP3 player from the PC after uploading or downloading the files. 1 Double-click on the Remove Hardware icon on the task bar of the PC. 2 Click [Stop] when the window appears. 2 If the USB device is normally recognized after the cable is connected, the following will be displayed. - The software version is displayed on screen. USB Connected 3 In case of a correct connection, an icon will be displayed on the task bar of the PC. 3 Click [OK]. - The icon shapes on the task bar may differ depending on the OS of the PC. Note - In case you connect the device to PC with an extended usb cable or non-certified usb hub, it may not operate. 4 After a message that the large-capacity USB storage can be safely removed is displayed, remove MP3 player from the PC. - If the USB cable is disconnected while storing or deleting the file, the data may get lost. 10 Connecting to the PC cool style c. Drag the synchronizing files to the left window. To download files - MTP mode MP3 player will be recognized as a mobile device, not a mass storage, and will interwork with the Windows Media Player 10/11. 1 Connect one end of the USB cable to the USB port of the PC and the other to the USB port of MP3 player. - Check whether both ends of the cable are correctly plugged in. 2 The window “MTP Media Player” appears in the PC. 1) a. “Synchronize media files to this device” k “OK” b. “Manual” k “Finish” d. Click “Start Sync”. 11 Connecting to the PC cool style 2) a. “Take no action” k “OK” To download files - MSC mode 1 Check whether the device is connected through the MSC mode. - [Settings] of Home Menu k [General] k [PC Connection Setting] k Removable Disk (MSC) 2 Connect one end of the USB cable to the USB port of the PC and the other to the USB port of MP3 player. - Check whether both ends of the cable are correctly plugged in. 3 Check whether a new drive has been added in the Windows Explorer in the PC. - The drive name may differ depending on the OS. 4 Drag the file to copy to the removable disc drive. b. Click “LGE MTP Player V50”. Data Media - Disconnecting the USB cable while the file is being copied may cause malfunction of MP3 player. - MP3 player will be charged when connected to the PC through the USB cable. - Data folder: You can download or upload all data files. - Media folder: You can download only the file that Windows Media Player 10 supports. - Download video files from LG Media Center. - Download the JANUS DRM-applied files through the Windows Media Player 10 or higher, or LG Media Center (MTP Mode only) - Download X-Sync DRM-applied files through the LG Media Center. 3 Drag the file to copy to the portable media drive. Note - When you cannot check the downloaded files on Media folder, download it to the Data folder again. - When you connect the device with Windows Media Player 11 or higher version, you can download files directly to the Internal Storage. That is, lower folders below the device are not separated to Data and Media on Window Media Player 11 or higher. 12 Connecting to the PC cool style To download files - LG Media Center 4 [Music] k [Send to Device] You can download from MP3 player the files you want via LG Media Center. For details, see the Help menu on LG Media Center. - You can check the downloaded files in the Music, Video, Photo, or Document folder. - OGG files only are supported in MSC mode. 1 Connect one end of the USB cable to the USB port of the PC and the other to the USB port of MP3 player. - Check whether both ends of the cable are correctly plugged in. 2 Execute the LG Media Center and then click [Add Library]. 5 Drag the files to the [Send to Device]. 3 [Add file/folder] k Selecting the downing file (Ex: Music file) k [Apply] k [Ok]. - Or press on the bottom of the LG Media Center, you can send the file into the player. 13 Converting video files cool style MP3 player can only play the video files downloaded via LG Media Center. For details about download, see the Help menu [Converting video file] on LG Media Center. 7 Check the video file and then select conversion options. 1 Execute the LG Media Center. 2 Selecting [Tools] k [Advanced Tools] k [Convert Format]. - Or press on the bottom of the LG Media Center, you can also activate the converting format program. 3 In case that the converting codec is not installed or the latest version, the pop-up window appears as below. Click [Ok]. 8 Click [Start], the selected video file start converting. 4 Install the latest updated version. 5 Click [Ok]. 6 Click [Add] to select a video file you want to convert. - After converting, check the video file where the file is . - For details, see the Help menu on LG Media Center. 14 Charging the MP3 player cool style AC adapter(Not supplied) USB cable Charge the MP3 player with an AC adapter(Not supplied). MP3 player will be also automatically charged when connecting the PC and MP3 player with USB cable. - On the display of MP3 player, the charging status will be displayed as follows: (Charging time : More than 4 hours) 1 Connect the AC adapter to the AC outlet. 2 Connect the USB cable of AC adapter to the USB port of MP3 player. Charging status 2 USB Connected 1 Firmware V50 S1.00EN - On the display of MP3 player, the charging status will be displayed as follows: (Charging time: 3 hours) Power-on status Charging status Note - MP3 player may completely discharged first time you purchase the product. Charge the battery first. - Charging time may vary according to PC system requirements or operating environment. If your PC is suspended, MP3 player is not charged. - Do not charge MP3 player for longer than 12 hours. Overcharge and overdischarge may shorten the battery life. - After checking the state of a remaining battery of note book, connect the USB cable and charge it. - Do not charge it when the remaining battery of the note book is not enough. - If you transfer files on charging, the charging time will be extended. - Charge the battery in a place with a normal temperature. Power-off status Charging Note - Do not disconnect AC Adapter before booting of MP3 player is completed. The data may get lost. - Use the confirmed AC adapter when you charge the MP3 player, otherwise the MP3 player may malfunction. - Do not charge MP3 player for longer than 12 hours. Overcharge and overdischarge may shorten the battery life. - If you transfer files on charging, the charging time will be extended. - Charge the battery in a place with a normal temperature. 15 Basic operation cool style Turning on/off the power Reset feature Turning on the power This feature is to reset the player when the MP3 player does not operate normally. Push the power on/off switch in the direction of the is turned on. until MP3 player 1 Press the RESET hole with pointed object like a sharp pencil when the player is suspended. - Downloading files in MSC mode may take time for rebuilding depending on the number of files. Turning off the power RESET hole Push the power on/off switch in the direction of the is turned off. until MP3 player Power Off Power On Lock feature This feature locks MP3 player to prevent it from operating when you accidentally press a button. 1 Push the power on/off switch in the direction of the to lock MP3 player. - Upon locked status, Locked will be displayed on LCD. Upon pressing of each button, appear. Locked will appear for two seconds and dis- 2 Push the power on/off switch in the opposite direction of the but- ton to unlock the device. 16 Basic operation cool style Home menu screen General operations of Home menu You can operate various features by using the Home menu. 1 Turn the MP3 player on. * Home menu screen varies according to product models (FM radio reception is optional.) 2 Press the icon of a desired menu. - The home menu appears on LCD. Contents of the selected menu e d f c g b h Icon of the selected menu 3 Press the icon of selected menu. a 4 Press the desired menu to move to the second level and then press the selected menu to execute the menu. 1 Music : Moves to the music mode. 2 Movie : Moves to the video mode. 3 Photo : Moves to the image mode. 4 Radio : Receives and records FM broadcasting. (FM radio reception is optional.) 5 Text : Moves to the text mode. 6 All Files : Displays the playable total list. Note 7 Game : Moves to the game mode. 8 Settings : Sets the operating environment of the player. - Press to return to the previous menu during operation. - Press and move to the right downward direction to return to the home menu during operation. - Press and move vious menu. Note Applied in volume control Middle part applied in horizontal screen view (Movie mode) Middle part applied in rectangular screen view(music/photo/text mode) The section marked as above is specified as “middle part” in this manual. 17 to the left upward direction to return to the pre- Playing music style cool Music playing screen 11 Music menu 10 1 9 8 Last Played File Plays the last played music file. 2 3 4 5 1 Moves to the previous menu or home menu. 2 Playback time 3 Bookmark display 4 Play mode display 5 Playing time bar 6 Remaining time 7 Music information display (Album, Artist, Title) 8 Image/Lyrics 9 Moves to the EZ menu 7 6 10 Control box (Play/ Pause/Volume/Skip/A-B repeat/FF/RW) 11 Battery status Random play all Plays the music file randomly. - When you set [Random play all] during operation, the play mode is changed to [Random all]. Playlist • My Playlist You can select and manage your own playlist. Delete All Deletes all files in my playlist. Edit Add Music Adds the desired file in my playlist. • PC Playlist : The playlist created in the WMP(Windows Media Player 10 or higher) or the LG Media Center can be automatically displayed on the MP3 player through the Auto Sync mode. - When the playlist and corresponding files are unchecked in the Auto Sync mode, music will be deleted in the MP3 player. It is recommended to keep all Music files always checked. All music Displays the total music. Artist Displays the music by artist. Tip - The playback image is displayed as an album art of a currently playing music file when you download the music file via Windows Media Player 10/11. - Supported album art - ID3 Tag Album Displays the music by album. Genre Displays music by genre. Recorded File Plays the radio recording file (Option by models) or voice recording file. Note - The selected file is played when you select the desired file. - Select a file you want and press 18 , you can delete it. Playing music cool style Playing music files Pause 1 Select 1 Press the middle part of LCD during playback. of the home menu. 2 Press the middle part of LCD again to resume playback. 2 Select the desired menu and then press a music file you want to play. - If you select the [Last Played File] menu, the last played music file will be played at once. Using the control box 1 Press during playback. - The control box appears on LCD. 2 Press - The 3 Press 4 Press 19 to pause. appears on LCD. to resume playback. or other space to remove the control box. Playing music cool style Playing the previous or next file Speed search Drag the middle part of LCD in the direction of the left/right during playback. Drag the LCD during playback and then press and hold the LCD. Release at a point you want. - If you drag the LCD from right to left after five seconds of playing time, the current file will be played from the beginning. - If you drag the LCD from right to left within five seconds of playing time, the previous file will be played from the beginning. Release at a point you want. Using the control box 1 Press during playback. - The control box appears on LCD. Using the control box 1 Press during playback. - The control box appears on LCD. 2 Press and hold / button for two seconds during playback. And then release at a point you want. 2 Press / button to play the previous or next file. - If you press after five seconds of playing time, the current file will be played from the beginning. - If you press within five seconds of playing time, the previous file will be played from the beginning. 20 Playing music cool style Playing from a specific point Volume control 1 Press the playing time bar to play from a specific point you want Touch the screen. Then keep pressing and turn the point you press on LCD clockwise/counterclockwise during playback. during playback. - The control box appears on LCD. Volume up 24 Volume down 2 Press - / / / . : Moves to the point of playing time before 1 minute. If the playing time is less than 1 minute, the current file moves to the beginning point. - : Moves to the point of playing time before 5 seconds. - : Moves to the point of playing time after 5 seconds. - : Moves to the point of playing time after 1 minute. If the remaining time is less than 1 minute, the current file moves to the beginning point of next music. A-B section repeat 12 Using the control box 1 Press during playback. - The control box appears on LCD. This feature can only set the current playing music. 1 Press during playback. - The control box appears on LCD. 2 Press 2 To set the starting point during playback, press A-B . - “A” icon appears on LCD. 3 To select the ending point, press A-B again. Then, the Repeat fea- ture will be set. - “B” icon appears on LCD. 4 To cancel Repeat feature, press A-B again. - “A” and “B” icons disappear on LCD. 21 - or + to control the volume. Playing music cool style EZ menu Sound Effect You can set the desired function or switch to other modes using the EZ menu. Press to select the EZ menu during playback. You can set sound effect by selecting EQ or 3D Sound. • EQ: AUTOEQ, NORMAL, POP, ROCK, R&B/SOUL, HIPHOP/RAP, JAZZ, CLASSICAL, DANCE, LIVE, USER EQ • 3D Sound: Off, CLEAR, 3D EXPANDER, STADIUM, CONCERT HALL, CLUB, ROOM, BASS BOOST, X-LIVE View Lyrics • Lyrics You can show the lyrics if a music file supports the lyrics. • On : Sets the lyrics view. • Off : Cancels the setting of lyrics view. Bookmark You can start playback from memorized point. • Set : Sets the bookmark. • Move : Executes the bookmark. • Cancel : Cancels the bookmark. • Lyrics Color You can set lyrics color when you set [Lyrics] to On. You can select it among Default, Blue, Red, White, Gray, Yellow, and Green. - Default color is <Default> Delete File • Yes : Deletes the playing file. • No : Cancels the deleting of playing file. Simultaneous View View Information • Photo : You can view the photo while listening to the music simultaneously. [Photo] k [ (Moving to EZ menu of the photo] k [Music] k [Cancel]/[Play Previous]/[Play Next]/[Back] - [Cancel] : Stops the music playback. - [Play Previous] : Plays the previous music. - [Play Next] : Plays the next music. - [Back] : Moves to the music mode. • Text : You can view the text while listening to the music simultaneously. [Text] k [ (Moving to EZ menu of the text] k [Music] k [Cancel]/[Play Previous]/[Play Next]/[Back] - [Cancel] : Stops the music playback. - [Play Previous] : Plays the previous music. - [Play Next] : Plays the next music. - [Back] : Moves to the music mode. Displays the information of the playing file. (Bitrate, File Size, Sampling, Codec, Setting) Create My Playlist/Delete My Playlist Creates or deletes files in my playlist. Play Mode • Repeat One Plays the current file repeatedly. • Play All Plays all music within the selected folder in order. • Repeat All Plays all music within the selected folder repeatedly. • Random All Plays all music within the selected folder randomly. • Random Repeat All Repeats all music within the selected folder randomly. 22 Playing movie style cool Movie playing screen Playing movie files MP3 player can only play the video files downloaded via LG Media Center. For details about download, see the Help menu [Converting video file] on LG Media Center. 10 1 Select of the home menu. 1 2 3 4 5 6 OVER THE RAINBOW : Garden of Useful Publishing SYStem -00:02:23 00:0041 7 8 1 Moves to the EZ menu. 2 Moves to the control box. (Play/ Pause/ Volume/ Skip) 3 Battery status 4 Title of the video file 5 Moves to the previous menu or home menu. 6 Bookmark display 7 Playback time 8 Playing time bar 9 Remaining time 2 Select the desired file. - The list is displayed on LCD. - If there is no list, “No file” appears on LCD. 9 3 Press the desired file. - The movie file is played. - The movie file will be displayed on the horizontal screen. OVER THE RAINBOW : Garden of Useful t f U f l P bli hi-00:02:23 SY 00:0041 M i 2 P 10 Playing screen Note - Select a file you want and press 23 , you can delete it. Playing movie cool style Pause Playing the previous or next file 1 Press twice the middle part of LCD during playback. 1 Press the LCD during playback. 2 Drag the middle part of LCD in the direction of the left/right during playback. OVER THE RAINBOW : Garden of Useful t f U f l P bli hi-00:02:23 SY 00:0041 M i 2 P 2 Press twice the middle part of LCD again to resume playback. OVER THE RAINBOW : Garden of Useful t f U f l P bli hi-00:02:23 SY OVER THE RAINBOW : Garden of Useful t f U f l P bli hi-00:02:23 SY 00:0041 M i 2 P OVER THE RAINBOW : Garden of Useful t f U f l P bli hi-00:02:23 SY 00:0041 M i 2 P 00:0041 M i 2 P OVER THE RAINBOW : Garden of Useful t f U f l P bli hi-00:02:23 SY 00:0041 M i 2 P 00:0041 M i 2 P OVER THE RAINBOW : Garden of Useful t f U f l P bli hi-00:02:23 SY Using the control box 1 Press the LCD during playback. 2 Press . - The control box appears on LCD. + Movie 2 : Present of Useful Publishing SYSt -00:02:23 00:0041 3 Press - The 4 Press 5 Press 00:0041 -00:02:23 to pause. appears on LCD. to resume playback. or other space to remove the control box. -00:02:23 - If you drag the LCD from right to left after five seconds of playing time, the current file will be played from the beginning. - If you drag the LCD from right to left within five seconds of playing time, the previous file will be played from the beginning. OVER THE RAINBOW : Garden of Useful t f U f l P bli hi-00:02:23 SY 00:0041 M i 2 P Movie 3 : Flower of Useful Publishing SYSte 00:0041 Using the control box 1 Press the LCD during playback. 2 Press . - The control box appears on LCD. + OVER THE RAINBOW : Garden of Useful t f U f l P bli hi-00:02:23 SY 00:0041 M i 2 P 3 Press / 00:0041 -00:02:23 to play the previous or next file. - If you press after five seconds of playing time, the current file will be played from the beginning. - If you press within five seconds of playing time, the previous file will be played from the beginning 24 Playing movie cool style Speed search Playing from a specific point 1 Press the LCD during playback. 2 Drag the middle part of LCD in the direction of the left/right during 1 Press the LCD during playback. 2 Press the playing time bar to play from a specific point you want playback and then press and hold the LCD. during playback. - The control box appears on LCD. OVER THE RAINBOW : Garden of Useful t f U f l P bli hi-00:02:23 SY 00:0041 M i 2 P OVER THE RAINBOW : Garden of Useful t f U f l P bli hi-00:02:23 SY 00:0041 M i 2 P Movie 2 : Present of Useful Publishing SYSt -00:02:23 00:0041 Press and hold. Press and hold. 3 Press / / / . - : Moves to the point of playing time before 1 minute. If the playing time is less than 1 minute, the current file moves to the beginning point. OVER THE RAINBOW : Garden of Useful t f U f l P bli hi-00:02:23 SY 00:0041 M i 2 P Release at a point you want. Movie 2 : Present of Useful Publishing SYSt -00:02:23 00:0041 OVER THE RAINBOW : Garden of Useful t f U f l P bli hi-00:02:23 SY 00:0041 M i 2 P Release at a point you want. Movie 3 : Flower of Useful Publishing SYSte -00:02:23 00:0041 Using the control box 1 Press during playback. - The control box appears on LCD. + OVER THE RAINBOW : Garden of Useful t f U f l P bli hi-00:02:23 SY 00:0041 M i 2 P 00:0041 -00:02:23 2 Press and hold / button for two seconds during playback. And then release at a point you want. 25 - : Moves to the point of playing time before 5 seconds. - : Moves to the point of playing time after 5 seconds. - : Moves to the point of playing time after 1 minute. If the remaining time is less than 1 minute,the current file moves to the beginning point of next music. Playing movie cool style Volume control EZ menu Touch the screen. Then keep pressing and turn the point you press on LCD clockwise/counterclockwise during playback. You can set the desired function or switch to other modes using the EZ menu. Touch the screen. Volume up Volume down Movie 2 : Present of Useful Publishing SYSt -00:02:23 00:0041 Press to select the EZ menu during playback. Movie 3 : Flower of Useful Publishing SYSte -00:02:23 00:0041 -00:02:23 00:0041 14 26 Movie 2 : Present of Useful Publishing SYSt -00:02:23 00:0041 Movie 3 : Flower of Useful Publishing SYSte -00:02:23 00:0041 2/5 Using the control box Bookmark Search Speed + Brightness Delete file View Information Movie 3 : Flower of Useful Publishing SYSte -00:02:23 00:0041 00:0041 1 Press the LCD during playback. 2 Press . - The control box appears on LCD. 3 Press - or + to control the volume. -00:02:23 Bookmark You can move to the point you set while playing the video. • Set Sets the bookmark. • Move Executes the bookmark. • Cancel Cancels the bookmark. Search Speed You can set the playing speed of movies files. • 1 time Plays at an original speed. • 2 times Plays at 2 times speed. • 3 times Plays at 3 times speed. Brightness You can adjust the brightness level from 0 to 9. The default brightness is 5. Delete File • Yes : Deletes the playing file. • No : Cancels the deleting of playing file. View Information Displays the information of the playing file. (File Name, Full Time , File Size, Setting) 26 Viewing photo cool style Photo viewing screen Viewing photo files 1 Select 8 of the home menu. 7 1 6 5 2 2 Press the desired file. - The list is displayed on LCD. - If there is no list, “No file” appears on LCD. 4 3 1 Moves to the previous menu or home menu. 3 Press the desired file. - The photo file appears on LCD. 2 Enlarging/ Reducing the photo size 3 Music/ Radio mode display 4 File name 5 Photo screen 6 Moves to the EZ menu. 7 Moves to the control box. (Slide show/ Volume/ Skip) 8 Battery status The player is not supported some JPEG Progressive files. Download through the LG Media Center Note - MP3 player may not be played a black-and-white photo or large-capacity file. - Select a file you want and press , you can delete it. - Large-sized photos may not be opened or played. Enlarging/ Reducing the photo size 1 Press to enlarge the photo size while viewing a photo. 2 Press it again to reduce the photo size. - Horizontal size is longer than vertical size of a photo file will be displayed on the horizontal screen. 27 Viewing photo cool style Setting the slide show Viewing the previous or next file 1 Press the middle part of LCD when a photo file is Drag the middle part of LCD in the direction of the left/right during playback. displayed. 2 Press the middle part of LCD again to pause. Using the control box 1 Press 1 Press during playback. - The control box appears on LCD. Using the control box during playback. - The control box appears on LCD. 2 Press 2 Press - The 3 Press - The 4 Press to set the slide show. appears on LCD. to pause. appears on LCD. or other space to remove the control box. 28 / button to view the previous or next photo. Viewing photo style cool Viewing photos while listening to music/radio Volume control Press or (you previously set on the DUAL of EZ menu) to listen to music or radio while enjoying photos. Refer to DUAL of the page Touch the screen. Then keep pressing and turn the point you press on LCD clockwise/counterclockwise during playback. 30 for the method on how to set music/radio mode in detail. Volume up When you listen to music or radio while viewing the photo file, control the volume. Viewing photos while listening to music Press . Then the control box is displayed as shown below. 24 Volume down - : You can start playing music. - : You can pause playback. / - 12 : 1. Short key: Press this button briefly, you can play the previous or next file. 2. Long key: Press and hold this button, you can search a desired music file. Using the control box Viewing photos while listening to radio Press 1 When you listen to music or radio while viewing the photo file, press . . Then the control box is displayed as shown below. - The control box appears on LCD. The mode is displayed as you previously on radio mode. Preset mode Non-Preset mode - : You can start radio play. - : You can pause playback. Mode / Mode Mode - Ch - Ch - / - The mode is displayed as you previously on radio mode. 2 Press the (In Non-Preset mode): Press this button, you can find available radio station. Mode (In Preset mode): Press this button, you can listen to the Ch + Ch + Mode Mode Ch - Ch - Ch + Ch + Mode Mode previous/next preset channel. 29 - or + button to control the volume. Viewing photo cool style EZ menu You can set the desired function or switch to other modes using the EZ menu. Press to select the EZ menu while viewing the photo. Slide Interval You can set the slide show interval to [2 sec], [3 sec], [4 sec],or [5 sec]. View 4 slides You can show 4 slides on one screen. Brightness DUAL You can listen to music or radio while viewing the photo file. • Music : You can listen to music while viewing the photo file. [Music] k [ (Moving to EZ menu of the photo] k [Music] k [Cancel]/[Play Previous]/[Play Next]/[Back] - [Cancel] : Stops the music playback. - [Play Previous] : Plays previous music. - [Play Next] : Plays next music. - [Back] : Moves to the music mode. • Radio : You can listen to radio while viewing the photo file. [Radio] k [ (Moving to EZ menu of the photo] k [Radio] k [Cancel]/[Previous Channel]/[Next Channel]/[Back] - [Cancel] : Stops the radio reception. - [Previous Channel] : Receives the previous channel. - [Next Channel] : Receives the next channel. - [Back] : Moves to the radio mode. Slide Show You can set the slide show to On/Off. • On Turns on the slide show. • Off Turns off the slide show. You can adjust the brightness level from 0 to 9. The default brightness is 5. Background Setting You can set the photo you are viewing currently into Music/Radio/Menu/Screen saver background. • Music Background You can set the currently viewing photo file to music background. • Radio Background You can set the currently viewing photo file to Radio background. • Menu background You can set the currently viewing photo file to each menu background. • Screen saver Background You can set the currently viewing photo file to screen saver background. Delete File • Yes : Deletes the playing file. • No : Cancels the deleting of playing file. View Information Displays the information of the playing file. (File Name, File Kind, File Size, Setting) 30 Listening to the FM radio(Optional) style cool FM radio reception screen Setting preset channels 1 Select Non-Preset Mode 6 of the home menu. 5 4 1 2 If you want to store the channel press [Yes], otherwise press [No]. - You can save maximum 20 channels and existing channels will be deleted. - In an area with weak reception, the detected channels may be less than 20. 3 2 1 Moves to the previous menu or home menu. 2 FM radio frequency display bar 3 FM radio frequency display 4 Moves to the EZ menu. 5 Moves to the control box (Play/ Mute/ Volume/ Mode) 6 Battery status 3 The FM radio broadcasting is received. Preset Mode 6 Listening to the FM radio 5 1 Select 1 4 of the home menu. - The stored channel list is displayed on LCD when you previously set the mode to preset mode in Radio mode. 2 You can listen to the FM radio. Preset mode 3 2 Non-Preset Mode Note - The mode is displayed as you previously on the radio mode. - Press once to check the channel list on the preset mode. 1 Moves to the previous menu or home menu. 2 Channel no(Channel mode) 3 FM radio frequency display 4 Moves to the EZ menu. 5 Moves to the control box (Play/ Mute/ Volume/ Mode) 6 Battery status 31 Listening to the FM radio(Optional) cool style Muting sound Searching FM radio stations 1 Press the middle part of LCD while listening to the radio. Manual Search Drag the middle part of LCD in the direction of the left/right while listening to the radio. Non-Preset Mode (Decreases/increases step by step.) 2 Press the middle part of LCD again to listen to the radio. Preset Mode (Decreases/increases channel by channel.) Using the control box 1 Press while listening to the radio. - The control box appears on LCD. 2 Press - The 3 Press 4 Press to set muting. appears on LCD. to listen to the radio. or other space to remove the control box. Using the control box Press while listening to the radio. - The control box appears on LCD. Mode - Press Mode on LCD until the Mode - Press Mode on LCD until the Non-Preset Mode Preset Mode 32 and Ch - appear on Non-Preset Mode. and Ch + ModeMode Ch + Mode Mode Ch - Ch + ModeMode Ch + Mode Mode appear on Preset Mode. Ch - Ch - Listening to the FM radio(Optional) cool style Automatic Search Volume control Drag the middle part of LCD in the direction of the left/right during reception and then press and hold the LCD. Keep pressing and turn the point you press on LCD clockwise/counterclockwise while listening to the radio. Volume up 24 Press the LCD for about 2 seconds. Volume down 12 Press the LCD for about 2 seconds. Using the control box 1 Press during while listening to the music/radio. Using the control box 1 Press while listening to the radio. - The control box appears on LCD. - The control box appears on LCD. Mode - Press Mode on LCD until the Mode Mode and Mode appear on LCD. Mode 2 Press the 2 Press , . - Press any button or the frequency bar during automatic search to cancel it. Mode Mode Mode Mode - Reception may be weak in some areas. - As earphones function as antennas, only LG Electronics' earphones guarantees the reception quality. 33 - or + button to control the volume. Listening to the FM radio(Optional) cool style EZ menu You can set the desired function or switch to other modes using the EZ menu. Press to select the EZ menu while listening to the radio. Delete Channel/Save Channel Deletes or stores a radio channel. Channel Search You can store the FM radio channel automatically. - The previous memorized channel will be deleted. - Press [Cancel] to stop while searching the channel. Radio Mode You can select the channel mode or frequency mode. • Preset Mode You can set the FM radio broadcasting to channel mode. • Non-Preset Mode You can set the FM radio broadcasting to frequency mode. View Information Simultaneous View • Photo : You can view the photo while listening to the radio simultaneously. [Photo] k [ (Moving to EZ menu of the photo)] k [Radio] k [Cancel]/[Previous Channel]/[Next Channel]/[Back] - [Cancel] : Stops the radio reception. - [Previous Channel] : Receives the previous channel. - [Next Channel] : Receives the next channel. - [Back] : Moves to the radio mode. • Text : You can view the text while listening to the radio simultaneously. [Text] k [ (Moving to EZ menu of the text)] k [Radio] k [Cancel]/[Previous Channel]/ [Next Channel]/[Back] - [Cancel] : Stops the radio reception. - [Previous Channel] : Receives the previous channel. - [Next Channel] : Receives the next channel. - [Back] : Moves to the radio mode. Displays the information of the receiving radio. (Frequency, Reserved REC Interval, Reserved REC Time , Reserved frequency, Setting) 34 Viewing text cool style Text viewing screen Viewing text files 1 Select 9 of the home menu. 8 1 7 2 Select the desired list. - The list is displayed on LCD. - If there is no list, “No file” appears on LCD. 6 2 3 1 Moves to the previous menu or home menu. 5 4 3 Press the desired file. - The text file appears on LCD. 2 Bookmark display 3 Activates/Deactivates TTS(Text To Speech) 4 Current page/Total page 5 Music/ Radio display 6 Text display 7 Moves to the EZ menu 8 Moves to the control box(Auto skip/Volume/Skip) 9 Battery status Note - Select a file you want and press 35 , you can delete it. Viewing text cool style Viewing the previous or next page Skipping pages automatically Drag the middle part of LCD in the direction of the left/right during playback. 1 Press the middle part of LCD when a text file is displayed. 2 Press the middle part of LCD again to pause. Using the skip icon 1 Touch the left or right end of the screen while you view texts. 2 / is displayed and the player moves to the previous or next Speed search Drag the LCD during playback and then press and hold the LCD. page. Release at a point you want. Release at a point you want. Using the control box 1 Press during playback. Using the control box 1 Press during playback. - The control box appears on LCD. 2 Press / to view the previous or next page. - The control box appears on LCD. 2 Press and hold 36 / and release it at parts you want. Viewing text style cool Viewing texts while listening to music/radio Volume control Press or (you previously set on the DUAL of EZ menu) to listen to music or radio while reading texts. Refer to DUAL of the page Volume up Keep pressing and turn the point you press on LCD clockwise/counterclockwise while listening to the music/radio. 38 for the method on how to set music/radio mode in detail. Viewing texts while listening to music Press 24 . Then the control box is displayed as shown below. Volume down 12 : You can start playing music. - : You can pause playback. / - : 1. Short key: Press this button briefly, you can play the previous or next file. 2. Long key: Press and hold this button, you can search a desired music file. Using the control box 1 Press during while listening to the music/radio. - The control box appears on LCD. Viewing texts while listening to radio Press . Then the control box is displayed as shown below. The mode is displayed as you previously on radio mode. 2 Press the - or + button to control the volume. Using TTS function - : Non-Preset You can startmode radio play. - : You can pause playback. Mode / Mode Mode - Ch - Ch - / Preset mode (In Non-Preset mode): Press this button, you can find available radio station. With TTS(Text To Speech) function, you can convert language text into speech and listen to it. This function is supported only when you set Language to English. 1 Press to convert text files into speech. 2 Press it again to stop. - Or press the center of the screen, you can stop it. Mode (In Preset mode): Press this button, you can listen to the Ch + Ch + Mode Mode Ch - Ch - Ch + Ch + Mode Mode previous/next preset channel. Note - After the currently viewing page is finished converting, the nex page starts converting. - When you activate TTS function, Auto skip will automatically stop. - When you activate TTS function while listening to music or radio, music/radio playback will stop. - If you do not set the language to English, “Not supported” is displayed on screen in the currently set language. 37 Viewing text cool style EZ menu You can set the desired function or switch to other modes using the EZ menu. Press to select the EZ menu while viewing the text. Auto Skip Sets an interval for auto text skipping. You can select [Off] or a value from 10 sec to 20 sec. Find Page You can move to the desired page. Font color DUAL • Music : You can listen to music while viewing the text simultaneously. [Music] k [ (Moving to EZ menu of the text] k [Music] k [Cancel]/[Play Previous]/[Play Next]/[Back] - [Cancel] : Stops the music playback. - [Play Previous] : Plays the previous music. - [Play Next] : Plays the next music. - [Back] : Moves to the music mode. • Radio : You can listen to the radio while viewing the text simultaneously. [Radio] k [ (Moving to EZ menu of the text] k [Radio] k [Cancel]/[Previous Channel]/[Next Channel]/[Back] - [Cancel] : Stops the radio reception. - [Previous Channel] : Receives the previous channel. - [Next Channel] : Receives the next channel. - [Back] : Moves to the radio mode. You can set the text color among White, Gray, Green, Blue, Yellow, and Red. The default color is White. Brightness You can adjust the brightness level from 0 to 9. The default brightness is 5. Delete File • Yes : Deletes the playing file. • No : Cancels the deleting of playing file. View Information Displays the information of the playing file. (File Name, File Size, Page, Setting) Bookmark You can move to the point you set while playing the text. • Set Sets the bookmark. • Move Executes the bookmark. • Cancel Cancels the bookmark. 38 Recording cool style Recording screen Recording 1 Press REC button more than 1 second to record while listening to the radio or in other menus. - In FM recording: The recording time will be displayed and the recording will start. - In voice recording: 1) The player turns into stand-by mode for recording. 2) Press [Start] to voice recording. 7 1 6 2 Press [Pause] to pause. 3 Press [End] to end the recording. - Select [Continue] to resume recording. - The recorded files will be stored under Record folder as a file named F071116_xxxx in FM recording or V071116_xxxx in voice recording(ModeYear Month Date_Order) 2 4 Refer to [Recorded file] on page 18 to play prerecorded files. Note If the remaining memory space is less than 4MB, the player may not be recorded. 3 4 5 EZ Menu You can set the desired function or switch to other modes using the EZ menu. Press 1 Moves to the previous menu or home menu. 2 Record display (Start/ Pause/ Continue) to select the EZ menu while recording radio/voice. Recording Quality You can set the quality of the recorded file. - You can set [96kbps], [128kbps], or [192kbps]. 3 Title of the recording file 4 Recording standby/ Recording time 5 Recording end 6 Moves to the EZ menu. 7 Battery status VAD In case of voice recording, recording will automatically stop upon mute sound and will resume upon reception of the voice signal. - You can select [On] or [Off]. View Information Displays the information of the recording file. (Quality, Vad, Setting) 39 Checking up all files/Playing games cool style All Files Game 1 Select 1 Select the of the home menu. icon of the home menu. 2 You can confirm and play the playable list on each mode. [Dynamic HEADING] Heading for both side of balls that mission will be succeed. Do not pile up the over 5 balls in given time. Many kinds of items will appear. Note - Select a file/folder you want and press , you can delete it. [PIKKO] See the tail of wind, put PIKKO by pressing PIKKO the basket. Chances are just 5 times! You can get the lost chances in every 5 success by one. High score is the most succeed chances. [Champion Batter] To gain the mission point of each level, the batter should get to first base. If you use a pinch hitter of each level, the mission will be easily completed. Be careful with various ways of pitch and 11 special pitches. [Salad World] To escape vegetables, place more than 3 same vegetables, in a line (up, down, right and right) Use magnetic and fog effect items. Fog the effect will be going on for 6 second. If you click one salad during fog effect, all same vegetables can escape. [Burning Skewered Food] Complete skewered food according to order box by operating button related to materials. 2 Press the desired game file. - For details, see the [HELP] menu. 40 Advanced setting cool style Select the menu. icon of the home menu to enter Settings • User Image Displays the user’s desired photo during playback. • Default Image Displays the basic photo during playback. Music Movie Play Mode Search Speed • Repeat One Plays the current file repeatedly. • Play All Plays all music within the selected folder in order. • Repeat All Plays all music within the selected folder repeatedly. • Random All Plays all music within the selected folder randomly. • Random Repeat All Repeats all music within the selected folder randomly. Music Speed You can set the playing speed of MP3 files. - You can select [0.3 times], [0.5 times], [1 time], [1.5 times], and [2 times]. - The default value is [1 time]. - MP3 files sampled at less than 32KHz can support only [1 time]. Sound Effect - EQ: You can set the sound effect. (AUTO EQ, NORMAL, POP, ROCK, R&B/SOUL, HIPHOP/RAP, JAZZ, CLASSICAL, DANCE, LIVE, USER EQ) - 3D Sound: You can experience 3D sound effects. (Off, CLEAR, 3D EXPANDER, STADIUM, CONCERT HALL, CLUB, ROOM, BASS BOOST, X-LIVE) You can set the playing speed of movies files. • 1 time : Searches at an original speed. • 2 times : Searches at 2 times speed. • 3 times : Searches at 3 times speed. MXD Engine Effect You can show a high-definition image of movie files. - You can select [On] or [Off]. Photo Slide show You can set the slide show to On/Off. • On : Turns on the slide show. • Off: Turns off the slide show. Slide Interval You can set the slide show interval to [2 sec], [3 sec], [4 sec],or [5 sec]. Text Font Color You can set the character color in the text mode. - You can select [White], [Gray], [Green], [Blue], [Yellow], or [Red]. Fade In Auto Skip You can gradually increase the volume to protect ears. - You can select [On] or [Off]. Sets an interval for auto text skipping. - You can select [Off] or a value from [10 sec] to [20 sec]. Scroll Speed TTS(Text To Speech) Speed Sets the speed of the file name and ID3 tag information in the music playing mode. - You can select [Off], [0.5 times], [1 time], [2 times], and [3 times]. Search Interval You can select the slide show interval. - You can select [3 sec], [5 sec], [10 sec], or [30 sec]. Lyrics You can show the lyrics if a music file supports the lyrics. • On : Sets the lyrics view. • Off : Cancels the setting of lyrics view. Lyric color You can set lyrics color when you set [Lyrics] to On. - You can select it among Default, Blue, Red, White, Gray, Yellow, and Green. - Default color is <Default> Background setting You can select the photo file for music background. • Album Art : Displays the album jacket during playback. • Album Art 1) The album image saved with a music file is displayed. - Synchronize the file with album information on Windows Media player. 2) If a photo file is saved as the same name as that of ID3 Tag Album of a music file on the same folder, the photo is displayed as an album art. 3) If a photo file is saved as the same name as that of a music file on the same folder, the photo is displayed as an album art. 4) The three cases exist simutaneously, an album art is displayed in the following order [1]-[2]-[3]. You can set the converted speech speed of languag texts. - You can select [X1], [X1.5], [X2]. Radio Mode You can set the reception mode. - You can select [Auto] or [Mono]. Sensitivity Setting The higher, the more frequency channels. - You can set [High], [Standard],or [Low]. Region Setting You can set the reception area. - You can select [Korea], [Japan] or [Others]. Reserved Recording You can reserve the FM radio recording. - You can set the frequency for reserved recording. - Reserved recording feature is activated only when MP3 player is turned off. - You can set only one reserved recording. - Recording can be made for maximum 23 hours and 59 minutes. Radio background You can select the photo file for radio background. • User Image Displays the user’s desired photo during playback. • Default Image Displays the basic photo during playback. 41 Advanced setting cool style Record Screen saver background Recording Quality You can select the photo file for screen saver background. • Default image Displays the basic photo during playback. • User image Displays the user’s desired photo during playback. You can set the quality of the recorded file. - You can set [96kbps], [128kbps], or [192kbps]. VAD In case of voice recording, recording will automatically stop upon mute sound and will resume upon reception of the voice signal. - You can select [On] or [Off]. Time Sleep Reservation When the defined time passes, MP3 player will be automatically turned off. - You can select [Off], [10 min], [30 min], [1 hr], or [2 hr]. - If you set the turning-off reservation, MP3 player will automatically store files and be turned off at the reserved time. - After MP3 player is turned off at the reserved time, the turning-off reservation will be automatically cancelled. General Control Box You can select the control box. • On : Displays the control box. • Off : Cancels the display of control box. Rebuilding Time System You can search the downloaded files and upgrade the list. - You can select [Yes] or [No]. - If you select [Yes], the list will be upgraded. If you select [No], MP3 player will return to the general setting screen. - As updating the list may take time, check the battery status in advance. You can set the current time in 12/24 hour time system. Initialize Settings Time Setting You can initialize the setting of MP3 player. - You can select [Yes] or [No]. - If you select [Yes], MP3 player is automatically turned off and then on. - If you select [No], MP3 player moves to the previous menu. You can set the current time. - You can set years between 2001 and 2099. - When downloading files synchronized on windows media player in MTP mode, the time setting of MP3 player will be synchronized with the one of the PC. Time zone You can set a applicable time zone on the player. Summer time You can set daylight saving time system to this player’s clock system. • On : Applies the summer time system to this player and then one hour is adjusted forward. • Off: Deactivates the summer time system. Note When moving to other regions or countries, you have to set the Time zone and summer time system to be compatible there. System Info You can check the product information. - The entire memory space, the used memory space, remaining memory space, the model name and firmware version are displayed. Language You can select the language. - Korean, English, Portuguese, Russian, Danish, German, Dutch, French, Hungarian, Italian, Norwegian, Polish, Spanish, Swedish, Chinese (Traditional), Ukrainian, Finnish, Greek, Turkish Power Management You can adjust the brightness level from 0 to 9. The default brightness is 5. • Auto Display Off If no button is inputted during the given time, the LCD will be automatically turned off. - You can select [Off], [5 sec], [10 sec], [30 sec], or [60 sec]. • Auto Power Off If no button in selected in the standby mode for playing, the screen will be automatically turned off. - You can select [Off], [30 sec], [1 min], [5 min], or [10 min]. Theme Setting PC Connection Setting Display Setting Brightness Sets menu type. - You can select [Icon type] or [List type]. Menu Color You can set the color of the home menu to [Red]/[Blue]. Screen saver You can set screen saver to protect the display screen while there’s no touch on the screen. - You can select [On] or [Off]. Menu background You can select the photo file for menu background. • Theme setting Displays a theme image you selected among Default theme setting, Leisure, Animal, Artist, Rhythm, Equalizer, and Animal skin. • User image Displays the user’s desired photo during playback. • Media Device(MTP) Mode - The MTP applies the latest technology of Microsoft to support the multimedia devices. It is recognized as a mobile devices and compatible with Windows Media Player10. • Removable Disk(MSC) Mode - MP3 player will function as a general removable storage in this mode. Format You can delete all data in the memory and initialize the memory. - You can select [Yes] or [No]. - If you select [Yes], formatting will be made. If you selects [No], MP3 player will return to the general setup screen. - Back up the data stored in MP3 player before initializing it. - Deleted data cannot be recovered. Calibration You can adjust a focus on LCD. - Press “+” repeatedly. 42 Additional information cool style Upgrading firmware automatically Upgrading firmware manually Connect MP3 player to the PC where the LG Media Center is installed to download a new version of firmware. You can upgrade the firmware for addition and change of features of MP3 player and for functional improvement. - Functions only in the Internet-connected PC. - Back up important data before upgrading, or the data may get lost. Back up important data before upgrading, or the data may get lost. 1 Check the model number at the company website, and download the latest version. 1 Connect one end of the USB cable to the USB port of the PC with the LG Media Center installed and the other to the USB port of MP3 player. - http://www.lge.com k Support k Download k Software (The contents may differ depending on the website.) 2 Decompress the downloaded files. Then, V50.rom file will be dis- 2 The LG Media Center will compare the firmware versions of MP3 player and the server. If it detects a new firmware version, it asks you whether to upgrade the version. 3 Click [OK] to copy new firmware to the MP3 player. played. 3 Connect the USB cable to the MP3 player and the PC. 4 Check whether a new drive has been added in the Windows Explorer in the PC. 4 Upon updating, new version firmware will be copied to the MP3 player. 5 To safely remove the device, remove the USB cable. - The drive name may differ depending on the OS. 5 Select the V50.Rom, V50VIS.PAC, V50TTS.PAC files and copy it to the newly added drive. (In MSC mode) - In Windows Media Player 10 version: 6 When "Firmware upgrade?" message is displayed, click the REC. In MSC mode: Highest root 7 The firmware updating progress bar will be displayed. After the up- In MTP mode: Data folder grade is completed, the power will be automatically turned off. - Wait till the player is automatically restarted. - In Windows Media Player higher than 10 version: Internal Storage 8 Turn on the MP3 player and check the upgraded version of firmware. - You can check the firmware version in Home Menu [Settings] of Home Menu k [General] k [System Info] V50.rom ROM file 16,766KB V50VIS.PAC PAC file 22,181KB V50TTS.PAC PAC file 25,151KB 6 To safely remove the device, remove the USB cable.(In MSC mode) 7 When "Firmware upgrade?" message is displayed, click the REC. 8 The firmware updating progress bar will be displayed. After the upgrade is completed, the power will be automatically turned off. - Wait till the player is automatically restarted. 9 Turn on the MP3 player and check the upgraded version of firmware. - You can check the firmware version in Home Menu [Settings] of Home Menu k [General] k [System Info]. 43 Troubleshooting cool style Q : MP3 player will not be turned on. A : Check whether the battery is remaining. A : Connect the AC adapter and charge the battery. Q : The screen is blur. A : Avoid direct sun rays and adjust the brightness. A : Check the LCD brightness. Q : The button does not function. A : Check whether the Hold feature is active. A : Check whether you pressed right button. Refer to the page 7 for using touch screen. A : Press the reset hole. Refer to the page 16. Q : The characters on display look broken. A : Download the font file from the website and copy it to the Config folder. A : The Config folder is displayed only in MSC mode. Change to the MSC mode (In case of MTP mode, copy the font file to the data folder). Q : The noise is severe during listening to the radio, and the reception is poor. A : The earphone functions as an antenna. Be sure to handle carefully. A : Slightly change the directions of MP3 player and the earphones. Q : The player can not receive FM broadcasting. A : The bundled earphones operates as an antenna. Stretch the wires not to be entangled while listening FM radio. A : Move to other locations where you can receive the reception and enhance its quality. A : Check whether you set mute. In that case, deactivate mute operation.(Refer to page 32) Q : After the files are downloaded, the playlist will not show the newly added files. A : Upgrade the list in Setup menu. A : Format the product and download the file. - If you format MP3 player, all data in it will get lost. Q : After the firmware is upgraded, MP3 player is not normally functioning. A : Reset the product (See page 16) A : Back up the data and format MP3 player. - If you format MP3 player, all data in it will get lost. Q : Sometimes, files are not downloaded. A : Check the PC Connection Setting of MP3 player. (See page 11 - 12) A : Check the PC Connection Setting. Some files can be downloaded depending on the PC Connection Setting. All files can be downloaded in MSC mode. Q : The PC can not recognize an MP3 Player. A : Check the PC Connection Setting. In the case of Windows 98 SE/ME, PC Connection Setting should be set to MSC in Setup Menu. A : Check if the USB driver on the provided CD is installed. Q : AVI/WMV file will not play. A : Only video files transcoded by LG Media Center can be played. Make sure the files to be played are converted by LG Media Center. Refer to the LG Media Center [Help] on how to transcode your files. Q : Characters are not shown properly in text files. A : If the text file is encoded in a format that your text file viewer doesn't understand, text data seem to be garbaged or corrupted. A : You should convert the text file into Unicode on a PC which supports your language of choice and download it. A : Set the characters to the corresponding languages in [Settings] k [General] k [Language]. Q : ID3 TAGs of the music are broken or are not displayed. A : Set the ID3 TAGs to the corresponding languages in [Settings] k [General] k [Language]. 44 Error code cool style Error code display When you try to use non-supported files or services, system errors happen, or additional measures are needed in the player, the error codes specified below may be displayed. In that case, please troubleshoot the problems by referring to the corrections as below before visiting service centers. Code Num Code Number Correction 001 From the <Download> menu on the Homepage, download the newest “ROM” and “VIS.PAC” files, and then upgrade with it. Or you can upgrade the firmware in LG Media Center. [Tools] -> [Firmware update]. 002 Reset the player. (Refer to page 16) 003 Contact a LG service center near you. 004 Delete unnecessary files to ensure enough space in the player. 005 Connect the player to PC and delete more than 30MB to ensure enough space in it. 006 Connect the player to PC to delete the files/ folders. 007 Download the files again through LG Media Center. 008 Set the desired image as a background again into the player. 009 Set the mode of the player to MTP and synchro nize files on Windows Media Player 10 or higher version. 010 Connect the player to PC and format it. (Or activate the format function on setting menu) [Settings]k[General]k[Format] 011 Initialize the player. [Settings]k[General]k[Initialize Settings] 012 Use the player after having the battery fully charged. 013 The battery is not compatible with the player. Use the confirmed battery. 100 Set the language into English. [Settings]k [General] k [Language]. 45 Specifications cool style Type Memory PC General specifications Audio FM radio (Optional) Playback time Power supply Files Display Item Specifications Capacity 2GB/4GB/8GB File system FAT32 OS for MP3 Player Device Win98SE/ME/2000/XP / VISTA OS for LG Media Center Win2000 / XP / VISTA Interface USB 2.0 Dimensions (mm) 48.6 (W) X 82.5 (H) X 10.9 (D) Weight 50g (with battery) / Depends on the product model. Operating temperature 0°C + 40°C Frequency range 20Hz ~ 20kHz Signal-to-noise ratio 90dB Channel seperation 25dB (1kHz) Maximum output 5mW+5mW Frequency range 87.5~108MHz Signal-to-noise ratio 50dB Channel response 22dB (1kHz) Antenna Earphones antenna Video About 4.5 hours Audio About 24 hours (for 128Kbps/44.1KHz EQ normal) AC adapter DC5V, 1A Battery (Built-in) Lithium Ion DC 3.7V 750 mAh chargeable battery Audio MP3, OGG, WMA, WAV (ADPCM), ASF Video LG AVI (30 frames), LG WMV (30 frames) Image viewer JPG, BMP Text viewer TXT TFT LCD 2.2" / 260,000 colors Note Some parts of the storage space of the MP3 player are usually used for storing the information that is internally treated. Therefore, the storage capacity that can be actually used may be somewhat smaller than specified in the manual. (The size of the storage space for the internally treated information can be changed for product upgrade without any notice to the end users.) http://www.lge.com Information related to the product is available at this site. - By updating the firmware, you can improve the performance of the product. 46 Specifications cool style Supported file specification MP3 Decoder - MP3 decoding support specification including variable bit rate (VBR) 32KHz Mpeg1 44.1KHz 48KHz 32 OK OK OK 40 OK OK OK 48 OK OK OK 56 OK OK OK 64 OK OK OK 80 OK OK OK 96 OK OK OK 112 OK OK OK 128 OK OK OK 144 OK OK OK 160 OK OK OK 192 OK OK OK 224 OK OK OK 256 OK OK OK 320 OK OK OK Bitrate MP3 Encoder - 44.1KHz, (96Kbps, 128Kbps, 192Kbps) Spec WMA Decoder - WMA (ASF-audio only) Decode Support - (S): Stereo, (M): Mono OGG Decoder - Q(-1) ~ Q(9) Support ADPCM Decoder - WAV File Format (MS-ADPCM) Decode 47
advertisement
* Your assessment is very important for improving the workof artificial intelligence, which forms the content of this project
Related manuals
advertisement