advertisement
▼
Scroll to page 2
of 692
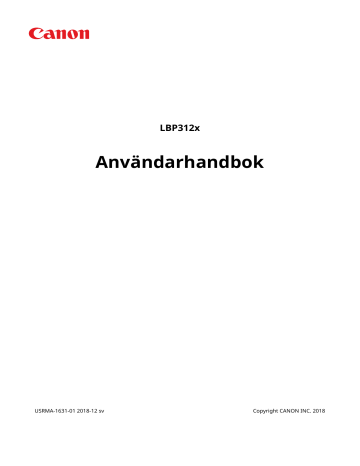
LBP312x
Användarhandbok
USRMA-1631-01 2018-12 sv
Copyright CANON INC. 2018
Innehåll
Viktiga säkerhetsanvisningar ............................................................................................................. 2
Installation
Strömkälla
Hantering
............................................................................................................................................................... 3
................................................................................................................................................................ 5
................................................................................................................................................................. 6
Underhåll och inspektion
Förbrukningsartiklar
........................................................................................................................................... 9
............................................................................................................................................... 10
Grundläggande information .............................................................................................................. 14
Delarna och deras funktioner
Framsidan
.................................................................................................................................. 16
......................................................................................................................................................... 17
Baksidan
........................................................................................................................................................... 19
Invändigt
........................................................................................................................................................... 21
Multiutmatningsfack
Papperslåda
........................................................................................................................................... 22
....................................................................................................................................................... 23
Manöverpanel
.................................................................................................................................................... 24
Bildskärm
.................................................................................................................................................... 27
Använda kontrollpanelen
Skriva text
........................................................................................................................................ 29
.......................................................................................................................................................... 32
Slå PÅ/AV enheten
................................................................................................................................................... 34
Göra en snabbstart av enheten
Fylla på papper
............................................................................................................................ 36
....................................................................................................................................................... 38
Fylla på papper i papperslådan
............................................................................................................................. 40
Fylla på papper i multiutmatningsfacket
Fylla på kuvert eller vykort
Fylla på förtryckt papper
................................................................................................................ 45
................................................................................................................................... 48
...................................................................................................................................... 52
Ange pappersformat och -typ
............................................................................................................................... 56
Ange pappersformat och typ i papperslådan
.................................................................................................... 57
Ange pappersformat och -typ för multiutmatningsfacket
Spara energi
................................................................................... 59
........................................................................................................................................................... 61
Gå till viloläge
..................................................................................................................................................... 62
Ställa in automatisk avstängningstid
..................................................................................................................... 65
Skriva ut ett dokument .......................................................................................................................... 69
Skriva ut från en dator
............................................................................................................................................ 70
Grundläggande utskriftsfunktioner
Avbryta utskrifter
....................................................................................................................... 72
................................................................................................................................................ 77
Olika utskriftsinställningar
................................................................................................................................... 79
Förstora eller förminska
................................................................................................................................ 81
Ändra mellan enkelsidig och dubbelsidig utskrift
Sortera utskrifter per sida
.............................................................................................. 83
.............................................................................................................................. 85
Skriva ut flera sidor på ett ark
......................................................................................................................... 87
I
Skriva ut affischer
Broschyrutskrift
Skriva ut ramar
......................................................................................................................................... 89
............................................................................................................................................ 91
............................................................................................................................................. 93
Skriva ut datum och sidnummer
Skriva ut vattenstämpel
..................................................................................................................... 94
................................................................................................................................. 96
Skriva ut speciella sidor på annat papper
Välja dokumenttyp
Spara toner
......................................................................................................... 98
...................................................................................................................................... 100
................................................................................................................................................ 102
....................................................................................................... 104
Kombinera och skriva ut flera dokument
Ange lämpliga utskriftsinställningar
.................................................................................................................... 108
Registrera kombinationer av vanliga utskriftsinställningar
Ändra standardinställningar
............................................................................... 109
........................................................................................................................ 111
Använda praktiska utskriftsfunktioner
.................................................................................................................. 113
Skriva ut från USB-minne (USB-direktutskrift)
....................................................................................................... 115
Ändra standardinställningar för USB-utskrift
.................................................................................................. 124
Skriva ut ett dokument som kräver en PIN-kod (säker utskrift)
Använda Encrypted Secured Print
............................................................................... 126
................................................................................................................. 131
Skriva ut ett dokument som har lagrats i enheten (lagrade utskriftsjobb)
Ta bort ett lagrat dokument i enheten
Ange ett namn eller en PIN-kod för en brevlåda
Skriva ut utan att öppna en fil (direktutskrift)
Utskriftsinställningar för direktutskrift
Skriva ut mottagen e-post (e-postutskrift)
................................................................. 132
........................................................................................................... 136
............................................................................................. 140
....................................................................................................... 142
.......................................................................................................... 146
............................................................................................................ 153
Kan bekvämt användas med en mobil enhet .................................................................... 161
Ansluta till en mobil enhet
.................................................................................................................................... 162
Använda enheten på bästa sätt genom att utnyttja program
Använda AirPrint
.............................................................................................................................................. 165
Skriva ut med AirPrint
................................................................................................................................. 169
Om AirPrint inte kan användas
Använda Google Cloud Print
Fjärrstyra enheten
................................................................................. 163
..................................................................................................................... 171
.............................................................................................................................. 172
................................................................................................................................................ 176
Nätverk .............................................................................................................................................................. 178
Ansluta till ett nätverk
.......................................................................................................................................... 179
Ansluta till ett trådbundet nätverk
Ange IP-adress
...................................................................................................................... 181
................................................................................................................................................. 183
Ange IPv4-adress
........................................................................................................................................ 184
Ange IPv6-adresser
..................................................................................................................................... 188
Konfigurera enheten för utskrift från datorer
........................................................................................................ 192
Konfigurera utskriftsprotokoll och WSD-funktioner
............................................................................................... 193
Aktivera IPP/IPPS
........................................................................................................................................ 199
Ställa in skrivarserver
........................................................................................................................................ 206
Konfigurera enheten för nätverksmiljön
Konfigurera Ehternet-inställningar
................................................................................................................ 210
...................................................................................................................... 211
Ange väntetid innan enheten ansluts till ett nätverk
.............................................................................................. 213
II
Konfigurera DNS
.............................................................................................................................................. 214
Konfigurera WINS
............................................................................................................................................. 220
Konfigurera SNTP
............................................................................................................................................. 223
Övervaka och styra enheten med SNMP
.............................................................................................................. 226
Konfigurera inställningar i programvaran för enhetshantering
Konfigurera SMB
............................................................................... 232
.............................................................................................................................................. 236
........................................................................................................ 239
Ange inställningar för utskrift på datorn
Säkerhet ............................................................................................................................................................ 243
Skydda enheten mot obehörig åtkomst
Förhindra obehörig åtkomst
................................................................................................................. 244
.............................................................................................................................. 245
Ställa in åtkomstbehörigheter
............................................................................................................................ 247
Ange lösenord för systemansvarig
................................................................................................................ 248
Ställa in Hantering av avdelnings-ID
.............................................................................................................. 251
Ställa in PIN-kod för fjärrgränssnittet
............................................................................................................ 259
Begränsa kommunikation med hjälp av brandväggar
Ange IP-adresser för brandväggsregler
......................................................................................................... 261
Ange MAC-adresser för brandväggsregler
Ställa in en proxy
........................................................................................... 260
..................................................................................................... 268
.............................................................................................................................................. 271
Begränsa enhetens funktioner
.............................................................................................................................. 274
Begränsa utskriftsfunktioner
............................................................................................................................. 275
.................................................................................................................................. 279
Begränsa USB-funktioner
Begränsa funktioner på kontrollpanelen
Inaktivera HTTP-kommunikation
........................................................................................................................ 285
Inaktivera Fjärranvändargränssnittet
Inaktivera nätverksporten
.............................................................................................................. 282
.................................................................................................................. 286
................................................................................................................................. 287
Dölja historiken med utskriftsjobb
...................................................................................................................... 288
Implementera robusta säkerhetsfunktioner
.......................................................................................................... 290
Använda TLS för krypterad kommunikation
......................................................................................................... 291
Konfigurera IPSec-inställningar
.......................................................................................................................... 295
Konfigurera IEEE 802.1X-autentisering
................................................................................................................ 306
Konfigurera inställningar för nyckelpar och digitala certifikat
Generera nyckelpar
................................................................................. 312
.................................................................................................................................... 314
Använda CA-utfärdade nyckelpar och digitala certifikat
Verifiera nyckelpar och digitala certifikat
................................................................................... 322
....................................................................................................... 325
Använda Fjärranvändargränssnitt ............................................................................................. 328
Starta Fjärranvändargränssnittet
.......................................................................................................................... 329
Fjärranvändargränssnittets skärmar
..................................................................................................................... 332
Hantera dokument och kontrollera enhetens status
Tillåta slutanvändare att hantera dokument
.............................................................................................. 338
......................................................................................................... 345
Ställa in menyalternativ från Fjärranvändargränssnittet
Spara/läsa in registrerade data
Spara registrerade data
........................................................................................ 348
............................................................................................................................. 350
..................................................................................................................................... 351
Läsa in registrerade data
................................................................................................................................... 353
III
Inställningsmenylista ............................................................................................................................ 356
.................................................................................................................................................. 357
Inställningsmeny
................................................................................................................................................... 358
Kontrollmeny
Papperskälla
Nätverk
Layout
.................................................................................................................................................... 371
........................................................................................................................................................... 372
............................................................................................................................................................. 393
Utskriftskvalitet
Gränssnitt
................................................................................................................................................ 397
........................................................................................................................................................ 401
Användarunderhåll
Utskriftsläge
........................................................................................................................................... 404
.................................................................................................................................................... 416
Särskilda inställningar för utskriftsläge
UFR II
PCL
................................................................................................................ 418
........................................................................................................................................................ 419
........................................................................................................................................................... 420
Imaging
.................................................................................................................................................... 426
XPS
........................................................................................................................................................... 432
PDF
........................................................................................................................................................... 436
PS
............................................................................................................................................................. 440
MEAP-inställningar
........................................................................................................................................... 443
Kontrollera räknare
........................................................................................................................................... 444
Initiera meny
Verktygsmeny
Menyn Jobb
................................................................................................................................................... 445
...................................................................................................................................................... 446
.......................................................................................................................................................... 450
Menyn Återställ
.................................................................................................................................................... 452
Menyn Välj matare
................................................................................................................................................ 454
Felsökning ....................................................................................................................................................... 462
Åtgärda papperstrassel
......................................................................................................................................... 464
Om ett felmeddelande visas
Vanliga problem
.................................................................................................................................. 472
................................................................................................................................................... 489
Installations-/inställningsproblem
Utskriftsproblem
...................................................................................................................... 490
.............................................................................................................................................. 493
När du inte kan skriva ut på rätt sätt
..................................................................................................................... 496
Otillfredsställande utskriftsresultat
..................................................................................................................... 498
Papperet skrynklar eller rullar ihop sig
Papper matas in felaktigt
................................................................................................................ 505
................................................................................................................................... 507
När det inte går att lösa ett problem
..................................................................................................................... 508
Underhåll .........................................................................................................................................................
Rengöra enheten
Utvändigt
510
.................................................................................................................................................. 512
........................................................................................................................................................ 513
Fixeringsenhet
................................................................................................................................................. 514
Byta tonerpatroner
............................................................................................................................................... 515
Så här byter du tonerpatron
............................................................................................................................... 518
IV
Flytta enheten
...................................................................................................................................................... 520
Underhålla och förbättra utskriftskvaliteten
Justera utskriftstätheten
......................................................................................................... 522
.................................................................................................................................... 523
Justera utskriftspositionen
................................................................................................................................. 525
Skriva ut rapporter och listor
................................................................................................................................ 530
Visa räknarvärdet
................................................................................................................................................. 539
Kontrollera förbrukningsartiklar
Initiera inställningar
Initiera meny
........................................................................................................................... 542
............................................................................................................................................. 544
................................................................................................................................................... 545
Initiera nätverksinställningar
............................................................................................................................. 546
Bilaga ................................................................................................................................................................... 548
Programvara från tredje part
Intressanta funktioner
.......................................................................................................................................... 550
.................................................................................................................................. 551
Bli grön och spara pengar
Bli effektivare
................................................................................................................................................... 553
Så mycket mer
Specifikationer
................................................................................................................................................. 556
..................................................................................................................................................... 559
Enhetens specifikationer
Papper
................................................................................................................................ 549
................................................................................................................................... 560
............................................................................................................................................................ 563
Förbrukningsartiklar
Tillvalsalternativ
............................................................................................................................................. 567
................................................................................................................................................... 568
Installera ROM
................................................................................................................................................. 570
Installera ett SD-kort
......................................................................................................................................... 574
Handböcker som medföljer enheten
Använda Användarhandbok
...................................................................................................................... 579
.................................................................................................................................. 580
Skärmlayout för Användarhandbok
Visning Användarhandbok
Hantera MEAP-program
Använda FTP-klienter
.................................................................................................................... 581
................................................................................................................................. 585
........................................................................................................................................ 587
............................................................................................................................................ 588
Förbereda användning av FTP-servern
................................................................................................................ 589
Skriva ut via FTP-klienten (FTP-utskrift)
................................................................................................................ 592
Ange inställningar via FTP-klienten
Övriga
..................................................................................................................... 594
.................................................................................................................................................................. 601
Grundläggande Windows-funktioner
Exempel på teckensnitt
Obs!
.................................................................................................................. 602
..................................................................................................................................... 609
................................................................................................................................................................ 614
V
Viktiga säkerhetsanvisningar
Viktiga säkerhetsanvisningar
Viktiga säkerhetsanvisningar ..................................................................................................................... 2
Installation ............................................................................................................................................................ 3
Strömkälla .............................................................................................................................................................. 5
Hantering ............................................................................................................................................................... 6
Underhåll och inspektion ...................................................................................................................................... 9
Förbrukningsartiklar ........................................................................................................................................... 10
1
Viktiga säkerhetsanvisningar
Viktiga säkerhetsanvisningar
1CEW-000
Innehållet i det här kapitlet är ämnat att förhindra skador på egendom, på användare av enheten och andra. Innan du
använder enheten bör du läsa igenom det här kapitlet och följa anvisningarna så att du kan använda enheten på rätt
sätt. Utför bara åtgärder som beskrivs i den här handboken. Canon ansvarar inte för skador som härrör från
användning som inte beskrivs i den här handboken, felaktig användning eller reparation/ändringar som inte utförs av
Canon eller tredje part som auktoriserats av Canon.
2
Viktiga säkerhetsanvisningar
Installation
1CEW-001
För att du ska kunna använda enheten säkert och bekvämt bör du läsa igenom följande föreskrifter och installera
enheten på lämplig plats.
Installera inte på platser som kan leda till eldsvåda eller elstötar
● Platser där ventilationsöppningarna är blockerade
(för nära väggar, sängar, soffor, mattor eller liknande föremål)
● Fuktiga eller dammiga platser
● Platser som utsätts för direkt solljus eller utomhus
● Platser som utsätts för höga temperaturer
● Platser som utsätts för öppen eld
● I närheten av alkohol, lösningsmedel eller lättantändliga ämnen
Andra varningar
● Anslut inte ej godkända kablar till enheten. Detta kan leda till eldsvåda eller elstötar.
● Placera inte halsband eller andra metallobjekt eller innehållare fyllda med vätska på enheten. Främmande
ämnen som kommer i kontakt med strömförande delar i enheten kan ge upphov till eldsvåda eller elstötar.
● När du installerar och tar bort tillbehör ska du komma ihåg att stänga av enheten, dra ut nätkontakten och
sedan koppla bort alla gränssnittskablar och nätkabeln från enheten. Annars kan nätkabeln eller
gränssnittskablarna skadas vilket kan leda till brand eller elstötar.
● Om främmande föremål faller in i enheten drar du ut kontakten ur eluttaget och kontaktar närmaste
auktoriserade Canon-återförsäljare.
Placera inte enheten på följande platser
Enheten kan falla vilket kan leda till skador.
● Ostadigt underlag
● Platser som utsätts för vibrationer
Andra försiktighetsåtgärder
● Följ anvisningarna i handboken när du ska bära enheten. Om du bär på fel sätt kan den falla och leda till
skador.
● Var försiktig när du installerar enheten så att du inte fastnar med händerna mellan enheten och golvet eller
väggarna. Detta kan leda till skador.
Undvik dåligt ventilerade platser
● Enheten ger ifrån sig små mängder ozon och andra ämnen vid användning. Dessa ämnen är inte
hälsovådliga. Däremot kan de märkas av efter långvarig eller intensiv användning i dåligt ventilerade
3
Viktiga säkerhetsanvisningar
utrymmen. Det rekommenderas att rummet där enheten används är erforderligt ventilerat för att
arbetsmiljön ska vara god. Undvik även platser där människor kan exponeras för ämnen från maskinen.
Installera inte på följande platser vilket kan leda till skador
● En plats som utsätts för plötsliga temperatur- eller
luftfuktighetsförändringar
● En plats i närheten av utrustningar som genererar magnetiska
eller elektromagnetiska vågor
● Ett laboratorium eller plats där kemiska reaktioner inträffar
● En plats som utsätts för frätande eller giftiga gaser
● En plats som kan deformeras av enhetens vikt eller som
enheten kan sjunka ned i (t.ex. en matta)
Installera inte på platser där kondens uppstår
● Vattendroppar (kondens) kan bildas inuti enheten när rummet där enheten är installerad snabbt värms upp
eller om enheten flyttas från en kylig eller torr plats till en varm eller fuktig plats. Om du använder enheten
under dessa villkor kan det leda till pappersstopp, dålig utskriftskvalitet eller skador på enheten. Låt enheten
anpassas till omgivande temperatur och luftfuktighet under minst två timmar före användning.
När höjden över havet är 3 000 m eller mer
● Det är inte säkert att maskiner med hårddiskar fungerar på avsett sätt när höjden över havet är 3 000 m
eller mer.
Andra föreskrifter
● När du för första gången efter inköpet startar enheten kan det höras vissa missljud, men det tyder inte på
något fel.
4
Viktiga säkerhetsanvisningar
Strömkälla
1CEW-002
Enheten är kompatibel med 220 - 240 V och en frekvens på 50/60 Hz.
● Använd bara en nätanslutning som uppfyller de angivna spänningskraven. Om du inte gör det kan det leda
till eldsvåda eller elstötar.
● Enheten måste anslutas till ett jordat eluttag med den medföljande nätkabeln.
● Anslut inte andra nätkablar än den som medföljer, eftersom det kan leda till brand eller elstötar.
● Den nätsladd som medföljer är avsedd för den här maskinen. Anslut inte nätsladden till andra enheter.
● Du får inte ändra, dra, böja eller göra något annat med nätkabeln som kan skada den. Placera inte tunga
föremål på strömsladden. Skador på strömsladden kan leda till eldsvåda eller elstötar.
● Sätt inte i eller dra ut nätkabeln med våta händer, det kan leda till elstötar.
● Använd inte förlängningssladdar eller grenuttag med den här enheten. Detta kan leda till eldsvåda eller
elstötar.
● Linda inte ihop och slå inte knut på nätkabeln, eftersom det kan leda till brand eller elstötar.
● Sätt i kontakten ordentligt i eluttaget. Om du inte gör det kan det leda till eldsvåda eller elstötar.
● Dra ut kontakter ur vägguttaget när det åskar. Om du inte gör det kan det leda till eldsvåda, elstötar eller
skador på enheten.
● Placera enheten nära eluttaget och se till så att det finns gott om plats runt stickproppen så att den snabbt
kan dras ut vid ett eventuellt nödfall.
När nätkabeln ansluts
● Anslut inte nätkabeln till en UPS-enhet. I annat fall kan du få funktionsstörningar eller skador på enheten vid
strömavbrott.
● Om du ansluter enheten till ett vägguttag med flera uttag bör du inte använda de återstående uttagen för
att ansluta andra enheter.
● Anslut inte nätkabeln till ett extra strömuttag på en dator.
Andra föreskrifter
● Elektriska störningar kan göra att enheten fungerar dåligt eller att data går förlorade.
5
Viktiga säkerhetsanvisningar
Hantering
1CEW-003
● Dra genast ut strömsladden från nätuttaget och kontakta en
behörig Canon-återförsäljare om enheten låter onormalt, ger
upphov till onormal lukt eller rök eller blir onormalt het. Fortsatt
användning kan leda till eldsvåda eller elstötar.
● Montera inte isär och ändra inte på enheten. Enheten
innehåller komponenter som uppnår hög temperatur eller är
strömförande, och som kan orsaka eldsvåda eller elstötar.
● Placera enheten så att barn inte kan komma i kontakt med nätkabeln eller andra kablar eller interna och
strömförande delar. Det kan annars ge upphov till onödiga olyckor.
● Använd inte lättantändliga sprejer nära enheten. Lättantändliga ämnen som kommer i kontakt med
strömförande delar i enheten kan ge upphov till eldsvåda eller elstötar.
● När du flyttar enheten måste du försäkra dig om att du har stängt av strömreglagen på enheten och
datorn och koppla sedan ur nätkontakten och gränssnittskablarna. Om du inte gör det kan nätkabeln och
gränssnittssladdarna skadas vilket kan leda till eldsvåda eller elstötar.
● Ta inte på kontaktens metalldelar när du ansluter eller kopplar bort en USB-kabel och nätkabeln är
ansluten till eluttaget eftersom det kan leda till elstötar.
Om du använder en pacemaker
● Enheten genererar ett lågt magnetiskt flöde och ultraljudsvågor. Om du använder hjärtstimulerande
pacemaker och upplever obehag ska du genast förflytta dig bort från enheten och kontakta sjukvården.
● Placera inte tunga föremål på enheten eftersom de kan falla och leda till skada.
● För din egen säkerhet bör du dra ut nätkabeln om enheten inte ska användas under en längre period.
● Var försiktig när du öppnar och stänger luckor så att du undviker skador på händerna.
● Se till att dina händer eller kläder inte fastnar i valsen i utmatningsområdet. Om valsarna klämmer dina
händer eller kläder kan det leda till personskador.
● Insidan av enheten och utmatningsöppningen är het under och omedelbart efter användning. Undvik
kontakt med dessa områden för att förhindra brännskador. Dessutom kan utskrivna sidor vara heta
omedelbart efter utskrift och du bör vara försiktig när du hanterar dem. Det kan annars ge upphov till
brännskador.
6
Viktiga säkerhetsanvisningar
● Lyft inte enheten när papperslådan eller den extra pappersmataren
är installerad. Pappersmagasinen kan falla ut och leda till
personskador.
Laserstråle
● Om laserstrålen träffar ögonen kan de skadas.
När du transporterar enheten
Gör följande för att undvika skador på enheten under transporten.
● Ta bort tonerpatronerna.
● Packa enheten på ett säkert sätt i originalkartongen med förpackningsmaterialet.
Om arbetsljuden stör dig
● Beroende på användarmiljö och driftsläge rekommenderar vi att maskinen installeras på en annan plats än i
företaget om arbetsljuden är störande.
Andra föreskrifter
● Följ instruktionerna på varningsdekalen som är fastsatt på enheten.
● Undvik att skaka eller stöta till enheten.
● Försök inte öppna och stänga dörrar, luckor och andra delar med kraft. Det kan leda till att enheten går
sönder.
● Vidrör aldrig kontakterna (
) inuti enheten. Det kan leda till att enheten går sönder.
7
Viktiga säkerhetsanvisningar
● Stäng inte av strömmen, öppna eller stäng inte luckor och fyll inte på eller ta bort papper medan enheten
skriver ut. Detta kan orsaka pappersstopp.
8
Viktiga säkerhetsanvisningar
Underhåll och inspektion
1CEW-004
Rengör enheten regelbundet. Om damm samlas i enheten kanske den inte fungerar på rätt sätt. Tänk på följande när
du rengör enheten. Läs Felsökning(P. 462) om problem uppstår under användningen. Om problemet inte kan lösas
eller om du tycker att den måste undersökas läser du När det inte går att lösa ett problem(P. 508) .
● Före rengöringen stänger du av strömmen och drar ur nätkabeln från eluttaget. Om du inte gör det kan det
leda till eldsvåda eller elstötar.
● Dra ur nätkontakten regelbundet och rengör den med en torr trasa för att ta bort damm och smuts. Samlat
damm kan absorbera fukt i luften och kan resultera i eldsvåda om den kommer i kontakt med elektricitet.
● Använd en fuktad, urvriden trasa för att rengöra enheten. Fukta trasan med enbart vatten. Använd inte
alkohol, bensin, lösningsmedel eller andra lättantändliga ämnen. Använd inte pappersnäsdukar eller
pappershanddukar. Om dessa ämnen som kommer i kontakt med strömförande delar i enheten kan de ge
upphov till statisk elektricitet eller leda till eldsvåda eller elstötar.
● Kontrollera regelbundet att nätkabeln och kontakten inte är skadade. Kontrollera att enheten inte är rostig,
har urgröpningar, repor och sprickor eller blir onormalt het. Fortsatt användning av dåligt underhållen
enhet kan leda till eldsvåda eller elstötar.
● Enheten innehåller komponenter som uppnår hög temperatur eller är strömförande. Om du rör dessa
komponenter kan du bränna dig. I handboken beskrivs vilka delar av enheten du kan vidröra.
● Var försiktig när du tar bort papper som har fastnat så att du inte skär dig på papperskanterna.
● Undvik att få toner på händer och kläder när du t.ex. åtgärdar pappersstopp eller byter tonerpatron. Om du
ändå får toner på händerna eller kläderna ska du omedelbart tvätta med kallt vatten.
9
Viktiga säkerhetsanvisningar
Förbrukningsartiklar
1CEW-005
● Lägg inte förbrukade tonerpatroner el. dyl. på öppen eld. Förvara inte heller tonerpatroner eller papper i
miljöer där öppen eld kan förekomma. I annat fall finns risk för att tonerrester fattar eld och ger upphov till
brännskador eller brand.
● Om du råkar spilla ut toner ska du försiktigt samla ihop partiklarna eller torka upp dem med en mjuk, fuktig
trasa för att förhindra att de inandas. Använd inte en dammsugare utan skydd mot dammexplosion när du
städar upp utspilld toner. Dammsugaren kan gå sönder och du kan utsättas för en dammexplosion orsakad
av statisk urladdning.
Om du använder en pacemaker
● Tonerpatronen genererar ett svagt magnetiskt fält. Om du använder hjärtstimulerande pacemaker och
upplever obehag flyttar du dig bort från tonerpatronen och kontaktar läkare omedelbart.
● Se till att du inte andas in toner. Om du andas in toner måste du kontakta en läkare.
● Var försiktig så att du inte får toner i ögonen eller munnen. Om du får toner i ögonen eller munnen tvättar
du dig genast med kallt vatten och kontaktar en läkare.
● Var försiktig så att du inte får toner på huden. Skulle du få det måste du tvätta med tvål och kallt vatten. Om
huden blir irriterad kontaktar du omedelbart en läkare.
● Förvara tonerpatroner och andra förbrukningsmaterial utom räckhåll för små barn. Om du sväljer
tonerpulver måste du omedelbart kontakta läkare eller giftcentral.
● Ta inte isär eller konstruera om tonerpatroner el. dyl. Det kan göra att tonern stänker.
● Ta bort tonerns förseglingstejp helt och hållet. Dra ut den försiktigt utan att ta i för hårt. I annat fall kan
tonern stänka.
Hantera tonerpatronen
● Håll tonerpatronen i handtaget.
● Rör inte vid tonerpatronens minne (
skyddslucka (
) eller de elektriska kontakterna (
). Öppna inte trummans
). Det kan leda till att trummans yta blir repad eller utsätts för ljus.
10
Viktiga säkerhetsanvisningar
● Förvara alltid tonerpatronen i sin förpackning tills den ska användas och ta inte ut den ur enheten utan att
det behövs.
● Tonerpatronen är en magnetisk produkt. Den får inte vara i närheten av produkter som är känsliga för
magnetism, t.ex. disketter och hårddiskar. Det finns i annat fall risk för att förlora data.
Förvara tonerpatronen
● Lagra den på följande platser för att säkerställa att den används på ett säkert sätt.
Temperaturintervall för förvaring: 0 till 35 °C
Luftfuktighetsintervall för förvaring: 35 till 85 % (relativ luftfuktighet/ingen kondens)*
● Lagra tonerpatronen utan att öppna den förrän den ska användas.
● Om du tar ut tonerpatronen ur enheten för att förvara den ska du lägga den i originalförpackningen.
● Förvara inte tonerpatronen stående eller upp och ned. Tonern kommer att stelna och kanske inte återgår till
ursprungstillståndet även om den skakas.
* Även inom det tillåtna luftfuktighetsintervallet för förvaring kan vattendroppar (kondens) uppstå på insidan av
tonerpatronen om det är en temperaturskillnad mellan tonerpatronens insida och utsida. Kondensationen har en negativ
effekt på utskriftskvaliteten hos tonerpatronerna.
Förvara inte tonerpatronen på följande platser
● Platser som utsätts för öppen eld
● Platser som utsätts för direkt solljus eller kraftigt ljus under fem minuter eller mer
● Platser som utsätts för onormalt mycket salt i luften
● Platser som utsätts för frätande gaser (t.ex. aerosolsprej och ammoniak)
● Platser med höga temperaturer och hög luftfuktighet
● Platser med dramatiska förändringar i temperatur och luftfuktighet, där kondens lätt kan uppträda
● Platser med mycket damm
● Platser inom räckhåll för barn
Se upp med förfalskade tonerkassetter
● Tänk på att falska Canon-tonerkassetter kan vara i omlopp. Om du använder falska tonerkassetter kan
utskrifterna och maskinens prestanda försämras. Canon ansvarar inte för eventuella fel, olyckor och skador
som härrör från användning av falska tonerkassetter.
För mer information, se canon.com/counterfeit.
Tillgänglighetsperioder för reservdelar och tonerpatroner el. dyl
● Reservdelar och tonerpatroner el. dyl. till enheten finns tillgängliga i minst sju (7) år efter det att modellen
gått ur produktion.
Förpackningsmaterial för tonerpatronen
● Spara förpackningen till tonerpatronen. Den behövs om enheten flyttas.
11
Viktiga säkerhetsanvisningar
● Förpackningsmaterialets form och placering kan komma att ändras samt läggas till eller tas bort utan att det
meddelas.
● När du har tagit bort förseglingstejpen från tonerpatronen ska du kasta den enligt gällande föreskrifter.
Kassera en förbrukad tonerpatron el. dyl
● När du kasserar en tonerpatron el. dyl. ska du lägga den i originalförpackningen för att förhindra att toner
sprids och sedan kasta den enligt gällande föreskrifter.
Andra föreskrifter
● När du för första gången efter att ha bytt tonerpatron startar enheten kan det höras vissa missljud, men det
tyder inte på något fel.
12
Grundläggande information
Grundläggande information
Grundläggande information ..................................................................................................................... 14
Delarna och deras funktioner ............................................................................................................................. 16
Framsidan ....................................................................................................................................................... 17
Baksidan ......................................................................................................................................................... 19
Invändigt ........................................................................................................................................................ 21
Multiutmatningsfack ...................................................................................................................................... 22
Papperslåda ................................................................................................................................................... 23
Manöverpanel ................................................................................................................................................ 24
Bildskärm ................................................................................................................................................. 27
Använda kontrollpanelen ................................................................................................................................... 29
Skriva text ....................................................................................................................................................... 32
Slå PÅ/AV enheten ............................................................................................................................................... 34
Göra en snabbstart av enheten ...................................................................................................................... 36
Fylla på papper .................................................................................................................................................... 38
Fylla på papper i papperslådan ....................................................................................................................... 40
Fylla på papper i multiutmatningsfacket ......................................................................................................... 45
Fylla på kuvert eller vykort .............................................................................................................................. 48
Fylla på förtryckt papper ................................................................................................................................. 52
Ange pappersformat och -typ ......................................................................................................................... 56
Ange pappersformat och typ i papperslådan ........................................................................................... 57
Ange pappersformat och -typ för multiutmatningsfacket ........................................................................ 59
Spara energi ......................................................................................................................................................... 61
Gå till viloläge ................................................................................................................................................. 62
Ställa in automatisk avstängningstid .............................................................................................................. 65
13
Grundläggande information
Grundläggande information
1CEW-006
I det här kapitlet beskrivs grundläggande funktioner, till exempel hur du använder kontrollpanelen och hur du fyller
på papper, som du behöver kunna för att använda enheten.
◼ Delarna och deras funktioner
I det här avsnittet beskrivs enhetens utvändiga och invändiga delar och deras funktioner, men även hur du använder
knapparna på kontrollpanelen och hur du visar skärmen. Delarna och deras funktioner(P. 16)
◼ Använda kontrollpanelen
I det här avsnittet beskrivs hur du använder knapparna på kontrollpanelen för att utföra olika funktioner, till exempel
justera och kontrollera inställningar. Använda kontrollpanelen(P. 29)
◼ Slå PÅ/AV enheten
I det här avsnittet beskrivs hur du slår PÅ/AV enheten.
Slå PÅ/AV enheten(P. 34)
◼ Fylla på papper
I det här avsnittet beskrivs hur du fyller på papper i papperslådan och universalfacket.
14
Fylla på papper(P. 38)
Grundläggande information
◼ Spara energi
I det här avsnittet beskrivs hur du minskar energiförbrukningen.
15
Spara energi(P. 61)
Grundläggande information
Delarna och deras funktioner
1CEW-007
I det här avsnittet beskrivs enhetens delar (utvändiga, fram- och baksida och invändiga) och hur de fungerar. I det här
avsnittet beskrivs, förutom enhetens delar som används för grundläggande funktioner som att fylla på papper och
byta tonerpatroner, även knapparna på kontrollpanelen och skärmen. Läs det här avsnittet för att få tips om hur du
använder enheten på rätt sätt.
Framsidan(P. 17)
Baksidan(P. 19)
Invändigt(P. 21)
Multiutmatningsfack(P. 22)
Papperslåda(P. 23)
Manöverpanel(P. 24)
16
Grundläggande information
Framsidan
1CEW-008
Utmatningsfack
Utskrivna papper matas ut till utmatningsfacket.
Ventilationsöppningar
Luft inifrån enheten ventileras ut för att kyla ned enhetens insida. Om du placerar föremål framför
ventilationsöppningarna förhindras ventilation. Installation(P. 3)
Lyfthandtag
Håll i lyfthandtagen när du bär enheten.
Flytta enheten(P. 520)
Multiutmatningsfack
Fyll på papper i multiutmatningsfacket om du tillfälligt vill använda en annan typ av papper än den som finns
i papperslådan. Fylla på papper i multiutmatningsfacket(P. 45)
Kontrollpanelen
Kontrollpanelen består av numeriska knappar, en skärm, statusindikatorer m.m. Du kan utföra alla
funktioner och ange inställningar på kontrollpanelen. Manöverpanel(P. 24)
Bildskärm(P. 27)
Strömbrytare
Tryck på strömbrytaren för att slå PÅ strömmen. Använd inte den här strömbrytaren för att stänga AV
strömmen utan följ anvisningarna i Stänga av enheten (göra en kontrollerad avstängning)(P. 34) .
Pappersstöd
Öppna pappersstödet för att förhindra att papper faller ut ur utmatningsfacket.
17
Grundläggande information
Frontlucka
Öppna frontluckan när du byter tonerpatron eller åtgärdar pappersstopp.
tonerpatron(P. 518)
Åtgärda papperstrassel(P. 464)
Så här byter du
Papperslåda
Fyll på den typ av papper som du oftast använder i papperslådan.
Fylla på papper i papperslådan(P. 40)
USB-minnesport (för USB-minne)
Du kan ansluta ett USB-minne till enheten och skriva ut data direkt från USB-minnet. Du kan skriva ut data
direkt från USB-minnet utan att använda en dator. ( Skriva ut från USB-minne (USB-direktutskrift)
(P. 115) ). Anslut även ett USB-minne när du exporterar eller importerar enhetens inställningar ( Imp./exp.
inst.(P. 413) ).
Höger lucka
Öppna den högra luckan för att installera ROM (tillbehör).
18
Installera ROM(P. 570)
Grundläggande information
Baksidan
1CEW-009
Bakre luckan
Öppna den bakre luckan när du ska åtgärda pappersstopp.
Åtgärda papperstrassel(P. 464)
Strömmärkning
Etiketten visar serienumret som krävs om du vill ställa frågor om enheten.
problem(P. 508)
När det inte går att lösa ett
Ventilationsöppningar
Luft inifrån enheten ventileras ut för att kyla ned enhetens insida. Om du placerar föremål framför
ventilationsöppningarna förhindras ventilation.
Installation(P. 3)
Strömuttag
Anslut nätkabeln.
Skyddet över SD-kortplatsen
Öppna skyddet över SD-kortfacket innan du installerar ett SD-kort (tillbehör).
kort(P. 574)
USB-port (för anslutning av USB-enheter)
Anslut en USB-enhet som används med MEAP-program.
USB-port (för datoranslutning)
Anslut en USB-kabel när du ansluter enheten till en dator.
ACT-indikator
ACT-indikatorn blinkar medan data skickas eller tas emot.
19
Installera ett SD-
Grundläggande information
LNK-indikator
LNK-indikatorn blinkar grön när enheten är ansluten till nätverket.
Nätverksport
Anslut en nätverkskabel när du t.ex. ansluter enheten till en trådbunden nätverksrouter.
trådbundet nätverk(P. 181)
20
Ansluta till ett
Grundläggande information
Invändigt
1CEW-00A
Transport guide (på baksidan)
Lyft transportguiden mot framkanten på enheten om du behöver ta bort ett papper som har fastnat inuti.
Åtgärda papperstrassel(P. 464)
Transportguide (på framsidan)
Lyft transportguiden mot bakkanten på enheten om du behöver ta bort ett papper som har fastnat inuti.
Åtgärda papperstrassel(P. 464)
Transportguide för dubbelsidig utskrift
Sänk ned transportguiden för dubbelsidig utskrift om du behöver ta bort ett papper som har fastnat under
dubbelsidig utskrift. Åtgärda papperstrassel(P. 464)
21
Grundläggande information
Multiutmatningsfack
1CEW-00C
Pappersledare
Justera pappersledarna efter papperets bredd så att papperet matas in i rakt i enheten. Tryck på låsspärren
som är markerad med en pil på bilden för att låsa upp och flytta pappersledarna.
Pappersfack
Dra ut papperslådan när du fyller på papper.
Förlängning för fack
Öppna utmatningsfackets förlängning när du fyller på stora papper.
LÄNKAR
Fylla på papper i multiutmatningsfacket(P. 45)
22
Grundläggande information
Papperslåda
1CEW-00E
Pappersledare
Justera pappersledarna efter papperets storlek så att papperet matas in i enheten på rätt sätt. Tryck på
låsspärrarna som markeras med pilar på bilderna för att frigöra spärrarna och flytta pappersledarna.
Låsspärr (för att förlänga papperslådan)
När du fyller på papper i Legal-format måste papperslådan förlängas. Tryck på spärren så att du kan frigöra
låset och förlänga papperslådan.
Pappersnivåindikator
Visar återstående pappersmängd. Markeringen rör sig nedåt allteftersom pappersmängden minskar.
LÄNKAR
Fylla på papper i papperslådan(P. 40)
23
Grundläggande information
Manöverpanel
1CEW-00F
Displaybild
Visar aktuell status för utskriften eller annan funktion, felinformation, återstående tonernivå i tonerpatronen
osv. Bildskärm(P. 27)
Jobbstatus/Avbryt knapp
Om du trycker på den här knappen när [ ]-indikatorn lyser eller blinkar visas dokument som skrivs ut eller
finns i utskriftskön. Du kan välja ett dokument i listan om du vill avbryta utskriften av det. Från
kontrollpanelen(P. 78)
Bakåt knapp
Tryck här för att gå tillbaka till föregående skärmbild. Om du trycker på den här knappen när du anger
inställningar, till exempel om inställningarna inte tillämpas och skärmen återgår till föregående fönster.
Sifferknappar (knapparna [0]-[9])
Tryck på knappen för att ange siffror och text.
Skriva text(P. 32)
Knappen [*]
Tryck på knappen för att ändra texttyp.
24
Grundläggande information
Klart indikator
Lyser när enheten är klar för utskrift och blinkar i övriga fall.
Meddelande indikator
● Lyser vid fel som avbryter utskriften.
Felsökning(P. 462)
● Lyser när enhetens viloläge aktiveras medan den är offline.
Jobb indikator
Lyser medan enheten tar emot utskriftsdata eller när utskriftsdata finns kvar i enhetens minne. Blinkar
medan utskriftsdata bearbetas.
Energisparläge knapp
Tryck på knappen för att sätta enheten i viloläge. Knappen blir grön när enheten är i viloläge. Tryck på
knappen igen för att gå ur viloläge. Gå till viloläge(P. 62)
Program knapp
Varje gång du trycker på den här knappen ändras funktionerna i följande ordning: Utskriftsskärm MEAP1
MEAP2 - MEAP8 USB-direktutskrift Utskriftsskärm. Välj den funktion som ska användas. Om du
trycker på den här knappen utan att vara inloggad med ett avdelnings-ID inaktiveras hanteringen och
autentiseringsskärmen visas.
Matarval knapp
Tryck när du vill välja papperskälla eller ange pappersformat.
Menyn Välj matare(P. 454)
[ID] knapp
Visar inloggningsskärmen för att använda MEAP-funktionen. När du är klar med enheten trycker du på den
här knappen igen för att logga ut.
Rensa knapp
Tryck på knappen för att ta bort angivna siffror och angiven text.
Online knapp
Växlar mellan online-läge (utskriftsjobb accepteras) och offline-läge (inga utskriftsjobb accepteras). Den här
knappen lyser grön medan enheten är online och släcks när enheten är offline. Enheten bör vara online i
vanliga fall men ska vara offline medan du anger inställningar för Användarunderhåll(P. 404) på
inställningsmenyn.
● Om du inte trycker på knappen inom 2 minuter efter att enheten har ställts offline och
Huvudskärmen(P. 27) visas ställs enheten automatiskt online. Välj <Tid auto. återst.> om du vill ändra
värdet för tidsperioden ( Tid auto. återst.(P. 360) ).
Knappen [#]
Tryck på knappen för att ange symboler som "@" och "/".
25
Grundläggande information
Verktyg-knappen/[
]-knappen
● Menyn Verktyg visas. Du kan även visa totala antalet utskrivna sidor och skriva ut intern
systeminformation för kontroll. Verktygsmeny(P. 446)
● När du anger inställningar trycker du på den här knappen för att gå tillbaka till föregående skärm. När du
anger text trycker du på den här knappen för att flytta markören ett steg åt vänster.
Jobb-knappen/[
]-knappen
● Menyn Jobb visas. Du kan kontrollera utskriftsloggarna.
Menyn Jobb(P. 450)
● När du anger inställningar trycker du på den här knappen för att markera alternativet närmast över det
markerade alternativet. När du ändrar inställningsvärden trycker du på den här knappen för att öka
värdet.
Inställningar-knappen/[
]-knappen
● Visar inställningsmenyn. Du kan ange inställningar för enheten.
Inställningsmeny(P. 357)
● När du anger inställningar trycker du på den här knappen för att fortsätta till nästa skärm. När du anger
text trycker du på den här knappen för att flytta markören ett steg åt höger.
Återställ-knappen/[
]-knappen
● Menyn Återställ visas. Du kan avbryta alla processer, radera data i minnet och stänga av strömmen.
Menyn Återställ(P. 452)
● När du anger inställningar trycker du på den här knappen för att markera alternativet närmast under det
markerade alternativet. När du ändrar inställningsvärden trycker du på den här knappen för att minska
värdet.
[OK] knapp
Tryck på knappen för att tillämpa inställningar eller angivna detaljer.
LÄNKAR
Använda kontrollpanelen(P. 29)
26
Grundläggande information
Bildskärm
1CEW-00H
På skärmen visas utskriftsstatus och på vilka skärmar du kan ange inställningar. Även
felmeddelanden och återstående mängd toner i tonerpatronen visas.
Huvudskärmen
Statusindikation
Visar enhetens aktuella status eller funktionsläge.
Pappersformatindikation
Visar det valda pappersformatet.
Följande pappersformat visas som förkortningar.
● Legal: LG
● Kuvert NAGAGATA 3: N3
● Letter: LT
● Kuvert YOUGATANAGA 3: YN3
● Statement: ST
● Kuvert nr. 10 (COM10): CO
● Executive: EX
● Kuvert Monarch: MO
● Foolscap: FC
● Kuvert C5: EC5
● Indexkort: IC
● Kuvert DL: DL
● Indian Legal: ILG
● Fritt format: FR
● Brevkort: PD
● Anpassat pappersformat liggande: 80
● Svarsbrevkort: P2
● Anpassat pappersformat stående: 80R
● 4 på 1-brevkort: P4
Indikator för återstående toner i tonerpatronen
Visar mängden återstående toner i tonerpatronen.
Menyskärm
Tryck på
(
),
( ),
(
Skärmen som visas när du trycker på
),
(
( ) eller
( ) när du vill visa motsvarande menyskärm.
) visas i exemplet nedan.
Inställningsmenylista(P. 356)
27
Grundläggande information
När ett fel inträffar
I vissa fall visas anvisningar om hur du ska åtgärda felet. Följ anvisningarna på skärmen för lösa problemet.
Skärmen som visas när ett pappersstopp inträffar visas nedan som ett exempel Om ett felmeddelande
visas(P. 472) .
LÄNKAR
Använda kontrollpanelen(P. 29)
28
Grundläggande information
Använda kontrollpanelen
1CEW-00J
Använd knapparna nedan för att ange inställningar och justera värden.
Använda
/
Rulla skärmen
Rullningslisten visas till höger på skärmen när all information inte får plats på samma skärm. Om
/
för att rulla uppåt eller nedåt. Text och bakgrundsfärg för ett
rullningslisten visas använder du
objekt inverteras när det markeras.
Ändra en inställning
Använd
/
för att ange värden.
● Värden i ( ) som visas under inmatningsrutan är det angivningsbara värdeområdet.
29
Grundläggande information
Använda
/
Gå till nästa skärm/återgå till föregående skärm
Tryck på
när du vill gå till nästa skärm. Tryck på
när du vill återgå till föregående skärm.
● Du kan också gå till nästa skärm genom att trycka på
och återgå till föregående skärm genom att
.
trycka på
Flytta markören
Använd
/
när du vill ange text och värden.
Skriva text(P. 32)
Använda
Tryck på
för att använda en inställning.
Använda
Tryck på
(
)
(
) när du vill återgå till huvudskärmen efter att ha stängt inställningsmenyn.
Använda sifferknapparna
Använd sifferknapparna för att ange text och värden.
Skriva text(P. 32)
● På vissa skärmar är det inte möjligt att använda siffertangenterna för att ange värden. Ange dem i så fall
med
/
.
30
Grundläggande information
● Du kan ange en mängd skärmrelaterade inställningar, till exempel skärmjusteringar och språk med hjälp av
<Kontrollmeny> på kontrollpanelens inställningsmeny. Kontrollmeny(P. 358)
31
Grundläggande information
Skriva text
1CEW-00K
Använd sifferknapparna för att ange text och värden.
Ändra texttyp
Tryck på
för att ändra texttyp.
Texttyper som kan anges
Text som kan anges visas i listan nedan.
Knapp
A
a
(Ej tillgänglig)
12
1
ABC
abc
2
DEF
def
3
GHI
ghi
4
JKL
jkl
5
MNO
mno
6
32
Grundläggande information
PQRS
pqrs
7
TUV
tuv
8
WXYZ
wxyz
9
(Ej tillgänglig)
0
(mellanslag) @./-_!?&$%#()[]{}<>*+=",;:'^`|\ (Ej tillgänglig)
● Tryck på
då du anger text av typen <A> eller <a> för att visa symboler som går att ange på
skärmen. Använd
/
/
/
för att välja symbolen som du vill ange och tryck på
Ta bort text
Ett tecken tas bort varje gång du trycker på
. Håll ned
Flytta markören
Tryck på
eller
för att flytta markören.
Göra ett mellanslag
Tryck på
och sedan på
.
Exempel på hur du anger text och siffror
Exempel: "Canon 1"
1
Tryck på
upprepade gånger tills <A> är markerat.
2
Tryck på
upprepade gånger tills bokstaven "C" väljs.
3
Tryck på
upprepade gånger tills <a> är markerat.
4
Tryck på
upprepade gånger tills bokstaven "a" väljs.
5
Tryck på
upprepade gånger tills bokstaven "n" väljs.
6
Tryck på
upprepade gånger tills bokstaven "o" väljs.
7
Tryck på
upprepade gånger tills bokstaven "n" väljs.
8
Tryck på
och sedan på
9
Tryck på
upprepade gånger tills <12> är markerat.
10
Tryck på
.
11
Tryck på
.
.
33
om du vill ta bort all text.
.
Grundläggande information
Slå PÅ/AV enheten
1CEW-00L
Strömbrytaren används för att slå PÅ enheten. När du stänger av enheten ska du dock tänka på att stänga av den från
kontrollpanelen utan att använda strömbrytaren. Du gör på samma sätt som när du slår av och på en dator.
Slå PÅ enheten(P. 34)
Stänga av enheten (göra en kontrollerad avstängning)(P. 34)
Slå PÅ enheten
Tryck på strömbrytaren på enheten. När huvudskärmen visas på kontrollpanelen efter att självdiagnosen är klar är
enheten klar för utskrift.
● Om ett meddelande visas efter självdiagnosen
Om ett felmeddelande visas(P. 472)
● Om du använder inställningen för snabbstart kan du minska väntetiden efter att enheten har slagits på.
Göra en snabbstart av enheten(P. 36)
Stänga av enheten (göra en kontrollerad avstängning)
När du stänger av enheten ska du stänga av den från kontrollpanelen.
Stänga av enheten utan att använda strömbrytaren
● Om du trycker på strömbrytaren för att stänga av strömmen kan ett oväntat fel inträffa. Följ anvisningarna
nedan för att stänga av strömmen på rätt sätt.
● Om du har aktiverat snabbstartfunktionen kan du trycka på strömbrytaren för att stänga av enheten.
Göra en snabbstart av enheten(P. 36)
1
Tryck på
(
).
34
Grundläggande information
2
Använd
3
Välj <Ja> och tryck på
/
för att välja <Stäng av> och tryck på
.
.
➠ Efter att meddelandet nedan har visats stängs enheten automatiskt av.
När <Kan inte utföra.> visas
● Det finns data kvar i utskriftskön. Radera alla data (
på
(
Menyn Återställ(P. 452) ) och försök igen. Tryck
) om du vill avbryta jobbet.
● Det kan ta upp till 10 minuter innan enheten stängs av, men det är inte tecken på något fel.
Slå inte PÅ enheten omedelbart efter att du har stängt AV den
● Vänta minst 10 sek. innan du startar enheten igen.
● Enheten förbrukar en liten mängd ström även efter att strömmen har stängts av. För att helt förhindra att
skrivaren förbrukar ström måste nätkabeln dras ut ur vägguttaget.
LÄNKAR
Göra en snabbstart av enheten(P. 36)
35
Grundläggande information
Göra en snabbstart av enheten
1CEW-00R
Om du har aktiverat snabbstartfunktionen kan du minska tiden det tar från det att strömbrytaren slås på tills skärmen
kan användas. Metoden för att stänga av strömmen innan en snabbstart av enheten görs kallas för
"snabbavstängning".
Ange inställningar för snabbstart(P. 36)
Stänga av strömmen (göra en snabbavstängning)(P. 37)
Innan du anger inställningar för snabbstart
Om du använder ett nätverk
Om någon av inställningarna nedan är <På> inaktiveras snabbstartfunktionen.
● RARP, BOOTP, IPv6
● IPSec
Nätverk(P. 178)
Konfigurera IPSec-inställningar(P. 295)
Om du använder MEAP-funktionen
Kontrollera om de MEAP-program som är installerade har stöd för snabbstartfunktionen.
Ange inställningar för snabbstart
1
Tryck på
2
Använd
3
Välj <Snabbstart huvudstr.> och tryck på
4
Välj <På> och tryck på
(
/
).
för att välja <Kontrollmeny> och tryck på
.
.
.
<Av>
Inaktiverar snabbstartfunktionen.
<På>
Aktiverar snabbstartfunktionen.
5
Gör en maskinvaruåterställning.
Gör en maskinvaruåterställning(P. 452)
➠ Inställningarna aktiveras när du har gjort en maskinvaruåterställning.
36
Grundläggande information
Stänga av strömmen (göra en snabbavstängning)
Om du trycker på strömbrytaren för att stänga av enheten när snabbstartfunktionen är aktiverad görs en snabbstart
nästa gång du startar enheten (snabbavstängning).
Dra inte ut nätkabeln ur vägguttaget när du har gjort en snabbavstängning.
● Dra inte ut nätkabeln ur vägguttaget efter att stängt av enheten med en snabbavstängning. Om du gör det
kan komponenter i enheten skadas. Innan du drar ut nätkabeln för att flytta enheten ska du starta enheten
och sedan göra en kontrollerad avstängning. Stänga av enheten (göra en kontrollerad avstängning)
(P. 34)
● Om du trycker på strömbrytaren medan enheten utför ett jobb, är i ett felläge eller då du har ändrat
inställningar med kontrollpanelen eller fjärranvändargränssnittet görs en kontrollerad avstängning av
enheten istället för en snabbavstängning.
● Om du stänger av enheten med en kontrollerad avstängning startar enheten som vanligt igen när du nästa
gång slår på strömmen, även om snabbstartfunktionen är aktiverad.
● Om enheten stängs av med funktionen för automatisk avstängning när snabbstartfunktionen är aktiverad
görs en snabbavstängning. Ställa in automatisk avstängningstid(P. 65)
● Om du slår på strömmen omedelbart efter en snabbavstängning kan det ta en stund innan enheten startar.
37
Grundläggande information
Fylla på papper
1CEW-00S
Du kan fylla på papper i papperslådan och universalfacket. Fyll på det papper som du vanligtvis använder i
papperslådan. Papperslådan är praktisk när du använder en stor mängd papper. Använd universalfacket när du
tillfälligt använder ett pappersformat eller en papperstyp som inte har fyllts på i papperslådan. Se Papper(P. 563)
för information om lämpliga pappersformat.
Papperstyp och inställningar på enheten
Se tabellen nedan om du vill ange pappersinställningar som stämmer med typ och vikt för det papper som fyllts
på i papperskällan. Mer information om hur du anger pappersinställningar på enheten finns i Ange
pappersformat och -typ(P. 56) . Mängden papper som kan fyllas på i varje papperskälla beskrivs i
Papper(P. 563) .
Papperstyp
Vanligt
papper *1
Pappersvikt
Pappersinställning på enheten
52 till 59 g/m²
<Vanligt L3>
60 g/m²
<Vanligt L2> *2
60 till 74 g/m²
<Vanligt L>
75 till 89 g/m²
<Vanligt>
90 till 105 g/m²
<Tjockt 1>
106 till 120 g/m²
<Tjockt 2>
121 till 149 g/m²
<Tjockt 3>
150 till 199 g/m²
<Tjockt 4>
60 till 74 g/m²
<Arkivpapper 1>
75 till 104 g/m²
<Arkivpapper 2>
105 till 120 g/m²
<Arkivpapper 3>
Tjockt papper
Finpapper
Brevkort *3
<Postcard>
<Envelope>
Kuvert
<Envelope H> *4
<Labels>
Etikett
*1 Även
återvunnet papper finns.
*2 Ange
<Vanligt L> som papperstyp om utskrifter rullar sig när <Vanligt L2> har angetts.
*3 Du
kan använda dessa tre typer av brevkort: vanliga, svarskort och 4 på 1. Vykort eller svarskort för bläckstråleskrivare kan inte
användas.
*4 Ange
<Envelope H> som papperstyp om utskrifterna är bleka på grund av att tonern fixeras dåligt när <Envelope> har angetts.
38
Grundläggande information
Använd inte följande papperstyper:
● Skrynkliga eller vikta papper
● Böjda eller rullade papper
● Trasiga papper
● Fuktigt papper
● Mycket tunt papper
● Papper utskrivna med en termoskrivare
● Papper med mycket struktur
● Glättat papper
● Papper med liten styvhet
Pappershantering och förvaring
● Förvara papperet på ett plant underlag.
● Förvara papperet i originalförpackningen så att det skyddas mot fukt och torka.
● Förvara inte papperet så att det böjs eller viks.
● Förvara inte papperet lodrätt och ha inte för mycket papper i bunten.
● Förvara inte papperet i direkt solljus eller på en plats som har hög luftfuktighet, som är onormalt torr
eller som har drastiska förändringar i temperatur och luftfuktighet.
Skriva ut på papper som är fuktigt
● Det kan komma ånga från enhetens utmatningsområde och vattendroppar kan uppstå på och runt
utmatningsområdet. Detta är inte onormalt utan kan inträffa när värme som genereras från
fixeringsenheten orsakar att fukt i papperet avges (risken för detta är störst vid låga
rumstemperaturer).
39
Grundläggande information
Fylla på papper i papperslådan
1CEW-00U
Fyll på det papper som du oftast använder i papperslådan. När du vill skriva ut på papper som inte fyllts på i
papperslådan fyller du på papper i multiutmatningsfacket. Fylla på papper i multiutmatningsfacket(P. 45)
Fylla på papper i standardformat(P. 40)
Fylla på papper i anpassat format(P. 42)
Pappersorientering
Se tabellen nedan för att fylla på tillgängligt papper i rätt riktning.
Paper
Orientering
A4, B5, A5 (stående), A6, Legal, Letter,
Statement, Executive, Foolscap, 16K,
Indian Legal, Anpassat (stående)
A5 (liggande), Anpassad (liggande)
● Följ anvisningarna nedan när du fyller på papper i den extra pappersmataren.
Fylla på papper i standardformat
Gör på följande sätt för att fylla på papper i något av de format som papperslådan har markeringar för. Om
pappersformatet inte är markerat på papperslådan hänvisas till Fylla på papper i anpassat format(P. 42) .
1
2
Dra ut papperslådan så långt det går och ta bort den samtidigt som du lyfter den i
framkanten.
Flytta pappersledarna och anpassa deras läge till pappersformatet som ska
användas.
● Tryck på låsspärren (
) för att ställa in visaren (
40
) mot rätt pappersformat.
Grundläggande information
När du fyller på papper i formatet Legal
● Tryck på låsspärren samtidigt som du förlänger papperslådan.
3
Fyll på papper så att kanten på pappersbunten ligger an mot pappersledaren i
papperslådans bakkant.
● Fyll på papperen med utskriftssidan nedåt.
● Bläddra igenom pappersbunten ordentligt och knacka den mot en plan yta för att jämna till kanterna.
Överskrid inte maxgränsen när du fyller på papper
● Kontrollera att pappersbunten inte överstiger pappersgränslinjen (
). Om du fyller på för mycket papper
kan det leda till pappersstopp.
● Information om hur du fyller på papper med logotyp finns i
4
Sätt tillbaka papperslådan.
41
Fylla på förtryckt papper(P. 52) .
Grundläggande information
»
Fortsätt till
Ange pappersformat och typ i papperslådan(P. 57)
När du byter pappersformat eller papperstyp
● Fabriksinställningarna för pappersformat och papperstyp är <A4> respektive <Mixed Types>. Om du fyller
på papper med ett annat format eller en annan typ i enheten ska du ändra inställningarna. Om du inte
ändrar inställningarna för pappersformat och papperstyp blir utskriften från enheten inte rätt.
● Ange <Stand. pappersform> och <Papperstyp Standard> när du skriver ut ett dokument från en miljö där du
inte kan ange pappersformat och papperstyp, t.ex. från en dator med ett operativsystem eller en mobil
enhet som inte har stöd för skrivardrivrutiner. Menyn Välj matare(P. 454)
Skriva ut på baksidan av ett utskrivet papper (manuell dubbelsidig utskrift)
Du kan skriva ut på baksidan av ett utskrivet papper. Platta till ojämnheter på det utskrivna papperet och lägg
det i multiutmatningsfacket ( Fylla på papper i multiutmatningsfacket(P. 45) ) med den sida uppåt där
utskriften ska vara (med den tidigare utskrivna sidan nedåt).
● Ange <Manuell 2-sid (UNI)> till <Andra sidan> på kontrollpanelens inställningsmeny när du vill skriva ut på
baksidan av ett redan utskrivet papper. Manuell 2-sid (UNI)(P. 459)
● Fyll på ett pappersark per utskrift.
● Du kan bara använda papper som skrivits ut med den här enheten.
● Du kan inte skriva ut på samma sida som nyligen skrivits ut på.
Fylla på papper i anpassat format
Gör på följande sätt för att fylla på papper i något annat än de format som papperslådan har markeringar för.
1
2
Dra ut papperslådan så långt det går och ta bort den samtidigt som du lyfter den i
framkanten.
Justera pappersledarna.
● Tryck på låsspärren samtidigt som du för pappersledarna utåt.
42
Grundläggande information
När du fyller på papper som är längre än A4
● Tryck på låsspärren samtidigt som du förlänger papperslådan.
3
Fyll på papper så att kanten på pappersbunten ligger mot papperslådans framkant.
● Placera pappersbunten med utskriftssidan nedåt.
● Bläddra igenom pappersbunten ordentligt och knacka den mot en plan yta för att jämna till kanterna.
Överskrid inte maxgränsen när du fyller på papper
● Kontrollera att pappersbunten inte överstiger pappersgränslinjen (
). Om du fyller på för mycket papper
kan det leda till pappersstopp.
● Information om hur du fyller på papper med logotyp finns i
43
Fylla på förtryckt papper(P. 52) .
Grundläggande information
4
Placera pappersledarna så att de ligger an mot papperets kanter.
● Tryck på låsspärren samtidigt som du flyttar pappersledarna inåt tills de ligger an mot papperets kanter.
Placera pappersledarna så att de ligger an mot papperets kanter
● Pappersledare som sitter för löst eller för hårt kan orsaka felmatningar eller pappersstopp.
5
För in papperslådan i enheten.
»
Fortsätt till
Ange pappersformat och typ i papperslådan(P. 57)
När du byter pappersformat eller papperstyp
● Fabriksinställningarna för pappersformat och papperstyp är <A4> respektive <Mixed Types>. Om du fyller
på papper med ett annat format eller en annan typ i enheten ska du ändra inställningarna. Om du inte
ändrar inställningarna för pappersformat och papperstyp blir utskriften från enheten inte rätt.
● Ange <Stand. pappersform> och <Papperstyp Standard> när du skriver ut ett dokument från en miljö där du
inte kan ange pappersformat och papperstyp, t.ex. från en dator med ett operativsystem eller en mobil
enhet som inte har stöd för skrivardrivrutiner. Menyn Välj matare(P. 454)
Skriva ut på baksidan av ett utskrivet papper (manuell dubbelsidig utskrift)
Du kan skriva ut på baksidan av ett utskrivet papper. Platta till ojämnheter på det utskrivna papperet och lägg
det i multiutmatningsfacket ( Fylla på papper i multiutmatningsfacket(P. 45) ) med den sida uppåt där
utskriften ska vara (med den tidigare utskrivna sidan nedåt).
● Ange <Manuell 2-sid (UNI)> till <Andra sidan> på kontrollpanelens inställningsmeny när du vill skriva ut på
baksidan av ett redan utskrivet papper. Manuell 2-sid (UNI)(P. 459)
● Fyll på ett pappersark per utskrift.
● Du kan bara använda papper som skrivits ut med den här enheten.
● Du kan inte skriva ut på samma sida som nyligen skrivits ut på.
LÄNKAR
Papper(P. 563)
44
Grundläggande information
Fylla på papper i multiutmatningsfacket
1CEW-00W
När du vill skriva ut på papper som inte finns i papperslådan fyller du på papper i multiutmatningsfacket. Fyll på det
papper som du vanligtvis använder i papperslådan. Fylla på papper i papperslådan(P. 40)
Pappersorientering
Se tabellen nedan för att fylla på tillgängligt papper i rätt riktning.
Paper
Orientering
A4, B5, A5 (stående), A6, Legal, Letter, Statement, Executive,
Foolscap, 16K, Indexkort, Indian Legal, Anpassad (stående),
Brevkort, Svarsbrevkort, 4 på 1-brevkort, Kuvert
A5 (liggande), Anpassad (liggande)
1
Öppna luckan.
● Håll i handtagen på vänster och höger sida och öppna luckan.
2
Dra ut pappersfacket och fackförlängningen.
● Dra ut utmatningsfackets förlängning när du fyller på stora papper.
3
Dra isär pappersledarna.
● Tryck på låsspärren samtidigt som du för pappersledarna utåt.
45
Grundläggande information
4
Skjut in papperet i multiutmatningsfacket så långt det går.
● Fyll på papperen med utskriftssidan uppåt.
● Bläddra igenom pappersbunten ordentligt och knacka den mot en plan yta för att jämna till kanterna.
Överskrid inte guiden för maximal nivå när du fyller på papper
● Kontrollera att pappersbunten inte överstiger guiden för maximal nivå (
). Om du fyller på för mycket
papper kan det leda till pappersstopp.
● Information om hur du fyller på kuvert eller papper med logotyp finns i
vykort(P. 48) och Fylla på förtryckt papper(P. 52) .
5
Fylla på kuvert eller
Placera pappersledarna så att de ligger an mot papperets kanter.
● Tryck på låsspärren samtidigt som du flyttar pappersledarna inåt tills de ligger an mot papperets kanter.
46
Grundläggande information
Placera pappersledarna så att de ligger an mot papperets kanter
● Pappersledare som sitter för löst eller för hårt kan orsaka felmatningar eller pappersstopp.
»
Fortsätt till
Ange pappersformat och -typ för multiutmatningsfacket(P. 59)
När du byter pappersformat eller papperstyp
● Fabriksinställningarna för pappersformat och papperstyp är <A4> respektive <Mixed Types>. Om du fyller
på papper med ett annat format eller en annan typ i enheten ska du ändra inställningarna. Om du inte
ändrar inställningarna för pappersformat och papperstyp blir utskriften från enheten inte rätt.
● Ange <Stand. pappersform> och <Papperstyp Standard> när du skriver ut ett dokument från en miljö där du
inte kan ange pappersformat och papperstyp, t.ex. från en dator med ett operativsystem eller en mobil
enhet som inte har stöd för skrivardrivrutiner. Menyn Välj matare(P. 454)
Skriva ut på baksidan av ett utskrivet papper (manuell dubbelsidig utskrift)
Du kan skriva ut på baksidan av ett utskrivet papper. Platta till ojämnheter på det utskrivna papperet och lägg
det i multiutmatningsfacket med den sida uppåt där utskriften ska vara (med den tidigare utskrivna sidan
nedåt).
● Ange <Manuell 2-sid (UNI)> till <Andra sidan> på kontrollpanelens inställningsmeny när du vill skriva ut på
baksidan av ett redan utskrivet papper. Manuell 2-sid (UNI)(P. 459)
● Fyll på ett pappersark per utskrift.
● Du kan bara använda papper som skrivits ut med den här enheten.
● Du kan inte skriva ut på samma sida som nyligen skrivits ut på.
LÄNKAR
Papper(P. 563)
47
Grundläggande information
Fylla på kuvert eller vykort
1CEW-00X
Innan du fyller på kuvert eller vykort ska du förbereda dem genom att t.ex. platta till ojämnheter. Var noga med i
vilken riktning du placerar kuverten eller vykorten och vilken sida som är framsida. Observera att varken kuvert eller
vykort kan fyllas på i papperslådan.
Fylla på kuvert(P. 48)
Fylla på vykort(P. 50)
● I det här avsnittet beskrivs hur du fyller på kuvert eller vykort i rätt riktning samt vad du måste göra innan
du fyller på kuvert eller vykort. En beskrivning av hur du fyller på kuvert eller vykort i universalfacket finns i
Fylla på papper i multiutmatningsfacket(P. 45) .
Fylla på kuvert
◼ Innan du fyller på kuvert
Följ anvisningarna nedan för att förbereda kuverten innan du fyller på dem.
1
Stäng kuvertens flikar.
2
Platta till dem så att all luft försvinner och tryck till extra hårt mot kanterna.
3
Mjuka upp hårda hörn på kuverten och platta till ojämnheter.
48
Grundläggande information
4
Knacka till kuvertens kanter mot en plan yta.
◼ Fylla på kuvert i universalfacket
Fyll på kuvert i stående riktning (med kortsidan mot enheten) och med sidan utan klister (framsidan) vänd nedåt. Det
går inte att skriva ut på kuvertets andra sida.
Kuvert YOUGATANAGA 3, nr 10 (COM10), C5, Monarch eller DL
Fyll på kuverten så att sidan med fliken vänds åt vänster enligt bilden.
Kuvert NAGAGATA 3
Lägg i kuvertet med fliken vänd mot dig.
49
Grundläggande information
Fylla på vykort
● Vykort kan inte skrivas ut med automatisk dubbelsidig utskrift. Om du vill skriva ut på båda sidorna av ett
vykort måste du först skriva ut den ena sidan och sedan den andra.
● Platta till ojämnheter på vykorten innan du fyller på dem. Är vykorten böjda kan utskrifterna bli sneda eller
förvrängda.
◼ Fylla på vykort i universalfacket
Lägg i vykorten med utskriftssidan uppåt och kortsidan mot enheten om du har vanliga vykort eller 4 på 1, och
långsidan mot enheten om det är svarskort.
Brevkort
Lägg i vykort med överkanten mot enheten.
Svarsbrevkort
Vik ut vykortet och lägg i det med överkanten mot enheten.
50
Grundläggande information
4 på 1-brevkort
Lägg i vykort med överkanten mot enheten.
51
Grundläggande information
Fylla på förtryckt papper
1CEW-00Y
Om du använder papper med logotyp måste du kontrollera papperets orientering när du fyller på. Fyll på papper med
logotyp så att utskriften sker på rätt sida.
Skapa enkelsidiga utskrifter på papper med logotyper(P. 52)
Skapa dubbelsidiga utskrifter på papper med logotyper(P. 54)
● I det här avsnittet beskrivs i huvudsak hur du fyller på förtryckt papper i rätt läge och riktning. En
beskrivning av hur du fyller på papper i papperslådan eller universalfacket finns nedan.
Fylla på papper i papperslådan(P. 40)
Fylla på papper i multiutmatningsfacket(P. 45)
Skapa enkelsidiga utskrifter på papper med logotyper
Skriva ut på papper med logotyper i stående riktning
När du fyller på papper i papperslådan
Fyll på papperet med logotypsidan (den sida där utskriften ska göras) nedåt.
Fylla på papper i multiutmatningsfacket
Fyll på papperet med logotypssidan (den sida där utskriften ska hamna) uppåt.
52
Grundläggande information
Skriva ut på papper med logotyper i liggande riktning
När du fyller på papper i papperslådan
Fyll på papperet med logotypsidan (den sida där utskriften ska göras) nedåt.
Fylla på papper i multiutmatningsfacket
Fyll på papperet med logotypssidan (den sida där utskriften ska hamna) uppåt.
53
Grundläggande information
Skapa dubbelsidiga utskrifter på papper med logotyper
Ange <Alternativ metod> till <Av> på kontrollpanelens inställningsmeny när utskriften består av ett udda antal sidor.
Alternativ metod(P. 396)
Skriva ut på papper med logotyper i stående riktning
När du fyller på papper i papperslådan
Fyll på papperet med logotypsidan (den sida där den första sidan i dokumentet ska skrivas ut) uppåt.
Fylla på papper i multiutmatningsfacket
Fyll på papperet med logotypssidan (den sida där den första sidan i dokumentet ska skrivas ut) nedåt.
54
Grundläggande information
Skriva ut på papper med logotyper i liggande riktning
När du fyller på papper i papperslådan
Fyll på papperet med logotypsidan (den sida där den första sidan i dokumentet ska skrivas ut) uppåt.
Fylla på papper i multiutmatningsfacket
Fyll på papperet med logotypssidan (den sida där den första sidan i dokumentet ska skrivas ut) nedåt.
Inställningen <Pappersmatningsmetod>
● När du skriver ut på förtryckt papper måste du ändra läge för papperet som ska fyllas på varje gång som du
växlar mellan enkelsidiga och dubbelsidiga utskrifter. Om emellertid <Pappersmatningsmetod> är angivet
till <Prioritera sida> kan läget som du använder för att fylla på förtryckt papper för dubbelsidig utskrift
(logotypsidan uppåt i papperslådan och nedåt i multiutmatningsfacket) också användas för enkelsidig
utskrift. Inställningen är särskilt användbar om du ofta gör både enkelsidiga och dubbelsidiga utskrifter.
Pappersmatningsmetod(P. 412)
55
Grundläggande information
Ange pappersformat och -typ
1CEW-010
Du måste ange inställningar för pappersformat och typ så att de överensstämmer med ifyllt papper. Ändra
pappersinställningarna när du fyller på ett annat pappersformat än det som tidigare fyllts på.
● Om inställningarna inte stämmer överens med format och typ för påfyllt papper, kan pappersstopp eller
utskriftsfel inträffa.
56
Grundläggande information
Ange pappersformat och typ i papperslådan
1CEW-011
Ange pappersformat och -typ om det behövs för det papper du fyller på i papperslådan.
1
Tryck på
2
Använd
( ).
/
tryck sedan på
för att välja <Pappersformat låda 1> eller <Pappersformat låda 4> och
.
● <Pappersformat låda 2> till <Pappersformat låda 4> visas när den extra pappersmataren är installerad.
3
Välj pappersformat och tryck på
.
För papper i A5-format/anpassat format
● A5 eller anpassade pappersformat kan fyllas på antingen i stående eller liggande orientering. Se tabellen
nedan för att välja inställning beroende på papperets riktning.
Pappersformat
A5
*1
Anpassat pappersformat
*1 Innan
Orientering
*2
Inställning
<
A5R>
<
A5>
<
Custom Size R>
<
Custom Size>
du skriver ut ska du markera kryssrutan [Mata in A5 lodrätt] på fliken [Papperskälla] i skrivardrivrutinen.
*2 Innan du skriver ut ska du markera kryssrutan [Mata in anpassat papper lodrätt] på fliken [Papperskälla] i
skrivardrivrutinen.
Om <Free Size>
● Om du ofta fyller på olika pappersformat kan du ange <Free Size> för att spara tid genom att inte behöva
ändra inställningen för pappersformat varje gång du ska skriva ut. Observera dock att i det här fallet görs
ingen kontroll av vilket pappersformat som har angetts i skrivardrivrutinen.
57
Grundläggande information
● Om du väljer <Free Size> blir utskriftshastigheten lägre.
4
Välj något av <Papperstyp låda 1> till <Pappersformat låda 4> och tryck på
.
● <Papperstyp låda 2> till <Pappersformat låda 4> visas när den extra pappersmataren är installerad.
5
Välj papperstyp och tryck på
.
Om <Mixed Types>
● Om du ofta fyller på olika pappersformat kan du ange <Mixed Types>. Du sparar då tid genom att inte
behöva ändra inställningen för pappersformat varje gång du ska skriva ut. Observera dock att i det här
fallet görs ingen kontroll av vilket pappersformat som har angetts i skrivardrivrutinen.
LÄNKAR
Fylla på papper i papperslådan(P. 40)
Papper(P. 563)
58
Grundläggande information
Ange pappersformat och -typ för
multiutmatningsfacket
1CEW-012
1
Tryck på
2
Använd
3
Välj pappersformat och tryck på
( ).
/
för att välja <Pappersform UNI-fack> och tryck på
.
.
A5/anpassat pappersformat
● A5 eller anpassade pappersformat kan fyllas på antingen i stående eller liggande orientering. Se tabellen
nedan för att välja inställning beroende på papperets riktning.
Pappersformat
A5
*1
Anpassat pappersformat
*1 Innan
Orientering
*2
Inställning
<
A5R>
<
A5>
<
Custom Size R>
<
Custom Size>
du skriver ut ska du markera kryssrutan [Mata in A5 lodrätt] på fliken [Papperskälla] i skrivardrivrutinen.
*2 Innan du skriver ut ska du markera kryssrutan [Mata in anpassat papper lodrätt] på fliken [Papperskälla] i
skrivardrivrutinen.
Om <Free Size>
● Om du ofta fyller på olika pappersformat kan du ange <Free Size> för att spara tid genom att inte behöva
ändra inställningen för pappersformat varje gång du ska skriva ut. Observera dock att i det här fallet görs
ingen kontroll av vilket pappersformat som har angetts i skrivardrivrutinen.
● Om du väljer <Free Size> blir utskriftshastigheten lägre.
59
Grundläggande information
4
Välj <Papperstyp UNI-fack> och tryck på
5
Välj papperstyp och tryck på
.
.
Om <Mixed Types>
● Om du ofta fyller på olika pappersformat kan du ange <Mixed Types>. Du sparar då tid genom att inte
behöva ändra inställningen för pappersformat varje gång du ska skriva ut. Observera dock att i det här
fallet görs ingen kontroll av vilket pappersformat som har angetts i skrivardrivrutinen.
LÄNKAR
Fylla på papper i multiutmatningsfacket(P. 45)
Papper(P. 563)
60
Grundläggande information
Spara energi
1CEW-013
Du kan spara energi genom att ställa in så att enheten automatiskt aktiverar energisparläget (viloläget) eller
automatiskt stängs av om den inte har använts under en viss tidsperiod. Du kan även välja att enheten ska stängas av
automatiskt vid ett visst klockslag på dagen.
Gå till viloläge(P. 62)
Ställa in automatisk avstängningstid(P. 65)
61
Grundläggande information
Gå till viloläge
1CEW-014
Vilolägesfunktionen minskar mängden ström som förbrukas av enheten genom att strömflödet till kontrollpanelen
inaktiveras. Om inga funktioner ska utföras på enheten under en viss tid, till exempel under lunchuppehållet, kan du
på kontrollpanelen. Du kan också använda inställningen Tid till automatiskt
spara ström genom att trycka på
viloläge för att automatiskt sätta enheten i viloläge om den inte används under en viss tid. Det går att ställa in
intervallet för funktionen för automatiskt viloläge eller aktivera viloläget vid en viss tidpunkt.
I viloläge
grön.
● När enheten går in i viloläge lyser
Situationer då enheten inte går in i viloläge
● Enhetens viloläge aktiveras inte medan du tar emot eller skickar data till en dator, om någon av luckorna är
öppna eller om tonerpatron saknas i enheten.
Välja nivå för viloläget
Viloläget kan ställas in på 2 olika nivåer med olika energibesparande effekter. Fabriksinställningen för vilolägets
nivå är <Hög (djupt viloläge)>. Det är lämpligt att använda fabriksinställningen för att optimera
energibesparingen. Gör på följande sätt om du vill ändra inställningen.
Viloläge
Energispareffekt
Hög (djupt viloläge)
Stor
Med (vilol. skriv.)
Medel
(
)
<Kontrollmeny>
<Viloläge>
Välj nivå för viloläget
Ändra tiden för automatiskt viloläge
När viloläget är inställt på något annat än <Av> aktiveras viloläget automatiskt om enheten inte används under
en angiven tidsperiod. Fabriksinställningen för tidsperioden till automatiskt viloläge är 5 minuter (kan ställas in
av användaren på 5 - 60 min). Det är lämpligt att använda fabriksinställningen för att få den största
energibesparingen. Om du vill ändra tidsperioden gör du på följande sätt.
(
)
<Kontrollmeny>
<Automatisk vilotid>
62
Välj tid
Grundläggande information
● Omedelbart efter att strömmen till enheten har slagits på kan tidsperioden tills enhetens viloläge
aktiveras vara längre än vad som anges på menyn.
Aktivera/inaktivera viloläget automatiskt efter angiven tid
Du kan ange att enheten ska aktivera viloläget efter en viss tid. Du kan även ange att enheten ska inaktivera
viloläget efter en viss tid.
(
)
<Kontrollmeny>
<Vilolägestimer>
<På>
<Timerinställningar>
<Uppvakningstimer> eller
<Uppvakningstid> eller <Vilolägestid>
Ange
tiden
<Uppvakningstimer>
Välj <På> när du vill avsluta det automatiska viloläget vid en viss tid.
<Uppvakningstid>
Ställ in tiden när viloläget ska avslutas automatiskt.
<Vilolägestimer>
Välj <På> när du vill aktivera automatiskt viloläge vid en viss tid.
<Vilolägestid>
Ställ in tiden när viloläget ska aktiveras automatiskt.
När du vill förhindra att viloläget aktiveras i det fall ett fel har uppstått
Standardinställningen är att det automatiska viloläget aktiveras även om det har uppstått ett fel. Det går att
ändra inställningarna så att enhetens viloläge inte aktiveras automatiskt i det fall det har uppstått ett fel.
(
)
<Kontrollmeny>
<Vilol. även vid fel>
63
<Av>
Grundläggande information
Gå ur viloläge
Tryck på
.
När du använder nätverksrelaterade verktygsprogram
● Det kan bli fel på kommunikationen med verktygsprogram om du anger viloläget till <Hög (djupt viloläge)>.
64
Grundläggande information
Ställa in automatisk avstängningstid
1CEW-015
Du kan konfigurera enehten så att den automatiskt slås AV om den inte har använts under en lång tid. Du kan även
konfigurera att enheten ska slås PÅ vid en viss tid. Med dessa funktioner kan du unvika att energi slösas för den
händelse att någon glömmer att slå AV enheten. Den här funktionen är aktiverad som standard.
1
Starta fjärranvändargränssnittet och logga in i administratörsläge.
Fjärranvändargränssnittet(P. 329)
2
Klicka på [Inställningar/Registrering].
3
Klicka på [Kontrollmeny]
4
Ange tidsinställningar för automatisk avstängning.
[Redigera].
65
Starta
Grundläggande information
[Använd timer för automatisk avstängning]
Markera kryssrutan för att stänga av enheten efter den tidsperiod som anges i [Tid till automatisk
avstängning].
[Tid till automatisk avstängning]
Ange efter hur många timmar enheten ska stängas av efter att viloläget aktiverats. Välj en tidsperiod inom
intervallet [Efter 1 tim.] - [Efter 8 tim.] timmar.
[Ställ in veckotimer för automatisk avstängning]
Markera kryssrutan för att aktivera automatisk avstängning för varje veckodag.
[Söndag] till [Lördag]
Ange tidpunkten när enheten ska stängas av för varje dag i veckan. Om du inte anger någon tid aktiveras
inte automatisk avstängning för den veckodagen.
5
Klicka på [OK].
Om avstängning inte tycks slutföras
● Det kan ta upp till 10 minuter innan enheten stängs av, men det är inte tecken på något fel.
66
Grundläggande information
Situationer där automatisk avstängning vid viss tidpunkt inte fungerar
● Det pågår någon bearbetning i enheten.
● Enheten kan hålla på att skriva ut, rengöra eller annat.
● Ett felmeddelande visas.
Om strömmen inte kan stängas av automatiskt vid den angivna tidpunkten kommer nya försök att göras upp till
10 gånger med 1 minuts mellanrum. Om strömmen inte har kunnat stängas av efter tio försök görs inga fler
försök med automatisk avstängning den dagen.
67
Skriva ut ett dokument
Skriva ut ett dokument
Skriva ut ett dokument ................................................................................................................................ 69
Skriva ut från en dator ........................................................................................................................................ 70
Grundläggande utskriftsfunktioner ................................................................................................................ 72
Avbryta utskrifter ............................................................................................................................................ 77
Olika utskriftsinställningar .............................................................................................................................. 79
Förstora eller förminska ........................................................................................................................... 81
Ändra mellan enkelsidig och dubbelsidig utskrift .................................................................................... 83
Sortera utskrifter per sida ........................................................................................................................ 85
Skriva ut flera sidor på ett ark .................................................................................................................. 87
Skriva ut affischer .................................................................................................................................... 89
Broschyrutskrift ....................................................................................................................................... 91
Skriva ut ramar ........................................................................................................................................ 93
Skriva ut datum och sidnummer .............................................................................................................. 94
Skriva ut vattenstämpel ........................................................................................................................... 96
Skriva ut speciella sidor på annat papper ................................................................................................ 98
Välja dokumenttyp ................................................................................................................................. 100
Spara toner ............................................................................................................................................ 102
Kombinera och skriva ut flera dokument ............................................................................................... 104
Ange lämpliga utskriftsinställningar ............................................................................................................. 108
Registrera kombinationer av vanliga utskriftsinställningar .................................................................... 109
Ändra standardinställningar .................................................................................................................. 111
Använda praktiska utskriftsfunktioner ........................................................................................................... 113
Skriva ut från USB-minne (USB-direktutskrift) ............................................................................................... 115
Ändra standardinställningar för USB-utskrift ......................................................................................... 124
Skriva ut ett dokument som kräver en PIN-kod (säker utskrift) ..................................................................... 126
Använda Encrypted Secured Print .......................................................................................................... 131
Skriva ut ett dokument som har lagrats i enheten (lagrade utskriftsjobb) .................................................... 132
Ta bort ett lagrat dokument i enheten ................................................................................................... 136
Ange ett namn eller en PIN-kod för en brevlåda .................................................................................... 140
Skriva ut utan att öppna en fil (direktutskrift) ............................................................................................... 142
Utskriftsinställningar för direktutskrift .................................................................................................. 146
Skriva ut mottagen e-post (e-postutskrift) .................................................................................................... 153
68
Skriva ut ett dokument
Skriva ut ett dokument
1CEW-016
I det här avsnittet beskrivs hur du skriver ut dokument som skapats på datorn, filer som sparats på ett USB-minne och
hur du skriver ut dokument genom att ange en PIN-kod på kontrollpanelen.
◼ Skriva ut från en dator
Du kan skriva ut dokument som skapats på din dator med hjälp av skrivardrivrutinen.
dator(P. 70)
Skriva ut från en
◼ Använda praktiska utskriftsfunktioner
Du kan använda utskriftsfunktionerna till att skriva ut filer direkt från ett USB-minne utan att använda en dator. Du kan
också ställa in att en PIN-kod måste anges innan utskrifter kan göras. Använda praktiska
utskriftsfunktioner(P. 113)
69
Skriva ut ett dokument
Skriva ut från en dator
1CEW-017
Du kan skriva ut ett dokument som skapats med ett program på din dator med hjälp av skrivardrivrutinen. Det finns
praktiska inställningar på skrivardrivrutinen, till exempel förstora/förminska och dubbelsidig utskrift, som du använder
för att skriva ut dokument på olika sätt. Innan du kan använda den här funktionen måste du vidta olika åtgärder, till
exempel installera skrivardrivrutinen på datorn. Mer information finns i handboken till skrivardrivrutinen på
webbsidan med onlinehandböcker.
● Skrivardrivrutinsskärmarna i den här handboken kanske inte ser likadana ut som dina skärmar beroende på
vilket operativsystem och vilken typ eller version av skrivardrivrutin du använder.
● Du kan använda skrivardrivrutinen Generic Plus PCL6, men även UFR II. Tillgängliga utskriftsinställningar
varierar beroende på skrivardrivrutin. Mer information får du om du klickar på [Hjälp] på respektive
skrivardrivrutinsskärm.
Om hjälpen i skrivardrivrutinen
● Om du klickar på [Hjälp] på skrivardrivrutinsskärmen visas skärmen Hjälp. På den här skärmen kan du hitta
ingående beskrivningar som inte finns i Användarhandbok.
◼ Använda extra tillbehör
Gör på följande sätt i skrivardrivrutinen om den extra pappersmataren eller ett SD-kort är anslutet till enheten.
● När du vill utföra den här åtgärden loggar du in på datorn som administratör.
Öppna skrivarmappen ( Visa skrivarmappen(P. 602) ) Högerklicka på skrivarikonen för din
enhet fliken [Egenskaper för skrivare] eller [Egenskaper] [Enhetsinställningar] Ange
inställningarna för det alternativ du vill använda [OK]
70
Skriva ut ett dokument
71
Skriva ut ett dokument
Grundläggande utskriftsfunktioner
1CEW-018
I det här avsnittet beskrivs hur du skriver ut ett dokument på datorn genom att använda skrivardrivrutinen.
● Innan du börjar skriva ut anger du pappersformat och typ för det papper som fyllts på i papperskällan.
Fylla på papper(P. 38)
Ange pappersformat och -typ(P. 56)
1
Öppna ett dokument i ett program och visa dialogrutan för utskrift.
● Hur du öppnar dialogrutan kan variera beroende på vilket program du använder. Mer information finns i
användarhandboken till det aktuella programmet.
2
Välj skrivare och klicka på [Inställningar] eller [Egenskaper].
● Den skärm som visas kan variera beroende på vilket program du använder.
3
Ange pappersformatet.
72
Skriva ut ett dokument
[Sidstorlek]
Välj storleken för ett dokument som gjorts i programmet.
[Utmatningsstorlek]
Välj pappersformatet som dokumentet ska skrivas ut på. Om det pappersformat du väljer är ett annat än
det som anges i [Sidstorlek] förstoras/förminskas dokumentet automatiskt vid utskriften i enlighet med
pappersformatet som har angetts i [Utmatningsstorlek]. Förstora eller förminska(P. 81)
Klickbart användargränssnitt
● Det är enkelt att ange sidlayout, bindningsplats m.m. på förhandsgranskningsbilden. Mer information får du
om du klickar på [Hjälp] på skrivardrivrutinsskärmen.
4
Klicka på fliken [Papperskälla] och ange papperskälla och papperstyp.
73
Skriva ut ett dokument
[Papperskälla]
Välj papperskällan från vilken papperet matas ut.
Inställningsvärde
Papperskälla
Auto
Papperskällan väljs automatiskt i enlighet med den angivna storleken och typen av
papper som används för utskrift och inställningarna som konfigurerats på enheten.
Universalfack
Papper matas från multiutmatningsfacket.
Låda 1
Papperet mats ut från papperslådan på enheten.
Låda N (N = 2 - 4)
Papperet matas ut från den extra pappersmataren.
● Klicka på [Information om papperskälla] när du vill kontrollera inställningarna för respektive
papperskälla i den aktuella enheten och om papper har fyllts på i respektive papperskälla.
[Papperstyp]
Ange inställningen i enlighet med typen och grundvikten för papperet som ska användas för utskrift.
Fylla på papper(P. 38)
● Papperstypen som har angetts för <Papperstyp Standard> på kontrollpanelens inställningsmeny
används om du väljer [Skrivarstandard]. Papperstyp Standard(P. 458)
● Markera kryssrutan [Mata in A5 lodrätt] eller [Mata in anpassat papper lodrätt] om papper fylls på i
stående orientering.
5
Ange andra utskriftsinställningar efter behov.
Olika utskriftsinställningar(P. 79)
● Du kan registrera inställningarna du angett i det här steget som en "profil" och använda profilen när du vill
skriva ut. Du slipper då ange samma inställningar varje gång du skriver ut. Registrera kombinationer
av vanliga utskriftsinställningar(P. 109)
74
Skriva ut ett dokument
6
Klicka på [OK].
7
Klicka på [Skriv ut] eller [OK].
● Utskriften startar. I vissa program visas nedanstående skärm.
● Om du vill avbryta utskriften klickar du på [Cancel] (Avbryt) när ovanstående skärm visas. När skärmen visas
eller om den inte visas kan du avbryta utskriften på något av dessa sätt. Avbryta utskrifter(P. 77)
När du skriver ut från Windows Store-appen i Windows 8/10/Server 2012
Windows 8/Server 2012
Visa snabbknappsfältet till höger på skärmen
klicka på [Skriv ut]
[Enheter]
skrivardrivrutinen för den här enheten
Windows 8.1/Server 2012 R2
Visa snabbknappsfältet till höger på skärmen
tryck eller klicka på [Skriv ut]
[Enheter]
[Skriv ut]
75
tryck eller
skrivardrivrutinen för den här enheten
Skriva ut ett dokument
Windows 10
[
] [Skriv ut]
● Om du skriver ut med den här metoden är bara ett begränsat antal utskriftsinställningar tillgängliga.
● Om meddelandet [Något behöver åtgärdas med skrivaren. Gå till skrivbordet och ta hand om det.] visas, går
du till skrivbordet och följer anvisningarna i dialogrutan. Meddelandet visas när enheten är inställd på att
visa användarnamn under utskrift och liknande instanser.
LÄNKAR
Hantera dokument och kontrollera enhetens status(P. 338)
76
Skriva ut ett dokument
Avbryta utskrifter
1CEW-019
Du kan avbryta en utskrift från datorn eller på enhetens kontrollpanel.
Från datorn(P. 77)
Från kontrollpanelen(P. 78)
Från datorn
Du kan avbryta utskriften med skrivarikonen som visas i systemfältet på skrivbordet.
1
Dubbelklicka på skrivarikonen.
När skrivarikonen inte visas
● Öppna skrivarmappen ( Visa skrivarmappen(P. 602) ), högerklicka på skrivarikonen och klicka på [Visa
utskriftsjobb] (eller dubbelklicka på ikonen för enhetens skrivardrivrutin).
2
Markera det dokument som ska avbrytas och klicka på [Dokument]
3
Klicka på [Ja].
[Avbryt].
● Utskriften av det valda dokumentet avbryts.
● Flera sidor kan skrivas ut efter att du har avbrutit utskriften.
Avbryta från fjärrgränssnittet
● Du kan avbryta utskriften från sidan [Jobbstatus] i Fjärranvändargränssnittet:
för utskriftsdokument(P. 338)
77
Kontrollera aktuell status
Skriva ut ett dokument
Avbryta från ett program
● I vissa program visas nedanstående skärm. Du kan avbryta utskriften genom att klicka på [Cancel] (Avbryt).
Från kontrollpanelen
När utskriftsdata överförs till enheten från datorn lyser indikatorn [
kontrollpanelen medan indikatorn lyser kontinuerligt eller blinkar.
1
Tryck på
2
Använd
3
Välj <Ja> och tryck på
(
/
] (eller blinkar). Du kan avbryta utskriften från
).
för att välja dokumentet som ska avbrytas och tryck sedan på
.
➠ Meddelandet <Avbryter jobb> visas och det valda utskriftsjobbet avbryts.
● Flera sidor kan skrivas ut efter att du har avbrutit utskriften.
LÄNKAR
Grundläggande utskriftsfunktioner(P. 72)
Hantera dokument och kontrollera enhetens status(P. 338)
78
.
Skriva ut ett dokument
Olika utskriftsinställningar
1CEW-01A
Det finns en mängd olika inställningar, till exempel Förstora/förminska och dubbelsidig utskrift.
Förstora eller förminska(P. 81)
Skriva ut flera sidor på ett
ark(P. 87)
Skriva ut ramar(P. 93)
Ändra mellan enkelsidig och
dubbelsidig utskrift(P. 83)
Skriva ut affischer(P. 89)
Skriva ut datum och
sidnummer(P. 94)
79
Sortera utskrifter per
sida(P. 85)
Broschyrutskrift(P. 91)
Skriva ut vattenstämpel(P. 96)
Skriva ut ett dokument
Skriva ut speciella sidor på annat
papper(P. 98)
Välja dokumenttyp(P. 100)
Kombinera och skriva ut flera
dokument(P. 104)
80
Spara toner(P. 102)
Skriva ut ett dokument
Förstora eller förminska
1CEW-01C
Du kan skapa förstorade och förminskade utskrifter genom att använda ett
förinställt utskriftsförhållande, till exempel A5 till A4 eller ett eget förhållande som
du anger i steg om 1 %.
Ställa in utskriftsförhållande genom att ange originaldokument och pappersformat
(förinställt förhållande)
Utskriftsförhållandet ställs automatiskt in baserat på det dokument och pappersformat du har angett.
[Grundinställningar]-fliken Välj dokumentformat i [Sidstorlek]
[Utmatningsstorlek] [OK]
Välj pappersformat i
Ange utskriftsförhållande i steg om 1 %
[Grundinställningar]-fliken
[Skala] [OK]
Markera kryssrutan [Skala manuellt]
81
Ange utskriftsförhållandet i
Skriva ut ett dokument
● Du kanske inte kan ange optimalt förstorings-/förminskningsförhållande beroende på det pappersformat du
valt. Det kan till exempel finnas stora tomma ytor på utskriften, eller delar av dokumentet som saknas.
● Inställningarna för Förstora/förminska i vissa program prioriteras framför inställningarna i
skrivardrivrutinen.
LÄNKAR
Grundläggande utskriftsfunktioner(P. 72)
82
Skriva ut ett dokument
Ändra mellan enkelsidig och dubbelsidig utskrift
1CEW-01E
Du kan göra både enkelsidiga och dubbelsidiga utskrifter. Standardinställningen är
[Dubbelsidig utskrift]. Du kan ändra inställningen efter behov.
● Dubbelsidig utskrift kanske inte finns för vissa pappersformat och typer.
Papper(P. 563)
[Grundinställningar]-fliken Välj [Enkelsidig utskrift] eller [Dubbelsidig utskrift] i [Enkelsidig/
dubbelsidig/utskrift av broschyrer] Välj bindningsplats i [Plats för bindning] [OK]
[Enkelsidig/dubbelsidig/utskrift av broschyrer]
Välj [Enkelsidig utskrift] eller [Dubbelsidig utskrift].
● Mer information om [Utskrift av broschyrer] finns i
Broschyrutskrift(P. 91) .
[Plats för bindning]
Ange var utskrifterna ska häftas ihop med ett häftningsverktyg, till exempel en häftapparat.
Utskriftsriktningen ändras beroende på den angivna bindningsplatsen. Om du vill ange marginalbredden för
bindningsplatsen klickar du på [Fästmarginal].
[Långsida [vänster]]
Skriver ut ett dokument så att de utskrivna sidorna öppnas åt vänster efter
bindningen.
83
Skriva ut ett dokument
[Kortsida [överst]]
Skriver ut ett dokument så att de utskrivna sidorna öppnas uppåt efter bindningen.
[Långsida [överst]]
Skriver ut ett dokument så att de utskrivna sidorna öppnas uppåt efter bindningen.
[Kortsida [vänster]]
Skriver ut ett dokument så att de utskrivna sidorna öppnas åt vänster efter
bindningen.
[Fästmarginal]
Ange en fästmarginal.
LÄNKAR
Grundläggande utskriftsfunktioner(P. 72)
Skriva ut flera sidor på ett ark(P. 87)
Broschyrutskrift(P. 91)
84
Skriva ut ett dokument
Sortera utskrifter per sida
1CEW-01F
När du skriver ut flersidesdokument väljer du [Sortera] för att skriva ut hela
uppsättningar i sidordning. Funktionen är praktisk när du skapar åhörarkopior för
möten eller presentationer.
[Grundinställningar]-fliken
Välj [Sortera] eller [Grupp] i [Sortera/gruppera]
[OK]
[Sortera/gruppera]
Ange sorteringssätt för utskrifterna vid utskrift av flersidiga dokument.
[Av]
Om du väljer [Av] är inställningarna i programmet avgörande för om utskrifterna
sorteras eller inte.
[Sortera]
Utskrifterna grupperas i hela uppsättningar i sidordning. Om du till exempel skriver ut
tre kopior av ett fyrsidigt dokument kommer utskrifterna att sorteras i följande
sidordning: 1, 2, 3, 4, 1, 2, 3, 4, 1, 2, 3, 4.
[Grupp]
Utskrifterna sorteras inte. Angivet antal kopior skrivs ut för respektive sida. Om du
t.ex. skriver ut tre kopior av ett fyrsidigt dokument kommer utskrifterna att sorteras i
följande sidordning: 1, 1, 1, 2, 2, 2, 3, 3, 3, 4, 4, 4.
85
Skriva ut ett dokument
LÄNKAR
Grundläggande utskriftsfunktioner(P. 72)
86
Skriva ut ett dokument
Skriva ut flera sidor på ett ark
1CEW-01H
Du kan skriva ut flera sidor på ett enstaka ark. Du kan till exempel skriva ut fyra eller
nio sidor på ett enstaka ark genom att använda [4 på 1] eller [9 på 1]. Använd den
här funktionen om du vill spara papper eller visa dokumentet i miniatyrbilder.
● Om du vill spara ännu mer papper kombinerar du inställningen med dubbelsidig utskrift.
enkelsidig och dubbelsidig utskrift(P. 83)
Ändra mellan
[Grundinställningar]-fliken I [Sidlayout] väljer du antalet sidor som ska skrivas ut på ett och
samma ark Välj sidlayout i [Sidordning] [OK]
[Sidlayout]
Välj antalet sidor som ska skrivas ut på ett enstaka ark från [1 på 1] till [16 på 1]. Om du till exempel vill skriva
ut 16 sidor på ett ark väljer du [16 på 1].
● Information om andra alternativ, t.ex. [Affisch [2 x 2]], finns i "
Skriva ut affischer(P. 89) ".
● Utskriften kanske inte utförs på rätt sätt om du kombinerar den här inställningen med en
programinställning för sortering.
87
Skriva ut ett dokument
[Sidordning]
Välj en sidlayout. Om du till exempel väljer [Tvärs över från vänster] skrivs den första sidan ut överst till
vänster och efterföljande sidor åt höger.
LÄNKAR
Grundläggande utskriftsfunktioner(P. 72)
Ändra mellan enkelsidig och dubbelsidig utskrift(P. 83)
88
Skriva ut ett dokument
Skriva ut affischer
1CEW-01J
Du kan skriva ut en sida av ett dokument på flera sidor. Om du till exempel gör ett
ensidigt dokument i A4-format nio gånger större, får du en affisch som är i 3 x 3 A4formatsstorlek när du har skrivit ut dokumentet och klistrat ihop det.
[Grundinställningar]-fliken
Välj storlek på affischen i [Sidlayout] (t.ex. [Affisch [2 x 2]])
[OK]
[Sidlayout]
Det finns fyra storleksinställningar: [Affisch [1 x 2]], [Affisch [2 x 2]], [Affisch [3 x 3]] och [Affisch [4 x 4]].
● Inställningen för affischstorlek kan inte väljas när du har valt dubbelsidig utskrift. Välj [Enkelsidig utskrift] i
[Enkelsidig/dubbelsidig/utskrift av broschyrer] och välj sedan affischstorlek.
[Affischuppgifter ]
På följande skärm kan du göra inställningar för ramar och fästmarginaler. Klicka på [Hjälp] på
skrivardrivrutinens skärm för mer information.
89
Skriva ut ett dokument
LÄNKAR
Grundläggande utskriftsfunktioner(P. 72)
Förstora eller förminska(P. 81)
90
Skriva ut ett dokument
Broschyrutskrift
1CEW-01K
Du kan skriva ut två sidor i ett dokument på båda sidor av papperet och sedan vika
sidorna på mitten för att skapa ett häfte. Utskriftsordningen styrs av
skrivardrivrutinen så att sidorna ordnas i rätt ordning.
● Utskrift av broschyrer kanske inte finns för vissa pappersformat och typer. Papper som är tillgängligt för
dubbelsidig utskrift är också tillgängligt för broschyrer. Se Papper(P. 563) .
[Grundinställningar]-fliken Välj [Utskrift av broschyrer] i [Enkelsidig/dubbelsidig/utskrift av
broschyrer] Klicka på [Broschyr] för att ange de inställningar som behövs [OK] [OK]
[Enkelsidig/dubbelsidig/utskrift av broschyrer]
Välj [Utskrift av broschyrer].
● Mer information om [Enkelsidig utskrift] och [Dubbelsidig utskrift] finns i
dubbelsidig utskrift(P. 83) .
[Broschyr]
Nedanstående skärm visas.
91
Ändra mellan enkelsidig och
Skriva ut ett dokument
[Metod för utskrift av broschyrer]
● [Alla sidor på en gång]: Skriver ut alla sidor på en gång som en enda bunt så att du kan göra en
broschyr genom att vika sidorna på mitten.
● [Dela i uppsättningar]: Skriver ut i flera buntar delat med det antal sidor som har angetts i [Ark per
sats]. Häfta varje bunt och sätt sedan samman dem som en broschyr. Välj det här alternativet om
dokumentet har så många sidor att du inte direkt kan häfta ihop alla sidor till en broschyr.
[Ange häftesmarginal]
Om du använder en häftapparat eller ett annat bindningsverktyg anger du marginalbredden för
broschyrens bindning. Markera kryssrutan [Ange häftesmarginal] och ange marginalbredden i
[Häftesmarginal].
LÄNKAR
Grundläggande utskriftsfunktioner(P. 72)
92
Skriva ut ett dokument
Skriva ut ramar
1CEW-01L
Du kan lägga till ramar, till exempel brutna eller dubbla linjer, i marginalerna.
[Sidformat]-fliken
Klicka på [Sidalternativ]
[Kantlinjer]
Välj ramtyp.
Förhandsgranska
Visar en förhandsgranskning med de valda ramarna.
LÄNKAR
Grundläggande utskriftsfunktioner(P. 72)
Skriva ut datum och sidnummer(P. 94)
Skriva ut vattenstämpel(P. 96)
93
Välj ramtyp i [Kantlinjer]
[OK]
[OK]
Skriva ut ett dokument
Skriva ut datum och sidnummer
1CEW-01R
Du kan skriva ut information som datum eller sidnummer och du kan ange var
informationen ska skrivas ut på dokumentet (till exempel överst till vänster eller
nederst till höger).
[Sidformat]-fliken Klicka på [Sidalternativ] Välj utskriftsposition för utskriftsdatum,
användarnamn och sidnummer [OK] [OK]
[Utskriftsdatum]
Ange var utskriftsdatumet ska placeras.
[Skriv ut användarnamn]
Ange var användarnamnet (inloggningsnamnet) ska skrivas ut för datorn som används för utskriften.
[Skriv ut sidnummer]
Ange var sidnumret ska placeras.
Ändra utskriftsformat på datum och sidnummer
● Du kan ändra formatet, till exempel teckensnitt och teckenstorlek, när du skriver ut datum,
inloggningsnamn och sidnummer. Klicka på [Formatinställningar] på skärmen Sidalternativ ovan när du vill
ange information.
94
Skriva ut ett dokument
LÄNKAR
Grundläggande utskriftsfunktioner(P. 72)
Skriva ut ramar(P. 93)
Skriva ut vattenstämpel(P. 96)
95
Skriva ut ett dokument
Skriva ut vattenstämpel
1CEW-01S
Du kan skriva ut vattenstämplar, till exempel "Kopiera" eller "KONFIDENTIELL", över
dokumentet. Du kan skapa nya eller använda förregistrerade vattenstämplar.
[Sidformat]-fliken
Markera kryssrutan [Vattenstämpel]
Välj en vattenstämpel i listrutan
[Vattenstämpel]
Markera kryssrutan [Vattenstämpel] om du vill visa listan med vattenstämplar i listrutan. Välj en
vattenstämpel på menyn.
[Redigera vattenstämpel]
Visar en skärm där du kan skapa eller redigera vattenstämplar.
96
[OK]
Skriva ut ett dokument
[Lägg till]
Klicka på alternativet för att skapa en ny vattenstämpel. Upp till 50 vattenstämplar kan registreras.
[Namn]
Ange ett namn på den skapade vattenstämpeln.
[Attribut]/[Justering]/[Utskriftsstil]
Klicka på flikarna för att ange text, färg eller vattenstämpelns placering. Mer information får du om du klickar
på [Hjälp] på skrivardrivrutinsskärmen.
LÄNKAR
Grundläggande utskriftsfunktioner(P. 72)
Skriva ut ramar(P. 93)
Skriva ut datum och sidnummer(P. 94)
97
Skriva ut ett dokument
Skriva ut speciella sidor på annat papper
1CEW-01U
Du kan skriva ut vissa sidor i ett dokument, till exempel om du vill skriva ut ett
broschyromslag på färgat papper. I så fall fyller du på färgat papper för omslaget i
multiutmatningsfacket och vanligt papper för inlagan i papperslådan. Sedan anger
du pappersinställningarna i skrivardrivrutinen.
[Papperskälla]-fliken Välj sidorna som ska skrivas ut på ett annat papper och papperskällan där
detta papper finns i [Välj papper] [OK]
[Välj papper]
Ange vilka sidor som ska skrivas ut på annat papper och välj vilken papperskälla som bör användas för att
mata ut papper för varje sida.
[Samma papper för alla sidor]
Skriver ut alla sidor på samma papper och skriver inte ut några särskilda sidor
på annat papper. Alla sidor skrivs ut på papperet som är angivet i
[Papperskälla].
[Olika för första, övriga och sista]
Du kan använda olika papper för den första sidan, inlagorna och den sista
sidan. Du kan till exempel ange papperet i multiutmatningsfacket för
[Förstasidan], papperet i papperslådan för [Övriga sidor] (inlagor) och
papperet i multiutmatningsfacket för [Sista sidan]. Du kan även skriva ut
genom att ange papperstypen i [Papperstyp].
[Olika för första, andra, övriga och
sista]
Du kan också ange papper för omslagets följande sida samt ange
pappersinställningar i [Olika för första, övriga och sista]. Du kan även skriva ut
genom att ange papperstypen i [Papperstyp].
[Olika för försättsblad och övriga]
Ange inställningarna för utskrift av broschyrer ( Broschyrutskrift(P. 91) ).
Du kan ange olika papper för omslaget respektive inlagorna. Du kan till
exempel ange papperet i multiutmatningsfacket för [Försättsblad] och
papperet i papperslådan för [Övriga sidor] (inlagor).
98
Skriva ut ett dokument
LÄNKAR
Grundläggande utskriftsfunktioner(P. 72)
99
Skriva ut ett dokument
Välja dokumenttyp
1CEW-01W
Välj dokumenttyp för att få optimal bildkvalitet. Det finns olika inställningar för
fotodokument, dokument som innehåller diagram och kurvor och dokument som
innehåller ritningar med fina linjer.
[Kvalitet]-fliken
Välj dokumenttyp i [Utskriftsobjekt]
[OK]
[Utskriftsobjekt]
Välj ett alternativ som passar dokumenttypen eller ändamålet med utskriften. Du kan till exempel välja
[Allmänt] för normalt bruk eller [Fotografier] du vill skriva ut fotografier med optimal kvalitet.
[Allmänt]
Ett användbart alternativ som passar de flesta dokument.
[Publikationer]
Lämpligt när du skriver ut dokument som innehåller en blandning av bilder, diagram och kurvor.
[Grafik]
Lämpligt när du skriver ut dokument som innehåller diagram och kurvor.
[Fotografier]
Lämpligt när du skriver ut fotografier.
[Design [CAD]]
Lämpligt när du skriver ut formgivningar som innehåller många fina linjer.
[Högupplöst text]
Lämpligt när du skriver ut dokument som innehåller små tecken.
100
Skriva ut ett dokument
● Om du vill ange detaljerade inställningar för varje objekt som har valts i [Utskriftsobjekt] klickar du på
[Avancerade inställningar]. Mer information får du om du klickar på [Hjälp] på skrivardrivrutinsskärmen.
LÄNKAR
Grundläggande utskriftsfunktioner(P. 72)
101
Skriva ut ett dokument
Spara toner
1CEW-01X
Du kan ställa in skrivardrivrutinen så att mindre toner används vid utskrifter.
● När tonerbesparingsläge aktiveras blir fina linjer och områden med ljus utskriftstäthet en aning suddiga.
[Kvalitet]-fliken Välj dokumenttyp i [Utskriftsobjekt] Klicka på [Avancerade inställningar]
[Spara toner] på skärmen [Avancerade inställningar] Välj [På] i listrutan [OK] [OK]
[Utskriftsobjekt]
Välja dokumenttyp(P. 100)
Välj den dokumenttyp som du vill aktivera tonerbesparingsläge för.
102
Välj
Skriva ut ett dokument
[Avancerade inställningar]
En skärm med olika inställningar visas. Klicka på [Spara toner] och välj [På] i listrutan längst ned på skärmen.
● Du kan ange om du vill aktivera tonerbesparingsläge för alla dokumenttyper. Ange inställning för varje
dokumenttyp som visas i [Utskriftsobjekt].
● På skärmen [Avancerade inställningar] kan du ange olika utskriftsinställningar som inte är
tonerbesparingsinställningar. Mer information får du om du klickar på [Hjälp] på
skrivardrivrutinsskärmen.
LÄNKAR
Grundläggande utskriftsfunktioner(P. 72)
103
Skriva ut ett dokument
Kombinera och skriva ut flera dokument
1CEW-01Y
Om du använder Canon PageComposer kan du kombinera flera dokument till ett
utskriftsjobb med angivna utskriftsinställningar. Med den här funktionen kan du
kombinera dokument som skapats med olika program och skriva ut sidorna i samma
pappersformat.
1
Öppna ett dokument i ett program och visa dialogrutan för utskrift.
● Hur du öppnar dialogrutan kan variera beroende på vilket program du använder. Mer information finns i
användarhandboken till det aktuella programmet.
2
Välj skrivare och klicka på [Inställningar] eller [Egenskaper].
3
Välj [Redigera/förhandsgr] i [Utmatningsmetod].
● Klicka på [OK] på skärmen [Information].
● Klicka på [OK] längst ned på skärmen.
4
Klicka på [Skriv ut] eller [OK].
104
Skriva ut ett dokument
● Canon PageComposer startar. Utskriften startar inte i det här steget.
5
Upprepa steg 1 till 4 för alla dokument som ska kombineras.
● Dokumenten läggs till i Canon PageComposer.
6
I listan [Dokumentnamn] väljer du alla dokument som ska kombineras och sedan
klickar du på
.
● Om du vill markera flera dokument klickar du på dokumenten samtidigt som du håller ned [SKIFT] eller
[CTRL].
7
Ändra inställningarna efter behov och klicka på [Kombinera].
● De dokument som valts i steg 6 kombineras.
105
Skriva ut ett dokument
[Förhandsgranska]
Visar en förhandsgranskning av det dokumentet som ska skrivas ut.
[Dokumentlista]/[Inst för utskrift]
● Klicka på fliken [Dokumentlista] för att visa de dokument som lagts till i steg 1 till 4. Du kan ta bort
dokument genom att välja dem i listan och klicka på [Ta bort från lista].
● Klicka på fliken [Utskriftsinställningar] för att visa den skärm där du anger utskriftsinställningar, till
exempel antal kopior och enkelsidig/dubbelsidig utskrift. Inställningar som görs här används på hela
utskriftsjobbet.
● Mer information får du om du klickar på [Hjälp] på Canon PageComposer-skärmen.
[Detaljer]
Visar skrivardrivrutinens inställningsskärm. Det finns färre inställningar än när du använder den vanliga
utskriftsmetoden.
106
Skriva ut ett dokument
8
I listan [Dokumentnamn] väljer du det kombinerade utskriftsjobbet som ska skrivas
ut och sedan klickar du på
.
● Utskriften startar.
● Mer information om hur du avbryter utskriften finns i "
LÄNKAR
Grundläggande utskriftsfunktioner(P. 72)
107
Avbryta utskrifter(P. 77) ".
Skriva ut ett dokument
Ange lämpliga utskriftsinställningar
1CEW-020
Du kan registrera kombinationer av inställningar som "Profiler" efter behov. Du kan också registrera inställningar som
du ofta använder som standardinställning. När du angett standardinställning visas de registrerade inställningarna
automatiskt på skrivardrivrutinsskärmen och du behöver inte ange utskriftsinställningar utan kan i stället skriva ut
direkt.
Ange "HEMLIGT" som vattenmärke och registrera det i
"Profil". Sedan väljer du denna "Profil" när det är
lämpligt. Registrera kombinationer av vanliga
utskriftsinställningar(P. 109)
Ange [2 på 1] som användarens standardinställning i
skrivardrivrutinen. Nästa och följande utskriftsjobb utförs
så att varje sidpar förminskas och skrivs ut på en sida.
Ändra standardinställningar(P. 111)
108
Skriva ut ett dokument
Registrera kombinationer av vanliga
utskriftsinställningar
1CEW-021
Att ange kombinationer av inställningar, till exempel "Enkelsidig liggande på A4-papper" varje gång du skriver ut kan
vara tidsödande. Om du registrerar dessa vanliga kombinationer som "profiler" kan du ange utskriftsinställningar bara
genom att välja en av dessa profiler i listan. I det här avsnittet beskrivs hur du registrerar profiler och hur du skriver ut
med dem.
Registrera en profil(P. 109)
Välja en profil(P. 110)
Registrera en profil
1
Ändra de inställningar som du vill registrera som en profil och klicka på [Lägg till].
● Klicka på fliken [Grundinställningar], [Sidformat], [Efterbehandling], [Papperskälla], eller [Kvalitet] för att ange
utskriftsinställningar på de olika skärmarna efter behov.
Olika utskriftsinställningar(P. 79)
2
Ange ett profilnamn i [Namn], välj en ikon och klicka sedan på [OK].
● Ange eventuella kommentarer om profilen i [Kommentar].
● Klicka på [Visningsinställningar] om du vill se vilka inställningar som ska registreras.
Redigera en profil
● Om du klickar på [Redigera] på höger sida på skärmen [Lägg till] som visas i steg 1 kan du ändra namn, ikon
eller kommentar för profilerna du har registrerat. Du kan inte redigera förregistrerade profiler.
109
Skriva ut ett dokument
Välja en profil
Välj önskad profil och klicka på [OK].
Ändra den valda profilens inställningar
● Du kan ändra inställningar för en vald profil. Dessutom kan de ändrade inställningarna registreras som en
ny profil.
LÄNKAR
Grundläggande utskriftsfunktioner(P. 72)
Ändra standardinställningar(P. 111)
110
Skriva ut ett dokument
Ändra standardinställningar
1CEW-022
Standardinställningar är de inställningar som först visas när du öppnar en utskriftsinställningsskärm i
skrivardrivrutinen, men du kan ändra dem. Om du till exempel vill skriva ut alla dokument så att varje sidpar
förminskas och skrivs ut på en sida anger du [2 på 1] som standardinställning för sidlayout. Nästa och påföljande
gånger öppnas skrivardrivrutinen med [2 på 1] angivet som inställning för sidlayout och du behöver inte ändra
inställningen vid varje utskrift.
● När du vill utföra den här åtgärden loggar du in på datorn som administratör.
1
Öppna skrivarmappen.
2
Högerklicka på skrivarikonen och klicka på [Utskriftsinställningar].
3
Ändra inställningarna på skärmen för utskriftsinställningar och klicka på [OK].
Visa skrivarmappen(P. 602)
● Klicka på fliken [Grundinställningar], [Sidformat], [Efterbehandling], [Papperskälla], eller [Kvalitet] för att ange
Olika utskriftsinställningar(P. 79)
utskriftsinställningar på de olika skärmarna efter behov.
111
Skriva ut ett dokument
LÄNKAR
Grundläggande utskriftsfunktioner(P. 72)
Registrera kombinationer av vanliga utskriftsinställningar(P. 109)
112
Skriva ut ett dokument
Använda praktiska utskriftsfunktioner
1CEW-023
Du kan använda en rad med praktiska utskriftsfunktioner utöver grundläggande utskriftsfunktioner med
skrivardrivrutinen.
◼ Skriva ut från USB-minne (USB-direktutskrift)
Du kan skriva ut PDF-filer och bildfiler som lagrats på ett USB-minne genom att ansluta USB-enheten direkt till
enheten. Med den här funktionen kan du skriva ut utan att behöva använda en dator. Skriva ut från USB-minne
(USB-direktutskrift)(P. 115)
◼ Skriva ut ett dokument som kräver en PIN-kod (säker utskrift)
Om du ställer in att en PIN-kod måste anges för data som skickas till enheten från en dator kan dessa data inte skrivas
ut förrän rätt PIN-kod anges på enhetens kontrollpanel. Funktionen är lämplig att använda när du skriver ut
konfidentiella dokument. Skriva ut ett dokument som kräver en PIN-kod (säker utskrift)(P. 126)
◼ Skriva ut ett dokument som har lagrats i enheten (lagrade utskriftsjobb)
Du kan spara utskriftsdata som har skickats från en dator på ett SD-kort. Lagrade data kan skrivas ut valfritt antal
gånger. Skriva ut ett dokument som har lagrats i enheten (lagrade utskriftsjobb)(P. 132)
◼ Skriva ut utan att öppna en fil (direktutskrift)
Du kan skriva ut filer (t.ex. PDF, JPEG) som lagrats på datorn genom att skicka dem till enheten via en webbläsare. Det
behöver inte finnas något speciellt program installerat. Skriva ut utan att öppna en fil (direktutskrift)(P. 142)
113
Skriva ut ett dokument
◼ Skriva ut mottagen e-post (e-postutskrift)
Du kan skriva ut e-postmeddelanden som tagits emot i enheten, inklusive bifogade filer, direkt utan att använda en
dator. Skriva ut mottagen e-post (e-postutskrift)(P. 153)
114
Skriva ut ett dokument
Skriva ut från USB-minne (USB-direktutskrift)
1CEW-024
Du kan skriva ut bildfiler (PDF, TIFF, JPEG och XPS) som lagrats på ett USB-minne genom att ansluta USB-minnet direkt
till enheten. Med den här funktionen kan du skriva ut utan att använda en dator.
Tillgängliga filformat
Du kan skriva ut följande typer av bildfiler. Det är inte säkert att du får helt rätt utskrift beroende på data.
● PDF-filer *
● JPEG-filer
● TIFF-filer
● XPS-filer
* Version
1.7 stöds.
● Största storleken för att en fil ska kunna skrivas ut är 2 GB.
Tillgängliga USB-minnen
Du kan använda FAT32-formaterade USB-minnesenheter (minneskapacitet: upp till 32 GB).
● Använd endast USB-enheter av standardtyp. Vissa USB-enheter kan göra att filerna inte skrivs ut på
rätt sätt.
● Anslut ingenting annat än ett USB-minne. USB-enheter kan inte anslutas via ett USB-nav eller en
förlängningssladd.
● Använd inte USB-minnen med specialfunktioner som inbyggda säkerhetsfunktioner.
● USB-porten på enheten har stöd för USB 2.0.
● Om en mapp på ett USB-minne har många filer kan skanningen av bildfiler för utskrift ta lång tid.
Använd datorn för att ta bort onödiga filer på USB-minnet eller flytta filerna till en annan mapp.
1
Anslut ett USB-minne till USB-porten på höger sida av enheten.
115
Skriva ut ett dokument
➠ Följande skärm visas automatiskt.
● Tryck på
(
) om skärmen inte visas.
● Utsätt inte USB-minnet eller enheten för stötar eller vibrationer medan USB-minnet är anslutet till
enheten.
2
Använd
3
Välj vilken typ av fil som ska skrivas ut och tryck sedan på
4
Välj vilken fil som ska skrivas ut och tryck sedan på
/
för att välja <Välj fil(er)> och tryck på
.
.
.
● Du kan välja upp till 10 filer.
● Om du vill ta bort ett val väljer du filen du har markerat (markerad med
<Rensa alla> och tryck på
) och trycker sedan på
om du vill ta bort alla val.
● Om du vill visa innehållet i en mapp markerar du mappen och trycker på
till mappens övre nivå trycker du på
eller
eller
.
● Mappar och filer på lägre nivåer eller med längre filnamn kanske inte visas.
● När du går till en annan mapp avmarkeras föregående filmarkeringar.
5
. Välj
Välj <Tillämpa> och tryck på
.
116
. Om du vill gå tillbaka
Skriva ut ett dokument
När du skriver ut ett XPS-dokument med Print Ticket
När filen som ska skrivas ut är i XPS-format kan den skrivas ut enligt en Print Ticket (utskriftsinställningar)
som har bifogats filen.
1
Välj <Anv. Print Ticket> och tryck på
2
Välj <Starta utskrift> och tryck på
.
.
Utskriften startar. Ta bort USB-minnet från enheten när utskriften är klar.
(P. 123)
6
Ta bort USB-minnet.
Ange lämpliga utskriftsinställningar.
● Välj inställningsobjekt, tryck på
och ange inställningen.
Ikoner* i beskrivningen
Inställningar för att skriva ut PDF-filer
Inställningar för att skriva ut XPS-filer
Inställningar för att skriva ut JPEG-filer
Inställningar för att skriva ut TIFF-filer
* Ikoner
utelämnas för inställningar som visas oavsett filformat.
<Antal kopior>
Ange antalet kopior från 1 till 9 999. Använd sifferknapparna för att ange antalet och tryck på
<Utskriftsintervall>/<Utskr.interv. (TIFF)>
117
.
Skriva ut ett dokument
Ange intervallet (sidorna) som ska skrivas ut. Använd
metoden för att ange utskriftsintervall
/
för att välja <Tilldelningsmetod>
välj
.
<Alla>
Alla sidor skrivs ut.
<Ange sidor>
Skriver endast ut angivna sidor. Om du vill ange sidor väljer du <Sidintervall>
och <Sista sidan> med sifferknapparna
väljer <Tillämpa>
anger <Första sidan>
.
<Upplösning>
Ange upplösning för bearbetningen av utskriftsdata. Använd
/
för att välja upplösning och tryck på
.
<600 dpi>
Den här utskriftsläget är lämpligt för att skriva ut med hög hastighet.
<1200 dpi>
Tecken och grafik skrivs ut med skarpa konturer vid hög upplösning. Det här utskriftsläget är lämpligt för att
skriva ut data som innehåller många små tecken.
<2-sidig utskrift>
Välj om utskriften ska göras på papperets båda sidor. Använd
/
för att välja inställning och tryck på
● <2-sidig utskrift> kanske inte finns för vissa pappersformat eller papperstyper.
Papper(P. 563)
<Plats för bindning>
Ange om bindning ska göras, med ett bindningsverktyg som t.ex. en häftapparat, längs långsidan eller
kortsidan vid dubbelsidig utskrift . Använd
/
för att välja bindningsposition och tryck sedan på
.
118
.
Skriva ut ett dokument
<Långsida>
Utskrifter binds på långsidan.
<Kortsida>
Utskrifter binds på kortsidan.
<Välj papper>
Välj papperskällan som innehåller papperet för utskriften. Använd
sedan på
.
/
för att välja papperskälla och tryck
● När du vill skriva ut en PDF- eller XPS-fil ska du ange <Auto> så att den bästa papperskällan väljs
automatiskt.
● En papperskälla med anpassat pappersformat kan inte väljas.
<Rastrera>
Du kan välja rastreringsmetod (intervall mellan ljusare och mörkare områden i en bild).
PDF- och XPS-filer
Rastreringsmetod kan anges för respektive bilddatatyp i ett dokument. Använd
bilddatatyp
välj rastreringsmetod
.
JPEG- och TIFF-filer
Använd
/
för att välja rastreringsmetod och tryck sedan på
119
.
/
för att välja
Skriva ut ett dokument
Bilddatatyp
Välj den bilddatatyp du vill ändra inställning för. Välj <Text> för tecken, <Grafik> för linjer och figurer eller
<Bild> för bilder, t.ex. foton.
<Upplösning>
Skriver ut graderingar och linjer med mjuka övergångar. Det här utskriftsläget är lämpligt för att skriva ut
figurer och grafik som innehåller graderingar.
<Toning>
Skriver ut klara bilder med tonad kontrast. Det här utskriftsläget är lämpligt för att skriva ut bilddata, t.ex.
foton.
<Hög upplösning>
Skapar tydliga utskrifter genom tecken med skarpa konturer. Det är utskriftsläget är lämpligt för att skriva ut
tydliga tecken och fina linjer.
<Matcha pappersformat>
Förstorar eller förminskar utskrifter automatiskt efter Utskriftsområde(P. 566) på papperet. Utskrifter
förstoras eller förminskas med bibehållet bildförhållande. Använd
/
för att välja inställning och tryck
sedan på
.
● Inställningen är inte tillgänglig om <Auto> har valts i <Välj papper>.
<Zoom>
Aktivera eller inaktivera förstoring/förminskning av bilder. Utskrifterna förstoras eller förminskas med
bibehållet bildförhållande. Använd
/
för att ange inställning och tryck sedan på
.
<Av>
När bilden är inom papperets
Utskriftsområde(P. 566) skrivs den ut i originalstorlek. När bilden är större
än utskriftsområdet förminskas utskriften.
120
Skriva ut ett dokument
<Auto>
Ger förstorade eller förminskade utskrifter enligt
Utskriftsområde(P. 566) .
<Förstora utskr. yta>
Ange om du vill skriva ut bilden genom att utöka Utskriftsområde(P. 566) till storleken på papperet.
Använd
/
för att välja inställning och tryck på
.
● Om du väljer <På> kan delar av bilden saknas vid kanterna på papperet och papperet kan fläckas
beroende på originalet.
<N on 1>
Ange om flera sidor ska skrivas ut på ett enda ark i tur och ordning med början överst till vänster. Välj t.ex. <4
på 1> när du vill skriva ut fyra sidor på samma ark. Använd
/
för att välja inställning och tryck sedan på
.
● Inställningen är inte tillgänglig om <Auto> har valts i <Välj papper>.
<Efterbehandling>
Ange sorteringsmetod för utskrifterna när du skriver ut flersidiga dokument. Använd
utskrifterna ska sorteras eller inte och tryck på
.
/
för att välja om
<Av>
Utskrifterna sorteras inte. Angivet antal kopior skrivs ut för respektive sida. Om du t.ex. skriver ut tre kopior
av ett fyrsidigt dokument kommer utskrifterna att sorteras i följande sidordning: 1, 1, 1, 2, 2, 2, 3, 3, 3, 4, 4, 4.
121
Skriva ut ett dokument
<Sortera>
Utskrifterna grupperas i hela uppsättningar i sidordning. Om du till exempel skriver ut tre kopior av ett
fyrsidigt dokument kommer utskrifterna att sorteras i följande sidordning: 1, 2, 3, 4, 1, 2, 3, 4, 1, 2, 3, 4.
<Bildriktning>
Ange utskriftsorienteringen för bilden. Använd
/
för att välja utskriftsorientering och tryck sedan på
.
<Auto>
Utskriftsorienteringen bestäms automatiskt beroende på bildens bredd och höjd.
<Vertikalt>
Välj det här alternativet när du skriver ut en bild med stående långsida.
<Horisontellt>
Välj det här alternativet när du skriver ut en bild med liggande långsida.
● Om den angivna inställningen i <Vertikalt> eller <Horisontellt> inte överensstämmer med bildens
orientering skrivs en förminskad bild ut.
<Utskriftsposition>
Ange bildens utskriftsposition. Använd
/
för att välja utskriftsposition och tryck sedan på
.
<Auto>
Om TIFF-data innehåller information som anger utskriftsposition skrivs bilden ut enligt informationen. I
annat fall skrivs den ut mitt på papperet. JPEG-data skrivs alltid ut mitt på papperet.
122
Skriva ut ett dokument
<Mitten>
Bilder skrivs ut mitt på papperet.
<Övre vänstra>
Bilder skrivs ut längst upp till vänster.
7
Välj <Starta utskrift> och tryck på
.
➠ Utskriften startar.
● Använd kontrollpanelen för att avbryta utskrifter.
8
Avbryta utskrifter(P. 77)
Ta bort USB-minnet.
1
Välj <Ta ut USB-minne> och tryck på
2
Välj <Ja> och tryck på
.
.
Vänta tills meddelandet nedan visas.
3
Ta bort USB-minnet.
● Om du väljer <Sortera filer> på skärmen i steg 1 kan du ändra ordningen som filerna visas i när du ska välja
fil för utskrift.
TIPS
Om du alltid vill skriva ut med samma inställningar:
Ändra standardinställningar för USB-utskrift(P. 124)
123
Skriva ut ett dokument
Ändra standardinställningar för USB-utskrift
1CEW-025
De inställningar som visas på skärmen när du ska välja utskriftsinställningar kallas för standardinställningar. Om du
ändrar dessa standardinställningar till de inställningar som du oftast använder slipper du ange dem varje gång du
skriver ut.
(
)
<Inställn. USB-utskr.>
Välj inställningsalternativ
PDF/XPS
<PDF/XPS stand. inst.> eller <JPEG/TIFF stdinst.>
Ändra standardvärdet för det valda alternativet
JPEG/TIFF
Inställningsalternativ
Välj det alternativ du vill ställa in och ändra standardvärdet.
◼ Ange visningsordning för filer som ska skrivas ut
Du kan ange ordningen som filer som ska väljas för utskrift från ett USB-minne ska visas i.
(
)
<Inställn. USB-utskr.>
för visning av filer
<Namn (stigande)>
Visa filer i stigande ordning per namn.
<Namn (fallande)>
Visa filer i fallande ordning per namn.
124
<Filsort. stdinst.>
Välj standardordningen
Skriva ut ett dokument
<Datum/tid (stig.)>
Visa filer i stigande ordning per datum/tid.
<Datum/tid (fall.)>
Visa filer i fallande ordning per datum/tid.
LÄNKAR
Skriva ut från USB-minne (USB-direktutskrift)(P. 115)
125
Skriva ut ett dokument
Skriva ut ett dokument som kräver en PIN-kod (säker
utskrift)
1CEW-026
Om du anger en PIN-kod för ett dokument när du skriver ut från datorn lagras dokumentet på ett extra SD-kort som
har installerats i enheten och skrivs inte ut förrän rätt PIN-kod anges på enhetens kontrollpanel. Funktionen kallas
"säker utskrift" och dokumentet som skyddas av PIN-koden kallas "säkert dokument". Om du använder säker utskrift
lämnas utskrifter av konfidentiella dokument aldrig obevakade. Innan du kan använda funktionen måste du installera
ett SD-kort i enheten ( Installera ett SD-kort(P. 574) ).
Skicka ett säkert dokument från datorn till enheten(P. 126)
Skriva ut säkra dokument(P. 128)
Ändra giltig tidsperiod för säkra dokument(P. 129)
Skicka ett säkert dokument från datorn till enheten
Gör på nedanstående sätt för att skicka ett dokument som är skyddat med en PIN-kod.
1
Öppna ett dokument i ett program och visa dialogrutan för utskrift.
● Hur du öppnar dialogrutan kan variera beroende på vilket program du använder. Mer information finns i
användarhandboken till det aktuella programmet.
2
Välj den här enheten och klicka på [Inställningar] eller [Egenskaper].
● Den skärm som visas kan variera beroende på vilket program du använder.
3
Välj [Säker utskrift] i [Utmatningsmetod].
● Klicka på [Ja] eller [Nej] på skärmen [Information].
● Om du vill använda samma användarnamn och PIN-kod varje gång klickar du på [Ja]. Om du vill ändra
användarnamn och PIN-kod varje gång klickar du på [Nej].
126
Skriva ut ett dokument
Om du valt [Ja]
Ange användarnamnet i [Användarnamn] och PIN-koden i [PIN-kod] och klicka sedan på [OK].
● Datornamnet (inloggningsnamnet) visas i [Användarnamn]. Om du vill byta namn anger du ett nytt
datornamn med upp till 32 alfanumeriska tecken.
● Ange att tal med upp till sju siffror för [PIN-kod].
4
Ange utskriftsinställningarna och klicka på [OK].
● Klicka på fliken [Grundinställningar], [Sidformat], [Efterbehandling], [Papperskälla] eller [Kvalitet] för att ange
utskriftsinställningar på de olika skärmarna efter behov. Olika utskriftsinställningar(P. 79)
5
Klicka på [Skriv ut] eller [OK].
127
Skriva ut ett dokument
➠ När det säkra dokumentet har skickats till enheten lagras det på SD-kortet och väntar på att skrivas ut.
Om du valt [Nej] i steg 3
Ange [Dokumentnamn], [Användarnamn] och [PIN-kod] och klicka sedan på [OK].
● Dokumentnamnet anges automatiskt baserat på informationen från programmet. Om du vill ändra
dokumentnamnet anger du upp till 32 alfanumeriska tecken för det nya namnet.
● Datornamnet (inloggningsnamnet) visas i [Användarnamn]. Om du vill byta namn anger du ett nytt
användarnamn med upp till 32 alfanumeriska tecken.
● Ange [PIN-kod] med upp till sju siffror.
● Om du installerar "Encrypted Secured Print Driver Add-in for Client PC" (Tillägg till skrivardrivrutin för
krypterad säker utskrift på klientdator) som medföljer enhetens tillbehörspaket SD CARD-C1 kan du använda
den krypterade utskriftsfunktionen med utökad säkerhet. Använda Encrypted Secured Print(P. 131)
Skriva ut säkra dokument
När du har skickat det säkra dokumentet till enheten skrivs det ut inom en timme. Därefter raderas dokumentet från
SD-kortet och kan inte längre skrivas ut.
● Du kan ändra giltig tidsperiod för säkra dokument.
1
Tryck på
2
Använd
(
/
Ändra giltig tidsperiod för säkra dokument(P. 129)
).
för att välja <Säker utskrift> och tryck på
128
.
Skriva ut ett dokument
3
Välj vilket säkert dokument som ska skrivas ut och tryck sedan på
.
● Om SD-kortet endast innehåller ett säkert dokument visas inte den här skärmen.
Om användarnamnet visas
● Om säkra dokument från två eller fler användare har lagrats på SD-kortet visas skärmen för användarval,
se nedan, innan ovanstående skärm visas. Välj ditt användarnamn och tryck på
4
Skriv PIN-koden och tryck på
.
.
➠ Utskriften startar.
● Använd kontrollpanelen för att avbryta utskriftsjobb.
Avbryta utskrifter(P. 77)
Ändra giltig tidsperiod för säkra dokument
Standardinställningen för enheten är att ta bort alla säkra dokument en timme efter att de tagits emot såvida de inte
skrivs ut. Du kan ändra tidsperioden inom ett angivet intervall.
1
Tryck på
2
Använd
3
Välj <Tid då säk utskr rad> och tryck på
4
Välj hur lång tid säkra dokument ska lagras på SD-kortet och tryck sedan på
(
/
).
för att välja <Kontrollmeny> och tryck på
.
● Säkra dokument raderas från SD-kortet när den angivna tiden har löpt ut.
129
.
.
Skriva ut ett dokument
LÄNKAR
Använda Encrypted Secured Print(P. 131)
Installera ett SD-kort(P. 574)
130
Skriva ut ett dokument
Använda Encrypted Secured Print
1CEW-027
Utskriftsdata krypteras innan de skickas till enheten för att förstärka säkerheten ytterligare jämfört med vanliga
utskrifter av säkra dokument. Du måste installera "Encrypted Secured Print Driver Add-in for Client PC" (Tillägg till
skrivardrivrutin för krypterad säker utskrift på klientdator) som medföljer satsen "SD CARD-C1" (tillbehör) för att
använda den här funktionen. Ett dokument som skrivs ut med funktionen Encrypted Secured Print-funktionen kallas
för ett "krypterat säkert dokument".
Installera "Encrypted Secured Print Driver Add-in for Client PC" (Tillägg till
skrivardrivrutin för krypterad säker utskrift på klientdator)
● Se "Readme.txt" som finns på CD-skiva som medföljer satsen "SD CARD-C1".
◼ Skicka ett krypterat säkert dokument från datorn till enheten
Se hjälpen. Du kan visa hjälpen från skrivardrivrutinen.
Öppna skrivarmappen ( Visa skrivarmappen(P. 602) ) , högerklicka på enhetens ikon
[Egenskaper för skrivare] eller [Egenskaper] fliken [Encrypted-P] [Hjälp]
◼ Skriva ut krypterade säkra dokument
När du har skickat det krypterade säkra dokumentet till enheten skrivs det ut inom en timme. Därefter raderas det
krypterade säkra dokumentet från SD-kortet och kan inte längre skrivas ut.
(
ut
)
<Krypterad utskrift>
Välj det krypterade dokument som ska skrivas
Ange PIN-koden med sifferknapparna
Om giltig tidsperiod för krypterade säkra dokument
● Du kan ändra den giltiga tidsperioden för krypterade säkra dokument. Du kan använda samma
metod som för säkra dokument. Ändra giltig tidsperiod för säkra dokument(P. 129)
Om du använder alfanumeriska tecken eller symboler i PIN-koden
● Med den krypterade säkra utskriftsfunktionen kan du använda bokstäver, symboler och siffror när du
anger PIN-kod i skrivardrivrutinen. Om du använder bokstäver eller symboler i PIN-koden kan du
dock inte skriva ut krypterade säkra dokument från kontrollpanelen på enheten. Använd [Jobbstatus] i
fjärrgränssnittet när du vill skriva ut krypterade dokument. Kontrollera aktuell status för
utskriftsdokument(P. 338)
131
Skriva ut ett dokument
Skriva ut ett dokument som har lagrats i enheten
(lagrade utskriftsjobb)
1CEW-028
Data som skrivs ut från en dator kan sparas på SD-kortet som är installerat i enheten. Eftersom sparade data kan
skrivas ut direkt från enheten finns inget behov av att använda datorn varje gång du skriver ut. Det är praktiskt att
spara ett dokument som du ofta skriver ut, t.ex. försättsblad till fax. Installera ett SD-kort(P. 574)
Spara ett dokument i enheten(P. 132)
Skriva ut ett dokument som har lagrats i enheten(P. 134)
● Upp till 1 000 dokument kan sparas i enheten.
● Data som sparas på SD-kortet raderas inte även om strömmen stängs av, men enheten är förinställd för att
automatiskt ta bort data efter tre dagar. Om du vill ändra lagringsperioden för data eller förhindra data från
att raderas automatiskt kan du ändra inställningar med fjärranvändargränssnittet ( Ändra dokumentens
lagringsperiod(P. 136) ). Sparade data kan även raderas manuellt ( Ta bort dokument
manuellt(P. 137) ).
Spara ett dokument i enheten
1
Öppna ett dokument i ett program och visa dialogrutan för utskrift.
● Hur du öppnar dialogrutan kan variera beroende på vilket program du använder. Mer information finns i
användarhandboken till det aktuella programmet.
2
Välj den här enheten och klicka på [Inställningar] eller [Egenskaper].
● Den skärm som visas kan variera beroende på vilket program du använder.
3
Välj [Lagra] i [Utmatningsmetod] och klicka på [Ja].
132
Skriva ut ett dokument
4
Ange inställningar för lagring av dokument och klicka på [OK].
[Datanamn]
Ge utskriftsdata som lagras på SD-kortet ett namn.
[Ange namn]
[Använd filnamn]
Ange ett namn manuellt. Ange upp till 24 tecken för namnet på utskriftsdata. Ange ett
kortnamn för att det ska vara lätt att identifiera det på enhetens skärm.
Ett namn anges automatiskt baserat på filnamnet för utskriftsdata och informationen
om det program som du använder.
[Brevlåda]
Platsen på SD-kortet där utskriftsdata sparas kallas för brevlåda. Välj numret på brevlådan där
dokumentet ska sparas. Du kan tilldela brevlådan ett namn för att det ska vara lättare att identifiera den.
Ange ett namn eller en PIN-kod för en brevlåda(P. 140)
5
Ange utskriftsinställningarna och klicka på [OK].
● Klicka på fliken [Grundinställningar], [Sidformat], [Efterbehandling], [Papperskälla] eller [Kvalitet] för att ange
utskriftsinställningar på de olika skärmarna efter behov. Olika utskriftsinställningar(P. 79)
● Inställningar som ändras här sparas tillsammans med dokumentet. När dokumentet skrivs ut nästa gång
skrivs det ut med de sparade inställningarna.
133
Skriva ut ett dokument
6
Klicka på [Skriv ut] eller [OK].
➠ Dokument som skickas till enheten sparas i den angivna brevlådan.
Skriva ut ett dokument som har lagrats i enheten
1
Tryck på
(
).
● Enheten fungerar inte när den är offline ens om du trycker på
(
). Aktivera enhetens online-läge.
Online knapp(P. 25)
2
Använd
3
Välj brevlådenumret för dokumentet som ska skrivas ut och tryck sedan på
/
för att välja <Utskr. lagrade jobb> och tryck på
134
.
.
Skriva ut ett dokument
Om brevlådan skyddas med en PIN-kod
● Om skärmen för att ange PIN-kod visas anger du PIN-koden och trycker på
. Kontakta enhetens
administratör om du inte känner till PIN-koden.
4
Välj dokumentet som ska skrivas ut och tryck på
.
➠ Utskriften startar.
● Använd kontrollpanelen för att avbryta utskrifter.
Avbryta utskrifter(P. 77)
● Dokument som sparas på SD-kortet kan även skrivas ut från sidan [låda] i fjärranvändargränssnittet (
[låda]-sida(P. 335) ). Öppna brevlådan där dokumentet har sparats. Markera kryssrutan för dokumentet
som ska skrivas ut och klicka på [Skriv ut].
LÄNKAR
Ta bort ett lagrat dokument i enheten(P. 136)
Ange ett namn eller en PIN-kod för en brevlåda(P. 140)
Installera ett SD-kort(P. 574)
135
Skriva ut ett dokument
Ta bort ett lagrat dokument i enheten
1CEW-029
Standardinställningen är att data som sparas på SD-kortet tas bort efter tre dagar. Om du vill ändra
standardinställningen eller förhindra att dokumenten tas bort automatiskt ändrar du inställningen i
fjärranvändargränssnittet. Sparade dokument kan även tas bort manuellt.
Ändra dokumentens lagringsperiod(P. 136)
Ta bort dokument manuellt(P. 137)
Ändra dokumentens lagringsperiod
1
Starta fjärranvändargränssnittet och logga in i administratörsläge.
Fjärranvändargränssnittet(P. 329)
2
Klicka på [Inställningar/Registrering].
3
Klicka på [Kontrollmeny]
4
Ändra lagringsperioden.
[Redigera].
● Välj [Av] om du inte vill att dokumenten ska tas bort automatiskt.
136
Starta
Skriva ut ett dokument
5
Klicka på [OK].
Ta bort dokument manuellt
1
Starta fjärranvändargränssnittet och logga in.
Starta
Fjärranvändargränssnittet(P. 329)
Om du har loggat in i allmänt användarläge
● Standardinställningen för enheten är att inga användare (vanliga användare) utom administratörer får ta
bort dokument. Ändra den här inställningen om du vill tillåta slutanvändare att hantera dokument.
Tillåta slutanvändare att hantera dokument(P. 345)
● Du kan endast ta bort dokument med samma användarnamn som har använts för att logga in på
fjärranvändargränssnittet.
2
Klicka på [låda].
137
Skriva ut ett dokument
3
Klicka på numret på brevlådan där dokumentet som ska tas bort är sparat.
Om brevlådan skyddas med en PIN-kod
● När skärmen nedan visas anger du PIN-koden och klickar på [OK].
4
Markera kryssrutan vid dokumentet som ska tas bort och klicka på [Ta bort].
➠ Det markerade dokumentet tas bort.
138
Skriva ut ett dokument
● Du kan klicka på textlänken under [Filnamn] om du vill kontrollera detaljer i dokumentet.
● Det tar en stund innan det lediga utrymmet på SD-kortet ökas eftersom borttagningen av sparade data görs
i bakgrunden.
139
Skriva ut ett dokument
Ange ett namn eller en PIN-kod för en brevlåda
1CEW-02A
Du kan ange ett namn på en brevlåda och en PIN-kod för att öppna den. Om du anger ett kortnamn för brevlådan är
det lättare att identifiera den när du väljer lagringsplats för dokument i skrivardrivrutinen. Om du anger en PIN-kod
begränsas användarnas åtkomst till lagrade dokument vilket ökar säkerheten.
1
Starta fjärranvändargränssnittet och logga in i administratörsläge.
Fjärranvändargränssnittet(P. 329)
2
Klicka på [låda].
3
Klicka på numret på brevlådan som du vill ange inställningar för.
Om brevlådan skyddas med en PIN-kod
● När skärmen nedan visas anger du PIN-koden och klickar på [OK].
4
[Inställningar].
140
Starta
Skriva ut ett dokument
5
Ange namnet och PIN-koden.
[Boxnamn]
Du kan ange upp till 96 tecken för brevlådenamnet beroende på teckentyp.
[Ställ in PIN-kod]
Markera kryssrutan [Ställ in PIN-kod] när du vill ange en PIN-kod och ange ett nummer med upp till sju siffror
för PIN-koden i textrutan [PIN-kod]. Ange samma nummer som bekräftelse i textrutan [Bekräfta].
● Du kan inte använda "0" som första siffra i PIN-koden. I så fall tas "0" bort som första siffra och resterande
siffror anges som PIN-kod.
6
Klicka på [OK].
141
Skriva ut ett dokument
Skriva ut utan att öppna en fil (direktutskrift)
1CEW-02C
Du kan skriva ut en fil från webbläsaren (fjärranvändargränssnittet) utan att öppna filen. Dessutom kan du skriva ut en
PDF-fil från Internet genom att endast ange URL-adressen.
Tillgängliga filformat
Du kan skriva ut följande filtyper med direktutskrift. Det är inte säkert att du får helt rätt utskrift beroende på
data.
● PDF-fil *1
● PS-filer
● EPS-filer
● JPEG-filer
● TIFF-filer
● XPS-filer
*1 Version
1.7 stöds.
Du kan inte skriva ut bildfiler som överstiger följande datastorlekar.
● PDF/XPS-filer (med SD-kort installerat) : 2 GB
(utan SD-kort installerat) : 20 MB
● PS/EPS/JPEG/TIFF-filer *2
*2 Om
1
2
: 2 GB
det inte finns ett SD-kort installerat skrivs TIFF-filer som är större än 20 MB och har viss filstruktur inte alltid ut.
Starta fjärranvändargränssnittet och logga in.
Fjärranvändargränssnittet(P. 329)
Klicka på [Direktutskrift].
142
Starta
Skriva ut ett dokument
3
Klicka på filtypen som ska skrivas ut.
[PDF-fil]
Klicka för att skriva ut en PDF-fil.
[PS-fil]
Klicka för att skriva ut en PS- eller EPS-fil.
[Bildfil]
Klicka för att skriva ut en JPEG- eller TIFF-fil.
[XPS-filer]
Klicka för att skriva ut en XPS-fil.
4
Klicka på [Bläddra].
● När dialogrutan för att välja fil visas väljer du filen som ska skrivas ut. Klicka sedan på [Öppna].
● Välj [Filsökväg] när du skriver ut en PDF-fil.
143
Skriva ut ett dokument
När du skriver ut en PDF-fil från Internet
● Välj [URL] och ange URL-adressen till PDF-filen. Ange användarnamn och lösenord om det behövs för
användarautentisering.
Om PDF-filen är lösenordsskyddad
● Ange lösenordet i [Dokumentlösenord].
När du skriver ut en PDF-fil som är länkad till en policyserver
● Ange inställningar för [Användarnamn för principserver] och [Lösenord för principserver].
5
6
Ange de utskriftsinställningar som behövs.
Utskriftsinställningar för
direktutskrift(P. 146)
Klicka på [Starta utskrift].
➠ Nedanstående skärm visas och utskriften startar.
● Om du klickar på [Till jobblista] visas sidan [Jobbstatus] med skrivarstatusen.
status för utskriftsdokument(P. 338)
144
Kontrollera aktuell
Skriva ut ett dokument
● Det kan ta en stund innan utskriften startar.
LÄNKAR
Använda Fjärranvändargränssnitt(P. 328)
145
Skriva ut ett dokument
Utskriftsinställningar för direktutskrift
1CEW-02E
Ange följande inställningar om du vill ändra direktutskriftsinställningarna för dokumentet som ska skrivas ut.
När du anger utskriftsinställningar för XPS-filer
● Avmarkera kryssrutan [Prioritera Print Ticket]. Om kryssrutan är markerad kan vissa inställningar inte
användas.
Ikoner* i beskrivningen
Inställningar för att skriva ut PDF-filer
Inställningar för att skriva ut PS/EPS-filer
Inställningar för att skriva ut JPEG-filer
Inställningar för att skriva ut TIFF-filer
Inställningar för att skriva ut XPS-filer
* Ikoner
utelämnas för inställningar som visas oavsett filformat.
[Ange utskriftsintervall]
146
Skriva ut ett dokument
[Utskriftsintervall]
Ange intervallet (sidor) som ska skrivas ut.
[Alla]
Välj att skriva ut alla sidor.
[Ange sidor]
Välj att ange ett utskriftsintervall. Inställningen är inte tillgänglig för JPEG-filer.
[Kvalitetsinställningar]
[Upplösning]
Ange upplösningen för data som ska skrivas ut.
[1200 dpi]
Tecken och grafik skrivs ut med skarpa konturer vid hög upplösning. Det här
utskriftsläget är lämpligt för att skriva ut data som innehåller många små tecken.
[600 dpi]
Den här utskriftsläget är lämpligt för att skriva ut med hög hastighet.
[Rastrera]
Du kan välja rastreringsmetod för utskrift (intervall mellan ljusare och mörkare områden i en bild). För PDFoch XPS-filer kan du ange rasteringsmetod för respektive bilddatatyp: [Text], [Grafik] och [Bild].
[Upplösning]
Skriver ut graderingar och linjer med mjuka övergångar. Det här utskriftsläget är
lämpligt för att skriva ut figurer och grafik som innehåller graderingar.
[Toning]
Skriver ut klara bilder med tonad kontrast. Det här utskriftsläget är lämpligt för att
skriva ut bilddata, t.ex. foton.
[Hög upplösning]
Skapar tydliga utskrifter genom tecken med skarpa konturer. Det är utskriftsläget är
lämpligt för att skriva ut tydliga tecken och fina linjer.
147
Skriva ut ett dokument
[Färginställningar]
[Konvertera gråskala]
Du kan välja konverteringsmetod för färg till svartvitt. För XPS-filer kan du ange konverteringsmetod för
respektive bilddatatyp: [Text], [Grafik] och [Bild].
[sRGB]
Färgdata konverteras till svartvita data för att skapa en mjuk gradering som stämmer
överens med färgerna.
[NTSC]
Färgdata konverteras till svartvita data för att skapa ett utseende som motsvarar TVbilder (NTSC).
[Enhetligt RGB]
Färgdata konverteras till svartvita data för att överensstämma med RGB-nivåer
baserade på endast ljusstyrka.
[Inst för utskrift]
148
Skriva ut ett dokument
[Kopior]
Ange antal kopior.
[Pappersformat]
Ange formatet på papperet som du ska skriva ut på.
● När du ska skriva ut en PDF- eller XPS-fil anger du [Auto] så att optimalt pappersformat väljs automatiskt.
Om inget optimalt format kan bestämmas väljs pappersformatet som har angetts i
<Standardpappersformat> ( Stand. pappersform(P. 456) ).
[Papperstyp]
Ange papperstypen som du ska skriva ut på.
[Manuell matning]
Om du markerar kryssrutan skrivs dokumentet endast ut på det papper som har fyllts på i
multiutmatningsfacket.
[Förstora/förminska för att anpassa till pappersformat]
Om du markerar kryssrutan förstoras eller förminskas utskrifter beroende på papperets
Utskriftsområde(P. 566) . Utskrifter förstoras och förminskas utan att det ursprungliga bildförhållandet
ändras.
● Om [Pappersformat] är inställt på [Auto] är den här inställningen inte tillgänglig.
[Bildriktning]
Ange utskriftsorientering för bilden.
[Auto]
Utskriftsorienteringen bestäms automatiskt beroende på bildens bredd och höjd.
[Vertikalt]
Välj det här alternativet när du skriver ut en bild med stående långsida.
[Horisontellt]
Välj det här alternativet när du skriver ut en bild med liggande långsida.
● Om den angivna inställningen i [Vertikalt] eller [Horisontellt] inte överensstämmer med bildens
orientering skrivs en förminskad bild ut.
[Utskriftsposition]
Ange utskriftspositionen för bilden.
[Auto]
Om TIFF-data innehåller information som anger utskriftsposition skrivs bilden ut
enligt informationen. I annat fall skrivs den ut mitt på papperet. JPEG-data skrivs alltid
ut mitt på papperet.
[Mitten]
Bilder skrivs ut mitt på papperet.
[Övre vänstra]
Bilder skrivs ut längst upp till vänster.
149
Skriva ut ett dokument
[Zoom]
Aktivera eller inaktivera förstoring/förminskning av bilder. Utskrifterna förstoras eller förminskas med
bibehållet bildförhållande.
[Av]
När bilden är inom papperets Utskriftsområde(P. 566) skrivs den ut i
originalstorlek. När bilden är större än utskriftsområdet förminskas utskriften.
[Auto]
Förstoringar eller förminskningar skrivs ut beroende på papperets utskriftsområde.
[Förstora utskriftsyta]
Om du markerar kryssrutan skrivs bilden ut så att Utskriftsområde(P. 566) utökas till storleken på
papperet. Delar av bilden kan saknas vid kanterna på papperet och papperet kan fläckas beroende på
originalet.
[Skriv ut 2-sidigt]
Markera kryssrutan för att skriva ut på båda sidor av papperet.
[Plats för bindning]
Ange om bindningen av utskrifterna med t.ex. en häftapparat ska göras på lång- eller kortsidan.
Utskriftsriktningen anpassas till den angivna bindningspositionen. Du kan även ange en bindningsmarginal
( Fästmarginal(P. 395) ).
[Långsida]
Utskrifter binds på långsidan.
[Kortsida]
Utskrifter binds på kortsidan.
[Visa varningar]
Du kan ange hur enheten ska fungera när fel uppkommer.
[Skriv ut]
Felinformation skrivs ut men ingen bild.
[Panel]
Ingen bild skrivs ut och felinformation visas på kontrollpanelen.
[Av]
Ingen bild skrivs ut och inget fel visas.
150
Skriva ut ett dokument
[N på 1]
Ange om flera sidor ska skrivas ut på ett enda ark i tur och ordning. Välj t.ex. [4 på 1] när du vill skriva ut fyra
sidor på samma ark.
● Om [Pappersformat] är inställt på [Auto] är den här inställningen inte tillgänglig.
[Sidordning]
Välj layout för sidordningen.
[Efterbehandling]
Ange sorteringsmetod för utskrifter när du skriver ut flersidiga dokument. Det här inställningsalternativet
visas när du sätter i SD-kortet.
[Av]
Utskrifterna sorteras inte. Angivet antal kopior skrivs ut för respektive sida. Om du
t.ex. skriver ut tre kopior av ett fyrsidigt dokument kommer utskrifterna att sorteras i
följande sidordning: 1, 1, 1, 2, 2, 2, 3, 3, 3, 4, 4, 4.
[Sortera]
Utskrifterna grupperas i hela uppsättningar i sidordning. Om du till exempel skriver ut
tre kopior av ett fyrsidigt dokument kommer utskrifterna att sorteras i följande
sidordning: 1, 2, 3, 4, 1, 2, 3, 4, 1, 2, 3, 4.
[Kommentarsutskrift]
Ange om kommentarer ska skrivas ut eller inte.
[Auto]
Kommentarer i PDF-filen skrivs ut.
[Av]
Kommentarer skrivs inte ut.
[Lagra i låda]
Du kan lagra ett dokument på SD-kortet som sitter i enheten utan att skriva ut. Markera kryssrutan för att
lagra dokumentet i brevlådan som anges i [Lådnummer (00-99)]. Du kan skriva ut dokument från brevlådan
valfritt antal gånger. Information om hur du skriver ut ett dokument finns i Skriva ut ett dokument som
har lagrats i enheten(P. 134) . Det här inställningsalternativet visas när du sätter i SD-kortet.
151
Skriva ut ett dokument
LÄNKAR
Skriva ut utan att öppna en fil (direktutskrift)(P. 142)
152
Skriva ut ett dokument
Skriva ut mottagen e-post (e-postutskrift)
1CEW-02F
Med e-postutskrift kan du skriva ut meddelanden och bifogade JPEG- eller TIFF-filer som tagits emot från POP3servern utan att använda en dator. E-post kan tas emot manuellt eller automatiskt i regelbundna intervall. När SMTPprotokollet används skrivs e-post ut när den skickas direkt till enheten utan e-postserver.
Ange inställningar för e-postutskrift(P. 154)
Hämta e-post manuellt(P. 158)
● När du anger inställningen <TIFF Spooler> på inställningsmenyn till <På> sparas data temporärt på enheten
eller SD-kortet innan de skrivs ut. Det minskar risken för fel. TIFF Spooler(P. 428)
Översikt över e-postutskrifter
Allmänt
● Ett e-postmeddelande skrivs ut tillsammans med informationen i e-posthuvudet.
● Ett e-postmeddelande i HTML-format skrivs ut som vanlig text.
● Om en rad i e-postmeddelandet (utan radmatning) innehåller fler än 1 000 tecken placeras överskjutande
tecken på en ny rad och utskriften blir inte alltid rätt.
När <TIFF Spooler> är inställt på <På>
● E-postmeddelandet skrivs inte ut om meddelandestorleken överstiger 25 MB eller e-poststorleken
överstiger 1,5 GB.
● Om data i e-posthuvudet överstiger 20 KB skrivs överskjutande data inte ut.
● TIFF-filer som är större än 40 MB skrivs inte alltid ut när det inte finns ett SD-kort installerat.
● E-postutskrift är inte tillgängligt om det lediga utrymmet på SD-kortet är för litet.
● När tonerpatronen börjar ta slut går det inte att ta emot e-post.
Format som stöds för kodning av e-post
● 7-bitars ● uuencode
● base64
● 8-bitars ● x-uuencode ● quoted-printable
● binärt
153
Skriva ut ett dokument
Teckenuppsättningar som stöds för e-post
● us-ascii
● iso-8859-1
● iso-8859-15
(Om ingen teckenuppsättning anges används"us-ascii".)
Format för bifogade bildfiler som kan skrivas ut
Utskriftsfunktionen för e-post har stöd för följande typer av bildfiler.
● JPEG-filer
● TIFF-filer
● Vissa filer är inte tillgängliga beroende på filstruktur.
● Du kan skriva ut upp till tre bifogade filer per e-postmeddelande. (Om det finns fler bifogade filer till
ett meddelande skrivs de inte ut.)
● Filstorleken hos filer som kan skrivas ut är max. 100 MB per fil om det finns ett SD-kort installerat.
Ange inställningar för e-postutskrift
I det här avsnittet beskrivs hur du anger inställningar för att ta emot och skriva ut e-postmeddelanden på enheten.
Använd en dator när du anger inställningar för att ta emot e-post och enhetens kontrollpanel när du anger
inställningar för att skriva ut e-post.
Från datorn
1
Starta fjärranvändargränssnittet och logga in i administratörsläge.
Fjärranvändargränssnittet(P. 329)
2
Klicka på [Inställningar/Registrering].
3
Klicka på [Nätverk]
[Utskriftsinställningar för e-post].
154
Starta
Skriva ut ett dokument
4
Klicka på [Redigera].
5
Ange inställningarna för e-postutskrift.
När du skriver ut e-post via en POP3-server
När e-postmottagningen startar skrivs alla e-postmeddelanden som finns i brevlådan på e-postservern ut. Om
du skickar e-postmeddelanden och vill skriva ut dessa på enheten i förväg kan du skriva ut e-post automatiskt i
regelbundna intervall eller skriva ut all lagrad e-post vid valfria tidpunkter.
● Det är lämpligt att använda e-postadressen enbart för e-postutskrift eftersom all e-post som tas emot på
enheten raderas från e-postservern.
Användningsvillkor för POP3-protokoll
155
Skriva ut ett dokument
● POP3-servern måste ha stöd för UIDL-kommandon. Nätverks- eller serveradministratören kan lämna mer
information.
[POP3-servernamn]
Ange namnet eller IP-adressen för servern för inkommande e-post.
[POP3-användarnamn]
Ange upp till 32 alfanumeriska tecken för användarnamnet som används för att ansluta till e-postservern.
[Ange/ändra lösenord]
Om du vill ange lösenordet för att ansluta till e-postservern markerar du kryssrutan och anger upp till 32
alfanumeriska tecken för lösenordet i textrutan [Lösenord]. Ange samma lösenord som bekräftelse i
textrutan [Bekräfta].
[POP3-sändintervall]
Ange intervallet för att automatiskt ansluta till e-postservern i minuter. Nya e-postmeddelanden i brevlådan
på e-postservern tas emot automatiskt och skrivs ut i angivna tidsintervall. Du kan även ange den här
inställningen med <POP3-mott.intervall> på kontrollpanelens inställningsmeny ( POP3mott.intervall(P. 390) ).
Förhindra att e-post tas emot automatiskt
● Ange [POP3-sändintervall] till [0]. Om [0] är inställt måste du ta emot e-post manuellt.
manuellt(P. 158)
Hämta e-post
[POP3-mottagning]
Markera kryssrutan för att aktivera e-postutskrift från POP3-servern. Du kan även ange den här inställningen
med <POP3-mottagning> på kontrollpanelens inställningsmeny ( POP3-mottagning(P. 391) ).
[Portnummer för POP3-server]
Ange portnumret för servern för inkommande e-post.
När du använder e-postutskrift och SMTP-protokoll
Om e-post skickas till enheten via SMTP skriver enheten direkt ut mottagen e-post. Aktivera funktionen när du
vill vidarebefordra fax-dokument från Canon multifunktionsskrivare till den här enheten och skriva ut dem på
enheten ( Vidarebefordra faxdokument från Canons multifunktionsskrivare(P. 158) ).
[SMTP-M]
Markera kryssrutan för att aktivera e-postutskrift via SMTP-protokollet. Du kan även ange den här
inställningen med <SMTP RX> på kontrollpanelens inställningsmeny ( SMTP-M(P. 391) ).
156
Skriva ut ett dokument
[Portnummer för SMTP-server]
Ange portnumret för SMTP-servern för inkommande e-post.
6
Klicka på [OK].
7
Gör en maskinvaruåterställning.
● Klicka på [Enhetskontroll], välj [Hård återställning] och klicka sedan på [Utför].
➠ Inställningarna aktiveras när du har gjort en maskinvaruåterställning.
Från kontrollpanelen
8
Ange de övriga inställningar för e-postutskrift som behövs.
Ange om e-postmeddelanden ska skrivas ut eller inte.
Skriv ut e-posttext(P. 429)
Du kan begränsa antalet sidor som ska skrivas ut av ett e-postmeddelande.
Begr. e-postutskrift(P. 429)
Du kan ange inställningar för att skriva ut bifogade bildfiler.
Bildriktning(P. 426)
Zoom(P. 427)
Utskriftsposition(P. 427)
TIFF Spooler(P. 428)
Visa varningar(P. 428)
157
Skriva ut ett dokument
Förstora utskr. yta(P. 430)
Rastrera(P. 430)
Konvertera gråskala(P. 431)
Ange om fel vid e-postutskrift ska visas eller inte.
Visa varningar(P. 362)
Hämta e-post manuellt
Om e-postutskrift från POP3-servern har aktiverats kan du även hämta och skriva ut e-postmeddelanden manuellt.
Om du vill ansluta till e-postservern innan du tar emot e-post automatiskt, eller om enheten är konfigurerad för att
förhindra automatisk hämtning av e-post, gör du på nedanstående sätt för att hämta e-post manuellt.
1
Tryck på
(
).
● Enheten fungerar inte när den är offline ens om du trycker på
(
). Aktivera enhetens online-läge.
Online knapp(P. 25)
2
Använd
3
Välj <Mottagen e-post> och tryck på
4
Välj <Ja> och tryck på
/
för att välja <E-postutskr. verktyg> och tryck på
.
.
.
➠ Enheten är ansluten till e-postservern. E-postutskrift startas för eventuella nya e-postmeddelanden i
brevlådan på servern.
Vidarebefordra faxdokument från Canons multifunktionsskrivare
Aktivera SMTP RX på den här enheten. Ange sedan IP-adressen till enheten som I-faxadress på
multifunktionsskrivaren som är källan. Vidarebefordrade faxdokument skrivs ut omedelbart när de tas emot.
● Bifogade filer kan endast skrivas ut om de är i TIFF-format. Endast en TIFF-fil kan skrivas ut per
faxdokument.
● Det går inte att ta emot faxdokument när tonerpatronen är nästan tom. Faxdokument som inte kan tas
emot på den här enheten skrivs ut på multifunktionsskrivaren som är källan.
● Filstorleken på TIFF-filer som kan skrivas ut är max. 100 MB per fil om det finns ett SD-kort (tillbehör)
installerat på enheten.
158
Skriva ut ett dokument
LÄNKAR
Kontrollera historik över dokument(P. 339)
Logglista e-postmott(P. 532)
159
Kan bekvämt användas med en mobil enhet
Kan bekvämt användas med en
mobil enhet
Kan bekvämt användas med en mobil enhet ................................................................................ 161
Ansluta till en mobil enhet ............................................................................................................................... 162
Använda enheten på bästa sätt genom att utnyttja program ....................................................................... 163
Använda AirPrint .......................................................................................................................................... 165
Skriva ut med AirPrint ............................................................................................................................ 169
Om AirPrint inte kan användas .............................................................................................................. 171
Använda Google Cloud Print ........................................................................................................................ 172
Fjärrstyra enheten ............................................................................................................................................ 176
160
Kan bekvämt användas med en mobil enhet
Kan bekvämt användas med en mobil enhet
1CEW-02H
Om du använder enheten tillsammans med en mobil enhet, t.ex. en smartphone eller surfplatta, är det enkelt att
skriva ut med hjälp av lämpliga program. Du kan även använda en mobil enhet för att fjärrstyra enheten, kontrollera
utskriftsstatus och ändra enhetens inställningar.
Ansluta till en mobil enhet(P. 162)
Använda enheten på bästa sätt genom att utnyttja program(P. 163)
Fjärrstyra enheten(P. 176)
161
Kan bekvämt användas med en mobil enhet
Ansluta till en mobil enhet
1CEW-02J
Anslut en mobil enhet till den här enheten via en trådlös nätverksrouter. Anvisningar om hur du konfigurerar den
trådlösa routern och mobila enheter finns i deras handböcker. Även tillverkarna kan lämna mer information.
● Trådlös nätverksrouter medföljer inte enheten. Ha en sådan till hands om det är nödvändigt.
162
Kan bekvämt användas med en mobil enhet
Använda enheten på bästa sätt genom att utnyttja
program
1CEW-02K
Du kan skriva ut på enheten med hjälp av din mobila enhet genom att använda ett lämpligt program. Enheten stöder
ett särskilt program från Canon och många andra program. Välj det program som är lämpligast för den mobila
enheten, syftet, situationen osv.
◼ Skriva ut via Canon PRINT Business
Du kan skriva ut från mobila enheter som stöder iOS/Android. När du skriver ut behöver du inte göra någon åtgärd på
skrivaren. Mer information om vilka operativsystem som stöds, detaljerade inställningsmetoder och tillvägagångssätt
finns i programmets hjälp eller på Canons webbplats (http://www.canon.com/).
◼ Skriva ut via Canon Print Service
Det är enkelt att skriva ut från menyn med appar som stöder utskriftssystemet för Android. Mer information om vilka
operativsystem som stöds och detaljerade inställningar och tillvägagångssätt finns på Canons webbplats (http://
www.canon.com/).
◼ Använda Google Cloud Print
Du kan skriva ut från ett program eller en tjänst som stöder Google Cloud Print. Du kan fjärrstyra utskrifter på enheten
när som helst och var som helst, t.ex. när du är ute och reser. Använda Google Cloud Print(P. 172)
◼ Skriva ut med Mopria®
Den här enheten har även stöd för Mopria®. Med Mopria® kan du skriva ut på enheter av olika modell och från olika
tillverkare genom att använda gemensamma rutiner och gemensamma inställningar. Anta t.ex. att Mopria®kompatibla skrivare från olika tillverkare finns installerade på kontoret, i hemmet eller på en plats du besöker. Du kan
då skriva ut på vilken som helst av dessa Mopria®-kompatibla enheter utan att behöva installera särskilda program.
Mer information om modeller som stöder Mopria® och systemkrav finns på http://www.mopria.org.
163
Kan bekvämt användas med en mobil enhet
Visa inställningar för Mopria®
Logga in på fjärranvändargränssnittet i systemhanteringsläge ( Starta
Fjärranvändargränssnittet(P. 329) ) [Inställningar/Registrering] [Nätverk] [Mopriainställningar] [Redigera] Kontrollera att kryssrutan [Använd Mopria] är markerad [OK]
164
Kan bekvämt användas med en mobil enhet
Använda AirPrint
1CEW-02L
Du kan skriva ut utan att använda skrivardrivrutinen genom att skicka utskriftsdata från Apple-enheter.
AirPrint-inställningar
Konfigurera AirPrint-inställningar(P. 165)
Visa skärmen för AirPrint(P. 167)
Funktioner hos AirPrint
Skriva ut med AirPrint(P. 169)
Felsökning
Om AirPrint inte kan användas(P. 171)
Konfigurera AirPrint-inställningar
Du kan registrera information, däribland namn på enheten och installationsplats, som används för identifiering av
enheten. Du kan även inaktivera AirPrint-funktionen för enheten. Använd Fjärranvändargränssnittet för att ändra
dessa inställningar.
1
2
Starta fjärranvändargränssnittet och logga in i administratörsläge.
Starta
Fjärranvändargränssnittet(P. 329)
Klicka på [Inställningar/Registrering].
● Om du använder en mobil enhet, till exempel iPad, iPhone eller iPod touch, läser du "klicka" som "tryck" i det
här avsnittet.
3
Klicka på [Nätverk]
[AirPrint-inställningar].
165
Kan bekvämt användas med en mobil enhet
4
Klicka på [Redigera].
5
Ange de önskade inställningarna och klicka på [OK].
[Använd AirPrint]
Markera kryssrutan för att aktivera AirPrint. För att avaktivera AirPrint avmarkerar du kryssrutan.
[Namn på skrivare]/[Plats]/[Latitud]/[Longitud]
Ange namn och installationsplats som hjälper dig att identifiera den här enheten när Apple-enheten
används. Den här informationen är praktisk om du har flera AirPrint-skrivare.
166
Kan bekvämt användas med en mobil enhet
Om du markerar kryssrutan [Använd AirPrint]
Följande inställningar anges till <På> automatiskt.
● <mDNS-inställningar> med IPv4 och IPv6
● <HTTP>
Konfigurera DNS(P. 214)
Inaktivera HTTP-kommunikation(P. 285)
● <IPP-utskrift>
Konfigurera utskriftsprotokoll och WSD-funktioner(P. 193)
Om du ändrar [Namn på skrivare]
● Om du ändrar [Namn på skrivare] är det redan är angett kan det hända att du inte längre kan skriva ut
från den Mac som hittills har gått att använda för utskrift. Denna situation uppstår eftersom <mDNSnamn> ( Konfigurera DNS(P. 214) ) för IPv4 också ändras automatiskt. Lägg i så fall till enheten till Mac
igen.
Använda kontrollpanelen
● Du kan även aktivera och inaktivera AirPrint på kontrollpanelens inställningsmeny.
(
)
<Nätverk>
Kontrollera meddelandet
<AirPrint>
<Av> eller <På>
Visa skärmen för AirPrint
Du kan visa skärmen för AirPrint, där du inte bara kan se AirPrint-inställningarna utan även information om
förbrukningsartiklar som t.ex.papper och tonerpatron. Du kan också ange säkerhetsfunktionsinställningar (
Använda TLS för krypterad kommunikation(P. 291) ).
1
2
Klicka på [Systeminställningar] i dockan på skrivbordet
[Skrivare och skannrar].
Välj din skrivare och klicka på [Options & Supplies] (Alternativ och
förbrukningsartiklar).
3
Klicka på [Show Printer Webpage] (Visa skrivarens webbsida).
4
Logga in i Fjärranvändargränssnittet.
● För att ändra AirPrint-inställningarna loggar du in i systemhanteringsläge.
➠ Den särskilda AirPrint-sidan visas.
167
Kan bekvämt användas med en mobil enhet
Varumärken
Apple, Bonjour, iPad, iPhone, iPod touch, Mac, macOS, OS X och Safari är varumärken som tillhör Apple Inc. och är
registrerade i USA och andra länder. AirPrint och logotypen AirPrint är varumärken som tillhör Apple Inc.
168
Kan bekvämt användas med en mobil enhet
Skriva ut med AirPrint
1CEW-02R
Du behöver inte nödvändigtvis använda en dator för att skriva ut e-post, foton, webbsidor och andra dokument. Med
AirPrint kan du skriva ut direkt från Apple-enheter såsom iPad, iPhone och iPod touch.
Skriva ut från iPad, iPhone eller iPod touch(P. 169)
Skriva ut från Mac(P. 170)
Systemkrav
För att skriva ut med AirPrint behöver du en av följande Apple-enheter.
● iPad (alla modeller)
● iPhone (3GS eller senare)
● iPod touch (3:e generationen eller senare)
● Mac (Mac OS X 10.7 eller senare)*
* OS
X 10.9 eller senare om du använder USB-anslutning.
Nätverksmiljö
Du behöver en av följande miljöer.
● Apple-enheten och enheten är anslutna till samma nätverk.
● Mac och enheten är anslutna via USB.
När du använder USB-anslutning
● Välj <Mac OS>.
OS på USB-ansl dator(P. 366) för <OS på USB-ansl dator>.
Skriva ut från iPad, iPhone eller iPod touch
1
Kontrollera att enheten är påslagen och att den är ansluten till din Apple-enhet.
● Se "Komma igång" om hur du kontrollerar detta.
Handböcker som medföljer enheten(P. 579)
2
Från programmet på Apple-enheten trycker du på
3
I listrutan trycker du på [Print] (Skriv ut).
169
för att visa menyalternativen.
Kan bekvämt användas med en mobil enhet
4
Välj den här enheten under [Printer] (Skrivare) i [Printer Options] (Skrivaralternativ).
● De skrivare som är anslutna till nätverket visas. Välj den här enheten i det här steget.
● [Printer Options] (Skrivaralternativ) visas inte i program som inte har stöd för AirPrint. Du kan inte skriva ut
med dessa program.
5
Ange lämpliga utskriftsinställningar.
● De tillgängliga inställningarna och pappersstorlekarna är olika beroende på vilket program du använder.
6
Tryck på [Print] (Skriv ut).
➠ Utskriften startar.
Kontrollera utskriftsstatus
● Tryck på Hem-knappen på Apple-enheten två gånger under utskrift
tryck på [Skriv ut].
Skriva ut från Mac
1
Kontrollera att enheten är påslagen och att den är ansluten till din Mac.
● Se "Komma igång" om hur du kontrollerar detta.
Handböcker som medföljer enheten(P. 579)
2
Lägg till enheten till Mac från [Systeminställningar]
3
Öppna ett dokument i ett program och visa dialogrutan för utskrift.
[Skrivare och skannrar].
● Hur du öppnar dialogrutan kan variera beroende på vilket program du använder. Mer information finns i
användarhandboken till det aktuella programmet.
4
Välj den här enheten i utskriftsdialogrutan.
● Skrivarna som är anslutna till Mac visas. Välj den här enheten i detta steg.
5
Ange lämpliga utskriftsinställningar.
● De tillgängliga inställningarna och pappersstorlekarna är olika beroende på vilket program du använder.
6
Klicka på [Print] (Skriv ut).
➠ Utskriften startar.
170
Kan bekvämt användas med en mobil enhet
Om AirPrint inte kan användas
1CEW-02S
Om AirPrint inte kan användas försök med följande lösningar.
● Kontrollera att enheten är påslagen. Om enheten är påslagen stänger du först av den, väntar i minst 10 sekunder
och slår sedan på den igen för att kontrollera om problemet är löst.
● Kontrollera att inga felmeddelanden visas på enheten.
● Se till att Apple-enheterna och enheten är anslutna till samma nätverk. Om maskinen är påslagen kan det ta flera
minuter innan enheten är klar för kommunikation.
● Kontrollera att Bonjour är aktiverat på din Apple-enhet.
● Kontrollera att enheten har ställts in för att aktivera utskrift från en dator, även om inget avdelnings-ID och
lösenord anges. Blockera jobb när avdelnings-ID är okänt(P. 257)
● Kontrollera att papper är ifyllt i enheten och att enheten har tillräckligt med toner.
AirPrint(P. 167)
171
Visa skärmen för
Kan bekvämt användas med en mobil enhet
Använda Google Cloud Print
1CEW-02U
Google Cloud Print är en tjänst som gör att en användare som har ett Google-konto kan skriva ut från program som är
kompatibla med Google Cloud Print via en smartphone, surfplatta eller dator som är ansluten till Internet. I motsats till
vanlig utskrift från en dator är Google Cloud Print en teknik som gör att du kan skriva ut utan skrivardrivrutin. Om du
till exempel vill skriva ut ett e-postmeddelande eller filer som är bifogade till ett e-postmeddelande kan du skriva ut
genom att använda ett program som är kompatibelt med Google Cloud Print. Utskrifterna kan sedan hämtas på
enheten.
Kontrollera enhetsinställningarna(P. 172)
Ändra inställningar för Google Cloud Print(P. 172)
Registrera enheten med Google Cloud Print(P. 173)
● När du registrerar enheten eller när du använder Google Cloud Print för att skriva ut dokument, måste du
kunna ansluta enheten till Internet. Du ansvarar också för att betala alla Internetanslutningsavgifter.
● Du kanske inte kan använda den här funktionen i vissa länder och regioner.
● Google Cloud Print stöder inte utskrift från IPv6-adresser.
● För att du ska kunna använda Google Cloud Print måste du ha ett Google-konto. Om du inte har något konto
går du till Google-webbplatsen och skapar ett.
Kontrollera enhetsinställningarna
Innan du ställer in Google Cloud Print bör du kontrollera följande:
● Kontrollera att enheten har tilldelats en IPv4-adress och är ansluten till en dator över ett nätverk.
Ansluta till ett
trådbundet nätverk(P. 181)
● Kontrollera att inställningarna för datum och tid är korrekta.
Datum-/tidsinst.(P. 363)
● Om Hantering av avdelnings-ID har aktiverats, kontrollerar du att enheten har ställts in för att aktivera utskrift från
en dator även om inget avdelnings-ID och ingen PIN-kod anges.
Blockera jobb när avdelnings-ID är
okänt(P. 257)
Ändra inställningar för Google Cloud Print
Aktivera Google Cloud Print-funktionen för enheten. Du kan även avaktivera Google Cloud Print-funktionen för
enheten.
1
Tryck på
(
).
172
Kan bekvämt användas med en mobil enhet
2
Använd
● Tryck på
/
för att välja <Nätverk> och tryck på
.
när ett meddelande visas.
3
Välj <Google Cloud Print> och tryck på
4
Välj <Anv. molnutskrift> och tryck på
5
Välj <Av> eller <På> och tryck på
.
.
.
Registrera enheten med Google Cloud Print
Om du registrerar enheten med Google Cloud Print kan du skriva ut från var som helst.
1
Starta fjärranvändargränssnittet och logga in i administratörsläge.
Fjärranvändargränssnittet(P. 329)
2
Klicka på [Inställningar/Registrering].
3
Klicka på [Nätverk]
[Inställningar för Google Cloud Print].
173
Starta
Kan bekvämt användas med en mobil enhet
4
Klicka på [Registrera] i [Registreringsstatus].
Om [Registrera] inte finns tillgängligt
● Du behöver aktivera Google Cloud Print. Klicka på [Redigera], markera kryssrutan [Använd Google Cloud
Print] och klicka sedan på [OK].
Omregistrera enheten
● Om du vill registrera om enheten om ägaren har ändrats eller av andra orsaker, avregistrerar du enheten
och sedan registrerar den igen.
5
Klicka på länken för den webbadress som visas för [URL för registrering].
174
Kan bekvämt användas med en mobil enhet
6
Följ anvisningarna på skärmen för registrera enheten.
➠ Du kan skriva ut från ett program som är kompatibelt med Google Cloud Print, t.ex. Google Chrome™.
● Gå till webbplatsen för Google Cloud Print om du vill ha information om aktuella program som har stöd
för Google Cloud Print.
Registrera från en mobil enhet eller Google Chrome
Du kan även registrera enheten från en mobil enhet eller Google Chrome. Enhetens skärm visar följande
bekräftelseskärm innan registreringen slutförs. Utför
<Ja>
för att avsluta registreringen.
● Huvudskärmen måste visas för att registrera. Tryck på
(
) för att öppna huvudskärmen och
fortsätt sedan till registreringen.
● Information om registreringsproceduren finns i användarhandboken för din mobila enhet eller på
webbsidan för Google Cloud Print.
175
Kan bekvämt användas med en mobil enhet
Fjärrstyra enheten
1CEW-02W
Du kan använda fjärranvändargränssnittet från en webbläsare installerad på din mobila enhet. På så sätt kan du
kontrollera enhetens status och ange enhetens inställningar från din mobila enhet. Observera att
fjärranvändargränssnittet inte visas korrekt på alla enheter och i alla miljöer.
Starta Fjärranvändargränssnittet med en mobil enhet
Skriv enhetens IP-adress i webbläsaren och starta Fjärranvändargränssnittet. Kontrollera IP-adressen som är inställd
på enheten i förväg ( Skriv ut nätv. stat.(P. 530) ). Om du har frågor, vänd dig till din nätverksadministratör.
1
Starta webbläsaren på din mobila enhet.
2
Skriv "http://(enhetens IP-adress)/" i adressfältet.
● Om du vill använda en IPv6-adress skriver du IPv6-adressen inom hakparenteser (exempel: http://
[fe80::2e9e:fcff:fe4e:dbce]/).
LÄNKAR
Använda Fjärranvändargränssnitt(P. 328)
176
Nätverk
Nätverk
Nätverk ................................................................................................................................................................ 178
Ansluta till ett nätverk ...................................................................................................................................... 179
Ansluta till ett trådbundet nätverk ................................................................................................................ 181
Ange IP-adress ............................................................................................................................................. 183
Ange IPv4-adress ................................................................................................................................... 184
Ange IPv6-adresser ................................................................................................................................ 188
Konfigurera enheten för utskrift från datorer ................................................................................................ 192
Konfigurera utskriftsprotokoll och WSD-funktioner ...................................................................................... 193
Aktivera IPP/IPPS ................................................................................................................................... 199
Ställa in skrivarserver ................................................................................................................................... 206
Konfigurera enheten för nätverksmiljön ........................................................................................................ 210
Konfigurera Ehternet-inställningar ............................................................................................................... 211
Ange väntetid innan enheten ansluts till ett nätverk .................................................................................... 213
Konfigurera DNS .......................................................................................................................................... 214
Konfigurera WINS ......................................................................................................................................... 220
Konfigurera SNTP ......................................................................................................................................... 223
Övervaka och styra enheten med SNMP ....................................................................................................... 226
Konfigurera inställningar i programvaran för enhetshantering .................................................................... 232
Konfigurera SMB .......................................................................................................................................... 236
Ange inställningar för utskrift på datorn ................................................................................................ 239
177
Nätverk
Nätverk
1CEW-02X
Enheten har utformats för att kunna användas flexibelt i en mängd olika miljöer, och den innehåller förutom
grundläggande nätverksfunktioner även avancerad teknik. Om du inte är nätverksexpert behöver du inte oroa dig
eftersom enheten också är bekväm och lätt att använda. Koppla av och gå vidare med nätverksinställningen ett steg i
taget.
◼ Ansluta till en dator/visa enhetens nätverksinställningar
Ansluta till ett nätverk(P. 179)
◼ Inställningar för utskrift
Konfigurera enheten för utskrift från datorer(P. 192)
◼ Anpassa enheten för mer praktisk nätverksanvändning
Konfigurera enheten för nätverksmiljön(P. 210)
178
Nätverk
Ansluta till ett nätverk
1CEW-02Y
Enheten kan anslutas till ett nätverk via trådbundet LAN. En unik IP-adress krävs. Kontakta din Internet-leverantör eller
nätverksadministratör om du behöver information om IP-adressinställningar.
● Om enheten är ansluten till ett oskyddat nätverk kan obehöriga få tag i privat information.
● Nätverkskabel eller router medföljer inte enheten. Ha dem till hands om det är nödvändigt.
◼ Innan du börjar
Gör så här för att ansluta enheten till ett nätverk.
Kontrollera datorinställningarna.
● Kontrollera att datorn är ansluten till nätverket. Om du behöver mer information läser
du handboken till de enheter som du använder eller också kontaktar du enhetens
tillverkare.
● Kontrollera att nätverksinställningarna har angetts på datorn. Om nätverket inte har
ställts in på rätt sätt kan du inte använda enheten på nätverket, även om du gör
resten av nedanstående inställningar.
● Beroende på nätverket kanske du måste ändra inställningarna för
kommunikationsmetod (halvduplex/full duplex) eller Ethernet-typ (10BASE-T/
100BASE-TX/1000BASE-T) ( Konfigurera Ehternet-inställningar(P. 211) ). Om du
vill
ha
mer
information
kontaktar
du
Internet-leverantören
eller
nätverksadministratören.
● Kontrollera enhetens MAC-adress.
MAC-adress(P. 390)
till
ett
IEEE
● Ansluta
autentisering(P. 306)
179
802.1X-nätverk
Konfigurera
IEEE
802.1X-
Nätverk
Anslut till ett trådbundet LAN.
Ansluta till ett trådbundet nätverk(P. 181)
Ange IP-adressen.
● Vid tiden för köpet är enheten inställd på att automatiskt hämta en IP-adress. Ändra
den här inställningen om du vill använda en specifik IP-adress.
Ange IP-adress(P. 183)
180
Nätverk
Ansluta till ett trådbundet nätverk
1CEW-030
Anslut enheten till en dator via en router. Använd en nätverkskabel för att ansluta enheten till routern.
1
Anslut en nätverkskabel.
● Anslut enheten till en router med hjälp av en nätverkskabel.
● Tryck in kontakten tills den hamnar i rätt läge med ett klick.
2
Kontrollera att LNK-indikatorn (
● När LNK-indikatorn inte lyser.
3
) lyser.
Problem med den trådbundna nätverksanslutningen(P. 490)
Vänta cirka två minuter.
● Medan du väntar ställs IP-adressen in automatiskt.
● Du kan ställa in IP-adressen manuellt.
Ange IP-adress(P. 183)
181
Nätverk
LÄNKAR
Ansluta till ett nätverk(P. 179)
182
Nätverk
Ange IP-adress
1CEW-031
Om du vill ansluta enheten till ett nätverk krävs en unik nätverks-IP-adress. Det finns två olika versioner av IP-adresser:
IPv4 och IPv6. Konfigurera dessa inställningar beroende på vilken nätverksmiljö du har. Om du vill använda IPv6adresser måste du konfigurera inställningarna för IPv4-adressen.
183
Nätverk
Ange IPv4-adress
1CEW-032
Enhetens IPv4-adress kan vara automatiskt tilldelad av ett dynamiskt IPadressprotokoll, till exempel DHCP, eller manuellt angiven. När du ansluter enheten
till ett trådbundet nätverk måste du kontrollera att kontakterna på nätverkskabeln är
ordentligt anslutna till portarna ( Ansluta till ett trådbundet nätverk(P. 181) ).
Ange IPv4-adress
1
Tryck på
2
Använd
● Tryck på
(
/
).
för att välja <Nätverk> och tryck på
.
när ett meddelande visas.
3
Välj <TCP/IP-inställningar>
4
Konfigurera IP-adressinställningar.
<IPv4-inställningar>
<IP-läge>.
<Auto>
Välj att en IP-adress ska tilldelas automatiskt via ett protokoll, t.ex. DHCP.
<Manuell>
Välj det här alternativet för att konfigurera IP-adressinställningarna genom att manuellt ange en IPadress.
Tilldela en IP-adress automatiskt
1
Välj <Auto> och tryck på
2
Välj <Protokoll> och tryck på
3
Välj <Använd DHCP>, <Använd BOOTP> eller <Använd RARP> och tryck på
.
.
184
.
Nätverk
● Du kan endast använda ett av protokollen DHCP, BOOTP och RARP. Om det valda protokollet anges till
<På> anges de två övriga protokollen automatiskt till <Av>.
4
Välj <På> och tryck på
5
Tryck på
6
Välj <Auto-IP> och tryck på
7
Välj <På> och tryck på
.
.
.
.
När du använder DHCP
Om du slår AV strömmen och sedan PÅ igen kommer enheten att tilldelas en annan IP-adress än förut. Det
kan förhindra utskrift. Om du använder DHCP ska du ange någon av följande inställningar efter att ha
rådfrågat nätverksadministratören.
● Konfigurera funktionen för dynamisk uppdatering av DNS
Konfigurera DNS(P. 214)
● Ange inställningar för DHCP-servern så att samma IP-adress alltid tilldelas
Om du inte vill använda DHCP/BOOTP/RARP för att tilldela en IP-adress
● Ange alla protokoll till <Av>. Om du anger <Använd DHCP>, <Använd BOOTP> eller <Använd RARP> till
<På> när det inte finns någon DCHP/BOOTP/RARP-server kommer enheten att använda tid och
kommunikationsresurser för att söka efter tillgängliga tjänster i nätverket trots att det inte behövs.
IP-adresser som har företräde
● IP-adresser som har tilldelats via DHCP/BOOTP/RARP åsidosätter den adress som hämtats via Auto-IP.
Ange en IP-adress manuellt
1
Välj <Manuell> och tryck på
2
Välj <IP-adressinställn> och tryck på
.
.
185
Nätverk
3
Ange IP-adress, delnätsmask och gatewayadress (eller standardgateway).
● Välj inställningsalternativ och tryck på
. Ange en adress och tryck på
.
Så här anger du adresser
● Använd
/
när du vill flytta till målfältet (ett inmatningsområde som begränsas av punkter) och
använda sifferknapparna för att öka/minska värdet.
Om du inte vet vilken IP-adress som ska anges
● IP-adressen kan kontrolleras i nätverkets routerinställningar.
tilldelas enheten(P. 186)
5
Gör en maskinvaruåterställning.
Fastställa IP-adress som ska
Gör en maskinvaruåterställning(P. 452)
➠ Inställningarna aktiveras när du har gjort en maskinvaruåterställning.
Kontrollera om inställningarna är rätt
● Kontrollera att skärmen för fjärranvändargränssnittet kan visas på din dator.
Fjärranvändargränssnittet(P. 329)
Starta
Om du har bytt IP-adress efter installationen av skrivardrivrutinen
● Du behöver ange porten som ska användas på nytt. Mer information finns i beskrivningen av hur du byter
standardport för TCP/IP. Beskrivningen finns i handboken som tillhör skrivardrivrutinen på webbsidan med
onlinehandböcker.
Fastställa IP-adress som ska tilldelas enheten
När du vill använda en fast IP-adress för enheten kan du fastställa IP-adressen på det sätt som visas nedan.
◼ Fastställa IP-adressen
En IP-adress består av fyra tal som avgränsas med punkt (.) (t.ex. 192.168.1.45). Varje tal måste finnas i
intervallet 0 - 255. I allmänhet är de tre första talen desamma som för routern eftersom dessa är gemensamma
för nätverket. Ange det sista talet (t.ex. 45 i 192.168.1.45) så att det är unikt för enheten.
186
Nätverk
◼ Kontrollera routerinställningarna
När du vill använda en fast IP-adress ska du kontrollera inställningarna för funktionen DHCP som har till uppgift
att ange IP-adresser automatiskt i nätverket. För att undvika dubbletter av IP-adresser måste du ange en IPadress som ligger utanför det intervall med IP-adresser som tilldelas med DHCP. Eftersom routern ofta fungerar
som DHCP-server kontrollerar du inställningarna för routern.
● Information om hur du öppnar routerns inställningsskärm finns i handboken till routern.
1
Öppna routerns inställningsskärm.
2
Kontrollera intervallet med IP-adresser som tilldelas med DHCP.
● Intervallet med IP-adresser som tilldelas med DHCP anges i routern.
Exempel på en skärm för DHCP-inställningar i en router:
3
Fastställ enhetens IP-adress.
● I exempelskärmen som visas i steg 2 tilldelas en IP-adress i intervallet 192.168.11.66 - 192.168.11.254 till
enheten, eftersom en IP-adress som tilldelas med routerns DHCP finns i intervallet 192.168.11.2 192.168.11.65.
LÄNKAR
Ange IPv6-adresser(P. 188)
Skriv ut nätv. stat.(P. 530)
Konfigurera WINS(P. 220)
187
Nätverk
Ange IPv6-adresser
1CEW-033
Enhetens IPv6-adresser kan konfigureras via gränssnittet för fjärranvändning. Innan
du anger IPv6-adresser ska du kontrollera inställningarna för IPv4-adressen ( Ange
IPv4-adress(P. 184) ). Du måste ange rätt IPv4-inställningar för att kunna använda
IPv6-adresser. Enheten kan använda maximalt sju av följande IPv6-adresser:
Typ
Största
tillgängliga
antal
Beskrivning
Länk-lokal adress
1
En adress som bara är giltig i ett delnät eller en länk och som inte kan användas
för att kommunicera med enheter utöver en router. En länk-lokal adress anges
automatiskt när enhetens IPv6-funktion aktiveras.
Manuell adress
1
En adress som anges manuellt När du använder den här adressen anger du
prefixlängd och standardrouteradress.
Tillståndslös adress
4
En adress som genereras automatiskt med hjälp av enhetens MAC-adress och det
nätverksprefix som annonseras av routern. Tillståndslösa adresser bortses ifrån
när enheten startas om (eller sätts på).
Tillståndsstyrd adress
1
1
En adress som hämtas från en DHCP-server med DHCPv6.
Starta fjärranvändargränssnittet och logga in i administratörsläge.
Fjärranvändargränssnittet(P. 329)
2
Klicka på [Inställningar/Registrering].
3
Klicka på [Nätverk]
[TCP/IP-inställningar].
188
Starta
Nätverk
4
Klicka på [Redigera] i [IPv6-inställningar].
5
Markera kryssrutan [Använd IPv6] och konfigurera nödvändiga inställningar.
189
Nätverk
[Använd IPv6]
Markera kryssrutan för att aktivera IPv6 på enheten. När du inte använder IPv6 avmarkerar du kryssrutan.
[Använd tillståndslös adress]
Markera kryssrutan när du använder en tillståndslös adress. När du inte använder en tillståndslös adress
avmarkerar du kryssrutan.
[Använd manuell adress]
Om du vill ange en IPv6-adress manuellt markerar du kryssrutan och anger IP-adress, prefixlängd och
standardrouteradress i respektive textrutor.
[IP-adress]
Ange en IPv6-adress. Du kan inte ange en adress som börjar med "ff" (multicast-adresser), adressen
"0000::0000" (endast nollor) eller en adress som börjar med "0:0:0:0:0:ffff" eller "0:0:0:0:0:0".
[Prefixlängd]
Ange ett tal som anger hur många bitar som är tillgängliga för nätverksadressen.
[Standardadress för router]
Ange IPv6-adressen till standardroutern om det behövs. Du kan inte ange en adress som börjar med "ff"
(multicast-adresser), adressen "0000::0000" (endast nollor) eller en adress som börjar med "0:0:0:0:0:ffff" eller
"0:0:0:0:0:0".
[Använd DHCPv6]
Markera kryssrutan när du använder en tillståndsstyrd adress. När du inte använder DHCPv6 avmarkerar du
kryssrutan.
6
Klicka på [OK].
7
Gör en maskinvaruåterställning.
190
Nätverk
● Klicka på [Enhetskontroll], välj [Hård återställning] och klicka sedan på [Utför].
➠ Inställningarna aktiveras när du har gjort en maskinvaruåterställning.
Kontrollera om inställningarna är rätt
● Kontrollera att skärmen Fjärranvändargränssnittet kan visas med datorn genom att använda enhetens IPv6adress. Starta Fjärranvändargränssnittet(P. 329)
Välja inställningar från kontrollpanelen
● Du kan även aktivera och inaktivera IPv6-adresser på kontrollpanelens inställningsmeny.
inställningar(P. 375)
IPv6-
Om du har bytt IP-adress efter installationen av skrivardrivrutinen
● Du behöver ange porten som ska användas på nytt. Mer information finns i beskrivningen av hur du byter
standardport för TCP/IP. Beskrivningen finns i handboken som tillhör skrivardrivrutinen på webbsidan med
onlinehandböcker.
LÄNKAR
Ange IPv4-adress(P. 184)
Skriv ut nätv. stat.(P. 530)
191
Nätverk
Konfigurera enheten för utskrift från datorer
1CEW-034
När du använder enheten som en nätverksskrivare kan du konfigurera protokollen och portarna som används för
utskrift och skapa en utskriftsserver för enheten. Innan du konfigurerar enheten för utskrift från datorer ska du följa
anvisningarna för grundläggande inställningar, däribland installation av skrivardrivrutinen. Mer information finns i
handboken som tillhör skrivardrivrutinen på webbsidan med onlinehandböcker.
● Utskriftsprotokoll är regler för leverans av dokumentdata som skapats på en dator till enheten och kan
väljas med tanke på utskriftssyfte och nätverksmiljö.
● Portar är gateways för överföring av dokumentdata från en dator till skrivaren. Felaktiga portinställningar är
ofta orsak till att dokument inte kan skrivas ut från en nätverksdator.
192
Nätverk
Konfigurera utskriftsprotokoll och WSD-funktioner
1CEW-035
Konfigurera protokollen som ska användas för utskrift av dokument från en nätverksdator. De protokoll som stöds av
enheten är LPD, RAW, IPP/IPPS, WSD (Web Services on Devices) och FTP. I det här avsnittet beskrivs inställningarna för
LPD, RAW, IPP/IPPS och WSD. Information om FTP finns i Använda FTP-klienter(P. 588) .
1
Starta fjärranvändargränssnittet och logga in i administratörsläge.
Fjärranvändargränssnittet(P. 329)
2
Klicka på [Inställningar/Registrering].
3
Klicka på [Nätverk]
4
Konfigurera utskriftsprotokoll.
[TCP/IP-inställningar].
Konfigurera LPD-inställningar
1
Klicka på [Redigera] i [LPD-inställningar].
193
Starta
Nätverk
2
Konfigurera eventuellt inställningarna.
[Använd LPD-utskrift]
Markera kryssrutan när du skriver ut med LPD. När LPD-utskrift inte används avmarkerar du kryssrutan.
[Skriv ut LPD-försättssida]
Markera kryssrutan för att skriva ut information som t.ex. användarnamn och filnamn på utskrifterna.
Avmarkera kryssrutan om du inte vill skriva ut informationen.
[Tidsgräns för mottagning]
Ange tidsperioden efter vilken ett utskriftsjobb automatiskt ska avslutas när det inte går att ta emot
utskriftsdata på grund av kommunikationsfel eller något annat problem.
3
Klicka på [OK].
Konfigurera RAW-inställningar
1
Klicka på [Redigera] i [RAW-inställningar].
194
Nätverk
2
Konfigurera eventuellt inställningarna.
[Använd RAW-utskrift]
Markera kryssrutan när du skriver ut med RAW. När RAW-utskrift inte används avmarkerar du kryssrutan.
[Använd dubbelriktad kommunikation]
Markera kryssrutan när du vill använda dubbelriktad kommunikation för att meddela datorn om
enhetens status och utskriftsförlopp. Avmarkera kryssrutan när detta inte ska användas.
[Tidsgräns för mottagning]
Ange tidsperioden efter vilken ett utskriftsjobb automatiskt ska avslutas när det inte går att ta emot
utskriftsdata på grund av kommunikationsfel eller något annat problem.
3
Klicka på [OK].
Konfigurera IPP/IPPS-inställningar
1
Klicka på [Redigera] i [Inställningar för IPP-utskrift].
2
Konfigurera eventuellt inställningarna.
195
Nätverk
[Använd IPP-utskrift]
Markera kryssrutan när du skriver ut med IPP/IPPS. När IPP/IPPS-utskrift inte används avmarkerar du
kryssrutan.
[Använd TLS]
Markera kryssrutan när du skriver ut med IPPS (IPP-utskrift med TLS-krypterad kommunikation). När
IPPS-utskrift inte används avmarkerar du kryssrutan.
Aktivera funktionen för TLS-krypterad kommunikation när du använder IPPS.
krypterad kommunikation(P. 291)
Använda TLS för
[Använd IPP-autentisering]
Markera kryssrutan och ange användarnamn och lösenord när du använder autentiseringsfunktionen för
IPP-utskrift. Avmarkera kryssrutan när du inte använder denna funktion.
[Användarnamn]
Ange användarnamnet som ska användas för IPP-autentisering med upp till 24 alfanumeriska tecken.
[Ange/ändra lösenord]
Markera kryssrutan och ange eller ändra ett lösenord med upp till 24 alfanumeriska tecken i textrutan
[Lösenord]. Bekräfta lösenordet genom att ange det igen i textrutan [Bekräfta].
3
Klicka på [OK].
Konfigurera WSD-inställningar
1
Klicka på [Redigera] i [Inställningar WSD-utskrift].
196
Nätverk
2
Konfigurera eventuellt inställningarna.
[Använd WSD-utskrift]
Markera kryssrutan när du skriver ut med WSD. När WSD-utskrift inte används avmarkerar du kryssrutan.
[Använd WSD-sökning]
Markera kryssrutan om du vill ha information om enheten från en dator via WSD. Den här kryssrutan
markeras automatiskt när kryssrutan [Använd WSD-utskrift] markeras.
[Använd Multicast Discovery]
Markera kryssrutan om enheten ska svara på Multicast Discovery-meddelanden. Om kryssrutan är
avmarkerad stannar enheten i viloläge även om Multicast Discovery-meddelandena strömmar genom
nätverket.
3
5
Klicka på [OK].
Gör en maskinvaruåterställning.
● Klicka på [Enhetskontroll], välj [Hård återställning] och klicka sedan på [Utför].
197
Nätverk
➠ Inställningarna aktiveras när du har gjort en maskinvaruåterställning.
Använda kontrollpanelen
● Du kan även aktivera eller inaktivera utskrift med LDP, RAW och IPP på kontrollpanelens inställningsmeny.
LPD-inställningar(P. 377)
RAW-inställningar(P. 377)
IPP-utskrift(P. 378)
● WSD-inställningar kan också öppnas från kontrollpanelens inställningsmeny.
WSD(P. 378)
Inställningar på datorn
När inställningarna på enheten är klara behöver du även ange inställningar eller installera program på datorn.
Ange de inställningar på datorn som behövs.
● Konfigurera skrivarportar
Utskriftsfel kan uppstå när enhetens IP-adress har ändrats eller när en skrivare läggs till via skrivarmappen i
Windows. Dessa fel orsakas vanligtvis av fel inställningar för skrivarporten. Du kan t.ex. ha angett fel
portnummer eller porttyp för enheten. I så fall behöver du ange inställningarna för skrivarporten enligt
anvisningarna i beskrivningen av hur du byter standardport för TCP/IP. Beskrivningen finns i handboken
som tillhör skrivardrivrutinen på webbsidan med onlinehandböcker.
● Konfigurera WSD-nätverksenheter i Windows Vista/7/8/10
Använd WSD-porten för att installera skrivardrivrutinen. Mer information finns i handboken som tillhör
skrivardrivrutinen på webbsidan med onlinehandböcker.
● Aktivera IPP/IPPS
Installera skrivardrivrutinerna genom att ange IPP-porten.
LÄNKAR
Ställa in skrivarserver(P. 206)
198
Aktivera IPP/IPPS(P. 199)
Nätverk
Aktivera IPP/IPPS
1CEW-036
Ange utskriftsprotokollet IPP eller IPPS genom att installera skrivardrivrutinen på det sätt som anges nedan.
Skrivardrivrutinen finns på DVD-skivan med användarprogram (User Software DVD-ROM) som följer med enheten. Sätt
in DVD-skivan med användarprogram i DVD-enheten på datorn innan du påbörjar åtgärderna.
● När du vill utföra den här åtgärden loggar du in på datorn som administratör.
● Ange IPP-utskriftsinställningar med fjärranvändargränssnittet innan du börjar.
Konfigurera utskriftsprotokoll och WSD-funktioner(P. 193)
● Stäng installationsskärmen som visas när du sätter in DVD-skivan.
1
Öppna skrivarmappen.
2
Klicka på [Lägg till en skrivare].
3
4
Visa skrivarmappen(P. 602)
Om du använder Windows Vista/7/Server 2008 klickar du på [Lägg till en
nätverksskrivare, trådlös skrivare eller Bluetooth-skrivare].
Klicka på [Skrivaren jag vill använda finns inte i listan].
199
Nätverk
5
Välj [Välj en delad skrivare efter namn], ange anslutningsdestination och klicka på
[Nästa].
● Ange "http://<enhetens IP-adress>/ipp" som anslutningsdestination om du vill använda IPP.
Exempel: http://192.168.1.81/ipp
● Ange "https://<enhetens IP-adress>/ipp" som anslutningsdestination om du vill använda IPPS
Exempel: https://192.168.1.81/ipp
● När du använder en DNS-server skriver du "<enhetens värdnamn>.<domännamn>" istället för "enhetens
IP-adress" (exempel: https://my_printer.example.com/ipp).
6
Klicka på [Har disk].
7
Klicka på [Bläddra].
200
Nätverk
8
Ange mappen där skrivardrivrutinerna finns och välj INF-filen. Klicka sedan på
[Öppna].
● Ange mapp enligt nedan beroende på datorns operativsystem. Se Kontrollera bitarkitekturen(P. 604)
om du inte vet om operativsystemet är en 32-bitars- eller 64-bitarsversion.
32-bitars operativsystem
Välj mappen [UFR II]-språk-[32BIT]-[Driver] på DVD-skiva med användarprogram.
64-bitars operativsystem
Välj mappen [UFR II]-språk-[x64]-[Driver] på DVD-skiva med användarprogram.
Om du använder IPP-autentiseringsfunktionen
● När ett lösenord begärs anger du användarnamn och lösenord och klickar sedan på [OK].
utskriftsprotokoll och WSD-funktioner(P. 193)
9
Konfigurera
Fortsätt med inställningarna enligt anvisningarna på skärmen.
➠ Skrivardrivrutinen är installerad. Installera enhetens offentliga nycklar på datorn när du vill använda IPPS.
◼ Installera enhetens offentliga nycklar
För att kunna använda IPPS behöver du installera enhetens offentliga nycklar på datorn.
● Nyckelparets [Gemensamt namn] måste ha angetts i förväg för att vara "IP-adress" eller
"<värdnamn>.<domännamn>" som används för att ansluta till enheten. Generera nyckelpar(P. 314)
1
Starta en webbläsare.
201
Nätverk
2
Skriv "https://<enhetens IP-adress>/" i adressfältet och tryck på [ENTER].
● Exempel: https://192.168.1.81/
● När du använder en DNS-server skriver du "<enhetens värdnamn>.<domännamn>" istället för "enhetens
IP-adress" (till exempel: https://my_printer.example.com/).
3
Klicka på [Fortsätt till denna webbplats (rekommenderas inte).].
➠ Inloggningssidan öppnas.
4
Klicka på [Verktyg]
5
Välj [Betrodda platser] på fliken [Säkerhet] och klicka sedan på [Platser].
6
[Internetalternativ].
Kontrollera att "https://<enhetens IP-adress> eller <enhetens
värdnamn>.<domännamn>/" visas och klicka på [Lägg till] [Stäng].
202
Nätverk
7
Avmarkera kryssrutan [Aktivera kernelläge (kräver att Internet Explorer startas om)]
8
Klicka på [OK].
om den är markerad.
➠ Fjärranvändargränssnittets skärm öppnas igen.
9
Stäng webbläsaren.
10
Upprepa steg 1 - 3 för att starta gränssnittet för fjärranvändning.
11
Klicka på [Certifikatfel]
[Visa certifikat] till höger om adressfältet.
203
Nätverk
12
Klicka på [Installera certifikat].
13
Klicka på [Nästa].
14
Välj [Placera alla certifikat i nedanstående arkiv] och klicka sedan på [Bläddra].
15
Välj [Betrodda rotcertifikatutfärdare] och följ sedan anvisningarna på skärmen för
16
att slutföra importen av certifikat.
Om du har avmarkerat kryssrutan [Aktivera kernelläge (kräver att Internet Explorer
startas om)] i steg 7 ska du nu markera kryssrutan.
204
Nätverk
LÄNKAR
Ställa in skrivarserver(P. 206)
205
Nätverk
Ställa in skrivarserver
1CEW-037
Du kan minska belastningen på datorn som du skriver ut från genom att använda en utskriftsserver. Med en
utskriftsserver är det också möjligt att installera skrivardrivrutiner över nätverket och du behöver därmed inte
installera dem på varje dator med DVD-skiva. När du har angett en dator i nätverket som utskriftsserver ska du ange
inställningar för delad skrivare.
● När du vill utföra den här åtgärden loggar du in på datorn som administratör.
● Du kanske inte kan installera skrivardrivrutinerna över nätverket beroende på utskriftsserverns och
klientdatorernas operativsystem och bitarkitektur (32-bitars eller 64-bitars).
● Kontakta nätverksadministratören när du vill implementera en utskriftsserver i en domänmiljö.
Använda Hantering av avdelnings-ID med en utskriftsserver
● Canon Driver Information Assist Service måste läggas till när skrivardrivrutinen installeras. Mer information
finns i handboken som tillhör skrivardrivrutinen på webbsidan med onlinehandböcker.
1
2
3
Öppna skrivarmappen.
Visa skrivarmappen(P. 602)
Högerklicka på skrivarikonen och klicka på [Egenskaper för skrivare] eller
[Egenskaper].
Klicka på fliken [Delning], markera [Dela ut den här skrivaren] och ange enhetens
resursnamn.
206
Nätverk
Om [Ändra delningsalternativ] visas
● Klicka på [Ändra delningsalternativ].
4
Installera eventuellt ytterligare drivrutiner.
● Den här åtgärden krävs om du vill installera skrivardrivrutiner på andra datorer som kör en annan
bitarkitektur via utskriftsservern.
1
Klicka på [Ytterligare drivrutiner].
2
Markera kryssrutan för den bitarkitektur som andra datorer kör och klicka på [OK].
207
Nätverk
● Välj ytterligare drivrutiner från följande i enlighet med utskriftsserverns operativsystem.
Utskriftsserver
Markera kryssrutan
32-bitars operativsystem
[x64]
64-bitars operativsystem
[x86] under [Processor]
● Se
Kontrollera bitarkitekturen(P. 604) om du inte känner till om ditt operativsystem är en 32-
bitars- eller 64-bitarsversion.
3
Sätt i DVD-skiva med användarprogram i datorenheten och klicka på [Bläddra].
4
Ange mappen som innehåller ytterligare skrivardrivrutiner och välj INF-filen. Klicka sedan på [Öppna].
● Markera mappen enligt nedan beroende på utskriftsserverns operativsystem.
Om utskriftsservern har ett 32-bitars operativsystem
Välj mappen [UFR II]-språk-[x64]-[Driver] på DVD-skiva med användarprogram.
Om utskriftsservern har ett 64-bitars operativsystem
Välj mappen [UFR II]-språk-[32BIT]-[Driver] på DVD-skiva med användarprogram.
5
Klicka på [OK].
➠ Installationen av ytterligare drivrutiner startar. Vänta tills fliken [Delning] visas igen.
När [Kontroll av användarkonto] visas
● Klicka på [Ja].
5
Klicka på [OK].
◼ Installera skrivardrivrutiner på en dator via utskriftsservern
1
Leta upp den delade skrivaren i utskriftsservern.
2
Dubbelklicka på den delade skrivaren.
utskriftsservern(P. 603)
208
Visa delade skrivare i
Nätverk
3
Installera drivrutinerna genom att följa instruktionerna på skärmen.
LÄNKAR
Skriva ut från en dator(P. 70)
209
Nätverk
Konfigurera enheten för nätverksmiljön
1CEW-038
Konfigurationen av ett nätverk varierar beroende på nätverkets syfte. Enheten är utformad för att vara kompatibel
med så många nätverkskonfigurationer som möjligt och den är utrustad med olika tekniska funktioner. Kontakta
nätverksadministratören så att du kan ange en konfiguration som passar nätverksmiljön.
210
Nätverk
Konfigurera Ehternet-inställningar
1CEW-039
Ethernet är en standard för kommunikation i ett lokalt nätverk. Du kan ange
kommunikationsläge (halv duplex/full duplex) och Ethernet-typ (10BASE-T/100BASE-TX/
1000BASE-T). Enheten kan i allmänhet användas utan att standardvärdena ändras (
Ethernet-drivrutin(P. 388) ), men du kan ändra dessa inställningar så att de passar
nätverksmiljön.
1
Tryck på
2
Använd
● Tryck på
(
/
).
för att välja <Nätverk> och tryck på
.
när ett meddelande visas.
3
Välj <Ethernet-drivrutin>
4
Välj om Ethernet-inställningarna ska konfigureras automatiskt eller manuellt.
<Automatisk avkänning>.
Konfigurera Ehternet-inställningar automatiskt
Välj <På> och tryck på
. Enheten identifierar och ställer in kommunikationsläge och vilken Ethernet-typ
som kan användas automatiskt.
Konfigurera Ehternet-inställningar manuellt
1
Välj <Av> och tryck på
2
Ange kommunikationsläget.
.
● Välj <Kommunikationsläge>
Välj <Halvduplex> eller <Full duplex>
<Halvduplex>
Sänder och tar emot kommunikationsdata alternerande. Välj det här alternativet om enheten är
ansluten till en nätverksenhet med halv duplex.
<Full duplex>
Sänder och tar emot kommunikationsdata samtidigt. Använd den här inställningen för de flesta
miljöer.
211
Nätverk
3
Ange Ethernet-typ.
● Välj <Ethernet-typ>
Välj Ethernet-typ
● När du väljer <1000 Base-T> ändras inställningen för <Kommunikationsläge> till <Full duplex>.
5
Gör en maskinvaruåterställning.
Gör en maskinvaruåterställning(P. 452)
➠ Inställningarna aktiveras när du har gjort en maskinvaruåterställning.
LÄNKAR
Ange väntetid innan enheten ansluts till ett nätverk(P. 213)
212
Nätverk
Ange väntetid innan enheten ansluts till ett nätverk
1CEW-03A
Om ett nätverk ska kunna använda redundant anslutningsbarhet till flera växlingsnav och bryggor, måste det ha en
funktion som förhindrar att paket går i slingor. En effektiv lösning är att definiera en roll för varje växlingsport.
Kommunikationen kan ändå avbrytas under några tiondels sekunder om du ändrar sättet som nätverksenheterna
ansluts eller om du lägger till en ny enhet. Om den här sortens problem inträffar anger du en väntetid för att ansluta
till nätverket.
1
Tryck på
2
Använd
● Tryck på
(
/
).
för att välja <Nätverk> och tryck på
.
när ett meddelande visas.
3
Välj <Väntetid vid start> och tryck på
4
Ange väntetid i sekunder och tryck sedan på
.
.
● Använd sifferknapparna för att ange tiden.
5
Gör en maskinvaruåterställning.
Gör en maskinvaruåterställning(P. 452)
➠ Inställningarna aktiveras när du har gjort en maskinvaruåterställning.
LÄNKAR
Konfigurera Ehternet-inställningar(P. 211)
213
Nätverk
Konfigurera DNS
1CEW-03C
DNS (Domain Name System) har en tjänst för namnmatchning som kopplar samman namnet på en värd (eller domän)
med en IP-adress. Konfigurera inställningarna för DNS eller DHCP efter behov. Observera att DNS konfigureras på
olika sätt för IPv4 och IPv6.
1
Starta fjärranvändargränssnittet och logga in i administratörsläge.
Fjärranvändargränssnittet(P. 329)
2
Klicka på [Inställningar/Registrering].
3
Klicka på [Nätverk]
4
Konfigurera DNS-inställningar.
[TCP/IP-inställningar].
214
Starta
Nätverk
Konfigurera IPv4 DNS
1
Klicka på [Redigera] i [IPv4-inställningar].
2
Konfigurera IPv4 DNS-inställningar.
[DNS-inställningar]
[Primär DNS-serveradress]
Ange IP-adressen till en DNS-server. Du kan även ange IP-adressen från kontrollpanelen (
inställningar(P. 372) ).
IPv4-
[Sekundär DNS-serveradress]
Ange IP-adressen till den sekundära DNS-servern om det finns en sådan. Du kan även ange IPadressen från kontrollpanelen ( IPv4-inställningar(P. 372) ).
[Värdnamn]
Ange upp till 47 alfanumeriska tecken för värdnamnet på den enhet som ska registreras för DNSservern.
[Domännamn]
Ange upp till 47 alfanumeriska tecken för namnet på den domän som enheten hör till, till exempel
"exempel.com".
[Dynamisk DNS-uppdatering]
Markera kryssrutan för att uppdatera DNS-posterna dynamiskt när enhetens IP-adress ändras.
215
Nätverk
[mDNS-inställningar]
[Använd mDNS]
mDNS (multicast DNS), som antagits av Bonjour, är ett protokoll för att koppla samman ett
värdnamn med en IP-adress utan att använda DNS. Om du vill aktivera mDNS markerar du
kryssrutan och anger mDNS-namnet i textrutan [mDNS-namn] med upp till 63 tecken. Kryssrutan
kan bara markeras om kryssrutan [Använd IPv4] är markerad.
[Inställningar för DHCP-alternativ]
[Hämta värdnamn]
Markera kryssrutan om du vill aktivera Alternativ 12 för att hämta värdnamnet från DHCP-servern.
Du kan även använda kontrollpanelen ( IPv4-inställningar(P. 372) ) för att ange om värdnamnet
ska hämtas.
[Dynamisk DNS-uppdatering]
Markera kryssrutan om du vill aktivera Alternativ 81 för att uppdatera DNS-poster dynamiskt via
DHCP-servern. Du kan även använda kontrollpanelen ( IPv4-inställningar(P. 372) ) för att ange
om DNS ska uppdateras dynamiskt.
[Hämta DNS-serveradress]
Markera kryssrutan när du vill aktivera Alternativ 6 för att hämta en DNS-serveradress från DHCPservern.
[Hämta domännamn]
Markera kryssrutan när du vill aktivera Alternativ 15 för att hämta värdnamnet från DHCP-servern.
[Hämta WINS-serveradress]
Markera kryssrutan när du vill aktivera Alternativ 44 för att hämta en WINS-serveradress från
DHCP-servern.
3
Klicka på [OK].
Konfigurera IPv6 DNS
1
Klicka på [Redigera] i [IPv6-inställningar].
216
Nätverk
2
Konfigurera IPv6 DNS-inställningar.
● Kryssrutan [Använd IPv6] måste markeras för att du ska kunna konfigurera inställningarna.
IPv6-adresser(P. 188)
Ange
[DNS-inställningar]
[Primär DNS-serveradress]
Ange IP-adressen till en DNS-server. Du kan inte ange en adress som börjar med "ff" (multicastadresser), adressen "0000::0000" (endast nollor) eller en adress som börjar med "0:0:0:0:0:ffff" eller
"0:0:0:0:0:0".
[Sekundär DNS-serveradress]
217
Nätverk
Ange IP-adressen till en sekundär DNS-server om det finns en sådan. Du kan inte ange en adress
som börjar med "ff" (multicast-adresser), adressen "0000::0000" (endast nollor) eller en adress som
börjar med "0:0:0:0:0:ffff" eller "0:0:0:0:0:0".
[Använd IPv4-värd/domännamn]
Markera kryssrutan om du vill använda samma värd- och domännamn som i IPv4.
[Värdnamn]
Ange upp till 47 alfanumeriska tecken för värdnamnet på den enhet som ska registreras för DNSservern.
[Domännamn]
Ange upp till 47 alfanumeriska tecken för namnet på den domän som enheten hör till, till exempel
"exempel.com".
[Dynamisk DNS-uppdatering]
Markera kryssrutan för att uppdatera DNS-posterna dynamiskt när enhetens IP-adress ändras. Om
du vill ange adresstyper som ska registreras på DNS-servern markerar du kryssrutan för [Registrera
manuell adress], [Registrera tillståndsstyrd adress] eller [Registrera tillståndslös adress].
[mDNS-inställningar]
[Använd mDNS]
mDNS (multicast DNS), som antagits av Bonjour, är ett protokoll för att koppla samman ett
värdnamn med en IP-adress utan att använda DNS. Markera kryssrutan för att aktivera mDNS.
Kryssrutan kan bara markeras om kryssrutan [Använd IPv6] är markerad.
[Använd samma mDNS-namn som IPv4]
Markera kryssrutan om du vill använda samma mDNS-namn som i IPv4. Om du vill ange ett annat
namn avmarkerar du kryssrutan och anger mDNS-namnet i textrutan [mDNS-namn] med upp till 63
tecken.
[Inställningar för DHCP-alternativ]
[Hämta DNS-serveradress]
Markera kryssrutan när du vill aktivera Alternativ 23 för att hämta en DNS-serveradress från DHCPservern.
[Hämta domännamn] Markera kryssrutan när du vill aktivera Alternativ 24 för att hämta
värdnamnet från DHCP-servern.
3
5
Klicka på [OK].
Gör en maskinvaruåterställning.
● Klicka på [Enhetskontroll], välj [Hård återställning] och klicka sedan på [Utför].
218
Nätverk
➠ Inställningarna aktiveras när du har gjort en maskinvaruåterställning.
LÄNKAR
Ange IPv4-adress(P. 184)
Ange IPv6-adresser(P. 188)
Skriv ut nätv. stat.(P. 530)
219
Nätverk
Konfigurera WINS
1CEW-03E
WINS (Windows Internet Name Service) är en namnmatchningstjänst som kopplar samman ett NetBIOS-namn (ett
namn på en dator eller skrivare i ett SMB-nätverk) med en IP-adress. För att du ska kunna aktivera WINS måste WINSservern anges.
● Funktionen är inte tillgänglig i ett IPv6-nätverk.
1
Starta fjärranvändargränssnittet och logga in i administratörsläge.
Fjärranvändargränssnittet(P. 329)
2
Klicka på [Inställningar/Registrering].
3
Klicka på [Nätverk]
4
Klicka på [Redigera] i [WINS-konfiguration].
[TCP/IP-inställningar].
220
Starta
Nätverk
5
Markera kryssrutan [WINS-upplösning] och ange nödvändiga inställningar och klicka
sedan på [OK].
[WINS-upplösning]
Markera kryssrutan om du vill använda WINS för namnmatchning. När du inte använder WINS avmarkerar
du kryssrutan.
[WINS-serveradress]
Ange WINS-serverns IP-adress.
● Om IP-adressen för WINS-servern hämtas från en DHCP-server, åsidosätter den hämtade IP-adressen den
IP-adress som anges i textrutan [WINS-serveradress].
[Omfångs-ID]
Om nätverket är uppdelat i flera grupper med omfångs-ID (identifierare för grupper av enheter i nätverket)
kan du ange upp till 64 tecken beroende på teckentyp. Låt textrutan vara tom om det inte finns något
omfångs-ID för datorn.
[SMB-servernamn]
När du registrerar enheten på WINS-servern kan du ange servernamnet i SMB-nätverket med upp till 16
tecken beroende på teckentyp.
● Det går inte att använda mellanslag.
● Ett servernamn som anges i [Servernamn] under [SMB-inställningar] används automatiskt som [SMBservernamn] om det finns ett sådant. Om du ändrar servernamnet i [SMB-servernamn] ändras även
[Servernamn] under [SMB-inställningar].
[Arbetsgruppnamn för SMB ]
När du registrerar enheten på WINS-servern kan du ange namnet på arbetsgruppen som enheten tillhör
med upp till 16 tecken beroende på teckentyp.
221
Nätverk
● Det går inte att använda mellanslag.
● Ett arbetsgruppsnamn som anges i [Arbetsgruppsnamn] under [SMB-inställningar] används automatiskt
som [Arbetsgruppnamn för SMB] om det finns ett sådant. Om du ändrar arbetsgruppsnamnet i
[Arbetsgruppnamn för SMB] ändras även [Arbetsgruppsnamn] under [SMB-inställningar].
6
Gör en maskinvaruåterställning.
● Klicka på [Enhetskontroll], välj [Hård återställning] och klicka sedan på [Utför].
➠ Inställningarna aktiveras när du har gjort en maskinvaruåterställning.
Välja inställningar från kontrollpanelen
● Du kan även aktivera och inaktivera WINS-inställningarna på kontrollpanelens inställningsmeny.
upplösning(P. 376)
LÄNKAR
Konfigurera SMB(P. 236)
222
WINS-
Nätverk
Konfigurera SNTP
1CEW-03F
Med protokollet SNTP (Simple Network Time Protocol) kan du ställa in systemklockan
genom att använda nätverkets tidsserver. När du använder SNTP kontrollerar systemet
regelbundet tidsservern och systemklockan går därför alltid rätt.
● Enhetens SNTP har stöd både för NTP- (version 3) och SNTP-servern (version 3 och 4).
1
Starta fjärranvändargränssnittet och logga in i administratörsläge.
Fjärranvändargränssnittet(P. 329)
2
Klicka på [Inställningar/Registrering].
3
Klicka på [Nätverk]
[TCP/IP-inställningar].
223
Starta
Nätverk
4
Klicka på [Redigera] i [SNTP-inställningar].
5
Markera kryssrutan [Använd SNTP] och ange nödvändiga inställningar.
[Använd SNTP]
Markera kryssrutan för att använda SNTP för synkronisering. Om du inte vill använda SNTP avmarkerar du
kryssrutan.
[NTP-servernamn]
Ange IP-adressen till NTP- eller SNTP-servern. Om DNS finns tillgängligt i nätverket kan du istället ange
"<värdnamn>.<domännamn>" (eller FQDN) med upp till 255 alfanumeriska tecken (till exempel:
ntp.exempel.com).
[Pollingsintervall]
Ange ett intervall mellan en synkronisering och nästa. Ange ett intervall mellan 1 och 48 timmar.
6
Klicka på [OK].
7
Gör en maskinvaruåterställning.
● Klicka på [Enhetskontroll], välj [Hård återställning] och klicka sedan på [Utför].
224
Nätverk
➠ Inställningarna aktiveras när du har gjort en maskinvaruåterställning.
Testa kommunikation med NTP/SNTP-servern
● Du kan visa kommunikationsstatus med den registrerade servern genom att klicka på [Inställningar/
Registrering] [Nätverk] [TCP/IP-inställningar] och sedan på [Kontrollera NTP-serveranslutning] i [SNTPinställningar] som visas. Om en korrekt anslutning har upprättats visas resultatet enligt nedan. Den här
åtgärden justerar inte systemklockan.
Välja inställningar från kontrollpanelen
● Du kan även aktivera eller inaktivera SNTP-inställningarna på kontrollpanelens inställningsmeny.
SNTP(P. 381)
225
Nätverk
Övervaka och styra enheten med SNMP
1CEW-03H
SNMP (Simple Network Management Protocol) är ett protokoll som används för att övervaka och styra
kommunikationsenheter i ett nätverk med hjälp av MIB (Management Information Base). Enheten har stöd för
SNMPv1 och säkerhetsutökad SNMPv3. Du kan kontrollera enhetens status från en dator när du skriver ut dokument
eller använder Fjärranvändargränssnittet. Du kan aktivera antingen SNMPv1 eller SNMPv3 eller båda samtidigt. Ange
de inställningar för varje version som passar din nätverksmiljö och syftet med användningen.
SNMPv1
SNMPv1 använder information som kallas "grupp" för att definiera omfånget av SNMP-kommunikation.
Eftersom den här informationen visas för nätverket i oformaterad text, blir nätverket känsligt för angrepp. Om
du vill skydda nätverket inaktiverar du SNMPv1 och använder SNMPv3.
SNMPv3
Med SNMPv3 kan du implementera nätverksenhetshantering som är skyddad av robusta säkerhetsfunktioner.
TLS måste aktiveras för fjärranvändargränssnittet innan du kan konfigurera SNMPv3 ( Använda TLS för
krypterad kommunikation(P. 291) ).
● Enheten har inte stöd för Trap-funktionen för SNMP.
● Med SNMP-hanteringsprogram kan du, när det installerats på en dator i nätverket, fjärrkonfigurera,
fjärrövervaka och fjärrstyra enheten från datorn. Mer information finns i användarhandboken till
hanteringsprogrammet.
1
2
Starta fjärranvändargränssnittet och logga in i administratörsläge.
Fjärranvändargränssnittet(P. 329)
Klicka på [Inställningar/Registrering].
226
Starta
Nätverk
3
Klicka på [Nätverk]
4
Klicka på [Redigera].
5
Ange SNMPv1-inställningar.
[SNMP-inställningar].
● Om du inte behöver ändra inställningarna för SNMPv1 går du till nästa steg.
227
Nätverk
[Använd SNMPv1]
Markera kryssrutan för att aktivera SNMPv1. Du kan bara ange de återstående SNMPv1-inställningarna när
kryssrutan är markerad.
[Använd gruppnamn 1]/[Använd gruppnamn 2]
Markera kryssrutan för att ange ett gruppnamn. Om du inte behöver ange något gruppnamn, avmarkerar du
kryssrutan.
[Gruppnamn 1]/[Gruppnamn 2]
Ange upp till 32 alfanumeriska tecken för namnet på gruppen.
[MIB-åtkomstbehörighet]
För varje grupp väljer du [Läs-/skrivbar] eller [Skrivskyddad] för behörighet till MIB-objekt.
[Läs-/skrivbar]
Tillåter både visning och ändring av värden för MIB-objekt.
[Skrivskyddad]
Tillåter bara visning av värden för MIB-objekt.
[Dedikerad grupp]
Reserverad grupp är en förinställd grupp ämnad för administratörer som använder Canon-program, till
exempel imageWARE Enterprise Management Console. Välj [Av], [Läs-/skrivbar] eller [Skrivskyddad] för att få
behörighet till MIB-objekt.
[Av]
Använder inte reserverad grupp.
[Läs-/skrivbar]
Tillåter både visning och ändring av värden för MIB-objekt när reserverad grupp
används.
[Skrivskyddad]
6
Tillåter endast visning av värden för MIB-objekt när reserverad grupp används.
Ange SNMPv3-inställningar.
● Om du inte behöver ändra inställningarna för SNMPv3 går du till nästa steg.
228
Nätverk
[Använd SNMPv3]
Markera kryssrutan för att aktivera SNMPv3. Du kan bara ange de återstående SNMPv3-inställningarna när
kryssrutan är markerad.
[Aktivera användare]
Markera kryssrutan för att aktivera [Användarinställningar 1] till [Användarinställningar 5]. Avmarkera
kryssrutan om du vill inaktivera någon användarinställning.
[Användarnamn]
Ange upp till 32 alfanumeriska tecken för användarnamnet.
[MIB-åtkomstbehörighet]
Välj [Läs-/skrivbar] eller [Skrivskyddad] för behörighet till MIB-objekt.
[Läs-/skrivbar]
Tillåter både visning och ändring av värden för MIB-objekt.
[Skrivskyddad]
Tillåter bara visning av värden för MIB-objekt.
[Säkerhetsinställningar]
Välj [Autentisering Ja/Kryptering Ja], [Autentisering Ja/Kryptering Nej] eller [Autentisering Nej/Kryptering Nej]
för önskad kombination av autentiserings- och krypteringsinställningar.
[Autentiseringsalgoritm]
Klicka på [Autentisering Ja/Kryptering Ja] eller [Autentisering Ja/Kryptering Nej] för [Säkerhetsinställningar]
för algoritmen som motsvarar din miljö.
[Krypteringsalgoritm]
Klicka på [Autentisering Ja/Kryptering Ja] för [Säkerhetsinställningar] för algoritmen som motsvarar din miljö.
[Ange/ändra lösenord]
Om du vill ange eller ändra lösenordet markerar du kryssrutan och anger mellan 6 och 16 alfanumeriska
tecken för lösenordet i textrutan [Autentiseringslösenord] eller [Krypteringslösenord]. För bekräftelse, ange
samma lösenord i textrutan [Bekräfta]. Lösenord kan ställas in oberoende av autentisering och
krypteringsalgoritmer.
[Kontextnamn 1] till [Kontextnamn 5]
Ange upp till 32 alfanumeriska tecken för kontextnamnet. Upp till fem kontextnamn kan registreras.
229
Nätverk
7
Ange Inställningar för hämtning av skrivarhanteringsinformation.
● Med SNMP kan information om skrivarhantering, till exempel utskriftsprotokoll och skrivarportar, övervakas
och hämtas regelbundet från en dator på nätverket.
[Hämta skrivarhanteringsinformation från värd]
Markera kryssrutan för att aktivera övervakning av information om skrivarhantering för enheten via SNMP.
Om du vill inaktivera övervakning av information om skrivarhantering avmarkerar du kryssrutan.
[Avvisa SNMP-paket i viloläge]
Markera kryssrutan om du vill avvisa SNMP-paket under viloläge. Avmarkera kryssrutan om du inte vill avvisa
paketen.
● Om du markerar kryssrutan får program som använder SNMP-protokollet, t.ex. Canon-programmet
imageWARE Series, inte alltid åtkomst till enheten.
8
Klicka på [OK].
9
Gör en maskinvaruåterställning.
● Klicka på [Enhetskontroll], välj [Hård återställning] och klicka sedan på [Utför].
➠ Inställningarna aktiveras när du har gjort en maskinvaruåterställning.
Inaktivera SNMPv1
● Om SNMPv1 inaktiveras kan några av enhetens funktioner inte användas, till exempel att hämta
enhetsinformation via skrivardrivrutinen.
230
Nätverk
Använda kontrollpanelen
● SNMP-inställningar kan också öppnas från kontrollpanelens inställningsmeny.
inställningar(P. 385)
SNMP-
Aktivera både SNMPv1 och SNMPv3
● Om båda versionerna av SNMP har aktiverats, bör du ställa in MIB-åtkomstbehörigheten i SNMPv1 på värdet
[Skrivskyddad]. MIB-åtkomstbehörigheten kan ställas in i SNMPv1 och SNMPv3 oberoende av varandra (och
för varje användare i SNMPv3). Om du väljer [Läs-/skrivbar] (full åtkomstbehörighet) i SNMPv1 upphävs de
robusta säkerhetsfunktionerna som karakteriserar SNMPv3, eftersom de flesta enhetsinställningar sedan
kan styras med SNMPv1.
LÄNKAR
Använda TLS för krypterad kommunikation(P. 291)
231
Nätverk
Konfigurera inställningar i programvaran för
enhetshantering
1CEW-03J
Du kan underlätta insamling och hantering av information om nätverksenheter genom att implementera
enhetshanteringsprogram, t.ex. imageWARE Enterprise Management Console, i nätverket. Information som
enhetsinställningar, adressbok och felloggar hämtas och distribueras via serverdatorn. Om enheten är ansluten till ett
sådant nätverk söker imageWARE Enterprise Management Console igenom nätverket efter enheten genom att
använda protokoll som SLP (Service Location Protocol) för att samla in information från enheten, däribland
strömstatus. Du kan ange SLP-inställningar via fjärranvändargränssnittet.
1
Starta fjärranvändargränssnittet och logga in i administratörsläge.
Fjärranvändargränssnittet(P. 329)
2
Klicka på [Inställningar/Registrering].
3
Klicka på [Nätverk]
4
Ange SLP-inställningarna.
[TCP/IP-inställningar].
232
Starta
Nätverk
Ange multicast-enhetsidentifiering
1
Klicka på [Redigera] i [Inställningar för Multicast Discovery].
2
Markera kryssrutan [Svara på Discovery] och ange nödvändiga inställningar.
[Svara på Discovery]
Markera kryssrutan för att ställa in att enheten ska svara på enhetshanteringsprogram för Multicast
Discovery-paket och aktivera övervakning via enhetshanteringsprogram. Avmarkera kryssrutan om du
inte vill att enheten ska svara.
[Scope-namn]
Om du vill inkludera enheten i ett visst omfång, anger du upp till 32 tecken för omfångsnamnet.
3
Klicka på [OK].
Meddela ett enhetshanteringsprogram enhetens strömstatus
1
Klicka på [Redigera] i [Inställningar för vilolägesavisering].
233
Nätverk
2
Markera kryssrutan [Avisera] och ange nödvändiga inställningar.
[Avisera]
Markera kryssrutan för att meddela ett enhetshanteringsprogram om strömstatus för enheten. När
[Avisera] har valts kan du förvänta dig att enheten ska undvika onödig kommunikation under viloläget
och minska den totala strömförbrukningen.
[Portnummer]
Ändra portnummer för den här funktionen som stämmer med nätverksmiljön.
[Antal routrar att gå förbi]
Ange hur många routrar som aviseringspaket kan passera. Ange ett tal mellan 0 och 254.
[Aviseringsintervall]
Ange hur ofta enheten ska meddela ett enhetsprogram om sin strömstatus. Ange ett tal i sekunder
mellan 60 och 65535.
3
5
Klicka på [OK].
Gör en maskinvaruåterställning.
● Klicka på [Enhetskontroll], välj [Hård återställning] och klicka sedan på [Utför].
➠ Inställningarna aktiveras när du har gjort en maskinvaruåterställning.
Använda kontrollpanelen
● Du kan även aktivera eller inaktivera svar till identifieringsprogram på kontrollpanelens inställningsmeny.
Discovery-respons(P. 382)
234
Nätverk
● Inställningar för strömstatusmeddelanden kan också öppnas från kontrollpanelens inställningsmeny.
Inst. avis. viloläge(P. 382)
LÄNKAR
Gå till viloläge(P. 62)
235
Nätverk
Konfigurera SMB
1CEW-03K
SMB (Server Message Block) är ett protokoll för att dela resurser, t.ex. filer och skrivare, med flera enheter i ett nätverk
och du använder det när du ska registrera enheten som en delad skrivare SMB-nätverket.
● SMB stöder endast NetBIOS över TCP/IP och inte NetBEUI. Konfigurera IP-adressen innan du konfigurerar
SMB-inställningarna. Ange IP-adress(P. 183)
● SMB kan endast användas när det finns ett SD-kort (tillbehör) installerat i enheten.
1
Starta fjärranvändargränssnittet och logga in i administratörsläge.
Fjärranvändargränssnittet(P. 329)
2
Klicka på [Inställningar/Registrering].
3
Klicka på [Nätverk]
[SMB-inställningar].
236
Starta
Nätverk
4
Klicka på [Redigera].
5
Markera kryssrutan [Använd SMB-server] och ange nödvändiga inställningar.
[Använd SMB-server]
Om du markerar kryssrutan visas datorn som en SMB-server i SMB-nätverket.
[Servernamn]
Om du vill ange servernamnet som ska visas i SMB-nätverket kan du använda upp till 16 tecken beroende på
teckentyp. Namnet måste vara unikt i nätverket.
● Det går inte att använda mellanslag.
● Ett servernamn som anges i [SMB-servernamn] under [WINS-konfiguration] används automatiskt för
[Servernamn] i förekommande fall. Om du ändrar servernamnet i [Servernamn] ändras även [SMBservernamn] under [WINS-konfiguration].
[Arbetsgruppsnamn]
Om du vill ange namnet på arbetsgruppen som enheten tillhör kan du använda upp till 16 tecken beroende
på teckentyp. Om det inte finns någon arbetsgrupp i nätverket skapar du en arbetsgrupp i Windows och
anger namnet på arbetsgruppen.
● Det går inte att använda mellanslag.
237
Nätverk
● Ett arbetsgruppsnamn som anges i [Arbetsgruppnamn för SMB] under [WINS-konfiguration] används
automatiskt för [Arbetsgruppsnamn] i förekommande fall. Om du ändrar servernamnet i
[Arbetsgruppsnamn] ändras även [Arbetsgruppnamn för SMB] under [WINS-konfiguration].
[Kommentarer]
Om du vill ange kommentarer för enheten kan du använda upp till 192 tecken beroende på teckentyp.
[Använd LM-Announce]
Markera kryssrutan för att meddela LAN-ansvarig att enheten finns. Avmarkera kryssrutan om du inte
behöver skicka något meddelande. Det minskar belastningen på nätverket.
[Använd SMB-utskrift]
Markera rutan när du använder SMB-utskrift på enheten.
[Namn på skrivare]
Om du vill ange namnet på enheten kan du använda upp till 13 tecken beroende på teckentyp.
● Det går inte att använda mellanslag.
6
Klicka på [OK].
7
Gör en maskinvaruåterställning.
● Klicka på [Enhetskontroll], välj [Hård återställning] och klicka sedan på [Utför].
➠ Inställningarna aktiveras när du har gjort en maskinvaruåterställning.
»
Fortsätt till
Ange inställningar för utskrift på datorn(P. 239) .
Använda kontrollpanelen
● Du kan även aktivera eller inaktivera SMB-servern på kontrollpanelens inställningsmeny.
SMB(P. 384)
● Du kan även aktivera eller inaktivera SMB-utskrift på kontrollpanelens inställningsmeny.
SMB(P. 384)
LÄNKAR
Konfigurera WINS(P. 220)
238
Nätverk
Ange inställningar för utskrift på datorn
1CEW-03L
Ange anslutningsinställningar och installera skrivardrivrutinen på datorn så att det går att skriva ut på enheten från
datorn via SMB-nätverket.
Ansluta till SMB-nätverket(P. 239)
Installera skrivardrivrutinen(P. 240)
Ansluta till SMB-nätverket
1
Visa [Egenskaper för lokalt nätverk].
2
Markera kryssrutan [Klient för Microsoft-nätverk].
3
4
Visa [Egenskaper för lokalt nätverk](P. 607)
Markera kryssrutan [Internet Protocol Version 4 (TCP/IPv4)] eller [Internet Protocol]
och klicka på [Egenskaper].
Välj fliken [Allmänt]
[Avancerat].
239
Nätverk
5
6
Klicka på fliken [WINS] , markera [Aktivera NetBIOS över TCP/IP] och klicka sedan på
[OK].
Klicka på [OK] tills alla dialogrutor är stängda.
● Starta om datorn om du ombeds att göra det.
Installera skrivardrivrutinen
Mer information om hur du installerar skrivardrivrutinen finns i handboken som tillhör skrivardrivrutinen på
webbsidan med onlinehandböcker.
Om skärmen för val av port visas under installationen
● Följ proceduren nedan.
1
Klicka på [Add Port] (Lägg till port).
2
Välj [Nätverk] och klicka på [OK].
240
Nätverk
3
I listan väljer du i tur och ordning det "Arbetsgruppsnamn", "Servernamn" och
"Skrivarnamn" som du angav i inställningarna för SMB-protokollet. Konfigurera
SMB(P. 236)
241
Säkerhet
Säkerhet
Säkerhet .............................................................................................................................................................. 243
Skydda enheten mot obehörig åtkomst .......................................................................................................... 244
Förhindra obehörig åtkomst ......................................................................................................................... 245
Ställa in åtkomstbehörigheter ...................................................................................................................... 247
Ange lösenord för systemansvarig ........................................................................................................ 248
Ställa in Hantering av avdelnings-ID ...................................................................................................... 251
Ställa in PIN-kod för fjärrgränssnittet .................................................................................................... 259
Begränsa kommunikation med hjälp av brandväggar .................................................................................. 260
Ange IP-adresser för brandväggsregler ................................................................................................. 261
Ange MAC-adresser för brandväggsregler ............................................................................................. 268
Ställa in en proxy .......................................................................................................................................... 271
Begränsa enhetens funktioner ........................................................................................................................ 274
Begränsa utskriftsfunktioner ........................................................................................................................ 275
Begränsa USB-funktioner ............................................................................................................................. 279
Begränsa funktioner på kontrollpanelen ...................................................................................................... 282
Inaktivera HTTP-kommunikation .................................................................................................................. 285
Inaktivera Fjärranvändargränssnittet ........................................................................................................... 286
Inaktivera nätverksporten ............................................................................................................................ 287
Dölja historiken med utskriftsjobb ............................................................................................................... 288
Implementera robusta säkerhetsfunktioner .................................................................................................. 290
Använda TLS för krypterad kommunikation ................................................................................................. 291
Konfigurera IPSec-inställningar .................................................................................................................... 295
Konfigurera IEEE 802.1X-autentisering ......................................................................................................... 306
Konfigurera inställningar för nyckelpar och digitala certifikat ...................................................................... 312
Generera nyckelpar ............................................................................................................................... 314
Använda CA-utfärdade nyckelpar och digitala certifikat ......................................................................... 322
Verifiera nyckelpar och digitala certifikat ............................................................................................... 325
242
Säkerhet
Säkerhet
1CEW-03R
Konfidentiell information hanteras överallt av olika informationsenheter, däribland datorer och skrivare, och alla dessa
enheter kan när som helst angripas av personer med onda avsikter. Dessa kan få direkt obehörig åtkomst till dina
enheter eller indirekt dra fördel av oaktsamhet eller felaktig användning. På endera sättet kan du åsamkas
oförutsedda förluster när din konfidentiella information läcker ut. För att möta dessa risker är enheten utrustad med
en mängd säkerhetsfunktioner. Gör nödvändiga inställningar beroende på din nätverksmiljö.
Du kan konfigurera det optimala säkerhetssystemet genom att bygga upp en miljö som hindrar åtkomst till
skrivare i ditt integrerade nätverk via Internet och använda sådan miljö tillsammans smed enhetens
säkerhetsfunktioner. Förhindra obehörig åtkomst(P. 245)
◼ Skapa en bas för informationssäkerhet
Skydda enheten mot obehörig åtkomst(P. 244)
◼ Minska risker som kan uppstå vid oaktsamhet eller felaktig användning
Begränsa enhetens funktioner(P. 274)
Skriva ut ett dokument som kräver en PIN-kod (säker
utskrift)(P. 126)
◼ Implementera robusta säkerhetsfunktioner
Implementera robusta säkerhetsfunktioner(P. 290)
243
Säkerhet
Skydda enheten mot obehörig åtkomst
1CEW-03S
Förhindra obehörig tredje part från åtkomst och användning av enheten. Du kan använda flera olika
säkerhetsmetoder, t.ex. användarbehörigheter eller brandväggar.
244
Säkerhet
Förhindra obehörig åtkomst
1CEW-03U
I det här avsnittet beskrivs säkerhetsåtgärder för hur du förhindrar obehörig åtkomst från externa nätverk. Detta
måste läsas av alla användare och administratörer före användning av den här enheten, andra skrivare och
multifunktionsskrivare som är anslutna till nätverket. På senare år kan en skrivare/multifunktionsenhet som är
ansluten till nätverket erbjuda en rad praktiska funktioner, såsom utskrift från en dator, användning av en dator med
fjärrstyrning och sändning av skannade dokument via Internet. Å andra sidan är det viktigt att vidta säkerhetsåtgärder
för att minska säkerhetsrisken för informationsläckage, såsom skrivare/multifunktionsenhet som har blivit mycket mer
utsatta för hot, exempelvis obehörig åtkomst och stöld, vid anslutning till nätverket. I det här avsnittet förklaras
nödvändiga inställningar du behöver för att specificera och förhindra obehörig åtkomst innan du använder en
skrivare/multifunktionsenhet inkopplad till nätverket.
Säkerhetsåtgärder för att förhindra obehörig åtkomst från externt nätverk
Tilldela en privat IP-adress(P. 245)
Använda brandväggen för att begränsa sändningen(P. 246)
Specificera TLS-krypterad kommunikation (P. 246)
Ställa in PIN för hantering av information som finns lagrad i skrivaren(P. 246)
Tilldela en privat IP-adress
En IP-adress är en numerisk etikett som tilldelas varje enhet som är med i ett datornätverk. En "global IP-adress"
används för kommunikation vid Internet-anslutning och en "privat IP-adress" används för kommunikation inom ett
lokalt nätverk, såsom ett LAN i företaget. Om en global IP-adress tilldelats är din skrivare/multifunktionsenhet öppen
för allmänheten och kan öppnas via Internet. Därmed ökar risken för informationsläckage till följd av obehörig
åtkomst från externa nätverk. Å andra sidan, om en privat IP-adress tilldelas, är din skrivare/multifunktionsenhet nära
ett lokalt nätverk och kan öppnas av användare i ditt lokala nätverk, såsom ett LAN inom företaget.
Global IP-adress
Kan öppnas från ett externt nätverk
Privat IP-adress
Kan öppnas av användare inom ett lokalt nätverk
I grunden kan du tilldela en privat IP-adress till din skrivare/multifunktionsenhet. Se till att kontrollera om IP-adressen,
som har tilldelats skrivaren/multifunktionsenheten du använder, är en privat IP-adress eller inte. En privat IP-adress
hittas i ett av följande områden.
Områden för privata IP-adresser
● Från 10.0.0.0 till 10.255.255.255
● Från 172.16.0.0 till 172.31.255.255
● Från 192.168.0.0 till 192.168.255.255
För information om hur du använder IP-adressen, se
Ange IPv4-adress(P. 184) .
● Om en global IP-adress tilldelas till en skrivare/multifunktionsenhet kan du skapa en nätverksmiljö för att
reducera risken för obehörig åtkomst genom att installera säkerhetsprogramvaran, såsom en brandvägg
245
Säkerhet
som förhindrar åtkomst från externa nätverk. Om du vill tilldela en global IP-adress till och använder en
skrivare/multifunktionsenhet, ska du kontakta nätverksadministratören.
Använda brandväggen för att begränsa sändningen
En brandvägg är ett system som förhindrar obehörig åtkomst från externa nätverk och skyddar mot attacker/intrång i
ett lokalt nätverk. Du kan använda en brandvägg i nätverksmiljön för att hindra åtkomst från det externa nätverket
som verkar vara farlig, genom att begränsa kommunikationen från den specificerade IP-adressen i det externa
nätverket. Funktionen som installerats i en Canon-skrivare/multifunktionsenhet gör det möjligt för dig att ange ett IPadressfilter. För information om hur du anger ett IP-adressfilter, se Ange IP-adresser för
brandväggsregler(P. 261) .
Specificera TLS-krypterad kommunikation
För information om TLS-krypterad kommunikation, se Implementera robusta säkerhetsfunktioner(P. 290) , och
för riktlinjer som ska specificeras, se Använda TLS för krypterad kommunikation(P. 291) .
Ställa in PIN för hantering av information som finns lagrad i skrivaren
Om en ondskefull tredje part försöker få oberhörig åtkomst till en skrivare/multifunktionsenhet, ska du konfigurera
PIN-koden för information som finns lagrad på enheten för att minska risken för informationsläckage. Canonskrivaren/-multifunktionsenheten gör det möjligt för dig att skydda olika typer av information genom att ställa in PINkoden.
Ställa in PIN-kod för varje funktion
● Ställa in PIN-kod för användning av fjärrstyrningsgränssnitt
För mer information, se Ställa in PIN-kod för fjärrgränssnittet(P. 259) .
● Ange lösenord för systemansvarig
Mer information finns i
Ange lösenord för systemansvarig(P. 248) .
Nedan listas några exempel på säkerhetsåtgärder för att förhindra obehörig åtkomst. För mer information om andra
Säkerhet(P. 243) och vidta nödvändiga säkerhetsåtgärder för att förhindra obehörig
säkerhetsåtgärder, se
åtkomst enligt din miljö.
246
Säkerhet
Ställa in åtkomstbehörigheter
1CEW-03W
Skydda enheten från obehörig användning genom att endast tillåta användare med rätt behörighet att använda
enheten. Åtkomstbehörighet anges separat för systemansvarigs lösenord, ett konto som kallas "avdelnings-ID" samt
fjärranvändargränssnittet. När behörigheter har angetts måste användaren ange ett ID och en PIN-kod för att skriva
ut eller ändra inställningar.
Systemansvarigs lösenord är endast avsett för administratörer medan avdelnings-ID används för vanliga användare.
Båda anges av systemansvariga. Genom att ange en PIN-kod till fjärranvändargränssnittet kan du begränsa
användningen av fjärrgränssnittet.
Lösenord för systemansvarig
Om inställningar för enheten ska anges från fjärranvändargränssnittet måste systemansvarigs lösenord anges.
Standardlösenordet är "7654321", men det kan ändras så att endast särskilda administratörer får ändra
inställningar.
Ange lösenord för systemansvarig(P. 248)
Avdelnings-ID (Hantering av avdelnings-ID)
Avdelnings-ID är ett konto för att hantera utskriftsjobb. Du kan registrera flera avdelnings-ID för att ange
åtkomstbehörighet för en användare (eller en grupp av användare). Om en användare försöker skriva ut ett
dokument när avdelnings-ID har aktiverats öppnas skärmen för att ange avdelnings-ID och användaren måste
ange sitt eget avdelnings-ID. Information kan visas per avdelnings-ID, t.ex. hur många sidor som har skrivits ut.
Ställa in Hantering av avdelnings-ID(P. 251)
Remote UI PIN (Remote UI-åtkomst-PIN)
Detta rä en PIN-kod som används för fjärrgränssnitt. Endast användare som känner till PIN-koden kan öppna
Remote UI.
Ställa in PIN-kod för fjärrgränssnittet(P. 259)
247
Säkerhet
Ange lösenord för systemansvarig
1CEW-03X
Om inställningarna för enheten ska göras från fjärranvändargränssnittet krävs administratörsbehörighet. Följ
anvisningarna nedan när du vill ändra lösenordet för systemansvarig. Informationen om systemansvarigs lösenord är
viktig för enhetens säkerhet, varför endast administratörer får känna till detta lösenord.
● Standardinställningen för systemansvarigs lösenord är "7654321". Observera att det ur säkerhetssynpunkt
inte är lämpligt att använda dessa siffror. Du bör ändra lösenordet enligt följande.
1
Starta fjärranvändargränssnittet och logga in i administratörsläge.
Fjärranvändargränssnittet(P. 329)
2
Klicka på [Inställningar/Registrering].
3
Klicka på [Säkerhet]
4
Klicka på [Redigera].
[Hanteringsinställningar].
248
Starta
Säkerhet
5
Ange det nuvarande lösenordet i [Aktuellt lösenord för systemansvarig].
● Standardlösenordet är "7654321".
6
Ange ett nytt lösenord.
[Ange/ändra lösenord]
Markera kryssrutan för att ange eller ändra lösenordet och ange upp till 16 alfanumeriska tecken för
lösenordet i textrutan [Lösenord]. Ange samma lösenord för att bekräfta det i textrutan [Bekräfta].
● Om du klickar på [OK] när kryssrutan är markerad och textrutorna [Lösenord] och [Bekräfta] lämnas
tomma tas det nuvarande lösenordet bort.
249
Säkerhet
7
Om det behövs anger du namnet på systemansvarig och kontaktinformation. Klicka
sedan på [OK].
[Systemansvarig]
Ange upp till 128 alfanumeriska tecken för namnet på en administratör.
[Kontaktinformation]
Ange upp till 128 alfanumeriska tecken för administratörens kontaktinformation.
[E-postadress]
Ange upp till 64 alfanumeriska tecken för e-postadressen till administratören.
[Kommentar om systemansvarig]
Ange upp till 128 tecken som kommentar om administratören.
● Det är viktigt att komma ihåg lösenordet som du anger. Om du skulle glömma bort lösenordet kontaktar du
närmaste Canon-återförsäljare eller Canons kundtjänst.
LÄNKAR
Ställa in åtkomstbehörigheter(P. 247)
Kontrollera systemansvariginformation(P. 342)
250
Säkerhet
Ställa in Hantering av avdelnings-ID
1CEW-03Y
Du kan kontrollera åtkomsten till enheten med hjälp av flera ID för flera användare eller grupper. Om en användare
försöker använda enheten när Hantering av avdelnings-ID har aktiverats visas en inloggningsskärm och användaren
måste ange sitt avdelnings-ID och sin PIN-kod för att kunna använda enheten. När Hantering av avdelnings-ID har
aktiverats registreras användningen av funktioner som till exempel färgkopiering och svartvit skanning, för varje
avdelnings-ID. Om du vill konfigurera Hantering av avdelnings-ID registrerar du avdelnings-ID efter behov och sedan
aktiverar du funktionen Hantering av avdelnings-ID. Ytterligare inställningar krävs om du vill aktivera Hantering av
avdelnings-ID och skriva ut från en dator.
Registrera/redigera avdelnings-ID och PIN-kod(P. 251)
Aktivera Hantering av avdelnings-ID(P. 253)
Ställa in Hantering av avdelnings-ID för utskrift från datorn(P. 255)
Blockera jobb när avdelnings-ID är okänt(P. 257)
Hantera utskriftsstatus för olika avdelningar
Kontrollera antalet utskrivna sidor för respektive avdelning(P. 539)
Registrera/redigera avdelnings-ID och PIN-kod
Registrera ett avdelnings-ID och ange en PIN-kod. Du kan registrera upp till 300 avdelnings-ID.
1
2
Starta fjärranvändargränssnittet och logga in i administratörsläge.
Fjärranvändargränssnittet(P. 329)
Klicka på [Inställningar/Registrering].
251
Starta
Säkerhet
3
Klicka på [Hantering av avdelnings-ID] och registrera eller redigera avdelnings-ID.
Registrera ett avdelnings-ID
1
Klicka på [Registrera ny avdelning].
2
Ange de önskade inställningarna och klicka på [OK].
[Avdelnings-ID]
Ange ett nummer med upp till sju siffror för detta avdelnings-ID.
[Ställ in PIN-kod]
När du vill konfigurera en PIN-kod markerar du kryssrutan och anger samma tal med upp till sju siffror
i textrutorna [PIN-kod] och [Bekräfta].
Redigera inställningarna för registrerat avdelnings-ID
1
Klicka på motsvarande textlänk under [Avdelnings-ID] för att redigera.
2
Ändra inställningarna efter behov och klicka på [OK].
Radera ett avdelnings-ID
● Klicka på [Ta bort] till höger om det avdelnings-ID som du vill ta bort
252
och klicka sedan på [OK].
Säkerhet
Aktivera Hantering av avdelnings-ID
När du har registrerat så många avdelnings-ID du behöver aktiverar du Hantering av avdelnings-ID.
1
Starta fjärranvändargränssnittet och logga in i administratörsläge.
Starta
Fjärranvändargränssnittet(P. 329)
2
Klicka på [Inställningar/Registrering].
3
Klicka på [Hantering av avdelnings-ID]
4
Markera kryssrutan [Aktivera hantering av avdelnings-ID] och klicka på [OK].
253
[Inställningar].
Säkerhet
[Aktivera hantering av avdelnings-ID]
Markera kryssrutan för att aktivera Hantering av avdelnings-ID. Avmarkera kryssrutan om du inte vill
använda Hantering av avdelnings-ID.
● Mer information om kryssrutan [Acceptera utskriftsjobb med okänt ID] finns i
avdelnings-ID är okänt(P. 257) .
Blockera jobb när
Om Hantering av avdelnings-ID är aktiverat
● När användare försöker skriva ut en fil i USB-minnet eller ett dokument som
har sparats på SD-kortet från kontrollpanelen visas autentiseringsskärmen.
Ange avdelnings-ID och PIN-koden, välj <Logga in> och tryck på
.
● Du måste ange avdelnings-ID och PIN-kod när du loggar in på det allmänna användarläget i
fjärranvändargränssnittet. Starta Fjärranvändargränssnittet(P. 329)
◼ När XPS-skrivardrivrutinen används
Om du vill använda Hantering av avdelnings-ID när XPS-skrivardrivrutinen används ska du ange nyckelparet för
TLS-krypterad kommunikation ( Använda TLS för krypterad kommunikation(P. 291) ). När du är klar med
inställningen av nyckelparet anger du nedanstående inställningar.
Logga in på administratörsläget i fjärranvändargränssnittet ( Starta
Fjärranvändargränssnittet(P. 329) ) [Inställningar/Registrering] [Nätverk] [TCP/IPinställningar] [Redigera] i [Inställningar för bekräfta PIN-kod för hantering av avdelnings-ID]
Markera kryssrutan [Använd bekräfta PIN-kod för Hantering av avdelnings-ID] [OK]
254
Säkerhet
[Använd bekräfta PIN-kod för Hantering av avdelnings-ID]
Om du markerar kryssrutan används Hantering av avdelnings-ID vid utskrift med XPS-skrivardrivrutinen.
Avmarkera kryssrutan om du inte vill använda Hantering av avdelnings-ID.
● Du kan inte aktivera [Använd bekräfta PIN-kod för Hantering av avdelnings-ID] om det inte finns något
Konfigurera inställningar för nyckelpar och digitala
nyckelpar installerat i enheten.
certifikat(P. 312)
Ställa in Hantering av avdelnings-ID för utskrift från datorn
Om du vill aktivera Hantering av avdelnings-ID för utskrift från en dator måste du ange inställningar med de
skrivardrivrutiner du redan har installerat på datorn. Ange avdelnings-ID och PIN-kod efter behov.
● När du vill utföra den här åtgärden loggar du in på datorn som administratör.
1
2
Öppna skrivarmappen.
Visa skrivarmappen(P. 602)
Högerklicka på skrivarikonen och klicka på [Egenskaper för skrivare] eller
[Egenskaper].
255
Säkerhet
3
Klicka på fliken [Enhetsinställningar] och ange nödvändiga inställningar.
1
Markera kryssrutan [Använd hantering av avdelnings-ID] och klicka på [Inställningar] till höger om den.
2
Ange inställningarna efter behov och klicka på [OK].
[Tillåt PIN-kodsinställningar]
Markera kryssrutan för att aktivera PIN-kodsinställningarna.
[Avdelnings-ID]
Ange ett nummer med upp till sju siffror för detta avdelnings-ID.
[PIN-kod]
Ange ett tal med upp till sju siffror för PIN-koden om den angetts för detta avdelnings-ID.
[Verifiera]
Klicka här för att verifiera att rätt ID och PIN-kod har angetts. Denna funktion är inte tillgänglig om
enheten och datorn är kopplade via USB- eller WSD-port (Web Services on Devices).
[Bekräfta avdelnings-ID/PIN-kod vid utskrift]
Markera kryssrutan för att visa pop-up-skärmen [Bekräfta avdelnings-ID/PIN-kod] varje gång du skriver
ut från datorn.
[Autentisera avdelnings-ID/PIN-kod på enhet]
Markera kryssrutan om enheten och datorn är anslutna via en USB- eller WSD-port.
3
Klicka på [OK].
256
Säkerhet
Logga in på enheten
● Om du försöker skriva ut från en dator när Hantering av avdelnings-ID
har aktiverats visas följande pop-up-skärm (om inte kryssrutan
[Bekräfta avdelnings-ID/PIN-kod vid utskrift] är avmarkerad):
Blockera jobb när avdelnings-ID är okänt
Fabriksinställningen är att även om Hantering av avdelnings-ID har aktiverats kan du skriva ut från en dator utan att
ange ID och PIN-kod. Gör på följande sätt om du vill ändra den här inställningen så att det inte går att skriva ut utan ID
och PIN-kod.
1
Starta fjärranvändargränssnittet och logga in i administratörsläge.
Fjärranvändargränssnittet(P. 329)
2
Klicka på [Inställningar/Registrering].
3
Klicka på [Hantering av avdelnings-ID]
257
[Inställningar].
Starta
Säkerhet
4
Avmarkera kryssrutan [Acceptera utskriftsjobb med okänt ID] och klicka på [OK].
● Om du avmarkerar kryssrutan måste en användare skriva ut med en metod som stöds av Hantering av
avdelnings-ID eller använda direktutskrift från fjärranvändargränssnittet och där vara inloggad som
administratör.
LÄNKAR
Ställa in åtkomstbehörigheter(P. 247)
Ange lösenord för systemansvarig(P. 248)
258
Säkerhet
Ställa in PIN-kod för fjärrgränssnittet
1CEW-040
Du kan ange en PIN-kod för åtkomst till fjärranvändargränssnittet. Alla användare har en gemensam PIN-kod.
● När Hantering av avdelnings-ID är aktiverad krävs inte den aktuella inställningen.
avdelnings-ID(P. 251)
1
Tryck på
2
Använd
● Tryck på
(
/
Ställa in Hantering av
).
för att välja <Nätverk> och tryck på
.
när ett meddelande visas.
3
Välj <Inst. fjärr gränssn.>
4
Välj <På> och tryck på
5
Ange en PIN-kod.
<Säk.inst f åtk t RUI>.
.
● Ange upp till 7 siffror och tryck på
.
● När <Bekräfta PIN-kod> visas för bekräftelse anger du samma PIN-kodsiffror igen.
Om inställningarna för Fjärranvändargränssnittet återställs
● PIN-koden för Fjärranvändargränssnitt är också återställda. Återställ PIN-koden efter en återställning.
Initiera meny(P. 545)
LÄNKAR
Ställa in åtkomstbehörigheter(P. 247)
Ange lösenord för systemansvarig(P. 248)
259
Säkerhet
Begränsa kommunikation med hjälp av brandväggar
1CEW-041
Utan rätt säkerhet kan obehöriga personer få åtkomst till datorer och andra kommunikationsenheter som är anslutna
till ett nätverk. Om du vill förhindra denna obehöriga åtkomst anger du inställningarna för paketfilter, som är en
funktion som begränsar kommunikation till enheter med angivna IP- eller MAC-adresser.
260
Säkerhet
Ange IP-adresser för brandväggsregler
1CEW-042
Du kan antingen begränsa kommunikationen till enbart enheter med angivna IP-adresser, eller också blockera
enheter med angivna IP-adresser men tillåta annan kommunikation. Du kan ange en enstaka IP-adress eller ett
intervall med IP-adresser. För mottagning av data kan du ange IP-adresser genom att ange portnummer.
● Upp till 16 IP-adresser (eller intervall med IP-adresser) kan anges för både IPv4 och IPv6.
● Maxantalet portnummer som kan anges för en enstaka IP-adress är 50.
● Paketfilter som beskrivs i det här avsnittet styr kommunikationen över TCP, UDP och ICMP.
1
Starta fjärranvändargränssnittet och logga in i administratörsläge.
Fjärranvändargränssnittet(P. 329)
2
Klicka på [Inställningar/Registrering].
3
Klicka på [Säkerhet]
[IP-adressfilter].
261
Starta
Säkerhet
4
Klicka på [Redigera] för den filtertyp som du vill använda.
[IPv4-adress: Sändningsfilter]
Välj det här alternativet om du vill begränsa sändningen av data från enheten till en dator genom att ange
IPv4-adresser.
[IPv4-adress: Mottagningsfilter]
Välj det här alternativet när du vill begränsa datamottagning till en dator från enheten genom att ange IPv4adress och portnummer.
[IPv6-adress: Sändningsfilter]
Välj det här alternativet om du vill begränsa sändningen av data från enheten till en dator genom att ange
IPv6-adresser.
[IPv6-adress: Mottagningsfilter]
Välj det här alternativet när du vill begränsa datamottagning till en dator från enheten genom att ange IPv6adress och portnummer.
5
Ange inställningar för paketfiltrering.
TX-filter
Välj standardprincipen när du vill tillåta eller avvisa kommunikation mellan andra enheter och enheten och
sedan ange IP-adresser för undantag.
262
Säkerhet
1
Markera kryssrutan [Använd filter] och klicka på alternativknappen [Avvisa] eller [Tillåt] för
[Standardpolicy].
[Använd filter]
Markera kryssrutan för att begränsa kommunikationen. Avmarkera kryssrutan för att inaktivera
begränsningen.
[Standardpolicy]
Välj förhandsvillkor för att tillåta eller avvisa andra enheters kommunikation med enheten.
2
[Tillåt]
Välj det här alternativet om du vill blockera kommunikationspaket när de skickas till
eller kommer från enheter vars IP-adresser angetts i [Undantagna adresser].
Kommunikation med andra enheter tillåts.
[Avvisa]
Välj det här alternativet om du bara vill godkänna kommunikationspaket när de
skickas till eller kommer från enheter vars IP-adresser angetts i [Undantagna
adresser]. Kommunikation med andra enheter förbjuds.
Ange adressundantag.
● Ange IP-adressen (eller ett intervall med IP-adresser) i [Registrera adress] och klicka på [Lägg till].
Söka efter inmatningsfel
● Om IP-adresserna inte är rätt angivna kan det bli problem med att få åtkomst till enheten från
fjärranvändargränssnittet. I så fall behöver du ange <Adressfilter> till <Av>. Adressfilter(P. 390)
När du har valt [Avvisa] under [Standardpolicy]
● Loopback-, multicast- och sändningspaket kan inte filtreras.
Ta bort en IP-adress från undantag
● Välj IP-adress och klicka på [Ta bort].
263
Säkerhet
3
Klicka på [OK].
RX-filter
När du väljer [Tillåt] under [Standardpolicy] ska du ange IP-adresser till enheter som inte ska kunna
kommunicera med den här enheten. När du väljer [Avvisa] under [Standardpolicy] ska du ange IP-adresser till
enheter som ska kunna kommunicera med den här enheten.
1
Klicka på [Registrera ny].
2
Ange adressundantag.
● Ange IP-adressen (eller ett intervall med IP-adresser) i [Registrera adress].
● Markera kryssrutan [Ange portnummer] när du vill ange portnummer. Ange ett portnummer (1 65 535) i [Portnummer] och klicka på [Lägg till].
264
Säkerhet
Söka efter inmatningsfel
● Om IP-adresserna eller portnumren inte är rätt angivna kan det bli problem med att få åtkomst till
enheten från fjärranvändargränssnittet. I så fall behöver du ange <Adressfilter> till <Av>.
Adressfilter(P. 390)
Ta bort ett angivet portnummer
● Välj portnumret som ska tas bort och klicka på [Ta bort].
3
Klicka på [OK].
4
Markera kryssrutan [Använd filter] och klicka på alternativknappen [Avvisa] eller [Tillåt] för
[Standardpolicy].
265
Säkerhet
[Använd filter]
Markera kryssrutan för att begränsa kommunikationen. Avmarkera kryssrutan för att inaktivera
begränsningen.
[Standardpolicy]
Välj förhandsvillkor för att tillåta eller avvisa andra enheters kommunikation med enheten.
[Tillåt]
Välj det här alternativet om du vill blockera kommunikationspaket när de skickas till
eller kommer från enheter vars IP-adresser angetts i [Undantagna adresser].
Kommunikation med andra enheter tillåts.
[Avvisa]
Välj det här alternativet om du bara vill godkänna kommunikationspaket när de
skickas till eller kommer från enheter vars IP-adresser angetts i [Undantagna
adresser]. Kommunikation med andra enheter förbjuds.
Redigera en uppsättning IP-adresser i undantag
● Klicka på motsvarande textlänk under [Undantagna adresser], ändra de inställningar som behöver
ändras på skärmen som visas och klicka på [OK].
Ta bort en IP-adress från undantag
● Välj IP-adressen som ska tas bort och klicka på [Ta bort].
5
6
Klicka på [OK].
Gör en maskinvaruåterställning.
● Klicka på [Enhetskontroll], välj [Hård återställning] och klicka sedan på [Utför].
266
Säkerhet
➠ Inställningarna aktiveras när du har gjort en maskinvaruåterställning.
Använda kontrollpanelen
● Du kan även aktivera eller inaktivera IP-adressfiltrering från kontrollpanelens inställningsmeny.
Adressfilter(P. 390)
LÄNKAR
Ange MAC-adresser för brandväggsregler(P. 268)
267
Säkerhet
Ange MAC-adresser för brandväggsregler
1CEW-043
Du kan begränsa kommunikationen till enbart enheter med angivna MAC-adresser, eller också blockera enheter med
angivna MAC-adresser men tillåta annan kommunikation. Upp till 50 MAC-adresser kan anges.
1
Starta fjärranvändargränssnittet och logga in i administratörsläge.
Fjärranvändargränssnittet(P. 329)
2
Klicka på [Inställningar/Registrering].
3
Klicka på [Säkerhet]
4
Klicka på [Redigera] för att visa en filtertyp.
[MAC-adressfilter].
268
Starta
Säkerhet
[Sändningsfilter]
Välj det här alternativet om du vill begränsa sändningen av data från enheten till en dator genom att ange
MAC-adresser.
[Mottagningsfilter]
Välj det här alternativet om du vill begränsa mottagande av data från enheten till en dator genom att ange
MAC-adresser.
5
Ange inställningar för paketfiltrering.
● Välj förhandsvillkor (standardprincipen) när du vill tillåta eller avvisa kommunikation mellan andra enheter
och enheten och sedan ange MAC-adresser för undantag.
1
Markera kryssrutan [Använd filter] och klicka på [Tillåt] eller [Avvisa] för att välja [Standardpolicy].
[Använd filter]
Markera kryssrutan för att begränsa kommunikationen. Avmarkera kryssrutan för att inaktivera
begränsningen.
[Standardpolicy]
Välj förhandsvillkor när du vill tillåta eller avvisa andra enheter att kommunicera med enheten.
[Tillåt]
Välj det här alternativet om du vill blockera kommunikationspaket när de skickas till
eller kommer från enheter vars MAC-adresser angetts i [Undantagna adresser].
Kommunikation med andra enheter tillåts.
[Avvisa]
Välj det här alternativet om du bara vill godkänna kommunikationspaket när de
skickas till eller kommer från enheter vars MAC-adresser angetts i [Undantagna
adresser]. Kommunikation med andra enheter förbjuds.
269
Säkerhet
2
Ange adressundantag.
● Ange MAC-adressen i textrutan [Registrera adress] och klicka på [Lägg till].
● Du behöver inte avgränsa adressen med bindestreck eller kolon.
Söka efter inmatningsfel
● Om MAC-adresser anges felaktigt kanske du inte kan använda enheten från Fjärranvändargränssnittet
och då måste du ställa in <Adressfilter> på <Av>. Adressfilter(P. 390)
När du har valt [Avvisa] under [Standardpolicy]
● Utgående multicast- och sändningspaket kan inte filtreras.
Ta bort en MAC-adress från undantag
● Välj en MAC-adress och klicka på [Ta bort].
3
Klicka på [OK].
6
Gör en maskinvaruåterställning.
● Klicka på [Enhetskontroll], välj [Hård återställning] och klicka sedan på [Utför].
➠ Inställningarna aktiveras när du har gjort en maskinvaruåterställning.
Använda kontrollpanelen
● Du kan även aktivera eller inaktivera MAC-adressfiltrering från kontrollpanelens inställningsmeny.
Adressfilter(P. 390)
LÄNKAR
Ange IP-adresser för brandväggsregler(P. 261)
270
Säkerhet
Ställa in en proxy
1CEW-044
En proxy (eller HTTP-proxyserver) avser en dator eller ett program som utför HTTP-kommunikation för andra enheter,
särskilt vid kommunikation med resurser utanför nätverket, till exempel vid surfning på webbplatser. Klientenheterna
ansluts till det externa nätverket via proxyservern och kommunicerar inte direkt med externa resurser. Att ställa in en
proxy underlättar hanteringen av trafik mellan interna och externa nätverk men blockerar också obehörig åtkomst och
befäster antivirusskyddet vilket ger utökad säkerhet. När du använder Google Cloud Print för att skriva ut över
Internet, kan du öka säkerheten genom att ställa in en proxy. När du ställer in en proxy måste du se till att du har
nödvändig proxyinformation, däribland IP-adress och portnummer samt ett användarnamn och lösenord för
autentisering.
1
Starta fjärranvändargränssnittet och logga in i administratörsläge.
Fjärranvändargränssnittet(P. 329)
2
Klicka på [Inställningar/Registrering].
3
Klicka på [Nätverk]
4
Klicka på [Redigera] i [Proxyinställningar].
[TCP/IP-inställningar].
271
Starta
Säkerhet
5
Markera kryssrutan [Använd proxy] och ange nödvändiga inställningar.
[Använd proxy]
Markera kryssrutan om du vill använda den angivna proxyservern för kommunikation med en HTTP-server.
[HTTP-proxyserveradress]
Ange proxyserverns adress. Ange IP-adress eller värdnamn beroende på miljön.
[HTTP-proxyservers portnummer]
Ändra eventuellt portnumret. Ange ett nummer mellan 1 och 65535.
[Använd proxy inom samma domän]
Markera kryssrutan om du vill använda den angivna proxyservern för kommunikation med enheter inom
samma domän.
[Använd proxyautentisering]
Om du vill aktivera autentisering via proxyservern markerar du kryssrutan och anger upp till 24
alfanumeriska tecken för användarnamnet i textrutan [Användarnamn].
[Ange/ändra lösenord]
Om du vill ställa in eller ändra lösenordet för proxyautentisering, när detta är aktiverat, markerar du
kryssrutan och anger upp till 24 alfanumeriska tecken för det nya lösenordet i textrutan [Lösenord]. Ange
samma lösenord för att bekräfta det i textrutan [Bekräfta].
6
Klicka på [OK].
7
Gör en maskinvaruåterställning.
● Klicka på [Enhetskontroll], välj [Hård återställning] och klicka sedan på [Utför].
272
Säkerhet
➠ Inställningarna aktiveras när du har gjort en maskinvaruåterställning.
Använda kontrollpanelen
● Proxy-inställningar kan också öppnas från kontrollpanelens inställningsmeny.
LÄNKAR
Använda Google Cloud Print(P. 172)
273
Proxyinställningar(P. 379)
Säkerhet
Begränsa enhetens funktioner
1CEW-045
Vissa av enhetens funktioner används mycket sällan och ger små möjligheter till felanvändning. I säkerhetssyfte kan
du begränsa enheten genom att delvis eller helt inaktivera dessa funktioner.
Begränsa funktioner för utskrift
Begränsa utskriftsfunktioner(P. 275)
Begränsa USB-funktioner
Begränsa USB-funktioner(P. 279)
Begränsa funktioner på kontrollpanelen
Begränsa funktioner på kontrollpanelen(P. 282)
Begränsa nätverksfunktioner inklusive HTTP-kommunikation
Inaktivera HTTP-kommunikation(P. 285)
Inaktivera Fjärranvändargränssnittet(P. 286)
Inaktivera nätverksporten(P. 287)
Dölja historiken med utskriftsjobb
Dölja historiken med utskriftsjobb(P. 288)
274
Säkerhet
Begränsa utskriftsfunktioner
1CEW-046
Du kan ange inställningar för att förhindra att mottagna data skrivs ut automatiskt, minska onödig användning av
papper och förhindra obehörig användning av enheten. Du måste installera ett SD-kort (tillbehör) när du vill använda
den här funktionen. Installera ett SD-kort(P. 574)
● Även när utskriftsfunktioner är begränsade kan inställningslistor och rapporter skrivas ut.
rapporter och listor(P. 530)
1
Starta fjärranvändargränssnittet och logga in i administratörsläge.
Fjärranvändargränssnittet(P. 329)
2
Klicka på [Inställningar/Registrering].
3
Klicka på [Säkerhet]
[Hanteringsinställningar].
275
Skriva ut
Starta
Säkerhet
4
Klicka på [Redigera].
5
Ange lösenordet för systemansvarig i [Aktuellt lösenord för systemansvarig].
6
Markera kryssrutan [Begränsa skrivarjobb] och klicka på [OK].
276
Säkerhet
[Begränsa skrivarjobb]
Markera kryssrutan för att begränsa utskriftsfunktionerna i enheten. Avmarkera kryssrutan för att inaktivera
begränsningarna.
7
Gör en maskinvaruåterställning.
● Klicka på [Enhetskontroll], välj [Hård återställning] och klicka sedan på [Utför].
➠ Inställningarna aktiveras när du har gjort en maskinvaruåterställning.
När utskriftsfunktioner är begränsade
● Endast lagrade utskriftsjobb kan skrivas ut från skrivardrivrutinerna.
lagrats i enheten (lagrade utskriftsjobb)(P. 132)
Skriva ut ett dokument som har
● Endast PDF-, PS-, EPS- och XPS-filer som har lagrats i brevlådor kan skrivas ut från fjärranvändargränssnittet.
Skriva ut utan att öppna en fil (direktutskrift)(P. 142)
● USB-direktutskrift från ett USB-minne och e-postutskrift är inte tillgängliga.
LÄNKAR
277
Säkerhet
Skriva ut ett dokument som har lagrats i enheten (lagrade utskriftsjobb)(P. 132)
278
Säkerhet
Begränsa USB-funktioner
1CEW-047
USB används för att ansluta kringutrustning och lagra eller flytta data, men USB kan också vara en källa till
informationsläckage om den inte hanteras på rätt sätt. Var försiktig när du hanterar USB-minnen. I det här avsnittet
beskrivs hur du begränsar anslutning via enhetens USB-port och hur du förhindrar användning av USB-minnen.
Begränsa USB-anslutning till en dator(P. 279)
Begränsa funktionen för USB-direktutskrift(P. 280)
Begränsa USB-anslutning till en dator
Du kan inaktivera USB-porten för datoranslutning som finns på enhetens baksida. Anslutning till en dator via USB
inaktiveras, men ett USB-minne kan anslutas till USB-porten på höger sida av enheten.
1
Tryck på
2
Använd
3
Välj <Gränssnittsval> och tryck på
● Tryck på
(
/
).
för att välja <Gränssnitt> och tryck på
.
.
när ett meddelande visas.
4
Välj <USB> och tryck på
5
Välj <Av> och tryck på
.
.
<Av>
Inaktiverar USB-porten som finns på enhetens baksida.
<På>
Aktiverar USB-porten som finns på enhetens baksida.
6
Gör en maskinvaruåterställning.
Gör en maskinvaruåterställning(P. 452)
279
Säkerhet
➠ Inställningarna aktiveras när du har gjort en maskinvaruåterställning.
Begränsa funktionen för USB-direktutskrift
Du kan inaktivera utskrift av data från ett USB-minne. Det gör det omöjligt att skriva ut data som har sparats på ett
USB-minne.
1
Starta fjärranvändargränssnittet och logga in i administratörsläge.
Fjärranvändargränssnittet(P. 329)
2
Klicka på [Inställningar/Registrering].
3
Klicka på [Säkerhet]
4
Klicka på [Redigera].
[Hanteringsinställningar].
280
Starta
Säkerhet
5
Ange lösenordet för systemansvarig i [Aktuellt lösenord för systemansvarig].
6
Avmarkera kryssrutan [Skriv ut direkt från USB] och klicka på [OK].
[Skriv ut direkt från USB]
Avmarkera kryssrutan för att inaktivera direktutskrift från ett USB-minne. Markera kryssrutan för att aktivera
utskrift från ett USB-minne. Om du även markerar kryssrutan [Visa automatiskt displaybilden Skriv ut direkt
från USB] visas skärmen för USB-direktutskrift när ett USB-minne ansluts till enheten.
LÄNKAR
Skriva ut från USB-minne (USB-direktutskrift)(P. 115)
281
Säkerhet
Begränsa funktioner på kontrollpanelen
1CEW-048
Du kan begränsa användningen av knapparna på kontrollpanelen för att förhindra att inställningarna för enheten
ändras oavsiktligt.
1
Starta fjärranvändargränssnittet och logga in i administratörsläge.
Fjärranvändargränssnittet(P. 329)
2
Klicka på [Inställningar/Registrering].
3
Klicka på [Säkerhet]
4
Klicka på [Redigera].
[Hanteringsinställningar].
282
Starta
Säkerhet
5
Ange lösenordet för systemansvarig i [Aktuellt lösenord för systemansvarig].
6
Markera kryssrutan vid knappen som ska begränsas och klicka på [OK].
[Tangenter att låsa]
Du kan markera kryssrutan för att låsa en knapp även när den är nedtryckt på kontrollpanelen. Avmarkera
kryssrutan för att låsa upp knappen. Du kan även låsa inställningsknappen från kontrollpanelen (
Hant.inställningar(P. 367) ).
283
Säkerhet
● Knapparnas funktioner
Manöverpanel(P. 24)
284
Säkerhet
Inaktivera HTTP-kommunikation
1CEW-049
HTTP används för kommunikation över nätverket, till exempel när du använder enheten via Fjärranvändargränssnittet.
Om du använder en USB-anslutning, eller på annat sätt inte använder HTTP, kan du inaktivera HTTP för att blockera
intrång från personer med onda avsikter via den oanvända HTTP-porten.
När du inaktiverar HTTP inaktiveras samtidigt vissa nätverksfunktioner, t.ex gränssnittet för fjärranvändning,
WSD-utskrift och utskrift med Google Cloud Print.
1
Tryck på
2
Använd
● Tryck på
(
/
).
för att välja <Nätverk> och tryck på
.
när ett meddelande visas.
3
Välj <TCP/IP-inställningar>
4
Välj <Av> och tryck på
<HTTP>.
.
<Av>
Inaktiverar HTTP-kommunikation.
<På>
Aktiverar HTTP-kommunikation.
5
Gör en maskinvaruåterställning.
Gör en maskinvaruåterställning(P. 452)
➠ Inställningarna aktiveras när du har gjort en maskinvaruåterställning.
LÄNKAR
Använda Fjärranvändargränssnitt(P. 328)
Konfigurera utskriftsprotokoll och WSD-funktioner(P. 193)
Använda Google Cloud Print(P. 172)
När XPS-skrivardrivrutinen används(P. 254)
285
Säkerhet
Inaktivera Fjärranvändargränssnittet
1CEW-04A
Fjärranvändargränssnittet är användbart eftersom enhetens inställningar kan anges med hjälp av en dators
webbläsare. Om du vill använda Fjärranvändargränssnittet måste enheten vara ansluten till en dator över nätverket.
Om enheten är ansluten till en dator via USB, eller om du inte behöver använda Fjärranvändargränssnittet, kan du
inaktivera detta för att minska risken för att enheten ska fjärrstyras över nätverket av personer med onda avsikter.
1
Tryck på
2
Använd
● Tryck på
(
/
).
för att välja <Nätverk> och tryck på
.
när ett meddelande visas.
3
Välj <Inst. fjärr gränssn.>
4
Välj <Av> och tryck på
<Fjärrgränssnitt>.
.
<Av>
Inaktiverar Fjärranvändargränssnittet.
<På>
Aktiverar Fjärranvändargränssnittet.
5
Gör en maskinvaruåterställning.
Gör en maskinvaruåterställning(P. 452)
➠ Inställningarna aktiveras när du har gjort en maskinvaruåterställning.
LÄNKAR
Använda Fjärranvändargränssnitt(P. 328)
Inaktivera HTTP-kommunikation(P. 285)
286
Säkerhet
Inaktivera nätverksporten
1CEW-04C
En nätverksport är gränssnittet som ansluter en nätverkskabel till ett lokalt nätverk. Om du använder enheten via en
USB-port kan du inaktivera nätverksporten för att fullständigt avskärma enheten från nätverket och blockera
oönskade intrång via nätverksporten.
1
Tryck på
2
Använd
3
Välj <Gränssnittsval> och tryck på
● Tryck på
(
/
).
för att välja <Gränssnitt> och tryck på
.
.
när ett meddelande visas.
4
Välj <Nätverk> och tryck på
5
Välj <Av> och tryck på
.
.
<Av>
Nätverksporten inaktiveras.
<På>
Nätverksporten aktiveras.
6
Gör en maskinvaruåterställning.
Gör en maskinvaruåterställning(P. 452)
➠ Inställningarna aktiveras när du har gjort en maskinvaruåterställning.
287
Säkerhet
Dölja historiken med utskriftsjobb
1CEW-04E
Om användarnas integritet behöver skyddas kan du ange inställningar för att förhindra att utskriftshistoriken visas på
fjärranvändargränssnittets skärm och att listan med utskriftshistoriken skrivs ut. Historiken med utskriftsjobb
uppdateras och underhålls även om den är dold så att administratörer kan granska den vid behov.
1
Starta fjärranvändargränssnittet och logga in i administratörsläge.
Fjärranvändargränssnittet(P. 329)
2
Klicka på [Inställningar/Registrering].
3
Klicka på [Säkerhet]
4
Klicka på [Redigera].
[Visa jobblogg].
288
Starta
Säkerhet
5
Avmarkera kryssrutan [Visa jobblogg] och klicka på [OK].
[Visa jobblogg]
Om du avmarkerar kryssrutan visas inte historiken med utskriftsjobb på fjärranvändargränssnittets skärm
och det går inte heller att skriva ut listan med utskriftshistoriken. Avmarkera kryssrutan om
utskriftshistoriken ska visas.
[Tillåt hämtning av jobblogg med hanteringsprogramvara]
Om du markerar kryssrutan kan du använda enhetshanteringsprogram som t.ex. imageWARE Enterprise
Management Console för att hämta utskriftshistorik. Avmarkera kryssrutan för att förhindra att
hanteringsprogram hämtar utskriftshistoriken. Den här funktionen aktiveras automatiskt när kryssrutan
[Visa jobblogg] markeras.
LÄNKAR
Kontrollera historik över dokument(P. 339)
Menyn Jobb(P. 450)
289
Säkerhet
Implementera robusta säkerhetsfunktioner
1CEW-04F
Behöriga användare kan råka ut för oförutsedda förluster vid angrepp från personer med onda avsikter, till exempel
kan de leta reda på, skämta med och manipulera data som passerar ett nätverk. För att din viktiga information ska
vara skyddad har enheten följande funktioner som ökar säkerheten och sekretessen.
TLS-krypterad kommunikation
TLS är ett protokoll för krypterade data som skickas över ett nätverk och det används ofta för kommunikation
via en webbläsare eller ett e-postprogram. TLS ger säker nätverkskommunikation när du använder enheten från
en dator via fjärranvändargränssnittet. Använda TLS för krypterad kommunikation(P. 291)
IPSec-kommunikation
Medan TLS endast krypterar data som används i ett visst program, till exempel en webbläsare eller ett epostprogram, krypterar IPSec hela (eller nyttolasten i) IP-paket. Detta gör att IPSec är ett mer omfattande
säkerhetssystem än TLS. Konfigurera IPSec-inställningar(P. 295)
IEEE 802.1X-autentisering
IEEE 802.1X är en standard och en funktion för blockering av obehörig åtkomst till nätverket genom att
gemensamt hantera användarautentiseringsinformation. Om en enhet försöker ansluta till 802.1X-nätverket
måste den gå igenom användarautentisering för att bevisa att anslutningen görs av en behörig användare.
Autentiseringsinformationen skickas till, och kontrolleras av, en RADIUS-server som tillåter eller avvisar
kommunikation till nätverket beroende på autentiseringens resultatet. Om autentiseringen misslyckas
blockeras åtkomsten till nätverket av en nätverkswitch. Enheten kan anslutas till ett 802.1X-nätverk som en
klientenhet. Konfigurera IEEE 802.1X-autentisering(P. 306)
LÄNKAR
Konfigurera inställningar för nyckelpar och digitala certifikat(P. 312)
290
Säkerhet
Använda TLS för krypterad kommunikation
1CEW-04H
Du kan kryptera kommunikationen mellan enheten och en webbläsare på datorn av de IPP-utskriftsdata som ska
skrivas ut via Internet. Det gör du genom att använda TLS (Transport Layer Security). TLS är en funktion som krypterar
data som skickas eller tas emot via nätverket. TLS måste vara aktiverat när fjärranvändargränssnittet används för att
ange inställningar för IPSec (metoden med på förhand delad nyckel), IEEE 802.1X-autentisering (TTLS/PEAP) eller
SNMPv3. När du vill använda krypterad kommunikation med TLS måste du ange ett nyckelpar och aktivera TLSfunktionen. Se till att ha ett nyckelpar till hands ( Konfigurera inställningar för nyckelpar och digitala
certifikat(P. 312) ).
1
Starta fjärranvändargränssnittet och logga in i administratörsläge.
Fjärranvändargränssnittet(P. 329)
2
Klicka på [Inställningar/Registrering].
3
Klicka på [Nätverk]
[TCP/IP-inställningar].
291
Starta
Säkerhet
4
Klicka på [Nyckel och certifikat] i [TLS-inställningar].
5
Välj en nyckel i listan med nycklar och certifikat och klicka på
[Standardnyckelinställningar].
Visa information om ett certifikat
● Du kan kontrollera information om certifikatet eller verifiera certifikatet genom att klicka på motsvarande
textlänk under [Nyckelnamn] eller på certifikatikonen.
Verifiera nyckelpar och digitala
certifikat(P. 325)
Om [Standardnyckelinställningar] inte visas
● Om TLS redan är aktiverat genom [Inställningar för fjärranvändargränssnitt] eller [Inställningar för IPPutskrift] visas inte [Standardnyckelinställningar]. Se steg 6 om du vill byta nyckel och avmarkera
kryssrutorna [Använd TLS] under [Inställningar för fjärranvändargränssnitt] respektive [Inställningar för
IPP-utskrift].
6
Aktivera TLS för fjärranvändargränssnittet.
Använda TLS för kommunikation med fjärranvändargränssnittet
1
Klicka på [Säkerhet]
[Inställningar för fjärranvändargränssnitt].
292
Säkerhet
2
Klicka på [Redigera].
3
Markera kryssrutan [Använd TLS] och klicka på [OK].
[Använd TLS]
Markera kryssrutan när du vill använda TLS för kommunikation med fjärranvändargränsnittet. Avmarkera
kryssrutan när det inte används.
Använda TLS för en funktion som är kompatibel med krypterad kommunikation
Använd TLS för IPP-utskrift
Ange följande inställning om du vill skriva ut via IPP med TLS. Se
funktioner(P. 193) för andra IPP-inställningar.
293
Konfigurera utskriftsprotokoll och WSD-
Säkerhet
[Nätverk] [TCP/IP-inställningar]
kryssrutan [Använd TLS] [OK]
7
[Redigera] i [Inställningar för IPP-utskrift]
Markera
Gör en maskinvaruåterställning.
● Klicka på [Enhetskontroll], välj [Hård återställning] och klicka sedan på [Utför].
➠ Inställningarna aktiveras när du har gjort en maskinvaruåterställning.
Använda kontrollpanelen
● Du kan även aktivera eller inaktivera TLS-krypterad kommunikation på kontrollpanelens inställningsmeny.
Inst. fjärr gränssn.(P. 387)
Starta fjärranvändargränssnittet med TLS
● Om du försöker starta Fjärranvändargränssnittet när TLS har aktiverats kan en säkerhetsvarning visas
gällande säkerhetscertifikatet. I så fall kontrollerar du att rätt webbadress har angetts i adressfältet och
sedan går du vidare för att öppna fjärranvändargränssnittsskärmen. Starta
Fjärranvändargränssnittet(P. 329)
LÄNKAR
Generera nyckelpar(P. 314)
Använda CA-utfärdade nyckelpar och digitala certifikat(P. 322)
Konfigurera IPSec-inställningar(P. 295)
Konfigurera IEEE 802.1X-autentisering(P. 306)
Övervaka och styra enheten med SNMP(P. 226)
294
Säkerhet
Konfigurera IPSec-inställningar
1CEW-04J
Internet Protocol Security (IPSec eller IPsec) är en protokollsvit för kryptering av data som överförs över ett nätverk,
däribland Internet-nätverk. Medan TLS endast krypterar data som används i ett visst program, till exempel en
webbläsare eller ett e-postprogram, krypterar IPSec antingen hela IP-paket eller nyttolasten i IP-paket, vilket gör IPSec
till ett mer användbart säkerhetssystem. IPSec för enheten arbetar i transportläge där nyttolasten i IP-paket krypteras.
Med den här funktionen kan enheten anslutas direkt till en dator som finns i samma virtuella privata nätverk (VPN).
Kontrollera systemkraven och ställ in nödvändig konfiguration på datorn innan du konfigurerar enheten.
Registrera säkerhetspolicyer(P. 296)
Aktivera IPSec-kommunikation(P. 303)
Systemkrav
IPSec som stöds av enheten uppfyller kraven för RFC4301, RFC4302, RFC4303 och RFC4305.
Operativsystem som stöds av
kommunikationspartners
Windows Vista/7/8/10/Server 2008/Server 2012
Anslutningsläge
Transportläge
IKEv1
Utskriftsläge
Autentiseringsmetod
Nyckelutbytesprotokoll
Hash-algoritm
Krypteringsalgoritm
(och nyckellängd)
● Huvudläge
● Aggressivt läge
● På förhand delad nyckel
● Digital signatur
● HMAC-MD5-96
● HMAC-SHA1-96
● 3DES-CBC
● AES-CBC (128, 192 eller 256 bitar)
Diffie-Hellman (DH)
Nyckelutbytesalgoritm/grupp (och
nyckellängd)
● Grupp 1 (768 bitar)
● Grupp 2 (1 024 bitar)
● Grupp 14 (2048 bitar)
ESP (Encapsulating Security
Payload)
AH (Authentication Header)
Hash-algoritm
Krypteringsalgoritm
(och nyckellängd)
Hash-algoritm
295
● HMAC-MD5-96
● HMAC-SHA1-96
● 3DES-CBC
● AES-CBC (128, 192 eller 256 bitar)
● HMAC-MD5-96
● HMAC-SHA1-96
Säkerhet
Innan du anger inställningar för IPSec-kommunikation
● Kontrollera IPSec-inställningarna i operativsystemet som enheten ska kommunicera med. En felaktig
kombination av operativsysteminställningar och enhetsinställningar omöjliggör IPSec-kommunikation.
IPSec-funktionsbegränsningar
● IPSec har stöd för kommunikation med en unicast-adress (eller en enstaka enhet).
● Enheten kan inte samtidigt använda både IPSec och DHCPv6.
● IPSec kan inte användas i nätverk där NAT eller IP-maskering har implementerats.
● I IKEv1 fas 1 stöds inte PFS.
Använda IPSec med IP-adressfilter
● IPSec-inställningar används före IP-adressfilterinställningarna under paketmottagning, medan IPadressinställningarna används före IPSec-inställningarna vid paketsändning. Ange IP-adresser för
brandväggsregler(P. 261)
Registrera säkerhetspolicyer
Du måste registrera säkerhetspolicyer (SP) innan du aktiverar IPSec-inställningarna för att kunna använda IPSeckrypterad kommunikation ( Aktivera IPSec-kommunikation(P. 303) ). En säkerhetspolicy består av de
inställningsgrupper som beskrivs nedan. Det går att registrera upp till 10 policyer. Du kan registrera flera policyer
genom kombinationer av IP-adress och portnummer. När du har registrerat policyer ska du ange deras
prioritetsordning.
Manövrering
Med manövrering anger du villkor för IP-paket som ska använda IPSec-kommunikation. Valbara villkor är
enhetens IP-adresser och portnummer samt de enheter som man ska kommunicera med.
IKE
IKE konfigurerar den IKEv1 som används för nyckelutbytesprotokoll. Anvisningarna varierar beroende på vilken
autentiseringsmetod som valts.
[Metod för i förväg delad nyckel]
En nyckel med upp till 24 alfanumeriska tecken kan delas med andra enheter. Aktivera TLS för
fjärranvändargränssnittet i förväg ( Använda TLS för krypterad kommunikation(P. 291) ).
[Digital signaturmetod]
Den här enheten och övriga enheter autentiserar varandra genom att gemensamt verifiera varandras digitala
signaturer. Se till att ha ett nyckelpar till hands ( Använda CA-utfärdade nyckelpar och digitala
certifikat(P. 322) ).
Ange protokoll och alternativ
Ange inställningar för ESP och AH som läggs till i paketen under IPSec-kommunikation. ESP och AH kan inte
användas samtidigt. Du kan även välja om PFS ska aktiveras för att få en högre säkerhet.
1
Starta fjärranvändargränssnittet och logga in i administratörsläge.
Fjärranvändargränssnittet(P. 329)
296
Starta
Säkerhet
2
Klicka på [Inställningar/Registrering].
3
Klicka på [Säkerhet]
4
Klicka på [IPSec-principlista].
5
Klicka på [Registrera IPSec-princip].
[IPSec-inställningar].
297
Säkerhet
6
Ange ett policynamn i [Principnamn] och markera kryssrutan [Aktivera princip].
[Principnamn]
Ange upp till 24 alfanumeriska tecken för ett namn som ska användas för att identifiera policyn.
[Aktivera princip]
Markera kryssrutan för att aktivera policyn. Avmarkera kryssrutan när policyn inte används.
7
Ange manövreringsinställningarna.
[Lokal adress]
298
Säkerhet
Välj den typ av IP-adress som enheten har för att använda en policy i följande lista.
[Alla IP-adresser]
Välj det här alternativet om du vill använda IPSec för alla IP-paket.
[IPv4-adress]
Markera det här alternativet om du vill använda IPSec för alla IP-paket som skickas till
och från enhetens IPv4-adress.
[IPv6-adress]
Markera det här alternativet om du vill använda IPSec för alla IP-paket som skickas till
och från enhetens IPv6-adress.
[Manuella IPv4-inställningar] Välj det här alternativet om du vill ange en enstaka IPv4-adress eller ett intervall av
IPv4-adresser som IPSec ska användas på. Ange IPv4-adressen (eller intervallet) i
textrutan [Adresser att ange manuellt].
[Manuella IPv6-inställningar] Välj det här alternativet om du vill ange en enstaka IPv6-adress eller ett intervall av
IPv6-adresser som IPSec ska användas på. Ange IPv6-adressen (eller intervallet) i
textrutan [Adresser att ange manuellt].
[Adresser att ange manuellt]
Om du väljer [Manuella IPv4-inställningar] eller [Manuella IPv6-inställningar] i [Lokal adress] anger du IPadressen för att använda policyn.
[Delnätsinställningar]
När du anger IPv4-adresser manuellt kan du uttrycka intervallet genom att använda delnätsmasken. Använd
punkter i delnätsmasken för att avgränsa talen (exempel:"255.255.255.240").
[Fjärradress]
Välj den typ av IP-adress som den andra enheten har för att använda en policy i följande lista.
[Alla IP-adresser]
Välj det här alternativet om du vill använda IPSec för alla IP-paket.
[Alla IPv4-adresser]
Välj det här alternativet för att använda IPSec för alla IP-paket som skickas till och från
en IPv4-adress.
[Alla IPv6-adresser]
Välj det här alternativet för att använda IPSec för alla IP-paket som skickas till och från
en IPv6-adress.
[Manuella IPv4-inställningar] Välj det här alternativet om du vill ange en enstaka IPv4-adress eller ett intervall av
IPv4-adresser som IPSec ska användas på. Ange IPv4-adressen (eller intervallet) i
textrutan [Adresser att ange manuellt].
[Manuella IPv6-inställningar] Välj det här alternativet om du vill ange en enstaka IPv6-adress eller ett intervall av
IPv6-adresser som IPSec ska användas på. Ange IPv6-adressen (eller intervallet) i
textrutan [Adresser att ange manuellt].
[Adresser att ange manuellt]
Om du väljer [Manuella IPv4-inställningar] eller [Manuella IPv6-inställningar] i [Fjärradress] anger du IPadressen för att använda policyn.
[Delnätsinställningar]
När du anger IPv4-adresser manuellt kan du uttrycka intervallet genom att använda delnätsmasken. Använd
punkter i delnätsmasken för att avgränsa talen (exempel:"255.255.255.240").
[Lokal port]/[Fjärrport]
Om du vill skapa separata principer för varje protokoll, till exempel HTTP eller SMTP, anger du lämpligt
portnummer för protokollet för att bestämma om IPSec ska användas.
● IPSec används inte för paket som har en angiven multicast- eller sändningsadress.
8
Ange IKE-inställningarna.
299
Säkerhet
[IKE-läge]
Läget som används för nyckelutbytesprotokollet visas. Normalt sett ska huvudläget väljas.
● Välj aggressivt läge när IP-adressen inte är fast. Observera att säkerheten är lägre i det aggressiva läget än
i huvudläget.
[AUTENT-metod]
Välj [Metod för i förväg delad nyckel] eller [Digital signaturmetod] som metod för att autentisera enheten.
● När det aggressiva läget väljs i [IKE-läge] krypterar läget [Metod för i förväg delad nyckel] inte den delade
nyckeln.
[Autentiserings-/krypteringsalgoritm]
Markera kryssrutan [Auto] för att automatiskt ange algoritmen som används i nyckelutbytet. Om du
markerar kryssrutan anges algoritmen enligt nedan.
[Autentiseringsmetod]
[SHA1 och MD5]
[Kryptering]
[3DES-CBC och AES-CBC]
[DH-grupp]
[Grupp 2 (1024)]
Avmarkera kryssrutan och välj algoritm om du vill ange algoritmen manuellt.
[Autentiseringsmetod]
Välj hash-algoritm.
[Kryptering]
Välj krypteringsalgoritm.
[DH-grupp]
Välj Diffie-Hellman-gruppen som bestämmer nyckellängden.
Använda [Metod för i förväg delad nyckel] för autentisering
1
Välj [Metod för i förväg delad nyckel] i [AUTENT-metod] och klicka på [Inställningar för delad
nyckel].
2
Ange upp till 24 alfanumeriska tecken för den på förhand delade nyckeln och klicka sedan på [OK].
300
Säkerhet
Använda [Digital signaturmetod] för autentisering
1
Välj [Digital signaturmetod] i [AUTENT-metod] och klicka på [Nyckel och certifikat].
2
Välj nyckelparet som ska användas och klicka på [Standardnyckelinställningar].
Visa information om ett nyckelpar eller certifikat
● Du kan kontrollera information om certifikatet eller verifiera certifikatet genom att klicka på
motsvarande textlänk under [Nyckelnamn] eller på certifikatikonen. Verifiera nyckelpar och
digitala certifikat(P. 325)
9
Ange IPSec-nätverksinställningar.
[Använd PFS]
Markera kryssrutan för att aktivera PFS (Perfect Forward Secrecy) för IPSec-sessionsnycklar. Om du aktiverar
PFS utökas säkerheten och samtidigt minskas kommunikationsbelastningen. Kontrollera att PFS även är
aktiverat för övriga enheter. Avmarkera kryssrutan när PFS inte används.
301
Säkerhet
[Giltighet]
Ange hur länge SA används som en kommunikationstunnel. Markera kryssrutan [Ange efter tid] eller [Ange
efter format] eller båda kryssrutorna om det behövs. Om båda kryssrutorna markeras avslutas IPSec SAsessionen när något av villkoren uppfylls .
[Ange efter tid]
Ange en tid i minuter för hur länge en session ska vara. Den angivna tiden används för
både IPSec SA och IKE SA.
[Ange efter format]
Ange i MB hur mycket data som kan överföras under en session. Den angivna
storleken används endast för IPSec SA.
Om du endast har markerat kryssrutan [Ange efter format]
● IKE SA-validering kan inte anges per storlek. Därför används det initiala värdet (480 minuter) för [Ange
efter tid].
[Autentiserings-/krypteringsalgoritm]
Välj protokoll och algoritm för IPSec-kommunikation.
Upprätta anslutning automatiskt
Välj [Auto].
[ESP-autentisering]
ESP aktiveras och autentiseringsalgoritmen anges till [SHA1 och MD5].
[ESP-kryptering]
ESP aktiveras och krypteringsalgoritmen anges till [3DES-CBC och AES-CBC].
Använda ESP
Välj [ESP] och sedan autentiserings- och krypteringsalgoritm.
[ESP-autentisering]
Välj hash-algoritm för ESP-autentisering.
[ESP-kryptering]
Välj krypteringsalgoritm för ESP.
Använda AH
Välj [AH] och sedan hash-algoritmen som ska användas för AH-autentisering i [AH-autentisering].
[Anslutningsläge]
Anslutningsläget för IPSec visas. Enheten har stöd för transportläge där nyttolasten i IP-paket krypteras.
Tunnelläge, där hela IP-paket (huvud och nyttolast) kapslas in, är inte tillgängligt.
10
Klicka på [OK].
● Om du måste registrera fler säkerhetspolicyer går du tillbaka till steg 5.
11
Ordna principerna som visas under [IPSec-principlista].
● Principerna används i ordning från högsta till lägsta position. Klicka på [Öka prioritet] eller [Lägre prioritet]
för att flytta upp eller ner en princip.
302
Säkerhet
Redigera en policy
● Du kan klicka på textlänken under [Principnamn] när du vill redigera inställningarna.
Ta bort en policy
● Klicka på [Ta bort] till höger om policyn du vill ta bort.
12
Gör en maskinvaruåterställning.
● Klicka på [Enhetskontroll], välj [Hård återställning] och klicka sedan på [Utför].
➠ Inställningarna aktiveras när du har gjort en maskinvaruåterställning.
Aktivera IPSec-kommunikation
Aktivera IPSec-kommunikation när du har registrerat säkerhetspolicyer.
1
2
Starta fjärranvändargränssnittet och logga in i administratörsläge.
Fjärranvändargränssnittet(P. 329)
Klicka på [Inställningar/Registrering].
303
Starta
Säkerhet
3
Klicka på [Säkerhet]
4
Klicka på [Redigera].
5
Markera kryssrutan [Använd IPSec] och klicka på [OK].
[IPSec-inställningar].
304
Säkerhet
[Använd IPSec]
Markera kryssrutan när du skriver ut med IPSec. Avmarkera kryssrutan när det inte används.
[Tillåt mottagning av paket utan principer]
Om du markerar kryssrutan när du använder IPSec kommer även paket som inte är tillgängliga för
registrerade policyer att skickas och tas emot. Avmarkera kryssrutan om du inte vill skicka/ta emot paket som
inte är tillgängliga för policyerna.
6
Gör en maskinvaruåterställning.
● Klicka på [Enhetskontroll], välj [Hård återställning] och klicka sedan på [Utför].
➠ Inställningarna aktiveras när du har gjort en maskinvaruåterställning.
Använda kontrollpanelen
● Du kan även aktivera eller inaktivera IPSec-kommunikation på kontrollpanelens inställningsmeny.
IPSec(P. 382)
LÄNKAR
Konfigurera inställningar för nyckelpar och digitala certifikat(P. 312)
IPSec-principlista(P. 447)
305
Säkerhet
Konfigurera IEEE 802.1X-autentisering
1CEW-04K
Enheten kan anslutas till ett 802.1X-nätverk som en klientenhet. Ett vanligt 802.1X-nätverk består av RADIUS-server
(autentiseringsserver), nätverksswitch (autentiserare) och klientenheter med autentiseringsprogram (supplikanter).
Om en enhet försöker ansluta till 802.1X-nätverket måste den gå igenom användarautentisering för att bevisa att
anslutningen görs av en behörig användare. Autentiseringsinformationen skickas till och kontrolleras av en RADIUSserver, som tillåter eller avvisar kommunikation till nätverket beroende på autentiseringens resultat. Om
autentiseringen misslyckas blockeras åtkomsten till nätverket av en nätverksswitch (eller en åtkomstpunkt).
Välj autentiseringsmetod bland nedanstående alternativ. Om det är nödvändigt installerar eller registrerar du ett
nyckelpar eller ett CA-certifikat innan du konfigurerar IEEE 802.1X-autentiseringen ( Använda CA-utfärdade
nyckelpar och digitala certifikat(P. 322) ).
TLS
Enheten och autentiseringsservern autentiserar varandra genom att gemensamt verifiera varandras certifikat.
Ett nyckelpar som har utgetts av en certifieringsmyndighet (CA) krävs för klientautentiseringen (när enheten
autentiseras). För serverautentisering kan ett CA-certifikat som är installerat via fjärranvändargränssnittet
användas utöver det CA-certifikat som är förinstallerat i enheten.
TTLS
Den här autentiseringsmetoden använder ett användarnamn och lösenord för klientautentisering och ett CAcertifikat för serverautentisering. MSCHAPv2 eller PAP kan väljas som internt protokoll. TTLS kan användas
samtidigt som PEAP. Aktivera TLS för fjärranvändargränssnittet innan du konfigurerar den här
autentiseringsmetoden ( Använda TLS för krypterad kommunikation(P. 291) ).
PEAP
Nödvändiga inställningar är nästan desamma som för TTLS. MS-CHAPv2 används som internt protokoll.
Aktivera TLS för fjärranvändargränssnittet innan du konfigurerar den här autentiseringsmetoden ( Använda
TLS för krypterad kommunikation(P. 291) ).
1
2
Starta fjärranvändargränssnittet och logga in i administratörsläge.
Fjärranvändargränssnittet(P. 329)
Klicka på [Inställningar/Registrering].
306
Starta
Säkerhet
3
Klicka på [Nätverk]
4
Klicka på [Redigera].
5
[IEEE 802.1X-inställningar].
Markera kryssrutan [Använd IEEE 802.1X], ange inloggningsnamn i textrutan
[Inloggningsnamn] och ange nödvändiga inställningar.
307
Säkerhet
[Använd IEEE 802.1X]
Markera kryssrutan för att aktivera IEEE 802.1X-autentisering.
[Inloggningsnamn]
Ange upp till 24 alfanumeriska tecken för ett namn (EAP-identitet) som ska användas för att identifiera
användaren.
Ställa in TLS
1
Markera kryssrutan [Använd TLS] och klicka på [Nyckel och certifikat].
● Du kan inte använda TLS med TTLS eller PEAP.
2
Välj en nyckel i listan med nycklar och certifikat och klicka sedan på [Standardnyckelinställningar].
Visa information om ett nyckelpar eller certifikat
● Du kan kontrollera information om certifikatet eller verifiera certifikatet genom att klicka på
motsvarande textlänk under [Nyckelnamn] eller på certifikatikonen. Verifiera nyckelpar och
digitala certifikat(P. 325)
Ställa in TTLS/PEAP
1
Markera kryssrutan [Använd TTLS] eller [Använd PEAP].
308
Säkerhet
Internt protokoll för TTLS
● Du kan välja MSCHAPv2 eller PAP. Om du vill använda PAP, klicka på [PAP] radioknappen.
2
Klicka på [Ändra användarnamn/lösenord].
● Om du vill ange ett annat användarnamn än inloggningsnamnet avmarkerar du kryssrutan [Använd
inloggningsnamn som användarnamn]. Markera kryssrutan om du vill använda inloggningsnamnet
som användarnamn.
3
Ställ in rätt användarnamn och lösenord och klicka på [OK].
309
Säkerhet
[Användarnamn]
Ange upp till 24 alfanumeriska tecken för användarnamnet.
[Byt lösenord]
Om du vill ställa in eller ändra lösenordet markerar du kryssrutan och anger upp till 24 alfanumeriska
tecken för det nya lösenordet både i textrutan [Lösenord] och i [Bekräfta].
6
Klicka på [OK].
7
Gör en maskinvaruåterställning.
● Klicka på [Enhetskontroll], välj [Hård återställning] och klicka sedan på [Utför].
➠ Inställningarna aktiveras när du har gjort en maskinvaruåterställning.
310
Säkerhet
Använda kontrollpanelen
● Du kan även aktivera eller inaktivera IEEE 802.1X-autentisering på kontrollpanelens inställningsmeny.
IEEE802.1X(P. 389)
LÄNKAR
Konfigurera inställningar för nyckelpar och digitala certifikat(P. 312)
311
Säkerhet
Konfigurera inställningar för nyckelpar och digitala
certifikat
1CEW-04L
För att kommunikation med en fjärrenhet ska kunna krypteras måste en krypteringsnyckel i förväg skickas och tas
emot över ett oskyddat nätverk. Problemet löses med hjälp av kryptering med öppen nyckel. Kryptering med öppen
nyckel ger säker kommunikation genom att skydda viktig och värdefull information från angrepp, till exempel leta
reda på, skämta med eller manipulera data som passerar ett nätverk.
Nyckelpar
Ett nyckelpar består av en offentlig nyckel och en hemlig nyckel. Båda behövs för att kunna
kryptera eller dekryptera data. Eftersom data som har krypterats med en av nycklarna inte kan
återskapas utan den andra innebär kryptering med offentlig nyckel en säker kommunikation i
nätverket. Upp till åtta nyckelpar, inklusive förinstallerade par, kan registreras ( Använda CAutfärdade nyckelpar och digitala certifikat(P. 322) ). För TLS-krypterad kommunikation kan
ett nyckelpar genereras i enheten ( Generera nyckelpar(P. 314) ).
CA-certifikat
Digitala certifikat, däribland CA-certifikat, liknar andra identifieringssätt, till exempel körkort.
Ett digitalt certifikat innehåller en digital signatur, som gör att enheten kan upptäcka eventuell
förfalskning och manipulering av data. Det är extremt svårt för tredje part att missbruka
digitala certifikat. Ett digitalt certifikat som innehåller en öppen nyckel från en
certifieringsmyndighet (CA) kallas CA-certifikat. CA-certifikat används för att verifiera den enhet
som enheten kommunicerar med i en funktion som till exempel molnutskrift med Google
Cloud Print eller IEEE 802.1X-autentisering. Upp till 150 CA-certifikat kan registreras, däribland
72 certifikat som är förinstallerade i enheten ( Använda CA-utfärdade nyckelpar och
digitala certifikat(P. 322) ).
◼ Nyckel- och certifikatkrav
Certifikatet som ingår i ett nyckelpar som genererats med enheten uppfyller kraven för X.509v3. Om du installerar ett
nyckelpar eller ett CA-certifikat från en dator måste du se till att de uppfyller följande villkor:
● Nyckelpar: PKCS#12*1
Format
Filnamnstillägg
● CA-certifikat:
X.509v1 DER (binärt kodat)
X.509v3 DER (binärt kodat)
● Nyckelpar: ".p12" eller ".pfx"
● CA-certifikat: ".cer"
● Nyckelpar:
Algoritm för öppen nyckel
(och nyckellängd)
RSA (512 bitar*2, 1024 bitar, 2048 bitar, 4096 bitar)
ECDSA (P256, P384, P521)
● CA-certifikat:
RSA (512 bitar*2, 1024 bitar, 2048 bitar, 4096 bitar)
*1
Krav för certifikat som ingår i ett nyckelpar överensstämmer med CA-certifikat.
*2 Stöds
inte när enhetens operativsystem i enheten som enheten kommunicerar med är Windows 8/10/Server 2012. Krypterad
kommunikation finns inte heller alltid tillgängligt med andra Windows-versioner beroende på programmets uppdateringsstatus.
*3
SHA384-RSA och SHA512-RSA är bara tillgängliga när RSA-nyckellängden är 1024 bitar eller mer.
312
Säkerhet
DSA (1024 bitar/2048 bitar/3072 bitar)
ECDSA (P256,P384, P521)
Algoritm för certifikatsignatur
SHA1-RSA, SHA256-RSA, SHA384-RSA*3, SHA512-RSA*3, MD5RSA, MD2-RSA, ECDSA-SHA1, ECDSA-SHA256, ECDSA-SHA384 eller
ECDSA-SHA512
Algoritm för tumavtryck för certifikat
SHA1
*1
Krav för certifikat som ingår i ett nyckelpar överensstämmer med CA-certifikat.
*2 Stöds
inte när enhetens operativsystem i enheten som enheten kommunicerar med är Windows 8/10/Server 2012. Krypterad
kommunikation finns inte heller alltid tillgängligt med andra Windows-versioner beroende på programmets uppdateringsstatus.
*3
SHA384-RSA och SHA512-RSA är bara tillgängliga när RSA-nyckellängden är 1024 bitar eller mer.
● Enheten har inte stöd för att använda en lista över återkallade certifikat.
313
Säkerhet
Generera nyckelpar
1CEW-04R
Ett nyckelpar kan genereras med enheten när det behövs för krypterad kommunikation via TLS (Transport Layer
Security). Du kan använda TLS när enheten ska hanteras via gränssnittet för fjärranvändning eller vid IPP-utskrift. Upp
till åtta nyckelpar, inklusive förinstallerade par, kan registreras. Självsignerade certifikat används med nyckelpar som
har genererats i "Nätverkskommunikation". Med en "Nyckel och certifikatsigneringsförfrågan (CSR)" kan du ansöka om
ett CA-utfärdat digitalt certifikat för nyckelparet som har genererats av enheten.
Generera nätverkskommunikationsnyckel(P. 314)
Generera nyckel- och certifikatsigneringsbegäran (CSR)(P. 317)
Generera nätverkskommunikationsnyckel
1
Starta fjärranvändargränssnittet och logga in i administratörsläge.
Fjärranvändargränssnittet(P. 329)
2
Klicka på [Inställningar/Registrering].
3
Klicka på [Säkerhet]
[Nyckel- och certifikatinställningar].
314
Starta
Säkerhet
4
Klicka på [Generera nyckel].
Radera ett registrerat nyckelpar
● Klicka på [Ta bort] till höger om det nyckelpar som du vill ta bort
och klicka sedan på [OK].
● Ett nyckelpar kan inte tas bort om det används för något syfte, t.ex. när "TLS" eller "IEEE 802.1X" visas
under [Nyckelanvändning]. Inaktivera i så fall funktionen eller byt ut nyckelparet innan du raderar det.
5
Välj [Nätverkskommunikation] och klicka på [OK].
6
Ange inställningar för nyckeln och certifikatet.
315
Säkerhet
[Nyckelinställningar]
[Nyckelnamn]
Ange upp till 24 alfanumeriska tecken för ett namn på nyckelparet. Ange ett namn som är enkelt att
hitta senare i en lista.
[Signaturalgoritm]
Välj en signaturalgoritm i listrutan.
[Nyckelalgoritm]
RSA eller ECDSA används för att generera ett nyckelpar. Välj nyckellängd i listrutan. Ju större nummer
för nyckellängden, desto långsammare kommunikation. Säkerheten ökar emellertid.
● [512 bitar] kan inte väljas för nyckellängden i RSA om [SHA384] eller [SHA512] har valts för
[Signaturalgoritm].
[Certifikatinställningar]
[Startdatum för giltighet (dd/mm åååå)]
Ange startdatum för certifikatets giltighetstid mellan 1 januari 2000 och 31 december 2037.
[Slutdatum för giltighet (dd/mm åååå)]
Ange slutdatum för certifikatets giltighetstid mellan 1 januari 2000 och 31 december 2037. Ett datum
som är tidigare än [Startdatum för giltighet (dd/mm åååå)] kan inte anges.
[Land/region]
Ange upp till 2 tecken för landskoden på Internet.
[Stat]/[Ort]
Ange eventuellt upp till 24 alfanumeriska tecken för plats.
[Organisation]/[Organisationsenhet]
Ange eventuellt upp till 24 alfanumeriska tecken för organisationsnamn.
[Gemensamt namn]
Ange upp till 41 alfanumeriska tecken för det gemensamma namnet på certifikatet om det behövs.
"Gemensamt namn" förkortas ofta "CN" (Common Name).
316
Säkerhet
"IP-adress" eller "<värdnamn>.<domännamn> som används för anslutning via IPPS måste ha
angetts i [Gemensamt namn] för att kunna skriva ut via IPPS.
● Ange "IP-adress" när den är fast.
● Ange "<värdnamn>.<domännamn>" när en DNS-server används.
7
Aktivera IPP/IPPS(P. 199)
Klicka på [OK].
● Det kan ta ungefär 10 till 15 minuter att generera nycklar för nätverkskommunikation.
● När nyckelparet har genererats registreras det automatiskt för enheten.
Generera nyckel- och certifikatsigneringsbegäran (CSR)
1
Starta fjärranvändargränssnittet och logga in i administratörsläge.
2
Klicka på [Inställningar/Registrering].
3
Klicka på [Säkerhet]
4
Klicka på [Generera nyckel].
Starta Fjärranvändargränssnittet(P. 329)
[Nyckel- och certifikatinställningar].
317
Säkerhet
Radera ett registrerat nyckelpar
● Klicka på [Ta bort] till höger om det nyckelpar som du vill ta bort
och klicka sedan på [OK].
● Ett nyckelpar kan inte tas bort om det används för något syfte, t.ex. när "TLS" eller "IEEE 802.1X" visas
under [Nyckelanvändning]. Inaktivera i så fall funktionen eller byt ut nyckelparet innan du raderar det.
5
Välj [Nyckel- och certifikatsigneringsförfrågan (CSR)] och klicka på [OK].
6
Ange inställningar för nyckeln och certifikatet.
318
Säkerhet
[Nyckelinställningar]
[Nyckelnamn]
Ange upp till 24 alfanumeriska tecken för ett namn på nyckelparet. Ange ett namn som är enkelt att
hitta senare i en lista.
[Signaturalgoritm]
Välj en signaturalgoritm i listrutan.
[Nyckelalgoritm]
RSA eller ECDSA används för att generera ett nyckelpar. Välj nyckellängd i listrutan. Ju större nummer
för nyckellängden, desto långsammare kommunikation. Säkerheten ökar emellertid.
● [512 bitar] kan inte väljas för nyckellängden i RSA om [SHA384] eller [SHA512] har valts för
[Signaturalgoritm].
[Inställningar för certifikatsignering (CSR)]
[Land/region]
Ange upp till 2 tecken för landskoden på Internet.
[Stat]/[Ort]
Ange eventuellt upp till 24 alfanumeriska tecken för plats.
[Organisation]/[Organisationsenhet]
Ange eventuellt upp till 24 alfanumeriska tecken för organisationsnamn.
[Gemensamt namn]
Ange upp till 41 alfanumeriska tecken för det gemensamma namnet på certifikatet om det behövs.
"Gemensamt namn" förkortas ofta "CN" (Common Name).
"IP-adress" eller "<värdnamn>.<domännamn> som används för anslutning via IPPS måste ha
angetts i [Gemensamt namn] för att kunna skriva ut via IPPS.
● Ange "IP-adress" när den är fast.
● Ange "<värdnamn>.<domännamn>" när en DNS-server används.
7
Aktivera IPP/IPPS(P. 199)
Klicka på [OK].
● Det kan ta ungefär 10 till 15 minuter att generera nyckel- och certifikatsigneringsbegäran (CSR).
8
Klicka på [Lagra i fil].
● En dialogruta för att spara filen öppnas. Välj var filen ska sparas och klicka på [Spara].
319
Säkerhet
➠ Nyckeln och filen med certifikatsigneringsbegäran (CSR) har sparats på datorn.
9
Bifoga den sparade filen och skicka applikationen till certifieringsmyndigheten.
◼ Registrera det CA-utfärdade digitala certifikatet.
Du kan inte se nyckelparet som genererats av certifikatsigneringsbegäran (CSR) förrän certifikatet har registrerats. Så
fort certifieringsmyndigheten har utfärdat det digitala certifikatet kan du registrera det genom att följa processen
nedan.
1
Starta fjärranvändargränssnittet och logga in i administratörsläge.
Fjärranvändargränssnittet(P. 329)
2
Klicka på [Inställningar/Registrering].
3
Klicka på [Säkerhet]
4
Klicka [Nyckelnamn] eller [Certifikat] för att registrera certifikatet.
5
Klicka på [Registrera certifikat].
[Nyckel- och certifikatinställningar].
320
Starta
Säkerhet
6
Klicka på [Bläddra] i [Filsökväg], ange filen för certifikatsigneringsförfrågan och
klicka sedan på [Registrera].
LÄNKAR
Använda CA-utfärdade nyckelpar och digitala certifikat(P. 322)
Verifiera nyckelpar och digitala certifikat(P. 325)
Använda TLS för krypterad kommunikation(P. 291)
Konfigurera IPSec-inställningar(P. 295)
321
Säkerhet
Använda CA-utfärdade nyckelpar och digitala certifikat
1CEW-04S
Nyckelpar och digitala certifikat kan hämtas från en certifieringsmyndighet (CA) och användas i enheten. Du kan spara
och registrera dessa filer genom att använda fjärranvändargränssnittet. Kontrollera att nyckelparet och certifikatet
uppfyller enhetens krav ( Nyckel- och certifikatkrav(P. 312) ). Upp till 8 nyckelpar (inklusive de förinstallerade) kan
registreras och upp till 150 CA-certifikat (inklusive de 72 förinstallerade) kan registreras.
1
2
3
Starta fjärranvändargränssnittet och logga in i administratörsläge.
Starta
Fjärranvändargränssnittet(P. 329)
Klicka på [Inställningar/Registrering].
Klicka på [Säkerhet] [Nyckel- och certifikatinställningar] eller [CAcertifikatinställningar].
● Klicka [Nyckel- och certifikatinställningar] för att installera nyckelpar eller [CA-certifikatinställningar] installera
ett CA certifikat.
322
Säkerhet
4
Klicka på [Registrera nyckel och certifikat] eller [Registrera CA-certifikat].
Ta bort ett registrerat nyckelpar eller CA-certifikat
● Klicka på [Ta bort] till höger om det nyckelpar som du vill ta bort
och klicka sedan på [OK].
● Ett nyckelpar kan inte raderas om det används för något syfte såsom när "[TLS]" eller "[IEEE 802.1X]" visas
under [Nyckelanvändning]. I detta fall ska du inaktivera funktionen eller byta ut nyckelparet innan du
raderar. Det förinstallerade CA-certifikatet kan inte raderas.
5
Klicka på [Installera].
Ta bort ett nyckelpar eller CA-certifikat
● Klicka på [Ta bort] till höger om den fil som du vill ta bort och klicka sedan på [OK].
6
Klicka på [Browse] (Bläddra), ange vilken fil som ska installeras och klicka sedan på
[Starta installation].
323
Säkerhet
● Nyckelparet eller CA-certifikatet installeras på enheten.
7
Registrera nyckelparet eller CA-certifikatet.
Registrera ett nyckelpar
1
Klicka på [Registrera] till höger om det nyckelpar som du vill registrera.
2
Ange namnet på nyckelparet och lösenord och klicka sedan på [OK].
[Nyckelnamn]
Ange upp till 24 alfanumeriska tecken för namnet på nyckelparet som ska registreras.
[Lösenord]
Ange upp till 24 alfanumeriska tecken för lösenordet för den privata nyckeluppsättningen för filen som
ska registreras.
Registrera ett CA-certifikat
Klicka på [Registrera] till höger om det CA-certifikat som du vill registrera.
LÄNKAR
Generera nyckelpar(P. 314)
Verifiera nyckelpar och digitala certifikat(P. 325)
Använda TLS för krypterad kommunikation(P. 291)
Konfigurera IPSec-inställningar(P. 295)
Konfigurera IEEE 802.1X-autentisering(P. 306)
324
Säkerhet
Verifiera nyckelpar och digitala certifikat
1CEW-04U
När nyckelpar och CA-certifikat har registrerats kan du visa deras information eller verifiera giltighet och signatur.
1
2
3
Starta fjärranvändargränssnittet och logga in i administratörsläge.
Fjärranvändargränssnittet(P. 329)
Klicka på [Inställningar/Registrering].
Klicka på [Säkerhet] [Nyckel- och certifikatinställningar] eller [CAcertifikatinställningar].
● Klicka på [Nyckel- och certifikatinställningar] om du vill verifiera ett nyckelpar och på [CAcertifikatinställningar] om du vill verifiera ett CA-certifikat.
4
Klicka på ikonen för det nyckelpar eller certifikat som ska verifieras.
325
Starta
Säkerhet
● Du kan visa certifikatinformation på den här skärmen.
5
Kontrollera certifikatinformationen och klicka på [Certifikatverifiering].
● Resultatet från verifieringen av certifikatet visas enligt nedan.
LÄNKAR
Generera nyckelpar(P. 314)
Använda CA-utfärdade nyckelpar och digitala certifikat(P. 322)
326
Använda Fjärranvändargränssnitt
Använda Fjärranvändargränssnitt
Använda Fjärranvändargränssnitt ...................................................................................................... 328
Starta Fjärranvändargränssnittet .................................................................................................................... 329
Fjärranvändargränssnittets skärmar .............................................................................................................. 332
Hantera dokument och kontrollera enhetens status ..................................................................................... 338
Tillåta slutanvändare att hantera dokument ................................................................................................. 345
Ställa in menyalternativ från Fjärranvändargränssnittet .............................................................................. 348
Spara/läsa in registrerade data ........................................................................................................................ 350
Spara registrerade data ................................................................................................................................ 351
Läsa in registrerade data .............................................................................................................................. 353
327
Använda Fjärranvändargränssnitt
Använda Fjärranvändargränssnitt
1CEW-04W
Om du använder en webbläsare för att fjärrstyra enheten kan du kontrollera vilka dokument som väntar på utskrift
och enhetens status. Du kan också göra vissa inställningar för enheten. Detta gör du utan att behöva lämna
skrivbordet, vilket gör systemhanteringen mycket enkel.
Funktioner i fjärranvändargränssnittet
Hantera dokument och kontrollera enhetens status(P. 338)
Ställa in menyalternativ från Fjärranvändargränssnittet(P. 348)
Spara/läsa in registrerade data(P. 350)
Basfunktioner i fjärranvändargränssnittet
Starta Fjärranvändargränssnittet(P. 329)
Fjärranvändargränssnittets skärmar(P. 332)
Systemkrav
Följande systemmiljö krävs för att du ska kunna använda Fjärranvändargränssnittet. Dessutom ställer du in så
att webbläsaren kan aktivera cookie-filer.
● Microsoft Internet Explorer 7.0 eller senare
● Display med upplösningen 800 x 600 pixlar eller högre samt 256 färger eller mer
328
Använda Fjärranvändargränssnitt
Starta Fjärranvändargränssnittet
1CEW-04X
Om du vill fjärrstyra enheten måste du ange enhetens IP-adress i webbläsaren och starta Fjärranvändargränssnittet.
Kontrollera i förväg IP-adressen som angetts för enheten ( Skriv ut nätv. stat.(P. 447) ). Kontakta
nätverksadministratören om du har några frågor.
1
Starta en webbläsare.
2
Skriv "http://(enhetens IP-adress)/" i adressfältet och tryck på [ENTER].
● Om du vill använda en IPv6-adress skriver du IPv6-adressen inom hakparenteser (exempel: http://
[fe80::2e9e:fcff:fe4e:dbce]/).
Om en DNS-server används
● Du kan ange "<enhetens värdnamn>.<domännamn>" istället för "enhetens IP-adress" (exempel: https://
my_printer.example.com).
Om en säkerhetsvarning visas
● En säkerhetsvarning kan visas när kommunikationen med fjärranvändargränssnittet är krypterad (
Använda TLS för krypterad kommunikation(P. 291) ). Om certifikat- eller TLS-inställningarna inte har
några fel kan du fortsätta surfa på webbplatsen.
3
Logga in i Fjärranvändargränssnittet.
När Hantering av avdelnings-ID är begränsad
Välj [Systemhanterarläge] eller [Allmänt användarläge].
[Systemhanterarläge]
Du kan använda alla funktioner och inställningar i fjärranvändargränssnittet. Ange lösenordet för
systemansvarig i [Lösenord].
329
Använda Fjärranvändargränssnitt
● Standardlösenordet för systemansvarig är "7654321."
Ange lösenord för systemansvarig(P. 248)
[Allmänt användarläge]
Du kan kontrollera status för dokument och enhet och du kan också ändra vissa inställningar. Om du vill ta
bort dina utskriftsdokument anger du användarnamnet för dokumenten i [Användarnamn].
Användarnamnet anges automatiskt till utskriftsdokument baserat på information som datorns namn
eller datorns inloggningsnamn.
Om [Användarnamn]
● Standardinställningen är att [Användarnamn] inte visas för att förhindra att allmänna användare
hanterar dokument. Om du vill hantera dokument i allmänt användarläge loggar du in i
systemhanteringsläge och aktiverar [Tillåt allmänna användares jobbåtgärd]. Tillåta slutanvändare
att hantera dokument(P. 345)
[PIN-kod för åtkomst till fjärrgränssnitt]
Ange PIN-koden ( Ställa in PIN-kod för fjärrgränssnittet(P. 259) ) om [PIN-kod för åtkomst till
fjärrgränssnitt] visas.
När Hantering av avdelnings-ID är aktiverad
Ange lämpligt ID i [Avdelnings-ID] och PIN-kod i [PIN-kod] (
ID(P. 251) ).
4
Ställa in Hantering av avdelnings-
Klicka på [Logga in].
➠ Portalen (huvudsida) visas.
Fjärranvändargränssnittets skärmar(P. 332)
330
Använda Fjärranvändargränssnitt
331
Använda Fjärranvändargränssnitt
Fjärranvändargränssnittets skärmar
1CEW-04Y
I det här avsnittet beskrivs Fjärranvändargränssnittets vanligaste skärmar.
Portalen (huvudsida)(P. 332)
[Statusmonitor/Avbryt]-sida(P. 333)
[Inställningar/Registrering]-sida(P. 334)
[låda]-sida(P. 335)
[Direktutskrift]-sida(P. 336)
Portalen (huvudsida)
[Logga ut]
Loggar ut från Fjärranvändargränssnittet. Inloggningssidan visas.
[E-post till systemansvarig]
Visar ett fönster där du kan skapa ett e-postmeddelande till den systemansvarige som anges i
[Hanteringsinställningar] under [Säkerhet].
Ikonen Uppdatera
Uppdaterar sidan som visas.
Grundläggande enhetsinformation
Visar aktuell status för enheten samt felinformation. Om ett fel inträffar visas länken till felinformationssidan.
332
Använda Fjärranvändargränssnitt
Information om förbrukningsartiklar
Visar pappersinformation och mängden återstående toner i tonerpatronen.
[Meddelanden]
Visar ett meddelande från systemansvarig som har angetts i [Länk för meddelanden/support] under
[Inställningar/Registrering] [Licens/övrigt].
Supportlänk
Visar en textlänk till supportinformation för maskinen som har angetts i [Länk för meddelanden/support]
under [Inställningar/Registrering] [Licens/övrigt].
[Statusmonitor/Avbryt]
Visar [Statusmonitor/Avbryt]-sidan. På den här sidan kan du kontrollera utskriftsstatus, avbryta
utskriftsbearbetning och se utskriftshistorik.
[Inställningar/Registrering]
Visar sidan [Inställningar/Registrering]. När du har loggat in i systemhanteringsläge kan du ändra
inställningarna och spara/läsa in registrerade data. Ställa in menyalternativ från
Fjärranvändargränssnittet(P. 348)
[låda] (endast med ett extra SD-kort installerat)
Visar sidan [låda]. Du kan skriva ut och ta bort dokument som har sparats i enheten.
dokument som har lagrats i enheten (lagrade utskriftsjobb)(P. 132)
Skriva ut ett
[Direktutskrift]
Du kan skriva ut en fil som har sparats i datorn utan att öppna den.
(direktutskrift)(P. 142)
Skriva ut utan att öppna en fil
[SMS (Service Management Service)]
Startar SMS (Service Management Service) som används för att hantera MEAP-program (funktionsutökande
program). Handbok för MEAP Application Management
[Statusmonitor/Avbryt]-sida
333
Använda Fjärranvändargränssnitt
[Till portal]
Återgår till Portalen (huvudsida).
Meny
Klicka på ett objekt och innehållet visas på höger sida.
status(P. 338)
Hantera dokument och kontrollera enhetens
Synliga sökvägar
Visar de sidor du öppnat för att komma till den aktuella sidan. Du kan kontrollera vilken sida som just nu
visas.
Ikonen Uppdatera
Uppdaterar sidan som visas.
Ikon för sidans början
Flyttar bläddringsrutan till sidans överdel när du har rullat ned på sidan.
[Inställningar/Registrering]-sida
[Till portal]
Återgår till Portalen (huvudsida).
Meny
Klicka på ett objekt och innehållet visas på höger sida.
Fjärranvändargränssnittet(P. 348)
334
Ställa in menyalternativ från
Använda Fjärranvändargränssnitt
Synliga sökvägar
Visar de sidor du öppnat för att komma till den aktuella sidan. Du kan kontrollera vilken sida som just nu
visas.
Ikon för sidans början
Flyttar bläddringsrutan till sidans överdel när du har rullat ned på sidan.
Meny på sidan [Inställningar/Registrering]
● Du måste logga in i systemhanteringsläge för att ändra inställningarna på sidan [Inställningar/
Registrering].
● Om du har loggat in som allmän användare visas inte [Verktygsmeny], [Enhetskontroll], [Hantering av
avdelnings-ID] och [Importera/exportera].
[låda]-sida
[Till portal]
Återgår till Portalen (huvudsida).
[låda]
Visar en lista med brevlådor. Du kan öppna en brevlåda och kontrollera informationen om dokumenten som
har sparats i den. Du kan även skriva ut och ta bort dokument. Skriva ut ett dokument som har lagrats i
enheten (lagrade utskriftsjobb)(P. 132)
335
Använda Fjärranvändargränssnitt
Synliga sökvägar
Visar de sidor du öppnat för att komma till den aktuella sidan. Du kan kontrollera vilken sida som just nu
visas.
Ikonen Uppdatera
Uppdaterar sidan som visas.
Brevlådans nummer
Ange ett brevlådenummer och klicka på [Öppna] för att öppna brevlådan med det angivna numret.
Lista med brevlådor
Klicka på textlänken under [Lådnummer] för att öppna brevlådan du vill se.
Ikon för sidans början
Flyttar bläddringsrutan till sidans överdel när du har rullat ned på sidan.
[Direktutskrift]-sida
[Till portal]
Återgår till Portalen (huvudsida).
Meny
Visar sidan för att ange formatet på en fil som ska skrivas ut med direktutskrift.
en fil (direktutskrift)(P. 142)
336
Skriva ut utan att öppna
Använda Fjärranvändargränssnitt
Synliga sökvägar
Visar de sidor du öppnat för att komma till den aktuella sidan. Du kan kontrollera vilken sida som just nu
visas.
Ikon för sidans början
Flyttar bläddringsrutan till sidans överdel när du har rullat ned på sidan.
337
Använda Fjärranvändargränssnitt
Hantera dokument och kontrollera enhetens status
1CEW-050
Kontrollera aktuell status för utskriftsdokument(P. 338)
Kontrollera historik över dokument(P. 339)
Kontrollerar felinformation(P. 341)
Kontrollera enhetsspecifikationer(P. 342)
Kontrollera systemansvariginformation(P. 342)
Kontrollera utskriftsräknaren(P. 343)
Kontrollera användarloggar för tonerpatronen(P. 343)
● Dokumentets filnamn visar endast 128 tecken. Namnet på programmet som används för utskriften kan
läggas till i filnamnet.
Kontrollera aktuell status för utskriftsdokument
Du kan kontrollera utskriftsstatus (dokument som skrivs ut eller står i utskriftskö) för de dokument som är valda för
utskrift från en dator. Du kan också ta bort eller avbryta utskrift av dokumenten.
Logga in i Fjärranvändargränssnittet (
[Statusmonitor/Avbryt] [Jobbstatus]
Starta Fjärranvändargränssnittet(P. 329) )
[Avbryt]
Du kan radera dokument som håller på att skrivas ut eller väntar på att skrivas ut.
[Avbrott] *
Stoppar temporärt det pågående utskriftsjobbet och startar ett angivet utskriftsjobb. De kvarvarande sidorna
i det avbrutna jobbet skrivs ut så snart det mellankommande utskriftsjobbet är klart.
[Prioritera utskrift] *
Flyttar upp ett dokument i utskriftskön ett steg.
338
Använda Fjärranvändargränssnitt
[Paus] */[Fortsätt] *
Tryck på [Paus] när du temporärt vill stoppa det pågående utskriftsjobbet. Tryck på [Fortsätt] när du vill
återstarta det pausade jobbet.
● När du klickar på [Fortsätt] för säkra eller krypterade säkra dokument visas en skärm där du måste ange
PIN-koden. Ange rätt PIN-kod och klicka på [OK].
*
Visas inte när <Avbryt utskrift> är inställt på <Av> på kontrollpanelens inställningsmeny (
Avbryt utskrift(P. 366) ).
● Statusen för alla utskriftsjobb visas oavsett inställningarna i Hantering av avdelnings-ID.
● Fabriksinställningarna förhindrar att vissa åtgärder, t.ex. radera ett dokument som ska skrivas ut eller
avbryta en utskrift, utförs i läget för allmänna användare. Om du vill hantera dokument i allmänt
användarläge loggar du in i systemhanteringsläge och aktiverar [Tillåt allmänna användares
jobbåtgärd]. Tillåta slutanvändare att hantera dokument(P. 345)
● Om du angett ditt användarnamn när du loggat in i allmänt användarläge visas bara
användarnamnet i dina dokument som du skrivit ut.
● Klicka på [Jobbnr] i pausade och säkra dokument om du vill visa detaljerad information. Du kan
kontrollera användarnamn och sidantal för utskrivna dokument.
Kontrollera historik över dokument
Historik för utskrifter och mottagen e-post visas i en lista.
Logga in i Fjärranvändargränssnittet (
[Statusmonitor/Avbryt] [Jobblogg]
Starta Fjärranvändargränssnittet(P. 329) )
[Jobblogg] (Skriv ut)
Fyra typer av utskriftshistorik kan visas.
[Skriv ut jobb/Direktutskrift]
Upp till 400 dokument som har skrivits ut från datorer och USB-minnen visas (upp till
2 000 dokument när ett SD-kort är installerat).
[Lagrat jobb]
Historik för upp till 2 000 utskrivna dokument som har sparats i enheten visas (endast
när ett SD-kort är installerat).
339
Använda Fjärranvändargränssnitt
[Rapport]
Historik för upp till 16 dokument som har skrivits ut som inställningslistor och
rapporter visas (upp till 128 dokument när ett SD-kort är installerat).
[E-postutskrift]
Historik för upp till 16 e-postmeddelanden som har skrivits ut efter att ha tagits emot
visas (upp till 128 dokument när ett SD-kort är installerat).
[Jobblogg] (Mottagning av e-post)
Historiken för mottagen e-post visar upp till 96 e-postmeddelanden. Om det uppstår ett fel vid epostmottagningen visas felkoden i [Mottagningsresultat].
Felkod
Orsak
Åtgärd
Anslutningen till POP3-servern
bröts.
407
Data på 1 KB (1024 byte) kan
inte tas emot inom 10 minuter
under e-postmottagning.
408
"ERR"-svaret returnerades från
POP3-servern.
412
Data på 1 KB (1024 byte) kan
inte tas emot inom 10 minuter
under e-postmottagning.
● Kontakta nätverksadministratören.
● Om felet inträffar ofta för samma e-postdata ska du
kontrollera om det är fel på dessa e-postdata.
Kontakta nätverksadministratören.
● Kontakta nätverksadministratören.
● Om felet inträffar ofta för samma e-postdata ska du
kontrollera om det är fel på dessa e-postdata.
420
E-postens datastorlek
överskrider 1,5 GB.
Om ett SD-kort är installerat i enheten får ett epostmeddelande som ska skickas ha en datastorlek på
högst 1,5 GB.
421
E-postmeddelandets storlek
överstiger 25 MB.
Om ett SD-kort är installerat i enheten får ett epostmeddelande som ska skickas ha en datastorlek på
högst 25 MB.
422
Storleken på en bifogad fil
överstiger 100 MB.
Om ett SD-kort är installerat i enheten får varje bifogad fil
ha en datastorlek på högst 100 MB.
423
En bifogad fil som har tagits
emot har ett filformat som inte
stöds.
Bifogade filer måste vara i formatet JPEG eller TIFF. Bifoga
inte filer i andra format till e-postmeddelanden som ska
sändas.
424
Fler än tre filer har bifogats.
Överstigande antal filer skrivs inte ut.
430
Det mottagna eVar noga med att ange avsändare innan du skickar epostmeddelandets avsändare är
postmeddelanden.
okänd.
Gör på följande sätt för att förhindra att epostmeddelanden som skickas delas upp.
Ett delat e-postmeddelande har
tagits emot.
● Minska storleken på e-postmeddelandet som ska
skickas. (Minska storleken på e-postmeddelandet så
att det blir mindre än det som medförde en
uppdelning.)
431
● Konfigurera programmet så att uppdelning förhindras
av e-postmeddelanden som ska skickas.
Mottaget e-postmeddelande
innehåller en kodning eller
teckenkoder som inte stöds.
340
Använd en kodning och teckenkoder som stöds av
enheten när du skickar e-post. Översikt över epostutskrifter(P. 153)
Använda Fjärranvändargränssnitt
Mottagen e-post har ett format
som inte stöds.
Kontrollera e-postmeddelandets format. Det är lämpligt
att skicka e-postmeddelanden i textformat.
432
Mottagna data är ogiltiga.
Kontrollera att data i det avsända e-postmeddelandet är
normala.
433
Det mottagna epostmeddelande är i HTMLformat.
Den här enheten har inte stöd för e-postmeddelanden i
HTML-format. (Ett e-postmeddelande i HTML-format skrivs
ut som vanlig text.)
434
Det finns inget meddelande i epostmeddelandet.
Det mottagna e-postmeddelandet innehåller inget
meddelande.
435
Det är inte tillåtet att
vidarebefordra faxdokument.
Den bifogade filen är inte i TIFF-format eller större än den
utskrivbara storleken.
436
Vidarebefordrat faxdokument
har ingen bifogad fil.
Inget dokument har skrivits ut på grund av att det inte
finns någon bifogad fil.
440
Utskriften har av någon
anledning avbrutits.
Skicka e-postmeddelandet igen.
441
Ett bearbetningsfel har
uppstått.
Skicka e-postmeddelandet igen.
499
Ett fel har uppstått i enheten.
Vidta lämpliga åtgärder enligt meddelandet på enhetens
skärm. Om ett felmeddelande visas(P. 472)
● Endast felkoden med det lägsta numret visas om två eller fler fel inträffar samtidigt.
● Du kan även kontrollera felkoder genom att skriva ut listan med historik över mottagen e-post.
Logglista e-postmott(P. 532)
[Displaybild] (skriv endast ut historik)
När du väljer utskriftstyp i listrutan och klickar på [Displaybild] visas historiken för den valda utskriftstypen i
en lista.
● Om det inte finns något extra SD-kort i enheten raderas historiken när enheten stängs ned genom en
kontrollerad avstängning eller maskinvaruåterställning.
Kontrollerar felinformation
När ett fel inträffar visas den här sidan om du klickar på meddelandet under [Felinformation] i Portalen (huvudsidan).
Portalen (huvudsida)(P. 332)
Logga in i Fjärranvändargränssnittet ( Starta Fjärranvändargränssnittet(P. 329) )
[Statusmonitor/Avbryt] [Felinformation]
341
Använda Fjärranvändargränssnitt
Kontrollera enhetsspecifikationer
Du kan se information om t.ex. maximal utskriftshastighet och enhetens funktioner.
Logga in i Fjärranvändargränssnittet ( Starta Fjärranvändargränssnittet(P. 329) )
[Statusmonitor/Avbryt] [Enhetsfunktioner]
Kontrollera systemansvariginformation
Information om enheten och systemansvarig visas. Denna information har angetts i [Säkerhet]
[Hanteringsinställningar] på sidan [Inställningar/Registrering] ( Ange lösenord för systemansvarig(P. 248) ).
Logga in i Fjärranvändargränssnittet ( Starta Fjärranvändargränssnittet(P. 329) )
[Statusmonitor/Avbryt] [Enhetsinformation]
342
Använda Fjärranvändargränssnitt
Kontrollera utskriftsräknaren
Det totala antalet sidor som har skrivits ut visas.
Logga in i Fjärranvändargränssnittet ( Starta Fjärranvändargränssnittet(P. 329) )
[Statusmonitor/Avbryt] [Kontrollera räknare]
Kontrollera användarloggar för tonerpatronen
Du kan kontrollera tonerpatronens användarloggar.
Logga in i Fjärranvändargränssnittet ( Starta Fjärranvändargränssnittet(P. 329) )
[Statusmonitor/Avbryt] [Patronlogg]
343
Använda Fjärranvändargränssnitt
LÄNKAR
Fjärranvändargränssnittets skärmar(P. 332)
344
Använda Fjärranvändargränssnitt
Tillåta slutanvändare att hantera dokument
1CEW-051
Du kan ange inställningar så att användare kan radera eller avbryta utskrifter av dokument även i läget för allmänna
användare i fjärranvändargränssnittet.
1
Starta fjärranvändargränssnittet och logga in i administratörsläge.
Fjärranvändargränssnittet(P. 329)
2
Klicka på [Inställningar/Registrering].
3
Klicka på [Säkerhet]
4
Klicka på [Redigera].
[Hanteringsinställningar].
345
Starta
Använda Fjärranvändargränssnitt
5
Ange lösenordet för systemansvarig i [Aktuellt lösenord för systemansvarig].
6
Markera kryssrutan [Tillåt allmänna användares jobbåtgärd] och klicka på [OK].
[Tillåt allmänna användares jobbåtgärd]
Om du markerar kryssrutan kan vanliga användare hantera de dokument med som har samma
användarnamn som det som användes vid inloggningen. Avmarkera kryssrutan om du inte vill att vanliga
användare ska kunna hantera dokument.
346
Använda Fjärranvändargränssnitt
LÄNKAR
Fjärranvändargränssnittets skärmar(P. 332)
347
Använda Fjärranvändargränssnitt
Ställa in menyalternativ från
Fjärranvändargränssnittet
1CEW-052
Du kan ändra de olika enhetsinställningarna med Fjärranvändargränssnittet. De flesta inställningar kan också ställas in
på enheten, men vissa kan bara ställas in med Fjärranvändargränssnittet.
1
Starta fjärranvändargränssnittet och logga in i administratörsläge.
Starta
Fjärranvändargränssnittet(P. 329)
2
Klicka på [Inställningar/Registrering].
3
Klicka på det menyalternativ du vill ställa in och klicka sedan på [Redigera].
● Mer information om inställningsmenyn finns nedan under respektive alternativ
Menyalternativ
Referens
Preferenser
Kontrollmeny
Kontrollmeny(P. 358)
Inställningar papperskälla
Menyn Välj matare(P. 454)
348
Använda Fjärranvändargränssnitt
Menyalternativ
Referens
Nätverk
Nätverk(P. 372)
Layout
Layout(P. 393)
Utskriftskvalitet
Utskriftskvalitet(P. 397)
Användarunderhåll
Användarunderhåll(P. 404)
Utmatning/Kontroll
Verktygsmeny
Enhetskontroll
Skriva ut rapporter och listor(P. 530)
Menyn Jobb(P. 450)
Du kan kontrollera enhetens status.
Online knapp(P. 25)
Mjuk återställning(P. 452)
Gå till viloläge(P. 62)
Hanteringsinställningar
Hantering av avdelnings-ID
Ställa in Hantering av avdelnings-ID(P. 251)
Säkerhet
Säkerhet(P. 243)
Importera/exportera
Spara/läsa in registrerade data(P. 350)
Licens/övrigt
● Du kan ändra meddelanden som visas på anslagstavlan och länken till
supportsidan som visas på portalsidan (huvudsidan).
● Du kan registrera och uppdatera program ( Handbok för registrering och
uppdatering av programvara ).
● Du kanske inte kan använda den här funktionen i vissa länder och regioner.
LÄNKAR
Fjärranvändargränssnittets skärmar(P. 332)
Inställningsmenylista(P. 356)
349
Använda Fjärranvändargränssnitt
Spara/läsa in registrerade data
1CEW-053
Menyinställningar som har registrerats i enheten kan sparas på en dator (export). Data som har sparats på en dator
kan även registreras i enheten (import). Data som har exporterats från den här enheten kan importeras till en annan
enhet av samma modell. På så sätt är det enkelt att kopiera olika inställningar till flera enheter. Om du vill använda de
här funktionerna måste du logga in i systemhanteringsläge.
Spara registrerade data(P. 351)
Läsa in registrerade data(P. 353)
Stäng inte av enheten förrän importen eller exporten är klar
● Det kan ta några minuter. Om enheten stängs av under processen kan data eller enhet skadas.
Använd inte enheten under export/import
● Innan du exporterar/importerar måste du kontrollera att ingen funktion, till exempel dokumentutskrift,
pågår.
Importera/exportera med kontrollpanelen
● Du kan även spara/läsa in inställningsdata via ett USB-minne genom att använda enhetens kontrollpanel.
Imp./exp. inst.(P. 413)
350
Använda Fjärranvändargränssnitt
Spara registrerade data
1CEW-054
Du kan exportera enhetens inställningar och spara dem på datorn. Det är lämpligt att regelbundet säkerhetskopiera
viktiga inställningar.
1
Starta fjärranvändargränssnittet och logga in i administratörsläge.
Starta
Fjärranvändargränssnittet(P. 329)
2
Klicka på [Inställningar/Registrering].
3
Klicka på [Importera/exportera]
4
Välj de inställningar som ska exporteras och ange krypteringslösenordet.
[Exportera].
351
Använda Fjärranvändargränssnitt
[Grundläggande information om Inställningar/Registrering]
Markera kryssrutorna för de inställningar som kan anges från [Inställningar/Registrering] på portalsidan om
du vill exportera dessa inställningsdata.
[Information om MEAP-programinställningar]
Markera den här kryssrutan för att exportera inställningsdata för MEAP-program.
[All information för PDL-inställningar]
Markera den här kryssrutan för att exportera inställningsdata för inställningar som kan anges från
Särskilda inställningar för utskriftsläge(P. 418) .
[Krypteringslösenord]
Ange ett lösenord på upp till 32 tecken som ska anges vid kryptering av data som ska exporteras. Ange
samma lösenord i [Bekräfta]. Om inget lösenord anges går det inte att exportera data.
● Lösenordet krävs när exporterade data importeras.
5
Läsa in registrerade data(P. 353)
Klicka på [Starta export].
6
Följ anvisningarna på skärmen när du ska ange den plats där exporterade
inställningsdata ska sparas.
➠ Inställningsdata sparas.
LÄNKAR
Fjärranvändargränssnittets skärmar(P. 332)
Inställningsmenylista(P. 356)
352
Använda Fjärranvändargränssnitt
Läsa in registrerade data
1CEW-055
Läs in (importera) data som exporterats från enheten. Du kan även importera inställningar från en annan enhet om
det är samma modell som din enhet.
1
Starta fjärranvändargränssnittet och logga in i administratörsläge.
Fjärranvändargränssnittet(P. 329)
2
Klicka på [Inställningar/Registrering].
3
Klicka på [Importera/exportera]
4
Ange inställningsfilen som ska importeras och ange lösenordet.
[Importera].
353
Starta
Använda Fjärranvändargränssnitt
[Filsökväg]
Klicka på [Bläddra] och välj filen.
[Dekrypteringslösenord]
Ange lösenordet som angavs när inställningarna exporterades.
5
Klicka på [Starta import].
6
Klicka på [OK].
➠ Angivna inställningsdata importeras till enheten.
7
Klicka på [Starta om].
➠ Inställningarna aktiveras efter att enheten har startat om.
LÄNKAR
Fjärranvändargränssnittets skärmar(P. 332)
Inställningsmenylista(P. 356)
354
Inställningsmenylista
Inställningsmenylista
Inställningsmenylista ................................................................................................................................. 356
Inställningsmeny .............................................................................................................................................. 357
Kontrollmeny ................................................................................................................................................ 358
Papperskälla ................................................................................................................................................. 371
Nätverk ......................................................................................................................................................... 372
Layout .......................................................................................................................................................... 393
Utskriftskvalitet ............................................................................................................................................ 397
Gränssnitt ..................................................................................................................................................... 401
Användarunderhåll ....................................................................................................................................... 404
Utskriftsläge ................................................................................................................................................. 416
Särskilda inställningar för utskriftsläge ........................................................................................................ 418
UFR II ..................................................................................................................................................... 419
PCL ........................................................................................................................................................ 420
Imaging ................................................................................................................................................. 426
XPS ........................................................................................................................................................ 432
PDF ........................................................................................................................................................ 436
PS .......................................................................................................................................................... 440
MEAP-inställningar ....................................................................................................................................... 443
Kontrollera räknare ...................................................................................................................................... 444
Initiera meny ................................................................................................................................................ 445
Verktygsmeny ................................................................................................................................................... 446
Menyn Jobb ........................................................................................................................................................ 450
Menyn Återställ ................................................................................................................................................. 452
Menyn Välj matare ............................................................................................................................................ 454
355
Inställningsmenylista
Inställningsmenylista
1CEW-056
Det finns olika inställningar i enheten. Du kan ändra inställningarna i detalj. Ange inställningarna på kontrollpanelens
menyskärmar.
OBS!
Prioritet för olika inställningar
● Inställningar som anges i skrivardrivrutinen prioriteras
framför de som anges på kontrollpanelen.
● När du använder USB-direktutskrift eller Direktutskrift
prioriteras inställningarna som har angetts för utskrift eller
sparats i TIFF-data framför dem som anges på
kontrollpanelen.
● Du kan skriva ut inställningsmenyn i listform för att kontrollera aktuella inställningar:
Konfigurationssida(P. 446)
Skriv ut nätv. stat.(P. 447)
356
Inställningsmenylista
Inställningsmeny
1CEW-057
Du kan ange inställningar för enhetens användningsmiljö och för utskrift. När du
trycker på
(
) på kontrollpanelen öppnas inställningsmenyn.
Inställningarna visas per funktion.
Kontrollmeny(P. 358)
Papperskälla(P. 371)
Nätverk(P. 372)
Layout(P. 393)
Utskriftskvalitet(P. 397)
Gränssnitt(P. 401)
Användarunderhåll(P. 404)
Utskriftsläge(P. 416)
Särskilda inställningar för utskriftsläge(P. 418)
MEAP-inställningar(P. 443)
Kontrollera räknare(P. 444)
Initiera meny(P. 445)
357
Inställningsmenylista
Kontrollmeny
1CEW-058
Inställningar om viloläget och hur enheten ska fungera vid fel visas med korta
beskrivningar. Standardinställningarna är markerade med ett kors ( ).
Asterisker (*)
● Inställningar som är markerade med en asterisk (*) visas inte alltid, beroende på andra inställningar eller om
det finns ett installerat SD-kort eller inte i enheten.
Viloläge(P. 358)
Vilol. även vid fel(P. 358)
Pr. eco djupt vilol.(P. 359)
SD-kort(P. 365)
Avbryt utskrift(P. 366)
Tid då säk utskr rad(P. 366)
Automatisk vilotid(P. 359)
Viloläge v. USB-anv.(P. 359)
Timerinställningar(P. 359)
Varningssteg(P. 361)
Ignorera fel auto(P. 361)
Språk(P. 361)
Larm(P. 362)
Visa varningar(P. 362)
Datum-/tidsinst.(P. 363)
Snabbstart huvudstr.(P. 365)
Säkra jobblogg(P. 366)
OS på USB-ansl dator(P. 366)
PDL-val (PnP)(P. 367)
Hant.inställningar(P. 367)
RMT-SW(P. 368)
Justera display(P. 368)
Animerad instruktion(P. 369)
Visa tonerindikator(P. 369)
Avisera inst. klara(P. 369)
Rullningshastighet(P. 370)
Viloläge
Funktionen för viloläget minskar enhetens strömförbrukning genom att temporärt stoppa vissa inre funktioner. Ange
nivå för viloläget. Gå till viloläge(P. 62)
Hög (djupt viloläge)
Med (vilol. skriv.)
Vilol. även vid fel
Välj om viloläget ska aktiveras automatiskt eller inte om ett fel uppstår.
Av
På
(
)
<Kontrollmeny>
<Vilol. även vid fel>
358
<Av> eller <På>
Inställningsmenylista
Pr. eco djupt vilol.
Välj om strömförbrukningen ska minskas ytterligare när enheten och datorn är anslutna via USB.
Av
På
(
)
<Kontrollmeny>
<Pr. eco djupt vilol.>
<Av> eller <På>
● Det kan hända att skrivaren inte avslutar viloläget när du förbereder en utskrift och den här
inställningen har angetts till <På>. Tryck i så fall på
för att avsluta viloläget.
Automatisk vilotid
När maskinen inte används eller inga utskriftsdata förekommer under en angiven tid aktiveras viloläget för att spara
energi (automatiskt viloläge). Ange tidsperioden tills viloläget ska aktiveras automatiskt. Det är lämpligt att använda
fabriksinställningen för att optimera energibesparingen. Gå till viloläge(P. 62)
5 min.
10 min.
15 min.
30 min.
60 min.
Viloläge v. USB-anv. *
Välj om enheten ska aktivera viloläget eller inte när du använder USB över nätverk för att få åtkomst till en USB-enhet
från en dator i nätverket. Inst. avanc. funkt.(P. 401)
Tillåt inte
Tillåt
(
)
<Kontrollmeny>
<Viloläge v. USB-anv.>
<Tillåt inte> eller
<Tillåt>
Timerinställningar
Du kan ange funktions- och tidsinställningar för enhetens viloläge och autoåterställning som visas på huvudskärmen
om ingen knapp trycks ned under en angiven tidsperiod.
359
Inställningsmenylista
Uppvakningstimer
Ange om automatiskt viloläge ska inaktiveras vid en viss tid.
Gå till viloläge(P. 62)
Av
På
Uppvakningstid
Ange tiden för att avsluta viloläget om <Uppvakningstimer> är inställt på <På>.
00:00 - 12:00
Gå till viloläge(P. 62)
- 23:59
Tid auto. återst.
Om ingen knapp trycks ned under den angivna tidsperioden återgår den aktuella menyskärmen automatiskt till
huvudskärmen och enheten återgår till online-läget (autoåterställning). Ange intervallet när funktionen
Autoåterställning ska gälla. Välj <Av> om du vill inaktivera funktionen Autoåterställning.
Av
10 s
20 s
30 s
40 s
50 s
1 min.
2 min.
3 min.
4 min.
5 min.
6 min.
7 min.
8 min.
9 min.
(
återst.>
)
<Kontrollmeny>
<Timerinställningar>
<Tid auto.
Ange tiden
Vilolägestimer
Ange om automatiskt viloläge ska aktiveras efter en viss tid.
Gå till viloläge(P. 62)
Av
På
Vilolägestid
Ange tiden för att aktivera viloläget om <Vilolägestimer> är inställt på <På>.
00:00 - 12:00
- 23:59
360
Gå till viloläge(P. 62)
Inställningsmenylista
Varningssteg
Ange hur enheten ska fungera när ett meddelande om kvarstående toner i tonerpatronen visas.
Tonerpatronvarning
Välj om utskriften ska avbrytas automatiskt eller inte när tonerpatronen snart är slut.
Fortsätt skriva ut
Stoppa utskrift
(
)
<Kontrollmeny>
<Varningssteg>
<Tonerpatronvarning>
<Fortsätt
skriva ut> eller <Stoppa utskrift>
<Fortsätt skriva ut>
När det är snart är dags att byta tonerpatron visas meddelandet <Tonerpatronen har snart förbrukats.>, men
utskriften fortsätter.
<Stoppa utskrift>
När det är snart är dags att byta tonerpatronen visas meddelandet <Tonerpatronen har snart förbrukats. >
och utskriften stoppas temporärt. Tryck på
(
) om du vill fortsätta utskriften.
Ignorera fel auto
Utskriften stoppas om det uppstår ett fel medan utskriften pågår. Ange <På> om du vill fortsätta skriva ut även om det
uppstår ett fel. Se Om ett felmeddelande visas(P. 472) , Där finns mer information om vid vilka typer av fel som
utskriften kan fortsätta.
Av
På
(
)
<Kontrollmeny>
<Ignorera fel auto>
<Av> eller <På>
Språk
Du kan byta språk för kontrollpanelen, inloggningsskärmen till fjärranvändargränssnittet och inställningslistorna.
361
Inställningsmenylista
Čeština
Dansk
Deutsch
English
Español
Français
Italiano
Magyar
Nederlands
Norsk
Polski
Português
Русский
Suomi
Svenska
Türkçe
中文(简体)
한국어
(
)
<Kontrollmeny>
<Språk>
Välj språk
Larm
Välj om en ton ska höras när problem uppstår, t.ex. vid pappersstopp eller funktionsfel.
Av
På
(
)
<Kontrollmeny>
<Larm>
Visa varningar
Välj om meddelanden ska visas när en varning aktiveras i enheten.
Tonerpatronvarning
Välj om ett meddelande ska visas när tonern snart är slut.
Av
På
362
<Av> eller <På>
Inställningsmenylista
(
)
<Kontrollmeny>
varningar>
<Visa
<Tonerpatronvarning>
<Av> eller <På>
Låda tom
Välj om ett meddelande ska visas när papperet i papperslådan är slut.
Av
På
(
)
<Kontrollmeny>
<Visa varningar>
<Låda tom>
<Av> eller
<På>
E-postöverföringsfel
Välj om ett meddelande ska visas när det uppstår kommunikationsfel vid utskrift av e-postmeddelanden.
Av
På
(
)
<Kontrollmeny>
postöverföringsfel>
<Visa varningar>
<E-
<Av> eller <På>
Datum-/tidsinst.
Ange aktuellt datum och klockslag.
Datum
Ange aktuellt datum i ordningen År, Månad och Dag. Använd
sifferknapparna för att ange datum.
/
för att flytta markören och
01/01 2001 till 31/12 2030
(
)
<Kontrollmeny>
<Datum-/tidsinst.>
datum
363
<Datum>
Ange
Inställningsmenylista
Tid (24-timmars)
Ange aktuell tid med 24-timmarsklocka. Använd
ange tiden.
/
för att flytta markören och sifferknapparna för att
00:00:00 - 23:59:59
(
)
<Kontrollmeny>
<Datum-/tidsinst.>
<Tid (24-
Ange tid
timmars)>
Sommartid
Ange inställningar för sommartid.
DST-inställningar
Anger om sommartid ska användas.
Av
På
(
)
<Kontrollmeny>
<Datum-/
<Sommartid>
tidsinst.>
<Av> eller <På>
Kontrollera meddelandet
Gör en maskinvaruåterställning (
<DST-inställningar>
Gör en
maskinvaruåterställning(P. 452) )
Startdatum/tid
Ange startdatum och tid för sommartid.
Månad
Vecka
Dag
Tid (24-timmars)
(
)
tidsinst.>
<Kontrollmeny>
<Datum-/
<Sommartid>
Ange datum och tid
Kontrollera meddelandet
Gör en maskinvaruåterställning (
maskinvaruåterställning(P. 452) )
Slutdatum/tid
Ange slutdatum och tid för sommartid.
364
<Startdatum/tid>
Gör en
Inställningsmenylista
Månad
Vecka
Dag
Tid (24-timmars)
(
)
<Kontrollmeny>
<Datum-/
<Sommartid>
tidsinst.>
Ange datum och tid
Kontrollera meddelandet
<Slutdatum/tid>
Gör en maskinvaruåterställning (
Gör en
maskinvaruåterställning(P. 452) )
Tidszon
Ange tidszon för den region som enheten används i.
GMT-12:00 - GMT 00:00
(
- GMT+12:00
)
<Kontrollmeny>
meddelandet
<Datum-/tidsinst.>
Ange tidszon
<Tidszon>
Gör en maskinvaruåterställning (
Kontrollera
Gör en
maskinvaruåterställning(P. 452) )
Snabbstart huvudstr.
Du kan ange inställningar för snabbstart för att minska tiden från det att du trycker på strömbrytaren tills skärmen
kan användas. Göra en snabbstart av enheten(P. 36)
Av
På
SD-kort *
Aktivera eller inaktivera SD-kortet.
Av
På
(
eller <På>
)
<Kontrollmeny>
<SD-kort>
Gör en maskinvaruåterställning (
365
Kontrollera meddelandet
<Av>
Gör en maskinvaruåterställning(P. 452) )
Inställningsmenylista
Avbryt utskrift *
Välj om funktionen Avbryt utskrift (
användas.
Kontrollera aktuell status för utskriftsdokument(P. 338) ) ska kunna
Av
På
(
)
<Kontrollmeny>
<Avbryt utskrift>
<Av> eller <På>
Tid då säk utskr rad *
Ange tiden fram tills säkra dokument lagrade i enheten automatiskt tas bort.
dokument(P. 129)
Ändra giltig tidsperiod för säkra
1 tim.
2 tim.
3 tim.
6 tim.
12 tim.
24 tim.
Säkra jobblogg *
Om enheten stängs av under utskrift är det inte säkert att en utskriftslogg skapas och totala antalet utskrivna sidor
kan bli felräknat. Om du anger den här funktionen till <På> skapas alltid utskriftsloggar och totala antalet sidor blir
alltid rätt beräknat. Utskriftshastigheten blir dock lägre.
Av
På
(
)
<Kontrollmeny>
meddelandet
<Säkra jobblogg>
<Av> eller <På>
maskinvaruåterställning(P. 452) )
OS på USB-ansl dator
Välj OS för datorn som är ansluten till enheten via USB.
Mac OS
Windows
Annat
366
Kontrollera
Gör en maskinvaruåterställning (
Gör en
Inställningsmenylista
● Se till att matcha maskininställningarna i OS mot datorn. Om de inte matchar identifierar datorn inte
maskinen.
● Om operativsystemet i datorn är OS X 10.10 eller tidigare och du vill skriva ut från en skrivardrivrutin
via USB ska du ange den här inställningen till <Annat>.
(
)
<Kontrollmeny>
<OS på USB-ansl dator>
Välj OS för den dator som
ska anslutas till enheten
PDL-val (PnP)
Ange skrivardrivrutinen som ska installeras när enheten ansluts till en dator via USB eller eftersöks via ett WSDnätverk.
UFR II
UFR II (V4)
PCL6
PCL6 (V4)
PS3
XPS (Direkt)
(
)
<Kontrollmeny>
<PDL-val (PnP)>
Välj sidbeskrivningsspråk
Kontrollera meddelandet
Gör en maskinvaruåterställning (
Gör en
maskinvaruåterställning(P. 452) )
Hant.inställningar
Välj om användning av knappen
ändrar inställningarna.
(
) på kontrollpanelen ska begränsas för att förhindra att någon oavsiktligt
Inställn. tangentlås
Om du väljer <På> kan inställningsmenyn inte användas även om
Av
På
367
(
) trycks ned.
Inställningsmenylista
(
)
<Kontrollmeny>
tangentlås>
<Hant.inställningar>
Kontrollera meddelandet
<Inställn.
<Av> eller <På>
● Om du väljer <På> kan knappen Inställningar endast låsas upp från fjärranvändargränssnittet.
Begränsa funktioner på kontrollpanelen(P. 282)
RMT-SW
Om du vill använda den här enheten låter du inställningen <Off> kvarstå. Det kan hända att Canons servicepersonal
ber dig att ändra inställningen till <On> för att tillåta fjärrunderhåll av enheten.
Off
On
(
)
<Kontrollmeny>
<RMT-SW>
<Off> eller <On>
Justera display
Du kan justera skärmens kontrast och ljusstyrka.
Kontrast
Justera skärmens kontrast (skillnaden i ljusstyrka mellan ljusa och mörka områden) så att den passar enhetens
installationsplats.
-3 till 0
till +3
(
)
<Kontrollmeny>
<Justera display>
<Kontrast>
när du vill justera kontrasten
Justera kontrasten
Ange ett "+"-värde för att göra skärmen ljusare. Ange ett "-"-värde för att göra skärmen mörkare.
368
Använd
/
Inställningsmenylista
Bakgrundsljusstyrka
Justera bakgrundsbelysningen på skärmen genom att välja mellan tre nivåer. Välj <Av> om du vill inaktivera
bakgrundsbelysningen.
Av
Nivå 1
Nivå 2
Nivå 3
(
)
<Kontrollmeny>
display>
<Justera
<Bakgrundsljusstyrka>
Välj nivå för ljusstyrkan
Animerad instruktion
Välj om animerade anvisningar ska visas på skärmen vid pappersstopp.
Av
På
(
)
<Kontrollmeny>
<Animerad instruktion>
<Av> eller <På>
Visa tonerindikator
Välj om tonermätaren ska visas i nederst till höger på skärmen.
Av
På
(
)
<Kontrollmeny>
<Visa tonerindikator>
Avisera inst. klara
Ange hur länge ett meddelande ska visas i sekunder när en inställning har ändrats.
Om du väljer <Av> visas inte meddelandet.
369
<Av> eller <På>
Inställningsmenylista
Av
1s
2s
3s
(
)
<Kontrollmeny>
<Avisera inst. klara>
Välj antalet sekunder
Rullningshastighet
Justera hastigheten för tecken som rullar från höger till vänster på skärmen genom att välja mellan tre nivåer.
Långsam
Normal
Snabb
(
)
<Kontrollmeny>
<Rullningshastighet>
370
Välj hastighet
Inställningsmenylista
Papperskälla
1CEW-059
Se
Menyn Välj matare(P. 454) .
371
Inställningsmenylista
Nätverk
1CEW-05A
Alla inställningar för nätverket visas med korta beskrivningar.
Standardinställningarna markeras med ett kors ( ).
Om <Nätverk> inte visas
● Om <Nätverk> under <Gränssnittsval> anges till <Av> visas inte <Nätverk> på inställningsmenyn.
Gränssnittsval(P. 401)
Asterisker (*)
● Inställningar som är markerade med en asterisk (*) visas inte alltid, beroende på andra inställningar eller om
det finns ett installerat SD-kort eller inte i enheten.
TCP/IP-inställningar(P. 372)
Mopria(P. 384)
Google Cloud Print(P. 384)
SMB(P. 384)
SNMP-inställningar(P. 385)
Skrivarkö(P. 387)
Ta emot i Parallel(P. 387)
Väntetid vid start(P. 387)
Inst. fjärr gränssn.(P. 387)
Ethernet-drivrutin(P. 388)
Vilolägesprioritet(P. 389)
IEEE802.1X(P. 389)
Adressfilter(P. 390)
MAC-adress(P. 390)
E-postutskr. inst.(P. 390)
Övervakningstjänst(P. 391)
Init. nätv. inställ.(P. 392)
TCP/IP-inställningar
Ange inställningar för hur enheten ska användas i ett TCP/IP-nätverk, till exempel IP-adressinställningar.
IPv4-inställningar
Ange inställningar för hur enheten ska användas i ett IPv4-nätverk.
IPv4
Aktivera eller inaktivera IPv4 i enheten.
Av
På
(
)
inställningar>
<Nätverk>
Kontrollera meddelandet
<IPv4-inställningar>
en maskinvaruåterställning (
<IPv4>
<TCP/IP<Av> eller <På>
Gör en maskinvaruåterställning(P. 452) )
372
Gör
Inställningsmenylista
IP-läge
Välj hur IP-adressen ska anges.
Ange IPv4-adress(P. 184)
Auto
Manuell
Protokoll *
Välj protokollet som ska användas när <IP-läge> anges till <Auto>. Om du anger protokollet till <På> anges de
övriga två protokollen automatiskt till <Av>. Ange IPv4-adress(P. 184)
Använd DHCP
Av
På
Använd BOOTP
Av
På
Använd RARP
Av
På
Auto-IP *
Välj om IP-adressen ska hämtas automatiskt. Ange <På> när <IP-läge> är inställt på <Auto>.
adress(P. 184)
Ange IPv4-
Av
På
IP-adressinställn
Konfigurera IP-adressen som används för att identifiera enheter, till exempel datorer och skrivare, i ett
TCP/IP-nätverk. Ange IPv4-adress(P. 184)
IP-adress
0.0.0.0
till 255.255.255.255
Undernätsmask
0.0.0.0
till 255.255.255.255
Gatewayadress
0.0.0.0
till 255.255.255.255
DNS
Ange inställningar för serveradressen till DNS (Domain Name System) som tillhandahåller ett värdnamn för
/
för att flytta markören och sifferknapparna för att ange adressen.
IP-adresslösningar. Använd
Använd fjärranvändargränssnittet för att ange andra inställningar för DNS. Konfigurera DNS(P. 214)
Primär adress
0.0.0.0
till 255.255.255.255
Sekundär adress
373
Inställningsmenylista
0.0.0.0
till 255.255.255.255
(
)
<Nätverk>
inställningar>
Kontrollera meddelandet
<IPv4-inställningar>
konfigureras
Ange adressen
<DNS>
<TCP/IPVälj servern som ska
Gör en maskinvaruåterställning (
Gör en
maskinvaruåterställning(P. 452) )
mDNS-inställningar *
Ange inställningar för att använda DNS-funktioner utan DNS-servrar.
Konfigurera DNS(P. 214)
mDNS
Av
På
(
)
<Nätverk>
Kontrollera meddelandet
inställningar>
<IPv4-inställningar>
inställningar>
<mDNS>
<TCP/IP-
<mDNS-
<Av> eller <På>
Perform a hard reset (
Gör en
maskinvaruåterställning(P. 452) )
mDNS-namn *
Ange den här inställningen när <mDNS> är inställt på <På>.
(
)
<Nätverk>
inställningar>
namn>
Kontrollera meddelandet
<IPv4-inställningar>
Ange namnet
<TCP/IP-
<mDNS-inställningar>
Gör en maskinvaruåterställning (
<mDNSGör en
maskinvaruåterställning(P. 452) )
DHCP-alternativ
När DHCP är aktiverat ska du välja om DHCP-alternativen ska användas för att hämta värdnamnet och göra
en dynamisk uppdatering av DNS.
Hämta värdnamn
Av
På
Dynamisk DNS-uppdat.
Av
På
374
Inställningsmenylista
(
)
<Nätverk>
inställningar>
Kontrollera meddelandet
<IPv4-inställningar>
värdnamn> eller <Dynamisk DNS-uppdat.>
maskinvaruåterställning (
<TCP/IP-
<DHCP-alternativ>
<Av> eller <På>
<Hämta
Gör en
Gör en maskinvaruåterställning(P. 452) )
IPv6-inställningar
Välj om enheten ska användas i ett IPv6-nätverk. Använd fjärranvändargränssnittet för att ange inställningar för
IPv6-adressen. Ange IPv6-adresser(P. 188)
IPv6
Aktivera eller inaktivera IPv6 i enheten.
Av
På
(
)
<Nätverk>
inställningar>
Kontrollera meddelandet
<IPv6-inställningar>
en maskinvaruåterställning (
<IPv6>
<TCP/IP<Av> eller <På>
Gör
Gör en maskinvaruåterställning(P. 452) )
mDNS-inställningar *
Ange inställningar för att använda DNS-funktioner utan DNS-servrar.
Konfigurera DNS(P. 214)
mDNS
Av
På
(
)
<Nätverk>
Kontrollera meddelandet
inställningar>
<IPv6-inställningar>
inställningar>
<mDNS>
<TCP/IP-
<mDNS-
<Av> eller <På>
Perform a hard reset (
Gör en
maskinvaruåterställning(P. 452) )
Anv IPv4-namn (mDNS) *
Av
På
(
)
inställningar>
<Nätverk>
Kontrollera meddelandet
<IPv6-inställningar>
375
<TCP/IP-
<mDNS-inställningar>
<Anv IPv4-
Inställningsmenylista
namn (mDNS)>
<Av> eller <På>
Perform a hard reset (
Gör en
maskinvaruåterställning(P. 452) )
mDNS-namn *
Ange den här inställningen när <Anv IPv4-namn (mDNS)> är inställt på <Av>.
(
)
inställningar>
namn>
<Nätverk>
Kontrollera meddelandet
<IPv6-inställningar>
Ange namnet
<TCP/IP-
<mDNS-inställningar>
Gör en maskinvaruåterställning (
<mDNSGör en
maskinvaruåterställning(P. 452) )
WINS-upplösning
Välj om WINS (Windows Internet Name Service), som tillhandahåller NetBIOS-namn för IP-adresslösningar i en
blandad nätverksmiljöer med NetBIOS och TCP/IP, ska användas eller inte. Använd fjärranvändargränssnittet
om du vill ange detaljerade inställningar som ska gälla när WINS har aktiverats. Konfigurera WINS(P. 220)
Av
På
(
)
inställningar>
<Nätverk>
Kontrollera meddelandet
<WINS-upplösning>
maskinvaruåterställning (
<TCP/IP-
<Av> eller <På>
Gör en
Gör en maskinvaruåterställning(P. 452) )
FTP
Välj om inställningarna för utskrift och de som har angetts i enheten ska kunna ändras från FTP.
FTP-utskrift
Välj om det ska gå att skriva ut från FTP. Använd fjärranvändargränssnittet för att ange det användarnamn
och lösenord som ska användas vid utskrift från FTP. Förbereda användning av FTP-servern(P. 589)
Av
På
(
)
inställningar>
<Nätverk>
Kontrollera meddelandet
<FTP>
maskinvaruåterställning (
<FTP-utskrift>
<TCP/IP<Av> eller <På>
Gör en maskinvaruåterställning(P. 452) )
Tillåt inst. via FTP
Välj om de inställningar som har angetts i enheten ska kunna ändras från FTP.
376
Gör en
Inställningsmenylista
Av
På
(
)
inställningar>
<Nätverk>
<FTP>
en maskinvaruåterställning (
Kontrollera meddelandet
<Tillåt inst. via FTP>
<TCP/IP<Av> eller <På>
Gör
Gör en maskinvaruåterställning(P. 452) )
LPD-inställningar
Aktivera eller inaktivera LPD, ett utskriftsprotokoll som kan användas på vilken maskinvaruplattform eller vilket
operativsystem som helst. Ange även tidsperioden efter vilken ett utskriftsjobb automatiskt ska avslutas när det
inte går att ta emot utskriftsdata på grund av kommunikationsfel eller något annat problem. Använd
fjärranvändargränssnittet för att ange inställningar för utskrift av banderollsidor när LPD är aktiverat.
Konfigurera utskriftsprotokoll och WSD-funktioner(P. 193)
LPD-utskrift
Av
På
(
)
inställningar>
<Nätverk>
Kontrollera meddelandet
<LPD-inställningar>
Gör en maskinvaruåterställning (
<På>
<TCP/IP-
<LPD-utskrift>
<Av> eller
Gör en maskinvaruåterställning(P. 452) )
Tidsgräns för mott. *
1 - 60
(min.)
(
)
inställningar>
tidsfel
<Nätverk>
Kontrollera meddelandet
<LPD-inställningar>
Gör en maskinvaruåterställning (
<TCP/IP-
<Tidsgräns för mott.>
Ange tiden för
Gör en maskinvaruåterställning(P. 452) )
RAW-inställningar
Aktivera eller inaktivera RAW, ett Windows-specifikt utskriftsprotokoll. Ange även tidsperioden efter vilken ett
utskriftsjobb automatiskt ska avslutas när det inte går att ta emot utskriftsdata på grund av kommunikationsfel
eller något annat problem. Använd fjärranvändargränssnittet för att ange inställningar för dubbelriktad
kommunikation. Konfigurera utskriftsprotokoll och WSD-funktioner(P. 193)
RAW-utskrift
Av
På
377
Inställningsmenylista
(
)
inställningar>
<Nätverk>
Kontrollera meddelandet
<RAW-inställningar>
<RAW-utskrift>
Gör en maskinvaruåterställning (
<På>
<TCP/IP<Av> eller
Gör en maskinvaruåterställning(P. 452) )
Tidsgräns för mott. *
1 - 60
(min.)
(
)
inställningar>
tidsfel
<Nätverk>
Kontrollera meddelandet
<RAW-inställningar>
<TCP/IP-
<Tidsgräns för mott.>
Gör en maskinvaruåterställning (
Ange tiden för
Gör en maskinvaruåterställning(P. 452) )
IPP-utskrift
Aktivera eller inaktivera IPP, som gör det möjligt att skriva ut från ett externt nätverk via Internet. Använd
fjärranvändargränssnittet för att ange inställningar för TLS-kryptering av data som ska skickas samt
användarautentisering. Konfigurera utskriftsprotokoll och WSD-funktioner(P. 193)
Av
På
(
)
inställningar>
<Nätverk>
Kontrollera meddelandet
<IPP-utskrift>
maskinvaruåterställning (
<TCP/IP-
<Av> eller <På>
Gör en
Gör en maskinvaruåterställning(P. 452) )
WSD
Aktivera eller inaktivera automatisk sökning efter och hämtning av information för enheten med hjälp av WSDprotokollet. Konfigurera utskriftsprotokoll och WSD-funktioner(P. 193)
WSD-utskrift
Välj om det ska gå att skriva ut på enheten genom att använda WSD.
Av
På
378
Inställningsmenylista
(
)
inställningar>
<Nätverk>
Kontrollera meddelandet
<WSD>
maskinvaruåterställning (
<WSD-utskrift>
<TCP/IP<Av> eller <På>
Gör en
Gör en maskinvaruåterställning(P. 452) )
WSD-sökning *
Välj om information om enheten ska kunna begäras från en dator genom att använda WSD. Om <WSDutskrift> har angetts till <På> är <WSD-sökning> fast inställt på <På> och visas inte på inställningsmenyn.
Av
På
(
)
inställningar>
<Nätverk>
Kontrollera meddelandet
<WSD>
maskinvaruåterställning (
<WSD-sökning>
<TCP/IP<Av> eller <På>
Gör en
Gör en maskinvaruåterställning(P. 452) )
Multicast Discovery
Välj om enheten ska svara på Multicast Discovery-meddelanden.
Av
På
(
)
inställningar>
<På>
<Nätverk>
Kontrollera meddelandet
<WSD>
<Multicast Discovery>
Gör en maskinvaruåterställning (
<TCP/IP<Av> eller
Gör en maskinvaruåterställning(P. 452) )
● Om <Multicast Discovery> anges till <Av> stannar enheten i viloläge även om Multicast Discoverymeddelanden strömmar genom nätverket.
HTTP
Aktivera eller inaktivera HTTP. HTTP behövs för kommunikation med datorer, t.ex. när du använder
fjärranvändargränssnittet eller WSD-utskrift. Inaktivera HTTP-kommunikation(P. 285)
Av
På
Proxyinställningar
Ange inställningar för att använda en proxyserver som vidarebefordrar HTTP-kommunikation.
proxy(P. 271)
379
Ställa in en
Inställningsmenylista
Proxy
Aktivera eller inaktivera proxyservern vid HTTP-kommunikation med enheten.
Av
På
(
)
<Nätverk>
inställningar>
Kontrollera meddelandet
<Proxyinställningar>
Gör en maskinvaruåterställning (
<På>
<TCP/IP-
<Proxy>
<Av> eller
Gör en maskinvaruåterställning(P. 452) )
Serveradress *
Ange adressen till proxyservern som ska användas. Ange IP-adressen, domännamnet och annan information
som behövs i användningsmiljön. Använd
/
för att flytta markören och sifferknapparna för att ange
adressen ( Skriva text(P. 32) ).
(
)
<Nätverk>
Kontrollera meddelandet
<Proxyinställningar>
inställningar>
serveradressen
<TCP/IP-
<Serveradress>
Gör en maskinvaruåterställning (
Ange
Gör en
maskinvaruåterställning(P. 452) )
Portnummer *
Ange portnumret för proxyservern som ska användas.
1 till 80
till 65535
(
)
inställningar>
portnumret
<Nätverk>
Kontrollera meddelandet
<Proxyinställningar>
<TCP/IP-
<Portnummer>
Gör en maskinvaruåterställning (
Ange
Gör en
maskinvaruåterställning(P. 452) )
Samma domän *
Aktivera eller inaktivera proxyservern även vid HTTP-kommunikation med enheter inom samma domän.
Använd proxy
Använd inte proxy
(
)
inställningar>
<Nätverk>
Kontrollera meddelandet
<Proxyinställningar>
380
<TCP/IP-
<Samma domän>
<Använd proxy>
Inställningsmenylista
eller <Använd inte proxy>
Gör en maskinvaruåterställning (
Gör en
maskinvaruåterställning(P. 452) )
Proxyautentisering *
Aktivera eller inaktivera autentiseringsfunktionen för proxyservern.
Av
På
(
)
<Nätverk>
inställningar>
<På>
Kontrollera meddelandet
<Proxyinställningar>
Gör en maskinvaruåterställning (
<TCP/IP-
<Proxyautentisering>
<Av> eller
Gör en maskinvaruåterställning(P. 452) )
Användarnamn *
Ange användarnamnet som ska användas vid autentiseringen med upp till 24 alfanumeriska tecken när du
vill aktivera proxyautentisering. Använd sifferknapparna för att ange användarnamnet. ( Skriva
text(P. 32) )
(
)
<Nätverk>
inställningar>
Kontrollera meddelandet
<Proxyinställningar>
användarnamnet
<TCP/IP-
<Användarnamn>
Gör en maskinvaruåterställning (
Ange
Gör en
maskinvaruåterställning(P. 452) )
Lösenord *
Ange lösenordet för proxyautentisering med upp till 24 alfanumeriska tecken. Använd sifferknapparna för att
ange lösenordet. ( Skriva text(P. 32) )
(
)
inställningar>
lösenordet
<Nätverk>
Kontrollera meddelandet
<Proxyinställningar>
Gör en maskinvaruåterställning (
<Lösenord>
<TCP/IPAnge
Gör en maskinvaruåterställning(P. 452) )
SNTP
Välj om tiden ska hämtas från nätverkets tidsserver. Använd fjärranvändargränssnittet för att ange inställningar
för serveradressen. Konfigurera SNTP(P. 223)
Av
På
381
Inställningsmenylista
(
)
inställningar>
(
<Nätverk>
Kontrollera meddelandet
<SNTP>
<Av> eller <På>
<TCP/IPGör en maskinvaruåterställning
Gör en maskinvaruåterställning(P. 452) )
Discovery-respons
Välj om enheten ska svara på Multicast Discovery-paket i nätverket. Använd fjärranvändargränssnittet för att
ange omfångsnamnet som används för att inkludera enheten i ett visst omfång. Konfigurera inställningar i
programvaran för enhetshantering(P. 232)
Av
På
(
)
inställningar>
<Nätverk>
Kontrollera meddelandet
<Discovery-respons>
maskinvaruåterställning (
<TCP/IP-
<Av> eller <På>
Gör en
Gör en maskinvaruåterställning(P. 452) )
IPSec
Ange om du vill utföra en krypterad kommunikation genom att upprätta ett virtuellt privat nätverk via IPSec.
Använd fjärranvändargränssnittet för att registrera och ange säkerhetspolicyer. Konfigurera IPSecinställningar(P. 295)
Av
På
(
)
inställningar>
(
<Nätverk>
<IPSec>
Kontrollera meddelandet
<Av> eller <På>
<TCP/IPGör en maskinvaruåterställning
Gör en maskinvaruåterställning(P. 452) )
Inst. avis. viloläge
Ange inställningar för SLP-kommunikation för att meddela imageWARE om enhetens strömstatus. Om du anger
<Avisering viloläge> till <På> kan du förvänta dig att enheten undviker onödig kommunikation i viloläge och
minskar den totala strömförbrukningen. Konfigurera inställningar i programvaran för
enhetshantering(P. 232)
Avisering viloläge
Aktivera eller inaktivera SLP-kommunikation. Om du väljer <På> meddelas imageWARE om enhetens
strömstatus.
Av
På
382
Inställningsmenylista
(
)
<Nätverk>
inställningar>
Kontrollera meddelandet
<Inst. avis. viloläge>
Gör en maskinvaruåterställning (
<På>
<TCP/IP-
<Avisering viloläge>
<Av> eller
Gör en maskinvaruåterställning(P. 452) )
Portnummer *
Ange portnumret för SLP-kommunikation med hanteringsprogrammet.
1 till 11427
till 65535
(
)
<Nätverk>
inställningar>
Kontrollera meddelandet
<Inst. avis. viloläge>
sifferknapparna för att ange portnumret
<TCP/IP-
<Portnummer>
Använd
Gör en maskinvaruåterställning (
Gör en
maskinvaruåterställning(P. 452) )
Routrar att gå förbi *
Ange hur många routrar som meddelandepaket kan passera. Ange ett nummer mellan 0 och 254.
0 till 3
till 254
(
)
<Nätverk>
inställningar>
Kontrollera meddelandet
<Inst. avis. viloläge>
<TCP/IP-
<Routrar att gå förbi>
sifferknapparna för att ange antalet routrar som kan passeras
maskinvaruåterställning (
Använd
Gör en
Gör en maskinvaruåterställning(P. 452) x)
Aviseringsintervall *
Ange hur ofta enheten ska meddela imageWARE om strömstatusen. Ange antalet i sekunder mellan 60 och
65535.
till 65 535
60 till 600
(
)
inställningar>
<Nätverk>
Kontrollera meddelandet
<Inst. avis. viloläge>
sifferknapparna för att ange meddelandeintervallet
Gör en maskinvaruåterställning(P. 452) )
383
<TCP/IP-
<Aviseringsintervall>
Använd
Gör en maskinvaruåterställning (
Inställningsmenylista
Mopria
Välj om Mopria® ska användas eller inte.
Skriva ut med Mopria®(P. 163)
Av
På
(
)
<Nätverk>
Kontrollera meddelandet
Gör en maskinvaruåterställning (
<På>
<Mopria>
<Av> eller
Gör en maskinvaruåterställning(P. 452) )
Google Cloud Print
Aktivera eller inaktivera Google Cloud Print.
Ändra inställningar för Google Cloud Print(P. 172)
Anv. molnutskrift
Av
På
Registreringsstatus
SMB *
Välj om enheten ska användas som en delad skrivare i ett SMB-nätverk eller inte. Använd fjärranvändargränssnittet för
att ange övriga SMB-inställningar inklusive servernamn och arbetsgruppsnamn. Konfigurera SMB(P. 236)
SMB-server
Välj om enheten ska visas som en SMB-server på konfigurationsskärmen för SMB-nätverket.
Av
På
(
server>
)
<Nätverk>
Kontrollera meddelandet
<Av> eller <På>
<SMB>
Gör en maskinvaruåterställning (
maskinvaruåterställning(P. 452) )
SMB-utskrift *
Aktivera eller inaktivera SMB-utskrift.
Av
På
384
<SMBGör en
Inställningsmenylista
(
)
<Nätverk>
utskrift>
Kontrollera meddelandet
<Av> eller <På>
<SMB>
Gör en maskinvaruåterställning (
<SMBGör en
maskinvaruåterställning(P. 452) )
SNMP-inställningar
Ange inställningar för övervakning och styrning av enheten från en dator som kör ett SNMP-kompatibelt program.
Övervaka och styra enheten med SNMP(P. 226)
SNMPv1-inställningar
Ange inställningar för att använda SNMPv1. Använd fjärranvändargränssnittet för att ange gruppnamn och
åtkomstbehörighet för MIB-objekt (Management Information Base).
SNMPv1
Aktivera eller inaktivera SNMPv1.
Av
På
(
)
<Nätverk>
<SNMPv1-inställningar>
inställningar>
<På>
Kontrollera meddelandet
Gör en maskinvaruåterställning (
<SNMP-
<SNMPv1>
<Av> eller
Gör en maskinvaruåterställning(P. 452) )
Dedikerad gruppinst.
Reserverad grupp är en förinställd grupp ämnad för administratörer som använder Canon-program, till
exempel imageWARE Enterprise Management Console. Ange åtkomstbehörighet för MIB-objekt
(Management Information Base).
Dedikerad grupp
Av
Läs-/skrivbar
Skrivskyddad
(
)
inställningar>
gruppinst.>
<Nätverk>
Kontrollera meddelandet
<SNMPv1-inställningar>
<Dedikerad grupp>
maskinvaruåterställning (
<SNMP-
<Dedikerad
Välj åtkomstbehörighet
Gör en maskinvaruåterställning(P. 452) )
385
Gör en
Inställningsmenylista
SNMPv3-inställningar
Ange inställningar för att använda SNMPv3. Använd fjärranvändargränssnittet om du vill ange detaljerade
inställningar som ska gälla när SNMPv3 har aktiverats.
SNMPv3
Aktivera eller inaktivera SNMPv3.
Av
På
(
)
<Nätverk>
inställningar>
<På>
Kontrollera meddelandet
<SNMPv3-inställningar>
Gör en maskinvaruåterställning (
<SNMP-
<SNMPv3>
<Av> eller
Gör en maskinvaruåterställning(P. 452) )
Användarinställningar N (N=1, 2, 3, 4, 5) *
Ange autentiseringslösenordet och krypteringslösenordet som den användarinformation som ska användas
för SNMPv3. Använd fjärranvändargränssnittet för att registrera användarinformationen. Övervaka och
styra enheten med SNMP(P. 226)
Aut.lösenord /Krypteringslösenord
Ange 6 - 16 alfanumeriska tecken för varje lösenord. Använd sifferknapparna för att ange lösenordet.
(
)
<Nätverk>
inställningar>
Kontrollera meddelandet
<SNMPv3-inställningar>
användarinställningar
Välj nummer för
Kontrollera användarnamnet
<Krypteringslösenord>
Ange lösenordet
<SNMP<Aut.lösenord> eller
Gör en maskinvaruåterställning (
en maskinvaruåterställning(P. 452) )
Avvisa pak. i vilol.
Välj om SNMP-paket som tas emot under viloläget ska avvisas.
Av
På
(
)
inställningar>
<Nätverk>
Kontrollera meddelandet
<Avvisa pak. i vilol.>
maskinvaruåterställning (
<SNMP-
<Av> eller <På>
Gör en maskinvaruåterställning(P. 452) )
386
Gör en
Gör
Inställningsmenylista
● Om du väljer <På> får program som använder SNMP-protokoll, t.ex. Canon-programmet imageWARE
Series, inte alltid åtkomst till enheten.
Skrivarkö *
Välj om SD-kortet ska ingå i lagringsplatserna för mottagna utskriftsdata. Om du väljer <På> ökas enhetens kapacitet
för att ta emot utskriftsdata.
Av
På
(
)
eller <På>
<Nätverk>
Kontrollera meddelandet
Gör en maskinvaruåterställning (
<Skrivarkö>
<Av>
Gör en maskinvaruåterställning(P. 452) )
Ta emot i Parallel
Anger om jobben ska skrivas ut i den ordning de tas emot när flera utskriftsjobb skickas till skrivaren från en dator.
Av
På
(
Parallel>
)
<Nätverk>
Kontrollera meddelandet
<Av> eller <På>
<Ta emot i
Gör en maskinvaruåterställning (
Gör en
maskinvaruåterställning(P. 452) )
Väntetid vid start
Ange en väntetid för anslutning till ett nätverk. Välj inställningar beroende på vilken nätverksmiljö du har.
väntetid innan enheten ansluts till ett nätverk(P. 213)
0
Ange
till 300 (s)
Inst. fjärr gränssn.
Ange inställningar för att använda fjärranvändargränssnittet. Du kan använda fjärranvändargränssnittet för att ange
inställningar för enheten från en webbläsare.
Fjärrgränssnitt
Aktivera eller inaktivera fjärranvändargränssnittet.
Inaktivera Fjärranvändargränssnittet(P. 286)
Av
På
387
Inställningsmenylista
Säk.inst f åtk t RUI
Välj om en PIN-kod måste användas för åtkomst till fjärranvändargränssnittet.
fjärrgränssnittet(P. 259)
Ställa in PIN-kod för
Av
På
TLS *
Aktivera eller inaktivera TLS för kommunikation med fjärranvändargränssnittet. Du måste ange ett nyckelpar
med hjälp av fjärranvändargränssnittet för att kunna använda TLS-krypterad kommunikation ( Använda TLS
för krypterad kommunikation(P. 291) ).
Av
På
(
)
<Nätverk>
gränssn.>
<TLS>
Kontrollera meddelandet
<Av> eller <På>
<Inst. fjärr
Gör en maskinvaruåterställning (
Gör
en maskinvaruåterställning(P. 452) )
Ethernet-drivrutin
Ange Ethernet-kommunikationsläget (halv duplex/full duplex) och Ethernet-typen (10 Base-T/100 Base-TX/1000 BaseT). Konfigurera Ehternet-inställningar(P. 211)
Automatisk avkänning
Välj om enheten ska automatiskt känna av eller om du manuellt ska välja kommunikationsläge och Ethernettyp.
Av
På
Kommunikationsläge *
Om <Automatisk avkänning> är inställt på <Av> väljer du Ethernet-kommunikationsläge.
Halvduplex
Full duplex
Ethernet-typ *
Om <Automatisk avkänning> är inställt på <Av> väljer du Ethernet-typ.
10 Base-T
100 Base-TX
1000 Base-T
388
Inställningsmenylista
Vilolägesprioritet
Välj om snabb start från viloläget eller större energibesparing i viloläget ska prioriteras.
Optimal balans
Avslutningshastighet
Energibesparing
(
)
<Nätverk>
meddelandet
Kontrollera
<Vilolägesprioritet>
maskinvaruåterställning (
Välj inställningsalternativ
Gör en
Gör en maskinvaruåterställning(P. 452) )
Optimal balans
Enheten startar snabbt från viloläget. När enheter som är direkt anslutna till den här enheten har stöd för
EEE (Energy Efficient Ethernet) är strömförbrukningen som minst. Använd den här inställningen i
normalfallet.
Avslutningshastighet
Enheten startar snabbare från viloläget.
Energibesparing
Kommunikationshastigheten under viloläget är sänkt för att ge minsta strömförbrukning.
● Den här inställningen är tillgänglig när <Viloläge> är inställt på <Hög (djupt viloläge)>.
viloläge(P. 62)
Gå till
IEEE802.1X
Aktivera eller inaktivera IEEE 802.1X-autentisering. Använd fjärranvändargränssnittet om du vill ange detaljerade
inställningar som ska gälla när IEEE802.1X-autentisering har aktiverats. Konfigurera IEEE 802.1Xautentisering(P. 306)
Av
På
389
Inställningsmenylista
(
)
meddelandet
<Nätverk>
Kontrollera
<IEEE802.1X>
Kontrollera meddelandet
Gör en maskinvaruåterställning (
<På>
<Av> eller
Gör en maskinvaruåterställning(P. 452) )
Adressfilter
Aktivera eller inaktivera kommunikationsbegränsning med hjälp av IP-adresser och MAC-adresser. Använd
fjärranvändargränssnittet för att ange adresser som ska begränsas. Grundläggande utskriftsfunktioner(P. 72)
Av
På
(
)
eller <På>
<Nätverk>
Kontrollera meddelandet
Gör en maskinvaruåterställning (
<Adressfilter>
<Av>
Gör en maskinvaruåterställning(P. 452) )
MAC-adress
Kontrollera enhetens MAC-adress som är ett nummer unikt för varje kommunikationsenhet.
(Visas endast)
(
)
<Nätverk>
Kontrollera meddelandet
<MAC-adress>
E-postutskr. inst.
Ange inställningar för att använda funktionen e-postutskrift. Använd fjärranvändargränssnittet för att ange övriga
inställningar för e-postutskrift, inklusive inställningar för e-postservern. Skriva ut mottagen e-post (e-postutskrift)
(P. 153)
POP3-mott.intervall
Ange intervallet för att automatiskt ansluta till e-postservern i minuter. Ny e-post i brevlådan på e-postservern
tas automatiskt emot och skrivs ut i angivna tidsintervall.
0
till 90 (min.)
390
Inställningsmenylista
(
)
inst.>
<Nätverk>
Kontrollera meddelandet
<POP3-mott.intervall>
<E-postutskr.
Använd sifferknapparna för att ange intervallet för
Gör en maskinvaruåterställning (
automatisk mottagning av e-post
Gör en
maskinvaruåterställning(P. 452) )
● Om du väljer "0" tas e-post inte emot automatiskt. I så fall måste e-post hämtas manuellt.
post manuellt(P. 158)
Hämta e-
POP3-mottagning
Aktivera eller inaktivera e-postutskrift för POP3-servern.
Av
På
(
)
inst.>
<Nätverk>
Kontrollera meddelandet
<POP3-mottagning>
maskinvaruåterställning (
<E-postutskr.
<Av> eller <På>
Gör en
Gör en maskinvaruåterställning(P. 452) )
SMTP-M
Aktivera eller inaktivera e-postutskrift för SMTP-protokollet.
Av
På
(
)
inst.>
<Nätverk>
<SMTP-M>
Kontrollera meddelandet
<Av> eller <På>
<E-postutskr.
Gör en maskinvaruåterställning (
Gör
en maskinvaruåterställning(P. 452) )
Övervakningstjänst
Aktivera kommunikation med en fjärrövervakningsserver och visning av kommunikationsloggar.
Komm.test
Aktivera kommunikation med en fjärrövervakningsserver. När du väljer det här alternativet kommer
information om enheten att regelbundet skickas till den fjärrövervakningsserver som är ansluten till enheten.
391
Inställningsmenylista
(
)
<Nätverk>
<Komm.test>
Kontrollera meddelandet
Kontrollera meddelandet
<Övervakningstjänst>
<Ja>
Komm.logg
Visar kommunikationsloggar inklusive felinformation som har skapats med <Komm.test>.
(Visas endast)
(
)
<Nätverk>
<Komm.logg>
Kontrollera meddelandet
Välj logg
<Övervakningstjänst>
Select the time
Init. nätv. inställ.
Välj om du vill återställa fabriksinställningarna för nätverket.
392
Initiera nätverksinställningar(P. 546)
Inställningsmenylista
Layout
1CEW-05C
Inställningarna för utskriftslayouten, inklusive fästmarginaler och
utskriftspositioner, visas med korta beskrivningar. Standardinställningarna är
markerade med ett kors ( ).
Antal kopior(P. 393)
Förskjut Y/Förskjut X(P. 393)
Plats för bindning(P. 394)
Fästmarginal(P. 395)
Alternativ metod(P. 396)
Antal kopior
Ange antal kopior.
1
till 9 999
(
)
<Layout>
<Antal kopior>
Använd sifferknapparna för att ange
antalet kopior
Förskjut Y/Förskjut X
Du kan ange inställningar för att ändra utskriftspositionen för alla typer av utskrifter i steg om 0,5 mm oavsett
papperskälla.
-50,0 till 0,0
till +50,0 (mm)
(
)
<Layout>
<Förskjut Y> eller <Förskjut X>
ange förskjutningsvärdet
<Förskjut Y>
Förskjuter utskriftspositionen vertikalt.
393
Använd
/
för att
Inställningsmenylista
<Förskjut X>
Förskjuter utskriftspositionen horisontellt.
Förskjutningsvärden
I <Förskjut Y> anger du ett positivt (+) värde om du vill förskjuta utskriftspositionen nedåt. I <Förskjut
X>anger du ett positivt (+) värde om du vill förskjuta utskriftspositionen åt höger. Ange ett negativt (-) värde
för att förskjuta utskriftspositionen åt motsatt håll.
<Förskjut X>
<Förskjut Y>
Ange fininställningar för utskriftspositionen
Du kan välja <Angr. Utskriftspos.> under <Användarunderhåll> om du vill fininställa utskriftspositionen för
respektive papperskälla. Intervallet för tillgängliga förskjutningsvärden sträcker sig från -5,0 till +5,0 mm.
Justera utskriftspositionen(P. 525)
Plats för bindning
Välj om bindning ska göras, med ett bindningsverktyg som t.ex. en häftapparat, längs utskrifternas långsida eller
kortsida. Ange i så fall även inställningar för <Fästmarginal> för att justera bindningsmarginalen.
Långsida
Kortsida
(
)
<Layout>
<Plats för bindning>
<Långsida>
Välj det här alternativet när utskrifterna ska bindas längs långsidan.
394
<Långsida> eller <Kortsida>
Inställningsmenylista
<Kortsida>
Välj det här alternativet när utskrifterna ska bindas längs kortsidan.
Fästmarginal
Justera marginalbredden vid den angivna kanten i <Plats för bindning> genom att förskjuta utskriftspositionen för
utskriftsdata. Om du väljer "0,0" ändras inte marginalen.
-50,0 till 0,0
till +50,0 (mm)
(
)
<Layout>
<Fästmarginal>
Använd
/
för att ange
förskjutningsvärde
Marginalvärden
Ange riktning och bredd för förskjutningen av utskriftspositionen. Kanten där marginalen ändras varierar
beroende på om du anger ett "+"- eller ett "-"-värde. Du kan justera marginalbredden i steg om 0,5 mm.
Dokument med stående orientering
Inställningsvärde
"+"-värde
"-"-värde
Bindning längs långsidan Bindning längs kortsidan
Papperets vänsterkant
(bindning till vänster)
Papperets överkant
(bindning i överkanten)
Papperets högerkant
(bindning till höger)
Papperets nederkant
(bindning i nederkanten)
Dokument med liggande orientering
395
Inställningsmenylista
Inställningsvärde
Bindning längs långsidan Bindning längs kortsidan
"+"-värde
Papperets vänsterkant
(bindning i överkanten)
Papperets överkant
(bindning till höger)
"-"-värde
Papperets högerkant
(bindning i nederkanten)
Papperets överkant
(bindning till höger)
Alternativ metod
När du skriver ut ett dokument dubbelsidigt och dokumentet har ett udda antal sidor kan du välja om du vill skriva ut
den sista sidan i enkelsidigt utskriftsläge. Om du väljer <På> avslutas utskriften snabbare än med vanlig dubbelsidig
utskrift.
Av
På
(
)
<Layout>
<Alternativ metod>
<Av> eller <På>
När ett dokument avslutas i enkelsidigt utskriftsläge trots att sidantalet är jämnt
I följande fall skrivs den sista sidan ut i läget för enkelsidig utskrift även om dokumentet har av jämnt antal
sidor.
● Den sista sidan är tom.
● Den sista sidan kan inte skrivas ut, t.ex. på grund av att pappersformatet inte kan användas för dubbelsidig
utskrift.
När papper med förtryckt logotyp används
● Om det sista papperet skrivs ut i läget för enkelsidig utskrift och <Alternativ metod> är inställt på <På>
stämmer inte alltid orienteringen eller utskriftssidan överens med de övriga sidorna. Ange i så fall
<Alternativ metod> till <Av>.
396
Inställningsmenylista
Utskriftskvalitet
1CEW-05E
Inställningar om utskriftskvalitet, inklusive upplösning och tonerdensitet, visas med
korta beskrivningar. Standardinställningarna är markerade med ett kors ( ).
Asterisker (*)
● Inställningar som är markerade med en asterisk (*) visas inte på grund av andra inställningar.
Upplösning(P. 397)
Bildförbättring(P. 398)
Spara toner(P. 398)
Täthet(P. 398)
Täthet (finjust.)(P. 398)
Rastrera(P. 398)
Minska kvalitet(P. 400)
Just. radbr. i utskr(P. 400)
Upplösning
Ange upplösning för bearbetning av utskriftsdata.
600 dpi
1200 dpi
(
)
<Utskriftskvalitet>
<Upplösning>
<600 dpi> eller <1200 dpi>
<600 dpi>
Den här utskriftsläget är lämpligt för att skriva ut med hög hastighet.
<1200 dpi>
Tecken och grafik skrivs ut med skarpa konturer vid hög upplösning. Det här utskriftsläget är lämpligt för att
skriva ut data som innehåller många små tecken.
397
Inställningsmenylista
Bildförbättring *
Aktivera eller inaktivera utjämningsläget som ger en utskrift av tecken och grafik med mjuka konturer och nyanser.
<Bildförbättring> visas inte när <Upplösning> är inställt på <1200 dpi>.
Av
På
(
)
<Utskriftskvalitet>
<Bildförbättring>
<Av> eller <På>
Spara toner
Ange den här inställningen när du vill kontrollera slutresultatet, t.ex. layouten, innan du skriver ut större jobb.
Eftersom det här utskriftsläget sparar toner kan fina linjer och områden med ljusare utskriftstäthet bli något oskarpa.
Av
På
(
)
<Utskriftskvalitet>
<Spara toner>
<Av> eller <På>
Täthet *
Ställ in tonertätheten som ska användas för utskrift. <Täthet> visas inte när <Spara toner> är inställt på <På>.
Justera utskriftstätheten(P. 523)
-8 till 0
till +8
Täthet (finjust.) *
Du kan göra finjusteringar av tonertätheten och använda olika inställningar för tre olika täthetsområden. <Täthet
(finjust.)> visas inte när <Spara toner> är inställt på <På>. Justera utskriftstätheten(P. 523)
-8 till 0
till +8
Rastrera
Du kan välja rastreringsmetod för utskrift (intervall mellan ljusare och mörkare områden i en bild). Rastrering kan
anges för varje bilddatatyp i ett dokument.
Text
Upplösning
398
Inställningsmenylista
Toning
Färgton
Hög upplösning
Grafik
Upplösning
Toning
Färgton
Hög upplösning
Bild
Upplösning
Toning
Färgton
Hög upplösning
(
)
<Utskriftskvalitet>
<Rastrera>
Välj bilddatatyp
Välj
rastreringsmetod
Bilddatatyp
Välj den bilddatatyp som du vill ändra inställningar för. Välj <Text> för tecken, <Grafik> för linjer och figurer
eller <Bild> för bilder som t.ex. foton.
<Upplösning>
Skapar tydliga utskrifter genom tecken med skarpa konturer. Det är utskriftsläget är lämpligt för att skriva ut
tydliga tecken och fina linjer.
<Toning>
Skriver ut graderingar och linjer med mjuka övergångar. Det här utskriftsläget är lämpligt för att skriva ut
figurer och grafik som innehåller graderingar.
<Färgton>
Skriver ut klara bilder med tonad kontrast. Det här utskriftsläget är lämpligt för att skriva ut bilddata, t.ex.
foton.
<Hög upplösning>
Använder en mer högupplöst utskrift än vid inställningen <Upplösning>, men med en något sämre
texturstabilitet. Det här utskriftsläget är lämpligt när du vill skriva ut med skarpa konturer, t.ex. tecken, fina
linjer och CAD-data.
399
Inställningsmenylista
Minska kvalitet
Välj om utskriften automatiskt ska fortsätta med lägre kvalitet när det inte finns tillräckligt med minne för
bearbetningen.
Fortsätt skriva ut
Stoppa utskrift
(
)
<Utskriftskvalitet>
<Minska kvalitet>
<Fortsätt skriva ut> eller
<Stoppa utskrift>
● Om du väljer <Stoppa utskrift> visas ett felmeddelande och utskriften stoppas när enhetens minne inte
räcker till. Du kan trycka på
(
) om du vill fortsätta utskriften, men med lägre kvalitet.
Just. radbr. i utskr
Justera den här inställningen när utskriven text eller fina linjer är bleka.
-7 till 0
till +8
(
)
<Utskriftskvalitet>
<Just. radbr. i utskr>
justera bredden på utskrivna rader.
400
Använd
/
för att
Inställningsmenylista
Gränssnitt
1CEW-05F
Alla inställningar av gränssnitt för kommunikation med en dator och USB visas med
korta beskrivningar. Standardinställningarna är markerade med ett kors ( ).
Asterisker (*)
● Inställningar som är markerade med en asterisk (*) visas inte på grund av andra inställningar.
Gränssnittsval(P. 401)
Överskriden tidsgr.(P. 402)
Anslutningsigenk.(P. 403)
Utökad mott.buffert(P. 403)
Gränssnittsval
Välj gränssnittet som ska användas för enheten.
USB
Aktivera eller inaktivera USB-porten.
Begränsa USB-anslutning till en dator(P. 279)
Av
På
Nätverk
Aktivera eller inaktivera nätverksporten.
Inaktivera nätverksporten(P. 287)
Av
På
USB avan. funktioner
Ange inställningar för att välja en funktion när en USB-enhet ska användas eller välja drivrutin för en enhet.
Inst. avanc. funkt.
Välj om MEAP-program eller USB över nätverk ska ges prioritet när en USB-enhet ansluts till enheten.
Prioritera Meap
Prio. USB före NW
(
)
meddelandet
<Gränssnitt>
<Gränssnittsval>
<USB avan. funktioner>
401
Kontrollera
<Inst. avanc. funkt.>
<Prioritera
Inställningsmenylista
Meap> eller <Prio. USB före NW>
Gör en maskinvaruåterställning (
Gör en
maskinvaruåterställning(P. 452) )
<Prioritera Meap>
Ange den här inställningen för att prioritera MEAP-program.
<Prio. USB före NW>
Ange den här inställningen för att prioritera USB över nätverk. Med den här funktionen kan du använda en
USB-enhet, som är ansluten till enhetens USB-port, från en dator.
USB-lagringsenhet
Ange inställningar för enhetsdrivrutinen när du vill använda ett USB-minne.
MEAP-drivrutin
Aktivera eller inaktivera den särskilda MEAP-drivrutinen när ett USB-minne ansluts till enheten. Välj <Av>
om du vill använda direktutskriftsfunktionen (USB-direktutskrift) från ett USB-minne utan att använda en
dator.
Av
På
(
)
meddelandet
drivrutin>
<Gränssnitt>
<Gränssnittsval>
<USB avan. funktioner>
<Av> eller <På>
Kontrollera
<USB-lagringsenhet>
Gör en maskinvaruåterställning (
<MEAPGör en
maskinvaruåterställning(P. 452) )
Överskriden tidsgr.
Ange hur enheten ska fungera vid avbrott i mottagningen av utskriftsdata.
Överskriden tidsgr.
Välj om utskrift ska avbrytas när mottagning av utskriftsdata avbryts under en angiven tidsperiod.
Av
På
402
Inställningsmenylista
(
)
<Gränssnitt>
tidsgr.>
<Överskriden tidsgr.>
<Överskriden
<Överskriden tidsgr.>
<Tid överskr.
<Av> eller <På>
Tid överskr. tidsgr. *
Ange tidsperioden tills ett tidsfel inträffar.
5 till 15
till 300 (sekunder)
(
)
tidsgr.>
<Gränssnitt>
Använd sifferknapparna för att ange tidsperioden
Anslutningsigenk.
Ett problem som t.ex. olämplig utskrift av bakgrund eller förvanskade tecken kan inträffa vid utskrift via ett trådbundet
nätverk. Ange i så fall <Anslutningsigenk.> till <Av>.
Av
På
(
)
meddelandet
<Gränssnitt>
<Anslutningsigenk.>
<Av> eller <På>
Kontrollera
Gör en maskinvaruåterställning (
Gör en
maskinvaruåterställning(P. 452) )
Utökad mott.buffert
Välj om utrymmet i enhetens inbyggda minne ska utökas vid mottagning av utskriftsdata från en dator. Om du väljer
<På> kan tiden tills datorn frigörs från bearbetning av utskrifter eller överföringar minskas medan datorn skickar stora
datamängder eller data med en komplicerad struktur.
Av
På
(
)
meddelandet
<Gränssnitt>
<Utökad mott.buffert>
<Av> eller <På>
maskinvaruåterställning(P. 452) )
403
Kontrollera
Gör en maskinvaruåterställning (
Gör en
Inställningsmenylista
Användarunderhåll
1CEW-05H
Inställningar för justeringar i enheten, t.ex. justering av utskriftspositioner i olika
papperskällor och ökad utskriftskvalitet, visas med korta beskrivningar. Du kan ange
dessa inställningar när enheten är offline. Standardinställningarna är markerade
med ett kors ( ).
Asterisker (*)
● Inställningar som är markerade med en asterisk (*) visas inte alltid, beroende på andra inställningar och om
pappersmataren eller SD-kortet (dessa är tillbehör) har installerats i enheten.
Angr. Utskriftspos.(P. 404)
Utskr. rest. orig.(P. 405)
Kontr pappersformat(P. 405)
Specialutsk. just. C(P. 411)
Just.läge streckkod(P. 411)
Uppdatera firmware(P. 412)
Ersättningsformat(P. 405)
Prio kortsidematn.(P. 406)
Sp. överföringläge(P. 406)
Specialutskr. läge A(P. 406)
Justera sek. överf.(P. 407)
Skrynkelkorrigering(P. 407)
Efterbildskorr.(P. 408)
Sp.läge 2 överföring(P. 408)
Läge för speciallev.(P. 408)
Förbättra tonerfix.(P. 409)
SD-kortsunderhåll(P. 409)
Läge spec. utskr.(P. 409)
Pappersmatningsmetod(P. 412)
Visa jobblista(P. 413)
Imp./exp. inst.(P. 413)
Meddela om rengöring(P. 414)
Tid f medd. om reng.(P. 414)
Tid för tonerkontr.(P. 414)
Ange tid f tonerkntr(P. 415)
Angr. Utskriftspos.
Du kan justera utskriftspositionen för respektive papperskälla.
Justera utskriftspositionen(P. 525)
Gemensamt
Du kan justera den vertikala/horisontella utskriftspositionen på den första sidan (framsidan) i läget för
dubbelsidig utskrift. Utskriftspositionen på den andra sidan (baksidan) följer de inställningar som gäller för
papperskällan när utskriften påbörjas.
Förskjut Y (2-sidig) / Förskjut X (2-sidig)
-5,0 till 0,0 till +5,0 (mm)
Universalfack
Du kan justera den vertikala/horisontella utskriftspositionen vid utskrift på papper från multiutmatningsfacket.
Förskj. Y (UNI-fack) / Förskj. X (UNI-fack)
-5,0 till 0,0 till +5,0 (mm)
404
Inställningsmenylista
Låda 1 - 4 *
Du kan justera den vertikala/horisontella utskriftspositionen vid utskrift på papper från en papperslåda.
Förskjut Y (låda 1 - 4)/ Förskjut X (låda 1 - 4)
-5,0 till 0,0 till +5,0 (mm)
Utskr. rest. orig.
Välj om en sida där pappersstopp eller fel har inträffat ska skrivas ut en gång till.
Av
På
(
)
<Användarunderhåll>
<Utskr. rest. orig.>
<Av> eller <På>
Kontr pappersformat
Välj om en kontroll ska göras av formatet på det papper som matas ut från papperskällan med det angivna
pappersformatet <Free Size>. Om du väljer <På> visas ett meddelande för att bekräfta pappersformatet och utskriften
stoppas om formatet på pappersarket i papperskällan inte stämmer överens med utskriftsdata.
Av
På
(
)
<Användarunderhåll>
<Kontr pappersformat>
<Av> eller
<På>
● Om skillnaden i format mellan utskriftskälla och utskriftsdata inte är så stort är det möjligt att utskriften
fortsätter utan att ett meddelande visas trots att <På> är inställt.
Ersättningsformat
Välj om utskrift ska kunna göras genom att växla pappersformat mellan A4 och Letter. Om du anger <På> används
pappersark i Letter-format för utskriften om du har angett A4-format vid utskrift från en dator, utan att A4-format har
fyllts på i enheten.
Av
På
405
Inställningsmenylista
(
)
<Användarunderhåll>
<Ersättningsformat>
<Av> eller <På>
Prio kortsidematn.
Ange den här inställningen till <På> om du vill prioritera stående orientering när du skriver ut på ett pappersformat
som är lämpligt både för stående och liggande orientering. Den här inställningen gäller endast när <Papperskälla> är
inställt på <Auto>.
Av
På
(
)
<Användarunderhåll>
<Prio kortsidematn.>
<Av> eller <På>
Sp. överföringläge
När du använder enheten i en miljö med låg luftfuktighet kan du få fläckar på utskrifter av bilder och text. Problemet
kan eventuellt åtgärdas genom att ange den här inställningen till <På>.
Av
På
(
)
<Användarunderhåll>
<Sp. överföringläge>
<Av> eller <På>
● När du har angett den här inställningen till <På> och använder enheten i en miljö med hög luftfuktighet kan
utskriftstätheten bli ljusare eller ojämn.
Specialutskr. läge A
Det kan förekomma ränder på utskriften beroende på papperstyp eller miljöförhållanden. Om du anger den här
inställningen kan du eventuellt åtgärda problemet. Förbättringen är minst med <Läge 1> och störst med <Läge 4>.
Av
Läge 1
Läge 2
Läge 3
Läge 4
406
Inställningsmenylista
(
)
<Användarunderhåll>
<Specialutskr. läge A>
Välj läge
● Den här inställningen kan inte anges när <Just.läge streckkod> är inställt på något av <Läge 1> till <Läge 4>.
Just.läge streckkod(P. 411)
● Om du väljer <Läge 3> eller <Läge 4> blir utskriftshastigheten lägre.
● I och med att förbättringseffekten ökar blir utskriftstätheten ljusare. Dessutom kan konturerna bli oskarpa
eller grovheten något förstärkt.
Justera sek. överf.
När du använder enheten i en miljö med hög luftfuktighet kan utskriftstätheten bli ljusare eller ojämn. Problemet kan
eventuellt åtgärdas genom att ange den här inställningen till <På>.
Av
På
(
)
<Användarunderhåll>
<Justera sek. överf.>
<Av> eller <På>
● Om du väljer <På> och använder enheten i en miljö med låg luftfuktighet kan du få fläckar på utskrifter av
bilder och text.
Skrynkelkorrigering
Ange den här inställningen till <På> om utskrifterna skrynklas.
Av
På
(
)
<Användarunderhåll>
<Skrynkelkorrigering>
407
<Av> eller <På>
Inställningsmenylista
Efterbildskorr.
När du skriver ut på papper med stort format efter att ha skrivit ut på papper med litet format kan det förekomma
efterbilder i tomma områden. Problemet kan eventuellt åtgärdas genom att ange den här inställningen till <På>.
Av
På
(
)
<Användarunderhåll>
<Efterbildskorr.>
<Av> eller <På>
Sp.läge 2 överföring
Om problemet kvarstår även med inställningen <Sp. överföringläge> kan problemet eventuellt åtgärdas genom att
ange inställningen till <På>.
Av
På
(
)
<Användarunderhåll>
<Sp.läge 2 överföring>
<Av> eller <På>
● Om du väljer <På> och använder enheten i en miljö med hög luftfuktighet kan utskriftsdensiteten bli ljusare
eller ojämn.
Läge för speciallev.
Utskrifterna kan skrynklas eller också kan svarta horisontella ränder synas på framkanten av papperet beroende på
papperstyp eller användningsmiljö. Problemet kan eventuellt åtgärdas genom att ange den här inställningen.
Av
På
(
)
<Användarunderhåll>
<Läge för speciallev.>
408
<Av> eller <På>
Inställningsmenylista
● Om du väljer <På> kan utskriftshastigheten bli lägre.
Förbättra tonerfix.
När du skriver ut dubbelsidigt efter att enheten har stått oanvänd under längre tid kan det förekomma tomma
områden i utskriften. Problemet kan eventuellt åtgärdas genom att ange den här inställningen till <På>.
Av
På
(
)
<Användarunderhåll>
<Förbättra tonerfix.>
<Av> eller <På>
● Om du väljer <På> kan utskriftshastigheten bli lägre.
SD-kortsunderhåll *
Om det skulle bli fel på ett SD-kort eller om du vill kassera ett SD-kort kan du radera alla data som finns sparade på
kortet.
Format
SD-kortet initieras. Alla data som finns sparade på kortet tas bort.
(
)
<Användarunderhåll>
kortsunderhåll>
<SD-
<Format>
<Ja>
Radera data helt
Alla data som finns sparade på SD-kortet tas bort. Använd den här funktionen vid behov, t.ex. när du ska kasta
ett SD-kort och vill radera alla sparade data inklusive fragment som inte kan raderas på annat sätt. Radera
alla data från ett SD-kort(P. 577)
Läge spec. utskr.
Innehåller inställningar som du kan ändra när utskrifter inte görs på avsett sätt.
Korrigera skrynklig
Ange den här inställningen till <På> om utskrifterna rullar sig.
Av
På
409
Inställningsmenylista
(
)
skrynklig>
<Användarunderhåll>
<Läge spec. utskr.>
<Korrigera
<Av> eller <På>
● Om du väljer <På> kan utskriftshastigheten bli lägre. Utskrifter kan också bli blekare.
Minska ppr klistrar
Vid dubbelsidig utskrift kan utskrifter klibba fast vid varandra beroende på densiteten hos utskriftsdata. Om du
anger den här inställningen kan du eventuellt åtgärda problemet. Utskriftshastigheten kan dock bli lägre.
Av
På
(
)
<Användarunderhåll>
<Läge spec. utskr.>
<Minska ppr
<Av> eller <På>
klistrar>
Just. grovt papper
När du skriver ut kuvert kan toner lossna från utskriften beroende på användningsmiljön. Om du anger den här
inställningen till <På> kan du eventuellt åtgärda problemet. Utskriftshastigheten kan dock bli lägre.
Av
På
(
)
papper>
<Användarunderhåll>
<Läge spec. utskr.>
<Just. grovt
<Av> eller <På>
● När du anger den här inställningen till <På> måste du ange papperstypen till <Envelope H>.
pappersformat och -typ för multiutmatningsfacket(P. 59)
Ange
Öka vykortfix. kval.
När du skriver ut vykort kan toner lossna från utskriften beroende på användningsmiljön. Om du anger den här
inställningen till <På> kan du eventuellt åtgärda problemet. Utskriftshastigheten kan dock bli lägre.
Av
På
410
Inställningsmenylista
(
)
kval.>
<Användarunderhåll>
<Läge spec. utskr.>
<Öka vykortfix.
<Av> eller <På>
Specialutsk. just. C
Ange den här inställningen till <På> när funktionsljuden är påtagligt höga.
Av
På
(
)
<Användarunderhåll>
<Specialutsk. just. C>
<Av> eller <På>
● Om du anger den här inställningen till <På> blir utskriftshastigheten lägre.
Just.läge streckkod
Ange den här inställningen när utskrivna streckkoder inte går att läsa av på rätt sätt. Förbättringen blir större ju högre
läge du väljer.
Av
Läge 1
Läge 2
Läge 3
Läge 4
(
)
<Användarunderhåll>
<Just.läge streckkod>
Välj läge
● Utskriftstätheten blir lägre när du väljer den större förbättringen.
● Vid utskrift från datorn prioriteras inställningarna i skrivardrivrutinen. När inställningen för [Grafikläge] i
skrivardrivrutinen ändras till [UFR II-läge] och [Streckkodsjusteringsläge] ändras till [Skrivarstandard]
prioriteras inställningen på kontrollpanelen.
● Om du anger den här inställningen till någon av <Läge 1> - <Läge 4> anges <Specialutskr. läge A>
automatiskt till <Av>.
● Om du väljer <Läge 4> blir utskriftshastigheten lägre.
411
Inställningsmenylista
Uppdatera firmware
Uppgradera enhetens firmware.
(
)
<Användarunderhåll>
anslutningsmetod
<Uppdatera firmware>
Välj
<Ja>
Val av anslutningsmetod
Välj metod för att ansluta till den dator från vilken uppdateringen av firmware ska göras.
Pappersmatningsmetod
Ange den här inställningen när du skriver ut ett dokument på papper med logotyper. Om du vill skriva ut på papper
med logotyper måste du vända papperet som fyllts på i papperskällan beroende på om du gör enkel- eller dubbelsidig
utskrift. Om du ändrar inställningen till <Prioritera sida> kan du fylla på papperet med utskriftssidan nedåt för både
enkel- och dubbelsidig utskrift. Mer information finns i Fylla på förtryckt papper(P. 52) .
Prioritera hastighet
Prioritera sida
(
)
<Användarunderhåll>
papperskälla
<Pappersmatningsmetod>
Välj
<Prioritera hastighet> eller <Prioritera sida>
Val av papperskälla
Välj den papperskälla som du vill ändra inställning av p pappersmatningsläge för.
<Prioritera hastighet>
När du använder papper som har förtryckt logotyp behöver du ändra sida som ska vara uppåt beroende på
om utskriften är enkelsidig eller dubbelsidig.
412
Inställningsmenylista
● Vi rekommenderar att du väljer <Prioritera hastighet> om du inte behöver tänka på vilken sida utskriften
ska ske på.
<Prioritera sida>
Du behöver inte placera om papperet i papperskällan för att skriva ut på en speciell sida av papperet oavsett
om du väljer enkel- eller dubbelsidig utskrift.
● Även om <Prioritera sida> väljs för papperskällan ( Papper(P. 563) ) inaktiveras det här alternativet och
enheten fungerar på samma sätt som när <Prioritera hastighet> väljs. I detta fall fyller du på papper på
samma sätt som när du väljer <Prioritera hastighet> ( Fylla på förtryckt papper(P. 52) ).
● Om du väljer <Prioritera sida> blir utskriftshastigheten för enkelsidig utskrift¨lägre.
Visa jobblista
Välj om du vill visa en lista med data som skrivs ut eller står i utskriftskö när du trycker på
kontrollpanelen.
(
) på
Av
På
(
)
● Om du trycker på
<Användarunderhåll>
(
<Visa jobblista>
<Av> eller <På>
) när <Av> är valt avbryts pågående utskriftsjobb.
Imp./exp. inst.
Du kan överföra och spara data som har registrerats i enheten och inställningsdata för menyalternativ på ett USBminne som är anslutet till enheten. Exporterade data kan importeras. Enheter av samma modell kan importera data
som har exporterats från den här enheten och vice versa.
IMPORTERA
Du kan importera data som har sparats på ett USB-minne från enheten.
(
)
inst.>
lösenordet
<Användarunderhåll>
<IMPORTERA>
<Imp./exp.
<Ja>
Kontrollera meddelandet
413
Välj filen som ska importeras
Ange
Inställningsmenylista
EXPORTERA
Du kan spara data som har registrerats i enheten och inställningsdata för menyalternativ på ett USB-minne.
(
)
<Användarunderhåll>
inst.>
<EXPORTERA>
(bekräfta)
<Imp./exp.
Ange lösenordet
Lösenord
Kontrollera meddlandet
● I det här fallet går det endast att använda USB-porten på enhetens högra sida.
Meddela om rengöring
Välj om ett meddelande ska visas när fixeringsenheten behöver rengöras.
Av
På
(
)
<Användarunderhåll>
<Meddela om rengöring>
<Av> eller
<På>
Tid f medd. om reng. *
Om du anger <Meddela om rengöring> till <På> ska du ställa in när meddelandet om att fixeringsenheten behöver
rengöras ska visas. Ange tiden som ett mått på antalet utskrivna sidor i 1 000-tal. På konfigureringssidan kan du
kontrollera hur många sidor som kan skrivas ut innan meddelandet visas. ( Konfigurationssida(P. 530) )
1000
till 50 000
(
)
<Användarunderhåll>
<Tid f medd. om reng.>
Ange antalet
utskrivna sidor
Tid för tonerkontr.
Välj <Anpassad> om du vill ändra tidsangivelsen för meddelandet till ett mått på kvarvarande tonermängd.
Standard
414
Inställningsmenylista
Anpassad
(
)
<Användarunderhåll>
<Tid för tonerkontr.>
<Standard> eller
<Anpassad>
Ange tid f tonerkntr *
Om du anger <Tid för tonerkontr.> till <Anpassad> ska du ange när meddelandet ska visas.
1 till 20
till 99 (%)
(
)
<Användarunderhåll>
<Ange tid f tonerkntr>
sifferknapparna för att ange kvarvarande mängd i tonerpatronen
415
Använd
Inställningsmenylista
Utskriftsläge
1CEW-05J
Alla inställningar om byte av utskriftsläge visas med korta beskrivningar.
Standardinställningarna är markerade med ett kors ( ).
Asterisker (*)
● Inställningar som är markerade med en asterisk (*) visas inte alltid, beroende på andra inställningar eller om
det finns ett extra ROM eller inte i enheten.
Automatiskt lägesval(P. 416)
Automatiskt val(P. 417)
Lägesprioritet(P. 417)
◼ Typ av utskriftsläge
Läge för automatiskt val
Enheten aktiverar läget för automatiskt val när <Automatiskt val> anges till <Automatiskt lägesval>.
Enheten analyserar automatiskt data som skickas från datorn och väljer utskriftsläge. Vanligtvis
används det här utskriftsläget när du skriver ut från ett program.
<PCL>
Läge för utskrift av en PCL-fil som skickas från en dator.
<PS>
Läge för utskrift av en PS-fil som skickas från en dator.
<PDF>
Läge för utskrift av en PDF-fil med direktutskrift eller USB-direktutskrift.
<XPS>
Läge för utskrift av en XPS-fil med direktutskrift eller USB-direktutskrift.
Automatiskt lägesval
Ange utskriftsläget för enheten.
Automatiskt val
PCL
PS
PDF
XPS
(
)
<Utskriftsläge>
<Automatiskt lägesval>
416
Välj utskriftsläge
Inställningsmenylista
Automatiskt val
Aktivera eller inaktivera automatiskt val av utskriftsläge i läget för automatiskt val.
Av
På
(
)
<Utskriftsläge>
<Automatiskt val>
Välj utskriftsläge
eller <På>
● Om alla utskriftslägen är inställda på <Av> använder enheten det utskriftsläge som har angetts för
<Lägesprioritet>.
Lägesprioritet
Ange utskriftsläget som ska väljas automatiskt när enheten inte kan identifiera kontrollkommandot i läget för
automatiskt val.
Inget
PCL
PS
PDF
XPS
(
)
<Utskriftsläge>
<Lägesprioritet>
Ange prioriterat
utskriftsläge
● Om du väljer <Inget> bestäms utskriftsläget automatiskt i enheten om det inte går att identifiera
kontrollkommandot.
417
<Av>
Inställningsmenylista
Särskilda inställningar för utskriftsläge
1CEW-05K
Du kan ange specifika inställningar för varje utskriftsläge på inställningsmenyn.
Specifika inställningar för utskriftslägen beskrivs för respektive läge.
UFR II(P. 419)
PCL(P. 420)
Imaging(P. 426)
XPS(P. 432)
PDF(P. 436)
PS(P. 440)
418
Inställningsmenylista
UFR II
1CEW-05L
I det här avsnittet beskrivs de inställningar som kan användas med
kontrollkommandon och UFR II. Standardinställningarna är markerade med ett kors
( ).
Pappersbesparing
Välj om tomma sidor ska skrivas ut eller inte när de förekommer i ett dokument som skrivs ut.
Av
På
(
)
<UFR II>
<Pappersbesparing>
419
<Av> eller <På>
Inställningsmenylista
PCL
1CEW-05R
Alla inställningar för PCL-kontrollkommandon visas med korta beskrivningar.
Standardinställningarna är markerade med ett kors ( ).
Asterisker (*)
● Inställningar som är markerade med en asterisk (*) visas inte alltid, beroende på andra inställningar eller om
det finns ett extra ROM eller inte i enheten.
Pappersbesparing(P. 420)
Riktning(P. 420)
Teckensnittsnummer(P. 421)
Måttenhet(P. 423)
X-dimension(P. 423)
Y-dimension(P. 424)
Punktstorlek(P. 421)
Breddsteg(P. 421)
Formulärrader(P. 421)
Teckenkod(P. 422)
Eget format(P. 423)
Lägg till CR till LF(P. 424)
Först. A4-utskr.br.(P. 424)
BarDIMM(P. 425)
FreeScape(P. 425)
Pappersbesparing
Anger om enheten matar ut den tomma sida som kan skapas på grund av att data saknas mellan två
pappersmatningskoder som skickas från ett program.
Av
På
(
)
<PCL>
<Pappersbesparing>
<Av> eller <På>
Riktning
Du kan ställa in pappersorienteringen.
Stående
Liggande
(
)
<PCL>
<Riktning>
420
<Stående> eller <Liggande>
Inställningsmenylista
Teckensnittsnummer
Du kan ställa in ett standardteckensnitt för enhetens funktioner genom att ange motsvarande teckensnittsnummer.
Nummer från 0 till 116 är giltiga.
0
till 116
(
)
<PCL>
<Teckensnittsnummer>
Använd sifferknapparna för att
ange portnumret
Punktstorlek *
Om numret du väljer i <Teckensnittsnummer> avser ett proportionellt skalbart teckensnitt visas det här alternativet
bland <PCL>-inställningarna. Du kan då ange en punktstorlek för standardteckensnittet. Punktstorleken kan ändras i
steg om 0,25 punkter.
4,00 till 12,00
till 999,75 punkter
(
)
<PCL>
<Punktstorlek>
Använd sifferknapparna för att ange
inställningsvärdet
Breddsteg *
Om numret som du väljer i <Teckensnittsnummer> avser ett skalbart teckensnitt med fasta breddsteg visas
<Breddsteg> bland <PCL>-alternativen. Du kan då ange teckenbredden för standardteckensnittet. Teckenbredden kan
justeras i steg om 0,01 tecken per tum.
0,44 till 10,00
till 99,99 cpi
(
)
<PCL>
<Breddsteg>
Använd sifferknapparna för att ange
inställningsvärdet
Formulärrader
Du kan ange antalet rader som ska skrivas ut på en sida. Du kan ange 5 till 128 rader.
5 till 64
till 128 rader
421
Inställningsmenylista
(
)
<PCL>
<Formulärrader>
inställningsvärdet
Teckenkod
Du kan välja symbolsetet som bäst passar värddatorns behov.
PC8
ROMAN8
ROMAN9
ISOL1
ISOL2
ISOL5
ISOL6
ISOL9
PC775
PC8DN
PC850
PC852
PC858
PC8TK
PC1004
WINL1
WINL2
WINL5
WINBALT
DESKTOP
PSTEXT
LEGAL
ISO4
ISO6
ISO11
ISO15
ISO17
ISO21
ISO60
ISO69
WIN 30
MCTEXT
PC864
ARABIC8
WINARB
PC866
ISOCYR
WINCYR
PC851
GREEK8
ISOGRK
PC8GRK
WINGRK
422
Använd sifferknapparna för att ange
Inställningsmenylista
PC862
HEBREW7
HEBREW8
ISOHEB
(
)
<PCL>
<Teckenkod>
Välj teckenkod
Eget format
Du kan ange ett anpassat pappersformat. Om du väljer <Ställ in> kan du ange ett anpassat format.
Ställ inte in
Ställ in
(
)
<PCL>
<Eget format>
<Ställ inte in> eller <Ställ in>
Måttenhet *
Du kan ange måttenheten som ska användas för att ange ett anpassat pappersformat.
Millimeter
Tum
(
)
<PCL>
<Måttenhet>
<Millimeter> eller <Tum>
X-dimension *
Du kan ange X-dimensionen för det anpassade formatet. X-dimensionen kan ändras i steg om 0,1 mm mellan 76,2 mm
och 215,9 mm.
76,2 till 215,9
mm
(
)
<PCL>
<X-dimension>
inställningsvärdet
423
Använd sifferknapparna för att ange
Inställningsmenylista
Y-dimension *
Du kan ange Y-dimensionen för det anpassade formatet. Y-dimensionen kan ändras i steg om 0,1 mm mellan 127,0
mm och 355,6 mm.
127,0 till 355,6
mm
(
)
<PCL>
<Y-dimension>
Använd sifferknapparna för att ange
inställningsvärdet
Lägg till CR till LF
Du kan ange om en vagnretur (CR) ska göras när en radmatningskod (LF) tas emot.
Ja
Nej
(
)
<PCL>
<Lägg till CR till LF>
<Ja> eller <Nej>
Först. A4-utskr.br.
Avgör om utskriftsområdet på papperet i A4-format ska förstoras till Letter-formatets bredd.
Av
På
(
)
<PCL>
<Först. A4-utskr.br.>
424
<Av> eller <På>
Inställningsmenylista
BarDIMM *
Du kan aktivera eller inaktivera streckkodsutskrift i enheten.
Aktivera
Inaktivera
(
)
<PCL>
<BarDIMM>
<Aktivera> eller <Inaktivera>
FreeScape *
Du kan ange att AEC (Alternate Escape Code) ska användas för streckkodskommandon när värddatorn inte stöder
standardkoden Escape Code.
Av
~
"
#
$
/
\
?
{
}
|
(
)
<PCL>
<FreeScape>
425
Välj Escape Code
Inställningsmenylista
Imaging
1CEW-05S
Alla inställningar för bildfiler (JPEG- och TIFF-filer) som kan skrivas ut med USBdirektutskrift, direktutskrift och e-postutskrift visas med korta beskrivningar.
Standardinställningarna är markerade med ett kors ( ).
Asterisker (*)
● Inställningar som är markerade med en asterisk (*) visas inte alltid, beroende på andra inställningar eller om
det finns ett installerat SD-kort eller inte i enheten.
Bildriktning(P. 426)
Zoom(P. 427)
Utskriftsposition(P. 427)
Skriv ut e-posttext(P. 429)
Begr. e-postutskrift(P. 429)
Förstora utskr. yta(P. 430)
TIFF Spooler(P. 428)
Visa varningar(P. 428)
Rastrera(P. 430)
Konvertera gråskala(P. 431)
Bildriktning
Ange utskriftsorientering för bilden.
Auto
Vertikalt
Horisontellt
(
)
<Imaging>
<Bildriktning>
Välj orientering
<Auto>
Utskriftsorienteringen bestäms automatiskt beroende på bildens bredd och höjd.
<Vertikalt>
Välj det här alternativet när du skriver ut en bild med stående långsida.
<Horisontellt>
Välj det här alternativet när du skriver ut en bild med liggande långsida.
426
Inställningsmenylista
● Om den angivna inställningen (<Vertikalt> eller <Horisontellt>) inte stämmer överens med bildens
orientering skrivs bilden ut i mindre storlek.
Zoom
Aktivera eller inaktivera förstoring/förminskning av bilder. Utskrifterna förstoras eller förminskas med bibehållet
bildförhållande.
Av
Auto
(
)
<Imaging>
<Zoom>
<Av> eller <Auto>
<Av>
När en bild är inom Utskriftsområde(P. 566) skrivs den ut i originalstorlek. När en bild är större än
utskriftsområdet minskas utskrifterna.
<Auto>
Förstoringar eller förminskningar skrivs ut beroende på papperets utskriftsområde.
Utskriftsposition
Ange utskriftspositionen för bilden.
Auto
Mitten
Övre vänstra
(
)
<Imaging>
<Utskriftsposition>
427
Välj <Auto> eller position
Inställningsmenylista
<Auto>
Om TIFF-data innehåller information som anger utskriftsposition skrivs bilden ut enligt informationen. I
annat fall skrivs den ut mitt på papperet. JPEG-data skrivs alltid ut mitt på papperet.
<Mitten>
Bilder skrivs ut mitt på papperet.
<Övre vänstra>
Bilder skrivs ut längst upp till vänster.
TIFF Spooler
Välj om TIFF-data ska sparas på SD-kortet innan de bearbetas för utskrift. Ange den här inställningen till <På> om det
uppstår fel under utskriften.
Av
På
(
eller <På>
)
<Imaging>
<TIFF Spooler>
Gör en maskinvaruåterställning (
Kontrollera meddelandet
<Av>
Gör en maskinvaruåterställning(P. 452) )
<Av>
TIFF-data bearbetas kontinuerligt så snart de tas emot vilket minskar bearbetningstiden.
<På>
Alla mottagna TIFF-data bearbetas vid ett och samma tillfälle vilket minskar risken för fel. När ett SD-kort
finns installerat sparas data på SD-kortet.
Visa varningar
Du kan ange hur enheten ska fungera när fel uppkommer.
Av
Skriv ut
Panel
428
Inställningsmenylista
(
)
<Imaging>
<Visa varningar>
Välj hur enheten ska fungera
<Av>
Ingen bild skrivs ut och inget fel visas.
<Skriv ut>
Felinformation skrivs ut men ingen bild.
<Panel>
Ingen bild skrivs ut och felinformation visas på kontrollpanelen.
Skriv ut e-posttext
Välj om e-postmeddelanden ska skrivas ut vid e-postutskrift. Om du väljer <Av> skrivs endast bilder som bifogats till epostmeddelandet ut.
Av
På
(
)
<Imaging>
<Skriv ut e-posttext>
<Av> eller <På>
Begr. e-postutskrift *
Välj om antalet utskrivna e-postmeddelandesidor ska begränsas när <Skriv ut e-posttext> anges till <På>. Om du väljer
<På> begränsas antalet utskrivna sidor av ett e-postmeddelande till 5.
Av
På
(
)
<Imaging>
<Begr. e-postutskrift>
429
<Av> eller <På>
Inställningsmenylista
Förstora utskr. yta
Ange om bilden ska skrivas ut så att
Utskriftsområde(P. 566) utökas till papperets hela storlek.
Av
På
(
)
<Imaging>
<Förstora utskr. yta>
<Av> eller <På>
● Om du väljer <På> kan delar av bilden saknas vid kanterna på papperet och papperet kan fläckas beroende
på originalet.
Rastrera
Du kan välja rastreringsmetod för utskrift (intervall mellan ljusare och mörkare områden i en bild).
Upplösning
Toning
Hög upplösning
(
)
<Imaging>
<Rastrera>
Välj rastreringsmetod
<Upplösning>
Skriver ut graderingar och linjer med mjuka övergångar. Det här utskriftsläget är lämpligt för att skriva ut
figurer och grafik som innehåller graderingar.
<Toning>
Skriver ut klara bilder med tonad kontrast. Det här utskriftsläget är lämpligt för att skriva ut bilddata, t.ex.
foton.
<Hög upplösning>
Skapar tydliga utskrifter genom tecken med skarpa konturer. Det är utskriftsläget är lämpligt för att skriva ut
tydliga tecken och fina linjer.
430
Inställningsmenylista
Konvertera gråskala
Du kan välja metod för att konvertera färgdata till svartvita data.
sRGB
NTSC
Enhetligt RGB
(
)
<Imaging>
<Konvertera gråskala>
Välj konverteringsmetod
<sRGB>
Färgdata konverteras till svartvita data för att skapa en mjuk gradering som stämmer överens med färgerna.
<NTSC>
Färgdata konverteras till svartvita data för att skapa ett utseende som motsvarar TV-bilder (NTSC).
<Enhetligt RGB>
Färgdata konverteras till svartvita data för att överensstämma med RGB-nivåer baserade på endast
ljusstyrka.
431
Inställningsmenylista
XPS
1CEW-05U
Alla inställningar för XPS-filer som kan skrivas ut med USB-direktutskrift och
direktutskrift visas med korta beskrivningar. Standardinställningarna är markerade
med ett kors ( ).
Asterisker (*)
● Inställningar som är markerade med en asterisk (*) visas inte alltid, beroende på andra inställningar eller om
det finns ett installerat SD-kort eller inte i enheten.
Rastrera(P. 432)
Konvertera gråskala(P. 433)
Kompr. bildläge(P. 434)
Kompr. bildutdata(P. 435)
Rastrera
Du kan välja rastreringsmetod för utskrift (intervall mellan ljusare och mörkare områden i en bild). Rastrering kan
anges för varje bilddatatyp i ett dokument.
Text
Upplösning
Toning
Hög upplösning
Grafik
Upplösning
Toning
Hög upplösning
Bild
Upplösning
Toning
Hög upplösning
(
)
<XPS>
<Rastrera>
rastreringsmetod
432
Välj bilddatatyp
Välj
Inställningsmenylista
Bilddatatyp
Välj den bilddatatyp som du vill ändra inställningar för. Välj <Text> för tecken, <Grafik> för linjer och figurer
eller <Bild> för bilder som t.ex. foton.
<Upplösning>
Skriver ut graderingar och linjer med mjuka övergångar. Det här utskriftsläget är lämpligt för att skriva ut
figurer och grafik som innehåller graderingar.
<Toning>
Skriver ut klara bilder med tonad kontrast. Det här utskriftsläget är lämpligt för att skriva ut bilddata, t.ex.
foton.
<Hög upplösning>
Skapar tydliga utskrifter genom tecken med skarpa konturer. Det är utskriftsläget är lämpligt för att skriva ut
tydliga tecken och fina linjer.
Konvertera gråskala
Du kan välja metod för att konvertera färgdata till svartvita data. Du kan ange konverteringsmetod för respektive
bilddatatyp: <Text>, <Grafik> och <Bild>.
Text
sRGB
NTSC
Enhetligt RGB
Grafik
sRGB
NTSC
Enhetligt RGB
Bild
sRGB
NTSC
Enhetligt RGB
(
)
<XPS>
<Konvertera gråskala>
konverteringsmetod
433
Välj bilddatatyp
Välj
Inställningsmenylista
Bilddatatyp
Välj bilddatatypen som du vill ange konverteringsmetod för.
<sRGB>
Färgdata konverteras till svartvita data för att skapa en mjuk gradering som stämmer överens med färgerna.
<NTSC>
Färgdata konverteras till svartvita data för att skapa ett utseende som motsvarar TV-bilder (NTSC).
<Enhetligt RGB>
Färgdata konverteras till svartvita data för att överensstämma med RGB-nivåer baserade på endast
ljusstyrka.
Kompr. bildläge *
Ange hur enheten ska fungera när minnet i enheten tar slut under utskrift av en XPS-fil.
Bildprioritet
Utmatn.prioritet
(
)
<XPS>
<Kompr. bildläge>
<Bildprioritet> eller
<Utmatn.prioritet>
<Bildprioritet>
Avbryter utskriften innan kvaliteten sänks när minnet inte räcker till.
<Utmatn.prioritet>
Fortsätter att skriva ut även om kvaliteten sänks beroende på att minnet inte räcker till.
● Du kan ange den här inställningen när SD-kort inte används. Om <SD-kort> är har angetts till <På> fungerar
enheten alltid med <Utmatn.prioritet> inställt ( SD-kort(P. 365) ).
434
Inställningsmenylista
Kompr. bildutdata
Om <Kompr. bildläge> är inställt på <Utmatn.prioritet> kan kvaliteten på bilddata minska med tiden. Du kan ange hur
enheten ska fungera om kvaliteten sänks markant.
Utmatning
Displayfel
(
)
<XPS>
<Kompr. bildutdata>
<Utmatning> eller <Displayfel>
<Utmatning>
Fortsätter att skriva ut oavsett att kvaliteten sänks.
<Displayfel>
Visar ett felmeddelande och avbryter utskriften när utskriftskvaliteten sänks markant.
● Inställningen gäller när <Kompr. bildläge> anges till <Utmatn.prioritet> eller <SD-kort> (
anges till <På>.
435
SD-kort(P. 365) )
Inställningsmenylista
PDF
1CEW-05W
Alla inställningar för PDF-filer som kan skrivas ut med USB-direktutskrift och
direktutskrift visas med korta beskrivningar. Standardinställningarna är markerade
med ett kors ( ).
Anp. till pprsformat(P. 436)
Förstora utskr. yta(P. 436)
N på 1(P. 437)
Kommentarsutskrift(P. 437)
Rastrera(P. 437)
Konvertera gråskala(P. 438)
Anp. till pprsformat
Ange om utskrifter ska förstoras och förminskas i förhållande till papperets
förstoras och förminskas med bibehållet bildstorleksförhållande.
Utskriftsområde(P. 566) . Utskrifter
Av
På
(
)
<PDF>
<Anp. till pprsformat>
<Av> eller <På>
Förstora utskr. yta
Ange om bilden ska skrivas ut så att
Utskriftsområde(P. 566) utökas till papperets hela storlek.
Av
På
(
)
<PDF>
<Förstora utskr. yta>
<Av> eller <På>
● Om du väljer <På> kan delar av bilden saknas vid kanterna på papperet och papperet kan fläckas beroende
på originalet.
436
Inställningsmenylista
N på 1
Välj om flera sidor ska skrivas ut med förminskad storlek på ett enda ark i tur och ordning med början överst till
vänster. Välj t.ex. <4 på 1> för att skriva ut fyra sidor på ett ark.
Av
2 på 1
4 på 1
6 på 1
8 på 1
9 på 1
16 på 1
(
)
<PDF>
<N på 1>
Välj metod för sammanslagning
Kommentarsutskrift
Ange om kommentarer ska skrivas ut eller inte. Om du väljer <Auto> skrivs kommentarerna ut i PDF-filen.
Av
Auto
(
)
<PDF>
<Kommentarsutskrift>
<Av> eller <Auto>
Rastrera
Du kan välja rastreringsmetod för utskrift (intervall mellan ljusare och mörkare områden i en bild). Rastrering kan
anges för varje bilddatatyp i ett dokument.
Text
Upplösning
Toning
Hög upplösning
Grafik
Upplösning
Toning
Hög upplösning
Bild
Upplösning
Toning
Hög upplösning
437
Inställningsmenylista
(
)
<PDF>
<Rastrera>
Välj bilddatatyp
Välj
rastreringsmetod
Bilddatatyp
Välj den bilddatatyp som du vill ändra inställningar för. Välj <Text> för tecken, <Graphic Mode> för linjer och
figurer eller <Bild> för bilder som t.ex. foton.
<Upplösning>
Skriver ut graderingar och linjer med mjuka övergångar. Det här utskriftsläget är lämpligt för att skriva ut
figurer och grafik som innehåller graderingar.
<Toning>
Skriver ut klara bilder med tonad kontrast. Det här utskriftsläget är lämpligt för att skriva ut bilddata, t.ex.
foton.
<Hög upplösning>
Skapar tydliga utskrifter genom tecken med skarpa konturer. Det är utskriftsläget är lämpligt för att skriva ut
tydliga tecken och fina linjer.
Konvertera gråskala
Du kan välja metod för att konvertera färgdata till svartvita data.
sRGB
NTSC
Enhetligt RGB
(
)
<PDF>
<Konvertera gråskala>
Välj konverteringsmetod
<sRGB>
Färgdata konverteras till svartvita data för att skapa en mjuk gradering som stämmer överens med färgerna.
438
Inställningsmenylista
<NTSC>
Färgdata konverteras till svartvita data för att skapa ett utseende som motsvarar TV-bilder (NTSC).
<Enhetligt RGB>
Färgdata konverteras till svartvita data för att överensstämma med RGB-nivåer baserade på endast
ljusstyrka.
439
Inställningsmenylista
PS
1CEW-05X
Alla inställningar för PS-kontrollkommandon visas med korta beskrivningar.
Standardinställningarna är markerade med ett kors ( ).
Jobbtidsgräns(P. 440)
Skriv ut PS-fel(P. 440)
Rastrera(P. 440)
Konvertera gråskala(P. 441)
Jobbtidsgräns
Om tiden som har angetts för inställningen har löpt ut sedan utskriftsjobbet startades avslutar skrivaren automatiskt
jobbet och tar emot nästa jobb.
Om du inte vill ange någon tid för timeout anger du "0 sekunder".
0
till 3 600 sekunder
(
)
<PS>
<Jobbtidsgräns>
Använd sifferknapparna för att ange
inställningsvärdet
Skriv ut PS-fel
Anger om en felsida ska skrivas ut när ett PostScript-fel uppstår.
Av
På
(
)
<PS>
<Skriv ut PS-fel>
<Av> eller <På>
Rastrera
Du kan välja rastreringsmetod för utskrift (intervall mellan ljusare och mörkare områden i en bild). Rastrering kan
anges för varje bilddatatyp i ett dokument.
Text
Upplösning
Toning
440
Inställningsmenylista
Hög upplösning
Grafik
Upplösning
Toning
Hög upplösning
Bild
Upplösning
Toning
Hög upplösning
(
)
<PS>
<Rastrera>
Välj bilddatatyp
Välj rastreringsmetod
Bilddatatyp
Välj den bilddatatyp som du vill ändra inställningar för. Välj <Text> för tecken, <Grafik> för linjer och figurer
eller <Bild> för bilder som t.ex. foton.
<Upplösning>
Skriver ut graderingar och linjer med mjuka övergångar. Det här utskriftsläget är lämpligt för att skriva ut
figurer och grafik som innehåller graderingar.
<Toning>
Skriver ut klara bilder med tonad kontrast. Det här utskriftsläget är lämpligt för att skriva ut bilddata, t.ex.
foton.
<Hög upplösning>
Skapar tydliga utskrifter genom tecken med skarpa konturer. Det är utskriftsläget är lämpligt för att skriva ut
tydliga tecken och fina linjer.
Konvertera gråskala
Du kan välja metod för att konvertera färgdata till svartvita data.
sRGB
NTSC
Enhetligt RGB
441
Inställningsmenylista
(
)
<PS>
<Konvertera gråskala>
Välj konverteringsmetod
<sRGB>
Färgdata konverteras till svartvita data för att skapa en mjuk gradering som stämmer överens med färgerna.
<NTSC>
Färgdata konverteras till svartvita data för att skapa ett utseende som motsvarar TV-bilder (NTSC).
<Enhetligt RGB>
Färgdata konverteras till svartvita data för att överensstämma med RGB-nivåer baserade på endast
ljusstyrka.
442
Inställningsmenylista
MEAP-inställningar
1CEW-05Y
Inställningsalternativen för huvudskärmen på MEAP visas med korta beskrivningar.
Standardinställningarna är markerade med ett kors ( ).
Välj standarddisplay
Du kan ange vilken skärm som ska visas på kontrollpanelen när enheten startas.
Displayen Utskrift
MEAP
(
)
<MEAP-inställningar>
<Välj standarddisplay>
eller <MEAP>
<Displayen Utskrift>
Enhetens standbyskärm (huvudskärm) visas.
<MEAP>
Skärmen för ett MEAP-program visas om sådant är installerat.
● Du kan trycka på
(
) på kontrollpanelen om du vill byta skärm som visas.
443
<Displayen Utskrift>
Inställningsmenylista
Kontrollera räknare
1CEW-060
Du kan kontrollera totala antalet utskrivna sidor.
● Du kan välja den här inställningen, men även kontrollera räknarvärden genom att välja <Kontrollera
räknare> i
Verktygsmeny(P. 446) .
101: Totalt 1
Du kan kontrollera totala antalet utskrivna sidor.
(Visas endast)
113: Tot.t (sv/lit)
Du kan kontrollera totala antalet utskrivna sidor.
(Visas endast)
114:Tot. 1(2-sidig)
Du kan kontrollera totala antalet sidor som har skrivits ut i dubbelsidigt läge.
(Visas endast)
444
Inställningsmenylista
Initiera meny
1CEW-061
Välj om du vill återställa de inställningar på inställningsmenyn som visas nedan till
fabriksinställningar. Initiera meny(P. 545)
Inställningar som inte kan initieras
● Du kan inte initiera inställningarna som har angetts för <Nätverk> och <Angr. Utskriftspos.>. Mer
information om hur du initierar inställningarna <Nätverk> finns i Initiera nätverksinställningar(P. 546) .
Om du vill initiera inställningarna för <Angr. Utskriftspos.> måste du återställa dem till fabriksinställningar
manuellt ( Angr. Utskriftspos.(P. 404) ).
445
Inställningsmenylista
Verktygsmeny
1CEW-062
Du kan visa totala antalet utskrivna sidor samt skriva ut intern systeminformation.
När du trycker på
(
) på kontrollpanelen visas menyn Verktyg. Du kan
ange inställningarna som beskrivs nedan när enheten är offline.
Kontrollera räknare(P. 446)
Konfigurationssida(P. 446)
Skriv ut nätv. stat.(P. 447)
Uts. atat. förb.art.(P. 447)
IPSec-principlista(P. 447)
PCL-verktyg(P. 447)
PS-verktyg(P. 447)
Rengör(P. 447)
E-postutskr. verktyg(P. 447)
Skriv ut utskr. pos.(P. 448)
Lista summa sidor(P. 448)
Räknarrapport(P. 448)
Skriv MEAP-sys.info(P. 448)
Skriv ut patronlogg(P. 448)
Serienummer(P. 448)
Info förbrukn. art.(P. 448)
Kontrollera räknare
Du kan kontrollera totala antalet utskrivna sidor.
Kontrollera antalet utskrivna sidor(P. 539)
● Du kan välja den här inställningen, men även kontrollera räknarvärden genom att välja <Kontrollera
räknare> i Inställningsmeny(P. 357) .
101: Totalt 1
Du kan kontrollera totala antalet utskrivna sidor.
(Visas endast)
113: Tot.t (sv/lit)
Du kan kontrollera totala antalet utskrivna sidor.
(Visas endast)
114:Tot. 1(2-sidig)
Du kan kontrollera totala antalet sidor som har skrivits ut i dubbelsidigt läge.
(Visas endast)
Konfigurationssida
Du kan kontrollera de enhetsinställningar ( Inställningsmeny(P. 357) ) som har angetts för enheten. Du kan även
kontrollera annan information inklusive mängden kvarvarande toner, antalet utskrivna sidor samt kapaciteten hos
minnet (RAM) som är installerat i enheten. Konfigurationssida(P. 530)
446
Inställningsmenylista
Skriv ut nätv. stat.
Välj det här alternativet för att skriva ut en lista med inställningarna ( Nätverk(P. 372) ) för nätverket som är
konfigurerat i enheten. Du kan även kontrollera säkerhetsinformationen, inklusive adressfilter- och IPSec-inställningar.
Skriv ut nätv. stat.(P. 530)
Uts. atat. förb.art.
Information om t.ex. kvarvarande tonermängd, varningsmeddelanden och information om var du kan köpa nya
tonerpatroner skrivs ut. Uts. atat. förb.art.(P. 531)
IPSec-principlista
Välj det här alternativet för att skriva ut en lista med IPSec policy-namn och inställningarna (
inställningar(P. 295) ) som har angetts i enheten. IPSec-principlista(P. 532)
Konfigurera IPSec-
PCL-verktyg
Välj det här alternativet för att skriva ut en lista med interna informationsobjekt som har registrerats i enheten för
användning av PCL-läget.
Teckensnittslista
Välj det här alternativet för att skriva ut en lista med teckensnitt som kan användas i PCL-läget.
teckensnittslistan(P. 534)
PCL-
PS-verktyg
Välj det här alternativet för att skriva ut en lista med inställningar för användning av PS-läge och interna
informationsobjekt som har registrerats i enheten. Lista för PS-läget(P. 535)
Konfigurationssida
Välj det här alternativet för att skriva ut en lista med enhetsinställningar (
PS(P. 440) ).
Teckensnittslista
Välj det här alternativet för att skriva ut en lista med teckensnitt som kan användas i PS-läget.
Rengör
Välj det här alternativet för att rengöra fixeringsenheten när det förekommer svarta fläckar eller ränder på
utskrifterna. Fixeringsenhet(P. 514)
E-postutskr. verktyg
Välj det här alternativet för att manuellt hämta e-postmeddelanden och skriva ut en logg som en lista med mottagen
e-post.
Mottagen e-post
Välj det här alternativet för att manuellt hämta e-postmeddelanden från POP3-servern och skriva ut dem.
Hämta e-post manuellt(P. 158)
447
Inställningsmenylista
Logglista e-postmott
Välj det här alternativet för att skriva ut en logg som en lista med ämne och mottagningsdatum/-tid för epostmeddelanden som har tagits emot i enheten. Utskriftslogg e-post(P. 538)
Skriv ut utskr. pos.
Välj det här alternativet för att skriva ut markeringar som indikerar aktuell utskriftsposition.
utskriftspositionen(P. 525)
Justera
Lista summa sidor
Välj det här alternativet för att skriva ut en rapport om antalet utskrivna sidor per avdelning när Hantering av
avdelnings-ID har aktiverats. Lista summa sidor(P. 533)
Räknarrapport
Skriver ut en sammanfattningsrapport med antalet sidor som har skrivits ut för respektive räknare.
Räknarrapport(P. 533)
Skriv MEAP-sys.info
Välj det här alternativet för att skriva ut en lista med information om MEAP-program som är installerade i enheten och
MEAP-systemprogram när MEAP-funktionen är aktiverad. Skriv MEAP-sys.info(P. 533)
Skriv ut patronlogg
Loggar över användningen av toner skrivs ut i listform.
Skriv ut patronlogg(P. 534)
Serienummer
Välj det här alternativet för att visa enhetens serienummer.
(
)
<Serienummer>
Info förbrukn. art.
Välj det här alternativet för att visa information om papperet och tonerpatronen.
Pappersinformation
Välj det här alternativet för att visa pappersformatet och papperstypen som för närvarande har angetts samt
den kvarvarande pappersnivån i respektive papperskälla. Kontrollera papper(P. 542)
448
Inställningsmenylista
Tonerpatronmodell
Välj det här alternativet för att visa modellnumret för tonerpatronen i enheten.
tonerpatronmodell(P. 542)
Kontrollera
Återstående toner
Välj det här alternativet för att visa mängden kvarvarande toner.
toner(P. 542)
Kontrollera mängden kvarvarande
● Den återstående mängd toner som visas är endast ett riktvärde som kan skilja sig från den verkliga
mängden.
449
Inställningsmenylista
Menyn Jobb
1CEW-063
Du kan skriva ut dokument som finns lagrade på SD-kortet och en utskriftslogg. När
( ) på kontrollpanelen visas menyn Jobb. Du kan ange
du trycker på
inställningarna som beskrivs nedan när enheten är offline.
Asterisker (*)
● Inställningarna som är markerade med "*1" visas inte alltid, beroende på andra inställningar eller om det
finns ett installerat SD-kort eller inte i enheten.
● Inställningarna som är markerade med "*2" visas inte när kryssrutan [Visa jobblogg] i
fjärranvändargränssnittet inte har markerats. Dölja historiken med utskriftsjobb(P. 288)
Krypterad utskrift(P. 450)
Säker utskrift(P. 450)
Lista lagrade jobb(P. 450)
Utskr. lagrade jobb(P. 450)
Utskriftlogg jobb(P. 451)
Utskrlogg lagr. jobb(P. 451)
Utskr.logg rapporter(P. 451)
Utskriftslogg e-post(P. 451)
Krypterad utskrift *1
Välj det här alternativet när du vill skriva ut krypterade säkra dokument som du har skickat till enheten från en dator.
Skriva ut säkra dokument(P. 128)
Säker utskrift *1
Välj det här alternativet när du vill skriva ut säkra dokument som du har skickat till enheten från en dator.
säkra dokument(P. 128)
Skriva ut
Lista lagrade jobb *1
Välj det här alternativet när du vill skriva ut en lista med de dokument som finns lagrade på SD-kortet i enheten.
Lista lagrade jobb(P. 536)
Utskr. lagrade jobb *1
Välj det här alternativet när du vill skriva ut dokument som finns lagrade på SD-kortet i enheten.
dokument som har lagrats i enheten(P. 134)
450
Skriva ut ett
Inställningsmenylista
Utskriftlogg jobb *2
Välj det här alternativet när du vill skriva ut en lista med loggen över utskrivna dokument från datorn.
jobb(P. 536)
Utskriftlogg
Utskrlogg lagr. jobb *1*2
Välj det här alternativet när du vill skriva ut en lista med loggen över utskrivna dokument från SD-kortet i enheten.
Utskrlogg lagr. jobb(P. 537)
Utskr.logg rapporter *2
Välj det här alternativet när du vill skriva ut inställningarna och en lista med loggen över utskrivna rapporter.
Utskr.logg rapporter(P. 537)
Utskriftslogg e-post *2
Välj det här alternativet när du vill skriva ut loggen över mottagna och utskrivna e-postmeddelanden.
e-post(P. 538)
451
Utskriftslogg
Inställningsmenylista
Menyn Återställ
1CEW-064
Du kan avbryta all bearbetning, radera data i minnet och stänga av strömmen. När
du trycker på
( ) på kontrollpanelen visas menyn Återställ.
Mjuk återställning(P. 452)
Formulärmatning(P. 453)
Stäng av(P. 453)
● Endast <Stäng av> kan användas när meddelandet Ennn-nnnn (där n är en siffra) visas.
Mjuk återställning
Välj det här alternativet när du vill ta bort alla data om utskriftsjobb som ännu inte är avslutade (mjuk omstart). Du kan
även välja den här funktionen för att utföra en maskinvaruåterställning som aktiverar ändrade inställningar.
● Kontrollera att inga andra användare använder enheten innan du gör en mjuk omstart eller
maskinvaruåterställning, eftersom alla data kommer att raderas utan att skrivas ut.
◼ Göra en mjuk omstart
Gör en mjuk omstart när du vill ta bort alla utskriftsdata som håller på att skrivas ut, finns i utskriftskön eller håller på
att tas emot.
(
)
<Mjuk återställning>
<Ja>
◼ Gör en maskinvaruåterställning
Gör en maskinvaruåterställning när du vill aktivera ändrade inställningar i enheten eller ta bort data som har
registrerats i enhetens minne.
1
Tryck på
(
).
● Om inställningsmenyn visas ska du först trycka på
sedan fortsätta med steg 1.
452
(
) för att öppna huvudskärmen och
Inställningsmenylista
2
Använd
/
för att välja <Mjuk återställning>, håll
nedtryckt i minst 5
sekunder och släpp sedan.
➠ Meddelandet <Utföra hård återst.?> visas.
3
Välj <Ja> och tryck på
.
➠ När du gör en maskinvaruåterställning startas enheten om.
● När du gör en mjuk omstart eller maskinvaruåterställning raderas även säkra dokument som finns lagrade
på det extra SD-kortet.
Formulärmatning
Om utskriften avbryts från datorn eller kommunikationen avbryts under mottagning av data kan det finnas
kvarstående data i enhetens minne som förhindrar att utskriften avslutas. Efterföljande utskriftsdata kan inte skrivas
ut så länge det finns kvarstående data i minnet. Välj i så fall <Formulärmatning> för att tvinga fram en utskrift av
kvarstående data.
(
)
<Formulärmatning>
<Ja>
● Gör en mjuk omstart om kvarstående data inte skrivs ut.
● Gör en mjuk omstart om det fortfarande finns kvarstående data i minnet efter att en pappersmatning har
gjorts (enhetens [Jobb]-indikator lyser).
Stäng av
När du stänger AV enheten ska du göra det från kontrollpanelen utan att använda strömbrytaren.
enheten (göra en kontrollerad avstängning)(P. 34)
453
Stänga av
Inställningsmenylista
Menyn Välj matare
1CEW-065
Inställningarna för papperskälla och påfyllt pappersformat i enheten visas med
korta beskrivningar. När du trycker på
( ) på kontrollpanelen visas menyn
Välj matare. Standardinställningarna markeras med ett kors ( ).
Gemensamma inställningar
● Inställningarna är desamma som för <Papperskälla> på
Inställningsmeny(P. 357) . Inställningarna som
anges här används även som <Papperskälla>-inställningar.
Asterisker (*)
● Inställningar som är markerade med en asterisk (*) visas inte alltid, beroende på andra inställningar eller om
en extra pappersmatare har installerats i enheten.
Papperskälla(P. 454)
Pappersform UNI-fack(P. 454)
Pappersformat låda N (N=1, 2, 3, 4)(P. 455)
Stand. pappersform(P. 456)
Prioritera UNI-fack(P. 456)
UNI-f. för blandppr(P. 457)
Auto. val av låda(P. 457)
Papperstyp Standard(P. 458)
Papperstyp UNI-fack(P. 458)
Papperstyp låda N (N=1, 2, 3, 4)(P. 459)
Manuell 2-sid (UNI)(P. 459)
2-sidig utskrift(P. 460)
Papperskälla
Välj papperskällan från vilken papperet matas ut. Välj <Auto> när du vill byta pappersskälla automatiskt beroende på
pappersformat och papperstyp.
Auto
Universalfack
Låda 1
Låda 2 *
Låda 3 *
Låda 4 *
(
)
<Papperskälla>
Välj papperskälla
Pappersform UNI-fack
Ange pappersformatet som är påfyllt i multiutmatningsfacket.
multiutmatningsfacket(P. 59)
454
Ange pappersformat och -typ för
Inställningsmenylista
A6
A5
A5R
B5
A4
LTR
LGL
EXEC
Free Size
Custom Size
Custom Size R
Postcard
Reply Postcard
4on1 Postcard
Env. Nagagata3
Env. Younaga 3
Env. ISO-C5
Env. Monarch
Env. No.10
Env. DL
India-LGL
Index Card
STMT
FLSC
16K
Pappersformat låda N (N=1, 2, 3, 4) *
Ange pappersformatet som är påfyllt i enhetens papperslåda eller papperslådan i den extra pappersmataren.
pappersformat och typ i papperslådan(P. 57)
A6
A5
A5R
B5
A4
LTR
LGL
EXEC
Free Size
Custom Size
Custom Size R
India-LGL
Index Card
STMT
FLSC
16K
455
Ange
Inställningsmenylista
Stand. pappersform
Du kan inte ändra pappersformat från en dator med ett operativsystem eller en mobil enhet som inte stöder
skrivardrivrutiner. Om du använder en sådan enhet anger du den här inställningen för att ange pappersformat för
utskriften.
A6
A5
B5
A4
LTR
LGL
EXEC
Postcard
Reply Postcard
4on1 Postcard
Env. Nagagata3
Env. Younaga 3
Env. ISO-C5
Env. Monarch
Env. No.10
Env. DL
India-LGL
Index Card
STMT
FLSC
16K
(
)
<Stand. pappersform>
Välj pappersformat
Välja pappersformat
Ange inställningen i enlighet med pappersformatet som du ska skriva ut på.
Prioritera UNI-fack
Välj det här alternativet om du vill prioritera pappersmatning från multiutmatningsfacket när <Papperskälla> har
angetts till <Auto>. Om du väljer <På> matas papper ut från multiutmatningsfacket när samma pappersformat är
påfyllt i både multiutmatningsfacket och papperslådan.
Av
På
456
Inställningsmenylista
(
)
<Prioritera UNI-fack>
<Av> eller <På>
● När <UNI-f. för blandppr> anges till <På> prioriteras pappersmatning från papperslådan även om <Prioritera
UNI-fack> är inställt på <På>.
UNI-f. för blandppr
Om du väljer <På> med <Papperskälla> inställt på <Universalfack> väljs universalfacket automatiskt när rätt
pappersformat inte finns påfyllt i någon av papperslådorna.
Av
På
(
)
<UNI-f. för blandppr>
<Av> eller <På>
Auto. val av låda
Om du väljer <Använd> med <Papperskälla> inställt på <Auto> väljer enheten automatiskt den papperskälla som
innehåller rätt pappersformat. Dessutom gör den här inställningen kontinuerlig utskrift möjlig även när papperet i en
papperskälla tar slut genom att enheten byter till en annan papperskälla med samma pappersformat.
Använd inte
Använd
(
)
<Auto. val av låda>
Välj papperskälla
<Använd>
Val av papperskälla
Välj papperskällan som du vill använda för automatiskt val av papperslåda.
457
<Använd inte> eller
Inställningsmenylista
Växla inställningar
Välj <På> för att aktivera automatiskt lådval för den papperskälla som du valt på föregående skärm
.
Papperstyp Standard
Du kan inte ändra papperstyp från en dator med ett operativsystem eller en mobil enhet som inte stöder
skrivardrivrutiner. Om du använder en sådan enhet anger du den här inställningen för att ange papperstyp för
utskriften.
Plain
Plain L
Plain L2
Plain L3
Heavy 1
Heavy 2
Heavy 3
Heavy 4
Postcard
Envelope
Envelope H
Labels
Bond 1
Bond 2
Bond 3
(
)
<Papperstyp Standard>
Välj papperstyp
Val av papperstyp
Ange inställningarna på samma sätt som pappersinställningarna som avser papperstyp i skrivardrivrutinen.
Fylla på papper(P. 38)
Papperstyp UNI-fack
Ange papperstypen som är påfylld i multiutmatningsfacket.
multiutmatningsfacket(P. 59)
Plain
Plain L
Plain L2
Plain L3
Heavy 1
Heavy 2
458
Ange pappersformat och -typ för
Inställningsmenylista
Heavy 3
Heavy 4
Postcard
Envelope
Envelope H
Labels
Bond 1
Bond 2
Bond 3
Mixed Types
Papperstyp låda N (N=1, 2, 3, 4) *
Ange papperstypen som är påfylld i papperslådan.
Ange pappersformat och typ i papperslådan(P. 57)
Plain
Plain L
Plain L2
Plain L3
Heavy 1
Heavy 2
Bond 1
Bond 2
Bond 3
Mixed Types
Manuell 2-sid (UNI)
Välj vilken sida av pappersarket som utskriften ska göras på när du skriver ut dubbelsidigt manuellt från
multiutmatningsfacket.
Första sidan
Andra sidan
(
)
<Manuell 2-sid (UNI)>
<Första sidan> eller <Andra sidan>
<Första sidan>
Välj det här alternativet om du ska skriva ut på framsidan (sidan som skrivs ut först).
<Andra sidan>
Välj det här alternativet om du ska skriva ut på baksidan (på andra sidan av en redan utskriven sida).
459
Inställningsmenylista
2-sidig utskrift
Välj det här alternativet om du ska skriva ut på båda sidor av papperet.
Av
På
(
)
<2-sidig utskrift>
<Av> eller <På>
460
Felsökning
Felsökning
Felsökning .......................................................................................................................................................... 462
Åtgärda papperstrassel .................................................................................................................................... 464
Om ett felmeddelande visas ............................................................................................................................. 472
Vanliga problem ................................................................................................................................................ 489
Installations-/inställningsproblem ................................................................................................................ 490
Utskriftsproblem .......................................................................................................................................... 493
När du inte kan skriva ut på rätt sätt .............................................................................................................. 496
Otillfredsställande utskriftsresultat .............................................................................................................. 498
Papperet skrynklar eller rullar ihop sig ......................................................................................................... 505
Papper matas in felaktigt ............................................................................................................................. 507
När det inte går att lösa ett problem ............................................................................................................... 508
461
Felsökning
Felsökning
1CEW-066
Om ett problem inträffar kan du kanske hitta lösningar i det här kapitlet innan du kontaktar Canon.
◼ Papper som fastnat
Om ett papper fastnar finns information om hur du tar bort det i
Åtgärda papperstrassel(P. 464) .
◼ Ett meddelande visas
Se
Om ett felmeddelande visas(P. 472) om ett meddelande visas på skärmen.
◼ Vanliga problem
Om du misstänker att enheten inte fungerar på rätt sätt bör du läsa följande avsnitt innan du kontaktar Canon.
Vanliga problem(P. 489)
Installations-/inställningsproblem(P. 490)
Utskriftsproblem(P. 493)
◼ Otillfredsställande utskriftsresultat
Om utskriftsresultatet inte är tillfredsställande läser du
När du inte kan skriva ut på rätt sätt(P. 496) .
◼ När det inte går att lösa ett problem
Om ett problem kvarstår läser du
kontakta.
När det inte går att lösa ett problem(P. 508) för att ta reda på vem du kan
462
Felsökning
463
Felsökning
Åtgärda papperstrassel
1CEW-067
Ett larm hörs om ett pappersstopp inträffar och meddelandet <Papper har fastnat.> visas på skärmen. Tryck på
för att visa enkla lösningar. Mer information om hur du avhjälper pappersstopp finns i följande avsnitt. Om
pappersstopp inträffar på flera ställen samtidigt ska du kontrollera alla platser som anges i meddelandena. Läs
noggrant igenom försiktighetsåtgärderna i Viktiga säkerhetsanvisningar(P. 2) innan du börjar åtgärda
pappersstopp.
Platser för pappersstopp
Multiutmatningsfack
Pappersstopp i
multiutmatningsfacket(P. 465)
Papperslåda
Pappersstopp i papperslådan(P. 466)
Invändigt
Pappersstopp inuti enheten eller på
baksidan(P. 467)
Transportguide för dubbelsidig utskrift
Pappersstopp vid transportguiden för
dubbelsidig utskrift(P. 470)
Baksidan
Pappersstopp inuti enheten eller på
baksidan(P. 467)
Stäng inte av enheten när du tar bort papperet
● Om du stänger av enheten tas alla data bort som skrivits ut.
Om papper rivits sönder
● Ta bort alla pappersbitar så att de inte fastnar i enheten.
464
Felsökning
Om pappersstopp inträffar upprepade gånger
● Knacka pappersbunten mot en plan yta så att kanterna jämnas till innan du placerar bunten i enheten.
Papper(P. 563)
● Kontrollera att papperet är lämpligt för enheten.
● Kontrollera att inga pappersbitar är kvar i enheten.
● Markera kryssrutan [Skriv ut på andra sidan] på fliken [Papperskälla] i skrivardrivrutinen om ett
pappersstopp inträffar vid utskrift på baksidan av ett redan utskrivet papper (manuell dubbelsidig utskrift).
Ta inte i för hårt när du drar ut papper som har fastnat i enheten
● Om du drar ut papperet för snabbt kan delar skadas. Om du inte lyckas få ut papperet kontaktar du
närmaste Canon-återförsäljare eller Canons kundtjänst. När det inte går att lösa ett problem(P. 508)
Pappersstopp i multiutmatningsfacket
Om det finns papper i facket tar du bort det först. Om det är svårt att ta bort papperet ska du inte ta i för hårt, utan
istället fortsätta med ett annat område som visas i meddelandet och följa dess anvisningar för att ta bort papperet.
1
Dra ut papperet försiktigt.
2
Öppna och stäng den främre luckan.
● När den främre luckan öppnas och stängs tas meddelandet om pappersstopp bort.
1
Stäng facket.
2
Tryck på knappen för att öppna främre luckan.
465
Felsökning
3
Stäng främre luckan.
Om meddelandet inte tas bort
● Det kan finnas pappersstopp på andra platser. Kontrollera övriga platser och ta bort eventuella papper
som har fastnat. Kontrollera att främre luckan är ordentligt stängd om meddelandet fortfarande visas.
Pappersstopp i papperslådan
Om det är svårt att ta bort papperet ska du inte ta i för hårt, utan istället fortsätta med ett annat område som visas i
meddelandet och följa dess anvisningar för att ta bort papperet.
1
Dra ut papperslådan så långt det går.
2
Dra ut papperet försiktigt.
● Om den extra pappersmataren (låda 2) är ansluten drar du försiktigt ut papperet på samma sätt.
3
Sätt tillbaka papperslådan.
4
Öppna och stäng den främre luckan.
● När den främre luckan öppnas och stängs tas meddelandet om pappersstopp bort.
466
Felsökning
1
Tryck på knappen för att öppna främre luckan.
2
Stäng främre luckan.
Om meddelandet inte tas bort
● Det kan finnas pappersstopp på andra platser. Kontrollera övriga platser och ta bort eventuella papper
som har fastnat. Kontrollera att främre luckan är ordentligt stängd om meddelandet fortfarande visas.
Pappersstopp inuti enheten eller på baksidan
Om det inte går att enkelt ta bort pappret som fastnat ska du inte ta i för hårt, utan istället gå vidare till nästa steg.
1
Tryck på knappen för att öppna främre luckan.
2
Ta bort tonerpatronen.
3
Håll i det gröna vredet på framsidan och lyft transportguiden.
● Håll kvar transportguiden i det här läget tills den ska återställas i steg 5.
467
Felsökning
4
Dra ut papperet försiktigt.
5
Sätt försiktigt tillbaka transportguiden på sin plats.
6
Håll i det gröna vredet på framsidan och lyft transportguiden.
● Håll kvar transportguiden i det här läget tills den ska återställas i steg 8.
7
Dra ut papperet försiktigt.
● Dra papperet försiktigt rakt ut och håll det så horisontellt som möjligt för att undvika att ofixerad toner
lossnar.
468
Felsökning
8
Sätt försiktigt tillbaka transportguiden på sin plats.
9
Öppna den bakre luckan.
10
Dra ut papperet försiktigt.
11
Stäng den bakre luckan.
12
Montera tonerpatronen.
● Tryck in patronen så långt det går.
469
Felsökning
13
Stäng främre luckan.
Om meddelandet inte tas bort
● Det kan finnas pappersstopp på andra platser. Kontrollera övriga platser och ta bort eventuella papper
som har fastnat. Kontrollera att främre luckan är ordentligt stängd om meddelandet fortfarande visas.
Pappersstopp vid transportguiden för dubbelsidig utskrift
Om det är svårt att ta bort papperet ska du inte ta i för hårt, utan istället fortsätta med ett annat område som visas i
meddelandet och följa dess anvisningar för att ta bort papperet.
1
Dra ut papperslådan så långt det går och ta bort den samtidigt som du lyfter den i
framkanten.
2
Tryck på det gröna vredet och sänk ned transportguiden för dubbelsidig utskrift.
3
Dra ut papperet försiktigt.
4
För tillbaka transportguiden för dubbelsidig utskrift till sitt läge.
● Stäng guiden tills det hörs ett klick.
470
Felsökning
5
Sätt tillbaka papperslådan.
6
Öppna och stäng den främre luckan.
● När den främre luckan öppnas och stängs tas meddelandet om pappersstopp bort.
1
Tryck på knappen för att öppna främre luckan.
2
Stäng främre luckan.
Om meddelandet inte tas bort
● Det kan finnas pappersstopp på andra platser. Kontrollera övriga platser och ta bort eventuella papper
som har fastnat. Kontrollera att främre luckan är ordentligt stängd om meddelandet fortfarande visas.
471
Felsökning
Om ett felmeddelande visas
1CEW-068
Om du inte kan skicka fax, om minnet är fullt eller om du får driftsproblem, visas ett meddelande på skärmen. Mer
information om meddelanden finns i följande lista.
Automatisk fortsättning
● Om du anger <Ignorera fel auto> till <På> på kontrollpanelens inställningsmeny fortsätter utskriften genom
att åsidosätta fel som är markerade med
i listan (
Ignorera fel auto(P. 361) ).
Avbryta utskriften
● Gör en mjuk omstart om du vill avbryta den aktuella utskriften oavsett felmeddelande.
Mjuk
återställning(P. 452)
Om <Visa varningar>
● Du kan ange inställningar för att förhindra att vissa meddelanden visas om att du kan fortsätta utskriften.
Visa varningar(P. 362)
16 Tonerpatronen har snart förbrukats.
Tonerpatronen måste snart bytas ut.
● Se till att du har en ny tonerpatron till hands.
● Byt ut tonerpatronen om du ser det här meddelandet innan du ska börja skriva ut ett större jobb.
Byta tonerpatroner(P. 515)
1F Utm. facket är fullt.
För mycket papper i utmatningsfacket.
● Ta ur papperet ur utmatningsfacket.
1G Tonerpatronen bör bytas.
Tonerpatronen är slut.
● Du bör byta tonerpatronen mot en ny.
Byta tonerpatroner(P. 515)
● Du kan fortsätta skriva ut när det här meddelandet visas, men utskriftskvaliteten kanske försämras.
● Mottagning av e-post och faxdokument inaktiveras.
(P. 153)
Skriva ut mottagen e-post (e-postutskrift)
51 Utskr. inst. fel.
Du har försökt skriva ut data med en ogiltig papperstyp eller bredd när <Upplösning> har angetts till
<1200 dpi>.
472
Felsökning
● Ange <Upplösning> till <600 dpi> och skriv ut data på nytt.
● Tryck på
(
Upplösning(P. 397)
) för att avbryta utskriftsjobbet eftersom data inte kan skrivas ut.
55 SD-kortfel.
Det har blivit fel på SD-kortet.
● Stäng av enheten och ta bort SD-kortet. Sätt tillbaka det igen.
Slå PÅ/AV enheten(P. 34)
Installera ett SD-kort(P. 574)
● Du kan trycka på
(
) för att fortsätta utskriften, men <SD-kort> ändras till <Av>.
SD-
kort(P. 365)
56 SD-kortfel.
Det har blivit fel på SD-kortet.
● Stäng av enheten och vänta i minst 10 sekunder innan du startar den igen.
Slå PÅ/AV enheten(P. 34)
● Formatera SD-kortet.
SD-kortsunderhåll(P. 409)
80 Initierar MEAP. Stäng inte AV ström.
Du har försökt att stänga av enheten medan MEAP initierades.
● Det här meddelandet tas bort automatiskt när MEAP-initieringen är klar. Vänta tills meddelandet tas bort.
80 Förbereder MEAP... Stäng inte AV ström.
Du har försökt att stänga av enheten medan MEAP förbereddes för användning.
● Det här meddelandet tas bort automatiskt när MEAP är klart att användas. Vänta tills meddelandet tas
bort.
A4 nn Error (nn: 2-siffrigt alfanumeriskt)
Något onormalt har inträffat i enheten och en felfunktion har uppkommit.
● Stäng av enheten och vänta i minst 10 sekunder innan du startar den igen.
Slå PÅ/AV enheten(P. 34)
A5 nn Error (nn: 2-siffrigt alfanumeriskt)
Något onormalt har inträffat i enheten och en felfunktion har uppkommit.
● Stäng av enheten och vänta i minst 10 sekunder innan du startar den igen.
Slå PÅ/AV enheten(P. 34)
473
Felsökning
A7 nn ERROR (nn: 2-siffrigt alfanumeriskt)
Något onormalt har inträffat i enheten och en felfunktion har uppkommit.
● Stäng av enheten och vänta i minst 10 sekunder innan du startar den igen.
Slå PÅ/AV enheten(P. 34)
Mängden i patronen kan inte visas korrekt.
Utskriftskvaliteten kan inte garanteras eftersom tonern är slut eller på grund av andra orsaker.
● Du bör byta tonerpatronen mot en ny.
Byta tonerpatroner(P. 515)
Tonerpatronen som används kanske inte är en originalprodukt från Canon.
● Endast originaltonerpatroner från Canon bör användas vid byte av tonerpatron.
Förbrukningsartiklar(P. 567)
● Du kan fortsätta skriva ut när det här meddelandet visas, men utskriftskvaliteten kanske försämras.
Enheten kan i så fall skadas.
Ett okänt fel har inträffat vid mottagning.
Data som inte kan analyseras har tagits emot eller ett tidsfel har inträffat vid mottagning av
utskriftsdata.
● Tryck på
(
) för att avbryta utskriftsjobbet och skriv ut filen på nytt.
● Kontrollera statusen i nätverket som används, eftersom det kan vara ett nätverksfel.
BT Klockfel.
Det har blivit fel på enhetens inbyggda klocka.
● Du kan fortsätta att skriva ut utan att åtgärda klockan, men det kommer att finnas fel i loggar, t.ex.
utskriftsloggen. Kontakta en lokal Canon-återförsäljare eller Canons kundservice.
Kan inte avkoda data.
Data för krypterad säker utskrift kunde inte analyseras.
● Gör en mjuk omstart och skriv ut filen igen.
Mjuk återställning(P. 452)
● När du trycker på
(
) avbryts utskriftsjobbet.
Kan inte avkoda PDF-data.
Fel lösenord har angetts för utskrift av PDF-data.
474
Felsökning
● Skriv ut filen igen med rätt lösenord.
Utskrift av PDF-data förhindras av säkerhetsinställningarna.
● Ändra inställningarna så att utskrift tillåts och skriv ut filen på nytt.
PDF-filen är länkad till policyservern, men enheten får inte kontakt med servern.
● Kontrollera att policyservern är på och att det inte är fel på nätverket som enheten och policyservern är
anslutna till. Skriv sedan ut filen igen.
Krypteringsalgoritmen som används stöds inte av enheten.
● Använd PDF-data i ett format som stöds av enheten.
● Enheten stöder PDF-krypteringsalgoritmen RC4 128-bitars/AES 128-bitars/AES 256-bitars.
● Gör en mjuk omstart för att avbryta utskriftsjobbet och ta bort felmeddelandet.
återställning(P. 452)
Mjuk
Kan inte mata ppr.
Pappersformatet eller papperstypen som har angetts finns inte för pappersmatning.
● Ange <Papperskälla> för papperskällan där pappersformatet/papperstypen finns eller till <Auto>.
Papperskälla(P. 454)
● Fyll på rätt papper i den valda papperskällan.
Fylla på papper(P. 38)
● Ange inställningarna <Stand. pappersform> och <Papperstyp Standard> på rätt sätt.
Stand. pappersform(P. 456)
Papperstyp Standard(P. 458)
● Tryck på
(
) för att tvinga fram utskrift på det påfyllda papperet. Inställningen som har valts
för papperskällan ändras dock automatiskt till utskriftsdataformatet.
Kan inte utföra 2-sidig utskrift.
Enheten har tagit emot data för ett pappersformat (inklusive orientering) eller en papperstyp som inte
kan användas för automatisk dubbelsidig utskrift.
● Gör en mjuk omstart och ange ett pappersformat och en papperstyp som kan användas för automatisk
dubbelsidig utskrift. Skriv sedan ut filen igen.
Mjuk återställning(P. 452)
Papper(P. 563)
● Du kan trycka på
(
) för att fortsätta att skriva ut. Dubbelsidiga utskriftsdata skrivs dock ut
på två ark i enkelsidigt utskriftsläge.
Kan inte skriva ut med den angivna upplösningen.
Data är för komplicerade att skriva ut.
● Gör en mjuk omstart och ange <Upplösning> till <600 dpi>. Skriv sedan ut filen igen.
Upplösning(P. 397)
Mjuk återställning(P. 452)
● Gör en mjuk omstart och ange <Bildförbättring> till <Av>. Skriv sedan ut filen igen.
475
Felsökning
Bildförbättring(P. 398)
Mjuk återställning(P. 452)
● Du kan trycka på
(
) för att fortsätta att skriva ut. Utskriftskvaliteten blir dock lägre.
Kan inte skriva ut. Reg. tabell full.
Den övre gränsen för antalet bindningar eller dokument i samma utskriftsobjekt har överskridits.
● Maxantalet bindningar eller dokument är 2 respektive 5 per utskriftsobjekt. Korrigera data och skriv sedan
ut filen igen.
● När du trycker på
(
) avbryts utskriftsjobbet.
Kan inte läsa PDF-data.
Något onormalt inträffade medan PDF-data lästes in.
● Använd PDF-data i ett format som stöds av enheten.
● Enheten stöder PDF version 1.7.
● Gör en mjuk omstart för att avbryta utskriftsjobbet och ta bort felmeddelandet.
Mjuk återställning(P. 452)
Kan inte ta emot PDF-data. Ange mottagningsstrl.
Det lediga utrymmet räcker inte till för direktutskrift av PDF-filen.
● Optimera PDF-filen för att minska storleken eller dela upp filen och försök sedan att skriva ut igen.
● Installera SD-kortet och skicka sedan data till enheten på nytt.
Installera ett SD-kort(P. 574)
● Skicka data från USB-minnet till enheten.
Skriva ut från USB-minne (USB-direktutskrift)(P. 115)
● När du trycker på
(
) avbryts utskriftsjobbet.
Kan inte skriva ut eftersom jobbet är begränsat.
Du har försökt att skriva ut på vanligt sätt trots att utskriftsfunktionen är begränsad.
● Endast lagrade utskriftsjobb kan skrivas ut när utskriftsfunktionen är begränsad. Skriv ut filen igen med
inställningen att den ska lagras på SD-kortet.
Spara ett dokument i enheten(P. 132)
476
Felsökning
● När du trycker på
(
) avbryts utskriftsjobbet.
Kan inte lagra.
SD-kortet är inställt på <Av>.
● Ange <SD-kort> till <På> och skicka data på nytt.
SD-kort(P. 365)
Den övre volymgränsen för data som kan lagras på SD-kortet har överskridits.
● Maximalt 1 000 dataobjekt kan lagras i enheten. Ta bort lagrade data som inte behövs.
Ta bort ett lagrat dokument i enheten(P. 136)
Det lediga utrymmet på SD-kortet är otillräckligt.
● Det går att lagra maximalt 3 GB på SD-kortet. Ta bort lagrade data som inte behövs.
Du har angett fel brevlådenummer.
● Ange rätt brevlådenummer.
Spara ett dokument i enheten(P. 132)
● När du trycker på
(
) avbryts utskriftsjobbet.
Kan inte verifiera.
Ett autentiseringsfel har inträffat med avdelnings-ID.
● Ange rätt avdelnings-ID och lösenord och skriv ut filen på nytt.
● Om utskriftsdata saknar stöd för utskrift med avdelnings-ID anger du inställningarna så att det är tillåtet
att skriva ut med ett okänt avdelnings-ID och skriver sedan ut på nytt.
Blockera jobb när avdelnings-ID är okänt(P. 257)
● När du trycker på
(
) avbryts utskriftsjobbet.
Kontrollera pappersformat.
Papperet i papperskällan har inte angivet pappersformat.
● Ange rätt pappersformat.
Ange pappersformat och typ i papperslådan(P. 57)
Ange pappersformat och -typ för multiutmatningsfacket(P. 59)
Grundläggande utskriftsfunktioner(P. 72)
Du har försökt att skriva ut på ett anpassat pappersformat då långsidan är 215,9 mm eller mindre vid
stående orientering och pappersformatet varit inställt på <Free Size> (gäller endast när UFR IIskrivardrivrutinen används).
● Fyll på papper med liggande orientering och skriv ut på nytt.
477
Felsökning
Du har försökt att skriva ut ett anpassat pappersformat med liggande orientering utan att använda UFR
II-skrivardrivrutinen.
● Fyll på papper i stående orientering och skriv ut igen.
<Kontr pappersformat> är inställt på <På>.
● Ange <Kontr pappersformat> till <Av> och skriv ut igen.
Kontr pappersformat(P. 405)
Uts. stat. frbrk.art. Trk vrkttan.
Varningsmeddelandet om tonerpatron visas.
● Kontrollera meddelandet genom att skriva ut status för förbrukningsvaror.
Uts. atat. förb.art.(P. 531)
D7 nn Error (nn: 2-siffrigt alfanumeriskt)
Något onormalt har inträffat i enheten och en felfunktion har uppkommit.
● Stäng av enheten och vänta i minst 10 sekunder innan du startar den igen.
Slå PÅ/AV enheten(P. 34)
D8 nn Error (nn: 2-siffrigt alfanumeriskt)
Något onormalt har inträffat i enheten och en felfunktion har uppkommit.
● Stäng av enheten och vänta i minst 10 sekunder innan du startar den igen.
Slå PÅ/AV enheten(P. 34)
D9 nn Error (nn: 2-siffrigt alfanumeriskt)
Något onormalt har inträffat i enheten och en felfunktion har uppkommit.
● Stäng av enheten och vänta i minst 10 sekunder innan du startar den igen.
Slå PÅ/AV enheten(P. 34)
Datamott.fel.
När du använder en annan skrivardrivrutin än den medföljande är [Verifieringsmetod för reserverad
port] i fjärranvändargränssnittet inställt på [Läge 2].
● Välj läge 2 när du använder en skrivardrivrutin där det är möjligt att välja autentiseringsläge för Hantering
av avdelnings-ID och Säker utskrift.
● När du använder en skrivardrivrutin där det inte går att välja autentiseringsläge anger du
[Verifieringsmetod för reserverad port] i fjärranvändargränssnittet till [Läge 1].
Logga in på fjärranvändargränssnittet i systemhanteringsläge ( Starta
Fjärranvändargränssnittet(P. 329) ) [Inställningar/Registrering] [Nätverk] [Inställningar
för reserverad port] [Redigera] Välj [Läge 1] i [Verifieringsmetod] [OK] Gör en
maskinvaruåterställning ( Gör en maskinvaruåterställning(P. 452) )
478
Felsökning
● Om du trycker på
(
) avbryts utskriftsjobbet.
E001-nnnn (n: siffra)
Ett fel har uppstått i fixeringsenheten.
● Skriv ned felkoden och håll sedan strömbrytaren nedtryckt i minst 5 sekunder för att stänga av strömmen.
Dra ut kontakten ur vägguttaget och kontakta din närmaste auktoriserade återförsäljare.
Slå inte på strömmen
● Slå aldrig på strömmen efter att du har stängt av den på grund av att det här meddelandet visas.
E004-nnnn (n: siffra)
Ett fel har uppstått i fixeringsenheten.
● Skriv ned felkoden och håll sedan strömbrytaren nedtryckt i minst 5 sekunder för att stänga av strömmen.
Dra ut kontakten ur vägguttaget och kontakta din närmaste auktoriserade återförsäljare.
Slå inte på strömmen
● Slå aldrig på strömmen efter att du har stängt av den på grund av att det här meddelandet visas.
EM E-poståtkomstfel.
Anslutning gick inte att upprätta på grund av fel på SD-kortet.
● SD-kortet kan vara trasigt. Byt ut SD-kortet mot ett nytt.
EM POP3-serverfel.
Enheten kunde inte ansluta till POP3-servern vid e-postutskrift eller inställningarna på POP3-servern är
inte rätt angivna.
● Använd fjärranvändargränssnittet eller nätverksstatusutskrift för att kontrollera felinformationen.
Kontrollerar felinformation(P. 341)
Ennn-nnnn (n: siffra)
Ett inre fel har uppstått i enheten.
● Håll strömbrytaren nedtryckt i minst 5 sekunder för att stänga av strömmen. Vänta minst 10 sekunder och
slå sedan på strömmen igen.
● Om enheten inte fungerar normalt efter att strömmen slagits på igen ska du skriva ned felkoden. Håll
sedan strömbrytaren nedtryckt i minst 5 sekunder för att stänga av strömmen. Dra ut kontakten ur
vägguttaget och kontakta din närmaste auktoriserade återförsäljare.
479
Felsökning
Fel. Icke-Canon-patron täcks ej av garantin.
En tonerpatron kan vara felinstallerad eller skadad.
● Installera om tonerpatronen. Om felmeddelandet inte försvinner genom att ominstallera tonerpatronen
kan det vara fel på tonerpatronen. Kontakta butiken där du köpte tonerpatronen eller vänd dig till Canons
kundtjänst.
Så här byter du tonerpatron(P. 518)
Tonerpatronen som används kanske inte är en originalprodukt från Canon.
● Endast originaltonerpatroner från Canon bör användas vid byte av tonerpatron.
Förbrukningsartiklar(P. 567)
Fel. Icke-Canon-patron täcks ej av gar.
En tonerpatron kan vara felinstallerad eller skadad.
● Installera om tonerpatronen. Om felmeddelandet inte försvinner genom att ominstallera tonerpatronen
kan det vara fel på tonerpatronen. Kontakta butiken där du köpte tonerpatronen eller vänd dig till Canons
kundtjänst.
Så här byter du tonerpatron(P. 518)
Tonerpatronen som används kanske inte är en originalprodukt från Canon.
● Endast originaltonerpatroner från Canon bör användas vid byte av tonerpatron.
Förbrukningsartiklar(P. 567)
Google Cloud Print ej tillg. Serv.ver.fel
Serverautentisering för molnutskrift med Cloud Print misslyckades. Alternativt misslyckades begäran
om registreringsinformation.
● Kontrollera om datum- och tidsinställningarna är korrekta.
Datum-/tidsinst.(P. 363)
CA-certifikatet finns inte eller har blivit ogiltigt. Alternativt kan CA-certifikatet ha löpt ut.
● Kontrollera att inställningarna för CA-certifikatet är rätt.
Verifiera nyckelpar och digitala certifikat(P. 325)
Google Cloud Print ej tillg. Serv.kom.fel
Molnutskrift med Cloud Print kan inte användas på grund av ett fel.
● Kontrollera om enheten är rätt ansluten till ett trådbundet nätverk.
Ansluta till ett trådbundet nätverk(P. 181)
● En port som används för molnutskrift kan vara blockerad av en brandvägg eller annat skydd. Kontrollera
om porten 5222 är tillgänglig med datorn.
● Om en proxyserver används med nätverket kontrollerar du om proxyinställningarna på enheten och
servern är korrekta. Kontakta nätverksadministratören för mer information.
Ställa in en proxy(P. 271)
IE Ett okänt fel har inträffat.
Ett okänt fel inträffade under IEEE802.1X-autentisering.
● Gör en maskinvaruåterställning eller starta om enheten.
480
Felsökning
Gör en maskinvaruåterställning(P. 452)
IE Kan inte analysera certifikatet.
Det finns ett analysfel i certifikatet som har hämtats på autentiseringsservern under IEEE802.1Xautentisering.
● Kontrollera certifikatet på autentiseringsservern.
IE Ändra lösenordet.
Lösenordet som har använts för IEEE802.1X-autentisering är inaktuellt.
● Ändra lösenordet som har registrerats på autentiseringsservern och uppdatera lösenordet för IEEE802.1Xautentisering.
Konfigurera IEEE 802.1X-autentisering(P. 306)
IE Kontrollera aut.inställningarna
Enheten och autentiseringsservern använder inte samma IEEE802.1X-autentiseringsmetod.
● Välj rätt IEEE802.1X-autentiseringsmetod.
Konfigurera IEEE 802.1X-autentisering(P. 306)
IE Inget svar från mottagaren.
Kommunikationsfel med autentiseringsservern under IEEE802.1X-autentisering.
● Kontrollera att nätverkskabeln är rätt ansluten.
IE Ange nödvändig autentiseringsinfo.
Otillräcklig information har angetts för IEEE802.1X-autentisering.
● Kontrollera IEEE802.1X-inställningarna och ange rätt inställningar.
Konfigurera IEEE 802.1X-autentisering(P. 306)
IE Ange korrekt autentiseringsinfo.
Ett fel har returnerats från autentiseringsservern. Certifikat saknas för IEEE802.1X-autentisering eller är
ogiltigt.
● Certifikat saknas för TLS-autentisering eller är ogiltigt. Kontrollera certifikatet och ange ett giltigt certifikat.
Konfigurera IEEE 802.1X-autentisering(P. 306)
● Kontrollera CA-certifikatet på autentiseringsservern om certifikatet i enheten är giltigt.
Inloggningsnamnet som ska användas vid IEEE802.1X-autentisering har inte angetts.
● Inloggningsnamnet som
inloggningsnamnet.
ska
användas
vid
IEEE802.1X-autentisering
har
inte
angetts.
Ange
IE Certifikatet har gått ut.
Certifikatet som hämtades från autentiseringsservern har löpt ut under IEEE802.1X-autentiseringen.
● Kontrollera certifikatet på autentiseringsservern.
● Kontrollera enhetens och autentiseringsserverns tidsinställningar.
Datum-/tidsinst.(P. 363)
481
Felsökning
IE Certifikatet är fel.
Ett verifieringsfel har inträffat för certifikatet som hämtades från autentiseringsservern genom att CAcertifikatet har använts under IEEE802.1X-autentisering.
● Kontrollera certifikatet på autentiseringsservern.
● Installera CA-certifikatet i enheten.
Använda CA-utfärdade nyckelpar och digitala certifikat(P. 322)
IEEE802.1X-fel. Ange nödvändig aut.information.
Otillräcklig information har angetts för IEEE802.1X-autentisering.
● Kontrollera IEEE802.1X-inställningarna och ange rätt inställningar.
Konfigurera IEEE 802.1X-autentisering(P. 306)
Bildblädd datafel.
TIFF-data innehåller data som enheten inte kan bearbeta under mottagning.
● Ange <TIFF Spooler> till <På> och skriv ut igen. Installera ett SD-kort om filstorleken överstiger 40 MB.
TIFF Spooler(P. 428)
Installera ett SD-kort(P. 574)
● Tryck på
(
) för att avbryta utskriftsjobbet eftersom data inte kan skrivas ut.
Bilddatafel.
TIFF- eller JPEG-filer innehåller data som enheten inte kan ta emot.
● Tryck på
(
) för att avbryta utskriftsjobbet eftersom data inte kan skrivas ut.
Sätt i tonerpatronen.
Tonerpatronen är felinstallerad eller saknas.
● Installera tonerpatronen på rätt sätt.
Så här byter du tonerpatron(P. 518)
Nyckelhant. fil är korrupt eller har raderats.
Det finns fel i filer som hör till nyckelhanteringen.
● Starta om enheten, regenerera eller installera om nyckel och certifikat och ange TLS-inställningarna.
Slå PÅ/AV enheten(P. 34)
Specificera TLS-krypterad kommunikation (P. 246)
Konfigurera inställningar för nyckelpar och digitala certifikat(P. 312)
● Enheten kan inte ansluta till fjärranvändargränssnittet när det här felet visas. Enheten måste startas
om.
482
Felsökning
Fyll på papper.
Pappersformatet som har angetts för utskrift är inte påfyllt i papperskällan.
● Fyll på rätt papper i den valda papperskällan.
Fylla på papper(P. 38)
● Välj den papperskälla som har fyllts på med pappersformatet som har angetts för utskrift eller större
format.
Papperskälla(P. 454)
Inget papper: låda N (N=1 till 4)
Papper har inte fyllts på i papperslådan.
● Fyll på rätt pappersformat och -typ enligt pappersformatet och -typen som visas.
Fylla på papper i papperslådan(P. 40)
Icke-Canon-patron täcks ej av garantin.
Utskriftskvaliteten kan inte garanteras eftersom tonern är slut eller på grund av andra orsaker.
● Du bör byta tonerpatronen mot en ny.
Byta tonerpatroner(P. 515)
Tonerpatronen som används kanske inte är en originalprodukt från Canon.
● Endast originaltonerpatroner från Canon bör användas vid byte av tonerpatron.
Förbrukningsartiklar(P. 567)
● Du kan fortsätta skriva ut när det här meddelandet visas, men utskriftskvaliteten kanske försämras.
Enheten kan i så fall skadas.
Inte tillräckligt med minne för att visa lista.
Minnesutrymmet är inte tillräckligt för bearbetning. Minnet är överfullt.
● Gör en maskinvaruåterställning och skriv ut filen igen.
Gör en maskinvaruåterställning(P. 452)
● Du kan trycka på
(
) för att fortsätta att skriva ut. Data som inte har fått plats i minnet
registreras dock inte.
Inte tillräckligt med minne för nedladdning.
Minnet för registrering av bakgrundsformulär och externa tecken är otillräckligt och överfullt.
● Gör en maskinvaruåterställning och skriv ut filen igen.
Gör en maskinvaruåterställning(P. 452)
● Du kan trycka på
(
) för att fortsätta att skriva ut. Data som inte har fått plats i minnet
registreras dock inte.
483
Felsökning
Inte tillräckligt med minne för PDF-bearbetning.
Minnet för bearbetning av PDF-filer är otillräckligt.
● Optimera PDF-filen för att minska storleken eller dela upp filen och försök sedan att skriva ut igen.
● När du använder funktionen USB-direktutskrift eller Direktutskrift kan utskriften bli rätt om du startar
om den från skrivardrivrutinen.
● Gör en mjuk omstart för att avbryta utskriftsjobbet och ta bort felmeddelandet.
Mjuk återställning(P. 452)
Inte tillräckligt med minne för XPS-bearbetning.
Minnet för XPS-bearbetning är otillräckligt.
● När XPS-filen innehåller en ProgressiveJpeg-bild eller liknande ska du konvertera bilden till TIFF- eller
BaselineJPEG-format och sedan skriva ut filen igen.
(
● Du kan trycka på
) för att fortsätta att skriva ut. Det kan dock inte garanteras att de
utskrivna sidorna blir felfria.
Inte tillräckligt med buffertminne.
Du har försökt att skriva ut en för stor mängd data.
● Ange ett mindre pappersformat och skriv ut igen.
● Ange <Bildförbättring> till <Av> och skriv ut igen.
Bildförbättring(P. 398)
● Ange <2-sidig utskrift> till <Av> och skriv ut igen.
2-sidig utskrift(P. 460)
● Ändra <Rastrera>-inställningen och skriv ut igen.
Rastrera(P. 398)
● Du kan trycka på
(
) för att fortsätta att skriva ut. Sidor med fel skrivs dock inte ut.
Inte tillräckligt med systemminne.
Minnet för databearbetning (huvudsakligen grafik och tecken) är otillräckligt i systemet.
● Gör en maskinvaruåterställning och skriv ut filen igen.
Gör en maskinvaruåterställning(P. 452)
● Du kan trycka på
(
) för att fortsätta att skriva ut. Grafik och tecken med fel skrivs dock inte
ut korrekt.
Inte tillräckligt med arbetsminne.
Det avdelade minnet för respektive utskriftsläge är otillräckligt.
● Gör en maskinvaruåterställning och skriv ut filen igen.
Gör en maskinvaruåterställning(P. 452)
● Du kan trycka på
(
) för att fortsätta att skriva ut. Data med fel skrivs dock inte ut korrekt.
484
Felsökning
Registerade data
● Data som t.ex. registrerade bakgrundsformulär eller makron kan tas bort om du trycker på
(
) för att fortsätta att skriva ut.
NW Konkur. IP-adress hittades på nätverket.
IPv4-adressen som har angetts för enheten är en dubblett. Samma adress har även angetts för en annan
enhet i nätverket.
● Ange en lämplig IPv4-adress för enheten och starta om den.
Ange IPv4-adress(P. 184)
NW IP-adress uppdat. AV/ PÅ hvdstr.
IP-adressen har ändrats medan enheten var i drift eller en snabbstart utfördes.
● Gör en maskinvaruåterställning eller starta om enheten.
Gör en maskinvaruåterställning(P. 452)
● Gör IP-adressen som tilldelas enheten av DHCP-servern till en fast IP-adress.
Ange IP-adress(P. 183)
Papper har fastnat.
Pappersstopp har inträffat i enheten.
● Dra inte för hårt i det felmatade papperet utan följ beskrivningen i handboken.
Åtgärda papperstrassel(P. 464)
PDF-fel.
Du har försökt att skriva ut PDF-data som inte kan skrivas ut på enheten.
● Använd PDF-data i ett format som stöds av enheten.
● Enheten stöder PDF version 1.7.
● Gör en mjuk omstart för att avbryta utskriftsjobbet och ta bort felmeddelandet.
Mjuk återställning(P. 452)
PDF-teckensn. fel.
PDF-data innehåller teckensnitt som enheten inte kan ta emot.
● Använd PDF-data i ett format som stöds av enheten.
485
Felsökning
● Gör en mjuk omstart för att avbryta utskriftsjobbet och ta bort felmeddelandet.
Mjuk återställning(P. 452)
PDF-uts. int. fel.
Ett ogiltigt sidintervall har angetts för utskrift.
● Ange rätt sidintervall och skriv ut filen på nytt.
Skriva ut från USB-minne (USB-direktutskrift)(P. 115)
Utskriftsinställningar för direktutskrift(P. 146)
Versionsfel i utskriftsdata.
Du har försökt att skriva ut från en skrivardrivrutin som inte kan användas för enheten.
● Skriv ut igen med en skrivardrivrutin som kan användas för enheten.
Ange nedan papper.
Pappersformatet som har angetts för utskriften är inte påfyllt eller finns inte i den valda papperskällan.
● Fyll på papper i angivet pappersformat för utskriften i den valda papperskällan.
Fylla på papper(P. 38)
● Välj den papperskälla där det pappersformat som har angetts för utskriften är påfyllt.
Papperskälla(P. 454)
● Tryck på
(
) för att tvinga fram utskrift på det påfyllda papperet. Inställningen som har valts
för papperskällan ändras dock automatiskt till utskriftsdataformatet.
Start... 80 Init. MEAP. Ström ej AV.
Du har försökt att stänga av enheten medan MEAP initierades.
● Det här meddelandet tas bort automatiskt när MEAP-initieringen är klar. Vänta tills meddelandet tas bort.
Start... 80 Förb MEAP... Stöm ej AV.
Du har försökt att stänga av enheten medan MEAP förbereddes för användning.
● Det här meddelandet tas bort automatiskt när MEAP är klart att användas. Vänta tills meddelandet tas
bort.
Syntaxfel.
Ogiltiga data har skickats vid utskrift med UFR II-skrivardrivrutinen.
● Ändra inställningarna för skrivardrivrutinen eller formatet på utskriftsdata och skriv ut filen på nytt.
● När du trycker på
(
) avbryts utskriftsjobbet.
486
Felsökning
Tonerpatronen har snart förbrukats.
Tonerpatronen måste snart bytas ut.
● Se till att du har en ny tonerpatron till hands.
● Byt ut tonerpatronen om du ser det här meddelandet innan du ska börja skriva ut ett större jobb.
Byta tonerpatroner(P. 515)
● Du kan trycka på
(
) för att fortsätta att skriva ut.
Stäng AV huvudström. Kontr. alt.
Den extra pappersmataren är felinstallerad.
● Stäng av enheten och installera den extra pappersmataren på rätt sätt. Slå sedan på strömmen.
Slå PÅ/AV enheten(P. 34)
Den extra pappersmataren har tagits bort medan enheten var påslagen.
● Stäng av enheten och installera den extra pappersmataren på rätt sätt. Slå sedan på strömmen.
Slå PÅ/AV enheten(P. 34)
Det finns ett kontaktfel i den extra pappersmataren .
● Stäng av enheten och dra ut stickproppen ur eluttaget. Kontakta sedan din närmaste auktoriserade
Canon-återförsäljare.
Stänga av enheten (göra en kontrollerad avstängning)(P. 34)
XPS-dok. datafel.
Det är fel på XPS-data.
● Kontrollera att XPS-data är felfria och att XPS-dataformatet stöds i enheten. Försök sedan att skriva ut
dokumentet igen.
En stor fil har skickats med funktionen Direktutskrift.
● Optimera XPS-filen för att minska storleken eller dela upp filen och försök sedan att skriva ut igen.
● Installera SD-kortet och skicka sedan data till enheten på nytt.
Installera ett SD-kort(P. 574)
● Skicka data från USB-minnet till enheten.
Skriva ut från USB-minne (USB-direktutskrift)(P. 115)
● När du trycker på
(
) avbryts utskriftsjobbet.
XPS-tkns. datafel.
Analysfel i teckensnittsdata.
● Byt ut teckensnittsdata i XPS-filen och försök att skriva ut filen på nytt.
● Du kan trycka på
(
) för att fortsätta att skriva ut. Tecken med fel skrivs dock inte ut.
487
Felsökning
XPS-bilddatafel.
Det är fel på bilddata.
● Byt ut bilddata i XPS-filen och försök att skriva ut filen på nytt.
● Du kan trycka på
(
) för att fortsätta att skriva ut. Bilder med fel skrivs dock inte ut.
XPS-siddatafel.
En sida kan inte genereras på grund av att beskrivningen är ogiltig.
● Kontrollera beskrivningen för sidan med fel och försök att skriva ut på nytt.
● Du kan trycka på
(
) för att fortsätta att skriva ut. Sidor med fel skrivs dock inte ut.
XPS-uts. int. fel.
Det finns ingen sida som kan bearbetas i det angivna sidintervallet.
● Ange rätt sidintervall och försök att skriva ut på nytt.
Skriva ut från USB-minne (USB-direktutskrift)(P. 115)
Utskriftsinställningar för direktutskrift(P. 146)
● När du trycker på
(
) avbryts utskriftsjobbet.
XPS-återgiv. fel.
Ett fel har uppstått i XPS-återgivningssystemet.
● Kontakta en auktoriserad Canon-återförsäljare.
Fel med XPS-bild som inte stöds.
Det finns bilder som inte kan skrivas ut (HD Photo) bland data.
● Konvertera bilddata i XPS-filen till ett annat format och försök att skriva ut filen igen.
● Du kan trycka på
(
) för att fortsätta att skriva ut. Bilder med fel skrivs dock inte ut.
488
Felsökning
Vanliga problem
1CEW-069
Om du får problem när du använder enheten kontrollerar du punkterna i det här avsnittet innan du kontaktar oss. Om
problemet kvarstår kontaktar du närmaste Canon-återförsäljare eller Canons kundtjänst.
Kontrollera följande
Är enheten påslagen? Är nätkabeln ansluten?
● Om
och skärmen på kontrollpanelen är avstängda indikerar det att en snabbavstängning har gjorts
eller att enheten inte har startats. Kontrollera att nätkabeln är ordentligt ansluten om enheten inte startar
när du trycker på strömbrytaren.Tryck sedan på strömbrytaren igen. Information om hur du ansluter
nätkabeln finns i "Komma igång".
Manöverpanel(P. 24)
Handböcker som medföljer enheten(P. 579)
Är nätverkskabeln och USB-kabeln rätt anslutna?
● Kontrollera om dessa kablar är rätt anslutna.
Delarna och deras funktioner(P. 16)
Är viloläget aktiverat?
● Om du inte rör enheten under en viss tidsperiod går den in i viloläge för att spara energi och du kan då
inte använda den.
Om du vill avbryta viloläge trycker du på
.
Visas något meddelande på skärmen?
● Ett meddelande visas om ett problem inträffar.
Om ett felmeddelande visas(P. 472)
Om problemet kvarstår efter kontroll
Klicka på den länk som motsvarar problemet.
Installations-/inställningsproblem(P. 490)
Utskriftsproblem(P. 493)
489
Felsökning
Installations-/inställningsproblem
1CEW-06A
Se även
Vanliga problem(P. 489) .
Problem med den trådbundna nätverksanslutningen(P. 490)
Problem med USB-anslutningen(P. 491)
Problem med utskriftsservern(P. 491)
Problem med enheten(P. 491)
Problem med den trådbundna nätverksanslutningen
Fjärrgränssnittet visas inte.
● Är <HTTP> och <Fjärrgränssnitt> inställda på <På>?
Inaktivera HTTP-kommunikation(P. 285)
Inaktivera Fjärranvändargränssnittet(P. 286)
● Kontrollera att nätverkskabeln är rätt ansluten och att IP-adressen är rätt angiven. Starta sedan om
fjärranvändargränssnittet.
Ansluta till ett trådbundet nätverk(P. 181)
Skriv ut nätv. stat.(P. 530)
● Använder du en proxyserver? Lägg i så fall till enhetens IP-adress i listan [Undantag] (adresser som inte
använder proxyservern) i dialogrutan för webbläsarens proxyinställningar.
● Begränsas datorns kommunikation av brandväggar? Ange <Adressfilter> till <Av> på kontrollpanelen.
Begränsa kommunikation med hjälp av brandväggar(P. 260)
Adressfilter(P. 390)
LNK-indikatorn lyser inte.
Baksidan(P. 19)
● Använd en rak Ethernet-kabel för anslutning till nätverket.
● Kontrollera att hubben eller routern är påslagen.
● Anslut inte kabeln till hubbporten UP-LINK (kaskad).
● Byt ut nätverkskabeln.
En anslutning till ett nätverk kan inte upprättas.
● Är <Nätverk> under <Gränssnittsval> inställt på <På>?
Gränssnittsval(P. 401)
● IP-adressen kan vara fel inställd. Ange IP-adressen igen.
Ange IP-adress(P. 183)
● Om du använder en IPv4-adress ska du ange en fast IP-adress.
Ange IPv4-adress(P. 184)
Du är osäker på den angivna IP-adressen.
● Kontrollera genom att göra en nätverksstatusutskrift.
490
Felsökning
Skriv ut nätv. stat.(P. 530)
Problem med USB-anslutningen
Kommunikationen fungerar inte.
● Är <USB> under <Gränssnittsval> inställt på <På>?
Gränssnittsval(P. 401)
● Byt USB-kabel. Om du använder en lång USB-kabel ska du byta till en kort.
● Om du använder en USB-hubb ska du istället koppla enheten direkt till datorn med en USB-kabel.
Enheten identifieras inte korrekt av en dator.
● Stämmer inställningen i <OS på USB-ansl dator> under <Kontrollmeny> överens med datorns
operativsystem?
OS på USB-ansl dator(P. 366)
Problem med utskriftsservern
Det går inte att hitta utskriftsservern som ska anslutas.
● Är utskriftsservern och datorn rätt anslutna?
● Är utskriftsservern startad?
● Har du behörighet att ansluta till utskriftsservern? Om du inte är säker kontaktar du serveradministratören.
● Är [Nätverksidentifiering] aktiverat?
Aktivera [Nätverksidentifiering](P. 602)
Det går inte att ansluta till en delad skrivare.
● Visas skrivaren i nätverket bland övriga skrivare på utskriftsservern? Om den inte visas kontaktar du antingen
nätverks- eller serveradministratören.
Visa delade skrivare i utskriftsservern(P. 603)
Problem med enheten
Inga menyer visas.
● Är enheten offline? Menyerna Verktyg och Jobb visas i online-läge.
Online knapp(P. 25)
Kontrollpanelens knappar fungerar inte.
● Lyser [
]-indikatorn? Det finns i så fall kvarstående data i minnet. Välj <Formulärmatning> på menyn
Återställ om kvarstående data inte har skrivits ut trots att du har väntat en stund.
Formulärmatning(P. 453)
● Låsfunktionen har aktiverats om <Tangentlås..> visas på skärmen. Kontakta enhetens administratör eller
lås upp enheten från fjärranvändargränssnittet.
491
Felsökning
Begränsa funktioner på kontrollpanelen(P. 282)
● Om ingen funktion fungerar håller du strömbrytaren nedtryckt i minst 5 sekunder för att stänga av
enheten. Vänta minst 10 sekunder efter att indikatorn
har släckts och tryck sedan på strömbrytaren
igen för att starta enheten.
Det går inte att använda SD-kort.
● Är <SD-kort> inställt på <Av>? Välj <På>.
SD-kort(P. 365)
● Är SD-kortet skrivskyddat?
Stäng av enheten och kontrollera om SD-kortet är skrivskyddat. Om det är det tar du bort skrivskyddet och
sätter i SD-kortet i enheten igen. Installera ett SD-kort(P. 574)
492
Felsökning
Utskriftsproblem
1CEW-06C
Se även
Vanliga problem(P. 489) .
Otillfredsställande utskriftsresultat. Papperet skrynklas eller rullar sig.
När du inte kan skriva ut på rätt sätt(P. 496)
Det går inte att skriva ut.
Kontrollera följande.
● Lyser eller blinkar indikatorn [
]? I så fall pågår en utskrift. Vänta en stund. Välj <Formulärmatning> eller
<Mjuk återställning> på menyn Återställ om kvarstående data inte har skrivits ut trots att du har väntat en
stund.
Menyn Återställ(P. 452)
● Lyser
(
)? Om inte trycker du på
(
) för att aktivera enhetens online-läge.
Online knapp(P. 25)
● Kan du skriva ut statusutskrift eller nätverksstatusutskrift? Om dessa går att skriva ut är det inte fel på
enheten. Kontrollera att inställningarna för nätverket och enheten är rätt angivna.
Skriva ut rapporter och listor(P. 530)
● Kan du skriva ut Windows testsida? Om du kan skriva ut Windows testsida är det inte fel på enheten eller
skrivardrivrutinen. Kontrollera utskriftsinställningarna i ditt program.
Skriva ut en testsida i Windows(P. 603)
Kontrollera inställningarna för användningsmiljön om problemet kvarstår.
Anslutning till trådbundet LAN
● Har du valt rätt port?
Kontrollera skrivarporten(P. 605)
Klicka på [Konfigurera port] på fliken [Port] om rätt port har valts och kontrollera att inställningen som har
angetts för [Skrivarnamn eller IP-adress] stämmer med enhetens konfiguration.
Om det inte finns någon port som kan användas eller om enhetens IP-adress har ändrats behöver du skapa
en port. Mer information om nur du byter standardport för TCP/IP finns i handboken som tillhör
skrivardrivrutinen på webbsidan med onlinehandböcker.
● Begränsas datorns kommunikation av brandväggar? Ange <Adressfilter> till <Av> på kontrollpanelen.
Begränsa kommunikation med hjälp av brandväggar(P. 260)
Adressfilter(P. 390)
● Inaktivera säkerhetsprogram och andra residenta program.
● Du behöver byta utskriftsprotokoll till LPD och aktivera LPR Byte Counting. Mer information finns i
beskrivningen av hur du byter standardport för TCP/IP. Beskrivningen finns i handboken som tillhör
skrivardrivrutinen på webbsidan med onlinehandböcker.
● Installera om skrivardrivrutinen. Mer information finns i handboken som tillhör skrivardrivrutinen på
webbsidan med onlinehandböcker.
● Går det att skriva ut från andra datorer i nätverket? Om det inte heller går att skriva ut från andra datorer
kontaktar du närmaste Canon-återförsäljare eller Canons kundtjänst.
Om du använder SMB-nätverk
493
Felsökning
● Är SMB-inställningarna rätt angivna? Kontrollera i synnerhet att DHCP-servern och WINS-servern är rätt
anslutna, i det fall dessa används. Konfigurera SMB(P. 236)
● Ange ett något längre tidsvärde än normalt i <Väntetid vid start> om SMB-inställningarna är rätt angivna.
Ange väntetid innan enheten ansluts till ett nätverk(P. 213)
USB-anslutning
● Har du valt rätt port? Om det inte finns någon ledig port eller om du inte vet vilken port som ska användas
installerar du om skrivardrivrutinen. När du installerar om skrivardrivrutinen skapas rätt port automatiskt.
Kontrollera skrivarporten(P. 605)
● Har dubbelriktad kommunikation aktiverats? Aktivera dubbelriktad kommunikation och starta om datorn.
Kontrollera dubbelriktad kommunikation(P. 606)
● Inaktivera säkerhetsprogram och andra residenta program.
● Anslut till en annan USB-port på datorn.
● Går det att skriva ut via USB-anslutningen på en annan dator? Om det inte heller går att skriva ut från
andra datorer kontaktar du närmaste Canon-återförsäljare eller Canons kundtjänst.
Via utskriftsserver
● Går det att skriva ut från utskriftsservern? Om det går att skriva ut från utskriftsservern ska du kontrollera
anslutningen mellan utskriftsservern och datorn.
Problem med utskriftsservern(P. 491)
● Inaktivera säkerhetsprogram och andra residenta program.
● Installera om skrivardrivrutinen. Mer information finns i handboken som tillhör skrivardrivrutinen på
webbsidan med onlinehandböcker.
● Går det att skriva ut från andra datorer via utskriftsservern? Om det inte heller går att skriva ut från andra
datorer kontaktar du närmaste Canon-återförsäljare eller Canons kundtjänst.
● Skriver du ut med lpr-kommando? Om du vill skriva ut PDF-data kontinuerligt ska du skriva ut jobben ett i
taget i de intervall som anges i inställningen <Tid överskr. tidsgr.>.
Överskriden tidsgr.(P. 402)
Det går inte att skriva ut med Google Cloud Print.
Använda Google Cloud Print(P. 172)
Det tar lång tid innan utskriften startar.
● Har du skrivit ut på smalt papper? När du skriver ut på smalt papper kan enheten behöva svalna för att
utskriftskvaliteten ska bibehållas. Därför kan det ta lite längre tid innan nästa utskrift startar. Vänta tills
enheten är klar för utskrift. Utskriften fortsätter så snart enheten har svalnat.
Ett tomt papper (utan tryck) skrivs ut.
● Drog du ut förseglingstejpen innan tonerpatronen sattes i? Om du inte gjorde det ska du ta bort
tonerpatronen, dra ut förseglingstejpen och sedan sätta tillbaka tonerpatronen.
Så här byter du tonerpatron(P. 518)
Utskriften stoppas halvvägs.
● Lyser [
]-indikatorn? Om den lyser har enheten inte fått något kommando om att utskriften har avslutats.
Välj <Formulärmatning> på menyn Återställ om utskriften inte återupptas efter en liten stund.
Formulärmatning(P. 453)
494
Felsökning
● Om ingen funktion fungerar håller du strömbrytaren nedtryckt i minst 5 sekunder för att stänga av enheten.
Vänta i minst 10 sekunder efter att du har stängt av strömmen. Slå sedan på strömmen igen och försök att
skriva ut.
495
Felsökning
När du inte kan skriva ut på rätt sätt
1CEW-06E
Om utskriftsresultatet inte är tillfredsställande, eller om papperet skrynklar sig eller rullar ihop, testar du följande
lösningar. Om problemet kvarstår kontaktar du närmaste Canon-återförsäljare eller Canons kundtjänst.
Fläckar uppstår nedtill på
utskrifterna(P. 498)
Fläckar uppträder på
utskrifterna(P. 498)
Efterbilder syns på tomma
områden(P. 500)
Utskrifterna är svaga(P. 500)
Ränder uppträder/utskriften är
ojämn(P. 501)
Vita fläckar uppträder(P. 502)
496
Tonerfläckar och stänk
syns(P. 499)
En del av sidan skrivs inte
ut(P. 501)
Svarta fläckar uppträder(P. 503)
Felsökning
Det finns fläckar på baksidan av
papperet(P. 503)
Papperet rullar sig(P. 506)
Utskriven streckkod kan inte
läsas(P. 503)
Papperet skrynklas(P. 505)
Papper matas inte fram/två eller
fler ark matas fram samtidigt
(P. 507)
Utskrifterna är sneda(P. 507)
497
Felsökning
Otillfredsställande utskriftsresultat
1CEW-06F
Smuts inuti enheten kan påverka utskriftsresultatet. Rengör först enheten.
Rengöra enheten(P. 512)
Fläckar uppstår nedtill på utskrifterna
Använder du rätt papper?
● Kontrollera vilka papperstyper som kan användas och byt till lämplig papperstyp. Ange också rätt
inställningar för pappersformat och papperstyp.
Papper(P. 563)
Fylla på papper(P. 38)
Ange pappersformat och -typ(P. 56)
Skriver du ut data utan marginaler?
● Detta symtom inträffar om ingen marginal anges i skrivardrivrutinen. Se till att du har marginaler runt
dokumentet som ska skrivas ut.
Utskriftsområde(P. 566)
[Efterbehandling]-fliken
[Avancerade inställningar]
Fläckar uppträder på utskrifterna
Använder du rätt papper?
● Kontrollera och byt till lämpligt papper.
Papper(P. 563)
Fylla på papper(P. 38)
498
[Utöka utskriftsområdet och skriv ut]
[Av]
Felsökning
Uppträder fläckar på utskrifterna när du använder enheten i en miljö med låg
luftfuktighet?
● Ändra inställningen för <Sp. överföringläge>. Att ange den här inställningen till <På> kan lösa problemet.
Sp. överföringläge(P. 406)
● Om du väljer <På> och använder enheten i en miljö med hög luftfuktighet kan utskriftsdensiteten bli
ljusare eller ojämn.
● Om problemet kvarstår med inställningen <Sp. överföringläge> ändrar du inställningen <Sp.läge 2
överföring>. Lösningen på problemet kan vara att ange <På>.
Sp.läge 2 överföring(P. 408)
● Om du väljer <På> och använder enheten i en miljö med hög luftfuktighet kan utskriftsdensiteten bli
ljusare eller ojämn.
Uppträder ränder på utskrifterna beroende på papperstypen eller
användningsmiljön?
● Ändra inställningen för <Specialutskr. läge A>. Förbättringen är minst med <Läge 1> och störst med <Läge
4>. Försök med <Läge 1> först.
Specialutskr. läge A(P. 406)
● Den här inställningen kan inte anges när <Just.läge streckkod> är inställt på något av <Läge 1> till <Läge
4>.
● Utskriftstätheten blir lägre när du väljer den större förbättringen. Det kan även resultera i mindre skarpa
kanter och grövre detaljer.
● Om du anger den här inställningen till <Läge 3> eller <Läge 4> blir utskriftshastigheten lägre.
Tonerfläckar och stänk syns
Använder du rätt papper?
● Kontrollera och byt till lämpligt papper.
Papper(P. 563)
Fylla på papper(P. 38)
499
Felsökning
Efterbilder syns på tomma områden
Använder du rätt papper?
● Kontrollera och byt till lämpligt papper.
Papper(P. 563)
Fylla på papper(P. 38)
Är det dags att byta tonerpatron?
● Innehållet i tonerpatronen kan ha blivit dåligt. Byt tonerpatron.
Så här byter du tonerpatron(P. 518)
Uppträder efterbilder på utskrifter på stora pappersformat efter att du har
skrivit ut på ett mindre pappersformat?
● Ändra inställningen för <Efterbildskorr.>. Att ange den här inställningen till <På> kan lösa problemet.
Efterbildskorr.(P. 408)
Utskrifterna är svaga
Håller tonerpatronen på att ta slut?
● Kontrollera hur mycket toner som finns kvar och byt eventuellt tonerpatron.
Byta tonerpatroner(P. 515)
Använder du rätt papper?
● Kontrollera och byt till lämpligt papper. Ange också inställningar för pappersformat och papperstyp.
Papper(P. 563)
Fylla på papper(P. 38)
500
Felsökning
Ange pappersformat och -typ(P. 56)
En del av sidan skrivs inte ut
Är pappersledarna inställda efter papperets kanter?
● För brett eller för smalt inställda pappersguider kan leda till att delar av dokumentet inte skrivs ut.
Fylla på papper(P. 38)
Skriver du ut data utan marginaler?
● Detta symtom inträffar om ingen marginal anges i skrivardrivrutinen. Se till att du har marginaler runt
dokumentet som ska skrivas ut.
Utskriftsområde(P. 566)
[Efterbehandling]-fliken
[Avancerade inställningar]
[Utöka utskriftsområdet och skriv ut]
[Av]
Använder du anpassat pappersformat och är det påfyllt åt rätt håll (rätt
orientering)?
● Fyll på anpassat pappersformat i stående orientering när du skriver ut utan att använda UFR IIskrivardrivrutinen.
● Fyll på anpassat pappersformat i liggande orientering om följande villkor är uppfyllda när du använder
UFR II-skrivardrivrutinen.
Pappersformat på menyn Välj matare <Free Size>
Påfyllt papper
Långsidans längd är högst 215,9 mm.
Ränder uppträder/utskriften är ojämn
501
Felsökning
Har du rengjort fixeringsenheten?
● Rengör fixeringsenheten.
Fixeringsenhet(P. 514)
Håller tonerpatronen på att ta slut?
● Kontrollera hur mycket toner som finns kvar och byt eventuellt tonerpatron.
Byta tonerpatroner(P. 515)
Är det dags att byta tonerpatron?
● Innehållet i tonerpatronen kan ha blivit dåligt. Byt tonerpatron.
Så här byter du tonerpatron(P. 518)
Förekommer svarta horisontella streck i framkanten av papperet?
● Ändra inställningen för <Läge för speciallev.>. Att ange den här inställningen till <På> kan lösa problemet.
Läge för speciallev.(P. 408)
● Om du väljer <På> kan utskriftshastigheten bli lägre.
Vita fläckar uppträder
Använder du papper som har absorberat fukt?
● Byt till lämpligt papper.
Fylla på papper(P. 38)
Använder du rätt papper?
● Kontrollera och byt till lämpligt papper.
Papper(P. 563)
Fylla på papper(P. 38)
Är det dags att byta tonerpatron?
● Innehållet i tonerpatronen kan ha blivit dåligt. Byt tonerpatron.
Så här byter du tonerpatron(P. 518)
502
Felsökning
Svarta fläckar uppträder
Har du rengjort fixeringsenheten?
● Rengör fixeringsenheten.
Fixeringsenhet(P. 514)
Det finns fläckar på baksidan av papperet
Använder du papper som är mindre än storleken på utskriftsdata?
● Kontrollera att pappersformatet överensstämmer med storleken på utskriftsdata.
Har du rengjort fixeringsenheten?
● Rengör fixeringsenheten.
Fixeringsenhet(P. 514)
Utskriven streckkod kan inte läsas
Försöker du använda en liten streckkod eller en med tjocka linjer?
● Förstora streckkoden.
503
Felsökning
● Om riktningen på linjerna i streckkoden är vinkelrät mot papperets utmatningsriktning ska du vrida bilden 90
grader så att linjerna blir parallella med papperets utmatningsriktning.
● Om problemet kvarstår även efter ovanstående åtgärder ska du byta läge med hjälp av
[Streckkodsjusteringsläge]. Förbättringen är minst med [Läge 1] och störst med [Läge 4]. Försök med [Läge
1] först.
Inställning i skrivardrivrutinen
[Efterbehandling]-fliken
[Avancerade inställningar]
[Streckkodsjusteringsläge]
Välj metod
Ange inställningar på kontrollpanelens inställningsmeny
Just.läge streckkod(P. 411)
● Utskriftstätheten blir lägre när du väljer den större förbättringen.
● När du skriver ut från datorn prioriteras inställningen i skrivardrivrutinen. Om inställningen för
[Grafikläge] i skrivardrivrutinen ändras till [UFR II-läge] och [Streckkodsjusteringsläge] ändras till
[Skrivarstandard] är det inställningen på kontrollpanelen som prioriteras.
● När du anger <Just.läge streckkod> till något av <Läge 1> till <Läge 4> anges <Specialutskr. läge A>
automatiskt till <Av>.
504
Felsökning
Papperet skrynklar eller rullar ihop sig
1CEW-06H
Papperet skrynklas
Är papperet rätt påfyllt?
● Om det påfyllda papperet överstiger markeringen eller guiden för maximal nivå eller ligger snett kan det
skrynkla sig.
Fylla på papper(P. 38)
Använder du papper som har absorberat fukt?
● Byt till lämpligt papper.
Fylla på papper(P. 38)
Använder du rätt papper?
● Kontrollera och byt till lämpligt papper.
Papper(P. 563)
Fylla på papper(P. 38)
Skrynklas utskriften när du skriver ut på vanligt papper eller kuvert?
● Ändra inställningen för [Skrynkeljustering] i skrivardrivrutinen. Att ange den här inställningen till [På] kan
lösa problemet.
[Efterbehandling]-fliken
[Avancerade inställningar]
[Skrynkeljustering]
Välj [På]
● Ändra inställningen för <Skrynkelkorrigering>. Att ange den här inställningen till <På> kan lösa problemet.
Skrynkelkorrigering(P. 407)
Skrynklas utskriften när du skriver ut på tunt papper?
● Ändra inställningen för <Läge för speciallev.>. Att ange den här inställningen till <På> kan lösa problemet.
Läge för speciallev.(P. 408)
● Om du väljer <På> kan utskriftshastigheten bli lägre.
505
Felsökning
Papperet rullar sig
Använder du papper som har absorberat fukt?
● Byt till lämpligt papper.
Fylla på papper(P. 38)
● Ändra inställningen till <Vanligt L2> om den aktuella inställningen för papperstypen är <Vanligt L>.
Ange pappersformat och -typ(P. 56)
● Ändra inställningen till <Vanligt L> om den aktuella inställningen för papperstypen är <Vanligt L2>
Ange pappersformat och -typ(P. 56)
Skrynklas utskriften när du skriver ut på vanligt papper eller kuvert?
● Välj <På> för <Korrigera skrynklig>.
Korrigera skrynklig(P. 409)
● Om du väljer <På> kan utskriftshastigheten bli lägre. Utskrifter kan också bli blekare.
Använder du rätt papper?
● Kontrollera och byt till lämpligt papper. Ange också inställningar för pappersformat och papperstyp.
Papper(P. 563)
Fylla på papper(P. 38)
Ange pappersformat och -typ(P. 56)
506
Felsökning
Papper matas in felaktigt
1CEW-06J
Papper matas inte fram/två eller fler ark matas fram samtidigt
Är papperet rätt påfyllt?
● Bläddra igenom pappersbunten ordentligt så att papperen inte sitter fast i varandra.
● Kontrollera om papperet har fyllts på rätt.
Fylla på papper(P. 38)
● Kontrollera om antalet ark som fyllts på är tillräckligt och om rätt papper används.
Papper(P. 563)
Fylla på papper(P. 38)
● Kontrollera om blandade format och typer har fyllts på.
Utskrifterna är sneda
Är pappersledarna inställda efter papperets kanter?
● Om pappersledarna sitter för löst eller för hårt kan utskrifterna bli skeva.
Fylla på papper(P. 38)
507
Felsökning
När det inte går att lösa ett problem
1CEW-06K
Om du inte kan åtgärda ett problem efter att ha gått igenom informationen i det här kapitlet kontaktar du närmaste
Canon-återförsäljare eller Canons kundtjänst.
Ta inte isär och reparera inte enheten själv
● Om du tar isär eller reparerar enheten täcks den kanske inte längre av garantin.
◼ När du kontaktar Canon
När du kontaktar oss ska du ha följande information till hands:
● Produktnamn (LBP312x)
● Återförsäljare där produkten inhandlats
● Information om ditt problem (t.ex. vad du har gjort, vad resultatet blev och meddelanden som visats)
● Serienummer (10 alfanumeriska tecken, finns på etiketten på enhetens baksida)
Kontrollera serienumret på kontrollpanelen
Du kan även kontrollera på
(
)
<Serienummer>.
508
Underhåll
Underhåll
Underhåll ............................................................................................................................................................ 510
Rengöra enheten ............................................................................................................................................... 512
Utvändigt ..................................................................................................................................................... 513
Fixeringsenhet .............................................................................................................................................. 514
Byta tonerpatroner ........................................................................................................................................... 515
Så här byter du tonerpatron ......................................................................................................................... 518
Flytta enheten ................................................................................................................................................... 520
Underhålla och förbättra utskriftskvaliteten ................................................................................................. 522
Justera utskriftstätheten ............................................................................................................................... 523
Justera utskriftspositionen ............................................................................................................................ 525
Skriva ut rapporter och listor ........................................................................................................................... 530
Visa räknarvärdet .............................................................................................................................................. 539
Kontrollera förbrukningsartiklar ..................................................................................................................... 542
Initiera inställningar ......................................................................................................................................... 544
Initiera meny ................................................................................................................................................ 545
Initiera nätverksinställningar ........................................................................................................................ 546
509
Underhåll
Underhåll
1CEW-06L
I det här kapitlet beskrivs enhetens underhåll, däribland hur du rengör enheten och initierar inställningar.
◼ Grundläggande rengöring
Rengöra enheten(P. 512)
● Maskinen blir smutsig, se
Utvändigt(P. 513) .
● Svarta fläckar förekommer på utskrifterna. Se
Fixeringsenhet(P. 514) .
◼ Byta tonerpatroner
● Se Byta tonerpatroner(P. 515) om du vill kontrollera hur mycket toner
som finns kvar.
● Hur man byter ut tonerpatron, se
Så här byter du tonerpatron(P. 518) .
◼ Flytta enheten
● Flytta enheten vid underhåll eller kontorsflytt, se
◼ Hantera utskriftskvaliteten
Flytta enheten(P. 520) .
Underhålla och förbättra utskriftskvaliteten(P. 522)
● Om du vill ändra tonerdensiteten som används vid utskrift, se
● Om du vill justera utskriftspositionen, se
Justera utskriftstätheten(P. 523) .
Justera utskriftspositionen(P. 525) .
◼ Skriva ut rapporter och listor
● Skriva ut listor med inställningar och liknande, se
Skriva ut rapporter och listor(P. 530) .
◼ Kontrollera totalt antal sidor som skrivits ut med enheten
Om du vill kontrollera det totala antalet utskrifter, se
Visa räknarvärdet(P. 539) .
510
Underhåll
◼ Initiera inställningar
Om du vill återställa inställningarna, se
Initiera inställningar(P. 544) .
511
Underhåll
Rengöra enheten
1CEW-06R
Rengör enheten regelbundet för att förhindra att utskriftskvaliteten försämras och för att se till att du använder
enheten på ett säkert sätt. Läs igenom säkerhetsinstruktionerna innan du påbörjar rengöring. Underhåll och
inspektion(P. 9)
Var ska du rengöra
Enhetens utsida och ventilationshål
Utvändigt(P. 513)
Invändig fixeringsenhet
Fixeringsenhet(P. 514)
512
Underhåll
Utvändigt
1CEW-06S
Rengör enhetens utsida med jämna mellanrum, särskilt runt ventilationshålen, för att hålla enheten i god form.
1
Stäng av enheten och dra ut nätkabeln ur vägguttaget.
● När du stänger AV enheten ska du göra det från kontrollpanelen utan att använda strömbrytaren.
av enheten (göra en kontrollerad avstängning)(P. 34)
2
Rengör enhetens utsida och ventilationshålen.
● Använd en mjuk, väl urvriden trasa som fuktats med vatten eller ett milt rengöringsmedel.
● Om du vill veta var ventilationshålen finns går du till
3
Vänta tills enhetens utsida torkat.
4
Anslut nätkabeln och slå på enheten igen.
513
Framsidan(P. 17) och
Baksidan(P. 19) .
Stänga
Underhåll
Fixeringsenhet
1CEW-06U
Smuts kan fastna på fixeringsenheten inuti enheten och orsaka svarta fläckar på utskrifterna. Rengör fixeringsenheten
på följande sätt. Observera att du inte kan rengöra fixeringsenheten när det finns dokument i utskriftskön. Observera
även att du behöver ett papper i A4- eller Letter-format för att rengöra fixeringsenheten. Lägg papperet i
universalfacket innan du gör följande.
● Rengöring förbrukar tonerpatronen. Kontrollera i förväg att det finns tillräckligt med toner kvar.
Kontrollera återstående mängd i tonerpatronen(P. 516)
1
Tryck på
2
Använd
3
Välj pappersformatet som är påfyllt och tryck på
4
Välj <Ja> och tryck på
(
).
/
för att välja <Rengör> och tryck på
.
.
.
➠ Meddelandet <Ange reng. ppr tryck Online-kn.> visas på skärmen.
5
Tryck på
(
).
➠ Rengöringspapperet matas långsamt in i enheten och rengöringen av fixeringsenheten påbörjas.
● Du kan inte avsluta rengöringen halvvägs. Vänta tills rengöringen är klar (ca 61 sekunder).
514
Underhåll
Byta tonerpatroner
1CEW-06W
Enheten visar ett meddelande när tonerpatronen är nästan tom. Observera att utskriftskvaliteten blir sämre om du
fortsätter att skriva ut utan att vidta någon åtgärd. Du kan kontrollera mängden toner som finns kvar i tonerpatronen
på skärmen.
När ett meddelande visas(P. 515)
Om utskrifterna har dålig kvalitet(P. 516)
Kontrollera återstående mängd i tonerpatronen(P. 516)
◼ När ett meddelande visas
Beroende på vilket meddelande som visas kan du behöva kontrollera att det finns en ny tonerpatron till hands eller
Förbrukningsartiklar(P. 567)
byta tonerpatron. Så här byter du tonerpatron(P. 518)
<16 Tonerpatronen har snart förbrukats.>
<Tonerpatronen har snart förbrukats.>
Detta meddelande indikerar att du måste byta en tonerpatron snart. Se till att du har en ny tonerpatron till
hands. Byt tonerpatron om du ser det här meddelandet innan du börjar skriva ut ett stort jobb.
● När meddelandet <Tonerpatronen har snart förbrukats.> visas har utskriften stoppats temporärt.
Tryck på
(
) om du vill fortsätta utskriften.
● Vilket meddelande som visas beror på inställningen <Varningssteg> på kontrollpanelens
inställningsmeny. Varningssteg(P. 361)
● Du kan ställa in vilket värde som helst som procenten av den kvarvarande mängden i tonerpatronen
som utlöser detta meddelande. Ange tid f tonerkntr(P. 415)
<1G Tonerpatronen bör bytas.>
Tonerpatronen är slut. Du bör sätta i en ny tonerpatron.
● Du kan fortsätta skriva ut när det här meddelandet visas, men utskriftskvaliteten kanske försämras.
● Mottagning av e-post och faxdokument inaktiveras.
(P. 153)
515
Skriva ut mottagen e-post (e-postutskrift)
Underhåll
<Icke-Canon-patron täcks ej av garantin.>
Det här meddelandet uppmärksammar dig på att enheten eventuellt inte skriver ut med optimal kvalitet. Det är
lämpligt att du byter ut den här patronen mot en ny.
● Du kan fortsätta skriva ut när det här meddelandet visas, men utskriftskvaliteten kanske försämras.
Enheten kan i så fall skadas.
◼ Om utskrifterna har dålig kvalitet
Om utskrifterna börjar få något av följande problem är en tonerpatron slut. Byt ut den nästan tomma tonerpatronen
även om något meddelande inte visas. Så här byter du tonerpatron(P. 518)
Ränder syns
Bleka partier
Efterbilder syns på tomma områden
Ojämn täthet
Vita fläckar uppträder
◼ Kontrollera återstående mängd i tonerpatronen
Du kan kontrollera mängden toner som finns kvar i tonerpatronen på huvudskärmen. Det är lämpligt att du
kontrollerar mängden innan du startar ett stort utskriftsjobb.
516
Underhåll
● Den återstående mängd toner som visas är endast ett riktvärde som kan skilja sig från den verkliga
mängden.
● Du kan även kontrollera mängden med <Återstående toner> under <Info förbrukn. art.>.
förbrukn. art.(P. 448)
LÄNKAR
Förbrukningsartiklar(P. 567)
517
Info
Underhåll
Så här byter du tonerpatron
1CEW-06X
Läs föreskrifterna i
tonerpatroner.
Underhåll och inspektion(P. 9) och
Förbrukningsartiklar(P. 10) innan du byter
1
Tryck på knappen för att öppna främre luckan.
2
Ta bort tonerpatronen.
3
Ta ut den nya tonerpatronen ur sin skyddsförpackning.
4
Skaka tonerpatronen fem eller sex gånger enligt nedan så att tonern fördelas jämnt i
patronen och lägg den sedan på en plan yta.
518
Underhåll
5
Montera tonerpatronen.
● Tryck in den så långt det går.
6
Stäng främre luckan.
519
Underhåll
Flytta enheten
1CEW-06Y
Enheten är tung. Följ anvisningarna nedan när du flyttar enheten så att du undviker skador och läs
säkerhetsföreskrifterna innan du börjar. Viktiga säkerhetsanvisningar(P. 2)
1
Slå av enheten och datorn.
● När du stänger AV enheten ska du göra det från kontrollpanelen utan att använda strömbrytaren.
Stänga
av enheten (göra en kontrollerad avstängning)(P. 34)
2
Dra ut kablar och sladd från enheten i den ordning som visas nedan.
● Huruvida kablar med "*" är anslutna beror på din egen miljö.
Elkontakt
Nätkabel
USB-enhet*
USB-kabel*
Nätverkskabel*
3
4
5
Ta bort tonerpatronen när enheten ska transporteras längre sträckor.
du tonerpatron(P. 518)
Så här byter
Dra ut papperslådan så långt det går och ta bort den samtidigt som du lyfter den i
framkanten.
Stäng alla öppna luckor och flytta enheten till sin nya plats.
● Enheten är tung (
Enhetens specifikationer(P. 560) ). Tänk på att bära den på rätt sätt.
● Ställ dig vänd mot enhetens framsida och lyft upp enheten genom att hålla i lyfthandtagen.
520
Underhåll
Om extra pappersmatare har installerats i enheten
● Lås upp pappersmataren innan du lyfter enheten och flytta pappersmataren separat.
Framsidan
6
Baksidan
Ställ försiktigt ned enheten på den nya installationsplatsen.
● Mer information om hur du installerar enheten efter att ha flyttat den finns i Komma igång.
som medföljer enheten(P. 579)
521
Handböcker
Underhåll
Underhålla och förbättra utskriftskvaliteten
1CEW-070
När du inte kan få ett tillfredsställande utskriftsresultat, t.ex. när utskriftstätheten eller utskriftspositionen inte är den
förväntade, kan du prova följande justeringar.
◼ Justering av tonertäthet
Justera tonertätheten. Du kan finjustera tonertätheten på olika täthetsnivåer.
Justera utskriftstätheten(P. 523)
◼ Justering av utskriftsposition
Du kan justera utskriftspositionen för respektive utskriftskälla.
522
Justera utskriftspositionen(P. 525)
Underhåll
Justera utskriftstätheten
1CEW-071
Om utskriftsresultatet blir mörkare eller ljusare än förväntat kan du justera tonertätheten. Du kan finjustera
tonertätheten genom att dela in täthetsområdet i tre områden.
● Om <Spara toner> är inställt på <På> kan du inte använda den här justeringsfunktionen.
toner(P. 398)
1
Tryck på
2
Använd
3
Ändra täthet.
(
/
).
för att välja <Utskriftskvalitet> och tryck på
1
Välj <Täthet> och tryck på
2
Använd
/
.
.
för att justera tätheten.
Justering av tonertäthet
Ange ett "+"-värde för att öka tätheten. Ange ett "-"-värde för att minska tätheten.
3
Tryck på
.
Finjustera tonerdensitet på olika densitetsnivåer
Tonerdensiteten kan finjusteras på tre olika nivåer - hög, medel och låg.
1
Välj <Täthet (finjust.)> och tryck på
2
Välj önskad denstitetnivå och tryck på
.
.
523
Spara
Underhåll
3
Använd
/
för att justera tätheten.
Justering av tonertäthet
Ange ett "+"-värde för att öka tätheten. Ange ett "-"-värde för att minska tätheten.
Exempelinställning för de olika densitetsområdena
<Hög>
<Medel>
<Låg>
4
Tryck på
.
● Om du vill göra justeringar på andra densitetnivåer upprepar du steg 2 - 4.
524
Underhåll
Justera utskriftspositionen
1CEW-072
Om ett dokument skrivs ut förskjutet eller utanför utskriftsområdet ska du justera utskriftspositionen. Du kan justera
utskriftspositionen för respektive papperskälla.
Steg 1: Skriva ut den aktuella utskriftspositionen(P. 525)
Steg 2: Kontrollera riktning och avstånd för justeringen(P. 526)
Steg 3: Justera utskriftsplaceringen för respektive papperskälla(P. 527)
Steg 1: Skriva ut den aktuella utskriftspositionen
Du kan använda "Utskrift av justering av utskriftsplacering" när du vill kontrollera riktningen och avståndet för
justeringen.
● När du vill kontrollera utskriftsplaceringen för dubbelsidig utskrift anger du först <2-sidig utskrift> till <På>
på kontrollpanelens inställningsmeny. 2-sidig utskrift(P. 460)
1
Tryck på
2
Använd
3
4
( ).
/
för att välja <Papperskälla> och tryck på
Välj den papperskälla som du vill kontrollera utskriftsplaceringen för och tryck på
.
Tryck på
(
).
➠ Skärmen återgår till huvudskärmen.
5
.
Tryck på
(
).
525
Underhåll
6
Välj <Skriv ut utskr. pos.> och tryck på
7
Välj <Ja> och tryck på
.
.
➠ En utskrift för justering av utskriftsplacering skrivs ut.
Steg 2: Kontrollera riktning och avstånd för justeringen
När Utskrift av justering av utskriftsplacering utförs skrivs kontrollmarkeringarna
för utskriftsplaceringen ut.
Bestäm riktning och storlek på justeringen med hjälp av dessa markeringar. När utskriftsplaceringen är normal skrivs
alla markeringar ut på ett avstånd av 5 mm från den närmaste papperskanten.
Så här kontrollerar du utskrifter av justering av utskriftsplacering
Den först utmatade papperskanten visas överst på Utskrift av justering av utskriftsplacering. När du
kontrollerar utskriftsplaceringen ska du observera vilken papperskant som visas överst.
● Storleken på markeringen
för att
kontrollera utskriftsplaceringen visas på
bilden nedan.
När utskriftsplaceringen är förskjuten
När kontrollmarkeringarna för utskriftspositionen inte är centrerade behöver du justera utskriftsplaceringen.
När du justerar utskriftsplaceringen anger du riktning med hjälp av "+" och "-" och avstånd med "mm". Använd
"-" för att flytta utskriftsplaceringen uppåt och "+" nedåt (vertikal justering av placeringen). Använd "-" när du vill
flytta utskriftsplaceringen åt vänster och "+" åt höger (horisontell justering av placeringen).
Vertikal riktning(<Förskjut Y>)
Horisontell riktning (<Förskjut X>)
526
Underhåll
I exemplet nedan visas hur utskriftsplaceringen flyttas 5 mm uppåt och 1,7 mm åt höger genom att "-5,0 mm"
anges i <Förskjut Y> och "+1,70 mm" anges i <Förskjut X>.
Steg 3: Justera utskriftsplaceringen för respektive papperskälla
När du har bekräftat riktning och avstånd för justeringen anger du en justerad utskriftsplacering. Du kan justera
utskriftsplaceringen i intervallet -5,0 till +5,0 mm i steg om 0,1 mm i vardera riktningen: vertikalt och horisontellt.
1
Aktivera enhetens offline-läge.
● Tryck på
(
) när
(
) lyser.
2
Tryck på
3
Använd
4
Välj <Angr. Utskriftspos.> och tryck på
5
Välj papperskälla och tryck på
(
/
).
för att välja <Användarunderhåll> och tryck på
.
527
.
.
Underhåll
● Använd <Gemensamt> för att justera utskriftspositionen på första sidan (framsidan) vid dubbelsidig utskrift
oavsett papperskälla.
6
Välj justeringsriktning och tryck på
.
Justering av utskriftsposition vid dubbelsidig utskrift
● <Förskjut Y (2-sidig)> och <Förskjut X (2-sidig)> används för att justera utskriftspositionen på första sidan
(framsidan). Utskriftspositionen på andra sidan (baksidan) justeras enligt de värden som anges för
respektive papperskälla.
Exempel på justering av utskriftsposition
7
Första sidan (framsidan)
<Förskjut Y (2-sidig)> inställningsvärde
Andra sidan (baksidan)
<Förskj. Y (UNI-fack)> inställningsvärde
Ange ett värde och tryck på
● Använd
/
.
för att ange ett värde baserat på Utskrift av justering av utskriftsplacering.
● Om du vill ändra en annan utskriftsposition eller papperskälla upprepar du steg 5 och 7.
8
Tryck på
(
).
➠ Skärmen återgår till huvudskärmen.
9
Tryck på
(
) igen.
➠ Enhetens online-läge aktiveras.
10
Gör en Utskrift av justering av utskriftsplacering och kontrollera den justerade
utskriftsplaceringen på utskriften. Steg 1: Skriva ut den aktuella
utskriftspositionen(P. 525)
Justera alla utskriftsplaceringar
528
Underhåll
Du kan använda <Förskjut Y> och <Förskjut X> på kontrollpanelens inställningsmeny för att justera
utskriftsplaceringar för alla typer av utskrifter oavsett papperskälla. Du kan justera utskriftsplaceringen i
intervallet -50,0 till +50,0 mm i steg om 0,5 mm i vardera riktningen: vertikalt och horisontellt.
Förskjut Y/Förskjut X(P. 393)
529
Underhåll
Skriva ut rapporter och listor
1CEW-073
Du kan kontrollera status för förbrukningsartiklar och enhetsinställningar genom att skriva ut rapporter och listor.
Asterisker (*)
● Inställningar som är markerade med "*1" visas inte alltid, beroende på om det finns ett installerat SD-kort
eller inte i enheten.
● Inställningarna som är markerade med "*2" visas inte när kryssrutan [Visa jobblogg] i
fjärranvändargränssnittet inte har markerats. Dölja historiken med utskriftsjobb(P. 288)
Konfigurationssida
Du kan kontrollera en lista med enhetens inställningar ( Inställningsmeny(P. 357) ), innehållet som har registrerats
i enheten och annan information. Annan information är t.ex. mängden kvarvarande toner, antalet utskrivna sidor samt
kapaciteten hos minnet (RAM) som är installerat i enheten. Inställningar med en asterisk (*) framför namnet är
inställningar som har ändrats från fabriksinställningarna.
(
)
<Konfigurationssida>
<Ja>
Exempel:
Skriv ut nätv. stat.
Du kan kontrollera en lista med inställningarna för nätverket som har konfigurerats i enheten (
Säkerhetsinformation, inklusive adressfilter- och IPSec-inställningar skrivs också ut.
530
Nätverk(P. 372) ).
Underhåll
(
)
<Skriv ut nätv. stat.>
<Ja>
Exempel:
Uts. atat. förb.art.
En lista visas med information om t.ex. kvarvarande tonermängd, varningsmeddelanden och information om var du
kan köpa nya tonerpatroner visas.
(
)
<Uts. atat. förb.art.>
<Ja>
Exempel:
531
Underhåll
IPSec-principlista
Du kan kontrollera listan med principnamn och de IPSec-inställningar som registrerats i enheten genom att skriva ut
en IPSec-principlista.
(
)
<IPSec-principlista>
<Ja>
Exempel:
Logglista e-postmott
Du kan kontrollera en logg som en lista med ämne och mottagningsdatum/-tid för e-postmeddelanden som har tagits
emot i enheten.
(
)
<E-postutskr. verktyg>
Exempel:
532
<Logglista e-postmott>
<Ja>
Underhåll
Lista summa sidor
Du kan kontrollera antalet sidor som har skrivits ut per avdelning genom att skriva ut rapporten när [Hantering av
avdelnings-ID] är aktiverat.
(
)
<Lista summa sidor>
<Ja>
Exempel:
Räknarrapport
Du kan skriva ut en sammanfattningsrapport med antalet sidor som har skrivits ut för respektive räknare.
(
)
<Räknarrapport>
<Ja>
Exempel:
Skriv MEAP-sys.info
Du kan kontrollera en lista med information om MEAP-program som är installerade i enheten och MEAPsystemprogram när MEAP-funktionen är aktiverad.
533
Underhåll
(
)
<Skriv MEAP-sys.info>
<Ja>
Exempel:
Skriv ut patronlogg
Du kan kontrollera loggar i form av en lista över toneranvändningen.
(
)
<Skriv ut patronlogg>
<Ja>
Exempel:
PCL-teckensnittslistan
Du kan kontrollera en lista med tillgängliga teckensnitt i PCL-läge.
(
)
<PCL-verktyg>
Exempel på teckensnitt(P. 609)
<Teckensnittslista>
534
<Ja>
Underhåll
Exempel:
Lista för PS-läget
En lista skrivs ut med inställningarna för att använda PS-läget och interna informationsobjekt som har registrerats i
enheten.
Konfigurationssida(P. 535)
Teckensnittslista(P. 536)
◼ Konfigurationssida
Du kan kontrollera en lista med enhetens inställningar (
enheten.
(
)
<PS-verktyg>
PS(P. 440) ) och innehållet som har registrerats i
<Konfigurationssida>
Exempel:
535
<Ja>
Underhåll
◼ Teckensnittslista
Du kan kontrollera en lista med tillgängliga teckensnitt i PS-läge.
(
)
<PS-verktyg>
<Teckensnittslista>
Exempel:
Lista lagrade jobb *1
Du kan skriva ut en lista med dokument som finns lagrade på SD-kortet i enheten.
(
)
<Lista lagrade jobb>
<Ja>
Exempel:
Utskriftlogg jobb *2
Du kan skriva ut en lista med loggen över utskrivna dokument från datorn.
536
<Ja>
Underhåll
(
)
<Utskriftlogg jobb>
<Ja>
Exempel:
Utskrlogg lagr. jobb *1*2
Du kan skriva ut en lista med utskriftsloggen över dokument som finns lagrade på SD-kortet i enheten.
(
)
<Utskrlogg lagr. jobb>
<Ja>
Exempel:
Utskr.logg rapporter *2
Du kan skriva ut en lista med inställningar och utskriftslogg för rapporter.
(
)
<Utskr.logg rapporter>
<Ja>
Exempel:
537
Underhåll
Utskriftslogg e-post *2
Du kan skriva ut en lista med utskriftsloggen över mottagna e-postmeddelanden.
(
)
<Utskriftslogg e-post>
<Ja>
Exempel:
LÄNKAR
Verktygsmeny(P. 446)
Menyn Jobb(P. 450)
538
Underhåll
Visa räknarvärdet
1CEW-074
Du kan kontrollera antalet utskrivna sidor.
Kontrollera antalet utskrivna sidor(P. 539)
Kontrollera antalet utskrivna sidor för respektive avdelning(P. 539)
Kontrollera antalet utskrivna sidor
Du kan kontrollera totala antalet utskrivna sidor.
(
)
<Kontrollera räknare>
<101: Totalt 1>, <113: Tot.t (sv/lit)>, eller <114:Tot.
1(2-sidig)>
Kontrollera antalet utskrivna sidor för respektive avdelning
Du kan kontrollera antalet sidor som skrivits ut per avdelning.
1
Starta fjärranvändargränssnittet och logga in i administratörsläge.
Fjärranvändargränssnittet(P. 329)
2
Klicka på [Inställningar/Registrering].
3
Klicka på [Hantering av avdelnings-ID].
539
Starta
Underhåll
➠ Antalet sidor som skrivits ut visas per respektive avdelnings-ID under [Utskrivna sidor].
Skriva ut kontrollresultat
Lista summa sidor(P. 533)
Nollställa sidräknaren
● Klicka på textlänken under [Avd-ID] och klicka på [Radera antal]
respektive avdelning.
540
[OK] när du vill nollställa sidräknaren för
Underhåll
● Klicka på [Radera alla summor]
[OK] om du vill nollställa sidräknarna för alla avdelningar.
541
Underhåll
Kontrollera förbrukningsartiklar
1CEW-075
Du kan använda kontrollpanelen för att kontrollera informationen om förbrukningsartiklar.
Kontrollera papper
Du kan visa pappersformatet och papperstypen som för närvarande är angivna samt den kvarvarande pappersnivån
för respektive papperskälla.
(
)
<Info förbrukn. art.>
<Pappersinformation>
papperskälla
Val av papperskälla
Välj papperskällan som informationen ska visas för.
Kontrollera tonerpatronmodell
Du kan se modellnumret för tonerpatronen i enheten.
(
)
<Info förbrukn. art.>
<Tonerpatronmodell>
Kontrollera mängden kvarvarande toner
Du kan visa mängden kvarvarande toner.
(
)
<Info förbrukn. art.>
<Återstående toner>
542
Välj
Underhåll
● Den återstående mängd toner som visas är endast ett riktvärde som kan skilja sig från den verkliga
mängden.
543
Underhåll
Initiera inställningar
1CEW-076
Du kan återställa följande inställningar:
Initiera meny(P. 545)
Initiera nätverksinställningar(P. 546)
544
Underhåll
Initiera meny
1CEW-077
Du kan återställa enhetens inställningar (
Inställningsmeny(P. 357) ) till fabriksinställningarna.
Tryck inte på strömbrytaren medan initieringsprocessen pågår
● Om enheten stängs av under initieringen kan den skadas.
Om PIN-kod för fjärranvändargränssnittet har angetts
● Även PIN-koden för fjärranvändargränssnittet initieras. Ange PIN-koden för fjärranvändargränssnittet en
gång till när initieringen är klar. Ställa in PIN-kod för fjärrgränssnittet(P. 259)
● Följ anvisningarna i
Initiera nätverksinställningar(P. 546) när du vill initiera nätverksinställningarna.
● Följ anvisningarna i
Angr. Utskriftspos.(P. 404) när du vill initiera inställningarna i <Angr. Utskriftspos.>.
(
)
<Initiera meny>
<Ja>
maskinvaruåterställning(P. 452) )
545
Gör en maskinvaruåterställning (
Gör en
Underhåll
Initiera nätverksinställningar
1CEW-078
Du kan återställa nätverksinställningarna (
Nätverk(P. 372) ) till fabriksinställningar.
Initiera inte nätverksinställningarna medan enheten skriver ut eller tar emot
utskriftsdata
● Det kan resultera i att utskriften blir felaktig, pappersstopp eller skador på enheten.
(
inställ.>
)
<Nätverk>
<Ja>
Kontrollera meddelandet
Gör en maskinvaruåterställning (
maskinvaruåterställning(P. 452) )
546
<Init. nätv.
Gör en
Bilaga
Bilaga
Bilaga .................................................................................................................................................................... 548
Programvara från tredje part ........................................................................................................................... 549
Intressanta funktioner ..................................................................................................................................... 550
Bli grön och spara pengar ............................................................................................................................ 551
Bli effektivare ............................................................................................................................................... 553
Så mycket mer .............................................................................................................................................. 556
Specifikationer .................................................................................................................................................. 559
Enhetens specifikationer .............................................................................................................................. 560
Papper .......................................................................................................................................................... 563
Förbrukningsartiklar ........................................................................................................................................ 567
Tillvalsalternativ ............................................................................................................................................... 568
Installera ROM .............................................................................................................................................. 570
Installera ett SD-kort .................................................................................................................................... 574
Handböcker som medföljer enheten ............................................................................................................... 579
Använda Användarhandbok ............................................................................................................................. 580
Skärmlayout för Användarhandbok .............................................................................................................. 581
Visning Användarhandbok ........................................................................................................................... 585
Hantera MEAP-program .................................................................................................................................... 587
Använda FTP-klienter ........................................................................................................................................ 588
Förbereda användning av FTP-servern ......................................................................................................... 589
Skriva ut via FTP-klienten (FTP-utskrift) ......................................................................................................... 592
Ange inställningar via FTP-klienten ............................................................................................................... 594
Övriga ................................................................................................................................................................ 601
Grundläggande Windows-funktioner ........................................................................................................... 602
Exempel på teckensnitt ................................................................................................................................ 609
Obs! .............................................................................................................................................................. 614
547
Bilaga
Bilaga
1CEW-079
I det här kapitlet beskrivs enhetens tekniska specifikation, instruktioner om hur du använder Användarhandbok,
friskrivningsklausuler, information om copyright och annan viktig kundinformation.
548
Bilaga
Programvara från tredje part
1CEW-07A
549
Bilaga
Intressanta funktioner
1CEW-07C
Testa gärna de funktioner som beskrivs i det här avsnittet. Funktionerna grupperas under tre rubriker: "Bli grön och
spara pengar", "Bli effektivare" och "Så mycket mer".
550
Bilaga
Bli grön och spara pengar
1CEW-07E
2-sidig utskrift
Det går att skriva ut på båda sidorna av papperet. Använd dubbelsidig utskrift för att spara papper, inte enbart
för stora utskriftsjobb utan även när du skriver ut några få sidor. Om du vill göra ytterligare besparingar kan du
kombinera dubbelsidig utskrift med N på 1-utskrift och skriva ut flera sidor på samma pappersark. Du kan
skriva ut upp till 32-sidor på ett pappersark vilket är både ekonomiskt och miljövänligt.
Skriva ut dubbelsidiga dokument från datorn:
Ändra mellan enkelsidig och dubbelsidig utskrift(P. 83)
Så här skriver du ut flera sidor på ett pappersark från datorn:
Skriva ut flera sidor på ett ark(P. 87)
Skriva ut flera sidor på samma ark
När det är många sidor i ett dokument kan utskriften bli otympligt stor – det blir svårt att bära och förvara den,
men även svårt att läsa. Det finns dock en lösning. Skriv ut flera sidor på ett ark! På så vis blir dokumentet
smidigare och enklare att hantera. Ännu effektivare blir det om du även använder dubbelsidig utskrift.
Så här skriver du ut flera sidor på ett pappersark från datorn:
Skriva ut dubbelsidiga dokument från datorn:
Skriva ut flera sidor på ett ark(P. 87)
Ändra mellan enkelsidig och dubbelsidig utskrift(P. 83)
Viloläge
551
Bilaga
Om det finns tidsperioder då enheten inte används går det att spara energi genom att aktivera viloläget för
enheten, antingen manuellt eller automatiskt. Strömmen behöver då inte stängas av efter varje användning och
ändå minimeras enhetens strömförbrukning. Den automatiska avstängningsfunktionen ökar
energibesparingen ytterligare genom att enheten stängs av automatiskt om den inte används under en längre
tid. Dessa praktiska funktioner är aktiverade i bakgrunden för att du ska kunna spara energi och pengar varje
dag.
Så här sparar du energi genom att aktivera enhetens viloläge:
Gå till viloläge(P. 62)
Så här konfigurerar du enhetens automatiska avstängningsfunktion:
avstängningstid(P. 65)
Ställa in automatisk
Spara toner
Du använder toner mer ekonomiskt om du använder läget <Spara toner> för utkast och testutskrifter. Du kan
byta mellan olika lägen beroende på utskriftens art. Du kan t.ex. använda normalt läge för vackra foton och
snabbutskrift för företagsdokument som inte behöver ha presentationskvalitet.
Mer information om den här funktionen finns i
Spara toner(P. 102) .
552
Bilaga
Bli effektivare
1CEW-07F
Skriva ut utan utskriftsprogram
Du kan skicka PDF/PS/EPS/JPEG/TIFF/XPS-data direkt från fjärranvändargränssnittet till enheten för utskrift. Du
kan även skriva ut utan en dator genom att ansluta USB-minnet till enheten. Du behöver inte öppna filerna och
du behöver inte starta något program. Det är mycket praktiskt när du har bråttom och inte har tillgång till en
dator.
Skriva ut data direkt från fjärranvändargränssnittet:
Skriva ut utan att öppna en fil (direktutskrift)(P. 142)
Skriva ut data direkt från USB-minnet (Skriv ut direkt från USB):
direktutskrift)(P. 115)
Skriva ut från USB-minne (USB-
Fjärrhantering med fjärranvändargränssnittet
Med gränssnittet för fjärranvändning kan du hantera enheten från en dator. Du kan kontrollera återstående
mängd papper och toner samt aktuell status för utskriftsjobb för att avgöra om du temporärt ska avbryta ett
utskriftsjobb, t.ex. för att skriva ut ett brådskande dokument eller sortera om dokumenten i utskriftskön. Du
sparar även tid och kraft genom att minimera promenaderna mellan ditt skrivbord och skrivaren.
Mer information om den här funktionen finns i
Använda Fjärranvändargränssnitt(P. 328) .
553
Bilaga
Registrera favoritinställningar som du ofta använder
All personal på kontoret använder skrivaren. Om du registrerar de populäraste inställningarna som
standardinställningar kan dessa användas direkt. Du kan även registrera ofta använda kombinationer av
utskriftsinställningar som "profiler". Favoritinställningarna kan sedan användas genom ett enda val av en profil.
Så här ändrar du standardinställningarna för utskrift:
Ändra standardinställningar(P. 111)
Så här registrerar du kombinationer av vanliga utskriftsinställningar som "profiler":
kombinationer av vanliga utskriftsinställningar(P. 109)
Registrera
Spara tid genom genvägar
När du har ett antal dokument att skriva ut är det bekvämt att kunna skriva ut dem alla på en gång. Med Canon
PageComposer kan du kombinera flera dokument och skriva ut dem samtidigt. Du kan även spara dokument
som skrivs ut ofta, t.ex. faxomslag, på enhetens SD-kort och sedan skriva ut dem direkt från kontrollpanelen. Du
behöver inte använda datorn och starta skrivardrivrutinen. Med dessa genvägar sparar du tid och kan arbeta
effektivare.
Kombinera flera dokument och skriva ut dem samtidigt:
Kombinera och skriva ut flera dokument(P. 104)
Skriva ut ett dokument som finns lagrat på SD-kortet i enheten.
enheten (lagrade utskriftsjobb)(P. 132)
Skriva ut ett dokument som har lagrats i
Avbryta utskriften för högre prioriterade jobb
Du behöver skriva ut 1 sida direkt, men ett dokument med 200 sidor håller på att skrivas ut och 5 andra
utskriftsjobb står på kö! Då kan du använda funktionen Avbryt utskrift för att skriva ut din sida utan att avbryta
övriga jobb. När din sida är utskriven återupptas utskriften av övriga utskriftsjobb smidigt och automatiskt.
554
Bilaga
Mer information om den här funktionen finns i
Kontrollera aktuell status för utskriftsdokument(P. 338) .
Gör utskriftsinställningar snabbt med intuitiv åtgärd
Du kan enkelt ange sidlayout så väl som bindningsplats, växla mellan enkelsidig och dubbelsidig utskrift etc.
intuitivt på förhandsgranskningsbilden i skrivardrivrutinen. Med den enkla klickåtgärden kan du bekvämt göra
inställningar medan du ser hur inställningarna tillämpas.
Mer information om den här funktionen finns i
Grundläggande utskriftsfunktioner(P. 72) .
555
Bilaga
Så mycket mer
1CEW-07H
Använda en smart telefon/surfplatta
Det kan t.ex. hända att du vill skriva ut ett kostnadsförslag som du har färdigställt på en surfplatta under en
affärsresa. Då kommer Canon Mobile Application väl till pass. .
Utan dator, snabbt och enkelt! Du får ännu större valmöjligheter för arbete och fritid med funktioner som är
anpassade till det snabba tempot i vår nutid.
Mer information om den här funktionen finns i
Kan bekvämt användas med en mobil enhet(P. 161)
Enkel utskrift med Google Cloud Print
Anslut dig till Google Cloud Print med din bärbara dator eller mobiltelefon, skicka dina data och ut kommer
utskrivna dokument. Med den här enheten kan Google Cloud Print och din mobila enhet skriva ut när som helst
och var som helst.
Mer information om den här funktionen finns i
Använda Google Cloud Print(P. 172) .
Hålla dina utskrifter privata
När du skriver ut ett dokument från datorn kommer det normalt ut direkt på skrivaren. Om du har dokument
med känsligt innehåll är detta inte helt praktiskt. Använd i så fall säker utskrift. Ingen annan person kan då
skriva ut dina dokument utan att ange ditt lösenord på enhetens kontrollpanel. Låt inte dina konfidentiella
556
Bilaga
dokument ligga exponerade i utmatningsfacket så att alla kan läsa dem. För ännu högre grad av säkerhet kan
du skriva ut vattenstämplar som t.ex. "Konfidentiell" eller "HEMLIGT".
Så här skriver du ut ett dokument som kräver en PIN-kod:
(säker utskrift)(P. 126)
Skriva ut ett dokument som kräver en PIN-kod
Så här skriver du ut en vattenstämpel, t.ex. "Konfidentiell", över dokumentet:
Skriva ut vattenstämpel(P. 96)
Skapa affischer
Förstora en vanlig enkelsidesutskrift och skapa en exceptionellt stor affisch. En stor affisch skrivs ut på nio ark.
Sätt ihop dem i ett 3x3-rutnät och voila!
Mer information om den här funktionen finns i
Skriva ut affischer(P. 89) .
Skapa broschyrer
Ibland förtjänar dina dokument att presenteras bättre än med en häftad bunt. Det är enkelt att skapa
broschyrer. Drivrutinen sköter sidplaceringen åt dig. Det enda du behöver göra är att vika sidorna och häfta
dem längst mitten.
Mer information om den här funktionen finns i
Broschyrutskrift(P. 91) .
Sortera åhörarkopior automatiskt
När du ska skriva ut många kopior av ett flersidigt dokument kan du använda sorteringsfunktionen för att
skriva ut sidsorterade kopior i tur och ordning. Det är praktiskt när du förbereder åhörarkopior inför möten
eller presentationer.
557
Bilaga
Mer information om den här funktionen finns i
Sortera utskrifter per sida(P. 85) .
558
Bilaga
Specifikationer
1CEW-07J
Enhetens specifikationer kan komma att ändras utan föregående meddelande på grund av förbättringar av enheten.
Enhetens specifikationer(P. 560)
Papper(P. 563)
559
Bilaga
Enhetens specifikationer
1CEW-07K
Specifikationer för maskinvara(P. 560)
Specifikationer för styrenhet(P. 561)
Specifikationer för programvara(P. 562)
Specifikationer för maskinvara
Typ
Skrivare av bordsmodell
Utskriftsmetod
Halvledarlaser + elektrofotografisk metod av torr typ
Tonerfixeringssystem
On-demand-system (fixering på begäran)
Upplösning
600 dpi
Utskriftshastighet *1
● Enkelsidig utskrift: 43 sidor/minut
(Vanligt papper (52 till 89 g/m²), A4 kontinuerlig
utskrift)
● Dubbelsidig utskrift: 34,4 sidor/minut *2
Uppvärmningstid *3
● Normal start: 30 sekunder eller mindre
(från det att strömmen slås på tills enheten går in i
standbyläge)
● Snabbstart: 3 sekunder eller mindre
Återställningstid *4
● Med (vilol. skriv.): 3 sekunder eller mindre
(återställning från viloläget till standby)
● Hög (djupt viloläge): 3 sekunder eller mindre
Tid för första utskrift *4
6,2 sekunder
(enkelsidig utskrift på A4-papper)
Papper som kan användas
2-sidig utskrift
Papper(P. 563)
● Standardstorlek:
A4, Legal, Letter, Foolscap och Indian Legal
● Anpassad pappersstorlek:
bredd 210,0 till 215,9 mm, längd 279,4 till 355,6 mm
Utmatning
Framsida ned
Pappersmatare/Kapacitet *5
Papperslåda
550 ark (80 g/m²) / 640 ark (64 g/m²) x 1
Universalfack
100 ark (80 g/m²) / 100 ark (64 g/m²) x 1
Pappersutmatning/Kapacitet *5
Utmatningsfack
250 ark (68 g/m²)
Ljudnivå
LwAd (deklarerad A-viktad ljudeffektsnivå (1 B = 10 dB))
(uppmätt i enlighet med ISO 7779, deklarerat buller i ● I standbyläge: 4,0 B eller lägre
enlighet med ISO 9296)
● Under utskrift:
Enkelsidig utskrift: 6,9 B eller lägre
Dubbelsidig utskrift: 6,8 B eller lägre
LpAm (deklarerad A-viktad ljudtrycksnivå (uppmätt vid användarens
position))
● I standbyläge: 26 dB
560
Bilaga
● Under utskrift:
Enkelsidig utskrift: 54 dB
Dubbelsidig utskrift: 53 dB
Installationsmiljö
Systemkrav
(Endast huvudenhet)
● Temperatur: 10 till 30 °C
● Luftfuktighet: 20 till 80 % RH (icke-kondenserande)
Strömkälla
220 - 240 V AC, 50/60 Hz
Strömförbrukning *6
● Högst: 1 310 W eller mindre
(vid 20 °C)
● Under användning: cirka 670 W
● I viloläge: cirka 9,5 W
● I viloläge:
<Med (vilol. skriv.)> *7:
Cirka 4,2 W (trådbundern LAN-anslutning)
Cirka 4,0 W (USB-anslutning)
<Hög (djupt viloläge)> *7:
Cirka 1,2 W (trådbunden LAN-anslutning)
Cirka 2,0 W (USB-anslutning)
● Avstängd:
0,3 W eller mindre (avstängd)
0,76 W eller mindre (snabbavstängning)
Förbrukningsartiklar(P. 567)
Förbrukningsartiklar
Vikt *8
Cirka 11,5 kg
*1 Utskriftshastigheten
mäts genom intern testning med pappersark i A4-format och enkelsidig utskrift utan ändrad förstoring.
Intern testning görs genom kontinuerlig utskrift av samma data på vanligt papper. Utskriftshastigheten kan variera beroende
på papperstyp, pappersformat och riktning för pappersmatning. Utskrifter kan pausas eller saktas ned för att ändra
utskriftsförhållanden som t.ex. temperaturen i en viss enhet eller bildkvaliteten under kontinuerlig utskrift.
*2 Vid
dubbelsidig utskrift räknas en sida som skrivs ut på framsidan och en på baksidan som ett utmatat ark.
*3 Kan
variera beroende på enhetens användningsförhållanden (inklusive installerade tillbehör och enhetens
installationsmiljö).
*4 Kan
variera beroende på utskriftsmiljön.
*5 Kan
variera beroende på enhetens installationsmiljö och vilken papperstyp som används.
*6 Även om skrivaren är avstängd finns en liten strömförbrukning när nätkabeln är ansluten till vägguttaget.
För att helt förhindra att skrivaren förbrukar ström måste nätkabeln dras ut ur vägguttaget.
*7 Strömförbrukningen kan vara högre än de värden som anges här beroende på aktuella förhållanden även om viloläget
anges till <Med (vilol. skriv.)> eller <Hög (djupt viloläge)>.
*8 I
enhetens vikt ingår inte tonerpatronens vikt.
Specifikationer för styrenhet
Processor
264 MHz + 528 MHz
Minnets (RAM) kapacitet
1 024 MB
Värdgränssnitt
● USB-gränssnitt:
Hi-Speed USB x 4 (framsidan x 1, baksidan x 3)
● Nätverksgränssnitt:
Gemensamt för 10BASE-T/100BASE-TX/1000BASE-T (RJ-45)
Full duplex/Halvduplex
561
Bilaga
Användargränssnitt
● LCD:
132 x 65 punkter
F-STN LCD
● LED-indikator: 5 indikatorer
● Funktionsknapp: 12 knappar
● Sifferknapp: Ja
ROM-kontakt
1 kontakt
SD-kortplats
1 fack
Specifikationer för programvara
Inbyggt kontrollkommando PCL6, PostScript 3, UFR II, PDF och XPS
Inbyggt skalbart teckensnitt ● PCL: 105 skalbara teckensnitt, 10 bitmap-teckensnitt
● PS: 136 standardteckensnitt
Utskriftsområde
Nätverksgränssnitt
Utskriftsområde(P. 566)
Protokoll som stöds
● TCP/IP (ramtyp: Ethernet II)
● SMB (tillbehör)
Utskriftsprogram
● LPD
● RAW
● IPP/IPPS
● FTP
● WSD
562
Bilaga
Papper
1CEW-07L
◼ Pappersformat som kan användas
Pappersformat som kan fyllas på i papperslåda, multiutmatningsfack och extra papperskällor (tillbehör) visas nedan.
: Kan användas
: Kan inte användas
Pappersformat
Låda
Universalfack Automatisk dubbelsidig
utskrift *1
A4
(210,0 x 297,0 mm)
B5
(182,0 x 257,0 mm)
A5 *2
(148,0 x 210,0 mm)
A6
(105,0 x 148,0 mm)
Legal (LGL)
(215,9 x 355,6 mm)
Letter (LTR)
(215,9 x 279,4 mm)
Statement (STMT)
(139,7 x 215,9 mm)
Executive (EXEC)
(184,2 x 266,7 mm)
*1 Automatisk
*2 Kan
dubbelsidig utskrift är tillgänglig utan att papper behöver bytas.
endast fyllas på i stående orientering.
*3 Följande
format kan användas:
● Med stående orientering (endast när skrivardrivrutinen UFR II används):
105,0 till 215,9 mm, 148,0 till 355,6 mm
● Med liggande orientering:
148,0 till 215,9 mm, 148,0 till 215,9 mm
*4 Följande
format kan användas:
● Med stående orientering (endast när skrivardrivrutinen UFR II används):
76,2 till 215,9 mm, 127,0 till 355,6 mm
● Med liggande orientering:
127,0 till 215,9 mm, 127,0 till 215,9 mm
*5 Följande
format kan användas:210,0 till 215,9 mm, 279,4 till 355,6 mm
563
Bilaga
Pappersformat
Låda
Universalfack Automatisk dubbelsidig
utskrift *1
Foolscap (FLSC)
(215,9 x 330,2 mm)
16K
(195,0 x 270,0 mm)
Indexkort
(76,2 x 127,0 mm)
Indian Legal
(215,0 x 345,0 mm)
Brevkort
(100,0 x 148,0 mm)
Svarsbrevkort
(148,0 x 200,0 mm)
4 på 1-brevkort
(200,0 x 296,0 mm)
Kuvert NAGAGATA 3
(120,0 x 235,0 mm)
Kuvert YOUGATANAGA 3 (Younaga 3)
(235,0 x 120,0 mm)
Kuvert nr. 10 (COM10)
(104,7 x 241,3 mm)
Kuvert Monarch
(98,4 x 190,5 mm)
Kuvert C5 (ISO-C5)
(162,0 x 229,0 mm)
Kuvert DL
(110,0 x 220,0 mm)
*1 Automatisk
*2 Kan
dubbelsidig utskrift är tillgänglig utan att papper behöver bytas.
endast fyllas på i stående orientering.
*3 Följande
format kan användas:
● Med stående orientering (endast när skrivardrivrutinen UFR II används):
105,0 till 215,9 mm, 148,0 till 355,6 mm
● Med liggande orientering:
148,0 till 215,9 mm, 148,0 till 215,9 mm
*4 Följande
format kan användas:
● Med stående orientering (endast när skrivardrivrutinen UFR II används):
76,2 till 215,9 mm, 127,0 till 355,6 mm
● Med liggande orientering:
127,0 till 215,9 mm, 127,0 till 215,9 mm
*5 Följande
format kan användas:210,0 till 215,9 mm, 279,4 till 355,6 mm
564
Bilaga
Pappersformat
Låda
Anpassad pappersstorlek
*1 Automatisk
*2 Kan
Universalfack Automatisk dubbelsidig
utskrift *1
*3
*4
*5
dubbelsidig utskrift är tillgänglig utan att papper behöver bytas.
endast fyllas på i stående orientering.
*3 Följande
format kan användas:
● Med stående orientering (endast när skrivardrivrutinen UFR II används):
105,0 till 215,9 mm, 148,0 till 355,6 mm
● Med liggande orientering:
148,0 till 215,9 mm, 148,0 till 215,9 mm
*4 Följande
format kan användas:
● Med stående orientering (endast när skrivardrivrutinen UFR II används):
76,2 till 215,9 mm, 127,0 till 355,6 mm
● Med liggande orientering:
127,0 till 215,9 mm, 127,0 till 215,9 mm
*5 Följande
format kan användas:210,0 till 215,9 mm, 279,4 till 355,6 mm
● Standardinställningen för pappersformat är <A4>. Ändra inställningen för pappersformat om du använder
ett annat pappersformat.
Ange pappersformat och typ i papperslådan(P. 57)
Ange pappersformat och -typ för multiutmatningsfacket(P. 59)
● Beroende på skrivardrivrutin kan det hända att vissa pappersformat inte visas. Om det pappersformat som
du vill använda inte visas hämtar du skrivardrivrutinen UFR II / UFRII LT V4 från Canons hemsida. Om det
inte går att ladda ned den kontaktar du din närmaste Canon-återförsäljare eller Canons kundtjänst.
◼ Papperstyper som kan användas
Klorfritt papper kan användas med den här enheten.
● Utskriftskvaliteten kan försämras för vissa papperstyper.
: Kan användas
: Kan inte användas
Papperstyp
Låda
52 g/m² *2
Vanligt papper *1
53 till 89 g/m² *3
90 till 120 g/m² *4
Tjockt papper
121 till 199 g/m²
565
Universalfack
Bilaga
Arkivpapper *4
60 till 120 g/m²
Etiketter
Brevkort/Svarsbrevkort/4 på 1-brevkort *5
Kuvert
*1
Även återvunnet papper finns.
*2 Manuell
*3
dubbelsidig utskrift (från universalfacket) stöds inte.
Automatisk dubbelsidig utskrift kan göras utan att fylla på papperen på nytt när du använder 60 till 89 g/m²-papper.
*4 Automatisk
*5
dubbelsidig utskrift är tillgänglig utan att papper behöver bytas.
Vykort och svarskort för bläckstråleskrivare kan inte användas.
◼ Papperstyp och inställningar på enheten
Fylla på papper(P. 38)
◼ Utskriftsområde
Det skuggade området i nedanstående bild visar dokumentets utskriftsområde (ej kuvert).
● För Kuvert NAGAGATA 3 och Kuvert YOUGATANAGA 3 är övre och nedre
marginal 10 mm och vänster och höger marginal 5 mm. För alla andra kuvert
är övre, nedre, vänster och höger marginal alla 10 mm.
566
Bilaga
Förbrukningsartiklar
1CEW-07R
I det här avsnittet beskrivs enhetens förbrukningsartiklar och uppskattade tidsintervall
för byte. Köp förbrukningsartiklar hos din lokala Canon-återförsäljare. Beakta hälsooch säkerhetsföreskrifter när du förvarar och hanterar förbrukningsartiklar (
Förbrukningsartiklar(P. 10) ). För optimal utskriftskvalitet är det lämpligt att använda
Canons originaltoner, kassetter och delar.
● Beroende på installationsmiljö, pappersformat och dokumenttyp kan du behöva byta förbrukningsartiklar
innan den förväntade livslängden uppnås.
◼ Tonerpatroner
Medföljande tonerpatroner
Det genomsnittliga antalet ark* som kan skrivas ut med den tonerpatron som medföljer skrivaren är 7 000 ark.
* Det genomsnittliga antalet baseras på "ISO/IEC 19752" (den globala standard som är relaterad till "Metod för
bestämmande av tonerpatronlivslängd för monokromatiska skrivare och flerfunktionsenheter som innehåller
skrivarkomponenter" utgiven av ISO [International Organization for Standardization]) vid utskrift på papper i A4-format
med standardinställning för utskriftstäthet.
Ersättningstonerpatroner
För optimal utskriftskvalitet är det lämpligt att använda Canons originaltonerkassetter.
Canons originaltonerpatron
Genomsnittligt antal sidor för tonerpatron*
Canon Cartridge 041
10 000 ark
Canon Cartridge 041 H
20 000 ark
● Byta tonerpatroner
Så här byter du tonerpatron(P. 518)
567
Bilaga
Tillvalsalternativ
1CEW-07S
Funktionaliteten hos enheten kan utnyttjas fullt genom användning av tillvalsalternativen som beskrivs nedan.
Tillvalsalternativ kan köpas från detaljhandelsaffären där du köpte enheten eller från en Canon-återförsäljare.
◼ Paper Feeder PF-C1
Om du använder tillbehöret pappersmagasin kan du fylla det med ett annat
pappersformat än i standardpapperslådan. Det är praktiskt när du ofta behöver
använda olika pappersformat.
Tillåtet papper
Papper(P. 563)
Strömkälla
Från huvudenhet
Mått
(B x L x H)
409 x 376 x 148 mm
Vikt
Cirka 4,0 kg
Installationsmetod
Se "Komma igång".
● Du kan installera upp till tre pappersmatare i enheten.
◼ Barcode Printing Kit-F1
När Barcode Printing Kit-F1 installeras i enheten visas utskriftsläget för streckkoder och det går
att skriva ut streckkoder från datorn.
Barcode Printing Kit-F1 innehåller följande teckensnitt för streckkoder.
● OCR-B
● Symb. FontInform
● Symbole stethos
● BarDIMM ©1997
● USPS ZEBRA+4Stat
Med det här alternativet kan du skriva ut streckkoder i olika format. Observera att PCL måste
vara aktiverat för att kunna skriva ut streckkoder. Information om hur du använder
utrustningen för utskrift av streckkoder finns i Handbok för utskrift av streckkoder (PDFhandbok).
● Endast det ena av Barcode Printing Kit-F1 och PCL International Font Set-C1 kan vara installerat.
568
Bilaga
Installationsmetod
Installera ROM(P. 570)
◼ PCL International Font Set-C1
När PCL International Font Set-C1 installeras i enheten läggs följande teckensnitt till för en PCLskrivare. Som ett resultat kan du skriva ut på många olika språk i en SAP Unicode-miljö.
● Andale® och WorldType® Collection J (japansk version)
● Andale® och WorldType® Collection K (koreansk version)
● Andale® och WorldType® Collection S (kinesisk version, förenklad kinesiska)
● Andale® och WorldType® Collection T (kinesisk version, traditionell kinesiska)
Som stöd för varierande teckendesign mellan regioner finns fyra teckensnittsversioner.
● Endast det ena av Barcode Printing Kit-F1 och PCL International Font Set-C1 kan vara installerat.
Installationsmetod
Installera ROM(P. 570)
◼ SD CARD-C1
Installera SD-korset när du vill använda de funktioner som beskrivs nedan.
● Säker utskrift
Skriva ut ett dokument som kräver en PIN-kod (säker utskrift)(P. 126)
● Utskr. lagrade jobb
Skriva ut ett dokument som har lagrats i enheten (lagrade utskriftsjobb)(P. 132)
● Avbryt utskrift, Prioritera utskrift, Paus/Fortsätt
Kontrollera aktuell status för utskriftsdokument(P. 338)
● SMB-utskrift
Konfigurera SMB(P. 236)
● Skrivarkö
Skrivarkö(P. 387)
Installationsmetod
Installera ett SD-kort(P. 574)
● När du ska kassera ett SD-kort ska du genomföra <Radera data helt>. Det gör kortet obrukbart och
förhindrar att din personliga data kommer i orätta händer. Installera ett SD-kort(P. 574)
569
Bilaga
Installera ROM
1CEW-07U
I det här avsnittet beskrivs hur du installerar Barcode Printing Kit-F1 eller
PCL International Font Set-C1 i enheten. Installera ROM på kontakterna
för ROM på insidan av enhetens högra lucka. Läs föreskrifterna i
Installation(P. 3) innan du installerar ROM.
Föreskrifter för installation av ROM
● Låt inte något metallföremål, t.ex. en skruvmejsel, komma i kontakt med enhetens kretskort. Enheten kan i
så fall skadas.
● Rör inte vid inre delar, kretskort, kontakter eller omkopplare. Enheten kan i så fall skadas.
● Starta inte enheten när ROM-luckan är öppen. Enheten kan i så fall skadas.
Föreskrifter för att undvika statisk elektricitet
ROM innehåller delar som är känsliga för statisk elektricitet. Observera följande föreskrifter för att förhindra att
ROM skadas genom statisk elektricitet.
● Rör vid någon metalldel i lokalen för att ladda ur kroppens statiska elektricitet innan du hanterar ROM.
● Rör inte vid något som kan tänkas generera statisk elektricitet, t.ex. en skärm, under arbetet.
● Ta inte ut ROM ur sin skyddspåse förrän det är dags att ansluta den till ROM-kontakterna så att du undviker
påverkan av statisk elektricitet.
1
Stäng av enheten och dra ut stickproppen ur vägguttaget.
● När du stänger AV enheten ska du göra det från kontrollpanelen utan att använda strömbrytaren.
Stänga av enheten (göra en kontrollerad avstängning)(P. 34)
2
1
Ta bort höger lucka.
Tryck på spärren och öppna luckan något mot dig.
570
Bilaga
2
3
Ta bort höger lucka i pilens riktning.
Ta bort ROM-luckan.
1
Använd ett mynt för att skruva loss skruvarna.
2
Öppna ROM-luckan och ta bort den i pilens riktning.
4
Installera ROM.
● Passa in ROM mot de två ROM-kontakterna i enheten och skjut in det så långt det går.
Ta bort ROM
● Håll i kanterna på ROM och dra ut det enligt bilden nedan.
571
Bilaga
5
Sätt tillbaka ROM-luckan på sin plats.
1
Stäng ROM-luckan genom att skjuta in spärren på ROM-luckan i pilens riktning.
2
Använd ett mynt för att skruva fast skruvarna.
6
Sätt i höger lucka i pilens riktning och stäng den samtidigt som du trycker på
spärren.
● Fortsätt till
Installera ett SD-kort(P. 574) om du samtidigt vill installera ett SD-kort.
572
Bilaga
◼ Kontrollera att Barcode Printing Kit-F1 är rätt installerat
Skriv ut Konfigurationssida(P. 446) och kontrollera att "BarDIMM" visas i
"PCL"
Om "BarDIMM" visas är ROM rätt installerat.
Om "BarDIMM" inte visas
● ROM är inte rätt installerat. Ta bort ROM från enheten och gör om
anslutningen.
573
Bilaga
Installera ett SD-kort
1CEW-07W
I det här avsnittet beskrivs hur du sätter i och initierar ett SD-kort. Sätt i
SD-kortet i SD-kortplatsen på enhetens baksida. Läs föreskrifterna i
Installation(P. 3) innan du installerar SD-kortet. Observera att data i
enheten som sparas på SD-kortet kommer att krypteras. Det är en
säkerhetsåtgärd för att kunna använda SD-kortet på en dator eller i andra
enheter eftersom krypterade data på SD-kortet är skyddade mot obehörig
kopiering.
● Innan du installerar SD-kortet ska du kontrollera om SD-kortet är skrivskyddat. Ta i så fall bort skrivskyddet
innan du sätter i kortet.
1
Stäng av enheten och dra ut stickproppen ur vägguttaget.
● När du stänger AV enheten ska du göra det från kontrollpanelen utan att använda strömbrytaren.
Stänga av enheten (göra en kontrollerad avstängning)(P. 34)
2
Ta bort luckan över SD-kortplatsen.
1
Använd ett mynt för att skruva loss skruvarna.
2
Öppna SD-kortplatsluckan och ta bort den i pilens riktning.
574
Bilaga
3
Installera SD-kortet.
● Sätt i SD-kortet på kortplatsen. Det ska höras ett klick.
Ta bort SD-kortet
● Tryck in SD-kortet enligt bilder tills du hör ett klick. Släpp kortet och ta bort det.
4
Montera tillbaka SD-kortplatsluckan.
1
Stäng SD-kortplatsluckan genom att skjuta in spärren på luckan.
2
Använd ett mynt för att skruva fast skruvarna.
575
Bilaga
Stöldskydd på SD-kortplatsen
● Det finns plats för ett stöldskydd i luckan över SD-kortplatsen. Där kan
du fästa en säkerhetsvajer eller liknande.
● Uttaget för stöldskyddet är 7,6 mm brett och 3,6 mm högt.
● Din närmaste Canon-återförsäljare kan lämna mer information om
stöldskyddet.
◼ Initiera SD-kortet
<Format SD Card?> visas på skärmen när du startar enheten efter att ha installerat ett
SD-kort. Tryck på
för att starta initieringen av SD-kortet. När initieringen är klar
kan SD-kortet användas.
Om <Format SD Card?> inte visas
● Initiera SD-kortet genom att välja <Format> under <SD-kortsunderhåll> på kontrollpanelens inställningsmeny.
SD-kortsunderhåll(P. 409)
576
Bilaga
◼ Kontrollera att SD-kortet är rätt installerat i enheten
Skriv ut Konfigurationssida(P. 530) . SD-kortet är rätt installerat om "SDkort" visas som "På" i "Kontrollmeny".
Om ingen SD-kortstatus indikeras
● SD-kortet är inte rätt installerat. Ta bort SD-kortet från enheten och gör om
installationen.
◼ Ange information om SD-kortet
Om du har installerat skrivardrivrutinen när du installerar SD-kortet måste du ange information om SD-kortet i
skrivardrivrutinen. Tillvalsalternativ(P. 568)
◼ Radera alla data från ett SD-kort
Innan du kastar ett SD-kort ska du följa anvisningarna nedan för att radera alla data fullständigt på kortet. Den här
rutinen tar även bort sådana fragment som vanligtvis inte går att ta bort. Det eliminerar risken för att dina data kan
läsas av någon obehörig och SD-kortet blir fullständigt säkert att kassera.
● Rutinen nedan kan inte användas för andra SD-kort än "SD CARD-C1" (tillbehör).
1
Aktivera enhetens offline-läge.
● Tryck på
(
) när
(
2
Tryck på
3
Använd
4
Fortsätt med <SD-kortsunderhåll>
● Tryck på
(
/
) lyser.
)
för att välja <Användarunderhåll> och tryck på
.
<Radera data helt> i angiven ordning.
när ett meddelande visas.
577
Bilaga
5
Välj <Ja> och tryck på
.
➠ Enheten startar om. Enheten stängs därefter av automatiskt.
● När <Radera data helt> är klart ändras inställningen för <SD-kort> till <Av>.
578
Bilaga
Handböcker som medföljer enheten
1CEW-07X
Nedanstående handböcker medföljer enheten. Läs dem vid behov.
Komma igång
Läs den här handboken först. Den beskriver grundläggande
inställningsprocedurer, från att ta bort förpackningsmaterial till att ställa in
enheten.
Användarhandbok
(Den här handboken)
I den här handboken beskrivs alla enhetens funktioner i en handbok som visas
med en webbläsare. Du kan bläddra igenom information per kategori eller ange
ett nyckelord för att söka efter sidor om ett visst ämne.
Användarhandbok(P. 580)
579
Använda
Bilaga
Använda Användarhandbok
1CEW-07Y
Användarhandbok är en handbok som kan visas på din dator eller mobila enhet och som beskriver den här enhetens
alla funktioner. Du kan söka på önskad funktion eller ett sökord för att snabbt hitta sidan du söker.
Så här hittar du det ämne du letar efter
Du kan använda någon av följande två metoder för att hitta den sida du söker.
Sök i innehållet
Du kan hitta en sida genom att välja ett ämne på fliken "Innehåll" på vänster sida av skärmen.
Överst på sidan(P. 581)
Ämnessida(P. 582)
Sök efter nyckelord
Gör en sökning med hjälp av ett nyckelord, till exempel "kuvert" eller "tonerpatron", så att alla sidor som
innehåller nyckelordet visas. Du hittar den sida du söker efter i sökresultatet. Du kan också ange fraser som
"ansluta till ett nätverk". Du kan också använda booleskt AND (OCH) när du söker efter flera nyckelord.
Söka(P. 583)
● Om du inte har Adobe Reader för att visa handböckerna i PDF-format kan du testa andra program, till
exempel PDF Preview som utvecklats av Vivid Document Imaging Technologies.
580
Bilaga
Skärmlayout för Användarhandbok
1CEW-080
Användarhandbok är uppdelad i olika skärmar och innehållet på varje skärm varierar.
Överst på sidan
Visas när Användarhandbok startar.
Innehåll
En lista med kapitelrubriker visas.
/
Klicka på
när du vill se alla avsnitt i ett kapitel. Klicka på
när du vill återgå till föregående skärm.
/
Klicka för att växla mellan att visa innehåll och sökning.
Klicka när du vill ställa in parametrar för att bestämma hur Användarhandbok ska visas, t.ex. teckenstorlek
eller layout.
Klicka här för att visa information om hur du visar Användarhandbok hur du gör en sökning och visa
annan information.
/
581
Bilaga
Klicka för att visa föregående eller följande ämne.
Intressanta funktioner
Visar exempel på olika sätt att använda enheten. Klicka på
/
/
för att växla mellan praktiska
exempel per kategori, eller klicka på skjutreglaget om du vill ha mer information om varje kategori. Du
avbryter skjutreglaget genom att flytta pekaren till det. Intressanta funktioner(P. 582)
[Snabbhjälp]
Klicka för att visa hur du löser problem och underhåller enheten.
[Obs!]
Klicka för att visa viktig information som du behöver för att använda enheten.
Klicka för att gå tillbaka till sidans överdel.
Intressanta funktioner
Visar exempel på olika sätt att använda enheten.
/
Klicka på
för att visa detaljerad information. Klicka på
igen för att stänga fönstret.
Klicka för att visa motsvarande ämnessida.
Ämnessida
Innehåller information om hur du konfigurerar och använder enheten.
582
Bilaga
Navigation
Kontrollera vilket kapitelämne du visar.
Klicka för att hoppa till motsvarande sida. Om du vill gå tillbaka till föregående sida klickar du på "Bakåt" i
webbläsaren.
/
Klicka på
för att visa dold detaljerad information. Klicka på
igen för att stänga informationen.
Klicka för att gå tillbaka till sidans överdel.
Söka
Klicka på
för att öppna sökfönstret. Det innehåller en textruta där du kan skriva sökord och hitta den sida
du letar efter.
[Skriv sökord här]
583
Bilaga
Ange ett eller flera sökord och klicka på
för att visa sökresultatet. Du kan söka efter sidor som
innehåller alla sökorden genom att separera sökorden med mellanslag (blanksteg). Du kan också söka
efter sidor som innehåller en exakt fras genom att skriva frasen inom citattecken.
Sökresultat
Visar sökresultatet och de sidor som innehåller de angivna sökorden. I resultatet letar du upp den sida du
söker och klickar på sidans ämnesrubrik.
● Angivna sökord visas fetstilta i sökresultatet.
584
Bilaga
Visning Användarhandbok
1CEW-081
Märken
Märken rörande säkerhet, begränsningar och meddelanden om hantering av enheten, användbara tips och
annan information anges med nedanstående märken.
Anger åtgärder som kan leda till dödsfall eller personskador om instruktionerna
inte följs. Följ alltid sådana varningsmeddelanden så att du använder enheten på
ett säkert sätt.
Anger åtgärder som kan leda till personskador om instruktionerna inte följs. Följ
alltid sådana försiktighetsmeddelanden så att du använder enheten på ett säkert
sätt.
Anger att en åtgärd inte får utföras. Läs igenom dessa föreskrifter noggrant och var
noga med att inte utföra de beskrivna åtgärderna.
Anger krav och begränsningar för användning. Läs sådana punkter noga så att du
använder enheten på rätt sätt och undviker skador på enheten eller annan
egendom.
Förtydligar en åtgärd eller innehåller ytterligare beskrivningar av en procedur.
Anger användbara funktioner och tips för hur du använder enheten.
Tangenter och knappar som används i den här handboken
Knappar på kontrollpanelen och knappar på datorns skärm visas i följande format:
Typ
Exempel
Knappar på kontrollpanelen
(
)
<Timerinställningar>
Inställningar som visas på kontrollpanelen
<Papper har fastnat.>
Knappar och andra textgränssnitt som visas på datorskärmen [Preferenser]
/
Används i handboken
Knapparna
/
används för att välja önskad inställning. De beskrivs bara första gången de visas på en sida
/
visas till exempel i steg 2 men inte i steg 3.
och inte fortsättningsvis. Knapparna
Exempel:
1
Tryck på
2
Använd
3
Välj <TCP/IP-inställningar>
(
/
).
för att välja <Nätverk> och tryck på
<IPv4-inställningar>
.
<IP-adressinställn>.
Skärmar som används i den här handboken
Beroende på vilket operativsystem du använder kan skärmarna som visas i den här handboken skilja sig från
dina skärmar. Utseendet på skrivardrivrutin och programvaror kan också variera beroende på version.
585
Bilaga
Bilder som används i den här handboken
Bilderna på tonerpatronen som visas i Användarhandbok avser Canon Cartridge 041.
586
Bilaga
Hantera MEAP-program
1CEW-083
Du kan installera MEAP-program (funktionsutökande program) på enheten för att lägga till olika funktioner. Du kan
anpassa funktionerna efter eget behov, t.ex. för att konfigurera ett autentiseringssystem med IC-kort eller hantera
utskrifter baserat på loggar. När du vill hantera MEAP-program ska du ansluta till enheten från en dator via en
webbläsare. Mer information finns i Handbok för MEAP Application Management .
587
Bilaga
Använda FTP-klienter
1CEW-084
Du kan använda en FTP-klient för att få åtkomst till enhetens FTP-server och ange inställningar för dokumentutskrift
och nätverk. Utskrift och inställningar kan göras från standardkommandotolken i operativsystemet utan någon särskilt
drivrutin eller särskilda program.
Förbereda användning av FTP-servern
Ange inställningar för att aktivera kommunikation mellan enheten och klienterna.
FTP-servern(P. 589)
Förbereda användning av
Skriva ut via FTP-klienten (FTP-utskrift)
Du kan skriva ut dokument som skickats till enheten via FTP.
(P. 592)
Skriva ut via FTP-klienten (FTP-utskrift)
Ange inställningar via FTP-klienten
Du kan hämta enhetens inställningar i textformat och redigera dem.
klienten(P. 594)
588
Ange inställningar via FTP-
Bilaga
Förbereda användning av FTP-servern
1CEW-085
Eftersom fabriksinställningarna förhindrar användning från FTP-klienter måste du ange inställningar för att tillåta
funktionen.
1
Starta fjärranvändargränssnittet och logga in i administratörsläge.
Fjärranvändargränssnittet(P. 329)
2
Klicka på [Inställningar/Registrering].
3
Klicka på [Nätverk]
4
Klicka på [Redigera] i [FTP-inställningar].
[TCP/IP-inställningar].
589
Starta
Bilaga
5
Ange de önskade inställningarna och klicka på [OK].
[Använd FTP-utskrift]
Markera kryssrutan när du vill använda FTP-utskrift.
[Användarnamn för FTP-utskrift]
Ange upp till 24 alfanumeriska tecken för användarnamnet som ska användas vid inloggning till FTP-servern
vid FTP-utskrift.
● Du kan inte ange "root".
[Ange/ändra lösenord]
Markera kryssrutan för att ange lösenordet för FTP-utskrift och ange upp till 24 alfanumeriska tecken för
lösenordet i textrutan [Lösenord]. Ange samma lösenord för att bekräfta det i textrutan [Bekräfta].
● Om du klickar på [OK] när kryssrutan är markerad och textrutorna [Lösenord] och [Bekräfta] lämnas
tomma tas det nuvarande lösenordet bort.
[Använd UTF-8 för att visa namnet på FTP-utskriftsjobb]
Markera kryssrutan om du använder teckenkoden UTF-8 för namn på filer som ska skrivas ut.
[Tillåt inställning via FTP]
Markera kryssrutan om ändring av enhetens inställningar ska vara tillåtet via FTP-klienten. Avmarkera
kryssrutan om ändring av inställningar inte ska vara tillåtet.
6
Gör en maskinvaruåterställning.
590
Bilaga
● Klicka på [Enhetskontroll], välj [Hård återställning] och klicka sedan på [Utför].
➠ Inställningarna aktiveras när du har gjort en maskinvaruåterställning.
Använda kontrollpanelen
● Du kan även aktivera eller inaktivera FTP-utskrift och FTP-inställningar på kontrollpanelens inställningsmeny.
FTP(P. 376)
LÄNKAR
Skriva ut via FTP-klienten (FTP-utskrift)(P. 592)
Ange inställningar via FTP-klienten(P. 594)
591
Bilaga
Skriva ut via FTP-klienten (FTP-utskrift)
1CEW-086
Dokument i TEXT/JPEG/TIFF-format kan skrivas ut från FPT-klienter via nätverket. Kontrollera IP-adressen som har
angetts för enheten i förväg ( Skriv ut nätv. stat.(P. 530) ). Kontakta nätverksadministratören om du är osäker på
IP-adressen.
1
Starta [Kommandotolken].
● Öppna [Start]-menyn och välj [Alla program] eller [Program]
[Tillbehör]
[Kommandotolken].
För användare av macOS
● Starta Terminal.
För användare av UNIX
● Visa konsolskärmen.
2
Kopiera det dokument som du vill skriva ut till mappen som visas i kommandotolken.
● I exemplet på skärmen kopieras dokumentet till mappen "ANVÄNDARNAMN" i [Användare] på enhet C:.
3
Skriv "ftp://<enhetens IP-adress>/" och tryck på [ENTER].
● Exempel: ftp 192.168.1.45
4
Ange användarnamnet för FTP-utskrift och tryck på [ENTER].
● Standardanvändarnamnet är "guest".
● Anonym (en användare som inte har något konto) kan inte logga in.
5
Ange lösenordet för FTP-utskrift och tryck på [ENTER].
● Standardlösenordet är "7654321".
➠ "230 User <användarnamn för FTP-utskrift> logged in." visas.
6
Ange "bin" och tryck på [ENTER].
592
Bilaga
➠ Dataöverföringsläget ändras till binärt läge.
● Du behöver ange binärt läge även när du ska skriva ut ett textdokument.
7
Skriv "put <namnet på filen som ska skrivas ut>" och tryck på [ENTER].
● Exempel: put exempel.txt
➠ Dokumentet skrivs ut.
8
Skriv "quit" och tryck på [ENTER].
9
Skriv "exit" och tryck på [ENTER].
➠ Kommandotolken stängs.
593
Bilaga
Ange inställningar via FTP-klienten
1CEW-087
Du kan ange inställningar, t.ex. nätverksinställningar för enheten, från en FTP-klient via TCP/IP-nätverket. Kontrollera
IP-adressen som har angetts för enheten i förväg ( Skriv ut nätv. stat.(P. 530) ). Kontakta nätverksadministratören
om du är osäker på IP-adressen.
1
Starta [Kommandotolken].
● Öppna [Start]-menyn och välj [Alla program] eller [Program]
[Tillbehör]
[Kommandotolken].
För användare av macOS
● Starta Terminal.
För användare av UNIX
● Visa konsolskärmen.
2
Skriv "ftp://<enhetens IP-adress>/" och tryck på [ENTER].
● Exempel: ftp 192.168.1.45
3
Skriv "root" som användarnamn och tryck på [ENTER].
4
Skriv systemansvarigs lösenord och tryck på [ENTER].
● Standardlösenordet är "7654321".
Ange lösenord för systemansvarig(P. 248)
➠ "230 User root logged in." visas.
5
Skriv "cd config" och tryck på [ENTER].
6
Skriv "get CONFIG <filnamn>" och tryck på [ENTER].
● "CONFIG" måste skrivas med versaler.
● Valfria tecken kan användas för <filnamn> (exempel: get CONFIG Setting.txt).
➠ Inställningsfilen hämtas till mappen som visades när kommandotolken startades. I exemplet på skärmen
hämtas filen till mappen "ANVÄNDARNAMN" i [Användare] på enhet C:.
594
Bilaga
7
Redigera den hämtade filen genom att använda en textredigerare som t.ex.
Notepad.
Lista över inställningar i konfigurationsfilen
General Menu (allmänna inställningar)
Postnamn
Inställningsvärde
Fabriksinställning
DEVICE_NAME
(enhetsnamn)
Upp till 128 tecken
LBP312x
SYS_LOC
(plats)
Upp till 128 tecken
(Tomt)
SYS_CONTACT
(systemansvarig)
Upp till 32 tecken
(Tomt)
ROOT_PWD
Upp till 16 alfanumeriska tecken
(lösenord för systemansvarig)
USER_JOB_CONT
ON, OFF
(Tillåt användares jobbåtgärd)
LINK_URL1
(URL till supportlänk)
7654321
OFF
Upp till 512 alfanumeriska tecken http://www.canon.com
TCP/IP Menu (TCP/IP-inställningar)
Postnamn
Inställningsvärde
Fabriksinställning
INT_ADDR
(IP-adress)
IP-adress
0.0.0.0
NET_MASK
(Undernätsmask)
IP-adress
0.0.0.0
DEF_GW
(gatewayadress)
IP-adress
0.0.0.0
DHCP_ENB
(använd DHCP)
ON, OFF
OFF
RARP_ENB
(använd RARP)
ON, OFF
OFF
BOOTP_ENB
(använd BOOTP)
ON, OFF
OFF
DNS_PADDR
IP-adress
0.0.0.0
595
Bilaga
(adress till primär DNS-server)
DNS_SADDR
(adress till sekundär DNS-server)
IP-adress
HOST_NAME
(värdnamn)
Upp till 47 alfanumeriska tecken
"Canon"+
"sista 6 siffrorna
i MAC-adressen"
DOMAIN_NAME
(domännamn)
Upp till 47 alfanumeriska tecken
(Tomt)
DDNS_ENB
(dynamisk DNS-uppdatering)
ON, OFF
OFF
WINS_ENB
(WINS-upplösning)
ON, OFF
OFF
WINS_SERVER
(adress till WINS-server)
IP-adress
0.0.0.0
ARP_PING_ENB
(använd ARP/PING)
ON, OFF
OFF
LPD_ENB
(använd LPD-utskrift)
ON, OFF
ON
LPD_BANN
(Skriv ut LPD-försättssida)
ON, OFF
OFF
RAW_ENB
(använd RAW-utskrift)
ON, OFF
ON
RAW_BIDIR_ENB
ON, OFF
(använd dubbelriktad kommunikation)
OFF
FTP_PRINT_ENB
(använd FTP-utskrift)
ON, OFF
OFF
FTP_PRINT_USER
(användarnamn för FTP-utskrift)
Upp till 24 alfanumeriska tecken
guest
FTP_PRINT_PWD
(lösenord för FTP-utskrift)
Upp till 24 alfanumeriska tecken
7654321
IPP_ENB
(använd IPP)
ON, OFF
ON
IPP_AUTH_ENB
(använd IPP-autentisering)
ON, OFF
OFF
0.0.0.0
IPP_AUTH_ACCUNT1
Upp till 24 alfanumeriska tecken (obligatoriskt vid användning av
(användarnamn för IPP-autentisering) IPP-autentisering)
guest
IPP_AUTH_PASSWD1
(lösenord för IPP-autentisering)
Upp till 24 alfanumeriska tecken (obligatoriskt vid användning av
IPP-autentisering)
WSD_ENB
(använd WSD-utskrift)
ON, OFF
ON
WSD_BROWSING
(använd WSD-sökning)
ON, OFF
ON
WSD_MULTICAST_DISCOVERY
(använd Multicast Discovery)
ON, OFF
ON
596
7654321
Bilaga
HTTP_ENB
(använd HTTP)
ON, OFF
ON
SNTP_ENB
(använd SNTP)
ON, OFF
OFF
SNTP_ADDR
(NTP-servernamn)
IP-adress eller värdnamn
SNTP_INTERVAL
(avsökningsintervall)
1 - 48 (timmar)
24
DISCOVERY_ENB
(Svara på Discovery)
ON, OFF
ON
DISCOVERY_SCOPE_NAME
(omfångsnamn)
Upp till 32 alfanumeriska tecken
EMAIL_PRINT_ENB
(POP3-mottagning)
ON, OFF
EMAIL_POP_ADDR
(POP3-servernamn)
Upp till 48 alfanumeriska tecken
(Tomt)
EMAIL_POP_ACCOUNT
(POP3-användarnamn)
Upp till 32 alfanumeriska tecken
(Tomt)
EMAIL_POP_PASSWD
(POP3-lösenord)
Upp till 32 alfanumeriska tecken
(Tomt)
EMAIL_POP_INTERVAL
(POP3-mott.intervall)
0 - 90 (min.)
EMAIL_POP_PORTNO
(POP3-serverns portnummer)
0 - 65535
110
IPV4_USE
(använd IPv4)
ON, OFF
ON
IPV6_USE
(använd IPv6)
ON, OFF
OFF
IPV6_STATELESS_USE
(använd tillståndslös adress)
ON, OFF
ON
IPV6_MANUAL_ADDR_USE
(använd manuell adress)
ON, OFF
OFF
IPV6_MANUAL_ADDR_SET
(IP-adress)
IP-adress
(Tomt)
IPV6_MANUAL_ADDR_PREFIX
(prefixlängd)
0 - 128
IPV6_MANUAL_ROUTER_ADDR
(adress till standardrouter)
IP-adress
(Tomt)
IPV6_DHCPV6_USE
(använd DHCPv6)
ON, OFF
OFF
IPV6_DNS_ADDRESS_PRI
(adress till primär DNS-server)
IP-adress
(Tomt)
IPV6_DNS_ADDRESS_SEC
(adress till sekundär DNS-server)
IP-adress
(Tomt)
(Tomt)
default
OFF
0
64
597
Bilaga
IPV6_DNS_NAME_SAME_AS_IPV4
(Använd IPv4-värd/domännamn)
ON, OFF
IPV6_DNS_HOST_NAME_V6
(värdnamn)
Upp till 47 alfanumeriska tecken
"Canon"+
"sista 6 siffrorna
i MAC-adressen"
IPV6_DNS_DOMAIN_NAME_V6
(domännamn)
Upp till 47 alfanumeriska tecken
(Tomt)
IPV6_DNS_DYNAMIC_SET
(dynamisk DNS-uppdatering)
ON, OFF
OFF
IPV6_DNS_STATELESS
(Registrera tillståndslös adress)
ON, OFF
OFF
IPV6_DNS_MANUAL
(registrera manuell adress)
ON, OFF
OFF
IPV6_DNS_STATEFUL
(Registrera tillståndsstyrd adress)
ON, OFF
OFF
OFF
SMB Server Menu (SMB-inställningar)
Postnamn
Inställningsvärde
Fabriksinställning
SMB_ENB
(använd SMB)
ON, OFF
SMB_SERVER
(servernamn)
Upp till 16 tecken
(Tomt)
SMB_WG
(arbetsgruppsnamn)
Upp till 16 tecken
WORKGROUP
SMB_COMMENT
(kommentar)
Upp till 192 tecken
(Tomt)
SMB_LM_ENB
(Använd LM-Announce)
ON, OFF
OFF
SMB_PRINT_ENB
(använd SMB-utskrift)
ON, OFF
OFF
SMB_PRINTER
(skrivarnamn)
Upp till 13 tecken
OFF
PRINTER
SNMP Menu (SNMP-inställningar)
Postnamn
Inställningsvärde
Fabriksinställning
SNMP_V1_ENB
(använd SNMPv1)
ON, OFF
ON
SNMP_COMMUNITY1_ENB
(använd gruppnamn 1)
ON, OFF
ON
SNMP_COMMUNITY1_ACCESS
RW (Läs-/skrivbar), RO (skrivskyddad)
RO
598
Bilaga
(MIB-åtkomstbehörighet)
SNMP_COMMUNITY1_NAME
(gruppnamn 1)
Upp till 32 alfanumeriska
tecken
SNMP_COMMUNITY2_ENB
(använd gruppnamn 2)
ON, OFF
OFF
SNMP_COMMUNITY2_ACCESS
(MIB-åtkomstbehörighet)
RW (Läs-/skrivbar), RO (skrivskyddad)
RO
SNMP_COMMUNITY2_NAME
(gruppnamn 2)
Upp till 32 alfanumeriska
tecken
SNMP_V3_ENB
(använd SNMPv3)
ON, OFF
OFF
SNMP_GET_PRT_MNG_INFO
ON, OFF
(Hämta skrivarhanteringsinformation från värd)
OFF
public
public2
SPOOLER Menu (buffringsinställningar)
Postnamn
SPOOL_ENB
(använd skrivarkö)
Inställningsvärde Fabriksinställningar
ON, OFF
OFF
Menyn STARTTID (väntetid för anslutning vid uppstart)
Postnamn
Inställningsvärde Fabriksinställningar
STRT_DELAY_TIME
0 - 300 (s)
(väntetid för anslutning vid start)
0
RUI Menu (inställningar för fjärranvändargränssnittet)
Postnamn
RUI_ENB
(använd fjärrgränssnittet)
8
Inställningsvärde Fabriksinställningar
ON, OFF
ON
Skriv "put <filnamn> CONFIG" och tryck på [ENTER].
● Skriv namnet på den redigerade filen i <filnamn> (exempel: put Setting.txt CONFIG).
➠ Inställningsfilen laddas upp.
9
Skriv "get reset" och tryck på [ENTER].
➠ Enheten startar om. Inställningarna aktiveras efter att enheten har startat om.
599
Bilaga
10
Kontrollera att enheten har startat om normalt genom att hålla [CTRL] nedtryckt och
11
Skriv "quit" och tryck på [ENTER].
12
Skriv "exit" och tryck på [ENTER].
samtidigt trycka på [C].
➠ Kommandotolken stängs.
LÄNKAR
Nätverk(P. 372)
600
Bilaga
Övriga
1CEW-088
I det här avsnittet beskrivs grundläggande Windows-funktioner och här finns också friskrivningsklausuler,
information om copyright och annan information.
601
Bilaga
Grundläggande Windows-funktioner
1CEW-089
Visa skrivarmappen(P. 602)
Aktivera [Nätverksidentifiering](P. 602)
Visa delade skrivare i utskriftsservern(P. 603)
Skriva ut en testsida i Windows(P. 603)
Kontrollera bitarkitekturen(P. 604)
Kontrollera skrivarporten(P. 605)
Kontrollera dubbelriktad kommunikation(P. 606)
Visa [Egenskaper för lokalt nätverk](P. 607)
◼ Visa skrivarmappen
Windows Vista
[Start] välj [Kontrollpanelen]
[Skrivare].
Windows 7/Server 2008 R2
[Start] välj [Enheter och skrivare].
Windows 8/Server 2012
Högerklicka i skärmens nedre vänstra hörn
Windows 8.1/Server 2012 R2
Högerklicka på [Start] välj [Kontrollpanelen]
Windows 10
Högerklicka på [
]
välj [Kontrollpanelen]
välj [Kontrollpanelen]
[Visa enheter och skrivare].
[Visa enheter och skrivare].
[Maskinvara och ljud]
Windows Server 2008
[Start] (Start) välj [Control Panel] (Kontrollpanelen)
[Enheter och skrivare].
dubbelklicka sedan på [Printers] (Skrivare).
◼ Aktivera [Nätverksidentifiering]
Om du vill visa datorerna i nätverket måste du aktivera [Nätverksidentifiering].
Windows Vista
[Start] välj [Kontrollpanelen]
under [Nätverksidentifiering].
[Visa nätverksstatus och -åtgärder]
välj [Aktivera nätverksidentifiering]
Windows 7/Server 2008 R2
[Start] välj [Kontrollpanelen] [Visa nätverksstatus och -åtgärder] [Ändra avancerade
delningsinställningar] välj [Aktivera nätverksidentifiering] under [Nätverksidentifiering].
Windows 8/Server 2012
Högerklicka i skärmens nedre vänstra hörn
[Ändra avancerade delningsinställningar]
välj [Kontrollpanelen] [Visa nätverksstatus och -åtgärder]
välj [Aktivera nätverksidentifiering] under [Nätverksidentifiering].
Windows 8.1/Server 2012 R2
Högerklicka på [Start] välj [Kontrollpanelen] [Visa nätverksstatus och -åtgärder] [Ändra avancerade
delningsinställningar] välj [Aktivera nätverksidentifiering] under [Nätverksidentifiering].
Windows 10
Högerklicka på [ ] välj [Kontrollpanelen] [Visa nätverksstatus och -åtgärder] [Ändra avancerade
delningsinställningar] välj [Aktivera nätverksidentifiering] under [Nätverksidentifiering].
Windows Server 2008
[Start] välj [Kontrollpanelen] Dubbelklicka på [Nätverks- och delningscenter]
nätverksidentifiering] under [Nätverksidentifiering].
602
välj [Aktivera
Bilaga
◼ Visa delade skrivare i utskriftsservern
1
Öppna Windows Explorer.
Windows Vista/7/Server 2008
[Start] välj [Alla program] eller [Program]
[Tillbehör]
Windows 8/Server 2012
Högerklicka i skärmens nedre vänstra hörn
välj [Utforskaren].
[Utforskaren].
Windows 8.1/Server 2012 R2
Högerklicka på [Start]
Windows 10
Klicka på [ ]
2
välj [Utforskaren].
välj [Utforskaren].
Markera utskriftsservern i [Network] (Nätverk) eller [My Network Places] (Mina
nätverksplatser).
● Om du vill visa datorerna i nätverket måste du kanske aktivera nätverksidentifiering eller söka efter datorer i
nätverket.
➠ Delade skrivare visas.
1
◼ Skriva ut en testsida i Windows
Du kan kontrollera om skrivardrivrutinen fungerar genom att skriva ut en testsida i Windows.
1
2
Fyll på papper i formatet A4 i papperslådan eller multiutmatningsfacket.
papper(P. 38)
Öppna skrivarmappen.
Visa skrivarmappen(P. 602)
603
Fylla på
Bilaga
3
Högerklicka på skrivarikonen och klicka på [Egenskaper för skrivare] eller
4
Klicka på [Skriv ut testsida] på fliken [Allmänt].
[Egenskaper].
➠ Testsidan skrivs ut.
◼ Kontrollera bitarkitekturen
Om du inte är säker på om datorn kör 32-bitars eller 64-bitars Windows gör du på nedanstående sätt.
1
Öppna [Kontrollpanelen].
Windows Vista/7/Server 2008
[Start] välj [Kontrollpanelen].
Windows 8/Server 2012
Högerklicka i skärmens nedre vänstra hörn
välj [Kontrollpanelen].
Windows 8.1/Server 2012 R2
604
Bilaga
Högerklicka på [Start]
välj [Kontrollpanelen].
Windows 10
Gå till steg 2.
2
Öppna [System].
Windows Vista/7/8/Server 2008 R2/Server 2012
Klicka på [System och underhåll] eller på [System och säkerhet]
Windows 10
Klicka på [ ]
välj [Inställningar]
[System]
[System].
[Om].
Windows Server 2008
Dubbelklicka på [System].
3
Kontrollera bitarkitekturen.
För 32-bitarsversioner
[32-bitars operativsystem] visas.
För 64-bitarsversioner
[64-bitars operativsystem] visas.
◼ Kontrollera skrivarporten
1
2
Öppna skrivarmappen.
Visa skrivarmappen(P. 602)
Högerklicka på skrivarikonen och klicka på [Egenskaper för skrivare] eller
[Egenskaper].
605
Bilaga
3
Under fliken [Portar] kontrollerar du att rätt port är vald.
◼ Kontrollera dubbelriktad kommunikation
1
2
Öppna skrivarmappen.
Visa skrivarmappen(P. 602)
Högerklicka på skrivarikonen och klicka på [Egenskaper för skrivare] eller
[Egenskaper].
606
Bilaga
3
Under fliken [Portar] kontrollerar du om kryssrutan [Aktivera stöd för dubbelriktad
kommunikation] är markerad.
◼ Visa [Egenskaper för lokalt nätverk]
Windows Vista
1
Öppna [Start]-menyn och välj [Kontrollpanelen]. Klicka på [Visa nätverksstatus och -åtgärder]
2
Högerklicka på ikonen [Anslutning till lokalt nätverk] och klicka på [Egenskaper] i listrutan.
[Hantera nätverksanslutningar].
Windows 7/Server 2008 R2
1
Öppna [Start]-menyn och välj [Kontrollpanelen]. Klicka på [Visa nätverksstatus och -åtgärder]
2
Högerklicka på ikonen [Anslutning till lokalt nätverk] och klicka på [Egenskaper] i listrutan.
[Ändra inställningar för nätverkskort].
607
Bilaga
Windows 8/Server 2012
1
Högerklicka i nedre vänstra hörnet på skärmen Välj [Kontrollpanelen] och klicka på [Visa
nätverksstatus och -åtgärder] [Ändra inställningar för nätverkskort].
2
Högerklicka på ikonen [Anslutning till lokalt nätverk] och klicka på [Egenskaper] i listrutan.
Windows Server 2008
1
Välj [Kontrollpanelen] på menyn [Start], dubbelklicka på fliken [Nätverks- och delningscenter] och
2
Högerklicka på ikonen [Anslutning till lokalt nätverk] och klicka på [Egenskaper] i listrutan.
klicka sedan på [Hantera nätverksanslutningar].
Windows 8.1/Server 2012 R2
1
Högerklicka på [Start] Välj [Kontrollpanelen] och klicka på [Visa nätverksstatus och -åtgärder]
[Ändra inställningar för nätverkskort].
2
Högerklicka på ikonen [Anslutning till lokalt nätverk] och klicka på [Egenskaper] i listrutan.
Windows 10
1
Högerklicka på [
]
Välj [Kontrollpanelen] och klicka på [Visa nätverksstatus och -åtgärder]
inställningar för nätverkskort].
2
Högerklicka på [Ethernet]-ikonen och klicka på [Egenskaper] på snabbmenyn.
608
[Ändra
Bilaga
Exempel på teckensnitt
1CEW-08A
Teckensnittslistorna som skrivs ut från verktygsmenyn är en heltäckande lista över alla teckensnitt som för närvarande
är tillgängliga. Listan innehåller namn och utskriftsexempel på teckensnitt som finns lagrade i skrivaren.
Skalbara teckensnitt (PCL)(P. 610)
Skalbara teckensnitt i OCR-kod (PCL) (P. 613)
Bitmappsteckensnitt (PCL)(P. 613)
609
Bilaga
Skalbara teckensnitt (PCL)
610
Bilaga
611
Bilaga
612
Bilaga
Skalbara teckensnitt i OCR-kod (PCL)
Bitmappsteckensnitt (PCL)
613
Bilaga
Obs!
1CEW-08C
◼ IPv6 Ready-logotypen
Protokollstacken som finns i den här enheten har erhållit IPv6 Ready-logotypen för fas 2 såsom
fastställts av IPv6-forumet.
◼ Produktinformation krävs av KOMMISSIONENS FÖRORDNING (EU) nr 801/2013 om
ändring av förordning (EG) nr 1275/2008
Produktens strömförbrukning i nätverksstandby om trådbundna nätverksportar är anslutna och alla trådlösa
nätverksportar är aktiverade (om de är tillgängliga samtidigt).
Modellens namn
LBP312x
Produktens strömförbrukning i nätverksstandby
3,0 W eller mindre
● Ovanstående värden är aktuella värden för enstaka, godtycklig enhet och kan därför skilja sig från värdet för
den enhet som används. Tillvalsnätverksportar är inte anslutna och/eller aktiverade i mätningen.
◼ WEEE- och batteridirektiven
Endast för Europeiska unionen och EES (Norge, Island och Liechtenstein)
De här symbolerna visar att produkten inte får sorteras och slängas som hushållsavfall enligt WEEE-direktivet
(2012/19/EU), batteridirektivet (2006/66/EG) och/eller nationell lagstiftning som implementerar dessa direktiv.
Om en kemisk symbol förekommer under ovanstående symbol innebär detta enligt Batteridirektivet att en tungmetall
(Hg = Kvicksilver, Cd = Kadmium, Pb = Bly) förekommer i batteriet eller ackumulatorn med en koncentration som
överstiger tillämplig gräns som anges i batteridirektivet.
Produkten ska lämnas in på en avsedd insamlingsplats, t.ex. på en återvinningsstation auktoriserad att hantera
elektrisk och elektronisk utrustning (EE-utrustning) samt batterier och ackumulatorer eller hos handlare som är
auktoriserade att byta in varor då nya, motsvarande köps (en mot en). Olämplig hantering av avfall av den här typen
kan ha negativ inverkan på miljön och människors hälsa på grund av de potentiellt farliga ämnen som kan återfinnas i
elektrisk och elektronisk utrustning. Din medverkan till en korrekt avfallshantering av produkten bidrar till effektiv
användning av naturresurserna.
Om du vill ha mer information om var du kan lämna in den här produkten, kontakta ditt lokala kommunkontor, berörd
myndighet eller företag för avfallshantering eller se www.canon-europe.com/weee, eller www.canon-europe.com/
battery.
614
Bilaga
◼ Environmental Information
Reducing your environmental impact while saving money
Power Consumption and Activation Time
The amount of electricity a device consumes depends on the way the device is used. This product is designed and set
in a way to allow you to reduce your electricity costs. After the last print it switches to Ready Mode. In this mode it can
print again immediately if required. If the product is not used for a time, the device switches to its Power Save Mode.
The devices consume less power (Watt) in these modes.
If you wish to set a longer Activation Time or would like to completely deactivate the Power Save Mode, please
consider that this device may then only switch to a lower energy level after a longer period of time or not at all.
Canon does not recommend extending the Activation Times from the optimum ones set as default.
Energy Star®
The Energy Star® programme is a voluntary scheme to promote the development and purchase of energy efficient
models, which help to minimise environmental impact.
Products which meet the stringent requirements of the Energy Star® programme for both environmental benefits and
the amount of energy consumption will carry the Energy Star® logo accordingly.
Paper types
This product can be used to print on both recycled and virgin paper (certified to an environmental stewardship
scheme), which complies with EN12281 or a similar quality standard. In addition it can support printing on media
down to a weight of 64g/m².
Lighter paper means less resources used and a lower environmental footprint for your printing needs.
Duplex printing (Standard duplex printing products only)
Duplex printing capability enables you to print on both sides automatically, and therefore helps to reduce the use of
valuable resources by reducing your paper consumption.
The duplex function has been auto enabled during the set up and driver installation and Canon strongly recommends
that you do not disable this function. You should continue to use the duplex function to reduce the environmental
impact of your work with this product at all times.
◼ Friskrivningsklausuler
● Informationen i detta dokument kan ändras utan att det meddelas.
● CANON INC. LÄMNAR INGA GARANTIER AV NÅGOT SLAG FÖR DETTA MATERIAL, VARKEN UTTALADE ELLER
UNDERFÖRSTÅDDA GARANTIER, FÖRUTOM DET SOM OMNÄMNS HÄR, GARANTIER RÖRANDE SÄLJBARHET OCH
LÄMPLIGHET FÖR ETT ANVÄNDNINGSOMRÅDE ELLER PANTENTINTRÅNG. CANON INC. ANSVARAR INTE FÖR NÅGRA
DIREKTA, TILLFÄLLIGA ELLER INDIREKTA SKADOR, ELLER FÖR FÖRLUSTER ELLER OMKOSTNADER SOM ÄR ETT
RESULTAT AV ATT DET HÄR MATERIALET ANVÄNDS.
◼ Varumärken
"MEAP" är ett varumärke som tillhör CANON Inc. och är en beteckning för en "applikationsplattform" för Canons
skrivare och multifunktionella enheter.
Adobe, Acrobat och Reader är registrerade varumärken som tillhör Adobe Systems Incorporated i USA och/eller andra
länder.
Apple, Bonjour, iPad, iPhone, iPod touch, Mac, macOS, OS X och Safari är varumärken som tillhör Apple Inc.
Microsoft, Windows, Windows Vista, Windows Server, Internet Explorer, Word och Excel är antingen registrerade
varumärken eller varumärken som tillhör Microsoft Corporation i USA och/eller andra länder.
Google Cloud Print, Google Chrome och Android är antingen registrerade varumärken eller varumärken som tillhör
Google Inc.
This product contains the Universal Font Scaling Technology or UFST® under license from Monotype Imaging, Inc.
UFST® is a trademark of Monotype Imaging, Inc. registered in the United States Patent and Trademark Office and may
be registered in certain jurisdictions.UFST: Copyright © 1989 - 1996, 1997, 2003, 2004, 2008, all rights reserved, by
Monotype Imaging Inc.
615
Bilaga
Java och alla Java-baserade varumärken och logotyper är varumärken eller registrerade varumärken som tillhör Oracle
och/eller deras dotterbolag.
Adobe, PostScript och logotypen för PostScript är registrerade varumärken som tillhör Adobe Systems Incorporated i
USA och/eller andra länder.
Copyright © 2007 -08 Adobe Systems Incorporated. All rights reserved.
Protected by U.S. Patents 5,737,599; 5,781,785; 5,819,301; 5,929,866; 5,943,063; 6,073,148; 6,515,763; 6,639,593;
6,754,382; 7,046,403; 7,213,269; 7,242,415; Patents pending in the U.S. and other countries.
All instances of the name PostScript in the text are references to the PostScript language as defined by Adobe Systems
Incorporated unless otherwise stated. The name PostScript also is used as a product trademark for Adobe Systems'
implementation of the PostScript language interpreter.
Except as otherwise stated, any reference to a "PostScript printing device," "PostScript display device," or similar item
refers to a printing device, display device or item (respectively) that contains PostScript technology created or licensed
by Adobe Systems Incorporated and not to devices or items that purport tobe merely compatible with the PostScript
language.
Adobe, the Adobe logo, PostScript, the PostScript logo, and PostScript 3 are either registered trademarks or
trademarks of Adobe Systems Incorporated in the United States and/or other countries.
Linux is a registered trademark of Linus Torvalds. Microsoft and Windows are either registered trademarks or
trademarks of Microsoft Corporation in the United States and/or other countries.
All other trademarks are the property of their respective owners.
Alla övriga produktnamn och märken är registrerade varumärken, varumärken eller servicemärken tillhöriga sina
respektive innehavare.
616
Bilaga
◼ Copyright
Reproducering av detta dokument (i sin helhet eller delvis) är inte tillåtet utan tillstånd.
◼ Juridiska begränsningar för användning av produkten och bilder
Att använda produkten för att skanna, skriva ut eller på annat sätt reproducera vissa dokument samt att använda
sådana bilder som har skannats, skrivits ut eller på annat sätt reproducerats av produkten kan vara förbjudet
enligt lag och ge olika straffpåföljder. En lista (dock ej komplett) över sådana dokument visas nedan. Använd listan
som en guide. Om du är osäker på om du får skanna, skriva ut eller på annat sätt reproducera ett visst dokument
samt använda resulterande bilder bör du i förväg kontakta juridisk rådgivning.
● Sedlar
● Resecheckar
● Betalningsorder
● Matkuponger
● Deponeringsbevis
● Pass
● Frimärken (använda och oanvända)
● Immigrationsdokument
● ID-märken och gradbeteckningar
● Vissa skattekvitton
● Inkallelseorder och andra värnpliktspapper
● Skuldförbindelser
● Premieobligationer
● Aktiebevis
● Körkort och ägarbevis
● Upphovsrättsskyddade arbeten/konst utan tillåtelse av ägaren till rättigheterna
V_181009
617
SIL OPEN FONT LICENSE
This Font Software is licensed under the SIL Open Font License,
Version 1.1.
This license is copied below, and is also available with a FAQ at:
http://scripts.sil.org/OFL
----------------------------------------------------------SIL OPEN FONT LICENSE Version 1.1 - 26 February 2007
----------------------------------------------------------PREAMBLE
The goals of the Open Font License (OFL) are to stimulate worldwide
development of collaborative font projects, to support the font
creation efforts of academic and linguistic communities, and to
provide a free and open framework in which fonts may be shared and
improved in partnership with others.
The OFL allows the licensed fonts to be used, studied, modified and
redistributed freely as long as they are not sold by themselves. The
fonts, including any derivative works, can be bundled, embedded,
redistributed and/or sold with any software provided that any reserved
names are not used by derivative works. The fonts and derivatives,
however, cannot be released under any other type of license. The
requirement for fonts to remain under this license does not apply to
any document created using the fonts or their derivatives.
DEFINITIONS
"Font Software" refers to the set of files released by the Copyright
Holder(s) under this license and clearly marked as such. This may
include source files, build scripts and documentation.
"Reserved Font Name" refers to any names specified as such after the
copyright statement(s).
"Original Version" refers to the collection of Font Software
components as distributed by the Copyright Holder(s).
"Modified Version" refers to any derivative made by adding to,
deleting, or substituting -- in part or in whole -- any of the
components of the Original Version, by changing formats or by porting
the Font Software to a new environment.
"Author" refers to any designer, engineer, programmer, technical
writer or other person who contributed to the Font Software.
PERMISSION & CONDITIONS
Permission is hereby granted, free of charge, to any person obtaining
a copy of the Font Software, to use, study, copy, merge, embed,
modify, redistribute, and sell modified and unmodified copies of the
Font Software, subject to the following conditions:
618
SIL OPEN FONT LICENSE
1) Neither the Font Software nor any of its individual components, in
Original or Modified Versions, may be sold by itself.
2) Original or Modified Versions of the Font Software may be bundled,
redistributed and/or sold with any software, provided that each copy
contains the above copyright notice and this license. These can be
included either as stand-alone text files, human-readable headers or
in the appropriate machine-readable metadata fields within text or
binary files as long as those fields can be easily viewed by the user.
3) No Modified Version of the Font Software may use the Reserved Font
Name(s) unless explicit written permission is granted by the
corresponding Copyright Holder. This restriction only applies to the
primary font name as presented to the users.
4) The name(s) of the Copyright Holder(s) or the Author(s) of the Font
Software shall not be used to promote, endorse or advertise any
Modified Version, except to acknowledge the contribution(s) of the
Copyright Holder(s) and the Author(s) or with their explicit written
permission.
5) The Font Software, modified or unmodified, in part or in whole,
must be distributed entirely under this license, and must not be
distributed under any other license. The requirement for fonts to
remain under this license does not apply to any document created using
the Font Software.
TERMINATION
This license becomes null and void if any of the above conditions are
not met.
DISCLAIMER
THE FONT SOFTWARE IS PROVIDED "AS IS", WITHOUT WARRANTY OF ANY KIND,
EXPRESS OR IMPLIED, INCLUDING BUT NOT LIMITED TO ANY WARRANTIES OF
MERCHANTABILITY, FITNESS FOR A PARTICULAR PURPOSE AND NONINFRINGEMENT
OF COPYRIGHT, PATENT, TRADEMARK, OR OTHER RIGHT. IN NO EVENT SHALL THE
COPYRIGHT HOLDER BE LIABLE FOR ANY CLAIM, DAMAGES OR OTHER LIABILITY,
INCLUDING ANY GENERAL, SPECIAL, INDIRECT, INCIDENTAL, OR CONSEQUENTIAL
DAMAGES, WHETHER IN AN ACTION OF CONTRACT, TORT OR OTHERWISE, ARISING
FROM, OUT OF THE USE OR INABILITY TO USE THE FONT SOFTWARE OR FROM
OTHER DEALINGS IN THE FONT SOFTWARE.
619
Tjänster från tredje part
Om du använder tjänster från tredje part i PRODUKTEN gäller nedanstående villkor för användning av
tjänsten.
När du öppnar och/eller erhåller innehåll från tredje part (t.ex. text, bilder, videor, ljudfiler eller programvara) via
PROGRAMMET får du inte, förutom när det är uttryckligen tillåtet av rättighetsinnehavaren eller gällande
lagstiftning, (a) samla in, skapa databaser eller på annat sätt skapa permanenta kopior av sådant innehåll eller
spara cache-lagrade kopior längre än som angetts i cache-huvudet; (b) kopiera, översätta, modifiera, skapa
derivat av, sälja, leasa, låna ut, överföra, distribuera, visa offentligt eller underlicensiera till någon tredje part;
(c) undanhålla källa eller äganderätt; och inte heller (d) ta bort, dölja eller ändra förekommande uppgifter om
copyright, varumärken eller andra meddelanden om upphovsrätt, förfalska eller ta bort eventuella
omnämnanden om upphovsman, juridisk information eller andra angivelser av källor eller källmaterial.
-1-
Program med andra licensvillkor
Se tabellen över program inklusive licensvillkor nedan för mer information angående gällande licensvillkor.
Tabell över program
Programnamn
Licensvillkor:
Se sidan
Adobe PostScript 3
4
HttpClient2.0 Alpha1 Release
11
Crypto API
13
expat
14
J2ME
15
libjingle
16
MD4
17
NET-SNMP
18
OpenSSL
25
servlet.jar
29
-2-
Om du behöver källkoden till följande programvara skickar du ett e-postmeddelande med följande information
på engelska eller japanska: <[email protected]>
-Modellnamnet på produkten du har köpt.
-Produktens ID-nummer som visas på etiketten på huvudenhetens baksida.
Se tabellen över program inklusive licensvillkor nedan för mer information angående gällande licensvillkor.
Tabell över program
Programnamn
Licensvillkor:
Se sidan
Linux
32
glibc
39
json-glib
OSGi Release 4
48
glib
53
-3-
Adobe PostScript 3
Copyright 2007-2008 Adobe Systems Incorporated and its licensors. All rights reserved.
Portions include software under the following terms:
______________________________________________________________________________________
This product contains either BSAFE and/or TIPEM software by RSA Security Inc.
______________________________________________________________________________________
Portions of Pool.c_Copyright 1987 - NeXT, Inc., and portions of Graphics.c_Copyright 1988 NeXT, Inc. as an
unpublished work. All Rights Reserved.
______________________________________________________________________________________
The Apache Software License, Version 1.1
This product includes software developed by the Apache Software Foundation (http://www.apache.org/).
Portions Copyright (c) 1998-2000 The Apache Software Foundation. All rights reserved.
Redistribution and use in source and binary forms, with or without modification, are permitted provided that the
following conditions are met:
1. Redistributions of source code must retain the above copyright notice, this list of conditions and the following
disclaimer.
2. Redistributions in binary form must reproduce the above copyright notice, this list of conditions and the
following disclaimer in the documentation and/or other materials provided with the distribution.
3. The end-user documentation included with the redistribution, if any, must include the following
acknowledgment:
"This product includes software developed by the Apache Software Foundation (http://www.apache.org/)."
Alternately, this acknowledgment may appear in the software itself, if and wherever such third-party
acknowledgments normally appear.
4. The names "Xerces" and "Apache Software Foundation" must not be used to endorse or promote products
derived from this software without prior written permission. For written
permission, please contact
[email protected].
5. Products derived from this software may not be called "Apache", nor may "Apache" appear in their name,
without prior written permission of the Apache Software Foundation.
THIS SOFTWARE IS PROVIDED ``AS IS'' AND ANY EXPRESSED OR IMPLIED WARRANTIES, INCLUDING,
BUT NOT LIMITED TO, THE IMPLIED WARRANTIES OF MERCHANTABILITY AND FITNESS FOR A
PARTICULAR PURPOSE ARE DISCLAIMED.
IN NO EVENT SHALL THE APACHE SOFTWARE
FOUNDATION OR ITS CONTRIBUTORS BE LIABLE FOR ANY DIRECT, INDIRECT, INCIDENTAL,
SPECIAL, EXEMPLARY, OR CONSEQUENTIAL DAMAGES (INCLUDING, BUT NOT LIMITED TO,
-4-
PROCUREMENT OF SUBSTITUTE GOODS OR SERVICES; LOSS OF USE, DATA, OR PROFITS; OR
BUSINESS INTERRUPTION) HOWEVER CAUSED AND ON ANY THEORY OF LIABILITY, WHETHER IN
CONTRACT, STRICT LIABILITY, OR TORT (INCLUDING NEGLIGENCE OR OTHERWISE) ARISING IN ANY
WAY OUT OF THE USE OF THIS SOFTWARE, EVEN IF ADVISED OF THE POSSIBILITY OF SUCH
DAMAGE.
This software consists of voluntary contributions made by many individuals on behalf of the Apache Software
Foundation and was originally based on software copyright (c) 1999, International Business Machines, Inc.,
http://www.ibm.com.
For
more
information
on
the
Apache
Software
Foundation,
please
see
<http://www.apache.org/>.
______________________________________________________________________________________
This product includes software developed by the University of California, Berkeley and its contributors.
Portions Copyright (c) 1990 The Regents of the University of California. All rights reserved.
Redistribution and use in source and binary forms, with or without modification, are permitted provided that the
following conditions are met:
1. Redistributions of source code must retain the above copyright notice, this list of conditions and the following
disclaimer.
2. Redistributions in binary form must reproduce the above copyright notice, this list of conditions and the
following disclaimer in the documentation and/or other materials provided with the distribution.
3. All advertising materials mentioning features or use of this software must display the following
acknowledgement:
This product includes software developed by the University of California, Berkeley and its contributors.
4. Neither the name of the University nor the names of its contributors may be used to endorse or promote
products derived from this software without specific prior written permission.
THIS SOFTWARE IS PROVIDED BY THE REGENTS AND CONTRIBUTORS "AS IS" AND ANY EXPRESS
OR IMPLIED WARRANTIES, INCLUDING, BUT NOT LIMITED TO, THE IMPLIED WARRANTIES OF
MERCHANTABILITY AND FITNESS FOR A PARTICULAR PURPOSE ARE DISCLAIMED. IN NO EVENT
SHALL THE REGENTS OR CONTRIBUTORS BE LIABLE FOR ANY DIRECT, INDIRECT, INCIDENTAL,
SPECIAL, EXEMPLARY, OR CONSEQUENTIAL DAMAGES (INCLUDING, BUT NOT LIMITED TO,
PROCUREMENT OF SUBSTITUTE GOODS OR SERVICES; LOSS OF USE, DATA, OR PROFITS; OR
BUSINESS INTERRUPTION) HOWEVER CAUSED AND ON ANY THEORY OF LIABILITY, WHETHER IN
CONTRACT, STRICT LIABILITY, OR TORT (INCLUDING NEGLIGENCE OR OTHERWISE) ARISING IN ANY
WAY OUT OF THE USE OF THIS SOFTWARE, EVEN IF ADVISED OF THE POSSIBILITY OF SUCH
DAMAGE.
______________________________________________________________________________________
Portions Copyright (c) 1985, 1986 The Regents of the University of California. All rights reserved.
-5-
This code is derived from software contributed to Berkeley by James A. Woods, derived from original work by
Spencer Thomas and Joseph Orost.
Redistribution and use in source and binary forms are permitted provided that the above copyright notice and
this paragraph are duplicated in all such forms and that any documentation, advertising materials, and other
materials related to such distribution and use acknowledge that the software was developed by the University
of California, Berkeley. The name of the University may not be used to endorse or promote products derived
from this software without specific prior written permission.
THIS SOFTWARE IS PROVIDED ``AS IS'' AND WITHOUT ANY EXPRESS OR IMPLIED WARRANTIES,
INCLUDING, WITHOUT LIMITATION, THE IMPLIED WARRANTIES OF MERCHANTIBILITY AND FITNESS
FOR A PARTICULAR PURPOSE.
Portions Copyright (c) 1993 X Consortium
Permission is hereby granted, free of charge, to any person obtaining a copy of this software and associated
documentation files (the "Software"), to deal in the Software without restriction, including without limitation the
rights to use, copy, modify, merge, publish, distribute, sublicense, and/or sell copies of the Software, and to
permit persons to whom the Software is furnished to do so, subject to the following conditions:
The above copyright notice and this permission notice shall be included in all copies or substantial portions of
the Software.
THE SOFTWARE IS PROVIDED "AS IS", WITHOUT WARRANTY OF ANY KIND, EXPRESS ORIMPLIED,
INCLUDING BUT NOT LIMITED TO THE WARRANTIES OF MERCHANTABILITY,FITNESS FOR A
PARTICULAR PURPOSE AND NONINFRINGEMENT. IN NO EVENT SHALL THEX CONSORTIUM BE
LIABLE FOR ANY CLAIM, DAMAGES OR OTHER LIABILITY, WHETHER INAN ACTION OF CONTRACT,
TORT OR OTHERWISE, ARISING FROM, OUT OF OR INCONNECTION WITH THE SOFTWARE OR THE
USE OR OTHER DEALINGS IN THE SOFTWARE.
Except as contained in this notice, the name of the X Consortium shall not be used in advertising or otherwise
to promote the sale, use or other dealings in this Software without prior written authorization from the X
Consortium.
______________________________________________________________________________________
NOTICE REGARDING SABLOTRON
March 27, 2003
-6-
Portions of this product are based on Modifications created from the Original Code known as the "Sablotron
XSLT Processor". The Sablotron XSLT Processor is subject to the Mozilla Public License Version 1.1 (the
"License"). You may obtain a copy of
the License at http://www.mozilla.org/MPL/
Software distributed under the License is distributed on an "AS IS" basis, WITHOUT WARRANTY OF ANY
KIND, either express or implied. See the License for the specific language governing rights and limitations
under the License.
The Original Code is the Sablotron XSLT Processor.
The Initial Developer of the Original Code is Ginger Alliance Ltd. Portions created by Ginger Alliance are
Copyright (C) 2000 Ginger Alliance Ltd. All Rights Reserved.
Pursuant to sections 3.2 and 3.6 of the License, the Modifications created by Adobe Systems Incorporated are
available as Source Code. The Modifications may be downloaded via the Internet from:
http://partners.adobe.com/asn/tech/xml/sablotron/index.jsp
The Original Code may be downloaded via the Internet from:
https://sourceforge.net/projects/sablotron/
______________________________________________________________________________________
This product includes software developed by the University of California, Berkeley and its contributors.
Portions Copyright (c) 1982, 1986, 1987, 1988, 1989, 1990, 1991, 1992, 1993, 1994 The Regents of the
University of California. All rights reserved.
Redistribution and use in source and binary forms, with or without modification, are permitted provided that the
following conditions are met:
1. Redistributions of source code must retain the above copyright notice, this list of conditions and the following
disclaimer.
2. Redistributions in binary form must reproduce the above copyright notice, this list of conditions and the
following disclaimer in the documentation and/or other materials provided with the distribution.
3. All advertising materials mentioning features or use of this software must display the following
acknowledgement: This product includes software developed by the University of California, Berkeley and its
contributors.
4. Neither the name of the University nor the names of its contributors may be used to endorse or promote
-7-
products derived from this software without specific prior written permission.
THIS SOFTWARE IS PROVIDED BY THE REGENTS AND CONTRIBUTORS "AS IS" AND ANY EXPRESS
OR IMPLIED WARRANTIES, INCLUDING, BUT NOT LIMITED TO, THE IMPLIED WARRANTIES OF
MERCHANTABILITY AND FITNESS FOR A PARTICULAR PURPOSE ARE DISCLAIMED. IN NO EVENT
SHALL THE REGENTS OR CONTRIBUTORS BE LIABLE FOR ANY DIRECT, INDIRECT, INCIDENTAL,
SPECIAL, EXEMPLARY, OR CONSEQUENTIAL DAMAGES (INCLUDING, BUT NOT LIMITED TO,
PROCUREMENT OF SUBSTITUTE GOODS OR SERVICES; LOSS OF USE, DATA, OR PROFITS; OR
BUSINESS INTERRUPTION) HOWEVER CAUSED AND ON ANY THEORY OF LIABILITY, WHETHER IN
CONTRACT, STRICT LIABILITY, OR TORT (INCLUDING NEGLIGENCE OR OTHERWISE) ARISING IN ANY
WAY OUT OF THE USE OF THIS SOFTWARE, EVEN IF ADVISED OF THE POSSIBILITY OF SUCH
DAMAGE.
______________________________________________________________________________________
Portions Copyright (c) 2001 by Andrei Alexandrescu. This code accompanies the book:
Alexandrescu, Andrei. "Modern C++ Design: Generic Programming and Design Patterns Applied". Copyright
(c) 2001. Addison-Wesley.
Permission to use, copy, modify, distribute and sell this software for any purpose is hereby granted without fee,
provided that the above copyright notice appear in all copies and that both that copyright notice and this
permission notice appear in supporting documentation. The author or Addison-Welsey Longman make no
representations about the suitability of this software for any purpose. It is provided "as is" without express or
implied warranty.
______________________________________________________________________________________
Portions developed by the University of California, Berkeley.
______________________________________________________________________________________
Portions Copyright © 1991-2005 Unicode, Inc. All rights reserved. Distributed under the Terms of Use in
http://www.unicode.org/copyright.html.
Permission is hereby granted, free of charge, to any person obtaining a copy of the Unicode data files and
associated documentation (the "Data Files") or Unicode software and associated documentation (the
"Software") to deal in the Data Files or Software without restriction, including without limitation the rights to use,
copy, modify, merge, publish, distribute, and/or sell copies of the Data Files or Software, and to permit persons
to whom the Data Files or Software are furnished to do so, provided that (a) the above copyright notice(s) and
this permission notice appear in all copies of the Data Files or Software, (b) both the above copyright notice(s)
and this permission notice appear in associated documentation, and (c) there is clear notice in each modified
Data File or in the Software as well as in the documentation associated with the Data File(s) or Software that
the data or software has been modified.
THE DATA FILES AND SOFTWARE ARE PROVIDED "AS IS", WITHOUT WARRANTY OF ANY KIND,
-8-
EXPRESS OR IMPLIED, INCLUDING BUT NOT LIMITED TO THE WARRANTIES OF MERCHANTABILITY,
FITNESS FOR A PARTICULAR PURPOSE AND NONINFRINGEMENT OF THIRD PARTY RIGHTS. IN NO
EVENT SHALL THE COPYRIGHT HOLDER OR HOLDERS INCLUDED IN THIS NOTICE BE LIABLE FOR
ANY CLAIM, OR ANY SPECIAL INDIRECT OR CONSEQUENTIAL DAMAGES, OR ANY DAMAGES
WHATSOEVER RESULTING FROM LOSS OF USE, DATA OR PROFITS, WHETHER IN AN ACTION OF
CONTRACT, NEGLIGENCE OR OTHER TORTIOUS ACTION, ARISING OUT OF OR IN CONNECTION
WITH THE USE OR PERFORMANCE OF THE DATA FILES OR SOFTWARE.
Except as contained in this notice, the name of a copyright holder shall not be used in advertising or otherwise
to promote the sale, use or other dealings in these Data Files or Software without prior written authorization of
the copyright holder.
Unicode and the Unicode logo are trademarks of Unicode, Inc., and may be registered in some jurisdictions. All
other trademarks and registered trademarks mentioned herein are the property of their respective owners.
______________________________________________________________________________________
Adobe shall retain and reproduce, and require its Sublicensees to retain and reproduce JIM's following
copyright notice within each copy of the licensed programs in any form, in whole or in part: "© 1981, 1990 JMI
Consultants, Inc. All rights reserved."
______________________________________________________________________________________
This product includes software developed by the University of California, Berkeley and its contributors.
Portions Copyright (c) 1990, 1993 The Regents of the University of California. All rights reserved.
This code is derived from software contributed to Berkeley by Chris Torek.
Redistribution and use in source and binary forms, with or without modification, are permitted provided that the
following conditions are met:
1. Redistributions of source code must retain the above copyright notice, this list of conditions and the following
disclaimer.
2. Redistributions in binary form must reproduce the above copyright notice, this list of conditions and the
following disclaimer in the documentation and/or other materials provided with the distribution.
3. All advertising materials mentioning features or use of this software must display the following
acknowledgement:
This product includes software developed by the University of California, Berkeley and its contributors.
4. Neither the name of the University nor the names of its contributors may be used to endorse or promote
products derived from this software without specific prior written permission.
THIS SOFTWARE IS PROVIDED BY THE REGENTS AND CONTRIBUTORS "AS IS" AND ANY EXPRESS
-9-
OR IMPLIED WARRANTIES, INCLUDING, BUT NOT LIMITED TO, THE IMPLIED WARRANTIES OF
MERCHANTABILITY AND FITNESS FOR A PARTICULAR PURPOSE ARE DISCLAIMED. IN NO EVENT
SHALL THE REGENTS OR CONTRIBUTORS BE LIABLE FOR ANY DIRECT, INDIRECT, INCIDENTAL,
SPECIAL, EXEMPLARY, OR CONSEQUENTIAL DAMAGES (INCLUDING, BUT NOT LIMITED TO,
PROCUREMENT OF SUBSTITUTE GOODS OR SERVICES; LOSS OF USE, DATA, OR PROFITS; OR
BUSINESS INTERRUPTION) HOWEVER CAUSED AND ON ANY THEORY OF LIABILITY, WHETHER IN
CONTRACT, STRICT LIABILITY, OR TORT (INCLUDING NEGLIGENCE OR OTHERWISE) ARISING IN ANY
WAY OUT OF THE USE OF THIS SOFTWARE, EVEN IF ADVISED OF THE POSSIBILITY OF SUCH
DAMAGE.
______________________________________________________________________________________
The Loki Library
Portions Copyright (c) 2001 by Andrei Alexandrescu // This code accompanies the book: Alexandrescu,
Andrei. "Modern C++ Design: Generic Programming and Design Patterns Applied". Copyright (c) 2001.
Addison-Wesley.
Permission to use, copy, modify, distribute and sell this software for any purpose is hereby granted without fee,
provided that the above copyright notice appear in all copies and that both that copyright notice and this
permission notice appear in supporting documentation. The author or Addison-Wesley Longman make no
representations about the suitability of this software for any purpose. It is provided "as is" without express or
implied warranty.
______________________________________________________________________________________
Updated Information/Additional Third Party Code Information available at http://www.adobe.com/go/thirdparty .
______________________________________________________________________________________
- 10 -
HttpClient2.0 Alpha1 Release
This product includes software developed by the Apache Software Foundation
(http://www.apache.org/) and is subject to the following terms and conditions.
Copyright (c) 2001 The Apache Software Foundation. All rights reserved.
Redistribution and use in source and binary forms, with or without modification,
are permitted provided that the following conditions are met:
1. Redistributions of source code must retain the above copyright notice, this
list of conditions and the following disclaimer.
2. Redistributions in binary form must reproduce the above copyright notice, this
list of conditions and the following disclaimer in the documentation and/or other
materials provided with the distribution.
3. The end-user documentation included with the redistribution, if any, must
include the following acknowledgement:
"This product includes software developed by the Apache Software Foundation
(http://www.apache.org/)."
Alternately, this acknowledgement may appear in the software itself, if and
wherever such third-party acknowledgements normally appear.
4. The names "The Jakarta Project", "Commons", "Xerces", "Crimson", "Velocity",
and "Apache Software Foundation" must not be used to endorse or promote
products derived from this software without prior written permission. For written
permission, please contact [email protected].
5. Products derived from this software may not be called "Jakarta", "Commons",
"Xerces" "Crimson", "Velocity", or "Apache", nor may "Jakarta", "Commons",
"Xerces" "Crimson", "Velocity", or "Apache" appear in their names without prior
written permission of the Apache Group.
- 11 -
NO WARRANTY
THIS SOFTWARE IS PROVIDED "AS IS" AND ANY EXPRESSED OR
IMPLIED WARRANTIES, INCLUDING, BUT NOT LIMITED TO, THE
IMPLIED WARRANTIES OF MERCHANTABILITY AND FITNESS FOR
A PARTICULAR PURPOSE ARE DISCLAIMED. IN NO EVENT SHALL
THE APACHE SOFTWARE FOUNDATION OR ITS CONTRIBUTORS
BE LIABLE FOR ANY DIRECT, INDIRECT, INCIDENTAL, SPECIAL,
EXEMPLARY, OR CONSEQUENTIAL DAMAGES (INCLUDING, BUT
NOT LIMITED TO, PROCUREMENT OF SUBSTITUTE GOODS OR
SERVICES; LOSS OF USE, DATA, OR PROFITS; OR BUSINESS
INTERRUPTION) HOWEVER CAUSED AND ON ANY THEORY OF
LIABILITY, WHETHER IN CONTRACT, STRICT LIABILITY, OR TORT
(INCLUDING NEGLIGENCE OR OTHERWISE) ARISING IN ANY WAY
OUT OF THE USE OF THIS SOFTWARE, EVEN IF ADVISED OF THE
POSSIBILITY OF SUCH DAMAGE.
This software consists of voluntary contributions made by many individuals on
behalf of the Apache Software Foundation. For more information on the Apache
Software Foundation, please see <http://www.apache.org/>.
- 12 -
Crypto API
COPYRIGHT INFORMATION
Copyright (c) 2000 The Legion Of The Bouncy Castle (http://www.bouncycastle.org)
Permission is hereby granted, free of charge, to any person obtaining a copy of this software and associated
documentation files (the "Software"), to deal in the Software without restriction, including without limitation the
rights to use, copy, modify, merge, publish, distribute, sublicense, and/or sell copies of the Software, and to
permit persons to whom the Software is furnished to do so, subject to the following conditions:
The above copyright notice and this permission notice shall be included in all copies or substantial portions of
the Software.
THE SOFTWARE IS PROVIDED "AS IS", WITHOUT WARRANTY OF ANY KIND, EXPRESS OR IMPLIED,
INCLUDING BUT NOT LIMITED TO THE WARRANTIES OF MERCHANTABILITY, FITNESS FOR A
PARTICULAR PURPOSE AND NONINFRINGEMENT. IN NO EVENT SHALL THE AUTHORS OR
COPYRIGHT HOLDERS BE LIABLE FOR ANY CLAIM, DAMAGES OR OTHER LIABILITY, WHETHER IN AN
ACTION OF CONTRACT, TORT OR OTHERWISE, ARISING FROM, OUT OF OR IN CONNECTION WITH
THE SOFTWARE OR THE USE OR OTHER DEALINGS IN THE SOFTWARE.
- 13 -
expat
Copyright (c) 1998, 1999, 2000 Thai Open Source Software Center Ltd
and Clark Cooper
Copyright (c) 2001, 2002, 2003, 2004, 2005, 2006 Expat maintainers.
Permission is hereby granted, free of charge, to any person obtaining a copy of this software and associated
documentation files (the "Software"), to deal in the Software without restriction, including without limitation the
rights to use, copy, modify, merge, publish, distribute, sublicense, and/or sell copies of the Software, and to
permit persons to whom the Software is furnished to do so, subject to the following conditions:
The above copyright notice and this permission notice shall be included in all copies or substantial portions of
the Software.
THE SOFTWARE IS PROVIDED "AS IS", WITHOUT WARRANTY OF ANY KIND, EXPRESS OR IMPLIED,
INCLUDING BUT NOT LIMITED TO THE WARRANTIES OF MERCHANTABILITY, FITNESS FOR A
PARTICULAR PURPOSE AND NONINFRINGEMENT. IN NO EVENT SHALL THE AUTHORS OR
COPYRIGHT HOLDERS BE LIABLE FOR ANY CLAIM, DAMAGES OR OTHER LIABILITY, WHETHER IN AN
ACTION OF CONTRACT, TORT OR OTHERWISE, ARISING FROM, OUT OF OR IN CONNECTION WITH
THE SOFTWARE OR THE USE OR OTHER DEALINGS IN THE SOFTWARE.
- 14 -
J2ME
Software is a “commercial item,” as that term is defined in 48 C.F.R. 2.101 (Oct. 1995), consisting of
“commercial computer software” and “commercial computer software documentation,” as such terms are used
in 48 C.F.R. 12.212 (Sept. 1995).
Consistent with 48 C.F.R. 12.212 and 48 C.F.R. 227.7202-1 through 227.7202-4 (June 1995), all U.S.
Government End Users acquire Software with only those rights set forth herein.
- 15 -
libjingle
Copyright 2004--2007, Google Inc.
Redistribution and use in source and binary forms, with or without modification, are permitted provided that the
following conditions are met:
1. Redistributions of source code must retain the above copyright notice, this list of conditions and the following
disclaimer.
2. Redistributions in binary form must reproduce the above copyright notice, this list of conditions and the
following disclaimer in the documentation and/or other materials provided with the distribution.
3. The name of the author may not be used to endorse or promote products derived from this software without
specific prior written permission.
THIS SOFTWARE IS PROVIDED BY THE AUTHOR ``AS IS'' AND ANY EXPRESS OR IMPLIED
WARRANTIES, INCLUDING, BUT NOT LIMITED TO, THE IMPLIED WARRANTIES OF MERCHANTABILITY
AND FITNESS FOR A PARTICULAR PURPOSE ARE DISCLAIMED. IN NO EVENT SHALL THE AUTHOR
BE LIABLE FOR ANY DIRECT, INDIRECT, INCIDENTAL, SPECIAL, EXEMPLARY, OR CONSEQUENTIAL
DAMAGES (INCLUDING, BUT NOT LIMITED TO, PROCUREMENT OF SUBSTITUTE GOODS OR
SERVICES; LOSS OF USE, DATA, OR PROFITS; OR BUSINESS INTERRUPTION) HOWEVER CAUSED
AND ON ANY THEORY OF LIABILITY, WHETHER IN CONTRACT, STRICT LIABILITY, OR TORT
(INCLUDING NEGLIGENCE OR OTHERWISE) ARISING IN ANY WAY OUT OF THE USE OF THIS
SOFTWARE, EVEN IF ADVISED OF THE POSSIBILITY OF SUCH DAMAGE.
- 16 -
MD4
"RSA Data Security, Inc. MD4 Message-Digest Algorithm"
- 17 -
NET-SNMP
Various copyrights apply to this package, listed in various separate parts
below. Please make sure that you read all the parts. Up until 2001,
the project was based at UC Davis, and the first part covers all code
written during this time. From 2001 onwards, the project has been
based at SourceForge, and Networks Associates Technology, Inc hold the
copyright on behalf of the wider Net-SNMP community, covering all
derivative work done since then. An additional copyright section has
been added as Part 3 below also under a BSD license for the work
contributed by Cambridge Broadband Ltd. to the project since 2001.
An additional copyright section has been added as Part 4 below also
under a BSD license for the work contributed by Sun Microsystems, Inc.
to the project since 2003.
Code has been contributed to this project by many people over
the years it has been in development, and a full list of contributors
can be found in the README file under the THANKS section.
---- Part 1: CMU/UCD copyright notice: (BSD like) -----
Copyright 1989, 1991, 1992 by Carnegie Mellon University
Derivative Work - 1996, 1998-2000
Copyright 1996, 1998-2000 The Regents of the University of California
All Rights Reserved
Permission to use, copy, modify and distribute this software and its
documentation for any purpose and without fee is hereby granted,
provided that the above copyright notice appears in all copies and
that both that copyright notice and this permission notice appear in
supporting documentation, and that the name of CMU and The Regents of
the University of California not be used in advertising or publicity
pertaining to distribution of the software without specific written
permission.
- 18 -
CMU AND THE REGENTS OF THE UNIVERSITY OF CALIFORNIA DISCLAIM ALL
WARRANTIES WITH REGARD TO THIS SOFTWARE, INCLUDING ALL IMPLIED
WARRANTIES OF MERCHANTABILITY AND FITNESS. IN NO EVENT SHALL CMU OR
THE REGENTS OF THE UNIVERSITY OF CALIFORNIA BE LIABLE FOR ANY SPECIAL,
INDIRECT OR CONSEQUENTIAL DAMAGES OR ANY DAMAGES WHATSOEVER RESULTING
FROM THE LOSS OF USE, DATA OR PROFITS, WHETHER IN AN ACTION OF
CONTRACT, NEGLIGENCE OR OTHER TORTIOUS ACTION, ARISING OUT OF OR IN
CONNECTION WITH THE USE OR PERFORMANCE OF THIS SOFTWARE.
---- Part 2: Networks Associates Technology, Inc copyright notice (BSD) ----Copyright (c) 2001-2003, Networks Associates Technology, Inc
All rights reserved.
Redistribution and use in source and binary forms, with or without
modification, are permitted provided that the following conditions are met:
* Redistributions of source code must retain the above copyright notice,
this list of conditions and the following disclaimer.
* Redistributions in binary form must reproduce the above copyright
notice, this list of conditions and the following disclaimer in the
documentation and/or other materials provided with the distribution.
* Neither the name of the Networks Associates Technology, Inc nor the
names of its contributors may be used to endorse or promote
products derived from this software without specific prior written
permission.
THIS SOFTWARE IS PROVIDED BY THE COPYRIGHT HOLDERS AND CONTRIBUTORS ``AS
IS'' AND ANY EXPRESS OR IMPLIED WARRANTIES, INCLUDING, BUT NOT LIMITED TO,
THE IMPLIED WARRANTIES OF MERCHANTABILITY AND FITNESS FOR A PARTICULAR
PURPOSE ARE DISCLAIMED. IN NO EVENT SHALL THE COPYRIGHT HOLDERS OR
CONTRIBUTORS BE LIABLE FOR ANY DIRECT, INDIRECT, INCIDENTAL, SPECIAL,
EXEMPLARY, OR CONSEQUENTIAL DAMAGES (INCLUDING, BUT NOT LIMITED TO,
PROCUREMENT OF SUBSTITUTE GOODS OR SERVICES; LOSS OF USE, DATA, OR PROFITS;
- 19 -
OR BUSINESS INTERRUPTION) HOWEVER CAUSED AND ON ANY THEORY OF LIABILITY,
WHETHER IN CONTRACT, STRICT LIABILITY, OR TORT (INCLUDING NEGLIGENCE OR
OTHERWISE) ARISING IN ANY WAY OUT OF THE USE OF THIS SOFTWARE, EVEN IF
ADVISED OF THE POSSIBILITY OF SUCH DAMAGE.
---- Part 3: Cambridge Broadband Ltd. copyright notice (BSD) ----Portions of this code are copyright (c) 2001-2003, Cambridge Broadband Ltd.
All rights reserved.
Redistribution and use in source and binary forms, with or without
modification, are permitted provided that the following conditions are met:
* Redistributions of source code must retain the above copyright notice,
this list of conditions and the following disclaimer.
* Redistributions in binary form must reproduce the above copyright
notice, this list of conditions and the following disclaimer in the
documentation and/or other materials provided with the distribution.
* The name of Cambridge Broadband Ltd. may not be used to endorse or
promote products derived from this software without specific prior
written permission.
THIS SOFTWARE IS PROVIDED BY THE COPYRIGHT HOLDER ``AS IS'' AND ANY
EXPRESS OR IMPLIED WARRANTIES, INCLUDING, BUT NOT LIMITED TO, THE
IMPLIED WARRANTIES OF MERCHANTABILITY AND FITNESS FOR A PARTICULAR
PURPOSE ARE DISCLAIMED. IN NO EVENT SHALL THE COPYRIGHT HOLDER BE
LIABLE FOR ANY DIRECT, INDIRECT, INCIDENTAL, SPECIAL, EXEMPLARY, OR
CONSEQUENTIAL DAMAGES (INCLUDING, BUT NOT LIMITED TO, PROCUREMENT OF
SUBSTITUTE GOODS OR SERVICES; LOSS OF USE, DATA, OR PROFITS; OR
BUSINESS INTERRUPTION) HOWEVER CAUSED AND ON ANY THEORY OF LIABILITY,
WHETHER IN CONTRACT, STRICT LIABILITY, OR TORT (INCLUDING NEGLIGENCE
OR OTHERWISE) ARISING IN ANY WAY OUT OF THE USE OF THIS SOFTWARE, EVEN
IF ADVISED OF THE POSSIBILITY OF SUCH DAMAGE.
---- Part 4: Sun Microsystems, Inc. copyright notice (BSD) -----
- 20 -
Copyright © 2003 Sun Microsystems, Inc., 4150 Network Circle, Santa Clara,
California 95054, U.S.A. All rights reserved.
Use is subject to license terms below.
This distribution may include materials developed by third parties.
Sun, Sun Microsystems, the Sun logo and Solaris are trademarks or registered
trademarks of Sun Microsystems, Inc. in the U.S. and other countries.
Redistribution and use in source and binary forms, with or without
modification, are permitted provided that the following conditions are met:
* Redistributions of source code must retain the above copyright notice,
this list of conditions and the following disclaimer.
* Redistributions in binary form must reproduce the above copyright
notice, this list of conditions and the following disclaimer in the
documentation and/or other materials provided with the distribution.
* Neither the name of the Sun Microsystems, Inc. nor the
names of its contributors may be used to endorse or promote
products derived from this software without specific prior written
permission.
THIS SOFTWARE IS PROVIDED BY THE COPYRIGHT HOLDERS AND CONTRIBUTORS ``AS
IS'' AND ANY EXPRESS OR IMPLIED WARRANTIES, INCLUDING, BUT NOT LIMITED TO,
THE IMPLIED WARRANTIES OF MERCHANTABILITY AND FITNESS FOR A PARTICULAR
PURPOSE ARE DISCLAIMED. IN NO EVENT SHALL THE COPYRIGHT HOLDERS OR
CONTRIBUTORS BE LIABLE FOR ANY DIRECT, INDIRECT, INCIDENTAL, SPECIAL,
EXEMPLARY, OR CONSEQUENTIAL DAMAGES (INCLUDING, BUT NOT LIMITED TO,
PROCUREMENT OF SUBSTITUTE GOODS OR SERVICES; LOSS OF USE, DATA, OR PROFITS;
OR BUSINESS INTERRUPTION) HOWEVER CAUSED AND ON ANY THEORY OF LIABILITY,
WHETHER IN CONTRACT, STRICT LIABILITY, OR TORT (INCLUDING NEGLIGENCE OR
OTHERWISE) ARISING IN ANY WAY OUT OF THE USE OF THIS SOFTWARE, EVEN IF
ADVISED OF THE POSSIBILITY OF SUCH DAMAGE.
- 21 -
---- Part 5: Sparta, Inc copyright notice (BSD) ----Copyright (c) 2003-2005, Sparta, Inc
All rights reserved.
Redistribution and use in source and binary forms, with or without
modification, are permitted provided that the following conditions are met:
* Redistributions of source code must retain the above copyright notice,
this list of conditions and the following disclaimer.
* Redistributions in binary form must reproduce the above copyright
notice, this list of conditions and the following disclaimer in the
documentation and/or other materials provided with the distribution.
* Neither the name of Sparta, Inc nor the names of its contributors may
be used to endorse or promote products derived from this software
without specific prior written permission.
THIS SOFTWARE IS PROVIDED BY THE COPYRIGHT HOLDERS AND CONTRIBUTORS ``AS
IS'' AND ANY EXPRESS OR IMPLIED WARRANTIES, INCLUDING, BUT NOT LIMITED TO,
THE IMPLIED WARRANTIES OF MERCHANTABILITY AND FITNESS FOR A PARTICULAR
PURPOSE ARE DISCLAIMED. IN NO EVENT SHALL THE COPYRIGHT HOLDERS OR
CONTRIBUTORS BE LIABLE FOR ANY DIRECT, INDIRECT, INCIDENTAL, SPECIAL,
EXEMPLARY, OR CONSEQUENTIAL DAMAGES (INCLUDING, BUT NOT LIMITED TO,
PROCUREMENT OF SUBSTITUTE GOODS OR SERVICES; LOSS OF USE, DATA, OR PROFITS;
OR BUSINESS INTERRUPTION) HOWEVER CAUSED AND ON ANY THEORY OF LIABILITY,
WHETHER IN CONTRACT, STRICT LIABILITY, OR TORT (INCLUDING NEGLIGENCE OR
OTHERWISE) ARISING IN ANY WAY OUT OF THE USE OF THIS SOFTWARE, EVEN IF
ADVISED OF THE POSSIBILITY OF SUCH DAMAGE.
---- Part 6: Cisco/BUPTNIC copyright notice (BSD) ----Copyright (c) 2004, Cisco, Inc and Information Network
Center of Beijing University of Posts and Telecommunications.
All rights reserved.
Redistribution and use in source and binary forms, with or without
- 22 -
modification, are permitted provided that the following conditions are met:
* Redistributions of source code must retain the above copyright notice,
this list of conditions and the following disclaimer.
* Redistributions in binary form must reproduce the above copyright
notice, this list of conditions and the following disclaimer in the
documentation and/or other materials provided with the distribution.
* Neither the name of Cisco, Inc, Beijing University of Posts and
Telecommunications, nor the names of their contributors may
be used to endorse or promote products derived from this software
without specific prior written permission.
THIS SOFTWARE IS PROVIDED BY THE COPYRIGHT HOLDERS AND CONTRIBUTORS ``AS
IS'' AND ANY EXPRESS OR IMPLIED WARRANTIES, INCLUDING, BUT NOT LIMITED TO,
THE IMPLIED WARRANTIES OF MERCHANTABILITY AND FITNESS FOR A PARTICULAR
PURPOSE ARE DISCLAIMED. IN NO EVENT SHALL THE COPYRIGHT HOLDERS OR
CONTRIBUTORS BE LIABLE FOR ANY DIRECT, INDIRECT, INCIDENTAL, SPECIAL,
EXEMPLARY, OR CONSEQUENTIAL DAMAGES (INCLUDING, BUT NOT LIMITED TO,
PROCUREMENT OF SUBSTITUTE GOODS OR SERVICES; LOSS OF USE, DATA, OR PROFITS;
OR BUSINESS INTERRUPTION) HOWEVER CAUSED AND ON ANY THEORY OF LIABILITY,
WHETHER IN CONTRACT, STRICT LIABILITY, OR TORT (INCLUDING NEGLIGENCE OR
OTHERWISE) ARISING IN ANY WAY OUT OF THE USE OF THIS SOFTWARE, EVEN IF
ADVISED OF THE POSSIBILITY OF SUCH DAMAGE.
---- Part 7: Fabasoft R&D Software GmbH & Co KG copyright notice (BSD) ----Copyright (c) Fabasoft R&D Software GmbH & Co KG, 2003
[email protected]
Author: Bernhard Penz <[email protected]>
Redistribution and use in source and binary forms, with or without
modification, are permitted provided that the following conditions are met:
* Redistributions of source code must retain the above copyright notice,
this list of conditions and the following disclaimer.
- 23 -
* Redistributions in binary form must reproduce the above copyright
notice, this list of conditions and the following disclaimer in the
documentation and/or other materials provided with the distribution.
* The name of Fabasoft R&D Software GmbH & Co KG or any of its subsidiaries,
brand or product names may not be used to endorse or promote products
derived from this software without specific prior written permission.
THIS SOFTWARE IS PROVIDED BY THE COPYRIGHT HOLDER ``AS IS'' AND ANY
EXPRESS OR IMPLIED WARRANTIES, INCLUDING, BUT NOT LIMITED TO, THE
IMPLIED WARRANTIES OF MERCHANTABILITY AND FITNESS FOR A PARTICULAR
PURPOSE ARE DISCLAIMED. IN NO EVENT SHALL THE COPYRIGHT HOLDER BE
LIABLE FOR ANY DIRECT, INDIRECT, INCIDENTAL, SPECIAL, EXEMPLARY, OR
CONSEQUENTIAL DAMAGES (INCLUDING, BUT NOT LIMITED TO, PROCUREMENT OF
SUBSTITUTE GOODS OR SERVICES; LOSS OF USE, DATA, OR PROFITS; OR
BUSINESS INTERRUPTION) HOWEVER CAUSED AND ON ANY THEORY OF LIABILITY,
WHETHER IN CONTRACT, STRICT LIABILITY, OR TORT (INCLUDING NEGLIGENCE
OR OTHERWISE) ARISING IN ANY WAY OUT OF THE USE OF THIS SOFTWARE, EVEN
IF ADVISED OF THE POSSIBILITY OF SUCH DAMAGE.
- 24 -
OpenSSL
OpenSSL License
--------------/* ====================================================================
* Copyright (c) 1998-2011 The OpenSSL Project. All rights reserved.
*
* Redistribution and use in source and binary forms, with or without
* modification, are permitted provided that the following conditions
* are met:
*
* 1. Redistributions of source code must retain the above copyright
*
notice, this list of conditions and the following disclaimer.
*
* 2. Redistributions in binary form must reproduce the above copyright
*
notice, this list of conditions and the following disclaimer in
*
the documentation and/or other materials provided with the
*
distribution.
*
* 3. All advertising materials mentioning features or use of this
*
software must display the following acknowledgment:
*
"This product includes software developed by the OpenSSL Project
*
for use in the OpenSSL Toolkit. (http://www.openssl.org/)"
*
* 4. The names "OpenSSL Toolkit" and "OpenSSL Project" must not be used to
*
endorse or promote products derived from this software without
*
prior written permission. For written permission, please contact
*
[email protected].
*
* 5. Products derived from this software may not be called "OpenSSL"
*
nor may "OpenSSL" appear in their names without prior written
*
permission of the OpenSSL Project.
*
* 6. Redistributions of any form whatsoever must retain the following
*
acknowledgment:
*
"This product includes software developed by the OpenSSL Project
*
for use in the OpenSSL Toolkit (http://www.openssl.org/)"
- 25 -
*
* THIS SOFTWARE IS PROVIDED BY THE OpenSSL PROJECT ``AS IS'' AND ANY
* EXPRESSED OR IMPLIED WARRANTIES, INCLUDING, BUT NOT LIMITED TO, THE
* IMPLIED WARRANTIES OF MERCHANTABILITY AND FITNESS FOR A PARTICULAR
* PURPOSE ARE DISCLAIMED. IN NO EVENT SHALL THE OpenSSL PROJECT OR
* ITS CONTRIBUTORS BE LIABLE FOR ANY DIRECT, INDIRECT, INCIDENTAL,
* SPECIAL, EXEMPLARY, OR CONSEQUENTIAL DAMAGES (INCLUDING, BUT
* NOT LIMITED TO, PROCUREMENT OF SUBSTITUTE GOODS OR SERVICES;
* LOSS OF USE, DATA, OR PROFITS; OR BUSINESS INTERRUPTION)
* HOWEVER CAUSED AND ON ANY THEORY OF LIABILITY, WHETHER IN CONTRACT,
* STRICT LIABILITY, OR TORT (INCLUDING NEGLIGENCE OR OTHERWISE)
* ARISING IN ANY WAY OUT OF THE USE OF THIS SOFTWARE, EVEN IF ADVISED
* OF THE POSSIBILITY OF SUCH DAMAGE.
* ====================================================================
*
* This product includes cryptographic software written by Eric Young
* ([email protected]). This product includes software written by Tim
* Hudson ([email protected]).
*
*/
Original SSLeay License
----------------------/* Copyright (C) 1995-1998 Eric Young ([email protected])
* All rights reserved.
*
* This package is an SSL implementation written
* by Eric Young ([email protected]).
* The implementation was written so as to conform with Netscapes SSL.
*
* This library is free for commercial and non-commercial use as long as
* the following conditions are aheared to. The following conditions
* apply to all code found in this distribution, be it the RC4, RSA,
* lhash, DES, etc., code; not just the SSL code. The SSL documentation
* included with this distribution is covered by the same copyright terms
* except that the holder is Tim Hudson ([email protected]).
*
- 26 -
* Copyright remains Eric Young's, and as such any Copyright notices in
* the code are not to be removed.
* If this package is used in a product, Eric Young should be given attribution
* as the author of the parts of the library used.
* This can be in the form of a textual message at program startup or
* in documentation (online or textual) provided with the package.
*
* Redistribution and use in source and binary forms, with or without
* modification, are permitted provided that the following conditions
* are met:
* 1. Redistributions of source code must retain the copyright
*
notice, this list of conditions and the following disclaimer.
* 2. Redistributions in binary form must reproduce the above copyright
*
notice, this list of conditions and the following disclaimer in the
*
documentation and/or other materials provided with the distribution.
* 3. All advertising materials mentioning features or use of this software
*
must display the following acknowledgement:
*
"This product includes cryptographic software written by
*
Eric Young ([email protected])"
*
The word 'cryptographic' can be left out if the rouines from the library
*
being used are not cryptographic related :-).
* 4. If you include any Windows specific code (or a derivative thereof) from
*
the apps directory (application code) you must include an acknowledgement:
*
"This product includes software written by Tim Hudson ([email protected])"
*
* THIS SOFTWARE IS PROVIDED BY ERIC YOUNG ``AS IS'' AND
* ANY EXPRESS OR IMPLIED WARRANTIES, INCLUDING, BUT NOT LIMITED TO, THE
* IMPLIED WARRANTIES OF MERCHANTABILITY AND FITNESS FOR A PARTICULAR PURPOSE
* ARE DISCLAIMED. IN NO EVENT SHALL THE AUTHOR OR CONTRIBUTORS BE LIABLE
* FOR ANY DIRECT, INDIRECT, INCIDENTAL, SPECIAL, EXEMPLARY, OR CONSEQUENTIAL
* DAMAGES (INCLUDING, BUT NOT LIMITED TO, PROCUREMENT OF SUBSTITUTE GOODS
* OR SERVICES; LOSS OF USE, DATA, OR PROFITS; OR BUSINESS INTERRUPTION)
* HOWEVER CAUSED AND ON ANY THEORY OF LIABILITY, WHETHER IN CONTRACT, STRICT
* LIABILITY, OR TORT (INCLUDING NEGLIGENCE OR OTHERWISE) ARISING IN ANY WAY
* OUT OF THE USE OF THIS SOFTWARE, EVEN IF ADVISED OF THE POSSIBILITY OF
* SUCH DAMAGE.
*
* The licence and distribution terms for any publically available version or
- 27 -
* derivative of this code cannot be changed. i.e. this code cannot simply be
* copied and put under another distribution licence
* [including the GNU Public Licence.]
*/
- 28 -
servlet.jar
1. Java Platform Interface. Licensee may not
modify the Java Platform
Interface (JPI, identified as classes
contained within the javax package or any
subpackages of the javax package), by
creating additional classes within the JPI or
otherwise causing the addition to or
modification of the classes in the JPI. In
the event that Licensee creates any
Java-related API and distribute such API to
others for applet or application development,
you must promptly publish broadly, an
accurate specification for such API for free
use by all developers of Java-based
software.
2. Restrictions. Software is confidential
copyrighted information of Sun and
title to all copies is retained by Sun
and/or its licensors. Licensee shall not
modify, decompile, disassemble, decrypt,
extract, or otherwise reverse engineer
Software. Software may not be leased,
assigned, or sublicensed, in whole or in
part. Software is not designed or intended
for use in on-line control of aircraft, air
traffic, aircraft navigation or aircraft
communications; or in the design,
construction, operation or maintenance of
any nuclear facility. Licensee warrants
that it will not use or redistribute the
Software for such purposes.
3. Disclaimer of Warranty. Software is
- 29 -
provided "AS IS," without a warranty
of any kind.
ALL EXPRESS OR IMPLIED
REPRESENTATIONS AND WARRANTIES, INCLUDING
ANY IMPLIED WARRANTY OF MERCHANTABILITY,
FITNESS FOR A PARTICULAR PURPOSE OR
NON-INFRINGEMENT, ARE HEREBY EXCLUDED.
4. Termination. This License is effective
until terminated. Licensee may
terminate this License at any time by
destroying all copies of Software. This
License will terminate immediately without
notice from Sun if Licensee fails to comply
with any provision of this License. Upon
such termination, Licensee must destroy all
copies of Software.
5. Export Regulations. Software, including
technical data, is subject to U.S.
export control laws, including the U.S.
Export Administration Act and its associated
regulations, and may be subject to export or
import regulations in other countries.
Licensee agrees to comply strictly with all
such regulations and acknowledges that it
has the responsibility to obtain licenses to
export, re-export, or import Software.
Software may not be downloaded, or otherwise
exported or re-exported (i) into, or to a
national or resident of, Cuba, Iraq, Iran,
North Korea, Libya, Sudan, Syria or any
country to which the U.S. has embargoed
goods; or (ii) to anyone on the U.S.
Treasury Department's list of Specially
Designated Nations or the U.S. Commerce
- 30 -
Department's Table of Denial Orders.
- 31 -
Linux
GNU GENERAL PUBLIC LICENSE
Version 2, June 1991
Copyright (C) 1989, 1991 Free Software Foundation, Inc.
51 Franklin Street, Fifth Floor, Boston, MA 02110-1301, USA
Everyone is permitted to copy and distribute verbatim copies
of this license document, but changing it is not allowed.
Preamble
The licenses for most software are designed to take away your freedom to share and change it. By contrast,
the GNU General Public License is intended to guarantee your freedom to share and change free software--to
make sure the software is free for all its users. This General Public License applies to most of the Free
Software Foundation's software and to any other program whose authors commit to using it. (Some other Free
Software Foundation software is covered by the GNU Lesser General Public License instead.) You can apply it
to your programs, too.
When we speak of free software, we are referring to freedom, not price. Our General Public Licenses are
designed to make sure that you have the freedom to distribute copies of free software (and charge for this
service if you wish), that you receive source code or can get it if you want it, that you can change the software
or use pieces of it in new free programs; and that you know you can do these things.
To protect your rights, we need to make restrictions that forbid anyone to deny you these rights or to ask you to
surrender the rights. These restrictions translate to certain responsibilities for you if you distribute copies of the
software, or if you modify it.
For example, if you distribute copies of such a program, whether gratis or for a fee, you must give the recipients
all the rights that you have. You must make sure that they, too, receive or can get the source code. And you
must show them these terms so they know their rights.
We protect your rights with two steps: (1) copyright the software, and (2) offer you this license which gives you
legal permission to copy, distribute and/or modify the software.
Also, for each author's protection and ours, we want to make certain that everyone understands that there is no
warranty for this free software. If the software is modified by someone else and passed on, we want its
recipients to know that what they have is not the original, so that any problems introduced by others will not
reflect on the original authors' reputations.
- 32 -
Finally, any free program is threatened constantly by software patents. We wish to avoid the danger that
redistributors of a free program will individually obtain patent licenses, in effect making the program proprietary.
To prevent this, we have made it clear that any patent must be licensed for everyone's free use or not licensed
at all.
The precise terms and conditions for copying, distribution and modification follow.
TERMS AND CONDITIONS FOR COPYING, DISTRIBUTION AND MODIFICATION
0. This License applies to any program or other work which contains a notice placed by the copyright holder
saying it may be distributed under the terms of this General Public License. The "Program", below, refers to
any such program or work, and a "work based on the Program" means either the Program or any derivative
work under copyright law: that is to say, a work containing the Program or a portion of it, either verbatim or with
modifications and/or translated into another language. (Hereinafter, translation is included without limitation in
the term "modification".) Each licensee is addressed as "you".
Activities other than copying, distribution and modification are not covered by this License; they are outside its
scope. The act of running the Program is not restricted, and the output from the Program is covered only if its
contents constitute a work based on the Program (independent of having been made by running the Program).
Whether that is true depends on what the Program does.
1. You may copy and distribute verbatim copies of the Program's source code as you receive it, in any medium,
provided that you conspicuously and appropriately publish on each copy an appropriate copyright notice and
disclaimer of warranty; keep intact all the notices that refer to this License and to the absence of any warranty;
and give any other recipients of the Program a copy of this License along with the Program.
You may charge a fee for the physical act of transferring a copy, and you may at your option offer warranty
protection in exchange for a fee.
2. You may modify your copy or copies of the Program or any portion of it, thus forming a work based on the
Program, and copy and distribute such modifications or work under the terms of Section 1 above, provided that
you also meet all of these conditions:
a) You must cause the modified files to carry prominent notices stating that you changed the files and
the date of any change.
b) You must cause any work that you distribute or publish, that in whole or in part contains or is derived
from the Program or any part thereof, to be licensed as a whole at no charge to all third parties under
the terms of this License.
- 33 -
c) If the modified program normally reads commands interactively when run, you must cause it, when
started running for such interactive use in the most ordinary way, to print or display an announcement
including an appropriate copyright notice and a notice that there is no warranty (or else, saying that you
provide a warranty) and that users may redistribute the program under these conditions, and telling the
user how to view a copy of this License. (Exception: if the Program itself is interactive but does not
normally print such an announcement, your work based on the Program is not required to print an
announcement.)
These requirements apply to the modified work as a whole. If identifiable sections of that work are not derived
from the Program, and can be reasonably considered independent and separate works in themselves, then this
License, and its terms, do not apply to those sections when you distribute them as separate works. But when
you distribute the same sections as part of a whole which is a work based on the Program, the distribution of
the whole must be on the terms of this License, whose permissions for other licensees extend to the entire
whole, and thus to each and every part regardless of who wrote it.
Thus, it is not the intent of this section to claim rights or contest your rights to work written entirely by you;
rather, the intent is to exercise the right to control the distribution of derivative or collective works based on the
Program.
In addition, mere aggregation of another work not based on the Program with the Program (or with a work
based on the Program) on a volume of a storage or distribution medium does not bring the other work under
the scope of this License.
3. You may copy and distribute the Program (or a work based on it, under Section 2) in object code or
executable form under the terms of Sections 1 and 2 above provided that you also do one of the following:
a) Accompany it with the complete corresponding machine-readable source code, which must be
distributed under the terms of Sections 1 and 2 above on a medium customarily used for software
interchange; or,
b) Accompany it with a written offer, valid for at least three years, to give any third party, for a charge
no more than your cost of physically performing source distribution, a complete machine-readable
copy of the corresponding source code, to be distributed under the terms of Sections 1 and 2 above on
a medium customarily used for software interchange; or,
c) Accompany it with the information you received as to the offer to distribute corresponding source
code. (This alternative is allowed only for noncommercial distribution and only if you received the
program in object code or executable form with such an offer, in accord with Subsection b above.)
- 34 -
The source code for a work means the preferred form of the work for making modifications to it. For an
executable work, complete source code means all the source code for all modules it contains, plus any
associated interface definition files, plus the scripts used to control compilation and installation of the
executable. However, as a special exception, the source code distributed need not include anything that is
normally distributed (in either source or binary form) with the major components (compiler, kernel, and so on) of
the operating system on which the executable runs, unless that component itself accompanies the executable.
If distribution of executable or object code is made by offering access to copy from a designated place, then
offering equivalent access to copy the source code from the same place counts as distribution of the source
code, even though third parties are not compelled to copy the source along with the object code.
4. You may not copy, modify, sublicense, or distribute the Program except as expressly provided under this
License. Any attempt otherwise to copy, modify, sublicense or distribute the Program is void, and will
automatically terminate your rights under this License. However, parties who have received copies, or rights,
from you under this License will not have their licenses terminated so long as such parties remain in full
compliance.
5. You are not required to accept this License, since you have not signed it. However, nothing else grants you
permission to modify or distribute the Program or its derivative works. These actions are prohibited by law if
you do not accept this License. Therefore, by modifying or distributing the Program (or any work based on the
Program), you indicate your acceptance of this License to do so, and all its terms and conditions for copying,
distributing or modifying the Program or works based on it.
6. Each time you redistribute the Program (or any work based on the Program), the recipient automatically
receives a license from the original licensor to copy, distribute or modify the Program subject to these terms
and conditions. You may not impose any further restrictions on the recipients' exercise of the rights granted
herein. You are not responsible for enforcing compliance by third parties to this License.
7. If, as a consequence of a court judgment or allegation of patent infringement or for any other reason (not
limited to patent issues), conditions are imposed on you (whether by court order, agreement or otherwise) that
contradict the conditions of this License, they do not excuse you from the conditions of this License. If you
cannot distribute so as to satisfy simultaneously your obligations under this License and any other pertinent
obligations, then as a consequence you may not distribute the Program at all. For example, if a patent license
would not permit royalty-free redistribution of the Program by all those who receive copies directly or indirectly
through you, then the only way you could satisfy both it and this License would be to refrain entirely from
distribution of the Program.
- 35 -
If any portion of this section is held invalid or unenforceable under any particular circumstance, the balance of
the section is intended to apply and the section as a whole is intended to apply in other circumstances.
It is not the purpose of this section to induce you to infringe any patents or other property right claims or to
contest validity of any such claims; this section has the sole purpose of protecting the integrity of the free
software distribution system, which is implemented by public license practices. Many people have made
generous contributions to the wide range of software distributed through that system in reliance on consistent
application of that system; it is up to the author/donor to decide if he or she is willing to distribute software
through any other system and a licensee cannot impose that choice.
This section is intended to make thoroughly clear what is believed to be a consequence of the rest of this
License.
8. If the distribution and/or use of the Program is restricted in certain countries either by patents or by
copyrighted interfaces, the original copyright holder who places the Program under this License may add an
explicit geographical distribution limitation excluding those countries, so that distribution is permitted only in or
among countries not thus excluded. In such case, this License incorporates the limitation as if written in the
body of this License.
9. The Free Software Foundation may publish revised and/or new versions of the General Public License from
time to time. Such new versions will be similar in spirit to the present version, but may differ in detail to address
new problems or concerns.
Each version is given a distinguishing version number. If the Program specifies a version number of this
License which applies to it and "any later version", you have the option of following the terms and conditions
either of that version or of any later version published by the Free Software Foundation. If the Program does
not specify a version number of this License, you may choose any version ever published by the Free Software
Foundation.
10. If you wish to incorporate parts of the Program into other free programs whose distribution conditions are
different, write to the author to ask for permission. For software which is copyrighted by the Free Software
Foundation, write to the Free Software Foundation; we sometimes make exceptions for this. Our decision will
be guided by the two goals of preserving the free status of all derivatives of our free software and of promoting
the sharing and reuse of software generally.
NO WARRANTY
- 36 -
11. BECAUSE THE PROGRAM IS LICENSED FREE OF CHARGE, THERE IS NO WARRANTY FOR THE
PROGRAM, TO THE EXTENT PERMITTED BY APPLICABLE LAW. EXCEPT WHEN OTHERWISE STATED
IN WRITING THE COPYRIGHT HOLDERS AND/OR OTHER PARTIES PROVIDE THE PROGRAM "AS IS"
WITHOUT WARRANTY OF ANY KIND, EITHER EXPRESSED OR IMPLIED, INCLUDING, BUT NOT
LIMITED TO, THE IMPLIED WARRANTIES OF MERCHANTABILITY AND FITNESS FOR A PARTICULAR
PURPOSE. THE ENTIRE RISK AS TO THE QUALITY AND PERFORMANCE OF THE PROGRAM IS WITH
YOU. SHOULD THE PROGRAM PROVE DEFECTIVE, YOU ASSUME THE COST OF ALL NECESSARY
SERVICING, REPAIR OR CORRECTION.
12. IN NO EVENT UNLESS REQUIRED BY APPLICABLE LAW OR AGREED TO IN WRITING WILL ANY
COPYRIGHT HOLDER, OR ANY OTHER PARTY WHO MAY MODIFY AND/OR REDISTRIBUTE THE
PROGRAM AS PERMITTED ABOVE, BE LIABLE TO YOU FOR DAMAGES, INCLUDING ANY GENERAL,
SPECIAL, INCIDENTAL OR CONSEQUENTIAL DAMAGES ARISING OUT OF THE USE OR INABILITY TO
USE THE PROGRAM (INCLUDING BUT NOT LIMITED TO LOSS OF DATA OR DATA BEING RENDERED
INACCURATE OR LOSSES SUSTAINED BY YOU OR THIRD PARTIES OR A FAILURE OF THE PROGRAM
TO OPERATE WITH ANY OTHER PROGRAMS), EVEN IF SUCH HOLDER OR OTHER PARTY HAS BEEN
ADVISED OF THE POSSIBILITY OF SUCH DAMAGES.
END OF TERMS AND CONDITIONS
How to Apply These Terms to Your New Programs
If you develop a new program, and you want it to be of the greatest possible use to the public, the best way to
achieve this is to make it free software which everyone can redistribute and change under these terms.
To do so, attach the following notices to the program. It is safest to attach them to the start of each source file
to most effectively convey the exclusion of warranty; and each file should have at least the "copyright" line and
a pointer to where the full notice is found.
one line to give the program's name and an idea of what it does.
Copyright (C) yyyy name of author
This program is free software; you can redistribute it and/or
modify it under the terms of the GNU General Public License
as published by the Free Software Foundation; either version 2
of the License, or (at your option) any later version.
This program is distributed in the hope that it will be useful,
but WITHOUT ANY WARRANTY; without even the implied warranty of
MERCHANTABILITY or FITNESS FOR A PARTICULAR PURPOSE. See the
- 37 -
GNU General Public License for more details.
You should have received a copy of the GNU General Public License
along with this program; if not, write to the Free Software
Foundation, Inc., 51 Franklin Street, Fifth Floor, Boston, MA 02110-1301, USA.
Also add information on how to contact you by electronic and paper mail.
If the program is interactive, make it output a short notice like this when it starts in an interactive mode:
Gnomovision version 69, Copyright (C) year name of author
Gnomovision comes with ABSOLUTELY NO WARRANTY; for details
type `show w'. This is free software, and you are welcome
to redistribute it under certain conditions; type `show c'
for details.
The hypothetical commands `show w' and `show c' should show the appropriate parts of the General Public
License. Of course, the commands you use may be called something other than `show w' and `show c'; they
could even be mouse-clicks or menu items--whatever suits your program.
You should also get your employer (if you work as a programmer) or your school, if any, to sign a "copyright
disclaimer" for the program, if necessary. Here is a sample; alter the names:
Yoyodyne, Inc., hereby disclaims all copyright
interest in the program `Gnomovision'
(which makes passes at compilers) written
by James Hacker.
signature of Ty Coon, 1 April 1989
Ty Coon, President of Vice
This General Public License does not permit incorporating your program into proprietary programs. If your
program is a subroutine library, you may consider it more useful to permit linking proprietary applications with
the library. If this is what you want to do, use the GNU Lesser General Public License instead of this License.
- 38 -
glibc
json-glib
GNU LESSER GENERAL PUBLIC LICENSE
Version 2.1, February 1999
Copyright (C) 1991, 1999 Free Software Foundation, Inc.
51 Franklin Street, Fifth Floor, Boston, MA 02110-1301 USA
Everyone is permitted to copy and distribute verbatim copies
of this license document, but changing it is not allowed.
[This is the first released version of the Lesser GPL. It also counts
as the successor of the GNU Library Public License, version 2, hence
the version number 2.1.]
Preamble
The licenses for most software are designed to take away your freedom to share and change it. By contrast,
the GNU General Public Licenses are intended to guarantee your freedom to share and change free
software--to make sure the software is free for all its users.
This license, the Lesser General Public License, applies to some specially designated software
packages--typically libraries--of the Free Software Foundation and other authors who decide to use it. You can
use it too, but we suggest you first think carefully about whether this license or the ordinary General Public
License is the better strategy to use in any particular case, based on the explanations below.
When we speak of free software, we are referring to freedom of use, not price. Our General Public Licenses
are designed to make sure that you have the freedom to distribute copies of free software (and charge for this
service if you wish); that you receive source code or can get it if you want it; that you can change the software
and use pieces of it in new free programs; and that you are informed that you can do these things.
To protect your rights, we need to make restrictions that forbid distributors to deny you these rights or to ask
you to surrender these rights. These restrictions translate to certain responsibilities for you if you distribute
copies of the library or if you modify it.
For example, if you distribute copies of the library, whether gratis or for a fee, you must give the recipients all
the rights that we gave you. You must make sure that they, too, receive or can get the source code. If you link
other code with the library, you must provide complete object files to the recipients, so that they can relink them
with the library after making changes to the library and recompiling it. And you must show them these terms so
they know their rights.
We protect your rights with a two-step method: (1) we copyright the library, and (2) we offer you this license,
which gives you legal permission to copy, distribute and/or modify the library.
To protect each distributor, we want to make it very clear that there is no warranty for the free library. Also, if
the library is modified by someone else and passed on, the recipients should know that what they have is not
- 39 -
the original version, so that the original author's reputation will not be affected by problems that might be
introduced by others.
Finally, software patents pose a constant threat to the existence of any free program. We wish to make sure
that a company cannot effectively restrict the users of a free program by obtaining a restrictive license from a
patent holder. Therefore, we insist that any patent license obtained for a version of the library must be
consistent with the full freedom of use specified in this license.
Most GNU software, including some libraries, is covered by the ordinary GNU General Public License. This
license, the GNU Lesser General Public License, applies to certain designated libraries, and is quite different
from the ordinary General Public License. We use this license for certain libraries in order to permit linking
those libraries into non-free programs.
When a program is linked with a library, whether statically or using a shared library, the combination of the two
is legally speaking a combined work, a derivative of the original library. The ordinary General Public License
therefore permits such linking only if the entire combination fits its criteria of freedom. The Lesser General
Public License permits more lax criteria for linking other code with the library.
We call this license the "Lesser" General Public License because it does Less to protect the user's freedom
than the ordinary General Public License. It also provides other free software developers Less of an advantage
over competing non-free programs. These disadvantages are the reason we use the ordinary General Public
License for many libraries. However, the Lesser license provides advantages in certain special circumstances.
For example, on rare occasions, there may be a special need to encourage the widest possible use of a certain
library, so that it becomes a de-facto standard. To achieve this, non-free programs must be allowed to use the
library. A more frequent case is that a free library does the same job as widely used non-free libraries. In this
case, there is little to gain by limiting the free library to free software only, so we use the Lesser General Public
License.
In other cases, permission to use a particular library in non-free programs enables a greater number of people
to use a large body of free software. For example, permission to use the GNU C Library in non-free programs
enables many more people to use the whole GNU operating system, as well as its variant, the GNU/Linux
operating system.
Although the Lesser General Public License is Less protective of the users' freedom, it does ensure that the
user of a program that is linked with the Library has the freedom and the wherewithal to run that program using
a modified version of the Library.
The precise terms and conditions for copying, distribution and modification follow. Pay close attention to the
difference between a "work based on the library" and a "work that uses the library". The former contains code
derived from the library, whereas the latter must be combined with the library in order to run.
TERMS AND CONDITIONS FOR COPYING, DISTRIBUTION AND MODIFICATION
0. This License Agreement applies to any software library or other program which contains a notice placed by
the copyright holder or other authorized party saying it may be distributed under the terms of this Lesser
General Public License (also called "this License"). Each licensee is addressed as "you".
- 40 -
A "library" means a collection of software functions and/or data prepared so as to be conveniently linked with
application programs (which use some of those functions and data) to form executables.
The "Library", below, refers to any such software library or work which has been distributed under these terms.
A "work based on the Library" means either the Library or any derivative work under copyright law: that is to
say, a work containing the Library or a portion of it, either verbatim or with modifications and/or translated
straightforwardly into another language. (Hereinafter, translation is included without limitation in the term
"modification".)
"Source code" for a work means the preferred form of the work for making modifications to it. For a library,
complete source code means all the source code for all modules it contains, plus any associated interface
definition files, plus the scripts used to control compilation and installation of the library.
Activities other than copying, distribution and modification are not covered by this License; they are outside its
scope. The act of running a program using the Library is not restricted, and output from such a program is
covered only if its contents constitute a work based on the Library (independent of the use of the Library in a
tool for writing it). Whether that is true depends on what the Library does and what the program that uses the
Library does.
1. You may copy and distribute verbatim copies of the Library's complete source code as you receive it, in any
medium, provided that you conspicuously and appropriately publish on each copy an appropriate copyright
notice and disclaimer of warranty; keep intact all the notices that refer to this License and to the absence of any
warranty; and distribute a copy of this License along with the Library.
You may charge a fee for the physical act of transferring a copy, and you may at your option offer warranty
protection in exchange for a fee.
2. You may modify your copy or copies of the Library or any portion of it, thus forming a work based on the
Library, and copy and distribute such modifications or work under the terms of Section 1 above, provided that
you also meet all of these conditions:
•
a) The modified work must itself be a software library.
•
b) You must cause the files modified to carry prominent notices stating that you changed the files and
the date of any change.
•
c) You must cause the whole of the work to be licensed at no charge to all third parties under the terms
of this License.
•
d) If a facility in the modified Library refers to a function or a table of data to be supplied by an
application program that uses the facility, other than as an argument passed when the facility is
invoked, then you must make a good faith effort to ensure that, in the event an application does not
supply such function or table, the facility still operates, and performs whatever part of its purpose
remains meaningful.
(For example, a function in a library to compute square roots has a purpose that is entirely well-defined
independent of the application. Therefore, Subsection 2d requires that any application-supplied
- 41 -
function or table used by this function must be optional: if the application does not supply it, the square
root function must still compute square roots.)
These requirements apply to the modified work as a whole. If identifiable sections of that work are not derived
from the Library, and can be reasonably considered independent and separate works in themselves, then this
License, and its terms, do not apply to those sections when you distribute them as separate works. But when
you distribute the same sections as part of a whole which is a work based on the Library, the distribution of the
whole must be on the terms of this License, whose permissions for other licensees extend to the entire whole,
and thus to each and every part regardless of who wrote it.
Thus, it is not the intent of this section to claim rights or contest your rights to work written entirely by you;
rather, the intent is to exercise the right to control the distribution of derivative or collective works based on the
Library.
In addition, mere aggregation of another work not based on the Library with the Library (or with a work based
on the Library) on a volume of a storage or distribution medium does not bring the other work under the scope
of this License.
3. You may opt to apply the terms of the ordinary GNU General Public License instead of this License to a
given copy of the Library. To do this, you must alter all the notices that refer to this License, so that they refer to
the ordinary GNU General Public License, version 2, instead of to this License. (If a newer version than version
2 of the ordinary GNU General Public License has appeared, then you can specify that version instead if you
wish.) Do not make any other change in these notices.
Once this change is made in a given copy, it is irreversible for that copy, so the ordinary GNU General Public
License applies to all subsequent copies and derivative works made from that copy.
This option is useful when you wish to copy part of the code of the Library into a program that is not a library.
4. You may copy and distribute the Library (or a portion or derivative of it, under Section 2) in object code or
executable form under the terms of Sections 1 and 2 above provided that you accompany it with the complete
corresponding machine-readable source code, which must be distributed under the terms of Sections 1 and 2
above on a medium customarily used for software interchange.
If distribution of object code is made by offering access to copy from a designated place, then offering
equivalent access to copy the source code from the same place satisfies the requirement to distribute the
source code, even though third parties are not compelled to copy the source along with the object code.
5. A program that contains no derivative of any portion of the Library, but is designed to work with the Library by
being compiled or linked with it, is called a "work that uses the Library". Such a work, in isolation, is not a
derivative work of the Library, and therefore falls outside the scope of this License.
However, linking a "work that uses the Library" with the Library creates an executable that is a derivative of the
Library (because it contains portions of the Library), rather than a "work that uses the library". The executable is
therefore covered by this License. Section 6 states terms for distribution of such executables.
When a "work that uses the Library" uses material from a header file that is part of the Library, the object code
for the work may be a derivative work of the Library even though the source code is not. Whether this is true is
- 42 -
especially significant if the work can be linked without the Library, or if the work is itself a library. The threshold
for this to be true is not precisely defined by law.
If such an object file uses only numerical parameters, data structure layouts and accessors, and small macros
and small inline functions (ten lines or less in length), then the use of the object file is unrestricted, regardless
of whether it is legally a derivative work. (Executables containing this object code plus portions of the Library
will still fall under Section 6.)
Otherwise, if the work is a derivative of the Library, you may distribute the object code for the work under the
terms of Section 6. Any executables containing that work also fall under Section 6, whether or not they are
linked directly with the Library itself.
6. As an exception to the Sections above, you may also combine or link a "work that uses the Library" with the
Library to produce a work containing portions of the Library, and distribute that work under terms of your choice,
provided that the terms permit modification of the work for the customer's own use and reverse engineering for
debugging such modifications.
You must give prominent notice with each copy of the work that the Library is used in it and that the Library and
its use are covered by this License. You must supply a copy of this License. If the work during execution
displays copyright notices, you must include the copyright notice for the Library among them, as well as a
reference directing the user to the copy of this License. Also, you must do one of these things:
•
a) Accompany the work with the complete corresponding machine-readable source code for the
Library including whatever changes were used in the work (which must be distributed under Sections 1
and 2 above); and, if the work is an executable linked with the Library, with the complete
machine-readable "work that uses the Library", as object code and/or source code, so that the user
can modify the Library and then relink to produce a modified executable containing the modified
Library. (It is understood that the user who changes the contents of definitions files in the Library will
not necessarily be able to recompile the application to use the modified definitions.)
•
b) Use a suitable shared library mechanism for linking with the Library. A suitable mechanism is one
that (1) uses at run time a copy of the library already present on the user's computer system, rather
than copying library functions into the executable, and (2) will operate properly with a modified version
of the library, if the user installs one, as long as the modified version is interface-compatible with the
version that the work was made with.
•
c) Accompany the work with a written offer, valid for at least three years, to give the same user the
materials specified in Subsection 6a, above, for a charge no more than the cost of performing this
distribution.
•
d) If distribution of the work is made by offering access to copy from a designated place, offer
equivalent access to copy the above specified materials from the same place.
•
e) Verify that the user has already received a copy of these materials or that you have already sent this
user a copy.
- 43 -
For an executable, the required form of the "work that uses the Library" must include any data and utility
programs needed for reproducing the executable from it. However, as a special exception, the materials to be
distributed need not include anything that is normally distributed (in either source or binary form) with the major
components (compiler, kernel, and so on) of the operating system on which the executable runs, unless that
component itself accompanies the executable.
It may happen that this requirement contradicts the license restrictions of other proprietary libraries that do not
normally accompany the operating system. Such a contradiction means you cannot use both them and the
Library together in an executable that you distribute.
7. You may place library facilities that are a work based on the Library side-by-side in a single library together
with other library facilities not covered by this License, and distribute such a combined library, provided that the
separate distribution of the work based on the Library and of the other library facilities is otherwise permitted,
and provided that you do these two things:
•
a) Accompany the combined library with a copy of the same work based on the Library, uncombined
with any other library facilities. This must be distributed under the terms of the Sections above.
•
b) Give prominent notice with the combined library of the fact that part of it is a work based on the
Library, and explaining where to find the accompanying uncombined form of the same work.
8. You may not copy, modify, sublicense, link with, or distribute the Library except as expressly provided under
this License. Any attempt otherwise to copy, modify, sublicense, link with, or distribute the Library is void, and
will automatically terminate your rights under this License. However, parties who have received copies, or
rights, from you under this License will not have their licenses terminated so long as such parties remain in full
compliance.
9. You are not required to accept this License, since you have not signed it. However, nothing else grants you
permission to modify or distribute the Library or its derivative works. These actions are prohibited by law if you
do not accept this License. Therefore, by modifying or distributing the Library (or any work based on the
Library), you indicate your acceptance of this License to do so, and all its terms and conditions for copying,
distributing or modifying the Library or works based on it.
10. Each time you redistribute the Library (or any work based on the Library), the recipient automatically
receives a license from the original licensor to copy, distribute, link with or modify the Library subject to these
terms and conditions. You may not impose any further restrictions on the recipients' exercise of the rights
granted herein. You are not responsible for enforcing compliance by third parties with this License.
11. If, as a consequence of a court judgment or allegation of patent infringement or for any other reason (not
limited to patent issues), conditions are imposed on you (whether by court order, agreement or otherwise) that
contradict the conditions of this License, they do not excuse you from the conditions of this License. If you
cannot distribute so as to satisfy simultaneously your obligations under this License and any other pertinent
obligations, then as a consequence you may not distribute the Library at all. For example, if a patent license
would not permit royalty-free redistribution of the Library by all those who receive copies directly or indirectly
- 44 -
through you, then the only way you could satisfy both it and this License would be to refrain entirely from
distribution of the Library.
If any portion of this section is held invalid or unenforceable under any particular circumstance, the balance of
the section is intended to apply, and the section as a whole is intended to apply in other circumstances.
It is not the purpose of this section to induce you to infringe any patents or other property right claims or to
contest validity of any such claims; this section has the sole purpose of protecting the integrity of the free
software distribution system which is implemented by public license practices. Many people have made
generous contributions to the wide range of software distributed through that system in reliance on consistent
application of that system; it is up to the author/donor to decide if he or she is willing to distribute software
through any other system and a licensee cannot impose that choice.
This section is intended to make thoroughly clear what is believed to be a consequence of the rest of this
License.
12. If the distribution and/or use of the Library is restricted in certain countries either by patents or by
copyrighted interfaces, the original copyright holder who places the Library under this License may add an
explicit geographical distribution limitation excluding those countries, so that distribution is permitted only in or
among countries not thus excluded. In such case, this License incorporates the limitation as if written in the
body of this License.
13. The Free Software Foundation may publish revised and/or new versions of the Lesser General Public
License from time to time. Such new versions will be similar in spirit to the present version, but may differ in
detail to address new problems or concerns.
Each version is given a distinguishing version number. If the Library specifies a version number of this License
which applies to it and "any later version", you have the option of following the terms and conditions either of
that version or of any later version published by the Free Software Foundation. If the Library does not specify a
license version number, you may choose any version ever published by the Free Software Foundation.
14. If you wish to incorporate parts of the Library into other free programs whose distribution conditions are
incompatible with these, write to the author to ask for permission. For software which is copyrighted by the Free
Software Foundation, write to the Free Software Foundation; we sometimes make exceptions for this. Our
decision will be guided by the two goals of preserving the free status of all derivatives of our free software and
of promoting the sharing and reuse of software generally.
NO WARRANTY
15. BECAUSE THE LIBRARY IS LICENSED FREE OF CHARGE, THERE IS NO WARRANTY FOR THE
LIBRARY, TO THE EXTENT PERMITTED BY APPLICABLE LAW. EXCEPT WHEN OTHERWISE STATED IN
WRITING THE COPYRIGHT HOLDERS AND/OR OTHER PARTIES PROVIDE THE LIBRARY "AS IS"
WITHOUT WARRANTY OF ANY KIND, EITHER EXPRESSED OR IMPLIED, INCLUDING, BUT NOT
LIMITED TO, THE IMPLIED WARRANTIES OF MERCHANTABILITY AND FITNESS FOR A PARTICULAR
PURPOSE. THE ENTIRE RISK AS TO THE QUALITY AND PERFORMANCE OF THE LIBRARY IS WITH
YOU. SHOULD THE LIBRARY PROVE DEFECTIVE, YOU ASSUME THE COST OF ALL NECESSARY
SERVICING, REPAIR OR CORRECTION.
- 45 -
16. IN NO EVENT UNLESS REQUIRED BY APPLICABLE LAW OR AGREED TO IN WRITING WILL ANY
COPYRIGHT HOLDER, OR ANY OTHER PARTY WHO MAY MODIFY AND/OR REDISTRIBUTE THE
LIBRARY AS PERMITTED ABOVE, BE LIABLE TO YOU FOR DAMAGES, INCLUDING ANY GENERAL,
SPECIAL, INCIDENTAL OR CONSEQUENTIAL DAMAGES ARISING OUT OF THE USE OR INABILITY TO
USE THE LIBRARY (INCLUDING BUT NOT LIMITED TO LOSS OF DATA OR DATA BEING RENDERED
INACCURATE OR LOSSES SUSTAINED BY YOU OR THIRD PARTIES OR A FAILURE OF THE LIBRARY
TO OPERATE WITH ANY OTHER SOFTWARE), EVEN IF SUCH HOLDER OR OTHER PARTY HAS BEEN
ADVISED OF THE POSSIBILITY OF SUCH DAMAGES.
END OF TERMS AND CONDITIONS
How to Apply These Terms to Your New Libraries
If you develop a new library, and you want it to be of the greatest possible use to the public, we recommend
making it free software that everyone can redistribute and change. You can do so by permitting redistribution
under these terms (or, alternatively, under the terms of the ordinary General Public License).
To apply these terms, attach the following notices to the library. It is safest to attach them to the start of each
source file to most effectively convey the exclusion of warranty; and each file should have at least the
"copyright" line and a pointer to where the full notice is found.
one line to give the library's name and an idea of what it does.
Copyright (C) year name of author
This library is free software; you can redistribute it and/or
modify it under the terms of the GNU Lesser General Public
License as published by the Free Software Foundation; either
version 2.1 of the License, or (at your option) any later version.
This library is distributed in the hope that it will be useful,
but WITHOUT ANY WARRANTY; without even the implied warranty of
MERCHANTABILITY or FITNESS FOR A PARTICULAR PURPOSE. See the GNU
Lesser General Public License for more details.
You should have received a copy of the GNU Lesser General Public
License along with this library; if not, write to the Free Software
Foundation, Inc., 51 Franklin Street, Fifth Floor, Boston, MA 02110-1301 USA
Also add information on how to contact you by electronic and paper mail.
You should also get your employer (if you work as a programmer) or your school, if any, to sign a "copyright
disclaimer" for the library, if necessary. Here is a sample; alter the names:
Yoyodyne, Inc., hereby disclaims all copyright interest in
the library `Frob' (a library for tweaking knobs) written
by James Random Hacker.
- 46 -
signature of Ty Coon, 1 April 1990
Ty Coon, President of Vice
That's all there is to it!
- 47 -
OSGi Release 4
Eclipse Public License - v 1.0
THE ACCOMPANYING PROGRAM IS PROVIDED UNDER THE TERMS OF THIS ECLIPSE PUBLIC
LICENSE ("AGREEMENT"). ANY USE, REPRODUCTION OR DISTRIBUTION OF THE PROGRAM
CONSTITUTES RECIPIENT'S ACCEPTANCE OF THIS AGREEMENT.
1. DEFINITIONS
"Contribution" means:
a) in the case of the initial Contributor, the initial code and documentation distributed under this
Agreement, and
b) in the case of each subsequent Contributor:
i) changes to the Program, and
ii) additions to the Program;
where such changes and/or additions to the Program originate from and are distributed by that
particular Contributor. A Contribution 'originates' from a Contributor if it was added to the Program by
such Contributor itself or anyone acting on such Contributor's behalf. Contributions do not include
additions to the Program which: (i) are separate modules of software distributed in conjunction with the
Program under their own license agreement, and (ii) are not derivative works of the Program.
"Contributor" means any person or entity that distributes the Program.
"Licensed Patents" mean patent claims licensable by a Contributor which are necessarily infringed by the use
or sale of its Contribution alone or when combined with the Program.
"Program" means the Contributions distributed in accordance with this Agreement.
"Recipient" means anyone who receives the Program under this Agreement, including all Contributors.
2. GRANT OF RIGHTS
a) Subject to the terms of this Agreement, each Contributor hereby grants Recipient a non-exclusive,
worldwide, royalty-free copyright license to reproduce, prepare derivative works of, publicly display,
publicly perform, distribute and sublicense the Contribution of such Contributor, if any, and such
derivative works, in source code and object code form.
b) Subject to the terms of this Agreement, each Contributor hereby grants Recipient a non-exclusive,
worldwide, royalty-free patent license under Licensed Patents to make, use, sell, offer to sell, import
- 48 -
and otherwise transfer the Contribution of such Contributor, if any, in source code and object code
form. This patent license shall apply to the combination of the Contribution and the Program if, at the
time the Contribution is added by the Contributor, such addition of the Contribution causes such
combination to be covered by the Licensed Patents. The patent license shall not apply to any other
combinations which include the Contribution. No hardware per se is licensed hereunder.
c) Recipient understands that although each Contributor grants the licenses to its Contributions set
forth herein, no assurances are provided by any Contributor that the Program does not infringe the
patent or other intellectual property rights of any other entity. Each Contributor disclaims any liability to
Recipient for claims brought by any other entity based on infringement of intellectual property rights or
otherwise. As a condition to exercising the rights and licenses granted hereunder, each Recipient
hereby assumes sole responsibility to secure any other intellectual property rights needed, if any. For
example, if a third party patent license is required to allow Recipient to distribute the Program, it is
Recipient's responsibility to acquire that license before distributing the Program.
d) Each Contributor represents that to its knowledge it has sufficient copyright rights in its Contribution,
if any, to grant the copyright license set forth in this Agreement.
3. REQUIREMENTS
A Contributor may choose to distribute the Program in object code form under its own license agreement,
provided that:
a) it complies with the terms and conditions of this Agreement; and
b) its license agreement:
i) effectively disclaims on behalf of all Contributors all warranties and conditions, express and implied,
including warranties or conditions of title and non-infringement, and implied warranties or conditions of
merchantability and fitness for a particular purpose;
ii) effectively excludes on behalf of all Contributors all liability for damages, including direct, indirect,
special, incidental and consequential damages, such as lost profits;
iii) states that any provisions which differ from this Agreement are offered by that Contributor alone and
not by any other party; and
iv) states that source code for the Program is available from such Contributor, and informs licensees
how to obtain it in a reasonable manner on or through a medium customarily used for software
exchange.
When the Program is made available in source code form:
a) it must be made available under this Agreement; and
b) a copy of this Agreement must be included with each copy of the Program.
Contributors may not remove or alter any copyright notices contained within the Program.
- 49 -
Each Contributor must identify itself as the originator of its Contribution, if any, in a manner that reasonably
allows subsequent Recipients to identify the originator of the Contribution.
4. COMMERCIAL DISTRIBUTION
Commercial distributors of software may accept certain responsibilities with respect to end users, business
partners and the like. While this license is intended to facilitate the commercial use of the Program, the
Contributor who includes the Program in a commercial product offering should do so in a manner which does
not create potential liability for other Contributors. Therefore, if a Contributor includes the Program in a
commercial product offering, such Contributor ("Commercial Contributor") hereby agrees to defend and
indemnify every other Contributor ("Indemnified Contributor") against any losses, damages and costs
(collectively "Losses") arising from claims, lawsuits and other legal actions brought by a third party against the
Indemnified Contributor to the extent caused by the acts or omissions of such Commercial Contributor in
connection with its distribution of the Program in a commercial product offering. The obligations in this section
do not apply to any claims or Losses relating to any actual or alleged intellectual property infringement. In order
to qualify, an Indemnified Contributor must: a) promptly notify the Commercial Contributor in writing of such
claim, and b) allow the Commercial Contributor to control, and cooperate with the Commercial Contributor in,
the defense and any related settlement negotiations. The Indemnified Contributor may participate in any such
claim at its own expense.
For example, a Contributor might include the Program in a commercial product offering, Product X. That
Contributor is then a Commercial Contributor. If that Commercial Contributor then makes performance claims,
or offers warranties related to Product X, those performance claims and warranties are such Commercial
Contributor's responsibility alone. Under this section, the Commercial Contributor would have to defend claims
against the other Contributors related to those performance claims and warranties, and if a court requires any
other Contributor to pay any damages as a result, the Commercial Contributor must pay those damages.
5. NO WARRANTY
EXCEPT AS EXPRESSLY SET FORTH IN THIS AGREEMENT, THE PROGRAM IS PROVIDED ON AN "AS
IS" BASIS, WITHOUT WARRANTIES OR CONDITIONS OF ANY KIND, EITHER EXPRESS OR IMPLIED
INCLUDING, WITHOUT LIMITATION, ANY WARRANTIES OR CONDITIONS OF TITLE,
NON-INFRINGEMENT, MERCHANTABILITY OR FITNESS FOR A PARTICULAR PURPOSE. Each Recipient
is solely responsible for determining the appropriateness of using and distributing the Program and assumes all
risks associated with its exercise of rights under this Agreement , including but not limited to the risks and costs
of program errors, compliance with applicable laws, damage to or loss of data, programs or equipment, and
unavailability or interruption of operations.
6. DISCLAIMER OF LIABILITY
- 50 -
EXCEPT AS EXPRESSLY SET FORTH IN THIS AGREEMENT, NEITHER RECIPIENT NOR ANY
CONTRIBUTORS SHALL HAVE ANY LIABILITY FOR ANY DIRECT, INDIRECT, INCIDENTAL, SPECIAL,
EXEMPLARY, OR CONSEQUENTIAL DAMAGES (INCLUDING WITHOUT LIMITATION LOST PROFITS),
HOWEVER CAUSED AND ON ANY THEORY OF LIABILITY, WHETHER IN CONTRACT, STRICT LIABILITY,
OR TORT (INCLUDING NEGLIGENCE OR OTHERWISE) ARISING IN ANY WAY OUT OF THE USE OR
DISTRIBUTION OF THE PROGRAM OR THE EXERCISE OF ANY RIGHTS GRANTED HEREUNDER, EVEN
IF ADVISED OF THE POSSIBILITY OF SUCH DAMAGES.
7. GENERAL
If any provision of this Agreement is invalid or unenforceable under applicable law, it shall not affect the validity
or enforceability of the remainder of the terms of this Agreement, and without further action by the parties
hereto, such provision shall be reformed to the minimum extent necessary to make such provision valid and
enforceable.
If Recipient institutes patent litigation against any entity (including a cross-claim or counterclaim in a lawsuit)
alleging that the Program itself (excluding combinations of the Program with other software or hardware)
infringes such Recipient's patent(s), then such Recipient's rights granted under Section 2(b) shall terminate as
of the date such litigation is filed.
All Recipient's rights under this Agreement shall terminate if it fails to comply with any of the material terms or
conditions of this Agreement and does not cure such failure in a reasonable period of time after becoming
aware of such noncompliance. If all Recipient's rights under this Agreement terminate, Recipient agrees to
cease use and distribution of the Program as soon as reasonably practicable. However, Recipient's obligations
under this Agreement and any licenses granted by Recipient relating to the Program shall continue and
survive.
Everyone is permitted to copy and distribute copies of this Agreement, but in order to avoid inconsistency the
Agreement is copyrighted and may only be modified in the following manner. The Agreement Steward reserves
the right to publish new versions (including revisions) of this Agreement from time to time. No one other than
the Agreement Steward has the right to modify this Agreement. The Eclipse Foundation is the initial Agreement
Steward. The Eclipse Foundation may assign the responsibility to serve as the Agreement Steward to a
suitable separate entity. Each new version of the Agreement will be given a distinguishing version number. The
Program (including Contributions) may always be distributed subject to the version of the Agreement under
which it was received. In addition, after a new version of the Agreement is published, Contributor may elect to
distribute the Program (including its Contributions) under the new version. Except as expressly stated in
Sections 2(a) and 2(b) above, Recipient receives no rights or licenses to the intellectual property of any
Contributor under this Agreement, whether expressly, by implication, estoppel or otherwise. All rights in the
Program not expressly granted under this Agreement are reserved.
- 51 -
This Agreement is governed by the laws of the State of New York and the intellectual property laws of the
United States of America. No party to this Agreement will bring a legal action under this Agreement more than
one year after the cause of action arose. Each party waives its rights to a jury trial in any resulting litigation.
- 52 -
glib
GNU LIBRARY GENERAL PUBLIC LICENSE
Version 2, June 1991
Copyright (C) 1991 Free Software Foundation, Inc.
59 Temple Place, Suite 330, Boston, MA 02111-1307 USA
Everyone is permitted to copy and distribute verbatim copies
of this license document, but changing it is not allowed.
[This is the first released version of the library GPL. It is
numbered 2 because it goes with version 2 of the ordinary GPL.]
Preamble
The licenses for most software are designed to take away your
freedom to share and change it. By contrast, the GNU General Public
Licenses are intended to guarantee your freedom to share and change
free software--to make sure the software is free for all its users.
This license, the Library General Public License, applies to some
specially designated Free Software Foundation software, and to any
other libraries whose authors decide to use it. You can use it for
your libraries, too.
When we speak of free software, we are referring to freedom, not
price. Our General Public Licenses are designed to make sure that you
have the freedom to distribute copies of free software (and charge for
this service if you wish), that you receive source code or can get it
if you want it, that you can change the software or use pieces of it
in new free programs; and that you know you can do these things.
To protect your rights, we need to make restrictions that forbid
anyone to deny you these rights or to ask you to surrender the rights.
These restrictions translate to certain responsibilities for you if
you distribute copies of the library, or if you modify it.
For example, if you distribute copies of the library, whether gratis
- 53 -
or for a fee, you must give the recipients all the rights that we gave
you. You must make sure that they, too, receive or can get the source
code. If you link a program with the library, you must provide
complete object files to the recipients so that they can relink them
with the library, after making changes to the library and recompiling
it. And you must show them these terms so they know their rights.
Our method of protecting your rights has two steps: (1) copyright
the library, and (2) offer you this license which gives you legal
permission to copy, distribute and/or modify the library.
Also, for each distributor's protection, we want to make certain
that everyone understands that there is no warranty for this free
library. If the library is modified by someone else and passed on, we
want its recipients to know that what they have is not the original
version, so that any problems introduced by others will not reflect on
the original authors' reputations.
Finally, any free program is threatened constantly by software
patents. We wish to avoid the danger that companies distributing free
software will individually obtain patent licenses, thus in effect
transforming the program into proprietary software. To prevent this,
we have made it clear that any patent must be licensed for everyone's
free use or not licensed at all.
Most GNU software, including some libraries, is covered by the ordinary
GNU General Public License, which was designed for utility programs. This
license, the GNU Library General Public License, applies to certain
designated libraries. This license is quite different from the ordinary
one; be sure to read it in full, and don't assume that anything in it is
the same as in the ordinary license.
The reason we have a separate public license for some libraries is that
they blur the distinction we usually make between modifying or adding to a
program and simply using it. Linking a program with a library, without
changing the library, is in some sense simply using the library, and is
analogous to running a utility program or application program. However, in
a textual and legal sense, the linked executable is a combined work, a
- 54 -
derivative of the original library, and the ordinary General Public License
treats it as such.
Because of this blurred distinction, using the ordinary General
Public License for libraries did not effectively promote software
sharing, because most developers did not use the libraries. We
concluded that weaker conditions might promote sharing better.
However, unrestricted linking of non-free programs would deprive the
users of those programs of all benefit from the free status of the
libraries themselves. This Library General Public License is intended to
permit developers of non-free programs to use free libraries, while
preserving your freedom as a user of such programs to change the free
libraries that are incorporated in them. (We have not seen how to achieve
this as regards changes in header files, but we have achieved it as regards
changes in the actual functions of the Library.) The hope is that this
will lead to faster development of free libraries.
The precise terms and conditions for copying, distribution and
modification follow. Pay close attention to the difference between a
"work based on the library" and a "work that uses the library". The
former contains code derived from the library, while the latter only
works together with the library.
Note that it is possible for a library to be covered by the ordinary
General Public License rather than by this special one.
GNU LIBRARY GENERAL PUBLIC LICENSE
TERMS AND CONDITIONS FOR COPYING, DISTRIBUTION AND MODIFICATION
0. This License Agreement applies to any software library which
contains a notice placed by the copyright holder or other authorized
party saying it may be distributed under the terms of this Library
General Public License (also called "this License"). Each licensee is
addressed as "you".
A "library" means a collection of software functions and/or data
prepared so as to be conveniently linked with application programs
- 55 -
(which use some of those functions and data) to form executables.
The "Library", below, refers to any such software library or work
which has been distributed under these terms. A "work based on the
Library" means either the Library or any derivative work under
copyright law: that is to say, a work containing the Library or a
portion of it, either verbatim or with modifications and/or translated
straightforwardly into another language. (Hereinafter, translation is
included without limitation in the term "modification".)
"Source code" for a work means the preferred form of the work for
making modifications to it. For a library, complete source code means
all the source code for all modules it contains, plus any associated
interface definition files, plus the scripts used to control compilation
and installation of the library.
Activities other than copying, distribution and modification are not
covered by this License; they are outside its scope. The act of
running a program using the Library is not restricted, and output from
such a program is covered only if its contents constitute a work based
on the Library (independent of the use of the Library in a tool for
writing it). Whether that is true depends on what the Library does
and what the program that uses the Library does.
1. You may copy and distribute verbatim copies of the Library's
complete source code as you receive it, in any medium, provided that
you conspicuously and appropriately publish on each copy an
appropriate copyright notice and disclaimer of warranty; keep intact
all the notices that refer to this License and to the absence of any
warranty; and distribute a copy of this License along with the
Library.
You may charge a fee for the physical act of transferring a copy,
and you may at your option offer warranty protection in exchange for a
fee.
2. You may modify your copy or copies of the Library or any portion
of it, thus forming a work based on the Library, and copy and
- 56 -
distribute such modifications or work under the terms of Section 1
above, provided that you also meet all of these conditions:
a) The modified work must itself be a software library.
b) You must cause the files modified to carry prominent notices
stating that you changed the files and the date of any change.
c) You must cause the whole of the work to be licensed at no
charge to all third parties under the terms of this License.
d) If a facility in the modified Library refers to a function or a
table of data to be supplied by an application program that uses
the facility, other than as an argument passed when the facility
is invoked, then you must make a good faith effort to ensure that,
in the event an application does not supply such function or
table, the facility still operates, and performs whatever part of
its purpose remains meaningful.
(For example, a function in a library to compute square roots has
a purpose that is entirely well-defined independent of the
application. Therefore, Subsection 2d requires that any
application-supplied function or table used by this function must
be optional: if the application does not supply it, the square
root function must still compute square roots.)
These requirements apply to the modified work as a whole. If
identifiable sections of that work are not derived from the Library,
and can be reasonably considered independent and separate works in
themselves, then this License, and its terms, do not apply to those
sections when you distribute them as separate works. But when you
distribute the same sections as part of a whole which is a work based
on the Library, the distribution of the whole must be on the terms of
this License, whose permissions for other licensees extend to the
entire whole, and thus to each and every part regardless of who wrote
it.
Thus, it is not the intent of this section to claim rights or contest
- 57 -
your rights to work written entirely by you; rather, the intent is to
exercise the right to control the distribution of derivative or
collective works based on the Library.
In addition, mere aggregation of another work not based on the Library
with the Library (or with a work based on the Library) on a volume of
a storage or distribution medium does not bring the other work under
the scope of this License.
3. You may opt to apply the terms of the ordinary GNU General Public
License instead of this License to a given copy of the Library. To do
this, you must alter all the notices that refer to this License, so
that they refer to the ordinary GNU General Public License, version 2,
instead of to this License. (If a newer version than version 2 of the
ordinary GNU General Public License has appeared, then you can specify
that version instead if you wish.) Do not make any other change in
these notices.
Once this change is made in a given copy, it is irreversible for
that copy, so the ordinary GNU General Public License applies to all
subsequent copies and derivative works made from that copy.
This option is useful when you wish to copy part of the code of
the Library into a program that is not a library.
4. You may copy and distribute the Library (or a portion or
derivative of it, under Section 2) in object code or executable form
under the terms of Sections 1 and 2 above provided that you accompany
it with the complete corresponding machine-readable source code, which
must be distributed under the terms of Sections 1 and 2 above on a
medium customarily used for software interchange.
If distribution of object code is made by offering access to copy
from a designated place, then offering equivalent access to copy the
source code from the same place satisfies the requirement to
distribute the source code, even though third parties are not
compelled to copy the source along with the object code.
- 58 -
5. A program that contains no derivative of any portion of the
Library, but is designed to work with the Library by being compiled or
linked with it, is called a "work that uses the Library". Such a
work, in isolation, is not a derivative work of the Library, and
therefore falls outside the scope of this License.
However, linking a "work that uses the Library" with the Library
creates an executable that is a derivative of the Library (because it
contains portions of the Library), rather than a "work that uses the
library". The executable is therefore covered by this License.
Section 6 states terms for distribution of such executables.
When a "work that uses the Library" uses material from a header file
that is part of the Library, the object code for the work may be a
derivative work of the Library even though the source code is not.
Whether this is true is especially significant if the work can be
linked without the Library, or if the work is itself a library. The
threshold for this to be true is not precisely defined by law.
If such an object file uses only numerical parameters, data
structure layouts and accessors, and small macros and small inline
functions (ten lines or less in length), then the use of the object
file is unrestricted, regardless of whether it is legally a derivative
work. (Executables containing this object code plus portions of the
Library will still fall under Section 6.)
Otherwise, if the work is a derivative of the Library, you may
distribute the object code for the work under the terms of Section 6.
Any executables containing that work also fall under Section 6,
whether or not they are linked directly with the Library itself.
6. As an exception to the Sections above, you may also compile or
link a "work that uses the Library" with the Library to produce a
work containing portions of the Library, and distribute that work
under terms of your choice, provided that the terms permit
modification of the work for the customer's own use and reverse
engineering for debugging such modifications.
- 59 -
You must give prominent notice with each copy of the work that the
Library is used in it and that the Library and its use are covered by
this License. You must supply a copy of this License. If the work
during execution displays copyright notices, you must include the
copyright notice for the Library among them, as well as a reference
directing the user to the copy of this License. Also, you must do one
of these things:
a) Accompany the work with the complete corresponding
machine-readable source code for the Library including whatever
changes were used in the work (which must be distributed under
Sections 1 and 2 above); and, if the work is an executable linked
with the Library, with the complete machine-readable "work that
uses the Library", as object code and/or source code, so that the
user can modify the Library and then relink to produce a modified
executable containing the modified Library. (It is understood
that the user who changes the contents of definitions files in the
Library will not necessarily be able to recompile the application
to use the modified definitions.)
b) Accompany the work with a written offer, valid for at
least three years, to give the same user the materials
specified in Subsection 6a, above, for a charge no more
than the cost of performing this distribution.
c) If distribution of the work is made by offering access to copy
from a designated place, offer equivalent access to copy the above
specified materials from the same place.
d) Verify that the user has already received a copy of these
materials or that you have already sent this user a copy.
For an executable, the required form of the "work that uses the
Library" must include any data and utility programs needed for
reproducing the executable from it. However, as a special exception,
the source code distributed need not include anything that is normally
distributed (in either source or binary form) with the major
components (compiler, kernel, and so on) of the operating system on
- 60 -
which the executable runs, unless that component itself accompanies
the executable.
It may happen that this requirement contradicts the license
restrictions of other proprietary libraries that do not normally
accompany the operating system. Such a contradiction means you cannot
use both them and the Library together in an executable that you
distribute.
7. You may place library facilities that are a work based on the
Library side-by-side in a single library together with other library
facilities not covered by this License, and distribute such a combined
library, provided that the separate distribution of the work based on
the Library and of the other library facilities is otherwise
permitted, and provided that you do these two things:
a) Accompany the combined library with a copy of the same work
based on the Library, uncombined with any other library
facilities. This must be distributed under the terms of the
Sections above.
b) Give prominent notice with the combined library of the fact
that part of it is a work based on the Library, and explaining
where to find the accompanying uncombined form of the same work.
8. You may not copy, modify, sublicense, link with, or distribute
the Library except as expressly provided under this License. Any
attempt otherwise to copy, modify, sublicense, link with, or
distribute the Library is void, and will automatically terminate your
rights under this License. However, parties who have received copies,
or rights, from you under this License will not have their licenses
terminated so long as such parties remain in full compliance.
9. You are not required to accept this License, since you have not
signed it. However, nothing else grants you permission to modify or
distribute the Library or its derivative works. These actions are
prohibited by law if you do not accept this License. Therefore, by
modifying or distributing the Library (or any work based on the
- 61 -
Library), you indicate your acceptance of this License to do so, and
all its terms and conditions for copying, distributing or modifying
the Library or works based on it.
10. Each time you redistribute the Library (or any work based on the
Library), the recipient automatically receives a license from the
original licensor to copy, distribute, link with or modify the Library
subject to these terms and conditions. You may not impose any further
restrictions on the recipients' exercise of the rights granted herein.
You are not responsible for enforcing compliance by third parties to
this License.
11. If, as a consequence of a court judgment or allegation of patent
infringement or for any other reason (not limited to patent issues),
conditions are imposed on you (whether by court order, agreement or
otherwise) that contradict the conditions of this License, they do not
excuse you from the conditions of this License. If you cannot
distribute so as to satisfy simultaneously your obligations under this
License and any other pertinent obligations, then as a consequence you
may not distribute the Library at all. For example, if a patent
license would not permit royalty-free redistribution of the Library by
all those who receive copies directly or indirectly through you, then
the only way you could satisfy both it and this License would be to
refrain entirely from distribution of the Library.
If any portion of this section is held invalid or unenforceable under any
particular circumstance, the balance of the section is intended to apply,
and the section as a whole is intended to apply in other circumstances.
It is not the purpose of this section to induce you to infringe any
patents or other property right claims or to contest validity of any
such claims; this section has the sole purpose of protecting the
integrity of the free software distribution system which is
implemented by public license practices. Many people have made
generous contributions to the wide range of software distributed
through that system in reliance on consistent application of that
system; it is up to the author/donor to decide if he or she is willing
to distribute software through any other system and a licensee cannot
- 62 -
impose that choice.
This section is intended to make thoroughly clear what is believed to
be a consequence of the rest of this License.
12. If the distribution and/or use of the Library is restricted in
certain countries either by patents or by copyrighted interfaces, the
original copyright holder who places the Library under this License may add
an explicit geographical distribution limitation excluding those countries,
so that distribution is permitted only in or among countries not thus
excluded. In such case, this License incorporates the limitation as if
written in the body of this License.
13. The Free Software Foundation may publish revised and/or new
versions of the Library General Public License from time to time.
Such new versions will be similar in spirit to the present version,
but may differ in detail to address new problems or concerns.
Each version is given a distinguishing version number. If the Library
specifies a version number of this License which applies to it and
"any later version", you have the option of following the terms and
conditions either of that version or of any later version published by
the Free Software Foundation. If the Library does not specify a
license version number, you may choose any version ever published by
the Free Software Foundation.
14. If you wish to incorporate parts of the Library into other free
programs whose distribution conditions are incompatible with these,
write to the author to ask for permission. For software which is
copyrighted by the Free Software Foundation, write to the Free
Software Foundation; we sometimes make exceptions for this. Our
decision will be guided by the two goals of preserving the free status
of all derivatives of our free software and of promoting the sharing
and reuse of software generally.
NO WARRANTY
15. BECAUSE THE LIBRARY IS LICENSED FREE OF CHARGE, THERE IS NO
- 63 -
WARRANTY FOR THE LIBRARY, TO THE EXTENT PERMITTED BY APPLICABLE LAW.
EXCEPT WHEN OTHERWISE STATED IN WRITING THE COPYRIGHT HOLDERS AND/OR
OTHER PARTIES PROVIDE THE LIBRARY "AS IS" WITHOUT WARRANTY OF ANY
KIND, EITHER EXPRESSED OR IMPLIED, INCLUDING, BUT NOT LIMITED TO, THE
IMPLIED WARRANTIES OF MERCHANTABILITY AND FITNESS FOR A PARTICULAR
PURPOSE. THE ENTIRE RISK AS TO THE QUALITY AND PERFORMANCE OF THE
LIBRARY IS WITH YOU. SHOULD THE LIBRARY PROVE DEFECTIVE, YOU ASSUME
THE COST OF ALL NECESSARY SERVICING, REPAIR OR CORRECTION.
16. IN NO EVENT UNLESS REQUIRED BY APPLICABLE LAW OR AGREED TO IN
WRITING WILL ANY COPYRIGHT HOLDER, OR ANY OTHER PARTY WHO MAY MODIFY
AND/OR REDISTRIBUTE THE LIBRARY AS PERMITTED ABOVE, BE LIABLE TO YOU
FOR DAMAGES, INCLUDING ANY GENERAL, SPECIAL, INCIDENTAL OR
CONSEQUENTIAL DAMAGES ARISING OUT OF THE USE OR INABILITY TO USE THE
LIBRARY (INCLUDING BUT NOT LIMITED TO LOSS OF DATA OR DATA BEING
RENDERED INACCURATE OR LOSSES SUSTAINED BY YOU OR THIRD PARTIES OR A
FAILURE OF THE LIBRARY TO OPERATE WITH ANY OTHER SOFTWARE), EVEN IF
SUCH HOLDER OR OTHER PARTY HAS BEEN ADVISED OF THE POSSIBILITY OF SUCH
DAMAGES.
END OF TERMS AND CONDITIONS
How to Apply These Terms to Your New Libraries
If you develop a new library, and you want it to be of the greatest
possible use to the public, we recommend making it free software that
everyone can redistribute and change. You can do so by permitting
redistribution under these terms (or, alternatively, under the terms of the
ordinary General Public License).
To apply these terms, attach the following notices to the library. It is
safest to attach them to the start of each source file to most effectively
convey the exclusion of warranty; and each file should have at least the
"copyright" line and a pointer to where the full notice is found.
<one line to give the library's name and a brief idea of what it does.>
Copyright (C) <year> <name of author>
- 64 -
This library is free software; you can redistribute it and/or
modify it under the terms of the GNU Library General Public
License as published by the Free Software Foundation; either
version 2 of the License, or (at your option) any later version.
This library is distributed in the hope that it will be useful,
but WITHOUT ANY WARRANTY; without even the implied warranty of
MERCHANTABILITY or FITNESS FOR A PARTICULAR PURPOSE. See the GNU
Library General Public License for more details.
You should have received a copy of the GNU Library General Public
License along with this library; if not, write to the
Free Software Foundation, Inc., 59 Temple Place - Suite 330,
Boston, MA 02111-1307 USA.
Also add information on how to contact you by electronic and paper mail.
You should also get your employer (if you work as a programmer) or your
school, if any, to sign a "copyright disclaimer" for the library, if
necessary. Here is a sample; alter the names:
Yoyodyne, Inc., hereby disclaims all copyright interest in the
library `Frob' (a library for tweaking knobs) written by James Random Hacker.
<signature of Ty Coon>, 1 April 1990
Ty Coon, President of Vice
That's all there is to it!
Copyright (c) 1997-2008 University of Cambridge.
↑ Redistribution and use in source and binary forms, with or without
modification, are permitted provided that the following conditions are met:
* Redistributions of source code must retain the above copyright notice,
this list of conditions and the following disclaimer.
* Redistributions in binary form must reproduce the above copyright
- 65 -
notice, this list of conditions and the following disclaimer in the
documentation and/or other materials provided with the distribution.
* Neither the name of the University of Cambridge nor the name of Google
Inc. nor the names of their contributors may be used to endorse or
promote products derived from this software without specific prior
written permission.
THIS SOFTWARE IS PROVIDED BY THE COPYRIGHT HOLDERS AND CONTRIBUTORS "AS IS"
AND ANY EXPRESS OR IMPLIED WARRANTIES, INCLUDING, BUT NOT LIMITED TO, THE
IMPLIED WARRANTIES OF MERCHANTABILITY AND FITNESS FOR A PARTICULAR PURPOSE
ARE DISCLAIMED. IN NO EVENT SHALL THE COPYRIGHT OWNER OR CONTRIBUTORS BE
LIABLE FOR ANY DIRECT, INDIRECT, INCIDENTAL, SPECIAL, EXEMPLARY, OR
CONSEQUENTIAL DAMAGES (INCLUDING, BUT NOT LIMITED TO, PROCUREMENT OF
SUBSTITUTE GOODS OR SERVICES; LOSS OF USE, DATA, OR PROFITS; OR BUSINESS
INTERRUPTION) HOWEVER CAUSED AND ON ANY THEORY OF LIABILITY, WHETHER IN
CONTRACT, STRICT LIABILITY, OR TORT (INCLUDING NEGLIGENCE OR OTHERWISE)
ARISING IN ANY WAY OUT OF THE USE OF THIS SOFTWARE, EVEN IF ADVISED OF THE
POSSIBILITY OF SUCH DAMAGE.
* Copyright (C) 2007 Red Hat Inc.
*
* Permission is hereby granted, free of charge, to any person
* obtaining a copy of this software and associated documentation files
* (the "Software"), to deal in the Software ↑ without restriction,
* including without limitation the rights to use, copy, modify, merge,
* publish, distribute, sublicense, and/or sell copies of the Software,
* and to permit persons to whom the Software is furnished to do so,
* subject to the following conditions:
*
* The above copyright notice and this permission notice shall be
* included in all copies or substantial portions of the Software.
*
* THE SOFTWARE IS PROVIDED "AS IS", WITHOUT WARRANTY OF ANY KIND,
* EXPRESS OR IMPLIED, INCLUDING BUT NOT LIMITED TO THE WARRANTIES OF
* MERCHANTABILITY, FITNESS FOR A PARTICULAR PURPOSE AND
* NONINFRINGEMENT. IN NO EVENT SHALL THE AUTHORS OR COPYRIGHT HOLDERS
* BE LIABLE FOR ANY CLAIM, DAMAGES OR OTHER LIABILITY, WHETHER IN AN
- 66 -
* ACTION OF CONTRACT, TORT OR OTHERWISE, ARISING FROM, OUT OF OR IN
* CONNECTION WITH THE SOFTWARE OR THE USE OR OTHER DEALINGS IN THE
* SOFTWARE.
- 67 -
advertisement
* Your assessment is very important for improving the workof artificial intelligence, which forms the content of this project
Related manuals
advertisement