- Computers & electronics
- Software
- ADTRAN
- Installing and Configuring a NetVanta UC Server Version 5
- Owner's manual
Adtran Installing and Configuring a NetVanta UC Server Version 5 Owner manual
Add to My manuals72 Pages
advertisement
▼
Scroll to page 2
of
72
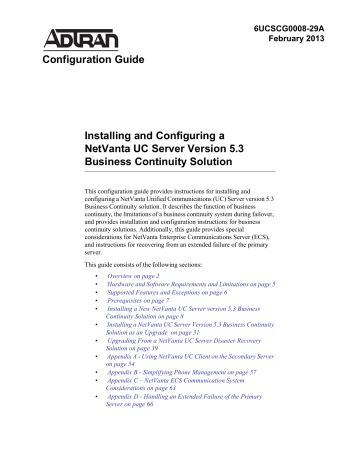
6UCSCG0008-29A February 2013 Configuration Guide Installing and Configuring a NetVanta UC Server Version 5.3 Business Continuity Solution This configuration guide provides instructions for installing and configuring a NetVanta Unified Communications (UC) Server version 5.3 Business Continuity solution. It describes the function of business continuity, the limitations of a business continuity system during failover, and provides installation and configuration instructions for business continuity solutions. Additionally, this guide provides special considerations for NetVanta Enterprise Communications Server (ECS), and instructions for recovering from an extended failure of the primary server. This guide consists of the following sections: • • • • • • • • • • • Overview on page 2 Hardware and Software Requirements and Limitations on page 5 Supported Features and Exceptions on page 6 Prerequisites on page 7 Installing a New NetVanta UC Server version 5.3 Business Continuity Solution on page 8 Installing a NetVanta UC Server Version 5.3 Business Continuity Solution as an Upgrade on page 31 Upgrading From a NetVanta UC Server Disaster Recovery Solution on page 39 Appendix A - Using NetVanta UC Client on the Secondary Server on page 54 Appendix B - Simplifying Phone Management on page 57 Appendix C – NetVanta ECS Communication System Considerations on page 63 Appendix D - Handling an Extended Failure of the Primary Server on page 66 Overview Business Continuity Installation Guide Overview The ADTRAN NetVanta UC Server Business Continuity solution is implemented using two servers: the primary server and the secondary server. The solution provides resiliency in the event of a permanent network, hardware, or software failure of the primary NetVanta UC Server. The secondary server will provide core UC features and capabilities until the primary server is restored to operation. The secondary NetVanta UC Server is not intended to be used permanently; when a failure occurs with the primary NetVanta UC Server, the secondary NetVanta UC Server will temporarily provide services while the issues with the primary NetVanta UC Server are being resolved. Business continuity requires a solutions approach, whereby all SIP endpoints, including phones, gateways, and external private branch exchanges (PBXs) must be configured to support a primary and failover SIP connection to the primary and secondary NetVanta UC Servers, respectively. In some cases the SIP endpoints will register with both the primary and secondary servers. In other cases where the phones are being managed through a survivable gateway, or register/connect to an external PBX, the gateway will manage the transition between primary and secondary NetVanta UC Servers. This failover solution is typically installed by ADTRAN ACES. Please ensure that you have the required knowledge and training before attempting this without assistance. The solution requires additional software to be installed and configured on both the primary and secondary servers. The following diagram provides an example of a typical business continuity deployment: 2 Copyright © 2013 ADTRAN, Inc. 6UCSCG0008-29A Business Continuity Configuration Overview Business Continuity Service Every instance of NetVanta UC Server contains a component called the Business Continuity Sync Service (Business Continuity Service) which is responsible for synchronizing the state of the primary and secondary servers. This service is only active on the server if your product license enables the Business Continuity feature and NetVanta UC Server is configured as either a primary or secondary server. Synchronization is controlled by a number of parameters which are described in a later section ( Appendix D - Handling an Extended Failure of the Primary Server on page 66). The Business Continuity Sync Service is enabled by configuring the business continuity role of a NetVanta UC Server as either a primary or secondary server within a business continuity solution. This configuration is described in Installing a New NetVanta UC Server version 5.3 Business Continuity Solution on page 8. Operational Algorithm The bolded parameters mentioned in this section are configured during business continuity configuration. Please refer to Step 6: Configure Business Continuity on the Secondary Server on page 20 and Step 7: Configure Business Continuity on the Primary Server on page 25 for details on the parameters mentioned in this section. The Business Continuity Service on the primary and secondary servers activates at intervals determined by the Synchronization service polling interval parameter configured on each server during business continuity configuration. The services on the primary and secondary servers operate asynchronously, meaning the services on each of the servers can have different Synchronization service polling interval intervals and can activate independently. When the Business Continuity Service is activated at the Synchronization service polling interval, the service will perform the synchronization actions described below. When the Business Continuity Service activates on the primary server, it will determine whether there has been any message activity on the secondary server. If there has been message activity on the secondary server, the service on the primary server will perform the following actions: • • The service will send an email to the configured Email recipient (configured in the Business Continuity Server Configuration menu) address if an email has not been sent within the interval specified by the Time between emails setting. For more information on the emails sent, refer to Email Notifications on page 4. The service will synchronize the local message store voicemails from the secondary server to the primary server if a synchronization has not occurred within the interval specified by the Minimum time between voicemail synchronizations. When the Business Continuity Service activates on the secondary server, the service will perform the following actions: • • At the Daily full synchronization time, the service will perform a full backup of the primary server to the secondary server. If a full backup is not performed (i.e., it is not the Daily full synchronization time), and if a synchronization has not occurred within the interval specified by the Minimum time between voicemail synchronizations, the service will synchronize the local message store voicemails from the primary server to the secondary server. Also, if a full backup is not performed, the service will synchronize the SIP registration records from the primary server to the secondary server. 6UCSCG0008-29A Copyright © 2013 ADTRAN, Inc. 3 Overview Business Continuity Installation Guide Email Notifications The Business Continuity Service sends email notifications when the following critical events occur: • • An email notification is sent to the Email recipient specified on the primary server if voicemail activity from the Local Message Store, Exchange server, or Internet Message Protocol (IMAP) server is detected on the secondary server. If the voice message was stored in Local Message Store, the mail will include the user names of people who had activity on the secondary server. An email notification is sent to the Email recipient specified on either the primary or secondary server if any serious errors are detected. The email recipient to whom the email is sent depends on where the error occurred (for example, if the secondary server is unable to access the MessageAction database table on the primary server, a message will be sent to the Email recipient specified on the secondary server). Serious error checking is performed every time the Business Continuity Service activates. Serious errors include: – The MessageAction database table that tracks voice message activity on the other server cannot be accessed. – The synchronization process returns an error on the secondary server and error logs that indicate the code has an internal problem. The frequency with which emails are sent is based on the Time between emails value. Only one email is sent for the Time between emails time irrespective of the amount of voicemail activity or serious error detections. The email will contain the events of the last activity within the Time between emails period. Example Voicemail Activity Email Content When voicemail activity is detected on the secondary server, an email notification is sent to the Email recipient specified on the primary server. An example of the notification is provided below. The NetVanta UC Server has encountered voicemail activity on the secondary server. In most situations, this condition will automatically correct itself. If you are performing any kind of server or network related maintenance, or if you are experiencing any network outages or issues, this may be a temporary consequence of the maintenance. If these errors continue after you have completed your maintenance tasks, or network problems have been resolved, further investigation is recommended. Below are the users who have had voicemail activity on their account in the secondary server: User a User b The user information paragraph only applies when the voicemail is stored in Local Message Store. 4 Copyright © 2013 ADTRAN, Inc. 6UCSCG0008-29A Business Continuity Configuration Hardware and Software Requirements and Limitations Example Serious Error Email Content When serious errors are detected, an email notification is generated. An example is provided below. Serious errors have been detected on your system. Please check your system as soon as possible. The NetVanta UC Server has encountered a problem. Your system is most likely operating in DR mode, with limited functionality. If you are performing any kind of server or network related maintenance, or if you are experiencing any network outages or issues, this may be a temporary consequence of the maintenance. If these errors continue after you have completed your maintenance tasks, or network problems have been resolved, further investigation is recommended. If this email is older than 60 minutes, and you have not received another email since, normal operation might have been restored. Types of Failures In general, there are two types of failure modes: transient server failure and complete server failure. A transient failure may result in a more complicated situation. If, for example, there is a routing problem where some users are routed to the primary and others to the secondary server, the users routed to the secondary server will experience feature limitations whereas those routed to the primary server will not. It is important that immediate action be taken to restore users on the primary server when an email notification is received indicating that there is activity on the secondary server. In complete failure mode (for example, hard drive failure on the primary server), the primary server will be down for an extended period of time. During that time, the secondary server will provide all users of the system with the capabilities described in Supported Features on page 6. Similarly, the features described in Exceptions on page 6 will not be provided. Hardware and Software Requirements and Limitations The primary and secondary servers must be running identical software versions with identical build numbers and must be installed and configured using the instructions provided in this document. Some host computers may require additional software be installed for the proper operation of the business continuity. For more information on prerequisite software, refer to Prerequisites on page 7. Peripheral devices such as telephones and gateways must be configured so that, if service is not provided by the primary server, they will use the secondary server instead: • • Telephones must either be dual registered or use a SIP proxy which is aware of both servers and sends SIP packets to one or the other depending on which is operational. SIP gateways must have routing entries so that if they do not receive a response from one server they will use the other server. The gateways must also accept outgoing calls from either server. 6UCSCG0008-29A Copyright © 2013 ADTRAN, Inc. 5 Supported Features and Exceptions Business Continuity Installation Guide Business continuity is supported on NetVanta Enterprise Communication Server (ECS), NetVanta UC Server, and NetVanta Business Communications Server (BCS). In NetVanta BCS systems, a business continuity solution will only provide failover for the NetVanta UC Server capabilities. Because the PBX features are provided by the NetVanta 7100, failover for all PBX capabilities must be provided by the NetVanta 7100. Similarly, for a NetVanta UCS system, business continuity provides failover for the voicemail functionality; however, failover for the external PBX must be provided by the PBX or gateway. Only Polycom phones are supported for business continuity solutions. Federated NetVanta UC Servers (trusted UC servers) are not supported in business continuity solutions. Supported Features and Exceptions The following sections provide information on the supported features and exceptions of the current business continuity release. Supported Features All features of a standard ECS system operate normally when the primary server is operational. During failover, when service is being provided by the secondary server, only the following features are supported: • • • • • Origination and termination of calls Receipt of new voicemails Basic call features – Call transfers (Assisted and Blind) – Call park – Hold (with music on hold (MOH)) If Exchange or IMAP integration is used, because the server maintains synchronization, users will see no impact. Telephone User Interface (TUI) Some phone features and types of information synchronization are not supported during failover. For more information, refer to the Exceptions section below. Exceptions The following NetVanta UC Server services and capabilities are not supported or have limited functionality during failover: • • • • • 6 ADTRAN IP 706 and IP 712 phones will not operate because they do not support dual registration. Administrative changes are not supported during failover. This includes phone configuration and all NetVanta UC Client or GUI-based changes. The following clients, GUIs, and applications are not supported: ucCompanion, NetVanta UC Client, Live Attendant, and NetVanta Unified Communications Notification Server (UCNS). Click-to-Dial and Print-to-Fax features are not supported. Message waiting indicators (MWI) are not supported to prevent issues with phones that are dual registered. Copyright © 2013 ADTRAN, Inc. 6UCSCG0008-29A Business Continuity Configuration • • • • • • • Prerequisites Busy Lamp Fields (BLFs) are not supported. Local message store messages received since the last synchronization may not be accessible to users. Local message store messages deleted since the last synchronization will be displayed again to users. External databases that reside on the primary server are not automatically updated on the secondary server. Services that rely on databases may not function when the server fails. Modifications made directly on the secondary server to the existing users or identities may not be overwritten by the primary server's configuration parameter. However, any users that are deleted from the secondary server will be recreated with the correct parameters from the primary server if the user still exists on the primary server. Phones that are rebooted during the failover will take longer to become operational since they will first try to download their configuration from the primary server. After timing out they will operate with the previously downloaded configuration. Users may experience a delay when initiating calls. Prerequisites This section describes prerequisite software that is required for the NetVanta UC Business Continuity services. Windows Server Resource Kit If the host computer’s operating system is Windows 2003 Server you must install the Windows Server 2003 Resource Kit Tools. The Resource Kit includes additional utilities, such as Robocopy.exe and bcp.exe, which are required for the business continuity software. The Windows Server 2003 Resource Kit Tools can be obtained from the following link: http://www.microsoft.com/downloads/details.aspx?FamilyID=9D467A69-57FF-4AE7-96EE-B18C4790C FFD&displaylang=en SQL Server Management Studio Express Although other SQL management tools can be used, it is recommended that SQL Server Management Studio Express (2005 or 2008) be installed. This application can be used to configure the database that is used to coordinate synchronization states between the primary and secondary NetVanta UC Servers. The application can be obtained from the following links: SQL Server Management Studio Express 2005 http://www.microsoft.com/downloads/en/details.aspx?FamilyID=c243a5ae-4bd1-4e3d-94b8-5a0f62bf779 6 or SQL Server Management Studio Express 2008 http://www.microsoft.com/downloads/en/details.aspx?FamilyID=08e52ac2-1d62-45f6-9a4a-4b76a8564a2 b 6UCSCG0008-29A Copyright © 2013 ADTRAN, Inc. 7 Installing a New Business Continuity Solution Business Continuity Installation Guide Installing a New NetVanta UC Server version 5.3 Business Continuity Solution The following section describes the steps required to install and configure a business continuity solution when no previous versions of NetVanta UC Server has been installed. If a previous version of NetVanta UC Server has been installed (including disaster recovery software), the steps are slightly different. Installation in these scenarios is described later in this document. In this scenario, a NetVanta UC Server 5.3 Business Continuity solution is being installed where no previous NetVanta UC Server system existed. Before beginning, acquire two separate server computers. One will be used as the primary server while the second will be used as the secondary server. Use the following procedure to install and configure the systems. Preparation Select a domain account that will be used as the NetVanta UC Server service account on both the primary and secondary servers. If Exchange Server will be used, this account must have special Exchange Server permissions. For more information on configuring the permissions for the service account, refer to Configuring Microsoft Exchange 2007 and 2010 Permissions for Integration with NetVanta UC Server available from the ADTRAN Support Community (https://supportforums.adtran.com). Ensure that the chosen account is a member of the local Administrators group on both systems. You can do this from the Local users and Groups section of the Computer Management console. The selected account will be called the service account in the rest of this section. Step 1: Install NetVanta UC Server on the secondary server and Retrieve the Secondary Server Machine ID This section describes how to install NetVanta UC Server 5.3 on the secondary server and determine the machine identity of the secondary server (used for product licensing). 1. Login to secondary server using the service account. 2. Install NetVanta UC Server version 5.3 on the secondary server. For more information on installing NetVanta UC Server, refer to the NetVanta Unified Communications Software Installation Guide available from the ADTRAN Support Community (https://supportforums.adtran.com). 3. In the Windows Start menu, navigate to Programs > ADTRAN > NetVanta UC Server > NetVanta UC Server Configuration Wizard. The NetVanta UC Server Configuration Wizard main menu appears. 4. On the main menu, select Product Licensing to open the Product Licensing Wizard. The Product Licensing Wizard menu appears. 5. Select Next. The Enter a Purchase Key menu appears. 8 Copyright © 2013 ADTRAN, Inc. 6UCSCG0008-29A Business Continuity Configuration Installing a New Business Continuity Solution 6. The Enter a Purchase Key menu displays the Machine Id of the secondary server as shown below. Record the Machine Id. It will be used later to request a business continuity license key from ADTRAN. 7. Do not go any further in this wizard at this time. Select Cancel and then exit the NetVanta UC Server Configuration Wizard. Step 2: Install NetVanta UC Server on the Primary Server and Begin Configuring the Primary Server This section describes how to enter the product license key, configure the service account, and temporarily specify the server role as standalone on the primary server. The business continuity role of the primary server is specified later in the business continuity configuration. 1. Log in to the primary server using the service account. 2. Install the same version of NetVanta UC Server software on the primary server as was previously installed on the secondary server. For more information on installing NetVanta UC Server, refer to the NetVanta Unified Communications Software Installation Guide available from the ADTRAN Support Community (https://supportforums.adtran.com). The build numbers of the versions of NetVanta UC Server installed on the primary and secondary servers must be identical for server synchronization 6UCSCG0008-29A Copyright © 2013 ADTRAN, Inc. 9 Installing a New Business Continuity Solution Business Continuity Installation Guide 3. In the Windows Start menu, navigate to Programs > ADTRAN > NetVanta UC Server > NetVanta UC Server Configuration Wizard. The NetVanta UC Server Configuration Wizard main menu appears. 4. On the main menu, select Product Licensing to open the Product Licensing Wizard. The Product Licensing Wizard main menu appears. 5. Select Next. The Enter a Purchase Key menu appears. 6. In the Purchase key field, enter the purchase key for the NetVanta UC Server software. Also, record the Machine Id of the primary server displayed in this menu. It will be used later to request a business continuity license key from ADTRAN. Then, select Next. The Enter a License Key menu appears. 10 Copyright © 2013 ADTRAN, Inc. 6UCSCG0008-29A Business Continuity Configuration Installing a New Business Continuity Solution 7. In the Enter a License Key menu, you will enter the business continuity license key; however, you must first request the license key from ADTRAN. To request a license key, use the License Key Request tool available from http://www.adtran.com/uctools. You will be asked for the machine IDs of the primary and secondary servers. Once you have the business continuity license key, enter the license key in the Please specify a license key field. Then, select Next. The Summary of License Options menu appears. 8. In the Summary of License Options menu, review the details of the licensed features. Then, select Next. 9. The purchase key and license key will be registered with the ADTRAN server. Select Next once these tasks have been completed. Then, select Next again to exit the Product Licensing Wizard. 10. In the NetVanta UC Server Configuration Wizard main menu, select Windows Network Integration to open the Windows NetWork Integration Wizard. The Windows Network Integration Wizard menu appears. 11. Select Next. The Network Connection menu appears. 6UCSCG0008-29A Copyright © 2013 ADTRAN, Inc. 11 Installing a New Business Continuity Solution Business Continuity Installation Guide 12. In the Network Connection menu, ensure that the checkbox next to Automatically configure Windows Firewall for server requests is checked. Then, select Next. The Configure the Windows Integration menu appears. 13. In the Configure the Windows Integration menu, select the Use or create a service account within Windows Active Directory radio button. Then, select Next. The Windows Domain Service Account menu appears. 12 Copyright © 2013 ADTRAN, Inc. 6UCSCG0008-29A Business Continuity Configuration Installing a New Business Continuity Solution 14. In the Select Service Account, select the Existing account radio button. Then, select Next. The Service Account Settings menu appears. 15. In the Service Account Settings menu, select the Browse button to browse for the service account you created during Preparation on page 8. Once you have chosen the service account, enter the password for the service account in the Enter password field, then re-enter the password in the Confirm password field. Then, select Next. 16. On the summary page that appears, review the options you selected, then select Submit. 17. The wizard will configure the Windows Firewall and service account. Select Next once these tasks have been completed. Then, select Next again to exit the Windows Network Integration Wizard. 6UCSCG0008-29A Copyright © 2013 ADTRAN, Inc. 13 Installing a New Business Continuity Solution Business Continuity Installation Guide 18. Use the Communication Systems and Phone Types wizards in the NetVanta UC Server Configuration Wizard to configure the communication systems and phone types that will be used with NetVanta UC Server. For more information on using the wizards available in the NetVanta UC Server Configuration Wizard, refer to the NetVanta Unified Communications Server Configuration Guide for your version of NetVanta UC Server available from the ADTRAN Support Community (https://supportforums.adtran.com). 19. Once you are able to access it, select Business Continuity in the NetVanta UC Server Configuration Wizard main menu to open the Business Continuity Wizard. The Business Continuity Wizard menu appears. 20. Select Next. The Select the Business Continuity Server Role menu appears. 21. In the Select the Business Continuity Server Role menu, select Standalone (because the secondary server has not yet been configured). Then, select Next. 22. On the summary page that appears, review the options you selected, then select Submit. 23. The wizard will configure the server’s business continuity role. Select Next once the task has been completed. Then, select Next again to exit the Business Continuity Wizard. 24. Continue to use the NetVanta UC Server Configuration Wizard to configure the primary NetVanta UC Server. For more information on using the wizards available in the NetVanta UC Server Configuration Wizard, refer to the NetVanta Unified Communications Server Configuration Guide for your version of NetVanta UC Server available from the ADTRAN Support Community (https://supportforums.adtran.com). 25. After you have completed all of the wizards available in the NetVanta UC Server Configuration Wizard, log in to NetVanta UC Client as an administrator. 26. From the Admin tab, select the Administration navigation bar to access the Administration navigation pane. 14 Copyright © 2013 ADTRAN, Inc. 6UCSCG0008-29A Business Continuity Configuration Installing a New Business Continuity Solution 27. Select the Servers topic from the Administration navigation pane. Tabs Summary Pane Topics Navigation Pane Navigation Bars Detail Pane Identities Pane 28. In the Servers summary pane, right-click each server object, and select Track message actions (if it is available). Step 3: Create a Network Share on the Primary and Secondary Servers for Copying NetVanta UC Server Data In order for the Business Continuity Service to copy NetVanta UC Server data from one NetVanta UC Server computer to the other during synchronization, the root directory of the NetVanta UC server installation must be shared on the network. Typically, this directory will be C:\Program Files (x86)\ADTRAN\NetVanta UC Server. The share must be created on both the primary and secondary servers. This document uses the share name UCServerSync. The shares created on the primary and secondary servers are not required to have the same name, because the name of the share is specified during business continuity configuration. The NetVanta UC Server service account must have at least Change and Read permissions for this network share. For more information on sharing a folder and setting user permissions for shared folders, refer to the following Microsoft TechNet article http://technet.microsoft.com/en-us/library/cc770406.aspx. NetVanta UC Server automatically creates a backup folder for storing interim NetVanta UC Server system files, database schema, and database content during synchronization. For NetVanta UC Server upgrades from 5.2.x, the backup folder is C:\backup. For new installations of NetVanta UC Server version 5.3.0, the backup folder is C:\ADTRAN\Backup. 6UCSCG0008-29A Copyright © 2013 ADTRAN, Inc. 15 Installing a New Business Continuity Solution Business Continuity Installation Guide Step 4: Configure the Windows Firewall for SQL Server Access on the Primary and Secondary Servers The Business Continuity Service accesses the SQL Server databases used by NetVanta UC Server. In particular, the service on the secondary server accesses the databases on the primary server and vice versa. This section outlines how to configure the Windows Firewall to allow this remote access. These steps must be performed on both the primary and secondary servers. If the firewall is disabled, it is not necessary to configure exceptions to permit remote connections to SQL Server. This topic is discussed in detail in the following Microsoft Developer Network article: http://msdn.microsoft.com/en-us/library/cc646023.aspx. The basic steps are as follows: 1. In the Start menu, open Run. 2. In the Open field, enter firewall.cpl, and select OK. The control panel’s Windows Firewall menu will open. 3. On the left side of the Windows Firewall menu, select Advanced settings to open the Windows Firewall with Advanced Security menu. 4. In the Windows Firewall with Advanced Security menu, select Inbound Rules. 16 Copyright © 2013 ADTRAN, Inc. 6UCSCG0008-29A Business Continuity Configuration Installing a New Business Continuity Solution 5. Scroll through the list of Inbound Rules to determine if access to SQL Server is already permitted. Look in the Program column for the following entry on a 32-bit system: C:\Program Files\Microsoft SQL Server\MSSQL10.NETVANTAUC\MSSQL\Binn\sqlservr.exe Look in the Program column for the following entry on a 64-bit system: C:\Program Files (x86)\Microsoft SQL Server\MSSQL10.NETVANTAUC\MSSQL\Binn\sqlservr.exe If an entry is found and the corresponding Action column contains Allow, then the firewall is likely already properly configured. 6. If no such entry is found, select New Rule under the Actions section. The Rule Type menu of the New Inbound Rule Wizard appears. 7. In the Rule Type menu, select the Program radio button. Then, select Next. The Program menu appears. 8. In the Program menu, select the This program path radio button. Then select the Browse button. 9. In the menu that opens, browse to the following directory on a 32-bit system: C:\Program Files\Microsoft SQL Server\MSSQL10.NETVANTAUC\MSSQL\Binn On a 64-bit system, browse to the following directory: C:\Program Files (x86)\Microsoft SQL Server\MSSQL10.NETVANTAUC\MSSQL\Binn Once you have browsed to the appropriate directory, select sqlservr.exe, then select Open. 10. Once you have selected the program path of sqlservr.exe, select Next. The Action menu appears. 11. In the Action menu, select Allow the connection. Then, select Next. The Profile menu appears. 12. In the Profile menu, select Next. The Name menu appears. 13. In the Name menu, use the provided fields to specify a name and optional description for the rule. Then, select Next. The inbound rule will be created and you will be returned to the Windows Firewall with Advanced Security menu. 14. Scroll through the list of Inbound Rules to determine if access to SQL Server Browser is already permitted. Look in the Program column for the following entry on a 32-bit system: C:\Program Files\Microsoft SQL Server\90\Shared\sqlbrowser.exe Look in the Program column for the following entry on a 64-bit system: C:\Program Files (x86)\Microsoft SQL Server\90\Shared\sqlbrowser.exe If an entry is found and the corresponding Action column contains Allow, then the firewall is likely already properly configured. 15. If no such entry is found, select New Rule under the Actions section. The Rule Type menu of the New Inbound Rule Wizard appears. 16. In the Rule Type menu, select the Program radio button. Then, select Next. The Program menu appears. 17. In the Program menu, select the This program path radio button. Then select the Browse button. 18. In the menu that opens, browse to the following directory on a 32-bit system: C:\Program Files\Microsoft SQL Server\90\Shared\ Browse to the following directory on a 64-bit system: C:\Program Files (x86)\Microsoft SQL Server\90\Shared\ Once you have browsed to the appropriate directory, select sqlbrowser.exe, then select Open. 19. Once you have selected the program path of sqlbrowser.exe, select Next. The Action menu appears. 20. In the Action menu, select Allow the connection. Then, select Next. The Profile menu appears. 21. In the Profile menu, select Next. The Name menu appears. 6UCSCG0008-29A Copyright © 2013 ADTRAN, Inc. 17 Installing a New Business Continuity Solution Business Continuity Installation Guide 22. In the Name menu, use the provided fields to specify a name and optional description for the rule. Then, select Next. The inbound rule will be created and you will be returned to the Windows Firewall with Advanced Security menu. Step 5: Enter the Product License Key on the Secondary Server and Begin Configuring the Secondary Server To enter the business continuity license key and begin configuring the secondary server using the Server Configuration Wizard, follow these steps: 1. Log in to the secondary server using the service account. 2. In the Windows Start menu, navigate to Programs > ADTRAN > NetVanta UC Server > NetVanta UC Server Configuration Wizard. The NetVanta UC Server Configuration Wizard main menu appears. 3. On the main menu, select Product Licensing to open the Product Licensing Wizard. The Product Licensing Wizard welcome menu appears. 4. Select Next. The Enter a Purchase Key menu appears. 5. In the Purchase key field, enter the purchase key for the NetVanta UC Server software. Then, select Next. The Enter a License Key menu appears. 6. In the Please specify a license key field of the Enter a License Key menu, enter the license key you obtained from ADTRAN (this is the same license key you entered in the primary server earlier in the configuration). Then, select Next. The Summary of License Options menu appears. 7. In the Summary of License Options menu, review the details of the licensed features. Then, select Next. 8. The purchase key and license key will be registered with the ADTRAN server. Select Next once these tasks have been completed. Then, select Next again to exit the Product Licensing Wizard. 9. In the NetVanta UC Server Configuration Wizard main menu, select Windows Network Integration to open the Windows Network Integration Wizard. The Windows Network Integration Wizard welcome menu appears. 10. Select Next. The Network Connection menu appears. 11. In the Network Connection menu, ensure that the checkbox next to Automatically configure Windows Firewall for server requests is checked. Then, select Next. The Configure the Windows Integration menu appears. 12. In the Configure the Windows Integration menu, select the Use or create a service account within Windows Active Directory radio button. Then, select Next. The Windows Domain Service Account menu appears. 13. In the Select Service Account menu, select the Existing account radio button. Then, select Next. The Service Account Settings menu appears. 14. In the Service Account Settings menu, select the Browse button to browse for the service account you created during Preparation on page 8. This must be the same service account as the one used on the primary server. Once you have chosen the service account, enter the password for the service account in the Enter password field, then re-enter the password in the Confirm password field. Once you have finished selecting the service account and entering the password, select Next. 18 Copyright © 2013 ADTRAN, Inc. 6UCSCG0008-29A Business Continuity Configuration Installing a New Business Continuity Solution 15. On the summary page that appears, review the options you selected, then select Submit. 16. The wizard will configure the Windows Firewall and service account. Select Next once these tasks have been completed. Then, select Next again to exit the Windows Network Integration Wizard. 17. Use the Communication Systems and Phone Types wizards in the NetVanta UC Server Configuration Wizard to configure the communication systems and phone types that will be used with NetVanta UC Server. The communication systems and phone types defined on the secondary server must match those defined earlier on the primary server in Step 18 of Step 2:Install NetVanta UC Server on the Primary Server and Begin Configuring the Primary Server. They must also be installed in the same order as they were on the primary server. For more information on using the wizards available in the NetVanta UC Server Configuration Wizard, refer to the NetVanta Unified Communications Server Configuration Guide for your version of NetVanta UC Server available from the ADTRAN Support Community (https://supportforums.adtran.com). If a NetVanta ECS communication system was defined on the primary server using the Communication Systems wizard, a matching NetVanta ECS communication system also must be configured on the secondary server. For more information on managing NetVanta ECS communication systems, refer to Appendix C – NetVanta ECS Communication System Considerations on page 63. 18. Once you are able to access it, select Business Continuity in the NetVanta UC Server Configuration Wizard main menu to open the Business Continuity Wizard. 19. Select Next. The Select the Business Continuity Server Role menu appears. 20. In the Select the Business Continuity Server Role menu, select secondary server in a Business Continuity Solution, and enter the fully qualified domain name (FQDN) or IP address of the primary server in the Primary server’s host name or IP address field. Then, select Next. 21. On the summary page that appears, review the options you selected, then select Submit. 6UCSCG0008-29A Copyright © 2013 ADTRAN, Inc. 19 Installing a New Business Continuity Solution Business Continuity Installation Guide 22. The wizard will configure the server’s business continuity role and the FQDN or IP address of the primary server. Select Next once the task has been completed. Then, select Next again to exit the Business Continuity Wizard. 23. After exiting the Business Continuity wizard, the remaining wizards will be removed from the list of available wizards in the NetVanta UC Server Configuration Wizard, because they no longer apply to the secondary server. The NetVanta UC Server Configuration Wizard main menu appears as follows: 24. Exit the NetVanta UC Server Configuration Wizard. Step 6: Configure Business Continuity on the Secondary Server To complete the business continuity configuration for the secondary server, follow these steps: 1. Log in to the secondary server using the service account. 2. Log in to the NetVanta UC Client as an administrator. 3. From the Admin tab, select the Administration navigation bar to access the Administration navigation pane. 4. Select the Servers topic from the Administration navigation pane. 5. In the Servers summary pane, right-click each server object, and select Track message actions (if it is available). 20 Copyright © 2013 ADTRAN, Inc. 6UCSCG0008-29A Business Continuity Configuration Installing a New Business Continuity Solution 6. In the Servers summary pane, double-click the Business Continuity primary Server object. The Business Continuity Server Configuration menu appears. 6UCSCG0008-29A Copyright © 2013 ADTRAN, Inc. 21 Installing a New Business Continuity Solution Business Continuity Installation Guide 7. The Business Continuity Server Configuration menu is used to configure the hostname or IP address of the partner server and network share used on the partner server to copy NetVanta UC Server data from one server to the other during synchronization. Also, email notification information for the server is configured in this menu. The following table describes the settings that can be configured in this menu: Settings Description Host name or IP address This field specifies the hostname or IP address of the partner server in the business continuity solution. For example, if you are configuring the secondary server, the hostname or IP address of the primary server should be entered in this field. 22 Share name This field specifies the network share configured on the partner server in the business continuity solution that was created during business continuity installation. For example, if you are configuring the secondary server, the name of the network share created on the primary server should be entered in this field. This folder is used to copy NetVanta UC Server data from one server to the other during synchronization. The NetVanta UC Server service account must have full permissions to this network share. Test This button validates the network share specified in the Share name field. Synchronization timing This button opens the Business Continuity Server Synchronization Timing Settings menu. SMTP host This field specifies the IP address of the Simple Mail Transfer Protocol (SMTP) host used to send business continuity email notifications and error reports. Email sender This field specifies the sender email address of business continuity email notifications and error reports. Email recipient This field specifies an email recipient to receive business continuity email notifications and error reports. Copyright © 2013 ADTRAN, Inc. 6UCSCG0008-29A Business Continuity Configuration Settings (Continued) Advanced Installing a New Business Continuity Solution Description (Continued) This button opens the Business Continuity Advanced SMTP Security Settings menu. 8. In the Business Continuity Server Configuration menu, select the Synchronization timing button to access the Business Continuity Server Synchronization Timing Settings menu. In this menu, you can configure the synchronization timing settings for the Business Continuity Service on the secondary server. The following table describes the settings that can be configured in this menu: Settings Description Daily full synchronization time This setting specifies the time of day (in 24-hour format) at which a full backup is performed of the primary server to the secondary server. This time should be scheduled during a maintenance window. Synchronization service polling interval This setting specifies the interval (in minutes) at which the Business Continuity Service on the secondary server will wake up and perform its synchronization actions. When the Business Continuity Service on the secondary server wakes up, it will perform the following actions: • At the Daily full synchronization time, the service will perform a full backup of the primary server to the secondary server. • If a full backup is not performed (i.e., it is not the Daily full synchronization time) and if a synchronization has not occurred within the interval specified by the Minimum time between voicemail synchronizations, the service will synchronize the local message store voicemails from the primary server to the secondary server. Also, if a full backup is not performed, the service will synchronize the SIP registration records from the primary server to the secondary server. The default value for this setting is 10 minutes. The value range for this setting is 1 to 1000 minutes. 6UCSCG0008-29A Copyright © 2013 ADTRAN, Inc. 23 Installing a New Business Continuity Solution Settings (Continued) Business Continuity Installation Guide Description (Continued) Minimum time between voicemail synchronizations This setting specifies the minimum interval (in minutes) at which the Business Continuity Service on the secondary server will synchronize local message store voicemail from the primary server to the secondary server. If during its wake-up synchronization routine the Business Continuity Service on the secondary server detects voicemail activity on the primary server and a synchronization has not been performed in this interval, the local message store voicemails will be synchronized from the primary server to the secondary server. The default value for this setting is 240 minutes. This interval provides a balance between the bandwidth required for copying voicemails and the time window within which voicemails will be out of sync. The value range for this setting is 1 to 1440 minutes. Time between emails This setting specifies the interval (in minutes) at which the primary server will send notification emails to the Email recipient (configured in the Business Continuity Server Configuration menu). The default value for this setting is 60 minutes. The value range for this setting is 1 to 1440 minutes. 9. After you have finished configuring the business continuity server synchronization timing settings for the secondary server, select OK to save the settings and return to the Business Continuity Server Configuration menu. 10. In the Business Continuity Server Configuration menu, select the Advanced button to access the Business Continuity Advanced SMTP Security Settings menu. This menu is used to configure the password for the Email sender address used to send business continuity email notifications. Enter the password for the Email sender in the Sender’s password field, then re-enter the password in the Confirm password field. Select OK to save the password and return to the Business Continuity Server Configuration menu. 11. Now that you have configured all of the settings available in the Business Continuity Server Configuration menu, select OK to save the configuration. 24 Copyright © 2013 ADTRAN, Inc. 6UCSCG0008-29A Business Continuity Configuration Installing a New Business Continuity Solution Step 7: Configure Business Continuity on the Primary Server Now that the secondary server is configured, business continuity configuration can be completed on the primary server. To complete the business continuity configuration on the primary server, follow these steps: As soon as the primary server’s role is set to primary, synchronization from the primary to the secondary server will occur at the default time (12:30 AM). It is important that all the following steps be accomplished before automatic synchronization occurs. 1. Log in to the primary server using the service account. 2. Log in to the NetVanta UC Client as an administrator. 3. From the Admin tab, select the Administration navigation bar to access the Administration navigation pane. 4. Select the Servers topic from the Administration navigation pane. 5. Right-click in the Servers summary pane, and select UC Server Role. The Business Continuity Server Role Configuration menu appears. 6. In the Business Continuity Server Role Configuration menu, select the Primary server radio button, and enter the host name or IP address of the secondary server in the provided field. Then, select OK Any phones that are configured to dual register will now be reprogrammed to register with both the primary and secondary servers. 7. In the Servers summary pane, double-click the Business Continuity secondary server object. The Business Continuity Server Configuration menu appears. 6UCSCG0008-29A Copyright © 2013 ADTRAN, Inc. 25 Installing a New Business Continuity Solution Business Continuity Installation Guide 8. The Business Continuity Server Configuration menu is used to configure the hostname or IP address of the partner server and network share used on the partner server to copy NetVanta UC Server data from one server to the other during synchronization. Also, email notification information for the server is configured in this menu. The following table describes the settings that can be configured in this menu: 26 Settings Description Host name or IP address This field specifies the hostname or IP address of the partner server in the business continuity solution. For example, if you are configuring the primary server, the hostname or IP address of the secondary server should be entered in this field. Share name This field specifies the network share configured on the partner server in the business continuity solution that was created during business continuity installation. For example, if you are configuring the primary server, the name of the network share created on the secondary server should be entered in this field. This folder is used to copy NetVanta UC Server data from one server to the other during synchronization. The NetVanta UC Server service account must have full permissions to this network share. Test This button validates the network share specified in the Share name field. Synchronization timing This button opens the Business Continuity Server Synchronization Timing Settings menu. SMTP host This field specifies the IP address of the SMTP host used to send business continuity email notifications and error reports. Email sender This field specifies the sender email address of business continuity email notifications and error reports. Email recipient This field specifies an email recipient to receive business continuity email notifications and error reports. Copyright © 2013 ADTRAN, Inc. 6UCSCG0008-29A Business Continuity Configuration Installing a New Business Continuity Solution Settings (Continued) Description (Continued) Advanced This button opens the Business Continuity Advanced SMTP Security Settings menu. 9. In the Business Continuity Server Configuration menu, select the Synchronization timing button to access the Business Continuity Server Synchronization Timing Settings menu. In this menu, you can configure the synchronization timing settings for the Business Continuity Service on the primary server. The following table describes the settings that can be configured in this menu: Settings Description Synchronization service polling interval This setting specifies the interval (in minutes) at which the Business Continuity Service on the primary server will wake up and perform its synchronization actions. When the Business Continuity Service on the primary server wakes up, it will determine if any voicemail activity has occurred on the secondary server. If there has been activity on the secondary server, the Business Continuity Service on the primary server will perform the following actions: • The service will send an email to the Email recipient (configured in the Business Continuity Server Configuration menu) if an email has not been sent within the interval specified by the Time between emails setting. • The service will synchronize the local message store voicemails from the secondary server to the primary server if a synchronization has not occurred within the interval specified by the Minimum time between voicemail synchronizations. The default value for this setting is 10 minutes. The value range for this setting is 1 to 1000 minutes. 6UCSCG0008-29A Copyright © 2013 ADTRAN, Inc. 27 Installing a New Business Continuity Solution Business Continuity Installation Guide Settings Description (Continued) Minimum time between voicemail synchronizations This setting specifies the minimum interval (in minutes) at which the Business Continuity Service on the primary server will synchronize the local message store voicemail from the secondary server to the primary server. If during its wake-up synchronization routine the Business Continuity Service on the primary server detects voicemail activity on the secondary server and a synchronization has not been performed in this interval, the local message store voicemails will be synchronized from the secondary server to the primary server. The default value for this setting is 60 minutes. This interval provides a balance between the bandwidth required for copying voicemails and the time window within which voicemails will be out of sync. The value range for this setting is 1 to 1440 minutes. Time between emails This setting specifies the interval (in minutes) at which the primary server will send notification emails to the Email recipient (configured in the Business Continuity Server Configuration menu). The default value for this setting is 60 minutes. The value range for this setting is 1 to 1440 minutes. 10. After you have finished configuring the business continuity server synchronization timing settings for the secondary server, select OK to save the settings and return to the Business Continuity Server Configuration menu. 11. In the Business Continuity Server Configuration menu, select the Advanced button to access the Business Continuity Advanced SMTP Security Settings menu. This menu is used to configure the password for the Email sender address used to send business continuity email notifications. Enter the password for the Email sender in the Sender’s password field, then re-enter the password in the Confirm password field. Select OK to save the password and return to the Business Continuity Server Configuration menu. 12. Now that you have configured all of the settings available in the Business Continuity Server Configuration menu, select OK to save the configuration. The business continuity solution is now operational. 28 Copyright © 2013 ADTRAN, Inc. 6UCSCG0008-29A Business Continuity Configuration Installing a New Business Continuity Solution Step 8: Manually Synchronize the Secondary Server with the Primary Server To perform an initial, manual synchronization of the secondary server with the primary server, follow these steps: 1. In the Windows Start menu on the secondary server, right-click Command Prompt entry, and select Run as administrator. This will run Windows Command Prompt as an Administrator. 2. Use the CD command to change directories to the NetVanta UC Server\Bin folder. On 32-bit systems, the default for this directory is C:\Program Files\ADTRAN\NetVanta UC Server\Bin. On 64-bit systems, the default for this directory is C:\Program Files (x86)\ADTRAN\NetVanta UC Server\Bin, for example: >CD C:\Program Files (x86)\ADTRAN\NetVanta UC Server\Bin 3. Once you have changed directories, execute the following command: >cscript DataSync.vbs RunFirst The NetVanta UC Server objects on the primary server will be copied to the secondary server. If the Secondary Server Is Not Initially Available The steps described above assume that the secondary server is immediately available. If this is not the case, it is possible to modify the previous installation steps so that the primary server can be configured without knowing the machine ID of the secondary server. The required changes to the installation process are: 1. Skip the steps in Step 1: Install NetVanta UC Server on the secondary server and Retrieve the Secondary Server Machine ID on page 8 since the secondary server is not initially available. 2. In Step 2: Install NetVanta UC Server on the Primary Server and Begin Configuring the Primary Server on page 9, request a license key from ADTRAN using only the machine ID of the primary server. This license key will indicate that the Business Continuity feature is enabled but it cannot be used to license the secondary server. This key will be replaced with a key that contains both machine IDs once the secondary server is available. 3. Create a network share on the primary server using the directions in Step 3: Create a Network Share on the Primary and Secondary Servers for Copying NetVanta UC Server Data on page 15. Then, configure the Windows firewall for SQL server access on the primary server using the directions in Step 4: Configure the Windows Firewall for SQL Server Access on the Primary and Secondary Servers on page 16. 4. Once the secondary server is available, install NetVanta UC Server using the directions in Step 1: Install NetVanta UC Server on the secondary server and Retrieve the Secondary Server Machine ID on page 8. Then, request a new product license key using the primary and secondary server machine IDs, as outlined in Step 2: Install NetVanta UC Server on the Primary Server and Begin Configuring the Primary Server on page 9. 5. Complete Step 3: Create a Network Share on the Primary and Secondary Servers for Copying NetVanta UC Server Data on page 15 and Step 4: Configure the Windows Firewall for SQL Server Access on the Primary and Secondary Servers on page 16 on the secondary server. 6. During Step 5: Enter the Product License Key on the Secondary Server and Begin Configuring the Secondary Server on page 18, use the new product license key that you requested using the primary and secondary server machine IDs. 6UCSCG0008-29A Copyright © 2013 ADTRAN, Inc. 29 Installing a New Business Continuity Solution Business Continuity Installation Guide 7. Complete the remaining steps provided above to configure business continuity on the secondary server. Omit any steps pertaining to the primary server, as these are already complete. 8. After configuring business continuity on the secondary server, log in to the primary server using the service account. Then, log in to the NetVanta UC Client as an administrator. 9. In the menu bar, select Help, then select License Information from the drop-down menu. The License Information menu will appear. 10. In the License Information menu, select Modify license. The Modify License menu will appear. 11. In the Enter upgrade key field of the Modify License menu, enter the new product license key that you requested using the primary and secondary server machine IDs. Then, select OK. 30 Copyright © 2013 ADTRAN, Inc. 6UCSCG0008-29A Business Continuity Configuration Installing a Business Continuity Solution as an Upgrade Installing a NetVanta UC Server Version 5.3 Business Continuity Solution as an Upgrade This section provides steps for installing a NetVanta UC Server version 5.3 Business Continuity solution as an upgrade for a previous version of NetVanta UC Server. This section cannot be used for systems on which a disaster recovery solution is installed. For instructions on upgrading a previous NetVanta UC Server Disaster Recovery solution installation, see Upgrading From a NetVanta UC Server Disaster Recovery Solution on page 39. Preparation Select a domain account that will be used as the NetVanta UC Server service account on both the primary and secondary servers. If Exchange Server will be used, this account must have special Exchange Server permissions. For more information on configuring the permissions for the service account, refer to Configuring Microsoft Exchange 2007 and 2010 Permissions for Integration with NetVanta UC Server available from the ADTRAN Support Community (https://supportforums.adtran.com) Ensure that the chosen account is a member of the local Administrators group on both systems. You can do this from the Local users and Groups section of the Computer Management console. The selected account will be called the service account in the rest of this section. Step 1: Install NetVanta UC Server on the Secondary Server and Retrieve the Secondary Server Machine ID For more information on installing NetVanta UC Server 5.3 on the secondary server and determining the machine ID of the secondary server (used for product licensing), refer to Step 1: Install NetVanta UC Server on the secondary server and Retrieve the Secondary Server Machine ID on page 8. Step 2: Upgrade NetVanta UC Server on the Primary Server and Begin Configuring the Primary Server To enter the product license key, configure the service account, and temporarily specify server role as standalone on the primary server, follow these steps: The business continuity role of the primary server is specified later in the business continuity configuration. 1. Log in to the primary server using the service account. 6UCSCG0008-29A Copyright © 2013 ADTRAN, Inc. 31 Installing a Business Continuity Solution as an Upgrade Business Continuity Installation Guide 2. Install the same version of NetVanta UC Server software on the primary server as was previously installed on the secondary server. The current version of NetVanta UC Server software will be upgraded. For more information on installing NetVanta UC Server, refer to the NetVanta Unified Communications Software Installation Guide available from the ADTRAN Support Community (https://supportforums.adtran.com). Do not run the NetVanta UC Server Configuration Wizard. The build numbers of the versions of NetVanta UC Server installed on the primary and secondary servers must be identical for server synchronization 3. Log in to the NetVanta UC Client as an administrator. 4. In the menu bar, select Help, then select License Information from the drop-down menu. The License Information menu will appear. 5. In the License Information menu, select Modify license. The Modify License menu will appear. 32 Copyright © 2013 ADTRAN, Inc. 6UCSCG0008-29A Business Continuity Configuration Installing a Business Continuity Solution as an Upgrade 6. In the Modify License menu, the machine ID for the primary server will appear in the Machine identifier field. Use this machine ID along with the one recorded for the secondary server to request a business continuity license key. Contact ADTRAN technical support to request a business continuity license key. You will be asked for the machine IDs of the primary and secondary servers. Once you have the business continuity license key, enter the license key in the Enter upgrade key field of the Modify License menu. Then, select OK. 7. In the Windows Start menu on the primary server, navigate to Programs > ADTRAN > NetVanta UC Server > NetVanta UC Server Configuration Wizard. The NetVanta UC Server Configuration Wizard main menu appears. 8. In the NetVanta UC Server Configuration Wizard main menu, select Change Server Account to open the Windows NetWork Integration Wizard. 9. Select Next. The Network Connection menu appears. 6UCSCG0008-29A Copyright © 2013 ADTRAN, Inc. 33 Installing a Business Continuity Solution as an Upgrade Business Continuity Installation Guide 10. In the Network Connection menu, ensure that the checkbox next to Automatically configure Windows Firewall for server requests is checked. Then, select Next. The Configure the Windows Integration menu appears. 11. In the Configure the Windows Integration menu, select the Use or create a service account within Windows Active Directory radio button. Then, select Next. The Windows Domain Service Account menu appears. 34 Copyright © 2013 ADTRAN, Inc. 6UCSCG0008-29A Business Continuity Configuration Installing a Business Continuity Solution as an Upgrade 12. In the Select Service Account, select the Existing account radio button. Then, select Next. The Service Account Settings menu appears. 13. In the Service Account Settings menu, select the Browse button to browse for the service account you created during Preparation on page 31. Once you have chosen the service account, enter the password for the service account in the Enter password field, then re-enter the password in the Confirm password field. Then, select Next. 14. On the summary page that appears, review the options you selected, then select Submit. 15. The wizard will configure the Windows Firewall and service account. Select Next once these tasks have been completed. Then, select Next again to exit the Windows Network Integration Wizard. 6UCSCG0008-29A Copyright © 2013 ADTRAN, Inc. 35 Installing a Business Continuity Solution as an Upgrade Business Continuity Installation Guide 16. Select Business Continuity in the NetVanta UC Server Configuration Wizard main menu to open the Business Continuity Wizard. The Business Continuity Wizard menu appears. 17. Select Next. The Select the Business Continuity Server Role menu appears. 18. In the Select the Business Continuity Server Role menu, select Standalone. Then, select Next. 19. On the summary page that appears, review the options you selected, then select Submit. 20. The wizard will configure the server’s business continuity role. Select Next once the task has been completed. Then, select Next again to exit the Business Continuity Wizard. 21. Exit the NetVanta UC Server Configuration Wizard. 22. Log in to the NetVanta UC Client on the primary server as an administrator. 23. From the Admin tab, select the Administration navigation bar to access the Administration navigation pane. 36 Copyright © 2013 ADTRAN, Inc. 6UCSCG0008-29A Business Continuity Configuration Installing a Business Continuity Solution as an Upgrade 24. Select the Servers topic from the Administration navigation pane. Tabs Summary Pane Topics Navigation Pane Navigation Bars Detail Pane Identities Pane 25. In the Servers summary pane, right-click each server object, and select Track message actions (if it is available). Step 3: Create a Network Share on the Primary and Secondary Servers for Copying NetVanta UC Server Data In order for the Business Continuity Service to copy NetVanta UC Server data from one NetVanta UC Server computer to the other during synchronization, the root directory of the NetVanta UC server installation must be shared on the network. Typically, this directory will be C:\Program Files (x86)\ADTRAN\NetVanta UC Server. The share must be created on both the primary and secondary servers. This document uses the share name UCServerSync. The shares created on the primary and secondary servers are not required to have the same name, because the name of the share is specified during business continuity configuration. The NetVanta UC Server service account must have at least Change and Read permissions for this network share. For more information on sharing a folder and setting user permissions for shared folders, refer to the following Microsoft TechNet article http://technet.microsoft.com/en-us/library/cc770406.aspx. NetVanta UC Server automatically creates a backup folder for storing interim NetVanta UC Server system files, database schema, and database content during synchronization. For NetVanta UC Server upgrades from 5.2.x, the backup folder is C:\backup. For new installations of NetVanta UC Server version 5.3.0, the backup folder is C:\ADTRAN\Backup. 6UCSCG0008-29A Copyright © 2013 ADTRAN, Inc. 37 Installing a Business Continuity Solution as an Upgrade Business Continuity Installation Guide Step 4: Configure the Windows Firewall for SQL Server Access on the Primary and Secondary Servers The Business Continuity Service accesses the SQL Server databases used by NetVanta UC Server. In particular, the service on the secondary server accesses the databases on the primary server and vice versa. The Windows Firewall must be configured on each server to allow remote access to SQL server. For more information on configuration the Windows Firewall to allow SQL Server access, refer to Step 4: Configure the Windows Firewall for SQL Server Access on the Primary and Secondary Servers on page 16. This section outlines how to configure the Windows Firewall to allow this remote access. These steps must be performed on both the primary and secondary servers. If the firewall is disabled, it is not necessary to configure exceptions to permit remote connections to SQL Server. Step 5: Enter the Product License Key on the Secondary Server and Begin Configuring the Secondary Server For instructions on entering the business continuity license key and configuring the secondary server using the Server Configuration Wizard, refer to Step 5: Enter the Product License Key on the Secondary Server and Begin Configuring the Secondary Server on page 18. Step 6: Configure Business Continuity on the Primary Server After configuring the primary and secondary servers using the Server Configuration Wizard, you must configure business continuity on the primary server using the NetVanta UC Client. Refer to Step 7: Configure Business Continuity on the Primary Server on page 25 for instructions on how to configure business continuity on the primary server. Step 7: Configure Business Continuity on the Secondary Server After configuring business continuity on the primary server, you must configure business continuity on the secondary server using the NetVanta UC Client. Refer to Step 6: Configure Business Continuity on the Secondary Server on page 20 for instructions on how to configure business continuity on the secondary server. Step 8: Manually Synchronize the Secondary Server with the Primary Server After configuring business continuity on both the primary and secondary servers, an initial, manual synchronization of the secondary server with the primary server must be performed. Refer to Step 8: Manually Synchronize the Secondary Server with the Primary Server on page 29 for instructions on how to perform the manual synchronization. 38 Copyright © 2013 ADTRAN, Inc. 6UCSCG0008-29A Business Continuity Configuration Upgrading a Disaster Recovery Solution Upgrading From a NetVanta UC Server Disaster Recovery Solution This section provide steps for installing a NetVanta UC Server version 5.3 Business Continuity solution on a system where a NetVanta UC Server Disaster Recovery solution is installed. In this case, NetVanta UC Server is already installed on both the primary and secondary servers. In this procedure, the existing primary server license key is first upgraded to a version 5.3 non-business continuity license key. Then, the primary server NetVanta UC Server software is upgraded to version 5.3 on both the primary and secondary servers. After upgrading the software, the license key is modified on the primary and secondary servers to a business continuity license key. Finally, business continuity is configured on both the primary and secondary servers. The following procedure assumes that the primary and secondary servers have been synchronizing properly. This upgrade must be performed during a maintenance window. Preparation Select a domain account that will be used as the NetVanta UC Server service account on both the primary and secondary servers. If Exchange Server will be used, this account must have special Exchange Server permissions. For more information on configuring the permissions for the service account, refer to Configuring Microsoft Exchange 2007 and 2010 Permissions for Integration with NetVanta UC Server available from the ADTRAN Support Community (https://supportforums.adtran.com). Ensure that the chosen account is a member of the local Administrators group on both systems. You can do this from the Local users and Groups section of the Computer Management console. The selected account will be called the service accountin the rest of this section. Step 1: Modify the License Key of the Primary Server To modify the license key on the primary server to NetVanta UC Server version 5.3, follow these steps: 1. Log in to the NetVanta UC Client on the primary server as an administrator. 2. In the menu bar, select Help, then select License Information from the drop-down menu. The License Information menu will appear. 6UCSCG0008-29A Copyright © 2013 ADTRAN, Inc. 39 Upgrading a Disaster Recovery Solution Business Continuity Installation Guide 3. In the License Information menu, select Modify license. The Modify License menu will appear. 4. In the Modify License menu, the machine ID for the primary server will appear in the Machine identifier field. Use this machine ID to request a NetVanta UC Server version 5.3 license key. Contact ADTRAN technical support to request the license key. You will be asked for the machine ID of the primary server. Do not request a business continuity license key. Once you have the license key, enter it in the Enter upgrade key field of the Modify License menu. Then, select OK. Step 2: Upgrade NetVanta UC Server on the Primary and Secondary Servers To upgrade NetVanta UC Server on the primary and secondary servers to version 5.3, follow these steps: 1. Login to primary server using the service account. 40 Copyright © 2013 ADTRAN, Inc. 6UCSCG0008-29A Business Continuity Configuration Upgrading a Disaster Recovery Solution 2. Install NetVanta UC Server version 5.3 on the primary server. The current version of NetVanta UC Server software will be upgraded. For more information on installing NetVanta UC Server, refer to the NetVanta Unified Communications Software Installation Guide available from the ADTRAN Support Community (https://supportforums.adtran.com). Do not run the NetVanta UC Server Configuration Wizard. 3. Log in to the secondary server using the service account. 4. Install the same version of NetVanta UC Server software on the secondary server as was previously installed on the primary server. The current version of NetVanta UC Server software will be upgraded. Do not run the NetVanta UC Server Configuration Wizard. The build numbers of the versions of NetVanta UC Server installed on the primary and secondary servers must be identical for server synchronization, Step 3: Obtain the Machine ID of the Secondary Server To obtain the machine IDs of the secondary server, follow these steps: 1. Log in to the NetVanta UC Client on the secondary server as an administrator. 2. In the menu bar, select Help, then select License Information from the drop-down menu. The License Information menu will appear. 3. In the License Information menu, select Modify license. The Modify License menu will appear. 6UCSCG0008-29A Copyright © 2013 ADTRAN, Inc. 41 Upgrading a Disaster Recovery Solution Business Continuity Installation Guide 4. In the Modify License menu, the machine ID for the secondary server will appear in the Machine identifier field. Record this machine ID. It will be used with the primary server machine ID to request a business continuity license key. Step 4: Modify the Primary Server License Key for Business Continuity To modify the license key for business continuity on the primary server, follow these steps: 1. Log in to the NetVanta UC Client on the primary server as an administrator. 2. In the menu bar, select Help, then select License Information from the drop-down menu. The License Information menu will appear. 3. In the License Information menu, select Modify license. The Modify License menu will appear. 42 Copyright © 2013 ADTRAN, Inc. 6UCSCG0008-29A Business Continuity Configuration Upgrading a Disaster Recovery Solution 4. In the Modify License menu, the machine ID for the primary server will appear in the Machine identifier field. Use this machine ID along with the one recorded for the secondary server to request a business continuity license key. Contact ADTRAN technical support to request a business continuity license key. You will be asked for the machine IDs of the primary and secondary servers. Once you have the business continuity license key, enter the license key in the Enter upgrade key field of the Modify License menu. Then, select OK. Step 5: Modify the Secondary Server License Key for Business Continuity To modify the license key for business continuity on the secondary server, follow these steps: 1. Log in to the NetVanta UC Client on the secondary server as an administrator. 2. In the menu bar, select Help, then select License Information from the drop-down menu. The License Information menu will appear. 6UCSCG0008-29A Copyright © 2013 ADTRAN, Inc. 43 Upgrading a Disaster Recovery Solution Business Continuity Installation Guide 3. In the License Information menu, select Modify license. The Modify License menu will appear. 4. In the Modify License menu, enter the business continuity license key in the Enter upgrade key field of the Modify License menu. Then, select OK. 44 Copyright © 2013 ADTRAN, Inc. 6UCSCG0008-29A Business Continuity Configuration Upgrading a Disaster Recovery Solution Step 6: Create a Network Share on the Primary and Secondary Servers for Copying NetVanta UC Server Data A network share at the root directory of the NetVanta UC Server installation should have been created on both the primary and secondary servers as a part of the Disaster Recovery solution installation. If this network share is present, it can be reused for business continuity. However, you must ensure that the NetVanta UC Server service account has Change and Read permissions for the network shares. If appropriate network shares do not exist on the servers, they must be created. This section provides instructions for creating network shares for business continuity synchronization. In order for the Business Continuity Service to copy NetVanta UC Server data from one NetVanta UC Server computer to the other during synchronization, the root directory of the NetVanta UC server installation must be shared on the network. Typically, this directory will be C:\Program Files (x86)\ADTRAN\NetVanta UC Server. The share must be created on both the primary and secondary servers. This document uses the share name UCServerSync. The shares created on the primary and secondary servers are not required to have the same name, because the name of the share is specified during business continuity configuration. The NetVanta UC Server service account must have at least Change and Read permissions for this network share. For more information on sharing a folder and setting user permissions for shared folders, refer to the following Microsoft TechNet article http://technet.microsoft.com/en-us/library/cc770406.aspx. NetVanta UC Server automatically creates a backup folder for storing interim NetVanta UC Server system files, database schema, and database content during synchronization. For NetVanta UC Server upgrades from 5.2.x, the backup folder is C:\backup. For new installations of NetVanta UC Server version 5.3.0, the backup folder is C:\ADTRAN\Backup. Step 7: Configure the Windows Firewall for SQL Server Access on the Primary and Secondary Servers The Business Continuity Service accesses the SQL Server databases used by NetVanta UC Server. In particular, the service on the secondary server accesses the databases on the primary server and vice versa. The Windows Firewall must be configured on each server to allow remote access to SQL server. For more information on configuration the Windows Firewall to allow SQL Server access, refer to Step 4: Configure the Windows Firewall for SQL Server Access on the Primary and Secondary Servers on page 16. This section outlines how to configure the Windows Firewall to allow this remote access. These steps must be performed on both the primary and secondary servers. If the firewall is disabled, it is not necessary to configure exceptions to permit remote connections to SQL Server. 6UCSCG0008-29A Copyright © 2013 ADTRAN, Inc. 45 Upgrading a Disaster Recovery Solution Business Continuity Installation Guide Step 8: Configure the Primary Server using the Server Configuration Wizard To configure the primary server using the Server Configuration Wizard, follow these steps: 1. Log in to the primary server using the service account. 2. In the Windows Start menu, navigate to Programs > ADTRAN > NetVanta UC Server > NetVanta UC Server Configuration Wizard. The NetVanta UC Server Configuration Wizard main menu appears. 3. On the main menu, select Product Licensing to open the Product Licensing Wizard. All of the licensing information for the primary server was configured earlier in Step 4: Modify the Primary Server License Key for Business Continuity on page 42, and should already be entered in the appropriate fields. Select Next. 4. In the NetVanta UC Server Configuration Wizard main menu, select Windows Network Integration to open the Windows NetWork Integration Wizard. The Windows Network Integration Wizard menu appears. 5. Select Next. The Network Connection menu appears. 6. In the Network Connection menu, ensure that the checkbox next to Automatically configure Windows Firewall for server requests is checked. Then, select Next. The Configure the Windows Integration menu appears. 46 Copyright © 2013 ADTRAN, Inc. 6UCSCG0008-29A Business Continuity Configuration Upgrading a Disaster Recovery Solution 7. In the Configure the Windows Integration menu, select the Use or create a service account within Windows Active Directory radio button. Then, select Next. The Windows Domain Service Account menu appears. 8. In the Select Service Account, select the Existing account radio button. Then, select Next. The Service Account Settings menu appears. 6UCSCG0008-29A Copyright © 2013 ADTRAN, Inc. 47 Upgrading a Disaster Recovery Solution Business Continuity Installation Guide 9. In the Service Account Settings menu, select the Browse button to browse for the service account you created during Preparation on page 39. Once you have chosen the service account, enter the password for the service account in the Enter password field, then re-enter the password in the Confirm password field. Then, select Next. 10. On the summary page that appears, review the options you selected, then select Submit. 11. The wizard will configure the Windows Firewall and service account. Select Next once these tasks have been completed. Then, select Next again to exit the Windows Network Integration Wizard. 12. Use the Communication Systems and Phone Types wizards in the NetVanta UC Server Configuration Wizard to configure the communication systems and phone types that will be used with NetVanta UC Server. For more information on using the wizards available in the NetVanta UC Server Configuration Wizard, refer to the NetVanta Unified Communications Server Configuration Guide for your version of NetVanta UC Server available from the ADTRAN Support Community (https://supportforums.adtran.com). 13. Once you are able to access it, select Business Continuity in the NetVanta UC Server Configuration Wizard main menu to open the Business Continuity Wizard. The Business Continuity Wizard menu appears. 14. Select Next. The Select the Business Continuity Server Role menu appears. 48 Copyright © 2013 ADTRAN, Inc. 6UCSCG0008-29A Business Continuity Configuration Upgrading a Disaster Recovery Solution 15. In the Select the Business Continuity Server Role menu, select primary server in a Business Continuity Solution, and enter the fully qualified domain name (FQDN) or IP address of the primary server in the Primary server’s host name or IP address field. Then, select Next. 16. On the summary page that appears, review the options you selected, then select Submit. 17. The wizard will configure the server’s business continuity role. Select Next once the task has been completed. Then, select Next again to exit the Business Continuity Wizard. 18. Continue to use the NetVanta UC Server Configuration Wizard to configure the primary NetVanta UC Server. For more information on using the wizards available in the NetVanta UC Server Configuration Wizard, refer to the NetVanta Unified Communications Server Configuration Guide for your version of NetVanta UC Server available from the ADTRAN Support Community (https://supportforums.adtran.com). 19. After you have completed all of the wizards available in the NetVanta UC Server Configuration Wizard, log in to the NetVanta UC Client as an administrator. 20. From the Admin tab, select the Administration navigation bar to access the Administration navigation pane. 6UCSCG0008-29A Copyright © 2013 ADTRAN, Inc. 49 Upgrading a Disaster Recovery Solution Business Continuity Installation Guide 21. Select the Servers topic from the Administration navigation pane. Tabs Summary Pane Topics Navigation Pane Navigation Bars Detail Pane Identities Pane 22. In the Servers summary pane, right-click each server object, and select Track message actions (if it is available). Step 9: Configure the Secondary Server using the Server Configuration Wizard To configure the secondary server using the Server Configuration Wizard, follow these steps: 1. Log in to the secondary server using the service account. 2. In the Windows Start menu, navigate to Programs > ADTRAN > NetVanta UC Server > NetVanta UC Server Configuration Wizard. The NetVanta UC Server Configuration Wizard main menu appears. 3. In the NetVanta UC Server Configuration Wizard main menu, select Product Licensing to open the Product Licensing Wizard. All of the licensing information for the primary server was configured earlier in Step 4: Modify the Primary Server License Key for Business Continuity on page 42, and should already be entered in the appropriate fields. Select Next. 4. In the NetVanta UC Server Configuration Wizard main menu, select Windows Network Integration to open the Windows NetWork Integration Wizard. The Windows Network Integration Wizard menu appears. 5. Select Next. The Network Connection menu appears. 6. In the Network Connection menu, ensure that the checkbox next to Automatically configure Windows Firewall for server requests is checked. Then, select Next. The Configure the Windows Integration menu appears. 7. In the Configure the Windows Integration menu, select the Use or create a service account within Windows Active Directory radio button. Then, select Next. The Windows Domain Service Account menu appears. 50 Copyright © 2013 ADTRAN, Inc. 6UCSCG0008-29A Business Continuity Configuration Upgrading a Disaster Recovery Solution 8. In the Select Service Account, select the Existing account radio button. Then, select Next. The Service Account Settings menu appears. 9. In the Service Account Settings menu, select the Browse button to browse for the service account you created during Preparation on page 8. This must be the same service account as the one used on the primary server. Once you have chosen the service account, enter the password for the service account in the Enter password field, then re-enter the password in the Confirm password field. Once you have finished selecting the service account and entering the password, select Next. 10. On the summary page that appears, review the options you selected, then select Submit. 11. The wizard will configure the Windows Firewall and service account. Select Next once these tasks have been completed. Then, select Next again to exit the Windows Network Integration Wizard. 12. Use the Communication Systems and Phone Types wizards in the NetVanta UC Server Configuration Wizard to configure the communication systems and phone types that will be used with NetVanta UC Server. The communication systems and phone types defined on the secondary server must match those defined earlier on the primary server in Step 8:Configure the Primary Server using the Server Configuration Wizard. For more information on using the wizards available in the NetVanta UC Server Configuration Wizard, refer to the NetVanta Unified Communications Server Configuration Guide for your version of NetVanta UC Server available from the ADTRAN Support Community (https://supportforums.adtran.com). If a NetVanta ECS communication system was defined on the primary server using the Communication Systems wizard, a matching NetVanta ECS communication system also must be configured on the secondary server. For more information on managing NetVanta ECS communication systems, refer to Appendix C – NetVanta ECS Communication System Considerations on page 63. 13. Once you are able to access it, select Business Continuity in the NetVanta UC Server Configuration Wizard main menu to open the Business Continuity Wizard. The Business Continuity Wizard menu appears. 14. Select Next. The Select the Business Continuity Server Role menu appears. 6UCSCG0008-29A Copyright © 2013 ADTRAN, Inc. 51 Upgrading a Disaster Recovery Solution Business Continuity Installation Guide 15. In the Select the Business Continuity Server Role menu, select secondary server in a Business Continuity Solution, and enter the fully qualified domain name (FQDN) or IP address of the primary server in the Primary server’s host name or IP address field. Then, select Next. 16. On the summary page that appears, review the options you selected, then select Submit. 17. The wizard will configure the server’s business continuity role and the FQDN or IP address of the primary server. Select Next once the task has been completed. Then, select Next again to exit the Business Continuity Wizard. 18. After you have completed all of the wizards available in the NetVanta UC Server Configuration Wizard, log in to the NetVanta UC Client as an administrator. 19. From the Admin tab, select the Administration navigation bar to access the Administration navigation pane. 52 Copyright © 2013 ADTRAN, Inc. 6UCSCG0008-29A Business Continuity Configuration Upgrading a Disaster Recovery Solution 20. Select the Servers topic from the Administration navigation pane. Tabs Summary Pane Topics Navigation Pane Navigation Bars Detail Pane Identities Pane 21. In the Servers summary pane, right-click each server object, and select Track message actions (if it is available). Step 10: Configure Business Continuity on the Primary Server After configuring the primary and secondary servers using the Server Configuration Wizard, you must configure business continuity on the primary server using the NetVanta UC Client. Refer to Step 7: Configure Business Continuity on the Primary Server on page 25 for instructions on how to configure business continuity on the primary server. Step 11: Configure Business Continuity on the Secondary Server After configuring business continuity on the primary server, you must configure business continuity on the secondary server using the NetVanta UC Client. Refer to Step 6: Configure Business Continuity on the Secondary Server on page 20 for instructions on how to configure business continuity on the secondary server. Step 12: Manually Synchronize the Secondary Server with the Primary Server After configuring business continuity on both the primary and secondary servers, an initial, manual synchronization of the secondary server with the primary server must be performed. Refer to Step 8: Manually Synchronize the Secondary Server with the Primary Server on page 29 for instructions on how to perform the manual synchronization. 6UCSCG0008-29A Copyright © 2013 ADTRAN, Inc. 53 Appendix A - Using UC Client on the Secondary Server Business Continuity Installation Guide Appendix A - Using NetVanta UC Client on the Secondary Server After configuring business continuity, the secondary server will be licensed as a secondary server. Consequently, the NetVanta UC Client on the secondary server can only be used to access the administrator’s profile, and most updates to the secondary server from the NetVanta UC Client are not allowed. Configuration of the system should always be performed on the primary server. The Business Continuity Service will ensure that updates made on the primary server are synchronized to the secondary server. Administrator’s are still able to perform some tasks from the secondary server. For example, it is possible to log in as an administrator and view the objects (users, phones, servers, etc.) that exist on the secondary NetVanta UC Server and their attributes. Although most updates are not permitted, three kinds of updates can be performed by administrators in the NetVanta UC Client on the secondary server: • • • The server role of the secondary server can be changed. The license key can be modified. The configuration of the Business Continuity Service on the secondary server can be changed. The first two actions are used when there is an extended failure of the primary server (see Appendix D Handling an Extended Failure of the Primary Server on page 66). The third action permits ongoing configuration of the Business Continuity Service. Changing the Role of the Secondary Server To change the role of the secondary server, follow these steps: 1. From the Admin tab, select the Administration navigation bar to access the Administration navigation pane. 2. Select the Servers topic from the Administration navigation pane. 3. Right-click in the Servers summary pane, and select UC Server Role. The Business Continuity Server Role Configuration menu appears. 54 Copyright © 2013 ADTRAN, Inc. 6UCSCG0008-29A Business Continuity Configuration Appendix A - Using UC Client on the Secondary Server 4. Use the available radio buttons to change the business continuity server role of the secondary server. Then, select OK. Modifying the License Key of the Secondary Server To modify the license key of the secondary server, follow these steps: 1. Log in to the NetVanta UC Client as an administration. 2. Select the Admin tab in the NetVanta UC Client. 3. Select Help in the menu bar, then select License Information from the drop-down menu. The License Information menu will appear. 4. In the License Information menu, select Modify license. The Modify License menu will appear. 6UCSCG0008-29A Copyright © 2013 ADTRAN, Inc. 55 Appendix A - Using UC Client on the Secondary Server Business Continuity Installation Guide 5. In the Enter upgrade key field of the Modify License menu, enter the new product license key that you requested using the primary and secondary server machine IDs. Then, select OK. Changing the Business Continuity Service Configuration on the Secondary Server For more information on changing the configuration of the Business Continuity Service on the secondary server, refer to Step 6: Configure Business Continuity on the Secondary Server on page 20. 56 Copyright © 2013 ADTRAN, Inc. 6UCSCG0008-29A Business Continuity Configuration Appendix B - Simplifying Phone Management Appendix B - Simplifying Phone Management To provide failover for phone service in a business continuity solution, phones that are capable of dual registration should be registered with both the primary and secondary servers, and all other phones should be placed behind an outbound proxy. The phone class of service (CoS) feature available in NetVanta UC Server version 5.3 can be used to quickly configure multiple phones to register appropriately for failover support. To simplify phone failover management, a phone CoS should be created for phones capable of dual registration. Additionally, a phone CoS should be created for each SIP proxy server used for phones that are not capable of dual registration. Configuring a Phone CoS The phone CoS feature is used to quickly apply common attributes to one or more phones. For example, it can be used to configure multiple phones to register with a secondary NetVanta UC Server or a SIP proxy server to allow failover support in business continuity installations. Only phones that support dual registration can register with a secondary NetVanta UC Server. The phone CoS features can be applied to multiple phones, or each feature can be configured individually on a per-phone basis without using the CoS. However, a CoS and an individual configuration cannot be applied to a single phone at the same time. If a CoS is applied to the phone, individual settings cannot be applied to override specific aspects of the CoS. If a different variation of settings is necessary, the phone either must be individually configured, or a new CoS with the desired settings must be created and applied to that phone. When adding a new phone to the NetVanta UC Server system, the default CoS is available to all phones. The Standard Phones CoS is available as the phone's CoS default during a new installation or a system upgrade of the NetVanta UC Server. If another CoS has been configured, it is also available during a new installation or system upgrade. If another CoS is set as the default, then it will be available as the default CoS to all new phones. If the default CoS does not exist, then the None CoS is available for all phones. Creating a Phone CoS To create a new phone CoS, follow these steps: 1. From the Admin tab, select the Administration navigation bar to access the Administration navigation pane. 6UCSCG0008-29A Copyright © 2013 ADTRAN, Inc. 57 Appendix B - Simplifying Phone Management Business Continuity Installation Guide 2. Right-click on the Classes of Service topic in the Administration navigation pane and select New Phone Class of Service from the drop-down menu. You can also create a new phone CoS by selecting the Classes of Service topic in the Administration navigation pane and right-clicking on the summary pane. Select New Phone Class of Service from the drop-down menu. The New Phone Class of Service menu appears. 3. Specify the name for the CoS in the Name field of the New Phone Class of Service menu. The name should be a unique identifier specifically for this CoS. 4. Select the check box next to Use as default for new phones if you want this phone CoS to be the default CoS for all new phones added to the system. 5. You can select OK to save the phone CoS with the default settings, or you can continue to edit the Advanced connection options. For more information on configuring the Advanced connection options, refer to Configuring the Advanced Connection Options on page 59 6. After you have finished configuring the phone CoS settings, select OK to save the phone CoS. Editing an Existing Phone CoS If you would like to make changes to an existing phone CoS, follow these steps: 1. From the Admin tab, select the Administration navigation bar to access the Administration navigation pane. 2. Select the Classes of Service topic from the list. 58 Copyright © 2013 ADTRAN, Inc. 6UCSCG0008-29A Business Continuity Configuration Appendix B - Simplifying Phone Management 3. In the summary pane, double-click on the phone CoS that you would like to edit. The Edit Phone Class of Service menu appears. 4. You can select OK to save the phone CoS with the default settings, or you can continue to edit the Advanced connection options. For more information on configuring the Advance connection options, refer to Configuring the Advanced Connection Options on page 59. 5. After you have finished configuring the phone CoS settings, select OK to save the phone CoS. Configuring the Advanced Connection Options In order to provide business continuity failover support, phones must be able to redirect to the secondary NetVanta UC Server in the event the primary NetVanta UC Server fails. This is accomplished using the advanced connection options. When configuring the CoS advanced connection options, you can specify whether phones register with a secondary NetVanta UC Server or a SIP proxy server. If a SIP proxy server is used, the SIP proxy will forward the SIP packets to the secondary server in case the primary server fails. If you are using a SIP proxy, it must be aware of both the primary and secondary NetVanta UC Servers, and it must be configured to reroute the SIP packets from the phones based on which NetVanta UC Server is operational. 6UCSCG0008-29A Copyright © 2013 ADTRAN, Inc. 59 Appendix B - Simplifying Phone Management Business Continuity Installation Guide Enabling Secondary Registration To enable registration to the secondary NetVanta UC Server for phones in this CoS, select the Enable secondary registration (if secondary server exists) check box. The phones with this CoS applied will dual register with both the primary and secondary NetVanta UC Servers. Only phones that support dual registration can register with a secondary NetVanta UC Server. 60 Copyright © 2013 ADTRAN, Inc. 6UCSCG0008-29A Business Continuity Configuration Appendix B - Simplifying Phone Management Configuring SIP Proxy Registration To configure the phones in this CoS to register to a SIP proxy server, follow these steps: 1. Use the Type drop-down menu to select either Stateful or Outbound for the SIP proxy type. This is the type of SIP proxy server to which the phones will register. In business continuity solutions, a stateful SIP proxy should be used, as outbound SIP proxies only provide local failover support. 2. In the Address field, enter one of the following: • • For Outbound proxy server types, enter the IP address of the outbound SIP proxy server. For Stateful proxy server types, enter the host name of the stateful SIP proxy server. 3. In the Port field, enter the port on the SIP proxy server to which the phones will register. 4. Select OK to apply the settings and save the changes to the CoS. Apply the CoS to Phones Once the phone CoS is created, it can be applied to phones in a number of ways. You can apply the CoS to multiple or individual phones already configured on the system or to phones as they are added to the system. The following sections outline the different methods of applying a phone CoS. Applying the CoS to Phones Already in the System To apply a configured phone CoS to existing phones, follow these steps: 1. Select the Phones topic from the list in the Administration navigation pane. 6UCSCG0008-29A Copyright © 2013 ADTRAN, Inc. 61 Appendix B - Simplifying Phone Management Business Continuity Installation Guide 2. In the Phone summary pane, select the phone to which you want to apply the CoS. To select multiple phones, hold down the Shift key while making your selection. Once you have selected the phones to which you want to apply the CoS, right-click in the highlighted area and select Change Class of Service from the drop-down menu. The Change Class of Service menu appears. 3. From the Change Class of Service menu, select the desired CoS from the drop-down menu. 4. Select OK. The Class of service field in the Phones summary pane displays each phone's assigned CoS. You can also change a phone’s CoS assignment in the Phone menu. To access this menu, right-click on a phone in the Phones summary pane and select Open. In the Phone menu, select the desired CoS from the Phone class of service drop-down menu. When you have finished, select OK to apply the new CoS to the phone. Applying the CoS to a New Phone If you are manually adding a new phone to the NetVanta UC Server system, you can apply a phone CoS to the phone during the configuration process. Use the Phone class of service drop-down menu in the Phone menu to apply a CoS when adding a phone. 62 Copyright © 2013 ADTRAN, Inc. 6UCSCG0008-29A Business Continuity Configuration Appendix C – NetVanta ECS Considerations Appendix C – NetVanta ECS Communication System Considerations If an installation of NetVanta UC Server includes a NetVanta ECS communication system, it must be defined identically on both the primary and secondary servers. The Business Continuity Service does not synchronize the NetVanta ECS definitions because the definitions contain a combination of system specific (for example, the selected network adapter) and common (for example, a group name) information. Use the following guidelines in managing the definition of a NetVanta ECS communication system. Initially Configuring NetVanta ECS on the Primary and Secondary Servers During installation, the NetVanta ECS communication system should be defined identically on both servers (same answering group number, same group name, same priority, etc.). The selected network adapter will be specific to the primary or secondary server. Making Changes to NetVanta ECS After the installation and setup of NetVanta ECS communication system is complete, it is possible to use the NetVanta UC Client on the primary server to edit the NetVanta ECS communication system. If changes are made to the group name or priority of NetVanta ECS, the same changes must be made manually on the secondary server because the definition is not automatically synchronized. Since such updates are normally not allowed on the secondary server, special steps are required to make the corresponding changes on the secondary server. To make changes to NetVanta ECS on the secondary server, follow these steps: These steps should be performed during a maintenance window. 1. Log in to the secondary server using the service account. 2. Log in to the NetVanta UC Client as an administrator. 3. From the Admin tab, select the Administration navigation bar to access the Administration navigation pane. 4. Select the Servers topic from the Administration navigation pane. 5. Right-click in the Servers summary pane, and select UC Server Role. The Business Continuity Server Role Configuration menu appears. 6UCSCG0008-29A Copyright © 2013 ADTRAN, Inc. 63 Appendix C – NetVanta ECS Considerations Business Continuity Installation Guide 6. Select the Standalone server radio button to change the business continuity server role of the secondary server to standalone. Then, select OK. You will now be able to update the NetVanta ECS communication system. 7. Make the same changes to the group name and/or priority of the NetVanta ECS communication system that were made on the primary server. 8. From the Admin tab, select the Administration navigation bar to access the Administration navigation pane. 9. Select the Servers topic from the Administration navigation pane. 10. Right-click in the Servers summary pane, and select UC Server Role. The Business Continuity Server Role Configuration menu appears. 11. Select the Secondary server radio button, and in the Primary server host name or IP address field, enter the FQDN or IP address of the primary server. Then, select OK. 64 Copyright © 2013 ADTRAN, Inc. 6UCSCG0008-29A Business Continuity Configuration Appendix C – NetVanta ECS Considerations 12. In the Primary server host name or IP address field, enter the FQDN or IP address of the primary server. 13. You will now need to reconfigure the Business Continuity primary Server object parameters. Refer to Step 6: Configure Business Continuity on the Secondary Server on page 20 for more information on configuring the Business Continuity primary Server object on the secondary server. Making Changes to the NetVanta ECS .cfg File In rare cases, it may be necessary to use a text editor to modify the .cfg file associated with the NetVanta ECS communication system. If changes are made to this file on the primary server, the file should be copied to the corresponding location on the secondary server and the NetVanta UC Server service should be restarted. 6UCSCG0008-29A Copyright © 2013 ADTRAN, Inc. 65 Appendix D - Handling an Extended Failure Business Continuity Installation Guide Appendix D - Handling an Extended Failure of the Primary Server When the primary server is unavailable for an extended period of time (for example, some server hardware fails and must be replaced), telephony and related functionality will still be provided by the secondary server. However, steps must be taken to permit the ongoing administration of the NetVanta UC Server system (i.e., activities normally done on the primary server). Transitioning the Secondary Server to Standalone Mode In the case of a primary server failure, the secondary server should be placed in the Standalone server role to restore full Unified Communications and Administrative functionality. To transition the secondary server to Standalone server mode, perform the following steps: 1. Ensure that the primary server cannot come back online by turning off the server or removing it from the network. 2. On the secondary server, the system should be placed into standalone mode. Use the steps provided in Changing the Role of the Secondary Server on page 54 to access the Business Continuity Server Roll Configuration menu, and change the server role to Standalone. The secondary server will continue to support telephony and related functionality. In addition, the NetVanta UC Client on the secondary server can now be used to make changes. However, NetVanta UC Client will display a warning after each login. 3. The secondary server can now operate with the full functionality of a standalone system. Of course, there is no longer a backup to the system in case of problems with the secondary server. 66 Copyright © 2013 ADTRAN, Inc. 6UCSCG0008-29A Business Continuity Configuration Appendix D - Handling an Extended Failure 4. If the Dynamic Host Configuration Protocol (DHCP) server was manually configured to allow phones to retrieve their configuration on the primary server, the DHCP server should be updated so that phones will retrieve their configurations from the secondary server. Information on this task can be found in the Server Configuration Wizard help file. To access this help file, navigate to the Bin folder in the NetVanta UC Server installation directory (the default directories are C:\Program Files (x86)\ADTRAN\NetVanta UC Server\Bin on a 64-bit system and C:\Program Files\ADTRAN\NetVanta UC Server\Bin on a 32-bit system). Double-click ServerConfigWizard.chm to open the Server Configuration Wizard help file. In the Search tab, search for DHCP. The help topic titled Phones Tell Me How DHCP provides information for manually configuring DHCP servers for phones. Restoring the Primary Server to Service The following section describes how the overall system can be restored so that the primary server takes on primary responsibility for telephony and related functionality and the secondary server reverts to providing backup functionality in the event of primary server failure. Installing and Configuring NetVanta UC Server on the Primary Server This section provides an outline of the tasks that are required to install and configure NetVanta UC Server on the restored primary server. The process is similar to installing a new business continuity solution. To install and configure NetVanta UC Server on the restored primary server, follow these steps: 1. Log in to the primary server using the service account. 2. Install the same version of NetVanta UC Server 5.3 on the primary server as is installed on the secondary server. The build numbers of the versions of NetVanta UC Server installed on the primary and secondary servers must be identical for server synchronization. 6UCSCG0008-29A Copyright © 2013 ADTRAN, Inc. 67 Appendix D - Handling an Extended Failure Business Continuity Installation Guide 3. Run the Server Configuration Wizard on the primary server. Enter the Product Licensing wizard. • If the machine ID of the new primary server is the same as it was before the primary server failure (i.e., the same hardware is being used), enter the license key that is currently in use on the secondary server. In this case, no change is required to the license key on the secondary server. • If the machine ID has changed (i.e., the hardware has changed), request a new license key from ADTRAN specifying the new machine ID as the primary ID and the machine ID of the secondary server as the secondary ID. Use this license key in the Product Licensing wizard. 4. In the Windows Network Integration wizard, ensure the same service account and password that was used on the secondary server is specified. 5. In the Communication Systems wizard, if a NetVanta Enterprise Communications Server was defined on the secondary server, it must be defined here as well. 6. In the Phone Types wizard, enable the same phone types that were enabled on the secondary server. 7. Do not run any other wizards in the Server Configuration Wizard. The NetVanta UC Server on the primary server will still be in the Standalone role at this point. Exit the Server Configuration Wizard. Synchronize the Primary Server and Go Live The steps in the previous section can be done while the secondary server is still operational. The remaining steps in this section must be performed during a maintenance window (i.e., when users do not expect the system to be operational). Stopping both the primary and secondary NetVanta UC Servers On both the primary and secondary servers, open the Service Control Manager and stop all ADTRAN NetVanta UC Server services. Right-click each service with a Started status and select Stop from the drop-down menu. 68 Copyright © 2013 ADTRAN, Inc. 6UCSCG0008-29A Business Continuity Configuration Appendix D - Handling an Extended Failure Copying NetVanta UC Server data from the secondary server to the primary server To copy the NetVanta UC Server data from the secondary server to the primary server, perform the following steps on the secondary server: 1. Log in to the secondary server using the service account. 2. In the Windows Start menu, right-click Command Prompt entry, and select Run as administrator. This will run Windows Command Prompt as an Administrator. 3. Use the CD command to change directories to the NetVanta UC Server\Bin folder. On 32-bit systems, the default for this directory is C:\Program Files\ADTRAN\NetVanta UC Server\Bin. On 64-bit systems, the default for this directory is C:\Program Files (x86)\ADTRAN\NetVanta UC Server\Bin, for example: >CD C:\Program Files (x86)\ADTRAN\NetVanta UC Server\Bin 4. Once you have changed directories, execute the following command: >cscript DataSync.vbs Reverse The NetVanta UC Server objects on the secondary server will be copied to the primary server. 6UCSCG0008-29A Copyright © 2013 ADTRAN, Inc. 69 Appendix D - Handling an Extended Failure Business Continuity Installation Guide Configuring DHCP and the business continuity role of the primary server To configure the DHCP server and the business continuity role of the primary server, perform the following steps on the primary server: It is important that the steps in this section be completed after the NetVanta UC Server data is copied from the secondary server to the primary server. This ensures that all phones that should be dual registered are rebooted. 1. If after the primary server failure the DHCP server was manually configured to allow phones to retrieve their configuration on the secondary server (refer to Transitioning the Secondary Server to Standalone Mode on page 66), the DHCP server should be updated so that phones will retrieve their configurations from the primary server. Information on this task can be found in the Server Configuration Wizard help file. To access this help file, navigate to the Bin folder in the NetVanta UC Server installation directory (the default directories are C:\Program Files (x86)\ADTRAN\NetVanta UC Server\Bin on a 64-bit system and C:\Program Files\ADTRAN\NetVanta UC Server\Bin on a 32-bit system). Double-click ServerConfigWizard.chm to open the Server Configuration Wizard help file. In the Search tab, search for DHCP. The help topic titled Phones Tell Me How DHCP provides information for manually configuring DHCP servers for phones. 2. Log in to NetVanta UC Client as an administrator. 3. From the Admin tab, select the Administration navigation bar to access the Administration navigation pane. 4. Select the Servers topic from the Administration navigation pane. 5. Right-click in the Servers summary pane, and select UC Server Role. The Business Continuity Server Role Configuration menu appears. 70 Copyright © 2013 ADTRAN, Inc. 6UCSCG0008-29A Business Continuity Configuration Appendix D - Handling an Extended Failure 6. In the Business Continuity Server Role Configuration menu, select the Primary server radio button, and enter the host name or IP address of the secondary server in the provided field. Then, select OK. Any phones that are configured to dual register will now be reprogrammed to register with both the primary and secondary servers. Configuring the business continuity role of the secondary server After configuring the business continuity role of the primary server, you must configure the role of the secondary server and specify the address of the primary server. To configure the business continuity role of the secondary server, follow these steps: 1. From the Admin tab of the NetVanta UC Client on the secondary server, select the Administration navigation bar to access the Administration navigation pane. 2. Select the Servers topic from the Administration navigation pane. 3. Right-click in the Servers summary pane, and select UC Server Role. The Business Continuity Server Role Configuration menu appears. 6UCSCG0008-29A Copyright © 2013 ADTRAN, Inc. 71 Appendix D - Handling an Extended Failure Business Continuity Installation Guide 4. In the Business Continuity Server Role Configuration menu, select the Secondary server radio button to change the server role to secondary server. Then, in the Primary server host name or IP address field, enter the FQDN or IP address of the primary server. Select OK. Applying the new license key to the secondary server (Optional) If a new license key was required when the primary server software was installed (because the primary server is using different hardware), the new license key must now be applied to the secondary server. For more information on changing the license key of the secondary server, refer to Modifying the License Key of the Secondary Server on page 55. 72 Copyright © 2013 ADTRAN, Inc. 6UCSCG0008-29A
advertisement
Related manuals
advertisement