ADTRAN 7100 Administrator's Guide
Add to My manuals86 Pages
ADTRAN 7100, an advanced telephony solution, empowers you with a comprehensive suite of features to enhance your communication experience. Manage your phone system effortlessly through its user-friendly web interface, accessible from any computer. Stay connected with colleagues and customers through a range of analog and digital ports, ensuring seamless integration with existing infrastructure. The system's robust call handling capabilities, including call forwarding, call waiting, and voicemail, enable efficient and professional communication. Customize phone settings to suit individual preferences, including caller ID display, email notifications, and voicemail storage limits. With its exceptional performance and scalability, ADTRAN 7100 is the ideal choice for businesses seeking a reliable and feature-rich phone system.
advertisement
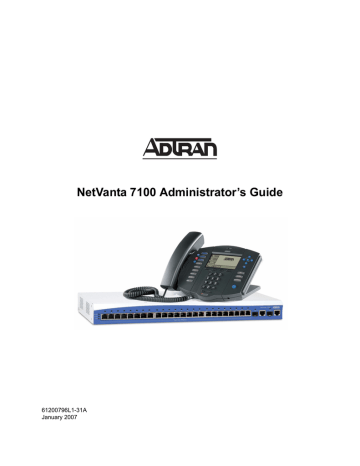
NetVanta 7100 Administrator’s Guide
61200796L1-31A
January 2007
Conventions
Notes provide additional useful information.
NetVanta 7100 Administrator’s Guide
Cautions signify information that could prevent service interruption or damage to equipment.
Warnings provide information that could prevent injury or endangerment to human life.
2 Copyright © 2007 ADTRAN, Inc.
61200796L1-31A
NetVanta 7100 Administrator’s Guide Frequently Asked Questions (FAQs)
Frequently Asked Questions (FAQs)
How do I access the phone system administrative settings using my computer?
Connecting Using a Web Browser on page 13
How do I add a new phone to the system?
Create a New User Account in the System on page 20
How do I remove a user from the phone system?
Deleting a Phone User Account on page 28
How do I change an existing phone user to a new phone user?
Editing an Existing Phone Account on page 22
How do I change a phone’s caller ID display name?
Email and Caller ID Settings on page 24
How do I change or reset a voicemail password?
Resetting Voicemail Password on page 42
How do I enable automatic email notification of new voicemail messages?
Enabling Email Notification of Voicemail Messages on page 45
How do I change the email address for notification of voicemail messages?
Enabling Email Notification of Voicemail Messages on page 45
How do I increase the voicemail storage limit for a phone user?
Updating Voicemail Permission (Class of Service) on page 49
How do I add a speed dial numbers, line keys, and button maps to a phone?
Speed Dial, Line keys and Button Maps on page 34
How do I add a system speed dial (e.g., all employees dial 04 for the IT Helpdesk) to the telephone system?
Adding a System Speed Dial Number on page 72
How do I view the port status of analog stations, analog trunks, T1 and Ethernet ports?
Checking the Port Status on page 77
How do I add an employee’s name to the dial by name directory?
Dial By Name Directory on page 63
61200796L1-31A Copyright © 2007 ADTRAN, Inc.
3
Frequently Asked Questions (FAQs) NetVanta 7100 Administrator’s Guide
4 Copyright © 2007 ADTRAN, Inc.
61200796L1-31A
NetVanta 7100 Administrator’s Guide
Table of Contents
61200796L1-31A Copyright © 2007 ADTRAN, Inc.
5
NetVanta 7100 Administrator’s Guide
6 Copyright © 2007 ADTRAN, Inc.
61200796L1-31A
NetVanta 7100 Administrator’s Guide List of Figures
List of Figures
AOS Web-based GUI Application Diagram . . . . . . . . . . . . . . . . . . . . . . . . . . . . . 12
Call Coverage Example - Voicemail After Four Rings . . . . . . . . . . . . . . . . . . . . . 28
Call Coverage Example - Operator Coverage . . . . . . . . . . . . . . . . . . . . . . . . . . . 28
ADTRAN/Polycom SoundPoint IP 601 Phone with One Expansion Module . . . . 38
ADTRAN/Polycom SoundPoint IP 601 Phone with Three Expansion Modules . . 38
Status Groups (Busy Lamp Field/DSS) Phone Display . . . . . . . . . . . . . . . . . . . . 38
Change Phone MAC Address/Model Menu . . . . . . . . . . . . . . . . . . . . . . . . . . . . . 40
61200796L1-31A Copyright © 2007 ADTRAN, Inc.
7
List of Figures NetVanta 7100 Administrator’s Guide
8 Copyright © 2007 ADTRAN, Inc.
61200796L1-31A
NetVanta 7100 Administrator’s Guide List of Tables
List of Tables
61200796L1-31A Copyright © 2007 ADTRAN, Inc.
9
List of Tables NetVanta 7100 Administrator’s Guide
10 Copyright © 2007 ADTRAN, Inc.
61200796L1-31A
NetVanta 7100 Administrator’s Guide Accessing and Navigating the System Menus
1.
ACCESSING AND NAVIGATING THE SYSTEM MENUS
Using a PC with an installed browser, the NetVanta 7100 can be configured via the ADTRAN Operating
System (AOS) Web-based Graphical User Interface (GUI).
This section covers topics necessary for accessing and navigating system menus:
•
Accessing the System on page 12
•
Navigating the Menus on page 16
While navigating through the menus you will notice (context-sensitive help question mark) symbols that indicate additional information is available. Place your cursor over the symbol to view the additional information.
Updated configuration must be saved to nonvolatile memory (NVRAM) to retain new changes after a loss of power or a reboot. To quickly save your configuration at any time while in the AOS Web-based GUI, select the SAVE button at the top right of your current screen.
61200796L1-31A Copyright © 2007 ADTRAN, Inc.
11
Accessing and Navigating the System Menus
Accessing the System
PSTN Internet
NetVanta 7100 Administrator’s Guide
PC
Management IP Connection
VLAN 1: 10.10.10.1/24
Phone
Phone
Phone
PC
Figure 1. AOS Web-based GUI Application Diagram
Factory Defaults
From the factory, the AOS Web-based GUI is enabled and ready to be accessed. The NetVanta 7100 is shipped from the factory with a default configuration that includes the following:
Ethernet Interfaces (Port 1 to 24)
• (activated with no shutdown)
• Speed: Auto
• Duplex: Auto
• Cable Type:
• VLAN Membership:
Auto
Trunk ports allowing all VLANs
VLAN 1 (Native VLAN for data)
• (activated with no shutdown)
• IP Address: 10.10.10.1 /24
• HTTP Server: Enabled
VLAN 2 (Native VLAN for voice)
• (activated with no shutdown)
• IP Address:
• HTTP Server:
10.10.20.1 /24
Enabled
12 Copyright © 2007 ADTRAN, Inc.
61200796L1-31A
NetVanta 7100 Administrator’s Guide Accessing and Navigating the System Menus
Minimum Configuration
If your NetVanta 7100 is not at factory default conditions, the minimum configurations listed below are needed to access the AOS Web-based GUI:
These configuration settings must be entered from the command line interface (CLI).
>enable
#configure terminal
(config)#username admin password password
(config)#ip http server
(config)# interface vlan 1
(config-vlan 1)#ip address 10.10.10.1 255.255.255.0
(config-vlan 1)#no shutdown
(config-vlan 1)#exit
Configure DHCP (optional): If DHCP is not enabled, the static IP address must be set on the PC.
(config)#ip dhcp-server pool LAN_pool
(config-dhcp)#network 10.10.10.0 /24
(config-dhcp)#default-router 10.10.10.1
(config-dhcp)#dns-server 10.10.10.1
Physical Connection
The NetVanta 7100 can be accessed and managed through any of the 24 Ethernet interfaces via an Ethernet straight-through or crossover cable. Using a PC with an installed web browser, the NetVanta 7100 can be configured through the AOS Web-based GUI.
Connecting Using a Web Browser
Once the physical connection is made and the minimum configuration settings are complete, follow these steps to access the web-based GUI menus:
1. Configure your PC and NetVanta 7100 to be on the same network.
Refer to the example in Minimum Configuration on page 13 for configuring the
NetVanta 7100 IP address. Refer to your PC documentation on how to configure the IP address of your PC.
2. Connect the NetVanta 7100 to your network using any of the 24 Ethernet ports on the unit’s front panel.
3. From your PC, open the installed browser and enter http://10.10.10.1/admin (or configured
NetVanta 7100 address) in the Address field. The NetVanta 7100 login window appears.
61200796L1-31A Copyright © 2007 ADTRAN, Inc.
13
Accessing and Navigating the System Menus NetVanta 7100 Administrator’s Guide
Figure 2. Accessing the AOS Web-based GUI
4. Enter admin as the username, enter your password, and select OK. (The default password is
password.)
For security purposes, it is important to set up an admin password immediately. Use the
Passwords page of the AOS Web-based GUI to change this password.
If you do not know the admin password, contact your NetVanta 7100 installation technician.
5. After logging into the NetVanta 7100, the System Summary
menu appears (see Figure 3 on page
15). Refer to Getting Started on page 17 for information on the setup process.
14 Copyright © 2007 ADTRAN, Inc.
61200796L1-31A
NetVanta 7100 Administrator’s Guide Accessing and Navigating the System Menus
Figure 3. System Summary Menu
61200796L1-31A Copyright © 2007 ADTRAN, Inc.
15
Accessing and Navigating the System Menus NetVanta 7100 Administrator’s Guide
Navigating the Menus
The Web-based GUI menu structure allows you to easily configure the NetVanta 7100 system. This section provides a brief introduction to navigating through the menus. More detailed configuration examples can be found in the remainder of this document.
Options
shows the menus and their submenus to give you a preview of the topics covered under each section.
Figure 4. Menu Structure
The menus can be summarized as follows:
• System Menu - contains several screens that aid in configuring the system settings.
• Voice Menu - provides multiple screens for configuring voice settings such as phone station accounts, trunk lines, system voice parameters, and statistic reports.
• Data Menu - enables configuration of switch, router, and bridge functions, with specific menus related to firewall and VPN settings.
• Utilities Menu - includes various functions to aid in managing, troubleshooting, and accessing the unit.
16 Copyright © 2007 ADTRAN, Inc.
61200796L1-31A
NetVanta 7100 Administrator’s Guide Accessing and Navigating the System Menus
Getting Started
The Getting Started menu is the recommended starting point for configuring your system. It contains links to options that need to be configured for the NetVanta 7100 to be operational. These options include such items as Basic Data Setup, Advanced Data Setup, Voice Trunk Setup, and Voice Station Setup.
• Basic Data Setup Guide - outlines the steps needed to set up basic data connectivity.
• Advanced Data Setup Guide - outlines the steps needed to fully set up the integrated switch and router in the NetVanta 7100.
• Voice Trunks Setup Guide - outlines the steps needed to connect the NetVanta 7100 to your carrier's trunk lines.
• Voice Stations Setup Guide - outlines the steps needed to set up phone stations.
Figure 5. Getting Started Menu
61200796L1-31A Copyright © 2007 ADTRAN, Inc.
17
Accessing and Navigating the System Menus NetVanta 7100 Administrator’s Guide
18 Copyright © 2007 ADTRAN, Inc.
61200796L1-31A
NetVanta 7100 Administrator’s Guide
2.
MANAGING PHONE ACCOUNTS
This section covers topics necessary for managing new phone accounts:
•
Adding a New Phone to the System on page 20
•
Editing an Existing Phone Account on page 22
•
Deleting a Phone User Account on page 28
•
Setting and Changing Passwords on page 29
Managing Phone Accounts
While navigating through the menus you will notice (context-sensitive help question mark) symbols that indicate additional information is available. Place your cursor over the symbol to view the additional information.
Updated configuration must be saved to nonvolatile memory (NVRAM) to retain new changes after a loss of power or a reboot. To quickly save your configuration at any time while in the AOS Web-based GUI, select the SAVE button at the top right of your current screen.
61200796L1-31A Copyright © 2007 ADTRAN, Inc.
19
Managing Phone Accounts NetVanta 7100 Administrator’s Guide
Adding a New Phone to the System
Setting up a new phone is a two part procedure. The first step requires creating a user account in the system. The second step requires physically connecting the phone hardware.
Create a New User Account in the System
The User Accounts configuration menu allows you to create a user account for every telephone user in the
NetVanta 7100.
1. Navigate to the Voice > Stations > User Accounts menu.
The symbols indicate additional information is available. Place your cursor over the symbol to view the help topic.
20
Figure 6. User Accounts Menu
If Analog Station does not display as a Phone Type , it is because there are no available FXS ports.
2. Select either Create new or Create by copying another user . The last option allows you to copy an existing user’s settings, streamlining this process.
3. Assign the user’s extension and name.
Copyright © 2007 ADTRAN, Inc.
61200796L1-31A
NetVanta 7100 Administrator’s Guide Managing Phone Accounts
4. Select the Phone Type . Based on the type of phone that will be used, some of the following steps may not be necessary. If configuring an Analog Station , skip to Step 7. If configuring a Virtual
User , skip to Step 8.
• The three different phone types that can be defined for voice users are listed below:
SIP user accounts are associated with a SIP port.
Analog Station users are associated with a physical FXS interface.
Virtual user accounts are not associated with a physical port.
5. Enter the phone MAC Address if setting up a specific phone model (such as SoundPoint IP 501 or
601) for a SIP account. If Other is chosen for the Phone Model , no MAC Address entry is necessary. Leave the selection as <Not Set> .
6. Select a model from the Phone Model drop-down list.
7. When creating an Analog Station user account, only select the Phone Port that is connected to the analog device.
8. Select Apply to add the user. Additional voice settings can be configured by selecting the user’s last name in the Modify/Delete User section. This brings up the Edit User tabs. Also refer to
Setting and Changing Passwords on page 29.
Connect the Phones
ADTRAN/Polycom IP phones are configured automatically from the NetVanta 7100, which allows global and per-phone configuration to be managed centrally. Most configuration files are created automatically
(and downloaded by the phones at boot up) by the NetVanta 7100 when a new voice user is created. Once you have created the new user, the final step is to connect the phone.
1. Connect the phone to a line from the NetVanta 7100 system.
2. Wait for the phone to load its configuration files from the NetVanta 7100 system.
3. The phone and user account should be fully functioning.
problems, contact your system administrator to assist with troubleshooting.
61200796L1-31A
Figure 7. Phone Idle Display
Copyright © 2007 ADTRAN, Inc.
21
Managing Phone Accounts NetVanta 7100 Administrator’s Guide
Editing an Existing Phone Account
Once the user account is created, you can modify settings such as user name, voicemail, call coverage, caller ID, and other user settings. This is done by selecting the user’s last name in the Modify/Delete User section to bring up the Edit User menu.
If you copied an existing user account, most of these settings are already configured. This section also
1. Navigate to the Voice > Stations > User Accounts menu.
2. Select the Last Name of the user (phone) account you would like to edit.
22
Figure 8. Edit User Settings
Copyright © 2007 ADTRAN, Inc.
61200796L1-31A
NetVanta 7100 Administrator’s Guide Managing Phone Accounts
3. The user’s Display Name and Line Label (that appears on the phone) can also be edited in the IP
Phone Configs Menu. To access the menu, navigate to Voice > Stations > IP Phone Config to make changes and Apply the new settings.
Figure 9. Edit IP Phone Configuration
61200796L1-31A Copyright © 2007 ADTRAN, Inc.
23
Managing Phone Accounts NetVanta 7100 Administrator’s Guide
Email and Caller ID Settings
The User Config tab allows configuration of the user’s email address and caller ID settings. Refer to
Figure 8 on page 22 for the complete
Edit User screen.
The system has no control over the caller ID name display for calls originating externally.
Figure 10. User Config Tab Menu
24 Copyright © 2007 ADTRAN, Inc.
61200796L1-31A
NetVanta 7100 Administrator’s Guide Managing Phone Accounts
Setting
Description
Primary Email
Secondary Email
Internal Caller ID Name
Internal Caller ID Number
External Caller ID Number
Forward Disconnect Delay
Forward Disconnect Battery
Table 1. User Config Tab Options
Description and Options
Optional description of the user account.
Used for system correspondence.
Alternate address for system correspondence.
Configures the name portion of the caller ID display for internal calls made by this user.
• First + Last Name: Displays first and last name of the internal caller.
• Custom Entry: Displays the value entered in the adjacent text box.
• Empty: Displays nothing for caller ID name.
Configures the number portion of the caller ID display for internal calls made by this user.
• Default: Displays the extension of the internal caller.
• Custom Entry: Displays the value entered in the adjacent text box.
• Empty: Displays nothing for caller ID number.
Configures the number portion of the caller ID display for external calls made by this user. External caller ID info is only sent if delivered out of particular T1 interfaces such as Feature Group D or PRI.
• Default: Automatically displays the external caller ID number as the first DID entry if one exists; otherwise it displays nothing.
• Custom Entry: Displays the external caller ID number as the value entered in the adjacent text box.
(For analog stations only.) Enables the removal or reversal of the battery for the specified amount of time. When the unit removes/ reverses the battery current, the connected equipment will acknowledge this condition by dropping the line.
(For analog stations only.) Specifies whether the connected equipment expects the battery removal or reversal.
61200796L1-31A Copyright © 2007 ADTRAN, Inc.
25
Managing Phone Accounts NetVanta 7100 Administrator’s Guide
Current Settings
The Current Settings tab of the Edit User menu allows you to change voice settings for a particular user.
Figure 11. Current Settings Tab Menu
Table 2. Current Settings Tab Options
Setting
Call Waiting
Description and Options
Enables call waiting on analog phones, or enables additional call appearances on an ADTRAN/Polycom SoundPoint IP phone.
Include in System
Phone Directory
Inbound Caller ID
Blocked
Call Forwarding
Do Not Disturb
Includes the user in the dial-by-name directory.
Forward Courtesy Ring
Hoteling
Issues a short ring on the user's phone when a call comes in as a reminder that the phone is forwarded.
(For analog stations only.) Allows another user to log into this user's phone without logging this user out first. Useful for shared desk applications.
Blocks inbound caller ID information from being delivered to this user's phone.
Special Ring Cadences
Hotline Phone
Admin Lock
User Lock
Forwards this user's extension to the number displayed.
Sends all calls directly to the user's call coverage list.
Allows the phone to ring with a different cadence depending on the call type
(such as internal, external, or priority calls). If unchecked, the phone will always ring with the default cadence.
Place a call immediately to the configured number when this user goes offhook.
Displays the current administrative lock (if any).
Displays the current user lock (if any).
26 Copyright © 2007 ADTRAN, Inc.
61200796L1-31A
NetVanta 7100 Administrator’s Guide Managing Phone Accounts
Call Coverage
The Call Coverage tab of the Edit User menu displays the call coverage settings for a particular user. If the user has been assigned to a Call Coverage List, you can view the settings on this page. You can also customize the selected Call Coverage List only for this user account. Use the question mark symbol to assist with the configuration settings.
extension 2000 is set to ring four times before rolling to extension 2001. The active call will then ring extension 2001 twice before continuing to the next action (a busy signal).
Setting a Custom List requires defining the action to take if the call is not answered and assigning ring limits for each action.
Collectively, this creates the call coverage.
Setting
Use Call Coverage List
Use Custom List
61200796L1-31A
Figure 12. Call Coverage Tab Menu
Table 3. Call Coverage Tab Options
Description and Options
Copies the selected global Call Coverage List for this specific extension. Customizations made to this copy (using the customize button) do not affect the original global list.
Allows a customized list of actions to be defined for incoming calls on the user’s phone.
Indicate the number of rings (to initially occur) under the # of Rings column. The phone will ring the specified number of times before continuing on with the next entry in the call coverage list. By default, the first action is a Busy Signal. If the # of Rings is set to 0, the call coverage list will only be processed if the station is busy. Otherwise, the phone will ring indefinitely.
Other available actions for the call coverage list include:
• Go to Voicemail
• Go to Autoattendant
• Ring Extension
• Ring Operator
• Ring External Number
Enter additional parameters as needed.
Copyright © 2007 ADTRAN, Inc.
27
Managing Phone Accounts NetVanta 7100 Administrator’s Guide
NetVanta 7100 Extension
Voicemail
Incoming Call
Rings Extension
4 Times
When no answer, call goes to voicemail.
Figure 13. Call Coverage Example - Voicemail After Four Rings
Extension Operator
NetVanta 7100
Incoming Call
Rings Extension
4 Times
Rings Operator
Extension
Voicemail
If no answer, call goes to voicemail.
Figure 14. Call Coverage Example - Operator Coverage
Deleting a Phone User Account
Users accounts can be deleted quickly using the following procedure:
1. Navigate to the Voice > Stations > User Accounts
menu shown in Figure 6 on page 20. Scroll to
the bottom of the screen to the Modify/Delete User section.
2. Locate the user to remove; verify it is the correct user by Last Name and Extension fields. Select
Delete to the right of the user listing.
3. Confirm the action when prompted by the system.
28 Copyright © 2007 ADTRAN, Inc.
61200796L1-31A
NetVanta 7100 Administrator’s Guide Managing Phone Accounts
Select
Delete next to the user to remove.
Figure 15. Deleting a User Account
Once a user account is deleted, there is no recovery to reinstate the user.
Setting and Changing Passwords
There are multiple passwords associated with the user accounts. For details on setting or changing the user
the SIP authorization password and login PIN. This password/PIN serves two purposes for SIP stations:
• Authenticates a SIP station if SIP INVITE or registration authentication is enabled.
• Logs into the Personal Account Manager website for personal user settings.
To set the SIP Auth Password/Login PIN, perform the following steps:
1. Navigate to the Edit User
menu (shown in Figure 16 on page 30) by selecting the user’s last name
in the Modify/Delete User section of the User Accounts menu.
61200796L1-31A Copyright © 2007 ADTRAN, Inc.
29
Managing Phone Accounts NetVanta 7100 Administrator’s Guide
2. Type the new password (must be four digits) in the SIP Auth Password/Login PIN field.
Set the fourdigit password/
PIN for each user.
Select Apply to save the new setting.
30
Figure 16. Edit User Menu
3. Select Apply to save the new password.
Copyright © 2007 ADTRAN, Inc.
61200796L1-31A
NetVanta 7100 Administrator’s Guide
3.
MODIFYING EXISTING PHONES
This section covers topics related to modifying existing phones:
•
Resetting a Phone to Factory Default on page 32
•
Customizing Phones and User Preferences on page 32
•
Replacing an Existing Phone on page 39
Modifying Existing Phones
While navigating through the menus you will notice (context-sensitive help question mark) symbols that indicate additional information is available. Place your cursor over the symbol to view the additional information.
Updated configuration must be saved to nonvolatile memory (NVRAM) to retain new changes after a loss of power or a reboot. To quickly save your configuration at any time while in the AOS Web-based GUI, select SAVE button at the top right of your current screen.
61200796L1-31A Copyright © 2007 ADTRAN, Inc.
31
Modifying Existing Phones NetVanta 7100 Administrator’s Guide
Resetting a Phone to Factory Default
The basic network configuration for the ADTRAN/Polycom IP phone can be reset to factory defaults through a key combination:
1. Simultaneously press and hold the 4 , 6 , 8 , and * dial pad keys until the password prompt appears.
2. Enter the administrator’s password to initiate the reset. (The default password is 456 ).
Customizing Phones and User Preferences
There are many settings available for customizing individual phones. This section covers these commonly used features:
•
•
•
Speed Dial, Line keys and Button Maps on page 34
•
•
•
Display Status Group (Busy Lamp Field) on page 37
•
Customizing the Expansion Module Buttons on page 37
Call Lists
The phone maintains a local list of outgoing and incoming calls on the system. The system stores up to 100 entries for each list of missed, received, or placed calls. On the left side on the phone, press the Call Lists key (or press the Directories key followed by Call Lists) and select Missed Calls, Received Calls, or
Placed Calls, depending on the list you want to view. Call information is displayed.
From the specific call list:
1. Choose Edit to amend the dial string before dialing.
2. Choose Dial to return the call.
3. Choose Exit to return to the previous menu.
To quickly view respective call lists from the idle display:
Press X for Placed Calls.
Press W for Received Calls.
Press T for Missed Calls.
For additional choices, press More , followed by:
4.
Info to view information about the call.
5.
Save to store the contact to the Contact Directory.
6.
Clear to delete the call from the list.
Press More and Exit soft keys to return to the idle display.
32 Copyright © 2007 ADTRAN, Inc.
61200796L1-31A
NetVanta 7100 Administrator’s Guide Modifying Existing Phones
Contact Directory
The phones can store a local directory of contacts called Contact Directory. Users can add, delete, edit, dial, or search for any contact in this list with just a few key strokes.
It is also possible for the admin to modify the contact directory using the Web-based GUI menus from the NetVanta 7100. For instructions on making these changes through the
Web-based GUI, refer to Button Map on page 36.
Adding or Editing a Contact
1. From the phone idle display, press the Directories key and select Contact Directory .
2. To enter another contact into the phone’s database, select Add, or highlight an existing entry and select Edit .
3. Enter first and/or last name using the keypad. Press the 1/A/a soft key to select from numeric, uppercase alphanumeric, or lowercase alphanumeric modes. Press the Encoding soft key to access special characters in other languages if necessary.
4. Enter the contact number. This is a required field and it must be unique (not already in the directory). The speed dial index automatically assigns the next available index value.
5.
Ring Type and Divert Contact can be left blank. Ring Type is used to assign a special ringtone for that user. Valid entries by default are 1-12. Divert Contact is used to identify the number to divert a caller to when Auto-Divert is enabled for this directory entry. This would be used to selectively forward callers. More information on both these features can be found in the ADTRAN Polycom
Administrator Guide SoundPoint/SoundStation IP SIP.
6. Use the arrow buttons to switch between Enabled and Disabled settings for the last two fields.
7. Press Save to confirm, or press Cancel to abandon the changes. Then press Directories or the
Exit soft key to return to the idle display.
Searching for a Particular Contact
1. From the Contact Directory menu, press More and then Search .
2. Using the dial pad, enter the first few characters for first or last names.
3. Press Search to search for contacts.
4. Successful matches can be dialed from the resulting screen.
A contact entry without a speed dial index assigned will not appear on a line key. The contact will only be available for selection from the contact directory. The contact will
also not appear in the Speed Dial List accessed from the idle display by pressing S .
61200796L1-31A Copyright © 2007 ADTRAN, Inc.
33
Modifying Existing Phones NetVanta 7100 Administrator’s Guide
Speed Dial, Line keys and Button Maps
Pre-assigned phone numbers can be associated with line keys for rapid automated dialing. When a new entry is added to the Contact Directory, it is automatically assigned the next available line key. The speed dial number appears next to the line key in the phone display.
It is also possible for the admin to modify Speed Dial entries using the Web-based GUI menus from the NetVanta 7100. For instructions on making these changes through the
Web-based GUI, refer to Button Map on page 36.
Changing a Speed Dial Line Key Assignment
1. From the phone idle display, press the Directories key and select Contact Directory . Highlight an existing directory entry and press Edit . The same edit screen can be obtained by pressing and holding a line key that already has a speed dial number assigned to it. That contact in the directory is automatically displayed.
2. If a speed dial index already exists, delete it by pressing the following keys:
3. Enter a new speed dial index. For example, enter speed dial index as 1. This assigns the entry to the first available line key on the display. Alternatively, when editing the contact, press and hold an unassigned line key. This will automatically assign the speed dial index (which is required to assign that line key) as a speed dial for the contact. A confirmation beep is heard when this happens.
4. Press Save to confirm, or press Cancel to abandon the change. Then press Exit to return to the idle display.
By default, each ADTRAN/Polycom IP phone model has a specific number of line keys available for speed dial. The Soundpoint 501 has three line keys, and the Soundpoint 601 has six line keys. To dial a number assigned to a line key, press the line key directly opposite the number on the display.
Line Keys
Additional line keys can be added to the phones, and additional extensions can be added to a line key using the Web-based GUI menus from the NetVanta 7100. For instructions on accessing the Web-based GUI
menus, refer to Accessing and Navigating the System Menus on page 11.
1. Navigate to the Voice > Stations > IP Phone Configs screen.
2. From the Phone Configurations tab, select the MAC address associated with the existing user.
34 Copyright © 2007 ADTRAN, Inc.
61200796L1-31A
NetVanta 7100 Administrator’s Guide Modifying Existing Phones
Select the user’s
MAC Address.
Figure 17. Phone Configurations Tab Menu
3. Choose the number of line keys you would like available on this line (primary extension). Select
Add Secondary Line to configure the secondary line.
Select the number of line keys that this line should consume. This will be the number of simultaneous calls that can exist for this line. Note that the maximum number of line keys depends upon the phone model.
Select Add
Secondary Line.
Figure 18. Phone Lines Tab Menu
61200796L1-31A Copyright © 2007 ADTRAN, Inc.
35
Modifying Existing Phones NetVanta 7100 Administrator’s Guide
4. Enter secondary line information (see Figure 19):
Table 4. Secondary Line Information
Settings
New
Create new user account
Display Name
Line Label
Line Keys
Authentication User Name
Authentication Password
Enter new extension number.
Check the box to create a new user account.
Enter the user name.
Enter new extension number.
Select the number of line keys.
Enter new extension number.
1234
Descriptions and Options
Figure 19. Secondary Line Configuration
5. Select Apply to apply the changes, and select OK when prompted to synchronize and reboot the phone.
Button Map
The Button Map menu option is available to add speed dial entries or enter users in the phone directory.
The Main Phone Buttons represent the selectable line key buttons on the phone. The number of line key
36 Copyright © 2007 ADTRAN, Inc.
61200796L1-31A
NetVanta 7100 Administrator’s Guide Modifying Existing Phones buttons varies from model to model. If there are extra buttons available after all line keys have been mapped, you can add other speed-dial type entries below them by typing in the first available row's Label and Contact fields. Once you enter values, the next row will become available for data entry.
1. Navigate to the Voice > Stations > IP Phone Configs screen.
2. From the Phone Configurations tab, select the MAC address associated with the existing user.
3. Select the Button Map tab.
Select the next available field to enter a new line key.
Select the link to add a new entry to the directory.
Figure 20. Button Map Tab Menu
4. The Main Phone Buttons section displays already configured line keys as well as available slots for new line keys. Type a new label and the extension to add a line.
5. The Other Directory Entries section displays the current directory listings. Adding a new entry is accomplished by selecting the Click to add a directory entry link at the bottom of the screen and
typing the new entry in the blank field provided. See Figure 23 on page 38 for an example of
defined buttons as they appear on the phone.
Display Status Group (Busy Lamp Field)
Status Groups are used to monitor the current status of users or park zones. A common example of this functionality is a Busy Lamp Field button indicating a user’s busy extension. The Display Status Groups drop down menu must have a predefined status group name selected in order to display the Busy Lamp
Field Users / Park Zones
. Refer to Setting Up Status Groups on page 73 for more information.
Customizing the Expansion Module Buttons
The expansion module is only available with the ADTRAN/Polycom SoundPoint IP 601. You can create additional speed dial entries by installing multiple expansion modules (up to a maximum of three modules).
61200796L1-31A Copyright © 2007 ADTRAN, Inc.
37
Modifying Existing Phones NetVanta 7100 Administrator’s Guide
Figure 21. ADTRAN/Polycom SoundPoint IP 601 Phone with One Expansion Module
Figure 22. ADTRAN/Polycom SoundPoint IP 601 Phone with Three Expansion Modules
follows them with speed dial assignments. See Figure 23 for an example phone display.
Line Designations
Status Group
Busy Lamp Field Status
Speed Dial
38
Figure 23. Status Groups (Busy Lamp Field/DSS) Phone Display
Copyright © 2007 ADTRAN, Inc.
61200796L1-31A
NetVanta 7100 Administrator’s Guide Modifying Existing Phones
Replacing an Existing Phone
Occasionally a phone may fail and need to be replaced for an existing user in the NetVanta 7100 system.
Use the following steps to associate a new phone’s MAC address with an existing user:
1. Navigate to the Voice > Stations > IP Phone Configs menu.
Select the user’s extension.
Figure 24. Edit User Settings
2. Select the blue underlined extension of the user you want to change. This brings up the Edit User menu.
3. From the Edit User menu, select Change beside the Phone MAC Address . This opens the
Change Phone MAC Address/Model dialog box.
Select Change... to change a MAC address.
61200796L1-31A
Figure 25. Enter New MAC Address
Copyright © 2007 ADTRAN, Inc.
39
Modifying Existing Phones NetVanta 7100 Administrator’s Guide
4. In the Change Phone MAC Address/Model
menu (see Figure 26), enter the New MAC Address
(or choose one from the Known Address drop-down list).
Figure 26. Change Phone MAC Address/Model Menu
5. Confirm that the phone model is correct.
6. Select Apply to apply changes and return to the Edit User menu.
7. Scroll to the bottom of the Edit User menu and select Apply .
8. Select OK to accept the prompt and reboot the new phone so it will download the configuration from the NetVanta 7100. (If the phone will be rebooted at a later time, refer to the steps provided in
Rebooting a Phone on page 40.)
Rebooting a Phone
Periodically, a phone may require rebooting to accept a new configuration or software update. There are two ways to reboot a phone:
1. Simultaneously press and hold the correct keys (key combinations are shown in Table 5) for 3
seconds or more until a confirmation tone is heard.
2. Press the Menu key and select Settings , Advanced , Restart Phone (the user password is required to access this menu).
The reboot process may take a few minutes. The phone will cycle through multiple information screens on the display until it completes by returning to the idle display. In the case of problems, it may be possible to restore normal phone operation without rebooting. Contact your system administrator before attempting to reboot the phone.
Table 5. Reboot Phone Key Combinations
ADTRAN/Polycom IP Phone Model
SoundPoint IP 300 and 301
SoundPoint IP 500 and 501
SoundPoint IP 600 and 601
SoundStation® IP 4000
Key Combinations
Volume-, Volume+, Hold, Do Not Disturb
Volume-, Volume+, Hold, Messages
Volume-, Volume+, Mute, Messages
*, #, Volume+, Select
40 Copyright © 2007 ADTRAN, Inc.
61200796L1-31A
NetVanta 7100 Administrator’s Guide
4.
CONFIGURING VOICEMAIL
This section covers important voicemail topics:
•
Resetting Voicemail Password on page 42
•
Enabling Email Notification of Voicemail Messages on page 45
•
Updating Voicemail Permission (Class of Service) on page 49
•
Reviewing Voicemail Storage Limits on page 52
Configuring Voicemail
While navigating through the menus you will notice (context-sensitive help question mark) symbols that indicate additional information is available. Place your cursor over the symbol to view the additional information.
Updated configuration must be saved to nonvolatile memory (NVRAM) to retain new changes after a loss of power or a reboot. To quickly save your configuration at any time while in the AOS Web-based GUI, select the SAVE button at the top right of your current screen.
61200796L1-31A Copyright © 2007 ADTRAN, Inc.
41
Configuring Voicemail NetVanta 7100 Administrator’s Guide
Resetting Voicemail Password
The Voicemail PIN is the parameter used to set individual passwords that users must enter to access their voicemail. To recover a lost or forgotten password, the Voicemail PIN must be reset. Follow the instructions below to reset a voicemail password. The default password is 1234 .
1. Navigate to the Voice > Stations > User Accounts screen.
Select the user’s last name.
Figure 27. User Accounts Menu
2. Scroll to the bottom of the screen and select the user’s last name to access the user’s settings. This step automatically takes you to the Edit User configuration screen.
42 Copyright © 2007 ADTRAN, Inc.
61200796L1-31A
NetVanta 7100 Administrator’s Guide
3. Scroll down near the bottom of the screen and select the VM Settings tab.
Configuring Voicemail
Select the
VM Settings tab.
Figure 28. Edit User Menu
61200796L1-31A Copyright © 2007 ADTRAN, Inc.
43
Configuring Voicemail NetVanta 7100 Administrator’s Guide
4. Select the password inside the Voicemail PIN box and replace it with a new password.
Replace the old password with a new one.
Figure 29. Set a Voicemail PIN
5. Select Apply to accept the new setting.
44 Copyright © 2007 ADTRAN, Inc.
61200796L1-31A
NetVanta 7100 Administrator’s Guide Configuring Voicemail
Enabling Email Notification of Voicemail Messages
Configuring voicemail notification consists of selecting the time of day and the method the system uses to notify users when they receive a new voicemail message. The system sends an email alert when this feature is properly configured.
To allow email notification, the system administrator must first configure the outgoing mail server settings.
1. Navigate to the Voice > Stations > User Accounts screen.
2. Scroll to the bottom of the screen and select the user’s last name to access the user’s settings. This step automatically takes you to the Edit User configuration screen.
3. Scroll down near the bottom of the screen and select the VM Settings tab.
4. From the VM Settings tab menu, scroll down to the bottom left and select the Add Range button.
Select to add a notification schedule range.
61200796L1-31A
Figure 30. Set a VM Notification Schedule
Copyright © 2007 ADTRAN, Inc.
45
Configuring Voicemail NetVanta 7100 Administrator’s Guide
5. The Add Notification Schedule Range menu appears. Enter the beginning and ending times for the voicemail notification range. A “range” is the period of time during the week that will have the same notification type. The schedule range added here will appear in the VM Notification
Schedule
graph (as shown on in Figure 32).
Figure 31. Add a Notification Schedule Range
6. Select either Send to Primary Email or Send to Secondary Email as the notification type. The primary and secondary email addresses appear in parentheses below each option. Select Apply to save the schedule. The new voicemail notification schedule now appears at the bottom of the VM
Settings tab.
If the email address does not appear below the selected option, select Apply and continue to the next step.
46 Copyright © 2007 ADTRAN, Inc.
61200796L1-31A
NetVanta 7100 Administrator’s Guide Configuring Voicemail
7. To configure an email address that is not set, select the email type under Notify Action to be automatically routed to the email fields on the User Config tab.
Figure 32. Set or Edit a Notification Email Address
Select to set or edit the email address.
61200796L1-31A Copyright © 2007 ADTRAN, Inc.
47
Configuring Voicemail NetVanta 7100 Administrator’s Guide
8. On the User Config tab, set or edit the notification email addresses. Select Apply after making any changes. (Select the user’s Last Name from the user accounts main list to access the configuration tabs).
Set the Primary and Secondary
Email Notification addresses.
Figure 33. User Config Tab Menu
9. From the VM Settings menu, select Apply to accept the new setting.
10. Select Save at the top right of the current menu. A dialog box appears if the save is successful.
Select OK to close the box and return to the previous menu.
48 Copyright © 2007 ADTRAN, Inc.
61200796L1-31A
NetVanta 7100 Administrator’s Guide Configuring Voicemail
Updating Voicemail Permission (Class of Service)
Voicemail storage limits for individual users are defined and modified within the assigned Voicemail
Class of Service menus. Follow the steps below to adjust user’s voicemail permissions (such as the lengths of recorded greetings and messages, and the amount of time messages are allowed to remain in storage).
1. Navigate to the Voice > Applications > Voicemail Settings menu.
Figure 34. Voicemail Settings Menu
2. Select either the name of the voicemail class of service (CoS) to modify or an undefined class of service to configure. The Modify Voicemail Class of Service menu appears, allowing you to configure the voicemail system permissions (including voicemail storage limits).
61200796L1-31A Copyright © 2007 ADTRAN, Inc.
49
Configuring Voicemail NetVanta 7100 Administrator’s Guide
3. Enter new CoS settings. Review the right side of the screen for explanations of each setting.
Changes made to the existing CoS only apply to users assigned to the selected voicemail CoS.
Figure 35. Modify Voicemail Class of Service Menu
Table 6. Voicemail Class of Service Options
Max Time Per Greeting
Max Time For All
Greetings
Max Time Per Messages
Max Time For All
Messages
Prompt Before Message
Delete
Message Lifetime
Sets the allowed recording time (in seconds) for each greeting. The default is 60 seconds.
Configures the total amount of time (in minutes) allowed for all user recorded greetings. The default is 3 minutes.
Configures the allowed duration of recording time (in seconds) for each voicemail message. The default is 120 seconds.
Sets the total number of minutes for all recorded messages for each user.
The default is 10 minutes.
Notifies users of expired voicemail and gives them the option to save or delete the old message. When disabled, the system automatically deletes expired voicemail.
Specifies the total number of days a message is stored on the system before it expires. The default is 14 days. Setting the parameter to 0 eliminates the expiration so that messages never expire.
4. Select Apply to accept the new setting.
50 Copyright © 2007 ADTRAN, Inc.
61200796L1-31A
NetVanta 7100 Administrator’s Guide Configuring Voicemail
5. Select Save at the top right of the current menu. A dialog box appears if the save is successful.
Select OK to close the box and return to the previous menu.
61200796L1-31A Copyright © 2007 ADTRAN, Inc.
51
Configuring Voicemail NetVanta 7100 Administrator’s Guide
Reviewing Voicemail Storage Limits
Reports are available to view voicemail statistics and capacity settings in real time. The Voicemail Status menu displays all extensions in the system and their status. To modify the voicemail storage capacity, select the underlined VM COS
to access the menu settings. Refer to Updating Voicemail Permission (Class
1. Navigate to the Voice > Reports > Voicemail Status screen to view voicemail statistics for each extension.
Settings
Ext.
VM COS
New Msg
Num Msgs
Total Time Used
Total Time Free
Greeting Time
Figure 36. Voicemail Status Menu
Table 7. Voicemail Status Menu Options
Descriptions and Options
Displays the user account settings for this extension. Refer to Managing Phone
Accounts on page 19 for more information.
Displays the voicemail CoS assigned to the user.
Indicates the number of new messages for the user.
Indicates the number of messages stored in the user’s voicemail box.
Displays the total minutes of voicemail storage used by this user.
Displays the total minutes of voicemail storage available to this user.
Displays the length of the recorded greeting for this user.
52 Copyright © 2007 ADTRAN, Inc.
61200796L1-31A
NetVanta 7100 Administrator’s Guide Configuring the System
5.
CONFIGURING THE SYSTEM
This section covers important system configuration topics:
•
Setting the System Time and Date on page 54
•
Creating a New Auto Attendant on page 56
•
Modifying Auto Attendant Greetings on page 60
•
Dial By Name Directory on page 63
•
Adding Users to Ring Groups on page 66
•
Adding Users to the Operator Group on page 70
•
Adding a System Speed Dial Number on page 72
•
Setting Up Status Groups on page 73
While navigating through the menus you will notice (context-sensitive help question mark) symbols that indicate additional information is available. Place your cursor over the symbol to view the additional information.
Updated configuration must be saved to nonvolatile memory (NVRAM) to retain new changes after a loss of power or a reboot. To quickly save your configuration at any time while in the GUI, select the SAVE button at the top right of your current screen.
61200796L1-31A Copyright © 2007 ADTRAN, Inc.
53
Configuring the System NetVanta 7100 Administrator’s Guide
Setting the System Time and Date
Configurable menu items such as System Time and System Date are indicated by underlined text . Select these items to make changes or updates to the system’s configuration. The items in black text are read-only status fields and can not be configured through this menu. You can also enter a time zone and the address of a server for network time synchronization on this screen.
1. Navigate to the System > System Summary menu (the system’s main menu).
2. Select the System Time or System Date link to access the Set Time and Date configuration menu.
Select System Time or System Date to set the time and date.
Figure 37. System Summary Menu
54 Copyright © 2007 ADTRAN, Inc.
61200796L1-31A
NetVanta 7100 Administrator’s Guide Configuring the System
3. From the Set Time and Date menu, set the current time and date.
Settings
Time
Date
Auto-Correct DST
Time Zone
NTP Time Server
NTP Host
NTP Server Version
NTP Wait Time
NTP Retry Timeout
Send Unsynced
Figure 38. Set Time and Date Menu
Table 8. Set Time and Date Menu
Descriptions and Options
Specifies the system time (hh:mm AM/PM).
Specifies the system current date (month/day/year).
Enables or disables automatic daylight savings time adjustment.
Specifies the system’s time zone.
Enables or disables the NTP time server.
Enter an IP address or hostname for the NTP server. Spaces are not allowed in the hostname or IP address.
Specifies which NTP server version is used (1 to 3).
Specifies the number of seconds to wait between NTP updates (10 to
4,294,967,294).
Specifies the number of seconds to wait for NTP response before retrying (3 to
4,294,967,294).
Specifies transmitting the internal system clock when unsynchronized or the
NTP Host is not configured. This allows you to manually set and send the
Time from the system.
61200796L1-31A Copyright © 2007 ADTRAN, Inc.
55
Configuring the System NetVanta 7100 Administrator’s Guide
4. Select Apply to accept the new setting.
5. Select Save at the top right of the current menu. A dialog box appears if the save is successful.
Select OK to close the box and return to the previous menu.
Creating a New Auto Attendant
An auto attendant is an automated call handling menu structured with audio prompts to direct callers through the available menu options (or digit actions). The auto attendant must have an introductory greeting that describes the digit actions such as “For Sales, press 2.” It is best to map out the auto attendant
digit actions prior to setup. See Figure 51 on page 66 for a diagram of auto attendant structure.
1. Navigate to the Voice > Applications > Auto Attendants menu and enter the Name and
Extension of the new auto attendant. Select the Add New Auto Attendant button.
Enter the Name and
Extension of the new auto attendant and select Add New
Auto Attendant.
Figure 39. Auto Attendants Menu
56 Copyright © 2007 ADTRAN, Inc.
61200796L1-31A
NetVanta 7100 Administrator’s Guide Configuring the System
2. Under Menu Prompt Info, select the New button to access the Add New Audio Prompt menu and create a new menu prompt greeting.
Select New... to create a new
Menu Prompt.
Define the Digit
Actions to correspond to the menu prompts.
Figure 40. Create New Menu Prompt
61200796L1-31A Copyright © 2007 ADTRAN, Inc.
57
Configuring the System NetVanta 7100 Administrator’s Guide
3. From the Add New Menu Prompt menu, enter the script for recording a new menu prompt in the
Prompt Text box.
4. Select the Save and Record button. The system calls the extension specified in the Extension to
Call field. Record the audio prompt using the Prompt Text as a script.
Settings
Extension To Call
File Name
Description
Prompt Text
Figure 41. Add New Audio Prompt Menu
Table 9. Creating New Audio Prompts
Descriptions and Options
Specifies the extension the system should dial in order to record the prompt audio.
Specifies the file name to use for the saved audio once the recording is complete.
Try to use a descriptive name (35 characters maximum) to make it easier to recall the content of the recording.
Optional. Displays descriptive information about this prompt audio.
Optional. Displays recording prompts. Type the text of the prompt to read when recording in Step 5. Additionally, this text can serve as a good description of the prompt file itself.
58 Copyright © 2007 ADTRAN, Inc.
61200796L1-31A
NetVanta 7100 Administrator’s Guide Configuring the System
5. After recording the new Menu Prompt, you must define the digit actions on the Digit Actions tab.
Select the first digit to define. Define at least one Digit Action . In the example below, we will configure digit 1 to Dial By Extension :
•Create a new Intro Prompt. The following sentence is an example prompt:
Enter the four-digit extension of the person you wish to call, or stay on the line for operator
assistance.
Set the Digit
Collection Timeout.
Create new
Intro Prompt.
Enable Prompt
Interrupt.
Set the Timeout
Occurs.
Create new
Transfer Fails prompt.
Figure 42. Digit Actions Tab Menu
6. After configuring digit action, select Apply to save the new settings
7. To add a new digit action, repeat step 5 and 6 above. For example, configure digit 2 to Transfer to a Phone Number with the example prompt of “for Sales, press 2.”
61200796L1-31A Copyright © 2007 ADTRAN, Inc.
59
Configuring the System NetVanta 7100 Administrator’s Guide
Modifying Auto Attendant Greetings
Auto attendant greetings are recorded voice greetings or prompts that direct users through the menus of the
a New Auto Attendant on page 56.
1. Navigate to the Voice > Applications > Auto Attendants menu.
2. Select the blue underlined name of the auto attendant you want to modify. A new screen appears, allowing you to access additional settings.
Select the auto attendant to modify.
Figure 43. Modify Auto Attendant Settings
60 Copyright © 2007 ADTRAN, Inc.
61200796L1-31A
NetVanta 7100 Administrator’s Guide Configuring the System
3. Select the New button under Menu Prompt Info to access the Add New Audio Prompt menu and modify a menu prompt greeting. (Check with the system administrator before re-recording the main system directory auto attendant greeting. It is a good idea to have a backup file or a written script of the original greeting.)
Select New... to record a new greeting.
Figure 44. Modify an Existing Menu Prompt
61200796L1-31A Copyright © 2007 ADTRAN, Inc.
61
Configuring the System NetVanta 7100 Administrator’s Guide
4. From the Add New Audio Prompt menu, enter the new script for an existing menu prompt in the
Prompt Text
box. See Table 9 on page 58 for option descriptions.
Figure 45. Modify an Existing Audio Prompt
5. Select the Save and Record button. The system calls the extension specified in the Extension to
Call field. Record the audio prompt using the Prompt Text as a script.
6. Select Apply to accept the new setting.
7. Select Save at the top right of the current menu. A dialog box appears if the save is successful.
Select OK to close the box and return to the previous menu.
62 Copyright © 2007 ADTRAN, Inc.
61200796L1-31A
NetVanta 7100 Administrator’s Guide Configuring the System
Dial By Name Directory
A directory entry is created and stored for every voice user on the system (system directory), based on the first and last name in the user configuration. These entries are available to the dial by name (DBN) directory. Adding new DBN directories allows creating aliases for members of the specific DBN directory.
1. Navigate to Voice > Applications > Dial-By-Name Dirs .
Type the name of the DBN directory to create and select Add New Directory .
Type in the name of the new directory.
Figure 46. DBN Directory Menu
2. From the Directory Detail menu, add a description (optional) of the new DBN directory and select the Add Users button to add directory members.
Select Add Users button.
61200796L1-31A
Figure 47. Directory Detail Menu
Copyright © 2007 ADTRAN, Inc.
63
Configuring the System NetVanta 7100 Administrator’s Guide
3. Select the members of the new DBN directory using the check boxes and select Apply . The shift key can be used to select a range of members.
Select DBN directory members using the check boxes.
Figure 48. Add Directory Member Entry Menu
4. Optional. Add an alias for specified directory member(s) by selecting the member(s) and then
Add Aliases . Alias are helpful when a member is known by several names. For example, Mary
Joe Barns may only be known as MJ to callers using the directory to reach her extension.
Select Add Alias.
64
Figure 49. Adding Member(s) Alias
5. Enter the alias for the member and select Apply .
Copyright © 2007 ADTRAN, Inc.
61200796L1-31A
NetVanta 7100 Administrator’s Guide Configuring the System
Figure 50. Add New Directory Alias Entry Menu
61200796L1-31A Copyright © 2007 ADTRAN, Inc.
65
Configuring the System NetVanta 7100 Administrator’s Guide
Adding Users to Ring Groups
A ring group defines a group of user accounts that can be called in a coordinated way with a single extension. The incoming caller ID from a group member denotes a group call using a GRP prefix.
Members can log in when they want to receive calls to the group and log out when they do not want to receive group calls.
Ring group’s extensions must be unique and cannot begin with a 0 or a 9. Extensions are defaulted to be one more than the highest-number ring group extension currently configured, or 8001 if no ring groups are configured.
Incoming Calls
Auto Attendant #1
Introductory Greeting
0
Operator
1 Dial by
Extension
2 Sales
Ring
Group
3 Service
Ring
Group
0
Gloria
212
Jan
214
Betty
216
Sam
Operator
Example Introductory Greeting
"Thank you for calling Company X. If you know your party’s extension press 1; then enter their three-digit extension. For Sales press 2, for Customer Service press 3. Press 0 or stay on line for the operator.”
Figure 51. Auto Attendant Ring Group Example
66 Copyright © 2007 ADTRAN, Inc.
61200796L1-31A
NetVanta 7100 Administrator’s Guide Configuring the System
1. To add new users to a ring group, navigate to Voice > Stations > Ring Groups . In the Modify/
Delete Ring Group section, select the ring group Extension indicated by the blue underlined text to access the Edit Ring Group menu.
Select the ring group
Extension.
Figure 52. Ring Groups Menu
Table 10. Ring Group Type Options
Ring Group Types Descriptions
Linear Hunt Group Distributes calls to members in the order that they were added to the ring group.
All Ring
UCD
Rings all members. The first extension to answer receives the call.
Distributes calls to members in the order that they were added, but in a uniform, round-robin fashion.
Executive Ring
Distributes calls to the executive's and assistant's extensions, but only uses the executive's call coverage settings.
61200796L1-31A Copyright © 2007 ADTRAN, Inc.
67
Configuring the System NetVanta 7100 Administrator’s Guide
2. On the Edit Ring Group menu, scroll down to the bottom and select Add Members.. to access the list of available users to add to the ring group.
Select Add
Members..
Figure 53. Edit Ring Group Menu
68 Copyright © 2007 ADTRAN, Inc.
61200796L1-31A
NetVanta 7100 Administrator’s Guide Configuring the System
3.
Select users to add to this ring group using the check box to the left of the user entry. Select Add
Selected Users to update this ring group and return to the Edit Ring Group menu.
Select new members using the check boxes
Figure 54. Add Members to Ring Group Menu
4. On the Edit Ring Group menu, select Apply to accept the new setting.
5. Select Save at the top right of the current menu. A dialog box appears if the save is successful.
Select OK to close the box and return to the previous menu.
Logging into and out of Ring Groups
Members can log into a ring group with a Special PREfix (SPRE) code. SPRE codes are special digits dialed to access features of the system. Members of a ring group can enter SPRE codes on personal phones to receive or block calls from specific ring groups.
From the desired phone, enter the following SPRE codes to log in to or log out of specific ring groups (thus receiving or blocking those calls, respectively).
1. To enter a ring group, log in with *LLxxxx* (*55xxxx*), where xxxx is the ring group’s extension.
2. To exit a ring group, log out with *LOxxxx* (*56xxxx*), where xxxx is the ring group’s extension.
61200796L1-31A Copyright © 2007 ADTRAN, Inc.
69
Configuring the System NetVanta 7100 Administrator’s Guide
Adding Users to the Operator Group
The operator group is a special ring group that rings its members when 0 is dialed. Members can log in when they want to receive operator calls and log out when they do not want to receive those calls. Internal extensions will receive a priority ring cadence when called from members of the operator group.
1. Navigate to the Voice > Stations > Operator Group screen. Select Add Members..
to access the list of available users to add to the operator group.
Select Add members..
Figure 55. Configure Operator Group Menu
Table 11. Operator Group Type Options
Operator Group
Types
Descriptions
Linear Hunt Group
All Ring
UCD
Distributes calls to members in the order that they were added to the operator group.
Rings all members. The first extension to answer receives the call.
Distributes calls to members in the order that they were added, but in a uniform, round-robin fashion.
70 Copyright © 2007 ADTRAN, Inc.
61200796L1-31A
NetVanta 7100 Administrator’s Guide Configuring the System
2. Select users to add to this operator group by using the check box to the left of the user entry. Select
Add Selected Users to update this operator group and return to the Configure Operator Group menu.
Select new members using the check boxes.
Figure 56. Add Members to Operator Group Menu
3. Select Apply to accept the new setting.
4. Select Save at the top right of the current menu. A dialog box appears if the save is successful.
Select OK to close the box and return to the previous menu.
Logging into and out of the Operator Group
Members can log into the operator group with a SPRE code when they want to receive calls to the operator group and log out using a SPRE code when they do not want to receive operator group calls.
From the desired phone, enter the following SPRE codes to log in or log out:
1. To enter the operator group, log in with *LL0* (*550*), where 0 represents the operator group extension.
2. To exit the operator group, log out with *LO0* (*560*), where 0 represents the group extension.
61200796L1-31A Copyright © 2007 ADTRAN, Inc.
71
Configuring the System NetVanta 7100 Administrator’s Guide
Adding a System Speed Dial Number
System speed dial is a feature (typically managed by the system administrator) that allows all users on the system to use a Speed Dial ID number to quickly reach a specific extension. When a new entry is added to the System Speed Dial Entries , it is automatically assigned the next available Speed Dial ID . However, the Speed Dial ID can be customized. The example below adds the IT Helpdesk (extension 6111) to the system Speed Dial ID number 5. To access a System Speed Dial ID from a phone, the user enters the special prefix code (SPRE) *25nn, where nn is the System Speed Dial ID . In this example, all users can now access the IT Helpdesk by entering *2505.
Navigate to the Voice > System Setup > System Speed Dial menu. Enter the new system Speed Dial ID information and select Add .
Settings
Speed Dial ID
Name
Number
Figure 57. System Speed Dial Menu
Table 12. System Speed Dial Menu Options
Descriptions and Options
Enter a valid number (range is 01 to 99) for the speed dial identity.
Enter a name to describe the speed dial entry.
Enter the phone number (digits only; do not use dashes) associated with this speed dial entry.
72 Copyright © 2007 ADTRAN, Inc.
61200796L1-31A
NetVanta 7100 Administrator’s Guide Configuring the System
Setting Up Status Groups
Status groups are used to allow ADTRAN/Polycom IP phones to monitor the current status of other users or park zones. Configuring Status Groups creates the Busy Lamp Field (BLF) and Direct Station Select
select a status group to display on the phone. Note that this feature is only available for the ADTRAN/
Polycom SoundPoint IP 601.
1. Navigate to the Voice > Applications > Status Groups menu.
2. Enter a name for the new status group and select Add New Status Group .
Figure 58. Add/Edit/Delete Status Group Tab Menu
3. From the Status Group Details Menu, add users by selecting Add Users.
Choose members from the Status Group Members list using the check boxes. In the Display Name column, specify whether to identify the user in the status group by name or extension. This setting can be modified later on.
4. Add Park Zones by selecting Add Park Zones and choosing the appropriate zone from the list.
Figure 59. Status Group Details Menu
5. Select Apply
to accept the new settings. An example of the phone display is shown in Figure 23 on page 38.
61200796L1-31A Copyright © 2007 ADTRAN, Inc.
73
Configuring the System NetVanta 7100 Administrator’s Guide
74 Copyright © 2007 ADTRAN, Inc.
61200796L1-31A
NetVanta 7100 Administrator’s Guide Maintaining and Troubleshooting
6.
MAINTAINING AND TROUBLESHOOTING
This section covers important maintenance and troubleshooting topics:
•
Saving Configuration Changes on page 76
•
Troubleshooting Voice Trunks on page 77
•
Troubleshooting Classes of Service on page 80
•
Troubleshooting Phones on page 82
While navigating the system menus you will notice (context-sensitive help question mark) symbols that indicate additional information is available. Place your cursor over the symbol to view the additional information.
Updated configuration must be saved to nonvolatile memory (NVRAM) to retain new changes after a loss of power or a reboot. To quickly save your configuration at any time while in the AOS Web-based GUI, select the SAVE button at the top right of your current screen.
61200796L1-31A Copyright © 2007 ADTRAN, Inc.
75
Maintaining and Troubleshooting NetVanta 7100 Administrator’s Guide
Saving Configuration Changes
Saving the running configuration to startup configuration stores the updated configuration files to
NVRAM. Configuration files can be downloaded from the NetVanta 7100 as well as reloaded into the
NetVanta 7100. In addition to following the steps, you can quickly save your configuration at any time by selecting the SAVE button at the top right of your current menu.
1. Navigate to the Utilities > System > Configuration menu and select Save .
Figure 60. Utilities Configuration Menu
2. A dialog box appears if the configuration has been successfully saved.
3. Select OK to close the box and return to the previous menu.
76 Copyright © 2007 ADTRAN, Inc.
61200796L1-31A
NetVanta 7100 Administrator’s Guide Maintaining and Troubleshooting
Troubleshooting Voice Trunks
Voice trunks are the telephone lines delivered to the carrier in digital or analog format (e.g., T1 or trunk
FXO lines). Trunk lines connect the NetVanta 7100 to the outside telephone network. The incoming lines are linked to physical interfaces on the system. These interfaces control which resources are used for outbound calls. This section covers the most common issues that prevent users from placing outbound calls.
Checking the Port Status
Check the status of the telephone lines under the Physical Interfaces menu. The voice trunk interfaces are
FXO and T1. The physical interface names are formatted <interface type> <slot/port> (e.g., t1 0/1).
1. Navigate to System > Physical Interfaces and check for green text in the Line Status of the trunk and T1 interfaces. If the text under Line Status is red , stop here and contact your network administrator for assistance. Otherwise, continue to the next step.
2. If the Line Status is OnHook or Up , your trunk line service is working properly. If the Line
Status is Down , check the physical connection to your unit. If you suspect configuration or network issues, contact your NetVanta 7100 system administrator.
61200796L1-31A
Figure 61. Physical Interfaces Menu
Copyright © 2007 ADTRAN, Inc.
77
Maintaining and Troubleshooting NetVanta 7100 Administrator’s Guide
Review the Trunk Group Configuration
Trunk groups control resources used for outbound calls. Call templates must be assigned to the trunk group to tell the system what type of dialed external numbers to permit out the system. Call templates can also deny certain calls out of the system such as international and 900 numbers.
1. Navigate to Voice > Trunks > Trunk Groups and select the name of the trunk group you would like the review (FXO [analog] or T1/PRI [ISDN]). In this example, we will view the
ANALOG_FXO_TRUNKS .
Click on the
Trunk Group name to review.
78
Figure 62. Trunk Groups Menu
Copyright © 2007 ADTRAN, Inc.
61200796L1-31A
NetVanta 7100 Administrator’s Guide Maintaining and Troubleshooting
2. Review the selected call templates under Outbound Call Templates . If you are not able to make a certain type of call (external local, long distance, etc.), make sure that call type is selected. Select
Apply to apply the settings. If you are still unable to place calls, contact your NetVanta 7100 system administrator.
Figure 63. Edit Trunk Group Menu
61200796L1-31A Copyright © 2007 ADTRAN, Inc.
79
Maintaining and Troubleshooting NetVanta 7100 Administrator’s Guide
Troubleshooting Classes of Service
A Class of Service (CoS) defines a set of user permissions. Each user is assigned to a defined CoS which determines the call types and call actions (such as conferencing, overhead paging, etc.) they are allowed to perform from their phone. If a user or a group of users is not able to execute certain call types and/or call actions, examine the CoS setting.
1. Navigate to the Voice > System Setup > Classes of Service menu and select the CoS assigned to the user(s). In this example we will examine the normal users CoS by selecting the blue hyperlink.
80
Figure 64. Classes of Service Menu
Copyright © 2007 ADTRAN, Inc.
61200796L1-31A
NetVanta 7100 Administrator’s Guide Maintaining and Troubleshooting
2. The Modify Class of Service menu appears. Verify that the desired call types and call actions have been selected. Select or deselect the options according to your needs. This is a global setting, and changes will affect all users assigned to the CoS.
Hands free Auto-Answer is a call action feature available to SIP users. It is programmable within the Classes of Service menu and functions like an intercom by automatically answering calls.
Auto-Answer calls must match number patterns set in the Auto-Answer Permit Templates . Use the $ wildcard to permit all extension to receive hands free calls. Users must dial ** plus the extension to place an Auto-Answer call.
Expanded Auto-Answer
Permit Template menu.
Auto-answer calls can be blocked in the User
Accounts configuration
(Current Settings tab).
Select the Configure
Auto Answer
Templates button to access the Add/Delete
Auto-Answer Permit
Template menu.
Figure 65. Modify Class of Service Menu
3. Select Apply to update the CoS and return to the Classes of Service menu.
61200796L1-31A Copyright © 2007 ADTRAN, Inc.
81
Maintaining and Troubleshooting NetVanta 7100 Administrator’s Guide
Troubleshooting Phones
If a phone is not functioning properly, follow the steps below to check the status of the connection. Refer
to Modifying Existing Phones on page 31 and Resetting a Phone to Factory Default on page 32 for
configuration assistance.
1. Check the line keys for the phone’s extension to see if it is currently registered with the
NetVanta 7100. If the extension does not appear on the line key, proceed to the next step.
ADTRAN/Polycom IP phone can support multiple extensions and call appearances.
Figure 66. ADTRAN/Polycom IP Phone
combinations. Simultaneously hold the appropriate keys until the confirmation tone is heard
(about 3 seconds). The reboot process may take several minutes.
3. Place test calls once the phone has been rebooted to determine whether the reboot resolved the problem.
4. If rebooting the phone did not resolve the issue, contact your NetVanta 7100 system administrator.
82 Copyright © 2007 ADTRAN, Inc.
61200796L1-31A
NetVanta 7100 Administrator’s Guide Special PREfix (SPRE) Codes
A.
SPECIAL PREFIX (SPRE) CODES
Special PREfix (SPRE) codes are dialed in order to access features of the system from either an analog
phone or an ADTRAN/Polycom IP phones. Table 13 provides a list of the SPRE codes for reference. This
list is also available through the Web-based GUI by navigating to Voice > Reports > SPRE Command
List .
Table 13. SPRE Codes List
Description
Auto-Answer Do Not Disturb - Enable
Auto-Answer Do Not Disturb - Disable
Billing Code xxxx = billing code
Block Caller-ID
Call Forward (*FF) xxxx = extension or external phone number
Call Forward Remote (forward from a remote location xxxx = extension pppp = password nxxxxxx = number to forward to (uses number complete templates)
Call Forward Cancel (*F5)
Call Park (*PP) z = zone
Call Park Retrieve (*P8) z = zone
Call Return
Call User Speed Dial (*MC)
Call Waiting - Disable
Camp On A Busy Extension
Camp-On - Cancel
Class of Service Override yyyy = class of service to use
Clear Message Waiting xxxx = extension
Disable Call Waiting
Door Phone (*DP)
Door Unlock (*DU)
Do Not Disturb - Enable
Do Not Disturb - Disable
SPRE Command
*970
*971
*21xxxx
*67
*33xxxx
*34xxxx*pppp*nxxxxxx*
*35
*77z
*78z
*69
*62nn
*70
*66
*65
*90yyyy
*86xxxx
*70
*37
*38
*390
*391
61200796L1-31A Copyright © 2007 ADTRAN, Inc.
83
Special PREfix (SPRE) Codes
Table 13. SPRE Codes List
Description
Forward Notification Cancel
Group Login (*LL) xxxx = extension
Group Logout (*LO) xxxx = extension
Hands Free Auto-Answer (Intercom over phone) xxxx = extension
Hotel Login (*HO) xxxx = account number pppp = password
Hotel Logout (*HQ) pppp = password
MACA Login (Analog Phones Only)
(Move/Add/Change Agent) xxxx = account number pppp = password
MACA Logout pppp = password
Page-Overhead
Permanent Hold (*HH)
Program User Speed dial (*MO) nn = speed dial number xxxx = number to call (uses number complete templates)
Redial Last Call (*RC)
Remote Call Forward Cancel xxxx = extension pppp = password
Set Account Password pw-new = new password pw-old = old password
Set Message Waiting xxxx = extension
System Speed Dial nn = 01 to 99
Transfer (*TT)
User Station/Phone Lock (*LS) pppp = password
User Station Unlock pppp = password
Voicemail
NetVanta 7100 Administrator’s Guide
SPRE Command
*32
*55xxxx*
*56xxxx*
** or **xxxx
*46xxxx*pppp*
*47pppp*
*63xxxx*pppp*
*64pppp*
*30
*44
*61nnxxxx
*72
*36xxxx*pppp*
*79[pw-old]*[pw-new]*
*85xxxx
*25nn
*88
*57pppp*
*58pppp*
*98
84 Copyright © 2007 ADTRAN, Inc.
61200796L1-31A
NetVanta 7100 Administrator’s Guide Special PREfix (SPRE) Codes
61200796L1-31A Copyright © 2007 ADTRAN, Inc.
85
Special PREfix (SPRE) Codes NetVanta 7100 Administrator’s Guide
86 Copyright © 2007 ADTRAN, Inc.
61200796L1-31A
advertisement
Key Features
- Centralized web-based management
- Comprehensive call handling features
- Customizable phone settings
- Analog and digital port connectivity
- Scalable architecture for growing businesses
Related manuals
Frequently Answers and Questions
How do I add a new phone to the system?
How do I change the caller ID display name?
How do I enable voicemail notifications?
advertisement
Table of contents
- 3 Frequently Asked Questions (FAQs)
- 5 Table of Contents
- 11 1. Accessing and Navigating the System Menus
- 12 Accessing the System
- 12 Factory Defaults
- 13 Minimum Configuration
- 13 Physical Connection
- 13 Connecting Using a Web Browser
- 16 Navigating the Menus
- 16 Options
- 17 Getting Started
- 19 2. Managing Phone Accounts
- 20 Adding a New Phone to the System
- 20 Create a New User Account in the System
- 21 Connect the Phones
- 22 Editing an Existing Phone Account
- 24 Email and Caller ID Settings
- 26 Current Settings
- 27 Call Coverage
- 28 Deleting a Phone User Account
- 29 Setting and Changing Passwords
- 31 3. Modifying Existing Phones
- 32 Resetting a Phone to Factory Default
- 32 Customizing Phones and User Preferences
- 32 Call Lists
- 33 Contact Directory
- 34 Speed Dial, Line keys and Button Maps
- 34 Line Keys
- 36 Button Map
- 37 Display Status Group (Busy Lamp Field)
- 37 Customizing the Expansion Module Buttons
- 39 Replacing an Existing Phone
- 40 Rebooting a Phone
- 41 4. Configuring Voicemail
- 42 Resetting Voicemail Password
- 45 Enabling Email Notification of Voicemail Messages
- 49 Updating Voicemail Permission (Class of Service)
- 52 Reviewing Voicemail Storage Limits
- 53 5. Configuring the System
- 54 Setting the System Time and Date
- 56 Creating a New Auto Attendant
- 60 Modifying Auto Attendant Greetings
- 63 Dial By Name Directory
- 66 Adding Users to Ring Groups
- 69 Logging into and out of Ring Groups
- 70 Adding Users to the Operator Group
- 71 Logging into and out of the Operator Group
- 72 Adding a System Speed Dial Number
- 73 Setting Up Status Groups
- 75 6. Maintaining and Troubleshooting
- 76 Saving Configuration Changes
- 77 Troubleshooting Voice Trunks
- 77 Checking the Port Status
- 78 Review the Trunk Group Configuration
- 80 Troubleshooting Classes of Service
- 82 Troubleshooting Phones
- 83 A. Special PREfix (SPRE) Codes