advertisement
▼
Scroll to page 2
of 23
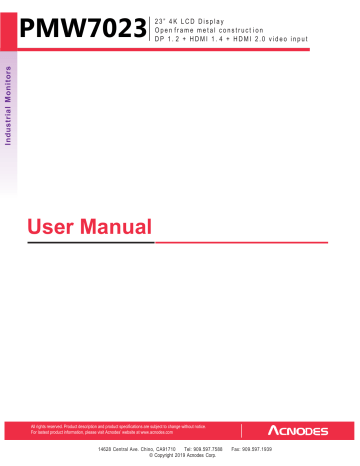
Industrial Monitors PMW70ˡˢ 23” 4K LCD Display Open frame metal construct ion DP 1. 2 + HDMI 1. 4 + HDMI 2.0 video input User Manual All rights reserved. Product description and product specifications are subject to change without notice. For lastest product information, please visit Acnodes’ website at www.acnodes.com 14628 Central Ave. Chino, CA91710 Tel: 909.597.7588 © Copyright 2019 Acnodes Corp. Fax: 909.597.1939 Legal Information First English printing, July 2019 Information in this document has been carefully checked for accuracy; however, no guarantee is given to the correctness of the contents. The information in this document is subject to change without notice. We are not liable for any injury or loss that results from the use of this equipment. Safety Instructions Please read all of these instructions carefully before you use the device. Save this manual for future reference. ■ ■ ■ ■ ■ ■ ■ ■ ■ ■ ■ Unplug equipment before cleaning. Don’t use liquid or spray detergent; use a moist cloth. Keep equipment away from excessive humidity and heat. Preferably, keep it in an air-conditioned environment with temperatures not exceeding 40º Celsius (104º Fahrenheit). When installing, place the equipment on a sturdy, level surface to prevent it from accidentally falling and causing damage to other equipment or injury to persons nearby. When the equipment is in an open position, do not cover, block or in any way obstruct the gap between it and the power supply. Proper air convection is necessary to keep it from overheating. Arrange the equipment’s power cord in such a way that others won’t trip or fall over it. If you are using a power cord that didn’t ship with the equipment, ensure that it is rated for the voltage and current labeled on the equipment’s electrical ratings label. The voltage rating on the cord should be higher than the one listed on the equipment’s ratings label. Observe all precautions and warnings attached to the equipment. If you don’t intend on using the equipment for a long time, disconnect it from the power outlet to prevent being damaged by transient over-voltage. Keep all liquids away from the equipment to minimize the risk of accidental spillage. Liquid spilled on to the power supply or on other hardware may cause damage, f re or electrical shock. Only qualif ed service personnel should open the chassis. Opening it yourself could damage the equipment and invalidate its warranty. If any part of the equipment becomes damaged or stops functioning, have it checked by qualif ed service personnel. What the warranty does not cover ■ ■ ■ Any product, on which the serial number has been defaced, modif ed or removed. Damage, deterioration or malfunction resulting from: Accident, misuse, neglect, f re, water, lightning, or other acts of nature, unauthorized product modif cation, or failure to follow instructions supplied with the product. Repair or attempted repair by anyone not authorized by us. Any damage of the product due to shipment. Removal or installation of the product. Causes external to the product, such as electric power f uctuation or failure. Use of supplies or parts not meeting our specif cations. Normal wear and tear. Any other causes which does not relate to a product defect. Removal, installation, and set-up service charges. □ □ □ □ □ □ □ □ Regulatory Notices Federal Communications Commission (FCC) This equipment has been tested and found to comply with the limits for a Class B digital device, pursuant to Part 15 of the FCC rules. These limits are designed to provide reasonable protection against harmful interference in a residential installation. Any changes or modif cations made to this equipment may void the user’s authority to operate this equipment. This equipment generates, uses, and can radiate radio frequency energy and, if not installed and used in accordance with the instructions, may cause harmful interference to radio communications. However, there is no guarantee that interference will not occur in a particular installation. If this equipment does cause harmful interference to radio or television reception, which can be determined by turning the equipment off and on, the user is encouraged to try to correct the interference by one or more of the following measures: ■ Re-position or relocate the receiving antenna. ■ Increase the separation between the equipment and receiver. ■ Connect the equipment into an outlet on a circuit different from that to which the receiver is connected. Contents < Part. 1 > PMW7023 1.1 1.2 1.3 Package Content Structure Diagram & Dimension Mounting Hardware & Installation P.1 P.2 - 3 P.4 < Part. 2 > Specifications / OSD/ Remote Controller 2.1 2.2 2.3 Product Specifications On- Screen Display Operation (OSD) Picture in Picture (PIP) / Picture by Picture (PBP) P.5 - 6 P.7 - 9 P.10 -11 < Part. 3 > Options 3.1 3.2 3.3 3.4 3.5 3.6 3.7 Option Table Remote Controller (RC-2) 3G / HD / SD-SDI Broadcast-grade input MCS Multi-display control solution Touchscreen & driver DC Power MIL-type or lockable connector P.12 P.13 P.14 P.15 P.16 - 17 P.18 P.19 Before Installation ■ It is very important to mount the equipment in a suitable cabinet or on a stable surface. ■ Make sure the place has a good ventilation, is out of direct sunlight, away from sources of excessive dust, dirt, heat, water, moisture and vibration. Unpacking The equipment comes with the standard parts shown in package content. Check and make sure they are included and in good condition. If anything is missing, or damaged, contact the supplier immediately. How To Clean Your LCD Monitor Caution : ■ To avoid the risk of electric shock, make sure your hands are dry before unplugging your monitor from or plugging your monitor into an electrical outlet. ■ When you clean your monitor, do not press down on the LCD screen. Pressing down on the screen can scratch or damage your display. Pressure damage is not covered under warranty. ■ Use only cleansers made specif cally for cleaning monitors and monitor screens. Cleansers not made to clean monitors and monitor screens can scratch the LCD display or strip off the f nish. ■ Do not spray any kind of liquid directly onto the screen or case of your monitor. Spraying liquids directly onto the screen or case can cause damage which is not covered under warranty. ■ Do not use paper towels or abrasive pads to clean your monitor. Using an abrasive pad or any wood based paper product such as paper towels can scratch your LCD screen. Cleaning Your Monitor To clean your LCD safely, please follow these steps : 1 Disconnect the power cord. 2 Gently wipe the surface using a clean, dry microfiber cloth. Use as little pressure as possible. Cleaning Tough Marks and Smudges To remove tough marks and smudges, please follow these steps : 1 Disconnect the power cord. 2 Spray a small amount of non-abrasive cleanser on a microf bercloth. Caution : Do not spray or apply any liquids directly onto the monitor. Always apply the solution to your microf ber cloth f rst, not directly on the parts you are cleaning. 3 Gently wipe the surface. Use as little pressure as possible. 4 Wait until your monitor is completely dry before plugging it in and powering it up. < Part 1 > PMW7023 < 1.1 > Package Content 23” 4K LCD Display PMW7023 23” 4K LCD Display X 1 6ft DP Cable X 1 Power Adapter X 1 Power Cord X 1 Basic I/O HDMI 1.4 HDMI 2.0 Audio DP out P.1 Power < 1.2 > Structure Diagram Front view Side View 1 2 PMW7023 Bottom view 1 Rear case 2 LCD panel 3 Audio speaker, pair 4 Universal open frame mounting 5 LCD membrane 3 Rear view 4 5 Model Product Dimension (W x D x H) Packing Dimension (W x D x H) Net Weight Gross Weight PMW7023 581.4 x 57.6 x 360.6 mm 22.9 x 2.3 x 14.2 inch 659 x 117 x 640 mm 25.9 x 4.6 x 25.2 inch 6.7 kg 14.7 lb 10.4 kg 22.9 lb P.2 < 1.2 > Dimension 23” 4K LCD Display Front View Side View PMW7023 Rear View UNIT : mm 1mm = 0.03937 inch Bottom View P.3 < 1.3 > Mounting Hardware & Installation ( I ) Universal mount ( II ) VESA mount ( 100*100mm ) Hardware and M6*4 pcs for VESA mounting are not provided P.4 < Part 2 > < 2.1 > Product Specifications n 23” 4K LCD Display Mechanical Design PMW 7023 Protection open frame Front Panel - Rear Casing Black, RAL 9005 VESA mount 100 x 100 mm ready Universal mount Desktop Stand - Panel Mount - LCD Panel Panel Size ( diagonal ) 23-inch Widescreen TFT color LCD Native Resolution 3840 x 2160 Brightness ( typ. ) 310 Contrast Ratio ( typ. ) 1000:1 Colors 1.07 Billion, 10-bit Viewing Angle ( L/R/U/D ) 89/89/89/89 Response Time ( ms ) 25 Dot pitch ( mm ) 0.13725 Display Area ( mm ) 527.04H x 296.46V Surface treatment Anti-glare Surface hardness 3H Backlight Type LED MTBF ( hrs ) 30,000 Video Audio Digital Display port DP 1.2 HDMI HDMI 2.0 / HDCP 2.2 / HDCP 1.3 HDMI 1.4 / HDCP 1.4 Output Connector Resistance 3.5mm stereo jack Resistance / Power level 30kΩ / 2.8V Speaker: Dual Stereo 2W x 2 *When the audio output is connected, speaker output is OFF Power Input Auto-sensing 100 to 240VAC, 50 / 60Hz Consumption: Screen ON Max. 45W Power saving mode Max. 9W Power button OFF Max. 2W Compliance EMC FCC & CE certified Safety CE / LVD certified Environment RoHS2 & REACH compliant P.5 < 2.1 > Product Specifications Environmental Conditions Operating Storage / Non-operating Temperature 0 to 55°C degree Humidity 20~90%, non-condensing Altitude 16,000 ft Temperature -20 to 60°C degree Humidity 5~90%, non-condensing Altitude 40,000 ft Shock 10G acceleration ( 11ms duration ) Vibration 10~300Hz 0.5G RMS random vibration Physical Specification Product ( W x D x H ) mm 581.4 x 57.6 x 360.6 inch 22.9 x 2.3 x 14.2 Packing ( W x D x H ) mm 659 x 117 x 640 inch 25.9 x 4.6 x 25.2 Net Weight 6.7 kg / 14.7 lb Gross Weight 10.4 kg / 22.9 lb Chassis color Dark Aluminum Chassis materials Applicable Format Display Port Input PC Signal 3840 x 2160 x 60Hz 1920 x 1080 x 60Hz 1600 x 1200 x 60Hz 1360 x 768 x 60Hz 1280 x 1024 x 60 / 75Hz 1280 x 768 x 60Hz 1024 x 768 x 60 / 70 / 75Hz 800 x 600 x 60 / 72 / 75Hz 720 x 400 x 70Hz 640 x 480 x 60 / 72 / 75Hz HDMI Input Audio Signal 2ch Linear PCM HDMI 2.0 3840 x 2160 x 60Hz HDMI 2.0 / 1.4 3840 x 2160 x 30Hz 1920 x 1080 x 50 / 60Hz ( 1080p ) 1920 x 1080 x 25 / 30Hz ( 1080i ) 1280 x 720 x 50 / 60Hz ( 720p ) 720 x 480 x 50 / 60Hz ( 576p / 480p ) Audio Signal 2ch Linear PCM * In some circumstances, if the user connects the LCD to PC via HDMI port for video and audio signals, the LCD may displa incorrectly on a full screen. If so, please adjust the display card setting on display size to fix the issue. P.6 < 2.2 > On-screen Display Operation ( OSD ) 23” 4K LCD Display Power light Green = On Orange = Power saving Membrane Switch Function Power on / off LCD Display the OSD menu Scrolls through menu options and adjusts the displayed control (To auto adjustment by pressing the button for 5 seconds) Exit the OSD screen Toggle analog, digital & video connection (DVI-D and video options only) P.7 < 2.2 > On-screen Display Operation ( OSD ) 1 Picture Brightness : Adjust the screen brightness Contrast : Adjust the difference between the image background ( black level ) and the foreground ( white level ) Black level : Adjust background black level of the screen Eco 2 : Screen in power saving mode Position Picture size : Adjust the image size - Full Screen / 4:3 / 5:4 / Pixel to Pixel DP version : Select the DP version 3 Color Color temperature : User / Warm / Cool / 5400k mode and Red / Green / Blue color balance Sharpness : Adjust the image from weak to sharp Hue : Adjust the screen hue value Saturation : Adjust the saturation of the image color Dynamic luminous control : Control the dynamic brightness 4 OSD Set Language : Select the language in which the OSD menu is displayed - English OSD H-Position : Align the screen image left or right OSD V-Position : Align the screen image up or down OSD time out : Adjust the screen timeout OSD transparency : Adjust the screen transparency OSD size : Adjust the screen size - Normal / Small OSD rotation : Rotate the screen - 90° / 180° / 270° P.8 < 2.2 > On-screen Display Operation ( OSD ) 5 Reset Reset 6 : Return the adjustment back to factory setting PIP PIP mode : Enter into PIP / PBP setting - PIP MODE / PBP 2WIN ( Main screen + 1 sub screen ) / PBP 3WIN ( Main screen + 2 sub screen ) / PBP 4WIN ( Main screen + 3 sub screen ) Select the signal input of each sub screen PIP size : Adjust the size of the Sub screen - Small / Medium / Large / Huge PIP position : Adjust the position of the Sub screen - Top Left / Top Right / Bottom Left / Bottom Right Swap : Swap the input signal of PIP / PBP sub screen 7 MISC Signal source : Select the signal source - DP / HDMI1 / HDMI2 Mute : Turn off the surrounding sound Audio in : Auto / Line in / DP Volume : Adjust the volume of sound Sleep mode : Set the off time - 10 min / 20 min / 30 min / 50 min / 60 min / 120 min / 240 min Options on Reset page Rotation : Rotate the image in Full screen or 1:1 - 90° / 180° / 270° Picture size : Adjust the image size in Full screen or 1:1 P.9 23” 4K LCD Display < 2.3 > How to Use Picture In Picture ( PIP ) / Picture By Picture ( PBP ) < 2.3.1 > Picture in Picture ( PIP ) Mode Display the Sub screen in the Main screen. OSD Menu → MISC → PIP Mode → Large / Small / OFF Main screen Sub screen Position Adjust the position of the Sub screen ( top left, bottom left, top right, bottom right ) OSD Menu → MISC → PIP Position → top left / top right / bottom left / bottom right top left top right bottom left bottom right Size Adjust the size of the Sub screen ( Large / Small ) OSD Menu → MISC → PIP Mode → Large / Small Size of Sub screen LCD Monitor Large Sub screen Small Sub screen 1920 x 1200 552 x 414 480 x 360 1920 x 1080 552 x 414 480 x 360 1440 x 900 414 x 310 360 x 270 1366 x 768 392 x 294 340 x 254 1280 x 1024 368 x 276 320 x 240 P.10 23” 4K LCD Display < 2.3.2 > Picture By Picture ( PBP ) Mode Display the Sub screen next to the Main screen. OSD Menu → MISC → PIP Mode → PBP Sub screen Main screen Size LCD Monitor Main / Sub screen 1920 x 1200 955 x 716 1920 x 1080 955 x 716 1440 x 900 715 x 536 1366 x 768 678 x 508 1280 x 1024 635 x 476 < 4.3.3 > PIP / PBP Source To select an input signal for PIP / PBP Sub screen. OSD Menu → MISC → PIP Source → HDMI / SDI The PIP / PBP is operable in the following table : Sub HDMI SDI HDMI x o SDI o x Main P.11 < Part 3 > Options < 3.1 > Option Table Options PMW7023 Remote controller SDI MCS multi-screen control Touchscreen MIL-type / lockable connector DC Power P.12 23” 4K LCD Display < 3.2 > Remote Controller ( RC-2 ) 1 8 2 INPUT 3 4 MUTE 1 2 3 4 5 6 7 8 9 AUTO 0 -/-- 9 CH 10 FREEZE 11 1 12 MENU 5 VOL SELECT ASPECT 13 14 6 SLEEP ENTER 15 16 7 BACK 20 SOURCE SWAP EXIT PIP POSITION PIP AUDIO 17 1 18 PIP 21 19 Water proof 1 INPUT 2 Select the source Switches on or off the TV 3 0-9 Only use in TV mode. Select channels. For channel numbers 10 and above, enter the second digit within two seconds. 4 AUTO MENU Auto adjust 5 6 ▲ / ▼ / ◄ / ► / ENTER 7 BACK MUTE Vol + / CH + / FREEZE - / -ASPECT SELECT SLEEP EXIT 8 9 10 11 12 13 14 15 16 17 18 19 20 21 PIP functions PIP PIP AUDIO POSITION SOURCE SWAP Display the menu on the screen or go to the previous menu Go to the upper menu or select the previous value / Go to the next menu or select the next value / Decrease the setting value / Increase the setting value or enter to the select item setting Enter to the select item settings or excude the setting Back to previous value Turn on or off the speaker Increase or decrease the speaker volume For TV model only, increase or decrease the channel number Reserve for OEM model For setting input single or double digits Adjust the screen size To select the existing item Select the sleeping time Exit the menu or cancel Picture in picture To set the audio of in PIP mode To set the screen position in PIP mode PIP Source Swap screen in PIP mode P.13 < 3.3 > Options : 3G / HD / SD-SDI input SDI input is an ideal solution for the broadcast-grade video and high resolution CCTV market. Designed for use with UltraView displays, a SDI input module can support up to 1080p @60Hz resolution without using additional space or power and it comes standard with a 2-year warranty. SDI HDMI 1.4 HDMI 2.0 Audio DP Power out in - out INPUT Standard Compliance Compatible Video Format Compatible Audio Format Max. Transmission Distance 75 ohm coaxial cable 3G-SDI IN BNC x 1 / 0.8Vp-p ( 75 ohm ) 3G-SDI OUT BNC x 1 / Active through, equalized & relocked Video SMPTE 425M / 274M / 296M / 125M ITU-R BT.656 Audio SMPTE 299M / 272M-C 3G-SDI 1080p 1080p 1080i 720p @60 / 50Hz, 4:2:2 @30 / 25 / 24Hz, 4:4:4 @60 / 50Hz, 4:4:4 @60 / 50Hz, 4:4:4 HD-SDI 1080p 1080i 720p @30 / 25 / 24Hz, 4:2:2 @60 / 50Hz, 4:2:2 @60 / 50Hz, 4:2:2 SD-SDI 480i @60Hz, 4:2:2 ITU-R BT.656 576i @50Hz, 4:2:2 3G-SDI 48kHz, 16 / 20 / 24 bit, 2 CH, Synchronized Video HD-SDI 48kHz, 16 / 20 / 24 bit, 2 CH, Synchronized Video SD-SDI 48kHz, 16 / 20 / 24 bit, 2 CH, Synchronized / Asynchronized Video 3G-SDI 150m at 2.97Gb/s HD-SDI 250m at 1.485Gb/s SD-SDI 480m at 270Mb/s P.14 23” 4K LCD Display < 3.4 > Options : MCS MCS ( Multi-display Control ) More control is always good. Especially when it is necessary and easy. Acnodes provides MCS solution to control the OSD of various UltraView LCD display up to 64 units. The RS-232C is used for the communication between the PC and the f rst display via a 15 feet serial cable while the CAN bus is used for the various LCD displays cascade together via CAT 5/6 cable, and daisy chain up to 1,000 meters. Designed for use with UltraView LCD displays, Acnodes provides a MCS input module without using additional space or power and it comes standard with a 2-year warranty. MCS HDMI 1.4 Link in HDMI 2.0 Audio DP Power out ou set out Set switch For the 1st and last display, push the set switch upward RS-232C For other daisy chain displays, push the set switch downward 15 feet serial cable ( over 15 feet, extender required ) A LINK B OUT IN D C OUT IN Cat5 / 6 cable max. 300 meters Cat5 / 6 cable max. 300 meters OUT IN OUT Cat5 / 6 cable max. 300 meters RJ-45 jack Daisy chain up to 1,000 meters and 64 displays P.15 up to 64 displays < 3.5 > Options : Touchscreen & Driver 23" USB Touchscreen Specification Model TPC-10 Multi-touch TRB e-Resistive Technology Projected Capacitive 5-Wire Resistive Touch Point 10 Single Input Type Finger or Capacitive Stylus Finger or Stylus Resolution 4096 x 4096 2048 x 2048 Touch Point Accuracy ± 2 mm - Response Speed < 5 ms 15 ms Activation Force <5g ≤ 50 g 6H 3H Surface Hardness Light Transmission Haze > 85 80% ± 3% 3% ↓ 8% ± 3% Durability 50 million touches 10 million touches Top Layer 3 mm Glass ITO Film 0.7 mm Sensor Glass ITO Glass Thickness 3.9 ± 0.1 mm 2.2 ± 0.2 mm Connector USB USB Type A Linux / Android / Windows / Mac Windows 7 / XP / Vista, Linux Bottom Layer Compatibility ■ ■ ■ ■ Dimension will be changed if Multi-touch required USB touchscreen package includes 1 x 6ft USB cable, quick reference guideline and CD disc For detailed information, please refer to the attached CD disc As the touchscreen unit is not made of toughened glass, please handle it carefully USB Touchscreen Power P.16 < 3.5 > Options : Touchscreen & Driver 23” 4K LCD Display TPC-10 Driver Connect the USB cable from the USB port on the LCD to a computer. The touch screen supports easy Plug-and-Play operations. There is no need to install additional drivers on the computer. TRB Driver Please follow the below steps to setup the touch screen: Step 1. Run the bundled CD disc Step 2. Double click the Setup.exe Step 3. Follow the installation instruction to f nish the setup Step 4. After installation, run the TouchKit program & the “4 point calibration” Please do the initial calibration after the first setup P.17 < 3.6 > Options : DC Power Model 12V 24V 48V 125V Input voltage: 12-Volt 24-Volt 48-Volt 110-Volt Input range: 9 ~ 18V 18 ~ 36V 36 ~ 75V 66 ~ 160V - No load 50 mA 50 mA 50 mA 35 mA - Full load 7183 mA 3551 mA 1755 mA 749 mA Output voltage: 12-Volt 12-Volt 12-Volt 12-Volt Output current: 6.25A 6.25A 6.25A 6.25A Efficiency 87% 88% 89% 91% Input rating Input current Output rating *** For DC power option : ( 1 ) If the unit with LCD, earthing may be required P.18 < 3.7 > Options : MIL-type or Lockable Connector Input MIL - type Connector DC Power *** ( Male ) VGA *** ( Male ) Part no. 23” 4K LCD Display MIL Standard MS3470W8-33P MIL - DTL - 26482 MS3470W14-15P MIL - DTL - 26482 *** There are several additional MIL DC and VGA connector types with varying design characteristics to meet cost considerations and to provide users with the most design flexibility possible. For more information, please contact us. Part no. Input Lockable Connector DC Power ( Male ) YM-Ext-461CP001 USB LUSB - A111 - 00 Standard D-type 3W3 - *** MIL - type or Lockable connectors above can be integrated with our LCD displays. Sale service just for connectors not provided. The company reserves the right to modify product specif cations without prior notice and assumes no responsibility for any error which may appear in this publication. All brand names, logo and registered trademarks are properties of their respective owners. P.19
advertisement
* Your assessment is very important for improving the workof artificial intelligence, which forms the content of this project
Related manuals
advertisement