advertisement
▼
Scroll to page 2
of
56
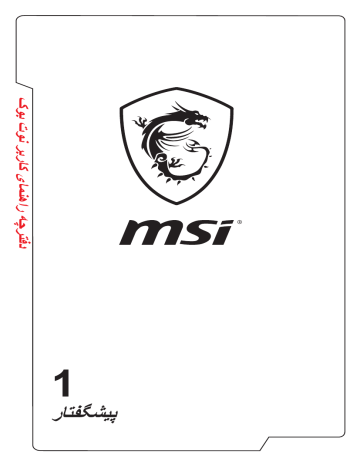
پیشگفتار 1 دفترچه راهنمای کاربر نوت بوک فهرست مطالب 1پیشگفتار 1-1...................................................................................... اعالمیه حق نسخه برداری1-4.......................................................................................... عالئم تجاری 1-4......................................................................................................... تاریخچه بازبینی 1-4..................................................................................................... بیانیه رابط فرکانس رادیویی 1-5............................................................................ FCC-B شرایط 1-5........................................................................................................ FCC انطباق 1-5...........................................................................................................CE مقررات باتری 1-6....................................................................................................... بیانیه 1-6.......................................................................................................WEEE اطالعات مواد شیمیایی1-6.............................................................................................. تهیه قطعات قابل تعویض1-7............................................................................................ دستورالعمل های ایمنی1-8.............................................................................................. نکات مهم درباره 1-10............................................................................................. MSI دفترچه راهنمای کاربر نوت بوک 2مقدمه2-1.......................................................................................... باز کردن بسته بندی 2-2................................................................................................. مرور کلی محصول2-3.................................................................................................. نمای باز از باال 2-3...................................................................................................... نمای قسمت جلو2-6...................................................................................................... نمای سمت راست2-7.................................................................................................... نمای سمت چپ 2-8...................................................................................................... نمای قسمت پشت 2-9.................................................................................................... نمای قسمت زیر 2-10..................................................................................................... نحوه استفاده از صفحه کلید 2-11......................................................................................... کلیدهای 2-11............................................................................................... Windows کلیدهای راه اندازی سریع2-12........................................................................................... غیر فعال یا فعال کردن صفحه لمسی 2-12............................................................................. وارد شدن به حالت خواب2-13........................................................................................... روشن/خاموش کردن نمایشگر 2-13..................................................................................... استفاده از چندی ن نمایشگر 2-13........................................................................................ تنظیم میزان روشنایی نمایشگر 2-14..................................................................................... تنظیم میزان صدای بلندگو 2-14.......................................................................................... تنظیم میزان روشنایی LEDنور زمینه صفحه کلید (اختیاری)2-14................................................. برنامه( True Color :رنگ واقعی) (اختیاری) 2-15................................................................ تصویر :نحوه استفاده از دکمه های [2-15......................................................................... ]Fn مشخصات 2-16............................................................................................................ 1-2 1-3 پیشگفتار 3نحوه شروع3-1................................................................................... شروع استفاده از لپ تاپ 3-2........................................................................................... نحوه استفاده آسان از نوت بوک 3-3.................................................................................... نحوه مدیریت منبع برق 3-4............................................................................................. آداپتور برق متناوب/مستقیم 3-4......................................................................................... باتری 3-4................................................................................................................. نحوه راه اندازی یک برنامه استفاده برق در ویندوز 3-6....................................................... 10 انتخاب یا سفارشی سازی یک برنامه استفاده از برق 3-6............................................................ ایجاد برنامه استفاده از برق خود 3-8................................................................................... نحوه استفاده از صفحه لمسی 3-10....................................................................................... درباره HDDو 3-11.............................................................................................SSD درباره شکاف 3-11.........................................................................................M.2 SSD نحوه اتصال به اینترنت3-12.............................................................................................. LANبی سیم 3-12........................................................................................................ LANسیم دار 3-14....................................................................................................... نحوه راه اندازی اتصال بلوتوث 3-19.................................................................................... فعالسازی اتصال بلوتوث3-19............................................................................................ نحوه اتصال دستگاه های خارجی 3-23.................................................................................. نحوه انتخاب حالت Bootدر 3-24.............................................................................BIOS تصویر :نحوه بازیابی سیستم عامل ویندوز 10روی نوت بوک های 3-25...................................MSI تصویر :نحوه استفاده از نصب تک لمسی 3-26................................................................. MSI اعالمیه حق نسخه برداری موارد موجود در این سند ،دارایی معنوی MICRO-STAR INTERNATIONALبه حساب می آیند .ما نهایت دقت خود را در تهیه این سند به کار گرفته ایم ،اما هیچ ضمانتی مبنی بر صحت مطالب آن وجود ندارد .محصوالت ما بصورت مداوم در حال پیشرفت هستند و ما از چنین حقی برخوردار هستیم که بدون اطالع تغییراتی را ایجاد کنیم. عالئم تجاری کلیه عالئم تجاری ،دارایی های صاحبان آنها هستند. تاریخچه بازبینی e eنسخه2.0 : دفترچه راهنمای کاربر نوت بوک e eتاریخ2017 ,02 : 1-4 به موجب بخش 15قوانین ( FCCکمیسیون ارتباطات فدرال) ،این وسیله آزمایش شده و از محدودیت های مشخص شده برای دستگاه های دیجیتالی رده Bتبعیت می کند .این محدودیت ها به منظور فراهم آوردن محافظت در برابر تداخل های مضر هنگام نصب در مکان های مسکونی طراحی شده است .این وسیله ،انرژی فرکانس رادیویی ایجاد، استفاده و پخش می کند و اگر نصب و استفاده از آن طبق دستورالعمل ها انجام نگیرد ،ممکن است باعث تداخل مضر در ارتباطات رادیویی شود .با این وجود ،تضمینی مبنی بر عدم ایجاد تداخل در یک نصب خاص وجود ندارد. اگر این وسیله در دریافت رادیویی یا تلویزیونی تداخل مضر ایجاد کرد؛ که این امر را می توان آن را با روشن و خاموش کردن این وسیله مورد بررسی قرار داد ،به کاربر توصیه می شود با انجام یک یا چند مورد از اقدامات زیر ،تداخل را از بین ببرد: e eجهت آنتن گیرنده یا مکان آن را تغییر دهید. e eفاصله بین دستگاه و گیرنده را بیشتر کنید. e eدستگاه را به یک پریز یا مدار متفاوت از پریز و مدار گیرنده وصل کنید. توجه e eتغییرات یا اصالحاتی که بطور واضح توسط فرد مسئول در زمینه سازگاری تأیید نشود ،ممکن است حق استفاده از این وسیله را از کاربر سلب کند. e eبرای پیروی از محدودیت های انتشار ،در صورت وجود باید از سیم های رابط و سیم حفاظت شده برق متناوب استفاده کرد. شرایط FCC این دستگاه از بخش 15قوانین FCCتبعیت می کند .کارکرد این دستگاه با پیروی از دو شرط زیر است: e eاین وسیله نباید باعث ایجاد تداخل مضر شود. e eاین وسیله باید هر نوع تداخل دریافتی ،حتی تداخلی که سبب ایجاد عملکرد نامطلوبی شود را بپذیرد. انطباق CE اين دستگاه با معيارهای ضروری ايمنی و ساير بندهای مرتبط مندرج در دستورالعمل اروپايی سازگار است. 1-5 پیشگفتار بیانیه رابط فرکانس رادیویی FCC-B مقررات باتری جامعه اروپا :باتری ها ،بسته های باتری ،و انباشتگرها را نباید به عنوان زباله های خانگی دسته بندی نشده دور انداخت .لطفاً از سیستم جمع آوری عمومی برای بازگرداندن یا بازیافت آنها استفاده کنید یا مطابق قوانین محلی درباره آنها اقدام کنید. تایوان :برای حفظ هرچه بهتر محیط ،باتری های خالی شده باید بصورت جداگانه برای دور ریزی جمع آوری شده یا بگونه ای خاص دور انداخته شود. 廢電池請回收 کالیفرنیا ،ایاالت متحده آمریکا :باتری سلولی دکمه ای ممکن است شامل مواد پرکلرات باشد و هنگام بازیافت یا دور انداختن در کالیفرنیا به مراقبت خاصی نیاز داشته باشد. برای کسب اطالعات بیشتر لطفاً به نشانی زیر مراجعه کنید: http://www.dtsc.ca.gov/hazardouswaste/perchlorate/ دستورالعمل ایمنی برای استفاده از باتری لیتیوم در صورت تعویض اشتباه باتری ممکن است انفجار رخ دهد .باتری را تنها با همان نوع باتری یا نوع مشابه توصیه شده توسط سازنده تعویض کنید .باتری های مستعمل را طبق دستورالعمل های سازنده دوربیندازید. بیانیه WEEE جامعه اروپا :طبق مصوبه اتحادیه اروپا (“ )”EUدر رابطه با دستگاه های الکتریکی و الکترونیکی اسقاطی ،بیانیه EC/96/2002که در تاریخ 13اوت سال 2005به اجرا درآمده است ،محصوالت "الکتریکی و الکترونیکی" را نمی توان مانند زباله های شهری دور انداخت و تولید کنندگان محصوالت الکترونیکی تحت پوشش ملزم به بازگرداندن چنین محصوالتی در انتهای عمر مفید آنها هستند. دفترچه راهنمای کاربر نوت بوک اطالعات مواد شیمیایی بر طبق قوانین مواد شیمیایی ،مانند قوانین ( EU REACHقانون شماره EC 1907/2006پارلمان و انجمن اروپا) MSI ،اطالعات مواد شیمیایی را در نشانی زیر ارائه می دهد: http://www.msi.com/html/popup/csr/evmtprtt_pcm.html 1-6 ارتقا و ضمانت نامه برای اطالعات بیشتر درباره محصول خریداری شده توسط کاربر ،با فروشنده محلی تماس بگیرید .اگر کاربران محل قطعه یا نحوه مونتاژ/پیاده کردن را نمی دانند ،نباید هیچیک از قطعات محصول را ارتقا دهند یا تعویض کنند ،زیرا ممکن است به محصول آسیب برسد .توصیه می شود که کاربر برای دربافت خدمات محصول با فروشنده مجاز یا مرکز خدمات تماس بگیرد. تهیه قطعات قابل تعویض لطفاً توجه داشته باشید که بسته به قوانین رسمی و عنوان شده در زمان خرید قطعات قابل تعویض (یا قطعات سازگار) محصول توسط کاربر در کشورها یا مناطقی خاص ،ممکن است این قطعات تا حداکثر 5سال از زمان توقف تولید دستگاه توسط سازنده تحت پوشش قرار گیرد .برای جزییات بیشتر در مورد دسترسی به قطعات یدکی از طریق http://www.msi.com/support/با تولید کننده تماس بگیرید. 1-7 پیشگفتار لطفا توجه کنید که بسته به مدل هایی که کاربران خریداری می کنند ،برخی از قطعات ،از قبیل مادول های حافظه، HDD، SSD، ODDو Bluetooth/ WiFi comboکارتو غیره ،که از قبل در محصول نصب شده اند، ممکن است به درخواست کاربر قابل ارتقا یا قابل تعویض نباشند. دستورالعمل های ایمنی دستورالعمل های ایمنی را با دقت و بطور کامل مطالعه کنید .باید به همه احتیاط ها و هشدارهای داده شده درج شده روی وسیله یا در دفترچه راهنمای کاربر توجه کرد. نوت بوک را دور از رطوبت و دمای زیاد نگهدارید. قبل از راه اندازی نوت بوک ،آن را روی یک سطح ثابت قرار دهید. برای جلوگیری از بیش از حد گرم شدن نوت بوک ،از پوشاندن قسمت تهویه آن خودداری کنید. •از قرار دادن نوت بوک در مکانی که از این شرایط برخوردار نیست و دمای آن باالتر از 60ºسانتی گراد (140ºفارنهایت) یا پایین تر از 0ºسانتی گراد (32ºفارنهایت) خودداری کنید زیرا ممکن است به نوت بوک آسیب وارد شود. •نوت بوک باید تحت دمای محیطی حداکثر 35ºسانتی گراد (95ºفارنهایت) کار کند. سیم برق را در محلی قرار دهید که احتمال عبور افراد از روی آن وجود نداشته باشد .هیچ وسیله ای را روی سیم برق قرار ندهید. دفترچه راهنمای کاربر نوت بوک اجسام دارای انرژی مغناطیسی یا الکتریکی بسیار زیاد را همیشه از نوت بوک دور نگاه دارید. •هرگز مایعی را به داخل نوت بوک نریزید چرا که این کار ممکن است موجب آسیب دیدن این وسیله یا برق گرفتگی شود. ً مثال صفحه کلید ،صفحه •هرگز از هیچ ماده شیمیایی برای پاک کردن سطح این وسیله، لمسی و جلد رویی نوت بوک استفاده نکنید. 1-8 خصوصيات محصول سبز •کاهش مصرف انرژی در مدت استفاده و حالت آماده به کار •استفاده محدود از مواد مضر برای محيط زيست و زمين •پياده سازی و بازيافت آسان •کاهش مصرف منابع طبيعی با بازيافت مناسب •افزايش عمر محصول از طريق به روزرسانی های آسان •کاهش توليد زايدات جامد از طريق سياست پس گرفتن محصول سیاستمحیطی •این محصول برای ایجاد قابلیت استفاده مجدد و بهینه از قطعات طراحی شده و نباید در پایان عمر کاری خود دور انداخته شود. •استفاده کنندگان بايد با مرکز مجاز محلی جمع آوری جهت بازيافت و دفع محصوالت مستهلک خود تماس بگيرند. •برای کسب اطالعات بیشتر در مورد بازیافت از سایت MSIدیدن کنید و یک توزیع کننده در نزدیکی خود پیدا کنید. •کاربران می توانند برای کسب اطالعات درباره دور انداختن صحیح ،پس گرفتن ،بازیافت، و پیاده کردن قطعات محصوالت MSIاز طریق [email protected]نیز با ما تماس بگیرند. 1-9 پیشگفتار در صورت بروز هر یک از شرایط زیر ،دستگاه را برای بررسی نزد متخصص خدمات مجاز ببرید: •سیم برق یا دوشاخه آسیب دیده باشد. •مایعات به درون دستگاه وارد شده باشد. •دستگاه در معرض رطوبت قرار گرفته باشد. •وسیله درست کار نکند یا نتوانید طبق دستوالعمل های مندرج در دفترچه ر اهنما ،آن را به کار بیندازید. •دستگاه بر روی زمین افتاده یا آسیب دیده باشد. •آثاری از شکستگی بر روی دستگاه دیده شود. نکات مهم درباره MSI برای جستجوی ویژگی های منحصر به فرد بیشتری از تمام سری های نوت بوک های ،MSIلطفاً از زیر دیدن نمایید http://www.msi.com:و https://www.youtube.com/user/MSI SteelSeries Engine 3فقط در نوت بوک بازی MSI MSIبرای ایجاد یک SteelSeries Engine 3منحصر به فرد در نوت بوک های بازی با SteelSeriesهمکاری می کندSteelSeries Engine 3 . برنامه ای است که عملکردهای متداول را در مدیریت چندین دستگاه برای بازیکنان ترکیب می کند. نوت بوک بازی MSIاولین نوت بوک بازی است که دارای برنامه پخش زنده XSplit Gamecasterمی باشد! نوت بوک بازی MSIدارای ،XSplit Gamecasterآسان ترین سیستم پخش زنده و ضبط برای بازیکنان ،می باشد .آموزش مقدماتی XSplit Gamecaster را مشاهده کنید. صداگذاری توسط Dynaudioدر نوت بوک های بازی MSI MSIدر نوت بوک های بازی اش برای ارائه یک عملکرد صوتی راحت ،کاربر پسند ،و معتبر به شما با ،Dynaudioمتخصصان صداگذاری دانمارکی ،همکاری می کند. با رنگ های واقعی زندگی خود را رنگارنگ کنید. دفترچه راهنمای کاربر نوت بوک MSIدر ایجاد کیفیت باالتر و دقت بیشتر در ساخت پانل با شرکت Portrait Displays, Inc.مشارکت دارد. فناوری رنگ واقعی MSIتضمین می کند که هر پانل در نوت بوک MSIاز نظر رنگ از ظریف ترین دقت برخوردار است. خش آموزشی :نحوه استفاده از Nahimic با نحوه استفاده از Nahimicو سه ویژگی آن آشنا شوید :جلوه های صوتی ،Nahimicجلوه های میکروفن و ضبط صوت .HD 1-10 مقدمه 2 دفترچه راهنمای کاربر نوت بوک به شما تبریک می گوییم که به مجموعه کاربران این نوت بوک زیبا پیوسته اید .شما تجربه لذت بخش و حرفه ای را در استفاده از این نوت بوک ظریف خواهید داشت .مفتخریم که به کابران بگوییم که این لپ تاپ به طور کامل آزمایش شده است و شهرت ما در قابلیت اطمینان و رضایت مشتری ،نشانه کیفیت محصول ماست. باز کردن بسته بندی ابتدا ،جعبه دستگاه را باز کرده و همه موارد را به دقت بررسی کنید .در صورتی که هر یک از موارد آسیب دیده یا موجود نیست ،لطفاً فوراً با فروشنده محلی خود تماس بگیرید .همچنین در صورت نیاز احتمالی به جابجایی این وسیله در آینده ،جعبه و لوازم بسته بندی آن را نگه دارید .بسته بندی باید شامل موارد زیر باشد: ◀ ◀لپ تاپ ◀ ◀راهنمای شروع سریع ◀ ◀آداپتور برق متناوب/مستقیم و سیم برق متناوب ◀ ◀کیف حمل اختیاری دفترچه راهنمای کاربر نوت بوک ◀ ◀دیسک جامع اختیاری برنامه ها ،شامل نسخه کامل دفترچه راهنمای کاربر ،درایورها ،برنامه های کاربردی ،و غیره است. 2-2 مرور کلی محصول نمای باز از باال شکل نمای باز از باال و توضیحاتی که در زیر آورده شده است به شما کمک می کند مهم ترین قسمت کاربردی لپ تاپ خود را بشناسید. 2-3 مقدمه در این قسمت ،شرح ویژگی های اصلی این لپ تاپ را مشاهده خواهید کرد .در این بخش به شما کمک می شود تا قبل از استفاده از این لپ تاپ ،درباره شکل ظاهری آن بیشتر بدانید .لطفاً توجه کنید اشکالی که در اینجا نشان داده شده اند فقط به عنوان مرجع ارائه می شوند. 1 .1وب کم /ال ای دی وب کم /میکروفن داخلی •از این وب کم داخلی می توان جهت عکسبرداری ،فیلمبرداری یا کنفرانس و غیره استفاده کرد. •زمانی که عملکرد وب کم فعال می شود ،نشانگر LEDوب کم که در کنار وب کم قرار گرفته است روشن می شود؛ و زمانی که این عملکرد غیرفعال می شود ،این LEDنیز خاموش می شود. •میکروفن داخلی تعبیه شده و عملکرد آن مشابه میکروفن است. 2 .2دکمه روشن-خاموش LED /روشن-خاموش دکمه روشن/خاموش •برای روشن و خاموش کردن نوت بوک از این دکمه استفاده کنید. •برای خارج کردن نوت بوک از حالت خواب از این دکمه استفاده کنید. برق چراغ LEDروشن/خاموش •زمانی که لپ تاپ روشن می شود LED ،روشن/خاموش روشن می شود. •هنگامی که لپ تاپ خاموش می شود نشانگر دیود نوری خاموش می شود. 3 .3دکمه های راه اندازی سریع برای فعالسازی برنامه ها یا ابزارهای خاص ،از دکمه های راه اندازی سریع استفاده کنید .دکمه های راه اندازی سریع زیر فقط در سیستم عامل و وقتی برنامه SCMنصب شده باشد کار می کنند .برای کارکرد ساده و راحت ،از فایل SCM exeکه در دیسک چندکاره اختیاری داخل بسته بندی قرار دارد استفاده کنید یا آن را از وب سایت MSIدانلود نمایید. •برای به حداکثر رساندن سرعت فن جهت پایین آوردن دمای کلی لپ تاپ ،از این دکمه استفاده کنید. دفترچه راهنمای کاربر نوت بوک Cooler Boost (تقویت خنک کننده) XSplit Gamecaster یا User Defined (تعریف شده توسط کاربر) (اختیاری) SteelSeries موتور •وقتی سرعت فن روی حداکثر تنظیم شده باشد ،دکمه ال ای دی روشن می شود؛ وقتی حالت ( AUTOخودکار) انتخاب شده باشد ،ال ای دی خاموش می شود. •برای فعال سازی فیلم برداری و پخش آنالین و واقعی هنگام بازی ،از این دکمه استفاده کنید. •وقتی این عملکرد فعال است ،دکمه ال ای دی روشن می شود. •اگر XSplit Gamecasterنصب نشده باشد ،برای راه اندازی برنامه تعریف شده توسط کاربر از این دکمه استفاده می شود. •ممکن است یک برنامه مدیریت صفحه کلید منحصر به فرد به نام SSE ) در این لپ تاپ از پیش نصب شده باشد .با ( این برنامه ،کاربران می توانند ترکیبات مختلف از کلیدهای موقت صفحه داشته باشند که به طور جداگانه برای 4مورد مختلف تعریف می شوند. •برای تغییر وضعیت مکرر بین صفحه کلید ( 1الیه ،)1صفحه کلید 2 (الیه ،)2صفحه کلید ( 3الیه )3و صفحه کلید ( 4الیه ،)4به طور مکرر از این دکمه استفاده کنید. 2-4 4 .4صفحه لمسی این صفحه ،دستگاه اشاره گر لپ تاپ شماست. 5 .5بلندگوهای استریو 6 .6صفحه کلید صفحه کلید تعبیه شده ،همه عملکردهای یک صفحه کلید بزرگ را داراست .برای کسب جزئیات بیشتر ،به نحوه استفاده از صفحه کلید رجوع کنید. 2-5 مقدمه ممکن است این نوت بوک به بلندگوهای استریوی تعبیه شده مجهز باشد که صدای با کیفیتی را ارائه می دهد، و از فناوری صوتی HDپشتیبانی می کند. نمای قسمت جلو LED1 .1وضعیت نشانگر فعالیت درایو هنگامی که سیستم در حال دسترسی به درایوهای ذخیرهسازی داخلی است، LEDشمک میزند. LANبی سیم ()WiFi WLAN ( LANبی سیم) ()WiFi •هنگامی که عملکرد LANبی سیم ( )WiFiفعال می شود ،این نشانگر ال ای دی روشن می شود. •با غیر فعال شدن این عملکرد ،ال ای دی خاموش می شود. وضعیت باتری •زمانی که باتری در حال شارژ شدن است ،ال ای دی روشن می شود. •وقتی باتری ضعیف شود ،به طور مداوم چشمک می زند. •برای خرید باتری یا تعویض آن با نوع مشابه باتری توصیه شده توسط سازنده ،همیشه با یک فروشنده مجاز یا مرکز خدمات مشورت کنید. ً کامال شارژ شده یا زمانی که آداپتور برق متناوب/ •هنگامی که باتری مستقیم جدا شود ،چراغ LEDباتری خاموش می شود. دفترچه راهنمای کاربر نوت بوک قفل حروف بزرگ زمانی که عملکرد ( Caps Lockقفل حروف بزرگ) فعال شود ،روشن می شود. قفل شماره زمانی که عملکرد ( Num Lockقفل شماره ها) فعال شود ،روشن می شود. 2-6 مقدمه نمای سمت راست 1 .1کارت خوان کارت خوان داخلی از انواع مختلفی از کارت حافظه پشتیبانی می کند .برای کسب جزئیات بیشتر ،مشخصات را بررسی کنید. 2 .2پورت USB 3.0 ،USB 3.0که USBبسیار پرسرعت است ،سرعتهای رابط باالتری برای اتصال به دستگاههای مختلف مانند دستگاههای ذخیره سازی ،درایوهای سخت ،یا دوربینها ارائه می دهد و مزایای بیشتری از انتقال پرسرعت داده ها دارد. 2-7 نمای سمت چپ 1 .1قفل Kensington این نوت بوک یک سوراخ قفل Kensingtonدارد ،که به کاربران امکان می دهد نوت بوک را در محل خود محکم کنند. 2 .2پورت USB 2.0 درگاه USB 2.0به شما امکان می دهد تا سایر دستگاه های جانبی رابط USBمانند موس ،صفحه کلید، مودم ،واحد دیسک سخت جداشدنی ،چاپگر و سایر موارد را متصل کنید. 3 .3رابط های درگاه صوتی ورودی خط مورد استفاده برای یک دستگاه صوتی خارجی. خروجی خط یک رابط برای بلندگوها. میکروفن مورد استفاده برای میکروفن خارجی. دفترچه راهنمای کاربر نوت بوک خروجی هدفون /خروجی S/PDIF •یک رابط برای بلندگوها یا هدفون ها. •مورداستفاده برای بلندگوها و هدفونها .رابط S/PDIFهمچنین برای انتقال دیجیتالی صدا به بلندگوهای خارجی از طریق یک کابل فیبر نوری بکار می رود. 2-8 مقدمه نمای قسمت پشت 1 .1رابط RJ-45 از این رابط برای اتصال یک کابل LANبه منظور اتصال به شبکه مورد استفاده قرار می گیرد. 2 .2درگاه ( USB 3.1نوع )C USB 3.1، SuperSpeed+ USBرابطی با سرعت باالتر را برای اتصال دستگاه های مختلف در اختیارتان قرار می دهد ،مانند دستگاه های ذخیره سازی ،درایوهای سخت یا دوربین های فیلمبرداری ،و در مقایسه با انتقال داده پرسرعت ،مزایای بیشتری دارد .رابط USBنوع Cباریک و شیک همراه با دوشاخه با تعویض جهت برای دوشاخه و کابل و پشتیبانی از عملکردهایی در حال پیشرفت برای ارائه راهکارهایی بهتر در آینده. 3 .3رابط HDMI فن آوری ( HDMIرابط چندرسانه ای با کیفیت باال) یک رابط برتر در صنعت است و استانداردی است برای اتصال تجهیزات ( HDبا کیفیت باال) و ( UHDبا کیفیت بسیار باال). 4 .4پورت مینی نمایشگر ( Mini DisplayPortپورت نمایشگر کوچک) ،نسخه ای کوچک از پورت نمایشگر با آداپتور مناسب است .از پورت نمایشگر کوچک می توان برای نمایشگرهای دارای رابط VGA، DVIیا HDMIاستفاده کرد. 5 .5رابط برق این رابط برای اتصال آداپتور برق متناوب/مستقیم و تأمین برق لپ تاپ مورد استفاده قرار می گیرد. 2-9 نمای قسمت زیر 1 .1محفظه تهویه هوا محفظه تهویه هوا برای خنک کردن سیستم طراحی شده است .هرگز محفظه تهویه هوا را مسدود نکنید تا امکان جریان هوا وجود داشته باشد. 2 .2بلندگوی فرکانس پایین بلندگویووفر ،فرکانس های صوتی پایین را دوباره تولید می کند. 3 .3سوراخ بازنشانی باتری دفترچه راهنمای کاربر نوت بوک وقتی میان افزار سیستم ( )ECبه روز رسانی می شود یا سیستم گیر می کند ،لطفاً )1لپ تاپ را خاموش کنید؛ )2برق متناوب را وصل کنید؛ )3از یک گیره کاغذی صاف شده برای وارد کردن به داخل این سوراخ به مدت 10ثانیه استفاده کنید؛ )4برق ACرا وصل کنید؛ )5نوت بوک را روشن کنید. 2-10 نحوه استفاده از صفحه کلید مقدمه این لپ تاپ دارای یک صفحه کلید با عملکردهای کامل است .برای اطمینان از اینکه صفحه کلید به درستی کار می کند ،باید قبل از استفاده از کلیدهای عملکرد ،برنامه SCMرا نصب کنید. کلیدهای Windows کلید آرم Windowsروی صفحه کلید وجود دارد که برای اجرای عملکردهای ویژه ،Windowsمانند باز کردن منوی ( Startآغاز) و راه اندازی منوی میانبر مورد استفاده قرار می گیرند. 2-11 کلیدهای راه اندازی سریع از کلیدهای ترکیبی [ ]Fnموجود بر روی صفحه کلید برای فعال کردن برنامه ها یا ابزارهای خاص استفاده کنید .به کمک این کلیدها ،کاربران می توانند راحت تر با لپ تاپ خود کار کنند. + User Defined + حالت ECO + وب کم •کلیدهای Fnو F4را فشار دهید تا برنامه تعریف شده توسط کاربر راه اندازی شود. •کلیدهای Fnو F5را فشار دهید تا به حالت ECOبروید ،این حالت صرفه جویی در مصرف انرژی توسط عملکرد SHIFTارائه می شود. •کلیدهای Fnو F6را فشار دهید تا قابلیت وب کم روشن شود .برای خاموش کردن عملکرد ،دوباره دکمه را فشار دهید. •در زیر تنظیمات پیش فرض ،وب کم خاموش است. •کلیدهای Fnو F7را مرتبًا فشار دهید تا بین حالت های Turbo ( Modeاختیاری)Sport Mode/ Comfort Mode/ ECO / /Mode Power Optionsجابجا شوید و عملکرد را بسته به درخواست کاربر تغییر دهید. + SHIFT •توجه کنید که انتخاب حالت های Turbo Mode/ Sport Mode/ Comfort Modeفقط زمانی امکان پذیر است که برق ACوصل باشد. •برای کسب جزئیات بیشتر به دفترچه راهنمای برنامه نرم افزاری لپ تاپ رجوع کنید. + حالت هواپیما •به طور مکرر کلیدهای Fnو F10را فشار دهید تا حالت هواپیما به طور مکرر روشن و خاموش شود. دفترچه راهنمای کاربر نوت بوک غیر فعال یا فعال کردن صفحه لمسی + عملکرد صفحه لمسی را فعال یا غیرفعال کنید( .اختیاری) 2-12 وارد شدن به حالت خواب مقدمه + کامپیوتر را به حالت خواب ببرید (بسته به پیکربندی سیستم) .برای خارج کردن سیستم از حالت خواب ،دکمه روشن/خاموش را فشار دهید. روشن/خاموش کردن نمایشگر + حالت های خروجی نمایش را بین ،LCDصفحه نمایش خارجی و استفاده از هر دوی آنها تغییر دهید. استفاده از چندی ن نمایشگر اگر کاربران یک نمایشگر اضافی را به نوت بوک وصل کنند ،سیستم به طور خودکار نمایشگر خارجی متصل شده را شناسایی خواهد کرد .کاربران مجاز هستند تا تنظیمات نمایش را سفارشی کنند. •نمایشگر را به نوت بوک وصل کنید. + •کلید ویندوز را فشار دهید و نگه دارید ،و سپس کلید [ ]Pرا فشار دهید تا [( ]Projectپروژه) ظاهر شود. •از بین گزینه های فقط صفحه رایانه شخصی ،دو نسخه ای ،توسعه ،و فقط صفحه نمایش دوم ،نحوه نمایش روی صفحه نمایش دوم دلخواه خود توسط نمایشگر را انتخاب کنید. 2-13 تنظیم میزان روشنایی نمایشگر + + روشنایی LCDرا افزایش دهید. روشنایی LCDرا کاهش دهید. تنظیم میزان صدای بلندگو + + + میزان صدای بلندگوی داخلی را افزایش دهید. میزان صدای بلندگوی داخلی را کاهش دهید. بلندگوهای توکار را بی صدا کنید. تنظیم میزان روشنایی LEDنور زمینه صفحه کلید (اختیاری) دفترچه راهنمای کاربر نوت بوک + افزایش میزان روشنایی ال ای دی های نور زمینه صفحه کلید. کاهش میزان روشنایی ال ای دی های نور زمینه صفحه کلید. + 2-14 برنامه( True Color :رنگ واقعی) (اختیاری) ممکن است برنامه رنگ واقعی از قبل در این نوت بوک نصب شده باشد .با این برنامه ،کاربران می توانند تنظیمات رنگ مختلفی را انتخاب کنند و بهترین نما را تجربه نمایند. + True Color (رنگ واقعی) + True Color (رنگ واقعی) Selections (انتخاب ها) •کلید Fnرا فشار داده و نگه دارید و سپس کلید Zرا فشار دهید تا برنامه ( True Colorرنگ واقعی) اجرا شود. •دکمه Fnرا فشار داده و نگه دارید و سپس دکمه Aرا فشار دهید تا حالت های مختلف مشاهده تغییر کند. تصویر :نحوه استفاده از دکمه های []Fn ویدئوی دستورالعمل را در زیر تماشا کنیدhttps://www.youtube.com/watch?v=u2EGE1rzfrQ : YouTube Youku 2-15 مقدمه برای کسب جزئیات بیشتر درباره دستورالعمل ها ،به دفترچه راهنمای برنامه نرم افزاری لپ تاپ رجوع کنید. مشخصات مشخصات فهرست شده در زیر فقط جهت ارجاع است ،و ممکن است بدون اطالع تغییر کند .محصوالت موجود در مناطق مختلف متفاوت هستند. برای اطالع از مشخصات صحیح محصول خریداری شده توسط کاربر ،از وب سایت رسمی MSIبه نشانی www.msi.comدیدن نمایید ،یا با فروشندگان محلی تماس بگیرید. مشخصات ظاهری ابعاد ( 390عرض) ( 266 xقطر) ( 39.8 xطول) میلی متر وزن 2.85کیلوگرم CPU بسته FCBGA نوع پردازنده CPU پردازنده تلفن همراه چهار/دو هسته ای ®Intel L Cache حداکثر 8مگابایت (بر اساس سی پی یو) تراشه اصلی هاب کنترل کننده پایگاه Intel® PCH-H حافظه فناوری 2133 / 2400 DDR4مگاهرتز ،دو کاناله حافظه 4 x DDR4 SO-DIMMشکاف حداکثر حداکثر 64گیکابایت دفترچه راهنمای کاربر نوت بوک برق آداپتور برق متناوب/مستقیم 230وات 19,5 ،ولت ورودی 100 :تا 240ولت 50تا 60هرتز 11.8آمپر خروجی 19.5 :ولت باتری 8سلولی باتری RTC بله 2-16 ذخیره سازی فاکتور فرم دیسک سخت ( M.2 SSD NVMe PCI-eاختیاری) M.2 SATA SSD مقدمه SSD دیسک سخت 2,5اینچی درگاه ورودی/خروجی 3عدد (نسخه )3.0 USB 1عدد (نسخه )2.0 1عدد (نسخه 3.0/3.1نوع )C ورودی میکروفن 1عدد خروجی هدفون 1عدد (خروجی S/PDIFپشتیبانی می شود) 1 RJ45عدد HDMI 1عدد ()V1.4 پورت مینی نمایشگر 1عدد ()V1.2 کارت خوان 1عدد ()SD4.0/ SD/ MMC درگاه ارتباطی LAN پشتیبانی می شود LANبی سیم پشتیبانی می شود Bluetooth پشتیبانی می شود صفحه نمایش نوع LCD صفحه LED IPSضد درخشش 15.6اینچی با کیفیت 16:9 Full HD تصویر کارت گرافیک کارت گرافیک گسسته ®MXM NVIDIA® GeForce VRAM ،GDDR5بر اساس ساختار GPU وب کم نوع فول اچ دی پشتیبانی می شود 2-17 صدا بلندگوی داخلی 2اسپیکر 1 +ووفر ایمنی TPM 2.0یک دستگاه رمزگذاری مبتنی بر سخت افزار است که با ابزارهای نرم افزاری ،محافظتی پیشرفته تر و ایمن تر در زمینه داده ارائه می کند. مادول پلتفرم ایمن (اختیاری) عملکردهای TMPرا می توانید در شرایط لزوم در تنظیمات BIOSفعال/ غیرفعال کنید. دفترچه راهنمای کاربر نوت بوک با وجود نسخه های حرفه ای ،WIndowsکنسول پیش فرض برای رمزگذاری داده های ارتباطی TMPهمان BitLockerاست. 2-18 نحوه شروع 3 دفترچه راهنمای کاربر نوت بوک شروع استفاده از لپ تاپ دفترچه راهنمای کاربر نوت بوک به کاربر جدید این لپ تاپ پیشنهاد می کنیم برای شروع استفاده از این لپ تاپ ،راهنمایی های تصویری زیر را دنبال کند .لطفاً توجه کنید اشکالی که در اینجا نشان داده شده اند فقط به عنوان مرجع ارائه می شوند. 3-2 نحوه استفاده آسان از نوت بوک اگر در استفاده از لپ تاپ ،مبتدی هستید ،دستورالعمل های زیر را برای اطمینان از ایمنی خود مطالعه کنید تا در زمان کار با لپ تاپ نگرانی نداشته باشید. e eتکیه گاه آن را طوری تنظیم کنید که وقتی روی صندلی نشسته اید ،به راحتی کمر شما را نگاه دارد. e eپاهای خود را به صورت صاف روی زمین قرار دهید به طوری که زانوها با زاویه 90درجه خم شوند. e eبرای داشتن بهترین حالت مشاهده ،زاویه/وضعیت صفحه LCDرا تنظیم کنید. e eبدن خود را بطور مداوم کشش دهید و استراحت کنید .همیشه پس از انجام کار ،برای مدتی به خود استراحت دهید. 15-20 38-76 cm 90-120 3-3 نحوه شروع e eنور مناسب در محیط کار ضروری است. e eیک میز و صندلی ارگونومیک مناسب انتخاب کرده و ارتفاع آنها را با توجه به حالت نشستن خود تنظیم کنید. نحوه مدیریت منبع برق این بخش موارد احتیاطی ایمنی اولیه را به کاربران ارائه می دهد تا هنگام استفاده از آداپتور برق متناوب/مستقیم و برق باتری به درستی این موارد را رعایت کنند. آداپتور برق متناوب/مستقیم قبل از روشن کردن نوت بوک خود برای اولین بار ،مطمئن شوید که نوت بوک شما از طریق آداپتور متناوب به یک منبع برق متناوب متصل است .اگر نوت بوک به دلیل کم بودن میزان باتری به طور خودکار خاموش شود ،احتمال دارد موجب خرابی سیستم شود .در زیر برخی از بایدها و نبایدها درباره آداپتور برق متناوب/مستقیم آمده است. e eبایدها •فقط از آداپتوری استفاده کنید که همراه با نوت بوک شما عرضه شده است. •همیشه نسبت به گرمای تولید شده از آداپتور برق متناوب/مستقیم درحال استفاده آگاهی داشته باشید. •قبل از پیاده سازی نوت بوک ،سیم برق متناوب را از پریز بکشید. e eنبایدها •یک آداپتور در حال استفاده را با کاور نپوشانید زیرا ممکن است گرما تولید کند. •وقتی قرار است برای یک مدت طوالنی از نوت بوک استفاده نشود ،بعد از خاموش کردن سیستم سیم برق متناوب را به پریز وصل کنید. باتری وقتی یک نوت بوک جدید یا یک باتری نوت بوک جدید می گیرید ،باید از نحوه شارژ کردن و راقبت از باتری مطلع باشید تا بتوانید تا حد امکان بهترین استفاده را از آن کنید. توجه داشته باشید که باتری نباید توسط کاربران تعویض گردد. e eراهنمای ایمنی •این نوت بوک دارای باتری است که نمی توانید آن را دور بیندازید .برای دور انداختن نوت بوک از قوانین محلی پیروی کنید. •همیشه نوت بوک را از رطوبت و دمای خیلی زیاد دور نگهدارید. •هیمشه قبل از نصب خر ماژول به نوت بوک ،سیم برق متناوب را از پریز جدا کنید. • e eنوع باتری دفترچه راهنمای کاربر نوت بوک •بسته به مدل نوت بوک شما ،ممکن است این دستگاه به بسته باتری لیتیوم یون یا لیتیوم پلیمر مجهز باشد. •این بسته باتری قابل شارژ ،یک منبع برق داخلی برای این لپ تاپ است. • 3-4 e eوضعیت شارژ کردن باتری برای افزایش عمر باتری و جلوگیری از خالی شدن ناگهانی باتری ،نکات زیر را بخوانید: •اگر از سیستم برای مدتی استفاده نمی کنید ،کارکرد آن را به حالت تعلیق درآورید یا زمان تایمر تعلیق را کوتاه کنید. •تنظیمات غیرضروری را غیرفعال کرده و یا لوازم جانبی بالاستفاده را از سیستم جدا کنید. •هر زمان که امکان آن وجود داشته باشد ،آداپتور برق متناوب/مستقیم را به سیستم وصل کنید. e eنحوه شارژ کردن درست باتری لطفاً پیش از شارژ کردن باتری ،به نکات زیر توجه کنید: •اگر بسته باتری شارژ شده ندارید ،کار خود را ذخیره کنید و همه برنامه های در حال اجرا را ببندید و سیستم ( Shut downرا خاموش) کنید. •یک آداپتور برق متناوب/مستقیم را وصل کنید. •می توانید بدون ایجاد وقفه در شارژ شدن باتری از سیستم استفاده کنید ،کارکرد آن را به حالت تعلیق درآورید یا آن را خاموش کنید. •باتری لیتیوم یون یا لیتیوم پلیمر هیچ تاثیری روی حافظه دستگاه نمی گذارد .قبل از شارژ باتری نیازی به تخلیه شارژ آن وجود ندارد .با این وجود پیشنهاد می شود که برای افزایش عمر مفید باتری ،یک بار ً کامال خالی کنید. در ماه آن را •برنامه های کاربردی مورد استفاده هستند که زمان شارژ واقعی را تعیین می کنند. 3-5 نحوه شروع •اگر برای مدتی از سیستم استفاده نمی کنید ،آن را خاموش کنید. نحوه راه اندازی یک برنامه استفاده برق در ویندوز 10 برنامه استفاده از برق مجموعه ای از تنظیمات سخت افزاری و سیستم است که نحوه استفاده و نگهداری از برق توسط رایانه شما را مدیریت می کند .برنامه های استفاده از برق می تواند در مصرف انرژی صرفه جویی کند ،عملکرد سیستم را به حداکثر برساند ،یا ذخیره انرژی را با عملکرد متعادل کند .برنامه های استفاده از برق پیش فرض -متعادل و ذخیره کننده برق -اکثر نیازهای افراد را برآورده می کنند .اما شما می توانید تنظیمات مربوط به برنامه های موجود را تغییر دهید یا برنامه مختص خود را ایجاد کنید. انتخاب یا سفارشی سازی یک برنامه استفاده از برق 1.1آیکون [( ]Windowsویندوز) را در گوشه سمت چپ و پایین صفحه بیابید .روی آن کلیک راست کنید تا منوی انتخاب نشان داده شود( ]Power Options[ .گزینه های برق) را در منو انتخاب کنید. 2.2با کلیک چپ روی یکی از گزینه ها از فهرست برنامه استفاده از برق ،یک برنامه استفاده از برق را انتخاب کنید .در اینجا برای نمونه برنامه استفاده از برق [( ]Balancedمتعادل) انتخاب شده است .برای سفارشی سازی یک برنامه استفاده از برق ،روی [( ]Change plan settingsتغییر تنظیمات برنامه) در سمت راست برنامه استفاده از برق کلیک کنید. 3.3تنظیمات خواب و نمایشگری را که می خواهید رایانه شما از آن استفاده کند ،انتخاب کنید .برای اعمال تغییرات در تنظیمات برنامه استفاده از برق انتخاب شده مطابق با نیازهای خود ،روی [( ]Change advanced power settingsتغییر تنظیمات برق پیشرفته) کلیک کنید. 4.4برای بازیابی برنامه استفاده از برق انتخاب شده به تنظیمات پیش فرض خود ،روی [( ]Restore plan defaultsبازیابی پیش فرض های برنامه) کلیک کرده و سپس برای تایید روی [( ]Yesبلی) کلیک کنید. دفترچه راهنمای کاربر نوت بوک 5.5برای خاتمه روی [ ]OKکلیک کنید. 3-6 3-7 نحوه شروع ایجاد برنامه استفاده از برق خود شما می توانید برنامه استفاده از برق مختص خود را ایجاد کرده و آن را مطابق با نیاز خود سفارشی کنید .با این حال ،توصیه می شود که برای بهینه سازی عمر باتری حین استفاده از این نوت بوک ،از قابلیت صرفه جویی در برق ECO Engineاستفاده کنید .برای کسب جزئیات بیشتر ،لطفاً به بخش مدیر کنترل سیستم ( )SCMدر راهنمای برنامه نرم افزاری نوت بوک رجوع کنید. 1.1گزینه های برق را در منو انتخاب کنید .در پنجره سمت چپ ،روی [( ]Create a power planایجاد یک برنامه استفاده برق) کلیک کنید. 2.2یک برنامه موجود را که بیشتر از همه با نیازهای شما مطابقت دارد ،انتخاب کرده و آن را نامگذاری کنید. برای ادامه روی [( ]Nextبعدی) کلیک کنید. 3.3تنظیمات مربوط به برنامه استفاده از برق جدید را تغییر دهید .برای اجرای برنامه استفاده از برق سفارشی شده ،روی [( ]Createایجاد) کلیک کنید. دفترچه راهنمای کاربر نوت بوک 4.4اکنون شما یک برنامه استفاده از برق دارید که به طور خودکار فعال شده است. 3-8 3-9 نحوه شروع نحوه استفاده از صفحه لمسی صفحه لمسی تعبیه شده در این لپ تاپ ،یک وسیله اشاره گر است که با موس استاندارد سازگار است و به شما امکان می دهد با اشاره به محل مکان نما بر روی صفحه و انتخاب با دو دکمه ،لپ تاپ را کنترل کنید. e eپیکربندی صفحه لمسی وسیله اشاره گر را می توانید مطابق با نیازهای شخصی خود بصورت اختصاصی تنظیم کنید .بعنوان مثال، اگر چپ دست هستید ممکن است بخواهید عملکردهای دو دکمه چپ و راست را جابجا کنید .عالوه بر این، می توانید اندازه ،شکل ،سرعت حرکت و سایر ویژگی های پیشرفته مکان نما بر روی صفحه را تغییر دهید. برای پیکربندی صفحه لمسی می توانید از درایو مایکروسافت یا IBM PS/2استاندارد موجود در سیستم عامل Windowsخود استفاده کنید( Mouse Properties .خصوصیات موس) در Control Panel (صفحه کنترل) به شما امکان تغییر پیکربندی را می دهد. دفترچه راهنمای کاربر نوت بوک e eموقعیت و حرکت ً (معموال انگشت اشاره) را روی صفحه لمسی قرار دهید و سپس صفحه مستطیلی شکل ،به عنوان انگشت خود نسخه کوچکی از صفحه نمایش عمل می کند .وقتی که نوک انگشت خود را بر روی صفحه حرکت می دهید، مکان نما همزمان در همان جهت روی صفحه حرکت می کند .وقتی که انگشت شما به حاشیه مستطیل می رسد ،آن را برداشته و بر نقطه مناسبی بر روی صفحه لمسی قرار دهید و حرکت را ادامه دهید. 3-10 e eکشیدن و انداختن می توانید با استفاده از کشیدن و انداختن ،فایل ها یا چیزهای دیگر را در لپ تاپ خود جابجا کنید .برای این کار ،مکان نما را روی گزینه دلخواه قرار دهید و به آرامی دو ضربه به صفحه لمسی بزنید و سپس برای ضربه دوم ،نوک انگشت خود را همچنان در تماس با صفحه لمسی نگه دارید .حاال می توانید با حرکت انگشت بر روی صفحه لمسی ،مورد انتخاب شده را بکشید و با برداشتن انگشت از روی صفحه لمسی ،این مورد را به محل مورد نظر خود بیندازید .راه دیگر همین کار این است که وقتی موردی را برای کشیدن و انداختن انتخاب می کنید ،دکمه چپ را فشار داده و نگه دارید و سپس انگشت خود را به محل مورد نظر حرکت دهید؛ در آخر ،دکمه چپ را رها کنید تا عملیات کشیدن و انداختن پایان یابد. درباره HDDو SSD بسته به مدل هایی که کاربران خریداری می کنند ،ممکن است این نوت بوک به یک درایو دیسک سخت ( )HDDیا درایو حالت ثابت ( )SSDمجهز باشد. درایو دیسک سخت و درایو حالت ثابت دستگاه های ذخیره سازی داده هستند که از آنها برای ذخیره سازی و بازیابی اطالعات دیجیتال استفاده می شود .اکثر SSDها از حافظه فلش مبتنی بر NANDاستفاده می کنند ،و نسبت به HDD ها سرعت انتقال داده باالتر ،مصرف برق کمتر ،و سرعت خواندن/رایت کردن سریعتری دارند. وقتی نوت بوک روشن است ،سعی نکنید HDDو SSDرا خارج کرده یا نصب کنید .لطفاً برای تعویض HDDو SSDبا یک فروشنده مجاز یا مرکز خدمات مشورت کنید. درباره شکاف M.2 SSD ممکن است نوت بوک دارای شکاف های M.2 SSDبرای کارت های M.2 SSDباشد ،که با رابط های SATA و PCIeسازگار هستند ،و قابلیت ها و مصارف متنوعی را به کاربران ارائه می دهند .برای اطالع از مشخصات و نصب درست ،لطفاً با یک فروشنده مجاز یا مرکز خدمات مشورت کنید. 3-11 نحوه شروع e eاشاره و کلیک کردن وقتی به نماد ،گزینه منو یا فرمانی رسیدید که می خواهید آن را اجرا کنید ،فقط به آرامی ضربه ای به صفحه لمسی بزنید یا دکمه چپ را برای انتخاب فشار دهید .به این کا که اشاره و کلیک نامیده می شود ،از اصول اولیه کار با لپ تاپ است .بر خالف وسیله اشاره گر سنتی مانند موس ،کل صفحه لمسی می تواند عملکردی نظیر دکمه چپ داشته باشد ،بنابراین ضربه زدن به صفحه لمسی برابر با فشار دادن دکمه چپ است .دو ضربه سریع بر روی صفحه لمسی همان دوبار کلیک است. نحوه اتصال به اینترنت LANبی سیم LANبی سیم یک اتصال پهن باند بی سیم است که به شما امکان می دهد بدون استفاده از کابل به اینترنت متصل شوید. برای راه اندازی یک اتصال LANبی سیم ،لطفاً دستورالعمل های زیر را انجام دهید. e eاتصال LANبی سیم 1.1به دسکتاپ بروید .آیکون را در گوشه سمت راست و پایین نوار وظیفه پیدا کرده و روی آن کلیک کنید تا منوی تنظیمات شبکه باز شود. 2.2دو گزینه [ ]Wi-Fiو [( ]Airplane modeحالت هواپیما) در تنظیمات شبکه وجود دارد ،در اینجا [ ]Wi-Fiرا انتخاب کنید. 3.3از فهرست شبکه یک اتصال LANبی سیم را برای اتصال به اینترنت انتخاب کنید .برای ادامه کار روی [( ]Connectاتصال) کلیک کنید. دفترچه راهنمای کاربر نوت بوک 4.4ممکن است برای اتصال به شبکه انتخاب شده به یک کلید امنیتی نیاز داشته باشید .سپس روی [( ]Nextبعدی) کلیک کنید. 3-12 e eوضعیت LANبی سیم را بررسی کنیدو قتی حالت هواپیما فعال است ،اتصال LANبی سیم و بلوتوث خاموش خواهد شد .قبل از تنظیم یک اتصال LANبی سیم ،مطمئن شوید که حالت هواپیما خاموش است. 2.2بررسی کنید که آیا حالت LANبی سیم در تنظیمات شبکه موجود است یا خیر. 3.3یا ،آیکون [ ]SCMرا در گوشه سمت راست و پایین نوار وظیفه پیدا کرده و روی آن کلیک کنید تا پنجره اصلی مدیر کنترل سیستم ظاهر شود ،لطفاً بررسی کنید که حالت LANبی سیم روشن است یا خیر. 3-13 نحوه شروع را در گوشه سمت راست و پایین نوار وظیفه پیدا کرده و روی آن کلیک 1.1به دسکتاپ بروید .آیکون کنید تا منوی تنظیمات شبکه باز شود. LANسیم دار برای اتصال به اینترنت از کابل ها و آداپتورهای شبکه استفاده کنید .قبل از تنظیم اتصال IP/PPPoEپویا یا باند پهن ( )PPPoEیا IPایستا ،لطفاً برای دریافت کمک در خصوص تنظیم اتصال اینترنت با ارائه دهنده خدمات اینترنت ( )ISPخود یا مدیر شبکه تماس بگیرید. e eاتصال IP/PPPoEپویا را در گوشه سمت راست و پایین نوار وظیفه پیدا کرده ،و سپس برای 1.1به دسکتاپ بروید .آیکون انتخاب [( ]Open Network and Sharing Centerباز کردن شبکه و مرکز اشتراک گذاری) روی آن راست کلیک کنید. ( ]Change adapter settings[2.2تغییر تنظیمات آداپتور) را انتخاب کنید. 3.3برای انتخاب [( ]Propertiesخصوصیات) از منوی کشویی روی [( ]Ethernetاترنت) راست کلیک کنید. 4.4در پنجره خصوصیات اترنت ،زبانه [( ]Networkingشبکه سازی) را انتخاب کرده و [(( ])Internet Protocol Version 4 (TCP/IPv4نسخه پروتکل اترنت ))TCP/IPv4( 4را بررسی کنید .سپس برای ادامه روی [( ]Propertiesخصوصیات) کلیک کنید. 5.5زبانه [( ]Generalعمومی) را انتخاب کنید ،روی []Obtain an IP address automatically (دریافت خودکار یک آدرس )IPو []Obtain DNS server address automatically (دریافت خودکار یک آدرس سرور )DNSکلیک کنید .سپس روی [ ]OKکلیک کنید. دفترچه راهنمای کاربر نوت بوک Troubleshoot problems Open Network and Sharing Center 3-14 3-15 نحوه شروع e eاتصال باند پهن ()PPPoE را در گوشه سمت راست و پایین نوار وظیفه پیدا کرده ،برای انتخاب 1.1به دسکتاپ بروید .آیکون [( ]Open Network and Sharing Centerباز کردن شبکه و مرکز اشتراک گذاری) روی آن راست کلیک کنید. 2.2در قسمت [( ]Change your networking settingsتغییر تنظیمات شبکه سازی شما) گزینه [( ]Set up a new connection or networkراه اندازی یک اتصال یا شبکه جدید) را انتخاب کنید. ( ]Connect to the Internet[3.3اتصال به اینترنت) را انتخاب کرده و سپس روی [( ]Nextبعدی) کلیک کنید. 4.4روی [(( ]Broadband (PPPoEباند پهن ( ))PPPoEکلیک کنید. 5.5قسمت های نام کاربر ،رمز عبور ،و نام اتصال را تکمیل کنید .سپس روی [( ]Connectاتصال) کلیک کنید. دفترچه راهنمای کاربر نوت بوک Troubleshoot problems Open Network and Sharing Center 3-16 3-17 نحوه شروع e eاتصال IPایستا 1.1مراحل 1تا 4گذشته را در ( Dynamic IP/PPPoE Connectionاتصال IP/PPPoEپویا) انجام دهید. دفترچه راهنمای کاربر نوت بوک 2.2زبانه [( ]Generalعمومی) را انتخاب کرده و روی []Use the following IP address (استفاده از آدرس IPزیر) و [( ]Use the following DNS server addressesاستفاده از آدرس های سرور DNSزیر) کلیک کنید .از شما خواسته خواهد شد تا آدرس ،IPماسک زیرشبکه ،و دروازه پیش فرض را در محل خالی وارد کرده و سپس روی [ ]OKکلیک کنید. 3-18 نحوه راه اندازی اتصال بلوتوث فعالسازی اتصال بلوتوث e eوضعیت بلوتوث را بررسی کنیدو قتی حالت هواپیما فعال است ،اتصال و بلوتوث خاموش خواهد شد .قبل از تنظیم یک اتصال بلوتوث، مطمئن شوید که حالت هواپیما خاموش است. 1.1به دسکتاپ بروید .آیکون کنید. (ویندوز) را در گوشه سمت چپ و پایین صفحه بیابید و روی آن کلیک ( ]Settings[2.2تنظیمات) را انتخاب کنید ،و سپس به قسمت [( ]Devices/ Bluetoothدستگاه ها / بلوتوث) بروید تا بررسی کنید که آیااتصال بلوتوث موجود است یا خیر. 3.3اگر اتصال بلوتوث روی [( ]Offخاموش) قرار دارد ،آن را [( ]Onروشن) کنید. 4.4یا ،آیکون [ ]SCMرا در گوشه سمت راست و پایین نوار وظیفه پیدا کرده و روی آن کلیک کنید تا پنجره اصلی مدیر کنترل سیستم ظاهر شود .بررسی کنید که آیا اتصال بلوتوث روشن است یا خیر. 3-19 نحوه شروع جفت سازی بلوتوث روندی است که در آن دو دستگاه بلوتوث از طریق یک اتصال ایجاد شده با یکدیگر ارتباط برقرار می کنند. 3-20 دفترچه راهنمای کاربر نوت بوک e eجفت سازی دستگاه های بلوتوث 1.1به دسکتاپ بروید .آیکون [( ]Bluetoothبلوتوث) را در گوشه سمت راست و پایین نوار وظیفه بیابید و روی آن کلیک کنید. ( ]Add a Bluetooth Device[2.2افزودن یک دستگاه بلوتوث) را انتخاب کنید. 4.4برای ادامه روی [( ]Pairجفت سازی) کلیک کنید. 5.5کد عبور بین نوت بوک و دستگاه بلوتوث انتخاب شده را مطابقت دهید ،و سپس برای اتمام کار روی [( ]Yesبلی) کلیک کنید. 3-21 نحوه شروع 3.3از فهرست شبکه یک اتصال بلوتوث را انتخاب کنید. 3-22 دفترچه راهنمای کاربر نوت بوک نحوه اتصال دستگاه های خارجی برای اتصال این دستگاه ها ،ابتدا به راهنمای دستورالعمل هر دستگاه رجوع کنید ،و سپس دستگاه را به نوت بوک متصل نمایید .این نوت بوک قادر است به طور خودکار دستگاه های متصل شده را شناسایی کند و در صورتی که دستگاه شناسایی نمی شود ،لطفاً با رفتن به [Start Menu / Control Panel / Hardware and Sound ( ]Add a device/منوی شروع /صفحه کنترل /سخت افزار و صدا /افزودن یک دستگاه) دستگاه ها را به طور دستی فعال کنید تا بتوانید دستگاه های جدید را اضافه نمایید. 3-23 نحوه شروع این نوت بوک ممکن است دارای پورت های ( I/Oورودی/خروجی) اتصال مختلفی باشد ،از قبیل USB، HDMI، DisplayPortو DisplayPortمینی .کاربران می توانند دستگاه های جانبی مختلفی را به نوت بوک متصل کنند. نحوه انتخاب حالت Bootدر BIOS 1.1روشن کردن سیستم .به محض اینکه اولین صفحه لوگو ظاهر شد ،بالفاصله کلید DELرا فشار دهید و وارد منوی BIOSشوید. 2.2اشاره گر را روی زبانه [( ]Bootمنوی) قرار دهید ،و در ( Boot Configurationپیکربندی راه اندازی) ،گزینه [( ]Boot mode selectانتخاب حالت بوت) را انتخاب کنید. 3.3برای سیستم عامل هایی که از BIOSمبتنی بر ( UEFIویندوز 10و ویندوز )8.1پشتیبانی می کنند، توصیه می شود که [ ]UEFIرا انتخاب کنید. 4.4برای ویندوز 7یا نسخه های قدیمی تر ویندوز ،حالت [( ]Legacyتوارث) را انتخاب کنید. دفترچه راهنمای کاربر نوت بوک 5.5برای کسب اطالعات بیشتر درباره نصب سیستم عامل Windowsروی نوت بوک به بخش سؤال های متداول MSIدر این آدرس مراجعه کنیدhttps://www.msi.com/faq/notebook-1971 : 3-24 ویدئوی دستورالعمل را در زیر تماشا کنید،https://www.youtube.com/watch?v=hSrK6xAQooU: برای بازیابی سیستم عامل ویندوز 10با استفاده از [( ]F3 Recoveryریکاوری )F3و [Windows 10 ( ]Settingsتنظیمات ویندوز )10در صورت نیاز YouTube Youku 3-25 نحوه شروع تصویر :نحوه بازیابی سیستم عامل ویندوز 10روی نوت بوک های MSI تصویر :نحوه استفاده از نصب تک لمسی MSI "نصب تک لمسی" ،MSIبرنامه نصب کننده با یک کلیک ،به کاربران امکان می دهد تا به طور کارآمد تمام درایورهای مورد نیاز روی نوت بوک های MSIرا فقط با یک کلیک نصب کند. ویدئوی دستورالعمل را در زیر تماشا کنید: Windows 10/ 8.1:https://www.youtube.com/watch?v=ERItRaJUKQs Windows 7:https://www.youtube.com/watch?v=43lnM4m-500 ویندوز 10و ویندوز 8.1 Youku یوتیوب Youku یوتیوب دفترچه راهنمای کاربر نوت بوک ویندوز 7 3-26 3-27 نحوه شروع 3-28 دفترچه راهنمای کاربر نوت بوک
advertisement
Related manuals
Download
PDF
advertisement
Table of contents
- 4 اعلامیه حق نسخه برداری
- 4 علائم تجاری
- 4 تاریخچه بازبینی
- 5 بیانیه رابط فرکانس رادیویی FCC-B
- 5 شرایط FCC
- 5 انطباق CE
- 6 مقررات باتری
- 6 بیانیه WEEE
- 6 اطلاعات مواد شیمیایی
- 7 تهیه قطعات قابل تعویض
- 8 دستورالعمل های ایمنی
- 10 نکات مهم درباره MSI
- 12 باز کردن بسته بندی
- 13 مرور کلی محصول
- 13 نمای باز از بالا
- 16 نمای قسمت جلو
- 17 نمای سمت راست
- 18 نمای سمت چپ
- 19 نمای قسمت پشت
- 20 نمای قسمت زیر
- 21 نحوه استفاده از صفحه کلید
- 21 کلیدهای Windows
- 22 کلیدهای راه اندازی سریع
- 22 غیر فعال یا فعال کردن صفحه لمسی
- 23 وارد شدن به حالت خواب
- 23 روشن/خاموش کردن نمایشگر
- 23 استفاده از چندی ن نمایشگر
- 24 تنظیم میزان روشنایی نمایشگر
- 24 تنظیم میزان صدای بلندگو
- 24 تنظیم میزان روشنایی LED نور زمینه صفحه کلید (اختیاری)
- 25 برنامه: True Color (رنگ واقعی) (اختیاری)
- 25 تصویر: نحوه استفاده از دکمه های [Fn]
- 26 مشخصات
- 30 شروع استفاده از لپ تاپ
- 31 نحوه استفاده آسان از نوت بوک
- 32 نحوه مدیریت منبع برق
- 32 آداپتور برق متناوب/مستقیم
- 32 باتری
- 34 نحوه راه اندازی یک برنامه استفاده برق در ویندوز 10
- 34 انتخاب یا سفارشی سازی یک برنامه استفاده از برق
- 36 ایجاد برنامه استفاده از برق خود
- 38 نحوه استفاده از صفحه لمسی
- 39 درباره HDD و SSD
- 39 درباره شکاف M.2 SSD
- 40 نحوه اتصال به اینترنت
- 40 LAN بی سیم
- 42 LAN سیم دار
- 47 نحوه راه اندازی اتصال بلوتوث
- 47 فعالسازی اتصال بلوتوث
- 51 نحوه اتصال دستگاه های خارجی
- 52 نحوه انتخاب حالت Boot در BIOS
- 53 تصویر: نحوه بازیابی سیستم عامل ویندوز 10 روی نوت بوک های MSI
- 54 تصویر: نحوه استفاده از نصب تک لمسی MSI