Digital Watchdog DW-SPECTRUMLSC DW Spectrum IPVMS Installation Guide
Add to My manuals23 Pages
Digital Watchdog DW-SPECTRUMLSC is a hyper-optimized video management platform designed for ease of use, speed, and efficiency. This scalable video management system offers features such as remote viewing, recording configuration, user management, and system updates. With its user-friendly interface and advanced capabilities, the DW-SPECTRUMLSC provides a comprehensive solution for your video surveillance needs.
advertisement
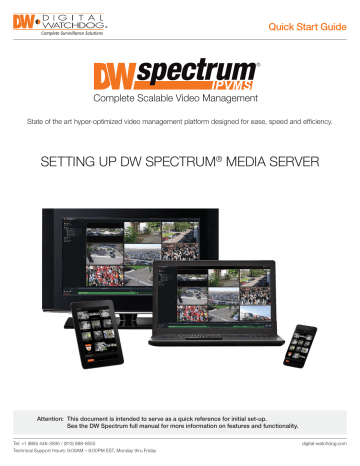
Quick Start Guide
®
Complete Scalable Video Management
State of the art hyper-optimized video management platform designed for ease, speed and efficiency.
SETTING UP DW SPECTRUM
®
MEDIA SERVER
Attention: This document is intended to serve as a quick reference for initial set-up.
See the DW Spectrum full manual for more information on features and functionality.
Tel: +1 (866) 446-3595 / (813) 888-9555
Technical Support Hours: 9:00AM – 8:00PM EST, Monday thru Friday digital-watchdog.com
Complete Scalable Video Management
®
A. NEW INSTALLATION OF SERVER AND CLIENT
STEP 1:
Install DW Spectrum.
*
Installation file can be downloaded from
http://digital-watchdog.com/DW-Spectrum/
STEP 2:
Click Launch to open DW Spectrum Client.
2
STEP 3:
Click on the New Server box to setup the Spectrum Media Server for the first time.
Quick Start Guide
STEP 4:
Click Setup New System.
STEP 5:
Enter the System Name to be used then click Next.
*
*
System name is not the server name. Server name can be changed from the Spectrum client after installation.
Click Advanced system settings if you want to disable Auto Discovery and Device Optimization.
3
Complete Scalable Video Management
®
STEP 6:
Create password for the ADMIN account. Click Next to continue.
STEP 7:
Click Finish to login to the System created from Step 5.
4
B. TO RENAME THE SERVER
STEP 1:
Right click on the server name listed on the Resources then click Server Settings.
Quick Start Guide
STEP 2:
Go to General tab, then type in the new server name in the Name field and click OK.
5
Complete Scalable Video Management
®
C. TO CHECK FOR UPDATE
STEP 1:
Click on the menu then click System Administration.
6
STEP 2:
Go to Updates tab. Click Update System if turned orange.
Quick Start Guide
*
If you are on the latest version, it will say “You have the latest version installed” and the Update System button will be
greyed out.
STEP 3:
Click OK when update is completed.
7
Complete Scalable Video Management
®
D. ENTER LICENSE
STEP 1:
Go to System Administration then click License tab.
STEP 2:
Enter License Key then click Activate License button. (Internet connection required)
*
Click on Activate Trial License if you have not purchased the valid license.
STEP 3:
Click OK to when the License is activated.
8
E. CONFIGURE RECORDING
STEP 1:
Right click on the camera to setup recording, then click Camera Settings.
Quick Start Guide
STEP 2:
Go to Recordings tab.
9
Complete Scalable Video Management
®
STEP 3:
Click to turn on recording.
STEP 4:
Configure Schedule Settings for Quality, FPS and Recording Type.
STEP 5:
Click and drag mouse over the Recording Schedule to assign the recording setting.
*
Click on All to apply to the all schedules.
10
STEP 6:
Red dot will appear next to the camera when the recording is started.
Quick Start Guide
11
Complete Scalable Video Management
®
F. BACKUPING DATABASE
STEP 1:
Go to System Administration and click General tab.
STEP 2:
Click Create Backup… button.
12
STEP 3:
Navigate to the folder where to save and enter name of the backup file then click save.
*
Strongly recommend to also backup to the external storage media.
Quick Start Guide
NOTE:
More information and instructions are available in the Spectrum 3.0 Manual.
13
Complete Scalable Video Management
®
G. SETUP AND SHARING OF DW CLOUD
™
DW Cloud ™ makes it easy for you to give users with DW Spectrum ® Client access to your DW Spectrum ® IPVMS system.
We are going to quickly show you how to:
1. Create a DW Cloud
™
Account.
2. Connect your DW Spectrum ® IPVMS System to you DW Cloud ™ Account.
3. Invite a user to your DW Spectrum ® IPVMS System using DW Cloud ™ .
NOTE:
DW Cloud ™ is available in DW Spectrum ® IPVMS Versions 3.0 and higher. Systems can only be shared by users with
Admin access to a system.
STEP 1: Create a DW Cloud
™
Account a.
Click on the DW Cloud ™ symbol at the upper right of your DW Spectrum ® Client
14
b.
Another window opens. Click Create Account.
Quick Start Guide c.
Your browser will open to the DW Cloud ™ Portal. Enter your information and click Create Account.
15
Complete Scalable Video Management
®
STEP 2: DW Cloud
™
Confirmation Email a.
You will receive a confirmation email. Click Open the system.
STEP 3: DW Cloud ™ Shows Your Account a.
The DW Cloud
™
Portal again opens in your browser and your account is shown.
16
STEP 4: Connect Your System to the DW Cloud
™
Account a.
With a DW Cloud
™
account, you can connect your DW Spectrum
®
IPVMS to it.
Click on System Administration in your Client.
Quick Start Guide b.
Click on the DW Cloud
™
tab and click Connect System to DW Cloud.
17
Complete Scalable Video Management
®
c.
Enter your DW Cloud
™
account information and click OK.
d.
Your DW Cloud ™ account email address now shows that you have connected the system to you account.
18
STEP 5: Add a User Through DW Cloud
™ a.
Click on the DW Cloud
™
icon at the upper right and choose Open DW Cloud Portal...
Quick Start Guide b.
The DW Cloud
™
Portal opens in your browser. Click Share.
19
Complete Scalable Video Management
®
c.
Enter the email address and the Permission status for the person you are inviting to access your
DW ® IPVMS system.
d.
You receive a confirmation that the invitation email has been sent.
20
Quick Start Guide
STEP 6: The User Gets a DW Cloud
™
Invitation Email a.
The person you have invited receives an email and clicks on Register and view the system.
STEP 7: The User Registers with DW Cloud
™ a.
The person registers with his personal information and clicks Create Account.
21
Complete Scalable Video Management
®
b.
The person receives a confirmation of registration.
STEP 8: The User is Added to the System Through DW Cloud
™ a.
The person now sees himself as a registered user of your DW Spectrum
®
IPVMS system and clicks Open in DW Spectrum.
22
Quick Start Guide
STEP 9: The User Opens the Client with His DW Cloud
™
Account a.
The person’s DW Spectrum
®
IPVMS Client opens and his DW Cloud
™
account email address is shown to signify his permission.
SYSTEM REQUIREMENTS
Recommended Specs for the Full Client
Windows 7
Linux OS
Processor
Video Card
Resolution
RAM
NIC
OS Supported
– Media Server
OS Supported
– Client
Intel Core i5 or greater
Intel HD Graphics 2500 (or higher) with 1GB Dedicated Memory
1920 x 1080
4GB
10 / 100 / 1000 Base-T Ethernet
Windows
Windows Servers*
7 Standard, 7 Pro, 7 Ultimate, 8/8.1 Pro, 8.1 Enterprise, 10 Pro/Enterprise
Any versions of 2008, any versions of 2008 R2, any versions of Server 2012, any versions of Server 2012 R2
Linux
Windows
Ubuntu 14.04, Ubuntu 16.04
7 Home, 7 Standard, 7 Pro, 7 Ultimate, 8/8.1 Standard, 8/8.1 Pro, 8.1 Enterprise,
10 Home/Pro/Enterprise**
Windows Servers*
Linux
Mac
Any versions of 2008, any versions of 2008 R2, any versions of Server 2012, any versions of Server 2012 R2
Ubuntu 14.04, Ubuntu 16.04
OSX 10.11, OSX 10.12
* Except Storage Server version
** For Windows 10, recommend 6th Generation Intel i3/i5/i7 processors with 16GB RAM and video card with 1GB or higher RAM
Important:
OS not listed will be not be supported by DW
™
Tech Support
Tel: +1 (866) 446-3595
Fax: (813) 888-9262 www.digital-watchdog.com
Copyright © Digital Watchdog. All rights reserved.
Specifications and pricing are subject to change without notice.
Rev Date: 07/17
advertisement
Related manuals
advertisement