advertisement
▼
Scroll to page 2
of 233
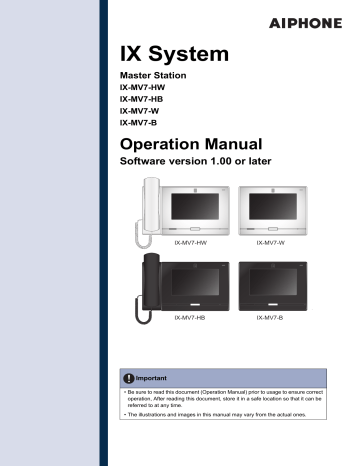
IX System Master Station IX-MV7-HW IX-MV7-HB IX-MV7-W IX-MV7-B Operation Manual Software version 1.00 or later IX-MV7-HW IX-MV7-W IX-MV7-HB IX-MV7-B Important • Be sure to read this document (Operation Manual) prior to usage to ensure correct operation, After reading this document, store it in a safe location so that it can be referred to at any time. • The illustrations and images in this manual may vary from the actual ones. 1 Precautions Literature information Literature information The important information concerning correct operation and what you should observe is marked with the following symbols. Warning This symbol means that operating the device incorrectly ignoring these precautions may cause severe injury or death. Caution This symbol means that operating the device incorrectly ignoring these precautions may cause severe injury or property damage. Important Indicates important instructions that should be observed or avoided, and what should be known before operation. Please read and understand before proceeding. Note This symbol indicates that the information is supplementary to the function, operation, or handling of the device. • • • • Terms and button names displayed on the main unit and PC screens are indicated as [XXXX]. The pages that you should refer to are indicated as "Title (→ page XX)", (→ page XX), or page XX. Please note that images and illustrations depicted in this manual may differ from the actual ones. In this manual, Video Door Stations and Door Stations without cameras are referred to collectively as "Audio Door Station." • "Video Door Station" is used when describing the operation and explanation of Video Door Stations. • VoIP Phones and IX system stations are referred to collectively as "Stations." 2 1 Precautions Precautions Precautions Warning This symbol means that operating the device incorrectly ignoring these precautions may cause severe injury or death. Do not disassemble or modify the device. May cause fire or electrical shock. If the device is emitting smoke, an abnormal odor, or an abnormal sound, or if the device is dropped or damaged, immediately unplug the LAN cable. May cause fire or electrical shock. Keep the unit away from water or any other liquid. Fire or electric shock could result. Do not, under any circumstances, open up the device. Voltage within some internal components may cause electrical shock. Do not put any metal and flammable material into the unit through the openings. Do not insert or drop metallic or easily flammable objects into the device. If this happens, remove the LAN cable from the device. Doing otherwise could cause a fire or electric shock. Caution Negligence could result in injury to people or damage to property. Do not put anything on or cover the unit with cloth,etc. Fire or unit trouble could result. Do not operate the touch panel with a ballpoint pen, your fingernail, or other sharp object. Doing so could damage the touch panel, causing malfunction or injury. Do not install the unit in location subject to frequent vibration or impact. It may fall or tip over, resulting in damage to the unit or personal injury. For testing and verification of chime volume and call tone volume, do not hold the handset close to your ear. May cause harm to the ear if a sudden loud noise is emitted. Do not press the LCD strongly or subject it to impact. Damaging it could cause injury. Do not put your ear close to the speaker when using the device. May cause harm to the ear if a sudden loud noise is emitted. If the LCD is cracked, never touch the liquid inside the display. Doing so could cause skin inflammation, etc. • If it enters your mouth, immediately gargle and consult with a physician. • If it enters your eyes or becomes adhered to your skin, clean thoroughly with clean water and consult with a physician. 3 1 Precautions Precautions Precautions on operation Requests • Use this product at least 1 m (3'3") away from radios and televisions. • Use this product at least 20 cm (7-7/8") away from wireless remote controls for devices such as floor heaters or water heaters, wireless LAN routers, cordless phones, and other such devices. Doing otherwise could scramble video or audio. • Talk within 30cm (11-13/16") or less from the unit. If you stand too far away, it may be difficult for the other person to hear the communication. • Installing the device in the following locations could cause malfunction: – Locations exposed to direct sunlight – Locations that get hot Close to a heater, boiler, etc. – Locations where there is risk of exposure to liquid, dust, oil, or chemicals – Locations with high humidity Bathroom, basement, greenhouse, etc. – Locations with low temperature Inside a cold storage warehouse, the front of a cooler, etc. – Locations directly exposed to steam or oil smoke Next to heating devices or a cooking space, etc. – Sulphurous environments such as a hot spring area – Locations close to the sea or directly exposed to sea breeze • When installing or using the device, give consideration to the privacy rights of subjects, as it is the responsibility of the system owner to post signs or warnings in accordance with local ordinances. • In order to prevent unexpected problems from occurring due to leaking unique information stored in the device, it is the customer's responsibility to delete settings, recorded video/audio, and other information stored in the device, when discarding, transferring, or returning the device. Refer to the relevant page of this document for information on how to clear information. • When using sensors or other devices from a non-AIPHONE brand with this system, do so according to the specifications and guarantees provided by the manufacturer and seller. • Be sure to receive and store the setting file from the person who configured the product. If the setting file is lost, you may be charged a separate setting fee during maintenance or after-sales service. • Avoid using this device in locations subject to direct sunlight. If this cannot be avoided, cover the device or otherwise prevent it from being exposed to light. Doing otherwise could make it difficult to see the screen. 4 1 Precautions Precautions Notices • AIPHONE is not to be held responsible for any and all damages resulting from content or specifications of this product. • AIPHONE is not to be held responsible for any and all damages resulting from malfunctions, defects, or misuse of this product. • This product cannot be used during power outages. • If the device is used in areas where there are business-use wireless devices such as a transceiver or mobile phones, it may cause malfunction. • This unit is designed for indoor use only. Do not install at outdoor location. • This device is not meant to protect lives or property. AIPHONE is not to be held responsible for any and all resulting serious accidents, disaster accidents, or physical damage. • The LCD is made using extremely high precision technology. Some pixels may be dark or always lit. However, this is not a malfunction. Please keep this in mind. • The main unit or handset may become slightly warm. However, this is not a malfunction. • Hands-free calls are a method of automatically switching between the transmitter and receiver so that the louder of the two is prioritized, making it audible by the quieter of the two. If the area around the parent unit with monitor/entrance child unit with camera is loud, the call may be interrupted, making it difficult to respond. • When calling, if you speak before the other party has finished talking, the audio could be interrupted. It is better to wait until the other party finishes speaking before saying something. • The noise reduction function may determine that certain tones are noise and cut transmission of those tones. However, this is not a malfunction. • If warm colored illumination strikes the camera, the hue, etc. of the image could change. • If light from a lamp or the like enters the camera, the brightness of the LCD could flicker, while the subject of the camera could become darker due to the backlight. However, this is not a malfunction. • The top surface may become stained black. However, this is not a malfunction. • The background or colors could differ from the actual image if a striped pattern or other fine pattern is displayed. However, this is not a malfunction. • If light from an LED light, fluorescent light, etc., enters the camera on the Video Door Station or other product, black stripes could appear on the LED, the screen could flicker, or the colors could change. However, this is not a malfunction. • If the outside temperature rapidly drops (such as after it rains), fogging could occur due to the temperature difference between the outside and inside the Video Door Station or network camera, making the image blurry. However, this is not a malfunction. When the temperature outside rises, the product will return to normal. • AIPHONE is not to be held responsible for any difficulties with recordings (changes to recordings, erasure, etc.). Please keep this in mind. • The device cannot be operated while updating the system configuration. • If communication becomes congested or calls are made from multiple Video Door Stations in the system, the audio or image could drop, become delayed, suffer a reduced frame rate, or otherwise not operate normally. • AIPHONE is not to be held responsible for any and all damages resulting from delays or inabilities to provide this service or mistakes/losses in communication methods for any reason outside the responsibility of AIPHONE, such as network device or Internet service outages, or line or communication method outages. • AIPHONE is not to be held responsible for any damages resulting from customer PINs or other transmitted information being leaked due to interception, unauthorized access, or other reasons along the communication path through the Internet. • It is the customer's responsibility to ensure the security of any PCs being used. AIPHONE is not to be held responsible for any and all security issues. • Some functions or services may be restricted depending on how and where the product is installed. • The screens shown for explanatory purposes in this document were created for the Operation Manual. Screens may differ depending on the system being used. • Using a fluorescent light could periodically alter the color of the screen (color rolling). However, this is not a malfunction. • The date and time displayed on the product will return to the initial value if the product loses power for 30 minutes or longer, such as during a power outage. 5 Table of contents Table of contents 1 Precautions Literature information ............................................................................................................. Literature information ........................................................................................................... Precautions ............................................................................................................................ Precautions .......................................................................................................................... Precautions on operation ..................................................................................................... 2 2 3 3 4 2 Before you start using the device Part Names ............................................................................................................................ 9 Part Names .......................................................................................................................... 9 About indicators ................................................................................................................... 11 About indicators ................................................................................................................. 11 Camera Capture Area and Adjustment ................................................................................ 13 Camera Capture Area and Adjustment .............................................................................. 13 How to View the Screen ...................................................................................................... 14 How to View the Screen ..................................................................................................... 14 How to enter text .................................................................................................................. 20 How to enter text ................................................................................................................ 20 How to receive a call ............................................................................................................ 21 How to receive a call .......................................................................................................... 21 Setting the date and time ..................................................................................................... Setting the date and time ................................................................................................... About microSD card ............................................................................................................. About microSD card ........................................................................................................... Inserting/Removing microSD Cards ................................................................................... 25 25 26 26 27 3 How to use the device Specifying Stations (VoIP Phones) and Groups .................................................................. Specifying by Number ........................................................................................................ Choose a number from the address book. ......................................................................... Searching and Specifying .................................................................................................. View the history ................................................................................................................... View the history .................................................................................................................. How to View the History Screen ......................................................................................... To make a call / To respond to an incoming call ................................................................. Making a call to a station .................................................................................................... Call a group ........................................................................................................................ To use an external device to make a call ........................................................................... To respond to an incoming call .......................................................................................... Page / Receive paging ......................................................................................................... Page a group ...................................................................................................................... 6 29 29 30 31 32 32 33 34 34 36 38 40 42 42 Table of contents Page all stations ................................................................................................................. Page a group with a message ............................................................................................ Paging all stations with a message .................................................................................... Page from an external device ............................................................................................ To receive a paging call ..................................................................................................... Monitoring ............................................................................................................................ Monitor a door station ........................................................................................................ Scan monitoring ................................................................................................................. Using Speed Dial Buttons .................................................................................................... Using Speed Dial Buttons .................................................................................................. Check the recorded video and audio ................................................................................... Play back the recording ...................................................................................................... How to View the Playback Screen ..................................................................................... Playing Recorded Video/Audio on a PC ............................................................................ Transfer ............................................................................................................................... Transfer a calls (while on the line) ..................................................................................... Transferring Incoming Calls when Away ............................................................................ Other Transfer Functions ................................................................................................... Possible operations when making calls, during calls, during pages, and during monitoring To unlock the electric lock .................................................................................................. Put a call on hold ................................................................................................................ Select a station to respond ................................................................................................. Video/Audio Recording ...................................................................................................... Locking the Capture Area .................................................................................................. Adjust video to enhance visibility ....................................................................................... Adjusting Screen Brightness .............................................................................................. Adjust speaker volume ....................................................................................................... Adjust microphone volume ................................................................................................. Adjusting Ringtone Volume ................................................................................................ Checking the System ........................................................................................................... Line Monitoring ................................................................................................................... Monitoring Malfunctions ..................................................................................................... Confirming Station Information ........................................................................................... Other functions .................................................................................................................... To make the device sound a tone on a schedule ............................................................... Automatically play back the Communication Audio Messages .......................................... To make the device send an email message ..................................................................... 44 46 49 52 53 55 55 57 59 59 60 60 62 63 64 64 67 69 70 70 72 73 74 75 76 77 78 79 80 81 81 83 85 87 87 88 89 4 Settings and Adjustments About the settings ................................................................................................................ 90 About the settings .............................................................................................................. 90 Configure on the device. ...................................................................................................... 98 Before Configuring on the Station ...................................................................................... 98 Station .............................................................................................................................. 100 Call ................................................................................................................................... 102 7 Table of contents Communication ................................................................................................................ Transfer ............................................................................................................................ Page ................................................................................................................................. Monitor ............................................................................................................................. Record .............................................................................................................................. Chime ............................................................................................................................... Relay Output (administrator privileges only) .................................................................... Volume ............................................................................................................................. Speed Dial ........................................................................................................................ Supervision (administrator privileges only) ...................................................................... Factory Reset ................................................................................................................... Configuring the device on a PC ......................................................................................... Configuring the device on a PC ....................................................................................... Station Information ........................................................................................................... Network Settings .............................................................................................................. System Information .......................................................................................................... Call Settings ..................................................................................................................... Option Input / Relay Output Settings ................................................................................ Paging Settings ................................................................................................................ Function Settings ............................................................................................................. Transfer Settings .............................................................................................................. Station Settings ................................................................................................................ Maintenance ..................................................................................................................... 111 112 123 124 126 128 134 143 145 156 158 160 160 165 167 169 171 177 179 181 202 209 224 5 Other Appendix ............................................................................................................................ Specifications ................................................................................................................... Maintenance ..................................................................................................................... Notice regarding the software ............................................................................................ Notice regarding the software .......................................................................................... FOR PROPER USE OF THE STATION ............................................................................ REGULATIONS ............................................................................................................... WARRANTY ..................................................................................................................... 8 225 225 225 226 226 230 230 231 2 Before you start using the device Part Names Part Names Master Station IX-MV7-HW, IX-MV7-HB, IX-MV7-W, and IX-MV7-B The illustrations use IX-MV7-HW as an example. 2 3 1 4 7 6 5 Right side surface Top 12 8 9 10 11 9 13 2 Before you start using the device Number Part Names Name & description 1 Handset (IX-MV7-HW and IX-MV7-HB only) 2 LCD display (touch panel) 3 Camera This shows a video of the other person during calls. 4 Status indicator (orange/blue) This shows the status of this station. (→page 11) 5 Microphone 6 Home button Press this to display the Home screen. Pressing this while the Home screen is displayed will switch to standby mode. (→page 14) 7 Speaker 8 Reset button This is for use by service personnel only. Do not press it. 9 microSD card slot This is used to insert a microSD card (sold separately). (→page 26) 10 microSD card slot cover 11 3.5 mm 4-pole stereo mini jack (CTIA standard) This is used to connect a headset or the like for calls. (→page 24) 12 Camera angle adjustment lever This is used to adjust the angle of the camera up and down. (→page 13) 13 Privacy mask lever This is used to hide the camera. 10 2 Before you start using the device About indicators About indicators The illustrations use IX-MV7-HW and IX-MV7-W as examples. IX-MV7-HW (IX-MV7-HB is the same) IX-MV7-W (IX-MV7-B is the same) Status indicator : On, : Off Name Status indicator Status indicator Status (pattern) Description Orange light Orange flashing Setting transfer Normal flashing Booting 0.75 sec 0.75 sec Fast flashing 0.25 sec Device error Startup error 0.25 sec Long interval flashing 0.5 sec Communication failure Line monitoring/ malfunction monitoring error 4 sec Long irregular flashing 1 sec 0.25 sec Updating Firmware 0.25 sec 0.25 sec Long irregular flashing 1sec 0.25sec 0.25 sec 0.25 sec Initializing 0.25sec 11 0.25sec 2 Before you start using the device Name Status indicator About indicators Status (pattern) Description Blue light Blue flashing Operating properly (this indicator does not light depending on the setting during standby) Slow flashing (during normal operation) 1sec Calling destination busy 1sec Repeat 3 times, then turn on Slow flashing 2sec Incoming paging 2sec Fast flashing 0.25sec Outgoing calling Paging Monitoring 0.25sec Fast flashing 0.25sec Incoming call 0.25sec 0.25sec 0.75sec Medium flashing 0.5sec Missed call Door releasing*1 0.5sec Long-on flashing 1sec *1 0.25sec 1sec 0.25sec 1sec 0.25sec This flashes when the electrical lock connected to this station is released. If the door release timeout is set to 3 seconds or less, it will flash at a 3 second interval. 12 Receiving an event notice from a network camera 2 Before you start using the device Camera Capture Area and Adjustment Camera Capture Area and Adjustment Capture position setting The camera angle can be adjusted downward (0 to 20 degrees) using the camera angle adjustment lever. Set the angle to an angle that is easy to see. Rear Camera angle adjustment lever -20° 0° Capture area The imaging area is just a rough indication and may change depending on the installation environment. • Example: Installed on table Installed on a flat desk or the like (table 45°, camera position facing all the way downward (-20°)) Vertical Horizontal 500mm(1' 7'') 1,300mm(4' 3'') 400mm(1' 4'') 500mm(1' 7'') 900mm(2' 11'') Stand height 700mm(2' 3'') 460mm(1' 6'') • Example: installed as reception station Installed on a flat stand or the like (table 30°, camera position facing all the way downward (-20°)) Vertical 500mm(1' 7'') 1,850 mm(6'1") 600 mm(1'12") 1,250 mm(4'1") Stand height 950mm(3'1") • Example: Installed to wall Vertical Horizontal Camera angle -20° Camera angle 0° 1,700mm(5' 9'') 1,550mm(5' 1'') 350mm(1'2") 500mm(1' 7'') 350mm(1' 2'') 1,350mm(4' 7'') 500 mm (1' 7'') A*1 B*2 A*1 1,200mm(3' 11'') 500 mm (1'7") *1 A: Device center 1,500 mm (4' 11'') *2 B: Camera position 1,575.5 mm (5' 2'') 13 B*2 460mm(1' 6'') 2 Before you start using the device How to View the Screen How to View the Screen When the LCD display is OFF, the device is in standby mode. If the screen is not used for a certain period of time (of if the [HOME] button is pressed), the device enters standby mode. Note What is displayed on the screen varies depending on the installed equipment. Home screen Tap the LCD display when the device is in standby mode or press the [HOME] button to display the Home screen. Two types of Home screens are available. You can choose one of them during setup. (→page 194) Home screen 2 Home screen 1 14 7 9 1 2 7 9 1 8 10 15 3 4 4 11 5 12 12 6 13 13 8 Numbe r 9 Name 6 2 3 5 Description 1 Station information This shows the station number and station name of this station. 2 Monitor Press this to monitor the specified station (→page 55 to page 58). 3 History Press this to check Incoming Calls, Outgoing Calls, Missed Calls, and Recordings.(→page 32) 4 Favorites You can use the speed dial function with this button. (→page 59) 5 Status Press this to check Line Supervision, Device Check, Station Information, and Network Information (→ page 81 to page 86). 6 Settings Press this to configure settings. (→page 98) 7 Page Press this to send a page (→page 42 to page 51). 8 Date and time Indicates the current date, day of the week, and time. 9 Various icons • : This is displayed while schedule transfer is configured. • : This is displayed while delay transfer is configured. • : This is displayed when a microSD card is inserted. Tap it to unmount. 10 Dial Press this to enter a station number or group number with the keypad and then make a call. (→page 29) 11 Address Book You can make a call from the address book. (→page 30) 12 Transfer ON/Transfer OFF Press this to turn absent transfer ON/OFF. (→page 112) 14 2 Before you start using the device Numbe r How to View the Screen Name Description 13 Privacy ON/Privacy OFF Press this to turn the privacy function ON/OFF. (The privacy function turns the microphone and image from this station off when a call is answered with Auto Answer, so that audio and video are not sent to the other person.) 14 Call You can make a call from the address book. (→page 30) 15 Missed incoming call history display This shows the latest missed incoming call history and recorded video. If these is no recorded video, the recorded video image will not be displayed. 15 2 Before you start using the device How to View the Screen Incoming call screen Calling station is a station with camera 1 Calling station is a station without camera 6 7 1 9 2 6 7 2 3 9 3 10 4 8 5 11 8 8 Numbe r 1 8 Name Priority Description Indicates the priority level of the incoming call and paging. : Urgent, 2 3 11 Function Number of stations calling and priority : Priority, : Normal The following items can be adjusted. (→page 75) • : Zoom lock • : Backlight compensation and nighttime sensitivity correction for video • : Screen brightness • : Receive volume • : Mic volume • : Ringtone This shows the number of stations calling and the priority. Tap to display the calling stations in a list and select a station to answer. (→page 73) : Urgent, : Priority, : Normal 4 Primary video display area This shows video from the calling camera or associated network camera. The station may be configured to display either. (→page 223) 5 Secondary video display area This is displayed if a network camera is associated with the calling station, and the station has a camera. A different image will be displayed from what is displayed in the primary video display area. Tapping the screen toggles between the primary video display area and the secondary video display area. 6 Calling station This shows the station number, station name (terminal name), and location of the calling station. If a network camera is associated with the calling station, the name of the network camera will also be displayed (the text may not appear correctly depending on the set language.) If the text does not appear correctly, tap the display. 7 Time Indicates the current time. 16 to scroll 2 Before you start using the device Numbe r 8 How to View the Screen Name Screen control icon Description Press these to change the visible display area of the screen. This cannot be done if the icon is not displayed. (→page 75) : Move the screen up. : Move the screen down. : Move the screen left. : Move the screen right. : Zoom in on the screen. : Zoom out on the screen. : Return the display area of the screen to the preset position. 9 Talk Press this to begin talking. 10 Record Begin recording video/audio. 11 End End a call with this button. • Pressing any part of the screen other than an icon while an image is being displayed from the camera will hide the icons for a certain period of time. Tapping the screen again when the icons are hidden will cause them to reappear. 17 2 Before you start using the device How to View the Screen Communication screen Calling station is a station with camera Calling station is a station without camera 8 1 9 1 11 2 3 12 4 13 5 6 7 10 10 10 Numbe r 1 3 9 2 13 4 14 14 15 15 16 16 17 17 10 Name Priority Description This shows the priority of the current call. : Urgent, 2 8 Function Number of stations calling and priority : Priority, : Normal The following items can be adjusted. (→page 75) • : Zooming • : Backlight compensation and nighttime sensitivity correction for video • : Screen brightness • : Receive volume • : Mic volume • : Ringtone This shows the number of stations calling and priority. Tap to display the calling stations in a list and select a station to answer. (→page 73) : Urgent, : Priority, : Normal 4 Ten-key pad Press this to display the ten-key pad. The ten-key pad can be used to release the electrical lock (→page 70) or play Communication Audio Messages (→page 88). 5 Unlock Unlock the lock. (→page 70) 6 Primary video display area This shows video from the camera of the other station or associated network camera. 7 Secondary video display area This is shown if a network camera is associated with the other station, and the station has a camera. If the other station is IX-MV7-* and there is no associated network camera, the camera image from this station will be displayed. A different image will be displayed from what is displayed in the primary video display area. 8 Station of the other party This shows the station number, station name (terminal name), and location of the other station. If a network camera is associated with the other station, the name of the network camera will also be displayed. (The text may not appear correctly depending on the set language.) If the text does not appear correctly, tap display. 9 Time Indicates the current time. 18 to scroll the 2 Before you start using the device Numbe r 10 How to View the Screen Name Screen control icon Description Press these to change the visible display area of the screen. This cannot be done if the icon is not displayed. (→page 75) : Move the screen up. : Move the screen down. : Move the screen left. : Move the screen right. : Zoom in on the screen. : Zoom out on the screen. : Return the display area of the screen to the preset position. 11 Extension Press this to extend the call duration for approximately 10 minutes. 12 Hands free Press this to toggle between a handset call and a hands-free call. 13 Record Begin recording video/audio. (→page 74) 14 Mute mode Press this to turn the microphone and camera image from this station off when a call is answered with Auto Answer, so that audio and video are not sent to the other person. 15 Touch-to-talk Press this to switch to a touch-to-talk call. (→page 23) 16 On hold Press this to put the call on hold. (→page 72) 17 End End a call with this button. • Pressing any part of the screen other than an icon while an image is being displayed from the camera will hide the icons for a certain period of time. Tapping the screen again when the icons are hidden will cause them to reappear. 19 2 Before you start using the device How to enter text How to enter text Use this to search or configure stations in the Address Book. Sample: Address book search screen Alphabet input mode 1 2 4 3 Numbe r 5 Name Description 1 Text field Entered text is displayed. 2 Switch input mode The input mode changes from "Alphabet" to "Numerals" and "Symbols" each time this is pressed. Input modes that can be used vary depending on the Search screen. 3 Characters Tap to enter a character. 4 Space Press to insert a (blank) space. 5 Backspace Press to delete the previous character. Numeral/symbol input mode 20 2 Before you start using the device How to receive a call How to receive a call To receive a call with the handset 1. 2. 3. Pick up the handset when you receive a call Talk with the other party To receive a call hands-free 1. When you receive a call, tap 2. Speak with the other party 3. When the call is over, tap Put the handset back when done Note • If the calling destination is located in an environment prone to echoing, your own voice and other voices in the area may echo and be heard on your station during a call. This can be improved by adjusting the microphone volume on this station or the receive volume on the other station. 21 . 2 Before you start using the device How to receive a call Note • Picking up the handset during a hands-free call will switch the call to the handset. • You may find it difficult to listen or talk hands-free when there is a lot of ambient noise. If this case, talk using the handset or touch-to-talk. (→page 23) • If the calling destination or your station is located in an environment prone to echoing, your own voice and other voices in the area may echo and be heard on your station during a call. This can be improved by adjusting the microphone volume on this station or the receive volume on the other station. 22 2 Before you start using the device How to receive a call Talking using touch-to-talk This station prioritizes whichever is louder and automatically switches so that quieter sounds can be heard. Touch-to-talk calls are convenient as they manually switch between transmitting and receiving audio in noisy areas. 1. Tap • If step. during a call. • The other person cannot hear what you are saying. is not displayed, proceed to the next Note • Touch-to-talk can also be used during a handset or handsfree call. • To stop touch-to-talk, tap 2. Tap to switch to begin talking. and • You cannot hear what the other person is saying. 3. When you hear the other person's voice, tap to switch to . 23 . 2 Before you start using the device How to receive a call Use a headset A separately sold headset can be connected to the 3.5 mm 4-pole stereo mini jack on this station. You cannot use the microphone and speaker on the main unit when using a headset. The system administrator will need to configure the device to use a headset. 1. When you receive a call, tap 2. Speak with the other party 3. When the call is over, tap . . Note • Picking up the handset while on a call using a headset will switch the call to the handset. 24 2 Before you start using the device Setting the date and time Setting the date and time The date and time are used for video/audio recording and the incoming/outgoing call history. Be sure to set them correctly. When the station is synchronized with an NTP server for date and time, you do not have to set them up. Initial value: January 1, 2018 09:00 1. Tap [Settings] on the Home screen. 5. Set up [DATE] and [TIME]. • If the time zone will be configured, first configure the time zone. 2. Tap [User]. 6. 3. Tap [BACK]. • The configured date and time will be applied to this station. Tap [Station]. Note • An error up to ±1 minute per month may occur normally. We recommend regular adjustment of time. • If the power is turned off for at least 30 minutes in an event such as a power outage, the date and time will revert back to the initial setting. If this occurs, configure the date and time again. 4. • If nothing is pressed for approximately one minute, the station will return to the Home screen. Tap [Date and Time]. • If the date and time are changed, it may take some time for the setting to be updated. 25 2 Before you start using the device About microSD card About microSD card microSD cards that can be used with this station (sold separately) Use an SD standard compliant microSD memory card with the following specifications (these are referred to collectively as "microSD cards"). Standard Supported storage capacity Format microSDHC memory cards 4 GB to 32 GB FAT32 microSDXC memory cards 64 GB to 128 GB exFAT Speed class SD speed class 10 UHS speed class 1 or greater Important • This station does not include a microSD card. Please purchase a compatible microSD card. • Some microSD cards may not operate properly. • If the card contains data other than video/audio files, it may not have enough space left to record video/audio recordings. • The network camera may not be able to record video, depending on the size of the video. Note • A maximum of 999 video/audio files can be saved. However, this may vary depending on the size of the video/audio files and the capacity of the microSD card. • Line monitoring and malfunction monitoring results are also saved to the microSD card. • Please note that Aiphone is not to be held responsible in any way for microSD cards. 26 2 Before you start using the device About microSD card Inserting/Removing microSD Cards Inserting the microSD card 1. 2. 3. Press the Home button or tap the standby screen to display the Home screen. Removing the microSD card 1. Tap 2. Tap [Yes]. . Open the microSD card slot cover. Insert the microSD card straight into the slot and close the cover. • is displayed on the screen once the microSD card is recognized (mounted), and the microSD card can be used. • 3. will not be displayed if the microSD card is not recognized. 27 disappears from the screen when the microSD card is unmounted. Once disappears from the Home screen, open the microSD card slot cover, and then push the microSD card to remove it. 2 Before you start using the device About microSD card Important • Only insert or remove the microSD card when this station is not being called. Calls and other similar operations cannot be performed while the microSD card is mounted. • Removing the microSD card before disappears could cause data corruption. 28 3 How to use the device Specifying Stations (VoIP Phones) and Groups Specifying by Number When making a call, specify a station or group by the station number (extension number or external number) or group number. 1. 2. Tap [DIAL] on Home screen 1. Enter the station number or group number using the keypad (1) (2) (1) The entered number is displayed. (2) The station name and location or group name is displayed for the number that was entered. • You can tap [ADDRESS BOOK] to specify a station or group from the Address Book. (→page 30) Note • To make a call to the specified station or group – “Making a call to a station (→page 34)” – “Call a group (→page 36)” 29 3 How to use the device Specifying Stations (VoIP Phones) and Groups Choose a number from the address book. When calling, specify a station or group registered in the Address Book from the list. 1. Tap [ADDRESS BOOK] on Home screen 1 or [CALL] on Home screen 2. Home screen 1 Alternately, Home screen 2 2. Tap the station or group to call. • You can tap [DIAL] to specify by station or group number. (→page 29) • Refer to (→page 31) to search stations or groups. 30 3 How to use the device Specifying Stations (VoIP Phones) and Groups Searching and Specifying Enter characters to search and specify stations, groups, or messages. <Example: Making an outgoing call> 1. 2. Tap . 3. Enter the name or number of the station or group to search. Tap the station or group to call. Note • To make a call to the specified station or group – “Making a call to a station (→page 34)” – “Call a group (→page 36)” – “Page a group (→page 42)” – “Page a group with a message (→page 46)” • To monitor the specified station – “Monitor a door station (→page 55)” • To transfer a call to the specified station – “Transfer a calls (while on the line) (→page 64)” • Refer to (→page 20) for information on how to enter characters. 31 3 How to use the device View the history View the history You can review the incoming/outgoing/missed call history, as well as the history of recorded video/audio. Monitoring is not logged in the history. Up to 500 incoming/outgoing call records are saved. New records will be saved over the oldest records if the number of records exceeds 500. 1. 2. Tap [History] on the Home screen. 3. Use or to view the history. • Refer to (→page 33) for information on how to view the history screen. Tap the button of the history you want to check. 4. [Incoming Calls] Press this to display the history of incoming calls and pages. [Outgoing Calls] Press this to display the history of outgoing calls and pages. [Missed Calls] The history of received calls which are not answered is displayed. If the other station answers, the history will be displayed in [Incoming Calls]. [Recordings] Press this to display the history of video/audio recording during incoming calls, calls, and monitoring. Make a call using the history. • Refer to (→page 33) for information on how to view the history screen. Note • The buttons displayed on the screen will vary depending on the selected history type. 32 3 How to use the device View the history How to View the History Screen Outgoing history screen 1 2 Numbe r 1 3 Recorded video/audio history 8 8 9 12 10 13 11 14 5 6 Name Missed 3 4 7 Description : This is displayed for unanswered calls in the history. It is not displayed if the other station answered. 2 Priority/Type Station Number : This is displayed for calls in the history. The color indicates the priority (red: urgent, orange: priority, green: normal). : This is displayed for pages in the history. The color indicates the priority (red: urgent, green: normal). The operation type and the station and group number of the station making the call or receiving the call are also displayed. 3 Date and time Station Name Logged date and time are indicated. The station and group name of the station making the call or receiving the call are also displayed. 4 Recording A recorded video image is displayed if there is a video/audio recording in the history. is displayed if only recorded audio is in the history. 5 Latch : This is displayed if a toilet call is received or if an incoming call is received that operates the rotating light, and the call has not been restored. 6 Station Number This shows the station number of the station that recorded the video/audio. 7 Lock 8 PLAY Press this to play the selected video/audio recording in the history. 9 CALL Press this to call the station or group that made the call or received the call, selected from the history. 10 PAGE Press this to page the group to call, selected from the history. 11 MONITOR Press this to monitor the station that made the call or received the call, selected from the history. 12 DELETE Press this to delete the selected video/audio recording in the history. 13 DELETE ALL Press this to delete all video/audio recordings in the history. 14 LOCK/UNLOCK Press this to protect/unprotect the selected video/audio recording in the history. Protected content cannot be overwritten or deleted. : This is displayed for protected video/audio recordings in the history. 33 3 How to use the device To make a call / To respond to an incoming call Making a call to a station 1. Pick up the handset. • If there is no handset, proceed to the next step. • If the handset is lifted after specifying a station, the call will be placed under [Normal] priority. 2. Specify the station to call. • Choose a station using the methods below. – “Specifying by Number (→page 29)” – “Choose a number from the address book. (→page 30)” 3. • For how to view the screen during a call, refer to (→page 18). • Refer to (page 70 through page 79) for information on possible operations during a call. • If the other station is IX-MV7-* or a VoIP Phone, the image from the camera on this station will be displayed on the other station. • If the other station is a VoIP phone, the image may not be displayed depending on the specifications and configuration of the VoIP phone. Tap [CALL], [PRIORITY CALL], or [URGENT CALL]. 5. To terminate a call, put the handset back or tap . Alternately, • The call will be placed with the selected priority. • The calling tone is heard from the handset or the built-in speaker. • Refer to (page 73, page 77, and page 78) for information on possible operations when making an outgoing call. 4. Speak when the other party answers 34 3 How to use the device To make a call / To respond to an incoming call Note • When calling a VoIP Phone, this will be the shorter time of the time set for "Call Timeout" and the call duration configured on the IP-PBX. • You may not be able to make an outgoing call depending on the configuration of the station you are calling. • The calling tone may not play, depending on the configuration. • If the call duration that was previously configured on this station (for calls with a VoIP phone, the call duration configured on the VoIP phone) elapses, the call will automatically end. A notification tone will play approximately 10 seconds prior to the call ending. The notification tone may not play, depending on the settings. • If a page with a higher priority is received from another station while making an outgoing call or during a call, the outgoing call or call will be interrupted and the station will switch to the page. • You can tap during a call to turn the microphone and camera image for the handset and main unit off. Tap to turn them back on. • If you receive another call while talking, a notification tone will be heard from the handset or built-in speaker. Tap to choose the station with which to talk. (→page 73) 35 3 How to use the device To make a call / To respond to an incoming call Call a group Make an outgoing call to all stations that belong to the selected group, and communicate with the first station to answer. 1. Pick up the handset. • If there is no handset, proceed to the next step. • If the handset is lifted after specifying a group, the call will be placed under [Normal] priority. 2. Specify the group to call. • You can choose a group using the methods below. – “Specifying by Number (→page 29)” – “Choose a number from the address book. (→page 30)” 3. • For how to view the screen during a call, refer to (→page 18). • Refer to (page 70 through page 79) for information on possible operations during a call. • If the other station is a VoIP Phone, the image may not be displayed depending on the specifications and configuration of the VoIP Phone. 5. To terminate a call, put the handset back or tap . Tap [CALL], [PRIORITY CALL], or [URGENT CALL]. Alternately, • The group call will be placed with the selected priority. • The calling tone is heard from the handset or the built-in speaker. • Refer to (page 73, page 77, and page 78) for information on possible operations when making an outgoing call. 4. Speak when the other party answers 36 3 How to use the device To make a call / To respond to an incoming call Note • When calling a VoIP Phone, this will be the shorter time of the time set for "Call Timeout" and the call duration configured on the IP-PBX. • You may not be able to make an outgoing call depending on the configuration of the station you are calling. • The calling tone may not play, depending on the configuration. • If the call duration that was previously configured on this station (for calls with a VoIP phone, the call duration configured on the VoIP phone) elapses, the call will automatically end. A notification tone will play approximately 10 seconds prior to the call ending. The notification tone may not play, depending on the settings. • If a page with a higher priority is received from another station while making an outgoing call or during a call, the outgoing call or call will be interrupted and the station will switch to the page. • You can tap during a call to turn the microphone and camera image for the handset and main unit off. Tap to turn them back on. • If you receive another call while talking, a notification tone will be heard from the handset or built-in speaker. Tap to choose the station with which to talk. (→page 73) • If call recipients include a VoIP Phone configured to automatically answer the call, that VoIP Phone will answer. 37 3 How to use the device To make a call / To respond to an incoming call To use an external device to make a call Use an external device (sensor, call button, etc.) to place a call to a pre-determined location. Input Call button, etc. 1. Outgoing This station (IX-MV7-*) Control the external device 3. • The calling tone plays from the built-in speaker. To terminate a call, put the handset back or tap . Alternately, When the call button is connected 2. Speak when the other party answers • If you pick up the handset, the call is switched to a handset call. • For how to view the screen during a call, refer to (→page 18). • Refer to (page 70 through page 79) for information on possible operations during a call. 38 3 How to use the device To make a call / To respond to an incoming call Note • When calling a VoIP Phone, this will be the shorter time of the time set for "Call Timeout" and the call duration set on the IP-PBX. • You may not be able to make an outgoing call depending on the configuration of the station you are calling. • The call is placed using the priority that was set during programming. • The calling tone may not play, depending on the configuration. • If the call duration that was previously configured on this station (for calls with a VoIP Phone, the call duration configured on the VoIP Phone) elapses, the call will automatically end. A notification tone will play approximately 10 seconds prior to the call ending. The notification tone may not play, depending on the settings. • If a page with a higher priority is received from another station while making an outgoing call or during a call, the outgoing call or call will be interrupted and the station will switch to the page. • You can tap during a call to turn the microphone and camera image for the handset and main unit off. Tap to turn them back on. • If you receive another call while talking, a notification tone will be heard from the handset or built-in speaker. Tap to choose the station with which to talk. (→page 73) • If a call recipients include a VoIP Phone configured to automatically take the call, that VoIP Phone will answer. 39 3 How to use the device To make a call / To respond to an incoming call To respond to an incoming call When the device receives an incoming call, the ringtone sounds and the video image shows up on the screen. <Example: If the incoming call is from a Video Door Station> 1. • For how to view the screen during a call, refer to (→page 18). • Refer to (page 70 through page 79) for information on possible operations during a call. When you receive an incoming call, lift the handset or tap . 3. To terminate a call, put the handset back or tap . Alternately, Alternately, • Refer to (→page 16) for information on how to view the screen when receiving an incoming call. • Refer to (page 73, page 77, and page 80) for information on possible operations when receiving an incoming call. 2. Speak with the other party 40 3 How to use the device To make a call / To respond to an incoming call Note • Depending on the configuration, the ringtone may be heard from a separately installed speaker or other device. • If the call duration that was previously configured on the other station (for calls with a VoIP phone, the call duration configured on the VoIP phone) elapses, the call will automatically end. A notification tone will play approximately 10 seconds prior to the call ending. The notification tone may not play, depending on the settings. • If a page with a higher priority is received from another station during a call, the call will be interrupted and the station will switch to the page. • If a page or a call with a higher priority is received from another station while receiving an incoming call, the station will switch to the page or call with a higher priority. • The ringtone may not sound, depending on the configuration. • You can tap during a call to turn the microphone and camera image for the handset and main unit off. Tap to turn them back on. • When you receive two or more calls simultaneously, tap to choose the station with which to talk. (→page 73) • When Auto Answer (→page 108) is "ON," an individual call from another Master Station will be answered automatically. It will not automatically answer a group call or a call from a handset sub station or Door Station. 41 3 How to use the device Page / Receive paging Page a group Page all stations other than VoIP phones that belong to a selected group. [PAGE] may not be displayed on the Home screen, depending on the configuration. If this is the case, this function cannot be used. 1. 4. Pick up the handset. Tap [PAGE] or [URGENT PAGE]. • If there is no handset, proceed to the next step. • If the handset is lifted after specifying a group, the page will be sent under [Normal] priority. • The page will be sent with the selected priority. 2. 3. Tap [PAGE] on the Home screen. 5. Call after the announcement tone. • Refer to (page 73, page 77, and page 79) for information on possible operations when paging. Tap the group to page. • Refer to (→page 31) for information on how to search groups. 42 3 How to use the device 6. Page / Receive paging To stop paging, put the handset back or tap . Note • When the station being paged answers, paging will be interrupted and the station will switch to a call with the station that answered. • The calling tone will sound until paging begins. • Depending on the configuration, the paging pretone may be heard from a separately installed speaker or other device. • If the configured call duration elapses, the page will automatically end. A notification tone will play approximately 10 seconds prior to the call ending. The notification tone may not play, depending on the configuration. Alternately, • The announcement tone may not sound, depending on the configuration. • If a page with a higher priority is received from another station when paging or during a call, the page or call will be interrupted and the station will switch to the page with the higher priority. • If you receive another call while paging, a notification tone will be heard from the handset or built-in speaker. Tap to choose the station with which to talk. (→page 73) • You can tap while paging to turn the microphone for the handset and main unit off. Tap back on. to turn them • You can also page stations with handsets and Door Stations. 43 3 How to use the device Page / Receive paging Page all stations Page all stations other than VoIP phones registered in the Address Book of this station. [PAGE] may not be displayed on the Home screen, depending on the configuration. If this is the case, this function cannot be used. 1. 4. Pick up the handset. Tap [PAGE] or [URGENT PAGE]. • If there is no handset, proceed to the next step. • If the handset is lifted after specifying [ALL PAGE], the page will be sent under [Normal] priority. • The page will be sent with the selected priority. 2. Tap [PAGE] on the Home screen. 5. Call after the announcement tone. • Refer to (page 73, page 77, and page 79) for information on possible operations when paging. 3. Tap [ALL PAGE]. 6. 44 To stop paging, put the handset back or tap . 3 How to use the device Page / Receive paging Note • When the station being paged answers, paging will be interrupted and the station will switch to a call with the station that answered. • The calling tone will sound until paging begins. • Depending on the configuration, the paging pretone may be heard from a separately installed speaker or other device. • If the configured call duration elapses, the page will automatically end. A notification tone will play approximately 10 seconds prior to the call ending. The notification tone may not play, depending on the configuration. • The announcement tone may not sound, depending on the configuration. • If a page with a higher priority is received from another station when paging or during a call, the page or call will be interrupted and the station will switch to the page with the higher priority. • If you receive another call while paging, a notification tone will be heard from the handset or built-in speaker. Tap to choose the station with which to talk. (→page 73) • You can tap while paging to turn the microphone for the handset and main unit off. Tap back on. to turn them • You can also page stations with handsets and Door Stations. 45 3 How to use the device Page / Receive paging Page a group with a message Page all stations other than VoIP phones that belong to a selected group with a pre-recorded message (audio data). [PAGE] may not be displayed on the Home screen, depending on the configuration. If this is the case, this function cannot be used. 1. Tap [PAGE] on the Home screen. 2. Tap the group to page. 4. Tap the message to be sent during paging. • The selected message will be heard from the handset or built-in speaker. 5. Use or to configure how many times the message is to be played back. • Refer to (→page 31) for information on how to search groups. 3. Tap [Pre-Recorded MESSAGES]. 6. Tap [PAGE] or [URGENT PAGE]. • The page will be sent with the selected priority. 46 3 How to use the device 7. Page / Receive paging Once the message is sent, the screen returns to the Home screen. Stopping sent messages that are playing on stations 1. No. of stations to which message was Tap [History] on the Home screen. No. of stations to which to send message • : Press this to stop paging. However, messages that have already been sent and are playing on stations will not stop. 2. 3. 47 Tap [Outgoing Calls]. Tap the message page to stop in the history. 3 How to use the device 4. Page / Receive paging Tap [PAGE CANCEL]. • The sent message playing on stations stops. Note • The calling tone plays until paging begins. • Depending on the configuration, the paging pretone may be heard from a separately installed speaker or other device. • If the station to which the message is being sent is on a call or is paging, the message may not play depending on the priority setting. • You can also page stations with handsets and Door Stations. 48 3 How to use the device Page / Receive paging Paging all stations with a message Page all stations other than VoIP phones registered in the Address Book of this station, using a prerecorded message (audio data). [PAGE] may not be displayed on the Home screen, depending on the configuration. If this is the case, this function cannot be used. 1. Tap [PAGE] on the Home screen. 2. Tap [ALL PAGE]. 4. • The selected message will be heard from the handset or built-in speaker. 5. 3. Tap the message to be sent during paging. Tap [Pre-Recorded MESSAGES]. 49 Use or to configure how many times the message is to be played back. 3 How to use the device 6. Page / Receive paging Stopping sent messages that are playing on stations Tap [PAGE] or [URGENT PAGE]. 1. Tap [History] on the Home screen. • The page will be sent with the selected priority. 7. Once the message is sent, the screen returns to the Home screen. 2. Tap [Outgoing Calls]. No. of stations to which message was No. of stations to which to send message • : Press this to stop paging. However, messages that have already been sent and are playing on stations will not stop. 3. 50 Tap the message page to stop in the history. 3 How to use the device 4. Page / Receive paging Tap [PAGE CANCEL]. • The sent message playing on stations stops. Note • The calling tone plays until paging begins. • Depending on the configuration, the paging pretone may be heard from a separately installed speaker or other device. • If the station to which the message is being sent is on a call or is paging, the message may not play depending on the priority setting. • You can also page stations with handsets and Door Stations. 51 3 How to use the device Page / Receive paging Page from an external device You can also page by detecting external device input (such as a button or sensor) to send a page or message page to a destination other than a VoIP phone registered to this station, or page using an external audio source. Input Button, etc. Paging This station (IX-MV7-*) 52 3 How to use the device Page / Receive paging To receive a paging call When a page is received, the announcement tone will play and paging begins. Depending on the configuration, may be displayed when a page is received. Answering the page in this case will begin the call. Refer to (page 77, page 78, and page 80) for information on possible operations when a page is received. 2. Answering pages 1. Talk with the other party When being paged, lift the handset or tap . • For how to view the screen during a call, refer to (→page 18). • Refer to (page 70 through page 79) for information on possible operations during a call. Alternately, 53 3 How to use the device 3. Page / Receive paging To terminate a call, put the handset back or tap . Alternately, Note • The announcement tone may not sound, depending on the configuration. • Depending on the configuration, the paging pretone and incoming page tone may be heard from a separately installed speaker or other device. • If a page with a higher priority is received from another station when paging or during a call, the page or call will be interrupted and the station will switch to the page with the higher priority. • If you receive an incoming call from another station during paging, a notification tone will be heard from the handset or built-in speaker. Tap to choose the station with which to talk. (→page 73) • When a station answers paging, the paging to other stations will be canceled. 54 3 How to use the device Monitoring Monitor a door station You can monitor video and audio from a station or from a network camera. For stations without cameras, only audio monitoring will be performed. Master Stations, VoIP phones, and groups cannot be monitored. Sound from this station cannot be heard by the other person during monitoring. However, the other person may be notified that they are being monitored (a notification tone or flashing LED), depending on the configuration of the other station. It may be impossible to monitor the other station when the chime is playing on this station depending on the configuration of the other station, or if the other station is making an outgoing call, receiving an incoming call, receiving a page, or on a call. 1. 2. Tap [Monitor] on the Home screen. • The calling tone plays until monitoring begins. 4. • Refer to (page 70 and page 74 through page 78) for information on possible operations during monitoring. Tap a station to monitor. 5. • Refer to (→page 31) for information on how to search stations. 3. Confirm the video and audio. Tap [MONITOR]. 55 To stop monitoring, tap . 3 How to use the device Monitoring Note • You can tap or pick up the handset during monitoring to initiate a call. • If the configured monitoring duration elapses, monitoring will automatically end. A notification tone will play approximately 10 seconds prior to monitoring ending. The notification tone may not play, depending on the configuration. • During monitoring, if this station starts playing a chime or receives a page or call from another station, monitoring will end. 56 3 How to use the device Monitoring Scan monitoring You can monitor video and audio from multiple pre-configured stations or network cameras, automatically and in order. This function can be configured in “Monitor (→page 124)”. For stations without cameras, only audio monitoring will be performed. Master Stations and VoIP phones cannot be monitored. Sound from this station cannot be heard by the other person during monitoring. However, the other person may be notified that they are being monitored (a notification tone or flashing LED), depending on the configuration of the other station. It may be impossible to monitor the other station when the chime is playing on this station depending on the configuration of the other station, or if the other station is making an outgoing call, receiving an incoming call, receiving a page, or on a call. 1. Tap [Monitor] on the Home screen. 3. Confirm the video and audio. Pause 2. • Tap to stop automatically switching video and audio. Video and audio from the currently displayed station will continue to be monitored. Tap [SCAN MONITOR]. • The calling tone plays until scan monitoring begins. • : Press this to switch monitoring to the previous station. • : Press this to resume scan monitoring. • Refer to (page 70 and page 74 through page 78) for information on possible operations during monitoring. 57 3 How to use the device 4. To stop scan monitoring , tap Monitoring . Note • During scan monitoring, if this station begins playing a chime or receives a page or call from another station, scan monitoring will be paused. When the page, call, or conversation ends, scan monitoring will resume from the first station. 58 3 How to use the device Using Speed Dial Buttons Using Speed Dial Buttons The Speed Dial buttons can be used to quickly perform functions that have been pre-assigned. This function can be configured in “Speed Dial (→page 145)”. Home screen 1 Tap [Favorites] on the Home screen to display the Speed Dial buttons. Home screen 2 The Speed Dial buttons are displayed on the Home screen. Function icon Function icon Speed Dial button name Speed Dial button name Function icon Home screen 1 Description Home screen 2 Press this to make a normal call to a pre-configured station or group. Press this to make a priority call to a pre-configured station or group. Press this to make an urgent call to a pre-configured station or group. Press this to send a normal page, normal message page, normal all page, or normal all message page to a pre-configured group. Press this to send an urgent page, urgent message page, urgent all page, or urgent all message page to a pre-configured group. Press this to monitor a pre-configured station or network camera. Press this to scan monitor a pre-configured station or network camera. Press this to operate relay output for the pre-configured station. During relay control, [Processing…] will be displayed and the button will turn yellow. However, the display and operating state may vary in the following situations. • Relay output is operated on another station • The station to control is reset during relay output control When operating relay output for multiple stations at the same time, processing may take some time. Note • A VoIP Phone cannot be paged, message paged, monitored, or scan monitored. 59 3 How to use the device Check the recorded video and audio Play back the recording Video/audio recordings can be selected from the history for playback. Depending on the configuration, a single video/audio recording may be split into multiple files. 1. 2. 3. Tap [History] on the Home screen. 4. • [PLAY]: Press this to play the selected video/audio recording. • [DELETE]: Press this to delete the selected video/audio recording. • [DELETE ALL]: Delete all video/audio recordings. Protected video/audio recordings cannot be deleted. • [LOCK]: Press this to protect the selected video/audio Tap [Recordings]. Tap the video/audio recording to check from the history. Tap [Play]. recording. Protected content will show in the protected field and cannot be overwritten or deleted. • [UNLOCK]: Press this to unprotect the selected video/ audio recording. 5. Tap to check video or audio. • Refer to (→page 62) for information on how to view the screen when playing a video/audio recording. 60 3 How to use the device Check the recorded video and audio Note • Depending on the communication status when recording video/audio, the video/audio recording may not be saved properly and may not be able to be played back normally. • The network camera may not be able to record video, depending on the size of the image. 61 3 How to use the device Check the recorded video and audio How to View the Playback Screen 1 2 3 6 4 7 5 8 11 12 13 9 10 Numbe r Name Description 1 Station information This shows the station number, station name (terminal name), and location of the station that recorded the video/audio. 2 Date and time This shows the date and time the video/audio was recorded. 3 Function You can adjust brightness of the screen and audio volume with this button. : Screen brightness : Playback volume 4 Previous split Press this to display the video/audio recording playback screen for the previous split file. is only displayed if the video/audio file was saved split. It is not displayed for the first recorded video/audio data split in the series. 5 Previous Press this to display the playback screen for the previous video/audio recording. Tapping when the first video/audio recording is being shown will display the last video/audio recording. 6 PLAY/Pause Play: Press this to play the video/audio recording. Pause: Press this to pause video/audio recording playback. 7 Next split Press this to display the video/audio recording playback screen for the next split file. is only displayed if the video/audio file was saved split. It is not displayed for the last recorded video/audio data split in the series. 8 Next Press this to display the playback screen for the next video/audio recording. Tapping when the last video/audio recording is being shown will display the first video/ audio recording. 9 BACK You can go back to the history screen with this button. 10 Seek bar This shows the playback progress of the video/audio recording. Taping the seek bar during playback will play the video/audio recording from the point that was tapped. Tapping the seek bar when the recording is paused will show the recording paused at the location that was tapped. 11 Video/audio recording number / total number of recordings This shows the number of the video/audio recording being shown, as well as the total number of recordings. 12 File split number/total number of files This shows the number of the video/audio file being shown and the total number of files, if a single video/audio recording was split into multiple files. 13 Playback time This shows the playback time. 62 3 How to use the device Check the recorded video and audio Playing Recorded Video/Audio on a PC Insert the microSD card into the microSD card slot on the PC or into a microSD card reader connected to the PC to play video/audio recordings recorded to the microSD card on the PC. • Video/audio recordings (AVI format) can be played using a media player that supports the AVI format. Note System for video/audio files saved to microSD cards • Video/audio file format: AVI • Video/audio files are saved in the following folder. /record • Video/audio files are saved in the folder with the following file name. 001̲001̲2018̲11̲21̲10̲15.avi Video/audio recording start time Date video/audio was recorded File split number (starting from 001) *This will be 001 only if the file is not split. Video/audio recording number (starting from 001) The .png files are thumbnail images for video/audio recording in the history. 63 3 How to use the device Transfer Transfer a calls (while on the line) A call can be transferred to another station when it is on hold. Transfer a call 1. 2. 4. Tap during a call to put the call on hold. Once the transfer destination answers, inform the person that the transfer will be made. • To cancel transferring, tap . • For how to view the screen during a call, refer to (→page 18). • Refer to (page 70 through page 79) for information on possible operations during a call. Tap the transfer destination station or group. 5. Put the handset back or tap • Refer to (→page 31) for information on how to search stations. Alternately, 3. Tap [TRANSFER CALL]. • The call is transferred to the transfer destination. • To take a call off hold, tap [HOLD CANCEL]. • The calling tone is heard. 64 . 3 How to use the device Transfer Note • You may not be able to transfer calls, depending on the configuration of the transfer destination station. Receive a transferred call 1. • If the transfer destination ends the call first, the call with the station that made the call will resume. When you receive an incoming call from the transfer source, lift the handset or tap . • Transferring a call from a station with a camera will transfer the video as well. • If the transfer destination is a group, the call can be transferred to the first station that answers. • If the configured call duration with the held station elapses during the call with the transfer destination (if calling a VoIP phone, the duration configured in this station or the VoIP phone, whichever is shorter), the call with the held station will be automatically ended. A notification tone will play approximately 10 seconds prior to the call ending, but the call cannot be extended. The notification tone may not play, depending on the configuration. Alternately, • If transferring is configured on the transfer destination station, the outgoing call will be made according to the configuration. 2. 3. 65 Speak with the transferring station. When the transferring station hangs up, the call is transferred and now you can talk with the party who initiated the call. 3 How to use the device Transfer • For how to view the screen during a call, refer to (→page 18). • Refer to (page 70 through page 79) for information on possible operations during a call. Note • Transferring a call from a station with a camera will transfer the video as well. • If communication is ended at the transfer destination before the transferring station, the transfer will not be completed. • The call will not be automatically answered even if Auto Answer (→page 108) is set to "ON." Tap to answer. 66 3 How to use the device Transfer Transferring Incoming Calls when Away You can set absent transfer ahead of time to transfer incoming calls to another station when you are away. This cannot be used via administrator setting. Calls from VoIP phones will arrive on this station without being transferred. Absent transfer When a call is received when you are away, the call is automatically transferred to another station. Absent transfer set... Away Automatic transfer Receive a call Station Pre-configured transfer destination station ■ Setting absent transfer 1. It switches to [TRANSFER/ON] and turns orange. Tap [TRANSFER/OFF] on the Home screen. 67 3 How to use the device Transfer ■ Canceling absent transfer 1. Tap [TRANSFER/ON] on the Home screen. It switches to [TRANSFER/OFF] and lights OFF. Note • Absent transfer can also be set via PC configuration (“Absent Transfer (→page 113)”). • If transfer destinations include a VoIP Phone configured to automatically answer the call, that VoIP Phone will answer. 68 3 How to use the device Transfer Other Transfer Functions Incoming calls can be automatically transferred to another station when you are away. Calls from VoIP phones will arrive on this station without being transferred. Call transfer must be configured ahead of time. Calls may be transferred to multiple stations. If a call is transferred to multiple stations, only the first person who answers the call can be conversed with. Delayed transfer When a call is received, if the station does not answer within a certain period of time, the call will automatically be transferred to another station. Refer to “Transfer (→page 112)” for information on how to configure this. When delayed transfer is activated: No respond within a set Receive a call Automatic Station Pre-configured transfer destination station Scheduled transfer Absent transfer is automatically performed on the pre-configured schedule. Refer to “Transfer (→page 112)” for information on how to configure this. During scheduled transfer... <Example schedule> Monday: 0:00 to 8:00 Wednesday: 8:00 to 23:59 Friday: 8:00 to 23:59 A call is transferred based on the Receive a call Automatic transfer Station Pre-configured transfer destination station Note • An icon is displayed on the Home screen when delay transfer or schedule transfer is configured. • If transfer destinations include a VoIP Phone configured to automatically answer the call, that VoIP Phone will answer. 69 3 Possible operations when making calls, during calls, during pages, and during monitoring How to use the device To unlock the electric lock The electrical lock can be released during calls or monitoring. Releasing with the door release button 1. Tap during a call or during monitoring. • The door unlocks. • When the door is released, Releasing with the ten-key pad Depending on the configuration, the not be displayed. 1. button may Tap during a call or during monitoring. switches to for 3 seconds. • When an electrical lock connected to this station is released, the status indicator flashes blue. 2. Use the ten-key pad to enter "**authentication key*." • If your authentication key is "0000" enter "**0000*." Note • If the door cannot be released, an error tone will sound. • Depending on the configuration, performing a door release operation a second time when the door is already released will extend the door release duration. • Tap 70 to delete the previous character. 3 Possible operations when making calls, during calls, during pages, and during monitoring How to use the device 3. Tap [ENTER]. • The door unlocks. • When the door is released, switches to for 3 seconds. • When an electrical lock connected to this station is released, the status indicator flashes blue. Note • Depending on the configuration of the other station, a notification tone may be heard when the authentication key is confirmed. • If the door cannot be released, an error tone will sound. • Ask the administrator for the authentication key. • Depending on the configuration, performing a door release operation a second time when the door is already released will extend the door release duration. 71 3 How to use the device Possible operations when making calls, during calls, during pages, and during monitoring Put a call on hold When on a call, the call can be put on hold temporarily. The on-hold tone will play on the other station while it is on hold. 1. Tap during a call. • The call becomes on hold and the transfer destination search screen is displayed. 2. To take the call off hold, tap [HOLD CANCEL]. • Now you can talk with the other party. Note • When you put the handset back while the call is on hold, the call is terminated. • You can transfer a call when it is on hold. (→page 64) • The image from your station is not sent to the other station while that station is on hold. 72 3 Possible operations when making calls, during calls, during pages, and during monitoring How to use the device Select a station to respond When receiving multiple incoming calls or receiving an incoming call from another station when placing an outgoing call, sending a page, or on a call, you can select which station to answer. 1. Tap on the screen. • The color varies according to the priority of the incoming call. If there are multiple incoming calls, the color of the highest priority will be displayed. 2. • : An urgent call was received. • : A priority call was received. • : A normal call was received. 4. 5. Talk with the other party. To terminate a call, put the handset back or tap . Tap the station to answer. Alternately, 3. Lift the handset or tap . Alternately, 73 3 Possible operations when making calls, during calls, during pages, and during monitoring How to use the device Video/Audio Recording Video/audio can be recorded from the camera when receiving an incoming call, during a call, and during monitoring. If there is no image from the camera, only audio will be recorded. Depending on the configuration, may not be displayed on the screen. In this case, this function cannot be used. *A separately sold microSD card is required for video/audio recording. (→page 26) 1. Tap on the screen. Note • When the incoming call, call, or monitoring is ended, video/ audio recording also stops automatically. • If overwriting is enabled, the oldest data is overwritten with the newest data if the card becomes full. • The camera image displayed on the monitor will be recorded. However, If images from both a Video Door Station and a network camera are displayed on the LCD display simultaneously, only the image from the camera selected in the configuration will be recorded. • The icon changes to recording starts. 2. • During scan monitoring, video/audio can be recorded only when switching is stopped. and video/audio • Depending on the configuration, video/audio recording will start automatically. • Depending on the configuration, a single video/audio recording may be split into multiple files. Tap to end video/audio recording. • Video/audio recording may stop automatically, depending on the configuration. • will not be displayed in the following states. – The manual video/audio recording function is not permitted, and no auto video/audio recording start trigger is configured – A microSD card is not inserted – There is no free space on the microSD card for video/ audio recording • The icon changes to recording ends. • The network camera may not be able to record video, depending on the size of the video. and video/audio 74 3 Possible operations when making calls, during calls, during pages, and during monitoring How to use the device Locking the Capture Area The image capture area of the network camera can be modified. The capture area may not be able to be adjusted/locked, depending on the network camera configuration. 1. When a network camera image is being displayed, tap , , 4. , Tap [CAMERA PRESET] to lock the capture area. and to adjust the image display area horizontally and vertically. • The configuration is retained. 5. 2. 3. Tap and to adjust the capture area. Tap . 75 Tap to return to the previous screen. 3 How to use the device Possible operations when making calls, during calls, during pages, and during monitoring Adjust video to enhance visibility Adjust the video displayed by a Video Door Station to enhance visibility. <Video playing on Video Door Station> 1. 2. Tap • The image will be adjusted. A sample is shown below. • The configuration is not retained. . <Backlight compensation> <Nighttime compensation> Before compensation Before compensation After compensation After compensation Tap [OFF]. 3. Tap to return to the previous screen. Note • Press [ON] during compensation to return the image to the state it was in prior to compensation. • Compensation cannot be applied to images from Master Stations or network cameras. 76 3 How to use the device Possible operations when making calls, during calls, during pages, and during monitoring Adjusting Screen Brightness The brightness of the screen can be adjusted when making an outgoing call, receiving an incoming page, during a call, or during (scan) monitoring. 1. 2. Tap . Tap or brightness. • to adjust the screen : Press this to darken the screen one step. • : Press this to lighten the screen one step. • The configuration is retained. 3. Tap to return to the previous screen. 77 3 How to use the device Possible operations when making calls, during calls, during pages, and during monitoring Adjust speaker volume The receive volume can be adjusted during a call or during (scan) monitoring. 1. Tap . Note • Adjusting the receive volume will also change the calling tone volume. • Adjust the calling tone volume during an outgoing call. 2. Tap or volume. • to adjust the receive : Press this to decrease one step. • : Press this to increase one step. • The configuration is retained. 3. Tap to return to the previous screen. 78 3 How to use the device Possible operations when making calls, during calls, during pages, and during monitoring Adjust microphone volume The microphone volume can be adjusted during a call or when sending a page. 1. 2. Tap . Tap or to adjust the microphone volume. • : Press this to decrease one step. • : Press this to increase one step. • The configuration is retained. 3. Tap to return to the previous screen. 79 3 How to use the device Possible operations when making calls, during calls, during pages, and during monitoring Adjusting Ringtone Volume The ringtone volume can be adjusted during an incoming call or when receiving a page. 1. 2. Tap . Tap or volume. • to adjust the ringtone : Press this to decrease one step. • : Press this to increase one step. • The configuration is retained. 3. Tap to return to the previous screen. 80 3 How to use the device Checking the System Line Monitoring You can check network communication between this station and stations other than VoIP phones registered in this station's Address Book. Network communication can also be automatically checked on a periodic basis (“Supervision (administrator privileges only) (→page 156)”). Line monitoring results are also stored on the microSD card. Performing manual line monitoring 1. 3. Tap [Status] on the Home screen. Enter the administrator password, and then tap [ENTER]. This password is the same as the administrator password for Web configuration. Contact your system administrator for details. 2. Tap [Line Supervision]. • Once line monitoring begins, the screen returns to the System Check screen. If an error was detected, [Status] on the Home screen turns from green to red. 81 3 How to use the device Checking the System Error detected 1. 4. Tap [Status] on the Home screen. Restore the error and perform line monitoring again. • If the error has been restored to normal, [Status] on the Home screen will change back from red to green. Note • Errors will be detected even if the network itself is healthy and there is a malfunction in the other station. 2. 3. Tap [Line Supervision Results]. Check the station with a network communication error. Line monitoring start time Station with network communication error 82 3 How to use the device Checking the System Monitoring Malfunctions Stations registered to this station's Address Book (other than VoIP phones) can be checked for speaker/microphone, program, Call button, and contact input malfunctions. IX-MV, IX-DA, and IX-BA can be checked only for program malfunctions. It is not possible to check for network camera malfunctions. Malfunctions can also be automatically checked on a periodic basis (“Supervision (administrator privileges only) (→page 156)”). Malfunction monitoring results are also stored on the microSD card. Important • Stations that cannot communicate cannot be checked for malfunctions. Use this function together with line monitoring. Performing manual malfunction monitoring 3. Enter the administrator password, and then tap [ENTER]. 1. Tap [Status] on the Home screen. This password is the same as the administrator password for Web configuration. Contact your system administrator for details. 2. Tap [Device Check]. • A short beep is heard from each station, in order to check for speaker/microphone malfunctions. • Once malfunction monitoring begins, the screen returns to the System Check screen. If an error was detected, [Status] on the Home screen turns from green to red. 83 3 How to use the device Checking the System Error detected 1. Tap [Status] on the Home screen. 2. Tap [Device Check Results]. 3. Check the station with an error. 4. 5. Tap the station to check details on the malfunction. Tap [DETAIL]. Malfunction monitoring start time : Normal. : Malfunctioning. Station with error 6. Restore the error and perform malfunction monitoring again. • If the error has been restored to normal, [Status] on the Home screen will change back from red to green. 84 3 How to use the device Checking the System Confirming Station Information The firmware version and network configuration information can be checked for this station. 1. • CONTACT INFORMATION: This shows information on the installer configured in the IX Support Tool configuration tool. Tap [Status] on the Home screen. 3. Tap [Network Information]. ̍õ̌̌ 2. Tap [Station Information]. 4. Enter the administrator password, and then tap [ENTER]. This password is the same as the administrator password for Web configuration. Contact your system administrator for details. ̍õ̌̌ • FIRMWARE VERSION: This shows the firmware version of this station. • NETWORK STATUS: This shows whether this station is connected properly to the network. • IP-PBX STATUS: This shows the connection status with the IP-PBX. 85 3 How to use the device 5. Checking the System Check the network configuration information for this station. • Tap [BACK] to return to the [Station Information] screen. 86 3 How to use the device Other functions To make the device sound a tone on a schedule You can set up the device so that a registered chime sounds on a schedule you create. Refer to “Chime (→page 128)” for information on configuring chimes. <Example schedule> Monday: 8:30, 17:30 Wednesday: 8:30, 17:30 Friday: 8:30, 17:30 Sounds plays on schedule Chime tone Note • If a call or page is received while the chime is playing, the chime will be canceled. • The chime will not play when making an outgoing call, receiving an incoming call, during paging, or during a call. 87 3 How to use the device Other functions Automatically play back the Communication Audio Messages A message to help identify the location of the other station can be automatically played when a call starts or via tenkey pad input. The Communication Audio Messages can be used if it is registered to the other station. Receive a call Call begins Message sent when call begins Message played Authentication key input during call Enter the "Authentication Key" using the numerical keypad. Ask the administrator for the authentication Message sent 88 Message played 3 How to use the device Other functions To make the device send an email message The device can be configured to send an email message to a registered address when making an urgent outgoing call or when a specific event occurs such as an outgoing call failure. For how to configure email settings, refer to “Email (→page 184)”. Urgent outgoing call placed, outgoing call failed, etc. Automated email delivery email mail server Example of sending an email message: When you make a call to the Door Station 3 (station number: 003, station name: Door Station 3, location: Reception desk) from this station (station number: 002, station name: Intercom Station 2, location: Fire Prevention Center) with the priority level of Priority. Source △△△△@△△△△△.com Date and time 2018/11/20 7:22 To CC ××××@×××××.com Subject 002 Intercom Station 2 Priority Outgoing Call Description A call was made at [20181120 07:21:00]. Source Station Number: [002] Source Station Name: [Intercom Station 2] Source Station Location: [Fire Prevention Center] Call Priority: [Priority] Destination Station Number: [003] Destination Station Name: [Door Station 3] Destination Station Location: [Reception desk] Note • "UTF-8" is used to encode the "Subject." Characters may display incorrectly depending on the email client. To avoid this, set the encoding method to "UTF-8." 89 4 Settings and Adjustments About the settings About the settings You can configure the settings in either of the following methods. • Configure on the device. Some settings can be configured using the buttons on this station. • Configure using a PC You can access the device from a PC to configure most of the setting items. Contact the system administrator for information on configuring administrator privileges. ■ Settings on the device Entry Settings when using the computer Reference page Entry Reference page Station Language page 100 - - DATE (YYYY/MM/DD) page 101 Date and Time page 166 TIME (24 HR) page 101 DAYLIGHT SAVINGS TIME page 101 Daylight Savings Time page 166 Time Zone page 101 Time Zone page 166 STATUS LED IN STANDBY page 100 Standby LED State page 223 SCREEN BRIGHTNESS page 100 Brightness page 223 Display Clean Mode page 100 - CALL BUTTON page 102 Call Timeout (Call Button) page 172 OPTION INPUT 1-4 page 102 Call Timeout (Option Input 1 - 4) page 172 PLAY COUNT page 104 Ringback Tone Count [time(s)] (Call Button) page 172 Ringback Tone page 104 Ringback Tone (Call Button) page 171 PLAY COUNT page 104 Ringback Tone Count [time(s)] (Option Input 1-4) page 172 Ringback Tone page 104 Ringback Tone (Option Input 1-4) page 172 CALL BUTTON page 105 Call Button Ringtone Count [time(s)] page 175 OPTION INPUT page 105 Option Input Ringtone Count [time(s)] page 175 Call Button page 107 Call Button page 175 Option Input page 107 Option Input page 175 page 108 Auto Answer page 174 Date and Time - Call Outgoing Call Setting 1 - Call Timer Outgoing Call Setting 2 - Ringback Tone Call Button Option Input 1 - 4 Incoming Call Setting 1 - Ringtone Count Incoming Call Setting 2 - Ringtone Incoming Call Setting 3 AUTO ANSWER 90 4 Settings and Adjustments Entry About the settings Settings when using the computer Reference page Entry Reference page Communication COMMUNICATION TIMER page 111 Talk Timeout [sec] page 221 FORCE TOUCH-TO-TALK page 111 Force Touch-to-Talk page 221 page 112 Absent Transfer*1 page 202 page 114 Transfer Destination List*1 page 203 Re-Transfer Destination*1 page 203 Delay Transfer*1 page 203 Transfer*1 Absent Transfer*1 Absent Transfer Settings*1 page 112 Delay Transfer*1 List*1 page 204 Re-Transfer Destination*1 page 204 page 115 Delay Time [sec]*1 page 203 page 113 Schedule Transfer*1 page 205 Daily Schedule*1 page 117 Daily Schedule*1 page 207 WEEKLY SETTINGS*1 page 120 Weekly Schedule*1 page 205 LOCK TRANSFER SETTINGS*2 page 113 Lock*2 page 123 Paging Timeout [sec] Delay Transfer Settings*1 DELAY TIMER*1 Schedule Transfer*1 page 115 Transfer Destination - Page PAGE TIMER page 179 page 123 Urgent Page MONITOR TIMER page 124 Monitor Timeout [sec] page 223 SCAN MONITOR DWELL TIME page 124 Dwell Time page 223 Scan Monitor Settings page 124 Station / Network Camera List page 223 MANUAL RECORD page 127 Manual Recording page 190 TRIGGER EVENT page 127 Record Event page 189 RECORD TIMER page 127 Event Recording Timer page 190 PREVENT OVERWRITE page 127 Prevent Overwrite page 189 Daily Schedule page 129 Daily Schedule page 192 WEEKLY SETTINGS page 131 Weekly Schedule page 191 FUNCTION*2 page 135 Function*2 - OPTION RELAY CONTROL*2 page 135 Option Relay Control*2 - FUNCTION*2 page 135 Function*2 - OPTION RELAY CONTROL*2 page 135 Option Relay Control*2 - URGENT PAGE RESPONSE*2 Response*2 - Monitor Record Chime Relay Output*2 Relay Output 1*2 Relay Output 2*2 91 4 Settings and Adjustments Entry About the settings Settings when using the computer Reference page Entry Reference page Relay Output 1 Schedule*2 Daily Schedule*2 page 139 Daily Schedule*2 - WEEKLY SETTINGS*2 page 141 Weekly Schedule*2 - Daily Schedule*2 page 139 Daily Schedule*2 - WEEKLY SETTINGS*2 page 141 Weekly Schedule*2 - HANDS-FREE RECEIVE page 143 Hands-free Receive page 216 HANDS-FREE TRANSMIT page 143 Hands-free Transmit page 215 HANDSET RECEIVE page 143 Handset Receive page 215 HANDSET TRANSMIT page 143 Handset Transmit page 215 HEADSET JACK RECEIVE page 144 Headset Jack Receive page 216 HEADSET JACK TRANSMIT page 144 Headset Jack Transmit page 216 RINGTONE page 144 Ringtone page 216 BUTTON FEEDBACK page 144 Button Feedback page 216 page 145 Speed Dial # *3 page 209 LINE SUPERVISION INTERVAL*2 page 156 Line Supervision Interval*2 - LINE SUPERVISION SCHEDULE*2 page 156 Line Supervision Schedule*2 - DEVICE CHECK INTERVAL*2 page 157 Device Check Interval*2 - DEVICE CHECK SCHEDULE*2 page 157 Device Check Schedule*2 - Default User Settings page 158 Initialize User Settings page 224 Factory Reset*2 page 159 Initialization*2 page 224 Relay Output 2 Schedule*2 Volume Speed Dial Favorites 1 to 8*3 Supervision*2 Factory Reset *1 This is an administrator privileges setting. If "LOCK TRANSFER SETTINGS" is set to "OFF," this may be configured even with user privileges. *2 This can be configured or run under administrator privileges only. *3 This is an administrator privileges setting. If "Lock" is set to "OFF," this may be configured even with user privileges. ■ Settings using a PC Entry If configured on this station Reference page Entry Reference page Station Information ID and Password User ID page 165 - - User Password page 165 - - page 165 - Language Language Time 92 4 Settings and Adjustments Entry About the settings If configured on this station Reference page Entry Reference page Time Zone Select time zone page 166 Time Zone page 101 page 166 DAYLIGHT SAVINGS TIME page 101 page 166 DATE (YYYY/MM/DD) page 101 TIME (24 HR) page 101 Daylight Savings Time Enable automatic daylight savings time Date and Time Network Settings Video Master Station Video Setting Video Streaming page 167 - - Frame Rate [fps] page 167 - - Select Profile page 167 - - I-picture interval page 167 - - Bit Rate [kbps] [H.264/AVC] page 167 - - page 168 - - page 169 - - Ringback Tone page 171 Ringback Tone page 104 Call Timeout page 172 CALL BUTTON page 102 Ringback Tone Count [time(s)] page 172 PLAY COUNT page 104 Ringback Tone page 172 Ringback Tone page 104 Call Timeout page 172 Option Input 1-4 page 102 Ringback Tone Count [time(s)] page 172 PLAY COUNT page 104 Call Destination page 173 - - Priority page 173 - - page 173 - - page 174 AUTO ANSWER page 108 Call Button page 175 Call Button page 107 Option Input page 175 Option Input page 107 Call Button Ringtone Count [time(s)] page 175 CALL BUTTON page 105 NTP Enable NTP System Information Custom Sound Registry Call Settings Call Origination Call Origination Settings Call Button Option Input 1- 4 Tone Settings Busy Tone Incoming Call Call Answer Settings Auto Answer Ringtone 93 4 Settings and Adjustments Entry Option Input Ringtone Count [time(s)] About the settings If configured on this station Reference page Entry Reference page page 175 OPTION INPUT page 176 - - Authentication Key page 177 - - Sound Settings page 178 - - page 178 - - Paging Timeout [sec] page 179 PAGE TIMER Paging Wait Timer [sec] page 179 - - Destination page 180 - - Priority page 180 - - Message File Name page 180 - - Play Count [time(s)] page 180 - - Contact Assignment page 181 - - Authentication Key page 181 - - page 182 - - page 183 - - page 184 - - Outgoing Normal Call page 185 - - Incoming Normal Call page 185 - - Outgoing Priority Call page 185 - - Incoming Priority Call page 185 - - Outgoing Urgent Call page 185 - - Incoming Urgent Call page 185 - - Door Release Activated page 186 - - Call Failed page 186 - - Error page 186 - - Station Restarted page 186 - - VoIP Phone page 105 Option Input / Relay Output Settings Relay Output Output terminal advanced settings Option Relay Control Authentication Key Paging Settings Paging Origination page 123 Option Input Page Function Settings Door Release Door Release Assignment Network Camera Integration Event Registration Event Tone Play count of Event Tone Email Email Addresses Destination 1 - Destination 3 Email Event Trigger 94 4 Settings and Adjustments Entry About the settings If configured on this station Reference page Entry Reference page SD Card Error page 186 - - Recording Memory Full page 186 - - Line Supervision (Passed) page 186 - - Line Supervision (Failed) page 186 - - Device Check (Passed) page 186 - - Device Check (Failed) page 186 - - Subject page 186 - - Periodic Log Transmission page 187 - - Periodic Log Transmit Time page 187 - - Periodic Log Transmit Interval page 187 - - Periodic Log Transmission Subject page 187 - - page 188 - - Record Event page 189 TRIGGER EVENT Recorded Device page 189 - Prevent Overwrite page 189 PREVENT OVERWRITE Video Recording File Length page 189 - Event Recording Timer page 190 RECORD TIMER page 127 Manual Recording page 190 MANUAL RECORD page 127 Audio Recording page 190 - Weekly Schedule page 191 WEEKLY SETTINGS page 131 Daily Schedule page 192 Daily Schedule page 129 page 194 - - Color Scheme page 195 - - Screen Layout page 195 - - Company Information page 198 Periodic Log Transmission Send Test Email Record page 127 page 127 - - Chime Display Mode Standard Mode Home Screen Receptionist Mode Name page 198 - - Text Size page 198 - - Bold page 198 - - Text Color page 198 - - page 198 - - Greeting page 198 - - Text Size page 198 - - Bold page 198 - - Text Color page 199 - - Greeting Information 95 4 Settings and Adjustments Entry Images About the settings If configured on this station Reference page Entry Reference page page 199 - - Company Image page 199 - - Greeting Image page 199 - - Receptionist Image page 199 - - Button Function page 200 - - Button 1- 4 page 200 - - Button Name for Group Call page 201 - - Button Name for Select By Name page 201 - - Button Name for Select By List page 201 - - Button Name for Enter Number page 201 - - Group Call Destination page 201 - - Reject Incoming Call page 201 - - page 202 Absent Transfer*1 page 113 Station Number*1 page 203 Absent Transfer Settings*1 page 114 Re-Transfer Destination*1 page 203 Transfer Settings*1 Absent Transfer*1 Absent Transfer*1 Transfer Destination List*1 Delay Transfer*1 Delay Transfer*1 page 204 Delay Transfer*1 page 113 Delay Time [sec]*1 page 204 DELAY TIMER*1 page 116 page 203 Delay Transfer Settings*1 page 115 Schedule Transfer*1 page 205 Schedule Transfer*1 page 113 Weekly Schedule*1 page 205 WEEKLY SETTINGS*1 page 120 Daily Schedule*1 page 207 Daily Schedule*1 page 117 Speed Dial Name*2 page 211 Speed Dial*2 page 145 Function*2 page 211 Transfer Destination List*1 Station Number*1 Re-Transfer Destination*1 Schedule Transfer*1 Station Settings Speed Dial # *2 Privacy Privacy page 215 - - Handset Transmit page 215 HANDSET TRANSMIT page 143 Handset Receive page 215 HANDSET RECEIVE page 143 Hands-free Transmit page 215 HANDS-FREE TRANSMIT page 143 Hands-free Receive page 216 HANDS-FREE RECEIVE page 143 Volume / Tone Volume 96 4 Settings and Adjustments Entry About the settings If configured on this station Reference page Entry Reference page Headset Jack Transmit page 216 HEADSET JACK TRANSMIT page 144 Headset Jack Receive page 216 HEADSET JACK RECEIVE page 144 VoIP Phone Volume Adjustment page 216 - Ringtone page 216 RINGTONE page 144 Button Feedback page 216 BUTTON FEEDBACK page 144 Communication Timeout Notification page 217 - - Communication End Pretone page 217 - - Call Queue Notification page 218 - - Paging Pretone page 218 - - Auto Answer Tone page 219 - - On Hold page 219 - - Key Received page 220 - - Talk Timeout [sec] page 221 COMMUNICATION TIMER page 111 Force Touch-to-Talk page 221 FORCE TOUCH-TO-TALK page 111 page 223 MONITOR TIMER page 124 page 223 Scan Monitor Settings page 124 page 223 SCAN MONITOR DWELL TIME page 124 Brightness page 223 SCREEN BRIGHTNESS page 100 Primary Video Source page 223 - - Aspect Ratio page 223 - - Standby LED State page 223 STATUS LED IN STANDBY Keypad page 223 - page 224 Initialize User Settings - Tone Communication Monitor Monitor Timeout [sec] Scan Monitor Station / Network Camera List Dwell Time Master Station Display page 100 - Maintenance Initialization page 158 *1 This is an administrator privileges setting. If "LOCK TRANSFER SETTINGS" is set to "OFF," this may be configured even with user privileges. *2 This is an administrator privileges setting. If "Lock" is set to "OFF," this may be configured even with user privileges. 97 4 Settings and Adjustments Configure on the device. Before Configuring on the Station 1. Tap [Settings] on the Home screen. • The privileges selection screen is displayed. 2. Select the privileges to configure. • To configure using user privileges, tap [User] and proceed to Step 4. • To configure using administrator privileges, tap [Admin] and proceed to Step 3. Entry Description User Some settings can be configured. Administrator All settings can be configured. The password must be entered. 3. Enter the administrator password, and then tap [ENTER]. This password is the same as the administrator password for Web configuration. Contact your system administrator for details. • The Settings (1/2) screen is displayed. 98 4 Settings and Adjustments 4. Configure on the device. Tap the item to configure (refer to the following page onward for details). • Tap to display the Settings 2 screen. • To stop configuring, use the [HOME] button, etc. to return to the Home screen. • If nothing is pressed for approximately one minute, the station will return to the Home screen and no settings will be saved. 99 4 Settings and Adjustments Configure on the device. Station Configure the language, date and time, LED ON during standby, and brightness for this station. You can also disable display tapping to clean the screen. 1. Tap [Station] on the Settings (1/2) screen. • Station Settings screen will be displayed. 2. Change the settings. 3. Tap [Back]. • The settings are saved. Entry Description Settings Default values English Language Configure the display language. Changing the display language may cause the station name and other text to not display correctly. Date and Time Set the current date and time for this station. This is a required setting. Refer to “How to configure the date and time (→page 101)” for information on how to configure this. STATUS LED IN STANDBY Configure whether to light the status indicator on this station ON or OFF during normal operation. SCREEN BRIGHTNESS Configure the brightness of the display. 1 - 10 6 Display Clean Mode Disable screen tapping to clean the screen. Screen tapping will be disabled for around 1 minute. - - 100 • 日本語 • English - • ON (light ON) • OFF (light OFF) - ON 4 Settings and Adjustments Configure on the device. How to configure the date and time (1) Tap [Date and Time] on the Settings (1/2) screen. (2) Configure the detailed date and time. – Tapping [BACK] will save the settings. It may take some time to update the settings. Entry Description Settings Default values DATE (YYYY/MM/DD) Configure the date on this station. 2017/01/01 - 2037/12/31 The date from 2018/ 01/01 with the time difference set in "Time Zone" applied TIME (24 HR) Set the current time for the station. 00:00 The time from 00:00 with the time difference set in "Time Zone" applied DAYLIGHT SAVINGS TIME Use this to adjust the daylight saving time automatically to match the region selected in "Time Zone." Time Zone Select the time zone to be used. Refer to “How to configure the time zone (→page 101)” for information on how to configure this. How to configure the time zone (1) Tap [Time Zone]. – The Time Zone screen is displayed. (2) Tap the region for which to configure the time zone. (3) Tap [SELECT]. – The settings are saved. 101 • ON • OFF Select from 99 regions OFF (GMT-08:00) Pacific Standard Time (US), Tijuana 4 Settings and Adjustments Configure on the device. Call Configure settings related to outgoing and incoming calls. 1. Tap [Call] on the Settings (1/2) screen. • The Call Settings (1/5) screen is displayed. 2. Change settings related to "Outgoing Call Setting 1 - Call Timer." • Tapping [BACK] will save the settings. Entry Description Settings Default values CALL BUTTON Configure the call timer via main unit operation. • 10 - 600 seconds: Configure between 10 and 600 sec (by 1 sec). • ∞ (infinite): Ringing continues until the recipient answers. 60 sec. OPTION INPUT 1-4 Configure the call timer via option input 1 - 4. • 10 - 600 seconds: Configure between 10 and 600 sec (by 1 sec). • ∞ (infinite): Ringing continues until the recipient answers. 60 sec. Note • When calling a VoIP Phone, this will be the shorter time of the time set for "Call Timeout" and the call duration configured on the IP-PBX. 102 4 Settings and Adjustments 3. Once you have changed the setting, tap Configure on the device. . • The settings are saved. • The Call Settings (2/5) screen is displayed. 4. Change settings related to "Outgoing Call Setting 2 - Ringback Tone." ■ Call Button Configure the contact input via main unit operation (any operation other than contact input). 103 4 Settings and Adjustments Configure on the device. ■ Option Input 1 - Option Input 4 Configure the calling tone via contact input 1-4. Entry Description Settings Default values PLAY COUNT This item lets you define the number of rings for the calling tone. Refer to “How to configure calling tones (→page 109)” for information on how to configure this. ∞ (infinite) • 1-20 rings • ∞ (infinite): The calling tone will continue for the amount of time configured in "Main unit operation call timer" and "Contact 1-4 call timer." Ringback Tone Configure the calling tone heard from this station when an outgoing call is made. Refer to “How to configure calling tones (→page 109)” for information on how to configure this. • • • • • • • • • • • • • • • • 104 None Call Pattern 1 Call Pattern 2 Call Pattern 3 Call Pattern 4 Call Pattern 5 Call Pattern 6 Tremolo Sound Busy Response Tone On Hold Operation Sound Error Pre Tone 1 Pre Tone 2 Pre Tone 3 Communication End Pretone • Call Queue Notification • Waiting Reply Tone • Select from the audio sources registered in “Custom Sound Registry (→page 169)”. Call Pattern 4 4 Settings and Adjustments 5. Once you have changed the setting, tap Configure on the device. . • The Call Settings (3/5) screen is displayed. 6. Change settings related to "Incoming Call Setting 1 - Ringtone Count." • Tapping [Back] will save the settings. Entry Description Settings Default values CALL BUTTON Configure the ringtone count when a call is received via operation of the main unit. • ∞ (infinite): Ringtone continues until the call is connected or the caller ends the call. • 1-20 rings ∞ (infinite) OPTION INPUT Configure the ringtone count when a contact input call is received. • ∞ (infinite): Ringtone continues until the call is connected or the caller ends the call. • 1-20 rings ∞ (infinite) 105 4 Settings and Adjustments 7. Once you have changed the setting, tap Configure on the device. . • The settings are saved. • The Call Settings (4/5) screen is displayed. 8. Change settings related to "Incoming Call Setting 2 - Ringtone." 106 4 Settings and Adjustments Configure on the device. ■ Call Button Configure the ringtone for each priority when a call is received via main unit operation. This can be configured for each caller. Refer to “How to configure incoming tones (→page 110)” for information on how to configure this. ■ Option Input Configure the ringtone for each priority when a contact input call is received. This can be configured for each caller. Refer to “How to configure incoming tones (→page 110)” for information on how to configure this. Entry Ringtone Description Settings Configure the ringtone for each priority when a call is received via main unit operation or a contact input call is received. This can be configured for each caller. 107 • • • • • • • • • • • • • • • • None Call Pattern 1 Call Pattern 2 Call Pattern 3 Call Pattern 4 Call Pattern 5 Call Pattern 6 Tremolo Sound Busy Response Tone On Hold Operation Sound Error Pre Tone 1 Pre Tone 2 Pre Tone 3 Communication End Pretone • Call Queue Notification • Waiting Reply Tone • Select from the audio sources registered in “Custom Sound Registry (→page 169)”. Default values Call Button: Call Pattern 1 Option Input: Call Pattern 2 4 Settings and Adjustments 9. Once you have changed the setting, tap Configure on the device. . • The Call Settings (5/5) screen is displayed. 10. Change settings related to "Incoming Call Setting 3." 11. Tap [Back]. • The settings are saved. Entry AUTO ANSWER Description Settings This item lets you define the automatic connection when an individual call is received. Auto Answer: When an incoming call is received, this function automatically connects the call without having to answer it. Calls from a VoIP Phone and transferred calls will not be automatically answered. • ON (Auto Answer enabled) • OFF (Auto Answer disabled) 108 Default values OFF 4 Settings and Adjustments Configure on the device. How to configure calling tones (1) Tap [Call Button] or [Option Input 1] - [Option Input 4]. (2) Configure the calling tone count and tone. – The selected calling tone will continue to play. (3) Tap [SELECT]. – The settings are saved. 109 4 Settings and Adjustments Configure on the device. How to configure incoming tones (1) Tap [Call Button] or [Option Input] on the Calling Settings (4/5) screen. – The Ringtone Settings screen is displayed. (2) Tap the calling station for which to change the incoming tone. – Refer to “Searching and Specifying (→page 31)” to search stations. – You can tap [DIAL] to specify by station number. Refer to “Specifying by Number (→page 29)” for information on how to specify this. (3) Tap [NORMAL Ringtone], [PRIORITY Ringtone], or [URGENT Ringtone] to select the incoming priority. – The selected ringtone will continue to play. (4) Tap the incoming tone to set. (5) Tap [SELECT]. – The settings are saved. 110 4 Settings and Adjustments Configure on the device. Communication Configure the call duration and whether to always use touch-to-talk. 1. Tap [Communication] on the Settings (1/2) screen. • The Communication Settings screen is displayed. 2. Change the settings. 3. Tap [Back]. • The settings are saved. Entry Description Settings Default values COMMUNICATION TIMER Configure the following call durations. • Call duration when an outgoing call is made from this station • Call duration when a page is answered • 30 - 600 seconds: Configure between 30 and 600 sec (by 1 sec). • ∞ (infinite): The call will continue until the call is ended. 60 sec. FORCE TOUCH-TOTALK Configure whether to enable touch-to-talk when a call is started. • ON • OFF OFF Important • When on a call with a VoIP Phone, this will be the shorter time of the time set for "COMMUNICATION TIMER" and the call duration set on the VoIP Phone. 111 4 Settings and Adjustments Configure on the device. Transfer Configure settings related to absent transfer, delay transfer, and schedule transfer. *This is an administrator privileges setting. If "LOCK TRANSFER SETTINGS" is set to "ON," this cannot be configured under user privileges. • Absent Transfer: An incoming call can be automatically transferred if it is received while absent transfer is set. • Delay Transfer: An incoming call can be automatically transferred if it is received when delay transfer is set and not answered over a certain period of time (delay time). • Schedule Transfer: An incoming call can be automatically transferred to the transfer destination, if an incoming call is received during the time configured in the weekly schedule or daily schedule. Important • When an incoming call is received from a VoIP phone, the call will be received without transferring even when transfer is set. To transfer the call, configure transferring on the IP-PBX. 1. Tap [Transfer] on the Settings (1/2) screen. • The Transfer Settings screen is displayed. 2. Change the settings. 112 4 Settings and Adjustments Entry Configure on the device. Description Settings Default values OFF Absent Transfer Configure whether to use absent transfer. This cannot be set to "ON" if “How to configure absent transfer (→page 114)” is not configured. The TRANSFER button shown on this station's screen can also be used to change the setting. • ON (absent transfer enabled) • OFF (absent transfer disabled) Delay Transfer Configure whether to use delay transfer. If “How to configure delay transfer (→page 115)” is not configured, this cannot be set to "ON." • ON (delay transfer enabled) OFF • OFF (delay transfer disabled) Schedule Transfer Configure whether to use schedule transfer. If “How to configure schedule transfer (daily schedule) (→page 117)” or “How to configure schedule transfer (weekly schedule) (→page 120)” is not configured, this cannot be set to "ON." • ON (schedule transfer enabled) • OFF (schedule transfer disabled) OFF LOCK TRANSFER SETTINGS (administrator privileges only) Configure whether to allow "Transfer" to be changed under user privileges. • ON (cannot configure under user privileges) • OFF (can configure under user privileges) OFF 113 4 Settings and Adjustments Configure on the device. How to configure absent transfer Important • Do not configure multiple VoIP phones as transfer destinations. If multiple VoIP phones are configured, calls will be transferred to only one VoIP phone. (1) Tap [Absent Transfer] on the Transfer Settings screen. – The Absent Transfer Settings screen is displayed. (2) Tap [NEW] to configure the transfer destination station. To configure a retransfer destination, tap the Re row and then tap [EDIT]. *Up to 10 transfer destinations and a single retransfer (i.e. transfer a transferred call) destination can be configured. *Configure transfer destinations in the 1-10 fields in the No. column on the left of the transfer destination station list, and the retransfer destination in Re. – To change a transfer destination station that has already been registered, tap the station to change, and then tap [EDIT]. – To delete a transfer destination station that has already been registered, tap the station to delete, and then tap [DELETE]. – The Select Destination screen is displayed. (3) Tap the station to configure as a transfer destination. *Refer to “Searching and Specifying (→page 31)” to search stations. (4) Tap [ENTER]. – The Absent Transfer Settings screen is displayed. (5) Tap [SELECT]. – The settings are saved. 114 4 Settings and Adjustments Configure on the device. How to configure delay transfer Important • Do not configure multiple VoIP phones as transfer destinations. If multiple VoIP phones are configured, calls will be transferred to only one VoIP phone. (1) Tap [Delay Transfer] on the Transfer Settings screen. – The Delay Transfer Settings screen is displayed. (2) Tap [NEW] to configure the transfer destination station. To configure a retransfer destination, tap the Re row and then tap [EDIT]. *Up to 10 transfer destinations and a single retransfer (i.e. transfer a transferred call) destination can be configured. *Configure transfer destinations in the 1-10 fields in the No. column on the left of the transfer destination station list, and the retransfer destination in Re. – To change a transfer destination station that has already been registered, tap the station to change, and then tap [EDIT]. – To delete a transfer destination station that has already been registered, tap the station to delete, and then tap [DELETE]. – The Select Destination screen is displayed. (3) Tap the station to configure as a transfer destination. *Refer to “Searching and Specifying (→page 31)” to search stations. (4) Tap [ENTER]. – The Delay Transfer Settings screen is displayed. 115 4 Settings and Adjustments Configure on the device. (5) Configure [DELAY TIMER]. (6) Tap [SELECT]. – The settings are saved. Entry DELAY TIMER Description Settings Configure the time until delay transfer is performed. 116 1-300 sec (by 1 sec) Default values 30 sec. 4 Settings and Adjustments Configure on the device. How to configure schedule transfer (daily schedule) Configure the transfer destination and time for schedule transfer, in units of one day. A schedule one year from the set day can be configured. 12 schedules can be set for each day. Important • Do not configure multiple VoIP phones as transfer destinations. If multiple VoIP phones are configured, calls will be transferred to only one VoIP phone. (1) Tap [Schedule Transfer] on the Transfer Settings screen. – The Transfer Schedule screen is displayed. It may take some time for the screen to be displayed. (2) Tap the day for which to set a schedule. – The Daily Schedule screen is displayed for the day that was tapped. (3) Tap [NEW]. *To change a schedule that has already been registered, tap the row to change, and then tap [EDIT]. *To delete a schedule that has already been registered, tap the row to delete, and then tap [DELETE]. *To delete all individual schedules for the displayed day, tap [DELETE ALL]. *Refer to “How to configure schedule transfer (weekly schedule) (→page 120)” for information on changing and deleting schedules registered as "Week" schedules. – The Set Daily Schedule screen is displayed. 117 4 Settings and Adjustments Configure on the device. (4) Tap [NEW] to configure the transfer destination station. To configure a retransfer destination, tap the Re row and then tap [EDIT]. *Up to 10 transfer destinations and a single retransfer (i.e. transfer a transferred call) destination can be configured. *Configure the first transfer destinations in the 1-10 fields in the No. column on the left of the transfer destination station list, and the retransfer destination in Re. – To change a transfer destination station that has already been registered, tap the station to change, and then tap [EDIT]. – To delete a transfer destination station that has already been registered, tap the station to delete, and then tap [DELETE]. – The Select Destination screen is displayed. (5) Tap the station to configure as a transfer destination. *Refer to “Searching and Specifying (→page 31)” to search stations. (6) Tap [ENTER]. – The Set Daily Schedule screen is displayed. (7) Configure the start time and end time. 118 4 Settings and Adjustments Configure on the device. (8) Tap [SELECT]. – The settings are saved. Entry Description Settings Default values START Configure the time to begin schedule transfer. 00:00 - 23:59 - END Configure the time at which to stop schedule transfer. If this is set earlier than "Start Time," the end time will be for the following day. 00:00 - 23:59 - 119 4 Settings and Adjustments Configure on the device. How to configure schedule transfer (weekly schedule) Configure the transfer destination and time for schedule transfer, for each day of the week from Sunday through Saturday. Up to 12 schedules can be set for each day of the week. Important • Do not configure multiple VoIP phones as transfer destinations. If multiple VoIP phones are configured, calls will be transferred to only one VoIP phone. (1) Tap [Schedule Transfer] on the Transfer Settings screen. – The Transfer Schedule screen is displayed. It may take some time for the screen to be displayed. (2) Tap [WEEKLY SETTINGS]. – The Weekly Schedules screen is displayed. (3) Tap the day of the week for which to configure transferring. (4) Tap [NEW]. *To change a schedule that has already been registered, tap the row to change, and then tap [EDIT]. *To delete a schedule that has already been registered, tap the row to delete, and then tap [DELETE]. *To delete all weekly schedules for the displayed day of the week, tap [DELETE ALL]. – The Set Weekly Schedule screen is displayed. 120 4 Settings and Adjustments Configure on the device. (5) Tap [NEW] to configure the transfer destination station. To configure a retransfer destination, tap the Re row and then tap [EDIT]. *Up to 10 transfer destinations and a single retransfer (i.e. transfer a transferred call) destination can be configured. *Configure transfer destinations in the 1-10 fields in the No. column on the left of the transfer destination station list, and the retransfer destination in Re. – To change a transfer destination station that has already been registered, tap the station to change, and then tap [EDIT]. – To delete a transfer destination station that has already been registered, tap the station to delete, and then tap [DELETE]. – The Select Destination screen is displayed. (6) Tap the station to configure as a transfer destination. *Refer to “Searching and Specifying (→page 31)” to search stations. (7) Tap [ENTER]. – The Set Weekly Schedule screen is displayed. (8) Configure the start time and end time. 121 4 Settings and Adjustments Configure on the device. (9) Tap [SELECT]. – The settings are saved. Entry Description Settings Default values START Configure the time to begin schedule transfer. 00:00 - 23:59 - END Configure the time at which to stop schedule transfer. If this is set earlier than "Start Time," the end time will be for the following day. 00:00 - 23:59 - 122 4 Settings and Adjustments Configure on the device. Page Configure settings related to paging. 1. Tap [Page] on the Settings (1/2) screen. • The Paging Settings screen is displayed. 2. Change the settings. 3. Tap [BACK]. • The settings are saved. Entry Description Settings PAGE TIMER Configure the time to continue paging when a page is received. 10 - 600 sec (by 1 sec) URGENT PAGE RESPONSE (administrator privileges only) Configure whether to refuse call answer or end operations on the station being called, when an urgent page is sent. Urgent message pages and urgent external input pages cannot be refused. • ON (refuse) • OFF (do not refuse) Default values 30 sec OFF Important • If the station being called is IX-MV, end operations can be performed even if refuse urgent pages is set to "ON." 123 4 Settings and Adjustments Configure on the device. Monitor Configure settings related to monitoring and scan monitoring. Scan monitoring: This function automatically switches monitoring between multiple stations and network cameras (other than VoIP phones) for a certain interval. 1. Tap [Monitor] on the Settings (1/2) screen. • The Monitor Settings screen is displayed. 2. Change the settings. 3. Tap [Back]. • The settings are saved. Entry Description Settings Default values MONITOR TIMER Configure the time until monitoring automatically stops, when a station or network camera is monitored individually. Scan monitoring will not end until an end operation is performed on the station. 60 sec • 10 - 600 seconds: Configure between 10 and 600 sec (by 1 sec). • ∞ (infinite): Do not end until end operation is performed. SCAN MONITOR DWELL TIME Configure the switchover interval time for scan monitoring. • 5 sec • 10 sec • 30 sec Scan Monitor Settings Configure the stations and network cameras for which to perform scan monitoring. Refer to “How to configure scan monitoring (→page 125)” for information on how to configure this. 124 - 5 sec - 4 Settings and Adjustments Configure on the device. How to configure scan monitoring (1) Tap [Scan Monitor Settings] on the Monitor Settings screen. – The Scan Monitor Settings screen is displayed. (2) Tap [NEW] and then configure the stations and network cameras for which to perform scan monitoring. – To change a scan monitoring station or network that has already been registered, tap the station to change, and then tap [EDIT]. – To delete a scan monitoring station or network that has already been registered, tap the station to delete, and then tap [DELETE]. – The Scan Monitor Stations screen is displayed. (3) Tap the stations and network cameras for which to perform scan monitoring. – Refer to “Searching and Specifying (→page 31)” to search stations. (4) Tap [ENTER]. – The Scan Monitor Settings screen is displayed. (5) Tap [SELECT]. – The settings are saved. 125 4 Settings and Adjustments Configure on the device. Record Configure settings related to video/audio recording. If there is no image, only audio will be recorded. When recording audio during a call, anything said using this station will also be recorded. Important • Video/audio cannot be recorded even if configured if no microSD card is inserted. Refer to “About microSD card (→page 26)” for details. 1. Tap [Record] on the Settings (1/2) screen. • The Record Settings screen is displayed. 2. Change the settings. 126 4 Settings and Adjustments 3. Configure on the device. Tap [Back]. • The settings are saved. Entry Description Settings • ON • OFF Default values MANUAL RECORD Configure whether to allow manual video/ audio recording. TRIGGER EVENT Configure the trigger to use to start automatically recording video/audio. RECORD TIMER Configure the time to automatically stop once video/audio recording has started, regardless of whether it is manual or automatic. • Disable: Does not stop until the operating status ends or the record video button is touched. • 5 sec. • 10 sec. • 30 sec. Disable PREVENT OVERWRITE Configure whether to prohibit overwriting old video/audio files, when the number of saved video/audio files or microSD card capacity space is full. • ON (do not overwrite) • OFF (overwrite) OFF Several of the following may be selected. • Call: Video recording will start when there is an incoming call. If a call is automatically answered, video/audio recording will begin during the call. • Communication: Video/ audio recording will start when the call starts. • Monitor: Video/audio recording will start when monitoring starts. Video/ audio cannot be recorded during Monitor. ON Not selected Note • If "Record Event" is set to "Incoming Call" and multiple calls are received, video/audio is recorded from the first call. Other calls will begin video/audio recording when the first calls ends or when the call is answered. 127 4 Settings and Adjustments Configure on the device. Chime Configure settings related to chimes (“To make the device sound a tone on a schedule (→page 87)”). 1. Tap [Chime] on the Settings (1/2) screen. • The Chime Schedule screen is displayed. It may take some time for the screen to be displayed. 2. Configure detailed settings. • Refer to “How to configure chime settings (daily schedule) (→page 129)” to configure for each day. • Refer to “How to configure chime settings (weekly schedule) (→page 131)” to configure for each day of the week. 128 4 Settings and Adjustments Configure on the device. How to configure chime settings (daily schedule) Configure the chime tone start time and the chime tone, in units of one day. A schedule one year from the set day can be configured. 50 schedules can be set for each day. (1) On the Chime Schedule screen, tap the day for which to configure a schedule. – The Daily Schedule screen is displayed. (2) Tap [NEW]. *To change a schedule that has already been registered, tap the row to change, and then tap [EDIT]. *To delete a schedule that has already been registered, tap the row to delete, and then tap [DELETE]. *To delete all daily schedules for the displayed day, tap [DELETE ALL]. *Refer to “How to configure chime settings (weekly schedule) (→page 131)” for information on changing and deleting schedules registered as "Week" schedules. – The Set Daily Schedule screen is displayed. (3) Tap [EDIT]. – The Select Chime screen is displayed. 129 4 Settings and Adjustments Configure on the device. (4) Tap the chime tone to play. – Refer to “Searching and Specifying (→page 31)” to search chime tones. (5) Tap [ENTER]. – The Set Daily Schedule screen is displayed. (6) Configure the start time. (7) Tap [SELECT]. – The settings are saved. Entry Description Settings CHIME Configure the chime tone to play. • • • • • • • • • • • • • • • • None Call Pattern 1 Call Pattern 2 Call Pattern 3 Call Pattern 4 Call Pattern 5 Call Pattern 6 Tremolo Sound Busy Response Tone On Hold Operation Sound Error Pre Tone 1 Pre Tone 2 Pre Tone 3 Communication End Pretone • Call Queue Notification • Waiting Reply Tone • Select from the audio sources registered in “Custom Sound Registry (→page 169)”. TIME Configure the time to begin playing the chime tone. 130 00:00 - 23:59 Default values None - 4 Settings and Adjustments Configure on the device. How to configure chime settings (weekly schedule) Configure the chime tone start time and the chime tone for each day of the week from Sunday through Saturday. 50 schedules can be configured for each day of the week. (1) On the Chime configuration screen, tap [WEEKLY SETTINGS]. – The Weekly Schedules screen is displayed. (2) Tap the day of the week for which to configure the chime. (3) Tap [NEW]. *To change a schedule that has already been registered, tap the row to change, and then tap [EDIT]. *To delete a schedule that has already been registered, tap the row to delete, and then tap [DELETE]. *To delete all weekly schedules for the displayed day of the week, tap [DELETE ALL]. – The Set Weekly Schedule screen is displayed. 131 4 Settings and Adjustments Configure on the device. (4) Tap [EDIT]. – The Select Chime screen is displayed. (5) Tap the chime tone to play. *Refer to “Searching and Specifying (→page 31)” to search chime tones. (6) Tap [ENTER]. – The Set Weekly Schedule screen is displayed. (7) Configure the start time. 132 4 Settings and Adjustments Configure on the device. (8) Tap [SELECT]. – The settings are saved. Entry Description Settings CHIME Configure the chime tone to play. • • • • • • • • • • • • • • • • None Call Pattern 1 Call Pattern 2 Call Pattern 3 Call Pattern 4 Call Pattern 5 Call Pattern 6 Tremolo Sound Busy Response Tone On Hold Operation Sound Error Pre Tone 1 Pre Tone 2 Pre Tone 3 Communication End Pretone • Call Queue Notification • Waiting Reply Tone • Select from the audio sources registered in “Custom Sound Registry (→page 169)”. TIME Configure the time to begin playing the chime tone. 133 00:00 - 23:59 Default values None - 4 Settings and Adjustments Configure on the device. Relay Output (administrator privileges only) Configure settings related to relay output. Important • The four relay output methods are shown below. Redundant configuration is possible for each output terminal. If multiple commands occur during a single relay output, the latest command will take priority. – Function selected in “FUNCTION (→page 135)” – Function selected in “OPTION RELAY CONTROL (→page 135)” – Function selected in “Relay Output 1 Schedule integration setting, Relay Output 2 Schedule integration setting (→page 136)” – CGI control 1. On the Settings(2/2) screen, tap [Relay Output]. • The Relay Output Settings screen is displayed. 2. Change the settings. 134 4 Settings and Adjustments Configure on the device. ■ Relay Output 1 - Relay Output 2 On the Relay Output Settings screen, tap [Relay Output 1] or [Relay Output 2]. • The Relay Output Settings (Advanced) screen is displayed. Entry Description Settings Default values FUNCTION Configure the relay output function. • None • Status Output: Relay output is performed based on the operation of the station. The setting will continue to output during operation. Refer to “How to configure Status Output (→page 137)” for information on how to configure this. • Door Release: Relay output is performed when the Door Release button is pressed or the door release key is input on the ten-key pad on this station. Refer to “How to configure Door Release (→page 138)” for information on how to configure this. If a door release operation is performed on another station, the electrical lock will not be released unless "Code" is configured. Be sure to configure "Code" via Web configuration or the IX Support Tool. None OPTION RELAY CONTROL Configure whether to enable control if output terminals are controlled by operating the Speed Dial buttons on IX-MV7-*. This can be controlled as optional relay if set to "Enable." If "Option Relay Control Authentication Key" is not configured, this will not operate even if set to "Enable." Be sure to also configure "Option Relay Control Authentication Key" via Web configuration. • Enable • Disable Disable 135 4 Settings and Adjustments Configure on the device. ■ Relay Output 1 Schedule integration setting, Relay Output 2 Schedule integration setting Configure the schedule at which to perform relay output for relay output 1 and relay output 2. Refer to “How to configure Relay Output Schedule integration (daily schedule) (→page 139)” and “How to configure Relay Output Schedule integration (weekly schedule) (→page 141)” for information on how to configure this. 136 4 Settings and Adjustments Configure on the device. How to configure Status Output (1) On the Relay Output Settings (Advanced) screen, tap [Status Output]. – The Status Output screen is displayed. (2) Select the operation for which to perform relay output (multiple selections allowed). (3) Tap [SELECT]. – The settings are saved. 137 4 Settings and Adjustments Configure on the device. How to configure Door Release (1) On the Relay Output Settings (Advanced) screen, tap [Door Release]. – The Set Relay Output - Door Release screen is displayed. (2) Configure detailed settings. (3) Tap [SELECT]. – The settings are saved. Entry TIMER (Relay Control Settings) Description Settings Configure the output time range for relay output if "Door Release" was selected in “FUNCTION (→page 135)” or if the output terminal is controlled via CGI. 138 • 200 to 2000 msec: Select this to set a time between 200 and 2000 msec (by 200 msec). Enter the time in "Relay Control Settings." • 3 to 600 sec: Select this to set a time between 3 and 600 sec (by 1 sec). Enter the time in "Relay Control Settings." Default values 400 msec. 4 Settings and Adjustments Configure on the device. How to configure Relay Output Schedule integration (daily schedule) Configure the time at which relay output will be performed, in units of one day. A schedule one year from the set day can be configured. 12 schedules can be set for each day. (1) On the Relay Output Settings screen, tap [Relay Output 1 Schedule] or [Relay Output 2 Schedule]. – The Relay Output Schedule screen is displayed. It may take some time for the screen to be displayed. (2) Tap the day for which to set a schedule. – The Daily Schedule screen is displayed for the day that was tapped. (3) Tap [NEW]. *To change a schedule that has already been registered, tap the row to change, and then tap [EDIT]. *To delete a schedule that has already been registered, tap the row to delete, and then tap [DELETE]. *To delete all daily schedules for the displayed day, tap [DELETE ALL]. *Refer to “How to configure Relay Output Schedule integration (weekly schedule) (→page 141)” for information on changing and deleting schedules registered as "Week" schedules. – The Set Daily Schedule screen is displayed. (4) Configure [Start] and [End]. 139 4 Settings and Adjustments Configure on the device. (5) Tap [SELECT]. – The settings are saved. Entry Description Settings Default values Start Configure the time when relay output starts. 00:00 - 23:59 - End Configure the time to stop relay output. If this is set earlier than "Start," the end time will be for the following day. 00:00 - 23:59 - 140 4 Settings and Adjustments Configure on the device. How to configure Relay Output Schedule integration (weekly schedule) Configure the time at which to perform relay output for each day of the week, from Sunday to Saturday. 12 schedules can be set for each day of the week. (1) On the Relay Output Settings screen, tap [Relay Output 1 Schedule] or [Relay Output 2 Schedule]. – The Relay Output Schedule screen is displayed. (2) Tap [Weekly Schedules]. – The Weekly Schedules screen is displayed. (3) Tap the day of the week for which to set a schedule. (4) Tap [NEW]. *To change a schedule that has already been registered, tap the row to change, and then tap [EDIT]. *To delete a schedule that has already been registered, tap the row to delete, and then tap [DELETE]. *To delete all weekly schedules for the displayed day of the week, tap [DELETE ALL]. – The Set Weekly Schedule screen is displayed. 141 4 Settings and Adjustments Configure on the device. (5) Configure [Start] and [End]. Entry Description Settings Default values Start Configure the time when relay output starts. 00:00 - 23:59 - End Configure the time to stop relay output. If this is set earlier than "Start," the end time will be for the following day. 00:00 - 23:59 - (6) Tap [SELECT]. – The settings are saved. 142 4 Settings and Adjustments Configure on the device. Volume Configure settings related to volume and operation sounds. 1. Tap [Volume] on the Settings (2/2) screen. • The Volume Settings (1/2) screen is displayed. 2. Change the settings. • Tapping [BACK] will save the settings. Entry Description Settings Default values HANDS-FREE RECEIVE Configure the receive volume from the builtin speaker during hands-free calls, monitoring, or paging. The calling tone volume will be changed as well. 1 - 10 6 HANDS-FREE TRANSMIT Configure the main unit microphone volume during hands-free calls or paging. 1 - 10 10 HANDSET RECEIVE Configure the receive volume of the handset during calls or monitoring. The calling tone volume will be changed as well. 1 - 10 6 1 - 10 10 HANDSET TRANSMIT Configure the transmit volume on the handset during a call or when paging. 143 4 Settings and Adjustments 3. Tap Configure on the device. . • The settings are saved. • The Volume Settings (2/2) screen is displayed. 4. Change the settings. 5. Tap [Back]. • The settings are saved. Entry Description Settings Default values HEADSET JACK RECEIVE Configure the receive volume for the speakers connected to the pin jack. 1 - 10 6 HEADSET JACK TRANSMIT Configure the transmit volume of the microphone connected to the pin jack. 1 - 10 10 RINGTONE Configure the volume of the ringtone and the announcement tone (when a page is received). The ringtone will sound at that volume, each time the setting value is changed. 0: Mute, 1 - 10 6 BUTTON FEEDBACK Configure whether to play a sound when operating the station. 144 • ON • OFF ON 4 Settings and Adjustments Configure on the device. Speed Dial Configure settings related to the Speed Dial buttons. *This is an administrator privileges setting. If configuring the Speed Dial buttons is restricted, this cannot be configured under user privileges. 1. Tap [Speed Dial] on the Settings (2/2) screen. • The Speed Dial Settings screen is displayed. 2. Tap the Speed Dial button to configure, and then tap [EDIT]. *To delete the setting for a Speed Dial button that has already been registered, tap the Speed Dial button to delete, and then tap [DELETE]. *To delete the settings for all Speed Dial buttons that have already been registered, tap [DELETE ALL] (administrator privileges only). *Touching next to a Speed Dial button under administrator privileges will change it to , preventing the setting from being changed under user privileges. Tap to cancel this restriction. • If a Speed Dial button is grayed out under user privileges, it has been restricted under administrator privileges and cannot be configured. Administrator privileges User privileges • The Speed Dial Settings (Advanced) screen is displayed. 145 4 Settings and Adjustments 3. Configure on the device. Configure the function to assign. Entry Description Settings Default values Call Assign the calling function to the Speed Dial button. Refer to “How to assign calling functions to Speed Dial buttons (→page 148)” for information on how to configure this. - - Page Assign the paging function to the Speed Dial button. Refer to “How to assign paging functions to Speed Dial buttons (→page 150)” for information on how to configure this. - - Monitor Assign the monitoring or scan monitoring function to the Speed Dial button. Scan monitoring cannot be assigned unless scan monitoring is configured in “Monitor (→page 124)”. Refer to “How to assign monitoring functions to Speed Dial buttons (→page 152)” for information on how to configure this. - - Relay Control Assign optional relay (a function that controls the output terminal of another station) to the Speed Dial button. Refer to “How to assign optional relay functions to Speed Dial buttons (→page 153)” for information on how to configure this. - - 4. Tap [Edit Name]. 146 4 Settings and Adjustments 5. Configure on the device. Enter the Set Speed Dial Name. • Refer to “How to enter text (→page 20)” for information on how to enter characters. Entry Edit Name 6. Description Settings Configure the name of the Speed Dial button. 1-24 alphanumeric characters (configure the “Speed Dial Name (→page 211)” PC setting to enter full-width characters). The configured name will be displayed on the Favorites button. The entire name may not be displayed, depending on the type of Home screen and number of characters. Tap [ENTER]. • The Speed Dial Settings (Advanced) screen is displayed. 147 Default values - 4 Settings and Adjustments 7. Configure on the device. Confirm the details of the configured Speed Dial button, and then tap [SELECT]. • Tap [BACK] to display the Speed Dial Settings screen without saving settings. • The configured name will be displayed on the Favorites button. The entire name may not be displayed, depending on the type of Home screen and number of characters. • Display the Speed Dial Settings screen. The configured buttons are displayed as shown in the screen below. How to assign calling functions to Speed Dial buttons (1) On the Speed Dial Settings (Advanced) screen, tap [Call]. – The Address Book is displayed. (2) Tap the recipient station to set to the Speed Dial button. – Refer to “Searching and Specifying (→page 31)” to search stations or groups. – You can tap [DIAL] to specify by station/group number. Refer to “Specifying by Number (→page 29)”. (3) Tap [CALL], [PRIORITY CALL], or [URGENT CALL] to select the call priority. 148 4 Settings and Adjustments Configure on the device. – The Speed Dial Settings (Advanced) screen is displayed. (4) Tap [SELECT]. – The settings are saved. 149 4 Settings and Adjustments Configure on the device. How to assign paging functions to Speed Dial buttons (1) On the Speed Dial Settings (Advanced) screen , tap [Page]. (2) Tap the group to page using the Speed Dial button. – Refer to “Searching and Specifying (→page 31)” to search groups. To send an all page, tap "[ALL PAGE]." (3) Select the type of paging from [PAGE], [URGENT PAGE], or [Pre-Recorded MESSAGES]. – The Speed Dial Settings (Advanced) screen is displayed. *If [Pre-Recorded MESSAGES] was selected, select "Play Count" and the paging tone file, and then select the type of paging from [PAGE] or [URGENT PAGE]. – Refer to “Searching and Specifying (→page 31)” to search file names. 150 4 Settings and Adjustments Entry Configure on the device. Description Settings Play Count Configure the number of times to play the message configured in "Name." Name Configure the message for message paging. (4) Tap [SELECT]. – The settings are saved. 151 1 - 20 times • • • • • • • • • • • • • • • Call Pattern 1 Call Pattern 2 Call Pattern 3 Call Pattern 4 Call Pattern 5 Call Pattern 6 Tremolo Sound Busy Response Tone On Hold Operation Sound Error Pre Tone 1 Pre Tone 2 Pre Tone 3 Communication End Pretone • Call Queue Notification • Waiting Reply Tone • Select from the audio sources registered in “Custom Sound Registry (→page 169)”. Default values 1 time - 4 Settings and Adjustments Configure on the device. How to assign monitoring functions to Speed Dial buttons (1) On the Speed Dial Settings (Advanced) screen, tap [Monitor]. (2) To assign the monitoring function, tap the station to monitor. – Refer to “Searching and Specifying (→page 31)” to search stations. *To assign the scan monitoring functions, follow the procedure from Step (3). (3) Select the type of monitoring from [MONITOR] or [SCAN MONITOR]. – The Speed Dial Settings (Advanced) screen is displayed. (4) Tap [SELECT]. – The settings are saved. 152 4 Settings and Adjustments Configure on the device. How to assign optional relay functions to Speed Dial buttons (1) On the Speed Dial Settings screen, tap [Relay Control]. – The Set Destination Relay screen is displayed. (2) Configure detailed settings. Entry TIMER (Relay Control Settings) Description Settings Configure the output time for relay output, for the station to control. (3) Tap [Set Destination]. 153 • Momentary: The relay continues to output when the Speed Dial button is pressed. Pressing the Speed Dial button again stops relay output. • 200 to 2000 msec: Select this to set a time between 200 and 2000 msec (by 200 msec). Enter the time in "Relay Control Settings." • 3 to 600 sec: Select this to set a time between 3 and 600 sec (by 1 sec). Enter the time in "Relay Control Settings." Default values Momentary 4 Settings and Adjustments Configure on the device. – The Set Destination Relay screen is displayed. (4) Tap [NEW] to configure the terminal for which to control the output terminal. *To change an output terminal control station that has already been registered, tap the station to change, and then tap [EDIT]. *To delete an output terminal control station that has already been registered, tap the station to delete, and then tap [DELETE]. – The Set Destination screen is displayed. (5) Tap the station for which to control the output terminal. *Refer to “Searching and Specifying (→page 31)” to search stations. (6) Tap [ENTER]. – The Set Destination Relay screen is displayed. 154 4 Settings and Adjustments Configure on the device. (7) Tap [ENTER]. – The Set Destination Relay screen is displayed. (8) Tap [ENTER]. (9) Tap [SELECT]. – The settings are saved. 155 4 Settings and Adjustments Configure on the device. Supervision (administrator privileges only) Configure details for automatic line monitoring and malfunction monitoring. 1. Tap [Supervision] on the Settings (2/2) screen. • The Supervision Settings screen is displayed. 2. Change the settings. 3. Tap [BACK]. • The settings are saved. Entry Description Settings LINE SUPERVISION INTERVAL Configure the interval at which to automatically perform line monitoring. LINE SUPERVISION SCHEDULE Configure the time at which to automatically being line monitoring. Configure this if "1 day" or "Weekly" was selected in "LINE SUPERVISION INTERVAL." 156 • • • • • • • OFF 15sec 20min 30min 60min 1 day Weekly: Select the day of the week from the dropdown list. 00:00-23:59 Default values OFF - 4 Settings and Adjustments Entry Configure on the device. Description Settings • • • • • • • DEVICE CHECK INTERVAL Configure the interval at which to automatically perform malfunction monitoring. DEVICE CHECK SCHEDULE Configure the time at which to automatically start malfunction monitoring. Configure this if "1 day" or "Weekly" was selected in "DEVICE CHECK INTERVAL." 157 OFF 10min 20min 30min 60min 1 day Weekly: Select the day of the week from the dropdown list. 00:00-23:59 Default values OFF - 4 Settings and Adjustments Configure on the device. Factory Reset The settings of the station can be reset to their initial values. 1. Tap [Factory Reset] on the Settings (2/2) screen. • Display the confirmation screen. Follow the procedure from Step 3. • If you have administrator privileges, display the Initialize Settings screen in Step 2. 2. Tap [Default User Settings] or [Factory Reset]. 3. Confirm the information on the screen, and then tap [Yes]. • To cancel initializing, tap [No]. Initializing user privileges and user settings Initializing station settings • The Home screen is displayed once initialization is complete. 158 4 Settings and Adjustments Configure on the device. Entry Description Default User Settings Settings in “Settings on the device (→page 90)” will be initialized. Settings restricted under administrator privileges will not be initialized. The incoming/outgoing/not answered history will also be cleared. Factory Reset (administrator only) All settings will be initialized, and the system log and incoming/outgoing/not answered history will be cleared. Important • When "[Factory Reset]" is selected and the settings are initialized, it may take around 10 minutes to finish restarting. The station cannot be used until it has finished restarting. • Video/audio files and monitoring results files saved to the microSD card will not be erased. To erase video/audio files, do so from the history (page 33). Erase monitoring results files directly from the microSD card. 159 4 Settings and Adjustments Configuring the device on a PC Configuring the device on a PC Connecting a PC to the same network as the device allows you to configure it on the PC using a Web browser. System requirements The PC must satisfy the following requirements to configure settings. Network Ethernet (10BASE-T, 100BASE-TX) Web browser Microsoft Edge/Internet Explorer 10.0, 11.0 / Mozilla Firefox 59 or 60 (TLS1.0, 1.1, or 1.2 enabled) Connecting to a PC Connect the station to a PC using a PoE-compatible switch. Use CAT5e/6 straight cable to connect the devices through LAN port. Station RJ45 CAT5e/6 straight cable RJ45 RJ45 PoE compatible switch RJ45 CAT5e/6 straight cable PC Login to this device 1. Start the PC and open the browser. 2. Enter the address below into the web browser address bar. https://IP address/webset.cgi?login • If the IP address is IPv6, put brackets ([ ]) around it. • If the certificate error window is displayed, click [Go on to the webpage]. To prevent it from appearing, the administrator will need to disable it. Contact your system administrator. • Language selection window will be shown. 160 4 Settings and Adjustments 3. Configuring the device on a PC Select the language • The selected language is used to display messages on the PC. • Display the login screen of the selected language. 4. Enter the ID and password, and then click [Login]. • Default values – ID: user – Password: user • This indicates the setting window. 161 4 Settings and Adjustments Configuring the device on a PC Note • Do not login multiple times using multiple browsers at one time on the same PC. • The initial IP address and Subnet mask values are below. – IP Address: 192.168.1.160 – Subnet Mask: 255.255.255.0 • Contact the system administrator if the IP address or subnet mask for the device is not known. 162 4 Settings and Adjustments Configuring the device on a PC Setting window When accessing the web server of the station, the following setting window will appear. The station can be configured in this window. • Depending on PC and OS being used, the window may be slightly different. • After configuring the station, confirm its operation by referring to "Operation Manual (this document)." <Settings screen example> Setting window: This indicates the setting window of the title selected. Update button Click this button to update the station settings. Setting menu: Shows all items that can be configured. Click the title to be configured and appropriate setting window will display. How to configure 1. Click the title you want to configure in the setting menu • The setting window for that particular title will be shown. 2. Configure each setting item 3. When you are done making changes, click [Update] to update the settings • When the settings are updated, [Settings updated.] will be shown at the top left corner in the Settings screen. • If the update fails, an error message will be shown. • To cancel the changes, click another title in the setting menu. • Do not turn the power off while updating. 4. Repeat the steps 1 through 3 for other titles • To log out of the Web server, click [Log out] in the settings menu. 163 4 Settings and Adjustments Configuring the device on a PC Note • To stop configuring, do not use [X] to close the window. Instead, click [Log out]. If [Log out] is not used, you will be unable to login for approximately 1 hour. • If you switch to another setting window without clicking [Update], the settings will not be saved. • When no activity is detected for one hour, the connection will be automatically terminated. 164 4 Settings and Adjustments Configuring the device on a PC Station Information ID and Password Entry Description Settings Default values User ID*1 Set the ID for accessing via a Web browser to configure a station. 1 - 32 alphanumeric characters user User Password*1 Set the password for accessing via a Web browser to configure a station. 1 - 32 alphanumeric characters user *1 Be sure to enter a setting value. If the item is not required for use, leave it set to initial value. Note • "Administrator ID" (administrator setting) and "User ID" cannot be identical. • The "User Password" is displayed as "●●●●●" in the Settings screen. Language Entry Language Description Settings Select the language for email and system log. • Language used for various settings (including the station name) • Language used for email and system log • Japanese • English Default values English Note • When you first login to Web configuration with the station in its default state, the language will be set to the same language that was selected when logging in. 165 4 Settings and Adjustments Configuring the device on a PC Time Important • If power is not supplied for 30 minutes or longer due to power outrage, for instance, the date and time settings may return to the default. Configure the date and time settings again if this happens. ■ Time Zone Entry Select time zone Description Settings Select the time zone to be used. Select from 99 regions Default values (GMT-08:00) Pacific Standard Time (US), Tijuana Note • When you first login to Web configuration with the station in its default state, this will be set as follows depending on the language selected when logging in. 日本語 : (GMT+09:00) Osaka, Sapporo, Tokyo English: (GMT-08:00) Pacific Standard Time (US), Tijuana ■ Daylight Savings Time Entry Description Settings Enable automatic daylight savings time Adjusts the daylight saving time automatically to match the region selected in "Select time zone." • Yes • No Default values No ■ Date and Time The time cannot be updated by pressing [Update]. Press [Apply Time to Station] to update. Entry Set date and time Description Settings Default values Set the current time for the station. This is a required setting. 2017/1/1/00:00:00 - 2037/12/ 31/23:59:59 [Sync with PC]: Synchronized with the current time setting of the PC. The time from 2018/1/ 1/00:00:00 with the time difference set in "Select time zone" applied 166 4 Settings and Adjustments Configuring the device on a PC Network Settings Video Important • When sending video to a VoIP Phone, configure the same video settings as the VoIP Phone. • Video is not sent when making an outgoing call to a VoIP Phone. • When the "Frame Rate" is set to "7.5," 10," 15," 20," or "30," the frame rate will drop to "5" fps once approximately 10 minutes have elapsed since an outgoing call was made. Note • The frame rate or bit rate may be lower than the set value depending on the video being sent, the number of recipient stations, and the network environment. ■ Master Station Video Setting Entry Description Settings • Enable • Disable Default values Enable Video Streaming Configure whether distribution of video captured by this station's camera is permitted. Video cannot be distributed to 3rd party products not compatible with ONVIF or to IX-MV. The encoding format of distributed video is H.264 / AVC. Frame Rate [fps] Select the frame rate. Select Profile Configure the profile. I-picture interval*1 Configure the interval at which I-pictures are sent. 1 - 100 15 Bit Rate [kbps] [H.264/ AVC] Configure the bit rate. 32, 64, 128, 256, 384, 512, 768, 1024, 2048 1024 *1 0.5, 1, 2, 3, 5, 7.5, 10, 15, 20, 30 • Baseline • Main • High 15 Main Indicates a required field. The settings should be entered. Retain the default values, unless a change is necessary. 167 4 Settings and Adjustments Configuring the device on a PC NTP ■ Enable NTP Entry Enable NTP Description Settings Set whether to obtain the time from an NTP server. An NTP server must be configured separately to use an NTP server. Contact your system administrator. 168 • Yes • No Use Default values No Use 4 Settings and Adjustments Configuring the device on a PC System Information Custom Sound Registry 100 audio files can be registered for use as calling tones, etc. (within 200 sec and 8 Mbyte per file). Supported file format • File format: .wav file • File name: Within 41 characters (excluding extension) For audio files used for message paging, messages when paging are searched by letter or number, so enter a letter or number as the first character. • Audio sampling size: 16 bits • Audio sampling rate: 8 kHz and 16 kHz 8 kHz (when "Audio Codec" is set to "G.711 (μ-Law)" or "G.711 (A-Law)") 16 kHz (when "Audio Codec" is set to "G.722") Contact the system administrator for information on the audio codec. • Number of channels: One (monaural) Note • If using this as calling tone, ringtone, or network camera event notification tone, add a period of silence at the end of the audio source. • Sample files of custom tones are provided on our website (https://www.aiphone.net/product/) for download and use as audio sources. How to register an audio file 1. Click [Browse] on the row in which to register the audio file. 2. Select the audio file to register and click [Open]. • Name: The name of the registered file is shown. The name will be shown as the setting value when configuring the calling tone and the like. • Browse for .wav file: The audio file reference destination is shown. 3. When done, click [Update]. 169 4 Settings and Adjustments Configuring the device on a PC How to delete a custom sound 1. Check the [Delete] box of the audio file to delete. 2. Click [Update]. 170 4 Settings and Adjustments Configuring the device on a PC Call Settings Call Stations (for Master) You can call a station registered in "Address Book (administrator setting)." Call Origination ■ Call Origination Settings (Call Button) Entry Ringback Tone Description Settings Configure the calling tone heard from this station when an outgoing call is made or monitoring starts. 171 • • • • • • • • • • • • • • • • None Call Pattern 1 Call Pattern 2 Call Pattern 3 Call Pattern 4 Call Pattern 5 Call Pattern 6 Tremolo Sound Busy Response Tone On Hold Operation Sound Error Pre Tone 1 Pre Tone 2 Pre Tone 3 Communication End Pretone • Call Queue Notification • Waiting Reply Tone • Select from the audio sources registered in “Custom Sound Registry (→page 169)”. Default values Call Pattern 4 4 Settings and Adjustments Entry Configuring the device on a PC Description Settings Default values Call Timeout*1 Configure the call timer for calls. • 10 - 600 sec: Select when setting a value from 10 to 600 sec (by 1 sec). • Infinite: The outgoing call continues until the other person answers. 60sec Ringback Tone Count [time(s)] This item lets you define the number of rings for the calling tone. • 1 - 20 times • Infinite: The calling tone continues to play for the amount of time set in "Call Timeout." Infinite *1 Indicates a required field. The settings should be entered. Retain the default values, unless a change is necessary. Note • When calling a VoIP Phone, this will be the shorter time of the time set for "Call Timeout" and the call duration configured on the IP-PBX. ■ Call Origination Settings (outgoing call placed by Option Input 1 - 4) Entry Description Settings Default values Ringback Tone Configure the calling tone heard from this station when making an outgoing call via contact input. • • • • • • • • • • • • • • • • None Call Pattern 1 Call Pattern 2 Call Pattern 3 Call Pattern 4 Call Pattern 5 Call Pattern 6 Tremolo Sound Busy Response Tone On Hold Operation Sound Error Pre Tone 1 Pre Tone 2 Pre Tone 3 Communication End Pretone • Call Queue Notification • Waiting Reply Tone • Select from the audio sources registered in “Custom Sound Registry (→page 169)”. Call Pattern 4 Call Timeout*1 Configure the call timer for calls. • 10 - 600 sec: Select when setting a value from 10 to 600 sec (by 1 sec). • Infinite: The outgoing call continues until the other person answers. 60sec 172 4 Settings and Adjustments Entry Configuring the device on a PC Description Settings Ringback Tone Count [time(s)] This item lets you define the number of rings for the calling tone. • 1 - 20 times • Infinite: The calling tone continues to play for the amount of time set in "Call Timeout." Call Destination Configure the outgoing call destination group. Priority This item defines the priority of outgoing calls. *1 01 - 99 Default values Infinite - • Normal • Priority • Urgent Normal Indicates a required field. The settings should be entered. Retain the default values, unless a change is necessary. Note • When calling a VoIP Phone, this will be the shorter time of the time set for "Call Timeout" and the call duration configured on the IP-PBX. ■ Tone Settings Entry Busy Tone Description Settings Select the tone heard from this station when an outgoing call is made and the other station is on a call. • • • • • • • • • • • • • • • • • • • • 173 None Call Pattern 1 Call Pattern 2 Call Pattern 3 Call Pattern 4 Call Pattern 5 Call Pattern 6 Tremolo Sound Busy Response Tone On Hold Operation Sound Error Pre Tone 1 Pre Tone 2 Pre Tone 3 Communication End Pretone Call Queue Notification Waiting Reply Tone Call Message Select from the audio sources registered in “Custom Sound Registry (→page 169)”. Default values Busy Response Tone 4 Settings and Adjustments Configuring the device on a PC Incoming Call ■ Call Answer Settings Entry Auto Answer Description Settings This item lets you define the automatic connection when an individual call is received. Auto Answer: This function automatically answers when an incoming call is received. Auto Answer will not answer calls from a VoIP Phone or calls that were transferred. ■ Ringtone 174 • ON: Auto Answer enabled. • OFF: Auto Answer disabled. Default values OFF 4 Settings and Adjustments Entry Configuring the device on a PC Description Settings Default values Call Button Configure the ringtone for each priority when a call is received via main unit operation. This can be configured for each caller. • • • • • • • • • • • • • • • • None Call Pattern 1 Call Pattern 2 Call Pattern 3 Call Pattern 4 Call Pattern 5 Call Pattern 6 Tremolo Sound Busy Response Tone On Hold Operation Sound Error Pre Tone 1 Pre Tone 2 Pre Tone 3 Communication End Pretone • Call Queue Notification • Waiting Reply Tone • Select from the audio sources registered in “Custom Sound Registry (→page 169)”. Call Pattern 1 Option Input Configure the ringtone for each priority when a contact input call is received. This can be configured for each caller. • • • • • • • • • • • • • • • • None Call Pattern 1 Call Pattern 2 Call Pattern 3 Call Pattern 4 Call Pattern 5 Call Pattern 6 Tremolo Sound Busy Response Tone On Hold Operation Sound Error Pre Tone 1 Pre Tone 2 Pre Tone 3 Communication End Pretone • Call Queue Notification • Waiting Reply Tone • Select from the audio sources registered in “Custom Sound Registry (→page 169)”. Call Pattern 2 Call Button Ringtone Count [time(s)] Configure the ringtone count when a call is received via operation of the main unit. • Infinite: The ringtone continues until the call is connected or the caller stops calling. • 1-20 rings Infinite Option Input Ringtone Count [time(s)] Configure the ringtone count when a contact input call is received. • Infinite: The ringtone continues until the call is connected or the caller stops calling. • 1-20 rings Infinite 175 4 Settings and Adjustments Configuring the device on a PC ■ VoIP Phone Entry VoIP Phone Call Priority Description Settings Configure the incoming priority when a call is received from a VoIP Phone. 176 • Normal • Priority • Urgent Default values Normal 4 Settings and Adjustments Configuring the device on a PC Option Input / Relay Output Settings Relay Output ■ Relay output advanced settings How to configure relay output 1. Select the relay output to configure in "Relay Output #." • The settings of the selected relay output are displayed. 2. Configure each item. 3. When done, click [Update]. Entry Authentication Key Description Settings Configure the authentication key used to authenticate when releasing the electrical lock connected to the station, when "Door Release" is selected for "Function Selection (administrator setting)." Door release will be permitted if it matches the authentication key of the station connected to the door to release. This will also be the authentication key used to release the door using the numerical keypad on IX-MV7-* or a VoIP phone. 177 1 - 20 digits Default values - 4 Settings and Adjustments Entry Sound Settings Configuring the device on a PC Description Settings You can select tones for output terminals. • Door Release: Configure the tone heard when relay output is performed to release the electrical lock. • Relay Control (start): Configure the tone heard when relay output starts via optional relay. • Relay Control (end): Configure the tone heard when relay output stops via optional relay. • • • • • • • • • • • • • • • • None Call Pattern 1 Call Pattern 2 Call Pattern 3 Call Pattern 4 Call Pattern 5 Call Pattern 6 Tremolo Sound Busy Response Tone On Hold Operation Sound Error Pre Tone 1 Pre Tone 2 Pre Tone 3 Communication End Pretone • Call Queue Notification • Waiting Reply Tone • Select from the audio sources registered in “Custom Sound Registry (→page 169)”. Default values Door Release: Operation Sound Relay Control (start): None Relay Control (end): None Important • Configure the authentication key using 1 to 4 digits if the electrical lock connected to this device will be released by operating IX-MV. • Configure a different authentication key for each output terminal (the same key cannot be configured.) • Configure a setting value for the authentication key that differs from the authentication key set in "Option Relay Control Authentication Key." If the setting value is the same, both functions might operate. Note • The "Authentication Key" is displayed as "●●●●●" in the Settings screen. ■ Option Relay Control Authentication Key Entry Option Relay Control Authentication Key Description Settings If "Option Relay Control (administrator setting)" is set to "Enable," and "Speed Dials / Favorites" - "TLS" on the station to control is set to "Enable," configure the key used to decrypt encrypted communication. If this matches the "Option Relay Control Key" of the station performing the operation, the relay output can be controlled. 1 - 20 digits Default values - Note • A single Option Relay Control Authentication Key can be configured for a station. It will be shared among multiple output terminals. • The "Option Relay Control Authentication Key" is displayed as "●●●●●" in the Settings screen. 178 4 Settings and Adjustments Configuring the device on a PC Paging Settings Important • All pages, group pages, message pages, and external input pages cannot be sent to a VoIP Phone. Paging Origination Entry Description Settings Default values Paging Timeout [sec]*1 Configure the time to continue paging when a page is received. 10 - 600 sec (by 1 sec) 30 sec Paging Wait Timer [sec]*1 Configure the answer waiting time for all recipient stations when paging. Once the set time elapses, paging will begin even for stations with no answer. 1 - 20 sec (by 1 sec) 10 sec *1 Indicates a required field. The settings should be entered. Retain the default values, unless a change is necessary. Important • A page may not be sent to a station if a response is received after the "paging wait timer" elapses. If sending pages to many stations, configure a longer paging wait timer. Note • Configure the announcement tone when a page is received in "Volume / Tone" - “Paging Pretone (→page 218)”. Option Input Page Configure contact option input page. Configure this if the contact input function (administrator setting) is set to "Paging," "Message Page," or "External Input Page." 179 4 Settings and Adjustments Configuring the device on a PC How to configure Option Input Page 1. Select the contact input to set for "Option Input #." This cannot be selected if "Paging," "Message Page," or "Message Page" is not set for contact input. • The settings of the selected contact input are displayed. 2. Configure each item. 3. When done, click [Update]. Entry Description Settings Default values Destination Select the paging recipient. • All Page • Group: 01-99 All Page Priority Configure the paging priority. • Normal • Urgent Normal Message File Name Configure the message for message paging if "Message Page" is set for the contact input function. • • • • • • • • • • • • • • • • None Play Count [time(s)] Configure the number of times to play the message configured in "Message File Name." 180 None Call Pattern 1 Call Pattern 2 Call Pattern 3 Call Pattern 4 Call Pattern 5 Call Pattern 6 Tremolo Sound Busy Response Tone On Hold Operation Sound Error Pre Tone 1 Pre Tone 2 Pre Tone 3 Communication End Pretone • Call Queue Notification • Waiting Reply Tone • Select from the audio sources registered in “Custom Sound Registry (→page 169)”. 1-20 rings 1 time 4 Settings and Adjustments Configuring the device on a PC Function Settings Door Release ■ Door Release Assignment Entry Description Settings Contact Assignment Configure which station's connected electrical lock to release for each station, when a door release operation is performed during a call or when monitoring. Authentication Key Configure the door release key to release the electrical lock connected to the other station when a door release operation is performed, when "Contact Assignment" is set to "Destination Station." The door can be released when it matches the authentication key of the other station. • Originating Station: Release the electrical lock connected to this station. • Destination Station: Release the electrical lock connected to the other station. 1 - 20 digits Default values Destination Station - Note • The "Authentication Key" is displayed as "●●●●" in the Settings screen. • Configure the door release key using 1 to 4 digits, when releasing an electrical lock connected to IX-MV, IX-DA(-*), or IX-BA. 181 4 Settings and Adjustments Configuring the device on a PC Network Camera Integration ■ Event Registration Settings configured under administrator privileges are displayed for items other than "Event Tone" and "Play count of Event Tone." Entry Event Tone Description Settings Select the notification tone that is heard when an event is received from a network camera. This can be configured for each event. 182 • • • • • • • • • • • • • • • • None Call Pattern 1 Call Pattern 2 Call Pattern 3 Call Pattern 4 Call Pattern 5 Call Pattern 6 Tremolo Sound Busy Response Tone On Hold Operation Sound Error Pre Tone 1 Pre Tone 2 Pre Tone 3 Communication End Pretone • Call Queue Notification • Waiting Reply Tone • Select from the audio sources registered in “Custom Sound Registry (→page 169)”. Default values Call Pattern 3 4 Settings and Adjustments Configuring the device on a PC ■ Play count of Event Tone Entry Description Settings Play count of Event Tone Configure the event ringtone count if the operation selection (administrator privileges) is set to "Monitor." This will be the ringtone count for all network cameras and events registered on this station. If "Call" is configured, the ringtone count for the event notification tone will be one time only. 183 • 1-20 rings • Infinite: Continues to sound while the event generated by the network camera is received. Default values 1 4 Settings and Adjustments Configuring the device on a PC Email Configure settings related to the email function (the function that sends information on station operation to the set email address). Important • If an SMTP server is not configured, email will not be sent even if email is configured. If email is not sent, contact the system administrator. ■ Email Addresses Entry Destination 1 - Destination 3 Description Settings Configure the address to which to send email. You can define up to three addresses. 184 1 - 64 alphanumeric characters Default values - 4 Settings and Adjustments Configuring the device on a PC ■ Email Event Trigger Configure the event trigger used to send emails. A event trigger can be configured for each destination. Entry Description Settings Default values Outgoing Normal Call An email message will be sent when an outgoing call of "Normal" priority is made. • Checked: Send • Unchecked: Do not send Unchecked: Do not send Incoming Normal Call An email message will be sent when an incoming call of "Normal" priority is received. • Checked: Send • Unchecked: Do not send Unchecked: Do not send Outgoing Priority Call An email message will be sent when an outgoing call of "Priority" priority is made. • Checked: Send • Unchecked: Do not send Unchecked: Do not send Incoming Priority Call An email message will be sent when an incoming call of "Priority" priority is received. • Checked: Send • Unchecked: Do not send Unchecked: Disable Outgoing Urgent Call An email message will be sent when an outgoing call of "Urgent" priority is made. • Checked: Send • Unchecked: Do not send Unchecked: Do not send Incoming Urgent Call An email message will be sent when an incoming call of "Urgent" priority is received. • Checked: Send • Unchecked: Do not send Unchecked: Do not send 185 4 Settings and Adjustments Entry Configuring the device on a PC Description Settings Default values Door Release Activated An email message will be sent when the door release button or ten-key pad is used to perform a door release operation. • Checked: Send • Unchecked: Do not send Unchecked: Do not send Call Failed An email message will be sent when a call fails. • Checked: Send • Unchecked: Do not send Unchecked: Do not send Error An email message will be sent when a communication error occurs and is restored. • Checked: Send • Unchecked: Do not send Unchecked: Do not send Station Restarted An email message will be sent when the station is restarted. • Checked: Send • Unchecked: Do not send Unchecked: Do not send SD Card Error An email message will be sent if an access error for the micro SD card is detected. If an error is detected consecutively, a message will not be sent for the second or later errors. • Checked: Send • Unchecked: Do not send Unchecked: Do not send Recording Memory Full An email message will be sent when a microSD card experiences any of the following. If multiple errors are detected in a row, the email message will not be sent from the second time onward. • If “Prevent Overwrite (→page 189)” is set to "Prohibit" – If the number of video and audio files saved exceeds 950 – When only 5% or less of the total storage space of the microSD card is free • If “Prevent Overwrite (→page 189)” is set to "Do not prohibit" – If the number of video and audio files saved reaches 999 – When 0% of the total storage space of the microSD card is free • Checked: Send • Unchecked: Do not send Unchecked: Do not send Line Supervision (Passed) An email message will be sent when the line monitor result is normal. • Checked: Send • Unchecked: Do not send Unchecked: Do not send Line Supervision (Failed) An email message will be sent when the line monitor result is abnormal. • Checked: Send • Unchecked: Do not send Unchecked: Do not send Device Check (Passed) An email message will be sent when the failure monitor result is normal. • Checked: Send • Unchecked: Do not send Unchecked: Do not send Device Check (Failed) An email message will be sent when the failure monitor result is abnormal. • Checked: Send • Unchecked: Do not send Unchecked: Disable Subject Configure the subject text of the email message for each trigger. This will be used for all recipient addresses. 1 - 64 alphanumeric characters - Important • "UTF-8" is used to encode "Subject." Characters may display incorrectly depending on the email client. To avoid this, set the encoding method to "UTF-8." 186 4 Settings and Adjustments Configuring the device on a PC ■ Periodic Log Transmission Entry Description Settings Periodic Log Transmission System log is regularly sent via email. • Enable • Disable Default values Disable Periodic Log Transmit Time Configure the time to send "Periodic Log Transmission." From 00:00 to 23:59 00:00 Periodic Log Transmit Interval Configure the transmission interval for "Periodic Log Transmission." 1-7 days 1 day Periodic Log Transmission Subject Set the subject text of the email message for "Periodic Log." 1 - 64 alphanumeric characters - Important • "UTF-8" is used to encode "Periodic Log Transmission Subject." Characters may display incorrectly depending on the email client. To avoid this, set the encoding method to "UTF-8." 187 4 Settings and Adjustments Configuring the device on a PC ■ Send Test Email Send a test email to the address set in “Email Addresses (→page 184)”. How to send a test email 1. Click [Send]. 2. The following email message will be sent to the address you set up. Example of sending an email message: When sending a test email from this station (Station Number: 001, Station Name: Intercom Station 1, Location: Office). Source △△△△@△△△△△.com Date and time 2018/11/20 15:22 To CC [email protected] Subject 001 Intercom Station 1 Email Test Description Test Email sent at "20181120 15:22:46." Station Number: [001] Station Name: [Intercom Station 1] Station location: [Office] Important • "UTF-8" is used to encode the "Subject." Characters may display incorrectly depending on the email client. To avoid this, set the encoding method to "UTF-8." 188 4 Settings and Adjustments Configuring the device on a PC Record Configure settings related to video/audio recording. If there is no image, only audio will be recorded. When recording audio during a call, anything said using this station will also be recorded. Important • Video/audio cannot be recorded even if configured if no microSD card is inserted. Refer to “About microSD card (→page 26)” for details. Entry Description Settings Not selected Record Event Configure the trigger to use to start automatically recording video/audio. Recorded Device Configure which video to record if the IX System station video and network camera video are displayed on two screens. • IX Station: Record video from the IX system station. • Network Camera: Record video from the network camera. IX Station Prevent Overwrite Configure whether to prohibit overwriting old video/audio files, when the number of saved video/audio files or the microSD card capacity is full. • Enable • Disable Disable Video Recording File Length Configure the interval for dividing files when a single video/audio recording becomes too long. • • • • • 10 min 189 Select multiple from the following. • Incoming Call: Video recording will start when there is an incoming call. If a call is automatically answered, video/audio recording will begin during the call. • Communication: Video/ audio recording will start when the call starts. • Monitor: Video/audio recording will start when monitoring starts. Video/audio cannot be recorded during scan monitoring. Default values 5 min 10 min 20 min 40 min 60 min 4 Settings and Adjustments Entry Configuring the device on a PC Description Settings Default values Event Recording Timer Configure the time to stop once video/audio recording has started, regardless of whether it is automatic or manual. • Disable: Does not stop until the operating status ends or the record video button is touched. • 5 sec • 10 sec • 30 sec Disable Manual Recording Configure whether to allow manual video/audio recording. • Enable • Disable Enable Audio Recording Configure whether to record audio when recording video. • Enable • Disable Enable Note • If the “Video Recording File Length (→page 189)” setting is changed during video/audio recording, the setting will not be applied until video/audio recording is first stopped. • If "Record Event" is set to "Incoming Call" and multiple calls are received, video/audio is recorded from the first call. Other calls will begin video/audio recording when the first calls ends or when the call is answered. 190 4 Settings and Adjustments Configuring the device on a PC Chime Configure the chime heard from this station integrated with the schedule. Click [Chime]. Or, click "Chime" in the Setting menu to display the Chime screen. ■ Weekly Schedule Configure the chime tone start time and the chime tone for every day from Sunday through Saturday. 50 schedules can be set for each day. How to configure the Weekly Schedule 1. Configure "Start Time" and "Chime" for each day of the week. 2. When done, click [Update]. Entry Description Settings Start Time Configure the time to begin playing the chime tone. Chime Configure the chime tone to play. 191 00:00 - 23:59 • • • • • • • • • • • • • • • • None Call Pattern 1 Call Pattern 2 Call Pattern 3 Call Pattern 4 Call Pattern 5 Call Pattern 6 Tremolo Sound Busy Response Tone On Hold Operation Sound Error Pre Tone 1 Pre Tone 2 Pre Tone 3 Communication End Pretone • Call Queue Notification • Waiting Reply Tone • Select from the audio sources registered in “Custom Sound Registry (→page 169)”. Default values None 4 Settings and Adjustments Configuring the device on a PC How to delete the Weekly Schedule 1. Click [Delete] on the row of the schedule to delete. 2. Click [Update]. ■ Daily Schedule For each day, you can define the time to start chiming and the chime tone. A schedule one year from the set day can be configured. 50 schedules can be set for each day. Calendar Set schedule list 192 4 Settings and Adjustments Configuring the device on a PC How to configure Daily Schedule 1. Select the day for which to set a schedule from "Calendar." 2. Configure "Start Time" and "Chime," and then click [Add]. 3. When done, click [Update]. Entry Description Settings Start Time Configure the time to begin playing the chime. Chime Configure the chime to play. 00:00 - 23:59 • • • • • • • • • • • • • • • • None Call Pattern 1 Call Pattern 2 Call Pattern 3 Call Pattern 4 Call Pattern 5 Call Pattern 6 Tremolo Sound Busy Response Tone On Hold Operation Sound Error Pre Tone 1 Pre Tone 2 Pre Tone 3 Communication End Pretone • Call Queue Notification • Waiting Reply Tone • Select from the audio sources registered in “Custom Sound Registry (→page 169)”. Default values None How to delete Daily Schedule 1. Select the day for which to delete a schedule from "Calendar." 2. Schedules for the selected day are displayed in the "Set schedule list." • If a weekly schedule is configured for the selected day of the week, it will also be displayed. 3. Click [Delete] for the schedule to delete, and then click [Update]. • Refer to “How to delete the Weekly Schedule (→page 192)” for information on deleting weekly schedules. 193 4 Settings and Adjustments Configuring the device on a PC Display Mode Configure details for "Standard Mode" and "Receptionist Mode" configured in Screen Mode Settings (administrator setting). The configured screen mode can be confirmed on the Web configuration screen. ■ Standard Mode Entry Home Screen Description Settings If the screen mode is "Standard Mode," configure the main screen. Confirm main screen details in “How to View the Screen (→page 14)”. • Option 1 • Option 2 194 Default values Option 1 4 Settings and Adjustments Configuring the device on a PC ■ Receptionist Mode Color Scheme Entry Color Scheme Description Settings Configure the color tone of the screen. Confirm screen images in "Color Scheme." • Light • Dark Default values Light • Color Scheme Example where "Layout 1" was set in “Screen Layout (→page 195)” Light Dark Screen Layout Entry Screen Layout Description Settings Configure the layout of the main screen. Confirm screen images in "Screen Layout." 195 • Layout 1 • Layout 2 • Layout 3 Default values Layout 1 4 Settings and Adjustments Configuring the device on a PC • Screen Layout Example where "Light" was set in “Color Scheme (→page 195)” Layout 1 Layout 2 Layout 3 196 4 Settings and Adjustments Configuring the device on a PC Customizing each screen layout Characters, images, and button displays can be customized for each screen layout. The following spaces are customized by configuring “Company Information (→page 198)”, “Greeting Information (→page 198)”, “Images (→page 199)”, and “Button Function (→page 200)”. Layout 1 “Receptionist Image (→page 199)” Recommended resolution (W×H): 800×340 “Company Information (→page 198)” “Company Image (→page 199)” Recommended resolution (W×H): 800×100 “Greeting Information (→page 198)” “Greeting Image (→page 199)” Recommended resolution (W×H): 400×240 “Button 1 (→page 200)” “Button 2 (→page 200)” “Button 3 (→page 200)” “Button 4 (→page 201)” Layout 2 “Receptionist Image (→page 199)” Recommended resolution (W×H): 460×480 “Company Image (→page 199)” Recommended resolution (W×H): 460×80 “Button 1 (→page 200)” “Company Information (→page 198)” “Button 2 (→page 200)” “Greeting Information (→page 198)” “Button 3 (→page 200)” “Button 4 (→page 201)” “Greeting Image (→page 199)” Recommended resolution (W×H): 400×240 197 4 Settings and Adjustments Configuring the device on a PC Layout 3 “Receptionist Image (→page 199)” Recommended resolution (W×H): 800×120 “Company Image (→page 199)” Recommended resolution (W×H): 400×120 “Greeting Information (→page 198)” “Company Information (→page 198)” “Button 1 (→page 200)” “Button 2 (→page 200)” “Button 3 (→page 200)” Company Information Entry Description Settings Default values Name Configure the characters displayed in the company name space. 0 - 40 alphanumeric characters - Text Size*1 Configure the size of the characters displayed in the company name space. 12 - 24 pt 12 pt Bold Configure the thickness of the characters displayed in the company name space. Text Color Configure the color of the characters displayed in the company name space. *1 • OFF • ON OFF Option 1 • "Black" if “Color Scheme (→page 195)” is set to "Light." • "White" if set to "Dark." Option 2 • "Blue" if “Color Scheme (→page 195)” is set to "Light." • "Orange" if set to "Dark." Option 1 Indicates a required field. The settings should be entered. Retain the default values, unless a change is necessary. Greeting Information Entry Description Settings Default values Greeting Configure the characters displayed in the greeting space. 0 - 100 alphanumeric characters - Text Size*1 Configure the size of the characters displayed in the greeting space. 12 - 70 pt 12 pt Bold Configure the thickness of the characters displayed in the greeting space. 198 • OFF • ON OFF 4 Settings and Adjustments Entry Text Color *1 Configuring the device on a PC Description Settings Configure the color of the characters displayed in the greeting space. Option 1 • "Black" if “Color Scheme (→page 195)” is set to "Light." • "White" if set to "Dark." Option 2 • "Blue" if “Color Scheme (→page 195)” is set to "Light." • "Orange" if set to "Dark." Default values Option 1 Indicates a required field. The settings should be entered. Retain the default values, unless a change is necessary. Images Entry Description Settings Company Image Register the image file to display in image picture space 1. Supported file format • File name: Within 20 characters (excluding extension) • File format: png • Resolution Width: 400 - 800 pixels Height: 80 - 480 pixels Refer to “Customizing each screen layout (→page 197)” for recommended resolutions for each layout. • Upload: Click [Browse], select a file, and then click [Upload]. • Delete: Click [Delete] to delete registered data. - Greeting Image Register the image file to display in image picture space 2. Supported file format • File name: Within 20 characters (excluding extension) • File format: png • Resolution Width: 400 - 800 pixels Height: 80 - 480 pixels Refer to “Customizing each screen layout (→page 197)” for recommended resolutions for each layout. • Upload: Click [Browse], select a file, and then click [Upload]. • Delete: Click [Delete] to delete registered data. - Receptionist Image Register an image to be displayed in the variable space. Supported file format • File name: Within 20 characters (excluding extension) • File format: png • Resolution Width: 400 - 800 pixels Height: 80 - 480 pixels Refer to “Customizing each screen layout (→page 197)” for recommended resolutions for each layout. • Upload: Click [Browse], select a file, and then click [Upload]. • Delete: Click [Delete] to delete registered data. - 199 Default values 4 Settings and Adjustments Configuring the device on a PC Button Function Entry Description Settings Default values Button 1 Configure the function for button 1. • Group Call: Calls the group configured in "Group Call Destination." • Select By Name: Select the call recipient from the station name and group name. • Select By List: Select the call recipient from the group list. • Enter Number: Select the call recipient from the station number. • Hide: Do not display the button. Hide Button 2 Configure the function for button 2. • Group Call: Calls the group configured in "Group Call Destination." • Select By Name: Select the call recipient from the station name and group name. • Select By List: Select the call recipient from the group list. • Enter Number: Select the call recipient from the station number. • Hide: Do not display the button. Hide Button 3 Configure the function for button 3. • Group Call: Calls the group configured in "Group Call Destination." • Select By Name: Select the call recipient from the station name and group name. • Select By List: Select the call recipient from the group list. • Enter Number: Select the call recipient from the station number. • Hide: Do not display the button. Hide 200 4 Settings and Adjustments Entry Configuring the device on a PC Description Settings • Group Call: Calls the group configured in "Group Call Destination." • Select By Name: Select the call recipient from the station name and group name. • Select By List: Select the call recipient from the group list. • Enter Number: Select the call recipient from the station number. • Hide: Do not display the button. Default values Hide Button 4 Configure the function for button 4. Button Name for Group Call Configure the names of the buttons, when "Group Call" is selected for "Button 1" through "Button 4." If "Group Call" is set to multiple buttons, they will all share the same name. 1 - 24 alphanumeric characters - Button Name for Select By Name Configure the names of the buttons, when "Select By Name" is selected for "Button 1" through "Button 4." If "Select By Name" is set to multiple buttons, they will all share the same name. 1 - 24 alphanumeric characters - Button Name for Select By List Configure the names of the buttons, when "Select By List" is selected for "Button 1" through "Button 4." If "Select By List" is set to multiple buttons, they will all share the same name. 1 - 24 alphanumeric characters - Button Name for Enter Number Configure the names of the buttons, when "Enter Number" is selected for "Button 1" through "Button 4." If "Enter Number" is set to multiple buttons, they will all share the same name. 1 - 24 alphanumeric characters - Group Call Destination Entry Group Call Destination Description Settings Configure the call destination group number when a button is pressed, when "Group Call" is selected for "Button 1" through "Button 4." If "Group Call" is set to multiple buttons, they will all share the same call destination group. 01-99 Default values - Reject Incoming Call Entry Reject Incoming Call Description Settings Configure to not accept incoming calls when in receptionist mode. 201 • Enable • Disable Default values Disable 4 Settings and Adjustments Configuring the device on a PC Transfer Settings Configure settings related to absent transfer, delay transfer, and schedule transfer. *This is an administrator privileges setting. If "Lock Transfer" is set to "ON," this cannot be configured. Important • When an incoming call is received from a VoIP phone, the call will be received without transferring even when transfer is set. To transfer the call, configure transferring on the IP-PBX. Absent Transfer An incoming call can be automatically transferred if it is received while absent transfer is set. Important • When an incoming call is received from a VoIP Phone, the call will be received without transferring even when transfer is set. To transfer the call, configure transferring on the IP-PBX. ■ Absent Transfer Entry Absent Transfer Description Settings Configure whether to set absent transfer. This cannot be set to "Enable" if “Transfer Destination List (→page 203)” is not configured. The TRANSFER button shown on this station's screen can also be used to change the setting. 202 • Disable: Do not set absent transfer • Enable: Set absent transfer Default values Disable 4 Settings and Adjustments Configuring the device on a PC ■ Transfer Destination List Entry Station Number Description Settings Configure the station number of the transfer destination station for absent transfer. Up to 10 transfer destination stations can be set. However, if the calling station is IX-MV, IX-DA(*), or IX-BA, calls will only be transferred to the station set as number 1 in the series. IXW-MA cannot be configured as a transfer destination. 3-32 digits Default values - Important • Do not configure multiple VoIP phones as transfer destinations. If multiple VoIP phones are configured, calls will be transferred to only one VoIP phone. ■ Re-Transfer Destination Entry Re-Transfer Destination Description Settings Configure the station number of the transfer destination station for absent transfer for a transferred call. Only a single station can be set as the transfer destination. However, if the calling station is IX-MV, IX-DA(-*), or IX-BA, the call will not be re-transfered, but will be received by this station. IXW-MA cannot be configured as a transfer destination. 3-32 digits Default values - Delay Transfer An incoming call can be automatically transferred if it is received during delay transfer and not answered over a certain period of time (delay time). Important • When an incoming call is received from a VoIP Phone, the call will be received without transferring even when transfer is set. To transfer the call, configure transferring on the IP-PBX. 203 4 Settings and Adjustments Configuring the device on a PC ■ Delay Transfer Entry Delay Transfer Description Settings Configure whether to use delay transfer. This cannot be set to "Enable" if “Station Number (→page 204)” is not configured. • Disable: Delay transfer disabled • Enable: Delay transfer enabled Default values Disable ■ Delay Time [sec] Entry Delay Time [sec]*1 *1 Description Settings Configure the time until delay transfer is performed. 1 - 300 sec Default values 30 sec Indicates a required field. The settings should be entered. Retain the default values, unless a change is necessary. ■ Transfer Destination List Entry Station Number Description Settings Configure the station number of the transfer destination station for delay transfer. Up to 10 transfer destination stations can be set. However, if the calling station is IX-MV, IX-DA(*), or IX-BA, calls will only be transferred to the station set as number 1 in the series. IXW-MA cannot be configured as a transfer destination. 3-32 digits Default values - Important • Do not configure multiple VoIP phones as transfer destinations. If multiple VoIP phones are configured, calls will be transferred to only one VoIP phone. ■ Re-Transfer Destination Entry Re-Transfer Destination Description Settings Configure the station number of the transfer destination station for delay transfer for a transferred call. Only a single station can be set as the transfer destination. However, if the calling station is IX-MV, IX-DA(-*), or IX-BA, the call will not be re-transfered, but will be received by this station. IXW-MA cannot be configured as a transfer destination. 204 3-32 digits Default values - 4 Settings and Adjustments Configuring the device on a PC Schedule Transfer An incoming call can be automatically transferred to the transfer destination, if an incoming call is received during the time configured in the weekly schedule or daily schedule. Important • When an incoming call is received from a VoIP Phone, the call will be received without transferring even when transfer is set. To transfer the call, configure transferring on the IP-PBX. Click [Schedule Transfer]. Or, click "Schedule Transfer" in the Setting menu to display the Scheduled Transfer screen. ■ Schedule Transfer Entry Schedule Transfer Description Settings Configure whether to use scheduled transfer. "Enable" cannot be set if “Weekly Schedule (→page 205)” or “Daily Schedule (→page 207)” is not configured. • Disable: Schedule transfer disabled • Enable: Schedule transfer enabled Default values Disable ■ Weekly Schedule Configure the transfer destination and time for schedule transfer, for each day of the week from Sunday through Saturday. Up to 12 schedules can be set for each day of the week. How to configure the Weekly Schedule 1. 2. Configure the "Transfer to Station Number," "Re-Transfer Destination," "Start Time," and "End Time" for each day of the week. When done, click [Update]. 205 4 Settings and Adjustments Entry Configuring the device on a PC Description Settings Default values Transfer Destination Configure the station number of the transfer destination station. Up to 10 transfer destination stations can be set. However, if the calling station is IX-MV, IX-DA(-*), or IX-BA, calls will only be transferred to the first station that was entered. IXW-MA cannot be configured as a transfer destination. Per station: 3-32 digits To configure multiple stations, enter them separated with a comma (,). Example: 101,102,103,... - Re-Transfer Destination Configure the station number of the transfer destination station when transferring a transferred call. IXW-MA cannot be configured as a transfer destination. Only a single station can be set as the transfer destination. However, if the calling station is IX-MV, IX-DA(-*), or IXBA, the call will not be re-transfered, but will be received by this station. 3-32 digits - Start Time Configure the time to begin schedule transfer. 00:00 - 23:59 - End Time Configure the time to end schedule transfer. If a time earlier than “Start Time (→page 206)” is set, the end time will be the time the following day. 00:00 - 23:59 - Important • Do not configure multiple VoIP phones as transfer destinations. If multiple VoIP phones are configured, calls will be transferred to only one VoIP phone. How to delete Weekly Schedule 1. Return settings to their initial values, and then click [Update]. 206 4 Settings and Adjustments Configuring the device on a PC ■ Daily Schedule Configure the transfer destination and time for schedule transfer, in units of one day. A schedule one year from the set day can be configured. Up to 12 schedules can be set for each day. Calendar Set schedule list How to configure Daily Schedule 1. 2. 3. Select the day for which to set a schedule from "Calendar." Configure "Transfer to Station Number," "Re-Transfer Destination," "Start Time," and "End Time," and then click [Add]. When done, click [Update]. Entry Description Settings Transfer Destination Configure the station number of the transfer destination station. Up to 10 transfer destination stations can be set. However, if the calling station is IX-MV, IX-DA(-*), or IX-BA, calls will only be transferred to the first station that was entered. IXW-MA cannot be configured as a transfer destination. 3-32 digits To configure multiple stations, enter them separated with a comma (,). Example: 101,102,103,... - Re-Transfer Destination Configure the station number of the transfer destination station when transferring a transferred call. Only a single station can be set as the transfer destination. However, if the calling station is IX-MV, IX-DA(-*), or IX-BA, the call will not be re-transfered, but will be received by this station. IXW-MA cannot be configured as a transfer destination. 3-32 digits - Start Time Configure the time to begin schedule transfer. 00:00 - 23:59 - End Time Configure the time to stop schedule transfer. If this is set earlier than “Start Time (→page 207)”, the end time will be for the following day. 00:00 - 23:59 - 207 Default values 4 Settings and Adjustments Configuring the device on a PC Important • Do not configure multiple VoIP phones as transfer destinations. If multiple VoIP phones are configured, calls will be transferred to only one VoIP phone. How to delete Daily Schedule 1. Select the day for which to delete a schedule from "Calendar." 2. Schedules for the selected day are displayed in the list. • If a weekly schedule is configured for the selected day of the week, it will also be displayed. 3. Click [Delete] for the schedule to delete, and then click [Update]. • Refer to “How to delete Weekly Schedule (→page 206)” for information on deleting weekly schedules. 208 4 Settings and Adjustments Configuring the device on a PC Station Settings Speed Dials / Favorites Configure settings related to the Speed Dial. Configure the function to assign to each Speed Dial button. Up to eight Speed Dial buttons can be configured. *This is an administrator privileges setting. If configuring the Speed Dial buttons is restricted, this cannot be configured under user privileges. 209 4 Settings and Adjustments Configuring the device on a PC ■ Speed Dial button advanced settings How to configure speed dials 1. Select the Speed Dial to configure in "Speed Dial #." • The settings of the selected Speed Dial are displayed. 2. Configure each item. 210 4 Settings and Adjustments 3. Configuring the device on a PC When done, click [Update]. Entry Description Settings Speed Dial Name Configure the name of the Speed Dial button. Function Configure the function of the Speed Dial. Refer to “How to configure Individual Call (→page 212)” onward for information on how to configure details for each function. 211 1 - 24 alphanumeric characters The entire name may not be shown on this station's screen, depending on the number of characters. • No Function • Individual Call: Make an individual call. • Group Call: Make a group call. • Group Page: Send a group page. • All Page: Send an all page. • Group Message Page: Send a group message page. • All Message Page: Send an all page. • Monitor: Perform monitoring. • Network Camera Monitor: Perform network camera monitoring. • Scan Monitor: Perform scan monitoring. Configure scan monitoring in “Scan Monitor (→page 223)”. • Option Relay Control: Control the relay output of another station. Relay output will not be controlled for IX-MV, IX-DA, or IX-BA. Default values - No Function 4 Settings and Adjustments Configuring the device on a PC How to configure Individual Call Configure this if "Individual Call" is set in “Function (→page 211)”. Entry Description Settings Default values Station Number Configure the call destination station (station number). This cannot be configured for IXW-MA. 3-32 digits - Priority Configure the individual call priority. • Normal • Priority • Urgent - How to configure Group Call Configure this if "Group Call" is set in “Function (→page 211)”. Entry Description Settings Number Configure the call destination group (the group number). Priority Configure the group call priority. 01 - 99 Default values - • Normal • Priority • Urgent How to configure Group Page Configure this if "Group Page" is set in “Function (→page 211)”. Entry Description Settings Number Configure the paging destination group (group number). Priority Configure the paging priority. 01 - 99 Default values - • Normal • Urgent - How to configure All Page Configure this if "All Page" is set in “Function (→page 211)”. Entry Priority Description Settings Configure the paging priority. • Normal • Urgent Default values - How to configure Group Message Page Configure this if "Group Message Page" is set in “Function (→page 211)”. Entry Number Description Settings Configure the paging destination group (group number). 212 01 - 99 Default values - 4 Settings and Adjustments Entry Configuring the device on a PC Description Settings Message Select the message (audio file) to send during message paging. • • • • • • • • • • • • • • • • • • • None Call Pattern 1 Call Pattern 2 Call Pattern 3 Call Pattern 4 Call Pattern 5 Call Pattern 6 Tremolo Sound Busy Response Tone On Hold Operation Sound Error Pre Tone 1 Pre Tone 2 Pre Tone 3 Communication End Pretone Call Queue Notification Waiting Reply Tone Select from the audio sources registered in “Custom Sound Registry (→page 169)”. Priority Configure the paging priority. • Normal • Urgent Play Count [time(s)] Configure the number of times to play the message configured in "Message." Default values None - 1 - 20 times - How to configure All Message Page Configure this if "All Message Page" is set in “Function (→page 211)”. Entry Description Settings Message Select the message (audio file) to send during message paging. • • • • • • • • • • • • • • • • • • • Priority Configure the paging priority. • Normal • Urgent Play Count [time(s)] Configure the number of times to play the message configured in "Message." 213 None Call Pattern 1 Call Pattern 2 Call Pattern 3 Call Pattern 4 Call Pattern 5 Call Pattern 6 Tremolo Sound Busy Response Tone On Hold Operation Sound Error Pre Tone 1 Pre Tone 2 Pre Tone 3 Communication End Pretone Call Queue Notification Waiting Reply Tone Select from the audio sources registered in “Custom Sound Registry (→page 169)”. 1 - 20 times Default values None - 4 Settings and Adjustments Configuring the device on a PC How to configure Monitor Configure this if "Monitor" is set in “Function (→page 211)”. Entry Station Number Description Settings Configure the station to monitor (station number). This cannot be configured for IX-MV7-*, IX-MV, IXW-MA, or a VoIP Phone. 3-32 digits Default values - How to configure Network Camera Monitor Configure this if "Network Camera Monitor" is set in “Function (→page 211)”. Entry Network Camera Description Settings Configure the monitoring network camera. Select from the registered network cameras. Default values - How to configure Option Relay Control Configure this if "Option Relay Control" is set in “Function (→page 211)”. Note • When controlling relay output for multiple stations, processing may take some time and control may be delayed. Entry Description Settings Station List Configure a station to control relay output. This cannot be configured for IX-MV, IXDA(-*), or IX-BA. Multiple (unlimited) stations can be configured. Check "Enable" for the station for which to perform contact output (multiple selections allowed). Output Time Configure the output time for relay output, for the station to control. • 0 (Momentary): Pressing the Speed Dial button will cause relay output to continue. Pressing the Speed Dial button again stops relay output. • 200 - 2000 [msec]: Select this when configuring a value from 200 to 2000 msec (by 200 msec). Enter the time in "Output Time [msec / sec]*1." • 3 - 600 [sec]: Select this when configuring a value from 3 to 600 sec (by 1 sec). Enter the time in "Output Time [msec / sec]*1." 0 (Momentary) TLS Configure whether to enable encryption for optional relay communication. If this is set to "Enable," also configure "Option Relay Control Key." • Enable • Disable Disable Option Relay Control Key Configure the encryption key for optional relay communication when "TLS" is set to "Enable." Relay output can be controlled if this matches the "Option Relay Control Authentication Key" of the station to perform relay output. 1 - 20 digits 214 Default values - - 4 Settings and Adjustments *1 Configuring the device on a PC Indicates a required field. The settings should be entered. Retain the default values, unless a change is necessary. Important • If "TLS" is set to "Enable," control may take some time if there are multiple stations to control. Note • The "Option Relay Control Key" is displayed as "●●●●●" in the Settings screen. Privacy Configure the function that prevents the other station from hearing/viewing audio or camera images, when “Auto Answer (→page 174)” is set to "ON." ■ Privacy setting Entry Privacy Description Settings Configure whether to use the privacy function. The setting can also be changed using the button on this station's screen. • Enable • Disable Default values Disable Volume / Tone ■ Volume Entry Description Settings Default values Handset Transmit Configure the transmit volume on the handset during a call or when paging. 1 - 10 10 Handset Receive Configure the receive volume of the handset during calls or monitoring. The calling tone volume will also be changed. 1 - 10 6 Hands-free Transmit Configure the main unit microphone volume during hands-free calls or paging. 1 - 10 10 215 4 Settings and Adjustments Entry Configuring the device on a PC Description Settings Default values Hands-free Receive Configure the receive volume from the built-in speaker during hands-free calls, monitoring, or paging. The calling tone volume will be changed as well. 1 - 10 6 Headset Jack Transmit Configure the transmit volume of the microphone connected to the pin jack. 1 - 10 10 Headset Jack Receive Configure the receive volume for the speakers connected to the pin jack. 1 - 10 6 VoIP Phone Volume Adjustment Adjust the transmit/receive volume balance between the station and VoIP Phone. Ringtone Configure the ringtone and paging received pretone volume. Button Feedback Configure whether a tone is heard when pressing a button on this station's screen. • -12dB from VoIP, +12dB to VoIP • -6dB from VoIP, +6dB to VoIP • No Adjustment • +6dB from VoIP, -6dB to VoIP • +12dB from VoIP, 12dB to VoIP 1 - 10 • Enable • Disable No Adjustment 6 Enable ■ Tone Important • Configure the paging pretone with a longer duration than the paging pretone of the station receiving the page. Configuring a shorter tone might prevent audio from playing on the other station when paging starts. Configure the same tone as that of other IX-MV7-* andIX-MV stations in the system. 216 4 Settings and Adjustments Entry Configuring the device on a PC Description Settings Default values Communication Timeout Notification Configure the tone heard when an outgoing call is made but the call times out without the recipient station answering. • • • • • • • • • • • • • • • • None Call Pattern 1 Call Pattern 2 Call Pattern 3 Call Pattern 4 Call Pattern 5 Call Pattern 6 Tremolo Sound Busy Response Tone On Hold Operation Sound Error Pre Tone 1 Pre Tone 2 Pre Tone 3 Communication End Pretone • Call Queue Notification • Waiting Reply Tone • Select from the audio sources registered in “Custom Sound Registry (→page 169)”. Error Communication End Pretone Configure the tone heard approximately 10 seconds before a call, outgoing page, or monitoring session ends. • • • • • • • • • • • • • • • • Communication End Pretone 217 None Call Pattern 1 Call Pattern 2 Call Pattern 3 Call Pattern 4 Call Pattern 5 Call Pattern 6 Tremolo Sound Busy Response Tone On Hold Operation Sound Error Pre Tone 1 Pre Tone 2 Pre Tone 3 Communication End Pretone • Call Queue Notification • Waiting Reply Tone • Select from the audio sources registered in “Custom Sound Registry (→page 169)”. 4 Settings and Adjustments Entry Configuring the device on a PC Description Settings Default values Call Queue Notification Configure the tone heard when there is an incoming call from another station during communication. • • • • • • • • • • • • • • • • None Call Pattern 1 Call Pattern 2 Call Pattern 3 Call Pattern 4 Call Pattern 5 Call Pattern 6 Tremolo Sound Busy Response Tone On Hold Operation Sound Error Pre Tone 1 Pre Tone 2 Pre Tone 3 Communication End Pretone • Call Queue Notification • Waiting Reply Tone • Select from the audio sources registered in “Custom Sound Registry (→page 169)”. Call Queue Notification Paging Pretone Configure the tone heard when sending or receiving a page. • • • • • • • • • • • • • • • • Pre Tone 2 218 None Call Pattern 1 Call Pattern 2 Call Pattern 3 Call Pattern 4 Call Pattern 5 Call Pattern 6 Tremolo Sound Busy Response Tone On Hold Operation Sound Error Pre Tone 1 Pre Tone 2 Pre Tone 3 Communication End Pretone • Call Queue Notification • Waiting Reply Tone • Select from the audio sources registered in “Custom Sound Registry (→page 169)”. 4 Settings and Adjustments Entry Configuring the device on a PC Description Settings Default values Auto Answer Tone This item lets you select a tone which sounds when the following occurs: • The incoming tone when an individual call is received with “Auto Answer (→page 174)” set to "ON." • The calling tone when an individual call is made to a station with “Auto Answer (→page 174)” set to "ON" • • • • • • • • • • • • • • • • None Call Pattern 1 Call Pattern 2 Call Pattern 3 Call Pattern 4 Call Pattern 5 Call Pattern 6 Tremolo Sound Busy Response Tone On Hold Operation Sound Error Pre Tone 1 Pre Tone 2 Pre Tone 3 Communication End Pretone • Call Queue Notification • Waiting Reply Tone • Select from the audio sources registered in “Custom Sound Registry (→page 169)”. Pre Tone 1 On Hold Continue the tone heard when a call is put on hold. • • • • • • • • • • • • • • • • On Hold 219 None Call Pattern 1 Call Pattern 2 Call Pattern 3 Call Pattern 4 Call Pattern 5 Call Pattern 6 Tremolo Sound Busy Response Tone On Hold Operation Sound Error Pre Tone 1 Pre Tone 2 Pre Tone 3 Communication End Pretone • Call Queue Notification • Waiting Reply Tone • Select from the audio sources registered in “Custom Sound Registry (→page 169)”. 4 Settings and Adjustments Entry Key Received Configuring the device on a PC Description Settings Configure the tone to send to the other station when the door release key entered using the numerical keypad on the other station (station performing a door release operation) matches the authentication key of this station. The tone will be heard on the other station. 220 • • • • • • • • • • • • • • • • None Call Pattern 1 Call Pattern 2 Call Pattern 3 Call Pattern 4 Call Pattern 5 Call Pattern 6 Tremolo Sound Busy Response Tone On Hold Operation Sound Error Pre Tone 1 Pre Tone 2 Pre Tone 3 Communication End Pretone • Call Queue Notification • Waiting Reply Tone • Select from the audio sources registered in “Custom Sound Registry (→page 169)”. Default values None 4 Settings and Adjustments Configuring the device on a PC Communication Entry Description Settings [sec]*1 Configure the call duration when making an outgoing call from this station or answering a call from an incoming page. The call duration during an incoming call will be the call duration configured on the other station. • Infinite: Do not end until end operation occurs. • 30-600 sec: Configure between 30 and 600 sec (by 1 sec). 60sec Force Touch-to-Talk Configure whether to enable touch-to-talk when a call is started. • Enable • Disable Disable Talk Timeout *1 Be sure to configure this. If the item is not required for use, leave it set to initial value. Important • When on a call with a VoIP Phone, this will be the call duration configured on the VoIP Phone. 221 Default values 4 Settings and Adjustments Configuring the device on a PC Monitor Important • Monitoring cannot be performed for IX-MV7-*, IX-MV, or VoIP phones. 222 4 Settings and Adjustments Configuring the device on a PC ■ Monitor Timeout [sec] Entry Monitor Timeout [sec]*1 *1 Description Settings Configure the time until monitoring automatically stops, when a station or network camera is monitored individually. Scan monitoring will not end until an end operation is performed on the station. • Infinite • 10-600 seconds: Configure between 10 and 600 sec (by 1 sec). Default values 60sec Be sure to configure this. If the item is not required for use, leave it set to initial value. ■ Scan Monitor Perform monitoring by automatically switching between several stations or network cameras at set intervals. Entry Station / Network Camera List Description Settings Configure the station and network camera to perform scan monitoring. Scan monitoring will be performed in order of series number. A combined total of 550 stations and network cameras can be configured. Multiple network cameras can also be set to a single station. Select from stations and network cameras registered in "Address Book." This cannot be selected for IX-MV7-*, IXW-MA, IX-MV, or a VoIP phone. Default values - ■ Dwell Time Entry Dwell Time Description Settings Configure the switchover interval time for scan monitoring. • 5 sec • 10 sec • 30 sec Default values 5 sec Master Station Display Entry Description Settings Brightness Configure the brightness of the display. Primary Video Source Configure the screen displayed larger when displaying video on two screens during a call and so on. • IX Station • Network Camera IX Station Aspect Ratio Configure the screen ratio for the image that is displayed larger, when displaying an image on a single screen or on two screens. • 16:9 • 4:3 16:9 Standby LED State Configure whether to light this station's status indicator ON or OFF during standby. • ON • OFF ON Keypad Configure whether to display the ten-key pad used to release the electrical lock (using the ten-key pad) and replay location messages. • ON • OFF ON 223 1 - 10 Default values 6 4 Settings and Adjustments Configuring the device on a PC Maintenance Initialization The setting values for everything other than “Settings on the device (→page 90)” - “Language (→page 100)” and “Settings using a PC (→page 92)” administrator privilege settings will return to their initial values. Settings restricted with administrator privileges will not return to their initial values. How to initialize 1. Click [Initialize User Settings]. 2. Click [OK]. • Click [Cancel] to cancel the initialization process. Important • If the initialization process fails, a message ([Error: Station initialization failed.]) will be displayed. Re-initialize if this happens. 224 5 Other Appendix Specifications Power PoE (IEEE802.3af Class 0 standard) Consumption current Standby: 66 mA; Maximum: 155 mA Communication Hands-free/touch-to-talk (concurrent communication for calls between handsets only) Display 7" TFT LCD display WVGA 800×480 (approx. 1.15 million pixels) Camera 1/4-type CMOS VGA 640×480 (approx. 300,000 pixels) LAN Ethernet (10BASE-T, 100BASE-TX), Auto MDI/MDI-X-compatible Audio codec G.711 (u-law, A-law), G.722 Video codec H.264/AVC, Motion-JPEG Protocol IPv4, IPv6, TCP, UDP, SIP, HTTP, HTTPS, RTSP, RTP, RTCP, IGMP, MLD, SMTP, SFTP, DHCP, NTP, DNS Encryption system TLS1.0, TLS1.1, TLS1.2 Packet transmission system Unicast and multicast Number of stations in address book 500 stations Operating temperature 0 °C to +40 °C (+32 °F to +104 °F) Shape Table/wall-mounted Materials Fire-retardant resin Color IX-MV7-HW, IX-MV7-W: White IX-MV7-HB, IX-MV7-B: Black Dimensions IX-MV7-HB and IX-MV7-HW: 280 mm (11") [W] × 204 mm (8-1/16") [H] × 55.5 mm (2-3/16") [D] IX-MV7-B and IX-MV7-W: 220 mm (8-11/16") [W] × 172 mm (6-3/4") [H] × 31.5 mm (1-1/4") [D] (excluding projection) Weight: IX-MV7-HB and IX-MV7-HW: Approx. 1.0 kg (2.2 lbs) (approx. 1.3 kg (2.9 lbs) when used on table) IX-MV7-B and IX-MV7-W: Approx. 680 g (1.5 lbs) (approx. 870 g (1.97 lbs) when used on table) Maintenance • Clean the unit gently with a soft, dry cloth. If difficult to clean, dip a soft cloth in neutral detergent diluted with water, wring it out well, and then clean unit. • Use a soft, dry cloth (for use in wiping mirrors) when wiping the display. Important • Do not use chemicals such as benzene or paint thinner. You may damage the surface of the device, or cause discoloration. 225 5 Other Notice regarding the software Notice regarding the software Use of the software installed on this product has received direct or indirect authorization from third parties. (1) Apache License 2.0 This software includes Google Protocol Buffers. You may obtain a copy of the License at "http://www.apache.org/licenses/LICENSE-2.0". Please be noted that a portion of this software is made by changing or modifying original source files. (2) bzip2 and libbzip2 License This file is a part of bzip2 and/or libbzip2, a program and library for lossless, block-sorting data compression. Copyright (C) 1996-2002 Julian R Seward. All rights reserved. Redistribution and use in source and binary forms, with or without modification, are permitted provided that the following conditions are met: 1. Redistributions of source code must retain the above copyright notice, this list of conditions and the following disclaimer. 2. The origin of this software must not be misrepresented; you must not claim that you wrote the original software. If you use this software in a product, an acknowledgment in the product documentation would be appreciated but is not required. 3. Altered source versions must be plainly marked as such, and must not be misrepresented as being the original software. 4. The name of the author may not be used to endorse or promote products derived from this software without specific prior written permission. THIS SOFTWARE IS PROVIDED BY THE AUTHOR "AS IS" AND ANY EXPRESS OR IMPLIED WARRANTIES, INCLUDING, BUT NOT LIMITED TO, THE IMPLIED WARRANTIES OF MERCHANTABILITY AND FITNESS FOR A PARTICULAR PURPOSE ARE DISCLAIMED. IN NO EVENT SHALL THE AUTHOR BE LIABLE FOR ANY DIRECT, INDIRECT, INCIDENTAL, SPECIAL, EXEMPLARY, OR CONSEQUENTIAL DAMAGES (INCLUDING, BUT NOT LIMITED TO, PROCUREMENT OF SUBSTITUTE GOODS OR SERVICES; LOSS OF USE, DATA, OR PROFITS; OR BUSINESS INTERRUPTION) HOWEVER CAUSED AND ON ANY THEORY OF LIABILITY, WHETHER IN CONTRACT, STRICT LIABILITY, OR TORT (INCLUDING NEGLIGENCE OR OTHERWISE) ARISING IN ANY WAY OUT OF THE USE OF THIS SOFTWARE, EVEN IF ADVISED OF THE POSSIBILITY OF SUCH DAMAGE. (3) CMU License Copyright 1989, 1991, 1992 by Carnegie Mellon University Derivative Work - 1996, 1998-2000 Copyright 1996, 1998-2000 The Regents of the University of California All Rights Reserved Permission to use, copy, modify and distribute this software and its documentation for any purpose and without fee is hereby granted, provided that the above copyright notice appears in all copies and that both that copyright notice and this permission notice appear in supporting documentation, and that the name of CMU and The Regents of the University of California not be used in advertising or publicity pertaining to distribution of the software without specific written permission. CMU AND THE REGENTS OF THE UNIVERSITY OF CALIFORNIA DISCLAIM ALL WARRANTIES WITH REGARD TO THIS SOFTWARE, INCLUDING ALL IMPLIED WARRANTIES OF MERCHANTABILITY AND FITNESS. IN NO EVENT SHALL CMU OR THE REGENTS OF THE UNIVERSITY OF CALIFORNIA BE LIABLE FOR ANY SPECIAL, INDIRECT OR CONSEQUENTIAL DAMAGES OR ANY DAMAGES WHATSOEVER RESULTING FROM THE LOSS OF USE, DATA OR PROFITS, WHETHER IN AN ACTION OF CONTRACT, NEGLIGENCE OR OTHER TORTIOUS ACTION, ARISING OUT OF OR IN CONNECTION WITH THE USE OR PERFORMANCE OF THIS SOFTWARE. (4) GPL/LGPL This product includes software components subject to the GPL/LGPL. Details can be found at the following links. http://www.gnu.org/licenses/gpl.html 226 5 Other Notice regarding the software http://www.gnu.org/licenses/lgpl.html Customers can obtain, modify, and re-distribute the source code of the software components according to the GPL/LGPL. Please see the website below for information on how to obtain related source code and confirm GPL/LGPL. http://www.aiphone.co.jp/data/software/source/gpl/download/ix/ * Be sure to read the following before downloading. <<Please confirm>> – According to GPL/LGPL, the source code of the software components is not guaranteed, including warranty on “merchantability” or “suitability for a particular purpose.” – The source code of the software components is provided "as is" and based on the GPL/LGPL. – Please note that we cannot answer questions regarding the content of the source code of the software components. (5) ISC License Copyright (c) 2004-2011 by Internet Systems Consortium, Inc. ("ISC") Copyright (c) 1995-2003 by Internet Software Consortium Permission to use, copy, modify, and/or distribute this software for any purpose with or without fee is hereby granted, provided that the above copyright notice and this permission notice appear in all copies. THE SOFTWARE IS PROVIDED "AS IS" AND ISC DISCLAIMS ALL WARRANTIES WITH REGARD TO THIS SOFTWARE INCLUDING ALL IMPLIED WARRANTIES OF MERCHANTABILITY AND FITNESS. IN NO EVENT SHALL ISC BE LIABLE FOR ANY SPECIAL, DIRECT, INDIRECT, OR CONSEQUENTIAL DAMAGES OR ANY DAMAGES WHATSOEVER RESULTING FROM LOSS OF USE, DATA OR PROFITS, WHETHER IN AN ACTION OF CONTRACT, NEGLIGENCE OR OTHER TORTIOUS ACTION, ARISING OUT OF OR IN CONNECTION WITH THE USE OR PERFORMANCE OF THIS SOFTWARE. (6) MIT License Copyright (c) 2018 Aiphone co.,Ltd. Released under the MIT license. Permission is hereby granted, free of charge, to any person obtaining a copy of this software and associated documentation files (the "Software"), to deal in the Software without restriction, including without limitation the rights to use, copy, modify, merge, publish, distribute, sublicense, and/or sell copies of the Software, and to permit persons to whom the Software is furnished to do so, subject to the following conditions: The above copyright notice and this permission notice shall be included in all copies or substantial portions of the Software. THE SOFTWARE IS PROVIDED "AS IS", WITHOUT WARRANTY OF ANY KIND, EXPRESS OR IMPLIED, INCLUDING BUT NOT LIMITED TO THE WARRANTIES OF MERCHANTABILITY, FITNESS FOR A PARTICULAR PURPOSE AND NONINFRINGEMENT. IN NO EVENT SHALL THE AUTHORS OR COPYRIGHT HOLDERS BE LIABLE FOR ANY CLAIM, DAMAGES OR OTHER LIABILITY, WHETHER IN AN ACTION OF CONTRACT, TORT OR OTHERWISE, ARISING FROM, OUT OF OR IN CONNECTION WITH THE SOFTWARE OR THE USE OR OTHER DEALINGS IN THE SOFTWARE. (7) NTP License Copyright (c) University of Delaware 1992-2011 Permission to use, copy, modify, and distribute this software and its documentation for any purpose with or without fee is hereby granted, provided that the above copyright notice appears in all copies and that both the copyright notice and this permission notice appear in supporting documentation, and that the name University of Delaware not be used in advertising or publicity pertaining to distribution of the software without specific, written prior permission. The University of Delaware makes no representations about the suitability this software for any purpose. It is provided "as is" without express or implied warranty. (8) OpenSSL License Copyright (c) 1998-2011 The OpenSSL Project. All rights reserved. Redistribution and use in source and binary forms, with or without modification, are permitted provided that the following conditions are met: 227 5 Other Notice regarding the software (a) Redistributions of source code must retain the above copyright notice, this list of conditions and the following disclaimer. (b) Redistributions in binary form must reproduce the above copyright notice, this list of conditions and the following disclaimer in the documentation and/or other materials provided with the distribution. (c) All advertising materials mentioning features or use of this software must display the following acknowledgment: "This product includes software developed by the OpenSSL Project for use in the OpenSSL Toolkit. (http:// www.openssl.org/)" (d) The names "OpenSSL Toolkit" and "OpenSSL Project" must not be used to endorse or promote products derived from this software without prior written permission. For written permission, please contact [email protected]. (e) Products derived from this software may not be called "OpenSSL" nor may "OpenSSL" appear in their names without prior written permission of the OpenSSL Project. (f) Redistributions of any form whatsoever must retain the following acknowledgment: "This product includes software developed by the OpenSSL Project for use in the OpenSSL Toolkit (http:// www.openssl.org/)" THIS SOFTWARE IS PROVIDED BY THE OpenSSL PROJECT "AS IS'' AND ANY EXPRESSED OR IMPLIED WARRANTIES, INCLUDING, BUT NOT LIMITED TO, THE IMPLIED WARRANTIES OF MERCHANTABILITY AND FITNESS FOR A PARTICULAR PURPOSE ARE DISCLAIMED. IN NO EVENT SHALL THE OpenSSL PROJECT OR ITS CONTRIBUTORS BE LIABLE FOR ANY DIRECT, INDIRECT, INCIDENTAL, SPECIAL, EXEMPLARY, OR CONSEQUENTIAL DAMAGES (INCLUDING, BUT NOT LIMITED TO, PROCUREMENT OF SUBSTITUTE GOODS OR SERVICES; LOSS OF USE, DATA, OR PROFITS; OR BUSINESS INTERRUPTION) HOWEVER CAUSED AND ON ANY THEORY OF LIABILITY, WHETHER IN CONTRACT, STRICT LIABILITY, OR TORT (INCLUDING NEGLIGENCE OR OTHERWISE) ARISING IN ANY WAY OUT OF THE USE OF THIS SOFTWARE, EVEN IF ADVISED OF THE POSSIBILITY OF SUCH DAMAGE. (9) Original SSLeay License Redistribution and use in source and binary forms, with or without modification, are permitted provided that the following conditions are met: (a) Redistributions of source code must retain the copyright notice, this list of conditions and the following disclaimer. (b) Redistributions in binary form must reproduce the above copyright notice, this list of conditions and the following disclaimer in the documentation and/or other materials provided with the distribution. (c) All advertising materials mentioning features or use of this software must display the following acknowledgment: "This product includes cryptographic software written by Eric Young ([email protected])" The word 'cryptographic' can be left out if the routines from the library being used are not cryptographic related :-). (d) If you include any Windows specific code (or a derivative thereof) from the apps directory (application code) you must include an acknowledgment: “This product includes software written by Tim Hudson ([email protected])" THIS SOFTWARE IS PROVIDED BY ERIC YOUNG "AS IS'' AND ANY EXPRESS OR IMPLIED WARRANTIES, INCLUDING, BUT NOT LIMITED TO, THE IMPLIED WARRANTIES OF MERCHANTABILITY AND FITNESS FOR A PARTICULAR PURPOSE ARE DISCLAIMED. IN NO EVENT SHALL THE AUTHOR OR CONTRIBUTORS BE LIABLE FOR ANY DIRECT, INDIRECT, INCIDENTAL, SPECIAL, EXEMPLARY, OR CONSEQUENTIAL DAMAGES (INCLUDING, BUT NOT LIMITED TO, PROCUREMENT OF SUBSTITUTE GOODS OR SERVICES; LOSS OF USE, DATA, OR PROFITS; OR BUSINESS INTERRUPTION) HOWEVER CAUSED AND ON ANY THEORY OF LIABILITY, WHETHER IN CONTRACT, STRICT LIABILITY, OR TORT (INCLUDING NEGLIGENCE OR OTHERWISE) ARISING IN ANY WAY OUT OF THE USE OF THIS SOFTWARE, EVEN IF ADVISED OF THE POSSIBILITY OF SUCH DAMAGE. (10) RSA Message-Digest License Copyright (C) 1990, RSA Data Security, Inc. All rights reserved. License to copy and use this software is granted provided that it is identified as the "RSA Data Security, Inc. MD5 Message-Digest Algorithm" in all material mentioning or referencing this software or this function. 228 5 Other Notice regarding the software License is also granted to make and use derivative works provided that such works are identified as "derived from the RSA Data Security, Inc. MD5 Message-Digest Algorithm" in all material mentioning or referencing the derived work. RSA Data Security, Inc. makes no representations concerning either the merchantability of this software or the suitability of this software for any particular purpose. It is provided “as is” without express or implied warranty of any kind. These notices must be retained in any copies of any part of this documentation and/or software. Please be noted that this software is derived from the RSA Data Security, Inc. MD5 Message-Digest Algorithm. (11) Sendmail License Copyright (c) 1988, 1993 The Regents of the University of California. All rights reserved. (12) zlib License (C) 1995-2010 Jean-loup Gailly and Mark Adler (13) This software is based in part on the work of the Independent JPEG Group. (14) This software is based in part on the work of the FreeType team. See the following website for source code including changes for software that has been authorized under the above licenses. http://www.aiphone.co.jp/data/software/source/gpl/download/ix/ * Be sure to read the following before downloading. <<Please confirm>> • Please note that we cannot answer questions regarding the content of the source code of the software components. 229 5 Other FOR PROPER USE OF THE STATION REGULATIONS FCC This device complies with part 15 of the FCC Rules. Operation is subject to the following two conditions: (1) This device may not cause harmful interference, and (2) this device must accept any interference received, including interference that may cause undesired operation. NOTE: This equipment has been tested and found to comply with the limits for a Class B digital device, pursuant to part 15 of the FCC Rules. These limits are designed to provide reasonable protection against harmful interference in a residential installation. This equipment generates, uses and can radiate radio frequency energy and, if not installed and used in accordance with the instructions, may cause harmful interference to radio communications. However, there is no guarantee that interference will not occur in a particular installation. If this equipment does cause harmful interference to radio or television reception, which can be determined by turning the equipment off and on, the user is encouraged to try to correct the interference by one or more of the following measures: • Reorient or relocate the receiving antenna. • Increase the separation between the equipment and receiver. • Connect the equipment into an outlet on a circuit different from that to which the receiver is connected. • Consult the dealer or an experienced radio/TV technician for help. INDUSTRY CANADA CAN ICES-3 (B)/NMB-3(B) WEEE The object area of is the EU. 230 5 Other FOR PROPER USE OF THE STATION WARRANTY Aiphone warrants its products to be free from defects of material and workmanship under normal use and service for a period of 2 years after delivery to the ultimate user and will repair free of charge or replace at no charge, should it become defective upon which examination shall disclose to be defective and under warranty. Aiphone reserves unto itself the sole right to make the final decision whether there is a defect in materials and/or workmanship; and whether or not the product is within the warranty. This warranty shall not apply to any Aiphone product which has been subject to misuse, neglect, accident, power surge, or to use in violation of instructions furnished, nor extended to units which have been repaired or altered outside of the factory. This warranty does not cover batteries or damage caused by batteries used in connection with the unit. This warranty covers bench repairs only, and any repairs must be made at the shop or place designated in writing by Aiphone. This warranty is limited to the standard specifications listed in the operation manual. This warranty does not cover any supplementary function of a third party product that is added by users or suppliers. Please note that any damage or other issues caused by failure of function or interconnection with Aiphone products is also not covered by this warranty. Aiphone will not be responsible for any costs incurred involving on site service calls. Aiphone will not provide compensation for any loss or damage incurred by the breakdown or malfunction of its products during use, or for any consequent inconvenience or losses that may result. 231 MEMO https://www.aiphone.net/ AIPHONE CO., LTD., NAGOYA, JAPAN Issue Date: Nov.2018 Ⓐ P1118 MQ 60241
advertisement
* Your assessment is very important for improving the workof artificial intelligence, which forms the content of this project
Related manuals
advertisement