advertisement
▼
Scroll to page 2
of
248
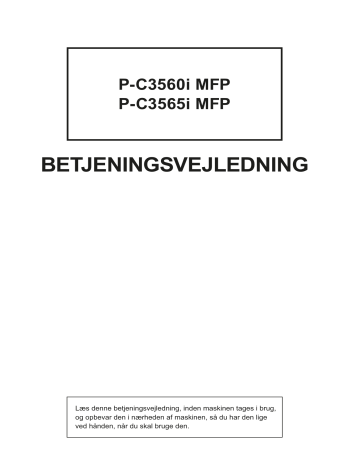
P-C3560i MFP P-C3565i MFP BETJENINGSVEJLEDNING > Indledning Indledning Tak fordi du har købt P-C3560i MFP/P-C3565i MFP. Denne betjeningsvejledning er beregnet til at hjælpe dig med at betjene maskinen korrekt, udføre rutinemæssig vedligeholdelse og løse enkle problemer, hvis der bliver behov for det, så maskinen bevares i optimal stand. Læs denne betjeningsvejledning, inden du tager maskinen i brug. Vi anbefaler, at du anvender vores tilbehør og forsyninger. Vi beder dig anvende vores originale tonerbeholdere, der har gennemgået strenge kontroltests. Hvis du anvender ikke-originale tonerbeholdere, kan det medføre funktionssvigt. Vi er ikke ansvarlige for skader, der skyldes brug af tilbehør og forsyninger af andet mærke i maskinen. i Indholdsfortegnelse Indledning ............................................................................................................................... i Indholdsfortegnelse .............................................................................................................. ii Oversigt ................................................................................................................................. vi Maskinfunktioner ................................................................................................................. vii Funktioner for farve og billedkvalitet ................................................................................ xii Grundlæggende farvetilstande .................................................................................... xii Indstilling af billedkvalitet og farve .............................................................................. xiii Vejledninger der leveres med maskinen .......................................................................... xiv Om betjeningsvejledningen (denne vejledning) .............................................................. xvi Vejledningens opbygning ........................................................................................... xvi Konventioner i denne vejledning ............................................................................... xvii Menuoversigt ...................................................................................................................... xix 1 Juridiske og sikkerhedsmæssige oplysninger ................................... 1-1 Generel bemærkning ........................................................................................................ 1-2 Sikkerhedskonventioner i denne vejledning .............................................................. 1-2 Miljø ........................................................................................................................... 1-3 Forholdsregler for brug .............................................................................................. 1-4 Lasersikkerhed (Europa) ........................................................................................... 1-5 Juridisk begrænsning af kopiering/scanning ............................................................. 1-6 EN ISO 7779 ............................................................................................................. 1-6 EK1-ITB 2000 ............................................................................................................ 1-6 Juridiske oplysninger ................................................................................................. 1-7 Energisparefunktion ................................................................................................ 1-13 Automatisk 2-sidet udskrivning ............................................................................... 1-13 Ressourcebesparelser - papir ................................................................................. 1-13 Miljømæssige fordele ved "Strømstyring" ............................................................... 1-13 Energy Star-programmet (ENERGY STAR®) ........................................................ 1-14 2 Installation og opsætning af maskinen ................................................ 2-1 Del-navne ........................................................................................................................... 2-2 Maskinens ydre ......................................................................................................... 2-2 Stik/Indvendigt ........................................................................................................... 2-4 Med valgfrit tilbehør ................................................................................................... 2-6 Tilslutning af maskinen og andre enheder ..................................................................... 2-7 Tilslutning af kabler .......................................................................................................... 2-8 Tilslutning af LAN-kabel ............................................................................................ 2-8 Tilslutning af USB-kabel ............................................................................................ 2-9 Tilslutning af strømkabel ........................................................................................... 2-9 Tænding/slukning ........................................................................................................... 2-10 Tænding .................................................................................................................. 2-10 Slukning .................................................................................................................. 2-10 Brug af betjeningspanelet .............................................................................................. 2-11 Taster på betjeningspanelet .................................................................................... 2-11 Justering af betjeningspanelets vinkel .................................................................... 2-12 Berøringspanel ................................................................................................................ 2-13 Skærmbilledet Hjem ................................................................................................ 2-13 Visning af enhedsoplysninger ................................................................................. 2-17 Funktionstast ........................................................................................................... 2-18 Visning af knapper, der ikke kan indstilles .............................................................. 2-19 Tasten Enter og tasten Quick No. Search (hurtig nr. søgning) ............................... 2-20 Skærmbilledet Hjælp ............................................................................................... 2-21 Log på/log af .................................................................................................................... 2-22 Log på ..................................................................................................................... 2-22 Log af ...................................................................................................................... 2-23 Maskinens standardindstillinger ................................................................................... 2-24 Indstilling af dato og klokkeslæt .............................................................................. 2-24 Opsætning af netværk (Tilslutning af LAN-kabel) ................................................... 2-25 Energisparefunktion ....................................................................................................... 2-27 ii Dvale og automatisk dvale ...................................................................................... Guide til hurtig opsætning ............................................................................................. Installation af software ................................................................................................... Software på DVD (Windows) .................................................................................. Installation af software i Windows ........................................................................... Afinstallation af software ......................................................................................... Installere software på en Mac computer ................................................................. Opsætning af TWAIN-driver .................................................................................... Opsætning af WIA-driver ......................................................................................... Kontrol af tælleren .......................................................................................................... Embedded Web Server RX ............................................................................................. Adgang Embedded Web Server RX ....................................................................... Ændring af sikkerhedsindstillingerne ...................................................................... Ændre enhedsinformation ....................................................................................... 3 2-27 2-29 2-31 2-31 2-32 2-38 2-39 2-41 2-43 2-44 2-45 2-46 2-47 2-49 Klargøring inden brug ........................................................................... 3-1 Ilægning af papir ............................................................................................................... 3-2 Forholdsregler ved ilægning af papir ......................................................................... 3-3 Ilægning af papir i kassetterne .................................................................................. 3-4 Ilægning af papir i multifunktionsbakken ................................................................... 3-7 Specifikation af papirstørrelse og medietype .......................................................... 3-10 Papirstopper .................................................................................................................... 3-12 Forberedelse for afsendelse af et dokument til en delt mappe på en PC .................. 3-13 Foretag en note om computernavnet og hele computernavnet .............................. 3-13 Foretag en note om brugernavn og domænenavnet ............................................... 3-14 Oprette en delt mappe, foretage en note om en delt mappe .................................. 3-15 Konfiguration af Windows Firewall .......................................................................... 3-19 4 Udskrivning fra PC ................................................................................. 4-1 Udskrivning fra PC ............................................................................................................ 4-2 Udskrivning på papir der ikke har standardstørrelse ................................................. 4-4 Skærmbillede med printerdriverens udskriftsindstillinger .......................................... 4-5 Printerdriver hjælp ..................................................................................................... 4-7 Ændre standard printerdriver indstillinger (Windows 7) ............................................ 4-7 Annullering af udskrivning fra en computer ............................................................... 4-7 Udskrivning med AirPrint ................................................................................................. 4-8 Udskrivning med Google Cloud Print ............................................................................. 4-9 Status Monitor ................................................................................................................. 4-10 Adgang til Status Monitor ........................................................................................ 4-10 Lukning af Status Monitor ....................................................................................... 4-10 Visning af Status Monitor ........................................................................................ 4-10 5 Betjening af maskinen ........................................................................... 5-1 Ilægning af originaler ........................................................................................................ 5-2 Placering af originaler på pladen ............................................................................... 5-2 Ilægning af originaler i dokumentføder ...................................................................... 5-3 Kontrol af maskinens serienummer ................................................................................ 5-5 Favoritter ............................................................................................................................ 5-6 Registrering af en favorit ........................................................................................... 5-7 Genkald en favorit ..................................................................................................... 5-9 Redigering og sletning af favoritter ......................................................................... 5-10 Applikation ....................................................................................................................... 5-11 Installation af applikationer ...................................................................................... 5-11 Anvendelse af applikationer .................................................................................... 5-12 Afinstallation af applikationer .................................................................................. 5-13 Registrering af genveje ................................................................................................... 5-14 Tilføjelse af genveje ................................................................................................ 5-14 Redigering og sletning af genveje ........................................................................... 5-15 Kopiering .......................................................................................................................... 5-16 Grundlæggende brug .............................................................................................. 5-16 Afbrydelse af job ..................................................................................................... 5-17 iii Afsendelse ....................................................................................................................... Grundlæggende brug .............................................................................................. Angivelse af destinationen ...................................................................................... Kontrol og redigering af destinationer ..................................................................... Skærmbillede til bekræftelse af destinationer ......................................................... Genkald ................................................................................................................... Send til mig (e-mail) ................................................................................................ Afsendelse til forskellige typer destinationer (Multiafsendelse) ............................... Afbrydelse af jobsending ......................................................................................... WSD scanning ........................................................................................................ Scanning med TWAIN eller WIA ............................................................................. Sådan bruges faxfunktionen .......................................................................................... 6 5-18 5-19 5-20 5-25 5-26 5-27 5-27 5-28 5-29 5-30 5-32 5-33 Brug af forskellige funktioner ............................................................... 6-1 Tilgængelige funktioner på maskinen ............................................................................. 6-2 Kopiering ................................................................................................................... 6-2 Send .......................................................................................................................... 6-4 Brugerdefinerede bokse (Udskivning) ....................................................................... 6-6 Flytbar hukommelse (Fillagring, udskrivning af dokumenter) .................................... 6-7 Funktioner .......................................................................................................................... 6-9 Originalformater ........................................................................................................ 6-9 Papirvalg ................................................................................................................. 6-10 Originalretning ......................................................................................................... 6-11 Sortering .................................................................................................................. 6-11 Tæthed .................................................................................................................... 6-12 Originalbillede ......................................................................................................... 6-12 EcoPrint ................................................................................................................... 6-13 Farvevalg ................................................................................................................ 6-13 Zoom ....................................................................................................................... 6-14 Duplex ..................................................................................................................... 6-16 Fortsat scanning ...................................................................................................... 6-18 Stille tilstand ............................................................................................................ 6-18 Udelad tom side ...................................................................................................... 6-18 Duplex (2-sidet original) .......................................................................................... 6-19 Afsendelsesstørrelse ............................................................................................... 6-20 Filformat .................................................................................................................. 6-21 Filadskillelse ............................................................................................................ 6-22 Scanningsopløsning ................................................................................................ 6-22 E-mail emne/indhold ............................................................................................... 6-23 Slet efter udskrivning ............................................................................................... 6-23 7 Problemløsning ..................................................................................... 7-1 Regelmæssig vedligeholdelse ......................................................................................... 7-2 Rengøring ................................................................................................................. 7-2 Udskiftning af tonerbeholder ..................................................................................... 7-4 Udskiftning af beholder til brugt toner ....................................................................... 7-8 Isætning af hæfteklammer ...................................................................................... 7-10 Problemløsning ............................................................................................................... 7-11 Funktionsproblemer ................................................................................................ 7-11 Fejlmeddelelser og problemløsning ........................................................................ 7-17 Justering/vedligeholdelse ........................................................................................ 7-29 Fjern papirstop ........................................................................................................ 7-35 Fjerne hæfteklammer, der sidder i klemme ............................................................. 7-49 8 Tillæg ....................................................................................................... 8-1 Tilbehør .............................................................................................................................. Oversigt over tilbehør ................................................................................................ Metode til tegnangivelse ................................................................................................... Skærmbilleder til indtastning ..................................................................................... Specifikationer ................................................................................................................... Maskine ..................................................................................................................... Kopifunktioner ........................................................................................................... iv 8-2 8-2 8-3 8-3 8-4 8-4 8-6 Printerfunktioner ........................................................................................................ 8-6 Scannerfunktioner ..................................................................................................... 8-7 Dokumentføder ......................................................................................................... 8-7 Arkindfører (500 ark) (tilbehør) .................................................................................. 8-8 Manuel hæftning ....................................................................................................... 8-8 Indeks ........................................................................................................................ Indeks-1 v > Oversigt Oversigt Denne maskine er som standard udstyret med kopi- og printerfunktioner, og et scannet billede kan sendes som vedhæftning til en e-mailadresse eller til en computer på samme netværk. På produkter med en FAX-funktion, er det også muligt at bruge faxfunktionen. Input data Original Sikkerhed Elektriske data USB-hukommelsesenhed Fax data Du kan anvende maskinens sikkerhedsniveauer i overensstemmelse med dine behov. Styrk sikkerheden (side ix) Applikation Du kan udvide maskinens sikkerhedsniveauer i overensstemmelse med dine behov. Handlinger fra din PC Applikation (side 5-11) Dokumentboks funktioner Embedded Web Server RX Denne funktion er nyttig i mange forskellige sammenhænge, herunder lagring af data i maskinen og på en USB-lagringsenhed. Du kan se status og ændre i maskinens indstillinger fra en webbrowser på din computer. Se engelsk Operation Guide. Embedded Web Server RX (side 2-45) Embedded Web Server RX User Guide Output data Kopi-funktioner Print-funktioner Kopiering (side 5-16) Udskrivning fra PC (side 4-1) Sende funktioner Afsendelse (side 5-18) USB-hukommelse Se engelsk Operation Guide. Fax-funktioner Betjeningsvejledning vedrørende fax BEMÆRK • Før du bruger maskinen, skal du læse følgende: Juridiske og sikkerhedsmæssige oplysninger (side 1-1) • For instruktioner om klargøring af maskinen før brug, såsom ledningsforbindelser og installation af software, se følgende: Installation og opsætning af maskinen (side 2-1) • For at lære, hvordan du ilægger papir, konfigurerer delte mapper og tilføjer adresser til adressebogen, se følgende: Klargøring inden brug (side 3-1) vi > Maskinfunktioner Maskinfunktioner Maskinen er udstyret med mange nyttige funktioner. Brug af forskellige funktioner (side 6-1) Her er nogle eksempler. Optimér workflowet på kontoret Adgang til ofte anvendte funktioner med blot et enkelt tryk (Favoritter) Indstil maskinen nemt. (Guide til hurtig opsætning) 1 Du kan forudindstille ofte anvendte funktioner. Når du registrerer hyppigt anvendte indstillinger som foretrukne, kan du nemt hente indstillingerne frem. Anvendelse af denne foretrukne giver de samme resultater, selv hvis betjent af en anden person. 2 Indstil fax nemt (Faxopsætning) 3 1 Du kan konfigurere de nødvendige indstillinger, før du anvender maskinen i guidetilstanden. Guide til hurtig opsætning (side 2-29) 2 3 Du kan konfigurere de nødvendige indstillinger, før du anvender faxen i guidetilstanden. Faxopsætning (side 2-29) Favoritter (side 5-6) Optimér workflowet på kontoret Scan originaler af forskellige størrelser ad gangen (Originaler i blandede størrelser) Scan en større mængde originaler ad flere omgange, og kopiér dem som ét job (Fortsat scanning) 1 1~10 Denne funktion er nyttig, når der skal forberedes konferencematerialer. Du kan indstille originaler i forskellige størrelse på én gang, så du ikke skal nulstille originalerne uanset størrelsen. Se engelsk Operation Guide. 11 11~20 21 21~30 Send på en gang med multiafsendelsesmuligheden (Multiafsendelse) 1 1~30 Denne funktion er nyttig, når der skal forberedes brochurer med mange sider. Når en større mængde originaler ikke kan placeres i dokumentføderen på en gang, kan originalerne scannes ad flere omgange og herefter kopieres eller sendes som ét job. Fortsat scanning (side 6-18) Du kan sende det samme dokument til flere modtagere ved at bruge en anden metode. Du kan angive flere modtagere eller andre afsendelsesmetoder såsom e-mail, SMB og Fax. Du kan reducere dit workflow ved at sende et job med det samme. Afsendelse til forskellige typer destinationer (Multiafsendelse) (side 5-28) vii > Maskinfunktioner Optimér workflowet på kontoret Gem ofte brugte dokumenter i maskinen (Brugerdefineret boks) Spar energi og omkostninger Send en FAX fra en PC (Sender FAX fra PC) Spar energi efter behov (Energisparefunktion) Off Du kan gemme det ofte anvendte dokument i maskinen og udskrive det efter behov. Med denne funktion, kan du kan spare papiret der anvendes for afsendelse af en FAX. Se engelsk Operation Guide. Du kan sende en fil der skal faxes fra en PC uden at udskrive filen, så du kan reducere mængden af papir og udføre afsendelsesjob effektivt. Maskinen er udstyret med en energisparefunktion, som automatisk skifter til Dvaletilstand. Energisparefunktion (side 2-27) Betjeningsvejledning vedrørende fax Spar energi og omkostninger Anvend mindre toner til udskrivning (EcoPrint) Reducér papirforbruget (Paper Saving Printing) Spring tomme sider under udskrivning (Udelad tom side) Du kan spare på forbruget af toner med denne funktion. Du kan udskrive originaler på begge sider af et papir. Du kan også udskrive flere originaler på et ark. Når der er tomme side i et scannet dokument, vil denne funktion springe de tomme sider over og udskrive kun de sider, der ikke er tomme. Når du kun har brug for at kontrollere det trykte indhold, såsom en prøveudskrivning eller dokumenter til intern bekræftelse, skal du bruge denne funktion til at spare toner. Favoritter (side 5-6) Udelad tom side (side 6-18) Anvend denne funktion, når det ikke er påkrævet med en udskrift i høj kvalitet. EcoPrint (side 6-13) viii > Maskinfunktioner Spar energi og omkostninger Skab attraktive dokumenter Styrk sikkerheden Send en FAX for at reducere kommunikationsomkostningerne (FAX forsinket overførsel) Undgå gennemslag af billeder (Undgå gennemslag) Adgangskodebeskyttelse til en PDF-fil (Krypteringsfunktioner til PDF) Du kan reducere kommunikationsomkostninger med denne funktion. Du kan forhindre gennemslag af billeder på modsatte side, når du scanner tynde originaler. PDF formatets mulighed for adgangskodebeskyttelse for at begrænse visning, udskrivning og redigering af et dokument. Kommunikationsomkostningerne kan reduceres, ved at indstille timeren til den periode hvor kommunikationsomkostningen er lav. Se engelsk Operation Guide. Se engelsk Operation Guide. Betjeningsvejledning vedrørende fax Styrk sikkerheden Beskyt data på SDD (Kryptering/Overskrivning) Undgå af tab af færdige dokumenter (Privat udskrivning) Login med ID-kort (Kortgodkendelse) OK ! Du kan automatisk overskrive de unødvendige data, der er tilbage på SSD. For at forhindre en ekstern lækage, er maskinen i stand til at kryptere data, før du skriver dem til SSD. Du kan gemme et printerdokument midlertidigt i maskinen. Ved at printe dokumentet fra maskinen, forhindrer du, at nogen kan tage dit dokument. Se engelsk Operation Guide. Se engelsk Operation Guide. ix Du kan logge ind ved ganske enkelt at røre med et ID-kort. Du behøver ikke at indtaste brugernavn og adgangskode. Se engelsk Operation Guide. > Maskinfunktioner Styrk sikkerheden Brug funktionerne mere effektivt Styrk sikkerheden (Administratorindstillinger) Gør maskinen stille (Stille tilstand) Udvid funktioner efter behov (Applikation) Der er forskellige funktioner tilgængelige for administratorer til at styrke sikkerheden. Du kan gøre maskinen stille ved at reducere dens driftsstøj. Du kan opsætte denne tilstand efter job. Maskinens funktionalitet kan udvides ved at installere applikationer. Se engelsk Operation Guide. Stille tilstand (side 6-18) Der kan bruges applikationer, som hjælper med at udføre daglige arbejdsopgaver mere effektivt, som f.eks. scanning og autentifikation. Applikation (side 5-11) Brug funktionerne mere effektivt Installér maskinen uden netværkskabler (Trådløst netværk) Brug USB-hukommelsen (USB-hukommelse) Angiv billedformat (Filformat) I omgivelser, hvor der bruges trådløs LAN, kan du installere maskinen uden netværkskabler. Denne funktion er nyttig, når du skal udskrive dokumenter uden for kontoret, eller når du ikke kan printe fra din PC. Du kan vælge forskellige filformater, når du sender/lagrer billeder. Se engelsk Operation Guide. Du kan udskrive dokumentet fra USBhukommelsen ved at forbinde den direkte med maskinen. Originaler, som er scannet på maskinen, kan også gemmes i USB-hukommelsen. Se engelsk Operation Guide. x Filformat (side 6-21) > Maskinfunktioner Brug funktionerne mere effektivt Udfør fjernhandlinger (Embedded Web Server RX) Du kan opnå fjernadgang til maskinen for at udskrive, sende eller downloade data. Administratorer kan konfigurere maskinadfærden eller administrationsindstillingerne. Embedded Web Server RX (side 245) xi > Funktioner for farve og billedkvalitet Funktioner for farve og billedkvalitet Maskinen er udstyret med forskellige funktioner for farve og billedkvalitet. Du kan justere det scannede billede efter behov. Grundlæggende farvetilstande De grundlæggende farvetilstande er som følge. Referencebillede Farvetilstand Beskrivelse Før Efter Referenceside Autofarve Registrerer automatisk, om det scannede dokument er farve eller sort/hvid. side 6-13 Fuldfarve Scanner et dokument i fuld farve. side 6-13 Gråskalering Scanner et dokument i gråtoner. side 6-14 Monokrom Scanner et dokument i sort og hvid. side 6-13 For yderligere oplysninger, se følgende: Farvevalg (side 6-13) xii > Funktioner for farve og billedkvalitet Indstilling af billedkvalitet og farve Brug følgende funktioner til at indstille billedkvaliteten eller farven af et billed. Prøvebillede Jeg vil... Funktion Før side Efter Justér farven nøjagtigt. Justér tætheden. Tæthed side 6-12 Justér farven ved at fremhæve blå eller røde toner. Farvebalance ― Justering af nuance ― Mætning ― Skarphed ― Juster forskellen mellem mørke og lyse dele af billedet. Kontrast ― Formørke eller lysne baggrunden (området uden tekst eller billeder) på et dokument. Baggrundsmæthed ― Forhindring af gennemslag ― Filformat ― Eksempel: Fremhæv rød Skift billede ved individuelt at justere hver af de seks farver: rød, blå, grøn, cyan, magenta og gul. Eksempel: Ændring af røde toner tæt på gul til gul og cyan toner tæt på blå til blå Justér mætningen. Juster billedkvaliteten nøjagtigt Fremhæv eller slør billedets omrids. Eksempel: Fremhæv billedets omrids Eksempel: Lysn baggrunden Undgå gennemslag i forbindelse med 2-sidede originaler. Juster det scannede billede Formindsk filens størrelse og fremstil tegn klart. [Højt komp. PDF] xiii > Vejledninger der leveres med maskinen Vejledninger der leveres med maskinen Følgende vejledninger leveres sammen med denne maskine. Se i hver vejledning efter behov. Indholdet i vejledningerne kan ændres uden varsel for forbedring af maskinens ydeevne. Udskrevne vejledninger Kom hurtigt i gang med at bruge maskinen Quick Guide Forklarer, hvordan maskinens grundlæggende funktioner bruges, hvordan bekvemme funktionaliteter bruges, hvordan man udfører rutinevedligeholdelse, og hvad man skal gøre, når der opstår problemer. Safety Guide For sikker brug af maskinen Angiver sikkerhedsoplysninger og advarsler for installationsmiljø og brug af maskinen. Læs altid denne vejledning, inden du tager maskinen i brug. Safety Guide (P-C3560i MFP/P-C3565i MFP) Angiver den nødvendige plads til opstilling af maskinen og beskriver advarselsmærkaterne og anden sikkerhedsinformation. Læs altid denne vejledning, inden du tager maskinen i brug. xiv > Vejledninger der leveres med maskinen Vejledninger (PDF) på DVD (Product Library) Brug maskinen med omtanke Brug fax funktionerne Brug ID-kort Betjeningsvejledning (Denne vejledning) Forklarer, hvordan man ilægger papir og kopierer, udskriver og scanner, og angiver standardindstillinger og anden information. Betjeningsvejledning vedrørende fax Forklarer, hvordan man bruger faxfunktionerne Card Authentication Kit (B) Operation Guide Forklarer, hvordan man udfører godkendelse ved brug af ID-kort. Data Security Kit (E) Operation Guide Styrk sikkerheden Nem registrering af maskininformation og konfiguration af indstillinger Udskrivning af data fra en computer Udskriv en PDF-fil direkte Overvågning af maskinen og printere på netværket Scan billeder og gem med information Juster udskrifts- eller scanningsposition Forklarer hvordan Data Security Kit (E) indføres og anvendes, og hvordan man kan overskrive og kryptere data. Embedded Web Server RX User Guide Forklarer, hvordan man opnår adgang til maskinen fra en webbrowser til kontrol og ændring af indstillingerne. Printing System Driver User Guide Forklarer, hvor man installerer printerdriveren og bruger printerens funktion. Network Tool for Direct Printing Operation Guide Forklarer, hvordan man udskriver PDF-filer uden start af Adobe Acrobat eller Reader. NETWORK PRINT MONITOR User Guide Forklarer, hvordan man overvåger netværksprintersystemet (maskinen) med NETWORK PRINT MONITOR. File Management Utility User Guide Forklarer hvordan man anvender File Management Utility til at indstille forskellige parametre og sende/gemme scannede dokumenter. Maintenance Menu User Guide Service-menu giver forklaringer af, hvordan der skal konfigureres udskrift, scanning og andre indstillinger. Installér følgende versioner af Adobe Reader for at se manualen på DVD. Version 8.0 eller nyere xv > Om betjeningsvejledningen (denne vejledning) Om betjeningsvejledningen (denne vejledning) Vejledningens opbygning Denne betjeningsvejledning indeholder følgende kapitler. Kapitel Indhold 1 Juridiske og sikkerhedsmæssige oplysninger Indeholder forholdsregler vedrørende brug af maskinen og varemærkeinformation. 2 Installation og opsætning af maskinen Forklarer komponenternes navne, kabelforbindelser, installation af softwaren, login, log ud og andre spørgsmål i forbindelse med administration af maskinen. 3 Klargøring inden brug Forklarer klargøring og opsætning, som er nødvendige for at bruge maskinen, såsom hvordan betjeningspanelet bruges, ilægges papir og oprettes en adressebog. 4 Udskrivning fra PC Forklarer funktionerne der er tilgængelige, når maskinen bruges som en printer. 5 Betjening af maskinen Forklarer de grundlæggende procedurer for anvendelse af maskinen, såsom placering af originaler, kopiering, sende dokumenter, og anvende dokumentbokse. 6 Brug af forskellige funktioner Forklarer bekvemme funktioner, som er tilgængelige på maskinen. 7 Problemløsning Forklarer, hvad man skal gøre, når der ikke er mere toner, når der vises en fejl, når der er papirstop, eller når andre problemer opstår. 8 Tillæg Beskriver bekvemt tilbehør, som er tilgængeligt for maskinen. Indeholder information om mediatyper og papirformater og en terminologiliste. Forklarer, hvordan man indtaster tegn, og oplister faxspecifikationer. xvi > Om betjeningsvejledningen (denne vejledning) Konventioner i denne vejledning Adobe Reader XI er anvendt som et eksempel i forklaringerne nedenfor. Klik på et punkt i indholdsfortegnelsen for at gå til den pågældende side. Klik for at gå fra aktuel side til sidst viste side. Denne funktion er nyttig, når du vil gå tilbage til den side, som du sidst har været på. VIGTIGT Angiver driftskrav eller begrænsninger til at handle korrekt på maskinen og undgå skade på maskinen eller på ejendom. BEMÆRK Angiver supplerende forklaringer og referenceinformation for handlinger. Se Klik på den understregede tekst for at gå til den pågældende side. FORSIGTIG Angiver, at manglende eller forkert overholdelse af de pågældende punkter kan medføre personskade eller mekanisk skade. BEMÆRK Punktet, som vises i Adobe Reader kan variere afhængig af, hvordan det bruges. Hvis der ikke fremkommer en indholdsfortegnelse eller værktøjer, se Adobe Reader Help. Visse punkter er angivet i denne vejledning af nedenstående konventioner. Konventioner Beskrivelse [Fed] Angiver taster og knapper. "Almindeligt" Angiver en meddelelse eller indstilling xvii > Om betjeningsvejledningen (denne vejledning) Konventioner brugt i procedurer til drift af maskinen I denne betjeningsvejledning beskrives, hvordan berøringspanelets betjenes: Den egentlige fremgangsmåde Tryk på tasten [System Menu/Counter]. Procedure angivet i denne vejledning [System Menu/Counter] tast > [Fælles indstillinger] > [Lyd] Vælg [ ]. Vælg [Fælles indstillinger]. Vælg [Lyd]. xviii > Menuoversigt Menuoversigt Dette er en liste over menuer vis på berøringspanelet. Afhængig af indstillinger kan nogle menuer ikke blive vist. Nogle menunavne kan afvige fra de refererede overskrifter. eller Kopi Papirvalg (side 6-10) Zoom (side 6-14) Tæthed (side 6-12) Duplex (side 6-16) Kombiner (Se engelsk Operation Guide.) Farvevalg (side 6-13) Funktioner Stille tilstand (side 6-18) Sorter (side 6-11) Original størrelse (side 6-9) Originalretning (side 6-11) Originaler i blandede størrelser (Se engelsk Operation Guide.) Originalbillede (side 6-12) EcoPrint (side 6-13) Juster nuance (Se engelsk Operation Guide.) Farvebalance (Se engelsk Operation Guide.) Skarphed (Se engelsk Operation Guide.) Kontrast (Se engelsk Operation Guide.) Justering af baggrundstæthed (Se engelsk Operation Guide.) Forhindring af gennemslag (Se engelsk Operation Guide.) Udelad blank side (Se engelsk Operation Guide.) Mætning (Se engelsk Operation Guide.) Fortsat scanning (side 6-18) Besked om jobafslutning (Se engelsk Operation Guide.) Indtastning af filnavn (Se engelsk Operation Guide.) Tilsidesæt prioritet (Se engelsk Operation Guide.) xix > Menuoversigt eller Send One-touch-tast (side 5-22) Adressebog (side 5-20) Ekst adressebog (Se Embedded Web Server RX User Guide) E-mail (side 5-22) Mappe (side 5-23) Fax (Se Betjeningsvejledning vedrørende fax) WSD scanning (side 5-31) Funktioner Farvevalg (side 6-13) Stille tilstand (side 6-18) Filformat (side 6-21) Original størrelse (side 6-9) Originalretning (side 6-11) Originaler i blandede størrelser (Se engelsk Operation Guide.) Duplex (side 6-19) Afsendelsesstørrelse (side 6-20) Filadskillelse (side 6-22) Scanningsopløsning (side 6-22) Tæthed (side 6-12) Originalbillede (side 6-12) Skarphed (Se engelsk Operation Guide.) Kontrast (Se engelsk Operation Guide.) Justering af baggrundstæthed (Se engelsk Operation Guide.) Forhindring af gennemslag (Se engelsk Operation Guide.) Udelad tom side (side 6-18) Opløsning for faxafsendelse (Se Betjeningsvejledning vedrørende fax.) Zoom (side 6-14) Fortsat scanning (side 6-18) Indtastning af filnavn (Se engelsk Operation Guide.) E-mail emne/tekst (side 6-23) Besked om jobafslutning (Se engelsk Operation Guide.) FTP-krypteret afsend. (Se engelsk Operation Guide.) Forsinket faxtransmission (Se Betjeningsvejledning vedrørende fax.) xx > Menuoversigt Direkte faxtransmission (Se Betjeningsvejledning vedrørende fax.) Funktioner Faxpollingmodtagelse (Se Betjeningsvejledning vedrørende fax.) Fax-send.Rapport (Se Betjeningsvejledning vedrørende fax.) Brugerdef. boks Brugerdefineret boks Menu Print Papirvalg (side 6-10) Sorter (side 6-11) Duplex (side 6-16) Slet efter udskr. (side 6-23) Stille tilstand (side 6-18) Funktioner Tilsidesæt prioritet (Se engelsk Operation Guide.) Indtastning af filnavn (Se engelsk Operation Guide.) Besked om jobafslutning (Se engelsk Operation Guide.) EcoPrint (side 6-13) Jobboks Jobboks Privat udskrift/Gemt job (Se engelsk Operation Guide.) Lynkopi/Korrektur og vent (Se engelsk Operation Guide.) xxi > Menuoversigt Flytbar hukommelse Flytbar hukommelse Print Papirvalg (side 6-10) Sorter (side 6-11) Duplex (side 6-16) Stille tilstand (side 6-18) Farvevalg (side 6-13) Funktioner EcoPrint (side 6-13) Besked om jobafslutning (Se engelsk Operation Guide.) Tilsidesæt prioritet (Se engelsk Operation Guide.) Krypteret PDF Password (Se engelsk Operation Guide.) JPEG/TIFF udskrivning (Se engelsk Operation Guide.) XPS Tilpas til side (Se engelsk Operation Guide.) Menu Gem fil Filformat (side 6-21) Duplex (side 6-19) Scanningsopløsning (side 6-22) Tæthed (side 6-12) Indtastning af filnavn (Se engelsk Operation Guide.) Farvevalg (side 6-13) Funktioner Stille tilstand (side 6-18) Original størrelse (side 6-9) Originalretning (side 6-11) Originaler i blandede størrelser (Se engelsk Operation Guide.) Lagringsstørrelse (Se engelsk Operation Guide.) Originalbillede (side 6-12) Skarphed (Se engelsk Operation Guide.) Kontrast (Se engelsk Operation Guide.) Justering af baggrundstæthed (Se engelsk Operation Guide.) Forhindring af gennemslag (Se engelsk Operation Guide.) Udelad tom side (side 6-18) Zoom (side 6-14) Fortsat scanning (side 6-18) Besked om jobafslutning (Se engelsk Operation Guide.) Filadskillelse (side 6-22) xxii > Menuoversigt Underadressebok s Underadresseboks (Se Betjeningsvejledning vedrørende fax) Pollingboks Pollingboks (Se Betjeningsvejledning vedrørende fax.) eller Status/ Afbryd job Udskriftsjobst. (Se engelsk Operation Guide.) Afs.-jobstatus (Se engelsk Operation Guide.) Gem jobstatus (Se engelsk Operation Guide.) Planlagt job (Se engelsk Operation Guide.) Udskriv joblog (Se engelsk Operation Guide.) Send joblog (Se engelsk Operation Guide.) Gem joblog (Se engelsk Operation Guide.) FAX job log (Se Betjeningsvejledning vedrørende fax.) Scanner (Se engelsk Operation Guide.) Printer (Se engelsk Operation Guide.) Fax (Se Betjeningsvejledning vedrørende fax.) Tonerstatus (Se engelsk Operation Guide.) Papirstatus (Se engelsk Operation Guide.) Flytbar hukommelse (Se engelsk Operation Guide.) USB-tastatur (Se engelsk Operation Guide.) Netværk - Forbindelsesstatus (Se engelsk Operation Guide.) Netværk - Forbindelsesstatus (Se engelsk Operation Guide.) Trådløst netværk (Se engelsk Operation Guide.) SSD (Se engelsk Operation Guide.) xxiii > Menuoversigt eller Systemmenu Guide til hurtig opsætning Faxopsætning (side 2-29) Papiropsætning (side 2-29) Opsætning af energisparetilstand (side 2-29) Netværksopsætning (side 2-29) Sprog (Se engelsk Operation Guide.) Rapport Udskriv rapport Statusside (Se engelsk Operation Guide. Skrifttypeliste (Se engelsk Operation Guide.) Netværksstatus (Se engelsk Operation Guide.) Servicestatus (Se engelsk Operation Guide.) Regnskabsrapport (Se engelsk Operation Guide.) Underadr. boks-list (Se Betjeningsvejledning vedrørende fax.) FAX-liste (indeks) (Se Betjeningsvejledning vedrørende fax.) FAX-liste (Nr.) (Se Betjeningsvejledning vedrørende fax.) Udgående faxrapport (Se Betjeningsvejledning vedrørende fax.) Indgående faxrapport (Se Betjeningsvejledning vedrørende fax.) Status i netværk (tilbehør) (Se engelsk Operation Guide.) Administrationsrapport Resultatrapport Udgående faxrapport (Se Betjeningsvejledning vedrørende fax.) Indgående faxrapport (Se Betjeningsvejledning vedrørende fax.) Afsendelsesrapport (Se engelsk Operation Guide.) Rapport om faxmodtagelse (Se Betjeningsvejledning vedrørende fax.) Indst. Besked job færdig (Se engelsk Operation Guide.) Send jobjournalhistorik Send jobjournal-historik (Se engelsk Operation Guide.) Auto Sender (Se engelsk Operation Guide.) Destination (Se engelsk Operation Guide.) Jobjournal-emne (Se engelsk Operation Guide.) Personlig information (Se engelsk Operation Guide.) Tæller Udskrevne sider (side 2-44) Scannede sider (side 2-44) Brugeregenskaber (Se engelsk Operation Guide.) xxiv > Menuoversigt Indstillinger for kassette/ multifunktionsbakke Kassette 1 (Se engelsk Operation Guide.) Kassette 2 (Se engelsk Operation Guide.) Kassette 3 (Se engelsk Operation Guide.) Kassette 4 (Se engelsk Operation Guide.) Multifunktionsbakke (Se engelsk Operation Guide.) Fælles indstillinger Std. skærm (Se engelsk Operation Guide.) Lyd Brummer (Se engelsk Operation Guide.) Lydstyrke, faxhøjttaler (Se Betjeningsvejledning vedrørende fax.) Lydstyrke, faxmonitor (Se Betjeningsvejledning vedrørende fax.) Indstillinger for original Brugerdef. original str. (Se engelsk Operation Guide.) Papirindstil. Brugerdef. papirformat (Se engelsk Operation Guide.) Standard originalstørrelse (Se engelsk Operation Guide.) Medietype (Se engelsk Operation Guide.) Standardpapirkilde (Se engelsk Operation Guide.) Papirvalg (Se engelsk Operation Guide.) Medie til Auto (farve) (Se engelsk Operation Guide.) Medie til Auto (mono) (Se engelsk Operation Guide.) Specialpapirhandling (Se engelsk Operation Guide.) Funktionsstandarder Filformat (Se engelsk Operation Guide.) Original retning (Se engelsk Operation Guide.) Sorter (Se engelsk Operation Guide.) Filadskillelse (Se engelsk Operation Guide.) Scanningsopløsning (Se engelsk Operation Guide.) Farvevalg (Se engelsk Operation Guide.) Farvevalg (send/gem) (Se engelsk Operation Guide.) Originalbillede(kopi) (Se engelsk Operation Guide.) Originalbillede (send/gem) (Se engelsk Operation Guide.) Justering af baggrundstæthed (kopi) (Se engelsk Operation Guide.) Justering af baggrundstæthed (send/gem) (Se engelsk Operation Guide.) EcoPrint (Se engelsk Operation Guide.) Forhindr. af gennemslag(kopi) (Se engelsk Operation Guide.) Forhindr. af gennemslag(send/Gem) (Se engelsk Operation Guide.) Udelad blank side (Kopi) (Se engelsk Operation Guide.) Udelad blank side (Send/Gem) (Se engelsk Operation Guide.) Opløsning for faxafsendelse (Se Betjeningsvejledning vedrørende fax) Zoom (Se engelsk Operation Guide.) xxv > Menuoversigt Fælles indstillinger Funktionsstandarder Fortsat scanning (FAX undtaget) (Se engelsk Operation Guide.) Fortsat scanning (FAX) (Se Betjeningsvejledning vedrørende fax.) Indtastning af filnavn (Se engelsk Operation Guide.) E-mail-emne/tekst (Se engelsk Operation Guide.) FTP-krypteret afsend. (Se engelsk Operation Guide.) JPEG/TIFF udskrivning (Se engelsk Operation Guide.) XPS Tilpas til side (Se engelsk Operation Guide.) Indstillinger for detalje Billedkvalitet (Se engelsk Operation Guide.) PDF/A (Se engelsk Operation Guide.) Højt komp. PDF (Se engelsk Operation Guide.) Sporingsniveau-tom (Kopi) (Se engelsk Operation Guide.) Blank detektionsniveau (Send/Gem) (Se engelsk Operation Guide.) Forvalgt grænse (Se engelsk Operation Guide.) Fejlhåndtering Fejl i duplex (Se engelsk Operation Guide.) Fejl ved papirvalg (Se engelsk Operation Guide.) Farvetoner tom, handling (Se engelsk Operation Guide.) Mål (Se engelsk Operation Guide.) Niveau for adv. om lav toner (Se engelsk Operation Guide.) Tastaturindstillinger (Se engelsk Operation Guide.) USB-tastaturtype (Se engelsk Operation Guide.) Format SSD (Se engelsk Operation Guide.) Formater SD-kort (Se engelsk Operation Guide.) Vis status/log (Se engelsk Operation Guide.) Brug af funktionstast (Se engelsk Operation Guide.) Hjem Brugertilpas skrivebord (side 2-14) Brugertilpas proceslinje (side 2-14) Tapet (side 2-14) Kopier Automatisk papirvalg (Se engelsk Operation Guide.) Auto % prioritet (Se engelsk Operation Guide.) Reserver Næste-prioritet (Se engelsk Operation Guide.) Dok.fød. læsning (Se engelsk Operation Guide.) xxvi > Menuoversigt Send Bekræftelse af destination (Se engelsk Operation Guide.) Indt.kontrol for ny dest. (Se engelsk Operation Guide.) Send og videresend (Se engelsk Operation Guide.) TIFF-kompr. af farve (Se engelsk Operation Guide.) Std. skærm (Se engelsk Operation Guide.) Ny indtastning til destination (Se engelsk Operation Guide.) Genkald destination (Se engelsk Operation Guide.) Dokumentboks Brugerdefineret boks (Se engelsk Operation Guide.) Underadresseboks (Se Betjeningsvejledning vedrørende fax) Jobboks Tilbagehold lynkopi (Se engelsk Operation Guide.) Slet jobtilbageholdelse (Se engelsk Operation Guide.) Hukomm.instr. (Se engelsk Operation Guide.) Pollingboks (Se Betjeningsvejledning vedrørende fax) Fax (Se Betjeningsvejledning vedrørende fax.) Applikation (side 5-11) Internet Proxy (Se engelsk Operation Guide.) Adressebog/onetouch Adressebog (Se engelsk Operation Guide.) One-touch-tast (Se engelsk Operation Guide.) Standarder for adressebog Sorter (Se engelsk Operation Guide.) Udskr. liste (Se Betjeningsvejledning vedrørende fax.) Brugerlogon/ Jobregnskab Indstillinger af brugerlogon Brugerlogon (Se engelsk Operation Guide.) Lokal brugerlist (Se engelsk Operation Guide.) ID-kortindstillinger Logon via tastatur (Se engelsk Operation Guide.) Yderligere bekræftelse (Se engelsk Operation Guide.) Indstillinger for nem login Nem login (Se engelsk Operation Guide.) Opsætning af nem login (Se engelsk Operation Guide.) Godkendelse af lokal bruger (Se engelsk Operation Guide.) Indstillinger for spærring af brugerkonto Spærring (Se engelsk Operation Guide.) Spærringspolitik (Se engelsk Operation Guide.) Spærret brugerliste (Se engelsk Operation Guide.) Gruppegodkendelse ssæt Indst. for gæstegodkendelse Gruppegodkendelse (Se engelsk Operation Guide.) Gruppeliste (Se engelsk Operation Guide.) Gæstegodkendelse (Se engelsk Operation Guide.) Gæsteegenskab (Se engelsk Operation Guide.) Hent Netv.-brugeregenskab (Se engelsk Operation Guide.) xxvii > Menuoversigt Brugerlogon/ Jobregnskab Jobregnskab Jobregnskab (Se engelsk Operation Guide.) Adgang til jobregnskab (Se engelsk Operation Guide.) Udskriv regnskabsrapport (Se engelsk Operation Guide.) Samlet jobregnskab (Se engelsk Operation Guide.) Regnskab for hvert job (Se engelsk Operation Guide.) Regnskabsliste (Se engelsk Operation Guide.) Std. indstil. Angiv grænse (Se engelsk Operation Guide.) Kopier/Printer, optæl. (Se engelsk Operation Guide.) Tællergrænse (Se engelsk Operation Guide.) Ukendt id-job (Se engelsk Operation Guide.) Printer Emulering (Se engelsk Operation Guide.) Farvetilstand (Se engelsk Operation Guide.) EcoPrint (Se engelsk Operation Guide.) Tilsidesæt A4/Letter (Se engelsk Operation Guide.) Duplex (Se engelsk Operation Guide.) Kopier (Se engelsk Operation Guide.) Retning (Se engelsk Operation Guide.) Bred A4 (Se engelsk Operation Guide.) Papirfremførings-timeout (Se engelsk Operation Guide.) LF-handling (Se engelsk Operation Guide.) CR-handling (Se engelsk Operation Guide.) Jobnavn (Se engelsk Operation Guide.) Brugernavn (Se engelsk Operation Guide.) MFBak. Prioritet (Se engelsk Operation Guide.) Fast valg for (Se engelsk Operation Guide.) Autoskift kass. (Se engelsk Operation Guide.) Glans (Se engelsk Operation Guide.) xxviii > Menuoversigt System/netværk Netværk Værtsnavn (Se engelsk Operation Guide.) TCP/IP-indstilling TCP/IP (Se engelsk Operation Guide.) IPv4-indstillinger (Se engelsk Operation Guide.) Indstillinger for IPv6 (Se engelsk Operation Guide.) Bonjour (Se engelsk Operation Guide.) Protokol detalj. (Se engelsk Operation Guide.) WSD scanning (Se engelsk Operation Guide.) WSD udskrivning (Se engelsk Operation Guide.) Enhanced WSD (Se engelsk Operation Guide.) Enhanced WSD (SSL) (Se engelsk Operation Guide.) IPSec (Se engelsk Operation Guide.) Sikker protokol SSL (Se engelsk Operation Guide.) IPP-sikkerhed (Se engelsk Operation Guide.) HTTP-sikkerhed (Se engelsk Operation Guide.) SMTP-sikkerhed (Se engelsk Operation Guide.) POP3 Sikkerhed (Bruger 1) (Se engelsk Operation Guide.) POP3 Sikkerhed (Bruger 2) (Se engelsk Operation Guide.) POP3 Sikkerhed (Bruger 3) (Se engelsk Operation Guide.) LAN interface (Se engelsk Operation Guide.) Ping (Se engelsk Operation Guide.) Genstart netværksdelen (Se engelsk Operation Guide.) Proxy (Se engelsk Operation Guide.) Netværk (tilbehør) Almindelig (Se engelsk Operation Guide.) Trådløst netværk Opsætning (Se engelsk Operation Guide.) Almindelig (Se engelsk Operation Guide.) Netværksinterface (Send) (Se engelsk Operation Guide.) Indst. af interfaceblok. USB-vært (Se engelsk Operation Guide.) USB-enhed (Se engelsk Operation Guide.) USB-lagring (Se engelsk Operation Guide.) Interface 1 (tilbehør) (Se engelsk Operation Guide.) Interface 2 (tilbehør) (Se engelsk Operation Guide.) xxix > Menuoversigt System/netværk Sikkerhedsniveau (Se engelsk Operation Guide.) Genstart (Se engelsk Operation Guide.) RAM-disk Indst. (Se engelsk Operation Guide.) Ekstra hukomm. (Se engelsk Operation Guide.) Data sikkerhed (Se engelsk Operation Guide.) Ekstra funktion (Se engelsk Operation Guide.) Dato/Timer/ Energibesparelse Dato/klokkeslæt (Se engelsk Operation Guide.) Datoformat (Se engelsk Operation Guide.) Tidszone (Se engelsk Operation Guide.) Auto.nulstil. (Se engelsk Operation Guide.) Nulst.timer for panel (Se engelsk Operation Guide.) Dvaleregler (Europæiske modeller) (Se engelsk Operation Guide.) Dvaleniveau (Modeller uden for Europa) (Se engelsk Operation Guide.) Dvaletimer (Se engelsk Operation Guide.) Automatisk fejlsletning (Se engelsk Operation Guide.) Fejlsletningstimer (Se engelsk Operation Guide.) Ubrugelig tid (Se Betjeningsvejledning vedrørende fax.) Justering/ vedligeholdelse Indstillinger for stille tilstand Justering af tæthed Stille tilstand (Se engelsk Operation Guide.) Angiv for hvert job (Se engelsk Operation Guide.) Kopi (Se engelsk Operation Guide.) Send/boks (Se engelsk Operation Guide.) Kontrast Kopi (Se engelsk Operation Guide.) Send/boks (Se engelsk Operation Guide.) Justering af baggrundstæthed Kopier (auto.) (Se engelsk Operation Guide.) Send/boks (Auto) (Se engelsk Operation Guide.) Autom. farvekorrektion (Se engelsk Operation Guide.) Korrektion af sort linje (Se engelsk Operation Guide.) Skærmlysstyrke (Se engelsk Operation Guide.) Farveregistrering (Se engelsk Operation Guide.) Tromlerensning (Se engelsk Operation Guide.) Kalibrering (Se engelsk Operation Guide.) Rensning af laserscanner (Se engelsk Operation Guide.) Serviceindst. (Se engelsk Operation Guide.) xxx 1 Juridiske og sikkerhedsmæssige oplysninger Læs disse oplysninger, inden du tager maskinen i brug. Dette kapitel indeholder oplysninger om følgende emner: Generel bemærkning ......................................................................................................................................... 1-2 Sikkerhedskonventioner i denne vejledning ............................................................................................ 1-2 Miljø ......................................................................................................................................................... 1-3 Forholdsregler for brug ............................................................................................................................ 1-4 Lasersikkerhed (Europa) .......................................................................................................................... 1-5 EN ISO 7779 ............................................................................................................................................ 1-6 EK1-ITB 2000 .......................................................................................................................................... 1-6 Juridiske oplysninger ............................................................................................................................... 1-7 Energisparefunktion ............................................................................................................................... 1-13 Automatisk 2-sidet udskrivning .............................................................................................................. 1-13 Ressourcebesparelser - papir ................................................................................................................ 1-13 Miljømæssige fordele ved "Strømstyring" .............................................................................................. 1-13 Energy Star-programmet (ENERGY STAR®) ........................................................................................ 1-14 1-1 Juridiske og sikkerhedsmæssige oplysninger > Generel bemærkning Generel bemærkning Sikkerhedskonventioner i denne vejledning Symboler i vejledningen og på maskinens dele er sikkerhedsadvarsler, der har til formål at beskytte brugeren, andre personer og omgivende objekter og sikre korrekt og sikker brug af maskinen. Symbolerne og deres betydning vises nedenfor. ADVARSEL: Angiver, at manglende eller forkert overholdelse af de pågældende punkter kan forårsage alvorlig personskade eller endog dødsfald. FORSIGTIG: Angiver, at manglende eller forkert overholdelse af de pågældende punkter kan medføre personskade eller mekanisk skade. Symboler Symbolet angiver, at det pågældende afsnit indeholder sikkerhedsadvarsler. Punkter, som brugeren skal være særlig opmærksom på, er angivet inden i symbolet. ... [Generel advarsel] ... [Advarsel om høj temperatur] The angiver, at det pågældende afsnit indeholder oplysninger om forbudte handlinger. Nærmere oplysninger om den forbudte handling er angivet inden i symbolet. ... [Advarsel om forbudt handling] ... [Adskillelse forbudt] Symbolet angiver, at det pågældende afsnit indeholder oplysninger om handlinger, der skal udføres. Nærmere oplysninger om den obligatoriske handling er angivet inden i symbolet. ... [Obligatorisk handling påkrævet] ... [Tag stikket ud af stikkontakten] ... [Slut altid maskinen til en stikkontakt med jordforbindelse] Hvis sikkerhedsadvarslerne i denne betjeningsvejledning er ulæselige, eller selve vejledningen mangler, skal du kontakte din servicetekniker for at bestille en ny (gebyr kræves). BEMÆRK I sjældne tilfælde er det ikke muligt at kopiere en original, der stort set ligner en pengeseddel, idet denne maskine udstyret med en funktion til forebyggelse af forfalskninger. 1-2 Juridiske og sikkerhedsmæssige oplysninger > Generel bemærkning Miljø Servicemiljøforholdene er som følger: Temperatur 10 til 32,5 °C (Men fugtigheden skal være maks. 70 %, når temperaturen er 32,5 °C.) Luftfugtighed 10 til 80 % (Men temperaturen skal være 30 °C, når fugtigheden er 80 %.) Undgå følgende steder ved placering af maskinen. • Undgå steder i nærheden af vinduer og direkte sollys. • Undgå steder med vibrationer. • Undgå steder med voldsomme temperatursvingninger. • Placér ikke maskinen et sted, hvor den er udsat for en direkte varm eller kold luftstrøm. • Undgå steder med dårlig ventilation. Hvis gulvet er sart over for maskinens hjul, når den flyttes efter installation, kan gulvmaterialet blive beskadiget. Under kopiering frigives en vis mængde ozon, men denne mængde er ikke sundhedsfarlig. Lugten kan dog være ubehagelig, hvis maskinen bruges i lang tid i et lokale med dårlig ventilation, eller hvis der fremstilles ekstraordinært mange kopier. Det bedste miljø for fotokopiering er et lokale med god ventilation. 1-3 Juridiske og sikkerhedsmæssige oplysninger > Generel bemærkning Forholdsregler for brug Advarsler i forbindelse med håndtering af forbrugsstoffer FORSIGTIG Forsøg ikke på at brænde dele, der indeholder toner. Farlige gnister kan forårsage forbrændinger. Opbevar dele, der indeholder toner, utilgængeligt for børn. Undgå at indånde eller indtage toner eller få den i øjne eller på huden, hvis der spildes toner fra dele, der indeholder den. • Hvis du kommer til at indånde toner, skal du gå til et sted med frisk luft og gurgle grundigt med rigelige mængder vand. Kontakt en læge, hvis du begynder at hoste. • Hvis du kommer til at indtage toner, skal du rense munden med vand og drikke 1-2 glas vand for at fortynde maveindholdet. Kontakt en læge, hvis der er behov for det. • Hvis du får toner i øjnene, skal du skylle dem grundigt med vand. Kontakt en læge, hvis der fortsat er smerter. • Hvis du får toner på huden, skal du vaske den af med sæbe og vand. Forsøg ikke på at åbne eller ødelægge dele, der indeholder toner. Andre forholdsregler Returnér den udtømte tonerbeholder og beholderen til brugt toner til forhandleren eller serviceteknikeren. Den returnerede tonerbeholder og beholderen til brugt toner vil blive genbrugt eller bortskaffet i overensstemmelse med gældende lovbestemmelser. Placér maskinen på et sted, hvor den ikke udsættes for direkte sollys. Opbevar maskinen i et lokale, hvor temperaturen forbliver under 40 °C, og hvor markante ændringer af temperatur og luftfugtighed kan undgås. Hvis maskinen ikke skal bruges i længere tid, skal du tage papiret ud af kassetten og MF-bakken (multifunktionsbakken), lægge det tilbage i originalemballagen og forsegle det igen. 1-4 Juridiske og sikkerhedsmæssige oplysninger > Generel bemærkning Lasersikkerhed (Europa) Laserstråling kan være farlig. Laserstrålingen inde i maskinen er derfor hermetisk forseglet vha. beskyttelseskabinettet og det ydre dæksel. Der kan ikke slippe stråling ud fra maskinen, når den benyttes normalt af en bruger. Maskinen er klassificeret som et Class 1-laserprodukt under IEC/EN 60825-1:2007. Forsigtig: Udførelse af andre fremgangsmåder end de, der beskrives i denne vejledning, kan medføre farlig stråling. Disse mærkater er placeret på laserscanneren inde i maskinen og er ikke tilgængelige for brugeren. Oplysninger om CLASS 1-laserprodukter findes på typeskiltet. 1-5 Juridiske og sikkerhedsmæssige oplysninger > Generel bemærkning Juridisk begrænsning af kopiering/scanning Det kan være forbudt at kopiere/scanne ophavsretligt beskyttet materiale uden tilladelse fra indehaveren af ophavsretten. Kopiering/scanning af følgende elementer er forbudt og vil blive retsforfulgt. Forbuddet er ikke begrænset til disse elementer. Udfør ikke bevidst kopiering/scanning af elementer, som ikke må kopieres/scannes. • Kontroller • Pengesedler • Værdipapirer • Frimærker • Pas • Certifikater Nationale love og national lovgivning kan forbyde eller begrænse kopiering/scanning af andre elementer end de, der er nævnt ovenfor. EN ISO 7779 Maschinenlärminformations-Verordnung 3. GPSGV, 06.01.2004: Der höchste Schalldruckpegel beträgt 70 dB (A) oder weniger gemäß EN ISO 7779. EK1-ITB 2000 Das Gerät ist nicht für die Benutzung im unmittelbaren Gesichtsfeld am Bildschirmarbeitsplatz vorgesehen. Um störende Reflexionen am Bildschirmarbeitsplatz zu vermeiden, darf dieses Produkt nicht im unmittelbaren Gesichtsfeld platziert werden. 1-6 Juridiske og sikkerhedsmæssige oplysninger > Generel bemærkning Juridiske oplysninger Denne vejledning eller dele heraf må ikke kopieres eller på anden måde gengives uden forudgående skriftligt samtykke fra indehaveren af ophavsretten. Vedrørende varemærker • PRESCRIBE er et registreret varemærke, der tilhører Kyocera Corporation. • KPDL er et varemærke, der tilhører Kyocera Corporation. • Microsoft, Windows, Windows XP, Windows Server 2003, Windows Vista, Windows Server 2008, Windows 7, Windows Server 2012, Windows 8, Windows 8.1 og Internet Explorer er registrerede varemærker eller varemærker tilhørende Microsoft Corporation i USA og/eller andre lande. • PCL er et varemærke, der tilhører Hewlett-Packard Company. • Adobe Acrobat, Adobe Reader og PostScript er varemærker, der tilhører Adobe Systems, Incorporated. • Ethernet er et registreret varemærke, der tilhører Xerox Corporation. • IBM og IBM PC/AT er varemærker tilhørende International Business Machines Corporation. • AppleTalk, Bonjour, Macintosh og Mac OS er registrerede varemærker, der tilhører Apple Inc. i USA og andre lande. • Alle europæiske sprogfonte, der er installeret på denne maskine, bruges i henhold til licensaftale med Monotype Imaging Inc. • Helvetica, Palatino og Times er registrerede varemærker, der tilhører Linotype GmbH. • ITC Avant Garde Gothic, ITC Bookman, ITC ZapfChancery og ITC ZapfDingbats er registrerede varemærker, der tilhører International Typeface Corporation. • ThinPrint er et varemærke, der tilhører Cortado AG i Tyskland og andre lande. • UFST™ MicroType®-fonte fra Monotype Imaging Inc. er installeret på denne maskine. • Denne maskine indeholder software med moduler, der er udviklet af Independent JPEG Group. • Dette produkt indeholder NetFront Browser fra ACCESS CO., LTD. • ACCESS, ACCESS logoet og NetFront er varemærker eller registrerede varemærker, der tilhører ACCESS CO., LTD. i USA, Japan og andre lande. • © 2011 ACCESS CO., LTD. Alle rettigheder forbeholdes. • Java er et registreret varemærke tilhørende Oracle og/eller dets datterselskaber. • iPad, iPhone og iPod touch er varemærker tilhørende Apple Inc. registrerede i USA og andre lande. • AirPrint og AirPrint logo er varemærker tilhørende Apple Inc. • iOS er et varemærke eller registreret varemærke tilhørende Cisco i USA og andre lande og bruges under licens fra by Apple Inc. • Google og Google Cloud Print™ er varemærker og/eller registrerede varemærker tilhørende Google Inc. Alle andre firmanavne og produktnavne er registrerede varemærker eller varemærker, der tilhører de respektive virksomheder. Betegnelserne ™ og ® bruges ikke i denne betjeningsvejledning. 1-7 Juridiske og sikkerhedsmæssige oplysninger > Generel bemærkning GPL/LGPL Dette produkt indeholder (http://www.gnu.org/licenses/gpl.html) og/eller LGPL (http://www.gnu.org/licenses/lgpl.html) software som en del af produktets firmware. Du kan få kildekoden, og du har tilladelse til at kopiere, distribuere og ændre produktet i overensstemmelse med betingelserne fra GPL/LGPL. OpenSSL License Copyright (c) 1998-2006 The OpenSSL Project. All rights reserved. Redistribution and use in source and binary forms, with or without modification, are permitted provided that the following conditions are met: 1. Redistributions of source code must retain the above copyright notice, this list of conditions and the following disclaimer. 2. Redistributions in binary form must reproduce the above copyright notice, this list of conditions and the following disclaimer in the documentation and/or other materials provided with the distribution. 3. All advertising materials mentioning features or use of this software must display the following acknowledgment: "This product includes software developed by the OpenSSL Project for use in the OpenSSL Toolkit. (http://www.openssl.org/)" 4. The names "OpenSSL Toolkit" and "OpenSSL Project" must not be used to endorse or promote products derived from this software without prior written permission. For written permission, please contact [email protected]. 5. Products derived from this software may not be called "OpenSSL" nor may "OpenSSL" appear in their names without prior written permission of the OpenSSL Project. 6. Redistributions of any form whatsoever must retain the following acknowledgment: "This product includes software developed by the OpenSSL Project for use in the OpenSSL Toolkit (http://www.openssl.org/)" THIS SOFTWARE IS PROVIDED BY THE OpenSSL PROJECT "AS IS" AND ANY EXPRESSED OR IMPLIED WARRANTIES, INCLUDING, BUT NOT LIMITED TO, THE IMPLIED WARRANTIES OF MERCHANTABILITY AND FITNESS FOR A PARTICULAR PURPOSE ARE DISCLAIMED. IN NO EVENT SHALL THE OpenSSL PROJECT OR ITS CONTRIBUTORS BE LIABLE FOR ANY DIRECT, INDIRECT, INCIDENTAL, SPECIAL, EXEMPLARY, OR CONSEQUENTIAL DAMAGES (INCLUDING, BUT NOT LIMITED TO, PROCUREMENT OF SUBSTITUTE GOODS OR SERVICES; LOSS OF USE, DATA, OR PROFITS; OR BUSINESS INTERRUPTION) HOWEVER CAUSED AND ON ANY THEORY OF LIABILITY, WHETHER IN CONTRACT, STRICT LIABILITY, OR TORT (INCLUDING NEGLIGENCE OR OTHERWISE) ARISING IN ANY WAY OUT OF THE USE OF THIS SOFTWARE, EVEN IF ADVISED OF THE POSSIBILITY OF SUCH DAMAGE. Original SSLeay License Copyright (C) 1995-1998 Eric Young ([email protected]) All rights reserved. This package is an SSL implementation written by Eric Young ([email protected]). The implementation was written so as to conform with Netscapes SSL. This library is free for commercial and non-commercial use as long as the following conditions are aheared to. The following conditions apply to all code found in this distribution, be it the RC4, RSA, lhash, DES, etc., code; not just the SSL code. The SSL documentation included with this distribution is covered by the same copyright terms except that the holder is Tim Hudson ([email protected]). Copyright remains Eric Young's, and as such any Copyright notices in the code are not to be removed. If this package is used in a product, Eric Young should be given attribution as the author of the parts of the library used. This can be in the form of a textual message at program startup or in documentation (online or textual) provided with the package. Redistribution and use in source and binary forms, with or without modification, are permitted provided that the following conditions are met: 1-8 Juridiske og sikkerhedsmæssige oplysninger > Generel bemærkning 1. Redistributions of source code must retain the copyright notice, this list of conditions and the following disclaimer. 2. Redistributions in binary form must reproduce the above copyright notice, this list of conditions and the following disclaimer in the documentation and/or other materials provided with the distribution. 3. All advertising materials mentioning features or use of this software must display the following acknowledgement: "This product includes cryptographic software written by Eric Young ([email protected])" The word 'cryptographic' can be left out if the routines from the library being used are not cryptographic related :-). 4. If you include any Windows specific code (or a derivative thereof) from the apps directory (application code) you must include an acknowledgement: "This product includes software written by Tim Hudson ([email protected])" THIS SOFTWARE IS PROVIDED BY ERIC YOUNG "AS IS" AND ANY EXPRESS OR IMPLIED WARRANTIES, INCLUDING, BUT NOT LIMITED TO, THE IMPLIED WARRANTIES OF MERCHANTABILITY AND FITNESS FOR A PARTICULAR PURPOSE ARE DISCLAIMED. IN NO EVENT SHALL THE AUTHOR OR CONTRIBUTORS BE LIABLE FOR ANY DIRECT, INDIRECT, INCIDENTAL, SPECIAL, EXEMPLARY, OR CONSEQUENTIAL DAMAGES (INCLUDING, BUT NOT LIMITED TO, PROCUREMENT OF SUBSTITUTE GOODS OR SERVICES; LOSS OF USE, DATA, OR PROFITS; OR BUSINESS INTERRUPTION) HOWEVER CAUSED AND ON ANY THEORY OF LIABILITY, WHETHER IN CONTRACT, STRICT LIABILITY, OR TORT (INCLUDING NEGLIGENCE OR OTHERWISE) ARISING IN ANY WAY OUT OF THE USE OF THIS SOFTWARE, EVEN IF ADVISED OF THE POSSIBILITY OF SUCH DAMAGE. The licence and distribution terms for any publically available version or derivative of this code cannot be changed. i.e. this code cannot simply be copied and put under another distribution licence [including the GNU Public Licence.] Monotype Imaging License Agreement 1 Software shall mean the digitally encoded, machine readable, scalable outline data as encoded in a special format as well as the UFST Software. 2 You agree to accept a non-exclusive license to use the Software to reproduce and display weights, styles and versions of letters, numerals, characters and symbols (Typefaces) solely for your own customary business or personal purposes at the address stated on the registration card you return to Monotype Imaging. Under the terms of this License Agreement, you have the right to use the Fonts on up to three printers. If you need to have access to the fonts on more than three printers, you need to acquire a multiuser license agreement which can be obtained from Monotype Imaging. Monotype Imaging retains all rights, title and interest to the Software and Typefaces and no rights are granted to you other than a License to use the Software on the terms expressly set forth in this Agreement. 3 To protect proprietary rights of Monotype Imaging, you agree to maintain the Software and other proprietary information concerning the Typefaces in strict confidence and to establish reasonable procedures regulating access to and use of the Software and Typefaces. 4 You agree not to duplicate or copy the Software or Typefaces, except that you may make one backup copy. You agree that any such copy shall contain the same proprietary notices as those appearing on the original. 5 This License shall continue until the last use of the Software and Typefaces, unless sooner terminated. This License may be terminated by Monotype Imaging if you fail to comply with the terms of this License and such failure is not remedied within thirty (30) days after notice from Monotype Imaging. When this License expires or is terminated, you shall either return to Monotype Imaging or destroy all copies of the Software and Typefaces and documentation as requested. 6 You agree that you will not modify, alter, disassemble, decrypt, reverse engineer or decompile the Software. 7 Monotype Imaging warrants that for ninety (90) days after delivery, the Software will perform in accordance with Monotype Imaging-published specifications, and the diskette will be free from defects in material and workmanship. Monotype Imaging does not warrant that the Software is free from all bugs, errors and omissions. The parties agree that all other warranties, expressed or implied, including warranties of fitness for a particular purpose and merchantability, are excluded. 8 Your exclusive remedy and the sole liability of Monotype Imaging in connection with the Software and Typefaces is repair or replacement of defective parts, upon their return to Monotype Imaging. In no event will Monotype Imaging be liable for lost profits, lost data, or any other incidental or consequential damages, or any damages caused by abuse or misapplication of the Software and Typefaces. 9 Massachusetts U.S.A. law governs this Agreement. 1-9 Juridiske og sikkerhedsmæssige oplysninger > Generel bemærkning 10 You shall not sublicense, sell, lease, or otherwise transfer the Software and/or Typefaces without the prior written consent of Monotype Imaging. 11 Use, duplication or disclosure by the Government is subject to restrictions as set forth in the Rights in Technical Data and Computer Software clause at FAR 252-227-7013, subdivision (b)(3)(ii) or subparagraph (c)(1)(ii), as appropriate. Further use, duplication or disclosure is subject to restrictions applicable to restricted rights software as set forth in FAR 52.227-19 (c)(2). 12 You acknowledge that you have read this Agreement, understand it, and agree to be bound by its terms and conditions. Neither party shall be bound by any statement or representation not contained in this Agreement. No change in this Agreement is effective unless written and signed by properly authorized representatives of each party. By opening this diskette package, you agree to accept the terms and conditions of this Agreement. Knopflerfish License This product includes software developed by the Knopflerfish Project. http://www.knopflerfish.org Copyright 2003-2010 The Knopflerfish Project. All rights reserved. Redistribution and use in source and binary forms, with or without modification, are permitted provided that the following conditions are met: - Redistributions of source code must retain the above copyright notice, this list of conditions and the following disclaimer. - Redistributions in binary form must reproduce the above copyright notice, this list of conditions and the following disclaimer in the documentation and/or other materials provided with the distribution. - Neither the name of the KNOPFLERFISH project nor the names of its contributors may be used to endorse or promote products derived from this software without specific prior written permission. THIS SOFTWARE IS PROVIDED BY THE COPYRIGHT HOLDERS AND CONTRIBUTORS "AS IS" AND ANY EXPRESS OR IMPLIED WARRANTIES, INCLUDING, BUT NOT LIMITED TO, THE IMPLIED WARRANTIES OF MERCHANTABILITY AND FITNESS FOR A PARTICULAR PURPOSE ARE DISCLAIMED. IN NO EVENT SHALL THE COPYRIGHT OWNER OR CONTRIBUTORS BE LIABLE FOR ANY DIRECT, INDIRECT, INCIDENTAL, SPECIAL, EXEMPLARY, OR CONSEQUENTIAL DAMAGES (INCLUDING, BUT NOT LIMITED TO, PROCUREMENT OF SUBSTITUTE GOODS OR SERVICES; LOSS OF USE, DATA, OR PROFITS; OR BUSINESS INTERRUPTION) HOWEVER CAUSED AND ON ANY THEORY OF LIABILITY, WHETHER IN CONTRACT, STRICT LIABILITY, OR TORT (INCLUDING NEGLIGENCE OR OTHERWISE) ARISING IN ANY WAY OUT OF THE USE OF THIS SOFTWARE, EVEN IF ADVISED OF THE POSSIBILITY OF SUCH DAMAGE. Apache License (Version 2.0) Apache License Version 2.0, January 2004 http://www.apache.org/licenses/ TERMS AND CONDITIONS FOR USE, REPRODUCTION, AND DISTRIBUTION 1. Definitions. "License" shall mean the terms and conditions for use, reproduction, and distribution as defined by Sections 1 through 9 of this document. "Licensor" shall mean the copyright owner or entity authorized by the copyright owner that is granting the License. "Legal Entity" shall mean the union of the acting entity and all other entities that control, are controlled by, or are under common control with that entity. For the purposes of this definition, "control" means (i) the power, direct or indirect, to cause the direction or management of such entity, whether by contract or otherwise, or (ii) ownership of fifty percent (50%) or more of the outstanding shares, or (iii) beneficial ownership of such entity. "You" (or "Your") shall mean an individual or Legal Entity exercising permissions granted by this License. "Source" form shall mean the preferred form for making modifications, including but not limited to software source code, documentation source, and configuration files. 1-10 Juridiske og sikkerhedsmæssige oplysninger > Generel bemærkning "Object" form shall mean any form resulting from mechanical transformation or translation of a Source form, including but not limited to compiled object code, generated documentation, and conversions to other media types. "Work" shall mean the work of authorship, whether in Source or Object form, made available under the License, as indicated by a copyright notice that is included in or attached to the work (an example is provided in the Appendix below). "Derivative Works" shall mean any work, whether in Source or Object form, that is based on (or derived from) the Work and for which the editorial revisions, annotations, elaborations, or other modifications represent, as a whole, an original work of authorship. For the purposes of this License, Derivative Works shall not include works that remain separable from, or merely link (or bind by name) to the interfaces of, the Work and Derivative Works thereof. "Contribution" shall mean any work of authorship, including the original version of the Work and any modifications or additions to that Work or Derivative Works thereof, that is intentionally submitted to Licensor for inclusion in the Work by the copyright owner or by an individual or Legal Entity authorized to submit on behalf of the copyright owner. For the purposes of this definition, "submitted" means any form of electronic, verbal, or written communication sent to the Licensor or its representatives, including but not limited to communication on electronic mailing lists, source code control systems, and issue tracking systems that are managed by, or on behalf of, the Licensor for the purpose of discussing and improving the Work, but excluding communication that is conspicuously marked or otherwise designated in writing by the copyright owner as "Not a Contribution." "Contributor" shall mean Licensor and any individual or Legal Entity on behalf of whom a Contribution has been received by Licensor and subsequently incorporated within the Work. 2. Grant of Copyright License. Subject to the terms and conditions of this License, each Contributor hereby grants to You a perpetual, worldwide, non-exclusive, no-charge, royalty-free, irrevocable copyright license to reproduce, prepare Derivative Works of, publicly display, publicly perform, sublicense, and distribute the Work and such Derivative Works in Source or Object form. 3. Grant of Patent License. Subject to the terms and conditions of this License, each Contributor hereby grants to You a perpetual, worldwide, non-exclusive, no-charge, royalty-free, irrevocable (except as stated in this section) patent license to make, have made, use, offer to sell, sell, import, and otherwise transfer the Work, where such license applies only to those patent claims licensable by such Contributor that are necessarily infringed by their Contribution(s) alone or by combination of their Contribution(s) with the Work to which such Contribution(s) was submitted. If You institute patent litigation against any entity (including a cross-claim or counterclaim in a lawsuit) alleging that the Work or a Contribution incorporated within the Work constitutes direct or contributory patent infringement, then any patent licenses granted to You under this License for that Work shall terminate as of the date such litigation is filed. 4. Redistribution. You may reproduce and distribute copies of the Work or Derivative Works thereof in any medium, with or without modifications, and in Source or Object form, provided that You meet the following conditions: (a)You must give any other recipients of the Work or Derivative Works a copy of this License; and (b)You must cause any modified files to carry prominent notices stating that You changed the files; and (c)You must retain, in the Source form of any Derivative Works that You distribute, all copyright, patent, trademark, and attribution notices from the Source form of the Work, excluding those notices that do not pertain to any part of the Derivative Works; and (d)If the Work includes a "NOTICE" text file as part of its distribution, then any Derivative Works that You distribute must include a readable copy of the attribution notices contained within such NOTICE file, excluding those notices that do not pertain to any part of the Derivative Works, in at least one of the following places: within a NOTICE text file distributed as part of the Derivative Works; within the Source form or documentation, if provided along with the Derivative Works; or, within a display generated by the Derivative Works, if and wherever such third-party notices normally appear. The contents of the NOTICE file are for informational purposes only and do not modify the License. You may add Your own attribution notices within Derivative Works that You distribute, alongside or as an addendum to the NOTICE text from the Work, provided that such additional attribution notices cannot be construed as modifying the License. You may add Your own copyright statement to Your modifications and may provide additional or different license terms and conditions for use, reproduction, or distribution of Your modifications, or for any such Derivative Works as a whole, provided Your use, reproduction, and distribution of the Work otherwise complies with the conditions stated in this License. 1-11 Juridiske og sikkerhedsmæssige oplysninger > Generel bemærkning 5. Submission of Contributions. Unless You explicitly state otherwise, any Contribution intentionally submitted for inclusion in the Work by You to the Licensor shall be under the terms and conditions of this License, without any additional terms or conditions. Notwithstanding the above, nothing herein shall supersede or modify the terms of any separate license agreement you may have executed with Licensor regarding such Contributions. 6. Trademarks. This License does not grant permission to use the trade names, trademarks, service marks, or product names of the Licensor, except as required for reasonable and customary use in describing the origin of the Work and reproducing the content of the NOTICE file. 7. Disclaimer of Warranty. Unless required by applicable law or agreed to in writing, Licensor provides the Work (and each Contributor provides its Contributions) on an "AS IS" BASIS, WITHOUT WARRANTIES OR CONDITIONS OF ANY KIND, either express or implied, including, without limitation, any warranties or conditions of TITLE, NONINFRINGEMENT, MERCHANTABILITY, or FITNESS FOR A PARTICULAR PURPOSE. You are solely responsible for determining the appropriateness of using or redistributing the Work and assume any risks associated with Your exercise of permissions under this License. 8. Limitation of Liability. In no event and under no legal theory, whether in tort (including negligence), contract, or otherwise, unless required by applicable law (such as deliberate and grossly negligent acts) or agreed to in writing, shall any Contributor be liable to You for damages, including any direct, indirect, special, incidental, or consequential damages of any character arising as a result of this License or out of the use or inability to use the Work (including but not limited to damages for loss of goodwill, work stoppage, computer failure or malfunction, or any and all other commercial damages or losses), even if such Contributor has been advised of the possibility of such damages. 9. Accepting Warranty or Additional Liability. While redistributing the Work or Derivative Works thereof, You may choose to offer, and charge a fee for, acceptance of support, warranty, indemnity, or other liability obligations and/or rights consistent with this License. However, in accepting such obligations, You may act only on Your own behalf and on Your sole responsibility, not on behalf of any other Contributor, and only if You agree to indemnify, defend, and hold each Contributor harmless for any liability incurred by, or claims asserted against, such Contributor by reason of your accepting any such warranty or additional liability. END OF TERMS AND CONDITIONS APPENDIX: How to apply the Apache License to your work. To apply the Apache License to your work, attach the following boilerplate notice, with the fields enclosed by brackets "[]" replaced with your own identifying information. (Don't include the brackets!) The text should be enclosed in the appropriate comment syntax for the file format. We also recommend that a file or class name and description of purpose be included on the same "printed page" as the copyright notice for easier identification within third-party archives. Copyright [yyyy] [name of copyright owner] Licensed under the Apache License, Version 2.0 (the "License"); you may not use this file except in compliance with the License. You may obtain a copy of the License at http://www.apache.org/licenses/LICENSE-2.0 Unless required by applicable law or agreed to in writing, software distributed under the License is distributed on an "AS IS" BASIS, WITHOUT WARRANTIES OR CONDITIONS OF ANY KIND, either express or implied. See the License for the specific language governing permissions and limitations under the License. 1-12 Juridiske og sikkerhedsmæssige oplysninger > Generel bemærkning Energisparefunktion Enheden leveres med Dvale, hvor printer- og faxfunktioner ligger klar og venter, mens strømforbruget reduceres til et minimum i perioder uden brug af enheden. Dvaletilstanden indtræffer efter et angivet tidsrum fra enheden sidst blev benyttet. Dvale Dvaletilstanden aktiveres automatisk, når maskinen har været ubenyttet i 1 minut. Det tidsrum, der skal gå uden aktivitet, før Dvaletilstanden aktiveres, kan forlænges. Dvale og automatisk dvale (side 2-27) Automatisk 2-sidet udskrivning Maskinen har 2-sidet kopiering som standardfunktion. Ved f.eks. at udskrive to 1-sidede originaler på et enkelt ark papir kan papirforbruget reduceres. Duplex (side 6-16) Udskrivning i duplextilstand reducerer papirforbruget og bidrager til bevarelse af skovressourcer. Duplextilstanden reducerer også mængden af det papir, der skal købes, og derved omkostninger. Det anbefales at indstille duplexudskrivning som standard i de maskiner, der kan udskrive i duplex. Ressourcebesparelser - papir For bevarelse og bæredygtig brug af skovressourcer anbefales det at bruge både genbrugspapir og nyt papir, der er certificeret i henhold til miljømæssige initiativer eller er forsynet med anerkendte miljømærker, der overholder EN 12281:2002* eller en tilsvarende kvalitetsstandard. Denne maskine understøtter også udskrivning på 64 g/m2 papir. Anvendelse af denne papirtype, der indeholder færre råvarer, kan føre til yderligere bevarelse af skovressourcer. * : EN12281:2002 "Skrive-, kopi- og kontorpapir - Krav til kopipapir til kopimaskiner" Du kan få oplysninger om anbefalede papirtyper af din forhandler eller servicetekniker. Miljømæssige fordele ved "Strømstyring" Med henblik på reduktion af strømforbrug er maskinen er udstyret med en strømstyringsfunktion, der automatisk aktiverer strømsparetilstand, når maskinen ikke benyttes i et vist tidsrum. Selv om det tager maskinen lidt tid til at vende tilbage til KLAR-tilstand, når den er sat til energisparetilstand, er det muligt at opnå betydelig reduktion af energiforbrug. Det anbefales at bruge maskinen med aktiveringstid for strømsparetilstand indstillet som standard. 1-13 Juridiske og sikkerhedsmæssige oplysninger > Generel bemærkning Energy Star-programmet (ENERGY STAR®) Vi har som deltagervirksomhed i det internationale Energy Star-program fastslået, at denne maskine overholder de standarder, der er fastlagt i programmet. ENERGY STAR® er et frivilligt energieffektivitetsprogram med det formål at udvikle og fremme brugen af produkter med høj energieffektivitet med henblik på at forhindre den globale opvarmning. Kunder, der køber ENERGY STAR® kvalificerede produkter, bidrager til reduktion af udledning af drivhusgaser og energirelaterede omkostninger. 1-14 2 Installation og opsætning af maskinen Dette kapitel indeholder information til administratoren om maskinen, såsom maskinens dele, kabelforbindelser og softwareinstallation. Del-navne ...................................................... 2-2 Maskinens ydre ................................... 2-2 Stik/Indvendigt .................................... 2-4 Med valgfrit tilbehør ............................ 2-6 Tilslutning af maskinen og andre enheder ......................................................... 2-7 Tilslutning af kabler ....................................... 2-8 Tilslutning af LAN-kabel ...................... 2-8 Tilslutning af USB-kabel ...................... 2-9 Tilslutning af strømkabel ..................... 2-9 Tænding/slukning ........................................ 2-10 Tænding ............................................ 2-10 Slukning ............................................ 2-10 Brug af betjeningspanelet ............................ 2-11 Taster på betjeningspanelet ............... 2-11 Justering af betjeningspanelets vinkel .................. 2-12 Berøringspanel ............................................ 2-13 Skærmbilledet Hjem ......................... 2-13 Visning af enhedsoplysninger ........... 2-17 Funktionstast ..................................... 2-18 Visning af knapper, der ikke kan indstilles ..................................... 2-19 Tasten Enter og tasten Quick No. Search (hurtig nr. søgning) ......... 2-20 Skærmbilledet Hjælp ........................ 2-21 Log på/log af ............................................... 2-22 Log på ............................................... 2-22 Log af ................................................ 2-23 Maskinens standardindstillinger .................. 2-24 Indstilling af dato og klokkeslæt ........ 2-24 Opsætning af netværk (Tilslutning af LAN-kabel) .................. 2-25 Energisparefunktion .................................... 2-27 Dvale og automatisk dvale ................ 2-27 Guide til hurtig opsætning ........................... 2-29 Installation af software ................................ 2-31 Software på DVD (Windows) ............ 2-31 Installation af software i Windows ..... 2-32 Afinstallation af software ................... 2-38 Installere software på en Mac computer ......................... 2-39 Opsætning af TWAIN-driver .............. 2-41 Opsætning af WIA-driver .................. Kontrol af tælleren ....................................... Embedded Web Server RX ......................... Adgang Embedded Web Server RX . Ændring af sikkerhedsindstillingerne Ændre enhedsinformation ................ 2-1 2-43 2-44 2-45 2-46 2-47 2-49 Installation og opsætning af maskinen > Del-navne Del-navne Maskinens ydre 11 10 9 12 16 1 8 2 3 4 7 6 5 1 Dokumentføder 9 Udskubningsplade for original 2 Indre bakke 10 Originalplade 3 Papirstopper 11 Originalbreddestyr 4 Kassette 1 12 Glaspanel 5 Hovedafbryder 13 Håndtag 6 Stik til USB-hukommelse 14 Betjeningspanel 7 Åbningshåndtag til scannerenhed 15 Glasplade 8 Originalstopper 16 Indikatorplader for originalstørrelse 2-2 15 14 13 Installation og opsætning af maskinen > Del-navne 18 17 17 Håndtag 18 Bagdæksel 1 2-3 Installation og opsætning af maskinen > Del-navne Stik/Indvendigt 1 2 3 12 4 5 11 10 9 8 6 7 1 Netværksinterfacestik 7 Størrelsesvælger 2 USB-interface 8 Justeringsstyr for papirlængde 3 Interface til tilbehør 9 Papirbreddestyr 4 LINJE-stik 10 Multifunktionsbakke 5 TLF-stik 11 Papirbreddestyr 6 Papirføderdæksel 12 Fuserdæksel 2-4 Installation og opsætning af maskinen > Del-navne 13 14 15 16 17 18 19 13 Tonerbeholder (Sort) 17 Udløserarm til tonerbeholder 14 Tonerbeholder (Magenta) 18 Dæksel til brugt toner 15 Tonerbeholder (Cyan) 19 Beholder til brugt toner 16 Tonerbeholder (Gul) 2-5 Installation og opsætning af maskinen > Del-navne Med valgfrit tilbehør 1 5 2 6 3 7 4 8 1 Kortlæser 6 Bagdæksel 2 2 Kassette 2 7 Bagdæksel 3 3 Kassette 3 8 Bagdæksel 4 4 Kassette 4 Tilbehør (side 8-2) 5 Manuel hæftning 2-6 Installation og opsætning af maskinen > Tilslutning af maskinen og andre enheder Tilslutning af maskinen og andre enheder Forbered de nødvendige kabler, der passer til miljøet og formålet med maskinens anvendelse. Når maskinen tilsluttes en pc via USB MFP USB Når maskinen tilsluttes en pc på netværket MFP Netværk Netværk BEMÆRK Hvis du bruger maskinen med tilbehørskittet til trådløs interface, behøver du ikke at forbinde LAN-kablet. Hvis du vil anvende et trådløst LAN, er det nødvendigt at ændre standardindstillingerne for maskinen ved hjælp af systemmenuen. Se engelsk Operation Guide. Kabler der kan anvendes Tilslutningsmiljø Funktion Nødvendigt kabel Slut et LAN-kabel til maskinen. Printer/scanner/netværksfax*1 LAN-kabel (10BASE-T, 100BASE-TX, 1000BASE-T) Tilslut et USB-kabel til maskinen. Printer/scanner (TWAIN/WIA) USB2.0 kompatibelt kabel (Hi-Speed USB kompatibelt, Maks. 5,0 m) *1 Kun på maskiner, der har faxfunktionen installeret. 2-7 Installation og opsætning af maskinen > Tilslutning af kabler Tilslutning af kabler Tilslutning af LAN-kabel VIGTIGT Hvis strømmen er tændt, skal du slukke på hovedafbryderen. Slukning (side 2-10) 1 Tilslut kablet til maskinen. 1 Tilslut LAN-kablet til netværksinterfacestikket. 2 Tilslut den anden ende af kablet til hubben. 2 Tænd maskinen, og konfigurér netværket. Opsætning af netværk (Tilslutning af LAN-kabel) (side 2-25) 2-8 Installation og opsætning af maskinen > Tilslutning af kabler Tilslutning af USB-kabel VIGTIGT Hvis strømmen er tændt, skal du slukke på hovedafbryderen. Slukning (side 2-10) 1 Tilslut kablet til maskinen. 1 Forbind USB-kablet til USB-stikket på venstre side af maskinen. 2 Forbind kablets anden ende til PC´en. 2 Tænd maskinen. Tilslutning af strømkabel 1 Tilslut kablet til maskinen. Tilslut den ene ende af det medfølgende strømkabel til maskinen og den anden ende til en stikkontakt. VIGTIGT Brug kun det strømkabel, som leveres sammen med maskinen. 2-9 Installation og opsætning af maskinen > Tænding/slukning Tænding/slukning Tænding 1 Tænd på hovedafbryderen. VIGTIGT Når du slukker på hovedafbryderen, må den ikke tændes igen med det samme. Vent mindst 5 sekunder, og tænd derefter på hovedafbryderen. Slukning VIGTIGT Når indikatorerne [Processing] eller [Memory] lyser op eller blinker, er maskinen i gang. Slukning på afbryderen, mens maskinen er i gang, kan beskadige den. 1 Sluk på afbryderen. Kontrollér, at indikatorerne er slukket. Hvis maskinen ikke skal bruges i længere tid... FORSIGTIG Sluk maskinen på hovedafbryderen, hvis maskinen ikke skal benyttes i en bestemt periode (eksempelvis om natten). Fjern af sikkerhedsmæssige årsager stikket fra stikkontakten, hvis maskinen ikke skal benyttes i en længere periode (eksempelvis i løbet af en ferie). Bemærk at faxtransmission og -modtagelse afbrydes, når strømmen kobles fra maskinen, hvis der benyttes maskiner, som har faxtilbehøret installeret. VIGTIGT Fjern papiret fra kassetterne, og pak det ind i originalemballagen for at beskytte det mod fugt. 2-10 Installation og opsætning af maskinen > Brug af betjeningspanelet Brug af betjeningspanelet Taster på betjeningspanelet Viser skærmbilledet Hjem. Viser skærmbilledet Status/Afbryd job. Viser skærmbilledet til afsendelse. Alternativt kan du ændre til visning skærmbilledet Adressebog. Viser skærmbilledet til kopiering. Viser skærmbilledet FAX. Vælg funktion. 10:10 Hjem Admin Log af Kopi Send Fax Brugerdef. boks Jobboks Flytbar hukommelse Underadressebok s Pollingboks Status/ Afbryd job Maskininformation Berøringspanel Viser taster til konfigurering af maskinens indstillinger. Sprog Systemmenu Favoritter Blinker i forbindelse med udskrift eller afsendelse/ modtagelse. Blinker når maskinen kommunikerer med maskinhukommelsen, faxhukommelsen eller USBhukommelsen (almindelige enhedsformål). Tændes eller blinker, hvis der sker en fejl og et job standses. Viser skærmbilledet System menu/Tæller. Godkender skift af brugere og forlader handlingen for den aktuelle bruger (dvs. log af). Indstiller maskinen til Dvaletilstand. Afbryder Dvale, hvis Dvaletilstanden er aktiveret. Numeriske knapper. Fjerner indtastede tal og tegn. Genetablerer standardindstillingerne. Angiver registreret information såsom adressenumre og brugerens id på baggrund af nummer. Annullerer eller pauser det igangværende job. Afslutter indtastningen med numeriske taster og afslutter oplysninger i forbindelse med indstilling af funktioner. Funktionen er tilknyttet [OK] på skærmbilledet. Starter kopiering og scanning samt behandlingen i forbindelse med indstilling. Indtaster tal og symboler. 2-11 Installation og opsætning af maskinen > Brug af betjeningspanelet Justering af betjeningspanelets vinkel Betjeningspanelets vinkel kan justeres. 2-12 Installation og opsætning af maskinen > Berøringspanel Berøringspanel Skærmbilledet Hjem Dette skærmbillede vises ved at trykke på tasten [Home] på betjeningspanelet. Når du trykke på et ikon, vises det pågældende skærmbillede. Du kan ændre de ikoner, der skal vises på skærmbilledet Hjem, samt baggrunden. Tilpasning af skærmbilledet Hjem. (side 2-14) 1 Vælg funktion. 10:10 Hjem Admin Log af 6 5 2 Send Kopi Fax Brugerdef. boks 3 3 Jobboks 4 Status/ Afbryd job Flytbar hukommelse Maskininformation Underadressebok s Sprog Pollingboks Systemmenu Favoritter * Udseendet kan afvige fra din faktiske skærm, afhængigt af din konfiguration og valgte indstillinger. Nr. Element Beskrivelse 1 Meddelelse Viser beskeden afhængig af status. 2 Skrivebord Viser maksimalt 40 funktionsikoner*1, inklusive de funktioner der er registreret som foretrukne. Ikoner, som ikke vises på den første side, vil blive vist, når der skiftes side. 3 Taster til at skifte mellem skærmbilleder Brug disse knapper til at skifte mellem siderne på skrivebordet. BEMÆRK Du kan også skifte visning ved at trykke på skærmen og føre fingeren glide sidelæns henover skærmen. Log af Fax Brugerdef. boks Kopi Send Underadressebok s Pollingboks Jobboks Flytbar hukommelse Status/ Afbryd job 2 Maskininformation Sprog 1 Systemmenu Favoritter 2 4 Opgavebjælke Viser maksimalt 5 opgaveikoner. 5 [Log af] Logger den aktuelle bruger ud. Dette vises, mens administration af brugerlogin er aktiveret. 6 Brugernavn til logon Viser det indloggede brugernavn. Dette vises, mens administration af brugerlogin er aktiveret. Ved at trykke på "Brugernavn til login" vises oplysninger om den indloggede bruger. *1 Der kan maksimalt vises 42 ikoner på produkter med installeret faxfunktion. Der kan vises maks. 5 ikoner for installerede programmer. 2-13 Installation og opsætning af maskinen > Berøringspanel Tilpasning af skærmbilledet Hjem. Du ændrer baggrunden på skærmbilledet Hjem samt de viste ikoner. 1 Vis skærmen. 1 [System Menu/Counter] tast > [Hjem] BEMÆRK Du skal logge på som bruger med administratorrettigheder for at kunne ændre indstillingerne. Fabriksindstillet logon brugernavn og adgangskode er vist nedenfor. 2 Brugernavn til logon: 3500 Adgangskode til logon: 3500 Konfigurér indstillingerne. De tilgængelige indstillinger er vist herunder. Element Tilpas skrivebordet Beskrivelse Angiv de funktionsikoner, der skal vises på skrivebordet. Tryk på [ ] for at få vist skærmbilledet, hvor du kan vælge, hvilke funktioner der skal vises. Vælg funktionen, og tryk på [OK]. Vælg et ikon og tryk på [Forrige] eller [Efter] for at ændre visningspositionen af det valgte ikon på skrivebordet. For at slette et ikon fra skrivebordet skal du vælge det ønskede ikon og trykke på [ ]. Tilpas opgavebjælke Angiv de opgaveikoner, der skal vises på opgavebjælken. Baggrund Konfigurer baggrunden på skærmbilledet Hjem. Værdi: Billede 1 til 8 2-14 Installation og opsætning af maskinen > Berøringspanel Tilgængelige funktioner, der kan vises på skrivebordet Funktion Ikon Beskrivelse Referenceside Kopiering*1 Viser skærmbilledet til kopiering. side 5-16 Send*1 Viser skærmbilledet Send. side 5-18 Fax*2 Viser skærmbilledet FAX. Se Betjeningsvejledning vedrørende fax. Brugerdefineret boks*3 Viser skærmbilledet Brugerdefineret boks. - Jobboks*1 Viser skærmbilledet Jobboks. - Flytbar hukommelse*1 Viser skærmbilledet Flytbar hukommelse. - Underadresseboks*2 Viser skærmbilledet underadresseboks. Se Betjeningsvejledning vedrørende fax. Pollingboks*2 Viser skærmbilledet pollingboks. Se Betjeningsvejledning vedrørende fax. Send til mig (e-mail)*4 Viser skærmbilledet Send. Emailadressen på den indloggede bruger er indstillet som destinationen. side 5-27 Favoritter Henter den registrerede favorit. Ikonet vil skifte afhængig af favorittens funktion. side 5-6 Programnavn*5 Viser de valgte programmer. side 5-11 *1 *2 *3 *4 *5 Valgt på det tidspunkt, hvor udstyret forlod fabrikken. Vises kun på maskiner, der har faxfunktionen installeret. Vises, hvis der er installeret SSD (tilbehør). Vises når administration af brugerlogon er aktiveret. Programikonet vises. 2-15 Installation og opsætning af maskinen > Berøringspanel Tilgængelige funktioner, der kan vises på opgavebjælken Funktion Ikon Beskrivelse Viser skærmbilledet Status. Hvis der opstår en fejl, vil ikonet vise "!". Når fejlen er udbedret, vil visningen gå tilbage til normal. Status/Job afbryd / Viser skærmbilledet Enhedsinformation. Kontroller system og netværksinformation. Maskininformation Referenceside - side 2-17 Du kan også kontrollere oplysninger om det tilbehør, der anvendes. Sprog Viser skærmbilledet Sprogindstillinger i systemmenuen. - Systemmenu Viser skærmbilledet Systemmenu. - Favoritter Viser skærmbilledet for favoritlisten. 2-16 side 5-6 Installation og opsætning af maskinen > Berøringspanel Visning af enhedsoplysninger Viser enhedsoplysninger. Giver mulighed til at kontrollere system- og netværksoplysninger, samt det tilbehør, der anvendes. 1 Tryk på [Maskininformation] i skærmbilledet Hjem. 2 Kontrollér enhedsoplysningerne. Maskininformation Faneblad Beskrivelse Identifikation/netværk Du kan kontrollere ID-oplysninger, såsom modelnavn, serienummer, værtsnavn og -placering, og IP-adresse. Fax*1 Du kan kontrollere det lokale faxnummer, lokalt faxnavn, lokal fax-id og andre fax oplysninger. Softwareversion/kaplabilitet Du kan kontrollere softwareversionen og ydeevne. Tilbehør Du kan kontrollere oplysninger om det tilbehør, der anvendes. *1 Vises kun på maskiner, der har faxfunktionen installeret. 2-17 Installation og opsætning af maskinen > Berøringspanel Funktionstast Denne skærm vises efter valg af funktionstasten. Klar til at kopiere (Fuld farve) Kopi 2 Tryk på [Funktioner] for at vise alle funktionerne. 1 Papirvalg A4 Zoom Tæthed 100% Duplex 1-sidet>>1-sidet 2 1 Vis funktioner. 10:10 Kopier Kombiner Fra 3 Vælg [ Normal 0 Farvevalg Fuldfarve Favoritter Funktioner Klar til at kopiere (Fuld farve) Funktioner 10:10 3 Stille tilstand Fra Sorter Til 1/5 Original størrelse A4 Original retning Øverste kant øverst Luk Tilf/red. Genvej 2-18 ] eller [ ] for at rulle op og ned. Installation og opsætning af maskinen > Berøringspanel Visning af knapper, der ikke kan indstilles Taster til funktioner, som ikke kan benyttes pga. begrænsninger ved kombination af flere funktioner eller manglende installation af tilbehør, er i en ikke-valgbar tilstand. Normal Udvisket Klar til at kopiere (Fuld farve) Kopi Papirvalg Zoom A4 1-sidet>>1-sidet Fra Duplex Normal 0 Farvevalg Kombiner 1-sidet>>1-sidet Fuldfarve Tæthed 100% Farvevalg Fuldfarve Fra Favoritter Funktioner Favoritter Funktioner Zoom A4 Normal 0 Kombiner 10:10 Kopier Papirvalg Tæthed 100% Duplex Klar til at kopiere (Fuld farve) Kopi 10:10 Kopier Tasten er udvisket og kan ikke vælges i følgende tilfælde. • Tasten kan ikke benyttes sammen med en funktion, som allerede er valgt. Normal Skjult Vælg funktion. Vælg funktion. 10:10 Hjem Admin 10:10 Hjem Log af Admin Log af Kopi Send Fax Brugerdef. boks Kopi Send Fax Jobboks Jobboks Flytbar hukommelse Underadressebok s Pollingboks Flytbar hukommelse Underadressebok s Pollingboks ID Card Copy Status/ Afbryd job Maskininformation Sprog Systemmenu Systemmenu/Tæller. Dokumentboks Status/ Afbryd job Favoritter Maskininformation Sprog Systemmenu Favoritter Systemmenu/Tæller. Dokumentboks 10:10 10:10 Underadresseboks Brugerdefineret boks Jobboks Underadresseboks 1/1 1/1 Pollingboks Jobboks Pollingboks < Tilbage < Tilbage Kan ikke benyttes, idet et tilbehør ikke er installeret. Eksempel: Når en SSD ikke er installeret, vil [Brugerdefineret boks] ikke vises. BEMÆRK Hvis du ønsker at benytte en tast, som er udvisket, er indstillingerne fra en foregående bruger eventuelt stadig i kraft. Tryk i dette tilfælde på tasten [Reset], og forsøg igen. 2-19 Installation og opsætning af maskinen > Berøringspanel Tasten Enter og tasten Quick No. Search (hurtig nr. søgning) Dette afsnit beskriver fremgangsmåden i forbindelse med brug af tasten [Enter] og tasten [Quick No. Search] på betjeningspanelet. Brug af tasten [Enter] ( ) [Enter] knappen har samme funktion som knappen med Enter mærket ( ), så som [OK ] knappen og [Luk ]. Klar til at kopiere (Fuld farve) EcoPrint Fra 10:10 Til Afbryd Brug af tasten [Quick No. Search] ( OK ) [Quick No. Search] knappen anvendes, når du anvender de numeriske taster til at indtaste nummeret direkte, for eksempel, når du angiver destinationen for transmission ved hjælp af et hurtigopkaldsnummer. For flere oplysninger om kortnummer, se følgende: Angivelse af destinationen (side 5-20) 10:10 Indtastning af nummer for one-touch-tast (001 - 100) Afbryd 2-20 OK Installation og opsætning af maskinen > Berøringspanel Skærmbilledet Hjælp I tilfælde af vanskeligheder i forbindelse med betjening af maskinen kan du kontrollere betjeningen ved hjælp af berøringspanelet. Når [?] (hjælp) vises på berøringspanelet, kan du trykke på den for at få vist hjælpe skærmbilledet. Hjælp skærmbilledet forklarer funktioner og deres anvendelse. Eksempel: Kontrollere papirvalg hjælp-skærmen 1 Visning af papirvalg-skærmen. Papirvalg (side 6-10) 2 10:10 Klar til at kopiere (Fuld farve) Papirvalg Klar til at kopiere (Fuld farve) 10:10 Papirvalg Auto. A4 Almindeligt A4 Almindeligt A4 Almindeligt 1/2 Afbryd 1 2 OK Klar til at kopiere (Fuld farve) Papirvalg 1/2 10:10 4 1/2 3 2-21 1 Hjælp overskrifter 2 Viser oplysninger om funktioner og betjening af maskinen. 3 Lukker hjælp skærmbilledet og vender tilbage til det oprindelige skærmbillede. 4 Bladrer opad eller nedad, når det ikke er muligt at vise hele hjælpeteksten på et enkelt skærmbillede. Installation og opsætning af maskinen > Log på/log af Log på/log af Hvis du indstiller en funktion, der kræver administratorrettigheder, eller hvis administration af brugerlogin er aktiveret, skal du indtaste dit login brugernavn og adgangskode. BEMÆRK Fabriksindstillet login brugernavn og adgangskode er vist nedenfor. Brugernavn til logon: 3500 Adgangskode til logon: 3500 Du har ikke mulighed for at logge på, hvis du glemmer dit brugernavn eller adgangskode til login. I dette tilfælde er det nødvendigt at logge på med administratorrettigheder og ændre brugernavn og adgangskode til login. Log på Normalt login 1 Indtast dit brugernavn og adgangskode til login. 1 Tryk på [Tastatur] for at indtaste brugernavnet til logon, hvis dette skærmbillede vises under betjeningen. Angiv brugernavn og adgangskode. Log ind på: 10:10 Lokal Brugernavn til logon Tastatur Adgangskode til logon Tastatur Logon Metode til tegnangivelse (side 8-3) 2 [Adgangskode] > Indtast adgangskode til logon > [OK] BEMÆRK Hvis [Netværksgodkendelse] vælges som metode til brugergodkendelse, vises godkendelsesdestinationer, og det er muligt at vælge enten [Lokal] eller [Netværk] som godkendelsesdestination. 2 Vælg [Logon]. 2-22 Installation og opsætning af maskinen > Log på/log af Simpelt login Vælg den bruger, der skal logge på. 01 04 02 A Ingen 05 Ingen 08 B 10:10 03 Ingen 06 Ingen 09 C Ingen 1/3 07 Ingen Menu Vælg en bruger og log på, hvis dette skærmbillede vises under betjeningen. BEMÆRK Der vises et indtastningsskærmbillede, hvis en adgangskode er påkrævet. Se engelsk Operation Guide. Log af For at logge af denne maskine, tryk på tasten [Authentication/Logout] for at vende tilbage til skærmbilledet til indtastning af brugernavn og adgangskode til login. Brugerne logges automatisk af i følgende tilfælde: • Når maskinen går i dvaletilstand. • Når Automatisk nulstilling er aktiveret. 2-23 Installation og opsætning af maskinen > Maskinens standardindstillinger Maskinens standardindstillinger Før maskinen bruges skal indstillinger som dato og tid, netværkskonfiguration og energisparefunktioner konfigureres. Guiden til opsætning af maskine starter, når maskinen tændes for første gang efter installationen. Følgendes indstillinger skal også konfigureres hvis nødvendigt. BEMÆRK Maskinens standardindstillinger kan ændres i systemmenuen. For indstillinger der kan konfigureres fra Systemmenuen, se følgende: Engelsk Operation Guide. Indstilling af dato og klokkeslæt Følg fremgangsmåden nedenfor for at indstille dato og klokkeslæt under installationen. Når du sender en e-mail vha. transmissionsfunktionen, vil datoen og klokkeslættet for denne indstilling blive angivet i emailens overskrift. Indstil datoen, klokkeslættet og tidszonen i forhold til GMT for den lokalitet, hvor maskinen anvendes. . BEMÆRK • Se følgende for at foretage ændringer efter denne indledende konfiguration: Se engelsk Operation Guide. • Den korrekte tid kan periodisk indstilles ved at opnå den tid fra netværkets tidsserver. Embedded Web Server RX User Guide 1 Vis skærmen. 2 Konfigurér indstillingerne. [System Menu/Counter] tast > [Dato/Timer/Energibesparelse] [Tidszone] > [Dato/tid] > [Datoformat] Element Beskrivelse Tidszone Indstil tidsforskellen fra GMT. Vælg den nærmeste placering fra listen. Hvis du vælger region, der bruger sommertid, konfigurer indstillinger for sommertid. Dato/klokkeslæt Indstil dato og tid for det sted, hvor du bruger maskinen. Hvis du udfører Send som e-mail, vil datoen og tidspunktet blive vist i sidehovedet. Værdi: år (2000-2037), måned (1-12), dag (1-31), time (00-23), minut (00-59), sekund (00-59) Datoformat Vælg visningsformat for år, måned og dato. Året vises i vestligt system. Værdi: måned/dag/år, dag/måned/år, år/måned/dag 2-24 Installation og opsætning af maskinen > Maskinens standardindstillinger Opsætning af netværk (Tilslutning af LAN-kabel) Maskinen er udstyret med netværksinterface, der er kompatibelt med netværksprotokoller såsom TCP/IP(IPv4), TCP/ IP(IPv6), NetBEUI, og IPSec. Det gør det muligt at udskrive fra Windows, Macintosh, UNIX og andre platforme. Opsætning af TCP/IP (IPv4) til forbindelse med Windows-netværket. Se følgende for yderligere oplysninger om andre netværksindstillinger: Se engelsk Operation Guide. BEMÆRK Hvis administration af brugerlogon er aktiveret, kan du kun ændre indstillingerne ved at logge på med administratorrettigheder. Hvis administration af brugerlogon er deaktiveret, vises skærmbilledet til brugergodkendelse. Indtast et brugernavn og adgangskode til logon, og tryk på [Logon]. Fabriksindstillet logon brugernavn og adgangskode er vist nedenfor. Brugernavn til logon: 3500 Adgangskode til logon: 3500 TCP/IP-indstilling Indst. for IPv4 Opsætning af TCP/IP (IPv4) til forbindelse med Windows-netværket. Standardindstillingerne er "TCP/IP: Til, DHCP: Til, Auto-IP: Til". BEMÆRK Bed din netværksadministrator om IP-adressen på forhånd, og hav den klar, når du konfigurer denne indstilling. I følgende tilfælde, indstil IP-adressen for DNS-serveren i Embedded Web Server RX. For indstilling af IP-adresse for DNS-serveren, se følgende: Embedded Web Server RX User Guide • Når værtsnavnet anvendes med "DHCP" indstilling sat til "Slukket" • Når DNS-server anvendes med IP-adresse der ikke automatisk er tildelt af DHCP. 1 Vis skærmen. 2 Konfigurér indstillingerne. [System Menu/Counter] tast > [System/Netværk] > "Netværk" > "TCP/IP-indstilling" [IP 4-indstilling] Indstil følgende. Ved brug af DHCP server [DHCP]: Sæt til [Til]. Ved indstilling af statisk IP-adresse [DHCP]: Sæt til [Fra]. [IP-adresse]: Angiv adressen. [Subnet Mask]: Angiv adressen. [Standardgateway]: Angiv adressen. 2-25 Installation og opsætning af maskinen > Maskinens standardindstillinger VIGTIGT Genstart netværket fra systemmenuen, eller sluk og tænd maskinen igen efter ændring af indstillingen. Se engelsk Operation Guide. Indstillinger for trådløst netværk Når det trådløse netværks interfacekit (tilbehør) er installeret på maskinen, og forbindelsesindstillingerne er konfigureret, er det muligt at udskrive i et trådløst netværk (trådløst LAN) miljø. Det følgende er en introduktion til indstillinger for tilslutning ved hjælp af hurtig opsætning. Følgende fire indstillinger kan konfigureres i hurtig opsætning Se engelsk Operation Guide. Tilgængelige netværk Viser adgangspunkter som maskinen kan tilsluttes til. Push-knap Hvis adgangspunktet understøtter push-knap metoden, kan de trådløse indstillinger konfigureres ved hjælp af pushknappen. Denne indstilling udfører push-knap og forbindelsen startes ved at trykke på push-knappen på adgangspunktet. BEMÆRK Push-knap metoden understøtter kun WPS. PIN (Enhed) Starter forbindelsen ved hjælp af maskinens PIN-kode. Indtast PIN-koden i adgangspunktet. Maskinens PIN-kode genereres automatisk. PIN (terminal) Starter forbindelsen ved hjælp af adgangspunktets PIN-kode. Indtast PIN-koden fra adgangspunktet. 2-26 Installation og opsætning af maskinen > Energisparefunktion Energisparefunktion Maskinen skifter automatisk til dvaletilstand for at reducere strømforbruget, efter en bestemt periode uden anvendelse af maskinen. Hvis maskinen ikke anvendes under dvaletilstand, slukkes strømmen automatisk. Dvale og automatisk dvale Dvale For at åbne Dvale, vælg [Energy Saver] tast. Berøringspanelet og alle indikatorer undtagen energispareindikatoren på betjeningspanelet vil slukkes for at spare en maksimal mængde strøm .Denne status kaldes for Dvale. Energispareindikator Hvis der modtages udskriftsdata i løbet af dvaletilstanden, tænder maskinen automatisk og begynder udskrivningen. Ligeledes hvis der modtages faxdata mens maskinen er i dvaletilstand, tænder maskinen automatisk og starter udskrivningen. For at fortsætte, udføres følgende handlinger. • Vælg [Energy Saver] tasten. • Maskinen er klar efter 19 sekunder. Bemærk, at særlige forhold i omgivelserne (eksempelvis ventilation) kan forlænge maskinens reaktionstid. Automatisk dvale Hvis automatisk dvaletilstand er valgt, skifter maskinen til dvaletilstand, når den har stået ubenyttet i et vist tidsrum. Dette tidsrum er som standard 1 minut. For at ændre den forudstillede tid, se følgende: Guide til hurtig opsætning (side 2-29) Dvaleregler (modeller i Europa) Du kan indstille om dvaletilstand skal gælde for hver funktion. Når maskinen går i dvaletilstand kan id-kort ikke genkendes. Flere oplysninger om indstillinger for Dvaleregler finder du i følgende: Se engelsk Operation Guide. 2-27 Installation og opsætning af maskinen > Energisparefunktion Dvaleniveau (Energisparer og hurtig opstart) (modeller uden for Europa) I dvaletilstand kan du skifte mellem følgende to tilstande: Energisparetilstand og hurtig opstartstilstand. Standardindstilling er energisparetilstand. Energisparefunktionen reducerer strømforbruget endnu mere end hurtig opstartstilstand, og giver mulighed for at indstille dvaletilstand separat for hver funktion. Id-kort kan ikke genkendes. BEMÆRK Hvis Network Interface Kit (tilbehør) er installeret, kan energisparer ikke specificeres. For at genoptage, vælg [Energy Saver] tasten på betjeningspanelet. Hvis der modtages udskriftsdata i løbet af dvaletilstanden, tænder maskinen automatisk og begynder udskrivningen. Flere oplysninger om indstillinger fo dvaleniveau finder du i: Guide til hurtig opsætning (side 2-29) 2-28 Installation og opsætning af maskinen > Guide til hurtig opsætning Guide til hurtig opsætning For faxfunktioner, papirindstillinger, energisparefunktioner og netværksindstillinger, kan følgende indstillinger konfigureres via en guide-stil skærm. Faxopsætning*1 Konfigurerer de grundlæggende faxindstillinger. 1. Opk./modt.tilst. Opkaldsmetode Modtagelsesmetode Automatisk (DRD) 2. Oplys. lokal fax Lokalt faxnavn Lokalt faxnummer Lokalt fax-id TTI 3. Lyd Højttalerlydstyrke Monitorlydstyrke Job afsluttet summer 4. Ring Normal Telefonsvarer Skift ml. fax/tlf. 5. Genopkald Papiropsætning Antal nye forsøg Konfigurerer papirformat og -medietype, der skal anvendes i kassetter og multifunktionsbakken. Papirformat*2 1. Kassette 1 Medietype 2. Kassette 2*3 Papirstørrelse*2 Medietype 3. Kassette 3*3 Papirstørrelse*2 Medietype 4. Kassette 4*3 Papirstørrelse*2 Medietype 5. MF-bakke Papirformat Medietype Opsætning af energisparetilstand Konfigurerer dvaletilstand. 1. Dvale Dvaletimer Dvaleniveau (Modeller udenfor Europa) Netværksopsætning Indstiller trådløst netværk 1. Netværk Hent IP-adresse IP-adresse*4 Subnet Mask*4 Standardgateway*4 *1 *2 *3 *4 Faxfunktionerne er kun til rådighed på maskiner, som har faxfunktionen installeret. Vises kun, når formatvælgeren på kassetten er indstillet til "Other". Vises kun hvis papirføderen (tilbehør) er installeret. Vises ikke når "Hent IP Adresse" er indstillet til [Auto (DHCP)]. 2-29 Installation og opsætning af maskinen > Guide til hurtig opsætning BEMÆRK Når der vises brugerautentifikation-skærmbilledet, indtast dit logon brugernavn og adgangskode, og vælg [Logon]. Fabriksindstillet logon brugernavn og adgangskode er vist nedenfor. Brugernavn til logon: 3500 Adgangskode til logon: 3500 1 Vis skærmen. 2 Vælg en funktion. 3 Konfigurér indstillingerne. [System Menu/Counter] tast > [Guide til hurtig opsætning] Start guiden. Følg anvisningerne på skærmen for at konfigurere indstillingerne. [Næste>]> BEMÆRK I tilfælde af vanskeligheder i forbindelse med konfiguration af indstillingerne kan du se nærmere oplysninger på: Skærmbilledet Hjælp (side 2-21) Kontrol Beskrivelse Afslut Lukker guiden. Indstillingerne, som er blevet konfigureret indtil nu, anvendes. Forrige Vender tilbage til forrige element. Spring over Går videre til det næste element uden indstilling af det aktuelle element. Næste Går videre til næste skærmbillede. Tilbage Vender tilbage til forrige skærmbillede. Fuldfør Registrér indstillingerne og forlad guiden. 2-30 Installation og opsætning af maskinen > Installation af software Installation af software Installér den korrekte software fra den medfølgende dvd (Product Library) på din pc, hvis du ønsker at bruge maskinens printerfunktion, foretage en TWAIN-/WIA-transmission eller afsendelse af netværksfax fra din pc. Software på DVD (Windows) Du kan enten bruge [Hurtig installation], eller [Brugerdefineret installation] kan vælges som installationsmetode. [Hurtig installation] er standard installationsmetode. For at installere komponenter, som ikke kan installeres af [Hurtig installation], brug [Brugerdefineret installation]. For detaljer om brugerdefineret installation, se følgende: Brugerdefineret installation (side 2-35) Software Printing System Driver Beskrivelse Hurtig installation Denne driver tillader udskrivning af filer fra en computer. Flersidernes beskrivelsessprog (PCL, XL, KPDL, osv.) er understøttet af en enkel driver. Printerdriveren giver mulighed for fuld benyttelse af maskinens funktioner. Anvend denne driver til at oprette PDF-filer. Printing System (XPS) Driver Denne driver understøtter XPS (XML Paper Specifikation) format udviklet af Microsoft Corporation. - KPDL mini-driver/PCL minidriver Det er en Microsoft MiniDriver, der understøtter PCL og KPDL. Der er nogle begrænsninger på maskinens funktioner og valgmuligheder, der kan bruges med denne driver. - FAX Driver Muliggør afsendelse af et dokument oprettet i en softwareapplikation på en computer som en fax. - TWAIN Driver Denne driver muliggør scanning på maskinen, der bruger en TWAIN-kompatibel softwareapplikation. WIA Driver WIA (Windows Imaging Acquisition) er en funktion i Windows, der muliggør indbyrdes kommunikation mellem en billeddannede enhed som f.eks. scanner og billedbehandlingsprogram. Et billede kan hentes ved hjælp af en WIA-kompatibel softwareapplikation, som er nyttig når en TWAIN-kompatibel softwareapplikation ikke er installeret på computeren. - NETWORK PRINT MONITOR Et hjælpeprogram, der muliggør overvågning af maskinen på netværket. - Status Monitor Dette er et hjælpeprogram, der overvåger printerens status og rapporterer løbende. File Management Utility Gør det muligt at sende og gemme et scannet dokument i en angivet netværksmappe. - Network Tool for Direct Printing Muliggør udskrivning af en PDF-fil uden at skulle åbne Adobe Acrobat/ Reader. - FONTS Skærmskrifttyperne, der muliggør brug af maskinens indbyggede skrifttyper i en softwareapplikation. BEMÆRK • Installation i Windows skal udføres af en bruger der er logget på med administratorrettigheder. • Faxfunktionen kan kun benyttes på maskiner, som er udstyret med faxmulighed. • WIA driver og Printing System (XPS) Driver kan ikke installeres i Windows XP. 2-31 Installation og opsætning af maskinen > Installation af software Installation af software i Windows Hurtig installation Følgende procedure er et eksempel på installation af software i Windows 7 ved hjælp af [Hurtig installation]. For detaljer om brugerdefineret installation, se følgende: Brugerdefineret installation (side 2-35) 1 Indsæt dvd'en. BEMÆRK • Installation i Windows skal udføres af en bruger logget på med administrator rettigheder. • Hvis dialogboksen "Velkommen til guiden Ny hardware fundet" vises, vælg [Afbryd]. • Hvis autorun skærmen vises, klik på [Kør setup.exe]. • Hvis vinduet med brugerkontostyring vises, klik på [Ja] ([Tillad]). 2 Vis skærmen. 1 Klik på [Vis licensaftale] og læs licensaftalen. 2 Klik på [Accepter]. 1 2 2-32 Installation og opsætning af maskinen > Installation af software 3 Installér ved hjælp af [Hurtig installation]. 1 2 3 4 Du kan også vælge [Anvend værtsnavn for portnavn] og indstille brug af værtsnavnet for standard TCP/IP port. (En USB-tilslutning kan ikke anvendes.) BEMÆRK • For at installere Status Monitor, er det nødvendigt at installere Microsoft .NET Framework 4.0 i forvejen. • Maskinen kan ikke detekteres hvis den er slukket. Hvis computeren ikke kan registrere maskinen, skal du se, om den er sluttet til computeren via et netværk eller USB-kabel, og om den er tændt, og klik derefter på (Genindlæs). • Hvis vinduet Windows sikkerhed vises, skal du klikke på [Installer denne driversoftware alligevel]. 2-33 Installation og opsætning af maskinen > Installation af software 4 Afslut installationen. Når "Din software er klar til brug." vises, kan du anvende softwaren. For at udskrive en testside, klik på "Udskriv en testside" afkrydsningsboksen og vælg maskinen. Klik på [Udfør] for at forlade guiden. BEMÆRK Når du har valgt [Enhedsindstillinger] i Windows XP, vises dialogboksen for enhedsindstillinger efter der er klikket på [Udfør]. Konfigurér indstillingerne for det tilbehør der er installeret på maskinen. Enhedsindstillinger kan konfigureres efter at installationen er udført. Printing System Driver User Guide Hvis der vises en system genstart, skal du genstarte computeren ved at følge anvisningerne på skærmen. Dette fuldfører printerdriver installationsproceduren. Hvis du installerer TWAIN-driveren, fortsæt ved at konfigurere følgende: Opsætning af TWAIN-driver (side 2-41) 2-34 Installation og opsætning af maskinen > Installation af software Brugerdefineret installation Følgende procedure er et eksempel på installation af software i Windows 7 ved hjælp af [Brugerdefineret installation]. 1 Indsæt dvd'en. BEMÆRK • Installation i Windows skal udføres af en bruger logget på med administrator rettigheder. • Hvis dialogboksen "Velkommen til guiden Ny hardware fundet" vises, vælg [Afbryd]. • Hvis autorun skærmen vises, klik på [Kør setup.exe]. • Hvis vinduet med brugerkontostyring vises, klik på [Ja] ([Tillad]). 2 Vis skærmen. 1 Klik på [Vis licensaftale] og læs licensaftalen. 2 Klik på [Accepter]. 2 1 3 Installér ved hjælp af [Brugerdefineret installation]. 1 Vælg den enhed, der skal installeres. 1 Det er muligt at benytte følgende knapper. 2 : 3 Dette ændrer visningen til ikon- og tekst-visning. : Brug dette til at vælge flere elementer. : 2-35 Hvis enheden ikke vises, tryk på denne knap for at vælge enheden direkte. Installation og opsætning af maskinen > Installation af software 2 Vælg den driver, der skal installeres. 1 2 3 3 Vælg det hjælpeprogram, der skal installeres. 1 2 4 Klik på [Installer]. BEMÆRK • For at installere Status Monitor, er det nødvendigt at installere Microsoft .NET Framework 4.0 i forvejen. 2-36 Installation og opsætning af maskinen > Installation af software 4 Afslut installationen. Når "Din software er klar til brug." vises, kan du anvende softwaren. For at udskrive en testside, klik på "Udskriv en testside" afkrydsningsboksen og vælg maskinen. Klik på [Udfør] for at forlade guiden. BEMÆRK Når du har valgt [Enhedsindstillinger] i Windows XP, vises dialogboksen for enhedsindstillinger efter der er klikket på [Udfør]. Konfigurér indstillingerne for det tilbehør der er installeret på maskinen. Enhedsindstillinger kan konfigureres efter at installationen er udført. Printing System Driver User Guide Hvis der vises en system genstart, skal du genstarte computeren ved at følge anvisningerne på skærmen. Dette fuldfører printerdriver installationsproceduren. Hvis du installerer TWAIN-driveren, fortsæt ved at konfigurere følgende: Opsætning af TWAIN-driver (side 2-41) 2-37 Installation og opsætning af maskinen > Installation af software Afinstallation af software Udfør følgende procedure for at slette softwaren fra din computer. BEMÆRK Afinstallation i Windows skal udføres af en bruger der er logget på med administratorrettigheder. 1 Vis skærmen. Klik på knappen [Start] på Windows og vælg herefter [Alle programmer], [(Navn på udbyderfirma)] og [Afinstaller Product Library] for at få vist guiden Fjern programmer. BEMÆRK I Windows 8, klik på [Søg] i amuletter, og indtast "Afinstallér Product Library" i søgeboksen. Vælg [Afinstallér Product Library] på søgeoversigten. 2 Afinstallér softwaren. Afmærk afkrydsningsboksen for den software der skal slettes. 1 2 3 Afslut afinstallationen. Hvis der vises en system genstart, skal du genstarte computeren ved at følge anvisningerne på skærmen. Dette gennemfører proceduren for afinstallation af softwaren. BEMÆRK • Softwaren kan også afinstalleres ved brug af Product Library. • På skærmbilledet Product Library, klik på [Afinstaller], og følg vejledningen på skærmen for at afinstallere softwaren. 2-38 Installation og opsætning af maskinen > Installation af software Installere software på en Mac computer Maskinens printerfunktionalitet kan anvendes af en Mac-computer. BEMÆRK • Installation i MAC OS skal udføres af en bruger logget på med administrator rettigheder. • Når du udskriver fra en Macintosh computer, indstil maskinens emulering til [KPDL] eller [KPDL(Auto)]. Se engelsk Operation Guide. • Ved tilslutning af Bonjour, aktivér Bonjour i maskinens netværksindstillinger. Se engelsk Operation Guide. • Indtast det brugernavn og den adgangskode, der anvendes til at logge på operativsystemet i skærmbilledet Authenticate. 1 Indsæt dvd'en. Dobbeltklik på [GEN_LIB] ikonet. 2 Vis skærmen. 1 2 Dobbeltklik på [(Firmanavn) OS X x.x] afhængig af din Mac OS version. 3 Installation af printerdriver. Installér printedriveren som angivet i anvisningerne i installationssoftwaren. Dette gennemfører proceduren for printerdriver installation. Hvis der anvendes en USB-forbindelse, genkendes og tilsluttes maskinen automatisk. Hvis der anvendes en IP tilslutning, er indstillingerne nedenfor nødvendige. 2-39 Installation og opsætning af maskinen > Installation af software 4 Konfigurér printeren. 1 Åbn Systemindstillinger og tilføj printeren. 2 1 2 Vælg [Standard] og klik på enheden der vises i "Navn". 3 1 Vælg driveren i "Udskriv med". 2 3 4 BEMÆRK Når du anvender en IP-forbindelse, skal du klikke på IP-ikonet for en IP-forbindelse og derefter indtaste værtsnavnet eller IP-adressen. Nummeret der indtastes i "Adresse" vil automatisk vises i "Navn". Skift hvis nødvendigt. 3 Vælg de muligheder der er tilgængelige for maskinen. 1 2 4 Den valgte maskine er tilføjet. 2-40 Installation og opsætning af maskinen > Installation af software Opsætning af TWAIN-driver Registrér denne maskine for TWAIN driveren. Anvisningerne er baserede på interface-elementer, som de forekommer i Windows 7. 1 Vis skærmen. 1 Vælg [Start] knappen i Windows, [Alle programmer], [(Firmanavn)] og derefter [TWAIN Driver Setting]. TWAIN Driver skærmen vises. BEMÆRK I Windows 8, klik på [Søg] i amuletter, og indtast "TWAIN Driver Setting" i søgeboksen. Vælg [TWAIN Driver Setting] på søgeoversigten. 2 Klik på [Tilføj]. 2 Konfigurér TWAIN Driveren. (Netværk) 1 2 3 4 1 Indtast maskinens navn. 2 Vælg denne maskine på listen. 3 Indtast maskinens IP-adresse eller værtsnavn. 4 Indstil måleenheder. 5 Hvis der anvendes SSL, afmærk afkrydsningsboksen ved siden af SSL. 1 Indtast maskinens navn. 2 Vælg denne maskine på listen. 3 Indstil måleenheder. 4 Indstil komprimeringsforholdet. 5 (USB) 1 2 3 4 2-41 Installation og opsætning af maskinen > Installation af software BEMÆRK Hvis maskinens IP-adresse eller værtsnavn er ukendt, kontakt administrator. 3 Afslut registrering. BEMÆRK Klik på [Slet] for at slette den tilføjede maskine. Klik på [Rediger] for at ændre navne. 2-42 Installation og opsætning af maskinen > Installation af software Opsætning af WIA-driver Registrere denne maskine til WIA driveren. Instruktioner er baseret på brugerfladeelementer som de forekommer i Windows 7. 1 Vis skærmen. 1 Klik på [Start] knappen i Windows og indtast [Scanner] i [Søg i alle programmer og filer]. Klik på [Vis scannere og kameraer] i søgelisten, så åbnes skærmen Scannere og kameraer. BEMÆRK I Windows 8, klik på [Søg] i amuletter, og indtast "Se scannere og kameraer" i søgeboksen. Vælg [Se scannere og kameraer] i søgeoversigten, så vil skærmen med scannere og kameraer vises. 2 Vælg det samme navn som denne maskine fra WIA driverne, og klik på [Egenskaber]. 1 2 2 Konfigurér WIA Driveren. (Netværk) 1 2 3 4 1 Klik på fanebladet [Indstillinger]. 2 Indtast maskinens IP-adresse eller værtsnavn. 3 Hvis der anvendes SSL, afmærk afkrydsningsboksen ved siden af SSL. 4 Indstil måleenheder. 5 Klik på [OK]. 1 Klik på fanebladet [Settings]. 2 Indstil komprimeringsforholdet. 3 Indstil måleenheder. 4 Klik på [OK]. 5 (USB) 1 2 3 4 2-43 Installation og opsætning af maskinen > Kontrol af tælleren Kontrol af tælleren Kontroller antallet af udskrevne og scannede ark. 1 Vis skærmen. 2 Kontrol af tælleren. [System Menu/Counter] tast > [Tæller] 2-44 Installation og opsætning af maskinen > Embedded Web Server RX Embedded Web Server RX Hvis maskinen er tilsluttet til netværket, kan du konfigurere forskellige indstillinger ved hjælp af Embedded Web Server RX. Dette afsnit forklarer hvordan der opnås adgang til Embedded Web Server RX, og hvordan sikkerhedsindstillingerne og værtsnavnet ændres. Embedded Web Server RX User Guide BEMÆRK For fuld adgang til egenskaberne for Embedded Web Server RX sider, indtast brugernavn og adgangskode og klik på [Login]. Indtastning af den foruddefinerede administratoradgangskode giver anvenderen mulighed for at få adgang til alle sider, inklusive dokumentboks, adressebogen og indstillinger i navigationsmenuen. Fabriksindstillingen for standard bruger med administratorrettigheder er vist nedenfor. (Der skelnes mellem store og små bogstaver.) Login User Name: Login Password: Admin Admin Indstillinger som administrator og standard brugere kan konfigurere i Embedded Web Server RX er følgende. Indstilling Beskrivelse Administrator Almindelig bruger Device Information Maskinens opbygning kan kontrolleres. Job Status Viser al information for enheden, herunder udskrifts- og scanjobs, lagringsjobs, planlagte jobs og historik for joblog. Document Box Tilføj eller slet dokumentbokse eller slet dokumenter i en dokumentboks. *1 Address Book Opret, rediger eller slet adresser og adressegrupper. *1 Device Settings Konfigurér maskinens avancerede indstillinger. - Function Settings Konfigurér de avancerede funktionsindstillinger. - Network Settings Konfigurér de avancerede netværksindstillinger. - Security Settings Konfigurér de avancerede sikkerhedsindstillinger. - Management Settings Konfigurér de avancerede administrationsindstillinger. - *1 Den indloggede anvender kan muligvis ikke konfigurere nogle af indstillingerne afhængigt af tilladelserne for anvenderen. BEMÆRK • Faxfunktionerne er kun til rådighed på maskiner, som har faxfunktionen installeret. • Oplysninger om faxindstillingerne er udeladt i denne udgave. Betjeningsvejledning vedrørende fax 2-45 Installation og opsætning af maskinen > Embedded Web Server RX Adgang Embedded Web Server RX 1 Vis skærmen. 1 Start din web-browser. 2 I adresse- eller lokationslinjen skal du indtaste maskinens IP-adresse eller værtsnavnet. Klik på følgende rækkefølge for at kontrollere maskinens IP-adresse og værtsnavn. [Device Information] i startskærmen > [Identification/Network] Eksempler: https://192.168.48.21/ (for IP adresse) https://MFP001 (hvis værtsnavnet er "MFP001") Websiden viser grundlæggende oplysninger om maskinen og Embedded Web Server RX samt deres aktuelle status. BEMÆRK Hvis skærmbilledet "There is a problem with this website's security certificate." vises, skal certifikatet konfigureres. Embedded Web Server RX User Guide Du kan også fortsætte handlingen uden at konfigurere certifikatet. 2 Konfigurér funktionen. Vælg en kategori fra navigationslinjen i venstre side af skærmbilledet. BEMÆRK For fuld adgang til egenskaberne for Embedded Web Server RX sider, indtast brugernavn og adgangskode og klik på [Login]. Indtastning af den foruddefinerede administratoradgangskode giver anvenderen mulighed for at få adgang til alle sider, inklusive dokumentboks, adressebogen og indstillinger i navigationsmenuen. Fabriksindstillingen for standard bruger med administratorrettigheder er vist nedenfor. (Der skelnes mellem store og små bogstaver.) Login User Name: Admin Login Password: Admin 2-46 Installation og opsætning af maskinen > Embedded Web Server RX Ændring af sikkerhedsindstillingerne I dette afsnit beskrives, hvordan du ændrer sikkerhedsindstillingerne. 1 Vis skærmen. 1 Start din web-browser. 2 I adresse- eller lokationslinjen skal du indtaste maskinens IP-adresse eller værtsnavnet. Klik på følgende rækkefølge for at kontrollere maskinens IP-adresse og værtsnavn. [Device Information] i startskærmen > [Identification/Network] 3 Log på med administratorrettigheder. Fabriksindstillingen for standard bruger med administratorrettigheder er vist nedenfor. (Der skelnes mellem store og små bogstaver.) Login User Name: Login Password: Admin Admin 4 Klik på [Security Settings]. 2-47 Installation og opsætning af maskinen > Embedded Web Server RX 2 Konfigurér sikkerhedsindstillingerne. Fra menuen [Security Settings] skal du vælge den indstilling, som du ønsker at konfigurere. BEMÆRK For yderligere oplysninger om indstillinger af certifikater, se følgende: Embedded Web Server RX User Guide 2-48 Installation og opsætning af maskinen > Embedded Web Server RX Ændre enhedsinformation Ændre maskinens enhedsinformation. 1 Vis skærmen. 1 Start din web-browser. 2 I adresse- eller lokationslinjen skal du indtaste maskinens IP-adresse eller værtsnavnet. Klik på følgende rækkefølge for at kontrollere maskinens IP-adresse og værtsnavn. [Device Information] i startskærmen > [Identification/Network] 3 Log på med administratorrettigheder. Fabriksindstillingen for standard bruger med administratorrettigheder er vist nedenfor. (Der skelnes mellem store og små bogstaver.) Login User Name: Login Password: Admin Admin 4 Fra menuen [Device Settings] vælges [System]. 3 1 2 2-49 Installation og opsætning af maskinen > Embedded Web Server RX 2 Angiv værtsnavnet. Indtast enhedsinformationen, og klik på [Submit]. VIGTIGT Genstart netværket, eller sluk og tænd maskinen igen efter ændring af indstillingen. For at genstarte netværksinterfacekortet skal du klikke på [Reset] i menuen [Management Settings] og herefter klikke på [Restart Network] i “Restart”. 2-50 3 Klargøring inden brug Dette kapitel indeholder følgende emner. Ilægning af papir ................................................................................................................................................ 3-2 Forholdsregler ved ilægning af papir ....................................................................................................... 3-3 Ilægning af papir i kassetterne ................................................................................................................. 3-4 Ilægning af papir i multifunktionsbakken .................................................................................................. 3-7 Specifikation af papirstørrelse og medietype ......................................................................................... 3-10 Papirstopper ..................................................................................................................................................... 3-12 Forberedelse for afsendelse af et dokument til en delt mappe på en PC ........................................................ 3-13 Foretag en note om computernavnet og hele computernavnet ............................................................. 3-13 Foretag en note om brugernavn og domænenavnet ............................................................................. 3-14 Oprette en delt mappe, foretage en note om en delt mappe ................................................................. 3-15 Konfiguration af Windows Firewall ......................................................................................................... 3-19 3-1 Klargøring inden brug > Ilægning af papir Ilægning af papir Læg papir i kasseterne og multifunktionsbakken. Se næste side vedrørende fremgangsmåderne for ilægning af papir i hver enkelt kassette. 1 2 3 4 5 Nr. Navn Side 1 Kassette 1 side 3-4 2 Kassette 2 side 3-4 3 Kassette 3 side 3-4 4 Kassette 4 side 3-4 5 Multifunktionsbakke side 3-7 BEMÆRK • Antallet af ark varierer afhængigt af omgivelserne og papirtype. • Brug ikke papir til inkjet printere eller papir med bestrøget overflade. Disse papirtyper kan medføre papirstop eller andre fejl. • For højere kvalitet af farveudskrivning, brug specielt farvepapir. 3-2 Klargøring inden brug > Ilægning af papir Forholdsregler ved ilægning af papir Når du åbner en ny pakke papir, skal du bladre gennem arkene for at adskille dem, før de lægges i som beskrevet i fremgangsmåden nedenfor. Vift papiret, bank det derefter på en plan flade. Bemærk yderligere følgende punkter. • Ret papiret ud inden ilægningen, hvis det er foldet eller krøllet. Krøllet eller foldet papir kan medføre papirstop. • Udsæt ikke åbne papirpakker for høje temperaturer og høj luftfugtighed, da fugt kan medføre problemer. Pak resterende papir ind i originalemballagen efter ilægning af papir i multifunktionsbakken eller kassetterne. • Hvis maskinen ikke skal bruges i længere tid, skal du beskytte papiret mod fugt, ved at tage det ud af kassetterne og pakke det ind i originalemballagen. VIGTIGT Hvis du kopierer på brugt papir (papir, der allerede er brugt til udskrivning), må du ikke bruge papir, der er sammenholdt med hæfteklammer eller clips. Det kan beskadige maskinen eller give en dårlig billedkvalitet. BEMÆRK Se følgende, hvis der anvendes specialpapir, såsom brevhoved, hullet papir eller papir med tryk, såsom logo eller firmanavn: Se engelsk Operation Guide. 3-3 Klargøring inden brug > Ilægning af papir Ilægning af papir i kassetterne Kassetterne kan rumme almindeligt papir, genbrugspapir eller farvet papir. Antallet af ark, der kan lægges i hver kassette, vises nedenfor. Kassette Antal ark Kassette 1 250 ark (almindeligt papir: 80 g/m2) Kassette 2 til 4 500 ark (almindeligt papir: 80 g/m2) Se følgende for yderligere detaljer om understøttede papirstørrelser: Engelsk Operation Guide. BEMÆRK A6 papir kan ikke lægges i kassetter 2 til 4. Se følgende for yderligere oplysninger om indstilling af papirtype: Engelsk Operation Guide. VIGTIGT Kassette 1 kan rumme papir med papirvægt på mellem 60 og 163 g/m2. Kassetterne 2 - 4 kan rumme papir med papirvægt på mellem 60 og 220 g/m2. 1 Træk kassetten helt ud af maskinen. BEMÆRK Kontrollér at den er understøttet og ikke falder ud, når du trækker kassetten ud af maskinen. 2 Justér kassettens størrelse. 1 Justér positionen af justeringsstyr for papirbredden der er placeret i den venstre og højre side af kassetten. Tryk på justeringsfanen for papirbredde og skub styrene til den relevante papirstørrelse. Papirformaterne er angivet på kassetten. 3-4 Klargøring inden brug > Ilægning af papir 2 Indstil justeringsstyret for papirlængden til den relevante papirstørrelse. Tryk på justeringsfanen for papirlængde og skub styrene til den relevante papirstørrelse. 3 Drej på formatvælgeren, indtil størrelsen på det relevante papir vises i vinduet for papirstørrelse. BEMÆRK Når formatvælgeren er indstillet til "Other" skal papirstørrelsen være indstillet i maskinen på betjeningspanelet. Papirformat og medietype for kassetterne (side 3-10) 3 Læg papir i. 1 Vift papiret, bank det derefter på en plan flade for at undgå papirstop eller skæv udskrivning. 2 Læg papir i kassetten. 3-5 Klargøring inden brug > Ilægning af papir VIGTIGT • Læg papiret i med den side, der skal skrives på, vendt opad. • Efter udpakning af nyt papir er det nødvendigt at bladre gennem papiret, inden det lægges i multifunktionsbakken. Forholdsregler ved ilægning af papir (side 3-3) • Kontrollér inden ilægning af papir, at det ikke er krøllet eller foldet. Krøllet eller foldet papir kan forårsage papirstop. • Kontrollér, at det ilagte papir ikke overstiger det angivne niveau (se figuren ovenfor). • Hvis papiret er lagt i uden brug af justeringsstyr for papirlængde, kan papiret køre skævt eller sidde fast. 4 Skub forsigtigt kassetten tilbage på plads. BEMÆRK Der er en papirmåler, til højre på kassettens forside, som angiver den resterende papirmængde. 5 Angiv papirtypen der er lagt i kassetten ved hjælp af kontrolpanelet. Papirformat og medietype for kassetterne (side 3-10) 3-6 Klargøring inden brug > Ilægning af papir Ilægning af papir i multifunktionsbakken Multifunktionsbakken kan rumme op til 100 ark almindeligt papir (80 g/m2). Se følgende for yderligere detaljer om understøttede papirstørrelser: Engelsk Operation Guide. Se følgende for yderligere oplysninger om indstilling af papirtype: Engelsk Operation Guide. Sørg for at bruge multifunktionsbakken, når du udskriver på specialpapir. VIGTIGT • Indstil medietypen til Tykt, og indstil papirvægten, hvis du bruger papir med en papirvægt på min. 106 g/m2. • Fjern hver transparent fra den indre bakke eftersom det udskrives. Transparenter, der efterlades i den indre bakke, kan medføre papirstop. Multifunktionsbakken har følgende kapacitet. • Almindeligt papir (80 g/m2), genbrugspapir eller farvet papir: 100 ark • Tykt papir (209 g/m2): 15 ark • Tykt papir (157 g/m2): 30 ark • Tykt papir (104.7 g/m2): 50 ark • Hagaki (Cardstock): 30 ark • Kuvert DL, Kuvert C5, Kuvert #10, Kuvert #9, Kuvert #6 3/4, Konvolut monarch, Youkei 4, Youkei 2: 5 ark • OHP-film: 1 ark • Bestrøget: 30 ark BEMÆRK • Når du ilægger et brugerdefineret papirformat, skal du angive papirformatet jf.: Papirstørrelse og medietype for multifunktionsbakken (MF bakke indstilling) (side 3-11) • Når du anvender specialpapir, såsom transparent eller tykt papir, skal du vælge medietypen, som angivet i: Papirstørrelse og medietype for multifunktionsbakken (MF bakke indstilling) (side 3-11) 1 Åbn multifunktionsbakken. 3-7 Klargøring inden brug > Ilægning af papir 2 Justér multifunktionsbakkens størrelse. 3 Læg papir i. Papirformaterne er angivet på multifunktionsbakken. Før papiret ind i bakken langs med styrene, indtil det ikke kan komme længere. Efter udpakning af nyt papir er det nødvendigt at bladre gennem papiret, inden det lægges i multifunktionsbakken. Forholdsregler ved ilægning af papir (side 3-3) VIGTIGT • Læg papiret i med den side, der skal skrives på, vendt opad. • Krøllet papir skal rettes ud inden brug. • Kontrollér inden ilægning af papir i multifunktionsbakken, at der ikke er papir tilbage fra et tidligere job i bakken. Hvis der er nogle få ark papir tilbage i multifunktionsbakken, og du ønsker at ilægge flere papirer, skal du først fjerne det resterende papir fra bakken, og blande det med det nye papir, inden papiret ilægges i bakken. • Flyt justeringsstyrene for papirbredde, så de passer til papiret, hvis der er et mellemrum mellem papiret og styrene. Herved hindres forskydning af arkene og papirstop. • Kontrollér, at det ilagte papir ikke overstiger ilægningsgrænser. 4 Angiv papirtypen der er lagt i multifunktionsbakken ved hjælp af kontrolpanelet. Papirstørrelse og medietype for multifunktionsbakken (MF bakke indstilling) (side 3-11) 3-8 Klargøring inden brug > Ilægning af papir Ilægning af kuverter eller karton i multifunktionsbakken Læg papiret i med den side, der skal skrives på, vendt opad. For proceduren for udskrivning, se: Printing System Driver User Guide Eksempel: Ved udskrivning af adresse. Åbn flappen Luk flappen. Oufuku Hagaki (returpostkort) Hagaki (karton) Kuverter med stående format Kuverter med liggende format VIGTIGT • Brug ufoldet Oufuku hagaki (returpostkort). • Hvordan kuverten skal ilægges (retningen og siden, der vender opad) afhænger af kuverttypen. Sørg for at ilægge den korrekt, da der ellers vil blive trykt i den forkerte retning eller på den forkerte side. BEMÆRK Når du ilægger en kuvert i multifunktionsbakken, vælg kuverttypen som anvist i: Papirstørrelse og medietype for multifunktionsbakken (MF bakke indstilling) (side 3-11) 3-9 Klargøring inden brug > Ilægning af papir Specifikation af papirstørrelse og medietype Standardindstillingen for papirformat for kassette 1, for multifunktionsbakken og for papirføderen (kassette 2 til 4) (tilbehør) er "A4 eller "Letter", og standardindstillingen for medietype er "Almindelig". Angiv papirformatet og medietypen for at ændre, hvilken type papir der skal anvendes i kassetterne. Papirformat og medietype for kassetterne Specificere papirformat og -medietype, der skal anvendes i kassetterne. Element Papirformat*1 Metrisk Beskrivelse Vælg blandt de metriske standardformater. Værdier Kassette 1: A4, A5, A6, B5, B6, Folio, 216 × 340 mm Kassette 2 til 4: A4, A5, B5, B6, Folio, 216 × 340 mm Tomme Vælg blandt tomme standardformater. Værdier: Letter, Legal, Statement, Executive, Oficio II Andet Vælg blandt special-standardformater og brugerdefinerede formater. Værdier Kassette 1: 16K, ISO B5, Brugerdefineret*2 Kassette 2 til 4: 16K, ISO B5, Kuvert #10, Kuvert #9, Kuvert #6, Kuvert Monarch, Kuvert DL, Kuvert C5, Youkei 4, Youkei 2, Brugerdefineret*2 Medietype*3 Vælg medietype. Værdier Kassette 1: Almindelig (60 - 105 g/m2), Groft, Genbrug, Pergament (60 - 105 g/m2), Fortrykt*4, Kval.papir, Farve, Hullet*4, Brevhovede*4, Tykt (106 - 163 g/m2), Høj kvalitet, Brugerdefineret 1 - 8 Kassette 2 til 4: Almindelig (60 - 105 g/m2), Groft, Genbrug, Pergament (60 - 105 g/m2), Etiketter, Fortrykt*4, Kval.papir, Hullet*4, Brevhoved*4, Kuvert, Tykt (106 - 220 g/m2), Bestrøget, Højkvalitet, Brugerdefineret 1 - 8 *1 Indstilles kun, når formatvælgeren på kassetten er indstillet til "Other". *2 Brugerdefinerede papirstørrelser skal indstilles for hver kassette. Se følgende: Engelsk Operation Guide. *3 For at ændre en medietype til andet end almindelig, se følgende: Engelsk Operation Guide. Når en papirvægt der ikke kan ilægges i en kassette er indstillet til en medietype, vises medietypen ikke. *4 Se følgende for udskrivning på fortrykt eller hullet papir eller brevhoved: Engelsk Operation Guide. BEMÆRK • De tilgængelige medier for udskrivning af modtagne faxer er som vist nedenfor. Almindelig, Etiketter, Genbrug, Kval.papir, Pergament, Farvet, Kuvert, Bestrøget, Tykt, Høj kvalitet, Groft og Brugerdefineret 1 til 8 • Indstil papirformatet på den kassette, der skal bruges til fax-modtagelse, som følgende: Amerikanske modeller: Letter, Legal, Statement Europæiske modeller: A4, B5, A5, Folio Hvis ovenstående indstillinger ændres, er det ikke muligt at udskrive fax. 3-10 Klargøring inden brug > Ilægning af papir Papirstørrelse og medietype for multifunktionsbakken (MF bakke indstilling) Specificerer papirformat og -medietype, der skal anvendes i multifunktionsbakken. Element Papirformat Beskrivelse Metrisk Vælg blandt de metriske standardformater. Værdier: A4, A5, A6, B5, B6, Folio, 216 × 340 mm Tomme Vælg blandt tomme standardformater. Værdier: Letter, Legal, Statement, Executive, Oficio II Andet Vælg blandt special-standardformater og brugerdefinerede formater. Værdier: 16K, ISO B5, Kuvert #10, Kuvert #9, Kuvert #6, Kuvert Monarch, Kuvert DL, Kuvert C5, Hagaki (Karton), Oufuku hagaki (Returpostkort), Youkei 4, Youkei 2, Brugerdefineret*1 Medietype*2 Vælg medietype. Værdier: Almindelig (60 til 105 g/m2), Groft, Transparenter, Pergament (60 til 105 g/m2), Etiketter, Genbrugs, Fortrykt*3, Kval.papir, Karton, Farvet, Hullet*3, Brevhoved*3, Kuvert, Tykt (106 til 220 g/m2), Bestrøget, Høj kvalitet, Brugerdefineret 1-8 *1 Se følgende vedrørende vejledning i specificering af brugerdefineret papirstørrelse: Engelsk Operation Guide. *2 For at ændre en medietype til andet end almindelig, se følgende: Engelsk Operation Guide. *3 Se følgende for udskrivning på fortrykt eller hullet papir eller brevhoved: Engelsk Operation Guide. BEMÆRK • De tilgængelige medier for udskrivning af modtagne faxer er som vist nedenfor. Almindelig, Etiketter, Genbrug, Kval.papir, Pergament, Farvet, Kuvert, Karton, Bestrøget, Tykt, Høj kvalitet, Groft og Brugerdefineret 1 til 8 • Indstil papirformatet på den multifunktionsbakke, der skal bruges til fax-modtagelse, som følgende: Amerikanske modeller: Letter, Legal, Statement Europæiske modeller: A4, B5, A5, Folio Hvis ovenstående indstillinger ændres, er det ikke muligt at udskrive fax. 1 Vis skærmen. 2 Vælg en funktion. 3 Konfigurér funktionen. [System Menu/Counter] > [Guide til hurtig opsætning] Vælg [Papiropsætning]. Start guiden. Følg anvisningerne på skærmen for at konfigurere indstillingerne. 3-11 Klargøring inden brug > Papirstopper Papirstopper Når du anvender større papir end A4/Letter, skal du åbne papirstopperen der er vist i figuren. 3-12 Klargøring inden brug > Forberedelse for afsendelse af et dokument til en delt mappe på en PC Forberedelse for afsendelse af et dokument til en delt mappe på en PC Kontrollér de oplysninger, der skal indstilles på maskinen, og opret en mappe til modtagelse af dokumentet på computeren. Der anvendes skærmbilleder fra Windows 7 i følgende forklaring. Detaljerne på skærmbillederne varierer i de øvrige Windows versioner. BEMÆRK Log på Windows med administratorrettigheder. Foretag en note om computernavnet og hele computernavnet Kontrollér computernavnet og hele computernavnet 1 Vis skærmen. Fra [Start] knappen i Windows, vælges [Computer] og derefter [Systemegenskaber]. BEMÆRK I Windows XP, højre-klik på [Denne computer] og vælg [Egenskaber]. Dialogboksen med [Systemegenskaber] vises. Klik på fanen [Computernavn] i vinduet der kommer frem. I Windows 8, vælg skrivebord i startskærmen, højre-klik [Computer] fra [Biblioteker], og vælg derefter [Egenskaber]. I Windows 8.1, vælg skrivebord i startskærmen, højre-klik [PC] fra skrivebord [Explorer], og vælg [Egenskaber]. eller højre-klik på Windows-ikonet og vælg [System]. 2 Kontrollér computernavnet. Kontrollér computernavnet og hele computernavnet. Eksempel fra skærmbillede: Computernavn: PC001 Hele computernavnet: PC001.abcdnet.com Windows XP: Hvis hele computernavnet ikke har et punktum (.), er hele computernavnet og computernavnet det samme. Hvis hele computernavnet har et punktum (.), er computerens navn den tekststreng foran punktummet (.) i hele computernavnet. Eksempel: PC001.abcdnet.com PC001 er computernavnet PC001.abcdnet.com er hele computernavnet Efter kontrol af computernavnet, klik på knappen skærmen"Systemegenskaber ". [Luk] for at lukke I Windows XP, efter kontrol af computernavnet, klik på knappen [Afbryd] for at lukke skærmen "Systemegenskaber". 3-13 Klargøring inden brug > Forberedelse for afsendelse af et dokument til en delt mappe på en PC Foretag en note om brugernavn og domænenavnet Kontrollér domænenavnet og brugernavnet for at logge på Windows. 1 Vis skærmen. Fra [Start] knappen i Windows, vælges [Alle programmer] (eller [Programmer]), [Tilbehør] og derefter [Kommandoprompt]. I Windows 8, vis [Apps] i [Søg] i amuletter på startskærmen, og vælg [Kommandoprompt]. Vinduet Kommandoprompt vises. 2 Kontrollér domænenavnet og brugernavnet. I kommandoprompten indtastes "net config workstation" og tryk derefter på [Retur]. Kontrollér brugernavnet og domænenavnet. Eksempel fra skærmbillede: Brugernavn: james.smith Domænenavn: ABCDNET 3-14 Klargøring inden brug > Forberedelse for afsendelse af et dokument til en delt mappe på en PC Oprette en delt mappe, foretage en note om en delt mappe Opret en delt mappe for at modtage dokumentet på destinationscomputeren. BEMÆRK Konfigurér nedenstående indstillinger, hvis der findes en arbejdsgruppe under Egenskaber for system, for at begrænse adgangen til mappen til en specifik bruger eller gruppe. 1 Fra [Start] knappen i Windows, vælges [Kontrolpanel], [Udseende og personlige indstillinger], og derefter [Mappeindstillinger]. I Windows XP, klik på [Denne computer] og vælg [Mappeindstillinger] i [Funktioner]. I Windows 8, vælg [Indstillinger] i amuletter på skrivebordet, og vælg [Kontrolpanel], [Udseende og personlige indstillinger], og derefter [Mappeindstillinger]. 2 1 Sørg for at fanen [Vis] er valgt. 2 3 Fjern afkrydsningen fra [Brug guiden Deling (anbefales)] under "Avancerede indstillinger". I Windows XP, klik på fanen [Vis] og fjern afkrydsningen i [Anvend enkel fildeling (Anbefalet)] under "Avancerede indstillinger". 1 Opret en mappe. 1 Opret en mappe i din computer. For eksempel, opret en mappe med navnet "scannerdata" på skrivebordet. 3-15 Klargøring inden brug > Forberedelse for afsendelse af et dokument til en delt mappe på en PC 2 Højre-klik på mappen "scannerdata" og klik på [Del] og [Avanceret deling]. Tryk på knappen [Avanceret deling]. 1 Sørg for at fanen [Deling] er valgt. 1 2 I Windows XP, højre-klik på mappen "scannerdata" og vælg [Deling og sikkerhed] (eller [Deling]). 2 Konfigurér indstillinger for tilladelser. 1 Vælg afkrydsningsfeltet [Del denne mappe] og klik på knappen [Tilladelser]. 3 Foretag en note om [Sharenavn]. 1 3 2 I Windows XP, vælges [Del denne mappe] og klik på knappen [Tilladelser]. 2 Tryk på knappen [Tilføj]. 3-16 Klargøring inden brug > Forberedelse for afsendelse af et dokument til en delt mappe på en PC 3 Specificér placeringen. 1 1 2 3 1 Hvis computernavnet som du noterede på side Foretag en note om computernavnet og hele computernavnet på side 3-13 er det samme som domænenavnet: Hvis computernavnet ikke er vist i "Fra denne placering", klik på knappen [Placeringer], vælg computernavnet, og klik på knappen [OK]. Eksempel: PC001 Hvis computernavnet som du noterede på side Foretag en note om computernavnet og hele computernavnet på side 3-13 ikke er det samme som domænenavnet: Hvis teksten efter første punktum (.) i hele det noterede computernavn, ikke vises i "Fra denne placering", klik på knappen [Placeringer], vælg teksten efter punktummet (.), og klik på knappen [OK]. Eksempel: abcdnet.com 2 Indtast brugernavnet du noterede på side Foretag en note om brugernavn og domænenavnet på side 3-14 i tekstboksen, og klik på knappen [OK]. Brugernavnet kan også udføres ved at klikke på knappen [Avanceret] og vælge en bruger. 4 Indstil tilladelser for den valgte bruger. 1 Vælg den bruger du indtastede. 1 2 3 Vælg afkrydsningsfeltet [Tillad] under "Redigering" og "Læsning" tilladelser og tryk på [OK]. Fortsæt til trin 6 i Windows XP. BEMÆRK "Everyone" giver delingstilladelser til alle i netværket. For at styrke sikkerheden, anbefales det at du vælger "Everyone" og fjerner afkrydsningen i "Læsning" [Tillad]. 5 Klik på knappen [OK] under skærmen "Avanceret deling" for at lukke skærmen. 3-17 Klargøring inden brug > Forberedelse for afsendelse af et dokument til en delt mappe på en PC 6 Kontrollér detaljerne der er indstillet i fanen [Sikkerhed]. 1 Vælg fanebladet [Sikkerhed]. 1 2 Vælg den bruger du indtastede. Hvis brugeren ikke vises i "Gruppe eller brugernavne", klik på knappen [Rediger] or at tilføje en bruger på samme måde som i trin 2 (Konfigurér indstillinger for tilladelser.). 2 3 Sørg for at afkrydsningerne vises i [Tillad] afkrydsningsboksen for "Redigering" og "Læsning og kørsel" tilladelser. 3 4 Tryk på knappen [Luk]. 4 I Windows XP, sørg for at afkrydsningerne vises i [Tillad] afkrydsningsboksen for "Redigering" og "Læsning og kørsel" tilladelser, og klik på knappen [OK]. 3-18 Klargøring inden brug > Forberedelse for afsendelse af et dokument til en delt mappe på en PC Konfiguration af Windows Firewall Tilladelse til deling af filer og printere og indstilling af den port, der skal anvendes til SMB transmission. BEMÆRK Log på Windows med administratorrettigheder. 1 Kontrollér fil- og printerdeling. 1 Fra [Start] knappen i Windows, vælges [Kontrolpanel], [System og sikkerhed], og [Tillad et program gennem Windows Firewall]. BEMÆRK Hvis dialogboksen brugerkontokontrol vises, klik på knappen [Fortsæt]. 2 Vælg afkrydsningsboksen [Fil- og printerdeling]. 1 2 3 2 Tilføj en port. 1 Fra [Start] knappen i Windows, vælges [Kontrolpanel], [System og sikkerhed], og [Kontroller firewallstatus]. 3-19 Klargøring inden brug > Forberedelse for afsendelse af et dokument til en delt mappe på en PC 2 Vælg [Avancerede indstillinger]. 3 Vælg [Indgående regler]. 4 Vælg [Ny regel]. 5 Vælg [Port]. 1 2 3-20 Klargøring inden brug > Forberedelse for afsendelse af et dokument til en delt mappe på en PC 6 Vælg [TCP] som porten der skal have tilføjet en regel. Vælg derefter [Bestemte lokale porte] og indtast “445” og klik på [Næste]. 1 2 3 7 Vælg [Tillad forbindelsen] og klik på knappen [Næste]. 1 2 8 Sørg for, at alle afkrydsningsbokse er valgt og klik på knappen [Næste]. 1 2 3-21 Klargøring inden brug > Forberedelse for afsendelse af et dokument til en delt mappe på en PC 9 Indtast "Scan to SMB" i "Navn" og klik på [Udfør]. 1 2 I Windows XP eller Windows Vista 1 I Windows XP, fra [Start] knappen i Windows, vælges [Kontrolpanel], og derefter [Windows Firewall]. I Windows Vista, fra [Start] knappen i Windows, vælges [Kontrolpanel], [Sikkerhed], og derefter [Tænd eller sluk for Windows Firewall]. Hvis dialogboksen brugerkontokontrol vises, klik på knappen [Fortsæt]. 2 Klik på fanen [Undtagelser] og derefter på knappen [Tilføj port...]. 3 Specificér indstillinger for tilføj en port. Indtast et navn i "Navn" (eksempel: Scan til SMB). Det er navnet for den nye port. Indtast "445" i "Portnummer". Vælg [TCP] for "Protokol". 4 Tryk på knappen [OK]. I Windows 8 1 I amuletter på skrivebordet, klikkes på [Indstillinger], [Kontrolpanel], [System og sikkerhed], og derefter på [Windows Firewall]. Hvis dialogboksen brugerkontokontrol vises, klik på knappen [Fortsæt]. 2 Konfigurér indstillingerne. Konfiguration af Windows Firewall (side 3-19) 3-22 4 Udskrivning fra PC Dette kapitel indeholder følgende emner: Udskrivning fra PC ............................................................................................................................................. 4-2 Udskrivning på papir der ikke har standardstørrelse ............................................................................... 4-4 Skærmbillede med printerdriverens udskriftsindstillinger ......................................................................... 4-5 Printerdriver hjælp ................................................................................................................................... 4-7 Ændre standard printerdriver indstillinger (Windows 7) ........................................................................... 4-7 Annullering af udskrivning fra en computer ............................................................................................. 4-7 Udskrivning med AirPrint ................................................................................................................................... 4-8 Udskrivning med Google Cloud Print ................................................................................................................. 4-9 Status Monitor .................................................................................................................................................. 4-10 Adgang til Status Monitor ....................................................................................................................... 4-10 Lukning af Status Monitor ...................................................................................................................... 4-10 Visning af Status Monitor ....................................................................................................................... 4-10 4-1 Udskrivning fra PC > Udskrivning fra PC Udskrivning fra PC Følg nedenstående trin for at udskrive dokumenter fra applikationer. Dette afsnit beskriver udskrivningsmetoden ved anvendelse af Printing System Driver. BEMÆRK • For at udskrive dokumentet fra applikationerne skal printerdriveren installeres på computeren fra den medfølgende DVD (Product Library). • I nogle miljøer, vises de aktuelle indstillinger nederst på printerdriveren. • Ved udskrivning på karton eller konvolutter, indlæs karton eller konvolutterne i multifunktionsbakken før den følgende procedure udføres. Ilægning af kuverter eller karton i multifunktionsbakken (side 3-9) 1 Vis skærmen. 2 Konfigurér indstillingerne. Klik på [Filer] og vælg [Udskriv] i applikationen. 1 Vælg maskinen fra "Navn" menuen, og klik på knappen [Egenskaber]. 1 2 4-2 Udskrivning fra PC > Udskrivning fra PC 2 Vælg fanebladet [Grundlæggende]. 3 Klik på "Udskriftsstørrelse" menuen og vælg papirformatet, der skal anvendes til udskrivning. For at ilægge et papirformat, der ikke er medtaget i udskriftstørrelser på maskinen, såsom karton eller kuverter, skal papirformatet registreres. Udskrivning på papir der ikke har standardstørrelse (side 4-4) For at udskrive på specialpapir, såsom tykt papir eller transparenter, klik på "Medietype" menuen og vælg medietype. 4 Tryk på knappen [OK], for at vende tilbage til dialogboksen udskriv. 3 Start udskrivning. Tryk på knappen [OK]. 4-3 Udskrivning fra PC > Udskrivning fra PC Udskrivning på papir der ikke har standardstørrelse Hvis du har ilagt et papirformat, der ikke er inkluderet i udskriftstørrelserne på maskinen, registreres papirformatet under [Grundlæggende] fanen i skærmbilledet for udskriftsindstillinger i printerdriveren. Den registrerede størrelse kan vælges fra "Udskriftstørrelse" i menuen. BEMÆRK For at udføre udskrivning på maskinen, skal du indstille papirformat og -type i følgende: Papirstørrelse og medietype for multifunktionsbakken (MF bakke indstilling) (side 3-11) 1 Viser skærmbilledet Udskriftsindstillinger. 2 Registrér papirstørrelsen. 8 1 1 Klik på fanebladet [Grundlæggende]. 2 Tryk på knappen [Side størrelse...]. 2 9 10 3 Tryk på knappen [Ny]. 4 Indtast papirstørrelsen. 5 Indtast navn på papiret. 6 Tryk på knappen [Gem]. 7 Tryk på knappen [OK]. 8 I menuen "Udskriftsstørrelse", vælges papirformat (navn), som du har registreret i trin 4 til 7. 9 Vælg papirtypen i menuen "Medietype". 10 Klik på [MF bakke] i menuen "Kilde". 4 3 5 6 7 BEMÆRK Hvis du har ilagt et postkort eller konvolut, skal du vælge [Karton] eller [Konvolut] i menuen "Medietype". 4-4 Udskrivning fra PC > Udskrivning fra PC Skærmbillede med printerdriverens udskriftsindstillinger Skærmbilledet for printerdriverens udskriftsindstillinger giver dig mulighed for at konfigurere forskellige print-relaterede indstillinger. Printing System Driver User Guide 1 3 2 Nr. 1 Beskrivelse [Hurtig udskrivning] fane Skaber ikoner, der kan anvendes til nemt at konfigurere ofte anvendte funktioner. Hver gang du klikker på et ikon, skifter det til et billede der ligner de trykte resultater, og anvender indstillingerne. [Grundlæggende] fane Dette faneblad samler grundlæggende funktioner, der anvendes hyppigt. Du kan bruge det til at konfigurere papirformat, destination, og duplex-udskrivning. [Layout] fane Med denne fane kan du konfigurere indstillinger for udskrivning af forskellige layouts, herunder brochureudskrivning, kombineret tilstand,plakatudskrivning og skalering. [Gengivelse] fane Med denne fane kan du konfigurere indstillinger relateret til kvaliteten af de udskrevne resultater. [Udgivelse] fane På denne fane kan du oprette omslag og skilleark for udskriftsjob og indsætte indlæg mellem OHP filmark. [Job] fane Denne tast giver dig mulighed for at gemme udskriftsdata fra computeren på maskinen. Regelmæssigt benyttede dokumenter og andre data kan gemmes på maskinen, og derved gøre efterfølgende udskrivning nemmere. Eftersom dokumenterne kan udskrives direkte fra maskinen, er denne funktion også bekvem, når du vil udskrive et dokument, som du ikke ønsker at andre skal se. [Avanceret] fane Denne tast giver dig mulighed for at konfigurere indstillinger vedrørende tilføjelse af tekstsider eller vandmærker til udskriftsdata. 4-5 Udskrivning fra PC > Udskrivning fra PC Nr. 2 Beskrivelse [Profiler] Printerdriver indstillinger kan gemmes som en profil. Gemte profiler kan hentes når som helst, så det er en bekvem rutine for at gemme ofte anvendte indstillinger. 3 [Nulstil] Klik for genetablere indstillinger til oprindelige værdier. 4-6 Udskrivning fra PC > Udskrivning fra PC Printerdriver hjælp Der er inkluderet hjælp i printerdriveren. For at lære om udskriftsindstillingerne åbn skærmen for printerdriverens udskriftsindstillinger, og vis Hjælp som forklaret nedenfor. 1 1 Klik på knappen [?] i øverste højre hjørne af skærmen, og klik derefter på det element, du ønsker at vide om. 2 Klik på det emne, du ønsker at vide om, og tryk på knappen [F1] på tastaturet. 2 Ændre standard printerdriver indstillinger (Windows 7) Standard printerdriver indstillingerne kan ændres. Ved at vælge ofte anvendte indstillinger, kan du springe trin over, når du udskriver Se følgende for yderligere oplysninger om indstilling: Printing System Driver User Guide 1 Klik på knappen [Start] i Windows, og klik derefter på [Enheder og printere]. 2 Højreklik på printerdriverikonet af maskinen, og klik på [Printeregenskaber] menuen for printerdriveren. 3 Klik på knappen [Basis] under fanen [Generel]. 4 Vælg standard indstillinger, og klik på knappen [OK] . Annullering af udskrivning fra en computer Gør følgende for at annullere et udskriftsjob, der udføres ved hjælp af printerdriveren, inden printeren begynder udskrivningen: BEMÆRK For at annullere udskrivning fra denne maskine, se: Afbrydelse af job (side 5-17) 1 Dobbeltklik på printer-ikonet ( ) i Windows opgavebjælken nederst til højre på skrivebordet, for at vise en dialogboks for printeren. 2 Klik på filen, der ikke skal udskrives, og vælg [Annuller] fra "Dokument"-menuen. 4-7 Udskrivning fra PC > Udskrivning med AirPrint Udskrivning med AirPrint AirPrint er en udskrivningsfunktion der er standard i iOS 4.2 og nyere produkter, og i Mac OS X 10.7 og nyere produkter. Denne funktion gør det muligt at tilslutte og udskrive fra enhver enhed der er AirPrint-kompatibel, uden at installere en printerdriver. For at tillade at maskinen bliver fundet når der udskrives med AirPrint, kan du indstille information om maskinens placering i Embedded Web Server RX. Embedded Web Server RX User Guide 4-8 Udskrivning fra PC > Udskrivning med Google Cloud Print Udskrivning med Google Cloud Print Google Cloud Print er en udskrivningstjeneste leveret af Google og kræver ikke en printerdriver. Denne tjenester giver brugeren med en Google-konto til at udskrive fra en maskine tilsluttet internettet. Maskinen kan konfigureres i Embedded Web Server RX. Embedded Web Server RX User Guide BEMÆRK En Google-konto er nødvendig til at bruge Google Cloud Print. Få e Google-konto, hvis du ikke har sådan en. Det er også nødvendigt at registrere maskinen med Google Cloud Print tjenesten i forvejen. Maskinen kan registreres fra en computer tilsluttet samme netværk. 4-9 Udskrivning fra PC > Status Monitor Status Monitor Status Monitor overvåger printerens status og rapporterer løbende. BEMÆRK Når du aktiverer Status Monitor, skal du kontrollere status nedenfor. • Printing System Driver er installeret. • Enten [Enhanced WSD] eller [EnhancedWSD(SSL)] er indstillet til [Til] i "Netværk". Se engelsk Operation Guide. Adgang til Status Monitor Status Monitor starter op, når udskrivningen starter. Lukning af Status Monitor Anvend en af nedenstående metoder til at lukke Status Monitor. • Manuel lukning: Klik på indstillingsikonet og vælg Afslut i menuen for at afslutte Status Monitor. • Automatisk lukning: Status Monitor lukker automatisk ned efter 7 minutter uden aktivitet. Visning af Status Monitor Visningen af Status Monitor er som følger. Hurtig visning Statussen for printeren vises med ikoner. Detaljerede oplysninger vises efter et klik på Udvid-knappen. Ikonet indstillinger Knappen udvid Fane Alarm Fane Tonerstatus Fane Papirstatus Fane Udskrivningsfremgang Detaljerede oplysninger vises ved at klikke på hver ikonfane. 4-10 Udskrivning fra PC > Status Monitor Fane Udskrivningsfremgang Der vises status for udskrivningsjobs. Jobliste Ikonet Status Vælg et job fra jobisten, og det kan annulleres ved brug af den viste menu med et højreklik. Fane Papirstatus der vises oplysninger om papiret i printeren, om om den resterende mængde papir. Fane Tonerstatus Der vises den resterende mængde af toner. 4-11 Udskrivning fra PC > Status Monitor Fane Alarm Hvis der opstår en fejl, vil en besked blive vist ved hjælp af et 3D-billede og en tekstmeddelelse. Status Monitor Kontekstmenu Følgende menu vises efter et tryk på indstillinger-ikonet. • Embedded Web Server RX Benyt en webbrowser til at få adgang til Embedded Web Server RX for at ændre eller bekræfte netværksindstillingerne, hvis printeren er sluttet til et TCP/IP-netværk og har sin egen IP-adresse. Denne menu vises ikke ved brug af USB-forbindelse. Embedded Web Server RX User Guide • Besked... Dette indstiller visningen af Status Monitor. Indstillinger for besked for Status Monitor (side 4-13) • Afslut Lukker Status Monitor. 4-12 Udskrivning fra PC > Status Monitor Indstillinger for besked for Status Monitor Der vises indstillinger for Status Monitor og hændelsesliste med detaljer. Vælg, om beskeden udføres, når der opstår en fejl i hændelseslisten. 1 Vælg Aktiverer hændelsesbesked. Hvis denne indstilling er slået fra, vil Status Monitor ikke starte op, selv om der udføres en udskrivning. 2 Vælg en hændelse, der skal anvendes sammen med funktionen Tekst-til-tale i Tilgængelige hændelser. 3 Klik på kolonnen Lydfil / Tekst-til-tale. Klik på browserknappen (...) for at markere hændelsen med en lydfil. BEMÆRK Det mulige format er WAV. Når du brugertilpasser meddelelsens tekst: indtast teksten, der skal læses højt, i tekstfeltet. 4-13 5 Betjening af maskinen Dette kapitel indeholder følgende emner: Ilægning af originaler ......................................................................................................................................... 5-2 Placering af originaler på pladen ............................................................................................................. 5-2 Ilægning af originaler i dokumentføder .................................................................................................... 5-3 Kontrol af maskinens serienummer ................................................................................................................... 5-5 Favoritter ............................................................................................................................................................ 5-6 Registrering af en favorit .......................................................................................................................... 5-7 Genkald en favorit .................................................................................................................................... 5-9 Redigering og sletning af favoritter ........................................................................................................ 5-10 Applikation ........................................................................................................................................................ 5-11 Installation af applikationer ..................................................................................................................... 5-11 Anvendelse af applikationer ................................................................................................................... 5-12 Afinstallation af applikationer ................................................................................................................. 5-13 Registrering af genveje .................................................................................................................................... 5-14 Tilføjelse af genveje ............................................................................................................................... 5-14 Redigering og sletning af genveje ......................................................................................................... 5-15 Kopiering .......................................................................................................................................................... 5-16 Grundlæggende brug ............................................................................................................................. 5-16 Afbrydelse af job .................................................................................................................................... 5-17 Afsendelse ....................................................................................................................................................... 5-18 Grundlæggende brug ............................................................................................................................. 5-19 Angivelse af destinationen ..................................................................................................................... 5-20 Kontrol og redigering af destinationer .................................................................................................... 5-25 Skærmbillede til bekræftelse af destinationer ........................................................................................ 5-26 Genkald ................................................................................................................................................. 5-27 Send til mig (e-mail) ............................................................................................................................... 5-27 Afsendelse til forskellige typer destinationer (Multiafsendelse) ............................................................. 5-28 Afbrydelse af jobsending ....................................................................................................................... 5-29 WSD scanning ....................................................................................................................................... 5-30 Scanning med TWAIN eller WIA ............................................................................................................ 5-32 Sådan bruges faxfunktionen ............................................................................................................................ 5-33 5-1 Betjening af maskinen > Ilægning af originaler Ilægning af originaler Placering af originaler på pladen Du kan anbringe en bog eller et blad på glaspladen foruden almindelige originalark. 1 Læg den side, der skal scannes, nedad. 2 1 2 Sørg for, at den flugter med indikatorpladerne for originalstørrelsen, hvor det bageste venstre hjørne tjener som referencepunkt. BEMÆRK For detaljer om originalretning, se følgende: Originalretning (side 6-11) Når du lægger kuvert eller karton på glaspladen 1 Læg den side, der skal scannes, nedad. 2 1 2 Sørg for, at den flugter med indikatorpladerne for originalstørrelsen, hvor det bageste venstre hjørne tjener som referencepunkt. BEMÆRK Se følgende for fremgangsmåden til indføring af kuvert eller karton: Ilægning af kuverter eller karton i multifunktionsbakken (side 3-9) FORSIGTIG Lad ikke dokumentføderen stå åben, da det kan medføre personskade. VIGTIGT • Brug ikke magt, når du lukker dokumentføderen. Et hårdt tryk kan få glaspladen til at knække. • Dokumentføderen skal være åben i forbindelse med anbringelse af bøger eller tidsskrifter i maskinen. 5-2 Betjening af maskinen > Ilægning af originaler Ilægning af originaler i dokumentføder Dokumentføderen scanner automatisk hvert ark i en bunke med flere originaler. Begge sider af en 2-sidet original scannes. Originaler, der understøttes af dokumentføderen Følgende originaltyper kan anvendes i dokumentføderen. Vægt 50 til 120 g/m2) (duplex: 50 til 120 g/m2) Formater Maksimum Folio (Legal) til minimum A6-R (Statement-R) Antal ark Maks. 75 ark (50 til 80 g/m2) Originaler der ikke understøttes af dokumentføderen Brug ikke dokumentføderen til følgende originaltyper: Originalerne kan blive fastklemt eller dokumentføderen kan blive beskidt. • Originaler, der er samlet med hæfteklammer eller clips (fjern clips eller hæfteklammer, og glat papiret helt ud inden ilægning. I modsat fald kan originalerne sætte sig fast.) • Originaler med klæbestrimmel eller lim • Originaler med udklippede dele • Krøllede originaler • Originaler med folder (folderne skal rettes ud inden ilægning. I modsat fald kan originalerne sætte sig fast.) • Karbonpapir • Krøllet papir Sådan ilægges originaler VIGTIGT • Kontrollér inden ilægning af originalerne, at der ikke ligger originaler i originaludskubningspladen. Hvis originaler efterlades i originaludskubningspladen, kan nye originaler sætte sig fast. • Du må ikke berøre dokumentføderens øverste dæksel ved f.eks. at tilpasse originalerne til dækslet. Det kan medføre en fejl i dokumentføderen. 1 Justér originalbreddestyrene. 5-3 Betjening af maskinen > Ilægning af originaler 2 Anbring originalerne. 1 Læg den side, der skal scannes (eller den første af 2-sidede originaler), så den vender opad. Lad den førende kant glide ind i dokumentføderen, indtil den ikke kan komme længere. BEMÆRK For detaljer om originalretning, se følgende: Originalretning (side 6-11) VIGTIGT Kontrollér, at originalbreddestyrene passer nøjagtigt til originalernes bredde. Justér originalbreddestyrene, hvis der er et mellemrum. Mellemrummet kan få originalerne til at sætte sig fast. Sørg for, at de ilagte originaler ikke overstiger niveauindikatoren. Originalerne kan sidde fast, hvis det maksimale niveau overstiges. Originaler med huller eller perforerede linjer skal anbringes, således at hullerne eller perforeringen scannes sidst (ikke først). 2 Åbn originalstopperen for at tilpasse størrelsen af originalindstillingen. A4, Letter, Legal B5 eller mindre 5-4 Betjening af maskinen > Kontrol af maskinens serienummer Kontrol af maskinens serienummer Maskinens serienummer er trykt på det sted, der er vist i figuren. BEMÆRK Du skal oplyse maskinens serienummer i forbindelse med henvendelse til serviceteknikeren. Find nummeret frem inden henvendelse til serviceteknikeren. 5-5 Betjening af maskinen > Favoritter Favoritter Funktioner, der ofte anvendes, kan registreres som favoritter, så de nemt kan indlæses. Følgende funktioner er allerede registreret på maskinen. Du kan slette disse funktioner og registrere nye funktioner. Favoritnavne ID Card Copy Beskrivelse Standardregistrering Brug dette, når du ønsker at kopiere et kørekort eller et forsikringskort. Når du scanner for- og bagside på kortet, vil begge sider blive kombineret og kopieret på en enkelt ark. Paper Saving Copy Scan to PC (Address Entry) Scan to PC (Address Book) Scan to E-mail (Address Entry) • Kopifunktioner • Program tilstand • Kombiner: [2 i 1] Farvevalg [Monokrom] Fortsat scanning: [Til] Originalstørrelse: [A5-R] Papirvalg: Kassette 1 Zoom: [Auto Zoom] Anvend dette hvis du ønsker at reducere papirforbruget. Sidekombination og to-sidet kopiering kan indstilles ved at følge skærmen. • Kopifunktioner • Guide tilstand • Kombiner: [2 i 1] 2-sidet/Original: [1-sidet] Duplex [1-sidet>>2-sidet] Papirvalg: Kassette 1 Kopier: 1 Anvend denne, når du vil sende billedet til enten en delt mappe på en pc eller en FTP-servermappe. Indstillinger til afsendelse, såsom destinationen og farvevalg, kan indstilles ved at følge skærmen. • Afsendelsesfunktioner • Guide tilstand • Destination: Ny PC-mappe Farvevalg [Fuld farve] Indtastning af filnavn: Standard Filformat: [PDF] Fortsat scanning: [Fra] Scanningsopløsning: [300×300 dpi] Anvend denne, når du vil sende billedet til enten en delt mappe på en pc registreret i adressebogen eller til en FTP-server-mappe. Indstillinger til afsendelse, såsom destinationen og farvevalg, kan indstilles ved at følge skærmen. • Afsendelsesfunktioner • Guide tilstand • Destination: Adressebog Farvevalg [Fuld farve] Indtastning af filnavn: Standard Filformat: [PDF] Fortsat scanning: [Fra] Scanningsopløsning: [300×300 dpi] Anvend denne når du ønsker at sende billedet til en e-mailadresse. Indstillinger til afsendelse, såsom destinationen og farvevalg, kan indstilles ved at følge skærmen. • Afsendelsesfunktioner • Guide tilstand • Destination: Ny e-mailadresse Farvevalg [Fuld farve] Indtastning af filnavn: Standard Filformat: [PDF] Fortsat scanning: [Fra] Scanningsopløsning: [300×300 dpi] E-mail emne: Standard E-mail indhold: Standard 5-6 Betjening af maskinen > Favoritter Favoritnavne Beskrivelse Standardregistrering Scan to E-mail (Address Book) Anvend denne når du ønsker at sende billedet til en e-mailadresse registreret i adressebogen. Indstillinger til afsendelse, såsom destinationen og farvevalg, kan indstilles ved at følge skærmen. • Afsendelsesfunktioner • Guide tilstand • Destination: Adressebog Farvevalg [Fuld farve] Indtastning af filnavn: Standard Filformat: [PDF] Fortsat scanning: [Fra] Scanningsopløsning: [300×300 dpi] E-mail emne: Standard E-mail indhold: Standard BEMÆRK Der kan registreres op til 20 indstillinger som favoritter. Registrering af en favorit Ved registrering af en favorit er det muligt at vælge mellem to forskellige former for indlæsning: • Guide tilstand: De registrerede indstillinger indlæses i rækkefølge og konfigureres i forbindelse med kontrol eller ændring af hver indstilling. • Program tilstand: Indstillingerne indlæses med det samme, når der trykkes på den tast, som indstillingen er tilknyttet. Afsendelse er forklaret som et eksempel nedenfor. Guide tilstand 1 Vis skærmen. 2 Registrér favoritten. Tryk på [Favoritter] i skærmbilledet Start. 1 [Menu] > [Tilføj] 2 Vælg jobtypen. 3 Vælg [Guide]. 4 Vælg funktionen for genkaldelse > [Næste] BEMÆRK Når jobtypen er "Kopi", vil skærmen metode for genkald af destination ikke vises. 5 Indtast det nye favoritnavn og tryk på [Næste] Metode til tegnangivelse (side 8-3) 5-7 Betjening af maskinen > Favoritter 6 Kontrollér indstillingerne, og ændr eller tilføj eventuelt oplysninger. Element Beskrivelse Navn Indtast navnet der er vist på favoritskærmen (op til 32 tegn). Jobtype Typen af valgt job vises. Antal*1 Indtast favoritnummeret. Hvis du indtaster 00, vil det laveste tilgængelige nummer automatisk blive tildelt. Ejer*2 Viser ejeren af favoritten. Tilladelse*2 Konfigurerer indstillingerne vedrørende tilladelse til favoritter for at fastlægge, hvordan de skal deles med andre brugere. Destination*3 Vælger metoden for genkald af destination. Funktioner Vælger de funktioner der skal vises i guiden. Funktionstype Vælger metoden for genkald af favoritter. *1 Hvis administration af brugerlogon er aktiveret, kan du kun ændre indstillingerne ved at logge på med administratorrettigheder. *2 Vises når administration af brugerlogon er aktiveret. *3 Vises når jobtypen er [Send] eller [FAX]. 7 Vælg [Gem]. Favoritten er registreret. 8 Skærmen "Ønsker du at tilføje en ny funktion til startskærmen?" vises.For at vise en registreret favorit på startskærmen, skal du trykke på [Ja], og angive den position, hvor du vil have vist ikonet for den registrerede favorit, og vælg [Gem]. Program tilstand Konfigurér kopieringsfunktionen, sendefunktionen, faxfunktionen (tilbehør), destinationen eller en anden indstilling (kun for produkter med installeret fax), i forbindelse med registrering af favoritter i programtilstanden. 1 Vis skærmen. 1 Vælg [Send] i skærmbilledet Start. 2 Vælg sendefunktioner- og destinationer, du vil registrere i programmet. 3 Vælg [Favoritter]. 2 Registrér favoritten. 1 [Menu] > [Tilføj] 2 Vælg jobtypen. 3 Vælg[Program]. 4 Indtast det nye favoritnavn og tryk på [Næste] Metode til tegnangivelse (side 8-3) 5-8 Betjening af maskinen > Favoritter 5 Kontrollér indstillingerne, og ændr eller tilføj eventuelt oplysninger. Element Beskrivelse Navn Indtast navnet der er vist på favoritskærmen (op til 32 tegn). Jobtype Typen af valgt job vises. Antal*1 Indtast favoritnummeret. Hvis du indtaster 00, vil det laveste tilgængelige nummer automatisk blive tildelt. Ejer*2 Viser ejeren af favoritten. Tilladelse*2 Konfigurerer indstillingerne vedrørende tilladelse til favoritter for at fastlægge, hvordan de skal deles med andre brugere. Funktionstype Vælger metoden for genkald af favoritter. *1 Hvis administration af brugerlogon er aktiveret, kan du kun ændre indstillingerne ved at logge på med administratorrettigheder. *2 Vises når administration af brugerlogon er aktiveret. 6 Vælg [Gem]. Favoritten er registreret. 7 Skærmen "Ønsker du at tilføje en ny funktion til startskærmen?" vises. For at vise en registreret favorit på startskærmen, skal du trykke på [Ja] og angive den position, hvor du vil have vist ikonet for den registrerede favorit, og vælg [Gem]. Genkald en favorit Brug nedenstående fremgangsmåde for at genkalde en registreret favorit. 1 Vis skærmen. 1 Tryk på [Favoritter] på startskærmen, eller på knappen med den registrerede favorit. Tryk på knappen med den registrerede favorit vil genkalde favoritten. Efter valg af [Favoritter], gå til det næste trin. 2 Tryk på knappen med den favorit du ønsker at genkalde. 2 Udfør favoritten. Ved brug af Guide tilstanden 1 De registrerede skærmbilleder vises i rækkefølge. Vælg den ønskede indstilling, og tryk på [Næste]. Når alle indstillinger er udført vises bekræftelsesskærmen. BEMÆRK Tryk på [<Tilbage], og udfør de ønskede ændringer for at redigere indstillingerne. 2 Anbring originaler > [Start] tast Ved brug af Program tilstanden Anbring originaler > [Start] tast 5-9 Betjening af maskinen > Favoritter Redigering og sletning af favoritter Du kan ændre favoritnummeret og favoritnavnet, eller slette favoritten. Brug nedenstående fremgangsmåde for at redigere eller slette en favorit. 1 Vis skærmen. 2 Redigér favoritten. Tryk på [Favoritter] i skærmbilledet Start. Redigering af en favorit 1 [Menu] > [Rediger] 2 Vælg den favorit, som skal redigeres. 3 Ændr favoritnummer, favoritnavn, tilladelse. Registrering af en favorit (side 5-7) 4 [Gem] > [Ja] Sletning 1 [Menu] > [Slet] 2 Vælg den favorit, som skal slettes. 3 Vælg [Ja]. 5-10 Betjening af maskinen > Applikation Applikation Maskinens funktioner kan udvides ved at installere applikationer. Der kan bruges applikationer, som hjælper med at udføre daglige arbejdsopgaver mere effektivt, som f.eks. scanning og autentifikation. For yderligere oplysninger kontakt venligst din salgsrepræsentant eller forhandler. Installation af applikationer Hvis du vil anvende applikationer, skal applikationen først installeres på maskinen og derefter skal applikationen aktiveres. BEMÆRK Der kan installeres maks. 16 applikationer og 5 licenser på maskinen. For at tilføje andre applikationer, skal der afinstalleres en tidligere applikation. Afinstallation af applikationer (side 5-13) Proceduren er som følgende. 1 Vis skærmen. [System Menu/Counter] > [Applikation] > [Applikation] BEMÆRK Når der vises brugerautentifikation-skærmbilledet, indtast dit logon brugernavn og adgangskode, og vælg [Login]. Dette kræver, at du logger på som bruger med administratorrettigheder. Fabriksindstillet brugernavn og adgangskode til logon er vist nedenfor. 2 Brugernavn til logon: 3500 Adgangskode til logon: 3500 Installér applikationen. 1 Vælg [ ]. 2 Sæt den flytbare hukommelse der indeholder det program, der skal installeres, i USBhukommelsesstik. BEMÆRK Når beskeden "Flytbar hukommelse genkendt". Vis filer. Er du sikker?" vises, tryk på [Nej]. 3 Vælg den applikation der skal installeres og tryk på [Installer] Du kan se detaljeret information om den valgte applikation ved at trykke på [ 5-11 ]. Betjening af maskinen > Applikation 4 Vælg [Ja]. Installation af applikationen starter. Afhængig af applikationen der skal installeres, kan installationen tage noget tid. Når installationen er afsluttet vises originalskærmen. BEMÆRK • For at installere en anden applikation, gentag trin 2-3 og 2-4. • For at fjerne den flytbare hukommelse, skal du trykke på [Fjern hukommelse], og vente indtil meddelelsen "Flytbar hukommelse kan fjernes." vises. Fjern derpå den flytbare hukommelse. 3 Aktivér applikationen. 1 Vælg den ønskede applikation > [Menu] > [Aktivér] Du kan se detaljeret information om den valgte applikation ved at trykke på [ ]. 2 [Officielt] > Indtast licensnøglen > [OK] Visse applikationer kræver ikke brug af en licenskode. Hvis skærmen for licenskode ikke vises, fortsæt med trin 3-3. For at anvende applikationen som prøveversion, tryk på [Prøve] uden at indtaste licenskoden. 3 Vælg [Ja]. VIGTIGT Prøveversionen af applikationen vil ikke længere være tilgængelig, hvis datoen/ klokkeslettet ændres, mens applikationen anvendes. Anvendelse af applikationer Ikoner for de aktiverede applikationer vises på startskærmen. Tryk på applikationikonet i skærmbilledet Hjem. Applikationen vil starte. 5-12 Betjening af maskinen > Applikation Afinstallation af applikationer Proceduren er som følgende. 1 Vis skærmen. [System Menu/Counter] tast > [Applikation] > [Applikation] BEMÆRK Når der vises brugerautentifikation-skærmbilledet, indtast dit logon brugernavn og adgangskode, og vælg [Login]. Dette kræver, at du logger på som bruger med administratorrettigheder. Fabriksindstillet brugernavn og adgangskode til logon er vist nedenfor. 2 Brugernavn til logon: 3500 Adgangskode til logon: 3500 Deaktivér applikationen. 1 Vælg den applikation, du ønsker at deaktivere > [Menu] > [Deaktivér] Du kan se detaljeret information om den valgte applikation ved at trykke på [ ]. 2 Vælg [Ja]. 3 Afinstallér applikationen. 1 Vælg applikationen, du ønsker at afinstallere > [ ] Du kan se detaljeret information om den valgte applikation ved at trykke på [ 2 Vælg [Ja]. 5-13 ]. Betjening af maskinen > Registrering af genveje Registrering af genveje Du kan registrere genveje for nem adgang til ofte anvendte funktioner. Indstillingerne for den valgte funktion kan også registreres. Funktionsnavne, der er tilknyttet en registreret genvej, kan om nødvendigt ændres. Du kan registrere op til 2 genveje for kopieringsfunktioner, afsendelsesfunktioner, faxfunktioner, og funktioner der er indstillet for dokumentboks. Tilføjelse af genveje Genvejsregistrering udføres i "Funktion"-skærmen for hver funktion. Benyt nedenstående fremgangsmåde for registrering af en genvej. 1 Vis skærmen. Vælg som følge i Kopi, Send, Dokumentboks eller Fax-skærmen: [Funktioner] > [Tilf/red. Genvej] 2 Registrér genvejene. 1 Vælg [Tilføj]. 2 Vælg den tast, som genvejen skal tilknyttes. Du kan vælge mellem følgende typer genveje: Privat genvej 1, 2 Private genveje kan kun benyttes af brugeren, som er logget på. De kan kun indstilles i forbindelse med brug af administrationen af brugerlogon. Delt genvej 1, 2 De delte genveje kan benyttes af alle maskinens brugere. Ved brug af administrationen af brugerlogon kan de delte genveje kun indstilles af brugere, der er logget på som administratorer. BEMÆRK Hvis du vælger et eksisterende genvejsnummer, kan den aktuelt registrerede genvej erstattes med en anden genvej. 3 Vælg funktionsskærmbilledet, der skal vises med genvejen. 4 Indtast genvejsnavnet > [Næste] Der kan indtastes op til 24 tegn. Metode til tegnangivelse (side 8-3) 5 Vælg [Gem]. Genvejen er registreret. 5-14 Betjening af maskinen > Registrering af genveje Redigering og sletning af genveje Følg fremgangsmåden nedenfor for at ændre et genvejsnummer/-navn eller slette en genvej. 1 I "Funktion"-skærmen for hver funktion, tryk på [Tilf/red. Genvej] nederst på skærmen. 2 Redigér genvejen. Redigering af en genvej 1 Vælg [Redigér]. 2 Vælg genvejstypen og nummeret, som skal redigeres. 3 Vælg [Nummer] eller [Navn]. 4 Skift indstillinger > [OK] 5 [Gem] > [Ja] Sletning 1 Vælg [Slet]. 2 Vælg den genvej, som skal slettes. 3 Vælg [Ja]. 5-15 Betjening af maskinen > Kopiering Kopiering Grundlæggende brug Du kan udføre almindelige kopieringsopgaver ved at følge fremgangsmåderne nedenfor. 1 Tryk på [Kopi] i skærmbilledet Hjem. 2 Anbring originalerne. Anbring originalerne. Ilægning af originaler (side 5-2) 3 Vælg funktionerne. For at konfigurere indstillinger for funktioner trykkes der på funktionsknappen. Ved at trykke på [Funktioner], vil der blive vist en liste med andre funktioner, der kan vælges. Kopiering (side 6-2) 4 Indtast antal kopier vha. taltasterne. 5 Tryk på tasten [Start]. Angiv det ønskede antal op til 999. Kopieringen starter. BEMÆRK Denne funktion gør det muligt at reservere det næste job under udskrivning. Når denne funktion anvendes, scannes originalen, mens maskinen udskriver. Når det igangværende udskrivningsjob er afsluttet, udskrives det reserverede kopieringsjob. Hvis "Reserver Næste-prioritet er sat til [Fra], vil [Reserver Næste] komme frem. Vælg [Reserver Næste] og konfigurere de nødvendige indstillinger for kopieringsjobbet. Se engelsk Operation Guide. Kopierer... Job No.:0005 10:10 Job Name:doc00000320131010101010 Scannede sider Kopier Afbryd 5-16 Reservér Næste Betjening af maskinen > Kopiering Afbrydelse af job Du kan også annullere job ved at trykke på tasten [Stop]. 1 Vælg tasten [Stop], når skærmbilledet til kopiering vises. 2 Slet et job. Mens et job scannes Kopieringsjobbet slettes. Mens et job udskrives eller på standby Skærmbilledet Afbrydelse af job vises. Det igangværende udskrivningsjob afbrydes midlertidigt. Vælg det job, du vil annullere > [Slet] > [Ja] BEMÆRK Hvis "Reservér næste-prioritet" er indstillet til [Fra], vises kopiskærmen på berøringspanelet. I dette tilfælde vil tryk på tasten [Stop] eller [Afbryd] afbryde det igangværende udskrivningsjob. Se engelsk Operation Guide. 5-17 Betjening af maskinen > Afsendelse Afsendelse Maskinen kan sende det scannede billede som en vedhæftet fil i en e-mail eller til en computer på netværket. For at kunne gøre dette skal adressen på afsenderen og destinationen (modtager) registreres på netværket. Et netværksmiljø, som giver maskinen adgang til en mailserver, er nødvendigt for at kunne afsende en e-mail. Det anbefales at anvende et Local Area Network (LAN) for at forbedre overførselshastighed og sikkerhed. Du kan udføre almindelige afsendelser ved at følge fremgangsmåderne nedenfor. Du kan vælge mellem følgende fire indstillinger: • Send som e-mail (E-mail Addr Entry): Sender et scannet originalbillede som e-mail-vedhæftning. (Se side 5-20 og side 5-22.) • Send til mappe (SMB): Gemmer et scannet originalbillede i en delt mappe på en hvilken som helst PC. (Se side 519.) • Send til mappe (FTP): Gemmer et scannet originalbillede i en mappe på en FTP-server. (Se side 5-19.) • Scanning af billeddata med TWAIN/WIA: Scan dokumentet ved hjælp af et TWAIN eller WIA kompatibelt applikationsprogram. (Se side 5-32.) BEMÆRK • De forskellige sendemuligheder kan kombineres. Afsendelse til forskellige typer destinationer (Multiafsendelse) (side 5-28) • Faxfunktionen kan anvendes på produkter, der er udstyret med faxfunktion. Betjeningsvejledning vedrørende fax 5-18 Betjening af maskinen > Afsendelse Grundlæggende brug 1 Tryk på [Send] i skærmbilledet Hjem. 2 Anbring originalerne. Anbring originalerne. Ilægning af originaler (side 5-2) 3 Angiv destinationen. Vælg den destination, som billedet skal sendes til. Angivelse af destinationen (side 5-20) Vælge en destination fra den eksterne adressebog Se følgende for yderligere oplysninger om den eksterne adressebog: Embedded Web Server RX User Guide Vælge en destination fra faxen For flere oplysninger om anvendelse af FAX, se følgende: Betjeningsvejledning vedrørende fax 4 Vælg funktionerne. Vælg [Funktioner] for at få vist andre funktioner. Send (side 6-4) 5 Tryk på tasten [Start]. Afsendelse påbegyndes. 5-19 Betjening af maskinen > Afsendelse Angivelse af destinationen Vælg destinationen vha. en af følgende metoder: Valg vha. adressebog (side 5-20) Vælge fra den eksterne adressebog Se følgende for yderligere oplysninger om den eksterne adressebog: Embedded Web Server RX User Guide Valg fra one-touch-tasten (side 5-22) Indtastning af en e-mailadresse (side 5-22) Angivelse af en ny PC-mappe (side 5-23) Vælge fra faxen Betjeningsvejledning vedrørende fax BEMÆRK • Maskinen kan indstilles, så skærmbilledet til visning af adressebog vises, når du trykker på tasten [Send]. Se engelsk Operation Guide. • Du kan angive faxdestinationen, hvis du benytter en maskine, der er udstyret med faxfunktion. Indtast modtagerens nummer vha. det numeriske tastatur. Valg vha. adressebog Valg af en destination, som blev registreret i adressebogen. For yderligere oplysninger omkring registrering af destinationer i adressebogen, er dette beskrevet under: Se engelsk Operation Guide. 1 Tryk på [Adressebog] på standardskærmbilledet til afsendelse. BEMÆRK Se følgende for yderligere oplysninger om den eksterne adressebog: Embedded Web Server RX User Guide 2 Vælg destinationerne Vælg afkrydsningsfeltet for at vælge den ønskede destination fra listen. De valgte destinationer angives ved et markeret afkrydsningsfelt. Du kan også vælge [Menu] for at udføre en mere detaljeret søgning. BEMÆRK Tryk på afkrydsningsfeltet på ny for at fjerne markeringen. 5-20 Betjening af maskinen > Afsendelse Søgning efter destination Der kan søges blandt de destinationer, som er registreret i adressebogen. 1 10:10 Adressebog (alle) 001 ABCD 123456 002 EFGH [email protected] 003 IJKL 12345.com 004 MNOP 11111.com 3 1/2 2 Anvendte taster Afbryd < Tilbage Søgetype OK Søgeemner Avanceret søgning efter destination Avanceret søgning efter type af registreret destination (E-mail, mappe (SMB/FTP), FAX eller gruppe). Træk sammen Avanceret søgning efter destination Avanceret søgning efter type af registreret destination (E-mail, mappe (SMB/FTP), FAX eller gruppe). Søg (navn) Søg efter navn Søg efter registreret navn. Søg (Nr.) Søg efter nummer Søg efter registreret adressenummer. Sorter (navn) Ændring af visningsrækkefølgen Sorterer listen efter destinationsnavn. 1 2 Menu Sorter(Nr.) Søg efter navn 3 Sorterer listen efter destinationsadressenummer. Søg efter registreret navn. BEMÆRK Du kan angive en destination efter adressenummer ved at trykke på knappen [Quick No. Search]. 3 Accept destinationen > [OK] Destinationerne kan ændres senere. Kontrol og redigering af destinationer (side 5-25) . BEMÆRK Du kan indstille standard "Sorter"-indstillinger. Se engelsk Operation Guide. 5-21 Betjening af maskinen > Afsendelse Valg fra one-touch-tasten Valg af destination med one-touch-tasterne. BEMÆRK Ved denne fremgangsmåde antages det, at one-touch-tasterne allerede er blevet registreret. Se følgende for yderligere oplysninger om tilføjelse af one-touch-taster: Se engelsk Operation Guide. 1 I standardskærmen for afsendelse, tryk på [One-touch-tast]. 2 Tryk på one-touch-knapperne, hvor destinationen er registreret. Hvis one-touch-tasten for den ønskede destination er skjult på berøringspanelet, tryk på [ eller [ ] for at bladre og få vist næste eller forrige one-touch-tast. ] BEMÆRK Du kan angive en One-touch-tast efter et nummertryk, ved at trykke på [Quick No. Search]. 3 Accept destinationen > [OK] Destinationerne kan ændres senere. Kontrol og redigering af destinationer (side 5-25) Indtastning af en e-mailadresse Indtast den ønskede e-mailadresse. BEMÆRK For at sende en e-mail, konfigureres de nødvendige indstillinger. Se engelsk Operation Guide. 1 I standardskærmen for afsendelse, tryk på [E-mail]. 2 Indtast destinationens e-mail-adresse > [OK] Der kan indtastes op til 128 tegn. Metode til tegnangivelse (side 8-3) Tryk på [Næste destination], og indtast den næste destination. Der kan indtastes op til 100 email-adresser. Du kan registrere den indtastede e-mail-adresse i adressebogen, ved at trykke på [Menu] > [Føj til adressebog]. Du kan også ændre oplysningerne for en tidligere registreret destination. Destinationerne kan ændres senere. Kontrol og redigering af destinationer (side 5-25) 5-22 Betjening af maskinen > Afsendelse Angivelse af en ny PC-mappe Angiv den delte mappe på enten en computer eller en FTP-server som destination. BEMÆRK • Se følgende for metoden til at indstille en delt mappedestination på en PC: Forberedelse for afsendelse af et dokument til en delt mappe på en PC (side 3-13) • Se følgende for oplysninger o´m deling af en mappe: Oprette en delt mappe, foretage en note om en delt mappe (side 3-15) • Sørg for at SMB protokol eller FTP er tændt. Se engelsk Operation Guide. 1 I standardskærmen for afsendelse, tryk på [Mappe]. 2 Vælg typen af mappe. 3 Vælg metode for specifikation af mappe. Hvis du valgte [FTP], fortsæt til trin 4. For at søge efter en mappe på en pc på netværket, skal du trykke på [Søg mappe fra netværk] eller [Søg mappe efter værtsnavn]. Hvis du trykkede på [Søg mappe fra netværk], kan du søge i alle pc´er på netværket for en destination. Hvis du trykkede på [Søg mappe efter værtsnavn], kan du indtaste "Domæne/ arbejdsgruppe" og "Værtsnavn" for at søge pc'er på netværket for destinationen.. Der kan vises op til 500 adresser. Vælg værtsnavnet (pc-navn) du vil specificere på skærmen der kommer frem, og tryk på [Næste]. Skærmbilledet til indtastning af brugernavn og adgangskode til logon vises. De delte mapper vises efter indtastning af brugernavn og adgangskode til login på destinationscomputeren. Vælg den mappe du vil specificere, og tryk på [Næste]. Adressen for den valgte mappe er nu indstillet. Vælg mappen fra søgeresultatlisten. Hvis du valgte [Indtast mappesti], gå til trin 4. 4 Indtast oplysninger om destinationen. Indtast de næste oplysninger. Tryk på [Næste], for at gå videre til næste emne, når du har indtastet et emne. Metode til tegnangivelse (side 8-3) Nedenstående skema viser elementerne, som skal indstilles. 5-23 Betjening af maskinen > Afsendelse For at sende til mappe (SMB) Element Detalje Maks. antal tegn Værtsnavn Navn på computer Op til 64 tegn Sti Navn på share Op til 128 tegn For eksempel: scannerdata Hvis der gemmes i en mappe i den delte mappe: delt navn\mappenavn i delt mappe Logon-brugernavn Hvis navn på computer og domænenavn er det samme: Op til 64 tegn Brugernavn For eksempel: james.smith Hvis navn på computer og domænenavn er forskellige: Domænenavn/Brugernavn For eksempel: abcdnet\james.smith Adg.kode til logon Windows adgangskode til login Op til 64 tegn (Der skelnes mellem store og små bogstaver .) For at sende til mappe (FTP) Element Data som skal indtastes Maks. antal tegn Værtsnavn Værtsnavn eller IP-adresse for FTP-serveren Op til 64 tegn Sti*1 Sti til modtagermappen For eksempel: Bruger\ScanData Op til 128 tegn Ellers vil dataene blive gemt i rodbiblioteket. Logon-brugernavn Brugernavn til logon på FTP-serveren Op til 64 tegn Adg.kode til logon Adgangskode til logon på FTP-serveren Op til 64 tegn (Der skelnes mellem store og små bogstaver .) *1 Når FTP-serveren er baseret på Linux/UNIX, er stien samt undermappen kombineret med en skråstreg "/" uden anvendelse af back-skråstreg. 5 Kontrol af status 1 Kontrollér oplysningerne. Indstil forsinkelsen som ønsket. 2 Kontrollér forbindelsen [Menu] > [Test af forbindelse] "Forbundet." vises, når forbindelsen til destinationen er blevet oprettet. Gennemgå de indtastede data, hvis meddelelsen "Kan ikke opnå forbindelse." vises. Tryk på [Næste destination], og indtast den næste destination. Du kan registrere de indtastede oplysninger i adressebogen, ved at trykke på [Føj til adressebog]. 6 Vælg [OK]. Destinationerne kan ændres senere. Kontrol og redigering af destinationer (side 5-25) 5-24 Betjening af maskinen > Afsendelse Kontrol og redigering af destinationer Kontrollér og redigér en valgt destination. 1 Vis skærmen. 1 Angiv destinationen. Angivelse af destinationen (side 5-20) 2 Vælg [Kontroll.]. 2 Kontrollér og redigér destination. For at tilføje en ny destination, vælg [ ]. For at vise detaljer om destinationerne, tryk på [ redigeres, hvis de er blevet angivet. For at slette den valgte destination, vælg [ ]. Ny e-mail-adresser og pc-mapper kan ]. BEMÆRK • Bekræftelsesskærmbilledet vises, når der vælges [Til] for Indt.kontrol for ny dest. Indtast det samme værtsnavn og den samme sti igen, og tryk på [OK]. Se engelsk Operation Guide. • Bekræftelsesskærmbilledet vises, når der trykkes på tasten [Start], hvis der er valgt [Til] for Kontrol af destination inden Afsendelse. Se engelsk Operation Guide. Skærmbillede til bekræftelse af destinationer (side 5-26) 5-25 Betjening af maskinen > Afsendelse Skærmbillede til bekræftelse af destinationer Skærmbilledet til bekræftelse af destination vises, når der trykkes på tasten [Start], hvis der er valgt [Til] for Kontrol af destination inden Afsendelse. Se engelsk Operation Guide. Følg fremgangsmåden nedenfor for at bekræfte destinationerne. Kontrollér dest., og tryk på [Kontrol]. Destinationstjek A OFFICE 1234567890 B OFFICE 2345678901 C OFFICE 3456789012 D OFFICE 4567890123 10:10 1/2 Afbryd Luk 1 Tryk på [ Tryk på [ ] eller [ Kontroller ] for at bekræfte alle destinationer. ] viser detaljeret information om den valgte destination. For at slette en destination, vælg den destination du ønsker at slette> [ ] > [Ja]. For at tilføje destinationen, skal du trykke på [Afbryd] og derefter vende tilbage til destinationsskærmbilledet. 2 Vælg [Kontroll.]. BEMÆRK Sørg for, at bekræfte alle destinationer ved at vise dem på berøringspanelet. Du kan ikke trykke [Kontroll.], med mindre du har bekræftet alle destinationer. 5-26 Betjening af maskinen > Afsendelse Genkald Genkald er en funktion der gør det muligt at sende den sidst indtastede destination igen. Hvis du ønsker at sende billedet til den samme destination, tryk på [Tilbagekald] og du kan genkalde den destination du sendte til på destinationslisten. 1 Vælg [Tilbagekald]. Destinationen du sendte til vises på destinationslisten. BEMÆRK Hvis den sidste overførsel indeholdt FAX, computer og e-mail destinationer, vises de også. Tilføj eller slet destinationen efter behov. 2 Tryk på tasten [Start]. Afsendelse påbegyndes. BEMÆRK • Når [Til] er valgt i "Kontrollér destination inden afsendelse", vises en bekræftelsesskærm for destinationen når du trykker på knappen [Start]. Skærmbillede til bekræftelse af destinationer (side 5-26) • Genkald-information slettes under følgende forhold. - Når du slukker for strømen - Når du sender det næste billede (ny genkald-information registreres) - Når du logger ud Send til mig (e-mail) Når brugerlogon er aktiveret, sende dokumentet til den loggede brugers e-mail-adresse. 1 Vælg [Send til mig (e-mail)] i skærmbilleder Hjem. BEMÆRK • Du kan kun bruge denne funktion, når funktionens ikon vises i start-skærmen. Tilpasning af skærmbilledet Hjem. (side 2-14) • Der skal opsættes en e-mail-adresse i brugerlogon for den bruger, der logger på. Se engelsk Operation Guide. 5-27 Betjening af maskinen > Afsendelse Afsendelse til forskellige typer destinationer (Multiafsendelse) Du kan angive destinationer der kombinerer e-mailadresser, mapper (SMB eller FTP) og faxnumre (Faxfunktionen kan kun anvendes på produkter, der er udstyret med faxfunktion.) Dette kaldes Multiafsendelse. Dette er nyttigt i forbindelse med afsendelse til forskellige destinationstyper (e-mailadresser, foldere osv.) i en enkelt arbejdsgang. Antal af afsendte emner E-mail: Op til 100 Mapper (SMP, FTP): I alt 5 SMB og FTP Fax: Op til 100 Fremgangsmåden er den samme, som når der angives destinationer for de enkelte typer. Fortsæt med at indtaste email-adresse eller mappesti, så de fremgår af destinationslisten. Tryk på tasten [Start] for at starte overførslen til alle destinationer på en gang. BEMÆRK Hvis destinationerne omfatter en fax, vil billeder, der sendes til alle destinationer, være sort/hvide. 5-28 Betjening af maskinen > Afsendelse Afbrydelse af jobsending Du kan også annullere job ved at trykke på tasten [Stop]. 1 Tryk på tasten [Stop], når skærmbilledet til sending vises. 2 Slet et job. Mens et job scannes Afbryd job vises. Mens et job afsendes eller er på standby Skærmbilledet Afbrydelse af job vises. Vælg det job, du vil annullere > [Slet] > [Ja] BEMÆRK Et tryk på tasten [Stop] medfører ikke midlertidig afbrydelse af et job, hvor overførslen allerede er i gang. 5-29 Betjening af maskinen > Afsendelse WSD scanning WSD scanning gemmer billeder af originaler på denne maskinen som filer på en WSD-kompatibel computer. BEMÆRK • For at anvende WSD scanning, bekræft, at computeren, der anvendes for WSD scanning og maskinen, er netværkstilsluttet, og at "WSD Scan" er indstillet til [Til] i netværksindstillinger. Se engelsk Operation Guide. • For information om betjening af computeren, se hjælp i computeren eller betjeningsvejledningen for din software. Installation af driversoftware (for Windows 7) 1 Vis [Netværk] i startmenuen. Klik på knappen [Start] i Windows, og vælg derefter [Netværk]. BEMÆRK Hvis [Netværk] ikke vises i startmenuen, udføres følgende procedure. 1 Højre-klik [Start] og klik på [Egenskaber] i menuen der vises. 2 Vælg fanen [[Start] menu] i skærmen "Proceslinje og [Start] menu egenskaber", og klik på [Tilpas]. 3 Når skærmen "Tilpas [Start] menu" vises, vælges afkrydsningsboksen "Netværk" og klik på [OK]. 2 Installér driveren. Højre-klik på maskinens ikon, og klik derefter på [Installér]. BEMÆRK Hvis vinduet "Brugerkonto kontrol" vises, klik på [Fortsæt]. Hvis vinduet "Ny hardware fundet" vises, klik på [Afbryd]. Under installationen dobbeltklikkes der på ikonet der vises på proceslinjen for at vise skærmen "Driversoftware installation". Når "Dine enheder er klar til anvendelse" vises på skærmen for [Driversoftware installation], er installationen gennemført. Installation af driversoftware (for Windows 8 og Microsoft Windows Server 2012) 1 Klik på [Søg] i amuletter, [Kontrolpanel], og derefter på [Vis enheder og printere]. 2 Installér driveren. Klik på [Tilføj en enhed]. Vælg maskinens ikon, og klik derefter på [Næste]. Når maskinen ikon vises i "Printere" i skærmen [Enheder og printere], er installationen gennemført. 5-30 Betjening af maskinen > Afsendelse WSD scanning 1 Tryk på [Send] i skærmbilledet Hjem. 2 Anbring originalerne. Ilægning af originaler (side 5-2) 3 Vis skærmen. 4 Scan originalerne. Vælg [WSD scanning]. Procedure for anvendelse af denne maskine 1 [Fra kontrolpanel] > [Næste] 2 Vælg destinationscomputeren > [OK] Vælg [Genlæs] for at opdatere computerlisten. Du kan se information om den valgte computer ved at vælge [ ]. 3 Tryk på tasten [Start]. Afsendelse starter og softwaren der er installeret på computeren aktiveres. Procedure fra din computer 1 [Fra computer] > [Næste] 2 Anvend den software der er installeret på computeren til at sende billeder. 5-31 Betjening af maskinen > Afsendelse Scanning med TWAIN eller WIA Dette afsnit forklarer hvordan der scannes en original med TWAIN. WIA driveren anvendes på samme måde. 1 Vis skærmen. 1 Aktiver det TWAIN kompatible program. 2 Vælg maskinen via programmet og åbn dialogboksen. BEMÆRK For at vælge maskinen, se betjeningsvejledningen eller hjælp for hver applikationssoftware. 2 Konfigurér scanningsindstillingerne. Vælg scanningsindstillinger i dialogboksen der åbnes. BEMÆRK Se Hjælp i dialogboksen for oplysninger om indstillnger. 3 Anbring originalerne. Ilægning af originaler (side 5-2) 4 Scan originalerne. Tryk på knappen [Skan]. Dokumentdata scannes. 5-32 Betjening af maskinen > Sådan bruges faxfunktionen Sådan bruges faxfunktionen På produkter med en FAX-funktion, er det muligt at bruge faxfunktionen. Betjeningsvejledning vedrørende fax 5-33 6 Brug af forskellige funktioner Dette kapitel indeholder følgende emner: Tilgængelige funktioner på maskinen ................................................................................................................ 6-2 Kopiering .................................................................................................................................................. 6-2 Send ........................................................................................................................................................ 6-4 Brugerdefinerede bokse (Udskivning) ..................................................................................................... 6-6 Flytbar hukommelse (Fillagring, udskrivning af dokumenter) .................................................................. 6-7 Funktioner .......................................................................................................................................................... 6-9 Originalformater ....................................................................................................................................... 6-9 Papirvalg ................................................................................................................................................ 6-10 Originalretning ........................................................................................................................................ 6-11 Sortering ................................................................................................................................................. 6-11 Tæthed .................................................................................................................................................. 6-12 Originalbillede ........................................................................................................................................ 6-12 EcoPrint ................................................................................................................................................. 6-13 Farvevalg ............................................................................................................................................... 6-13 Zoom ...................................................................................................................................................... 6-14 Duplex .................................................................................................................................................... 6-16 Fortsat scanning .................................................................................................................................... 6-18 Stille tilstand ........................................................................................................................................... 6-18 Udelad tom side ..................................................................................................................................... 6-18 Duplex (2-sidet original) ......................................................................................................................... 6-19 Afsendelsesstørrelse ............................................................................................................................. 6-20 Filformat ................................................................................................................................................. 6-21 Filadskillelse .......................................................................................................................................... 6-22 Scanningsopløsning .............................................................................................................................. 6-22 E-mail emne/indhold .............................................................................................................................. 6-23 Slet efter udskrivning ............................................................................................................................. 6-23 6-1 Brug af forskellige funktioner > Tilgængelige funktioner på maskinen Tilgængelige funktioner på maskinen Kopiering For at konfigurere indstillinger for funktioner trykkes der på funktionsknappen. Ved at vælge [Funktioner], vil der blive vist en liste med andre funktioner, der kan vælges. Klar til at kopiere (Fuld farve) Kopi Klar til at kopiere (Fuld farve) Funktioner 10:10 Kopier 10:10 Stille tilstand Papirvalg Zoom Fra Tæthed Sorter Funktionstast A4 100% Normal 0 Til 1/5 Original størrelse Duplex Kombiner A4 Farvevalg Original retning 1-sidet>>1-sidet Fra Fuldfarve Øverste kant øverst Favoritter Funktioner Luk Tilf/red. Genvej Se nedenstående tabel for oplysninger om hver enkelt funktion. Funktionstast Beskrivelse Referenceside Papirvalg Vælg kassetten eller multifunktionsbakken, som indeholder det ønskede papirformat. side 6-10 Zoom Justere zoomværdien, for at reducere eller forstørre originalbilledet. side 6-14 Tæthed Justér tætheden. side 6-12 Duplex Kopierer på begge sider. Du kan også oprette 1-sidede kopier af 2-sidede originaler. side 6-16 Kombiner Kombinerer 2 eller 4 originale ark til 1 printet side. Farvevalg Vælg indstillingen af farvetilstanden. Funktioner Beskrivelse ― side 6-13 Referenceside Stille tilstand Sænker udskrift- og scanningshastigheden for en mere stille behandling. side 6-18 Sortering Forskyder udskriften side- eller sætvist. side 6-11 Originalformater Angiv formatet for originalen, som skal scannes. side 6-9 Originalretning Angiv retningen for originalens øverste kant for at scanne i den rigtige retning. side 6-11 Originaler i blandede størrelser Scanner alle ark i dokumentføderen, selvom de har forskellig størrelse. Originalbillede Vælg type af originalbillede for bedste resultat. side 6-12 EcoPrint EcoPrint sparer toner under udskrivning. side 6-13 Justering af nuance Juster farven (nuancen) af billeder. ― Farvebalance Juster styrken af cyan, magenta, gul og sort. ― Skarphed Justerer skarpheden på billedets konturer. ― Kontrast Du kan justere kontrasten mellem lyse og mørke områder på billedet. ― Justering af baggrundstæthed Fjerner sort baggrund fra originaler som f.eks. aviser. ― 6-2 ― Brug af forskellige funktioner > Tilgængelige funktioner på maskinen Beskrivelse Referenceside Forhindring af gennemslag Skjuler baggrundsfarver og gennemslag af billedet, når der scannes en tynd original. ― Udelad tom side Når der er tomme side i et scannet dokument, vil denne funktion springe de tomme sider over og udskrive kun de sider, der ikke er tomme. side 6-18 Mætning Justér farvemætningen af billedet. Fortsat scanning Scanner en større mængde originaler ad flere omgange, og kopiér dem som ét job. Besked om jobafslutning Sender besked via e-mail, når et job er udført. ― Indtastning af filnavn Tilføjer et filnavn. ― Tilsidesæt prioritet Afbryder det aktuelle job for at give et nyt job højeste prioritet. ― Funktioner ― 6-3 side 6-18 Brug af forskellige funktioner > Tilgængelige funktioner på maskinen Send For at konfigurere indstillinger for funktioner trykkes der på [Funktioner]. Klar til at sende (Fuld farve) Funktioner 10:10 Klar til at sende (Fuld farve) Send Dest.: Kontroll. Tilbagekald 10:10 Farvevalg Fuldfarve Stille tilstand Fra One-touch-tast Adressebog 1/7 Ekst. adressebog Filformat 1/2 PDF Original størrelse E-mail Mappe Fax Funktioner 1-sidet Favoritter Luk Tilf/red. Genvej Se nedenstående tabel for oplysninger om hver enkelt funktion. Funktioner Beskrivelse Referenceside Farvevalg Vælg indstillingen af farvetilstanden. side 6-13 Stille tilstand Sænker udskrift- og scanningshastigheden for en mere stille behandling. side 6-18 Filformat Angiv billedformatet. Billedets kvalitetsniveau kan også justeres. side 6-21 Originalformater Angiv formatet for originalen, som skal scannes. side 6-9 Originalretning Angiv retningen for originalens øverste kant for at scanne i den rigtige retning. side 6-11 Originaler i blandede størrelser Scanner alle ark i dokumentføderen, selvom de har forskellig størrelse. Duplex Vælg type og retning for indbindingen baseret på originalen. side 6-19 Afsendelsesstørrelse Vælg størrelse på billedet, der skal afsendes. side 6-20 Filadskillelse Opretter flere filer ved at opdele data fra scannede originaler side for side og sender filerne. side 6-22 Scanningsopløsning Vælg scanningens detaljeringsgrad. side 6-22 Tæthed Justér tætheden. side 6-12 Originalbillede Vælg type af originalbillede for bedste resultat. side 6-12 Skarphed Justerer skarpheden på billedets konturer. ― Kontrast Du kan justere kontrasten mellem lyse og mørke områder på billedet. ― Justering af baggrundstæthed Fjerner sort baggrund fra originaler som f.eks. aviser. ― Forhindring af gennemslag Skjuler baggrundsfarver og gennemslag af billedet, når der scannes en tynd original. ― Udelad tom side Når der er tomme side i et scannet dokument, vil denne funktion springe de tomme sider over og udskrive kun de sider, der ikke er tomme. Opløsning for faxafsendelse Vælg finhed for billeder ved afsendelse af fax. Zoom Justere zoomværdien, for at reducere eller forstørre originalbilledet. side 6-14 Fortsat scanning Scanner en større mængde originaler ad flere omgange, og kopiér dem som ét job. side 6-18 Indtastning af filnavn Tilføjer et filnavn. E-mail emne/indhold Tilføjer emne og tekst, når et dokument sendes. ― side 6-18 Se Betjeningsvejledning vedrørende fax. ― 6-4 side 6-23 Brug af forskellige funktioner > Tilgængelige funktioner på maskinen Funktioner Beskrivelse Referenceside Besked om jobafslutning Sender besked via e-mail, når et job er udført. ― FTP-krypteret afsendelse Krypterer billeder, når der sendes via FTP. ― Forsinket faxtransmission Indstil et afsendelsestidspunkt. Se Betjeningsvejledning vedrørende fax. Direkte faxtransmission Sender FAX direkte uden at indlæse data fra originalen til hukommelse. Se Betjeningsvejledning vedrørende fax. Faxpollingmodtagelse Får automatisk en maskine med et lagret dokument til at sende dokumentet til din maskine. Se Betjeningsvejledning vedrørende fax. Fax-send.Rapport Udskriver en rapport, når overføringen af et dokument er gennemført, eller når der er opstået en fejl, og overføringen mislykkes. Se Betjeningsvejledning vedrørende fax. 6-5 Brug af forskellige funktioner > Tilgængelige funktioner på maskinen Brugerdefinerede bokse (Udskivning) For at konfigurere indstillinger for funktioner trykkes der på funktionsknappen. Ved at trykke på [Funktioner], vil der blive vist en liste med andre funktioner, der kan vælges. Klar til at udskrive fra boks. Udskriv Klar til at udskrive fra boks. Funktioner 10:10 Kopier 10:10 Tilsidesæt prioritet Papirvalg Sorter Fra Duplex Indtastning af filnavn A4 Fra Funktionstast 1-sidet>>1-sidet doc 1/1 Besked om jobafslutning Slet efter udskrivn. Fra Fra Stille tilstand EcoPrint Fra Fra Afbryd Funktioner Luk Tilf/red. Genvej Se nedenstående tabel for oplysninger om hver enkelt funktion. Funktionstast Beskrivelse Referenceside Papirvalg Vælg kassetten eller multifunktionsbakken, som indeholder det ønskede papirformat. side 6-10 Sortering Forskyder udskriften side- eller sætvist. side 6-11 Duplex Udskriv modtagne faxer på begge sider af papiret. side 6-17 Slet efter udskrivning Sletter automatisk en dokument fra boksen, når udskrivningen er afsluttet. side 6-23 Stille tilstand Sænker udskrift- og scanningshastigheden for en mere stille behandling. side 6-18 Funktioner Beskrivelse Referenceside Tilsidesæt prioritet Afbryder det aktuelle job for at give et nyt job højeste prioritet. ― Indtastn. af filnavn Tilføjer et filnavn. ― Besked om jobafslutning Sender besked via e-mail, når et job er udført. ― EcoPrint EcoPrint sparer toner under udskrivning. 6-6 side 6-13 Brug af forskellige funktioner > Tilgængelige funktioner på maskinen Flytbar hukommelse (Fillagring, udskrivning af dokumenter) For at konfigurere indstillinger for funktioner trykkes der på funktionsknappen. Ved at trykke på [Funktioner], vil der blive vist en liste med andre funktioner, der kan vælges. Klar til gem i boks (Fuld farve) Gem fil Klar til gem i boks (Fuld farve) Funktioner 10:10 10:10 Stille tilstand Filformat PDF Duplex 1-sidet Funktionstast Fra Scanning Opløsning 300x300 dpi Original størrelse A4 1/4 Original retning Tæthed Normal 0 Indtastn. af filnavn doc Øverste kant øverst Farvevalg Originaler i blandede størrelser Fuldfarve Funktioner Fra Afbryd Luk Tilf/red. Genvej Se nedenstående tabel for oplysninger om hver enkelt funktion. Gem fil Funktionstast Beskrivelse Referenceside Filformat Angiv billedformatet. Billedets kvalitetsniveau kan også justeres. side 6-21 Duplex Vælg type og retning for indbindingen baseret på originalen. side 6-19 Scanningsopløsning Vælg scanningens detaljeringsgrad. side 6-22 Tæthed Justér tætheden. side 6-12 Indtastning af filnavn Tilføjer et filnavn. ― Farvevalg Vælg indstillingen af farvetilstanden. Funktioner Beskrivelse side 6-13 Referenceside Stille tilstand Sænker udskrift- og scanningshastigheden for en mere stille behandling. side 6-18 Originalformater Angiv formatet for originalen, som skal scannes. side 6-9 Originalretning Angiv retningen for originalens øverste kant for at scanne i den rigtige retning. side 6-11 Originaler i blandede størrelser Scanner alle ark i dokumentføderen, selvom de har forskellig størrelse. ― Lagringsstørrelse Vælg størrelsen på det billede, der skal lagres. ― Originalbillede Vælg type af originalbillede for bedste resultat. side 6-12 Skarphed Justerer skarpheden på billedets konturer. ― Kontrast Du kan justere kontrasten mellem lyse og mørke områder på billedet. ― Justering af baggrundstæthed Fjerner sort baggrund fra originaler som f.eks. aviser. ― Forhindring af gennemslag Skjuler baggrundsfarver og gennemslag af billedet, når der scannes en tynd original. ― Udelad tom side Når der er tomme side i et scannet dokument, vil denne funktion springe de tomme sider over og udskrive kun de sider, der ikke er tomme. side 6-18 Zoom Justere zoomværdien, for at reducere eller forstørre originalbilledet. side 6-14 6-7 Brug af forskellige funktioner > Tilgængelige funktioner på maskinen Beskrivelse Referenceside Fortsat scanning Scanner en større mængde originaler ad flere omgange, og kopiér dem som ét job. side 6-18 Besked om jobafslutning Sender besked via e-mail, når et job er udført. Filadskillelse Opretter flere filer ved at opdele data fra scannede originaler side for side og sender filerne. Funktioner ― side 6-22 Udskrivning af dokumenter Funktionstast Beskrivelse Referenceside Papirvalg Vælg kassetten eller multifunktionsbakken, som indeholder det ønskede papirformat. side 6-10 Sortering Forskyder udskriften side- eller sætvist. side 6-11 Duplex Udskriv modtagne faxer på begge sider af papiret. side 6-17 Stille tilstand Sænker udskrift- og scanningshastigheden for en mere stille behandling. side 6-18 Farvevalg Vælg indstillingen af farvetilstanden. side 6-13 Funktioner Beskrivelse Referenceside EcoPrint EcoPrint sparer toner under udskrivning. Besked om jobafslutning Sender besked via e-mail, når et job er udført. ― Tilsidesæt prioritet Afbryder det aktuelle job for at give et nyt job højeste prioritet. ― Krypteret PDF Password Indtast den allerede tildelte adgangskode for at printe data fra PDF. ― JPEG/TIFF udskrivning Vælg billedstørrelse, når du udskriver JPEG- eller TIFF-filer. ― XPS tilpas til side Reducerer eller forstørre billedstørrelsen til at passe til det valgte papirformat, når der udskrives XPS-fil. ― 6-8 side 6-13 Brug af forskellige funktioner > Funktioner Funktioner På sider, som forklarer en bekvem funktion, er tilstanden, som pågældende funktion kan bruge i, angivet med ikoner. Udskrivning: Kopi Afsendelse: Send Lagring: Udskrive fra boks Udskrive fra USB Scanning til USB Originalformater Kopi Send Scanning til USB Angiv formatet for originalen, som skal scannes. Vælg [Metrisk], [Tomme], eller [Andet] for at vælge originalstørrelsen. Element Værdi Beskrivelse Tomme Letter, Legal, Statement, Executive, Oficio II Vælg blandt tomme standardformater. Metrisk A4, A5, A6, B5, B6, Folio, 216 × 340 mm Vælg blandt de metriske standardformater. Andre 16K, ISO B5, Kuvert #10, Kuvert #9, Kuvert #6, Kuvert Monarch, Kuvert DL, Kuvert C5, Hagaki (Karton), Oufuku Hagaki (Returpostkort), Youkei 4, Youkei 2, Brugerdefineret*1 Vælg blandt special-standardformater og brugerdefinerede formater. *1 Se følgende vedrørende vejledning i specificering af brugerdefineret originalstørrelse: Engelsk Operation Guide. BEMÆRK Angiv altid originalformatet, når der anvendes original i brugerdefineret format. 6-9 Brug af forskellige funktioner > Funktioner Papirvalg Udskrive fra boks Kopi Udskrive fra USB Vælg kassetten eller multifunktionsbakken, som indeholder det ønskede papirformat. Vælg fra [1] (Kassette 1) til [4] (Kassette 4) for at bruge det papir, der er i denne kassette. Hvis [Auto] er valgt, vælges papiret, som passer til originalen, automatisk. BEMÆRK • Angiv først formatet og typen for papiret i kassetten. Se engelsk Operation Guide. • Kassette 2 til 4 vises, når papirføderen (tilbehør) er installeret. For at vælge [MF bakken] skal du trykke på [Papirformat] og [Medietype], og angive papirstørrelsen og medietypen.De tilgængelige papirformater og medietyper er vist i nedenstående skema. Element Papirstørrelse Værdi Beskrivelse Tomme Letter, Legal, Statement, Executive, Oficio II Vælg blandt tomme standardformater. Metrisk A4, A5, A6*1, B5, B6, Folio, 216 × 340 mm Vælg blandt de metriske standardformater. Andre 16K, ISO B5, Kuvert #10, Kuvert #9, Kuvert #6, Kuvert Monarch, Kuvert DL, Kuvert C5, Hagaki (Karton), Oufuku Hagaki (Returpostkort), Youkei 4, Youkei 2, Brugerdefineret*2 Vælg blandt special-standardformater og brugerdefinerede formater. Indtastning af formater Metrisk Angiv det format, som ikke er inkluderet i standardformater.*3 X: 70 til 216 mm (i 1 mm forøgelser) Y: 148 til 356 mm (i 1 mm forøgelser) Tomme Når du har valgt [Angiv størrelse], tryk på [+]/[–] eller de numeriske knapper for at indstille formaterne for "X" (vandret) og "Y" (lodret). X: 2,76 til 8,50" (trinvis forøgelse på 0,01") Y: 5,83 til 14,02" (trinvis forøgelse på 0,01") Medietype Almindelig (60 til 105 g/m2), Transparenter, Groft, Pergament (60 til 105 g/m2), Etiketter, Genbrugs, Fortrykt*4, Kval.papir, Karton, Farvet, Hullet*4, Brevhoved*4, Kuvert, Tykt (106 til 220 g/m2), Bestrøget, Høj kvalitet, Brugerdefineret 1-8*4 *1 Papiret kan lægges i kassette 1 og i multifunktionsbakken. *2 Se følgende vedrørende vejledning i specificering af brugerdefineret papirstørrelse: Engelsk Operation Guide. *3 Input-enhederne kan ændres i systemmenuen. For yderligere oplysninger, se følgende: Engelsk Operation Guide. *4 Se følgende vedrørende vejledning i angivelse af brugerdefineret papirformat af typen 1 til 8: Engelsk Operation Guide. Se følgende for udskrivning på fortrykt eller hullet papir eller brevhoved: Engelsk Operation Guide. BEMÆRK • Du kan nemt på forhånd vælge størrelsen og typen af papir, der anvendes ofte og indstille dem som standard. Se engelsk Operation Guide. • Hvis det specificerede papir ikke er indlæst i kildepapirkassetten eller multifunktionsbakken, fremkommer der et skærmbillede med bekræftelse. Læg papir i multifunktionsbakken, og vælg [Fortsæt] for at starte kopiering. 6-10 Brug af forskellige funktioner > Funktioner Originalretning Kopi Send Scanning til USB Angiv retningen for originalens øverste kant for at scanne i den rigtige retning. Originalretningen skal indstilles for at kunne bruge følgende funktioner. • Duplex • Kombiner • Duplex (2-sidet original) Vælg originalretningen mellem [Øverste kant øverst] eller [Øverste kant venstre]. Element Billede Øverste kant øverst Original Originalretning Original Originalretning Øverste kant til venstre BEMÆRK Standardindstilling for Originalretning kan ændres. Se engelsk Operation Guide. Sortering Kopi Udskrive fra boks Udskrive fra USB Forskyder udskriften side- eller sætvist. (Værdi: [Til] / [Fra]) 6-11 Brug af forskellige funktioner > Funktioner Tæthed Kopi Send Scanning til USB Justér tætheden. Justér tætheden ved at trykke på [-4] (lysere) til [+4] (mørkere). Originalbillede Kopi Send Scanning til USB Vælg type af originalbillede for bedste resultat. Kopiering/udskrivning Element Beskrivelse Tekst+foto*1 Bedst til dokumenter med blandet tekst og fotos. Foto Bedst til fotografier taget med et kamera. Tekst Bedst til dokumenter der primært indeholder tekst. Grafik/kort*2 Bedst til grafik og kort. Printerudskrift*2 Bedst til dokumenter, som oprindeligt er udskrevet på denne maskine. Andre Originalbillede Tekst+foto Foto Denne indstilling fremhæver tekst og markeringer lavet med en fremhævningspen. Gengiver farven på fremhævningspennen i det omfang, det er muligt. Tekst Grafik/kort Printerudskrift Fremhævelse *1 Vælg [Tekst] for at forbedre resultatet, hvis grå tekst ikke udskrives fuldstændigt ved brug af [Tekst+foto]. *2 Denne funktion vises ved kopiering. 6-12 Brug af forskellige funktioner > Funktioner Afsendelse/lagring Element Beskrivelse Tekst+foto Bedst til dokumenter med blandet tekst og fotos. Foto Bedst til fotografier taget med et kamera. Tekst Bedst til dokumenter der primært indeholder tekst. Lys tekst/Tynd streg Gengiver klart svage tegn skrevet med blyant, mv., og tynde linjer på kortoriginaler eller diagrammer. Tekst (for OCR)*1 Scanningen producerer et billede der er egnet for OCR. *1 Denne funktion er kun tilgængelig, når "Farvevalg" er indstillet til [Monokrom]. For yderligere oplysninger, se følgende: Farvevalg (side 6-13) EcoPrint Kopi Udskrive fra boks Udskrive fra USB EcoPrint sparer toner under udskrivning. Anvend denne funktion til testudskrivning eller enhver anden lejlighed, når det ikke er nødvendigt med udskrivning i høj kvalitet. (Værdi: [Til] / [Fra]) Farvevalg Kopi Send Udskrive fra USB Scanning til USB Vælg indstillingen af farvetilstanden. Kopiering Element Beskrivelse Autofarve Registrerer automatisk, om dokumenter er farve eller sort/hvid. Fuldfarve Udskriver dokumenter i fuldfarve. Monokrom Udskriver dokumenter i monokrom. Udskrivning Element Beskrivelse Fuldfarve Udskriver dokumenter i fuldfarve. Monokrom Udskriver dokumenter i monokrom. 6-13 Brug af forskellige funktioner > Funktioner Afsendelse/lagring Element Beskrivelse Auto.(Farve/Grå) Registrerer automatisk, om dokumentet er i farver eller sort og hvid, og scanner farvedokumenter i fuld farve og sort-hvide dokumenter i gråtoner. Auto.(Farve/Mono) Registrerer automatisk, om dokumentet er i farver eller sort og hvid, og scanner farvedokumenter i fuld farve og sort-hvide dokumenter i sort-hvid. Fuldfarve Scanner dokumenter i fuld farve. Gråskalering Scanner dokumenter i gråtoner. Giver et jævnt, detaljeret billede. Monokrom Scanner dokumentet i sort og hvid. Zoom Kopi Send Scanning til USB Justere zoomværdien, for at reducere eller forstørre originalbilledet. Kopiering Du kan vælge mellem følgende zoomindstillinger. Automatisk Justerer billedet, så det passer til papirformatet. A4: 141 % A5 A6: 70 % Standardzoom Reducerer eller forstørrer med foruddefinerede zoomværdier. Model Europæiske modeller Zoom niveau (Original kopi) Maks. 400 % 90 % Folio>>A4 200 % 70 % 141 % A5 >> A4 50 % 100 % Min. 25 % Model Amerikanske modeller Zoom niveau (Original kopi) Maks. 400 % 78 % Legal>>Letter 200 % 64 % Letter>>Statement 129 % Statement>>Letter 50 % 100 % 6-14 Min. 25 % Brug af forskellige funktioner > Funktioner Andre Reducerer eller forstørrer i andre forstørrelser end standard zoom. Model Europæiske modeller Zoom niveau (Original kopi) Model 115 % B5 >> A4 78 % Legal>>Letter 86 % A4 >> B5 64 % Letter>>Statement Amerikanske modeller Zoom niveau (Original kopi) 141 % A5 >> A4 86 % A4 >> B5 115 % B5 >> A4 70 % A4 >> A5 90 % Folio>>A4 129 % Statement>>Letter Zoom-indtastning Reducerer eller forstørrer originalbilledet manuelt med 1 % trin mellem 25 % og 400 %. Anvend de numeriske knapper eller tryk på [+] eller [-] for at indtaste en forstørrelse. Afsendelse/lagring Element Beskrivelse 100 % Bevarer originalstørrelsen. Automatisk Formindsker eller forstørrer originaler til afsendelses-/lagringsstørrelse. BEMÆRK For at formindske eller forstørre billedet skal du vælge papirformat, afsendelsesstørrelse eller lagringsstørrelse. Papirvalg (side 6-10) Afsendelsesstørrelse (side 6-20) Se engelsk Operation Guide. 6-15 Brug af forskellige funktioner > Funktioner Duplex Udskrive fra boks Kopi Udskrive fra USB Kopierer på begge sider. Du kan også oprette 1-sidede kopier af 2-sidede originaler. Der kan vælges mellem følgende funktioner. 1-sidet til 2-sidet Fremstiller 2-sidede kopier af 1-sidede originaler. Bagsiden af den sidste kopi vil være blank, hvis antallet er originaler er ulige. Original Kopiering A ghi ghi def abc def abc Du kan vælge mellem følgende indbindingsindstillinger: B ghi abc def Original Kopiering A Original venstre/højre til indbinding venstre/højre: Bagsiderne roteres ikke. B Original venstre/højre til indbinding øverst: Billederne på bagsiderne roteres 180 grader. Kopierne kan indbindes langs den øverste kant og således at de har samme retning, når siderne vendes. 2-sidet til 1-sidet Kopierer hvert ark i en 2-sidet original på to ark. Du kan vælge mellem følgende indbindingsindstillinger: Original Kopiering • Indbinding Venstre/Højre: Bagsiderne roteres ikke. • Indbinding øverst: Billederne på bagsiderne roteres 180 grader. 2-sidet til 2-sidet Fremstiller 2-sidede kopier af 2-sidede originaler. BEMÆRK Original Kopiering Papirstørrelserne der understøttes i to-sidet til to-sidet tilstand er A4, B5, A5, Legal, Letter, Executive, Statement, Oficio II, 216 × 340 mm, Folio, ISO B5, og 16K. 6-16 Brug af forskellige funktioner > Funktioner Kopiering Udskriver 1-sidet originaler til 2-sidet, eller 2-sidet originaler til 1-sidet. Vælg indbindingsretning for original og færdigbehandlede dokumenter. Element Værdi Beskrivelse 1-sidet>>1-sidet ― Deaktiverer funktionen. 1-sidet>>2-sidet ― 2-sidet>>1-sidet ― Kopierer originalen med standardindstillingen. Se følgende for yderligere oplysninger om standardindstilling: 2-sidet>>2-sidet ― Andre Duplex 1-sidet>>1-sidet, 1-sidet>>2-sidet, 2-sidet>>1-sidet, 2-sidet>>2-sidet Vælg den ønskede duplexfunktion. Indbindingsretning, original*1 Venstre/højre, Top Vælg indbindingsretningen for originaler. Indbindning ved efterbeh.*2 Venstre/højre, Top Vælg indbindingsretningen for kopier. Originalretning Øverste kant øverst, Øverste kant til venstre Angiv retningen for originalens øverste kant for at scanne i den rigtige retning. Engelsk Operation Guide. *1 Vises når der er valgt [2-sidet>>1-sidet] eller [2-sidet>>2-sidet] for "Duplex". *2 Vises når der er valgt [[1-sidet>>2-sidet] eller [2-sidet>>2-sidet] for "Duplex". Når originalen placeres på pladen, skal du fortløbende erstatte hver original og trykke på tasten [Start]. Når alle originaler er blevet scannet, tryk på [Scanning slut] for at starte kopieringen. Udskrivning Udskriv modtagne faxer på begge sider af papiret. Element Beskrivelse Deaktiverer funktionen. 1-sidet 2-sidet Udskriver et 2-sidet dokument, således at arkene er opsat korrekt for indbinding til venstre eller højre. 2-sidet Udskriver et 2-sidet dokument, således at arkene er opsat korrekt for indbinding øverst. 6-17 Brug af forskellige funktioner > Funktioner Fortsat scanning Kopi Send Scanning til USB Scanner en større mængde originaler ad flere omgange, og kopiér dem som ét job. Originaler scannes fortsat indtil du trykker på [Afslut scanning]. (Værdi: [Fra] / [Til]) 1 1~10 11 11~20 21 21~30 1 1~30 Stille tilstand Kopi Udskrive fra boks Udskrive fra USB Send Scanning til USB Sænker udskrift- og scanningshastigheden for en mere stille behandling. Vælg denne tilstand hvis støjen fra kørslen er ukomfortabelt. Det er muligt at indstille brugen af stille tilstand for hver funktion, såsom kopiering og afsendelse. (Værdi: [Fra] / [Til]) BEMÆRK • Behandlingshastigheden bliver langsommere end normalt når stille tilstand er valgt. • Det kan ikke anvendes, når [Forbyd] er indstillet for "Angiv for hvert job". Se engelsk Operation Guide. Udelad tom side Kopi Send Scanning til USB Når der er tomme side i et scannet dokument, vil denne funktion springe de tomme sider over og udskrive kun de sider, der ikke er tomme. Når sat til [Høj], er niveauet for genkendelse af tomt papir højere. Maskinen registrerer tomme sider og gemmer unødvendig udskrivning uden behov for at kontrollere tomme sider i dokumentet. Vælg [Lav], [Mellem] eller [Høj] i [Til]. BEMÆRK Originalerne med huller eller originaler trykt på et farvet substrat kan ikke anerkendes som tomme sider. 6-18 Brug af forskellige funktioner > Funktioner Duplex (2-sidet original) Send Scanning til USB Vælg type og retning for indbindingen baseret på originalen. Element Værdi Beskrivelse 1-sidet ― Deaktiverer funktionen. 2-sidet ― Indstilles ved brug af en 2-sidet original, som skal indbindes på venstre eller højre side. Duplex 1-sidet, 2-sidet (Indbinding venstre/ højre), 2-sidet (indbinding øverst) Vælg indbindingsretningen for originaler. Originalretning*1 Øverste kant øverst, Øverste kant til venstre Angiv retningen for originalens øverste kant for at scanne i den rigtige retning. Andre *1 Vises når [2-sidet (Indbinding venstre/højre)] eller [2-sidet (Indbinding øverst)] er valgt i "Duplex". Prøvebillede Værdi 2-sidet Billede Indbinding venstre/højre Indbinding øverst 6-19 Brug af forskellige funktioner > Funktioner Afsendelsesstørrelse Send Vælg størrelse på billedet, der skal afsendes. Vælg [Samme str. som original], [Metrisk], [Tomme], eller [Andre] for at vælge afsendelsesstørrelsen. Element Værdi Beskrivelse Samme str. som original ― Sender automatisk den samme størrelse som originalen. Metrisk A4, A5, A6, B5, B6, Folio, 216 × 340 mm Vælg blandt de metriske standardformater. Tomme Letter, Legal, Statement, Executive, Oficio II Vælg blandt tomme standardformater. Andre 16K, ISO B5, Kuvert #10, Kuvert #9, Kuvert #6, Kuvert Monarch, Kuvert DL, Kuvert C5, Hagaki (Karton) Oufukuhagaki (Returpostkort), Youkei 4, Youkei 2 Vælg blandt special-standardformater og brugerdefinerede formater. Forhold mellem originalstørrelse, afsendelsesstørrelse og zoom Originalformater (side 6-9), afsendelsesstørrelse, og Zoom (side 6-14) er relaterede til hinanden. Se nedenstående tabel for detaljer. Originalstørrelse og afsendelsesstørrelse er den samme forskellige Originalformater (side 6-9) Angiv efter behov. Angiv efter behov. Afsendelsesstørrelse Vælg [Samme str. som original]. Vælg den ønskede størrelse. Zoom (side 6-14) Vælg [100 %] (eller [Auto]). Vælg [Auto]. BEMÆRK Hvis du angiver en afsendelsesstørrelse der er forskellig fra originalstørrelsen, og vælger zoom på [100 %], kan du sende billedet i den aktuelle størrelse (Ingen zoom). 6-20 Brug af forskellige funktioner > Funktioner Filformat Scanning til USB Send Angiv billedformatet. Billedets kvalitetsniveau kan også justeres. Vælg filformatet fra [PDF], [TIFF], [JPEG], [XPS], [OpenXPS], og [Højt komp. PDF]. Når farvetilstand i scanningen er valgt for gråskalering eller fuldfarve, skal du indstille billedkvaliteten. Hvis du har valgt [PDF] eller [Høj komp. PDF], kan du angive kryptering eller PDF/A-indstillinger. Element Værdi PDF ― Højt komp. PDF ― TIFF ― JPEG ― XPS ― OpenXPS ― Andre Beskrivelse Indstil det valgte filformat. Billedkvaliteten og PDF/A indstillinger bliver standard indstillinger. Se følgende for yderligere oplysninger om standardindstilling: Engelsk Operation Guide. Filformat PDF, Højt komp. PDF, TIFF, JPEG, XPS, OpenXPS Vælg filformat for billedet. Billedkvalitet*1 Kompressionsrateprioritet, standard, kvalitetsprioritet Indstil kvalitetsniveauet for Høj kompression PDF. Billedkvalitet*2 1 Lav (Højt komp.) til 5 Høj (Lavt komp.) Indstil billedkvaliteten. PDF/A*3 Fra, PDF/A-1a, PDF/A-1b Indstil formattype for PDF/A-1. Kryptering*3 ― Du kan bruge PDF-krypteringsfunktioner. Engelsk Operation Guide. *1 Vises, når [Højt komp. PDF] er valgt som "filformat". *2 Vises når andet en [Højt komp. PDF] er valgt som "filformat". *3 Vises når [PDF] eller [Højt komp. PDF] er valgt som "filformat". BEMÆRK Hvis kryptering er aktiveret, kan indstillinger for PDF/A ikke angives. 6-21 Brug af forskellige funktioner > Funktioner Filadskillelse Send Scanning til USB Opretter flere filer ved at opdele data fra scannede originaler side for side og sender filerne. (Værdi: [Fra] / [Hver side]) Tryk på [Hver side] for at indstille filseparation. BEMÆRK Et tre-cifret serienummer såsom "abc_001.pdf, abc_002.pdf..." er vedhæftet til enden af filnavnet. Scanningsopløsning Send Scanning til USB Vælg scanningens detaljeringsgrad. (Værdi: [600 × 600dpi] / [400 × 400dpi Ultra] / [300 × 300dpi] / [200 × 400dpi Super] / [200 × 200dpi Fine] / [200 × 100dpi Normal]) BEMÆRK Jo højere tal, jo bedre billedopløsning. En bedre opløsning giver imidlertid også større filer og længere afsendelsestider. 6-22 Brug af forskellige funktioner > Funktioner E-mail emne/indhold Send Tilføjer emne og tekst, når et dokument sendes. Vælg [Emne] / [Tekst] for at indtaste e-mailens emne og tekst. BEMÆRK Emnet kan indeholde op til 60 tegn, og teksten kan indeholde op til 500 tegn. Slet efter udskrivning Udskrive fra boks Sletter automatisk en dokument fra boksen, når udskrivningen er afsluttet. (Værdi: [Fra] / [Til]) 6-23 7 Problemløsning Dette kapitel indeholder følgende emner: Regelmæssig vedligeholdelse ........................................................................................................................... 7-2 Rengøring ................................................................................................................................................ 7-2 Udskiftning af tonerbeholder .................................................................................................................... 7-4 Udskiftning af beholder til brugt toner ...................................................................................................... 7-8 Isætning af hæfteklammer ..................................................................................................................... 7-10 Problemløsning ................................................................................................................................................. 7-11 Funktionsproblemer ................................................................................................................................ 7-11 Fejlmeddelelser og problemløsning ....................................................................................................... 7-17 Justering/vedligeholdelse ...................................................................................................................... 7-29 Fjern papirstop ....................................................................................................................................... 7-35 Fjerne hæfteklammer, der sidder i klemme ............................................................................................ 7-49 7-1 Problemløsning > Regelmæssig vedligeholdelse Regelmæssig vedligeholdelse Rengøring Maskinen bør rengøres regelmæssigt for at sikre den bedste udskrivningskvalitet. FORSIGTIG Af sikkerhedsmæssige årsager skal du altid trække strømkablet ud af stikkontakten, inden maskinen rengøres. Glasplade Tør indersiden af dokumentføderen og glaspladen af med en blød klud, der er fugtet med sprit eller et mildt rengøringsmiddel. VIGTIGT Brug ikke fortynder eller andre organiske opløsningsmidler. Glaspanel Når du anvender dokumentføderen, rengør glaspanelets overflade og læseguiden med den tørre klud. VIGTIGT Brug ikke vand, sæbe eller opløsningsmidler i forbindelse med rengøring. BEMÆRK Snavs på glaspanelet eller læseguiden kan forårsage sorte striber på resultatet. 7-2 Problemløsning > Regelmæssig vedligeholdelse Papiroverførselsenhed Papirføderenheden skal rengøres hver gang tonerbeholderen og beholderen til brugt toner udskiftes. For at bevare den optimale udskriftskvalitet, anbefales det også rengøre indersiden af maskinen én gang om måneden, samt når tonerbeholderen udskiftes. Hvis papiroverførselsenheden bliver beskidt, kan der opstå udskrivningsproblemer som f.eks. snavs på bagsiden af udskrifter. FORSIGTIG Nogle dele inden i maskinen er meget varme. Udvis forsigtighed, da der er fare for forbrændingsskader. Overførselsrem Registreringsrulle (Metal) Overførselsrulle Papirrampe Tør papirstøvet af registreringsrullen og papirrampen ved at bruge kluden. VIGTIGT Vær omhyggelig med ikke at berøre overførselsrullen og overførselsremmen under rengøringen, da dette kan forringe udskriftskvaliteten. 7-3 Problemløsning > Regelmæssig vedligeholdelse Udskiftning af tonerbeholder Når tonerniveauet bliver lavt, "Toneren er lav. (Udskift når tomy.)" vises på berøringspanelet. Sørg for at have en ny tonerbeholder klar til udskiftning. Når berøringspanelet viser "Toneren er tom.", skal du udskifte toneren. Udskiftningsinterval for tonerpatron Tonerbeholdernes levetid afhænger af den mængde toner, der bruges til dine udskriftsjob. I henhold til ISO/IEC 19798 kan tonerbeholderen benyttes for at udskrive følgende antal sider, når EcoPrint er deaktiveret (forudsat, at der anvendes A4/Letter-papir): Tonerfarve Levetid for tonerbeholderen (sider, der kan udskrives) Sort 12.000 billeder Cyan 10.000 billeder Magenta 10.000 billeder Gul 10.000 billeder BEMÆRK • Tonerbeholderen pakket med den nye printer skal fylde systemet, når maskinen betjenes for første gang. Derfor kan kun 50 % af det første tonersæt bruges til udskrivning. (For eksempel: P-C3560i MFP/P-C3565i MFP kan udskrive 6.000 monokrome billeder med den sorte starttonerbeholder.) • Brug altid en original tonerbeholder. Brug af ikke original tonerbeholder kan medføre billeddefekter og produktfejl. • Hukommelseschippen, der sidder i tonerbeholderen, indeholder oplysninger til forbedring af brugervenligheden, til genbrug af brugte tonerbeholdere og til planlægning og udvikling af nye produkter. De lagrede oplysninger gør det ikke muligt at identificere personer og anvendes kun anonymt til ovennævnte formål. FORSIGTIG Forsøg ikke på at brænde dele, der indeholder toner. Farlige gnister kan forårsage forbrændinger. 7-4 Problemløsning > Regelmæssig vedligeholdelse Udskiftning af tonerbeholder Fremgangsmåden for installation af tonerbeholder er den samme for hver farve. Fremgangsmåderne, der vises her, vedrører den gule tonerbeholder. 1 2 3 K M C Y 4 7-5 Problemløsning > Regelmæssig vedligeholdelse 5 VIGTIGT Rør ikke ved de punkter der er vist nedenfor. 6 5~6 7 7-6 Problemløsning > Regelmæssig vedligeholdelse 8 9 BEMÆRK • Hvis scannerenheden ikke lukker, kontrollér at den nye tonerbeholder er installeret korrekt (i trin 7). • Returnér den tomme tonerbeholder til din forhandler eller servicetekniker. Den returnerede tonerbeholder vil blive genbrugt eller bortskaffet i overensstemmelse med gældende lovbestemmelser. 7-7 Problemløsning > Regelmæssig vedligeholdelse Udskiftning af beholder til brugt toner Udskift beholderen til brugt toner med det samme, når beholderen bliver fuld. FORSIGTIG Forsøg ikke på at brænde dele, der indeholder toner. Farlige gnister kan forårsage forbrændinger. 1 2 3 7-8 Problemløsning > Regelmæssig vedligeholdelse 4 5 BEMÆRK Returnér den tomme beholder til brugt toner til din forhandler eller servicetekniker. Den returnerede beholder for brugt toner vil blive genbrugt eller bortskaffet i overensstemmelse med gældende lovbestemmelser. 7-9 Problemløsning > Regelmæssig vedligeholdelse Isætning af hæfteklammer Tilføj hæfteklammer til den manuelle hæftemaskine (tilbehør). BEMÆRK Kontakt serviceteknikeren eller salgsstedet, hvis hæftemaskinen løber tør for hæfteklammer. 1 2 7-10 Problemløsning > Problemløsning Problemløsning Funktionsproblemer Tabellen indeholder generelle retningslinjer for løsning af problemer. Hvis der opstår problemer med maskinen, skal du undersøge de kontrolpunkter og følge de fremgangsmåder, der er beskrevet på de følgende sider. Kontakt en servicetekniker, hvis du ikke kan løse problemet. BEMÆRK Når du kontakter os, skal du have serienummeret ved hånden. Se følgende for oplysninger om, hvordan du kontrollere serienummeret: Visning af enhedsoplysninger (side 2-17) Kontrol af maskinens serienummer (side 5-5) Problem Referenceside Kontrolpunkter Løsningsforslag Et program starter ikke. Er tidsrummet for Automatisk nulstilling for kort? Indstil tidsrummet for Automatisk nulstilling til 30 sekunder eller længere. ― Skærmen reagerer ikke, når hovedafbryderen slås til. Kontrollér strømkabel. Tilslut begge ender af strømkablet grundigt. side 2-9 Maskinen kopierer ikke, når der trykkes på [Start]-tasten. Vises der en meddelelse på skærmen? Udfør handlingen, der beskrives i den viste meddelelse. side 7-17 Er maskinen i Dvaletilstand? Tryk på en vilkårlig knap for at afbryde maskinens Dvaletilstand. side 2-27 Er originalerne anbragt korrekt? Originaler skal anbringes med tekstsiden nedad og flugte med indikatorpladerne for originalstørrelse på glaspladen. side 5-2 Originaler i dokumentføderen skal anbringes med tekstsiden opad. side 5-3 ― Kontrollér indstillingerne for applikationens software. ― Er papiret fugtigt? Udskift papiret med nyt papir. side 3-2 Har du ændret tætheden? Vælg et passende tæthedsniveau. Blanke ark skubbes ud. Udskrifterne er alt for lyse. side 6-12 ― Er toneren jævnt fordelt i tonerbeholderen? Ryst tonerbeholderen flere gange fra side til side. side 7-4 Er EcoPrint aktiveret? Deaktivér [EcoPrint]-tilstand. ― ― Kør [Tromlerensning]. side 7-29 ― Kør [Rensning af laserscanner]. side 7-34 ― Kontrollér, at papirtypen er indstillet til den type papir, der benyttes. ― 7-11 Problemløsning > Problemløsning Problem Udskrifterne er alt for mørke, selv om baggrunden på den scannede original er hvid. Kontrolpunkter Løsningsforslag Har du ændret tætheden? Vælg et passende tæthedsniveau. Referenceside side 6-12 Se engelsk Operation Guide. ― Kør [Kalibrering]. side 7-34 Der er moirémønstre på kopierne (grupper af punkter, der danner et ujævnt mønster). Er originalen et trykt fotografi? Indstil originalbillede til [Foto]. side 6-12 Teksterne udskrives ikke klart. Har du valgt den korrekte billedkvalitet for originalen? Vælg en passende billedkvalitet. side 6-12 Der kommer sorte eller farvede prikker på den hvide baggrund, når hvid original scannes. Er den indvendige side af dokumentføderen eller glaspladen beskidt? Rengør den indvendige side af dokumentføderen eller glaspladen. side 7-2 Udskrifterne er slørede. Bruges maskinen i fugtige omgivelser eller luftfugtigheden eller temperaturen ændres pludseligt? Placér maskinen et sted med passende luftfugtighed. ― ― Kør [Tromlerensning]. side 7-29 Er originalerne anbragt korrekt? Originaler skal flugte med indikatorpladerne for originalstørrelse på glaspladen. side 5-2 Ved anbringelse af originaler i dokumentføderen skal originalbreddestyrene justeres, inden originalerne anbringes. side 5-3 Kontrollér placeringen af justeringsstyrene for papirbredde. side 3-4 Billederne er skæve. Er papiret placeret korrekt? 7-12 side 3-7 Problemløsning > Problemløsning Problem Kontrolpunkter Løsningsforslag Referenceside Der kommer uregelmæssige vandrette streger på billedet. ― Vælg tasten [System Menu/Counter] > [Justering/vedligeholdelse] > [Serviceindst.] > [MC], og forøg justeringsværdien. Forøg justeringsværdien et niveau ad gangen fra den aktuelle værdi. Forøg med yderligere et niveau, hvis der ikke opleves forbedringer, efter værdien er blevet forøget med et niveau. Indstil den oprindelige værdi igen, hvis der stadig ikke opleves forbedringer. ― Højden er 1000 m eller højere, og der er uregelmæssige vandrette, hvide linjer på billedet. ― Vælg tasten [System Menu/Counter] > [Justering/vedligeholdelse] > [Serviceindst.] > [Justering af højde], og indstil til en forhøjelse et niveau højere, end den aktuelle indstilling. ― Højden er 1000 m eller højere, og der er prikker på billedet. ― Vælg tasten [System Menu/Counter] > [Justering/vedligeholdelse] > [Serviceindst.] > [Justering af højde], og indstil til en forhøjelse et niveau højere, end den aktuelle indstilling. ― Der forekommer ofte papirstop. Er papiret placeret korrekt? Placér papiret korrekt. side 3-2 Understøtter maskinen papirtypen? Er papiret i god stand? Fjern papiret, vend det om, og læg det i igen. side 3-4 Er papiret krøllet, foldet eller bøjet? Udskift papiret med nyt papir. side 3-4 Er der løse papirstumper eller fastsiddende papir i maskinen? Fjern eventuelt fastsiddende papir. side 7-35 2 eller flere ark er overlapninger, når de kommer ud. (multiindføring) ― Placér papiret korrekt. side 3-2 Udskrifterne er krøllede. Er papiret placeret korrekt? Placér papiret korrekt. side 3-2 Er papiret fugtigt? Udskift papiret med nyt papir. side 3-2 7-13 Problemløsning > Problemløsning Problem Kontrolpunkter Løsningsforslag Referenceside Udskrifterne er krøllede. Er papiret fugtigt? Udskift papiret med nyt papir. side 3-2 Der kan ikke udskrives. Er maskinen sluttet til en stikkontakt? Sæt strømkablet i stikkontakten. ― Er maskinen tændt? Tænd på afbryderen. side 2-10 Er USB-kablet og netværkskablet tilsluttet? Tilslut det rigtige USB-kabel og netværkskabel korrekt. side 2-8 Er udskrivningsjobbet blevet sat på pause? Genoptag udskrivningen. ― Er USB-værten blokeret? Vælg [Fjern blokering] i USB-værtens indstillinger. ― ― Kontrollér, at USB-hukommelsen er sluttet korrekt til maskinen. ― Er glaspanelet snavset? Rengør glaspanelet. side 7-2 ― Kør [Rensning af laserscanner]. side 7-34 Snavs langs papirets øverste kant eller bagsiden. Er maskinen snavset indvendig? Rengør maskinen indvendig. side 7-3 En del af billedet er utydeligt eller viser hvide linjer. ― Åbn og luk derefter bagdækslet. side 2-3 ― Vælg tasten [System Menu/Counter] > [Justering/vedligeholdelse] > [Serviceindst.] > [MC], og forøg justeringsværdien. Reducér justeringsværdien et niveau ad gangen fra den aktuelle værdi. Reducér med yderligere et niveau, hvis der ikke opleves forbedringer, efter værdien er blevet reduceret med et niveau. Indstil den oprindelige værdi igen, hvis der stadig ikke opleves forbedringer. ― ― Kør [Tromlerensning]. side 7-29 ― Indstil [Forhindring af gennemslag] til [Til]. ― Der kan ikke udskrives fra USB-hukommelsen. USB-hukommelsen genkendes ikke. Udskrifterne har lodrete linjer. Udskriften på arkets bagside ses på forsiden. 7-14 Problemløsning > Problemløsning Problem Forskudt farveudskrift. Farverne svarer ikke til forventningerne. Kontrolpunkter Løsningsforslag Referenceside ― Kør [Kalibrering]. side 7-34 ― Kør [Farveregistrering]. side 7-29 Har du valgt den korrekte billedkvalitet for originalen? Vælg en passende billedkvalitet. side 6-12 Har du lagt papir til farvet kopiering i papirbakken? Læg papir til farvet kopiering i papirbakken. ― ― Kør [Kalibrering]. side 7-34 ― I forbindelse med kopiering ― Justér farvebalancen. ― I forbindelse med udskrivning fra en computer ― Justér farven ved hjælp af printerdriveren. Det forrige billede forbliver og udskrives let. ― Vælg tasten [System Menu/Counter] > [Justering/vedligeholdelse] > [Serviceindst.] > [MC], og forøg justeringsværdien. Forøg justeringsværdien et niveau ad gangen fra den aktuelle værdi. Forøg med yderligere et niveau, hvis der ikke opleves forbedringer, efter værdien er blevet forøget med et niveau. Indstil den oprindelige værdi igen, hvis der stadig ikke opleves forbedringer. 7-15 ― Problemløsning > Problemløsning Problem Kan ikke sende via SMB. Kontrolpunkter Løsningsforslag Referenceside Er netværkskablet sat i? Tilslut det rigtige netværkskabel korrekt. side 2-8 Er maskinens netværksindstillinger konfigureret korrekt? Konfigurér TCP/IP indstillingerne korrekt. ― Er indstillingerne af mappedeling konfigureret korrekt? Kontrollér indstillingerne af mappedelingen og adgangsprivilegier under mappegenskaber. side 3-15 Er SMB protokollen blevet indstillet til [Til]? Indstil SMB protokollen til [Til]. ― Er [Værtsnavn] blevet indtastet korrekt? *1 Kontrollér navnet på den computer, som dataene sendes til. side 5-23 Er [Sti] blevet indtastet korrekt? Kontrollér delingsnavnet for den delte mappe. side 5-23 Er [Logon-brugernavn] blevet indtastet korrekt? *1 *2 Kontrollér domænenavnet og brugernavnet til logon. side 5-23 Er det samme domænenavn blevet anvendt til [Værtsnavn] og [Logon-brugernavn]? Slet domænenavnet og backslash ("\") fra [Logon-brugernavn]. side 5-23 Er [Adgangskode til logon] blevet indtastet korrekt? Kontrollér adgangskoden til logon. side 5-23 Er Windows Firewall undtagelserne blevet konfigureret korrekt? Konfigurér undtagelserne for Windows Firewall korrekt. side 3-19 Er der forskel mellem indstillingerne af klokkeslæt for maskinen, domæneserveren og destinationscomputeren til modtagelse af data? Indstil maskinen, domæneserveren og destinationscomputeren til modtagelse af data med samme klokkeslæt. ― Viser skærmen meddelelsen Afsendelsesfejl? Se Problemløsning ved afsendelsesfejl. side 7-26 Farvetoneren er tom. Vil du fortsætte udskrivning i sort/hvid? Hvis den sorte toner ikke er tom, kan maskinen fortsætte udskrivningen i sort/ hvid ved at vælge [Udskriv i sort og hvid] i [Farvetoner tom, handling]. ― Kan ikke sende via e-mailen. Er begrænsning af e-mailstørrelse indstillet på den SMTP-server, der er registreret på maskinen? Kontroller den grænseværdi, som er indtastet i "Begrænsning af emailstørrelse" i [E-mail]-indstillingerne i Embedded Web Server RX, og skift værdien, hvis det er nødvendigt. ― Maskinen afgiver damp omkring papirudskydningsåbningen. Kontrollér, om omgivelsestemperaturen er for lav, eller om der anvendes fugtigt papir. Afhængigt af udskrivningsmiljøet og papirets tilstand vil den varme, der genereres i forbindelse med udskrivning, få fugten i papiret til at fordampe, og den afgivne damp ligner røg. Dette er ikke et problem, og du kan fortsætte med at udskrive. Forøg omgivelsestemperaturen, eller udskift papiret med nyere og tørrere papir, hvis dampen generer dig. ― *1 Du kan også indtaste et fuldt pc-navn som værtsnavn (eksempelvis pc001.abcdnet.com). *2 Du kan også indtaste brugernavne til login i følgende formater: Domæne_navn/bruger_navn (eksempelvis abcdnet/james.smith) Bruger_navn@domæne_navn (eksempelvis james.smith@abcdnet) 7-16 Problemløsning > Problemløsning Fejlmeddelelser og problemløsning Udfør den relevante fremgangsmåde, hvis en af følgende meddelelser vises på berøringspanelets eller computerens skærm. BEMÆRK Når du kontakter os, skal du have serienummeret ved hånden. Se følgende for oplysninger om, hvordan du kontrollere serienummeret: Visning af enhedsoplysninger (side 2-17) Kontrol af maskinens serienummer (side 5-5) A Meddelelse Kontrolpunkter Løsningsforslag Referenceside Advarsel: Snart ikke mere hukommelse. — Jobbet kan ikke startes. Prøv igen på et senere tidspunkt. — Afsendelsesfejl.*1 — Der er opstået en fejl under transmissionen. Jobbet annulleres. Vælg [End]. side 7-26 Se Problemløsning ved afsendelsesfejl for fejlkoden og korrigerende handlinger. Aktiveringsfejl. ― Sluk og tænd på hovedafbryderen. Hvis der er en fejl, kontakt administratoren. side 2-10 *1 Hvis Automatisk fejlsletning er indstillet til [Til], genoptages udskrivningen automatisk efter et forudindstillet tidsrum. Se følgende for yderligere oplysninger om auto fejlsletning: Engelsk Operation Guide. B Meddelelse Referenceside Kontrolpunkter Løsningsforslag Begrænsning for jobregnskab overskredet. Blev det acceptable antal udskrifter, som begrænses af jobregnskabet, overskredet? Det acceptable antal udskrifter, som begrænses af jobregnskabet, blev overskredet. Der kan ikke udskrives flere. Jobbet blev afbrudt. Vælg [Afslut]. ― Boksens grænse er overskredet.*1 Vises [Afslut] på skærmen? Den specificerede boks er fuld, og der er ikke plads til yderligere lagring. Jobbet blev afbrudt. Vælg [End]. Forsøg at udføre jobbet igen efter udskrivning eller sletning af data fra boksen. — *1 Hvis Automatisk fejlsletning er indstillet til [Til], genoptages udskrivningen automatisk efter et forudindstillet tidsrum. Se følgende for yderligere oplysninger om auto fejlsletning: Engelsk Operation Guide. 7-17 Problemløsning > Problemløsning D Meddelelse Kontrolpunkter Løsningsforslag Referenceside Er det øverste dæksel til dokumentføderen åbent? Luk dokumentføderens dæksel. Er et dæksel åbent? Luk det dæksel, som angives på skærmen. Data om jobtilbageholdelse kunne ikke gemmes. — Jobbet annulleres. Vælg [End]. Den flytbare hukommelse er fuld.*1 ― Denne hukommelse er ikke formateret. Er den flytbare hukommelse blevet formateret på denne maskine? Udfør [[Format] på maskinen. — Der er opstået en fejl i maskinen. ― Der er opstået en intern fejl. Skriv fejlkoden fra skærmen ned, og kontakt serviceteknikeren. ― Der er opstået en fejl ved kassette #. ― Fjern den angivne kassette. Tryk på [Næste >] for at følge instruktionerne. ― Der kan ikke oprettes forbindelse til godkendelsesserveren.*1 — Indstil maskinens klokkeslæt, så det svarer til serverens klokkeslæt. side 2-24 — Kontrollér domænenavnet. — — Kontrollér værtsnavnet. — — Kontrollér tilslutningsstatussen med serveren. — Der kunne ikke angives et jobregnskab.*1 — Der kunne ikke angives et jobregnskab i forbindelse med ekstern behandling af jobbet. Jobbet blev afbrudt. Vælg [End]. — Dette job kan ikke udføres.*1 ― Jobbet blev afbrudt, fordi det begrænses af brugergodkendelse eller jobregnskab. Vælg [End]. ― Du kan ikke benytte denne boks. — Du kan ikke bruge den angivne boks. Jobbet annulleres. Vælg [Afslut]. — Dækslet er åbent. ― — Utilstrækkelig plads i jobboksen. Forsøg at udføre jobbet igen efter udskrivning eller sletning af data fra jobboksen. Jobbet annulleres. Vælg [End]. ― Utilstrækkelig plads i den flytbare hukommelse. Slet filer, du ikke har brug for. Jobbet annulleres. *1 Hvis Automatisk fejlsletning er indstillet til [Til], genoptages udskrivningen automatisk efter et forudindstillet tidsrum. Se følgende for yderligere oplysninger om auto fejlsletning: Engelsk Operation Guide. 7-18 Problemløsning > Problemløsning E Meddelelse Efterse overskudstonerbeholder. Kontrolpunkter Løsningsforslag — Beholderen til brugt toner er ikke installeret korrekt. Indstil denne korrekt. Er beholderen til brugt toner fuld? Udskift beholderen til brugt toner. Referenceside side 7-8 F Meddelelse Fejl i den flytbare hukommelse. Kontrolpunkter Er skrivning til den flytbare hukommelse forbudt? Løsningsforslag Der er opstået en fejl i den flytbare hukommelse. Jobbet blev afbrudt. Vælg [End]. Referenceside ― De mulige fejlkoder og beskrivelser heraf er som følger. 01: Tilslut en flytbar hukommelse, der kan skrives til. ― Der er opstået en fejl i den flytbare hukommelse. Jobbet blev afbrudt. Vælg [End]. ― De mulige fejlkoder og beskrivelser heraf er som følger. 01: Mængden af data, der kan gemmes på samme tid, er overskredet. Sluk og tænd afbryderen. Hvis fejlen fortsat opstår, er den flytbare hukommelse ikke kompatibel med maskinen. Brug kun flytbar hukommelse, som er blevet formateret på denne maskine. Hvis den flytbare hukommelse ikke kan formateres, er den beskadiget. Tilslut en kompatibel flytbar hukommelse. Fejl på hukommelseskort. ― Der er opstået en fejl på hukommelseskortet. Jobbet annulleres. Vælg [End]. 04: Utilstrækkelig plads på hukommelseskortet til at udføre denne handling. Flyt data, eller slet unødvendige data. — Fjern originalerne i dokumentføderen. Ligger der stadig originaler i dokumentføderen? Fjern originalerne fra dokumentføderen. ― Forbereder udskrivning. ― Maskinen justeres for at opretholde dens kvalitet. Vent venligst. — Forkert kodeord til mappen. — Boksadgangskoden i forbindelse med ekstern behandling af jobbet var forkert. Jobbet blev afbrudt. Vælg [Afslut]. — 7-19 Problemløsning > Problemløsning Meddelelse Kontrolpunkter Løsningsforslag Referenceside Forkert konto-id.*1 — Konto-id’et i forbindelse med ekstern behandling af jobbet var forkert. Jobbet blev afbrudt. Vælg [End]. — Forkert logonbrugernavn eller adgangskode.*1 — Brugernavnet eller adgangskoden til logon i forbindelse med ekstern behandling af jobbet var forkert. Jobbet blev afbrudt. Vælg [Afslut]. — *1 Hvis Automatisk fejlsletning er indstillet til [Til], genoptages udskrivningen automatisk efter et forudindstillet tidsrum. Se følgende for yderligere oplysninger om auto fejlsletning: Engelsk Operation Guide. G Meddelelse Glaspanelet skal rengøres. Kontrolpunkter — Løsningsforslag Rengør glaspanelet ved hjælp af rensekluden, der leveres sammen med dokumentføderen. Referenceside side 7-2 H Meddelelse Høj temperatur. Kontrolpunkter Referenceside — Justér temperaturen og fugtigheden i lokalet. — — Processen kan ikke udføres pga. utilstrækkelig hukommelse. Jobbet annulleres. Vælg [End]. Maskinen kan gengive de samme originaler ved at arrangere følgende indstilling: • Reducér [Billedkvalitet] i [Filformat]. — — Jobbet kunne ikke fuldføres, da hukommelsen er fyldt. Tryk på [Fortsæt] for at udskrive de scannede sider. Udskrivningsjobbet kan ikke gennemføres. Tryk på [Annuller], for at afbryde jobbet. Maskinen kan gengive de samme originaler ved at arrangere følgende indstillinger: • Vælg [Til] ved RAM-disk Indst. i System menu, og reducér RAMdiskens størrelse. • Vælg [Printerprioritet] ved ekstra hukommelse i systemmenu. — Justér omgivelsestemp. Hukommelsen er fuld.*1 Løsningsforslag BEMÆRK Kontakt din administrator, før du ændrer indstillinger for RAM-disk eller for ekstra hukommelse. *1 Hvis Automatisk fejlsletning er indstillet til [Til], genoptages udskrivningen automatisk efter et forudindstillet tidsrum. Se følgende for yderligere oplysninger om auto fejlsletning: Engelsk Operation Guide. 7-20 Problemløsning > Problemløsning I Meddelelse Ilæg følgende papir i kassette #. Kontrolpunkter Passer den valgte papirstørrelse med papirstørrelsen ilagt den specificerede papirkilde? Mangler der papir i den angivne kassette? Løsningsforslag Tryk på [Fortsæt] for at fortsætte udskrivningen. Referenceside — Tryk på [Afbryd], for at afbryde jobbet. Læg papir i. side 3-2 Tryk på [Papirvalg], for at vælge en anden papirkilde. Tryk på [Fortsæt], for at udskrive på papiret i den papirkilde, som aktuelt er valgt. J Meddelelse Justerer… Kontrolpunkter ― Løsningsforslag Maskinen justeres for at opretholde dens kvalitet. Vent venligst. Referenceside — K Meddelelse Kontrolpunkter Løsningsforslag Referenceside Kalibrerer… — Maskinen justeres for at opretholde dens kvalitet. Vent venligst. side 7-34 Kan ikke duplexudskrive på følgende papir.*1 Har du valgt et papirformat/-type, der ikke kan duplexudskrives? Tryk på [Papirvalg] for at vælge det tilgængelige papir. Tryk på [Fortsæt] for at udskrive uden brug af duplex. side 6-16 Kan ikke printe det angivne antal kopier.*1 — Kun én kopi er tilgængelig. Tryk på [Fortsæt] for at fortsætte udskrivningen. Tryk på [Annuller], for at afbryde jobbet. — Maskinen kan gengive de samme originaler ved at arrangere følgende indstillinger: • Fjern markeringen ved [RAMdisk] i fanebladet [Device Settings] for printerens egenskaber. BEMÆRK Når du har fjernet markeringen ved [RAM-disk], skal du markere [RAMdisk] igen efter afslutningen af udskrivningen. Ellers kan udskriftshastigheden blive nedsat. Kassette er ikke installeret. ― Kan ikke fremføre papir. Indstil den kassette, der er angivet på skærmen. ― Kontrollér tonerbeholderen. — Tonerbeholderen er ikke installeret korrekt. Indstil denne korrekt. side 7-4 7-21 Problemløsning > Problemløsning Meddelelse Kontrolpunkter Løsningsforslag Referenceside Kører sikkerhedsfunktion... — Kører sikkerhedsfunktion. Vent venligst. — KPDL-fejl.*1 ― Der er opstået en postscript-fejl. Jobbet annulleres. Vælg [End]. ― *1 Hvis Automatisk fejlsletning er indstillet til [Til], genoptages udskrivningen automatisk efter et forudindstillet tidsrum. Se følgende for yderligere oplysninger om auto fejlsletning: Engelsk Operation Guide. L Meddelelse Læg følgende papir i multifunktionsbakken. Kontrolpunkter Passer den valgte papirstørrelse med papirstørrelsen ilagt den specificerede papirkilde? Mangler der papir i den angivne kassette? Lav temperatur. Justér omgivelsestemp. — Løsningsforslag Tryk på [Fortsæt] for at fortsætte udskrivningen. Referenceside — Tryk på [Afbryd], for at afbryde jobbet. Læg papir i. side 3-7 Tryk på [Papirvalg], for at vælge en anden papirkilde. Tryk på [Fortsæt], for at udskrive på papiret i den papirkilde, som aktuelt er valgt. Justér temperaturen og fugtigheden i lokalet. — M Meddelelse Kontrolpunkter Løsningsforslag Referenceside Maksimalt antal skannede sider. Blev antallet af acceptable scanninger overskredet? Det er kun muligt at lave én kopi af de scannede sider. Tryk på [Fortsæt] for at udskrive, sende eller gemme de scannede sider. Tryk på [Annuller] for ikke at udskrive, sende eller gemme. — Mappen kan ikke findes. ― Den angivne boks kan ikke findes. Jobbet blev afbrudt. Vælg [Afslut]. — Maskinens bakke er fuld af papir. — Fjern papiret fra den indre bakke. Vælg [Fortsæt]for at genoptage udskrivningen. Tryk på [Annuller], for at afbryde jobbet. — 7-22 Problemløsning > Problemløsning P Meddelelse Kontrolpunkter Løsningsforslag Referenceside Papirstop. ― Hvis der opstår papirstop, vises papirstoppets placering på skærmen, og maskinen stopper. Lad maskinen være tændt, og følg anvisningen til fjernelse af det fastklemte papir. side 7-35 Printer fyldt. — Advarsel. Lav printerhukommelse. Jobbet blev sat i pause. Genstarter jobbet. Vælg [Fortsæt]. — Producenten kan ikke gøres ansvarlig for skader, der skyldes brug af en uoriginal toner. Er den installerede tonerbeholder originalt produkt? Vi er ikke ansvarlige for skader, der skyldes brug af tilbehør og forsyninger af andet mærke i maskinen. Tryk på [Næste], hvis du vil fortsætte. ― R Meddelelse RAM-diskfejl. Kontrolpunkter ― Løsningsforslag Der er opstået en fejl på RAMdisken. Jobbet annulleres. Vælg [Afslut]. Referenceside — De mulige fejlkoder og beskrivelser heraf er som følger. 04: Utilstrækkelig plads på RAMdisken. Hvis der er installeret RAMdisk (tilbehør), øg størrelsen på RAM-disken ved at ændre indstillinger for RAM-disk i system menu. BEMÆRK Omfanget af RAM-diskens størrelse kan øges ved at vælge [Printerprioritet] i Ekstra hukommelse. Renser laserscanneren… — Maskinen justeres for at opretholde dens kvalitet. Vent venligst. ― Ryst tonerbeholderen. [C][M][Y][K] — Ryst tonerbeholderen omhyggeligt, og sæt den tilbage på plads. side 7-4 7-23 Problemløsning > Problemløsning S Meddelelse Scannerhukommelsen er fuld.*1 Kontrolpunkter — Løsningsforslag Scanningen kan ikke udføres pga. utilstrækkelig scannerhukommelse. Det er kun muligt at lave en kopi af de scannede sider. Tryk på [Fortsæt] for at udskrive, sende eller gemme de scannede sider. Tryk på [Annuller] for at afbryde udskrivningsjobbet. Referenceside — Maskinen kan gengive de samme originaler ved at arrangere følgende indstillinger: • Reducér antallet af originaler der skal scannes på en gang. Endvidere kan maskinen gengive de samme originaler ved at arrangere følgende indstillinger: • Vælg [Kopiprioritet] af Ekstra hukommelse i Systemmenu. BEMÆRK Kontakt din administrator, før du ændrer indstillinger for ekstra hukommelse. SSD fejl. — Der er opstået en fejl på SSD. Jobbet annulleres. Vælg [Afslut]. — De mulige fejlkoder og beskrivelser heraf er som følger. 01: Mængden af data, der kan gemmes på samme tid, er overskredet. Sluk og tænd afbryderen. Opdel filen i mindre filer, hvis fejlen fortsat opstår. Hvis fejlen opstår efter at filen er delt, kan den angivne fil være beskadiget. Slet filen. 04: Utilstrækkelig plads på SSD til at udføre denne handling. Flyt data, eller slet unødvendige data. Systemfejl. — Der er opstået en systemfejl. Følg anvisningerne på skærmen. — *1 Hvis Automatisk fejlsletning er indstillet til [Til], genoptages udskrivningen automatisk efter et forudindstillet tidsrum. Se følgende for yderligere oplysninger om auto fejlsletning: Engelsk Operation Guide. 7-24 Problemløsning > Problemløsning T Meddelelse Kontrolpunkter Løsningsforslag Referenceside Toneren er lav. [C][M][Y][K] — Tonerbeholderen skal snart udskiftes. Fremskaf en ny tonerbeholder. ― Toneren er tom. [C][M][Y][K] — Udskift tonerbeholderen til vores angivne tonerbeholder. side 7-4 BEMÆRK Hvis farvetoneren er tom men den sorte toner ikke er tom, kan maskinen fortsætte udskrivningen i sort/hvid ved at vælge [Udskriv i sort & hvid] i Tom farvetoner. U Meddelelse Kontrolpunkter Løsningsforslag Referenceside Udskift alle originaler. Tryk på [Fortsæt]. — Tag originalerne ud af dokumentføderen, og genanbring dem igen i den rigtige rækkefølge. Vælg [Fortsæt] for at genoptage udskrivningen. Tryk på [Annuller], for at afbryde jobbet. — Udskift MK. — Delene i vedligeholdelsessættet skal udskiftes for hver 200.000 sider (P-C3560i MFP/P-C3565i MFP) skal foretages af en professionel tekniker. Kontakt en servicetekniker. — Ukendt toner er installeret. Er den installerede tonerbeholder originalt produkt? Vi er ikke ansvarlige for skader, der skyldes brug af tilbehør og forsyninger af andet mærke i maskinen. — Ukendt toner installeret. PC [C][M][Y][K] Svarer den installerede tonerbeholders regionale specifikation til maskinens? Installér den angivne tonerbeholder. — 7-25 Problemløsning > Problemløsning Problemløsning ved afsendelsesfejl Fejlkode 1101 1102 Meddelelse Løsningsforslag Referenceside Kunne ikke sende e-mailen. Kontrollér SMTP-serverens værtsnavn på Embedded Web Server RX. Kunne ikke sende via FTP. Kontrollér FTP'ens værtsnavn. side 5-23 Kunne ikke sende via SMB. Kontrollér SMB'ens værtsnavn. side 5-23 Kunne ikke sende via SMB. Kontrollér SMB-indstillingerne. side 5-23 • ― Brugernavn og adgangskode til login BEMÆRK Angiv domænenavnet, hvis afsenderen er domænebruger. Kunne ikke sende e-mailen. Kunne ikke sende via FTP. • Værtsnavn • Sti Kontrollér følgende i Embedded Web Server RX. • Brugernavn og adgangskode til login på SMTP • Brugernavn og adgangskode til login på POP3 • Begrænsning på e-mailstørrelse Kontrollér FTP-indstillingerne. • ― side 5-23 Brugernavn og adgangskode til login BEMÆRK Angiv domænenavnet, hvis afsenderen er domænebruger. 1103 Kunne ikke sende via SMB. • Sti • Modtagerens tilladelse til deling af mapper Kontrollér SMB-indstillingerne. • side 5-23 Brugernavn og adgangskode til login BEMÆRK Angiv domænenavnet, hvis afsenderen er domænebruger. Kunne ikke sende via FTP. 1104 Kunne ikke sende e-mailen. • Sti • Modtagerens tilladelse til deling af mapper Kontrollér FTP-indstillingerne. • Sti • Modtagerens tilladelse til deling af mapper Kontrollér e-mail-adressen. BEMÆRK Hvis adressen afvises af domænet, kan du ikke sende e-mailen. 7-26 side 5-23 side 5-22 Problemløsning > Problemløsning Fejlkode 1105 Meddelelse Kunne ikke sende via SMB. Løsningsforslag Kontrollér følgende indstillinger. Referenceside ― [System Menu/Counter] tast > [System/Netværk] > [Netværk] > [TCP/IP-indstilling] > [Protokol detalj.] > [SMB klient (Transmission)] Kunne ikke sende e-mailen. Vælg [Til] i SMTP-indstillingerne i Embedded Web Server RX. ― Kunne ikke sende via FTP. Kontrollér følgende indstillinger. ― [System Menu/Counter] tast > [System/Netværk] > [Netværk] > [TCP/IP-indstilling] > [Protokol detalj.] > [FTP-klient (Transmission)] 1106 Kunne ikke sende e-mailen. Kontrollér SMTP'ens afsenderadresse i Embedded Web Server RX. ― 1131 Kunne ikke sende via FTP. Aktiver SSL. ― [System Menu/Counter] tast > [System/Netværk] > [Netværk] > [Sikker protokol] > [SSL] 1132 Kunne ikke sende e-mailen. Kunne ikke sende via FTP. 2101 Kunne ikke sende via SMB. Kunne ikke sende via FTP. Kunne ikke sende e-mailen. Kontrollér følgende på SMTP-serveren. • Er SMTP over SSL tilgængeligt? • Er krypteringen tilgængelig? Kontrollér følgende for FTP-serveren. • Er FTPS tilgængelig? • Er krypteringen tilgængelig? Kontrollér netværket og SMB-indstillingerne. • Netværkskablet er tilsluttet. • Hubben fungerer ikke korrekt. • Serveren fungerer ikke korrekt. • Værtsnavn og IP-adresse • Portnummer Kontrollér netværket og FTP-indstillingerne. • Netværkskablet er tilsluttet. • Hubben fungerer ikke korrekt. • Serveren fungerer ikke korrekt. • Værtsnavn og IP-adresse • Portnummer Kontrollér netværket og Embedded Web Server RX. • Netværkskablet er tilsluttet. • Hubben fungerer ikke korrekt. • Serveren fungerer ikke korrekt. • POP3-servernavn for POP3-brugeren • SMTP-servernavn 7-27 Se Embedded Web Server RX User Guide. — — — ― Problemløsning > Problemløsning Fejlkode 2102 Meddelelse Kunne ikke sende via FTP. 2103 Løsningsforslag Kontrollér netværket. • Netværkskablet er tilsluttet. • Hubben fungerer ikke korrekt. • Serveren fungerer ikke korrekt. Kontrollér følgende for FTP-serveren. Kunne ikke sende e-mailen. • Er FTP tilgængelig? • Serveren fungerer ikke korrekt. Kontrollér netværket. • Netværkskablet er tilsluttet. • Hubben fungerer ikke korrekt. • Serveren fungerer ikke korrekt. 2201 Kunne ikke sende e-mailen. Kontrollér netværket. 2202 Kunne ikke sende via FTP. • Netværkskablet er tilsluttet. 2203 Kunne ikke sende via SMB. • Hubben fungerer ikke korrekt. • Serveren fungerer ikke korrekt. 2231 Referenceside — — — — 2204 Kunne ikke sende e-mailen. Kontrollér grænsen for e-mail-størrelse for SMTPindstillingerne i Embedded Web Server RX. ― 3101 Kunne ikke sende e-mailen. Kontrollér godkendelsesmetoderne for både afsenderen og modtageren. — Kontrollér netværket. — Kunne ikke sende via FTP. • Netværkskablet er tilsluttet. • Hubben fungerer ikke korrekt. • Serveren fungerer ikke korrekt. 3201 Kunne ikke sende e-mailen. Kontrollér modtagerens metode til SMTPbrugergodkendelse. 0007 — Sluk og tænd på hovedafbryderen. Skriv den viste fejlkode ned, og kontakt serviceteknikeren, hvis denne fejl gentager sig. — Den scannede original overstiger det acceptable antal sider på 999. Send de overskydende sider separat. 4201 4701 — side 2-10 5101 5102 5103 5104 7101 7102 7103 720f 9181 7-28 — Problemløsning > Problemløsning Justering/vedligeholdelse Procedure for farveregistrering Denne funktion er tilgængelig til at løse farveskred. Hvis det ikke løses med normal registrering eller for at udføre mere detaljerede indstillinger, brug de detaljerede indstillinger. BEMÆRK For at kunne udføre farveregistrering skal du sikre, at enten Letter eller A4 er lagt i en kassette. VIGTIGT Før du udføre farveregistrering, skal du udføre Kalibrering på side 7-34. Hvis farveskred fortsætter, udfør farveregistrering. Hvis der udføres farveregistrering uden at udføre kalibrering, vil farveskred blive løst den ene gang, men det kan medføre alvorlige farveskred senere. Normal registrering 1 Vis skærmen. 2 Udskriv diagrammet. [System Menu/Counter] tast > [Justering/Vedligeholdelse] > [farveregistrering] > [Normal] Vælg [Udskr.oversigt]. Et diagram udskrives. På diagrammet udskrives for hver M (magenta), C (cyan) og Y (gul) 3 diagramtyper på en ark: H-L (venstre), V (lodret), H-R (højre). 7-29 Problemløsning > Problemløsning Diagrameksempel 3 Indtast den korrekte værdi. 1 Find positionen på hvert diagram, hvor 2 linjer passer bedst sammen. Hvis det er 0positionen, skal denne farve ikke registreres. Til illustration er B den korrekte værdi. 7-30 Problemløsning > Problemløsning 2 [Normal] > [Registrering] 3 Vælg den oversigt, der skal rettes. 4 Vælg [+] eller [-] for at indtaste værdier aflæst fra oversigten. Vælg [+] for at forøge værdien fra 0 til 9. Vælg [-] for at formindske. Ved at vælge [-], ændres værdier fra 0 til bogstaver, med start fra A til I. Vælg [+] for at gå til modsat retning. Du kan ikke bruge taltaster for at indtaste disse værdier. 5 Gentag trin 3 og 4 for at indtaste registreringsværdier for hver oversigt. 6 Vælg [Start] efter indtastning af alle værdier. Farveregistreringen begynder. 7 Vælg [OK] efter at farveregistreringen er fuldført. 7-31 Problemløsning > Problemløsning Detaljerede indstillinger 1 Vis skærmen. 2 Udskriv diagrammet. [System Menu/Counter] tast > [Justering/Vedligeholdelse] > [Farveregistrering] > [Detalje] Vælg [Udskr.oversigt]. Et diagram udskrives. På diagrammet udskrives for hver M (magenta), C (cyan) og Y (gul) diagrammer for H-1 til 5 og V-1 til 5. Diagrameksempel 7-32 Problemløsning > Problemløsning 3 Indtast den korrekte værdi. 1 Find placeringen på hvert diagram, hvor 2 linjer passer bedst sammen. Hvis det er 0positionen, skal denne farve ikke registreres. Til illustration er B den relevante værdi. Fra diagrammer H-1 til H-5, læs værdier fra H-1 til H-5. Fra diagrammer V-1 til V-5, læs kun værdier fra V-3 (midte). 2 [Detalje] > [Registrering] 3 Vælg den oversigt, der skal rettes. 4 Vælg [+] eller [-] for at indtaste værdier aflæst fra oversigten. Vælg [+] for at forøge værdien fra 0 til 9. Vælg [-] for at formindske. Ved at vælge [-], ændres værdier fra 0 til bogstaver, med start fra A til I. Vælg [+] for at gå til modsat retning. Du kan ikke bruge taltaster for at indtaste disse værdier. 5 Gentag trin 3 og 4 for at indtaste registreringsværdier for hver oversigt. 6 Vælg [Start] efter indtastning af alle værdier. Farveregistreringen begynder. 7 Vælg [OKOK] efter at farveregistreringen er fuldført. 7-33 Problemløsning > Problemløsning Tromlerensning Fjern slør eller hvide prikker fra udskriftet BEMÆRK Tromlerensning kan ikke udføres under udskrivning. Udfør tromlerensning, når udskrivningen er overstået. 1 Vis skærmen. 2 Udfør tromlerensning. [System Menu/Counter] tast > [Justering/vedligeholdelse] > [Tromlerensning] Vælg [Start]. "Tromlerensning" begynder. Kalibrering Ved hjælp af denne funktion kan udskrive i den mest hensigtsmæssige farve ved at justere nuance og farveskred i detaljer. Når nuance og farveskred ikke forbedret, selv efter udførelsen af kalibrering, se følgende: Procedure for farveregistrering (side 7-29) 1 Vis skærmen. 2 Udfør kalibrering. [System Menu/Counter] tast > [Justering/Vedligeholdelse] > [Kalibrering] Vælg [Start]. "Kalibrering" begynder. Rensning af laserscanner Fjern lodrette linjer fra udskriften. 1 Vis skærmen. 2 Udfør rensning af laserscanner. [System Menu/Counter] tast > [Justering/Vedligeholdelse] > [Rensning af laserscanner] Vælg [Start]. "Rensning af laserscanner" begynder. 7-34 Problemløsning > Problemløsning Fjern papirstop Hvis der opstår papirstop, viser berøringspanelet meddelelsen "Papirstop.", og maskinen stopper. Fjern det fastsiddende papir ved at følge fremgangsmåderne nedenfor. Indikatorer for papirstop 10:10 2 Viser forrige trin. 4 Papirstop. 3 Viser næste trin. Fjern papiret, der er klemt fast i kassette 1. 1 4 Viser proceduren for fjernelse. Tryk på [Næste >] for at følge instruktionerne. 1/2 JAM 0001 2 < Tilbage 3 Næste > Status/Afbryd job. Status 10:10 Udskriftsjobst. Afs.-jobstatus 1/5 Gem jobstatus Planlagt job Vis fejl 6 1 Viser placeringen af papirstop. Stop alle udskriftsjob 5 Et tryk på tasten [Status/Job Cancel] viser [Vent]. Et tryk på [Vent] viser statusskærmen, og statussen for job kan kontrolleres. 6 Vælg [Vis fejl] for at vende tilbage til vejledning for papirstop. Luk Hvis der opstår papirstop, vil stedet for papirstop blive vist på berøringspanelet sammen med instruktioner til rydning. 10:10 H Papirstop. Fjern papiret, der er klemt fast i kassette 1. Tryk på [Næste >] for at følge instruktionerne. 1/2 JAM 0001 < Tilbage Indikator for papirstoppets placering Næste > Papirstoppets placering F G A C B B D B E B Referenceside A Multifunktionsbakke side 7-36 B Kassetter 1 til 4 side 7-38 C Bagdæksel 1 (føder) side 7-39 D Bagdæksel 2 side 7-41 E Bagdæksel 3 side 7-42 F Bagdæksel 1 side 7-43 G Duplexenhed side 7-45 H Dokumentføder side 7-47 Når du har fjernet det fastsiddende papir, varmer maskinen op igen, og fejlmeddelelsen forsvinder. Maskinen fortsætter med den side, der var ved at blive udskrevet, da papirstoppet opstod. 7-35 Problemløsning > Problemløsning Forholdsregler ved papirstop • Papiret, der sad i klemme, må ikke genbruges. • Hvis papiret går i stykker under udredning af papirstoppet, skal du sørge for at fjerne alle papirstykker i maskinen. Papirstykker, der efterlades i maskinen, kan forårsage nye papirstop. FORSIGTIG Maskinens fikseringsenhed er meget varm. Vær ekstra forsigtig, hvis du arbejder i dette område, da der er risiko for forbrænding. Multifunktionsbakke 1 2 7-36 Problemløsning > Problemløsning 3 4 5 6 7-37 Problemløsning > Problemløsning Kassette 1 til 4 Procedurer for håndtering af papirstop i kassette 1 til 4 er alle de samme. Dette afsnit forklarer procedurerne med Kassette 1 som eksempel. 1 2 7-38 Problemløsning > Problemløsning Bagdæksel 1 (føder) 1 FORSIGTIG Nogle dele inden i maskinen er meget varme. Udvis forsigtighed, da der er fare for forbrændingsskader. 2 7-39 Problemløsning > Problemløsning 3 4 7-40 Problemløsning > Problemløsning Bagdæksel 2 1 BEMÆRK Forsøg ikke at bruge magt, hvis papiret ikke kan fjernes. Bagdæksel 1 (føder) (side 7-39) 2 3 7-41 Problemløsning > Problemløsning 4 Bagdæksel 3 1 BEMÆRK Forsøg ikke at bruge magt, hvis papiret ikke kan fjernes. Bagdæksel 1 (føder) (side 7-39) 2 7-42 Problemløsning > Problemløsning Bagdæksel 1 1 FORSIGTIG Nogle dele inden i maskinen er meget varme. Udvis forsigtighed, da der er fare for forbrændingsskader. 2 3 A1 7-43 Problemløsning > Problemløsning 4 5 A2 A2 6 7-44 Problemløsning > Problemløsning Duplexenhed 1 FORSIGTIG Nogle dele inden i maskinen er meget varme. Udvis forsigtighed, da der er fare for forbrændingsskader. 2 3 A1 7-45 Problemløsning > Problemløsning 4 5 A2 A2 6 A3 7 7-46 Problemløsning > Problemløsning 8 Dokumentføder 1 2 3 7-47 Problemløsning > Problemløsning 4 5 7-48 Problemløsning > Problemløsning Fjerne hæfteklammer, der sidder i klemme 1 2 3 7-49 8 Tillæg Dette kapitel indeholder følgende emner: Tilbehør .............................................................................................................................................................. Oversigt over tilbehør .............................................................................................................................. Metode til tegnangivelse .................................................................................................................................... Skærmbilleder til indtastning .................................................................................................................... Specifikationer .................................................................................................................................................... Maskine ................................................................................................................................................... Kopifunktioner .......................................................................................................................................... Printerfunktioner ...................................................................................................................................... Scannerfunktioner .................................................................................................................................... Dokumentføder ........................................................................................................................................ Arkindfører (500 ark) (tilbehør) ................................................................................................................ Manuel hæftning ...................................................................................................................................... 8-1 8-2 8-2 8-3 8-3 8-4 8-4 8-6 8-6 8-7 8-7 8-8 8-8 Tillæg > Tilbehør Tilbehør Oversigt over tilbehør Følgende tilbehør kan installeres på maskinen. (1) Card Authentication Kit(B) (8) MS-5100 (2) PF-5100 (7) SD hukommelseskort SDHC hukommelseskort (3) Udvidelseshukommelse Software tilbehør (9) Data Security Kit(E) (10) UG-33 (4) HD-6/HD-7 (11) USB-tastatur 8-2 (5) IB-50 (6) IB-51 Tillæg > Metode til tegnangivelse Metode til tegnangivelse Brug skærmtastaturet på berøringspanelet til at skrive et navn, som beskrevet i fremgangsmåden nedenfor. BEMÆRK Tastaturindstillinger Der findes følgende tastaturudformninger, på samme måde som et pc-tastatur: "QWERTY", "QWERTZ" og "AZERTY". Tryk på knappen [System Menu/Counter], [Fælles indstillinger] og derefter på [Tastaturindstillinger] for at vælge det ønskede layout. "QWERTY"-layoutet er vist her som eksempel. Du kan benytte et andet layout ved at følge samme fremgangsmåde. Skærmbilleder til indtastning Skærmbillede til indtastning af små bogstaver 12 11 10 8 9 Tilføj - Navn 1 Indtast: Grænse: Abc AÆA 3 32 A/a Slet 2 7 6 Afbryd 3 Nr. < Tilbage 4 Næste > 5 Display/Knap Beskrivelse 1 Skærm Viser de indtastede tegn. 2 Tastatur Tryk på tegnet for at indtaste. 3 [Annuller] Tryk for at annullere de indtastede tegn og vende tilbage til skærmbilledet inden indtastningen blev foretaget. 4 [< Tilbage] Tryk for at vende tilbage til det forrige skærmbillede. 5 [OK] / [Næste >] Tryk for at gemme de indtastede tegn og gå videre til det næste skærmbillede. 6 Enter-tast Tryk for at indtaste et linjeskift. 7 Mellemrumstast Tryk for at indsætte et mellemrum. 8 Slettetast Tryk for at slette tegnet til venstre for markøren. 9 [Indtast] / [Grænse] skærm Viser det maksimale antal tegn og tal, som kan indtastes. 10 Markørtast Tryk for at flytte markøren på skærmen. 11 [A/a] / [a/A] Tryk for at skifte mellem store og små bogstaver. 12 [ABC] / [Symbol] Vælg de tegn som skal indtastes. Vælg [Symbol], for at indtaste symboler eller tal. 8-3 Tillæg > Specifikationer Specifikationer VIGTIGT Specifikationerne kan ændres uden forudgående varsel. BEMÆRK For flere oplysninger om anvendelse af FAX, se følgende: Betjeningsvejledning vedrørende fax Maskine Element Beskrivelse Type Skrivebord Udskrivningsmetode Elektrofotografi ved hjælp af semikonduktorlaser Papirvægt Kassette 60 til 163 g/m2 Multifunktionsbakke 60 til 220 g/m2, 230 g/m2 (Karton) Kassette Almindeligt, Groft, Genbrugs, Pergament, Fortrykt, Kval.papir, Farvet, Hullet, Brevhovede, Tykt, Høj kvalitet, Brugerdefineret 1 til 8 (Duplex: Samme som Simplex) Multifunktionsbakke Almindeligt, Transparent (OHP-film), Groft, Pergament, Etiketter, Genbrugspapir, Fortrykt, Kval.papir, Karton, Bestrøget, Farve, Hullet, Brevhoved, Kuvert, Tykt, Høj kvalitet, Brugerdefineret 1 til 8 Kassette A4, A5, A6, B5, B6, Letter, Legal, Statement, Executive,Oficio II, Folio, 216 × 340 mm, 16K, B5 (ISO), Brugerdefineret (105 × 148 mm til 216 × 356 mm) Multifunktionsbakke A4, A5, A6, B5, B6, Folio, 216 × 340 mm, Letter, Legal, Statement, Executive, Oficio II, 16K, B5 (ISO), Kuvert #10, Kuvert #9, Kuvert #6 3/4, Kuvert Monarch, Kuvert DL, Kuvert C5, Hagaki (Karton), Oufuku Hagaki (returpostkort), Youkei 4, Youkei 2, Brugerdefineret (70 × 148 mm til 216 × 356 mm) Opvarmningstid (22 °C, 60 %) Tænding Maks. 25 sekunder Dvale Maks. 19 sekunder Papirkapacitet Kassette 250 ark (80 g/m2)*1 Multifunktionsbakke 100 ark (80 g/m2) Papirtype Papirformat *1 Op til den øverste grænselinje i kassetten. 8-4 Tillæg > Specifikationer Element Udskriftsbakke kapacitet Indre bakke Beskrivelse 2 250 ark (80 g/m ) Billedskrivningssystem Halvlederlaser og elektrofotografi Hukommelse 1.024 MB Interface Standard Stik til USB-interface: 1 (USB Hi-Speed) Netværksinterface: 1 (10 BASE-T/100 BASE-TX/1000 BASE-T) USB-port: 2 (Hi-Speed USB) Fax: 1 (kun P-C3565i MFP) Arbejder Miljø Tilbehør eKUIO: 1 Temperatur 10 til 32,5 °C Luftfugtighed 10 til 80 % Højde Maks. 3.500 m Lys Maks. 1.500 lux Mål (B × D × H) 475 × 558 × 616 mm Vægt P-C3560i MFP: Ca. 35,3 kg P-C3565i MFP: Ca. 35,4 kg (uden tonerbeholder) Nødvendig plads (B × D) 475 × 751,8 mm (ved brug af multifunktionsbakken) Strømkilde 230 V specifikationsmodel: 220 til 240 V Strømforbruget af produktet i netværksbaserede standby (Hvis alle netværksporte er tilsluttet.) 2,5 W Tilbehør Tilbehør (side 8-2) 8-5 50/60 Hz 5,6 A Tillæg > Specifikationer Kopifunktioner Element Beskrivelse Sort/hvid kopiering Kopieringshastighed Første kopiering (A4, anbring på pladen, fød fra kassetten) Fuldfarvet kopiering A4 35 ark/min 35 ark/min Letter 37 ark/min 37 ark/min Legal 30 ark/min 30 ark/min B5 35 ark/min 35 ark/min A5 35 ark/min 35 ark/min A6 35 ark/min 35 ark/min Monokrom Maks. 9,0 sekunder Farvet papir Maks. 11,0 sekunder Zoomværdi Manuel indstilling: 25-400 %, 1 % trinvis forøgelse Automatisk indstilling: Forvalgt zoom Uafbrudt kopiering 1-999 ark Opløsning 600 × 600 dpi Understøttede originaltyper Ark, bog og tredimensionelle originaler (maks. originalstørrelse: Legal/Folio) Originalfødningssystem Fast Printerfunktioner Element Beskrivelse Udskrivningshastighed Samme som kopieringshastighed. Første udskrift ud (A4, indføring fra kassette) Monokrom Maks. 7,0 sekunder Farvet papir Maks. 8,5 sekunder Opløsning 600 × 600 dpi, 9.600 dpi tilsvarende × 600 dpi Operativsystem Windows XP, Windows Server 2003, Windows Vista, Windows 7, Windows 8, Windows 8.1, Windows Server 2008/R2, Windows Server 2012/R2, Mac OS 10.5 eller nyere Interface Stik til USB-interface: 1 (USB Hi-Speed) Netværksinterface: 1 (10 BASE-T/100 BASE-TX/1000 BASE-T) Valgfri Interface (tilbehør) 1 (Til IB-50/IB-51-tilslutning) Sidernes beskrivelsessprog PRESCRIBE Emuleringer PCL6 (PCL-XL, PCL5c), KPDL3, XPS 8-6 Tillæg > Specifikationer Scannerfunktioner Element Beskrivelse Opløsning 600 dpi, 400 dpi, 300 dpi, 200×400 dpi, 200 dpi, 200×100 dpi Filformat TIFF (MMR/JPEG komprimering), JPEG, PDF (MMR/JPEG komprimering), XPS, PDF/A, Højt komprimeret PDF, Krypteret PDF, OPEN XPS Scanningshastighed*1 1-sidet S/H 60 billeder/min 2-sidet S/H 26 billeder/min Farve 40 billeder/min Farve 17 billeder/min (Liggende A4, 300 dpi, billedkvalitet: tekst/foto original) Interface Ethernet (10 BASE-T/100 BASE-TX/1000 BASE-T), USB Transmissionssystem SMB, SMTP, FTP, FTP over SSL, USB, TWAIN*2, WIA*3, WSD *1 Ved brug af dokumentføder (undtagen TWAIN og WIA scanning) *2 Tilgængeligt operativsystem: Windows XP/Windows Vista/Windows Server 2003/Windows Server 2008/ Windows Server 2008 R2/Windows 7/Windows 8/Windows 8.1/Windows Server 2012/Windows Server 2012 R2 *3 Tilgængeligt operativsystem: Windows Vista/Windows Server 2008/Windows Server 2008 R2/Windows 7/ Windows 8/Windows 8.1/Windows Server 2012/Windows Server 2012 R2 Dokumentføder Element Beskrivelse Understøttede originaltyper Originalark Papirformat Maks.: Legal/Folio Min.: Statement-R/A6-R Papirvægt 1-sidet: 50 til 120 g/m² 2-sidet: 50 til 120 g/m² Papirkapacitet 75 ark (50 til 80 g/m²) maksimum*1 *1 Op til den øverste grænselinje i dokumentføderen. 8-7 Tillæg > Specifikationer Arkindfører (500 ark) (tilbehør) Element Beskrivelse Papirindføringsmetode Friktionsrullerføder (Antal ark: 500, 80 g/m²) Papirstørrelse A4, A5, B5, B6, Folio, 216 × 340 mm, Letter, Legal, Statement, Executive, Oficio II, 16K, B5 (ISO), Kuvert #10, Kuvert #9, Kuvert #6 3/4, Kuvert Monarch, Kuvert DL, Kuvert C5, Youkei 4, Youkei 2, Brugerdefineret (92 × 162 til 216 × 356 mm) Papirtyper Papirvægt: 60 til 220g/m² Medietyper: Almindeligt, Groft, Genbrugs, Fortrykt, Etiketter, Kval.papir, Pergament, Farvet, Hullet, Brevhovede, Kuvert, Bestrøget, Tykt, Høj kvalitet, Brugerdefineret 1 til 8 390 × 532 × 116 mm Mål (B × D × H) Maks. 4,1 kg Vægt Manuel hæftning Element Beskrivelse Papirvægt Maks. 90 g/m² Antal hæftede ark*1 Maks. 20 ark (80 g/m²), maks. 15 ark (maks. 80 g/m²) Mål 67 × 165 × 135 mm (B × D × H) Vægt Maks. 0,6 kg *1 Papir stablet op til 2 mm tykkelse. BEMÆRK Din forhandler eller en servicetekniker kan give dig yderligere oplysninger om de anbefalede papirtyper. 8-8 Indeks A Adminstration af brugerlogin Log af 2-23 Log på 2-22 Afsendelse 5-18 Forberedelse for afsendelse af et dokument til en PC 3-13 Afsendelse som e-mail 5-18 Afsendelsesstørrelse 6-20 AirPrint 4-8 Angivelse af destinationen 5-20 Apache License (Version 2.0) 1-10 Applikation 5-11 Automatisk 2-sidet udskrivning 1-13 Automatisk dvale 2-27 G B Bagdæksel 1 2-3 Bagdæksel 2 til 4 2-6 Beholder til brugt toner 2-5 Berøringspanel 2-13 Betjeningspanel 2-2 Billedkvalitet 6-21 D Destination Adressebog 5-20 Angivelse af en ny PC-mappe 5-23 Indtastning af en ny e-mailadresse 5-22 Kontrol og redigering 5-25 Multiafsendelse 5-28 Skærmbillede til bekræftelse af destinationer 5-26 Søgning 5-21 Dokumentføder 2-2 Ilægning af originaler 5-3 Maskinens dele 2-2 Originaler, der ikke understøttes af dokumentføderen 5-3 Originaler, der understøttes af dokumentføderen 5-3 Sådan ilægges originaler 5-3 Duplex 6-16 Duplex (2-sidet original) 6-19 Dvale 2-27 Dvaleniveau 2-28 Dæksel til brugt toner 2-5 E EcoPrint 6-13 E-mail emne/indhold 6-23 Embedded Web Server RX 2-45 Energisparefunktion 1-13 Energy Star (ENERGY STAR®)-program 1-14 F Farve Kalibrering 7-34 Farvevalg 6-13 Favoritter 5-6 Genkald 5-9 Redigering og sletning 5-10 Registrering 5-7 Fejlmeddelelser og problemløsning 7-17 Fil Adskillelse 6-22 Filformat 6-21 Filadskillelse 6-22 Filformat 6-21 Forholdsregler for brug 1-4 Forholdsregler ved ilægning af papir 3-3 Fortsat scanning 6-18 Funktionsproblemer 7-11 Fuserdæksel 2-4 Første kopiering 8-6 Første udskrift ud 8-6 Generel bemærkning 1-2 Genveje 5-14 Redigering og sletning af genveje 5-15 Tilføjelse 5-14 Glaspanel 2-2 Glasplade 2-2 Google Cloud Print 4-9 GPL/LGPL 1-8 Guide til hurtig opsætning 2-29 H Hovedafbryder 2-2 Højkomprimeret PDF 6-21 Håndtag 2-2, 2-3 I Ilægning af originaler 5-2 Ilægning af originaler i dokumentføder 5-3 Placering af originaler på glasplade 5-2 Indikatorplader for originalstørrelse 2-2 Indre bakke 2-2 Indstilling af dato og klokkeslæt 2-24 Indtastning Emne 6-23 Indtastningsmetode tegn 8-3 Installér Macintosh 2-39 software 2-31 Windows 2-32 Interface til tilbehør 2-4 J Juridisk begrænsning af kopiering 1-6 Juridisk begrænsning af scanning 1-6 Juridiske oplysninger 1-7 Justeringsstyr for papirlængde 2-4, 3-5 K Kabler 2-7 Indeks-1 Kalibrering 7-34 Kassette Ilægning af papir 3-4 Papirformat og medietype 3-10 Kassette 1 2-2 Kassette 2 til 4 2-6 Kassetteindstillinger 3-10 Knopflerfish License 1-10 Kontrol af tælleren 2-44 Konventioner i denne vejledning xvii Kopiering 5-16 Kopieringshastighed 8-6 Kortlæser 2-6 L LAN-kabel 2-7 Tilslutning 2-8 LINJE-stik 2-4 Log af 2-23 Log på 2-22 M Manuel hæftning 2-6 Maskinens dele 2-2 Miljø 1-3 Monotype Imaging License Agreement 1-9 Multiafsendelse 5-28 Multifunktionsbakke 2-4 Papirformat og medietype 3-11 N Netværk Klargøring 2-25 Netværksinterface 2-7 Netværksinterfacestik 2-4 Ny e-mailadresse 5-22 Ny PC-mappe 5-23 O OpenSSL License 1-8 Opløsning 6-22, 8-6 Optælling af antal af udskrevne sider Tæller 2-44 Original format 6-9 Original SSLeay License 1-8 Originalbillede 6-12 Originalbreddestyr 2-2 Originalplade 2-2 Originalretning 6-11 Originalstopper 2-2, 5-4 Originaludskubningsplade 2-2 P Papir Forholdsregler ved ilægning af papir 3-3 Ilægning af karton 3-9 Ilægning af kuverter 3-9 Ilægning af papir 3-2 Ilægning af papir i kassetterne 3-4 Ilægning af papir i multifunktionsbakken 3-7 Papirformat og medietype 3-10 Papirbreddestyr 2-4 Papirføderdæksel 2-4 Papirstop 7-35 Bagdæksel 1 7-43 Bagdæksel 1 (føder) 7-39 Bagdæksel 2 7-41 Bagdæksel 3 7-42 Dokumentføder 7-47 Duplexenhed 7-45 Indikator for papirstoppets placering 7-35 Indvendigt i maskinen 7-43 Kassette 1 til 4 7-38 Multifunktionsbakke 7-36 Papirstopper 2-2, 3-12 Papirvalg 6-10 PDF/A 6-21 Printer Udskriftsindstillinger 4-5 Printerdriver Hjælp 4-7 Problemløsning 7-11 Product Library xv R Regelmæssig vedligeholdelse 7-2 Udskiftning af beholder til brugt toner 7-8 Udskiftning af tonerbeholder 7-4 Regler for dvale 2-27 Rengøring 7-2 Glaspanel 7-2 Glasplade 7-2 Papiroverførselsenheden 7-3 Rensning af laserscanner 7-34 Ressourcebesparende - Papir 1-13 S Scanningsopløsning 6-22 Send til mappe (FTP) 5-18 Send til mappe (SMB) 5-18 Sikkerhedskonventioner i denne vejledning 1-2 Simpelt login 2-23 Skærmbilledet Hjem 2-13 Skærmbilledet Hjælp 2-21 Slet efter udskrivn. 6-23 Slukning 2-10 Sortering 6-11 Specifickationer Manuel hæftning 8-8 Specifikationer 8-4 Dokumentføder 8-7 Kopifunktioner 8-6 Maskine 8-4 Papirføder (500-ark) (Tilbehør) 8-8 Printerfunktioner 8-6 Scannerfunktioner 8-7 Start Baggrund 2-14 Tilpas opgavebjælke 2-14 Indeks-2 Tilpas skrivebordet 2-14 Stik til USB-hukommelse 2-2 Stik til USB-interface 2-4 Stille tilstand 6-18 Strømkabel tilslutning 2-9 Strømstyring 1-13 Styr for papirbredde 3-4 Størrelsesvælger 2-4 Symboler 1-2 Systemmenu Guide til hurtig opsætning 2-29 Start 2-13 Å Åbningshåndtag til scannerenhed 2-2 T Tast Enter 2-20 Tast Quick No. Search 2-20 TCP/IP (IPv4) Indstilling 2-25 Tilbehør Oversigt 8-2 Tilslutning 2-7 LAN-kabel 2-8 Strømkabel 2-9 USB-kabel 2-9 TLF-stik 2-4 Tonerbeholder (Black) 2-5 Tonerbeholder (Cyan) 2-5 Tonerbeholder (Gul) 2-5 Tonerbeholder (Magenta) 2-5 TWAIN Opsætning af TWAIN driver 2-41 Scanning med TWAIN 5-32 Tænding 2-10 Tæthed 6-12 U Udelad tom side 6-18 Udløserarm til tonerbeholder 2-5 Udskiftning af beholder til brugt toner 7-8 Udskiftning af tonerbeholder 7-4 Udskriftsindstillinger 4-5 Udskrivning fra PC 4-2 Udskrivningshastighed 8-6 USB-interface 2-7 USB-kabel Tilslutning 2-9 V Vedrørende varemærker 1-7 Vejledninger der leveres med maskinen xiv W WIA Indstil WIA Driver 2-43 WSD scanning 5-30 Z Zoom 6-14 Indeks-3 TA Triumph-Adler GmbH Betriebsstätte Norderstedt Ohechaussee 235 22848 Norderstedt Germany 1. udgave 2015.4 2PCGEDA000
advertisement
Related manuals
advertisement