iControl Networks P1.5-NA-W Home Security System User Guide
Add to My manuals65 Pages
The iControl Networks P1.5-NA-W is an advanced home security and automation solution that allows you to monitor and control your home from anywhere. With built-in Z-Wave technology, you can connect and manage a variety of smart home devices, such as lights, thermostats, and door locks. Receive real-time alerts and notifications on your smartphone or tablet, and remotely access live video and two-way audio to keep an eye on your property. The P1.5-NA-W also features an integrated siren and motion sensor for added security.
advertisement
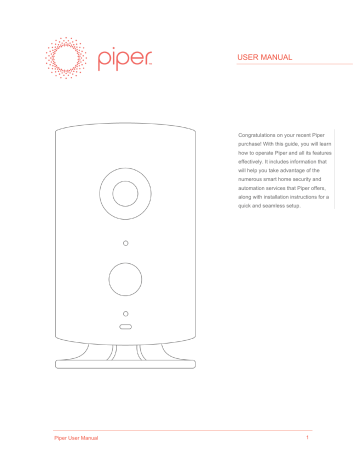
USER MANUAL
Congratulations on your recent Piper purchase! With this guide, you will learn how to operate Piper and all its features effectively. It includes information that will help you take advantage of the numerous smart home security and automation services that Piper offers, along with installation instructions for a
quick and seamless setup.
1
Table of Contents
User Safety Information
AC Power
Battery Power
Environmental
Safety Certification
Emissions Certification
FCC Statement
Unboxing Piper
Piper Details
Setup Instructions
Product Requirements
Piper Installation
Piper Mobile App Setup
Piper Setup: iOS
Piper Setup: Android
Multiple Pipers
Multi Piper Setup
Multi Piper Mobile App Setup
Multi Piper Setup: iOS
Multi Piper Setup: Android
The Piper Mobile App
Dashboard
Piper View
Live Video
Security Panel
Notable States
Activity in Armed Modes
Siren Activated
Not Connected to Piper
Events
Timeline
Video Clips
Event Features
Home Vitals
Rules
Armed Security Mode Rules
Notification Rules
Automation Rules
Settings
My Details
Piper Options
Trusted Circle
“Notify Trusted Circle” Security Rule
Wireless Accessories
Video Settings
Multi Piper Management
Smart Arming with Life360 (Beta)
6
7
8
8
9
10
10
14
4
4
4
4
5
5
5
50
53
54
55
43
44
48
49
55
55
55
38
39
40
40
35
36
36
37
30
33
33
34
28
28
28
29
18
18
20
20
24
2
Features
Wireless Accessories
What are Wireless Accessories?
What is Z-Wave?
Purchasing Wireless Accessories
Updates
Adding Wireless Accessories
Removing Wireless Accessories
Working with IFTTT
What is IFTT?
How does it work with Piper?
Connecting to the Piper Channel
Smart Arming with Life360 (Beta)
What is Life360?
What is Smart Arming?
Smart Arming Setup
Icons
Dashboard and Main Navigation
Events
Security Events and Wireless Accessories
Weather
62
62
62
62
58
58
58
59
56
56
57
57
56
56
56
56
63
63
64
64
65
3
User Safety Information
AC Power
Only the power adaptor provided with Piper should be used with the equipment.
•
•
•
Input: 100-240 VAC, 50Hz, maximum input current 0.3A.
Output: 5VDC, maximum output current 2A (current limited).
Output connector: Tip (inner part) positive, barrel (outer part) negative.
Battery Power
This device uses 3 “AA” type 1.5V batteries. The device will stop functioning when the combined voltage of the 3 batteries is below 3.5 Volt.
Only the power adaptor provided with Piper should be used with the equipment.
•
•
•
Input: 100-240 VAC, 50Hz, maximum input current 0.3A.
Output: 5VDC, maximum output current 2A (current limited).
Output connector: Tip (inner part) positive, barrel (outer part) negative.
Environmental
•
•
•
•
•
•
•
•
•
•
•
•
Only the power adapter provided with the Piper is acceptable for use.
Ensure the outlet you select is easily accessible.
Never expose the device to water or condensing humidity.
Do not use the device near water where it can be a shock hazard.
Keep the device away from heat sources such as radiators, registers, stoves, other heat producing devices and direct sunlight.
Install the unit where air flow will not be impeded through the top and bottom ventilation holes.
Keep the device at an ambient temperature between 5°C and 35°C (41°F and 95°F).
The device should be operated at an altitude at or below 2,000 meters.
The device should be cleaned with mild soap and a soft cloth. Strong cleaning agents may damage the finish and render the camera unusable.
Install the AC adapter where it can be easily accessed and is not a tripping hazard.
Remove batteries and unplug Piper if it is not going to be used for an extended period of time.
Under no circumstances should the unit be opened or modified in any way.
4
Safety Certification
This device complies with IEC/EN/UL60950-1 and CSA C22.2 No. 60950-1 standards.
Emissions Certification
Industry Canada Statement This Class B digital apparatus complies with Canadian ICES-
003. This device complies with Industry Canada license-exempt RSS standard(s). Operation is subject to the following two conditions: (1) this device may not cause interference, and (2) this device must accept any interference, including interference that may cause undesired operation of the device.
FCC Statement
This device complies with part 15 of the FCC Rules. Operation is subject to the following two conditions: (1) this device may not cause harmful interference, and (2) this device must accept any interference received, including interference that may cause undesired operation.
NOTE: This equipment has been tested and found to comply with the limits for a Class B digital device, pursuant to part 15 of the FCC Rules. These limits are designed to provide reasonable protection against harmful interference in a residential installation. This equipment generates, uses, and can radiate radio frequency energy and, if not installed and used in accordance with the instructions, may cause harmful interference to radio communications. However, there is no guarantee that interference will not occur in a particular installation. If this equipment does cause harmful interference to radio or television reception, which can be determined by turning the equipment off and on, the user is encouraged to try to correct the interference by one or more of the following measures:
•
•
•
•
Reorient or relocate the receiving antenna.
Increase the separation between the equipment and receiver.
Connect the equipment into an outlet on a circuit different from that to which the receiver is connected.
Consult the dealer or an experience radio/TV technician for help.
Changes or modifications not expressly approved by the party responsible for compliance could
void the user’s authority to operate the equipment.
5
Unboxing Piper
Before starting, please ensure your Piper purchase contains each of the items listed below.
If any are missing, contact your Piper retailer or the Piper support line for your region available at getpiper.com/contact-us .
Each box includes:
•
•
•
•
•
•
Piper
Quick start guide
Power adapter with 6 foot (1.8m) cord
3 x AA alkaline batteries
Optional wall mount
Battery door screw
6
Piper Details
Intruder-deterrent siren
Hear the powerful 105 dB siren when a security mode Is breached
Motion and sound detection
Make sure no one slips by undetected with precise built-in motion sensor and high quality microphone
Two-way audio
Use the audio system to check in and interact with your family or pets
Piper has the following features:
Pan, tilt, zoom with a 180° view
See the entire room with a panoramic view on live or recorded immersive video
Stay in tune with your home’s vitals
Ambient light, temperature and humidity sensors ensure that you always come back to a safe and comfortable home.
•
•
•
•
•
•
•
Immersive HD video with a 180° field of view. You can access pan, tilt, and zoom features while viewing live video, even in quad-view or with night vision activated.
Built-in environmental sensors detect sound, motion, brightness, humidity, and the indoor and outdoor temperature.
Microphone and speaker allow for interactive two-way audio while viewing live video.
Powerful 105 dB siren sounds during emergencies or when manually activated.
802.11b/g/n Wi-Fi.
Z-Wave compatibility for wireless accessories.
Dimensions (with stand): 6.14" x 3.27" x 2.68" (156mm x 83mm x 68mm)
Note: To learn more about live video features, refer to the Live Video section.
7
Setup Instructions
Product Requirements
The minimum requirements necessary for Piper to function are as follows:
•
•
•
Broadband Internet with Wi-Fi (Minimum upload speed of 0.8 Mbps) iOS Device running at least iOS 9 (iPhone, iPad, iPod Touch) or Android device running at least 4.1.x
A/C Power Source (Wall adapter and 3xAA battery backup included)
8
Piper Installation
Follow these steps to begin the installation of Piper:
1. 2. 3.
1. Remove Piper from its detachable stand.
2.
4.
4. Open the battery door located at the back of Piper and insert the provided
AA batteries. Close the battery door and secure it with the provided screw.
5.
6. Connect the power cable to Piper and plug the opposite end to an electrical outlet. If you are choosing to use the stand, make sure to thread the power cable through the legs of the stand. Note: Only the power
7. adapter provided with Piper is acceptable for use. Ensure the outlet you select is easily accessible.
8.
6.
3.
Re-attach the stand and position your
Piper on a flat surface in the desired location. Note: If you’d like Piper to be installed on a wall, attach the wall bracket to ½ ” minimum drywall using two #6 ¾ ” long wood screws and a conical expansion anchor for #6 screw size. Align the slots in
5.
If Piper’s LED light does not turn yellow within 10 seconds, press the power button on the back of the Piper, located on the bottom-right. the back of Piper with the bracket and snap it in, as you would with the stand.
When your Piper’s LED light turns blue , download the Piper app from getpiper.com/download and create an account.
9
Piper Mobile App Setup
You are now ready to connect your mobile device to Piper.
•
•
For setup instructions using an iOS device, go to Piper Setup: iOS .
For setup instructions using an Android device, go to Piper Setup: Android .
Piper Setup: iOS
Follow these steps to set up Piper from your Apple iOS device:
1. Confirm the prompt to start setup after creating your Piper account.
2. Name your Piper and tap “Continue” to proceed.
10
3. Open your iOS device’s settings and go to the Wi-Fi screen. Select “Piper” from the list of networks.
4. Once your mobile device has connected to the “Piper” Wi-Fi network, return to the Piper app. Select your home Wi-Fi network from the list that will appear and enter the password.
Note: In this step, your mobile device is connecting to your Piper via Wi-Fi to set it up.
11
5. Confirm your home Wi-Fi network information before tapping “Connect.”
6. Your Piper will automatically update to the latest firmware if necessary, and then finish setup.
Note: This may take up to 10 minutes or more. Do not unplug or turn off Piper during this process.
12
7. The Dashboard screen will appear after setup has finished.
Note: Your Piper’s LED light should now be green.
You will receive two notices of confirmation:
•
•
A text message from a number that Piper will use to contact you. Be sure to add this number to your contacts.
A welcome email with links to various tutorial videos.
Note: To access Piper, family members can download the app and sign in with the account owner’s login information.
13
Piper Setup: Android
Follow these steps to set up Piper from your Android device:
1. Confirm the prompt to start setup after creating your Piper account.
2. Name your Piper and tap “Continue” to proceed.
14
3. Connect your Android device to the “Piper”
Wi-Fi network by selecting “Connect.”
4. A list of nearby Wi-Fi networks will appear. Select your home Wi-Fi network from the list and enter the password.
Note: In this step, your mobile device is connecting to your Piper via Wi-Fi to set it up.
Note: If you have the “Smart Switch
Network” feature enabled on your mobile device, it will not connect to the “Piper”
Wi-Fi network. To disable this feature found on certain Android devices, go to your mobile device’s Wi-Fi settings.
15
5. Confirm your home Wi-Fi network information before tapping “Connect.”
6. Your Piper will automatically update to the latest firmware if necessary, and then finish setup.
Note: This may take up to 10 minutes or more. Do not unplug or turn off Piper during this process.
16
7. The Dashboard screen will appear after setup has finished.
Note: Your Piper’s LED light should now be green.
You will also receive two notices of confirmation:
•
•
A text message from a number that Piper will use to contact you. Be sure to add this number to your contacts.
A welcome email with links to various tutorial videos.
Note: To access Piper, family members can download the app and sign in with the account owner’s login information.
17
Multiple Pipers
For enhanced security, you can install multiple Pipers on a home network to arm different floors or high traffic areas. A maximum of five Pipers sharing the same home Wi-Fi network can be linked to one account. All Pipers configured under the same account follow the security mode, notification, and automation rules set in the Piper mobile app.
You can monitor live video, view environmental sensor data, and receive security notifications from each Piper.
Multi Piper Setup
To set up additional Pipers on a network using the same account, please follow the steps below. iOS and Android devices follow separate instructions after the physical installation of your Piper.
Note: The initial Piper must be set up before additional Pipers can be added.
18
Follow these steps to add an additional Piper to your network:
1. 2. 3.
9. Remove Piper from its detachable stand.
10.
4.
12. Open the battery door located at the back of Piper and insert the provided
AA batteries. Close the battery door and secure it with the provided screw.
14. Connect the power cable to Piper and plug the opposite end to an electrical outlet. If you are choosing to use the stand, make sure to thread the power cable through the legs of the stand. Note: Only the power adapter provided with Piper is acceptable for use. Ensure the outlet you select is easily accessible.
5.
6.
11.
Re-attach the stand and position your
Piper on a flat surface in the desired location. Note: If you’d like Piper to be installed on a wall, attach the well bracket to ½ ” minimum drywall using two #6 ¾ ” long wood screws and a conical expansion anchor for #6 screw size. Align the slots in
13.
If Piper’s LED light does not turn yellow within 10 seconds, press the power button on the back of the Piper, located on the bottom-right. the back of Piper with the bracket and snap it in, as you would with the stand.
15.
16.
When your Piper’s LED light turns blue , download the Piper app from getpiper.com/download and create an account.
19
Multi Piper Mobile App Setup
You are now ready to connect your mobile device to the new Piper.
•
•
For setup instructions using an iOS device, go to Multi Piper Setup: iOS .
For setup instructions using an Android device, go to Multi Piper Setup: Android .
Multi Piper Setup: iOS
Follow these steps to set up Piper from your Apple iOS device:
1. When Piper’s LED light turns blue, open the Piper app, tap the App Menu icon and go to Settings > Multi Piper Management.
2. Select “Add a Piper.”
20
3. Give the new Piper a name and tap
“Continue” to proceed.
4. Open your iOS device’s settings and go to the Wi-Fi screen. Select “Piper” from the list of networks.
Note: In this step, your mobile device is connecting to your Piper via Wi-Fi to set it up.
21
5. Once your mobile device has connected to the “Piper” Wi-Fi network, return to the Piper app.
6. Your Piper will automatically update to the latest firmware if necessary, and then finish setup.
Note: This process may take up to 10 minutes or more. Do not unplug or turn off your Piper during this process.
22
7. The name of the new Piper should now appear on the Multi Piper Management screen.
The setup of all additional Pipers follows the same instructions as listed above. After each successful installation, the Dashboard screen will appear.
23
Multi Piper Setup: Android
Follow these steps to set up Piper from your Android device:
1. When Piper’s LED light turns blue, open the Piper app, tap the App Menu icon and go to Settings > Multi Piper Management.
2. Select “Add a Piper.”
24
3. Give the new Piper a name and tap
“Continue” to proceed.
4. Connect your Android device to the
“Piper” Wi-Fi network by selecting
“Connect.”
Note: In this step, your mobile device is connecting to your Piper via Wi-Fi to set it up.
25
5. Your Piper will automatically update to the latest firmware if necessary, and then finish setup.
6. The name of the new Piper should now appear on the Multi Piper Management screen.
Note: This process may take up to 10 minutes or more. Do not unplug or turn off your Piper during this process.
26
7. The name of the new Piper should now appear on the Multi Piper Management screen.
The setup of all additional Pipers follows the same instructions as listed above. After each
successful installation, the Dashboard screen will appear.
27
The Piper Mobile App
The Piper mobile app is divided into three tabs—Dashboard, Events, and Rules—which cover the present, past, and future states of your home respectively. This section expands on the different features found in each tab and how to access them.
Dashboard
The Dashboard displays information about the present state of your home: the current security mode, the status of your wireless accessories, and the latest snapshot captured by Piper.
Piper View
The image at the top of the Dashboard displays the latest snapshot captured by Piper.
•
•
•
Above the video snapshot is the name of the Piper in question (left) and the time it was taken (right).
If you’ve set up more than one Piper, you can swipe left to view their snapshots. Pipers appear in the order they were initially set up.
Current weather, as well as indoor and outdoor temperatures are displayed on the lower right-hand corner of the snapshot.
Note: A description of all icons used in the Piper mobile app can be found at the end of this document.
28
Live Video
Live video allows you to monitor what
Piper is currently viewing. To watch live video from a Piper, tap its video snapshot.
• Multiple features can be accessed while viewing live video. To bring up live video features, tap the screen once. The icons automatically disappear after a few moments.
Tap on this icon to change your Piper’s night vision settings manually or automatically. When set to ‘Auto’, Piper activates night vision if the ambient light level has gone below the visible threshold, and automatically de-activates night vision when there’s enough light.
To use two-way audio, tap and hold the microphone icon while speaking into your mobile device. Release the icon when you’re done speaking.
Tap on the Wireless Accessory icon to display a list of connected wireless accessories. You can turn switches on or off and adjust dimmer levels. Tap the video once to dismiss these controls.
The quad-view icon divides live video into four screens. This enables you to focus in on specific areas of a room while maintaining access to zoom, pan, and tilt features within each quadrant.
You can use the brightness slider to adjust the brightness level of live video.
Drag the slider down to decrease brightness, or up to increase brightness.
Zoom in: Place two fingers on the area you would like to enlarge and separate fingers to expand the live video. Zoom out: Perform the opposite action by pinching or bringing fingers back together on the screen.
Pan/Tilt: Slide finger across the screen from top to bottom or side to side.
29
Security Panel
Wireless
Accessory
Drawer
Security
Mode
Wheel
The Security Panel is the area beneath Piper
View and contains the Security Mode Wheel, the Wireless Accessory Drawer, and the
Panic Button.
Panic Button
•
Security Mode Wheel: Tap on one of the three modes in the wheel to arm or disarm your Piper. Your corresponding security mode rules, which are defined in the Rules tab, go into effect once active.
Armed Away Mode: Piper is armed after a countdown. This mode is recommended for when no one is at home.
Armed Stay Mode: Piper is armed immediately. This mode is recommended for when you want your home secured when you’re there. This is especially useful when you’re going to bed.
Disarmed Mode: Piper’s security is disarmed. Only notifications and automations may happen when Piper is disarmed.
Note: To learn more about security rules and how to enable rules for Piper in
Armed Away and Armed Stay Mode, please refer to the Rules section .
30
•
Wireless Accessory Drawer: Tap the Wireless Accessory icon on the top left-hand corner of the Security Panel to open the Wireless Accessory Drawer. This will reveal a list of wireless accessories that are connected to your Piper system.
From the Wireless Accessory Drawer, users can view the current state of sensor accessories (such as door/window sensors) and control wireless accessories with an on/off switch or dimmer (such as a light bulb).
A battery icon will appear beside sensor accessories when either a battery is dead or running low.
Note: To learn more about wireless accessories including product information and set up instructions, see Wireless Accessories .
31
•
Security Bar: When the Wireless Accessory Drawer is open, a minimized version of the Security Panel is accessible at the bottom of the Dashboard.
From the Security Bar, you can close the Wireless Accessory Drawer, change the security mode that your Piper is in, and activate the siren using the Panic button.
To expand the Security Panel, tap on the drawer icon or swipe the Security
Bar upwards.
•
Panic Button: Located on the bottom right-hand corner of the Dashboard, you can press and swipe the Panic Button icon left to manually activate the siren.
Tap on the Notable State icon in the Security
Mode Wheel (see Notable States section for details) or siren deactivation icon on the bottom right-hand corner.
Using the Panic Button will bypass the Siren
Lockout feature and sound the siren for 4 minutes regardless of Piper’s operating mode.
32
Notable States
Piper can enter a notable state when one of three events take place: when activity is detected in an armed mode, when the siren is activated, or when Piper cannot be reached.
Piper’s notable state will be displayed on the Security Panel. Additionally, the Piper emblem located in the center of the Security Mode Wheel will be replaced with a Notable State icon.
Tap on this icon to see how to resolve the issue.
Activity in Armed Modes
When Piper detects activity while in an armed mode, a description of the security event will be displayed above the Security Mode Wheel and a relevant Notable State icon is displayed.
Tap on this icon to re-arm or disarm Piper.
33
Siren Activated
When the siren is activated by using the
Panic Button, “Siren Activated” will be displayed above the Security Mode Wheel.
Tap on the notable state icon to deactivate the siren.
When the siren is activated, the Panic
Button will be replaced with a Deactivate
Siren icon that you can tap to quickly deactivate the siren.
34
Not Connected to Piper
When Piper cannot be reached from your mobile device, tap on the notable state icon to see three options: Retry, Troubleshoot, and Ignore.
35
Events
Using the Events tab, you can review past activity in the Timeline and Video Clips sections, as well as graphed data in Home Vitals.
Timeline
Timeline is the leftmost section in Events. This is a list of recent notable events detected by your Piper. A maximum of 1000 events will be available.
36
Video Clips
Video Clips is the center section in Events. You can review video clips recorded during certain security events, and save the clips onto your mobile device. You can define what activity you want Piper to record from the Rules tab.
37
Event Features
•
•
To view: Tap on an event in Video Clips to view recorded video footage.
To download: Tap the downward facing arrow next to the video you wish to save onto your mobile device.
•
To delete or mark as read:
•
Tap on the Context Menu icon located on the top-right corner of the list. The dropdown allows users to select specific events or automatically select all events in Timeline or Video Clips.
•
The selected events (highlighted in blue) can now be deleted or marked as read.
•
•
Mark as read: Unread events are displayed in bold, and the badge on the Events tab icon shows the unread event count. When events are marked as read, they remain in the Timeline.
Delete: Before erasing the selected events, a dialogue box will appear asking you to confirm the action. Deleted events cannot be recovered.
38
Home Vitals
The rightmost section in the Events tab is the Home Vitals screen. Here, users can monitor specific vitals that Piper records throughout the course of the day.
•
•
•
Piper records the temperature, relative humidity, ambient light, sound level, and movement of the area it monitors. This information is presented in a graph, which displays a history of the past 48 hours.
The Context Menu icon on the right-hand side of the Home Vitals screen allows users to view the vitals of individual Pipers in a home. Tap on this icon to view a list of all Pipers linked to one account. Select the name of a Piper to view the vitals of the area it monitors.
Other Pipers’ vital graphs will show up in grey, with the vitals of the selected Piper appearing in color.
The numbers on the right hand side represent the highest and lowest values of the vitals detected by Piper’s environmental sensors.
39
Rules
In the Rules tab, users can set armed security mode rules, notification rules, and automation rules for wireless accessories. These rules activate when an event occurs or a specified condition is met. Piper automatically prioritizes security events, or events that may compromise the safety of your home.
Armed Security Mode Rules (Armed Away/Armed Stay)
Your Piper detects three main security events:
If Piper detects motion …
If the temperature changes …
If loud sound is detected …
If you have added wireless sensor accessories to your Piper, these sensors can trigger as security events as well. For example:
If Door Sensor opens …
If Flood Sensor detects water …
40
Tap on an event (such as “If Piper detects motion … ”) to view a list of customizable security actions.
Security rules are a set of actions that respond to breached security events. When events are detected, the security rules set by you will be activated. Rules will only activate if the event is breached in the specific security mode they are set for.
To set security rules, follow these steps:
1. Select the security mode for which you would like to set rules.
2. Tap on the event you would like to set security rules for.
3. Enable the desired security rule by toggling the control.
Note: Piper cannot be armed if there are no rules associated with the security mode. If you try to switch Piper to an armed mode without any rules, a dialogue box will notify you.
More about rules:
•
When the “Record video clip” security rule is activated, Piper will automatically record a 35second clip of the security event taking place—the first 5 seconds prior to the event, and the proceeding 30 seconds of footage.
41
•
•
Security rules chosen by the user will be applied to all Pipers on the same account. Owners with multiple Pipers cannot set customizable security rules for different Pipers in a home.
If the siren is activated during a security event, it will sound for 4 minutes before automatically turning off.
Note: If a security rule is triggered while in an armed mode, Piper will enter a notable state and display information on the Dashboard. For more information, see the Notable States section.
42
Notification Rules
You can receive a notification when a specific event is detected, regardless of the security mode Piper is in. You can choose to receive this notification directly to the mobile app (via push a notification) or via an email.
To set Notification rules:
1. Go to the Notifications section of the Rules screen.
2. Tap on the event for which you would like to receive notifications and toggle the control to enable the setting.
3. Select how you wish to be notified.
43
Automation Rules
•
•
•
•
The Automations section of the Rules tab allows you to customize automations for wireless accessories connected to household appliances.
Automations displays a list of the control accessories currently connected with the Piper system. Tap on an accessory’s name to view or edit the rules assigned to it.
There are three automation types for accessories: Schedule, Temperature, and Ambient Light.
Select an accessory’s automation type to open its settings.
44
Schedule
Use the Schedule automation type to set "turn on" and "turn off" times for the household appliance that is plugged into the associated wireless accessory.
Independent settings for weekdays and weekends can be configured.
To set a Schedule automation:
1. Enable "turn on" and "turn off" times by toggling the schedule you wish to set.
2. Tap on the time to adjust the hour and minutes.
45
Temperature
A threshold temperature can be set for the automatic activation of either a space heater or air conditioner that is plugged into the associated wireless accessory. The appliance will be automatically turned off when the temperature goes back to being above or below the threshold.
To set a Temperature automation:
1. Toggle the checkbox to turn on temperature automation rule.
2. Choose whether your household appliance should activate when the room temperature goes above or falls below the temperature threshold.
3. Set the threshold temperature.
46
Ambient Light
This category turns a light or other appliance on automatically when Piper detects that the ambient light has decreased, and its environment is dark.
To set an Ambient Light automation:
1. Toggle the control on to enable the Ambient Light automation rule.
2. Enable “Turn off after” and tap on the desired number of hours to choose when the connected appliance should be switched off.
47
Settings
The App Menu icon is on the top left-hand corner of the Piper app. Tap on this icon to view a list of options, including the Settings screen. From Settings, you can modify account information, customize preferences, and enable additional security features.
48
My Details
On this screen, you can update personal information, change your password, and change the notification language.
49
Piper Options
Various Piper settings can be adjusted, including the main Piper’s name, auto re-arming options, motion sensor sensitivity for pets, temperature units, disconnection notifications, siren settings, and weather alerts.
Note: Switches for settings appear blue when on/active, and grey when off/inactive.
• Auto re-arm Piper: By enabling this feature, Piper will automatically re-arm itself to its prior armed mode 5 minutes after an event is detected.
• Automatic re-arming:
•
•
Users will continue to receive notifications if security events are detected once Piper has re-armed itself.
To set this preference, go to Settings > Piper Options and select
“Auto re-arm Piper.”
50
•
Manual re-arming:
•
If Piper is not automatically or manually re-armed after a security rule is
• triggered, you will not receive notifications when events are detected.
You can also manually re-arm Piper by opening the app and setting Piper back to Armed Away or Armed Stay security mode.
• Auto re-arm Notifications:
• Users can be notified with a notification to their mobile device (via a push message) each time Piper automatically re-arms itself.
• Go to “Notify me upon re-arming” located beneath “Auto re-arm
Piper” to enable this notification on.
Note: The “Auto re-arm Piper” feature must be enabled before users can turn on notifications for auto-rearming.
• Pet at Home: The motion sensor’s sensitivity can be adjusted to exclude pets based on their size to avoid false triggers and unnecessary notifications.
51
•
•
•
•
•
Temperature Display: Choose between displaying the indoor and outdoor temperature in Celsius or Fahrenheit.
Weather Alerts: Piper can notify you of any local weather alerts. In order to receive these events, enable this feature.
Alarm Activation Grace Period: When Piper is set to Armed Away mode, a sound will chime in advance of activation to notify anyone close by. Once the chiming stops,
Piper is armed with security rules. You adjust the length of this grace period or disable it completely.
Siren Lockout: This setting ensures the siren is always off except when activated via the Panic Button (available on the Dashboard).
Siren Delay: An audible warning will chime 10 seconds before a siren sounds in armed security modes to warn those close by.
52
Trusted Circle
The Trusted Circle is comprised of individuals who will receive notifications if specific security rules are triggered. In the Rules tab, users can customize the alerts their Trusted Circle members receive.
• To manually add a Trusted Circle member, tap “Add.” Fill out the form with the new contact’s information and choose how Piper should notify this person. Tap “Save” in the upper-right corner to add this contact to your Trusted Circle.
•
To add a Trusted Circle member from your device’s address book, tap on the “Add from Contacts” button to view a list. Select the person you’d like to add to your
Trusted Circle, and choose how the member will receive notifications. Finish by saving the entry.
Note: A maximum of four contacts can be added to your Trusted Circle.
53
“Notify Trusted Circle” Security Rule
With “Notify Trusted Circle” enabled as a security rule action, the members in your Trusted
Circle will receive a notification whenever a configured security event is triggered.
To set “Notify Trusted Circle” as a security rule, follow these steps:
1. Go to the Rules tab and select a security mode.
2. Choose an event. This will bring up a list of applicable security rules.
3. Toggle on the “Notify trusted circle” rule.
54
Wireless Accessories
The Wireless Accessories screen allows you to connect new wireless accessories, remove existing ones, and shop for more. Controls for your existing accessories (e.g. turn on/off) may be found in the Wireless Accessory Drawer on the Dashboard. To learn more about wireless accessories, including setup instructions, removal, and where to purchase new accessories, please refer to the Wireless Accessories section .
Video Settings
Piper can adjust the bandwidth utilization of live video based on settings applicable to your mobile device’s connection (Wi-Fi or 3G/LTE). Setting the video’s quality alters how much bandwidth is needed to stream live video. Drag the handle on the slider to the left to decrease the video quality. Drag it to the right to increase the quality.
Multi Piper Management
Instructions for the set up of additional Pipers on the same network can be found in the Multiple Pipers section .
Smart Arming with Life360 (Beta)
Smart Arming is a security feature available to all Piper users. To learn more about this feature, along with set-up instructions, please refer to the Smart Arming section .
55
Features
Wireless Accessories
What are Wireless Accessories?
Wireless accessories inform you of changes in your home by way of sensors and let you control the state of your household appliances remotely. Piper also lets you set an automation schedule or turn your appliances on or off based on temperature or ambient light levels in your home.
What is Z-Wave?
Similar to Wi-Fi and Bluetooth, Z-Wave is a form of wireless communication used in home automation devices. Piper uses Z-Wave to talk to various wireless accessories.
Purchasing Wireless Accessories
To view a list of accessories that Piper currently supports, visit our website at getpiper.com
.
Our support page provides additional compatibility information. Wireless accessories are available for purchase directly through our online store at store.getpiper.com
. You can also access it through the Piper app by tapping “Shop” under Settings > Wireless Accessories.
Wireless accessories can also be purchased through the retailer and in select electronic stores.
Note: Piper is compatible with most On/Off (Open/Close) wireless accessories with Z-Wave technology designed for your region.
Updates
Piper continues to expand the range of home automation accessories it supports. You can stay informed by signing up for updates online at getpiper.com/contact-us .
56
Adding Wireless Accessories
Adding wireless accessories is done through an "inclusion" process, informing the Z-Wave enabled wireless accessory in question to be included to your Piper system at home. To add a wireless accessory to Piper, follow these steps:
1. Open the App Menu and go to Settings > Wireless Accessories.
2. Select “Add.”
3. Tap “Start.”
4. Wait for the prompt before pressing the button on the wireless accessory you wish to add.
5. Press and release the button on the wireless accessory for one second. Do not hold it down. Refer to the wireless accessory’s manual for more detailed instructions on how to connect it to a Z-Wave controller such as Piper.
6. Wait for Piper to connect and finish by giving your wireless accessory an identifying name.
Once the accessory has been successfully added to your Piper system, it will appear in the
Wireless Accessory Drawer, available on the Dashboard. You can customize security rules or automation rules based on the type of wireless accessory. To learn how to set up rules using wireless accessories, refer to the Rules section .
Note: To connect additional wireless accessories to Piper, repeat the steps outlined above.
Removing Wireless Accessories
Removing wireless accessories is done by "exclusion" process, informing the Z-Wave enabled wireless accessory in question to be excluded from your Piper system at home. To remove wireless accessories from Piper, follow these steps:
1. Open the App Menu and go to Settings > Wireless Accessories.
2. Select “Remove.”
3. Tap “Start.”
4. Wait for the prompt before pressing the button on the accessory you wish to remove.
5. Press and release the button on the wireless accessory for one second. Do not hold it down. Refer to the wireless accessory’s manual for more detailed instructions on how to remove it from a Z-Wave controller such as Piper.
6. For increased accuracy, we recommend completing the removal process with your mobile device in close proximity to the wireless accessory you wish to remove.
7. The wireless accessory should now be removed from the Piper system and will no longer appear in the app.
57
Working with IFTTT
What is IFTT?
IFTTT is a web-based service that offers you creative control over the products and apps you love. Piper is now compatible with IFTTT, allowing you to integrate your home security with other apps and home automation products including Phillips Hue, Amazon Echo, and Nest
Thermostat. These simple but powerful connections offer you new ways to protect your home, business, family, or pets.
How does it work with Piper?
IFTTT allows you to create Recipes with the simple statement its name represents—“If This
Then That.” Channels are the basic building blocks of Recipes. Each Channel corresponds to an app or product and has its own “This” triggers and “That” actions. Choosing a “This” trigger and a “That action creates your unique Recipe.
IFTTT also has a Do Button app that can be downloaded separately. It allows you to create a shortcut to the “That” actions, so with a single tap from your home screen on your mobile device you can change your security mode, receive a notification to arm Piper, or automate certain accessories. Other apps are available from IFTTT that involve similar simplified functionalities.
To create these Recipes, you first have to connect to the Piper Channel through IFTTT.
To learn more about IFTTT, visit ifttt.com
.
58
Connecting to the Piper Channel
1. Create an IFTTT account online at ifttt.com/join , or download the free IFTTT app from the App store for iOS or Google Play for Android.
2. Log in to your IFTTT account and begin to create a new Recipe. Scroll through or use the search bar to find the Piper Channel. Tap on it, then tap Connect.
59
3. IFTTT will redirect you to your web browser to complete the Channel activation.
Enter your Piper account email address and password and tap Submit. This will allow your Piper to connect with IFTTT and integrate with other Channels.
60
4. Once returned to the IFTTT app, you will be presented with a list of popular Recipes which work well with Piper. You’ve now activated the Piper Channel! From here you can select these pre-made Recipes or create your own.
5. Creating Recipes is easy! To find out more check out our tutorial video .
61
Smart Arming with Life360 (Beta)
What is Life360?
Life360 is a mobile app that uses geo-location technology to detect where you and your family members are. As Piper strives to provide new ways to protect your home, we are pleased to collaborate with Life360 to introduce Smart Arming.
What is Smart Arming?
Smart Arming with Life360 notifies you when the last family member has left the house.
When your home is empty, you can keep it secure by setting your Piper to Armed Away
Mode. By tapping on the Smart Arming notification, you can automatically set Piper back to
Armed Away Mode and enable the corresponding security rules.
On iOS, swiping the Smart Arming notification will reveal a button to quickly arm your Piper.
On Android, the re-arm button will appear in the Smart Arming notification itself.
Smart Arming Setup
To enable Smart Arming, follow these steps:
1. Download the free Life360 app and create an account. Personalize by inviting family members and adding locations, including Piper’s home address. Invited members will receive a text message with a link to create a Life360 account.
2. Login to your Life360 account from the Piper app by going to the App Menu, and selecting Settings > Smart Arming with Life360 (Beta)
3. Select the address where your Piper is located (typically your home address) from your list of places and the corresponding family circle and then tap “Save."
4. Finish by tapping “Enable Smart Arming.”
Note: All members of a circle must enable the location setting on their mobile device for
Smart Arming to work. Additionally, there must already be a rule set for Armed Away mode
to enable Smart Arming.
62
Icons
Dashboard and Main Navigation
Dashboard tab
Rules tab
Events tab
App menu
Settings
About Piper
Sign out
Help
Armed Away mode
Armed Stay mode
Disarmed mode
Piper is offline
Video
Microphone
Single view
Quad view
Night vision
Play video
Pause video
Activity in armed modes
Siren activated
Panic button
Deactivate siren
Wireless Accessory
Close video
Brightness
63
Events
Timelines
Video clips
Download
Notification badge
Context menu
Mark as read
Rules
Armed Away mode
Armed Stay mode
Notifications
Automations
Security Events and Wireless Accessories
Motion
Loud sound
Temperature change
Smoke
Water
Door/window sensor
Generic sensor
Announcement
System event
Switch
Delete
Home vitals
Dimmer
Dimmable light bulb
Low battery
Dead battery
64
Weather
Outdoor temperature
Indoor temperature
Clear day
Clear night
Partly cloudy day
Partly cloudy night
Cloudy
Sleet
Rain
Snow
Fog
Wind
65
advertisement
Related manuals
advertisement
