advertisement
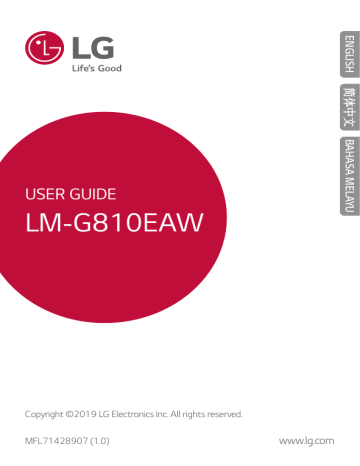
USER GUIDE
LM-G810EAW
Copyright ©2019 LG Electronics Inc. All rights reserved.
MFL71428907 (1.0)
www.lg.com
ENGLISH
About this user guide
Thank you for choosing this LG product. Please carefully read this user guide before using the device for the first time to ensure safe and proper use.
• Always use genuine LG accessories. The supplied items are designed only for this device and may not be compatible with other devices.
• Descriptions are based on the device default settings.
• Default apps on the device are subject to updates, and support for these apps may be withdrawn without prior notice. If you have any questions about an app provided with the device, please contact an
LG Service Centre. For user-installed apps, please contact the relevant service provider.
• Modifying the device’s operating system or installing software from unofficial sources may damage the device and lead to data corruption or data loss. Such actions will violate your LG licence agreement and void your warranty.
• Some content and illustrations may differ from your device, depending on the area, service provider, software version, or OS version, and are subject to change without prior notice.
• Software, audio, wallpaper, images, and other media supplied with your device are licenced for limited use. If you extract and use these materials for commercial or other purposes, you may be infringing copyright laws. As a user, you are fully responsible for the illegal use of media.
• Additional charges may incur for data services, such as messaging, uploading, downloading, auto-syncing and location services. To avoid additional charges, select a data plan suitable to your needs. Contact your service provider to obtain additional details.
1
Instructional notices
WARNING : Situations that could cause injury to the user and third parties.
CAUTION : Situations that may cause minor injury or damage to the device.
NOTE : Notices or additional information.
About this user guide 2
Table of contents
5 Guidelines for safe and efficient use
Custom-designed
Features
31 Sound quality and effects features
Basic Functions
50 Product components and accessories
55 Turning the power on or off
3
Useful Apps
91 Installing and uninstalling apps
Settings
Appendix
174 Open Source Software Notice
(Regulation ID number, E-labeling, etc.)
Table of contents 4
Guidelines for safe and efficient use
Please read these simple guidelines. Not following these guidelines may be dangerous or illegal.
Should a fault occur, a software tool is built into your device that will gather a fault log. This tool gathers only data specific to the fault, such as signal strength, cell ID position in sudden call drop and applications loaded. The log is used only to help determine the cause of the fault. These logs are encrypted and can only be accessed by an authorised LG Repair centre should you need to return your device for repair.
Exposure to radio frequency energy
Radio wave exposure and Specific Absorption Rate (SAR) information.
This device has been designed to comply with applicable safety requirements for exposure to radio waves. These requirements are based on scientific guidelines that include safety margins designed to assure the safety of all persons, regardless of age and health.
• The radio wave exposure guidelines employ a unit of measurement known as the Specific Absorption Rate, or SAR. Tests for SAR are conducted using standardised methods with the device transmitting at its highest certified power level in all used frequency bands.
• While there may be differences between the SAR levels of various LG device models, they are all designed to meet the relevant guidelines for exposure to radio waves.
• The SAR limit recommended by the International Commission on Non-Ionizing
Radiation Protection (ICNIRP) is 2 W/kg averaged over 10 g of tissue.
• The highest SAR value for this model tested for use at the ear is 0.498 W/kg
(10 g) and when worn on the body is 1.416 W/kg (10 g).
5
• This device meets RF exposure guidelines when used either in the normal use position against the ear or when positioned at least 5 mm away from the body.
When a carry case, belt clip or holder is used for body-worn operation, it should not contain metal and should position the product at least 5 mm away from your body. In order to transmit data files or messages, this device requires a quality connection to the network. In some cases, transmission of data files or messages may be delayed until such a connection is available. Ensure the above separation distance instructions are followed until the transmission is completed.
Product care and maintenance
• Use only in-box accessories which are authorised by LG. LG does not guarantee any damage or failure which is caused by third party accessories.
• Some contents and illustrations may differ from your device without prior notice.
• Do not disassemble this unit. Take it to a qualified service technician when repair work is required.
• Repairs under warranty, at LG’s discretion, may include replacement parts or boards that are either new or reconditioned, provided that they have functionality equal to that of the parts being replaced.
• Keep away from electrical appliances such as TVs, radios and personal computers.
• The unit should be kept away from heat sources such as radiators or cookers.
• Do not drop.
• Do not subject this unit to mechanical vibration or shock.
• Switch off the device in any area where you are required to by special regulations. For example, do not use your device in hospitals as it may affect sensitive medical equipment.
• Do not handle the device with wet hands while it is being charged. It may cause an electric shock and can seriously damage your device.
• Do not charge a handset near flammable material as the handset can become hot and create a fire hazard.
• Use a dry cloth to clean the exterior of the unit (do not use solvents such as benzene, thinner or alcohol).
Guidelines for safe and efficient use 6
• Do not charge the device when it is on soft furnishings.
• The device should be charged in a well ventilated area.
• Do not subject this unit to excessive smoke or dust.
• Do not keep the device next to credit cards or transport tickets; it can affect the information on the magnetic strips.
• Do not tap the screen with a sharp object as it may damage the device.
• Do not expose the device to liquid or moisture.
• Use accessories like earphones cautiously. Do not touch the antenna unnecessarily.
• Do not use, touch or attempt to remove or fix broken, chipped or cracked glass.
Damage to the glass display due to abuse or misuse is not covered under the warranty.
• Your device is an electronic device that generates heat during normal operation.
Extremely prolonged, direct skin contact in the absence of adequate ventilation may result in discomfort or minor burns. Therefore, use care when handling your device during or immediately after operation.
• If your device gets wet, immediately unplug it to dry off completely. Do not attempt to accelerate the drying process with an external heating source, such as an oven, microwave or hair dryer.
• The liquid in your wet device, changes the colour of the product label inside your device. Damage to your device as a result of exposure to liquid is not covered under your warranty.
• A mobile device requires proper air circulation in order to dissipate heat. Direct skin contact and inadequate circulation of air flow to the device may cause the device to overheat. The device must be at least 1.0cm from between the user’s body.
• Prevent dust of any other foreign substances from getting into the Charger/
USB cable port. It may cause heat or fire.
Guidelines for safe and efficient use 7
Efficient device operation
Electronics devices
All devices may receive interference, which could affect performance.
• Do not use your device near medical equipment without requesting permission.
Please consult your doctor to determine if operation of your device may interfere with the operation of your medical device.
• Pacemaker manufacturers recommend that you leave at least 15 cm of space between other devices and a pacemaker to avoid potential interference with the pacemaker.
• This device may produce a bright or flashing light.
• Some hearing aids might be disturbed by devices.
• Minor interference may affect TVs, radios, PCs etc.
• Use your device in temperatures between 0 ºC and 35 ºC, if possible. Exposing your device to extremely low or high temperatures may result in damage, malfunction, or even explosion.
Road safety
Check the laws and regulations on the use of devices in the area when you drive.
• Do not use a hand-held device while driving.
• Give full attention to driving.
• Pull off the road and park before making or answering a call if driving conditions so require.
• RF energy may affect some electronic systems in your vehicle such as car stereos and safety equipment.
• When your vehicle is equipped with an air bag, do not obstruct with installed or portable wireless equipment. It can cause the air bag to fail or cause serious injury due to improper performance.
• If you are listening to music whilst out and about, please ensure that the volume is at a reasonable level so that you are aware of your surroundings. This is of particular importance when near roads.
Guidelines for safe and efficient use 8
Avoid damage to your hearing
To prevent possible hearing damage, do not listen at high volume levels for long periods.
Damage to your hearing can occur if you are exposed to loud sound for long periods of time. We therefore recommend that you do not turn on or off the handset close to your ear. We also recommend that music and call volumes are set to a reasonable level.
• When using headphones, turn the volume down if you cannot hear the people speaking near you, or if the person sitting next to you can hear what you are listening to.
• Excessive sound pressure from earphones and headphones can cause hearing loss.
Glass Parts
Some parts of your device are made of glass. This glass could break if your device is dropped on a hard surface or receives a substantial impact. If the glass breaks, do not touch or attempt to remove it. Stop using your device until the glass is replaced by an authorised service provider.
Blasting area
Do not use the device where blasting is in progress. Observe restrictions and follow any regulations or rules.
Potentially explosive atmospheres
• Do not use your device at a refueling point.
• Do not use near fuel or chemicals.
• Do not transport or store flammable gas, liquid or explosives in the same compartment of your vehicle as your device or accessories.
Guidelines for safe and efficient use 9
In aircraft
Wireless devices can cause interference in aircraft.
• Turn your device off before boarding any aircraft.
• Do not use it on the ground without permission from the crew.
Children
Keep the device in a safe place out of the reach of small children. It includes small parts which may cause a choking hazard if detached.
Emergency calls
Emergency calls may not be available on all mobile networks. Therefore you should never depend solely on your device for emergency calls. Check with your local service provider.
Battery information and care
• You do not need to completely discharge the battery before recharging. Unlike other battery systems, there is no memory effect that could compromise the battery’s performance.
• Use only LG batteries and chargers. LG chargers are designed to maximise the battery life.
• Do not disassemble or short-circuit the battery.
• Keep the metal contacts of the battery clean.
• Replace the battery when it no longer provides acceptable performance. The battery pack may be recharged hundreds of times before it needs replacing.
• Recharge the battery if it has not been used for a long time to maximise usability.
• Do not expose the battery charger to direct sunlight or use it in high humidity, such as in the bathroom.
• Do not leave the battery in hot or cold places, as this may deteriorate battery performance.
• Risk of explosion if battery is replaced by an incorrect type. Dispose of used batteries according to the instructions.
Guidelines for safe and efficient use 10
• If you need to replace the battery, take it to the nearest authorised LG
Electronics service point or dealer for assistance.
• Always unplug the charger from the wall socket after the device is fully charged to save unnecessary power consumption of the charger.
• Actual battery life will depend on network configuration, product settings, usage patterns, battery and environmental conditions.
• Make sure that no sharp-edged items such as animal’s teeth or claws, come into contact with the battery. This could cause a fire.
Securing personal information
• Make sure to protect your personal information to prevent data leakage or misuse of sensitive information.
• Always back up important data while using the device. LG is not responsible for any data loss.
• Make sure to back up all data and reset the device when disposing of the device to prevent any misuse of sensitive information.
• Read the permission screen carefully while downloading applications.
• Be cautious using the applications that have access to multiple functions or to your personal information.
• Check your personal accounts regularly. If you find any sign of misuse of your personal information, ask your service provider to delete or change your account information.
• If your device is lost or stolen, change the password of your account to secure your personal information.
• Do not use applications from unknown sources.
Notice for Battery replacement
• For your safety, do not remove the battery incorporated in the product.
If you need to replace the battery, take it to the nearest authorised LG
Electronics service point or dealer for assistance.
• Li-Ion Battery is a hazardous component which can cause injury.
• Battery replacement by non-qualified professional can cause damage to your device.
Guidelines for safe and efficient use 11
01
Custom-designed
Features
Air Motion
Air Motion overview
The ToF sensor and IR illuminator located near the front camera can recognise the location and shape of your hand to launch certain apps without touching the screen.
Show your hand to the front camera and then perform hand gestures to launch desired apps.
Air Motion bar
Air Motion feature activated
• This feature may not be available depending on some apps.
• Make sure that the ToF sensor and IR illuminator are not blocked by a sticker or any other foreign substances.
• Make sure not to move your hand too fast or bring it too far from or close to the device while using the Air Motion feature.
• If your are wearing gloves or the ToF sensor and IR illuminator are exposed to direct sunlight, the recognition accuracy may decrease.
• If your place an object which can reflect light well, the recognition accuracy may decrease or may not work properly.
Using Air Motion
You can launch the desired apps by using the Air Motion feature.
Shortcut and capture
While viewing the Home screen or using an app, you can swipe left or right in the air to open an app or pinch with all fingers to take a screenshot.
Custom-designed Features 13
1 Tap Settings General Air Motion Shortcut and capture .
2 Tap to activate this feature.
3 Select desired apps under Swipe left and Swipe right to use as shortcuts with Air Motion.
Hand gestures
1 To enable Air Motion, place your palm at a distance of 6 ~ 12 cm (2 ~
5 inches) from the device.
2 When the Air Motion bar appears at the top of the screen, cup your hand in the air while lifting it to the distance of 15 ~ 20 cm (6 ~ 8 inches) from the device to launch the Swipe shortcuts controller.
3 Swipe your hand left or right to open the desired app.
Or, pinch with all fingers to take a screenshot.
or
To open an app
Custom-designed Features
To take a screenshot
14
Control music and videos
While using the music app or video player, you can pause, play or adjust volumes with your hand gestures in the air.
1 Tap Settings General Air Motion Control music and videos .
2 Tap to activate this feature.
3 Place your hand at a distance of 6 ~ 12 cm (2 ~ 5 inches) from the device to enable Air Motion.
• When the Air Motion bar appears at the top of the screen, cup your hand in the air to launch the Player control controller.
4 Swipe your hand left or right to control the desired function.
• To use the Shortcut and capture feature, swipe left. To pause or play, swipe right.
Player controller
• To adjust the volume, cup your hand and wait until the volume controller appears. Then, turn left or right to decrease or increase the volume.
Volume controller
• If you move your hand too fast or perform hand gesture too big, the volume controller feature may not work properly.
Custom-designed Features 15
Control calls and alarms
You can receive a call or turn off notifications by swiping your hand left or right in the air.
1 Tap Settings General Air Motion Control calls and alarms .
2 Tap to activate this feature.
3 With Air Motion enabled, cup your hand at a distance of 15 ~ 20 cm
(6 ~ 8 inches) from the device to launch the controller.
• Air Motion is automatically enabled when a call is received or an alarm or timer rings.
4 Swipe your hand left or right to control as desired.
Alarms controller
• You can end a call by using the Air Motion feature while turning on the speakerphone, or connecting earphones and headsets to the device.
• You cannot end a video call by using the Air Motion feature.
Show hand guide
Turn this on to preview your hand gesture.
Make sure your hand stays within the guide circle while you control the Air
Motion controller.
1 Tap Settings General Air Motion Show hand guide .
2 Tap to activate this feature.
Custom-designed Features 16
Camera features
Triple cameras
The triple cameras, which are located on the back of the device, allow you to take photos or record videos with three different angles of view.
Tap , and select / / while taking photos or recording videos with the rear camera.
Standard-Angle/
Telephoto/Super
Wide-Angle
Rear Camera
Triple shot
The triple cameras located on the back of the device take a series of photos with different angles of view and save as a video with slide effect.
1 Tap , then tap More Triple shot .
2 Tap to take a photo.
• The triple cameras take photos automatically in sequence.
• A triple shot video is automatically saved in Gallery.
• While taking a photo, hold the device steady until all 3 photos have been taken.
Custom-designed Features 17
Triple Preview
You can preview images of different angles taken by the triple cameras located on the back of the device and select a desired angle to take a photo or record a video.
Before taking a photo, touch and hold a camera view icon to display preview icons of three angles on the right.
• The screen displays the preview image of the selected angle of view.
• After selecting a desired angle, tap or to take a photo or record a video.
Wide-Angle view Standard-Angle view Telephoto view
• This feature is available only in the Auto mode and AI Cam.
Select preview icon.
Custom-designed Features 18
Studio
You can create studio level photos by using Spotlight and Backdrop features in the camera.
Spotlight
You can apply various lighting effects while taking photos.
1 Tap , then tap Studio .
2 Tap to select a lighting effect.
Spotlight icon
Spotlight options
3 Tap the desired lighting effect icon.
4 When Studio effect is available.
appears on the screen, tap to take a photo.
• The Studio feature may not work if the camera cannot recognise the subject.
• While taking a selfie, tap 3D Lighting to adjust the colour temperature and brightness level. You can also change the light location by dragging .
Custom-designed Features 19
Backdrop
You can apply various effects for background while taking portrait photos.
1 Tap , then tap Studio .
2 Tap to select a backdrop effect.
3 Select a background colour you want to apply.
Backdrop icon
Background colours
Custom-designed Features 20
Portrait
You can create an artistic portrait photo, whereby the subject is in focus and the background is blurred. You can also edit the image by applying lighting or colour effect to the background.
• While taking a photo, keep the distance to your subject to 1.3 ~ 5 feet.
• This feature is not available if the surroundings are too dark.
1 Tap , and tap Portrait .
2 Drag the slide bar to the left or right to adjust the blur strength.
Adjust blur strength.
3 When Portrait is available.
appears on the screen, tap to take a photo.
• The Portrait feature may not work if the camera cannot recognise the subject.
Custom-designed Features 21
Makeup Pro
While taking selfies, you can apply various makeup techniques.
When using the front camera, adjust the skin tone and apply eye and lip makeups.
1 Tap , switch to the front camera, then tap .
2 Select a desired makeup option, then drag the slide bar to the left or right to adjust the effect.
• When you select None , the slide bar disappears.
3 Tap to take a photo.
Custom-designed Features 22
Google Lens
You can get more information or take action on items around you using
Google Lens, like landmarks, posters, restaurant menus, animals, flowers, or barcodes, directly in your device.
For example, when you use Google Lens on a:
• Business card: You can save the phone number or address to a contact.
• Book: You can get reviews and other details about it.
• Landmark or building: You can get more details about it.
• Painting in a museum: You can get details about it.
• A plant or animal: You can learn more about it.
• A flyer or event billboard: You can add that event to your calendar.
• Google Lens is available only when your device is connected to the internet. If you use mobile data, you may be charged for data usage, depending on your pricing plan.
• This function may be not supported, or the supported languages may differ depending on the service area.
Use Google Lens
1 Tap , then tap .
2 Point your camera at an item.
3 To get details or take action:
• Tap the item on your screen.
• To select text: Tap a word, then tap it again and drag the blue dots.
Custom-designed Features 23
AR features
You can use various AR (Augmented Reality) features with the Camera app. You can create your own My Avatar, AR Emoji, or AR Sticker for rich content. My Avatar helps you create a cartoon version of yourself and customise it. AR Emoji help you create 3D animated animal emojis that mimic facial expression. AR Sticker allows you to choose from several different stickers to use on a photo or video while facing your camera.
Creating My Avatar
1 Tap , switch to the front camera, then tap .
2 Tap to take a photo.
• Follow the on-screen instructions to align your face on the screen.
• To make My Avatar by using one of the saved photos from Gallery, tap .
Custom-designed Features 24
3 Select My Avatar’s gender and select details including avatar type, skin tone, hairstyle, and clothes, then tap OK .
4 To take a photo, tap . To record a video, tap .
• Taken photos are saved in Gallery.
Custom-designed Features 25
Using My Avatar, AR Emoji, AR Sticker
1 Tap , switch to the front camera, then tap .
2 Select an option you want to record.
My Avatar AR Emoji
3 To take a photo, tap . To record a video, tap .
• Taken photos are saved in Gallery.
AR Sticker
Custom-designed Features 26
Using Avatar Stickers
1 Tap on the LG Keyboard.
2 Select the desired Avatar Sticker.
Avatar
Sticker icon
Select My
Avatar.
Using Ani Sticker
1 Tap on the LG Keyboard.
2 Select the desired My Avatar.
3 Tap to record voice and video, and then tap to save.
• Ani Stickers with various facial expressions, motions, and voices are created.
4 Tap to upload Ani Sticker.
• Tap to preview the created Ani Sticker.
Select an
Ani Sticker.
Custom-designed Features 27
AI CAM
You can use the AI Cam feature to automatically recognise the object when taking a photo or recording a video for an optimal quality.
1 Tap , then tap AI CAM .
2 When the object is recognised, the best effect for the scene is applied.
• To apply other effects, tap the scene icon.
• A wide range of categories, such as portrait, animals, food, sunrise, sunset, landscape, sky, beach, babies, flowers and text, can be recognised automatically.
• The result of the scene recognition may differ depending on the illumination or the location of the subject while taking photos. Keywords do not appear on the actual photos or videos.
Custom-designed Features 28
Cine shot
You can record a moment and make a video with only a part of the scene in motion.
While recording a video, hold the device steady. After recorded, rub the area in the video you want in motion. The selected area starts moving and the rest of the video remains still.
1 Tap , then tap More .
2 Tap to record a 3 second video.
• Hold the device steady while recording the video.
3 Tap and rub the area you want in motion with the cine shot effect.
Undo
Redo
Play forward and backward repeatedly.
Play forward repeatedly.
Select the area to move.
Erase the selected area.
• Tap to erase the selected area.
• Tap to play the selected area in motion forward repeatedly.
• Tap to play the selected area in motion forward and backward repeatedly.
4 Tap SAVE .
• The selected area will be in motion.
Custom-designed Features 29
Cine Video
You can record a movie-like video.
1 Tap .
2 Tap More .
3 Tap to record a video.
• : Record a video by selecting the point zoom feature to zoom in/ out around a specific area.
• : Select an effect to apply to the recording. You can also adjust the vignette and strength for each Cine effect. This feature cannot be changed after you have started recording.
• The Point Zoom feature supports a zoom speed of up to 3x.
• This feature only supports video recordings in standard angle.
Custom-designed Features 30
Steady cam
Use Steady Cam to prevent the camera from shaking when recording a video while walking or making large movements.
Activate Anti-shake to reduce or eliminate blurry image resulting from camera shake while recording a video.
1 Tap .
2 Tap More .
3 Tap to record a video.
Sound quality and effects features
DTS:X 3D Surround
You can play a song or video in three-dimensional, immersive and vivid sound. To use this feature, connect earphones, speaker or other external audio devices to your device.
Tap Settings Sound Sound quality and effects , then tap DTS:X
3D Surround to activate this feature.
Adjusting the sound direction
You can adjust the sound direction as desired.
1 Tap Settings Sound Sound quality and effects DTS:X 3D
Surround .
2 Select sound direction.
Custom-designed Features 31
Floating Bar
Floating Bar overview
You can activate frequently used features, including shortcuts, screen capture, music player, and quick contacts, by touching and then swiping the Floating Bar on the screen.
To enable the Floating Bar feature, tap Settings General
Floating Bar .
Opening and closing the Floating Bar
• To open the Floating Bar: Tap or .
• To close the Floating Bar: Tap or .
Floating Bar
• To access the rest of the bar options, swipe left or right on the floating bar.
Moving the Floating Bar position
Touch and hold Floating Bar, then drag it to the desired location.
Either way, it can be moved to any direction.
Custom-designed Features 32
Google Assistant
Google Assistant overview
Your device has the built-in Google Assistant feature. Find answers and get things done while on-the-go. To get started, just press the Google
Assistant key on the side of the device or touch and hold .
• To use this feature, first connect to the network and sign in to your
Google Account.
• This function may be not supported, or the supported languages may differ depending on the service area.
Sign in
1 Touch and hold from the Home screen to launch Google Assistant or press the Google Assistant key on the left side of the device.
2 Tap GET STARTED .
3 Follow the on-screen instructions and say “Ok Google” .
• The device saves your voice data for recognition.
4 Select whether to use the voice recognition unlock feature.
• When this feature is activated, you can unlock the screen by saying
“Ok Google” while the screen is turned off or unlocked.
Custom-designed Features 33
• This feature may be more vulnerable to security than the other screen locks, such as Knock Code, Pattern, PIN, and Password.
When a similar voice or your recorded voice is used, the screen may be unlocked.
• To use this feature, tap Settings General Lock screen & security Secure lock settings Smart Lock , and then use the screen lock method you set to unlock the device. Tap Voice Match , then tap Unlock with Voice Match , then enter the currently used unlock method again. Note that Swipe is excluded.
• You need to unlock the device by using the specified method if you fail to unlock the device with voice recognition. See
for details.
5 Tap Save .
Launching Google Assistant
1 You can launch the Google Assistant by using one of the following methods:
• Touch and hold on the Home screen.
• Press the Google Assistant key on the left side of the device.
• Say “ Ok Google ” when the screen is turned off or locked.
2 Say a command or question when you see on the bottom of the screen.
• Voice recognition accuracy may decrease if you speak with an unclear voice or in a noisy place. When you use the voice recognition feature, increase its accuracy by speaking with a clear voice in a quiet place.
Custom-designed Features 34
Hand ID
Hand ID overview
You can unlock the screen with your hand by using the Hand ID feature.
Place your device on a flat surface and bring your hand towards the front camera to unlock the screen.
• This feature uses the saved palm vein data on your device. The recognised palm vein data is securely stored in your device.
• The ToF sensor and IR illuminator located near the front camera can recognise your palm vein patterns.
• Hand ID is considered less secure than other lock types.
Precautions for Hand ID
Hand ID recognition accuracy may decrease in the following cases. To increase its accuracy, check the following before using the device.
• Make sure that the ToF sensor and IR illuminator are not blocked by a sticker or any other foreign substances while using the Hand ID feature.
• When water, dust or other foreign substance is on the ToF sensor, IR illuminator or your hand, the Hand ID recognition may not work. Clean and dry the sensor and your hand before having the hand recognised.
• If you bend your hand, Hand ID may not be recognised. Make sure to open your hand comfortable and flat while registering and recognising
Hand ID.
• Make sure that the device is parallel with your hand while registering or recognising Hand ID. If you tilt the device or your hand, registering or recognising Hand ID may not work properly.
• Make sure that your device is placed on a flat surface or placed on a stable holder.
• While using the Hand ID feature, keep the distance to your palm to
10 cm (4 inch).
Custom-designed Features 35
ToF sensor
Front camera
Proximity/Ambient light sensor
IR illuminator
Registering Hand ID
Before using the Hand ID feature, register your palm vein data on your device.
1 Tap Settings General Lock screen & security Hand ID .
2 Tap NEXT and unlock the screen according to the specified method.
3 Place the device on a flat surface and tap START .
4 Register your palm by following the on-screen instructions.
• Place your palm at a distance of 15 ~ 20 cm (6 ~ 8 inches) from the device.
• When the device recognises your palm, slowly lower the palm towards the ToF sensor.
• Tap CONTINUE to register again with the device placed in a different position.
5 When the palm registration is done, tap OK .
Unlocking the screen with Hand ID
You can unlock the screen with your hand.
1 Tap Settings General Lock screen & security Hand ID .
2 On the Hand ID settings screen, configure the following settings:
• Delete hand data : You can delete the registered Hand ID data and register it again if the Hand ID does not work properly.
• Cover to wake for Hand ID : You can wake your phone and then use the Hand ID by covering the screen when the screen is off.
Custom-designed Features 36
• Swipe to unlock : After your device recognises your Hand ID, you must swipe the screen to unlock it.
Fingerprint recognition
Fingerprint recognition overview
You must register your fingerprint on your device first before using the fingerprint recognition function.
You can use the fingerprint recognition function in the following cases:
• To unlock the screen.
• To view the locked content in the Gallery or QuickMemo+.
• Confirm a purchase by signing in to an app or identifying yourself with your fingerprint.
• Your fingerprint can be used by the device for user identification. Very similar fingerprints from different users may be recognised by the fingerprint sensor as the same fingerprint.
• If the device cannot detect your fingerprint, or you forgot the value specified for registration, visit the nearest LG Customer Service Centre with your device and ID card.
Precautions for fingerprint recognition
Fingerprint recognition accuracy may decrease due to a number of reasons. To maximise the recognition accuracy, check the following before using the device.
• The device has a fingerprint sensor. Ensure that the fingerprint sensor is not damaged by a metallic object, such as coin or key.
• When water, dust or other foreign substance is on the fingerprint sensor or your finger, the fingerprint registration or recognition may not work.
Clean and dry your finger before having the fingerprint recognised.
Custom-designed Features 37
• A fingerprint may not be recognised properly if the surface of your finger has a scar or is not smooth due to being soaked in water.
• If you bend your finger or use the fingertip only, your fingerprint may not be recognised. Make sure that your finger covers the entire surface of the fingerprint sensor.
• Scan only one finger for each registration. Scanning more than one finger may affect fingerprint registration and recognition.
• The device may generate static electricity if the surrounding air is dry.
If the surrounding air is dry, avoid scanning fingerprints, or touch a metallic object such as a coin or a key before scanning fingerprints to remove static electricity.
Registering fingerprints
You can register and save your fingerprint on the device to use fingerprint identification.
1 Tap Settings General Lock screen & security Fingerprints .
• A lock screen must be set in order to be able to use this feature.
• If the screen lock is not active, configure the lock screen by following the on-screen instructions. See
Setting a screen lock for details.
2 Locate the fingerprint sensor on the back of the device and gently put your finger on it to register the fingerprint.
• Gently press the fingerprint sensor so that the sensor can recognise your fingerprint.
• Ensure that your finger covers the entire surface of the fingerprint sensor.
Custom-designed Features 38
3 Follow the on-screen instructions.
• Repeat scanning the fingerprint by moving your finger little by little until the fingerprint is registered.
4 When the fingerprint registration is done, tap OK .
• Tap ADD MORE to register another fingerprint. If you register only one fingerprint and the corresponding finger is not in a good condition, the fingerprint recognition may not work well. As the preventive measure against this kind of situation, register multiple fingerprints.
Managing fingerprints
You can edit or delete registered fingerprints.
1 Tap Settings General Lock screen & security Fingerprints .
2 Unlock according to the specified lock method.
3 From the fingerprint list, tap a fingerprint to rename it. To delete it, tap
.
Custom-designed Features 39
Unlocking the screen with a fingerprint
You can unlock the screen or view the locked content by using your fingerprint. Activate the desired function:
1 Tap Settings General Lock screen & security Fingerprints .
2 Unlock according to the specified lock method.
3 On the fingerprint settings screen, activate the desired function:
• Screen lock : Unlock the screen with a fingerprint.
• Content lock : Unlock content with a fingerprint. To do this, make sure that the content lock is set.
Face Unlock
Face unlock overview
You can unlock the screen lock by using the saved facial data.
• This feature may be more vulnerable to security than the other screen locks, such as Knock Code, Pattern, PIN, and Password.
• When a similar face such as a twin is used, the device may recognise it as the registered user and may be unlocked.
• The recognised facial data is securely stored in your device.
• If the device cannot detect your face, or you forgot the value specified for registration, visit the nearest LG Customer Service Centre with your device and ID card.
Custom-designed Features 40
Precautions for Face Unlock
Face Unlock accuracy may decrease in the following cases. To increase its accuracy, check the following before using the device.
• When your face is covered with a hat, eyeglasses, sunglasses, or mask, or your face is significantly different due to heavy makeup or beard.
• When there are fingerprints or foreign substances on the front of the camera lens, or your device cannot detect your face due to too bright or dark light.
Registering facial data
Before using the Face Unlock feature, register your facial data on your device.
1 Tap Settings General Lock screen & security Face Unlock .
• To use this feature, the screen lock must be set with a Knock Code,
Pattern, PIN, or Password.
• When the screen lock is not set, register the data by following the on-screen instructions. See
Setting a screen lock for details.
2 Tap NEXT and unlock the device according to the specified method.
3 Tap START and raise your device in the front of your eyes.
• Register your face in a room that is not too bright or dark.
• Hold the device in the distance of 25 ~ 51 cm (10 ~ 20 inches) from your face.
• Position your entire face inside the guideline on the screen, and then move your head slowly in a circle while looking at the screen.
• Keep still while registering your face. You can improve recognition rate by taking steady photos multiple times.
• Only one face can be registered at a time.
4 When the face registration is done, tap OK .
Custom-designed Features 41
Unlocking the screen with your face
You can release the screen lock with your face instead of a Knock Code,
Pattern, PIN, or Password.
1 Tap Settings General Lock screen & security Select screen lock .
2 Unlock the screen according to the specified method.
3 Tap Allow Face Unlock to allow you to unlock the screen using facial recognition.
Face Unlock options
You can customise Face Unlock options.
1 Tap Settings General Lock screen & security Face Unlock .
2 Customise the following settings:
• Improve Face Unlock : You can add facial data in various conditions to improve face unlock.
• Delete face : You can delete the registered facial data and register it again if the face unlock does not work properly.
• Raise to wake for Face Unlock : You can wake your phone and then use Face Unlock by raising the phone when the screen is off.
• Swipe to unlock : After your device recognises your face, you must swipe the screen to unlock it.
• Content lock : Allow you to show locked content in Gallery and
QuickMemo+ with your face.
Custom-designed Features 42
Multi-tasking feature
Multi window
You can use two apps at the same time by separating the screen into the multiple windows.
1 Tap from the Home touch buttons.
• Recently-used apps appear.
2 Tap at the top of the desired app to use the Multi window feature.
• The selected app appears at the top half of the screen.
Alternatively,
1 Touch and hold while using an app.
• Recently-used apps appear on the split screen.
2 Tap at the top of the desired app to use the Multi window feature.
• The selected app appears at the bottom half of the screen.
Custom-designed Features 43
• To deactivate the Multi window feature, touch and hold on the
Home touch button.
• To adjust the size of the split screen, drag at the centre of the screen.
• The Multi window feature is not supported by some LG apps and the apps downloaded from the Play Store.
Overview screen
The Overview screen provides a preview of your recently used apps.
To view the list of recently used apps, tap on the Home, then tap the displayed app.
• Touch and hold an app and drag it to the top of the screen to start the app with the Multi window feature. You can also tap at the top of each app.
Custom-designed Features 44
Always-on display
You can view the date, time or signature when the main screen is turned off.
Swipe the bottom of the Always-on display screen to activate features including Camera, Capture+, Wi-Fi, sound settings, Bluetooth ® , Flash,
Music and more.
1 Tap Settings Display Always-on display .
2 Select the image you want to display and tap SAVE .
• Tap the desired image among Digital clock , Analog clock , Dual clock , Signature , Calendar , or Image .
• Drag Quick tools & music player to swipe over the status icons for Quick tools and the music player.
• Tap AI Pick to see useful information provided based on
Context Awareness.
• To set the time period not to activate Always-on display feature, tap
Daily timeout .
• To enhance brightness for the Always-on display feature, tap
Brighter display .
• The battery may drain faster when you use Always-on display. Turn this feature off to save battery power.
• To deactivate Always-on display feature, tap Settings Display
Always-on display , and then tap .
Custom-designed Features 45
Quick Help
You can view help information about the main features of the device, frequently asked questions or the user guide. Search for help information using keywords. You can solve your problems quickly by consulting one-on-one with a specialist.
1 Tap Quick Help .
2 Search for help information by entering keywords in the search field.
• This feature is periodically updated utilising user feedback.
• Available menu items may vary depending on the area or service provider.
• You can view the user manual online from the Quick Help app to view detailed information about the device’s features.
Notes on Water Resistant
Properties
This product is water and dust resistant in compliance with the Ingress
Protection rating IP68.
Your product has undergone testing in a controlled environment and is proven to be water and dust resistant in certain circumstances (meets the requirements of classification IP68 as described by the international standard IEC 60529 - Degrees of Protection provided by Enclosures [IP
Code]; test conditions: 15-35 ºC, 86-106kPa, 1.5 meter, for 30 minutes).
Do not expose the device in conditions that are different from the test conditions. Results may vary in actual use.
Custom-designed Features 46
WARNING
Despite a rating of IP68, your device is not impervious to conditions not tested in LG’s controlled environment. Please note that any damages that occur due to such causes changes the colour of the LDI (Liquid Damage
Indicator). If the colour of LDI located inside the product changes, the product is to be considered ineligible for any free-of-charge repair services provided under the product’s limited warranty.
Avoid exposing the product to environments with excessive dust or moisture. Do not use the product in the following environments.
Do not immerse the product in any liquid chemicals (soap, etc.) other than water.
Do not immerse the product in salt water, including seawater.
Do not immerse the product in a hot spring.
Do not swim with this product.
Do not place the product directly on sand (such as at a beach) or mud.
Do not immerse your product in water deeper than approximately
1.5 meters.
Do not immerse your product in water for longer than 30 minutes.
• If your product becomes wet be sure to wipe the microphone, speaker, and stereo jack with a dry cloth before use.
• Should your product or your hands become wet, dry them before handling the product.
• Do not use the product in places where it may be sprayed with high pressure water (e.g. near a faucet or shower head) or submerge it in water for extended periods of time, as the product is not designed to withstand high water pressure.
Custom-designed Features 47
• This product is not resistant to shock. Do not drop the product or subject it to shock. Doing so might damage or deform the main unit, causing water leakage.
• The product’s water and dust resistant features may be damaged by dropping or receiving an impact.
• If the product gets wet, use a clean, soft cloth to dry it thoroughly.
• The touch screen and other features may not work properly if the device is used while wet.
• Your product is water resistant only when the SIM/Memory card tray is properly inserted into the product.
• Do not open or close the SIM/Memory card tray while the product is wet or immersed in water. Exposing the open tray to water or moisture may damage the product.
• The SIM/Memory card tray contains rubber [packing] to help prevent dust, water, or moisture from entering the product. Do not damage the rubber [packing] as this may allow dust, water, or moisture to enter your product and cause damage.
• Failure to follow the provided instructions may invalidate your device’s limited warranty.
• If the device is wet, the LDI located inside the device changes in colour.
In this case, the device is ineligible for any free-of-charge repair services provided under the device’s limited warranty.
• Despite a rating of IP68, your device is not completely impervious to water in any situation.
Custom-designed Features 48
02
Basic Functions
Product components and accessories
The following items are included with your device.
• Device
• Stereo headset
• USB cable
• Ejection pin
• Charger
• Quick Start Guide
• Jelly Phone Case
• The items described above may be optional.
• The items supplied with the device and any available accessories may vary depending on the area and service provider.
• Always use genuine LG Electronics accessories. Using accessories made by other manufacturers may affect your device's call performance or cause malfunctions. This may not be covered by LG's repair service.
• Some of the device parts are made of tempered glass. If you drop your device on a hard surface or subject it to severe impact, the tempered glass may be damaged. If this happens, stop using your device immediately and contact an LG Customer Service Centre.
• If any of these basic items are missing, contact the dealer from which you purchased your device.
• To purchase additional items, contact an LG Customer Service Centre.
• Some items in the product box are subject to change without notice.
• The appearance and specifications of your device are subject to change without notice.
• Device specifications may vary depending on the area or service provider.
• Remove the protective film from the Fingerprint sensor before use of the fingerprint recognition feature.
Basic Functions 50
Parts overview
ToF sensor
Front camera lens
Volume keys (+/-)
Google Assistant key
Proximity/Ambient light sensor
IR illuminator
Earpiece
Power/Lock key
Touch screen
Stereo headset jack
Rear camera lenses
Nano-SIM card tray
Basic Functions
Speaker
Charger/USB cable port
Microphone
Flash
Fingerprint sensor
NFC
Wireless charging antenna area
Microphone
51
Do NOT attempt to remove the back cover.
This device has a non-removable battery. Do not attempt to remove the back cover. Doing so may severely damage the battery and device, which could cause overheating, fire, and injury.
• Z Camera
- Z Camera is composed of a ToF sensor and an IR illuminator to increase the recognition accuracy in a dark place or outdoors by three-dimensionally detecting the distance or depth between the device and an object.
Z Camera
• ToF (Time-of-Flight) sensor
- Measure the accurate distance by detecting the infrared emitted from the IR illuminator.
• IR illuminator
- Emit the infrared light.
• Proximity/Ambient light sensor
- Proximity sensor: During a call, the proximity sensor turns off the screen and disables touch functionality when the device is in close proximity to the human body. It turns the screen back on and enables touch functionality when the device is outside a specific range.
- Ambient light sensor: The ambient light sensor analyses the ambient light intensity when the auto-brightness control mode is turned on.
Basic Functions 52
• Volume keys
- Adjust the volume for ringtones, calls or notifications.
- While using the Camera, gently press a Volume key to take a photo.
To take continuous photos, press and hold the Volume key.
- Press the Volume Down key twice to launch the Camera app when the screen is locked or turned off. Press the Volume Up key twice to launch Capture+.
• Power/Lock key
- Briefly press the key when you want to turn the screen on or off.
- Press and hold the key when you want to select a power control option.
• Google Assistant key
- Your device has the Google Assistant built-in. Find answers and get things done while on-the-go. To get started, just tap the Google
Assistant key on the side of the phone. Press and hold the key to quickly talk to your Assistant. Press twice to open Visual Snapshot.
- Activate Google Assistant. See the Google Assistant for details.
• Fingerprint sensor
- Turn on the fingerprint recognition feature to simplify the process
of unlocking the screen. See Fingerprint recognition overview for
details.
• Some functions may be restricted for access, depending on the device specifications.
• The rear of the device includes a built-in NFC antenna. Be cautious when handling the device to avoid damaging or covering the NFC antenna.
• Do not put heavy objects on the device or sit on it. Failure to do so may damage the touch screen.
• Screen-protective film or accessories may interfere with the proximity sensor.
• If your device is wet or is being used in a humid place, the touch screen or buttons may not function properly.
Basic Functions 53
Hold the device correctly as shown below. If you cover the microphone hole with a hand, finger, or protective case while using the device, you may sound unclear during a call.
Good example Bad example
Microphone Do not cover the microphone.
Basic Functions 54
Turning the power on or off
Turning the power on
When the power is turned off, press and hold the Power/Lock key.
• When the device is turned on for the first time, initial configuration takes place. The first booting time for the smart phone may be longer than usual.
Turning the power off
Press and hold the Power/Lock key, then select Power off.
Restarting the device
When the device is not working properly or does not respond, restart it by following the instructions below.
1 Press and hold the Power/Lock key and the Volume Down key at the same time until the power is turned off.
2 When the device is restarted, release the key.
Power control options
Press and hold the Power/Lock key, then select an option.
• Power off : Turn the device off.
• Power off and restart : Restart the device.
• Turn on Airplane mode : Block telecommunication-related functions, including making phone calls, messaging and browsing the Internet.
Other functions remain available.
Basic Functions 55
Installing the SIM card
Insert the SIM (Subscriber Identity Module) card provided by your service provider to start using your device.
• Be careful with the ejection pin since it has a sharp edge.
• In order for the water-resistant and dust-resistant features to work effectively, the card tray must be inserted correctly.
1 Insert the ejection pin into the hole on the card tray.
2 Pull out the card tray.
Basic Functions 56
3 Put the SIM card on the card tray with the gold-coloured contacts facing downwards.
Put the primary SIM card on the SIM card tray 1 and the secondary
SIM card on the SIM card tray 2.
• The SIM card tray 2 also serves as the memory card tray. However, you cannot put both the SIM card and the memory card (optional) at the same time.
4 Insert the card tray back into the slot.
Basic Functions 57
• This device supports only Nano SIM cards.
Nano Micro Standard
• For problem-free performance, it is recommended to use the device with the correct type of SIM card. Always use a factory-made SIM card supplied by the operator.
• Do not lose your SIM card. LG is not responsible for damage and other issues caused by loss or transfer of a SIM card.
• Be careful not to damage the SIM card when you insert or remove it.
• When you insert the SIM card or memory card, place it on the card tray correctly.
• When you insert the card tray back into the device, insert it horizontally in the direction of arrow as shown in the figure. Make sure that the card placed on the card tray does not move out of its position.
• Insert the SIM card with the gold-coloured contacts facing downwards.
• Be sure to insert the SIM card into the device by following the instructions in the user manual.
• If you insert to or remove the card tray from the device, be careful not to let water or other liquids enter into the card tray. If a wet card tray or card is inserted into the device, your device may get damaged.
• Memory card is an optional item.
• Frequent writing and erasing of data may shorten the memory card lifespan.
• Some memory cards may not be fully compatible with the device. If you use an incompatible card, it may damage the device or the memory card, or corrupt the data stored in it.
Basic Functions 58
Inserting the memory card
Insert the memory card into your device.
The device can support up to a 2 TB microSD card. Depending on the memory card manufacturer and type, some memory card may not be compatible with your device.
1 Insert the ejection pin into the hole on the card tray.
2 Pull out the card tray.
3 Put the memory card on the card tray with the gold-coloured contacts facing downwards.
Memory card
(optional-sold separately)
SIM card
4 Insert the card tray back into the slot.
• Some memory cards may not be fully compatible with the device. If you use an incompatible card, it may damage the device or the memory card, or corrupt the data stored in it.
• Frequent writing and erasing of data may shorten the memory card lifespan.
Basic Functions 59
Removing the memory card
Unmount the memory card before removing it for safety.
1 Tap Settings General Storage .
2 Insert the ejection pin into the hole in the card tray and then pull out the card tray from the device.
3 Remove the memory card from the card tray.
4 Insert the card tray back into the slot.
• Do not remove the memory card while the device is transferring or accessing information. This may cause data to be lost or corrupted, or may damage the memory card or the device. LG is not responsible for losses that result from the abuse or improper use of memory cards, including the loss of data.
Battery
Charging the battery
Before using the device, fully charge the battery.
Charge the device with the USB Type-C cable.
Charging cable terminal
Basic Functions 60
• Do not use the external terminal, charging cable or gender for the device in presence of moisture. This may cause fire, electric shock, injury, or device malfunction. If there is moisture, stop using the device immediately and remove the moisture completely.
• Make sure to use the USB cable provided with your device.
• Make sure to use an LG-approved charger and charging cable. Charging the battery with a third-party charger may cause the battery to explode or may damage the device.
• Your device has an internal rechargeable battery. For your safety, do not remove the embedded battery.
• Using the device when it is charging may cause electric shock. To use the device, stop charging it.
• Remove the charger from the power socket after the device is fully charged. This prevents unnecessary power consumption.
• A charging adapter that supports fast charging is included with the product.
• The fast charging feature may not work if a fast charging adapter other than the genuine adapter provided with the product is used.
• Another way to charge the battery is by connecting a USB cable between the device and a desktop or laptop computer. This may take a longer time than plugging the adapter to a wall outlet.
• Do not charge the battery by using a USB hub that is unable to maintain the rated voltage. Charging may fail or unintentionally stop.
Precautions when using the device
• Make sure to use the USB cable provided; do not use third party USB cables or chargers with your device. The LG limited warranty does not cover the use of third party accessories.
• Failure to follow the instructions in this guide and improper use may damage the device.
Basic Functions 61
Wireless charging
This device supports wireless charging feature. Charge the device with a
Qi certified wireless charger (optional, sold separately).
Charging the battery with a wireless charger
1 Place your device on the centre of the wireless charger aligned with the wireless charging antenna on the back of the device.
•
To check the wireless charging antenna area, see Parts overview .
2 When the battery is fully charged, remove the device from the charger.
• When you charge the battery with a wireless charger, do not put a magnetic, metallic or conductive materials between the device and the charger. This may disturb charging or the device and the charger may become heated. In this case, the device, charger or SIM/Memory cards may be damaged.
• If the battery temperature exceeds a certain level while charging the device, charging may be stopped.
• If magnetic, metallic or conductive materials are attached on the back of the device or a protective case is inserted, the device may not charge properly.
• If you charge the battery with a wireless charger in areas where the network signal strength is weak, the network performance of your device may be further degraded.
• Charge the device with a Qi certified wireless charger (optional, sold separately). Because the LG limited warranty does not cover the use of third party accessories, contact the third party manufacturer.
• This product supports wireless charging. Use a Qi certified wireless charger (sold separately) to charge the product. Some coiled wireless chargers may not support wireless charging. Wireless chargers that support EPP (Extended Power Profile) allow high-speed wireless charging.
Basic Functions 62
Using the battery efficiently
Battery lifespan may decrease if you keep many apps and functions running simultaneously and continuously.
Cancel background operations to increase battery life.
To minimise battery consumption, follow these tips:
• Turn off the Bluetooth or Wi-Fi network function when not using them.
• Set the screen timeout to as short a time as possible.
• Minimise the screen brightness.
• Set a screen lock when the device is not used.
• Check the battery level while using any downloaded apps.
Touch screen
You can familiarise yourself with how to control your device by using touch screen gestures.
Tapping
Lightly tap with your fingertip to select or run an app or option.
Basic Functions 63
Touching and holding
Touch and hold for several seconds to display a menu with available options.
Double-tapping
Tap twice quickly to zoom in or out on a web page or map.
Dragging
Touch and hold an item, such as an app or widget, then move your finger to another location in a controlled motion. You can use this gesture to move an item.
Basic Functions 64
Swiping
Touch the screen with your finger and move it quickly without pausing.
You can use this gesture to scroll through a list, a web page, photos, screens, and more.
Pinching and spreading
Pinch two fingers to zoom out such as on a photo or map. To zoom in, spread your fingers apart.
• Do not expose the touch screen to excessive physical shock. You might damage the touch sensor.
Basic Functions 65
• A touch screen failure may occur if you use the device near a magnetic, metallic or conductive material.
• If you use the device under bright lights, such as direct sunlight, the screen may not be visible, depending on your position. Use the device in a shady location or a location with an ambient light that is not too bright and bright enough to read books.
• Do not press the screen with excessive force.
• Gently tap with your fingertip on the option you want.
• Touch control may not work properly if you tap while wearing a glove or by using the tip of your fingernail.
• Touch control may not work properly if the screen is moist or wet.
• The touch screen may not function properly if a screen-protective film or accessory purchased from a third party store is attached to the device.
• Displaying a static image for extended periods of time may result in after-images or screen burn-in. Turn off the screen or avoid displaying the same image for a long time when you do not use the device.
Home screen
Home screen overview
The Home screen is the starting point for accessing various functions and apps on your device. Tap on any screen to directly go to the Home screen.
You can manage all apps and widgets on the Home screen. Swipe the screen left or right to view all installed apps at a glance.
Basic Functions 66
Home screen layout
You can view all apps and organise widgets and folders on the Home screen.
Status bar
Weather widget
Google Search widget
Page icon
Quick access area
Home touch buttons
• The Home screen may differ depending on the manufacturer policy, user settings, software version or service provider.
• Status bar : View status icons, the time and the battery level.
• Weather widget : View the information of weather and time for a specific area.
• Google Search widget : Type or speak to pull open Google Search.
• Page icon : Display the total number of Home screen canvases. You can tap the desired page icon to go to the page you selected. The icon reflecting the current canvas will be highlighted.
• Quick access area : Fix main apps at the bottom of the screen so that they can be accessed from any Home screen canvas.
Basic Functions 67
• Home touch buttons
- : Return to the previous screen. Close the keypad or pop-up windows.
- : Tap to go to the Home screen. To launch Google Assistant, touch and hold.
: Tap to view a list of recently used apps or run an app from the list. To delete all the recently used apps, tap CLEAR ALL . To use two apps at the same time with the Multi window feature, touch and hold the button while using an app.
: Choose which SIM card you are going to use. Tap and hold to configure the Dual SIM card settings.
Changing the style of the Home touch buttons
You can change the style of the Home touch buttons.
1 Tap Settings Display Home touch buttons .
2 Under STYLE , select Buttons only or Gesture and buttons to suit your preferences.
• Buttons only : / / are available. Tap to see recent apps.
• Gesture and buttons : Back button and Home button are available. To see recent apps, swipe the Home button up.
Editing the Home touch buttons
You can rearrange the Home touch buttons or add frequently used functions to the Home touch buttons area.
Tap Settings Display Home touch buttons Button combination and customise the settings.
• Several functions, including QSlide, Notification and Capture+, are provided.
Basic Functions 68
Hiding the Home touch buttons
You can hide the Home touch buttons to view in a larger screen while using an app.
1 Tap Settings Display Home touch buttons Hide Home touch buttons .
2 Select apps to hide the Home touch buttons whiling using the app, and tap .
• The Home touch buttons disappear 3 seconds after the last touch.
• To view the Home touch buttons again, drag the bottom of the screen upwards.
Lock/hide icon
The icon to lock or hide the Home touch buttons appears at the bottom left of the screen.
If you want to lock the Home touch buttons while hiding the buttons, tap
on the left of the Home touch buttons.
To hide the Home touch buttons again, double-tap .
• Some features may not be supported while hiding the Home touch buttons.
Basic Functions 69
Status icons
When there is a notification for an unread message, calendar event or alarm, the status bar displays the corresponding notification icon. Check your device’s status by viewing notification icons displayed on the status bar.
No signal
Data is being transmitted over the network
Alarm is set
Vibrate mode is on
Bluetooth is on
Connected to a computer via USB
Battery level
Airplane mode is on
Missed calls
Wi-Fi is connected
Mute mode is on
GPS is on
Hotspot is on
No SIM card
The NFC mode is on
• Some of these icons may appear differently or may not appear at all, depending on the device's status. Refer to the icons according to the actual environment and area in which you are using the device and your service provider.
• Displayed icons may vary, depending on the area or service provider.
Basic Functions 70
Notifications panel
You can open the notifications panel by dragging the status bar downward on the main screen.
• To open the quick access icons list, drag the notifications panel downwards.
• To rearrange, add, or remove icons, tap EDIT .
• If you touch and hold the icon, the settings screen for the corresponding function appears.
EDIT
• You can use the notifications panel even on the lock screen. Drag the notifications panel while the screen is locked to quickly access the desired features.
Basic Functions 71
Switching the screen orientation
You can set the screen orientation to automatically switch according to the device’s physical orientation.
On the notification panel, tap Rotation from the quick access icon list.
You can also tap Settings Display and activate Auto-rotate screen .
Editing the Home screen
On the Home screen, touch and hold on an empty space, then select the desired action from below.
• To rearrange the Home screen canvases, touch and hold on a canvas, then drag it to another location.
• To add a widget to the Home screen, touch and hold on a blank area of the Home screen, then select Widgets .
• To change wallpapers, themes, icons, and AOD, touch and hold on a blank area of the Home screen, then select Wallpaper & theme .
You can also tap Settings Display Wallpaper & theme , then select wallpapers, themes, icons, and AOD, to apply to the device.
Basic Functions 72
• To configure the Home screen settings, touch and hold on a blank area of the Home screen, then select Home screen settings
for details.
• To view or reinstall the uninstalled apps, touch and hold on a blank area of the Home screen, then select App trash
for details.
• To change the default screen, touch and hold on a blank area of the
Home screen, move to desired screen, tap , then tap the screen once more.
Default screen
Basic Functions 73
Viewing the background theme
You can view only the background image by hiding the apps and widgets on the Home screen.
Spread two fingers apart on the Home screen.
• To return to the original screen, which displays apps and widgets, pinch your fingers on the Home screen or tap .
Moving apps on the Home screen
On the Home screen, touch and hold an app, then drag it to another location.
• To keep frequently used apps at the bottom of the Home screen, touch and hold an app, then drag it to the quick access area at the bottom.
• To remove an icon from the quick access area, drag the icon to the
Home screen.
Basic Functions 74
Using folders from the Home screen
Creating folders
On the Home screen, touch and hold an app, then drag it over another app.
• A new folder is created and the apps are added to the folder.
Editing folders
On the Home screen, tap a folder and do one of the following actions.
• To edit the folder name and colour, tap the folder name.
• To add apps, touch and hold an app, then drag it over the folder and release it.
• To remove an app from the folder, touch and hold the app and drag it to outside the folder.
• You can also add or remove apps after tapping in the folder.
• You cannot change the folder colour while using downloaded theme.
Home screen settings
You can customise the Home screen settings.
1 Tap Settings Display Home screen .
2 Customise the following settings:
• Select Home : Select a Home screen mode.
• Wallpaper : Change the Home screen background wallpaper.
• Screen swipe effect : Select an effect to apply when the Home screen canvas switches.
• Icon shape : Choose if you want icons to have square or rounded corners.
Basic Functions 75
• Left Home screen : Select what to display on the screen located left to the main Home screen.
• Sort apps by : Set how apps are sorted on the Home screen.
• Grid : Change the app arrangement mode for the Home screen.
• Hide apps : Select which apps you want to hide from the Home screen.
• Loop Home screen : Enable to allow continuous Home screen scrolling (loop back to first screen after the last screen).
• This function is available when Google feed is enabled.
• Search : Search by swiping down on the Home screen.
• Home screen lock : Enable to prevent apps and widgets from being rearranged or removed.
Screen lock
Screen lock overview
Your device’s screen turns off and locks itself if you press the Power/Lock key. This also happens after the device is left idle for a specified period of time.
If you press the Power/Lock key when a screen lock is not set, the Home screen appears immediately.
To ensure security and prevent unwanted access to your device, set a screen lock.
• A screen lock prevents unnecessary touch input on the device screen and reduces battery consumption. We recommend that you activate the screen lock while not using the device.
Basic Functions 76
Setting a screen lock
There are several options available for configuring the screen lock settings.
1 Tap Settings General Lock screen & security Select screen lock and then select the method you prefer.
2 Customise the following settings:
• None : Deactivate the screen lock function.
• Swipe : Swipe on the screen to unlock the screen.
• Knock Code : Tap the screen in a pattern to unlock the screen.
• Pattern : Draw a pattern to unlock the screen.
• PIN : Enter a numeric password to unlock the screen.
• Password : Enter an alphanumeric password to unlock the screen.
• Fingerprints : Unlock the screen by using your fingerprint.
• Allow Face Unlock : Unlock the screen by allowing the device to recognise your face.
• Allow Hand ID : Unlock the screen by allowing the device to recognise your hand ID.
• If you incorrectly attempt to unlock the device 5 times, the screen is blocked for 30 seconds.
Secure start-up settings
When you select Knock Code, Pattern, PIN or Password as a screen lock method, you can configure your device to be locked whenever turning on the device in order to secure your data.
• You cannot use all functions, except for emergency calls until you unlock the device.
• If you forget your decryption password, you cannot restore encrypted data and personal information.
Basic Functions 77
Precautions for the secure start-up feature
• If you forget your decryption password, you cannot restore encrypted data and personal information.
• Be sure to keep your screen lock passwords separately.
• If you enter the screen lock passwords incorrectly more than the specified times, the device automatically resets itself and the encrypted data and your personal information are deleted automatically and they cannot be restored.
• Be cautious not to enter incorrect screen lock passwords more than the specified times.
• When you turn on the device right after the device resets, encryption also starts. If you stop the encryption arbitrarily, the data may be damaged. Be sure to wait until the reset is completed.
Customise Lock screen
You can customise lock screen.
1 Tap Settings General Lock screen & security Customize
Lock screen .
2 Select a function you want to set.
• Wallpaper : Allow you to set the background for your Lock screen.
• Clock : Allow you to set where to position the clock on the Lock screen.
• Shortcuts : Allow you to choose apps to run on your Lock screen.
This setting appears only when a screen lock is set.
• Weather animation : Enable this option to display weather animations for the current location on the Lock screen.
• Contact info for lost phone : Allow you to set text to be displayed on the Lock screen to identify the phone’s owner.
Basic Functions 78
Secure lock settings
You can set secure lock settings.
1 Tap Settings General Lock screen & security Secure lock settings .
2 Select a function you want to set.
• Make pattern visible : Allow you to make pattern visible.
• Lock timer : Allow you to set the amount of time before the screen automatically locks after the backlight turns off (time-out due to inactivity).
• Power key instantly locks : Enable this option to instantly lock the screen when the Power/Lock button is pressed. This setting overrides the Security Lock timer setting.
• Show lockdown option : Allow you to show power menu option to turn off Lock screen notifications, Smart Lock and biometric locks.
• Smart Lock : Allow you to set trusted devices, places, voice, and/or on-body detection that will allow your phone to remain unlocked.
• Menus you can set may be different depending on lock screen methods you choose.
KnockON
You can turn the screen on or off by double-tapping the screen.
• This option is available only on the Home screen provided by LG. It may not function properly on a custom launcher or on the Home screen installed by the user.
• When tapping the screen, use your fingertip. Do not use a fingernail.
• To use the KnockON feature, make sure that the proximity/light sensor is not blocked by a sticker or any other foreign substance.
Basic Functions 79
Turning the screen on
Double-tap the middle of the screen.
• Tapping the top or bottom of the screen may decrease the recognition rate.
Turning the screen off
Double-tap on an empty space on the Home screen and Lock screen.
You can also double-tap an empty space on the status bar.
Knock Code
You can unlock the screen by creating your own Knock Code. When the screen is locked, you can directly access the Home screen by tapping the screen in a specified sequence.
• You can use your Knock Code together with the KnockON feature.
• Make sure to use your fingertip when tapping the screen.
Creating a Knock Code
1 Tap Settings General Lock screen & security Select screen lock Knock Code .
2 Tap the squares in a pattern of your choice to create a Knock Code and tap NEXT .
3 Input the created Knock Code again for verification, then tap
CONFIRM .
Unlocking the screen with a Knock Code
Unlock the screen by inputting the Knock Code you have created.
You can also input your Knock Code on the touch screen when the screen is turned off.
• It is also possible to enter a Knock Code when the lock screen is turned on.
Basic Functions 80
Memory card encryption
You can encrypt and protect data saved on the memory card. The encrypted data in the memory card cannot be accessed from another device.
1 Tap Settings General Lock screen & security Encryption
& credentials Encrypt SD card .
2 Read the on-screen overview of memory card encryption and then tap
CONTINUE to continue.
3 Select an option and tap ENCRYPT NOW .
• New data encryption : Encrypt only data that is saved on the memory card after encryption.
• Full encryption : Encrypt all the data currently saved on the memory card.
• Exclude media files : Encrypt all files, except for media files such as music, photos and videos.
• Once memory card encryption starts, some functions are not available.
• If the device is turned off while encryption is underway, the encryption process will fail, and some data may be damaged. Therefore, be sure to check if the battery level is sufficient before starting encryption.
• Encrypted files are accessible only from the device where the files were encrypted.
• The encrypted memory card cannot be used on another LG device. To use the encrypted memory card on another mobile device, format the card.
• You can activate memory card encryption even when no memory card is installed into the device. Any memory card that is installed after encryption will automatically be encrypted.
Basic Functions 81
Taking screenshots
You can take screenshots of the current screen you are viewing.
Via a shortcut
Press and hold the Power/Lock key and the Volume Down key at the same time for at least two seconds.
• Screenshots can be viewed from the Screenshots folder in the
Gallery .
Via Capture+
On the screen where you want to take a screenshot, drag the status bar downwards, then tap .
• When the screen is turned off or locked, you can access Capture+ by pressing the Volume Up key twice. To use this feature, tap
Settings General Shortcuts and turn on Open Capture+ .
•
See Writing notes on a screenshot
for details.
Basic Functions 82
Entering text
Using the Smart toolbar
You can use various keyboard input methods in one place. You can select the desired input method from the top of the keyboard.
1 Select the desired keyboard input method from the Smart toolbar.
2 Tap and select the input method you want to show on the Smart tool, or reorganise them.
Smart toolbar
• LG keyboard is not default on your phone. You can change it from the keyboard settings.
• Some supporting input methods may differ depending on the device you have.
• You can turn on or off the Smart tool feature from the keyboard settings.
• You can also use the keyboard input methods by tapping .
• : Add emojis.
• : Add avatar stickers.
• : Add ani-stickers.
• : Tap to enter text with your voice.
- To maximise the voice command recognition, speak clearly.
- To enter text with your voice, make sure that your device is connected to a network.
Basic Functions 83
- To select the language for voice recognition, tap Languages on the voice recognition screen.
- This function may not be supported, or the supported languages may differ depending on the service area.
• : Access keyboard settings.
•
: Open the clip tray. See Clip Tray for details
• : Activate floating keyboard when you use the Multi-window feature. You can also move the keyboard to the desired location.
Using the Smart keyboard
You can use the Smart keyboard to enter and edit text.
With the Smart keyboard, you can view text as you type without bothering to alternate between the screen and a conventional keyboard.
This allows you to easily find and correct errors when typing.
Moving the cursor
With the Smart keyboard, you can move the cursor to the exact position you want. When typing text, touch and hold on the space bar and then drag left or right.
• This option is available only on the QWERTY keyboard.
Basic Functions 84
Suggesting words
Smart keyboard automatically analyses your usage patterns to suggest frequently used words as you type. The longer you use your device, the more precise the suggestions are.
Enter text, then tap a suggested word or gently drag the left or right side of the keyboard upwards.
• The selected word is automatically entered. You do not need to manually type every letter of the word.
Adding languages to the keyboard
You can make additional languages available for keyboard input.
1 Tap Settings General Language & keyboard On-screen keyboard LG Keyboard Select languages .
2 Select the languages you want to make available.
Basic Functions 85
Copy and Paste
You can cut or copy text from an app, and then paste the text into the same app. Or, you can run other apps and paste the text into them.
1 Touch and hold around the text you want to copy or cut.
2 Drag / to specify the area to copy or cut.
3 Select either Cut or Copy .
• Cut or copied text is automatically added to the clip tray.
4 Touch and hold the text input window, then select Paste .
• If there is no item that has been copied or cut, the Paste option will not appear.
Clip Tray
If you copy or cut an image or text, it is automatically saved to the clip tray and can be pasted to any space at any time.
1 On the Smart tool, select .
You can also touch and hold the text input window, then select Clip
Tray .
2 Select and paste an item from the clip tray.
• A maximum of 20 items can be saved to the clip tray.
• Tap to lock saved items in order not to delete them, even when the maximum quantity is exceeded. A maximum of ten items can be locked. To delete locked items, unlock them first.
• Tap to delete the items saved to the clip tray.
• The clip tray may not be supported by some downloaded apps.
Basic Functions 86
Content sharing
Playing content from another device
You can play photos, videos or songs saved on your device from a TV.
1 Connect the TV and your device to the same Wi-Fi network.
2 While viewing the items from the Gallery or Music app, tap Play on other device .
Or tap Settings Network Screen sharing and then tap to activate it.
3 Select the TV you want to connect to.
• For use with Chromecast, Google Play services should be up to date.
Viewing content from nearby devices
You can view content from various devices, such as a computer, NAS or mobile device, by using the Gallery or Music apps.
Tap Settings Network Media server and then tap Content sharing to activate it.
Connecting the devices
Connect both your device and another device that support DLNA function to the same wireless network.
• Make sure that File sharing (DLNA) is activated on both the device and the connected device.
Searching for nearby devices
You can view a list of DLNA devices on the same network by selecting the
Nearby devices menu in each app.
Use content from nearby devices as if you were using it on your device.
Basic Functions 87
Sending or receiving files
You can share files between your device and another LG device, or a tablet or computer.
Sending files
From the Gallery or File Manager app, tap Share or , then select a device on the file sharing list.
Receiving files
Drag the status bar downward and then tap File sharing .
If your device does not support the file sharing feature, tap Settings
Network File sharing SmartShare Beam .
• Make sure that your device is connected to the same wireless network as the file transfer target device.
• Make sure that File sharing is activated on both the device and the target device.
Viewing content from your cloud
You can directly view the content saved on your cloud account, without downloading it to your device.
1 From the Gallery or Music app, select Cloud .
Or from the File Manager app, select Cloud .
2 Select a cloud account and sign in.
3 Save or play content in your cloud.
Basic Functions 88
Do not disturb
You can limit or mute notifications to avoid disturbances for a specific period of time.
Tap Settings Sound Do not disturb .
• Mode and select the mode you want:
Priority only : Receive sound or vibrate notifications for the selected apps. Even when Priority only is turned on, alarms still sound.
Total silence : Disable both the sound and vibration.
• Select priorities : Receive alarms and the notifications for the selected apps.
App notifications : Select apps to receive the notifications.
Calls from : Set up a range of notifications when receiving a call.
Repeated calls : Second call from same caller within 15 min is not silenced.
Messages from : Set up a range of notifications when receiving a message.
• Use Do not disturb : Turn on the Do not disturb feature.
• SCHEDULE : Set the schedule for which you want to turn on the Do not disturb feature.
• Help : View the help for Do not disturb.
Basic Functions 89
03
Useful Apps
Installing and uninstalling apps
Installing apps
Access an app store to search and download apps.
• You can use SmartWorld, Play Store or the app store provided by your service provider.
• Some app stores may require you to create an account and sign in.
• Some apps may charge fees.
• If you use mobile data, you may be charged for data usage, depending on your pricing plan.
• SmartWorld may not be supported depending on the area or service provider.
Uninstalling apps
Uninstall apps that you no longer use from your device.
Uninstalling with the touch and hold gesture
On the Home screen, touch and hold the app to uninstall, then drag it over
Delete at the top of the screen.
• If apps were uninstalled within 24 hours from now, you can reinstall
for details.
Uninstalling by using the settings menu
Tap Settings General Apps & notifications App info , select an app, then tap Uninstall .
• Some apps cannot be uninstalled by users.
Useful Apps 91
Uninstalling apps from the app store
To uninstall an app, access the app store from which you download the app and uninstall it.
Installing and uninstalling apps during the setup
When you turn on the device for the first time, you can download recommended apps.
You can skip to the next step without installation.
App trash
You can view the uninstalled apps on the Home screen. You can also reinstall apps which were uninstalled within 24 hours from now.
1 Tap Management App trash .
You can also touch and hold an empty area of the Home screen, then tap App trash .
2 Activate the desired function:
• Restore : Reinstall the selected app.
• : Remove the uninstalled apps permanently from the device.
• Uninstalled apps are automatically removed from the device 24 hours after they were uninstalled. If you want to reinstall the uninstalled apps, you must download them again from the app store.
• This feature is activated on the default Home screen only. If you uninstall apps while using the EasyHome screen or other launcher, they are immediately and permanently removed from the device.
Useful Apps 92
App Shortcuts
On the Home screen, touch and hold an app icon such as Call, Message,
Camera, Gallery and Settings to display a quick access menu. Use apps more easily through App Shortcuts.
• This feature is available only on some apps.
Useful Apps 93
Phone
Voice call
Make a phone call by using one of the available methods, such as manually entering a phone number and making a call from the contact list or the list of recent calls.
Making a call from the keypad
1 Tap Dial .
2 Make a call by using a method of your choice:
• Enter a phone number and tap .
• Touch and hold a speed dial number.
• Search for a contact by tapping the initial letter of a contact name in the contact list, and then tap .
• To enter "+" when making an international call, touch and hold number
0.
•
See Adding contacts for details on how to add phone numbers to the
speed dial list.
Useful Apps 94
Answering a call
To answer a call, drag on the incoming call screen.
• When the stereo headset is connected, you can make calls by using the call/end button on the headset.
• To end a call without turning off the screen, tap Settings
Network Call Answer and end calls and then activate End call with the Power key .
Rejecting a call
To reject an incoming call, drag across the incoming call screen.
• To send a rejection message, drag the rejection message option across the screen.
• To add or edit a rejection message, tap Settings Network Call
Call blocking & Decline with message Decline with message .
• When a call is coming in, press the Volume Up, Volume Down or Power/
Lock key to mute ringtone or vibration, or to hold the call.
Useful Apps 95
Checking an incoming call while using an app
When a call comes in while using an app, a pop-up notification can be displayed at the top of the screen. You can receive the call, reject the call, or send message from the pop-up screen.
• Tap Settings Network Call Additional settings Show voice calls while in an app and then select the desired way you would like to display the incoming call while using an app.
Viewing missed calls
If there is a missed call, the status bar at the top of the screen displays .
To view missed call details, drag the status bar downwards. You can also tap Call logs .
Functions accessible during a call
During a call, you can access a variety of functions by tapping the on-screen buttons:
• Contacts : View the contact list during a call.
• Hold : Hold a call.
• Dialpad : Display or hide the dial pad.
• Speaker : Turn on the speakerphone function.
• Mute : Mute your voice so that your voice cannot be heard by the other party.
• Bluetooth : Switch the call to a Bluetooth device that is paired and connected.
• : End a call.
• : Access additional call options.
• Available settings items may vary depending on the area or service provider.
Useful Apps 96
Making a three-way calling
You can make a call to another contact during a call.
1 During a call, tap Add call .
2 Enter a phone number and tap .
• The two calls are displayed on the screen at the same time, and the first call is put on hold.
3 To start a conference call, tap Merge calls .
• You may be charged a fee for each call. Consult with your service provider for more information.
Viewing call records
To view recent call records, tap Call logs . Then, you can use the following functions:
• To view detailed call records, select a contact. To make a call to the selected contact, tap .
• To delete call records, tap Delete .
• The displayed call duration may differ from the call charge. Consult with your service provider for more information.
• The deleted call history can not be restored.
• Pinch two fingers or spread your fingers apart to adjust the font size of call logs or contacts.
Configuring call options
You can configure various call options.
1 Tap Dial or Call logs .
2 Tap Call settings and then configure the options to suit your preferences.
Useful Apps 97
Messaging
Sending a message
You can create and send messages to your contacts using the Messaging app.
• Sending messages abroad may incur additional charges. Consult with your service provider for more information.
1 Tap .
2 Tap .
3 Specify a recipient and create a message.
• To use multimedia options, tap .
• To access optional menu items, tap .
4 Tap to send the message.
Reading a message
You can view exchanged messages organised by contact.
1 Tap .
2 Select a contact from the message list.
Configuring messaging settings
You can change messaging settings to suit your preferences.
1 Tap .
2 Tap Settings from the message list.
Useful Apps 98
Camera
Starting the camera
You can take a photo or record a video to cherish all of your memorable moments.
Tap .
• Before taking a photo or recording a video, wipe the camera lens with a soft cloth.
• Be careful not to stain the camera lens with your fingers or other foreign substance.
• Images included in this user guide may be different from the actual device.
•
Photos and videos can be viewed or edited from the Gallery. See Gallery overview
for details.
Changing the camera mode
You can select a camera mode that suits your environment to take a photo or record a video easily and conveniently.
Tap , then select the desired mode.
• Press and hold the Mode icon and drag it to the desired location to change the mode order.
Useful Apps 99
Auto mode
You can take photos or record videos by selecting a variety of camera modes and options.
1 Tap , then tap Auto .
2 To take a photo, tap . To record a video, tap .
Turn the flash on or off.
Change the camera angle.
Start the Gallery.
Switch between front and rear cameras.
Apply a film filter effect.
Change the camera options.
Take photos.
Record videos.
Taking a photo
1 Select a camera mode and tap the subject to focus the camera on.
2 Tap to take a photo.
• You can also press the Volume Down or Volume Up key to take a photo.
• When the screen is turned off or locked, start the camera by pressing the Volume Down key twice. Tap Settings General Shortcuts and then tap Open Camera to activate it.
Useful Apps 100
Recording a video
1 Select a camera mode and tap the subject to focus the camera on.
2 Tap .
• To take a photo while recording a video, tap .
• To pause the video recording, tap . To resume the video recording, tap .
• While recording a video, you may spread or pinch two fingers to zoom in or out.
• While recording a video, you may tap the desired area to adjust the brightness.
3 Tap to end the video recording.
• To check the aspect ratio before recording a video, press and hold .
Customising the camera options
You can customise a variety of camera options to suit your preferences.
Tap on the screen.
• Available options vary depending on the selected camera (front or rear camera) and the selected camera mode.
• : Take a photo in FullVision.
• : Select values for aspect ratio and size for taking photos.
• : Select values for resolution and size for recording videos.
• : Set the timer to automatically take photos or record videos after a specified period of time.
Useful Apps 101
HDR
Steady recording
Live photo
Cheese shutter
Tracking focus
Tag locations
Grid
Add signature
Storage
Help
Obtain photos in vivid colours and get compensated effects even when they are taken against the light.
These functions are provided by the high dynamic range
(HDR) technology equipped in the camera.
Minimise motion blur while recording a video.
Record the action before and after you take a photo.
Take photos with voice commands.
Enable the camera to remain focused on the subject you touch on the screen, even if the subject is moving.
(Available when the Standard camera is in use.)
Save the image with GPS location data.
Display guide grids so that you can take photos or record videos based on the horizontal and vertical reference lines.
Display a personalised signature on the photos.
Select if you want to store the pictures and videos in the Internal storage or SD card. (Available when a memory card is inserted.)
Provide Help for each camera menu.
Additional options on the front camera
Selfie shot
Save as flipped
Gesture view
Take a selfie by selecting its option between Gesture shot and Auto shot .
Save as flipped images after taking selfies.
Allow you to view the photo immediately after taking a photo.
Useful Apps 102
Various camera modes
Night view
You can take vivid and clear night photos. While taking a photo, hold the device steady. You can adjust photo brightness by dragging the slide bar up or down.
1 Tap , then tap More .
2 To take a photo, tap .
YouTube Live
You can record a video and directly upload to YouTube.
1 Tap , then tap More .
2 Tap and record a video.
To use this feature, you need to verify your phone number.
• YouTube Live is available only when your device is connected to the
Internet. If you use mobile data, you may be charged for data usage, depending on your pricing plan.
Useful Apps 103
Food
You can take a photo or record a video with adjusting the colour slide bar and white balance.
1 Tap , then tap More .
2 To take a photo, tap .
• Drag the colour slide bar on the screen to adjust the white balance and select the best colour.
• If the slide bar is not displayed, tap to adjust the white balance.
Slo-mo
You can create an entertaining video by changing the moving speeds of subjects in your video. This feature allows you to record a video at a faster rate of speed and then play it at the standard speed so that the video appears to be slowed down.
1 Tap , then tap More .
2 Tap and record a video.
3 Tap to end the video recording.
Useful Apps 104
Panorama
You can create a panoramic photo by moving the camera in one direction to photograph and stitch continuous shots of a wide view.
1 Tap , then tap More .
2 Tap and then slowly move the camera in one direction.
• Move the device by following the direction of the arrow in the guideline.
3 Tap to stop capturing the panoramic.
Flash Jump-Cut
Photos taken at a regular interval are saved as GIF files.
1 Tap , then tap More .
2 Tap to take a photo.
• Photos are taken every 3 seconds and saved as a GIF file.
• Tap on the screen to select the number of photos you want to take.
• While taking photos, tap to create GIF files with previously taken photos.
• The flash automatically turns on to act as a timer.
• The shots taken this time and the total number of shots are displayed at the bottom of the screen.
• All taken photos are saved as GIF files only.
• You may not change the GIF speed nor image order.
Useful Apps 105
Graphy
You can apply the recommended values for the white balance, ISO and shutter speed as if taken by an expert.
1 Tap , then tap Manual Camera .
2 Tap and then tap Graphy photos to activate the feature.
3 Tap and select the desired scene from the recommended images.
4 Tap to take a photo.
• This feature is available only in Manual camera mode.
• You can add more scenes by tapping and downloading the Graphy app from the Play Store. You may be charged for data usage, depending on your pricing plan.
• Tap , then tap from the Graphy menu to deactivate this feature.
Portrait
You can take sharp portrait by applying camera lens blur effect.
See
for details.
Google Lens
You can get more information or take action on items around you using
Google Lens, like landmarks, posters, restaurant menus, animals, flowers, or barcodes, directly in the device.
AI CAM
You can effectively take photos or record videos since the camera recognises the object when taking a photo or recording a video.
See
for details.
Burst shot
You can take continuous shots of photos to create moving pictures.
In the Auto mode, touch and hold .
• Continuous shots are taken at a fast speed while is held down.
Useful Apps 106
Manual camera mode
You can create photos featuring professional touch by using a variety of advanced features. Adjust the white balance, focus, brightness, ISO, shutter speed and other options.
1 Tap , then tap Manual Camera .
2 Customise the following camera settings.
Reset the settings.
Adjust shutter speed.
Adjust ISO speed.
Adjust white balance.
Adjust focus.
Adjust brightness.
3 Tap to take the photo.
Customising the camera options
You can customise a variety of camera options to suit your preferences.
Tap on the screen.
• : Take a photo in FullVision.
• : Select values for aspect ratio and size for taking photos.
• : Set the timer to automatically take photos after a specified period of time.
Graphy photos
Save as RAW
Cheese shutter
Adjust the white balance, ISO and shutter speed for the
for details.
The image is stored as a RAW file format so that you can modify it. The DNG and JPEG files are created while taking a photo, then saved as a non compressed high resolution image.
Take photos with voice commands.
Useful Apps 107
Tracking focus
Tag locations
Guide
Add signature
Storage
Enable the camera to remain focused on the subject you touch on the screen, even if the subject is moving.
(Available when the Standard camera is in use.)
Save the image with GPS location data.
Display guide grids so that you can take photos based on the horizontal and vertical reference lines.
Display a personalised signature on the photos.
Select if you want to store the pictures and videos in the
Internal storage or SD card. (Available when a memory card is inserted.)
Provide Help for each camera menu.
Help
Manual Video mode
You can record a video by using various features such as controls for white balance, focus, brightness, ISO, shutter speed and more.
1 Tap , then tap More Manual Video .
2 Customise the camera settings.
Adjust audio balance.
Reset the settings.
Adjust shutter speed.
Adjust ISO speed.
Adjust brightness.
Adjust focus.
Adjust white balance.
3 Tap to record a video.
Useful Apps 108
Customising the camera options
You can customise a variety of camera options to suit your preferences.
Tap on the screen.
• : Select values for resolution and size for recording videos.
• : Set the timer to automatically record videos after a specified period of time.
Frame rate
Bit rate
Select the frames per second value.
Select the image quality for videos.
Hi-Fi
Save as HDR10
Record a video with Hi-Fi quality sound.
Save a video in the HDR10 format for high definition and vivid colour.
Steady recording Minimise motion blur while recording a video.
Tracking focus
Tag locations
Grid
Storage
Help
Enable the camera to remain focused on the subject you touch on the screen, even if the subject is moving.
(Available when the Standard camera is in use.)
Save the image with GPS location data.
Display guide grids so that you can record videos based on the horizontal and vertical reference lines.
Select if you want to store the pictures and videos in the
Internal storage or SD card. (Available when a memory card is inserted.)
Provide Help for each camera menu.
Useful Apps 109
Other useful features in the Camera app
Auto-Exposure/Auto-Focus lock
You can fix the current exposure level and focus position by touching and holding the screen in the Auto mode. To turn off the feature, tap a blank area on the screen.
• This feature is available only in specific modes.
Focus peaking
You can adjust the focus on the subject with the focus peaking feature.
Access Focus peaking by tapping the Manual focus (MF) button. When
Focus peaking is enabled, the subject you focus on appears yellow. Move the the toggle wheel up and down to focus on the desired area, then take the photo.
• This feature is only available in Manual camera mode and Manual video mode.
• Disable this feature by tapping the Focus peaking button once more.
• This feature is not available using the wide-angle camera.
Useful Apps 110
Switching between cameras
You can switch between the front and rear cameras to suit your environment.
On the camera screen, tap or drag the screen in any direction to switch between the front and rear cameras.
•
Use the front camera to take selfies. See Selfie shot for details.
Zoom in or out
You can use zoom in or out on the camera screen while taking a photo or recording a video.
• On the camera screen, pinch or spread two fingers to zoom in or out, then use the displayed slide bar.
• You can also drag the button up or down. This feature is available only in Auto mode and Manual camera mode.
• The zoom feature is not available when using the front camera in selfie mode.
Useful Apps 111
Selfie shot
You can use the front camera to view your face on the screen and take selfies.
Gesture shot
You can take selfies by using gestures.
Show your palm to the front camera and then clench your fist.
You can also clench your fist and then open it towards the front camera.
• In three seconds, a photo is taken.
• To use this feature, switch to the front camera mode, then tap
Selfie shot Gesture shot .
• Make sure that your palm and fist are within the reference line so that the camera can detect them.
• This feature may not be available while using some of the camera features.
Useful Apps 112
Auto shot
You can use the face detection feature to take selfies easily and conveniently. You can set the device so that, when you look at the screen, the front camera detects your face and takes a selfie automatically.
• The white coloured guide frame appears when the front camera detects your face. If the subject within the guide frame stops moving, the guide frame colour turns yellow, then the camera takes a photo.
• Tap Selfie shot Auto shot to enable the Auto shot feature.
Interval shot
You can take selfies at an interval.
While using the front camera, you can show your palm to the camera, then clench your fist twice quickly.
• Four photos are taken at regular intervals after a timer delay of three seconds.
Useful Apps 113
Gesture view
After taking a selfie with the front camera, you can preview the selfie immediately by placing the screen close to your face.
• Tap Gesture view to enable the Gesture view feature.
• Only one preview is available each time a photo is taken.
• If you rotate the device while in preview screen, the screen switches to camera mode.
Save as flipped
Before taking a photo with the front camera, tap Save as flipped .
The image is flipped horizontally.
• When using the front camera, you can change how selfies are taken in the camera options. See
Customising the camera options for details.
Signature
You can create a personalised photo by using your signature.
1 Tap , then tap Add signature .
2 Enter the signature as desired and tap ADD .
Useful Apps 114
quick share
You can share a photo or video to the app you want immediately after taking it.
1 Tap , then take a photo or record a video.
2 Tap the app icon that appears on the screen to share it using that app.
You can also swipe the icon towards the opposite direction to see what other apps you can use to share your photos and videos.
quick share icon
• The app displayed by the quick share icon may vary, depending on the type and frequency of access to the apps installed on the device.
• This feature is available only in specific modes.
Useful Apps 115
Gallery
Gallery overview
You can view and manage photos and videos saved on your device.
1 Tap .
• Saved photos and videos are displayed by folder.
2 Tap a folder and select a file.
• View the selected file in full-screen mode.
• While viewing a photo, swipe left or right to view the previous or next photo.
• While viewing a video, swipe left or right to rewind or fast-forward the video.
• When you take a photo by using the AI CAM feature, a Tag folder is created under the Album tab of the Gallery app. The photos are automatically classified by tags under the Tag folder.
• You can view the photos or videos organised by year, month or day in the Photos tab.
• To view photos by location at which the photo was taken, tap
Tag locations , then tap . The photos are automatically grouped by location under the Memory tab of the Gallery app.
• Some file formats may not be supported, depending on the installed software.
• Some files may not be opened due to encoding.
• Files that exceed the size limit may cause an error.
• You need to activate the GPS feature to create Memory albums.
Useful Apps 116
Viewing photos
Start Google Lens.
Access additional options.
Start the camera.
Add to or remove from your favourites.
Delete images.
Share images.
Edit images.
• To display the menu items, gently tap the screen. To hide the menu items, tap the screen again.
• Some photos may not support the photo memo feature.
Playing a video
Pause or play the video.
Tap to play previous video.
Touch and hold to rewind.
Choose screen ratio.
DTS:X on/off
Making a GIF file.
Open with QSlide.
Access additional options.
Tap to play next video.
Touch and hold to fast-forward.
Lock or unlock the screen.
Edit the video.
• To adjust the sound volume, drag the right side of the video screen up or down.
• To adjust the screen brightness, drag the left side of the screen up or down.
Useful Apps 117
Editing videos
1 While viewing a video, tap .
2 Use a variety of effects and edit tools to edit the video.
Automatically create a 15 sec,
Adjust the resolution.
Revert the edit.
Create a movie using various effects.
Launch the
KineMaster video editor.
Select a section to change the play speed.
Adjust the video duration.
3 Tap SAVE to save changes.
Deleting files
You can delete files by using one of the following options:
• Touch and hold a file from the file list, then tap Delete .
• Tap from the file list and delete the desired files.
• Deleted files are automatically moved to Trash and they can be restored to the Gallery within 7 days.
• Tap to completely delete the files. In this case, the files cannot be restored.
Useful Apps 118
Sharing files
You can share files by using one of the following options:
• While viewing a photo, tap to share the file by using the method you want.
• While viewing a video, Share to share the file by using the method you want.
• Tap from the file list to select files and share them using the method you want.
Contacts
Contacts overview
You can save and manage contacts.
Tap Essentials Contacts .
Adding contacts
Adding new contacts
1 On the contact list screen, tap .
2 Enter contact details and tap SAVE .
Importing contacts
You can import contacts from another storage device.
1 On the contact list screen, tap Manage contacts Import .
2 Select the source and target locations of the contact you want to import, and then tap OK .
3 Select the contacts and tap IMPORT .
Useful Apps 119
Adding contacts to the speed dial list
1 On the contact list screen, tap Speed dial .
2 Tap Add contact from a speed dial number.
3 Select a contact.
• While adding a new contact, tap to add a speed dial number.
Searching for contacts
You can search for contacts by using one of the following options:
• Tap from the top of the contacts list and then enter the contact information or phone number.
• Scroll the contact list up or down.
• From the index of the contact list screen, tap the initial letter of a contact.
• Tap from the top of the contacts list and then enter the contact information or phone number to display all search details from call logs, contacts and groups.
Useful Apps 120
Contacts list
Editing contacts
1 On the contact list screen, select a contact.
2 On the contact detail screen, tap and edit details.
3 Tap SAVE to save changes.
Deleting contacts
You can delete contacts by using one of the following options:
• On the contact list screen, touch and hold a contact you want to delete, then tap Delete contact .
• Tap Delete on the contact list screen.
• Deleted contacts may not be restored.
Adding favourites
You can register frequently used contacts as favourites.
1 On the contact list screen, select a contact.
2 On the contact detail screen, tap .
Creating groups
1 On the contacts group list, tap .
2 Enter a new group name.
3 Tap Add members , select contacts, then tap ADD .
4 Tap SAVE to save the new group.
Useful Apps 121
QuickMemo+
QuickMemo+ overview
You can make creative notes by using a variety of options on this advanced notepad feature, such as image management and screenshots, which are not supported by the conventional notepad.
Creating a note
1 Tap QuickMemo+ .
2 Tap to create a note.
• : Save a note.
• : Undo the previous edit.
• : Redo the recently deleted edits.
• : Enter a note by using the keypad.
• : Write notes by hand.
• : Erase handwritten notes.
• : Zoom in or out, rotate or erase the parts of a handwritten note.
• : Access additional options.
3 Tap to save the note.
Useful Apps 122
Writing notes on a photo
1 Tap QuickMemo+ .
2 Tap to take a photo, then tap OK .
• The photo is automatically attached into the notepad.
3 Tap or to write notes on the photo.
• Write notes by hand on the photo.
• Enter text below the photo.
4 Tap to save the note.
Writing notes on a screenshot
1 While viewing the screen you want to capture, drag the status bar downwards and then tap .
• The screenshot appears as the notepad background theme. Memo tools appear at the top of the screen.
2 Crop the image (if necessary) and take notes as desired.
• Write notes by hand on the photo.
3 Tap and save the notes to the location you want.
• Saved notes can be viewed in either QuickMemo+ or Gallery .
• To save notes in the same location all the time, select the Use as default app checkbox and select an app.
• You can capture the entire screen by using the scroll capture feature.
• While using an app such as Message and Chrome, drag the notifications panel downwards and then tap Capture+ Extended to capture the entire screen you are currently viewing as a single file.
• This feature is available only on some apps that support the scroll capture feature.
• Pinch two fingers or spread your fingers apart to change the memo layout.
Useful Apps 123
Audio recording features
The HD Audio Recorder allows you to configure the audio settings manually so that you can record audio based on your environment.
Recording modes
You can record a high definition audio file by selecting and configuring the desired audio mode to suit the recording environment.
Tap Essentials HD Audio Recorder .
Normal
You can record audio without extra settings.
Concert
You can record audio in a concert or other music event.
Custom
You can manually configure the desired settings to record audio.
Studio Mode
With Studio mode, you can play an audio file or music and record your voice at the same time, create a chord by recording your voice multiple times, and record your comments over the presenter’s or speaker’s original audio file.
1 Tap Essentials HD Audio Recorder Custom .
2 Tap .
3 Select an audio file to use as background music.
4 Tap to record voice.
5 Tap to save the recorded file.
• Background music can only be played through earphones. Make sure to plug in earphones before using this feature.
Useful Apps 124
Clock
Alarm
You can set an alarm to trigger it at a specified time.
1 Tap Clock Alarm .
2 Tap to add a new alarm.
3 Configure the alarm settings and tap SAVE .
• If you select a previously set alarm, you can edit the alarm.
• To delete an alarm, tap at the top of the screen. You can also touch and hold the alarm.
World clock
You can view the current time in cities around the world.
1 Tap Clock World clock .
2 Tap and add a city.
Timer
You can set the timer to trigger an alarm after a specified period of time.
1 Tap Clock Timer .
2 Set the time and tap Start .
• To suspend the timer, tap Pause . To resume the timer, tap Resume .
3 Tap Stop to stop the timer alarm.
Useful Apps 125
Stopwatch
You can use the stopwatch to record a lap time.
1 Tap Clock Stopwatch .
2 Tap Start to initiate the stopwatch.
• To record a lap time, tap Lap .
3 Tap Pause to suspend the stopwatch.
• To resume the stopwatch, tap Resume .
• To clear all the records and restart the stopwatch, tap Reset .
Calendar
Calendar overview
You can use the calendar to manage events and tasks.
Adding events
1 Tap Essentials Calendar .
2 Select a date and then tap .
3 Enter event details and tap SAVE .
Syncing events
Tap Calendars to sync , and select a calendar to sync.
• When your events are saved from the device to your Google account, they are automatically synced with the Google Calendar, too. Then, you can sync other devices with the Google Calendar in order to make those devices have the same events that your device has and to manage your events on those devices.
Useful Apps 126
Tasks
You can register tasks to your device to easily manage schedules.
1 Tap Essentials Tasks .
2 Tap to add a task.
3 Enter task details and then tap SAVE .
Music
You can play and manage songs or music albums.
1 Tap Essentials Music .
2 Select a category.
3 Select a music file.
Back to the previous screen.
Turn on/off Flash Light.
Set sound effects.
Access additional options.
Switch to the playlist.
Pause or play.
Tap to play from the beginning of the current file / Double-tap to play the previous file / Touch and hold to rewind.
Play in random order.
Adjust the sound volume.
Add to or delete from your favourites.
Tap to play the next file /
Touch and hold to fast forward.
Select a repeat mode.
Change pitch and speed.
Useful Apps 127
• Some file formats may not be supported, depending on the installed software.
• Files that exceed the size limit may cause an error.
• Music files may be protected by international copyright owners or copyright laws. You may have to obtain legal permission before copying a music file. To download or copy a music file, first check the copyright law for the relevant country.
• This model supports Hi-Fi audio playback. Hi-Fi audio files display the
Hi-Fi icon.
Game Launcher
You can use Game Launcher to view the entire list of installed games, or set the device to mute or prevent any notifications while playing games.
1 Tap Essentials Game Launcher .
2 Select the desired option.
Calculator
You can use two types of calculators: the simple calculator and the scientific calculator.
1 Tap Essentials Calculator .
2 Use the keypad to make a calculation.
Useful Apps 128
LG Health
LG Health overview
You can manage your health and maintain good exercise habits by keeping track of the exercises you do.
Getting started with LG Health
You can configure LG Health when launching the app for the first time or after resetting it.
1 Tap Essentials LG Health .
2 Follow the on-screen instructions to complete configuration.
Using LG Health
You can view main information on LG Health and manage the amount of physical exercise and health information.
1 Tap Essentials LG Health .
2 The following options are available.
Useful Apps 129
• : View your exercise log on the day you want to check.
• : Begin tracking an exercise. The route and amount of your physical exercise are recorded for each exercise type.
• : Set your daily exercise goals including calories and steps, or set various LG Health settings.
• Health-related information provided by LG Health is designed for user convenience and cannot be used for purposes of disease prevention, treatment, diagnosis or other medical issues.
• LG Health may vary or may not be available, depending on the country and service provider. LG Health functions that are available and apps that can be added to LG Health may vary, depending on the country. This is due to differing laws and regulations.
Useful Apps 130
E-mail overview
You can register an email account to your device and then you can check and send emails from your device.
• If you use mobile data, you may be charged for data usage depending on your pricing plan. Consult with your service provider for more information.
Registering email accounts
When you use the email app for the first time, register your email account.
1 Tap Essentials E-mail .
2 Select an email service provider.
3 Enter your email address and password and then tap NEXT to register your account.
• To manually register an email account, tap MANUAL SETUP
(if necessary).
Managing email accounts
To view or edit your email account settings, tap Settings .
• To add an account, tap Add account .
• To delete an account, tap Remove account .
Opening another email account
If several email accounts are registered and you want to view another account, tap and select another one from the account list.
Useful Apps 131
Checking email
1 Tap and select a mail box.
2 Select an email from the email list.
• The email message appears.
Sending email
1 Tap .
2 Enter the recipient’s email address.
3 Enter a subject and message.
• To attach files, tap .
• To access optional menu items, tap .
4 Tap to send the email.
• Pinch two fingers or spread your fingers apart to adjust the font size of your email list.
File Manager
You can view and manage files saved on your device or cloud.
1 Tap Management File Manager .
2 Tap and select the desired storage location.
Smart Doctor
You can use Smart Doctor to diagnose the device’s condition and optimise it.
Tap Management Smart Doctor .
Useful Apps 132
LG Mobile Switch
Easily transfer data from a used device to a new device via LG Mobile
Switch.
1 Tap Management LG Mobile Switch .
You can also tap Settings General Backup LG Mobile
Switch .
2 Follow the on-screen instructions to select a desired method for transfer.
• Data in a Google Account will not be backed up. When you synchronise your Google Account, Google apps, Google contacts, Google Calendar,
Google memo app data and apps downloaded from the Play Store are stored on the Drive app automatically.
• Fully charge the battery before transferring data to avoid unintentional powering off during the process.
SmartWorld
You can download a variety of games, audio content, apps and fonts provided by LG Electronics. Customise your device to suit your preferences by using Home themes and fonts.
• If you use mobile data, you may be charged for data usage depending on your pricing plan.
• This feature may not be supported depending on the area or service provider.
1 Tap Services SmartWorld .
2 Tap LG Account , then sign in.
3 Select and download the desired content items.
Useful Apps 133
Downloading SmartWorld app
If the SmartWorld app is not installed, follow these steps to download it.
1 Tap Settings General Update centre App Updates .
2 From the list, select SmartWorld and tap Download .
RemoteCall Service
Your device can be remotely diagnosed for resolving issues. First, make a phone call to an LG Customer Service Centre as follows:
• To use this function, first you must agree to usage of the function.
• If you use mobile data, you may be charged for data usage depending on your pricing plan.
1 Tap Services RemoteCall Service .
2 Connect a call to an LG Customer Service Centre.
3 After the call connects, follow the service associate’s instructions to enter a six-digit access number.
• Your device is remotely connected and the remote support service starts.
Useful Apps 134
Google apps
You can use Google apps by setting a Google Account. The Google
Account registration window appears automatically when you use a
Google app for the first time. If you do not have a Google Account, create one from your device. For details on how to use an app, see the Help in the app.
• Some apps may not work depending on the area or service provider.
Chrome
A fast, simple, and secure web browser, built for the modern web.
Docs
Docs is a collaborative, word-processing tool that powers productivity. Use
Docs to create, edit and work together in real-time.
Drive
Drive is a file storage and sharing app that makes it easy to find, share and collaborate on work projects from anywhere, instantly.
Duo
Make simple, high quality video calls to your friends and family on Android phones and iPhones.
Gmail
Gmail is an easy to use mail app that keeps your messages safe, makes your inbox smarter, and helps you stay organised.
Useful Apps 135
The Google app keeps you in the know about the things you care about.
Find quick answers, explore your interests, and get a feed of stories and updates on topics that matter to you.
Maps
Going somewhere? Go with Maps, the app you can rely on for real-time
GPS navigation, traffic, transit, and details about millions of places, such as reviews and popular times.
News
Comprehensive up-to-date news coverage, aggregated from sources all over the world by Google News.
Photos
Home for all your photos and videos, automatically organised so you can share and save what matters.
Play Movies & TV
Use your Google Account to rent or purchase movies. Purchase content and play it anywhere.
Play Music
Purchase music from the Play Store. Play music saved on your device.
Sheets
Sheets is a collaborative spreadsheet processing tool that powers productivity. Use Sheets to import, organise and analyse information together in real-time.
Useful Apps 136
Slides
Google Slides is a collaborative presentation creation tool that powers productivity. Use Slides to organise information, present results, and make decisions together in real-time.
YouTube
Watch your favourite channels, listen to music you love, and upload videos to share with people around the world.
Keep notes
Create, edit, and share you text and photo notes with Google Account.
Assistant
Your device has the Google Assistant built-in. Find answers and get things done while on-the-go. To get started, just tap the Google Assistant key on the side of the phone or touch and hold the home button of the phone.
• The Google Assistant is not available in certain languages and countries.
Useful Apps 137
04
Settings
Settings
You can customise the device settings in accordance with your preferences.
Tap Settings .
• Tap and enter a keyword in the search box to access a setting item.
• Tap to change the view mode. This user guide assumes that you are using the Tab view.
Network
Dual SIM card
You can configure Dual SIM settings.
1 On the settings screen, tap Network Dual SIM card .
2 Customise the following functions:
• SIM card 1 : Change the name and icon of the SIM card 1.
• SIM card 2 : Change the name and icon of the SIM card 2.
• SIM card colour theme : Change the colour themes for the SIM cards.
• Cost save mode : Activate or deactivate the cost save mode. In the cost save mode, if you make a call to a contact to which a specific SIM is assigned, this SIM is used for the call even if the other SIM is active, for example, it is using mobile data.
• Mobile data : Select a SIM card you want to use for mobile data service. You can also turn off this function.
• Data roaming : Select this option to enable the device to use mobile data when you are roaming outside your home network area.
• Mobile data during calls : Access mobile data using the nondefault data SIM card temporarily during an HD voice call with the same card.
Settings 139
Wi-Fi
You can connect to nearby devices over a Wi-Fi network.
Connecting to a Wi-Fi network
1 On the settings screen, tap Network Wi-Fi .
2 Tap to activate it.
• Available Wi-Fi networks appear automatically.
3 Select a network.
• You may need to enter the network’s Wi-Fi password.
• The device skips this process for previously accessed Wi-Fi networks. If you do not want to automatically connect to a certain
Wi-Fi network, tap the network and then tap FORGET .
Wi-Fi network settings
On the settings screen, tap Network Wi-Fi .
• Switch to mobile data : If the mobile data connection function is activated but the device cannot connect to the Internet via Wi-Fi connection, the device automatically connects to the Internet via the mobile data connection.
• This feature depends on the service provider.
• : Customise Wi-Fi network settings.
Settings 140
Wi-Fi Direct
You can connect your device to other devices that support Wi-Fi Direct to share data directly with them. You do not need an access point. You can connect with more than two devices by using Wi-Fi Direct.
1 On the settings screen, tap Network Wi-Fi Advanced Wi-Fi
Wi-Fi Direct .
• Nearby devices that support Wi-Fi Direct automatically appear.
2 Select a device.
• Connection occurs when the device accepts the connection request.
• The battery may drain faster when using Wi-Fi Direct.
Settings 141
Bluetooth
You can connect your device to nearby devices that support Bluetooth to exchange data with them. Connect your device to a Bluetooth headset and a keyboard. This makes it easier to control the device.
Pairing with another device
1 On the settings screen, tap Network Bluetooth .
2 Tap to activate it.
• Available devices appear automatically.
• To refresh the device list, tap .
• Only devices set as visible are displayed on the list.
3 Select a device from the list.
4 Follow the on-screen instructions to perform authentication.
• This step is skipped for previously accessed devices.
Sending data via Bluetooth
1 Select a file.
• You can send multimedia files or contacts.
2 Tap Bluetooth .
3 Select a target device for the file.
• The file is sent as soon as the target device accepts it.
• File sharing processes may differ, depending on the file.
Settings 142
Mobile data
You can turn mobile data on and off. You can also manage mobile data usage.
Turning on mobile data
1 On the settings screen, tap Network Mobile data .
2 Tap to activate it.
Customising mobile data settings
1 On the settings screen, tap Network Mobile data .
2 Customise the following settings:
• Mobile data : Set to use data connections on mobile networks.
• Limit mobile data usage : Set a limit for mobile data usage to block mobile data if the limit is reached.
• : Customise mobile data settings.
Call
You can customise call settings, such as voice call and international call options.
• Some features may not be supported depending on the area or service provider.
1 On the settings screen, tap Network Call .
2 Customise the settings.
Settings 143
Tethering
USB tethering
You can connect the device to another device via USB and share mobile data.
1 Connect your device and other devices via USB cable.
2 On the settings screen, tap Network Tethering USB tethering and then tap to activate it.
• This option uses mobile data and may incur data usage fees, depending on your pricing plan. Consult with your service provider for more information.
• When connecting to a computer, download the USB driver from www.lg.com and install it on the computer.
• You cannot send or receive files between your device and a computer while USB tethering is turned on. Turn off USB tethering to send or receive files.
• Operating systems that support tethering are Window XP or higher, or
Linux.
Settings 144
Wi-Fi hotspot
You can set the device as a wireless router so that other devices can connect to the Internet by using your device’s mobile data.
1 On the settings screen, tap Network Tethering Wi-Fi hotspot and then tap to activate it.
2 Tap Set up Wi-Fi hotspot , and enter the Wi-Fi name (SSID) and password.
3 Turn on Wi-Fi on the other device, and select the name of the device network on the Wi-Fi list.
4 Enter the network password.
• This option uses mobile data and may incur data usage fees, depending on your pricing plan. Consult with your service provider for more information.
• More information is available at this web site: http://www.android.com/tether#wifi
Wi-Fi hotspot turn off timer
When the Wi-Fi hotspot has not been used for a specific period of time, it is automatically disconnected. You can set the time for automatic disconnection.
Settings 145
Bluetooth tethering
A Bluetooth-connected device can connect to the Internet by using your device’s mobile data.
1 On the settings screen, tap Network Tethering Bluetooth tethering and then tap to activate it.
2 Turn on Bluetooth on both devices and pair them.
• This option uses mobile data and may incur data usage fees, depending on your pricing plan. Consult with your service provider for more information.
• More information is available at this web site: http://www.android.com/tether#Bluetooth_tethering
Help
You can view help on using tethering and hotspots.
On the settings screen, tap Network Tethering Help .
Screen sharing
You can play the screen and sound of the device on a different device, such as a TV, that supports the Miracast function.
1 On the settings screen, tap Network Screen sharing .
2 Tap to activate it.
3 Select a device from the list of nearby devices.
• If the desired device does not appear, tap SEARCH to refresh the list.
• After connecting to the device, the device displays the screen of your device.
• Screen sharing turns off automatically if there is no sharing-compatible device in the vicinity.
Settings 146
NFC
You can use the device as a transportation card or credit card. You can also share data with the other device.
1 On the settings screen, tap Network NFC .
2 Tap to activate it.
• Touch your device with other device that supports NFC to allow sharing data.
• NFC antenna may be located differently depending on the device type.
for details about the NFC antenna area.
Android Beam
You can share files by touching the back of the device to other device. You can also share files including music, videos or contacts and open a web page or launch an app from the other device.
1 On the settings screen, tap Network Android Beam .
2 Touch the back of the device with another device.
• NFC antenna may be located differently depending on the device type.
for details about the NFC antenna area.
Sharing panel
You can share contents from Gallery, Music and File Manager with nearby devices. Also you can share the content with specific people in apps that work with Google Direct Share.
1 On the settings screen, tap Network Sharing panel .
2 Tap to deactivate each option.
Settings 147
File sharing
You can send and receive files between your device and other LG devices or tablets.
1 On the settings screen, tap Network File sharing .
2 Customise the following settings:
• G8S ThinQ : Change the device name.
• Save to : Set the destination folder to save files sent from other devices in.
• File sharing : Permit receipt of files sent from other devices.
• SmartShare Beam : Share files with other devices via SmartShare
Beam.
• Help : You can view help on sharing files.
Media server
You can share media content on your device with nearby devices that support DLNA.
1 On the settings screen, tap Network Media server .
2 Customise the following settings:
• Content sharing : Share content on your device with nearby devices.
• G8S ThinQ : Set your device’s name.
• Content to share : Select the type of media content to share with other devices.
• Allowed devices : View a list of devices permitted to access content on your device.
• Not-allowed devices : View a list of devices not permitted to access content on your device.
Settings 148
LG AirDrive
You can use your LG account to manage files saved on the device from a computer. You do not need a USB connection.
1 On the settings screen, tap Network LG AirDrive .
2 Use a single LG account to sign in to LG Bridge on the computer and
LG AirDrive on the device.
• LG Bridge software can be downloaded from www.lg.com.
3 Manage files on the device from the computer.
Printing
You can connect your device to a Bluetooth printer and print photos or documents saved on the device.
1 On the settings screen, tap Network Printing .
• If the desired printer is not in the list, install the printer driver from the app store.
2 Tap to activate it.
3 Select a printer from the printer list screen.
• To add a printer, tap Add printer .
• To search for a printer name, tap Search .
• Tap Settings from the printer list screen.
4 Select a file and tap Print .
• The document prints.
• If you do not have a Google Account, tap Add account to create an account.
Settings 149
Airplane mode
You can turn off the call and mobile data functions. When this mode is on, functions that do not involve data, such as games and music playback, remain available.
1 On the settings screen, tap Network Airplane mode .
2 Tap TURN ON in the confirmation screen.
Mobile networks
You can customise the mobile networks settings.
1 On the settings screen, tap Network Mobile networks .
2 Customise the following settings:
• Data roaming : Browse the web, use emails, multimedia messages and other data services overseas.
• Network mode : Select a network type.
• Access Point Names : View or change the access point for using mobile data services. To change the access point, select a choice from the access point list.
• Network operators : Search for network operators and connect automatically to a network.
VPN
You can connect to a safe virtual network, such as an intranet. You can also manage connected virtual private networks.
Adding VPN
1 On the settings screen, tap Network VPN .
2 Tap .
Settings 150
• This feature is available only when the screen lock is activated. If the screen lock is deactivated, a notification screen appears. Tap CHANGE from the notification screen to activate the screen lock. See
Setting a screen lock for details.
3 Enter VPN details and tap SAVE .
Configuring VPN settings
1 Tap a VPN from the VPNS list.
2 Enter the VPN user account details and tap CONNECT .
• To save the account details, select the Save account information checkbox.
Private DNS
You can configure the Private DNS (Domain Name System) options.
1 On the settings screen, tap Network Private DNS .
2 Select the desired option and tap SAVE .
Sound
You can customise sound, vibrate and notification settings.
On the settings screen, tap Sound and customise the following settings:
• Sound profile : Change the sound mode to Sound , Vibrate only , or
Silent .
• Volume : Adjust the sound volume for various items.
• SIM1 ringtone/SIM2 ringtone : Select a ringtone for incoming calls.
Add or delete ringtones.
• Ringtone ID : Create a ringtone for an incoming call from a particular contact.
• Ring with vibration : Set the device to vibrate and play a ringtone simultaneously.
Settings 151
• Flash alert for incoming call : Set the flash to blink according to LG ringtone.
• SIM1 notification sound/SIM2 notification sound: : Select a notification ringtone. Set music saved on the device as a notification ringtone.
• Do not disturb : Set the time, range and app type to receive notification messages. Receive notification messages only on particular days of the week.
• Sound quality and effects : Use the function to set the sound quality and effects while playing a song or video.
Volume : Adjust the sound volume for various items.
Normalize volume : Use the function to normalise the volumes of different sound sources.
Equalizer : Use the function to adjust the equaliser settings.
DTS:X 3D Surround : Use the function to play music or video in three-dimensional, immersive and vivid sound when earphones, speaker or other external audio devices are connected. See
• Vibration strength : Adjust the vibration intensity.
• SIM1 vibration type/SIM2 vibration type : You can select the type of vibration when receiving calls.
• Vibrate on tap : Set the device to vibrate when you tap certain items on the screen.
• Dialing keypad sound : Select the keypad sound effect.
• LG Keyboard sound : Select LG keyboard sound effect.
• Touch sound : Select a sound effect for tapping an item.
• Screen lock sound : Select a sound effect when the screen is locked or unlocked.
Settings 152
Display
You can customise detailed settings for each screen type.
On the settings screen, tap Display and customise the following settings:
• Home screen : Customise settings for the Home screen. See
for details.
• Wallpaper & theme : Select a screen wallpaper, theme, icon, and AOD for your device.
• Font : Change the font size, bold text or type.
• New Second Screen : Select how the status bar and app corners will look.
• Home touch buttons : Rearrange Home touch buttons or change their background colours.
• Always-on display : Always display information, such as the date, time and notifications, even when the screen is turned off. For details, see
.
• App scaling : Adjust the screen size of apps.
Aspect ratio
• This device uses 18.7:9 aspect ratio.
- Some downloaded apps may not support 18.7:9 aspect ratio.
In this case, select the most optimal screen ratio for the app or consult the app provider for more information.
- You can select the aspect ratio for individual apps by tapping
Settings Display App scaling . Select the desired aspect ratio from Compatibility (16:9) , Standard (16.7:9) , and Full screen .
• Display size : Set the items on the screen to a size easy for you to see.
Some items may change position.
Settings 153
• True View : Allow you to adjust the screen brightness and colour depending on the light source.
• Screen colour : Adjust the colour, colour temperature, or RGB values for the desired screen.
• Tap to reset the settings.
• HDR video effect : Apply HDR effect while playing a video in full screen to make the colour brighter and more vibrant.
• Comfort view : Set the device to reduce amount of blue light on screen to reduce eye strain.
• Brightness : Use the slide bar to change the device’s screen brightness.
To automatically adjust screen brightness according to ambient light intensity, tap the Auto switch.
• Auto : Set the device so that the screen brightness is automatically adjusted in accordance with the ambient light intensity.
• Auto-rotate screen : Automatically rotate the screen according to the device’s orientation.
• Screen timeout : Automatically turn off the screen when the device is left idle for a specified period of time.
• Screen saver : Display a screen saver when the device is connected to the holder or charger. Select a screen saver type to display.
• Mini view : Make the screen size smaller to conveniently use the device with one hand. Drag the Home touch button at the bottom of the screen to the left or right.
Settings 154
General
Lock screen & security
You can customise lock screen and security settings.
• Google Play Protect : Scans your device daily for potentially harmful apps.
• Find My Device : Remotely track the device location. You can also protect your data securely if you lost your device.
• Security update : Check for software update and configure automatic installation settings.
• Select screen lock
: Select the desired screen lock method. See Setting a screen lock for details.
• Customize Lock screen : Change the information displayed on the locked screen.
• Secure lock settings : Change the secure lock settings.
• Fingerprints : Use your fingerprint to unlock the screen or content. See
Fingerprint recognition overview
for details.
• Face Unlock
: Allow you to unlock the screen with your face. See Face unlock overview
for details.
• Hand ID
: Allow you to unlock the screen with your hand. See Hand ID overview
for details.
• Content lock : Allow you to set a lock type (password or pattern) for your QuickMemo+ and Gallery files.
• Location : You can customise how your location information is used by particular apps.
• Encryption & credentials : Configure the settings for SD card encryption and credentials.
Settings 155
Encrypt SD card : Encrypt the memory card to prevent use on
another device. See Memory card encryption for details.
Secure start-up : Protect your device with a lock when it powers on.
for details.
Credential protection : View the type of the storage where the security certificate will be saved.
Trusted credentials : View your system’s root CA certificates and user-installed CA certificates.
User credentials : View and change secure certificate information stored on your device.
Install from storage : Install a secure certificate from a storage.
Clear credentials : Delete user-installed secure certificates and related credentials.
• Set up SIM card lock : Lock or unlock the SIM card, or change the password (PIN).
• Make passwords visible : Enable this option to briefly show each character of the password as you type it so you can see what you’ve entered.
• Phone administrators : Allow privileges to restrict the control or use of the device to particular apps.
• Trust agents : View and use trust agents installed on the device.
• Screen pin : Fix the app screen so that only the currently active app can be used.
• Usage access : View details on usage of apps on the device.
Apps & notifications
You can check a list of installed apps, and configure the settings for notifications, app permissions, and more.
1 On the settings screen, tap General Apps & notifications .
2 Customise the settings.
Settings 156
Battery
You can view the current battery information or turn on power-saving mode.
1 On the settings screen, tap General Battery .
2 Customise the following settings:
• Battery usage : View the battery usage details.
• Battery percentage on status bar : Display the remaining battery level as a percentage on the status bar.
• Optimized charging : Automatically adjust charging speed according to how you charge to reduce heat and extend lifespan of battery.
• Adaptive battery : Allow you to save the battery by stopping apps running in the background.
• Background restrictions : Enable this option to restrict background apps to save the battery while using the device. Restricted apps for power saving may not work properly or may not send you notifications.
• Battery saver : Reduce battery consumption by cutting down some device settings, such as the display brightness, speed and vibration intensity.
• Power saving exclusions : Select apps to use without any functional limitation while in power saving or battery optimisation mode.
Settings 157
Storage
You can view and manage internal storage on the device or storage space of the memory card.
1 On the settings screen, tap General Storage .
2 Customise the following settings:
• Internal storage : View the total storage space and free space in the device’s internal storage. View a list of apps in use and the storage capacity for each app.
• SD card : View the total storage space and free space in the memory card. This option appears only when a memory card is inserted. To unmount the memory card, tap .
Accounts
You can add users to share your device and register a cloud account.
1 On the settings screen, tap General Accounts .
2 Customise the settings.
Accessibility
You can manage accessibility plug-ins installed on your device.
1 On the settings screen, tap General Accessibility .
2 Customise the following settings:
• Vision TalkBack : Set the device to notify screen status or actions via voice.
• Vision Voice notifications : Set the device to read the caller information via voice.
• Vision Font : Change the font size, bold text or type.
• Vision Display size : Set the items on the screen to a size easy for you to see. Some items may change position.
• Vision Touch zoom : Zoom in or out by tapping the screen three times.
Settings 158
• Vision Window zoom : Zoom in or out within a window and invert the colour.
• Vision Large mouse pointer : Magnify the mouse pointer.
• Vision High contrast screen : Turn the background colour into black for a high contrast screen.
• Vision Screen colour inversion : Increase the display colour contrast for people with low vision.
• Vision Screen colour adjustment : Adjust the display colour.
• Vision Grayscale : Switch the screen to grayscale mode.
• Vision End call with the Power key : End a call by pressing the
Power/Lock key.
• Hearing Captions : Turn on the subtitle service when playing videos for the hearing impaired.
• Hearing Flash alerts : Set the device to notify you with a blinking light for incoming calls, messages and alarms.
• Hearing Mute all sounds : Mute all sounds and lower volume on the receiver.
• Hearing Audio channel : Select the audio type.
• Hearing Sound balance : Adjust the audio output balance. Use the slide bar to change the balance.
• Motor & cognition Touch assistant : Turn on the touch board to make buttons and gestures easier to use.
• Motor & cognition Touch input : Enter text by touching and holding the screen or modify it by simply touching the screen.
• Motor & cognition Physical keyboard : Customise the keyboard settings.
• Motor & cognition Auto mouse click : Automatically click the mouse pointer in case of no movement.
• Motor & cognition Touch and hold for calls : Answer or decline calls by touching and holding the call button instead of dragging it.
Settings 159
• Motor & cognition Screen timeout : Turn off the screen automatically when the device is left idle for a specified period of time.
• Motor & cognition Touch control areas : Limit the touch area so that only a particular portion of the screen can be controlled by touch input.
• Accessibility features shortcut : Quickly access a frequently used function by tapping three times.
• Auto-rotate screen : Automatically change the screen orientation according to the physical position of the device.
• Select-to-Speak : Allow you to tap items to hear spoken feedback.
• Switch Access : Create key combinations to control your device.
You can use Google settings to manage your Google apps and account settings.
On the settings screen, tap General Google .
Smart Doctor
You can use Smart Doctor to diagnose the device’s condition and optimise it.
On the settings screen, tap General Smart Doctor .
Floating Bar
You can activate frequently used features including shortcuts, screenshots, Music, Contacts and more by touching and then swiping the
Floating Bar on the screen. See
for details.
Settings 160
Gaming
You can configure settings for game tools, graphics and battery saving feature.
• Game launcher : Tap to use the game launcher.
• Game tools : Tap to activate this feature. You can launch this feature by tapping the game tool icon at the bottom of the screen while playing games.
• Game graphics : Adjust the game graphics.
• When you change the resolutions on some games, the screen display feature may not work properly.
• Break time : Reduce the screen brightness and performance whenever you leave the game running for more than 5 minutes.
Screen recording
You can configure the settings for screen recording.
1 On the settings screen, tap General Screen recording .
2 Customise the following settings:
• Include yourself in video by : Select one from the following options and tap SAVE .
Image : Includes your profile image in video when recording. After selecting this, tap and select a profile image. Then, adjust the size of the image using the slide bar.
Front camera : Includes yourself recorded using the front camera while recording the screen.
Never : Nothing is included.
• Audio source : Choose the audio source between Mic and
Contents .
• Video resolution : Select the resolution for screen recording.
Settings 161
To record the screen:
1 Drag the status bar downward to open the Quick access icons list.
2 (If necessary, swipe left over the Quick access icons area.) Tap .
3 Read the disclaimer and tap START . It will start recording in 3 seconds.
4 To stop recording, tap located at the bottom right of the screen.
The recorded video will be saved in Gallery.
Context Awareness
You can automatically change your device settings according to the usage pattern and location.
1 On the settings screen, tap General Context Awareness .
2 Activate items you want to automatically change settings for.
• Parking Assistant : This option will store your parking locations. If you don’t want to receive parking notifications around your home or work place, turn My places notifications off . The parking records are stored in QuickMemo+.
• Make sure that your car and device are connected via Bluetooth,
Android Auto or MirrorLink to store your parking locations automatically.
• AUTOMATED : You can set the device to change the sound profile, Bluetooth and Wi-Fi options automatically in different environments, such as At home, Away from home, At work, and Off work. You can also set an app to open when earphones are plugged in or a Bluetooth device is connected.
• To use this feature, home or work location must be preset in My places.
On the settings screen, tap General Lock screen & security
Location My places to set the locations.
Settings 162
Dual APP
You can use some apps with two accounts.
1 On the settings screen, tap General Dual App .
2 After reading the disclaimer, tap CONFIRM .
3 In the list of available apps, tap Install to install a copy of a desired app and follow the on-screen instructions.
Shortcuts
You can customise the shortcut keys settings.
1 On the settings screen, tap General Shortcuts .
2 Customise the following settings.
• View notification panel : Swipe down/up on the fingerprint sensor for the notification panel.
• Open Camera : Press Power key twice to open Camera.
• Open Capture+ : Press Volume Up key twice to open Capture+ when the screen is locked or off.
• Open Camera : Press Volume Down key twice to open Camera when the screen is locked or off.
• Open Google Assistant : Press the Google Assistant key on the side of the phone.
• Talk to Google Assistant : Press and hold the Google Assistant key to quickly talk to your Assistant.
• Show visual snapshot : Press the Google Assistant key twice to see a snapshot of your day in the Google Assistant app.
Settings 163
Air Motion
Enable this option to recognise the location and shape of your hand to launch certain features or apps without touching the screen.
Show your hand to the front camera and then perform hand gestures to launch desired features or apps.
See
for details.
KnockON
Double-tap the screen to turn the screen on or off.
See
Increase touch sensitivity
You can set the touch screen more sensitive to your touch. Recommended to turn this feature on when using a screen protector.
On the settings screen, tap General Increase touch sensitivity .
Update centre
You can check and install the latest version of the app or software provided by LG.
1 On the settings screen, tap General Update centre .
2 Customise the following settings:
• App Updates : Check if an app update is available. If available, you can install the update.
• Software Update : Check if a software update is available. If available, you can install the update.
Settings 164
Language & keyboard
You can customise language and keyboard settings for your device.
1 On the settings screen, tap General Language & keyboard .
2 Customise the following settings:
• Language : Select a language to apply for the device.
• Default keyboard : View the keyboard currently in use. Select a keyboard to use when entering text.
• On-screen keyboard : Change the LG keyboard settings or voice recognition feature of Google Voice.
• Physical keyboard : Select to use the physical keyboard, or check keyboard shortcut keys.
• Autofill service : Enable this option to enter your information saved in your account such as password, address, or credit card number with a single tap. You can also disable this option, use Google
Autocomplete, or add a new service account.
• Text-to-speech output : Configure the settings for text-to-speech output.
• Pointer speed : Adjust the pointer speed of a mouse or trackpad.
• Reverse mouse buttons : Reverse the right mouse button to perform primary direct-manipulation actions.
Date & time
You can customise date and time settings for your device.
1 On the settings screen, tap General Date & time .
2 Customise the settings.
Settings 165
Memory
You can view the average amount of memory usage over a certain period of time and the memory occupied by an app.
1 On the settings screen, tap General Memory .
2 Tap to set a time slot to retrieve data.
Backup
You can back up data saved on your device to another device or account.
1 On the settings screen, tap General Backup .
2 Customise the following settings:
• LG Mobile Switch : Allow you to transfer data from an old LG device to your new LG device. See
for details.
• Backup & restore : Back up your device data or restore data to your device from a backup.
• Resetting your device may delete backup files saved in storage. Make sure to copy and store the important backup files to your PC.
• Google backup : Change Google drive backup settings. You can also check the backup account currently used, or add a new backup account.
Settings 166
Restart & reset
You can reset the device including network and app settings.
1 On the settings screen, tap General Restart & reset .
2 Customise the following settings:
• Auto-restart : Automatically restart and optimise the phone at a set time. Tap to activate this feature. The device automatically restarts at a set time and optimise itself. Select a date and time for restart.
• You can set the device to restart itself once a week. The device automatically restarts in an hour from the preset time.
• Once the device restarts, notifications and badges are erased. Save important data before the preset time.
• The Auto-restart feature is not activated in the following situations:
When the screen is turned on, when the device is in use, when the battery level is 30% or less, when the SIM card is locked, or when the device lock is activated while turning on the device.
• Network settings reset : Reset Wi-Fi, Bluetooth and other network settings.
• Reset app preferences : Reset the settings for an app. The data saved in the app will not be deleted.
• Factory data reset : Reset all settings for the device and delete data.
• Restarting and resetting your device deletes all data on it. Enter your device name, Google Account and other initial information again.
Settings 167
About phone
You can view information about your device, such as the name, status, software details and legal information.
On the settings screen, tap General About phone and view information.
Regulatory & safety
You can view regulatory marks and related information on your device.
On the settings screen, tap General Regulatory & safety .
Support
You can access Quick Help to quickly and conveniently view information about your phone.
On the settings screen, tap General Support .
• Available menu items may vary depending on the area or service provider.
Settings 168
05
Appendix
LG Language Settings
Select a language to use on your device.
• Tap Settings General Language & keyboard Language
ADD LANGUAGE , and select a language.
- Touch and hold and drag it to the top of the language list to set it as a default language.
LG Bridge
LG Bridge overview
LG Bridge is an app that helps you manage the photos, music, videos and documents saved on your LG smartphone from your computer conveniently. You can back up contacts, photos and more to the computer or update the device software.
• See LG Bridge help for details.
• The supported features may vary depending on the device.
• LG USB driver is a necessary program to connect your LG smartphone with the computer and is installed when you install LG Bridge.
LG Bridge functions
• Manage the files on the device from a computer via Wi-Fi connection or mobile data connection.
• Back up data from the device to a computer or restore data from a computer to the device via USB cable connection.
• Update the device software from a computer via USB cable connection.
Appendix 170
Installing LG Bridge on a computer
1 Go to www.lg.com from your computer.
2 Select your region.
3 Click Support Software & Firmware .
4 Enter the name of your device.
OR
Select by the Product Category.
5 Go to PC Sync LG Bridge to download the setup file.
• Go to Details to view the minimum requirements for installing
LG Bridge.
Phone software update
LG Mobile phone software update from the
Internet
For more information about using this function, please visit http://www.lg.com/common/index.jsp, select your country and language.
This feature allows you to conveniently update the firmware on your phone to a newer version from the Internet without needing to visit a service centre. This feature will only be available if and when LG makes a newer firmware version available for your device.
Because the mobile phone firmware update requires the user’s full attention for the duration of the update process, please make sure you check all instructions and notes that appear at each step before proceeding. Please note that removing the USB cable during the upgrade may seriously damage your mobile phone.
• LG reserves the right to make firmware updates available only for selected models at its own discretion and does not guarantee the availability of the newer version of the firmware for all handset models.
Appendix 171
LG Mobile Phone software update via Overthe-Air (OTA)
This feature allows you to conveniently update your phone’s software to a newer version via OTA, without connecting a USB cable. This feature will only be available if and when LG makes a newer firmware version available for your device.
To perform the phone software update,
Settings General Update centre Software Update Check now for update .
• Your personal data from internal phone storage—including information about your Google Account and any other accounts, your system/ application data and settings, any downloaded applications and your
DRM licence—might be lost in the process of updating your phone’s software. Therefore, LG recommends that you backup your personal data before updating your phone’s software. LG does not take responsibility for any loss of personal data.
• This feature depends on the area or service provider.
Appendix 172
Anti-Theft Guide
Set up your device to prevent other people from using it if it's been reset to factory settings without your permission. For example, if your device is lost, stolen, or wiped, only someone with your Google Account or screen lock information can use the device.
All you need to make sure your device is protected is:
• Set a screen lock: If your device is lost or stolen but you have a screen lock set, the device can't be erased using the Settings menu unless your screen is unlocked.
• Add your Google Account on your device: If your device is wiped but you have your Google Account on it, the device can't finish the setup process until your Google Account information is entered again.
After your device is protected, you'll need to either unlock your screen or enter your Google Account password if you need to do a factory reset.
This ensures that you or someone you trust is doing the reset.
• Do not forget your Google Account and password you had added to your device prior to performing a factory reset. If you can't provide the account information during the setup process, you won't be able to use the device at all after performing the factory reset.
Appendix 173
Open Source Software Notice
Information
To obtain the source code under GPL, LGPL, MPL, and other open source licenses, that is contained in this product, please visit http://opensource.lge.com.
In addition to the source code, all referred license terms, warranty disclaimers and copyright notices are available for download.
LG Electronics will also provide open source code to you on CD-ROM for a charge covering the cost of performing such distribution (such as the cost of media, shipping, and handling) upon email request to [email protected].
This offer is valid for a period of three years after our last shipment of this product. This offer is valid to anyone in receipt of this information.
Regulatory information
(Regulation ID number, E-labeling, etc.)
For regulatory details, go to Settings General Regulatory & safety .
Appendix 174
Trademarks
• For DTS patents, see http://patents.dts.com. Manufactured under license from DTS Licensing Limited. DTS, the Symbol, & DTS and the
Symbol together, DTS:X, and the DTS:X logo are registered trademarks or trademarks of DTS, Inc. in the United States and/or other countries.
© DTS, Inc. All Rights Reserved.
• Copyright ©2019 LG Electronics, Inc. All rights reserved. LG and the
LG logo are registered trademarks of LG Group and its related entities.
• G8S ThinQ is a trademark of LG Electronics, Inc.
• Google, Google Maps, Gmail, YouTube, Google Duo, Google Play,
Android, Chrome, Google Photos, Google Play Protect, Google Calendar,
Google Docs, Google Drive, Google Sheets and other related marks and logos are trademarks of Google LLC.
• Bluetooth ® is a registered trademark of Bluetooth SIG, Inc. worldwide.
• Wi-Fi ® and the Wi-Fi logo are registered trademarks of the Wi-Fi
Alliance.
• All other trademarks and copyrights are the property of their respective owners.
Appendix 175
Laser safety statement
Caution!
This product employs a Laser system. To ensure proper use of this product, please read this owner’s manual carefully and retain for future reference. Should the unit require maintenance, contact an authorised service centre.
Use of controls, adjustments, or the performance of procedures other than those specified herein may result in hazardous radiation exposure.
To prevent direct exposure to laser beam, do not try to open the enclosure or make direct contact with the laser.
Appendix 176
DECLARATION OF CONFORMITY
Hereby, LG Electronics declares that this LM-G810EAW product is in compliance with the essential requirements and other relevant provisions of Directive 2014/53/EU .
A copy of the Declaration of Conformity can be found at http://www.lg.com/global/declaration
More information
Tempered glass parts
Tempered glass parts of this device are not permanent and they may wear out over time.
• If you drop your device on a hard surface or subject it to severe impact, the tempered glass may be damaged.
If this happens, stop using your device immediately and contact an LG
Customer Service Centre.
• You can purchase protective cases to protect your device from damage on the market.
Note that these protective cases are not covered under the warranty service provided by LG Electronics and safety is not guaranteed.
Aspect ratio
This device uses 18.7:9 aspect ratio.
• Some downloaded apps may not support 18.7:9 aspect ratio.
In this case, select the most optimal screen ratio for the app or consult the app provider for more information.
Appendix 177
Guide to data transfers
• For the data that can be exchange between LG devices or between the
LG device and a third party device, see the following table.
Type Item details
LG device
→
LG device
Third party
Android device
→
LG device iOS device
→
LG device
Personal data
Contacts, messages, dial logs, calendar, voice recordings
Memos
Media data
Screen settings
Apps
Others
Alarms
Photos, videos, songs, documents
Home screen settings
(folders and widgets)
Lock screen settings
(screen lock settings excluded)
Downloaded apps
Personal data of the downloaded app
Public certificate
Settings (Wi-Fi, Bluetooth,
Calls, sound & notification, accessibility, battery)
○
○
○
○
○
○
○
○
○
○
○
X
X
○
X
X
○
X
○
X
○
○
X
○
X
X
-
X
X
• Some data may not be transmitted depending on the software version, app version, operating system, manufacturer or service provider’s policy.
Appendix 178
FAQ
This chapter lists some problems you might encounter when using your device. Some problems require you to call your service provider, but most are easy to fix yourself.
SIM card error
Make sure the SIM card is correctly inserted.
No network connection or dropped network
Signal is weak. Move to a window or an open area.
You are outside the carrier network area. Move and check the network.
Calls are not available
New network not authorised.
Make sure you have not set call barring for the incoming number.
Make sure you have not set call barring for the number you are dialling.
Device cannot be turned on
When the battery is completely discharged, your device will not turn on.
Fully charge the battery before turning on the device.
Charging error
Make sure device is charging at a normal temperature.
Check the charger and its connection to the device.
Use only in-box accessories which are authorised by LG.
Appendix 179
The battery depletes faster than when first purchased
When you expose the device or the battery to very cold or hot temperatures, the battery life may be reduced.
Battery consumption will increase when you use certain features or apps, such as GPS, games or the Internet.
The battery is consumable and the battery life will get shorter over time.
Error messages appear when launching the camera
Charge the battery.
Free some memory by transferring files to a computer or deleting files from your device.
Restart the device.
If you are still having trouble with the camera app after trying these tips, contact a LG Electronics Service Center.
The photo quality is poor
The quality of your photos may vary, depending on the surroundings and the photography techniques you use.
If you take photos and videos, standard angle quality is better than wideangle.
If you take photos in dark areas, at night or indoors, image noise may occur or images may be out of focus.
If you have any problems, reset the options.
Appendix 180
The touch screen responds slowly or incorrectly
If you attach a screen protector or optional accessories to the touch screen, the touch screen may not function properly.
If you are wearing gloves, if your hands are not clean while touching the touch screen or if you tap the screen with sharp objects or your fingertips, the touch screen may malfunction.
The touch screen may malfunction in humid conditions or when exposed to water.
Restart your device to clear any temporary software bugs.
If the touch screen is scratched or damaged, visit a LG Electronics Service
Center.
Hangs or freezes
Restart the device
• If your device freezes or hangs, you may need to close apps or turn the device off and then on again.
Perform a boot-up
• A soft restart may be used to restart the device if the screen freezes, or the buttons, touch screen or device are no longer responding.
• To perform a soft restart of your device, simply press and hold the
Volume Down and Power keys until the device restarts.
Appendix 181
Reset the device
• If the methods above do not solve your problem, perform a factory data reset.
• On the settings screen, tap General Restart & reset Factory data reset .
- This method resets all settings for the device and deletes data.
Before performing the factory data reset, remember to make backup copies of all important data stored in the device.
- If you registered a Google Account to the device, you must sign in to the same Google Account after resetting the device.
Bluetooth device is not located
Make sure the Bluetooth wireless feature is activated on your device.
Make sure the Bluetooth wireless feature is activated on the device you wish to connect to.
Make sure your device and the other Bluetooth device are within the maximum Bluetooth range (10 m).
If the tips above do not solve your problem, contact a LG Electronics
Service Center.
A connection is not established when you connect the device to a computer
Make sure the USB cable you are using is compatible with your device.
Make sure you have the proper driver installed and updated on your computer.
Downloaded application causes a lot of errors
Application has problems.
Remove and reinstall the application.
Appendix 182
简体中文
关于本用户指南
感谢您选择此 LG 产品。初次使用设备之前,请仔细阅读本
用户指南,以确保安全和正确使用。
• 务必使用原装 LG 配件。提供的物件仅针对本设备设计,
可能与其他设备不兼容。
• 说明基于设备默认设置。
• 设备上的默认应用程序会随时更新,并且对这些应用程序
的支持可能会撤消,恕不另行通知。如果您对设备提供的
应用程序有任何疑问,请联系 LG 服务中心。对于用户安
装的应用程序,请联系相关的服务供应商。
• 修改设备的操作系统,或从非官方来源安装软件可能会损
坏设备以及导致数据损坏或数据丢失。这类操作将违反您
的 LG 许可协议,并使您的保修失效。
• 某些内容和插图可能与您设备上的有所不同(具体视区
域、服务供应商、软件版本或操作系统版本而定),并会
随时更改,恕不另行通知。
• 设备提供的软件、音频、壁纸、图像和其他媒体授权为有
限使用。如果您出于商业或其他目的提取和使用这些材
料,则可能会侵犯版权法。作为用户,您对媒体的非法使
用负全责。
• 数据服务(例如收发短信、上传、下载、自动同步和位置
服务等)可能会产生额外的费用。为避免额外的费用,请
选择适合您需要的流量套餐。联系您的服务供应商以获取
更多详细信息。
1
说明通知
警告:可能会导致用户和第三方受伤的情况。
小心:可能会导致轻微人身伤害或设备损坏的情况。
注:注意事项或其他信息。
关于本用户指南 2
目录
自定义设计功能
基本功能
有用的应用程序
3
设置
附录
4 目录
安全及有效使用准则
请阅读以下简单的准则。违反这些准则可能造成危险或者触犯法律。
如果发生故障,设备内置的软件工具会收集故障记录。此工具仅收
集特定于故障的数据,如信号强度、呼叫突然掉线时的 cell ID position 和加载的应用程序。该记录仅用于帮助确定故障原因。该
类记录已加密,如果您需要将设备退回以进行维修,仅 LG 授权维修
中心可查看它们。
暴露在射频能量之下
无线电波暴露和“特定吸收率”(SAR) 信息。
本设备已设计为遵守适用的无线电波暴露安全要求。此要求基于相关
的科学准则,其中包括为确保所有人员(无论年龄和健康状况)安全
而设计的安全裕量。
• 无线电波暴露准则采用一种称为“特定吸收率 (SAR)”的测量单
位。SAR 测试是在所有用到的频带中以设备的最高认可功率电平
进行发射时使用标准化方法执行的。
• 不同的 LG 设备型号可能有不同的 SAR 能级,但它们均符合相关
的无线电波暴露准则。
• 国际非游离辐射防护委员会 (ICNIRP) 建议的 SAR 上限值为:
每 10 克重的人体组织吸收的能量平均值不超过 2 W/kg。
• 经对该型号装置进行的测试得知,本型号装置在耳边使用的最高 SAR
值为 0.498 W/kg(10克),戴在身体上时,其值为 1.416 W/kg(10克)。
• 本设备在靠近耳朵的正常使用位置使用或放置在距人体至少 5 毫
米的位置时符合 RF 暴露标准。 当使用便携盒、皮带夹或皮套进
行身体佩戴操作时,不得包含金属并且产品应至少距身体 5 毫
米。为了发送数据文件或信息,此设备需要高质量的网络连接。
在某些情况下,数据文件或信息的发送可能被延迟,直到有这样
的连接可用。确保遵照以上间隔距离说明直到完成发送。
5
产品保养和维护
• 请仅使用包装盒内的配件,它们是 LG 授权的配件。对于第三方
配件导致任何损坏或故障,LG 不提供任何担保。
• 某些内容和插图可能与您的设备有所差异,恕不提前通知。
• 不要拆解本机。当需要维修时,请将装置送往合格的服务技术人
员处。
• 保修(由 LG 决定)可能包括使用新的或返修的更换部件或板,
只要其功能与更换的部件等效。
• 远离诸如电视、收音机或个人计算机之类的电器。
• 远离诸如暖气片或厨灶之类的热源。
• 小心不要让装置摔落。
• 不要让装置受到机械振动或撞击。
• 在任何有特殊条例要求的区域关闭设备。例如,请勿在医院使用
该设备,因为它可能影响敏感的医疗装置。
• 设备充电时,请勿用湿手操作设备。这可能会导致电击或设备严
重受损。
• 请勿在靠近易燃物体的位置充电,因为装置可能因加热而引发火
灾。
• 使用干布清洁装置外壳(不要使用如苯、稀释剂或酒精之类的溶剂)。
• 如果本设备置于柔软的家饰之上,请不要充电。
• 应将设备放在完全通风的位置充电。
• 不要在烟雾或灰尘过多的环境中使用或存放装置。
• 不要将设备放在信用卡或卡式车票旁边,它可能会影响磁条上的
信息。
• 请勿用尖锐物体敲击屏幕,这可能会损坏设备。
• 不要将设备暴露在液体或潮气中。
• 谨慎使用诸如耳机之类的配件。在不必要的情况下,不要触摸天
线。
• 请勿使用、触摸或试图取下或修复破碎或破裂的玻璃。由于滥用
或误用造成的玻璃显示屏损坏不在保修范围内。
安全及有效使用准则 6
• 您的设备属于电子设备,正常运行时会产生热量。在缺乏足够通
风的条件下过长时间直接接触皮肤时,可能导致不舒服或轻微灼
伤。因此,在操作的过程中或操作之后立即处理您的装置时,应
特别小心。
• 如果设备变湿,请立即拔下其电源插头,并让它完全晾干。请勿
试图使用烤炉、微波炉或电吹风等外部热源加快干燥处理。
• 潮湿设备内的液体会改变设备内液体损坏指示器的颜色。由于接
触液体而对本产品造成的损坏不在保修范围内。
• 移动设备需要适当的空气循环以进行散热。直接皮肤接触和气流
循环不充分,可能会导致设备过热。设备距离使用者至少 1.0 厘
米距离。
• 防止任何其他异物进入充电器/ USB 电缆端口。可能会导致发热
或起火。
有效的设备操作
电子设备
所有设备都可能受到干扰,这种干扰会对性能造成影响。
• 在未经允许的情况下,不得在医疗装置附近使用设备。请咨询您
的医生以确定本设备的操作是否会干扰医疗设备的操作。
• 起搏器制造商建议您确保起搏器与其他设备之间至少保持 15 厘
米的距离,以避免干扰起搏器。
• 此设备可能发出一道亮光或闪光。
• 设备可能会对某些助听器造成干扰。
• 微弱的干扰可能会影响电视、收音机、个人计算机等。
• 如果可能,请在介于 0℃ 与 35℃ 温度之间使用设备。将设备
放置在过低或过高温度的环境下可能会导致损坏、故障,甚至爆
炸。
安全及有效使用准则 7
行车安全
查阅有关在驾驶时使用设备的本地法律法规。
• 不要在驾驶时使用手持式设备。
• 将注意力完全集中在驾驶上。
• 如果行驶条件需要,请在拨打或接听电话之前将车辆驶离道路并
停车。
• 射频能量可能影响车辆内的电子系统,例如立体声音响、安全设
备等。
• 当车辆配备气囊时,不要让安装的便携式的无线设备阻挡气囊。
这样做可能因性能不当而导致气囊无法释放或导致严重受伤。
• 如果您在外出时使用耳机收听音乐,请确保将音量设置为合理的
音量级别,以便注意周围的情况。在靠近马路时,尤其要注意这
一点。
防止损伤您的听力
为防止听力可能受损,请勿长时间高音量倾听。
如果您长时间置于高音环境中,那么您的听力可能会遭到伤害。因
此,我们建议您在开机或关机时不要将装置置于耳边。同时,我们还
建议您将音乐和通话音量设置为合理的音量级别。
• 使用耳机时,如果您不能听到附近的人说话,或者坐在您旁边的
人能听到您在听的内容,则将音量调低。
• 耳机声音压力过大可能导致听力受损。
玻璃部分
设备的某些零件由玻璃制成。如果设备跌落到坚硬的表面,或受到
非常大的撞击,玻璃可能会破裂。如果玻璃破碎,请勿触摸或尝试
取出玻璃碎片。停止使用您的设备,直到授权服务供应商为您更换
玻璃为止。
安全及有效使用准则 8
爆破区域
请勿在正进行爆破的地区使用设备。请依照有关限制,并遵守任何规
章或规定。
易爆环境
• 请勿在加油站内使用设备。
• 不要在靠近燃料或化学制品处使用装置。
• 不要在放有设备和配件的车厢内运输或存放可燃气体、液体或爆
炸品。
在飞机上
无线设备可能对飞机造成干扰。
• 登机前,请关闭您的设备。
• 未经机务人员允许,在地面停驻时也请勿使用装置。
儿童
将设备放在儿童接触不到的安全地方。 装置中包含细小零件,如果
脱落可能导致窒息危险。
紧急电话
并非在所有装置网络中均可使用紧急电话。因此,您不应仅依赖于设
备的紧急呼叫功能。请向本地的服务提供商核准。
安全及有效使用准则 9
电池信息及保养
• 您无需在再次充电前对电池进行完全放电。与其它电池系统不
同,本机电池不具有可能影响电池性能的记忆效应。
• 只能使用 LG 电池和充电器。 LG 充电器设计为最大程度地延长
电池使用寿命。
• 不要拆解电池或将其短路。
• 保持电池的金属触点清洁。
• 当电池不再提供合乎要求的性能时,请更换电池。在需要更换之
前,电池组可以反复充电数百次。
• 如果很长一段时间都没用过电池,请将电池再次进行充电以保持
最佳使用状态。
• 不要将电池充电器暴露在直射阳光下,也不要在诸如浴室之类的
高湿环境中使用。
• 不要将电池存放在过热或过冷的地方,这可能损害电池的性能。
• 如果用不适当类型的电池进行替换,可能有爆炸危险。请按说明
处理用过的电池。
• 如果要更换电池,请将它就近送至 LG Electronics 授权服务点
或经销商处以寻求帮助。
• 充好电后,请务必将充电器从墙上插座拔下,以避免不必要的耗
电。
• 实际的电池寿命将取决于网络配置、产品设置、使用方式、电池
和环境条件。
• 确保没有细尖的物体,如动物牙齿、指甲等进入装置内触碰电
池。这可能引发火灾。
安全及有效使用准则 10
保护个人信息
• 务必保护您的个人信息,防止数据泄漏或滥用敏感信息。
• 在使用设备时,务必备份重要的数据。LG 不对任何数据丢失负
责。
• 在废弃设备时务必备份所有数据并重置设备,防止对敏感信息的
任何滥用。
• 在下载应用程序时,请仔细阅读权限屏幕。
• 在使用对多个功能或您的个人信息具有访问权限的应用程序时请
小心。
• 定期检查您的个人帐户。如果您发现任何滥用您个人信息的迹
象,请要求您的服务提供商删除或更改您的帐户信息。
• 如果您的设备丢失或失窃,请更改您的帐户密码以保护个人信
息。
• 请勿使用未知来源的应用程序。
电池更换注意事项
• 为了安全起见,不要取出融合到产品中的电池。如果要更换
电池,请将它就近送至 LG Electronics 授权服务点或经销
商处以寻求帮助。
• 锂离子电池是一种危险元件,它可能会导致伤害。
• 不符合专业资格的人士更换电池可能会导致设备受损。
安全及有效使用准则 11
01
自定义设计功能
Air Motion
Air Motion 概览
位于前置相机镜头附近的 TOF 传感器和红外照明灯可以识别
手的位置和形状,无需触摸屏幕即可启动某些应用程序。
在前置相机镜头前展示您的手,然后用手势启动您想要的应
用程序。
Air Motion 栏
Air Motion 功能已启用
• 该功能在某些应用程序中可能不可用。
• 确保 TOF 传感器和红外照明灯没有被贴纸或任何其他异物
堵塞。
• 使用 Air Motion 功能时,确保您的手势移动速度不要过
快,或者离设备太远或太近。
• 如果您戴着手套或 TOF 传感器和红外照明灯直接暴露在阳
光下,识别精度可能会降低。
• 如果您放置的物体非常容易反光,那么识别精度可能会下降
或无法正常工作。
使用 Air Motion
您可以使用 Air Motion 功能启动所需的应用程序。
快捷键和抓拍
在浏览主屏幕或使用应用程序时,您可以在空中向左或向右滑动
来打开应用程序,或者用所有手指捏合下来进行截屏。
自定义设计功能 13
1 点击 设置 常规 Air Motion 快捷键和抓拍。
2
点击 启用此功能。
3 通过向左滑动和向右滑动选择所需应用程序,这是 Air
Motion 的快捷操作方式。
手势
1 启用 Air Motion,将手掌放在距离设备 6 ~ 12 厘米(2 ~
5 英寸)的位置。
2 当 Air Motion 滑块出现在屏幕顶部时,将手在空中握杯
状,同时将手举至距离设备 15 ~ 20 厘米(6 ~ 8 英寸)
的距离,启动滑动快捷控制器。
3 将您的手向左或向右滑动,来打开想要的应用程序。
或者,将所有的手指捏合下来进行截屏。
打开应用程序
自定义设计功能
或者
屏幕截图
14
控制音乐和视频
在使用音乐应用程序或视频播放器时,您可以使用手势暂
停、播放或调整音量。
1
点击 设置 常规 Air Motion 控制音乐和视频。
2 点击 启用此功能。
3 启用 Air Motion,将手掌放在距离设备 6 ~ 12 厘米(2
~ 5 英寸)的地方。
• 当 Air Motion 滑块出现在屏幕顶部时,将手在空中握
杯状,启动播放器控制器。
4 将您的手向左或向右滑动,控制想要功能。
• 向左滑动,以使用快捷键和抓拍功能。向右滑动,以暂
停或播放。
播放器控制器
• 若要调整音量,请将手握杯状,并等待音量控制器出
现。接着,向左或向右滑动,以减少或增加音量。
音量控制器
• 若您手移动速度过快或做出的手势太大,音量控制器功能可
能无法正常运作。
自定义设计功能 15
控制通话和闹钟
您可以将手向左或向右滑动来接听电话或关闭通知。
1 点击 设置 常规 Air Motion 控制通话和闹钟。
2 点击 启用此功能。
3
Air Motion 启用后,在距离设备 15 ~ 20 厘米(6 ~ 8
英寸)的地方将您的手握杯状,以开启控制器。
• 当收到呼叫或闹钟和计时器响起时,Air Motion 会自
动启用。
4 将您的手向左或向右滑动进行控制。
闹钟控制器
• 即使在扬声器开启时,您仍可以使用 Air Motion 功能结束
通话,或将耳机连接至设备。
• 无法使用 Air Motion 功能结束视频通话。
展示手势指南
打开此功能,预览您的手势。
当您在控制 Air Motion 控制器时,确保您的手停留在导向
圈内。
1 点击 设置 常规 Air Motion 显示人工指南。
2 点击 启用此功能。
自定义设计功能 16
相机功能
三角度相机
三角度相机位于设备背面,可使用三种不同的视角拍摄照片
或录像。
使用后置镜头拍摄相片或录制视频时,点击 ,然后
选择 / / 。
标准角度 / 远摄 / 超
广角
后相机镜头
Triple shot
位于设备背面的三角度相机可拍摄一系列不同视角的照片,
并保存为具有幻灯片效果的视频。
1 点击 ,然后点击 更多 Triple shot。
2 点击 以拍摄照片。
• 三角度相机按顺序自动拍照。
• 三连拍视频会自动保存在图片库中。
• 拍照时,保持设备稳定,直到所有3张照片都拍完为止。
自定义设计功能 17
三角度预览
您可以预览位于设备背面的三角度相机拍摄的不同角度的图
像,并选择所需的角度来拍照或录像。
拍照前,触摸并按住相机视图图标,在右侧显示三个角度的
预览图标。
• 屏幕显示选定视角的预览图像。
• 选择所需角度后,点击 或 拍照或录像。
广角视图 标准角度视图 远摄视图
• 该功能仅在自动模式和 AI Cam 下可用。
选择预览
图标。
自定义设计功能 18
工作室
您可以使用相机中的聚光灯和背景功能,创建工作室级别的
照片。
聚光灯
您可以在拍照时应用各种灯光效果。
1
点击 ,然后点击工作室。
2 点击 ,选择照明效果。
聚光灯图标
聚光灯选项
3 点击所需的灯光效果图标。
4
当屏幕上制片效果可用时,点击 以拍摄照片。
• 如果相机无法识别拍摄对象,工作室功能可能无法使
用。
• 自拍时,点击 3D 灯光来调整色温和亮度。您也可以
通过拖动来改变灯光的位置 。
自定义设计功能 19
背景
您可以在拍摄人像照片时应用各种背景效果。
1 点击 ,然后点击工作室。
2 点击 ,选择一种背景效果。
3
选择要应用的背景颜色。
背景图标
背景颜色
自定义设计功能 20
肖像
您可以创建艺术肖像照片,以此来聚焦对象,模糊背景。您
也可以通过对背景应用灯光或颜色效果来编辑图像。
• 拍照时,与拍摄对象保持 1.3 ~ 5 英尺的距离。
• 周围环境过于昏暗时,此功能不可用。
1 点击 ,然后点击肖像。
2 向左或向右拖动滑块以调整模糊强度。
调整模糊强度。
3 当屏幕上肖像可用时,点击 以拍摄照片。
• 如果相机无法识别拍摄对象,人像功能可能无法工作。
自定义设计功能 21
Makeup Pro
自拍时,您可以运用各种化妆技巧。
使用前相机镜头时,调整肤色,涂上眼妆和唇妆。
1 点击 ,切换到前相机镜头,然后点击 。
2
选择所需的化妆选项,然后向左或向右拖动滑块来调整效
果。
• 如果选择无,滑块将消失。
3 点击 以拍摄照片。
自定义设计功能 22
Google Lens
您可以使用 Google Lens 直接在您的设备中获取更多信息或
对周边事物执行操作,例如地标、海报、饭店菜单、动物、
鲜花、或条形码。
例如,Google Lens 应用于:
• 名片:您可以保存联系人电话号码或地址。
• 书本:您可以获得书评以及书本相关详细信息。
• 地标或建筑物:您可以获得地标或建筑物相关详细信息。
• 博物馆画作:您可以获得画作相关详细信息。
• 动植物:您可以了解动植物相关详细信息。
• 传单或公告牌:您可以在日历中添加事件。
• Google Lens 仅在您的设备连接网络时可用。如果您使用移
动数据,可能会根据您购买的价格套餐收取数据流量费用。
• 该功能可能不受支持,或支持语言可能因服务地区而有所
不同。
使用 Google Lens
1 点击 ,然后点击 。
2
将镜头对准某个物品。
3 即可获得该物品详情或执行操作:
• 点击屏幕上方的该物品。
• 选择文本:点击某个字,再点击一次然后拖动蓝点。
自定义设计功能 23
AR 功能
您可以在相机应用程序中使用各种 AR(增强现实)功能。你
可以为丰富的内容创建自己的“我的虚拟人”、“AR 表情”
或“AR 贴纸”。“我的化身”帮助您创建卡通版的自己,并
可以进行定制。AR 表情帮助您创建模仿面部表情的 3D 动画
动物表情。AR 贴纸可让您在面对相机时,从多种不同的贴纸
中选择要在照片或视频上使用的贴纸。
创建“我的虚拟人”
1 点击 ,切换到前相机镜头,然后点击 。
2 点击 以拍摄照片。
• 按照屏幕上的说明在屏幕上对齐脸部。
•
要使用图片库中保存的照片制作“我的虚拟人”,请点
击 。
自定义设计功能 24
3 选择“我的虚拟人”的性别,选择包括虚拟人类型、肤
色、发型和衣服在内的细节,然后点击确定。
4
若要拍摄照片,请点击 。若要录制视频,请点击 。
• 拍摄的照片保存在图片库中。
自定义设计功能 25
使用我的虚拟人、AR 表情、AR 贴纸
1 点击 ,切换到前相机镜头,然后点击 。
2 选择要录制的选项。
我的虚拟人 AR 表情 AR 贴纸
3 若要拍摄照片,请点击 。若要录制视频,请点击 。
• 拍摄的照片保存在图片库中。
自定义设计功能 26
使用虚拟人贴纸
1 点击 LG 键盘上的 。
2 选择所需的虚拟人贴纸。
虚拟人贴纸图标
选择“我的虚拟人”。
使用 Ani 贴纸
1 点击 LG 键盘上的 。
2 选择所需的“我的虚拟人”。
3 点击 ,录制语音和视频,然后点击 进行保存。
• 创建具有各种面部表情、动作和声音的 Ani 贴纸。
4 点击 上传 Ani 贴纸。
• 点击 预览创建的 Ani 贴纸。
选择 Ani 贴纸。
自定义设计功能 27
AI CAM
当拍摄或录制最佳质量的照片或视频时,您可以使用 AI CAM
功能自动识别对象。
1 点击 ,然后点击 AI CAM。
2
辨识物体时,将适用情景的最佳效果。
• 要应用其他效果,点击情景图标。
• 可以自动识别图像、动物、食物、日出、日落、风景、
天空、海滩、婴儿、花朵和文字等内容。
• 情景识别效果可能因拍照时对象亮度和位置不同而异。关键
字不会出现在真实的图片或视频中。
自定义设计功能 28
电影拍摄
您可以录制一段时间,制作一段只有一部分场景在运动的视
频。
录制视频时,请保持设备稳定。录制后,在视频中摩擦您想
要运动的区域。选定的区域开始移动,视频的其余部分保持
静止。
1
点击 ,然后点击更多 。
2 点击 以录制 3 秒钟的视频。
• 录制视频时保持设备稳定。
3
点击 ,并使用电影拍摄效果摩擦您想要运动的区域。
取消
重做
反复向前和向后播放。
反复向前播放。
选择要移动的区域。 擦除所选区域。
• 点击 以擦除所选区域。
• 点击 以反复向前播放选定的运动区域。
• 点击 以反复向前和向后播放选定的运动区域。
4
点击保存。
• 选定的区域将处于运动状态。
自定义设计功能 29
Cine Video
您可录制电影一样的视频。
1 点击 。
2 点击 更多 。
3 点击 以录制视频。
• :通过选择点缩放功能录制视频以围绕特定区域进行
放大/缩小。
• :选择要应用至录像的效果。您还可调节每种 Cine
Effect 的暗角和强度。在您开始录制之后无法更改该
功能。
• 点缩放功能支持最高 3 倍的缩放速度。
• 该功能仅支持以标准角度进行视频录制。
自定义设计功能 30
Steady cam
使用稳定相机功能,在录制视频时,避免走路或做出大动作
时导致相机晃动。
启动防抖动功能,减少或消除录制视频时因相机晃动导致的
图像模糊。
1 点击 。
2 点击 更多 。
3
点击 以录制视频。
音质与音效功能
DTS:X 3D Surround
您可以播放音乐或视频,立体声音质,生动悦耳。如需使用
此功能,需连接耳机、扬声器或其他外接音频设备至您的设
备。
点击 设置 声音 音质和效果,然后点击 DTS:X 3D
Surround 以启用此功能。
调整声源方向
您可以根据需要调整声源方向。
1 点击 设置 声音 音质和效果 DTS:X 3D
Surround。
2 选择声源方向。
自定义设计功能 31
Floating Bar
Floating Bar 概览
您可以通过触碰并滑动屏幕上的 Floating Bar,激活常用功
能,如快捷方式、截图、音乐播放器和快速联系人。
要启用 Floating Bar 功能,可点击 设置 常规
Floating Bar 。
打开和关闭 Floating Bar
• 打开 Floating Bar:点击 或 。
• 关闭 Floating Bar:点击 或 。
Floating Bar
• 要访问其他选项栏,请使用 floating bar 向左或向右滑
动。
移动 Floating Bar 位置
触摸并按住 Floating Bar,然后将其拖动至所需位置。
无论哪种方式,都可以将其移动到任何方向。
自定义设计功能 32
Google Assistant
Google Assistant 概览
您的设备内置 Google Assistant 功能。运行时可以查找答
案并完成任务。只需点击手机侧边 Google Assistant 键即
可或长按 。
• 如需使用此功能,连接网络后登录您的 Google 帐户。
• 该功能可能不受支持,或支持语言可能因服务地区而有所
不同。
登录
1 触摸并按住 桌面直至开启 Google Assistant 或者点
击手机左侧的 Google Assistant 键。
2
点击开启。
3 按照屏幕上方的指示操作,并说“Ok, Google”。
• 设备会保存您的语音数据用于识别。
4 选择是否使用声音识别解锁功能。
• 此功能激活后,当屏幕关闭或锁定时,您只需说 “Ok,
Google” 即可解锁屏幕。
自定义设计功能 33
• 同诸如轻敲解码、图案、PIN 码和密码等屏幕锁定相比,该
功能可能更容易受到安全攻击。
如果使用了相似的语音或您录制的语音,屏幕可能会解锁。
• 如需使用此功能,点击 设置 常规 锁定屏幕及
安全性 安全锁定设置 Smart Lock,然后使用您设置的
屏幕锁定方法解锁设备。点击 Voice Match,再点击通过
Voice Match 访问 ,然后再次输入当前使用的解锁方
法。注意:无法滑动解锁。
• 使用声音识别解锁设备失败后,您需要使用特定方法解锁设
。
5 点击保存。
打开 Google Assistant
1 您可使用以下方法之一启动 Google Assistant:
• 触摸并按住 主屏幕。
• 按下手机左侧的 Google Assistant 键。
• 屏幕关闭或锁定时说“Ok, Google”。
2 当您看到屏幕底部时, 说一个命令或问题。
• 如果您说话声音不清晰或者在嘈杂环境说话时,声音识别准
确度可能下降。使用声音识别功能时,您应当在相对安静的
环境下清晰说话提高声音识别准确度。
自定义设计功能 34
Hand ID
Hand ID 概览
您可以使用 Hand ID 功能,用手解锁屏幕。
将您的设备放在一个水平面上,把手伸向前置相机镜头解锁
屏幕。
• 该功能使用设备上保存的手掌静脉数据。识别的手掌静脉数
据安全地存储在设备中。
• 位于前置相机镜头附近的 ToF 传感器和红外照明器可以识
别您的手掌静脉纹。
• 与其他解锁方式相比,Hand ID 不够安全。
Hand ID 安全防范措施
在下列情况中,Hand ID 识别的准确度可能会降低。为了提
升其准确率,请在使用设备之前检查以下各项。
• 使用 Hand ID 功能时,请确保 ToF 传感器和红外照明灯
不会被贴纸或任何其他异物堵塞。
• 当 ToF 传感器、红外照明灯或您的手上有水、灰尘或其他
异物时,Hand ID 识别可能无法使用。使用指纹识别功能
前,请清洁并擦干传感器和您的手指。
• 如果您的手部弯曲,Hand ID 可能无法识别。在注册和识
别 Hand ID 时,请确保您的手舒适而平整地张开。
• 在注册或识别 Hand ID 时,请确保设备与您的手保持平
行。如果您的设备或手部倾斜,注册或识别 Hand ID 可能
无法正常工作使用。
• 确保将设备放置在一个平面或稳定的支架上。
• 使用 Hand ID 功能时,保持与手掌的距离为 10 厘米(4
英寸)。
自定义设计功能 35
ToF 传感器
前置相机镜头
距离/环境光传感器
红外照明灯
注册 Hand ID
在使用 Hand ID 功能之前,请在设备上注册您的手掌静脉数
据。
1 点击 设置 常规 锁定屏幕及安全性 Hand
ID。
2 根据具体方法点击下一步并解锁屏幕。
3 将设备放在一个平面上,点击开始。
4 按照屏幕上的说明注册您的手掌数据。
• 将手掌放在距离设备 15 ~ 20 厘米(6 ~ 8 英寸)的
地方。
• 当设备识别您的手掌时,慢慢地将手掌向 ToF 传感器方
向靠近。
• 点击继续将设备放置在不同的位置再次注册。
5 完成手掌注册后,点击确定。
使用 Hand ID 解锁屏幕
您可以使用自己的手解锁屏幕。
1
点击 设置 常规 锁定屏幕及安全性 Hand
ID。
2 在“Hand ID 设置”页面中,配置以下设置:
• 删除手掌数据: 如果 Hand ID 无法正常使用,可以删除
已注册的 Hand ID 数据并重新注册。
• 覆盖以唤醒来使用 Hand ID:当屏幕处于锁定状态时,
您可以使用 Hand ID 将手覆盖在屏幕上唤醒手机。
自定义设计功能 36
• 滑动图标来解锁:当您的设备识别出您的 Hand ID 后,
必须滑动屏幕来解锁。
指纹识别
指纹识别概览
您必须先在自己的设备上注册自己的指纹,然后方可使用指
纹识别功能。
您可以在下列情况中使用指纹识别功能:
• 为屏幕解锁。
• 查看图片库或 Quick 备忘录+ 中的锁定内容。
• 通过登录应用程序或用指纹确定自己的身份来确认购买。
• 您的指纹可由设备用于用户识别。来自不同用户的非常类似
的指纹可能会被指纹传感器识别为相同的指纹。
• 如果设备无法检测您的指纹,或者您忘记了为注册指定的
值,请带上您的设备和身份证访问最近的 LG 客户服务中
心。
指纹识别注意事项
指纹识别的精度可能因为诸多原因而下降。若要最大限度地
提高指纹识别准确率,请在使用设备之前检查以下各项。
• 该设备配备指纹辨识传感器。确保指纹辨识传感器没有被
硬币或钥匙等金属物体损坏。
• 指纹辨识传感器或手指沾有水、灰尘或其他外来物时,指纹注
册或辨识可能无法使用。使用指纹识别功能前,请清洁并擦干
您的手指。
自定义设计功能 37
• 如果您的手指表面有疤痕或由于浸泡在水中而不光滑,指
纹可能无法被正确识别。
• 如果您弯您的手指或仅使用指尖进行操作,则您的指纹可
能无法识别。确保您的手指覆盖指纹辨识传感器的整个表
面。
• 每次注册仅扫描一根手指。扫描多根手指可能会影响指纹
注册和识别。
• 如果周围空气干燥,设备可能会产生静电。如果周围空气
干燥,则应避免扫描指纹,或在扫描指纹前避免触碰金属
物体,如硬币或钥匙以除去静电。
注册指纹
您可以在设备中注册和保存您的指纹以使用指纹识别。
1 点击 设置 常规 锁定屏幕及安全性 指纹。
• 必须设置屏幕锁定,以便能够使用此功能。
• 如果屏幕锁定未激活,可通过遵照屏幕说明来配置屏幕锁
。
2 找到装置背面的指纹辨识传感器,轻轻放上一根手指以注
册指纹。
• 轻轻放在指纹辨识传感器表面以便让传感器可识别您的指
纹。
• 确保手指覆盖指纹辨识传感器的整个表面。
自定义设计功能 38
3 按照屏幕上的说明进行操作。
• 通过一点一点移动手指反复扫描指纹,直到指纹注册完
毕。
4 完成指纹注册后,点击确定。
• 点击添加更多以注册另一个指纹。如果您仅注册了一个
指纹,而相应手指的状况不佳,则指纹识别可能无法有
效进行。鉴于此类情况的预防措施,请注册多个指纹。
管理指纹
您可以编辑或删除注册的指纹。
1
点击 设置 常规 锁定屏幕及安全性 指纹。
2 按照指定的解锁方式解锁。
3 从指纹列表中,轻触一个指纹以重新命名。要删除指纹,
请点击 。
自定义设计功能 39
用指纹解锁屏幕
您可以通过指纹来为屏幕解锁或查看锁定内容。启动预期功
能:
1 点击 设置 常规 锁定屏幕及安全性 指纹。
2
按照指定的解锁方式解锁。
3 在指纹设置屏幕启动预期功能:
• 屏幕锁定:用指纹解锁屏幕。
• 内容锁定:用指纹解锁内容。若要实现此功能,请确保
已设置内容锁定。
Face Unlock
Face Unlock 概览
您可以通过使用保存的面孔数据解除屏幕锁定。
• 同诸如轻敲解码、图案、PIN 码和密码等屏幕锁定相比,该
功能可能更容易受到安全攻击。
• 当使用类似的人脸(比如双胞胎)时,设备可能会将其识别
为注册用户并解锁。
• 识别的面部数据安全地存放在您的设备中。
• 如果设备无法检测您的面部,或者您忘记了为注册指定的
值,请带上您的设备和身份证访问最近的 LG 客户服务中
心。
自定义设计功能 40
Face Unlock 注意事项
在下列情况中,Face Unlock 的精度可能会下降。为了提升
其准确率,请在使用设备之前检查以下各项。
• 当您的脸被帽子、眼镜、太阳镜或面具覆盖时,或者您的
脸由于浓妆或蓄着胡子而明显不同。
• 在相机镜头正面上有指纹或异物,或者由于过亮或过暗相
机镜头无法检测到面部。
注册面部数据
在使用 Face Unlock 功能之前,请在设备上注册您的面部数
据。
1 点击 设置 常规 锁定屏幕及安全性 Face
Unlock。
• 要使用该功能,必须先用轻敲解码、图案、PIN 码或密码设
置屏幕锁定。
• 如果没有设置屏幕锁定,则通过遵照屏幕上的指示注册数
。
2 根据具体方法点击下一步并解锁设备。
3 点击开始并将设备举起放在您的双眼前方。
• 在不是过亮或过暗的房间中注册面部。
• 将设备放在距离面部 25 ~ 51 厘米(10 ~ 20 英寸)
的地方。
• 将整个面部放置在屏幕上的指引区域内,然后注视屏幕
的同时缓慢转动头部。
• 面部注册过程中请保持不动。您可以拍摄多次无抖动照
片,以提供识别率。
• 一次只能注册一张面孔。
4
完成面部注册后,点击确定。
自定义设计功能 41
用您的面部将屏幕解锁
您可用自己的面部解除屏幕锁定,而不用轻敲解码、图
案、PIN 码或密码。
1 点击 设置 常规 锁定屏幕及安全性 选择屏幕
锁定。
2 根据指定的方法将屏幕解锁。
3 点击允许 Face Unlock 开启 Face Unlock 屏幕的权
限。
Face Unlock 选项
您可以自定义 Face Unlock 选项。
1
点击 设置 常规 锁定屏幕及安全性 Face
Unlock。
2 自定义以下设置:
• 完善人脸解锁:您可以添加各种条件下的面部数据,以
强化 Face Unlock 功能。
• 删除人脸信息:如果 Face Unlock 无法正常使用,您可
以删除已注册的面部数据后重新注册。
• 拿起手机唤醒后进行人脸解锁:当屏幕处于锁定状态
时,您可以将手机抬起,使用 Face Unlock 功能唤醒
手机。
• 滑屏解锁:当您的设备识别出您的面部后,必须滑动屏
幕来解锁。
• 内容锁定:允许使用面部显示锁定在图片库和 Quick 备
忘录+ 里的内容。
自定义设计功能 42
多任务功能
多窗口
您可通过将屏幕分割为多个窗口来同时使用两个应用程序。
1
从主页触摸按钮点击 。
• 出现最近使用的应用程序。
2 点击所选应用程序顶部的 以使用多窗口功能。
• 所选的应用程序出现在屏幕的上半部。
或者,
1 在使用应用程序时触摸并按住 。
• 最近使用的应用程序出现在分割屏幕上。
2 点击所选应用程序顶部的 以使用多窗口功能。
• 所选的应用程序出现在屏幕的底部。
自定义设计功能 43
• 要停用多窗口功能,可触摸并按住主页触摸按钮上的 。
• 要调整分割屏幕的尺寸,可在屏幕中心拖动 。
• 某些 LG 应用程序以及从 Play Store 下载的应用程序不支
持多窗口功能。
概览屏幕
概览屏幕提供您最近使用的应用程序的预览。
要查看最近使用的应用程序的列表,请点击主页上的 ,然
后点击所显示的应用程序。
• 点住应用程序并将其拖动至屏幕的顶部以启动含多窗口功
能的应用程序。您也可点击每个应用程序顶部的 。
自定义设计功能 44
待机显示
在主屏幕熄灭时您可查看日期、时间或签名。
在待机显示的底部滑动以激活功能,这些功能包括相机、捕
获+、WLAN、声音设置、蓝牙 TM 、手电筒、音乐等。
1 点击 设置 显示屏 待机显示。
2
选择您想要显示的图片并点击保存。
• 点击 数字时钟、模拟时钟、双时钟、签名、日历、或图
像中需要的图片。
• 拖动快速工具和音乐播放器 滑动快速工具与音乐播
放器的状态图标。
• 点击 AI Pick 查看基于上下文所提供的有用信息。
• 要设置不激活待机显示功能的时间段,可点击每日超
时。
• 要增大待机显示功能的亮度,可点击亮度显示。
• 使用“待机显示”功能会使电池更快流失电量。请将此功能
关闭以节省电池电量。
• 如需关闭“待机显示”功能,点击 设置 显示屏
待机显示,然后点击 。
自定义设计功能 45
Quick帮助
您可查看有关设备主要功能的帮助信息、常见问题或用户指
南。使用关键字搜索帮助信息。您可以通过向专家一对一咨
询快速解决您的问题。
1 点击 Quick 帮助。
2
在搜索字段输入关键字来搜索帮助信息。
• 该功能会通过用户反馈定期更新。
• 可用菜单项可能会有所不同,具体视区域或服务供应商而
定。
• 从 Quick 帮助应用程序选择在线手册选项卡查看详细指
导。
防水性能说明
本产品防水、防尘,符合异物防护等级 IP68。
产品经受控环境测试,证明在某些环境中具有防水和防尘功
能(符合国际标准 IEC 60529 - 外护等级 [IP 代码] 所
述的 IP68 要求;测试条件:15-35 ºC,86-106 千帕,1.5
米,持续 30 分钟)。若使用条件不同于测试条件,则请勿
将设备暴露在该条件之下。结果可能会因实际使用情况而
异。
自定义设计功能 46
警告
尽管符合 IP68 等级,对于未经 LG 受控环境测试的条件,
您的设备也不能免受影响。请注意,因该等原因造成的任何
损坏都会使 LDI(液体损坏指示器)变色。如果位于产品内
部的 LDI 变色,该产品将无法享受产品有限保修期内提供的
免费维修服务。
本产品应避免接触过多灰尘、过度潮湿的环境。请勿在下列
环境中使用本产品。
请勿将本产品浸入除水之外的任何液体化学品(肥皂水
等)。
请勿将本产品浸入盐水(包括海水)中。
请勿将本产品浸入温泉中。
游泳时,请勿佩戴本产品。
请勿将本产品直接放置在沙土(如沙滩)或泥土中。
请勿将本产品浸入深度超过 1.5 米的水中。
请勿将本产品浸入水中超过 30 分钟。
• 若产品潮湿,请务必使用干布擦拭麦克风、扬声器和耳机
插孔,然后再使用。
• 如果产品或双手潮湿,应在擦干后再使用产品。
• 因为本产品不具备耐高水压设计,请勿在高压水喷洒之处
(如靠近水龙头或喷头)使用本产品,也不要将其长时间
浸没在水中。
自定义设计功能 47
• 本产品不防震。请勿使本产品跌落或受到撞击,否则,可
能使主机受到损坏或变形,导致漏水。
• 掉落或受到冲击均可能使产品的防水和防尘功能受损。
• 如果本产品潮湿,请使用干净的软布彻底擦干。
• 如果在产品潮湿时使用产品,触摸屏和其他功能可能无法
正常工作。
• 只有当 SIM/存储卡卡托正确插入产品中时,产品才可防
水。
• 产品潮湿或浸入水中时,请勿打开或关闭 SIM/存储卡卡
托。若将打开的卡托暴露在水中或水汽中,产品可能会因
此受损。
• SIM/存储卡托盘含橡胶 [包装],可帮助防止灰尘、水或水
汽进入产品。请勿损坏橡胶 [包装],若橡胶损坏,灰尘、
水或水汽可能会进入产品,继而对产品造成损坏。
• 若您不遵循我们提供的各项说明,您的设备可能因此而无法
享受有限保修。
• 如果设备遇水潮湿,设备内部的 LDI 会改变颜色。如遇这
种情况,设备将无法享受设备有限保修期内提供的免费维
修服务。
• 尽管符合 IP68 等级,您的设备也不能完全不受浸水影响。
自定义设计功能 48
02
基本功能
产品组件和配件
您的设备有以下项目。
• 设备
• 立体声耳机
• USB 数据线
• 顶针
• 充电器
• 快速入门指南
• 果冻手机外壳
• 上述项目有可能是可选项目。
• 设备随附的项目和任何可用的配件可能需视地区和服务供
应商而定。
• 务必使用正品 LG Electronics 配件。使用由其他制造商制
造的配件可能会影响设备的通话性能或导致故障。这种情况
可能无法由 LG 维修服务所承担。
• 一些设备零件是由钢化玻璃制成。如果设备掉落到坚硬表面
或受到强烈冲击,有可能损坏钢化玻璃。万一出现这种情
况,应立即停止使用设备,并联系 LG 客户服务中心。
• 如果缺少任何这些基本物件,请联系您购买设备的经销商。
• 若要购买其他项目,请联系 LG 客户服务中心。
• 产品包装盒中的某些物件可能会随时更改,恕不另行通知。
• 设备的外观和规格可能会随时更改,恕不另行通知。
• 设备规格可能会有所不同,具体视区域或服务供应商而定。
• 在使用指纹识别功能之前,请先去除指纹传感器上的保护
膜。
基本功能 50
零件概览
ToF 传感器
前置相机镜头
音量键(+/-)
Google Assistant 键
立体声耳机接孔
后置相机镜头
Nano-SIM 卡槽
基本功能
喇叭
距离/环境光传感器
红外照明灯
听筒
电源/锁定键
触摸屏
充电器/USB 线接口
麦克风
闪光灯
指纹传感器
NFC
无线充电天线区域
麦克风
51
请勿拆下后盖。
该设备的电池不可拆卸。请勿拆下后盖。否则可能会严重损
坏电池和设备,造成过热、失火和伤害。
• Z Camera
Z Camera 是由 ToF 感应器和 IR 照明工具组成,可以
三维方式侦测设备和物体间的距离和深度,提升暗处或
室外的识别精准度。
Z Camera
• TOF (Time-of-Flight) 传感器
通过检测红外照明灯发出的红外线来测量准确的距离。
• 红外照明灯
发射红外线。
• 距离/环境光传感器
距离传感器:通话期间,当设备接近人体时,距离传感
器会关闭屏幕并禁用触屏功能。当设备位于特定范围以
外时,该传感器会重新打开屏幕并启用触屏功能。
环境光传感器:环境光传感器在开启自动亮度控制模式
时分析环境光强度。
• 音量键
调整铃声、呼叫或通知的音量。
在使用照相机时,轻轻按下音量键可拍摄照片。要连续
拍摄照片,可按住音量键。
屏幕锁定或关闭时,按两次音量减小键启动相机应用程
序。按两次音量增加键启动捕获+。
基本功能 52
• 电源/锁定键
当您想要开关屏幕时,短暂地按一下该键。
当您要选择电源控制选项时,按住该键。
• Google Assistant 键
您的设备内置 Google Assistant。运行时可以查找答案
并完成任务。只需点击手机侧边 Google Assistant 键
即可开始。按住该键即可快速与 Assistant 对话。连按
两次打开视觉快照。
打开 Google Assistant。有关详细信息,请参阅
。
• 指纹传感器
打开指纹识别功能可简化屏幕解锁的过程。有关详细信
息,请参阅
• 某些功能可能会限制进入,具体视设备规格而定。
• 在设备背部包含内置的 NFC 天线。在处理设备时要小心,
避免损坏或覆盖 NFC 天线。
• 请勿将重物放在设备上或坐在设备上。否则可能会损坏触
摸屏。
• 屏幕保护膜或配件可能会干扰距离传感器。
• 如果设备被弄湿或在潮湿的地方使用,则触摸屏幕或按钮可
能无法正常操作。
基本功能 53
如下所示正确握住设备。如果在使用设备时用手、手指或保
护套遮挡了麦克风孔,在通话期间对方可能听不清您的声
音。
正确示例 错误示例
麦克风 不要遮挡麦克风。
基本功能 54
打开或关闭电源
打开电源
电源关闭时,按住电源/锁定键。
• 初次打开设备时,将进行初始配置。智能手机的初次启动时
间可能比平时更长。
关闭电源
按住电源/锁定键,然后选择关机。
重新启动设备
如果设备工作不正常或者无响应,可通过遵照下面的说明将
其重启。
1 同时按住电源/锁定键和音量调低键,直至电源关闭。
2
在设备重启之后,松开按键。
电源控制选项
按住电源/锁定键,然后选择选项。
• 关机:关闭设备。
• 重启手机:重新启动设备。
• 打开飞行模式:阻止通信相关功能,包括进行电话呼叫、
收发短信和上网浏览。其他功能仍然可用。
基本功能 55
安装 SIM 卡
插入您的服务提供商提供的 SIM 卡开始使用自己的设备。
• 小心顶针,它具有锋利边缘。
• 为了实现有效防水防尘功能,必须正确插入卡槽。
1 将顶针插入卡托盘上的孔中。
2 拉出卡托盘。
基本功能 56
3 将 SIM 卡放入卡托盘中,金色触点面朝下。
将主 SIM 卡放入 SIM 卡槽 1,次 SIM 卡放入 SIM 卡槽
2。
• SIM 卡槽 2 也可作为储存卡槽。但不能同时放入 SIM 卡和
储存卡(可选)。
4 将卡托盘插回卡槽中。
基本功能 57
• 本设备仅支持 Nano SIM 卡。
微型 小型 标准
• 为实现无故障性能,建议将设备与正确类型的 SIM 卡一起
使用。务必使用运营商提供的原厂制造 SIM 卡。
• 请勿丢失 SIM 卡。LG 对于丢失或转移 SIM 卡导致的损坏
和其他问题概不负责。
• 插入或取出 SIM 卡时,小心不要损坏该卡。
• 当您插入 SIM 卡或储存卡时,请将卡片正确放置于卡匣
中。
• 将卡匣插回至设备时,按照如图箭头指示方向,水平插入。
确保放置在卡匣上的卡片不会掉出。
• 将 SIM 卡金色触点面朝下,插入 SIM 卡。
• 按照用户手册说明,插入 SIM 卡至设备中。
• 如果您插入卡匣或从设备中取出卡匣时,请小心不要让水或
其他液体进入卡匣。如果将潮湿的卡匣或卡片插入设备,您
的设备可能会受损。
• 储存卡是可选配置。
• 频繁写入和删除数据可能缩短储存卡的使用寿命。
• 有些储存卡可能无法与此设备完全兼容。如果你使用了不
兼容的卡,可能会损害设备或储存卡,或破坏其中存储的
数据。
基本功能 58
插入储存卡
将储存卡插入设备。
设备最多支持 2 TB 的 microSD 卡。根据储存卡制造商和类
型,某些储存卡可能和您的设备不兼容。
1 将顶针插入卡托盘上的孔中。
2
拉出卡托盘。
3 将储存卡放入卡托盘中,金色触点面朝下。
储存卡(单独选购)
SIM 卡
4 将卡托盘插回卡槽中。
• 有些储存卡可能无法与此设备完全兼容。如果你使用了不
兼容的卡,可能会损害设备或储存卡,或破坏其中存储的
数据。
• 频繁写入和删除数据可能缩短储存卡的使用寿命。
基本功能 59
取出储存卡
先卸载储存卡,然后再将其移出,以确保安全。
1 点击 设置 常规 存储 。
2
将顶针插入卡托盘上的孔中然后从设备上拉出卡托盘。
3 从卡托盘上拆下存储卡。
4 将卡托盘插回卡槽中。
• 当设备正在传送或存取信息时,请勿取出储存卡。这可能会
导致数据丢失或损坏,或者可能毁坏储存卡或设备。LG 对
滥用或不合理使用储存卡造成的损失(包括数据丢失)概
不负责。
电池
为电池充电
使用设备之前,请将电池充满电。
使用 USB Type-C 数据线给设备充电。
充电数据线端口
基本功能 60
• 在存在水分时,请勿使用设备的外部端口、充电线或充电
器。这样可能导致火灾、电击、伤害或设备故障。如果存在
水分,请立即停止使用设备,并将水分完全清除。
• 务必使用设备附带的 USB 数据线。
• 确保使用经 LG 认证的充电器和充电数据线。用第三方充电
器对电池充电将可能导致电池爆炸或损坏设备。
• 您的设备具有内置充电电池。为了您的安全,请勿拆下内
置电池。
• 在设备充电时使用设备将可能导致电击。若要使用设备,请
停止对它充电。
• 设备充满电后,从电源插座中拔下充电器。这可避免不必
要的功耗。
• 产品随附支持快速充电的充电适配器。
• 如果快速充电器不是原厂充电器,则快速充电功能有可能
不起作用。
• 对电池充电的另一种途径是在设备与台式机或笔记型电脑之
间连接 USB 数据线。这样有可能比将充电器插入壁式插座
花费更长的时间。
• 请勿使用无法保持额定电压的 USB 集线器为电池充电。充
电可能会失败或意外停止。
使用设备时的注意事项
• 确保使用设备自带的 USB 数据线,不要在您的设备上使用
第三方 USB 数据线或充电器。LG 有限保修未涵盖第三方
配件的使用。
• 不遵守本指南内的指示以及使用不当都有可能损坏设备。
基本功能 61
无线充电
设备支持无线充电功能。通过 Qi 认证的无线充电器(选
配,另售)将设备充电。
用无线充电器将电池充电
1 将您的设备置于无线充电器的中心,与设备背部的无线充
电天线对齐。
•
。
2 电池充满电之后,将设备从充电器上拆下。
• 如果用无线充电器给电池充电,请勿将磁性、金属或导电材
料置于设备和充电器之间。这可能会干扰充电或设备,并且
充电器可能变热。在该情况下,设备、充电器或 SIM/储存
卡可能受损。
• 如果在给设备充电时,电池温度超出特定水平,充电可能
会停止。
• 如果磁性、金属或导电材料附接在设备的背部或者插入了保
护套,设备可能不会正常充电。
• 如果您在网络信号较弱的地方用无线充电器对电池充电,您
设备的网络性能可能进一步降低。
• 通过 Qi 认证的无线充电器(选配,另售)将设备充电。
因为 LG 有限保修未涵盖第三方配件的使用,请联系第三
方制造商。
• 该产品支持无线充电。使用经 Qi 认证的无线充电器(单独
出售)为产品充电。某些盘绕的无线充电器可能不支持无线
充电。支持 EPP(扩展功率配置文件)的无线充电器可实现
高速无线充电。
基本功能 62
有效地使用电池
如果您一直同时连续运行许多应用程序和功能,则电池的使
用时间可能会减少。
取消后台操作可延长电池使用时间。
若要最大限度地减少电池消耗,请遵循以下提示:
• 在不使用蓝牙或 WLAN 网络功能时关闭它们。
• 尽可能将屏幕待机时间缩短。
• 最大限度地降低屏幕亮度。
• 不使用设备时设置屏幕锁定。
• 在使用任何下载的应用程序时检查电池电量。
触摸屏
您可以通过使用触摸屏手势自行熟悉如何控制设备。
点击
用您的指尖轻轻点击以选择或运行应用程序或选项。
基本功能 63
点住
点住数秒以显示具有可用选项的菜单。
双击
快速点击两次以放大或缩小网页或地图。
拖动
按住项目,例如应用程序或窗口小部件,然后以受控动作将
您的手指移动至另一个位置。您可以使用此手势来移动一个
项目。
基本功能 64
滑动
用您的手指触摸屏幕,并快速移动它。您可使用该手势在列
表、网页、相片、屏幕等中滑动。
捏合与张开
将两根手指捏合以缩小,例如图片或地图。要放大,请张开
手指。
• 切勿让触摸屏遭受过度的物理撞击。您将可能损坏触摸传
感器。
基本功能 65
• 如果在磁性、金属或导电材料附近使用设备,则可能会发生
触摸屏故障。
• 如果在明亮光线(如阳光直射)下使用设备,可能会看不见
屏幕,具体视您的位置而定。请在阴凉的位置或环境光线不
太明亮但亮度足以阅读书籍的位置使用设备。
• 请勿过度用力按压屏幕。
• 用指尖轻轻点击所需的选项。
• 如果在戴手套时或用指甲尖端点击,触摸控制可能无法正
常操作。
• 如果屏幕潮湿,触摸控制可能无法正常操作。
• 如果将屏幕保护膜或购自在线或线下商店的配件连接到设
备,触摸屏可能无法正常工作。
• 长时间显示静态图像可能会导致余像或烧坏屏幕。不使用设
备时,应关闭屏幕或避免长时间显示同一图像。
主屏幕
主屏幕概览
主屏幕是进入设备上各种功能和应用程序的起点。在屏幕上
点击 以直接转至主屏幕。
您可以在主屏幕管理所有应用和窗口小部件。向左或向右滑
动画布以快速查看所有安装的应用程序。
基本功能 66
主屏幕布局
可以查看主屏幕上的所有应用程序并管理窗口小部件和文件
夹。
状态栏
天气小部件
Google 搜索小部件
页面图示
快速访问区
主页触摸按钮
• 主屏幕可能根据制造商政策、用户设置、软件版本或服务提
供商而有所不同。
• 状态栏:查看状态图标、时间和电池电量。
• 天气小部件:查看特定区域的天气和时间信息。
• Google 搜索小部件:输入或语音说明以打开 Google 搜
索。
• 页面图示:显示主屏幕画布总数。您可点击所需的页面图
标,转到所选的页面。将突出显示反映当前画布的图标。
• 快速访问区:将主要应用程序固定在屏幕底部,以便可从
任何任意主屏幕画布进入。
基本功能 67
• 主页触摸按钮
:返回到上一屏幕。关闭键盘或弹出窗口。
:点击以转至主屏幕。要启动 Google Assistant,
请点住。
:点击该项可查看最近使用的应用程序列表或从该列
表运行应用程序。要删除所有最近使用的应用程序,点
击全部清除。要使用“多窗口”功能同时使用两个应用
程序,使用一个应用程序时触摸并按住此按钮。
:选择您要使用的 SIM 卡。点住配置双 SIM 卡设
置。
更改主页触摸按钮的风格
您可以更改主页触控按钮的风格。
1 点击 设置 显示屏 主页触摸按钮。
2 在样式选项下,根据您的偏好,选择仅按钮或手势和按
钮。
• 仅按钮: / / 可用。点击 以查看最近的应用
程序。
• 手势和按钮:返回按钮 和 主页按钮 可用。需要
查看最近使用的应用程序,请向上滑动主页按钮 。
编辑主页触摸按钮
您可以重新排列主页触摸按钮或将常用功能添加到主页触摸
按钮区域。
点击 设置 显示屏 主页触摸按钮 按钮组合,然
后自定义设置。
• 已经提供了包括 Quick多任务、通知和捕获+ 在内的多项
功能。
基本功能 68
隐藏主页触摸按钮
您可以隐藏主页触摸按钮以便使用应用程序时屏幕可视范围
更大。
1 点击 设置 显示屏 主页触摸按钮 隐藏主页触
摸按钮。
2 选择使用时需要隐藏主页触摸按钮的应用程序 。
• 最后一次触摸主页触摸按钮 3 秒后,按钮便隐藏。
• 如需再次查看主页触摸按钮,向上滑动屏幕下方。
显示锁定/隐藏图标
锁定或隐藏主页触摸按钮的图标位于屏幕左下方。
按钮隐藏时如需锁定主页触摸按钮,点击主页触摸按钮左侧
的 。
双击 可再次隐藏主页触摸按钮。
• 主页触摸按钮隐藏时一些功能不受支持。
基本功能 69
状态图标
当有未读消息、日历事件或闹钟的通知时,状态栏将显示相
应的通知图标。查看状态栏上显示的通知图标,检查设备的
状态。
无信号
数据正在通过网络传输中
闹钟已设置
振动模式开启
蓝牙开启
通过 USB 连接到计算机
电池电量
飞行模式开启
未接来电
WLAN 已连接
静音模式开启
GPS 开启
热点开启
无 SIM 卡
NFC 模式打开
• 某些图标可能会显示不同或可能根本未显示,具体视设备状
态而定。根据您使用设备的实际环境和区域以及您的服务提
供商参阅图标。
• 显示的图标可能会有所不同,具体视区域或服务供应商而
定。
基本功能 70
通知面板
通过在主屏幕上向下拖动状态栏,您可以打开通知面板。
• 要打开快速访问图标列表,可向下拖动通知面板。
• 要重新排列、添加或删除图标,可点击编辑。
• 如果您点住图标,将显示相应功能的设置屏幕。
编辑
• 您甚至可在锁定屏幕上使用通知面板。在屏幕锁定时拖动通
知面板,以快速访问所需的功能。
基本功能 71
切换屏幕方向
您可以根据设备的实际方向将屏幕方向设为自动切换。
在通知面板中,从快速图标列表点击旋转。
也可以点击 设置 显示屏然后启用自动旋转屏幕。
编辑主屏幕
在主屏幕中,点住空白处,然后从下面选择所需的操作。
• 若要重新排列主屏幕画布,请点住一个画布,然后将其拖
到其他位置。
• 要将小部件添加至主屏幕,可点住主屏幕的空白处,然后
选择窗口小部件。
• 要更换壁纸、主题、和图标,可点住主屏幕的空白处,然
后选择壁纸 & 主题。
您还可以点击 设置 显示屏 壁纸 & 主题,然后
选择要应用至设备的壁纸、主题和图标。
基本功能 72
• 要配置主屏幕设置,可点住主屏幕的空白处,然后选择主
• 要查看或重新安装卸载的应用程序,可触摸并按住主屏幕
的空白处,然后选择应用程序垃圾桶。有关详细信息,请
参阅
。
• 要变更默认屏幕,可触摸并按住主屏上的空白区域,点击
,然后再次点击该屏幕。
默认屏幕
基本功能 73
查看背景主题
您可以通过隐藏主屏幕中的应用程序和小部件只查看背景图
像。
在主屏幕上同时张开两根手指。
• 若要返回到显示应用程序和小部件的原始屏幕,请在主屏
幕中捏合您的手指或点击 。
在主屏幕中移动应用程序
在主屏幕中,点住一个应用程序,然后将其拖到其他位置。
• 若要在主屏幕底部保留常用的应用程序,请点住一个应用
程序,然后将其拖到底部的快速访问区。
• 若要从快速访问区域中删除图标,请将该图标拖到主屏
幕。
基本功能 74
从主屏幕使用文件夹
创建文件夹
在主屏幕中,点住一个应用程序,然后将其拖到另一个应用
程序上。
• 此时将创建一个新文件夹,并且应用程序将添加到该文件
夹。
编辑文件夹
在主屏幕中,点击一个文件夹,然后执行以下操作之一。
• 若要编辑文件夹名称和颜色,请点击文件夹名称。
• 要添加应用程序,可点住应用程序,然后将其拖动至文件
夹上方后释放。
• 若要从文件夹删除应用程序,请点住该应用程序,然后将
其拖到文件夹以外。
• 您也可在文件夹中点击 之后添加或删除应用程序。
• 在使用下载的主题时,无法更改文件夹颜色。
主屏幕设置
您可以自定义主屏幕设置。
1 点击 设置 显示屏 主屏。
2 自定义以下设置:
• 选择主页:选择主屏幕模式。
• 壁纸:更改主屏幕背景壁纸。
• 屏幕点击效果:选择主屏幕画布切换时要应用的效果。
• 图标形状:选择是否要图标具有正常或圆角正方形。
基本功能 75
• 左侧主屏幕:选择要在主屏幕左侧的屏幕上显示的内
容。
• 应用程序:设置应用程序在主屏幕上如何分类。
• 网格:更改主屏幕的应用程序排列模式。
• 隐藏应用:选择您要在主屏幕上隐藏的应用程序。
• 允许主屏幕循环:启用它可允许连续滚动主屏幕(在最
后一个屏幕之后循环回第一个屏幕)。
• 当 Google feed 启用时,此功能才可用。
• 搜索:通过在主屏幕上向下滑动进行搜索。
• 锁定主屏:启用以防止应用程序和小部件被重新排列或
移除。
屏幕锁定
屏幕锁定概览
如果按“电源/锁定键”,设备屏幕将自行关闭并锁定。设备
处于空闲状态一段指定的时间后也将进行此操作。
如果在未设置屏幕锁定时按下电源/锁定键,主屏幕将立即显
示。
若要确保安全并阻止不必要地进入设备,请设置屏幕锁定。
• 屏幕锁定会阻止设备屏幕上不必要的触摸输入和降低电池消
耗。我们建议您在不使用设备时启动屏幕锁定功能。
基本功能 76
设置屏幕锁定
配置屏幕锁定设置有以下几个可用的选项。
1 点击 设置 常规 锁定屏幕及安全性 选择屏幕
锁定,然后选择您首选的方式。
2
自定义以下设置:
• 无:停用屏幕锁定功能。
• 滑动:在屏幕上滑动以将屏幕解锁。
• 轻敲解码:按图案点击屏幕上空格以将屏幕解锁。
• 图案:绘制图案以将屏幕解锁。
• PIN:输入数字密码以将屏幕解锁。
• 密码:输入字母数字密码以将屏幕解锁。
• 指纹:用指纹解锁屏幕。
• 允许 Face Unlock:通过允许设备识别自己的面孔将屏
幕解锁。
• 允许 Hand ID:通过允许设备识别自己的 hand ID 将屏
幕解锁。
• 如果您不当地尝试解锁设备 5 次,屏幕会锁定 30 秒。
安全启动设置
如果您选择轻敲解码、图案、PIN 或密码作为屏幕锁定方
式,可以将设备配置为在任何时候被打开时都处于锁定状
态,由此保护数据。
• 在解锁设备之前,除了紧急呼叫之外,所有功能都不可
用。
• 如果您忘记了自己的解密密码,将无法恢复加密的数据和
个人信息。
基本功能 77
安全启动功能的注意事项
• 如果您忘记了自己的解密密码,将无法恢复加密的数据和
个人信息。
• 务必单独保存您的屏幕锁定密码。
• 如果输入屏幕锁定密码的错误次数超出指定数目,设备会
自行自动重启,并且自动删除加密的数据和您的个人信
息,无法恢复。
• 请小心,在输入屏幕锁定密码时,错误次数不要超出指定
数目。
• 如果您在设备重设后立即打开设备,加密也会启动。如果
您随意停止加密,数据可能会受损。务必等到重设完成。
自定义锁定屏幕
您可以自定义锁定屏幕设置。
1 点击 设置 常规 锁定屏幕及安全性 自定义锁
定屏幕。
2 选择一项需要设置的功能。
• 壁纸:设置锁定屏幕的背景。
• 时钟:设置时钟在锁定屏幕的位置。
• 快捷方式:选择在锁定屏幕上运行的应用程序。只有设
置屏幕锁定后,该设置内容才出现。
• 天气动画:在锁定屏幕显示当前位置的天气动画。
• 手机丢失时的联系人信息:设置锁定屏幕上显示的文本
信息,以便确定机主。
基本功能 78
安全锁定设置
您可以进行安全锁设置。
1 点击 设置 常规 锁定屏幕及安全性 安全锁定
设置。
2
选择一项需要设置的功能。
• 使图案可见:允许图案可见。
• 锁定计时器:设置背光变暗(由于无操作而暂停)后屏
幕自动锁定前的时间量。
• 电源按钮立即锁定:按下电源/锁定按钮时立即锁定屏
幕。该设置可替代安全锁计时器设置。
• 显示锁定图标:允许显示电源菜单选项,以关闭锁屏通
知、Smart Lock 以及生物特征锁定。
• Smart Lock:设置可信的设备、地点、语音和身体检
测,让手机保持解锁状态。
• 您可设置的菜单可能因所选锁定屏幕方法不同而异。
轻敲唤醒
通过双击屏幕,您可以开关屏幕。
• 此选项仅在 LG 提供的主屏幕上可用。在自定义启动程序或
用户安装的主屏幕上,该功能可能无法正常操作。
• 点击屏幕时,请使用指尖。不要使用指甲。
• 要使用轻敲唤醒功能,请确保距离/环境光传感器没有被贴
纸或其他异物挡住。
基本功能 79
打开屏幕
双击屏幕中间。
• 点击屏幕顶部或底部将可能降低识别率。
关闭屏幕
双击主屏幕中的空白处锁定屏幕。
或者,双击状态栏的空白处。
轻敲解码
您可以创建自己的轻敲解码来为屏幕解锁。屏幕锁定时,通
过按指定的顺序点击屏幕,即可直接进入主屏幕。
• 您可以将轻敲解码与轻敲唤醒功能一起使用。
• 点击屏幕时,确保使用指尖。
创建轻敲解码
1 点击 设置 常规 锁定屏幕及安全性 选择屏幕
锁定 轻敲解码。
2 以您选择的模式点击方块,以创建一个轻敲解码,然后点
击下一步。
3
再次输入创建的轻敲解码进行验证,然后点击确认。
用轻敲解码为屏幕解锁
输入您创建的轻敲解码以为屏幕解锁。
屏幕关闭时,您还可以在触摸屏中输入您的轻敲解码。
• 还可在锁定屏幕开启时输入轻敲解码。
基本功能 80
储存卡加密
您可以加密和保护储存卡中保存的数据。储存卡中的加密数
据无法从其他设备进入。
1 点击 设置 常规 锁定屏幕及安全性 加密和凭
据 加密 SD 卡存储。
2
阅读屏幕上的储存卡加密概览,然后点击继续以继续。
3 选择一个选项,然后点击已加密。
• 新文件加密:仅加密在加密之后保存在储存卡上的数
据。
• 完全加密:加密当前保存在储存卡上的所有数据。
• 排除媒体文件:加密所有文件,音乐、照片和视频等媒
体文件除外。
• 一旦储存卡加密启动,某些功能将不可使用。
• 如果在加密正在进行时关闭电源,则加密过程将失败,并且
某些数据可能会损坏。因此,请务必在开始加密前检查电池
电量是否充足。
• 加密的文件只能从加密文件的设备进入。
• 加密的储存卡无法在其他 LG 设备中使用。若要在其他移动
设备中使用加密的储存卡,请格式化该卡。
• 您甚至可以在设备没有安装储存卡的情况下启动储存卡加
密。加密后安装的所有储存卡都将自动加密。
基本功能 81
截屏
您可以在查看当前屏幕时进行屏幕截图。
通过快捷方式
同时按住电源/锁定键和音量减小键至少两秒钟。
• 您可从图片库下的 Screenshots 文件夹查看屏幕截图。
通过捕获+
在您要截取的屏幕中,向下拖动状态栏,然后点击 。
• 屏幕关闭或锁定时,连按两次音量增加键,即可访问捕获+
。要使用此功能,点击 设置 常规 快捷方式然后
点击打开捕获+。
•
。
基本功能 82
输入文字
使用智能工具栏
您可以在一个地方使用各种键盘输入方法。您可以从键盘顶
部选择所需的输入法。
1 从智能工具栏中选择所需的键盘输入法。
2 点击 并选择要在智能工具上显示的输入法,或重新组
织它们。
智能工具栏
• LG 键盘不是您手机的默认键盘。您可以在键盘设置中进行
更改。
• 一些支持的输入方法可能会因设备而异。
• 您可以从键盘设置中打开或关闭智能工具功能。
• 您也可以通过点击 来使用键盘输入方法。
• :添加表情符号。
• :添加虚拟人贴纸。
• :添加 Ani 贴纸。
•
-
:点击 用语音输入文字。
若要最大限度地提高语音命令识别效果,请清晰地讲
话。
若要使用您的声音输入文本,请确保您的设备已连接
到网络。
基本功能 83
如需选择语音识别的语言,请点击语音识别屏幕上的
语言。
该功能可能不受支持,或支持语言可能因服务地区而
有所不同。
• :访问键盘设置。
• :打开剪切任务栏。详细信息,请参阅
。
• :使用多窗口功能时激活浮动键盘。您也可以将键盘
移动到所需位置。
使用智能键盘
您可以使用智能键盘来输入和编辑文字。
通过智能键盘,您可以在键入的同时查看文本,无需在屏幕
和传统键盘之间交替。此功能可让您在键入时轻易找出和更
正错误。
移动光标
您可以通过智能键盘将光标移至所需的确切位置。在键入文
本时,点住空格键然后向左或向右拖动。
• 此选项仅在 QWERTY 键盘中可用。
基本功能 84
建议的字词
智能键盘会自动分析您的使用模式,以在您键入时建议常用
的字词。您使用设备的时间越长,建议越精确。
输入文字,然后点击建议的字词或轻轻向上拖动键盘的左侧
或右侧。
• 此时将自动输入所选的字词。您无需手动输入字词的每个
字符。
向键盘添加语言
您可将其他语言用于键盘输入。
1 点击 设置 常规 语言和键盘 屏幕键盘 LG
键盘 选择语言。
2 选择您需要使用的语言。
基本功能 85
复制和粘贴
您可以从应用程序剪切或复制文本,然后粘贴文本到相同的
应用程序中。或者,您可以运行其他应用程序,然后将文本
粘贴在程序内。
1 点住您要复制或剪切的文字周围。
2 拖动 / 以指定要复制或剪切的区域。
3 选择剪切或复制。
• 剪切或复制的文字将自动添加到剪切任务栏。
4 点住文字输入窗口,然后选择粘贴。
• 如果没有已复制或已剪切的项目,将不会显示粘贴选项。
剪切任务栏
如果您复制或剪切了图像或文字,该内容会自动保存到剪切
任务栏,并可随时粘贴到任意空白处。
1 在智能工具上,选择 。
您也可以触摸并按住文本输入窗口,然后选择剪切任务
栏。
2 从剪切任务栏选择一个项目并进行粘贴。
• 最多可将 20 个项目保存到剪切任务栏。
• 点击 锁定已保存项目以防删除,即使超过最大数量
也不会删除。最多可以锁定十个项目。要删除锁定的项
目,请首先进行解锁。
• 点击 以删除保存到剪切任务栏的项目。
• 某些下载的应用程序可能不支持剪切任务栏。
基本功能 86
内容共享
从其他设备播放内容
您可以用电视播放您的设备上保存的照片、视频或音乐。
1
将电视和您的设备连接到同一 WLAN 网络。
2 当查看图片库或音乐应用程序中的内容时,点击 在
其他设备上播放。
或者,点击 设置 网络 屏幕共享,然后点击
启用。
3 选择您想要连接的电视机。
• 要使用 Chromecast,Google Play 服务应该保持最新。
查看附近设备的内容
您可以通过使用图片库或音乐应用程序查看来自各种设备(
如计算机、NAS 或移动设备)的内容。
点击 设置 网络 媒体服务器并点击内容共享
启动。
连接设备
将您的设备和支持 DLNA 功能的其他设备连接到同一无线网
络。
• 确保该设备和所连接设备中的内容共享(DLNA)已启动。
搜索附近设备
您可以通过选择每个应用中的附近设备选项卡来查看 DLNA
设备列表。
如同在自己设备一样使用附近设备中的内容。
基本功能 87
发送或接收文件
您可以在您的设备与其他 LG 设备、平板电脑或计算机之间
共享文件。
发送文件
在图片库或文件管理器应用程序中,点击 分享或 ,
然后在文件共享列表上选择一个设备。
接收文件
将状态栏向下拖动,然后点击文件共享。
如果您的设备不支持文件共享功能,请点击 设置 网
络 文件共享 SmartShare Beam 。
• 确保您的设备已连接到与文件传输目标设备相同的无线网
络。
• 确保该设备和目标设备中的文件共享已启动。
从云查看内容
您可以直接查看保存在您云端帐户上的内容,而不需将其下
载到您的设备中。
1 从图片库或音乐应用程序中选择 云。
或者,从文件管理器应用程序中选择 云。
2 选择一个云帐户,然后登录。
3 保存或播放云中的内容。
基本功能 88
请勿打扰
您可以限制或将通知静音,以在特定时间段避免打扰。
点击 设置 声音 请勿打扰。
• 点击 模式,然后选择所需的模式:
仅优先级:接收所选应用程序的声音或振动通知。即便
已打开优先级设置,闹钟仍响起。
全部静音:禁用声音和振动。
• 选择优先级:接收所选应用程序的警告和通知。
应用程序通知:选择接收通知的应用程序。
呼叫来自:设置来电时的通知内容。
重复呼叫:15 分钟内同一来电者第二次来电取消静音。
消息来自:设置接收短信时的通知内容。
• 使用 请勿打扰:打开勿扰功能。
• 日程表:设置需要开启勿扰功能的计划时间。
• 帮助:查看“请勿打扰”的帮助。
基本功能 89
03
有用的应用程序
安装和卸载应用程序
安装应用程序
进入应用程序商店以搜索和下载应用程序。
• 可以使用 SmartWorld、 Play 商店或服务供应商提供的应
用商店。
• 某些应用程序储存可能需要您创建帐户并登录。
• 某些应用程序可能会收取费用。
• 如果您使用移动数据,可能会根据您购买的价格套餐收取数
据流量费用。
• SmartWorld 功能可能不受支持,视区域或服务供应商而
定。
卸载应用程序
从设备卸载不再使用的应用程序。
用点住手势卸载
在主屏幕中,触摸并按住要卸载的应用程序,然后将其拖到
屏幕顶部的删除上。
• 从现在起计算,如果应用程序的卸载时间未超过 24 小
时,则您可以对其重新安装有关详细信息,请参阅
使用设置菜单卸载
点击 设置 常规 应用程序和通知 应用程序信息,
选择应用程序,然后点击卸载。
• 用户无法卸载某些应用程序。
有用的应用程序 91
从应用程序商店中卸载应用程序
要卸载一个应用程序,请进入您下载该应用程序的应用程序
商店,然后卸载。
在设置期间安装和卸载应用程序
如果您首次开启设备,可下载推荐应用程序。
您可不安装而跳至下一步。
应用程序垃圾桶
您可以在主屏幕上查看未安装的应用程序。您还可以重新安
装卸载时间未超过 24 小时的应用程序。
1
点击 手机管理 应用程序垃圾桶。
您还可以触摸并按住主屏上的空白区域,然后点击应用程
序垃圾桶。
2
启动预期功能:
• 恢复:重新安装选定应用程序。
• :从设备中永久移除未安装应用程序。
• 已卸载的应用程序将在卸载 24 小时后自动移除。如果您想
重新安装已卸载的应用程序,您必须从应用程序商店中重
新将其下载。
• 该功能只可在默认主屏幕上启动。如果您在使用 EasyHome
屏幕或其他启动器时卸载了应用程序,则这些程序将立即且
永久地从设备中移除。
有用的应用程序 92
应用程序快捷方式
在主屏幕上,触摸并按住诸如呼叫、短信、相机、图片库和
设置的应用程序图标以显示快速访问菜单。通过应用程序快
捷方式更加便利地使用应用程序。
• 该功能仅在某些应用程序上可用。
有用的应用程序 93
手机
语音通话
使用其中一种可用方法拨打电话:例如手动输入电话号码,
并从联系人列表或最近通话列表拨打电话。
从拨号键盘拨打电话
1 点击 拨号。
2 使用您所选择的方法拨打电话:
• 输入一个电话号码,然后点击 。
• 点住一个快速拨号号码。
• 在联系人列表中点击联系人姓名的首字母搜索联系人,
然后点击 。
• 若要在拨打国际长途时输入“+”,请点住数字 0。
•
,了解有关如何将电话号码添加至快速拨
号列表中的详情。
有用的应用程序 94
接听电话
要接听电话,可拖动来电屏幕上的 。
• 连接立体声耳机后,您可以使用耳机上的呼叫/结束按钮来
拨打电话。
• 要在不关闭屏幕的情况下结束通话,可点击 设置
网络 通话 接听和结束呼叫,然后启动使用电源键结
束呼叫。
拒绝来电
若要拒绝来电,请在来电屏幕上拖动 。
• 若要发送拒绝消息,请在屏幕上拖动拒绝消息选项 。
• 要添加或编辑拒绝消息,点击 设置 网络 通话
拦截来电和拒绝信息 用消息拒绝。
• 如有来电,请按下音量增大、音量减小键或电源/锁定键以
禁止铃音或振动,或保留呼叫。
有用的应用程序 95
在使用应用程序期间检查来电
在使用应用程序期间来电时,将在屏幕顶部显示弹出式通
知。您可以从弹出窗口接听来电、拒绝来电或发送消息。
• 点击 设置 网络 通话 其他设置 在应用程
序中显示语音呼叫,然后选择您在使用应用程序时所需的来
电显示方式。
查看未接来电
如有未接来电,则屏幕顶部的状态栏显示 。
若要查看未接来电的详细信息,请向下拖动状态栏。或者,
点击 通话记录。
通话时可进入的功能
通话时,您可以点击屏幕上的按钮来进入各种功能:
• 联系人:在通话过程中查看联系人列表。
• 保持:保持通话。
• 拨号键盘:显示或隐藏拨号键盘。
• 扬声器:打开免提功能。
• 静音:将您的语音功能静音以使对方无法听到您的声音。
• 蓝牙:将通话切换到已经配对并连接的蓝牙设备。
• :结束通话。
• :访问更多通话选项。
• 可用设置项可能会有所不同,具体视区域或服务供应商而
定。
有用的应用程序 96
进行三方通话
您可以在通话时拨打另一个联系人的电话。
1 通话期间,点击 添加通话。
2 输入一个电话号码,然后点击 。
• 两个呼叫屏幕同时显示,并且第一个呼叫处于保持状
态。
3 若要启动电话会议,请点击合并通话。
• 每次通话都可能会收取费用。请咨询服务供应商了解更多
信息。
查看通话记录
要查看最近的通话记录,请点击 通话记录。您之
后可以使用以下功能:
• 若要查看详细的通话记录,请选择一个联系人。若要拨打
所选联系人的电话,请点击 。
• 若要删除通话记录,请点击 删除。
• 显示的通话持续时间可能与话费不同。请咨询服务供应商了
解更多信息。
• 已删除的通话记录无法恢复。
• 将两根手指捏合或张开手指以调整通话记录或联系人的字
体大小。
配置通话选项
您可以配置多个通话选项。
1 点击 拨号或通话记录。
2 点击 通话设置,然后配置选项以适应您的首选项。
有用的应用程序 97
信息
发送短信
您可以通过信息应用程序来创建并发送短信给您的联系人。
• 在国外发送短信可能会产生额外的费用。请咨询服务供应商
了解更多信息。
1 点击 。
2
点击 。
3 指定收件人并创建一条短信。
• 点击 使用多媒体选项。
• 若要进入可选的菜单项,请点击 。
4 点击 以发送短信。
阅读短信
您可以查看按联系人排序的交换信息。
1
点击 。
2 从短信列表中选择一个联系人。
配置收发短信设置
您可以更改收发短信设置以适应您的首选项。
1
点击 。
2 从短信列表中点击 设置。
有用的应用程序 98
照相机
启用照相机
您可以拍摄照片或录制视频以留住值得纪念的时刻。
点击 。
• 拍摄照片或录制视频之前,请用柔软的布擦拭相机镜头。
• 切勿用手指或其他异物弄脏相机镜头。
• 本用户指南中包括的图像可能与实际设备不同。
• 可以从图片库查看或编辑照片和视频。有关详细信息,请参
。
更改照相机模式
您可以选择适合您环境的相机模式,以便简单而方便地拍摄
照片或录制视频。
点击 ,然后选择所需的模式。
• 按住模式图标并将图标拖动至需要的位置以更改模式顺
序。
有用的应用程序 99
自动模式
通过选择各种相机模式和选项,您可以拍摄照片或录制视
频。
1 点击 ,然后点击自动。
2
若要拍摄照片,请点击 。若要录制视频,请点击 。
开关闪光灯。 更改相机角度。
在前置镜头和后
置镜头间切换。
应用胶片滤镜
效果。
更改相机选项。
启动图片库。
拍摄照片。
录制视频。
拍摄照片
1 选择一种相机模式,然后点击相机镜头要对焦的对象。
2 点击 以拍摄照片。
• 您也可按下音量减小或音量增大键来拍摄照片。
• 屏幕关闭或锁定时,连按两次音量减小键启动相机。点击
设置 常规 快捷方式并点击启动照相机 。
有用的应用程序 100
录制视频
1 选择一种相机模式,然后点击相机镜头要对焦的对象。
2 点击 。
• 若要在录制视频时候同时拍摄照片,请点击 。
• 若要暂停视频录制,请点击 。若要恢复视频录制,请
点击 。
• 录制视频时,您可以捏合或张开双指进行放大缩小操
作。
• 录制视频时,您可以点击指定区域调整亮度。
3 点击 以结束视频录制。
• 视频录制之前如需查看宽高比,按住 。
自定义照相机选项
您可以自定义各种相机选项以适应您的首选项。
在屏幕上点击 。
• 可用选项有所不同,具体视所选相机镜头(前置或后置相机
镜头)和所选照相机模式而定。
• :在全视觉下拍摄照片。
• :选择用于拍摄照片的宽高比和尺寸值。
• :选择用于录制视频的分辨率和尺寸值。
• :将计时器设置为在经过一段指定的时间后自动拍摄照
片或录制视频。
有用的应用程序 101
HDR
稳定记录
动态照片
语音快门
Tracking focus
标签位置
网格
添加签名
存储
帮助
获得色彩饱满的照片,即使在背光拍摄时也能
获得补偿效果。这些功能由照相机所配备的高
动态范围(HDR)技术提供。
最大限度消除录制视频时的动态模糊。
录下拍摄照片前后的动作。
通过语音命令拍摄照片。
即使被摄对象在移动,也能保持完美聚焦。(
该功能在使用标准相机镜头时可用。)
连同 GPS 位置数据保存图像。
显示指导网格,以便您能够基于水平和垂直参
考线拍摄照片或录制视频。
在照片上显示个性化签名。
选择是否要在内部存储器或外置 SD 卡中存储
照片和视频。(在插入储存卡时可用。)
为每个相机菜单提供帮助。
前置相机镜头的其他选项
自拍
另存为翻转
手势视图
通过在其选项手势拍摄和人脸自拍之间选择
来自拍。
在自拍后另存为翻转图像。
允许在照相之后立即查看照片。
有用的应用程序 102
各种照相机模式
夜景
您可以拍出生动清晰的夜间照片。拍摄照片时,请保持设备
稳定。您可以通过向上或向下拖动滑块来调整照片的亮度。
1 点击 ,然后点击更多 。
2 若要拍摄照片,请点击 。
YouTube Live
您可以录制视频并直接上传到 YouTube。
1 点击 ,然后点击更多 。
2
点击 并录制视频。
如需使用该功能,您需要验证您的手机号码。
• YouTube Live 仅在您的设备连接网络时可用。如果您使用
移动数据,可能会根据您购买的价格套餐收取数据流量费
用。
有用的应用程序 103
食物
您可以使用屏幕右侧的控制滑块来调节白平衡。
1
点击 ,然后点击更多 。
2 若要拍摄照片,请点击 。
• 拖动屏幕上的彩色滑块调节白平衡以及选择最佳色彩。
• 如果滑动条不可见,可点击 调节白平衡。
慢动作
您可以通过改变视频中对象的移动速度来打造一段娱乐性十
足的视频。该功能可让您以更快的速度录制视频,然后在标
准速度下播放视频,让视频看起来像在减速播放一样。
1 点击 ,然后点击更多 。
2 点击 并录制视频。
3
点击 以结束视频录制。
有用的应用程序 104
全景
您可以通过朝一个方向移动相机镜头拍摄并将宽广视野的连
续拍摄拼合起来,制作一张全景照片。
1 点击 ,然后点击更多 。
2 点击 ,然后朝一个方向缓慢地移动相机镜头。
• 按照指南中的箭头方向移动装置。
3 点击 停止获取全景照片。
闪烁跳格剪接
定期拍摄的照片储存为 GIF 文件。
1
点击 ,然后点击更多 。
2 点击 以拍摄照片。
• 每 3 秒钟拍摄照片并储存为 GIF 文件。
• 点击屏幕 选择您想要拍摄的照片数量。
• 拍照时,点击 与之前拍摄的照片一起创建 GIF 文
件。
• 闪光灯自动打开作为计时器。
• 本次拍摄信息以及拍摄总数显示在屏幕下方。
• 拍摄的所有照片只能储存为 GIF 文件。
• 不能更改 GIF 速度和图像顺序。
有用的应用程序 105
Graphy
您可对白平衡、ISO 和快门速度应用推荐值,如同是由专家
拍摄。
1 点击 ,然后点击手动拍照。
2 点击 然后点击 Graphy 照片 来激活功能。
3
点击 并从推荐图像中选择所需的场景。
4 点击 以拍摄照片。
• 该功能仅在手动拍照模式下可用。
• 您可通过点击 并从 Play Store 下载 Graphy 应用程序
来添加更多场景。可能会根据您购买的价格套餐收取数据
流量费用。
• 点击 ,然后点击 Graphy 菜单中的 关闭该功能。
肖像
您可以利用相机镜头模糊效果拍出清晰人像。
有关详细信息,请参阅
Google Lens
您可以使用 Google Lens 直接在设备中获取更多信息或对
周边事物执行操作,例如地标、海报、饭店菜单、动物、鲜
花、或条形码。
AI CAM
您可快速拍照或录制视频,因为拍照或录制视频时相机会自
动辨识物体。
有关详细信息,请参阅
。
急速连拍
您可以连续拍摄照片以制作活动图像。
在基本模式下,点住 。
• 按住 的同时快速连续拍摄。
有用的应用程序 106
手动拍照模式
您可以通过使用各种高级功能制作具备专业视觉的照片。调
整白平衡、焦距、亮度、ISO、快门速度和其他选项。
1 点击 ,然后点击手动拍照。
2
自定义以下相机设置:
重设设置。
调整快门速度。
调整 ISO 速度。
调整白平衡。
调整焦距。
调整亮度。
3 点击 以拍摄照片。
自定义相机选项
您可以自定义各种相机选项以适应您的首选项。
在屏幕上点击 。
• :在全视觉下拍摄照片。
• :选择用于拍摄照片的宽高比和尺寸值。
• :将计时器设置为在经过一段指定的时间后自动拍摄
照片。
Graphy 照片
是否保存为 RAW
语音快门
Tracking focus
对推荐照片调整白平衡、ISO 和快门速度。有
关详细信息,请参阅
图像存储为 RAW 文件格式,便于您修改。在拍
摄照片时会创建 DNG 文件和 JPEG 文件,然后
另存为非压缩高分辨率图像。
通过语音命令拍摄照片。
即使被摄对象在移动,也能保持完美聚焦。(
该功能在使用标准相机镜头时可用。)
有用的应用程序 107
标签位置
指南
添加签名
存储
帮助
连同 GPS 位置数据保存图像。
显示指导网格,以便您能够基于水平和垂直参
考线拍摄照片。
在照片上显示个性化签名。
选择是否要在内部存储器或外置 SD 卡中存储
照片和视频。(在插入储存卡时可用。)
为每个相机菜单提供帮助。
手动视频模式
您可使用各种功能来录制视频,例如用于白平衡、焦距、亮
度、ISO、快门速度等的控件。
1 点击 ,然后点击更多 手动视频。
2 自定义相机设置。
调整音频平衡。 重设设置。
调整快门速度。
调整 ISO 速度。
调整亮度。
调整焦距。
调整白平衡。
3 点击 以录制视频。
有用的应用程序 108
自定义相机选项
您可以自定义各种相机选项以适应您的首选项。
在屏幕上点击 。
• :选择用于录制视频的分辨率和尺寸值。
• :将计时器设置为在经过一段指定的时间后自动录制
视频。
帧频 选择每秒帧数的值。
比特率
Hi-Fi
另存为 HDR10
稳定记录
Tracking focus
标签位置
网格
存储
帮助
选择视频的图像质量。
通过 Hi-Fi 高品质声音录制视频。
视频保存为色彩生动的高清 HDR10 格式。
最大限度消除录制视频时的动态模糊。
即使被摄对象在移动,也能保持完美聚焦。(
该功能在使用标准相机镜头时可用。)
连同 GPS 位置数据保存图像。
显示指导网格,以便您能够基于水平和垂直参
考线录制视频。
选择是否要在内部存储器或外置 SD 卡中存储
照片和视频。(在插入储存卡时可用。)
为每个相机菜单提供帮助。
有用的应用程序 109
照相机应用程序中其他可用的功能
自动曝光/自动对焦锁
通过在自动模式下触摸并按住屏幕,您可固定当前曝光水平
和焦点位置。要关闭该功能,可点击屏幕上的空白处。
• 该功能仅在特定模式下可用。
Focus peaking
您可使用对焦峰值功能调整对象上的焦点。
通过点击手动对焦(MF)按钮来访问对焦峰值。如果启用了
对焦峰值,您对焦的对象会变成黄色。上下移动切换轮以在
所需区域上对焦,然后照相。
• 该功能仅在手动拍照模式和手动视频模式下可用。
• 通过再次点击 Focus peaking 按钮可禁用该功能。
• 在使用广角相机时,该功能不可用。
有用的应用程序 110
在相机镜头之间切换
您可以在前置相机镜头和后置相机镜头之间切换以适应您的
环境。
在照相机屏幕上点击 或以任何方向拖动屏幕,在前置及
后置相机镜头之间切换。
•
。
放大或缩小
可以在拍摄照片或录制视频时使用相机屏幕上的放大或缩小
功能。
• 在相机屏幕中,捏合或张开两个手指以放大或缩小,然后
使用显示的滑块。
• 您还可向上或向下拖动 按钮。该功能仅在自动模式和
手动拍照模式下可用。
• 在自拍模式下使用前置相机镜头时,缩放功能不可用。
有用的应用程序 111
自拍
您可以使用前置相机镜头在屏幕中查看自己的面部和自拍。
手势拍摄
您可以使用手势自拍。
对前置相机镜头显示您的手掌,然后握紧拳头。
您也可握拳然后朝向前置相机镜头打开拳头。
• 三秒后将拍摄照片。
• 要使用该功能,可切换至前置相机模式,然后点击
自拍 手势拍摄。
• 确保您的手掌和拳头在参考线范围内,以便让相机镜头能
够检测到。
• 该功能可能在使用某些照相机功能时不可用。
有用的应用程序 112
人脸自拍
您可以使用脸部侦测特性来简单而方便地进行自拍。您可以
设置设备让前置相机镜头在您看着屏幕时会侦测您的脸部并
自动拍下自拍照片。
• 白色的引导框会在检测到您的面部时出现。如果引导框中
的物体停止移动,引导框颜色会变黄,然后相机会拍摄照
片。
• 点击 自拍 人脸自拍来启用人脸自拍功能。
间隔拍摄
您可以一定间隔自拍。
使用前置相机期间,对相机镜头显示您的手掌,然后快速握
紧拳头两次。
• 在三秒的定时器延迟后,以固定的间隔拍摄四张照片。
有用的应用程序 113
手势视图
使用前置相机镜头拍摄自拍照片之后,可以通过将屏幕靠近
脸部立刻预览该自拍照片。
• 点击 手势视图可启用手势视图功能。
• 每次拍摄照片时仅会显示一个预览。
• 如果您在预览屏幕中旋转设备,屏幕将切换到相机模式。
另存为翻转
在用前置相机拍摄照片之前,点击 另存为翻转。图像
会水平翻转。
• 在使用前置相机时,您可在照相机设置中更改自拍方式。有
。
签名
您可以使用您的签名创建个性化照片。
1 点击 ,然后点击 添加签名。
2 根据需要输入签名,然后点击添加。
有用的应用程序 114
快速共享
您可在拍摄照片或视频后,在所需的应用程序上立即分享
它。
1 点击 ,然后拍摄照片或录制视频。
2
点击出现在屏幕上的应用程序图标以使用该应用程序来分
享它。
您也可朝相反方向滑动图标,查看可用来分享照片和视频
的其他应用程序。
快速共享图标
• 快速共享图标显示的应用程序可能变化,具体取决于设备上
安装的应用程序的类型及访问频率。
• 该功能仅在特定模式下可用。
有用的应用程序 115
图片库
图片库预览
您可以查看并管理设备上保存的照片和视频。
1
点击 。
• 保存的照片和视频将按文件夹分类显示。
2 点击文件夹选择文件。
• 在全屏模式下查看所选的文件。
• 在查看照片时,向左或向右滑动可查看上一张或下一张
照片。
• 在查看视频时,向左或向右滑动可将视频后退或快进。
• 使用 AI CAM 功能拍照时,标签文件夹需要创建在图片
库应用程序中相册选项卡下方。照片会根据标签文件夹
中的标签自动分类。
• 您可以在照片选项卡中查看按照年、月、日归类的照片
或视频。
• 如需按照拍摄地点查看照片,点击 标
签位置,然后点击 。图片库应用程序内存选项卡中
的照片便按地点自动分组。
• 某些文件格式可能不受支持,具体视安装的软件而定。
• 由于编码原因,某些文件可能无法打开。
• 超出大小限制的文件可能会导致错误。
• 您需要打开 GPS 功能以创建内存相册。
有用的应用程序 116
查看照片
返回前一个屏幕。
启动 Google Lens。
更多选项。
启用照相机。
添加至收藏夹,
或从中删除。
在照片上书写备
忘录。
查看相关内容。
编辑图像。
删除图像。
分享图像。
• 要显示菜单项目,请轻轻点击屏幕。要隐藏菜单项目,请再
次点击屏幕。
• 部分照片可能不支持照片备忘录功能。
播放视频
暂停或播放影片。
点击以播放上一个
视频。轻触并按住
可后退。
选择屏幕比例。
DTS:X 开/关
制作 GIF 文件。
使用 Quick 多任
务打开。
更多选项。
点击以播放下一个
视频。触摸并按住
可快进。
将屏幕锁住或解锁。
编辑影片。
• 若要调节音量,请向上或向下拖动视频屏幕的右侧。
• 要调节屏幕亮度,可向上或向下拖动屏幕的左侧。
有用的应用程序 117
编辑视频
1 查看视频时,请点击 。
2 使用各种效果和编辑工具编辑视频。
调整分辨率。
恢复编辑。
自动创建 15 秒、
30 秒或 60 秒视
频剪辑。
创建使用各种效果
的电影。
启动 KineMaster
视频编辑器。
选择一部分以更改
播放速度。
调整影片时间。
3 点击保存以保存更改。
删除文件
您可以使用以下选项之一来删除文件:
• 从文件列表点住一个文件,然后点击删除。
• 在文件列表中点击 并删除需要删除的文件。
• 删除的文件会自动移动至垃圾桶,并且可在 7 日内恢复到
图片库。
• 点击 完全删除文件。在该情况下无法恢复文件。
有用的应用程序 118
共享文件
您可以使用以下选项之一来共享文件:
• 查看照片时,点击 以使用所需的方式共享该文件。
• 观看视频时,可使用所需的方式通过 分享来分享文
件。
• 从文件列表点击 以选择文件,然后使用所需的方式共
享文件。
联系人
联系人概览
您可以保存和管理联系人。
点击 概要 联系人。
添加联系人
添加新联系人
1 在联系人列表屏幕中,点击 。
2 输入联系人详细信息,然后点击保存。
导入联系人
您可以从其他存储设备导入联系人。
1 在联系人列表屏幕中,点击 管理联系人 导入。
2 选择要导入联系人的源和目标位置,然后点击确定。
3 选择联系人,然后点击导入。
有用的应用程序 119
将联系人添加到快速拨号列表
1 在联系人列表屏幕中,点击 快速拨号。
2 从快速拨号列表点击添加联系人。
3 选择一个联系人。
• 在新建联系人时,点击 添加快速拨号号码。
搜索联系人
您可以使用以下选项之一来搜索联系人:
• 从联系人列表顶部点击 然后输入联系人信息或电话号
码。
• 向上或向下滚动联系人列表。
• 从联系人列表索引屏幕中点击联系人的首字母。
• 从联系人列表顶部点击 然后输入联系人信息或电话号
码,以显示来自通话记录、联系人的所有搜索详细信息。
有用的应用程序 120
联系人列表
编辑联系人
1 在联系人列表屏幕中,选择一个联系人。
2
在联系人详细信息屏幕中,点击 ,然后编辑详细信息。
3 点击保存以保存更改。
删除联系人
您可以使用以下选项之一来删除联系人:
• 在联系人列表屏幕上,点住您要删除的联系人,然后点击
删除联系人。
• 点击联系人列表屏幕上的 删除。
• 已删除的联系人信息不可恢复。
添加收藏条目
您可以将常用联系人注册为收藏条目。
1
在联系人列表屏幕中,选择一个联系人。
2 在联系人详细信息屏幕中,点击 。
创建群组
1 在群组列表中,点击 。
2 输入群组名称。
3
点击新增成员,选择联系人,然后点击添加。
4 点击保存以保存新群组。
有用的应用程序 121
Quick备忘录+
Quick备忘录+ 概览
您可以通过使用该高级记事本功能的各种选项(例如图像管
理及快照等)制作创意笔记,该功能在传统记事本中不受支
持。
创建笔记
1
点击 Quick备忘录+。
2 点击 以创建备忘录。
• :保存备忘录。
• :撤消之前的编辑。
• :撤消上一操作。
• :使用键盘输入备忘录。
• :手写备忘录。
• :擦除手写备忘录。
• :放大或缩小、旋转或删除手写备忘录的部分。
• :更多选项。
3 点击 以保存备忘录。
有用的应用程序 122
在照片上书写备忘录
1 点击 Quick备忘录+。
2
点击 以拍摄照片,然后点击确定。
• 照片将自动附加到记事本中。
3 点击 或 可在照片上编辑注释。
• 在照片上编写注释。
• 在照片下方输入文字。
4 点击 以保存备忘录。
在屏幕截图上书写备忘录
1
查看您要截取的屏幕时,先向下拖动状态栏,然后点击 。
• 屏幕截图将显示为记事本背景主题。备忘录工具将在屏
幕顶部显示。
2 剪裁图像(如果必要)并根据需要注释。
• 在照片上编写注释。
3 点击 并将笔记保存到所需的位置。
• 保存的备忘录可在 Quick 备忘录+或图片库中进行查
看。
• 若要始终在同一位置保存备忘录,请选择设为默认选择
复选框并选择一个应用程序。
• 您可使用滚动截图功能截取整个屏幕。
• 当使用诸如短信和 Chrome 的应用程序时,向下拖动通知
面板,然后点击捕获+ 扩展,以单个文件截取您当前查看
的整个屏幕。
• 该功能仅在支持滚动截图功能的某些应用程序上可用。
• 将两根手指捏合或张开手指以更改备注布局。
有用的应用程序 123
录音功能
HD 录音机可让您手动配置音频设置,从而您可根据自己的环
境录制音频。
录制模式
您可录制高清音频文件,方法是选择并配置所需的音频模式
以符合录制环境。
点击 概要 HD 录音机 。
正常
您无需额外设置即可录制音频。
音乐会
您可在音乐会或其他音乐活动中录制音频。
自定义
您可手动配置所需的设置以进行录音。
工作室模式
在工作室模式下,您可以同时播放音频文件或音乐并录制您
的语音,多次录制您的语音创建和弦,以及在发言者或讲话
者原始音频文件上录制您的注释。
1 点击 概要 HD 录音机 自定义。
2 点击 。
3 选择要用作背景音乐的音频文件。
4 点击 录制语音。
5 点击
保存录制的文件。
• 只能通过耳机来播放背景音乐。务必先插入耳机,然后方可
使用该功能。
有用的应用程序 124
时钟
闹钟
您可以将闹钟设置为在指定时间触发。
1
点击 时钟 闹钟。
2 点击 以添加新闹钟。
3 配置警报设置,然后点击保存。
• 如果您选择以前设置的闹钟,则可以编辑该闹钟。
• 若要删除闹钟,请点击屏幕顶部的 。或者,点住该闹
钟。
世界时钟
您可以查看世界各地城市的当前时间。
1 点击 时钟 世界时钟。
2 点击 并添加一个城市。
计时器
您可以将计时器设置为在经过一段指定的时间后触发提醒。
1 点击 时钟 计时器。
2 设置时间,然后点击启动。
• 若要暂停计时器,请点击暂停。若要恢复计时器,请点
击继续。
3 点击停止以停止计时器提醒。
有用的应用程序 125
秒表
您可以使用秒表来记录单圈时间。
1 点击 时钟 秒表。
2 点击启动以开始。
• 若要记录单圈时间,请点击记录。
3
点击暂停以暂停秒表。
• 若要恢复秒表,请点击继续。
• 要清除全部记录并重启秒表,可点击重置。
日历
日历概览
您可以使用日历来管理事件和任务。
添加事件
1
点击 概要 日历。
2 选择一个日期,然后点击 。
3 输入事件详细信息,然后点击保存。
同步事件
点击 需同步的日历,然后选择要同步的日历。
• 当从设备保存您的事件至您的 Google 帐户时,事件也将
自动与 Google 日历同步。随后,您可以将其他设备与
Google 日历同步以便这些设备拥有您的设备一样的事件,
从而让您可以在其他设备上管理这些事件。
有用的应用程序 126
任务
您可以将任务注册到设备以轻易管理计划。
1 点击 概要 任务。
2
点击 以添加任务。
3 输入任务详细信息,然后点击保存。
音乐
您可播放和管理歌曲或音乐专辑。
1 点击 概要 音乐。
2 选择一个类别。
3 选择一个音乐文件。
返回前一个屏幕。
打开/关闭闪光灯。
设定音效。
更多选项。
切换到播放列表。
暂停或播放。
点击以从当前文档开头播
放/点击两次以播放前一个
文档/点击并按住以倒转。
随机播放。
调节音量。
添加至收藏夹,
或从中删除。
点击以播放下一个文档/
点击并按住以快进。
选择一种重复播放模式。
更改音高和速度。
有用的应用程序 127
• 某些文件格式可能不受支持,具体视安装的软件而定。
• 超出大小限制的文件可能会导致错误。
• 音乐文件可能受到国际版权所有者或版权法的保护。您可能
必须获得法律许可,然后才能复制音乐文件。若要下载或复
制音乐文件,请首先查看相关国家/地区的版权法。
• 此型号支持 Hi-Fi 音频播放。Hi-Fi 音频文件将显示 Hi-
Fi 图标。
游戏启动器
您可使用游戏启动工具,查看已安装游戏的整个列表或设置
静音或在玩游戏时阻止任何通知。
1 点击 概要 游戏启动器。
2
选择所需的选项。
计算器
您可以使用两种计算器:简单计算器和科学计算器。
1 点击 概要 计算器。
2
使用键盘进行计算。
LG健康
LG健康概览
您可以通过保管您的锻炼记录来管理您的健康,并保持良好
的锻炼习惯。
有用的应用程序 128
LG健康入门
您可以在应用程序初次启动时或重置后配置 LG健康。
1 点击 概要 LG 健康。
2 按照屏幕上的说明进行操作以完成配置。
使用 LG健康
您可以查看 LG 健康中的主要信息以及管理运动量和健康信
息。
1 点击 概要 LG 健康。
2
提供下列选项。
有用的应用程序 129
• :查看您所选日期的锻炼日志。
• :开始跟踪一项锻炼。您所进行的各种类型锻炼的运
动路线和运动量都将被记录。
• :设置您的每日锻炼目标,包括卡路里和步数,或设
置多种 LG 健康设定。
• LG 健康提供的健康相关信息旨在为用户提供便利,无法用
于预防、治疗、诊断疾病或其他医疗问题等目的。
• LG 健康可能会有所不同,也可能会不可用,具体视国家/
地区和服务供应商而定。可用的 LG 健康功能和可以添加
到 LG 健康的应用程序可能会有所不同,具体视国家/地区
而定。这是因为相关的法律和法规有所不同。
电子邮件
电子邮件概览
您可以将电子邮件帐户注册到设备,然后即可从您的设备检
查并发送电子邮件。
• 如果您使用移动数据,可能会根据您购买的套餐收取数据流
量费用。请咨询服务供应商了解更多信息。
有用的应用程序 130
注册电子邮件帐户
初次使用电子邮件应用程序时,请注册您的电子邮件帐户。
1 点击 概要 电子邮件。
2 选择一个电子邮件服务供应商。
3 输入您的电子邮件地址和密码,然后点击下一步以登录您
的帐户。
• 要手动注册电子邮件帐户,可点击手动设置
(根据需要)。
管理电子邮件帐户
若要查看或编辑您的电子邮件帐户设置,请点击 设置。
• 若要添加帐户,请点击添加帐户。
• 要删除帐户,请点击 删除帐户。
打开另一个电子邮件帐户
如果登录了多个电子邮件帐户,并且您想要查看另一个帐
户,请点击 ,然后从帐户列表中选择另一个帐户。
检查电子邮件
1 点击 ,然后选择一个邮箱。
2
从电子邮件列表中选择一封电子邮件。
• 此时,将显示电子邮件消息。
有用的应用程序 131
发送电子邮件
1 点击 。
2
输入收件人的电子邮件地址。
3 输入主题和消息。
• 若要附加文件,请点击 。
• 若要进入可选的菜单项,请点击 。
4 点击 以发送电子邮件。
• 将两根手指捏合或张开手指以调整邮箱列表的字体大小。
文件管理器
您可以查看及管理设备或云中保存的文件。
1
点击 手机管理 文件管理器。
2 点击 ,然后选择想要的储存位置。
Smart Doctor
您可以使用智能清理来诊断设备的情况并进行优化。
点击 手机管理 Smart Doctor。
有用的应用程序 132
LG 数据转移
使用 LG 数据转移 从旧设备向新设备轻松传输数据。
1 点击 手机管理 LG 数据转移。
您还可以点击 设置 常规 备份 LG 数据转
移。
2
按照屏幕上的说明选择想要的传输方法。
• Google 帐户中的数据不进行备份。当您同步 Google 帐
户时,Google 应用程序、Google 联系人、Google 日
历、Google 备忘录应用程序数据以及从 Play Store 下载
的应用程序将自动存储在云端硬盘应用程序中。
• 传输数据之前,将电池充满电,以免在该过程中意外断电。
SmartWorld
您可以下载 LG Electronics 提供的各种游戏、音频内容、
应用程序和字体。通过使用主页主题和字体,自定义您的设
备以满足自己的偏好。
• 如果您使用移动数据,可能会根据您购买的套餐收取数据
流量费用。
• 此功能可能不受支持,具体视区域或服务供应商而定。
1
点击 服务 SmartWorld。
2 点击 LG 帐号,然后登录。
3 选择并下载想要的内容项。
有用的应用程序 133
下载 SmartWorld 应用程序
如果没有安装 SmartWorld 应用程序,请按照以下步骤操作
以下载该应用程序。
1
点击 设置 常规 更新中心 应用程序更新。
2 从列表中,选择 SmartWorld,然后点击下载。
RemoteCall Service
您的设备可进行远程诊断以解决问题。首先,拨打如下 LG
客户服务中心的电话:
• 要使用此功能,首先必须同意该功能的使用。
• 如果您使用移动数据,可能会根据您购买的套餐收取数据
流量费用。
1 点击 服务 RemoteCall Service。
2
接通到 LG 客户服务中心的通话。
3 通话接通后,按照客户服务专员的指示进行操作,输入六
位接入码。
• 您的设备将远程连接并远程支持服务启动。
有用的应用程序 134
Google 应用程序
通过设置 Google 帐户,您可以使用 Google 应用程序。初
次使用 Google 应用程序时,将自动显示 Google 帐户注册
窗口。如果您没有 Google 帐户,请从您的设备创建一个帐
户。请参阅应用程序中的帮助以查看有关如何使用应用程序
的详细信息。
• 某些应用程序可能无法操作,具体视区域或服务供应商而
定。
Chrome
快速、简洁、安全的网页浏览器,为现代网络而配置。
文档
文档是一款提高生产率的协作型文字处理工具。使用文档进
行实时创建、编辑、与合作。
云端硬盘
云端硬盘属于文件存储和共享应用程序,用户可以随时随地
轻松查找、共享与合作工作项目。
Duo
通过 Android 手机和 iPhone 与朋友及家人轻松实现高品质
视频通话。
Gmail
Gmail 是一款使用方便的邮件应用程序,保证您的信息安
全、使您的收件箱更加智能、并帮助您有序整理邮件。
Google 应用程序带您了解您关注的事件。快速查找答案、探
索您的兴趣、并获得您关注的新闻和话题更新提要。
有用的应用程序 135
地图
去哪儿?您可以使用此应用程序了解实时 GPS 导航、交通情
况、运输情况、以及各地详细信息,例如评论和热门时段。
新闻
由谷歌新闻提供,汇集了来自世界各地的最新新闻报道。
相册
用于存储您的所有照片和视频,并且自动分类整理以便您能
够分享并保存关注的照片和视频。
Play 影视
使用您的 Google 帐户租借或购买电影。购买内容,然后在
任意位置进行播放。
Play 音乐
从 Play 商店购买音乐。播放设备上保存的音乐。
表格
表格是一款提高生产率的协作型电子表格处理工具。利用表
格实时导入、整理、与分析信息。
有用的应用程序 136
幻灯片
Google 幻灯片是一款提高生产率的协作型演示创建工具。利
用幻灯片实时整理信息、演示结果、并作出决策。
YouTube
观看您最喜爱的频道、聆听您最爱的音乐、上传视频与全世
界分享。
Keep 笔记
用 Google 账户创建、编辑和共享您的文本和照片笔记。
智能助理
您的设备内置 Google Assistant。运行时可以查找答案并完
成任务。只需点击手机侧边 Google Assistant 键或者点住
手机主页按钮即可开始。
• Google Assistant 不支持某些语言和国家。
有用的应用程序 137
04
设置
设置
您可以根据偏好自定义设备设置。
点击 设置。
• 点击 ,然后在搜索框中输入一个关键字以进入设置项。
• 点击 以更改视图模式。本用户指南假设您使用标签视
图。
网络
双 SIM 卡
您可以配置双 SIM 设置。
1
在设置屏幕中,点击网络 双 SIM 卡。
2 自定义以下功能:
• SIM 卡 1:更改 SIM 卡 1 的名称和图标。
• SIM 卡 2:更改 SIM 卡 2 的名称和图标。
• SIM 卡颜色主题:更改 SIM 卡的颜色主题。
• 成本节约模式:激活或停用成本节约模式。在成本节约模式
下,如果呼叫被分配特定 SIM 卡的联系人,则此次呼叫使
用该 SIM 卡,即使其他 SIM 卡处在激活状态(如正使用移
动数据)。
• 移动数据:选择您想要用于移动数据服务的 SIM 卡。您也
可以关闭此功能。
• 数据漫游:选择此选项,当您漫游于家庭网络区域之外时,
设备仍能使用移动数据。
• 通话期间使用移动数据:使用同一卡片进行 HD 语音通话
时,暂时使用非默认数据 SIM 卡访问移动数据。
设置 139
WLAN
您可以通过 WLAN 网络连接到附近的设备。
连接到 WLAN 网络
1
在设置屏幕中,点击网络 WLAN。
2 点击 开启它。
• 此时将自动显示可用的 WLAN 网络。
3
选择一个网络。
• 您可能需要输入网络的 WLAN 密码。
• 对于以前访问过的 WLAN 网络,设备将跳过此过程。如
果不想自动连接到特定 WLAN 网络,点住该网络,然后
点击忘记。
WLAN 网络设置
在设置屏幕中,点击网络 WLAN。
• 切换至移动数据:如果移动数据连接功能已启动,但设备
却无法通过 WLAN 连接至互联网,则设备将自动通过移动
数据连接至互联网。
• 此功能视服务供应商而定。
• :自定义 WLAN 网络设置。
设置 140
WLAN直连
您可以将设备连接到支持 WLAN 直连的其他设备,以便直接
与这些设备共享数据。您无需接入点。您可以使用 WLAN 直
连连接两个以上的设备。
1 在设置屏幕中,点击网络 WLAN 高级 WLAN
WLAN 直连。
• 此时将自动显示支持 WLAN 直连的附近设备。
2 选择一个设备。
• 设备接受连接请求后进行连接。
• 开启 WLAN 直连功能时,电池消耗会更快。
设置 141
蓝牙
您可以将设备连接到支持蓝牙的附近设备,从而与这些设备
交换数据。将设备连接到蓝牙耳机和键盘。这样便可轻易控
制设备。
与其他设备配对
1
在设置屏幕中,点击网络 蓝牙。
2 点击 开启它。
• 此时将自动显示可用的设备。
• 若要刷新设备列表,请点击 。
• 仅设置为可见的设备会显示在列表上。
3 从列表中选择一个设备。
4 按照屏幕上的说明进行验证。
• 之前进入过的设备会跳过此步骤。
通过蓝牙发送数据
1 选择一个文件。
• 您可以发送多媒体文件或联系人。
2
点击 蓝牙。
3 选择文件的目标设备。
• 文件将在目标设备接受后立即发送。
• 文件共享过程可能会有所不同,具体视文件而定。
设置 142
移动数据
您可打开和关闭移动数据。并且可以管理移动数据流量。
开启移动数据
1
在设置屏幕中,点击网络 移动数据。
2 点击 开启它。
自定义移动数据设置
1 在设置屏幕中,点击网络 移动数据。
2 自定义以下设置:
• 移动数据:设置以使用移动网络的数据连接。
• 限制移动数据使用量:设置移动数据流量限制,以在达
到限制时阻止移动数据。
• :自定义移动数据设置
通话
您可以自定义通话设定,例如语音电话及国际长途电话等选
项。
• 某些功能可能不受支持,具体视区域或服务供应商而定。
1 在设置屏幕中,点击网络 通话。
2 自定义设置。
设置 143
绑定
USB 绑定
您可以通过 USB 将设备连接到其他设备并共享移动数据。
1
通过 USB 数据线将您的装置和其他装置连接。
2 在设置屏幕,点击网络 绑定 USB 绑定,然后点击
以启用它。
• 此选项使用移动数据,并可能会根据您购买的价格套餐收取
数据流量费用。请咨询服务供应商了解更多信息。
• 连接电脑时,请从 www.lg.com 下载并在该电脑上安装 USB
驱动程序。
• 您不能在开启 USB 绑定功能时发送或接收文件。关闭 USB
绑定功能以发送或接收文件。
• 支持共享网络的操作系统包括 Window XP 或更高版本或
Linux。
设置 144
WLAN 热点
可将您的设备设置为无线路由器,让其他装置使用您设备的
移动数据来连接到互联网。
1
在设置屏幕,点击网络 绑定 WLAN 热点,然后点击
以启用它。
2 点击 设置 WLAN 热点,然后输入 WLAN 名称(SSID)和
密码。
3 开启其他装置的 WLAN,选择 WLAN 列表中装置网络的名
称。
4 输入网络密码。
• 此选项使用移动数据,并可能会根据您购买的价格套餐收取
数据流量费用。请咨询服务供应商了解更多信息。
• 更多信息,请访问: http://www.android.com/tether#wifi
WLAN 热点关闭定时器
如果特定时间段内没有使用 WLAN 热点,将会自动断开连
接。您可设置自动断开连接的时间。
设置 145
蓝牙绑定
通过蓝牙连接的设备可以通过您的设备移动数据连接到互联
网。
1
在设置屏幕,点击网络 绑定 蓝牙绑定,然后点击
以启用它。
2 开启两部装置的蓝牙功能,将它们配对。
• 此选项使用移动数据,并可能会根据您购买的价格套餐收取数
据流量费用。请咨询服务供应商了解更多信息。
• 欲了解更多信息,请访
问: http://www.android.com/tether#Bluetooth_tethering
帮助
您可以通过查看帮助来使用网络共享或热点。
在设置屏幕中,点击网络 绑定 帮助。
屏幕共享
你可以在不同设备上播放您设备的屏幕和声音,如支持镜像
功能的电视机。
1 在设置屏幕中,点击网络 屏幕共享。
2
点击 开启它。
3 从附近设备列表中选择一个设备。
• 如果没有显示所需的设备,请点击搜索以刷新该列表。
• 连接到设备后,该设备将显示您的设备屏幕。
• 如果附近没有共享兼容的设备,屏幕共享会自动关闭。
设置 146
NFC
您可以将设备作为交通卡或信用卡使用。您可以与其他设备
共享数据。
1 在设置屏幕中,点击网络 NFC。
2
点击 开启它。
• 将您的设备触碰其他支持 NFC 的设备以允许数据共享。
• NFC 天线可能位于不同的位置,具体视设备类型而定。请参
了解有关 NFC 天线区域的详细信息。
Android Beam
您可以通过让设备背部触碰其他设备来共享文件。您还可以
共享包括音乐、视频或联系人在内的文件,打开其他设备的
网页或启动其他设备的应用程序。
1 在设置屏幕中,点击网络 Android Beam。
2 让设备背部触碰其他设备。
• NFC 天线可能位于不同的位置,具体视设备类型而定。请参
了解有关 NFC 天线区域的详细信息。
共享面板
您可与附近设备共享来自图片库、音乐和文件管理器的内
容。此外,您还可以在使用谷歌 Direct share 的应用程序
中与特定的人共享内容。
1 在设置屏幕中,点击网络 共享面板。
2 点击 取消激活每个选项。
设置 147
文件共享
您可以在您的设备与其他 LG 设备或平板电脑之间发送和接
收文件。
1 在设置屏幕中,点击网络 文件共享。
2
自定义以下设置:
• G8S ThinQ:更改设备名称。
• 保存位置:设置用于保存从其他设备发送的文件的目标
文件夹。
• 文件共享:允许接收从其他设备发送的文件。
• SmartShare Beam:通过 SmartShare Beam 与其他设备
共享文件。
• 帮助:您可查看有关共享文件的帮助。
媒体服务器
您可以与支持 DLNA 的附近设备共享您设备上的媒体内容。
1 在设置屏幕中,点击网络 媒体服务器。
2 自定义以下设置:
• 内容共享:与附近的设备共享您设备上的内容。
• G8S ThinQ:设置您的设备名称。
• 我的共享内容:选择与其他设备共享的媒体内容类型。
• 允许设备:查看允许进入您设备上内容的设备列表。
• 非允许设备:查看不允许进入您设备上内容的设备列
表。
设置 148
LG AirDrive
您可以从计算机使用您的 LG 帐户来管理设备上保存的文
件。您无需 USB 连接。
1 在设置屏幕中,点击网络 LG AirDrive。
2
使用一个 LG 帐户登录到计算机上的 LG Bridge 和设备上
的 LG AirDrive。
• LG Bridge 软件可从 www.lg.com 下载。
3
从计算机管理设备上的文件。
正在打印
您可以将设备连接到蓝牙打印机,然后打印设备上保存的照
片或文档。
1 在设置屏幕中,点击网络 正在打印。
• 如果所需打印机不在列表中,请从应用商店安装打印机驱
动程序。
2 点击 开启它。
3
从打印机列表屏幕中选择一个打印机。
• 若要添加打印机,请点击 添加打印机。
• 若要搜索打印机名称,请点击 搜索。
• 从打印机列表屏幕中点击 设置。
4 选择一个文件,然后点击 正在打印。
• 此时将打印文档。
• 如果您没有 Google 帐户,请点击添加帐户以创建一个帐
户。
设置 149
飞行模式
您可以关闭通话和移动数据功能。此模式开启时,游戏和音
乐播放等不涉及数据的功能仍然可用。
1 在设置屏幕中,点击网络 飞行模式。
2
在确认屏幕中点击打开。
移动网络
您可以自定义移动网络设置。
1 在设置屏幕中,点击网络 移动网络。
2
自定义以下设置:
• 数据漫游:上网浏览、使用电子邮件、彩信和其他海外
数据服务。
• 网络模式:选择一种网络类型。
• 接入点名称:查看或更改使用移动数据服务的接入点。
要更改接入点,请从接入点列表中选择一个选项。
• 网络运营商:搜索网络运营商并自动连接到一个网络。
VPN
您可以连接到安全虚拟网络,例如局域网。您也可以管理连
接的虚拟专用网络。
添加 VPN
1 在设置屏幕中,点击网络 VPN。
2 点击 。
• 此功能仅在启用屏幕锁定时可用。如果停用屏幕锁定,将显
示通知屏幕。从通知屏幕点击修改以启用屏幕锁定。有关详
。
3 输入 VPN 详细信息,然后点击保存。
设置 150
配置 VPN 设置
1 从 VPNS 列表点击一个 VPN。
2 输入 VPN 用户帐户详细信息,然后点击连接。
• 若要保存帐户详细信息,请选择保存帐户信息复选框。
私人 DNS
您可以配置专用 DNS(域名系统)选项。
1 在设置页面中,点击网络 私人 DNS。
2 选择所需选项,然后点击保存。
声音
您可以自定义声音、振动和通知设置。
在设置屏幕中,点击声音,然后自定义以下设置:
• 声音模式:将声音模式更改为声音、仅振动或静音。
• 音量:调节多个项目的音量。
• SIM 卡1 铃声/SIM 卡2 铃声:选择来电的铃声。添加或删
除铃声。
• 铃声ID:创建特定联系人来电的铃声。
• 响铃并振动:将设备设置为同时振动和播放铃声。
• 来电时闪光警报:根据 LG 铃声设置闪光灯为闪烁。
设置 151
• SIM 卡 1 通知声音/SIM 卡 2 通知声音:选择通知铃声。
将设备上保存的音乐设置为通知铃声。
• 请勿打扰:设置接收通知消息的时间、范围和应用程序类
型。仅在一周中的某几天接收通知消息。
• 音质 和效果:播放歌曲或视频时使用此功能设置音质与
音效。
音量:调节多个项目的音量。
标准音量:使用此功能将不同声源的音量规范化。
均衡器:使用此功能调整均衡器设置。
DTS:X 3D Surround:连接耳机、扬声器或其他外部音频
设备时使用此功能播放音乐或视频,立体声音质,生动
悦耳。有关详细信息,请参阅
。
• 振动强度:调整振动强度。
• SIM 卡1 振动类型/SIM 卡2 振动类型:您可以选择接听电
话时的振动类型。
• 点击振动:将设备设置为在您点击屏幕上的某些项目时振
动。
• 拨号键盘声音:选择键盘声音音效。
• LG 键盘声音:选择 LG 键盘声音音效。
• 触摸音:选择轻击项目时的音效。
• 屏幕锁定提示音:选择屏幕锁定或解锁时的音效。
设置 152
显示屏
您可以自定义每种屏幕类型的详细设置。
在设置屏幕中,点击显示屏,然后自定义以下设置:
•
。
• 壁纸 & 主题:为您的设备选择桌面、主题和图标。
• 字体:更改字号、粗体文本或样式。
• 新第二屏幕:选择状态栏和应用程序布局。
• 主页触摸按钮:重新排列主屏幕触摸按钮或更改其背景颜
色。
• 待机显示:始终显示日期、时间签名等信息,即使屏幕已
。
• 应用程序缩放:调整应用程序的屏幕大小。
宽高比
• 本设备采用 18.7:9 宽高比。
部分下载的应用程序可能不支持 18.7:9 宽高比。
在这种情况下,可针对该应用程序选择最佳屏幕比例,或
咨询应用程序提供商了解更多信息。
您可选择各个应用程序的宽高比,方法是点击 设置
显示屏 应用程序缩放。从无、兼容性 (16:9)、标准
(16.7:9) 和全屏全屏。
• 显示大小:将屏幕上的项目设置到方便使用的大小。部分
项目的位置有可能会变更。
设置 153
• True view:根据光源调整屏幕亮度和颜色。
• 屏幕颜色:调整屏幕的色彩、色温、或 RGB 值。
• 点击 进行重置。
• HDR 视频效果:全屏幕播放视频时,使用 HDR 效果,让色
彩更加鲜艳生动。
• 舒适的视图:设置设备以减少屏幕上的蓝光数量,减轻眼
部疲劳。
• 亮度:使用滑块更改设备的屏幕亮度。若要根据环境光线
强度自动调节屏幕亮度,请点击自动开关。
• 自动:设置设备,以让屏幕亮度可根据环境光强度自动调
节。
• 自动旋转屏幕:根据设备的方向自动旋转屏幕。
• 屏幕超时:设备处于空闲状态一段指定的时间后自动关闭
屏幕。
• 屏幕保护:当设备连接底座或充电器且处于睡眠状态时显
示屏幕保护程序。选择要显示的屏幕保护程序类型。
• 迷你视图:让屏幕尺寸更小以便于单手使用设备。将屏幕
底部的主页触摸按钮拖动至左侧或右侧。
设置 154
常规
锁定屏幕及安全性
您可以自定义锁定屏幕和安全设置。
• Google Play 保护机制:每日扫描设备,搜索是否有潜在
的危险应用。
• 查找我的设备:远程追踪设备位置。如果设备丢失,还可
以保护您的数据安全。
• 安全更新:检查软件更新,配置自动安装设置。
• 选择屏幕锁定:选择想要使用的屏幕锁定方式。有关详细
信息,请参阅
• 自定义锁定屏幕:更改锁定屏幕上显示的信息。
• 安全锁定设置:更改安全锁定设置。
• 指纹:用指纹解锁屏幕或内容。有关详细信息,请参阅
。
• Face Unlock:允许使用 Face Unlock 屏幕。有关详细信
。
• Hand ID:允许使用 Hand ID 解锁屏幕。有关详细信息,
。
• 内容锁定:允许您为 QuickMemo+ 和多媒体文件设置锁定
类型(密码或手势)。
• 位置:可以自定义特定应用程序使用位置信息的方式。
• 加密和凭据:为 SD 卡进行加密和证书设置。
设置 155
加密 SD 卡存储:加密储存卡以阻止在其他设备上使
安全启动:设备电源接通时,请锁定设备以保护它。有
关详细信息,请参阅
凭据保护:查看将保存安全证书的存储装置类型。
可信凭据:查看系统的根 CA 证书和用户安装的 CA 证
书。
用户凭据:查看和更改设备上存储的安全证书信息。
从存储器上安装:从存储设备安装安全证书。
清除存储:删除用户安装的安全证书和相关凭据。
• 设置 SIM 卡锁定:锁定或解锁 SIM 卡,或者更改密码
(PIN)。
• 使密码可见:启用此选项,可让您在输入密码时短暂显示
每个字符,让你可见输入的内容。
• 设备管理器:允许限制设备控制或使用特定应用程序的权
限。
• Trust agents:查看或停用设备上安装的信任代理程序。
• 屏幕固定:固定应用程序屏幕,以便只有当前活动的应用
程序能够使用。
• 使用记录访问:查看设备上应用程序使用的详细信息。
应用程序和通知
您可以查看已安装应用列表,对通知、应用权限等进行设
置。
1 在设置屏幕中,点击常规 应用程序和通知。
2
自定义设置。
设置 156
电量使用情况
您可以查看当前电池信息或开启节能模式。
1 在设置屏幕中,点击常规 电量使用情况。
2 自定义以下设置:
• 电池使用情况:查看电池使用详细信息。
• 状态栏上的电量百分比:将剩余电池电量显示为状态栏
中的百分比。
• 优化充电:根据充电方式自动调整充电速度,以减少热
量,延长电池寿命。
• 自适应电池:通过停止后台运行的应用程序来节省电
量。
• 后台限制:在使用设备时,启用此选项可以限制后台应
用程序从而节省电量。受限制的节电应用程序可能无法
正常使用或不能向您发送通知。
• 省电:通过削减某些设备设置(例如显示屏亮度、速度
和振动强度等)来减少电池消耗。
• 省电除外:当在省电或电池优化模式中时,选择要在无
功能限制的情况下使用的应用程序。
设置 157
存储
您可以查看和管理设备上的内部储存设备或储存卡的储存空
间。
1 在设置屏幕中,点击常规 存储。
2
自定义以下设置:
• 内部存储器:查看设备内部储存设备中的总储存空间和
可用空间。查看使用中的应用程序列表和每个应用程序
的储存容量。
• 外罝 SD 卡:查看储存卡中的总储存空间和可用空间。
仅当插入储存卡时显示此选项。要卸载储存卡,请点
击 。
帐户
您可以添加用户以共享您的设备并注册云账户。
1 在设置屏幕中,点击常规 帐户。
2 自定义设置。
辅助工具
您可以管理设备上安装的辅助功能插件。
1 在设置屏幕中,点击常规 辅助工具。
2 自定义以下设置:
• 视觉 语音菜单:将设备设置为通过语音通知屏幕状态
或操作。
• 视觉 语音通知:将设备设置为通过语音读取来电人
信息。
• 视觉 字体:更改字号、粗体文本或样式。
• 视觉 显示大小:将屏幕上的项目设置到方便使用的大
小。部分项目的位置有可能会变更。
• 视觉 触摸缩放:通过点击屏幕三次放大或缩小。
设置 158
• 视觉 窗口缩放:在窗口范围内放大或缩小以及反色。
• 视觉 放大鼠标指针:放大鼠标指针。
• 视觉 高对比度屏幕:对于高对比度屏幕,将背景色转
变为黑色。
• 视觉 屏幕颜色反转:为视力低的人士提高显示屏色彩
对比度。
• 视觉 屏幕颜色调整:调整显示屏颜色。
• 视觉 灰度:将屏幕切换为灰度模式。
• 视觉 使用电源键结束呼叫:按电源/锁定键结束通
话。
• 听觉 标题:播放视频时为听力受损人士打开字幕服
务。
• 听觉 闪光灯提醒:将设备设置为通过闪烁的指示灯来
通知您来电、信息和闹钟。
• 听觉 静音所有声音:关闭所有声音并降低通话音量。
• 听觉 声道:选择音频类型。
• 听觉 声音平衡:调整音频输出平衡。使用滑块来更
改平衡。
• 电机与认识能力 触控助手:打开触摸板以使按钮和手
势更易于使用。
• 电机与认识能力 触摸输入:通过点住屏幕输入文字,
或者通过直接触摸屏幕来修改它。
• 电机与认识能力 物理键盘:自定义键盘设置。
• 电机与认识能力 自动鼠标单击:在没有移动的情况下
自动点击鼠标指针。
• 电机与认识能力 触摸并按住进行呼叫:通过点住而非
拖动通话按钮,接听或拒绝电话。
设置 159
• 电机与认识能力 屏幕超时:设备处于空闲状态一段指
定的时间后自动关闭屏幕。
• 电机与认识能力 触摸控制区域:限制触摸区域,以便
只有屏幕的特定部分能够通过触摸输入进行控制。
• 辅助功能快捷方式:通过点击 三次,快速访问常用
功能。
• 自动旋转屏幕:根据设备的物理位置自动更改屏幕方
向。
• 随选朗读:让您可点击项目以听取语音反馈。
• 开关控制:创建按键组合来控制您的设备。
网络搜索
您可以使用 Google 设置来管理您的 Google 应用程序和帐
户设置。
在设置屏幕中,点击常规 网络搜索。
Smart Doctor
您可以使用智能清理来诊断设备的情况并进行优化。
在设置屏幕中,点击常规 Smart Doctor。
Floating Bar
您可通过触碰然后滑动屏幕上的 Floating Bar 激活常用功
能,包括快捷方式、截图、音乐、联系人等。有关详细信
设置 160
游戏
您可配置游戏工具、图像和省电功能的设置。
• 游戏启动器:点击 使用游戏启动器。
• 游戏工具:点击 启用此功能。您可在进行游戏时通过
点击游戏工具图标来启动该功能。
• 游戏图形:调节游戏图形。
• 在您更改某些游戏上的分辨率时,屏幕显示功能可能不会
正常工作。
• 休息时间:一旦您离开运行中的游戏达 5 分钟以上,则降
低屏幕亮度和性能。
录制屏幕
您可以配置屏幕录制设置。
1 在设置界面,点击常规 录制屏幕。
2 自定义以下设置:
• 将您自己包含在录像中:选择以下一个选项,并点击 保
存。
图像:在录制时,在视频中包含个人资料图像选择该
选项后,点击 并选择一张个人资料图像。然后,
使用滚动条调整图像大小。
前置摄像头:当录制屏幕时,使用前置相机录制包含
自己在内的视频。
从不:不包含。
• 音频源:在 麦克风 和 内容中选择音频来源。
• 视频分辨率:选择屏幕录制分辨率。
设置 161
若要录制屏幕:
1 向下拖动状态条,以打开 Quick access 图标清单。
2 (如果需要,向左滑动 Quick access 图标区。)点击
。
3 阅读免责声明并点击 启动,倒计时3秒钟。
4 若要停止录制,点击位于屏幕右下方 。录制的视屏将保
存至相册。
情境感知
您可以根据使用模式和位置自动更改设备设置。
1 在设置屏幕中,点击常规 情境感知。
2 激活您要自动更改设置的项目。
• 泊车助手:此选项将记录您的停车位置。如果您不想在
家中或工作场所收到停车通知,请关闭“我的位置”通
知 。停车记录存储在 QuickMemo+ 中。
• 请确认您的汽车和设备已通过蓝牙、Android Auto 或
MirrorLink 连接,以自动保存您的停车位置。
• 自动完成:通过设置,让设备在不同的环境中自动更改
声音配置文件、蓝牙和 Wi-Fi 选项,比如在家中、户
外、工作和下班时。您还可以设置当插入耳机或连接蓝
牙设备时,自动开启某个应用程序。
• 要使用这一功能,需确保在“我的位置”中记录家庭或工作
地址。在设置页面,点击常规 锁定屏幕及安全性 位置
我的位置储存地址。
设置 162
双重应用程序
一些应用程序可以使用两个帐号。
1 在设置屏幕中,点击常规 双重应用程序。
2 阅读免责声明后,点击确认。
3 在可用程序列表中,点击安装以安装所需应用程序的副
本,并按照屏幕上的说明进行操作。
快捷方式
您可自定义快捷键设置。
1
在设置屏幕中,点击常规 快捷方式。
2 自定义以下设置:
• 查看通知面板:在指纹辨识传感器上向下/向上滚动,以
查看通知面板。
• 启动照相机:按下电源键两次,以打开照相机。
• 打开捕获+:屏幕锁定或关闭时,按住提高音量键两次,
以打开捕获+。
• 启动照相机:屏幕锁定或关闭时,按住降低音量键两
次,以打开照相机。
• 打开 Google Assistant:按下手机侧边 Google
Assistant 键。
• 和 Google Assistant 交谈:按住 Google Assistant
键即可快速与 Assistant 对话。
• 显示图片快照:在 Google Assistant 应用程序中,连
按两次 Google Assistant 键查看您当日的视觉快照。
设置 163
Air Motion
此选项开启后,可以在不触屏的情况下,通过识别手的位置
和形状来启动某些功能或应用程序。
在前置相机镜头前展示你的手,然后用手势启动你想要的功
能或应用程序。
有关详细信息,请参阅
。
轻敲唤醒
双击屏幕可打开或关闭屏幕。
有关详细信息,请参阅
提高触控灵敏度
可以把触摸屏设置得对您的触摸更加灵敏。建议在使用屏幕
保护时打开此功能。
在设置页面中,点击常规 提高触控灵敏度。
更新中心
您可以检查和安装 LG 提供的应用或软件的最新版本。
1 在设置屏幕中,点击常规 更新中心。
2
自定义以下设置:
• 应用程序更新:检查是否有应用更新。如果有,可以安
装更新。
• 软件更新:检查是否有软件更新。如果有,可以安装更
新。
设置 164
语言和键盘
您可以自定义设备的语言和键盘设置。
1 在设置屏幕中,点击常规 语言和键盘。
2 自定义以下设置:
• 语言:选择应用于设备的语言。
• 默认键盘:查看当前使用的键盘。选择输入文字时要使
用的键盘。
• 屏幕键盘:更改 LG 键盘设置或 Google Voice(谷歌之
音)的声音识别功能。
• 实体键盘:选择使用实体键盘,或者启用键盘快捷键。
• 自动填充服务:启用该选项,可一键输入您的账户中保
存的信息,如密码、地址或信用卡号。还可以禁用该选
项,使用 Google Autocomplete(谷歌自动提示)或添
加新服务账户。
• 文本-语音输出:为文字转语音输出进行设置配置。
• 指针速度:调整鼠标或触控板的指针速度。
• 倒转鼠标按钮:反转鼠标右键以执行主要直接操纵操
作。
日期和时间
您可以自定义设备的日期和时间设置。
1 在设置屏幕中,点击常规 日期和时间。
2 自定义设置。
设置 165
内存
您可以查看某段时间内的平均内存使用量和应用程序占用的
内存。
1 在设置屏幕中,点击常规 内存。
2
点击 以设置检索数据的时间段。
备份
您可以将设备上保存的数据备份到另一个设备或帐户。
1 在设置屏幕中,点击常规 备份。
2
自定义以下设置:
• LG 数据转移:允许您从旧的 LG 设备将数据传输至新的
。
• 备份与恢复:备份您的设备数据或从备份向设备恢复数
据。
• 重置您的设备可能会删除储存在存储器中的备份文件。务必
将重要备份文件复制和保存到电脑中。
• 谷歌备份:更改 Google(谷歌)驱动器备份设置。还可
以查看当前使用的备份账户,或添加新的备份账户。
设置 166
重启 & 重置
可以重置设备,包括网络和应用设置。
1 在设置屏幕中,点击常规 重启 & 重置。
2 自定义以下设置:
• 自动重启:在设定时间内,自动重新启动并优化手机。
点击 启用此功能。在设定时间内,设备自动重新启
动并优化。选择设备重启的日期和时间。
• 您可以设置设备每周重启。设备会在预设时间后一小时内
自动重启。
• 设备重启后,通知和标记都会被清除。请在预设时间前保
存重要数据。
• 下列情况将无法使用自动重启功能:屏幕亮时、设备使用
中、电量剩余 30% 或以下时、SIM 卡锁定时、或设备开机
时设备锁被启用时。
• 网络设置重置:重置 WLAN、蓝牙和移动数据设置。
• 重置应用程序首选项:重置应用设置。应用中保存的数
据不会被删除。
• 重设出厂数据:重置设备的所有设置并删除数据。
• 重启和重置设备将删除设备上的所有数据。再次输入您的设
备名称、Google 帐户和其他初始信息。
设置 167
关于手机
您可以查看关于设备的信息,例如名称、状态、软件详细信
息和法律信息等。
在设置屏幕,点击常规 关于手机并查看信息。
规章与安全
可以在设备上查看监管标志和相关信息。
在设置屏幕中,点击常规 规章与安全。
支持
您可以访问快速帮助,以便快速方便地查看您的手机相关信
息。
在设置屏幕中,点击常规 支持。
• 可用菜单项可能会有所不同,具体视区域或服务供应商而
定。
设置 168
05
附录
LG 语言设定
选择用于设备的语言。
• 点击 设置 常规 语言和键盘 语言 添加语
言,并选择一种语言。
点住 并将其拖动至语言列表的顶部,把它设置为默
认语言。
LG Bridge
LG Bridge 概览
LG Bridge 是一款应用程序,用于协助您从计算机上方便地
管理保存到 LG 智能手机上的照片、音乐、视频和文件。您
可以将联系人、照片和其他备份到计算机上,或者更新设备
的软件。
• 请参阅 LG Bridge 帮助以了解详细信息。
• 受支持的特性视设备而定。
• LG USB 驱动器是连接您的 LG 智能手机和计算机的必要程
序,该驱动器随您安装 LG Bridge 时便一同安装。
LG Bridge 功能
• 通过 WLAN 连接或移动数据连接从计算机上管理设备文
件。
• 通过 USB 数据线从设备上将数据备份到计算机或从计算机
上将数据还原到设备。
• 通过 USB 数据线从计算机上更新设备软件。
附录 170
在计算机上安装 LG Bridge
1 通过计算机浏览 www.lg.com。
2
选择您所在区域。
3 单击售后服务中心 软件&固件升级。
4 输入您的设备名称。
或者
通过“产品类别”选择。
5 转到 LG BRIDGE 下载设置文件。
• 转到详细信息可查看 LG Bridge 的最低安装要求。
手机软件更新
从互联网更新 LG 移动电话软件
欲知有关如何使用此功能的更多信息,请浏览 http://www.lg.com/common/index.jsp,选择您的国家/地区
和语言。
此功能可让您从互联网方便地将手机中的固件更新为较新版
本而无需到服务中心寻求协助。此功能仅当 LG 为您的设备
提供较新的固件版本时可用。
由于移动电话固件更新要求用户在更新过程全神贯注,因此
请确保查看每一步显示的所有说明和备注,然后再继续。请
注意,更新期间拔下 USB 数据线可能会严重损坏您的移动电
话。
• LG 保留自行决定提供仅适用于所选型号固件更新的权利,
不保证固件的较新版本可用于所有手持型号。
附录 171
通过 Over-the-Air (OTA) 进行 LG 移动电话
软件更新
此功能可让您通过 OTA 方便地将手机软件更新为较新版本,
而无需使用 USB 数据线。此功能仅当 LG 为您的设备提供较
新的固件版本时可用。
要执行电话软件更新,
设置 常规 更新中心 软件更新 现在检查更新。
• 更新手机软件的过程中,手机内部存储中您的个人数据(包
括关于 Google 帐户和任何其他帐户的信息、您的系统/应
用程序数据和设置、任何下载的应用程序以及您的 DRM 许
可证)可能将遗失。因此,LG 建议您备份个人数据,然后
再更新手机软件。LG 对任何个人数据遗失概不负责。
• 此功能视区域或服务供应商而定。
附录 172
防盗指南
设置设备以阻止其他人使用(未经您的许可无法重置为出厂
设置)。例如,如果您的设备丢失、被盗或被擦除,则只
有具有您的 Google 帐户或锁定屏幕信息的人可以使用该设
备。
确保您的设备受到保护所需的一切操作,如下:
• 设置屏幕锁定:如果您的设备丢失或被盗但设置了屏幕锁
定,则除非屏幕解锁,否则无法使用设置菜单擦除设备。
• 在您的设备上添加 Google 帐户:如果您的设备被擦除但
设备上有 Google 帐户,则设备无法完成设置过程,直到
再次输入 Google 帐户信息为止。
您的设备受到保护后,如果您需要进行出厂重置,则需要将
屏幕解锁或输入 Google 帐户密码。这可确保由您或您信任
的人员来进行重置。
• 执行出厂重置之前,切勿忘记您添加到设备的 Google 帐户
和密码。如果您在设置过程中无法提供帐户信息,则执行出
厂重置后根本无法使用设备。
附录 173
开源软件提示信息
为取得本产品内搭载的 GPL、LGPL、MPL 及其他开源证书下
的源代码,请您访问 http://opensource.lge.com 。
除源代码以外,所有相关的许可条款、免责声明和版权通知
均可供下载 。
LG Electronics 也可以 CD-ROM 的形式为您提供开源代码,
如有需要,请发送电子邮件至 [email protected] , 仅收取
执行配送的费用(如介质费用、运输费和手续费)。
此报价从该产品出厂之日起,三年内有效。此报价对收到本
信息的任何人有效。
法规信息 (规章 ID 编号、电子标签
等)
有关规章与安全的详细信息,请转至设备上的设置 常规
规章与安全。
附录 174
商标
• 欲了解 DTS 专利信息,请访问 http://patents.dts.com 。DTS Licensing Limited 授权
制造生产。DTS、符号、DTS 和符号一起、DTS:X 和 DTS:X
徽标是 DTS,Inc. 在美国和/或其他国家或地区的注册商
标或商标。© DTS, Inc. 保留所有权利。
• 版权所有© 2019 LG Electronics, Inc.保留所有权利。LG
和 LG 徽标是 LG 集团及其相关实体的注册商标。
• G8S ThinQ 是 LG Electronics, Inc. 的商标。
• Google、Google Maps、Gmail、YouTube、Google
Duo、Google Play、Android、Chrome、Google
Photos、Google Play Protect、Google
Calendar、Google Docs、Google Drive、Google Sheets
及其他相关标志和图标是 Google LLC 的商标。
• Bluetooth ® 是 Bluetooth SIG,Inc.在全球的注册商标。
• Wi-Fi ® 和 Wi-Fi 徽标是 Wi-Fi Alliance 的注册商标。
• 所有其他商标和版权均为其各自所有者的财产。
附录 175
激光安全声明
警告!
该产品带有激光系统。 要确保正确使用该产品,请仔细阅读
此用户手册并保留以供将来参考。如果装置需要维护,请联
系授权服务中心。
未按此处指定程序进行控制、调整或操作,可能会引起有害
的辐射外露。
要避免直接暴露于激光束,请勿尝试打开外壳,或直接与激
光接触。
附录 176
确认声明
LG Electronics 特此宣布此 LM-G810EAW 产品符合指令
2014/53/EU 的核心要求和其它相关规定。
有关《确认声明》的副本,请访问 http://www.lg.com/global/declaration
更多信息
钢化玻璃部件
本设备的钢化玻璃部件非永久性,有可能在一段时间后磨
损。
• 如果设备掉落到坚硬表面或受到强烈冲击,有可能损坏钢
化玻璃。
万一出现这种情况,应立即停止使用设备,并联系 LG 客
户服务中心。
• 您可以在市场上购买保护盒保护设备免受损坏。
请注意,这些保护盒不在 LG 电子公司提供的保修范围之
内,安全性没有保障。
宽高比
本设备采用 18.7:9 宽高比。
• 部分下载的应用程序可能不支持 18.7:9 宽高比。
在这种情况下,可针对该应用程序选择最佳屏幕比例,或
咨询应用程序提供商了解更多信息。
附录 177
数据传输指导
• 有关可在 LG 设备之间或 LG 设备和第三方设备之间交换
的数据的信息,请参见下表。
类型 项目详细信息
LG 设备
→
LG 设备
第三方
Android
设备
→
LG 设备 iOS 设备
→
LG 设备
个人数
据
联系人、短信、拨号
记录、日历、录音
媒体数
据
显示设
置
应用程
序
其他
备忘录
闹钟
照片、视频、歌曲、
文档
主显示设置(文件夹
和窗口小部件)
锁定显示设置(不包
括屏幕锁定设置)
下载的应用程序
下载的应用程序的个
人数据
公共证书
设置(WLAN、蓝牙、
呼叫、声音和通知、
可访问性、电池)
○
○
○
○
○
○
○
○
○
○
○
X
X
○
X
X
○
X
○
X
○
○
X
○
X
X
-
X
X
• 根据软件版本、应用程序版本、操作系统或服务提供商的政
策可能不会传输某些数据。
附录 178
常见问题解答
本章列出了您在使用设备过程中可能遇到的一些问题。某些
问题需要您致电服务供应商,但您可以轻易地自行解决大多
数问题。
SIM 卡错误
确保正确插入 SIM 卡。
没有网络连接或网络断开
信号弱。移到窗户或空旷地区。
您在运营商网络覆盖区域之外。移动并检查网络。
呼叫不可用
新网络未获授权。
确保您没有为呼入号码设置呼叫限制。
确保您没有为正在拨打的号码设置呼叫限制。
设备无法开启
当电池完全放电后,您的设备将不会打开。
在打开设备前,将电池充满电。
充电错误
确保设备在正常温度下充电。
检查充电器及其与设备的连接。
请仅使用包装盒内的配件,它们是 LG 授权的配件。
附录 179
电池电量耗尽的速度比第一次购买时的速度快
当您将设备或电池暴露于温度较低或温度较高的环境时,电
池寿命可能会变短。
如果您使用某些功能或应用程序(如 GPS、游戏或互联网)
,则电池消耗量将增加。
随着时间推移,电池电量消耗且电池寿命将变短。
启动照相机时出现错误消息。
为电池充电。
通过将文件传输至电脑或从您的设备删除文件来释放内存。
重新启动设备。
如果您在尝试按这些提示操作后使用照相机应用程序仍存在
困难,请联系 LG Electronics 服务中心。
照片质量较差
照片质量可能因周围环境和您使用的摄影技术而异。
如果您拍摄照片和视频,则标准角质量优于广角质量。
如果您在黑暗区域、夜间或室内拍照,则可能出现图像噪点
或图像模糊的情况。
如果您有任何问题,请重置选项。
附录 180
触摸屏响应较慢或不正确
如果您将屏幕保护装置或可选配件连接到触摸屏,则触摸屏
可能无法正常工作。
如果您戴着手套,使用不干净的双手触摸触摸屏或使用利器
或指尖点击屏幕,则触摸屏可能故障。
在潮湿条件或暴露于水时,触摸屏可能故障。
重启设备以清除临时软件错误。
如果触摸屏有刮痕或损坏,请访问 LG Electronics 服务中
心。
挂机或死机
重启设备
• 如果您的设备死机或挂机,您可能需要关闭应用程序或设
备再重新打开。
执行启动
• 屏幕冻结时或者按钮、触摸屏或设备不响应时,可能需要
软重启来重启设备。
• 要对您的设备执行软重启,只需同时按住音量调低键和电
源键直到设备重新启动。
附录 181
重置设备
• 如果上述方法不能解决问题,请执行出厂数据重置。
• 在设置屏幕中,点击常规 重启&重置 重设出厂数据。
此方法可重置设备的所有设置并删除数据。在执行重设
出厂数据之前,请记得备份设备中存储的所有重要数
据。
如果您的设备登录了 Google 帐户,则必须在重置设备
后登录同一 Google 帐户。
未定位蓝牙设备
确保您的设备上已启用了蓝牙无线功能。
确保在您想要连接到的设备上已启用了蓝牙无线功能。
确保您的设备与其他蓝牙设备间距小于蓝牙最大传输范围
(10 m)。
如果上述提示未解决您的问题,请联系 LG Electronics 服
务中心。
当您将设备连接到电脑时,未建立连接。
确保您使用的 USB 电缆与您的设备兼容。
确保您已正确安装了驱动程序并已在电脑上更新。
下载的应用程序导致大量错误
应用程序有问题。
删除并重新安装应用程序。
附录 182
BAHASA MELAYU
Mengenai panduan pengguna ini
Terima kasih kerana memilih produk LG ini. Sila baca panduan pengguna ini dengan teliti sebelum menggunakan peranti buat pertama kali untuk memastikan penggunaan yang selamat dan betul.
• Sentiasa guna aksesori LG yang tulen. Item yang dibekalkan direka hanya untuk peranti ini dan mungkin tidak serasi dengan peranti lain.
• Perihalan adalah berdasarkan tetapan lalai peranti.
• Aplikasi lalai pada peranti tertakluk pada kemas kini dan sokongan untuk aplikasi ini boleh ditarik balik tanpa notis terlebih dahulu. Sekiranya anda mempunyai sebarang pertanyaan mengenai aplikasi yang disediakan dengan peranti, sila hubungi Pusat Perkhidmatan LG. Bagi aplikasi yang dipasang pengguna, sila hubungi penyedia perkhidmatan berkaitan.
• Pengubahsuaian sistem pengendalian operasi peranti atau pemasangan perisian daripada sumber tidak rasmi boleh merosakkan peranti dan menyebabkan kerosakan data atau kehilangan data. Tindakan sedemikian akan melanggar perjanjian lesen LG anda dan membatalkan waranti anda.
• Sesetengah kandungan dan ilustrasi mungkin berbeza daripada peranti anda bergantung pada kawasan, penyedia perkhidmatan, versi perisian atau versi OS dan tertakluk pada perubahan tanpa notis terlebih dahulu.
• Perisian, audio, hiasan latar, imej dan media lain yang dibekalkan dengan peranti anda dilesenkan untuk penggunaan terhad. Sekiranya anda mengekstrak dan menggunakan bahan-bahan ini untuk tujuan komersial atau lain, anda boleh melanggar undang-undang hak cipta.
Sebagai seorang pengguna, anda bertanggungjawab sepenuhnya untuk penggunaan media yang tidak sah.
• Caj tambahan mungkin dikenakan untuk perkhidmatan data seperti perkhidmatan pemesejan, memuat naik, memuat turun, autopenyegerakan dan lokasi. Untuk mengelak caj tambahan, pilih pelan data yang sesuai dengan keperluan anda. Hubungi penyedia perkhidmatan anda untuk mendapatkan butiran tambahan.
1
Notis arahan
AMARAN : Situasi yang boleh menyebabkan kecederaan kepada pengguna dan pihak ketiga.
AWAS : Situasi yang mungkin menyebabkan kecederaan kecil atau kerosakan kepada peranti.
AMBIL PERHATIAN : Notis atau maklumat tambahan.
Mengenai panduan pengguna ini 2
Kandungan
5 Garis panduan untuk penggunaan selamat dan efisien
Ciri rekaan khusus
33 Kualiti bunyi dan ciri-ciri kesan
48 Nota Tentang Ciri Tahan Air
Fungsi Asas
52 Komponen dan aksesori produk
53 Gambaran keseluruhan bahagian
57 Menghidupkan atau mematikan kuasa
3
Aplikasi Berguna
93 Memasang dan membuang pemasangan aplikasi
Tetapan
Lampiran
173 Kemas kini perisian telefon
(ID nombor peraturan, E-label, dsb.)
178 Pernyataan keselamatan laser
Kandungan 4
Garis panduan untuk penggunaan selamat dan efisien
Sila baca garis panduan yang mudah ini. Tidak mengikut garis panduan ini mungkin merbahaya atau tidak sah.
Sekiranya kesilapan berlaku, sebuah alat perisian dibina di dalam peranti anda akan mengumpulkan log kesilapan. Alat ini hanya mengumpulkan data yang khusus kepada kesilapan, seperti kekuatan isyarat, cell ID position (kedudukan
ID sel) dalam kegagalan panggilan dan aplikasi yang dimuatkan secara tiba-tiba.
Log hanya digunakan untuk membantu menentukan punca bagi kesilapan.
Log ini dienkripsi dan hanya boleh diakses oleh Pusat pembaikan LG yang sah, sekiranya anda perlu mengembalikan peranti anda untuk dibaik pulih.
Pendedahan kepada tenaga frekuensi radio
Maklumat pendedahan kepada gelombang radio dan Kadar Penyerapan Khusus
(SAR).
Peranti ini telah direka bentuk untuk mematuhi keperluan keselamatan yang dikenakan bagi pendedahan kepada gelombang radio. Keperluan ini adalah berdasarkan garis panduan saintifik yang termasuk margin keselamatan yang direka bentuk untuk memastikan keselamatan semua orang tanpa mengira umur dan kesihatan.
• Garis panduan bagi pendedahan kepada gelombang radio menggunakan unit ukuran yang disebut sebagai Kadar Penyerapan Khusus, atau SAR. Ujian bagi SAR dijalankan menggunakan kaedah yang dipiawaikan dalam keadaan peranti memancar pada aras kuasa tertinggi yang diperakui dalam semua jalur frekuensi yang digunakan.
• Walaupun terdapat perbezaan antara tahap SAR pelbagai model peranti LG, semuanya telah direka bentuk untuk memenuhi garis panduan yang relevan bagi pendedahan kepada gelombang radio.
• Had SAR yang disyorkan oleh Suruhanjaya mengenai Perlindungan Sinaran
Bukan-Ion (Commission on Non-Ionizing Radiation Protection) (ICNIRP)
Antarabangsa, iaitu 2 W/kg dipuratakan ke atas sepuluh 10 g tisu.
• Nilai SAR yang tertinggi untuk model ini yang diuji untuk penggunaan di telinga ialah 0.498 W/kg (10 g) dan apabila dipakai pada badan ialah 1.416 W/Kg
(10 g).
5
• Peranti ini memenuhi garis panduan pendedahan RF apabila digunakan sama ada dalam kedudukan penggunaan normal pada telinga atau apabila diletakkan pada jarak sekurang-kurangnya 5 mm dari badan. Apabila bekas pembawa, klip tali pinggang atau pemegang digunakan untuk pengendalian pemakaian pada badan, ia tidak sepatutnya mengandungi logam dan perlu meletakkan produk pada jarak sekurang-kurangnya 5 mm dari badan anda. Untuk memindahkan data fail dan mesej, peranti ini memerlukan sambungan berkualiti pada rangkaian. Dalam beberapa kes, pemindahan fail data atau mesej mungkin ditangguhkan sehingga sambungan tersebut tersedia. Pastikan arahan jarak pemisahan diikuti sehingga pemindahan selesai.
Penjagaan dan penyelenggaraan produk
• Hanya gunakan aksesori di dalam kotak yang dibenarkan oleh LG. LG tidak menjamin kerosakan atau kegagalan yang disebabkan oleh aksesori pihak ketiga.
• Sesetengah kandungan dan ilustrasi mungkin berbeza daripada peranti anda tanpa notis lebih awal.
• Jangan tanggalkan pemasangan unit ini. Bawa ia kepada juruteknik servis yang layak jika kerja pembaikan diperlukan.
• Pembaikan di bawah waranti, mengikut budi bicara LG, mungkin termasuk penggantian bahagian atau papan yang sama ada baru atau yang diperbaiki, asalkan kefungsiannya sebanding dengan bahagian yang diganti.
• Jauhkan dari perkakas elektrik seperti TV, radio, dan komputer peribadi.
• Unit ini hendaklah dijauhkan daripada sumber haba seperti radiator atau dapur.
• Jangan jatuhkan.
• Jangan biarkan unit ini terdedah kepada getaran mekanikal atau kejutan.
• Matikan peranti di tempat-tempat yang memerlukan anda berbuat demikian oleh peraturan khas. Contohnya, jangan gunakan peranti di hospital kerana ia mungkin mengganggu peralatan hospital yang sensitif.
• Jangan kendalikan peranti dengan tangan yang basah semasa peranti sedang dicas. Tindakan ini boleh menyebabkan renjatan elektrik dan peranti mungkin akan rosak teruk.
• Jangan cas peranti berhampiran bahan yang mudah terbakar kerana peranti akan menjadi panas dan boleh menyebabkan bahaya kebakaran.
• Gunakan kain yang kering untuk membersihkan bahagian luar unit ini (jangan gunakan pelarut seperti benzena, pencair atau alkohol).
Garis panduan untuk penggunaan selamat dan efisien 6
• Jangan cas peranti di atas perabot yang lembut.
• Peranti hendaklah dicas di kawasan yang baik pengudaraannya.
• Jangan dedahkan unit ini kepada asap atau habuk yang berlebihan.
• Jangan simpan peranti di sebelah kad kredit atau tiket pengangkutan; ia boleh menjejaskan maklumat pada jalur magnetik.
• Jangan ketik skrin dengan objek tajam kerana perbuatan ini boleh merosakkan peranti.
• Jangan dedahkan peranti kepada cecair atau kelembapan.
• Guna aksesori seperti fon telinga dengan berhati-hati. Jangan sentuh antena jika tidak diperlukan.
• Jangan gunakan, sentuh atau cuba untuk mengeluarkan atau membaiki kaca yang pecah, sumbing atau retak. Kerosakan pada paparan kaca kerana ia disiasiakan dan disalahgunakan adalah tidak diliputi oleh waranti ini.
• Peranti anda ialah peranti elektronik yang menghasilkan haba ketika penggunaan biasa. Sentuhan langsung dengan kulit dalam tempoh yang berpanjangan dalam keadaan pengudaraan tidak mencukupi mungkin akan mengakibatkan ketidakselesaan atau melecur sedikit. Oleh itu, anda hendaklah berjaga-jaga semasa atau sejurus selepas mengendalikan peranti anda.
• Jika peranti anda basah, tanggalkan plag dengan serta merta untuk mengeringkan ia sepenuhnya. Jangan cuba mempercepatkan proses mengering dengan sumber pemanasan luaran, seperti ketuhar, ketuhar gelombang mikro atau pengering rambut.
• Cecair dalam peranti basah anda mengubah warna label produk dalam peranti anda. Kerosakan pada peranti anda akibat pendedahan kepada cecair tidak diliputi oleh waranti anda.
• Peranti mudah alih memerlukan peredaran udara agar dapat menyingkirkan haba. Sentuhan kulit secara langsung dan peredaran aliran udara yang tidak mencukupi ke peranti boleh menyebabkan peranti menjadi terlampau panas.
Jarak peranti mestilah sekurang-kurangnya 1.0 cm dari antara badan pengguna.
• Cegah habuk bendasing lain daripada memasuki port kabel Pengecas/USB. Ia boleh menyebabkan panas atau kebakaran.
Garis panduan untuk penggunaan selamat dan efisien 7
Operasi peranti yang berkesan
Peranti elektronik
Semua peranti mungkin mendapat gangguan, yang boleh menjejaskan prestasi.
• Jangan gunakan peranti anda berhampiran kelengkapan perubatan tanpa meminta kebenaran. Sila rujuk doktor anda untuk menentukan jika operasi peranti anda mungkin mengganggu operasi peranti perubatan anda.
• Penghasil perentak jantung mengesyorkan agar anda meninggalkan ruang sekurang-kurangnya 15 cm di antara peranti lain dan perentak jantung untuk mengelakkan halangan dengan perentak jantung.
• Peranti ini mungkin memancarkan lampu terang atau berkelip.
• Sesetengah alat bantu pendengaran mungkin terganggu oleh peranti.
• Sedikit gangguan mungkin boleh menjejaskan TV, radio, PC, dsb.
• Jika boleh, guna peranti anda dalam suhu di antara 0 ºC dan 35 ºC.
Mendedahkan peranti anda kepada suhu yang terlampau rendah atau tinggi akan mengakibatkan kerosakan, malfungsi atau letupan.
Keselamatan jalan
Semak undang-undang dan peraturan mengenai penggunaan peranti di kawasan tempat anda memandu.
• Jangan gunakan peranti pegang tangan semasa memandu.
• Beri perhatian penuh kepada pemanduan anda.
• Pergi ke tepi jalan dan letak kereta sebelum membuat atau menjawab panggilan jika keadaan pemanduan memerlukan anda berbuat demikian.
• Tenaga RF mungkin menjejaskan sesetengah sistem elektronik di dalam kenderaan anda seperti stereo kereta dan kelengkapan keselamatan.
• Apabila kenderaan anda dilengkapi beg udara, jangan halangnya dengan kelengkapan wayarles yang dipasang atau yang mudah alih. Ia mungkin tidak berfungsi atau menyebabkan kecederaan serius disebabkan prestasi yang tidak betul.
• Jika anda mendengar muzik ketika bergerak dan berjalan, sila pastikan bahawa volum berada pada paras yang berpatutan agar anda sedar akan keadaan di sekeliling anda. Ini khususnya amat penting jika anda berdekatan jalan raya.
Garis panduan untuk penggunaan selamat dan efisien 8
Elakkan kerosakkan ke pendengaran anda
Untuk mencegah kerosakan pendengaran, jangan mendengar pada tahap volum yang tinggi untuk tempoh yang panjang.
Kerosakan kepada pendengaran anda boleh berlaku jika anda terdedah kepada bunyi yang kuat untuk tempoh yang lama. Kami dengan ini mengesyorkan agar anda tidak menghidupkan atau mematikan peranti mudah alih berhampiran dengan telinga anda. Kami juga mengesyorkan bahawa volum muzik dan panggilan ditetapkan pada paras yang berpatutan.
• Apabila menggunakan fon kepala, kurangkan volum jika anda tidak dapat mendengar orang yang bercakap berdekatan dengan anda atau jika orang yang duduk di sebelah anda dapat mendengar apa yang sedang anda dengar.
• Tekanan bunyi yang melampau dari fon telinga dan fon kepala boleh menyebabkan kehilangan pendengaran.
Bahagian Kaca
Sesetengah bahagian peranti mudah alih anda diperbuat daripada kaca. Kaca ini boleh pecah jika peranti mudah alih anda terjatuh di atas permukaan keras atau menerima hentakan yang besar. Jika kacanya pecah, jangan sentuh atau cuba untuk menanggalkannya. Berhenti menggunakan peranti mudah alih anda sehingga kaca tersebut diganti oleh penyedia perkhidmatan yang sah.
Kawasan letupan
Jangan gunakan peranti di tempat kerja peletupan sedang dijalankan. Patuhi sekatan dan ikut sebarang aturan dan peraturan.
Persekitaran boleh meletup
• Jangan gunakan peranti di tempat mengisi minyak.
• Jangan gunakan berhampiran bahan api atau bahan kimia.
• Jangan angkut atau simpan gas mudah terbakar, cecair atau bahan letupan di dalam ruang kenderaan yang sama anda meletakkan peranti dan aksesorinya.
Garis panduan untuk penggunaan selamat dan efisien 9
Di dalam pesawat
Peranti wayarles boleh menyebabkan gangguan di dalam pesawat.
• Matikan peranti anda sebelum menaiki sebarang pesawat terbang.
• Jangan gunakannya apabila mendarat tanpa izin anak kapal.
Kanak-kanak
Simpan peranti di tempat yang selamat dan jauh daripada kanak-kanak kecil.
Ini termasuklah bahagian kecil yang boleh menyebabkan bahaya tercekik jika bahagian ini ditanggalkan.
Panggilan kecemasan
Panggilan kecemasan mungkin tidak tersedia pada semua rangkaian mudah alih. Oleh itu, anda tidak sepatutnya bergantung semata-mata kepada peranti anda untuk membuat panggilan kecemasan. Semak dengan pembekal khidmat tempatan anda.
Maklumat dan penjagaan bateri
• Anda tidak perlu menyahcas bateri sepenuhnya sebelum mengecasnya semula.
Tidak seperti sistem bateri lain, tiada kesan memori yang boleh menjejaskan prestasi bateri.
• Gunakan hanya bateri dan pengecas LG. Pengecas LG direka bentuk untuk memaksimumkan hayat bateri.
• Jangan buka pemasangan atau litar pintaskan bateri.
• Pastikan sentuhan logam bateri bersih.
• Ganti bateri apabila ia tidak lagi memberi prestasi yang boleh diterima. Pek bateri mungkin dicas beratus kali sehingga ia perlu digantikan.
• Cas semula bateri jika ia tidak digunakan buat tempoh masa yang lama untuk memaksimumkan kebolehgunaan.
• Jangan dedahkan pengecas bateri kepada cahaya matahari langsung atau gunakannya pada kelembapan yang tinggi, seperti di bilik air.
• Jangan biarkan peranti di tempat yang panas atau sejuk kerana ini mungkin menjejaskan prestasi bateri.
• Risiko letupan jika bateri diganti dengan jenis yang salah. Lupuskan bateri yang telah digunakan mengikut arahan.
Garis panduan untuk penggunaan selamat dan efisien 10
• Tanggalkan plag pengecas dari soket dinding setiap kali selepas peranti dicas sepenuhnya untuk menjimatkan kuasa pengecas daripada penggunaan yang tidak perlu.
• Hayat sebenar bateri bergantung kepada konfigurasi rangkaian, tetapan produk, corak penggunaan, dan keadaan bateri dan persekitaran.
• Pastikan tiada item berbucu tajam seperti kuku atau gigi haiwan, bersentuhan dengan bateri. Ini akan menyebabkan kebakaran.
Mendapatkan maklumat peribadi
• Pastikan anda melindungi maklumat peribadi anda bagi mengelakkan kebocoran data atau salah guna maklumat sensitif.
• Sentiasa menyandar data penting ketika menggunakan peranti. LG tidak bertanggungjawab untuk sebarang kehilangan data.
• Pastikan anda menyandar kesemua data dan tetapkan semula peranti ketika membuang peranti bagi menghalang sebarang salah guna maklumat sensitif.
• Baca skrin kebenaran secara teliti ketika memuat turun aplikasi.
• Berjaga-jaga menggunakan aplikasi yang mempunyai akses kepada fungsi berbilang atau kepada maklumat peribadi anda.
• Semak akaun peribadi anda dengan kerap. Jika anda menemui sebarang tanda salah guna maklumat peribadi anda, minta pembekal perkhidmatan anda untuk memadam atau menukar maklumat akaun.
• Jika peranti anda hilang atau dicuri, ubah kata laluan akaun anda bagi melindungi maklumat peribadi anda.
• Jangan guna aplikasi daripada sumber tidak diketahui.
Notis untuk penggantian bateri
• Untuk keselamatan anda, jangan mengeluarkan bateri yang dimasukkan dalam produk. Jika anda hendak mengganti bateri, bawa ia ke pusat servis LG Electronics atau wakil penjual yang disahkan.
• Bateri Li-Ion ialah komponen berbahaya yang boleh menyebabkan kecederaan.
• Penggantian bateri oleh pakar yang tidak berkelayakan boleh menyebabkan kerosakan kepada peranti anda.
Garis panduan untuk penggunaan selamat dan efisien 11
01
Ciri rekaan khusus
Gerakan Udara
Gambaran keseluruhan Gerakan Udara
Penderia ToF dan pencahaya IR yang terletak berhampiran depan kamera boleh mengecam lokasi dan bentuk tangan anda untuk melancarkan aplikasi tertentu tanpa menyentuh skrin.
Tunjukkan tangan anda ke depan kamera dan kemudian lakukan gerak isyarat tangan untuk melancarkan aplikasi yang diingini.
Bar Gerakan Udara
Ciri Gerakan Udara diaktifkan
• Ciri ini mungkin tidak tersedia bergantung pada sesetengah aplikasi.
• Pastikan bahawa penderia ToF dan pencahaya IR tidak dihalang oleh pelekat atau apa-apa bendasing lain.
• Pastikan tidak menggerakkan tangan anda terlalu pantas atau membawanya terlalu jauh dari atau berhampiran peranti semasa menggunakan ciri Gerakan Udara.
• Jika anda memakai sarung tangan atau penderia ToF dan pencahaya
IR terdedah kepada cahaya mata hari terus, ketepatan pengecaman mungkin menurun.
• Jika anda meletakkan objek yang boleh memantulkan cahaya dengan baik, ketepatan pengecaman mungkin menurun atau mungkin tidak berfungsi dengan betul.
Menggunakan Gerakan Udara
Anda boleh melancarkan aplikasi yang diingini dengan menggunakan ciri
Gerakan Udara.
Ciri rekaan khusus 13
Pintasan dan tangkap
Semasa melihat skrin Utama atau menggunakan aplikasi, anda boleh meleret ke kiri atau ke kanan dalam udara untuk membuka aplikasi atau memicit dengan semua jari untuk mengambil petikan skrin.
1 Ketik Tetapan Umum Gerakan Udara Pintasan dan tangkap .
2 Ketik untuk mengaktifkan ciri ini.
3 Pilih aplikasi yang diingini di bawah Leret ke kiri dan Leret ke kanan untuk menggunakan pintasan dengan Gerakan Udara.
Gerak isyarat tangan
1 Untuk mendayakan Gerakan Udara, letakkan tapak tangan anda pada jarak 6 ~ 12 cm (2 ~ 5 inci) dari peranti.
2 Apabila bar Gerakan Udara muncul pada bahagian atas skrin, lengkungkan tangan anda dalam udara sambil mengangkatnya ke jarak 15 ~ 20 cm (6
~ 8 inci) dari peranti untuk melancarkan pengawal pintasan Leret.
3 Leretkan tangan anda ke kiri atau ke kanan untuk membuka aplikasi yang diingini.
Atau, picit dengan semua jari untuk mengambil petikan skrin.
Ciri rekaan khusus 14
atau
Untuk membuka aplikasi Untuk mengambil petikan skrin
Ciri rekaan khusus 15
Mengawal muzik dan video
Semasa menggunakan aplikasi muzik atau pemain video, anda boleh menjeda, memain atau melaraskan volum dengan gerak isyarat tangan anda dalam udara.
1 Ketik Tetapan Umum Gerakan Udara Mengawal muzik dan video .
2 Ketik untuk mengaktifkan ciri ini.
3 Letakkan tapak tangan anda pada jarak 6 ~ 12 cm (2 ~ 5 inci) dari peranti untuk mendayakan Gerakan Udara.
• Apabila bar Gerakan Udara muncul pada bahagian atas skrin, lengkungkan tangan anda dalam udara untuk melancarkan pengawal mengawal Pemain.
4 Leretkan tangan anda ke kiri atau ke kanan untuk mengawal fungsi yang diingini.
• Untuk menggunakan Pintasan dan ciri tangkapan, leret ke kiri. Untuk jeda atau main, leret ke kanan.
Pengawal pemain
• Untuk melaras volum, lengkungkan tangan anda dan tunggu sehingga pengawal volum muncul. Kemudian, pusing ke kiri atau ke kanan untuk merendahkan atau meninggikan volum.
Pengawal volum
• Jika anda menggerakkan tangan anda terlalu pantas atau melakukan gerak isyarat tangan yang terlalu besar, ciri pengawal volum mungkin tidak berfungsi dengan betul.
Ciri rekaan khusus 16
Mengawal panggilan dan penggera
Anda boleh menerima panggilan atau menutup pemberitahuan dengan meleretkan tangan kiri atau kanan dalam udara.
1 Ketik Tetapan Umum Gerakan Udara Mengawal panggilan dan penggera .
2 Ketik untuk mengaktifkan ciri ini.
3 Dengan Gerakan Udara didayakan, lengkungkan tangan anda pada jarak
15 ~ 20 cm (6 ~ 8 inci) dari peranti untuk melancarkan pengawal.
• Gerakan Udara didayakan secara automatik apabila panggilan diterima atau penggera atau pemasa berbunyi.
4 Leretkan tangan anda ke kiri atau ke kanan untuk mengawal seperti yang diingini.
Pengawal penggera
• Anda boleh menamatkan panggilan dengan menggunakan ciri
Gerakan Udara semasa menghidupkan pembesar suara telefon atau menyambung fon telinga dan set kepala ke peranti.
• Anda tidak boleh menamatkan panggilan video dengan menggunakan ciri Gerakan Udara.
Tunjukkan panduan tangan
Hidupkannya untuk pratonton gerak isyarat tangan anda.
Pastikan tangan anda kekal berada di dalam bulatan panduan semasa anda mengawal pengawal Gerakan Udara.
1 Ketik Tetapan Umum Gerakan Udara Tunjukkan panduan tangan .
2 Ketik untuk mengaktifkan ciri ini.
Ciri rekaan khusus 17
Ciri kamera
Tiga kamera
Tiga kamera yang terletak di belakang peranti membolehkan anda mengambil gambar dan merakam video dengan tiga sudut pandangan berbeza.
Ketik , dan pilih / / sambil mengambil gambar atau merekod video dengan kamera belakang.
Sudut
Standard/Telefoto/
Sudut Super Lebar
Kamera Belakang
Tiga Tangkapan
Tiga kamera yang terletak di belakang peranti mengambil siri gambar dengan sudut pandangan berbeza dan menyimpan sebagai video dengan kesan slaid.
1 Ketik , kemudian ketik Lebih lagi Tiga Tangkapan .
2 Ketik untuk mengambil foto.
• Tiga kamera mengambil gambar secara automatik dalam urutan.
• Video syot tiga kali disimpan secara automatik dalam Galeri.
• Sambil mengambil gambar, pegang peranti dengan stabil sehingga ketiga-tiga gambar diambil.
Ciri rekaan khusus 18
Pratonton Tiga Kali
Anda boleh pratonton imej dalam sudut berbeza dengan tiga kamera yang terletak pada belakang peranti dan pilih sudut yang diingini untuk mengambil gambar atau merakam video.
Sebelum mengambil gambar, sentuh dan tahan ikon pratonton kamera untuk memaparkan ikon pratonton tiga sudut di sebelah kanan.
• Skrin memaparkan imej pratonton sudut pandangan yang dipilih.
• Selepas memilih sudut yang dikehendaki, ketik atau untuk mengambil gambar atau merakam video.
Pandangan Sudut Luas Pandangan Sudut
Standard
Pandangan telefoto
• Ciri ini hanya tersedia dalam mod Auto atau Al Cam.
.
Pilih ikon pratonton
Ciri rekaan khusus 19
Studio
Anda boleh menghasilkan foto tahap studio dengan menggunakan ciri-ciri
Lampu sorot dan Tirai latar dalam kamera.
Lampu sorot
Anda boleh menggunakan pelbagai kesan pencahayaan semasa mengambil gambar.
1 Ketik , kemudian ketik Studio .
2 Ketik untuk memilih kesan pencahayaan.
Ikon lampu sorot
Pilihan lampu sorot
3 Ketik ikon kesan pencahayaan yang diingini.
4 Apabila Kesan studio Ada.
muncul pada skrin, ketik untuk mengambil gambar.
• Ciri Studio mungkin tidak berfungsi jika kamera tidak dapat mengecam subjek.
• Semasa mengambil swafoto, ketik Pencahayaan 3D untuk melaras suhu warna dan tahap kecerahan. Anda juga boleh menukar lokasi cahaya dengan menyeret .
Ciri rekaan khusus 20
Tirai latar
Anda boleh menggunakan pelbagai kesan untuk latar belakang semasa mengambil gambar potret.
1 Ketik , kemudian ketik Studio .
2 Ketik untuk memilih kesan tirai latar.
3 Pilih warna latar belakang yang anda mahu gunakan.
Ikon tirai latar
Warna latar belakang
Ciri rekaan khusus 21
Potret
Anda boleh mereka gambar potret artistik, di mana subjek menjadi tumpuan dan latar belakang dikaburkan. Anda juga boleh menyunting dengan menggunakan pencahayaan atau kesan warna pada latar belakang.
• Semasa mengambil gambar, pastikan jarak dengan subjek anda 1.3 ~
5 kaki.
• Ciri ini tidak tersedia sekiranya persekitaran terlalu gelap.
1 Ketik , dan ketik Potret .
2 Seret bar slaid ke kiri atau kanan untuk melaras kekuatan kekaburan.
Laraskan kekuatan kekaburan.
3 Apabila Potret tersedia.
muncul pada skrin, ketik untuk mengambil gambar.
• Ciri Potret mungkin tidak berfungsi jika kamera tidak dapat mengenali subjek.
Ciri rekaan khusus 22
Solekan Pro
Semasa anda swafoto, anda boleh menggunakan pelbagai teknik solekan.
Semasa menggunakan kamera hadapan, laraskan tona kulit dan gunakan solekan mata dan bibir.
1 Ketik , tukar ke kamera hadapan, kemudian ketik .
2 Pilih opsyen solekan yang diingini, kemudian seret bar slaid ke kiri atau kanan untuk melaraskan kesan.
• Apabila anda memilih Tiada , bar slaid akan hilang.
3 Ketik untuk mengambil foto.
Ciri rekaan khusus 23
Google Lens
Anda boleh mendapatkan maklumat lebih lanjut atau mengambil tindakan pada item sekitar anda menggunakan Google Lens, seperti mercu tanda, poster, menu restoran, haiwan, bunga, atau kod bar terus dalam peranti anda.
Contohnya, apabila anda menggunakan Google Lens pada:
• Kad perniagaan: Anda boleh menyimpan nombor telefon atau alamat pada kenalan.
• Buku: Anda boleh mendapatkan ulasan dan butiran lain mengenainya.
• Mercu tanda atau bangunan: Anda boleh mendapatkan butiran lebih lanjut mengenainya.
• Lukisan di muzium: Anda boleh mendapatkan butiran mengenainya.
• Tumbuhan atau haiwan: Anda boleh mengetahui lebih lanjut mengenainya.
• Risalah atau papan iklan acara: Anda boleh menambah acara itu pada kalendar anda.
• Google Lens tersedia hanya apabila peranti anda bersambung dengan
Internet. Jika anda menggunakan data mudah alih, anda boleh dikenakan bayaran untuk penggunaan data, bergantung kepada pelan harga anda.
• Fungsi ini mungkin tidak disokong atau bahasa yang disokong mungkin berbeza bergantung pada kawasan perkhidmatan.
Guna Google Lens
1 Ketik , kemudian ketik .
2 Halakan kamera anda pada item.
3 Untuk mendapatkan butiran atau mengambil tindakan:
• Ketik item pada skrin anda.
• Untuk pilih teks: Ketik satu perkataan, kemudian ketik semula dan seret titik biru.
Ciri rekaan khusus 24
Ciri AR
Anda boleh menggunakan pelbagai ciri AR (Realiti Terimbuh) bersama-sama aplikasi Kamera. Anda boleh mencipta Avatar Saya, Emoji AR atau pelekat
AR anda sendiri untuk kandungan yang kaya. Avatar Saya membantu anda mencipta versi kartun anda sendiri dan menyesuaikannya. Emoji AR membantu anda mencipta emoji haiwan animasi 3D yang meniru ekspresi wajah. Pelekat AR membenarkan anda memilih daripada beberapa pelekat berbeza untuk digunakan pada gambar atau video sambil mengadap kamera anda.
Mencipta Avatar Saya
1 Ketik , tukar ke kamera hadapan, kemudian ketik .
2 Ketik untuk mengambil gambar.
• Ikut arahan pada skrin untuk menyelaraskan wajah anda pada skrin.
• Untuk membuat Avatar Saya dengan menggunakan salah satu gambar yang disimpan dalam Galeri, ketik .
Ciri rekaan khusus 25
3 Pilih jantina Avatar Saya dan pilih butiran termasuk jenis avatar, tona kulit, gaya rambut, dan pakaian, kemudian ketik OK .
4 Untuk mengambil foto, ketik . Untuk merakam video, ketik .
• Gambar yang diambil disimpan dalam Galeri.
Ciri rekaan khusus 26
Menggunakan Avatar Saya, Emoji AR, Pelekat AR
1 Ketik , tukar ke kamera hadapan, kemudian ketik .
2 Pilih opsyen yang anda mahu rekodkan.
Avatar Saya Emoji AR Pelekat AR
3 Untuk mengambil foto, ketik . Untuk merakam video, ketik .
• Gambar yang diambil disimpan dalam Galeri.
Ciri rekaan khusus 27
Menggunakan Pelekat Avatar
1 Ketik pada Papan Kekunci LG.
2 Pilih Pelekat Avatar yang diingini.
Ikon Pelekat Avatar
Pilih Avatar Saya.
Menggunakan Pelekat Ani
1 Ketik pada Papan Kekunci LG.
2 Pilih Avatar Saya yang diingini.
3 Ketik untuk merakam suara dan video, dan kemudian ketik untuk simpan.
• Pelekat Ani dengan pelbagai ekspresi wajah, pergerakan dan suara telah dicipta.
4 Ketik untuk memuat naik Pelekat Ani.
• Ketik untuk pratonton Pelekat Ani yang dicipta.
Pilih Pelekat Ani.
Ciri rekaan khusus 28
AI CAM
Anda boleh menggunakan ciri AI Cam untuk mengecam objek secara automatik apabila mengambil foto atau merakam video untuk kualiti optimum.
1 Ketik , kemudian ketik AI CAM .
2 Apabila objek dikenali, kesan yang terbaik untuk tempat kejadian digunakan.
• Untuk menggunakan kesan lain, ketik ikon babak.
• Pelbagai jenis kategori, misalnya potret, haiwan, makanan, matahari terbit, matahari terbenam, landskap, langit, pantai, bayi, bunga dan teks, boleh dikenal pasti secara automatik.
• Hasil pengecaman pemandangan mungkin berbeza bergantung pada pencahayaan atau lokasi subjek ketika mengambil foto. Kata kunci tidak muncul pada gambar atau video sebenar.
Ciri rekaan khusus 29
• Ciri ini tersedia hanya apabila peranti anda bersambung dengan rangkaian. Jika anda menggunakan data mudah alih, anda boleh dikenakan bayaran untuk penggunaan data, bergantung kepada pelan harga anda.
• Untuk ciri Carian Visual, anda boleh memilih bahagian yang dikehendaki daripada imej yang anda ambil dan kemudian mencarinya sekali lagi.
• Ciri ini tersedia hanya apabila kamera belakang dalam mod kamera
Auto.
• Fungsi ini mungkin tidak disokong bergantung pada kawasan.
Tangkapan Sine
Anda boleh merekod detik penting dan merakam video dengan satu bahagian babak sahaja yang bergerak.
Semasa merakam video, pegang peranti dengan stabil. Selepas rakaman, gosokkan kawasan dalam video yang anda inginkannya bergerak. Kawasan yang dipilih mula bergerak dan video lain kekal tidak bergerak.
1 Ketik , kemudian ketik Lagi .
2 Ketik untuk merakam video selama 3 saat.
• Pegang peranti dengan stabil semasa merakam video.
3 Ketik dan gosok kawasan yang anda inginkannya bergerak dengan kesan syot cine.
Ciri rekaan khusus 30
Buat asal
Buat semula
Mainkan ke hadapan dan ke belakang berulang kali.
Mainkan ke hadapan berulang kali.
Pilih kawasan untuk bergerak.
Padam kawasan yang dipilih.
• Ketik untuk padam kawasan yang dipilih.
• Ketik untuk mainkan kawasan yang dipilih bergerak ke hadapan berulang kali.
• Ketik untuk mainkan kawasan yang dipilih bergerak ke hadapan dan ke belakang berulang kali.
4 Ketik SIMPAN .
• Kawasan yang dipilih akan bergerak.
Ciri rekaan khusus 31
Cine Video
Anda boleh merakam video seperti filem.
1 Ketik .
2 Ketik Lagi .
3 Ketik bagi merakam video.
• : Rakam video dengan memilih ciri zum titik untuk zum dekat/jauh di sekeliling kawasan khusus.
• : Pilih kesan untuk diguna pakai kepada rakaman. Anda juga boleh melaraskan vignet dan kekuatan untuk setiap kesan Wayang. Ciri ini tidak boleh diubah selepas anda memulakan rakaman.
• Ciri Zum Titik menyokong kelajuan zum sehingga 3x.
• Ciri ini hanya menyokong rakaman video di sudut standard.
Ciri rekaan khusus 32
Kam stabil
Gunakan Kam Stabil untuk mencegah kamera daripada bergoyang apabila merakam video semasa berjalan atau membuat pergerakan besar.
Aktifkan Antigoyang bagi mengurangkan atau menghapuskan imej kabur akibat kamera bergoyang semasa merakam video.
1 Ketik .
2 Ketik Lebih lagi .
3 Ketik bagi merakam video.
Kualiti bunyi dan ciri-ciri kesan
DTS:X 3D Surround
Anda boleh memainkan lagu atau video dalam tiga dimensi, bunyi yang mendalam dan jelas. Untuk menggunakan ciri ini, sambungkan fon telinga, pembesar suara atau peranti audio luaran pada peranti anda.
Ketik Tetapan Bunyi Kualiti bunyi dan kesan , kemudian ketik
DTS:X 3D Surround untuk mengaktifkan ciri ini.
Melaraskan arah bunyi
Anda boleh laraskan arah bunyi seperti dikehendaki.
1 Ketik Tetapan Bunyi Kualiti bunyi dan kesan DTS:X 3D
Surround .
2 Pilih arah bunyi.
Ciri rekaan khusus 33
Floating Bar
Gambaran Keseluruhan Floating Bar
Anda boleh mengaktifkan ciri-ciri yang sering digunakan, termasuk pintasan, syot layar, pemain muzik dan kenalan pantas, iaitu dengan menyentuh dan kemudian meleretkan Floating Bar pada skrin.
Untuk mengaktifkan ciri Floating Bar, ketik Tetapan Umum
Floating Bar .
Membuka dan menutup Floating Bar
• Untuk membuka Floating Bar: Ketik atau .
• Untuk menutup Floating Bar: Ketik atau .
Floating Bar
• Untuk mengakses seluruh pilihan bar, leret ke kiri atau ke kanan pada floating bar.
Memindahkan kedudukan Floating Bar
Sentuh dan tahan Floating Bar, kemudian seretnya ke lokasi yang dikehendaki.
Apa jua pilihan, ia boleh bergerak ke mana-mana arah.
Ciri rekaan khusus 34
Pembantu Google
Gambaran keseluruhan Pembantu Google
Peranti anda memiliki ciri Pembantu Google terbina dalam. Dapatkan jawapan dan selesaikan perkara semasa dalam perjalanan. Untuk bermula, anda hanya perlu tekan kekunci Pembantu Google di sisi peranti atau sentuh dan tahan. .
• Untuk menggunakan ciri ini, pertama sekali sambungkan dengan rangkaian dan daftar masuk ke dalam Akaun Google anda.
• Fungsi ini mungkin tidak disokong atau bahasa yang disokong mungkin berbeza bergantung pada kawasan perkhidmatan.
Daftar masuk
1 Sentuh dan tahan dari skrin Utama untuk melancarkan Pembantu
Google atau tekan kekunci Pembantu Google di sisi kiri peranti.
2 Ketik MULA .
3 Ikut arahan pada skrin dan sebutkan “Ok Google” .
• Peranti tersebut menyimpan suara anda untuk pengecaman.
4 Pilih sama ada menggunakan ciri membuka kunci pengecaman suara.
• Setelah ciri ini diaktifkan, anda boleh membuka kunci skrin dengan menyebut “Ok Google” semasa skrin dimatikan atau dikunci.
Ciri rekaan khusus 35
• Ciri ini mungkin lebih terdedah kepada keselamatan daripada kunci skrin yang lain, seperti Kod Ketik, Corak, PIN, dan Kata Laluan.
Apabila suara yang serupa atau suara anda yang direkod digunakan, skrin mungkin dibuka.
• Untuk menggunakan ciri ini, ketik Tetapan Umum Skrin kunci & keselamatan Tetapan kunci selamat Smart Lock , dan kemudian gunakan kaedah kunci skrin yang anda tetapkan untuk membuka kunci peranti. Ketik Padanan Suara , kemudian ketik Buka kunci dengan Padanan Suara , kemudian masukkan kaedah buka kunci yang digunakan pada masa ini sekali lagi. Sila beri perhatian bahawa Leret tidak termasuk.
• Anda perlu membuka kunci peranti dengan menggunakan kaedah tertentu selepas anda gagal untuk membuka kunci peranti
menggunakan pengecaman suara. Lihat Menetapkan kunci skrin untuk
butiran.
5 Ketik Simpan .
Melancarkan Pembantu Google
1 Anda boleh melancarkan Pembantu Google dengan menggunakan salah satu kaedah berikut:
• Sentuh dan tahan di skrin Utama.
• Ketik kekunci Pembantu Google di bahagian sisi kiri peranti.
• Sebut “ Ok Google “ ketika skrin dimatikan atau dikunci.
2 Sebut perintah atau soalan apabila anda melihat pada bahagian bawah skrin.
• Ketepatan pengecaman suara mungkin berkurang jika anda bercakap dengan suara tidak jelas atau berada di tempat bising. Apabila anda menggunakan ciri pengecaman suara, tingkatkan ketepatan dengan bercakap menggunakan suara jelas di tempat yang sunyi.
Ciri rekaan khusus 36
Hand ID
Gambaran keseluruhan Hand ID
Anda boleh membuka kunci skrin dengan tangan anda dengan menggunakan ciri Hand ID.
Letakkan peranti anda di atas permukaan rata dan halakan tangan anda ke arah depan kamera untuk membuka kunci skrin.
• Ciri ini menggunakan data vena tapak tangan yang disimpan pada peranti anda. Data vena tapak tangan yang dikenal pasti disimpan dengan selamat dalam peranti anda.
• Sensor ToF dan pencahaya IR yang terletak berhampiran depan kamera boleh mengecam corak vena tapak tangan anda.
• Hand ID dianggap kurang selamat berbanding jenis kunci lain.
Langkah berjaga-jaga untuk Hand ID
Ketepatan pengecaman Hand ID mungkin berkurangan dalam keadaan yang berikut. Untuk meningkatkan ketepatan pengecaman, periksa yang berikut sebelum menggunakan peranti.
• Pastikan bahawa penderia ToF dan pencahaya IR tidak dihalang oleh pelekat atau apa-apa bendasing semasa menggunakan ciri Hand ID.
• Apabila air, habuk atau bendasing lain berada pada penderia ToF, pencahaya IR atau tangan anda, pengecaman Hand ID mungkin tidak berfungsi. Bersihkan dan keringkan penderia dan tangan anda sebelum membuat pengecaman tangan.
• Jika anda membengkokkan tangan, Hand ID mungkin tidak dicam. Pastikan untuk membuka tangan anda dengan selesa dan rata semasa mendaftar dan mengecam Hand ID.
• Pastikan bahawa peranti selari dengan tangan anda semasa mendaftar atau mengecam Hand ID. Jika anda mencondongkan peranti atau tangan anda, mendaftar atau mengecam Hand ID mungkin tidak berfungsi dengan betul.
• Pastikan bahawa peranti anda diletakkan di atas permukaan rata atau diletakkan pada pemegang stabil.
• Semasa menggunakan ciri Hand ID, pastikan jarak ke tapak tangan anda kepada
10 cm (4 inci).
Ciri rekaan khusus 37
Penderia ToF
Kamera depan
Penderia cahaya kehampiran/ambien
Pencahaya IR
Mendaftar Hand ID
Sebelum menggunakan ciri Hand ID, daftar data vena tapak tangan anda pada peranti anda.
1 Ketik Tetapan Umum Skrin kunci & keselamatan Hand ID .
2 Ketik SETERUSNYA dan buka kunci skrin mengikut kaedah tertentu.
3 Letakkan peranti di atas permukaan rata dan ketik MULA .
4 Daftar tapak tangan anda dengan mengikuti arahan pada skrin.
• Letakkan tapak tangan anda pada jarak 15 ~ 20 cm (6 ~ 8 inci) dari peranti.
• Apabila peranti mengecam tapak tangan anda, perlahan-lahan turunkan tapak tangan ke arah penderia ToF.
• Ketik TERUSKAN untuk mendaftar sekali lagi dengan peranti yang diletakkan dalam kedudukan berbeza.
5 Apabila pendaftaran tapak tangan telah dilakukan, ketik OK .
Membuka kunci skrin menggunakan Hand ID
Anda boleh membuka kunci skrin menggunakan tangan anda.
1 Ketik Tetapan Umum Skrin kunci & keselamatan Hand ID .
2 Di atas skrin tetapan Hand ID, konfigurasikan tetapan berikut:
• Memadam data tangan : Anda boleh memadam data Hand ID berdaftar dan mendaftarnya semula jika Hand ID tidak berfungsi dengan betul.
• Tutup untuk mengejutkan Hand ID : Anda boleh mengejutkan telefon anda dan kemudian menggunakan Hand ID dengan menutup skrin apabila skrin ditutup.
Ciri rekaan khusus 38
• Leret untuk membuka kunci : Selepas peranti anda mengecam Hand
ID anda, anda hendaklah meleretkan skrin untuk membuka kuncinya.
Pengecaman cap jari
Gambaran keseluruhan pengecaman cap jari
Anda perlu mendaftar cap jari anda pada peranti terlebih dahulu sebelum menggunakan fungsi pengecaman cap jari.
Anda boleh menggunakan fungsi pengecaman cap jari dalam hal yang berikut:
• Untuk membuka kunci skrin.
• Untuk melihat kandungan yang terkunci dalam Galeri atau QuickMemo+.
• Sahkan pembelian dengan mendaftar masuk kepada aplikasi atau mengenal pasti diri anda dengan cap jari anda.
• Cap jari anda boleh digunakan oleh peranti untuk pengenalan pengguna. Cap jari yang sangat serupa daripada pengguna berbeza mungkin dicam oleh sensor cap jari sebagai cap jari yang sama.
• Jika peranti tidak dapat mengesan cap jari anda atau anda terlupa nilai yang dinyatakan untuk pendaftaran, kunjungi Pusat Khidmat
Pelanggan LG terdekat dengan peranti dan kad ID anda.
Langkah keselamatan untuk pengecaman cap jari
Ketepatan pengecaman cap jari mungkin berkurang disebabkan oleh beberapa sebab. Untuk memaksimumkan ketepatan pengecaman, periksa yang berikut sebelum menggunakan peranti.
• Peranti tersebut mempunyai sensor cap jari. Pastikan sensor cap jari tidak dirosakkan dengan objek logam seperti syiling atau kunci.
• Apabila air, habuk atau bendasing lain berada pada sensor cap jari atau jari anda, pendaftaran cap jari atau pengecaman mungkin tidak berfungsi.
Bersihkan dan keringkan jari anda sebelum membuat pengecaman cap jari.
Ciri rekaan khusus 39
• Cap jari mungkin tidak dicam dengan betul jika permukaan jari anda mempunyai parut atau tidak licin kerana terendam dalam air.
• Jika anda bengkokkan jari anda atau menggunakan hujung jari sahaja, cap jari anda mungkin tidak boleh dicam. Pastikan jari anda menutup keseluruhan permukaan kekunci sensor cap jari.
• Imbas hanya satu jari bagi setiap pendaftaran. Mengimbas lebih daripada satu jari boleh mempengaruhi pendaftaran dan pengecaman cap jari.
• Peranti mungkin menjana elektrik statik jika udara di sekeliling kering. Jika udara sekeliling kering, elakkan mengimbas cap jari atau sentuh objek berlogam seperti duit syiling atau kunci sebelum mengimbas cap jari untuk menghilangkan elektrik statik.
Mendaftar cap jari
Anda boleh mendaftar dan menyimpan cap jari anda pada peranti untuk menggunakan pengenalan cap jari.
1 Ketik Tetapan Umum Skrin kunci & keselamatan Cap Jari .
• Skrin kunci mesti ditetapkan untuk membolehkan ciri ini digunakan.
• Jika kunci skrin tidak aktif, konfigurasikan skrin kunci dengan mengikut arahan pada skrin. Lihat
untuk butiran.
2 Cari sensor cap jari di belakang peranti dan perlahan-lahan letakkan jari di atasnya untuk mendaftar cap jari tersebut.
• Tekan sensor cap jari dengan perlahan supaya sensor dapat mengecam cap jari anda.
• Pastikan hujung jari anda menutup keseluruhan permukaan bagi penderia cap jari.
Ciri rekaan khusus 40
3 Ikut arahan pada skrin.
• Ulang pengimbasan cap jari dengan mengalihkan jari anda sedikit demi sedikit sehingga cap jari didaftarkan.
4 Apabila pendaftaran cap jari itu telah dilakukan, ketik PILIH .
• Ketik TAMBAH LAGI untuk mendaftar cap jari lain. Jika anda mendaftar hanya satu cap jari dan jari yang sama tidak berada dalam keadaan yang baik, pengecaman cap jari mungkin tidak berjalan dengan baik. Sebagai langkah pencegahan terhadap situasi seperti ini, daftar beberapa cap jari.
Mengurus cap jari
Anda boleh mengedit atau memadam cap jari yang didaftarkan.
1 Ketik Tetapan Umum Skrin kunci & keselamatan Cap Jari .
2 Buka kunci mengikut kaedah kunci yang ditentukan.
3 Daripada senarai cap jari, ketik cap jari untuk menamakannya semula.
Untuk memadamnya, ketik .
Ciri rekaan khusus 41
Buka kunci skrin menggunakan cap jari
Anda boleh membuka kunci skrin atau melihat kandungan yang dikunci dengan menggunakan cap jari anda. Aktifkan fungsi yang dikehendaki:
1 Ketik Tetapan Umum Skrin kunci & keselamatan Cap Jari .
2 Buka kunci mengikut kaedah kunci yang ditentukan.
3 Pada skrin tetapan cap jari, aktifkan fungsi yang dikehendaki:
• Kunci skrin : Buka kunci skrin menggunakan cap jari.
• Kunci kandungan : Buka kunci kandungan menggunakan cap jari.
Untuk melakukan ini, pastikan kunci kandungan ditetapkan.
Face Unlock
Gambaran keseluruhan pengecaman muka
Anda boleh membuka kunci skrin dengan menggunakan data wajah yang disimpan.
• Ciri ini mungkin lebih terdedah kepada keselamatan daripada kunci skrin yang lain, seperti Kod Ketik, Corak, PIN, dan Kata Laluan.
• Apabila muka yang sama misalnya kembar digunakan, peranti mungkin mengecamnya sebagai pengguna berdaftar dan mungkin dibuka kunci.
• Data wajah yang dikenal pasti disimpan dengan selamat dalam peranti anda.
• Jika peranti tidak boleh mengesan wajah anda, atau terlupa nilai yang dinyatakan untuk pendaftaran, lawati Pusat Perkhidmatan Pelanggan
LG bersama peranti dan kad ID anda.
Ciri rekaan khusus 42
Langkah berjaga-jaga untuk Face Unlock
Ketepatan Face Unlock boleh menjadi kurang dalam kes berikut. Untuk meningkatkan ketepatan pengecaman, periksa yang berikut sebelum menggunakan peranti.
• Apabila muka anda ditutup dengan topi, kaca mata, atau topeng, atau muka anda berbeza dengan ketara disebabkan oleh solekan berat atau janggut.
• Apabila terdapat cap jari atau bahan asing pada hadapan lensa kamera, atau peranti anda tidak boleh mengesan muka anda kerana cahaya lampu terlalu terang atau gelap.
Mendaftar data wajah
Sebelum menggunakan ciri Face Unlock, daftar data wajah anda pada peranti anda.
1 Ketik Tetapan Umum Skrin kunci & keselamatan Face Unlock .
• Untuk menggunakan ciri ini, kunci skrin mesti ditetapkan dengan Kod
Ketik, Corak, PIN, atau Kata Laluan.
• Apabila kunci skrin tidak ditetapkan, daftarkan data dengan mengikut
arahan pada skrin . Lihat Menetapkan kunci skrin untuk butiran.
2 Ketik BERIKUT dan buka kunci peranti mengikut kaedah tertentu.
3 Ketik MULA dan angkat peranti anda ke aras mata anda.
• Daftar wajah anda di dalam bilik yang bercahaya tidak terlalu terang atau gelap.
• Pegang peranti dalam jarak 25 ~ 51 cm (10 ~ 20 inci) dari muka anda.
• Letakkan seluruh muka anda di dalam garis panduan di atas skrin dan kemudian gerakkan kepala anda dengan perlahan-lahan dalam bulatan sambil melihat pada skrin.
• Kekalkan kedudukan ketika mendaftar wajah anda. Anda boleh menambah baik kadar pengecaman dengan mengambil foto yang mantap beberapa kali.
• Hanya satu muka boleh didaftarkan pada satu masa.
4 Apabila pendaftaran wajah telah dilakukan, ketik PILIH .
Ciri rekaan khusus 43
Buka kunci skrin menggunakan wajah anda
Anda boleh melepaskan kunci skrin dengan wajah anda dan bukannya Kod
Ketik, Corak, PIN, atau Kata Laluan.
1 Ketik Tetapan Umum Skrin kunci & keselamatan Pilih skrin kunci .
2 Buka skrin mengikut kaedah yang dinyatakan.
3 Ketik Membenarkan Face Unlock untuk membenarkan anda membuka kunci skrin dengan menggunakan pengecaman wajah.
Pilihan Face Unlock
Anda boleh menyesuaikan pilihan Face Unlock.
1 Ketik Tetapan Umum Skrin kunci & keselamatan Face
Unlock .
2 Menyesuaikan tetapan berikut:
• Face Unlock Dipertingkat : Anda boleh menambah data wajah dalam pelbagai keadaan untuk menambah baik pengecaman muka.
• Padam muka : Anda boleh memadam data wajah yang didaftarkan dan daftarkan data wajah semula jika pengecaman muka tidak berfungsi dengan baik.
• Angkat untuk mengejutkan Face Unlock : Anda boleh mengejutkan telefon anda dan kemudian menggunakan Face Unlock dengan mengangkat telefon apabila skrin ditutup.
• Leret untuk membuka kunci : Selepas peranti anda mengecam muka anda, anda hendaklah meleretkan skrin untuk membuka kuncinya.
• Kunci kandungan : Membolehkan anda menunjukkan kandungan yang dikunci di dalam Galeri dan QuickMemo+ menggunakan muka anda.
Ciri rekaan khusus 44
Ciri berbilang tugas
Berbilang tetingkap
Anda boleh menggunakan dua aplikasi pada masa yang sama dengan mengasingkan skrin kepada tetingkap berbilang.
1 Ketik dari Bebutang sentuh Rumah.
• Aplikasi yang baharu digunakan muncul.
2 Ketik di bahagian atas aplikasi yang dikehendaki untuk menggunakan ciri Berbilang tetingkap.
• Aplikasi yang dipilih muncul di bahagian atas separuh skrin.
Sebagai alternatif,
1 Sentuh dan tahan semasa menggunakan aplikasi.
• Aplikasi yang digunakan baru-baru ini muncul di skrin pisah.
2 Ketik di bahagian atas aplikasi yang dikehendaki untuk menggunakan ciri Berbilang tetingkap.
• Aplikasi yang dipilih muncul di bahagian bawah separuh skrin.
Ciri rekaan khusus 45
• Untuk menyahaktifkan ciri Berbilang Tetingkap, sentuh dan tahan pada Bebutang sentuh Rumah.
• Untuk melaraskan saiz skrin pisah, seret di tengah-tengah skrin.
• Ciri Berbilang tetingkap tidak disokong oleh sesetengah aplikasi LG dan aplikasi yang dimuat turun dari Play Store.
Skrin gambaran keseluruhan
Skrin Gambaran Keseluruhan memberikan pratonton aplikasi yang terbaru digunakan.
Untuk melihat senarai aplikasi yang terbaru digunakan, ketik pada
Utama, kemudian ketik aplikasi yang dipaparkan.
• Sentuh dan tahan aplikasi dan seretnya ke bahagian atas skrin bagi memulakan aplikasi dengan ciri Berbilang tetingkap. Anda boleh juga mengetik di bahagian atas setiap aplikasi.
Ciri rekaan khusus 46
Always-on display
Anda boleh melihat tarikh, masa atau tandatangan apabila skrin utama dimatikan.
Leret bahagian bawah skrin paparan Sentiasa hidup untuk mengaktifkan ciri-ciri termasuk Kamera, Tangkap+, Wi-Fi, tetapan bunyi, Bluetooth ® ,
Denyar, Muzik dan banyak lagi.
1 Ketik Tetapan Paparan Always-on display .
2 Pilih imej yang anda mahu paparkan dan ketik SIMPAN .
• Ketik pada imej yang dikehendaki di kalangan Jam digital , Jam analog , Dua jam , Tandatangan , Kalendar , atau Imej .
• Seret AlatCepat & pemain muzik untuk meleret ke atas ikon status bagi alat Pantas dan pemain muzik.
• Ketik AI Pick untuk melihat maklumat berguna yang disediakan berdasarkan Kesedaran Konteks.
• Untuk menetapkan tempoh masa untuk tidak mengaktifkan ciri
Sentiasa dipaparkan, ketik Tamat masa harian .
• Untuk meningkat kecerahan untuk ciri paparan Always-on, ketik
Paparan Lebih Cerah .
• Bateri mungkin mengalirkan dengan lebih cepat apabila anda menggunakan
Always-On Display. Matikan ciri ini untuk menjimatkan kuasa bateri.
• Untuk menyahaktifkan ciri paparan Sentiasa hidup, ketik Tetapan
Paparan Always-on display , dan kemudian ketik .
Ciri rekaan khusus 47
Quick Help
Anda boleh melihat maklumat bantuan mengenai ciri utama peranti, soalan lazim atau panduan pengguna. Cari maklumat bantuan menggunakan kata kunci. Anda boleh menyelesaikan masalah anda dengan cepat dengan perundingan satu dengan satu bersama seorang pakar.
1 Ketik Quick Help .
2 Cari maklumat bantuan dengan memasukkan kata kunci dalam medan carian.
• Ciri ini dikemas kini secara berkala mengikut maklum balas pengguna.
• Item menu yang tersedia mungkin berbeza bergantung pada kawasan dan penyedia perkhidmatan.
• Anda boleh melihat manual pengguna dalam talian daripada aplikasi
Bantuan Segera bagi melihat maklumat terperinci tentang ciri-ciri peranti.
Nota Tentang Ciri Tahan Air
Produk ini adalah tahan air dan habuk dan mematuhi rating IP68
Perlindungan Kemasukan.
Produk anda telah menjalani pengujian dalam persekitaran terkawal dan terbukti tahan air dan habuk dalam sesetengah keadaan (menepati keperluan pengelasan IP68 seperti yang diterangkan oleh standard antarabangsa IEC 60529 - Tahap Perlindungan yang diberikan oleh
Kepungan [Kod IP]; keadaan ujian: 15-35 ºC, 86-106kPa, 1.5 meter, selama
30 minit). Jangan dedahkan peranti dalam keadaan yang berbeza daripada keadaan ujian. Hasil mungkin berbeza daripada penggunaan sebenar.
Ciri rekaan khusus 48
AMARAN
Walaupun mempunyai penilaian IP68, peranti anda tidak kedap terhadap keadaan yang tidak diuji dalam persekitaran terkawal LG. Harap maklum bahawa sebarang kerosakan yang berlaku disebabkan oleh sebab sedemikian mengubah warna
LDI (Penunjuk Kerosakan Cecair). Jika warna LDI yang terletak di dalam produk berubah, produk akan dianggap tidak layak untuk sebarang perkhidmatan pembaikan secara percuma yang disediakan di bawah waranti terhad produk.
Elakkan daripada mendedahkan produk kepada persekitaran dengan habuk atau kelembapan yang berlebihan. Jangan gunakan produk di dalam persekitaran yang berikut.
Jangan rendam produk di dalam sebarang cecair kimia (sabun, dll.) selain daripada air.
Jangan rendam produk di dalam air garam, termasuklah air laut.
Jangan rendam produk di dalam kolam air panas.
Jangan berenang dengan produk ini.
Jangan letakkan produk secara langsung di atas pasir (seperti di pantai) atau lumpur.
Jangan merendam produk anda di dalam air yang lebih dalam daripada kira-kira 1.5 meter.
Jangan merendam produk anda di dalam air untuk lebih daripada 30 minit.
• Jika produk anda basah, pastikan anda melap mikrofon, pembesar suara dan bicu stereo dengan kain kering sebelum digunakan.
• Sekiranya produk atau tangan anda basah, keringkannya sebelum mengendalikan peranti.
• Jangan gunakan produk di tempat yang air bertekanan tinggi mungkin disembur (cth. berhampiran pili atau kepala paip) atau merendamkannya dalam air untuk jangka masa yang panjang disebabkan produk ini tidak direka untuk menahan tekanan air yang tinggi.
Ciri rekaan khusus 49
• Produk ini tidak tahan gegaran. Jangan menjatuhkan produk ini atau mengenakan gegaran kepadanya. Perbuatan tersebut mungkin akan merosakkan atau mencacatkan unit utama dan menyebabkan kebocoran air.
• Ciri tahan air dan habuk produk boleh rosak sekiranya produk terjatuh atau terkena impak yang kuat.
• Jika produk basah, gunakan kain lembut yang bersih untuk benar-benar mengeringkannya.
• Skrin sentuh dan ciri lain mungkin tidak berfungsi dengan betul jika peranti digunakan semasa basah.
• Produk anda hanya tahan air apabila dulang SIM/Kad memori dimasukkan dengan betul dalam produk.
• Jangan buka atau tutup dulang SIM/Kad memori apabila produk basah atau direndam dalam air. Pendedahan dulang terbuka kepada air atau kelembapan mungkin merosakkan produk.
• Dulang SIM/Kad memori mengandungi getah [pelapik] untuk membantu menghalang debu, air atau kelembapan daripada memasuki produk.
Jangan rosakkan getah [pelapik] kerana ia mungkin membolehkan debu, air atau kelembapan memasuki produk dan menyebabkan kerosakan.
• Kegagalan untuk mengikut arahan yang diberikan mungkin membatalkan waranti terhad peranti anda.
• Jika peranti basah, LDI yang terletak di dalam peranti tersebut berubah warna. Bagi kes ini, peranti ini tidak layak untuk sebarang perkhidmatan pembaikan secara percuma yang disediakan di bawah waranti terhad peranti.
• Walaupun mempunyai penilaian IP68, peranti anda tidak kedap sepenuhnya terhadap air dalam apa jua situasi.
Ciri rekaan khusus 50
02
Fungsi Asas
Komponen dan aksesori produk
Item berikut disertakan dengan peranti anda.
• Peranti
• Alat dengar stereo
• Kabel USB
• Pin lenting
• Pengecas
• Panduan Ringkas
• Bekas Jeli Telefon
• Item yang diterangkan di atas mungkin pilihan.
• Item yang dibekalkan dengan peranti dan sebarang aksesori yang tersedia mungkin berbeza mengikut kawasan atau penyedia perkhidmatan.
• Sentiasa guna aksesori LG Electronics yang tulen. Menggunakan aksesori yang dibuat oleh pengeluar lain boleh memberi kesan kepada prestasi panggilan peranti atau menyebabkan pincang tugas. Ini mungkin tidak diliputi oleh perkhidmatan pembaikan LG.
• Sebahagian daripada alat ganti peranti dibuat daripada kaca bajaan. Jika peranti anda jatuh di atas permukaan yang keras atau tertakluk kepada impak yang teruk, kaca terbaja mungkin telah rosak. Jika ini berlaku, berhenti menggunakan peranti anda dengan segera dan hubungi Pusat
Khidmat Pelanggan LG.
• Jika mana-mana item asas ini tiada, hubungi wakil penjual tempat anda membeli peranti anda.
• Untuk membeli item tambahan, hubungi Pusat Khidmat Pelanggan LG.
• Sesetengah item dalam kotak produk adalah tertakluk pada perubahan tanpa notis.
• Penampilan dan spesifikasi peranti anda adalah tertakluk pada perubahan tanpa notis.
• Spesifikasi peranti mungkin berbeza bergantung pada kawasan dan penyedia perkhidmatan.
• Alih keluar filem pelindung daripada sensor Cap Jari sebelum menggunakan ciri pengecaman cap jari.
Fungsi Asas 52
Gambaran keseluruhan bahagian
Penderia ToF Penderia cahaya kehampiran/ambien
Pencahaya IR
Lensa kamera hadapan
Cuping telinga
Kekunci Kuasa/Kunci
Kekunci volum (+/-)
Kunci Google Penolong
Skrin sentuh
Bicu set kepala stereo
Lensa kamera belakang
Talam kad SIM-Nano
Pembesar suara
Fungsi Asas
Port kabel pengecas/USB
Mikrofon
Denyar
Pengesan cap jari
NFC
Bahagian antena mengecas wayarles
Mikrofon
53
JANGAN cuba menanggalkan penutup belakang.
Peranti ini mempunyai bateri yang tidak boleh dikeluarkan. Jangan cuba menanggalkan penutup belakang. Berbuat demikian mungkin menyebabkan kerosakan teruk kepada bateri dan peranti, yang boleh menyebabkan pemanasan lampau, terbakar dan kecederaan.
• Z Camera
- Z Camera terdiri daripada penderia ToF dan pencahaya IR bagi meningkatkan ketepatan pengecaman di tempat gelap atau luar bangunan secara tiga dimensi mengesan jarak atau kedalaman di antara peranti dan objek.
Z Camera
• Penderia ToF (Masa Terbang)
- Mengukur jarak yang tepat dengan mengesan inframerah yang dipancarkan dari pencahaya IR.
• Pencahaya IR
- Memancarkan cahaya inframerah.
• Penderia cahaya kehampiran/ambien
- Pengesan kehampiran: Semasa panggilan, penderia kehampiran mematikan skrin dan menyahdayakan fungsi sentuh apabila peranti berhampiran dengan badan manusia. Ia menghidupkan skrin semula dan mendayakan fungsi sentuh apabila peranti berada di luar julat yang ditentukan.
- Penderia cahaya ambien: Penderia cahaya ambien menganalisis keamatan cahaya ambien apabila mod kawalan auto-kecerahan dihidupkan.
• Kekunci volum
- Laraskan kelantangan untuk nada dering, panggilan atau pemberitahuan.
Fungsi Asas 54
- Ketika menggunakan Kamera, tekan dengan perlahan kekunci Volum untuk mengambil foto. Untuk menangkap foto berterusan, tekan dan tahan kekunci Kelantangan.
- Tekan kekunci Volum Turun dua kali untuk melancarkan aplikasi
Kamera ketika skrin dikunci atau dimatikan. Tekan kekunci Volum Naik dua kali untuk melancarkan Capture+.
• Kekunci Kuasa/Kunci
- Tekan sebentar kekunci apabila anda mahu menghidupkan atau mematikan skrin.
- Tekan dan tahan kekunci apabila anda mahu memilih pilihan kawalan kuasa.
• Kunci Google Penolong
- Peranti anda mempunyai Pembantu Google terbina dalam. Cari jawapan dan selesaikan perkara yang dilakukan ketika sibuk. Untuk bermula, ketik kekunci Pembantu Google di sisi telefon. Tekan dan tahan kekunci untuk bercakap cepat dengan Pembantu anda. Tekan dua kali untuk membuka Visual Snapshot.
- Aktifkan Pembantu Google. Lihat
Pembantu Google untuk butiran.
• Pengesan cap jari
- Hidupkan ciri pengecaman cap jari bagi memudahkan proses
membuka kunci skrin. Lihat Gambaran keseluruhan pengecaman cap jari
untuk butiran.
• Sesetengah fungsi mungkin aksesnya dihadkan, bergantung pada spesifikasi peranti.
• Bahagian belakang peranti termasuk antena NFC terbina dalam.
Berjaga-jaga ketika menggunakan peranti bagi mengelakkan kerosakan atau menutup antena NFC
• Jangan letakkan objek yang berat di atas peranti atau duduk di atasnya.
Kegagalan untuk berbuat demikian boleh merosakkan skrin sentuh.
• Saputan pelindung skrin atau aksesori boleh mengganggu penderia kehampiran.
• Jika peranti anda basah atau digunakan di tempat yang lembap, skrin sentuh atau butang mungkin tidak akan berfungsi dengan betul.
Fungsi Asas 55
Pegang peranti dengan betul seperti yang ditunjukkan di bawah. Jika anda menutup lubang mikrofon dengan tangan, jari atau sarung perlindungan ketika menggunakan peranti, suara anda mungkin tidak jelas semasa panggilan.
Contoh baik Contoh tidak baik
Mikrofon Jangan tutup mikrofon.
Fungsi Asas 56
Menghidupkan atau mematikan kuasa
Menghidupkan kuasa
Apabila kuasa dimatikan, tekan dan tahan kekunci Power/Lock.
• Apabila peranti dihidupkan buat pertama kali, konfigurasi awal berlaku.
Masa pengebutan pertama untuk telefon pintar mungkin lebih lama daripada biasa.
Mematikan kuasa
Tekan dan tahan kekunci Kuasa/Kunci, kemudian pilih Matikan kuasa.
Memulakan semula peranti
Apabila peranti tidak berfungsi dengan betul atau tidak bertindak balas, mulakannya semula dengan mengikut arahan di bawah.
1 Tekan dan tahan kekunci Kuasa/Kunci dan kekunci Volum Turun pada masa yang sama sehingga kuasa dimatikan.
2 Apabila peranti dimulakan semula, lepaskan kunci.
Pilihan kawalan kuasa
Tekan dan tahan kekunci Kuasa/Kunci, kemudian pilih pilihan.
• Kuasa off : Mematikan peranti.
• Matikan dan hidupkan semula : Mulakan semula peranti.
• Pasangkan mod Kapal terbang : Sekat fungsi berkaitan telekomunikasi, termasuk membuat panggilan telefon, pemesejan dan melayari Internet.
Fungsi lain kekal tersedia.
Fungsi Asas 57
Memasang kad SIM
Masukkan kad SIM (Modul Identiti Pelanggan) yang diberikan oleh pembekal perkhidmatan anda untuk mula menggunakan peranti anda.
• Berhati-hati dengan pin lentingan kerana ia mempunyai tepi yang tajam.
• Bagi memastikan ciri tahan air dan tahan debu untuk berfungsi dengan efektif, dulang kad mesti dimasukkan dengan betul.
1 Masukkan pin lenting ke dalam lubang pada dulang kad.
2 Keluarkan dulang kad.
Fungsi Asas 58
3 Letakkan kad SIM di atas talam kad dengan sesentuh berwarna emas menghadap ke bawah.
Letakkan kad SIM utama pada talam kad SIM 1 dan kad SIM kedua pada talam kad SIM 2.
• Talam kad SIM 2 juga berfungsi sebagai talam kad memori. Walau bagaimanapun, anda tidak boleh meletakkan kedua-dua kad SIM dan kad memori (pilihan) pada masa yang sama.
4 Masukkan dulang kad kembali ke dalam slot.
Fungsi Asas 59
• Peranti menyokong kad SIM Nano sahaja.
Nano Mikro Standard
• Untuk prestasi tanpa masalah, adalah disyorkan agar menggunakan peranti dengan jenis kad SIM yang betul. Sentiasa guna kad SIM buatan kilang yang dibekalkan oleh pengendali.
• Jangan hilangkan kad SIM anda. LG tidak bertanggungjawab terhadap kerosakan dan isu lain disebabkan oleh kehilangan atau pemindahan kad SIM.
• Berhati-hati agar tidak merosakkan kad SIM ketika anda memasukkan atau mengeluarkannya.
• Apabila anda memasukkan kad SIM atau kad memori, letakkannya dalam talam kad dengan betul.
• Apabila anda memasukkan talam kad masuk ke dalam peranti, masukkan secara melintang mengikut arah anak panah seperti yang ditunjukkan dalam rajah. Pastikan kad yang diletakkan pada talam kad tidak bergerak keluar daripada kedudukannya.
• Masukkan kad SIM dengan sesentuh berwarna emas menghadap ke bawah.
• Pastikan kad SIM dimasukkan ke dalam peranti mengikut arahan yang disediakan dalam manual pengguna.
• Jika anda memasukkan atau mengalih keluar talam kad daripada peranti, berhati-hati agar air atau cecair lain tidak memasuki talam kad.
Jika talam kad atau kad yang basah dimasukkan dalam peranti, peranti anda boleh rosak.
• Kad memori adalah item pilihan.
• Kerap menulis dan memadam data mungkin memendekkan jangka hayat kad memori.
• Sesetengah kad memori mungkin tidak serasi sepenuhnya dengan peranti. Jika anda menggunakan kad yang tidak serasi, ia boleh merosakkan peranti atau kad memori atau merosakkan data yang disimpan di dalamnya.
Fungsi Asas 60
Memasukkan kad memori
Masukkan kad memori ke dalam peranti anda.
Peranti boleh menyokong sehingga 2 TB kad mikroSD. Bergantung kepada pengilang dan jenis kad memori, sesetengah kad memori mungkin tidak sepadan dengan peranti anda.
1 Masukkan pin lenting ke dalam lubang pada dulang kad.
2 Keluarkan dulang kad.
3 Letakkan kad memori di atas talam kad dengan sesentuh berwarna emas menghadap ke bawah.
Kad memori
(pilihan-dijual secara berasingan)
Kad SIM
4 Masukkan dulang kad kembali ke dalam slot.
• Sesetengah kad memori mungkin tidak serasi sepenuhnya dengan peranti. Jika anda menggunakan kad yang tidak serasi, ia boleh merosakkan peranti atau kad memori atau merosakkan data yang disimpan di dalamnya.
• Kerap menulis dan memadam data mungkin memendekkan jangka hayat kad memori.
Fungsi Asas 61
Mengeluarkan kad memori
Nyahlekapkan kad memori sebelum mengeluarkannya untuk keselamatan.
1 Ketik Tetapan Umum Storan .
2 Masukkan pin pelentingan ke dalam lubang pada dulang kad dan kemudian tarik keluar dulang kad dari peranti.
3 Tanggalkan kad memori dari dulang kad.
4 Masukkan dulang kad kembali ke dalam slot.
• Jangan keluarkan kad memori semasa peranti ini memindahkan atau mengakses maklumat. Ini boleh mengakibatkan data hilang atau tercemar atau boleh merosakkan kad memori atau peranti.
LG tidak bertanggungjawab bagi kerugian yang disebabkan oleh penyalahgunaan atau penggunaan kad memori dengan tidak betul, termasuk kehilangan data.
Bateri
Mengecas bateri
Sebelum menggunakan peranti anda, cas bateri sepenuhnya.
Caj peranti dengan kabel USB Type-C.
Terminal kabel pengecasan
Fungsi Asas 62
• Jangan gunakan terminal luaran, mengecas kabel atau jantina untuk peranti dalam keadaan yang lembap. Ini boleh mengakibatkan kebakaran, kejutan elektrik, kecederaan, atau kerosakan peranti.
Sekiranya terdapat kelembapan, hentikan menggunakan peranti dengan segera dan keluarkan kelembapan tersebut sepenuhnya.
• Pastikan anda menggunakan kabel USB yang disediakan dengan peranti anda.
• Pastikan untuk menggunakan pengecas dan kabel pengecas LG yang diluluskan. Mengecas bateri dengan pengecas pihak ketiga boleh menyebabkan bateri meletup atau boleh merosakkan peranti.
• Peranti anda mempunyai bateri boleh dicas semula dalaman. Untuk keselamatan anda, jangan keluarkan bateri terbenam tersebut.
• Menggunakan peranti ketika sedang dicas boleh menyebabkan kejutan elektrik. Untuk menggunakan peranti, hentikan pengecasan.
• Cabut palam pengecas daripada soket kuasa selepas peranti dicas sepenuhnya. Ini mencegah penggunaan kuasa tidak diperlukan.
• Penyesuai pengecasan yang menyokong pengecasan pantas disertakan bersama produk.
• Ciri pengecasan pantas mungkin tidak berfungsi jika penyesuai pengecasan pantas selain daripada penyesuai asli yang disertakan dengan produk ini digunakan.
• Satu lagi cara untuk mengecas bateri ialah dengan menyambungkan kabel USB antara peranti dan komputer riba atau desktop. Ini mungkin mengambil masa yang lebih lama daripada memasang penyesuai ke alur keluar dinding.
• Jangan cas bateri dengan menggunakan hab USB yang tidak dapat mengekalkan voltan terkadar. Pengecasan mungkin gagal atau terhenti secara tidak sengaja.
Langkah berjaga-jaga ketika menggunakan peranti
• Pastikan untuk menggunakan kabel USB yang disediakan; jangan gunakan kabel USB atau pengecas pihak ketiga dengan peranti anda. Jaminan terhad LG tidak melindungi penggunaan aksesori pihak ketiga.
• Kegagalan untuk mengikut arahan dalam panduan pengguna dan penggunaan yang tidak betul boleh merosakkan peranti itu.
Fungsi Asas 63
Pengecasan wayarles
Peranti ini menyokong ciri pengecasan wayarles. Cas peranti dengan menggunakan pengecas wayarles Qi yang disahkan (pilihan, dijual secara berasingan).
Mengecas bateri dengan pengecas wayarles
1 Letakkan peranti anda di tengah-tengah pengecas wayarles sejajar dengan antena pengecas wayarles di belakang peranti.
• Untuk memeriksa kawasan antena pengecasan wayarles, lihat
.
2 Apabila bateri dicas sepenuhnya, tanggalkan peranti dari pengecas.
• Apabila anda mengecas bateri dengan pengecas wayarles, jangan letakkan bahan magnetik, logam atau konduktif di antara peranti dan pengecas. Ini mungkin mengganggu pengecasan atau peranti dan pengecas mungkin menjadi panas. Dalam kes ini, peranti, pengecas atau kad SIM/Memori mungkin rosak.
• Jika suhu bateri melebihi paras tertentu semasa mengecas peranti, pengecasan mungkin dihentikan.
• Sekiranya bahan magnetik, logam atau konduktif dipasang di belakang peranti atau bekas perlindungan diletakkan, peranti mungkin tidak dicas dengan betul.
• Jika anda mengecas bateri dengan pengecas wayarles di kawasan yang kekuatan isyarat rangkaian lemah, prestasi rangkaian peranti anda mungkin lebih rendah.
• Cas peranti dengan menggunakan pengecas wayarles Qi yang disahkan
(pilihan, dijual secara berasingan). Oleh kerana jaminan terhad LG tidak meliputi penggunaan aksesori pihak ketiga, sila hubungi pengeluar pihak ketiga.
• Produk ini menyokong pengecasan wayarles. Guna pengecas wayarles yang disahkan Qi (dijual berasingan) untuk mengecas produk.
Sesetengah pengecas wayarles gegelung mungkin tidak menyokong pengecasan wayarles. Pengecas wayarles yang menyokong EPP (Profil
Kuasa Dilanjutkan) membenarkan pengecasan wayarles berkelajuan tinggi.
Fungsi Asas 64
Menggunakan bateri dengan berkesan
Jangka hayat bateri boleh berkurangan jika anda membiarkan banyak aplikasi dan fungsi berjalan serentak dan berterusan.
Batalkan operasi latar belakang untuk meningkatkan hayat bateri.
Untuk meminimumkan penggunaan bateri, ikut petua berikut:
• Matikan fungsi rangkaian Bluetooth atau Wi-Fi apabila tidak menggunakannya.
• Tetapkan tamat masa skrin kepada sesingkat masa yang mungkin.
• Minimumkan kecerahan skrin.
• Tetapkan kunci skrin ketika peranti tidak digunakan.
• Periksa tahap bateri semasa menggunakan mana-mana aplikasi yang dimuat turun.
Skrin sentuh
Anda boleh membiasakan diri dengan cara untuk mengawal peranti anda dengan menggunakan gerak isyarat skrin sentuh.
Mengetik
Ketik perlahan dengan hujung jari anda untuk memilih atau menjalankan aplikasi atau pilihan.
Fungsi Asas 65
Mengetik dan menahan
Sentuh dan tahan untuk beberapa saat bagi memapar menu dengan pilihan tersedia.
Mengetik dua kali
Ketik dua kali dengan cepat untuk mengezum masuk atau keluar pada laman web atau peta.
Menyeret
Sentuh dan tahan item, seperti aplikasi atau widget, kemudian gerakkan jari anda ke lokasi lain dalam gerakan terkawal. Anda boleh menggunakan gerak isyarat ini untuk mengalihkan item.
Fungsi Asas 66
Meleret
Sentuh skrin dengan jari anda dan gerakkannya dengan pantas tanpa berhenti. Anda boleh menggunakan isyarat ini untuk menatal melalui senarai, laman web, foto, skrin dan banyak lagi.
Mencubit dan meregang
Cubit dua jari untuk mengezum keluar seperti pada foto atau peta. Untuk mengezum masuk, regangkan jari anda ke arah bertentangan.
• Jangan dedahkan skrin sentuh kepada kejutan fizikal yang melampau.
Anda mungkin merosakkan penderia sentuh.
Fungsi Asas 67
• Kegagalan skrin sentuh mungkin berlaku jika anda menggunakan peranti berdekatan bahan magnetik, metalik atau konduktif.
• Jika anda menggunakan peranti di bawah cahaya terang seperti cahaya matahari langsung, skrin mungkin tidak dapat dilihat, bergantung pada kedudukan anda. Gunakan peranti di lokasi yang teduh atau lokasi dengan cahaya ambien yang tidak terlalu terang atau cukup terang untuk membaca buku.
• Jangan tekan skrin dengan daya yang berlebihan.
• Ketik perlahan-lahan dengan hujung jari anda pada pilihan yang anda mahu.
• Kawalan sentuh mungkin tidak berfungsi dengan betul jika anda mengetik sambil memakai sarung tangan atau dengan menggunakan hujung kuku anda.
• Kawalan sentuh mungkin tidak berfungsi dengan betul jika skrin lembap atau basah.
• Skrin sentuh mungkin tidak berfungsi dengan betul jika lapisan pelindung skrin atau aksesori yang dibeli dari gedung dalam atau luar talian dilekatkan pada peranti.
• Memaparkan imej statik untuk tempoh masa yang panjang boleh menyebabkan gambar selepas atau skrin terbakar. Matikan skrin atau elakkan daripada memaparkan imej yang sama untuk tempoh masa yang lama apabila anda tidak menggunakan peranti itu.
Skrin utama
Gambaran keseluruhan skrin Utama
Skrin Utama ialah titik permulaan untuk mengakses pelbagai fungsi dan aplikasi pada peranti anda. Ketik pada skrin untuk terus pergi ke skrin
Utama.
Anda boleh menguruskan semua aplikasi dan widget pada skrin Utama.
Leret skrin ke kiri atau kanan untuk melihat semua aplikasi yang dipasang dengan cepat.
Fungsi Asas 68
Tataletak skrin utama
Anda boleh melihat semua aplikasi dan mengatur widget serta folder pada skrin Utama.
Bar status
Widget cuaca
Widget Carian Google
Ikon halaman
Kawasan akses pantas
Bebutang sentuh Rumah
• Skrin Utama boleh berbeza bergantung pada dasar pengilang, tetapan pengguna, versi perisian atau penyedia perkhidmatan.
• Bar status : Lihat ikon status, masa dan tahap bateri.
• Widget cuaca : Lihat maklumat cuaca dan masa untuk kawasan tertentu.
• Widget Carian Google : Taip atau bercakap untuk membuka Carian
Google.
• Ikon halaman : Papar jumlah kanvas skrin Utama. Anda boleh mengetik ikon halaman yang dikehendaki untuk pergi ke halaman yang anda pilih.
Ikon yang menggambarkan kanvas semasa akan diserlahkan.
• Kawasan akses pantas : Tetapkan aplikasi utama di bahagian bawah skrin supaya ia boleh diakses dari mana-mana kanvas skrin Utama.
Fungsi Asas 69
• Bebutang sentuh Rumah
- : Kembali ke skrin sebelum. Tutup pad kekunci atau tetingkap timbul.
-
: Ketik untuk pergi ke skrin Utama. Untuk melancarkan Google
Assistant, sentuh dan tahan.
: Ketik bagi melihat senarai aplikasi yang terbaru digunakan atau jalankan aplikasi daripada senarai. Untuk memadam aplikasi yang terbaru digunakan, ketik Kosongkan semua . Untuk menggunakan dua aplikasi serentak dengan ciri Berbilang tetingkap, sentuh dan tahan butang semasa menggunakan satu aplikasi.
: Pilih kad SIM yang akan anda gunakan. Ketik dan tahan untuk mengkonfigurasikan tetapan kad Dual SIM.
Menukar gaya butang sentuh Laman utama
Anda boleh menukar gaya butang sentuh Laman utama.
1 Ketik Tetapan Paparan butang sentuh Laman utama .
2 Di bawah GAYA , pilih Butang sahaja atau Gerak Isyarat dan butang untuk memadankan pilihan anda.
• Butang sahaja : / / boleh didapati. Ketik untuk melihat aplikasi terkini.
• Gerak Isyarat dan butang : Butang laman utama dan butang
Kembali boleh didapati. Untuk melihat aplikasi terkini, leret ke atas butang Laman utama .
Mengedit Bebutang sentuh Rumah
Anda boleh mengatur semula Bebutang sentuh Rumah atau menambah fungsi yang kerap digunakan kepada bahagian butang sentuh Utama.
Ketik Tetapan Paparan Bebutang sentuh Rumah Kombinasi bebutang dan sesuaikan tetapan.
• Beberapa fungsi, termasuk QSlide, Pemberitahuan dan Tangkap+, ada disediakan.
Fungsi Asas 70
Menyembunyikan Bebutang sentuh Rumah
Anda boleh menyembunyikan Bebutang sentuh Rumah untuk melihat dalam skrin yang lebih besar semasa menggunakan aplikasi.
1 Ketik Tetapan Paparan Bebutang sentuh Rumah
Sembunyikan butang Rumah .
2 Pilih aplikasi untuk menyembunyikan Bebutang sentuh Rumah ketika menggunakan aplikasi itu, dan ketik .
• Bebutang sentuh Rumah hilang 3 saat selepas sentuhan terakhir.
• Untuk melihat Bebutang sentuh Rumah semula, seret bahagian bawah skrin ke atas.
Ikon kunci/sembunyi
Ikon untuk kunci atau sembunyi Bebutang sentuh Rumah muncul di sebelah kiri bawah skrin.
Jika anda ingin kunci butang sentuh Utama sambil menyembunyikan butang, ketik pada butang kiri sentuh Utama.
Untuk sembunyi Bebutang sentuh Rumah semula, ketik dua kali .
• Sesetengah ciri mungkin tidak disokong semasa menyembunyikan
Bebutang sentuh Rumah.
Fungsi Asas 71
Ikon status
Apabila terdapat pemberitahuan untuk mesej belum dibaca, acara kalendar atau penggera, bar status memaparkan ikon pemberitahuan yang sepadan.
Semak status peranti anda dengan melihat ikon pemberitahuan yang dipaparkan pada bar status.
Tiada isyarat
Data sedang dihantar melalui rangkaian
Penggera ditetapkan
Mod getar hidup
Bluetooth hidup
Disambungkan ke komputer melalui USB
Tahap bateri
Mod pesawat dihidupkan
Panggilan tidak dijawabs
Wi-Fi bersambung
Mod bisu hidup
GPS hidup
Hotspot hidup
Tiada kad SIM
Mod NFC dihidupkan
• Sesetengah ikon ini mungkin kelihatan berbeza atau tidak kelihatan langsung, bergantung pada status peranti. Rujuk pada ikon mengikut persekitaran sebenar dan kawasan anda menggunakan peranti dan pembekal perkhidmatan anda.
• Ikon yang dipaparkan mungkin berbeza, bergantung pada kawasan atau penyedia perkhidmatan.
Fungsi Asas 72
Panel pemberitahuan
Anda boleh membuka panel pemberitahuan dengan menyeret bar status ke bawah di skrin utama.
• Untuk membuka senarai ikon akses segera, seret panel pemberitahuan ke bawah.
• Untuk mengatur semula, menambah atau membuang ikon, ketik
SUNTING .
• Jika anda ketik dan tahan ikon, skrin tetapan untuk fungsi yang sepadan akan muncul.
SUNTING
• Anda boleh menggunakan panel pemberitahuan walaupun pada skrin kunci. Seret panel pemberitahuan semasa skrin dikunci untuk mengakses ciri yang dikehendaki dengan pantas.
Fungsi Asas 73
Menukar orientasi skrin
Anda boleh menetapkan orientasi skrin untuk bertukar secara automatik mengikut orientasi fizikal peranti.
Pada panel pemberitahuan, ketik Putaran daripada senarai ikon akses pantas.
Secara pilihan, ketik Tetapan Paparan dan aktifkan Skrin auto putar .
Mengedit skrin Utama
Pada skrin Utama, ketik dan tahan pada ruang kosong, kemudian pilih tindakan yang diingini daripada di bawah.
• Untuk mengatur semula kanvas skrin Utama, ketik dan tahan pada kanvas, kemudian seret ia ke lokasi yang lain.
• Untuk menambah widget kepada skrin Utama, sentuh dan tahan pada bahagian kosong skrin Utama, kemudian pilih Widget .
• Untuk menukar hiasan dinding, tema, ikon dan AOD, sentuh dan tahan pada bahagian kosong skrin Utama, kemudian pilih Kertas dinding &
Tema .
Anda juga boleh ketik Tetapan Paparan Kertas dinding & Tema , kemudian pilih hiasan dinding, tema, ikon dan AOD untuk digunakan pada peranti.
Fungsi Asas 74
• Untuk mengkonfigurasi tetapan skrin Utama, sentuh dan tahan pada bahagian kosong skrin Utama, kemudian pilih Pengesetan skrin utama .
Lihat
Pengesetan skrin utama untuk butiran.
• Untuk melihat dan memasang semula aplikasi yang dinyahpasang, sentuh dan tahan pada kawasan kosong skrin Utama, kemudian pilih Sampah aplikasi . Lihat
Sampah aplikasi untuk butiran.
• Untuk menukar skrin lalai, sentuh dan tahan pada kawasan kosong skrin
Utama, bergerak ke skrin diingini, ketik , kemudian ketik skrin sekali lagi.
Skrin lalai
Fungsi Asas 75
Melihat tema latar belakang
Anda hanya boleh melihat imej latar belakang dengan menyembunyikan aplikasi dan widget pada skrin Utama.
Regangkan dua jari pada skrin Utama.
• Untuk kembali ke skrin asal yang memaparkan aplikasi dan widget, cubit jari anda pada skrin Utama atau ketik .
Mengalihkan aplikasi pada skrin Utama
Pada skrin Utama, ketik dan tahan aplikasi, kemudian seretnya ke lokasi yang lain.
• Untuk mengekalkan aplikasi yang kerap digunakan di bahagian bawah skrin Utama, ketik dan tahan aplikasi, kemudian seretnya ke kawasan akses pantas di bahagian bawah.
• Untuk mengalih keluar ikon dari kawasan akses pantas, seret ikon ke skrin
Utama.
Fungsi Asas 76
Menggunakan folder daripada skrin Utama
Mencipta folder
Pada skrin Utama, ketik dan tahan aplikasi, kemudian seretnya atas aplikasi lain.
• Folder baharu dicipta dan aplikasi di tambah pada folder.
Mengedit folder
Pada skrin Utama, ketik folder dan lakukan satu daripada tindakan berikut.
• Untuk mengedit nama dan warna folder, ketik nama folder.
• Untuk menambah aplikasi, sentuh dan tahan aplikasi, kemudian seret ke atas folder dan lepaskannya.
• Untuk mengalih keluar aplikasi daripada folder, ketik dan tahan aplikasi kemudian menyeretnya keluar daripada folder.
• Anda juga boleh menambah atau membuang aplikasi selepas mengetik dalam folder.
• Anda tidak boleh menukar warna folder semasa menggunakan tema yang dimuat turun.
Pengesetan skrin utama
Anda boleh sesuaikan tetapan skrin Utama.
1 Ketik Tetapan Paparan Skrin utama .
2 Menyesuaikan tetapan berikut:
• Pilih utama : Pilih mod skrin Utama.
• Kertas dinding : Ubah kertas hias dinding latar belakang skrin Utama.
• Efek skrin : Pilih kesan untuk digunakan apabila kanvas skrin Utama bertukar.
• Bentuk ikon : Pilih jika anda mahu ikon untuk mempunyai sudut persegi atau bulat.
Fungsi Asas 77
• Skrin Utama Kiri : Pilih apa untuk dipaparkan pada skrin yang terletak di sebelah kiri skrin Utama.
• Isih aplikasi mengikut : Tetapkan bagaimana aplikasi diisih pada skrin
Utama.
• Grid : Ubah mod penyusunan aplikasi untuk skrin Utama.
• Sembunyikan aplikasi : Pilih aplikasi mana yang anda ingin sembunyikan daripada skrin Utama.
• Benarkan menggelung skrin Utama : Aktifkan untuk membolehkan penatalan berterusan skrin Utama (gelung kembali ke skrin pertama selepas skrin terakhir).
• Fungsi ini tersedia apabila suapan Google didayakan.
• Cari : Carian dengan meleret ke bawah pada skrin Utama.
• Kunci skrin Utama : Dayakan untuk menghalang aplikasi dan widget daripada disusun semula atau dipadamkan.
Kunci skrin
Gambaran keseluruhan kunci skrin
Skrin peranti anda mati dan mengunci dirinya sendiri jika anda menekan kekunci Kuasa/Kunci. Ini juga terjadi selepas peranti ditinggalkan melahu untuk tempoh masa tertentu.
Jika anda menekan kekunci Power/Lock ketika kunci skrin tidak ditetapkan, skrin Utama muncul serta-merta.
Untuk memastikan keselamatan dan mencegah akses tidak dikehendaki kepada peranti anda, tetapkan kunci skrin.
• Kunci skrin menghalang input sentuh yang tidak perlu pada skrin peranti dan mengurangkan penggunaan bateri. Kami mengesyorkan anda supaya mengaktifkan kunci skrin semasa tidak menggunakan peranti.
Fungsi Asas 78
Menetapkan kunci skrin
Terdapat beberapa pilihan yang tersedia untuk mengkonfigurasi tetapan skrin kunci.
1 Ketik Tetapan Umum Skrin kunci & keselamatan Pilih skrin kunci dan kemudian pilih kaedah yang anda suka.
2 Menyesuaikan tetapan berikut:
• Tiada : Nyahaktifkan fungsi kunci skrin.
• Seret : Luncurkan pada skrin untuk membuka kunci skrin.
• Knock Code : Ketik skrin mengikut corak untuk membuka kunci skrin.
• Corak : Lukis corak untuk membuka kunci skrin.
• PIN : Masukkan kata laluan berangka untuk membuka kunci skrin.
• Kata laluan : Masukkan kata laluan angka abjad untuk membuka kunci skrin.
• Cap Jari : Buka kunci skrin menggunakan cap jari anda.
• Membenarkan Face Unlock : Buka kunci skrin dengan membenarkan peranti mengecam wajah anda.
• Membenarkan Hand ID : Buka kunci skrin dengan membenarkan peranti mengecam ID tangan anda.
• Jika anda mencuba untuk membuka kunci peranti secara tidak betul sebanyak 5 kali, skrin akan disekat selama 30 saat.
Melindungi tetapan pemula
Apabila anda memilih Knock Code, Corak, PIN atau Kata Laluan sebagai kaedah kunci skrin, anda boleh mengkonfigurasi peranti anda untuk dikunci bila-bila masa menghidupkan peranti untuk menyelamatkan data.
• Anda tidak boleh menggunakan semua fungsi kecuali untuk panggilan kecemasan sehingga anda membuka kunci peranti.
• Jika anda terlupa kata laluan penyahsulitan anda, anda tidak boleh menyimpan semula data yang disulitkan dan maklumat peribadi.
Fungsi Asas 79
Langkah berjaga-jaga untuk ciri permulaan selamat
• Jika anda terlupa kata laluan penyahsulitan anda, anda tidak boleh menyimpan semula data yang disulitkan dan maklumat peribadi.
• Pastikan menyimpan kata laluan kunci skrin anda secara berasingan.
• Jika anda salah memasukkan kata laluan kunci skrin lebih daripada had cubaan yang dinyatakan, peranti akan secara automatik menetapkan semula sendiri dan data yang disulitkan dan maklumat peribadi anda akan dipadamkan secara automatik dan ia tidak dapat dipulihkan.
• Berhati-hati agar tidak memasukkan kata laluan kunci skrin yang salah lebih daripada had cubaan yang ditetapkan.
• Apabila anda menghidupkan peranti sebaik sahaja ia ditetapkan semula, penyulitan juga bermula. Sekiranya anda menghentikan penyulitan sewenang-wenang, data mungkin rosak. Pastikan anda menunggu sehingga penetapan semula dilengkapkan.
Menyesuaikan Skrin kunci
Anda boleh sesuaikan tetapan skrin kunci.
1 Ketik Tetapan Umum Skrin kunci & keselamatan Sesuaikan
Skrin kunci .
2 Pilih fungsi yang anda mahu tetapkan.
• Kertas dinding : Membolehkan anda menetapkan latar belakang untuk skrin Kunci anda.
• Jam : Membolehkan anda menetapkan kedudukan untuk meletakkan jam pada skrin Kunci.
• Jalan pintas : Membolehkan anda memilih aplikasi untuk dijalankan pada skrin Kunci anda. Tetapan ini muncul hanya apabila kunci skrin ditetapkan.
• Animasi cuaca : Dayakan pilihan ini paparkan animasi cuaca untuk lokasi semasa pada skrin Kunci.
• Maklumat hubungan untuk telefon hilang : Membolehkan anda menetapkan teks untuk dipaparkan pada skrin Kunci untuk mengenal pasti pemilik telefon.
Fungsi Asas 80
Tetapan kunci selamat
Anda boleh tetapkan tetapan kunci keselamatan.
1 Ketik Tetapan Umum Skrin kunci & keselamatan Tetapan kunci selamat .
2 Pilih fungsi yang anda mahu tetapkan.
• Jadikan corak dapat dilihat : Membolehkan anda menjadikan corak dapat dilihat.
• Kunci pemasa : Membolehkan anda menetapkan jumlah masa sebelum skrin dikunci secara automatik selepas lampu latar dimatikan
(tamat masa disebabkan tak aktif).
• Butang kuasa segera mengunci : Dayakan pilihan ini untuk kunci segera skrin apabila kekunci Kuasa/Kunci ditekan. Tetapan ini membatalkan tetapan pemasa Keselamatan Kunci.
• Tunjukkan pilihan mengunci : Membenarkan anda menunjukkan pilihan menu kuasa untuk mematikan pemberitahuan skrin Kunci,
Kunci Pintar atau kunci biometrik.
• Smart Lock : Membolehkan anda menetapkan peranti dipercayai, tempat, suara, dan/atau pengesan pada peranti yang akan membolehkan telefon anda tetap terbuka.
• Menu yang anda boleh tetapkan mungkin berbeza bergantung pada kaedah skrin kunci yang anda pilih.
Pasangkan skrin
Anda boleh menghidupkan atau mematikan skrin dengan mengetik skrin dua kali.
• Pilihan ini tersedia hanya pada skrin Utama yang disediakan oleh LG. Ia mungkin tidak berfungsi dengan betul pada pelancar tersuai atau pada skrin Utama yang dipasang oleh pengguna.
• Apabila mengetik skrin, gunakan hujung jari anda. Jangan gunakan kuku.
• Untuk menggunakan ciri KnockON, pastikan penderia berhampiran/ cahaya tidak disekat oleh pelekat atau sebarang bahan asing lain.
Fungsi Asas 81
Menghidupkan skrin
Ketik dua kali di tengah-tengah skrin.
• Mengetik bahagian atas atau bawah skrin boleh mengurangkan kadar pengecaman.
Mematikan skrin
Ketik dua kali pada ruang kosong pada skrin Utama dan skrin Kunci.
Sebagai alternatif, ketik dua kali ruang kosong pada bar status.
Knock Code
Anda boleh membuka kunci skrin dengan mencipta Knock Code anda sendiri. Apabila skrin dikunci, anda boleh mengakses skrin Utama secara langsung dengan mengetik skrin dalam jujukan tertentu.
• Anda boleh menggunakan Knock Code anda, bersama dengan ciri
KnockON.
• Pastikan untuk menggunakan hujung jari apabila mengetik skrin.
Mencipta Knock Code
1 Ketik Tetapan Umum Skrin kunci & keselamatan Pilih skrin kunci Knock Code .
2 Ketik segi empat dalam corak pilihan anda untuk mencipta Knock Code dan ketik Seterusnya .
3 Masukkan Knock Code yang dicipta sekali lagi untuk penentusahan, kemudian ketik MENGESAHKAN .
Membuka kunci skrin dengan menggunakan Knock Code
Buka kunci skrin dengan memasukkan Knock Code yang telah anda cipta.
Anda juga boleh masukkan Knock Code anda pada skrin sentuh ketika skrin dimatikan.
• Knock Code juga boleh dimasukkan ketika skrin kunci dihidupkan.
Fungsi Asas 82
Penyulitan kad memori
Anda boleh menyulitkan dan melindungi data yang disimpan pada kad memori. Data yang disulitkan dalam kad memori tidak boleh diakses daripada peranti lain.
1 Ketik Tetapan Umum Skrin kunci & keselamatan Penyulitan
& kelayakan Sulitkan penyimpanan kad SD .
2 Baca gambaran keseluruhan pada skrin penyulitan kad memori dan kemudian ketik SAMBUNG untuk meneruskan.
3 Pilih pilihan dan ketik ENKRIPSI .
• Fail penyulitan Baru : Sulitkan hanya data yang disimpan pada kad memori selepas penyulitan.
• Penyulitan Penuh : Sulitkan semua data yang disimpan pada masa ini pada kad memori.
• Tidak termasuk fail media : Sulitkan semua fail, kecuali untuk fail media seperti muzik, foto dan video.
• Sebaik sahaja penyulitan kad memori bermula, sesetengah fungsi tidak boleh didapati.
• Jika anda mematikan kuasa ketika penyulitan sedang berjalan, proses penyulitan akan gagal dan sesetengah data mungkin rosak. Oleh itu, pastikan untuk memeriksa jika paras bateri adalah mencukupi sebelum memulakan penyulitan.
• Fail yang disulitkan hanya boleh diakses daripada peranti di mana fail telah disulitkan.
• Kad memori yang disulitkan tidak boleh digunakan pada peranti LG yang lain. Untuk menggunakan kad memori yang disulitkan pada peranti mudah alih lain, formatkan kad.
• Anda boleh mengaktifkan penyulitan kad memori walaupun tiada kad memori dipasang ke dalam peranti. Sebarang kad memori yang dipasang selepas penyulitan akan disulitkan secara automatik.
Fungsi Asas 83
Mengambil petikan skrin
Anda boleh mengambil petikan skrin semasa yang sedang anda lihat.
Melalui pintasan
Tekan dan tahan kekunci Power/Lock dan Volum Turun pada masa yang sama sekurang-kurangnya dua saat.
• Petikan skrin boleh dilihat dari folder Screenshots dalam Galeri .
Melalui Capture+
Pada skrin di mana anda mahu mengambil petikan skrin, seret bar status ke bawah, kemudian ketik .
• Apabila skrin dimatikan atau dikunci, anda boleh mengakses Capture+ dengan menekan kekunci Volum Naik (+) dua kali. Untuk menggunakan ciri ini, ketik Tetapan Umum Jalan pintas dan hidupkan Buka
Capture+ .
• Lihat
Menulis nota pada petikan skrin
untuk butiran.
Fungsi Asas 84
Memasukkan teks
Menggunakan bar alat Pintar
Anda boleh menggunakan pelbagai kaedah input papan kekunci dalam satu tempat. Anda boleh memilih kaedah input papan kekunci yang diingini daripada bar alat Pintar.
1 Pilih kaedah input papan kekunci yang diingini daripada bar alat Pintar.
2 Ketik dan pilih kaedah input yang anda ingin tunjukkan pada alat
Pintar, atau aturkannya semula.
Bar alat pintar
• Papan kekunci LG adalah bukan tetapan lalai di telefon anda. Anda boleh menukarnya dari tetapan papan kekunci.
• Sesetengah kaedah input sokongan mungkin berbeza bergantung pada peranti yang anda miliki.
• Anda boleh menghidupkan atau mematikan ciri alat Pintar daripada tetapan papan kekunci.
• Anda juga boleh menggunakan kaedah input papan kekunci dengan mengetik .
• : Tambah emoji.
• : Tambah pelekat avatar.
• : Tambah pelekat ani.
• : Ketik untuk memasukkan teks berserta suara anda.
- Untuk memaksimumkan pengecaman arahan suara, bercakap dengan jelas.
- Untuk memasukkan teks dengan menggunakan suara anda, pastikan peranti anda disambungkan ke rangkaian.
Fungsi Asas 85
- Untuk memilih bahasa bagi pengecaman suara, ketik Bahasa pada skrin pengecaman suara.
- Fungsi ini mungkin tidak disokong, atau bahasa yang disokong mungkin berbeza bergantung pada kawasan perkhidmatan.
• : Akses tetapan papan kekunci.
• : Buka dulang klip. Lihat
untuk butiran
• : Aktifkan papan kekunci terapung apabila anda menggunakan ciri
Berbilang tetingkap. Anda juga boleh menggerakkan papan kekunci ke lokasi yang diingini.
Menggunakan papan kekunci Smart
Anda boleh menggunakan papan kekunci Smart untuk memasukkan dan mengedit teks.
Dengan papan kekunci Pintar, anda boleh melihat teks ketika anda menaip tanpa perlu berselang-seli antara skrin dan papan kekunci konvensional. Ini membolehkan anda mencari dan membetulkan kesilapan ketika menaip teks dengan mudah.
Menggerakkan kursor
Dengan papan kekunci Smart, anda boleh menggerakkan kursor kedudukan tepat yang anda kehendaki. Apabila menaip teks, sentuh dan tahan pada bar ruang dan kemudian seret kiri atau kanan.
• Pilihan ini tersedia hanya pada papan kekunci QWERTY.
Fungsi Asas 86
Mencadangkan perkataan
Papan kekunci Smart menganalisis corak penggunaan anda secara automatik untuk mencadangkan perkataan yang kerap digunakan ketika anda menaip. Semakin lama anda menggunakan peranti anda, semakin tepat cadangan yang akan diberikan.
Masukkan teks, kemudian ketik perkataan yang dicadangkan atau seret perlahan-lahan sebelah kiri atau kanan papan kekunci ke atas.
• Perkataan yang dipilih dimasukkan secara automatik. Anda tidak perlu menaip setiap huruf bagi perkataan secara manual.
Menambah bahasa kepada papan kekunci
Anda boleh membuat bahasa tambahan tersedia untuk input papan kekunci.
1 Ketik Tetapan Umum Bahasa & papan kekunci Papan kekunci pada skrin Papan kekunci LG Pilih bahasa .
2 Pilih bahasa yang anda ingin jadikannya tersedia.
Fungsi Asas 87
Salin dan Tampal
Anda boleh memotong atau menyalin teks dari aplikasi dan kemudian menampal teks ke dalam aplikasi yang sama. Atau, anda boleh menjalankan aplikasi lain dan menampal teks ke dalam aplikasi tersebut.
1 Ketik dan tahan sekitar teks yang anda ingin salin atau potong.
2 Seret / bagi menentukan kawasan untuk disalin dan dipotong.
3 Pilih sama ada Potong atau Salin .
• Teks yang dipotong atau disalin ditambah secara automatik pada talam klip.
4 Sentuh dan tahan tetingkap input teks, kemudian pilih Tampal .
• Jika tiada item yang disalin atau dipotong, pilihan Tampal tidak akan muncul.
Dulang Klip
Jika anda menyalin atau memotong imej atau teks, ia disimpan secara automatik pada talam klip dan boleh ditampal pada mana-mana ruang bila-bila masa.
1 Hidupkan alat Pintar, pilih .
Anda juga boleh sentuh dan tahan tetingkap masukan teks, kemudian pilih Dulang Klip .
2 Pilih dan tampal item daripada talam klip.
• Maksimum 20 item boleh disimpan pada talam klip.
• Ketik untuk mengunci item yang disimpan supaya tidak memadamnya, walaupun ketika melebihi kuantiti maksimum.
Maksimum sepuluh item boleh dikunci. Untuk memadam item yang dikunci, buka kunci item tersebut terlebih dahulu.
• Ketik untuk memadam item yang disimpan pada talam klip.
• Dulang klip mungkin tidak disokong oleh sesetengah aplikasi yang dimuat turun.
Fungsi Asas 88
Perkongsian kandungan
Memainkan kandungan daripada peranti lain
Anda boleh memainkan foto, video atau muzik yang disimpan pada peranti dari TV.
1 Sambungkan TV dan peranti kepada rangkaian Wi-Fi yang sama.
2 Ketika melihat item daripada Galeri atau aplikasi Muzik, ketik
Mainkan pada peranti lain .
Atau ketik Tetapan Rangkaian Kongsi skrin dan kemudian ketik untuk mengaktifkannya.
3 Pilih TV yang anda hendak sambungkan.
• Untuk kegunaan dengan Chromecast, perkhidmatan Google Play harus dikemas kini.
Melihat kandungan daripada peranti berhampiran
Anda boleh melihat kandungan daripada pelbagai peranti seperti komputer, NAS atau peranti mudah alih dengan menggunakan aplikasi Galeri atau Muzik.
Ketik Tetapan Rangkaian Pelayan media dan kemudian ketik
Perkongsian kandungan untuk mengaktifkannya.
Menyambung peranti
Sambungkan kedua-dua peranti anda dan peranti lain yang menyokong fungsi DLNA kepada rangkaian wayarles yang sama.
• Pastikan bahawa perkongsian Fail (DLNA) diaktifkan pada kedua-dua peranti dan peranti yang disambungkan.
Mencari peranti berhampiran
Anda boleh melihat senarai peranti DLNA pada rangkaian yang sama dengan memilih tab PERANTI BERDEKATAN dalam setiap aplikasi.
Gunakan kandungan daripada peranti berhampiran seolah-olah anda menggunakannya pada peranti anda.
Fungsi Asas 89
Menghantar atau menerima fail
Anda boleh berkongsi fail antara peranti anda dan peranti LG lain, atau tablet atau komputer.
Menghantar fail
Daripada aplikasi Galeri atau Pengurus fail , ketik Kongsi atau , kemudian pilih peranti pada senarai perkongsian fail.
Menerima fail
Seret bar status ke bawah dan kemudian ketik Berkongsi fail .
Jika peranti anda tidak menyokong ciri perkongsian fail, ketik Tetapan
Rangkaian Berkongsi fail SmartShare Beam .
• Pastikan peranti anda disambungkan ke rangkaian wayarles yang sama seperti peranti sasaran pemindahan fail.
• Pastikan bahawa perkongsian Fail diaktifkan pada kedua-dua peranti dan peranti sasaran.
Melihat kandungan daripada awan anda
Anda boleh terus melihat kandungan yang disimpan dalam akaun awan anda, tanpa memuat turunnya ke peranti anda.
1 Daripada aplikasi Galeri atau aplikasi Muzik, pilih Awan .
Atau daripada aplikasi Pengurus Fail , pilih Awan .
2 Pilih akaun awan dan daftar masuk.
3 Simpan atau mainkan kandungan dalam awan anda.
Fungsi Asas 90
Do Not Disturb
Anda boleh menghadkan atau membisukan pemberitahuan bagi mengelak gangguan untuk tempoh masa tertentu.
Ketik Tetapan Bunyi Do Not Disturb .
• Mod dan pilih mod yang anda mahu:
Prioriti sahaja : Terima pemberitahuan bunyi atau getaran untuk aplikasi yang dipilih. Walaupun apabila hanya Keutamaan dihidupkan, penggera masih berbunyi.
Senyap sepenuhnya : Melumpuhkan kedua-dua bunyi dan getaran.
• Pilih keutamaan : Terima penggera atau pemberitahuan untuk aplikasi yang terpilih.
Pemberitahuan aplikasi : Pilih aplikasi untuk menerima pemberitahuan.
Panggilan daripada : Sediakan pelbagai pemberitahuan apabila menerima panggilan.
Panggilan ulangan : Panggilan kedua dari pemanggil yang sama dalam masa 15 minit tidak disenyapkan.
Mesej daripada : Sediakan pelbagai pemberitahuan apabila menerima mesej.
• Guna Do Not Disturb : Pasangkan ciri Jangan ganggu.
• JADUAL : Tetapkan jadual yang mana anda ingin pasangkan ciri Jangan ganggu.
• Bantuan : Lihat bantuan untuk Jangan Ganggu.
Fungsi Asas 91
03
Aplikasi Berguna
Memasang dan membuang pemasangan aplikasi
Memasang aplikasi
Akses gedung aplikasi untuk mencari dan memuat turun aplikasi.
• Anda boleh menggunakan SmartWorld, Gedung Play atau gedung aplikasi yang disediakan oleh penyedia perkhidmatan anda.
• Beberapa kedai aplikasi mungkin memerlukan anda untuk membuat akaun dan mendaftar masuk.
• Sesetengah aplikasi mungkin dikenakan bayaran.
• Jika anda menggunakan data mudah alih, anda boleh dikenakan bayaran untuk penggunaan data, bergantung kepada pelan harga anda.
• SmartWorld mungkin tidak disokong bergantung pada kawasan atau penyedia perkhidmatan.
Buang pemasangan aplikasi
Buang pemasangan aplikasi yang anda tidak lagi gunakan daripada peranti anda.
Buang pemasangan dengan mengetik dan menahan gerak isyarat
Pada skrin Utama, sentuh dan tahan aplikasi untuk menyahpasang, kemudian seretnya ke atas Padam di bahagian atas skrin.
• Jika aplikasi telah dinyahpasang dalam tempoh 24 jam dari sekarang, anda
boleh memasang aplikasi tersebut semula. Lihat Sampah aplikasi
untuk butiran.
Membuang pemasangan dengan menggunakan menu tetapan
Ketik Tetapan Umum Aplikasi & pemberitahuan Maklumat aplikasi , pilih aplikasi, kemudian ketik Buang pemasangan .
• Sesetengah aplikasi tidak boleh dinyahpasang oleh pengguna.
Aplikasi Berguna 93
Menyahpasang aplikasi dari gedung aplikasi
Untuk menyahpasang aplikasi, akses gedung aplikasi untuk anda memuat turun aplikasi dan menyahpasangnya.
Memasang dan menyahpasang aplikasi semasa penyediaan
Apabila anda menghidupkan peranti untuk kali pertama, anda boleh memuat turun aplikasi yang disyorkan.
Anda boleh melangkau ke langkah seterusnya tanpa pemasangan.
Sampah aplikasi
Anda boleh melihat aplikasi yang dinyahpasang pada skrin Utama. Anda juga boleh memasang semula aplikasi yang telah dinyahpasang dalam tempoh 24 jam dari sekarang.
1 Ketik Pengurusan Sampah aplikasi .
Anda juga boleh sentuh dan tahan bahagian kosong Skrin utama, kemudian ketik Sampah aplikasi .
2 Aktifkan fungsi yang dikehendaki:
• Pulih : Memasang semula aplikasi yang terpilih.
• : Mengalih keluar aplikasi yang dinyahpasang secara kekal dari peranti.
• Aplikasi yang dinyahpasang dialih keluar secara automatik daripada peranti 24 jam selepas ia dinyahpasang. Jika anda ingin memasang semula aplikasi yang dinyahpasang, anda mesti muat turun aplikasi tersebut sekali lagi dari gedung aplikasi.
• Ciri ini diaktifkan pada Skrin utama lalai sahaja. Jika anda menyahpasang aplikasi semasa menggunakan skrin Easyhome atau pelancar lain, aplikasi tersebut dengan serta-merta dan secara kekal dikeluarkan dari peranti.
Aplikasi Berguna 94
Pintasan Aplikasi
Pada skrin Utama, sentuh dan tahan ikon aplikasi seperti Panggilan, Mesej,
Kamera, Galeri dan Tetapan untuk memaparkan menu akses pantas.
Gunakan aplikasi dengan lebih mudah melalui Pintasan Aplikasi.
• Ciri ini hanya tersedia pada sesetengah aplikasi.
Aplikasi Berguna 95
Telefon
Panggilan suara
Buat panggilan telefon dengan menggunakan salah satu kaedah yang sedia ada, seperti memasukkan nombor telefon secara manual atau membuat panggilan daripada senarai kenalan atau senarai panggilan terbaru.
Membuat panggilan dari pad kekunci
1 Ketik Dail .
2 Membuat panggilan dengan menggunakan kaedah pilihan anda:
• Masukkan nombor telefon dan ketik .
• Ketik dan tahan nombor dail terus.
• Mencari kenalan dengan mengetik huruf awal nama kenalan dalam senarai kenalan dan kemudian ketik .
• Untuk memasukkan "+" apabila membuat panggilan antarabangsa, ketik dan tahan nombor 0.
• Lihat
untuk butiran tentang cara menambahkan nombor telefon pada senarai dail pantas.
Aplikasi Berguna 96
Menjawab panggilan
Untuk menjawab panggilan, seret pada skrin panggilan masuk.
• Apabila alat dengar stereo disambungkan, anda boleh membuat panggilan dengan menggunakan butang panggilan/tamat pada alat dengar.
• Untuk menamatkan panggilan tanpa mematikan skrin, ketik Tetapan
Rangkaian Tetapan panggilan Jawab dan tamatkan panggilan dan kemudian aktifkan Tamatkan panggilan dengan kekunci Kuasa .
Menolak panggilan
Untuk menolak panggilan masuk, seret melintangi skrin panggilan masuk.
• Untuk menghantar mesej penolakan, seret pilihan mesej penolakan merentasi skrin.
• Untuk menambah atau mengedit mesej penolakan, ketik Tetapan
Rangkaian Tetapan panggilan Sekat panggilan & Tolak dengan mesej Tidak menerima dengan mesej .
• Apabila panggilan masuk, tekan Volum Naik, Volum Turun atau kekunci
Kuasa/Kunci bagi meredamkan nada dering atau getaran, atau untuk menunggukan panggilan.
Aplikasi Berguna 97
Semakan panggilan masuk semasa menggunakan aplikasi
Apabila panggilan masuk semasa menggunakan aplikasi, pemberitahuan timbul boleh dipaparkan di bahagian atas skrin. Anda boleh menerima panggilan, menolak panggilan, atau menghantar mesej dari skrin timbul.
• Ketik Tetapan Rangkaian Tetapan panggilan Tetapan tambahan Tunjukkan panggilan suara semasa dalam aplikasi dan kemudian pilih cara panggilan masuk dipaparkan yang anda kehendaki semasa menggunakan aplikasi.
Melihat panggilan tidak dijawab
Jika ada panggilan yang tidak dijawab, bar statistik di bahagian atas skrin memaparkan .
Untuk melihat butiran panggilan tidak dijawab, seret bar status ke bawah.
Sebagai alternatif, ketik Log panggilan .
Fungsi yang boleh dicapai semasa panggilan
Semasa panggilan, anda boleh mengakses pelbagai fungsi dengan mengetik butang pada skrin :
• Kenalan : Lihat senarai kenalan semasa panggilan.
• Tahan : Tahan panggilan.
• Pad dail : Memapar atau menyembunyikan pad mendail.
• Pembesar suara : Menghidupkan fungsi pembesar suara.
• Bisu : Membisukan suara anda supaya suara anda tidak boleh didengar oleh pihak yang lain.
• Bluetooth : Tukar panggilan kepada peranti Bluetooth yang dipasangkan dan disambungkan.
• : Tamat panggilan.
• : Akses pilihan panggilan tambahan.
• Item tetapan yang tersedia mungkin berbeza bergantung pada kawasan dan penyedia perkhidmatan.
Aplikasi Berguna 98
Membuat panggilan tiga hala
Anda boleh membuat panggilan kepada kenalan lain semasa panggilan.
1 Semasa panggilan, ketik Tambah panggilan .
2 Masukkan nombor telefon dan ketik .
• Kedua-dua panggilan dipaparkan pada skrin masa yang sama dan panggilan pertama ditahan.
3 Untuk memulakan panggilan sidang, ketik Gabungkan panggilan .
• Anda mungkin akan dikenakan caj bayaran untuk setiap panggilan.
Rujuk dengan penyedia perkhidmatan anda untuk maklumat lanjut.
Melihat rekod panggilan
Untuk melihat rekod panggilan yang terkini, ketik Log panggilan .
Kemudian, anda boleh menggunakan fungsi-fungsi berikut:
• Untuk melihat rekod panggilan dengan terperinci, pilih kenalan. Untuk membuat panggilan kepada kenalan terpilih, ketik .
• Untuk memadam rekod panggilan, ketik Padam .
• Tempoh paparan panggilan mungkin berbeza daripada caj panggilan.
Rujuk dengan penyedia perkhidmatan anda untuk maklumat lanjut.
• Sejarah panggilan yang dipadamkan tidak dapat dikembalikan.
• Cubit dua jari atau regang jari anda untuk menyesuaikan saiz fon log panggilan atau kenalan.
Mengkonfigurasi pilihan panggilan
Anda boleh mengkonfigurasi pilihan panggilan.
1 Ketik Dail atau Log panggilan .
2 Ketik Tetapan panggilan dan kemudian konfigurasi pilihan untuk disesuaikan dengan keutamaan anda.
Aplikasi Berguna 99
Mesej
Menghantar pesanan
Anda boleh mencipta dan menghantar mesej kepada kenalan anda menggunakan aplikasi Pemesejan.
• Penghantaran pesanan ke luar negara boleh dikenakan bayaran tambahan. Rujuk dengan penyedia perkhidmatan anda untuk maklumat lanjut.
1 Ketik .
2 Ketik .
3 Menentukan penerima dan mencipta pesanan.
• Untuk menggunakan pilihan multimedia, ketik .
• Untuk mencapai item menu pilihan, ketik .
4 Ketik untuk menghantar mesej.
Membaca pesanan
Anda boleh melihat pertukaran mesej yang diatur oleh kenalan.
1 Ketik .
2 Pilih kenalan dari senarai pesanan.
Mengkonfigurasi tetapan pesanan
Anda boleh menukar tetapan pesanan untuk menyesuaikan dengan keutamaan anda.
1 Ketik .
2 Ketik Tetapan daripada senarai pesanan.
Aplikasi Berguna 100
Kamera
Memulakan kamera
Anda boleh mengambil foto atau merakam video untuk menyimpan semua kenangan manis anda.
Ketik .
• Sebelum mengambil foto atau merakam video, lap lensa kamera dengan kain lembut.
• Berhati-hati supaya tidak mengotorkan lensa kamera dengan jari anda atau benda asing lain.
• Imej yang dimasukkan dalam panduan pengguna ini mungkin berbeza dari peranti yang sebenar.
•
Foto dan video boleh dilihat atau diedit dari Galeri. Lihat Gambaran keseluruhan galeri
untuk butiran.
Menukar mod kamera.
Anda boleh memilih mod kamera yang sesuai dengan persekitaran anda untuk mengambil foto atau merakam video dengan mudah.
Ketik , kemudian pilih mod yang dikehendaki.
• Tekan dan tahan ikon Mod dan seret ke lokasi yang dikehendaki untuk menukar susunan mod.
Aplikasi Berguna 101
Mod Auto
Anda boleh mengambil foto atau merakam video dengan memilih pelbagai mod dan pilihan kamera.
1 Ketik , kemudian ketik Auto .
2 Untuk mengambil foto, ketik . Untuk merakam video, ketik .
Hidup atau matikan denyar.
Tukar sudut kamera.
Mulakan Galeri.
Tukar di antara kamera depan dan belakang.
Gunakan kesan penapis filem.
Tukar pilihan kamera itu.
Ambil gambar.
Rakam video.
Mengambil gambar
1 Pilih mod kamera dan ketik subjek bagi memfokus kamera kepadanya.
2 Ketik untuk mengambil foto.
• Anda juga boleh menekan kekunci Volum Turun atau Volum Naik untuk mengambil foto.
• Apabila skrin dimatikan atau dikunci, mulakan kamera dengan menekan kekunci Volum Turun sebanyak dua kali. Ketik Tetapan
Umum Jalan pintas dan kemudian ketik Buka Kamera untuk mengaktifkannya.
Aplikasi Berguna 102
Merakam video
1 Pilih mod kamera dan ketik subjek bagi memfokus kamera kepadanya.
2 Ketik .
• Untuk mengambil foto semasa merakamkan video, ketik .
• Untuk menjedakan rakaman video, ketik . Untuk memulakan semula rakaman video, ketik .
• Semasa merakam video, anda boleh regang atau cubit dua jari untuk zum masuk atau keluar.
• Semasa merakam video, anda boleh mengetik kawasan yang dikehendaki untuk laraskan kecerahan.
3 Ketik untuk menamatkan rakaman video.
• Untuk memeriksa nisbah aspek sebelum merakam video, tekan dan tahan .
Menyesuaikan pilihan kamera
Anda boleh mengikut pelbagai pilihan kamera untuk menyesuaikan dengan keutamaan anda.
Ketik pada skrin.
• Pilihan yang tersedia berbeza bergantung kepada kamera yang dipilih
(kamera depan atau belakang) dan mod kamera yang dipilih.
• : Ambil gambar dalam FullVision.
• : Pilih nilai nisbah bidang dan saiz untuk mengambil foto.
• : Pilih nilai resolusi video dan saiz untuk merakam video.
• : Tetapkan pemasa kepada secara automatik mengambil gambar atau merakam video selepas tempoh masa yang tertentu.
Aplikasi Berguna 103
Rakaman stabil
Foto langsung
Pengatup keju
Tracking focus
Lokasi tag
Grid
Tambah
Tandatangan
Storan
Bantuan
HDR
Dapatkan foto atau video dalam warna yang terang dan dapatkan kesan yang terpampas walaupun foto atau video tersebut diambil bertentangan cahaya.
Fungsi ini disediakan dengan pelbagai teknologi dinamik tinggi (HDR) yang dilengkapi dalam kamera.
Mengurangkan gerakan kabur semasa merakam video.
Rakan tindakan sebelum dan selepas anda mengambil gambar.
Mengambil gambar dengan arahan suara.
Mendayakan kamera untuk kekal fokus pada subjek yang anda sentuh di atas skrin, walaupun objek tersebut bergerak.
(Tersedia semasa kamera Standard sedang digunakan.)
Simpan imej dengan data lokasi GPS.
Memaparkan panduan grid supaya anda boleh mengambil foto atau merakam video berdasarkan pada garis rujukan mendatar dan menegak.
Paparkan tandatangan peribadi pada foto.
Pilih jika anda mahu menyimpan gambar-gambar dan video dalam Storan dalaman atau Kad SD. (Tersedia apabila kad memori dimasukkan.)
Berikan Bantuan untuk setiap menu kamera.
Pilihan tambahan kamera depan
Syot selfie
Simpan apabila diterbalikkan
Paparan gerak isyarat
Ambil swafoto dengan memilih opsyennya antara
Syot gerak isyarat tangan dan Tangkap auto .
Simpan sebagai imej terbalik selepas mengambil selfie.
Membolehkan anda melihat foto dengan segera selepas mengambil foto.
Aplikasi Berguna 104
Pelbagai mod kamera
Pandang malam
Anda boleh mengambil foto malam yang terang dan jelas. Semasa mengambil foto, pegang peranti dengan stabil. Anda boleh melaras kecerahan foto dengan menyeret bar luncur ke atas atau ke bawah.
1 Ketik , kemudian ketik Lagi .
2 Untuk mengambil foto, ketik .
YouTube Live
Anda boleh merakam satu video dan memuat naiknya secara langsung ke
YouTube.
1 Ketik , kemudian ketik Lagi .
2 Ketik dan merakam video.
Untuk menggunakan ciri ini, anda perlu mengesahkan nombor telefon anda.
• YouTube Live tersedia hanya apabila peranti anda bersambung dengan Internet. Jika anda menggunakan data mudah alih, anda boleh dikenakan bayaran untuk penggunaan data, bergantung kepada pelan harga anda.
Aplikasi Berguna 105
Makanan
Anda boleh mengambil foto atau merakam video dengan melaraskan bar slaid warna dan imbangan putih.
1 Ketik , kemudian ketik Lagi .
2 Untuk mengambil foto, ketik .
• Seret bar slaid warna pada skrin untuk melaraskan imbangan putih dan memilih warna yang terbaik.
• Jika bar slaid tidak dipaparkan, ketik untuk melaraskan imbangan putih.
Gerak Perlahan
Anda boleh membuat video yang menghiburkan dengan menukar kelajuan bergerak subjek dalam video anda. Ciri ini membolehkan anda merakam video pada kadar kelajuan yang lebih pantas dan kemudian memainkannya pada kelajuan standard supaya video kelihatan seperti diperlahankan.
1 Ketik , kemudian ketik Lagi .
2 Ketik dan merakam video.
3 Ketik untuk menamatkan rakaman video.
Aplikasi Berguna 106
Panorama
Anda boleh mencipta foto panoramik dengan menggerakkan kamera dalam satu arah untuk mengambil foto dan mencantum syot berterusan pandangan luas.
1 Ketik , kemudian ketik Lagi .
2 Ketik dan kemudian perlahan-lahan gerakkan kamera dalam satu arah.
• Gerakkan peranti dengan mengikuti arah anak panah dalam garis panduan.
3 Ketik bagi menghentikan tangkapan panoramik.
Suntingan Lompat Kilat
Foto yang diambil secara selang sekata disimpan sebagai fail GIF.
1 Ketik , kemudian ketik Lagi .
2 Ketik untuk mengambil foto.
• Foto diambil setiap 3 saat dan disimpan sebagai fail GIF.
• Ketik pada skrin untuk memilih bilangan foto yang anda mahu ambil.
• Ketika mengambil gambar. Ketik pada skrin untuk mencipta fail GIF dengan menggunakan foto yang diambil sebelum ini.
• Denyar akan dihidupkan secara automatik untuk bertindak sebagai pemasa.
• Syot yang diambil kali ini dan jumlah syot yang diambil dipaparkan di bawah skrin.
• Semua foto yang diambil disimpan sebagai fail GIF sahaja.
• Anda tidak boleh mengubah kelajuan GIF atau susunan imej.
Aplikasi Berguna 107
Graphy
Anda boleh menggunakan nilai yang disyorkan untuk imbangan putih, ISO dan kelajuan pengatup seolah-olah dilakukan oleh pakar.
1 Ketik , kemudian ketik Kamera Manual .
2 Ketik dan kemudian ketik Graphy foto untuk mengaktifkan cirinya.
3 Ketik dan pilih pemandangan yang dikehendaki daripada imej yang disyorkan.
4 Ketik untuk mengambil foto.
• Ciri ini hanya tersedia dalam Mod kamera manual.
• Anda boleh menambah lebih banyak pemandangan dengan mengetik
dan memuat turun aplikasi Graphy dari Play Store. Anda mungkin dikenakan bayaran untuk penggunaan data, bergantung pada pelan penetapan harga anda.
• Ketik , kemudian ketik daripada menu Graphy untuk menyahaktifkan ciri ini.
Potret
Anda boleh mengambil potret jelas dengan menggunakan kesan kabur lensa kamera.
Google Lens
Anda boleh mendapatkan maklumat lebih banyak atau mengambil tindakan pada item sekitar anda menggunakan Google Lens seperti mercu tanda, poster, menu restoran, haiwan, bunga atau kod bar terus dalam peranti anda.
AI CAM
Anda boleh mengambil gambar atau merakam video dengan berkesan kerana kamera mengenali objek apabila mengambil gambar atau merakam video.
Aplikasi Berguna 108
Tangkapan bertubi
Anda boleh mengambil gambar berterusan untuk membuat gambar bergerak.
Dalam mod Auto, ketik dan tahan .
• Tangkapan berterusan telah diambil pada kelajuan cepat ketika ditekan ke bawah.
Mod kamera manual
Anda boleh membuat gambar yang menampilkan sentuhan profesional dengan menggunakan pelbagai ciri-ciri canggih. Laras imbangan putih, fokus, kecerahan, ISO, kelajuan pengatup dan pilihan lain.
1 Ketik , kemudian ketik Kamera Manual .
2 Menyesuaikan tetapan kamera berikut.
Tetapkan semula tetapan.
Laraskan kelajuan pengatup.
Laraskan kelajuan ISO.
Laraskan imbangan putih.
Laraskan fokus.
Laraskan kecerahan.
3 Ketik untuk mengambil foto.
Menyesuaikan pilihan kamera
Anda boleh mengikut pelbagai pilihan kamera untuk menyesuaikan dengan keutamaan anda.
Ketik pada skrin.
• : Ambil gambar dalam FullVision.
• : Pilih nilai nisbah bidang dan saiz untuk mengambil foto.
• : Tetapkan pemasa kepada secara automatik mengambil gambar selepas tempoh masa yang tertentu.
Graphy foto
Laraskan imbangan putih, ISO dan kelajuan pengatup
untuk foto yang disyorkan. Lihat Graphy untuk butiran.
Aplikasi Berguna 109
Simpan sebagai
RAW
Pengatup keju
Tracking focus
Lokasi tag
Panduan
Tambah
Tandatangan
Storan
Imej disimpan sebagai format fail RAW supaya anda boleh mengubahsuainya. Fail DNG dan JPEG dicipta ketika mengambil foto, kemudian disimpan sebagai imej resolusi tinggi tidak termampat.
Mengambil gambar dengan arahan suara.
Mendayakan kamera untuk kekal fokus pada subjek yang anda sentuh di atas skrin, walaupun objek tersebut bergerak. (Tersedia semasa kamera Standard sedang digunakan.)
Simpan imej dengan data lokasi GPS.
Memaparkan panduan grid supaya anda boleh mengambil gambar berdasarkan pada garis rujukan mendatar dan menegak.
Paparkan tandatangan peribadi pada foto.
Pilih jika anda mahu menyimpan gambar-gambar dan video dalam Storan dalaman atau Kad SD. (Tersedia apabila kad memori dimasukkan.)
Berikan Bantuan untuk setiap menu kamera.
Bantuan
Mod Video manual
Anda boleh merakam video dengan menggunakan pelbagai ciri seperti kawalan untuk imbangan putih, fokus, kecerahan, ISO, kelajuan pengatup dan banyak lagi.
1 Ketik , kemudian ketik Lagi Video Manual .
2 Menyesuaikan tetapan kamera.
Laraskan imbangan audio.
Tetapkan semula tetapan.
Laraskan kelajuan pengatup.
Laraskan kelajuan ISO.
Aplikasi Berguna
Laraskan kecerahan.
Laraskan fokus.
Laraskan imbangan putih.
110
3 Ketik bagi merakam video.
Menyesuaikan pilihan kamera
Anda boleh mengikut pelbagai pilihan kamera untuk menyesuaikan dengan keutamaan anda.
Ketik pada skrin.
• : Pilih nilai resolusi video dan saiz untuk merakam video.
• : Tetapkan pemasa kepada secara automatik merakam video selepas tempoh masa yang tertentu.
Kadar bingkai
Kadar Bit
Pilih nilai bingkai per saat.
Pilih kualiti imej video.
Hi-Fi
Simpan sebagai
HDR10
Rakaman stabil
Tracking focus
Lokasi tag
Grid
Storan
Bantuan
Rakam video dengan bunyi berkualiti Hi-Fi.
Simpan video dalam format HDR10 untuk definisi tinggi dan warna terang.
Mengurangkan gerakan kabur semasa merakam video.
Mendayakan kamera untuk kekal fokus pada subjek yang anda sentuh di atas skrin, walaupun objek tersebut bergerak. (Tersedia semasa kamera Standard sedang digunakan.)
Simpan imej dengan data lokasi GPS.
Memaparkan panduan grid supaya anda boleh merakam video berdasarkan pada garis rujukan mendatar dan menegak.
Pilih jika anda mahu menyimpan gambar-gambar dan video dalam Storan dalaman atau Kad SD. (Tersedia apabila kad memori dimasukkan.)
Berikan Bantuan untuk setiap menu kamera.
Aplikasi Berguna 111
Ciri berguna lain dalam aplikasi Kamera
Kunci Pendedahan Secara Auto/Fokus Secara Auto
Anda boleh menetapkan tahap pendedahan semasa dan kedudukan fokus dengan menyentuh dan memegang skrin dalam mod Auto. Untuk mematikan ciri, ketik bahagian kosong pada skrin.
• Ciri ini hanya tersedia dalam mod tertentu.
Focus peaking
Anda boleh melaraskan fokus pada subjek dengan ciri fokus memuncak.
Fokus Akses memuncak dengan mengetik butang Fokus Manual (MF).
Apabila Fokus memuncak diaktifkan, subjek yang anda fokuskan, kelihatan berwarna kuning. Gerakkan roda togol ke atas dan ke bawah untuk fokus pada kawasan yang dikehendaki, kemudian ambil fotonya.
• Ciri ini hanya tersedia dalam Mod kamera manual dan Mod video manual.
• Lumpuhkan ciri ini dengan mengetik butang Focus peaking sekali lagi.
• Ciri ini tidak tersedia dengan menggunakan kamera sudut lebar.
Aplikasi Berguna 112
Bertukar antara kamera
Anda boleh bertukar antara kamera depan dan belakang untuk menyesuaikan dengan persekitaran penggambaran anda.
Pada skrin kamera, ketik atau seret skrin ke mana-mana arah untuk bertukar antara kamera depan dan belakang.
•
Gunakan mod kamera depan untuk mengambil selfie. Lihat Syot swafoto
untuk butiran.
Zum masuk atau keluar
Anda boleh menggunakan zum masuk atau keluar pada skrin kamera ketika mengambil gambar atau merakamkan video.
• Pada skrin kamera, sepit atau regangkan dua jari bagi mengezum dekat dan jauh, kemudian gunakan bar luncur terpapar.
• Anda juga boleh menyeret butang ke atas atau ke bawah. Ciri ini hanya tersedia dalam mod Auto dan mod Kamera Manual.
• Ciri zum tiada tersedia ketika menggunakan kamera depan dalam mod selfie.
Aplikasi Berguna 113
Syot swafoto
Anda boleh menggunakan kamera depan untuk melihat wajah anda pada skrin dan mengambil selfie.
Syot gerak isyarat tangan
Anda boleh mengambil selfie dengan menggunakan gerak isyarat.
Tunjukkan tapak tangan ke depan kamera dan kemudian menggenggam tangan anda.
Anda juga boleh menggenggam tangan anda dan kemudian membukanya di depan kamera.
• Dalam masa tiga saat, gambar diambil.
• Untuk menggunakan ciri ini, tukar kepada mod kamera depan, kemudian ketik Syot selfie Syot gerak isyarat tangan .
• Pastikan tapak tangan dan genggaman tangan anda berada dalam garis rujukan supaya kamera dapat mengesan kedua-duanya.
• Ciri ini mungkin tidak tersedia ketika menggunakan beberapa ciri kamera.
Aplikasi Berguna 114
Tangkap auto
Anda boleh menggunakan ciri pengecaman muka untuk mengambil gambar selfie dengan mudah dan selesa. Anda boleh menetapkan peranti supaya, apabila anda melihat skrin, kamera depan mengesan wajah anda dan mengambil gambar selfie secara automatik.
• Bingkai panduan berwarna putih muncul apabila kamera depan mengesan muka anda. Jika subjek dalam bingkai panduan berhenti bergerak, bingkai panduan bertukar kepada kuning, kemudian kamera mengambil foto.
• Ketik Syot selfie Tangkap auto bagi mendayakan ciri syot
Automatik.
Syot selang
Anda boleh mengambil selfie mengikut selang.
Semasa menggunakan kamera depan, tunjukkan tapak tangan ke kamera, kemudian genggam tangan anda dua kali dengan cepat.
• Empat foto diambil secara selang sekata selepas pemasa lewat selama tiga saat.
Aplikasi Berguna 115
Paparan gerak isyarat
Selepas mengambil gambar selfie dengan kamera depan, anda boleh pratonton gambar selfie tersebut serta-merta dengan merapatkan skrin pada muka anda.
• Ketik Paparan gerak isyarat bagi mendayakan ciri paparan Gerak
Isyarat.
• Hanya satu pratonton tersedia setiap kali foto diambil.
• Jika anda memutarkan peranti semasa dalam mod pratonton, skrin akan bertukar ke mod kamera.
Simpan apabila diterbalikkan
Sebelum mengambil foto dengan kamera depan, ketik Simpan apabila diterbalikkan . Imej diterbalikkan secara melintang.
• Apabila menggunakan kamera depan, anda boleh mengubah bagaimana selfie diambil dalam pilihan kamera. Lihat
untuk butiran.
Tandatangan
Anda boleh mencipta foto diperibadikan menggunakan tandatangan anda.
1 Ketik , kemudian ketik Tambah Tandatangan .
2 Masukkan tandatangan seperti yang dikehendaki dan ketik TAMBAH .
Aplikasi Berguna 116
kongsi pantas
Anda boleh berkongsi foto atau video kepada aplikasi yang anda inginkan dengan segera selepas mengambilnya.
1 Ketik , kemudian tangkap foto atau rakam video.
2 Ketik ikon aplikasi yang muncul pada skrin untuk berkongsinya menggunakan aplikasi tersebut.
Anda juga boleh seret ikon ke arah berlawanan bagi melihat aplikasi lain yang anda boleh gunakan untuk berkongsi foto dan video anda.
ikon kongsi pantas
• Aplikasi yang dipaparkan oleh ikon kongsi pantas mungkin berbeza, bergantung kepada jenis dan kekerapan akses kepada aplikasi yang dipasang pada peranti.
• Ciri ini hanya tersedia dalam mod tertentu.
Aplikasi Berguna 117
Galeri
Gambaran keseluruhan galeri
Anda boleh melihat dan menguruskan gambar dan video yang disimpan pada peranti anda.
1 Ketik .
• Foto dan video tersimpan dipaparkan mengikut folder.
2 Ketik folder dan pilih fail.
• Melihat fail yang dipilih dalam mod skrin penuh.
• Ketika melihat foto, leret ke kiri atau kanan untuk melihat foto sebelum atau seterusnya.
• Ketika melihat video, leret ke kiri atau kanan untuk mandir dan mundar laju video.
• Apabila anda mengambil foto dengan menggunakan ciri AI CAM, folder Tag dicipta di bawah tab Album aplikasi Gallery. Foto secara automatik diklasifikasikan oleh tag bawah folder Tag.
• Anda boleh melihat foto atau video yang diatur mengikut tahun, bulan atau tarikh dalam tab Foto.
• Untuk melihat foto mengikut lokasi di mana foto itu diambil, ketik
Lokasi tag , kemudian ketik . Foto secara automatik dikumpulkan mengikut lokasi bawah tab Memori aplikasi Gallery.
• Sesetengah format fail tidak disokong, bergantung kepada perisian yang dipasang.
• Sesetengah fail tidak boleh dibuka kerana pengekodan.
• Fail yang melebihi had saiz mungkin menyebabkan ralat.
• Anda perlu mengaktifkan ciri GPS untuk membuat album Memori.
Aplikasi Berguna 118
Melihat gambar
Kembali ke skrin sebelumnya.
Menulis memo pada foto.
Lihat kandungan berkaitan.
Edit imej.
Mulakan Google Lens.
Akses pilihan tambahan.
Mulakan kamera.
Tambah kepada atau buang daripada pilihan anda.
Padamkan imej.
Kongsi imej.
• Untuk memapar item menu, ketik skrin dengan perlahan. Untuk menyembunyikan item menu, ketik skrin sekali lagi.
• Sesetengah foto mungkin tidak menyokong ciri foto memo.
Memainkan video
Jeda atau main video.
Ketik untuk mainkan video terdahulu.
Sentuh dan tahan untuk putar semula.
Pilih screen ratio.
DTS:hidupkan/matik an X
Membuat fail GIF.
Buka dengan QSlide.
Akses pilihan tambahan.
Ketik untuk mainkan video seterusnya.
Sentuh dan tahan untuk mara cepat.
Mengunci atau membuka kunci skrin.
Edit video.
• Untuk melaraskan volum suara, seret sebelah kanan skrin video ke atas atau ke bawah.
• Untuk melaraskan kecerahan skrin, seret bahagian kiri skrin ke atas atau ke bawah.
Aplikasi Berguna 119
Mengedit video
1 Sambil melihat video, ketik .
2 Guna pelbagai kesan dan alat mengedit untuk mengedit video.
Laraskan resolusi.
Kembalikan suntingan itu.
Cipta klip video 15 saat, 30 saat atau
60 saat secara automatik.
Cipta filem menggunakan pelbagai kesan.
Lancarkan editor video KineMaster.
Pilih bahagian untuk menukar kelajuan mainan.
Laraskan jangka masa video tersebut.
3 Ketik SIMPAN untuk menyimpan perubahan.
Memadam fail
Anda boleh memadam fail dengan menggunakan satu daripada pilihan berikut:
• Ketik dan tahan fail dari senarai fail, kemudian ketik Padam .
• Ketik daripada senarai fail dan padam fail diingini.
• Fail terpadam akan dipindahkan secara automatik ke Sampah dan boleh dikembalikan ke Galeri dalam masa 7 hari.
• Ketik bagi memadam terus fail. Dalam hal ini, fail tidak boleh dikembalikan.
Aplikasi Berguna 120
Berkongsi fail
Anda boleh berkongsi fail dengan menggunakan satu daripada pilihan berikut:
• Sambil melihat foto, ketik untuk berkongsi fail dengan menggunakan kaedah yang anda mahu.
• Sambil melihat video, ketik Kongsi untuk berkongsi fail dengan menggunakan kaedah yang anda ingini.
• Ketik daripada senarai fail untuk memilih fail dan berkongsi fail dengan menggunakan kaedah yang anda mahu.
Kenalan
Gambaran keseluruhan kenalan
Anda boleh simpan dan urus kenalan.
Ketik Penting Kenalan .
Menambah kenalan
Menambah kenalan baharu
1 Pada skrin senarai kenalan, ketik .
2 Masukkan butiran kenalan dan ketik SIMPAN .
Mengimport kenalan
Anda boleh mengimport kenalan dari peranti storan yang lain.
1 Pada skrin senarai kenalan, ketik Urus kenalan Impor .
2 Pilih sumber dan sasaran lokasi kenalan yang anda mahu import, dan kemudian ketik PILIH .
3 Pilih kenalan dan ketik IMPOR .
Aplikasi Berguna 121
Menambah kenalan kepada senarai dail laju
1 Pada skrin senarai kenalan, ketik Dail Cepat .
2 Ketik Tambah kenalan dari nombor dail laju.
3 Pilih kenalan.
• Semasa menambah kenalan baharu, ketik untuk menambah nombor dail cepat.
Mencari kenalan
Anda boleh mencari kenalan dengan menggunakan salah satu daripada pilihan berikut:
• Ketik dari bahagian atas senarai kenalan dan kemudian masukkan maklumat hubungan atau nombor telefon.
• Tatal senarai kenalan ke atas atau ke bawah.
• Dari indeks skrin senarai kenalan, ketik huruf awal kenalan.
• Ketik dari bahagian atas senarai kenalan dan kemudian masukkan maklumat kenalan atau nombor telefon untuk memaparkan semua maklumat carian dari log panggilan, kenalan dan kumpulan.
Aplikasi Berguna 122
Senarai kenalan
Mengedit kenalan
1 Pada skrin senarai kenalan, pilih kenalan.
2 Pada skrin butiran kenalan, ketik dan mengedit butiran.
3 Ketik SIMPAN untuk menyimpan perubahan.
Memadam kenalan
Anda boleh memadam kenalan dengan menggunakan satu daripada pilihan berikut:
• Pada skrin senarai kenalan, sentuh dan tahan kenalan yang anda ingin padam, kemudian ketik Padam kenalan .
• Ketik Padam pada skrin senarai kenalan.
• Kenalan yang dipadam mungkin tidak dapat dikembalikan.
Menambah kegemaran
Anda boleh mendaftar kenalan yang kerap digunakan sebagai kegemaran.
1 Pada skrin senarai kenalan, pilih kenalan.
2 Pada skrin butiran kenalan, ketik .
Mencipta kumpulan
1 Pada senarai kumpulan kenalan, ketik .
2 Masukkan nama baharu kumpulan.
3 Ketik Tambah ahli , pilih kenalan, kemudian ketik TAMBAH .
4 Ketik SIMPAN untuk menyimpan kumpulan baharu.
Aplikasi Berguna 123
QuickMemo+
Gambaran keseluruhan QuickMemo+
Anda boleh membuat nota kreatif dengan menggunakan pelbagai pilihan pada ciri lanjutan pad nota ini seperti pengurusan imej dan syot skrin, yang tidak disokong oleh pad nota konvensional.
Menghasilkan nota
1 Ketik QuickMemo+ .
2 Ketik untuk menghasilkan nota.
• : Simpan nota.
• : Buat asal suntingan terdahulu.
• : Buat semula suntingan yang baharu dipadam.
• : Masukkan nota dengan menggunakan pad kekunci.
• : Tulis nota dengan tangan.
• : Padam nota yang ditulis tangan.
• : Zum masuk atau keluar, putar atau padam bahagian nota tulisan tangan.
• : Akses pilihan tambahan.
3 Ketik untuk menyimpan nota.
Aplikasi Berguna 124
Menulis nota pada foto
1 Ketik QuickMemo+ .
2 Ketik untuk menangkap gambar, kemudian ketik PILIH .
• Foto dilampirkan ke dalam pad nota secara automatik.
3 Ketik atau untuk menulis nota pada foto.
• Tulis nota dengan tangan pada foto.
• Masukkan teks di bawah foto.
4 Ketik untuk menyimpan nota.
Menulis nota pada petikan skrin
1 Ketika melihat skrin yang anda ingin ambil, seret bar status ke bawah dan kemudian ketik .
• Petikan skrin kelihatan seperti tema latar belakang pad nota. Alat memo muncul di bahagian atas skrin.
2 Pangkas imej (jika perlu) dan ambil nota seperti yang dikehendaki.
• Tulis nota dengan tangan pada foto.
3 Ketik dan simpan nota ke lokasi yang anda mahu.
• Nota yang disimpan boleh dilihat sama ada dalam QuickMemo+ atau
Galeri .
• Untuk menyimpan nota di lokasi yang sama setiap masa, pilih kotak semak Gunakan dengan lalai untuk tindakan ini.
dan pilih aplikasi.
• Anda boleh menangkap seluruh skrin dengan menggunakan ciri tangkapan tatal.
• Semasa menggunakan aplikasi seperti Mesej dan Chrome, seret panel pemberitahuan ke bawah dan kemudian ketik Tangkap+ Lanjutan untuk menangkap seluruh skrin yang sedang anda lihat sebagai satu fail.
• Ciri ini hanya tersedia pada sesetengah aplikasi yang menyokong ciri tangkapan tatal.
• Cubit dua jari atau regang jari anda untuk mengubah tataletak memo.
Aplikasi Berguna 125
Ciri-ciri rakaman audio
Perakam Audio HD membolehkan anda mengkonfigurasi tetapan audio secara manual supaya anda boleh merakam audio berdasarkan pada persekitaran anda.
Mod rakaman
Anda boleh merakam fail audio definisi tinggi dengan memilih dan mengkonfigurasi mod audio yang dikehendaki untuk disesuaikan dengan persekitaran rakaman.
Ketik Penting Perakam Audio HD .
Biasa
Anda boleh merakam audio tanpa tetapan tambahan.
Konsert
Anda boleh merakam audio dalam konsert atau acara muzik lain.
Kastam
Anda boleh mengkonfigurasi tetapan yang dikehendaki secara manual untuk merakam audio.
Mod Studio
Dengan mod Studio, anda boleh memainkan fail audio atau muzik dan merakam suara anda pada masa yang sama, mencipta kord dengan merakam suara anda beberapa kali, dan merakam komen anda tentang fail audio asal penyampai atau penuturnya.
1 Ketik Penting Perakam Audio HD Kastam .
2 Ketik .
3 Pilih fail audio untuk digunakan sebagai muzik latar.
4 Ketik bagi merakam suara.
5 Ketik bagi menyimpan fail yang dirakam.
• Muzik latar hanya boleh dimainkan menerusi fon telinga. Pastikan anda memasang fon telinga sebelum menggunakan ciri ini.
Aplikasi Berguna 126
Jam
Penggera
Anda boleh menetapkan penggera untuk mencetus pada masa yang ditetapkan.
1 Ketik Jam Penggera .
2 Ketik untuk menambah penggera yang baharu.
3 Konfigurasi tetapan penggera dan ketik SIMPAN .
• Jika anda memilih penggera yang ditetapkan sebelum ini, anda boleh mengedit penggera tersebut.
• Untuk memadam penggera, ketik di bahagian atas skrin. Sebagai alternatif, ketik dan tahan penggera.
Jam dunia
Anda boleh melihat waktu semasa di bandar-bandar di seluruh dunia.
1 Ketik Jam Jam dunia .
2 Ketik dan tambah bandar.
Pemasa
Anda boleh menetapkan masa untuk mencetuskan penggera selepas tempoh masa yang ditetapkan.
1 Ketik Jam Pemasa .
2 Tetapkan masa dan ketik Mula .
• Untuk menangguh pemasa, ketik Jeda . Untuk memulakan semula pemasa, ketik Sambung .
3 Ketik Henti untuk menghentikan penggera pemasa.
Aplikasi Berguna 127
Jam randik
Anda boleh menggunakan jam randik untuk mencatat masa pusingan.
1 Ketik Jam Jam randik .
2 Ketik Mula untuk memulakan jam randik.
• Untuk mencatat masa pusingan, ketik Pusing .
3 Ketik Jeda bagi menangguh jam randik.
• Untuk memulakan semula jam randik, ketik Sambung .
• Untuk membersihkan semua rekod dan mula baharu jam randik, ketik
Ttpkn .
Kalendar
Gambaran keseluruhan kalendar
Anda boleh menggunakan kalendar untuk menguruskan acara dan tugas.
Menambah acara
1 Ketik Penting Kalendar .
2 Pilih tarikh dan kemudian ketik .
3 Masukkan butiran acara dan ketik SIMPAN .
Menyegerakkan acara
Ketik Kalendar untuk disegerakkan , dan pilih kalendar untuk diselaraskan.
• Apabila acara anda disimpan dari peranti ke akaun Google anda, acara tersebut disegerakkan juga secara automatik dengan kalendar Google.
Kemudian, anda boleh menyegerakkan peranti lain dengan kalendar
Google untuk membuat peranti tersebut mempunyai acara sama yang ada pada peranti anda dan untuk menguruskan acara anda pada peranti tersebut.
Aplikasi Berguna 128
Tugas
Anda boleh mendaftar tugas untuk peranti anda supaya dapat menguruskan jadual dengan mudah.
1 Ketik Penting Tugas .
2 Ketik untuk menambah tugas.
3 Masukkan butiran tugas dan ketik SIMPAN .
Muzik
Anda boleh memain dan mengurus lagu atau album muzik.
1 Ketik Penting Muzik .
2 Pilih kategori.
3 Pilih fail muzik.
Hidupkan/matikan Lampu
Denyar.
Tetapkan kesan bunyi.
Kembali ke skrin sebelumnya.
Akses pilihan tambahan.
Tukar ke senarai audio video.
Jeda atau main.
Ketik untuk bermain dari permulaan fail / Ketik dua kali untuk memainkan fail sebelumnya / Ketik dan tahan untuk putar semula.
Bermain dalam susunan rawak.
Laraskan volum bunyi.
Tambah atau padam daripada kegemaran anda.
Ketik untuk memainkan fail seterusnya / Ketik dan tahan untuk mara laju.
Pilih mod ulangan.
Tukar nada dan kelajuan.
Aplikasi Berguna 129
• Sesetengah format fail tidak disokong, bergantung kepada perisian yang dipasang.
• Fail yang melebihi had saiz mungkin menyebabkan ralat.
• Fail muzik mungkin dilindungi oleh pemilik hak cipta antarabangsa atau undang-undang hak cipta. Anda mungkin perlu mendapatkan kebenaran undang-undang sebelum menyalin fail muzik. Untuk memuat turun atau menyalin fail muzik, semak undang-undang hak cipta untuk negara yang berkaitan terlebih dahulu.
• Model ini menyokong main balik audio Hi-Fi. Fail audio Hi-Fi memaparkan ikon Hi-Fi.
Pelancar Permainan
Anda boleh menggunakan Pelancar Permainan untuk melihat seluruh senarai permainan yang dipasang, atau tetapkan peranti kepada senyap atau cegah sebarang pemberitahuan ketika bermain permainan.
1 Ketik Penting Pelancar Permainan .
2 Buat pilihan yang diingini.
Kalkulator
Anda boleh menggunakan dua jenis kalkulator: kalkulator yang mudah dan kalkulator saintifik.
1 Ketik Penting Kalkulator .
2 Gunakan pad kekunci untuk membuat pengiraan.
Aplikasi Berguna 130
LG Health
Gambaran keseluruhan LG Health
Anda boleh menguruskan kesihatan anda dan mengekalkan tabiat senaman yang baik dengan menjejak senaman yang anda lakukan.
Bermula dengan LG Health
Anda boleh mengkonfigurasi LG Health ketika melancar aplikasi buat kali pertama atau selepas menetapkannya semula.
1 Ketik Penting LG Health .
2 Ikut arahan pada skrin untuk melengkapkan konfigurasi.
Menggunakan LG Health
Anda boleh melihat maklumat utama pada LG Health dan mengurus jumlah senaman fizikal dan maklumat kesihatan.
1 Ketik Penting LG Health .
2 Pilihan-pilihan berikut disediakan.
Aplikasi Berguna 131
• : Lihat log senaman anda pada hari yang anda mahu semak.
• : Mula menjejaki senaman. Laluan dan jumlah senaman fizikal anda direkodkan bagi setiap jenis senaman.
• : Tetapkan matlamat senaman harian anda termasuk kalori dan langkah-langkah atau tetapkan pelbagai tetapan LG Health.
• Maklumat berkaitan kesihatan yang disediakan oleh LG Health direka bentuk untuk kemudahan pengguna dan tidak boleh digunakan untuk tujuan pencegahan penyakit, rawatan, diagnosis atau isu perubatan lain.
• LG Health mungkin berbeza atau mungkin tidak tersedia, bergantung pada negara dan penyedia perkhidmatan. Fungsi LG Health yang tersedia dan aplikasi yang boleh ditambah pada LG Health mungkin berbeza, bergantung pada negara. Ini disebabkan oleh undang-undang dan peraturan yang berbeza.
Aplikasi Berguna 132
E-mel
Gambaran keseluruhan E-mel
Anda boleh mendaftar akaun e-mel ke peranti anda dan kemudian anda boleh menyemak dan menghantar e-mel daripada peranti anda.
• Jika anda menggunakan data mudah alih, anda boleh dikenakan bayaran untuk penggunaan data bergantung kepada pelan harga anda.
Rujuk dengan penyedia perkhidmatan anda untuk maklumat lanjut.
Mendaftar akaun e-mel
Apabila anda menggunakan aplikasi e-mel untuk kali pertama, daftar akaun e-mel anda.
1 Ketik Penting E-mel .
2 Pilih penyedia perkhidmatan e-mel.
3 Masukkan alamat e-mel dan kata laluan anda dan kemudian ketik
SELEPAS untuk mendaftar akaun anda.
• Untuk mendaftar secara manual akaun e-mel, ketik PENYEDIAAN
MANUAL (jika perlu).
Mengurus akaun e-mel
Untuk melihat atau mengedit tetapan akaun e-mel anda, ketik Tetapan .
• Untuk menambah akaun, ketik Tambah akaun .
• Untuk memadam akaun, ketik Reset tetapan .
Membuka akaun e-mel lain
Jika beberapa akaun e-mel didaftarkan dan anda mahu melihat akaun lain, ketik dan pilih yang lain daripada senarai akaun.
Aplikasi Berguna 133
Memeriksa e-mel
1 Ketik dan pilih kotak e-mel.
2 Pilih e-mel dari senarai e-mel.
• Pesanan e-mel muncul.
Menghantar e-mel
1 Ketik .
2 Masukkan alamat e-mel penerima.
3 Masukkan subjek dan pesanan.
• Untuk melampirkan fail, ketik .
• Untuk mencapai item menu pilihan, ketik .
4 Ketik untuk menghantar pesanan.
• Cubit dua jari atau regang jari anda untuk laraskan saiz fon log panggilan atau kenalan.
Pengurus fail
Anda boleh melihat dan menguruskan fail-fail yang disimpan pada peranti atau awan anda.
1 Ketik Pengurusan Pengurus fail .
2 Ketik dan pilih lokasi storan yang dikehendaki.
Smart Doctor
Anda boleh menggunakan Smart Doctor untuk mendiagnosis keadaan peranti dan mengoptimumkannya.
Ketik Pengurusan Smart Doctor .
Aplikasi Berguna 134
LG Mobile Switch
Memindahkan data dengan mudah daripada peranti yang digunakan untuk peranti baharu melalui LG Mobile Switch.
1 Ketik Pengurusan LG Mobile Switch .
Anda juga boleh ketik Tetapan Umum Simpanan LG Mobile
Switch .
2 Ikut arahan pada skrin untuk memilih kaedah yang dikehendaki untuk pemindahan.
• Data dalam akaun Google tidak akan disandarkan. Apabila anda menyegerakkan akaun Google, aplikasi Google, kenalan Google, kalendar Google, data aplikasi memo Google dan aplikasi yang dimuat turun dari Play Store yang disimpan pada aplikasi Pemacu secara automatik.
• Caskan bateri sepenuhnya sebelum membuat sandaran atau memulihkan data bagi mengelakkan kehilangan kuasa secara tidak sengaja semasa proses tersebut.
SmartWorld
Anda boleh memuat turun pelbagai permainan, kandungan audio, aplikasi dan fon yang disediakan oleh LG Electronics. Menyesuaikan peranti anda supaya mengikut pilihan anda dengan menggunakan tema Utama dan fon.
• Jika anda menggunakan data mudah alih, anda boleh dikenakan bayaran untuk penggunaan data bergantung kepada pelan harga anda.
• Ciri ini mungkin tidak disokong bergantung pada kawasan atau penyedia perkhidmatan.
1 Ketik Servis SmartWorld .
2 Ketik LG Akaun , kemudian daftar masuk.
3 Pilih dan muat turun item kandungan yang dikehendaki.
Aplikasi Berguna 135
Memuat turun aplikasi SmartWorld
Jika aplikasi SmartWorld tidak dipasang, ikut langkah-langkah ini untuk memuat turunnya.
1 Ketik Tetapan Umum Pusat kemaskini Kemaskini aplikasi .
2 Daripada senarai, pilih SmartWorld dan ketik Muat Turun .
RemoteCall Service
Peranti anda boleh dari jauh didiagnosis untuk menyelesaikan isu-isu. Pertama, buat panggilan telefon ke Pusat Perkhidmatan Pelanggan LG seperti berikut:
• Untuk menggunakan fungsi ini, pertama sekali anda mesti bersetuju dengan penggunaan fungsi tersebut.
• Jika anda menggunakan data mudah alih, anda boleh dikenakan bayaran untuk penggunaan data bergantung kepada pelan harga anda.
1 Ketik Servis RemoteCall Service .
2 Sambung panggilan ke Pusat Perkhidmatan Pelanggan LG.
3 Selepas panggilan disambung, ikuti arahan wakil perkhidmatan untuk memasukkan nombor capaian enam angka.
• Peranti anda disambung secara jauh dan perkhidmatan sokongan jauh bermula.
Aplikasi Berguna 136
Aplikasi Google
Anda boleh menggunakan aplikasi Google dengan menetapkan akaun Google.
Tetingkap pendaftaran akaun Google muncul secara automatik apabila anda menggunakan aplikasi Google untuk kali pertama. Jika anda tidak mempunyai akaun Google, wujudkan satu daripada peranti anda. Untuk butiran mengenai cara untuk menggunakan aplikasi, sila lihat Bantuan dalam aplikasi.
• Sesetengah aplikasi mungkin tidak berfungsi bergantung pada kawasan dan penyedia perkhidmatan.
Chrome
Pelayar web yang pantas, mudah dan selamat, dibina untuk web moden.
Dokumen
Docs adalah alat pemprosesan perkongsian huruf yang mendorong produktiviti. Gunakan Docs untuk membuat, mengedit dan bekerjasama dalam masa nyata.
Drive
Drive ialah storan fail dan aplikasi perkongsian yang menjadikannya mudah untuk mencari, berkongsi dan bekerjasama dalam projek kerja dari manamana dengan serta-merta.
Duo
Buat panggilan video yang mudah dan berkualiti tinggi kepada rakan dan keluarga anda pada telefon Android dan iPhone.
Gmail
Gmail adalah aplikasi mel mudah digunakan yang menyimpan mesej anda dengan selamat, menjadikan peti masuk anda lebih bijak dan membantu anda sentiasa teratur.
Aplikasi Berguna 137
Aplikasi Google membolehkan anda mengetahui tentang perkara yang anda sayangi. Cari jawapan cepat, cari minat anda dan dapatkan cerita dan kemas kini mengenai topik yang penting kepada anda.
Peta
Pergi ke suatu tempat? Pergi dengan Peta, aplikasi yang boleh anda gunakan untuk navigasi GPS masa nyata, lalu lintas, transit, dan butiran mengenai berjuta-juta tempat seperti ulasan dan waktu popular.
Berita
Liputan berita terkini menyeluruh, yang dikumpulkan dari sumber seluruh dunia oleh Berita Google.
Photos
Rumah untuk semua gambar dan video anda, diatur secara automatik supaya anda boleh berkongsi dan simpan perkara yang penting.
Filem Play
Menggunakan akaun Google anda untuk menyewa atau membeli filem.
Membeli kandungan dan bermainnya di mana-mana.
Muzik Play
Beli muzik daripada Gedung Play. Memainkan muzik yang disimpan pada peranti anda.
Helaian
Docs adalah alat pemprosesan hamparan kolaboratif yang mendorong produktiviti. Gunakan Lembaran untuk mengimport, menyusun dan menganalisis maklumat secara bersama dalam masa nyata.
Aplikasi Berguna 138
Slaid
Docs adalah alat pemprosesan ciptaan kolaboratif yang mendorong produktiviti. Gunakan Slaid untuk mengatur maklumat, menyampaikan keputusan dan membuat keputusan bersama dalam masa nyata.
YouTube
Tonton saluran kegemaran anda, dengar muzik yang anda suka dan muat naik video untuk dikongsi dengan orang di seluruh dunia.
Simpan nota
Cipta, edit dan kongsikan nota teks dan gambar anda dengan Akaun
Google.
Pembantu
Peranti anda mempunyai Pembantu Google terbina dalam. Cari jawapan dan selesaikan perkara yang dilakukan ketika sibuk. Untuk bermula, ketik kekunci Pembantu Google di sisi telefon atau sentuh dan tahan butang utama telefon.
• Pembantu Google tidak tersedia dalam bahasa dan negara tertentu.
Aplikasi Berguna 139
04
Tetapan
Tetapan
Anda boleh menyesuaikan tetapan peranti mengikut keutamaan anda.
Ketik Tetapan .
• Ketik dan masukkan kata kunci dalam kotak carian untuk mencapai item tetapan.
• Ketik untuk menukar mod pandangan. Panduan pengguna ini menganggap bahawa anda sedang menggunakan Paparan tab.
Rangkaian
Kad Dwi SIM
Anda boleh mengkonfigurasikan tetapan Dual SIM.
1 Pada skrin tetapan, ketik Rangkaian Kad Dwi SIM .
2 Sesuaikan fungsi berikut:
• kad SIM 1 : Ubah nama dan ikon kad SIM 1.
• kad SIM 2 : Ubah nama dan ikon kad SIM 2.
• tema warna kad SIM : Ubah tema warna untuk kad SIM.
• Mod jimat kos : Aktifkan atau nyahaktifkan mod jimat kos. Dalam mod jimat kos, jika anda membuat panggilan kepada kenalan yang
SIM tertentu diberikan, SIM ini digunakan untuk membuat panggilan walaupun SIM yang lain aktif, contohnya, ia menggunakan data mudah alih.
• Data mudah alih : Pilih kad SIM yang anda mahu gunakan untuk perkhidmatan data mudah alih. Anda juga boleh mematikan fungsi ini.
• Perayauan data : Pilih pilihan ini untuk membolehkan peranti menggunakan data mudah alih apabila anda merayau di luar kawasan rangkaian rumah anda.
• Data mudah alih semasa panggilan : Akses data mudah alih menggunakan kad SIM data tidak lalai buat sementara semasa panggilan suara HD dengan kad yang sama.
Tetapan 141
Wi-Fi
Anda boleh menyambung ke peranti berdekatan melalui rangkaian Wi-Fi.
Menyambung ke rangkaian Wi-Fi
1 Pada skrin tetapan, ketik Rangkaian Wi-Fi .
2 Ketik untuk mengaktifkannya.
• Rangkaian Wi-Fi tersedia muncul secara automatik.
3 Pilih rangkaian.
• Anda mungkin perlu memasukkan kata laluan rangkaian Wi-Fi.
• Peranti melangkau proses ini untuk rangkaian Wi-Fi yang dicapai sebelum ini. Sekiranya anda tidak mahu menyambung ke rangkaian
Wi-Fi tertentu secara automatik, ketik rangkaian dan kemudian ketik
LUPA .
Tetapan rangkaian Wi-Fi
Pada skrin tetapan, ketik Rangkaian Wi-Fi .
• Bertukar kepada data mudah alih : Jika fungsi sambungan data mudah alih diaktifkan tetapi peranti tidak boleh bersambung kepada
Internet melalui sambungan Wi-Fi, peranti tersebut secara automatik menyambung ke Internet melalui sambungan data mudah alih.
Tetapan 142
• Ciri ini bergantung pada penyedia perkhidmatan.
• : Menyesuaikan tetapan rangkaian Wi-Fi.
Wi-Fi Direct
Anda boleh menyambungkan peranti anda ke peranti lain yang menyokong
Wi-Fi Terus untuk berkongsi data secara langsung dengan mereka. Anda tidak perlu titik capaian. Anda boleh berhubung dengan lebih daripada dua peranti dengan menggunakan Wi-Fi Direct.
1 Pada skrin tetapan, ketik Rangkaian Wi-Fi Lanjutan Wi-Fi
Wi-Fi Direct .
• Peranti berdekatan yang menyokong Wi-Fi Secara Langsung muncul secara automatik.
2 Pilih peranti.
• Sambungan berlaku apabila peranti menerima permohonan sambungan.
• Bateri mungkin susut dengan cepat apabila menggunakan Wi-Fi Direct.
Tetapan 143
Bluetooth
Anda boleh menyambungkan peranti anda kepada peranti-peranti berdekatan yang menyokong Bluetooth untuk bertukar-tukar data dengan peranti-peranti tersebut. Sambungkan peranti anda ke alat dengar Bluetooth dan papan kekunci. Ini menjadikan ia lebih mudah untuk mengawal peranti.
Berpasangan dengan peranti lain
1 Pada skrin tetapan, ketik Rangkaian Bluetooth .
2 Ketik untuk mengaktifkannya.
• Peranti tersedia kelihatan secara automatik.
• Untuk memuat semula senarai peranti, sentuh .
• Peranti yang ditetapkan sebagai boleh nampak sahaja dipaparkan pada senarai.
3 Pilih peranti dari senarai.
4 Ikut arahan pada skrin untuk melaksanakan pengesahan.
• Langkah ini dilangkau untuk peranti yang dicapai sebelum ini.
Menghantar data melalui Bluetooth
1 Pilih fail.
• Anda boleh menghantar fail multimedia atau kenalan.
2 Ketik Bluetooth .
3 Pilih peranti sasaran untuk fail.
• Fail dihantar sebaik sahaja peranti sasaran menerimanya.
• Proses perkongsian fail mungkin berbeza, bergantung kepada fail.
Tetapan 144
Data mudah alih
Anda boleh menghidupkan atau mematikan data mudah alih. Anda juga boleh menguruskan penggunaan data mudah alih.
Menghidupkan data mudah alih
1 Pada skrin tetapan, ketik Rangkaian Data mudah alih .
2 Ketik untuk mengaktifkannya.
Menyesuaikan tetapan data mudah alih
1 Pada skrin tetapan, ketik Rangkaian Data mudah alih .
2 Menyesuaikan tetapan berikut:
• Data mudah alih : Ditetapkan untuk menggunakan sambungan data pada rangkaian mudah alih.
• Hadkan penggunaan data mudah alih : Menetapkan had untuk penggunaan data mudah alih bagi menyekat data mudah alih jika had dicapai.
• : Menyesuaikan tetapan data mudah alih.
Tetapan panggilan
Anda boleh sesuaikan tetapan panggilan, seperti panggilan suara dan pilihan panggilan antarabangsa.
• Sesetengah ciri mungkin tidak disokong bergantung pada kawasan atau penyedia perkhidmatan.
1 Pada skrin tetapan, ketik Rangkaian Tetapan panggilan .
2 Menyesuaikan tetapan.
Tetapan 145
Penambat
Penambatan USB
Anda boleh menyambungkan peranti ke peranti lain melalui USB dan berkongsi data mudah alih.
1 Sambungkan peranti anda dan peranti lain melalui kabel USB.
2 Pada skrin tetapan, ketik Rangkaian Penambat Penambatan USB dan kemudian ketik untuk mengaktifkannya.
• Pilihan ini menggunakan data mudah alih dan boleh dikenakan bayaran penggunaan data, bergantung kepada pelan harga anda. Rujuk dengan penyedia perkhidmatan anda untuk maklumat lanjut.
• Apabila anda bersambung ke komputer anda, muat turun pemacu USB dari www.lg.com dan pasangkannya pada komputer itu.
• Anda tidak boleh menghantar atau menerima fail antara peranti dan komputer anda semasa penambatan USB dihidupkan. Matikan penambatan USB untuk menghantar atau menerima fail.
• Sistem operasi yang menyokong penambatan adalah Window XP atau lebih tinggi, atau Linux.
Tetapan 146
Wi-Fi hotspot
Anda boleh menetapkan peranti sebagai penghala wayarles supaya peranti lain boleh bersambung ke Internet dengan menggunakan data mudah alih peranti anda.
1 Pada skrin tetapan, ketik Rangkaian Penambat Wi-Fi hotspot dan kemudian ketik untuk mengaktifkannya.
2 Ketik Tetapkan titik utama Wi-Fi , dan masukkan Wi-Fi Nama (SSID) dan kata laluan.
3 Hidupkan Wi-Fi pada peranti lain, dan pilih nama rangkaian peranti dalam senarai Wi-Fi.
4 Masukkan kata laluan rangkaian.
• Pilihan ini menggunakan data mudah alih dan boleh dikenakan bayaran penggunaan data, bergantung kepada pelan harga anda. Rujuk dengan penyedia perkhidmatan anda untuk maklumat lanjut.
• Maklumat lanjut boleh didapati di laman web ini: http://www.android.com/tether#wifi
Kawasan khas Wi-Fi mematikan pemasa
Apabila kawasan khas Wi-Fi tidak digunakan untuk tempoh masa tertentu, ia akan diputuskan secara automatik. Anda boleh menetapkan masa untuk pemotongan secara automatik.
Tetapan 147
Bluetooth ditambat
Peranti yang disambung dengan Bluetooth boleh menyambung ke Internet dengan menggunakan data mudah alih peranti anda.
1 Pada skrin tetapan, ketik Rangkaian Penambat Bluetooth ditambat dan kemudian ketik untuk mengaktifkannya.
2 Hidupkan Bluetooth pada kedua-dua peranti dan pasangkannya.
• Pilihan ini menggunakan data mudah alih dan boleh dikenakan bayaran penggunaan data, bergantung kepada pelan harga anda. Rujuk dengan penyedia perkhidmatan anda untuk maklumat lanjut.
• Maklumat lanjut boleh didapati di laman web ini: http://www.android.com/tether#Bluetooth_tethering
Bantuan
Anda boleh lihat bantuan dalam menggunakan penambatan dan kawasan utama.
Pada skrin tetapan, ketik Rangkaian Penambat Bantuan .
Kongsi skrin
Anda boleh memainkan skrin dan bunyi peranti pada peranti yang berbeza, seperti TV, yang menyokong fungsi Miracast.
1 Pada skrin tetapan, ketik Rangkaian Kongsi skrin .
2 Ketik untuk mengaktifkannya.
3 Pilih peranti dari senarai peranti yang berhampiran.
• Jika peranti yang dikehendaki tidak dipaparkan, ketik CARI untuk memuat semula senarai.
• Selepas menyambung ke peranti, peranti memaparkan skrin peranti anda.
• Perkongsian skrin mati secara automatik jika tiada peranti perkongsian yang serasi di kawasan itu.
Tetapan 148
NFC
Anda boleh menggunakan peranti sebagai kad pengangkutan atau kad kredit. Anda juga boleh berkongsi data dengan peranti lain.
1 Pada skrin tetapan, ketik Rangkaian NFC .
2 Ketik untuk mengaktifkannya.
• Sentuh peranti anda dengan peranti lain yang menyokong NFC untuk membolehkan perkongsian data.
• Antena NFC mungkin diletakkan dengan berbeza bergantung pada
jenis peranti. Lihat Gambaran keseluruhan bahagian untuk butiran
mengenai bahagian antena NFC.
Android Beam
Anda boleh berkongsi fail dengan menyentuh belakang peranti ke peranti lain. Anda juga boleh berkongsi fail termasuk muzik, video atau kenalan dan membuka laman web atau melancarkan aplikasi daripada peranti lain.
1 Pada skrin tetapan, ketik Rangkaian Android Beam .
2 Sentuh belakang peranti dengan peranti lain.
• Antena NFC mungkin diletakkan dengan berbeza bergantung pada
jenis peranti. Lihat Gambaran keseluruhan bahagian untuk butiran
mengenai bahagian antena NFC.
Berkongsi panel
Anda boleh berkongsi kandungan dari Galeri, Muzik dan Pengurus Fail dengan peranti berdekatan. Anda boleh berkongsi kandungan dengan orang yang khusus dalam peranti yang berfungsi dengan Google Direct Share.
1 Pada skrin tetapan, ketik Rangkaian Berkongsi panel .
2 Ketik untuk menyahaktif2an setiap pilihan tambahan.
Tetapan 149
Berkongsi fail
Anda boleh menghantar dan menerima fail di antara peranti anda dan peranti atau tablet LG yang lain.
1 Pada skrin tetapan, ketik Rangkaian Berkongsi fail .
2 Menyesuaikan tetapan berikut:
• G8S ThinQ : Tukar nama peranti.
• Simpan ke : Tetapkan folder destinasi di dalam untuk menyimpan fail yang dihantar dari peranti lain.
• Berkongsi fail : Penerimaan permit fail dihantar daripada peranti lain.
• SmartShare Beam : Berkongsi fail dengan peranti lain melalui
SmartShare Beam.
• Bantuan : Anda boleh melihat bantuan mengenai perkongsian fail.
Pelayan media
Anda boleh berkongsi kandungan media pada peranti anda dengan peranti berdekatan yang menyokong DLNA.
1 Pada skrin tetapan, ketik Rangkaian Pelayan media .
2 Menyesuaikan tetapan berikut:
• Perkongsian kandungan : Kongsi kandungan pada peranti anda dengan peranti berhampiran.
• G8S ThinQ : Tetapkan nama peranti anda.
• Kandungan dikongsi saya : Pilih jenis kandungan media untuk berkongsi dengan peranti lain.
• Peranti dibenarkan : Lihat senarai peranti yang dibenarkan untuk mencapai kandungan pada peranti anda.
• Peranti tidak dibenarkan : Lihat senarai peranti yang tidak dibenarkan untuk mencapai kandungan pada peranti anda.
Tetapan 150
LG AirDrive
Anda boleh menggunakan akaun LG anda untuk menguruskan fail yang disimpan pada peranti dari komputer. Anda tidak memerlukan sambungan
USB.
1 Pada skrin tetapan, ketik Rangkaian LG AirDrive .
2 Menggunakan akaun LG tunggal untuk mendaftar masuk ke LG Bridge pada komputer dan LG AirDrive pada peranti.
• Perisian LG Bridge boleh dimuat turun dari www.lg.com.
3 Menguruskan fail pada peranti dari komputer.
Mencetak
Anda boleh menyambungkan peranti anda ke pencetak Bluetooth dan mencetak gambar atau dokumen yang disimpan pada peranti.
1 Pada skrin tetapan, ketik Rangkaian Mencetak .
• Jika pencetak yang dikehendaki tiada dalam senarai, pasang pemacu pencetak daripada gedung aplikasi.
2 Ketik untuk mengaktifkannya.
3 Pilih pencetak dari skrin senarai pencetak.
• Untuk menambah pencetak, ketik Tambah pencetak .
• Untuk mencari nama pencetak, ketik Cari .
• Ketik Tetapan daripada skrin senarai pencetak.
4 Pilih fail dan ketik Cetak .
• Cetakan dokumen.
• Jika anda tidak mempunyai Akaun Google, ketik Tambah akaun untuk mencipta akaun.
Tetapan 151
Mod pesawat
Anda boleh mematikan panggilan dan fungsi data mudah alih. Apabila mod ini dihidupkan, fungsi yang tidak melibatkan data, seperti permainan dan main balik muzik, tetap tersedia.
1 Pada skrin tetapan, ketik Rangkaian Mod pesawat .
2 Ketik HIDUPKAN dalam skrin pengesahan.
Rangkaian mudah alih
Anda boleh sesuaikan tetapan rangkaian mudah alih.
1 Pada skrin tetapan, ketik Rangkaian Rangkaian mudah alih .
2 Menyesuaikan tetapan berikut:
• Perayauan data : Melayari web, menggunakan e-mel, pesanan multimedia dan perkhidmatan data yang lain di luar negara.
• Mod rangkaian : Pilih jenis rangkaian.
• Nama Pusat Akses : Melihat atau menukar titik capaian untuk menggunakan perkhidmatan data mudah alih. Untuk menukar titik capaian, pilih pilihan dari senarai titik capaian.
• Operator rangkaian : Mencari operator rangkaian dan menyambung kepada rangkaian secara automatik.
VPN
Anda boleh menyambungkan ke rangkaian maya selamat, seperti intranet.
Anda juga boleh menguruskan rangkaian peribadi maya bersambung.
Menambah VPN
1 Pada skrin tetapan, ketik Rangkaian VPN .
2 Ketik .
• Ciri ini tersedia hanya apabila kunci skrin diaktifkan. Jika kunci skrin dinyahaktifkan, skrin pemberitahuan muncul. Ketik TUKAR daripada skrin pemberitahuan untuk mengaktifkan kunci skrin. Lihat
Menetapkan kunci skrin untuk butiran.
3 Masukkan butiran VPN dan ketik SIMPAN .
Tetapan 152
Mengkonfigurasi tetapan VPN
1 Ketik VPN daripada senarai VPNS .
2 Masukkan butiran akaun pengguna VPN dan ketik SAMBUNG .
• Untuk menyimpan butiran akaun, pilih kotak semak Menyimpan maklumat akaun .
DNS Persendirian
Anda boleh mengkonfigurasi pilihan DNS Peribadi (Sistem Nama Domain).
1 Pada skrin tetapan, ketik Rangkaian DNS Persendirian .
2 Pilih pilihan yang diingini dan ketik SIMPAN .
Bunyi
Anda boleh sesuaikan bunyi, bergetar dan tetapan pemberitahuan.
Pada skrin tetapan, ketik Bunyi dan sesuaikan tetapan berikut:
• Profil bunyi : Ubah mod bunyi ke Bunyi , Getar sahaja , atau Senyap .
• Volum : Laraskan volum bunyi untuk pelbagai item.
• SIM1 Ringtone/SIM2 Ringtone : Pilih nada dering untuk panggilan masuk. Tambah atau padam nada dering.
• ID nada dering : Cipta nada dering bagi panggilan masuk daripada kenalan tertentu.
• Nada dering dengan getaran : Tetapkan peranti agar bergetar dan bermain nada dering secara serentak.
• Isyarat denyar untuk panggilan masuk : Tetapkan denyar berkelip mengikut nada dering LG.
Tetapan 153
• SIM1 Bunyi Pemberitahuan/SIM2 Bunyi Pemberitahuan : Pilih nada dering pemberitahuan. Tetapkan muzik yang disimpan pada peranti sebagai nada dering pemberitahuan.
• Do Not Disturb : Tetapkan masa, jarak dan jenis aplikasi untuk menerima pesanan pemberitahuan. Terima pesanan pemberitahuan hanya pada harihari tertentu dalam seminggu.
• Kualiti bunyi dan kesan : Gunakan fungsi untuk tetapkan kualiti bunyi dan kesan ketika memainkan lagu atau video.
Volum : Laraskan volum bunyi untuk pelbagai item.
Normalkan kelantangan : Gunakan fungsi untuk normalkan volum pelbagai sumber bunyi.
Ekualiser : Gunakan fungsi ini untuk melaraskan tetapan penyama.
DTS:X 3D Surround : Gunakan fungsi untuk memainkan muzik atau video dalam 3 dimensi, bunyi yang mendalam dan jelas apabila fon telinga, pembesar suara atau peranti audio luaran lain disambungkan.
Lihat
DTS:X 3D Surround untuk butiran.
• Kekuatan getaran : Laraskan intensiti getaran.
• SIM1 Jenis getaran/SIM2 Jenis getaran : Anda boleh memilih jenis getaran apabila menerima panggilan.
• Getar apabila diketik : Tetapkan peranti agar bergetar apabila anda mengetik item tertentu pada skrin.
• Bunyi pad kekunci mendail : Memilih kesan bunyi pad kekunci.
• Bunyi papan kekunci LG : Memilih kesan bunyi pad kekunci LG.
• Sentuh bunyi : Memilih kesan bunyi apabila mengetik item.
• Bunyi kunci skrin : Pilih kesan bunyi apabila skrin dikunci atau dibuka kunci.
Tetapan 154
Paparan
Anda boleh sesuaikan tetapan terperinci bagi setiap jenis skrin.
Pada skrin tetapan, ketik Paparan dan sesuaikan tetapan berikut:
• Skrin utama : Menyesuaikan tetapan untuk skrin Utama. Lihat
untuk butiran.
• Kertas dinding & Tema : Pilih hiasan dinding, tema, dan AOD untuk peranti anda.
• Huruf : Ubah saiz fon, teks tebal atau jenis.
• New Second Screen : Pilih bagaimana sudut bar status dan aplikasi akan kelihatan.
• Bebutang sentuh Rumah : Susun semula Bebutang sentuh Rumah atau menukar warna latar belakangnya.
• Always-on display : Sentiasa memaparkan maklumat, seperti tarikh, masa
dan pemberitahuan, walaupun skrin dimatikan. Bagi butiran, lihat Alwayson display
.
• Penskalaan aplikasi : Laraskan saiz skrin aplikasi.
Nisbah aspek
• Peranti ini menggunakan nisbah aspek 18.7:9.
Sesetengah aplikasi yang dimuat turun mungkin tidak menyokong nisbah aspek 18.7:9.
Dalam kes ini,pilih nisbah skrin yang paling optimum untuk aplikasi atau rujuk penyedia aplikasi untuk maklumat lanjut.
Anda boleh memilih nisbah aspek bagi aplikasi individu dengan mengetik Tetapan Paparan Penskalaan aplikasi . Pilih nisbah aspek yang dikehendaki daripada Keserasian (16:9) , Taraf
(16.7:9) , dan Skrin penuh .
• Saiz paparan : Tetapkan item pada skrin kepada saiz yang mudah untuk anda lihat. Sesetengah item mungkin berubah kedudukan.
Tetapan 155
• True View : Membolehkan anda melaraskan kecerahan dan warna skrin bergantung pada sumber cahaya.
• Warna skrin : Laraskan warna, suhu warna, atau nilai RGB bagi skrin yang dikehendaki.
• Ketik untuk set semula tetapan.
• Kesan video HDR : Gunakan kesan HDR semasa memainkan video dalam skrin penuh untuk menjadikan warna lebih terang dan lebih jelas.
• Paparan selesa : Tetapkan peranti bagi mengurangkan jumlah cahaya biru pada skrin untuk mengurangkan keletihan mata.
• Kecerahan : Gunakan bar luncur untuk menukar kecerahan skrin peranti.
Untuk melaraskan kecerahan skrin secara automatik mengikut keamatan cahaya ambien, ketik Auto Automatik.
• Auto : Tetapkan peranti supaya kecerahan skrin dilaraskan secara automatik mengikut keamatan cahaya sekitar.
• Skrin auto putar : Secara automatik memutar skrin mengikut orientasi peranti.
• Masa tamat skrin : Secara automatik mematikan skrin apabila peranti terbiar untuk tempoh masa tertentu.
• Penyelamat skrin : Papar penyelamat skrin apabila peranti disambungkan kepada pemegang atau pengecas. Pilih jenis penyelamat skrin untuk dipaparkan.
• Paparan mini : Jadikan saiz skrin lebih lebih kecil supaya mudah menggunakan peranti dengan satu tangan. Seret Bebutang sentuh
Rumah di bahagian bawah skrin ke kiri atau kanan.
Tetapan 156
Umum
Skrin kunci & keselamatan
Anda boleh menyesuaikan tetapan skrin kunci dan keselamatan.
• Google Play Protect : Imbas peranti anda secara harian untuk aplikasi berpotensi berbahaya.
• Cari Peranti Saya : Menjejak lokasi peranti secara jauh. Anda juga boleh melindungi selamat data anda jika anda kehilangan peranti anda.
• Kemas kini keselamatan : Semakan pengemaskinian perisian dan mengkonfigurasikan tetapan pemasangan automatik.
• Pilih skrin kunci : Memilih kaedah kunci skrin yang dikehendaki. Lihat
Menetapkan kunci skrin untuk butiran.
• Sesuaikan Skrin kunci : Mengubah maklumat yang terpapar pada skrin kunci.
• Tetapan kunci selamat : Ubah tetapan kunci keselamatan.
• Cap Jari : Gunakan cap jari anda untuk membuka kunci skrin atau
kandungan. Lihat Gambaran keseluruhan pengecaman cap jari
untuk butiran.
• Face Unlock : Membenarkan anda membuka kunci skrin menggunakan muka anda. Lihat
Gambaran keseluruhan pengecaman muka
untuk butiran.
• Hand ID : Membenarkan anda membuka kunci skrin menggunakan tangan anda. Lihat
Gambaran keseluruhan Hand ID untuk butiran.
• Kunci kandungan : Membenarkan anda menetapkan jenis kunci (kata laluan atau corak) bagi fail QuickMemo+ dan Galeri anda.
• Lokasi : Anda boleh menyesuaikan cara maklumat lokasi anda digunakan oleh aplikasi tertentu.
• Penyulitan & kelayakan : Mengkonfigurasikan tetapan penyulitan dan kelayakan kad SD.
Tetapan 157
Sulitkan penyimpanan kad SD : Sulitkan kad memori bagi
menghalang penggunaan pada peranti lain. Lihat Penyulitan kad memori
untuk butiran.
Permulaan selamat : Lindungi peranti anda dengan kunci apabila
kuasanya hidup. Lihat Melindungi tetapan pemula untuk butiran.
Perlindungan kelayakan : Lihat jenis storan tempat sijil keselamatan akan disimpan.
Pentauliahan Dipercayai : Melihat sijil CA akar sistem dan sijil CA yang dipasang oleh pengguna anda.
Kelayakan pengguna : Melihat dan mengubah maklumat sijil selamat yang tersimpan pada peranti anda.
Pasang dari simpanan : Memasang sijil selamat daripada storan.
Kosongkan butiran : Memadam sijil selamat yang dipasang oleh pengguna dan kelayakan berkaitan.
• Sediakan kunci kad SIM : Kunci atau buka kunci kad USIM, atau menukar kata laluan (PIN).
• Jadikan kata laluan dapat dilihat : Dayakan pilihan ini untuk memaparkan setiap aksara kata laluan secara sementara apabila anda menaipnya agar anda boleh melihat apa yang dimasukkan.
• Pentadbir peranti : Benarkan keistimewaan untuk menyekat kawalan atau penggunaan peranti ini bagi aplikasi tertentu.
• Trust agents : Lihat dan gunakan agen kepercayaan dipasang pada peranti.
• Pin skrin : Betulkan skrin aplikasi supaya hanya aplikasi aktif masa ini yang boleh digunakan.
• Akses penggunaan : Lihat butiran tentang kegunaan aplikasi pada peranti.
Aplikasi & pemberitahuan
Anda boleh menyemak senarai aplikasi terpasang dan mengkonfigurasikan tetapan pemberitahuan, keizinan aplikasi dan selanjutnya.
1 Pada skrin tetapan, ketik Umum Aplikasi & pemberitahuan .
2 Menyesuaikan tetapan.
Tetapan 158
Bateri
Anda boleh melihat maklumat bateri semasa atau menghidupkan mod penjimatan kuasa.
1 Pada skrin tetapan, ketik Umum Bateri .
2 Menyesuaikan tetapan berikut:
• Penggunaan bateri : Lihat butiran penggunaan bateri.
• Peratusan bateri pada bar status : Paparkan tahap bateri yang tinggal sebagai peratusan pada bar status.
• Pengecasan dioptimumkan : Melaras kelajuan pengecasan secara automatik bergantung pada cara anda mengecas untuk mengurangkan haba dan melanjutkan jangka hayat bateri.
• Bateri adaptif : Membenarkan anda menjimatkan bateri dengan menghentikan aplikasi yang beroperasi dalam latar belakang.
• Pembatasan latar belakang : Mendayakan pilihan ini untuk menyekat aplikasi latar belakang bagi menjimatkan bateri sewaktu peranti sedang digunakan. Aplikasi terhad untuk penjimatan kuasa mungkin tidak berfungsi dengan betul atau mungkin tidak menghantar pemberitahuan kepada anda.
• Jimat Kuasa : Kurangkan penggunaan bateri dengan mengurangkan beberapa tetapan peranti, seperti kecerahan paparan, kelajuan dan intensiti getaran.
• Pengecualian penjimatan kuasa: Pilih aplikasi untuk digunakan tanpa apa-apa had fungsian semasa dalam penjimatan kuasa atau mod pengoptimuman bateri.
Tetapan 159
Storan
Anda boleh melihat dan menguruskan storan dalaman pada peranti atau ruang storan kad memori.
1 Pada skrin tetapan, ketik Umum Storan .
2 Menyesuaikan tetapan berikut:
• Storan dalaman : Lihat jumlah ruang keseluruhan storan dan ruang bebas dalam storan dalaman peranti. Lihat senarai aplikasi dalam penggunaan dan kapasiti storan untuk setiap aplikasi.
• Kad SD : Lihat jumlah ruang storan dan ruang bebas dalam kad memori. Pilihan ini muncul hanya apabila kad memori dimasukkan.
Untuk menyahlekapkan kad ingatan, ketik .
Akaun
Anda boleh menambah pengguna untuk berkongsi peranti anda dan daftar akaun awan.
1 Pada skrin tetapan, ketik Umum Akaun .
2 Menyesuaikan tetapan.
Kebolehcapaian
Anda boleh menguruskan pemalam ketercapaian yang dipasang pada peranti anda.
1 Pada skrin tetapan, ketik Umum Kebolehcapaian .
2 Menyesuaikan tetapan berikut:
• Wawasan TalkBack : Tetapkan peranti untuk memberitahu status skrin atau tindakan melalui suara.
• Wawasan Suara Pemberitahuan : Tetapkan peranti untuk membaca maklumat pemanggil melalui suara.
• Wawasan Huruf : Ubah saiz fon, teks tebal atau jenis.
• Wawasan Saiz paparan : Tetapkan item pada skrin kepada saiz yang mudah untuk anda lihat. Sesetengah item mungkin berubah kedudukan.
• Wawasan Sentuh zum : Zum masuk atau keluar dengan mengetik skrin tiga kali.
Tetapan 160
• Wawasan Zum tetingkap : Zum masuk atau keluar dalam tetingkap dan terbalikkan warna.
• Wawasan Penunjuk tetikus besar : Besarkan penunjuk tetikus.
• Wawasan Skrin kontras tinggi : Tukar warna latar belakang kepada hitam untuk skrin kontras tinggi.
• Wawasan Songsangan warna skrin : Tingkatkan paparan warna berbeza untuk orang yang mempunyai penglihatan yang lemah.
• Wawasan Pelarasan warna skrin : Laraskan warna paparan.
• Wawasan Skala kelabu : Tukar skrin ke mod skala kelabu.
• Wawasan Tamatkan panggilan dengan kekunci Kuasa : Tamatkan panggilan dengan menekan kekunci Kuasa/Kunci.
• Mendengar Kapsyen : Hidupkan perkhidmatan sari kata apabila memainkan video untuk masalah pendengaran.
• Mendengar Isyarat denyar : Tetapkan peranti supaya memberitahu anda dengan lampu berkelip untuk panggilan masuk, mesej dan penggera.
• Mendengar Senyapkan semua bunyi : Bisukan semua bunyi dan perlahankan suara pada penerima.
• Mendengar Saluran audio : Pilih jenis audio.
• Mendengar Keseimbangan bunyi : Laraskan keseimbangan output audio. Gunakan bar gelangsar untuk mengubah keseimbangan.
• Motor & kognisi Touch assistant : Hidupkan papan sesentuh untuk membuatkan butang dan gerak isyarat mudah untuk digunakan.
• Motor & kognisi Input sentuhan : Masukkan teks dengan menyentuh dan menahan skrin atau ubah suainya dengan hanya menyentuh skrin.
• Motor & kognisi Papan kekunci fizikal : Menyesuaikan tetapan papan kekunci.
• Motor & kognisi Klik tetikus auto : Klik secara automatik penunjuk tetikus jika tiada pergerakan.
• Motor & kognisi Sentuh dan tahan untuk panggilan : Jawab atau tolak panggilan dengan mengetik dan menahan butang panggilan dan bukan menyeretnya.
Tetapan 161
• Motor & kognisi Masa tamat skrin : Matikan skrin secara automatik apabila peranti terbiar untuk tempoh masa tertentu.
• Motor & kognisi Kawasan kawalan sentuh : Hadkan kawasan sentuhan supaya hanya bahagian tertentu pada skrin yang boleh dikawal oleh input sesentuh.
• Pintasan ciri kebolehcapaian : Cepat mencapai fungsi yang kerap digunakan dengan mengetik tiga kali.
• Skrin auto putar : Menukar orientasi skrin secara automatik mengikut kedudukan fizikal peranti.
• Pilih untuk Bercakap : Membolehkan anda mengetik item untuk mendengar maklum balas yang dikatakan.
• Tukar Akses : Buat kombinasi kunci untuk mengawal peranti anda.
Anda boleh menggunakan tetapan Google untuk menguruskan tetapan aplikasi Google dan akaun anda.
Pada skrin tetapan, ketik Umum Google .
Smart Doctor
Anda boleh menggunakan Smart Doctor untuk mendiagnosis keadaan peranti dan mengoptimumkannya.
Pada skrin tetapan, ketik Umum Smart Doctor .
Floating Bar
Anda boleh mengaktifkan ciri-ciri yang sering digunakan termasuk pintasan, tangkapan skrin, Muzik, Kenalan dan banyak lagi dengan menyentuh dan
kemudian menggesek Floating Bar pada skrin. Lihat Gambaran Keseluruhan
Tetapan 162
Permainan
Anda boleh mengkonfigurasi tetapan untuk alat permainan, grafik dan ciri penjimatan bateri.
• Pelancar Permainan : Ketik untuk menggunakan pelancar permainan.
• Alat permainan : Ketik untuk mengaktifkan ciri ini. Anda boleh melancarkan ciri ini dengan mengetik ikon alat permainan di bahagian bawah skrin semasa bermain permainan.
• Grafik permainan : Laraskan grafik permainan.
• Apabila anda menukar resolusi pada sesetengah permainan, ciri paparan skrin mungkin tidak berfungsi dengan betul.
• Masa rehat : Kurangkan kecerahan skrin dan prestasi apabila anda meninggalkan permainan yang berjalan lebih daripada 5 minit.
Rekod Skrin
Anda boleh konfigurasi tetapan untuk Rekod Skrin.
1 Pada skrin tetapan, ketik Umum Rekod Skrin .
2 Sesuaikan tetapan berikut.
• Masukkan diri anda dalam video dengan : Pilih satu daripada pilihan berikut dan ketik SIMPAN .
Imej : Masukkan imej profil anda dalam video apabila membuat rakaman. Selepas memilih ini, ketik dan pilih imej profil.
Kemudian, selaras saiz imej menggunakan bar gelangsar.
Kamera depan : Masukkan diri anda dirakam menggunakan kamera depan semasa merakam skrin.
Tidak pernah : Tiada apa dimasukkan.
• Sumber audio : Pilih sumber audio di antara Mik dan Kandungan .
• Resolusi video : Pilih resolusi untuk Rekod Skrin.
Tetapan 163
Untuk rakam skrin:
1 Seret bar status ke bawah untuk membuka senarai ikon akses Pantas.
2 (Jika perlu, leret ke kiri di atas kawasan ikon akses Pantas.) Ketik .
3 Baca penafian dan ketik MULA . Ia akan mulakan rakaman dalam 3 saat.
4 Untuk hentikan rakaman, ketik yang terletak di kanan bawah skrin.
Video yang dirakam akan disimpan dalam Galeri.
Context Awareness
Anda secara automatik boleh menukar tetapan peranti anda mengikut corak penggunaan dan lokasi.
1 Pada skrin tetapan, ketik Umum Context Awareness .
2 Aktifkan item yang anda mahu menukar tetapan secara automatik.
• Parking Assistant : Pilihan ini akan menyimpan lokasi parkir anda. Jika anda tidak mahu menerima pemberitahuan parkir di sekitar rumah atau tempat kerja anda, tutup Pemberitahuan tempat anda .
Rakaman parkir disimpan dalam QuickMemo+.
• Pastikan bahawa kereta dan peranti anda bersambung melalui
Bluetooth, Android Auto atau MirrorLink untuk menyimpan lokasi parkir anda secara automatik.
• AUTOMATIK : Anda boleh menetapkan peranti untuk menukar profil bunyi, pilihan Bluetooth dan Wi-Fi secara automatik dalam persekitaran berbeza, misalnya Di rumah, Jauh dari rumah, Di tempat kerja dan Di luar tempat kerja. Anda juga boleh menetapkan aplikasi untuk dibuka apabila fon telinga dimasukkan atau peranti Bluetooth bersambung.
• Untuk menggunakan ciri ini, lokasi rumah atau tempat kerja hendaklah ditetapkan terlebih dahulu dalam Tempat saya. Pada skrin tetapan, ketik Umum Skrin kunci & keselamatan Lokasi Tempat saya untuk menetapkan lokasi.
Tetapan 164
Aplikasi Dual
Anda boleh menggunakan beberapa aplikasi dengan dua akaun.
1 Pada skrin tetapan, ketik Umum Aplikasi Dual .
2 Selepas membaca penafian, ketik MENGESAHKAN .
3 Dalam senarai aplikasi yang ada, ketik Pasang untuk memasang salinan aplikasi yang diingini dan ikut arahan di atas skrin.
Jalan pintas
Anda boleh menyesuaikan tetapan kekunci pintasan.
1 Pada skrin tetapan, ketik Umum Jalan pintas .
2 Menyesuaikan tetapan berikut.
• Lihat panel pemberitahuan : Leret ke bawah/ke atas pada sensor cap jari untuk panel pemberitahuan.
• Buka Kamera : Tekan kekunci Kuasa dua kali untuk membuka Kamera.
• Buka Capture+ : Tekan kekunci Naikkan Volum dua kali untuk membuka Capture+ apabila skrin dikunci atau dimatikan.
• Buka Kamera : Tekan kekunci Rendahkan Volum dua kali untuk membuka Kamera apabila skrin dikunci atau dimatikan.
• Buka Google Penolong : Ketik kekunci Pembantu Google di bahagian sisi telefon.
• Bercakap dengan Google Penolong : Tekan dan tahan kekunci
Pembantu Google untuk segera bercakap dengan Pembantu anda.
• Tunjukkan petikan visual : Tekan kekunci Pembantu Google dua kali untuk melihat petikan hari anda di dalam aplikasi Pembantu Google.
Tetapan 165
Gerakan Udara
Dayakan pilihan ini untuk mengecam lokasi dan bentuk tangan anda bagi melancarkan ciri-ciri tertentu atau aplikasi tanpa menyentuh skrin.
Tunjukkan tangan anda ke depan kamera dan kemudian lakukan gerak isyarat tangan untuk melancarkan ciri-ciri atau aplikasi yang diingini.
untuk butiran.
Pasangkan skrin
Ketik skrin dua kali untuk menghidupkan atau mematikan skrin,
Lihat Pasangkan skrin untuk butiran.
Tingkatkan kepekaan sentuhan
Anda boleh menetapkan skrin sentuhan lebih peka kepada sentuhan anda.
Disyorkan untuk membuka ciri ini apabila menggunakan pelindung skrin.
Pada skrin tetapan, ketik Umum Tingkatkan kepekaan sentuhan .
Pusat kemaskini
Anda boleh menyemak dan memasang versi terkini aplikasi atau perisian yang disediakan oleh LG.
1 Pada skrin tetapan, ketik Umum Pusat kemaskini .
2 Menyesuaikan tetapan berikut:
• Kemaskini aplikasi : Menyemak jika pengemaskinian aplikasi tersedia.
Jika tersedia, anda boleh memasang pengemaskinian.
• Kemaskini perisian : Menyemak jika pengemaskinian perisian tersedia.
Jika tersedia, anda boleh memasang pengemaskinian.
Tetapan 166
Bahasa & papan kekunci
Anda boleh sesuaikan bahasa dan papan kekunci tetapan untuk peranti anda.
1 Pada skrin tetapan, ketik Umum Bahasa & papan kekunci .
2 Menyesuaikan tetapan berikut:
• Bahasa : Pilih bahasa untuk digunakan bagi peranti.
• Papan kekunci lalai : Lihat papan kekunci yang digunakan ketika ini.
Pilih papan kekunci untuk digunakan apabila memasukkan teks.
• Papan kekunci pada skrin : Mengubah tetapan papan kekunci LG atau ciri pengecaman suara Google Voice.
• Papan kekunci fizikal : Pilih untuk menggunakan papan kekunci fizikal atau menyemak kekunci pintasan papan kekunci.
• Perkjoynmatan Auto isi : Dayakan pilihan ini untuk memasukkan maklumat yang tersimpan di dalam akaun anda seperti kata laluan, alamat atau nombor kad kredit dengan satu ketikan. Anda boleh menyahdayakan pilihan ini, menggunakan Google Autocomplete atau menambah akaun perkhidmatan baharu.
• Output teks-ke-ucapan : Mengkonfigurasi tetapan untuk output teks-ke-tutur.
• Kelajuan petunjuk : Laraskan kelajuan penuding tetikus atau pad jejak.
• Butang tetikus songsang : Undurkan butang kanan tetikus untuk melakukan tindakan manipulasi langsung yang utama.
Tarikh & Masa
Anda boleh sesuaikan tetapan tarikh dan masa untuk peranti anda.
1 Pada skrin tetapan, ketik Umum Tarikh & masa .
2 Menyesuaikan tetapan.
Tetapan 167
Memori
Anda boleh melihat jumlah purata penggunaan memori dalam tempoh masa yang tertentu dan memori yang digunakan oleh aplikasi.
1 Pada skrin tetapan, ketik Umum Memori .
2 Ketik untuk menetapkan slot masa bagi mendapatkan data.
Simpanan
Anda boleh membuat sandaran data yang disimpan pada peranti anda ke peranti atau akaun yang lain.
1 Pada skrin tetapan, ketik Umum Simpanan .
2 Menyesuaikan tetapan berikut:
• LG Mobile Switch : Membolehkan anda memindahkan data dari
peranti LG lama ke peranti LG baharu anda. Lihat LG Mobile Switch
untuk butiran.
• Sandaran & simpan semula : Sandarkan data peranti anda atau menyimpan data ke peranti anda daripada sandaran.
• Menetapkan semula peranti anda mungkin memadam fail sandaran yang disimpan dalam storan. Pastikan untuk menyalin dan menyimpan fail sandaran penting ke PC anda.
• Google Simpanan : Mengubah tetapan sandaran pemacu Google.
Anda juga boleh menyemak akaun sandaran yang sedang digunakan atau menambah akaun sandaran baharu.
Tetapan 168
Mula balik & Ttpkn
Anda boleh menetapkan semula peranti termasuk tetapan rangkaian dan aplikasi.
1 Pada skrin tetapan, ketik Umum Mula balik & Ttpkn .
2 Menyesuaikan tetapan berikut:
• Mula semula automatik : Mula semula secara automatik dan optimumkan telefon pada masa tetapan. Ketik untuk mengaktifkan ciri ini. Peranti akan mula semula secara automatik pada masa tetapan dan mengoptimumkannya. Pilih tarikh dan masa untuk mula semula.
• Anda boleh tetapkan peranti untuk mula semula sendiri seminggu sekali. Peranti akan mula semula secara automatik dalam masa sejam daripada masa praset.
• Setelah peranti mula semula, pemberitahuan dan lencana dipadamkan.
Simpan data penting sebelum praset masa.
• Ciri mula semula secara automatik tidak diaktifkan dalam situasi berikut: Apabila skrin dihidupkan, apabila skrin sedang digunakan, apabila paras bateri adalah 30% atau kurang, apabila kad USIM dikunci, atau apabila kunci peranti diaktifkan ketika menghidupkan peranti.
• Set semula seting rangkaian : Menetap semula tetapan Wi-Fi,
Bluetooth dan rangkaian yang lain.
• Set semula pilihan aplikasi : Menetapkan tetapan aplikasi. Data yang tersimpan di dalam aplikasi tidak akan dipadam.
• Menetapkan semula data kilang : Tetapkan semula semua tetapan untuk peranti dan memadam data.
• Mulakan dan tetapkan semula peranti anda memadam semua data di dalamnya. Masukkan nama peranti anda, akaun Google dan maklumat awal yang lain sekali lagi.
Tetapan 169
Mengenai telefon
Anda boleh melihat maklumat mengenai peranti anda, seperti nama, status, butiran perisian dan maklumat undang-undang.
Pada skrin tetapan, ketik Umum Mengenai telefon dan melihat maklumat.
Peraturan & Keselamatan
Anda boleh melihat tanda kawal selia atau maklumat berkaitan pada peranti anda.
Pada skrin tetapan, ketik Umum Peraturan & Keselamatan .
Sokongan
Anda boleh akses Bantuan Segera untuk melihat maklumat tentang telefon anda dengan segera dan mudah.
Pada skrin tetapan, ketik Umum Sokongan .
• Item menu yang tersedia mungkin berbeza bergantung pada kawasan dan penyedia perkhidmatan.
Tetapan 170
05
Lampiran
Tetapan Bahasa LG
Pilih bahasa untuk digunakan pada peranti anda.
• Ketik Tetapan Umum Bahasa & papan kekunci Bahasa
TAMBAH BAHASA , dan pilih bahasa.
- Sentuh dan tahan dan seret ke bahagian atas senarai bahasa bagi menetapkannya sebagai bahasa lalai.
LG Bridge
Gambaran keseluruhan LG Bridge
LG Bridge adalah sebuah aplikasi yang membantu anda mengurus foto, muzik, video dan dokumen yang disimpan pada telefon pintar LG anda daripada komputer anda dengan mudah. Anda boleh membuat sandaran untuk kenalan, foto dan banyak lagi untuk komputer atau mengemas kini perisian peranti.
• Lihat bantuan LG Bridge untuk butiran lanjut.
• Ciri-ciri yang disokong mungkin berbeza bergantung pada peranti.
• Pemacu USB LG adalah program yang perlu untuk menyambungkan telefon pintar LG anda dengan komputer dan dipasang apabila anda memasang LG Bridge.
Fungsi LG Bridge
• Mengurus fail pada peranti dari komputer melalui sambungan Wi-Fi atau sambungan data mudah alih.
• Sandarkan data dari peranti ke komputer atau memulihkan data dari komputer ke peranti melalui sambungan kabel USB.
• Kemas kini perisian peranti dari komputer melalui sambungan kabel USB.
Lampiran 172
Memasang LG Bridge pada komputer
1 Lawati www.lg.com dari komputer anda.
2 Pilih rantau anda.
3 Klik Sokongan Perisian & Perisian Tegar .
4 Masukkan nama peranti anda.
ATAU
Pilih mengikut Kategori Produk.
5 Pergi ke Penyegerakan PC LG Bridge untuk memuat turun fail persediaan.
• Pergi ke Butiran untuk melihat keperluan minimum untuk memasang
LG Bridge.
Kemas kini perisian telefon
Kemas kini perisian telefon LG Mudah Alih dari Internet
Untuk maklumat lanjut mengenai menggunakan fungsi ini, sila layari http://www.lg.com/common/index.jsp, pilih negara dan bahasa anda.
Ciri ini membolehkan anda untuk dengan mudah mengemas kini perisian tegar pada telefon anda kepada versi yang lebih baharu dari Internet tanpa perlu untuk melawat pusat perkhidmatan. Ciri ini hanya boleh didapati jika dan apabila LG membuat versi perisian tegar yang lebih baharu tersedia untuk peranti anda.
Kerana kemas kini perisian tegar telefon mudah alih memerlukan perhatian penuh pengguna sepanjang tempoh proses kemas kini, sila pastikan anda menyemak semua arahan dan nota yang muncul pada setiap langkah sebelum meneruskan. Sila ambil perhatian bahawa dengan mencabut kabel data USB semasa naik taraf boleh merosakkan telefon mudah alih anda dengan serius.
• LG berhak untuk membuat kemas kini perisian tegar tersedia hanya untuk model terpilih mengikut budi bicara sendiri dan tidak menjamin tersedianya perisian tegar versi lebih baharu bagi semua model telefon bimbit.
Lampiran 173
Kemas kini perisian Telefon Mudah Alih LG melalui
Over-the-Air (OTA)
Ciri ini membolehkan anda untuk dengan mudah mengemas kini perisian telefon anda kepada versi yang lebih baharu melalui OTA, tanpa menyambung kabel data USB. Ciri ini hanya boleh didapati jika dan apabila
LG membuat versi perisian tegar yang lebih baharu tersedia untuk peranti anda.
Untuk melaksanakan kemas kini perisian telefon,
Tetapan Umum Pusat kemaskini Kemaskini perisian Semak sekarang untuk kemas kinian .
• Maklumat peribadi anda dari storan dalaman telefon—termasuk maklumat tentang akaun Google anda dan mana-mana akaun lain, data sistem/aplikasi anda dan tetapan, mana-mana aplikasi yang dimuat turun dan lesen DRM anda—mungkin akan hilang dalam proses mengemas kini perisian telefon anda. Oleh itu, LG mengesyorkan bahawa anda membuat sandaran data peribadi anda sebelum mengemas kini perisian telefon anda. LG tidak bertanggungjawab untuk apa-apa kehilangan data peribadi.
• Ciri ini bergantung pada kawasan atau penyedia perkhidmatan.
Lampiran 174
Panduan Antikecurian
Tetapkan peranti anda untuk mengelakkan orang lain daripada menggunakannya jika ia telah ditetapkan semula kepada tetapan kilang tanpa kebenaran anda. Sebagai contoh, jika peranti anda hilang, dicuri, atau dihapuskan, hanya seseorang yang mempunyai akaun atau kunci skrin maklumat Google anda boleh menggunakan peranti tersebut.
Semua yang anda perlukan untuk memastikan peranti anda dilindungi adalah:
• Tetapkan kunci skrin: Jika peranti anda hilang atau dicuri tetapi anda mempunyai satu set kunci skrin, peranti ini tidak boleh dipadamkan dengan menggunakan menu Tetapan melainkan jika skrin anda tidak dikunci.
• Tambah akaun Google pada peranti anda: Jika peranti anda dihapuskan tetapi anda mempunyai akaun Google anda di padanya, peranti ini tidak boleh menyelesaikan proses persediaan sehingga maklumat akaun Google anda dimasukkan sekali lagi.
Selepas peranti anda dilindungi, anda akan perlu sama ada membuka kunci skrin anda atau memasukkan kata laluan akaun Google anda jika anda perlu melakukan tetapan semula kilang. Ini memastikan bahawa anda atau seseorang yang anda percayai melakukan tetapan semula.
• Jangan lupa akaun Google anda dan kata laluan yang anda telah tambah ke peranti anda sebelum melakukan tetapan semula kilang.
Jika anda tidak boleh memberikan maklumat akaun semasa proses persediaan, anda langsung tidak akan dapat menggunakan peranti ini selepas melakukan tetapan semula kilang.
Lampiran 175
Maklumat Notis Perisian Sumber
Terbuka
Untuk mendapatkan kod sumber di bawah GPL, LGPL, MPL dan lesen sumber terbuka lain yang terkandung dalam produk ini, sila lawati http://opensource.lge.com.
Selain kod sumber, semua terma lesen yang dirujuk, penafian waranti dan notis hak cipta tersedia untuk dimuat turun.
LG Electronics juga akan memberikan kod sumber terbuka kepada anda dalam CD-ROM dengan bayaran yang termasuk membiayai kos pengedaran
(seperti kos media, pengiriman dan pengendalian) apabila menerima permintaan e-mel yang dikirimkan kepada [email protected].
Tawaran ini sah untuk tempoh tiga tahun selepas penghantaran terakhir produk ini oleh kami. Tawaran ini sah kepada sesiapa sahaja dalam penerimaan maklumat ini.
Maklumat Peraturan
(ID nombor peraturan, E-label, dsb.)
Untuk maklumat peraturan, pergi ke Tetapan Umum Peraturan &
Keselamatan .
Lampiran 176
Tanda dagangan
• Bagi paten DTS, lihat http://patents.dts.com. Dikeluarkan di bawah lesen daripada DTS Licensing Limited. DTS, Symbol, & DTS dan Symbol bersama,
DTS:X, dan DTS:X adalah tanda dagang berdaftar atau tanda dagang
DTS, Inc. di Amerika Syarikat dan/atau negara lain. © DTS, Inc. Hak Cipta
Terpelihara.
• Hak Cipta© 2019 LG Electronics, Inc. Hak cipta terpelihara. LG dan logo LG adalah tanda dagang berdaftar Kumpulan LG dan entiti yang berkaitan dengannya.
• G8S ThinQ merupakan tanda dagang bagi LG Electronics, Inc.
• Google, Google Maps, Gmail, YouTube, Google Duo, Google Play, Android,
Chrome, Google Photos, Google Play Protect, Google Calendar, Google
Docs, Google Drive, Google Sheets dan tanda serta logo lain yang berkaitan merupakan tanda dagang Google LLC.
• Bluetooth ® adalah tanda dagangan berdaftar Bluetooth SIG, Inc. sedunia.
• Wi-Fi ® dan logo Wi-Fi adalah tanda dagangan berdaftar Wi-Fi Alliance.
• Semua tanda dagangan dan hak cipta lain adalah harta pemilik masingmasing.
Lampiran 177
Pernyataan keselamatan laser
Awas!
Produk ini menggunakan sistem Laser. Untuk memastikan cara penggunaan yang betul bagi produk ini, sila baca manual pemilik ini dengan teliti dan simpan untuk rujukan masa depan. Jika unit tersebut memerlukan penyelenggaraan, hubungi pusat khidmat yang sah.
Pengguna kawalan, pelarasan, atau prestasi prosedur selain daripada yang dinyatakan di dalam ini boleh menyebabkan pendedahan sinaran berbahaya.
Untuk mengelakkan pendedahan langsung kepada alur laser, jangan cuba untuk membuka kepungan atau membuat hubungan secara langsung dengan laser.
Lampiran 178
PENGISYTIHARAN PEMATUHAN
Dengan ini, LG Electronics mengisytiharkan bahawa produk LM-G810EAW ini mematuhi keperluan penting dan peruntukan lain yang berkaitan dalam
Arahan 2014/53/EU .
Salinan Perisytiharan Pematuhan boleh didapati di http://www.lg.com/global/declaration
Maklumat lanjut
Bahagian kaca terbaja
Bahagian kaca terbaja peranti ini tidak kekal dan ia boleh menjadi haus dari masa ke masa.
• Jika peranti anda jatuh di atas permukaan yang keras atau tertakluk kepada impak yang teruk, kaca terbaja mungkin telah rosak.
Jika ini berlaku, berhenti menggunakan peranti anda dengan segera dan hubungi Pusat Khidmat Pelanggan LG.
• Anda boleh membeli sarung perlindungan untuk melindungi peranti anda daripada kerosakan di pasaran.
Ambil perhatian bahawa sarung-sarung pelindung tidak dilindungi di bawah jaminan perkhidmatan yang disediakan oleh LG Electronics dan keselamatan adalah tidak dijamin.
Nisbah aspek
Peranti ini menggunakan nisbah aspek 18.7:9.
• Sesetengah aplikasi yang dimuat turun mungkin tidak menyokong nisbah aspek 18.7:9.
Dalam kes ini,pilih nisbah skrin yang paling optimum untuk aplikasi atau rujuk penyedia aplikasi untuk maklumat lanjut.
Lampiran 179
Panduan pemindahan data
• Untuk data yang boleh ditukar antara peranti LG atau antara peranti LG dan peranti pihak ketiga, lihat jadual berikut.
Jenis
Data peribadi
Data
Media
Tetapan skrin
Aplikasi
Lain-lain
Butiran item
Kenalan, mesej, log dail, kalendar, rakaman suara
Memo
Penggera
Foto, video, lagu, dokumen
Tetapan skrin utama
(folder dan widget)
Tetapan skrin kunci (tidak termasuk tetapan kunci skrin)
Aplikasi dimuat turun
Data peribadi aplikasi yang dimuat turun
Sijil awam
Tetapan (Wi-Fi,
Bluetooth, Panggilan, bunyi & pemberitahuan, kebolehcapaian, bateri)
○
○
○
○
○
○
○
○
○
Peranti LG
→
Peranti LG
Peranti
Android pihak ketiga
→
Peranti LG
○
X
X
○
X
X
○
X
○
○
X
Peranti iOS
→
Peranti LG
X
X
-
X
X
○
○
X
○
• Sesetengah data tidak boleh dihantar bergantung pada versi perisian, versi aplikasi, sistem operasi, pengeluar atau dasar penyedia perkhidmatan.
Lampiran 180
SOALAN LAZIM
Bab ini menyenaraikan beberapa masalah yang mungkin anda hadapi semasa menggunakan peranti anda. Sesetengah masalah memerlukan anda untuk menghubungi penyedia perkhidmatan anda, tetapi kebanyakannya mudah untuk anda memperbaiki sendiri.
Ralat kad SIM
Pastikan bahawa kad SIM dimasukkan dengan betul.
Tiada sambungan rangkaian atau rangkaian tergendala
Isyarat lemah. Bergerak ke arah tingkap atau ruang terbuka.
Anda berada di luar kawasan rangkaian pembawa. Alih dan semak rangkaian.
Panggilan tidak tersedia
Rangkaian baharu tidak dibenarkan.
Pastikan anda tidak menetapkan sekatan panggilan untuk nombor panggilan masuk.
Pastikan anda tidak menetapkan sekatan panggilan untuk nombor yang anda dail.
Peranti tidak boleh dihidupkan
Apabila bateri benar-benar habis, peranti anda tidak akan dihidupkan.
Cas bateri sepenuhnya sebelum menghidupkan peranti.
Ralat mengecas
Pastikan peranti dicaskan pada suhu yang normal.
Periksa pengecas dan sambungannya ke peranti.
Hanya gunakan aksesori di dalam kotak yang dibenarkan oleh LG.
Lampiran 181
Bateri kehabisan kuasa lebih cepat berbanding daripada masa awal dibeli
Apabila anda mendedahkan peranti atau bateri kepada suhu yang sejuk atau panas, hayat bateri mungkin berkurangan.
Penggunaan bateri akan meningkat apabila anda menggunakan ciri atau aplikasi tertentu, seperti GPS, permainan atau Internet.
Bateri boleh kehabisan kuasa dan lama-kelamaan hayat bateri akan semakin pendek.
Mesej ralat muncul apabila melancarkan kamera
Cas bateri.
Kosongkan memori dengan memindahkan fail ke komputer atau memadamkan fail daripada peranti anda.
Mulakan semula peranti.
Jika anda masih menghadapi masalah dengan aplikasi kamera selepas mencuba petua ini, hubungi Pusat Perkhidmatan LG Electronics.
Kualiti foto tidak baik
Kualiti foto anda mungkin berbeza-beza bergantung pada persekitaran dan teknik fotografi yang anda gunakan.
Jika anda mengambil foto dan video, kualiti sudut standard lebih baik daripada sudut luas.
Jika anda mengambil gambar di kawasan gelap, pada waktu malam atau di dalam bangunan, hingar imej mungkin berlaku atau fokus imej mungkin tidak tepat.
Jika anda menghadapi sebarang masalah, tetapkan semula pilihan.
Lampiran 182
Skrin sentuh memberikan respons dengan perlahan atau tidak betul
Jika anda melampirkan pelindung skrin atau aksesori pilihan pada skrin sentuh, skrin sentuh mungkin tidak berfungsi dengan betul.
Jika anda memakai sarung tangan, tangan anda kotor semasa menyentuh skrin sentuh atau anda mengetik skrin dengan objek yang tajam atau hujung jari anda, skrin sentuh mungkin malfungsi.
Skrin sentuh mungkin malfungsi dalam keadaan lembap atau apabila terdedah kepada air.
Mulakan semula peranti anda untuk mengosongkan sebarang pepijat perisian sementara.
Jika skrin sentuh tercalar atau rosak, lawati Pusat Perkhidmatan LG
Electronics.
Tergantung atau kaku
Mulakan semula peranti
• Jika peranti anda kaku atau tergantung, anda mungkin perlu menutup aplikasi atau mematikan peranti kemudian menghidupkannya sekali lagi.
Menjalankan but
• Tetapan semula lembut boleh digunakan untuk menetapkan semula peranti jika skrin kaku atau butang, skrin sentuh atau peranti tidak lagi memberikan respons.
• Untuk menjalankan tetapan semula lembut peranti anda, hanya tekan
& tahan kekunci Kelantangan Ke Bawah dan Kuasa sehingga peranti dimulakan semula.
Lampiran 183
Tetapkan semula peranti
• Jika kaedah di atas tidak menyelesaikan masalah anda, lakukan penetapan semula data kilang.
• Pada skrin tetapan, ketik Umum Mula & tetap semula Tetapkan semula data kilang .
- Kaedah ini menetapkan semula semua tetapan untuk peranti dan memadam data. Sebelum menjalankan tetap semula data kilang, jangan lupa untuk membuat salinan sandaran semua data penting yang disimpan dalam peranti.
- Jika anda mendaftar akaun Google pada peranti, anda perlu log masuk ke akaun Google yang sama selepas menetapkan semula peranti.
Peranti Bluetooth tidak ditemui
Pastikan ciri tanpa wayar Bluetooth diaktifkan pada peranti anda.
Pastikan ciri tanpa wayar Bluetooth diaktifkan pada peranti yang anda ingin sambungkan.
Pastikan peranti anda dan peranti Bluetooth yang lain berada dalam jarak maksimum Bluetooth (10 m).
Jika petua di atas tidak menyelesaikan masalah anda, hubungi Pusat
Perkhidmatan LG Electronics.
Sambungan anda tidak diwujudkan apabila anda menyambung peranti ke komputer
Pastikan kabel USB yang anda gunakan adalah serasi dengan peranti anda.
Pastikan pemacu yang betul dipasang dan dikemas kini pada komputer anda.
Aplikasi yang dimuat turun menyebabkan banyak ralat
Aplikasi mempunyai masalah.
Buang dan pasang semula aplikasi.
Lampiran 184
advertisement
* Your assessment is very important for improving the workof artificial intelligence, which forms the content of this project
Key Features
- Z Camera
- Multi ID
- Air Motion
- Triple Camera
- Video Depth Control
- Portrait
Related manuals
advertisement
Table of contents
- 2 ENGLISH
- 6 Guidelines for safe and efficient use
- 13 01
- 13 Custom-designed Features
- 14 Air Motion
- 18 Camera features
- 32 Sound quality and effects features
- 33 Floating Bar
- 34 Google Assistant
- 36 Hand ID
- 38 Fingerprint recognition
- 41 Face Unlock
- 44 Multi-tasking feature
- 46 Always-on display
- 47 Quick Help
- 47 Notes on Water Resistant Properties
- 50 02
- 50 Basic Functions
- 51 Product components and accessories
- 52 Parts overview
- 56 Turning the power on or off
- 57 Installing the SIM card
- 60 Inserting the memory card
- 61 Removing the memory card
- 61 Battery
- 64 Touch screen
- 67 Home screen
- 77 Screen lock
- 82 Memory card encryption
- 83 Taking screenshots
- 84 Entering text
- 88 Content sharing
- 90 Do not disturb
- 91 03
- 91 Useful Apps
- 92 Installing and uninstalling apps
- 93 App trash
- 94 App Shortcuts
- 95 Phone
- 99 Messaging
- 100 Camera
- 117 Gallery
- 120 Contacts
- 123 QuickMemo+
- 125 Audio recording features
- 126 Clock
- 127 Calendar
- 128 Tasks
- 128 Music
- 129 Game Launcher
- 129 Calculator
- 130 LG Health
- 132 E-mail
- 133 File Manager
- 133 Smart Doctor
- 134 LG Mobile Switch
- 134 SmartWorld
- 135 RemoteCall Service
- 136 Google apps
- 139 04
- 139 Settings
- 140 Settings
- 140 Network
- 152 Sound
- 154 Display
- 156 General
- 170 05
- 170 Appendix
- 171 LG Language Settings
- 171 LG Bridge
- 172 Phone software update
- 174 Anti-Theft Guide
- 175 Open Source Software Notice Information
- 175 Regulatory information (Regulation ID number, E-labeling, etc.)
- 176 Trademarks
- 177 Laser safety statement
- 178 DECLARATION OF CONFORMITY
- 178 More information
- 180 FAQ
- 184 简体中文
- 188 安全及有效使用准则
- 195 01
- 195 自定义设计功能
- 196 Air Motion
- 200 相机功能
- 214 音质与音效功能
- 215 Floating Bar
- 216 Google Assistant
- 218 Hand ID
- 220 指纹识别
- 223 Face Unlock
- 226 多任务功能
- 228 待机显示
- 229 Quick帮助
- 229 防水性能说明
- 232 02
- 232 基本功能
- 233 产品组件和配件
- 234 零件概览
- 238 打开或关闭电源
- 239 安装 SIM 卡
- 242 插入储存卡
- 243 取出储存卡
- 243 电池
- 246 触摸屏
- 249 主屏幕
- 259 屏幕锁定
- 264 储存卡加密
- 265 截屏
- 266 输入文字
- 270 内容共享
- 272 请勿打扰
- 273 03
- 273 有用的应用程序
- 274 安装和卸载应用程序
- 275 应用程序垃圾桶
- 276 应用程序快捷方式
- 277 手机
- 281 信息
- 282 照相机
- 299 图片库
- 302 联系人
- 305 Quick备忘录+
- 307 录音功能
- 308 时钟
- 309 日历
- 310 任务
- 310 音乐
- 311 游戏启动器
- 311 计算器
- 311 LG健康
- 313 电子邮件
- 315 文件管理器
- 315 Smart Doctor
- 316 LG 数据转移
- 316 SmartWorld
- 317 RemoteCall Service
- 318 Google 应用程序
- 321 04
- 321 设置
- 322 设置
- 322 网络
- 334 声音
- 336 显示屏
- 338 常规
- 352 05
- 352 附录
- 353 LG 语言设定
- 353 LG Bridge
- 354 手机软件更新
- 356 防盗指南
- 357 开源软件提示信息
- 357 法规信息 (规章 ID 编号、电子标签等)
- 358 商标
- 359 激光安全声明
- 360 确认声明
- 360 更多信息
- 362 常见问题解答
- 366 BAHASA MELAYU
- 370 Garis panduan untuk penggunaan selamat dan efisien
- 377 01
- 377 Ciri rekaan khusus
- 378 Gerakan Udara
- 383 Ciri kamera
- 398 Kualiti bunyi dan ciri-ciri kesan
- 399 Floating Bar
- 400 Pembantu Google
- 402 Hand ID
- 404 Pengecaman cap jari
- 407 Face Unlock
- 410 Ciri berbilang tugas
- 412 Always-on display
- 413 Quick Help
- 413 Nota Tentang Ciri Tahan Air
- 416 02
- 416 Fungsi Asas
- 417 Komponen dan aksesori produk
- 418 Gambaran keseluruhan bahagian
- 422 Menghidupkan atau mematikan kuasa
- 423 Memasang kad SIM
- 426 Memasukkan kad memori
- 427 Mengeluarkan kad memori
- 427 Bateri
- 430 Skrin sentuh
- 433 Skrin utama
- 443 Kunci skrin
- 448 Penyulitan kad memori
- 449 Mengambil petikan skrin
- 450 Memasukkan teks
- 454 Perkongsian kandungan
- 456 Do Not Disturb
- 457 03
- 457 Aplikasi Berguna
- 458 Memasang dan membuang pemasangan aplikasi
- 459 Sampah aplikasi
- 460 Pintasan Aplikasi
- 461 Telefon
- 465 Mesej
- 466 Kamera
- 483 Galeri
- 486 Kenalan
- 489 QuickMemo+
- 491 Ciri-ciri rakaman audio
- 492 Jam
- 493 Kalendar
- 494 Tugas
- 494 Muzik
- 495 Pelancar Permainan
- 495 Kalkulator
- 496 LG Health
- 498 E-mel
- 499 Pengurus fail
- 499 Smart Doctor
- 500 LG Mobile Switch
- 500 SmartWorld
- 501 RemoteCall Service
- 502 Aplikasi Google
- 505 04
- 505 Tetapan
- 506 Tetapan
- 506 Rangkaian
- 518 Bunyi
- 520 Paparan
- 522 Umum
- 536 05
- 536 Lampiran
- 537 Tetapan Bahasa LG
- 537 LG Bridge
- 538 Kemas kini perisian telefon
- 540 Panduan Antikecurian
- 541 Maklumat Notis Perisian Sumber Terbuka
- 541 Maklumat Peraturan (ID nombor peraturan, E-label, dsb.)
- 542 Tanda dagangan
- 543 Pernyataan keselamatan laser
- 544 PENGISYTIHARAN PEMATUHAN
- 544 Maklumat lanjut
- 546 SOALAN LAZIM