advertisement
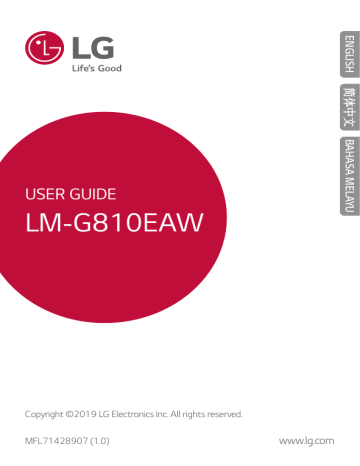
04
设置
设置
您可以根据偏好自定义设备设置。
点击 设置。
• 点击 ,然后在搜索框中输入一个关键字以进入设置项。
• 点击 以更改视图模式。本用户指南假设您使用标签视
图。
网络
双 SIM 卡
您可以配置双 SIM 设置。
1
在设置屏幕中,点击网络 双 SIM 卡。
2 自定义以下功能:
• SIM 卡 1:更改 SIM 卡 1 的名称和图标。
• SIM 卡 2:更改 SIM 卡 2 的名称和图标。
• SIM 卡颜色主题:更改 SIM 卡的颜色主题。
• 成本节约模式:激活或停用成本节约模式。在成本节约模式
下,如果呼叫被分配特定 SIM 卡的联系人,则此次呼叫使
用该 SIM 卡,即使其他 SIM 卡处在激活状态(如正使用移
动数据)。
• 移动数据:选择您想要用于移动数据服务的 SIM 卡。您也
可以关闭此功能。
• 数据漫游:选择此选项,当您漫游于家庭网络区域之外时,
设备仍能使用移动数据。
• 通话期间使用移动数据:使用同一卡片进行 HD 语音通话
时,暂时使用非默认数据 SIM 卡访问移动数据。
设置 139
WLAN
您可以通过 WLAN 网络连接到附近的设备。
连接到 WLAN 网络
1
在设置屏幕中,点击网络 WLAN。
2 点击 开启它。
• 此时将自动显示可用的 WLAN 网络。
3
选择一个网络。
• 您可能需要输入网络的 WLAN 密码。
• 对于以前访问过的 WLAN 网络,设备将跳过此过程。如
果不想自动连接到特定 WLAN 网络,点住该网络,然后
点击忘记。
WLAN 网络设置
在设置屏幕中,点击网络 WLAN。
• 切换至移动数据:如果移动数据连接功能已启动,但设备
却无法通过 WLAN 连接至互联网,则设备将自动通过移动
数据连接至互联网。
• 此功能视服务供应商而定。
• :自定义 WLAN 网络设置。
设置 140
WLAN直连
您可以将设备连接到支持 WLAN 直连的其他设备,以便直接
与这些设备共享数据。您无需接入点。您可以使用 WLAN 直
连连接两个以上的设备。
1 在设置屏幕中,点击网络 WLAN 高级 WLAN
WLAN 直连。
• 此时将自动显示支持 WLAN 直连的附近设备。
2 选择一个设备。
• 设备接受连接请求后进行连接。
• 开启 WLAN 直连功能时,电池消耗会更快。
设置 141
蓝牙
您可以将设备连接到支持蓝牙的附近设备,从而与这些设备
交换数据。将设备连接到蓝牙耳机和键盘。这样便可轻易控
制设备。
与其他设备配对
1
在设置屏幕中,点击网络 蓝牙。
2 点击 开启它。
• 此时将自动显示可用的设备。
• 若要刷新设备列表,请点击 。
• 仅设置为可见的设备会显示在列表上。
3 从列表中选择一个设备。
4 按照屏幕上的说明进行验证。
• 之前进入过的设备会跳过此步骤。
通过蓝牙发送数据
1 选择一个文件。
• 您可以发送多媒体文件或联系人。
2
点击 蓝牙。
3 选择文件的目标设备。
• 文件将在目标设备接受后立即发送。
• 文件共享过程可能会有所不同,具体视文件而定。
设置 142
移动数据
您可打开和关闭移动数据。并且可以管理移动数据流量。
开启移动数据
1
在设置屏幕中,点击网络 移动数据。
2 点击 开启它。
自定义移动数据设置
1 在设置屏幕中,点击网络 移动数据。
2 自定义以下设置:
• 移动数据:设置以使用移动网络的数据连接。
• 限制移动数据使用量:设置移动数据流量限制,以在达
到限制时阻止移动数据。
• :自定义移动数据设置
通话
您可以自定义通话设定,例如语音电话及国际长途电话等选
项。
• 某些功能可能不受支持,具体视区域或服务供应商而定。
1 在设置屏幕中,点击网络 通话。
2 自定义设置。
设置 143
绑定
USB 绑定
您可以通过 USB 将设备连接到其他设备并共享移动数据。
1
通过 USB 数据线将您的装置和其他装置连接。
2 在设置屏幕,点击网络 绑定 USB 绑定,然后点击
以启用它。
• 此选项使用移动数据,并可能会根据您购买的价格套餐收取
数据流量费用。请咨询服务供应商了解更多信息。
• 连接电脑时,请从 www.lg.com 下载并在该电脑上安装 USB
驱动程序。
• 您不能在开启 USB 绑定功能时发送或接收文件。关闭 USB
绑定功能以发送或接收文件。
• 支持共享网络的操作系统包括 Window XP 或更高版本或
Linux。
设置 144
WLAN 热点
可将您的设备设置为无线路由器,让其他装置使用您设备的
移动数据来连接到互联网。
1
在设置屏幕,点击网络 绑定 WLAN 热点,然后点击
以启用它。
2 点击 设置 WLAN 热点,然后输入 WLAN 名称(SSID)和
密码。
3 开启其他装置的 WLAN,选择 WLAN 列表中装置网络的名
称。
4 输入网络密码。
• 此选项使用移动数据,并可能会根据您购买的价格套餐收取
数据流量费用。请咨询服务供应商了解更多信息。
• 更多信息,请访问: http://www.android.com/tether#wifi
WLAN 热点关闭定时器
如果特定时间段内没有使用 WLAN 热点,将会自动断开连
接。您可设置自动断开连接的时间。
设置 145
蓝牙绑定
通过蓝牙连接的设备可以通过您的设备移动数据连接到互联
网。
1
在设置屏幕,点击网络 绑定 蓝牙绑定,然后点击
以启用它。
2 开启两部装置的蓝牙功能,将它们配对。
• 此选项使用移动数据,并可能会根据您购买的价格套餐收取数
据流量费用。请咨询服务供应商了解更多信息。
• 欲了解更多信息,请访
问: http://www.android.com/tether#Bluetooth_tethering
帮助
您可以通过查看帮助来使用网络共享或热点。
在设置屏幕中,点击网络 绑定 帮助。
屏幕共享
你可以在不同设备上播放您设备的屏幕和声音,如支持镜像
功能的电视机。
1 在设置屏幕中,点击网络 屏幕共享。
2
点击 开启它。
3 从附近设备列表中选择一个设备。
• 如果没有显示所需的设备,请点击搜索以刷新该列表。
• 连接到设备后,该设备将显示您的设备屏幕。
• 如果附近没有共享兼容的设备,屏幕共享会自动关闭。
设置 146
NFC
您可以将设备作为交通卡或信用卡使用。您可以与其他设备
共享数据。
1 在设置屏幕中,点击网络 NFC。
2
点击 开启它。
• 将您的设备触碰其他支持 NFC 的设备以允许数据共享。
• NFC 天线可能位于不同的位置,具体视设备类型而定。请参
了解有关 NFC 天线区域的详细信息。
Android Beam
您可以通过让设备背部触碰其他设备来共享文件。您还可以
共享包括音乐、视频或联系人在内的文件,打开其他设备的
网页或启动其他设备的应用程序。
1 在设置屏幕中,点击网络 Android Beam。
2 让设备背部触碰其他设备。
• NFC 天线可能位于不同的位置,具体视设备类型而定。请参
了解有关 NFC 天线区域的详细信息。
共享面板
您可与附近设备共享来自图片库、音乐和文件管理器的内
容。此外,您还可以在使用谷歌 Direct share 的应用程序
中与特定的人共享内容。
1 在设置屏幕中,点击网络 共享面板。
2 点击 取消激活每个选项。
设置 147
文件共享
您可以在您的设备与其他 LG 设备或平板电脑之间发送和接
收文件。
1 在设置屏幕中,点击网络 文件共享。
2
自定义以下设置:
• G8S ThinQ:更改设备名称。
• 保存位置:设置用于保存从其他设备发送的文件的目标
文件夹。
• 文件共享:允许接收从其他设备发送的文件。
• SmartShare Beam:通过 SmartShare Beam 与其他设备
共享文件。
• 帮助:您可查看有关共享文件的帮助。
媒体服务器
您可以与支持 DLNA 的附近设备共享您设备上的媒体内容。
1 在设置屏幕中,点击网络 媒体服务器。
2 自定义以下设置:
• 内容共享:与附近的设备共享您设备上的内容。
• G8S ThinQ:设置您的设备名称。
• 我的共享内容:选择与其他设备共享的媒体内容类型。
• 允许设备:查看允许进入您设备上内容的设备列表。
• 非允许设备:查看不允许进入您设备上内容的设备列
表。
设置 148
LG AirDrive
您可以从计算机使用您的 LG 帐户来管理设备上保存的文
件。您无需 USB 连接。
1 在设置屏幕中,点击网络 LG AirDrive。
2
使用一个 LG 帐户登录到计算机上的 LG Bridge 和设备上
的 LG AirDrive。
• LG Bridge 软件可从 www.lg.com 下载。
3
从计算机管理设备上的文件。
正在打印
您可以将设备连接到蓝牙打印机,然后打印设备上保存的照
片或文档。
1 在设置屏幕中,点击网络 正在打印。
• 如果所需打印机不在列表中,请从应用商店安装打印机驱
动程序。
2 点击 开启它。
3
从打印机列表屏幕中选择一个打印机。
• 若要添加打印机,请点击 添加打印机。
• 若要搜索打印机名称,请点击 搜索。
• 从打印机列表屏幕中点击 设置。
4 选择一个文件,然后点击 正在打印。
• 此时将打印文档。
• 如果您没有 Google 帐户,请点击添加帐户以创建一个帐
户。
设置 149
飞行模式
您可以关闭通话和移动数据功能。此模式开启时,游戏和音
乐播放等不涉及数据的功能仍然可用。
1 在设置屏幕中,点击网络 飞行模式。
2
在确认屏幕中点击打开。
移动网络
您可以自定义移动网络设置。
1 在设置屏幕中,点击网络 移动网络。
2
自定义以下设置:
• 数据漫游:上网浏览、使用电子邮件、彩信和其他海外
数据服务。
• 网络模式:选择一种网络类型。
• 接入点名称:查看或更改使用移动数据服务的接入点。
要更改接入点,请从接入点列表中选择一个选项。
• 网络运营商:搜索网络运营商并自动连接到一个网络。
VPN
您可以连接到安全虚拟网络,例如局域网。您也可以管理连
接的虚拟专用网络。
添加 VPN
1 在设置屏幕中,点击网络 VPN。
2 点击 。
• 此功能仅在启用屏幕锁定时可用。如果停用屏幕锁定,将显
示通知屏幕。从通知屏幕点击修改以启用屏幕锁定。有关详
。
3 输入 VPN 详细信息,然后点击保存。
设置 150
配置 VPN 设置
1 从 VPNS 列表点击一个 VPN。
2 输入 VPN 用户帐户详细信息,然后点击连接。
• 若要保存帐户详细信息,请选择保存帐户信息复选框。
私人 DNS
您可以配置专用 DNS(域名系统)选项。
1 在设置页面中,点击网络 私人 DNS。
2 选择所需选项,然后点击保存。
声音
您可以自定义声音、振动和通知设置。
在设置屏幕中,点击声音,然后自定义以下设置:
• 声音模式:将声音模式更改为声音、仅振动或静音。
• 音量:调节多个项目的音量。
• SIM 卡1 铃声/SIM 卡2 铃声:选择来电的铃声。添加或删
除铃声。
• 铃声ID:创建特定联系人来电的铃声。
• 响铃并振动:将设备设置为同时振动和播放铃声。
• 来电时闪光警报:根据 LG 铃声设置闪光灯为闪烁。
设置 151
• SIM 卡 1 通知声音/SIM 卡 2 通知声音:选择通知铃声。
将设备上保存的音乐设置为通知铃声。
• 请勿打扰:设置接收通知消息的时间、范围和应用程序类
型。仅在一周中的某几天接收通知消息。
• 音质 和效果:播放歌曲或视频时使用此功能设置音质与
音效。
音量:调节多个项目的音量。
标准音量:使用此功能将不同声源的音量规范化。
均衡器:使用此功能调整均衡器设置。
DTS:X 3D Surround:连接耳机、扬声器或其他外部音频
设备时使用此功能播放音乐或视频,立体声音质,生动
悦耳。有关详细信息,请参阅
。
• 振动强度:调整振动强度。
• SIM 卡1 振动类型/SIM 卡2 振动类型:您可以选择接听电
话时的振动类型。
• 点击振动:将设备设置为在您点击屏幕上的某些项目时振
动。
• 拨号键盘声音:选择键盘声音音效。
• LG 键盘声音:选择 LG 键盘声音音效。
• 触摸音:选择轻击项目时的音效。
• 屏幕锁定提示音:选择屏幕锁定或解锁时的音效。
设置 152
显示屏
您可以自定义每种屏幕类型的详细设置。
在设置屏幕中,点击显示屏,然后自定义以下设置:
•
。
• 壁纸 & 主题:为您的设备选择桌面、主题和图标。
• 字体:更改字号、粗体文本或样式。
• 新第二屏幕:选择状态栏和应用程序布局。
• 主页触摸按钮:重新排列主屏幕触摸按钮或更改其背景颜
色。
• 待机显示:始终显示日期、时间签名等信息,即使屏幕已
。
• 应用程序缩放:调整应用程序的屏幕大小。
宽高比
• 本设备采用 18.7:9 宽高比。
部分下载的应用程序可能不支持 18.7:9 宽高比。
在这种情况下,可针对该应用程序选择最佳屏幕比例,或
咨询应用程序提供商了解更多信息。
您可选择各个应用程序的宽高比,方法是点击 设置
显示屏 应用程序缩放。从无、兼容性 (16:9)、标准
(16.7:9) 和全屏全屏。
• 显示大小:将屏幕上的项目设置到方便使用的大小。部分
项目的位置有可能会变更。
设置 153
• True view:根据光源调整屏幕亮度和颜色。
• 屏幕颜色:调整屏幕的色彩、色温、或 RGB 值。
• 点击 进行重置。
• HDR 视频效果:全屏幕播放视频时,使用 HDR 效果,让色
彩更加鲜艳生动。
• 舒适的视图:设置设备以减少屏幕上的蓝光数量,减轻眼
部疲劳。
• 亮度:使用滑块更改设备的屏幕亮度。若要根据环境光线
强度自动调节屏幕亮度,请点击自动开关。
• 自动:设置设备,以让屏幕亮度可根据环境光强度自动调
节。
• 自动旋转屏幕:根据设备的方向自动旋转屏幕。
• 屏幕超时:设备处于空闲状态一段指定的时间后自动关闭
屏幕。
• 屏幕保护:当设备连接底座或充电器且处于睡眠状态时显
示屏幕保护程序。选择要显示的屏幕保护程序类型。
• 迷你视图:让屏幕尺寸更小以便于单手使用设备。将屏幕
底部的主页触摸按钮拖动至左侧或右侧。
设置 154
常规
锁定屏幕及安全性
您可以自定义锁定屏幕和安全设置。
• Google Play 保护机制:每日扫描设备,搜索是否有潜在
的危险应用。
• 查找我的设备:远程追踪设备位置。如果设备丢失,还可
以保护您的数据安全。
• 安全更新:检查软件更新,配置自动安装设置。
• 选择屏幕锁定:选择想要使用的屏幕锁定方式。有关详细
信息,请参阅
• 自定义锁定屏幕:更改锁定屏幕上显示的信息。
• 安全锁定设置:更改安全锁定设置。
• 指纹:用指纹解锁屏幕或内容。有关详细信息,请参阅
。
• Face Unlock:允许使用 Face Unlock 屏幕。有关详细信
。
• Hand ID:允许使用 Hand ID 解锁屏幕。有关详细信息,
。
• 内容锁定:允许您为 QuickMemo+ 和多媒体文件设置锁定
类型(密码或手势)。
• 位置:可以自定义特定应用程序使用位置信息的方式。
• 加密和凭据:为 SD 卡进行加密和证书设置。
设置 155
加密 SD 卡存储:加密储存卡以阻止在其他设备上使
安全启动:设备电源接通时,请锁定设备以保护它。有
关详细信息,请参阅
凭据保护:查看将保存安全证书的存储装置类型。
可信凭据:查看系统的根 CA 证书和用户安装的 CA 证
书。
用户凭据:查看和更改设备上存储的安全证书信息。
从存储器上安装:从存储设备安装安全证书。
清除存储:删除用户安装的安全证书和相关凭据。
• 设置 SIM 卡锁定:锁定或解锁 SIM 卡,或者更改密码
(PIN)。
• 使密码可见:启用此选项,可让您在输入密码时短暂显示
每个字符,让你可见输入的内容。
• 设备管理器:允许限制设备控制或使用特定应用程序的权
限。
• Trust agents:查看或停用设备上安装的信任代理程序。
• 屏幕固定:固定应用程序屏幕,以便只有当前活动的应用
程序能够使用。
• 使用记录访问:查看设备上应用程序使用的详细信息。
应用程序和通知
您可以查看已安装应用列表,对通知、应用权限等进行设
置。
1 在设置屏幕中,点击常规 应用程序和通知。
2
自定义设置。
设置 156
电量使用情况
您可以查看当前电池信息或开启节能模式。
1 在设置屏幕中,点击常规 电量使用情况。
2 自定义以下设置:
• 电池使用情况:查看电池使用详细信息。
• 状态栏上的电量百分比:将剩余电池电量显示为状态栏
中的百分比。
• 优化充电:根据充电方式自动调整充电速度,以减少热
量,延长电池寿命。
• 自适应电池:通过停止后台运行的应用程序来节省电
量。
• 后台限制:在使用设备时,启用此选项可以限制后台应
用程序从而节省电量。受限制的节电应用程序可能无法
正常使用或不能向您发送通知。
• 省电:通过削减某些设备设置(例如显示屏亮度、速度
和振动强度等)来减少电池消耗。
• 省电除外:当在省电或电池优化模式中时,选择要在无
功能限制的情况下使用的应用程序。
设置 157
存储
您可以查看和管理设备上的内部储存设备或储存卡的储存空
间。
1 在设置屏幕中,点击常规 存储。
2
自定义以下设置:
• 内部存储器:查看设备内部储存设备中的总储存空间和
可用空间。查看使用中的应用程序列表和每个应用程序
的储存容量。
• 外罝 SD 卡:查看储存卡中的总储存空间和可用空间。
仅当插入储存卡时显示此选项。要卸载储存卡,请点
击 。
帐户
您可以添加用户以共享您的设备并注册云账户。
1 在设置屏幕中,点击常规 帐户。
2 自定义设置。
辅助工具
您可以管理设备上安装的辅助功能插件。
1 在设置屏幕中,点击常规 辅助工具。
2 自定义以下设置:
• 视觉 语音菜单:将设备设置为通过语音通知屏幕状态
或操作。
• 视觉 语音通知:将设备设置为通过语音读取来电人
信息。
• 视觉 字体:更改字号、粗体文本或样式。
• 视觉 显示大小:将屏幕上的项目设置到方便使用的大
小。部分项目的位置有可能会变更。
• 视觉 触摸缩放:通过点击屏幕三次放大或缩小。
设置 158
• 视觉 窗口缩放:在窗口范围内放大或缩小以及反色。
• 视觉 放大鼠标指针:放大鼠标指针。
• 视觉 高对比度屏幕:对于高对比度屏幕,将背景色转
变为黑色。
• 视觉 屏幕颜色反转:为视力低的人士提高显示屏色彩
对比度。
• 视觉 屏幕颜色调整:调整显示屏颜色。
• 视觉 灰度:将屏幕切换为灰度模式。
• 视觉 使用电源键结束呼叫:按电源/锁定键结束通
话。
• 听觉 标题:播放视频时为听力受损人士打开字幕服
务。
• 听觉 闪光灯提醒:将设备设置为通过闪烁的指示灯来
通知您来电、信息和闹钟。
• 听觉 静音所有声音:关闭所有声音并降低通话音量。
• 听觉 声道:选择音频类型。
• 听觉 声音平衡:调整音频输出平衡。使用滑块来更
改平衡。
• 电机与认识能力 触控助手:打开触摸板以使按钮和手
势更易于使用。
• 电机与认识能力 触摸输入:通过点住屏幕输入文字,
或者通过直接触摸屏幕来修改它。
• 电机与认识能力 物理键盘:自定义键盘设置。
• 电机与认识能力 自动鼠标单击:在没有移动的情况下
自动点击鼠标指针。
• 电机与认识能力 触摸并按住进行呼叫:通过点住而非
拖动通话按钮,接听或拒绝电话。
设置 159
• 电机与认识能力 屏幕超时:设备处于空闲状态一段指
定的时间后自动关闭屏幕。
• 电机与认识能力 触摸控制区域:限制触摸区域,以便
只有屏幕的特定部分能够通过触摸输入进行控制。
• 辅助功能快捷方式:通过点击 三次,快速访问常用
功能。
• 自动旋转屏幕:根据设备的物理位置自动更改屏幕方
向。
• 随选朗读:让您可点击项目以听取语音反馈。
• 开关控制:创建按键组合来控制您的设备。
网络搜索
您可以使用 Google 设置来管理您的 Google 应用程序和帐
户设置。
在设置屏幕中,点击常规 网络搜索。
Smart Doctor
您可以使用智能清理来诊断设备的情况并进行优化。
在设置屏幕中,点击常规 Smart Doctor。
Floating Bar
您可通过触碰然后滑动屏幕上的 Floating Bar 激活常用功
能,包括快捷方式、截图、音乐、联系人等。有关详细信
设置 160
游戏
您可配置游戏工具、图像和省电功能的设置。
• 游戏启动器:点击 使用游戏启动器。
• 游戏工具:点击 启用此功能。您可在进行游戏时通过
点击游戏工具图标来启动该功能。
• 游戏图形:调节游戏图形。
• 在您更改某些游戏上的分辨率时,屏幕显示功能可能不会
正常工作。
• 休息时间:一旦您离开运行中的游戏达 5 分钟以上,则降
低屏幕亮度和性能。
录制屏幕
您可以配置屏幕录制设置。
1 在设置界面,点击常规 录制屏幕。
2 自定义以下设置:
• 将您自己包含在录像中:选择以下一个选项,并点击 保
存。
图像:在录制时,在视频中包含个人资料图像选择该
选项后,点击 并选择一张个人资料图像。然后,
使用滚动条调整图像大小。
前置摄像头:当录制屏幕时,使用前置相机录制包含
自己在内的视频。
从不:不包含。
• 音频源:在 麦克风 和 内容中选择音频来源。
• 视频分辨率:选择屏幕录制分辨率。
设置 161
若要录制屏幕:
1 向下拖动状态条,以打开 Quick access 图标清单。
2 (如果需要,向左滑动 Quick access 图标区。)点击
。
3 阅读免责声明并点击 启动,倒计时3秒钟。
4 若要停止录制,点击位于屏幕右下方 。录制的视屏将保
存至相册。
情境感知
您可以根据使用模式和位置自动更改设备设置。
1 在设置屏幕中,点击常规 情境感知。
2 激活您要自动更改设置的项目。
• 泊车助手:此选项将记录您的停车位置。如果您不想在
家中或工作场所收到停车通知,请关闭“我的位置”通
知 。停车记录存储在 QuickMemo+ 中。
• 请确认您的汽车和设备已通过蓝牙、Android Auto 或
MirrorLink 连接,以自动保存您的停车位置。
• 自动完成:通过设置,让设备在不同的环境中自动更改
声音配置文件、蓝牙和 Wi-Fi 选项,比如在家中、户
外、工作和下班时。您还可以设置当插入耳机或连接蓝
牙设备时,自动开启某个应用程序。
• 要使用这一功能,需确保在“我的位置”中记录家庭或工作
地址。在设置页面,点击常规 锁定屏幕及安全性 位置
我的位置储存地址。
设置 162
双重应用程序
一些应用程序可以使用两个帐号。
1 在设置屏幕中,点击常规 双重应用程序。
2 阅读免责声明后,点击确认。
3 在可用程序列表中,点击安装以安装所需应用程序的副
本,并按照屏幕上的说明进行操作。
快捷方式
您可自定义快捷键设置。
1
在设置屏幕中,点击常规 快捷方式。
2 自定义以下设置:
• 查看通知面板:在指纹辨识传感器上向下/向上滚动,以
查看通知面板。
• 启动照相机:按下电源键两次,以打开照相机。
• 打开捕获+:屏幕锁定或关闭时,按住提高音量键两次,
以打开捕获+。
• 启动照相机:屏幕锁定或关闭时,按住降低音量键两
次,以打开照相机。
• 打开 Google Assistant:按下手机侧边 Google
Assistant 键。
• 和 Google Assistant 交谈:按住 Google Assistant
键即可快速与 Assistant 对话。
• 显示图片快照:在 Google Assistant 应用程序中,连
按两次 Google Assistant 键查看您当日的视觉快照。
设置 163
Air Motion
此选项开启后,可以在不触屏的情况下,通过识别手的位置
和形状来启动某些功能或应用程序。
在前置相机镜头前展示你的手,然后用手势启动你想要的功
能或应用程序。
有关详细信息,请参阅
。
轻敲唤醒
双击屏幕可打开或关闭屏幕。
有关详细信息,请参阅
提高触控灵敏度
可以把触摸屏设置得对您的触摸更加灵敏。建议在使用屏幕
保护时打开此功能。
在设置页面中,点击常规 提高触控灵敏度。
更新中心
您可以检查和安装 LG 提供的应用或软件的最新版本。
1 在设置屏幕中,点击常规 更新中心。
2
自定义以下设置:
• 应用程序更新:检查是否有应用更新。如果有,可以安
装更新。
• 软件更新:检查是否有软件更新。如果有,可以安装更
新。
设置 164
语言和键盘
您可以自定义设备的语言和键盘设置。
1 在设置屏幕中,点击常规 语言和键盘。
2 自定义以下设置:
• 语言:选择应用于设备的语言。
• 默认键盘:查看当前使用的键盘。选择输入文字时要使
用的键盘。
• 屏幕键盘:更改 LG 键盘设置或 Google Voice(谷歌之
音)的声音识别功能。
• 实体键盘:选择使用实体键盘,或者启用键盘快捷键。
• 自动填充服务:启用该选项,可一键输入您的账户中保
存的信息,如密码、地址或信用卡号。还可以禁用该选
项,使用 Google Autocomplete(谷歌自动提示)或添
加新服务账户。
• 文本-语音输出:为文字转语音输出进行设置配置。
• 指针速度:调整鼠标或触控板的指针速度。
• 倒转鼠标按钮:反转鼠标右键以执行主要直接操纵操
作。
日期和时间
您可以自定义设备的日期和时间设置。
1 在设置屏幕中,点击常规 日期和时间。
2 自定义设置。
设置 165
内存
您可以查看某段时间内的平均内存使用量和应用程序占用的
内存。
1 在设置屏幕中,点击常规 内存。
2
点击 以设置检索数据的时间段。
备份
您可以将设备上保存的数据备份到另一个设备或帐户。
1 在设置屏幕中,点击常规 备份。
2
自定义以下设置:
• LG 数据转移:允许您从旧的 LG 设备将数据传输至新的
。
• 备份与恢复:备份您的设备数据或从备份向设备恢复数
据。
• 重置您的设备可能会删除储存在存储器中的备份文件。务必
将重要备份文件复制和保存到电脑中。
• 谷歌备份:更改 Google(谷歌)驱动器备份设置。还可
以查看当前使用的备份账户,或添加新的备份账户。
设置 166
重启 & 重置
可以重置设备,包括网络和应用设置。
1 在设置屏幕中,点击常规 重启 & 重置。
2 自定义以下设置:
• 自动重启:在设定时间内,自动重新启动并优化手机。
点击 启用此功能。在设定时间内,设备自动重新启
动并优化。选择设备重启的日期和时间。
• 您可以设置设备每周重启。设备会在预设时间后一小时内
自动重启。
• 设备重启后,通知和标记都会被清除。请在预设时间前保
存重要数据。
• 下列情况将无法使用自动重启功能:屏幕亮时、设备使用
中、电量剩余 30% 或以下时、SIM 卡锁定时、或设备开机
时设备锁被启用时。
• 网络设置重置:重置 WLAN、蓝牙和移动数据设置。
• 重置应用程序首选项:重置应用设置。应用中保存的数
据不会被删除。
• 重设出厂数据:重置设备的所有设置并删除数据。
• 重启和重置设备将删除设备上的所有数据。再次输入您的设
备名称、Google 帐户和其他初始信息。
设置 167
关于手机
您可以查看关于设备的信息,例如名称、状态、软件详细信
息和法律信息等。
在设置屏幕,点击常规 关于手机并查看信息。
规章与安全
可以在设备上查看监管标志和相关信息。
在设置屏幕中,点击常规 规章与安全。
支持
您可以访问快速帮助,以便快速方便地查看您的手机相关信
息。
在设置屏幕中,点击常规 支持。
• 可用菜单项可能会有所不同,具体视区域或服务供应商而
定。
设置 168
advertisement
* Your assessment is very important for improving the workof artificial intelligence, which forms the content of this project
Key Features
- Z Camera
- Multi ID
- Air Motion
- Triple Camera
- Video Depth Control
- Portrait
Related manuals
advertisement
Table of contents
- 2 ENGLISH
- 6 Guidelines for safe and efficient use
- 13 01
- 13 Custom-designed Features
- 14 Air Motion
- 18 Camera features
- 32 Sound quality and effects features
- 33 Floating Bar
- 34 Google Assistant
- 36 Hand ID
- 38 Fingerprint recognition
- 41 Face Unlock
- 44 Multi-tasking feature
- 46 Always-on display
- 47 Quick Help
- 47 Notes on Water Resistant Properties
- 50 02
- 50 Basic Functions
- 51 Product components and accessories
- 52 Parts overview
- 56 Turning the power on or off
- 57 Installing the SIM card
- 60 Inserting the memory card
- 61 Removing the memory card
- 61 Battery
- 64 Touch screen
- 67 Home screen
- 77 Screen lock
- 82 Memory card encryption
- 83 Taking screenshots
- 84 Entering text
- 88 Content sharing
- 90 Do not disturb
- 91 03
- 91 Useful Apps
- 92 Installing and uninstalling apps
- 93 App trash
- 94 App Shortcuts
- 95 Phone
- 99 Messaging
- 100 Camera
- 117 Gallery
- 120 Contacts
- 123 QuickMemo+
- 125 Audio recording features
- 126 Clock
- 127 Calendar
- 128 Tasks
- 128 Music
- 129 Game Launcher
- 129 Calculator
- 130 LG Health
- 132 E-mail
- 133 File Manager
- 133 Smart Doctor
- 134 LG Mobile Switch
- 134 SmartWorld
- 135 RemoteCall Service
- 136 Google apps
- 139 04
- 139 Settings
- 140 Settings
- 140 Network
- 152 Sound
- 154 Display
- 156 General
- 170 05
- 170 Appendix
- 171 LG Language Settings
- 171 LG Bridge
- 172 Phone software update
- 174 Anti-Theft Guide
- 175 Open Source Software Notice Information
- 175 Regulatory information (Regulation ID number, E-labeling, etc.)
- 176 Trademarks
- 177 Laser safety statement
- 178 DECLARATION OF CONFORMITY
- 178 More information
- 180 FAQ
- 184 简体中文
- 188 安全及有效使用准则
- 195 01
- 195 自定义设计功能
- 196 Air Motion
- 200 相机功能
- 214 音质与音效功能
- 215 Floating Bar
- 216 Google Assistant
- 218 Hand ID
- 220 指纹识别
- 223 Face Unlock
- 226 多任务功能
- 228 待机显示
- 229 Quick帮助
- 229 防水性能说明
- 232 02
- 232 基本功能
- 233 产品组件和配件
- 234 零件概览
- 238 打开或关闭电源
- 239 安装 SIM 卡
- 242 插入储存卡
- 243 取出储存卡
- 243 电池
- 246 触摸屏
- 249 主屏幕
- 259 屏幕锁定
- 264 储存卡加密
- 265 截屏
- 266 输入文字
- 270 内容共享
- 272 请勿打扰
- 273 03
- 273 有用的应用程序
- 274 安装和卸载应用程序
- 275 应用程序垃圾桶
- 276 应用程序快捷方式
- 277 手机
- 281 信息
- 282 照相机
- 299 图片库
- 302 联系人
- 305 Quick备忘录+
- 307 录音功能
- 308 时钟
- 309 日历
- 310 任务
- 310 音乐
- 311 游戏启动器
- 311 计算器
- 311 LG健康
- 313 电子邮件
- 315 文件管理器
- 315 Smart Doctor
- 316 LG 数据转移
- 316 SmartWorld
- 317 RemoteCall Service
- 318 Google 应用程序
- 321 04
- 321 设置
- 322 设置
- 322 网络
- 334 声音
- 336 显示屏
- 338 常规
- 352 05
- 352 附录
- 353 LG 语言设定
- 353 LG Bridge
- 354 手机软件更新
- 356 防盗指南
- 357 开源软件提示信息
- 357 法规信息 (规章 ID 编号、电子标签等)
- 358 商标
- 359 激光安全声明
- 360 确认声明
- 360 更多信息
- 362 常见问题解答
- 366 BAHASA MELAYU
- 370 Garis panduan untuk penggunaan selamat dan efisien
- 377 01
- 377 Ciri rekaan khusus
- 378 Gerakan Udara
- 383 Ciri kamera
- 398 Kualiti bunyi dan ciri-ciri kesan
- 399 Floating Bar
- 400 Pembantu Google
- 402 Hand ID
- 404 Pengecaman cap jari
- 407 Face Unlock
- 410 Ciri berbilang tugas
- 412 Always-on display
- 413 Quick Help
- 413 Nota Tentang Ciri Tahan Air
- 416 02
- 416 Fungsi Asas
- 417 Komponen dan aksesori produk
- 418 Gambaran keseluruhan bahagian
- 422 Menghidupkan atau mematikan kuasa
- 423 Memasang kad SIM
- 426 Memasukkan kad memori
- 427 Mengeluarkan kad memori
- 427 Bateri
- 430 Skrin sentuh
- 433 Skrin utama
- 443 Kunci skrin
- 448 Penyulitan kad memori
- 449 Mengambil petikan skrin
- 450 Memasukkan teks
- 454 Perkongsian kandungan
- 456 Do Not Disturb
- 457 03
- 457 Aplikasi Berguna
- 458 Memasang dan membuang pemasangan aplikasi
- 459 Sampah aplikasi
- 460 Pintasan Aplikasi
- 461 Telefon
- 465 Mesej
- 466 Kamera
- 483 Galeri
- 486 Kenalan
- 489 QuickMemo+
- 491 Ciri-ciri rakaman audio
- 492 Jam
- 493 Kalendar
- 494 Tugas
- 494 Muzik
- 495 Pelancar Permainan
- 495 Kalkulator
- 496 LG Health
- 498 E-mel
- 499 Pengurus fail
- 499 Smart Doctor
- 500 LG Mobile Switch
- 500 SmartWorld
- 501 RemoteCall Service
- 502 Aplikasi Google
- 505 04
- 505 Tetapan
- 506 Tetapan
- 506 Rangkaian
- 518 Bunyi
- 520 Paparan
- 522 Umum
- 536 05
- 536 Lampiran
- 537 Tetapan Bahasa LG
- 537 LG Bridge
- 538 Kemas kini perisian telefon
- 540 Panduan Antikecurian
- 541 Maklumat Notis Perisian Sumber Terbuka
- 541 Maklumat Peraturan (ID nombor peraturan, E-label, dsb.)
- 542 Tanda dagangan
- 543 Pernyataan keselamatan laser
- 544 PENGISYTIHARAN PEMATUHAN
- 544 Maklumat lanjut
- 546 SOALAN LAZIM