advertisement
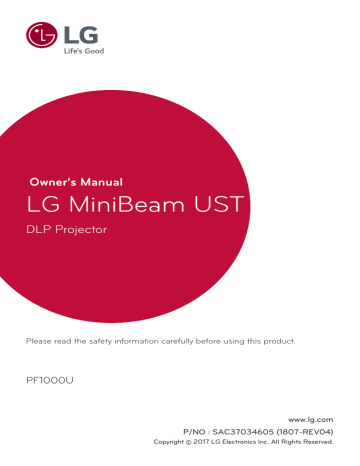
Owner's Manual
LG MiniBeam UST
DLP Projector
Please read the safety information carefully before using this product.
PF1000U www.lg.com
P/NO : SAC37034605 (1807-REV04)
Copyright ⓒ 2017 LG Electronics Inc. All Rights Reserved.
2 LICENSES
LICENSES
Supported licenses may differ by model. For more information about licenses, visit www.lg.com.
Manufactured under license from Dolby
Laboratories. Dolby and the double-D symbol are trademarks of Dolby Laboratories.
This DivX Certified ® device has passed rigorous testing to ensure it plays DivX ® video.
To play purchased DivX movies, first register your device at vod.divx.com. Find your registration code in the DivX VOD section of your device setup menu.
DivX Certified ® to play DivX ® video up to HD
1080p, including premium content.
DivX ® , DivX Certified under license.
® and associated logos are trademarks of DivX, LLC and are used
Covered by DivX Patents 7,295,673;
7,515,710; RE45,052; and others available at
[www.divx.com/patents]
The terms HDMI and HDMI High-Definition
Multimedia Interface, and the HDMI Logo are trademarks or registered trademarks of HDMI
Licensing LLC in the United States and other countries.
For DTS patents, see http://patents.dts.
com. Manufactured under license from DTS
Licensing Limited. DTS, the Symbol, & DTS and the Symbol together are registered trademarks, and DTS 2.0+Digital Out is a trademark of DTS, Inc. © DTS, Inc. All Rights
Reserved.
LICENSES 3
NOTE
• Image shown may differ from your projector.
• Your projector’s OSD (On Screen Display) may differ slightly from that shown in this manual.
4 SAFETY PRECAUTIONS
SAFETY PRECAUTIONS
Please take note of the safety instructions to prevent any potential accident or misuse of the projector.
• Safety precautions are given in two forms, i.e., WARNING and CAUTION as detailed below.
WARNING Failure to follow the instructions may cause serious injury and even death.
CAUTION Failure to follow the instructions may cause personal injury or product damage.
• Read the owner's manual carefully and keep it on hand.
WARNING/CAUTION
RISK OF ELECTRIC SHOCK
DO NOT OPEN
The lightning flash with arrowhead symbol, within an equilateral triangle, is intended to alert the user to the presence of uninsulated dangerous voltage within the product’s enclosure that may be of sufficient magnitude to constitute a risk of electric shock to persons.
The exclamation point within an equilateral triangle is intended to alert the user to the presence of important operating and maintenance (servicing) instructions in the literature accompanying the appliance.
WARNING/CAUTION
– TO REDUCE THE RISK
OF FIRE AND ELECTRIC
SHOCK, DO NOT EXPOSE
THIS PRODUCT TO RAIN OR
MOISTURE.
Read these instructions.
Keep these instructions.
Heed all warnings.
Follow all instructions.
Indoor Installation
WARNING
• Do not use the projector outside and do not expose the product to any humidity or water.
– Since the product is not waterproof, this may result in a fire or electric shock.
• Do not place the projector in direct sunlight or near heat sources such as radiators, fires, stoves, etc.
– This may result in fire.
• Do not place flammable materials such as aerosols near the projector.
– This may result in fire.
• Do not allow children to cling to or climb up to the projector.
– This may cause the projector to fall, causing injury or death.
• Do not install the product in a place with no ventilation (e.g., on a bookshelf or in a closet) or on a carpet or cushion.
– This may result in fire due to the increase in internal temperature.
• Do not place the product close to sources of steam, oil or oil mist, such as humidifiers and kitchen counters.
– Failure to do so may result in fire, electric shock, or corrosion.
• Do not install the product onto a wall or ceiling that is close to sources of oil or oil mist.
– The product may be damaged and fall, resulting in serious injury.
• Do not place the projector where it might be exposed to dust.
– This may result in fire.
• Do not use the projector in a damp place such as a bathroom where it is likely to get wet.
– This may result in fire or electric shock.
• Do not allow a tablecloth or curtain to block the air vent.
– This may result in fire due to the increase in the internal temperature.
• Ensure good ventilation around the projector. The distance between the projector and the wall should be at least 30 cm.
– This will prevent fire due to the increase in the internal temperature.
SAFETY PRECAUTIONS 5
CAUTION
• When placing the projector on a table or shelf, be careful not to put it near the edge.
– The projector could fall due to balance problems, which may cause personal injury or damage to the product. Make sure to use the projector cabinet or stand that fits the projector.
• When moving the projector, make sure to switch it off and remove the power plug and cords.
– The power cord may be damaged, resulting in fire or electric shock.
• Do not place the projector on an unstable or vibrating surface such as a wobbly shelf or a slope.
– It may fall and cause injury.
• Be careful not to tip the projector over when connecting external devices to the projector.
– This may cause personal injury or damage to the projector.
6 SAFETY PRECAUTIONS
Power
WARNING
• DISCONNECTING THE
DEVICE FROM THE MAIN
POWER
– The Power plug is the disconnecting device. In case of an emergency, the Power
Plug must remain readily accessible.
• The grounding wire should be connected.
– Ensure that you connect the grounding cable to avoid electric shock. If it is not possible to ground the unit, have a qualified electrician install a separate circuit breaker.
Do not try to ground the projector by connecting it to telephone wires, lightning rods or gas pipes.
• The power plug should be inserted fully into the power outlet.
– An unstable connection may cause a fire.
• Do not place heavy objects on the power cord.
– This may result in fire or electric shock.
• Never touch the power plug with wet hands.
– This may result in electric shock.
• Do not plug too many devices into one multi-power outlet.
– This may result in fire due to the power outlet overheating.
• Keep the AC adapter, power plug, and the used power outlet clean from dust or foreign materials building up.
– This may result in fire.
• If there is any smoke or a burning smell from the projector or AC adapter, stop using the product immediately. Disconnect the power cord from the power outlet, and then contact the customer service center.
– This may result in fire.
• To turn off the main power, remove the power plug, which should be positioned so it is easy to access for operation.
CAUTION
• Always grab the plug to remove the AC adapter or power cord.
– Otherwise, this may result in a fire or may damage the product.
• Refrain from constantly bending the power cord of the AC adapter.
– If the power cord is bent excessively for a long period of time, the cord may break inside. This may result in a fire or electric shock.
• Ensure the power cord and plug are not damaged, modified, severely bent, twisted, pulled, sandwiched or hot. Do not use the product if the power outlet is loose.
– This may result in fire or electric shock.
• Keep the power cord away from heating devices.
– The wire's sheath may melt, which may result in fire or electric shock.
• Place the projector where people will not trip over or step on the power cord to protect the power cord and plug from any damage.
– This may result in fire or electric shock.
• Do not turn the projector on or off by plugging in the power plug or unplugging it from the power outlet. (Do not use the power plug as a switch.)
– This may result in electric shock or damage to the product.
• Do not insert a conductor into the other side of the wall outlet while the power plug is inserted into the wall outlet.
In addition, do not touch the power plug immediately after it is disconnected from the wall outlet.
– This may result in electric shock.
• Only use the official power cord provided by LG Electronics. Do not use other power cords.
– This may result in fire or electric shock.
SAFETY PRECAUTIONS 7
• If any water or foreign materials have gone into the AC adapter, power cord, or the interior of the projector, turn off the projector by pressing the power button.
Remove all the cables, and then contact the customer service center.
– This may result in fire or electric shock.
• The surface of the AC adapter is hot. Keep the AC adapter out of the reach of children and avoid touching it during use.
• Never disassemble the power supply devices (AC adapter/ power cord, etc.).
– This may damage the power cord and result in a fire or electric shock.
• Connect the AC adapter and the power cord firmly.
– Not doing so may result in a product failure or fire.
• Do not place heavy objects or put pressure on the power cord and AC adapter and avoid damage.
– This may result in a fire or may damage the product.
• Always use the AC adapter provided or any AC adapters approved and certified by LG
Electronics.
– Any other AC adapter connected may result in the screen flickering.
8 SAFETY PRECAUTIONS
When in Use
WARNING
• Do not place anything containing liquid on top of the projector such as a vase, flower pot, cup, cosmetics, or medicine; or ornaments, candles, etc.
– This may result in fire or electric shock, or cause injury due to falling.
• In the event that there is a heavy impact or the cabinet is damaged, switch it off, unplug it from the power outlet and contact an authorized service center.
– This may result in electric shock.
• Do not insert pieces of metal such as coins, hairpins or metal debris, nor flammable materials such as paper or matches into the projector.
– This is to prevent electric shock or fire.
• Make sure that a child does not swallow the batteries when you replace the old remote control batteries with new ones. Keep batteries out of reach of children.
– If a child swallows a battery, consult a doctor immediately.
• Never open any cover on the projector.
– There is a high risk of electric shock.
• Do not look directly into the lens when the projector is in use.
– The bright light may damage your eyes.
• When the lamp is on or has just been turned off, avoid touching the air vent or lamp, because these will be very hot.
• If there is a gas leak in the room with the projector, do not touch the projector or power outlet. Open the windows for ventilation.
– Sparks may cause fire or burns.
• Unplug the power cord from the outlet during a lightning storm.
– This will prevent shock or damage to the projector.
• Do not use the projector near electronic devices that generate a strong magnetic field.
• Do not put the plastic package used to pack the projector around your head.
– This may cause suffocation.
• Do not keep your hand on the projector for a long time when it is running.
• When you play a game by connecting a game console to a projector, it is recommended that you maintain a distance of more than four times the diagonal length of the screen.
– Make sure that the connecting cable is long enough.
Otherwise, the product may fall causing personal injury or damage to the product.
• Do not place the projector or its remote control with battery in an extremely high temperature environment.
– This may result in fire.
• Do not use 3D glasses if you do not watch 3D.
CAUTION
• Do not place heavy objects on the projector.
– It may fall down and cause personal injury.
• Be careful not to allow any impact to the lens during transport.
• Do not touch the lens of the projector.
– The lens may be damaged.
• Do not use any sharp tools on the projector such as a knife or hammer, because this may damage the casing.
• In the event that no image appears on the screen or no sound is heard, stop using the projector. Switch off the projector, unplug it from the power outlet and contact our service center.
– This may result in fire or electric shock.
• Do not drop anything onto the projector or allow anything to bang into the projector.
– This may cause damage to the projector or personal injury.
• It is recommended that you maintain a distance of at least
5-7 times the diagonal length of the screen.
– If you watch the screen at a close distance for a long time, your eye sight may become worse.
SAFETY PRECAUTIONS 9
• Do not block the light beam emitted from the projector using a book or other object.
– Lengthy exposure to the projector beam may result in fire. In addition, the lens may be overheated and damaged by the reflected heat. Disable the
AV function to stop projection temporarily or turn off the power.
• Do not start the projector with the volume turned up high.
– High volume may damage hearing.
• Do not use high voltage electrical equipment near the projector,
(e.g., a bug zapper.). This may result in product malfunction.
Cleaning
WARNING
• Do not spray the projector with water when cleaning. Make sure water does not flow into the projector.
– This may result in fire or electric shock.
• When there is smoke or a strange smell coming out from the projector or a foreign object falls into the projector, please switch it off and unplug it from the power outlet and contact our service center.
– Otherwise, this may result in fire or electric shock.
• Use air spray, a soft cloth or a cotton swab moistened with a lens cleaning chemical or alcohol to remove dust or stains on the front projection lens.
10 SAFETY PRECAUTIONS
CAUTION
• Contact your seller or our service center once a year to clean the internal parts of the projector.
– If you do not clean the projector for a long period of time, dust will accumulate, which may result in fire or damage to the projector.
• When cleaning plastic parts such as the projector case, unplug the power first and wipe with a soft cloth. Do not spray with water or wipe with a wet cloth. Never use glass cleaner, automobile or industrial shiner, abrasives, wax, benzene, or alcohol as these can damage the projector.
– This can result in fire, electric shock or cause damage to the product (deformation and corrosion).
• Do not wipe the optical system
(lens, mirror) right after the product has been turned off or while the product is being operated. When cleaning each part of the product, remove the power cord and wipe gently with a soft cloth. Do not spray with water or wipe with a wet cloth. Do not use detergents, automobile or industrial polish, abrasive substances, wax, benzene, alcohol, water, etc. on the product's main unit or optical system (lens, mirror) as this may damage the product.
– This can result in fire, electric shock or cause damage to the product (deformation and corrosion).
• Remove the plug from the outlet before cleaning the product.
– Otherwise, this may result in electric shock.
Others
WARNING
• Some users may experience a seizure or other abnormal symptoms when they are exposed to a flashing light or particular patterns from a video game.
• When you go out, place the projector out of reach of animals, and remove the power plug from the wall outlet.
– Using a damaged power cord may result in short circuit or fire.
• Do not use the projector near highprecision electronic devices or those that transmit weak radio signals.
– This may affect the operation of the product, causing an accident.
• Only a qualified technician can disassemble or modify the projector. For diagnosis, adjustment, or repair, contact your seller or our service center.
– This may result in fire or electric shock.
• Do not stare directly into lens when in operation, eye damage can occur.
• No user serviceable parts inside unit. High voltage parts can cause shock and even electrocution.
• Proper ventilation required, do not block airflow around unit.
Doing so can cause injury and internal overheating.
• Do not touch the lens; doing so can result in burns or damage to lens. Lens and unit may be
HOT during and immediately after use. Use caution when handling unit, allowing for proper cool down.
• Only use a grounded electrical outlet.
• Do not insert anything into or cover up the exhaust vents.
– This may result in fire or electric shock.
• Follow all maintenance guidelines for optimal use; service only at an authorized service center.
• Keep the batteries and remote out of reach of children.
– This will prevent personal injury or damage to the product.
SAFETY PRECAUTIONS 11
CAUTION
• Do not mix new batteries with old ones.
– Burst or leaking batteries may result in damage or injury.
• Be sure to unplug if the projector is not to be used for a long period.
– Accumulated dust may result in fire or electric shock due to overheating, ignition, or poor insulation.
• Only use the specified type of battery.
– Burst or leaking batteries may result in damage or injury.
• Make sure you use the same type of battery when replacing.
– In the case of a battery contact failure, the battery may drain quickly or the remote control may not work properly.
• Dispose of used batteries properly.
– This may result in explosion or fire. The correct method of disposal may vary depending on your country or region.
Dispose of the battery pack as instructed.
• Do not throw or disassemble the battery.
– This may result in fire or explosion due to damage to the battery.
12 SAFETY PRECAUTIONS
• Store batteries away from metallic objects, such as keys and paper clips.
– Excess current may cause a rapid increase in temperature, resulting in fire or burns.
• Do not store the batteries near any heat source, such as a heater.
– This may result in fire or damage to the product.
• Do not store batteries at temperatures higher than 60 °C
(140 °F) or in high humidity.
– This may result in explosion or fire.
• Make sure that the battery is installed correctly.
– This prevent explosion or fire.
• Incorrect battery replacement may cause fire.
Antenna
WARNING
• If you are using an outdoor antenna, please install it away from electrical wires to make sure it does not touch any nearby wires even when it falls down due to heavy wind.
• Failure to do so may cause electric shock or physical injury.
CAUTION
• To prevent any water flowing into the product, install a drip loop in the outdoor antenna wire where it comes indoors.
• Raindrops flowing into the product may cause fire or electric shock.
Antenna grounding according to the National Electrical Code,
ANSI/NFPA 70
Ground Clamp
Electric Service
NEC: National Electrical Code
Antenna Lead in Wire
Antenna Discharge Unit
(NEC Section 810-20)
Grounding Conductor
(NEC Section 810-21)
Power Service
GroundingElectrode
System (NEC Art
250, Part H)
For USA
NOTE TO CABLE/TV INSTALLER
This reminder is provided to call the CATV system installer’s attention to Article 820 - 40 of the
National Electric Code (USA).
The code provides guidelines for proper grounding and, in particular, specifies that the cable ground shall be connected to the grounding system of the building, as close to the point of the cable entry as practical.
Risk Group 2
CAUTION Possibly hazardous optical radiation emitted from this product. Do not stare at operating lamp. May be harmful to the eye.
SAFETY PRECAUTIONS 13
14 CONTENTS
CONTENTS
LICENSES 2
SAFETY PRECAUTIONS 4
PREPARATION 18
Projector Status Indicators 24
MAGIC REMOTE CONTROL
28
USING THE PROJECTOR 32
– Using the Edge Adj (4 Corner
ENTERTAINMENT 49
– Tips for Network Settings 53
3D FUNCTION 54
CONTENTS 15
SMARTSHARE 60
16 CONTENTS
Frequently Asked Questions for Projector 89
USING ADVANCED
FUNCTIONS 94
To Use the Universal Control function 95
To Use a USB Input Device On a Projector 97
CUSTOMIZING SETTINGS
98
CONNECTING DEVICES 124
Using the Mirroring Function of a Mobile Phone
MAINTENANCE 133
CONTENTS 17
INFORMATION 134
– Problems Replaying Movies in My Media 139
SPECIFICATIONS 140
YMBOLS 145
18 PREPARATION
PREPARATION
The pictures may differ slightly from the actual product.
Accessories
Accessories included with the projector are show below.
Accessories are subject to change without prior notice.
New accessories may be added or old ones removed.
Magic Remote Control
Two AA Batteries
Owner's Manual Composite Gender
Power cord AC-DC Adaptor
• When connecting an HDMI or USB cable, or connecting a USB flash drive to the HDMI or USB port, use a product that has a width of 18 mm or less and a height of 10 mm or less. If the USB cable or USB flash drive does not fit the USB ports of the projector, use an extension cable that supports USB 2.0.
• When connecting two USB devices at the same time, each one should have bezels less than 8.5 mm thick.
• Use a certified cable with the HDMI logo attached.
• If you do not use a certified HDMI cable, the screen may not display or a connection error may occur. (Recommended HDMI cable types)
– High-Speed HDMI
®
®
/™ Cable
/™ Cable with Ethernet
PREPARATION 19
Optional Extras
To purchase optional accessories, visit an electronics store or online shopping site or contact the retail store where you purchased the product.
Optional accessories are subject to change without prior notice.
Projection Screen HDMI Cable RF Cable
Video Cable Audio Cable Optical Cable
LG Audio Device MHL Cable
3D glasses
(DLP-LINK or DLP
Ready Type)
Component Gender
20 PREPARATION
Parts and Components
This projector is manufactured using high-precision technology. You may, however, see tiny black dots and/or bright colored dots (red, blue, or green) that continuously appear on the projector screen. This is a normal result of the manufacturing process and does not indicate a malfunction.
Main Unit
Joystick Button
Vent 1)
Mirror 2)
Speaker
Vent 1)
Lens 2)
Focus Ring
Speaker
Vent 1)
IR Reciver Bottom of the Projector
Adjustable leg 3)
1) Due to the high temperature of vent area, do not get close to the vent area.
2) Do not touch the lens and mirror when using the projector. The lens may be damaged.
3) Turn the adjustable leg left or right to adjust the angle.
Side
PREPARATION 21
1 2 3 4 5 6 7
No.
1 (Headphone Port)
Description
2 COMPONENT IN Port
3 AV IN Port
4 OPTICAL DIGITAL AUDIO OUT Port
5 (USB port)
6 LAN Port
7 Port
22 PREPARATION
Back
No.
1
2 DC IN Port
3
Port
Port
1 2 3
Description
PREPARATION 23
Using the Joystick Button
You can operate the projector by pressing the button or moving the joystick left, right, up, or down.
Basic functions
Power On When the projector is turned off, place your finger on the joystick button, press it once, and release it.
Power Off When the projector is turned on, place your finger on the joystick button, press it once for a few seconds, and release it. (However, if the Menu button is on the screen, pressing and holding the joystick button will let you exit the Menu.)
Volume
Control
Place your finger over the joystick button and move it left or right, you can adjust the volume level.
Channels
Control
Place your finger over the joystick button and move it up or down, you can scroll through the saved channels.
NOTE
• Place your finger over the joystick button and move it up, down, left, or right. Be careful not to press the joystick button. If you press the joystick button first, you may not be able to adjust the volume level and/or scroll through saved channels.
24 PREPARATION
Adjusting the menu
When the projector is turned on, press the joystick button one time.
You can adjust the menu items ( , , , ) moving the joystick button left, right, up, or down. Move to the desired menu item, and then press the joystick button once to select it.
Close
Projector off Turns the power off.
Input List Changes the input source.
Close
Clears on-screen displays and returns to projector viewing.
Settings Displays the Settings menu.
Projector Status Indicators
LED Power
Indicator
LED Power
Indicator
LED Power Indicator
Red Power standby state
Off The projector is operating with the power on.
Installation
Installation Precautions
• Place the projector in a wellventilated environment.
– To prevent internal overheating, install the projector in a well-ventilated place. Do not place anything near the projector. That may block its air vents. If the air vents are blocked, the internal temperature of the projector will increase.
– Do not place the projector on a carpet or rug. If the projector's inlet vent is on the bottom, be careful not to block the vent and always use the projector on a solid, level surface.
– Be sure to prevent foreign objects such as paper debris from entering the projector.
PREPARATION 25
– Leave an adequate open area (30 cm or more) around the projector.
• Do not place the projector in a hot, cool, or humid environment.
• Do not place the projector in a place where it will easily attract dust.
– This may result in fire.
• Never open any cover on the projector. There is a high risk of electric shock.
• The projector is manufactured using high-precision technology.
You may, however, see tiny black dots and/or bright colored dots (red, blue or green) that continuously appear on the projector screen.
This is a normal result of the manufacturing process and does not indicate a malfunction.
• The remote control may not work in an environment where a lamp equipped with electronic ballasts or a three-wavelength fluorescent lamp is installed.
Replace the lamp with an international standard lamp for the remote control to work normally.
• To install to the ceiling, attach the ceiling-type bracket to the projector with M4 x 8 mm screws.
26 PREPARATION
Projection Distance per Screen Size
1
Place the projector on a sturdy, level surface, together with the PC or audio/video source.
2
Place the projector an appropriate distance away from the screen. The distance between the projector and the screen determines the actual size of the image.
3
Position the projector so that the lens is at a right angle to the screen.
If the projector is not at a right angle, the projected image will look distorted. To correct the distortion, use the Edge Adj function.
4
Connect the power cord of the projector and the connected device to the wall outlet.
Ratio of upward projection: 125 %
X
Y
C
D
C
D
B
A
Screen Size [mm]
Horizontal Size (X) x
Vertical Size (Y) [mm]
A [mm]
B [mm]
C [mm]
D [mm]
1524 1778
1328 x
747
414
105
149
241
1550 x
872
482
173
181
273
2032
1771 x
996
550
241
213
304
2286
1992 x
1121
618
309
245
336
The projection distance may vary depending on the installation conditions.
2540
2214 x
1245
686
377
276
368
NOTE
• If the projected image looks distorted or bent, check to see if the screen is installed properly.
PREPARATION 27
Kensington Security System
• This projector has a Kensington Security Standard connector as an anti-theft mechanism. Connect a Kensington Security System cable as shown below.
• For more information on installation and use of the Kensington Security
System, refer to the user’s guide provided with the Kensington Security
System.
• The Kensington Security System is an optional accessory.
• What is Kensington?
Kensington is a company that provides safety systems for laptops and other electronic devices. Website: http://www.kensington.com
28 MAGIC REMOTE CONTROL
MAGIC REMOTE CONTROL
If the battery low message appears while using the
Projector, replace the batteries.
As shown in the figure, press the top of the battery cover and slide it down the cover. Insert two new and identical batteries (1.5 V, AA type) with + and - poles pointing in the correct direction in the remote control.
2
1
NOTE
• Do not mix new batteries with old ones.
(POWER)
Turns the Projector on or off.
(Up/Down/Left/Right)
Press the up, down, left or right button to scroll the menu.
If you press buttons while the pointer is in use, the pointer will disappear from the screen and Magic Remote will operate like a general remote control. To display the pointer on the screen again, shake Magic Remote to the left and right.
(BACK)
Returns to the previous screen.
(Home)
Accesses the Home menu.
Wheel (OK)
Press the center of the Wheel button to select a menu. You can change channels by using the
Wheel button.
MAGIC REMOTE CONTROL 29
(EXIT to LIVE)
Switches among broadcast (antenna) and various inputs.
(Voice recognition)
Network connection is required to use the voice recognition function.
1. Press the voice recognition button.
2. Speak when the voice display window appears on the left of the Projector screen.
* Use the Magic Remote no further than
10 cm from your face.
* The voice recognition may fail when you speak too fast or too slowly.
* The recognition rate may vary depending on the user’s characteristics (voice, pronunciation, intonation, and speed) and the environment (noise and Projector volume).
Colored buttons
These access special functions in some menus.
VOL
Adjusts the volume level.
/ INPUT
Displays the Screen Remote.
* Pressing and holding the
/ INPUT is connected to the Projector.
button will display a menu to select an external device that
Used for viewing 3D video.
(MUTE)
Mutes all sounds.
* By pressing and holding the button, video descriptions function will be enabled.
* SAP(Secondary Audio Program) Feature can also be enabled by pressing the button.
CH
Scrolls through the saved channels.
30 MAGIC REMOTE CONTROL
1
1 Displayed when you press the Wheel (OK) button on the magic remote control.
Check program information.
2
2 If you point and hold the pointer at the bottom left of the screen while watching projector, the MY APPS icon is displayed. Clicking the icon displays the MY
APPS menu.
To Register the Magic Remote Control
To use the Magic Remote control, register it with your projector first.
1
Put batteries into the Magic Remote and turn the Projector on.
2
Point the Magic Remote at your projector and press the Wheel
(OK) on the remote control.
• If the projector fails to register the Magic Remote, try again after turning the projector off and back on.
To Re-register the Magic Remote Control
1
Press the (Home) and (BACK) buttons at the same time, for five seconds, to unpair the Magic Remote with your projector.
2
Press the Wheel (OK) button towards the projector to re-register the magic remote control.
• Pressing and holding the (EXIT to LIVE) button will let you cancel and re-register Magic Remote at once.
MAGIC REMOTE CONTROL 31
Using the Magic Remote Control
• Shake the magic remote control lightly when there is no pointer displayed on the screen. A pointer will be displayed on the screen.
– The pointer disappears if the remote control is not used for a certain period of time.
• When you move the pointer signal transmitter up/down/left/right while pointing it toward the projector, the pointer moves.
– If the pointer is not working properly, do not move the magic remote control for about
10 seconds, and then try again.
• If you press the navigation button while moving the pointer on the screen, the pointer disappears, and the magic remote control works as a common remote control.
• Use within an effective distance of 10 meters. Using the remote control from greater distances or when obstructions block the sight line may cause malfunctions.
• Electronic devices nearby may cause communication interference.
Devices such as microwave ovens and wireless LANs use the same frequency range (2.4 GHz) as the Magic Remote Control and may cause interference.
• Take care not to bang it against other hard objects such as furniture or the floor.
32 USING THE PROJECTOR
USING THE PROJECTOR
Connecting the Antenna or Cable
To watch TV using an indoor/outdoor antenna, connect a wall terminal and the antenna port of the Projector using an RF cable (75 Ω).
You can watch terrestrial or cable
(analog, digital) TV. (The RF cable is sold separately.)
NOTE
• Make sure not to bend the copper wire of the RF cable (75 Ω). Turn the input jack to the right to fasten it.
• Ensure you use a standard coaxial cable
(75 Ω, sold separately) when connecting to the projector input.
• For better image quality in locations where signal strength is low, purchase and install a signal amplifier (booster).
Copper wire
• A signal splitter is required if you want to use two or more projectors through one antenna.
• If you have any problems when installing the antenna, please consult a suitable retailer or the store where you purchased the antenna.
USING THE PROJECTOR 33
Watching Projector
Initial Setup
The menu screen display in this owner's manual is an example to help users understand how to operate the product and may look different from the actual screen.
• The illustration of the menu may differ from the actual screen on the product.
1
Connect the power cord correctly.
2
After waiting for a moment, press the POWER button on the remote control or the joystick button.
3
When you turn on the projector for the first time, a setting screen appears as shown below. Here, you can specify the items required for watching the projector more easily.
– Store mode is used when displaying the product in-store. The picture mode is automatically reset after a certain period of time. You can select Home to use the product at home.
34 USING THE PROJECTOR
USING THE PROJECTOR 35
– The initial settings are completed when you select the settings above.
– ZIP Code : This feature is available in certain countries only.
NOTE
• For Auto Tuning while using the projector, go to (Home) →
SETTINGS → CHANNEL and select Auto Tuning .
• To change the mode while using the projector, go to (Home) →
SETTINGS → OPTION and select Mode Setting .
36 USING THE PROJECTOR
Focus of the Screen Image
When an image appears on the screen, check if it is in focus and fits the screen properly.
Focus Ring
• To adjust the focus of the image, rotate the focus ring.
• Make sure the product does not move when adjusting the focus.
Watching With the Projector
1
When in standby mode, press the POWER button to turn the projector on.
2
Select the (Home) → INPUT LIST and select the input signal you want.
3
Control the projector using the following buttons while watching projector.
Button
CH
VOL
Description
Changes the TV channel.
Adjusts the volume level.
Mutes the sound from the projector.
(MUTE)
4
To turn the projector off, press the POWER button.
USING THE PROJECTOR 37
To Set Channel
Image shown may differ from your projector.
To View Program Information
Displays information on current program and / or current time, etc.
1
Move the pointer of the Magic Remote control to the top of the projector screen.
2
Click the activated channel banner area.
3
The program details will be displayed at the bottom of the projector screen.
1 3 2
1
2
3
Description
Program name
Current time
Detail information on program (for digital broadcast)
To Set Favorite Channels
(Home) → SETTINGS → CHANNEL → Channel Edit
1
Move to the desired channel on Wheel (OK) button. Channel is selected.
2
Press Set as Favorite .
3
Select the desired Favorite channel group.
4
Select OK . Favorite is set.
38 USING THE PROJECTOR
To Use Favorite
(Home) → MY APPS → Ch. List
Channel list will appear. Select the desired preset favorite channel from
Favorite List A to D.
To Set Auto Tuning
(Home) → SETTINGS → CHANNEL → Auto Tuning
Automatically tunes the channels.
• Channels are not registered properly unless the antenna / cable is connected correctly.
• Auto Tuning only sets channels that are currently broadcasting.
• If Lock System is turned on, a pop-up window will appear asking for password.
To Set Channels Manually
(Home) → SETTINGS → CHANNEL → Manual Tuning
Adjusts channels manually and saves the results.
For digital broadcasting, signal strength, etc. can be checked.
To Edit Channels
(Home) → SETTINGS → CHANNEL → Channel Edit
Edits the saved channels
Set your selected channel as favorite, block / unblock, and Add / Delete.
USING THE PROJECTOR 39
Additional Options
To adjust Aspect Ratio
Select (Home) → SETTINGS → PICTURE → Aspect Ratio .
Selects the screen aspect ratio.
Menu
16:9
Just Scan
Set By
Program
4:3
Zoom
Cinema
Zoom 1
Description
Resizes images to fit the screen width.
Displays video images in the original size without removing parts of the edge of the image.
• In DTV / HDMI / Component (over 720p) mode, Just
Scan is available.
Depending on the input signal, screen aspect ratio changes to 4:3 or 16:9.
Resizes images to the previous standard 4:3.
Resizes the image to fit the screen width. The top and bottom parts of the image may be cut off.
Formats an image to the cinema scope ratio (2.35:1) and zooms in on the ratio.
NOTE
• While viewing an external device, these cases may result in image burn :
– a video with stationary caption (such as network name)
– 4:3 aspect ratio mode for an extended period.
Take caution when using these functions.
• Available picture size may differ depending on the input signal.
• The screen aspect ratios on HDMI-PC input are available in 4:3 and
16:9 only.
40 USING THE PROJECTOR
Using the Edge Adj (4 Corner Keystone) Function
Edge Adj (4 Corner Keystone) adjusts the horizontal and vertical sides of the projected image if the projector is at an angle and not perpendicular to the screen. This feature ensures the shape of the projected image is not distorted.
Use this feature only when the projector cannot be set up at the optimal angle. Edge Adj may result in a loss of image quality.
1
Go to (Home) → SETTINGS → OPTION → Edge Adj .
2
The value range of Edge Adj is as follows.
– Top Left (H: 0 to 100, V: 0 to 100)
– Top Right (H: -100 to 0, V: 0 to 100)
– Bottom Left (H: 0 to 100, V: -100 to 0)
– Bottom Right (H: -100 to 0, V:-100 to 0)
3
Press the Wheel (OK) button.
NOTE
• When using Auto Keystone(Vertical) , the current value set for
Edge Adj is changed to the value that has been set with Auto
Keystone(Vertical) .
USING THE PROJECTOR 41
Changing Input Device
To select an external input
Selects external input.
• Select (Home) → INPUT LIST or press the INPUT button on the remote control to display the input selection screen.
– Connected inputs are displayed first. However, AV is always activated.
• Select an input signal using the remote control's INPUT button to connect the projector to the desired input. You can use the or button to switch among all the input modes.
1
2
3 4 5
1
2
3
4
5
Description
Selects speaker.
Selects input.
Edits the name of external device connected to external terminal.
Sets SIMPLINK .
Sets Universal Remote Control .
• This feature is available in certain countries only.
42 USING THE PROJECTOR
Selecting an Input Label
Displays which devices are connected to which input ports.
1
Select (Home) → INPUT LIST or press the INPUT button on the remote control to display the input selection screen.
2
Press the red button.
3
Press the or button to go to the desired input and press the
Wheel (OK) button.
4
Press the , , , or button to select a device name.
USING THE PROJECTOR 43
To Use SIMPLINK
SIMPLINK is a feature that enables you to control and manage various multimedia devices conveniently using the projector remote control only via the SIMPLINK menu.
1
Connect the projector's HDMI terminal with the SIMPLINK device's
HDMI output terminal using an HDMI cable. For home theater units with a SIMPLINK function, connect HDMI terminals as above, and use an optical cable to connect Optical Digital Audio Out from the projector to Optical Digital Audio In of the SIMPLINK device.
2
Select (Home) → MY APPS → SIMPLINK . SIMPLINK menu window appears.
3
Select SIMPLINK Setting on SIMPLINK menu window. SIMPLINK setup window appears.
4
SIMPLINK to On in SIMPLINK setup window.
5
Close SIMPLINK setup window.
6
Select the device to control from (Home) → MY APPS →
SIMPLINK .
NOTE
• This function only works on devices with the SIMPLINK logo
( ). Verify that the external device has a SIMPLINK logo.
• To use the SIMPLINK function, you need to use a high-speed HDMI ® cable (with CEC, or Consumer Electronics Control, feature added).
High-speed HDMI ® cables have pin 13 connected for information exchange between devices.
• Turn on or select the media of a device with home theater features to see the speaker switch to External Speaker .
• To use the Listen via External Speaker function, connect an optical cable (Purchase separately) or HDMI-ARC-enabled device via the
HDMI-ARC port.
• Switching to external input causes devices operating with SIMPLINK to stop.
• Use of a third-party device with HDMI-CEC features may cause malfunctions.
• Connect with an Optical cable (sold separately) to use External
Speaker.
44 USING THE PROJECTOR
Explanation of SIMPLINK Features
Menu
Direct Play
Description
Plays the multimedia device on the projector instantly.
Select multimedia device
Selects the desired device via the SIMPLINK menu to control it from the projector screen instantly.
Disc playback
Power off all devices
Sync Power on
Speaker
Manages the multimedia device with the projector remote control.
If the Auto Power function is set to On in the
SIMPLINK settings , turning the projector off will turn the power off on all SIMPLINK-connected devices.
If the Auto Power function is set to On in the
SIMPLINK settings , turning on a SIMPLINK device will turn the projector on.
Selects speaker either on the home theater unit or the projector.
USING THE PROJECTOR 45
Using the Quick Menu
You can customize frequently used menus.
1
Select (Home) → MY APPS → Quick Menu .
2
Press the or button to select a menu and press Wheel (OK) button.
Menu
Aspect Ratio
Picture Mode
Sound Mode
Sleep Timer
Caption
Multi Audio
SAP
Energy Saving
AV Mode
Del/Add
USB Device
Description
Resizes the picture.
Changes the picture mode.
Sets the sound mode.
Sets the projector to be turned off at the specified time.
Sets whether to display captions.
Sets MONO or STEREO , or a language for a bilingual broadcast (digital signal).
Changes the MTS sound (analog signal).
Reduces power consumption by adjusting peak screen brightness.
Sets the genre.
Off
Sport
Mode
You can watch using the settings in the video/audio menu.
Optimizes video/ audio settings for sports.
Cinema
Game
Change to optimal video/ audio settings for movies.
Change to optimal video/audio settings for games.
Can delete or add channels.
Allows you to remove a connected USB device in a safe manner.
3
Press the , , , or button to scroll through the following menus.
46 USING THE PROJECTOR
To Set Sound
To Set Sound Output
To use projector’s speakers
Sound is output through the projector speaker.
• (Home) → SETTINGS → SOUND → Sound Out → Projector
Speaker
To use External Speaker
Sound is output through the speaker connected to the optical or HDMI
(ARC) port.
SIMPLINK is supported.
• (Home) → SETTINGS → SOUND → Sound Out → External
Speaker (Optical/HDMI ARC)
To use Digital Sound Out
Sets up Digital Sound Output.
• (Home) → SETTINGS → SOUND → Sound Out → External
Speaker (Optical/HDMI ARC) → Digital Sound Out
Item
Auto
PCM
Sound Input
MPEG
Dolby Digital
Dolby Digital Plus
HE-AAC
All
PCM
Digital Sound Output
Dolby Digital
Dolby Digital
Dolby Digital
PCM
USING THE PROJECTOR 47
To connect and use an LG audio device
LG audio device allows you to enjoy rich powerful sound easily.
• (Home) → SETTINGS → SOUND → Sound Out → LG Sound
Sync (Optical)
Connect an LG audio device with the logo to the OPTICAL
DIGITAL AUDIO OUTPUT port.
To Connect and Use a Bluetooth device
Sound output is through the Bluetooth device.
• (Home) → SETTINGS → SOUND → Sound Out → Bluetooth
• The devices that can be connected are:LG BTS1, LG HBS-700,
LG HBS-730, LG HBS-800 (Product availability may vary by country.)
• For wireless connection, if the device fails to connect. Check the device power to connect and if the LG Audio device is in a proper operating condition.
• If two or more devices are detected, the first detected device is connected first. To view more detected devices to connect, press the
Show More button.
• Products from other manufacturers may not be compatible.
To Connect and Use a Headphone
Sound output is through the headphone.
• (Home) → SETTINGS → SOUND → Sound Out → Headphone
• If you connect headphones while the projector is powered on, it automatically detects the headphones and sounds through them.
48 USING THE PROJECTOR
Using the Multi Audio
Multi Audio means stereo and multiple language broadcast from the channel provider.
• (Home) → MY APPS → Quick Menu → Multi Audio
In the case of digital broadcast
Multiple languages can be selected depending on the multi-language signals from the TV station.
• For default language, select at (Home) → SETTINGS → OPTION
→ Language → Audio Language .
In the case of analog broadcast
Item
Mono
Stereo
Main language
/ Sub language
Description
Left and right speakers produce sound, and the sound mode is mono.
Select this menu to listen in Mono mode regardless of broadcast state. This can be set for a stereo broadcast signal. Select Mono in poor reception areas (e.g., areas with weak or erratic signals) or when multi audio reception is not clear.
The sound mode is in stereo when the sound comes out of both left and right speakers.
If the station broadcasts a multi-language signal, different languages may be selected.
ENTERTAINMENT 49
ENTERTAINMENT
To use Smart Features
To use Home Screen
• Press the ( Home) button on the remote control.
With all projector features on one screen, everyone can access a wealth of content and applications conveniently via the quick and easy-to-use menu, arranged by themes such as Live TV, MY APPS, etc.
2
Movie Weather News Sports
Picture Map Game Music
UCC
SNS
1
1 RECENT LIST
2 Sign in
3 MY APPS
Description
3
50 ENTERTAINMENT
To use MY APPS
• (Home) → MY APPS
• Select MY APPS at the lower right of the home screen.
• Check pre-installed apps and apps you have downloaded.
To edit items in MY APPS
• Select (Home) → MY APPS → (Edit) .
• On the MY APPS page, select (Edit) at the top of the screen to move or delete apps. Please note that system apps can be moved, but cannot be deleted.
• Changes orders / deletes items by dragging the app icons if your device has a Magic Remote Control.
• The illustration of the menu may differ from the actual screen on the product. (Depending on country.)
ENTERTAINMENT 51
To Connect Network
A wireless or wired network connection is required to use smart features.
When connected to the network, you can use premium content, LG Smart
World, Contents Sharing and more.
One-click Network Connection
Connects easily to a wired/wireless network.
• (Home) → SETTINGS → NETWORK → Network Connection to connect to an available network automatically. Follow the prompts on the projector.
To Connect to a Network Through Set Expert
For use in special circumstances such as in offices (in cases where a static
IP is used).
• Select (Home) → SETTINGS → NETWORK → Network
Connection → Start Connection (→ Other Network List ) → Manual
Setup .
1
Select a Network Connection , either Wired or Wireless .
2
When connecting via Wi-Fi, use the one of the following network connection methods.
Item
AP List
Description
Connects to the network selected from the AP List.
Enter the SSID Connects to the wireless AP typed in.
WPS-PBC
Connects easily when the button of a wireless AP supporting PBC is pressed.
WPS-PIN
Connects easily when the PIN of the wireless AP that you wish to connect to is entered in to the AP website.
52 ENTERTAINMENT
To Use the Wi-Fi Direct Function
Wi-Fi Direct is a function that allows your projector to connect with a Wi-Fi
Direct device without Internet connection. With SmartShare™, you can watch the files stored on a device connected via Wi-Fi Direct.
• Select (Home) → SETTINGS → NETWORK → Wi-Fi Direct .
1
Set Wi-Fi Direct to On . (If you do not use it, please change it to Off .)
2
Enable the Wi-Fi Direct settings on the device to which you want to connect.
3
A list of devices that can be connected to the projector is displayed.
4
Select a device to connect.
5
Select Yes when the connection request message appears.
6
If the device that you want to connect accepts the request, Wi-Fi
Direct is connected.
ENTERTAINMENT 53
Tips for Network Settings
• Use a standard LAN cable (Cat5 or higher with RJ45 connector,
10 Base-T or 100 Base TX LAN port).
• Resetting your modem can cause network connection problems. To resolve the problem, turn the power off, disconnect and reconnect, and then turn the power back on.
• LG Electronics is not responsible for any network connection problems or any faults, malfunctions and errors caused by an network connection.
• A network connection may not work properly depending on the Internet service provider.
• A DSL modem is required for a DSL service; a cable modem is required for a cable service. Only a limited number of network connections may be available, and projector network setting may not be available depending on your contract with your Internet Service Provider (ISP.)
(If only one device is allowed per line and the PC is already connected, other devices cannot be used.)
• Wireless networks can be subject to interference from other devices operating at a frequency of 2.4 GHz (wireless phones, Bluetooth devices, or microwave ovens). There may also be interference from devices with a frequency of 5 GHz, same as other Wi-Fi devices.
• The surrounding wireless environment can cause the wireless network service to run slowly.
• If you do not turn off the entire local home network, network traffic may occur on some devices.
• For an AP connection, an access point device that supports wireless connection is required and the wireless connection feature must be enabled on the device. Contact your service provider regarding availability of wireless connection on your access point.
• Check the SSID and security settings of the AP for AP connection. Refer to the appropriate documentation for SSID and security settings of the
AP.
• Invalid settings on network devices (wired/wireless line sharer, hub) can cause the projector to run slowly or not operate properly. Install the devices correctly according to the appropriate manual and set the network.
• Connection method may differ according to the AP manufacturer.
54 3D FUNCTION
3D FUNCTION
3D technology uses different video frames for each eye to add depth to the video.
While Watching 3D
WARNING
• If you view 3D video or images too closely for a long period of time, you may experience eyestrain.
• If you watch the projector or game screen for a long time with 3D glasses on, you may experience dizziness or eye fatigue.
• People with chronic diseases (epilepsy, cardiovascular disease, blood pressure-related diseases, etc.), pregnant women, and people with serious motion sickness should avoid watching 3D video.
• People with stereo blindness, or with stereopsis problems, should also avoid watching 3D video content. It may cause double vision or visual discomfort.
• People with strabismus, amblyopia, or astigmatism may have difficulty perceiving video depth and may be fatigued easily due to double vision or other ailments. It is recommended to rest more frequently than other viewers.
• Because 3D can be perceived as real, some viewers may be surprised or overexcited.
• Do not watch 3D images near fragile objects or any objects that can be knocked over easily.
• Take care not to injure yourself as you may subconsciously try to move away from the life-like 3D images.
3D FUNCTION 55
• Warning about photosensitivity seizures
– Some users may experience a seizure or other abnormal symptoms when they are exposed to a flashing light or particular patterns from a video game. If anyone in your family has a history of epilepsy or has ever experienced any kind of seizure, please consult your doctor before viewing 3D images.
If you experience one of the following symptoms while watching a 3D video, stop watching the 3D video immediately and take a rest.
– Dizziness, switched eyesight, twitching of the eye or facial muscles, involuntary movements, cramp, loss of consciousness, confusion, loss of sense of direction, or nausea. If the symptom does not disappear, please consult your doctor.
• You can reduce the risk of photosensitive seizures by taking the following preventive measures.
– Take a rest of 5 to 15 mins. for every 1 hour of viewing.
– If vision varies between each eye, correct the variation before beginning to watch a 3D video.
– Ensure that the 3D video is directly in front of you, at eye level.
– You should stop watching if you experience a headache, fatigue, or dizziness.
– Do not view 3D images for a long period of time when you are tired or ill.
CAUTION
• Extra special care is required for children watching a 3D video.
When Watching 3D Video
• Prevent children of 5 years or younger from watching a 3D video. It may impair the development of their eyes.
• Children 10 years old or younger are still developing their eyesight and may have an excessive tendency to touch or jump at the screen. Adult guidance and supervision is recommended.
• Since the distance between the eyes is narrower for children than in adults, children tend to notice a greater difference in the images seen by each eye. Therefore, even while watching the same 3D video, children may have a greater depth perception than adults.
• Children under 19 years old or younger may respond with sensitivity to the light stimuli of 3D content. Excessive viewing when fatigued is not recommended.
56 3D FUNCTION
• Elderly viewers may have a reduced depth perception than younger viewers. Avoid watching video nearer than the recommended distance.
• Watch 3D images within the optimum viewing angle and distance.
• If you are outside the viewing angle or distance, you may not be able to see 3D images. You cannot view 3D images when you are lying down.
• You may see left and right images overlapped during projector initialization after it is powered on. It may take some time for optimization.
• It may take some time for the 3D image to look normal after you turn your eyes away from the screen and look back at the 3D image.
• It may flicker slightly while watching 3D images under a 3 wavelength lamp fluorescent light (50 Hz to 60 Hz) or near windows. If so, it is recommended to block the sun light with a curtain and to dim the lights.
• The 3D glasses must be DLP-LINK (DLP Ready) type.
• You may not be able to watch 3D properly if there is an obstacle between the projector and 3D glasses.
• Install the 3D projector as far as possible from other devices.
• If a future 3D broadcasting format that is not supported by this projector becomes the standard, an additional device such as a set-top box may be required.
Please check the following when using 3D glasses.
• Do not use 3D glasses as ordinary glasses, sunglasses, or protective goggles.
– If you do so, this may cause injury.
• Do not store 3D glasses in very hot or very cold conditions. If you do, this may cause them to become distorted. Do not use distorted glasses.
• Do not drop 3D glasses or allow them to come into contact with other objects.
– This may cause product malfunction.
• The lenses of 3D glasses are easily scratched. Use a soft clean cloth when cleaning them.
• Foreign particles on the cloth may cause scratches.
• Do not scratch the surface of the 3D glasses' lenses with sharp objects or wipe them with chemicals. If the lenses get scratched, images may not look normal when viewing 3D.
3D FUNCTION 57
Requirements for Watching 3D Images
* Optimum viewing angle: Top/Bottom/Left/Right 9°
Recommended viewing distance: 3 m to 5 m
Recommended screen size: 101 cm
* Watching 3D videos should be done in dark room environments only.
NOTE
• The pairing with the DLP-LINK glasses is affected by the intensity of light reflected from the screen. Therefore, the pairing with DLP-LINK glasses may not work properly if the light reflected from the screen is not bright enough, such as when the surrounding area is bright, the screen is big, or the maximum energy saving mode is enabled.
• Some menus may not work while playing a 3D video.
• You can only watch a 3D video properly when the 3D video format option has been selected on the projector.
58 3D FUNCTION
Using the DLP-LINK (DLP-Ready) Type Glasses
1
While watching 3D images from the projector, press buttons on the glasses.
2
When you press the button, the glasses flicker while synchronizing with the 3D images. (The flickering is a unique operation method of DLP-
LINK type glasses. It may be different depending on the glasses type.)
3
If the glasses flicker or problems occur while watching 3D, first turn the lights off to make the room darker. Contact your projector seller for queries about the glasses.
To view 3D images
3D imaging is a technology that utilizes the slight difference in left/ right eyes to make the images on the projector appear just like real-life
3-dimensional space.
1
Play a 3D-image title or tune to a 3D channel.
2
Press the 3D button to activate 3D.
3
Turn on the 3D glasses and put them on.
4
While viewing 3D images, press the 3D button on the remote control to end 3D image viewing.
* Depending on the input signal, the available 3D type may differ.
3D FUNCTION 59
Supported 3D Mode
HDMI
USB
Signal Resolution
720p
1080i
1080p
1080p
1280 x
720
1920 x
1080
1920 x
1080
1920 x
1080
Horizontal
Frequency
(kHz)
89.9 /
90
Vertical
Frequency
(Hz)
59.94 /
60
Supported 3D
Formats
Frame Packing
45
33.7
60
60
Side by side
(half), Top and
Bottom
Side by side
(half), Top and
Bottom
53.95 /
54
23.98 /
24
Frame Packing
67.5
27
33.7
33.75
60
24
30
30
Side by side
(half), Top and Bottom,
Single Frame
Sequential
Side by side
(half), Top and
Bottom
Side by side
(half), Top and
Bottom
Side by side,
Top and
Bottom, MPO,
JPS (Photo)
60 SMARTSHARE
SMARTSHARE
Smartshare is the name of contents sharing and usage function that includes USB Connection, SCREEN SHARE (Miracast™, Intel’s WiDi),
Contents Sharing and others.
Before Using
Connecting a USB Device
Connect a USB device (external
HDD, USB memory) to the USB port of projector to enjoy the content files stored in the USB device with your projector. You cannot write or delete data in the USB device. Connect a
USB flash drive as shown below.
USB flash
Drive
Removing a USB Device
1
Select (Home) → MY APPS → Quick Menu .
2
Use the or button to move to USB Device and press the
Wheel (OK) button.
3
Select a USB to remove. Wait for confirmation that the USB device has stopped before removing the USB.
NOTE
• If detached early, an error may occur on the projector or the USB storage device.
• Once a USB device has been selected for removal, it can no longer be read. Remove the USB storage device and then re-connect it.
SMARTSHARE 61
Tips for using a USB device
• If the USB storage device has a built-in auto recognition program or uses its own driver, it may not work.
• Some USB storage devices may not work or may work incorrectly.
• If you use a USB extension cable, the USB device may not be recognized or may not work properly.
• Use only USB storage devices formatted with the Windows FAT32 or
NTFS file system.
• For external USB HDDs, it is recommended that you use devices with a rated voltage of less than 5 V and a rated current of less than 500 mA.
• It is recommended to use a USB hub or hard disk drive with power supplied. (If the power supplied is not enough, the USB storage device may not be detected properly.)
• It is recommended that you use USB flash drives of 32 GB or less and
USB HDDs of 2 TB or less.
• If a USB HDD with power-saving function does not work properly, turn the power off and on. For more information, refer to the user manual of the USB HDD.
• Data in USB storage device can be damaged so be sure to back up important files to other devices. Data maintenance is the user's responsibility and the manufacturer is not responsible for data loss.
62 SMARTSHARE
To use SmartShare™
1
Press the (Home) button on the magic remote control.
2
Select SMARTSHARE™ .
You can watch the photo, music, video, and document on the projector by connecting a USB or home network (Contents Sharing). The photo, music, video, and document files of all devices connected to the projector are displayed. (For the document files, only those in the devices connected via
USB are displayed.)
1
000 001 002 003 004
005 006 007 008 009
010 011
2
1
Description
Displays photo/music/video files on all devices connected to the
Projector.
2 Shows how to connect PC, smartphone/device, and USB.
SMARTSHARE 63
Watching the Videos
In the Videos , you can watch movies stored on the connected USB device.
Controls playback and sets options while viewing videos.
Playing video - warning
• Some subtitles created by users may not work properly.
• The video and subtitle files should be placed in the same folder. For subtitles to display correctly, the video and subtitle files must have the same name.
• Subtitles on an NAS (Network Attached Storage) device may not be supported depending on the manufacturer and model.
• We do not support any stream that contains GMC (Global Motion
Compensation) or Qpel (Quarterpel Motion Estimation).
• Only H.264 / AVC profile level 4.1 and lower is supported.
• The file size limit is dependent on the encoding environment.
• It works only the above version of Window Media Audio V2.
• It’s not supported AAC Main Profile.
• Video files created by some encoders may not be played back.
• Video files in formats other than the ones specified here may not be played back.
• Playback of video files stored on the USB device that do not support
High Speed may not work properly.
• The projector supports DTS audio codec when the USB / HDMI video file playback.
64 SMARTSHARE
To control video playback
You can control playback using the following buttons.
Shows the current playing position.
Use the or button to move forward or backward.
Item Description
Resumes normal playback.
Pauses the video player.
Displays in slow motion.
Whenever this button is pressed, the playback speed is increased or decreased by one unit.
3D
Plays the previous/next file.
Switches to the 3D screen.
Option Sets the option.
Viewing the Photos
You can view photos stored on a connected device.
To control photo view
You can control playback using the following buttons.
SMARTSHARE 65
Item Description
,
Selects the previous or next photo.
If no picture is selected, all photos in the current folder are displayed in a slide show. If some photos are selected, those photos are displayed in a slide show.
• Set Slide Show Speed in the Option → Set Photo View.
menu.
• When the 3D photos are displayed in a slide show, the
Slide Show Effect may not work.
You can listen to music while viewing full-size photos.
• Set BGM in the Option → Set Photo View.
menu.
Switches to the 3D screen. 3D
Rotates photos.
• Rotates a photo 90°, 180°, 270°, 360° clockwise.
• Photos cannot be rotated if their width is greater than the height of the maximum supported resolution.
Enlarges or reduces the photo.
Use the Up/Down/Left/Right buttons to select a page and press the Wheel (OK) button.
Option A setting popup window will appear.
66 SMARTSHARE
Listening to Music
You can play audio files stored on the connected device.
To control music playback
You can control playback using the following buttons.
Changes the playing position.
Item Description
Plays the previous/next file.
Pauses the music player.
Resumes normal playback.
Sets the repeat playback.
Sets the random playback.
Plays music with the projector screen turned off.
Sets Option for the music list.
• If you use the USB device, time information will be not shown on screen.
SMARTSHARE 67
Viewing Files
You can see document files stored on a connected device.
Supported File Formats
XLS, XLSX, DOC, DOCX, PPT, PPTX, TXT, PDF, HWP
Microsoft Office 97/2000/2002/2003/2007 version
Adobe PDF 1.0/1.1/1.2/1.3/1.4 version
Hangul 2007 version
• File Viewer realigns a document, so it may look different from what is displayed on a PC.
• For documents that include images, the resolution may look lower during the realigning process.
• If the document is large or has many pages, it may take longer to load.
• Unsupported fonts may be replaced by other fonts.
• The file viewer may not open for Office documents that contain many high resolution images. In that case, reduce the image file size, save it on a USB storage device and run the file viewer again or connect your
PC to the projector and open the file on your PC.
Browsing File Viewer
You can control playback using the following buttons.
• Press the
• Press the
– Press the Wheel (OK) button.
– Press the
Zoom .
CH button to move to the previous or next page.
VOL button to zoom in or zoom out.
Up/Down/Left/Right buttons to move to Go Page or
Item Description
Go Page Moves to the page you specify.
Zoom
Option
List
Enlarges or reduces the document.
Sets Option for File Viewer.
Returns to a list.
68 SMARTSHARE
To Set SmartShare™ Related Functions
Select (Home) → SMARTSHARE™ → Settings .
Changes settings related to SmartShare™ content playback.
Advanced Setting
Item
My Projector
Name
Description
Changes the name that appears when searching for the projector from other devices.
Network Status Checks the network connection.
Wi-Fi Direct
Allows use of wireless connection functions such as
Wi-Fi Direct and WiDi.
Auto Play on
Receive
DivX(R) VOD
Choosing whether to ask before playing the content that is shared by other devices.
Registers or releases DivX.
Checks DivX Registration Code for playing DivXprotected videos. Register at http://vod.divx.com.
Uses Registration Code to rent or purchase movies at www.divx.com/vod.
• Rented / purchased DivX files cannot be played if the DivX Registration Code of a different device is used. Use only the DivX Registration Code granted to this device.
• Converted files not conforming to the DivX Codec
Standard may not play or may produce abnormal images and sound.
Delete History
• To delete contents history, press Delete History button. Use the contents at Recent menu.
SmartShare™ supporting file
• Maximum data transfer rate: 20 Mbps (Mega bit per second)
• External subtitle formats supported: *.smi, *.srt, *.sub (MicroDVD,
SubViewer 1.0/2.0), *.ass, *.ssa, *.txt (TMPlayer), *.psb (PowerDivX),
*.dcs (DLP Cinema)
• Internal subtitle formats supported: XSUB (supports internal subtitles generated from DivX6)
SMARTSHARE 69
Video Supported Codec
Maximum resolution: 1920 x 1080 @ 30p
Extension
.asf
.wmv
.divx
.avi
Video
Codec
VC-1 Advanced Profile, VC-1 Simple and Main
Profile
Audio WMA Standard, WMA 9 Professional
Video
DivX3.11, DivX4, DivX5, DivX6, XViD, H.264/
AVC, Motion Jpeg, MPEG-4 Part 2
Audio
MPEG-1 Layer I, II, MPEG-1 Layer III (MP3),
Dolby Digital, Dolby Digital Plus, LPCM,
ADPCM, DTS
Video H.264/AVC, MPEG-4 Part 2 .mp4
.m4v
.mov
.3gp
.3g2
Audio AAC , MPEG-1 Layer III (MP3)
.mkv
.ts, .trp,
.tp, .mts,
.m2ts
.vob
.mpg
.mpeg
Video H.264/AVC, MPEG-4 Part 2
Audio AAC, AMR-NB, AMR-WB
Video H.264/AVC
Audio HE-AAC, Dolby Digital
Video H.264/AVC, MPEG-2, VC-1
Audio
MPEG-1 Layer I, II, MPEG-1 Layer III (MP3),
Dolby Digital, Dolby Digital Plus, AAC
Video MPEG-1, MPEG-2
Audio Dolby Digital, MPEG-1 Layer I, II, DVD-LPCM
Video MPEG-1, MPEG-2
Audio
MPEG-1 Layer I, II, MPEG-1 Layer III (MP3),
AAC
Audio File
File type mp3
Item
Bit rate
Info
32 Kbps to 320 Kbps
Sample freq.
16 kHz to 48 kHz
Support MPEG1, MPEG2, Layer2, Layer3
70 SMARTSHARE
Available photo file
File type Item
2D
(jpeg, jpg, jpe)
JPEG
3D (jps)
3D (mpo)
JPS
MPO
Info
Minimum: 64 x 64
Maximum:
– Normal Type: 15360 (W) x 8640 (H)
– Progressive Type: 1920 (W) x 1440 (H)
Minimum: 64 x 64
Maximum:
– Normal Type: 15360 (W) x 8640 (H)
4:3 size: 3648 x 2736
2592 x 1944
2048 x 1536
3:2 size: 3648 x 2432
To use SCREEN SHARE
(Miracast™ / Intel ’ s WiDi Function)
SMARTSHARE 71
To Use the Miracast™ / Intel ’ s WiDi Function
You can view the screen of a device with Miracast™ and Intel ’ s WiDi technologies on your projector. Contact the device manufacturer to find out if the device supports this function.
• Select (Home) → SETTINGS → NETWORK → Miracast™ / Intel ’ s
WiDi .
1
Set Miracast™ / Intel ’ s WiDi to On . (If you do not use it, please change it to Off .)
2
Enable the Miracast™ / Intel ’ s WiDi settings on the device that you want to connect to.
3
A list of devices that can be connected to the projector is displayed.
4
Select a device to connect.
5
Select Yes , when the connection request message appears.
6
If the device that you want to connect accepts the request, Miracast™
/ Intel ’ s WiDi is connected.
• When Wi-Fi Direct is set to Off , if you set Miracast™ / Intel’s WiDi to
On , Wi-Fi Direct is automatically set to On .
• When you set the Miracast™ / Intel ’ s WiDi function to Off , Wi-Fi Direct returns to the previous setting.
72 SMARTSHARE
NOTE
• It is recommended to connect a laptop using Intel ’ s WiDi within close range.
• Though Intel ’ s WiDi can be connected without a wireless router, it is recommended to connect the wireless router first for optimal performance.
• You may not connect your projector to a non-LG Electronics device even when it is detected.
• It is recommended you to connect a device to a 5 GHz router.
• The response rate may vary depending on the user’s environment.
• For more information on the device you want to connect to, refer to its owner’s manual.
SMARTSHARE
To Use a Premium Service
• (Home) → PREMIUM
• This service gives you easy access to a wide variety of content, such as video, news, and UCC, at any time, as long as you are connected to the network. Premium content includes specialized country-specific services taking regional cultural sensitivities into account as well as global content.
73
WEB Movie Map SNS Play
NEWS Comic Entertainment Information TV
74 SMARTSHARE
To Use Paid Content
Some Premium Content is provided as for-fee services. To purchase forfee services, use either LG Electronics’ proprietary billing system or that of each content provider.
If you are using the LG billing system, you can purchase paid content after signing up for LG Projector.
You can sign up for on the sign-up screen on your projector or the LG website (www.lgappstv.com). You can then sign into both the projector and the website with a single ID.
1
Click Sign In button in upper right corner of Home screen to sign in.
2
Move to the desired premium service. (For some premium services, separate sign-in is required after signing up for the premium service.)
3
After checking the content’s pricing and service information, click the
Purchase button. (There may be limitations on the available period and number of times depending on content.)
4
Once the purchasing process is completed, view the paid content by clicking the Buy button.
5
Select your ID on upper menu of Home screen and check history of purchases from My Page → Payment inquiry . It is also available on
My Page → Purchase History of web site (www.lgappstv.com).
SMARTSHARE 75
To Reset Premium
• (Home) → PREMIUM → Option → Initialization of Premium
• Premium list, Premium information, country setting, and user sign-in information will be reset. When an error occurs during Premium update, a reset will fix the problem.
NOTE
• Content on offer by service providers are subject to change to enhance their service quality or deletion without any prior notice.
Refer to the web site of each content provider for questions, troubleshooting, or latest information about Content. LG Electronics does not take any legal responsibility for content services and related information including discontinuation of service by the service provider.
• The quality of premium service may be affected by Internet connections. For any questions related to Internet speed or any other service problems, contact the Internet service provider.
• For best service quality, subscribe to an Internet service of 4.0 Mbps
(1.5 Mbps or faster). Contact the ISP (Internet service provider) for any problems related to Internet speed.
• Content providers may make available content that is unsuitable for minors. Parental discretion is advised.
76 SMARTSHARE
To Use LG Smart World
• Select (Home) → MY APPS → LG Smart World .
LG Smart World is a projector application service available through
Projector Service. You can download and enjoy many different apps (for fee or free) including education, entertainment, life, and news.
1
App 1
App 2
App 3
App 4
App 5
App 6
App 7
App 8
App 9
App 10
App 11
App 12
App 13
App 14
App 15
App 16
App 17
App 18
App 19
App 20
App 21
2
1
Description
Sign in.
When you sign in, ID is displayed.
When you select the ID, you can select My Page and Sign Out .
2 Select the app to install.
SMARTSHARE 77
To Sign Up With LG Smart World
• (Home) → Sign In
Sign up is required to download and run apps.
1
Select Sign Up and agree to Legal Notice.
2
Enter ID and password.
3
In Confirm Password box, enter password again.
4
Select Wheel (OK) button to complete sign-up process.
NOTE
• You can sign up for membership on either your projector or the website (www.lgappstv.com).
• After signing up for membership, log into your projector and our website with the same ID.
• You can sign in to up to five projectors with a single ID.
• The website (www.lgappstv.com) is not available in some countries.
To Install An App On Your Projector
• (Home) → MY APPS → LG Smart World
Sign up is required to download and run apps.
1
Click the Sign In button at the top of the home screen to log in.
2
Select the LG Smart World card.
3
Select an app you want from the list.
4
Check the details of the app, then select the Install or Buy button.
5
Check that you have the functions or projector accessories required to install the app, then select the Wheel (OK) button.
6
For paid apps, payment and purchase authentication is required.
7
Select Run once installation is complete to run the app immediately.
If you do not want to run immediately, select Close . If you want to run the app later, select My Apps to check the list of apps installed on projector.
78 SMARTSHARE
NOTE
• You can purchase apps via PC or Projector, but you must use the
Projector to install and run them.
• If you have insufficient storage space on your Projector, you can download apps to a USB storage device connected through the
Projector's terminal for USB apps. Apps stored on USB can be run / deleted / moved from the My APPS screen.
• A USB Flash Drive containing apps cannot be used for other data.
(For USB Apps Only)
To Manage My Information
• (Home) → MY APPS → LG Smart World
1
Sign in.
2
Select the currently signed-in ID at the top of the screen.
3
Select My Page .
4
Manages by examining Member Information, My Purchased Apps List, and Projector Installed Apps List.
Item
My
Information
Description
Shows basic information about the ID currently signed in. To change your member information, visit www.lgappstv.com on your PC
Payment
Inquiry
Purchased
Apps
Shows Payment History of the signed-in ID.
Shows My Purchased Apps List for the signed-in ID.
You can delete / re-install the purchased apps.
SMARTSHARE 79
To Use Search Function
• (Home) → MY APPS → Search
• You can search apps and contents using the Search function of LG
Projector. When you enter keywords using the input device, such as the remote control, you can find apps of LG Smart World and some contents of the Premium service. Links are also provided to go for web search. If you are using SmartShare TM , you can also search contents of
SmartShare TM . The Search categories and content types vary depending on the country and will be kept updating.
1
3
2
Description
1 Enter search terms.
2 Category of search results
3 Search results
80 SMARTSHARE
To Use the Voice Recognition Function
Using this Function Through Search
1
Go to (Home) → MY APPS → Search . Select the voice recognition icon on the left of the text field.
2
Speak slowly and clearly after the voice recognition window appears.
3
After the voice recognition is completed, the Similar List window pops up. If the popup window does not have the results you want, press Retry to try again. Select the most similar result, then it will be displayed in the text field. Press the Search button to get the result you want.
Using this Function on the Internet
1
Go to (Home) → INTERNET . Move the Magic Remote Control pointer in the text field on a website to open the virtual keyboard.
2
Select the voice recognition icon on the left of the text field on the virtual keyboard.
3
Speak slowly and clearly after the voice recognition window appears.
4
After the voice recognition is completed, the Similar List window pops up. If the pop-up window does not have the results you want, press Retry to try again. Select the most similar result, then it will be displayed on the text field. Press the Search button on the website to get the result you want.
SMARTSHARE 81
NOTE
• The website (www.lgappstv.com) is not available in some countries.
• While the recognised result is in the text field, if you retry the voice recognition function, the previous result will be replaced with the new one.
• You can use Voice Search when you press the on the Magic remote control even if QWERTY keyboard is shown on your screen.
• Check the network connection before using the voice recognition function.
• It is recommended to use the remote control no further than 10 cm from your face.
• The voice recognition may fail if you speak too fast or too slowly.
• The recognition rate may vary depending on the user's characteristics (voice, pronunciation, intonation, and speed) and the environment (noise and projector volume).
• To change the voice recognition language, go to (Home) →
SETTINGS → OPTION → Language → Voice Recognition
Language .
• You can set Avatar to On / Off in (Home) → SETTINGS →
OPTION → See Avatar .
82 SMARTSHARE
To Use Voice Mate Function
What Is Voice Mate?
Voice Mate allows you to search desirable programs and content with your voice and adjust the projector.
1
Press the voice recognition button on the magic remote control.
2
When the Voice Display bar is activated on the left of the screen, say what you want to watch.
3
Press the Wheel (OK) button with the Voice Search standby to see the supported language in the voice guide.
SMARTSHARE 83
How to Use Voice Mate?
• To use all the functions and services of Voice Mate, you need to set
Smart Wizard and Time. Set up the network, region, auto tuning, and universal remote control through the Smart Wizard.
• In order to use Voice Mate, you must set up the network, time, region, and tuning.
• Set the language of your country to use Voice Mate.
• You can change the language for Voice Search in (Home)
→ SETTINGS → OPTION → Language → Voice Recognition
Language .
• You can turn the avatar On / Off in (Home) → SETTINGS →
OPTION → See Avatar .
• Point the universal remote control towards the set-top box when you use
Voice Mate with it.
• When speaking a command, hold the remote within 10 cm of your face.
• The voice search may fail when you speak too fast or too slow.
• The recognition rate of Voice Mate may vary depending on the user’s characteristics (voice, pronunciation, intonation, and speed) and the environment (noise and projector volume).
• If your voice is not recognized properly, Voice Mate may function in an unwanted manner.
What Are Other Functions of Voice Mate?
You can access various projector features using Voice Mate.
Item
Channel
Recommendation and Search
Information and
Internet
Description
You can tune TV channels and search channel information.
You can recommend and search TV programs and content files.
You can also search other information such as today’s weather.
• Available functions may vary depending on the country.
• For more supported examples, see the voice user guide.
84 SMARTSHARE
See Avatar
Using the Avatar
• (Home) → SETTINGS → OPTION → See Avatar
You can use the avatar when you use voice recognition. You can check the voice recognition status via the message from the avatar and it helps you to enter your speech correctly.
• If you set See Avatar to On , the avatar is activated on the bottom right of the screen.
• The voice recognition is still supported, even if See Avatar is set to Off .
• The speech balloon guide of See Avatar may vary depending on voice recognition features, languages, and models.
SMARTSHARE 85
What Is On Now?
On Now allows you to select and watch recommended programs currently available on your projector. The Favorite function allows you to select and watch recommended content related to the program you are watching.
• This feature is available in certain countries only.
To Use On Now
To see in Mini view
1
(Home) → MY APPS → On Now
1 2
1
Description
Refreshes all list items and moves to the beginning of the screen simultaneously.
2 Moves to Full View.
86 SMARTSHARE
To See in Full View
• (Home) → MY APPS → On Now → More
Description
1 Sign in
2 Search
3
Refreshes all the list items and moves the screen up simultaneously.
4 Move to Mini view
5 Sets the options.
3
4
5
1
2
SMARTSHARE 87
• For TV channels, you need to complete Auto Tuning to use this service properly.
• If you move to a different region, you need to set the region to your current location in order to use this service.
• The digital EPG (Electronic Program Guide) information which the TV receives may be different from the programs on the On Now TV list which uses an external EPG (Electronic Program Guide).
• You can control a connected set-top box tuner with the Magic Remote
Control.
• An internet connection is required to use On Now .
• The channels in the On Now TV list are provided from the Service
Operator. If the Service Operator changes them without notice, the actual TV channels may differ.
• The channel names of Service Operator on the On Now TV list are provided from an external EPG (Electronic Program Guide), so each name refers a Service Operator but may not match.
• The program thumbnail image on the On Now TV list is the representative image of the program, and it may be different from the image of the actual TV program schedule.
• If the channel information on the On Now TV list is different from the actual TV channel, set the channel menu in the On Now Settings .
• The On Now function recommends content based on real-time ratings, and certain content with low ratings may not be displayed.
• A scrambled channel may be displayed occasionally, depending on the
TV signal type.
• The On Now function may not work with some set-top box models.
• If you experience problems with settings or operation, please tell us the name of your set-top box model on our website (http://www.lgappstv.
com/ur_support) so that we can take action to provide appropriate support.
88 SMARTSHARE
To Use Internet
• (Home) → INTERNET
• Types URL manually on projector or visits websites added to favorite.
1 2 3
Description
1 Types in the web address.
2 Chooses when you open several web browsers.
3 Add the current page to favorites.
• Internet supports up to Flash 11 but does not support platformdependent technology like ActiveX.
• Internet only works with a pre-installed plug-in.
• Internet may not play any media file format other than the following:
JPEG / PNG / GIF
• Internet will be forcibly closed when there is insufficient memory.
• For the Internet, fonts installed on the projector are used and may not be displayed normally depending upon the content played.
• Internet does not support file and font download.
• Internet is made for projector so it may function differently than browsers made for PC.
• Internet is a projector browser and may not work properly when playing some content files.
SMARTSHARE 89
Frequently Asked Questions for Projector
Sign up is required to use LG Smart World.
You can sign up on either your projector or the LG website
(www.lgappstv.com). Free apps are available immediately after signing up.
You can purchase paid apps using your credit card registered with the website or credits. Paid apps can also be purchased through carrier billing.
Problem
When entering menu, the Initializing message always appears.
There is no content shown on the
Premium card.
Solution
• The Initializing message shows you how long it takes to reboot the microprocessor and hardware, set up network communications, and communications with SDP (device authentication and basic information download). It takes about 20 seconds and this is a normal process.
• Content may not be shown after changing the country setting on projector. Change to desired country in
(Home) → SETTINGS → OPTION →
Service Country Setting
While using internet features, there is a blank space on some Web pages.
Internet closes automatically when visiting website.
• The internet of the Projector supports up to
Flash 11 and may not replay any file format other than the following: JPEG, PNG, GIF
I already signed up on projector. Do
I need to sign up again at web site
( www.lgappstv.com)?
• If memory is insufficient because of large volume of image information in the web page, the browser may be forced to close.
• If you sign up on your projector, no additional sign-up on the LG website
(www.lgappstv.com) is required.
• After signing up on the projector, you can sign into the website by using the same ID and password and entering the additional information to complete the email verification process.
90 SMARTSHARE
Problem
Can each family member use a different ID with a single projector?
What should I do if I forget my ID?
I purchased an app from the LG web site
(www.lgappstv.com).
How can I use it on the projector?
Can I see history of my purchased apps?
I deleted a paid app. Do I have to purchase again to download it?
Solution
• It is possible to register and use more than one ID on one projector.
• To check the ID registered with Projector from (Home) → Sign In → ID List .
• You can check the list of apps purchased by each ID. However, you can see all apps installed by each ID in
(Home) → Sign In → My Page .
• After signing up on a PC, use the Forgot
ID? feature on web site (www.lgappstv.com) when needed.
• After signing up on projector, check it from
(Home) → Sign In → Find ID .
• To check purchased apps from the projector, sign in and open the Purchased
Apps menu.
• Select the ID at the top of Home and check the app in My Page → Purchased apps .
• Select the ID at the top of Home and check the app in My Page → Purchased apps .
• Sign in to website (www.lgappstv.com) and then select My Page → Purchase History .
• If a purchased app is accidentally deleted, you can download and reinstall it without having to buy it again, as long as it is still in service.
• Select the ID at the top of Home and redownload apps in My Page → Purchased apps . (Previously owned apps may not be re-downloaded or run, depending upon the software version.)
SMARTSHARE 91
Can I use apps from
LG Projector’s LG
Smart World on both a projector and a
PC?
Problem
How can I check the
ID currently signed in on the projector?
I installed an app on the projector. Where can I check the installed app?
There is a difference between the app size shown on the screen and the actual app size installed on projector.
Solution
• Please check if the projector model supports
LG Smart World.
• The apps provided from LG Projector's LG
Smart World can be used only on an LG
Projector.
• Apps may be purchased from the website
(www. lgappstv.com) but cannot be used on a PC or Mac. Use care when purchasing.
• Select the ID at the top of Home and check the currently signed-in ID in My Page → My
Information .
• Select (Home) → MY APPS . All paid and free apps installed on Projector are displayed.
• The app size shown in the screen includes the additional space needed for installing apps so it may be different from actually installed app size.
I forgot my password on the projector. What should I do?
• If you only provide the ID and password when signing up on your projector, you cannot recover your password when it is lost. Create a new ID and sign up with the
ID.
• If you provide other information than the
ID and password when signing up on your projector or the LG website
(www.lgappstv.com), you can recover your password on the website.
92 SMARTSHARE
Problem
Do I need to store payment information in web site to purchase paid apps?
Can I cancel an app that I have purchased?
Should I use only an email address for my ID?
Do I need to change my ID format to the email address?
Solution
• The following payment methods are available to purchase paid apps on your projector: credit card, credits, and carrier billing.
• To purchase paid apps using your credit card or credits, you should have a credit card registered with the LG website
(www.lgappstv.com) or have enough credits.
Paid apps can also be purchased through carrier billing if your credit card details are not registered with the website or you do have enough credits. If you purchase paid apps on the website, the following payment methods are available: credit card or credits.
• As a member, you cannot demand refund just because you changed your mind after purchase.
• If there is a defect in the product or a problem of using the product, which is not your fault, you can ask for a refund.
However, the valid reason for refund must be provided.
• For new sign-up members, the ID format has changed from a combination of alphanumerics to your email address.
• You can only use an email address for your
ID when signing up.
• For new sign-up members, the ID format has changed from a combination of numbers and alphabets to the email address.
• If you are already a member, you can still use your existing ID or change it to the email address.
Problem
What is the LG account?
SMARTSHARE 93
Solution
• The LG account allows you to sign into all of the LG Smart service with a single ID and password. You can use the following services with your LG account:
LG Projector, LG Smart World (excluding some countries), LG Smart ThinQ, and LG
Smart air conditioning, etc.
Additional information may be required depending on the service.
94 USING ADVANCED FUNCTIONS
USING ADVANCED FUNCTIONS
To Use Screen Remote
• This feature is available in certain countries only.
To Use Screen Remote
Press the button on the magic remote control.
Select a button on the screen remote displayed on the screen using the magic remote control.
• The type of buttons on the screen remote varies depending on the region or the type of a connected device.
• Image shown may differ from your projector.
Change
Device tab
TV operation buttons
Exits the Screen
Remote
Moves the position of the
Screen Remote to left or right
USING ADVANCED FUNCTIONS 95
To Control a Device Connected to the Projector Using the Screen Remote
You can control a device connected via SIMPLINK or MHL using the
Screen Remote.
1
Check if the device is connected to the Projector.
2
After pressing the button on the magic remote control, select the device you want to control in the Change Device tab. The screen remote that can control the device appears.
– This may not work with some buttons.
To Use the Universal Control function
• This feature is available in certain countries only.
With the Magic Remote control, you can control a set-top box, Blu-ray player, home theater system, etc.
1
Check if a device you want to set is connected to your projector.
2
After pressing the button on the Magic Remote control, select the icon of a device you want in the change device tab.
If there is no device you want, press the on the tab, and select the external device you want. Once the setup is complete, the name of the selected device is displayed in the Change Device tab.
3
When you select a device you want in the Change Device tab, the
Screen Remote that can control the device appears on the screen.
To see more control buttons, select at the bottom of the Screen
Remote.
96 USING ADVANCED FUNCTIONS
To change or clear the Universal Control settings
1
After pressing the button on the magic remote control, select the
(TV/input selection) button.
2
Select Change Setting or Cancel Setting at the bottom of the device to be changed.
• When change setting, check if the power of the device to be changed is turned on.
• You can set one device per type.
• With the screen remote, you can only control the devices of a brand or manufacturer that you can select in the setup screen.
• If you connect to a network before setting the universal remote control, update for the latest manufacturer list is available.
• Some buttons may not work depending on the external device model.
• Place the device near the projector for seamless operation.
• If the device is in a drawer, open the drawer.
• Go to (Home) → MY APPS → Universal Control or (Home) →
INPUT LIST → Set the Universal Control and add, delete, or change a device.
• Please be advised that the channel tuning feature may not work properly if you have already manually assigned channel numbers that differ from the original set-top box channel numbers.
USING ADVANCED FUNCTIONS 97
To Use a USB Input Device On a Projector
To Use a USB Wired/wireless Mouse
Connect your mouse to the USB port. Use the mouse to move the pointer on the Projector screen and select the menu you want.
Mouse
Left Button OK
Magic Remote Control
Button on Magic Remote Control
Wheel Button Wheel Button on Magic Remote Control
• The right mouse button and any special buttons will not work with the
Projector.
• The usability of a wireless USB mouse and keyboard may be affected by the radio frequency environment and the distance.
To Use a USB Wired/wireless Keyboard
Connect your keyboard to the USB port. You can enter text with the keyboard when using the search function and the Internet.
• Text cannot be entered on some screens.
• It is recommended to use a product which is tested for compatibility with the LG Projector.
LOGITECH K200, LOGITECH K400, MICROSOFT Comfort Curve
2000, MICROSOFT MS800, and LG Electronics ST-800
• You can change the input language by pressing the language switch key
(or the right Alt key) on your keyboard.
98 CUSTOMIZING SETTINGS
CUSTOMIZING SETTINGS
SETTINGS
1
Press the (Home) button and select SETTINGS .
2
Use the or button to select the desired item and press the
Wheel (OK) button.
3
Use the , , , or button to set up the desired item and press the Wheel (OK) button.
4
Press the button when completed.
Menu
PICTURE
Description
Adjusts the image quality for optimal viewing.
SOUND
CHANNEL
Adjusts the sound quality and volume level.
Sets up or edits a channel.
TIME
LOCK
OPTION
NETWORK
SUPPORT
Sets the time and time-related features.
Locks or unlocks a channel or a program.
Customizes the general settings.
Sets the network.
Shows the projector information.
CUSTOMIZING SETTINGS
PICTURE Settings
1
Press the (Home) button and select SETTINGS .
2
Use the or buttons to select PICTURE and press the
Wheel (OK) button.
3
Use the , , , or button to set up the desired item and press the Wheel (OK) button.
– To return to the previous menu, press the button.
The available picture settings are described as follows.
Menu
Energy Saving
Description
Reduces power consumption by adjusting peak screen brightness.
Minimum/
Medium/
Maximum
MODE
Applies the pre-set Energy Saving mode.
– If Energy Saving is set to
Minimum and the ambient temperature is 35 °C or higher,
Energy Saving will be disabled.
99
100 CUSTOMIZING SETTINGS
Menu
Picture Mode
Contrast
Brightness
Sharpness
Color
Tint
Advanced
Control (Expert
Control)
Description
Selects the picture mode optimized for the viewing environment or the program. You can also customize advanced options for each mode.
Vivid
Standard
Cinema
Sport
MODE
Maximizes the visual effect of video.
Heightens contrast, brightness, and sharpness to display vivid images.
Displays images in standard levels of contrast, brightness, and sharpness.
Optimizes the image for a movie.
Optimised picture mode for sport.
The pitch and kits are presented in vibrant colors, with crystal-clear images even for fast movements.
Game
Expert1 /
Expert2
Optimizes the image for playing games on fast-moving screens.
Menu for adjusting picture quality that allows experts and amateurs to enjoy the best projector viewing.
– Expert mode is for picture tuning professionals to control and finetune using a specific image. For normal images, the effects may not be dramatic.
Adjusts the difference between bright and dark regions of the screen.
Adjusts the overall screen brightness.
Adjusts the sharpness of the borders between bright and dark. Horizontal and Vertical Sharpness are available only in Expert1 / Expert2 .
Adjusts the colors on the screen darker or lighter.
Adjusts the red/green color balance.
Customizes the advanced settings.
CUSTOMIZING SETTINGS 101
Menu Description
Picture Option Sets optional settings.
Picture Reset
Resets values customized by the user.
Each picture mode is reset. Select the picture mode you wish to reset.
3D
3D Settings
Aspect Ratio
You can set the 3D mode On or Off .
Adjusts various aspects of 3D imaging.
3D Mode
Mode
Provides the appropriate 3D depth.
• 3D Depth : Adjust 3D depth between the foreground object(s) and the background.
• 3D Viewpoint : 3D image can be made closer or farther from user.
3D Sound
Zooming
Provides 3D-optimized sound.
3D Pattern
Recognition
This will activate and deactivate 3D mode automatically based on the input.
Normal
Image View
3D Image
Correction
This will down-convert a 3D signal to 2D.
Switches the left/right images of 3D video.
Resizes the picture.
Picture Wizard
III
Use the remote control and follow the instructions of the Picture Wizard to calibrate and adjust for optimum picture quality without expensive pattern devices or help from a specialist. Follow the instructions to obtain the optimum picture quality.
102 CUSTOMIZING SETTINGS
Advanced Control
Menu
Dynamic
Contrast
Dynamic
Color
Description
Adjusts contrast and color to the optimal level according to the screen’s brightness.
Adjusts colors for more natural-looking colors.
Color
Gamut
Preferred
Color
Super
Resolution
Gamma
Selects the range of colors that can be expressed.
• Standard : Displays the original colors of an input signal regardless of the display features.
• Wide : Makes use of the display's rich colors.
Skin Color
Skin color spectrum can be separately set to implement the skin color as defined by the user.
Grass Color
Sky Color
Natural color spectrum (meadows, hills, etc.) can be set separately.
Sky color is set separately.
Provides a crystal-clear picture by improving the details in areas where the picture is blurry or unclear.
Sets the gradation curve according to the output of the picture signal in relation to the input signal.
CUSTOMIZING SETTINGS 103
Expert Control
Menu
Dynamic
Contrast
Super
Resolution
Color Gamut
Edge
Enhancer
Color Filter
Description
Adjusts contrast and color to the optimal level according to the screen’s brightness.
Provides a crystal-clear picture by improving the details in areas where the picture is blurry or unclear.
Selects the range of colors that can be expressed.
• Standard : Displays the original colors of an input signal regardless of the display features.
• Wide : Makes use of the display's rich colors.
Shows clearer and distinctive yet natural edges of the video.
Filters a specific color spectrum in RGB colors to fine-tune color saturation and hue accurately.
Expert Pattern Patterns used for expert adjustment.
Gamma
Sets the gradation curve according to the output of the picture signal in relation to the input signal.
104 CUSTOMIZING SETTINGS
Menu
White Balance
Color
Management
System
Description
Adjusts white balance. Detailed adjustment is possible as shown below.
a.
Method 2 Points
– Pattern Inner, Outer
– Points Low, High
– Red/Green/Blue The adjustment range for each color is from -50 to +50 .
– Apply to all inputs The values of the White
Balance is applied to all the input modes.
b. Method 20 Point IRE
– Pattern Inner, Outer
– IRE (Institute of Radio Engineers) is the unit indicating the size of a video signal and can be set to 5 , 10 , 15 , ... 100 .
You can fine-tune for each setting as shown below.
– Red/Green/Blue The adjustment range is -50 to +50 .
– Apply to all inputs The values of the White
Balance is applied to all the input modes.
Adjusts Red/Green/Blue/Cyan/Magenta/Yellow colors. Allows an expert to adjust the tint using a test pattern. Six colors (Red/Green/Blue/Cyan/Magenta/
Yellow) can be selectively adjusted without affecting other colors. You may not see colors change on a normal picture even after adjustment.
– Saturation Red/Green/Blue/Cyan/Magenta/
Yellow,
Tint Red/Green/Blue/Cyan/Magenta/Yellow,
Luminance Red/Green/Blue/Cyan/Magenta/
Yellow :
The adjustment range is -30 to +30 each.
* Depending on input signal or other picture settings, the range of detailed items for adjustment may differ.
CUSTOMIZING SETTINGS 105
Picture Option
Menu Description
Noise Reduction Reduces screen noise in the video.
MPEG Noise
Reduction
Eliminates noise generated while creating digital picture signals.
Black Level
Adjusts the brightness or darkness of the screen to suit the black level of the picture input using the degree of darkness (black level) of the screen.
Real Cinema
TruMotion
Color
Temperature
Optimizes the screen for movie viewing.
Corrects images to display smoother motion sequences.
Mode
Smooth De-Judder value is set to 3.
Clear De-Judder value is set to 7.
User
De-Judder can be set manually.
• De-Judder This function adjusts juddering of the screen.
Off De-Judder value is set to 0.
Adjusts the overall color of the screen to suit your preference.
Select Warm , Natural , Cool, or Medium .
* If the video signal is 60 Hz, TruMotion may not work.
106 CUSTOMIZING SETTINGS
SOUND Settings
1
Press the (Home) button and select SETTINGS .
2
Use the or buttons to select SOUND and press the
Wheel (OK) button.
3
Use the , , , or button to set up the desired item and press the Wheel (OK) button.
– To return to the previous menu, press the button.
The available sound settings are described as follows.
Menu
Smart
Sound
Mode
Sound
Mode
Description
Provides the optimized sound adjusted for each content type.
• If the Smart Sound Mode function is enabled, Sound
Mode , Virtual Surround Plus and Clear Voice ll are automatically adjusted.
Sets the sound mode.
Standard
News / Music
/ Cinema /
Sport / Game
User Setting
Mode
Suitable for all types of video.
Sets audio optimized for a specific genre.
Adjusts volume level.
• 100 Hz / 300 Hz / 1 kHz / 3 kHz /
10 kHz : Sets EQ by manual adjustment of sound bands.
• Reset : Resets the equalizer value changed by the user.
CUSTOMIZING SETTINGS 107
Menu
Virtual
Surround
Plus
Clear
Voice II
Volume
Mode
Sound Out
Description
Provides realistic 5.1 channel stereo sound from two speakers.
• If Clear Voice ll is set to On , Virtual Surround plus will not be chosen.
Boosts voice clarity.
Sets various modes for volume control.
Auto Volume
Mode
Sets Auto Volume to On . The volume varies from channel to channel and program to program. When clicking through the channels, the volume is adjusted automatically to maintain the same level.
Sets the audio output of the projector.
Projector
Speaker
External
Speaker
(Optical/
HDMI ARC)
LG Sound
Sync
(Optical)
Bluetooth
Headphone
Mode
Sound is output through the projector speaker.
Sound is output through the speaker connected to the optical port. SIMPLINK is supported.
• Digital Sound Out Sets up Digital
Sound Output.
Sound is output through an LG audio device connected to the OPTICAL
DIGITAL AUDIO OUTPUT port.
Sound output is through the Bluetooth device.
Sound is output through headphones.
• Headphones are detected and connected automatically when the projector is on.
108 CUSTOMIZING SETTINGS
Menu
AV Sync.
Adjust
Sound
Option
Setting
Synchronizes video and audio directly when they do not match. If you set AV Sync. Adjust to ON , you can adjust the sound output (projector speaker, SPDIF, or
Bluetooth) to the screen image.
Projector
Speaker
External
Speaker
Bluetooth
Bypass
Description
Mode
Adjusts the synchronization of the sound from the projector's internal speakers.
The + and - buttons allow the viewer to synchronize the audio with the video.
Adjusts how the sound is synced to external speakers, such as an external speaker connected to the digital audio output port, LG audio device, projector speaker, SPDIF, and headphone.
The + and - buttons allow the viewer to synchronize the audio with the video.
Adjusts the synchronization between the video and the Bluetooth device sound.
– This feature is only available when a
Bluetooth device is connected.
– Audio sync may vary by manufacturer.
– When playing video and music from a connected USB drive, AV Sync.
Adjust can also be adjusted using the Set Audio.
menu.
Outputs broadcasting signals or the audio of an external device without audio delay. Audio may be output before video as it takes time to process video input into the projector.
Balance Adjusts left/right audio balance.
CUSTOMIZING SETTINGS 109
CHANNEL Settings
1
Press the (Home) button and select SETTINGS .
2
Use the or button to select
CHANNEL and press the
Wheel (OK) button.
3
Use the , , , or button to set up the desired item and press the Wheel (OK) button.
– To return to the previous menu, press the button.
The available channel settings are described as follows.
Menu
Auto
Tuning
Manual
Tuning
Channel
Edit
Description
Remembers a channel which is currently broadcasting.
You should use this function when you move to another house or move the projector to other place. It must be used while the antenna is connected and there are channel broadcasting signals.
• Channels are not registered properly unless the antenna/ cable is connected correctly.
• Auto Tuning finds only programs that are currently broadcasting.
• If Lock System is turned on, a pop-up window will appear asking for password.
Adjusts programs manually and saves the results.
For digital broadcasting, signal strength, and signal quality can be checked.
Edits the saved channels.
Set as favorite channel, block/unblock channel, delete channel etc., of the selected channel.
110 CUSTOMIZING SETTINGS
TIME Settings
1
Press the (Home) button and select SETTINGS .
2
Use the or button to select
TIME and press the Wheel
(OK) button.
3
Use the , , , or button to set up the desired item and press the Wheel (OK) button.
– To return to the previous menu, press the button.
The available time settings are described as follows.
Menu
Clock
Off Time/
On Time
Sleep
Timer
Auto Off
Automatic
Standby
Description
Checks or changes the time while watching projector.
Auto
Mode
Synchronizes the projector clock to the digital time information sent by the TV station.
Manual
Sets the time and date manually if the auto setup does not correspond to the current time.
Sets On/Off time. Select Off on Repeat to discontinue
On Time / Off Time .
• To use On Time / Off Time , set the current time correctly.
• Even when the On Time function is on, the projector will turn off automatically in 120 minutes when no button is pressed within that time.
Turns off the projector after a preset number of minutes.
To cancel the Sleep Timer , select Off .
If there is no input signal or button press, the projector automatically turns off after the preset time has elapsed.
If you do not press any button on the projector or remote control for a certain period, the projector will automatically turns off.
CUSTOMIZING SETTINGS 111
LOCK Settings
• The illustration of the menu may differ from the actual screen on the product. (Depending on country.)
1
Press the (Home) button and select SETTINGS .
2
Use the or button to select
LOCK and press the Wheel
(OK) button.
– To enter the LOCK menu, enter the preset 4-digit password. The initial password is set as 0000 .
3
Use the , , , or button to set up the desired item and press the Wheel (OK) button.
– To return to the previous menu, press the button.
The available lock settings are described as follows.
Set
Menu
Password
Lock
System
Description
Sets or changes projector password.
• The initial password is set as 0000 .
Permits only specific programs by blocking channels or external input.
Select the Lock System to On .
• This feature is available in certain countries only.
Item
Block
Channel
Blocks the programs that contain inappropriate contents for children.
The programs can be selected but the screen is blank and the audio is muted. To watch a locked program, enter the password.
112 CUSTOMIZING SETTINGS
Menu
Lock
System
Movie Rating
TV Rating-
Children
Description
Blocks the movies that are only broadcast on the TV and contain inappropriate contents, based on the
Motion Picture Association of America
(MPAA) rating.
• G (General audiences) All ages admitted
• PG (Parental guidance suggested)
Some material may not be suitable for children
• PG-13 (Patents strongly cautioned)
Some material may be inappropriate for children under 13
• R (Restricted) Under 17 requires accompanying parent or adult guardian
• NC-17 No one 17 and under admitted.
• X Adults only
Blocks the children’s TV programs that parents do not want their children to watch. To block other TV programs, you should set the TV Rating-General feature.
• Age TV-Y (All children, including children from ages 2-6), TV-Y7
(Directed to older children, suitable for children age 6 and above)
• Fantasy Violence TY-Y7 (Directed to older children - Fantasy violence, suitable for children age 6 and above, containing more intense or combative fantasy violence)
Menu
Lock
System
CUSTOMIZING SETTINGS 113
TV Rating-
General
Downloadable
Rating
Input Block
Application
Lock
Description
Blocks the TV programs that you want based on the ratings by using the
Parental Control Function (V-Chip).
The V-Chip electronically reads TV program ratings and allows parents to block program that are unsuitable for children.
• Age TV-G (General audience, suitable for all ages) TV-PG
(Parental guidance suggested, containing material that are unsuitable for younger children)
TV-14 (Parents strongly cautioned, containing material that are unsuitable for children age 14 and under) TV-MA (Mature audience only, unsuitable for children age
• Dialogue (suggestive dialogue)
TV-PG or TV-14
• Language (coarse language)
TV-PG, TV-14, or TV-MA
• Sex (sexual situation) TV-PG,
TV-14, or TV-MA
• Violence TV-PG, TV-14, or TV-MA
This function operates only when TV has received Region 5 Rating data.
The name of the rating option may differ.
Block the input sources.
Lock the application.
114 CUSTOMIZING SETTINGS
Menu
Lock
System
TV Rating-
English
TV Rating-
French
Description
Selecting Canadian English rating system.
• This feature is available in certain countries only.
• E : Exempt
• C : Children
• C8+ : Children eight years and older
• G : General programming, suitable for all audiences
• PG : Parental Guidance
• 14+ : Viewers 14 years and older
• 18+ : Adult programming
• Blocking Off : Permits all programs
Selecting Canadian French rating system.
• This feature is available in certain countries only.
• E : Exempt
• G : General
• 8ans+ : General-Not convenient for little children
• 13ans+ : Not convenient for children of 13 years and younger
• 16ans+ : Not convenient for children of 16 years and younger
• 18ans+ : This programs is only for adults
• Blocking Off : Permits all programs
CUSTOMIZING SETTINGS 115
OPTION Settings
• The illustration of the menu may differ from the actual screen on the product. (Depending on country.)
1
Press the (Home) button and select SETTINGS .
2
Use the or button to select
OPTION and press the
Wheel (OK) button.
3
Use the , , , or button to set up the desired item and press the Wheel (OK) button.
– To return to the previous menu, press the button.
The available option settings are described as follows.
Menu
Language
Description
Selects Menu Language , Audio Language and Voice
Recognition Language displayed on the screen.
Menu
Language
Audio
Language
Voice
Recognition
Language
Selects a screen menu language.
Selects the desired language when watching digital broadcasting containing several audio languages. (In digital mode only)
Select the language to make voice search.
Item
116 CUSTOMIZING SETTINGS
Menu
Service
Country
Setting
ZIP Code
Caption
You can change the country setting of your smart projector. The premium service and LG Smart World that are available for the country you selected will be provided.
• If a network is disconnected while setting the service country, it may not be set properly.
Item
Description
Auto
Setting
Manual
Setting
A service country is automatically set for your smart projector.
A service country can be set manually for your smart projector.
You can check the information of area when network is connected.
• This feature is available in certain countries only.
• This function sets your area as the ZIP Code.
• You can check the information of area when network is connected.
View subtitles when the TV station provides subtitled programing. Program subtitles work only on digital/ analog broadcasts or external input.
Change Caption to On and select caption setting.
Mode
CC 1-4 (Closed Captioning) / Text 1-4
Displays the audio portion of a TV program as text on the TV screen. CC 1 is the most common mode in use.
Field 1 data channels: two Captions
( CC 1 , CC 2 ), two Text ( Text 1 , Text 2 ).
Field 2 data channels: two Captions
( CC 3 , CC 4 ), two Text ( Text 3 , Text 4 ).
Service1-6
This is only available for the digital broadcasting system.
Menu
Caption
Set the
Universal
Control
CUSTOMIZING SETTINGS 117
Description
Set up the size and color of the subtitles on Digital Option . Please select Set by
Program or Custom .
Select Custom to adjust minute options such as the subtitles’ size and color.
Size
Font
Text Color
Item
Selects the word size.
Selects a typeface for the text.
Selects a color for the text.
Digital
Option
Text
Opacity
Bg Color
Adjusts the opacity for the text color.
Selects a color for the background color.
Bg Opacity
Adjusts the opacity for the background color.
Edge Type Selects an edge type.
Edge Color
Selects a color for the edges.
Window
Color
Window
Opacity
Selects a color for the window color.
Adjust the opacity for the window color.
With the magic remote control, you can control a set-top box, Bluray player, home theater system, etc.
• This feature is available in certain countries only.
118 CUSTOMIZING SETTINGS
Menu
Pointer
PJT Mode
Auto
Keystone
(Vertical)
Edge Adj
Description
Sets the speed and shape of the pointer that appears on the projector screen.
Speed
Shape
Sets the moving speed of the pointer.
Selects a pointer shape from various options.
Chooses the size of the pointer.
Size
Alignment
Set to On . If there is any misalignment between the pointer and the actual direction the remote control indicates, move the Magic Remote control left and right to realign. The pointer will automatically realign to the center, making it easier to control.
• If it is set to Off , the alignment function will not work even when you move the magic remote control left and right.
This function turns the projected image upside down or flips horizontal.
Auto Keystone(Vertical) provides a rectangular screen image by automatically adjusting the keystone number when there is a trapezoidal screen image caused by tilting of the projector.
When using Auto Keystone(Vertical) , the current value set for Edge Adj is changed to the value that has been set with Auto Keystone(Vertical) .
On
Item
Automatically adjusts the keystone number.
Off Manually adjusts the keystone number.
To prevent the screen image from becoming trapezoidal, Edge Adj adjusts the top and bottom width of the image if the projector is not set at a right angle to the screen.
CUSTOMIZING SETTINGS 119
Menu
Auto Power
High
Altitude
Auto Input
Search
Description
Makes the projector turn on automatically when the power code is connected to the projector.
On
Item
When the power code is connected to the projector, it turns on automatically.
Off
When the power code is connected to the projector, it goes into standby mode.
If the projector is used at an altitude higher than
1200 meters, turn this on.
Otherwise, the projector may overheat or its protection function may be activated. If this happens, turn the projector off and then on again after waiting for several minutes.
Automatically searches for and displays the input signal type when it is received. It is available only with external inputs (HDMI, AV, and Component).
Balloon
Help
Enables/disables the balloon help.
Control
Device List
Displays the list of control devices connected to the projector.
See Avatar Turns the Avatar function on or off.
Initial
Setting
Deletes all optional settings and returns to initial default mode. Once initialization is complete, the projector will turn off and on by itself.
• If Lock System is activated, a pop-up password prompt will appear.
• Do not turn off the power during initialization.
Mode
Setting
Selects Standard or Store . For use at home, select
Standard . Store is a mode used for store display.
120 CUSTOMIZING SETTINGS
NETWORK Settings
1
Press the (Home) button and select SETTINGS .
2
Use the or button to select
NETWORK and press the
Wheel (OK) button.
3
Use the , , , or button to set up the desired item and press the Wheel (OK) button.
– To return to the previous menu, press the button.
The available network settings are described as follows.
Menu
Network
Connection
Network
Status
Connects a network.
Description
Displays the connection status of the network.
CUSTOMIZING SETTINGS 121
Soft AP
Wi-Fi Direct
Miracast TM
Intel's WiDi
/
My
Menu
Projector
Name
Description
This function allows you to change a wired Internet connection to your projector to Wi-Fi, allowing you to connect various external devices or to use wireless
Internet.
Soft AP Sets to On / Off .
Security
Key
Sets the Wi-Fi security number.
• You can set the security key with a combination of English letters and numbers between 8 and 64 characters long.
• The default setting is LG123456 .
• To enable the Soft AP function, your projector must be turned on and have a wired Internet connection.
• Up to four external devices can be connected.
• If the Soft AP function is enabled, the Wi-Fi Direct and Miracast must set the Soft AP function to Off to use the Wi-Fi
Direct and
TM functions become unavailable. You
Miracast TM functions.
Wi-Fi Direct is a function that allows your projector to connect with a Wi-Fi Direct device without Internet connection.
The Miracast TM allows you to enjoy video and audio from a portable device through the projector wirelessly.
Intel's WiDi allows you to view a laptop screen through the projector without a cable.
Changes the name that appears when searching for the projector from other devices.
122 CUSTOMIZING SETTINGS
SUPPORT
• The illustration of the menu may differ from the actual screen on the product. (Depending on country.)
1
Press the (Home) button and select SETTINGS .
2
Use the or button to select
SUPPORT and press the
Wheel (OK) button.
3
Use the , , , or button to set up the desired item and press the Wheel (OK) button.
– To return to the previous menu, press the button.
The available support settings are described as follows.
Menu
Software
Update
Description
Updates to the latest software.
Picture Test Check whether a video signal is properly displayed.
Sound Test Check whether an audio signal is properly output.
3D Picture
Test
Check whether an 3D picture signal is properly output.
CUSTOMIZING SETTINGS 123
Menu
Product/
Service Info.
LG Remote
Projector
Service
Initialization of App
Legal
Documents
Self
Diagnosis
Description
Shows the product/service information.
Remotely solve any question following an update by contacting the Service Center staff by phone.
If problems occur after updates, try initializing the system.
• During initialization, the projector will restart automatically.
You can check the contents of Legal Documents and you can make a choice whether to agree or withdraw your consent to Legal Documents .
Troubleshoots functional problems that can arise while using the product.
124 CONNECTING DEVICES
CONNECTING DEVICES
You can connect various external devices to the projector.
Computer/Notebook USB Video/DVD
Digital Device
LG Audio Device
Headphone
Mobile Phone
Games
Console
Connecting to HD
Receiver, DVD, or
VCR Player, External
Devices
Connect an HD receiver, DVD,
VCR player, or external devices to the projector and select an appropriate input mode.
HDMI Connection
With an HDMI cable, you can enjoy high quality picture and sound.
Using a HDMI cable, connect the port of the projector to the HDMI output port of the device to connect. Both video and audio are output at the same time.
You can also use the .
Press the INPUT button on the remote control to select HDMI .
You can connect with any HDMI input port.
CONNECTING DEVICES 125
NOTE
ARC(Audio Return Channel)
• External audio devices that support SIMPLINK and ARC must be connected using
port.
• When connected with a high-speed HDMI ® cable, external audio devices that support ARC output or SPDIF work with the
SIMPLINK function without the need for an additional optical audio cable.
Optional Extras
126 CONNECTING DEVICES
HDMI to DVI Connection
Using an HDMI to DVI cable, connect the projector's
port to the DVI OUT port.
To output audio, use an audio cable for connection. You can also use the .
Press the INPUT button on the remote control to select HDMI .
You can connect with any HDMI input port.
AV Connection
Connect the output ports of an external device and the AV IN ports of the projector using an AV cable. Press the INPUT button on the remote control to select AV .
Check whether cables of the same color are connected properly.
Accessories
Optional
Extras
Not provided
Not provided
AUDIO OUT DVI OUT
CONNECTING DEVICES 127
Component Connection
You can enjoy a video by connecting the component port of an external device to the
COMPONENT IN port of the projector. Press the INPUT button on the remote control to select
Component . Check whether cables of the same color are connected properly.
B)
Accessories
A)
Not provided
Optional
Extras
Accessories
Not provided
VIDEO OUT
Not provided
Not provided
128 CONNECTING DEVICES
Connecting a PC
The projector supports Plug and
Play. Your PC will automatically detect the projector and requires no driver installation.
HDMI Connection
Using an HDMI cable, connect the
port of the projector to the HDMI output port of your PC.
Both video and audio are output at the same time. You can also use the .
Press the INPUT button on the remote control to select HDMI .
You can connect with any HDMI input port.
HDMI to DVI Connection
Using an HDMI to DVI cable, connect the projector's
port to the DVI OUT port.
To output audio, use an audio cable for connection. You can also use the .
Press the INPUT button on the remote control to select HDMI . You can connect with any HDMI input port.
Optional
Extras
Not provided
Optional Extras
AUDIO OUT DVI OUT
NOTE
• It is recommended to use an HDMI connection for the best image quality.
• Depending on the graphics card, DOS mode video may not work if a HDMI to DVI
Cable is in use.
• In PC mode, there may be noise associated with the resolution, vertical pattern, contrast, or brightness. If noise is present, change the PC output to another resolution, change the refresh rate to another rate or adjust the brightness and contrast on the PICTURE menu until the picture is clear.
• The synchronization input form for Horizontal and
Vertical frequencies is separate.
• Depending on the graphics card, some resolution settings may not allow the image to be positioned on the screen properly.
• If you are using DVI out from a PC, you have to connect analog audio separately.
• When using the HDMI/DVI cable, Single link only is supported.
CONNECTING DEVICES 129
Connecting a Laptop
You can connect the projector to a laptop to use various functions.
HDMI Connection
Using an HDMI cable, connect the
port of the projector to the HDMI output port of your laptop. Both video and audio are output at the same time. You can also use the .
Press the INPUT button on the remote control to select HDMI .
You can connect with any HDMI input port.
Optional Extras
130 CONNECTING DEVICES
The table below shows examples of switching the output. For more information, refer to the
External Output , Connecting to an External Monitor , or similar sections of the owner's manual of your computer.
Brand
NEC
Switching
Output
[Fn]+[F3]
Panasonic [Fn]+[F3]
Toshiba [Fn]+[F5]
IBM
Sony
Fujitsu
LG
[Fn]+[F7]
[Fn]+[F7]
[Fn]+[F10]
[Fn]+[F7]
Samsung [Fn]+[F4]
Macintosh
Adjust the control panel to enable mirroring after start-up.
Connecting
Headphones
You can listen to the audio through a headphone.
Not provided
Connecting a Digital
Amp
Using an optical cable, connect the digital audio input port of a digital amp to the OPTICAL
DIGITAL AUDIO OUT port of the projector. The output of an amp with a digital converter must be set to the desired audio format. When using a HDMI cable to connect a home theater or when connecting an optical output to an external audio device, set Sound Out to External Speaker (Optical/
HDMI ARC) as shown below.
If a projector, home theater, or the speaker of an external audio device is operating at the same time, there will be an echo.
CONNECTING DEVICES 131
NOTE
• Refer to the user manual of the audio device to connect.
• When connecting this product to other devices, make sure to turn off and unplug all the devices.
• The audio output of this product has wide-ranging audio bandwidth, so the receiver volume must be adjusted properly.
Speakers can be damaged by unexpected high frequencies.
• Connecting the OPTICAL
DIGITAL AUDIO OUT port of the projector to the digital audio input port of a digital amp and the audio input port of the projector to the analog audio output port of the digital amp can cause sound oscillation due to the closed loop. Remove one of the two connections to prevent this.
(This also applies to home theater devices.)
Optional Extras
132 CONNECTING DEVICES
Using the Mirroring Function of a Mobile
Phone
MHL Connection
The Mobile High-definition Link (MHL) is an interface that can connect a mobile phone to the projector and play video and audio from the mobile phone through the projector.
This only applies to products with a HDMI input that supports MHL.
(To find out whether your device is MHL-certified, please contact your device manufacturer.)
For MHL support, check the
Use a dedicated cable for MHL.
port.
Optional Extras
NOTE
• When you connect a mobile phone to the can see the mobile phone screen through a projector.
port, you
– This only applies to mobile phones that support MHL.
– You can use the remote control for some applications.
• Disconnect the MHL cable from the projector when:
– The MHL function is disabled.
– Your mobile device is fully charged in standby mode.
MAINTENANCE 133
MAINTENANCE
Clean your Projector to keep it in optimal condition.
Cleaning
Cleaning the Lens
If there is any dust or staining on the lens surface, you must clean the lens.
Use an air spray or a cleaning cloth to clean the lens.
To remove dust or stains, use an air spray or apply a small amount of cleaning agent onto a swab or soft cloth to lightly rub the lens.
Please be aware that liquid may flow into the lens if the product is sprayed directly onto the lens.
Cleaning the Projector Case
To clean the projector case, first unplug the power cord.
To remove dust or stains, use only a dry, lint-free, nonabrasive cloth to polish the lens.
Do not use alcohol, benzene, thinners, or other chemicals, which may damage the case.
134 INFORMATION
INFORMATION
To Update Projector Software
Uses Software Update to check and obtain the latest version.
It is also possible to check manually for available updates.
1
Press the (Home) button and select SETTINGS .
2
Select SUPPORT and go to Software Update .
Item
Software Update
Automatic Update
Mode
Check Update
Version
Description
Set it to On .
If an update is available, a prompt will appear to perform the update.
If an update is available, the update automatically starts without prompting.
Checks the latest update version installed. When a new update is available, the download process can be performed manually.
• When the update starts, the update progress window appears for a short time and disappears.
• The latest version can be obtained via an Internet connection.
• If software is not updated, certain functions may not work properly.
INFORMATION 135
Before Reporting a Problem, Check the
Following:
If the following symptoms occur, please carry out the checks and adjustments described below. There may be no malfunction.
General
Problem
Cannot view certain programs.
There is a delay after the projector is switched on before the image is fully visible.
Solution
• Adjust the location or orientation of the antenna.
• Save the programs you wish to view later using Auto Tuning or Channel
Edit .
• This is not a problem. Image noise that may occur when the projector is first switched is being cleaned up.
Picture
(Home) → SETTINGS → SUPPORT → Picture Test
First run a Picture Test to verify that the image signal output is normal.
If there is no problem with the test image, check external device connections and broadcast signals.
Problem
Images from previous program or other programs linger or the screen displays annoying lines.
Vibrating horizontal/ vertical lines and fishnet patterns appear momentarily.
Solution
• Adjust the orientation of the antenna to the TV transmitter, or refer to the manual for instructions on connecting the antenna.
• Such a problem may happen when there is strong electronic interference.
Turn off other electronic devices such as mobile phones, power tools, and other small electrical appliances.
136 INFORMATION
Problem
The screen display freezes or does not work properly during a digital broadcast.
Digital broadcasting is not available even though the cable is connected.
The display is inactive or unclear when connected to an HDMI source.
Does not work with a
USB storage device.
®
Solution
• This may occur in case of a weak signal or unstable reception. Adjust the antenna orientation and cable connections.
• If the signal strength or quality is low on Manual Tuning , check with the TV station or administration office.
• Check with the cable operator providing your subscription and/or signal.
(Depending upon your subscription, digital broadcasting may not be supported.)
• Check the HDMI
If your HDMI ®
® cable specifications.
cable is not genuine, images may fade in and out or not be displayed properly.
• Ensure that all cables are securely connected. When connections are not secure, images may not be properly displayed.
• Verify that the USB device and cable is version 2.0 or higher.
Sound
(Home) → SETTINGS → SUPPORT → Sound Test
First run a Sound Test to verify that the sound signal output is normal.
If there is no problem with the test sound, check connected external devices and the broadcast signal.
Problem
Screen display is on but there is no sound.
Solution
• Check other TV programs.
• Check if the audio output settings for the projector are configured correctly.
INFORMATION 137
Problem
For an analogue broadcast, stereo is not clear or sound comes from one speaker only.
TV sound is not in sync with the image or the sound breaks up occasionally.
The volume changes when I change program.
On certain programs, there is no sound at all, or only the background music can be heard
(in case of a programs created for overseas viewers).
There is no sound when connected to HDMI /
USB.
Solution
• In a poor reception area (areas with weak or unstable signals) or if multi audio is not stable, select Mono on
Multi Audio .
• Adjust the balance using the navigation button.
• If the issue affects a specific TV program only, it may be caused by problems with the broadcast signal for the individual station. Check with the TV station or your cable operator.
• Volume can vary from program to program.
• Set Auto Volume to On .
• In Language, set Language → Audio
Language to the language of your choice. Even if you change the language on Multi Audio , you can go back to the default setup once you turn off the power or change the program.
• Verify that the HDMI ® speed.
cable is high
• Check if the USB device and cable is version 2.0 or higher.
• Use only regular music (*mp3) files.
138 INFORMATION
PC Connection Problem
Problem
The screen display does not come on after connecting to the computer.
There is no sound after connecting the computer with the
HDMI cable.
When connected to the computer, the display is partially cut off or shifts to one side.
Solution
• Verify that the computer and the projector are securely connected.
• Turn the projector off and back on using the remote control.
• Restart the PC with the projector on.
• Check whether the resolution is correctly set for PC input.
• Reconnect the HDMI cable.
• Check with manufacturer of your video card to ensure it supports HDMI voice output. (Video cards in DVI format require connection of a separate sound cable.)
• Set the resolution to support PC input. (If this does not work, reboot the computer.)
INFORMATION 139
Problems Replaying Movies in My Media
Problem
I cannot view the files on the Movie List.
This file is invalid. message appears or the image display is not normal even though the sound is OK.
Audio not supported. message appears or the sound is not normal even though the image display is
OK.
Subtitles are not displayed.
Solution
• Check whether the file on the USB storage device can be read on a computer.
• Check whether the file extension is supported.
• Make sure that the file replays normally on the computer’s video player. (Check for damaged files.)
• Check whether the resolution is supported by the computer.
• Verify that the video/audio codec is supported.
• Verify that the frame rate is supported.
• Make sure that the file replays normally on the computer’s video player. (Check for damaged files.)
• Check if the audio codec is supported by the computer.
• Verify that the bit rate is supported.
• Verify that the sample rate is supported.
• Make sure that the file replays normally on the computer’s video player. (Check for damaged files.)
• Check if the video file has the same name as the subtitle file.
• Make sure that the video and subtitle files are in the same folder.
• Verify that the subtitle file format is supported.
• Verify that the subtitle language is supported. (Subtitle files can be opened in
Notepad to check the language.)
• Image shown may differ from your projector.
• For information on requesting service, refer to the following menu.
(Home) → SETTINGS → SUPPORT → Product/Service Info.
140 SPECIFICATIONS
SPECIFICATIONS
MODELS PF1000U (PF1000U-NA)
Resolution (Pixel) 1920 (Horizontal) × 1080 (Vertical)
Aspect Ratio
Panel size (mm)
16:9 (Horizontal:Vertical)
11.896
Projection
Distance
(Video size)
Ratio of Upward
Projection
0.413 m to 0.686 m (152.4 cm to 254 cm)
125 %
Working range of the remote control
Power
Power consumption
6 m
AC 100 - 240 V, 50 Hz/ 60 Hz
100 W
AC-DC Adaptor
19 V 5.79 A
(Adaptor Input 100 - 240 V @ 50/60 Hz)
3 W + 3 W Audio Output
Reception type
Reception channels
External Antenna
Impedance
NTSC-M, ATSC
VHF 02 to 13, UHF 14 to 69, CATV 01 to 158,
DTV 02 to 69, CADTV 01 to 158
75 Ω
Height (mm)
Width (mm)
Depth (mm)
Weight (kg)
USB Device
127.6 (without foot) / 128.8 (with foot)
131.4
309 (without tuner) / 318 (with tuner)
1.9
5 V, 0.5 A (Max.)
SPECIFICATIONS 141
MODELS
Environment condition
PF1000U (PF1000U-NA)
Temperature
Operation 0 °C to 40 °C
Storage -20 °C to 60 °C
Relative humidity
Operation 0 % to 80 %
Storage 0 % to 85 %
* Use only power supplies listed in the user instructions.
* Contents in this manual may be changed without prior notice due to upgrade of product functions.
HDMI (DTV) Supported Mode
Resolution
720 x 480p
1280 x 720p
1920 x 1080i
1920 x 1080p
Horizontal
Frequency (kHz)
31.47
31.47
31.50
44.96
45.00
33.72
33.75
26.97
27.000
33.71
33.75
67.432
67.500
Vertical
Frequency (Hz)
60
59.94
60.00
59.94
60.00
59.94
60.00
23.976
24.000
29.97
30.00
59.939
60
142 SPECIFICATIONS
Supported HDMI (PC) Modes
Resolution
640 x 350
720 x 400
640 x 480
800 x 600
1024 x 768
1152 x 864
1360 x 768
1280 x 1024
1920 x 1080
Horizontal
Frequency (kHz)
31.468
31.469
31.469
37.879
48.363
54.348
47.712
63.981
67.5
Vertical
Frequency (Hz)
70.09
70.08
59.94
60.31
60.00
60.053
60.015
60.020
60
• If an invalid signal is input into the projector, it will not be displayed properly on the screen or a message such as No Signal or Invalid
Format will be displayed.
• The projector supports the DDC1/2B type as the Plug and Play function
(Auto-recognition of PC monitor).
• 1920 x 1080 is recommended as the best picture quality in the PC mode.
SPECIFICATIONS 143
Component Supported Mode
Resolution
720 x 480i
720 x 480p
1280 x 720p
1920 x 1080i
1920 x 1080p
Horizontal
Frequency (kHz)
15.73
15.75
31.47
31.50
44.96
45.00
33.72
33.75
26.97
27.00
33.71
33.75
67.432
67.500
Component Port Connecting Information
Component ports on the
Projector
Y
Video output ports on DVD player Y
Y
Y
Y
P
B
P
B
B-Y
Cb
Pb
Vertical
Frequency (Hz)
59.94
60.00
59.94
60.00
59.94
60.00
59.94
60.00
23.976
24.00
29.97
30.00
59.94
60.00
P
R
P
R
R-Y
Cr
Pr
144 SPECIFICATIONS
Open Source Software Notice Information
To obtain the source code under GPL, LGPL, MPL, and other open source licenses, that is contained in this product, please visit http://opensource.lge.com.
In addition to the source code, all referred license terms, warranty disclaimers and copyright notices are available for download.
LG Electronics will also provide open source code to you on CD-ROM for a charge covering the cost of performing such distribution (such as the cost of media, shipping, and handling) upon email request to [email protected]. This offer is valid for three (3) years from the date on which you purchased the product.
SYMBOLS
Refers to alternating current(AC).
Refers to direct current(DC).
Refers to class II equipment.
Refers to stand-by.
Refers to “ON” (power).
Refers to dangerous voltage.
SYMBOLS 145
The model and serial numbers of the projector are located on the back or on the side of the projector.
Record them below should you ever need service.
MODEL
SERIAL
advertisement
* Your assessment is very important for improving the workof artificial intelligence, which forms the content of this project
Key Features
- Ultra short throw projector Black
- DLP 1000 ANSI lumens
- LED 30000 h
- 1080p (1920x1080) 16:9 150000:1
- Screen size compatibility: 1524 - 2540 mm (60 - 100")
- Focus: Manual
- Bluetooth
- Built-in speaker(s) 6 W
- 3D
- AC
Related manuals
advertisement
Table of contents
- 2 LICENSES
- 4 SAFETY PRECAUTIONS
- 18 PREPARATION
- 18 Accessories
- 19 Optional Extras
- 20 Parts and Components
- 20 Main Unit
- 21 Side
- 22 Back
- 23 Using the Joystick Button
- 23 Basic functions
- 24 Adjusting the menu
- 24 Projector Status Indicators
- 25 Installation
- 25 Installation Precautions
- 26 Projection Distance per Screen Size
- 27 Kensington Security System
- 28 MAGIC REMOTE CONTROL
- 30 To Register the Magic Remote Control
- 30 To Re-register the Magic Remote Control
- 31 Using the Magic Remote Control
- 32 USING THE PROJECTOR
- 32 Connecting the Antenna or Cable
- 33 Watching Projector
- 33 Initial Setup
- 36 Focus of the Screen Image
- 36 Watching With the Projector
- 37 To Set Channel
- 37 To View Program Information
- 37 To Set Favorite Channels
- 38 To Use Favorite
- 38 To Set Auto Tuning
- 38 To Set Channels Manually
- 38 To Edit Channels
- 39 Additional Options
- 39 To adjust Aspect Ratio
- 40 Using the Edge Adj (4 Corner Keystone) Function
- 41 Changing Input Device
- 43 To Use SIMPLINK
- 45 Using the Quick Menu
- 46 To Set Sound
- 46 To Set Sound Output
- 48 Using the Multi Audio
- 49 ENTERTAINMENT
- 49 To use Smart Features
- 49 To use Home Screen
- 50 To use MY APPS
- 50 To edit items in MY APPS
- 51 To Connect Network
- 51 One-click Network Connection
- 51 To Connect to a Network Through Set Expert
- 52 To Use the Wi-Fi Direct Function
- 53 Tips for Network Settings
- 54 3D FUNCTION
- 54 While Watching 3D
- 57 Requirements for Watching 3D Images
- 58 Using the DLP-LINK (DLP-Ready) Type Glasses
- 58 To view 3D images
- 59 Supported 3D Mode
- 60 SMARTSHARE
- 60 Before Using
- 60 Connecting a USB Device
- 60 Removing a USB Device
- 62 To use SmartShare™
- 63 Watching the Videos
- 65 Viewing the Photos
- 66 Listening to Music
- 67 Viewing Files
- 68 To Set SmartShare™ Related Functions
- 71 To use SCREEN SHARE (Miracast™ / Intel’s WiDi Function)
- 71 To Use the Miracast™ / Intel’s WiDi Function
- 73 To Use a Premium Service
- 74 To Use Paid Content
- 75 To Reset Premium
- 76 To Use LG Smart World
- 77 To Sign Up With LG Smart World
- 77 To Install An App On Your Projector
- 78 To Manage My Information
- 79 To Use Search Function
- 80 To Use the Voice Recognition Function
- 80 Using this Function Through Search
- 80 Using this Function on the Internet
- 82 To Use Voice Mate Function
- 82 What Is Voice Mate?
- 83 How to Use Voice Mate?
- 83 What Are Other Functions of Voice Mate?
- 84 See Avatar
- 84 Using the Avatar
- 85 What Is On Now?
- 85 To Use On Now
- 88 To Use Internet
- 89 Frequently Asked Questions for Projector
- 94 USING ADVANCED FUNCTIONS
- 94 To Use Screen Remote
- 94 To Use Screen Remote
- 95 To Control a Device Connected to the Projector Using the Screen Remote
- 95 To Use the Universal Control function
- 97 To Use a USB Input Device On a Projector
- 97 To Use a USB Wired/wireless Mouse
- 97 To Use a USB Wired/wireless Keyboard
- 98 CUSTOMIZING SETTINGS
- 98 SETTINGS
- 99 PICTURE Settings
- 106 SOUND Settings
- 109 CHANNEL Settings
- 110 TIME Settings
- 111 LOCK Settings
- 115 OPTION Settings
- 120 NETWORK Settings
- 122 SUPPORT
- 124 CONNECTING DEVICES
- 125 Connecting to HD Receiver, DVD, or VCR Player, External Devices
- 125 HDMI Connection
- 126 HDMI to DVI Connection
- 126 AV Connection
- 127 Component Connection
- 128 Connecting a PC
- 128 HDMI Connection
- 128 HDMI to DVI Connection
- 129 Connecting a Laptop
- 129 HDMI Connection
- 130 Connecting Headphones
- 131 Connecting a Digital Amp
- 132 Using the Mirroring Function of a Mobile Phone
- 132 MHL Connection
- 133 MAINTENANCE
- 133 Cleaning
- 133 Cleaning the Lens
- 133 Cleaning the Projector Case
- 134 INFORMATION
- 134 To Update Projector Software
- 135 Before Reporting a Problem, Check the Following:
- 135 General
- 135 Picture
- 136 Sound
- 138 PC Connection Problem
- 139 Problems Replaying Movies in My Media
- 140 SPECIFICATIONS
- 145 SYMBOLS