advertisement
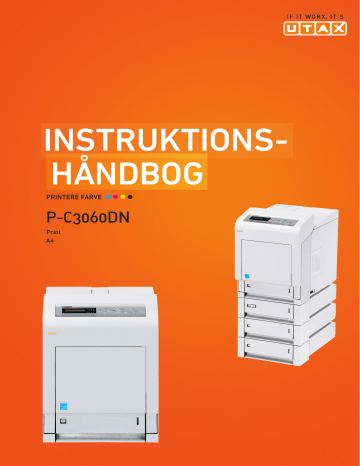
INSTRUKTIONS-
HÅNDBOG
PRINTERE FARVE
P-C3060DN
A4
3&'1
BETJENINGSVEJLEDNING
Indholdsfortegnelse
1 Maskinens dele
Dele på printerens forside ......................................................... 1-2
Komponenter i printerens venstre side .................................... 1-2
Indvendige dele .......................................................................... 1-3
Dele på printerens bagside ........................................................ 1-3
Betjeningspanel .......................................................................... 1-4
2 Udskrivning
Ændring af parametre for netværksinterface .......................... 2-2
Udskrivning af en netværksinterface statusside ..................... 2-4
Embedded Web Server RX ........................................................ 2-5
Installation af printerdriveren .................................................. 2-14
Udskrivning fra et softwareprogram ....................................... 2-21
Udskrivning med AirPrint ........................................................ 2-22
Status Monitor .......................................................................... 2-23
Strømsparefunktion ................................................................. 2-27
3 Vedligeholdelse
Generelle oplysninger ................................................................ 3-2
Udskiftning af tonerbeholder .................................................... 3-2
Udskiftning af beholder til brugt toner ..................................... 3-6
Rengøring af printer ................................................................... 3-8
4 Problemløsning
Generelle retningslinjer ............................................................. 4-2
Problemer med udskriftskvalitet ............................................... 4-3
Fejlmeddelelser .......................................................................... 4-6
Udredning af papirstop ............................................................ 4-11
5 Specifikationer
iii
iv
Juridiske og sikkerhedsmæssige oplysninger
FORSIGTIG VI ER IKKE ANSVARLIGE FOR SKADER,
DER SKYLDES FORKERT INSTALLATION.
Erklæring om software
SOFTWARE, DER BENYTTES SAMMEN MED DENNE PRINTER,
SKAL UNDERSTØTTE PRINTERENS EMULERINGSTILSTAND.
Printeren er fabriksindstillet til at emulere PCL.
Generel bemærkning
Der tages forbehold for ændringer af oplysningerne i denne vejledning uden forudgående varsel. Der kan blive tilføjet sider i senere udgaver.
Brugeren bedes ignorere eventuelle tekniske unøjagtigheder eller typografiske fejl i denne udgave.
Producenten påtager sig intet ansvar for ulykker, der måtte opstå, mens brugeren følger anvisningerne i denne vejledning. Producenten påtager sig intet ansvar for mangler i printerens firmware (indholdet af printerens skrivebeskyttede hukommelse).
Denne vejledning og alle emner, der sælges eller leveres sammen med eller i forbindelse med salget af denne Page Printer, og som kan beskyttes af ophavsret, er beskyttet af ophavsret. Alle rettigheder forbeholdes. Denne vejledning eller dele heraf samt andre emner, der kan beskyttes af ophavsret, må ikke kopieres eller på anden måde gengives uden forudgående skriftligt samtykke fra indehaveren af ophavsretten.
Hvis der fremstilles kopier af denne vejledning eller dele heraf, skal eventuelle emner, som kan beskyttes af ophavsret, indeholde samme oplysninger om ophavsret som det materiale, der kopieres.
Oplysninger om varemærker
• PRESCRIBE er et registreret varemærke, der tilhører Kyocera
Corporation.
• KPDL er et varemærke, der tilhører Kyocera Corporation.
• Microsoft, Windows, Windows XP, Windows Server 2003,
Windows Vista, Windows Server 2008, Windows 7, Windows Server
2012, Windows 8 og Internet Explorer er registrerede varemærker eller varemærker, der tilhører Microsoft Corporation i U.S.A. og/eller i andre lande.
• PCL er et varemærke, der tilhører Hewlett-Packard Company.
• Adobe Acrobat, Adobe Reader og PostScript er varemærker, der tilhører Adobe Systems, Incorporated.
• Ethernet er et registreret varemærke, der tilhører Xerox Corporation.
• NetWare er et registreret varemærke tilhørende Novell, Inc.
• IBM er et varemærke, der tilhører International Business Machines
Corporation.
• AppleTalk, Bonjour, Macintosh og Mac OS er registrerede varemærker, der tilhører Apple Inc. i USA og andre lande.
• Alle europæiske sprogfonte, der er installeret på denne maskine, bruges i henhold til licensaftale med Monotype Imaging Inc.
v
vi
• Helvetica, Palatino og Times er registrerede varemærker, der tilhører
Linotype GmbH.
• ITC Avant Garde Gothic, ITC Bookman, ITC ZapfChancery og ITC
ZapfDingbats er registrerede varemærker, der tilhører International
Typeface Corporation.
• UFST™ MicroType®-fonte fra Monotype Imaging Inc. er installeret på denne maskine.
• AirPrint og AirPrint logo er varemærker tilhørende Apple Inc.
• iOS er et varemærke eller registreret varemærke tilhørende Cisco i
USA og andre lande og bruges under licens fra by Apple Inc.
• ThinPrint er et varemærke, der tilhører Cortado AG i Tyskland og andre lande.
Alle andre firmanavne og produktnavne er registrerede varemærker eller varemærker, der tilhører de respektive virksomheder. Betegnelserne ™ og
® vil ikke blive brugt i denne betjeningsvejledning.
Licensaftaler
Anerkendelse af fontvaremærker
Alle indbyggede skrifttyper i denne printer er givet i licens af Monotype
Imaging Inc.
Helvetica, Palatino og Times er registrerede varemærker, der tilhører
Linotype-Hell AG. ITC Avant Garde Gothic, ITC Bookman, ITC
ZapfChancery og ITC Zapf Dingbats er registrerede varemærker tilhørende International Typeface Corporation.
Monotype Imaging License Agreement
1 “Software” shall mean the digitally encoded, machine readable, scalable outline data as encoded in a special format as well as the
UFST Software.
2 You agree to accept a non-exclusive license to use the Software to reproduce and display weights, styles and versions of letters, numerals, characters and symbols (“Typefaces”) solely for your own customary business or personal purposes at the address stated on the registration card you return to Monotype Imaging. Under the terms of this License Agreement, you have the right to use the Fonts on up to three printers. If you need to have access to the fonts on more than three printers, you need to acquire a multi-user license agreement which can be obtained from Monotype Imaging.
Monotype Imaging retains all rights, title and interest to the Software and Typefaces and no rights are granted to you other than a License to use the Software on the terms expressly set forth in this
Agreement.
3 To protect proprietary rights of Monotype Imaging, you agree to maintain the Software and other proprietary information concerning the Typefaces in strict confidence and to establish reasonable procedures regulating access to and use of the Software and
Typefaces.
4 You agree not to duplicate or copy the Software or Typefaces, except that you may make one backup copy. You agree that any such copy shall contain the same proprietary notices as those appearing on the original.
5 This License shall continue until the last use of the Software and
Typefaces, unless sooner terminated. This License may be
terminated by Monotype Imaging if you fail to comply with the terms of this License and such failure is not remedied within thirty (30) days after notice from Monotype Imaging. When this License expires or is terminated, you shall either return to Monotype Imaging or destroy all copies of the Software and Typefaces and documentation as requested.
6 You agree that you will not modify, alter, disassemble, decrypt, reverse engineer or decompile the Software.
7 Monotype Imaging warrants that for ninety (90) days after delivery, the Software will perform in accordance with Monotype Imagingpublished specifications, and the diskette will be free from defects in material and workmanship. Monotype Imaging does not warrant that the Software is free from all bugs, errors and omissions.
8 THE PARTIES AGREE THAT ALL OTHER WARRANTIES,
EXPRESSED OR IMPLIED, INCLUDING WARRANTIES OF
FITNESS FOR A PARTICULAR PURPOSE AND
MERCHANTABILITY, ARE EXCLUDED.
9 Your exclusive remedy and the sole liability of Monotype Imaging in connection with the Software and Typefaces is repair or replacement of defective parts, upon their return to Monotype Imaging.
10 IN NO EVENT WILL MONOTYPE IMAGING BE LIABLE FOR LOST
PROFITS, LOST DATA, OR ANY OTHER INCIDENTAL OR
CONSEQUENTIAL DAMAGES, OR ANY DAMAGES CAUSED BY
ABUSE OR MISAPPLICATION OF THE SOFTWARE AND
TYPEFACES.
11 Massachusetts U.S.A. law governs this Agreement.
12 You shall not sublicense, sell, lease, or otherwise transfer the
Software and/or Typefaces without the prior written consent of
Monotype Imaging.
13 Use, duplication or disclosure by the Government is subject to restrictions as set forth in the Rights in Technical Data and Computer
Software clause at FAR 252-227-7013, subdivision (b)(3)(ii) or subparagraph (c)(1)(ii), as appropriate. Further use, duplication or disclosure is subject to restrictions applicable to restricted rights software as set forth in FAR 52.227-19 (c)(2).
14 YOU ACKNOWLEDGE THAT YOU HAVE READ THIS
AGREEMENT, UNDERSTAND IT, AND AGREE TO BE BOUND BY
ITS TERMS AND CONDITIONS. NEITHER PARTY SHALL BE
BOUND BY ANY STATEMENT OR REPRESENTATION NOT
CONTAINED IN THIS AGREEMENT. NO CHANGE IN THIS
AGREEMENT IS EFFECTIVE UNLESS WRITTEN AND SIGNED
BY PROPERLY AUTHORIZED REPRESENTATIVES OF EACH
PARTY. BY OPENING THIS DISKETTE PACKAGE, YOU AGREE
TO ACCEPT THE TERMS AND CONDITIONS OF THIS
AGREEMENT.
GPL/LGPL
Dette produkt indeholder (http://www.gnu.org/licenses/gpl.html) og/eller
LGPL (http://www.gnu.org/licenses/lgpl.html) software som en del af produktets firmware. You can get the source code, and you are permitted to copy, redistribute and modify it under the terms of GPL/LGPL.
OpenSSL License
Copyright © 1998-2006 The OpenSSL Project. All rights reserved.
Redistribution and use in source and binary forms, with or without modification, are permitted provided that the following conditions are met: vii
viii
1 Redistributions of source code must retain the above copyright notice, this list of conditions and the following disclaimer.
2 Redistributions in binary form must reproduce the above copyright notice, this list of conditions and the following disclaimer in the documentation and/or other materials provided with the distribution.
3 All advertising materials mentioning features or use of this software must display the following acknowledgment:
"This product includes software developed by the OpenSSL Project for use in the OpenSSL Toolkit. (http://www.openssl.org/)"
4 The names "OpenSSL Toolkit" and "OpenSSL Project" must not be used to endorse or promote products derived from this software without prior written permission.
For written permission, please contact [email protected].
5 Products derived from this software may not be called "OpenSSL" nor may "OpenSSL" appear in their names without prior written permission of the OpenSSL Project.
6 Redistributions of any form whatsoever must retain the following acknowledgment: "This product includes software developed by the
OpenSSL Project for use in the OpenSSL Toolkit (http:// www.openssl.org/)"
THIS SOFTWARE IS PROVIDED BY THE OpenSSL PROJECT "AS IS"
AND ANY EXPRESSED OR IMPLIED WARRANTIES, INCLUDING, BUT
NOT LIMITED TO, THE IMPLIED WARRANTIES OF
MERCHANTABILITY AND FITNESS FOR A PARTICULAR PURPOSE
ARE DISCLAIMED. IN NO EVENT SHALL THE OpenSSL PROJECT OR
ITS CONTRIBUTORS BE LIABLE FOR ANY DIRECT, INDIRECT,
INCIDENTAL, SPECIAL, EXEMPLARY, OR CONSEQUENTIAL
DAMAGES (INCLUDING, BUT NOT LIMITED TO, PROCUREMENT OF
SUBSTITUTE GOODS OR SERVICES; LOSS OF USE, DATA, OR
PROFITS; OR BUSINESS INTERRUPTION) HOWEVER CAUSED AND
ON ANY THEORY OF LIABILITY, WHETHER IN CONTRACT, STRICT
LIABILITY, OR TORT (INCLUDING NEGLIGENCE OR OTHERWISE)
ARISING IN ANY WAY OUT OF THE USE OF THIS SOFTWARE, EVEN
IF ADVISED OF THE POSSIBILITY OF SUCH DAMAGE.
Original SSLeay License
Copyright © 1995-1998 Eric Young ([email protected]) All rights reserved.
This package is an SSL implementation written by Eric Young
([email protected]). The implementation was written so as to conform with Netscapes SSL.
This library is free for commercial and non-commercial use as long as the following conditions are aheared to. The following conditions apply to all code found in this distribution, be it the RC4, RSA, lhash, DES, etc., code; not just the SSL code. The SSL documentation included with this distribution is covered by the same copyright terms except that the holder is Tim Hudson ([email protected]).
Copyright remains Eric Young's, and as such any Copyright notices in the code are not to be removed.
If this package is used in a product, Eric Young should be given attribution as the author of the parts of the library used.
This can be in the form of a textual message at program startup or in documentation (online or textual) provided with the package.
Redistribution and use in source and binary forms, with or without modification, are permitted provided that the following conditions are met:
1 Redistributions of source code must retain the copyright notice, this list of conditions and the following disclaimer.
2 Redistributions in binary form must reproduce the above copyright notice, this list of conditions and the following disclaimer in the documentation and/or other materials provided with the distribution.
3 All advertising materials mentioning features or use of this software must display the following acknowledgement:
"This product includes cryptographic software written by Eric Young
The word 'cryptographic' can be left out if the rouines from the library being used are not cryptographic related :-).
4 If you include any Windows specific code (or a derivative thereof) from the apps directory (application code) you must include an acknowledgement:
"This product includes software written by Tim Hudson
THIS SOFTWARE IS PROVIDED BY ERIC YOUNG "AS IS" AND ANY
EXPRESS OR IMPLIED WARRANTIES, INCLUDING, BUT NOT
LIMITED TO, THE IMPLIED WARRANTIES OF MERCHANTABILITY
AND FITNESS FOR A PARTICULAR PURPOSE ARE DISCLAIMED. IN
NO EVENT SHALL THE AUTHOR OR CONTRIBUTORS BE LIABLE
FOR ANY DIRECT, INDIRECT, INCIDENTAL, SPECIAL, EXEMPLARY,
OR CONSEQUENTIAL DAMAGES (INCLUDING, BUT NOT LIMITED
TO, PROCUREMENT OF SUBSTITUTE GOODS OR SERVICES; LOSS
OF USE, DATA, OR PROFITS; OR BUSINESS INTERRUPTION)
HOWEVER CAUSED AND ON ANY THEORY OF LIABILITY,
WHETHER IN CONTRACT, STRICT LIABILITY, OR TORT (INCLUDING
NEGLIGENCE OR OTHERWISE) ARISING IN ANY WAY OUT OF THE
USE OF THIS SOFTWARE, EVEN IF ADVISED OF THE POSSIBILITY
OF SUCH DAMAGE.
The licence and distribution terms for any publically available version or derivative of this code cannot be changed. i.e. this code cannot simply be copied and put under another distribution licence [including the GNU
Public Licence.] ix
x
Compliance and Conformity
This equipment has been tested and found to comply with the limits for a
Class B digital device, pursuant to Part 15 of the FCC Rules. These limits are designed to provide reasonable protection against harmful interference in a residential installation. This equipment generates, uses and can radiate radio frequency energy and, if not installed and used in accordance with the instructions, may cause harmful interference to radio communications. However, there is no guarantee that interference will not occur in a particular installation. If this equipment does cause harmful interference to radio or television reception, which can be determined by turning the equipment off and on, the user is encouraged to try to correct the interference by one or more of the following measures:
• Reorient or relocate the receiving antenna.
• Increase the separation between the equipment and receiver.
• Connect the equipment into an outlet on a circuit different from that to which the receiver is connected.
• Consult the dealer or an experienced radio/TV technician for help.
• The use of a non-shielded interface cable with the referenced device is prohibited.
CAUTION
—
The changes or modifications not expressly approved by the party responsible for compliance could void the user’s authority to operate the equipment.
This device complies with Part 15 of FCC Rules and RSS-Gen of IC
Rules.
Operation is subject to the following two conditions; (1) this device may not cause interference, and (2) this device must accept any interference, including interference that may cause undesired operation of the device.
* The above warning is valid only in the United States of America.
Interfacestik
VIGTIGT Sørg for at slukke for printeren, før du tilslutter eller fjerner et interfacekabel. Sæt den medfølgende beskyttelseshætte på interfacestik, der ikke er i brug, for at forhindre, at statisk elektricitet overføres til printerens indre elektroniske dele via interfacestikkene.
Bemærk Brug skærmede tilslutningskabler.
Sikkerhedsmæssige oplysninger
Laser Safety
This printer is certified as a Class 1 laser product under the U.S.
Department of Health and Human Services (DHHS) Radiation
Performance Standard according to Radiation Control for Health and
Safety Act of 1968. This means that the printer does not produce hazardous laser radiation. Since radiation emitted inside the printer is completely confined within protective housings and external covers, the laser beam cannot escape from the printer during any phase of user operation.
Lasererklæring
Denne printer er godkendt i USA til at overholde kravene i DHHS 21 CFR underafsnit for Class I (1) laserprodukter, og er godkendt øvrige steder som et Class I laserprodukt, der overholder kravene i IEC/EN
60825-1:2007.
FARE CLASS 3B USYNLIG LASERSTRÅLING NÅR
ÅBEN. UNDGÅ DIREKTE UDSÆTTELSE FOR
STRÅLING.
FORSIGTIG Brug af andre betjeningsenheder, tilpasninger eller fremgangsmåder end de, der er beskrevet heri, kan medføre farlig stråling.
Radiofrekvenssender
Denne maskine indeholder en senderenhed. Vi erklærer hermed som producent, at dette udstyr (Sideprinteren), model P-C3060DN overholder de væsentlige krav og andre relevante bestemmelser fastlagt i EUdirektiv 1999/5/EC.
Radio Tag-teknologi
Visse lande har lovbestemmelser ang. den Radio Tag-teknologi, som anvendes i dette udstyr til at identificere tonerbeholderen. Brugen af udstyret kan derfor være underlagt begrænsninger.
xi
xii
Advarselsmærkater
Følgende mærkater kan være påsat printeren.
Mærkat inden i printeren (advarsel om laserstråling)
Høj indvendig temperatur.
Rør ikke ved delene i dette område, da der er risiko for forbrænding.
P-C3060DN
CDRH Regulations
The Center for Devices and Radiological Health (CDRH) of the U.S. Food and Drug Administration implemented regulations for laser products on
August 2, 1976. These regulations apply to laser products manufactured after August 1, 1976. Compliance is mandatory for products marketed in the United States. A label indicating compliance with the CDRH regulations must be attached to laser products marketed in the United
States.
Ozonkoncentration
Printerne danner ozongas (O
3
), som kan blive koncentreret på installationsstedet og medføre en ubehagelig lugt. Det anbefales at placere printeren et sted med tilstrækkelig ventilation for at holde koncentrationen af ozongas under 0,1 ppm.
Safety Instructions Regarding the Disconnection of Power
Caution: The power plug is the main isolation device! Other switches on the equipment are only functional switches and are not suitable for isolating the equipment from the power source.
VORSICHT: Der Netzstecker ist die Hauptisoliervorrichtung! Die anderen
Schalter auf dem Gerät sind nur Funktionsschalter und können nicht verwendet werden, um den Stromfluß im Gerät zu unterbrechen.
xiii
xiv
Canadian Department of Communications Compliance
Statement
This Class B digital apparatus complies with Canadian ICES-003.
Avis de conformité aux normes du ministère des
Communications du Canada
Cet appareil numérique de la classe B est conforme à la norme NMB-003 du Canada.
EN ISO 7779
Maschinenlärminformations-Verordnung 3. GPSGV, 06.01.2004: Der höchste Schalldruckpegel beträgt 70 dB (A) oder weniger gemäß EN ISO
7779.
EK1-ITB 2000
Das Gerät ist nicht für die Benutzung im unmittelbaren Gesichtsfeld am
Bildschirmarbeitsplatz vorgesehen. Um störende Reflexionen am
Bildschirmarbeitsplatz zu vermeiden, darf dieses Produkt nicht im unmittelbaren Gesichtsfeld platziert werden.
Ansvarsfraskrivelse
Vi påtager sig intet ansvar over for kunder, andre personer eller organisationer med hensyn til tab eller skade direkte eller indirekte forårsaget eller formentlig forårsaget af udstyr solgt eller leveret af os, inklusive men ikke begrænset til afbrydelse af service, tab af omsætning eller forventede indtægter, eller følgeskader opstået pga. brug eller betjening af udstyret eller softwaren.
Energisparefunktion
Maskinen er udstyret med en Energisparetilstand , hvor energiforbruget reduceres, når der er gået en vis tid, efter maskinen sidst blev anvendt.
Maskinen er også udstyret med Dvale , hvor printerfunktionerne er i venteposition, mens energiforbruget reduceres til et minimum, når maskinen ikke har været i brug i et vist stykke tid.
Energisparetilstand
Lavt strømniveau-tilstanden aktiveres automatisk, når apparatet har været ubenyttet i 1 minutter. Det tidsrum, der skal gå uden aktivitet, før energisparetilstanden aktiveres, kan forlænges. Se afsnittet Low Power
Timer (Low Power Mode timer timeout time i Advanced Operation Guide for yderligere oplysninger.
Dvale
Dvaletilstanden aktiveres automatisk, når maskinen har været ubenyttet i 15 minutter. Det tidsrum, der skal gå uden aktivitet, før dvaletilstanden aktiveres, kan forlænges. Se afsnittet Sleep Timer (Sleep timer timeout setting) i Advanced Operation Guide for yderligere oplysninger.
Automatisk 2-sidet udskrivning
Maskinen har 2-sidet kopiering som standardfunktion. Ved f.eks. at udskrive to 1-sidede originaler på et enkelt ark papir kan papirforbruget reduceres. Se afsnittet Duplex (Duplex Printing) i Advanced Operation
Guide for yderligere oplysninger.
Udskrivning i duplextilstand reducerer papirforbruget og bidrager til bevarelse af skovressourcer. Duplextilstanden reducerer også mængden af det papir, der skal købes, og derved omkostninger. Det anbefales at indstille duplexudskrivning som standard i de maskiner, der kan udskrive i duplex.
Ressourcebesparende - Papir
For bevaring og bæredygtig udnyttelse af skovressourcer, anbefales det at bruge både genbrugspapir og nyt papir certificeret i henhold til miljømæssigt ansvar eller har anerkendte miljømærker, der overholder
EN 12281:2002
*1
eller tilsvarende kvalitetsstandarder.
Denne maskine understøtter også udskrivning på 64 g/m² papir.
Anvendelse af denne papirtype, der indeholder færre råvarer, kan føre til yderligere bevarelse af skovressourcer.
*1: EN12281:2002 "Skrive-, kopi- og kontorpapir - Krav til kopipapir til kopimaskiner"
Du kan få oplysninger om anbefalede papirtyper af din forhandler eller servicetekniker.
Miljømæssige fordele ved "Power Management"
Med henblik på reduktion af strømforbrug er maskinen er udstyret med en strømstyringsfunktion, der automatisk aktiverer strømsparetilstand, når maskinen ikke benyttes i et vist tidsrum.
Selv om det tager maskinen lidt tid til at vende tilbage til READY-tilstand, når den er sat til energisparetilstand, er det muligt at opnå betydelig reduktion af energiforbrug. Det anbefales at bruge maskinen med aktiveringstid for strømsparetilstand indstillet som standard.
xv
Energy Star-programmet (ENERGY STAR
®
)
Vi har som deltagervirksomhed i det internationale Energy Star-program fastslået, at denne maskine overholder de standarder, der er fastlagt i programmet.
ENERGY STAR
®
er et frivilligt energieffektivitetsprogram med det formål at udvikle og fremme brugen af produkter med høj energieffektivitet med henblik på at forhindre den globale opvarmning. Kunder, der køber
ENERGY STAR
®
kvalificerede produkter, bidrager til reduktion af udledning af drivhusgaser og energirelaterede omkostninger.
xvi
Forholdsregler ved installation
Miljø
FORSIGTIG Placér ikke printeren på en ustabil eller ujævn overflade. En ustabil placering kan medføre, at printeren falder ned. Denne situation indebærer en risiko for personskade eller beskadigelse af printeren.
Undgå fugtige, støvede eller meget snavsede omgivelser.
Hvis stikket bliver støvet eller snavset, skal du rengøre det for at undgå brand eller elektrisk stød.
Placér ikke maskinen i nærheden af radiatorer, elektriske varmeapparater eller andre varmekilder eller i nærheden af brændbart materiale for at undgå risiko for brand.
For at holde printeren kølig og lette vedligeholdelse og udskiftning af dele skal maskinen placeres således, at der er plads til at foretage den nødvendige vedligeholdelse som vist nedenfor. Placér printeren, så der er tilstrækkelig plads omkring den, især omkring sidedækslet, så luften kan cirkulere uhindret fra printeren.
Øverst: 400 mm
Venstre: 400 mm Højre: 250 mm Bagved: 200 mm Foran: 600 mm
Andre forholdsregler
Uegnede omgivelser kan forhindre sikker betjening af printeren og reducere printerens ydeevne. Installer printeren i et lokale med god ventilation (anbefalet rumtemperatur: ca. 23 °C, luftfugtighed: ca. 60 %
RH), og undgå følgende placeringer for printeren.
Undgå placeringer i nærheden af vinduer og direkte sollys.
Undgå steder med vibrationer.
Undgå placeringer med voldsomme temperatursvingninger.
Placér ikke maskinen et sted, hvor den er udsat for en direkte varm eller kold luftstrøm.
Undgå steder med dårlig ventilation.
Hvis gulvet er lavet af et blødt materiale, kan det blive beskadiget af hjulene, når maskinen flyttes efter installation.
xvii
xviii
Printerens strømforsyning/jordforbindelse
ADVARSEL Benyt ikke en strømforsyning med en anden spænding end den angivne. Undgå flere tilslutninger i samme stikkontakt. I disse situationer er der risiko for brand eller elektrisk stød.
Sæt strømkablet korrekt i stikkontakten. Hvis metalobjekter berører benene på stikket, kan det forårsage brand eller elektrisk stød.
Slut altid printeren til en stikkontakt med jordforbindelse for at undgå risiko for brand eller elektrisk stød i tilfælde af kortslutning. Kontakt din servicetekniker, hvis der ikke er mulighed for jordforbindelse.
Andre forholdsregler
Sæt stikket i en stikkontakt så tæt ved printeren som muligt.
Håndtering af plasticposer
ADVARSEL Sørg for, at plasticposer, som benyttes til printeren, opbevares uden for børns rækkevidde. Plastik kan klæbe sig fast til næse og mund og medføre kvælning.
Forholdsregler for brug
Advarsler i forbindelse med anvendelse af printeren
• Placér ikke metalgenstande eller beholdere med væske (vaser, urtepotter, kopper m.v.) på eller i nærheden af printeren. Der er risiko for brand eller elektrisk stød, hvis disse genstande falder ned i maskinen.
• Fjern ikke dækslerne fra printeren, da der er risiko for elektrisk stød fra højspændingsdele inde i printeren.
• Undgå at beskadige, åbne eller forsøge at reparere strømkablet.
Placér ikke tunge genstande på strømkablet, træk ikke i det, bøj det ikke uforholdsmæssigt meget og undgå at beskadige det på anden måde. I disse situationer er der risiko for brand eller elektrisk stød.
• Forsøg aldrig at reparere eller skille printeren eller dens dele ad, da det kan medføre brand, elektrisk stød eller beskadigelse af laseren.
Hvis laserstrålen blotlægges, kan det medføre blindhed.
• Der er risiko for brand eller elektrisk stød, hvis printeren bliver meget varm, ryger, afgiver en mærkelig lugt, eller der opstår en anden unormal situation. Indstil straks hovedafbryderen på OFF (
), tag stikket ud af stikkontakten, og kontakt en servicetekniker.
• Indstil straks hovedafbryderen på OFF (
), hvis der falder skadelige genstande ned i printeren, f.eks. hæfteklammer, vand, anden væske osv. Tag derefter strømkablet ud af stikkontakten for at undgå risiko for brand eller elektrisk stød. Kontakt derefter en servicetekniker.
• Håndtér ikke stikket med våde hænder på grund af risikoen for elektrisk stød.
• Kontakt altid en servicetekniker, hvis der er behov for at vedligeholde eller reparere indvendige dele.
• Træk ikke i strømkablet, når du tager det ud af stikkontakten. Hvis der trækkes i strømkablet, kan det blive ødelagt. Det kan også medføre
risiko for brand eller elektrisk stød. Tag altid fat om stikket, når du tager strømkablet ud af stikkontakten.
• Tag altid stikket ud af stikkontakten, før du flytter printeren. Der er risiko for brand eller elektrisk stød, hvis strømkablet beskadiges.
• Indstil hovedafbryderen på OFF (
), hvis printeren ikke skal anvendes i et stykke tid (f.eks. om natten). Hvis printeren ikke skal bruges i længere tid (pga. ferie osv.), skal stikket af sikkerhedsmæssige årsager trækkes ud af stikkontakten.
• Af sikkerhedsmæssige årsager skal du altid tage stikket ud af stikkontakten før rengøring.
• Der er risiko for brand eller andre problemer, hvis der samler sig støv inde i printeren. Det anbefales, at du rådfører dig med en servicetekniker med hensyn til rengøring af de indvendige dele.
Rengøring inden perioder med høj luftfugtighed er særlig nyttig.
Serviceteknikeren kan oplyse omkostningerne for at få rengjort printerens indvendige dele.
Andre forholdsregler
• Placér ikke tunge genstande på printeren, og forårsag ikke på anden måde skade på den.
• Under udskrivning må du ikke åbne det øverste/venstre/bageste dæksel, slukke på hovedafbryderen eller tage strømkablet ud af stikkontakten.
• Under udskrivning frigives en vis mængde ozon, men denne mængde er ikke sundhedsfarlig. Lugten kan dog være ubehagelig, hvis printeren bruges i lang tid i et lokale med dårlig ventilation, eller hvis der fremstilles ekstraordinært mange udskrifter. Det bedste miljø for udskrivning er et lokale med god ventilation.
• Rør ikke ved elektriske dele, f.eks. stik eller kredsløbskort. De kan blive beskadiget af statisk elektricitet.
• Foretag ikke betjening, som ikke er beskrevet i denne vejledning.
• Hvis printeren ikke skal bruges i længere tid, skal du tage papiret ud af kassetten, lægge det tilbage i originalemballagen og forsegle det igen.
FORSIGTIG Brug af andre betjeningsenheder, tilpasninger eller fremgangsmåder end de, der er beskrevet heri, kan medføre farlig stråling.
Advarsler i forbindelse med håndtering af toner
• Forsøg ikke at afbrænde dele, der indeholder toner. Farlige gnister kan forårsage forbrændinger.
• Åbn aldrig dele, der indeholder toner.
• Indånd ikke toneren.
• Gnid ikke i øjnene, og berør ikke munden, hvis du får toner på hænderne. Vask toneren af hænderne.
• Kontakt serviceteknikeren vedrørende bortskaffelse af den gamle tonerbeholder, eller bortskaf toneren eller tonerbeholderne i overensstemmelse med gældende lovbestemmelser. xix
xx
Konventioner
Kursiv
Fed
Fed med skarp parentes
Bemærk
Vigtigt
Forsigtig
Advarsel
Om denne betjeningsvejledning
Denne betjeningsvejledning indeholder følgende kapitler:
I dette kapitel beskrives printerens dele.
I dette kapitel beskrives, hvordan du udskriver fra arbejdsstationen.
I dette kapitel beskrives, hvordan tonerbeholderen udskiftes, og hvordan printeren vedligeholdes.
I dette kapitel beskrives, hvordan printerproblemer som f.eks. papirstop håndteres.
Dette kapitel indeholder en oversigt over printerens specifikationer.
Konventioner
I vejledningen benyttes følgende konventioner .
Beskrivelse Eksempel
Bruges til at fremhæve et nøgleord, en sætning eller henvisninger til yderligere oplysninger.
Se Udskiftning af tonerbeholder på side 3-2 vedrørende udskiftning af tonerbeholderen.
Klik på OK for at starte udskrivningen.
Bruges til at angive taster på softwaren.
Bruges til at angive taster på betjeningspanelet.
Tryk på [GO] for at genoptage udskrivningen.
Indeholder yderligere, nyttige oplysninger om en funktion eller egenskab.
Bemærk Kontakt netværksadministratoren vedrørende netværksadresseindstillingerne.
Indeholder vigtige oplysninger.
VIGTIGT Sørg for, at papiret ikke er foldet, krøllet eller beskadiget.
Bemærkninger, der angiver, at en handling kan medføre mekanisk skade.
FORSIGTIG Dele inden i fikseringsenhedens dæksel er varme. Rør ikke ved det, da det kan give forbrændinger.
Bruges til at advare brugeren om risikoen for personskade .
ADVARSEL Der er højspænding til stede i opladningsområdet.
1 Maskinens dele
Dette afsnit indeholder forklaringer og illustrationer, der gør det muligt at identificere maskinens dele og deres funktion. For at sikre korrekt brug og optimal ydeevne anbefales det, at du gør dig bekendt med de forskellige maskindeles navn og funktion.
Dette kapitel indeholder følgende emner:
Dele på printerens forside
Komponenter i printerens venstre side
Indvendige dele
Dele på printerens bagside
Betjeningspanel
1-2
1-2
1-3
1-3
1-4
Maskinens dele 1-1
1-2
Dele på printerens forside
1 2 3 4
5
6
1 Betjeningspanel
2 Frontlåge
3 Papirstopper
4 Topdæksel (øverste bakke)
5 MF-bakke (multifunktionsbakke)
6 Papirkassette
7 Hovedafbryder
Komponenter i printerens venstre side
11 12 13 14
7
8 10
9
8 Venstre dæksel
9 Beholder til brugt toner
10 Hovedladere på tromleenhederne
11 Magenta tonerbeholder (M)
12 Cyan tonerbeholder (C)
13 Gul tonerbeholder (Y)
14 Sort tonerbeholder (K)
Maskinens dele
Maskinens dele
Indvendige dele
15
16
17
15 Papiroverførselsenhed
16 Papirrampe
17 Duplexenhed
18 Kontakt for kuvert
Dele på printerens bagside
20
25
21 22
18
19
24
23
19 USB-hukommelsesstik
20 Stik til strømkabel
21 Interfacestik til tilbehør
22 Netværksindikatorer
23 Netværksinterfacestik
24 Stik til USB-interface
25 Bagdæksel
1-3
1-4
26
Betjeningspanel
27 28 30 31 33 34
29
26 Display
27 Indikatoren Ready
28 Indikatoren Data
29 Indikatoren Attention
30 Piletaster
31 Tasten [MENU]
32 Tasten [OK]
33 Tasten [GO]
34 Tasten [Cancel]
32
Maskinens dele
2 Udskrivning
Dette kapitel indeholder følgende emner:
Ændring af parametre for netværksinterface
Udskrivning af en netværksinterface statusside
Embedded Web Server RX
Installation af printerdriveren
Udskrivning fra et softwareprogram
Udskrivning med AirPrint
Status Monitor
Strømsparefunktion
2-2
2-4
2-5
2-14
2-21
2-22
2-23
2-27
Udskrivning 2-1
2-2
Ændring af parametre for netværksinterface
Printeren understøtter TCP/IP, TCP/IP (IPv6), NetWare, AppleTalk, IPP,
SSL-server, IPSec protokoller og sikkerhedsniveau.
Tabellen nedenfor viser de elementer, der kræves for hver af indstillingerne.
Konfigurer de af printerens netværksparametre, som er relevante for din pc og dit netværksmiljø.
For yderligere oplysninger om fremgangsmåden, se afsnittet Using the
Operation Panel i Using the Operation PanelAdvanced Operation Guide .
Bemærk Når Embedded Web Server RX anvendes, kan netværksparametre og sikkerhedsindstillinger ændres og kontrolleres fra din PC på praktisk vis. Se Embedded Web
Server RX User Guide for yderligere oplysninger.
Hvis tilbehøret IB-50 eller IB-51 er installeret, er indstillinger for NetWare og AppleTalk mulige. Se afsnittet Optional
Network i Advanced Operation Guide for yderligere oplysninger.
Menu Undermenu Indstilling
Netværk TCP/IP
TCP/IP (IPv6)
DHCP
Auto-IP
IP-adresse
Subnet Mask
Gateway
Bonjour
RA (Stateless)
DHCPv6
Sikkerhed I/F blokering USB-vært
UDB-enhed
Option I/F
Tænd/Slukket
Tænd/Slukket
Tænd/Slukket
IP-adresse
IP-adresse
IP-adresse
Tænd/Slukket
Tænd/Slukket
Tænd/Slukket
Tænd/Slukket
Blokering/Fjern blokering
Blokering/Fjern blokering
Blokering/Fjern blokering
USB-hukommelse Blokering/Fjern blokering
WSD udskrivning Tænd/Slukket
Enhanced WSD
EnhancedWSD (SSL)
IPP
Tænd/Slukket
Tænd/Slukket
Tænd/Slukket
Udskrivning
Udskrivning
Menu Undermenu
SSL-server
IPSec
LAN Interface
DES
3DES
AES
IPP over SSL
HTTPS
Sikkerhedsniveau
Indstilling
Tænd/Slukket
Tænd/Slukket
Tænd/Slukket
Tænd/Slukket
Tænd/Slukket
Tænd/Slukket
Tænd/Slukket
Automatisk/10BASE-
Half/10BASE-Full/
100BASE-Half/
100BASE-Full/
1000BASE-T
Høj/Lav
Bemærk SLUKKET og TÆND maskinen, efter alle netværksrelaterede indstillinger er blevet foretaget. Dette er nødvendigt for at aktivere indstillingerne.
2-3
2-4
Udskrivning af en netværksinterface statusside
Det er muligt at udskrive en statusside for netværksinterfacen.
Netværkets statusside viser netværksadresserne og andre oplysninger under forskellige netværksprotokoller om netværksinterfacen.
Juster/Vedligeholdelse
Juster/Vedligeholdelse benyttes til at justere udskriftskvaliteten og foretage vedligeholdelse af printeren.
De mulige indstillinger i Juster/Vedligeholdelse er følgende:
• Farve kalibrering
• Registrering Normal
• Registrering Detaljer
• Genstart Printer
• Service
Juster/vedligeholdelse>
VIGTIGT Service er primært en menu for serviceteknikere til vedligeholdelse. Kunden har ikke brug for at anvende denne menu.
1
Tryk på [MENU] .
2
Tryk på
eller
gentagne gange indtil Juster/
Vedligeholdelse > vises.
>>Udskriv
Netværksstatusside ?
3
Tryk på
, mens Juster/Vedligeholdelse > vises.
4
Tryk på
eller
gentagne gange, indtil >Service > vises.
5
Tryk på
.
6
Tryk på
eller
gentagne gange, indtil >>Udskriv
Netværkstatusside vises.
7
Tryk på [OK] . Der vises et spørgsmålstegn ( ?
).
8
Tryk på [OK] . Arbejder vises, og der udskrives en statusside.
9
Displayet vender tilbage til Klar , når udskrivningen afsluttes.
Udskrivning
Embedded Web Server RX
Hvis maskinen er forbundet til netværket, kan du konfigurere forskellige indstillinger ved at bruge Embedded Web Server RX.
Dette afsnit forklarer, hvordan man opnår adgang til Embedded Web
Server RX og ændrer sikkerhedsindstillingerne og værtsnavnet.
For yderligere oplysninger om Embedded Web Server RX, se Embedded
Web Server RX User Guide .
Bemærk Indtast brugernavnet og adgangskoden, og klik på
Login for fuld adgang til funktioner i Embedded Web Server
RX-siderne. Ved at indtaste den foruddefinerede administratoradgangskode opnår du adgang til alle sider, herunder dokumentboks og indstillinger på navigationsmenuen. Fabriksindstillingen for standard bruger med administratorrettigheder er vist nedenfor.
Brugernavn til login
Adgangskode til login
Admin
Admin
* Der skelnes mellem store og små bogstaver.
(Versalfølsom).
Følgende indstillinger kan konfigureres af administratoren og almindelige brugere i Embedded Web Server RX.
Generel bruger
Indstilling Beskrivelse
Device
Information
Job Status
Document Box
Maskinens opbygning kan kontrolleres.
Configuration , Counter , About Embedded Web Server RX
Viser alle oplysninger om enheden, herunder udskriftsjob og jobloghistorie.
Printing Jobs Status , Printing Job Log
Tilføj eller slet dokumentbokse eller slet dokumenter i en dokumentboks.
Custom Box , Job Box Settings
Device Settings Konfigurér maskinens avancerede indstillinger.
Paper/Feed/Output , Energy Saver/Timer , Date/Time , System
Function
Settings
Konfigurér de avancerede funktionsindstillinger.
Common/Job Defaults , Printer , E-mail
Network Settings Konfigurér de avancerede netværksindstillinger.
General , TCP/IP , Protocol
Security Settings Konfigurér de avancerede sikkerhedsindstillinger.
Device Security , Network Security , Certificates
Management
Settings
Konfigurér de avancerede administrationsindstillinger.
Job Accounting , Authentication , Notification/Report ,
History Settings , SNMP , Reset
Administrator
—
—
—
—
—
Udskrivning 2-5
2-6
Adgang til Embedded Web Server RX
1
Start din web-browser.
2
I adresse- eller lokationslinjen skal du indtaste maskinens IP-adresse eller værtsnavnet.
Eksempler: https://192.168.48.21/ (for IP-adresse) https://P001 (hvis værtsnavnet er "P001")
Websiden viser grundlæggende oplysninger om maskinen og
Embedded Web Server RX samt deres aktuelle status.
Bemærk Hvis skærmen There is a problem with this website's security certificate vises, skal du konfigurere certifikatet. Se Embedded Web Server RX User Guide for yderligere oplysninger om certifikater.
Du kan også fortsætte handlingen uden at konfigurere certifikatet.
3
Vælg en kategori fra navigationslinjen i venstre side af skærmbilledet.
Når du logger ind på maskinen som administrator, vil du se Device
Settings , Function Settings , Network Settings , Security Settings og Management Settings .
Udskrivning
Ændring af sikkerhedsindstillingerne
I dette afsnit beskrives, hvordan du ændrer sikkerhedsindstillingerne.
1
For at opnå adgang til Embedded Web Server RX ved at se
Adgang til Embedded Web Server RX på side 2-6 .
2
Fra menuen Security Settings skal du vælge den indstilling, som du
ønsker at konfigurere. Indstillingerne, som kan konfigureres, er
Device Security , Network Security og Certificates .
Udskrivning
Bemærk De indstillinger, som kan konfigureres i Device
Security og Network Security , kan også konfigureres fra maskinens systemmenu.
For yderligere oplysninger se afsnittet Using the Operation
Panel i Advanced Operation Guide.
For oplysninger om indstillinger vedrørende certifikater, se
Embedded Web Server RX User Guide .
2-7
Ændring af enhedsoplysninger
Ændring af enhedsoplysninger for maskinen
1
.
2
Fra menuen Device Settings skal du vælge System .
2-8
3
Angiv enhedsoplysninger og klik på Submit .
VIGTIGT Genstart netværket, eller sluk og tænd maskinen igen efter
ændring af indstillingen.
For at genstarte netværksinterfacekortet skal du klikke på Reset i menuen Management Settings og herefter klikke på Restart Network i Restart .
Udskrivning
E-mailindstillinger
Ved at konfigurere SMTP-indstillingerne kan du sende e-mails med besked om fuldførte jobs.
For at kunne benytte denne funktion skal maskinen være tilsluttet en mail-server med SMTP-protokollen.
Herudover skal du undersøge følgende.
• Det netværksmiljø, som anvendes til at tilslutte denne maskine til mail-serveren.
En konstant forbindelse via LAN anbefales.
• SMTP-indstillinger
Brug Embedded Web Server RX til at registrere IP-adresse og værtsnavn på SMTP-serveren.
• Det er ikke muligt at sende meget store e-mails, hvis der er blevet angivet begrænsninger på e-mail-størrelsen.
Fremgangsmåden ved konfiguration af SMTP-indstillingerne forklares nedenfor.
1
For at opnå adgang til Embedded Web Server RX ved at se
Adgang til Embedded Web Server RX på side 2-6 .
2
Fra menuen Function Settings skal du klikke på E-mail .
Udskrivning 2-9
2-10
3
Angiv de passende værdier i hvert felt.
Indstilling
SMTP
POP3
Beskrivelse
SMTP Protocol
SMTP Server
Name
SMTP Port
Number
SMTP Server
Timeout
Authentication
Protocol
Indstil til send e-mail fra maskinen.
Indstil SMTP-protokol. Klik på indstillingen SMTP (E-mail TX) til
On på siden Protocol Settings .
Indtast værtsnavnet eller IP-adressen på SMTP-serveren.
Angiv portnummeret, som skal bruges til SMTP. Brug
SMTP-standardport 25.
Indstil det tidsrum i sekunder, der skal gå inden timeout.
SMTP Security
POP before
SMTP Timeout
Indstil om SMTP-godkendelse anvendes. For at bruge godkendelse skal du indtaste brugerinformationen til godkendelse.
Indstil SMTP-sikkerhed.
Tænd på SMTP Security i SMTP (E-mail TX) på siden for Protocol Settings .
Angiv tiden i sekunder indtil forbindelen til POP-server løber ud.
Dette kan indstilles, når POP before SMTP er valgt i
Authentication Protocol .
Connection Test Udfør test for at bekræfte, at indstillingerne er korrekte.
Domain
Restriction
Indstil om domænerne er begrænsede. Klik på Domain List og indtast domænenavnene på de adresser, som skal tillades eller afvises. Begrænsningen kan også angives ved e-mailadresser.
POP3 Protocol
Check Interval
Run once now
Indstil til at modtage e-mail på maskinen.
Indstil POP3-protokol. Indstil POP3 (E-mail RX) på On på siden
Protocol Settings .
Angiv interval i minutter for kontrol af indkommende e-mails.
Klik på Receive for at forbinde til POP3-serveren med det samme og kontrollere for indkommende e-mails.
Domain
Restriction
POP3 User
Settings
Indstil om domænerne er begrænsede. Klik på Domain List og indtast domænenavnene på de adresser, som skal tillades eller afvises. Begrænsningen kan også angives ved e-mailadresser.
Konfigurér indstillingerne for POP3-brugerkonto og
POP3-serveren. Du kan konfigurere op til tre brugere.
Udskrivning
Udskrivning
Indstilling
Send
Settings
Beskrivelse
E-mail Size Limit Angiv den maksimale størrelse i kilobytes på e-mail, der kan sendes. Når e-mailens størrelse er større end denne værdi, fremkommer der en fejlbesked, og afsendelsen af e-mailen annulleres. Brug denne indstilling, hvis du har angivet størrelsesbegrænsning for e-mails for SMTP-server. Hvis dette ikke er tilfældet, skal du indtaste værdien 0 (nul) for at aktivere afsendelse af e-mails uanset størrelsesbegrænsning.
Sender Address Angiv e-mail-adressen på den person, som har ansvar for maskinen, såsom maskinadministrator, således at et svar eller besked om fejl under afsendelsen sendes til denne person i stedet for til maskinen. Afsenderadressen skal angives korrekt med henblik på SMTP-godkendelse. Den maksimale længde på afsenderadressen er 128 tegn.
Signature Indtast signaturen. Signaturen er en friformstekst, som vises i bunden af e-mail-teksten. Den bruges ofte til yderligere identifikation af maskinen. Den maksimale længde på signaturen er 512 tegn.
Function Default Skift standardindstillingerne for funktioner på siden Common/
Job Defaults Settings .
4
Klik på Submit .
2-11
Registrering af en brugerdefineret boks (Custom Box)
Du kan registrere en brugerdefineret boks fra Embedded Web Server RX.
1
.
2
Fra menuen Document Box skal du klikke på Custom Box .
2-12
3
Klik på Add .
4
Indtast boksens detaljer.
Indtast oplysningerne for den brugerdefinerede boks, du ønsker at registrere. Felterne, som skal udfyldes, er de samme som ved registrering på maskinen
For yderligere oplysninger, se Using the Operation Panel i Advanced
Operation Guide.
5
Klik på Submit .
Udskrivning
Udskrivning af et dokument, som er gemt i en brugerdefineret boks.
Et dokument, som er gemt i en brugerdefineret boks, kan udskrives fra
Embedded Web Server RX.
1
For at opnå adgang til Embedded Web Server RX ved at se
Adgang til Embedded Web Server RX på side 2-6 .
2
Fra menuen Document Box skal du klikke på Custom Box .
3
Klik på tallet eller navnet på den brugerdefinerede boks, som dokumentet er gemt i.
4
Vælg det dokument, som du ønsker at udskrive.
Vælg afkrydsningsboksen for det dokument, der skal udskrives.
Udskrivning
5
Klik på Print .
6
Se Embedded Web Server RX User Guide for yderligere oplysninger om indstillinger, der er konfigurerbare.
2-13
2-14
Installation af printerdriveren
Sørg for, at printeren er sluttet til en stikkontakt og til computeren, inden du installerer printerdriveren fra DVD-ROM'en.
Bemærk Installation i Windows skal udføres af en bruger, der er logget på med administratorrettigheder.
Nå maskinen er sluttet via USB-kabel, så fungere Plug and
Play ikke, når maskinen er i dvale. For at fortsætte installationen skal du trykke på tasten GO for at vække enheden fra lavstrømstilstand eller dvaletilstand.
Printing System (XPS) Driver kan ikke installeres på Windows
XP.
Installation af printerdriver i Windows
Express Install
Følgende fremgangsmåde er et eksempel på at installere softwaren i
Windows 7 ved hjælp af Express Install .
For yderligere oplysninger, se Custom Installation i Custom Install på side
.
1
Indsæt DVD-ROM.
Bemærk Installation i Windows skal udføres af en bruger, der er logget på med administratorrettigheder.
Vælg Annuller , hvis dialogboksen Velkommen til guiden Ny hardware fundet.
Vælg Kør Setup.exe
, hvis skærmen autorun vises.
Hvis administration af brugerkonti vises, skal du klikke på Ja
( Tillad ).
2
Klik på View License Agreement , og læs licensaftalen.
Klik på Accept .
3
Vælg fanebladet Express Install .
Bemærk For at installere Status Monitor (statusmonitoren) er det nødvendigt først at installere Microsoft .NET
Framework 4.0.
Udskrivning
Udskrivning
4
Vælg den enhed, der skal installeres.
Du kan også vælge Use host name for port name og indstille til at bruge værtsnavnet på den standard TCP/IP-port. (En
USB-forbindelse kan ikke anvendes.)
Bemærk Maskinen kan ikke registreres, medmindre den er tændt. Hvis computeren ikke kan registrere maskinen, skal du kontrollere, at den er sluttet til computeren via et netværk eller
USB-kabel, og at den er tændt, og klik på (Genindlæs).
5
Vælg den pakke, der skal installeres.
Pakker indeholder følgende software:
• Driver Package
Printing System Driver, Status Monitor, Fonts
6
Klik på Install .
7
Afslut installationen.
Når beskeden Your software is ready to use vises, kan du anvende softwaren. Hvis du vil udskrive en testside, skal du markere afkrydsningsboksen Print a test page og vælg maskinen.
Klik på Finish for at afslutte guiden .
Bemærk Når du har valgt Enhedsindstillinger i Windows
XP, vises dialogboksen for enhedsindstillinger, efter du har klikket på Udfør . Konfigurer indstillingerne for installerede indstillinger på maskinen. Enhedsindstillinger kan konfigureres efter installationen er fuldført. For yderligere informationer henvises der til enhedsindstillingerne i Printing
System Driver User Guide på DVD-ROM'en.
Hvis der vises en besked om systemgenstart, skal du genstarte computeren ved at følge instruktionerne på skærmen. Dette afslutter installationen af printerdriveren.
2-15
2-16
Custom Install
Følgende fremgangsmåde er et eksempel på at installere softwaren i
Windows 7 ved hjælp af Custom Install .
1
Indsæt DVD-ROM.
Bemærk Installation i Windows skal udføres af en bruger, der er logget på med administratorrettigheder.
Vælg Annuller , hvis dialogboksen Velkommen til guiden Ny hardware fundet.
Vælg Kør Setup.exe
, hvis skærmen autorun vises.
Hvis administration af brugerkonti vises, skal du klikke på Ja
( Tillad ).
2
Klik på View License Agreement , og læs licensaftalen.
Klik på Accept .
3
Vælg fanebladet Custom Install .
4
Vælg den enhed, der skal installeres, og klik på piltasten for at flytte den til listen Products to Install .
Der kan vælges mellem følgende knapper.
: Denne tast bruges til at skifte displayet mellem visning af ikoner og tekst.
: Denne tast bruges til at vælge flere enheder.
: Hvis målenheden ikke vises, skal du trykke på denne tast for direkte at vælge den enhed, der skal bruges.
Udskrivning
Udskrivning
5
Vælg den enhed, der skal installeres, og den driver, der skal installeres, og klik på piltasten for at flytte den til listen Products to
Install .
6
Vælg det hjælpeprogram, der skal installeres, og klik herefter på piltasten for at flytte den til listen Products to Install .
7
Klik på Install .
Bemærk For at installere Status Monitor (statusmonitoren) er det nødvendigt først at installere Microsoft .NET
Framework 4.0.
8
Afslut installationen.
Når beskeden Your software is ready to use vises, kan du anvende softwaren. Hvis du vil udskrive en testside, skal du markere afkrydsningsboksen Print a test page og vælg maskinen.
Klik på Finish for at afslutte guiden .
Bemærk Når du har valgt Enhedsindstillinger i Windows
XP, vises dialogboksen for enhedsindstillinger, efter du har klikket på Udfør . Konfigurer indstillingerne for installerede indstillinger på maskinen. Enhedsindstillinger kan konfigureres efter installationen er fuldført. For yderligere informationer henvises der til enhedsindstillingerne i Printing
System Driver User Guide på DVD-ROM'en.
Hvis der vises en besked om systemgenstart, skal du genstarte computeren ved at følge instruktionerne på skærmen. Dette afslutter installationen af printerdriveren.
2-17
2-18
Afinstallation af softwaren
Gennemfør følgende fremgangsmåde for at slette softwaren fra din computer.
Bemærk Afinstallation i Windows skal udføres af en bruger, der er logget på med administratorrettigheder.
1
Klik på knappen Start på Windows og vælg herefter Alle programmer , (navn på udbyderfirma) og Uninstall Product Library for at få vist guiden Fjern programmer.
2
Sæt et kryds i afkrydsningsfeltet ud for den software, der skal slettes.
Klik på Uninstall .
3
Hvis der vises en besked om systemgenstart, skal du genstarte computeren ved at følge instruktionerne på skærmen. Dette afslutter afinstallationen af softwaren.
Bemærk Softwaren kan også afinstalleres ved hjælp af
Product Library.
Hvis installationsskærmen Product Library vises, skal du klikke på Uninstall og følge vejledningen på skærmen for at afinstallere softwaren.
Installation af printerdriver i Macintosh
Maskinens udskrivningsfunktion kan anvendes af en Macintoshcomputer.
Følgende er en forklaring op installation i MAC OSX 10.7.
Bemærk Installation i MAC OS skal udføres af en bruger, der er logget på med administratorrettigheder.
Når du udskriver fra en Macintosh-computer, skal du indstille maskinens emulering til KPDL eller KPDL(Auto) . For yderligere oplysninger, se Using the Operation Panel i
Advanced Operation Guide.
Hvis du er forbundet ved hjælp af Bonjour, skal du aktivere
Bonjour i maskinens netværksindstillinger. For yderligere oplysninger, se Using the Operation Panel i Advanced
Operation Guide.
Indtast det brugernavn og den adgangskode, der anvendes til at logge på operativsystemet i autentifikationsskærmbilledet.
Udskrivning
Udskrivning
1
Indsæt DVD-ROM.
2
Dobbeltklik på GEN_LIB -ikonet.
3
Dobbeltklik på OS X 10.5 or higher.
4
Dobbeltklik på (Firmanavn) OS X 10.5+ .
5
Installationsprogrammet for printerdriver starter.
6
Installer printerdriveren som angivet i anvisningerne i installationssoftwaren.
Dette afslutter installationen af printerdriveren.
Maskinen genkendes og tilsluttes automatisk, hvis der anvendes
USB-tilslutning.
Nedenstående indstillinger er nødvendige, hvis der anvendes
IP-tilslutning.
7
Åbn Systemindstillinger, og klik på Udskriv & scan .
2-19
2-20
8
Klik på plustegnet ( + ) for at tilføje den installerede printerdriver.
9
Klik på IP-ikonet for en IP-tilslutning. Indtast derefter IP-adressen og printernavnet.
Tallet, som er angivet i Adresse , vil automatisk blive vist i Navn . Lav om, hvis det er nødvendigt.
Bemærk Når du bruger en Bonjour-forbindelse, skal du vælge Standard og klikke på elementet, der vises i
Printernavn . Driveren med samme navn som maskinen vises automatisk i Driver .
10
Vælg de tilgængelige funktioner for maskinen, og klik på OK .
11
Den valgte printer er tilføjet.
Udskrivning
Udskrivning
Udskrivning fra et softwareprogram
De nødvendige trin for udskrivning af et dokument, som er oprettet i et program, beskrives nedenfor. Du kan vælge papirformat og outputdestination for udskrivningen.
1
Læg det papir, der skal bruges, i papirkassetten.
2
Vælg Udskriv i menuen Udskriv i programmet. Dialogboksen Udskriv vises.
3
Klik på rullelisten med printernavne. Alle printerne, som er installeret i Windows, vises. Klik på maskinens navn.
4
Brug Antal kopier til at indtaste det ønskede antal udskrifter. Du kan vælge op til 999 kopier.
I Microsoft Word anbefales det at klikke på Indstillinger og vælge
Brug printerindstillinger for Standardbakke .
3
4
5
Klik på OK for at starte udskrivningen.
Bemærk Se Printing System Driver User Guide vedrørende brug af printerdriverens software.
2-21
Udskrivning med AirPrint
AirPrint er en udskrivningsfunktion, som er inkluderet som standard i iOS
4.2 og senere produkter, og Mac OS X 10.7 og senere produkter.
Denne funktion gør det muligt at tilslutte og udskrive til enhver
AirPrint-kompatibel enhed uden at installere en printerdriver.
Hvis du vil tillade, at maskinen kan findes ved udskrivning af AirPrint, kan du indstille oplysninger om maskinens placering i Embedded Web Server
RX.
Se Embedded Web Server RX User Guide for yderligere oplysninger.
2-22 Udskrivning
Udskrivning
Status Monitor
Status Monitor overvåger printerens status og rapporterer løbende.
Bemærk Når du aktiverer Status Monitor, skal du kontrollere status nedenfor.
• Printing System Driver er installeret.
• Enten Enhanced WSD eller EnhancedWSD(SSL) er indstillet il
On i afsnittet Security i Advanced Operation Guide .
Adgang til Status Monitor
Status Monitor starter også op, når udskrivningen er startet.
Lukning af Status Monitor
Anvend en af nedenstående metoder til at lukke Status Monitor.
• Manuel lukning:
Klik på ikonet for indstillinger og vælg Afslut i menuen for at lukke
Status Monitor.
• Automatisk lukning:
Status Monitor lukker automatisk ned efter 7 minutter uden aktivitet.
Status Monitor Display
Oversigten over displayet for Status Monitor er som følger.
Hurtig overblik-tilstand
Status for printeren vises ved hjælp af ikoner. Nærmere oplysninger vises, når der klikkes på knappen Udvid.
Ikon for indstillinger
Knappen Udvid
Fanebladet Alarm
Fanebladet Tonerstatus
Fanebladet Papirbakkestatus
Fanebladet Udskriftsfremskridt
Nærmere oplysninger vises ved at klikke på hvert faneblads ikon.
2-23
2-24
Fanebladet Udskriftsfremskridt
Status for udskriftsjob vises.
Ikonet Status Jobliste
Vælg et job på joblisten, og det kan blive aflyst ved hjælp af menuen, som vises med et højreklik.
Fanebladet Papirbakkestatus
Der vises oplysninger om papiret i printeren og om mængden af resterende papir.
Fanebladet Tonerstatus
Mængden af resterende toner vises.
Udskrivning
Fanebladet Alarm
Hvis der opstår en fejl, vises en meddelelse ved hjælp af et 3D-billede og en besked.
Kontekstmenuen for Status Monitor
Følgende menu vises, når der klikkes på ikonet for indstillinger.
Ikon for indstillinger
Udskrivning
• Embedded Web Server RX
Benyt en web-browser til at få adgang til Embedded Web Server RX for at ændre eller bekræfte netværksindstillingerne, hvis printeren er sluttet til et TCP/IP-netværk og har sin egen IP-adresse. Se
Embedded Web Server RX User Guide for yderligere oplysninger.
Denne menu vises ikke, når du bruger USB-forbindelse.
• Notification…
Dette indstiller visning af Status Monitor. Dette er beskrevet under
Indstillinger for Status Monitor-besked på side 2-26 .
• Exit
Lukker Status Monitor.
2-25
2-26
Indstillinger for Status Monitor-besked
Indstillingerne for Status Monitor og oplysninger om hændelsesliste vises.
Vælg, om notifikationen skal udføres, når der indtræffer en fejl i hændelseslisten.
1
Vælg Enable event notification .
Hvis denne indstilling er sat til Fra, starter Status Monitor ikke op, heller ikke når udskrivningen udføres.
2
Vælg en hændelse, der skal anvendes sammen med funktionen
Tekst-til-tale i Available events .
3
Klik på kolonnen Sound file / Text to Speech .
Klik på knappen Gennemse (...) for at markere hændelsen med en lydfil.
Bemærk Det mulige filformat er WAV.
Når du tilpasser beskedtekster til at blive læst på skærmen højt, skal du indtaste teksterne i tekstfeltet.
Udskrivning
Udskrivning
Strømsparefunktion
Lavstrømstilstand
Når den indstillede tid (fabriksindstillingen er 1 minut) udløber, efter at printeren senest er anvendt, går printeren automatisk i lavstrømstilstand.
Baggrundslyset for displaybeskeder og lamperne slukkes, og strømforbruget minimeres. Denne status kaldes for Lavt strømniveau-tilstand.
Det tidsrum, der skal gå uden aktivitet, før lavstrømstilstanden aktiveres, kan forlænges. Se afsnittet Low Power Timer (Low Power Mode timer timeout time i Advanced Operation Guide for yderligere oplysninger.
Hvis der modtages udskrivningsdata i lavstrømstilstanden, lyser displayet op og udskrivningen begynder.
For at genoptage, skal du trykke på [GO] . Printeren vil være klar til drift i løbet af 17 sekunder.
Bemærk, at særlige forhold i omgivelserne (eksempelvis ventilation) kan forlænge maskinens reaktionstid.
Dvale
Til Europa
Når den indstillede tid (fabriksindstillingen er 15 minutter) udløber, efter at printeren senest er anvendt, går printeren automatisk i dvale.
Baggrundslyset for displaybeskeder og lamperne slukkes for at minimere strømforbruget. Denne status kaldes for Dvale.
Tryk på [GO] for at bruge printeren. Printeren vil være klar i løbet af 24 sekunder.
Se afsnittet Sleep Timer (Sleep timer timeout setting) i Advanced
Operation Guide for yderligere oplysninger om konfigurationsindstillinger.
Bortset fra Europa
Når den indstillede tid (fabriksindstillingen er 15 minutter) udløber, efter at printeren senest er anvendt, går printeren automatisk i dvale.
Baggrundslyset for displaybeskeder og lamperne slukkes for at minimere strømforbruget. Denne status kaldes for Dvale.
Se afsnittet Sleep Timer (Sleep timer timeout setting) i Advanced
Operation Guide for yderligere oplysninger om konfigurationsindstillinger.
Der er to dvaletilstande: Hurtig gendannelse og strømsparefunktion.
Standardindstillingen er strømsparefunktionen.
Hurtig gendannelse-tilstand
Gendannelsen fra dvaletilstand er hurtigere, end når du bruger strømsparetilstand.
Displayet slukker, når dvaletilstand er aktiveret, og READY-indikatoren blinker.
Maskinen gendanner hurtigt, når [GO] er trykket ned. Maskinen gendanner også automatisk, og udskriver, når et job er registreret.
Hvis der modtages udskrivningsdata i Dvaletilstanden, vil udskrivningen blive udført, men beskeddisplayet forblive slukket.
Tryk på [GO] for at bruge printeren.
2-27
Bemærk, at særlige forhold i omgivelserne (eksempelvis ventilation) kan forlænge maskinens reaktionstid.
Se afsnittet Sleep Timer (Sleep timer timeout setting) i Advanced
Operation Guide for yderligere oplysninger om konfigurationsindstillinger.
Strømsparefunktion
Denne tilstand reducerer strømforbruget mere end hurtig gendannelsestilstand og gør det muligt at indstille dvaletilstanden særskilt for hver funktion.
Tryk på [GO] for at bruge printeren. Printeren vil være klar i løbet af 24 sekunder.
For yderligere oplysninger om indstillinger af strømsparetilstande, se
Sleep Level Set. (Sleep level setting) afsnittet i Advanced Operation
Guide .
Bemærk Hvis timeren til lavstrømstilstanden er den samme som timeren for dvalefunktionen, er en dvaletilstand gået forud.
2-28 Udskrivning
3 Vedligeholdelse
Dette kapitel indeholder følgende emner:
Generelle oplysninger
Udskiftning af tonerbeholder
Udskiftning af beholder til brugt toner
Rengøring af printer
3-2
3-2
3-6
3-8
Vedligeholdelse 3-1
3-2
Generelle oplysninger
I dette kapitel beskrives almindelige vedligeholdelsesopgaver, du kan udføre på printeren. Du kan udskifte følgende dele, når det angives på displayet:
• Tonersæt
• Beholder til brugt toner
Desuden skal følgende dele rengøres med jævne mellemrum.
• Papiroverførselsenhed
Bemærk Indsamling af oplysninger på hukommelseschips.
Hukommelseschippen, der sidder i tonerbeholderen, er fremstillet for at gøre det lettere for slutbrugeren, for at støtte genbrug af tomme tonerbeholdere og for at indsamle oplysninger, der kan hjælpe ved planlægning og udvikling af nye produkter. De indsamlede oplysninger er anonyme - de kan ikke kobles sammen med en person. Data anvendes anonymt.
Udskiftning af tonerbeholder
Tonerbeholderen i printeren bør udskiftes, så snart displayet viser Toner lav eller umiddelbart derefter. Hvis du fortsætter med at benytte printeren, vil tonerforsyningen slippe op, og printeren afbryder udskrivningen. Meddelelsen Udskift toner C,M,Y,K vises med anvisninger til installation af en ny toner.
Udskiftningsinterval for tonerbeholder
Tonerbeholdernes levetid afhænger af den mængde toner, der bruges til dine udskriftsjob. I henhold til ISO/IEC 19798 og slukket EcoPrint kan tonerbeholderen udskrive som følger (A4-/Letter-papir antages):
Tonerfarve
Sort
Cyan
Magenta
Gul
Levetid for tonerbeholderen (sider, der kan udskrives)
12.000 billeder
10.000 billeder
10.000 billeder
10.000 billeder
Bemærk Tonerbeholderen, der leveres med den nye printer, skal fylde systemet, når den tages i brug første gang. Derfor kan kun 50 % af de første tonersæt anvendes til udskrivning. (F.eks.: kan P-C3060DN udskrive 6.000 sort-hvide billeder med den sorte starttonerbeholder).
Vedligeholdelse
Vedligeholdelse
Tonersæt
Det anbefales udelukkende at anvende originale dele og tilbehør for at opnå de bedste resultater.
Tonerkittene leveres i 4 forskellige farver: cyan, magenta, gul og sort.
Et nyt tonersæt for hver farve indeholder følgende elementer:
• Tonerbeholder
• Plasticposer til den brugte tonerbeholder og beholder til brugt toner
• Beholder til brugt toner
• Installationsvejledning
Bemærk Pak først tonerbeholderen ud, når du er klar til at installere den i printeren.
Meddelelser om udskiftning af tonerbeholder
Der vises meddelelser på printeren på to tidspunkter for tonerforbruget for hver farve. Meddelelserne vises skiftevis sammen med andre printermeddelelser (f.eks. Klar ):
• Når printeren er ved at løbe tør for f.eks. cyan toner, viser printeren meddelelsen Toner lav C som den første advarsel. Bemærk, at udskiftning ikke altid er nødvendigt på dette tidspunkt.
• Hvis du ignorerer ovenstående meddelelse og fortsætter med at udskrive, vises meddelelsen Udskift toner på printeren, lige før toneren er brugt op. Tonerbeholderen skal udskiftes med det samme.
Rengør de separate opladerledningerne osv. Meddelelsen skifter dog ikke automatisk til Klar efter rengøring. Tryk på [GO] for at gøre printeren klar og genoptage udskrivningen.
I begge tilfælde skal du udskifte tonerbeholderen. Se
Udskiftning af tonerbeholder på side 3-2 .
3-3
3-4
Topdæksel
(Øverste bakke)
Udskiftning af tonerbeholder
I dette afsnit beskrives, hvordan du udskifter tonerbeholderne. Udskift altid beholderen til brugt toner, når du udskifter en tonerbeholder. Hvis beholderen er fuld, kan printeren blive beskadiget eller forurenet af brugt toner, der løber ud af beholderen.
FORSIGTIG Forsøg ikke på at brænde dele, der indeholder toner. Farlige gnister kan forårsage forbrændinger.
VIGTIGT Fjern lagermedier og computertilbehør, f.eks. disketter, i nærheden af tonerbeholderen under udskiftningen. Derved forhindres, at medierne beskadiges af tonerens magnetisme.
VIGTIGT Vi er ikke ansvarlige for skader eller problemer, der skyldes brug af andre tonerbeholdere end vores originale tonerbeholdere. For at opnå de bedste resultater, anbefales det også udelukkende at anvende vores tonerbeholdere, der er specifikt beregnet til dit land eller område. Hvis der installeres en tonerbeholder, der er beregnet til et andet land, stopper printeren udskrivningen.
Bemærk Det er ikke nødvendigt at slukke printeren inden udskiftningen. Data i printeren, der er ved at blive udskrevet, slettes, hvis du slukker for printeren.
Kontrollér først hvilken farve, der skal udskiftes, inden udskiftning af tonerbeholderen. I dette eksempel antager vi, at den gule tonerbeholder skal udskiftes.
1
Åbn topdækslet (øverste bakke).
Magenta (M)
Cyan (C)
Gul (Y)
Sort (K)
2
Fjern forsigtigt den gamle tonerbeholder fra printeren.
Vedligeholdelse
Vedligeholdelse
Plasticpose
3
Læg den gamle tonerbeholder i plasticposen (fulgte med tonersættet), og kassér den i henhold til de gældende regler for bortskaffelse af affald.
4
Tag den nye tonerbeholder ud af tonersættet.
5
Ryst den nye tonerbeholder 5-6 gange som vist i figuren for at fordele toneren jævnt i beholderen.
Tryk ikke for hårdt på midten af tonerbeholderen, og berør ikke tonerindgangshullet.
Tonerindgangshul
6
Anbring den nye tonerbeholder i printeren, som vist i nedenstående figur.
7
Tryk ned på toppen af tonerbeholderen for at installere den korrekt.
Benyt samme fremgangsmåde for at udskifte de øvrige tonerbeholdere.
8
Luk topdækslet (øverste bakke).
Bemærk Kontrollér, at den nye tonerbeholder er installeret korrekt (i trin 7), hvis topdækslet (øverste bakke) ikke kan lukkes.
Kassér altid den brugte tonerbeholder og beholderen til brugt toner i overensstemmelse med gældende lovbestemmelser.
Gå videre til næste afsnit.
3-5
3-6
Udskiftning af beholder til brugt toner
Udskift beholderen til brugt toner, når meddelelsen Kontrollér beholder til brugt toner vises. Der følger en ny beholder til brugt toner med tonersættet. Beholderen til brugt toner skal udskiftes, inden printeren kan tages i brug.
1
Åbn venstre dæksel.
Venstre dæksel
Låsehåndtag
2
Tryk på låsehåndtaget, samtidig med at du holder på beholderen til brugt toner. Tag den forsigtigt ud af printeren.
Bemærk Fjern beholderen til brugt toner så forsigtigt som muligt, så der ikke spildes toner. Vend ikke åbningen til beholderen til brugt toner nedad.
Hætte
Gammelt affald
Tonerboks
3
Sæt hætten på den gamle beholder til brugt toner, når du har taget beholderen ud af printeren.
4
Placér den gamle beholder til brugt toner i plasticposen (fulgte med tonersættet), så der ikke spildes toner. Kassér beholderen i henhold til de gældende regler for bortskaffelse af affald.
Plasticpose
Vedligeholdelse
Nyt affald
Tonerboks
Ny beholder til brugt toner
Hætte
5
Tag hætten af den nye beholder til brugt toner.
6
Anbring den nye beholder til brugt toner som vist i figuren.
Beholderen klikker på plads, når den placeres korrekt.
7
Kontrollér, at beholderen til brugt toner er isat korrekt, og luk det venstre dæksel.
Rengør papiroverførselsenheden, når du har udskiftet tonerbeholderne og beholderen til brugt toner. Se
Rengøring af printer på side 3-8
for flere instruktioner.
Vedligeholdelse 3-7
3-8
Rengøring af printer
Papiroverførselsenheden skal rengøres hver gang, tonerbeholderen og beholderen til brugt toner udskiftes.
Det anbefales også at rengøre printeren indvendigt en gang om måneden, og når tonerbeholderen udskiftes, for at bevare optimal udskriftskvalitet.
Den skal også rengøres, hvis der er striber eller linjer på udskrevne kopier, eller hvis udskrifterne er utydelige eller slørede.
Rengøring af papiroverførselsenheden
Hvis papiroverførselsenheden bliver beskidt, kan der opstå udskrivningsproblemer som f.eks. snavs på bagsiden af udskrifter. Benyt den tørre klud til at rengøre papiroverførselsenheden.
FORSIGTIG Dele inden i fikseringsenhedens dæksel er varme. Rør ikke ved det, da det kan give forbrændinger.
1
Tryk på grebet for at udløse låsen.
2
Træk frontlågen ud.
Vedligeholdelse
Vedligeholdelse
3
Tør registreringsrullen og papirrampen ren for papirstøv ved hjælp af den tørre klud.
Papiroverførselsenhed
Duplexenhed
Tør klud
Papirrampe
Overførselsrem
(sort)
Registrering
Rulle (metal)
Overførselsrulle
(sort)
Bemærk Pas på ikke at berøre den sorte overførselsrulle og den sorte overførselsrem i forbindelse med rengøring, da det kan påvirke udskriftskvaliteten.
4
Tryk frontlågen helt tilbage.
Bemærk Pas på ikke at få hænderne i klemme i frontlågen, når du lukker den.
3-9
3-10 Vedligeholdelse
4 Problemløsning
Dette kapitel indeholder følgende emner:
Generelle retningslinjer
Problemer med udskriftskvalitet
Fejlmeddelelser
Udredning af papirstop
Kontakt en servicetekniker, hvis du ikke kan løse et problem.
4-2
4-3
4-6
4-11
Problemløsning 4-1
Generelle retningslinjer
I skemaet herunder beskrives løsninger på almindeligt forekommende problemer. Det anbefales at forsøge at løse problemer ved hjælp af løsningsforslagene i skemaet, inden der kontaktes en servicetekniker.
Symptom Kontrolpunkter Løsningsforslag
Udskriftskvaliteten er ikke optimal. Se
Problemer med udskriftskvalitet på side 4-3
.
Papiret sidder fast.
Der er intet, der lyser på betjeningspanelet, heller ikke når der tændes for printeren, og ventilatoren kan ikke høres.
Se
Udredning af papirstop på side 4-11
Kontrollér, at strømkablet er sat korrekt i stikkontakten.
Kontrollér, at hovedafbryderen er på
ON (|).
Printeren udskriver en statusside, men udskriver ikke udskriftsjob fra computeren.
Kontrollér printerkablet eller interfacekablet.
Kontrollér programfiler og softwareprogram.
Sluk for printeren, stik strømkablet korrekt i, og tænd derefter igen for printeren.
Indstil hovedafbryderen på ON.
Tilslut begge ender af printerkablet korrekt. Prøv at udskifte printerkablet eller interfacekablet.
Prøv at udskrive en anden fil eller brug en anden udskrivningskommando.
Kontrollér programmets indstillinger for printerdriveren, hvis problemet kun opstår for en bestemt fil eller et bestemt program.
Printeren afgiver damp omkring den
øverste bakke.
Kontrollér, om omgivelsestemperaturen er for lav, eller om der anvendes fugtigt papir.
Afhængigt af udskrivningsmiljøet og papirets tilstand vil den varme, der genereres i forbindelse med udskrivning, få fugten i papiret til at fordampe, og den afgivne damp ligner røg. Dette er ikke et problem, og du kan fortsætte med at udskrive.
Forøg omgivelsestemperaturen, eller udskift papiret med nyere og tørrere papir, hvis dampen generer dig.
Tips
Du kan ofte løse printerproblemer ved at følge nedenstående tips. Prøv følgende, hvis der er opstået et problem, som ovenstående retningslinjer ikke løser:
• Sluk for printeren, og vent nogle sekunder. Tænd derefter igen for printeren.
• Genstart den computer, der sender udskriftsjob til printeren.
• Rekvirér og installér den nyeste version af printerdriveren. De nyeste versioner af printerdrivere og hjælpeprogrammer kan hentes fra
Download Center på vores hjemmeside på internettet.
• Kontrollér, at du følger softwareprogrammets fremgangsmåder for udskrivning. Se i dokumentationen, der blev leveret sammen med softwareprogrammet.
4-2 Problemløsning
Udskriftsresultat
Forskudt farveudskrift
Problemer med udskriftskvalitet
Skemaerne og diagrammerne i følgende afsnit beskriver problemer med udskriftskvaliteten og løsningsforslag. Nogle løsninger kan indebære, at printeren skal rengøres, eller at der skal udskiftes dele i den.
Kontakt en servicetekniker, hvis løsningsforslaget ikke løser problemet.
Løsningsforslag
Udfør farveregistrering ved hjælp af printerens betjeningspanel.
Se afsnittet Registration Normal (Color registration [standard]) eller
Registration Details (Color registration [detailed]) i Advanced Operation
Guide .
Helt tomme udskrifter
Udskrifterne er kun i én farve.
Kontrollér tonerbeholderne.
Åbn printerens topdæksel (øverste bakke), og kontrollér, at tonerbeholderne er korrekt installeret i printeren. Se
Udskiftning af tonerbeholder på side 3-2
for at få flere oplysninger om installation af tonerbeholderne.
Kontrollér, at softwareprogrammet benyttes korrekt.
Kontrollér hovedladeren.
Åbn det venstre dæksel, og kontrollér, at hovedladeren er installeret korrekt.
Områder uden tryk eller spredte prikker.
Rengør hovedladerne.
Se afsnittet LSU/Charger (LSU/Main charger cleaning mode setting) i
Advanced Operation Guide for yderligere oplysninger.
Problemløsning 4-3
Udskriftsresultat
Sorte eller hvide lodrette striber
Svag eller utydelig udskrivning.
Frem- førings- retning
Løsningsforslag
Kontrollér, om der vises en tonermeddelelse på betjeningspanelet.
Installér et nyt tonersæt for farven, hvis meddelelsen Toner lav
C,M,Y,K
vises med farveangivelsen. Se Udskiftning af tonerbeholder på side 3-2
vedrørende udskiftning af tonerbeholderen.
Rengør hovedladerne.
Se afsnittet LSU/Charger (LSU/Main charger cleaning mode setting) i
Advanced Operation Guide for yderligere oplysninger.
Rengør tromlen.
Følg følgende fremgangsmåder på betjeningspanelet, og forsøg at rengøre tromlens overflade ved hjælp af printerens indbyggede rengøringssystem.
1 Tryk på [MENU] .
2 Tryk på
eller
gentagne gange, indtil Juster/
Vedligeholdelse > vises.
3 Tryk på
. Tryk på
eller
gentagne gange, indtil >Service > vises.
4 Tryk på
. Tryk på
eller
gentagne gange, indtil >>Tromle vises.
5 Tryk på [OK] to gange.
6 Displayet viser Vent venligst . Displayet vender tilbage til Klar efter ca. 3 minutter.
Rengør hovedladerne.
Se afsnittet LSU/Charger (LSU/Main charger cleaning mode setting) i
Advanced Operation Guide .
Kontrollér, at papirtypen er indstillet til den type papir, der benyttes.
Se afsnittet Paper Settings i Advanced Operation Guide .
Udfør farvekalibrering ved enten at slukke og tænde printeren eller ved hjælp af printerens betjeningspanel.
Se afsnittet Color Calibration i Advanced Operation Guide for yderligere oplysninger.
Forsøg at justere farveindstillingerne ved hjælp af printerdriveren.
Kontrollér betjeningspanelet. Installér et nyt tonersæt for farven, hvis meddelelsen Toner lav C,M,Y,K vises med farveangivelsen. Se
Udskiftning af tonerbeholder på side 3-2 vedrørende udskiftning af toner.
Rengør tromlen.
Følg følgende fremgangsmåder på betjeningspanelet, og forsøg at rengøre tromlens overflade ved hjælp af printerens indbyggede rengøringssystem.
1 Tryk på [MENU] .
2 Tryk på
eller
gentagne gange, indtil Juster/
Vedligeholdelse > vises.
3 Tryk på
. Tryk på
eller
gentagne gange, indtil >Service > vises.
4 Tryk på
. Tryk på
eller
gentagne gange, indtil >>Tromle vises.
5 Tryk på [OK] to gange.
6 Displayet viser Vent venligst . Displayet vender tilbage til Klar efter ca. 3 minutter.
4-4 Problemløsning
Udskriftsresultat
Grå baggrund
Løsningsforslag
Rengør hovedladerne.
Se afsnittet LSU/Charger (LSU/Main charger cleaning mode setting) i
Advanced Operation Guide .
Udfør farvekalibrering ved enten at slukke og tænde printeren eller ved hjælp af printerens betjeningspanel.
Se afsnittet Adjust/Maintenance (Adjust/Maintenance selection/ setting) i
Advanced Operation Guide for yderligere oplysninger.
Snavs langs papirets øverste kant eller bagsiden.
Kontrollér papirkanalen og -rampen.
Træk papiroverførselsenheden ud, og kontrollér, om der er toner på papirrampen. Rengør papirrampen med en blød, tør, fnugfri klud. Dette er beskrevet under
Rengøring af papiroverførselsenheden på side 3-8 .
Rengør hovedladerne.
Se afsnittet LSU/Charger (LSU/Main charger cleaning mode setting) i
Advanced Operation Guide .
Problemløsning 4-5
Meddelelse
Kontofejl ##
Tryk GO
Ilæg papir i MF-bakke
Tilkald service
F###:
Tilkald service
####:0123456
Sletter data
Fejlmeddelelser
I følgende skema vises meddelelser om fejl og vedligeholdelse, som du selv kan foretage. Hvis Tilkald service vises, skal du slukke for printeren, tage strømkablet ud af stikkontakten og kontakte en servicetekniker.
Sluk og tænd printeren, hvis Tilkald service eller Error.Power off.
vises, for at kontrollere, om printeren er genetableret. Sluk printeren, tag strømkablet ud af stikkontakten, og kontakt en servicetekniker eller et autoriseret servicecenter, hvis printeren ikke er genetableret.
Ved visse fejl høres et alarmsignal. Tryk på [Cancel] for at slukke for alarmsignalet.
Løsningsforslag
Denne meddelelse vises, når funktionen for jobregnskab er aktiveret, og et forsøg på at angive indstillinger for jobregnskab eller registrering eller sletning af et regnskab mislykkes. Tryk på [GO] for at gøre printeren klar til udskrivning igen.
Der er ikke mere papir i den viste papirkilde. Ilæg papir i den angivne papirkilde
(papirkassetter, MF-bakke eller papirfødere (tilbehør)). Denne meddelelse vises skiftevist med meddelelser, der angiver printerens status som f.eks. Klar , Vent venligst og Arbejder .
F### står for en controllerfejl (#= 0 , 1 , 2 , ...). Tilkald service. Printeren virker ikke, når denne meddelelse vises.
#### står for en mekanisk fejl (#= 0 , 1 , 2 , ...). Tilkald service. Printeren virker ikke, når denne meddelelse vises. Det samlede antal udskrifter vises også, f.eks. 0123456 .
Vises, når der slettes data.
Papirkassette # tom
Den angivne papirkassette er ikke installeret. Isæt kassetten. Kassettenummeret kan være 1 (øverst) til 4 (nederst).
Skift position for kuvertskift
Vises, når papirtypen ikke svarer til kuvertindstillingen.
Kontroller
Kassette #
Denne meddelelse vises, når der opstår en fejl i forbindelse med papirløft i papirkildens kassette. Udtræk kassetten for den angivne papirkilde (enten papirkassetterne eller papirføderne (tilbehør)), og kontrollér, om papiret er ilagt korrekt.
Kontrollér beholder til brugt toner
Meddelelsen Tilkald service vises, når denne fejl opstår gentagne gange.
Meddelelsen er en advarsel, der vises i nedenstående to situationer. Installér den nye beholder til brugt toner.
Beholderen til brugt toner er ikke installeret.
Beholderen til brugt toner er fuld.
Printerens frontlåge står åben. Luk frontlågen.
Luk frontdæksel
Det venstre dæksel på printeren står åbent. Luk venstre dæksel.
Luk venstre dæksel
4-6 Problemløsning
Meddelelse
Luk topdæksel
Løsningsforslag
Printerens topdæksel står åbent. Luk printerens topdæksel.
Enhed er i brug
Duplex deaktiveret
Tryk GO
Indtast konto
Meddelelsen vises, når Fjern enhed vælges, mens en USB-hukommelse er i brug.
Forrige skærmbillede vises igen i 1-2 sekunder.
Du har forsøgt at udskrive med et papirformat og en papirtype, der ikke kan benyttes til dupleksudskrivning. Tryk på [GO] for kun at udskrive på én side af papiret.
Der skal indtastes en kontokode. Denne meddelelse vises, hvis du forsøger at udskrive fra betjeningspanelet (f.eks. udskrivning af en statusside eller ved brug af funktion for joblagring), når funktionen for jobregnskab er aktiveret. Se afsnittet Job Accounting
(Job Accounting selection/setting) i Advanced Operation Guide for yderligere oplysninger.
Vises, når kontakten for kuvert er indstillet til kuverttilstand.
Kuverttilstand
Error.Power off.
F###
Error.Power off.
F000
For mange udskrifter
Tryk GO
Format SSD.
Sluk og tænd strømmen på hovedafbryderen. Hvis meddelelsen stadig vises, skal du slukke for strømmen og kontakte en servicetekniker eller et autoriseret servicecenter.
Printerens controllerkort og betjeningspanel kan ikke udveksle data. Sluk printeren, og kobl den fra strømforsyningen. Kontakt derefter en servicetekniker eller et autoriseret servicecenter. Se bagsiden af denne vejledning vedrørende de relevante telefonnumre.
Denne meddelelse vises, når funktionen for jobregnskab er aktiveret, og der gøres forsøg på at overskride den indstillede udskrivningsgrænse for hver konto. Tryk på
[GO] for at gøre printeren klar til udskrivning igen.
Se afsnittet Job Accounting (Job Accounting selection/setting) i Advanced Operation
Guide for yderligere oplysninger.
Den SSD, der er installeret i printeren, er ikke formateret, og der kan derfor ikke læses fra den eller skrives til den.
Id-fejl
Ugyldig konto
Tryk GO
Job ikke gemt
Tryk GO
Job begrænset
Tryk GO
Det bruger-Id, der er angivet for et privat job eller et lagret job, er ikke korrekt.
Kontrollér det bruger-Id, du angav i printerdriveren. Se afsnittet Job Box i Advanced
Operation Guide for yderligere oplysninger.
Denne meddelelse vises, når funktionen for jobregnskab er aktiveret, og der ikke er indstillet en konto for et afsendt udskriftsjob, eller den angivne konto ikke er registreret
(den forkerte konto er indstillet). Tryk på [GO] for at gøre printeren klar til udskrivning igen.
Se afsnittet Job Accounting (Job Accounting selection/setting) i Advanced Operation
Guide for yderligere oplysninger.
Udskrivning ved brug af funktionen for jobboks mislykkedes, fordi der ikke var tilstrækkelig plads på harddisken eller RAM-disken, eller fordi RAM-disken blev deaktiveret ved afmontering af harddisken. Tryk på [GO] for at udskrive en fejlrappport og gøre printeren klar til udskrivning igen.
Meddelelsen vises, når der gøres forsøg på udskrivning, selvom funktionen for jobregnskab er aktiveret med jobbegrænsning for hver konto.
Tryk på [GO] for at gøre printeren klar til udskrivning igen.
For more information se afsnittet Job Accounting (Job Accounting selection/setting) i
Advanced Operation Guide .
Problemløsning 4-7
Meddelelse
KPDL-fejl ##
Tryk GO
Påfyld kassette #
(A4)/(ALMINDELIGT)
Påfyld MF-bakke
(A4)/(ALMINDELIGT)
Løsningsforslag
Den aktuelle udskrivningsfunktion kan ikke fortsætte på grund af en KPDL-fejl af typen
## . Du kan udskrive en fejlrapport ved at aktivere >>Fejlrapport i menusystemet og vælge Til . Tryk på [GO] for at genoptage udskrivningen. Du kan annullere udskrivningen ved at trykke på [Cancel] .
Hvis Auto. fejl- sletning er indstillet til Tænd , genoptages udskrivningen automatisk efter et forudindstillet tidsrum.
Den papirkassette, der svarer til udskriftsjobbets papirformat og papirtype, er tom. Læg papir i den papirkassette, der vises i stedet for # . Tryk på [GO] for at genoptage udskrivningen.
Hvis du vil udskrive fra en anden papirkilde, skal du trykke på
eller
for at få vist
Brug alternativ? hvorefter du kan ændre papirindføringskilden. Når du har valgt en papirkilde og trykket på [MENU] , vises Papirindstillinger > . Tryk på
for at få vist menuen til indstilling af papirtypen. Tryk på [OK] , når du har valgt den rigtige papirtype. Udskrivningen starter.
Der er ikke installeret en papirkassette i printeren, der svarer til udskriftsjobbets papirformat og papirtype. Læg papir i MF-bakken. Tryk på [GO] for at genoptage udskrivningen. (Bemærk, at der kan opstå papirstop, hvis du indfører papir i et format, der ikke svarer til MF-bakkens aktuelle papirformat).
Hvis du vil udskrive fra en anden papirkilde, skal du trykke på
eller
for at få vist
Brug alternativ? hvorefter du kan ændre papirindføringskilden. Når du har valgt en papirkilde og trykket på [MENU] , vises Papirindstillinger > . Tryk på
for at få vist menuen til indstilling af papirtypen. Tryk på [OK] , når du har valgt den rigtige papirtype. Udskrivningen starter.
Meddelelsen vises, når Lav er valgt i Sikkerhedsniveau.
Lav sikkerhed
Hukommelse fyldt
Tryk GO
Ikke flere kopier
Tryk GO
Ingen strøm
kassette
Ikke afsluttet.
Tryk GO.
Papirstop
###############
Kassetten fyldes
Fejl i papirgang
4-8
Printeren har modtaget flere data, end der er plads til i printerens interne hukommelse.
Forsøg at installere mere hukommelse. Tryk på [GO] for at genoptage udskrivningen. Du kan annullere udskrivningen ved at trykke på [Cancel] .
Hvis Auto. fejl- sletning er indstillet til Tænd , genoptages udskrivningen automatisk efter et forudindstillet tidsrum.
Der kan ikke udskrives flere kopier, fordi RAM-disken er deaktiveret, eller SSD ikke er installeret. Forsøg at tilføje mere hukommelse eller installere SSD, og konfigurér indstillingerne for RAM-disken.
Meddelelsen vises, når papirføderen PF-510 (tilbehør) ikke er tilsluttet en strømkilde, og der er valgt BESTRØGET (bestrøget papir) som papirtype. Slut den til en strømkilde via printeren.
Genstart af netværksindstillingen mislykkedes. Genstart venligst igen.
Der er opstået papirstop. Papirstoppets placering vises i stedet for # -tegnene. Se
Udredning af papirstop på side 4-11
for yderligere oplysninger.
Den valgte kassette klargøres.
Der er ingen papirkassette i indføringsenheden, eller kassetten er ikke sat rigtigt i. Når du har isat papirkassetten korrekt, skulle du kunne udskrive igen. Hvis der er installeret to eller flere indføringsenheder (tilbehør), og den nederste vælges, vises samme meddelelse, hvis nogen af de øvre papirindføringsenheder og printerkassetten er forkert isat.
Problemløsning
Meddelelse
RAM-diskfejl ##
Tryk GO
Løsningsforslag
Der er opstået en RAM-diskfejl. Find fejlkoden, der vises i stedet for ##
og se Fejlkoder for lagermedier på side 4-10 . Tryk på
[GO] for at ignorere RAM-diskfejlen.
Udskift MK
Udskift toner
C,M,Y,K
Udskift det vedligeholdelsessæt (Maintenance Kit), der vises på displayet.
Vedligeholdelsessættet skal udskiftes for hver 200.000 sider. Udskiftningen skal foretages af en professionel tekniker. Kontakt en servicetekniker.
Der vises to meddelelser skiftevist. Der er ikke mere toner i tonerbeholderen(ne).
Udskift tonerbeholderen ved at bruge et nyt tonersæt for farven. Printeren virker ikke, når denne meddelelse vises.
Udskift f.eks. cyan og den sorte tonerbeholder, hvis Udskift toner C,K vises.
Udskift toner
Rens printer
SSD-fejl ##
Tryk GO
Der er opstået en fejl med SSD. Find fejlkoden, der vises i stedet for
Fejlkoder for lagermedier på side 4-10
. Tryk på [GO]
## og se
for at ignorere SSD-fejlen.
Toner lav
C,M,Y,K
Brug alternativ?
Kassette 1
Forkert ID
Forkert adgangskode
Udskift tonerbeholderen ved at bruge et nyt tonersæt. Farven for den beholder, der skal udskiftes, angives af C (Cyan), M (Magenta), Y (Gul) og K (Sort).
Øverste bakke fuld
Topbakken er fyldt (ca. 250 sider). Fjern alle udskrifter fra topbakken. Når printeren registrerer, at topbakken igen er tom, fortsætter den udskrivningen til topbakken.
Ukendt toner installeret
Vi er ikke ansvarlige for skader, der skyldes brug af tilbehør og forsyninger af andet mærke i maskinen.
Ukendt toner PC
C,M,Y,K
USB-hukommelsesfejl ##
Tryk GO
Denne meddelelse vises, hvis den installerede tonerbeholders regionale specifikation ikke svarer til printerens.
Installér den angivne tonerbeholder.
Der er opstået en fejl i USB-enheden. Tryk på [GO] for at gøre printeren klar til udskrivning igen.
Forkert konto
Denne meddelelse gør det muligt at angive en alternativ kassette, der skal benyttes, hvis kassetten ikke indeholder papir, der svarer til udskrivningsdataene (papirformat og
-type). Der vises kun et nummer for papirkilde, når papirføderen (tilbehør) er installeret.
Se afsnittet Paper Feed Mode (Setting the paper feed source) i Advanced Operation
Guide vedrørende udskrivning fra en anden papirkilde.
Vises, når der gøres forsøg på at registrere en konto i menuen jobregnskab ved at indtaste en kontokode, der allerede eksisterer.
Se afsnittet Job Accounting (Job Accounting selection/setting) i Advanced Operation
Guide for yderligere oplysninger.
Det indtastede id eller adgangskoden for funktionen for jobregnskab er ikke korrekt.
Kontrollér id’et eller adgangskoden.
For more information se afsnittet Job Accounting (Job Accounting selection/setting) i
Advanced Operation Guide .
Adgangskoden svarer ikke til den indstillede adgangskode. Indtast den korrekte adgangskode. Se afsnittet Job Accounting (Job Accounting selection/setting) i
Advanced Operation Guide for yderligere oplysninger.
Problemløsning 4-9
4-10
Fejlkoder for lagermedier
SSD-fejl
Kode Betydning
03
04
05
10
SSD er skrivebeskyttet ved at bruge kommandohandlingen. Fjern skrivebeskyttelsen ved hjælp af kommandoen.
Der er ingen ledig plads på SSD. Slet unødvendige filer o.l. for at frigøre plads.
Den angivne fil findes ikke på SSD. Gemte filen i SSD.
Filen, som er gemt i SSD, er skrivebeskyttet ved at bruge kommandohandlingen. Fjern skrivebeskyttelsen ved hjælp af kommandoen.
Fejl på USB-hukommelsesstik
Kode Betydning
01
04
Mængden af data, der kan gemmes på samme tid, er overskredet. Opdel den store fil i flere små filer.
USD-hukommelsen er skrivebeskyttet. Fjern skrivebeskyttelsen.
USB-hukommelsen er i stykker.
Selv hvis problemet ikke er løst, skal du formatere USB-hukommelsen med enheden eller bruge den nye USB-hukommelse, som er kompatibel med printeren.
Der er ingen ledig plads. Slet unødvendige filer o.l. for at frigøre plads.
RAM-diskfejl
Kode Betydning
02
03
04
05
10
RAM-disken er Slukket . Indstil RAM-disken til Tænd fra betjeningspanelet.
RAM-disken er skrivebeskyttet ved at bruge kommandohandlingen. Fjern skrivebeskyttelsen ved hjælp af kommandoen.
Ingen plads på disken. Fjern unødvendige filer eller øg RAM-diskens størrelse.
Den angivne fil findes ikke på RAM-disken. Gemte filen i RAM-disken.
Filen, som er gemt i RAM-disken, er skrivebeskyttet ved at bruge kommandohandlingen.
Fjern skrivebeskyttelsen ved hjælp af kommandoen.
Problemløsning
Problemløsning
Udredning af papirstop
Hvis papiret sidder fast i papirfremføringssystemet, eller der slet ikke indføres papir, vises meddelelsen Papirstop sammen med papirstoppets placering (den del, hvor papirstoppet er opstået). Printeren bliver automatisk offline, når denne meddelelse vises. Fjern det fastsiddende papir. Printeren genoptager udskrivningen, når du har fjernet det fastsiddende papir.
Mulige placeringer af papirstop
På figuren herunder vises printerens og tilbehørets papirgange. De steder, hvor der kan opstå papirstop, vises også. De enkelte steder beskrives i skemaet nedenfor. Der kan opstå papirstop i mere end én del i papirgangene.
MF-bakke
Papirkassette
Papirføder
PF-500, PF-510
Meddelelse om papirstop
Papirstop
Printer
Papirstop
Kassette 2 (til 4)
Beskrivelse
Der er papirstop inden i printeren, papirkassetten eller MF-bakken.
Der er papirstop ved kassetten i papirføderen (tilbehør).
Referenceside
4-11
4-12
Generelt om udredning af papirstop
Du bør tage følgende i betragtning, når du forsøger at udrede et papirstop:
FORSIGTIG Hvis du trækker i papiret, skal du gøre det forsigtigt, så det ikke går i stykker. Afrevne papirstumper er svære at fjerne og kan let overses, så papirstoppet ikke kan udredes.
• Hvis der ofte opstår papirstop, kan du prøve at anvende en anden type papir, bruge papir fra en ny pakke, vende papirstakken eller rotere stakken 180 grader. Der kan være problemer med printeren, hvis der opstår papirstop igen, efter at papiret er udskiftet.
• Papirstoppets placering afgør, om de fastsiddende sider udskrives normalt, når udskrivningen genoptages.
Brug af onlinehjælp
Du kan på printerens display få vist enkle anvisninger på, hvordan et papirstop udredes. Tryk på ( ), når meddelelsen om papirstop vises.
Der vises en meddelelse, der kan hjælpe med at udrede papirstoppet det pågældende sted.
Papirstop i kassette
Der er papirstop i papirkassetten.
1
Åbn først printerens frontlåge, og kontrollér for papirstop i papiroverførselsenheden.
For yderligere oplysninger, se
Papirstop i printer på side 4-13 .
2
Udtræk papirkassetten, og fjern det fastsiddende papir.
Papirstop i MF-bakke
Der er papirstop i MF-bakken. Fjern det fastsiddende papir ved at følge nedenstående anvisning.
1
Åbn først printerens frontlåge, og kontrollér for papirstop i papiroverførselsenheden.
For yderligere oplysninger, se
Papirstop i printer på side 4-13 .
2
Fjern det fastsiddende papir.
Problemløsning
Papirstop i printer
Der er papirstop i papirkassetten eller inden i printeren. Fjern det fastsiddende papir ved at følge nedenstående anvisning.
FORSIGTIG Dele inden i fikseringsenhedens dæksel er varme. Rør ikke ved det, da det kan give forbrændinger.
1
Tryk på grebet for at udløse låsen.
2
Træk frontlågen ud mod dig selv.
A
B
Dæksel til fikseringsenhed
3
Hvis papiret sidder fast i nærheden af registreringsrullen som vist i A , fjernes papiret ved at trække det op fra midten.
Registrering
Rulle
Åbn fikseringsenhedens dæksel, hvis papiret sidder fast inden fikseringsenheden som vist i B , og fjern papiret ved at trække i kanten.
Problemløsning 4-13
C
Duplexenhed
Løft duplexenheden, hvis papiret sidder fast inden i duplexenheden som vist i C , og fjern papiret ved at tage fast i midten.
4-14
4
Luk frontlågen.
Papirstop i kassette 2 (til 4)
Der er papirstop i papirkassetten. Fjern det fastsiddende papir ved at følge nedenstående anvisning.
Træk papirføderen ud, og fjern det fastsiddende papir.
Problemløsning
5 Specifikationer
Bemærk Specifikationerne kan ændres uden forudgående varsel.
Element Beskrivelse
Udskriftsmetode Elektrofotografisk udskrivning med fire farver (CMYK) med brug af tandem (4) tromlesystem
Udskrivningshastigheder
Kassette A4: 30 sider/min, B5, A5, A6: 27 sider/min
†
, Letter: 32 sider/min, Legal: 26 sider/min
MP-bakke A4: 27 sider/min, B5, A5, A6: 27 sider/min
†
, Letter: 28 sider/min, Legal: 23 sider/min
Hastighed for duplexudskrivning A4: 30 sider/min, B5, A5: 27 sider/min
†
, Letter: 32 sider/min, Legal: 14 sider/min
Opløsning
Første udskrift ud
600 dpi
S/H: Maks. 8,5 sekunder/Farve: 10 sekunder eller mindre
Opvarmningstid
(22 °C, 60 %
RH)
Tænd
Dvale
Hukommelse Standard
Maks.
Operativsystemer
Interface USB
Netværk
Tilbehør
Maks. 36 sekunder
Maks. 24 sekunder
512 MB
1.536 MB
Microsoft Windows 2000/XP/Vista/7/8, Windows Server 2003/2008/2012
Apple Macintosh OS 10.5 eller senere
USB-interface: 1
USB-hukommelsesstik: 1
Netværksinterface: 1 (10 BASE-T/100 BASE-TX/1000BASE-T) eKUIO-plads: 1 (SSD (HD-6/HD-7), netværksinterfacekit (IB-50), trådløst netværksinterfacekit (IB-51))
Månedlig drift Gennemsnitlig 3.000 sider (almindeligt papir, A4)
Maks.
100.000 sider (almindeligt papir, A4)
Papirstørrelser Kassette
Kassette
(Papirføder
(tilbehør)
PF-500/
PF-510)
Kuvert C5, Executive, Letter, Legal , A4, B5, A5, A6, ISO B5, Brugerdef., Oficio II,
216 × 340 mm, 16K, Statement, Folio
Kuvert Monarch, Kuvert nr. 10, Kuvert DL, Kuvert C5, Executive, Letter, Legal , A4, B5,
A5, Kuvert nr. 9, Kuvert nr. 6, ISO B5, Brugerdef., Oufuku Hagaki, Oficio II, 216 ×
340 mm, 16K, Statement, Folio, Youkei 2, Youkei 4
MP-bakke Kuvert Monarch, Kuvert nr. 10, Kuvert DL, Kuvert C5, Executive, Letter, Legal, A4, B5,
A5, A6, B6, Kuvert nr. 9, Kuvert nr. 6, ISO B5, Brugerdef., Hagaki, Oufuku Hagaki,
Oficio II, 216 × 340 mm, 16K, Statement, Folio, Youkei 2, Youkei 4
†.
Efter 16 sider bliver udskrivningshastigheden 14 sider/min.
Specifikationer 5-1
Element
Papirtyper
†
Kassette
(Papirføder
(tilbehør) PF-
500)
Kassette
(Papirføder
(tilbehør) PF-
510)
MP-bakke
Beskrivelse
Almindeligt, fortrykt, kvalitetspapir, genbrugspapir, groft, brevhoved, farvet, hullet, høj kvalitet og brugerdefineret papir
Almindeligt, fortrykt, etiketter, kvalitetspapir, genbrugspapir, groft, brevhoved, farvet, hullet, kuvert, karton, bestrøget, tykt, høj kvalitet og brugerdefineret papir
Kapacitet for papirkilde
Kassette
MP-bakke
Almindeligt, transparent, fortrykt, etiketter, kvalitetspapir, genbrugspapir, pergament, groft, brevhoved, farvet, hullet, kuvert, karton, bestrøget, tykt, høj kvalitet og brugerdefineret papir
500 ark (80 g/m
2
)
150 ark (80 g/m
2
)
Margen 4 mm (venstre, højre, top og bund)
Udfaldsbakkens kapacitet
Øverste bakke 250 ark (80 g/m
2
)
Driftsmiljø Temperatur 10 til 32,5 °C
Relativ fugtighed
15 til 80 %
Strømkilde
Højde
Belysning
Maks. 2.500 m
Maks. 1.500 lux
220-240 V, 50 Hz/60 Hz, maks. 4,7 A. Maks. tilladt spændingssvingning: ±10 %. Maks. tilladt frekvenssvingning: ±2 %
Strømforbrug Maks.
Under udskrivning
Ved standby
220-240V modeller: 1.103 W eller mindre
220-240 V modeller: 529 W
220-240 V modeller: 76 W
I dvaletilstand 220-240 V modeller: 4 W
Driftsstøj
††
Sluk
Under udskrivning
0 W
LpA = 55 dB (A)
Mål (B × D × H)
Vægt
Ved standby LpA = 36 dB(A)
I dvaletilstand For lav til at kunne måles
345×518×480 mm
Ca. 29,5 kg
†.
Anvend MF-bakken for papirformater mindre end 105 × 148 mm (4 1/8 × 5 13/16“), når der benyttes
††.
Brugerdef. 1 (til 8 ). MF-bakken kan anvendes med papirformater større end 70 × 138 mm (2 3/4 × 5 7/16”).
Lydtryksniveau ved siden af maskinen [foran] i henhold til EN ISO 7779.
5-2 Specifikationer
Vi anbefaler, at du anvender vores tilbehør og forsyninger.
Vi er ikke ansvarlige for skader, der skyldes brug af tilbehør og forsyninger af andet mærke i maskinen.
TA Triumph-Adler GmbH, Ohechaussee 235, 22848 Norderstedt, Germany
advertisement
Related manuals
advertisement
Table of contents
- 6 Erklæring om software
- 6 Generel bemærkning
- 6 Oplysninger om varemærker
- 7 Licensaftaler
- 7 Anerkendelse af fontvaremærker
- 7 Monotype Imaging License Agreement
- 8 GPL/LGPL
- 8 OpenSSL License
- 9 Original SSLeay License
- 11 Compliance and Conformity
- 11 Interfacestik
- 12 Sikkerhedsmæssige oplysninger
- 12 Laser Safety
- 12 Lasererklæring
- 12 Radiofrekvenssender
- 12 Radio Tag-teknologi
- 13 Advarselsmærkater
- 14 CDRH Regulations
- 14 Ozonkoncentration
- 14 Safety Instructions Regarding the Disconnection of Power
- 15 Canadian Department of Communications Compliance Statement
- 15 Avis de conformité aux normes du ministère des Communications du Canada
- 15 EN ISO 7779
- 15 EK1-ITB 2000
- 15 Ansvarsfraskrivelse
- 16 Energisparefunktion
- 16 Energisparetilstand
- 16 Dvale
- 16 Automatisk 2-sidet udskrivning
- 16 Ressourcebesparende - Papir
- 16 Miljømæssige fordele ved "Power Management"
- 17 Energy Star-programmet (ENERGY STAR®)
- 18 Forholdsregler ved installation
- 18 Miljø
- 18 Andre forholdsregler
- 19 Printerens strømforsyning/jordforbindelse
- 19 Andre forholdsregler
- 19 Håndtering af plasticposer
- 19 Forholdsregler for brug
- 19 Advarsler i forbindelse med anvendelse af printeren
- 20 Andre forholdsregler
- 20 Advarsler i forbindelse med håndtering af toner
- 21 Om denne betjeningsvejledning
- 21 Konventioner
- 23 Dele på printerens forside
- 23 Komponenter i printerens venstre side
- 24 Indvendige dele
- 24 Dele på printerens bagside
- 25 Betjeningspanel
- 27 Ændring af parametre for netværksinterface
- 29 Udskrivning af en netværksinterface statusside
- 29 Juster/Vedligeholdelse
- 30 Embedded Web Server RX
- 31 Adgang til Embedded Web Server RX
- 32 Ændring af sikkerhedsindstillingerne
- 33 Ændring af enhedsoplysninger
- 34 E-mailindstillinger
- 37 Registrering af en brugerdefineret boks (Custom Box)
- 38 Udskrivning af et dokument, som er gemt i en brugerdefineret boks.
- 39 Installation af printerdriveren
- 39 Installation af printerdriver i Windows
- 39 Express Install
- 41 Custom Install
- 43 Afinstallation af softwaren
- 43 Installation af printerdriver i Macintosh
- 46 Udskrivning fra et softwareprogram
- 47 Udskrivning med AirPrint
- 48 Status Monitor
- 48 Adgang til Status Monitor
- 48 Lukning af Status Monitor
- 48 Status Monitor Display
- 48 Hurtig overblik-tilstand
- 49 Fanebladet Udskriftsfremskridt
- 49 Fanebladet Papirbakkestatus
- 49 Fanebladet Tonerstatus
- 50 Fanebladet Alarm
- 50 Kontekstmenuen for Status Monitor
- 51 Indstillinger for Status Monitor-besked
- 52 Strømsparefunktion
- 52 Lavstrømstilstand
- 52 Dvale
- 52 Til Europa
- 52 Bortset fra Europa
- 52 Hurtig gendannelse-tilstand
- 53 Strømsparefunktion
- 55 Generelle oplysninger
- 55 Udskiftning af tonerbeholder
- 55 Udskiftningsinterval for tonerbeholder
- 56 Tonersæt
- 56 Meddelelser om udskiftning af tonerbeholder
- 57 Udskiftning af tonerbeholder
- 59 Udskiftning af beholder til brugt toner
- 61 Rengøring af printer
- 61 Rengøring af papiroverførselsenheden
- 65 Generelle retningslinjer
- 65 Tips
- 66 Problemer med udskriftskvalitet
- 69 Fejlmeddelelser
- 73 Fejlkoder for lagermedier
- 73 SSD-fejl
- 73 Fejl på USB-hukommelsesstik
- 73 RAM-diskfejl
- 74 Udredning af papirstop
- 74 Mulige placeringer af papirstop
- 75 Generelt om udredning af papirstop
- 75 Brug af onlinehjælp
- 75 Papirstop i kassette
- 75 Papirstop i MF-bakke
- 76 Papirstop i printer
- 77 Papirstop i kassette 2 (til 4)