advertisement
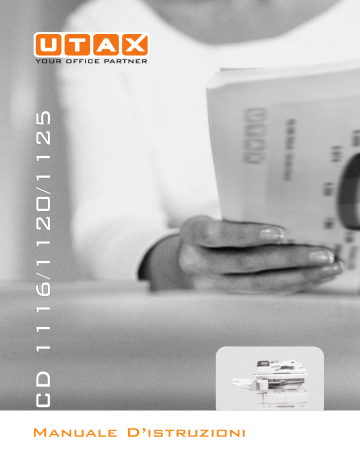
Manuale D’istruzioni
Note legali
ATTENZIONE:
Si declina ogni responsabilità per eventuali danni causati da un'installazione non corretta
Avviso
Le informazioni contenute in questa guida sono soggette a modifiche senza preavviso. Pagine aggiuntive possono essere inserite in edizioni future. Ci scusiamo per le imprecisioni tecniche e le inesattezze tipografiche eventualmente contenute nella presente edizione.
Si declina ogni responsabilità nel caso di incidenti che possono verificarsi seguendo le istruzioni di questo manuale. Si declina ogni responsabilità per eventuali difetti del firmware della stampante (contenuto della memoria di sola lettura).
Copyright
Questa guida, tutti gli oggetti coperti da copyright venduti, forniti o connessi alla vendita della macchina, sono protetti da copyright. Tutti i diritti riservati.
Eventuali copie costituite, in parte o in toto, dal presente manuale ed eventuali materiali tutelati dal copyright devono riportare la stessa nota di copyright riportata nel materiale da cui è stata eseguita la copia.
Informazioni sui nomi di marchi
PRESCRIBE è un marchio registrato di Kyocera Corporation. KPDL e KIR
(Kyocera Image Refinement) sono marchi di fabbrica di Kyocera
Corporation.
Diablo 630 è un prodotto di Xerox Corporation. IBM Proprinter X24E è un prodotto di International Business Machines Corporation. Epson LQ-850 è un prodotto di Seiko Epson Corporation. Hewlett-Packard, PCL e PJL sono marchi di fabbrica registrati di Hewlett-Packard Company. Centronics è un marchio di Centronics Data Computer Corp. PostScript è un marchio di fabbrica registrato di Adobe Systems Incorporated. Macintosh è un marchio di fabbrica registrato di Apple computer, Inc. Microsoft, Windows e Windows NT sono marchi di fabbrica registrati di Microsoft Corporation.
PowerPC è un marchio di fabbrica di International Business Machines
Corporation. ENERGY STAR è un marchio registrato negli Stati Uniti.
Tutte le altre marche e gli altri nomi di prodotto citati sono marchi di fabbrica registrati o marchi di fabbrica delle rispettive società.
GUIDA DI FUNZIONAMENTO AVANZATO i
ii GUIDA DI FUNZIONAMENTO AVANZATO
Introduzione
La
Guida di funzionamento avanzato
è suddivisa nei capitoli seguenti:
•
•
•
•
•
Contiene la descrizione delle funzioni di copia di base disponibili nella macchina.
Contiene la descrizione delle impostazioni disponibili per le funzioni di stampa.
Contiene la descrizione delle impostazioni generali disponibili nella macchina.
Contiene la descrizione della funzione Contabilità lavoro e le relative impostazioni.
In questo capitolo sono riportate le specifiche tecniche del sistema.
GUIDA DI FUNZIONAMENTO AVANZATO iii
Guide incluse
Questa macchina include le guide riportate di seguito. Consultare la guida relativa al particolare argomento.
Guida di funzionamento di base
Nella
Guida di funzionamento di base
sono illustrati i vari passaggi della procedura per effettuare l'installazione e la configurazione del sistema nonché il collegamento a un computer. Inoltre, sono illustrate anche le procedure di base per utilizzare il sistema come copiatrice e stampante ed
è inclusa anche la sezione
Problemi e soluzioni
.
Guida di funzionamento avanzato (questa guida)
Nella
Guida di funzionamento avanzato
vengono descritte le funzioni di copia e stampa nonché le impostazioni predefinite del sistema.
Guida di funzionamento del driver di stampa KX
In questa guida viene descritto come installare e configurare il driver di stampa.
Guida di riferimento tecnico PRESCRIBE
PRESCRIBE è il linguaggio nativo di queste stampanti. In queste
Informazioni tecniche
vengono fornite istruzioni su come eseguire la stampa utilizzando i comandi PRESCRIBE. Vengono inoltre fornite informazioni sui font e sulla procedura di emulazione.
Guida di riferimento comandi PRESCRIBE
Fornisce una descrizione dettagliata dei parametri e della sintassi dei comandi PRESCRIBE tramite esempi di stampa. La guida viene fornita in formato PDF ed è disponibile nel CD-ROM in dotazione.
iv GUIDA DI FUNZIONAMENTO AVANZATO
Convenzioni tipografiche
Nel presente manuale vengono utilizzate le seguenti convenzioni
.
Convenzione
Carattere corsivo
Carattere grassetto racchiuso tra parentesi quadre
Note
Descrizione
Usato per evidenziare una parola chiave, frase o messaggio. Anche i riferimenti ad altre pubblicazioni sono visualizzati in corsivo.
Usato per evidenziare la selezione di una modalità o un tasto funzione.
Usate per fornire informazioni aggiuntive relative a una funzione.
Esempio
Aprire il
vassoio multi-bypass
.
Premere
[Inserire]
.
NOTA:
per ottenere la migliore qualità delle copie, si consiglia di eseguire l'operazione di pulizia almeno una volta al mese.
Importante
Usato per fornire informazioni importanti.
Attenzione
Avvertenza
I messaggi di attenzione segnalano rischi di danni
meccanici
che potrebbero essere la conseguenza di un'operazione.
I messaggi di avvertenza segnalano il rischio di
infortuni
.
IMPORTANTE:
Non utilizzare mai acqua, diluenti o altri solventi organici per pulire la lastra CVT.
ATTENZIONE:
per motivi di sicurezza, prima di eseguire la pulizia del sistema, rimuovere sempre la spina di alimentazione dalla presa.
AVVERTENZA:
Alta tensione presente nella sezione del caricatore.
Unità di misura
In questa guida sono fornite informazioni da utilizzare sia con la versione con unità di misura in pollici sia con la versione con il sistema metrico del prodotto. Le schermate e i messaggi riportai nella guida corrispondono alla versione con unità di misura in pollici. Se si utilizza la versione con sistema metrico, vedere i messaggi visualizzati sul proprio prodotto.
GUIDA DI FUNZIONAMENTO AVANZATO v
vi GUIDA DI FUNZIONAMENTO AVANZATO
Indice generale
1
2
3
Introduzione
Funzioni di copia
Impostazioni stampante
Impostazioni di sistema
GUIDA DI FUNZIONAMENTO AVANZATO vii
Indice generale
4 Contabilità lavoro
Appendice
viii GUIDA DI FUNZIONAMENTO AVANZATO
1 Funzioni di copia
In questo capitolo viene descritto come utilizzare le funzioni di copia della macchina.
•
Formato originale ......................................................... 1-2
•
Posizionamento originale ............................................. 1-4
•
Modo Gruppo ............................................................... 1-5
•
Pinzatura ...................................................................... 1-6
•
Modo Combina ............................................................. 1-7
•
Modo Margine ............................................................ 1-12
•
Modo Cancella bordo ................................................. 1-13
•
Scansione multipla ..................................................... 1-14
•
Rotazione automatica................................................. 1-15
•
Modo EcoPrint............................................................ 1-16
•
Modo Selezione Automatica....................................... 1-17
•
Funzione Programma................................................. 1-18
GUIDA DI FUNZIONAMENTO AVANZATO 1-1
Funzioni di copia
Formato originale
Utilizzare la funzione
Formato originale
per selezionare il formato dell'originale digitalizzato. La selezione eseguita deve corrispondere alle dimensioni fisiche dell'originale.
Sono disponibili le opzioni
Formato originale
seguenti:
•
Standard
: utilizzare per selezionare un formato originale standard.
•
Altri standard
: utilizzare per formati originale standard aggiuntivi.
•
Formato in entrata
: utilizzare questa opzione per inserire un formato originale personalizzato se il formato richiesto non viene visualizzato.
Standard
Procedere come indicato di seguito per selezionare un formato originale standard.
1
Posizionare l'originale e premere
[Formato originale]
.
2
Premere
S
o
T
per selezionare il formato originale richiesto, quindi premere
[Inserire]
.
Formato Originale:
*
Auto
Inserire formato
Selezionare
Auto
per consentire la selezione automatica dello stesso formato dell'originale presente sulla lastra di esposizione.
3
Premere il tasto
[Avvio]
. Il processo di copia ha inizio.
Altri standard
Procedere come indicato di seguito per selezionare formati originale standard aggiuntivi.
1
Posizionare l'originale e premere
[Formato originale]
.
2
Premere
S
o
T
per selezionare
Altri standard
, quindi premere
[Inserire]
.
Formato Originale:
Altri standard
3
Premere S o T per selezionare il formato originale richiesto, quindi premere
[Inserire]
.
Altri standard:
4
Premere il tasto
[Avvio]
. Il processo di copia ha inizio.
1-2 GUIDA DI FUNZIONAMENTO AVANZATO
Funzioni di copia
Formato in entrata
1
Posizionare l'originale e premere
[Formato originale]
.
2
Premere
S
o
T
per selezionare
Inserire formato
, quindi premere
[Inserire]
.
Formato Originale:
*
Auto
Inserire formato
3
Premere
<
o
>
per selezionare il formato verticale richiesto. È possibile selezionare da 2 a 11
5/
8
di pollice con incrementi di 1/8 di pollice (ovvero, da 50 a 297 mm con incrementi di 1 mm).
Inserire formato:
50mm
50mm
Premere T per selezionare il formato orizzontale.
4
Premere
<
o
>
per selezionare il formato orizzontale. È possibile selezionare da 2 a 17 pollici con incrementi di 1/8 di pollice
(ovvero, da 50 a 432 mm con incrementi di 1 mm).
Inserire formato:
50mm
50mm
Premere
[Inserire]
.
5
Premere il tasto
[Avvio]
. Il processo di copia ha inizio.
GUIDA DI FUNZIONAMENTO AVANZATO 1-3
Funzioni di copia
Posizionamento originale
Quando si utilizzano le funzioni indicate di seguito, è necessario specificare l'orientamento dell'originale.
- Copia fronte/retro
- Copia con separazione pagina
(da originali fronte/retro)
- Modo Margine
- Modo Cancella bordo
- Modo Combina
- Modo Selezione automatica
(opzionale)
- Pinzatura
(opzionale)
Quando gli originali sono posizionati sulla
lastra di esposizione
:
Originale Retro Sinistra in alto
Quando gli originali sono caricati nel
processore documenti
:
1-4
Originale Retro Sinistra in alto
NOTA:
per modificare l'impostazione predefinita per l'
orientamento originale
Orientamento originale a pagina 3-21.
1
Premere il tasto
[Funzione]
.
2
Premere S o T per selezionare
Set. Dir. Orig.
, quindi premere
[Inserire]
.
Funzione:
Fine
Set. Dir. Orig.
Scans. Multipla
3
Premere S o T per selezionare
Bordo post
o
Sinistra
, quindi premere
[Inserire]
.
Set. Direz. orig.:
*
Bordo post
Sinistra
:
: Bordo
Off
GUIDA DI FUNZIONAMENTO AVANZATO
Modo Gruppo
Funzioni di copia
Utilizzare questa modalità per modificare l'orientamento delle copie alla fine di ciascun fascicolo e semplificare la divisione.
NOTA:
se il
processore documenti
(opzionale) o il
finisher
(opzionale) non è installato, utilizzare questa funzione con la modalità di copia
Sort
.
I formati carta che è possibile utilizzare con la copia di
Gruppo
sono A4, B5 e 11 × 8
1/2
poll.
NOTA:
assicurarsi che la funzione
Rotazione automatica
sia impostata su
On, vedere Rotazione automatica a pagina 1-15.
1
Posizionare l'originale e premere
[Gruppo]
.
2
Premere
[Sort]
.
3
Immettere il numero di copie richieste e premere
[Avvio]
.
Se si utilizza il
processore documenti
opzionale, la procedura viene completata automaticamente.
Se si utilizza la lastra di esposizione, viene visualizzato un messaggio quando è richiesto l'originale successivo. Posizionare l'originale successivo e premere
[Avvio]
.
Al termine, premere
[Inserire]
.
GUIDA DI FUNZIONAMENTO AVANZATO 1-5
Funzioni di copia
Pinzatura
È possibile pinzare le copie nell'angolo superiore sinistro o destro.
NOTA:
il
finisher
opzionale deve essere installato.
Di seguito viene illustrato l'orientamento degli originali e la posizione di pinzatura.
Originale Copia
Originale
1
Posizionare l'originale e premere
[Agrafage]
.
Copia
1-6
2
Premere S o T per selezionare la posizione di pinzatura, quindi premere
[Inserire]
.
Agrafage:
Alto sinistra
Alto destra
3
Premere il tasto
[Avvio]
.
Se si utilizza il
processore documenti
opzionale, la procedura viene completata automaticamente.
Se si utilizza la lastra di esposizione, viene visualizzato un messaggio quando è richiesto l'originale successivo.
Posizionare l'originale successivo e premere
[Avvio]
.
Al termine, premere
[Inserire]
.
GUIDA DI FUNZIONAMENTO AVANZATO
Funzioni di copia
Modo Combina
Modo
2 in 1
Le immagini di 2 o 4 originali possono essere ridotte e combinate in un'unica copia. La
Linea limite
di ciascun originale può essere contrassegnata come continua o tratteggiata.
Sono disponibili i modi
Combina
indicati di seguito.
1
2
Originale
1
2
Copia
NOTA:
il
formato originale
e il
formato carta
devono essere entrambi standard.
Descrizione
Consente di copiare due originali su un singolo foglio. Questa modalità può anche essere usata insieme alla
modalità fronte/retro
(opzionale) per copiare quattro originali su entrambi i lati di un singolo foglio.
2
1
1 2
4 in 1 (disposizione verticale)
4 in 1 (disposizione orizzontale)
Originale Copia
Consente di copiare quattro originali su un singolo foglio. Questa modalità può anche essere usata insieme alla
modalità fronte/retro
(opzionale) per copiare otto originali su entrambi i lati di un singolo foglio.
GUIDA DI FUNZIONAMENTO AVANZATO
Originale Copia
1-7
Funzioni di copia
2 in 1
Nelle figure riportate di seguito viene illustrato l'effetto dell'orientamento dell'originale sulle copie.
Utilizzo della lastra
Originale Copia
Originale
Utilizzo del processore documenti
Copia
Originale Copia
Originale Copia
NOTA:
assicurarsi che la prima pagina degli originali venga scansita per prima.
1-8 GUIDA DI FUNZIONAMENTO AVANZATO
Funzioni di copia
4 in 1 (disposizione orizzontale)
Nelle figure riportate di seguito viene illustrato l'effetto dell'orientamento dell'originale sulle copie.
Utilizzo della lastra di esposizione
Originale Copia
Originale
Utilizzo del processore documenti
Copia
Originale Copia
Originale Copia
NOTA:
assicurarsi che la prima pagina degli originali venga scansita per prima.
GUIDA DI FUNZIONAMENTO AVANZATO 1-9
Funzioni di copia
4 in 1 (disposizione verticale)
Nelle figure riportate di seguito viene illustrato l'effetto dell'orientamento dell'originale sulle copie.
Utilizzo della lastra di esposizione
Originale Copia
Originale
Utilizzo del processore documenti
Copia
Originale
Copia
Originale Copia
NOTA:
assicurarsi che la prima pagina degli originali venga scansita per prima.
1-10 GUIDA DI FUNZIONAMENTO AVANZATO
Funzioni di copia
Tipi di linea bordo
Sono disponibili i tipi di linea bordo riportati d seguito.
Tipo di linea bordo
2 in 1
Copia
4 in 1 (disposizione orizzontale)
4 in 1 (disposizione verticale)
Nessuno
Continua
Tratteggiata
Indicatore di ritaglio
Utilizzo della modalità Combina
1
Posizionare l'originale e premere
[Combina]
.
2
Premere
S
oppure
T
per selezionare l'opzione desiderata, quindi premere
[Inserire]
.
Combina:
2-Up
4-Up (Z)
4-Up (N)
3
Premere S o T per selezionare il tipo di
linea bordo
, quindi premere
[Inserire]
.
Linea bordo:
None
Cont.
Tratt.
GUIDA DI FUNZIONAMENTO AVANZATO 1-11
Funzioni di copia
Modo Margine
4
Premere il tasto
[Avvio]
.
Se si utilizza il
processore documenti
opzionale, la procedura viene completata automaticamente.
Se si utilizza la lastra di esposizione, viene visualizzato un messaggio quando è richiesto l'originale successivo.
Posizionare l'originale successivo e premere
[Avvio]
.
Al termine, premere
[Inserire]
.
L'immagine dell'originale può essere spostata per creare un margine
(spazio vuoto) a sinistra o nella parte superiore della copia. La larghezza di ciascun margine può essere impostata nell'intervallo compreso tra
1 e 18 mm con incrementi di 1 mm.
NOTA:
per impostare il valore predefinito dell'opzione
Larghezza margine
Valore predefinito larghezza margine a pagina 3-12.
1
Posizionare l'originale e premere
[Margine]
.
1-12
2
Premere
S
o
T
per selezionare
Margine Sin.
o
Marg.Sup.
, quindi premere
[Inserire]
.
Margine:
Margine Sin.
Marg.Sup.
3
Premere < o > per selezionare la
larghezza margine
nell'intervallo compreso tra 1 e 18 mm con incrementi di 1 mm.
Larghezza Margine:
6mm 1mm
Premere
[Inserire]
.
4
Premere il tasto
[Avvio]
. Il processo di copia ha inizio.
18mm
GUIDA DI FUNZIONAMENTO AVANZATO
Funzioni di copia
Modo Cancella bordo
Le ombre che compaiono intorno ai bordi delle copie possono essere cancellate. Sono disponibili le modalità indicate di seguito.
Modo Descrizione
Cancellazione foglio
Utilizzare questa modalità per cancellare le ombre che appaiono quando si utilizzano originali in formato cartaceo. La larghezza del bordo da cancellare può essere compresa nell'intervallo da 1 a 18 mm con incrementi di 1 mm.
Cancellazione libro
Utilizzare questa modalità per ottenere copie pulite da un libro spesso. La larghezza del bordo da cancellare può essere compresa nell'intervallo da 1 mm a 18 mm con incrementi di
1 mm.
NOTA:
per impostare il valore predefinito della larghezza di
cancellazione bordo
Valore predefinito Larghezza cancellazione bordo a pagina 3-12.
1
Posizionare l'originale e premere
[Cancella Bordo]
.
2
Premere S o T per selezionare
Canc. Foglio
o
Canc. Libro
, quindi premere
[Inserire]
.
Cancella Bordo:
Canc. Foglio.
Marg.Sup.
3
Premere < o > per selezionare la
larghezza cancellazione bordo
nell'intervallo compreso tra 1 e 18 mm con incrementi di 1 mm.
Larghezza canc. Bordo:
6mm 1mm 18mm
Premere
[Inserire]
.
4
Premere il tasto
[Avvio]
. Il processo di copia ha inizio.
GUIDA DI FUNZIONAMENTO AVANZATO 1-13
Funzioni di copia
Scansione multipla
La modalità di
scansione multipla
consente di eseguire la scansione degli originali singolarmente o in blocchi elaborati come un singolo lavoro. Gli originali scansiti vengono salvati nella memoria della macchina fino a quando non è stata eseguita la scansione di tutti gli originali. Al termine, vengono eseguite le copie.
1
Posizionare il primo originale e premere
[Funzione]
.
2
Premere S o T per selezionare
Scans. Multipla
, quindi premere
[Inserire]
.
Funzione:
Fine
Set. Dir. Orig.
Scans. Multipla
3
Premere
S o
T
per selezionare
On
, quindi premere
[Inserire]
.
Scansione Multipla:
*
Off
On
:
: Bordo
Off
4
Premere S o T per selezionare
Fine
, quindi premere
[Inserire]
.
5
Premere il tasto
[Avvio]
.
Posizionare l'originale successivo e premere
[Avvio]
. Ripetere la procedura per eseguire la scansione degli originali rimasti.
Al termine, premere
[Inserire]
.
Il processo di copia ha inizio.
1-14 GUIDA DI FUNZIONAMENTO AVANZATO
Funzioni di copia
Rotazione automatica
Utilizzare la funzione
Rotazione automatica
per ruotare automaticamente le immagini in senso antiorario di 90 gradi, se l'orientamento degli originali
è diverso da quello della carta caricata nel cassetto.
NOTA:
per abilitare la
rotazione automatica
come impostazione predefinita,
vedere Copia rotazione automatica a pagina 3-11.
I formati carta utilizzabili per la
rotazione automatica
sono A4, 11 × 8
1/2 poll. o formati più piccoli
NOTA:
i formati A3, B4, Folio, 11 × 17 poll. (Ledger) o 8
1/2
× 14 poll.
(Legal) non possono essere usati per la
rotazione automatica
.
1
Posizionare il primo originale e premere
[Funzione]
.
2
Premere
S
o
T
per selezionare
Rotazione auto
, quindi premere
[Inserire]
.
Funzione:
Set. Dir. Orig.
Scans. Multipla
Rotazione auto
3
Premere S o T per selezionare
On
, quindi premere
[Inserire]
.
Rotazione automatica:
Off
*
On
:
: Bordo
Off
: On
GUIDA DI FUNZIONAMENTO AVANZATO 1-15
Funzioni di copia
Modo EcoPrint
La modalità
Ecoprint
consente di ridurre il consumo di toner. Utilizzare questa modalità quando non sono richieste copie di elevata qualità, come, ad esempio, nella stampa di bozze.
NOTA:
l'esposizione di copia sarà leggermente più chiara.
Per impostare la modalità
EcoPrint
come impostazione predefinita,
1
Posizionare il primo originale e premere
[Funzione]
.
2
Premere
S
o
T
per selezionare
EcoPrint
, quindi premere
[Inserire]
.
Funzione:
Scans. Multipla
Rotazione auto
EcoPrint
3
Premere S o T per selezionare
On
, quindi premere
[Inserire]
.
EcoPrint:
*
Off
On
:
:
:
Off
On
Off
1-16 GUIDA DI FUNZIONAMENTO AVANZATO
Funzioni di copia
Modo Selezione Automatica
Se si utilizza il
processore documenti
, la modalità
Selezione automatica
consente di rilevare ciascun formato originale e realizzare copie dello stesso formato.
NOTA:
il numero massimo di fogli che è possibile caricare nel
processore documenti
in questa modalità è 30.
In modalità
Selezione automatica
è possibile utilizzare i formati originale elencati di seguito.
• Per formato in pollici: 11 × 8
1/2 poll. e 11 × 17 poll. (Ledger) o
8
1/2
× 14 poll. (Legal) e 8
1/2
× 11 poll. (Letter)
• Per formato in millimetri: A3 e A4, folio e A4R oppure B4 e B5.
La larghezza originale deve essere identica.
1
Inserire gli originali nel
processore documenti
.
2
Premere
[Selezione
Automatica]
.
3
Premere il tasto
[Avvio]
. Il processo di copia ha inizio.
GUIDA DI FUNZIONAMENTO AVANZATO 1-17
Funzioni di copia
Funzione Programma
Questa macchina consente di registrare come un singolo programma un massimo di 8 modalità e funzioni di copia visualizzate sul pannello comandi.
Registrazione di un programma
1
Selezionare le opzioni di copia da registrare (ad esempio,
5
copie,
Sort
,
Margine
), quindi premere
[Programma]
.
2
Premere S o T per selezionare
Registra programma
, quindi premere
[Inserire]
.
Programma:
Programma 7
Programma 8
Registra programma.
3
Premere S o T per selezionare il numero di programma richiesto
(da 1 a 8), quindi premere
[Inserire]
.
Regis. programma:
Programma 1
Programma 2
Programma 3
Il programma viene registrato.
NOTA:
il numero di programma può anche essere selezionato utilizzando un tasto numerico.
Utilizzo di un programma
1
Premere
[Programma]
.
2
Premere
S
o
T
per selezionare il numero di programma richiesto, quindi premere
[Inserire]
.
Programma:
Programma 1
Programma 2
Programma 3
NOTA:
il numero di programma può anche essere selezionato utilizzando un tasto numerico.
3
Posizionare gli originali e premere
[Avvio]
.
Le copie vengono realizzate utilizzando le impostazioni registrate nel programma.
1-18 GUIDA DI FUNZIONAMENTO AVANZATO
2 Impostazioni stampante
In questa sezione viene descritto come modificare le impostazioni richieste per le funzioni di stampa della macchina.
•
Pagina di stato.............................................................. 2-2
•
Funzione e-MPS........................................................... 2-3
•
Interfaccia....................................................................2-11
•
Emulazione................................................................. 2-18
•
Carattere .................................................................... 2-21
•
Configurazione stampa .............................................. 2-26
•
Qualità di stampa ....................................................... 2-30
•
Funzionamento Memory Card.................................... 2-33
•
Funzionamento hard disk ........................................... 2-39
•
Funzionamento disco RAM ........................................ 2-40
•
Gestione della carta ................................................... 2-42
•
Altre impostazioni stampante ..................................... 2-46
GUIDA DI FUNZIONAMENTO AVANZATO 2-1
Impostazioni stampante
Pagina di stato
Le impostazioni predefinite della stampante, la capacità di memoria e altre informazioni dettagliate sono riportate nella
pagina di stato
.
1
Premere
[Stampante]
.
2
Premere S o T per selezionare
Menu
, quindi premere
[Inserire]
.
Stampante pronta
VIA
Cancella
Menu
3
Premere
S
o
T
per selezionare
Stampa status
, quindi premere
[Inserire]
.
Menu
Ritorno
Stampa status
Interfaccia
4
Premere S o T per selezionare
Stampa
, quindi premere
[Inserire]
.
La
pagina di stato
viene stampata.
Stampa Status
None
Stampa
2-2 GUIDA DI FUNZIONAMENTO AVANZATO
Impostazioni stampante
Funzione e-MPS
Sono disponibili le impostazioni riportate di seguito.
• Copia veloce/Controlla e mantieni
• Stampa privata/Lavori in memoria
• Impostazioni dettagliate e-MPS
NOTA:
per poter utilizzare le funzioni
e-MPS
, deve essere installato l'
hard disk
opzionale. Per ulteriori informazioni sulla funzione
e-MPS
, fare riferimento alla
Guida di funzionamento del driver di stampa KX
.
NOTA:
(fare riferimento a
impostata su
On
, la funzione
e-MPS
può ancora essere usata per i processi
Controlla e mantieni
e
Stampa privata
.
Accesso alla funzione e-MPS
1
Premere
[Stampante]
.
2
Premere S o T per selezionare
Menu
, quindi premere
[Inserire]
.
Stampante pronta
VIA
Cancella
Menu
3
Premere S o T per selezionare
e-MPS
, quindi premere
[Inserire]
.
Menu
Ritorno
Stampa status e-MPS
Viene visualizzata la schermata
e-MPS
.
Selezionare le opzioni richieste.
GUIDA DI FUNZIONAMENTO AVANZATO 2-3
Impostazioni stampante
Copia veloce/Controlla e mantieni
Le opzioni
Copia veloce
e
Controlla e mantieni
sono selezionate dal driver di stampa.
Quando si riceve un processo
Copia veloce
questo viene archiviato in memoria fino a quando non viene specificato il numero di copie ed eseguita la stampa del lavoro.
Quando si riceve un processo
Controlla e mantieni
, viene stampato un unico fascicolo e il lavoro salvato in memoria. L'utente può controllare la prova, modificare il numero di copie, se richiesto, e stampare i fascicoli restanti.
NOTA:
per informazioni sulle opzioni del driver di stampa, fare riferimento alla
Guida di funzionamento del driver di stampa KX
.
1
Accedere alla funzione
e-MPS
Accesso alla funzione e-MPS a pagina 2-3.
2
Premere S o T per selezionare
Copia Veloce
, quindi premere
[Inserire]
.
e-MPS
Ritorno
Copia Veloce
Privato/Salvato
3
Premere S o T per selezionare il nome utente specificato dal driver di stampa, quindi premere
[Inserire]
.
Selezionare Nome Utente tom
4
Premere S o T per selezionare il nome lavoro specificato dal driver di stampa, quindi premere
[Inserire]
.
Selezionare lavoro
List
5
Utilizzare i tasti numerici per immettere il numero di copie richieste, quindi premere
[Inserire]
L'operazione di stampa ha inizio.
Selezionare Nome Utente
Copie
Cancella
: 001
Cancellazione di un processo Copia veloce/Controlla e mantieni
I processi Copia veloce/Controlla e mantieni archiviati in memoria vengono cancellati automaticamente quando il sistema viene spento. Procedere come indicato di seguito per cancellare un lavoro manualmente.
1
Selezionare il lavoro da cancellare, vedere
Copia veloce/Controlla e mantieni a pagina 2-4.
2-4 GUIDA DI FUNZIONAMENTO AVANZATO
Impostazioni stampante
2
Premere
S
o
T
per selezionare
Cancella
, quindi premere
[Inserire]
.
Selezionare Nome Utente
Copie
Cancella
: 001
Stampa privata/Lavori in memoria
Se nel driver di stampa si seleziona
Privato
, l'utente deve inserire un codice di accesso di 4 cifre per inviare il lavoro. Il lavoro viene quindi trattenuto in memoria fino a quando l'utente non inserisce le stesse quattro cifre per abilitare la stampa. Al termine, i dati vengono cancellati.
Se si seleziona un lavoro
Salvato
, non esistono restrizioni di accesso. Il lavoro viene stampato e quindi archiviato in memoria.
NOTA:
per informazioni sulle opzioni del driver di stampa, fare riferimento alla
Guida di funzionamento del driver di stampa KX
.
1
Visualizzare la schermata
e-MPS
Accesso alla funzione e-MPS a pagina 2-3.
2
Premere
S
o
T
per selezionare
Privato/Salvato
, quindi premere
[Inserire]
.
e-MPS
Ritorno
Copia Veloce
Privato/Salvato
3
Premere S o T per selezionare il nome utente specificato dal driver di stampa, quindi premere
[Inserire]
.
Selezionare Nome Utente tom
4
Premere S o T per selezionare il nome lavoro specificato dal driver di stampa, quindi premere
[Inserire]
.
Selezionare lavoro
List
5
Utilizzare i tasti numerici per immettere il codice di accesso di 4 cifre specificato nel driver di stampa, quindi premere
[Inserire]
.
List
6
Utilizzare i tasti numerici per immettere il numero di copie richieste, quindi premere
[Inserire]
Inserire la ID Utente
Selezionare Nome Utente
Copie
Cancella
: 001
L'operazione di stampa ha inizio.
GUIDA DI FUNZIONAMENTO AVANZATO 2-5
Impostazioni stampante
Cancellazione processi Stampa privata/Lavori in memoria
Tutti i lavori archiviati possono essere cancellati manualmente come descritto di seguito.
1
Selezionare il lavoro da cancellare, vedere
Stampa privata/Lavori in memoria a pagina 2-5.
2
Premere
S
o
T
per selezionare
Cancella
, quindi premere
[Inserire]
.
Selezionare Nome Utente
Copie
Cancella
: 001
Mailbox virtuale
L'opzione
Mailbox virtuale
è selezionata dal driver di stampa ed è usata per salvare lavori nella macchina. Un lavoro rimane in una
mailbox virtuale
fino a quando non si inserisce il codice di accesso di 5 cifre (impostato utilizzando
KM-NET Printer Disk Manager)
per abilitare la stampa del lavoro. Quando un lavoro viene stampato i dati vengono cancellati dalla mailbox.
NOTA:
per informazioni sulle opzioni del driver di stampa, fare riferimento alla
Guida di funzionamento del driver di stampa KX
.
1
Visualizzare la schermata
e-MPS
Accesso alla funzione e-MPS a pagina 2-3.
2
Premere S o T per selezionare
Stampa dati VMB
, quindi premere
[Inserire]
.
e-MPS
Copia Veloce
Privato/Salvato
Stampa dati VMB
3
Premere
S
o
T
per selezionare la mailbox da stampare, quindi premere
[Inserire].
Stampa dati VMB
001: File B
4
Utilizzare i tasti numerici per inserire il codice di accesso di cinque cifre impostato con
KM-NET Printer Disk Manager
, quindi premere
[Inserire]
.
001 :File B
Inserire la ID Utente
L'operazione di stampa ha inizio. Al termine, i dati documento contenuti nella mailbox vengono cancellati.
2-6 GUIDA DI FUNZIONAMENTO AVANZATO
Impostazioni stampante
Lista VMB
È possibile stampare un elenco contenente i numeri
mailbox virtuale
correnti, i dati salvati in una mailbox, le dimensioni dei dati salvati e altre informazioni.
1
Visualizzare la schermata
e-MPS
Accesso alla funzione e-MPS a pagina 2-3.
2
Premere
S
o
T
per selezionare
Lista VMB
, quindi premere
[Inserire]
.
e-MPS
Privato/Salvato
Stampa dati VMB
Lista VMB
3
Premere S o T per selezionare
Stampa
, quindi premere
[Inserire]
.
La lista VMB viene stampata.
Lista VMB
None
Stampa
VIRTUAL MAIL BOX LIST
GUIDA DI FUNZIONAMENTO AVANZATO 2-7
Impostazioni stampante
Lista processi a codice
È possibile stampare i processi a codice permanente salvati nell'hard disk.
1
Visualizzare la schermata
e-MPS
Accesso alla funzione e-MPS a pagina 2-3.
2
Premere
S
o
T
per selezionare
Lista codice JOB
, quindi premere
[Inserire]
.
e-MPS
Stampa dati VMB
Lista VMB
Lista codice JOB
3
Premere S o T per selezionare
Stampa
, quindi premere
[Inserire]
.
La lista dei processi a codice viene stampata.
Lista codice JOB
None
Stampa
PERMANENT CODE JOB LIST
2-8 GUIDA DI FUNZIONAMENTO AVANZATO
Impostazioni stampante
Impostazioni dettagliate e-MPS
Le impostazioni e-MPS, quali il numero massimo di documenti che possono essere memorizzati nell'hard disk e la capacità assegnata a ciascuna funzione, possono essere modificate.
Numero massimo - Processi Copia veloce
1
Visualizzare la schermata
e-MPS
Accesso alla funzione e-MPS a pagina 2-3.
2
Premere S o T per selezionare
e-MPS Configurazione
, quindi premere
[Inserire]
.
e-MPS
Lista VMB
Lista codice JOB e-MPS Configurazione
3
Premere S o T per selezionare
Copia Veloce
, quindi premere
[Inserire]
.
e-MPS configurazione
Ritorno
Copia Veloce
Dim.temp.cod.job
4
Premere < o > per selezionare il numero massimo di processi che possono essere salvati scegliendo un valore compreso tra 0 e 50. Premere
[Inserire]
.
Copia Veloce
32 (0 50)
Capacità totale - Processi a codice temporaneo
Procedere come indicato di seguito per impostare la capacità totale di archiviazione nell'hard disk di processi a codice temporaneo.
1
Visualizzare la schermata
e-MPS
Accesso alla funzione e-MPS a pagina 2-3.
2
Premere S o T per selezionare
e-MPS Configurazione
, quindi premere
[Inserire]
.
e-MPS
Lista VMB
Lista codice JOB e-MPS Configurazione
3
Premere
S
o
T
per selezionare
Dim.temp.cod.job
, quindi premere
[Inserire]
.
e-MPS configurazione
Ritorno
Ritorno
Dim.temp.cod.job
4
Premere < o > per selezionare la capacità di archiviazione di processi a codice temporaneo scegliendo un valore compreso tra 0 e 9999 MB. Premere
[Inserire]
.
Dim.temp.Cod.JOB
1550 MByte
GUIDA DI FUNZIONAMENTO AVANZATO 2-9
Impostazioni stampante
NOTA:
la dimensione massima corrente corrisponde a quella dello spazio disponibile sull'hard disk.
Capacità totale - Processi a codice permanente
Procedere come indicato di seguito per impostare la capacità totale di archiviazione di processi a codice permanente nell'hard disk.
1
Visualizzare la schermata
e-MPS
Accesso alla funzione e-MPS a pagina 2-3.
2
Premere
S
o
T
per selezionare
e-MPS Configurazione
, quindi premere
[Inserire]
.
e-MPS
Lista VMB
Lista codice JOB e-MPS Configurazione
3
Premere S o T per selezionare
Dim.perm.cod.job
, quindi premere
[Inserire]
.
e-MPS configurazione
Copia Veloce
Dim.temp.cod.job
Dim.perm.cod.job
4
Premere < o > per selezionare la capacità di archiviazione di processi a codice permanente scegliendo un valore compreso tra 0 e 9999 MB. Premere
[Inserire]
.
Dim.perm.Cod.JOB
1550 MByte
NOTA:
la dimensione massima corrente corrisponde a quella dello spazio disponibile sull'hard disk.
Capacità totale - Caselle postali virtuali
Procedere come indicato di seguito per impostare la capacità totale di archiviazione di caselle postali virtuali nell'hard disk.
1
Visualizzare la schermata
e-MPS
Accesso alla funzione e-MPS a pagina 2-3.
2
Premere S o T per selezionare
e-MPS Configurazione
, quindi premere
[Inserire]
.
e-MPS
Lista VMB
Lista codice JOB e-MPS Configurazione
3
Premere
S
o
T
per selezionare
Dimensione VMB
, quindi premere
[Inserire]
.
e-MPS configurazione
Dim.temp.cod.job
Dim.perm.cod.job
Dimensione VMB
2-10 GUIDA DI FUNZIONAMENTO AVANZATO
Impostazioni stampante
4
Premere < o > per selezionare la capacità di archiviazione di mailbox virtuali (VMB) scegliendo un valore compreso tra 0 e 9999
MB. Premere
[Inserire]
.
Dimensione VMB
1550 MByte
NOTA:
la dimensione massima corrente corrisponde a quella dello spazio disponibile sull'hard disk.
Interfaccia
La dotazione standard della macchina prevede un'interfaccia parallela, un'interfaccia USB e un'interfaccia di rete.
Sono disponibili le impostazioni riportate di seguito.
Accesso alla schermata di interfaccia
1
Premere
[Stampante]
.
2
Premere
S
o
T
per selezionare
Menu
, quindi premere
[Inserire]
.
Stampante pronta
VIA
Cancella
Menu
3
Premere S o T per selezionare
Interfaccia
, quindi premere
[Inserire]
.
Impostare le opzioni richieste.
Menu
Ritorno
Stampa status
Interfaccia
GUIDA DI FUNZIONAMENTO AVANZATO 2-11
Impostazioni stampante
Interfaccia parallela
L'interfaccia parallela supporta la modalità bidirezionale/ad alta velocità. Di seguito sono illustrate le modalità di trasmissione/ricezione disponibili.
Modo
Automatico
Normale
Alta velocità
Nibble (alto)
Descrizione
La stampante modifica automaticamente la modalità di comunicazione in base al computer collegato. Si consiglia di non modificare questa impostazione.
La stampante utilizza il metodo di comunicazione standard stabilito per le interfacce
Centronics
.
Questa modalità consente velocità di trasmissione dati più elevate tra la stampante e il computer. Selezionare questa modalità se si verificano problemi di stampa quando la stampante è connessa a una workstation.
Questa modalità utilizza comunicazioni dati ad alta velocità in conformità con lo standard IEEE 1284.
NOTA:
utilizzare un cavo di interfaccia parallela conforme allo standard
IEEE1284.
1
Visualizzare la schermata
Interfaccia
Accesso alla schermata di interfaccia a pagina 2-11.
2
Premere S o T per selezionare
Parallela
, quindi premere
[Inserire]
.
Interfaccia
Ritorno
Parallela
Network
3
Premere
S
o
T
per selezionare la modalità di trasmissione/ ricezione richiesta, quindi premere
[Inserire]
.
Fermare stampa Parallela
Ritorno
Automatica
Normal
4
Premere il tasto
[Reset]
. Viene visualizzata la schermata di base
Stampante
.
2-12 GUIDA DI FUNZIONAMENTO AVANZATO
Impostazioni stampante
Impostazioni di rete
Per eseguire la stampa di rete è necessario configurare la rete. In questa sezione vengono descritte le operazioni richieste per utilizzare le funzioni di rete.
NOTA:
prima di impostare l'
indirizzo IP
, richiedere l'indirizzo all'
amministratore di rete
.
NetWare
Impostare questa opzione su
On
se ci si connette a una rete
NetWare
.
1
Visualizzare la schermata
Interfaccia
Accesso alla schermata di interfaccia a pagina 2-11.
2
Premere S o T per selezionare
Network
, quindi premere
[Inserire]
.
Interfaccia
Ritorno
Parallela
Network
3
Premere
S
o
T
per selezionare
NetWare
, quindi premere
[Inserire]
.
Settaggio network
Ritorno
NetWare
TCP/IP
4
Premere S o T per selezionare
On
o
Off
, quindi premere
[Inserire]
. Se si seleziona
On
, viene visualizzata l'opzione
Cambia #
.
5
Premere S o T per selezionare
Cambia #
, quindi premere
[Inserire]
.
NetWare
Ritorno
On
Off
NetWare
On
Off
Cambia #
6
Premere
S
o
T
per selezionare la modalità frame, quindi premere
[Inserire]
.
NetWare Frame
Ritorno
Auto
802.3
7
Premere il tasto
[Reset]
. Viene visualizzata la schermata di base
Stampante
.
GUIDA DI FUNZIONAMENTO AVANZATO 2-13
Impostazioni stampante
EtherTalk
Impostare questa opzione su
On
se ci si connette a un computer Apple
Macintosh.
1
Visualizzare la schermata
Interfaccia
Accesso alla schermata di interfaccia a pagina 2-11.
2
Premere
S
o
T
per selezionare
Network
, quindi premere
[Inserire]
.
Interfaccia
Ritorno
Parallela
Network
3
Premere S o T per selezionare
EtherTalk
, quindi premere
[Inserire]
.
Settaggio network
NetWare
TCP/IP
EtherTalk
4
Premere
S
o
T
per selezionare
Sì
, quindi premere
[Inserire]
.
EtherTalk
Ritorno
Si
No
5
Premere il tasto
[Reset]
. Viene visualizzata la schermata di base
Stampante
.
TCP/IP
Impostare questa opzione su
On
se ci si connette a una rete
Windows
via
TCP/IP
.
1
Visualizzare la schermata
Interfaccia
Accesso alla schermata di interfaccia a pagina 2-11.
2
Premere
S
o
T
per selezionare
Network
, quindi premere
[Inserire]
.
Interfaccia
Ritorno
Parallela
Network
3
Premere S o T per selezionare
TCP/IP
, quindi premere
[Inserire]
.
Settaggio network
Ritorno
NetWare
TCP/IP
4
Premere
S
o
T
per selezionare
On
, quindi premere
[Inserire]
.
TCP/IP
Ritorno
On
Off
2-14 GUIDA DI FUNZIONAMENTO AVANZATO
Impostazioni stampante
DHCP
Impostare questa opzione su
On
se si utilizza
DHCP (Dynamic Host
Configuration Protocol)
.
1
Visualizzare la schermata
TCP/IP
2
Premere
S
o
T
per selezionare
Cambia #
, quindi premere
[Inserire]
.
TCP/IP
On
Off
Cambia #
3
Premere S o T per selezionare
DHCP
, quindi premere
[Inserire]
.
TCP/IP settaggio
Ritorno
DHCP
Indirizzo IP
4
Premere S o T per selezionare
Sì
, quindi premere
[Inserire]
.
DHCP
Ritorno
Si
No
Impostazione indirizzo IP
Procedere come indicato di seguito per registrare un
indirizzo IP
nel sistema. Consultare l'amministratore di rete prima di eseguire questa procedura.
Se si utilizza la procedura riportata di seguito per registrare l'
indirizzo IP
manualmente, verificare che l'opzione
DHCP
sia impostata su
Off
e che l'opzione
TCP/IP
sia impostata su
On
.
NOTA:
per rendere effettive le eventuali modifiche apportate alle impostazioni di rete, è necessario spegnere e riaccendere il sistema.
1
Visualizzare la schermata
TCP/IP
2
Premere S o T per selezionare
Cambia #
, quindi premere
[Inserire]
.
TCP/IP
On
Off
Cambia #
3
Premere
S
o
T
per selezionare
Indirizzo IP
, quindi premere
[Inserire]
.
TCP/IP settaggio
Ritorno
DHCP
Indirizzo IP
GUIDA DI FUNZIONAMENTO AVANZATO 2-15
Impostazioni stampante
4
Premere
S
o
T
per selezionare
Indirizzo IP
, quindi premere
[Inserire]
.
TCP/IP settaggio
Ritorno
DHCP
Indirizzo IP
5
Utilizzare la tastierina per immettere l'indirizzo. Inserire il primo segmento dell'
indirizzo IP
nell'area evidenziata, quindi premere
[#]
.
6
Inserire il segmento successivo, quindi premere
[#]
.
Inserire i segmenti restanti seguendo la stessa procedura.
Al termine, premere
[Inserire]
.
Indirizzo IP
0 .
Indirizzo IP
10 .
0 .
0 .
0 .
0 .
0
0
Impostazione subnet mask
Proseguire dal passaggio 6 precedente per registrare l'indirizzo
subnet mask
.
NOTA:
se non si è certi della correttezza dell'indirizzo
subnet mask
, rivolgersi all'amministratore di rete.
1
Visualizzare la schermata
TCP/IP settaggio
.
2
Premere S o T per selezionare
Masch. Subnet
, quindi premere
[Inserire]
.
TCP/IP settaggio
DHCP
Indirizzo IP
Masch. Subnet
3
Immettere l'indirizzo
subnet mask
seguendo la stessa procedura utilizzata per l'
indirizzo IP
nei passaggi 8-9 della sezione
Impostazione indirizzo IP
.
Masch. Subnet
0 .
0 .
Al termine, premere
[Inserire]
.
0 .
0
2-16 GUIDA DI FUNZIONAMENTO AVANZATO
Impostazioni stampante
Gateway di default
Proseguire dal passaggio 3 precedente per registrare l'indirizzo
Gateway
di default.
NOTA:
se non si è certi della correttezza dell'indirizzo
gateway di default
, rivolgersi all'amministratore di rete.
1
Visualizzare la schermata
TCP/IP settaggio
.
2
Premere S o T per selezionare
Gateway
, quindi premere
[Inserire]
.
TCP/IP settaggio
Indirizzo IP
Masch. Subnet
Gateway
3
Immettere l'indirizzo
Gateway
seguendo la stessa procedura utilizzata per l'
indirizzo IP
nei passaggi 8-9 della sezione
Impostazione Indirizzo IP
.
Gateway
0 .
0 .
0 .
0
Al termine, premere
[Inserire]
.
4
Dopo avere immesso tutte le impostazioni di rete, premere
[Reset]
.
Viene visualizzata la schermata di base
Stampante
.
Stampa rapporto stato rete
Quando si stampa la
pagina di stato
, è anche possibile stampare in successione il
rapporto stato rete
.
1
Visualizzare la schermata
Interfaccia
Accesso alla schermata di interfaccia a pagina 2-11.
2
Premere
S
o
T
per selezionare
Network
, quindi premere
[Inserire]
.
Interfaccia
Ritorno
Parallela
Network
3
Premere S o T per selezionare
Network status page
, quindi premere
[Inserire]
.
Settaggio network
TCP/IP
EtherTalk
Network status page
4
Premere
S
o
T
per selezionare
Sì
o
No
, quindi premere
[Inserire]
.
Network status page
Ritorno
Si
No
5
Premere il tasto
[Reset]
. Viene visualizzata la schermata di base
Stampante
.
GUIDA DI FUNZIONAMENTO AVANZATO 2-17
Impostazioni stampante
Emulazione
Sono disponibili le impostazioni riportate di seguito.
• Selezione modo emulazione alternativo KPDL (AUTO)
NOTA:
è possibile impostare l'emulazione per ciascuna interfaccia.
Selezione modo emulazione
Questa macchina consente di utilizzare i modi di emulazione seguenti:
PCL6, KC-GL, KDPL, KDPL (AUTO), Line Printer, IBM Proprinter, Diablo
630, EPSON LQ-850
Se si imposta
KC-GL
, è possibile definire lo spessore della penna e le dimensioni della pagina.
Se si imposta
KPDL (AUTO)
, il passaggio da
KPDL
a una modalità di emulazione alternativa viene eseguito automaticamente in base ai dati di stampa.
Se si imposta
KPDL
o
KPDL (AUTO)
, è possibile stampare i dettagli degli errori che si verificano durante la stampa.
1
Premere
[Stampante]
.
2
Premere S o T per selezionare
Menu
, quindi premere
[Inserire]
.
Stampante pronta
VIA
Cancella
Menu
3
Premere
S
o
T
per selezionare
Emulazione
, quindi premere
[Inserire]
.
Menu
Stampa status
Interfaccia
Emulazione
4
Premere S o T per selezionare l'interfaccia, quindi premere
[Inserire]
.
Interfaccia
Ritorno
Parallela
Network
2-18 GUIDA DI FUNZIONAMENTO AVANZATO
Impostazioni stampante
5
Premere
S
o
T
per selezionare il modo emulazione, quindi premere
[Inserire]
.
Emulazione
Ritorno
PCL 6
KC-GL
Se si è selezionato
KC-GL
,
vedere Spessore penna KC-GL a pagina 2-19.
Se si è selezionato
KPDL
o
KPDL (AUTO)
vedere Stampa errore KPDL a pagina 2-20.
Se si è selezionato KPDL (AUTO), vedere
Selezione modo emulazione alternativo KPDL (AUTO) a pagina 2-20.
Spessore penna KC-GL
Se si è selezionato il modo emulazione
KC-GL
, è possibile impostare lo spessore di otto penne e le dimensioni della pagina. Proseguire dal passo 5
per completare l'impostazione.
1
Premere
S
o
T
per selezionare
Penna KC-GL Reg.
, quindi premere
[Inserire]
.
KC-GL
Ritorno
Penna KC-GL Reg.
KC-GL Imp. Pagina
2
Premere S o T per selezionare la penna richiesta, quindi premere
[Inserire]
.
Penna KC-GL Reg.
Ritorno
Penna(1)
Penna(2)
3
Premere < o > per selezionare lo spessore (numero di punti), quindi premere
[Inserire]
.
Dim. Penna
1 dot(s) (01 99)
4
Premere S o T per selezionare
Ritorno
, quindi premere
[Inserire]
.
5
Premere S o T per selezionare
KC-GL Imp. Pagina
, quindi premere
[Inserire]
.
KC-GL
Ritorno
Penna KC-GL Reg.
KC-GL Imp. Pagina
6
Premere S o T per selezionare le dimensioni della pagina, quindi premere
[Inserire]
.
KC-GL Sett. Pagina
B1
B0
SPSZ
NOTA:
SPSZ è il formato specificato con il comando PRESCRIBE SPSZ.
Per informazioni dettagliate sui comandi PRESCRIBE, fare riferimento alla
Guida di riferimento comandi PRESCRIBE
.
7
Premere il tasto
[Reset]
. Viene visualizzata la schermata di base
Stampante
.
GUIDA DI FUNZIONAMENTO AVANZATO 2-19
Impostazioni stampante
Stampa errore KPDL
È possibile stampare i dettagli degli errori che si verificano durante la stampa eseguita nel modo emulazione
KPDL
. Proseguire dal passo 5 della
per completare l'impostazione.
1
Premere
S
o
T
per selezionare
Stampa Err.KPDL
, quindi premere
[Inserire]
.
KPDL
Ritorno
Stampa Err.KPDL
Se si seleziona
On
, verranno stampati i dettagli di tutti gli errori.
2
Premere il tasto
[Reset]
. Viene visualizzata la schermata di base
Stampante
.
Selezione modo emulazione alternativo KPDL (AUTO)
Se si imposta
KPDL (AUTO)
, il passaggio da
KPDL
a un modo emulazione alternativo viene eseguito automaticamente in base ai dati di stampa.
Proseguire dal passo 5 della procedura di selezione del modo emulazione per completare l'impostazione.
Modi emulazione disponibili:
PCL6, KC-GL, Line Printer, IBM Proprinter,
DIABLO 630, EPSON LQ-850
1
Premere S o T per selezionare
Alt. Emulazione
, quindi premere
[Inserire]
.
KPDL(AUTOM)
Ritorno
Alt. Emulazione
Stampa Err.KPDL
2
Premere S o T per selezionare il modo emulazione, quindi premere
[Inserire]
.
Alt. emulazione
Ritorno
PCL 6
KC-GL
3
Premere il tasto
[Reset]
. Viene visualizzata la schermata di base
Stampante
.
2-20 GUIDA DI FUNZIONAMENTO AVANZATO
Impostazioni stampante
Carattere
È possibile selezionare il
carattere
di default per l'interfaccia corrente. Il
carattere
di default può essere uno dei caratteri interni o un carattere memorizzato nella
Memory Card
opzionale.
Sono disponibili le impostazioni riportate di seguito.
• Campo caratteri Courier/Letter Gothic
• Spessore carattere Courier/Letter Gothic
• Stampa di una lista caratteri
NOTA:
è possibile impostare il carattere per ciascuna interfaccia.
Accesso alla schermata Font
1
Premere
[Stampante]
.
2
Premere S o T per selezionare
Menu
, quindi premere
[Inserire]
.
Stampante pronta
VIA
Cancella
Menu
3
Premere
S
o
T
per selezionare
Carattere
, quindi premere
[Inserire]
.
Menu
Interfaccia
Emulazione
Carattere
4
Premere S o T per selezionare l'interfaccia da impostare, quindi premere
[Inserire]
.
Interfaccia
Ritorno
Parallela
Network
Viene visualizzata la schermata
Font
.
Selezionare le opzioni richieste.
GUIDA DI FUNZIONAMENTO AVANZATO 2-21
Impostazioni stampante
Selezione carattere
NOTA:
se nella macchina sono memorizzati sia caratteri opzionali sia interni, viene visualizzata una schermata per la selezione di caratteri
interni
o
opzionali
. Premere S o T per selezionare il carattere da impostare.
1
Visualizzare la schermata
Font
Accesso alla schermata Font a pagina 2-21.
2
Premere S o T per selezionare
Seleziona caratteri
, quindi premere
[Inserire]
.
Font
Ritorno
Seleziona caratteri.
Nazional
3
Premere
S
o
T
per selezionare il
Font ID
, quindi premere
[Inserire]
.
Font ID
Ritorno
I000
Dettagli
Viene visualizzato il numero carattere.
Nella tabella riportata di seguito sono descritti gli elementi riportati prima dei numeri carattere.
Visualizzato
M
H
I
S
O
Descrizione
Carattere interno
Caratteri scaricati
Caratteri nella memory card
Caratteri nella RAM o hard disk opzionale
Caratteri nella ROM opzionale
4
Premere < o > per selezionare il numero carattere, quindi premere
[Inserire]
. Per numeri carattere interni, vedere
Stampa di una lista caratteri a pagina 2-25.
5
Premere il tasto
[Reset]
. Viene visualizzata la schermata di base
Stampante
.
2-22 GUIDA DI FUNZIONAMENTO AVANZATO
Impostazioni stampante
Dimensione carattere
Se come carattere di default si è selezionato un carattere proporzionale, è possibile impostare la dimensione carattere. Se si è selezionato il carattere
Courier
o
Letter Gothic
come carattere di default, viene visualizzata solo l'impostazione relativa al
campo caratteri
.
1
Visualizzare la schermata
Font
Accesso alla schermata Font a pagina 2-21.
2
Premere
S
o
T
per selezionare
Seleziona caratteri
, quindi premere
[Inserire]
.
Font
Ritorno
Seleziona caratteri.
Nazional
3
Premere S o T per selezionare
Dettagli
, quindi premere
[Inserire]
.
Seleziona caratteri
Dettagli
4
Premere < o > per selezionare la dimensione carattere scegliendo un valore compreso tra 4,00 e
999,75 punti, quindi premere
[Inserire]
.
Formato caratteri
8.50
Punto (4.00
999.75)
5
Premere il tasto
[Reset]
. Viene visualizzata la schermata di base
Stampante
.
Campo caratteri Courier/Letter Gothic
È possibile impostare il campo per il carattere
Courier
o
Letter Gothic
.
1
Visualizzare la schermata
Font
Accesso alla schermata Font a pagina 2-21.
2
Premere S o T per selezionare
Seleziona caratteri
, quindi premere
[Inserire]
.
Font
Ritorno
Seleziona caratteri.
Nazional
3
Premere S o T per selezionare
Dettagli
, quindi premere
[Inserire]
.
Seleziona caratteri
Dettagli
GUIDA DI FUNZIONAMENTO AVANZATO 2-23
Impostazioni stampante
Spessore carattere Courier/Letter Gothic
È possibile selezionare lo spessore del carattere
Courier
o
Letter Gothic
scegliendo tra due tipi. Di seguito viene descritto un esempio della modifica dello spessore del carattere
Courier
.
1
Visualizzare la schermata
Font
Accesso alla schermata Font a pagina 2-21.
2
Premere
S
o
T
per selezionare
Seleziona caratteri
, quindi premere
[Inserire]
.
Font
Ritorno
Seleziona caratteri.
Nazional
3
Premere S o T per selezionare
Courier
, quindi premere
[Inserire]
.
Seleziona caratteri
I000
Dettagli
Courier
4
Premere S o T per selezionare
Normale
o
Scuro
, quindi premere
[Inserire]
.
Courier
Ritorno
Normale
Scuro
5
Premere il tasto
[Reset]
. Viene visualizzata la schermata di base
Stampante
.
Nazionalità
4
Premere < o > per selezionare il campo carattere scegliendo un valore compreso tra 0,44 e
99,99 cpi, quindi premere
[Inserire]
.
Campo caratteri
10.00
CPI (0.44
99.99)
5
Premere il tasto
[Reset]
. Viene visualizzata la schermata di base
Stampante
.
Utilizzando il modo emulazione
PCL6
è possibile selezionare una nazionalità.
1
Visualizzare la schermata
Font
Accesso alla schermata Font a pagina 2-21.
2
Premere
S
o
T
per selezionare
Nazional
, quindi premere
[Inserire]
.
Font
Ritorno
Seleziona caratteri.
Nazional
2-24 GUIDA DI FUNZIONAMENTO AVANZATO
Impostazioni stampante
3
Premere
S
o
T
per selezionare la
nazionalità
, quindi premere
[Inserire]
.
Nazionalita'
IBM PC-8
PC-855 Serbia
ISO Cyrillic
4
Premere il tasto
[Reset]
. Viene visualizzata la schermata di base
Stampante
.
Stampa di una lista caratteri
1
Visualizzare la schermata
Font
Accesso alla schermata Font a pagina 2-21.
2
Premere S o T per selezionare
Lista caratt. norm.
, quindi premere
[Inserire]
.
Font
Seleziona caratteri.
Nazional
Lista caratt. norm.
NOTA:
se nella macchina sono memorizzati sia caratteri opzionali sia normali, è anche possibile selezionare
Lista caratt. opz..
3
Premere S o T per selezionare
Stampa
, quindi premere
[Inserire]
. La lista caratteri verrà stampata.
Lista caratt. norm.
None
Stampa
Internal Scalable and Bitmapped Fonts List
Font Name Scalable/Bitmap Password Selection [FSET]
PRESCRIBE
Font ID
Internal Scalable and Bitmapped Fonts List
Font Name Scalable/Bitmap Password Selection [FSET]
PRESCRIBE
Font ID
GUIDA DI FUNZIONAMENTO AVANZATO 2-25
Impostazioni stampante
Configurazione stampa
Sono disponibili le impostazioni riportate di seguito.
• Azione avanzamento riga (LF)
NOTA:
è possibile impostare la configurazione di stampa per ciascuna interfaccia.
Accesso alla schermata Sett. pagina
1
Premere
[Stampante]
.
2
Premere S o T per selezionare
Menu
, quindi premere
[Inserire]
.
Stampante pronta
VIA
Cancella
Menu
3
Premere
S
o
T
per selezionare
Sett. pagina
, quindi premere
[Inserire]
.
Menu
Emulazione
Carattere
Sett. pagina
4
Premere S l'interfaccia, quindi premere
[Inserire]
.
o T per selezionare
Interfaccia
Ritorno
Parallela
Network
Viene visualizzata la schermata
Sett. pagina
.
Modificare le opzioni richieste utilizzando le istruzioni a partire da
.
2-26 GUIDA DI FUNZIONAMENTO AVANZATO
Impostazioni stampante
Numero di copie
È possibile impostare il numero di copie da stampare scegliendo un valore compreso tra 1 e 999.
1
Visualizzare la schermata
Sett. Pagina
2
Premere
S
o
T
per selezionare
Numero copie
, quindi premere
[Inserire]
.
Sett. Pagina
Ritorno
Numero copie
Zoom (Riduzione)
3
Premere < o > per selezionare il numero di copie scegliendo un valore compreso tra 1 e 999.
Premere
[Inserire]
.
Numero copie
1
4
Premere il tasto
[Reset]
. Viene visualizzata la schermata di base
Stampante
.
Zoom
Se si specifica il
Formato carta
(originale) e la
Dimensione stampa
, l'immagine viene ridotta a un rapporto di ingrandimento predefinito per poter essere stampata su carta di
dimensioni
specificate.
1
Visualizzare la schermata
Sett. Pagina
2
Premere S o T per selezionare
Zoom (Riduzione)
, quindi premere
[Inserire]
.
Sett. Pagina
Ritorno
Numero copie
Zoom (Riduzione)
3
Premere
S
o
T
per selezionare il formato carta, quindi premere >.
Zoom (Riduzione)
Form. carta
Cassetto
Dimen stampa
Cassetto 100%
4
Premere S o T per selezionare la dimensione di copia. Il rapporto di riduzione viene automaticamente impostato e visualizzato. Premere
[Inserire]
.
Zoom (Riduzione)
Form. carta
A4
Dimen stampa
A4 98% 98 %
5
Premere il tasto
[Reset]
. Viene visualizzata la schermata di base
Stampante
.
GUIDA DI FUNZIONAMENTO AVANZATO 2-27
Impostazioni stampante
Orientamento stampa
È possibile selezionare l'
orientamento stampa
scegliendo tra le opzioni
Portrait
e
Landscape
.
1
Visualizzare la schermata
Sett. Pagina
2
Premere
S
o
T
per selezionare
Orientamento
, quindi premere
[Inserire]
.
Sett. Pagina
Numero copie
Zoom (Riduzione)
Orientamento
3
Premere S o T per selezionare
Portrait
o
Landscape
, quindi premere
[Inserire]
.
Orientamento
Ritorno
Portrait
Landscape
4
Premere il tasto
[Reset]
. Viene visualizzata la schermata di base
Stampante
.
Modo Protezione pagina
Per mantenere l'efficacia della memoria, l'impostazione predefinita per questa modalità è
Automatica
. Questo menu non è in genere visualizzato.
Se si verifica un errore di stampa overrun causato da mancanza di memoria stampante, la modalità
Protezione pagina
viene forzatamente impostata su
Sì
. Al termine, ripristinare l'impostazione
Automatica
.
1
Visualizzare la schermata
Sett. Pagina
2
Premere S o T per selezionare
Protez.Pagina
, quindi premere
[Inserire]
.
Sett. Pagina
Zoom (Riduzione)
Orientamento
Protez.Pagina
3
Premere
S
o
T
per selezionare
Automatica
, quindi premere
[Inserire]
.
Protez.Pagina
Ritorno
Automatica
Si
4
Premere il tasto
[Reset]
. Viene visualizzata la schermata di base
Stampante
.
2-28 GUIDA DI FUNZIONAMENTO AVANZATO
Impostazioni stampante
Azione avanzamento riga (LF)
Procedere come indicato di seguito per impostare l'azione da eseguire quando si riceve un codice di
avanzamento riga
(0AH).
1
Visualizzare la schermata
Sett. Pagina
2
Premere
S
o
T
per selezionare
Attivaz. LF
, quindi premere
[Inserire]
.
Sett. Pagina
Orientamento
Protez.Pagina
Attivaz. LF
3
Premere S o T per selezionare l'azione scegliendo tra
Solo LF
,
CR
c
LF
e
Ritorno
, quindi premere
[Inserire]
.
Attivaz. LF
Ritorno
Solo LF
CR c LF
-
Solo LF
: esegue un avanzamento riga.
-
CR c LF
: esegue un avanzamento riga e un ritorno a capo.
-
Ritorno
: non esegue alcun avanzamento riga.
4
Premere il tasto
[Reset]
. Viene visualizzata la schermata di base
Stampante
.
Azione ritorno a capo (CR)
Procedere come indicato di seguito per impostare l'azione da eseguire quando si riceve un codice
Ritorno a capo
(0DH).
1
Visualizzare la schermata
Sett. Pagina
2
Premere S o T per selezionare
Attivaz. CR
, quindi premere
[Inserire]
.
Sett. Pagina
Protez.Pagina
Attivaz. LF
Attivaz. CR
3
Premere S o T per selezionare l'azione scegliendo tra
Solo CR
,
CR c LF
e
Ritorno
, quindi premere
[Inserire]
.
CR Action
Ritorno
Solo CR
CR c LF
-
Solo CR
: esegue un ritorno a capo.
-
CR c LF
: esegue un ritorno a capo e un avanzamento riga.
-
Ritorno
: non esegue alcun ritorno a capo.
4
Premere il tasto
[Reset]
. Viene visualizzata la schermata di base
Stampante
.
GUIDA DI FUNZIONAMENTO AVANZATO 2-29
Impostazioni stampante
Larghezza A4
È possibile ingrandire l'area di stampa del formato A4.
1
Visualizzare la schermata
Sett. Pagina
2
Premere
S
o
T
per selezionare
Larg.A4
, quindi premere
[Inserire]
.
Sett. Pagina
Attivaz. LF
Attivaz. CR
Larg.A4
3
Premere S o T per selezionare
Sì
o
No
, quindi premere
[Inserire]
.
Larg.A4
Ritorno
Si
No
4
Premere il tasto
[Reset]
. Viene visualizzata la schermata di base
Stampante
.
Qualità di stampa
Sono disponibili le impostazioni riportate di seguito.
Accesso alla schermata Qualità di stampa
1
Premere
[Stampante]
.
2
Premere S o T per selezionare
Menu
, quindi premere
[Inserire]
.
Stampante pronta
VIA
Cancella
Menu
3
Premere S o T per selezionare
Qualità di st.
, quindi premere
[Inserire]
.
Menu
Carattere
Sett. pagina
Qualita di st.
Viene visualizzata la schermata
Qualità di st.
Selezionare le opzioni richieste.
2-30 GUIDA DI FUNZIONAMENTO AVANZATO
Impostazioni stampante
Modalità KIR
Consente di modificare uniformemente la qualità di stampa a 2400 dpi
× 600 dpi equivalenti.
1
Visualizzare la schermata
Qualità di st.
Qualità di stampa a pagina 2-30.
2
Premere
S
o
T
per selezionare
KIR Mode
, quindi premere
[Inserire]
.
Qualita di st.
Ret.
KIR Mode
EcoPrint Mode
3
Premere S o T per selezionare
Sì
o
No
, quindi premere
[Inserire]
.
KIR mode
Ritorno
Si
No
4
Premere il tasto
[Reset]
. Viene visualizzata la schermata di base
Stampante
.
EcoPrint
La modalità
EcoPrint
consente di stampare riducendo il consumo di toner.
Utilizzare questa modalità quando non sono richieste stampe di elevata qualità, come, ad esempio, nella stampa di bozze.
1
Visualizzare la schermata
Qualità di st.
Qualità di stampa a pagina 2-30.
2
Premere S o T per selezionare
EcoPrint Mode
, quindi premere
[Inserire]
.
Qualita di st.
Ret.
KIR Mode
EcoPrint Mode
3
Premere
S
o
T
per selezionare
Sì
o
No
, quindi premere
[Inserire]
.
EcoPrint mode
Ritorno
Si
No
4
Premere il tasto
[Reset]
. Viene visualizzata la schermata di base
Stampante
.
GUIDA DI FUNZIONAMENTO AVANZATO 2-31
Impostazioni stampante
Risoluzione
Questa macchina dispone di tre tipi di risoluzione:
300 dpi
,
600 dpi
e
Modalità Fast 1200
.
1
Visualizzare la schermata
Qualità di st.
Qualità di stampa a pagina 2-30.
2
Premere
S
o
T
per selezionare
Risoluzione
, quindi premere
[Inserire]
.
Qualita di st.
Qualita di st.
EcoPrint Mode
Risoluzione
3
Premere S o T per selezionare
Modalità Fast1200
,
600 dpi
o
300 dpi
, quindi premere
[Inserire]
.
Risoluzione
Ritorno
Modalità Fast1200
600dpi
4
Premere il tasto
[Reset]
. Viene visualizzata la schermata di base
Stampante
.
Densità di stampa
È possibile impostare cinque diversi livelli densità di stampa compresi tra
1 (chiara) e 5 (scura).
1
Visualizzare la schermata
Qualità di st.
Qualità di stampa a pagina 2-30.
2
Premere S o T per selezionare
Densità
, quindi premere
[Inserire]
.
Print Quality
EcoPrint Mode
Risoluzione
Densità
3
Premere < o > per selezionare la
densità di stampa
, quindi premere
[Inserire]
.
Densità
3
4
Premere il tasto
[Reset]
. Viene visualizzata la schermata di base
Stampante
.
2-32 GUIDA DI FUNZIONAMENTO AVANZATO
Impostazioni stampante
Funzionamento Memory Card
Se nella macchina è installata la
Memory Card
opzionale, è possibile eseguire operazioni di
lettura
,
scrittura
e
cancellazione
di diversi tipi di dati.
Sono disponibili le opzioni riportate di seguito.
• Cancellazione dati programma
• Stampa di una lista delle partizioni
Accesso alla schermata Memory Card
1
Premere
[Stampante]
.
2
Premere S o T per selezionare
Menu
, quindi premere
[Inserire]
.
Stampante pronta
VIA
Cancella
Menu
3
Premere
S
o
T
per selezionare
Memory Card
, quindi premere
[Inserire]
.
Menu
Hard Disk
Modo RAM DISK
Memory Card
Viene visualizzata la schermata
Memory Card
.
Selezionare le opzioni richieste.
GUIDA DI FUNZIONAMENTO AVANZATO 2-33
Impostazioni stampante
Lettura dati font
1
Visualizzare la schermata
Memory Card
2
Premere
S
o
T
per selezionare
Lettura FONT
, quindi premere
[Inserire]
.
Memory Card
Ritorno
Lettura FONT
Lettura MACRO
3
Premere S o T per selezionare
OK
, quindi premere
[Inserire]
.
I caratteri vengono letti dalla
Memory Card
.
4
Premere il tasto
[Reset]
. Viene visualizzata la schermata di base
Stampante
.
Lettura dati macro
1
Visualizzare la schermata
Memory Card
2
Premere S o T per selezionare
Lettura MACRO
, quindi premere
[Inserire]
.
Memory Card
Ritorno
Lettura FONT
Lettura MACRO
3
Premere S o T per selezionare
OK
, quindi premere
[Inserire]
. Le macro vengono lette dalla
Memory Card
.
4
Premere il tasto
[Reset]
. Viene visualizzata la schermata di base
Stampante
.
Lettura dati
1
Visualizzare la schermata
Memory Card
2
Premere S o T per selezionare
Lettura DATI
, quindi premere
[Inserire]
.
Memory Card
Lettura FONT
Lettura MACRO
Lettura DATI
3
Premere
S
o
T
per selezionare i dati da leggere, quindi premere
[Inserire]
.
I dati selezionati vengono letti dalla
Memory Card
.
4
Premere il tasto
[Reset]
. Viene visualizzata la schermata di base
Stampante
.
2-34 GUIDA DI FUNZIONAMENTO AVANZATO
Impostazioni stampante
Lettura programma
1
Visualizzare la schermata
Memory Card
2
Premere
S
o
T
per selezionare
Lettura program
, quindi premere
[Inserire]
.
Memory Card
Lettura MACRO
Lettura DATI
Lettura program
3
Premere S o T per selezionare il programma da leggere, quindi premere
[Inserire]
.
Il programma selezionato viene letto dalla
Memory Card
.
4
Premere il tasto
[Reset]
. Viene visualizzata la schermata di base
Stampante
.
Scrittura dati
1
Visualizzare la schermata
Memory Card
2
Premere S o T per selezionare
Scrittura dati
, quindi premere
[Inserire]
.
Memory Card
Lettura DATI
Lettura program
Scrittura dati
3
Premere S o T per selezionare
OK
, quindi premere
[Inserire]
. Vengono visualizzate le opzioni
VIA
e
CANCELLA
.
NOTA:
se si seleziona
CANCELLA
e si preme
[Inserire]
, i dati non vengono scritti.
4
Inviare i dati dal computer alla macchina.
Quando i dati vengono ricevuti, il messaggio visualizzato viene modificato in
Elaborazione dati
. Al termine, il messaggio visualizzato viene modificato in
In attesa
.
5
Premere
S
o
T
per selezionare
VAI
, quindi premere
[Inserire]
.
I dati vengono scritti nella
Memory Card
.
GUIDA DI FUNZIONAMENTO AVANZATO 2-35
Impostazioni stampante
Cancellazione dati
1
Visualizzare la schermata
Memory Card
2
Premere
S
o
T
per selezionare
Cancella dati
, quindi premere
[Inserire]
.
Memory Card
Lettura program
Scrittura dati
Cancella dati
3
Premere S o T per selezionare i dati da cancellare, quindi premere
[Inserire]
.
I dati selezionati vengono cancellati dalla
Memory Card
.
4
Premere il tasto
[Reset]
. Viene visualizzata la schermata di base
Stampante
.
Cancellazione dati font
1
Visualizzare la schermata
Memory Card
2
Premere S o T per selezionare
Cancella font
, quindi premere
[Inserire]
.
Memory Card
Scrittura dati
Cancella dati
Cancella font
3
Premere S o T per selezionare i font da cancellare, quindi premere
[Inserire]
.
I font selezionati vengono cancellati dalla
Memory Card
.
4
Premere il tasto
[Reset]
. Viene visualizzata la schermata di base
Stampante
.
Cancellazione dati programma
1
Visualizzare la schermata
Memory Card
2
Premere S o T per selezionare
Cancella prog.
, quindi premere
[Inserire]
.
Memory Card
Cancella dati
Cancella font
Cancella prog.
3
Premere
S
o
T
per selezionare il programma da cancellare, quindi premere
[Inserire]
.
Il programma selezionato verrà cancellato dalla
Memory Card
.
4
Premere il tasto
[Reset]
. Viene visualizzata la schermata di base
Stampante
.
2-36 GUIDA DI FUNZIONAMENTO AVANZATO
Impostazioni stampante
Cancellazione dati macro
1
Visualizzare la schermata
Memory Card
2
Premere
S
o
T
per selezionare
Cancella macro
, quindi premere
[Inserire]
.
Memory Card
Cancella font
Cancella prog.
Cancella macro
3
Premere S o T per selezionare la macro da cancellare, quindi premere
[Inserire]
.
La macro selezionata verrà cancellata dalla
Memory Card
.
4
Premere il tasto
[Reset]
. Viene visualizzata la schermata di base
Stampante
.
Cancellazione dati lingua
1
Visualizzare la schermata
Memory Card
2
Premere S o T per selezionare
Cancella il lingua
, quindi premere
[Inserire]
.
Memory Card
Cancella prog.
Cancella macro
Cancella il lingua
3
Premere S o T per selezionare la lingua da cancellare, quindi premere
[Inserire]
.
La lingua selezionata verrà cancellata dalla
Memory Card
.
4
Premere il tasto
[Reset]
. Viene visualizzata la schermata di base
Stampante
.
Formattazione Memory Card
NOTA:
assicurarsi che la
Memory Card
venga formattata utilizzando questa macchina. Qualsiasi
Memory Card
formattata utilizzando un'altra apparecchiatura non può essere utilizzata.
1
Visualizzare la schermata
Memory Card
2
Premere
S
o
T
per selezionare
Formattazione
, quindi premere
[Inserire]
.
Memory Card
Ritorno
Formattazione
3
Premere S o T per selezionare
OK
, quindi premere
[Inserire]
.
GUIDA DI FUNZIONAMENTO AVANZATO 2-37
Impostazioni stampante
La procedura di formattazione della
Memory Card
ha inizio. Al termine, le informazioni di formattazione verranno stampate.
FORMAT INFORMATION
Stampa di una lista delle partizioni
1
Visualizzare la schermata
Memory Card
2
Premere
S
o
T
per selezionare
Lista delle Partizioni
, quindi premere
[Inserire]
.
Memory Card
Cancella macro
Cancella il lingua
Lista delle Partizioni
3
Premere S o T per selezionare
Stampa
, quindi premere
[Inserire]
.
La lista delle partizioni verrà stampata.
Lista delle Partizioni
None
Stampa
PARTITION LIST
2-38 GUIDA DI FUNZIONAMENTO AVANZATO
Impostazioni stampante
Funzionamento hard disk
Se nella macchina è installato l'
hard disk
opzionale, è possibile eseguire operazioni di
lettura
,
scrittura
e
cancellazione
per diversi tipi di dati.
È anche possibile formattare l'
hard disk
e stampare una
lista delle partizioni
.
Accesso all'hard disk
1
Premere
[Stampante]
.
2
Premere S o T per selezionare
Menu
, quindi premere
[Inserire]
.
Stampante pronta
VIA
Cancella
Menu
3
Premere
S
o
T
per selezionare
Hard Disk
, quindi premere
[Inserire]
.
Menu
Sett. pagina
Qualita di st.
Hard Disk
La procedura operativa di ciascun elemento è identica a quella della
Memory Card
GUIDA DI FUNZIONAMENTO AVANZATO 2-39
Impostazioni stampante
Funzionamento disco RAM
Funzioni disco RAM
La macchina dispone di funzioni
disco RAM
. Il
disco RAM
è un'unità disco virtuale che utilizza una parte della memoria. Se si assegna parte della memoria al
disco RAM
, questo può essere usato per operazioni di fascicolazione elettronica (al fine di ridurre il tempo di stampa complessivo) nonché operazioni di archiviazione e lettura dati. Inoltre, è possibile
utilizzare la funzione e-MPS (fare riferimento alla
IMPORTANTE:
i dati scritti nel
disco RAM
vengono cancellati quando la macchina viene riavviata o quando l'interruttore di alimentazione principale viene spento ( { ).
L'area
disco RAM
viene assegnata dalla memoria utente disponibile. Di conseguenza, la velocità di stampa può essere inferiore o verificarsi una condizione di memoria insufficiente a seconda del valore di impostazione del
disco RAM
.
Le funzioni
disco RAM
sono disabilitate per impostazione predefinita. Per utilizzare le funzioni
disco RAM
, effettuare la procedura riportata di seguito.
1
Premere
[Stampante]
.
2
Premere
S
o
T
per selezionare
Menu
, quindi premere
[Inserire]
.
Stampante pronta
VIA
Cancella
Menu
3
Premere S o T per selezionare
Modo RAM DISK
, quindi premere
[Inserire]
.
Menu
Sett. pagina
Qualita di st.
Modo RAM DISK
4
Premere
S
o
T
per selezionare
Sì
, quindi premere
[Inserire]
.
Viene visualizzata l'opzione
Cambia #
.
5
Premere il tasto
[Reset]
.
6
Premere
S
o
T
per selezionare
Sì
, quindi premere
[Inserire]
.
Modo Ram Disk
Ritorno
Si
No
Recomenzar inmediatamente?
Sì
No
La macchina viene riavviata.
2-40 GUIDA DI FUNZIONAMENTO AVANZATO
Impostazioni stampante
Funzionamento disco RAM
1
Premere
[Stampante]
.
2
Premere S o T per selezionare
Menu
, quindi premere
[Inserire]
.
Stampante pronta
VIA
Cancella
Menu
3
Premere
S
o
T
per selezionare
Modo RAM DISK
, quindi premere
[Inserire]
.
Menu
Sett. pagina
Qualita di st.
Modo RAM DISK
4
Premere S o T per selezionare
Cambia #
, quindi premere
[Inserire]
.
Modo Ram Disk
Si
No
Cambia #
La procedura operativa di ciascun elemento è identica a quella della
Memory Card
Dimensioni disco RAM
1
Premere
[Stampante]
.
2
Premere S o T per selezionare
Menu
, quindi premere
[Inserire]
.
Stampante pronta
VIA
Cancella
Menu
3
Premere
S
o
T
per selezionare
Modo RAM DISK
, quindi premere
[Inserire]
.
Menu
Sett. pagina
Qualita di st.
Modo RAM DISK
4
Premere S o T per selezionare
Cambia #
, quindi premere
[Inserire]
.
Modo Ram Disk
Si
No
Cambia #
5
Premere
S
o
T
per selezionare
Dim. RAM DISK
, quindi premere
[Inserire]
.
Modo RAM DISK settaggio
Ritorno
Dim. RAM DISK
Lista delle Partizioni
GUIDA DI FUNZIONAMENTO AVANZATO 2-41
Impostazioni stampante
6
Premere < o > per selezionare la dimensione del disco RAM scegliendo un valore compreso tra 1 e 1024 MB. Premere
[Inserire]
.
Dim. RAM DISK
28 MByte
7
Premere il tasto
[Reset]
.
8
Premere S o T per selezionare
Sì
, quindi premere
[Inserire]
.
Recomenzar inmediatamente?
Sì
No
La macchina viene riavviata.
Gestione della carta
Sono disponibili le impostazioni riportate di seguito.
Accesso alla schermata Inserimento carta
1
Premere
[Stampante]
.
2
Premere S o T per selezionare
Menu
, quindi premere
[Inserire]
.
Stampante pronta
VIA
Cancella
Menu
3
Premere
S
o
T
per selezionare
Inserimento carta
, quindi premere
[Inserire]
.
Menu
Qualita di st.
Modo RAM DISK
Inserimento Carta
Viene visualizzata la schermata
Inserimento carta
.
Selezionare le opzioni richieste.
2-42 GUIDA DI FUNZIONAMENTO AVANZATO
Impostazioni stampante
Modo vassoio multi-bypass
Se si seleziona
Primo
, verrà alimentata la carta caricata nel
vassoio multi-bypass
.
1
Visualizzare la schermata
Inserimento carta
Accesso alla schermata Inserimento carta a pagina 2-42.
2
Premere
S
o
T
per selezionare
Bypass Modo
, quindi premere
[Inserire]
.
Inserimento carta
Ritorno
Bypass Modo
Vassoio
3
Premere S o T per selezionare
Cassetto
o
Primo
, quindi premere
[Inserire]
.
Bypass Modo
Ritorno
Cassetto
Primo
4
Premere il tasto
[Reset]
. Viene visualizzata la schermata di base
Stampante
.
Alimentazione carta
Procedere come indicato di seguito per impostare l'
alimentazione carta
da selezionare per prima.
1
Visualizzare la schermata
Inserimento carta
Accesso alla schermata Inserimento carta a pagina 2-42.
2
Premere S o T per selezionare
Vassoio
, quindi premere
[Inserire]
.
Inserimento carta
Ritorno
Bypass Modo
Vassoio
3
Premere
S
o
T
per selezionare l'alimentazione carta, quindi premere
[Inserire]
.
Vassoio
Ritorno
Bypass
Cassetto 1
4
Premere il tasto
[Reset]
. Viene visualizzata la schermata di base
Stampante
.
GUIDA DI FUNZIONAMENTO AVANZATO 2-43
Impostazioni stampante
Modo Fronte/Retro
Procedere come indicato di seguito per impostare la posizione di rilegatura su stampe finite per la stampa fronte/retro.
Impostazione
Lato corto
Posizione rilegatura
Rilegatura lungo il lato corto
Lato lungo
Rilegatura lungo il lato lungo
NOTA:
questa impostazione è visualizzata solo se è installata l'
unità fronte/retro
opzionale.
1
Visualizzare la schermata
Inserimento carta
Accesso alla schermata Inserimento carta a pagina 2-42.
2
Premere S o T per selezionare
Fronte/Retro
, quindi premere
[Inserire]
.
Inserimento carta
Bypass Modo
Vassoio
Fronte/Retro
3
Premere
S
o
T
per selezionare
Lato corto
o
Lato lungo
, quindi premere
[Inserire]
.
Fronte/Retro
Ritorno
Nessuno
Lato corto
4
Premere il tasto
[Reset]
. Viene visualizzata la schermata di base
Stampante
.
2-44 GUIDA DI FUNZIONAMENTO AVANZATO
Impostazioni stampante
Destinazione di uscita
Procedere come indicato di seguito per impostare la
destinazione di uscita
carta.
Impostazione
Vassoio superiore
Finisher
Separatore lavori
Destinazione di uscita
Corpo principale vassoio di uscita
Finisher
(stazione di finitura) opzionale
Separatore lavori
opzionale
NOTA:
questo elemento viene visualizzato solo se è installato il
Finisher
o il
Separatore lavori
opzionale.
1
Visualizzare la schermata
Inserimento carta
Accesso alla schermata Inserimento carta a pagina 2-42.
2
Premere S o T per selezionare
Selez. Aliment.
, quindi premere
[Inserire]
.
Inserimento carta
Bypass Modo
Vassoio
Selez. Aliment.
3
Premere S o T per selezionare la destinazione di uscita, quindi premere
[Inserire]
.
Selez. aliment.
Ritorno
Vassoio sup.
Finisher
4
Premere il tasto
[Reset]
. Viene visualizzata la schermata di base
Stampante
.
GUIDA DI FUNZIONAMENTO AVANZATO 2-45
Impostazioni stampante
Escludi A4/Letter
Le dimensioni dei formati A4 e 8
1/2
× 11 poll. (Letter) possono essere considerate identiche.
1
Visualizzare la schermata
Inserimento carta
Accesso alla schermata Inserimento carta a pagina 2-42.
2
Premere
S
o
T
per selezionare
Escludi A4/LT
, quindi premere
[Inserire]
.
Inserimento carta
Vassoio
Selez. Aliment.
Escludi A4/LT
3
Premere S o T per selezionare
Sì
o
No
, quindi premere
[Inserire]
.
Escludi A4/LT
Ritorno
Si
No
4
Premere il tasto
[Reset]
. Viene visualizzata la schermata di base
Stampante
.
Altre impostazioni stampante
È possibile impostare gli elementi riportati di seguito per altre impostazioni stampante.
• Ripristino delle funzioni di stampa
• Rilevamento errore fronte/retro
• Rilevamento errore pinzatura
• Stampa di un rapporto stato servizio
Accesso alla schermata Altri
1
Premere
[Stampante]
.
2
Premere
S
o
T
per selezionare
Menu
, quindi premere
[Inserire]
.
Stampante pronta
VIA
Cancella
Menu
2-46 GUIDA DI FUNZIONAMENTO AVANZATO
Impostazioni stampante
3
Premere
S
o
T
per selezionare
Altri
, quindi premere
[Inserire]
.
Viene visualizzata la schermata
Altri
.
Selezionare le opzioni richieste.
Menu
Modo RAM DISK
Inserimento Carta
Altri
Timeout modulo continuo
Se, dopo la ricezione dell'ultimo dato, non vengono ricevute informazioni che segnalano la fine della trasmissione, la macchina attende per un certo periodo di tempo senza stampare l'ultima pagina. Allo scadere di questo periodo predefinito, la macchina esegue automaticamente un avanzamento pagina. Se il periodo di tempo è impostato su 0, non viene eseguito alcun avanzamento pagina fino a quando non si seleziona manualmente il pulsante Vai.
1
Visualizzare la schermata
Altri
Accesso alla schermata Altri a pagina 2-46.
2
Premere
S
o
T
per selezionare
Alim moduli f tempo
, quindi premere
[Inserire]
.
Altri
Ritorno
Alim moduli f tempo
Stampa HEX-DUMP
3
Premere < o > per impostare il periodo di tempo scegliendo un valore compreso tra 0 e 495 con incrementi di 5 secondi. Premere
[Inserire]
.
Alim moduli f tempo
30 sec.
(0 495)
4
Premere il tasto
[Reset]
. Viene visualizzata la schermata di base
Stampante
.
Dump dei dati ricevuti
I dati ricevuti come codici esadecimali possono essere stampati per eseguire il debug di programmi e file.
1
Visualizzare la schermata
Altri
Accesso alla schermata Altri a pagina 2-46.
2
Premere S o T per selezionare
Stampa HEX-DUMP
, quindi premere
[Inserire]
.
Altri
Ritorno
Alim moduli f tempo
Stampa HEX-DUMP
3
Premere S o T per selezionare
OK
, quindi premere
[Inserire]
.
Viene visualizzato il messaggio
In attesa
e quindi la schermata di base
Stampante
.
Stampa HEX-DUMP
Ritorno
OK
GUIDA DI FUNZIONAMENTO AVANZATO 2-47
Impostazioni stampante
4
Inviare i dati alla stampante; verranno stampate pagine di dump.
5
Premere
S
o
T
per selezionare
VAI
, quindi premere
[Inserire]
.
6
Premere il tasto
[Reset]
. Viene visualizzata la schermata di base
Stampante
.
Ripristino delle funzioni di stampa
Questa funzione consente di ripristinare i valori di default delle impostazioni temporanee della stampante (quali l'orientamento pagina corrente e il carattere).
1
Visualizzare la schermata
Altri
Accesso alla schermata Altri a pagina 2-46.
2
Premere
S
o
T
per selezionare
Reset
, quindi premere
[Inserire]
.
Altri
Alim moduli f tempo
Stampa HEX-DUMP
Reset
3
Premere S o T per selezionare
OK
, quindi premere
[Inserire]
.
Le funzioni di stampa vengono ripristinate.
Reset
Ritorno
OK
Modo Protezione risorse
Il
modo Protezione risorse
consente di proteggere i dati risorsa, quali i font scaricati e le macro, nonché memorizzare le risorse PCL anche se la modalità di emulazione è disattivata. Se si seleziona
Permanente
, le risorse temporanee non sono protette. Se si seleziona
Perm./Temp.
, le risorse temporanee sono protette.
1
Visualizzare la schermata
Altri
Accesso alla schermata Altri a pagina 2-46.
2
Premere S o T per selezionare
Protez risorse
, quindi premere
[Inserire]
.
Altri
Stampa HEX-DUMP
Reset
Protez risorse
3
Premere S o T per selezionare
Off
,
Perm.
o
Perm./Temp.
, quindi premere
[Inserire]
.
Protez risorse
Ritorno
Off
Perm.
4
Premere il tasto
[Reset]
. Viene visualizzata la schermata di base
Stampante
.
2-48 GUIDA DI FUNZIONAMENTO AVANZATO
Impostazioni stampante
Continua automaticamente
Se viene visualizzato uno degli errori riportati di seguito, l'errore può essere eliminato e la stampa proseguire dopo che è trascorso il tempo di ripristino predefinito (continua automaticamente).
• Overflow memoria
• Eccedenza di stampa
• Errore KPDL
• File non trovato
• Errore HARD DISK
• Errore disco RAM
• Errore MemoryCard
• Account non valido
• Max superato
• Errore account
• Duplex disattivato
• Aggiungere punti
• e-MPS non archiviato
• Err. ROM opzionale
È anche possibile impostare il tempo che deve trascorrere prima che venga attivata la funzione
Continua automaticamente
.
1
Visualizzare la schermata
Altri
Accesso alla schermata Altri a pagina 2-46.
2
Premere
S
o
T
per selezionare
Continua autom
, quindi premere
[Inserire]
.
Altri
Reset
Protez risorse
Continua autom
3
Premere S o T per selezionare
On
o
Off
, quindi premere
[Inserire]
. Se si seleziona
On
, viene visualizzata l'opzione
Cambia #
.
4
Per impostare il tempo che deve trascorrere prima che venga attivata la funzione
Continua autom
, premere S o T per selezionare
Cambia #
, quindi premere
[Inserire]
.
Continua autom
Ritorno
On
Off
Continua autom
On
Off
Cambia #
Viene visualizzata la schermata
Continua autom
(time).
GUIDA DI FUNZIONAMENTO AVANZATO 2-49
Impostazioni stampante
5
Premere < o > per impostare il periodo di tempo scegliendo un valore compreso tra 0 e 495 con incrementi di 5 secondi. Premere
[Inserire]
.
Continua autom(time)
30 sec.
(0 495)
6
Premere il tasto
[Reset]
. Viene visualizzata la schermata di base
Stampante
.
Rilevamento errore fronte/retro
Questa impostazione è disponibile se è installata l'
unità fronte/retro
opzionale. È possibile scegliere se visualizzare
Duplex disattivo Premi Via
quando si seleziona la stampa fronte/retro e si specifica un tipo di carta che non può essere utilizzato nella stampa fronte/retro, come le etichette.
Impostazione
On
Off
Elaborazione
Se si seleziona VIA, viene eseguita la stampa solo fronte.
Se si seleziona ANNULLA, l'operazione di stampa viene annullata.
Viene eseguita la stampa solo fronte.
1
Visualizzare la schermata
Altri
Accesso alla schermata Altri a pagina 2-46.
2
Premere
S
o
T
per selezionare
Errore di finitura
, quindi premere
[Inserire]
.
Altri
Protez risorse
Continua autom
Errore di finitura
3
Premere S o T per selezionare
[Elabo. Stampa duplex
, quindi premere
[Inserire]
.
Errore di finitura
Ritorno
Elabo. Stampa duplex
Modo Pinzatrice
4
Premere
S
o
T
per selezionare
Sì
o
No
, quindi premere
[Inserire]
.
Elabo. Stampa duplex
Ritorno
Si
No
5
Premere il tasto
[Reset]
. Viene visualizzata la schermata di base
Stampante
.
2-50 GUIDA DI FUNZIONAMENTO AVANZATO
Impostazioni stampante
Rilevamento errore pinzatura
È possibile scegliere se visualizzare
Aggiungi punti e Premi Via
nel caso i punti metallici terminino durante l'operazione di pinzatura.
Impostazione
On
Off
Elaborazione
Se si seleziona VIA, la stampa viene eseguita senza pinzatura.
Se si seleziona ANNULLA, l'operazione di stampa viene annullata.
La stampa viene eseguita senza pinzatura.
NOTA:
questa impostazione è visualizzata solo se è installato il
finisher
opzionale.
1
Visualizzare la schermata
Altri
Accesso alla schermata Altri a pagina 2-46.
2
Premere S o T per selezionare
Errore di finitura
, quindi premere
[Inserire]
.
Altri
Protez risorse
Continua autom
Errore di finitura
3
Premere S o T per selezionare
Modo Pinzatrice
, quindi premere
[Inserire]
.
Errore di finitura
Ritorno
Elabo. Stampa duplex
Modo Pinzatrice
4
Premere S o T per selezionare
Sì
o
No
, quindi premere
[Inserire]
.
Modo Pinzatrice
Ritorno
Si
No
5
Premere il tasto
[Reset]
. Viene visualizzata la schermata di base
Stampante
.
GUIDA DI FUNZIONAMENTO AVANZATO 2-51
Impostazioni stampante
Stampa di un rapporto stato servizio
Il
rapporto stato servizio
contiene un numero di informazioni di impostazione stampante dettagliate superiore alla
pagina stato
. Questo rapporto viene principalmente utilizzato dal personale tecnico per scopi di manutenzione. Procedere come indicato di seguito per stampare il rapporto
1
Visualizzare la schermata
Altri
Accesso alla schermata Altri a pagina 2-46.
2
Premere
S
o
T
per selezionare
Servizio
, quindi premere
[Inserire]
.
Altri
Continua autom
Errore di finitura
Servizio
3
Premere S o T per selezionare
Stampa status
, quindi premere
[Inserire]
.
Servizio
Ritorno
Stampa status
Alimentazione carta
4
Premere S o T per selezionare
Stampa
, quindi premere
[Inserire]
. Viene visualizzata la pagina
Stato servizio
.
Stampa Status
None
Stampa
5
Premere il tasto
[Reset]
. Viene visualizzata la schermata di base
Stampante
.
2-52 GUIDA DI FUNZIONAMENTO AVANZATO
3 Impostazioni di sistema
In questo capitolo vengono descritte le impostazioni di sistema disponibili sulla macchina.
•
Impostazioni Copia default ........................................... 3-2
•
Impostazioni Macchina default ................................... 3-14
•
Visualizzazione e stampa del conteggio totale........... 3-29
•
Emissione rapporti...................................................... 3-31
•
Impostazione lingua ................................................... 3-33
•
Regolazione utente .................................................... 3-34
GUIDA DI FUNZIONAMENTO AVANZATO 3-1
Impostazioni di sistema
Impostazioni Copia default
Il
modo iniziale
è lo stato macchina che viene attivato al termine del riscaldamento o quando viene premuto il pulsante
Reset
. Se non vengono eseguite operazioni per un periodo di tempo predefinito, il sistema torna alla modalità iniziale e le eventuali impostazioni selezionate verranno cancellate.
Le impostazioni predefinite prevedono che venga automaticamente selezionata carta dello stesso formato dell'originale (modalità
APS
), che il rapporto di ingrandimento della copia sia impostato su 100 %, che il numero di copie da eseguire sia impostato su 1 e che l'opzione
Qualità immagine
sia impostata sulla modalità
Testo + foto
.
Utilizzare queste istruzioni per personalizzare le impostazioni in base alle proprie esigenze.
Sono disponibili le impostazioni riportate di seguito.
• Tipo di carta in modalità APS (Auto Paper Selection)
• Regolazione automatica esposizione
• Regolazione automatica esposizione OCR
• Regolazione esposizione per originali testo+foto
• Regolazione esposizione per originali testo
• Regolazione esposizione per originali foto
• Valore predefinito larghezza margine
• Valore predefinito Larghezza cancellazione bordo
• Processo di correzione delle linee nere
3-2 GUIDA DI FUNZIONAMENTO AVANZATO
Impostazioni di sistema
Accesso alla schermata Copia default
Procedere come indicato di seguito per accedere alla schermata
Copia default
.
1
Premere il tasto
[Menu sistema/Conteggio]
.
2
Premere
S
o
T
per selezionare
Copia default
, quindi premere
[Inserire]
.
Menu Sistema / Contatore:
Stampa rapporto
Contabilità di Lavoro
Copia default
3
Utilizzare la tastiera per inserire il codice gestionale a 4 cifre.
Inserire NIP usando tasto #.
NOTA:
il codice predefinito è diverso in base al modello: modello a 16 ppm =
1600
; modello a 20 ppm =
2000
; infine, modello a
25 ppm =
2500
.
Il codice può essere modificato, se necessario. Per ulteriori informazioni, vedere
Modifica codice gestionale amministratore a pagina 3-26.
Se il codice viene accettato, viene visualizzata la schermata
Copia default
.
Copia default:
Fine
Modo Esposizione
Qualita origin.
:
Manuale
:Testo+Foto
4
Impostare i valori predefiniti richiesti per le opzioni utilizzando le istruzioni a partire da
NOTA:
le impostazioni correnti sono contrassegnate da un asterisco (*).
GUIDA DI FUNZIONAMENTO AVANZATO 3-3
Impostazioni di sistema
Modo esposizione
Impostare il modo
Esposizione
predefinito su
Auto
o
Manuale
.
1
Visualizzare la schermata
Copia default
2
Premere
S
o
T
per selezionare il
Modo Esposizione
richiesto, quindi premere
[Inserire]
.
Copia default:
Fine
Modo Esposizione
Qualita origin.
:
Manuale
:Testo+Foto
3
Premere S o T per selezionare
Auto
o
Manuale
, quindi premere
[Inserire]
.
Modo Esposizione:
Auto
*
Manuale
4
Premere il tasto
[Reset]
. Viene visualizzata la schermata di base
Copiatrice
.
Qualità originali
Procedere come indicato di seguito per impostare la modalità
Qualità originali
predefinita.
1
Visualizzare la schermata
Copia default
2
Premere S o T per selezionare
Qualità origin.
, quindi premere
[Inserire]
.
Copia default:
Fine
Modo Esposizione
Qualita origin.
:
Manuale
:Testo+Foto
3
Premere
S
o
T
per selezionare
Testo+foto
,
Testo
o
Foto
, quindi premere
[Inserire]
.
Qualita originali:
*
Testo+foto
Testo
Foto
4
Premere il tasto
[Reset]
. Viene visualizzata la schermata di base
Copiatrice
.
3-4 GUIDA DI FUNZIONAMENTO AVANZATO
Impostazioni di sistema
Modo EcoPrint
Procedere come indicato di seguito per selezionare
EcoPrint
come impostazione predefinita.
1
Visualizzare la schermata
Copia default
2
Premere
S o
T
per selezionare
EcoPrint
, quindi premere
[Inserire]
.
Copia default:
Modo Esposizione
Qualita origin.
EcoPrint :
:
:
Manuale
Testo+Foto
Off
3
Premere S o T per selezionare
On
e abilitare
Ecoprint Mode
come impostazione predefinita.
Se non si desidera utilizzare
EcoPrint:
*
Off
On
EcoPrint Mode
come impostazione predefinita, selezionare
Off
. Premere
[Inserire]
.
4
Premere il tasto
[Reset]
. Viene visualizzata la schermata di base
Copiatrice
.
Regolazione colore sfondo
Utilizzare questa opzione per regolare il
colore sfondo
nel caso questo sia troppo scuro o troppo chiaro.
1
Visualizzare la schermata
Copia default
2
Premere S o T per selezionare
Reg. esp. Sfondo
, quindi premere
[Inserire]
.
Copia default:
Qualita origin.
EcoPrint
Reg. esp. Sfondo
:
:
:
Testo+Foto
Off
3
3
Premere < o > per impostare il colore di sfondo sul valore
Reg. esp. Sfondo: predefinito richiesto. Spostarsi verso destra per rendere il colore
1 sfondo più scuro o verso sinistra per renderlo più chiaro. Premere
[Inserire]
.
2
*
3 4
4
Premere il tasto
[Reset]
. Viene visualizzata la schermata di base
Copiatrice
.
5
GUIDA DI FUNZIONAMENTO AVANZATO 3-5
Impostazioni di sistema
Selezione carta
Procedere come indicato di seguito per selezionare automaticamente il cassetto contenente carta dello stesso formato dell'originale o per assegnare la priorità a un cassetto fisso.
1
Visualizzare la schermata
Copia default
2
Premere
S
o
T
per selezionare
Selezione Carta
, quindi premere
[Inserire]
.
Copia default:
EcoPrint
Reg. esp. Sfondo
Selezione Carta
:
:
: Off
3
Auto
3
Premere S o T per selezionare
Auto
o
Cassetto default
, quindi premere
[Inserire]
.
Selezione Carta:
*
Auto
Cassetto default
4
Premere il tasto
[Reset]
. Viene visualizzata la schermata di base
Copiatrice
.
Tipo di carta in modalità APS (Auto Paper Selection)
La carta selezionata in modalità
APS (Auto Paper Selection)
può essere limitata ad alcuni tipi.
I tipi di carta che è possibile impostare sono:
normale, lucido, prestampata, etichette, fine, riciclata, pergamena, ruvida, intestata, colorata, perforata, busta, cartoncino, carta spessa, di alta qualità
e
personalizzata (da 1 a 8)
.
NOTA:
è possibile selezionare un tipo di carta dai tipi attualmente
impostati per i cassetti, vedere
Tipo carta (cassetti da 1 a 4) a pagina 3-17.
1
Visualizzare la schermata
Copia default
2
Premere
S
o
T
per selezionare
Tipo carta (auto)
, quindi premere
[Inserire]
.
Copia default:
Reg. esp. Sfondo
Selezione Carta
Tipo carta(Auto) :
:
: 3
Auto
Normale
3
Premere S o T per selezionare
Off
o
On
, quindi premere
[Inserire].
Tipo carta (Auto):
Off
*
On
4
Se si seleziona
On
, premere
S o
T
per selezionare il tipo di carta richiesto, quindi premere
[Inserire]
.
Tipo carta (Auto):
Normale
Prestampata
3-6 GUIDA DI FUNZIONAMENTO AVANZATO
Impostazioni di sistema
5
Premere il tasto
[Reset]
. Viene visualizzata la schermata di base
Copiatrice
.
Cassetto default
È possibile selezionare il cassetto (da 1 a 4) che viene automaticamente selezionato per impostazione predefinita.
NOTA:
per il modello a 16 ppm, i cassetti da 2 a 4 sono inclusi nell'
alimentatore carta
opzionale. Per i modelli a 20 ppm e 25 ppm, i cassetti 3 e 4 sono inclusi nell'
alimentatore carta
opzionale. Questa impostazione è visualizzata solo se è installato l'
alimentatore carta
opzionale.
IMPORTANTE:
non è possibile impostare il
vassoio multi-bypass
come cassetto predefinito.
1
Visualizzare la schermata
Copia default
2
Premere S o T per selezionare
Cassetto default
, quindi premere
[Inserire]
.
Copia default:
Selezione Carta
Tipo carta(Auto)
Cassetto default
:
:
:
Auto
Normale
Casset.1
3
Premere
S
o
T
per selezionare il cassetto prioritario, quindi premere
[Inserire]
.
Cassetto default:
*
Cassetto 1
Cassetto 2
Cassetto 3
4
Premere il tasto
[Reset]
. Viene visualizzata la schermata di base
Copiatrice
.
Ingrandimento predefinito
Scegliere se impostare il modo di selezione
Rapporto zoom automatico
quando si seleziona un cassetto.
1
Visualizzare la schermata
Copia default
2
Premere
S
o
T
per selezionare
Modo default
, quindi premere
[Inserire]
.
Copia default:
Tipo carta(Auto)
Cassetto default
Modo default
:
:
: Normale
Casset.1
100%
3
Premere S o T per selezionare
100%
o
Auto %
, quindi premere
[Inserire]
.
Modo default:
*
100%
Auto %
GUIDA DI FUNZIONAMENTO AVANZATO 3-7
Impostazioni di sistema
4
Premere il tasto
[Reset]
. Viene visualizzata la schermata di base
Copiatrice
.
Regolazione automatica esposizione
Consente di regolare la densità generale in modalità
Esposizione automatica
.
1
Visualizzare la schermata
Copia default
2
Premere
S
o
T
per selezionare
Regola Auto esp.
, quindi premere
[Inserire]
.
Copia default:
Cassetto default
Modo default
Regola Auto esp.
:
:
: Casset.1
100%
4
3
Premere < o > per regolare l'esposizione. Spostarsi verso destra per aumentare la densità oppure verso sinistra per ridurla, quindi premere
[Inserire]
.
Regola Auto Esposizione:
4
Premere il tasto
[Reset]
. Viene visualizzata la schermata di base
Copiatrice
.
Regolazione automatica esposizione OCR
Consente di regolare la densità generale di scansione OCR quando si utilizzano le funzioni
Scanner
opzionali.
1
Visualizzare la schermata
Copia default
2
Premere S o T per selezionare
Espo. Auto (OCR)
, quindi premere
[Inserire]
.
Copia default:
Modo default
Regola Auto esp.
Espo. Auto (OCR)
:
:
:
100%
4
4
3
Premere < o > per regolare l'esposizione. Spostarsi verso destra per aumentare la densità oppure verso sinistra per ridurla, quindi premere
[Inserire]
.
Regola esposizione auto(OCR):
4
Premere il tasto
[Reset]
. Viene visualizzata la schermata di base
Copiatrice
.
3-8 GUIDA DI FUNZIONAMENTO AVANZATO
Impostazioni di sistema
Regolazione esposizione per originali testo+foto
Consente di regolare la densità del valore centrale in modalità
esposizione manuale
per originali
testo+foto
.
1
Visualizzare la schermata
Copia default
2
Premere
S
o
T
per selezionare
Dens. Testo+foto
, quindi premere
[Inserire]
.
Copia default:
Modo default
Regola Auto esp.
Dens. Testo+foto
:
:
:
100%
4
4
3
Premere < o > per regolare l'esposizione. Spostarsi verso destra per aumentare la densità oppure verso sinistra per ridurla, quindi premere
[Inserire]
.
Sett. Densita testo+foto orig:
4
Premere il tasto
[Reset]
. Viene visualizzata la schermata di base
Copiatrice
.
Regolazione esposizione per originali testo
Consente di regolare la densità del valore centrale in modalità
esposizione manuale
per originali
Testo
.
1
Visualizzare la schermata
Copia default
2
Premere S o T per selezionare
Dens.Testo Orig.
, quindi premere
[Inserire]
.
Copia default:
Espo. Auto (OCR)
Dens. Testo+foto
Dens.Testo Orig.
:
:
: 4
4
4
3
Premere < o > per regolare l'esposizione. Spostarsi verso destra per aumentare la densità oppure verso sinistra per ridurla, quindi premere
[Inserire]
.
Sett. Densita testo orig.:
4
Premere il tasto
[Reset]
. Viene visualizzata la schermata di base
Copiatrice
.
GUIDA DI FUNZIONAMENTO AVANZATO 3-9
Impostazioni di sistema
Regolazione esposizione per originali foto
Consente di regolare la densità del valore centrale in modalità
esposizione manuale
per originali
Foto
.
1
Visualizzare la schermata
Copia default
2
Premere
S
o
T
per selezionare
Dens.Foto Orig.
, quindi premere
[Inserire]
.
Copia default:
Dens. Testo+foto
Dens.Testo Orig.
Dens. Foto Orig.
:
:
: 4
4
4
3
Premere < o > per regolare l'esposizione. Spostarsi verso destra per aumentare la densità oppure verso sinistra per ridurla, quindi premere
[Inserire]
.
Sett. Densita foto orig.:
4
Premere il tasto
[Reset]
. Viene visualizzata la schermata di base
Copiatrice
.
Copia Sort
Se il
processore documenti
opzionale è installato, scegliere se impostare la modalità
Copia Sort
come impostazione predefinita.
NOTA:
questo elemento viene visualizzato solo se è installato il
processore documenti
opzionale.
1
Visualizzare la schermata
Copia default
2
Premere S o T per selezionare
Sort
, quindi premere
[Inserire]
.
Copia default:
Dens.Testo Orig.
Dens. Foto Orig.
Sort
:
:
: 4
4
On
3
Premere
S
o
T
per selezionare
On
o
Off
, quindi premere
[Inserire].
Sort:
*
Off
On
4
Premere il tasto
[Reset]
. Viene visualizzata la schermata di base
Copiatrice
.
3-10 GUIDA DI FUNZIONAMENTO AVANZATO
Impostazioni di sistema
Copia Gruppo
Procedere come indicato di seguito per impostare la modalità
Copia
Gruppo
come predefinita.
1
Visualizzare la schermata
Copia default
2
Premere
S
o
T
per selezionare
Gruppo
, quindi premere
[Inserire]
.
Copia default:
Dens. Foto Orig.
Sort
Gruppo
:
:
:
4
On
Off
3
Premere S o T per selezionare
On
o
Off
, quindi premere
[Inserire].
Gruppo:
*
Off
On
4
Premere il tasto
[Reset]
. Viene visualizzata la schermata di base
Copiatrice
.
Copia rotazione automatica
Procedere come indicato di seguito per impostare la modalità
Copia rotazione automatica
come predefinita.
1
Visualizzare la schermata
Copia default
2
Premere S o T per selezionare
Rotazione auto
, quindi premere
[Inserire]
.
Copia default:
Sort
Gruppo
Rotazione auto
:
:
:
On
Off
On
3
Premere
S
o
T
per selezionare
On
o
Off
, quindi premere
[Inserire].
Rotazione automatica:
Off
*
On
4
Premere il tasto
[Reset]
. Viene visualizzata la schermata di base
Copiatrice
.
GUIDA DI FUNZIONAMENTO AVANZATO 3-11
Impostazioni di sistema
Valore predefinito larghezza margine
Procedere come indicato di seguito per impostare il valore predefinito dell'opzione
Larghezza margine
.
1
Visualizzare la schermata
Copia default
2
Premere
S
o
T
per selezionare
Larg. Margine, quindi premere
[Inserire]
.
Copia default:
Gruppo
Rotazione auto
Larg. Margine
:
:
:
Off
On
6mm
3
Premere S o T per selezionare la larghezza margine predefinita.
Scegliere un valore compreso tra
1 e 18 mm con incrementi di
1 mm, quindi premere
[Inserire]
Larghezza Margine:
2mm 1mm 18mm
4
Premere il tasto
[Reset]
. Viene visualizzata la schermata di base
Copiatrice
.
Valore predefinito Larghezza cancellazione bordo
Procedere come indicato di seguito per impostare il valore predefinito dell'opzione
Larghezza Canc. bordo
.
1
Visualizzare la schermata
Copia default
2
Premere S o T per selezionare
Larg. Bordo
, quindi premere
[Inserire]
.
Copia default:
Rotazione auto
Larg. Margine
Larg. Bordo
:
:
:
On
6mm
6mm
3
Premere S o T per selezionare la larghezza di
cancellazione bordo
predefinita. Scegliere un valore compreso tra 1 e 18 mm con incrementi di 1 mm, quindi premere
[Inserire]
Larghezza Canc. Bordo:
6mm 1mm 18mm
4
Premere il tasto
[Reset]
. Viene visualizzata la schermata di base
Copiatrice
.
3-12 GUIDA DI FUNZIONAMENTO AVANZATO
Impostazioni di sistema
Limite numero copie
Procedere come indicato di seguito per impostare il limite numero copie che è possibile selezionare contemporaneamente.
1
Visualizzare la schermata
Copia default
2
Premere
S
o
T
per selezionare
Limit copie
, quindi premere
[Inserire]
.
Copia default:
Larg. Margine
Larg. Bordo
Limit copie
:
:
:
6mm
6mm
999 Imp.
3
Utilizzare i tasti numerici per immettere il numero massimo di copie richieste (compreso tra 1 e
999), quindi premere
[Inserire]
Limite copie:
999 Gruppi
Tasti #
4
Premere il tasto
[Reset]
. Viene visualizzata la schermata di base
Copiatrice
.
Processo di correzione delle linee nere
Se sulle copie prodotte dal
processore documenti
opzionale compaiono delle linee nere non presenti sugli originali, è possibile rendere meno visibili questi segni. Poiché il processo di
correzione delle linee nere
riduce la riproducibilità dei caratteri sottili, si consiglia di utilizzare l'impostazione predefinita.
Per utilizzare il processo di
correzione delle linee nere
, selezionare innanzitutto l'opzione
Debole
. Se non si osserva alcuna riduzione, selezionare
forte
1
Visualizzare la schermata
Copia default
2
Premere S o T per selezionare
Corr. linea nera
, quindi premere
[Inserire]
.
Copia default:
Larg. Bordo
Limit copie
Corr. linea nera
:
:
:
6mm
999 Imp.
Nessuno
3
Premere S o T per selezionare
None Debole
o
forte
, quindi premere
[Inserire]
.
Corr. linea nera:
*
None
Debole forte
4
Premere il tasto
[Reset]
. Viene visualizzata la schermata di base
Copiatrice
.
GUIDA DI FUNZIONAMENTO AVANZATO 3-13
Impostazioni di sistema
Impostazioni Macchina default
La
modalità iniziale
della macchina viene attivata al termine del riscaldamento o quando viene premuto il pulsante
Reset
. Le opzioni e le impostazioni ripristinate in
modalità Iniziale
sono quelle predefinite.
Utilizzare queste istruzioni per personalizzare le impostazioni predefinite in base alle proprie esigenze.
Sono disponibili le impostazioni riportate di seguito.
• Formato carta (cassetti da 1 a 4)
• Tipo carta (cassetti da 1 a 4)
• Schermata conferma vassoio multi-bypass
• Tipo carta per stampa fronte/retro
• Tempo risparmio energetico automatico
• Modalità di funzionamento predefinita
• Regolazione contrasto display
• Modifica codice gestionale amministratore
• Tempo cancellazione automatica
3-14 GUIDA DI FUNZIONAMENTO AVANZATO
Impostazioni di sistema
Accesso alla schermata Macchina default
Procedere come indicato di seguito per accedere alla schermata
Macchina default
.
1
Premere il tasto
[Menu sistema/Conteggio]
.
2
Premere
S
o
T
per selezionare
Macchina default
, quindi premere
[Inserire]
.
Menu Sistema / Contatore:
Contabilità di Lavoro
Copia default
Macchina default
3
Utilizzare la tastiera per inserire il codice gestionale a 4 cifre.
Inserire NIP usando tasto #.
NOTA:
il codice predefinito è diverso in base al modello: modello a 16 ppm =
1600
; modello a 20 ppm =
2000
; infine, modello a
25 ppm =
2500
.
Il codice può essere modificato, se necessario. Per ulteriori informazioni, vedere
Modifica codice gestionale amministratore a pagina 3-26.
Se il codice viene accettato, viene visualizzata la schermata
Macchina default
.
Macchina default:
Fine
Autom. Cassetto
Form. carta (1º) :
:
On
AutoPoll
4
Impostare i valori predefiniti richiesti per le opzioni utilizzando le istruzioni a partire da
NOTA:
le impostazioni correnti sono contrassegnate da un asterisco (*).
GUIDA DI FUNZIONAMENTO AVANZATO 3-15
Impostazioni di sistema
Scambio automatico cassetto
Se più cassetti contengono carta dello stesso formato e un cassetto rimane senza carta durante la copia, la funzione
Scambio automatico cassetto
consente di commutare l'alimentazione carta dal cassetto vuoto ad un altro cassetto contenente carta dello stesso formato e orientamento.
Per impedire il passaggio a un cassetto contenente un tipo di carta diverso, selezionare
On/Solo stes. tipi di carta
.
NOTA:
per utilizzare questa funzione nei modelli a 16 ppm, è necessario installare l'
alimentatore carta opzionale
.
1
Visualizzare la schermata
Macchina default
Accesso alla schermata Macchina default a pagina 3-15.
2
Premere S o T per selezionare
Autom. Cassetto
, quindi premere
[Inserire]
.
Macchina default:
Fine
Autom. Cassetto
Form. carta (1º) :
:
On
AutoPoll
3
Premere S o T per selezionare
On / Tutti tipi carta
,
On/Solo stes. tipi carta
o
Off
, quindi premere
[Inserire]
.
Passaggio automatico cassetto:
*
Off
On / Tutti tipi carta
On/Solo stes. tipi carta
4
Premere il tasto
[Reset]
. Viene visualizzata la schermata di base
Copiatrice
.
Formato carta (cassetti da 1 a 4)
Procedere come indicato di seguito per impostare i formati carta dei cassetti da 1 a 4. Per rilevare automaticamente il formato carta, impostare su
Auto/Centimetri
o
Auto/Pollici
.
NOTA:
per il modello a 16 ppm, i cassetti da 2 a 4 sono inclusi nell'alimentatore carta opzionale. Per i modelli a 20 ppm e 25 ppm, i cassetti 3 e 4 sono inclusi nell'
alimentatore carta
opzionale. Questa impostazione è visualizzata solo se è installato l'
alimentatore carta
opzionale.
1
Visualizzare la schermata
Macchina default
Accesso alla schermata Macchina default a pagina 3-15.
2
È disponibile un'opzione
Formato carta
per ciascun cassetto.
Premere S oppure T per selezionare l'opzione
Formato carta
richiesta, quindi premere
[Inserire]
.
Macchina default:
Fine
Autom. Cassetto
Form. carta (1º) :
:
On
AutoPoll
3-16 GUIDA DI FUNZIONAMENTO AVANZATO
Impostazioni di sistema
3
Premere
S
o
T
per selezionare
Auto/Centimetri
,
Auto/Pollici
o un formato carta, quindi premere
[Inserire]
.
Formato carta (1º cass.):
Auto/Centimetri
*
Auto/Pollici
4
Premere il tasto
[Reset]
. Viene visualizzata la schermata di base
Copiatrice
.
Tipo carta (cassetti da 1 a 4)
Procedere come indicato di seguito per impostare i tipi di carta per i cassetti da 1 a 4.
Il tipo carta può essere impostato su:
normale, prestampata, fine, riciclata, ruvida, intestata, colorata, perforata, di qualità
e
personalizzata 1 (fino a 8).
NOTA:
per il modello a 16 ppm, i cassetti da 2 a 4 sono inclusi nell'alimentatore carta opzionale. Per i modelli a 20 ppm e 25 ppm, i cassetti 3 e 4 sono inclusi nell'
alimentatore carta
opzionale. Questa impostazione è visualizzata solo se è installato l'
alimentatore carta
opzionale.
1
Visualizzare la schermata
Macchina default
Accesso alla schermata Macchina default a pagina 3-15.
2
È disponibile un'opzione
Tipo carta
per ciascun cassetto.
Premere S o T per selezionare l'opzione
Tipo carta
richiesta, quindi premere
[Inserire]
.
Macchina default:
Form. carta (3º)
Form. carta (4º)
Tipo carta (1º)
:
:
:
AutoPoll
AutoPoll
Normale
3
Premere S o T per selezionare il tipo di carta, quindi premere
[Inserire]
.
Tipo carta (1º cassetto):
*
Normale
Prestampata
Fine
4
Premere il tasto
[Reset]
. Viene visualizzata la schermata di base
Copiatrice
.
Schermata conferma vassoio multi-bypass
Procedere come indicato di seguito per scegliere se visualizzare la schermata
Formato carta bypass
quando si preme il tasto
Selezione carta
per selezionare il
vassoio multi-bypass
.
1
Visualizzare la schermata
Macchina default
Accesso alla schermata Macchina default a pagina 3-15.
2
Premere
S
o
T
per selezionare
Contr. Dim. Byp.
, quindi premere
[Inserire]
.
Macchina default:
Tipo carta (3º)
Tipo carta (4º)
:
:
Normale
Normale
Contr. Dim. Byp.
: Off
GUIDA DI FUNZIONAMENTO AVANZATO 3-17
Impostazioni di sistema
3
Premere
S
o
T
per selezionare
On
o
Off
, quindi premere
[Inserire].
Controlla dim. bypass:
*
Off
On
4
Premere il tasto
[Reset]
. Viene visualizzata la schermata di base
Copiatrice
.
Grammatura per tipo carta
Procedere come indicato di seguito per impostare la
grammatura
per ciascun
tipo carta
.
I tipi di grammatura che è possibile impostare sono:
Extra pesante,
Pesante3, Pesante2, Pesante1, Media3, Media2, Media1
e
Leggera.
1
Visualizzare la schermata
Macchina default
Accesso alla schermata Macchina default a pagina 3-15.
2
Premere S o T per selezionare
Tipo carta (Gr)
, quindi premere
[Inserire]
.
Macchina default:
Tipo carta (4º) :
:
Normale
Contr. Dim. Byp.
Off
Tipo carta (Gr)
3
Premere S o T per selezionare il tipo di carta, quindi premere
[Inserire]
.
Tipo carta (Gr):
Fine
Normale
Lucido
:
:
Normale2
S Pesnt
4
Premere S o T per selezionare la grammatura, quindi premere
[Inserire]
.
Normale:
Pesante 1
Normale 3
Ripetere la procedura per
* Normale 2 impostare la grammatura per ciascun tipo di carta.
5
Al termine, premere S o T per selezionare
Fine
, quindi premere
[Inserire]
.
Tipo carta (Gr):
Fine
Normale
Lucido
:
:
Normale2
S Pesnt
6
Premere il tasto
[Reset]
. Viene visualizzata la schermata di base
Copiatrice
.
3-18 GUIDA DI FUNZIONAMENTO AVANZATO
Impostazioni di sistema
Tipo carta per stampa fronte/retro
Procedere come indicato di seguito per impostare l'utilizzo di carta personalizzata (da 1 a 8) per la stampa fronte/retro.
1
Visualizzare la schermata
Macchina default
Accesso alla schermata Macchina default a pagina 3-15.
2
Premere
S
o
T
per selezionare
Sel. T carta(2f)
, quindi premere
[Inserire]
.
Macchina default:
Contr. Dim. Byp.
Tipo carta (Gr)
Sel. T carta(2f)
: Off
3
Premere S o T per selezionare il tipo di carta, quindi premere
[Inserire]
.
Selez.tipo carta(2-facc.):
Fine
Person.1
Person.2
:
:
On
On
4
Premere S o T per selezionare
On
o
Off
, quindi premere
[Inserire].
Person.1:
Off
*
On
5
Al termine, premere S o T per selezionare
Fine
, quindi premere
[Inserire]
.
Selez.tipo carta(2-facc.):
Fine
Person.1
Person.2
:
:
On
On
6
Premere il tasto
[Reset]
. Viene visualizzata la schermata di base
Copiatrice
.
GUIDA DI FUNZIONAMENTO AVANZATO 3-19
Impostazioni di sistema
Tipo carta personalizzato
La stampa su carta perforata, prestampata o intestata in modalità solo fronte o fronte/retro dalla stessa fonte di alimentazione può causare lo spostamento della posizione dei fori o orientamento inverso su entrambi i lati. Impostare l'opzione
Direzione stampa
in modo che corrisponda all'orientamento della stampa solo fronte e fronte/retro.
Esempio: la carta è posizionata come illustrato nella figura seguente.
3-20
Impostazione
Direzione stampa
Modalità Fast
Stampa solo fronte Stampa fronte/retro
NOTA:
l'impostazione dell'opzione
Direzione stampa
riduce leggermente la velocità della stampa solo fronte.
Quando si imposta l'opzione
Direzione stampa
, caricare la carta con il lato della prima pagina rivolto verso il basso, come mostrato nella figura A. Se
è installato il
Finisher
opzionale, caricare la carta con il lato della prima pagina rivolto verso il basso come mostrato nella figura B.
A
B
Se è installato il
Finisher
opzionale, la modalità pinzatura può causare l'orientamento errato della stampa a seconda della posizione di pinzatura.
1
Visualizzare la schermata
Macchina default
Accesso alla schermata Macchina default a pagina 3-15.
2
Premere S o T per selezionare
Tipo carta specf
, quindi premere
[Inserire]
.
Macchina default:
Tipo carta (Gr)
Sel. T carta(2f)
Tipo carta specf : Modalità Fast
3
Premere
S
o
T
per selezionare
Direzione stampa
o
Modalità
Fast
, quindi premere
[Inserire]
.
Tipo carta specifico:
Direzione stampa
*
Modalità Fast
GUIDA DI FUNZIONAMENTO AVANZATO
Impostazioni di sistema
4
Premere il tasto
[Reset]
. Viene visualizzata la schermata di base
Copiatrice
.
Orientamento originale
Procedere come indicato di seguito per impostare l'
orientamento originale
predefinito.
1
Visualizzare la schermata
Macchina default
Accesso alla schermata Macchina default a pagina 3-15.
2
Premere
S
o
T
per selezionare
Set. Dir. Orig.
, quindi premere
[Inserire]
.
Macchina default:
Sel. T carta(2f)
Tipo carta specf
Set. Dir. Orig.
:
:
Modalità Fast
Bordo
3
Premere S o T per selezionare
Bordo post
o
Sinistra
, quindi premere
[Inserire]
.
Set. Direz. orig.:
*
Bordo post
Sinistra
4
Premere il tasto
[Reset]
. Viene visualizzata la schermata di base
Copiatrice
.
Tempo auto spegnimento
Procedere come indicato di seguito per impostare il tempo che deve trascorre prima che la funzione
Auto spegnimento
venga attivata, se è stata abilitata.
È possibile impostare tale valore come specificato di seguito.
• Per formato in pollici da 1 a 240 minuti (con incrementi di 1 minuto)
• Per formato in millimetri: da 1 a 120 minuti (con incrementi di 1 minuto)
NOTA:
si consiglia di impostare un tempo più lungo se si utilizza la macchina frequentemente.
1
Visualizzare la schermata
Macchina default
Accesso alla schermata Macchina default a pagina 3-15.
2
Premere
S
o
T
per selezionare
Ripo. camb. tpo
, quindi premere
[Inserire]
.
Macchina default:
Tipo carta specf Modalità Fast
Set. Dir. Orig.
Ripo. camb. tpo
:
:
: Bordo
30 Min.
3
Premere < o > per selezionare il periodo di tempo richiesto scegliendo un valore compreso tra 1 e 240 minuti o 1 e 120 minuti, quindi premere
[Inserire]
.
Modo riposo cambi. tempo.:
30 Min.
1-240 Min.
GUIDA DI FUNZIONAMENTO AVANZATO 3-21
Impostazioni di sistema
4
Premere il tasto
[Reset]
. Viene visualizzata la schermata di base
Copiatrice
.
Tempo risparmio energetico automatico
Procedere come indicato di seguito per impostare il tempo che deve trascorrere prima che venga attivato il modo
Risparmio energia
.
È possibile impostare tale valore come specificato di seguito.
• Per formato in pollici da 1 a 240 minuti (con incrementi di 1 minuto)
• Per formato in millimetri: da 1 a 120 minuti (con incrementi di 1 minuto)
1
Visualizzare la schermata
Macchina default
Accesso alla schermata Macchina default a pagina 3-15.
2
Premere
S
o
T
per selezionare
Basso energ tpo
, quindi premere
[Inserire]
.
Macchina default:
Set. Dir. Orig.
Ripo. camb. tpo
Basso energ tpo :
:
: Bordo
30Min.
15Min.
3
Premere < o > per selezionare il periodo di tempo richiesto scegliendo un valore compreso tra 1 e 240 minuti o 1 e 120 minuti, quindi premere
[Inserire]
.
Modo basso energ cmb tmpo:
15 Min.
1-240 Min.
4
Premere il tasto
[Reset]
. Viene visualizzata la schermata di base
Copiatrice
.
Destinazione copie
Procedere come indicato di seguito per impostare la destinazione di uscita carta con priorità per la copia.
Elemento impostazione
Vassoio superiore
Finisher
Separatore lavori
Destinazione di uscita
Corpo principale vassoio di uscita
Finisher
opzionale
Separatore lavori
opzionale
NOTA:
questo elemento viene visualizzato solo se è installato il
Finisher
o il
Separatore lavori
opzionale.
1
Visualizzare la schermata
Macchina default
Accesso alla schermata Macchina default a pagina 3-15.
3-22 GUIDA DI FUNZIONAMENTO AVANZATO
Impostazioni di sistema
2
Premere
S
o
T
per selezionare
Sel uscita COPIA
, quindi premere
[Inserire]
.
Macchina default:
Ripo. camb. tpo
Basso energ tpo :
: 30Min.
15Min.
Sel uscita COPIA : Vas.sup.
3
Premere S o T per selezionare la destinazione di uscita richiesta, quindi premere
[Inserire]
.
Uscita COPIA:
*
Vas.sup.
Finisher
4
Premere il tasto
[Reset]
. Viene visualizzata la schermata di base
Copiatrice
.
Destinazione di uscita fax
Procedere come indicato di seguito per impostare la destinazione di uscita carta con priorità per i dati fax ricevuti e rapporti di vario tipo.
Elemento impostazione
Vassoio superiore
Finisher
Separatore lavori
Destinazione di uscita
Corpo principale vassoio di uscita
Finisher
opzionale
Separatore lavori
opzionale
NOTA:
questo elemento viene visualizzato solo se è installato il kit
Fax
e il
Finisher
o
Separatore lavori
opzionale.
1
Visualizzare la schermata
Macchina default
Accesso alla schermata Macchina default a pagina 3-15.
2
Premere S o T per selezionare
Sel. uscita FAX
, quindi premere
[Inserire]
.
Macchina default:
Basso energ tpo : 30Min.
Sel uscita COPIA
Sel. uscita FAX :
: Vas.sup.
Vas.sup.
3
Premere S o T per selezionare la destinazione di uscita richiesta, quindi premere
[Inserire]
.
Uscita FAX:
*
Vas.sup.
Finisher
4
Premere il tasto
[Reset]
. Viene visualizzata la schermata di base
Copiatrice
.
GUIDA DI FUNZIONAMENTO AVANZATO 3-23
Impostazioni di sistema
Modalità di funzionamento predefinita
Selezionare la schermata predefinita che deve essere visualizzata all'accensione del sistema. È possibile visualizzare la schermata
Copia
o
Fax
.
NOTA:
questo elemento è visualizzato solo se è installato il kit
Fax
opzionale.
1
Visualizzare la schermata
Macchina default
Accesso alla schermata Macchina default a pagina 3-15.
2
Premere S o T per selezionare
Sel. modo princ.
, quindi premere
[Inserire]
.
Macchina default:
Sel uscita COPIA
Sel. uscita FAX
:
:
Vas.sup.
Vas.sup.
Sel. modo princ.
: Copia
3
Premere S o T per selezionare
Modo COPIA
o
Modo FAX
, quindi premere
[Inserire]
.
Sel. modo princ.:
*
Modo COPIA
Modo FAX
4
Premere il tasto
[Reset]
. Viene visualizzata la schermata di base
Copiatrice
.
Suono tasti
Procedere come indicato di seguito per abilitare un segnale acustico ogni volta che si preme un tasto del
pannello comandi
.
1
Visualizzare la schermata
Macchina default
Accesso alla schermata Macchina default a pagina 3-15.
2
Premere
S
o
T
per selezionare
Suono tasti On/Off
, quindi premere
[Inserire].
Macchina default:
Ripo. camb. tpo
Basso energ tpo :
Suono tasti :
: 30Min.
15Min.
On
3
Premere S o T per selezionare
Off
o
On
, quindi premere
[Inserire].
Suono tasti:
Off
*
On
4
Premere il tasto
[Reset]
. Viene visualizzata la schermata di base
Copiatrice
.
3-24 GUIDA DI FUNZIONAMENTO AVANZATO
Impostazioni di sistema
Data e ora
Procedere come indicato di seguito per registrare la data e l'ora correnti, nonché impostare il fuso orario rispetto all'
ora di Greenwich (GMT)
e l'ora legale.
1
Visualizzare la schermata
Macchina default
Accesso alla schermata Macchina default a pagina 3-15.
2
Premere
S
o
T
per selezionare
Giorno/Ora
, quindi premere
[Inserire]
.
Macchina default:
Basso energ tpo
Suono tasti
Giorno/Ora :
:
: 15Min.
On
06:33
3
Premere S
ORA locale
.
o T per selezionare
Premere il tasto
<
o
>
per impostare il fuso orario rispetto all'
ora di Greenwich
.
4
Premere S o T per selezionare
Ora
.
Giorno/Ora:
Ora
Ora Legale
ORA Locale
:
:
:
06:33
Off
GMT + 00:00
Premere il tasto
<
o
>
per impostare l'ora corrente.
6
Premere S o T per selezionare
Anno
.
Giorno/Ora:
End
Ora
Ora Legale
5
Premere S
Ora legale
.
o T per selezionare
Premere
<
o
>
per impostare
On
o
Off
.
Giorno/Ora:
End
Ora
Ora Legale
:
:
06:33
Off
:
: 06:33
Off
Giorno/Ora:
Ora Legale
ORA Locale
Anno
:
:
:
Off
GMT 00:00
7
+
Premere
<
o
>
per impostare l'anno corrente.
7
Premere S o T per selezionare
Mese
.
Giorno/Ora:
ORA Locale
Anno
Mese
:
:
:
GMT+00:00
7
11
Premere
<
o
>
per impostare il mese corrente.
8
Premere S o T per selezionare
Giorno
.
Giorno/Ora:
Anno
Mese
Giorno/Ora
:
:
:
7
11
28
Premere
<
o
>
per impostare il giorno corrente.
9
Dopo aver impostato la data e l'ora, premere S o T per selezionare
End
, quindi premere
[Inserire]
.
Giorno/Ora:
End
Ora
Ora Legale :
: 06:33
Off
GUIDA DI FUNZIONAMENTO AVANZATO 3-25
Impostazioni di sistema
10
Premere il tasto
[Reset]
. Viene visualizzata la schermata di base
Copiatrice
.
Regolazione contrasto display
Procedere come indicato di seguito per regolare il
contrasto display
, se necessario.
1
Visualizzare la schermata
Macchina default
Accesso alla schermata Macchina default a pagina 3-15.
2
Premere
S
o
T
per selezionare
Contr. Display
, quindi premere
[Inserire]
.
Macchina default:
Suono tasti
Giorno/Ora
Contr. Display
:
:
:
On
08:48
3
Premere < o > per regolare il contrasto. Spostarsi verso destra per aumentare il contrasto oppure verso sinistra per ridurlo, quindi premere
[Inserire]
.
REG. Contrasto display:
*
4
Premere il tasto
[Reset]
. Viene visualizzata la schermata di base
Copiatrice
.
Modifica codice gestionale amministratore
È possibile modificare il
codice gestionale
di 4 cifre per l'amministratore macchina.
IMPORTANTE:
se si modifica il
codice gestionale
, assicurarsi di annotarlo. Se si dimentica il codice, contattare il
tecnico del servizio di assistenza
.
NOTA:
il codice predefinito è diverso in base al modello: modello a 16 ppm =
1600
; modello a 20 ppm =
2000
; infine, modello a
25 ppm =
2500
.
1
Premere S o T per selezionare
Cambio # NIP
o
Codice MGMT
.
Macchina default:
Giorno/Ora
Contr. Display
Cambio # NIP
:
: 08:48
NOTA:
se si utilizza una macchina con sistema metrico, l'opzione è visualizzata come
Codice MGMT
.
2
Utilizzare i tasti numerici per immettere il nuovo
codice gestionale amministratore
, quindi premere
[Inserire]
Invia codice gestionale:
1600
Tasti #
3-26 GUIDA DI FUNZIONAMENTO AVANZATO
Impostazioni di sistema
3
Premere il tasto
[Reset]
. Viene visualizzata la schermata di base
Copiatrice
.
Auto spegnimento
Procedere come indicato di seguito per attivare automaticamente il modo riposo quando è trascorso un periodo di tempo predefinito di non utilizzo.
NOTA:
questa impostazione è visualizzata solo per il formato pollici.
Se si verificano dei problemi a causa della funzione
auto spegnimento
, si consiglia di provare a impostare un tempo più lungo prima di disabilitare la funzione. Se è disabilitata, la funzione non viene visualizzata.
1
Visualizzare la schermata
Macchina default
Accesso alla schermata Macchina default a pagina 3-15.
2
Premere S o T per selezionare
Auto-Spegnim.
, quindi premere
[Inserire]
.
Macchina default:
Contr. Display
Cambio # NIP
Auto-Spegnim.
:
: On
3
Premere S o T per selezionare
On
o
Off
, quindi premere
[Inserire].
Auto-Spegnim.:
Off
*
On
4
Premere il tasto
[Reset]
. Viene visualizzata la schermata di base
Copiatrice
.
Cancellazione automatica
Se si utilizza la funzione di
cancellazione automatica
, le impostazioni predefinite correnti vengono ripristinate dopo che è trascorso un periodo di tempo specificato dal termine della copia (da 10 a 270 secondi). È possibile eseguire copie continue utilizzando le stesse impostazioni (ad esempio, modo copia, numero di copie e modo esposizione) se tutti i lavori vengono avviati prima che la funzione
Cancellazione automatica
venga attivata.
1
Visualizzare la schermata
Macchina default
Accesso alla schermata Macchina default a pagina 3-15.
2
Premere S o T per selezionare
Cancella auto
, quindi premere
[Inserire]
.
Macchina default:
Cambio # NIP
Auto-Spegnim.
Cancella auto :
: On
On
GUIDA DI FUNZIONAMENTO AVANZATO 3-27
Impostazioni di sistema
3
Premere
S
o
T
per selezionare
On
o
Off
, quindi premere
[Inserire].
Cancella auto:
Off
*
On
4
Premere il tasto
[Reset]
. Viene visualizzata la schermata di base
Copiatrice
.
Tempo cancellazione automatica
Procedere come indicato di seguito per impostare il tempo che deve trascorrere dal completamento della copia all'attivazione della funzione
Cancellazione automatica
, se questa è abilitata.
È possibile specificare un valore compreso tra
10 e 270 secondi (in incrementi di 10 secondi)
.
NOTA:
questo elemento non è visualizzato se la funzione
Cancellazione auto
è impostata su
Off
.
1
Visualizzare la schermata
Macchina default
Accesso alla schermata Macchina default a pagina 3-15.
2
Premere S o T per selezionare
Tmpo canc. Auto
, quindi premere
[Inserire]
.
Macchina default:
Auto-Spegnim.
Cancella auto
Tmpo canc. Auto
:
: On
On
: : 90Sec.
3
Premere < o > per selezionare un valore compreso tra 10 e 270 secondi, quindi premere
[Inserire]
.
Tempo cancellazione aut.:
90 Sec.
10-270 Sec.
4
Premere il tasto
[Reset]
. Viene visualizzata la schermata di base
Copiatrice
.
Modo silenzioso
Questa modalità consente di ridurre il rumore di funzionamento generato dalla macchina.
1
Visualizzare la schermata
Macchina default
Accesso alla schermata Macchina default a pagina 3-15.
2
Premere S o T per selezionare
Modo silenzioso
, quindi premere
[Inserire]
.
Macchina default:
Auto-Spegnim.
Cancella auto
Modo silenzioso
:
: On
Off
: On
3-28 GUIDA DI FUNZIONAMENTO AVANZATO
Impostazioni di sistema
3
Premere
S
o
T
per selezionare
On
o
Off
, quindi premere
[Inserire].
Modo silenzioso:
Off
*
On
4
Premere il tasto
[Reset]
. Viene visualizzata la schermata di base
Copiatrice
.
Visualizzazione e stampa del conteggio totale
È possibile visualizzare i conteggi totali sul
pannello comandi
e stampare un rapporto contatori.
Visualizzazione del conteggio totale
NOTA:
è possibile visualizzare il
Contatore uscita
e il
Contatore scansione
.
1
Premere il tasto
[Menu sistema/Conteggio]
.
2
Premere S o T per selezionare
Controlla contatore
, quindi premere
[Inserire]
.
Menu Sistema / Contatore:
Linguaggio
Settaggio bypass
Controlla contatore.
3
Premere
S
o
T
per selezionare
Uscita Contatore
o
Scanning
Contatore
, quindi premere
[Inserire]
.
Control.contatore:
Fine
Uscita Contatore
Scanning Contatore
4
Premere S o T per visualizzare il contatore.
Uscita Contatore:
Fine
Copia
Stampa :
:
1.234.567
0.001.234
5
Al termine, premere S o T per selezionare
Fine
, quindi premere
[Inserire]
.
6
Premere il tasto
[Reset]
. Viene visualizzata la schermata di base
Copiatrice
.
GUIDA DI FUNZIONAMENTO AVANZATO 3-29
Impostazioni di sistema
Stampa del rapporto contatore
NOTA:
quando si stampa il rapporto contatore, assicurarsi che nel cassetto sia caricata carta di formato A4/11 × 8
1/2 poll.
1
Premere il tasto
[Menu sistema/Conteggio]
.
2
Premere S o T per selezionare
Controlla contatore
, quindi premere
[Inserire]
.
Menu Sistema / Contatore:
Linguaggio
Settaggio bypass
Controlla contatore.
3
Premere S o T per selezionare
Rapp. conteggio stampe
, quindi premere
[Inserire]
.
Control.contatore:
Uscita Contatore
Scanning Contatore
Rapp. conteggio stampe
Il rapporto contatore viene stampato.
4
Premere il tasto
[Reset]
. Viene visualizzata la schermata di base
Copiatrice
.
Esempio: rapporto contatore
3-30 GUIDA DI FUNZIONAMENTO AVANZATO
Impostazioni di sistema
Emissione rapporti
Di seguito sono indicati i rapporti che è possibile generare dal
pannello comandi
.
Rapporto stato copia
Rapporto stato macchina
GUIDA DI FUNZIONAMENTO AVANZATO 3-31
Impostazioni di sistema
Rapporto copertura
3-32
NOTA:
prima di stampare un rapporto, assicurarsi che nel cassetto sia caricata carta di formato A4/11 × 8
1/2 poll.
Un rapporto di copertura contiene informazioni dettagliate sul numero di fogli stampati e la percentuale di nerezza media per ciascun formato carta.
Sono inclusi gli elementi riportati di seguito.
- Rapporto
copertura toner totale
- Rapporto
copertura toner copia
- Rapporto
copertura toner stampante
- Rapporto
copertura toner fax
1
Premere il tasto
[Menu sistema/Conteggio]
.
2
Premere S o T per selezionare
Stampa rapporto
, quindi premere
[Inserire]
.
Menu Sistema / Contatore:
Settaggio bypass
Controlla contatore.
Stampa rapporto
3
Premere
S
o
T
per selezionare il rapporto da stampare, quindi premere
[Inserire]
.
Stampa rapporto:
Fine
Copia rapporto
Rappor. macchina
Il rapporto viene stampato.
4
Premere il tasto
[Reset]
. Viene visualizzata la schermata di base
Copiatrice
.
GUIDA DI FUNZIONAMENTO AVANZATO
Impostazioni di sistema
Impostazione lingua
È possibile selezionare la lingua che verrà utilizzata nel display dei messaggi.
Sono disponibili le lingue indicate di seguito.
• Per formato in pollici
:
inglese (English), francese (Français), spagnolo
(Español) e giapponese ( )
• Per formato in millimetri
:
inglese (English), tedesco (Deutsch), francese (Français), spagnolo (Español) e italiano (Italiano)
1
Premere il tasto
[Menu sistema/Conteggio]
.
2
Premere S o T per selezionare
Linguaggio
, quindi premere
[Inserire]
.
Menu Sistema / Contatore:
Fine
Linguaggio
Settaggio bypass
3
Premere S la lingua richiesta, quindi premere
[Inserire]
.
o T per selezionare
Viene nuovamente visualizzata la schermata di base
Copiatrice
.
Linguaggio:
English
Francais
Espanol
GUIDA DI FUNZIONAMENTO AVANZATO 3-33
Impostazioni di sistema
Regolazione utente
NOTA:
questa impostazione viene visualizzata solo sul modello a
25 ppm.
Rinnovo tamburo
Se le immagini ottenute sono deformate o contengono punti bianchi non necessari, eseguire un
Rinnovo tamburo
. Questa operazione richiede circa due minuti.
NOTA:
verificare che nel
vassoio multi-bypass
sia caricata carta di formato A3, A4, 11 × 17 poll. (Ledger) o 11 × 8
1/2 poll..
1
Premere il tasto
[Menu sistema/Conteggio]
.
2
Premere S o T per selezionare
Registr. dell'utente
, quindi premere
[Inserire]
.
Menu Sistema / Contatore:
Macchina default
Stampa default.
Registr. dell'utente
3
Premere
S
o
T
per selezionare
Rinnovo tamburo
, quindi premere
[Inserire]
.
Registr. dell'utente:
Fine
Rinnovo tamburo
4
Premere S o T per selezionare
Sì
, quindi premere
[Inserire]
.
Rinnovo tamburo in corso.
Si
No
La procedura di
rinnovo tamburo
ha inizio.
5
Al termine, premere S o T per selezionare
Fine
, quindi premere
[Inserire]
.
Registr. dell'utente:
Fine
Rinnovo tamburo
1
6
Premere il tasto
[Reset]
. Viene visualizzata la schermata di base
Copiatrice
.
3-34 GUIDA DI FUNZIONAMENTO AVANZATO
4 Contabilità lavoro
In questo capitolo vengono descritte le funzioni di
contabilità lavoro
della macchina.
•
Modo Contabilità lavoro................................................ 4-2
•
Gestione degli account................................................. 4-4
•
Impostazioni predefinite ............................................. 4-13
•
Utilizzo della contabilità lavoro ................................... 4-16
GUIDA DI FUNZIONAMENTO AVANZATO 4-1
Contabilità lavoro
Modo Contabilità lavoro
Utilizzare il modo
Contabilità lavoro
per controllare il numero totale di copie e stampe impostando un
codice ID
per ciascun account.
Il modo
Contabilità lavoro
dispone delle funzionalità indicate di seguito.
• Consente di controllare le funzioni di copia, stampa e scansione/fax opzionali utilizzando
codici ID
.
• Consente di controllare fino a 100 account.
• I
codici ID
possono essere costituiti da un massimo di otto cifre.
• Consente di contare il numero di copie per tutti gli account e per account singoli.
• Consente di limitare il numero massimo di fogli a 999.999 con incrementi di 1 foglio.
• Consente di azzerare il conteggio per tutti gli account o per account singoli.
Nella tabella riportata di seguito sono indicate le funzioni disponibili nel modo
Contabilità lavoro
.
Modo Contabilità lavoro
Gestione degli account
Gestione di tutti gli account
Gestione del singolo account
Abilitazione contabilità lavoro
Impostazioni predefinite
Descrizione
• Registrazione
:
consente di registrare codici ID e limitarne l'utilizzo. È possibile registrare un massimo di 100 codici ID.
• Cancellazione
:
consente di cancellare account registrati.
• Modifica del limite di utilizzo
:
consente di modificare il limite di utilizzo di ciascun account.
È possibile visualizzare il conteggio totale, stampare un rapporto
Contabilità lavoro
e azzerare i contatori di tutti gli account.
È possibile eseguire il conteggio totale e cancellare il contatore di singoli account.
Impostazione della funzione
Contabilità lavoro
su
On
o
Off
.
Regolazione delle impostazioni predefinite per il modo
Contabilità lavoro
.
Pagina di riferimento
4-11
NOTA:
per informazioni sulle impostazioni del computer richieste per l'utilizzo della funzione
Contabilità lavoro
relativamente alle funzioni di stampa, fare riferimento alla
Guida di funzionamento del driver di stampa KX
.
4-2 GUIDA DI FUNZIONAMENTO AVANZATO
Contabilità lavoro
NOTA:
inoltre, è disponibile una modalità
Contabilità lavoro
che è possibile impostare dal computer. Per informazioni dettagliate, fare riferimento alla
Guida di funzionamento KM-NET for Accounting
.
Accesso alla schermata Contabilità di Lavoro
Procedere come indicato di seguito per accedere alla schermata
Contabilità di Lavoro
.
1
Premere il tasto
[Menu Sistema / Conteggio]
.
2
Premere
S
o
T
per selezionare
Contabilità di Lavoro
, quindi premere
[Inserire]
.
Menu Sistema / Contatore:
Controlla contatore.
Stampa rapporto
Contabilità di Lavoro
3
Utilizzare la tastiera per inserire il codice gestionale a 4 cifre.
Inserire NIP usando tasto #.
NOTA:
il codice predefinito è diverso in base al modello: modello a 16 ppm =
1600
; modello a 20 ppm =
2000
; e modello a
25 ppm =
2500
.
Il codice può essere modificato, se necessario. Per ulteriori informazioni, vedere
Modifica codice gestionale amministratore a pagina 3-26.
Se il codice viene accettato, viene visualizzata la schermata
Contabilità di Lavoro
.
Contabilità di Lavoro:
Fine
[
Contab. Lavoro totale
Ognuno Cntb Lav. Total
On ]
4
Impostare le opzioni richieste utilizzando le istruzioni a partire da
GUIDA DI FUNZIONAMENTO AVANZATO 4-3
Contabilità lavoro
Gestione degli account
Registrazione di un nuovo account
Procedere come indicato di seguito per registrare un codice ID e impostare il
Limite di utilizzo
per ciascun account.
1
Visualizzare la schermata
Contabilità di Lavoro
Accesso alla schermata Contabilità di Lavoro a pagina 4-3.
2
Premere S o T per selezionare
Contab. Lavoro totale
, quindi premere
[Inserire]
.
Contabilità di Lavoro:
Fine
[
Contab. Lavoro totale
Ognuno Cntb Lav. Total
On ]
3
Premere S o T per selezionare
Nuovo registro
, quindi premere
[Inserire]
.
Edita Contabil. Lavoro:
Fine
Nuovo registro
Cancella
Utilizzare i tasti numerici per inserire un codice ID composto da un massimo di 8 cifre scegliendo un valore compreso tra 0 e
99999999.
Nuovo registro:
Conto ID
NOTA:
se si cerca di registrare un codice ID già inserito, si verificherà un errore. Digitare un altro codice ID e premere
[Inserire]
.
Al termine, viene visualizzata la schermata
Attendere prego
.
Attendere Prego.
4
Impostare il
limite in uso
per
Limite di utilizzo a pagina 4-5.
possibile impostare il
limite di utilizzo
per tutti gli account registrati.
Limite usare:
Fine
Copia
Stampa
5
Premere
S
o
T
per selezionare
Fine
, quindi premere
[Inserire]
.
Limite usare:
Fine
Copia
Stampa
:
: P. Usare
P. Usare
:
: P. Usare
P. Usare
NOTA:
è possibile modificare il metodo di gestione dell'impostazione del limite conteggio rispettivamente per la copia e la stampa. Per informazioni dettagliate, fare riferimento alla
KM-NET for Accounting Operation Guide
.
4-4 GUIDA DI FUNZIONAMENTO AVANZATO
Contabilità lavoro
Limite di utilizzo
Procedere come indicato di seguito per impostare il
Limite di utilizzo
per ciascun account registrato. È possibile impostare i limiti per ogni funzione disponibile.
Limite copia
Procedere come indicato di seguito per consentire o impedire la copia.
NOTA:
questo elemento viene visualizzato se l'opzione
Contabil. Lavoro
Copia
è impostata su
On
Contabilità Lavoro Copia a pagina 4-13.
1
Visualizzare la schermata
Limite usare
Registrazione di un nuovo account a pagina 4-4.
2
Premere S o T per selezionare
Copia
, quindi premere
[Inserire]
.
Limite usare:
Fine
Copia
Stampa :
: P. Usare
P. Usare
3
Premere S o T per selezionare
Possibile usare
o
Inagibile
, quindi premere il tasto
[Inserire]
.
-
Possibile usare
: consente la copia.
-
Inagibile
: impedisce la copia.
Copia:
*
Possibile usare
Inagibile.
Viene visualizzata la schermata
Limite usare
.
Limite stampa
Procedere come indicato di seguito per consentire o impedire la stampa.
NOTA:
questo elemento viene visualizzato se l'opzione
Contabil.
Lavoro Stampa
è impostata su
On
Contabilità Lavoro Stampa a pagina 4-13.
1
Visualizzare la schermata
Limite usare
Registrazione di un nuovo account a pagina 4-4.
2
Premere S o T per selezionare
Stampa
, quindi premere
[Inserire]
.
Limite usare:
Fine
Copia
Stampa :
: P. Usare
P. Usare
GUIDA DI FUNZIONAMENTO AVANZATO 4-5
Contabilità lavoro
3
Premere
S
o
T
per selezionare
Possibile usare
o
Inagibile
, quindi premere
[Inserire]
.
Stampa:
*
Possibile usare
Inagibile.
-
Possibile usare
: consente la stampa.
-
Inagibile
: impedisce la stampa.
Viene visualizzata la schermata
Limite usare
.
Limite uscita
Precedere come indicato di seguito per limitare il numero totale di copie o stampe o per impostare
Nessun limite
.
NOTA:
questo elemento non viene visualizzato se le opzioni
limite copia
e
limite stampa
sono impostate su
Inagibile
.
1
Visualizzare la schermata
Limite usare
Registrazione di un nuovo account a pagina 4-4.
2
Premere S o T per selezionare
Limit uscita
, quindi premere
[Inserire]
.
Limite usare:
Copia
Stampa
Limit uscita
:
:
:
P. Usare
P. Usare
No lim.
3
Premere
S
o
T
per selezionare
Nessun limite
o
Contatore limite
, quindi premere
[Inserire]
.
Limit uscita:
*
Nessun limite
Contatore limite
-
Nessun limite
: non consente di impostare il limite di conteggio.
-
Contatore limite
: consente di impostare il limite di conteggio (da 0 a 999.999).
Se si seleziona
Contatore limite
, viene visualizzata la schermata
Contatore limite
.
Utilizzare i tasti numerici per inserire il contatore limite. È possibile specificare un valore massimo di 999.999 in incrementi di 1. Premere
[Inserire]
.
Contatore limite:
999.999
Numero Copia
Viene visualizzata la schermata
Limite usare
.
4-6 GUIDA DI FUNZIONAMENTO AVANZATO
Contabilità lavoro
Limite trasmissione scanner
Procedere come indicato di seguito per consentire o impedire la scansione se è installato il kit
Scanner di rete
opzionale. Se l'operazione di scansione
è consentita, il numero totale di scansioni può essere limitato o impostato su
Nessun limite
.
NOTA:
questo elemento viene visualizzato se l'opzione
Contabil. Lavoro
Scanner
è impostata su
On
Contabilità Lavoro Scanner a pagina 4-14.
1
Visualizzare la schermata
Limite usare
Registrazione di un nuovo account a pagina 4-4.
2
Premere S o T per selezionare
Trasm Scann.
, quindi premere
[Inserire]
.
Limite usare:
Stampa
Limit uscita
Trasm Scann.
:
:
:
P. Usare
P. Usare
No lim.
3
Premere S o T per selezionare
Nessun limite
,
Contatore limite
o
Non consentito
, quindi premere
[Inserire]
.
Trasm. Scanner:
*
Nessun limite
Contatore limite
Non consentito
-
Nessun limite
: non consente di impostare il limite di conteggio della trasmissione scanner.
-
Contatore limite
:
consente di impostare il limite di conteggio della trasmissione scanner (da 0 a 999.999).
-
Non consentito
: impedisce l'utilizzo della trasmissione scanner.
Se si seleziona
Contatore limite
, viene visualizzata la schermata
Contatore limite
.
Utilizzare i tasti numerici per inserire il contatore limite. È possibile specificare un valore massimo di 999.999 in incrementi di 1. Premere
[Inserire]
.
Contatore limite:
999.999
Numero Copia
Viene visualizzata la schermata
Limite usare
.
GUIDA DI FUNZIONAMENTO AVANZATO 4-7
Contabilità lavoro
Limite trasmissione fax
Procedere come indicato di seguito per consentire o impedire la trasmissione fax se è installato il kit
Fax
opzionale. Se la trasmissione fax
è consentita, il numero totale di trasmissioni fax può essere limitato o impostato su
Nessun limite
.
NOTA:
questo elemento viene visualizzato se l'opzione
Contabil. Lavoro
Fax
è impostata su
On
Contabilità Lavoro Fax a pagina 4-15.
1
Visualizzare la schermata
Limite usare
Registrazione di un nuovo account a pagina 4-4.
2
Premere S o T per selezionare
Trasm. Fax
, quindi premere
[Inserire]
.
Limite usare:
Limit uscita
Trasm Scann.
Trasm. Fax
:
:
: No lim.
No lim.
No lim.
3
Premere S o T per selezionare
Nessun limite
,
Contatore limite
o
Non consentito
, quindi premere
[Inserire]
.
Trasm. Fax:
* Nessun limite
Contatore limite
Non consentito
-
Nessun limite
: non consente di impostare il limite di conteggio della trasmissione fax.
-
Contatore limite
:
consente di impostare il limite di conteggio della trasmissione fax (da 0 a 999.999).
-
Non consentito
:
impedisce l'utilizzo della trasmissione fax.
Se si seleziona
Contatore limite
, viene visualizzata la schermata
Contatore limite
.
Utilizzare i tasti numerici per inserire il contatore limite. È possibile specificare un valore massimo di 999.999 in incrementi di 1. Premere
[Inserire]
.
Contatore limite:
999.999
Numero Copia
Viene visualizzata la schermata
Limite usare
.
4-8 GUIDA DI FUNZIONAMENTO AVANZATO
Contabilità lavoro
Cancellazione di un account
Procedere come indicato di seguito per cancellare un account registrato.
1
Visualizzare la schermata
Contabilità di Lavoro
Accesso alla schermata Contabilità di Lavoro a pagina 4-3.
2
Premere
S
o
T
per selezionare
Edita Contabil. Lavoro
, quindi premere
[Inserire]
.
Contabilità di Lavoro:
[
Ognuno Cntb Lav. Total
Edita Contabil. Lavoro
Sett. Def. Cntb Lavoro
On ]
3
Premere S o T per selezionare
Cancella
, quindi premere
[Inserire]
.
Edita Contabil. Lavoro:
Fine
Nuovo registro
Cancella
4
Premere S o T per selezionare il codice ID da cancellare, quindi premere
[Inserire]
.
Cancella:
Fine
11111111
22222222
: 123.456
: 000.234
Viene visualizzata una schermata di conferma.
Siete sicuri volere cancel.?
Si
No
Premere S o T per selezionare
Sì
, quindi premere
[Inserire]
.
Per cancellare un altro account, ripetere la procedura.
5
Al termine, premere S o T per selezionare
Fine
, quindi premere
[Inserire]
.
Cancella:
Fine
22222222
33333333
: 000.234
: 006.101
GUIDA DI FUNZIONAMENTO AVANZATO 4-9
Contabilità lavoro
Modifica del limite di utilizzo
Procedere come indicato di seguito per modificare il
limite di utilizzo
impostato.
NOTA:
per impostare il limite di utilizzo nella gestione degli account, è necessario impostare le opzioni
Contabil. Lavoro Copia
e
Contabil.
Lavoro Stampa
su
On
. Se è installato il kit
Scanner di rete
o
Fax
opzionale, impostare le opzioni
Contabil. Lavoro Scanner
o
Contabil.
Lavoro Fax
su
On
Impostazioni predefinite a pagina 4-13.
1
Visualizzare la schermata
Contabilità di Lavoro
Accesso alla schermata Contabilità di Lavoro a pagina 4-3.
2
Premere S o T per selezionare
Edita Contabil. Lavoro
, quindi premere
[Inserire]
.
Contabilità di Lavoro:
[
Ognuno Cntb Lav. Total
Edita Contabil. Lavoro
Sett. Def. Cntb Lavoro
On ]
3
Premere S o T per selezionare
Cambio limite in uso
, quindi premere
[Inserire]
.
Edita Contabil. Lavoro:
Nuovo registro
Cancella
Cambio limite in uso
4
Premere S o T per selezionare il codice ID da modificare, quindi premere
[Inserire]
.
Cambio limite in uso:
Fine
11111111
22222222
Modificare il limite.
5
Al termine, premere S o T per selezionare
Fine
, quindi premere
[Inserire]
.
Cambio limite in uso:
Fine
11111111
22222222
: 123.456
: 000.234
: 123.456
: 000.234
4-10 GUIDA DI FUNZIONAMENTO AVANZATO
Contabilità lavoro
Gestione di tutti gli account
Procedere come indicato di seguito per visualizzare il conteggio di uscita totale, stampare un rapporto
Contabilità lavoro
e cancellare il contatore per tutti gli account.
1
Visualizzare la schermata
Contabilità di Lavoro
Accesso alla schermata Contabilità di Lavoro a pagina 4-3.
2
Premere
S
o
T
per selezionare
Contab. Lavoro totale
, quindi premere
[Inserire]
.
Contabilità di Lavoro:
Fine
[
Contab. Lavoro totale
Ognuno Cntb Lav. Total
On ]
Vengono visualizzati i conteggi di uscita totali per i tutti gli account.
3
Per stampare il rapporto
Contabilità lavoro
, premere
S o T per selezionare
Stampa rapporto
, quindi premere
[Inserire]
.
Contab. Lavoro total:
Fine
Stampa rapporto
Cancella contatore
1. 234. 567
Esempio: rapporto contabilità lavoro
4
Per cancellare il contatore, premere S o T per selezionare
Cancella contatore
, quindi premere
[Inserire]
.
Contab. Lavoro total:
Fine
Stampa rapporto
Cancella contatore
1. 234. 567
Viene visualizzata una schermata di conferma.
Cancel. contatori?
Si
No
Premere
S
o
T
per selezionare
Sì
, quindi premere
[Inserire]
.
5
Al termine, premere
S
o
T
per selezionare
Fine
, quindi premere
[Inserire]
.
Contab. Lavoro total:
Fine
Stampa rapporto
Cancella contatore
0. 000. 000
GUIDA DI FUNZIONAMENTO AVANZATO 4-11
Contabilità lavoro
Gestione singolo account
È possibile visualizzare il conteggio di uscita e cancellare il contatore di account singoli.
1
Visualizzare la schermata
Contabilità di Lavoro
Accesso alla schermata Contabilità di Lavoro a pagina 4-3.
2
Premere
S
o
T
per selezionare
Ognuno Cntb Lav. Total
, quindi premere
[Inserire]
.
Contabilità di Lavoro:
Fine
[
Contab. Lavoro totale
Ognuno Cntb Lav. Total
On ]
Vengono visualizzati i conteggi di uscita dei singoli account.
Ogn. Cntb Lav. TL/Canc. cont.:
Fine
11111111
22222222 :
: 123.456
000.234
3
Premere
S
o
T
per selezionare il codice ID da cancellare, quindi premere
[Inserire]
.
Cancel. contatori?
Si
No
Viene visualizzata una schermata di conferma.
Premere
S
o
T
per selezionare
Sì
, quindi premere
[Inserire]
.
4
Al termine, premere
S
o
T
per selezionare
Fine
, quindi premere
[Inserire]
.
Ogn. Cntb Lav. TL/Canc. cont.:
Fine
11111111
22222222 :
: 000.000
000.234
Abilitazione contabilità lavoro
Procedere come indicato di seguito per impostare la funzione
Contabilità lavoro
su
On
o
Off
.
1
Visualizzare la schermata
Contabilità di Lavoro
Accesso alla schermata Contabilità di Lavoro a pagina 4-3.
2
Premere S o T per selezionare
Contab. Lavoro On/Off
, quindi premere
[Inserire]
.
Contabilità di Lavoro:
Edita Contabil. Lavoro
[
Sett. Def. Cntb Lavoro
Contab. Lavoro On/Off
On ]
3
Premere S o T per selezionare
Off
o
On
, quindi premere
[Inserire]
.
Contabilità di Lavoro:
Off
*
On
4
Premere il tasto
[Reset]
.
Se si seleziona
On
, viene visualizzata la schermata del codice ID.
4-12 GUIDA DI FUNZIONAMENTO AVANZATO
Contabilità lavoro
Impostazioni predefinite
Procedere come indicato di seguito per modificare le impostazioni predefinite del modo
Contabilità lavoro
.
Contabilità Lavoro Copia
È possibile scegliere se abilitare il modo
Contabilità lavoro
per le funzioni di
copia
.
1
Visualizzare la schermata
Contabilità di Lavoro
Accesso alla schermata Contabilità di Lavoro a pagina 4-3.
2
Premere
S
o
T
per selezionare
Sett. Def. Cntb Lavoro
, quindi premere
[Inserire]
.
Contabilità di Lavoro:
[
Ognuno Cntb Lav. Total
Edita Contabil. Lavoro
Sett. Def. Cntb Lavoro
On ]
3
Premere S o T per selezionare
Cntb Lavoro Copia
, quindi premere
[Inserire]
.
Sett. Default Contab. Lavoro:
Fine
Cntb Lavoro Copia : On
Cntb Lavor Stampa : On
4
Premere
S
o
T
per selezionare
Off
o
On
, quindi premere
[Inserire]
.
Contabil. Lavoro Copia:
Off
*
On
5
Premere S o T per selezionare
Fine
, quindi premere
[Inserire]
.
Sett. Default Contab. Lavoro:
Fine
Cntb Lavoro Copia : On
Cntb Lavor Stampa : On
Contabilità Lavoro Stampa
È possibile scegliere se abilitare il modo
Contabilità lavoro
per le funzioni di
stampa
.
1
Visualizzare la schermata
Contabilità di Lavoro
Accesso alla schermata Contabilità di Lavoro a pagina 4-3.
2
Premere S o T per selezionare
Sett. Def. Cntb Lavoro
, quindi premere
[Inserire]
.
Contabilità di Lavoro:
[
Ognuno Cntb Lav. Total
Edita Contabil. Lavoro
Sett. Def. Cntb Lavoro
On ]
3
Premere S o T per selezionare
Cntb Lavor Stampa
, quindi premere
[Inserire]
.
Sett. Default Contab. Lavoro:
Fine
Cntb Lavoro Copia : On
Cntb Lavor Stampa : On
GUIDA DI FUNZIONAMENTO AVANZATO 4-13
Contabilità lavoro
4
Premere
S
o
T
per selezionare
Off
o
On
, quindi premere
[Inserire]
.
Contabil. Lavoro Stampa:
Off
*
On
5
Premere S o T per selezionare
Fine
, quindi premere
[Inserire]
.
Sett. Default Contab. Lavoro:
Fine
Cntb Lavoro Copia : On
Cntb Lavor Stampa : On
Contabilità Lavoro Scanner
È possibile scegliere se abilitare il modo
Contabilità lavoro
per le funzioni di
scansione
.
NOTA:
questo elemento viene visualizzato se è installato il kit
Scanner di rete
opzionale.
1
Visualizzare la schermata
Contabilità di Lavoro
Accesso alla schermata Contabilità di Lavoro a pagina 4-3.
2
Premere S o T per selezionare
Sett. Def. Cntb Lavoro
, quindi premere
[Inserire]
.
Contabilità di Lavoro:
[
Ognuno Cntb Lav. Total
Edita Contabil. Lavoro
Sett. Def. Cntb Lavoro
On ]
3
Premere S o T per selezionare
Cntb Lav. Scanner
, quindi premere
[Inserire]
.
Sett. Default Contab. Lavoro:
Cntb Lavoro Copia
Cntb Lavor Stampa
Cntb Lav. Scanner
:
:
: On
On
On
4
Premere
S
o
T
per selezionare
Off
o
On
, quindi premere
[Enter]
.
Contabil. Lavoro Scanner:
Off
*
On
5
Premere S o T per selezionare
Fine
, quindi premere
[Inserire]
.
Sett. Default Contab. Lavoro:
Fine
Cntb Lavoro Copia : On
Cntb Lavor Stampa : On
4-14 GUIDA DI FUNZIONAMENTO AVANZATO
Contabilità lavoro
Contabilità Lavoro Fax
È possibile scegliere se abilitare il modo
Contabilità lavoro
per le funzioni
fax
.
NOTA:
questo elemento viene visualizzato se è installato il kit
Fax
opzionale.
1
Visualizzare la schermata
Contabilità di Lavoro
Accesso alla schermata Contabilità di Lavoro a pagina 4-3.
2
Premere S o T per selezionare
Sett. Def. Cntb Lavoro
, quindi premere
[Inserire]
.
Contabilità di Lavoro:
[
Ognuno Cntb Lav. Total
Edita Contabil. Lavoro
Sett. Def. Cntb Lavoro
On ]
3
Premere S o T per selezionare
Cntb Lavoro Fax
, quindi premere
[Inserire]
.
Sett. Default Contab. Lavoro:
Cntb Lavor Stampa
Cntb Lav. Scanner
Cntb Lavoro Fax
: On
: On
: On
4
Premere S o T per selezionare
Off
o
On
, quindi premere
[Inserire]
.
Contabil. Lavoro Fax:
Off
*
On
5
Premere S o T per selezionare
Fine
, quindi premere
[Inserire]
.
Sett. Default Contab. Lavoro:
Fine
Cntb Lavoro Copia : On
Cntb Lavor Stampa : On
Impostazione superamento limite
Procedere come indicato di seguito per selezionare l'azione che deve essere eseguita quando l'impostazione limite viene superata. È possibile scegliere se impedire immediatamente l'utilizzo della macchina, impedirne l'utilizzo dopo che il lavoro corrente è stato completato o visualizzare un messaggio di avviso.
1
Visualizzare la schermata
Contabilità di Lavoro
Accesso alla schermata Contabilità di Lavoro a pagina 4-3.
2
Premere
S
o
T
per selezionare
Sett. Def. Cntb Lavoro
, quindi premere
[Inserire]
.
Contabilità di Lavoro:
[
Ognuno Cntb Lav. Total
Edita Contabil. Lavoro
Sett. Def. Cntb Lavoro
On ]
3
Premere S o T per selezionare
Eccesso limitato
, quindi premere
[Inserire]
.
Sett. Default Contab. Lavoro:
Cntb Lav. Scanner : On
Cntb Lavoro Fax
Eccesso Limitato
:
:
On
Proibiz.
GUIDA DI FUNZIONAMENTO AVANZATO 4-15
Contabilità lavoro
4
Premere
S
o
T
per selezionare
Stop lavoro immediat.
,
Stop dopo lavoro fatto
o
Soltanto avvertendo
, quindi premere
[Inserire]
.
Eccesso regol. Limitato:
*
Stop lavoro immediat.
Stop dopo lavoro fatto
Soltanto avvertendo
5
Premere S o T per selezionare
Fine
, quindi premere
[Inserire]
.
Sett. Default Contab. Lavoro:
Fine
Cntb Lavoro Copia : On
Cntb Lavor Stampa : On
Utilizzo della contabilità lavoro
Operazione di copia
Per eseguire le operazioni di copia quando il modo
Contabilità lavoro
è abilitato, immettere il proprio codice ID utilizzando i tasti numerici.
1
Immettere il codice ID utilizzando i tasti numerici, quindi premere
[Inserire]
.
Inserire conto ID.
Viene visualizzata la schermata di base
Copiatrice
.
NOTA:
Se il codice inserito è errato, premere
[Stop/Annulla]
e digitare nuovamente il codice.
Se il codice ID inserito non corrisponde a nessuno dei codici registrati, viene generato un segnale acustico di errore. Immettere il codice ID corretto e premere
[Inserire]
.
2
Eseguire l'operazione di copia.
3
Al termine, premere il tasto
Contabilità processi
.
4-16
Operazione di stampa
Per utilizzare la funzione
Contabilità lavoro
per la stampa, selezionare le opzioni nel driver di stampa. Per ulteriori informazioni, fare riferimento alla
Guida di funzionamento del driver di stampa KX
.
GUIDA DI FUNZIONAMENTO AVANZATO
Appendice
Nell'appendice sono riportate le seguenti specifiche:
•
Carta.............................................................. Appendice-2
•
Specifiche.................................................... Appendice-12
•
Glossario ..................................................... Appendice-18
GUIDA DI FUNZIONAMENTO AVANZATO Appendice-1
Appendice
Carta
Indicazioni generali
La macchina è progettata per stampare su carta standard (del tipo usato nelle normali copiatrici), ma può accettare numerosi altri tipi di carta entro i limiti specificati di seguito.
NOTA:
il produttore declina ogni responsabilità per eventuali problemi derivanti dall'utilizzo di carta non conforme a questi requisiti.
È importante selezionare il tipo di carta corretto. L'utilizzo di un supporto non adeguato può causare inceppamenti della carta, piegature, scarsa qualità di stampa e spreco di carta. In casi estremi, inoltre, si possono verificare danni alla macchina. Le indicazioni fornite di seguito consentono di incrementare la produttività dell'ufficio garantendo una stampa efficiente ed esente da problemi che riduce l'usura della macchina.
Disponibilità carta
La maggior parte dei tipi di carta sono compatibili con diverse macchine.
La macchina supporta anche l'utilizzo di carta progettata per copiatrici xerografiche.
Sono disponibili tre categorie generali di carta:
economica
,
standard
e
premium
. La differenza più significativa tra le categorie è la facilità di attraversamento della macchina. Questo parametro è influenzato da caratteristiche quali
uniformità
,
formato
e
contenuto di umidità
della carta e dal modo in cui la carta viene tagliata. Più alta è la categoria della carta utilizzata, minore è il rischio che si verifichino inceppamenti della carta e problemi di altro tipo e maggiore è il livello di qualità della stampa finale.
Anche le differenze tra carta di fornitori diversi possono influire sulle prestazioni della macchina. Una stampante di alta qualità non può produrre i risultati attesi se si utilizza carta non adeguata. L'utilizzo di carta di basso costo non porta vantaggi economici sul lungo periodo se si verificano problemi di stampa.
Carta di ogni categoria è disponibile in un intervallo di pesi base (definiti più avanti). I pesi standard sono in genere compresi tra 60 e 105 g/m².
Appendice-2 GUIDA DI FUNZIONAMENTO AVANZATO
Appendice
Specifiche della carta
Nella tabella riportata di seguito sono riepilogate le specifiche base della carta. I dettagli relativi sono forniti nella pagine successive.
Elemento Specifica
Peso
Spessore
Precisione dimensionale
Cassetto: da 60 a 105 g/m²
Vassoio multi-bypass: da 60 a 163 g/m²
Da 0,086 a 0,110 mm
±0.7 mm
Quadraticità degli angoli
90° ±0.2°
Contenuto umidità
4 % al 6 %
Direzione della grana
Grana lunga
Contenuto pasta di legno
80 % o superiore
Selezione della carta corretta
In questa sezione vengono descritte le linee guida generali per la selezione della carta.
Stato
Evitare di utilizzare carta piegata ai bordi, arricciata, sporca, strappata, groffata o contaminata con filaccia, argilla o altri frammenti di carta.
L'uso di carta in queste condizioni può portare a stampe illeggibili e inceppamenti della carta oltre a ridurre la durata della macchina. In particolare, evitare di usare carta patinata o sottoposta ad altri trattamenti superficiali. La superficie della carta deve essere il più possibile uniforme e liscia.
Composizione
Non usare carta patinata o trattata in superficie contenente plastica o carbone. Il calore di fusione può infatti causare il rilascio di esalazioni nocive.
La carta da lettera deve contenere almeno l'80 % di pasta di legno. Il restante 20 % deve essere costituito da cotone e altre fibre.
GUIDA DI FUNZIONAMENTO AVANZATO Appendice-3
Appendice
Appendice-4
Formati carta
Sono disponibili i
cassetti
e il
vassoio multi-bypass
per i formati carta elencati nella tabella riportata di seguito. Le tolleranze dimensionali sono
±0,7 mm per lunghezza e larghezza. La quadricità degli angoli deve essere 90° ±0,2°.
Vassoio multi-bypass
B6R (128 × 182 mm)
A6R (105 × 148 mm)
Cartolina (100 × 148 mm)
Cartolina di ritorno (100 × 148 mm)
Executive (7
1/4
× 10
1/2
")
Envelope DL (110 × 220 mm)
Envelope C5 (162 × 229 mm)
Envelope C4 (229 × 324 mm)
ISO B5 (176 × 250 mm)
Commerciale n. 10 (4
1/8
× 9
1/2
")
Commerciale n. 9 (3
7/8
× 8
7/8
")
Commerciale n. 6-3/4 (3
5/8
× 6
1/2
")
Monarch (3
7/8
× 7
1/2
")
Personalizzato: da 3
7/8
× 5
7/8
" a
11
5/8
× 17", da 98 × 148 a 297 × 432 mm
Cassetto o vassoio multi-bypass
A3 (297 × 420 mm)
B4 (257 × 364 mm)
A4 (297 × 210 mm)
A4R (210 × 297 mm)
B5 (257 × 182 mm)
B5R (182 × 257 mm)
A5R (148 × 210 mm)
Folio (210 × 330 mm)
11 × 17" (Ledger)
8
1/2
× 14" (Legal)
11 × 8
1/2
"
8
1/2
× 11" (Letter)
5
1/2
× 8
1/2
" (Statement)
Uniformità
La superficie della carta deve essere uniforme e non patinata. Carta con una superficie grezza o sabbiosa può causare spazi vuoti nelle stampe.
Carta eccessivamente liscia può causare problemi di alimentazione multipla o di velatura (in cui lo sfondo appare grigio).
Peso base
Per peso base si intende il peso della carta espresso in grammi per metro quadrato (g/m²). Carta troppo pesante o troppo leggera può causare errori di alimentazione o inceppamenti nonché l'usura precoce del prodotto. Il peso non uniforme della carta, vale a dire spessore carta non uniforme, può causare alimentazione di più fogli o problemi di qualità di stampa come sfocatura a causa della ridotta fusione del toner.
Il peso carta consigliato è compreso tra 60 e 105 g/m² per il cassetto e tra
45 e 160 g/m² per il vassoio multi-bypass.
GUIDA DI FUNZIONAMENTO AVANZATO
Appendice
Spessore
La carta usata nella macchina non deve essere né troppo spessa, né troppo sottile. Se si verifica no problemi di inceppamento della carta, alimentazioni multiple e stampa debole, è possibile che la carta usata sia troppo sottile. Se si verificano problemi di inceppamento della carta e stampa sfocata, la carta potrebbe essere troppo spessa. Lo spessore corretto deve essere compreso tra 0,086 e 0,110 mm .
Contenuto di umidità
Il contenuto di umidità è definito come il rapporto percentuale di umidità rispetto alla massa secca della carta. L'umidità può influenzare l'aspetto della carta, la capacità di alimentazione, l'arricciatura, le proprietà elettrostatiche e le caratteristiche di fusione del toner.
Il contenuto di umidità della carta varia con l'umidità relativa dell'ambiente.
Quando l'umidità relativa è alta e la carta assorbe umidità, i bordi della carta si espandono assumendo un aspetto ondulato. Quando l'umidità relativa è bassa e la carta perde umidità, i bordi della carta si ritirano e si irrigidiscono causando possibili problemi di contrasto.
Bordi ondulati o rigidi possono causare inceppamenti o anomalie di allineamento. Il contenuto di umidità della carta deve essere compreso tra il 4 e 6 %.
Per assicurare il corretto contenuto di umidità è importante immagazzinare la carta in un ambiente controllato. Di seguito sono indicati alcuni suggerimenti per il controllo dell'umidità.
•
•
•
•
•
Grana carta
Immagazzinare la carta in un ambiente fresco e secco.
Conservare la carta nel suo involucro il più a lungo possibile.
Riconfezionare la carta non utilizzata.
Immagazzinare la carta nella sua confezione originale. Posizionare una piattaforma sotto il cartone della confezione per separarla dal pavimento.
Dopo aver rimosso la carta dalla confezione, lasciarla nella stessa stanza della macchina per 48 ore prima di utilizzarla.
Evitare di esporre la carta a calore, luce diretta del sole o umidità.
Quando viene prodotta, la carta viene tagliata in fogli con la grana disposta parallelamente alla lunghezza (grana lunga) o alla larghezza (grana corta).
La carta a grana corta può causare problemi di alimentazione nella macchina. Tutta la carta usata nella macchina deve essere a grana lunga.
Altre proprietà della carta
Porosità
: indica la densità della fibra che costituisce la carta.
Rigidità
: carta troppo flessibile si può curvare all'interno della macchina e causare inceppamenti.
GUIDA DI FUNZIONAMENTO AVANZATO Appendice-5
Appendice
Carta speciale
Arricciatura
: la maggior parte della carta tende naturalmente a piegarsi in un'unica direzione se viene lasciata sciolta. Quando la carta attraversa l'unità di fissaggio, si arriccia leggermente verso l'alto. Per realizzare delle stampe piatte, caricare la carta in modo tale che la pressione verso l'alto esercitata dalla macchina possa correggere l'arricciatura.
Scarica elettrostatica
: durante il processo di stampa, la carta viene caricata elettrostaticamente per attirare il toner. La carta deve essere in grado di rilasciare questa carica in modo che i fogli stampati non rimangano attaccati gli uni agli altri nel
cassetto di uscita
.
Bianchezza
: il contrasto della pagina stampata dipende dalla bianchezza della carta. La carta più bianca offre un aspetto più nitido e brillante.
Controllo qualità
: formati foglio non uniformi, angoli non quadrati, bordi logori, fogli uniti e bordi ed angoli spiegazzati possono causare diversi malfunzionamenti della macchina. Un fornitore di carta di qualità deve fare particolare attenzione affinché questi problemi non si verifichino.
Imballaggio
: la carta deve essere imballata in una scatola di cartone resistente per evitare danni durante il trasporto. Carta di qualità proveniente da fornitori affidabili è in genere imballata in modo corretto.
Trattamento speciale
: si consiglia di non utilizzare carta sottoposta ai trattamenti riportati di seguito anche se la carta soddisfa le specifiche di base. Per usare questo tipo di carta, effettuare una prova prima di acquistare grandi quantità.
- Carta opaca
- Carta filigranata
- Carta con superficie non uniforme
- Carta con perforazioni
È possibile usare i tipi di carta speciale elencati di seguito.
- Lucido
- Carta prestampata
- Etichetta
- Carta da lettera
- Carta riciclata
- Carta sottile (da 45 a 64 g/m²)
- Intestata
- Carta colorata
- Carta perforata
- Busta
- Cartolina
- Carta spessa (da 90 a 160 g/m²)
- Carta di alta qualità
Appendice-6 GUIDA DI FUNZIONAMENTO AVANZATO
Appendice
Utilizzare carta venduta specificatamente per l'utilizzo con le copiatrici o stampanti (tipo heat-fusing). Quando si utilizzano trasparenti, etichette, carta sottile, buste, cartoline o carta spessa, alimentare la carta dal
vassoio multi-bypass
.
Poiché la composizione e la qualità della carta speciale varia notevolmente, è più probabile che questa causi problemi durante la stampa rispetto alla carta da lettera bianca. Si declina ogni responsabilità se durante la stampa su carta speciale viene rilasciata umidità che causa danni alla macchina o all'operatore.
NOTA:
prima di acquistare un tipo di carta speciale, provare un campione sulla macchina e verificare che la qualità di stampa sia soddisfacente.
GUIDA DI FUNZIONAMENTO AVANZATO Appendice-7
Appendice
Lucidi
I lucidi devono essere in grado di sopportare il calore di fusione prodotto durante il processo di stampa e soddisfare le condizioni indicate nella tabella riportata di seguito.
Elemento
Tolleranza al calore
Spessore
Materiale
Precisione dimensionale
Quadraticità degli angoli
Deve tollerare almeno 190°C
Da 0,100 a 0,110 mm
Poliestere
±0.7 mm
90° ±0.2°
Specifica
Per evitare problemi, alimentare i lucidi dal
vassoio multi-bypass
, caricandoli con il lato lungo rivolto verso il corpo principale.
Se si verificano spesso inceppamenti dei lucidi, tirare delicatamente la parte superiore del foglio mentre questo lascia la macchina.
Etichette
Le etichette devono essere alimentate dal
vassoio multi-bypass
.
La regola di base per la stampa su etichette adesive è che l'adesivo non deve mai toccare nessuna parte della macchina. Se la carta adesiva si attacca al fotoricettore o ai rulli, si possono verificare danni alla macchina.
La struttura dell'etichetta è costituita da tre livelli, come mostrato nell'illustrazione. Il primo foglio è quello su cui viene eseguita la stampa. Lo strato adesivo è costituito da materiali sensibili alla pressione. Il foglio portante (chiamato anche foglio
Primo foglio (carta rilegata bianca)
Adesivo
Foglio portante lineare o di supporto) sorregge le etichette fino a quando non vengono utilizzate. A causa della complessità della composizione, le etichette retro adesive possono facilmente creare problemi di stampa.
L'etichetta adesiva deve essere completamente coperta dal primo foglio, senza spazi tra le singole etichette. Le etichette che presentano spazi hanno la tendenza a staccarsi causando seri problemi di inceppamento.
Appendice-8 GUIDA DI FUNZIONAMENTO AVANZATO
Appendice
Alcune etichette sono prodotte aggiungendo un margine extra al primo foglio intorno al bordo. Non rimuovere il primo foglio extra dal foglio portante fino a quando la stampa non è terminata.
Accettabile Non accettabile
Primo foglio
Foglio portante
Nella tabella riportata di seguito sono elencate le specifiche dell'etichetta adesiva.
Elemento
Peso primo foglio
Peso composito
Spessore primo foglio
Spessore composito
Contenuto umidità
Cartoline
Specifica
Da 44 a 74 g/m²
Da 104 a 151 g/m²
Da 0,086 a 0,107 mm
Da 0,115 a 0,145 mm
Dal 4 al 6 % (composito)
Sventolare la pila di cartoline e allineare i bordi prima di caricarle nel vassoio multiuso. Verificare che le cartoline che verranno inserite non siano piegate.
L'alimentazione di cartoline piegate può causare problemi di inceppamento.
Bordo grezzo
Bordo grezzo
Alcune cartoline presentano bordi grezzi sul retro (creati quando la carta viene tagliata). In questo caso, posizionare le cartoline su una superficie piatta e strofinare i bordi utilizzando, ad esempio, un righello per spianarli.
GUIDA DI FUNZIONAMENTO AVANZATO Appendice-9
Appendice
Buste
Alimentare le buste dal
vassoio multi-bypass
.
Poiché la composizione di una busta è complessa, potrebbe essere difficile ottenere una qualità di stampa uniforme su tutta la sua superficie.
Le buste sottili possono incresparsi quando attraversano la macchina.
Prima di acquistare buste, effettuare una prova per verificare se il risultato di stampa è soddisfacente.
Rispettare le indicazioni riportate di seguito.
• Rimuovere le buste dalla confezione un attimo prima di utilizzarle; non utilizzare buste che sono rimaste fuori a lungo.
• Non utilizzare buste in cui la parte adesiva è esposta. Anche se l'adesivo non è esposto, non utilizzare buste in cui la carta si distacca facilmente esponendo la parte adesiva. Se il piccolo pezzo di carta che copre l'adesivo si distacca nella macchina, si può verificare un guasto grave.
• Non utilizzare carta sottoposta a trattamenti speciali. Non utilizzare buste che presentano un occhiello metallico per avvolgere un laccetto, quelle con una finestra aperta o quelle con una finestra a cui è applicata una pellicola.
• Se si verificano inceppamenti, caricare un numero inferiore di buste per volta.
• Quando si esegue la stampa di più buste, non impilare più di 10 buste nel
vassoio di uscita
per evitare inceppamenti.
Carta spessa
Sventolare la pila di fogli di carta e allineare i bordi prima di caricarli nel vassoio multiuso. Alcuni tipi di carta presentano bordi grezzi sul retro
(creati quando la carta viene tagliata). In questo caso, posizionare la carta su una superficie piatta e strofinare i bordi una o due volte utilizzando, ad esempio, un righello per spianarli. L'alimentazione di carta con bordi grezzi può causare inceppamenti.
NOTA:
se la carta si inceppa anche dopo che è stata spianata, inserire la carta nel
vassoio multi-bypass
con il bordo anteriore sollevato di qualche millimetro come mostrato nella figura sottostante.
Appendice-10 GUIDA DI FUNZIONAMENTO AVANZATO
Appendice
Carta colorata
La carta colorata deve soddisfare le stesse condizioni della carta da lettera
Specifiche della carta a pagina Appendice-3.
pigmenti usati nella carta devono essere in grado di sopportare il calore di fusione generato durante il processo di stampa (fino a 200°C).
Carta prestampata
La carta prestampata deve soddisfare le stesse condizioni della carta da
Specifiche della carta a pagina Appendice-3.
L'inchiostro prestampato deve essere in grado di sopportare il calore di fusione durante il processo di stampa e non deve risentire dell'effetto dell'olio di silicone.
Non utilizzare carta che presenta qualsiasi tipo di trattamento superficiale, come la carta comunemente usata per i calendari.
Carta riciclata
Selezionare carta riciclata che soddisfa le stesse specifiche della carta da
lettera bianca ad eccezione della bianchezza, vedere
Specifiche della carta a pagina Appendice-3.
NOTA:
prima di acquistare carta riciclata, provare un campione sulla macchina e verificare che la qualità di stampa sia soddisfacente.
GUIDA DI FUNZIONAMENTO AVANZATO Appendice-11
Appendice
Specifiche
NOTA:
Le specifiche sono soggette a modifiche senza preavviso.
Sistema
Sistema di copia
Tipi di originali supportati
Sistema elettrostatico indiretto
Fogli, libri e oggetti a tre dimensioni (formato massimo originali: A3/11 × 17 pollici/279 x 432 mm)
Formati di copia
- Cassetto
Carta
Capacità alimentazione fogli
A3, B4, A4, A4R, B5, B5R, A5R, Folio, 11 × 17 poll. (Ledger,
279 x 432 mm),
8
1/2
× 14 poll. (Legal), 11 × 8
1/2
poll. (279 x 216 mm),
8
1/2
× 11 poll. (Letter), 5
1/2
× 8
1/2
poll. (Statement, A5),
8
1/2
× 13 poll. (Oficio II, 216 x 330 mm)
- Vassoio multi-bypass Da A3 a A6R, Cartolina, Folio, da 11 × 17 poll. (Ledger, 279 x
432 mm) a 5
1/2
× 8
1/2
poll. (Statement, A5)
- Larghezza non copiabile
Da 0,5 a 5,5 mm
Per ulteriori informazioni vedere
- Cassetto
Capacità vassoio di uscita
Riscaldamento
300 fogli (80 g/m²), 100 fogli (da 90 a 105 g/m²)
- Vassoio multi-bypass 50 fogli (80 g/m²)
(25 fogli per A3, B4, Folio, 11 × 17 poll. (Ledger, 279 x 432 mm), 8
1/2
× 14 poll. (Legal), 8
1/2
× 13 poll. (Oficio II, 216 x
330 mm)
250 fogli (80 g/m²)
Inferiore a 20 secondi
Tempo per il ripristino dalla modalità Risparmio energetico: 10 secondi
Tempo per il ripristino dal modo Riposo: 20 secondi
(alla temperatura ambiente di 23 °C con umidità pari a circa il
50 %)
Memoria
- Copiatrice
- Stampante
- Memoria aggiuntiva
64 MB
64 MB
Copiatrice: 16 MB, 32 MB, 64 MB e 128 MB
Stampante: 32 MB, 64 MB, 128 MB e 256 MB
Ambiente operativo
- Temperatura
- Umidità relativa
- Altezza
- Illuminazione
Da 10 a 32,5 °C dal 15 all'80 %
2,000 m massimo
1,500 lux massimo
Appendice-12 GUIDA DI FUNZIONAMENTO AVANZATO
Alimentazione elettrica
Dimensioni
(larghezza) × (profondità) × ( altezza)
Peso
Disturbo
Ingombro
(larghezza) × (profondità)
120 V CA, 60 Hz, 9,0 A da 220 a 240 V CA, 50/60 Hz, 5,0 A
Modello a 16 ppm:
574 × 593 × 545 mm
(22
5/8
× 23
3/8
× 21
7/16
pollici)
Modello a 20/25 ppm:
574 x 593 x 650 mm
(22
5/8
x 23
3/8
x 25
9/16
pollici)
Modello a 16 ppm:
circa 42 kg (92,4 libbre)
Modello a 20/25 ppm:
circa 49 kg (107,8 libbre)
70 dB(A)
827 × 593 mm
(32
9/16
×23
3/8
pollici)
Appendice
GUIDA DI FUNZIONAMENTO AVANZATO Appendice-13
Appendice
Copiatrice
Velocità di copia:
- Lastra di esposizione (1:1)
Modello a 16 ppm
Modello a 20 ppm
A3/11 × 17 poll. (Ledger, 279 x 432 mm):
8 fogli/minuto
B4/8
1/2
× 14 poll. (Legal): 8 fogli/minuto
A4/11 × 8
1/2
poll.: 16 fogli/minuto
A4R/8
1/2
× 11 poll. (Letter): 13 fogli/minuto
B5: 16 fogli/minuto
B5R: 13 fogli/minuto
A5R: 10 fogli/minuto
A6R: 10 fogli/minuto
A3/11 × 17 poll. (Ledger, 279 x 432 mm):
10 fogli/minuto
B4/8
1/2
× 14 poll. (Legal): 11 fogli/minuto
A4/11 × 8
1/2
poll.: 20 fogli/minuto
A4R/8
1/2
× 11 poll. (Letter): 13 fogli/minuto
B5: 20 fogli/minuto
B5R: 13 fogli/minuto
A5R: 10 fogli/minuto
A6R: 10 fogli/minuto
Modello a 25 ppm A3/11 × 17 poll. (Ledger, 279 x 432 mm):
13 fogli/minuto
B4/8
1/2
× 14 poll. (Legal): 13 fogli/minuto
A4/11 × 8
1/2
poll.: 25 fogli/minuto
A4R/8
1/2
× 11 poll. (Letter): 15 fogli/minuto
B5: 25 fogli/minuto
B5R: 15 fogli/minuto
A5R: 12 fogli/minuto
A6R: 11 fogli/minuto
A4/11 × 8
1/2
poll.: 16 fogli/minuto
A4/11 × 8
1/2
poll.: 20 fogli/minuto
- Processore documenti (1:1)
Modello a 16 ppm
Modello a 20 ppm
Modello a 25 ppm
Tempo per la prima copia Modello a 16/20 ppm
Modello a 25 ppm
Risoluzione
Copia continua
Ingrandimento per copie
A4/11 × 8
1/2
poll.: 25 fogli/minuto
Massimo 5,9 secondi (1:1,
A4/11 × 8
1/2 poll.)
Scansione: 600 × 600 dpi
Stampa: 600 × 600 dpi
Da 1 a 999 fogli
Massimo 5,0 secondi (1:1,
A4/11 × 8
1/2 poll.)
Qualsiasi rapporto da 25 a 200 % (con incrementi dell'1 %) e ingrandimenti fissi.
Appendice-14 GUIDA DI FUNZIONAMENTO AVANZATO
Appendice
Stampante
Velocità di stampa
Tempo per la prima stampa
Come
Velocità di copia
.
Modello a 16/20 ppm
Modello a 25 ppm
Circa 5,5 secondi (1:1,
A4/11 × 8
1/2
poll.)
Circa 4,9 secondi (1:1,
A4/11 × 8
1/2
poll.)
300 dpi, 600 dpi, Modalità Fast 1200 Risoluzione
Sistema operativo supportato Microsoft Windows 95/98/Me
Microsoft Windows NT4.x/2000/XP
Apple Macintosh OS 9.x/OS X 10.x
UNIX/Linux
Interfaccia Interfaccia parallela: 1 (basata su IEEE1284)
Interfaccia di rete: 1
USB 2.0: 1 (USB Hi-Speed)
Scheda interfaccia di rete (opzionale): 1
Processore documenti (opzionale)
Alimentazione automatica Sistema alimentazione originali
Originali accettati
Formati originale
Grammatura originali
Numero di originali accettati
Dimensioni
(larghezza) × (profondità) × ( altezza)
Peso
Fogli di carta
Max.: A3/11 × 17 poll.
Min.: A5R/5
1/2
× 8
1/2
poll. (A5)
Originali solo fronte: da 45 g/m² a 160 g/m²
Originali fronte/retro: da 50 g/m² a 120 g/m²
50 fogli (da 50 g/m² a 80 g/m²)
21
3/4
× 19
1/8
× 4
11/16
"
552 × 483 × 120 mm
Circa 6 kg
GUIDA DI FUNZIONAMENTO AVANZATO Appendice-15
Appendice
Alimentatore (opzionale)
Sistema di alimentazione della carta
Formati carta
Carta accettata
Dimensioni
(larghezza) × (profondità) × ( altezza)
Peso
Alimentazione automatica dai cassetti (capacità pari a 300 fogli [80 g/m²])
A3, B4, A4, A4R, B5, B5R, A5R, Folio, 11 × 17 poll. (Ledger,
279 x 432 mm),
8
1/2
× 14 poll. (Legal), 11 × 8
1/2
poll. (279 x 216 mm),
8
1/2
× 11 poll. (Letter), 5
1/2
× 8
1/2
poll. (Statement, A5),
8
1/2
× 13 poll. (Oficio II, 216 x 330 mm)
Grammatura: da 64 a 105 g/m²
Tipi: carta comune, riciclata e a colori
22
7/16
× 21
3/16
× 5
5/16
"
570 × 538 × 135 mm
Circa 7 kg
Unità fronte/retro (opzionale)
Sistema
Formati carta
Carta accettata
Dimensioni
(larghezza) × (profondità) × ( altezza)
Peso
Interno
A3, B4, A4, A4R, B5, B5R, A5R, Folio, 11 × 17 poll. (Ledger,
279 x 432 mm),
8
1/2
× 14 poll. (Legal), 11 × 8
1/2
poll. (279 x 216 mm),
8
1/2
× 11 poll. (Letter), 5
1/2
× 8
1/2
poll. (Statement, A5),
8
1/2
× 13 poll. (Oficio II, 216 x 330 mm)
Grammatura: da 64 a 90 g/m²
Tipi: carta comune, riciclata e a colori
14
1/2
× 2
1/16
× 7
1/16
"
368 × 53 × 180 mm
Circa 0,65 kg
Finisher (stazione di finitura, opzionale)
Numero di vassoi
Formati carta
Carta accettata
Dimensioni
(larghezza) × (profondità) × ( altezza)
Peso
1
A3, B4, A4, A4R, B5, Folio, 11 × 17 poll. (Ledger, 279 x
432 mm), 8
1/2
× 14 poll. (Legal), 11 × 8
1/2
poll. (279 x 216 mm), 8
1/2
× 11 poll. (Letter), 8
1/2
× 13 poll. (Oficio II,
216 x 330 mm)
Grammatura: da 60 a 105 g/m²
Tipi: carta comune, riciclata, a colori, sottile, spessa e intestata
12
13/16
× 17
Circa 8 kg
11/16
× 6
325 × 450 × 165 mm
1/2
"
Appendice-16 GUIDA DI FUNZIONAMENTO AVANZATO
Appendice
Separatore lavori (opzionale)
Numero di vassoi
Capacità vassoio
Formati carta
Carta accettata
Dimensioni
(larghezza) × (profondità) ×
(altezza)
Peso
1
100 fogli (80 g/m²)
A3, B4, A4, A4R, B5, B5R, A5R, Folio, 11 × 17 poll. (Ledger,
279 x 432 mm),
8
1/2
× 14 poll. (Legal), 11 × 8
1/2
poll. (279 x 216 mm),
8
1/2
× 11 poll. (Letter), 5
1/2
× 8
1/2
poll. (Statement, A5),
8
1/2
× 13 poll. (Oficio II, 216 x 330 mm)
Grammatura: da 45 a 160 g/m²
Tipi: carta comune, riciclata, a colori, sottile, spessa, intestata e da tracciato
21
7/16
× 17
11/16
× 2
3/4
"
545 × 450 × 70 mm
Circa 1,5 kg
Specifiche ambientali
Tempo per il ripristino dalla modalità
Risparmio energetico
Tempo per l'attivazione della modalità
Risparmio energetico (al momento dell'acquisto)
Tempo per l'attivazione della modalità
Autospegnimento (al momento dell'acquisto)
Copia fronte/retro (duplex)
Alimentazione carta
10 secondi
15 minuti
30 minuti (modelli a 16 e 20 ppm)
45 minuti (modello a 25 ppm)
Opzionale
Con questo prodotto può essere utilizzata carta riciclata al 100%.
NOTA:
per informazioni su specifiche aggiuntive, rivolgersi al
rivenditore
di zona o al
rappresentante del servizio di assistenza ai clienti
.
GUIDA DI FUNZIONAMENTO AVANZATO Appendice-17
Appendice
Glossario
AppleTalk
APS (Auto Paper Selection)
Controllo di accesso IP
DHCP (Dynamic Host
Configuration Protocol) dpi (punti per pollice)
Driver di stampa
EcoPrint
Emulazione
Font vettoriali
Gateway predefinito
IEEE1284
AppleTalk offre la possibilità di condividere file e stampanti e inoltre consente di utilizzare applicazioni che si trovano su un altro computer della stessa rete AppleTalk.
Questa modalità consente di selezionare automaticamente carta dello stesso formato dell'originale.
Questa è una funzione per impedire l'accesso alla macchina da un host che dispone di un indirizzo IP non approvato.
Protocollo che risolve automaticamente l'indirizzo IP, la subnet mask e l'indirizzo gateway su una rete TCP/IP. L'utilizzo di DHCP consente di ridurre il carico dell'amministratore di rete, in particolare in ambienti di rete con numerosi computer client in cui non è specificatamente necessario assegnare un indirizzo IP distinto a ciascun client, comprese le stampanti.
Indica il numero di punti stampati per pollice (25,4 mm) e rappresenta l'unità di risoluzione.
I driver di stampa consentono di stampare i dati creati utilizzando applicazioni. Il driver di stampa della stampante è contenuto nel CD-ROM fornito con la stampante. Installare il driver di stampa nel computer collegato alla stampante.
Modalità di stampa che consente di ridurre il consumo di toner. Le pagine stampate in modalità EcoPrint sono più chiare delle pagine stampate in modalità normale.
Fa riferimento all'emulazione di stampanti di altri produttori. La stampante emula il funzionamento delle seguenti stampanti: PCL6, KPDL, KC-GL,
Line Printer, IBM Proprinter, DIABLO 630 e EPSON LQ-850.
I font vettoriali consentono di rappresentare i profili carattere mediante espressioni numeriche. Questo consente di ingrandire o ridurre i font in modi diversi modificando i valori numerici delle espressioni. Le stampe rimangono nitide anche se i caratteri vengono ingranditi, poiché le lettere sono definite da profili rappresentati con espressioni numeriche. È possibile specificare la dimensione carattere in incrementi di 0,25 punti fino a 999,75 punti.
Indica il dispositivo, come un computer o router, che svolge la funzione di entrata/uscita (gateway) per accedere a computer che si trovano al di fuori della rete locale. Quando non viene designato un gateway specifico per un indirizzo IP di destinazione, i dati vengono inviati all'host che svolge la funzione di gateway predefinito.
Standard usato per il collegamento di una stampante a un computer stabilito dalla IEEE (Institute of Electrical and Electronic Engineers) nel
1994.
Appendice-18 GUIDA DI FUNZIONAMENTO AVANZATO
Appendice
Indirizzo IP (Internet Protocol
Address)
Interfaccia parallela
IPP (Internet Print Protocol)
KIR
KPDL
Memoria aggiuntiva
Modalità Risparmio energetico
Modo riposo
NetBEUI (NetBIOS Extended
User Interface)
Pagina di stato
PostScript
PPM (stampe al minuto)
SMTP (Simple Mail Transfer
Protocol)
L'indirizzo IP è un numero univoco che rappresenta un computer specifico in una rete. Il formato di un indirizzo IP è costituito da quattro numeri separati da punti, ad esempio, 192.168.110.171. Ogni numero deve essere un decimale compreso tra 0 e 255.
Con questa interfaccia il trasferimento dei dati tra la stampante e il computer viene eseguito in blocchi di 8 bit. La stampante può eseguire comunicazioni bidirezionali conformi IEEE1284.
Consente di eseguire la stampa da un driver di stampa su Internet o una intranet e tramite una porta IPP. Utilizzando IPP è possibile eseguire la stampa su una stampante Internet remota.
Funzione di smoothing. Utilizza applicazioni software per migliorare la risoluzione della stampante e produrre stampe di alta qualità.
L’impostazione predefinita è Attivo.
KPDL è l'implementazione Kyocera del linguaggio PDL PostScript Level3.
L'utilizzo di memoria aggiuntiva (opzionale) consente di incrementare le capacità di memorizzazione della macchina. In questa macchina, è possibile aggiungere memoria rispettivamente per le funzioni di copia e stampa (copiatrice: 16 MB, 32 MB, 64 MB e 128 MB/stampante: 32 MB,
64 MB, 128 MB e 256 MB). Per informazioni sul tipo di DIMM utilizzabile nella macchina, contattare il rivenditore di zona.
Questa modalità consente di risparmiare energia ed è attivata quando la macchina non viene utilizzata per un periodo di tempo predefinito. Il consumo energetico in questa modalità è inferiore a quello della modalità standby. Il periodo di tempo predefinito è 15 minuti e può essere modificato.
Questa modalità consente di risparmiare energia ed è attivata quando la macchina non viene utilizzata per un periodo di tempo predefinito. Il consumo energetico in questa modalità è ridotto al minimo. Il periodo di tempo predefinito è 30 minuti e può essere modificato.
Si tratta di una versione migliorata del protocollo NetBIOS che consente l'utilizzo di funzioni più avanzate in reti di piccole dimensioni rispetto a quanto permesso da altri protocolli come TCP/IP, ecc.
Elenca le condizioni della macchina, quali la memoria disponibile, il numero totale di stampe e scansioni e le impostazioni di alimentazione carta. La pagina di stato può essere stampata dal pannello comandi.
Linguaggio PDL sviluppato da Adobe Systems, Inc. che consente funzioni carattere flessibili e grafici altamente funzionali per consentire una migliore qualità di stampa.
Indica il numero di stampe di formato A4 effettuate in un minuto.
Protocollo per la trasmissione di posta elettronica su Internet o in una intranet. È usato per trasferire la posta tra server di posta nonché inviare posta da ciascun client al server.
GUIDA DI FUNZIONAMENTO AVANZATO Appendice-19
Appendice
SNMP (Simple Network
Management Protocol)
Stampante logica
Subnet mask
TCP/IP (Transmission Control
Protocol/Internet Protocol)
Timeout modulo continuo
USB (Universal Serial Bus)
Vassoio multi-bypass
Protocollo di gestione delle reti che utilizza TCP/IP (Transmission Control
Protocol/Internet Protocol).
Interfaccia software esistente tra il sistema operativo Windows e le stampanti ad esso collegate. Una stampante fa riferimento al dispositivo effettivo che esegue la stampa mentre una stampante logica fa riferimento all'interfaccia software presente nel server di stampa. L'utilizzo di questa interfaccia determina il metodo di elaborazione dei processi di stampa nonché il metodo di invio del processo alla sua destinazione (porta locale, porta di rete, file o condivisione stampante remota). Quando si stampa un documento, viene prima eseguito lo spooling dei dati (memorizzazione) nella stampante logica e quindi l'invio alla stampante effettiva.
Valore numerico a 32 bit che definisce i bit dell'indirizzo IP che specificano l'indirizzo di rete e quelli che specificano l'indirizzo host.
TCP/IP è un gruppo di protocolli progettato per definire la modalità di comunicazione dei computer e degli altri dispositivi su una rete.
Durante l'invio dei dati a una stampante è possibile che si verifichino delle pause. In queste fasi, la stampante attende i dati successivi senza generare un'interruzione di pagina. Timeout modulo continuo è una funzione che consente di attendere un periodo di tempo predefinito prima di eseguire un'interruzione pagina automatico. Dopo che il periodo di attesa è iniziato e una volta trascorso il periodo di tempo specificato, la stampante elabora automaticamente i dati ricevuti e li stampa. Se la macchina non ha ricevuto dati di stampa per l'ultima pagina, il processo viene terminato senza emissione di carta.
Standard per interfacce seriali di velocità medio bassa. Questa stampante supporta Hi-Speed USB 2.0. La velocità di trasferimento massima è 480
Mbps e la lunghezza massima del cavo è 5 metri.
Questo vassoio è usato al posto del cassetto per la stampa di buste, cartoline, lucidi ed etichette.
Appendice-20 GUIDA DI FUNZIONAMENTO AVANZATO
Indice
0-9
2-in-1
4-in-1 (disposizione orizzontale)
4-in-1 (disposizione verticale)
A
Abilitazione contabilità lavoro
Accesso e-Mps
Hard disk
Schermata Altri
Schermata Contabilità di Lavoro
Schermata Copia default
Schermata di interfaccia
Schermata Font
Schermata Inserimento carta
Schermata Macchina default
Schermata Memory Card
Schermata Qualità di stampa
Schermata Sett. pagina
Accesso alla schermata Copia default
Accesso alla schermata Macchina default
Alimentatore (opzionale)
Alimentatore carta, specifiche
Altre impostazioni stampante
Altri standard
Auto Paper Selection (APS)
Auto spegnimento
Azione avanzamento riga (LF)
Azione ritorno a capo (CR)
B
Busta
C
Capacità totale
Campo caratteri Courier/Letter
Spessore carattere Courier/Letter
Impostazione superamento limite
Modifica del limite di utilizzo
GUIDA DI FUNZIONAMENTO AVANZATO 1
Contabilità lavoro copia
Contabilità lavoro fax
Contabilità Lavoro Scanner
Contabilità lavoro stampa
Contatore totale
Continua automaticamente
Controlla e mantieni
Controllo di accesso IP
Copia
Formato originale
Funzione Programma
Modo Cancella bordo
Modo Combina
Modo Ecoprint
Modo Gruppo
Modo Margine
Modo Selezione automatica
Pinzatura
Posizionamento originale
Rotazione automatica
Copia Gruppo
Copia veloce
Copiatrice, funzioni
Copiatrice, specifiche
D
Data e ora
Densità di stampa
Destinazione copie
Destinazione di uscita
Destinazione di uscita fax
DHCP
Dimensioni disco RAM
Disco RAM
dpi
Dump dati ricevuti
E
EcoPrint
Emissione rapporti
e-mps, accesso
Errore KPDL
Escludi A4/Letter
EtherTalk
Etichetta
2
F
Finisher (stazione di finitura, opzionale)
Finisher, specifiche
Font vettoriali
Formato carta (cassetti)
Formato originale
Selezione
Funzione e-MPS
Funzione Programma
Registrazione programma
Utilizzo di un programma
G
Gateway di default
Gestione degli account
Gestione di tutti gli account
Gestione singoli account
Gestione singolo account
Grammatura per tipo carta
H
Hard disk
hard disk, accesso
I
Impostazione Indirizzo IP
Impostazione lingua
Impostazione subnet mask
Impostazione superamento limite
Impostazioni
Ora legale
Ora locale
Impostazioni di rete
DHCP
EtherTalk
Gateway di default
Indirizzo IP
NetWare
Subnet mask
TCP/IP
Impostazioni Macchina default
Impostazioni predefinite
GUIDA DI FUNZIONAMENTO AVANZATO
Impostazioni predefinite contabilità lavoro
Ingrandimento predefinito
Inserimento carta
Specifiche
Interfaccia
Parallela
Rete
Interfaccia parallela
K
KPDL (AUTO), emulazione alternativa
L
Larghezza A4
Larghezza cancellazione bordo, valore predefinito
Limite copia
Limite di utilizzo
Limite numero copie
Limite stampa
Limite trasmissione fax
Limite trasmissione scanner
Limite uscita
Lista caratteri
Lista processi a codice
Lucidi
M
Mailbox virtuale
Memoria aggiuntiva
Memory Card
Modalità di funzionamento predefinita
Modalità KIR
Modalità Riposo
Modalità Risparmio energetico
Modifica codice gestionale amministratore
Modo Cancella bordo
Cancellazione foglio
Cancellazione libro
Modo Combina
2-in-1
4-in-1 (disposizione orizzontale)
4-in-1 (disposizione verticale)
Tipi di linea bordo
Modo Ecoprint
Modo emulazione
Errore KPDL
KPDL (AUTO)
Selezione
Spessore penna
Modo esposizione
Modo Fronte/Retro
Modo Gruppo
Modo Margine
Modo Protezione pagina
Modo Protezione risorse
Modo Selezione automatica
Modo silenzioso
Modo vassoio multi-bypass
N
Nazionalità
NetWare
Numero di copie
O
Ora legale
Ora locale
Orientamento originale
P
Pagina di stato
Pinzatura
Posizionamento originale
Processi a codice permanente
Processi a codice temporaneo
Processi Copia veloce
Processo di correzione delle linee nere
Processore documenti
(opzionale)
Processore documenti, specifiche
GUIDA DI FUNZIONAMENTO AVANZATO 3
Q
Qualità di stampa
Densità di stampa
EcoPrint
Modalità KIR
Risoluzione
Qualità originali
R
Rapporti
Rapporto copertura
Rapporto stato copia
Rapporto stato macchina
Rapporto contabilità lavoro
Rapporto contatore
Rapporto copertura
Rapporto stato copia
Rapporto stato macchina
Rapporto stato rete
Rapporto stato servizio
Registrazione di un nuovo account
Registrazione programma
Regolazione automatica esposizione
Regolazione automatica esposizione OCR
Regolazione colore sfondo
Regolazione contrasto display
Regolazione esposizione per originali foto
Regolazione esposizione per originali testo
Regolazione esposizione per originali
Rilevamento errore
Fronte/Retro
Pinzatura
Rilevamento errore pinzatura
Rilevamento errore stampa fronte/retro
Rinnovo tamburo
Ripristino
Ripristino stampate
Risoluzione
Rotazione automatica
4
S
Scambio automatico cassetto
Scansione multipla
Copia
Scansione multipla
Schermata Altri, accesso
Schermata conferma vassoio multi-bypass
Schermata Contabilità di Lavoro, accesso
Schermata di interfaccia, accesso
Schermata Font, accesso
Schermata Inserimento carta, accesso
Schermata Memory Card, accesso
Schermata Qualità di stampa, accesso
Schermata Sett. pagina, accesso
Selezione carta
Selezione del formato originale
Separatore lavori
(opzionale)
Separatore lavori, specifiche
Specifiche
Alimentatore (opzionale)
Ambiente
Carta
Copiatrice
Finisher (stazione di finitura, opzionale)
Processore documenti
(opzionale)
Separatore lavori (opzionale)
Sistema
Stampante
Unità fronte/retro
Specifiche ambientali
Specifiche del sistema
Specifiche della carta
Stampa
Azione avanzamento riga (LF)
Azione ritorno a capo (CR)
Carattere
Controlla e mantieni
Copia veloce
GUIDA DI FUNZIONAMENTO AVANZATO
Interfaccia
Larghezza A4
Lista processi a codice
Mailbox virtuale
Modo emulazione
Modo Protezione pagina
Numero di copie
Stampa privata/Lavori in memoria
Zoom
Stampa di un rapporto stato servizio
Stampa di una lista caratteri
Stampa di una pagina di stato
Stampa privata/Lavori in memoria
Cancella
Stampante, funzioni
Stampante, specifiche
Standard
Suono tasti
T
TCP/IP
Tempo auto spegnimento
Tempo cancellazione automatica
Tempo per la prima copia
Tempo per la prima stampa
Tempo risparmio energetico automatico
Timeout modulo continuo
Tipi di linea bordo
Tipo carta (cassetti)
Tipo carta per stampa fronte/retro
Tipo carta personalizzato
Tipo di carta in modalità APS (Auto Paper
Selection)
U
Unità fronte/retro (opzionale)
Unità fronte/retro, specifiche
Utilizzo della contabilità lavoro
V
Valore predefinito larghezza margine
Vassoio multi-bypass
Velocità di copia
Velocità di stampa
Z
Zoom
GUIDA DI FUNZIONAMENTO AVANZATO 5
6 GUIDA DI FUNZIONAMENTO AVANZATO
E5
Per ottenere risultati e performance ottimali, è consigliabile utilizzare solo materiali di consumo originali dei prodotti.
UTAX GmbH, Ohechaussee 235, 22848 Norderstedt, Germany
advertisement
Related manuals
advertisement
Table of contents
- 3 Note legali
- 3 Avviso
- 3 Copyright
- 3 Informazioni sui nomi di marchi
- 5 Introduzione
- 6 Guide incluse
- 6 Guida di funzionamento di base
- 6 Guida di funzionamento avanzato (questa guida)
- 6 Guida di funzionamento del driver di stampa KX
- 6 Guida di riferimento tecnico PRESCRIBE
- 6 Guida di riferimento comandi PRESCRIBE
- 7 Convenzioni tipografiche
- 7 Unità di misura
- 9 Indice generale
- 11 1 Funzioni di copia
- 12 Formato originale
- 12 Standard
- 12 Altri standard
- 13 Formato in entrata
- 14 Posizionamento originale
- 15 Modo Gruppo
- 16 Pinzatura
- 17 Modo Combina
- 18 2 in 1
- 19 4 in 1 (disposizione orizzontale)
- 20 4 in 1 (disposizione verticale)
- 21 Tipi di linea bordo
- 21 Utilizzo della modalità Combina
- 22 Modo Margine
- 23 Modo Cancella bordo
- 24 Scansione multipla
- 25 Rotazione automatica
- 26 Modo EcoPrint
- 27 Modo Selezione Automatica
- 28 Funzione Programma
- 28 Registrazione di un programma
- 28 Utilizzo di un programma
- 29 2 Impostazioni stampante
- 30 Pagina di stato
- 31 Funzione e-MPS
- 31 Accesso alla funzione e-MPS
- 32 Copia veloce/Controlla e mantieni
- 33 Stampa privata/Lavori in memoria
- 34 Mailbox virtuale
- 35 Lista VMB
- 36 Lista processi a codice
- 37 Impostazioni dettagliate e-MPS
- 39 Interfaccia
- 39 Accesso alla schermata di interfaccia
- 40 Interfaccia parallela
- 41 Impostazioni di rete
- 43 Impostazione indirizzo IP
- 44 Impostazione subnet mask
- 45 Gateway di default
- 45 Stampa rapporto stato rete
- 46 Emulazione
- 46 Selezione modo emulazione
- 47 Spessore penna KC-GL
- 48 Stampa errore KPDL
- 48 Selezione modo emulazione alternativo KPDL (AUTO)
- 49 Carattere
- 49 Accesso alla schermata Font
- 50 Selezione carattere
- 51 Dimensione carattere
- 51 Campo caratteri Courier/Letter Gothic
- 52 Spessore carattere Courier/Letter Gothic
- 52 Nazionalità
- 53 Stampa di una lista caratteri
- 54 Configurazione stampa
- 54 Accesso alla schermata Sett. pagina
- 55 Numero di copie
- 55 Zoom
- 56 Orientamento stampa
- 56 Modo Protezione pagina
- 57 Azione avanzamento riga (LF)
- 57 Azione ritorno a capo (CR)
- 58 Larghezza A4
- 58 Qualità di stampa
- 58 Accesso alla schermata Qualità di stampa
- 59 Modalità KIR
- 59 EcoPrint
- 60 Risoluzione
- 60 Densità di stampa
- 61 Funzionamento Memory Card
- 61 Accesso alla schermata Memory Card
- 62 Lettura dati font
- 62 Lettura dati macro
- 62 Lettura dati
- 63 Lettura programma
- 63 Scrittura dati
- 64 Cancellazione dati
- 64 Cancellazione dati font
- 64 Cancellazione dati programma
- 65 Cancellazione dati macro
- 65 Cancellazione dati lingua
- 65 Formattazione Memory Card
- 66 Stampa di una lista delle partizioni
- 67 Funzionamento hard disk
- 67 Accesso all'hard disk
- 68 Funzionamento disco RAM
- 68 Funzioni disco RAM
- 69 Funzionamento disco RAM
- 69 Dimensioni disco RAM
- 70 Gestione della carta
- 70 Accesso alla schermata Inserimento carta
- 71 Modo vassoio multi-bypass
- 71 Alimentazione carta
- 72 Modo Fronte/Retro
- 73 Destinazione di uscita
- 74 Escludi A4/Letter
- 74 Altre impostazioni stampante
- 74 Accesso alla schermata Altri
- 75 Timeout modulo continuo
- 75 Dump dei dati ricevuti
- 76 Ripristino delle funzioni di stampa
- 76 Modo Protezione risorse
- 77 Continua automaticamente
- 78 Rilevamento errore fronte/retro
- 79 Rilevamento errore pinzatura
- 80 Stampa di un rapporto stato servizio
- 81 3 Impostazioni di sistema
- 82 Impostazioni Copia default
- 83 Accesso alla schermata Copia default
- 84 Modo esposizione
- 84 Qualità originali
- 85 Modo EcoPrint
- 85 Regolazione colore sfondo
- 86 Selezione carta
- 86 Tipo di carta in modalità APS (Auto Paper Selection)
- 87 Cassetto default
- 87 Ingrandimento predefinito
- 88 Regolazione automatica esposizione
- 88 Regolazione automatica esposizione OCR
- 89 Regolazione esposizione per originali testo+foto
- 89 Regolazione esposizione per originali testo
- 90 Regolazione esposizione per originali foto
- 90 Copia Sort
- 91 Copia Gruppo
- 91 Copia rotazione automatica
- 92 Valore predefinito larghezza margine
- 92 Valore predefinito Larghezza cancellazione bordo
- 93 Limite numero copie
- 93 Processo di correzione delle linee nere
- 94 Impostazioni Macchina default
- 95 Accesso alla schermata Macchina default
- 96 Scambio automatico cassetto
- 96 Formato carta (cassetti da 1 a 4)
- 97 Tipo carta (cassetti da 1 a 4)
- 97 Schermata conferma vassoio multi-bypass
- 98 Grammatura per tipo carta
- 99 Tipo carta per stampa fronte/retro
- 100 Tipo carta personalizzato
- 101 Orientamento originale
- 101 Tempo auto spegnimento
- 102 Tempo risparmio energetico automatico
- 102 Destinazione copie
- 103 Destinazione di uscita fax
- 104 Modalità di funzionamento predefinita
- 104 Suono tasti
- 105 Data e ora
- 106 Regolazione contrasto display
- 106 Modifica codice gestionale amministratore
- 107 Auto spegnimento
- 107 Cancellazione automatica
- 108 Tempo cancellazione automatica
- 108 Modo silenzioso
- 109 Visualizzazione e stampa del conteggio totale
- 109 Visualizzazione del conteggio totale
- 110 Stampa del rapporto contatore
- 111 Emissione rapporti
- 111 Rapporto stato copia
- 111 Rapporto stato macchina
- 112 Rapporto copertura
- 113 Impostazione lingua
- 114 Regolazione utente
- 114 Rinnovo tamburo
- 115 4 Contabilità lavoro
- 116 Modo Contabilità lavoro
- 117 Accesso alla schermata Contabilità di Lavoro
- 118 Gestione degli account
- 118 Registrazione di un nuovo account
- 119 Limite di utilizzo
- 123 Cancellazione di un account
- 124 Modifica del limite di utilizzo
- 125 Gestione di tutti gli account
- 126 Gestione singolo account
- 126 Abilitazione contabilità lavoro
- 127 Impostazioni predefinite
- 127 Contabilità Lavoro Copia
- 127 Contabilità Lavoro Stampa
- 128 Contabilità Lavoro Scanner
- 129 Contabilità Lavoro Fax
- 129 Impostazione superamento limite
- 130 Utilizzo della contabilità lavoro
- 130 Operazione di copia
- 130 Operazione di stampa
- 131 Appendice
- 132 Carta
- 132 Indicazioni generali
- 133 Specifiche della carta
- 133 Selezione della carta corretta
- 136 Carta speciale
- 142 Specifiche
- 142 Sistema
- 144 Copiatrice
- 145 Stampante
- 145 Processore documenti (opzionale)
- 146 Alimentatore (opzionale)
- 146 Unità fronte/retro (opzionale)
- 146 Finisher (stazione di finitura, opzionale)
- 147 Separatore lavori (opzionale)
- 147 Specifiche ambientali
- 148 Glossario
- 151 Indice