advertisement
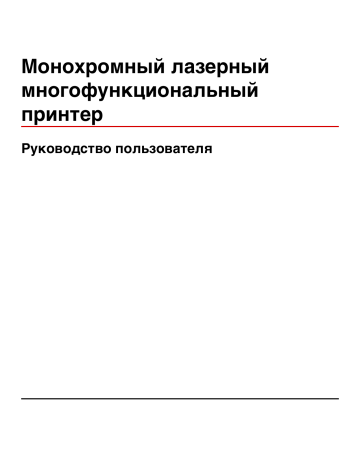
Монохромный лазерный многофункциональный принтер
Руководство пользователя
Содержание
Информация по технике безопасности........................................12
Знакомство с принтером................................................................14
Общие сведения о УАПД и стекле экспонирования сканера............................................16
Установка дополнительного принтера........................................25
Доступ к системной плате для установки внутренних дополнительных устройств ................26
Установка модуля флэш-памяти или платы с микропрограммным обеспечением..................29
Содержание
2
Непосредственное подключение к настенной телефонной розетке в Германии....................66
Загрузка бумаги и специальных материалов для печати........73
Настройка параметров для бумаги универсального формата..........................................73
Cвязывании лотков и исключении лотков из цепочки связи............................................86
Использование бумаги, изготовленной из вторсырья, и другой офисной бумаги ....................91
Копирование.....................................................................................98
Содержание
3
Копирование документов, содержащих страницы разного формата......................................102
Знакомство с экранами и параметрами режима копирования.......................................109
Передача по электронной почте.................................................114
Создание кода быстрого доступа для электронной почты.............................................115
Содержание
4
Передача сообщения электронной почты с использованием кода быстрого доступа..........116
Передача сообщения электронной почты с использованием адресной книги.......................117
Работа с факсом.............................................................................122
Отмена факса после того, как исходный документ отсканирован в память .........................128
Содержание
5
Сканирование с передачей по адресу FTP................................133
Сканирование с передачей по адресу FTP с использованием клавиатуры ...........................133
Сканирование на адрес FTP с использованием кода быстрого доступа................................134
Сканирование с передачей по FTP с использованием адресной книги..................................134
Создание кода быстрого выбора FTP с использованием встроенного веб-сервера.............135
Создание кода быстрого доступа для FTP с помощью сенсорного экрана............................135
Сканирование на компьютер или флэш-диск..........................139
Содержание
6
Printing (Выполняется печать).....................................................144
Печать конфиденциальных и других отложенных заданий.............................................147
Печать конфиденциальных и других отложенных заданий на платформе Windows.............148
Печать конфиденциальных и других отложенных заданий с компьютера Macintosh ...........149
Устранение замятий.......................................................................154
Значение номеров в сообщениях о замятии бумаги и местоположение замятий.........155
Содержание
7
Общие сведения о меню принтера.............................................166
Содержание
8
Значение сообщений принтера....................................................268
Техническое обслуживание принтера.......................................288
Проверка состояния расходных материалов принтера с помощью панели управления ......292
Проверка состояния расходных материалов на сетевом компьютере ...................................292
Администрирование......................................................................296
Восстановление значений по умолчанию, заданных изготовителем.............................299
Поиск и устранение неисправностей.........................................300
Содержание
9
Конфиденциальные и другие отложенные задания не распечатываются .............................302
Содержание
10
На странице появляются расплывчатые следы тонера или посторонний фон......................327
Уведомления...................................................................................330
Уведомление о соответствии промышленным стандартам Канады..............................331
Содержание
11
Информация по технике безопасности
Подключайте кабель питания к легкодоступной и надежно заземленной сетевой розетке, расположенной рядом с изделием.
Запрещается устанавливать и использовать данное устройство рядом с водой или в местах с высокой влажностью.
ВНИМАНИЕ-ВОЗМОЖНОСТЬ ТРАВМЫ:
В изделии используется лазерное излучение.
Использование органов управления, выполнение регулировок или любых других действий, не описанных в настоящем руководстве, может привести к опасному облучению.
Процесс печати в данном изделии связан с нагреванием материала для печати, что может привести к выделению из материала вредных веществ. Во избежание опасных последствий изучите раздел руководства, содержащий рекомендации по выбору материалов для печати.
При замене литиевого аккумулятора следует соблюдать осторожность.
ВНИМАНИЕ-ВОЗМОЖНОСТЬ ТРАВМЫ:
При неправильной замене существует опасность взрыва. В качестве замены можно использовать только такую же или эквивалентную литиевую батарею. Не следует перезаряжать, разбирать и сжигать литиевый аккумулятор.
Использованные аккумуляторы следует утилизировать в соответствии с указаниями производителя и местным законодательством.
ВНИМАНИЕ-ГОРЯЧАЯ ПОВЕРХНОСТЬ:
Возможен нагрев внутри принтера. Для уменьшения опасности получения травмы из-за горячего компонента дождитесь остывания поверхности перед тем, как до неё дотронуться.
ВНИМАНИЕ-ВОЗМОЖНОСТЬ ТРАВМЫ:
Принтер весит более 18 кг, для его безопасного перемещения требуется не менее двух тренированных человек.
ВНИМАНИЕ-ВОЗМОЖНОСТЬ ТРАВМЫ:
Прежде чем перемещать принтер, во избежание травм и повреждений принтера выполняйте следующие указания.
•
Выключите принтер с помощью переключателя питания и отсоедините кабель питания от розетки электросети.
•
Перед перемещением принтера отсоедините от него все кабели.
•
Снимите принтер с дополнительного устройства подачи и отложите в сторону. Не пытайтесь поднимать принтер вместе с устройством подачи.
Примечание.
Для снятия принтера с дополнительного устройства подачи поднимайте его за выемки для рук с обеих сторон принтера.
Используйте кабель питания, входящий в комплект поставки данного продукта или одобренный изготовителем.
При подключении данного устройства к телефонной сети общего пользования используйте только телекоммуникационный кабель (RJ-11), прилагаемый к данному устройству или кабель 26 AWG или большего сечения.
ВНИМАНИЕ-ОПАСНОСТЬ ПОРАЖЕНИЯ ТОКОМ:
Если доступ к системной плате или установка дополнительного устройства или модулей памяти производится после настройки принтера, выключите принтер и отсоедините кабель питания из розетки, прежде чем продолжить. Если к принтеру подключены другие устройства, отключите их, а также отсоедините кабели, идущие к принтеру.
Информация по технике безопасности
12
ВНИМАНИЕ-ОПАСНОСТЬ ПОРАЖЕНИЯ ТОКОМ:
Убедитесь в том, что все внешние подключения (например подключение сети Ethernet или телефона) установлены правильно с использованием соответствующих портов.
Это устройство разработано, проверено и признано соответствующим строгим международным стандартам при использовании определенных компонентов данного изготовителя. Обеспечивающие безопасность конструктивные особенности некоторых деталей не всегда являются очевидными.
Изготовитель не несет ответственности за последствия применения других запасных частей.
ВНИМАНИЕ-ВОЗМОЖНОСТЬ ТРАВМЫ:
Не скручивайте, не сгибайте, не ударяйте и не ставьте тяжелые предметы на кабель питания. Не подвергайте кабель питания нагрузке и не допускайте его перетирания. Не защемляйте кабель питания между предметами мебели и стенами. В случае неправильного обращения с кабелем питания возможно возгорание или поражение электрическим током. Регулярно проверяйте кабель питания на наличие признаков неправильного обращения. Перед осмотром отключайте кабель питания от электрической розетки.
Обслуживание и ремонт, не описанные в документации пользователя, должны производиться опытным специалистом.
ВНИМАНИЕ-ОПАСНОСТЬ ПОРАЖЕНИЯ ТОКОМ:
Во избежание поражения электрическим током при чистке корпуса принтера, прежде чем продолжить, отсоедините кабель питания от электророзетки и отсоедините все кабели принтера.
ВНИМАНИЕ-ОПАСНОСТЬ ПОРАЖЕНИЯ ТОКОМ:
Во время грозы запрещается использование факсимильной связи. Запрещается устанавливать и использовать данное устройство или выполнять электрические/кабельные подключения, например подключение факса, кабеля питания или телефонного кабеля, во время грозы.
ВНИМАНИЕ-ОПАСНОСТЬ ОПРОКИДЫВАНИЯ:
Для напольной конфигурации требуются дополнительные подставки для устойчивости. При использовании лотка большой емкости, устройства двусторонней печати и одного или нескольких дополнительных устройств подачи необходимо установить подставку для принтера или основание принтера. Дополнительная мебель может потребоваться также для многофункционального принтера (МФП) с функциями сканирования, копирования и факсимильной передачи. Дополнительные сведения см. на вебузле по адресу:
www.infoprint.com/literature/workgroupconfig
.
СОХРАНИТЕ ЭТИ ИНСТРУКЦИИ.
Информация по технике безопасности
13
Знакомство с принтером
Конфигурации принтера
Примечание.
Конфигурация принтера может отличаться в зависимости от модели принтера.
Базовые модели
1
Устройство автоматической подачи документов (УАПД)
2
Панель управления принтера
3
Стандартный выходной лоток
4
Многоцелевое устройство подачи
5
Лоток на 550 листов (лоток 1)
6
Лоток на 550 листов (лоток 2)
7
Дополнительный выходной лоток
Выбор местоположения принтера
При выборе места для установки принтера оставьте достаточно пространство для открывания лотков, крышек и дверец. Если планируется установить дополнительные устройства, предусмотрите также место и для них. Важно обеспечить выполнение следующих условий.
•
Убедитесь в том, что циркуляция воздуха в помещении соответствует последней редакции стандарта ASHRAE 62.
•
Необходимо подготовить горизонтальную, прочную и устойчивую поверхность.
Знакомство с принтером
14
•
Принтер следует содержать в следующих условиях:
–
вдали от непосредственного воздействия воздушных потоков кондиционеров, нагревателей или вентиляторов;
–
не допускать воздействия прямого солнечного света, резких перепадов влажности или температуры;
–
в чистом состоянии, сухом и незапыленном месте.
•
Вокруг принтера необходимо обеспечить пространство со следующими рекомендуемыми параметрами для обеспечения надлежащей вентиляции:
1
Справа 20 см (8 дюймов)
2
Слева 31 см (12 дюймов)
3
Спереди 51 см (20 дюймов)
4
Сзади 20 см (8 дюймов)
5
Верхний 31 см (12 дюймов)
Основные функции сканера
Сканер обеспечивает возможность копирования, передачи факсов и сканирования в сеть для больших рабочих групп. Выполняемые операции
•
Быстрое копирование или специальные задания копирования с предварительным изменением параметров на панели управления принтера.
•
Отправка факса с помощью панели управления принтера.
•
Одновременная передача факса нескольким получателям.
•
Сканирование документов и отправка на компьютер, адрес электронной почты, флэш-диск или каталог назначения FTP.
•
Сканирование документов и передача их на другой принтер (в формате PDF посредством FTP).
Знакомство с принтером
15
Общие сведения о УАПД и стекле экспонирования сканера
Устройство автоматической подачи документов
(УАПД)
Стекло экспонирования сканера
При работе с многостраничными документами рекомендуется использовать УАПД.
Для отдельных страниц, документов небольшого формата (например, почтовых открыток или фотографий), прозрачных пленок или документов на тонкой бумаге (например, вырезки из журналов или тонкие бланки с безугольным копировальным слоем) рекомендуется использовать стекло экспонирования сканера.
Для сканирования документов можно использовать и УАПД, и стекло экспонирования сканера.
Работа с устройством автоматической подачи
С помощью автоматического устройства подачи можно сканировать несколько страниц, включая двусторонние страницы. При сканировании с помощью УАПД необходимо соблюдать следующие правила.
•
Загрузите исходный документ в УАПД лицевой стороной вверх, короткой стороной вперед.
•
Во входной лоток УАПД разрешается загружать до 75 листов обычной бумаги.
•
Размеры сканирования от 76,2 x 139,4 мм (3,0 x 5,5 дюйма) до 215,9 x 355,6 мм (8,5 x 14 дюймов).
•
Возможно сканирование исходных документов смешанных форматов (Letter/Legal).
•
Плотность сканируемых материалов от 52 до 120 г/м
2
(14 до 32 фунтов).
•
Не загружайте открытки, фотографии, небольшие документы, прозрачные пленки, фотобумагу или тонкие листы (например, вырезки из журналов) в устройство автоматической подачи.
Помещайте такие оригиналы на стекло экспонирования сканера.
Знакомство с принтером
16
Использование стекла экспонирования сканера
Стекло сканера можно использовать для сканирования или копирования отдельных страниц или страниц из книги. Использование стекла экспонирования сканера.
•
Поместите исходный документ лицевой стороной вниз в левый верхний угол стекла экспонирования сканера.
•
Можно сканировать или копировать документы размерами до 215,9 x 355,6 мм (8,5 x 14 дюймов).
•
Можно копировать книги толщиной до 25,3 мм (1 дюйм).
Панель управления принтера
Элемент
1
Дисплей
2
Клавиатура
Описание
Служит для просмотра параметров сканирования, копирования, передачи факсов и печати, а также сообщений о состоянии и ошибках.
Служит для ввода чисел и символов, отображаемых на дисплее.
Знакомство с принтером
17
Элемент
3
Пауза при наборе
4
Назад
5
Начальный экран
Описание
•
Нажмит е кнопку , чтобы добавить двух- или трехсекундную паузу при наборе факса. В поле "Отправить факс" пауза при наборе обозначается с помощью запятой (,).
•
На первом экране нажмите кнопку , чтобы повторно набрать номер факса.
•
Кнопка доступна только в меню "Факс" или в других функциях факса.
Вне меню "Факс", функции факса или первого экрана при нажатии раздается звуковой сигнал ошибки.
В меню копирования при нажатии кнопки удаляется самый правый знак значения в поле "Число копий". Если удалить все число путем многократного нажатия кнопки , отобразится значение по умолчанию 1.
В списке "Список назначений факса" нажмите кнопку , чтобы удалить самый правый знак в номере, введенном вручную. Можно также нажать кнопку , чтобы удалить запись быстрого выбора. После удаления всей строки при последующем нажатии кнопки курсор перемещается на одну строку вверх.
В списке назначений электронной почты нажмите кнопку , чтобы удалить символ, расположенный слева от курсора. Если этот символ находится в записи быстрого выбора, эта запись быстрого выбора удаляется.
Нажмите кнопку для возврата на начальный экран.
6
Старт
•
Нажмите кнопку , чтобы запустить текущее задание, показанное на дисплее.
•
На начальном экране нажмите кнопку , чтобы запустить задание копирования, используя настройки по умолчанию.
•
Нажатие на эту кнопку во время сканирования игнорируется.
7
Световой индикатор Указывает состояние принтера.
•
Не
горит — питание отключено.
•
Мигает зеленым
- принтер прогревается, обрабатывает данные или печатает.
•
Постоянно горит зеленым
- принтер включен, но не активен.
•
Мигает красным
- требуется вмешательство оператора.
8
"Стоп" Служит для остановки всех операций, выполняемых на принтере.
Список вариантов предлагается после появления на дисплее надписи
Остановлен
.
Знакомство с принтером
18
Общие сведения о начальном экране
После включения принтера и завершения его прогревания на дисплее отображается следующий основной экран, называемый также начальным экраном. При нажатии кнопок начального экрана запускаются следующие действия: копирование, передача по факсу, сканирование, а также производится отображение экрана меню или передается ответ на сообщения.
Отображаемый элемент
1
Копирование
2
Эл. почта
3
Меню
4
FTP
Описание
Открытие меню копирования
Примечание.
На начальном экране для доступа в меню копирования можно также нажать цифру на клавиатуре.
Открытие меню электронной почты
Служит для открытия меню.Эти меню доступны, только когда принтер находится в состоянии
Готов
.
Открытие меню FTP
Примечание.
Данная функция должна быть установлена специалистом по обслуживанию системы. После установки она появляется как отображаемый элемент.
5
Панель сообщений о состоянии
6
Состояние/Расх. мат.
7
Советы
8
Факс
•
Отображение текущего состояния принтера, например
Готов
или
Занят
.
•
Отображение состояний принтера, например
Мало тонера
.
•
Отображение сообщений с указаниями о том, что необходимо сделать, чтобы продолжить обработку, например
Закройте дверцу
или
Вставьте картридж
.
Отображается на дисплее, когда строка сообщений о состоянии принтера содержит сообщение о необходимости вмешательства оператора. При нажатии этой кнопки открывается экран сообщений, на котором представлена дополнительная информация об исходном сообщении, в частности, о способе его устранения.
Во всех меню предусмотрена кнопка "Советы". Функция
"Советы" предоставляет контекстно-зависимую справку на дисплее сенсорного экрана.
Открытие меню факса
Знакомство с принтером
19
Другие кнопки, отображение которых может появляться на начальном экране:
Отображаемый элемент Назначение
Не задерживать отложенные факсы Если отображается эта кнопка, значит имеются отложенные факсы с ранее настроенным временем хранения. Для доступа к списку отложенных факсимильных сообщений нажмите эту кнопку.
Поиск отложенных заданий Осуществляет поиск одного из следующих элементов и отображает результаты поиска.
•
имена пользователей отложенных или конфиденциальных заданий на печать;
•
имена отложенных заданий, кроме конфиденциальных заданий на печать;
•
имена профилей;
•
имена контейнеров закладок или имена заданий;
•
имена контейнеров USB или имена заданий только для поддерживаемых расширений.
"Отложенные задания"
Блокировка устройства
Разблокировка устройства
Открывает экран, содержащий все отложенные задания
Эта кнопка отображается на экране, когда принтер разблокирован и PIN-код блокировки устройства не задан.
Нажатие этой кнопки открывает экран для ввода PIN. При вводе правильного PIN-кода панель управления принтера блокируется
(сенсорный экран и кнопки).
Эта кнопка отображается на экране, когда принтер блокирован.
Кнопки на панели управления принтера и клавиши быстрого доступа можно использовать, когда отображается эта кнопка.
Нажатие этой кнопки открывает экран для ввода PIN. При вводе правильного PIN-кода панель управления принтера разблокируется (сенсорный экран и кнопки).
Отмена заданий Открывает экран отмены заданий. На экране отмены заданий отображаются три заголовка: "Печать", "Факс" и "Сеть".
Под заголовками "Печать", "Факс" и "Сеть" отображаются следующие элементы.
•
Задание на печать
•
Задание на копирование
•
Профиль факса
•
FTP
•
Передача сообщения электронной почты
Каждый заголовок содержит список зданий, отображаемых в столбце под ним, причем на каждом экране могут быть только три задания. Каждое задание отображается в виде кнопку, которую можно нажать для отображения сведений о задании. Если в столбце содержится более трех заданий, отображается стрелка, которая позволяет выполнить прокрутку списка заданий.
Знакомство с принтером
20
Назначение кнопок сенсорного экрана
Примечание.
В зависимости от установленных дополнительных устройств и административной настройки экраны и кнопки могут не соответствовать данному рисунку.
Пример сенсорного экрана
Кнопка
Начальный экран
Прокрутка вниз
Назначение
Возврат в начальный экран
Открывает раскрывающийся список.
Прокрутка влево для уменьшения значения Осуществляет прокрутку к следующему значению в сторону уменьшения.
Прокрутка вправо для увеличения значения Осуществляет прокрутку к следующему значению в сторону увеличения.
Стрелка влево Осуществляет прокрутку влево.
Знакомство с принтером
21
Кнопка
Стрелка вправо
Отправ.
Назад
Назначение
Осуществляет прокрутку вправо.
Значение сохраняется в качестве нового пользовательского значения по умолчанию.
Переход назад в предыдущий экран
Другие кнопки сенсорного экрана
Кнопка
Стрелка вниз
Назначение
Осуществляет перемещение вниз к следующему экрану.
Стрелка вверх Осуществляет перемещение вверх к следующему экрану.
Невыбранная селективная кнопка Это селекторный переключатель, который не выбран. Невыбранный переключатель отображается серым цветом.
Выбранная селективная кнопка Это выбранный селекторный переключатель. Выбранный переключатель отображается синим цветом.
Знакомство с принтером
22
Кнопка
Отмена заданий
Продолжить
Отмена
Параметр
Назначение
Открывает экран отмены заданий. На экране отмены заданий отображаются три заголовка: "Печать", "Факс" и "Сеть".
Под заголовками "Печать", "Факс" и "Сеть" отображаются следующие элементы.
•
Задание на печать
•
Задание на копирование
•
Профиль факса
•
FTP
•
Передача сообщения электронной почты
Каждый заголовок содержит список зданий, отображаемых в столбце под ним, причем на каждом экране могут быть только три задания. Каждое задание отображается в виде кнопку, которую можно нажать для отображения сведений о задании. Если в столбце содержится более трех заданий, отображается стрелка, которая позволяет выполнить прокрутку списка заданий.
Эта кнопка используется в случае необходимости внесения в задание дополнительных изменений или после устранения замятия бумаги.
•
Служит для отмены действия или выбора.
•
Служит для прекращения отображения текущего экрана и возврата к предыдущему экрану.
Служит для выбора меню или пункта меню.
Знакомство с принтером
23
Функции
Функция
Линия окончания меню:
Меню ª Параметры ª Параметры копирования ª
Число копий
Индикация сообщения о необходимости вмешательства пользователя
Описание
В верхней части каждого экрана находится
"Цепочка меню". Эта функция показывает путь, который ведет к текущему пункту меню. Она указывает точное местоположение текущего экрана в системе меню.
Для возврата к требуемому меню или пункту меню нажмите соответствующее подчеркнутое слово
(слова).
Пункт "Количество копий" не подчеркнут, так как он соответствует текущему экрану. Если нажать подчеркнутое слово на экране "Число копий" до настройки и сохранения значения числа копий, то выбранное значение не сохраняется и не становится пользовательской настройкой по умолчанию.
Если отображается сообщение для оператора, закрывающее функцию, например копирование или факс, то поверх кнопки функции на начальном экране отображается жирная красная точка. Это говорит о том, что имеется сообщение о необходимости вмешательства пользователя.
Знакомство с принтером
24
Установка дополнительного принтера
Установка внутренних дополнительных устройств
ВНИМАНИЕ-ОПАСНОСТЬ ПОРАЖЕНИЯ ТОКОМ:
Если доступ к системной плате или установка дополнительного устройства или модулей памяти производится после настройки принтера, прежде чем продолжить, выключите принтер и отсоедините кабель питания из розетки. Если к принтеру подключены другие устройства, отключите их, а также отсоедините кабели, идущие к принтеру.
Объем памяти и варианты подключения принтера можно изменить путем установки дополнительных плат. В этом разделе приведены инструкции по установке доступных плат, а также по определению местоположения плат для их извлечения.
Могут быть доступны не все перечисленные дополнительные устройства. Для получения дополнительных сведений обратитесь по месту приобретения принтера.
Имеющиеся внутренние дополнительные устройства
•
Модули памяти
–
Память принтера
–
Флэш-память
–
Шрифты
•
Платы с микропрограммным обеспечением
–
Штрих-коды и формы
–
IPDS и SCS/TNe
–
PrintCryption
TM
–
PRESCRIBE
•
Жесткий диск принтера
•
Порты внутренних решений (ISP)
–
Последовательный порт ISP RS-232-C
–
Параллельный порт ISP 1284-B
–
Беспроводной порт ISP MarkNet
TM
N8150802.11 b/g/n
–
Волоконно-оптический порт ISP MarkNet
TM
N8130 10/100
–
Порт Ethernet MarkNet N8120 10/100/1000
•
Плата факса MarkNet N8110 V-34
Установка дополнительного принтера
25
Доступ к системной плате для установки внутренних дополнительных устройств
Примечание.
Для этой операции требуется шлицевая отвертка.
ВНИМАНИЕ-ОПАСНОСТЬ ПОРАЖЕНИЯ ТОКОМ:
Если доступ к системной плате или установка дополнительного устройства или модулей памяти производится после настройки принтера, прежде чем продолжить, выключите принтер и отсоедините кабель питания из розетки. Если к принтеру подключены другие устройства, отключите их, а также отсоедините кабели, идущие к принтеру.
1
Откройте дверцу системной платы.
2
Ослабьте винты на крышке системной платы.
Установка дополнительного принтера
26
3
Удалите крышку системной платы.
4
Для поиска требуемого разъема обратитесь к приведенному ниже рисунку.
Внимание! Возможность повреждения:
Электронные компоненты системной платы быстро выходят из строя под воздействием статического электричества. Перед тем, как прикоснуться к какому-либо электронному компоненту системной платы или разъему, дотроньтесь рукой до какой-нибудь металлической детали принтера.
1
Разъемы плат с микропрограммным обеспечением и модулей флэш-памяти
2
Разъем модулей памяти
3
Порт внутренних решений или разъем жесткого диска принтера
4
Разъемы платы факса
Установка дополнительного принтера
27
Установка модуля памяти
Примечание.
Для этой операции требуется шлицевая отвертка.
ВНИМАНИЕ-ОПАСНОСТЬ ПОРАЖЕНИЯ ТОКОМ:
Если доступ к системной плате или установка дополнительного устройства или модулей памяти производится после настройки принтера, прежде чем продолжить, выключите принтер и отсоедините кабель питания из розетки. Если к принтеру подключены другие устройства, отключите их, а также отсоедините кабели, идущие к принтеру.
Внимание! Возможность повреждения:
Электронные компоненты системной платы быстро выходят из строя под воздействием статического электричества. Перед тем, как прикоснуться к какому-либо электронному компоненту системной платы или разъему, дотроньтесь рукой до какойнибудь металлической детали принтера.
Можно отдельно приобрести дополнительную карту памяти и установить ее на системной плате. Для установки модуля памяти выполните следующие действия.
1
Обеспечьте доступ к системной плате.
2
Распакуйте модуль памяти.
Примечание.
Не прикасайтесь к контактам разъема, расположенным вдоль края модуля.
3
Откройте фиксаторы на разъеме модуля памяти.
Установка дополнительного принтера
28
4
Совместите выемки на модуле памяти с перемычками на разъеме.
1
Пазы
2
Перемычки
5
Вставьте плату памяти прямо в разъем до
щелчка
.
6
Установите на место крышку системной платы и закройте дверцу системной платы.
Установка модуля флэш-памяти или платы с микропрограммным обеспечением
Примечание.
Для этой операции требуется шлицевая отвертка.
Установка дополнительного принтера
29
На системной плате предусмотрено два разъема для дополнительного модуля флэш-памяти или дополнительной платы с микропрограммным обеспечением. Возможна установка лишь одной платы каждого типа, однако разъемы подходят для обоих типов.
ВНИМАНИЕ-ОПАСНОСТЬ ПОРАЖЕНИЯ ТОКОМ:
Если доступ к системной плате или установка дополнительного устройства или модулей памяти производится после настройки принтера, прежде чем продолжить, выключите принтер и отсоедините кабель питания из розетки. Если к принтеру подключены другие устройства, отключите их, а также отсоедините кабели, идущие к принтеру.
Внимание! Возможность повреждения:
Электронные компоненты системной платы быстро выходят из строя под воздействием статического электричества. Перед тем, как прикоснуться к какому-либо электронному компоненту системной платы или разъему, дотроньтесь рукой до какойнибудь металлической детали принтера.
1
Обеспечьте доступ к системной плате.
2
Распакуйте плату.
Примечание.
Не прикасайтесь к электрическим компонентам на плате.
3
Возьмите плату за края и совместите пластмассовые штыри платы с отверстиями в системной плате.
1
Пластмассовые штыри
2
Металлические штыревые контакты
Установка дополнительного принтера
30
4
С усилием вставьте плату в разъем.
Примечания.
•
Разъем платы микропрограммного обеспечения должен соприкасаться с системной платой по всей длине и располагаться в одной плоскости с ней.
•
Будьте осторожны, чтобы не повредить разъемы.
5
Установите на место крышку системной платы и закройте дверцу системной платы.
Установка дополнительного принтера
31
Установка порта внутренних решений
Системная плата поддерживает дополнительный порт внутренних решений (ISP). Установите порт
ISP для использования дополнительных вариантов подключения.
Примечание.
Для этой операции требуется шлицевая отвертка.
ВНИМАНИЕ-ОПАСНОСТЬ ПОРАЖЕНИЯ ТОКОМ:
Если доступ к системной плате или установка дополнительного устройства или модулей памяти производится после настройки принтера, прежде чем продолжить, выключите принтер и отсоедините кабель питания из розетки. Если к принтеру подключены другие устройства, отключите их, а также отсоедините кабели, идущие к принтеру.
Внимание! Возможность повреждения:
Электронные компоненты системной платы быстро выходят из строя под воздействием статического электричества. Перед тем, как прикоснуться к какому-либо электронному компоненту системной платы или разъему, дотроньтесь рукой до какойнибудь металлической детали принтера.
1
Обеспечьте доступ к системной плате.
2
Извлеките порт ISP и пластмассовую вставку из упаковки.
Примечание.
Не прикасайтесь к контактам на плате.
3
Найдите соответствующий разъем системной плате.
Примечание.
Если установлен дополнительный жесткий диск принтера, то сначала необходимо удалить жесткий диск принтера. Чтобы удалить жесткий диск:
Установка дополнительного принтера
32
а
Отсоедините интерфейсный кабель жесткого диска принтера от системной платы, оставив кабель подключенным к жесткому диску принтера. Чтобы отсоединить кабель, сожмите лепестки на разъеме интерфейсного кабеля, чтобы разблокировать фиксаторы, прежде чем отсоединить кабель.
б
Удалите винты, с помощью которых крепится жесткий диск принтера.
Установка дополнительного принтера
33
в
Извлеките жесткий диск принтера, потянув его вверх, чтобы отсоединить выступы.
г
Удалите винты с накатной головкой, с помощью которых крепится кронштейн жесткого диска принтера к самому жесткому диску, а затем снимите кронштейн. Отложите жесткий диск принтера в сторону.
Установка дополнительного принтера
34
4
Снимите металлическую крышку с отверстия порта ISP.
5
Совместите стойки пластмассовой вставки с отверстиями в системной плате, а затем нажмите вниз, чтобы вставить вставку до щелчка. Убедитесь, что все стойки вставки полностью защелкнулись, а вставка надежно вставлена в системную плату.
Установка дополнительного принтера
35
6
Установите порт ISP в пластмассовую вставку. Расположите порт ISP под углом к пластмассовой вставке, а затем подведите к пластмассовой вставке, чтобы все свешивающиеся разъемы прошли через отверстие порта ISP в каркасе системной платы.
7
Опустите порт ISP на пластмассовую вставку, чтобы порт ISP был закреплен между двумя направляющими пластмассовой вставки.
8
Вставьте длинный винт с накатной головкой и поверните его по часовой стрелке так, чтобы он удерживал порт ISP на месте, но пока не затягивайте этот винт.
Установка дополнительного принтера
36
9
Вверните два прилагаемых винта, чтобы прикрепить установочный кронштейн порта ISP к каркасу системной платы.
10
Затяните длинный винт с накатной головкой.
Примечание.
Не затягивайте этот винт слишком сильно.
11
Вставьте разъем интерфейсного кабеля IPS принтера в гнездо на системной плате.
Примечание.
Разъемы и гнезда имеют цветовую кодировку.
12
Если ранее был установлен жесткий диск принтера, прикрепите жесткий диск принтера к ISP.
Для получения дополнительной информации см. раздел “Установка жесткого диска принтера” на стр. 38.
Установка дополнительного принтера
37
13
Установите на место крышку системной платы и закройте дверцу системной платы.
Установка жесткого диска принтера
Дополнительный диск принтера можно установить с использованием или без использования порта внутренних решений (ISP).
Примечание.
Для этой операции требуется шлицевая отвертка.
ВНИМАНИЕ-ОПАСНОСТЬ ПОРАЖЕНИЯ ТОКОМ:
Если доступ к системной плате или установка дополнительного устройства или модулей памяти производится после настройки принтера, прежде чем продолжить, выключите принтер и отсоедините кабель питания из розетки. Если к принтеру подключены другие устройства, отключите их, а также отсоедините кабели, идущие к принтеру.
Внимание! Возможность повреждения:
Электронные компоненты системной платы быстро выходят из строя под воздействием статического электричества. Перед тем, как прикоснуться к какому-либо электронному компоненту системной платы или разъему, дотроньтесь рукой до какойнибудь металлической детали принтера.
1
Обеспечьте доступ к системной плате.
2
Извлеките жесткий диск принтера из упаковки.
Примечание.
Не прикасайтесь к контактам на плате.
Установка дополнительного принтера
38
3
Найдите соответствующий разъем системной плате.
Примечание.
Если установлен дополнительный порт ISP, то жесткий диск принтера необходимо установить в порт ISP.
Чтобы установить жесткий диск принтера в порт ISP:
а
С помощью отвертки с плоским шлицем ослабьте винты, удалите винты с накатной головкой, с помощью которых крепится кронштейн жесткого диска принтера к самому жесткому диску, а затем снимите кронштейн.
Установка дополнительного принтера
39
б
Совместите выступы на жестком диске принтера с отверстиями в порте ISP, а затем нажмите на жесткий диск принтера, чтобы выступы на жестком диске встали на место.
в
Вставьте разъем интерфейсного кабеля принтера в гнездо порта ISP.
Примечание.
Разъемы и гнезда имеют цветовую кодировку.
Установка дополнительного принтера
40
Чтобы установить жесткий диск принтера непосредственно в системную плату:
а
Совместите выступы на жестком диске принтера с отверстиями в системной плате, а затем нажмите на жесткий диск принтера, чтобы выступы на жестком диске встали на место.
б
Вверните два прилагаемых винта, чтобы закрепить установочный кронштейн жесткого диска принтера.
в
Вставьте разъем интерфейсного кабеля принтера в гнездо на системной плате.
Примечание.
Разъемы и гнезда имеют цветовую кодировку.
Установка дополнительного принтера
41
4
Установите на место крышку системной платы и закройте дверцу системной платы.
Установка платы факса
Примечание.
Для этой операции требуется шлицевая отвертка.
ВНИМАНИЕ-ОПАСНОСТЬ ПОРАЖЕНИЯ ТОКОМ:
Если доступ к системной плате или установка дополнительного устройства или модулей памяти производится после настройки принтера, прежде чем продолжить, выключите принтер и отсоедините кабель питания из розетки. Если к принтеру подключены другие устройства, отключите их, а также отсоедините кабели, идущие к принтеру.
Внимание! Возможность повреждения:
Электронные компоненты системной платы быстро выходят из строя под воздействием статического электричества. Перед тем, как прикоснуться к какому-либо электронному компоненту системной платы или разъему, дотроньтесь рукой до какойнибудь металлической детали принтера.
1
Обеспечьте доступ к системной плате.
2
Извлеките плату факса из упаковки.
Установка дополнительного принтера
42
3
Снимите металлическую крышку с отверстия платы факса.
4
Вставьте плату факса и прикрепите ее с помощью двух прилагаемых винтов к установочному кронштейну.
Установка дополнительного принтера
43
5
Вставьте разъем интерфейсного кабеля платы факса в гнездо на системной плате.
6
Установите на место крышку системной платы и закройте дверцу системной платы.
Установка дополнительного принтера
44
Подключение кабелей
Подключите принтер к компьютеру с помощью кабеля USB или кабеля Ethernet.
Обязательно должны соответствовать:
•
символ USB на кабеле - расположению символа USB на принтере;
•
соответствующий кабель Ethernet - порту Ethernet;
1
порт USB
2
порт Ethernet
Проверка настройки принтера
После установки всего оборудования и программных компонентов и включения принтера проверьте, что принтер настроен правильно, распечатав следующее:
•
Страницу настроек меню
- используйте эту страницу, чтобы убедиться, что все дополнительные устройства принтера установлены правильно. Список установленных дополнительных устройств отображается внизу страницы. Если установленное дополнительное устройство отсутствует в списке, значит оно неправильно установлено. Удалите дополнительное устройство и установите его повторно.
•
Страницу сетевых параметров
- если используется сетевая модель принтера и принтер подключен к сети, распечатайте страницу сетевых параметров, чтобы проверить подключение к сети. Эта страница дополнительно содержит сведения, которые помогут настроить печать по сети.
Установка дополнительного принтера
45
Печать страницы параметров меню
Печать страницы параметров меню используется для проверки значений параметров принтера и правильности установки дополнительных устройств принтера.
Примечание.
Если параметры меню не были изменены, то на странице настроек меню отображаются заводские настройки по умолчанию. После выбора и сохранения
пользовательских настроек
с помощью меню они используются вместо заводских настроек по умолчанию. Пользовательские настройки по умолчанию остаются действительными до выбора в меню и сохранения других
1
Убедитесь, что принтер включен и отображается сообщение
Готов
.
2
На начальном экране нажмите .
3
Выберите
Отчеты
.
4
Выберите
Страница "Параметры меню"
.
Распечатается страница параметров меню, и на принтере снова отобразится начальный экран.
Печать страницы сетевых параметров
Если принтер подключен к сети, распечатайте страницу сетевых параметров, чтобы проверить подключение к сети. Эта страница дополнительно содержит сведения, которые помогут настроить конфигурацию печати по сети.
1
Убедитесь, что принтер включен и отображается сообщение
Готов
.
2
На начальном экране нажмите .
3
Выберите
Отчеты
.
4
Нажмите
Страница сетевых параметров
.
Распечатается страница сетевых параметров, и на принтере снова отобразится начальный экран.
5
Проверьте первый раздел страницы сетевых параметров и убедитесь в том, что в поле
"Состояние" указано значение "Подключен".
Если в поле Состояние указано значение Не подключен, данная линия компьютерной сети не работает или неисправен сетевой кабель. Обратитесь за помощью к сотруднику службы поддержки системы. Затем повторно распечатайте страницу сетевых параметров.
Установка дополнительного принтера
46
Установка программного обеспечения принтера
Установка программного обеспечения принтера
Драйвер принтера - это программа, с помощью которой обеспечивается связь между компьютером и принтером. Обычно программное обеспечение принтера устанавливается при первоначальной установке принтера. Если необходимо установить программу после настройки, выполните следующие инструкции:
Для пользователей Windows
1
Завершите работу всех программ.
2
Вставьте компакт-диск с
программным обеспечением и документацией
.
3
На главном экране установки нажмите кнопку
Установить
.
4
Следуйте инструкциям на экране.
Для пользователей Macintosh
1
Закройте все приложения.
2
Вставьте компакт-диск с
программным обеспечением и документацией
.
3
На рабочем столе Finder дважды щелкните значок компакт-диска, который отобразится автоматически.
4
Дважды щелкните значок
Install
.
5
Следуйте инструкциям на экране.
Обновление списка дополнительных устройств в драйвере принтера
После установки программного обеспечения принтера и всех дополнительных устройств, возможно, потребуется вручную добавить дополнительные устройства в драйвере принтера, чтобы сделать их доступными для заданий печати.
Для пользователей Windows
1
Выполните одно из следующих действий:
В системе Windows Vista а
Нажмите кнопку .
б
Выберите
Панель управления
.
в
Выберите
Оборудование и звук
.
г
Щелкните
Принтеры
.
Установка дополнительного принтера
47
В системе Windows XP а
Нажмите кнопку
Пуск
.
б
Выберите
Принтеры и факсы
.
В системе Windows 2000 а
Нажмите кнопку
Пуск
.
б
Выберите
Настройка
ª
Принтеры
.
2
Выберите принтер.
3
Щелкните принтер правой кнопкой мыши, а затем выберите пункт
Свойства
.
4
Откройте вкладку "Установка дополнительных устройств".
5
В разделе "Доступные дополнительные устройства" добавьте все установленные дополнительные устройства.
6
Нажмите кнопку
Применить
.
Для пользователей Macintosh
В Mac OS X версии 10.5
1
В меню Apple выберите пункт
System Preferences
.
2
Выберите
Print & Fax
.
3
Выберите принтер, а затем выберите
Options & Supplies
.
4
Выберите
Driver
, а затем добавьте все установленные дополнительные устройства.
5
Нажмите кнопку
OK
.
В Mac OS X версии 10.4 или более ранней
1
В меню Go выберите
Applications
.
2
Дважды щелкните
Utilities
, а затем дважды щелкните
Print Center
или
Printer Setup Utility
.
3
Выберите принтер, а затем в меню Printers выберите пункт
Show Info
.
4
В раскрывающемся меню выберите пункт
Installable Options
.
5
Добавьте все установленные дополнительные устройства, а затем щелкните
Apply Changes
.
Настройка беспроводной печати
Сведения для настройки принтера для работы в беспроводной сети
Примечание.
Не подсоединяйте установочный или сетевой кабели до тех пор, пока не появятся соответствующие указания в программе установки.
Установка дополнительного принтера
48
•
SSID
- имя SSID также называют именем сети.
•
Беспроводной режим (или режим сети)
- это может быть либо одноранговый режим, либо режим инфраструктуры.
•
Канал (для одноранговых сетей)
- для сетей в режиме инфраструктуры по умолчанию канал выбирается автоматически.
В некоторых одноранговых сетях также необходимо использовать параметр автоматического выбора. Если вы сомневаетесь, какой канал следует выбрать, обратитесь к специалисту службы поддержки.
•
Security Method
- существует три варианта безопасности:
–
ключ WEP
Если в беспроводной сети используется несколько ключей WEP, введите до четырех ключей в имеющихся полях. Выберите ключ, который используется в сети, выбрав "Ключ передачи
WEP по умолчанию".
или
–
Фраза доступа WPA или WPA2
В WPA используется шифрование в качестве дополнительного уровня безопасности.
Возможные варианты: AES и TKIP. Необходимо выбрать один и тот же тип шифрования на маршрутизаторе и принтер. В противном случае обмен данными по сети будет невозможен для принтера.
–
Без защиты
Если в беспроводной сети не используется никакой тип защиты, никакие данные безопасности не потребуются.
Примечание.
Не рекомендуется использовать беспроводные сети без защиты.
В случае установки принтера в сети 802.1X с использованием расширенного метода может потребоваться следующая информация:
•
Тип проверки подлинности
•
Тип внутренней проверки подлинности
•
Имя пользователя и пароль 802.1X
•
Сертификаты
Примечание.
Для получения дополнительных сведений о настройке безопасности 802.1X см.
Руководство по работе в сети
на компакт диске с
программным обеспечением и документацией
.
Установка принтера в беспроводной сети (Windows)
Перед установкой принтера в беспроводной сети убедитесь в следующем.
•
Беспроводная сеть настроена и работает правильно.
•
Используемый компьютер, подключен к той же беспроводной сети, в которой требуется установить принтер.
Установка дополнительного принтера
49
1
Подсоедините кабель питания, а затем включите принтер.
Убедитесь, что принтер и компьютер включены и готовы к работе.
Не подключайте кабель USB, пока на экране не появится соответствующее указание
2
Вставьте компакт-диск с
программным обеспечением и документацией
.
3
Нажмите кнопку
Установить
.
4
Нажмите кнопку
Принять
.
5
Выберите вариант
Рекомендуемая
.
6
Выберите
Беспроводное подключение к сети
.
Установка дополнительного принтера
50
7
Подсоедините кабели в следующем порядке:
а
Временно подсоедините кабель USB к компьютеру в беспроводной сети и принтеру.
Примечание.
После настройки принтера в программе появится указания отсоединить временный кабель USB, чтобы можно быть печатать с использование беспроводной связи.
б
Если в принтере имеется функция факса, подсоедините телефонный кабель.
8
Следуйте инструкциям на экране для завершения установки программы.
9
Чтобы разрешить другим компьютерам в беспроводной сети использовать принтер, выполните действия с 2 по 6 и 8 для каждого компьютера.
Установка принтера в беспроводной сети (Macintosh)
Подготовка к настройке принтера
1
Найдите MAC-адрес принтера на листе, прилагаемом к принтеру. Запишите последние шесть знаков MAC-адреса в имеющихся полях:
MAC-адрес: ___ ___ ___ ___ ___ ___
2
Если в принтере имеется функция факса, подсоедините телефонный кабель.
Установка дополнительного принтера
51
3
Подсоедините кабель питания, а затем включите питание.
Ввод сведений о принтере
1
Откройте параметры AirPort.
В Mac OS X версии 10.5
а
В меню Apple выберите пункт
System Preferences
.
б
Выберите
Network
.
в
Выберите
AirPort
.
В Mac OS X версии 10.4 или более ранней а
В меню Go выберите
Applications
.
б
Дважды щелкните
Internet Connect
.
в
На панели инструментов щелкните значок
AirPort
.
2
В раскрывающемся меню Network выберите
сервер печати xxxxxx
, , где вместо x указываются последние шесть знаков MAC-адреса, указанного на листе.
3
Откройте обозреватель Safari.
4
В раскрывающемся меню Bookmarks выберите
Show
.
5
В разделе Collections выберите
Bonjour
или
Rendevous
, и дважды щелкните имя принтера.
6
На главной странице встроенного веб-сервера перейдите на страницу, где хранятся данные настройки беспроводной сети.
Настройка беспроводного доступа к принтеру
1
Введите имя сети (SSID) в соответствующем поле.
2
Выберите
Infrastructure
в качестве режима сети, если используется беспроводной маршрутизатор.
Установка дополнительного принтера
52
3
Выберите тип системы безопасности, используемый для защиты беспроводной сети.
4
Введите необходимые данные системы безопасности для подключения принтера к беспроводной сети.
5
Нажмите кнопку
Submit
.
6
Откройте приложение AirPort на компьютере:
В Mac OS X версии 10.5
а
В меню Apple выберите пункт
System Preferences
.
б
Выберите
Network
.
в
Выберите
AirPort
.
В Mac OS X версии 10.4 или более ранней а
В меню Go выберите
Applications
.
б
Дважды щелкните
Internet Connect
.
в
На панели инструментов щелкните значок
AirPort
.
7
В раскрывающемся меню Network выберите беспроводную сеть.
Настройка компьютера для беспроводной печати на принтере
Для печати на сетевом принтере каждый пользователь компьютера Macintosh должен установить специальный файл
описания принтера в PostScript
(PPD), а также создать очередь на печать в программе Print Center или Printer Setup Utility.
1
Установите файл PPD на компьютер:
а
Вставьте компакт-диск с
программным обеспечением и документацией
в дисковод компактдисков или дисков DVD.
б
Дважды щелкните на установочном пакете принтера.
в
На первом экране нажмите кнопку
Continue
.
г
После просмотра файла Readme нажмите кнопку
Continue
еще раз.
д
После просмотра лицензионного соглашения нажмите кнопку
Continue
, а затем нажмите кнопку
Agree
, чтобы принять условия соглашения.
е
Выберите назначение и нажмите кнопку
Continue
.
ж
На экране "Easy Install" нажмите кнопку
Install
.
з
Введите пароль пользователя, а затем нажмите кнопку
OK
.
На компьютер устанавливается все необходимое программное обеспечение.
и
После завершения установки нажмите кнопку
Close
.
2
Установка принтера:
а
Для IP-печати:
В Mac OS X версии 10.5
1
В меню Apple выберите пункт
System Preferences
.
2
Выберите
Print & Fax
.
3
Щелкните знак
+
.
Установка дополнительного принтера
53
4
Выберите в списке принтер.
5
Нажмите кнопку
Add
.
В Mac OS X версии 10.4
1
В меню Go выберите
Applications
.
2
Дважды щелкни
те папку
Utilities.
3
Найдите и дважды щелкните
Printer Setup Utility
или
Print Center
.
4
В списке принтеров выберите
Add
.
5
Выберите в списке принтер.
6
Нажмите кнопку
Add
.
б
Для печати по протоколу AppleTalk:
В Mac OS X версии 10.5
1
В меню Apple выберите пункт
System Preferences
.
2
Выберите
Print & Fax
.
3
Щелкните знак
+
.
4
Выберите
AppleTalk
.
5
Выберите в списке принтер.
6
Нажмите кнопку
Add
.
В Mac OS X версии 10.4
1
В меню Go выберите
Applications
.
2
Дважды щелкни
те папку
Utilities.
3
Найдите и дважды щелкните
Print Center
или
Printer Setup Utility
.
4
В списке принтеров выберите
Add
.
5
Откройте вкладку
Default Browser
.
6
Щелкните
More Printers
.
7
В раскрывающемся меню выберите пункт
AppleTalk
.
8
Во втором раскрывающемся меню выберите пункт
Local AppleTalk zone
.
9
Выберите в списке принтер.
10
Нажмите кнопку
Add
.
Установка принтера в проводной сети
Используйте следующие указания для установки принтера в проводной сети. Эти указания применяются для сетевых подключений с использованием кабеля Ethernet и волоконно-оптического кабеля.
Перед установкой принтера в проводной сети убедитесь в следующем.
•
Выполнена первоначальная настройка принтера.
•
Принтер подключен к сети с помощью кабеля соответствующего типа.
Для пользователей Windows
1
Вставьте компакт-диск с
программным обеспечением и документацией
.
Подождите, пока откроется первый экран.
Установка дополнительного принтера
54
Если компакт-диск не запустится через минуту, выполните одно из следующих действий:
В системе Windows Vista а
Нажмите кнопку .
б
В поле "Начать поиск" введите
D:\setup.exe
, где
D
соответствует букве имени дисковода компакт-дисков или дисков DVD.
В системе Windows XP или более ранних версиях а
Нажмите кнопку
Пуск
.
б
Выберите пункт
Выполнить
.
в
Введите
D:\setup.exe
, где
D
соответствует букве имени дисковода компакт-дисков или дисков DVD.
2
Щелкните
Установить принтер и программное обеспечение
.
3
Нажмите кнопку
Принимаю
, чтобы принять лицензионное соглашение.
4
Выберите
Рекомендуемая
, а затем нажмите кнопку
Далее
.
Примечание.
Чтобы настроить принтер, используя статический IP-адрес и IPv6, или настроить принтеры с использованием сценариев, выберите параметр
Настройка
и следуйте указаниям на экране.
5
Выберите параметр
Проводное подключение к сети
, а затем нажмите кнопку
Далее
.
6
Выберите изготовителя принтера в списке.
7
Выберите модель принтера в списке, а затем нажмите кнопку
Далее
.
8
Выберите принтер в списке обнаруженных в сети принтеров и нажмите кнопку
Готово
.
Примечание.
Если настроенный принтер не отображается в списке обнаруженных принтеров, щелкните
Добавить порт
и следуйте указаниям на экране.
9
Следуйте инструкциям на экране для завершения установки.
Для пользователей Macintosh
1
Разрешите настройку IP-адреса принтера сетевым сервером DHCP.
2
Распечатайте страницу настроек сети с принтера. Для получения сведений по печати страницы
настройки сети см. раздел “Печать страницы сетевых параметров ” на стр. 46.
3
Найдите IP-адрес принтера в разделе TCP/IP страницы сетевых параметров. Если выполняется настройка доступа для компьютеров, находящихся в другой подсети, нежели принтер, то потребуется IP-адрес.
4
Установите драйверы и добавьте принтер.
а
Установите файл PPD на компьютер:
1
Вставьте компакт-диск с
программным обеспечением и документацией
в дисковод компакт-дисков или дисков DVD.
2
Дважды щелкните на установочном пакете принтера.
3
На первом экране нажмите кнопку
Continue
.
4
После просмотра файла Readme нажмите кнопку
Continue
еще раз.
Установка дополнительного принтера
55
5
После просмотра лицензионного соглашения нажмите кнопку
Continue
, а затем нажмите кнопку
Agree
, чтобы принять условия соглашения.
6
Выберите назначение и нажмите кнопку
Continue
.
7
На экране "Easy Install" нажмите кнопку
Install
.
8
Введите пароль пользователя, а затем нажмите кнопку
OK
.
На компьютер устанавливается все необходимое программное обеспечение.
9
После завершения установки нажмите кнопку
Close
.
б
Установка принтера:
•
Для IP-печати:
В Mac OS X версии 10.5
1
В меню Apple выберите пункт
System Preferences
.
2
Выберите
Print & Fax
.
3
Щелкните знак
+
.
4
Выберите в списке принтер.
5
Нажмите кнопку
Add
.
В Mac OS X версии 10.4 или более ранней
1
В меню Go выберите
Applications
.
2
Дважды щелкни
те папку
Utilities.
3
Дважды щелкните
Printer Setup Utility
или
Print Center
.
4
В списке принтеров выберите
Add
.
5
Выберите в списке принтер.
6
Нажмите кнопку
Add
.
•
Для печати по протоколу AppleTalk:
В Mac OS X версии 10.5
1
В меню Apple выберите пункт
System Preferences
.
2
Выберите
Print & Fax
.
3
Щелкните знак
+
.
4
Выберите
AppleTalk
.
5
Выберите в списке принтер.
6
Нажмите кнопку
Add
.
В Mac OS X версии 10.4 или более ранней
1
В меню Go выберите
Applications
.
2
Дважды щелкни
те папку
Utilities.
3
Дважды щелкните
Print Center
или
Printer Setup Utility
.
4
В списке принтеров выберите
Add
.
5
Откройте вкладку
Default Browser
.
6
Щелкните
More Printers
.
7
В раскрывающемся меню выберите пункт
AppleTalk
.
8
Во втором раскрывающемся меню выберите пункт
Local AppleTalk zone
.
Установка дополнительного принтера
56
9
Выберите в списке принтер.
10
Нажмите кнопку
Add
.
Примечание.
Если принтер не отображается в списке, возможно, потребуется его добавить с использованием IP-адреса. Обратитесь за помощью к специалисту по поддержке.
Изменение параметров порта после установки нового сетевого порта внутренних решений
При установке в принтере нового сетевого порта внутренних решений (ISP), настройки принтера на компьютерах, имеющих доступ к принтеру, необходимо обновить, поскольку для принтера будет назначен новый IP-адрес. На всех компьютерах, имеющих доступ к принтеру, необходимо обновить настройку с учетом этого нового IP-адреса, чтобы с них была возможна печать по сети.
Примечания.
•
Если принтер имеет статический IP-адрес, который будет оставаться тем же самым, то никаких изменений в настройках компьютера не потребуется выполнять.
•
Если компьютеры настроен на печать на принтере с использованием сетевого имени, которое будет оставаться одним и тем же (вместо IP-адреса), то никаких изменений в настройках компьютера не потребуется выполнять.
•
В случае добавления беспроводного порта ISP на принтер, который ранее был настроен на использование проводного подключения, то при настройке беспроводной связи на принтере обязательно отсоедините от него проводную сеть. Если оставить подключенным проводное соединение, то настройка беспроводной связи будет выполнена, однако беспроводной порт ISP будет неактивным. Чтобы это исправить, можно отсоединить проводное подключение, выключив принтер, а затем снова его включив.
Для пользователей Windows
1
Распечатайте страницу настроек сети и запишите новый IP-адрес.
2
Выполните одно из следующих действий:
В системе Windows Vista а
Нажмите кнопку .
б
Выберите
Панель управления
.
в
В разделе "Оборудование и звук" выберите
Принтер
.
В системе Windows XP а
Нажмите кнопку
Пуск
.
б
Выберите
Принтеры и факсы
.
В системе Windows 2000 а
Нажмите кнопку
Пуск
.
б
Выберите
Настройка
ª
Принтеры
.
Установка дополнительного принтера
57
3
Найдите изменившийся принтер.
Примечание.
Если имеется несколько копий принтера, обновите их все, используя новый IPадрес.
4
Щелкните значок принтера правой кнопкой мыши.
5
Выберите пункт
Свойства
.
6
Откройте вкладку
Порты
.
7
Найдите порт в списке, а затем выберите его.
8
Щелкните
Настроить порт
.
9
Введите новый IP-адрес в поле “Имя принтера или IP-адрес”. Новый IP-адрес можно найти на странице настройки сети, которая была распечатана в шаге 1.
10
Нажмите кнопку
OK
, а затем нажмите кнопку
Закрыть
.
Для пользователей Mac
1
Распечатайте страницу настроек сети и запишите новый IP-адрес.
2
Найдите IP-адрес принтера в разделе TCP/IP страницы сетевых параметров. Если выполняется настройка доступа для компьютеров, находящихся в другой подсети, нежели принтер, то потребуется IP-адрес.
3
Установка принтера:
•
Для IP-печати:
В Mac OS X версии 10.5
а
В меню Apple выберите пункт
System Preferences
.
б
Выберите
Print & Fax
.
в
Щелкните знак
+
.
г
Выберите в списке принтер.
д
Нажмите кнопку
Add
.
В Mac OS X версии 10.4 или более ранней а
В меню Go выберите
Applications
.
б
Дважды щелкни
те папку
Utilities.
в
Дважды щелкните
Printer Setup Utility
или
Print Center
.
г
В списке принтеров выберите
Add
.
д
Выберите в списке принтер.
е
Нажмите кнопку
Add
.
•
Для печати по протоколу AppleTalk:
В Mac OS X версии 10.5
а
В меню Apple выберите пункт
System Preferences
.
б
Выберите
Print & Fax
.
в
Щелкните знак
+
.
г
Выберите
AppleTalk
.
Установка дополнительного принтера
58
д
Выберите в списке принтер.
е
Нажмите кнопку
Add
.
В Mac OS X версии 10.4 или более ранней а
В меню Go выберите
Applications
.
б
Дважды щелкни
те папку
Utilities.
в
Дважды щелкните
Print Center
или
Printer Setup Utility
.
г
В списке принтеров выберите
Add
.
д
Откройте вкладку
Default Browser
.
е
Щелкните
More Printers
.
ж
В раскрывающемся меню выберите пункт
AppleTalk
.
з
Во втором раскрывающемся меню выберите пункт
Local AppleTalk zone
.
и
Выберите в списке принтер.
к
Нажмите кнопку
Add
.
Настройка последовательной печати
При последовательной печати данные передаются по одному биту. Несмотря на то, что скорость последовательной печати ниже, чем параллельной, этот тип печати предпочтительно использовать, если принтер находится на значительном расстоянии от компьютера или отсутствует интерфейс с более высокой скоростью передачи данных.
После установки последовательного порта необходимо настроить соединение между принтером и компьютером. Убедитесь, что последовательный кабель подсоединен к последовательному порту на принтере.
1
Настройте параметры на принтере:
а
На панели управления принтера перейдите в меню с параметрами порта.
б
Выберите пункт меню с параметрами последовательного порта.
в
Измените значения параметров последовательного порта, как необходимо.
г
Сохраните новые параметры.
д
Напечатайте страницу параметров меню.
2
Установите драйвер принтера:
а
Вставьте компакт-диск с
программным обеспечением и документацией
.Он запускается автоматически.
Если компакт-диск не запустится автоматически, выполните одно из следующих действий.
В системе Windows Vista
1
Нажмите кнопку .
2
В поле "Начать поиск" введите
D:\setup.exe
, где
D
соответствует букве имени дисковода компакт-дисков или дисков DVD.
В системе Windows XP или более ранних версиях
1
Нажмите кнопку
Пуск
.
2
Выберите пункт
Выполнить
.
Установка дополнительного принтера
59
3
Введите
D:\setup.exe
, где
D
соответствует букве имени дисковода компакт-дисков или дисков DVD.
б
Щелкните
Установить принтер и программное обеспечение
.
в
Нажмите кнопку
Принять
, чтобы принять лицензионное соглашение для программного обеспечения принтера.
г
Выберите вариант
Выборочная
.
д
Убедитесь, что установлен параметр "Выбрать компоненты", а затем нажмите кнопку
Далее
.
е
Убедитесь, что выбран параметр "Локальная", а затем нажмите кнопку
Далее
.
ж
Выберите в меню производителя принтера.
з
Выберите в меню модель принтера, а затем нажмите
Добавить принтер
.
и
В разделе "Выбор компонентов" щелкните
+
рядом с моделью принтера.
к
Убедитесь, что в разделе "Выбор компонентов" отображается правильный порт. Это порт, с помощью которого последовательный кабель подсоединяется к компьютеру. Если нужный порт отсутствует, выберите порт в меню "Выбор порта", а затем нажмите кнопку
Добавить порт
.
л
Настройте значения параметров в окне "Добавить новый порт", как необходимо. Нажмите кнопку
Добавить порт
для завершения добавления порта.
м
Убедитесь, что установлен флажок рядом с выбранной моделью принтера.
н
Выберите другое программное обеспечение для установки, а затем нажмите кнопку
Далее
.
о
Нажмите кнопку
Готово
для завершения установки программного обеспечения принтера.
3
Настройте параметры порта COM:
После установки драйвера принтера необходимо настроить параметры последовательного соединения коммуникационного порта (COM), назначенного для драйвера принтера.
Параметры последовательного соединения порта COM должны совпадать с соответствующими параметрами на принтере.
а
Откройте диспетчер устройств. Выполните одно из следующих действий:
В системе Windows Vista
1
Нажмите кнопку .
2
Выберите
Панель управления
.
3
Выберите
Система и обслуживание
.
4
Выберите
Система
.
5
Откройте
Диспетчер устройств
.
В системе Windows XP
1
Нажмите кнопку
Пуск
.
2
Выберите
Панель управления
.
3
Выберите
Производительность и обслуживание
.
4
Выберите
Система
.
5
На вкладке "Оборудование" выберите
Диспетчер устройств
.
Установка дополнительного принтера
60
В системе Windows 2000
1
Нажмите кнопку
Пуск
.
2
Выберите
Настройка
ª
Панель управления
.
3
Выберите
Система
.
4
На вкладке "Оборудование" выберите
Диспетчер устройств
.
б
Щелкните
+
, чтобы развернуть список доступных портов.
в
Выберите коммуникационный порт, с помощью которого последовательный кабель подсоединен к компьютеру (например, COM1).
г
Выберите пункт
Свойства
.
д
На вкладке "Параметры порта" настройте параметры последовательного соединения так же, как на принтере.
Найдите параметры принтера в разделе параметров последовательного порта на странице параметров меню, напечатанной ранее.
е
Нажмите кнопку
OK
, а затем закройте все окна.
ж
Для проверки правильности установки принтера распечатайте тестовую страницу. После успешной печати пробной страницы настройка принтера завершена.
Настройка принтера для отправки факса
Примечание.
Функции факса доступны не на всех моделях принтеров.
В некоторых странах и регионах следующие методы подключения могут оказаться не применимыми.
ВНИМАНИЕ-ОПАСНОСТЬ ПОРАЖЕНИЯ ТОКОМ:
Во время грозы запрещается использование факсимильной связи. Запрещается устанавливать и использовать данное устройство или выполнять электрические/кабельные подключения, например подключение факса, кабеля питания или телефонного кабеля, во время грозы.
Выбор типа подключения факса
Предусмотрено подключение принтера к такому оборудованию, как телефон, автоответчик или компьютерный модем.
Примечание.
Принтер является аналоговым устройством и работает оптимальным образом при подключении непосредственно к настенной розетке. Другие устройства (например, телефон или автоответчик) можно подключать через принтер, как описано в инструкциях по установке. Если необходимо обеспечить цифровое подключение, например, ISDN, DSL или ADSL, требуется наличие устройства сторонних производителей (например, фильтр DSL).
Для передачи и получения факсов
не
требуется подключать принтер к компьютеру, но его
необходимо
подключить к телефонной линии.
Подключение принтера к другому оборудованию не предусмотрено. Для выбора оптимального способа установки принтера ознакомьтесь со следующей таблицей.
Оборудование
•
Принтер
•
Телефонный кабель
Преимущества
Передача и прием факсов без использования компьютера.
Установка дополнительного принтера
61
Оборудование Преимущества
•
Принтер
•
Телефон
•
Два телефонных кабеля
•
•
Использование линии факса в качестве обычной телефонной линии.
Передача и прием факсов без использования компьютера.
•
Принтер
•
Телефон
•
Автоответчик
•
Три телефонных кабеля
Прием как входящих голосовых сообщений, так факсов.
•
Принтер
•
Телефон
•
Компьютерный модем
•
Три телефонных кабеля
Передача факсов с помощью компьютера или принтера.
Использование адаптера RJ11
Страна/регион
•
Великобритания
•
Ирландия
•
Финляндия
•
Норвегия
•
Дания
•
Италия
•
Швеция
•
Нидерланды
•
Франция
•
Португалия
Для подключения принтера к автоответчику, телефону или другому телекоммуникационному оборудованию в некоторых странах и регионах требуется использовать адаптер телефонной линии из комплекта поставки.
Примечание.
Если используется DSL, не рекомендуется подключать принтер с использованием разделителя; это может привести к отклонениям от нормального функционирования при обработке факсов.
1
Подключите адаптер к телефонному кабелю из комплекта поставки принтера.
Примечание.
Показан адаптер UK. Некоторые адаптеры UK выглядят иначе, но они должны подходить для используемых в регионе телефонных розеток.
Установка дополнительного принтера
62
2
Подключите требуемое телекоммуникационное оборудование при помощи телефонной линии к левой розетке адаптера.
Если для телекоммуникационного оборудования используется телефонная линия типа US (RJ11), выполните приведенные далее шаги для подключения телекоммуникационного оборудования.
1
Снимите защитную заглушку с порта EXT на задней панели принтера.
Примечание.
Если заглушка отсутствует, адаптированное для данной страны или региона оборудование, подключаемое к принтеру посредством адаптера, может функционировать со сбоями.
2
Подключите требуемое телекоммуникационное оборудование непосредственно к порту EXT на задней панели принтера.
Внимание! Возможность повреждения:
Не дотрагивайтесь до кабелей или принтера в отмеченной области во время приема или передачи факсов.
Установка дополнительного принтера
63
Страна/регион
•
Саудовская Аравия
•
Объединенные Арабские Эмираты
•
Египет
•
Болгария
•
Чешская Республика
•
Бельгия
•
Австралия
•
Южная Африка
•
Греция
•
Израиль
•
Венгрия
•
Польша
•
Румыния
•
Россия
•
Словения
•
Испания
•
Турция
Подключение телефона, автоответчика или другому телекоммуникационного оборудования к принтеру.
1
Снимите заглушку с задней панели принтера.
Установка дополнительного принтера
64
2
Подключите требуемое телекоммуникационное оборудование непосредственно к порту EXT на задней панели принтера.
Примечание.
Если заглушка отсутствует, адаптированное для данной страны или региона оборудование, подключаемое к принтеру посредством адаптера, может функционировать со сбоями.
Страна/регион
•
Германия
•
Австрия
•
Швейцария
В порт EXT принтера установлена заглушка. Эта заглушка необходима для нормальной работы принтера.
Примечание.
Не вынимайте заглушку. Если заглушка отсутствует, другое имеющееся телекоммуникационное оборудование (например, телефоны или автоответчики) может функционировать со сбоями.
Установка дополнительного принтера
65
Непосредственное подключение к настенной телефонной розетке в Германии
Непосредственное подключение принтера к настенной телефонной розетке позволяет принимать и передавать факсы без использования компьютера.
Примечание.
В Германии (и некоторых других странах) принтер снабжается специальным разъемом RJ-11 порта EXT. Не извлекайте разъем RJ-11. Он необходим для того, чтобы факс и телефон работали должным образом.
1
Убедитесь в наличии телефонного кабеля (поставляемого с устройством) и настенной телефонной розетки.
2
Подсоедините телефонный кабель к порту LINE принтера.
3
Подсоедините другой конец телефонного кабеля к разъему N исправной настенной телефонной розетки.
Установка дополнительного принтера
66
4
Если требуется использовать одну и ту же линию для факса и телефона, подключите вторую телефонную линию (не поставляемую с устройством) между телефоном и разъемом F исправной настенной телефонной розетки.
5
Если требуется использовать ту же линию для записи сообщений на автоответчик, подключите вторую телефонную линию (не поставляемую с устройством) между автоответчиком и разъемом N исправной настенной телефонной розетки.
Подключение к телефону
Для использования факсимильной линии как обычной телефонной линии следует подключить телефон к принтеру. Затем установите принтер независимо от местоположения телефона для получения копий или передачи и приема факсов без использования компьютера.
Примечание.
Процедура установки зависит от страны или региона.
1
Убедитесь в наличии следующих компонентов:
•
телефон;
•
два телефонных кабеля;
•
настенная телефонная розетка.
Установка дополнительного принтера
67
2
Подсоедините один телефонный кабель к порту LINE принтера, а затем подключите его к исправной телефонной розетке.
3
Удалите защитную вставку из порта EXT принтера.
4
Подсоедините другой телефонный кабель к телефону и к порту EXT принтера.
Подключение к автоответчику
Подключите автоответчик к принтеру для получения как входящих голосовых сообщений, так и факсов.
Примечание.
Процедура установки зависит от страны или региона.
1
Убедитесь в наличии следующих компонентов:
•
телефон;
•
автоответчик;
•
три телефонных кабеля;
•
настенная телефонная розетка.
Установка дополнительного принтера
68
2
Один телефонный кабель подсоедините к порту LINE принтера, затем подключите к исправной настенной телефонной розетке.
3
Снимите защитную заглушку с порта EXT принтера.
4
Соедините вторым телефонным кабелем телефон и автоответчик.
5
Соедините третьим телефонным кабелем автоответчик и порт EXT принтера.
Установка дополнительного принтера
69
Подключение к компьютеру с помощью модема
Подключите принтер к компьютеру с помощью модема для передачи факсов из прикладной программы.
Примечание.
Процедура установки зависит от страны или региона.
1
Убедитесь в наличии следующих компонентов:
•
телефон;
•
компьютер с модемом;
•
три телефонных кабеля;
•
настенная телефонная розетка.
2
Телефонный кабель подсоедините к порту LINE принтера, затем подключите его к исправной настенной телефонной розетке.
3
Снимите защитную заглушку с порта EXT принтера.
Установка дополнительного принтера
70
4
Соедините вторым телефонным кабелем телефон и модем компьютера.
5
Соедините третьим телефонным кабелем модем компьютера и порт EXT принтера.
Настройка имени и номера исходящего факса
Для печати требуемого имени и номера факса на исходящих факсах выполните следующие действия.
1
В поле адреса в обозревателе введите IP-адрес принтера.
Примечание.
Если IP-адрес принтера неизвестен, распечатайте страницу настроек сети и в разделе TCP/IP найдите IP-адрес принтера.
2
Выберите
Настройка
.
3
Выберите
Параметры факса
.
4
Щелкните
Настройка аналогового факса
.
5
Щелкните внутри поля "Имя станции", затем введите имя, которое должно распечатываться на всех исходящих факсах.
6
Щелкните внутри поля "Номер станции", затем введите номер факса принтера.
7
Нажмите кнопку
Submit
.
Установка дополнительного принтера
71
Установка даты и времени
Предусмотрена возможность настройки даты и времени для печати на всех передаваемых факсах.
В случае прекращения подачи питания, возможно, дату и время потребуется настроить снова. Для настройки даты и времени выполните следующие действия.
1
В поле адреса в обозревателе введите IP-адрес принтера.
Примечание.
Если IP-адрес принтера неизвестен, распечатайте страницу настроек сети и в разделе TCP/IP найдите IP-адрес принтера.
2
Щелкните
Ссылки и указатель
.
3
Выберите
Установка даты и времени
.
4
Щелкните в поле "Установка даты и времени вручную", а затем введите текущую дату и время.
5
Нажмите кнопку
Submit
.
Включение перехода на летнее время
Можно настроить автоматический перевод часов принтера на летнее время:
1
В поле адреса в обозревателе введите IP-адрес принтера.
Примечание.
Если IP-адрес принтера неизвестен, распечатайте страницу настроек сети и в разделе TCP/IP найдите IP-адрес принтера.
2
Щелкните
Ссылки и указатель
.
3
Выберите
Установка даты и времени
.
4
Выберите параметр
Автопереход на летнее время
.
5
Нажмите кнопку
Submit
.
Установка дополнительного принтера
72
Загрузка бумаги и специальных материалов для печати
В этом разделе описано, как выполнять загрузку в лотки подачи на 250, 550 и 2000 листов, а также в многоцелевое устройство подачи. В нем также приведены сведения об ориентации бумаги, настройке формата и типа бумаги, а также связывании лотков и исключении лотков из цепочки связи.
Задание формата и типа бумаги
Для всех лотков, кроме многоцелевого устройства подачи, значение параметра "Формат бумаги" определяется по положению направляющих для бумаги в лотке. Значение параметра "Формат бумаги" для многоцелевого устройства подачи следует устанавливать вручную. Для параметра "Тип бумаги" изготовителем установлено значение по умолчанию "Обычная бумага". Для всех лотков, бумага в которых отличается от обычной, тип бумаги следует задать вручную.
1
Убедитесь, что принтер включен и отображается сообщение
Готов
.
2
На начальном экране нажмите .
3
Выберите
Меню Бумага
.
4
Выберите
Формат и тип бумаги
.
5
С помощью кнопок со стрелками для необходимого лотка выберите необходимый формат и тип бумаги.
6
Нажмите
Отправить
.
7
Нажмите для возврата на начальный экран.
Настройка параметров для бумаги универсального формата
Формат бумаги Universal задается пользователем и позволяет печатать на бумаге, имеющей формат, не представленный в меню принтера. Для параметра Формат бумаги указанного лотка задается значение Universal, если требуемый формат не представлен в меню Формат бумаги. Затем для бумаги задаются следующие параметры формата Universal:
•
Единицы измерения (миллиметры или дюймы)
•
Книжная - Ширина
•
Книжная - Высота
Примечание.
Наименьший поддерживаемый формат Universal - 7 6x76м м ( 3 x3дюймов); наибольший форма т - 216x356 м м (8,5x14дюймов).
Загрузка бумаги и специальных материалов для печати
73
Задание единицы измерения
1
Убедитесь, что принтер включен и отображается сообщение
Готов
.
2
На начальном экране нажмите .
3
Выберите
Меню Бумага
.
4
Нажимайте кнопку со стрелкой вниз до тех пор, пока не появится пункт
Универсальная настройка
, а затем нажмите кнопку
Универсальная настройка
.
5
С помощью кнопки со стрелкой влево или вправо выберите необходимые единицы измерения.
6
Выберите
Ширина при книжной ориентации
или
Высота при книжной ориентации
.
7
С помощью кнопок со стрелками выберите необходимую ширину и высоту.
8
Нажмите кнопку
Отправить
, чтобы сохранить выбранный параметр.
Появится сообщение
Отправка выбранных элементов
, а затем меню "Бумага".
9
Нажмите для возврата на начальный экран.
Загрузка бумаги в стандартный или дополнительный лоток на 250 или 550 листов
Несмотря на то, что лоток на 250 листов и лоток на 550 листов выглядят по-разному, загрузка бумаги в них выполняется одинаково. Для загрузки бумаги в лотки следуйте приведенным ниже инструкциям.
1
Выдвиньте лоток.
Примечание.
Не извлекайте лотки во время печати задания, а также когда на дисплее появляется надпись
Занят
. Это может привести к замятию бумаги.
Загрузка бумаги и специальных материалов для печати
74
2
Нажмите на фиксатор направляющей ширины бумаги, как показано на рисунке, и передвиньте направляющую в положение, соответствующее формату загружаемой бумаги.
Загрузка бумаги и специальных материалов для печати
75
3
Разблокируйте направляющую длины, сожмите фиксатор направляющей длины бумаги, как показано на рисунке, и передвиньте направляющую длины бумаги в положение, соответствующее формату загружаемой бумаги.
Примечания.
•
Метки форматов на днище лотка упрощают настройку направляющих.
•
Для стандартных форматов бумаги следует заблокировать направляющую длины.
4
Согните листы назад и вперед, чтобы освободить их, а затем пролистайте их. Не следует складывать или сминать бумагу. Выровняйте края стопки на плоской поверхности.
5
Загрузите стопку бумаги:
•
При односторонней печати следует загружать материал стороной для печати вниз
•
В случае двусторонней печати загружайте материал стороной для печати вверх.
Примечание.
Если установлен дополнительный брошюровщик StapleSmart
TM
II Finisher, бумагу в лотки следует загружать иначе.
Загрузка бумаги и специальных материалов для печати
76
Без дополнительного брошюровщика
StapleSmart II
С дополнительным брошюровщиком
StapleSmart II
Односторонняя печать Односторонняя печать
Двусторонняя печать Двусторонняя печать
Примечание.
Обратите внимание на уровень максимального заполнения на боковой части лотка, который обозначает максимальную высоту для загрузки бумаги. Не перегружайте лоток.
6
При необходимости сдвиньте направляющие ширины бумаги, чтобы они слегка касались боковой стороны стопки бумаги и разблокируйте направляющую длины бумаги для форматов бумаги, указанных на лотке.
Загрузка бумаги и специальных материалов для печати
77
7
Вставьте лоток.
8
Если в лоток была загружена бумага, тип которой отличается от того, что был загружен ранее в лоток, измените параметр типа бумаги для лотка, используя панель управления принтером.
Загрузка бумаги в лоток на 2000 листов
1
Выдвиньте лоток.
2
Потяните вверх и передвиньте направляющую ширины бумаги в положение, соответствующее формату загружаемой бумаги.
Загрузка бумаги и специальных материалов для печати
78
3
Разблокируйте направляющую длины.
4
Нажмите на фиксатор направляющей длины, чтобы поднять ее, сдвиньте направляющую в положение, соответствующее бумаге, загружаемого формата, а затем зафиксируйте направляющую.
Загрузка бумаги и специальных материалов для печати
79
5
Согните листы назад и вперед, чтобы освободить их, а затем пролистайте их. Не следует складывать или сминать бумагу. Выровняйте края стопки на плоской поверхности.
6
Загрузите стопку бумаги:
•
При односторонней печати следует загружать материал стороной для печати вниз
•
В случае двусторонней печати загружайте материал стороной для печати вверх.
Примечание.
Если установлен дополнительный брошюровщик StapleSmart II Finisher, бумагу в лотки следует загружать иначе.
Без дополнительного брошюровщика
StapleSmart II
С дополнительным брошюровщиком
StapleSmart II
Односторонняя печать Односторонняя печать
Загрузка бумаги и специальных материалов для печати
80
Без дополнительного брошюровщика
StapleSmart II
С дополнительным брошюровщиком
StapleSmart II
Двусторонняя печать Двусторонняя печать
Примечание.
Обратите внимание на уровень максимального заполнения на боковой части лотка, который обозначает максимальную высоту для загрузки бумаги. Не перегружайте лоток.
7
Вставьте лоток.
Загрузка бумаги и специальных материалов для печати
81
Загрузка многоцелевого устройства подачи
1
Потяните вниз дверцу многоцелевого устройства подачи.
2
Полностью выдвиньте удлинитель.
3
Переместите направляющую ширины в крайнее правое положение.
Загрузка бумаги и специальных материалов для печати
82
4
Согните бумагу или специальный материал для печати назад и вперед, чтобы освободить листы, а затем пролистайте их. Не следует складывать или сминать их. Выровняйте края стопки на плоской поверхности.
Бумага
Конверты
Прозрачные пленки*
* Не дотрагивайтесь до стороны для печати прозрачных пленок. Следите за тем, чтобы не поцарапать пленки.
5
Загрузите бумагу или специальный материал для печати.Аккуратно продвиньте стопку в многоцелевое устройство подачи до упора.
Без дополнительного брошюровщика
StapleSmart
С дополнительным брошюровщиком
StapleSmart
Односторонняя печать Односторонняя печать
Загрузка бумаги и специальных материалов для печати
83
Без дополнительного брошюровщика
StapleSmart
С дополнительным брошюровщиком
StapleSmart
Двусторонняя печать Двусторонняя печать
Примечания.
•
Не превышайте максимально допустимой высоты стопки; бумага должна заправляться под ограничитель высоты стопки без усилия.
•
Не загружайте бумагу и не закрывайте лоток, когда выполняется печать задания.
•
Загружайте одновременно материалы одного формата и типа.
•
Конверты следует загружать клапаном вверх.
Внимание! Возможность повреждения:
Запрещается печатать на конвертах с марками, застежками, защелками, окнами, рельефным покрытием и самоклеящимися полосками. Такие конверты могут серьезно повредить принтер.
6
Сдвиньте направляющую ширины бумаги так, чтобы она касалась края стопки бумаги. Убедитесь, что бумага свободно входит в устройство автоматической подачи, не покороблена, не согнута и не измята.
7
На панели управления принтером задайте формат и тип бумаги.
Загрузка в устройство подачи конвертов
1
Отрегулируйте опору конвертов по длине загружаемого конверта:
•
Короткие конверты
- полностью закройте опору конвертов.
•
Конверты средней длины
- выдвиньте опору конвертов в среднее положение.
•
Длинные конверты
- полностью откройте опору конвертов.
Загрузка бумаги и специальных материалов для печати
84
2
Поднимите груз для конвертов по направлению к принтеру.
3
Сдвиньте направляющую ширины вправо.
4
Подготовьте конверты для загрузки.
Согните конверты назад и вперед, чтобы освободить их, а затем пролистайте их. Не следует складывать или сминать бумагу. Выровняйте края стопки на плоской поверхности.
5
Загрузите стопку конвертов клапаном вниз.
Внимание! Возможность повреждения:
Запрещается печатать на конвертах с марками, застежками, защелками, окнами, рельефным покрытием и самоклеящимися полосками. Такие конверты могут серьезно повредить принтер.
Загрузка бумаги и специальных материалов для печати
85
Примечание.
Не превышайте максимально допустимой высоты стопки; бумага должна заправляться под ограничитель высоты стопки без усилия.
6
Сдвиньте направляющую ширины бумаги так, чтобы она касалась края стопки бумаги.
7
Опустите груз конверта, чтобы он касался стопки бумаги.
8
На панели управления принтером задайте формат и тип бумаги.
Cвязывании лотков и исключении лотков из цепочки связи
Связывание лотков
Связывание лотков полезно при печати больших заданий на печать или большого числа копий. Когда в одном из связанных лотков заканчивается бумага, подача бумаги выполняется из следующего связанного лотка. Если для лотков указаны совпадающие формат и тип бумаги, они связываются автоматически.
Принтер автоматически распознает параметр "Формат бумаги" в соответствии с положением направляющих в каждом лотке за исключением многоцелевого устройства подачи. Принтер распознает следующие форматы бумаги: A4, A5, JIS B5, Letter, Legal, Executive и Universal.
Многоцелевое устройство подачи и лотки, в которых используется бумага другого формата, можно связать вручную, используя меню "Формат бумаги", доступное из меню "Формат и тип бумаги".
Примечание.
Чтобы связать многоцелевое устройство подачи, для параметра "Конфигурация МУП" необходимо задать значение "Кассета", чтобы в меню появился пункт "Формат МУП".
Параметр "Тип бумаги" для всех лотков необходимо задать вручную с помощью меню "Тип бумаги", доступ к которому осуществляется из меню "Формат и тип бумаги".
Исключение лотков из цепочки связи
Параметры лотков, исключенных из цепочки связи
отличаются
от параметров, заданных для других лотков.
Загрузка бумаги и специальных материалов для печати
86
Для исключения лотка из цепочки связи измените следующие параметры лотка таким образом, чтобы они отличались от параметров других лотков:
•
"Paper Type" (Тип бумаги) (например: Plain Paper (Обычная бумага), Letterhead (Фирменный бланк), Custom Type <x> (Пользовательский тип <x>))
Названия типов бумаги отражают характеристики бумаги. Если для связанных лотков используется название типа бумаги, которое наилучшим образом подходит для бумаги в данном лотке, назначьте для лотка другое название типа бумаги, например "Custom Type <x>
(Пользовательский тип <x>)", или определите собственное пользовательское название.
•
"Paper Size" (Формат бумаги) (например: Letter, A4, Statement)
Для автоматического изменения значения параметра "Paper Size" (Формат бумаги) для данного лотка загрузите в него бумагу другого формата. Параметр "Paper Size" в многоцелевом устройстве подачи не определяется автоматически; его требуется задать вручную в меню "Paper
Size" (Формат бумаги).
Внимание! Возможность повреждения:
Не следует задавать название типа бумаги, которое не соответствует типу бумаги, загруженной в лоток. Указанное значение "Paper Type" (Тип бумаги) определяет температуру термоблока. При выборе ненадлежащего значения "Paper Type" (Тип бумаги) обработка бумаги может быть выполнена неверно.
Назначение имени пользовательскому типу бумаги
При связывании лотка или отмене связывания назначьте имя для пользовательского типа бумаги.
1
Убедитесь, что принтер включен и отображается сообщение
Готов
.
2
На начальном экране нажмите .
3
Выберите
Меню Бумага
.
4
Выберите
Формат и тип бумаги
.
5
С помощью кнопок со стрелками типа бумаги для необходимого лотка выберите необходимый пользовательский тип.
6
Выберите номер лотка или
Тип МУП
.
7
Нажмите
Отправить
.
Изменение имени Пользовательский тип <x>
Чтобы определить название, отличное от "Пользовательский тип <x>" для каждого загруженного типа пользовательской бумаги, можно воспользоваться встроенным веб-сервером или
MarkVision
TM
. После изменения имени Пользовательский тип <x> в меню вместо него отображается новое имя.
Для изменения имени Custom Type <x> (Польз. тип <x>) из встроенного веб-сервера выполните следующие действия.
1
В поле адреса в обозревателе введите IP-адрес принтера.
Примечание.
Если IP-адрес принтера неизвестен, распечатайте страницу настроек сети и в разделе TCP/IP найдите IP-адрес принтера.
2
Выберите
Настройка
.
Загрузка бумаги и специальных материалов для печати
87
3
В разделе "Параметры по умолчанию" выберите
Меню "Бумага"
.
4
Выберите
Пользовательские имена
.
5
Введите название типа бумаги в поле "Пользовательское имя <x>.
Примечание.
Это пользовательское имя заменяет имя пользовательского типа <x> в меню
Custom Types (Пользовательские типы) и Paper Size/Type (Формат/тип бумаги).
6
Нажмите кнопку
Submit
.
7
Выберите
Пользовательские типы
.
Появится сообщение
Пользовательские типы
, а затем пользовательское название.
8
Выберите параметр"Тип бумаги" в списке рядом с пользовательским названием.
9
Нажмите кнопку
Submit
.
Загрузка бумаги и специальных материалов для печати
88
Инструкции по работе с бумагой и специальными материалами для печати
Инструкции по использованию бумаги
Выбор правильной бумаги или специального материала позволяет уменьшить количество неполадок при печати. Для обеспечения максимального качества печати попробуйте выполнить печать на образце бумаги или специального материала перед покупкой большой партии.
Характеристики бумаги
В этом разделе представлены характеристики бумаги, влияющие на качество и надежность печати.
При приобретении новых партий бумаги принимайте во внимание следующие характеристики.
Плотность
Принтер поддерживает автоматическую подачу бумаги плотностью 60-176 г/м
2
(16-47 фунтов) с продольным расположением волокон. Бумага плотностью меньше, чем 60 г/м
2
(16 фунтов) может быть недостаточно жесткой для правильной подачи, в результате могут возникать замятия. Для обеспечения наилучшей производительности используйте бумагу с продольным расположением волокон плотностью 75 г/м
2
(20 фунтов). Бумага формата меньше, чем 182 x 257 мм (7,2 x 10,1 дюйма), должна иметь плотность 90 г/м
2
(24 фунта) или более.
Скручивание
Под скручиванием понимается подверженность материала для печати скручиванию по краям.
Чрезмерное скручивание может приводить к неполадкам подачи бумаги. Материал может скручиваться при прохождении через принтер в результате воздействия высоких температур.
Вероятность скручивания перед печатью и неполадок при подаче возрастает при хранении бумаги без упаковки в условиях повышенной и пониженной температуры, а также повышенной и пониженной влажности (в том числе в лотке для бумаги).
Гладкость
Степень гладкости бумаги напрямую влияет на качество печати. Если бумага слишком грубая, тонер может не закрепляться на ней. Если бумага слишком гладкая, возможны проблемы с подачей бумаги или качество печати. Следует всегда использовать бумагу гладкостью 100-300 единиц по шкале
Шеффилда; наивысшее качество печати обеспечивается, если гладкость составляет 150-250 единиц по шкале Шеффилда.
Содержание влаги
Содержание влаги в бумаге влияет как на качество печати, так и на возможность ее правильной подачи в принтер. Не извлекайте бумагу из первоначальной упаковки до начала использования.
Упаковка препятствует проникновению в бумагу влаги, снижающему ее качество.
Инструкции по работе с бумагой и специальными материалами для печати
89
Подготовьте бумагу к печати, храня ее 24-48 часов в первоначальной упаковке в условиях, идентичных условиям помещения, в котором установлен принтер. Если условия хранения или транспортировки бумаги значительно отличаются от условий, в которых работает принтер, следует увеличить этот срок на несколько суток. Для слишком плотной бумаги может требоваться более длительный период подготовки.
Направление волокон
Одной из характеристик бумаги является ориентация бумажных волокон на листе. Бумага может быть с
продольным расположением волокон
или
поперечным расположением волокон
.
Для бумаги плотностью 60-176 г/м
2
(16-47 фунтов) рекомендуется использовать бумагу с продольным расположением волокон. Рекомендуется, чтобы бумага плотностью выше 176 г/м
2 ориентацией волокон.
была с поперечной
Содержание волокон
Бумага высшего качества для ксерокопирования изготавливается из 100% древесной целлюлозы.
Такой состав обеспечивает высокую устойчивость бумаги, что способствует снижению частоты неполадок при подаче и повышению качества печати. Бумага, содержащая волокна другого вида
(например, хлопковые), может иметь характеристики, затрудняющие работу с бумагой.
Для получения дополнительной информации о бумаге, изготовленной из вторсырья, см.
“Использование бумаги, изготовленной из вторсырья, и другой офисной бумаги” на стр. 91.
Недопустимые типы бумаги
Для этого принтера не рекомендуются следующие типы бумаги:
•
Химически обработанная бумага, предназначенная для копирования без использования копировальной бумаги; такая бумага также сокращенно обозначается CCP или NCR
•
Типографские бланки, содержащие вещества, которые могут загрязнить принтер
•
Типографские бланки, которые могут быть испорчены при нагреве в термоблоке принтера
•
Регистрируемые типографские бланки, требующие точного расположения печати на листе (с точностью более ±2,3 мм), например, бланки для оптического распознавания текста (OCR)
В некоторых случаях для успешной печати таких бланков можно настроить функцию совмещения в программном приложении.
•
Бумага с покрытием (бумага для машинописных работ со стираемым покрытием), синтетическая бумага, термобумага
•
Бумага с шероховатыми краями, с шероховатой или глубоко тисненой поверхностью, скрученная бумага
•
Бумага из вторсырья, не соответствующая стандарту EN12281:2002 (европейский)
•
Бумага плотностью менее 60 г/м
2
•
Многостраничные бланки или документы
Выбор бумаги
Использование надлежащей бумаги позволяет избежать замятий и обеспечить бесперебойную работу принтера.
Инструкции по работе с бумагой и специальными материалами для печати
90
Во избежание замятий и низкого качества печати:
•
Обязательно
используйте новую неповрежденную бумагу.
•
Перед загрузкой бумаги необходимо выяснить, какая сторона листов предназначена для печати.
Эта информация обычно указывается на упаковке бумаги.
•
Не
используйте материалы, разрезанные или обрезанные вручную.
•
Не
загружайте в одно устройство подачи одновременно материалы различных форматов, плотности или типов – это вызывает замятие.
•
Не
используйте бумагу с покрытием, если она не предназначена для электрофотографической печати.
Выбор готовых формуляров и бланков
При выборе формуляров и фирменных бланков руководствуйтесь следующими рекомендациями:
•
При плотности бумаги от 60 до 90 г/м
2
используйте бумагу с продольным расположением волокон.
•
Используйте только бланки, изготовленные способом офсетной печати с литографических или гравированных клише.
•
Не используйте бумагу с шероховатой или тисненой поверхностью.
Используйте бланки, отпечатанные термостойкими красками и предназначенные для копировальных аппаратов. Краски должны выдерживать нагрев до температуры 230°С без оплавления или выделения вредных веществ. Следует использовать краски, которые не взаимодействуют со смолой, содержащейся в тонере. Краски, закрепляемые окислением, и краски на масляной основе удовлетворяют этим требованиям, латексные краски могут не удовлетворять им. С вопросами и затруднениями обращайтесь к поставщику бумаги.
Предварительно отпечатанная бумага (например, фирменные бланки) должна выдерживать нагрев до температуры 230°С без оплавления или выделения вредных веществ.
Использование бумаги, изготовленной из вторсырья, и другой офисной бумаги
В вашем принтере можно использовать офисную бумагу, изготовленной из вторсырья специально для в лазерных (электрофотографических) принтеров. Однако нельзя утверждать, что можно одинаково успешно использовать
все
виды бумаги, изготовленной из вторсырья.
Как правило, в отношении бумаги, изготовленной из вторсырья, применяются следующие указания.
•
Низкое содержание влажности (4–5%)
•
Подходящая гладкость (100-200 единиц по шкале Шеффилда или 140-350 единиц по шкале
Бендтсена, в Европе)
Примечание.
Неготовые более гладкие виды бумаги (например, бумага высшего класса для лазерных принтеров плотностью 24 фунтов, 50-90 единиц по шкале Шеффилда), а также более шероховатые бумаги (например, хлопковая бумага высшего качества, 200-300 единиц по шкале
Шеффилда) с успехом применяются в лазерных принтерах несмотря на отличающуюся текстуру поверхности. Перед использованием этих типов бумаги обратитесь к поставщику бумаги.
•
Надлежащий коэффициент трения между листами (0,4–0,6)
•
Достаточное сопротивление изгибу в направлении подачи
Бумага, изготовленная из вторсырья, бумага меньшей плотности (<60 г/м
2
[бумага для документов плотностью 16 фунтов)] и/или меньшей толщины (<3,8 мил [0,1 мм]), а также бумага с поперечными
Инструкции по работе с бумагой и специальными материалами для печати
91
волокнами для принтеров с подачей с книжной ориентацией (или по короткой стороне) может иметь меньшее сопротивление изгибу, чем необходимо для надежной подачи бумаги. Перед использованием этих типов бумаги для лазерных (электрофотографических) принтеров обратитесь к поставщику бумаги. Помните, что это только общие указания, и что даже бумага, соответствующая этим указаниям, может создавать проблемы с подачей в любом лазерном принтере (например, если бумага сильно скручивается при нормальных условиях печати).
Хранение бумаги
Во избежание замятий и неравномерного качества печати придерживайтесь приведенных ниже рекомендаций по хранению бумаги.
•
Для достижения наилучших результатов храните бумагу при температуре 21°C и относительной влажности 40%. Изготовители этикеток, как правило, рекомендуют печатать при температуре от
18 до 24°C и относительной влажности от 40 до 60%.
•
Не храните бумагу на полу; храните ее на стеллажах или полках, по возможности в картонных коробках.
•
Отдельные стопки храните на горизонтальной поверхности.
•
Не кладите на стопки бумаги посторонние предметы.
Инструкции по работе с бумагой и специальными материалами для печати
92
Поддерживаемые форматы, типы и плотность бумаги
В следующих таблицах приведена информация о стандартных и дополнительных устройствах подачи бумаги, включая сведения о поддерживаемых типах бумаги.
Примечание.
Для бумаги формата, который отсутствует в списке, установите формат
"Универсальный".
Форматы бумаги, поддерживаемые принтером
Формат бумаги Размеры Лотки на 250 или
550 листов
(стандартный или дополнительный)
Дополнительный лоток на 2000 листов
Многоцелевое устройство подачи
Устройство двусторонней печати
A4
A5
A6
1,2
JIS B5
210 x 297 мм
(8,3 x 11,7 дю йма)
148 x 210 мм
(5,8 x 8,3 дюй ма)
105 x 148 мм
(4,1 x 5,8 дюй ма)
X
182 x 257 мм
(7,2 x 10,1 дю йма)
X
X
X
X
Letter
Legal
216 x 279 мм
(8,5 x 11 дюй мов)
216 x 356 мм
(8,5 x 14 дюй мов)
Executive
184 x 267 мм
(7,3 x 10,5 дю йма)
X
1
Этот формат отображается в меню "Формат бумаги", только когда источник бумаги не поддерживает распознавание формата или эта функция отключена.
2
Этот формат поддерживает только стандартный выходной лоток.
3
Если установлен этот параметр, для страницы используется формат 216 x 356 мм (8,5 x 14 дюймов), если в программе не указан другой формат.
4
Для двусторонней печати ширина бумаги формата Universal должна быть от 148 мм (5,8 дюйма) до
216 мм (8,5 дюйма), а длина - от 182 мм (7,2 дюйма) до 356 мм (14 дюймов).
Инструкции по работе с бумагой и специальными материалами для печати
93
Формат бумаги
Oficio
Folio
1
1
Statement
Universal
1
3,4
Размеры
216 x 340 мм
(8,5 x 13,4 дю ймов)
216 x 330 мм
(8,5 x 13 дюй мов)
Лотки на 250 или
550 листов
(стандартный или дополнительный)
Дополнительный лоток на 2000 листов
X
X
X
140 x 216 мм
(5,5 x 8,5 дюй ма) от
138 x 210 мм
(5,5 x 8,3 дюй ма) до
216 x 356 мм
(8,5 x 14 дюй мов)
X
от
70 x 127 мм
(2,8 x 5 дюйм ов) до
216 x 356 мм
(8,5 x 14 дюй мов)
X X
Многоцелевое устройство подачи
Устройство двусторонней печати
X
X
X
Конверт 7 3/4
(Monarch)
от
148 x 182 мм
(5,8 x 7,7 дюй мов) до
216 x 356 мм
(8,5 x 14 дюй мов)
98 x 191 мм
(3,9 x 7,5 дюй мов)
X
X
X X
Конверт 9
98 x 225 мм
(3,9 x 8,9 дюй ма)
X X X
1
Этот формат отображается в меню "Формат бумаги", только когда источник бумаги не поддерживает распознавание формата или эта функция отключена.
2
Этот формат поддерживает только стандартный выходной лоток.
3
Если установлен этот параметр, для страницы используется формат 216 x 356 мм (8,5 x 14 дюймов), если в программе не указан другой формат.
4
Для двусторонней печати ширина бумаги формата Universal должна быть от 148 мм (5,8 дюйма) до
216 мм (8,5 дюйма), а длина - от 182 мм (7,2 дюйма) до 356 мм (14 дюймов).
Инструкции по работе с бумагой и специальными материалами для печати
94
Формат бумаги
Конверт 10
Конверт DL
Другой конверт
Размеры
105 x 241 мм
(4,1 x 9,5 дюй ма)
X
110 x 220 мм
(4,3 x 8,7 дюй мов)
X
от
98 x 162 мм
(3,9 x 6,4 дюй ма) до
176 x 250 мм
(6,9 x 9,8 дюй ма)
X
Лотки на 250 или
550 листов
(стандартный или дополнительный)
Дополнительный лоток на 2000 листов
X
X
X
Многоцелевое устройство подачи
Устройство двусторонней печати
X
X
X
1
Этот формат отображается в меню "Формат бумаги", только когда источник бумаги не поддерживает распознавание формата или эта функция отключена.
2
Этот формат поддерживает только стандартный выходной лоток.
3
Если установлен этот параметр, для страницы используется формат 216 x 356 мм (8,5 x 14 дюймов), если в программе не указан другой формат.
4
Для двусторонней печати ширина бумаги формата Universal должна быть от 148 мм (5,8 дюйма) до
216 мм (8,5 дюйма), а длина - от 182 мм (7,2 дюйма) до 356 мм (14 дюймов).
Примечание.
Дополнительный универсально настраиваемый лоток подачи на 250 листов предназначен для форматов меньше A5, например каталожных карточек.
Инструкции по работе с бумагой и специальными материалами для печати
95
Типы и плотность бумаги, поддерживаемые принтером
Принтер поддерживает бумагу плотно сть ю
60-176 г/м2 (16-47фунтов). Устройство двусторонней печати поддерживает бумагу плотностью 63-170 г/м
2
(17-45 фунтов).
Тип бумаги Лотки на 250 или
550 листов
(стандартный или дополнительный)
Дополнительный лоток на 2000 листов
Многоцелевое устройство подачи
Устройство двусторонней печати
Бумага
•
Обычная
•
Бум. для докум.
•
Цветная
•
Пользоват.
•
Фирменный бланк
•
Тонкая
•
Плотная
•
Печатный бланк
•
Шероховатая/Хлопковая
•
Бум из вторсыр
Карточки
Конверты X X X
Этикетки
1
Прозрачные пленки
1
Печать на односторонних бумажных этикетках, предназначенных для лазерных принтеров, возможна только в редких случаях: не более 20 страниц этикеток в месяц. Печать на виниловых этикетках, этикетках для фармацевтических препаратов и этикетках из двухслойной ткани не поддерживается.
Внимание! Возможность повреждения:
В случае печати более чем 20 страниц бумажных этикеток в месяц возможно повреждение устройства двусторонней печати.
Инструкции по работе с бумагой и специальными материалами для печати
96
Поддерживаемые выходными лотками типы и плотность бумаги
Данная таблица служит для определения возможных выходных устройств для заданий на печать, в которых используются поддерживаемые типы и плотности бумаги. Емкость каждого выходного лотка указана в скобках. Расчет емкости произведен для бумаги плотностью 75г/м 2(2
0
фун тов).
Брошюровщик поддерживает бумагу плотностью 60-176 г/м
2
(16-47 фунтов).
Тип бумаги Стандартный выходной лоток
(350 или 550 листов)
Дополнительное устройство
Раскладной лоток выдачи
(550 листов) или выходной укладчик большой емкости (1850 листов)
4-лотковый почтовый ящик
(400 листов) 1
Брошюровщик
StapleSmart II
(500 листов)
2
Бумага
•
Обычная
•
Бум. для докум.
•
Цветная
•
Пользоват.
•
Фирменный бланк
•
Тонкая
•
Плотная
•
Печатный бланк
•
Шероховатая/Хлопковая
•
Бум из вторсыр
Карточки
Конверты
X
X
X
X
Этикетки
Прозрачные пленки
X
X
X
X
1
Поддерживает бумагу 60-90 г/м
2
(16-24 фунта).
2
Не более 50 листов плотностью 75 г/м
2
(20 фунтов) для скрепления. С плотной бумагой результаты могут быть другими.
Инструкции по работе с бумагой и специальными материалами для печати
97
Копирование
Устройство автоматической подачи Стекло экспонирования сканера
При работе с многостраничными документами рекомендуется использовать устройство автоматической подачи.
Для отдельных страниц, документов небольшого формата (например, почтовых открыток или фотографий), прозрачных пленок или документов на тонкой бумаге (например, вырезок из журналов) рекомендуется использовать стекло экспонирования сканера.
Создание копий
Выполнение ускоренного копирования
1
Загрузите исходный документ лицевой стороной вверх, короткой стороной вперед в устройство автоматической подачи или лицевой стороной вниз на стекло экспонирования сканера.
Примечание.
Не загружайте открытки, фотографии, небольшие документы, прозрачные пленки, фотобумагу или тонкие листы (например, вырезки из журналов) в устройство автоматической подачи. Помещайте такие оригиналы на стекло экспонирования сканера.
2
При загрузке документа в устройство автоматической подачи отрегулируйте положение направляющих для бумаги.
3
На панели управления принтера нажмите кнопку .
4
Если документ размещен на стекле сканера, нажмите кнопку
Завершить задание
для возврата на начальный экран.
Копирование
98
Копирование с использованием УАПД
1
Загрузите оригинал документа лицевой стороной вверх, короткой стороной вперед в УАПД.
Примечание.
Не загружайте открытки, фотографии, небольшие документы, прозрачные пленки, фотобумагу или тонкие листы (например, вырезки из журналов) в устройство автоматической подачи. Помещайте такие оригиналы на стекло экспонирования сканера.
2
Отрегулируйте положение направляющих для бумаги.
3
На начальном экране нажмите кнопку
Копия
или введите количество копий с помощью клавиатуры.
Отображается экран режима копирования.
4
Выполните требуемые изменения параметров.
5
Нажмите кнопку
Копировать
.
Копирование с помощью стекла сканера
1
Поместите оригинал документа лицевой стороной вниз в левый верхний угол стекла экспонирования сканера.
2
На начальном экране нажмите кнопку
Копия
или введите количество копий с помощью клавиатуры.
Отображается экран режима копирования.
3
Выполните требуемые изменения параметров.
4
Нажмите кнопку
Копировать
.
5
Если необходимо отсканировать большее количество страниц, поместите следующий документ на стекло сканера, а затем нажмите кнопку
Сканировать следующую страницу
.
6
Нажмите кнопку
Завершить задание
для возврата на начальный экран.
Копирование фотографий
1
Поместите фотографию в левый дальний угол на стекло сканера лицевой стороной вниз.
2
На начальном экране нажмите кнопку
Копировать
.
3
Нажмите
Параметры
.
4
Нажмите
Содержимое
.
5
Нажмите
Фотография
.
6
Нажмите
Готово
.
7
Нажмите кнопку
Копировать
.
8
Нажмите
Сканировать следующую страницу
или
Завершить задание
.
Копирование
99
Копирование на специальные материалы для печати
Копирование на прозрачные пленки
1
Загрузите исходный документ лицевой стороной вверх, короткой стороной вперед в устройство автоматической подачи или лицевой стороной вниз на стекло экспонирования сканера.
Примечание.
Не загружайте открытки, фотографии, небольшие документы, прозрачные пленки, фотобумагу или тонкие листы (например, вырезки из журналов) в устройство автоматической подачи. Помещайте такие оригиналы на стекло экспонирования сканера.
2
При загрузке документа в устройство автоматической подачи отрегулируйте положение направляющих для бумаги.
3
На начальном экране нажмите кнопку
Копировать
.
4
Нажмите
Копировать с
, а затем определите формат оригинала документа.
5
Нажмите
Копировать на
, а затем выберите лоток, содержащий прозрачные пленки, или нажмите
Устройство ручной подачи
и поместите прозрачные пленки в многоцелевое устройство подачи.
6
Выберите необходимый размер прозрачных пленок, а затем нажмите
Продолжить
.
7
Нажимайте стрелки до тех пор, пока не появится надпись
Прозрачные пленки
.
8
Выберите
Прозрачные пленки
, а затем нажмите
Продолжить
.
9
Нажмите кнопку
Копировать
.
Копирование на фирменный бланк
1
Загрузите исходный документ лицевой стороной вверх, короткой стороной вперед в устройство автоматической подачи или лицевой стороной вниз на стекло экспонирования сканера.
Примечание.
Не загружайте открытки, фотографии, небольшие документы, прозрачные пленки, фотобумагу или тонкие листы (например, вырезки из журналов) в устройство автоматической подачи. Помещайте такие оригиналы на стекло экспонирования сканера.
2
При загрузке документа в устройство автоматической подачи отрегулируйте положение направляющих для бумаги.
3
На начальном экране нажмите кнопку
Копировать
.
4
Нажмите
Копировать с
, а затем определите формат оригинала документа.
5
Нажмите
Копировать на
, а затем выберите
Устройство ручной подачи
и поместите в многоцелевое устройство подачи фирменный бланк лицевой стороной вверх верхним краем вперед.
6
Выберите необходимый размер фирменного бланка, а затем нажмите
Продолжить
.
7
С помощью стрелок выберите пункт
Фирменный бланк
.
8
Нажмите
Фирменный бланк
, а затем нажмите
Продолжить
.
9
Нажмите кнопку
Копировать
.
Копирование
100
Настройка параметров копирования
Копирование с одного формата на другой
1
Загрузите исходный документ лицевой стороной вверх, короткой стороной вперед в устройство автоматической подачи или лицевой стороной вниз на стекло экспонирования сканера.
Примечание.
Не загружайте открытки, фотографии, небольшие документы, прозрачные пленки, фотобумагу или тонкие листы (например, вырезки из журналов) в устройство автоматической подачи. Помещайте такие оригиналы на стекло экспонирования сканера.
2
При загрузке документа в устройство автоматической подачи отрегулируйте положение направляющих для бумаги.
3
На начальном экране нажмите кнопку
Копировать
.
4
Нажмите
Копировать с
, а затем определите формат оригинала документа.
5
Нажмите
Копировать на
, а затем выберите формат, на который следует выполнить копирование.
Примечание.
Если выбран формат бумаги, отличный от формата в параметре “Копировать с”, то принтер изменит размер автоматически.
6
Нажмите кнопку
Копировать
.
Создание копий с использованием бумаги из выбранного лотка
Во время копирования можно выбрать лоток, содержащий необходимый тип бумаги. Например, если в многоцелевом устройстве подачи находится специальный материал для печати и требуется сделать копии на этом материале, выполните следующие действия.
1
Загрузите исходный документ лицевой стороной вверх, короткой стороной вперед в устройство автоматической подачи или лицевой стороной вниз на стекло экспонирования сканера.
Примечание.
Не загружайте открытки, фотографии, небольшие документы, прозрачные пленки, фотобумагу или тонкие листы (например, вырезки из журналов) в устройство автоматической подачи. Помещайте такие оригиналы на стекло экспонирования сканера.
2
При загрузке документа в устройство автоматической подачи отрегулируйте положение направляющих для бумаги.
3
На начальном экране нажмите кнопку
Копировать
.
4
Нажмите
Копировать с
, а затем определите формат оригинала документа.
5
Нажмите
Копировать на
, а затем выберите
Устройство ручной подачи
или лоток, содержащий бумагу нужного типа.
Примечание.
Если выбрано устройство ручной подачи, то потребуется также выбрать формат и тип бумаги.
6
Нажмите кнопку
Копировать
.
Копирование
101
Копирование документов, содержащих страницы разного формата
Для копирования документов, содержащих страницы разного формата, используйте устройство автоматической подачи. В зависимости от форматов бумаги и параметров “Копировать на” и
“копировать с” каждая копия либо распечатывается на бумаге различных форматов (пример 1) или масштабируется по размеру одного формата бумаги (пример 2).
Пример 1: копирование на бумагу различного формата
Принтер содержит два лотка для бумаги, в один лоток загружена бумага формата Letter, а в другой бумага формата Legal. Необходимо скопировать документ, содержащий страницы формата letter и legal.
1
Загрузите исходный документ лицевой стороной вверх, короткой стороной вперед в устройство автоматической подачи или лицевой стороной вниз на стекло экспонирования сканера.
Примечание.
Не загружайте открытки, фотографии, небольшие документы, прозрачные пленки, фотобумагу или тонкие листы (например, вырезки из журналов) в устройство автоматической подачи. Помещайте такие оригиналы на стекло экспонирования сканера.
2
При загрузке документа в устройство автоматической подачи отрегулируйте положение направляющих для бумаги.
3
На начальном экране нажмите кнопку
Копировать
.
4
Нажмите
Копировать с
, в затем выберите
Автораспознавание формата
.
5
Нажмите
Копировать на
, а затем выберите
Автоматический подбор формата
.
6
Нажмите кнопку
Копировать
.
Сканер определяет во время сканирования бумагу различных форматов. Копии распечатываются на бумаге различных форматов в соответствии с форматами бумаги документа оригинала.
Пример 2: копирование на бумагу одного формата
Принтер содержит один лоток бумаги, в который загружена бумага формата Letter. Необходимо скопировать документ, содержащий страницы формата letter и legal.
1
Загрузите исходный документ лицевой стороной вверх, короткой стороной вперед в устройство автоматической подачи или лицевой стороной вниз на стекло экспонирования сканера.
Примечание.
Не загружайте открытки, фотографии, небольшие документы, прозрачные пленки, фотобумагу или тонкие листы (например, вырезки из журналов) в устройство автоматической подачи. Помещайте такие оригиналы на стекло экспонирования сканера.
2
При загрузке документа в устройство автоматической подачи отрегулируйте положение направляющих для бумаги.
3
На начальном экране нажмите кнопку
Копировать
.
4
Нажмите
Копировать с
, а затем выберите
Смешанные Letter/Legal
.
5
Нажмите
Копировать на
, а затем выберите
Letter
.
6
Нажмите кнопку
Копировать
.
Сканер определяет во время сканирования бумагу различных форматов и масштабирует страницы формата legal по размеру бумаги формата letter.
Копирование
102
Копирование на обеих сторонах листа бумаги
1
Загрузите исходный документ в УАПД лицевой стороной вверх, короткой стороной по направлению к УАПД, или на стекло экспонирования сканера лицевой стороной вниз.
Примечание.
Не загружайте в УАПД почтовые открытки, фотокарточки, документы небольшого формата, прозрачные пленки, фотобумагу и документы на тонкой бумаге (например, вырезки из журналов). Помещайте такие документы на стекло экспонирования сканера.
2
При загрузке документа в УАПД отрегулируйте положение направляющих для бумаги.
3
На начальном экране нажмите
Копирование
.
4
В области "Стороны (двусторонняя)" нажмите кнопку, соответствующую требуемому типу двусторонней печати.
Первая цифра соответствует количеству сторон исходного документа; вторая цифра соответствует количеству сторон копии. Например, при выборе "1-стор. на 2-стор." из одностороннего исходного документа получаются двусторонние копии.
5
Нажмите
Копировать
.
Уменьшение и увеличение копий
Копии можно уменьшить до 25% от размера оригинала или увеличить до 400% от размера оригинала.
Значение по умолчанию, заданное изготовителем для функции "Масштабирование" - "Авто". Если для параметра "Масштабирование" оставить значение "Авто", содержимое оригинала масштабируется в соответствии с форматом бумаги, на которую выполняется копирование.
Для уменьшения или увеличения копии выполните следующие действия.
1
Загрузите исходный документ лицевой стороной вверх, короткой стороной вперед в устройство автоматической подачи или лицевой стороной вниз на стекло экспонирования сканера.
Примечание.
Не загружайте открытки, фотографии, небольшие документы, прозрачные пленки, фотобумагу или тонкие листы (например, вырезки из журналов) в устройство автоматической подачи. Помещайте такие оригиналы на стекло экспонирования сканера.
2
При загрузке документа в устройство автоматической подачи отрегулируйте положение направляющих для бумаги.
3
На начальном экране нажмите кнопку
Копировать
.
4
В области "Масштаб" нажмите стрелки, чтобы увеличить или уменьшить копии.
Если после задания вручную значения масштаба нажать “Копировать в” или “Копировать из”, для функции "Масштабирование" будет установлено значение "Авто" .
5
Нажмите кнопку
Копировать
.
Копирование
103
Настройка качества копии
1
Загрузите исходный документ лицевой стороной вверх, короткой стороной вперед в устройство автоматической подачи или лицевой стороной вниз на стекло экспонирования сканера.
Примечание.
Не загружайте открытки, фотографии, небольшие документы, прозрачные пленки, фотобумагу или тонкие листы (например, вырезки из журналов) в устройство автоматической подачи. Помещайте такие оригиналы на стекло экспонирования сканера.
2
При загрузке документа в устройство автоматической подачи отрегулируйте положение направляющих для бумаги.
3
На начальном экране нажмите кнопку
Копировать
.
4
Нажмите
Параметры
.
5
Нажмите
Содержимое
.
6
Нажмите кнопку, наилучшим образом соответствующую копируемому документу.
•
Текст
- используется при копировании оригиналов документов, которые состоят главным образом из текстовых символов и штриховой графики.
•
Текст/Фото
- этот параметр следует использовать для обработки оригиналов документов смешанного типа, содержащих текст и графику или изображения
•
Фотография
- используется при копировании оригинала фотографии высокого качества или документа, напечатанного на струйном принтере.
•
Печатное изображение
- этот параметр следует использовать при копировании полутоновых фотографий и графики, например документов, напечатанных на лазерном принтере, или страниц из журналов или газет, которые содержат в основном изображения
7
Нажмите
Готово
.
8
Нажмите кнопку
Копировать
.
Использование разбора по копиям
При печати нескольких копий многостраничного документа можно распечатать каждую копию как набор (с разбором) или распечатать копии как группы страниц (без разбора по копиям).
С разбором по копиям Без разбора по копиям
По умолчанию значение функции "Разбор по копиям" - "Вкл". Если требуется выполнить разбор по копиям, отключите этот параметр.
Копирование
104
Для отключения режима разбора по копиям выполните следующие действия.
1
Загрузите исходный документ лицевой стороной вверх, короткой стороной вперед в устройство автоматической подачи или лицевой стороной вниз на стекло экспонирования сканера.
Примечание.
Не загружайте открытки, фотографии, небольшие документы, прозрачные пленки, фотобумагу или тонкие листы (например, вырезки из журналов) в устройство автоматической подачи. Помещайте такие оригиналы на стекло экспонирования сканера.
2
При загрузке документа в устройство автоматической подачи отрегулируйте положение направляющих для бумаги.
3
На начальном экране нажмите кнопку
Копировать
.
4
Введите необходимое количество копий с помощью клавиатуры.
5
Нажмите
Выкл
, если разбор по копиям не требуется.
6
Нажмите кнопку
Копировать
.
Добавление страниц-разделителей между копиями
1
Загрузите исходный документ лицевой стороной вверх, короткой стороной вперед в устройство автоматической подачи или лицевой стороной вниз на стекло экспонирования сканера.
Примечание.
Не загружайте открытки, фотографии, небольшие документы, прозрачные пленки, фотобумагу или тонкие листы (например, вырезки из журналов) в устройство автоматической подачи. Помещайте такие оригиналы на стекло экспонирования сканера.
2
При загрузке документа в устройство автоматической подачи отрегулируйте положение направляющих для бумаги.
3
На начальном экране нажмите кнопку
Копировать
.
4
Нажмите
Параметры
.
5
Нажмите
Страницы-разделители
.
Примечание.
Для размещения страниц-разделителей между копиями должна быть включена функция разбора по копиям. Если разбор по копиям отключен, страницы разделите добавляются в конце задания на печать.
6
Выберите один из следующих параметров:
•
Между копиями
•
Между заданиями
•
Между страницами
7
Нажмите
Готово
.
8
Нажмите кнопку
Копировать
.
Копирование нескольких страниц на один лист
С целью экономии бумаги предусмотрено копирование двух или четырех последовательных страниц многостраничного документа на одном листе бумаги.
Копирование
105
Примечания.
•
Для параметра "Формат бумаги" необходимо задать значение "Letter", "Legal", "A4" или "B5 JIS".
•
Для параметра Copy Size ("Формат копии") необходимо задать значение "100%".
1
Загрузите исходный документ лицевой стороной вверх, короткой стороной вперед в устройство автоматической подачи или лицевой стороной вниз на стекло экспонирования сканера.
Примечание.
Не загружайте открытки, фотографии, небольшие документы, прозрачные пленки, фотобумагу или тонкие листы (например, вырезки из журналов) в устройство автоматической подачи. Помещайте такие оригиналы на стекло экспонирования сканера.
2
При загрузке документа в устройство автоматической подачи отрегулируйте положение направляющих для бумаги.
3
На начальном экране нажмите кнопку
Копировать
.
4
Выберите параметр двусторонней печати.
5
Нажмите
Параметры
.
6
Нажмите
Экономия бумаги
.
7
Выберите необходимый выходной лоток.
8
Нажмите
Печать рамки вокруг страницы
, если необходимо поместить рамку вокруг копии каждой страницы.
9
Нажмите
Готово
.
10
Нажмите кнопку
Копировать
.
Создание пользовательского задания (скомпонованного задания)
Пользовательское или скомпонованное задание используется для объединения одного или нескольких комплектов исходных документов в одно задание на копирование. При сканировании каждого набора могут применяться различные параметры задания. Когда выполняется задание на копирование с включенным режимом "Пользовательское задание", сканер производит сканирование первого комплекта документов с использованием заданных параметров, а затем производит сканирование следующего комплекта документов с использованием тех же или других параметров.
Определение комплектов производится в зависимости от источника для сканирования.
•
Если исходный документ помещен на стекло экспонирования сканера, комплект состоит из одной страницы.
•
Если сканируются несколько страниц с использованием УАПД, сканирование производится до тех пор, пока УАПД не опустеет, и комплект состоит из всех отсканированных страниц.
•
Если сканируется одна страница с использованием УАПД, комплект состоит из одной страницы.
Пример.
Копирование
106
1
Загрузите исходный документ лицевой стороной вверх, короткой стороной вперед в устройство автоматической подачи или лицевой стороной вниз на стекло экспонирования сканера.
Примечание.
Не загружайте открытки, фотографии, небольшие документы, прозрачные пленки, фотобумагу или тонкие листы (например, вырезки из журналов) в устройство автоматической подачи. Помещайте такие оригиналы на стекло экспонирования сканера.
2
При загрузке документа в устройство автоматической подачи отрегулируйте положение направляющих для бумаги.
3
На начальном экране нажмите кнопку
Копировать
.
4
Нажмите
Параметры
.
5
Нажмите
Настройка задания
.
6
Нажмите
Вкл
.
7
Нажмите
Готово
.
8
Нажмите кнопку
Копировать
.
По завершении обработки документов отобразится экран сканирования.
9
Загрузите следующий документ в устройство автоматической подачи лицевой стороной вверх, коротким краем листа вперед. На стекло экспонирования сканера документ следует загружать лицевой стороной вниз. Затем нажмите
Сканировать из устройства автоматической подачи
или
Сканировать с планшета
.
Примечание.
При необходимости измените параметры задания.
10
Если необходимо отсканировать еще один документ, загрузите его в устройство автоматической подачи лицевой стороной вверх, коротким краем листа вперед или на стекло экспонирования сканера лицевой стороной вниз, а затем нажмите
Сканировать из устройства автоматической подачи
или
Сканировать с планшета
. В противном случае нажмите
Завершить задание
.
Прерывание задания
В режиме прерывания задания текущее задание на печать приостанавливается, что дает возможность распечатать копии.
Примечание.
Для работы этой функции необходимо включить режим прерывания задания.
1
Загрузите исходный документ лицевой стороной вверх, короткой стороной вперед в устройство автоматической подачи или лицевой стороной вниз на стекло экспонирования сканера.
Примечание.
Не загружайте открытки, фотографии, небольшие документы, прозрачные пленки, фотобумагу или тонкие листы (например, вырезки из журналов) в устройство автоматической подачи. Помещайте такие оригиналы на стекло экспонирования сканера.
2
При загрузке документа в устройство автоматической подачи отрегулируйте положение направляющих для бумаги.
3
На панели управления принтера нажмите кнопку .
4
Если документ размещен на стекле сканера, нажмите кнопку
Завершить задание
для возврата на начальный экран.
Копирование
107
Размещение информации на копиях
Размещение даты и времени в верхней части каждой страницы
1
Загрузите исходный документ лицевой стороной вверх, короткой стороной вперед в устройство автоматической подачи или лицевой стороной вниз на стекло экспонирования сканера.
Примечание.
Не загружайте открытки, фотографии, небольшие документы, прозрачные пленки, фотобумагу или тонкие листы (например, вырезки из журналов) в устройство автоматической подачи. Помещайте такие оригиналы на стекло экспонирования сканера.
2
При загрузке документа в устройство автоматической подачи отрегулируйте положение направляющих для бумаги.
3
На начальном экране нажмите кнопку
Копировать
.
4
Нажмите
Параметры
.
5
Нажмите
Верхний/нижний колонтитул
.
6
Выберите область на странице, куда необходимо поместить дату и время.
7
Нажмите
Дата/время
, а затем нажмите
Продолжить
.
8
Нажмите
Готово
.
9
Нажмите кнопку
Копировать
.
Размещение накладываемого сообщения на каждой странице
Можно поместить на каждой странице наложение. Предусмотрены следующие варианты текста наложения: "Срочно", "Конфиденциально", "Копия" и "Черновик". Для печати наложения на копиях выполните следующие действия.
1
Загрузите исходный документ лицевой стороной вверх, короткой стороной вперед в устройство автоматической подачи или лицевой стороной вниз на стекло экспонирования сканера.
Примечание.
Не загружайте открытки, фотографии, небольшие документы, прозрачные пленки, фотобумагу или тонкие листы (например, вырезки из журналов) в устройство автоматической подачи. Помещайте такие оригиналы на стекло экспонирования сканера.
2
При загрузке документа в устройство автоматической подачи отрегулируйте положение направляющих для бумаги.
3
На начальном экране нажмите кнопку
Копировать
.
4
Нажмите
Параметры
.
5
Нажмите
Наложение
.
6
Нажмите кнопку, соответствующую требуемому наложению.
7
Нажмите
Готово
.
8
Нажмите кнопку
Копировать
.
Копирование
108
Отмена задания на копирование
Отмена задания на копирование, когда документ находится в УАПД
Когда УАПД начинает обработку документа, отображается экран сканирования. Для отмены задания на копирование нажмите
Отменить задание
на сенсорном экране.
Отобразится экран “Отмена задания на сканирование”. УАПД очищает память ото всех хранящихся в ней страниц и отменяет задание.
Отмена задания на копирование, когда исходный документ находится на стекле экспонирования сканера
Нажмите
Отменить задание
на сенсорном экране.
Отобразится экран “Отмена задания на сканирование”. По завершении отмены задания отобразится экран копирования.
Отмена задания на копирование во время печати страниц
1
Нажмите
Отменить задание
на сенсорном экране или нажмите на клавиатуре.
2
Нажмите задание, выполнение которого требуется отменить.
3
Нажмите
Удаление выбранных заданий
.
Печать оставшихся страниц задания отменяется. Отображается начальный экран.
Знакомство с экранами и параметрами режима копирования
Копировать с
Эта функция открывает экран для ввода формата копируемых документов.
•
Нажмите кнопку "Формат бумаги", чтобы выбрать формат для функции "Копировать из".
Отобразится экран копирования с новыми параметрами.
•
Если для параметра "Копировать из" установлено значение "Смешанные Letter/Legal", можно скопировать оригинал документа, страницы которого имеют разный формат.
•
Если для функции "Копировать из" установлено значение "Автораспознавание формата", сканер распознает формат исходного документа автоматически.
Копирование
109
Копировать на
Эта функция открывает экран для ввода формата и типа бумаги, на которой должна производится печать копий.
•
Нажмите кнопку "Формат бумаги" и выберите параметр “Копировать на”. Отобразится экран копирования с новыми параметрами.
•
Если для функций “Копировать из” и “Копировать на” заданы разные форматы, принтер автоматически настраивает параметр "Масштабирование" для согласования форматов.
•
Если ни в один из лотков не загружена бумага для копирования требуемого типа, нажмите
Устройство ручной подачи
и вручную подайте бумагу через многофункциональное устройство подачи.
•
Когда для функции “Копировать в” задано значение "Автораспознавание формата", формат каждой копии соответствует формату исходного документа. Если ни в один из лотков не загружена бумага требуемого типа, принтер производит масштабирование для соответствия формату загруженной бумаги.
Масштаб
Данная функция позволяет создать из копии изображение с пропорциональным масштабированием в диапазоне от 25% до 400%. Возможно также автоматическое задание коэффициента масштабирования.
•
Когда требуется копирование с бумаги одного формата на другой, например, из формата Legal в формат Letter, значения формата бумаги, заданные для функций “Копировать из” и “Копировать в”, вызывают автоматическое изменение масштаба с целью поместить на копии весь оригинал документа.
•
С помощью кнопок со стрелками влево или вправо можно последовательно уменьшать или увеличивать значение на 1 %.
•
Нажмите и удерживайте кнопку со стрелкой, чтобы изменить значение с большим приращением.
•
Удерживание пальца на стрелке в течение 2 сек вызывает ускорение операций.
Плотность
Значение данной функции определяет уровень осветления или затемнения копии по отношению к исходному документу.
Содержимое
Данная функция задает используемый по умолчанию тип оригинала документа. Можно выбрать тип
"Текст", "Текст/Фото", "Фотографии" или "Распеч.изобр."
•
Текст
- этот параметр следует использовать для обработки четкого черного текста, напечатанного на белом фоне с высоким разрешением
•
Текст/Фото
- этот параметр следует использовать для обработки оригиналов документов смешанного типа, содержащих текст и графику или изображения
Копирование
110
•
Фотография
- используется, если более важными объектами сканирования являются графика и изображения. При выборе данного параметра увеличивается время сканирования, но улучшается цветопередача оригинала документа.
•
Печатное изображение
- этот параметр следует использовать при копировании полутоновых фотографий и графики, например документов, напечатанных на лазерном принтере, или страниц из журналов или газет, которые содержат в основном изображения
Стороны (двусторонняя печать)
Данная функция позволяет задать параметры двусторонней печати. Предусмотрена возможность печати копий на одной или двух сторонах, изготовление двусторонних копий (двусторонняя печать) из двусторонних оригиналов документов, изготовление двусторонних копий из односторонних оригиналов, изготовление односторонних копий (односторонняя печать) из двусторонних оригиналов.
Разбор по копиям
Эта функция при выполнении задания на печать обеспечивает сохранение порядка укладываемых страниц при печати нескольких копий документа. В соответствии с заводской настройкой функция
"Разбор по копиям" включена; в этом случае страницы будут выдаваться в следующем порядке:
(1,2,3) (1,2,3) (1,2,3). Для того чтобы копии каждой страницы укладывались вместе, установите для функции "Разбор по копиям" значение "Выкл." - страницы будут выдаваться в следующем порядке:
(1,1,1) (2,2,2) (3,3,3).
Параметры
При нажатии кнопки "Параметры" откроется экран, где можно изменить значения параметров
"Экономия бумаги", "Дополнительные параметры обработки изображений", "Настройка задания",
"Страницы-разделители", "Сдвиг отступа", "Очистка краев", "Верхний/нижний колонтитул",
"Наложение", "Содержимое", "Двусторонняя печать - дополнительно" и "Сохранение в виде кода быстрого доступа".
Экономия бумаги
Данная функция позволяет печатать две (или более) страницы оригинала документа вместе на одной странице. Режим экономии бумаги называется также "N стр./лист". N обозначает количество страниц. Например, в режиме "2 стр./лист" на одном листе распечатывается две страницы документа, а в режиме "4 стр./лист" - четыре страницы документа. Нажмите "Печ рамки на стр" для добавления или исключения рамок вокруг страниц оригинала документа на выходной странице.
Дополнительные параметры обработки изображений
Данная функция служит для настройки следующих функций: "Удаление фона", "Контрастность",
"Затенение деталей", "Сканир. от края до края", "Цветовой баланс" и "Зеркальное отражение" до копирования документа.
Пользовательское задание
Данная функция служит для объединения нескольких заданий на сканирование в одно задание.
Копирование
111
Страницы-разделители
Данная функция позволяет размещать чистые листы бумаги между копиями, страницами и заданиями на печать. Страницы-разделители могут выниматься из лотка, содержащего цветную бумагу, отличающуюся от бумаги, на которой печатаются копии.
Сдвиг отступа
При помощи данной функции можно увеличить величину отступа. Эта функция позволяет, например, оставить свободное место для переплета или сшивки. С помощью стрелок увеличения и уменьшения можно отрегулировать размер полей. Если дополнительное поле слишком большое, копия будет обрезана.
Очистка краев
Данная функция служит для удаления клякс и прочей информации по краям документа. Можно очистить область одинаковой ширины вдоль всех четырех краев листа либо выбрать конкретный край. "Очистка краев" вызывает стирание всех изображений внутри выбранного поля, создавая эффект отсутствия печати в соответствующей области листа бумаги.
Верхний/нижний колонтитул
С помощью этого параметра активируются значения параметров "Дата и время", "Номер страницы",
"Число убавлений" или "Польз. текст" и выполняется их печать в заданном заголовке или в виде нижнего колонтитула.
Наложение
Данная функция служит для создания водяного знака или сообщения, которые накладываются на содержимое копии. Можно выбрать значение "Срочный", "Конфиденциальный", "Копия" и
"Черновик" или ввести пользовательское сообщение в поле "Введите текст". Выбранное слово распечатывается крупным светлым шрифтом поперек каждой страницы.
Примечание.
Системный администратор может также создать текст для наложения. Когда будет создано пользовательское наложение, появится кнопка со значком, соответствующим этому наложению.
Содержимое
Данная функция служит для улучшения качества печати. Можно выбрать тип "Текст", "Текст/Фото",
"Фотографии" или "Распеч.изобр."
•
Текст
- этот параметр следует использовать при копировании оригиналов документов, которые состоят главным образом из текстовых символов и штриховой графики.
•
Текст/Фото
- этот параметр следует использовать при копировании оригиналов документов смешанного типа, которые содержат текст и графику или изображения.
•
Фотография
- этот параметр следует использовать при копировании оригинала фотографии высокого качества или документа, напечатанного на струйном принтере.
•
Печатное изображение
- этот параметр следует использовать при копировании полутоновых фотографий и графики, например документов, напечатанных на лазерном принтере, или страниц из журналов или газет.
Копирование
112
Двусторонняя печать - дополнительно
Данная функция служит для задания количества сторон документов (односторонние или двусторонние), ориентацию и способ скрепления исходных документов.
Примечание.
Некоторые дополнительные параметры двусторонней печати доступны не на всех моделях принтеров.
Сохранение в виде кода быстрого доступа
Этот параметр позволяет сохранить коды быстрого доступа для текущих параметров.
Улучшение качества копии
Вопрос
В каких случаях рекомендуется использовать режим "Текст"?
В каких случаях рекомендуется использовать режим "Текст/Фото"?
В каких случаях рекомендуется использовать режим "Распеч.изобр."?
В каких случаях рекомендуется использовать режим "Фотографии"?
Совет
•
Режим "Текст" следует использовать в тех случаях, когда важно сохранить текстовое содержимое оригинала документа, а сохранность изображений не важна.
•
Режим "Текст" рекомендуется для передачи по факсу квитанций, форм для использования с копировальной бумагой и документов, содержащих только текст или графику.
•
Режим "Текст/Фото" используется при сканировании документа, содержащего текст и графику.
•
Режим "Текст/Фото" рекомендуется для журнальных статей, деловой графики и брошюр.
Режим "Распеч.изобр." следует использовать при копировании черно-белых фотографий, графических документов, полученных при печати на лазерном принтере, или страниц из газет и журналов.
Режим "Фотографии" следует использовать при копировании документов, являющихся высококачественными фотографиями, или документов, полученных при печати на струйном принтере.
Копирование
113
Передача по электронной почте
Устройство автоматической подачи Стекло экспонирования сканера
При работе с многостраничными документами рекомендуется использовать устройство автоматической подачи.
Для отдельных страниц, документов небольшого формата (например, почтовых открыток или фотографий), прозрачных пленок или документов на тонкой бумаге (например, вырезок из журналов) рекомендуется использовать стекло экспонирования сканера.
Принтер можно использовать для передачи отсканированных документов по электронной почте одному или нескольким получателям. Существует три способа отправки сообщения электронной почты с принтера. Можно ввести адрес электронной почты вручную, использовать код быстрого доступа или адресную книгу.
Подготовка к отправке электронной почты
Настройка функции электронной почты
Для работы функции электронной почты необходимо ее активизировать в конфигурации принтера и задать допустимый адрес IP или адрес шлюза. Для настройки функции электронной почты выполните следующие действия.
1
В поле адреса в обозревателе введите IP-адрес принтера.
Примечание.
Если IP-адрес принтера неизвестен, распечатайте страницу настроек сети и в разделе TCP/IP найдите IP-адрес принтера.
2
Выберите
Настройка
.
3
В разделе "Параметры по умолча
нию" выберите Парам
етры эл.почты/FTP.
4
Выберите
Параметры эл.почты
.
5
Щелкните
Настройка почтового сервера
.
Передача по электронной почте
114
6
Введите в полях требуемую информацию.
7
Нажмите кнопку
Add
.
Настройка параметров электронной почты
1
В поле адреса в обозревателе введите IP-адрес принтера.
Примечание.
Если IP-адрес принтера неизвестен, распечатайте страницу настроек сети и в разделе TCP/IP найдите IP-адрес принтера.
2
Выберите
Настройка
.
3
Выберите
Параметры эл.почты/FTP
.
4
Выберите
Параметры эл.почты
.
5
Введите в полях требуемую информацию.
6
Нажмите кнопку
Submit
.
Создание кода быстрого доступа для электронной почты
Создание группы кода быстрого доступа к электронной почте с использованием встроенного веб-сервера
1
В поле адреса в обозревателе введите IP-адрес принтера.
Примечание.
Если IP-адрес принтера неизвестен, распечатайте страницу настроек сети и в разделе TCP/IP найдите IP-адрес принтера.
2
Выберите
Настройка
.
3
В разделе "Другие параметры" выберите
Управление кодами быстрого доступа
.
4
Щелкните
Настройка кода быстрого доступа для электронной почты
.
5
Введите уникальное имя получателя, а затем введите адрес электронной почты.
Примечание.
При вводе нескольких адресов указывайте их через запятую (,).
6
Выберите параметры сканирования (Формат, Содержимое, Цвет и Разрешение).
7
Введите код быстрого доступа, а затем нажмите кнопку
Добавить
.
Если ввести код, который уже используется, появится запрос на выбор другого кода.
Передача по электронной почте
115
Создание кода быстрого доступа для электронной почты с помощью сенсорного экрана
1
На начальном экране нажмите кнопку
Эл. почта
.
2
Введите адрес электронной почты получателя.
Чтобы создать группу получателей, нажмите
Следующий адрес
, а затем введите адрес электронной почты следующего получателя.
3
Нажмите
Сохранение в виде кода быстрого доступа
.
4
Введите уникальное имя для кода быстрого доступа, а затем нажмите
Ввод
.
5
Проверьте правильность ввода имени и кода быстрого доступа, а затем нажмите
OK
.
Если имя или код введены неправильно, нажмите
Отмена
, а затем повторно введите необходимые данные.
Отправка документа по электронной почте
Отправка электронного сообщения с помощью сенсорного экрана
1
Загрузите исходный документ лицевой стороной вверх, короткой стороной вперед в устройство автоматической подачи или лицевой стороной вниз на стекло экспонирования сканера.
Примечание.
Не загружайте открытки, фотографии, небольшие документы, прозрачные пленки, фотобумагу или тонкие листы (например, вырезки из журналов) в устройство автоматической подачи. Помещайте такие оригиналы на стекло экспонирования сканера.
2
При загрузке документа в устройство автоматической подачи отрегулируйте положение направляющих для бумаги.
3
На начальном экране нажмите кнопку
Эл. почта
.
4
Введите адрес электронной почты или номер быстрого доступа.
Чтобы ввести дополнительных получателей, нажмите кнопку
Следующий адрес
, а затем введите адрес или код быстрого доступа, который необходимо добавить.
5
Нажмите кнопку
Передать по электронной почте
.
Передача сообщения электронной почты с использованием кода быстрого доступа
1
Загрузите исходный документ лицевой стороной вверх, короткой стороной вперед в устройство автоматической подачи или лицевой стороной вниз на стекло экспонирования сканера.
Примечание.
Не загружайте открытки, фотографии, небольшие документы, прозрачные пленки, фотобумагу или тонкие листы (например, вырезки из журналов) в устройство автоматической подачи. Помещайте такие оригиналы на стекло экспонирования сканера.
2
При загрузке документа в устройство автоматической подачи отрегулируйте положение направляющих для бумаги.
Передача по электронной почте
116
3
Нажмите , а затем с помощью клавиатуры введите код быстрого доступа.
Чтобы ввести дополнительных получателей, нажмите кнопку
Следующий адрес
, а затем введите адрес или код быстрого доступа, который необходимо добавить.
4
Нажмите кнопку
Передать по электронной почте
.
Передача сообщения электронной почты с использованием адресной книги
1
Загрузите оригинал документа лицевой стороной вверх, короткой стороной вперед в УАПД или лицевой стороной вниз на стекло экспонирования сканера.
Примечание.
Не загружайте в УАПД почтовые открытки, фотокарточки, документы небольшого формата, прозрачные пленки, фотобумагу и документы на тонкой бумаге (например, вырезки из журналов). Помещайте такие документы на стекло экспонирования сканера.
2
При загрузке документа в УАПД отрегулируйте положение направляющих для бумаги.
3
На начальном экране нажмите
Электронная почта
.
4
Нажмите
Поиск в адресной книге
.
5
Введите нужное имя или его часть, затем нажмите
Поиск
.
6
Нажмите имя, которое требуется добавить в поле "Назначение:".
Для ввода дополнительных получателей нажмите
Следующий адрес
, а затем введите требуемый адрес или номер быстрого доступа, либо воспользуйтесь поиском в адресной книге.
7
Нажмите
Передать по электронной почте
.
Настройка параметров электронной почты
Добавление темы и текста сообщения электронной почты
1
Загрузите исходный документ лицевой стороной вверх, короткой стороной вперед в УАПД или лицевой стороной вниз на стекло экспонирования сканера.
Примечание.
Не загружайте в УАПД почтовые открытки, фотокарточки, документы небольшого формата, прозрачные пленки, фотобумагу и документы на тонкой бумаге (например, вырезки из журналов). Помещайте такие документы на стекло экспонирования сканера.
2
При загрузке документа в УАПД отрегулируйте положение направляющих для бумаги.
3
На начальном экране нажмите
Электронная почта
.
4
Введите адрес электронной почты.
5
Нажмите
Параметры
.
6
Нажмите
Тема
.
7
Введите тему сообщения электронной почты.
8
Нажмите
Готово
.
Передача по электронной почте
117
9
Нажмите
Сообщение
.
10
Введите сообщение электронной почты.
11
Нажмите
Готово
.
12
Нажмите
Передать по электронной почте
.
Изменение типа выходного файла
1
Загрузите исходный документ лицевой стороной вверх, короткой стороной вперед в устройство автоматической подачи или лицевой стороной вниз на стекло экспонирования сканера.
Примечание.
Не загружайте открытки, фотографии, небольшие документы, прозрачные пленки, фотобумагу или тонкие листы (например, вырезки из журналов) в устройство автоматической подачи. Помещайте такие оригиналы на стекло экспонирования сканера.
2
При загрузке документа в устройство автоматической подачи отрегулируйте положение направляющих для бумаги.
3
На начальном экране нажмите кнопку
Эл. почта
.
4
Введите адрес электронной почты.
5
Нажмите
Параметры
.
6
Нажмите кнопку, соответствующую типу файла, который требуется передать.
•
- создание одного файла с несколькими страницами, который можно просмотреть в программе Adobe Reader. Корпорацией Adobe предусмотрена возможность бесплатной загрузки Adobe Reader с веб-сайта www.adobe.com.
•
Защищенный PDF
- создание зашифрованного файла PDF для защиты содержимого файла от несанкционированного доступа
•
TIFF
- создание нескольких файлов или одного файла. Если в меню "Настройка" встроенного веб-сервера отключить параметр "Многостраничный TIFF", тогда каждая страница в формате TIFF будет сохраняться в отдельный файл. Размер файла, как правило, больше, чем в формате JPEG.
•
JPEG
- создание и прикрепление отдельного файла для каждой страницы оригинала документа, которые можно просмотреть с помощью большинства веб-обозревателей или графических программ
•
XPS
- создание одного файла XPS (XML Paper Specification) с несколькими страницами, который можно просмотреть в программе просмотра на базе обозревателя Internet Explorer или платформы .NET Framework, или загрузив его в автономную программу просмотра стороннего производителя
7
Нажмите кнопку
Передать по электронной почте
.
Примечание.
Если выбран параметр "Шифрованный PDF", дважды введите пароль.
Отмена передачи сообщения электронной почты
•
Если используется устройство автоматической подачи, нажмите
Отмена задания
, когда отображается сообщение
Сканирование…
.
•
Если используется стекло сканера, нажмите
Отмена задания
, когда отображается сообщение
Сканирование…
или
Сканировать следующую страницу
/
Завершить задание
.
Передача по электронной почте
118
Знакомство с параметрами электронной почты
Размер оригинала
Эта функция открывает экран для выбора формата документов, передаваемых по электронной почте.
•
Нажмите кнопку "Формат бумаги", чтобы выбрать формат для функции "Исходный формат".
Отображается экран электронной почты с новыми значениями параметров.
•
Если для параметра "Размер оригинала" установлено значение "Смешанные Letter/Legal", можно скопировать оригинал документа, страницы которого имеют разный формат.
•
Если для параметра "Размер оригинала" установлено значение "Автораспознавание формата", сканер автоматически определит формат оригинала документа.
Стороны (Двусторонняя печать)
Данная функция задает для принтера режим одностороннего или двустороннего (отпечатанного на обеих сторонах листа) оригинала документа. Это позволяет сканеру определить сканируемые страницы для включения в сообщение электронной почты.
Ориентация
Данная функция определяет, является ли ориентация оригинала документа книжной или альбомной, а затем изменяет параметры функций "Стороны" и "Прошивка" в соответствии с ориентацией оригинала документа.
Прошивка
Позволяет задать информацию о расположении переплета исходного документа по короткой или по длинной стороне.
Тема сообщения электронной почты
Данная функция позволяет ввести строку темы для сообщения электронной почты. Предусмотрен ввод до 255 символов.
Имя файла электронной почты
Этот параметр позволяет настроить имя файла вложения.
Сообщение электронной почты
Данная функция позволяет ввести сообщение, которое будет передано по электронной почте с отсканированным вложением.
Передача по электронной почте
119
Разрешение
При помощи разрешения производится настройка качества сообщений электронной почты.
Увеличение разрешения приводит к увеличению размера передаваемого по электронной почте файла и длительности сканирования исходного документа. Уменьшение разрешения приводит к уменьшению размера передаваемого по электронной почте файла.
Передать как
С помощью этого параметра задается формат вывода отсканированного изображения (PDF, TIFF,
JPEG или XPS).
•
- создание одного файла с несколькими страницами, который можно просмотреть в программе Adobe Reader. Корпорацией Adobe предусмотрена возможность бесплатной загрузки
Adobe Reader с веб-сайта www.adobe.com.
•
Защищенный PDF
- создание зашифрованного файла PDF для защиты содержимого файла от несанкционированного доступа
•
TIFF
- создание нескольких файлов или одного файла. Если в меню "Настройка" встроенного вебсервера отключить параметр "Многостраничный TIFF", тогда каждая страница в формате TIFF будет сохраняться в отдельный файл. Размер файла, как правило, больше, чем в формате JPEG.
•
JPEG
- создание и прикрепление отдельного файла для каждой страницы оригинала документа, которые можно просмотреть с помощью большинства веб-обозревателей или графических программ
•
XPS
- создание одного файла XPS с несколькими страницами, который можно просмотреть в программе просмотра на базе обозревателя Internet Explorer или платформы .NET Framework, или загрузив его в автономную программу просмотра стороннего производителя
Содержимое
Данная функция позволяет задать тип исходного документа. Допустимы следующие типы: "Текст",
"Текст/Фото" или "Фото". При выборе любого типа можно включить или отключить функцию "Цвет".
Значения функции "Содержимое" влияют на качество и размер сообщения электронной почты.
•
Текст
— подчеркивается четкость и черный цвет текста по сравнению с белым фоном
•
Текст/Фото
— используется, когда исходный документ содержит и текст, и графику (или картинки).
•
Фотографии
— сообщает сканеру о необходимости тщательной обработки графики и изображений. При выборе данного параметра увеличивается время сканирования, но улучшается цветопередача исходного документа. Увеличивается объем сохраняемой информации.
•
Цвет
— устанавливает тип сканирования и выходного документа для электронной почты.
Цветные документы могут быть отсканированы и отправлены по адресу электронной почты.
Передача по электронной почте
120
Дополнительные параметры
При нажатии этой кнопки открывается экран, в котором можно изменить дополнительные параметры обработки изображений, пользовательского задания, журнала передачи, предварительного просмотра отсканированного изображения, очистки краев и плотности.
•
Дополнительные параметры обработки изображений
- настройка параметров "Удаление фона", "Контраст", "Сканирование от края до края" и "Зеркальное отображение" перед копированием документа
•
Пользовательское задание (Построение задания)
- объединение нескольких заданий сканирования в одно задание
•
Журнал передачи
- печать журнала передачи или журнала ошибок передачи
•
Предварительный просмотр сканирования
- отображение первой страницы изображения перед добавлением его в сообщение электронной почты. После сканирования первой страницы процесс сканирования временно останавливается и отображается отсканированное изображение.
•
Очистка краев
- устранение смазывания или данных вокруг кромок документа. Можно очистить область одинаковой ширины вдоль всех четырех краев листа либо выбрать конкретный край. С помощью команды "Очистка краев" удаляются все данные внутри выбранной области сканированного изображения.
•
Плотность
- настройка значения, определяющего насколько светлыми или темными должны быть сканированные сообщения электронной почты при выводе.
Передача по электронной почте
121
Работа с факсом
Примечание.
Функции факса доступны не на всех моделях принтеров.
Устройство автоматической подачи Стекло экспонирования сканера
При работе с многостраничными документами рекомендуется использовать устройство автоматической подачи.
Для отдельных страниц, документов небольшого формата (например, почтовых открыток или фотографий), прозрачных пленок или документов на тонкой бумаге (например, вырезок из журналов) рекомендуется использовать стекло экспонирования сканера.
Передача факса
Отправка факса с помощью панели управления принтера
1
Загрузите исходный документ лицевой стороной вверх, короткой стороной вперед в устройство автоматической подачи или лицевой стороной вниз на стекло экспонирования сканера.
Примечание.
Не загружайте открытки, фотографии, небольшие документы, прозрачные пленки, фотобумагу или тонкие листы (например, вырезки из журналов) в устройство автоматической подачи. Помещайте такие оригиналы на стекло экспонирования сканера.
2
При загрузке документа в устройство автоматической подачи отрегулируйте положение направляющих для бумаги.
3
На начальном экране нажмите кнопку
Факс
.
Работа с факсом
122
4
Введите номер или номер быстрого доступа с помощью сенсорного экрана или клавиатуры.
Чтобы добавить получателей, нажмите кнопку
Следующий номер
, а затем введите номер телефона или код быстрого доступа получателя, или выполните поиск в адресной книге.
Примечание.
Чтобы вставить паузу при наборе в номер факса, нажмите . Для обозначения паузы при наборе в поле "Отправить факс" отображается запятая. Эта функция удобна в том случае, если сначала требуется набрать номер внешней линии.
5
Нажмите кнопку
Передать по факсу
.
Передача факса с компьютера
Передача факса с компьютера позволяет отправлять электронные документы, не отходя от рабочего стола. Эта возможность обеспечивает передачу документов по факсу непосредственно из прикладных программ.
Примечание.
Для выполнения этой функции на компьютере необходимо установить для принтера драйвер PostScript.
1
В программе выберите
Файл
ª
Печать
.
2
В окне "Печать" выберите принтер, а затем нажмите кнопку
Свойства
.
3
Выберите вкладку
Другие параметры
, а затем выберите параметр
Факс
.
4
Нажмите кнопку
OK
, а затем снова нажмите кнопку
OK
.
5
На экране "Факс" введите имя и номер получателя факса.
6
Нажмите кнопку
Отправить
.
Создание кодов быстрого доступа
Создание кода быстрого доступа для назначения факса с использованием встроенного веб-сервера
Вместо ввода номера телефона получателя факса полностью на панели управления принтера при каждой отправке факса можно создать постоянное назначение факса и назначит код быстрого доступа. Код быстрого доступа можно создать для одного номера факса или для группы номеров факсов.
1
В поле адреса в обозревателе введите IP-адрес принтера.
Примечание.
Если IP-адрес принтера неизвестен, распечатайте страницу настроек сети и в разделе TCP/IP найдите IP-адрес принтера.
2
Выберите
Настройка
.
3
Выберите
Управление кодами быстрого доступа
.
Примечание.
Может потребоваться ввести пароль. При отсутствии идентификатора пользователя и пароля следует получить их у сотрудника, отвечающего за обслуживание системы.
4
Выберите
Настройка кодов быстрого доступа для факса
.
Работа с факсом
123
5
Введите уникальное имя для кода быстрого доступа, а затем введите номер факса.
Чтобы создать код быстрого доступа для нескольких номеров, введите номера факса для группы.
Примечание.
Разделяйте номера факса в группе точкой с запятой (;).
6
Назначьте номер для кода быстрого доступа.
Если ввести код, который уже используется, появится запрос на выбор другого кода.
7
Нажмите кнопку
Add
.
Создание кода быстрого доступа для получателей факсов с использованием сенсорного экрана
1
Загрузите исходный документ лицевой стороной вверх, короткой стороной вперед в устройство автоматической подачи или лицевой стороной вниз на стекло экспонирования сканера.
Примечание.
Не загружайте открытки, фотографии, небольшие документы, прозрачные пленки, фотобумагу или тонкие листы (например, вырезки из журналов) в устройство автоматической подачи. Помещайте такие оригиналы на стекло экспонирования сканера.
2
При загрузке документа в устройство автоматической подачи отрегулируйте положение направляющих для бумаги.
3
На начальном экране нажмите кнопку
Факс
.
4
Введите номер факса.
Чтобы создать группу номеров факсов, наж
мите Следую
щий номер, а затем введите следующий номер факса.
5
Нажмите
Сохранение в виде кода быстрого доступа
.
6
Введите номер для кода быстрого доступа.
7
Проверьте правильность ввода имени и кода быстрого доступа, а затем нажмите
OK
. Если имя или код введены неправильно, нажмите
Отмена
, а затем повторно введите необходимые данные.
Если ввести код, который уже используется, появится запрос на выбор другого кода.
8
Нажмите
Передать по факсу
для отправки факса или нажмите для возврата на начальный экран.
Работа с факсом
124
Использование кодов быстрого доступа и адресной книги
Использование кодов быстрого доступа для факса
Коды быстрого доступа для факса по функциональному назначению можно сравнить с номерами быстрого набора, сохраняемые в памяти телефона или факсимильного аппарата. Коды быстрого доступа можно назначить при создании постоянных адресатов факсимильной передачи. Для указания постоянных данных о назначении факсов или создания номеров быстрого набора используется раздел "Управление кодами быстрого доступа" меню "Настройка" встроенного вебсервера. Код быстрого доступа (1 - 99999) может быть связан с одним или несколькими получателями. Создав код быстрого доступа для группы номеров факсов, можно быстро передать факс всей группе получателей.
1
Загрузите исходный документ лицевой стороной вверх, короткой стороной вперед в устройство автоматической подачи или лицевой стороной вниз на стекло экспонирования сканера.
Примечание.
Не загружайте в УАПД почтовые открытки, фотокарточки, документы небольшого формата, прозрачные пленки, фотобумагу и документы на тонкой бумаге (например, вырезки из журналов). Помещайте такие оригиналы на стекло экспонирования сканера.
2
При загрузке документа в устройство автоматической подачи отрегулируйте положение направляющих для бумаги.
3
Нажмите , а затем с помощью клавиатуры введите код быстрого доступа.
Работа с адресной книгой
Примечание.
Если функция адресной книги отключена, обратитесь к системному администратору.
1
Загрузите исходный документ лицевой стороной вверх, короткой стороной вперед в устройство автоматической подачи или лицевой стороной вниз на стекло экспонирования сканера.
Примечание.
Не загружайте открытки, фотографии, небольшие документы, прозрачные пленки, фотобумагу или тонкие листы (например, вырезки из журналов) в устройство автоматической подачи. Помещайте такие оригиналы на стекло экспонирования сканера.
2
При загрузке документа в устройство автоматической подачи отрегулируйте положение направляющих для бумаги.
3
На начальном экране нажмите кнопку
Факс
.
4
Нажмите кнопку
Поиск в адресной книге
.
5
С помощью виртуальной клавиатуры введите имя или часть имени лица, чей номер факса требуется найти (Не пытайтесь выполнять поиск нескольких имен одновременно.)
6
Нажмите кнопку
Поиск
.
7
Нажмите имя, чтобы добавить его в список "Отправить факс".
8
Повторите шаги с 4 по 7 для ввода дополнительных адресов.
9
Нажмите кнопку
Передать по факсу
.
Работа с факсом
125
Настройка параметров факса
Изменение разрешения факса
При настройке разрешения осуществляется изменение качества факса. Задание значения разрешения производится в диапазоне от "Стандартное" (наивысшая скорость) до
"Наивысшее" (наименьшая скорость, наивысшее качество).
1
Загрузите исходный документ лицевой стороной вверх, короткой стороной вперед в устройство автоматической подачи или лицевой стороной вниз на стекло экспонирования сканера.
Примечание.
Не загружайте открытки, фотографии, небольшие документы, прозрачные пленки, фотобумагу или тонкие листы (например, вырезки из журналов) в устройство автоматической подачи. Помещайте такие оригиналы на стекло экспонирования сканера.
2
При загрузке документа в устройство автоматической подачи отрегулируйте положение направляющих для бумаги.
3
На начальном экране нажмите кнопку
Факс
.
4
Введите с цифровой клавиатуры номер получателя.
5
Нажмите
Параметры
.
6
В области "Разрешение" с помощью стрелок выберите необходимо разрешение.
7
Нажмите кнопку
Передать по факсу
.
Осветление или затемнение факса
1
Загрузите исходный документ лицевой стороной вверх, короткой стороной вперед в устройство автоматической подачи или лицевой стороной вниз на стекло экспонирования сканера.
Примечание.
Не загружайте открытки, фотографии, небольшие документы, прозрачные пленки, фотобумагу или тонкие листы (например, вырезки из журналов) в устройство автоматической подачи. Помещайте такие оригиналы на стекло экспонирования сканера.
2
При загрузке документа в устройство автоматической подачи отрегулируйте положение направляющих для бумаги.
3
На начальном экране нажмите кнопку
Факс
.
4
Введите с цифровой клавиатуры номер получателя.
5
Нажмите
Параметры
.
6
В области "Плотность" с помощью стрелок настройте плотность печати факса.
7
Нажмите кнопку
Передать по факсу
.
Работа с факсом
126
Передача факса в назначенное время
1
Загрузите исходный документ лицевой стороной вверх, короткой стороной вперед в устройство автоматической подачи или лицевой стороной вниз на стекло экспонирования сканера.
Примечание.
Не загружайте открытки, фотографии, небольшие документы, прозрачные пленки, фотобумагу или тонкие листы (например, вырезки из журналов) в устройство автоматической подачи. Помещайте такие оригиналы на стекло экспонирования сканера.
2
При загрузке документа в устройство автоматической подачи отрегулируйте положение направляющих для бумаги.
3
На начальном экране нажмите кнопку
Факс
.
4
Введите номер факса с помощью кнопок с цифрами на сенсорном экране либо с цифровой клавиатуры.
5
Нажмите
Параметры
.
6
Нажмите
Дополнительные параметры
.
7
Нажмите
Отложенная передача
.
Примечание.
Если для параметра "Режим факса" задано значение "Сервер факсов", кнопка
"Отложенная передача" не отображается. Факсимильные сообщения, ожидающие передачи, находятся в очереди факсимильных сообщений.
8
Нажмите стрелки, чтоб настроить время отправки факса.
Время увеличивается и уменьшается с приращением в 30 мин. Если отображается текущее время, стрелка влево недоступна.
9
Нажмите
Готово
.
10
Нажмите кнопку
Передать по факсу
.
Примечание.
Документ будет отсканирован и отправлен по факсу в запланированное время.
Просмотр журнала факсов
1
В поле адреса в обозревателе введите IP-адрес принтера.
Примечание.
Если IP-адрес принтера неизвестен, распечатайте страницу настроек сети и в разделе TCP/IP найдите IP-адрес принтера.
2
Выберите
Настройка
.
3
Щелкните
Отчеты
.
4
Щелкни
те Журнал з
адан
ий факса или
Журнал вызовов факса.
Блокировка ненужных факсов
1
В поле адреса в обозревателе введите IP-адрес принтера.
Примечание.
Если IP-адрес принтера неизвестен, распечатайте страницу настроек сети и в разделе TCP/IP найдите IP-адрес принтера.
2
Выберите
Настройка
.
Работа с факсом
127
3
Выберите
Параметры факса
.
4
Щелкните
Настройка аналогового факса
.
5
Выберите параметр
Блокировка неопознанных факсов
.
При помощи этого параметра блокируется прием входящих факсов, имеющих определенный персональный идентификатор отправителя или не имеющих имени станции передачи факса.
6
В поле "Список запрещенных факсов" введите номера телефонов или имена станций передачи факсов тех отправителей, факсы которых требуется блокировать.
Отмена исходящего факса
Отмена факса во время сканирования исходного документа
•
Если используется устройство автоматической подачи, нажмите
Отмена задания
, когда отображается сообщение
Сканирование…
.
•
Если используется стекло сканера, нажмите
Отмена задания
, когда отображается сообщение
Сканирование…
или
Сканировать следующую страницу
/
Завершить задание
.
Отмена факса после того, как исходный документ отсканирован в память
1
На начальном экране нажмите
Отмена заданий
.
Отобразится экран отмены заданий.
2
Нажмите одно или несколько заданий, которые требуется отменить.
На экране отображаются только три задания - нажимайте стрелку "вниз" для прокрутки списка заданий, а затем нажмите задание, которое требуется отменить.
3
Нажмите
Удаление выбранных заданий
.
Отобразится экран удаления выбранных заданий, выбранные задания удаляются, затем отображается начальный экран.
Знакомство с параметрами факсимильной связи
Размер оригинала
Эта функция открывает экран для выбора формата документов, отправляемых по факсимильной связи.
•
Нажмите кнопку "Формат бумаги", чтобы выбрать формат для функции "Исходный формат".
Отображается экран факса с новыми значениями параметров.
•
Если для параметра "Размер оригинала" установлено значение "Смешанные Letter/Legal", можно скопировать оригинал документа, страницы которого имеют разный формат.
•
Если для параметра "Размер оригинала" установлено значение "Автораспознавание формата", сканер автоматически определит формат оригинала документа.
Работа с факсом
128
Содержимое
Данная функция задает используемый по умолчанию тип оригинала документа. Выберите "Текст",
"Текст/Фото" или "Фотография". При любом значении параметра "Содержимое" можно включить или отключить режим цветной печати. Выбор типа содержимого влияет на качество и объем отсканированного изображения.
•
Текст
- этот параметр следует использовать для обработки четкого черного текста, напечатанного на белом фоне с высоким разрешением
•
Текст/Фото
- этот параметр следует использовать для обработки оригиналов документов смешанного типа, содержащих текст и графику или изображения
•
Фотография
- используется, если более важными объектами сканирования являются графика и изображения. При выборе данного параметра увеличивается время сканирования, но улучшается цветопередача оригинала документа. При этом увеличивается объем сохраняемых данных.
•
Цвет
- задание типа сканирования и вывода для факса. Цветные документы можно отсканировать и отправить по назначению факса.
Стороны (Двусторонняя печать)
Данная функция задает для принтера режим одностороннего или двустороннего (отпечатанного на обеих сторонах листа) оригинала документа. Это позволяет сканеру определить сканируемые страницы для включения в документ.
Разрешение
Данная функция позволяет регулировать качество изображения при сканировании документа, передаваемого по факсимильной связи. Если требуется передать по факсимильной связи фотографию, графику или документ с мелким текстом, увеличьте значение параметра
"Разрешение". При этом увеличится время сканирования и улучшится качество передаваемого факса.
•
Стандартное
— подходит для большинства документов
•
Высокое
— рекомендуется для документов с мелким текстом
•
Сверхвысокое
— рекомендуется для документов с мелкими деталями
•
Наивысшее
— рекомендуется для документов с иллюстрациями или фотографиями
Плотность
Данная функция позволяет задать уровень осветления или затемнения факсов по отношению к оригиналу документа.
Работа с факсом
129
Дополнительные параметры
При нажатии этой кнопки открывается экран, в котором можно изменить параметры отложенной передачи, обработки изображений, пользовательского задания, журнала передачи, предварительного просмотра отсканированного изображения, очистки краев и двусторонней печати.
•
Отложенная п
ередача - с помощью этого параметра можно отправить факс позднее в заданное время и дату. После настройки факса нажмите кнопку
Отложенная передача
, введите время и дату, когда требуется отправить факс, а затем нажмите кнопку
Готово
. Этот режим особенно удобен при передаче информации по линиям факсимильной связи, которые в определенные часы часто бывают заняты, а также в том случае, если стоимость передачи зависит от времени суток.
Примечание.
Если в назначенное для передачи факса время принтер будет выключен, факс будет отправлен при последующем включении принтера.
•
Дополнительные параметры обработки изображений
- настройка параметров "Удаление фона", "Контраст", "Сканирование от края до края" и "Зеркальное отображение" перед отправкой документа по факсу
•
Пользовательское задание (Построение задания)
- объединение нескольких заданий сканирования в одно задание
•
Журнал передачи
- печать журнала передачи или журнала ошибок передачи
•
Предварительный просмотр сканирования
- отображение изображения перед добавлением его в факс. После сканирования первой страницы процесс сканирования временно останавливается и отображается отсканированное изображение.
•
Очистка краев
- устранение смазывания или данных вокруг кромок документа. Можно очистить область одинаковой ширины вдоль всех четырех краев листа либо выбрать конкретный край. С помощью команды "Очистка краев" удаляются все данные внутри выбранной области сканированного изображения.
•
Двусторонняя печать - дополнительно
- ввод данных о количестве сторон и ориентации оригинала документа, а также стороне скрепления (длинная или короткая)
Примечание.
Некоторые дополнительные параметры двусторонней печати доступны не на всех моделях принтеров.
Улучшение качества факса
Вопрос
В каких случаях рекомендуется использовать режим "Текст"?
В каких случаях рекомендуется использовать режим "Текст/Фото"?
Совет
•
Режим "Текст" следует использовать в тех случаях, когда важно сохранить текстовое содержимое факса, а сохранность изображений не важна.
•
Режим "Текст" рекомендуется для передачи по факсу квитанций, копий документов и документов, содержащих только текст или штриховую графику.
•
Режим "Текст/Фото" используется для передачи по факсу документа, содержащего текст и графику.
•
Режим "Текст/Фото" рекомендуется для журнальных статей, деловой графики и брошюр.
Работа с факсом
130
Вопрос
В каких случаях рекомендуется использовать режим "Фото"?
Совет
Режим "Фото" следует использовать при передаче по факсу фотографий, распечатанных на лазерном принтере, и фотографий из журналов или газет.
Отложенная отправка и пересылка факсов
Откладывание факсов
Данный режим позволяет задерживать печать принятых факсов до тех пор, пока факсы не будут разблокированы. Разблокирование отложенных факсов можно произвести вручную или в запланированный день и час.
1
В поле адреса в обозревателе введите IP-адрес принтера.
Примечание.
Если IP-адрес принтера неизвестен, распечатайте страницу настроек сети и в разделе TCP/IP найдите IP-адрес принтера.
2
Выберите
Настройка
.
3
Выберите
Параметры факса
.
4
Щелкните
Настройка аналогового факса
.
5
Выберите
Отложенные факсы
.
6
Введите пароль в поле "Пароль для печати факсов".
7
В меню "Режим отложенной факсимильной связи" выберите один из следующих параметров:
•
Выкл
•
Всегда вкл
•
Вручную
•
По расписанию
8
Если выбран параметр "По расписанию", выполните следующие действия. В противном случае перейдите к шагу 9.
а
Выберите
Планирование отложенных факсов
.
б
В меню "Действие" выберите
Отложенные факсы
.
в
В меню "Время" выберите время, когда необходимо отправить отложенные факсы.
г
В меню "Дни" выберите день, когда необходимо отправить отложенные факсы.
9
Нажмите кнопку
Add
.
Работа с факсом
131
Пересылка факса
Данная функция позволяет печатать и пересылать принятые факсы на номер получателя факса, адрес электронной почты, адрес узла FTP или LDSS.
1
В поле адреса в обозревателе введите IP-адрес принтера.
Примечание.
Если IP-адрес принтера неизвестен, распечатайте страницу настроек сети и в разделе TCP/IP найдите IP-адрес принтера.
2
Выберите
Настройка
.
3
Выберите
Параметры факса
.
4
Щелкните
Настройка аналогового факса
.
5
В меню "Переадресация факсов" выберите один из следующих параметров:
•
Печать
•
Печать и пересылка
•
Пересылка
6
В меню "Переслать" выберите один из следующих параметров:
•
Факс
•
Электронная почта
•
FTP
•
LDSS
• eSF
7
Щелкните внутри поля "Переслать на код быстрого доступа", а затем введите код быстрого доступа для номера, на который необходимо переслать факс.
Примечание.
Этот код быстрого доступа должен быть действительным для параметра, выбранного в меню “Переслать”.
8
Нажмите кнопку
Submit
.
Работа с факсом
132
Сканирование с передачей по адресу FTP
Устройство автоматической подачи Стекло экспонирования сканера
При работе с многостраничными документами рекомендуется использовать устройство автоматической подачи.
Для отдельных страниц, документов небольшого формата (например, почтовых открыток или фотографий), прозрачных пленок или документов на тонкой бумаге (например, вырезок из журналов) рекомендуется использовать стекло экспонирования сканера.
Сканер позволяет сканировать документы напрямую на сервер
FTP
. В рамках одной операции на сервер можно передать только один адрес FTP.
После настройки адреса FTP специалистом по обслуживанию системы этот адрес становится доступным в виде кода быстрого доступа или попадает в список профилей, открываемый с помощью значка "Отложенные задания". В качестве адреса FTP может выступать другой принтер, поддерживающий стандарт PostScript. Например, можно отсканировать цветной документ и передать его на цветной принтер. Передача документа на сервер FTP аналогична передаче факсимильного сообщения. Отличие заключается в том, что информация передается по сети, а не по телефонной линии.
Сканирование с передачей по адресу FTP
Сканирование с передачей по адресу FTP с использованием клавиатуры
1
Загрузите оригинал документа лицевой стороной вверх, короткой стороной вперед в УАПД или лицевой стороной вниз на стекло экспонирования сканера.
Примечание.
Не загружайте в УАПД почтовые открытки, фотокарточки, документы небольшого формата, прозрачные пленки, фотобумагу и документы на тонкой бумаге (например, вырезки из журналов). Помещайте такие оригиналы на стекло экспонирования сканера.
2
При загрузке документа в УАПД отрегулируйте положение направляющих для бумаги.
Сканирование с передачей по адресу FTP
133
3
При отображении начального экрана выберите пункт
FTP
.
4
Введите адрес FTP.
5
Нажмите
Передать
.
Сканирование на адрес FTP с использованием кода быстрого доступа
1
Загрузите исходный документ лицевой стороной вверх, короткой стороной вперед в устройство автоматической подачи или лицевой стороной вниз на стекло экспонирования сканера.
Примечание.
Не загружайте открытки, фотографии, небольшие документы, прозрачные пленки, фотобумагу или тонкие листы (например, вырезки из журналов) в устройство автоматической подачи. Помещайте такие оригиналы на стекло экспонирования сканера.
2
При загрузке документа в устройство автоматической подачи отрегулируйте положение направляющих для бумаги.
3
Нажмите
#
, а затем введите код быстрого доступа к FTP.
4
Нажмите кнопку
Передать по факсу
.
Сканирование с передачей по FTP с использованием адресной книги
1
Загрузите оригинал документа лицевой стороной вверх, короткой стороной вперед в УАПД или лицевой стороной вниз на стекло экспонирования сканера.
Примечание.
Не загружайте в УАПД почтовые открытки, фотокарточки, документы небольшого формата, прозрачные пленки, фотобумагу и документы на тонкой бумаге (например, вырезки из журналов). Помещайте такие оригиналы на стекло экспонирования сканера.
2
При загрузке документа в УАПД отрегулируйте положение направляющих для бумаги.
3
При отображении начального экрана нажмите пункт
FTP
.
4
Нажмите
Поиск в адресной книге
.
5
Введите нужное имя или его часть, затем нажмите
Поиск
.
6
Нажмите имя, которое требуется добавить в поле "Кому:".
7
Нажмите
Передать
.
Сканирование с передачей по адресу FTP
134
Создание кодов быстрого доступа
Вместо того чтобы каждый раз при передаче документа на сервер FTP вводить с панели управления полный адрес FTP, можно создать постоянный адрес назначения FTP и присвоить ему номер кода быстрого доступа. Существует два метода создания номеров кодов быстрого доступа: с помощью компьютера или с использованием сенсорного экрана принтера.
Создание кода быстрого выбора FTP с использованием встроенного веб-сервера
1
В поле адреса в обозревателе введите IP-адрес принтера.
Примечание.
Если IP-адрес принтера неизвестен, распечатайте страницу настроек сети и в разделе TCP/IP найдите IP-адрес принтера.
2
Выберите
Настройка
.
3
В разделе "Другие параметры" выберите
Управление кодами быстрого доступа
.
Примечание.
Может потребоваться ввести пароль. При отсутствии идентификатора пользователя и пароля следует получить их у сотрудника, отвечающего за обслуживание системы.
4
Выберите
Настройка кодов быстрого доступа для FTP
.
5
Введите соответствующие данные в полях.
6
Введите код быстрого доступа.
Если ввести код, который уже используется, появится запрос на выбор другого кода.
7
Нажмите кнопку
Add
.
Создание кода быстрого доступа для FTP с помощью сенсорного экрана
1
На начальном экране нажмите
FTP
.
2
Введите адрес узла FTP.
3
Нажмите
Сохранение в виде кода быстрого доступа
.
4
Введите номер для кода быстрого доступа.
5
Проверьте правильность ввода имени и кода быстрого доступа, а затем нажмите
OK
. Если имя или код введены неправильно, нажмите
Отмена
, а затем повторно введите необходимые данные.
Если ввести код, который уже используется, появится запрос на выбор другого кода.
6
Нажмите
Передать
, чтобы начать сканирование, а затем нажмите для возврата на начальный экран.
Сканирование с передачей по адресу FTP
135
Знакомство с параметрами FTP
Размер оригинала
Эта функция открывает экран для выбора формата копируемых документов.
•
Нажмите кнопку "Формат бумаги", чтобы выбрать формат для функции "Исходный формат".
Отображается экран FTP с новыми значениями параметров.
•
Если для параметра "Размер оригинала" установлено значение "Смешанные Letter/Legal", можно скопировать оригинал документа, страницы которого имеют разный формат.
•
Если для параметра "Размер оригинала" установлено значение "Автораспознавание формата", сканер автоматически определит формат оригинала документа.
Двусторонняя печать
Данная функция задает для принтера режим одностороннего или двустороннего (отпечатанного на обеих сторонах листа) оригинала документа. Это позволяет сканеру определить сканируемые страницы для включения в документ.
Ориентация
Данная функция определяет, является ли ориентация оригинала документа книжной или альбомной, а затем изменяет параметры функций "Стороны" и "Прошивка" в соответствии с ориентацией оригинала документа.
Прошивка
Позволяет определить расположение переплета исходного документа по длинной или короткой стороне.
Разрешение
Этот параметр позволяет регулировать качество выходного файла. Увеличение разрешения изображения приводит к увеличению размера файла и длительности сканирования оригинала документа. При уменьшении разрешения изображения размер файла уменьшается.
Передать как
С помощью этого параметра задается формат вывода отсканированного изображения (PDF, TIFF,
JPEG или XPS).
•
- создание одного файла с несколькими страницами, который можно просмотреть в программе Adobe Reader. Корпорацией Adobe предусмотрена возможность бесплатной загрузки
Adobe Reader с веб-сайта www.adobe.com.
•
Защищенный PDF
- создание зашифрованного файла PDF для защиты содержимого файла от несанкционированного доступа
Сканирование с передачей по адресу FTP
136
•
TIFF
- создание нескольких файлов или одного файла. Если в меню "Настройка" встроенного вебсервера отключить параметр "Многостраничный TIFF", тогда каждая страница в формате TIFF будет сохраняться в отдельный файл. Размер файла, как правило, больше, чем в формате JPEG.
•
JPEG
- создание и прикрепление отдельного файла для каждой страницы оригинала документа, которые можно просмотреть с помощью большинства веб-обозревателей или графических программ
•
XPS
- создание одного файла XPS с несколькими страницами, который можно просмотреть в программе просмотра на базе обозревателя Internet Explorer или платформы .NET Framework, или загрузив его в автономную программу просмотра стороннего производителя
Содержимое
Данная функция определяет тип исходного документа. Можно выбрать тип "Текст", "Текст/Фото" или "Фото". При выборе любого типа можно включить или отключить функцию "Цветной". Значения функции "Содержимое" влияют на качество и размер FTP-файла.
•
Текст
— подчеркивается четкость и черный цвет текста по сравнению с белым фоном.
•
Текст/Фото
— применяется для оригиналов документов с текстом и графикой или иллюстрациями.
•
Фотографии
— сообщает сканеру о необходимости тщательной обработки графики и изображений. При выборе данного параметра увеличивается время сканирования, но улучшается цветопередача исходного документа. При этом увеличивается объем сохраняемой информации.
•
Цветной
— устанавливает тип сканирования и выходного FTP-файла. Цветные документы могут быть отсканированы и переданы на узел FTP, на компьютер, по адресу электронной почты или на принтер.
Дополнительные параметры
При нажатии этой кнопки открывается экран, в котором можно изменить параметры обработки изображений, пользовательского задания, журнала передачи, предварительного просмотра отсканированного изображения, очистки краев и плотности.
•
Дополнительные п
араметры обработки изображений - настройка параметров вывода изображения перед сканированием документа
–
Удаление фона
- настройка белого в выходном изображении. Процент белого цвета на изображении можно увеличить или уменьшить с помощью кнопок со стрелками.
–
Выпадение цвета
- этот параметр используется для оптического распознавания текста с помощью форм. При выборе цвета он удаляется из формы, что обеспечивает дополнительные возможности для оптического распознавания.
–
Контрастность
- контрастность можно увеличить или уменьшить с помощью кнопок со стрелками.
–
Качество JPEG
- степень сжатия изображения можно увеличить или уменьшить с помощью кнопок со стрелками.
–
Зеркальное отображение
- установите этот флажок, чтобы при сканировании изображение отображалось зеркально.
–
Негатив изображения
- установите этот флажок, чтобы создать негатив изображения.
–
Темные детали
- степень видимости темных деталей можно увеличить или уменьшить с помощью кнопок со стрелками.
Сканирование с передачей по адресу FTP
137
–
Сканирование от края до края
- установите этот флажок для сканирования от края и до края.
–
Резкость
- резкость можно увеличить или уменьшить с помощью кнопок со стрелками.
•
Пользовательское задание (Построение задания)
- объединение нескольких заданий сканирования в одно задание
•
Журнал передачи
- печать журнала передачи или журнала ошибок передачи
•
Предварительный просмотр сканирования
- отображение первой страницы изображения перед добавлением его в файл FTP. После сканирования первой страницы процесс сканирования временно останавливается и отображается отсканированное изображение.
•
Очистка краев
- устранение смазывания или данных вокруг кромок документа. Можно очистить область одинаковой ширины вдоль всех четырех краев листа либо выбрать конкретный край. С помощью команды "Очистка краев" удаляются все данные внутри выбранной области сканированного изображения.
•
Плотность
- настройка значения, определяющего насколько светлыми или темными должны быть сканированные документы при выводе.
Улучшение качества документов для передачи по
FTP
Вопрос
В каких случаях рекомендуется использовать режим "Текст"?
В каких случаях рекомендуется использовать режим "Текст/Фото"?
В каких случаях рекомендуется использовать режим "Фото"?
Совет
•
Передавать документ на узел FTP с использованием режима "Текст" следует в тех случаях, когда важно сохранить текстовое содержимое документа, а сохранность изображений не важна.
•
Режим "Текст" рекомендуется для передачи по факсу квитанций, копий документов и документов, содержащих только текст или штриховую графику.
•
Режим "Текст/Фото" используется для передачи на узел FTP документа, содержащего текст и графику.
•
Режим "Текст/Фото" рекомендуется для журнальных статей, деловой графики и брошюр.
Режим "Фото" следует использовать в тех случаях, когда оригиналы документов состоят, главным образом, из фотографий, распечатанных на лазерном принтере и фотографий из журналов или газет.
Сканирование с передачей по адресу FTP
138
Сканирование на компьютер или флэшдиск
Устройство автоматической подачи Стекло экспонирования сканера
При работе с многостраничными документами рекомендуется использовать устройство автоматической подачи.
Для отдельных страниц, документов небольшого формата (например, почтовых открыток или фотографий), прозрачных пленок или документов на тонкой бумаге (например, вырезок из журналов) рекомендуется использовать стекло экспонирования сканера.
Сканер позволяет сканировать документы напрямую на компьютер или флэш-диск. Для приема изображений, полученных в режиме "Сканирование с передачей на ПК", не требуется непосредственное подключение компьютера к принтеру. Можно сканировать документы и передавать их на компьютер по сети посредством создания на компьютере профиля сканирования и последующей загрузки профиля в принтер.
Сканирование на компьютер
1
В поле адреса в обозревателе введите IP-адрес принтера.
Примечание.
Если IP-адрес принтера неизвестен, распечатайте страницу настроек сети и в разделе TCP/IP найдите IP-адрес принтера.
2
Выбери
те Профиль с
канирования.
3
Щелкните
Создать
.
4
Выберите параметры сканирования, а затем нажмите кнопку
Далее
.
5
На компьютере выберите папку, в которую требуется сохранять выходной файл, полученный в результате сканирования.
Сканирование на компьютер или флэш-диск
139
6
Введите имя сканирования.
Имя сканирования - это имя, которое отображается в списке "Профиль сканирования" на дисплее.
7
Нажмите кнопку
Submit
.
8
Просмотрите указания на экране "Профиль сканирования".
При выборе "Отправить" автоматически назначается код быстрого доступа. По завершении подготовки к сканированию документов можно воспользоваться этим кодом.
а
Загрузите исходный документ лицевой стороной вверх, короткой стороной вперед в устройство автоматической подачи или лицевой стороной вниз на стекло экспонирования сканера.
Примечание.
Не загружайте открытки, фотографии, небольшие документы, прозрачные пленки, фотобумагу или тонкие листы (например, вырезки из журналов) в устройство автоматической подачи. Помещайте такие оригиналы на стекло экспонирования сканера.
б
При загрузке документа в устройство автоматической подачи отрегулируйте положение направляющих для бумаги.
в
Нажмите , а затем с помощью клавиатуры введите код быстрого доступа или нажмите
Отложенные задания
на начальном экране и нажмите
Профили
.
г
После ввода номера кода быстрого доступа на сканере запускается операция сканирования и документ передается в указанный пользователем каталог или приложение. Если нажать
Профили
на начальном экране, выберите код быстрого доступа в списке.
9
Просмотрите файл на компьютере.
Результирующий файл сохраняется в указанном пользователем месте или открывается в указанной программе.
Сканирование на флэш-диск
1
Загрузите исходный документ лицевой стороной вверх, короткой стороной вперед в устройство автоматической подачи или лицевой стороной вниз на стекло экспонирования сканера.
Примечание.
Не загружайте открытки, фотографии, небольшие документы, прозрачные пленки, фотобумагу или тонкие листы (например, вырезки из журналов) в устройство автоматической подачи. Помещайте такие оригиналы на стекло экспонирования сканера.
2
При загрузке документа в устройство автоматической подачи отрегулируйте положение направляющих для бумаги.
3
Вставьте флэш-диск в порт USB на передней панели принтера.
Отображается экран "Отложенные задания".
4
Нажмите
Сканировать в USB
.
5
Выберите требуемые значения параметров сканирования.
6
Нажмите
Сканировать
.
Сканирование на компьютер или флэш-диск
140
Параметры профиля сканирования
Быстрая настройка
Данная функция позволяет выбрать предварительно определенные форматы или настроить параметры задания на сканирование. Можно выбрать один из перечисленных ниже параметров.
Пользовательский Фото - Цветной JPEG
Текст - Черно-белый PDF Фото - Цветной TIFF
Текст - Черно-белый TIFF Текст/Фото - Черно-белый PDF
Текст/Фото - Черно-белый PDF
Для настройки задания на сканирование из меню "Быстрая настройка" выберите
Пользовательский
. Затем задайте требуемые параметры сканирования.
Тип формата
С помощью этого параметра задается формат вывода отсканированного изображения (PDF, TIFF,
JPEG, ЗАЩИЩЕННЫЙ PDF или XPS).
•
- создание одного файла с несколькими страницами, который можно просмотреть в программе Adobe Reader. Корпорацией Adobe предусмотрена возможность бесплатной загрузки
Adobe Reader с веб-сайта www.adobe.com.
•
JPEG
- создание и прикрепление отдельного файла для каждой страницы оригинала документа, которые можно просмотреть с помощью большинства веб-обозревателей или графических программ
•
TIFF
- создание нескольких файлов или одного файла. Если в меню "Настройка" встроенного вебсервера отключить параметр "Многостраничный TIFF", тогда каждая страница в формате TIFF будет сохраняться в отдельный файл. Размер файла, как правило, больше, чем в формате JPEG.
•
Защищенный PDF
- создание зашифрованного файла PDF для защиты содержимого файла от несанкционированного доступа
•
XPS
- создание одного файла XPS с несколькими страницами, который можно просмотреть в программе просмотра на базе обозревателя Internet Explorer или платформы .NET Framework, или загрузив его в автономную программу просмотра стороннего производителя
Сжатие
Данная функция устанавливает формат, используемый для сжатия выходных файлов, получаемых в результате сканирования.
Сканирование на компьютер или флэш-диск
141
Содержимое по умолчанию
Данная функция задает используемый по умолчанию тип оригинала документа. Можно выбрать значение "Текст", "Текст/Фото" или "Фото". Значение этого параметра влияет на качество и размер отсканированного файла.
Текст
- этот параметр следует использовать для обработки четкого черного текста, напечатанного на белом фоне с высоким разрешением
Текст/Фото
- этот параметр следует использовать для обработки оригиналов документов смешанного типа, содержащих текст и графику или изображения
Фотог
рафия - используется, если более важными объектами сканирования являются графика и изображения. При выборе данного параметра увеличивается время сканирования, но улучшается цветопередача оригинала документа. При этом увеличивается объем сохраняемых данных.
Цвет
Данная функция определяет цветовые оттенки исходных документов. Можно выбрать значения:
"Градации серого", "Черно-белый" или "Цветной".
Размер оригинала
С помощью этого параметра задается размер сканируемых документов. Если для функции
"Исходный формат" установлено значение "Смешанный формат", возможно копирование исходных документов смешанных форматов (Letter/Legal).
Ориентация
Данная функция определяет, является ли ориентация оригинала документа книжной или альбомной, а затем изменяет параметры функций "Стороны" и "Прошивка" в соответствии с ориентацией оригинала документа.
Стороны (двусторонняя печать)
Этот параметр задает для принтера тип оригинала документа: односторонний (отпечатанный на одной стороне) или двусторонний (отпечатанный на обеих сторонах листа). Это позволяет сканеру определить сканируемые страницы для включения в документ.
Плотность
Данная функция позволяет задать уровень осветления или затемнения отсканированных документов по отношению к исходному документу.
Разрешение
Этот параметр позволяет регулировать качество выходного файла. Увеличение разрешения изображения приводит к увеличению размера файла и длительности сканирования оригинала документа. При уменьшении разрешения изображения размер файла уменьшается.
Сканирование на компьютер или флэш-диск
142
Дополнительные параметры обработки изображений
Этот параметр позволяет настроить параметры "Удаление фона", "Контраст", "Темные детали",
"Резкость и "Выпадение цвета" перед сканированием документа. Он также позволяет настроить сканирование от края и до края, выбрать функцию "Зеркальное отображение" или "Негатив изображения".
•
Удаление фона
- настройка белого в выходном изображении. Процент белого цвета на изображении можно увеличить или уменьшить с помощью кнопок со стрелками.
•
Контрастность
- контрастность можно увеличить или уменьшить с помощью кнопок со стрелками.
•
Темные детали
- степень видимости темных деталей можно увеличить или уменьшить с помощью кнопок со стрелками.
•
Резкость
- резкость можно увеличить или уменьшить с помощью кнопок со стрелками.
•
Выпадение цвета
- этот параметр используется для оптического распознавания текста с помощью форм. При выборе цвета он удаляется из формы, что обеспечивает дополнительные возможности для оптического распознавания.
•
Порог выпадения цвета
- количество выпадения цвета можно увеличить или уменьшить с помощью кнопок со стрелками.
•
Сканирование от края до края
- установите этот флажок для сканирования от края и до края.
•
Зеркальное отображение
- установите этот флажок, чтобы при сканировании изображение отображалось зеркально.
•
Негатив изображения
- установите этот флажок, чтобы создать негатив изображения.
Улучшение качества сканирования
Вопрос
В каких случаях рекомендуется использовать режим "Текст"?
В каких случаях рекомендуется использовать режим "Текст/Фото"?
В каких случаях рекомендуется использовать режим "Фото"?
Совет
•
Режим "Текст" следует использовать в тех случаях, когда важно сохранить текстовое содержимое оригинала документа, а сохранность изображений не важна.
•
Режим "Текст" рекомендуется для квитанций, форм для использования с копировальной бумагой и документов, содержащих только текст или графику.
•
Режим "Текст/Фото" используется при сканировании документа, содержащего текст и графику.
•
Режим "Текст/Фото" рекомендуется для журнальных статей, деловой графики и брошюр.
Режим "Фото" следует использовать при сканировании фотографий, распечатанных на лазерном принтере, и фотографий из журналов и газет.
Сканирование на компьютер или флэш-диск
143
Printing (Выполняется печать)
В этой главе содержатся сведения о процедуре печати, отчетах принтера и отмене заданий.
Надежность печати документов зависит от выбора бумаги и специальных материалов для печати, а
также от обращения с ними. Для получения дополнительных сведений см. разделы “Предотвращение
замятия материалов для печати” на стр. 154 и “Хранение бумаги” на стр. 92.
Печать документа
1
Загрузите бумагу в лоток или устройство подачи.
2
В меню "Бумага" на панели управления принтера задайте формат и тип бумаги в соответствии с загруженной бумагой.
3
Выполните одно из следующих действий:
Для пользователей Windows
а
Открыв документ, выберите
Файл
ª
Печать
.
б
Щелкните
Свойства, Параметры,
или
Настройка
, а затем настройте параметры, как необходимо.
Примечание.
Чтобы выполнить печать на бумаге определенного формата или типа, настройте параметры формата или типа бумаги в соответствии с загруженной бумагой или выберите соответствующий лоток или устройство подачи.
в
Нажмите кнопку
OK
, а затем нажмите кнопку
Печать
.
Для пользователей Macintosh
а
Настройте параметры в диалоговом окне "Page Setup".
1
Открыв документ, выберите
File
>
Page Setup
.
2
Выберите формат бумаги или создайте пользовательский формат, соответствующий загруженной бумаге.
3
Нажмите кнопку
OK
.
б
Настройте параметры в диалоговом окне Print.
1
Открыв документ, выберите
File
>
.
Если необходимо, щелкните значок в виде треугольника, чтобы отобразить дополнительные параметры.
2
В диалоговом окне Print и раскрывающихся меню настройте параметры, как необходимо.
Примечание.
Чтобы выполнить печать на бумаге определенного типа, настройте параметр типа бумаги в соответствии с загруженной бумагой или выберите соответствующий лоток или устройство подачи.
3
Нажмите кнопку
.
Printing (Выполняется печать)
144
Печать на специальных материалах
Советы по использованию фирменных бланков
•
Используйте фирменные бланки, предназначенные для лазерных принтеров.
•
Перед закупкой больших партий фирменных бланков обязательно выполните пробную печать.
•
Во избежание слипания фирменных бланков пролистайте стопку перед загрузкой.
•
При печати на фирменных бланках важно соблюдать ориентацию страницы. Дополнительные сведения о загрузке фирменных бланков см. в разделе
–
“Загрузка бумаги в стандартный или дополнительный лоток на 250 или 550 листов” на стр. 74
–
“Загрузка бумаги в лоток на 2000 листов” на стр. 78
–
“Загрузка многоцелевого устройства подачи” на стр. 82
Советы по использованию прозрачных пленок
Перед закупкой больших партий прозрачных пленок обязательно выполните пробную печать на этих прозрачных пленках.
При печати на прозрачных пленках соблюдайте следующие требования.
•
Для подачи прозрачных пленок можно использовать лоток на 250 листов, лоток на 550 листов или многоцелевое устройство подачи.
•
Используйте прозрачные пленки, предназначенные для лазерных принтеров. Уточните у изготовителя или поставщика, выдерживают ли прозрачные пленки нагревание до температуры
230°C без оплавления, обесцвечивания, деформации и выделения вредных веществ.
•
Следует использовать прозрачные пленки плотностью 138-146 г/м
2
(37-39 фунтов).
•
Во избежание ухудшения качества печати не оставляйте следы пальцев на прозрачных пленках.
•
Во избежание слипания прозрачных пленок пролистайте стопку перед загрузкой.
Советы по использованию конвертов
Перед закупкой больших партий конвертов обязательно выполните пробную печать на этих конвертах.
При печати на конвертах соблюдайте следующие требования.
•
Для подачи конвертов можно использовать многоцелевое устройство подачи или дополнительное устройство подачи конвертов.
•
Задайте тип бумаги и размеры конверта.
•
Используйте конверты, предназначенные для лазерных принтеров. Уточните у изготовителя или поставщика, выдерживают ли конверты нагревание до температуры 230°C без запечатывания, образования складок, чрезмерного скручивания и выделения вредных веществ.
•
Для обеспечения наилучшей производительности используйте конверты, изготовленные из бумаги плотностью 90 г/м
2
, (вес пачки 10,89 кг/24 фунта ). Можно использовать конверты из бумаги плотностью до 105 г/м
2
(пачка 12,7/28 фунтов ), если содержание хлопка в бумаге не превышает
25 %. Плотность конвертов из хлопковой бумаги не должна превышать 90 г/м
2
(пачка бумаги 10,89 кг/24 фунта ).
Printing (Выполняется печать)
145
•
Печатайте только на новых конвертах.
•
Для получения оптимальных результатов и снижения вероятности замятия бумаги не используйте следующие конверты:
–
чрезмерно скрученные или изогнутые;
–
слипшиеся или поврежденные;
–
с окнами, отверстиями, перфорацией, вырезами или тиснением;
–
с металлическими скрепками, проволочными стяжками или планками на сгибах;
–
с застежками и зажимами;
–
с наклеенными марками;
–
с выступающей клейкой полосой (при закрытом клапане);
–
с закругленными углами;
–
с грубой, волнистой или накладной отделкой.
•
Отрегулируйте положение направляющей ширины по ширине конвертов.
Примечание.
При высокой влажности (более 60%) высокая температура печати может привести к образованию складок или запечатыванию конвертов.
Советы по использованию этикеток
Перед закупкой больших партий этикеток обязательно выполните пробную печать на этих этикетках.
Примечание.
Печать на односторонних бумажных этикетках, предназначенных для лазерных принтеров, возможна только в редких случаях: не более 20 страниц этикеток в месяц. Печать на виниловых этикетках, этикетках для фармацевтических препаратов и этикетках из двухслойной ткани не поддерживается.
При печати на этикетках соблюдайте следующие требования.
•
Для подачи этикеток можно использовать лоток на 250 листов, лоток на 550 листов или многоцелевое устройство подачи.
•
Печатайте на этикетках, специально предназначенных для лазерных принтеров. Уточните у изготовителя или поставщика следующее.
–
Выдерживают ли этикетки 230°C (446°F) без запечатывания, чрезмерного скручивания, образования складок и выделения вредных веществ.
–
Выдерживают ли клейкое вещество, сторона для печати и верхний слой давление до
25 фунтов на кв. дюйм (172 кПа) без расслоения, расплывания по краям или выделения опасных газов.
•
Не печатайте на этикетках со скользкой подложкой.
•
Используйте целые листы для печати этикеток. При использовании нецелых листов возможно отслаивание этикеток в процессе печати и образование замятий. Кроме того, неполные листы с этикетками загрязняют принтер и картридж клеем, что может привести к аннулированию гарантии на принтер и картридж.
•
Не используйте этикетки с выступающим клеящим покрытием.
•
Не следует выполнять печать на расстоянии менее чем 1 мм (0,04 дюйма) от края этикетки, перфорации или между высечками на этикетке.
Printing (Выполняется печать)
146
•
Убедитесь, что клейкая подложка не совпадает с краем листа. Рекомендуется применять зоновое нанесение клея, при котором расстояние между клеящей областью и кромкой бумаги составляло бы не менее 1 мм (0,04 дюйма). Повреждение принтера клеящим веществом может привести к аннулированию гарантии.
•
Если это невозможно, удалите полоску шириной 1,6мм (0,06 дюйма) на передней и приводной кромке бумаги и используйте клей, который не течет.
•
Предпочтительной является книжная ориентация страниц, особенно при печати штрих-кодов.
Советы по печати на карточках
Карточки - это плотный однослойный материал для печати. Он обладает целым набором свойств
(например, содержание влаги, толщина и текстура), которые существенно влияют на качество печати. Обязательно проконтролируйте печать на образцах карточек, прежде чем закупать большие партии.
При печати на карточках соблюдайте следующие требования.
•
Для подачи карточек можно использовать лоток на 250 листов, лоток на 550 листов или многоцелевое устройство подачи.
•
Убедитесь в том, что для параметра "Тип бумаги" выбрано значение "Карточки".
•
Выберите необходимое значение для параметра "Фактура бумаги".
•
Помните, что типографическая печать, перфорация и складки могут существенно ухудшить качество печати, вызвать неполадки при подаче и замятие бумаги.
•
Выясните у изготовителя или поставщика, выдерживают ли карточки температуру до 230°C
(446°F) без выделения вредных веществ.
•
Не используйте готовые карточки, изготовленные с использованием химических веществ, которые могут загрязнить детали принтера. Ранее напечатанный на карточках рисунок может выделять полужидкие и летучие вещества внутри принтера.
•
По возможности следует использовать карточки с поперечным расположением волокон.
Печать конфиденциальных и других отложенных заданий
Отложенные задания в памяти принтера
При отправке задания на принтер можно настроить хранение задания в памяти принтера до тех пор, пока оно не будет запущено с панели управления принтера. Все задания печати, которые могут инициироваться пользователем на принтере, называются
отложенными
.
Примечание.
Конфиденциальные задания, задания с проверкой, резервирование и повтором можно удалить, если принтеру потребуется дополнительная память для обработки дополнительных отложенных заданий.
Printing (Выполняется печать)
147
Тип задания Описание
Конфиденциально При отправке конфиденциального задания на печать на принтер необходимо создать на компьютере PIN-код. PIN-код должен состоять из четырех цифр 0–9.
Задание сохраняется в памяти принтера до тех пор, пока на панели управления принтера не будет введен PIN-код с последующей печатью или удалением задания.
С проверкой При передаче на принтер задания на печать с проверкой распечатывается одна копия, а остальные копии сохраняются в памяти принтера. Режим печати с проверкой позволяет проверить качество печати первой копии перед печатью остальных копий. По завершении печати всех копий задание автоматически удаляется из памяти принтера.
С резервированием При передаче задания на печать с резервированием немедленная печать этого задания на принтере не выполняется. Задание сохраняется в памяти и может быть распечатано позднее. Задание хранится в памяти до тех пор, пока оно не будет удалено из меню "Отложенные задания".
С повтором При отправке задания на печать с повтором принтер распечатывает все запрошенные копии задания
и
сохраняет задание в памяти, чтобы впоследствии можно было напечатать дополнительные копии. Дополнительные копии можно распечатывать до тех пор, пока задание хранится в памяти принтера.
Другие типы отложенных заданий включают:
•
Профили из различных источников
•
Формы из киоска
•
Закладки
•
Нераспечатанные задания, которые называются
сохраненными
Печать конфиденциальных и других отложенных заданий на платформе Windows
Примечание.
По завершении печати конфиденциального задания или задания на печать с проверкой это задание автоматически удаляется из памяти принтера. Задания на печать с резервированием и на печать с повтором сохраняются в памяти принтера до их удаления пользователем.
1
Открыв документ, выберите
Файл
ª
Печать
.
2
Нажмите
кнопку Свойства
,
Параметры
или
Настройка
.
3
Щелкните
Другие Параметры
, а затем выберите параметр
Отложенная печать
.
4
Выберите тип задания (Конфиденциальное, С резервированием, С повтором или С проверкой), а затем назначьте имя пользователя. В случае конфиденциального задания необходимо также ввести четырехзначный PIN-код.
5
Нажмите кнопку
OK
или
Печать
, а затем перейдите к принтеру, чтобы запустить задание.
6
На начальном экране нажмите
Отложенные задания
.
7
Нажмите имя пользователя.
Примечание.
Может отображаться не более 500 отложенных заданий. Если необходимое имя не отображается, нажимайте кнопку со стрелкой вниз, пока не появится нужное имя, или нажмите
Поиск отложенных заданий
, если на принтере имеется множество отложенных заданий.
8
Нажмите
Конфиденциальные задания
.
Printing (Выполняется печать)
148
9
Введите PIN-код.
10
Нажмите задание, которое требуется распечатать.
11
Нажмите
Печать
или с помощью кнопок со стрелками увеличьте или уменьшите число копий, а затем нажмите
Печать
.
Печать конфиденциальных и других отложенных заданий с компьютера Macintosh
Примечание.
По завершении печати конфиденциального задания или задания на печать с проверкой это задание автоматически удаляется из памяти принтера. Задания на печать с резервированием и на печать с повтором сохраняются в памяти принтера до их удаления пользователем.
1
Открыв документ, выберите
File
>
.
Если необходимо, щелкните значок в виде треугольника, чтобы отобразить дополнительные параметры.
2
В раскрывающемся меню параметров печати или Copies & Pages выберите пункт
Job Routing
.
3
Выберите тип задания (Конфиденциальное, С резервированием, С повтором или С проверкой), а затем назначьте имя пользователя. В случае конфиденциального задания необходимо также ввести четырехзначный PIN-код.
4
Нажмите кнопку OK или Print, а затем перейдите к принтеру, чтобы запустить задание.
5
На начальном экране нажмите
Отложенные задания
.
6
Нажмите имя пользователя.
Примечание.
Может отображаться не более 500 отложенных заданий. Если необходимое имя не отображается, нажимайте кнопку со стрелкой вниз, пока не появится нужное имя, или нажмите
Поиск отложенных заданий
, если на принтере имеется множество отложенных заданий.
7
Нажмите
Конфиденциальные задания
.
8
Введите PIN-код.
9
Нажмите задание, которое требуется распечатать.
10
Нажмите
Печать
или с помощью кнопок со стрелками увеличьте или уменьшите число копий, а затем нажмите
Печать
.
Printing (Выполняется печать)
149
Печать с флэш-диска
Порт USB расположен на панели управления принтера. Вставьте флэш-диск, чтобы вывести на печать поддерживаемые типы файлов Поддерживаются следующие типы: .pdf, .gif, .jpeg, .jpg, .bmp, .png, .tiff, .tif, .pcx и .dcx.
Многие флэш-диски проходят тестирование на совместимость с принтером.
Примечания.
•
Высокоскоростные флэш-диски должны соответствовать скоростным стандартам USB. Флэшдиски, соответствующие низкоскоростным возможностям USB, не поддерживаются.
•
Устройства USB должны поддерживать систему FAT (
File Allocation Tables
). Устройства, отформатированные в системе NTFS (
New Technology File System
) или любой другой файловой системе, не поддерживаются.
•
Если выбран шифрованный файл PDF, введите его пароль на панели управления принтера.
•
Перед выводом на печать шифрованного файла PDF введите его пароль на панели управления принтера.
•
Пользователь не может выполнять печать файлов, на печать которых он не обладает полномочиями.
Печать с флэш-диска
1
Убедитесь, что принтер включен и отображается сообщение
Готов
.
2
Вставьте флэш-диск в USB-порт.
Примечания.
•
Если флэш-диск вставить, когда принтер требует вмешательства оператора, например при замятии бумаги, то принтер игнорирует флэш-диск.
•
Если флэш-диск вставить во время печати, то отобразится индикация
Принтер выполняет другое задание
. По завершении задания, возможно, потребуется просмотреть список отложенных заданий, чтобы распечатать документы с флэш-диска.
Printing (Выполняется печать)
150
3
Нажмите документ, который требуется печатать.
Примечание.
Папки, найденные на флэш-диске, отображаются в виде папок. Имена файлов отображаются с расширениями, например, .jpg.
4
Если необходимо увеличить число распечатываемых копий, нажмите кнопки со стрелками.
5
Нажмите
Печать
.
Примечание.
Не вынимайте флэш-диск из порта USB, пока документ не будет полностью распечатан.
Если оставить флэш-диск в принтере, то, даже закрыв начальный экран меню USB, можно будет распечатывать файлы PDF с флэш-диска как отложенные задания.
Печать информационных страниц
Печать списка каталогов
Список, в котором отображаются ресурсы, хранящиеся на карте флэш-памяти или на жестком диске принтера.
1
Убедитесь, что принтер включен и отображается сообщение
Готов
.
2
На начальном экране нажмите .
3
Выберите
Отчеты
.
4
С помощью кнопки со стрелкой вниз отобразите пункт
Печать каталога
.
5
Нажмите
Печать каталога
.
Печать страниц тестирования качества печати
Печать страниц тестирования качества печати позволяет уточнить причины ухудшения качества печати.
1
Выключите принтер.
2
При включении принтера нажмите и удерживайте кнопки и .
3
При отображении индикатора выполнения отпустите кнопки.
Принтер выполняет программу проверки при включении питания, затем отображается меню
"Конфигурация".
4
С помощью кнопки со стрелко
й вниз отобразите п
ункт Печать страниц качества.
5
Нажмите
Печать страниц качества
.
Распечатываются страницы тестирования качества печати.
6
Нажмите
Назад
.
7
Нажмите
Выход из настройки
.
Printing (Выполняется печать)
151
Отмена задания на печать
Отмена задания печати с помощью панели управления принтером
1
На нач
альном экра
не нажмите Отменить задания или нажмите на клавиатуре.
2
Выберите задание, которое необходимо отменить.
3
Нажмите
Удалить выбранные задания
.
Отмена задания печати с компьютера
Чтобы отменить задание на печать, выполните одно из следующих действий.
Для пользователей Windows
В системе Windows Vista:
1
Нажмите кнопку .
2
Выберите
Панель управления
.
3
Выберите
Оборудование и звук
.
4
Щелкните
Принтеры
.
5
Дважды нажмите мышью на значке принтера.
6
Выберите задание для отмены.
7
Нажмите клавишу
Delete
на клавиатуре.
В системе Windows XP:
1
Нажмите кнопку
Пуск
.
2
В окне
Принтер и факсы
дважды щелкните значок принтера.
3
Выберите задание для отмены.
4
Нажмите клавишу
Delete
на клавиатуре.
На панели задач Windows:
После передачи задания на печать в правом углу панели задач отображается небольшой значок принтера.
1
Дважды нажмите мышью на значке принтера.
В окне принтера отображается список заданий на печать.
2
Выберите задание для отмены.
3
Нажмите клавишу
Delete
на клавиатуре.
Printing (Выполняется печать)
152
Для пользователей Macintosh
В Mac OS X версии 10.5:
1
В меню Apple выберите пункт
System Preferences
.
2
Выберите
Print & Fax
, а затем дважды щелкните значок принтера.
3
В окне принтера выберите задание, которое следует отменить.
4
На панели со значками в верхней части окна щелкните значок
Delete
.
В Mac OS X версии 10.4 или более ранней:
1
В меню Go выберите
Applications
.
2
Дважды щелкните
Utilities
, а затем дважды щелкните
Print Center
или
Printer Setup Utility
.
3
Дважды нажмите мышью на значке принтера.
4
В окне принтера выберите задание, которое следует отменить.
5
На панели со значками в верхней части окна щелкните значок
Delete
.
Printing (Выполняется печать)
153
Устранение замятий
Сообщение о замятии отображается на дисплее панели управления с указанием области в принтере, где произошло замятие. Если застряло несколько страниц, отображается количество застрявших страниц.
Предотвращение замятия материалов для печати
Ниже перечислены рекомендации по предотвращению замятия материалов для печати.
Рекомендации по эксплуатации лотков для бумаги
•
Убедитесь в том, что бумага лежит ровно в лотке.
•
Не отсоединяйте лотки от принтера во время печати.
•
Не загружайте бумагу или специальные материалы в лотки, многоцелевое устройство подачи или устройство подачи конвертов, когда выполняется печать. Это необходимо сделать до начала печати или после запроса на загрузку.
•
Не загружайте слишком много бумаги. Убедитесь в том, что высота стопки не превышает метки максимальной высоты.
•
Убедитесь, что направляющие в лотках, многоцелевом устройстве подачи или устройстве подачи конвертов установлены правильно и не слишком прижаты к стопке бумаги или конвертов.
•
После загрузки бумаги задвиньте лотки в принтер до упора.
Рекомендации по использованию бумаги
•
Используйте только рекомендованную бумагу или специальные материалы для печати. Для
•
Не загружайте в принтер измятую, покоробленную, влажную и скрученную бумагу.
•
Перед загрузкой изогните стопку бумаги в разные стороны, пролистайте ее и выровняйте края.
•
Не используйте материалы, разрезанные или обрезанные вручную.
•
Не помещайте в одну стопку бумагу, различающуюся по формату, плотности или типу.
•
Убедитесь в том, что все форматы и типы бумаги указаны правильно в меню на панели управления принтера.
•
Следуйте рекомендациям изготовителя при хранении бумаги.
Рекомендации по использованию конвертов
•
Для уменьшения сморщивания используйте меню "Улучшение печати конвертов" в меню
"Бумага".
•
Не следует использовать конверты:
–
чрезмерно скрученные или изогнутые;
–
с окнами, отверстиями, перфорацией, вырезами или тиснением;
–
с металлическими скрепками, проволочными стяжками или планками на сгибах;
–
с застежками и зажимами;
Устранение замятий
154
–
с наклеенными марками;
–
с выступающей клейкой полосой (при закрытом клапане);
–
с закругленными углами;
–
с грубой, волнистой или накладной отделкой.
–
слипшиеся или поврежденные;
Значение номеров в сообщениях о замятии бумаги и местоположение замятий
При замятии отображается сообщение о месте замятия. Откройте дверцы и крышки и извлеките лотки для обеспечения доступа к замятиям. Чтобы закрыть сообщение о замятие бумаги, необходимо удалить всю застрявшую бумагу из тракта прохождения бумаги.
В следующей таблице перечислены возможные замятия и местоположение каждого из них:
Номер замятия Область
1
200–202 Принтер
2
230–239
3
240–249
Устройство двусторонней печати
Лоток для бумаги
4
250
5
260
6
270–279
7
280–282
8
283
9
290–294
Многоцелевое устройство подачи
Устройство подачи конвертов
Дополнительный выходной лоток
Брошюровщик
Сшиватель крышка УАПД
Замятия бумаги 200 и 201
1
Нажмите
Состояние/Расходные материалы
, чтобы определить местоположение замятия.
2
Опустите дверцу многоцелевого устройства подачи.
Устранение замятий
155
3
Нажмите на фиксатор и откройте переднюю дверцу.
4
Поднимите и извлеките картридж из принтера.
Внимание! Возможность повреждения:
Не прикасайтесь к фотобарабану на внутренней стороне картриджа. Держите картридж только за рукоятку.
Устранение замятий
156
5
Отложите картридж в сторону.
Внимание! Возможность повреждения:
Не оставляйте картридж на свету в течение длительного времени.
Внимание! Возможность повреждения:
Застрявшая бумага может быть покрыта незакрепленным тонером, который может оставлять пятна на одежде и коже.
6
Извлеките замятую бумагу.
ВНИМАНИЕ-ГОРЯЧАЯ ПОВЕРХНОСТЬ:
Возможен нагрев внутри принтера. Во избежание ожогов при прикосновении к горячим поверхностям подождите, пока поверхность остынет.
Примечание.
Если бумагу не удается извлечь, откройте заднюю дверцу и извлеките бумагу сзади.
7
Выровняйте картридж и установите его на место.
8
Закройте переднюю крышку.
9
Закройте дверцу многоцелевого устройства подачи.
10
Нажмите
Продолжить
.
202 Застряла бумага
Нажмите
Состояние/Расходные материалы
, чтобы определить местоположение замятия. Если бумага выступает из принтера, вытащите бумагу, а затем нажмите
Продолжить
.
Если бумага не выступает из принтера:
1
Опустите верхнюю заднюю дверцу.
2
Извлеките замятую бумагу.
3
Закройте верхнюю заднюю дверцу.
4
Нажмите
Продолжить
.
Устранение замятий
157
230-239 Замятия бумаги
1
Нажмите
Состояние/Расходные материалы
, чтобы определить местоположение замятия.
2
Выньте стандартный лоток.
3
Опустите нижнюю заднюю дверцу.
4
Нажмите лепесток вниз.
5
Извлеките замятую бумагу.
6
Закройте нижнюю заднюю дверцу.
7
Вставьте стандартный лоток
8
Нажмите
Продолжить
.
Устранение замятий
158
240-249 Замятия бумаги
1
Нажмите
Состояние/Расходные материалы
, чтобы определить местоположение замятия.
2
Выньте стандартный лоток.
3
Извлеките замятую бумагу, а затем закройте лоток.
4
Нажмите
Продолжить
.
5
Если сообщение о замятии не исчезнет, вытяните любой из дополнительных лотков.
6
Удалите застрявшую бумагу, а затем вставьте лотки.
7
Нажмите
Продолжить
.
Устранение замятий
159
Замятие бумаги 250
1
Нажмите
Состояние/Расходные материалы
, чтобы определить местоположение замятия.
2
Извлеките бумагу из многоцелевого устройства подачи.
3
Изогните стопку бумаги несколько раз в разные стороны для разделения листов, затем пролистайте ее. Не следует складывать или сминать бумагу. Выровняйте края стопки на плоской поверхности.
4
Загрузите бумагу в многоцелевое устройство подачи.
5
Сдвигайте направляющую для бумаги внутрь лотка до легкого соприкосновения с краем бумаги.
6
Нажмите
Продолжить
.
Устранение замятий
160
260 Застряла бумага
Нажмите
Состояние/Расходные материалы
, чтобы определить местоположение замятия. При работе с устройством подачи конвертов первым подается нижний конверт в стопке; именно этот конверт может быть замят.
1
Поднимите груз для конвертов.
2
Полностью извлеките конверты.
3
Если застрявший конверт не удается вынуть из принтера, поднимите устройство подачи конвертов, выньте его из принтера и отложите в сторону.
4
Извлеките конверт из принтера.
Примечание.
Если не удается достать конверт, то придется вынуть картридж. Для получения
дополнительной информации см. раздел “Замятия бумаги 200 и 201” на стр. 155.
5
Снова установите устройство подачи конвертов. Убедитесь, что оно
защелкнулось
на месте.
6
Изогните стопку конвертов и выровняйте ее.
7
Загрузите конверты в устройство подачи.
8
Отрегулируйте положение направляющей для бумаги.
9
Опустите груз для конвертов.
10
Нажмите
Продолжить
.
270-279 Замятия бумаги
Чтобы удалить замятие в выходном укладчике большой емкости или 4-лотковом почтовом ящике:
1
Нажмите
Состояние/Расходные материалы
, чтобы определить местоположение замятия.
2
Если бумага выступает в лоток, вытащите бумагу в прямом направлении, а затем нажмите
Продолжить
.
В противном случае перейдите к шагу 3.
3
Опустите дверцы выходного лотка.
4
Извлеките замятую бумагу.
5
Закройте дверцы выходного лотка.
6
Нажмите
Продолжить
.
Замятия бумаги 280–282
1
Нажмите
Состояние/Расходные материалы
, чтобы определить местоположение замятия.
2
Опустите дверцу брошюровщика StapleSmart.
3
Извлеките замятую бумагу.
4
Закройте дверцу брошюровщика StapleSmart.
5
Нажмите
Продолжить
.
Устранение замятий
161
283 Ошибки сшивателя
1
Нажмите
Состояние/Расходные материалы
, чтобы определить местоположение замятия.
2
Нажмите на фиксатор, чтобы открыть дверцу брошюровщика.
3
Потяните фиксатор кассеты со скрепками вниз, а затем выньте держатель из принтера.
Устранение замятий
162
4
С помощью металлической скрепки поднимите ограничитель прошивочных скоб и удалите все выпавшие скрепки.
5
Закройте ограничитель прошивочных скоб.
6
Нажмите на ограничитель прошивочных скоб до
щелчка
, пока он не встанет на место.
Устранение замятий
163
7
Нажмите на держатель картриджа, чтобы он
защелкнулся
в держателе картриджа.
8
Закройте дверцу сшивателя.
290-294 Замятия бумаги
1
Полностью извлеките оригиналы из УАПД.
2
Откройте крышку УАПД, затем извлеките всю замятую бумагу.
3
Закройте крышку УАПД.
4
Откройте крышку сканера и удалите замятую бумагу.
Устранение замятий
164
5
Откройте нижнюю дверцу устройства автоматической подачи и удалите замятую бумагу.
6
Закройте нижнюю дверцу устройства автоматической подачи и крышку сканера.
7
Нажмите
Перезапуск задания
.
Устранение замятий
165
Общие сведения о меню принтера
Список меню
Для упрощения настройки параметров принтера можно воспользоваться различными меню. Чтоб открыть меню, нажмите на начальном экране.
Меню "Бумага"
устройство подачи по умолчанию формат и тип бумаги
Конфигурация МУП
Улучшение печати конвертов
Замена форматов фактура бумаги плотность бумаги загрузка бумаги
Пользовательские типы
Пользовательские имена
Настраиваемые размеры сканирования пользовательские имена лотков универсальная настройка настройка выходного лотка
Отчеты
Страница "Параметры меню"
Статистика устройства
Страница сетевых параметров
Страница настройки сети <x>
Страница параметров беспроводной печати 1
Список кодов быстрого доступа
Журнал заданий факсимильной связи
Журнал вызовов факсимильной связи
Клавиши быстрого выбора для копирования
Коды быстрого доступа для электронной почты
Коды быстрого доступа для факсов
Коды быстрого доступа для FTP
Список профилей
Страница настройки NetWare
Печать шрифтов
Печать каталога
Отчет о ресурсах
Сеть/Порты
Активная сет. плата
Стандартная сеть
2
Настройка SMTP
Стандартный USB
Параллельный <x>
Последовательный <х>
1
Отображается, только если установлена беспроводная плата.
2
В зависимости от настройки принтера этот элемент меню может отображаться как "Стандартная сеть" или "Сеть <x>".
Безопасность
Изменение настройки безопасности
Другие параметры безопасности
Конфиденциальная печать
Очистка диска
Журнал пров.безоп.
Установка даты и времени
Параметры Справка
Общие параметры
Параметры копирования
Параметры факса
Параметры электронной почты
Параметры FTP
Меню флэш-диска
Параметры печати
Распечатать все руководства
Руководство по копированию
Руководство по использованию электронной почты
Руководство по факсимильной связи
Руководство по работе с FTP
Информационный справочник
Руководство по устранению дефектов печати
Общие сведения о меню принтера
166
Меню "Бумага"
меню "Устройство подачи по умолчанию"
Пункт меню Описание устройство подачи по умолчанию
Лоток <x>
МУП
Устройство подачи конвертов
Ручная подача
Ручная подача конвертов
Определяет устройство подачи бумаги по умолчанию для всех заданий на печать.
Примечания.
•
Значение по умолчанию, заданное изготовителем — Лоток 1
(стандартный лоток).
•
В качестве параметра меню отображается только установленное устройство подачи бумаги.
•
На время выполнения задания на печать значение по умолчанию для параметра устройства подачи заменяется устройством подачи бумаги, выбранным в задании на печать.
•
Если в оба лотка загружена бумага одинакового формата и типа и значения параметров "Формат бумаги" и "Тип бумаги" совпадают, то лотки автоматически связываются. При отсутствии бумаги в одном из этих лотков бумага для задания на печать подается из связанного с ним лотка.
•
Для отображения в меню параметра MP Feeder (МУП) необходимо в меню Paper (Бумага) задать значение Cassette
(Кассета) для параметра Configure MP (Конфигурация МУП).
Общие сведения о меню принтера
167
меню "Формат и тип бумаги"
Пункт меню
Лоток <x> Формат
A4
A5
A6
JIS B5
Letter
Legal
Executive
1
Oficio
1
Folio
Statement
1
Universal
Описание
Служит для указания формата бумаги, загруженной в каждый лоток.
Примечания.
•
Значение по умолчанию, заданное изготовителем для других стран, - A4. Значение по умолчанию, заданное изготовителем для США, - Letter.
•
Для лотков с автоматическим распознаванием формата отображается только формат, распознаваемый аппаратными средствами.
•
Этот пункт меню служит для настройки автоматического связывания лотков. Если в оба лотка загружена бумага одинакового формата и типа и значения параметров
"Формат бумаги" и "Тип бумаги" совпадают, то лотки автоматически связываются. При отсутствии бумаги в одном из этих лотков бумага для задания на печать подается из связанного с ним лотка.
•
Автоматическое распознавание формата не поддерживается для форматов бумаги Oficio, Folio или Statement.
•
Лоток на 2000 листов поддерживает бумагу форматов
A4, Letter и Legal.
Служит для указания типа бумаги, загруженной в каждый лоток.
Примечания.
Лоток <x> Тип
Обычная бумага
Карточки
Прозрачные пленки
Бум из вторсыр
Бум. для докум.
Фирменный бланк
Печатный бланк
Цветная бумага
Тонкая бумага
Плотная бумага
Шероховатая/хлопковая бумага
Пользовательский тип <x>
•
Для лотка 1 по умолчанию установлена обычная бумага.
Заводская настройка по умолчанию для всех других лотков - Пользовательский тип <x>.
•
Если пользователем задано другое имя, оно отображается вместо значения "Пользовательский тип <x>".
•
Этот пункт меню служит для настройки автоматического связывания лотков. Если в оба лотка загружена бумага одинакового формата и типа и значения параметров
"Формат бумаги" и "Тип бумаги" совпадают, то лотки автоматически связываются. При отсутствии бумаги в одном из этих лотков бумага для задания на печать подается из связанного с ним лотка.
1 Отображается только в том случае, если параметр "Распознавание формата в лотке подачи" отключен.
Примечание.
В этом меню представлены только те лотки, дополнительные лотки и устройства подачи, которые установлены в принтер.
Общие сведения о меню принтера
168
Пункт меню
Формат в МУП
A4
A5
A6
JIS B5
Letter
Legal
Executive
Oficio
Folio
Statement
Universal
Конверт 7 3/4
Конверт 9
Конверт 10
Конверт DL
Другие конверты
Тип в МУП
Обычная бумага
Карточки
Прозрачные пленки
Бум из вторсыр
Бум. для докум.
Конверт
Грубый конверт
Фирменный бланк
Печатный бланк
Цветная бумага
Тонкая бумага
Плотная бумага
Шероховатая/хлопковая бумага
Пользовательский тип <x>
Формат в УП конв
Конверт 7 3/4
Конверт 9
Конверт 10
Конверт DL
Другие конверты
Описание
Служит для указания формата бумаги, загруженной в многоцелевое устройство подачи.
Примечания.
•
Для отображения в меню параметра "Формат МУП" необходимо в меню "Бумага" задать значение "Кассета" для параметра "Конфигурация МУП".
•
Значение по умолчанию, заданное изготовителем для других стран, - A4. Значение по умолчанию, заданное изготовителем для США, - Letter.
•
В многоцелевом устройстве подачи бумаги не выполняется автоматическое определение формата бумаги.
Необходимо задать формат бумаги.
Служит для указания типа бумаги, загруженной в многоцелевое устройство подачи.
Примечания.
•
Для отображения в меню параметра "Тип бумаги МУП" необходимо в меню "Бумага" задать значение "Кассета" для параметра "Конфигурация МУП".
•
Значение по умолчанию, заданное изготовителем —
"Обычная бумага".
Задание размера конверта, загруженного в устройство подачи конвертов
Примечание.
Конверт DL - настройка по умолчанию для всех стран. Конверт 10 - заводская настройка по умолчанию для
США
1
Отображается только в том случае, если параметр "Распознавание формата в лотке подачи" отключен.
Примечание.
В этом меню представлены только те лотки, дополнительные лотки и устройства подачи, которые установлены в принтер.
Общие сведения о меню принтера
169
Пункт меню
Тип в УП конвертов
Конверт
Грубый конверт
Пользовательский тип <x>
Описание
Задание типа конверта, загруженного в устройство подачи конвертов
Примечания.
•
Значение по умолчанию, заданное изготовителем -
"Конверт".
•
Параметр "Пользовательский тип" можно использовать для хранения до шести типов конвертов.
Формат бумаги для подачи вручную
A4
A5
A6
JIS B5
Letter
Legal
Executive
Oficio
Folio
Statement
Universal
Тип бумаги для подачи вручную
Обычная бумага
Карточки
Прозрачные пленки
Бум из вторсыр
Бум. для докум.
Фирменный бланк
Печатный бланк
Цветная бумага
Тонкая бумага
Плотная бумага
Шероховатая/хлопковая бумага
Пользовательский тип <x>
Служит для указания формата загружаемой вручную бумаги.
Примечание.
Значение по умолчанию, заданное изготовителем для других стран, - A4. Значение по умолчанию, заданное изготовителем для США, - Letter.
Служит для указания типа загружаемой вручную бумаги.
Примечание.
Значение по умолчанию, заданное изготовителем - "Обычная бумага".
Формат конвертов для подачи вручную
Конверт 7 3/4
Конверт 9
Конверт 10
Конверт DL
Другие конверты
Служит для указания формата загружаемого вручную конверта.
Примечание.
Конверт DL - настройка по умолчанию для всех стран. Конверт 10 - заводская настройка по умолчанию для
США
1
Отображается только в том случае, если параметр "Распознавание формата в лотке подачи" отключен.
Примечание.
В этом меню представлены только те лотки, дополнительные лотки и устройства подачи, которые установлены в принтер.
Общие сведения о меню принтера
170
Пункт меню
Тип конвертов для подачи вручную
Конверт
Грубый конверт
Пользовательский тип <x>
Описание
Служит для указания типа загружаемого вручную конверта.
Примечание.
Значение по умолчанию, заданное изготовителем - "Конверт".
1
Отображается только в том случае, если параметр "Распознавание формата в лотке подачи" отключен.
Примечание.
В этом меню представлены только те лотки, дополнительные лотки и устройства подачи, которые установлены в принтер.
меню "Конфигурация МУП"
Пункт меню Описание
Конфигурация МУП
Кассета
Ручная настройка
В первую очередь
Определяет условия, при выполнении которых подача бумаги в принтер выполняется из многоцелевого устройства подачи.
Примечания.
•
Значение по умолчанию, заданное изготовителем — "Кассета".
•
При выборе значения "Кассета" многоцелевое устройство подачи настраивается в качестве автоматического устройства подачи бумаги.
•
При выборе значения "Вручную" многоцелевое устройство подачи может использоваться только для заданий на печать с подачей бумаги вручную.
•
Если бумага загружена в многоцелевом устройстве подачи и выбран параметр
"Первый", то бумага всегда сначала подается из многоцелевого устройства подачи.
Улучшение печати конвертов
Использование кондиционера при печати конвертов позволит значительно сократить образование складок.
Пункт меню Описание
Улучшение печати конвертов
Выкл
1 (наим.)
2
3
4
5
6 (наиб.)
Включение или отключение кондиционера для печати конвертов
Примечания.
•
Заводской настройкой по умолчанию является значение 5.
•
Если соблюдение тишины важнее, чем сокращение морщин, уменьшите значение настройки.
Общие сведения о меню принтера
171
меню "Замена форматов"
Пункт меню
Замена форматов
Выкл
Statement/A5
Letter/A4
Все из списка
Описание
Служит для применения указанного формата бумаги в случае отсутствия запрашиваемого формата бумаги.
Примечания.
•
Значение по умолчанию, заданное изготовителем — "Все из списка". Разрешается использовать все доступные замены форматов.
•
При выборе значения "Выкл." замена формата запрещена.
•
Если замена разрешена, задание распечатывается без отображения сообщения
Замените бумагу.
меню "Фактура бумаги"
Пункт меню
Фактура об. бумаги
Гладкая
Обычное
Шероховатая
Фактура карточки
Гладкая
Обычное
Шероховатая
Фактура пр. пленки
Гладкая
Обычное
Шероховатая
Факт бум из вторсыр
Гладкая
Обычное
Шероховатая
Фактура бум. для док.
Гладкая
Обычное
Шероховатая
Фактура конверта
Гладкая
Обычное
Шероховатая
Описание
Служит для указания относительной фактуры бумаги, загруженной в конкретный лоток.
Примечание.
Заводской настройкой по умолчанию является значение
"Обычная".
Служит для указания относительной фактуры карточек, загруженных в конкретный лоток.
Примечания.
•
Заводской настройкой по умолчанию является значение "Обычная".
•
Значения отображаются только в том случае, если печать на карточках поддерживается.
Служит для указания относительной фактуры прозрачных пленок, загруженных в конкретный лоток.
Примечание.
Заводской настройкой по умолчанию является значение
"Обычная".
Задание относительной фактуры бумаги из вторсырья, загруженной в определенный лоток
Примечание.
Заводской настройкой по умолчанию является значение
"Обычная".
Служит для указания относительной фактуры бумаги, загруженной в конкретный лоток.
Примечание.
Значение по умолчанию, заданное изготовителем —
"Стандартная".
Служит для указания относительной фактуры конвертов, загруженных в конкретный лоток.
Примечание.
Заводской настройкой по умолчанию является значение
"Обычная".
Общие сведения о меню принтера
172
Пункт меню Описание
Фактура грубого конверта
Гладкая
Обычное
Шероховатая
Задание относительной фактуры грубых конвертов, загруженных в определенный лоток
Примечание.
Значение по умолчанию, заданное изготовителем —
"Стандартная".
Фактура фрм. бланка
Гладкая
Обычное
Шероховатая
Фактура печ. бланка
Гладкая
Обычное
Шероховатая
Фактура цв. бумаги
Гладкая
Обычное
Шероховатая
Служит для указания относительной фактуры бумаги, загруженной в конкретный лоток.
Примечание.
Заводской настройкой по умолчанию является значение
"Обычная".
Служит для указания относительной фактуры бумаги, загруженной в конкретный лоток.
Примечание.
"Обычная".
Заводской настройкой по умолчанию является значение
Служит для указания относительной фактуры бумаги, загруженной в конкретный лоток.
Примечание.
"Обычная".
Заводской настройкой по умолчанию является значение
Служит для указания относительной фактуры бумаги, загруженной в конкретный лоток.
Примечание.
Заводской настройкой по умолчанию является значение
"Обычная".
Фактура тонк. бум.
Гладкая
Обычное
Шероховатая
Фактура плотн. бум.
Гладкая
Обычное
Шероховатая
Фактура шерох. бум.
Гладкая
Обычное
Шероховатая
Фактура польз. <x>
Гладкая
Обычное
Шероховатая
Служит для указания относительной фактуры бумаги, загруженной в конкретный лоток.
Примечание.
"Обычная".
Примечание.
Заводской настройкой по умолчанию является значение
Служит для указания относительной фактуры бумаги, загруженной в конкретный лоток.
Значение по умолчанию, заданное изготовителем —
"Стандартная".
Служит для указания относительной фактуры загруженной в конкретный лоток бумаги, определенной пользователем.
Примечание.
"Обычная".
Заводской настройкой по умолчанию является значение
Меню "Плотность бумаги"
Пункт меню
Плотность об. бумаги
Тонкая
Обычное
Плотная
Описание
Задание относительной плотности бумаги, загруженной в определенный лоток
Примечание.
Заводской настройкой по умолчанию является значение
"Обычная".
Общие сведения о меню принтера
173
Пункт меню
Плотность карточки
Тонкая
Обычное
Плотная
Плотность пр.пленки
Тонкая
Обычное
Плотная
Плотн бум из втрсыр
Тонкая
Обычное
Плотная
Плотность бум. док.
Тонкая
Обычное
Плотная
Описание
Задание относительной плотности карточек, загруженных в определенный лоток
Примечание.
Заводской настройкой по умолчанию является значение
"Обычная".
Задание относительной плотности бумаги, загруженной в определенный лоток
Примечание.
"Обычная".
Заводской настройкой по умолчанию является значение
Задание относительной плотности бумаги из вторсырья, загруженной в определенный лоток
Примечание.
"Обычная".
Заводской настройкой по умолчанию является значение
Задание относительной плотности бумаги, загруженной в определенный лоток
Примечание.
"Обычная".
Заводской настройкой по умолчанию является значение
Плотность конверта
Тонкая
Обычное
Плотная
Плотность грубого конв.
Тонкая
Обычное
Плотная
Задание относительной плотности конвертов, загруженных в определенный лоток
Примечание.
Заводской настройкой по умолчанию является значение
"Обычная".
Задание относительной плотности грубых конвертов, загруженных в определенный лоток
Примечание.
Заводской настройкой по умолчанию является значение
"Обычная".
Плотность фрм блнк
Тонкая
Обычное
Плотная
Плотность печ. блнк
Тонкая
Обычное
Плотная
Задание относительной плотности бумаги, загруженной в определенный лоток
Примечание.
Заводской настройкой по умолчанию является значение
"Обычная".
Задание относительной плотности бумаги, загруженной в определенный лоток
Примечание.
"Обычная".
Заводской настройкой по умолчанию является значение
Плотность цв. бумаги
Тонкая
Обычное
Плотная
Низкая плотность
Тонкая
Средн. плотность
Плотная
Задание относительной плотности бумаги, загруженной в определенный лоток
Примечание.
Заводской настройкой по умолчанию является значение
"Обычная".
Задание относительной плотности бумаги, загруженной в определенный лоток
Задание относительной плотности бумаги, загруженной в определенный лоток
Общие сведения о меню принтера
174
Пункт меню
Плотность шерох бум
Тонкая
Обычное
Плотная
Пользов <x>
Тонкая
Обычное
Плотная
Описание
Задание относительной плотности бумаги, загруженной в определенный лоток
Примечание.
Заводской настройкой по умолчанию является значение
"Обычная".
Задание относительной плотности бумаги пользовательского типа, загруженной в определенный лоток
Примечания.
•
Заводской настройкой по умолчанию является значение "Обычная".
•
Значения отображаются только в том случае, если данный пользовательский тип поддерживается принтером.
меню "Загрузка бумаги"
Пункт меню
Загрузка карточек
Устройство двусторонней печати
Выкл
Загр бум из вторсыр
Устройство двусторонней печати
Выкл
Загрузка бум. для док.
Устройство двусторонней печати
Выкл
Загрузка фрм блнк
Устройство двусторонней печати
Выкл
Описание
Задает печать на двух сторонах для всех заданий на печать с указанием типа бумаги "Карточки".
Примечание.
Заводской настройкой по умолчанию является значение "Выкл".
Определяет, используется ли режим двусторонней печати для всех заданий, для которых в качестве типа бумаги указана бумага из вторсырья.
Примечание.
Заводской настройкой по умолчанию является значение "Выкл".
Задает печать на двух сторонах для всех заданий на печать с указанием типа бумаги "Бум для док".
Примечание.
Заводской настройкой по умолчанию является значение "Выкл".
Задает печать на двух сторонах для всех заданий на печать с указанием типа бумаги "Фирменный бланк".
Примечание.
Заводской настройкой по умолчанию является значение "Выкл".
Примечания.
•
Параметр "Двусторонняя" настраивает принтер для использования по умолчанию двустороннего режима печати для каждого задания на печать, если в окне "Свойства принтера" в Windows или в диалоговом окне Print в Macintosh не выбран параметр 1-сторонней печати.
•
Если выбран параметр "Двусторонняя", все задания на печать посылаются через модуль двусторонней печати, включая односторонние задания.
Общие сведения о меню принтера
175
Пункт меню
Загрузка печ. бланков
Устройство двусторонней печати
Выкл
Загрузка цв. бумаги
Устройство двусторонней печати
Выкл
Загрузка тонк. бум.
Устройство двусторонней печати
Выкл
Загрузка плотн. бум.
Устройство двусторонней печати
Выкл
Загр.шерох.бум.
Устройство двусторонней печати
Выкл
Загрузка польз. <x>
Устройство двусторонней печати
Выкл
Описание
Задает печать на двух сторонах для всех заданий на печать с указанием типа бумаги "Печатный бланк".
Примечание.
Заводской настройкой по умолчанию является значение "Выкл".
Задает печать на двух сторонах для всех заданий на печать с указанием типа бумаги "Цветная бумага".
Примечание.
Заводской настройкой по умолчанию является значение "Выкл".
Определяет, используется ли режим двусторонней печати для всех заданий, для которых в качестве типа бумаги указана тонкая бумага.
Примечание.
Заводской настройкой по умолчанию является значение "Выкл".
Определяет, используется ли режим двусторонней печати для всех заданий, для которых в качестве типа бумаги указана плотная бумага.
Примечание.
Заводской настройкой по умолчанию является значение "Выкл".
Определяет, используется ли режим двусторонней печати для всех заданий, для которых в качестве типа бумаги указана шероховатая бумага.
Примечание.
Заводской настройкой по умолчанию является значение "Выкл".
Определяет, используется ли режим двусторонней печати для всех заданий, для которых в качестве типа бумаги указано значение "Пользовательский <x>"
Примечания.
•
Заводской настройкой по умолчанию является значение "Выкл".
•
Режим "Загрузка польз. <x>" доступен только при поддержке данного типа бумаги, определенного пользователем.
Примечания.
•
Параметр "Двусторонняя" настраивает принтер для использования по умолчанию двустороннего режима печати для каждого задания на печать, если в окне "Свойства принтера" в Windows или в диалоговом окне Print в Macintosh не выбран параметр 1-сторонней печати.
•
Если выбран параметр "Двусторонняя", все задания на печать посылаются через модуль двусторонней печати, включая односторонние задания.
Общие сведения о меню принтера
176
меню "Пользовательские типы"
Пункт меню
Пользовательский тип <x>
Бумага
Карточки
Прозрачные пленки
Конверт
Описание
Сопоставление бумаги или специального материала для печати с заводским именем
пользовательского типа <x>
по умолчанию или пользовательским именем, созданным на встроенном веб-сервере или в программе MarkVision Professional.
Примечания.
•
Значение по умолчанию, заданное изготовителем — "Бумага".
•
Пользовательский тип материала должен поддерживаться выбранным лотком или многоцелевым устройством подачи, иначе из этого источника нельзя будет осуществлять печать.
Бум из вторсыр
Бумага
Карточки
Прозрачные пленки
Конверт
Задание типа бумаги, когда в других меню выбран параметр "Из вторсырья"
Примечания.
•
Значение по умолчанию, заданное изготовителем — "Бумага".
•
Пользовательский тип материала должен поддерживаться выбранным лотком или многоцелевым устройством подачи, иначе из этого источника нельзя будет осуществлять печать.
Меню "Пользовательские имена"
Пункт меню Описание
Пользовательское имя <x>
<нет>
Задание пользовательского имени для типа бумаги. Это имя заменяет имя
Пользовательский тип <x>
в меню принтера.
Общие сведения о меню принтера
177
Меню "Настраиваемые размеры сканирования"
Пункт меню
Настраиваемый размер сканированного изображения <x>
Название размера сканированного изображения
Ширина
3-14,17 дюйма (76-360 мм)
Высота
3-14,17 дюйма (76-360 мм)
Ориентация
Альбомная
Книжная
2 сканированных изображения на одной стороне
Выкл
Вкл.
Вмешательство в работу валика подачи АПД
Настройка пользователя по умолчанию
30%
40%
50%
60%
70%
80%
Описание
Задание названия настраиваемого размера сканирования и параметров. Это имя используется вместо
Настраиваемый размер сканированного изображения <x>
в меню принтера.
Примечания.
•
8,5 дюймов - - заводская настройка ширины по умолчанию для США. 216 миллиметров - заводская настройка ширины по умолчанию для других стран.
•
14 дюймов - - заводская настройка высоты по умолчанию для США. 356 миллиметров заводская настройка высоты по умолчанию для других стран.
•
Альбомная - заводская настройка по умолчанию для ориентации.
•
Выкл - заводская настройка по умолчанию для параметра "2 сканированных изображения на одной стороне".
•
Настройка пользователя по умолчанию заводская настройка по умолчанию для параметра "Вмешательство в работу валика подачи АПД".
меню "Пользовательские имена лотков"
Пункт меню Описание
Стандартный выходной лоток
Служит для задания пользовательского имени для стандартного выходного лотка.
Лоток 1
Задание названия для лотка 1
Общие сведения о меню принтера
178
меню "Универсальная настройка"
Эти пункты меню служат для задания высоты и ширины, а также направления подачи бумаги универсального формата. "Универсальный формат бумаги" — это значение формата бумаги, определяемое пользователем. Этот формат представлен в списке вместе с другими значениями формата бумаги и допускает задание аналогичных параметров, включая двустороннюю печать и печать нескольких страниц на одном листе.
Пункт меню
Единицы измерения
Дюймы
Миллиметры
Описание
Определяет единицы измерения.
Примечания.
Книжная - Ширина
3-14 дюймов
76-360 мм
•
Значение по умолчанию, заданное изготовителем для США — "Дюймы".
•
Значение по умолчанию, заданное изготовителем для других стран —
"Миллиметры".
Задает ширину для книжной ориентации.
Примечания.
•
Если установленное значение превышает максимальную ширину, в принтере применяется максимально допустимая ширина.
•
8,5 дюймов - заводская настройка по умолчанию для США. Минимальное приращение составляет 0,01 дюйма.
•
216 мм - заводская настройка по умолчанию для других стран. Минимальное приращение составляет 1 мм.
Задает высоту для книжной ориентации.
Примечания.
Книжная - Высота
3-14 дюймов
76-360 мм
•
Если установленное значение превышает максимальную высоту, в принтере применяется максимально допустимая высота.
•
14 дюймов - заводская настройка по умолчанию для США. Минимальное приращение составляет 0,01 дюйма.
•
356 мм - заводская настройка по умолчанию для других стран. Минимальное приращение составляет 1 мм.
Направление подачи
Короткая сторона
Длинная сторона
Задание направление подачи, если не удается загрузить бумагу в любом направлении
Примечания.
•
Значение по умолчанию, заданное изготовителем — "Короткая сторона".
•
Параметр "Длинная сторона" отображается только в том случае, если самая длинная сторона короче максимальной ширины, которая поддерживается для лотка.
Общие сведения о меню принтера
179
меню "Настройка выходного лотка"
Пункт меню
Выходной лоток
Стандартный выходной лоток
Вых. лоток <x>
Режим вых. лотков
Почтовый ящик
Связать
Переполнение ПЯ
Связать допол.
Назначить тип
Описание
Служит для указания установленных выходных лотков.
Примечание.
Значение по умолчанию, заданное изготовителем — "Стандартный выходной лоток".
Задание параметров конфигурации для выходных лотков.
Примечания.
•
Значение по умолчанию, заданное изготовителем —
"Почтовый ящик".
•
При использовании значения "Почтовый ящик" каждый лоток считается отдельным почтовым ящиком.
•
При выборе значения "Связь" связываются все доступные лотки.
•
При использовании параметра "Переполнение почтового ящика" каждый лоток считается отдельным почтовым ящиком до тех пор, пока лоток не будет заполнен, затем принтер автоматически направляет листы в выходной лоток переполнения.
•
Параметр "Связать дополнительное устройство" связывает вместе все имеющиеся выходные лотки кроме стандартного выходного лотка и отображается, когда установлены хотя бы два дополнительных лотка.
•
При выборе значения "Назначение типа" каждый тип бумаги назначается некоторому выходному лотку.
Назн тип/вых лоток
Вых.для об. бумаги
Вых.для карточек
Вых.для пр. пленок
Лоток для бумаги из вторсырья
Вых. бум. для док.
Вых. для конвертов
Лоток для грубых конвертов
Вых. для фрм блнк
Вых.для печ. блнк
Вых.для цв. бумаги
Лоток для тонкой бумаги
Лоток для плотной бумаги
Лоток для шероховатой бумаги
Лоток для настраиваемой бумаги <x>
Служит для выбора выходного лотка для каждого из поддерживаемых типов бумаги.
Для всех типов предусмотрены следующие значения:
Отключено
Стандартный выходной лоток
Вых. лоток <x>
Примечание.
Значение по умолчанию, заданное изготовителем — "Стандартный выходной лоток".
Общие сведения о меню принтера
180
Меню "Отчеты"
Примечание.
При выборе элемента в меню "Отчеты" распечатывается указанный отчет.
Пункт меню
Страница "Параметры меню"
Статистика устройства
Страница сетевых параметров
Страница настройки сети <x>
Описание
Печать отчета, содержащего информацию о загруженной в лотки бумаге, установленных модулях памяти, общем количестве страниц, предупреждающих сигналах, времени ожидания, языке панели управления, адресах TCP/IP, состоянии расходных материалов и состоянии сетевого соединения, а также другие сведения.
Печать отчета, содержащего статистические данные по принтеру, в частности, сведения о расходных материалах и распечатанных страницах.
Печать отчета, содержащего сведения о сетевом принтере, например, сведения об адресах TCP/IP.
Примечание.
Этот пункт меню отображается только для сетевых принтеров и для принтеров, подключенных к серверам печати.
Печать отчета, содержащего сведения о сетевом принтере, например, сведения об адресах TCP/IP.
Примечания.
Страница параметров беспроводной печати
•
Это меню доступно, когда установлено несколько дополнительных сетевых устройств.
•
Этот пункт меню отображается только для сетевых принтеров и для принтеров, подключенных к серверам печати.
Печать отчета, содержащего сведения о параметрах беспроводной связи принтера, например данные об адресе TCP/IP
Примечания.
•
Этот пункт меню доступен, когда установлена плата беспроводной связи.
•
Этот пункт меню отображается только для сетевых принтеров и для принтеров, подключенных к серверам печати.
Список кодов быстрого доступа
Журнал заданий факсимильной связи
Печать отчета, содержащего сведения и настроенных кодах быстрого доступа.
Печать отчета, содержащего сведения о последних
200 заданиях факсимильной связи.
Журнал вызовов факсимильной связи
Печать отчета, содержащего сведения о последних
100 вызовах (попытках вызова, принятых и блокированных вызовах).
Клавиши быстрого выбора для копирования
Печать отчета, содержащего сведения о клавишах быстрого выбора для копирования
Общие сведения о меню принтера
181
Пункт меню
Коды быстрого доступа для электронной почты
Коды быстрого доступа для факсов
Коды быстрого доступа для FTP
Список профилей
Страница настройки NetWare
Печать шрифтов
Печать каталога
Отчет о ресурсах
Описание
Печать отчета, содержащего сведения о кодах быстрого доступа для электронной почты.
Печать отчета, содержащего сведения о кодах быстрого доступа для факсов.
Печать отчета, содержащего сведения о кодах быстрого доступа для FTP.
Печать списка профилей, сохраненных в принтере.
Печать отчета, содержащего информацию о параметрах сети, относящуюся к NetWare.
Примечание.
Этот пункт меню отображается только для принтеров с установленным встроенным сервером печати.
Печать отчета обо всех шрифтах, доступных для того языка управления принтером, который в данный момент задан для принтера.
Печать списка всех ресурсов, хранящихся на дополнительном модуле флэш-памяти или на жестком диске принтера.
Примечания.
•
Для параметра "Размер буфера зад-й" необходимо задать значение "100%".
•
Дополнительный модуль флэш-памяти или жесткий диск принтера должны быть правильно установлены и исправны.
Печать отчета, содержащего сведения об устройстве, включая серийный номер и название модели принтера. Отчет содержит текст и штрихкоды UPC, которые можно отсканировать в базу данных устройств.
Меню "Сеть/Порты"
меню "Активная сет. плата"
Пункт меню Описание
Активная сет. плата
Отображается надпись "Авто"
<список доступных сетевых плат>
Примечания.
•
Заводской настройкой по умолчанию является значение
"Авто".
•
Этот элемент меню отображается только в том случае, если установлена дополнительная сетевая плата.
Общие сведения о меню принтера
182
Меню стандартной сети или сети <x>
Примечание.
В этом меню отображаются только активные порты; неактивные порты не указываются.
Пункт меню
PCL SmartSwitch
Вкл.
Выкл
PS SmartSwitch
Вкл.
Выкл
Описание
Если этот режим включен, независимо от языка управления принтером по умолчанию принтер автоматически переключается в режим эмуляции PCL при приеме задания на печать, требующего такого переключения.
Примечания.
•
Заводской настройкой по умолчанию является значение "Вкл".
•
При выборе значения "Выкл." на принтере не выполняется анализ поступающих данных.
•
Если для данного параметра задано значение
"Выкл.", а для параметра "PS SmartSwitch" значение "Вкл.", принтер работает в режиме эмуляции PostScript. Если для параметра "PS
SmartSwitch" также задано значение "Выкл.", применяется язык управления принтером по умолчанию, заданный в меню "Настройка".
Если этот режим включен, независимо от языка управления принтером по умолчанию принтер автоматически переключается в режим эмуляции PS при приеме задания на печать, требующего такого переключения.
Примечания.
•
Заводской настройкой по умолчанию является значение "Вкл".
•
При выборе значения "Выкл." на принтере не выполняется анализ поступающих данных.
•
Если для данного параметра задано значение
"Выкл.", а для параметра "PCL SmartSwitch" значение "Вкл.", принтер работает в режиме эмуляции PCL. Если для параметра "PCL
SmartSwitch" также задано значение "Выкл.", применяется язык управления принтером по умолчанию, заданный в меню "Настройка".
Общие сведения о меню принтера
183
Пункт меню
Режим NPA
Выкл
Отображается надпись "Авто"
Сетевой буфер
Отображается надпись "Авто" от 3 КБ до <максимально допустимого размера>
Описание
Указывает, выполняется ли на принтере специальная обработка данных, необходимая для двунаправленного обмена данными, в соответствии с соглашениями, определяемыми протоколом NPA.
Примечания.
•
Заводской настройкой по умолчанию является значение "Авто".
•
В случае изменения этого параметра на панели управления принтера и выхода из меню принтер перезапускается. Значение параметра данного пункта меню обновляется.
Определяет размер входного буфера сетевого порта.
Примечания.
•
Заводской настройкой по умолчанию является значение "Авто".
•
Значение можно изменять с шагом 1 КБ.
•
Максимально допустимый размер зависит от объема памяти принтера, размера буферов других каналов связи и значения параметра "Сохранение ресурсов" ("Вкл." или "Выкл.").
•
Для расширения допустимого диапазона значений размера сетевого буфера отключите буферы параллельного интерфейса, последовательного интерфейса и интерфейса USB или уменьшите их размеры.
•
В случае изменения этого параметра на панели управления принтера и выхода из меню принтер перезапускается. Значение параметра данного пункта меню обновляется.
Общие сведения о меню принтера
184
Пункт меню
Буферизация заданий
Выкл
Вкл.
Отображается надпись "Авто"
Двоичный PS-Mac
Вкл.
Выкл
Отображается надпись "Авто"
Описание
Временное сохранение заданий на жестком диске принтера перед печатью. Это меню отображается только, если установлен форматированный диск.
Примечания.
•
Заводской настройкой по умолчанию является значение "Выкл".
•
При выборе значения "Вкл." задания временно сохраняются на жестком диске принтера. Этот пункт меню отображается только в том случае, если отформатированный диск установлен и исправен.
•
При выборе значения "Авто" задания на печать временно сохраняются на жестком диске только в том случае, если принтер занят обработкой данных, поступивших через другой входной порт.
•
В случае изменения этого параметра на панели управления принтера и выхода из меню принтер перезапускается. Значение параметра данного пункта меню обновляется.
Настройка принтера для обработки заданий на печать PostScript с двоичными данными, поступающих с компьютера Macintosh.
Примечания.
•
Заводской настройкой по умолчанию является значение "Авто".
•
При выборе значения "Выкл." выполняется фильтрация заданий на печать с применением стандартного протокола.
•
При выборе значения "Вкл." выполняется обработка заданий на печать PostScript с несформированными двоичными данными.
Общие сведения о меню принтера
185
Пункт меню
Станд. настройка сети
Отчеты или сетевые отчеты
Сетевая плата
TCP/IP
IPv6
AppleTalk
NetWare
LexLink
Настройка сети <x>
Отчеты или сетевые отчеты
Сетевая плата
TCP/IP
IPv6
Беспроводной
AppleTalk
NetWare
LexLink
Описание
Описания и параметры меню настройки сети см. в
•
“Меню "Сетевые отчеты"” на стр. 187
•
“Меню "Сетевая плата"” на стр. 188
•
•
•
“меню "Беспроводная"” на стр. 190
•
•
•
Примечание.
Меню "Беспроводная" открывается, только если принтер подключен к беспроводной сети.
Меню "Настройка SMTP"
Используйте следующее меню для настройки сервера SMTP.
Пункт меню
Первичный шлюз SMTP
Порт первичного шлюза SMTP
Вторичный шлюз SMTP
Порт вторичного шлюза SMTP
Время ожидания для SMTP
5–30
Описание
Отображает информацию о порте сервера SMTP.
Примечание.
Значение порта шлюза SMTP по умолчанию - 25.
Обратный адрес
Использовать SSL
Отключено
Согласование
Требуется
Определяет промежуток времени (в секундах) до прекращения сервером попыток передачи электронной почты.
Примечание.
Значение по умолчанию, заданное изготовителем,- 30 секунд.
Задает данные для сервера. Обязательный элемент.
Примечания.
•
Длина сообщения не должна превышать 512 символов.
•
Отключено - заводская настройка по умолчанию для параметра "Использовать SSL".
Общие сведения о меню принтера
186
Пункт меню
Аутентификация на сервере SMTP
Аутентификация не требуется
Вход / обычная
CRAM-MD5
Digest-MD5
NTLM
Kerberos 5
Эл. сообщение от устройства
Нет
Использовать учетные данные SMTP
Эл. сообщение от пользователя
Нет
Использовать учетные данные SMTP
Использовать имя пользователя и пароль сеанса
Использовать эл. адрес и пароль сеанса
Запрос пользователя
Имя пользователя устройства
Пароль устройства
Область Kerberos 5
Домен NTLM
Описание
Определяет тип аутентификации пользователя в соответствии с полномочиями для сканирования в сообщение электронной почты.
Примечание.
Значение по умолчанию, заданное изготовителем, — "Аутентификация не требуется".
Задает данные для сервера
Примечания.
•
В окне сообщения установлено ограничение -
512 знаков.
•
Нет - заводская настройка по умолчанию для параметров "Эл. сообщение от устройства" и
"Эл. сообщение от пользователя".
Меню "Сетевые отчеты"
Это меню доступно из меню "Сеть/порты":
Сеть/Порты
ª
Стандартная сеть
или
Сеть <x>
ª
Станд настройка сети
или
Настройка сети
<x>
ª
Отчеты
или
Сетевые отчеты
Пункт меню Описание
Печать страницы настройки
Печать страницы настройки NetWare
Печать отчета, содержащего сведения о текущей настройке сети
Примечания.
•
Страница настройки содержит сведения о параметрах сетевого принтера, таких как адрес TCP/IP.
•
Элемент меню "Страница настройки NetWare" отображается только на моделях, которые поддерживают
NetWare, и отображает сведения о параметрах NetWare.
Общие сведения о меню принтера
187
Меню "Сетевая плата"
Это меню доступно из меню "Сеть/порты":
Сеть/Порты
ª
Стандартная сеть
или
Сеть <x>
ª
Станд настройка сети
или
Настройка сети
<x>
ª
Сетевая плата
Пункт меню
Просмотреть состояние карты
Подключена
Отключено
Позволяет просмотреть состояние соединения сетевой карты
Просмотреть скорость карты
Позволяет просмотреть скорость используемой сетевой карты.
Сетевой адрес
UAA-адрес
LAA
Время ожидания для заданий
0-225 сек.
Описание
Позволяет просмотреть сетевые адреса
Определяет продолжительность времени (в секундах), выделенного для сетевого задания на печать, до его отмены.
Примечания.
Страница для транспарантов
Выкл
Вкл.
•
Значение по умолчанию, заданное изготовителем, — 90 секунд.
•
Значение параметра 0 отменяет действие этой настройки.
•
Если выбрано значение 1-9, то значение сохраняется как 10.
Позволяет распечатать страницу транспаранта на принтере
Примечание.
Заводской настройкой по умолчанию является значение
"Выкл".
меню "TCP/IP"
Следующие пункты меню служат для просмотра и задания параметров TCP/IP.
Примечание.
Это меню доступно только для сетевых моделей и для принтеров, подсоединенных к серверам печати.
Это меню доступно из меню "Сеть/порты":
Сеть/Порты
ª
Стандартная сеть
или
Сеть <x>
ª
Станд настройка сети
или
Настройка сети
<x>
ª
TCP/IP
Пункт меню
Включить
Вкл.
Выкл
Описание
Включение протокола TCP/IP
Примечание.
Заводской настройкой по умолчанию является значение
"Вкл".
Отображение имени узла
Позволяет просмотреть текущее имя узла TCP/IP
Примечание.
Это имя можно изменять только с встроенного веб-сервера.
Общие сведения о меню принтера
188
Пункт меню
IP-адрес
Маска подсети
Шлюз
Включить DHCP
Вкл.
Выкл
Включить RARP
Вкл.
Выкл
Включить BOOTP
Вкл.
Выкл
AutoIP
Да
Нет
Включить FTP/TFTP
Да
Нет
Включить сервер HTTP
Да
Нет
Адрес сервера WINS
Адрес сервера DNS
Описание
Позволяет просматривать или изменять текущие настройки адреса TCP/IP
Примечание.
При настройке IP-адреса вручную для параметров
"Включить DHCP" и "Авто IP-адрес" задается значение "Выкл". При этом также устанавливается для параметров "Включить BOOTP" и "Включить
RARP" значение "Выкл" на системах, поддерживающих BOOTP и RARP.
Позволяет просматривать или изменять текущие настройки маски сети
TCP/IP
Позволяет просматривать или изменять текущие настройки шлюза TCP/IP
Задание адреса DHCP и настройки назначения параметров
Задание параметра назначения адресов RARP
Примечание.
Заводской настройкой по умолчанию является значение
"Вкл".
Задание параметра назначения адресов BOOTP
Примечание.
Заводской настройкой по умолчанию является значение
"Вкл".
Задание параметра "Сеть нулевой конфигурации"
Примечание.
Значение по умолчанию, заданное изготовителем, — "Да".
Включение встроенного сервера FTP, который позволяет отправлять файлы на принтер с использованием протокола FTP.
Примечание.
Значение по умолчанию, заданное изготовителем, — "Да".
Включение встроенного веб-сервера. Когда этот параметр включен, для удаленного управления и контроля принтера можно использовать обозреватель.
Примечание.
Значение по умолчанию, заданное изготовителем, — "Да".
Позволяет просматривать или изменять текущие настройки адреса сервера WINS
Позволяет просматривать или изменять текущие настройки адреса сервера DNS
Общие сведения о меню принтера
189
меню "IPv6"
Следующие пункты меню служат для просмотра и задания сведений о шестой версии протокола
Интернет (IPv6).
Примечание.
Это меню доступно только для сетевых моделей и для принтеров, подсоединенных к серверам печати.
Это меню доступно из меню "Сеть/порты":
Сеть/Порты
ª
Стандартная сеть
или
Сеть <x>
ª
Станд настройка сети
или
Настройка сети
<x>
ª
IPv6
Пункт меню
Включить IPv6
Вкл.
Выкл
Описание
Служит для включения протокола IPv6 на принтере.
Примечание.
Заводской настройкой по умолчанию является значение "Вкл".
Автоконфигурация
Вкл.
Выкл
Показывает, принимает ли сетевой адаптер данные автоматической настройки адреса IPv6, предоставляемые маршрутизатором
Примечание.
Заводской настройкой по умолчанию является значение "Вкл".
Отображение имени узла
Вывести адрес
Просмотр адреса маршрутизатора
Позволяет просмотреть текущую настройку
Примечание.
Эти параметры можно изменять только с встроенного веб-сервера.
Включить DHCPv6
Вкл.
Выкл
Служит для включения протокола DHCPv6 на принтере.
Примечание.
Заводской настройкой по умолчанию является значение "Вкл".
меню "Беспроводная"
Следующие пункты меню служат для просмотра и настройки параметров встроенного сервера беспроводной печати.
Примечание.
Это меню доступно только для моделей, подключенных к беспроводной сети.
Это меню доступно из меню "Сеть/порты":
Сеть/Порты
ª
Сеть <x>
ª
Настройка сети <x>
ª
Беспроводная
Пункт меню
Режим сети
Инфраструктура
Одноранговый
Описание
Задание режима сети
Примечания.
•
В режиме инфраструктуры принтер может получать доступ в сеть с использованием точки доступа.
•
Одноранговая - заводская настройка по умолчанию. В одноранговом режиме принтер настраивается для обмена данными с компьютером напрямую с использованием беспроводной связи.
Общие сведения о меню принтера
190
Пункт меню
Совместимость
802.11n
802.11b/g
802.11b/g/n
Выбрать сеть
<список доступных сетей>
Описание
Задание стандарта для беспроводной сети
Обеспечивает выбор доступной сети для использования принтером.
Просмотреть качество сигнала
Позволяет просмотреть качество беспроводного соединения
Просмотреть режим безопасности
Позволяет просмотреть способ шифрования беспроводного соединения. Параметр “Отключен” показывает, что шифрование не выполняется в беспроводной сети.
меню AppleTalk
Это меню доступно из меню "Сеть/порты":
Сеть/Порты
ª
Стандартная сеть
или
Сеть <x>
ª
Станд настройка сети
или
Настройка сети
<x>
ª
AppleTalk
Пункт меню
Включить
Вкл.
Выкл
Просмотр имени
Вывести адрес
Описание
Включение поддержки AppleTalk
Примечание.
Заводской настройкой по умолчанию является значение "Вкл".
Отображение назначенного имени AppleTalk.
Примечание.
Имя можно изменять только с встроенного вебсервера.
Отображение назначенного адреса AppleTalk.
Примечание.
Адрес можно изменять только с встроенного вебсервера.
Задание зоны
<список зон, доступных в сети>
Обеспечивает доступ к списку зон AppleTalk, доступных в сети.
Примечание.
По умолчанию применяется значение, являющееся зоной по умолчанию для сети. Если зона по умолчанию не назначена, по умолчанию применяется значение, отмеченное знаком *.
меню NetWare
Это меню доступно из меню "Сеть/порты":
Общие сведения о меню принтера
191
Сеть/Порты
ª
Стандартная сеть
или
Сеть <x>
ª
Станд настройка сети
или
Настройка сети
<x>
ª
NetWare
Пункт меню
Включить
Да
Нет
Сетевой номер
Описание
Включение поддержки NetWare
Примечание.
Значение по умолчанию, заданное изготовителем, — "Нет".
Просмотр рег. имени
Позволяет просмотреть назначенное регистрационное имя NetWare
Примечание.
Это имя можно изменять только с встроенного веб-сервера.
Режим печати
Позволяет просмотреть назначенный режим печати NetWare
Примечание.
Это имя можно изменять только с встроенного веб-сервера.
Позволяет просмотреть назначенный номер сети NetWare
Примечание.
Это имя можно изменять только с встроенного веб-сервера.
Включение параметра типа кадров Ethernet
Примечание.
Вкл - заводская настройка по умолчанию для всех элементов меню.
Выбрать кадры SAP
Ethernet 802.2
Ethernet 802.3
Ethernet Type II
Ethernet SNAP
Пакетный режим
Да
Нет
Режим NSQ/GSQ
Да
Нет
Обеспечивает снижение сетевого трафика за счет обмена с сервером NetWare в режиме групп пакетов и передачи подтверждения доставки для групп пакетов
Примечание.
Значение по умолчанию, заданное изготовителем, — "Да".
Задание параметра "Режим NSQ/GSQ"
Примечание.
Значение по умолчанию, заданное изготовителем, — "Да".
меню "LexLink"
Это меню доступно из меню "Сеть/порты":
Сеть/Порты
ª
Стандартная сеть
или
Сеть <x>
ª
Станд настройка сети
или
Настройка сети
<x>
ª
Меню LexLink
Пункт меню Описание
Включить
Вкл.
Выкл
Включение поддержки LexLink
Примечание.
Заводской настройкой по умолчанию является значение "Выкл".
Вывести псевдоним
Позволяет просмотреть назначенный псевдоним LexLink
Примечание.
Псевдоним LexLink можно изменять только с встроенного вебсервера.
Общие сведения о меню принтера
192
меню "Стандартный USB"
Пункт меню
PCL SmartSwitch
Вкл.
Выкл
PS SmartSwitch
Вкл.
Выкл
Режим NPA
Вкл.
Выкл
Отображается надпись "Авто"
Описание
Если этот режим включен, независимо от языка управления принтером по умолчанию принтер автоматически переключается в режим эмуляции PCL при приеме через порт USB задания на печать, требующего такого переключения.
Примечания.
•
Заводской настройкой по умолчанию является значение "Вкл".
•
При выборе значения "Выкл." на принтере не выполняется анализ поступающих данных.
•
При выборе значения "Выкл." принтер использует эмуляцию PostScript, если для параметра "PS
SmartSwitch" установлено значение "Вкл.". Если для параметра "PS SmartSwitch" также задано значение "Выкл.", применяется язык управления принтером по умолчанию, заданный в меню
"Настройка".
Если этот режим включен, независимо от языка управления принтером по умолчанию принтер автоматически переключается в режим эмуляции PS при приеме через порт USB задания на печать, требующего такого переключения.
Примечания.
•
Заводской настройкой по умолчанию является значение "Вкл".
•
При выборе значения "Выкл." на принтере не выполняется анализ поступающих данных.
•
При выборе значения "Выкл." принтер использует эмуляцию PCL, если для параметра "PCL
SmartSwitch" установлено значение "Вкл.". Если для параметра "PCL SmartSwitch" также задано значение "Выкл.", применяется язык управления принтером по умолчанию, заданный в меню
"Настройка".
Указывает, выполняется ли на принтере специальная обработка данных, необходимая для двунаправленного обмена данными, в соответствии с соглашениями, определяемыми протоколом NPA.
Примечания.
•
Заводской настройкой по умолчанию является значение "Авто".
•
В случае изменения этого параметра на панели управления принтера и выхода из меню принтер перезапускается. Значение параметра данного пункта меню обновляется.
Общие сведения о меню принтера
193
Пункт меню
Буфер USB
Отключено
Отображается надпись "Авто" от 3 КБ до <максимально допустимого размера>
Буферизация заданий
Выкл
Вкл.
Отображается надпись "Авто"
Описание
Определение размера входного буфера порта USB.
Примечания.
•
Заводской настройкой по умолчанию является значение "Авто".
•
При выборе значения "Отключено" буферизация заданий не применяется. Все задания, ранее помещенные в буфер на диске, распечатываются до возобновления обычной обработки заданий.
•
Размер буфера USB можно изменять с шагом 1 КБ.
•
Максимально допустимый размер зависит от объема памяти принтера, размера буферов других каналов связи и значения параметра "Сохранение ресурсов" ("Вкл." или "Выкл.").
•
Для расширения допустимого диапазона значений размера буфера USB отключите буферы параллельного, последовательного и сетевого интерфейса или уменьшите их размеры.
•
В случае изменения этого параметра на панели управления принтера и выхода из меню принтер перезапускается. Значение параметра данного пункта меню обновляется.
Временное сохранение заданий на жестком диске принтера перед печатью.
Примечания.
•
Заводской настройкой по умолчанию является значение "Выкл".
•
При выборе значения "Вкл." задания временно сохраняются на жестком диске принтера.
•
При выборе значения "Авто" задания на печать временно сохраняются на жестком диске только в том случае, если принтер занят обработкой данных, поступивших через другой входной порт.
•
В случае изменения этого параметра на панели управления принтера и выхода из меню принтер перезапускается. Значение параметра данного пункта меню обновляется.
Общие сведения о меню принтера
194
Пункт меню
Двоичный PS-Mac
Вкл.
Выкл
Отображается надпись "Авто"
USB с ENA
Адрес вн. сет. ад.
Маска подсети вн. ад.
Шлюз внеш. сет. ад.
Описание
Настройка принтера для обработки заданий на печать PostScript с двоичными данными, поступающих с компьютера Macintosh.
Примечания.
•
Заводской настройкой по умолчанию является значение "Авто".
•
При выборе значения "Выкл." выполняется фильтрация заданий на печать с применением стандартного протокола.
•
При выборе значения "Вкл." выполняется обработка заданий на печать PostScript с несформированными двоичными данными.
Задание сетевого адреса, маски сети или данных шлюза для внешнего сервера печати, который подключен к принтеру с использованием кабеля USB.
Примечание.
Этот пункт меню доступен только в том случае, если принтер подсоединен к внешнему серверу печати через порт USB.
Меню "Параллельный <x>"
Это меню отображается только в том случае, если установлена дополнительная плата параллельного интерфейса.
Пункт меню
PCL SmartSwitch
Вкл.
Выкл
Описание
Настройка автоматического переключения принтера на эмуляцию PCL, когда это требуется для задания на печать, полученного через параллельный порт, независимо от языка принтера по умолчанию
Примечания.
•
Заводской настройкой по умолчанию является значение "Вкл".
•
При выборе значения "Выкл." на принтере не выполняется анализ поступающих данных.
•
Если для данного параметра задано значение
"Выкл.", а для параметра "PS SmartSwitch" значение "Вкл.", принтер работает в режиме эмуляции PostScript. Если для параметра "PS
SmartSwitch" также задано значение "Выкл.", применяется язык управления принтером по умолчанию, заданный в меню "Настройка".
Общие сведения о меню принтера
195
Пункт меню
PS SmartSwitch
Вкл.
Выкл
Режим NPA
Вкл.
Выкл
Отображается надпись "Авто"
Описание
Настройка автоматического переключения принтера на эмуляцию PS, когда это требуется для задания на печать, полученного через параллельный порт, независимо от языка принтера по умолчанию
Примечания.
•
Заводской настройкой по умолчанию является значение "Вкл".
•
При выборе значения "Выкл." на принтере не выполняется анализ поступающих данных.
•
Если для данного параметра задано значение
"Выкл.", а для параметра "PCL SmartSwitch" значение "Вкл.", принтер работает в режиме эмуляции PCL. Если для параметра "PCL
SmartSwitch" также задано значение "Выкл.", применяется язык управления принтером по умолчанию, заданный в меню "Настройка".
Указывает, выполняется ли на принтере специальная обработка данных, необходимая для двунаправленного обмена данными, в соответствии с соглашениями, определяемыми протоколом NPA.
Примечания.
•
Заводской настройкой по умолчанию является значение "Авто".
•
В случае изменения этого параметра на панели управления принтера и выхода из меню принтер перезапускается. Значение параметра данного пункта меню обновляется.
Общие сведения о меню принтера
196
Пункт меню
Буфер паралл. порта
Отключено
Отображается надпись "Авто" от 3 КБ до <максимально допустимого размера>
Буферизация заданий
Выкл
Вкл.
Отображается надпись "Авто"
Описание
Определяет размер входного буфера параллельного интерфейса.
Примечания.
•
Заводской настройкой по умолчанию является значение "Авто".
•
При выборе значения "Отключено" буферизация заданий не применяется. Все задания, ранее помещенные в буфер на диске, распечатываются до возобновления обычной обработки заданий.
•
Минимальное приращение размера буфера параллельного интерфейса составляет 1 кбайт.
•
Максимально допустимый размер зависит от объема памяти принтера, размера буферов других каналов связи и значения параметра "Сохранение ресурсов" ("Вкл." или "Выкл.").
•
Для расширения допустимого диапазона значений размера буфера параллельного интерфейса отключите буфер USB, буфер параллельного интерфейса и сетевой буфер или уменьшите их размеры.
•
В случае изменения этого параметра на панели управления принтера и выхода из меню принтер перезапускается. Значение параметра данного пункта меню обновляется.
Временное сохранение заданий на жестком диске принтера перед печатью.
Примечания.
•
Заводской настройкой по умолчанию является значение "Выкл".
•
Если выбран параметр "Выкл", задания на печать не буферизуются на жесткий диск принтера.
•
При выборе значения "Вкл." задания временно сохраняются на жестком диске принтера.
•
При выборе значения "Авто" задания на печать временно сохраняются на жестком диске только в том случае, если принтер занят обработкой данных, поступивших через другой входной порт.
•
В случае изменения этого параметра на панели управления принтера и выхода из меню принтер перезапускается. Значение параметра данного пункта меню обновляется.
Общие сведения о меню принтера
197
Пункт меню
Расширенный статус
Вкл.
Выкл
Протокол
Стандартный
Fastbytes
Обраб апп. сброс
Вкл.
Выкл
Паралл. режим 2
Вкл.
Выкл
Описание
Включение двунаправленной связи через параллельный порт.
Примечания.
•
Заводской настройкой по умолчанию является значение "Вкл".
•
При выборе значения "Выкл." взаимодействие через порт параллельного интерфейса отключено.
Определяет протокол для порта параллельного интерфейса.
Примечания.
•
Fastbytes - заводская настройка по умолчанию.
Это значение обеспечивает совместимость с большинством существующих портов параллельного интерфейса и является рекомендуемым.
•
Выбор значения "Стандартный" в некоторых случаях позволяет устранить неполадки обмена данными через порт параллельного интерфейса.
Определяет, должен ли принтер отслеживать запросы на аппаратную инициализацию от компьютера
Примечания.
•
Заводской настройкой по умолчанию является значение "Выкл".
•
Запрос на аппаратный сброс передается компьютером путем активизации сигнала Init через порт параллельного интерфейса. Многие персональные компьютеры активизируют сигнал Init при каждом включении компьютера.
Определяет момент считывания данных параллельного порта: по переднему или по заднему фронту импульса стробирования.
Примечания.
•
Заводской настройкой по умолчанию является значение "Вкл".
•
Это меню отображается только в том случае, если доступен стандартный или дополнительный параллельный порт.
Общие сведения о меню принтера
198
Пункт меню
Двоичный PS-Mac
Вкл.
Выкл
Отображается надпись "Авто"
Параллельный с ENA
Адрес вн. сет. ад.
Маска подсети вн. ад.
Шлюз внеш. сет. ад.
Описание
Настройка принтера для обработки заданий на печать PostScript с двоичными данными, поступающих с компьютера Macintosh.
Примечания.
•
Заводской настройкой по умолчанию является значение "Авто".
•
При выборе значения "Выкл." выполняется фильтрация заданий на печать с применением стандартного протокола.
•
При выборе значения "Вкл." выполняется обработка заданий на печать PostScript с несформированными двоичными данными.
Задание сетевого адреса, маски сети или данных шлюза для внешнего сервера печати, который подключен к принтеру с использованием параллельного кабеля.
Примечание.
Этот элемент меню доступен только в том случае, если принтер подключен к внешнему серверу печати с использованием параллельного порта.
Меню "Последовательный <x>"
Это меню отображается только в том случае, если установлена дополнительная плата последовательного интерфейса.
Пункт меню
PCL SmartSwitch
Вкл.
Выкл
Описание
Если этот режим включен, независимо от языка управления принтером по умолчанию принтер автоматически переключается в режим эмуляции
PCL при приеме через последовательный порт задания на печать, требующего такого переключения.
Примечания.
•
Заводской настройкой по умолчанию является значение "Вкл".
•
При выборе значения "Выкл." на принтере не выполняется анализ поступающих данных.
•
Если для данного параметра задано значение
"Выкл.", а для параметра "PS SmartSwitch" значение "Вкл.", принтер работает в режиме эмуляции PostScript. Если для параметра "PS
SmartSwitch" также задано значение "Выкл.", применяется язык управления принтером по умолчанию, заданный в меню "Настройка".
Общие сведения о меню принтера
199
Пункт меню
PS SmartSwitch
Вкл.
Выкл
Режим NPA
Вкл.
Выкл
Отображается надпись "Авто"
Описание
Если этот режим включен, независимо от языка управления принтером по умолчанию принтер автоматически переключается в режим эмуляции PS при приеме через последовательный порт задания на печать, требующего такого переключения.
Примечания.
•
Заводской настройкой по умолчанию является значение "Вкл".
•
При выборе значения "Выкл." на принтере не выполняется анализ поступающих данных.
•
Если для данного параметра задано значение
"Выкл.", а для параметра "PCL SmartSwitch" значение "Вкл.", принтер работает в режиме эмуляции PCL. Если для параметра "PCL
SmartSwitch" также задано значение "Выкл.", применяется язык управления принтером по умолчанию, заданный в меню "Настройка".
Указывает, выполняется ли на принтере специальная обработка данных, необходимая для двунаправленного обмена данными, в соответствии с соглашениями, определяемыми протоколом NPA.
Примечания.
•
Заводской настройкой по умолчанию является значение "Авто".
•
При выборе значения "Вкл." на принтере выполняется обработка данных в соответствии с протоколом NPA. При поступлении данных в формате, отличном от NPA, они отклоняются как ошибочные.
•
При использовании значения "Выкл." на принтере не выполняется обработка данных в соответствии с протоколом NPA.
•
При использовании значения "Авто" на принтере выполняется анализ данных, определение их формата, затем выполняется соответствующая обработка.
•
В случае изменения этого параметра на панели управления принтера и выхода из меню принтер перезапускается. Значение параметра данного пункта меню обновляется.
Общие сведения о меню принтера
200
Пункт меню
Буфер послед. порта
Отключено
Отображается надпись "Авто" от 3 КБ до <максимально допустимого размера>
Буферизация заданий
Выкл
Вкл.
Отображается надпись "Авто"
Описание
Определяет размер входного буфера последовательного интерфейса.
Примечания.
•
Заводской настройкой по умолчанию является значение "Авто".
•
При выборе значения "Отключено" буферизация заданий не применяется. Все задания, ранее помещенные в буфер на диске, распечатываются до возобновления обычной обработки заданий.
•
Размер буфера последовательного порта можно изменять с шагом 1 КБ.
•
Максимально допустимый размер зависит от объема памяти принтера, размера буферов других каналов связи и значения параметра
"Сохранение ресурсов" ("Вкл." или "Выкл.").
•
Чтобы увеличить диапазон максимального размера для сетевого буфера, отключите или уменьшите размер буфера для порта USB и буфера последовательного порта.
•
В случае изменения этого параметра на панели управления принтера и выхода из меню принтер перезапускается. Значение параметра данного пункта меню обновляется.
Временное сохранение заданий на жестком диске принтера перед печатью.
Примечания.
•
Заводской настройкой по умолчанию является значение "Выкл".
•
При значении параметра "Выкл." задания на печать не сохраняются на жестком диске.
•
При выборе значения "Вкл." задания временно сохраняются на жестком диске принтера.
•
При выборе значения "Авто" задания на печать временно сохраняются на жестком диске только в том случае, если принтер занят обработкой данных, поступивших через другой входной порт.
•
В случае изменения этого параметра на панели управления принтера и выхода из меню принтер перезапускается. Значение параметра данного пункта меню обновляется.
Общие сведения о меню принтера
201
Пункт меню
Послед. протокол
DTR
DTR/DSR
XON/XOFF
XON/XOFF/DTR
XON/XOFF/DTRDSR
Помехоустойч XON
Вкл.
Выкл
Скорость передачи
1200
2400
4800
9600
19200
38400
57600
115200
138200
172800
230400
345600
Биты данных
7
8
Описание
Выбор значений, используемых для подтверждения связи через порт последовательного интерфейса аппаратными и программными средствами.
Примечания.
•
Значение по умолчанию, заданное изготовителем — "DTR".
•
Для подтверждения связи аппаратными средствами применяется значение "DTR/DSR".
•
Для подтверждения связи программными средствами применяется значение "XON/XOFF".
•
Для подтверждения связи с использованием как аппаратных, так и программных средств применяются значения "XON/XOFF/DTR" и
"XON/XOFF/DTR/DSR".
Указывает на то, передается ли на компьютер информация о готовности принтера.
Примечания.
•
Заводской настройкой по умолчанию является значение "Выкл".
•
Этот пункт меню применяется к порту последовательного интерфейса только в том случае, когда для параметра "Послед. протокол" установлено значение "XON/XOFF".
Служит для указания максимально возможной скорости приема данных через порт последовательного интерфейса.
Примечания.
•
Значение по умолчанию, заданное изготовителем — 9600.
•
Скорости передачи в 138200, 172800, 230400,
345600 отображаются только в меню
"Стандартный последовательный порт". Эти параметры не отображаются в меню "Дополнительный последовательный порт" или "Дополнительный последовательный порт2".
Определяет количество битов данных, передаваемых в каждом кадре.
Примечание.
Значение по умолчанию, заданное изготовителем — 8.
Общие сведения о меню принтера
202
Пункт меню
Четность
Четная
Нечетная
Нет
Игнорировать
Учитывать DSR
Вкл.
Выкл
Описание
Определяет значение четности для кадров данных, принимаемых и передаваемых через последовательный интерфейс.
Примечание.
Значение по умолчанию, заданное изготовителем, — "Нет".
Указывает на то, применяется ли на принтере сигнал DSR. Сигнал DSR является сигналом подтверждения связи, применяемым в большинстве кабелей последовательного интерфейса.
Примечания.
•
Заводской настройкой по умолчанию является значение "Выкл".
•
Сигнал DSR позволяет отличить данные, передаваемые с компьютера через порт последовательного интерфейса, от данных, создаваемых электрическими помехами в кабеле последовательного интерфейса. Электрические помехи могут привести к печати посторонних символов.
Выберите значение
Вкл
, чтобы предотвратить печать лишних символов.
•
Этот элемент меню отображается только в том случае, если для параметра "Последовательный
RS-232/RS-422" задано значение RS 232.
Общие сведения о меню принтера
203
Меню "Безопасность"
Меню "Прочее"
Пункт меню Описание
Попытки входа
Ошибки входа
Интервал ошибки
Время блокировки
Время ожидания входа
Ограничение количество неудачных попыток входа на панель принтера и временных интервалов между ними, после которых
все
пользователи будут заблокированы.
Примечания.
•
Параметр “Ошибки входа” задает количество неудачных попыток входа, после которых пользователи будут заблокированы. Значения находятся в диапазоне 1-50. Заводская настройка по умолчанию - 3 попытки.
•
Параметр “Интервал ошибки” задает временной интервал, через который могут происходить неудачные попытки входа, после которых пользователи будут заблокированы. Значения находятся в диапазоне
1-60 минут. Заводская настройка по умолчанию - 5 минут.
•
Параметр “Время блокировки” задает продолжительность блокировки пользователей после достижения предельного значения неудачных попыток входа. Значения находятся в диапазоне 0-60 минут. Заводская настройка по умолчанию - 5 минут. 0 показывает, что в принтере не настроено время блокировки.
•
Параметр “Время ожидания входа” показывает, сколько времени принтер находится в режиме бездействия с отображаемым начальным экраном, прежде чем автоматически будет завершен сеанс пользователя. Значения находятся в диапазоне 1-900 секунд. Заводская настройка по умолчанию - 300 секунд.
Удаленный вход
Ошибки входа
Интервал ошибки
Время блокировки
Время ожидания входа
Ограничение количество неудачных попыток входа с компьютера, после которых
все
удаленные пользователи будут заблокированы
Примечания.
•
Параметр “Ошибки входа” задает количество неудачных попыток входа, после которых пользователи будут заблокированы. Значения находятся в диапазоне 1-50. Заводская настройка по умолчанию - 3 попытки.
•
Параметр “Интервал ошибки” задает временной интервал, через который могут происходить неудачные попытки входа, после которых пользователи будут заблокированы. Значения находятся в диапазоне
1-60 минут. Заводская настройка по умолчанию - 5 минут.
•
Параметр “Время блокировки” задает продолжительность блокировки пользователя после достижения предельного значения неудачных попыток входа. Значения находятся в диапазоне 0-60 минут. Заводская настройка по умолчанию - 5 минут. 0 показывает, что в принтере не настроено время блокировки.
•
Параметр “Время ожидания входа” показывает, сколько времени удаленный интерфейс находится в режиме бездействия, прежде чем автоматически будет завершен сеанс пользователя. Значения находятся в диапазоне 1-900 секунд. Заводская настройка по умолчанию
- 300 секунд.
Общие сведения о меню принтера
204
Меню "Конфиденциальная печать"
Пункт меню
Макс неверных PIN
Выкл
2–10
Описание
Ограничение количества попыток ввода неверного PIN-кода.
Примечания.
•
По умолчанию применяется значение "Выкл.".
•
Этот пункт меню отображается только при наличии установленного в принтер жесткого диска.
•
По достижении предельного значения выполняется удаление заданий для данного сочетания имени пользователя и PIN-кода.
Срок действия задания
Выкл
1 час
4 часа
24 часа
1 неделя
Ограничение времени нахождения конфиденциального задания в принтере до удаления.
Примечания.
•
По умолчанию применяется значение "Выкл.".
•
Если параметр "Истечение срока задания" был изменен, когда в оперативной памяти или на жестком диске принтера находились конфиденциальные задания, то срок хранения этих заданий не изменяется на новое значение по умолчанию.
•
Если принтер отключен, все конфиденциальные задания, хранящиеся в оперативной памяти принтера, удаляются.
Общие сведения о меню принтера
205
Меню "Очистка диска"
Пункт меню
Автом. очистка
Выкл
Вкл.
Очистка вручную
Запустить
Пока не запускать
Описание
При очистке диска с жесткого диска принтера удаляются
только
данные задания на печать, которые в настоящее время
не
используются файловой системой. Все постоянные данные на жестком диске принтера, такие как загруженные шрифты, макросы и отложенные задания, сохраняются.
При автоматической очистке помечаются все пространство на диске, используемое предыдущим заданием, и повторное использование этого пространства файловой системой запрещается, пока оно не будет полностью очищено.
Только функция автоматической очистки позволяет пользователям активизировать очистку диска без необходимости отключения принтера на продолжительное время.
Примечания.
•
Этот элемент меню отображается только в том случае, если установлен исправный форматированный жесткий диск принтера.
•
По умолчанию применяется значение "Выкл.".
•
Поскольку для автоматической очистки требуется большое количество ресурсов, при включении данного параметра может уменьшаться производительность принтера, особенно если принтеру требуется пространство на диске быстрее, чем удается его очистить и вернуть в работу.
При очистке диска с жесткого диска принтера удаляются
только
данные задания на печать, которые в настоящее время
не
используются файловой системой. Все постоянные данные на жестком диске принтера, такие как загруженные шрифты, макросы и отложенные задания, сохраняются.
При ручной очистке выполняется перезапись всего пространства на диске, которое использовалось для хранения данных уже обработанного задания на печать (т.е. напечатанного). При использовании данного типа очистки
не
выполняется удаление информации, относящейся к необработанному заданию на печать.
Примечания.
•
Этот элемент меню отображается только в том случае, если установлен исправный форматированный жесткий диск принтера.
•
"Пока не запускать" - значение по умолчанию.
•
Если включено управление доступом к функции очистки диска, то пользователь должен успешно пройти проверку подлинности и иметь необходимые разрешения для запуска очистки диска.
Общие сведения о меню принтера
206
Пункт меню
Автоматический метод
Однопроходная
Многопроходная
Ручной метод
Однопроходная
Многопроходная
Описание
При очистке диска с жесткого диска принтера удаляются
только
данные задания на печать, которые в настоящее время
не
используются файловой системой. Все постоянные данные на жестком диске принтера, такие как загруженные шрифты, макросы и отложенные задания, сохраняются.
Примечания.
•
Этот элемент меню отображается только в том случае, если установлен исправный форматированный жесткий диск принтера.
•
По умолчанию используется однопроходная очистка.
•
Для удаления секретной информации следует использовать
только
метод многопроходной очистки.
При очистке диска с жесткого диска принтера удаляются
только
данные задания на печать, которые в настоящее время
не
используются файловой системой. Все постоянные данные на жестком диске принтера, такие как загруженные шрифты, макросы и отложенные задания, сохраняются.
После ручной и запланированной очистки файловая система может повторно использовать помеченное пространство на диске без предварительной его очистки.
Примечания.
•
Этот элемент меню отображается только в том случае, если установлен исправный форматированный жесткий диск принтера.
•
По умолчанию используется однопроходная очистка.
•
Для удаления секретной информации следует использовать
только
метод многопроходной очистки.
Метод запланированной очистки
Однопроходная
Многопроходная
При очистке диска с жесткого диска принтера удаляются
только
данные задания на печать, которые в настоящее время
не
используются файловой системой. Все постоянные данные на жестком диске принтера, такие как загруженные шрифты, макросы и отложенные задания, сохраняются.
После ручной и запланированной очистки файловая система может повторно использовать помеченное пространство на диске без предварительной его очистки.
Примечания.
•
Этот элемент меню отображается только в том случае, если установлен исправный форматированный жесткий диск принтера.
•
По умолчанию используется однопроходная очистка.
•
Для удаления секретной информации следует использовать
только
метод многопроходной очистки.
•
Запланированная очистка запускается
без
отображения предупреждения или сообщения о подтверждении для пользователя.
Общие сведения о меню принтера
207
Меню "Журнал проверки безопасности"
Пункт меню
Экспорт журнала
Описание
Позволяет уполномоченному пользователю экспортировать журнал безопасности
Примечания.
•
Чтобы экспортировать журнал с панели управления принтера, необходимо подключить к принтеру флэш-диск.
•
Журнал со встроенного веб-сервера можно загрузить на компьютер.
Удалить журнал
Удалить сейчас
Не удалять
Показывает, выполняется ли удаление журналов проверки
Примечание.
Удалить сейчас - заводская настройка по умолчанию.
Настроить журнал
Включить проверку
Включить удаленный Syslog
Группа удаленного Syslog
Важность регистрируемых событий
Показывает, создаются ли журналы проверки и каким образом
Примечание.
При заводской настройке по умолчанию журнал проверки безопасности включен.
Меню "Установка даты/времени"
Пункт меню
Просмотр даты/времени
Описание
Позволяет просмотреть текущие настройки даты и времени для принтера
Установка даты/времени
<введите дату/время>
Часовой пояс
<список часовых поясов>
Примечание.
GMT - заводская настройка по умолчанию.
Переход на летнее время
Вкл.
Выкл
Включить NTP
Вкл.
Выкл
Примечание.
ЧЧ:ММ.
Дата и время устанавливаются в формате ГГГГ-ММ-ДД
Примечание.
Вкл - заводская настройка по умолчанию. При этом используется переход на летнее время, соответствующий выбранному часовому поясу.
Включение сетевого протокола времени, который синхронизирует часы на устройствах в сети
Примечание.
"Вкл".
Заводской настройкой по умолчанию является значение
Общие сведения о меню принтера
208
Меню "Параметры"
Меню "Общие параметры"
Пункт меню
Язык дисплея
Русский
Francais
Немецкий
Итальянский
Espanol
Датский
Norsk
Нидерландский
Шведский
Португальский
Suomi
Русский
Польский
Magyar
Turkce
Cesky
Упрощенный китайский
Традиционный китайский
Корейский
Японский
Описание
Определяет язык отображаемого на дисплее текста.
Примечание.
Для некоторых принтеров доступны не все языки.
Общие сведения о меню принтера
209
Пункт меню
Экономичный режим
Выкл
Энергосбережение
Энергосб/экон бум
Бумага
Сигнал загрузки АПД
Включено
Отключено
Тихий режим
Выкл
Вкл.
Запустить первоначальную настройку
Да
Нет
Описание
Позволяет снизить потребление энергии, бумаги и специальных материалов
Примечания.
•
Заводской настройкой по умолчанию является значение "Выкл". При выборе значения "Выкл" восстанавливаются заводские настройки принтера по умолчанию.
•
Параметр "Энергия" позволяет снизить энергопотребление принтером. При этом может уменьшаться производительность, однако на качество печати это не влияет.
•
Параметр "Бумага" позволяет уменьшить количество бумаги или специального материала, необходимо для задания на печать, благодаря печати на обеих сторонах каждого листа. При этом может уменьшаться производительность, однако на качество печати это не влияет.
•
Позволяет снизить потребление энергии, бумаги и специальных материалов.
Определяет, выдает ли АПД звуковой сигнал при загрузке бумаги
Примечание.
Значение по умолчанию, заданное изготовителем, — "Отключено".
Снижает уровень шума, создаваемый принтером
Примечания.
•
Заводской настройкой по умолчанию является значение "Выкл".
•
При выборе значения "Вкл" принтер настраивается таким образом, чтобы уровень производимого им шума был минимальным.
Запуск мастера настройки принтера
Примечания.
•
Значение по умолчанию, заданное изготовителем, — "Да".
•
После завершения выполнения мастера путем нажатия кнопки "Готово" в окне выбора страны значением по умолчанию становится "Нет".
Общие сведения о меню принтера
210
Пункт меню
Клавиатура
Тип клавиатуры
Русский
Francais
Francais Canadien
Немецкий
Итальянский
Espanol
Датский
Norsk
Нидерландский
Шведский
Suomi
Португальский
Русский
Польский
Немецкий (Швейцария)
Французский (Швейцария)
Turkce
Корейский
Пользовательская клавиша <x>
Вкладка "Доп. буквы/Символы"
Вкл.
Выкл
Вкладка "Русский/Польский"
Вкл.
Выкл
Вкладка "Korean"
Вкл.
Выкл
Форматы бумаги
США
Метрическая система
Сканировать в диапазон портов ПК
<диапазон портов>
Описание
Задание языка данных настраиваемых клавиш для клавиатуры панели управления принтера.
Дополнительные вкладки обеспечивают доступ к знакам ударения и символам с помощью клавиатуры панели управления принтера.
Задание единиц измерения, соответствующих заводской настройке принтера по умолчанию.
Значение по умолчанию определяется выбранной страной или регионом при первоначальной настройке.
Задает допустимый диапазон портов для принтеров, находящихся за брандмауэром, блокирующим порты. Допустимые порты указываются с помощью двух наборов цифр, разделенных точкой с запятой.
Примечание.
9751:12000 - заводская настройка по умолчанию.
Общие сведения о меню принтера
211
Пункт меню
Отображаемая информация
Левая сторона
Правая сторона
Пользовательский текст <x>
<текстовый ввод>
Черный тонер
Отображать при регистрации расходных материалов
Выкл
Заканчивается ресурс
Низкая
Срок службы почти истек
Срок службы истек
Тип отображаемого сообщения
По умолч.
Другой
Сообщение по умолчанию
<текстовый ввод>
Другое сообщение
<текстовый ввод>
Описание
Определяет элементы, отображаемые в левом верхнем и правом верхнем углах начальной страницы.
Для параметров "Слева" и " Справа" выберите один из следующих параметров:
Нет
IP-адрес
Имя узла
Имя контакта
Местоположение
Метка
Имя службы mDNS/DDNS
Имя начальной конфигурации
Уровень в картридже
Пользовательский текст <x>
Примечания.
•
IP-адрес - значение по умолчанию, заданное для левой стороны.
•
Дата/время - значение по умолчанию, заданное для правой стороны.
•
Выкл - заводская настройка по умолчанию для параметра "Отображать при регистрации расходных материалов".
•
По умолчанию - заводская настройка по умолчанию для параметра "Тип отображаемого сообщения".
Общие сведения о меню принтера
212
Пункт меню
Отображаемые сведения (продолжение)
Замятие бумаги
Загрузите бумагу.
Ошибки обслуживания
Описание
Отображаемые сведения для ошибок "Застряла бумага", "Загрузите бумагу" и "Ошибка.
Требуется техническое обслуживание принтера" можно настраивать с помощью следующих параметров:
Включить
Да
Нет
Тип отображаемого сообщения
По умолч.
Другой
Сообщение по умолчанию
<текстовый ввод>
Другое сообщение
<текстовый ввод>
Примечания.
•
Нет - заводская настройка по умолчанию для параметра "Включить".
•
По умолчанию - заводская настройка по умолчанию для параметра "Тип отображаемого сообщения".
В первый экран можно добавить дополнительные кнопки, а также удалить кнопки, отображаемые по умолчанию.
Доступные параметры для каждой кнопки:
Дисплей
Не отображать
Настройка первого экрана
Изменить язык
Копирование
Клавиши быстрого выбора для копирования
Факс
Коды быстрого доступа для факсов
Электронная почта
Коды быстрого доступа для электронной почты
FTP
Коды быстрого доступа для FTP
Поиск отложенных заданий
"Отложенные задания"
Накопитель USB
Профили
Закладки
Задания по пользователям
Формат даты
ММ-ДД-ГГГГ
ДД-ММ-ГГГГ
ГГГГ-ММ-ДД
Формат времени
12 часовой A.M./P.M.
24-часовой
Задает формат даты принтера.
Задает формат времени принтера.
Общие сведения о меню принтера
213
Пункт меню
Яркость экрана
20–100
Копия одной страницы
Вкл.
Выкл
Индикаторы выходных
Индикатор стандартного лотка
Режим обычный/ожидания
Яркий
Тусклый
Выкл режим энергосбережения
Яркий
Тусклый
Выкл
Индикаторы дополнительных выходных лотков
Режим обычный/ожидания
Яркий
Тусклый
Выкл режим энергосбережения
Яркий
Тусклый
Выкл
Отобразить закладки
Вкл.
Выкл
Описание
Задание яркости экрана панели управления принтера
Настройка копирования со стекла сканера по одной странице
Примечание.
Заводской настройкой по умолчанию является значение "Выкл".
Задает количество света из стандартного лотка или дополнительного выходного лотка
Примечания.
•
В обычном режиме/режиме ожидания заводской настройкой по умолчанию является "Яркий".
•
В режиме энергосбережения заводской настройкой по умолчанию является
"Тусклый".
Разрешить удаление фона
Вкл.
Выкл
Разрешить пользоват. задания на сканирование
Вкл.
Выкл
Указывает, следует ли отображать закладки из области "Отложенные задания".
Примечание.
Заводской настройкой по умолчанию является значение "Вкл". Если выбрано значение "Вкл.", закладки отображаются в области "Отложенные задания".
Задает, является ли допустимым удаление фона изображения во время копирования, отправки факса, электронной почты, передачи на FTP или сканирования в порт USB
Примечание.
Заводской настройкой по умолчанию является значение "Вкл". Фон изображения удаляется.
Позволяет выполнять сканирование нескольких заданий в один файл.
Примечание.
Заводской настройкой по умолчанию является значение "Вкл". Если выбрано значение "Вкл.", для некоторых заданий можно установить значение "Разрешить пользоват. задания на сканирование".
Общие сведения о меню принтера
214
Пункт меню
Очистка замятия в сканере
Уровень задания
Уровень страницы
Частота обновления веб-страницы
30–300
Имя контакта
Местоположение
Предупредительные сигналы
Аварийный сигнал
Сигнал картриджа
Сигнал сшивателя
Описание
Определяет способ повторной загрузки отсканированного задания в случае возникновения замятия в УАПД.
Примечания.
•
Если выбрано значение "Уровень задания", при возникновении замятия выполняется повторное сканирование всего задания.
•
Если выбрано значение "Уровень страницы", повторное сканирование выполняется с замятой страницы.
Задает количество секунд между обновлениями встроенного сервера печати
Примечание.
Значение по умолчанию, заданное изготовителем, — 120 секунд.
Определяет имя контакта для принтера.
Примечание.
Имя контакта, которое будет сохранено на встроенном сервере печати.
Определяет местоположение принтера.
Примечание.
Местоположение будет сохранено на встроенном сервере печати.
Определяет предупреждающий звуковой сигнал, который подается при возникновении неполадок принтера, требующих вмешательства оператора.
Для всех типов сигналов предусмотрены следующие значения:
Выкл
Однократный
Непрерывный
Примечания.
•
Значение по умолчанию, заданное изготовителем, — "Однократный". При выборе значения "Однократный" подаются три коротких звуковых сигнала.
•
Выкл - заводская настройка по умолчанию для параметров "Сигнал Нет тонера" и
"Сигнал блока прошивки". При выборе значения "Выкл." предупреждающие звуковые сигналы не подаются.
•
При выборе значения "Непрерывный" три коротких звуковых сигнала повторяются каждые 10 секунд.
•
Сигнал блока прошивки доступен только в том случае, если установлен брошюровщик.
Общие сведения о меню принтера
215
Пункт меню
Время ожидания
Время удержания задания
Отключено
5 – 255
Время ожидания
Режим ожидания
Отключено
2–240
Время ожидания
Режим энергосбережения
Отключено
2–240
Время ожидания
Время ожид. экрана
15 – 300
Описание
Задает продолжительность времени, в течение которого принтер ожидает вмешательства пользователя, прежде чем задания, требующие ресурсов, которые являются недоступными, откладываются и продолжается печать других заданий, находящихся в очереди печати.
Примечания.
•
Значение по умолчанию, заданное изготовителем,- 30 секунд.
•
Этот элемент меню отображается только в том случае, если установлен жесткий диск принтера.
Определяет продолжительность простоя (в минутах) до перехода системы в режим пониженного энергопотребления.
Примечание.
Значение по умолчанию, заданное изготовителем, — 15 минут.
Определяет продолжительность простоя (в минутах) до перехода некоторых систем в режим энергосбережения.
Примечания.
•
Значение по умолчанию, заданное изготовителем, — 60 минут.
•
Режим энергосбережения не влияет на режим ожидания.
Задание продолжительности ожидания принтера в секундах, прежде чем на его дисплее отобразится состояние
Готов
Примечание.
Значение по умолчанию, заданное изготовителем,- 30 секунд.
Общие сведения о меню принтера
216
Пункт меню
Время ожидания
Время ожид. печати
Отключено
1 – 255
Время ожидания
Время ожидания
Отключено
15 – 65535
Перезапуск печати
Автопродолжение:
Отключено
5 – 255
Описание
Определяет продолжительность времени (в секундах), по истечении которого отменяется выполнение на принтере оставшейся части задания на печать в случае отсутствия сообщения об окончании задания.
Примечания.
•
Значение по умолчанию, заданное изготовителем, — 90 секунд.
•
По истечении указанного периода времени распечатываются все частично распечатанные страницы, еще находящиеся в памяти принтера, после чего выполняется проверка наличия новых заданий на печать.
•
Параметр "Время ожид. печати" доступен только при использовании эмуляции PCL или PPDS. При печати заданий с эмуляцией
PostScript значение этого параметра игнорируется.
Определяет продолжительность времени (в секундах), по истечении которого отменяется выполнение на принтере задания на печать в случае отсутствия дополнительных данных.
Примечания.
•
Значение по умолчанию, заданное изготовителем, — 40 секунд.
•
Параметр "Время ожидания" доступен только в режиме эмуляции PostScript. При печати заданий с эмуляцией PCL или PPDS значение этого параметра игнорируется.
Если этот режим включен, при возникновении определенных ситуаций в автономном режиме и их сохранении в течение указанного периода времени печать на принтере автоматически возобновляется.
Примечания.
•
Значение по умолчанию, заданное изготовителем, — "Отключено".
•
Можно задать период времени в диапазоне
5 – 255 (в секундах).
Общие сведения о меню принтера
217
Пункт меню
Перезапуск печати
После замятия
Вкл.
Выкл
Отображается надпись "Авто"
Перезапуск печати
Защита страницы:
Вкл.
Выкл
Заводские значения
Не восстанавливать
Восстановить сейчас
Описание
Определяет, должен ли принтер повторять печать замятых страниц.
Примечания.
•
Заводской настройкой по умолчанию является значение "Авто". Замятые страницы повторно распечатываются на принтере в том случае, если требуемый для хранения этой страницы объем памяти принтера не задействован для выполнения других задач.
•
При выборе значения "Вкл." замятые страницы всегда распечатываются на принтере повторно.
•
При выборе значения "Выкл." замятые страницы никогда не распечатываются на принтере повторно.
Этот режим обеспечивает успешную печать страниц, которые могут не распечатываться в обычном режиме.
Примечания.
•
Заводской настройкой по умолчанию является значение "Выкл". Если выбрано значение "Выкл.", при недостаточном объеме памяти для печати всей страницы распечатывается часть страницы.
•
Если выбрано значение "Вкл.", на принтере выполняется обработка страницы, обеспечивающая печать всей страницы.
Восстановление для параметров принтера значений по умолчанию, заданных на заводеизготовителе.
Примечания.
•
Значение по умолчанию, заданное изготовителем, — "Не восстанавливать". При выборе значения "Не восстанавливать" сохраняются пользовательские значения.
•
При выборе значения "Восстановить" значения, заданные на заводе-изготовителе, восстанавливаются для всех параметров принтера кроме настроек меню
"Сеть/Порты". Все ресурсы, загруженные в оперативную память, удаляются. Ресурсы, хранящиеся во флэш-памяти и на жестком диске принтера, не удаляются.
Общие сведения о меню принтера
218
Меню "Параметры копирования"
Пункт меню
Содержимое
Текст/Фото
Фотографии
Распеч.изобр.
Текст
Описание
Определяет тип содержимого, входящего в задание на копирование.
Примечания.
•
Значение по умолчанию, заданное изготовителем — "Текст/Фото". Параметр "Текст/Фото" используется, когда оригинал документа содержит и текст, и графику (или иллюстрации).
•
Параметр "Фотографии" сообщает сканеру о необходимости тщательной обработки графики и изображений. При выборе данного параметра увеличивается время сканирования, но улучшается цветопередача оригинала документа. При этом увеличивается объем сохраняемых данных.
•
Параметр "Распеч.изобр." применяется для заданий, в основном состоящих из изображений. Параметр "Распеч.изобр." преобразует изображения в черно-белые. Преобразование в полутона позволяет печатать изображения оттенками серого или цветные изображения путем преобразования в ограниченный набор цветовых оттенков.
•
Параметр "Текст" подчеркивает четкость и черный цвет текста по сравнению с белым фоном.
Общие сведения о меню принтера
219
Пункт меню
Стороны (двусторонняя печать)
1-стор. на 1-стор.
1-стор. на 2-стор.
2-стор. на 1-стор.
2-стор. на 2-стор.
Экономия бумаги
Выкл
2 на 1 книжная
2 на 1 альбомная
4 стр./лист книжная
4 стр./лист альбомная
Печать рамок вокруг страниц
Вкл.
Выкл
Разбор по копиям
Вкл.
Выкл
С прошивкой скрепками
Вкл.
Выкл
Описание
Указывает, является оригинал документа двусторонним или односторонним, и определяет режим копирования (двусторонний или односторонний).
Примечания.
•
1-сторонний на 1-сторонней
- страница оригинала содержит печатное изображение на одной стороне На копии печать выполняется на одной стороне листа.
•
1-сторонний на 2-сторонней
- страница оригинала содержит печатное изображение на одной стороне На копии печать выполняется на обеих сторонах листа. Например, в случае оригинала из шести листов копия содержит три листа с печатью на обеих сторонах.
•
2-сторонний на 1-сторонней
- страница оригинала содержит печатное изображение на обеих сторонах. На копии печать выполняется на одной стороне листа. Например, в случае оригинала из трех листов с изображением на обеих сторонах каждого листа копия содержит шесть листов с изображением только на одной стороне каждого листа.
•
2-сторонний на 2-сторонней
- страница оригинала содержит печатное изображение на обеих сторонах. Копия в точности повторяет оригинал.
Размещение двух или четырех листов оригинала документа вместе на одной странице
Примечание.
Заводской настройкой по умолчанию является значение "Выкл".
Показывает, печатается ли граница по краям страниц на полях
Примечание.
Заводской настройкой по умолчанию является значение "Вкл".
При выполнении задания на печать обеспечивает сохранение порядка укладываемых страниц при копировании нескольких копий документа.
Примечание.
Заводской настройкой по умолчанию является значение "Вкл".
Включение прошивки скрепками.
Примечание.
Заводской настройкой по умолчанию является значение "Выкл".
Общие сведения о меню принтера
220
Пункт меню
Разделители прозрачных пленок
Вкл.
Выкл
Страницы-разделители
Нет
Между копиями
Между заданиями
Между страницами
Описание
Размер оригинала
Letter
Legal
Executive
Folio
Statement
Universal
4 x 6 дюймов
3 x 5 дюймов
Визитная карточка
Настраиваемый размер сканированного изображения <x>
A4
A5
Oficio (Mexico)
A6
JIS B5
Оригинал книги выбран параметр "Автораспознавание формата"
Смешанный формат Letter/Legal
Определяет формат бумаги для оригинала документа.
Источник бумаги для копий
Лоток <x>
Устройство подачи отдельных листов устройство подачи нескольких листов
Автом. выбор соотв. формата
Задание источника бумаги для заданий копирования
Примечание.
На заводе-изготовителе по умолчанию задан лоток 1.
Размещает лист бумаги между прозрачными пленками.
Примечание.
Заводской настройкой по умолчанию является значение "Вкл".
Размещает лист бумаги между страницами, копиями или заданиями в зависимости от выбранного значения.
Примечание.
Значение по умолчанию, заданное изготовителем, — "Нет".
Выбор устройства подачи бумаги.
Источник стр.-разд.
Лоток <x>
Устройство ручной подачи
Устройство подачи конвертов
Плотность
1–9
Выходной лоток
Стандартный выходной лоток
Вых. лоток <x>
Определяет уровень плотности для задания на копирование.
Определяет выходной лоток для распечатанных копий.
Общие сведения о меню принтера
221
Пункт меню
Количество копий
Верхний/нижний колонтитул
Слева сверху
Слева сверху
Выкл
Метка
Номер страницы
Число убавлений
Польз. текст
Печать на
Все страницы
Только первая страница
Все, кроме первой страницы
Введите текст
Верхний/нижний колонтитул
Сверху посредине
Сверху посредине
Выкл
Метка
Номер страницы
Число убавлений
Польз. текст
Печать на
Все страницы
Только первая страница
Все, кроме первой страницы
Введите текст
Верхний/нижний колонтитул
Справа сверху
Справа сверху
Выкл
Метка
Номер страницы
Число убавлений
Польз. текст
Печать на
Все страницы
Только первая страница
Все, кроме первой страницы
Введите текст
Описание
Определяет количество копий для задания на копирование.
Задает данные верхнего и нижнего колонтитула для левой верхней части страницы
Примечания.
•
Выкл - заводская настройка по умолчанию для параметра "Слева сверху".
•
“Все страницы” - заводская настройка по умолчанию для параметра "Печать на".
Задает данные верхнего и нижнего колонтитула для середины страницы
Примечания.
•
Выкл - заводская настройка по умолчанию для параметра "Сверху посредине".
•
“Все страницы” - заводская настройка по умолчанию для параметра "Печать на".
Задает данные верхнего и нижнего колонтитула для левой правой части страницы
Примечания.
•
Выкл - заводская настройка по умолчанию для параметра "Справа сверху".
•
“Все страницы” - заводская настройка по умолчанию для параметра "Печать на".
Общие сведения о меню принтера
222
Пункт меню
Верхний/нижний колонтитул
Слева снизу
Слева снизу
Выкл
Метка
Номер страницы
Число убавлений
Польз. текст
Печать на
Все страницы
Только первая страница
Все, кроме первой страницы
Введите текст
Верхний/нижний колонтитул
Снизу посредине
Снизу посредине
Выкл
Метка
Номер страницы
Число убавлений
Польз. текст
Печать на
Все страницы
Только первая страница
Все, кроме первой страницы
Введите текст
Верхний/нижний колонтитул
Справа снизу
Справа снизу
Выкл
Метка
Номер страницы
Число убавлений
Польз. текст
Печать на
Все страницы
Только первая страница
Все, кроме первой страницы
Введите текст
Описание
Задает данные верхнего и нижнего колонтитула для левой нижней части страницы
Примечания.
•
Выкл - заводская настройка по умолчанию для параметра "Слева снизу".
•
“Все страницы” - заводская настройка по умолчанию для параметра "Печать на".
Задает данные верхнего и нижнего колонтитула для нижней части страницы посредине
Примечания.
•
Выкл - заводская настройка по умолчанию для параметра "Снизу посредине".
•
“Все страницы” - заводская настройка по умолчанию для параметра "Печать на".
Задает данные верхнего и нижнего колонтитула для правой нижней части страницы
Примечания.
•
Выкл - заводская настройка по умолчанию для параметра "Справа снизу".
•
“Все страницы” - заводская настройка по умолчанию для параметра "Печать на".
Общие сведения о меню принтера
223
Пункт меню
Наложение
Выкл
Конфиденциально
Копирование
Черновое
Срочно
Пользоват.
Пользовательское наложение
Разрешить приоритетные копии
Вкл.
Выкл
Польз. задание на сканирование
Вкл.
Выкл
Разрешить сохранение в виде кода быстрого доступа
Вкл.
Выкл
Удаление фона
от -4 до +4
Автоцентрирование
Вкл.
Выкл
Выпадение цвета
Выпадение цвета
Нет
Красный
Зеленый
Синий
Порог по умолчанию для красного цвета
0 – 255
Порог по умолчанию для зеленого цвета
0 – 255
Порог по умолчанию для синего цвета
0 – 255
Контрастность
0–5
Оптимизац. в зависим. от содерж.
Описание
Определяет текст наложения, распечатываемый на каждой странице копии.
Примечание.
Заводской настройкой по умолчанию является значение "Выкл".
Определяет пользовательский текст наложения.
Разрешает прерывание задания на печать для копирования страницы или документа.
Примечание.
Заводской настройкой по умолчанию является значение "Вкл".
Позволяет копировать в одном задании на копирование документ, содержащий бумагу разного формата.
Позволяет сохранить пользовательские настройки копирования в виде клавиш быстрого доступа
Примечание.
Заводской настройкой по умолчанию является значение "Вкл".
Служит для регулировки фона, видимого на копии.
Позволяет автоматически расположить копию по центру страницы
Примечание.
Заводской настройкой по умолчанию является значение "Выкл".
Определяет, который цвет опускается при копировании, а также насколько происходит при этом увеличение или уменьшение
Примечания.
•
Нет - заводская настройка по умолчанию для параметра "Выпадение цвета".
•
128 - заводская настройка по умолчанию для порогового значения каждого цвета.
Задание контрастности, используемой для задания копирования.
Примечание.
Значение по умолчанию, заданное изготовителем, — "Оптимизац. в зависим. от содерж.".
Общие сведения о меню принтера
224
Пункт меню
Зеркальное отображение
Вкл.
Выкл
Негатив изображения
Вкл.
Выкл
Затенение деталей
0–4
Сканирование от края до края
Вкл.
Выкл
Резкость
0–5
Образец копии
Вкл.
Выкл
Описание
Создание зеркального отображения оригинала документа
Примечание.
Заводской настройкой по умолчанию является значение "Выкл".
Создание изображения негатива для оригинала документа
Примечание.
Заводской настройкой по умолчанию является значение "Выкл".
Служит для настройки затенения деталей, видимых на копии.
Примечание.
Значение по умолчанию, заданное изготовителем, — 0.
Указывает, выполняется ли сканирование оригинала документа от края до края до выполнения копирования.
Примечание.
Заводской настройкой по умолчанию является значение "Выкл".
Настройка степени резкости копии
Примечание.
3 - заводская настройка по умолчанию.
Создание образца копии оригинала документа
Примечание.
Заводской настройкой по умолчанию является значение "Выкл".
Меню Fax Settings (Параметры факса)
меню "Режим факса (Настройка аналогового факса)"
Режим "Настройка аналогового факса" служит для передачи факса посредством телефонной линии.
Общие сведения о меню принтера
225
Параметры факса - Общие
Пункт меню
Титульная страница факса
Титульная страница факса
Выкл. по умолчанию
Вкл. по умолчанию
Не использовать
Всегда использовать
Включить получателя
Вкл.
Выкл
Включить отправителя
Вкл.
Выкл
От
Включить сообщение
Вкл.
Выкл
Сообщение
Включить логотип
Вкл.
Выкл
Включить ниж. колонтитул <x>
Верхний колонтитул <x>
Имя станции
Номер станции
ИД станции
Имя станции
Номер станции
Разрешить передачу факса вручную
Вкл.
Выкл
Описание
Настройка титульной страницы факса
Примечание.
Выкл - заводская настройка по умолчанию для всех параметров титульной страницы факса.
Служит для задания имени факса в принтере.
Служит для задания номера, соответствующего факсу.
Определяет способ идентификации факса.
Служит для перевода принтера в режим передачи факсов только вручную; для этого режима требуется разветвитель телефонной линии и телефонная трубка.
Примечания.
•
Для ответа на входящее задание факсимильной связи и набора номера факса используется обычный телефонный аппарат.
•
Нажмите кнопку # 0 цифровой клавиатуры для перехода к функции "Прием/передача факсимильных сообщений вручную".
Общие сведения о меню принтера
226
Пункт меню
Использование памяти
Только прием
В основном прием
Поровну
В основном передача
Только передача
Описание
Определяет распределение энергонезависимой памяти между заданиями отправки и приема факсов
Примечания.
•
Значение "Только прием" указывает, что память используется только для получения заданий факсимильной связи.
•
Значение "В основном прием" указывает, что большая часть памяти используется для приема заданий факсимильной связи.
•
Значение по умолчанию, заданное изготовителем, —
"Поровну". Значение "Поровну" служит для разделения памяти поровну между заданиями приема и передачи факсов.
•
Значение "В основном передача" указывает, что большая часть памяти используется для передачи заданий факсимильной связи.
•
Значение "Только передача" указывает, что память используется только для передачи факсов.
Отмена факсов
Разрешить
Не разрешать
Определяет, разрешена ли отмена заданий факсимильной связи.
Примечание.
Если функция "Отмена факсов" отключена, этот параметр не доступен.
Идентификатор вызывающего абонента
FSK
DTMF
Задание типа используемого шаблона АОН
Примечание.
FSK - заводская настройка по умолчанию.
Маскирование номеров факсов
Выкл
Слева
Справа
Маскируемые цифры
0–58
Определяет направление, в котором выполняется маскирование цифр номера исходящего факса.
Примечание.
Количество скрываемых символов задается параметром "Маскируемые цифры".
Определяет количество цифр, маскируемых в номере исходящего факса.
Параметры передачи факсов
Пункт меню
Разрешение
Стандартный
Высокое
Сверхвысокое
Наивысшее
Описание
Задает качество в точках на дюйм (точек/дюйм). При высоком разрешении обеспечивается лучшее качество печати, но увеличивается время передачи исходящих факсимильных сообщений.
Примечание.
Заводской настройкой по умолчанию является значение "Стандартное".
Общие сведения о меню принтера
227
Пункт меню
Размер оригинала
Letter
Legal
Executive
Folio
Statement
Universal
4 x 6 дюймов
3 x 5 дюймов
Визитная карточка
Настраиваемый размер сканированного изображения <x>
A4
A5
Oficio (Mexico)
A6
JIS B5
Оригинал книги выбран параметр "Автораспознавание формата"
Смешанный формат Letter/Legal
Стороны (двусторонняя печать)
Выкл
Длинная сторона
Короткая сторона
Описание
Определяет формат бумаги для сканируемого документа.
Примечание.
Значение по умолчанию, заданное изготовителем для США, - Letter. Значение по умолчанию, заданное изготовителем для других стран, - A4.
Определяет, в каком направлении текст и графика располагаются на странице.
Примечания.
•
Заводской настройкой по умолчанию является значение "Выкл".
•
Длинная сторона предполагает переплет по длинной стороне страницы (левая сторона при книжной ориентации и верхний край при альбомной ориентации).
•
Короткая сторона предполагает переплет по короткой стороне страницы (верхний край при книжной ориентации и левая сторона при альбомной ориентации).
Общие сведения о меню принтера
228
Пункт меню
Содержимое
Текст
Текст/Фото
Фотографии
Описание
Определяет тип содержимого, предназначенного для сканирования в факс.
Примечания.
•
Параметр "Текст" применяется для документов, основную часть которых составляет текст.
•
Значение по умолчанию, заданное изготовителем — "Текст/Фото". Параметр "Текст/Фото" применяется для документов, основную часть которых составляет текст или штриховой рисунок.
•
Параметр "Фотографии" применяется для документов, являющихся высококачественными фотографиями или полученных при печати на струйном принтере.
Плотность
1–9
Префикс набора
Осветление или затемнение результата сканирования.
Примечание.
Значение по умолчанию, заданное изготовителем, — 5.
Цифровое поле ввода предназначено для ввода чисел.
Определяет правило префикса набора
Правила набор префикса
Правило префикса <x>
Автоповтор набора
0–9
Определяет число попыток передачи принтером факса на указанный номер.
Примечание.
Значение по умолчанию, заданное изготовителем, — 5.
Определяет промежуток времени (в минутах) между повторными наборами номера.
Частота повтора
1–200
Через УАТС
Выкл
Вкл.
Включение скрытого набора без сигнала в линии.
Включить ECM
Вкл.
Выкл
Включение режима коррекции ошибок для заданий факсимильной связи.
Включить сканирование c передачей по факсу
Вкл.
Выкл
Позволяет передавать факсы путем сканирования их на принтере.
Драйвер на факс
Вкл.
Выкл
Разрешает передачу через драйвер факсимильных заданий от принтера.
Общие сведения о меню принтера
229
Пункт меню
Разрешить сохранение в виде кода быстрого доступа
Вкл.
Выкл
Режим набора
Тональный сигнал импульсный
Макс. скорость
2400
4800
9600
14400
33600
Польз. задание на сканирование
Вкл.
Выкл
Предварительный просмотр сканирования
Вкл.
Выкл
Удаление фона
от -4 до +4
Описание
Позволяет сохранять номера факсов в виде кодов быстрого доступа в принтере.
Определяет тип звукового сигнала набора номера: тональный или импульсный.
Определяет максимальную скорость передачи данных факсимильного сообщения.
Позволяет выполнять сканирование документа, содержащего бумагу разного формата, в один файл.
Определяет режим предварительного просмотра для заданий сканирования.
Автоцентрирование
Вкл.
Выкл
Выпадение цвета
Выпадение цвета
Нет
Красный
Зеленый
Синий
Порог по умолчанию для красного цвета
0 – 255
Порог по умолчанию для зеленого цвета
0 – 255
Порог по умолчанию для синего цвета
0 – 255
Контрастность
Оптимизац. в зависим. от содерж.
0–5
Служит для регулировки фона, видимого на копии.
Примечание.
Значение по умолчанию, заданное изготовителем, — 0.
Позволяет автоматически расположить факс по центру страницы
Примечание.
Заводской настройкой по умолчанию является значение "Выкл".
Определяет, который цвет опускается при отправке факса, а также насколько происходит при этом увеличение или уменьшение
Примечания.
•
Нет - заводская настройка по умолчанию для параметра "Выпадение цвета".
•
128 - заводская настройка по умолчанию для порогового значения каждого цвета.
Определяет контрастность выходного документа.
Примечание.
Значение по умолчанию, заданное изготовителем, — "Оптимизац. в зависим. от содерж."
Общие сведения о меню принтера
230
Пункт меню
Зеркальное отображение
Вкл.
Выкл
Негатив изображения
Вкл.
Выкл
Затенение деталей
0–4
Описание
Создание зеркального отображения оригинала документа
Примечание.
Заводской настройкой по умолчанию является значение "Выкл".
Создание изображения негатива для оригинала документа
Примечание.
Заводской настройкой по умолчанию является значение "Выкл".
Настройка количества темных деталей, которые видны на факсе
Примечание.
Значение по умолчанию, заданное изготовителем, — 0.
Сканирование от края до края
Вкл.
Выкл
Резкость
0–5
Определяет, выполняется ли сканирование оригинала документа от края до края перед отправкой факса
Примечание.
Заводской настройкой по умолчанию является значение "Выкл".
Настройка степени резкости факса
Примечание.
3 - заводская настройка по умолчанию.
Разрешить сканирование цветного факса
Вкл. по умолчанию
Не использовать
Всегда использовать
Выкл. по умолчанию
Автопреобразование цветных факсов в чернобелые
Вкл.
Выкл
Разрешает отправку цветных факсов
Примечание.
Заводской настройкой по умолчанию является значение "По умолчанию выкл".
Преобразование всех исходящих факсов в чернобелые
Примечание.
Заводской настройкой по умолчанию является значение "Вкл".
Параметры приема факсов
Пункт меню
Разрешить прием факсов
Вкл.
Выкл
Звонков до ответа
1–25
Описание
Разрешает прием заданий факсимильной связи принтером.
Примечание.
Заводской настройкой по умолчанию является значение "Вкл".
Определяет число звонков до ответа на входящий вызов факсимильной связи.
Примечание.
Значение по умолчанию, заданное изготовителем, — 1.
Общие сведения о меню принтера
231
Пункт меню
Автоуменьшение
Вкл.
Выкл
Описание
Масштабирование входящего факса в соответствии с форматом бумаги, загруженной в указанное устройство подачи бумаги для факса.
Примечание.
Заводской настройкой по умолчанию является значение "Вкл".
Определяет устройство подачи бумаги, выбранного для печати входящих факсов на принтере.
Источник бумаги
Отображается надпись "Авто"
Лоток <x>
Многоцелевое устройство подачи
Выходной лоток
Стандартный выходной лоток
Лоток 1<x>
Стороны (двусторонняя печать)
Вкл.
Выкл
Нижний колонтитул факса
Вкл.
Выкл
Определяет выходной лоток для принятых факсов.
Примечание.
Лоток 1 доступен только в том случае, если установлен брошюровщик.
Включение двусторонней печати для входящих факсов.
Печать информации о передаче внизу каждой страницы принятого факса.
Примечание.
Заводской настройкой по умолчанию является значение "Вкл".
Определяет максимальную скорость передачи данных для принимаемых факсов.
Макс. скорость
2400
4800
9600
14400
33600
Пересылка факса
Переадресация
"Печать"
Печать и пересылка
Переслать
Факс
Электронная почта
FTP
LDSS eSF
Пересылка по коду быстрого доступа
Блокировать факсы без имени
Вкл.
Выкл
Список запрещенных факсов
Включение пересылки принятых факсов другим получателям.
Определяет тип получателя, которому пересылается факс.
Примечание.
Этот элемент доступен только с встроенного веб-сервера принтера.
Позволяет ввести номер быстрого выбора, соответствующий типу получателя (Факс, Эл.почта, FPT, LDSS или eSF)
Включение блокирования входящих факсов, передаваемых с устройств с неизвестным индентификатором станции.
Включение списка номеров запрещенных факсов, хранящихся в принтере.
Общие сведения о меню принтера
232
Пункт меню Описание
Отложенные факсы
Режим отложенной факсимильной связи
Выкл
Всегда включено
Ручная настройка
По расписанию
Планирование отложенных факсов
Разрешает отложенные факсы постоянно или в соответствии с указанным расписанием
Примечание.
Заводской настройкой по умолчанию является значение "Выкл".
С прошивкой скрепками
Вкл.
Выкл
Определяет число скрепок по умолчанию для подсоединенного брошюровщика.
Примечание.
Отображаются только параметры, соответствующие установленному брошюровщику.
Параметры журнала факсов
Пункт меню
Журнал передачи
Печатать журнал
Не печатать журнал
Печатать только при ошибке
Журнал ошибок приема
Не печатать никогда
Печатать при ошибке
Автоматическая печать отчетов
Вкл.
Выкл
Описание
Включение печати журнала передачи после выполнения каждого задания факсимильной связи.
Включение печати журнала ошибок при приеме в случае возникновения ошибки приема.
Включение автоматической печати журналов факсимильной связи.
Примечание.
Журналы печатаются после выполнения каждого 200 задания.
Служит для выбора устройства подачи бумаги при печати журналов.
Источник бумаги для журналов
Лоток <x>
Устройство ручной подачи
Экран журналов
Имя удаленной станции
Набранный номер
Определяет отображение в распечатанных журналах набранного номера или имени станции.
Включить журнал заданий
Вкл.
Выкл
Разрешает доступ к журналу заданий факса
Выключить журнал вызовов
Вкл.
Выкл
Выходной лоток при печати журналов
Стандартный выходной лоток
Вых. лоток <x>
Разрешает доступ к журналу вызовов факса
Определяет выходной лоток для распечатанных журналов факсимильной связи.
Общие сведения о меню принтера
233
Параметры динамика
Пункт меню Описание
Режим громкоговорителя
Всегда выключено
Вкл. когда подключено
Всегда включено
Примечания.
•
Параметр "Всегда выключено" служит для выключения динамика.
•
Заводской настройкой по умолчанию является значение "Включен до установления соединения". Динамик включен и воспроизводит шум до установления факсимильного соединения.
•
Параметр "Всегда включено" служит для включения динамика.
Громкость динамика
Высокий
Низкая
Громкость звонка
Вкл.
Выкл
Служит для управления параметром громкости.
Примечание.
Значение по умолчанию, заданное изготовителем, —
"Высокое".
Служит для управления громкостью звонка динамика факса.
Примечание.
Заводской настройкой по умолчанию является значение
"Вкл".
Специальные звонки
Пункт меню Описание
Одиночный звонок
Вкл.
Выкл
Ответ на вызов с помощью одиночного звонка.
Примечание.
Заводской настройкой по умолчанию является значение "Вкл".
Двойной звонок
Вкл.
Выкл
Ответ на вызов с помощью двойного звонка.
Примечание.
Заводской настройкой по умолчанию является значение "Вкл".
Тройной звонок
Вкл.
Выкл
Ответ на вызовы с тройным звонком
Примечание.
Заводской настройкой по умолчанию является значение "Вкл".
Меню "Режим факса" (Настройка сервера факсов)
Режим "Сервер факсов" служит для передачи заданий факсимильной связи серверу факсов.
Настройка режима "Сервер факсов"
Пункт меню
В формат
Обратный адрес
Тема
Сообщение
Первичный шлюз SMTP
Описание
Служит для ввода информации с помощью виртуальной клавиатуры на сенсорном экране принтера.
Отображает информацию о порте сервера SMTP.
Примечание.
Значение порта шлюза SMTP по умолчанию - 25.
Общие сведения о меню принтера
234
Пункт меню
Вторичный шлюз SMTP
Формат изображения
PDF (.pdf)
XPS (.xps)
TIFF (.tif)
Содержимое
Текст
Текст/Фото
Фотографии
Разрешение факса
Стандартный
Высокое
Сверхвысокое
Наивысшее
Плотность
1–9
Ориентация
Книжная
Альбомная
Описание
Отображает информацию о порте сервера SMTP.
Примечание.
Значение порта шлюза SMTP по умолчанию - 25.
Определяет тип изображения для сканирования в факс.
Определяет тип содержимого, предназначенного для сканирования в факс.
Примечания.
•
Параметр "Текст" применяется для документов, основную часть которых составляет текст.
•
Значение по умолчанию, заданное изготовителем — "Текст/Фото". Параметр "Текст/Фото" применяется для документов, основную часть которых составляет текст или штриховой рисунок.
•
Параметр "Фотографии" применяется для документов, являющихся высококачественными фотографиями или полученных при печати на струйном принтере.
Определяет уровень разрешения при сканировании в факс.
Осветление или затемнение результата сканирования.
Примечание.
5 - заводская настройка по умолчанию.
Определяет ориентацию отсканированного изображения.
Общие сведения о меню принтера
235
Пункт меню
Размер оригинала
Letter
Legal
Executive
Folio
Statement
Universal
4 x 6 дюймов
3 x 5 дюймов
Визитная карточка
Настраиваемый размер сканированного изображения <x>
A4
A5
Oficio (Mexico)
A6
JIS B5
Оригинал книги выбран параметр "Автораспознавание формата"
Смешанный формат Letter/Legal
Использовать многостраничные файлы TIFF
Вкл.
Выкл
Описание
Определяет формат бумаги для сканируемого документа.
Примечание.
Значение по умолчанию, заданное изготовителем для США, - Letter. Значение по умолчанию, заданное изготовителем для других стран, - A4.
Включить аналоговый прием
Вкл.
Выкл
Предлагает выбор между одностраничными и многостраничными файлами TIFF. При сканировании многостраничного документа в факс создается либо один файл TIFF, содержащий все страницы, либо несколько файлов TIFF, каждый из которых содержит по одной странице документа.
Примечания.
•
Заводской настройкой по умолчанию является значение "Вкл".
•
Этот пункт меню применяется ко всем функциям сканирования.
Разрешение приема аналоговых факсов
Примечание.
Заводской настройкой по умолчанию является значение "Выкл".
меню "Параметры электронной почты"
Пункт меню
Настройка сервера электронной почты
Тема
Сообщение
Описание
Отображает информацию о сервере электронной почты.
Примечание.
Длина сообщения не должна превышать 512 символов.
Общие сведения о меню принтера
236
Пункт меню
Настройка сервера электронной почты
Параметр "Передать мне копию"
Не отображается
Вкл. по умолчанию
Выкл. по умолчанию
Всегда включено
Настройка сервера электронной почты
Максимальный размер сообщения эл. почты
0-65535 КБ
Настройка сервера электронной почты
Сообщение о недопустимом объеме
Настройка сервера электронной почты
Ограничить получателей
Описание
Служит для передачи копии сообщения электронной почты отправителю.
Задает максимальный размер сообщения электронной почты в килобайтах.
Примечание.
Сообщения, размер которых превышает указанное значение, не передаются.
Служит для передачи сообщения при превышении допустимого размера сообщения электронной почты.
Служит для передачи сообщения электронной почты только в том случае, если в адресе содержится имя домена, например, имя домена организации.
Примечания.
•
Сообщения электронной почты могут передаваться только адресатам в пределах указанного домена.
•
Адрес получателя ограничивается одним доменом.
Задает имя пути.
Примечание.
Задает путь. Пример: /directory/path
Следующие знаки и символы являются недопустимыми в имени пути:
* : ? < > |
.
Настройка сервера электронной почты
Настройка Web Link
Сервер
Имя пользователя
Пароль
Путь
Базовое имя файла
Web Link
Формат
PDF (.pdf)
Защищенный PDF
TIFF (.tif)
JPEG (.jpg)
XPS (.xps)
Версия PDF
1.2–1.6
Определяет формат файла.
Служит для задания версии файла PDF, который необходимо сканировать в сообщение электронной почты.
Примечание.
Значение по умолчанию, заданное изготовителем, — 1.5.
Общие сведения о меню принтера
237
Пункт меню
Содержимое
Текст/Фото
Фотографии
Текст
Цветные
Градации серого
Цветные
Разрешение
75
150
200
300
400
600
Плотность
1–9
Ориентация
Книжная
Альбомная
Описание
Определяет тип содержимого, которое необходимо сканировать в сообщение электронной почты.
Примечания.
•
Значение по умолчанию, заданное изготовителем — "Текст/Фото". Параметр "Текст/Фото" применяется для документов, основную часть которых составляет текст или штриховой рисунок.
•
Параметр "Фотографии" применяется для документов, являющихся высококачественными фотографиями или полученных при печати на струйном принтере.
•
Параметр "Текст" применяется для документов, основную часть которых составляет текст.
Определяет режим печати: монохромная печать оттенками серого или цветная.
Примечание.
Значение по умолчанию, заданное изготовителем, — "Градации серого".
Определяет число сканируемых точек на дюйм.
Примечание.
Значение по умолчанию, заданное изготовителем, — 150 точек/дюйм.
Осветление или затемнение результата сканирования.
Примечание.
Значение по умолчанию, заданное изготовителем, — 5.
Определяет ориентацию отсканированного изображения.
Примечание.
Значение по умолчанию, заданное изготовителем, — "Книжная".
Общие сведения о меню принтера
238
Пункт меню
Размер оригинала
Letter
Legal
Executive
Folio
Statement
Universal
4 x 6 дюймов
3 x 5 дюймов
Визитная карточка
Настраиваемый размер сканированного изображения <x>
A4
A5
Oficio (Mexico)
A6
JIS B5
Оригинал книги выбран параметр "Автораспознавание формата"
Смешанный формат Letter/Legal
Стороны (двусторонняя печать)
Выкл
Длинная сторона
Короткая сторона
Описание
Определяет формат бумаги для сканируемого документа.
Примечание.
Значение по умолчанию, заданное изготовителем для США, - Letter. Значение по умолчанию, заданное изготовителем для других стран, - A4.
Определяет, в каком направлении текст и графика располагаются на странице.
Примечания.
•
Заводской настройкой по умолчанию является значение "Выкл".
•
Длинная сторона предполагает переплет по длинной стороне страницы (левая сторона при книжной ориентации и верхний край при альбомной ориентации).
•
Короткая сторона предполагает переплет по короткой стороне страницы (верхний край при книжной ориентации и левая сторона при альбомной ориентации).
Общие сведения о меню принтера
239
Пункт меню
Качество JPEG
Оптимизац. в зависим. от содерж.
5–90
Отпр. изобр. по эл. почте как
Вложение
Web Link
Использовать многостраничные файлы TIFF
Вкл.
Выкл
Описание
Задает качество фотоизображения JPEG в зависимости от размера файла и качества изображения.
Примечания.
•
Значение по умолчанию, заданное изготовителем, — "Оптимизац. в зависим. от содерж."
•
При значении 5 уменьшается размер файла, однако качество изображения ухудшается.
•
Значение 90 обеспечивает наилучшее качество изображения, однако файл имеет очень большой размер.
•
Этот пункт меню применяется ко всем функциям сканирования.
Определяет способ передачи изображений.
Примечание.
Значение по умолчанию, заданное изготовителем, — "Вложение".
Предлагает выбор между одностраничными и многостраничными файлами TIFF. При сканировании многостраничных заданий для передачи по электронной почте можно создать либо один файл
TIFF, содержащий все страницы, либо несколько файлов TIFF - по одному для каждой страницы задания.
Примечания.
•
Заводской настройкой по умолчанию является значение "Вкл".
•
Этот пункт меню применяется ко всем функциям сканирования.
Определяет режим печати журнала передачи.
Примечание.
"Печатать журнал" - заводская настройка по умолчанию.
Журнал передачи
Печатать журнал
Не печатать журнал
Печатать только при ошибке
Источник бумаги для журналов
Лоток <x>
Устройство ручной подачи
Ручная подача конвертов
МУП
Выходной лоток при печати журналов
Стандартный выходной лоток
Вых. лоток <x>
Определяет источник бумаги для распечатываемых журналов электронной почты.
Примечание.
На заводе-изготовителе по умолчанию задан лоток 1.
Определяет выходной лоток для распечатанного журнала электронной почты.
Общие сведения о меню принтера
240
Пункт меню
Бит. глубина при перед. по эл. почте
8 бит
1 бит
Описание
Включает режим "Текст/Фото" для уменьшения размера файлов, применяя 1-битовые изображения в том случае, если для параметра "Цвет" установлено значение "Выкл."
Примечание.
Значение по умолчанию, заданное изготовителем, — 8.
Позволяет копировать документ, содержащий бумагу разного формата, в одном задании
Польз. задание на сканирование
Вкл.
Выкл
Предварительный просмотр сканирования
Вкл.
Выкл
Разрешить сохранение в виде кода быстрого доступа
Вкл.
Выкл
Удаление фона
от -4 до +4
Автоцентрирование
Вкл.
Выкл
Выпадение цвета
Выпадение цвета
Нет
Красный
Зеленый
Синий
Порог по умолчанию для красного цвета
0 – 255
Порог по умолчанию для зеленого цвета
0 – 255
Порог по умолчанию для синего цвета
0 – 255
Определяет режим предварительного просмотра для заданий сканирования.
Примечание.
Заводской настройкой по умолчанию является значение "Выкл".
Позволяет сохранить адреса электронной почты в виде клавиш быстрого доступа
Примечания.
•
Заводской настройкой по умолчанию является значение "Выкл".
•
Если выбрано значение "Выкл", кнопка "Сохранение в виде кода быстрого доступа" не отображается на экране "Назначение электронной почты".
Настройка степени видимости фона на сканированном изображении
Примечание.
Значение по умолчанию, заданное изготовителем, — 0.
Позволяет автоматически расположить копию по центру страницы
Примечание.
Заводской настройкой по умолчанию является значение "Выкл".
Определяет, который цвет опускается при сканировании, а также насколько происходит при этом увеличение или уменьшение
Примечания.
•
Нет - заводская настройка по умолчанию для параметра "Выпадение цвета".
•
128 - заводская настройка по умолчанию для порогового значения каждого цвета.
Общие сведения о меню принтера
241
Пункт меню
Контрастность
0–5
Оптимизац. в зависим. от содерж.
Зеркальное отображение
Вкл.
Выкл
Негатив изображения
Вкл.
Выкл
Затенение деталей
0–4
Сканирование от края до края
Вкл.
Выкл
Резкость
0–5
Использовать cc:/bcc:
Вкл.
Выкл
меню "Параметры FTP"
Пункт меню
Формат
PDF (.pdf)
Защищенный PDF
TIFF (.tif)
JPEG (.jpg)
XPS (.xps)
Версия PDF
1.2–1.6
Описание
Определяет контрастность выходного документа.
Примечание.
Значение по умолчанию, заданное изготовителем, — "Оптимизац. в зависим. от содерж."
Создание зеркального отображения оригинала документа
Примечание.
Заводской настройкой по умолчанию является значение "Выкл".
Создание изображения негатива для оригинала документа
Примечание.
Заводской настройкой по умолчанию является значение "Выкл".
Настройка степени видимости темных деталей на сканированном изображении
Примечание.
Значение по умолчанию, заданное изготовителем, — 0.
Определяет, выполняется ли сканирование оригинала документа от края до края
Примечание.
Заводской настройкой по умолчанию является значение "Выкл".
Настройка степени резкости на сканированном изображении
Примечание.
3 - заводская настройка по умолчанию.
Разрешение использования полей копии и скрытой копии
Примечание.
Заводской настройкой по умолчанию является значение "Выкл".
Описание
Определяет формат файла FTP.
Примечание.
Значение по умолчанию, заданное изготовителем, — "PDF (.pdf)".
Задает версию файла PDF для FTP.
Примечание.
Значение по умолчанию, заданное изготовителем, — 1.5.
Общие сведения о меню принтера
242
Пункт меню
Содержимое
Текст/Фото
Фотографии
Текст
Цветные
Градации серого
Цветные
Разрешение
75
150
200
300
400
600
Плотность
1–9
Ориентация
Книжная
Альбомная
Описание
Определяет тип содержимого, которое требуется сканировать в FTP.
Примечания.
•
Значение по умолчанию, заданное изготовителем — "Текст/Фото". Параметр "Текст/Фото" применяется для документов, основную часть которых составляет текст или штриховой рисунок.
•
Параметр "Фотографии" применяется для документов, являющихся высококачественными фотографиями или полученных при печати на струйном принтере.
•
Параметр "Текст" применяется для документов, основную часть которых составляет текст.
Определяет режим печати: монохромная печать оттенками серого или цветная.
Примечание.
Значение по умолчанию, заданное изготовителем, — "Градации серого".
Определяет число сканируемых точек на дюйм.
Примечание.
Значение по умолчанию, заданное изготовителем, — 150 точек/дюйм.
Осветление или затемнение результата сканирования.
Примечание.
Значение по умолчанию, заданное изготовителем, — 5.
Определяет ориентацию отсканированного изображения.
Примечание.
Значение по умолчанию, заданное изготовителем, — "Книжная".
Общие сведения о меню принтера
243
Пункт меню
Размер оригинала
Letter
Legal
Executive
Folio
Statement
Universal
4 x 6 дюймов
3 x 5 дюймов
Визитная карточка
Настраиваемый размер сканированного изображения <x>
A4
A5
Oficio (Mexico)
A6
JIS B5
Оригинал книги выбран параметр "Автораспознавание формата"
Смешанный формат Letter/Legal
Стороны (двусторонняя печать)
Выкл
Длинная сторона
Короткая сторона
Описание
Определяет формат бумаги для сканируемого документа.
Примечание.
Значение по умолчанию, заданное изготовителем для США, - Letter. Значение по умолчанию, заданное изготовителем для других стран, - A4.
Определяет, в каком направлении текст и графика располагаются на странице.
Примечания.
•
Заводской настройкой по умолчанию является значение "Выкл".
•
Длинная сторона предполагает переплет по длинной стороне страницы (левая сторона при книжной ориентации и верхний край при альбомной ориентации).
•
Короткая сторона предполагает переплет по короткой стороне страницы (верхний край при книжной ориентации и левая сторона при альбомной ориентации).
Общие сведения о меню принтера
244
Пункт меню
Качество JPEG
Оптимизац. в зависим. от содерж.
5–90
Использовать многостраничные файлы TIFF
Вкл.
Выкл
Описание
Задает качество фотоизображения JPEG в зависимости от размера файла и качества изображения.
Примечания.
•
Значение по умолчанию, заданное изготовителем, — "Оптимизац. в зависим. от содерж."
•
При значении 5 уменьшается размер файла, однако качество изображения ухудшается.
•
Значение 90 обеспечивает наилучшее качество изображения, однако файл имеет очень большой размер.
•
Этот пункт меню применяется ко всем функциям сканирования.
Предлагает выбор между одностраничными и многостраничными файлами TIFF. При сканировании многостраничных заданий для передачи по FTP можно создать либо один файл TIFF, содержащий все страницы, либо несколько файлов TIFF - по одному для каждой страницы задания.
Примечания.
•
Заводской настройкой по умолчанию является значение "Вкл".
•
Этот пункт меню применяется ко всем функциям сканирования.
Определяет режим печати журнала передачи.
Примечание.
"Печатать журнал" - заводская настройка по умолчанию.
Журнал передачи
Печатать журнал
Не печатать журнал
Печатать только при ошибке
Источник бумаги для журналов
Лоток <x>
Устройство ручной подачи
Ручная подача конвертов
МУП
Выходной лоток при печати журналов
Стандартный выходной лоток
Вых. лоток <x>
Бит. глубина при перед. по FTP
8 бит
1 бит
Базовое имя файла
Определяет источник бумаги для журналов FTP.
Примечание.
На заводе-изготовителе по умолчанию задан лоток 1.
Определяет выходной лоток для журнала FTP.
Включает режим "Текст/Фото" для уменьшения размера файлов, применяя 1-битовые изображения в случае, если для параметра "Цвет" установлено значение "Выкл."
Примечание.
Значение по умолчанию, заданное изготовителем, — 8.
Служит для ввода базового имени файла.
Общие сведения о меню принтера
245
Пункт меню
Пользовательское задание на сканирование
Вкл.
Выкл
Предварительный просмотр сканирования
Вкл.
Выкл
Разрешить сохранение в виде кода быстрого доступа
Вкл.
Выкл
Удаление фона
от -4 до +4
Автоцентрирование
Вкл.
Выкл
Выпадение цвета
Выпадение цвета
Нет
Красный
Зеленый
Синий
Порог по умолчанию для красного цвета
0 – 255
Порог по умолчанию для зеленого цвета
0 – 255
Порог по умолчанию для синего цвета
0 – 255
Контрастность
0–5
Оптимизац. в зависим. от содерж.
Описание
Позволяет копировать документ, содержащий бумагу разного формата, в одном задании
Определяет режим предварительного просмотра для заданий сканирования.
Примечание.
Заводской настройкой по умолчанию является значение "Выкл".
Включает создание кодов быстрого доступа для адресов FTP.
Примечание.
Заводской настройкой по умолчанию является значение "Вкл".
Служит для регулировки фона, видимого на копии.
Примечание.
Значение по умолчанию, заданное изготовителем, — 0.
Позволяет автоматически расположить копию по центру страницы
Примечание.
Заводской настройкой по умолчанию является значение "Выкл".
Определяет, который цвет опускается при сканировании, а также насколько происходит при этом увеличение или уменьшение
Примечания.
•
Нет - заводская настройка по умолчанию для параметра "Выпадение цвета".
•
128 - заводская настройка по умолчанию для порогового значения каждого цвета.
Зеркальное отображение
Вкл.
Выкл
Негатив изображения
Вкл.
Выкл
Определяет контрастность выходного документа.
Примечание.
Значение по умолчанию, заданное изготовителем, — "Оптимизац. в зависим. от содерж."
Создание зеркального отображения оригинала документа
Примечание.
Заводской настройкой по умолчанию является значение "Выкл".
Создание изображения негатива для оригинала документа
Примечание.
Заводской настройкой по умолчанию является значение "Выкл".
Общие сведения о меню принтера
246
Пункт меню
Затенение деталей
0–4
Сканирование от края до края
Вкл.
Выкл
Резкость
0–5
Меню флэш-диска
Настройки сканирования
Пункт меню
Формат
PDF (.pdf)
Защищенный PDF
TIFF (.tif)
JPEG (.jpg)
XPS (.xps)
Версия PDF
1.2–1.6
Содержимое
Текст/Фото
Фотографии
Текст
Описание
Настройка степени видимости темных деталей на сканированном изображении
Примечание.
Значение по умолчанию, заданное изготовителем, — 0.
Определяет, выполняется ли сканирование оригинала документа от края до края
Примечание.
Заводской настройкой по умолчанию является значение "Выкл".
Настройка степени резкости на сканированном изображении
Примечание.
3 - заводская настройка по умолчанию.
Описание
Определяет формат файла.
Служит для задания версии файла PDF, который необходимо сканировать в порт USB.
Примечание.
Значение по умолчанию, заданное изготовителем, — 1.5.
Определяет тип содержимого, которое необходимо сканировать в порт USB.
Примечания.
•
Значение по умолчанию, заданное изготовителем — "Текст/Фото". Параметр "Текст/Фото" применяется для документов, основную часть которых составляет текст или штриховой рисунок.
•
Параметр "Фотографии" применяется для документов, являющихся высококачественными фотографиями или полученных при печати на струйном принтере.
•
Параметр "Текст" применяется для документов, основную часть которых составляет текст.
Общие сведения о меню принтера
247
Пункт меню
Цветные
Градации серого
Цветные
Разрешение
75
150
200
300
400
600
Плотность
1–9
Ориентация
Книжная
Альбомная
Размер оригинала
Letter
Legal
Executive
Folio
Statement
Universal
4 x 6 дюймов
3 x 5 дюймов
Визитная карточка
Настраиваемый размер сканированного изображения <x>
A4
A5
Oficio (Mexico)
A6
JIS B5
Оригинал книги выбран параметр "Автораспознавание формата"
Смешанный формат Letter/Legal
Описание
Определяет режим печати: монохромная оттенками серого или цветная.
Примечание.
Значение по умолчанию, заданное изготовителем, — "Градации серого".
Определяет число сканируемых точек на дюйм.
Примечание.
Значение по умолчанию, заданное изготовителем, — 150 точек/дюйм.
Осветление или затемнение результата сканирования.
Примечание.
Значение по умолчанию, заданное изготовителем, — 5.
Определяет ориентацию отсканированного изображения.
Примечание.
Значение по умолчанию, заданное изготовителем, — "Книжная".
Определяет формат бумаги для сканируемого документа.
Примечание.
Значение по умолчанию, заданное изготовителем для США, - Letter. Значение по умолчанию, заданное изготовителем для других стран, - A4.
Общие сведения о меню принтера
248
Пункт меню
Стороны (двусторонняя печать)
Выкл
Длинная сторона
Короткая сторона
Качество JPEG: фото
5–90
Качество JPEG
Оптимизац. в зависим. от содерж.
5–90
Описание
Определяет, в каком направлении текст и графика располагаются на странице.
Примечания.
•
Заводской настройкой по умолчанию является значение "Выкл".
•
Длинная сторона предполагает переплет по длинной стороне страницы (левая сторона при книжной ориентации и верхний край при альбомной ориентации).
•
Короткая сторона предполагает переплет по короткой стороне страницы (верхний край при книжной ориентации и левая сторона при альбомной ориентации).
Задает качество фотоизображения JPEG в зависимости от размера файла и качества изображения.
Примечания.
•
Значение по умолчанию, заданное изготовителем, — 50.
•
При значении 5 уменьшается размер файла, однако качество изображения ухудшается.
•
Значение 90 обеспечивает наилучшее качество изображения, однако файл имеет очень большой размер.
•
Этот пункт меню применяется ко всем функциям сканирования.
Настройка соотношения качества изображения и размера файла для изображений в формате JPEG, содержащих только текст или текст с фотографиями.
Примечания.
•
Значение по умолчанию, заданное изготовителем, — "Оптимизац. в зависим. от содерж."
•
При значении 5 уменьшается размер файла, однако качество изображения ухудшается.
•
Значение 90 обеспечивает наилучшее качество изображения, однако файл имеет очень большой размер.
•
Этот пункт меню применяется к режимам "Текст" и "Текст/Фото", а также ко всем функциям сканирования.
Общие сведения о меню принтера
249
Пункт меню
Использовать многостраничные файлы TIFF
Вкл.
Выкл
Битовая глубина при сканировании
8 бит
1 бит
Базовое имя файла
Польз. задание на сканирование
Выкл
Вкл.
Предварительный просмотр сканирования
Вкл.
Выкл
Описание
Предлагает выбор между одностраничными и многостраничными файлами TIFF. При сканировании многостраничного документа в USB создается либо один файл TIFF, содержащий все страницы, либо несколько файлов TIFF, каждый из которых содержит по одной странице документа.
Примечания.
•
Заводской настройкой по умолчанию является значение "Вкл".
•
Этот пункт меню применяется ко всем функциям сканирования.
Включает режим "Текст/Фото" для уменьшения размера файлов, применяя 1-битовые изображения в случае, если для параметра "Цвет" установлено значение "Выкл."
Примечание.
Значение по умолчанию, заданное изготовителем, — 8.
Служит для ввода базового имени файла.
Позволяет копировать документ, содержащий бумагу разного формата, в одном задании
Удаление фона
от -4 до +4
Автоцентрирование
Вкл.
Выкл
Выпадение цвета
Выпадение цвета
Нет
Красный
Зеленый
Синий
Порог по умолчанию для красного цвета
0 – 255
Порог по умолчанию для зеленого цвета
0 – 255
Порог по умолчанию для синего цвета
0 – 255
Определяет режим предварительного просмотра для заданий сканирования.
Примечание.
Заводской настройкой по умолчанию является значение "Выкл".
Служит для регулировки фона, видимого на копии.
Примечание.
Значение по умолчанию, заданное изготовителем, — 0.
Позволяет автоматически расположить копию по центру страницы
Примечание.
Заводской настройкой по умолчанию является значение "Выкл".
Определяет, который цвет опускается при сканировании, а также насколько происходит при этом увеличение или уменьшение
Примечания.
•
Нет - заводская настройка по умолчанию для параметра "Выпадение цвета".
•
128 - заводская настройка по умолчанию для порогового значения каждого цвета.
Общие сведения о меню принтера
250
Пункт меню
Контрастность
0–5
Оптимизац. в зависим. от содерж.
Зеркальное отображение
Вкл.
Выкл
Негатив изображения
Вкл.
Выкл
Затенение деталей
0–4
Сканирование от края до края
Вкл.
Выкл
Резкость
0–5
Описание
Определяет контрастность выходного документа.
Примечание.
Значение по умолчанию, заданное изготовителем, — "Оптимизац. в зависим. от содерж."
Создание зеркального отображения оригинала документа
Примечание.
Заводской настройкой по умолчанию является значение "Выкл".
Создание изображения негатива для оригинала документа
Примечание.
Заводской настройкой по умолчанию является значение "Выкл".
Настройка степени видимости темных деталей на сканированном изображении
Примечание.
Значение по умолчанию, заданное изготовителем, — 0.
Определяет, выполняется ли сканирование оригинала документа от края до края
Примечание.
Заводской настройкой по умолчанию является значение "Выкл".
Настройка степени резкости на сканированном изображении
Примечание.
3 - заводская настройка по умолчанию.
Параметры печати
Пункт меню
Копии
Источник бумаги
Лоток <x>
МУП
Ручная подача
Ручная подача конвертов
Разбор по копиям
Выкл (1,1,1,2,2,2)
Вкл (1,2,1,2,1,2)
Описание
Определяет количество копий, которые требуется распечатать.
Определяет источник бумаги, выбранный для подачи бумаги в принтер при печати с флэш-диска
Формирование стопок последовательных страниц при печати нескольких копий.
Примечания.
•
Заводской настройкой по умолчанию является значение
"Выкл". Страницы не разбираются по копиям.
•
При выборе значение "Вкл" формируются стопки последовательных страниц для данного задания на печать.
Включение двусторонней печати
Стороны (двусторонняя печать)
Вкл.
Выкл
Общие сведения о меню принтера
251
Пункт меню
С прошивкой скрепками
Вкл.
Выкл
Описание
Включение прошивки скрепками.
Примечание.
Заводской настройкой по умолчанию является значение "Выкл".
Переплет при двусторонней печати
Длинная сторона
Короткая сторона
Определяет способ сшивания отпечатанных с двух сторон листов, а также ориентацию изображения на обратной стороне листа по отношению к изображению на лицевой стороне листа.
Примечания.
•
Значение по умолчанию, заданное изготовителем — Long
Edge (Длинная сторона).
•
При выборе значения Long Edge (Длинная сторона) расположение распечатанных страниц предусматривает прошивку по левому краю листа при книжной ориентации и по верхнему краю при альбомной ориентации.
•
При выборе значения Short Edge (Короткая сторона) расположение распечатанных страниц предусматривает прошивку по верхнему краю листа при книжной ориентации и по левому краю при альбомной ориентации.
Задает ориентацию задания на печать
Примечание.
Заводской настройкой по умолчанию является значение "Авто".
Ориентация
Отображается надпись "Авто"
Книжная
Альбомная
N-стр (стр. на стороне)
Выкл
2 стр.
3 стр.
4 стр.
6 стр.
9 стр.
12 стр.
16 стр.
Граница N-стр.
Нет
Сплошная
Порядок для N-стр.
Горизонтально
Обратн. горизонт.
Обратн. вертик.
Вертикально
Указывает на то, что на одной стороне листа бумаги требуется распечатывать несколько изображений страниц.
Этот параметр также называется "Экономия бумаги".
Примечания.
•
•
При выборе числового значения на одной стороне листа
Печать границы вокруг каждого изображения страницы при использовании параметра печати N-стр
Примечание.
Значение по умолчанию, заданное изготовителем, — "Нет".
Задание положения изображений нескольких страниц при использовании параметра печати N-стр
Примечания.
•
Заводской настройкой по умолчанию является значение
"Выкл".
распечатывается соответствующее количество изображений страниц.
Значение по умолчанию, заданное изготовителем —
Horizontal (Горизонтально).
•
Расположение страниц на листе зависит от их количества и ориентации (книжная или альбомная).
Общие сведения о меню принтера
252
Пункт меню
Страницы-разделители
Нет
Между копиями
Между заданиями
Между страницами
Источник стр.-разд.
Лоток <x>
Устройство ручной подачи
Устройство подачи конвертов
Пустые страницы
Не печатать
"Печать"
Параметры печати
меню настройки
Пункт меню
Язык принтера
Эмуляция PCL
Эмуляция PS
Ожидание задания
Вкл.
Выкл
Описание
Размещает лист бумаги между страницами, копиями или заданиями в зависимости от выбранного значения.
Примечание.
Значение по умолчанию, заданное изготовителем, — "Нет".
Выбор устройства подачи бумаги.
Указывает на то, требуется ли вставлять при печати задания чистые страницы.
Примечание.
Не печатать - заводская настройка по умолчанию.
Описание
Определяет язык принтера по умолчанию.
Примечания.
•
При выборе значения "Эмуляция PCL" для обработки заданий на печать применяется интерпретатор PCL. При выборе значения "Эмуляция PS" для обработки заданий на печать применяется интерпретатор PS.
•
PCL - заводская настройка языка принтера по умолчанию.
•
Задание языка принтера по умолчанию не препятствует передаче из прикладных программ заданий на печать с применением другого языка.
Указание заданий на печать, которые необходимо удалить из очереди на печать, если для них требуются недоступные дополнительные устройства принтера или специальные настройки. Они хранятся в отдельной очереди печати, поэтому остальные задания распечатываются как обычно. При получении недостающих данных или установке дополнительных устройств сохраненные задания распечатываются.
Примечания.
•
Заводской настройкой по умолчанию является значение "Выкл".
•
Это меню отображается только в том случае, если жесткий диск принтера, который доступен не только для чтения. Это требование предотвращает удаление сохраненных заданий в случае отключения питания принтера.
Общие сведения о меню принтера
253
Пункт меню
Область печати
Обычное
Страница целиком
Загрузка в
ОЗУ
Флэш-память
Диск
Учет заданий
Вкл.
Выкл
Описание
Определяет логическую и физическую область печати.
Примечания.
•
Это меню не отображается, если в меню "Настройка" принтера выбран параметр "От края до края".
•
Заводской настройкой по умолчанию является значение "Обычная". При попытке печати данных за пределами области печати, определяемой значением "Стандартная", изображение распечатывается по границам этой области.
•
При выборе значения "Страница целиком" изображение можно перемещать за пределы области печати, определяемой значением
"Стандартная", но изображение распечатывается в границах этой области.
•
Параметр "Страница целиком" используется только при печати страниц с использованием интерпретатора PCL 5e. Этот параметр не влияет на страницы, распечатываемые с использованием интерпретатора PCL XL или PostScript.
Определяет устройство, в котором хранятся загруженные ресурсы.
Примечания.
•
Значение по умолчанию, заданное изготовителем, — "ОЗУ".
•
Флэш-память и жесткий диск принтера предназначены для постоянного хранения загруженных ресурсов. Ресурсы, загруженные во флэш-память и на жесткий диск принтера, сохраняются даже при выключении принтера.
•
Оперативная память (ОЗУ) предназначена для временного хранения загруженных ресурсов.
•
Это меню отображается только в том случае, если установлен флэшдиск и/или дополнительный диск.
Указывает на то, требуется ли хранить на жестком диске статистические данные по последним заданиям на печать.
Примечания.
•
Заводской настройкой по умолчанию является значение "Выкл". При выборе значения "Выкл." статистические данные по заданиям не хранятся в памяти принтера.
•
Статистические данные включают в себя сведения об ошибках печати, время печати, размер задания в байтах, запрашиваемый формат и тип бумаги, общее количество распечатанных страниц и общее количество запрашиваемых копий.
•
Параметр "Учет заданий" доступен только в том случае, если в принтер установлен исправный жесткий диск. Для жесткого диска не должна быть установлена блокировка записи или чтения/записи. Для параметра
"Разм буф заданий" необходимо задать значение, отличное от 100%.
•
В случае изменения этого параметра на панели управления принтера и выхода из меню выполняется сброс принтера. Значение параметра данного пункта меню обновляется.
Общие сведения о меню принтера
254
Пункт меню
Сохранение ресурсов
Вкл.
Выкл
Описание
Определяет операцию, которая применяется к временно загруженным в память принтера ресурсам (например, к шрифтам и макрокомандам, хранящимся в оперативной памяти) при приеме задания, для обработки которого требуется увеличение объема свободной памяти.
Примечания.
•
Заводской настройкой по умолчанию является значение "Выкл". Если выбрано значение "Выкл.", загруженные ресурсы хранятся в памяти принтера только до тех пор, пока не требуется увеличение объема свободной памяти. Загруженные ресурсы удаляются, если это требуется для обработки заданий на печать.
•
Если выбрано значение "Вкл.", загруженные ресурсы сохраняются в памяти принтера при сбросе принтера и при изменении языка. Если свободной памяти принтера становится недостаточно, отображается сообщение
38 Память полна
и загруженные файлы не удаляются.
Порядок печати всех
В алфавитном порядке
Начиная с последних
Начиная с первых
Определение порядка печати отложенных и конфиденциальных заданий при выборе параметра "Печать всех"
Примечания.
•
В алфавитном порядке - заводская настройка по умолчанию.
•
Задания на печать всегда отображаются на панели управления принтера в алфавитном порядке.
меню "Брошюровка"
Пункт меню
Стороны (двусторонняя печать)
2-сторонний
1-сторонняя
Описание
Указывает на то, применяется ли режим двусторонней печати
(печати на обеих сторонах листа) по умолчанию ко всем заданиям на печать.
Примечания.
•
1-сторонняя - заводская настройка по умолчанию.
•
Чтобы выбрать параметр 2-сторонней печати в программе в
Windows следует выбрать
Файл
ª
Печать
, а затем нажать кнопку
Свойства
,
Параметры
или
Настройка
. Пользователям Macintosh необходимо выбрать
File
>
, а затем настроить параметры в диалоговом окне печати и всплывающих меню.
Общие сведения о меню принтера
255
Пункт меню Описание
Переплет при двусторонней печати
Длинная сторона
Короткая сторона
Определяет способ сшивания отпечатанных с двух сторон листов, а также ориентацию изображения на обратной стороне листа по отношению к изображению на лицевой стороне листа.
Примечания.
Копии
1 - 999
Пустые страницы
Не печатать
"Печать"
Разбор по копиям
Выкл (1,1,1,2,2,2)
Вкл (1,2,1,2,1,2)
•
Значение по умолчанию, заданное изготовителем — Long
Edge (Длинная сторона).
•
При выборе значения Long Edge (Длинная сторона) расположение распечатанных страниц предусматривает прошивку по левому краю листа при книжной ориентации и по верхнему краю при альбомной ориентации.
•
При выборе значения Short Edge (Короткая сторона) расположение распечатанных страниц предусматривает прошивку по верхнему краю листа при книжной ориентации и по левому краю при альбомной ориентации.
Служит для задания значения по умолчанию для числа копий каждого задания на печать.
Примечание.
Значение по умолчанию, заданное изготовителем, — 1.
Указывает на то, требуется ли вставлять при печати задания чистые страницы.
Примечание.
Не печатать - заводская настройка по умолчанию.
Формирование стопок последовательных страниц при печати нескольких копий.
Примечания.
•
Заводской настройкой по умолчанию является значение
"Выкл". Страницы не разбираются по копиям.
•
При выборе значение "Вкл" формируются стопки последовательных страниц для данного задания на печать.
•
Независимо от значения данного параметра количество распечатываемых копий всего задания определяется значением, заданным в меню "Копии".
Общие сведения о меню принтера
256
Пункт меню
Страницы-разделители
Нет
Между копиями
Между заданиями
Между страницами
Источник стр.-разд.
Лоток <x>
Многоцелевое устройство подачи
Устройство подачи конвертов
N-стр (стр. на стороне)
Выкл
2 стр
3 стр
4 стр
6 стр
9 стр
12 стр
16 стр
Порядок для N-стр.
Горизонтально
Обратн. горизонт.
Обратн. вертик.
Вертикально
Описание
Указывает на то, требуется ли вставлять страницы-разделители.
Примечания.
•
Значение по умолчанию, заданное изготовителем, — "Нет".
•
При выборе значения Between Copies (Между копиями) чистый лист вставляется после каждой копии задания на печать, если для параметра Collation (Разбор по копиям) задано значение On (Вкл.). Если для параметра "Разбор по копиям" задано значение "Выкл.", чистый лист вставляется после набора копий каждой страницы, например, после всех страниц 1, после всех страниц 2.
•
При выборе значения Between Jobs (Между заданиями) чистые листы вставляются между заданиями на печать.
•
При выборе значения Between Pages (Между страницами) чистый лист вставляется после каждой страницы задания.
Этот параметр рекомендуется использовать при печати на прозрачных пленках, а также в тех случаях, когда требуется вставить в документ чистые листы для заметок.
Служит для указания устройства подачи, из которого подаются страницы-разделители.
Примечания.
•
Значение по умолчанию, заданное изготовителем — Лоток 1
(стандартный лоток).
•
Для отображения в меню параметра Multi-Purpose Feeder необходимо в меню Paper задать значение Cassette для параметра Configure MP.
Указывает на то, что на одной стороне листа бумаги требуется распечатывать несколько изображений страниц.
Примечания.
•
Заводской настройкой по умолчанию является значение
"Выкл".
•
При выборе числового значения на одной стороне листа распечатывается соответствующее количество изображений страниц.
Задание положения изображений нескольких страниц при использовании параметра печати N-стр (страниц на одной стороне)
Примечания.
•
Значение по умолчанию, заданное изготовителем —
Horizontal (Горизонтально).
•
Расположение страниц на листе зависит от их количества и ориентации (книжная или альбомная).
Общие сведения о меню принтера
257
Пункт меню
Ориентация
Отображается надпись "Авто"
Альбомная
Книжная
Граница N-стр.
Нет
Сплошная
Задание с прошивкой
Выкл
Вкл.
Сдвиг страниц
Выкл
Между заданиями
Между копиями
Описание
Определяет ориентацию листа, на котором распечатывается несколько страниц.
Примечание.
Заводской настройкой по умолчанию является значение "Авто". Выбор книжной или альбомной ориентации осуществляется автоматически.
Печать границы вокруг каждого изображения страницы при использовании параметра печати N-стр (страниц на одной стороне)
Примечание.
Значение по умолчанию, заданное изготовителем, — "Нет".
Показывает, выполняется ли скрепление скрепками заданий печати
Примечания.
•
Этот элемент меню доступен только в том случае, если установлен Брошюровщик StapleSmart.
•
Заводской настройкой по умолчанию является значение
"Выкл". Брошюровка заданий на печать не выполняется.
•
Брошюровка конвертов не выполняется.
В выходном лотке листы копий или заданий на печать разбираются по стопкам со сдвигом.
Примечания.
•
Этот элемент меню отображается только в том случае, если установлен Брошюровщик StapleSmart.
•
Заводской настройкой по умолчанию является значение
"Выкл". При печати задания страницы не сдвигаются.
•
При выборе значения Between Jobs (Между заданиями) выполняется сдвиг каждого задания на печать.
•
При выборе значения Between Copies (Между копиями) выполняется сдвиг каждой копии задания на печать.
меню "Качество"
Пункт меню
Разрешение печати
300 точек/дюйм
600 точек/дюйм
1200 точек/дюйм
Кач. изобр. 1200
Кач. изобр. 2400
Описание
Задает разрешение печати на выходе.
Примечание.
Заводской настройкой по умолчанию является значение 600 т/д.Драйвер принтера по умолчанию - 1200 IQ.
Общие сведения о меню принтера
258
Пункт меню усиление точек
Выкл
Шрифты
По горизонтали
По вертикали
Оба направления
Плотность тонера
1–10
Деталировка
Вкл.
Выкл
Описание
Улучшение качества печати текста с использованием мелких шрифтов и графики
Примечания.
•
Заводской настройкой по умолчанию является значение "Выкл".
•
Эта настройка параметра "Шрифты" применяется только к тексту.
•
Параметр "Горизонтальные" позволяет сделать темнее горизонтальные линии текста и изображений.
•
Параметр "Вертикальные" позволяет сделать темнее вертикальные линии текста и изображений.
•
Параметр "Оба направления" используется для того, чтобы сделать темнее горизонтальные и вертикальные линии текста и изображений.
Позволяет осветлить или затемнить распечатки
Примечания.
•
Значение по умолчанию, заданное изготовителем — 8.
•
Выбор меньших значений способствует экономии тонера.
Этот режим печати является предпочтительным для некоторых файлов, например, для архитектурных чертежей, карт, электронных схем и блок-схем.
Примечания.
•
Заводской настройкой по умолчанию является значение "Выкл".
•
Для задания режима "Деталировка" с помощью встроенного вебсервера введите IP-адрес принтера в окне браузера.
Корр серого
Отображается надпись "Авто"
Выкл
Настройка значения уровня серого в печатном документе
Примечание.
Заводской настройкой по умолчанию является значение "Авто".
Яркость
-6 - +6
Настройка или затемнение распечаток и экономия тонера
Примечания.
Контрастность
0–5
•
Значение по умолчанию, заданное изготовителем, — 0.
•
Используя отрицательное значение, можно сделать текст, изображения и графику темнее. При использовании положительного значения изображения становятся светлее, что позволяет также сэкономить тонер.
Настройка степени различий между уровнями серого в печатном документе
Примечания.
•
Значение по умолчанию, заданное изготовителем, — 0.
•
Более высокие значения соответствуют большей разнице между уровнями серого.
Общие сведения о меню принтера
259
меню Утилиты
Пункт меню
Удалить отлож. задания
Конфиденциально
Отложенное
Не восстановлено
Выбрано значение "Все"
Форматир. флэш-п
Да
Нет
Описание
Удаление с жесткого диска принтера конфиденциальных и отложенных заданий.
Примечания.
•
Выбор значения этого параметра влияет только на задания, сохраненные в памяти принтера. На закладки, задания на флэш-дисках и другие типы отложенных заданий это не влияет.
•
При выборе значение "Невосстановленные" удаляются все отложенные задания, которые
не
были восстановлены с диска.
Форматирование флэш-памяти. Флэш-память добавляется к памяти принтера посредством установки в принтер дополнительного модуля флэш-памяти.
Внимание! Возможность повреждения:
Во время форматирования флэш-памяти не следует выключать питание принтера.
Примечания.
•
Этот пункт меню доступен только в том случае, если в принтер установлен исправный дополнительный модуль флэш-памяти. Для дополнительного модуля флэш-памяти не должна быть установлена блокировка чтения/записи или записи.
•
При выборе значения "Да" из флэш-памяти удаляются все данные.
•
При выборе значения "Нет" запрос на форматирование отменяется.
Удалить загруженные файлы на диске
Удалить сейчас
Не удалять
Удаление загруженных файлов с жесткого диска принтера, включая все отложенные задания, задания в буфере и сохраненные задания. Это не затрагивает данные учета заданий.
Примечание.
Удалить сейчас - настройка по умолчанию.
Статист. учета заданий
"Печать"
Нажать кнопку "Очистить"
Печать статистических данных по заданиям или удаление статистических данных с жесткого диска принтера.
Примечания.
•
Этот пункт меню доступен только в том случае, если в принтер установлен исправный жесткий диск.
•
При выборе значения "Печать" выполняется печать списка статистических данных.
•
При выборе значения "Очистить" с жесткого диска принтера удаляются все статистические данные по заданиям.
•
Параметр "Удалить выбранное" отображается в том случае, если для параметра "Учет заданий" установлено значение MarkTrack
TM
с помощью NPA.
Общие сведения о меню принтера
260
Пункт меню
Шестнадцат. дамп
Включить
Оценка заполнения
Выкл
Вкл.
Контрастность ЖКД
1–10
Яркость ЖКД
1–10
Описание
Режим шестнадцатеричного дампа упрощает обнаружение причины неполадки при выполнении задания на печать.
Примечания.
•
При выборе значения "Включить" все передаваемые на принтер данные распечатываются в шестнадцатеричном и символьном представлении, а управляющие коды не выполняются.
•
Для выхода или отключения режима "Шестнадцатеричный дамп", выключите принтер или выполните сброс его настроек.
Показывает приблизительное заполнение страницы черным цветом в процентах. Это приблизительное значение распечатывается на отдельной странице в конце каждого задания на печать.
Примечание.
Заводской настройкой по умолчанию является значение "Выкл".
Служит для настройки контрастности подсветки дисплея.
Примечания.
•
Значение по умолчанию, заданное изготовителем, — 5.
•
При высоких значениях дисплей выглядит более светлым.
•
При низких значениях дисплей выглядит более темным.
Служит для настройки яркости фоновой подсветки дисплея.
Примечания.
•
Значение по умолчанию, заданное изготовителем, — 5.
•
При высоких значениях дисплей выглядит более светлым.
•
При низких значениях дисплей выглядит более темным.
Меню "PDF"
Пункт меню Описание
Уместить на странице
Да
Нет
Масштабирование содержимого страницы в соответствии с выбранным форматом бумаги.
Примечание.
Значение по умолчанию, заданное изготовителем — "Нет".
Пометки
Не печатать
Печатать
Печатать пометки в файле PDF
Примечание.
Значение по умолчанию, заданное изготовителем — "Не печатать".
Общие сведения о меню принтера
261
меню "PostScript"
Пункт меню
Печать ошибки PS
Вкл.
Выкл.
Описание
Печать страницы, содержащей информацию об ошибке PostScript.
Примечание.
Заводской настройкой по умолчанию является значение "Выкл".
Приоритет шрифта
Встроенный
Флэш/диск
Определяет порядок поиска шрифтов.
Примечания.
•
Значение по умолчанию, заданное изготовителем — "Встроенный".
•
Этот пункт меню доступен только при наличии в принтере установленного и отформатированного дополнительного модуля флэш-памяти или жесткого диска.
•
Для дополнительного модуля флэш-памяти или жесткого диска принтера не должна быть установлена блокировка записи или чтения/записи.
•
Для параметра "Разм буф заданий" необходимо задать значение, отличное от
100%.
меню "Эмуляция PCL"
Пункт меню
Источник шрифта
Встроенный
Диск
Загрузка
Флэш-память
Выбрано значение "Все"
Описание
Определяет набор шрифтов, отображаемый в меню "Название шрифта".
Примечания.
•
Значение по умолчанию, заданное изготовителем —
"Встроенный". Отображаются заводские шрифты по умолчанию, загруженные в оперативную память принтера.
•
Параметр "Флэш" и "Диск" отображаются только в том случае, если имеются соответствующие устройства и отображают все находящиеся на них шрифты.
•
Дополнительная флэш-память и диск должны быть правильно отформатированы и не должны быть защищены от чтения/записи, записи или с помощью пароля.
•
Параметр "Загрузка" отображается только по мере необходимости и показывает все шрифты, загруженные в оперативную память принтера.
•
При выборе значения "Все" отображаются все шрифты, доступные при выборе какого-либо из указанных выше значений.
Имя шрифта
<список доступных шрифтов>
Определяет конкретный шрифт и устройство, в котором он хранится.
Примечания.
•
Courier 10 - заводская настройка по умолчанию.
•
Обозначения источников шрифтов: R – встроенные шрифты, F – флэш-память, K – жесткий диск, D – загруженные шрифты.
Общие сведения о меню принтера
262
Пункт меню
Набор символов
10U PC-8
12U PC-850
Параметры эмуляции PCL
Шаг печати
0,08–100
Параметры эмуляции PCL
Ориентация
Книжная
Альбомная
Параметры эмуляции PCL
Строк на страницу
1 – 255
Описание
Определяет набор символов для каждого названия шрифта.
Примечания.
•
10U PC-8 - заводская настройка по умолчанию для США.
•
12U PC-850 - заводская настройка по умолчанию для других стран.
•
Набор символов состоит из алфавитно-цифровых символов, знаков препинания и специальных символов. Наборы символов поддерживают различные языки и специальные приложения
(например, для научных текстов применяется набор математических символов). Отображаются только поддерживаемые наборы символов.
Задание плотности печати (количество символов на дюйм) для масштабируемых моноширинных шрифтов.
Примечания.
•
Значение по умолчанию, заданное изготовителем — 10.
•
Плотностью печати называется количество символов постоянной ширины на один дюйм.
•
Минимальное изменение плотности печати составляет 0,01 символов/дюйм.
•
Для немасштабируемых моноширинных шрифтов плотность печати отображается на дисплее, но не доступна для изменения.
Служит для задания ориентации текста и графики на странице.
Примечания.
•
Значение по умолчанию, заданное изготовителем, — "Книжная".
•
При выборе значения "Книжная" текст и графика расположены параллельно короткой стороне страницы.
•
При выборе значения "Альбомная" текст и графика расположены параллельно длинной стороне страницы.
Служит для указания количества строк на каждой распечатываемой странице.
Примечания.
•
60 - заводская настройка по умолчанию для США. 64 - заводская настройка по умолчанию для других стран.
•
Расстояние между строками при печати на принтере определяется значениями параметров "Строк на страницу", "Формат бумаги" и "Ориентация". Выберите необходимый формат бумаги и ориентацию,
прежде чем
задавать значение параметра "Строк на страницу".
Общие сведения о меню принтера
263
Пункт меню
Параметры эмуляции PCL
Ширина А4
198 мм
203 мм
Параметры эмуляции PCL
Авто CR после LF
Вкл.
Выкл
Параметры эмуляции PCL
Авто LF после CR
Вкл.
Выкл
Перенум. лотков
Назначить МУП
Выкл
Нет
0 – 199
Назначить лоток <x>
Выкл
Нет
0 – 199
Назначить ручн. под.
Выкл
Нет
0 – 199
Назн ручн конв
Выкл
Нет
0 – 199
Перенум. лотков
Просм. заводских
По умолч МУП = 8
По умолч лоток1 = 1
По умолч лоток2 = 4
По умолч лоток3 = 5
По умолч лоток4 =20
По умолч лоток5 =21
По умолч конв = 6
По умолч БумРуч = 2
По умолч КонвРуч = 3
Описание
Обеспечивает печать на бумаге формата A4.
Примечания.
•
198 мм - заводская настройка по умолчанию.
•
Ширина страницы 203 мм соответствует печати восьмидесяти символов с плотностью печати 10 символов/дюйм.
Указывает, выполняется ли автоматический возврат каретки после команды перевода строки.
Примечание.
Заводской настройкой по умолчанию является значение "Выкл".
Указывает, выполняется ли автоматический перевод строки после управляющей команды возврата каретки.
Примечание.
Заводской настройкой по умолчанию является значение "Выкл".
Настройка принтера для работы с программным обеспечением принтера или приложениями, в которых применяется другая нумерация лотков, дополнительных лотков и других устройств подачи.
Примечания.
•
Заводской настройкой по умолчанию является значение "Выкл".
•
Значение "Нет" не доступно для выбора. Отображается только в том случае, если оно выбрано интерпретатором PCL 5.
•
При выборе значения "Нет" команда "Выбрать режим подачи" игнорируется.
•
Значения 0 – 199 позволяют присваивать пользовательские номера.
Позволяет просмотреть заводскую настройку по умолчанию, назначенную для каждого лотка, дополнительного устройства подачи или устройства подачи, даже если они не были установлены
Общие сведения о меню принтера
264
Пункт меню
Перенум. лотков
Восстан умолчания
Да
Нет
Описание
Восстановление номеров по умолчанию для всех лотков, дополнительных лотков и других устройств подачи.
меню "HTML"
Пункт меню
Имя шрифта
Albertus MT
Antique Olive
Apple Chancery
Arial MT
Avant Garde
Bodoni
Bookman
Chicago
Clarendon
Cooper Black
Copperplate
Coronet
Courier
Eurostile
Garamond
Geneva
Gill Sans
Goudy
Helvetica
Hoefler Text
Описание
Intl CG Times
Intl Courier
Intl Univers
Joanna MT
Letter Gothic
Lubalin Gothic
Marigold
MonaLisa Recut
Monaco
New CenturySbk
New York
Optima
Oxford
Palatino
StempelGaramond
Taffy
Times
TimesNewRoman
Univers
Zapf Chancery
Определяет шрифт по умолчанию для документов HTML.
Примечания.
•
В документах HTML, для которых не указан шрифт, применяется шрифт Times.
•
Следующие шрифты отображаются только в том случае, если установлена соответствующая плата со шрифтами
DBCS: HG-GothicB, MSung-Light, MD_DotumChe и MingMT-
Light.
Пункт меню Описание
Размер шрифта
1-255 пт.
Определяет размер шрифта по умолчанию для документов HTML.
Примечания.
Масштаб
1 – 400%
Ориентация
Книжная
Альбомная
•
12 пт. - заводская настройка по умолчанию.
•
Минимальное приращение размера шрифта составляет 1 пункт.
Масштабирование шрифта по умолчанию для документов HTML.
Примечания.
•
Заводской настройкой по умолчанию является значение 100 %.
•
Минимальное приращение коэффициента масштабирования составляет 1%.
Определяет ориентацию страниц для документов HTML.
Примечание.
Значение по умолчанию, заданное изготовителем, — "Книжная".
Общие сведения о меню принтера
265
Пункт меню
Ширина поля
8-255 мм
Подложки
Не печатать
"Печать"
Описание
Определяет поля страниц для документов HTML.
Примечания.
•
19 мм - заводская настройка по умолчанию.
•
Минимальное приращение ширины полей составляет 1 мм.
Указывает, следует ли печатать фон в документах HTML.
Примечание.
Значение по умолчанию, заданное изготовителем — "Печатать".
Меню "Изображение"
Пункт меню
Автоподгонка
Вкл.
Выкл.
Описание
Выбор оптимального формата бумаги, масштаба и ориентации.
Примечания.
Инвертировать
Вкл.
Выкл.
•
Заводская настройка по умолчанию — "Вкл."
•
При выборе значения "Вкл." для некоторых изображений отменяются заданные значения масштабирования и ориентации.
Инверсия двутональных монохромных изображений.
Примечания.
•
Заводская настройка по умолчанию — "Выкл."
•
Минимальное приращение размера шрифта составляет 1 пункт.
•
Это значение не применяется к изображениям GIF и JPEG.
Масштабирование
Привяз лев вер угол
Наилучшее соответс.
Привязать центр
Подгон выс и шир
Подгон по высоте
Подгон по ширине
Масштабирование изображения в соответствии с форматом бумаги.
Примечания.
•
Заводская настройка по умолчанию — "Наилучшее соответс.".
•
При задании для параметра "Автоподгонка" значения "Вкл." для параметра "Масштабирование" автоматически задается значение
"Наилучшее соответс.".
Ориентация
Книжная
Альбомная
Обратная книжная
Обратная альбомная
Определяет ориентацию изображения.
Примечание.
Заводская настройка по умолчанию — "Книжная".
Общие сведения о меню принтера
266
Меню XPS
Пункт меню Описание
Печать страниц с ошибками
Выкл
Вкл.
Печать страницы, содержащей сведения об ошибках, включая ошибки разметки XML
Примечание.
Заводской настройкой по умолчанию является значение
"Выкл".
меню "Справка"
Меню "Справка" состоит из набора страниц справочной системы, которые хранятся в принтере в виде файлов формата PDF. Эти страницы содержат справочную информацию о работе с принтером и выполнении задач печати. Можно выбрать печать каждого руководства отдельно или выбрать параметр
Печать всех руководств
, чтобы распечатать сразу все руководства.
В памяти принтера хранятся переводы на английский, французский, немецкий и испанский языки.
Переводы на другие языки можно найти на компакт-диске с
программным обеспечением и документацией
.
Пункт меню
Распечатать все руководства
Руководство по копированию
Руководство по использованию электронной почты Содержит информацию о передаче сообщений электронной почты с использованием адресов, номеров кодов быстрого доступа или адресной книги, а также об изменении параметров.
Руководство по факсимильной связи
Содержит информацию о создании копий и изменении параметров.
Содержит информацию о передаче факсов с использованием номеров телефонов, номеров кодов быстрого доступа или адресной книги, а также об изменении параметров.
Руководство по работе с FTP
Описание
Печать всех руководств.
Информационный справочник
Руководство по устранению дефектов печати
Содержит информацию о сканировании документов с передачей непосредственно на сервер FTP посредством использования адреса
FTP, номеров кодов быстрого доступа или адресной книги, а также об изменении параметров.
Справка по источникам дополнительной информации.
Содержит рекомендации по устранению повторяющихся дефектов при копировании или печати.
Общие сведения о меню принтера
267
Значение сообщений принтера
Список сообщений о состоянии и ошибках
Выполняется ответ...
Принтер отвечает на вызов факсимильной связи. Дождитесь исчезновения сообщения.
Занят
Дождитесь исчезновения сообщения.
Вызов завершен
Вызовов факсимильной связи завершен. Дождитесь исчезновения сообщения.
Изменить <устройство подачи> на <x>
<src> - лоток или устройство подачи, а <x> - формат ли тип бумаги.
Предусмотрено изменение текущего устройства подачи бумаги для оставшейся части задания на печать. Отформатированная страница распечатывается на бумаге, загруженной в выбранный лоток.
Это может приводить к обрезанию текста или изображений. Попробуйте воспользоваться одним из следующих способов.
•
Выберите лоток с бумагой соответствующего типа или размера.
•
Нажмите
Использовать текущие [источники]
, чтобы пропустить сообщение и распечатать из лотка, выбранного для задания печати.
•
Нажмите
Продолжить
, чтобы продолжить печать задания, если в лоток загружена бумага соответствующего типа и формата и эти тип и формат указаны в меню "Бумага" на панели управления принтера.
Примечание.
При нажатии кнопки "Продолжить" в случае отсутствия бумаги в лотке выполнение задания не возобновляется.
•
Нажмите
Отмена задания
, чтобы отменить текущее задание.
Проверьте соединение лотка <x>
Попробуйте воспользоваться одним из следующих способов.
•
Выключите принтер и снова включите его.
При повторении ошибки выполните следующие действия.
1
Выключите принтер.
2
Отсоедините кабель питания от розетки электросети.
3
Отсоедините лоток.
Значение сообщений принтера
268
4
Повторно установите лоток.
5
Подсоедините кабель питания к правильно заземленной розетке электросети.
6
Перезапустите принтер.
При повторении ошибки выполните следующие действия.
1
Выключите принтер.
2
Отсоедините кабель питания от розетки электросети.
3
Отсоедините лоток.
4
Обратитесь в службу технической поддержки.
•
Нажмите
Продолжить
, чтобы закрыть сообщение и печатать без использования лотка подачи.
Закройте дверцу или установите картридж
Картридж отсутствует или неправильно установлен. Вставьте картридж и закройте все дверцы и крышки.
Закройте боковую дверцу брошюровщика
Закройте боковую дверцу на брошюровщике.
Подключение, <x> бит/с
Факс подключен. Дождитесь исчезновения сообщения.
Примечание.
<x> — объем данных, передаваемых в секунду.
Набор номера...
Выполняется набор номера факса. Если номер слишком длинный и не помещается на экране, отображаются только слова
Набор номера...
. Дождитесь исчезновения сообщения.
Диск поврежден
Выполнена попытка восстановления поврежденного жесткого диска принтера, но диск не восстановлен. Необходимо выполнить повторное форматирование жесткого диска.
Нажмите
Переформатировать диск
, чтобы переформатировать жесткий диск и закрыть сообщение.
Примечание.
При переформатировании диска удаляются все хранящиеся на нем файлы.
Диск заполнен - задание сканирования отменено
Задание сканирования отменено или остановлено из-за недостаточного места на жестком диске принтера.
Нажмите
Продолжить
, чтобы закрыть сообщение.
Значение сообщений принтера
269
Не удалось передать факс
Факс не был передан. Дождитесь исчезновения сообщения.
Память факса заполнена
Недостаточно памяти для отправки задания факса.
Нажмите
Продолжить
, чтобы закрыть сообщение.
Нерабочий раздел факса. Обратитесь к системному администратору.
Поврежден раздел факса. Попробуйте воспользоваться одним из следующих способов.
•
Нажмите
Продолжить
, чтобы закрыть сообщение.
•
Выключите, а затем снова включите принтер, чтобы сбросить настройки.В случае повторного появления сообщения обратитесь к системному администратору.
Не установлен сервер факсов "В формат". Обратитесь к системному администратору.
Принтер находится в режиме сервера факсов, однако настройка сервера факсов не завершена.
Попробуйте воспользоваться одним из следующих способов.
•
Нажмите
Продолжить
, чтобы закрыть сообщение.
•
Выполните настройка сервера факсов. В случае повторного появления сообщения обратитесь к системному администратору.
Не назначено имя станции факса
Имя станции факса не было введено. Прием и отправка факсов отключены до тех пор, пока факс не будет настроен соответствующим образом.
Попробуйте воспользоваться одним из следующих способов.
•
Нажмите
Продолжить
, чтобы закрыть сообщение.
•
Выполните настройку аналогового факса. В случае повторного появления сообщения обратитесь к системному администратору.
Не назначен номер станции факса
Номер станции факса не было введен. Прием и отправка факсов отключены до тех пор, пока факс не будет настроен соответствующим образом.
Попробуйте воспользоваться одним из следующих способов.
•
Нажмите
Продолжить
, чтобы закрыть сообщение.
•
Выполните настройку аналогового факса. В случае повторного появления сообщения обратитесь к системному администратору.
Значение сообщений принтера
270
Сброс буфера
Дождитесь исчезновения сообщения.
Установите кассету со скобами
Попробуйте воспользоваться одним из следующих способов.
•
Вставьте картридж со скрепками, чтобы закрыть сообщение.
•
Нажмите
Продолжить
, чтобы закрыть сообщение и печатать без функции сшивания.
Установите лоток <x>
Установите в принтер указанный лоток.
Установите выходной лоток <x>
Попробуйте воспользоваться одним из следующих способов.
•
Установите указанный лоток.
1
Выключите принтер.
2
Отсоедините кабель питания от розетки электросети.
3
Установите указанный лоток.
4
Подсоедините кабель питания к правильно заземленной розетке электросети.
5
Перезапустите принтер.
•
Отмените текущее задание.
Установите УП конвертов
Попробуйте воспользоваться одним из следующих способов.
•
Установите устройство подачи конвертов:
1
Выключите принтер.
2
Отсоедините кабель питания от розетки электросети.
3
Установите устройство подачи конвертов.
4
Подсоедините кабель питания к правильно заземленной розетке электросети.
5
Перезапустите принтер.
•
Отмените текущее задание.
Установите лоток <x>
Попробуйте воспользоваться одним из следующих способов.
•
Установите указанный лоток:
1
Выключите принтер.
2
Отсоедините кабель питания от розетки электросети.
3
Установите указанный лоток.
Значение сообщений принтера
271
4
Подсоедините кабель питания к правильно заземленной розетке электросети.
5
Перезапустите принтер.
•
Отмените текущее задание.
Недопустимый PIN-код
Введите допустимый PIN-код.
Задание сохранено. Передача отложена.
Сканирование завершено для отложенного задания отправки факса. Дождитесь исчезновения сообщения.
Линия занята
Номер факса набран, но линия занята. Дождитесь исчезновения сообщения.
Загрузите в <устройство подачи> <x>
<src> - лоток или устройство подачи, а <x> - формат ли тип бумаги.
Попробуйте воспользоваться одним из следующих способов.
•
Загрузите в лоток указанную бумагу.
•
Нажмите
Продолжить
, чтобы закрыть сообщение и продолжить печать.
В случае обнаружения принтером лотка с бумагой требуемого типа и формата бумага будет подана из этого лотка. Если принтер не обнаружит лоток с бумагой требуемого типа и формата, печать задания будет выполнена на бумаге, загруженной в устройство подачи, используемое по умолчанию.
•
Отмените текущее задание.
Загрузите в устр.руч.под. <x>
<x> - формат или тип бумаги.
Попробуйте воспользоваться одним из следующих способов.
•
Загрузите бумагу указанного типа в многоцелевое устройство подачи.
•
Нажмите
Продолжить
, чтобы закрыть сообщение и продолжить печать.
Если принтер обнаружит лоток, содержащий бумагу соответствующего типа и формата, он будет использовать бумагу из этого лотка. Если принтеру не удастся обнаружить источник с бумагой соответствующего типа и формата, он выполнит печать с использованием источника по умолчанию.
•
Отмените текущее задание.
Значение сообщений принтера
272
Загрузите скобы
Попробуйте воспользоваться одним из следующих способов.
•
Установите в брошюровщик указанный картридж со скобами.
•
Нажмите
Продолжить
, чтобы закрыть сообщение и продолжить печать.
•
Нажмите
Отмена задания
, чтобы отменить задание печати.
Память заполнена, печать факсов невозможна
Недостаточно памяти для печати задания факса.
Нажмите
Продолжить
, чтобы закрыть сообщения без печати. После перезапуска принтера будет предпринята попытка печати отложенных факсов.
Сеть/Сетевая плата <x>
Принтер подсоединен к сети.
Сеть
- принтер использует стандартный сетевой порт, встроенный в системную плату принтера.
Сеть <x>
- в принтер установлен внутренний сервер печати, либо принтер подсоединен ко внешнему серверу печати.
К модему не подключена аналоговая телефонная линия, факс отключен.
Принтер не распознает аналоговую телефонную линию, поэтому факс отключен. Подключите к принтеру аналоговую телефонную линию.
Нет ответа
Номер факса набран, но соединение не установлено. Дождитесь исчезновения сообщения.
Нет сигнала в линии
Принтер не зафиксировал сигнал в линии. Дождитесь исчезновения сообщения.
Поставлено в очередь на передачу
Процесс сканирования задания факсимильной связи завершен, но задание еще не передано, поскольку осуществляется прием или передача другого задания факсимильной связи. Дождитесь исчезновения сообщения.
Готов
Принтер готов к приему заданий на печать.
Значение сообщений принтера
273
Переустановите выходной лоток <x>
Попробуйте воспользоваться одним из следующих способов.
•
Выключите принтер и снова включите его.
Если ошибка произойдет во второй раз:
1
Выключите принтер.
2
Отсоедините кабель питания от розетки электросети.
3
Удалите указанный лоток.
4
Повторно установите лоток.
5
Подсоедините кабель питания к правильно заземленной розетке электросети.
6
Перезапустите принтер.
Если ошибка произойдет еще раз:
1
Выключите принтер.
2
Отсоедините кабель питания от розетки электросети.
3
Удалите указанный лоток.
4
Обратитесь в службу технической поддержки.
•
Нажмите
Продолжить
, чтобы закрыть сообщение и продолжить печать, не используя указанный лоток.
Повторно установите лоток <x> - <y>
Попробуйте воспользоваться одним из следующих способов.
•
Выключите принтер и снова включите его.
Если ошибка произойдет во второй раз:
1
Выключите принтер.
2
Отсоедините кабель питания от розетки электросети.
3
Удалите указанные лотки.
4
Повторно установите лотки.
5
Подсоедините кабель питания к правильно заземленной розетке электросети.
6
Перезапустите принтер.
Если ошибка произойдет еще раз:
1
Выключите принтер.
2
Отсоедините кабель питания от розетки электросети.
3
Удалите указанные лотки.
4
Обратитесь в службу технической поддержки.
•
Нажмите
Продолжить
, чтобы закрыть сообщение и продолжить печать, не используя указанные лотки.
Значение сообщений принтера
274
Повторно установите УП конвертов
Попробуйте воспользоваться одним из следующих способов.
•
Выключите принтер и снова включите его.
Если ошибка произойдет во второй раз:
1
Выключите принтер.
2
Отсоедините кабель питания от розетки электросети.
3
Извлеките устройство подачи конвертов
4
Повторно установите УП конвертов.
5
Подсоедините кабель питания к правильно заземленной розетке электросети.
6
Перезапустите принтер.
Если ошибка произойдет еще раз:
1
Выключите принтер.
2
Отсоедините кабель питания от розетки электросети.
3
Извлеките устройство подачи конвертов
4
Обратитесь в службу технической поддержки.
•
Нажмите
Продолжить
, чтобы закрыть сообщение и печатать, не используя устройство подачи конвертов.
Прием завершен
Принтер принял задание факсимильной связи в полном объеме. Дождитесь исчезновения сообщения.
Выполняется прием страницы <n>
Принтер принимает страницу <n> задания факсимильной связи, где <n> — номер принимаемой страницы. Дождитесь исчезновения сообщения.
Удалите упаковочный материал, проверьте <x>
Удалите оставшийся упаковочный материал из указанного места.
Удалите бумагу из <имя набора связанного лотка>
Извлеките бумагу из указанного лотка. Принтер автоматически распознает извлечение бумаги и продолжит печать.
Если после извлечения бумаги сообщение не исчезло, нажмите кнопку
Продолжить
.
Удалите бумагу из всех выходных лотков
Извлеките бумагу из всех лотков. Принтер автоматически распознает извлечение бумаги и продолжит печать.
Значение сообщений принтера
275
Если после извлечения бумаги сообщение не исчезло, нажмите кнопку
Продолжить
.
Удалите бумагу из выходного лотка <x>
Извлеките бумагу из указанного лотка. Принтер автоматически распознает извлечение бумаги и продолжит печать.
Если после извлечения бумаги сообщение не исчезло, нажмите кнопку
Продолжить
.
Извлеките бумагу из станд. вых лотка
Извлеките стопку бумаги из стандартного выходного лотка.
При повторном запуске задания замените <x>.
Устранено одно или несколько сообщений, обусловивших прерывание задания на сканирование. Для повторного запуска задания на сканирования снова загрузите оригиналы в сканер. <x> - это страница задания сканирования.
Попробуйте воспользоваться одним из следующих способов.
•
Нажмите
Отмена задания
, если сообщение отображается во время обработки задания сканирования. Задание отменяется, и сообщение исчезает.
•
Нажмите
Сканировать из устройства автоматической подачи
, если активна функция восстановления после замятия. Сканирование из УАПД возобновляется со страницы, следующей за последней успешно отсканированной страницей.
•
Нажмите
Сканировать с планшета
, если активная функция восстановления страниц после замятия. Сканирование возобновится со стекла сканера сразу же после успешного сканирования последней страницы.
•
Нажмите
Завершить задание без дальнейшего сканирования
, если активна функция восстановления после замятия. Задание завершается на последней успешно отсканированной странице, но не отменяется. Успешно отсканированные страницы передаются по месту назначения: на копирование, передачу по факсу, электронной почте или FTP.
•
Нажмите
Перезапуск задания
, если активна функция восстановления задания после замятия.
Сообщение исчезает. Запускается новое задание на сканирование с теми же параметрами, что и предыдущее задание.
Замените очиститель
Замените очиститель термоблока или выполните одно из следующих действий.
•
Нажмите
Продолжить
для удаления сообщения и продолжения печати.
•
Нажмите
Игнорировать
для удаления сообщения; однако при следующем включении питания это сообщение появится снова.
Значение сообщений принтера
276
Восстановить отложенные задания?
Попробуйте воспользоваться одним из следующих способов.
•
Нажмите
Продолжить
, чтобы восстановить все отложенные задания, хранящиеся на жестком диске принтера.
•
Нажмите
Не восстанавливать
, если не нужно восстанавливать какие-либо задания на печать.
Сканируемый документ слишком длинный
В задании на сканирование превышено максимальное число страниц. Для удаления сообщения нажмите
Отменить задание
.
Открыта крышка УАПД сканера
Крышка УАПД сканера открыта. Сообщение удаляется после закрытия крышки.
Откр. крышка дост. для устр. замятия бумаги в сканере
Закройте нижнюю дверцу устройства автоматической подачи, чтобы закрыть сообщение.
Безопасная очистка дискового пространства
Процесс очистки жесткого диска принтера требует восстановления. После удаления всех блоков сообщение исчезает.
Выполняется передача страницы <n>
Принтер передает страницу <n> задания факсимильной связи, где <n> — номер передаваемой страницы. Дождитесь исчезновения сообщения.
Последовательный <х>
Для обмена данными с принтером применяется кабельное соединение последовательного интерфейса. Активной линией связи служит порт последовательного интерфейса.
Установить часы
Часы не настроены. Это сообщение отображается при отсутствии других сообщений о состоянии факса. Сообщение отображается до момента настройки часов.
Сервер SMTP не настроен. Обратитесь к системному администратору.
На сервере SMTP произошла ошибка или он настроен неправильно. Нажмите
Продолжить
, чтобы закрыть сообщение. В случае повторного появления сообщения обратитесь к системному администратору.
Значение сообщений принтера
277
Некот отлож задания не восстановлены
Нажмит
е Продол
жить, чтобы удалить указанное задание.
Примечание.
Некоторые отложенные задания не восстанавливаются. Они остаются на жестком диске, но доступ к ним невозможен.
Система занята, выполняется подготовка ресурсов для задания.
Доступны не все необходимые для задания ресурсы. Дождитесь исчезновения сообщения.
Система занята, выполняется подготовка ресурсов для задания.
Удаление отложенных заданий.
Доступны не все необходимые для задания ресурсы. Некоторые отложенные задания удаляются с целью освобождения памяти. Дождитесь исчезновения сообщения.
Неподдерживаемый диск
Установлен неподдерживаемый жесткий диск принтера. Удалите неподдерживаемое устройство, а затем установите поддерживаемое.
Неподдерживаемый тип устройства USB, отсоедините
Отключите нераспознанное устройство USB.
Неподдерживаемый тип концентратора USB, отсоедините
Отключите нераспознанный концентратор USB.
USB/USB <x>
Для обмена данными с принтером применяется кабельное соединение USB. Обмен данными осуществляется через порт USB.
Ожидание повторного набора номера
Принтер ожидает повторного набора номера факса. Дождитесь исчезновения сообщения.
30 Недопуст расх мат, замените картридж
Извлеките картридж, а затем установите поддерживаемый.
31 Замените неисправный картридж
Извлеките неисправный картридж, а затем установите новый.
Значение сообщений принтера
278
32 Номер картриджа по каталогу не поддерживается устройством
Извлеките картридж, а затем установите поддерживаемый.
34 Короткая бумага
Попробуйте воспользоваться одним из следующих способов.
•
Загрузите подходящую бумагу или другой материал для печати в надлежащий лоток.
•
Нажмите
Продолжить
, чтобы закрыть сообщение и выполнить печать задания, используя другой лоток для бумаги.
•
Проверьте направляющие длины и ширины и убедитесь, что бумага правильно загружена в лоток.
•
Проверьте параметры в диалоговых окнах "Настройка печати" и "Печать", чтобы убедиться, что для задания используются правильные формат и тип бумаги.
•
Проверьте правильность задания формата бумаги. Например, если для параметра "Формат в
МУП" задано значение "Универсальный", убедитесь, что бумага имеет достаточные размеры для размещения распечатываемых данных.
•
Отмените текущее задание на печать.
35 Недостаточно памяти для поддержки функции сохранения ресурсов
Попробуйте воспользоваться одним из следующих способов.
•
Нажмите
Продолжить
, чтобы отключить функцию "Экономия ресурсов" и продолжить печать.
•
Для включения функции "Сохранение ресурсов" после отображения этого сообщения установите для буферов связи режим "Авто", затем выйдите из меню для активизации изменения режима буферов. Когда появится сообщение
Готово
, включите функцию "Сохранение ресурсов".
•
Установите дополнительный модуль памяти.
37 Недостаточно памяти для разбора по копиям
Попробуйте воспользоваться одним из следующих способов.
•
Нажмите
Продолжить
, чтобы напечатать уже сохраненную часть задания и начать разбор по копиям оставшейся части задания на печать.
•
Отмените текущее задание на печать.
37 Недостаточно памяти для дефрагментации флэш-памяти
Попробуйте воспользоваться одним из следующих способов.
•
Нажмите
Продолжить
, чтобы остановить операцию дефрагментации и продолжить печать.
•
Удалите из памяти принтера шрифты, макросы и другие данные.
•
Установите в принтер дополнительную память.
37 Недостаточно памяти, некоторые отложенные задания удалены
Некоторые отложенные задания удалены для печати текущих заданий.
Значение сообщений принтера
279
Нажмите
Продолжить
, чтобы закрыть сообщение.
37 Недостат памяти, некот отлож задания не будут восстановлены
Принтер не может восстановить некоторые (или все) конфиденциальные или отложенные задания со своего жесткого диска.
Нажмите
Продолжить
, чтобы закрыть сообщение.
38 Переполнение памяти
Попробуйте воспользоваться одним из следующих способов.
•
Нажмите
Продолжить
, чтобы закрыть сообщение.
•
Отмените текущее задание на печать.
•
Установите в принтер дополнительную память.
39 Сложная страница, некоторые данные могут быть не напечатаны.
Попробуйте воспользоваться одним из следующих способов.
•
Нажмите
Продолжить
, чтобы закрыть сообщение и продолжить печать.
•
Отмените текущее задание на печать.
•
Установите в принтер дополнительную память.
42.xy Несоответствие региона картриджа
Установите картридж, который соответствует номеру региона принтера. x указывает значение региона принтера. y указывает значение региона картриджа. x и y могут иметь следующие значения:
1 США
2 Европа, Ближний Восток и Африка
3 Азия
4 Латинская Америка
9 Неверный регион
50 Ошибка шрифта PPDS
Попробуйте воспользоваться одним из следующих способов.
•
Нажмите
Продолжить
, чтобы закрыть сообщение и продолжить печать.
•
Принтер не может найти запрашиваемый шрифт. В меню PPDS выберите
Наилучшее соответствие
, а затем выберите значение
Вкл
. Принтер найдет аналогичный шрифт и переформатирует текст.
•
Отмените текущее задание на печать.
Значение сообщений принтера
280
51 Обнаружена неисправная флэш-память
Попробуйте воспользоваться одним из следующих способов.
•
Нажмите
Продолжить
, чтобы закрыть сообщение и продолжить печать.
•
Отмените текущее задание на печать.
52 Во флэш-памяти недостаточно места для ресурсов
Попробуйте воспользоваться одним из следующих способов.
•
Нажмите
Продолжить
, чтобы закрыть сообщение и продолжить печать.
Загруженные шрифты и макросы, не сохраненные ранее во флэш-памяти, будут удалены.
•
Удалите шрифты, макросы и другие данные, хранящиеся во флэш-памяти.
•
Установите модуль флэш-памяти большей емкости.
53 Обнаружена неотформатированная флэш-память
Попробуйте воспользоваться одним из следующих способов.
•
Нажмите
Продолжить
, чтобы остановить операцию дефрагментации и продолжить печать.
•
Выполните форматирование флэш-памяти. Если сообщение об ошибке не сбрасывается, возможно, флэш-память неисправна и требует замены.
54 Сеть <x>: программная ошибка
<x> - номер сетевого соединения.
Попробуйте воспользоваться одним из следующих способов.
•
Нажмите
Продолжить
, чтобы продолжить печать.
•
Выключите, а затем снова включите принтер, чтобы сбросить настройки.
•
Обновите микропрограммное обеспечение сетевого принтера или сервера печати.
54 Доп послед порт <x>: ошибка
<x> - номер дополнительного последовательного порта.
Попробуйте воспользоваться одним из следующих способов.
•
Проверьте правильность подключения кабеля последовательного интерфейса, а также соответствие кабеля типу последовательного порта.
•
Убедитесь, что параметры последовательного интерфейса (протокол, скорость, четность и число битов данных) на принтере и на управляющем компьютере установлены правильно.
•
Нажмите
Продолжить
, чтобы продолжить печать.
•
Выключите и снова включите принтер для его перезагрузки.
Значение сообщений принтера
281
54 Ошибка ПО стандартной сетевой платы
Попробуйте воспользоваться одним из следующих способов.
•
Нажмите
Продолжить
, чтобы продолжить печать.
•
Выключите, а затем снова включите принтер, чтобы сбросить настройки.
•
Обновите микропрограммное обеспечение сетевого принтера или сервера печати.
55 Неподдерживаемое дополнительное устройство: гнездо <x>
<x> - разъем на системной плате принтера.
Попробуйте воспользоваться одним из следующих способов.
1
Выключите принтер.
2
Отсоедините кабель питания от розетки электросети.
3
Извлеките неподдерживаемую дополнительную плату из системной платы принтера.
4
Подсоедините кабель питания к правильно заземленной розетке электросети.
5
Снова включите принтер.
56 Параллельный порт <x> отключен
<x> - номер параллельного порта.
Попробуйте воспользоваться одним из следующих способов.
•
Нажмите
Продолжить
, чтобы закрыть сообщение.
Принтер игнорирует все данные, полученные через параллельный порт.
•
Убедитесь в том, что для параметра "Буфер пар. порта" не задано значение "Отключен".
56 Последовательный порт <x> отключен
<x> - номер последовательного порта.
Попробуйте воспользоваться одним из следующих способов.
•
Нажмите
Продолжить
, чтобы закрыть сообщение.
Все данные, поступающие на принтер через порт последовательного интерфейса, игнорируются.
•
Убедитесь в том, что для параметра меню "Буфер послед. порта" не задано значение
"Отключено".
56 Стандартный параллельный порт отключен
Попробуйте воспользоваться одним из следующих способов.
•
Нажмите
Продолжить
, чтобы закрыть сообщение.
Принтер игнорирует все данные, полученные через параллельный порт.
•
Убедитесь в том, что для параметра "Буфер пар. порта" не задано значение "Отключен".
Значение сообщений принтера
282
56 стандартный USB порт отключен
Попробуйте воспользоваться одним из следующих способов.
•
Нажмите
Продолжить
, чтобы закрыть сообщение.
Все данные, поступающие на принтер через порт USB, игнорируются.
•
Убедитесь в том, что для параметра меню "Буфер USB" не задано значение "Отключено".
56 Порт USB <x> отключен
<x> - номер порта USB.
Попробуйте воспользоваться одним из следующих способов.
•
Нажмите
Продолжить
, чтобы закрыть сообщение.
Все данные, поступающие на принтер через порт USB, игнорируются.
•
Убедитесь в том, что для параметра меню "Буфер USB" не задано значение "Отключено".
57 Изменение конфигур, некот.отлож.задания не восстановлены
С момента сохранения заданий на жестком диске принтера что-то изменилось в принтере, в результате чего отложенные задания стали недействительными. Возможные изменения:
•
Обновлена микропрограмма принтера.
•
Удалены дополнительные устройства подачи, вывода или двусторонней печати, которые необходимы для задания на печать.
•
Задание на печать было создано с использованием данных от устройства, подключенного к порту USB, а в данный момент устройство отключено.
•
Жесткий диск принтера, содержит задания, которые были сохранены во время установки на принтер другой модели.
Нажмите
Продолжить
, чтобы закрыть сообщение.
58 Слишком много вых. лотков
1
Выключите принтер.
2
Отсоедините кабель питания от розетки электросети.
3
Удалите излишние выходные лотки.
4
Подсоедините кабель питания к правильно заземленной розетке электросети.
5
Снова включите принтер.
58 Установлено слишком много дисков
1
Выключите принтер.
2
Отсоедините кабель питания от розетки электросети.
3
Извлеките дополнительные диски.
Значение сообщений принтера
283
4
Подсоедините кабель питания к правильно заземленной розетке электросети.
5
Снова включите принтер.
58 Установлено слишком много флэш-модулей
1
Выключите принтер.
2
Отсоедините кабель питания от розетки электросети.
3
Извлеките лишние модули флэш-памяти.
4
Подсоедините кабель питания к правильно заземленной розетке электросети.
5
Снова включите принтер.
58 Слишком много лотков присоединено
1
Выключите принтер.
2
Отсоедините кабель питания от розетки электросети.
3
Удалите излишние лотки.
4
Подсоедините кабель питания к правильно заземленной розетке электросети.
5
Снова включите принтер.
59 Несовместимое УП конвертов
Попробуйте воспользоваться одним из следующих способов.
•
Извлеките устройство подачи конвертов
•
Нажмите
Продолжить
, чтобы закрыть сообщение и продолжить печать, не используя устройство подачи конвертов.
59 Несовместимый вых лоток <x>
Попробуйте воспользоваться одним из следующих способов.
•
Удалите указанный выходной лоток.
•
Нажмите
Продолжить
, чтобы закрыть сообщение и продолжить печать, не используя указанный выходной лоток.
59 Несовместимый лоток <x>
Попробуйте воспользоваться одним из следующих способов.
•
Отсоедините указанный лоток.
•
Нажмите
Продолжить
, чтобы закрыть сообщение и продолжить печать, не используя указанный лоток.
Значение сообщений принтера
284
61 Отключите неисправный диск
Попробуйте воспользоваться одним из следующих способов.
•
Нажмите
Продолжить
, чтобы закрыть сообщение и продолжить печать.
•
Установите другой жесткий диск принтера, прежде чем выполнять какие-либо операции, для которых требуется жесткий диск.
62 Переполнение диска
Попробуйте воспользоваться одним из следующих способов.
•
Нажмите
Продолжить
, чтобы закрыть сообщение и продолжить обработку.
•
Удалите шрифты, макросы и другие данные, хранящиеся на жестком диске принтера.
•
Установите жесткий диск принтера большего объема.
63 Неотформатированный диск
Попробуйте воспользоваться одним из следующих способов.
•
Нажмите
Продолжить
, чтобы закрыть сообщение и продолжить печать.
•
Отформатируйте жесткий диск принтера.
Если сообщение об ошибке сохраняется, возможно, жесткий диск неисправен и требует замены.
80 Требуется плановое обслуживание
Необходимо выполнить плановое техобслуживание принтера. Закажите комплект техобслуживания, который включает все детали, необходимые для замены валиков подачи, зарядного валика, валика переноса и термоблока.
88 Заканчивается тонер
Мало тонера. Замените картридж, а затем нажмите
Продолжить
, чтобы закрыть сообщение и продолжить печать.
88.yy Картридж почти закончился
Мало тонера. Замените картридж, а затем нажмите
Продолжить
, чтобы закрыть сообщение и продолжить печать.
88.yy Замените картридж
Картридж закончился.
1
Замените картридж.
2
Нажмите
Продолжить
, чтобы закрыть сообщение.
Значение сообщений принтера
285
200-282.yy Застряла бумага
1
Освободите тракт продвижения бумаги.
2
Нажмите
Продолжить
, чтобы продолжить печать.
283 Замяты скобы
1
Извлеките замятую бумагу из определенной зоны сшивателя.
2
Нажмите
Продолжить
, чтобы продолжить печать.
290?294.yy Замятие в сканере
Извлеките из сканера все оригиналы документов.
293 При повторе задания загрузите все оригиналы заново.
В настройках сканера задано сканирование с помощью устройства автоматической подачи, однако в нем отсутствует бумага. Загрузите бумагу в устройство автоматической подачи.
Попробуйте воспользоваться одним из следующих способов.
•
Нажмите
Продолжить
, если при появлении сообщения для оператора нет активных заданий сканирования. Сообщение исчезает.
•
Нажмите
Отмена задания
, если при появлении такого сообщения выполняется обработка задания сканирования. Задание отменяется, и сообщение исчезает.
•
Нажмите
Сканировать из устройства автоматической подачи
, если активна функция восстановления после замятия. Сканирование из УАПД возобновляется со страницы, следующей за последней успешно отсканированной страницей.
•
Нажмите
Сканировать с планшета
, если активная функция восстановления страниц после замятия. Сканирование с планшета возобновляется со страницы, следующей за последней успешно отсканированной страницей.
•
Нажмите
Завершить задание
без дальнейшего сканирования, если активна функция восстановления после замятия. Задание завершается на последней успешно отсканированной странице, но не отменяется. Успешно отсканированные страницы передаются по месту назначения: на копирование, передачу по факсу, электронной почте или FTP.
•
Нажмите
Перезапуск задания
, если функция восстановления задания активна и задание можно перезапустить. Сообщение исчезает. Запускается новое задание на сканирование с теми же параметрами, что и предыдущее задание.
293.02 Открыта крышка планшета
Закройте крышку сканера.
840.01 Сканер отключен
Это сообщение указывает на то, что сканер был отключен специалистом по поддержке системы.
Значение сообщений принтера
286
841-846 Ошибка. Требуется техническое обслуживание сканера
1
Выключите принтер.
2
Отсоедините кабель питания от розетки электросети.
3
Проверьте все кабельные соединения.
4
Подсоедините кабель питания к правильно заземленной розетке электросети.
5
Снова включите принтер.
При повторном отображении сообщения о необходимости технического обслуживания обратитесь в службу поддержки пользователей и сообщите текст отображаемого сообщения.
900-999 Требуется обслуживание <сообщение>
1
Отключите питание принтера.
2
Отсоедините кабель питания от розетки электросети.
3
Проверьте все кабельные соединения.
4
Подсоедините кабель питания к правильно заземленной розетке электросети.
5
Снова включите принтер.
При повторном отображении сообщения о необходимости технического обслуживания обратесь в службу поддержки пользователей и сообщите, какое конкретно сообщение отображается.
1565 Ошибка эмуляции, загрузите доп эмулятор
Сообщение автоматически исчезает через 30 секунд, после чего принтер отключает загружаемый эмулятор на плате микропрограммного обеспечения.
Значение сообщений принтера
287
Техническое обслуживание принтера
Для поддержания оптимального качества печати периодически необходимо выполнять определенные операции.
Чистка корпуса принтера
1
Убедитесь, что принтер выключен и отключен от электророзетки.
ВНИМАНИЕ-ОПАСНОСТЬ ПОРАЖЕНИЯ ТОКОМ:
Во избежание поражения электрическим током при чистке корпуса принтера, прежде чем продолжить, отсоедините кабель питания от электророзетки и отсоедините все кабели принтера.
2
Извлеките бумагу из стандартного выходного лотка.
3
Смочите в воде чистую ткань без ворса.
Внимание! Возможность повреждения:
Не пользуйте бытовыми чистящими средствами или растворами, поскольку они могут повредить покрытие принтера.
4
Протрите только наружную поверхность принтера, включая стандартный выходной лоток.
Внимание! Возможность повреждения:
Протирание корпуса влажной тряпкой может привести к повреждению принтера.
5
Перед печатью убедитесь, что опора для бумаги стандартный выходной лоток сухие.
Техническое обслуживание принтера
288
Чистка стекла экспонирования сканера
При ухудшении качества печати, например, появлении полос на скопированных или отсканированных изображениях, выполните чистку стекла экспонирования сканера.
1
Слегка смочите водой мягкую ткань без ворса или туалетную бумагу.
2
Откройте крышку сканера.
3
Протрите стекло экспонирования сканера, проверяя его чистоту и отсутствие влаги.
4
Протрите белую нижнюю сторону крышки сканера, проверяя его чистоту и отсутствие влаги.
5
Откройте нижнюю дверцу устройства автоматической подачи.
Техническое обслуживание принтера
289
6
Протрите стекло сканера устройства автоматической подачи под дверцей УАП.
7
Закройте нижнюю дверцу устройства автоматической подачи.
8
Протрите стекло экспонирования (планшет) и прижимную пластину, перемещая кусок ткани или бумажное полотенце от одного края к другому.
9
Закройте крышку сканера.
Настройка регистрации сканера
Процедура выравнивания сканера заключается в совмещении области сканирования с местоположением бумаги. Чтобы вручную настроить регистрацию сканера, выполните следующие действия.
1
Выключите принтер.
2
Протрите стекло экспонирования и прижимную пластину.
3
При включении принтера нажмите и удерживайте кнопки и .
4
При отображении индикатора выполнения отпустите кнопки.
Принтер выполняет программу проверки при включении питания, затем отображается меню
"Конфигурация".
5
С помощью кнопки со стрелкой вниз отобразите пункт
Ручная регистрация сканера
.
6
Нажмите
Ручная регистрация сканера
.
7
Нажмите
Печать страницы быстрой диагностики
, чтобы напечатать страницу регистрации.
8
Выберите компонент сканера для юстировки.
Стекло экспонирования сканера (планшет):
а
Поместите страницу быстрой диагностики на стекло экспонирования сканера лицевой стороной вниз.
б
Нажмите
Копия страницы быстрой диагностики
.
Сканер напечатает копию страницы быстрой диагностики.
в
Нажмите
Планшет
.
Техническое обслуживание принтера
290
г
С помощью копии страницы быстрой диагностики настройте левое и верхнее поля.
д
Нажмите
Отправить
.
е
Нажмите
Копия страницы быстрой диагностики
и сравните новую копию с оригиналом.
Повторяйте действия для юстировки планшета, пока положение копии страницы быстрой диагностики на странице не будет совпадать с оригиналом.
Устройство автоматической подачи:
а
Выполните одно из следующих действий:
•
Чтобы выполнить юстировку передней стороны устройства автоматической подачи, поместите в него страницу быстрой диагностики лицевой стороной вверх, короткой стороной вперед.
•
Чтобы выполнить юстировку задней стороны устройства автоматической подачи, поместите в него страницу быстрой диагностики лицевой стороной вниз, короткой стороной вперед.
б
Нажмите
Копия страницы быстрой диагностики
.
Сканер напечатает копию страницы быстрой диагностики.
в
Нажмите
УАП спереди
или
УАП сзади
.
г
С помощью копии страницы быстрой диагностики настройте горизонтальную приводку и верхнее поле.
д
Нажмите
Отправить
.
е
Нажмите
Копия страницы быстрой диагностики
и сравните новую копию с оригиналом.
Повторяйте действия для юстировки устройства автоматической подачи, пока положение копии страницы быстрой диагностики на странице не будет совпадать с оригиналом.
9
Нажмите
Назад
.
10
Нажмите
Выход из настройки
.
Хранение расходных материалов
Расходные материалы для принтера следует хранить в чистом прохладном помещении.
Неиспользованные расходные материалы храните в фирменной упаковке указанной стороной вверх.
Не допускайте воздействия на расходные материалы следующих факторов:
•
прямой солнечный свет;
•
температура выше 35°С;
•
высокая влажность (более 80%);
•
атмосфера с повышенным содержанием солей;
•
агрессивные газы;
•
пыль.
Экономия расходных материалов
На панели управления принтера можно изменить некоторые параметры, чтобы сэкономить тонер и бумагу. Подробнее см. описание меню "Расходные материалы", "Качество" и "Оформление".
Техническое обслуживание принтера
291
При печати нескольких копий можно для экономии расходных материалов распечатать первую копию и проверить ее качество перед печатью остальных копий.
Проверка состояния расходных материалов
При необходимости замены расходного материала или проведения обслуживания отображается сообщение.
Проверка состояния расходных материалов принтера с помощью панели управления
1
Убедитесь, что принтер включен и отображается сообщение
Готов
.
2
На начальном экране нажмите
Состояние/Расходные материалы
.
Примечание.
Если пункт
Состояние/Расходные материалы
не отображается на начальном экране, распечатайте страницу параметров меню, чтобы просмотреть состояние расходных материалов.
Проверка состояния расходных материалов на сетевом компьютере
Примечание.
Компьютер должен быть подсоединен к одной сети вместе с принтером.
1
В поле адреса в обозревателе введите IP-адрес принтера.
Примечание.
Если IP-адрес принтера неизвестен, распечатайте страницу настроек сети и в разделе TCP/IP найдите IP-адрес принтера.
2
Откройте вкладку
Состояние устройства
. Появится страница "Состояние устройства", на которой отображается сводная информация по уровням расходных материалов.
Техническое обслуживание принтера
292
Заказ расходных материалов
Чтобы заказать расходные материалы, обратитесь по месту приобретения принтера.
Примечание.
Все оценки срока службы расходных материалов сделаны для печати на обычной бумаге формата Letter или А4.
Заказ картриджей
Если отображается сообщение
88 Заканчивается тонер
или цвет при печати становится тусклым.
1
Извлеките картридж.
2
Энергично встряхните картридж несколько раз для перераспределения тонера.
3
Установите картридж на место и продолжите печать.
Примечание.
Повторяйте эту процедуру несколько раз, пока цвет при печати не останется тусклым, после этого замените картридж.
Перемещение принтера
Подготовка к перемещению принтера
ВНИМАНИЕ-ВОЗМОЖНОСТЬ ТРАВМЫ:
Принтер весит более 18 кг, для его безопасного перемещения требуется не менее двух тренированных человек.
ВНИМАНИЕ-ВОЗМОЖНОСТЬ ТРАВМЫ:
Прежде чем перемещать принтер, во избежание травм и повреждений принтера выполняйте следующие указания.
Техническое обслуживание принтера
293
•
Выключите принтер с помощью переключателя питания и отсоедините кабель питания от розетки электросети.
•
Перед перемещением принтера отсоедините от него все кабели.
•
Снимите принтер с дополнительного устройства подачи и отложите в сторону. Не пытайтесь поднимать принтер вместе с устройством подачи.
Примечания.
–
Перед перемещением принтера отсоедините от него все дополнительные устройства.
–
Для снятия принтера с дополнительного устройства подачи поднимайте его за выемки для рук с обеих сторон принтера.
Внимание! Возможность повреждения:
Повреждения принтера, возникшие вследствие несоблюдения правил при перемещении, не подпадают под действие гарантии на принтер.
Перемещение принтера
При перемещении принтера и дополнительных принадлежностей необходимо предпринимать следующие меры предосторожности:
•
Габариты тележки, используемой для перемещения принтера, должны соответствовать габаритам основания принтера. Габариты тележки, используемой для перемещения дополнительных устройств, должны соответствовать габаритам этих устройств.
•
Принтер следует удерживать в вертикальном положении.
•
Необходимо избегать резких движений.
Установка принтера на новом месте
Вокруг принтера необходимо обеспечить пространство со следующими рекомендуемыми параметрами:
1
Справа 20 см (8 дюймов)
2
Слева 31 см (12 дюймов)
3
Спереди 51 см (20 дюймов)
4
Сзади 20 см (8 дюймов)
5
Верхний 31 см (12 дюймов)
Техническое обслуживание принтера
294
Транспортировка принтера
При транспортировке принтера используйте первоначальную упаковку или обратитесь по месту приобретения за комплектом упаковки для транспортировки.
Техническое обслуживание принтера
295
Администрирование
Использование встроенного веб-сервера
Если принтер установлен в сетевом окружении, встроенный веб-сервер можно использовать для выполнения следующих функций.
•
Просмотр виртуального изображения панели управления принтера
•
Проверка состояния расходных материалов принтера
•
Настройка параметров принтера
•
Настройка сетевых параметров
•
Просмотр отчетов
Чтобы войти на встроенный веб-сервер, введите IP-адрес принтера в поле адреса обозревателя.
Примечание.
Если IP-адрес принтера неизвестен, распечатайте страницу настроек сети и в разделе TCP/IP найдите IP-адрес принтера.
Проверка состояния устройства
При использовании встроенного веб-сервера можно просмотреть параметры лотка бумаги, уровень тонера в картридже, процент оставшегося ресурса комплекта фотобарабана, данные о ресурсе некоторых деталей принтера. Чтобы просмотреть состояние устройства:
1
В поле адреса в обозревателе введите IP-адрес принтера.
Примечание.
Если IP-адрес принтера неизвестен, распечатайте страницу настроек сети и в разделе TCP/IP найдите IP-адрес принтера.
2
Откройте вкладку
Состояние устройства
.
Настройка уведомлений по электронной почте
Можно настроить на принтере отправку сообщений по электронной почте, когда в нем заканчиваются расходные материалы, когда требуется замена, добавление бумаги или устранение замятий.
Чтобы настроить отправку уведомлений по электронной почте:
1
В поле адреса в обозревателе введите IP-адрес принтера.
Примечание.
Если IP-адрес принтера неизвестен, распечатайте страницу настроек сети и в разделе TCP/IP найдите IP-адрес принтера.
2
Выберите
Настройка
.
3
В разделе "Другие параметры" выберите
Настройка сигнала эл. почты
.
Администрирование
296
4
Выберите элементы для уведомления, а также введите адреса электронной почты.
5
Нажмите кнопку
Submit
.
Примечание.
Для получения справки по настройке почтового сервера обратитесь к специалисту по поддержке системы.
Просмотр отчетов
Можно просмотреть некоторые отчеты с встроенного веб-сервера. Эти отчеты удобны при оценке состояния принтера, сети и расходных материалов.
Чтобы просмотреть отчеты с сетевого принтера:
1
В поле адреса в обозревателе введите IP-адрес принтера.
Примечание.
Если IP-адрес принтера неизвестен, распечатайте страницу настроек сети и в разделе TCP/IP найдите IP-адрес принтера.
2
Щелкните
Отчеты
, а затем выберите тип отчета, который необходимо просмотреть.
Настройка яркости дисплея
При возникновении затруднений с чтением информации на дисплее можно отрегулировать яркость
ЖК-дисплея в меню "Параметры".
1
Убедитесь, что принтер включен и отображается сообщение
Готов
.
2
На начальном экране нажмите .
3
Выберите
Параметры
.
4
Выберите
Общие настройки
.
5
С помощью кнопки со стрелкой вниз отобразите пункт
Яркость экрана
.
6
Увеличьте или уменьшите яркость с помощью кнопок со стрелками.
Значение яркости можно настраивать в диапазоне 20-100 (100 - заводская настройка по умолчанию).
7
Нажмите
Отправить
.
8
Нажмите .
Администрирование
297
Настройка режима "Энергосбережение"
Доступный диапазон настройки - от 1 до 240 минут. Заводская настройка по умолчанию - 30 минут.
Чтобы увеличить или уменьшить число минут до перехода принтера в режим энергосбережения, выполните одно из следующих действий:
Использование встроенного веб-сервера
1
В поле адреса в обозревателе введите IP-адрес принтера.
Примечание.
Если IP-адрес принтера неизвестен, распечатайте страницу настроек сети и в разделе TCP/IP найдите IP-адрес принтера.
2
Выберите
Настройка
, а затем
Общие настройки
.
3
Выберите
Тайм-ауты
.
4
В поле "Энергосбережение" увеличьте или уменьшите количество минут ожидания принтера до перехода в режим энергосбережения.
5
Нажмите кнопку
Submit
.
Использование панели управления принтера
1
Убедитесь, что принтер включен и отображается сообщение
Готов
.
2
На начальном экране нажмите .
3
Выберите
Параметры
.
4
Выберите
Общие настройки
.
5
С помощью кнопки со стрелкой вниз отобразите пункт
Тайм-ауты
.
6
Нажмите
Тайм-ауты
.
7
С помощью кнопок со стрелками влево и вправо рядом с полем
Режим энергосбережения
увеличьте или уменьшите время ожидания принтера до перехода в режим энергосбережения.
Этот параметр может принимать значения в диапазоне от 1 до 240 минут.
8
Нажмите
Отправить
.
9
Нажмите .
Администрирование
298
Восстановление значений по умолчанию, заданных изготовителем
Если требуется сохранить список текущих настроек меню для справки, прежде чем восстанавливать заводские настройки по умолчанию, распечатайте страницу настроек меню. Для получения
дополнительной информации см. раздел “Печать страницы параметров меню” на стр. 46.
Внимание! Возможность повреждения:
При восстановлении заводских настроек по умолчанию восстанавливаются исходные заводские настройки для большинства параметров принтера.
Исключения: язык дисплея, пользовательские форматы и сообщения, а также параметры меню
"Сеть/порт". Все ресурсы, загруженные в оперативную память, удаляются. Ресурсы, хранящиеся во флэш-памяти и на жестком диске принтера, не удаляются.
1
Убедитесь, что принтер включен и отображается сообщение
Готов
.
2
На начальном экране нажмите .
3
Выберите
Параметры
.
4
Выберите
Общие настройки
.
5
С помощью кнопки со стрелкой вниз отобразите пункт
Заводские значения
.
6
С помощью кнопок со стрелкой влево или вправо выберите пункт
Восстановить сейчас
.
7
Нажмите
Отправить
.
8
Нажмите .
Администрирование
299
Поиск и устранение неисправностей
Устранение основных неисправностей принтера
Если имеются стандартные неполадки принтера или принтер не отвечает на запросы, проверьте следующее.
•
Кабель питания подсоединен к принтеру и к правильно заземленной розетке электросети.
•
Розетка электросети не выключена с помощью выключателя или прерывателя.
•
Принтер не подключен к сетевому фильтру, источнику бесперебойного питания или удлинителю.
•
Включено другое электронной оборудование, подключенное к той же электророзетке.
•
Принтер включен. Проверьте выключатель питания принтера.
•
Кабель принтера правильно подсоединен к принтеру и к управляющему компьютеру, серверу печати, дополнительному устройству или другому сетевому устройству.
•
Все дополнительные устройства установлены правильно.
•
Параметры драйвера принтера установлены верно.
После выполнения вышеуказанных проверок выключите принтер, подождите около 10 секунд, а затем снова включите его. Во многих случаях этого достаточно для устранения неполадки.
На дисплее панели управления принтера отсутствует изображение, изображение мигает, или отображаются только ромбы
Произошла ошибка самодиагностики принтера. Выключите принтер и приблизительно через 10 секунд снова включите его.
Есл
и соо
бщение Готов не отобразится, выключите принтер и обратитесь в службу технической поддержки.
Устранение неполадок при печати
Многоязычные документы формата PDF не распечатываются
Документы содержат недоступные шрифты.
1
Откройте документ, который требуется распечатать, в Adobe Reader.
2
Щелкните значок принтера.
Отображается диалоговое окно Print (Печать).
3
Выберите
Print as image
(Распечатать как изображение).
4
Нажмите кнопку
OK
.
Поиск и устранение неисправностей
300
Отображается сообщение об ошибке при чтении с накопителя USB
Убедитесь в том, что накопитель USB поддерживается. Информацию о протестированных и рекомендованных флэш-накопителях USB можно получить по месту приобретения принтера.
Задания не распечатываются
Возможные решения. Попробуйте воспользоваться одним из следующих способов.
Проверьте, что принтер готов к печати
Перед отправкой задания на печать убедитесь, что на дисплее отображается сообщение
Готов
или
Энергосбережение
.
Проверьте, не заполнен ли стандартный выходной лоток
Извлеките стопку бумаги из стандартного выходного лотка.
Проверьте наличие бумаги в лотке для бумаги
Загрузите бумагу в лоток.
Проверьте установку надлежащего программного обеспечения принтера
•
Проверьте, что используется надлежащее программное обеспечение принтера.
•
При использовании порта USB убедитесь, что установлена поддерживаемая операционная система и совместимое программное обеспечение принтера.
Убедитесь в правильности установки и работы встроенного сервера печати
•
Убедитесь в том, что встроенный сервер печати установлен правильно и принтер подсоединен к компьютерной сети.
•
Распечатайте страницу настроек сети и убедитесь, что отображается состояние
Подсоединен
. Если отображается состояние
Не подключен
, проверьте сетевые кабели, а затем повторите попытку печати страницы настройки сети. Обратитесь к специалисту по обслуживанию системы и убедитесь, что сеть работает правильно.
Убедитесь, что используется рекомендованный кабель USB,
КАБЕЛЬ
E
THERNET
или кабель последовательного интерфейса
За дополнительной информацией обратитесь по месту приобретения принтера.
Проверьте надежность подсоединения кабелей принтера
Проверьте надежность подсоединения кабелей к принтеру и серверу печати.
Подробнее см. документацию по установке, входящую в комплект поставки принтера.
Поиск и устранение неисправностей
301
Конфиденциальные и другие отложенные задания не распечатываются
Возможные решения. Попробуйте воспользоваться одним из следующих способов.
Задание распечатывается частично, задание отсутствует или распечатываются пустые страницы
Возможно, задание на печать содержит ошибку форматирование или недопустимые данные.
•
Удалите задание на печать, а затем распечатайте его повторно.
•
Для документов PDF повторно создайте файл PDF и распечатайте его еще раз.
Убедитесь в том, что в принтере установлен достаточный объем памяти
Для увеличения объема свободной памяти принтера просмотрите список отложенных заданий и удалите некоторые из них.
Печать задания выполняется медленнее, чем ожидалось
Возможные решения. Попробуйте воспользоваться одним из следующих способов.
Упростите задание на печать
Уменьшите количество и размер шрифтов, количество и сложность изображений, количество страниц в задании.
Установите для функции "Защита страниц" значение "Выкл."
1
Убедитесь, что принтер включен и отображается сообщение
Готов
.
2
На начальном экране нажмите .
3
Выберите
Параметры
.
4
Выберите
Общие настройки
.
5
С помощью кнопки со стрелкой вниз отобразите пункт
Восстановление печати
.
6
Нажмите
Восстановление печати
.
7
С помощью кнопки со стрелкой права рядом с полем
Защита страницы
отобразите значение
Выкл
.
8
Нажмите
Отправить
.
9
Нажмите .
Поиск и устранение неисправностей
302
Для задания на печать применяется бумага неподходящего типа либо бумага загружена в неподходящий лоток
Проверьте значение параметра "Тип бумаги"
Убедитесь, что указан тип бумаги, соответствующий типу бумаги, загруженной в лоток:
1
На панели управления принтером в меню "Бумага" выберите параметр "Тип бумаги".
2
Перед отправкой задания на печать укажите правильный тип бумаги:
•
Для пользователей Windows: тип бумаги можно указать в окне "Параметры печати".
•
Для пользователей Macintosh: тип бумаги можно указать в диалоговом окне "Print".
Печатаются неверные символы
Убедитесь в том, что принтер не находится в режиме
"Шестнадцатеричный дамп".
Если на дисплее отображается сообщение
Готов шестнадцатеричный дамп
, то перед печатью задания необходимо выйти из режима шестнадцатеричного дампа. Для выхода из режима шестнадцатеричного дампа выключите и снова включите принтер.
Не работает функция связывания лотков
Возможные решения. Попробуйте воспользоваться одним из следующих способов.
Загрузите бумагу одинакового формата и типа
•
Загрузите в каждый из связываемых лотков бумагу одинакового формата и типа.
•
Переместите направляющие бумаги в положения, соответствующие формату бумаги, загруженному в каждый из лотков.
Используйте одинаковые параметры формата и типа бумаги
•
Распечатайте страницу параметров меню и сравните значения этих параметров для каждого лотка.
•
Ели требуется, измените значения параметров в меню "Формат и тип бумаги".
Примечание.
В многоцелевом устройстве подачи бумаги не выполняется автоматическое определение формата бумаги. Формат требуется установить в меню "Формат и тип бумаги".
Поиск и устранение неисправностей
303
При печати больших заданий не выполняется разбор по копиям
Ниже приводятся возможные варианты устранения неполадки. Попробуйте воспользоваться одним из следующих способов:
Убедитесь, что для параметра "Разбор по копиям" задано значение
"Вкл."
В меню "Оформление" или в свойствах печати задайте для параметра "Разбор по копиям" значение "Вкл."
Примечание.
Если в программном обеспечении для параметра "Разбор по копиям" задано значение "Выкл.", значение этого параметра, заданное в меню "Оформление", игнорируется.
Упростите задание на печать
Упростите задание (уменьшите количество и размер шрифтов, количество и сложность изображений, количество страниц в задании).
Убедитесь в том, что в принтер установлен достаточный объем памяти
Установите в принтер дополнительный модуль памяти или дополнительный жесткий диск.
Возникают незапланированные разрывы страниц
Увеличение значения времени ожидания печати
1
Убедитесь, что принтер включен и отображается сообщение
Готов
.
2
На начальном экране нажмите .
3
Выберите
Параметры
.
4
Выберите
Общие настройки
.
5
С помощью кнопки со стрелкой вниз отобразите пункт
Тайм-ауты
.
6
Нажмите
Тайм-ауты
.
7
С помощью кнопки со стрелкой влево или вправо рядом с полем
Время ожидания печати
выберите необходимое значение.
8
Нажмите
Отправить
.
9
Нажмите .
Поиск и устранение неисправностей
304
Устранение неполадок при копировании
Copier does not respond (Копировальный аппарат не отвечает)
Возможные решения. Попробуйте воспользоваться одним из следующих способов.
Проверьте наличие сообщений об ошибках на дисплее
Закройте все сообщения об ошибках.
Проверьте подачу питания
Убедитесь в том, что принтер подключен, питание включено и отображается сообщение
Готов
.
Не закрывается блок сканера
Убедитесь в том, что отсутствуют препятствия.
1
Поднимите блок сканера.
2
Устраните препятствие, не позволяющее закрыть блок сканера.
3
Опустите блок сканера на место.
Низкое качество печати
Далее приведено несколько примеров низкого качества печати.
•
Из принтера выдаются пустые страницы
•
Шахматная конфигурация
•
Искаженная графика или изображения
•
Отсутствующие символы
•
Блеклая печать
•
Темная печать
•
Перекошенные линии
•
Кляксы
•
Полосы
•
Непредусмотренные символы
•
Белые линии на распечатках
Возможные решения. Попробуйте воспользоваться одним из следующих способов.
Проверьте наличие сообщений об ошибках на дисплее
Закройте все сообщения об ошибках.
Поиск и устранение неисправностей
305
Возможно, заканчивается тонер
Если отображается сообщение
88 Заканчивается тонер
или цвет при печати становится тусклым, замените картридж.
Возможно, загрязнено стекло сканера
Очистите стекло экспонирования влажной чистой тканью без ворса. Для получения
дополнительной информации см. раздел “Чистка стекла экспонирования сканера” на стр. 289.
Копия слишком светлая или слишком темная
Настройте плотность копии.
Проверьте качество оригинала документа
Убедитесь в том, что качество оригинала документа удовлетворительное.
Проверьте размещение документа
Убедитесь в том, что документ или фотография помещены лицевой стороной на стекло экспонирования в левом верхнем углу.
Фон окрашен нежелательным цветом
•
Увеличьте значение параметра "Удаление фона".
•
Настройте "Плотность" для получения более светлых документов.
Наличие искажений (муара) в выходных документах
•
На экране "Копирование" выберите значок "Текст/Фото" или "Печатное изображение".
•
Поверните исходный документ на стекле экспонирования сканера.
•
На экране "Копирование" настройте значение масштаба.
Текст светлый или невидимый
•
На экране "Копия" нажмите значок "Текст".
•
Уменьшите значение параметра "Удаление фона".
•
Увеличьте значение параметра "Контрастность".
•
Уменьшите значение параметра "Затенение деталей".
Выходной документ получается размытым или передержанным
•
На экране "Копирование" выберите значок "Печатное изображение".
•
Уменьшите значение параметра "Удаление фона".
Поиск и устранение неисправностей
306
Неполные копии документа или фотографии
Возможные решения. Попробуйте воспользоваться одним из следующих способов.
Проверьте размещение документа
Убедитесь в том, что документ или фотография помещены лицевой стороной на стекло экспонирования в левом верхнем углу.
Проверьте значение параметра "Формат бумаги"
Убедитесь в том, что значение параметра "Формат бумаги" соответствует формату загруженной в лоток бумаги.
1
На панели управления принтером в меню "Бумага" выберите параметр "Формат бумаги".
2
Перед отправкой задания на печать укажите правильный формат бумаги:
•
Для пользователей Windows: формат бумаги можно указать в окне "Параметры печати".
•
Для пользователей Macintosh: формат бумаги можно указать в диалоговом окне "Page
Setup".
Устранение неполадок сканера
Проверка сканера, не отвечающего на запросы
Если сканер не отвечает, проверьте следующее.
•
Принтер включен.
•
Кабель принтера правильно подсоединен к принтеру и к управляющему компьютеру, серверу печати, дополнительному устройству или другому сетевому устройству.
•
Кабель питания подсоединен к принтеру и к правильно заземленной розетке электросети.
•
Розетка электросети не выключена с помощью выключателя или прерывателя.
•
Принтер не подключен к сетевому фильтру, источнику бесперебойного питания или удлинителю.
•
При подключении к этой же розетке других электроприборов они работают нормально.
Убедившись в том, что все указанные условия выполнены, выключите и снова включите принтер.
Как правило, эта процедура позволяет устранить неполадку сканера.
Сканирование не выполнено надлежащим образом
Ниже приводятся возможные варианты устранения неполадки. Попробуйте воспользоваться одним из следующих способов.
Проверьте кабельные соединения
Убедитесь, что сетевой кабель или кабель USB надежно подключен к компьютеру и принтеру.
Поиск и устранение неисправностей
307
Возможно, возникла ошибка в программе
Выключите и затем перезапустите компьютер.
Сканирование выполняется слишком долго или приводит к паузе в работе компьютера
Возможные решения. Попробуйте воспользоваться одним из следующих способов.
Другие программы могут мешать сканированию
Закройте все неиспользуемые программы.
Возможно, задано слишком высокое разрешение сканирования
Выберите более низкое разрешение сканирования.
Низкое качество отсканированного изображения
Возможные решения. Попробуйте воспользоваться одним из следующих способов.
Проверьте наличие сообщений об ошибках на дисплее
Закройте все сообщения об ошибках.
Возможно, загрязнено стекло сканера
Очистите стекло экспонирования влажной чистой тканью без ворса. Для получения
дополнительной информации см. раздел “Чистка стекла экспонирования сканера” на стр. 289.
Настройте разрешение сканирования
Для повышения качества результирующего изображения увеличьте разрешение сканирования.
Проверьте качество оригинала документа
Убедитесь в том, что качество оригинала документа удовлетворительное.
Проверьте размещение документа
Убедитесь в том, что документ или фотография помещены лицевой стороной на стекло экспонирования в левом верхнем углу.
Поиск и устранение неисправностей
308
Неполное сканирование документа или фотографии
Возможные решения. Попробуйте воспользоваться одним из следующих способов.
Проверьте размещение документа
Убедитесь в том, что документ или фотография помещены лицевой стороной на стекло экспонирования в левом верхнем углу.
Проверьте значение параметра "Формат бумаги"
Убедитесь в том, что значение параметра "Формат бумаги" соответствует формату загруженной в лоток бумаги.
1
На панели управления принтером в меню "Бумага" выберите параметр "Формат бумаги".
2
Перед отправкой задания на печать укажите правильный формат бумаги:
•
Для пользователей Windows: формат бумаги можно указать в окне "Параметры печати".
•
Для пользователей Macintosh: формат бумаги можно указать в диалоговом окне "Page
Setup".
Не удается выполнить сканирование с компьютера
Возможные решения. Попробуйте воспользоваться одним из следующих способов.
Проверьте наличие сообщений об ошибках на дисплее
Закройте все сообщения об ошибках.
Проверьте подачу питания
Убедитесь в том, что принтер подключен, питание включено и отображается сообщение
Готов
.
Проверьте кабельные соединения
Убедитесь, что сетевой кабель или кабель USB надежно подключен к компьютеру и принтеру.
Устранение неполадок передачи факса
Не отображается идентификатор вызывающего абонента
Обратитесь в свою телекоммуникационную компанию, чтобы убедиться в том, что для данной телефонной линии имеется подписка на службу определения идентификатора вызывающего абонента.
Поиск и устранение неисправностей
309
Если в данном регионе поддерживается несколько шаблонов идентификаторов вызывающего абонента, возможно, потребуется изменить заданное по умолчанию значение. Имеется два шаблона: FSK (тип 1) и DTMF (тип 2). Наличие доступа к этим значениям из меню "Факс" зависит от того, поддерживается ли в конкретной стране или регионе несколько типов шаблонов идентификатора вызывающего абонента. Обратитесь в телекоммуникационную компанию и уточните, какой шаблон или переключатель следует использовать.
Не удается передать или принять факс
Возможные решения. Попробуйте воспользоваться одним из следующих способов.
Проверьте наличие сообщений об ошибках на дисплее
Закройте все сообщения об ошибках.
Проверьте подачу питания
Убедитесь в том, что принтер подключен, питание включено и отображается сообщение
Готов
.
Проверьте подключения принтера
Убедитесь в надежности кабельных соединений для следующего оборудования (если имеется):
•
телефон
•
телефонная трубка
•
автоответчик
Проверьте настенную телефонную розетку
1
Подключите телефон к настенной розетке.
2
Дождитесь сигнала в линии.
3
Если тональный сигнал не слышен, подключите другой телефон к стенной розетке.
4
Если тональный сигнал по-прежнему не слышен, подключите телефон к другой настенной розетке.
5
Если сигнал слышен, подсоедините принтер к этой стенной розетке.
Ознакомьтесь со следующим контрольным списком сервисного обслуживания
Факс-модем является аналоговым устройством. Некоторые устройства можно подключать к принтеру для обращения к службам цифровой телефонии.
•
Если используется линия ISDN, то принтер можно подключить к порту аналогового телефона
(порт R-интерфейса) на терминальном адаптере ISDN. За подробными сведениями и для заказа порта R-интерфейса обратитесь к поставщику ISDN.
•
Если используется линия DSL, подсоедините фильтр DSL или маршрутизатор, который поддерживает аналоговую линию. За подробными сведениями обратитесь к поставщику DSL.
Поиск и устранение неисправностей
310
•
Если используется АТС, принтер следует подключить к разъему аналоговой линии на АТС. Если такого соединения нет, рассмотрите возможность установки аналоговой телефонной линии для факсимильного аппарата.
Проверьте наличие тонального сигнала
•
Сделайте проверочный вызов по номеру телефона, на который требуется передать факс, чтобы убедиться, что этот телефон работает надлежащим образом.
•
Если телефонная линия занята другим устройством, прежде чем отправить факс, дождитесь завершения работы другого устройства.
•
Если используется функция "Набор при неснятой трубке", увеличьте громкость, чтобы проверить наличие сигнала в линии.
Временно отсоедините другое оборудование
Чтобы убедиться, что принтер работает правильно, подсоедините его напрямую к телефонной линии. Отсоедините все автоответчики, компьютеры с модемами или разделители телефонной линии.
Проверьте на наличие замятий
Устраните замятия и убедитесь, что отображается сообщение
Готов
.
Временно отключите режим "Ожидание вызова"
Функция ожидания вызова может препятствовать передаче факсов. Отключите эту функцию перед отправкой или приемом факса. Для получения комбинации клавишного набора, позволяющей временно отключить режим "Ожидание вызова", обратитесь в телефонную компанию.
Служба голосовой почты может мешать передаче факсов
Если местная телефонная компания предоставляет функцию голосовой почты, эта функция может препятствовать передаче факсов. Чтобы обеспечить одновременно работу голосовой почты и ответ принтера на вызовы, можно рассмотреть вариант добавления второй телефонной линии для принтера.
Возможно, память принтера заполнена
1
Наберите номер факса.
2
Отсканируйте оригинал документа по одной странице.
Факсы передаются, но не принимаются
Возможные решения. Попробуйте воспользоваться одним из следующих способов.
Проверьте наличие бумаги в лотке для бумаги
Загрузите бумагу в лоток.
Поиск и устранение неисправностей
311
Проверьте значение параметра задержки по числу звонков
Задержка по количеству звонков задает количество звонков до ответа принтера. Если к той же линии, что и принтер, подключены другие телефоны, подпишитесь на услугу специального звонка в телефонной компании, а затем сохраните значение 4 для параметра "Задержка - звонков".
1
В поле адреса в обозревателе введите IP-адрес принтера.
Примечание.
Если IP-адрес принтера неизвестен, распечатайте страницу настроек сети и в разделе TCP/IP найдите IP-адрес принтера.
2
Выберите
Настройка
.
3
Выберите
Параметры факса
.
4
Щелкните
Настройка аналогового факса
.
5
В поле "Звонков до ответа" введите число звонков телефона до ответа.
6
Нажмите кнопку
Submit
.
Возможно, заканчивается тонер
Сообщение
88 Заканчивается тонер
отображается, когда остается мало тонера.
Факсы принимаются, но не передаются
Возможные решения. Попробуйте воспользоваться одним из следующих способов.
Принтер не переведен в режим факса
На начальном экране нажмите кнопку
Факс
, чтобы перевести принтер в режим факса.
Документ загружен неправильно
В устройство автоматической подачи оригинал документа следует загружать лицевой стороной вверх, коротким краем листа вперед, а на стекло экспонирования сканера - лицевой стороной вниз в левый дальний угол.
Примечание.
Не загружайте открытки, фотографии, небольшие документы, прозрачные пленки, фотобумагу или тонкие листы (например, вырезки из журналов) в устройство автоматической подачи. Помещайте такие оригиналы на стекло экспонирования сканера.
Убедитесь в том, что код быстрого доступа установлен правильно
•
Проверьте соответствие кода быстрого доступа требуемому номеру получателя.
•
Можно также набрать номер телефона вручную.
Поиск и устранение неисправностей
312
Низкое качество печати принимаемого факса
Возможные решения. Попробуйте воспользоваться одним из следующих способов.
Отправьте документ повторно
Попросите отправителя факса выполнить следующие действия.
•
Убедиться в том, что качество оригинала документа удовлетворительное.
•
Повторно отправить факс. Возможно, некачественно выполнено подключение телефонной линии.
•
По возможности увеличьте разрешение сканирования факса.
Возможно, заканчивается тонер
Если появляется сообщение
88 Заканчивается тонер
или цвет при печати становится тусклым, замените картридж.
Убедитесь в том, что задана не слишком высокая скорость передачи факса
Уменьшите скорость передачи входящего факса.
1
В поле адреса в обозревателе введите IP-адрес принтера.
Примечание.
Если IP-адрес принтера неизвестен, распечатайте страницу настроек сети и в разделе TCP/IP найдите IP-адрес принтера.
2
Выберите
Настройка
.
3
Выберите
Параметры факса
.
4
Щелкните
Настройка аналогового факса
.
5
В поле выберите один из следующих параметров:
2400
4800
9600
14400
33600
6
Нажмите кнопку
Submit
.
Поиск и устранение неисправностей
313
Устранение неполадок дополнительных устройств
Дополнительное устройство неправильно работает или перестает работать после установки
Возможные решения. Попробуйте воспользоваться одним из следующих способов.
Выполните сброс параметров принтера.
Выключите принтер и приблизительно через 10 секунд снова включите его.
Убедитесь, что дополнительное устройство подсоединено к принтеру
1
Выключите принтер.
2
Отсоедините принтер от электросети.
3
Проверьте соединение между дополнительным устройством и принтером.
Убедитесь в том, что это дополнительное устройство установлено правильно.
Распечатайте страницу параметров меню и проверьте наличие данного дополнительного устройства в списке установленных дополнительных устройств. Если дополнительное устройство не отображается, переустановите его. Подробнее см. документацию по установке, прилагаемую к дополнительному устройству.
Убедитесь в том, что это дополнительное устройство выбрано.
Выберите дополнительное устройство на компьютере, с которого выполняется печать. Для
Лотки подачи бумаги
Возможные решения. Попробуйте воспользоваться одним из следующих способов.
Убедитесь в том, что бумага загружена правильно
1
Откройте лоток для бумаги.
2
Проверьте, не застряла ли бумага.
3
Убедитесь в том, что направляющие придвинуты к краям бумаги.
4
Убедитесь в том, что лотки бумаги правильно закрыты.
Поиск и устранение неисправностей
314
Выполните сброс параметров принтера.
Выключите принтер и приблизительно через 10 секунд снова включите его.
Убедитесь в том, что лоток подачи бумаги установлен правильно
Если лоток для бумаги отображается на странице "Параметры меню", однако происходит замятие бумаги на входе или выходе из лотка, то, вероятно, он неправильно установлен. Повторно установите лоток для бумаги. Подробнее см. документацию по установке, прилагаемую к лотку для бумаги.
Лоток на 2000 листов
Возможные решения. Попробуйте воспользоваться одним из следующих способов.
Неправильно работает подъемный лоток
•
Убедитесь, что принтер правильно подключен к лотку подачи на 2000 листов.
•
Убедитесь в том, что принтер включен.
Валики подачи не поворачиваются для подачи бумаги
•
Убедитесь, что принтер правильно подключен к лотку подачи на 2000 листов.
•
Убедитесь в том, что принтер включен.
Устройство подачи конвертов
Возможные решения. Попробуйте воспользоваться одним из следующих способов.
Выполните сброс параметров принтера.
Выключите принтер и приблизительно через 10 секунд снова включите его.
Убедитесь в том, что конверты загружены правильно
1
Отрегулируйте опору конвертов по длине используемого конверта:
2
Проверьте параметры формата и типа бумаги
Убедитесь, что параметры типа и формата бумаги соответствуют используемым конвертам.
1
На панели управления принтером проверьте параметры для устройства подачи конвертов в меню "Бумага".
2
Перед отправкой задания на печать укажите правильные параметры на компьютере:
•
Для пользователей Windows: параметры можно указать в окне "Параметры печати".
•
Для пользователей Macintosh: параметры можно указать в диалоговом окне "Print".
Поиск и устранение неисправностей
315
Убедитесь в том, что это устройство подачи конвертов установлено правильно
Если устройство подачи конвертов отображается на странице "Параметры меню", однако происходит замятие конвертов на входе или выходе из устройства подачи конвертов, то, вероятно, это устройство неправильно установлено. Снова установите устройство подачи конвертов.
Подробнее см. документацию по установке, прилагаемую к устройству подачи конвертов.
Дополнительные выходные устройства
Если раскладной лоток выдачи, 4-лотковый почтовый ящик или брошюровщик StapleSmart отображается на странице "Параметры меню", однако происходит замятие бумаги на входе или выходе из устройства двусторонней печати, то, вероятно, это устройство неправильно установлено.
Повторно установите дополнительное устройство. Подробнее см. документацию по установке, прилагаемую к дополнительному устройству.
Модуль флэш-памяти
Проверьте соединение модуля флэш-памяти с системной платой принтера.
Жесткий диск с адаптером
Убедитесь, что жесткий диск надежно соединен с системной платой принтера.
Порт внутренних решений
Если порт внутренних решений (ISP) работает неправильно, то можно попробовать выполнить следующее. Попробуйте воспользоваться одним из следующих способов.
Проверьте соединения порта ISP
•
Убедитесь в том, что порт ISP надежно прикреплен к системной плате принтера.
•
Убедитесь в том, кабель надежно подключен к соответствующему порту.
Проверьте кабель
Проверьте правильность выбора кабеля и его подключения.
Проверьте правильность настройки конфигурации сетевого программного обеспечения
Для получения сведений об установке программного обеспечения для печати по сети см.
Руководство по работе в сети
на компакт-диске с
программным обеспечением и документацией
Модуль памяти
Проверьте соединение модуля памяти с системной платой принтера.
Поиск и устранение неисправностей
316
Устранение неполадок при подаче бумаги
Частые замятия бумаги
Возможные решения. Попробуйте воспользоваться одним из следующих способов.
Проверьте бумагу
Используйте рекомендованную бумагу и специальные материалы для печати. Подробнее см. в главе, содержащей рекомендации относительно бумаги и специальных материалов для печати.
Убедитесь в том, что лоток для бумаги не перегружен
Убедитесь в том, что высота загруженной стопки бумаги не превышает максимальной высоты стопки, указанной на лотке или на многоцелевом устройстве подачи.
Проверьте положение направляющих для бумаги
Отрегулируйте положение направляющих в лотке в соответствии с форматом загруженной бумаги.
Возможно, бумага отсырела из-за повышенной влажности воздуха
•
Загрузите бумагу из новой упаковки.
•
До загрузки в принтер бумагу следует хранить в фирменной упаковке.
После извлечения замятой бумаги продолжает отображаться сообщение о замятии бумаги
Проверьте путь прохождения бумаги
В тракте продвижения бумаги находится замятая бумага. Удалите всю застрявшую бумагу, а затем нажмите
Продолжить
.
После устранения замятия бумаги повторная печать замятой страницы не выполняется
Включите функцию восстановления после замятия
В меню "Настройка" для параметра "Восст. после замятия" задано значение "Выкл." Задайте для параметра "Восст. после замятия" значение "Авто" или "Вкл."
1
Убедитесь, что принтер включен и отображается сообщение
Готов
.
2
На начальном экране нажмите .
3
Выберите
Параметры
.
4
Выберите
Общие настройки
.
Поиск и устранение неисправностей
317
5
С помощью кнопки со стрелкой вниз отобразите пункт
Восстановление печати
.
6
Нажмите
Восстановление печати
.
7
С помощью кнопки со стрелкой вправо рядом с полем
Восстановление после замятия
отобразите пункт
Вкл
или
Авто
.
8
Нажмите
Отправить
.
9
Нажмите .
Устранение неполадок, связанных с качеством печати
В последующих разделах приведены инструкции по устранению неполадок, связанных с качеством печати. Если после выполнения этих рекомендаций неполадка сохраняется, обратитесь в службу поддержки пользователей. Возможно, требуется регулировка или замена одного из компонентов принтера.
Выяснение причин ухудшения качества печати
Для уточнения причин ухудшения качества печати распечатайте страницы проверки качества печати.
1
Выключите принтер.
2
Загрузите в лоток бумагу формата Letter или A4.
3
При включении принтера нажмите и удерживайте кнопки и .
4
При отображении индикатора выполнения отпустите кнопки.
Принтер выполняет программу проверки при включении питания, затем отображается меню
"Конфигурация".
5
С помощью кнопки со стрелкой вниз отобразите пункт
Печать страниц качества
.
6
Нажмите
Печать страниц качества
.
Распечатываются страницы тестирования качества печати.
7
Нажмите
Назад
.
8
Нажмите
Выход из настройки
.
Из принтера выдаются пустые страницы
Поиск и устранение неисправностей
318
Возможные решения. Попробуйте воспользоваться одним из следующих способов.
Возможно, на картридже упаковочный материал
Извлеките картридж и убедитесь, что упаковочный материал полностью удален. Повторно установите картридж.
Возможно, заканчивается тонер
Когда появится сообщение
88 Заканчивается тонер
, закажите новый картридж.
Если проблема не будет устранена, возможно, требуется обслуживание принтера. За подробными сведениями обратитесь в службу поддержки пользователей.
Символы имеют зазубренные или неровные края
Возможные решения. Попробуйте воспользоваться одним из следующих способов.
Проверьте параметры качества печати
•
В меню "Качество" измените значение параметра "Разрешение печати" на "600 т/д", "1200
Image Q", "1200 т/д" или "2400 Image Q".
•
В меню "Качество" включите параметр "Деталировка".
Убедитесь, что загруженные шрифты поддерживаются
При использовании загруженных шрифтов проверьте, что они поддерживаются принтером, хосткомпьютером и программным обеспечением.
Обрезанные изображения
Возможные решения. Попробуйте воспользоваться одним из следующих способов.
Проверьте положение направляющих
Отрегулируйте положение направляющих длины и ширины в лотке в соответствии с форматом загруженной бумаги.
Поиск и устранение неисправностей
319
Проверьте значение параметра "Формат бумаги"
Убедитесь в том, что значение параметра "Формат бумаги" соответствует формату загруженной в лоток бумаги.
1
На панели управления принтером в меню "Бумага" выберите параметр "Формат бумаги".
2
Перед отправкой задания на печать укажите правильный формат бумаги:
•
Для пользователей Windows: формат бумаги можно указать в окне "Параметры печати".
•
Для пользователей Macintosh: формат бумаги можно указать в диалоговом окне "Page
Setup".
Нечеткий контур изображений
Проверьте значение параметра "Тип бумаги"
Убедитесь, что указан тип бумаги, соответствующий типу бумаги, загруженной в лоток:
1
На панели управления принтером в меню "Бумага" выберите параметр "Тип бумаги".
2
Перед отправкой задания на печать укажите правильный тип бумаги:
•
Для пользователей Windows: тип бумаги можно указать в окне "Параметры печати".
•
Для пользователей Macintosh: тип бумаги можно указать в диалоговом окне "Print".
Серый фон
Проверьте настройку плотности тонера
Выберите пониженное значение плотности тонера:
•
На панели управления принтера измените параметр в меню "Качество".
•
Для пользователей Windows: этот параметр можно изменить в окне "Параметры печати".
•
Для пользователей Macintosh: этот параметр можно изменить в диалоговом окне "Print".
Поиск и устранение неисправностей
320
Неправильно распечатываются поля
Возможные решения. Попробуйте воспользоваться одним из следующих способов.
Проверьте положение направляющих для бумаги
Отрегулируйте положение направляющих в лотке в соответствии с форматом загруженной бумаги.
Проверьте значение параметра "Формат бумаги"
Убедитесь в том, что значение параметра "Формат бумаги" соответствует формату загруженной в лоток бумаги.
1
На панели управления принтером в меню "Бумага" выберите параметр "Формат бумаги".
2
Перед отправкой задания на печать укажите правильный формат бумаги:
•
Для пользователей Windows: формат бумаги можно указать в окне "Параметры печати".
•
Для пользователей Macintosh: формат бумаги можно указать в диалоговом окне "Page
Setup".
Скручивание бумаги
Возможные решения. Попробуйте воспользоваться одним из следующих способов.
Проверьте значение параметра "Тип бумаги"
Убедитесь, что указан тип бумаги, соответствующий типу бумаги, загруженной в лоток:
1
На панели управления принтером в меню "Бумага" выберите параметр "Тип бумаги".
2
Перед отправкой задания на печать укажите правильный тип бумаги:
•
Для пользователей Windows: тип бумаги можно указать в окне "Параметры печати".
•
Для пользователей Macintosh: тип бумаги можно указать в диалоговом окне "Print".
Бумага отсырела из-за повышенной влажности воздуха
•
Загрузите бумагу из новой упаковки.
•
До загрузки в принтер бумагу следует хранить в фирменной упаковке.
Поиск и устранение неисправностей
321
Неровное качество печати
Возможные решения. Попробуйте воспользоваться одним из следующих способов.
Возможно, бумага отсырела из-за повышенной влажности воздуха
•
Загрузите бумагу из новой упаковки.
•
До загрузки в принтер бумагу следует хранить в фирменной упаковке.
Проверьте значение параметра "Тип бумаги"
Убедитесь, что указан тип бумаги, соответствующий типу бумаги, загруженной в лоток:
1
На панели управления принтером в меню "Бумага" выберите параметр "Тип бумаги".
2
Перед отправкой задания на печать укажите правильный тип бумаги:
•
Для пользователей Windows: тип бумаги можно указать в окне "Параметры печати".
•
Для пользователей Macintosh: тип бумаги можно указать в диалоговом окне "Print".
Проверьте бумагу
Не печатайте на тисненой бумаге с шероховатой поверхностью.
Возможно, заканчивается тонер
Если отображается сообщение
88 Заканчивается тонер
или цвет при печати становится тусклым, возможно, замените картридж.
Возможно, неисправен или изношен термоблок
Замените термоблок.
Регулярные дефекты
Поиск и устранение неисправностей
322
На страницах появляются повторяющиеся отметки через равные промежутки
Замените зарядные валики, если дефекты появляются через каждые 28,3 мм (1,11 дюйма).
Замените валик переноса, если дефект повторяется каждые 51,7 мм (2,04 дюйма).
Замените картридж, если дефект повторяется каждые:
•
47,8 мм (1,88 дюйма)
•
96,8 мм (3,81 дюйма)
Замените термоблок, если дефект повторяется каждые:
•
88,0 мм (3,46 дюйма)
•
95,2 мм (3,75 дюйма)
Печать выполняется с перекосом
Возможные решения. Попробуйте воспользоваться одним из следующих способов.
Проверьте положение направляющих для бумаги
Отрегулируйте положение направляющих в лотке в соответствии с форматом загруженной бумаги.
Проверьте бумагу
Печатайте только на бумаге, соответствующей техническим характеристикам принтера.
Сплошные черные или белые полосы
Возможные решения. Попробуйте воспользоваться одним из следующих способов.
Убедитесь, что выбран правильный рисунок заливки
Если рисунок заливки неверный, выберите другой рисунок заливки в программе.
Проверьте тип бумаги
•
Попробуйте выбрать другой тип бумаги.
•
Используйте для печати только прозрачную пленку, рекомендованную изготовителем принтера.
•
Убедитесь, что для формата и типа бумаги установлены значения, соответствующие бумаге, загруженной в лоток или устройство подачи.
Поиск и устранение неисправностей
323
Убедитесь в том, что тонер равномерно распределен внутри картриджа
Извлеките картридж с тонером и потрясите его из стороны в сторону, чтобы распределить внутри тонер, а затем установите его снова.
Возможно, картридж неисправен или заканчивается тонер
Замените использованный картридж новым.
Слишком светлая печать
Возможные решения. Попробуйте воспользоваться одним из следующих способов.
Проверьте настройку плотности тонера, яркости и контрастности
Задано слишком низкое значение параметра "Плотность тонера", слишком низкое значение параметра "Яркость" или слишком низкое значение параметра "Контрастность".
•
Эти параметры можно изменить, выбрав на панели управления принтером меню "Качество".
•
Для пользователей Windows: эти параметры можно изменить в окне "Параметры печати".
•
Для пользователей Macintosh: эти параметры можно изменить в диалоговом окне "Print" и всплывающих меню.
Бумага отсырела из-за повышенной влажности воздуха
•
Загрузите бумагу из новой упаковки.
•
До загрузки в принтер бумагу следует хранить в фирменной упаковке.
Проверьте бумагу
Не печатайте на тисненой бумаге с шероховатой поверхностью.
Проверьте значение параметра "Тип бумаги"
Убедитесь, что указан тип бумаги, соответствующий типу бумаги, загруженной в лоток:
1
На панели управления принтером в меню "Бумага" выберите параметр "Тип бумаги".
2
Перед отправкой задания на печать укажите правильный тип бумаги:
•
Для пользователей Windows: тип бумаги можно указать в окне "Параметры печати".
•
Для пользователей Macintosh: тип бумаги можно указать в диалоговом окне "Print".
Поиск и устранение неисправностей
324
Мало тонера
Когда появится сообщение
88 Заканчивается тонер
, закажите новый картридж.
Возможно, картридж неисправен
Замените картридж.
Слишком темная печать
Возможные решения. Попробуйте воспользоваться одним из следующих способов.
Проверьте настройку плотности тонера, яркости и контрастности
Задано слишком высокое значение параметра "Плотность тонера", слишком высокое значение параметра "Яркость" или слишком высокое значение параметра "Контрастность".
•
Эти параметры можно изменить, выбрав на панели управления принтером меню "Качество".
•
Для пользователей Windows: эти параметры можно изменить в окне "Параметры печати".
•
Для пользователей Macintosh: эти параметры можно изменить в диалоговом окне "Print" и всплывающих меню.
Бумага отсырела из-за повышенной влажности воздуха
•
Загрузите бумагу из новой упаковки.
•
До загрузки в принтер бумагу следует хранить в фирменной упаковке.
Проверьте бумагу
Не печатайте на тисненой бумаге с шероховатой поверхностью.
Проверьте значение параметра "Тип бумаги"
Убедитесь, что указан тип бумаги, соответствующий типу бумаги, загруженной в лоток:
1
На панели управления принтером в меню "Бумага" выберите параметр "Тип бумаги".
2
Перед отправкой задания на печать укажите правильный тип бумаги:
•
Для пользователей Windows: тип бумаги можно указать в окне "Параметры печати".
•
Для пользователей Macintosh: тип бумаги можно указать в диалоговом окне "Print".
Поиск и устранение неисправностей
325
Возможно, картридж неисправен
Замените картридж.
Страницы заполнены одним цветом
Возможные решения. Попробуйте воспользоваться одним из следующих способов.
Убедитесь в том, что картридж правильно установлен
Извлеките картридж с тонером и потрясите его из стороны в сторону, чтобы распределить внутри тонер, а затем установите его снова.
Возможно, картридж неисправен или заканчивается тонер
Замените использованный картридж новым.Если проблема не будет устранена, возможно, требуется обслуживание принтера. За подробными сведениями обратитесь в службу поддержки пользователей.
Повторяющиеся вертикальные линии
Возможные решения. Попробуйте воспользоваться одним из следующих способов.
Смазывается тонер
Выберите другой лоток или устройство подачи для подачи бумаги для задания:
•
На панели управления принтером в меню "Бумага" выберите параметр "Источник по умолчанию".
•
Для пользователей Windows: источник бумаги можно выбрать в окне "Параметры печати".
•
Для пользователей Macintosh: источник бумаги можно выбрать в диалоговом окне "Print" и всплывающих меню.
Поиск и устранение неисправностей
326
Картридж неисправен
Замените картридж.
Возможно наличие препятствия на пути прохождения бумаги
Проверьте путь прохождения бумаги вокруг картриджа.
ВНИМАНИЕ-ГОРЯЧАЯ ПОВЕРХНОСТЬ:
Возможен нагрев внутри принтера. Во избежание ожогов при прикосновении к горячим поверхностям подождите, пока поверхность остынет.
Удалите всю бумагу, которую вы заметите.
Тракт продвижения бумаги загрязнен тонером
Обратитесь в службу технической поддержки.
На странице появляются расплывчатые следы тонера или посторонний фон
Возможные решения. Попробуйте воспользоваться одним из следующих способов.
Возможно, картридж неисправен
Замените картридж.
Возможно, зарядные валики неисправны
Замените подающие валики.
Тракт продвижения бумаги загрязнен тонером
Обратитесь в службу технической поддержки.
Стирается тонер
Возможные решения. Попробуйте воспользоваться одним из следующих способов.
Поиск и устранение неисправностей
327
Проверьте значение параметра "Тип бумаги"
Убедитесь, что указан тип бумаги, соответствующий типу бумаги, загруженной в лоток:
1
На панели управления принтером в меню "Бумага" выберите параметр "Тип бумаги".
2
Перед отправкой задания на печать укажите правильный тип бумаги:
•
Для пользователей Windows: тип бумаги можно указать в окне "Параметры печати".
•
Для пользователей Macintosh: тип бумаги можно указать в диалоговом окне "Print".
Проверьте значение параметра "Фактура бумаги".
Убедитесь, что в меню "Бумага" на панели управления принтера значение параметра "Фактура бумаги" соответствует бумаге, загруженной в лоток.
На распечатках появляются пятна тонера
Возможные решения. Попробуйте воспользоваться одним из следующих способов.
Возможно, картридж неисправен
Замените картридж.
Тракт продвижения бумаги загрязнен тонером
Обратитесь в службу технической поддержки.
Низкое качество печати на прозрачных пленках
Попробуйте воспользоваться одним из следующих способов.
Проверьте прозрачные пленки
Используйте для печати только прозрачную пленку, рекомендованную изготовителем принтера.
Поиск и устранение неисправностей
328
Проверьте значение параметра "Тип бумаги"
Убедитесь, что указан тип бумаги, соответствующий типу бумаги, загруженной в лоток:
1
На панели управления принтером в меню "Бумага" выберите параметр "Тип бумаги".
2
Перед отправкой задания на печать укажите правильный тип бумаги:
•
Для пользователей Windows: тип бумаги можно указать в окне "Параметры печати".
•
Для пользователей Macintosh: тип бумаги можно указать в диалоговом окне "Print".
Встроенный веб-сервер не открывается
Возможные решения. Попробуйте воспользоваться одним из следующих способов.
Проверьте сетевые подключения
Убедитесь, что компьютер и принтер включены и подключены к одной и той же сети.
Проверьте настройки сети
В зависимости от настроек сети, для доступа к встроенному веб-серверу может потребоваться ввести
https://
вместо
http://
перед IP-адресом принтера. Для получения дополнительных сведений обратитесь к системному администратору.
Обращение в службу поддержки пользователей
Обращаясь в службу поддержки пользователей, опишите характер неполадки, укажите сообщение, которое выводится на дисплей принтера, и действия, предпринятые для устранения неполадки.
Уточните модель принтера и серийный номер. Эту информацию можно найти на этикетке с внутренней стороны передней верхней крышки принтера. Серийный номер также указан на странице настроек меню.
Для получения информации о службе поддержки пользователей обратитесь по месту приобретения принтера.
Поиск и устранение неисправностей
329
Уведомления
Наименование устройства:
Монохромный лазерный многофункциональный принтер
Тип устройства:
4548, 4566, 4567, 4568, 5535, 7462
Модели: aa1, aa2, bb1, bb2, bd1, bd2, b01, b02, cc1, cc2, dn, dn1, dn2, dt1, dt2, f01, f02, fd1, fd2, g01, g02, g61, g62, g71, g72, g81, g82, g91, g92, gb1, gb2, gf1, gf2, gn1, gn2, gs1, gs2, gt1, gt2, mn1, n01, n02, s01, s02, sd1, sd2, t01, t02, tb1, tb2, tf1, tf2, ts1, ts2, 0A1, 0A5, 031, 035, 2A1, 2A2, 2A5, 2A6, 231, 232, 235, 236, 4A2,
4A6, 432, 436
Примечание к выпуску
Октябрь 2009 года
Следующий пункт не относится к тем странам, где подобное условие противоречит местному законодательству:
КОМПАНИЯ LEXMARK INTERNATIONAL, INC. ПРЕДОСТАВЛЯЕТ ЭТУ
ПУБЛИКАЦИЮ "КАК ЕСТЬ” БЕЗ КАКИХ-ЛИБО ГАРАНТИЙ, КАК ЯВНЫХ, ТАК И
ПОДРАЗУМЕВАЕМЫХ, ВКЛЮЧАЯ ПОДРАЗУМЕВАЕМЫЕ ГАРАНТИИ КОММЕРЧЕСКОГО УСПЕХА
ИЛИ ПРИГОДНОСТИ ДЛЯ ОПРЕДЕЛЕННОЙ ЗАДАЧИ. В некоторых областях не разрешен отказ от оговоренных явно или подразумеваемых гарантий при определенных сделках, поэтому данное положение, возможно, к Вам не относится.
В настоящем издании могут содержаться технические неточности или типографские ошибки.
Содержащаяся здесь информация периодически корректируется; данные изменения будут включены в последующие издания. В любое время в описываемые продукты или программы могут быть внесены изменения или усовершенствования.
Заявление о соответствии
Данное устройство соответствует требованиям по излучению EN55022 для устройств класса A, а также требованиям по защищенности EN55024. Данное устройство не предназначено для использования в жилых помещениях.
Exposure to radio frequency radiation
The following notice is applicable if your printer has a wireless network card installed.
The radiated output power of this device is far below the FCC radio frequency exposure limits. A minimum separation of 20 cm (8 inches) must be maintained between the antenna and any persons for this device to satisfy the RF exposure requirements of the FCC.
Уведомления
330
Уведомление о соответствии промышленным стандартам
Канады
Industry Canada compliance statement
This Class A digital apparatus meets all requirements of the Canadian Interference-Causing Equipment
Standard ICES-003.
Avis de conformité aux normes de l’industrie du Canada
Cet appareil numérique de classe A est conforme aux exigences de la norme canadienne relative aux équipements pouvant causer des interférences NMB-003.
Industry Canada radio interference statement
Industry Canada (Canada)
This device complies with Industry Canada specification RSS-210. Operation is subject to the following two conditions:
(1) this device may not cause interference, and (2) this device must accept any interference, including interference that may cause undesired operation of the device.
This device has been designed to operate only with the antenna provided. Use of any other antenna is strictly prohibited per regulations of Industry Canada.
To prevent radio interference to the licensed service, this device is intended to be operated indoors and away from windows to provide maximum shielding. Equipment (or its transmit antenna) that is installed outdoors is subject to licensing.
The installer of this radio equipment must ensure that the antenna is located or pointed such that it does not emit
RF fields in excess of Health Canada limits for the general population; consult Safety Code 6, obtainable from Health
Canada's Web site www.hc-sc.gc.ca/rpb.
The term "IC:" before the certification/registration number only signifies that the Industry Canada technical specifications were met.
Industry Canada (Canada)
Cet appareil est conforme à la norme RSS-210 d'Industry Canada. Son fonctionnement est soumis aux deux conditions suivantes :
(1) cet appareil ne doit pas provoquer d'interférences et (2) il doit accepter toute interférence reçue, y compris celles risquant d'altérer son fonctionnement.
Cet appareil a été conçu pour fonctionner uniquement avec l'antenne fournie. L'utilisation de toute autre antenne est strictement interdite par la réglementation d'Industry Canada.
En application des réglementations d'Industry Canada, l'utilisation d'une antenne de gain supérieur est strictement interdite.
Pour empêcher toute interférence radio au service faisant l'objet d'une licence, cet appareil doit être utilisé à l'intérieur et loin des fenêtres afin de garantir une protection optimale.
Si le matériel (ou son antenne d'émission) est installé à l'extérieur, il doit faire l'objet d'une licence.
Уведомления
331
L'installateur de cet équipement radio doit veiller à ce que l'antenne soit implantée et dirigée de manière à n'émettre aucun champ HF dépassant les limites fixées pour l'ensemble de la population par Santé Canada. Reportez-vous au
Code de sécurité 6 que vous pouvez consulter sur le site Web de Santé Canada www.hc-sc.gc.ca/rpb.
Le terme « IC » précédant le numéro de d'accréditation/inscription signifie simplement que le produit est conforme aux spécifications techniques d'Industry Canada.
Уведомление о помехах радиосвязи
Настоящее устройство относится к устройствам класса А. В жилых помещениях это изделие может вызывать радиопомехи. В этом случае пользователю следует принять соответствующие меры.
Соответствие директивам Европейского сообщества (EC)
Данное устройство соответствует требованиям по безопасности директив Комитета ЕС 2004/108/EC,
2006/95/EC и 1999/5/EC на основе сближения и согласования законов стран-участников относительно электромагнитной совместимости и безопасности электрического оборудования, предназначенного для использования в указанном диапазоне напряжений.
На соответствие стандартам указывает маркировка СЕ.
Заявление о соответствии требованиям указанных директив может быть предоставлено директором по производству и технической поддержке Lexmark International, S. A., Буани, Франция.
Данное изделие соответствует ограничениям евростандарта EN 55022; требованиям по технике безопасности EN 60950; требованиям к радиочастотному диапазону ETSI EN 300 330-1 и ETSI EN 300
330-2; требованиям по электромагнитной совместимости евростандартов EN 55024, ETSI EN 301
489-1 и ETSI EN 301 489-3.
Česky
Dansk
Společnost Lexmark International, Inc. tímto prohlašuje, že výrobek tento výrobek je ve shodě se základními požadavky a dalšími příslušnými ustanoveními směrnice 1999/5/ES.
Lexmark International, Inc. erklærer herved, at dette produkt overholder de væsentlige krav og øvrige relevante krav i direktiv 1999/5/EF.
Deutsch
Ελληνική ΜΕ ΤΗΝ ΠΑΡΟΥΣΑ Η LEXMARK INTERNATIONAL, INC. ΔΗΛΩΝΕΙ ΟΤΙ ΑΥΤΟ ΤΟ ΠΡΟΪΟΝ
ΣΥΜΜΟΡΦΩΝΕΤΑΙ ΠΡΟΣ ΤΙΣ ΟΥΣΙΩΔΕΙΣ ΑΠΑΙΤΗΣΕΙΣ ΚΑΙ ΤΙΣ ΛΟΙΠΕΣ ΣΧΕΤΙΚΕΣ ΔΙΑΤΑΞΕΙΣ
ΤΗΣ ΟΔΗΓΙΑΣ 1999/5/ΕΚ.
English
Hiermit erklärt Lexmark International, Inc., dass sich das Gerät dieses Gerät in Übereinstimmung mit den grundlegenden Anforderungen und den übrigen einschlägigen Bestimmungen der Richtlinie 1999/5/EG befindet.
Español
Hereby, Lexmark International, Inc., declares that this type of equipment is in compliance with the essential requirements and other relevant provisions of Directive 1999/5/EC.
Por medio de la presente, Lexmark International, Inc. declara que este producto cumple con los requisitos esenciales y cualesquiera otras disposiciones aplicables o exigibles de la Directiva 1999/5/CE.
Eesti Käesolevaga kinnitab Lexmark International, Inc., et seade see toode vastab direktiivi 1999/5/EÜ põhinõuetele ja nimetatud direktiivist tulenevatele muudele asjakohastele sätetele.
Уведомления
332
Suomi
Français
Magyar
Lexmark International, Inc. vakuuttaa täten, että tämä tuote on direktiivin 1999/5/EY oleellisten vaatimusten ja muiden sitä koskevien direktiivin ehtojen mukainen.
Par la présente, Lexmark International, Inc. déclare que l'appareil ce produit est conforme aux exigences fondamentales et autres dispositions pertinentes de la directive 1999/5/CE.
Alulírott, Lexmark International, Inc. nyilatkozom, hogy a termék megfelel a vonatkozó alapvetõ követelményeknek és az 1999/5/EC irányelv egyéb elõírásainak.
Íslenska Hér með lýsir Lexmark International, Inc. yfir því að þessi vara er í samræmi við grunnkröfur og aðrar kröfur, sem gerðar eru í tilskipun 1999/5/EC.
Italiano Con la presente Lexmark International, Inc. dichiara che questo questo prodotto è conforme ai requisiti essenziali ed alle altre disposizioni pertinenti stabilite dalla direttiva 1999/5/CE.
Latviski Ar šo Lexmark International, Inc. deklarē, ka šis izstrādājums atbilst Direktīvas 1999/5/EK būtiskajām prasībām un citiem ar to saistītajiem noteikumiem.
Lietuvių Šiuo Lexmark International, Inc. deklaruoja, kad šis produktas atitinka esminius reikalavimus ir kitas
1999/5/EB direktyvos nuostatas.
Malti
Nederlands Hierbij verklaart Lexmark International, Inc. dat het toestel dit product in overeenstemming is met de essentiële eisen en de andere relevante bepalingen van richtlijn 1999/5/EG.
Norsk Lexmark International, Inc. erklærer herved at dette produktet er i samsvar med de grunnleggende krav og
øvrige relevante krav i direktiv 1999/5/EF.
Polski
Bil-preżenti, Lexmark International, Inc., jiddikjara li dan il-prodott huwa konformi mal-ħtiġijiet essenzjali u ma dispożizzjonijiet oħrajn relevanti li jinsabu fid-Direttiva 1999/5/KE.
Niniejszym Lexmark International, Inc. oświadcza, że niniejszy produkt jest zgodny z zasadniczymi wymogami oraz pozostałymi stosownymi postanowieniami Dyrektywy 1999/5/EC.
Português A Lexmark International Inc. declara que este este produto está conforme com os requisitos essenciais e outras disposições da Diretiva 1999/5/CE.
Slovensky Lexmark International, Inc. týmto vyhlasuje, že tento produkt spĺňa základné požiadavky a všetky príslušné ustanovenia smernice 1999/5/ES.
Slovensko Lexmark International, Inc. izjavlja, da je ta izdelek v skladu z bistvenimi zahtevami in ostalimi relevantnimi določili direktive 1999/5/ES.
Svenska Härmed intygar Lexmark International, Inc. att denna produkt står i överensstämmelse med de väsentliga egenskapskrav och övriga relevanta bestämmelser som framgår av direktiv 1999/5/EG.
Уведомления о радиочастотном излучении для Индии
Данное устройство использует радиочастотную связь очень малой мощности в очень узком радиочастотном диапазоне, которая по результатам тестов не вызывает каких-либо помех.
Изготовитель не несет ответственности при возникновении каких-либо конфликтов, связанных с получением конечным пользователем от местных муниципальных учреждений, регулирующих органов или других организаций каких-либо разрешений, которые требуются для установки и эксплуатации этого изделия в помещении.
Уведомления
333
Уровни шума
Следующие измерения были сделаны в соответствии с ISO 7779, а результаты представлены в соответствии с требованиями ISO 9296.
Примечание.
Некоторые режимы могут отсутствовать на устройстве.
Среднее звуковое давление на расстоянии 1 м, дБА
Печать
Сканирование
56 дБа
52 дБа
Копирование
Готово
56 дБа
30 дБа
Информация о температуре
Температура окружающего воздуха 15,6C° – 32,2C°
Температура при транспортировке и хранении -40,0C° – 60,0C°
Утилизация изделий
Процедура утилизации принтера и расходных материалов отличается от процедуры утилизации обычных бытовых отходов. За информацией о возможностях утилизации обращайтесь в местные органы власти.
Программа ENERGY STAR
Уведомление о лазерном излучении
Принтер сертифицирован в США как соответствующий требованиям DHHS 21 CFR, подраздел J, для лазерных устройств класса I (1), а также сертифицирован в других странах как лазерное устройство класса I, соответствующее требованиям стандарта IEC 60825-1.
Лазерные устройства класса I считаются безопасными. Внутри принтера находится лазер класса IIIb
(3b), в качестве которого обычно используется арсенид-галлиевый лазер мощностью 5 мВт, излучающий в диапазоне длин волн 770-795 нанометров. Лазерная система и принтер сконструированы таким образом, что при нормальных условиях эксплуатации, техническом обслуживании и при соблюдении предписанных условий ремонта персонал не подвергается воздействию лазерного излучения, превышающего уровень класса I.
Уведомления
334
Наклейка о лазерном излучении
На принтер может быть помещена приведенная ниже наклейка с уведомлением о лазерном излучении:
Потребляемая мощность
Потребление энергии устройством
В следующей таблице приведены характеристики потребляемой мощности устройства.
Примечание.
Некоторые режимы могут отсутствовать на устройстве.
Режим
Печать
Копирование
Сканирование
Описание Потребляемая мощность (Вт)
Устройство создает печатный документ с электронных документов.
700 Вт
Устройство создает печатные документы на основе печатных оригиналов.
765 Вт
Устройство выполняет сканирование печатных документов.
165 Вт
Готово
Пониженное энергопотребление Устройство находится в режиме пониженного энергопотребления.
Выкл
Устройство ожидает задание на печать.
Устройство подключено к электророзетке, но выключатель питания выключен.
95 Вт
21 Вт
110 В = 0,15 Вт, 220 В = 1,25 Вт
Уровни энергопотребления, указанные в предыдущей таблице, представляют собой усредненные по времени измерения. Мгновенные значения потребляемой мощности могут быть существенно выше этого среднего значения.
Энергосбережение
Для данного продукта предусмотрен режим пониженного энергопотребления, называемый режимом энергосбережения. Режим энергосбережения аналогичен неактивному режиму EPA. Режим энергосбережения позволяет экономить электроэнергию, снижая уровень потребляемой энергии во время простоя. Аппарат автоматически переходит в режим энергосбережения после того, как он не использовался в течение определенного периода времени, называемого временем ожидания.
Время ожидания для перехода в режим энергосбережения, установленное по умолчанию для данного аппарата (в минутх):
110 В = 45 минут, 220 В = 60 минут
Уведомления
335
С помощью меню конфигурации время ожидания для перехода в режим энергосбережения можно изменять в пределах от 1 до 240 минут. После установки малого значения времени ожидания для перехода в режим энергосбережения происходит сокращение энергопотребления, но увеличивается время отклика аппарата. После установки большого значения времени ожидания для перехода в режим энергосбережения время отклика аппарата уменьшается, но происходит увеличение энергопотребления.
Устройство выключено, но подключено к розетке
Если данное устройство, когда выключено, но подключено к розетке, потребляет некоторую небольшую энергию, то чтобы полностью прекратить потребление энергии устройством, отключите его от розетки.
Суммарное энергопотребление
Иногда требуется определить суммарное энергопотребление устройства. Поскольку потребляемая мощность измеряется в ваттах, то для определения энергопотребления это значение необходимо умножить на время, в течение которого устройство находится в каждом режиме. Суммарное энергопотребление устройства равно сумме энергий, потребленных им в каждом режиме.
Уведомления
336
Указатель
Числа
1565 Ошибка эмуляции, загрузите другой
200-282.yy Застряла
290-294.yy Замятие в
293 При повторном запуске задания замените все
293.02 Открыта крышка
30 Недопустимая заправка,
31 Замените неисправный
32 Номер картриджа по каталогу не поддерживается
35 Недостаточно памяти для поддержки функции
37 Недостаточно памяти для дефрагментации флэш-
37 Недостаточно памяти для разбора задания по
37 Недостаточно памяти, некоторые отложенные задания не будут
37 Недостаточно памяти, некоторые отложенные
39 Сложная страница, некоторые данные могут быть
42.xy Несоответствие региона
51 Обнаружена неисправная
52 Во флэш-памяти недостаточно места для
53 Обнаружена неотформатированная флэш-
54 Ошибка дополнительного последовательного порта
54 Программная ошибка сети
54 Программная ошибка
55 Неподдерживаемое дополнительное устройство в
56 Параллельный порт <x>
56 Порт USB <x>
56 Последовательный порт <x>
56 Стандартный USB порт
56 Стандартный параллельный
57 Изменение конфигурации, отложенные задания не
58 Слишком много выходных
58 Установлено слишком много дополнительных модулей
59 Несовместимое УП
59 Несовместимый выходной
59 Несовместимый лоток
61 Отключите неисправный
63 Неотформатированный
80 Требуется плановое
841-846 Ошибка. Требуется техническое обслуживание
88.yy Тонер почти
900-999 Требуется обслуживание
Символы
"FTP"
A
Answering (Выполняется
B
C
Confidential print jobs
(Конфиденциальные задания
печать с компьютера
Custom Type <x> (Польз.
тип <x>)
D
Dialing (Выполняется набора
M
Macintosh установка беспроводной
Указатель
337
P
Power Saver
(Энергосбережение)
R
Repeat print jobs (Повторить
печать с компьютера
Reserve print jobs
(Резервировать задания на
печать с компьютера
U
V
Verify print jobs (Проверить
печать с компьютера
W
Windows установка беспроводной
А
адаптер RJ11,
адресная книга, факс
Б
Безопасная очистка дискового
беспроводная сеть
установка, при
установка, при
бумага
Задание универсального
формата бумаги 73 настройка типа 73 настройка формата 73
универсальный формат
бумага из вторсырья
В
волоконно-оптический
Восстановить отложенные
настройка уведомлений по
проверка состояния
Выполняется передача
Выполняется прием страницы
Г
Д
данные настройки
дата и время
декларация о соответствии
Диск заполнен - задание
дисплей, панель управления
для
выбор местоположения 14 конфигурации 14 минимальные зазоры 14, 294 модели 14
установка на новом
документы, печать
из ОС Windows 144 с компьютера Macintosh 144
Ж
жесткий диск принтера
жесткий диск с адаптером поиск и устранение
З
заводские настройки, восстановление меню на панели управления
Загрузите в <устройство
Загрузите в устройство ручной
загрузка
Лоток на 250 листов
(стандартный или
Лоток на 550 листов
(стандартный или
многоцелевое устройство
подачи 82 прозрачные пленки 82
фирменный бланк в
фирменный бланк в лоток на
Указатель
338
фирменный бланк в многоцелевом устройстве
задание на печать
отмена с компьютера
Задание сохранено. Передача
заказ расходных
Закройте боковую дверцу
Закройте дверцу или
замятия
расположение дверец и
замятия бумаги
замятия, устранение
И
Извлеките бумагу из стандартного выходного
Измените <устройство
информация по технике
исключение лотка из цепочки
исключение лотков из цепочки
использование адаптера
использование устройства в проводной сети
К
К модему не подключена аналоговая телефонная линия,
кабели
карта памяти поиск и устранение
карточки
советы по
качество документов для передачи по FTP,
качество копии
качество печати чистка стекла экспонирования
качество сканирования,
качество факса,
кнопки, панель управления
коды быстрого доступа, создание
конверты
советы по
конфигурации
копирование
Указатель
339
добавление метки даты и
добавление накладываемого
документ, содержащий страницы разных
из одного формата в
использование стекла экспонирования сканера
использование устройства
копирование на прозрачные
на обеих сторонах листа
несколько страниц на одном
отмена задания на
пользовательское задание
(скомпонованное
размещение страницразделителей между
улучшение качества
корпус принтера
Л
лотки исключение из цепочки
связи 86, 87 связывание 86, 87
лоток на 2000 листов
Лоток на 250 листов
(стандартный или дополнительный)
Лоток на 550 листов
(стандартный или дополнительный)
М
меню
Copy Settings (Параметры
Журнал проверки
Конфиденциальная
Меню "Настройка
меню "Параллельный
Настраиваемые размеры
Настройка выходного
Настройка формата
Параметры электронной
Пользовательские
Пользовательские имена
Режим работы факса
(Настройка аналогового
Режим факса (Настройка
Улучшение печати
Установка
Устройство подачи по
Меню
Меню "Активная сет.
Меню "Другие
Меню "Журнал проверки
меню "Конфигурация
Меню "Конфиденциальная
меню "Настраиваемые
меню "Настройка выходного
меню "Параллельный
Меню "Параметры
Меню "Параметры
меню "Пользовательские
Меню "Пользовательские
Меню "Последовательный
Меню "Режим работы факса
(Настройка аналогового
Меню "Режим факса
(Настройка сервера
меню "Универсальная
Меню "Установка
меню "Устройство подачи по
меню "Формат и тип
Указатель
340
многоцелевое устройство подачи
модуль флэш-памяти поиск и устранение
Н
настройка
настройка параметров
настройка проводной сети
начальный экран
Не назначен номер станции
Не назначено имя станции
Не удалось передать
Не установлен сервер факсов
"В формат". Обратитесь к системному
Некоторые отложенные задания не
Неподдерживаемый тип концентратора USB,
Неподдерживаемый тип устройства USB,
неполадки принтера,
Нерабочий раздел факса.
Обратитесь к системному
несколько страниц на одном
О
обращение в службу
обращение в службу технической поддержки по
Ожидание повторного набора
Открыта крышка доступа для устранения замятия бумаги в
Открыта крышка УАПД
отложенная отправка
печать с компьютера
отмена задания
из ОС Windows 152 с компьютера Macintosh 152
с помощью панели
отправка сообщения электронной почты добавление строки текста
добавление строки темы
изменение типа выходного
использование адресной
использование кодов
настройка параметров
настройка функции передачи
с помощью сенсорного
создание кодов быстрого доступа с использованием встроенного веб-
создание кодов быстрого доступа с использованием
отчеты
П
Память заполнена, печать
панель управления
заводские настройки,
панель управления,
параметр
универсальный формат
параметры
плата с микропрограммным
платы с микропрограммным
параметры порта
перемещение
Переустановите выходной
печать
печать тестовых
страница параметров
страница сетевых
установка программного
Указатель
341
печать конфиденциальных и других отложенных заданий
плата с микропрограммным обеспечением
плата факса
плотность бумаги поддерживаемые выходными
Повторно установите лоток
Повторно установите УП
подключение принтера к
настенная телефонная
подключение факса использование адаптера
поиск и устранение неисправностей обращение в службу технической
проверка принтера, не отвечающего на
проверка сканера, не отвечающего на
устранение основных
пользовательский тип бумаги
Порт внутренних решений поиск и устранение
Порт внутренних решений, сеть изменение параметров
последовательная печать
Поставлено в очередь на
При повторе задания загрузите
проверка принтера, не
проверка сканера, не
проверка состояния устройства на встроенном веб-
Проверьте соединение лотка
прозрачные пленки
советы по
просмотр
Р
Работа в сети Ethernet
работа с факсом включение перехода на
выбор типа подключения
использование адресной
использование кодов
настройка имени и номера
осветление или затемнение
отложенная отправка
отправка с помощью панели
передача с помощью
передача факса в
повышение качества
просмотр журнала
создание кодов быстрого доступа с использованием встроенного веб-
создание кодов быстрого доступа с использованием
установка даты и
разрешение, факс
расходные материалы состояние расходных
расходные материалы,
рекомендации
конверты 145 прозрачные пленки 145 фирменный бланк 145
С
сенсорный экран
Сервер SMTP не настроен.
Обратитесь к системному
сетевая плата <x> 273 сеть 273
Система занята, подготовка
Система занята, подготовка ресурсов для задания.
Удаление отложенных
системная плата
Указатель
342
сканера
стекло экспонирования
устройство автоматической подачи документов
сканирование на
повышение качества
сканирование на флэш-
сканирование с передачей по
FTP использование адресной
использование
использование кодов
повышение качества передачи по адресу
создание кодов быстрого доступа с использованием
создание кодов быстрого доступа с использованием
Сканируемый документ
сообщения принтера
1565 Ошибка эмуляции, загрузите другой
200-282.yy Застряла
290-294.yy Замятие в
293 При повторном запуске задания замените все
293.02 Открыта крышка
30 Недопустимая заправка,
31 Замените неисправный
32 Номер картриджа по каталогу не поддерживается
35 Недостаточно памяти для поддержки функции
37 Недостаточно памяти для дефрагментации флэш-
37 Недостаточно памяти для разбора задания по
37 Недостаточно памяти, некоторые отложенные задания не будут
37 Недостаточно памяти, некоторые отложенные
39 Сложная страница, некоторые данные могут
42.xy Несоответствие региона
50 Ошибка шрифта
51 Обнаружена неисправная
52 Во флэш-памяти недостаточно места для
53 Обнаружена неотформатированная
54 Ошибка дополнительного последовательного порта
54 Программная ошибка сети
54 Программная ошибка
55 Неподдерживаемое дополнительное устройство
56 Параллельный порт <x>
56 Порт USB <x>
56 Последовательный порт
56 Стандартный USB порт
56 Стандартный параллельный порт
57 Изменение конфигурации, отложенные задания не
58 Слишком много выходных
58 Слишком много
58 Слишком много
58 Установлено слишком много дополнительных
59 Несовместимое УП
59 Несовместимый выходной
59 Несовместимый лоток
61 Отключите неисправный
63 Неотформатированный
80 Требуется плановое
841-846 Ошибка. Требуется техническое обслуживание
88.yy Замените
88.yy Тонер почти
900-999 Требуется обслуживание
Answering (Выполняется
Dialing (Выполняется набора
Указатель
343
Безопасная очистка дискового
Восстановить отложенные
Выполняется передача
Выполняется прием
Диск заполнен - задание сканирования
Загрузите в <источник>
Загрузите в устройство
Задание сохранено.
Закройте боковую дверцу
Закройте дверцу или
Извлеките бумагу из стандартного выходного
Измените <устройство
К модему не подключена аналоговая телефонная
Не назначен номер станции
Не назначено имя станции
Не удалось передать
Не установлен сервер факсов
"В формат". Обратитесь к системному
Некоторые отложенные задания не
Неподдерживаемый
Неподдерживаемый тип концентратора USB,
Неподдерживаемый тип устройства USB,
Нерабочий раздел факса.
Обратитесь к системному
Ожидание повторного набора
Открыта крышка доступа для устранения замятия бумаги
Открыта крышка УАПД
Память заполнена, печать
Память факса
Переустановите выходной
Повторно установите лоток
Повторно установите УП
Поставлено в очередь на
При повторе задания загрузите все оригиналы
Проверьте соединение лотка
Сервер SMTP не настроен.
Обратитесь к системному
сетевая плата <x> 273 сеть 273
Система занята, подготовка
Система занята, подготовка ресурсов для задания.
Удаление отложенных
Сканируемый документ
Указатель
344
Удалите бумагу из <имя набора связанного
Удалите бумагу из всех
Удалите бумагу из выходного
Удалите упаковочный материал, проверьте
Установите выходной лоток
Установите кассету со
Установите УП
состояние расходных
стандартный лоток
стекло экспонирования сканера
стекло экспонирования сканера (планшет) копирование с
страница параметров меню
страница сетевых
страницы тестирования
Т
тема и информация сообщения добавление к электронной
тип бумаги
тип выходного файла
типы бумаги
поддерживаемые выходными
поддерживаемые
поддержка двусторонней
транспортировка
У
уведомления о выбросах в
Удалите бумагу из <имя набора
Удалите бумагу из всех
Удалите бумагу из выходного
Удалите упаковочный
Улучшение печати
универсальный формат бумаги
Установите выходной лоток
Установите кассету со
установка
программное обеспечение
установка принтера в проводной сети
в проводной сети
установка программного обеспечения принтера установка дополнительных
устранение неполадок дисплея на дисплее отображаются
на дисплее отсутствует
устранение неполадок копирования copier does not respond
(копировальный аппарат не
не закрывается блок
неполные копии документа
низкое качество отсканированного
устранение неполадок печати возникают незапланированные
задания не
многоязычные документы формата PDF не
не работает функция
отложенные задания не
ошибка при чтении с
печать задания выполняется медленнее, чем
печать на бумаге
печать с подачей из
повторная печать замятой страницы не
При печати больших заданий не выполняется разбор по
распечатываются ошибочные
устранение неполадок подачи бумаги сообщение продолжает отображаться после
устранение неполадок при работе с факсом блокировка ненужных
не отображается идентификатор
не удается передать или
низкое качество печати
факсы передаются, но не
факсы принимаются, но не
устранение неполадок сканирования не закрывается блок
не удается выполнить сканирование с
неполное сканирование документа или
сканирование выполняется слишком долго или приводит к паузе в работе
сканирование не выполнено
устранение неполадок, дисплей на дисплее отображаются
на дисплее отсутствует
устранение неполадок, дополнительные устройства принтера
4-лотковый почтовый
брошюровщик
дополнительное устройство
Указатель
345
жесткий диск с
адаптером 316 карта памяти 316
Порт внутренних
раскладной выходной лоток
устранение неполадок, качество печати неоднородное качество
нечеткий контур
низкое качество печати на
обрезанные
печать выполняется с
печать тестовых
повторяющиеся
повторяющиеся
пятна тонера или серый
символы распечатываются с
сплошные черные
страницы заполнены одним
устранение неполадок, копирование copier does not respond
(копировальный аппарат не
не закрывается блок
неполные копии документа
низкое качество отсканированного
устранение неполадок, печать возникают незапланированные
задания не
многоязычные документы формата PDF не
не работает функция
отложенные задания не
ошибка при чтении с
печать задания выполняется медленнее, чем
печать на бумаге
печать с подачей из
повторная печать замятой страницы не
При печати больших заданий не выполняется разбор по
распечатываются ошибочные
устранение неполадок, подача бумаги сообщение продолжает отображаться после
устранение неполадок, связанных с дополнительными устройствами принтера
4-лотковый почтовый
брошюровщик
дополнительное устройство
жесткий диск с
адаптером 316 карта памяти 316
Порт внутренних
раскладной выходной лоток
устранение неполадок, связанных с качеством печати неоднородное качество
нечеткий контур
низкое качество печати на
обрезанные
печать выполняется с
печать тестовых
повторяющиеся
повторяющиеся
пятна тонера или серый
символы распечатываются с
сплошные черные
страницы заполнены одним
устранение неполадок, сканирование не закрывается блок
Указатель
346
не удается выполнить сканирование с
неполное сканирование документа или
сканирование выполняется слишком долго или приводит к паузе в работе
сканирование не выполнено
устранение неполадок, факс блокировка ненужных
не отображается идентификатор
не удается передать или
низкое качество печати
факсы передаются, но не
факсы принимаются, но не
Устройство автоматической подачи копирование с
Ф
фирменный бланк
загрузка, лоток на 2000
загрузка, многоцелевое
советы по
форматы бумаги поддерживаемые
фотографии
функции, сенсорный экран
сканирование на
электронная
функция электронной почты
Х
хранение
Ч
чистка
стекло экспонирования
Э
экономия расходных
экран FTP дополнительные
параметры 137 параметры 136, 137
экран копирования
экран сканирования на компьютер
экран факса дополнительные
экран электронной почты дополнительные
электронная почта
уведомление о застрявшей
уведомление о необходимой
уведомление о необходимости другой
уведомление о низком уровне
этикетки советы по
Я
Указатель
347
advertisement
Related manuals
advertisement
Table of contents
- 2 Содержание
- 12 Информация по технике безопасности
- 14 Знакомство с принтером
- 14 Конфигурации принтера
- 14 Выбор местоположения принтера
- 15 Основные функции сканера
- 16 Общие сведения о УАПД и стекле экспонирования сканера
- 17 Панель управления принтера
- 19 Общие сведения о начальном экране
- 21 Назначение кнопок сенсорного экрана
- 25 Установка дополнительного принтера
- 25 Установка внутренних дополнительных устройств
- 25 Имеющиеся внутренние дополнительные устройства
- 26 Доступ к системной плате для установки внутренних дополнительных устройств
- 28 Установка модуля памяти
- 29 Установка модуля флэш-памяти или платы с микропрограммным обеспечением
- 32 Установка порта внутренних решений
- 38 Установка жесткого диска принтера
- 42 Установка платы факса
- 45 Подключение кабелей
- 45 Проверка настройки принтера
- 46 Печать страницы параметров меню
- 46 Печать страницы сетевых параметров
- 47 Установка программного обеспечения принтера
- 47 Установка программного обеспечения принтера
- 47 Обновление списка дополнительных устройств в драйвере принтера
- 48 Настройка беспроводной печати
- 48 Сведения для настройки принтера для работы в беспроводной сети
- 49 Установка принтера в беспроводной сети (Windows)
- 51 Установка принтера в беспроводной сети (Macintosh)
- 54 Установка принтера в проводной сети
- 57 Изменение параметров порта после установки нового сетевого порта внутренних решений
- 59 Настройка последовательной печати
- 61 Настройка принтера для отправки факса
- 61 Выбор типа подключения факса
- 62 Использование адаптера RJ11
- 66 Непосредственное подключение к настенной телефонной розетке в Германии
- 67 Подключение к телефону
- 68 Подключение к автоответчику
- 70 Подключение к компьютеру с помощью модема
- 71 Настройка имени и номера исходящего факса
- 72 Установка даты и времени
- 72 Включение перехода на летнее время
- 73 Загрузка бумаги и специальных материалов для печати
- 73 Задание формата и типа бумаги
- 73 Настройка параметров для бумаги универсального формата
- 74 Загрузка бумаги в стандартный или дополнительный лоток на 250 или 550 листов
- 78 Загрузка бумаги в лоток на 2000 листов
- 82 Загрузка многоцелевого устройства подачи
- 84 Загрузка в устройство подачи конвертов
- 86 Cвязывании лотков и исключении лотков из цепочки связи
- 86 Связывание лотков
- 86 Исключение лотков из цепочки связи
- 87 Назначение имени пользовательскому типу бумаги
- 87 Изменение имени Пользовательский тип <x>
- 89 Инструкции по работе с бумагой и специальными материалами для печати
- 89 Инструкции по использованию бумаги
- 89 Характеристики бумаги
- 90 Недопустимые типы бумаги
- 90 Выбор бумаги
- 91 Выбор готовых формуляров и бланков
- 91 Использование бумаги, изготовленной из вторсырья, и другой офисной бумаги
- 92 Хранение бумаги
- 93 Поддерживаемые форматы, типы и плотность бумаги
- 93 Форматы бумаги, поддерживаемые принтером
- 96 Типы и плотность бумаги, поддерживаемые принтером
- 97 Поддерживаемые выходными лотками типы и плотность бумаги
- 98 Копирование
- 98 Создание копий
- 98 Выполнение ускоренного копирования
- 99 Копирование с использованием УАПД
- 99 Копирование с помощью стекла сканера
- 99 Копирование фотографий
- 100 Копирование на специальные материалы для печати
- 100 Копирование на прозрачные пленки
- 100 Копирование на фирменный бланк
- 101 Настройка параметров копирования
- 101 Копирование с одного формата на другой
- 101 Создание копий с использованием бумаги из выбранного лотка
- 102 Копирование документов, содержащих страницы разного формата
- 103 Копирование на обеих сторонах листа бумаги
- 103 Уменьшение и увеличение копий
- 104 Настройка качества копии
- 104 Использование разбора по копиям
- 105 Добавление страниц-разделителей между копиями
- 105 Копирование нескольких страниц на один лист
- 106 Создание пользовательского задания (скомпонованного задания)
- 107 Прерывание задания
- 108 Размещение информации на копиях
- 108 Размещение даты и времени в верхней части каждой страницы
- 108 Размещение накладываемого сообщения на каждой странице
- 109 Отмена задания на копирование
- 109 Отмена задания на копирование, когда документ находится в УАПД
- 109 Отмена задания на копирование, когда исходный документ находится на стекле экспонирования сканера
- 109 Отмена задания на копирование во время печати страниц
- 109 Знакомство с экранами и параметрами режима копирования
- 109 Копировать с
- 110 Копировать на
- 110 Масштаб
- 110 Плотность
- 110 Содержимое
- 111 Стороны (двусторонняя печать)
- 111 Разбор по копиям
- 111 Параметры
- 113 Улучшение качества копии
- 114 Передача по электронной почте
- 114 Подготовка к отправке электронной почты
- 114 Настройка функции электронной почты
- 115 Настройка параметров электронной почты
- 115 Создание кода быстрого доступа для электронной почты
- 115 Создание группы кода быстрого доступа к электронной почте с использованием встроенного веб-сервера
- 116 Создание кода быстрого доступа для электронной почты с помощью сенсорного экрана
- 116 Отправка документа по электронной почте
- 116 Отправка электронного сообщения с помощью сенсорного экрана
- 116 Передача сообщения электронной почты с использованием кода быстрого доступа
- 117 Передача сообщения электронной почты с использованием адресной книги
- 117 Настройка параметров электронной почты
- 117 Добавление темы и текста сообщения электронной почты
- 118 Изменение типа выходного файла
- 118 Отмена передачи сообщения электронной почты
- 119 Знакомство с параметрами электронной почты
- 119 Размер оригинала
- 119 Стороны (Двусторонняя печать)
- 119 Ориентация
- 119 Прошивка
- 119 Тема сообщения электронной почты
- 119 Имя файла электронной почты
- 119 Сообщение электронной почты
- 120 Разрешение
- 120 Передать как
- 120 Содержимое
- 121 Дополнительные параметры
- 122 Работа с факсом
- 122 Передача факса
- 122 Отправка факса с помощью панели управления принтера
- 123 Передача факса с компьютера
- 123 Создание кодов быстрого доступа
- 123 Создание кода быстрого доступа для назначения факса с использованием встроенного веб-сервера
- 124 Создание кода быстрого доступа для получателей факсов с использованием сенсорного экрана
- 125 Использование кодов быстрого доступа и адресной книги
- 125 Использование кодов быстрого доступа для факса
- 125 Работа с адресной книгой
- 126 Настройка параметров факса
- 126 Изменение разрешения факса
- 126 Осветление или затемнение факса
- 127 Передача факса в назначенное время
- 127 Просмотр журнала факсов
- 127 Блокировка ненужных факсов
- 128 Отмена исходящего факса
- 128 Отмена факса во время сканирования исходного документа
- 128 Отмена факса после того, как исходный документ отсканирован в память
- 128 Знакомство с параметрами факсимильной связи
- 128 Размер оригинала
- 129 Содержимое
- 129 Стороны (Двусторонняя печать)
- 129 Разрешение
- 129 Плотность
- 130 Дополнительные параметры
- 130 Улучшение качества факса
- 131 Отложенная отправка и пересылка факсов
- 131 Откладывание факсов
- 132 Пересылка факса
- 133 Сканирование с передачей по адресу FTP
- 133 Сканирование с передачей по адресу FTP
- 133 Сканирование с передачей по адресу FTP с использованием клавиатуры
- 134 Сканирование на адрес FTP с использованием кода быстрого доступа
- 134 Сканирование с передачей по FTP с использованием адресной книги
- 135 Создание кодов быстрого доступа
- 135 Создание кода быстрого выбора FTP с использованием встроенного веб-сервера
- 135 Создание кода быстрого доступа для FTP с помощью сенсорного экрана
- 136 Знакомство с параметрами FTP
- 136 Размер оригинала
- 136 Двусторонняя печать
- 136 Ориентация
- 136 Прошивка
- 136 Разрешение
- 136 Передать как
- 137 Содержимое
- 137 Дополнительные параметры
- 138 Улучшение качества документов для передачи по FTP
- 139 Сканирование на компьютер или флэш-диск
- 139 Сканирование на компьютер
- 140 Сканирование на флэш-диск
- 141 Параметры профиля сканирования
- 141 Быстрая настройка
- 141 Тип формата
- 141 Сжатие
- 142 Содержимое по умолчанию
- 142 Цвет
- 142 Размер оригинала
- 142 Ориентация
- 142 Стороны (двусторонняя печать)
- 142 Плотность
- 142 Разрешение
- 143 Дополнительные параметры обработки изображений
- 143 Улучшение качества сканирования
- 144 Printing (Выполняется печать)
- 144 Печать документа
- 145 Печать на специальных материалах
- 145 Советы по использованию фирменных бланков
- 145 Советы по использованию прозрачных пленок
- 145 Советы по использованию конвертов
- 146 Советы по использованию этикеток
- 147 Советы по печати на карточках
- 147 Печать конфиденциальных и других отложенных заданий
- 147 Отложенные задания в памяти принтера
- 148 Печать конфиденциальных и других отложенных заданий на платформе Windows
- 149 Печать конфиденциальных и других отложенных заданий с компьютера Macintosh
- 150 Печать с флэш-диска
- 151 Печать информационных страниц
- 151 Печать списка каталогов
- 151 Печать страниц тестирования качества печати
- 152 Отмена задания на печать
- 152 Отмена задания печати с помощью панели управления принтером
- 152 Отмена задания печати с компьютера
- 154 Устранение замятий
- 154 Предотвращение замятия материалов для печати
- 155 Значение номеров в сообщениях о замятии бумаги и местоположение замятий
- 155 Замятия бумаги 200 и 201
- 157 202 Застряла бумага
- 158 230-239 Замятия бумаги
- 159 240-249 Замятия бумаги
- 160 Замятие бумаги 250
- 161 260 Застряла бумага
- 161 270-279 Замятия бумаги
- 161 Замятия бумаги 280–282
- 162 283 Ошибки сшивателя
- 164 290-294 Замятия бумаги
- 166 Общие сведения о меню принтера
- 166 Список меню
- 167 Меню "Бумага"
- 167 меню "Устройство подачи по умолчанию"
- 168 меню "Формат и тип бумаги"
- 171 меню "Конфигурация МУП"
- 171 Улучшение печати конвертов
- 172 меню "Замена форматов"
- 172 меню "Фактура бумаги"
- 173 Меню "Плотность бумаги"
- 175 меню "Загрузка бумаги"
- 177 меню "Пользовательские типы"
- 177 Меню "Пользовательские имена"
- 178 Меню "Настраиваемые размеры сканирования"
- 178 меню "Пользовательские имена лотков"
- 179 меню "Универсальная настройка"
- 180 меню "Настройка выходного лотка"
- 181 Меню "Отчеты"
- 182 Меню "Сеть/Порты"
- 182 меню "Активная сет. плата"
- 183 Меню стандартной сети или сети <x>
- 186 Меню "Настройка SMTP"
- 187 Меню "Сетевые отчеты"
- 188 Меню "Сетевая плата"
- 188 меню "TCP/IP"
- 190 меню "IPv6"
- 190 меню "Беспроводная"
- 191 меню AppleTalk
- 191 меню NetWare
- 192 меню "LexLink"
- 193 меню "Стандартный USB"
- 195 Меню "Параллельный <x>"
- 199 Меню "Последовательный <x>"
- 204 Меню "Безопасность"
- 204 Меню "Прочее"
- 205 Меню "Конфиденциальная печать"
- 206 Меню "Очистка диска"
- 208 Меню "Журнал проверки безопасности"
- 208 Меню "Установка даты/времени"
- 209 Меню "Параметры"
- 209 Меню "Общие параметры"
- 219 Меню "Параметры копирования"
- 225 Меню Fax Settings (Параметры факса)
- 236 меню "Параметры электронной почты"
- 242 меню "Параметры FTP"
- 247 Меню флэш-диска
- 253 Параметры печати
- 267 меню "Справка"
- 268 Значение сообщений принтера
- 268 Список сообщений о состоянии и ошибках
- 268 Выполняется ответ...
- 268 Занят
- 268 Вызов завершен
- 268 Изменить <устройство подачи> на <x>
- 268 Проверьте соединение лотка <x>
- 269 Закройте дверцу или установите картридж
- 269 Закройте боковую дверцу брошюровщика
- 269 Подключение, <x> бит/с
- 269 Набор номера...
- 269 Диск поврежден
- 269 Диск заполнен - задание сканирования отменено
- 270 Не удалось передать факс
- 270 Память факса заполнена
- 270 Нерабочий раздел факса. Обратитесь к системному администратору.
- 270 Не установлен сервер факсов "В формат". Обратитесь к системному администратору.
- 270 Не назначено имя станции факса
- 270 Не назначен номер станции факса
- 271 Сброс буфера
- 271 Установите кассету со скобами
- 271 Установите лоток <x>
- 271 Установите выходной лоток <x>
- 271 Установите УП конвертов
- 271 Установите лоток <x>
- 272 Недопустимый PIN-код
- 272 Задание сохранено. Передача отложена.
- 272 Линия занята
- 272 Загрузите в <устройство подачи> <x>
- 272 Загрузите в устр.руч.под. <x>
- 273 Загрузите скобы
- 273 Память заполнена, печать факсов невозможна
- 273 Сеть/Сетевая плата <x>
- 273 К модему не подключена аналоговая телефонная линия, факс отключен.
- 273 Нет ответа
- 273 Нет сигнала в линии
- 273 Поставлено в очередь на передачу
- 273 Готов
- 274 Переустановите выходной лоток <x>
- 274 Повторно установите лоток <x> - <y>
- 275 Повторно установите УП конвертов
- 275 Прием завершен
- 275 Выполняется прием страницы <n>
- 275 Удалите упаковочный материал, проверьте <x>
- 275 Удалите бумагу из <имя набора связанного лотка>
- 275 Удалите бумагу из всех выходных лотков
- 276 Удалите бумагу из выходного лотка <x>
- 276 Извлеките бумагу из станд. вых лотка
- 276 При повторном запуске задания замените <x>.
- 276 Замените очиститель
- 277 Восстановить отложенные задания?
- 277 Сканируемый документ слишком длинный
- 277 Открыта крышка УАПД сканера
- 277 Откр. крышка дост. для устр. замятия бумаги в сканере
- 277 Безопасная очистка дискового пространства
- 277 Выполняется передача страницы <n>
- 277 Последовательный <х>
- 277 Установить часы
- 277 Сервер SMTP не настроен. Обратитесь к системному администратору.
- 278 Некот отлож задания не восстановлены
- 278 Система занята, выполняется подготовка ресурсов для задания.
- 278 Система занята, выполняется подготовка ресурсов для задания. Удаление отложенных заданий.
- 278 Неподдерживаемый диск
- 278 Неподдерживаемый тип устройства USB, отсоедините
- 278 Неподдерживаемый тип концентратора USB, отсоедините
- 278 USB/USB <x>
- 278 Ожидание повторного набора номера
- 278 30 Недопуст расх мат, замените картридж
- 278 31 Замените неисправный картридж
- 279 32 Номер картриджа по каталогу не поддерживается устройством
- 279 34 Короткая бумага
- 279 35 Недостаточно памяти для поддержки функции сохранения ресурсов
- 279 37 Недостаточно памяти для разбора по копиям
- 279 37 Недостаточно памяти для дефрагментации флэш-памяти
- 279 37 Недостаточно памяти, некоторые отложенные задания удалены
- 280 37 Недостат памяти, некот отлож задания не будут восстановлены
- 280 38 Переполнение памяти
- 280 39 Сложная страница, некоторые данные могут быть не напечатаны.
- 280 42.xy Несоответствие региона картриджа
- 280 50 Ошибка шрифта PPDS
- 281 51 Обнаружена неисправная флэш-память
- 281 52 Во флэш-памяти недостаточно места для ресурсов
- 281 53 Обнаружена неотформатированная флэш-память
- 281 54 Сеть <x>: программная ошибка
- 281 54 Доп послед порт <x>: ошибка
- 282 54 Ошибка ПО стандартной сетевой платы
- 282 55 Неподдерживаемое дополнительное устройство: гнездо <x>
- 282 56 Параллельный порт <x> отключен
- 282 56 Последовательный порт <x> отключен
- 282 56 Стандартный параллельный порт отключен
- 283 56 стандартный USB порт отключен
- 283 56 Порт USB <x> отключен
- 283 57 Изменение конфигур, некот.отлож.задания не восстановлены
- 283 58 Слишком много вых. лотков
- 283 58 Установлено слишком много дисков
- 284 58 Установлено слишком много флэш-модулей
- 284 58 Слишком много лотков присоединено
- 284 59 Несовместимое УП конвертов
- 284 59 Несовместимый вых лоток <x>
- 284 59 Несовместимый лоток <x>
- 285 61 Отключите неисправный диск
- 285 62 Переполнение диска
- 285 63 Неотформатированный диск
- 285 80 Требуется плановое обслуживание
- 285 88 Заканчивается тонер
- 285 88.yy Картридж почти закончился
- 285 88.yy Замените картридж
- 286 200-282.yy Застряла бумага
- 286 283 Замяты скобы
- 286 290?294.yy Замятие в сканере
- 286 293 При повторе задания загрузите все оригиналы заново.
- 286 293.02 Открыта крышка планшета
- 286 840.01 Сканер отключен
- 287 841-846 Ошибка. Требуется техническое обслуживание сканера
- 287 900-999 Требуется обслуживание <сообщение>
- 287 1565 Ошибка эмуляции, загрузите доп эмулятор
- 288 Техническое обслуживание принтера
- 288 Чистка корпуса принтера
- 289 Чистка стекла экспонирования сканера
- 290 Настройка регистрации сканера
- 291 Хранение расходных материалов
- 291 Экономия расходных материалов
- 292 Проверка состояния расходных материалов
- 292 Проверка состояния расходных материалов принтера с помощью панели управления
- 292 Проверка состояния расходных материалов на сетевом компьютере
- 293 Заказ расходных материалов
- 293 Заказ картриджей
- 293 Перемещение принтера
- 293 Подготовка к перемещению принтера
- 294 Перемещение принтера
- 294 Установка принтера на новом месте
- 295 Транспортировка принтера
- 296 Администрирование
- 296 Использование встроенного веб-сервера
- 296 Проверка состояния устройства
- 296 Настройка уведомлений по электронной почте
- 297 Просмотр отчетов
- 297 Настройка яркости дисплея
- 298 Настройка режима "Энергосбережение"
- 299 Восстановление значений по умолчанию, заданных изготовителем
- 300 Поиск и устранение неисправностей
- 300 Устранение основных неисправностей принтера
- 300 На дисплее панели управления принтера отсутствует изображение, изображение мигает, или отображаются только ромбы
- 300 Устранение неполадок при печати
- 300 Многоязычные документы формата PDF не распечатываются
- 301 Отображается сообщение об ошибке при чтении с накопителя USB
- 301 Задания не распечатываются
- 302 Конфиденциальные и другие отложенные задания не распечатываются
- 302 Печать задания выполняется медленнее, чем ожидалось
- 303 Для задания на печать применяется бумага неподходящего типа либо бумага загружена в неподходящий лоток
- 303 Печатаются неверные символы
- 303 Не работает функция связывания лотков
- 304 При печати больших заданий не выполняется разбор по копиям
- 304 Возникают незапланированные разрывы страниц
- 305 Устранение неполадок при копировании
- 305 Copier does not respond (Копировальный аппарат не отвечает)
- 305 Не закрывается блок сканера
- 305 Низкое качество печати
- 307 Неполные копии документа или фотографии
- 307 Устранение неполадок сканера
- 307 Проверка сканера, не отвечающего на запросы
- 307 Сканирование не выполнено надлежащим образом
- 308 Сканирование выполняется слишком долго или приводит к паузе в работе компьютера
- 308 Низкое качество отсканированного изображения
- 309 Неполное сканирование документа или фотографии
- 309 Не удается выполнить сканирование с компьютера
- 309 Устранение неполадок передачи факса
- 309 Не отображается идентификатор вызывающего абонента
- 310 Не удается передать или принять факс
- 311 Факсы передаются, но не принимаются
- 312 Факсы принимаются, но не передаются
- 313 Низкое качество печати принимаемого факса
- 314 Устранение неполадок дополнительных устройств
- 314 Дополнительное устройство неправильно работает или перестает работать после установки
- 314 Лотки подачи бумаги
- 315 Лоток на 2000 листов
- 315 Устройство подачи конвертов
- 316 Дополнительные выходные устройства
- 316 Модуль флэш-памяти
- 316 Жесткий диск с адаптером
- 316 Порт внутренних решений
- 316 Модуль памяти
- 317 Устранение неполадок при подаче бумаги
- 317 Частые замятия бумаги
- 317 После извлечения замятой бумаги продолжает отображаться сообщение о замятии бумаги
- 317 После устранения замятия бумаги повторная печать замятой страницы не выполняется
- 318 Устранение неполадок, связанных с качеством печати
- 318 Выяснение причин ухудшения качества печати
- 318 Из принтера выдаются пустые страницы
- 319 Символы имеют зазубренные или неровные края
- 319 Обрезанные изображения
- 320 Нечеткий контур изображений
- 320 Серый фон
- 321 Неправильно распечатываются поля
- 321 Скручивание бумаги
- 322 Неровное качество печати
- 322 Регулярные дефекты
- 323 Печать выполняется с перекосом
- 323 Сплошные черные или белые полосы
- 324 Слишком светлая печать
- 325 Слишком темная печать
- 326 Страницы заполнены одним цветом
- 326 Повторяющиеся вертикальные линии
- 327 На странице появляются расплывчатые следы тонера или посторонний фон
- 327 Стирается тонер
- 328 На распечатках появляются пятна тонера
- 328 Низкое качество печати на прозрачных пленках
- 329 Встроенный веб-сервер не открывается
- 329 Проверьте сетевые подключения
- 329 Проверьте настройки сети
- 329 Обращение в службу поддержки пользователей
- 330 Уведомления
- 330 Примечание к выпуску
- 330 Заявление о соответствии
- 330 Exposure to radio frequency radiation
- 331 Уведомление о соответствии промышленным стандартам Канады
- 331 Industry Canada radio interference statement
- 332 Уведомление о помехах радиосвязи
- 332 Соответствие директивам Европейского сообщества (EC)
- 333 Уведомления о радиочастотном излучении для Индии
- 334 Уровни шума
- 334 Информация о температуре
- 334 Утилизация изделий
- 334 Программа ENERGY STAR
- 334 Уведомление о лазерном излучении
- 335 Наклейка о лазерном излучении
- 335 Потребляемая мощность
- 335 Потребление энергии устройством
- 335 Энергосбережение
- 336 Устройство выключено, но подключено к розетке
- 336 Суммарное энергопотребление
- 337 Указатель