- Computers & electronics
- Telecom & navigation
- Smartphones
- Dell
- Latitude 5300 2-in-1 Chromebook Enterprise
- El kitabı
advertisement
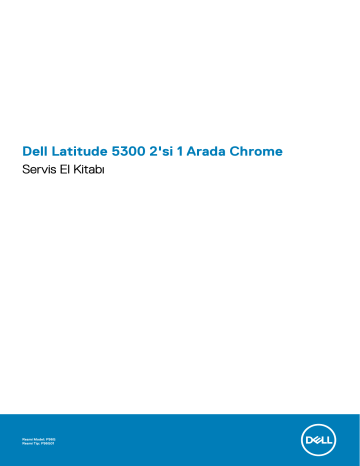
Dell Latitude 5300 2'si 1 Arada Chrome
Servis El Kitabı
Resmi Model: P96G
Resmi Tip: P96G01
Notlar, dikkat edilecek noktalar ve uyarılar
NOT : NOT, ürününüzü daha iyi kullanmanıza yardımcı olacak önemli bilgiler sağlar.
DİKKAT : DİKKAT, donanım hasarı veya veri kaybı olasılığını gösterir ve sorunu nasıl önleyeceğinizi bildirir.
UYARI : UYARI, mülk hasarı, kişisel yaralanma veya ölüm potansiyeline işaret eder.
© 2019 Dell Inc. veya bağlı kuruluşları. Tüm hakları saklıdır.
Dell, EMC ve diğer ticari markalar, Dell Inc. veya bağlı kuruluşlarının ticari markalarıdır. Diğer ticari markalar ilgili sahiplerinin ticari markaları olabilir.
2020 - 01
Revizyon A00
İçindekiler
İçindekiler 3
4 İçindekiler
1
Bilgisayarınızda Çalışma
Chrome aygıtlarını uzun süreli saklama — en iyi uygulamalar
Uzun süreli (Yaz) depolamadan önce:
1. Chrome OS'u en son sürümüne güncelleyin ve Chrome aygıtınızı pil en az %80 dolu olacak şekilde şarj edin.
a. Bu, yaz boyunca fişe takılmadığında pil boşalsa bile tam olarak tükenmemesini sağlar.
2. Aygıtı bir şarj aletine bağlayın ve açın.
3. Yenileme ve Güç aynı anda basılı tutun.
4. Bu tuşlara basılı tutarken, güç kablosunu aygıttan çıkarın ve ardından tuşları bırakın. Aygıt kapatılmalı ve kapalı şekilde kalmalıdır.
5. Güç düğmesine basarak üniteyi açmayı deneyin. Ünite açılmıyorsa, adımları tamamlamış olursunuz ve sistemi güvenli bir şekilde saklayabilirsiniz. Ünite açılırsa, 2 ila 4 arası adımları yinelemelisiniz.
Yeniden dağıtım sonrasında:
1. Chrome aygıtını şarj aletine ve güç kaynağına bağladığınızda, aygıtlar pil bağlantısı kesilmiş durumundan çıkar. Aygıtınızı açın.
2. Chrome aygıtınızı WiFi'ya bağlayın ve bunları en son Chrome OS sürümüne güncelleyin.
a. Aygıt son güncellendiğinden bu yana birden fazla Chrome OS sürümü piyasaya sürülmüş olabileceği için bu işlem zaman alabilir.
Güvenlik talimatları
Önkosullar
Bilgisayarınızı olası hasarlardan korumak ve kendi kişisel güvenliğinizi sağlamak için aşağıdaki güvenlik yönergelerine uyun. Aksi belirtilmedikçe, bu belgede verilen her yordamda aşağıdaki koşulların geçerli olduğu varsayılır:
• Bilgisayarınızla birlikte gelen güvenlik bilgilerini okudunuz.
• Çıkarma yordamı ters sırayla uygulanarak bir bileşen değiştirilebilir veya (ayrı satın alınmışsa) takılabilir.
Bu görev ile ilgili
NOT : Bilgisayarın kapağını veya panelleri açmadan önce, tüm güç kaynaklarının bağlantısını kesin. Bilgisayarın içinde
çalışmayı tamamladıktan sonra, güç kaynağına bağlamadan önce tüm kapakları, panelleri ve vidaları yerlerine takın.
UYARI : Bilgisayarınızın içinde çalışmadan önce, bilgisayarınızla birlikte verilen güvenlik bilgilerini okuyun. En iyi güvenlik uygulamaları ile ilgili daha fazla bilgi için bkz. Yasal Uygunluk Ana Sayfası
DİKKAT : Birçok onarım, yalnızca yetkili servis teknisyeni tarafından yapılabilir. Yalnızca ürün belgelerinizde izin verilen ya da çevrimiçi veya telefon servisi ve destek ekibi tarafından yönlendirilen sorun giderme ve basit onarım işlemlerini yapmalısınız. Dell tarafından yetkilendirilmemiş servislerden kaynaklanan zararlar garantinizin kapsamında değildir.
Ürünle birlikte gelen güvenlik talimatlarını okuyun ve uygulayın.
DİKKAT : Elektrostatik boşalımı önlemek için bir bilek topraklama kayışı kullanarak ya da bilgisayarın arkasındaki konnektör gibi boyanmamış metal yüzeylere sık sık dokunarak kendinizi topraklayın.
DİKKAT : Bileşenlere ve kartlara dikkatle muamele edin. Bir kartın üzerindeki bileşenlere veya kontaklara dokunmayın.
Kartları kenarlarından veya metal montaj braketinden tutun. İşlemci gibi bileşenleri pimlerinden değil kenarlarından tutun.
DİKKAT : Bir kabloyu çıkardığınızda, konnektörünü veya çekme tırnağını çekin. Bazı kablolarda kilitleme tırnağı olan konnektörler bulunur; bu tür bir kabloyu çıkarıyorsanız kabloyu çıkarmadan önce kilitlemek tırnaklarına bastırın.
Bilgisayarınızda Çalışma 5
Konnektörleri ayırdığınzda, konnektör pimlerinin eğilmesini önlemek için bunları eşit şekilde hizalanmış halde tutun.
Ayrıca, bir kabloyu bağlamadan önce her iki konnektörün de doğru biçimde yönlendirildiğinden ve hizalandığından emin olun.
NOT : Bilgisayarınızın ve belirli bileşenlerin rengi bu belgede gösterilenden farklı olabilir.
Bilgisayarınızın içinde çalışmadan önce
Bu görev ile ilgili
Bilgisayara zarar vermekten kaçınmak için, bilgisayarın içinde çalışmadan önce aşağıdaki adımları uygulayın.
Adimlar
1.
Güvenlik Talimatlarını uyguladığınızdan emin olun.
2. Bilgisayar kapağının çizilmesini önlemek için, çalışma yüzeyinin düz ve temiz olmasını sağlayın.
3. Bilgisayarınızı kapatın.
4. Tüm ağ kablolarını bilgisayardan çıkarın.
DİKKAT : Ağ kablosunu çıkarmak için, önce kabloyu bilgisayarınızdan ve ardından ağ aygıtından çıkarın.
5. Bilgisayarınızı ve tüm bağlı aygıtları elektrik prizlerinden çıkarın.
6. Sistem kartını topraklamak için, sistem bağlantısı yokken güç düğmesini basılı tutun.
NOT : Elektrostatik boşalımı önlemek için bir bilek topraklama kayışı kullanarak ya da bilgisayarın arkasındaki konnektör gibi boyanmamış metal yüzeylere sık sık dokunarak kendinizi topraklayın.
Güvenlik önlemleri
Güvenlik önlemleri bölümü, herhangi bir sökme talimatını yerine getirmeden önce uygulanması gereken temel adımları anlatmaktadır.
Herhangi bir kurulum veya sökme ya da yeniden takma ile ilgili arıza/onarım prosedürü gerçekleştirmeden önce aşağıdaki güvenlik
önlemlerine riayet edin:
• Sistemi ve bağlı tüm çevre birimlerini kapatın.
• Sistemi ve bağlı tüm çevre birimlerini AC gücünden ayırın.
• Tüm ağ kablolarını, telefon ve telekomünikasyon hatlarını sistemden çıkarın.
• Elektrostatik boşalma (ESD) hasarını önlemek için herhangi bir içinde çalışırken ESD saha servis kiti kullanın.
• Herhangi bir sistem bileşenini çıkardıktan sonra çıkarılan bileşeni dikkatli bir şekilde anti statik bir matın üzerine yerleştirin.
• Elektrik çarpma olasılığını azaltmak için iletken olmayan kauçuk tabanlı ayakkabılar giyin.
Bekleme gücü
Bekleme gücüne sahip Dell ürünlerinin kutusu açılmadan önce fişi çekilmelidir. Bekleme gücü olan sistemlere kapalıyken de güç verilir. Dahili güç, sistemin uzaktan açılmasını (LAN ile uyanma) ve uyku moduna alınmasını sağlar ve diğer gelişmiş güç yönetimi özelliklerine sahiptir.
Güç düğmesini fişten çekmek ve 15 saniye basılı tutmak, sistem kartındaki artık gücü boşaltır. çıkarın
Bağlama
Bağlama, iki veya daha fazla topraklama iletkenini aynı elektrik potansiyeline bağlamak için kullanılan bir yöntemdir. Bu bir saha servis elektrostatik deşarj (ESD) kiti kullanılarak yapılır. Bir bağlama teli bağlarken, çıplak metale bağladığınızdan ve asla boyalı veya metal olmayan bir yüzeye bağlamadığınızdan emin olun. Bilek kayışı cildinizle sağlam ve tam temas halinde olmalı ve kendinize ve ekipmana bağlamadan
önce saat, bilezik veya yüzük gibi tüm takıları çıkardığınızdan emin olmalısınız.
Elektrostatik boşalma - ESD koruması
Özellikle genişletme kartları, işlemciler, bellek DIMM'leri ve sistem anakartları gibi hassas bileşenleri ele alırken ESD önemli bir sorundur. Çok ufak şarjlar devrelerde, kesintili sorunlar veya kısalmış ürün ömrü gibi, açık olmayan hasarlara neden olabilir. Sektör daha düşük güç gereksinimleri ve artan yoğunluk için baskı yaparken, ESD koruması artan bir sorundur.
6 Bilgisayarınızda Çalışma
En son Dell ürünlerinde kullanılan yarı iletkenlerin artan yoğunluğu nedeniyle, statik hasara olan hassasiyet önceki Dell ürünlerine göre daha fazladır. Bu nedenle, parçalar ele alınırken bazı önceden onaylanmış yöntemler artık uygulanmamaktadır.
Tanınmış iki ESD hasar tipi vardır: yıkıcı hasar ve kesintili arıza.
•
Yıkıcı
: Yıkıcı arızalar ESD ile ilgili arızaların yaklaşık yüzde 20'sini temsil eder. Hasar aygıt işlevselliğinin anında ve tümüyle kaybedilmesine neden olur. Büyük arızaya örnek olarak statik şok alan ve kaybolan veya anında eksik veya çalışmayan bellek için verilen bir bip kodu ile birlikte "POST Yok/Video Yok" semptomu üreten bir bellek DIMM'si verilebilir.
•
Kesintili
: Kesintili arızalar ESD ile ilgili arızaların yaklaşık yüzde 80'sini temsil eder. Kesintili arızaların yüksek sayısı, çoğu zaman hasar meydan geldiğinde hemen anlaşılamaması anlamına gelir. DIMM statik şok alır, ancak iz biraz zayıflamıştır ve hemen hasarla ilgili görünen belirtilen oluşturmaz. Zayıflayan izin erimesi haftalar veya aylar alır ve aynı süre içinde bellek bütünlüğünde bozulma, kesintili bellek hataları vb.'ye neden olabilir.
Anlaşılması ve giderilmesi daha zor olan hasar türü kesintili (örtülü veya "yürüyebilen yaralı" adı da verilen) arızadır.
ESD hasarını önlemek için aşağıdaki adımları uygulayın:
• Uygun şekilde topraklanmış kablolu bir ESD bilek şeridi kullanın. Kablosuz anti-statik şeritlerin kullanılmasına artık izin verilmemektedir; bunlar yeterli koruma sağlamamaktadır. Parçaları tutmadan önce kasaya dokunulması ESD hasarına karşı hassasiyet artmış parçalarda yeterli ESD koruması sağlamaz.
• Statik elektriğe duyarlı tüm bileşenlerle, statik elektrik açısından güvenli bir yerde işlem yapın. Eğer mümkünse anti statik döşeme ve
çalışma pedleri kullanın.
• Statik elektriğe duyarlı bileşeni kutusundan çıkarırken, bileşeni takmaya siz hazır oluncaya kadar, bileşeni anti statik ambalaj malzemesinden çıkarmayın. Anti-statik ambalajı ambalajından çıkarmadan önce, vücudunuzdaki statik elektriği boşaltın.
• Statik elektriğe duyarlı bir bileşeni taşımadan önce anti statik bir kap veya ambalaj içine yerleştirin.
ESD saha servis kiti
İzlenmeyen Saha Servis kiti en yaygın kullanılan servis kitidir. Her bir Saha Servis kiti üç ana bileşenden oluşur: anti statik mat, bilek kayışı ve bağlama teli.
ESD saha servis kiti bileşenleri
Bir ESD saha servis kitinin bileşenleri şunlardır:
•
Anti-statik Mat
– Anti-statik mat dağıtıcıdır ve servis prosedürleri sırasında parçalar matın üzerine yerleştirilebilir. Anti-statik bir mat kullanırken, bilek kayışınız tam oturmalı ve bağlama teli, mata ve üzerinde çalışılan sistemdeki herhangi bir çıplak metale bağlanmalıdır.
Düzgün şekilde dağıtıldığında, servis parçaları ESD torbasından çıkarılabilir ve doğrudan matın üzerine konulabilir. ESD'ye duyarlı ürünler elinizde, ESD matında, sistemde veya bir çanta içinde olduğunda güvenlidir.
•
Bilek Kayışı ve Bağlama Teli
: Bilek kayışı ve bağlama teli, ESD matı gerekli değilse doğrudan bileğiniz ile çıplak metal arasında bağlanabilir veya matın üzerine geçici olarak yerleştirilen donanımı korumak için anti statik mata bağlanabilir. Bilek kayışı ve bağlama telinin cildiniz, ESD matı veya donanım arasındaki fiziksel bağlantısı bağlama olarak bilinir. Yalnızca bilek kayışı, mat ve bağlama teli içeren
Saha Servis kitlerini kullanın. Asla kablosuz bilek kayışı takmayın. Bilek kayışının dahili tellerinin normal aşınma ve yıpranmadan kaynaklı hasarlara karşı eğilimli olduğunu ve kazara ESD donanımı hasarını önlemek için bilek kayışı test aygıtı kullanılarak düzenli olarak kontrol edilmesi gerektiğini unutmayın. Bilek kayışını ve bağlama telini haftada en az bir kez sınamanız önerilir.
•
ESD Bilek Kayışı Sınama Aygıtı
: ESD kayışının içindeki teller zaman içinde hasar görmeye eğilimlidir. İzlenmeyen bir kit kullanıldığında, her servis çağrısından önce kayışı düzenli olarak sınamak en iyi uygulamadır ve en azından haftada bir kez sınamanız önerilir. Bir bilek kayışı sınama aygıtı bu sınamayı yapmanın en iyi yoludur. Kendinize ait bir bilek kayışı sınama aygıtınız yoksa, kendilerinde olup olmadığını bölgesel ofisinize sorun. Sınamayı gerçekleştirmek için, bileğinize takılıyken bilek kayışının bağlama telini sınama aygıtına takarak sınama düğmesine basın. Sınama başarılı olursa yeşil bir LED yanar; sınama başarısız olursa kırmızı bir LED yanar ve alarm çalar.
•
Yalıtkan Bileşenler
– Plastik ısı emicisi kasalar gibi ESD'ye karşı hassas aygıtların, yalıtkan ve genellikle yüksek düzeyde yüklü dahili parçalardan uzak tutulması kritik önem taşır.
•
Çalışma Ortamı
: ESD Saha Servis kitini dağıtmadan önce, durumu müşterinin bulunduğu yerde inceleyin. Örneğin, sunucu ortamı için kit dağıtımı bir masaüstü ya da taşınabilir ortam için kiti dağıtımından farklıdır. Sunucular, genellikle bir veri merkezindeki rafa takılmıştır; masaüstü veya taşınabilir bilgisayarlar genellikle ofis bölümleri veya bölmeleri üzerine yerleştirilmiştir. Her zaman dağınık olmayan ve ESD kitinin tamir edilecek sistem tipine uygun ek alan ile yerleştirilebilecek kadar büyük, geniş ve açık bir çalışma alanına sahip olun. Çalışma alanında ESD olayına neden olabilecek yalıtkanlar da bulunmamalıdır. Çalışma alanında, herhangi bir donanım bileşeni fiziksel olarak ele alınmadan önce, Strafor ve diğer plastikler gibi yalıtkanlar her zaman 30 santimetre uzağa konulmalıdır.
•
ESD Ambalajı
: ESD'ye karşı hassas aygıtların tümü statik olarak güvenli ambalajda gönderilmeli ve alınmalıdır. Metal, statik korumalı torbalar tercih edilir. Ancak, hasarlı parçayı her zaman yeni parçanın içinde geldiği aynı ESD torbası ve ambalajla geri gönderin. ESD torbası katlanmalı ve bantla kapatılmalı ve yeni parçanın içinde geldiği orijinal kutudaki köpük ambalaj malzemesi kullanılmalıdır. ESD'ye karşı hassas aygıtlar yalnızca ESD'ye karşı korumalı bir çalışma yüzeyinde çıkarılmalıdır ve yalnızca ambalajın içi korumalı olduğundan, parçalar yalnızca ESD torbasının üstüne konmamalıdır. Parçaları her zaman kendi elinize, ESD matı üzerine, sisteme ya da anti statik torbaya yerleştirin.
Bilgisayarınızda Çalışma 7
•
Hassas Bileşenlerin Taşınması
– Yedek parçalar veya Dell'e iade edilecek parçalar gibi ESD'ye karşı hassas parçalar taşınırken bu parçaların güvenli taşıma için anti-statik çantalara konması kritik önem taşır.
ESD koruması özeti
Tüm saha servis teknisyenlerinin, Dell ürünlerine bakım yaparken her zaman geleneksel kablolu ESD topraklama bilekliği ve koruyucu antistatik mat kullanmaları önerilir. Buna ek olarak, teknisyenlerin servis işlemi uygularken hassas parçaları tüm yalıtkan parçalardan ayrı tutmaları ve hassas parçaların taşınması için anti statik torba kullanmaları büyük önem taşır.
Hassas parçaların taşınması
Yedek parçalar veya Dell'e iade edilecek parçalar gibi ESD'ye karşı hassas parçalar taşınırken bu parçaların güvenli taşıma için anti-statik torbalara konması kritik önem taşır.
Kaldırma ekipmanı
Ağır yükü olan ekipmanı kaldırırken aşağıdaki yönergelere riayet edin:
DİKKAT : 50 lbs'den büyük yükleri kaldırmayın. Her zaman ek kaynaklar alın veya mekanik bir kaldırma aygıtı kullanın.
1. Yere sağlam şekilde dengeli basın. Dengenizi korumak için yere ayaklarınızı birbirinden ayırarak ve dışa döndürerek basın.
2. Karın kaslarınızı sıkın. Kaldırma esnasında karın kaslarınız yükün ağırlığını karşılayarak omurganızı destekler.
3. Belinizle değil bacaklarınızla kaldırın.
4. Yüke yakın durun. Omurganıza ne kadar yakın olursa belinize o kadar az yük bindirir.
5. Yükü kaldırırken ve indirirken belinizi dik tutun. Yüke vücudunuzun ağırlığını vermeyin. Vücudunuzu ve belinizi bükmekten kaçının.
6. Yükü yere bırakırken aynı tekniği kullanın.
Bilgisayarınızın içinde çalıştıktan sonra
Bu görev ile ilgili
Herhangi bir parça değiştirme işleminden sonra, bilgisayarınızı açmadan önce harici aygıtları, kartları, kabloları vs. taktığınızdan emin olun.
Adimlar
1. Bilgisayarınıza telefon veya ağ kablolarını bağlayın.
DİKKAT : Ağ kablosu takmak için kabloyu önce ağ aygıtına takın ve ardından bilgisayara takın.
2. Bilgisayarınızı ve tüm bağlı aygıtları elektrik prizlerine takın.
3. Bilgisayarınızı açın.
4. Gerekirse,
ePSA diagnostics (ePSA tanılama)
programını çalıştırarak bilgisayarın düzgün çalıştığını doğrulayın.
8 Bilgisayarınızda Çalışma
2
Sisteminizin ana bileşenleri
1. Taban kapağı
2. Güç adaptörü bağlantı noktası
Sisteminizin ana bileşenleri 9
3. Bellek modülü çerçevesi
4. Bellek modülleri
5. Sistem kartı
6. SSD destek braketi
7. Katı hal sürücüsü
8. Hoparlörler
9. Pil
10. Avuç içi dayanağı aksamı
11. LED Kartı
12. Dokunmatik yüzey düğmesi kartı
13. Ekran aksamı
14. WLAN kartı
15. Sistem fanı
16. Isı Emicisi
NOT : Dell, satın alınan orijinal sistem yapılandırması için bileşenlerin ve parça numaralarının bir listesini sağlar. Bu parçalar, müşteri tarafından satın alınan garanti kapsamları doğrultusunda kullanılabilir. Satın alma seçenekleri için Dell satış temsilcinizle iletişime geçin.
10 Sisteminizin ana bileşenleri
Önerilen araçlar
Bu belgedeki yordamlar için aşağıdaki araçlar gerekebilir:
• 0 numara yıldız tornavida
• 1 numara yıldız tornavida
• Plastik çubuk
3
Bileşenleri takma ve çıkarma
NOT : 0 numara tornavida 0-1 vidaları için ve 1 numara tornavida da 2-4 vidaları içindir.
Vida Listesi
Bu tabloda, farklı bileşenler için Dell Latitude 5300 2'si 1 Arada Chrome'un vida listesi ve resimleri gösterilmektedir.
Tablo 1. Vida Boyutu Listesi
Bileşen
Taban kapağı
Vida tipi
M2,5x6,5 (tutucu vidalar)
NOT : Vidalar alt kapağın parçasıdır.
Miktar
8
Resim
Pil M2x5 (tutucu vidalar) 2
WWAN
WLAN
SSD destek braketi
SSD
LED Kartı
Fan eDP braketi
Ekran aksamı
M2x3
M2x2
M2x3
M2x2 (büyük başlı)
M2x2,5 (büyük başlı)
M2x5
M2x4
M2,5x4
2
1
4
2
1
1
1
1
Bileşenleri takma ve çıkarma 11
Bileşen Vida tipi
Dokunmatik yüzey düğmesi kartı M2x3
M2x4 Güç adaptörü bağlantı noktası braketi
Bellek modülü çerçevesi M2x3
Sistem kartı M2,5x4
Klavye destek dirseği
Klavye
M2x2
M2x2
Sökme ve Takma
MicroSD kart
microSD Kartını Çıkarma
Önkosullar
1.
Bilgisayarınızın içinde çalışmadan önce bölümündeki prosedürü takip edin.
Adimlar
1. MicroSD kartı ittirerek bilgisayardan serbest bırakın [1].
2. MicroSD kartı kaydırarak bilgisayarın dışına çıkarın [2].
19
5
3
2
Miktar
2
2
Resim
12 Bileşenleri takma ve çıkarma
microSD kartını takma
Adimlar
1. MicroSD kartı bilgisayarın üzerindeki yuvasına yerleştirin [1].
2. MicroSD kartı kaydırarak yerine oturtun [2].
Bileşenleri takma ve çıkarma 13
3.
Bilgisayarınızın içinde çalıştıktan sonra
bölümündeki prosedürü takip edin.
SIM kart tepsisi
SIM kart tepsisini çıkarma
Önkosullar
1.
Bilgisayarınızın içinde çalışmadan önce bölümündeki prosedürü takip edin.
Adimlar
1. SIM kart tepsisindeki deliğe bir pim sokun ve tepsi serbest kalana kadar pimi içeri doğru itin [1, 2].
2. SIM kart tepsisini kaydırarak bilgisayardan dışarı çıkarın [3].
14 Bileşenleri takma ve çıkarma
SIM kart tepsisini takma
Adimlar
1. SIM kartı, metal temas noktası yukarı gelecek şekilde SIM kart tepsisine yerleştirin [1].
Bileşenleri takma ve çıkarma 15
Rakam 1. SIM kartı içeren SIM kart tepsisini takma
2. SIM kartı bilgisayardaki yuvayla hizalayın ve dikkatli bir şekilde içeri kaydırın [2].
3. SIM kart tepsisini yerine oturana dek yuvasına doğru itin [3].
16 Bileşenleri takma ve çıkarma
Rakam 2. SIM kart tepsisini SIM kart olmadan takma
4.
Bilgisayarınızın içinde çalıştıktan sonra
bölümündeki prosedürü takip edin.
Taban kapağı
Alt kapağın çıkarılması
Önkosullar
1.
Bilgisayarınızın içinde çalışmadan önce bölümündeki prosedürü takip edin.
2.
çıkarın.
Adimlar
1. Sekiz tutucu vidayı gevşetin [1].
Bileşenleri takma ve çıkarma 17
2. Plastik bir çubukla [1] alt kapağı üst sol köşesinden kanırtarak kaldırın ve alt kapağı açmak üzere yanlardan kaldırmaya devam edin [2].
18 Bileşenleri takma ve çıkarma
3. Alt kapağı kaldırarak bilgisayardan çıkarın.
Alt kapağı takma
Adimlar
1. Alt kapağı bilgisayara hizalayıp yerleştirin.
Bileşenleri takma ve çıkarma 19
2. Alt kapak yerine oturana kadar kenarlarına ve yanlarına bastırın.
20 Bileşenleri takma ve çıkarma
3. Alt kapağı bilgisayara sabitlemek için sekiz tutucu vidayı sıkın.
Bileşenleri takma ve çıkarma 21
Sonraki Adimlar
1.
yerine takın.
2.
Bilgisayarınızın içinde çalıştıktan sonra
bölümündeki prosedürü uygulayın.
Pil
Lityum-iyon pil önlemleri
DİKKAT :
• Lityum iyon pilleri kullanırken dikkatli olun.
• Pili sistemden çıkarmadan önce olabildiğince boşaltın. Bu işlem, pilin boşalması için AC adaptörü sistemden ayırarak yapılabilir.
• Pili ezmeyin, düşürmeyin, kesmeyin veya yabancı nesnelerle delmeyin.
• Pili yüksek sıcaklıklara maruz bırakmayın veya pil paketlerini ve hücrelerini parçalara ayırmayın.
• Pilin yüzeyine basınç uygulamayın.
• Pili bükmeyin.
• Pili açmak için hiçbir tür araç kullanmayın.
• Kazayla pilin ve diğer sistem bileşenlerinin delinmemesi veya zarar görmemesi için bu ürünün servisi sırasında tüm vidaların eksiksiz olduğundan ve hiçbirinin yanlış yere takılmadığından emin olun.
• Pil şişerek bilgisayarınızın içinde sıkışırsa, lityum-iyon pili delmek, bükmek veya ezmek tehlike oluşturabileceğinden pili yerinden çıkarmaya çalışmayın. Böyle bir durumda, yardım için Dell teknik desteğe başvurun. Bkz. www.dell.com/ contactdell .
• Orijinal pilleri her zaman www.dell.com
adresinden veya yetkili Dell iş ortaklarından ya da bayilerinden satın alın.
Pili Çıkarma
Önkosullar
1.
Bilgisayarınızın içinde çalışmadan önce bölümündeki prosedürü takip edin.
2.
çıkarın.
3.
çıkarın
4.
Adimlar
1. Pil kablosu konnektörünü sabitleyen yapışkan bandı sökün [1].
2. Pil kablosunu sistem kartındaki konnektörden ayırın [2].
22 Bileşenleri takma ve çıkarma
3. Pili avuç içi dayanağına sabitleyen iki tutucu vidayı gevşetin [1].
4. Pili içeri doğru kaydırarak avuç içi dayanağından kaldırın [2].
Bileşenleri takma ve çıkarma 23
Pili takma
Adimlar
1. Pili avuç içi dayanağına hizalayın ve kaydırın [1].
2. Pili avuç içi dayanağına sabitlemek için iki tutucu vidayı sıkın [2].
24 Bileşenleri takma ve çıkarma
3. Pil kablosunu sistem kartındaki konnektöre takın [1].
4. Pil kablosu konnektörünü sabitlemek için yapışkan bandı yapıştırın [2].
Bileşenleri takma ve çıkarma 25
Sonraki Adimlar
1.
2.
yerine takın
3.
yerine takın.
4.
Bilgisayarınızın içinde çalıştıktan sonra
bölümündeki prosedürü uygulayın.
Bellek modülleri
Bellek modülünü çıkarma
Önkosullar
1.
Bilgisayarınızın içinde çalışmadan önce bölümündeki prosedürü takip edin.
2.
çıkarın.
3.
çıkarın
4.
5.
bağlantısını kesin
Adimlar
1. Bellek modülü yerinden çıkana kadar modülü sabitleyen klipsleri kaldırın [1].
2. Bellek modülünü bellek modülü yuvasından çıkarın [2].
26 Bileşenleri takma ve çıkarma
Bellek modülünü takma
Adimlar
1. Bellek modülünün üstündeki çentiği, bellek modülü yuvasındaki tırnakla hizalayın.
2. Bellek modülünü yuvanın içine bir açıyla dikkatlice kaydırarak oturtun [1].
3. Klipsler sabitlenene kadar bellek modülünü aşağı doğru bastırın [2].
NOT : Tık sesi duymazsanız, bellek modülünü çıkarıp yeniden takın.
Bileşenleri takma ve çıkarma 27
Sonraki Adimlar
1.
takın.
2.
3.
yerine takın
4.
yerine takın.
5.
Bilgisayarınızın içinde çalıştıktan sonra
bölümündeki prosedürü uygulayın.
WWAN kartı
WWAN kartını çıkarma
Önkosullar
1.
Bilgisayarınızın içinde çalışmadan önce bölümündeki prosedürü takip edin.
2.
çıkarın.
3.
çıkarın
4.
5.
bağlantısını kesin
Adimlar
1. WWAN kartı braketini sistem kartına sabitleyen tek (M2x3) vidayı gevşetin [1].
2. WWAN anten kablolarını sabitleyen vidalı WWAN kartı braketini çıkarın [2].
3. WWAN anten kablolarını WWAN kartındaki konnektörlerden ayırın [3].
4. WWAN kartını kaydırarak kaldırıp sistem kartındaki konnektörden çıkarın [4].
28 Bileşenleri takma ve çıkarma
WWAN kartını takma
Bu görev ile ilgili
DİKKAT : WWAN kartının hasar görmesini önlemek için kartın altına kablo yerleştirmeyin.
Adimlar
1. WWAN kartını sistem kartındaki konnektöre takın [1].
2. WWAN anten kablolarını WWAN kartındaki konnektörlere takın [2].
3. WWAN anten kablolarını WWAN kartına sabitlemek için vidalı WWAN kartı braketini yerleştirin [3].
4. WWAN kartı braketini WWAN kartına sabitlemek için tek (M2x3) vidayı sıkın [4].
Bileşenleri takma ve çıkarma 29
Sonraki Adimlar
1.
takın.
2.
3.
yerine takın.
4.
yerine takın.
5.
Bilgisayarınızın içinde çalıştıktan sonra
bölümündeki prosedürü uygulayın.
WLAN kartı
WLAN Kartını Çıkarma
Önkosullar
1.
Bilgisayarınızın içinde çalışmadan önce bölümündeki prosedürü takip edin.
2.
çıkarın.
3.
çıkarın
4.
5.
bağlantısını kesin
Adimlar
1. WLAN kartı braketini sistem kartına sabitleyen tek (M2x2) vidayı gevşetin [1].
2. WLAN anten kablolarını sabitleyen vidalı WLAN kartı braketini çıkarın [2].
3. WLAN anten kablolarını WLAN kartındaki konnektörlerden çıkarın [3].
4. WLAN kartını kaydırıp sistem kartındaki konnektörden kaldırarak çıkarın [4].
30 Bileşenleri takma ve çıkarma
WLAN Kartını Takma
Bu görev ile ilgili
DİKKAT : WLAN kartının hasar görmesini önlemek için altına herhangi bir kablo yerleştirmeyin.
Adimlar
1. WLAN kartını sistem kartındaki konnektöre takın [1].
2. WLAN anten kablolarını WLAN kartındaki konnektörlere takın [2].
3. WLAN anten kablolarını WLAN kartına sabitlemek için vidalı WLAN kartı braketini yerleştirin [3].
4. WLAN kartı braketini WLAN kartına sabitlemek için tek (M2x3) tutucu vidayı sıkın [4].
Bileşenleri takma ve çıkarma 31
Sonraki Adimlar
1.
takın.
2.
3.
yerine takın.
4.
yerine takın.
5.
Bilgisayarınızın içinde çalıştıktan sonra
bölümündeki prosedürü uygulayın.
Katı hal sürücü
M.2 SSD'yi çıkarma
Önkosullar
1.
Bilgisayarınızın içinde çalışmadan önce bölümündeki prosedürü takip edin.
2.
çıkarın.
3.
çıkarın
4.
5.
bağlantısını kesin
Adimlar
1. M.2 SSD destek braketini avuç içi dayanağına sabitleyen iki (M2x3) vidayı çıkarın [1].
2. SSD destek braketini hafifçe döndürüp M.2 SSD yuvasından çıkarın [2].
32 Bileşenleri takma ve çıkarma
3. M.2 SSD'yi avuç içi dayanağına sabitleyen tek (M2x2) vidayı çıkarın [1].
4. M.2 SSD'yi kaldırarak bilgisayardan çıkarın [2].
Bileşenleri takma ve çıkarma 33
M.2 SSD takma
Adimlar
1. M.2 SSD'yi avuç içi dayanağındaki yuvasına yerleştirin [1].
2. M.2 SSD'yi avuç içi dayanağına sabitlemek için tek (M2x2) vidayı yerine takın [2].
34 Bileşenleri takma ve çıkarma
3. SSD destek braketini M.2 SSD'nin üzerine hizalayıp yerleştirin [1].
4. SSD destek braketini avuç içi dayanağına sabitlemek için iki (M2x3) vidayı yerine takın [2].
Bileşenleri takma ve çıkarma 35
Sonraki Adimlar
1.
takın.
2.
3.
yerine takın
4.
yerine takın.
5.
Bilgisayarınızın içinde çalıştıktan sonra
bölümündeki prosedürü uygulayın.
Hoparlörler
Hoparlörleri çıkarma
Önkosullar
1.
Bilgisayarınızın içinde çalışmadan önce bölümündeki prosedürü takip edin.
2.
çıkarın.
3.
çıkarın
4.
5.
çıkarın
Adimlar
1. LED kartı kablosunu sistem kartındaki konnektörden ayırın [1].
36 Bileşenleri takma ve çıkarma
2. Dokunmatik ped düğme kartı kablosunu dokunmatik ped modülünden çıkarın [2].
3. Yapışkan bantları sökün ve hoparlör kablosunu yolundan ayırın [1].
4. Hoparlör kablosunun yapışkan bandını sökün [2].
Bileşenleri takma ve çıkarma 37
5. Hoparlörleri kaldırarak avuç içi dayanağından çıkarın.
38 Bileşenleri takma ve çıkarma
Hoparlörleri takma
Adimlar
1. Hizalama direklerini ve lastik rondelaları kullanarak hoparlörleri avuç içi dayanağındaki yuvalara yerleştirin.
2. Hoparlör kablosunu yönlendirme kılavuzlarından geçirin [1].
3. Hoparlör kablosunu sabitlemek için yapışkan bandı yerine yapıştırın ve sistem kartına bağlayın [2].
Bileşenleri takma ve çıkarma 39
4. LED kartı kablosunu sistem kartına bağlayın [1].
5. Dokunmatik ped düğme kablosunu dokunmatik ped modülüne bağlayın [2].
40 Bileşenleri takma ve çıkarma
Sonraki Adimlar
1.
yerine takın
2.
3.
yerine takın
4.
yerine takın.
5.
Bilgisayarınızın içinde çalıştıktan sonra
bölümündeki prosedürü uygulayın.
Fan
Sistem Fanını Çıkarma
Önkosullar
1.
Bilgisayarınızın içinde çalışmadan önce bölümündeki prosedürü takip edin.
2.
çıkarın.
3.
çıkarın
4.
5.
çıkarın
Adimlar
1. Sistem fanı kablosunu sistem kartındaki konnektörden ayırın.
Bileşenleri takma ve çıkarma 41
2. Sistem fanını avuç içi dayanağına sabitleyen iki (M2x5) vidayı çıkarın [1].
3. Sistem fanını bilgisayardan kaldırın [2].
42 Bileşenleri takma ve çıkarma
Sistem Fanını Takma
Adimlar
1. Sistem fanı üzerindeki vida deliklerini avuç içi dayanağındaki vida delikleriyle hizalayın [1].
2. Sistem fanını avuç içi dayanağına sabitleyen iki (M2x5) vidayı yerine takın [2].
Bileşenleri takma ve çıkarma 43
3. Sistem fan kablosunu sistem kartındaki konnektöre bağlayın.
44 Bileşenleri takma ve çıkarma
Sonraki Adimlar
1.
yerine takın
2.
3.
yerine takın
4.
yerine takın.
5.
Bilgisayarınızın içinde çalıştıktan sonra
bölümündeki prosedürü uygulayın.
Isı emici
Isı emicisini çıkarma
Önkosullar
1.
Bilgisayarınızın içinde çalışmadan önce bölümündeki prosedürü takip edin.
2.
çıkarın.
3.
çıkarın
4.
5.
çıkarın
Adimlar
1. Isı emicisini sistem kartına sabitleyen tutucu vidaları gevşetin [1].
NOT : Vidaları, ısı emicisi üzerinde belirtildiği gibi, numaralarına [1, 2, 3, 4] göre gevşetin.
2. Isı emicisini sistem kartından kaldırın [2].
Bileşenleri takma ve çıkarma 45
Isı emicisini takma
Adimlar
1. Isı emicisini sistem kartına yerleştirin ve ısı emicisi üzerindeki vida deliklerini sistem kartındaki vida delikleriyle hizalayın [1].
2. Isı emicisinde belirtilen sırada, ısı emicisini sistem kartına sabitleyen dört tutucu vidayı sıkın [2].
Sonraki Adimlar
1.
yerine takın
2.
3.
yerine takın
4.
yerine takın.
5.
Bilgisayarınızın içinde çalıştıktan sonra
bölümündeki prosedürü uygulayın.
Güç adaptörü bağlantı noktası
Güç adaptörü bağlantı noktasının çıkarılması
Önkosullar
1.
Bilgisayarınızın içinde çalışmadan önce bölümündeki prosedürü takip edin.
2.
çıkarın.
3.
çıkarın
4.
5.
çıkarın
46 Bileşenleri takma ve çıkarma
Adimlar
1. Tip C braketi sistem kartına sabitleyen iki (M2x4) vidayı çıkarın [1].
2. Tip C braketi bilgisayardan kaldırarak çıkarın [2].
3. DC girişi bağlantı noktası kablosunu sistem kartındaki konnektörden ayırın ve DC girişi bağlantı noktasını bilgisayardan çıkarın [1, 2].
Bileşenleri takma ve çıkarma 47
Güç adaptörü bağlantı noktasının takılması
Adimlar
1. DC girişi bağlantı noktasını bilgisayardaki yuvasına yerleştirin [1].
2. DC girişi bağlantı noktası kablosunu sistem kartındaki konnektöre takın [2].
48 Bileşenleri takma ve çıkarma
3. Tip C braketini bilgisayardaki yuvasına yerleştirin [1].
4. Tip C braketini avuç içi dayanağına sabitleyen iki (M2x4) vidayı yerine takın [2].
Bileşenleri takma ve çıkarma 49
Sonraki Adimlar
1.
yerine takın
2.
3.
yerine takın
4.
yerine takın.
5.
Bilgisayarınızın içinde çalıştıktan sonra
bölümündeki prosedürü uygulayın.
LED Kartı
LED kartını çıkarma
Önkosullar
1.
Bilgisayarınızın içinde çalışmadan önce bölümündeki prosedürü takip edin.
2.
çıkarın.
3.
çıkarın
4.
5.
çıkarın
Adimlar
1. LED kartı kablosunu sistem kartındaki konnektörden ayırın [1].
2. LED kartı kablosunu yolundan ayırın [2].
50 Bileşenleri takma ve çıkarma
3. LED kartı kablosunun konnektörünü LED kartına sabitleyen yapışkan bandı sökün [1].
4. LED kartını sabitleyen gri renkli yapışkan bandı sökün [2].
Bileşenleri takma ve çıkarma 51
5. LED kartını avuç içi dayanağına sabitleyen tek (M2x2.5) vidayı sökün [1].
6. LED kartını kaldırarak bilgisayardan çıkarın [2].
52 Bileşenleri takma ve çıkarma
LED kartını takma
Adimlar
1. LED kartını yerleştirin ve LED kartındaki vida deliklerini avuç içi dayanağındaki vida deliğiyle hizalayın [1].
2. LED kartını avuç içi dayanağına sabitlemek için tek (M2x2.5) vidayı yerine takın [2].
Bileşenleri takma ve çıkarma 53
3. LED kartını sabitlemek için gri renkli yapışkan bandı yapıştırın [1].
4. LED kartını sabitlemek için yapışkan bandı yapıştırın [2].
54 Bileşenleri takma ve çıkarma
5. LED kartı kablosunu yönlendirin [1] ve kabloyu sistem kartındaki konnektöre bağlayın [2].
Bileşenleri takma ve çıkarma 55
Sonraki Adimlar
1.
yerine takın
2.
3.
yerine takın
4.
yerine takın.
5.
Bilgisayarınızın içinde çalıştıktan sonra
bölümündeki prosedürü uygulayın.
Dokunmatik yüzey düğmesi kartı
Dokunmatik yüzey düğme kartını çıkarma
Önkosullar
1.
Bilgisayarınızın içinde çalışmadan önce bölümündeki prosedürü takip edin.
2.
çıkarın.
3.
çıkarın
4.
5.
çıkarın
6.
Adimlar
1. Mandalı açın ve dokunmatik ped düğme kartı kablosunu dokunmatik ped kartındaki konnektörden ayırın.
2. Dokunmatik yüzey düğme braketini avuç içi dayanağına sabitleyen iki vidayı (M2x3) sökün [1].
3. Dokunmatik yüzey düğme kartı braketini bilgisayardan kaldırın [2].
56 Bileşenleri takma ve çıkarma
Dokunmatik yüzey düğme kartını takma
Adimlar
1. Dokunmatik yüzey düğme kartını avuç içi dayanağındaki yuvaya yerleştirin [1].
2. Güç düğmesi kartını avuç içi dayanağı ve klavye aksamına sabitleyen iki (M2x3) vidayı yerine takın [2].
Bileşenleri takma ve çıkarma 57
3. Dokunmatik ped düğme kartı kablosunu dokunmatik yüzey kartındaki konnektöre takın.
58 Bileşenleri takma ve çıkarma
Sonraki Adimlar
1.
2.
yerine takın
3.
4.
yerine takın
5.
yerine takın.
6.
Bilgisayarınızın içinde çalıştıktan sonra
bölümündeki prosedürü uygulayın.
Sistem kartı
Sistem kartını çıkarma
Önkosullar
1.
Bilgisayarınızın içinde çalışmadan önce bölümündeki prosedürü takip edin.
2.
çıkarın.
3.
çıkarın
4.
5.
çıkarın
6.
çıkarın.
7.
8.
çıkarın
9.
10.
11.
çıkarın
12.
Güç adaptörü bağlantı noktasını
çıkarın
13. Aşağıdakileri konnektörlerden ayırın:
•
.
•
Adimlar
1.
NOT : Sistem kartı, ısı emicisi takılıyken çıkarılabilir ve takılabilir. Bu, işlemi basitleştirir ve sistem kartı ile ısı emicisi arasındaki termal bağın kopmasını önler.
Bellek modülü çerçevesini sistem kartına sabitleyen üç (M2x3) vidayı [1] sökün.
2. Bellek modülü çerçevesini bilgisayardan çıkarın [2].
Bileşenleri takma ve çıkarma 59
3. Yapışkan bandı sökün ve EMR sensörü kablosunu sistem kartındaki konnektörden ayırın [1].
4. Yapışkan bandı sökün ve dokunmatik ekran kablosunu sistem kartındaki konnektörden ayırın [2].
5. eDP kablo braketini sistem kartına sabitleyen tek (M2x4) vidayı sökün [3].
6. eDP kablo braketini sistem kartından kaldırın [4].
7. eDP kablosunun sistem paneli [5] ile bağlantısını kesin.
60 Bileşenleri takma ve çıkarma
8. Dokunmatik ped ve düğme kablolarını sistem kartındaki konnektörden ayırın [1].
9. Düğme pili avuç içi dayanağı aksamındaki yuvasından çıkarın [2].
Bileşenleri takma ve çıkarma 61
10. Sistem kartını avuç içi dayanağına sabitleyen iki (M2.5x4) vidayı sökün [1].
11. Sistem kartını kaldırarak bilgisayardan çıkarın [2].
62 Bileşenleri takma ve çıkarma
Sistem kartını takma
Adimlar
1. Sistem kartını avuç içi dayanağı aksamına hizalayıp yerleştirin [1].
2. Sistem kartını avuç içi dayanağı aksamına sabitleyen iki (M2.5x4) vidayı yerine takın [2].
Bileşenleri takma ve çıkarma 63
3. Düğme pili avuç içi dayanağı aksamındaki yuvasına yerleştirin [1].
4. Dokunmatik ped ve pedin düğme kablolarını sistem kartındaki konnektöre bağlayın [2].
64 Bileşenleri takma ve çıkarma
5. EMR sensörü kablosunu sistem kartındaki konnektöre takın ve yapışkan bandı yapıştırın [1].
6. eDP kablosunu sistem kartındaki konnektöre takın ve yapışkan bandı yapıştırın [2].
7. eDP kablo braketini sistem kartındaki eDP konnektörüne takın [3].
8. eDP kablo braketini sistem kartına sabitleyen tek (M2x4) vidayı yerine takın [4].
9. Dokunmatik ekran kablosunu sistem kartındaki konnektöre takın ve yapışkan bandı yapıştırın [5].
Bileşenleri takma ve çıkarma 65
10. Bellek modülü çerçevesini sistem kartındaki [1] yuvasına hizalayın ve yerleştirin.
11. Bellek modülü çerçevesini sistem kartına [2] sabitlemek için üç (M2x3) vidayı yerine takın.
66 Bileşenleri takma ve çıkarma
Sonraki Adimlar
1. Aşağıdakileri bağlayın:
•
•
2.
Güç adaptörü bağlantı noktasını
yerine takın
3.
yerine takın
4.
5.
6.
yerine takın
7.
8.
yerine takın
9.
yerine takın
10.
11.
yerine takın
12.
yerine takın.
13.
Bilgisayarınızın içinde çalıştıktan sonra
bölümündeki prosedürü uygulayın.
Bileşenleri takma ve çıkarma 67
Düğme pil
Düğme pili çıkarma
Önkosullar
1.
Bilgisayarınızın içinde çalışmadan önce bölümündeki prosedürü takip edin.
2.
çıkarın.
3.
çıkarın
4.
5.
çıkarın
6.
çıkarın.
7.
8.
çıkarın
9.
10.
11.
çıkarın
12.
Güç adaptörü bağlantı noktasını
çıkarın
13.
Adimlar
Sistem kartını ters çevirin ve düğme pil kablosunu sistem kartındaki konnektörden ayırın.
Düğme pili takma
Adimlar
Sistem kartını ters çevirin ve düğme pil kablosunu sistem kartındaki konnektöre bağlayın.
68 Bileşenleri takma ve çıkarma
Sonraki Adimlar
1.
2.
Güç adaptörü bağlantı noktasını
yerine takın
3.
yerine takın
4.
5.
6.
yerine takın
7.
8.
yerine takın
9.
yerine takın
10.
11.
yerine takın
12.
yerine takın.
13.
Bilgisayarınızın içinde çalıştıktan sonra
bölümündeki prosedürü uygulayın.
Ekran aksamı
Ekran aksamını çıkarma
Önkosullar
1.
Bilgisayarınızın içinde çalışmadan önce bölümündeki prosedürü takip edin.
2.
çıkarın.
3.
çıkarın
4.
5.
bağlantısını kesin
6.
7.
çıkarın
Bileşenleri takma ve çıkarma 69
Adimlar
1. Yapışkan bandı sökün ve EMR sensörü kablosunu sistem kartındaki konnektörden ayırın [1].
2. Yapışkan bandı sökün ve dokunmatik ekran kablosunu sistem kartındaki konnektörden ayırın [2].
3. eDP kablo braketini sistem kartına sabitleyen tek (M2x4) vidayı sökün [3].
4. eDP kablo braketini sistem kartından kaldırın [4].
5. eDP kablosunun sistem paneli [5] ile bağlantısını kesin.
6. Ekran aksamını 180 derece olacak şekilde açın ve sistemi ters çevirip düz bir yüzeye koyun.
70 Bileşenleri takma ve çıkarma
7. Ekran aksamını sistem kasasına sabitleyen dört (M2.5x4) vidayı sökün [1].
8. Ekran aksamını sistemden çıkarın [2].
Bileşenleri takma ve çıkarma 71
Ekran aksamını takma
Bu görev ile ilgili
NOT : Ekran aksamını avuç içi dayanağı ve klavye aksamına yeniden takmadan önce menteşelerin olabildiğince açıldığından emin olun.
Adimlar
1. Sistem kasasını ekran aksamının menteşelerin altına hizalayıp yerleştirin [1].
2. Ekran aksamını bilgisayara sabitleyen dört (M2.5x4) vidayı yerine takın [2].
72 Bileşenleri takma ve çıkarma
3. Sistem kasasını ekran aksamına oturtun.
Bileşenleri takma ve çıkarma 73
4. Dokunmatik ekran kablosunu sistem kartındaki konnektöre takın ve yapışkan bandı yapıştırın [1].
5. eDP kablosunu yeniden yönlendirip eDP konnektörüne bağlayın [2].
6. eDP kablo braketini sistem kartına yerleştirin [3].
7. eDP kablo braketini sistem kartına sabitleyen tek (M2x4) vidayı yerine takın [4].
74 Bileşenleri takma ve çıkarma
Sonraki Adimlar
1.
yerine takın
2.
3.
takın.
4.
5.
yerine takın
6.
yerine takın.
7.
Bilgisayarınızın içinde çalıştıktan sonra
bölümündeki prosedürü uygulayın.
Klavye
Klavyeyi çıkarma
Önkosullar
1.
Bilgisayarınızın içinde çalışmadan önce bölümündeki prosedürü takip edin.
2.
çıkarın.
3.
çıkarın
4.
5.
çıkarın
6.
çıkarın.
7.
Bileşenleri takma ve çıkarma 75
8.
çıkarın
9.
10.
çıkarın
11.
12.
çıkarın
13.
Güç adaptörü bağlantı noktasını
çıkarın
14.
15.
16.
çıkarın
Adimlar
1. Klavye ve akıllı kart okuyucusunu sabitleyen yapışkan bandı sökün.
2. Mandalı kaldırın ve arkadan aydınlatma kablosu ile klavye kablosunu dokunmatik ped modülündeki konnektörlerden ayırın.
76 Bileşenleri takma ve çıkarma
3. Klavyeyi avuç içi dayanağına sabitleyen 19 (M2x2) vidayı sökün [1].
4. Klavyeyi avuç içi dayanağı aksamından kaldırıp çıkarın [2].
Bileşenleri takma ve çıkarma 77
Klavyeyi Takma
Adimlar
1. Klavyeyi hizalayıp avuç içi dayanağına yerleştirin [1].
2. Klavyeyi avuç içi dayanağına [2] sabitlemek için 19 (M2x2) vidayı yerine takın.
78 Bileşenleri takma ve çıkarma
3. Arkadan aydınlatma ve klavye kablosunu dokunmatik ped modülündeki konnektörlere bağlayın.
Bileşenleri takma ve çıkarma 79
4. Klavyeyi avuç içi dayanağı aksamına sabitleyen yapışkan bandı yapıştırın.
80 Bileşenleri takma ve çıkarma
Sonraki Adimlar
1.
yerine takın.
2.
3.
Güç adaptörü bağlantı noktasını
yerine takın
4.
yerine takın
5.
6.
yerine takın
7.
8.
yerine takın
9.
10.
yerine takın
11.
yerine takın
12.
13.
yerine takın
14.
yerine takın.
15.
Bilgisayarınızın içinde çalıştıktan sonra
bölümündeki prosedürü uygulayın.
Avuç içi dayanağı aksamı
Avuç içi dayanağı aksamını yerine takma
Önkosullar
1.
Bilgisayarınızın içinde çalışmadan önce bölümündeki prosedürü takip edin.
2.
çıkarın.
3.
çıkarın
4.
5.
çıkarın
6.
çıkarın.
7.
8.
çıkarın
9.
10.
çıkarın
11.
12.
çıkarın
13.
Güç adaptörü bağlantı noktasını
çıkarın
14.
15.
Dokunmatik ped düğme kartını çıkarın
16.
17.
18.
çıkarın
19.
çıkarın
Bu görev ile ilgili
Yukarıdaki adımlar tamamlandıktan sonra, geriye avuç içi dayanağı aksamı kalır.
Bileşenleri takma ve çıkarma 81
Sonraki Adimlar
1.
yerine takın
2.
yerine takın.
3.
4.
5.
Dokunmatik ped düğme kartını yerine takın
6.
7.
Güç adaptörü bağlantı noktasını
yerine takın
8.
yerine takın
9.
10.
yerine takın
11.
12.
yerine takın
13.
14.
yerine takın
15.
yerine takın
16.
17.
yerine takın
18.
yerine takın.
19.
Bilgisayarınızın içinde çalıştıktan sonra
bölümündeki prosedürü uygulayın.
82 Bileşenleri takma ve çıkarma
4
Sorun Giderme
Temel sorun giderme
Bu sayfada Dell Latitude 5300 2’si 1 Arada Chrome temel sorun giderme işlemleriyle ilgili tüm bilgiler verilmektedir
NOT : Çevrimiçi sorun giderici için https://support.google.com/chrome/a/?hl=en#topic=4386908 bağlantısına gidin.
NOT
: Powerwash olarak da bilinen Chromebook'un sıfırlanması , Chromebook'un
kurtarılmasından önce denenebilir.
Chromebook'u kurtarmak son çaredir.
Güçle ilgili sorunlar
Tablo 2. Güçle ilgili sorun
Sorun
Chromebook başlamıyor
Güçle ilgili sorunlar
Olası çözümler
Chromebook başlamıyorsa şu adımları izleyin:
1. Tüm harici aygıtları çıkarın.
a. Chromebook başlıyorsa, soruna neden olan aygıtı belirlemek için her seferinde tek bir aygıtı bağlayarak bilgisayarı yeniden başlatın. Hepsi bu kadar.
b. Chromebook yine başlamıyor ya da aynı sorun ortaya
çıkıyorsa, hiçbir aygıtı yeniden bağlamayın ve sorun giderme adımlarıyla devam edin.
2. Pil gücü çok az olabilir. Chromebook'u AC adaptörüne takın ve en az bir saat şarj edip yeniden açmayı deneyin.
NOT : Yeni bir Chromebook ilk kez kullanıldığında, pil hala nakliye modundadır. Bu sorunu çözmek için
Chromebook'u kapatın, AC adaptörünü fişe takın ve
Chromebook'u tekrar açın.
3. Elinizdeki Chromebook'a bağlı olarak, şarj bağlantı noktasının yakınında bir güç göstergesi ışığı görebilirsiniz. Chromebook şarjda iken ışık yanmıyorsa, fabrika sıfırlama işlemi yapın.
NOT : Yenile + Güç düğmesine basarak fabrika sıfırlama işlemini yapabilirsiniz.
4. Aynı güç voltajı değerine sahip farklı bir AC adaptörü kullanın.
5. AC adaptörünü çıkarın ve sadece pil gücüyle çalıştırın.
Ekran sorunu
Tablo 3. Ekran sorunu
Sorun
Ekran Boş
Ekran sorunu
Olası çözümler
Chromebook'un ekranı boşsa, bu sorunu çözmek için aşağıdaki sorun giderme adımlarını deneyin ve her adımdan sonra ekranın açılıp açılmadığını kontrol edin:
Sorun Giderme 83
Ekran sorunu
1. Chromebook'un açık olduğundan emin olun. Pil gücüyle
çalıştırıyorsanız, Chromebook'u fişe takın ve güç düğmesine basın.
2. Aygıt kapanana kadar güç düğmesini basılı tutarak
Chromebook'u kapatıp yeniden başlatın.
3. Chromebook'u sıfırlayın veya kurtarın.
Ses, ekran ve kamera sorunları
Tablo 4. Ses, ekran ve kamera sorunları
Sorunlar
Ses sorunları
Ses, ekran ve kamera sorunları
Olası çözümler
Statik bir ses duyuyorsanız veya hoparlörden gelen ses azsa:
1. Aygıtın sesinin kapalı olmadığından emin olun. Ses seviyesini ayarlamayı deneyin.
2. Chromebook'u yeniden başlatmayı deneyin.
3. Chromebook'ta yerel olarak depolanan ses dosyaları ve
YouTube dahil olmak üzere çeşitli kaynaklardan ses yürütmeyi deneyin.
Ses dinlemek isterken hoparlörler yanıt vermiyorsa:
1. Aygıttaki tüm kabloları (USB, kulaklıklar ve ekranlar) çıkarın.
2. Chromebook'ta yerel olarak depolanan ses dosyaları ve
YouTube dahil olmak üzere çeşitli kaynaklardan ses yürütmeyi deneyin.
3. Chromebook'u yeniden başlatmayı deneyin.
4. Yine ses gelmiyorsa Chomebook'u Sıfırlamayı veya Kurtarmayı deneyin.
Ekran sorunları
Kamera sorunları
Ekran düzgün çalışmıyorsa (görüntü çok karanlıksa veya görüntü yoksa):
1. Klavyenin üstündeki parlaklık tuşlarıyla parlaklığı ayarlamayı deneyin.
2. Ekranın sağ alt tarafındaki durum alanında ekranı kontrol edin ve yansıtmalı ya da genişletilmiş ekranla ilgili herhangi bir sorun olmadığından emin olun.
3. Chromebook'u yeniden başlatmayı deneyin
4. Ekran sorunları devam ederse Chomebook'u Sıfırlamayı veya
Kurtarmayı deneyin.
Kamera düzgün çalışmıyorsa (görüntüler bulanıksa veya performans düşükse):
1. Kameranın engellenip engellenmediğini veya bir gizlilik ekranı ya da başka bir nesneyle önünün kapanıp kapanmadığını kontrol edin.
2. Kamerayı kullanan farklı uygulamaları kullanmayı deneyin. Google
+ Hangouts’u ya da yerleşik bir kamera uygulamasını kullanmayı deneyin
3. Chromebook'u yeniden başlatmayı deneyin
4. Kamerada sorun devam ederse Chomebook'u sıfırlamayı veya kurtarmayı deneyin.
84 Sorun Giderme
Bluetooth sorunu
Tablo 5. Bluetooth sorunu
Bluetooth sorunu
Sorun
Bluetooth sorunları
Olası çözümler
Bir Bluetooth aygıtını Chromebook ile eşleştirmeye veya kullanmaya
çalışırken sorun yaşıyorsanız sorunu çözmek için aşağıdaki adımları deneyin:
1. Önce eşleştirmeye çalıştığınız Bluetooth aygıtının Chromebook tarafından desteklendiğinden emin olun.
2. Sağ alt köşedeki durum alanından Bluetooth bağlantısını devre dışı bırakıp yeniden etkinleştirmeyi deneyin.
3. Chromebook'u yeniden başlatmayı deneyin.
4. Bluetooth ile ilgili sorunlar devam ediyorsa Chomebook'u
Sıfırlamayı veya Kurtarmayı deneyin.
Dokunmatik Ped ve Kısayol Tuşları ile ilgili sorunlar
Tablo 6. Dokunmatik ped ve kısayol tuşları ile ilgili sorunlar
Sorun
Dokunmatik ped yanıt vermiyor
Dokunmatik ped/kısayol tuşları ile ilgili sorunlar
Olası çözümler
Dokunmatik yüzey yanıt vermiyorsa sorunu çözmek için aşağıdaki adımları deneyin. Her adımdan sonra imleci hareket ettirmeyi deneyin:
1. Esc tuşuna birkaç kez dokunun.
2. Bir kaç saniye boyunca parmaklarınızla dokunmatik yüzeye art arda dokunun.
3. Aygıt kapanana kadar güç düğmesini basılı tutarak Chrome OS’u kapatıp yeniden başlatın.
4. Dokunmatik yüzeyi kullanırken imleç yine hareket etmiyorsa, sekme tuşuyla Konuk hesabına gidip o hesapla oturum açmayı deneyin.
5. Kullanıcılar, sahip hesabı (birincil hesap) olmayan bir hesapta dokunmatik yüzey sorunları yaşıyorsa, kullanıcı hesabını silip tekrar oluşturun. Yine, ilgili yere gitmek için sekme tuşunu kullanın.
6. Yukarıdaki adımların hiçbiri işe yaramazsa Chomebook'u
Sıfırlamayı veya Kurtarmayı deneyin.
Üst sıradaki tuşlar (kısayol tuşları) yanıt vermiyor
Bir kısayol tuşu (ses veya parlaklık tuşu gibi) yanıt vermiyorsa, tuşları birbiri ardına test etmek için aşağıdaki sorun giderme adımlarını deneyin:
1. Etkilenen tuş ses veya parlaklık tuşu ise, o ayar için üst veya alt sınırda olmadığınızdan emin olun.
2. Geri veya ileri düğmeleri çalışmıyorsa, bir web tarayıcısında aynı simgelerin gri olmadığından emin olun. Örneğin, bir web sayfasındaki geri düğmesi gri ise, bunun nedeni tarayıcının geri gidilecek bir sayfa bulamamasıdır.
3. Aygıt kapanana kadar güç düğmesini basılı tutarak Chrome OS’u kapatıp yeniden başlatın.
4. Konuk hesabındaki tuşları kullanmayı deneyin.
5. Kullanıcılar, sahip hesabı (birincil hesap) olmayan bir hesapta kısayol tuşları ile ilgili sorun yaşıyorsa kullanıcı hesabını silip tekrar oluşturun.
Sorun Giderme 85
Dokunmatik ped/kısayol tuşları ile ilgili sorunlar
6. Yukarıdaki adımların hiçbiri işe yaramazsa Chomebook'u
Sıfırlamayı veya Kurtarmayı deneyin.
Chrome OS sorunu
Tablo 7. Chrome OS sorunu
Bu artık iflah olmaz!
hata iletisi
Chrome OS eksik veya hasarlı
Chrome OS yanıt vermiyor ve bilgisayar ekranında hiçbir şey hareket etmiyor
Chrome OS sorunları
Chromebook yavaş çalışıyor veya yanıt vermiyorsa ve
Bu artık iflah olmaz!
hata iletisi görünüyorsa, sistemde bellek azalmış olabilir.
NOT : İşlemi Google Chrome'un Görev Yöneticisi ile, sistemin görev yöneticisi ile veya bir komut satırı aracıyla sonlandırdığınızda da bu ileti görüntülenir.
1. Sayfa isteyerek sonlandırılmamışsa devam etmek için sayfayı yeniden yükleyin. İleti görüntülenmeye devam ederse, bellekte daha fazla yer açılması için etkin olmayan sekmeleri veya diğer programları kapatmayı deneyin.
2. Sorun devam ederse lütfen Google bilgi merkezinden "Bu artık iflah olmaz!" bölümüne bakın.
Chromebook başlamıyorsa ve
Chrome OS eksik veya hasarlı
iletisi görüntüleniyorsa.
Lütfen aygıttaki USB bağlantı noktalarından birine bir kurtarma USB çubuğu takın
:
Sistem kurtarma işlemini gerçekleştirin. Daha fazla bilgi için bkz.
Chromebook'u kurtarma işlemini gerçekleştirme.
Chrome OS yanıt vermiyorsa ve bilgisayar ekranında hiçbir şey hareket etmiyorsa:
1. Bilgisayarı kapatın.
2. Tüm çevre birimi aygıtlarını, USB aygıtlarını ve ortam kartlarını
çıkarın.
3. AC adaptörünü çıkarın.
4. Güç düğmesini 10 saniye boyunca basılı tutun.
5. AC adaptörünü yeniden takın ve sistemi açın.
6. Sorun devam ederse lütfen Chromebook'u Sıfırlayın veya
Kurtarın.
Oturum açma parolasının kaybolması/unutulması (Chrome OS)
Chromebook'un kilitlenmesi veya donmasıyla ilgili olan ve burada listelenmeyen belirtiler
Chromebook için oturum açma parolasını kaybettiyseniz veya unuttuysanız:
1. Bunun yönetilen bir aygıt (Kurumsal kayıtlı aygıt) olup olmadığını kontrol edin.
a. Bu yönetilen bir aygıtsa, yöneticiye başvurarak Google
Yönetici Konsolu'ndan parolayı sıfırlamasını isteyin.
b. Bu yönetilen bir aygıt değilse lütfen aşağıdaki adımları izleyin:
2. Konuk olarak oturum açın ya da farklı bir bilgisayar kullanın.
3. Bir İnternet tarayıcısı açın ve https://www.google.com/ accounts/recovery/ adresine gidin
4. "Parolamı bilmiyorum" seçeneğini belirleyin ve Google'da oturum açmak için kullandığınız e-posta adresini girin.
5. "Devam" öğesine tıklayın ve parolayı sıfırlamak üzere ekrandaki talimatları izleyin.
Yukarıdaki belirtilerden hiçbiri Chromebook'taki sorunu tanımlamıyorsa, çevrimiçi sorun giderici ve daha fazla yardım için
Google Yardım Merkezi'ne bakın.
86 Sorun Giderme
CROSH
Bu konu, Chrome Shell (CROSH) hakkında sahip olmanız gereken bilgileri kapsar. CROSH ve Google Chrome URL komutları, birtakım sorun giderme araçları, bilgiler ve gelişmiş ayarlar sağlar.
Chrome OS; Dell BIOS’u, F12 önyükleme menüsünü veya DellConnect'i desteklemez. Sorun giderme işlemlerinin çoğunun OS içinden yapılması gerekir. Chrome Shell (CROSH) ve Chrome URL komutları, birtakım sorun giderme araçları, bilgiler ve gelişmiş ayarlar sağlar.
CROSH, Linux BASH veya Windows komut (cmd.exe) terminallerine benzer bir komut satırı arabirimidir. Chrome OS, Linux'u temel alır, ancak CROSH, çoğu Linux komutunu tanımaz. Sorun gidermeye yönelik en yararlı komutlar memory test, storage_test_1, storage_test_2, ping ve tracepath'tir. Ping, Windows'dakinden farklı çalışır. Varsayılan olarak, siz
<Ctrl> + <C>
tuşlarına basana kadar kendini tekrar eder ve hiçbir istatistik göstermez. tracepath komutu, Windows'daki traceroute komutuna benzer. Komutların ayrıntılı açıklaması aşağıda verilmiştir ve CROSH'da help veya help_advanced yazılarak görüntülenebilir.
1. Chrome tarayıcısını açın.
2.
<Ctrl> + <Alt> + <T>
tuşlarına basın. Şu ekran görüntüsündeki gibi bir arabirim görüntülenir:
3. CROSH tanılama komutunu yazın. Kullanılabilir komutların listesi için
'help'
yazın. Hata ayıklamaya yönelik komutların tam listesini görüntülemek için
help_advanced
yazın.
Alternatif olarak, CROSH tanılama komutlarının listesi için CROSH Komutları bölümüne de bakabilirsiniz.
CROSH komutları
Aşağıdaki tabloda, Chrome Shell'de (CROSH) sağlanan komutlar listelenir.
Tablo 8. Yardım komutları
Komut
exit yardım help_advanced ping ssh
Amaç
CROSH Shell'den çıkılır.
Bu yardımı görüntüler.
Hata ayıklama için kullanılan daha gelişmiş komutlara yönelik yardımı görüntüler.
[-c sayı] [-i aralık] [-n] [-s paketboyutu] [-W beklemesüresi] — Ağ ana bilgisayarına ICMP ECHO_REQUEST paketleri gönderir. "gw" olursa, varsayılan rota için sonraki atlama ağ geçidi kullanılır. Aynı diğer işletim sistemlerindeki ping komutu gibi çalışır. Ping işlemini veya CROSH'daki diğer herhangi bir komutu durdurmak için
<Ctrl>
+ <C>
tuşlarına basın.
[isteğe bağlı bağımsız değişkenler...] — Hiçbir bağımsız değişken olmadan çağrılırsa ssh alt sistemini başlatır. "ssh <kullanıcı> <ana bilgisayar>", "ssh <kullanıcı> <ana bilgisayar> <bağlantı noktası>",
"ssh< kullanıcı>@<ana bilgisayar>". veya "ssh <kullanıcı>@<ana bilgisayar> <bağlantı noktası>", alt sisteme girmeden bağlanır
Sorun Giderme 87
Komut
ssh_forget_host top
Amaç
Ana bilgisayarı bilinen ssh ana bilgisayarları listesinden kaldırır. Bu komut, bilinen ana bilgisayarları içeren bir menü görüntüler ve unutulacak ana bilgisayarı belirtmenizi ister.
Chaps hata ayıklama günlük düzeyini ayarlar. Hiçbir bağımsız değişken ayrıntılı günlüğü başlatmaz.
Tablo 9. Gelişmiş yardım komutu
Komut
battery_test bt_console
[<test uzunluğu>]
[<aracı özelliği>] chaps_debug
[start|stop|<günlük_düzeyi>]
Amaç
Belirlenen saniye süresinde pil boşalma hızını test eder. Hiçbir bağımsız değişken varsayılan olarak 300 saniyelik test belirtmez.
Bluetooth hata ayıklama konsoluna girer.
Optional
bağımsız değişkeni, konsolun sağladığı eşleştirme aracısının özelliğini belirtir; geçerli seçenekler için
Bluetooth Core
teknik özelliklerine bakın.
Chaps hata ayıklama günlük düzeyini ayarlar. Hiçbir bağımsız değişken ayrıntılı günlüğü başlatmaz.
Bağlantı durumunu gösterir.
Deneysel depolama özelliklerini etkinleştirir veya devre dışı bırakır.
Flimflam hata ayıklama etiketlerini ekler ve kaldırır.
connectivity experimental_storage
<status|enable|disable> ff_debug
[<etiket_süre_sonu>] [--help] [--list_valid_tags] [-reset] memory_test modem
<komut> [bağımsız değişkenler...] modem_set_carrier taşıyıcı-adı network_diag
[--date] [--link] [--show-macs] [--wifi] [--help] [-wifi-mon] <ana bilgisayar> network_logging p2p_update rlz
<wifi|cellular|ethernet>
< status | enable | disable> rollback
[enable | disable]
Kullanılabilir boş bellekte kapsamlı bir bellek testi gerçekleştirir.
3G modemle etkileşim kurar. Ayrıntılı yardım için
modem help
komutunu çalıştırın.
Belirtilen taşıyıcı için modemi yapılandırır.
Bir ağ tanılama paketi çalıştırır ve çıkışın bir kopyasını indirme dizininize kaydeder.
Belirtilen aygıtta hata ayıklarken yararlı olan, önceden tanımlanmış bir dizi etiketi etkinleştirir.
Yerel ağ üzerinden güncelleştirmelerin eşler arası (P2P) paylaşımını etkinleştirir veya devre dışı bırakır. Bu, hem ağdaki diğer eşlerden güncelleştirme almayı dener hem de indirilen güncelleştirmeleri onlarla paylaşır. Geçerli durumu görmek için bu komutu bağımsız değişken olmadan çalıştırın.
RLZ'yi etkinleştirir veya devre dışı bırakır.
Sisteminizde önbelleğe alınmış bir önceki güncelleştirmeye dönmeye
çalışır. Yalnızca kararlı olmayan kanallarda ve kurumsal olmayan kayıtlı aygıtlarda kullanılabilir. Bu komutun aygıtınızda Powerwash
(sıfırlama) işlemi yapacağını lütfen unutmayın.
route
[-n] [-6] set_apn - c
Yönlendirme tablolarını görüntüler.
set_apn
[-n <ağ-kimliği>] [-u <kullanıcıadı>] [-p <parola>] <apn> <ağ-kimliği> ile belirtilen ağa bağlanırken kullanılacak Erişim Noktası
Adını (APN) ayarlar. <ağ-kimliği> belirtilmemişse, o anda kayıtlı olan ağın ağ-kimliği değerini kullanın.
Kullanılacak APN'yi temizleyerek onun yerine varsayılan APN'nin kullanılmasını sağlar.
set_arpgw
<true | false> set_cellular_ppp
[-u <kullanıcıadı>] [-p <parola>] set_cellular_ppp -c
Varsayılan ağ geçidinin erişilebilir olduğundan emin olmak için, ek ağ durumu denetimini açar.
Mevcut hücresel bağlantının PPP kullanıcı adı ve/veya parolasını ayarlar. -u ve -p değerlerinin ikisi de sağlanmazsa, hücresel bağlantının mevcut PPP kullanıcı adını gösterir.
Mevcut hücresel ağın mevcut tüm PPP kullanıcı adlarını ve PPP parolalarını temizler.
88 Sorun Giderme
Komut
sound
<komut> <bağımsız değişken> storage_status storage_test_1 storage_test_2 syslog
<mesaj> tpcontrol
{status | taptoclick [on|off] sensitivity [1-5] | set
<özellik><değer>} tpcontrol {syntp [on|off]} tracepath
[-n] <hedef>[/bağlantı noktası update_over_cellular
[enable|disable] upload crashes
Amaç
Düşük düzeyde ses yapılandırması. Ses örneklerini çalmak/ kaydetmek ve Pixel üzerinde ışın oluşturmayı etkinleştirmek için kullanılabilir.
sound beamforming <on|off >
özelliği etkinleştirir/ devre dışı bırakır.
sound record [süre]
kaydı başlatır.
sound play
<dosyaadı>
kayıtlı ses örneklerini çalar.
Depolama aygıtı SMART durumunu, satıcı özniteliklerini ve hata günlüklerini okur.
Kısa bir çevrimdışı SMART testi çalıştırır.
Kapsamlı bir okunabilirlik testi gerçekleştirir.
Sistem günlüğüne mesaj kaydeder.
Kullanıcının gelişmiş dokunmatik yüzey ayarlarını manuel olarak belirtmesine olanak tanır.
Bir ağ ana bilgisayarının yolunu/rotasını izler.
Hücresel ağlar üzerinden otomatik güncelleştirmeleri etkinleştirir veya devre dışı bırakır. Geçerli durumu görmek için bağımsız değişken olmadan çalıştırın.
Kullanılabilir kilitlenme raporlarını kilitlenme sunucusuna yükler.
wpa_supplicant hata ayıklama düzeyini ayarlar.
wpa_debug
[<hata_ayıklama_düzeyi>] [--help] [--list_valid_level]
[--reset] xset m
[acc_mult[/acc_div] [thr]] xset m default xset r rate
[gecikme [hız]] xset r
[anahtar kodu] < on|off >
Fare hızlandırma oranını ayarlar.
Otomatik tekrarlama hızlarını ayarlar. Gecikme, otomatik tekrarın başlatılmasından önceki milisaniyelik süredir. Hız, saniyedeki tekrar sayısıdır.
Otomatik tekrarlamayı açar/kapatır. Anahtar kodu belirtildiyse, yalnızca o anahtarı etkiler. Belirtilmediyse, genel davranışı etkiler.
Chrome komutları
Chrome:// sayfalarında deneysel özellikler, tanılama araçları ve ayrıntılı istatistikler bulunur. Bunlar Chrome’un kullanıcı arabiriminde gizlenmiştir.
Chrome://about
sayfası Chrome'un tüm dahili sayfalarını listeler. Tüm komutları görüntülemek için, aşağıdaki şekilde gösterildiği gibi Chrome tarayıcı URL'sine
chrome://about
yazın:
Sorun Giderme 89
Tablo 10. Chrome tarayıcı kısayolları
Amaç
Sistem Bilgileri
Temel Bağlantı Tanılama
Chrome Bilgileri
Kurtarma USB Çubuğu oluştur
Chrome Bayrakları
Bellek Sorun Giderme
Modül Yükü
Tarayıcı Kısayolu
chrome://system/ chrome://diagnostics/ chrome://version chrome://imageburner/ chrome://flags chrome://memory chrome://conflicts
Açıklama
"Ben kimim".. BIOS sürümü, vb.
NIC ve İnternet bağlantısı testi
Daha fazla "Ben kimim" türünde şeyler
Google'ın DBAR/DBRM sürümü
Dell’in desteklediği kapsamın dışındaki deneysel özellikler
Çalışan işlemleri ve bellek kullanımını görüntüleyin
Chrome tarafından yüklenen tüm modüllerin
çakışmalarını gösterir
Bağlı hesaplarda sorun giderme imkanı sağlar Chrome Senkronizasyonu Durumu chrome://syncchrome://syncinternals chrome://net-internals Bağlantı Sorunlarını Giderme
Histogram
Referanslar
Çökme Raporlama
Uygulamaların RAM Kullanımı chrome://histograms chrome://credits chrome://crashes chrome://appcache-internals
DNS analizi, Şelale ve Bant genişliği gibi tanılamaları içeren kapsamlı ağ/bağlantı tanılaması
Gerçek çalışma ve G/Ç denetimi
Tüm modül/libs katkıları ve ilgili wiki/lisans
URL'lerine yönelik referanslar
Özellik etkinse, ayrıntılı çökme raporunu gösterir
Uygulamalar/uzantılar için ayrıntılı bellek kullanımı, özellikle 2 GB Chromebook’lar için kullanışlıdır
Aşağıda bilmeniz gereken 12 en faydalı chrome:// komutları verilmiştir:
1.
Chrome://flags
: Buradan, Google Chrome tarayıcıda gizlenmiş deneysel özelliklerden bazılarını etkinleştirebilirsiniz. Bu sayfada belirtildiği gibi bu özellikler deneysel olduklarından, beklendiği şekilde çalışmayabilir ve sorunlara neden olabilir. Bu özellikleri etkinleştirdiğinizde sorumluluk size aittir.
2.
chrome://dns
: Bu, tarayıcının DNS kayıtlarını önceden getirmesi için kullanacağı ana bilgisayar adlarının listesini görüntüler.
90 Sorun Giderme
3.
chrome://downloads
: Buna, Menü > İndirilenler üzerinden de erişebilirsiniz. Kısayol tuşu Ctrl + J’dir.
4.
chrome://extensions
: Buna, Menü > Araçlar > Uzantılar üzerinden de erişebilirsiniz.
5.
chrome://bookmarks
: Buna, Menü > Yer İşaretleri > Yer İmi Yöneticisi üzerinden de erişebilirsiniz. Kısayol tuşu Ctrl + Shift + O’dur.
Sorun Giderme 91
6.
chrome://history
: Buna, Menü > Geçmiş üzerinden de erişebilirsiniz. Kısayol tuşu Ctrl + H'dir.
7.
chrome://memory
: Bu, "chrome://memory-redirect/" bağlantısına yeniden yönlendirecektir. Bu, Google Chrome tarayıcısı tarafından kullanılan belleği görüntüler. Bu aynı zamanda, tarayıcıya ilişkin tüm işlemleri PID, işlem adları ve kullandıkları bellek ile birlikte görüntüler.
92 Sorun Giderme
8.
NOT : Net-internals olay görüntüleyici ve ilgili işlevler kaldırılmıştır. Lütfen netlogları kaydetmek için Chrome://netexport, görüntülemek için ise harici Catapult netlog_viewer kullanın.
chrome://net-internals
: Bu, ağla ilgili tüm bilgileri görüntüler. Tarayıcı tarafından oluşturulan ağ olaylarını yakalamak için bunu kullanın.
Bu verileri dışa da aktarabilirsiniz. DNS ana bilgisayar çözümleyici önbelleğini görüntüleyebilirsiniz. Bu özelliğin önemli parçalarından biri
"Test" özelliğidir. Bir URL yüklenmezse "chrome://net-internals" > "Testler" sekmesine tıklayın > yüklenmeyen URL’yi yazın ve sonra da
“Testi Başlat” seçeneğine tıklayın. Bu, bir test yapıp URL’nin neden hata verdiğini raporlayacaktır. chrome://plugins/.
9.
chrome://quota-internals
: Bu, bireysel web sitelerinin geçici dosyalar altında ne kadar alan kapladığı hakkında bilgi de dahil olmak
üzere tarayıcı tarafından kullanılan disk alanı kotasıyla ilgili bilgiler verir.
10.
chrome://sessions
: Bu, çalışmakta olan oturumların ve sihirli listenin sayısını görüntüler.
Sorun Giderme 93
11.
chrome://settings
: Buna, Menü > Ayarlar (Windows) ve Menü > Tercihler (Linux) üzerinden de erişebilirsiniz. Buradan, tarayıcıyla ilgili
çeşitli ayarları kontrol edebilirsiniz.
12.
chrome://sync-internals
: Bu, Google tarafından kullanılan Eşitleme URL’si ve eşitleme istatistiklerini içeren Chrome Sync özelliği hakkında bilgi verir.
Yaygın kullanılan CROSH komutu
Bu sayfa Dell cihazlarını tanılamak için en yaygın kullanılan CROSH komutları hakkında bilgiler içerir.
94 Sorun Giderme
Bir donanım sorununu gidermek için en sık kullanılan CROSH komutlarından bazıları aşağıda verilmiştir.
NOT : CROSH storage_test_1 ve storage_test_2 eMMC depolama cihazında desteklenmez.
Pil şarj durumunu kontrol edin.
Chrome Shell (CROSH), temel bir pil sağlık durumu tanılama testi içerir. Bu, pilin şarj edildiğini doğrulamak ve pilin sağlık durumunu ve şarjının bitme hızını kontrol etmek içindir. Pil şarj durumunu kontrol etmek için verilen talimatları izleyin:
1. AC adaptörünü Chromebook'a ve bir elektrik prizine bağlayın.
2. Chromebook'u açın ve Chromebook'ta oturum açın.
3. Chrome tarayıcısını açın.
4. CROSH'u açmak için CTRL + ALT + T tuşlarına basın.
5. CROSH içinde battery_test 1
yazın ve
Enter
tuşuna basın.
Sorun Giderme 95
6. Pilin şarj olduğunu doğrulamak için sonucu kontrol edin.
Pil sağlığını denetleyin
Chromebook pil durumunu değerlendirmek için aşağıdaki adımları izleyin ve şarj bitme hızını kontrol edin:
1. AC adaptörünü Chromebook'tan çekin.
2. Chromebook'u açın ve Chromebook'ta oturum açın.
3. Chrome tarayıcısını açın.
4. CROSH'u açmak için
CTRL + ALT + T
tuşlarına basın.
96 Sorun Giderme
5. CROSH içinde battery_test 1 yazın ve ardından Enter tuşuna basın.
6. Ekranda geçerli pil sağlığı durumu ve şarj bitme hızı görüntülenir.
• Pil sağlığı yüzdesi %50'den büyükse, pil beklenen tüketim sınırları dahilindedir.
• Pil sağlığı yüzdesi %50'ye eşit veya bu değerden düşükse ve pil bir yıldan daha eski değilse, pil beklenen aşınma sınırlarının dışındadır ve değiştirilmesi gerekebilir.
• Test sonuçları Pil'i Bilinmiyor olarak gösteriyorsa, pilin değiştirilmesi gerekebilir.
Belleğin kontrol edilmesi
Chromebook'ta bellek kontrolü yapmak için aşağıdaki adımları izleyin:
NOT : Testi tamamlanması yaklaşık 20 dakika sürer ve bu süre, aynı zamanda belleğin kapasitesine de bağlıdır.
1. Chromebook'u açın ve Chromebook'ta oturum açın.
2. Chrome tarayıcısını açın.
Sorun Giderme 97
3. CROSH'u açmak için CTRL + ALT + T tuşlarına basın.
4. CROSH içinde memory_test
yazın ve ardından
Enter
tuşuna basın.
98 Sorun Giderme
5. Bir tanı ekranı, hatasız tamamlanan bellek testinin sonucunu görüntüler.
Bellek testi hatası örneği.
Ağ durumunu denetleme
Internet'e bağlanırken sorun yaşıyorsanız, ağ bağdaştırıcısını sınamak için aşağıdaki bölümlerden birinde veya birden fazlasındaki adımları kullanın:
Ağ hakkındaki bilgileri toplamak ve ağ hatalarını teşhis etmek için talimatları izleyin.
Sorun Giderme 99
1. Chromebook'u açın ve Chromebook'ta oturum açın.
2. Chrome tarayıcısını açın.
3. CROSH'u açmak için
CTRL + ALT + T
tuşlarına basın.
4. CROSH içinde network_diag
yazın ve
Enter
tuşuna basın.
100 Sorun Giderme
5. CROSH, bir dizi ağ tanılama testi yaparken bekleyin. Bir tanılama ekranı, ağ bağdaştırıcısı sağlık durumu testinin sonuçlarını görüntüler.
6. Tanılama testi, Dosyalar uygulamasında bir
.txt
(düz metin) dosyası olarak kaydedilir.
Sorun Giderme 101
7. Tanılama testi bir hata mesajı verirse, Wi-Fi adaptörünün etkin olduğundan emin olun ve bir ağa bağlanın.
Chromebook'u Kurtarma
Bu sayfada, Dell Latitude 5300 2’si 1 Arada Chrome kurtarma işlemi hakkında bilgiler bulunmaktadır.
Chromebook'u kurtarma
Kurtarma işlemini gerçekleştirerek Chromebook'unuza Chrome işletim sisteminin yeni bir sürümünü yükleyin. Chromebook'unuzu güncellemekte sorun yaşıyorsanız veya çalışmayı durduruyorsa, bu işlemi yapmak isteyebilirsiniz.
NOT : Fotoğraflar, indirilen dosyalar ve kaydedilmiş ağlar gibi Chromebook'unuzda depolanan tüm hesap bilgileri ve veriler silinir. Birincil hesabınız için sahiplik ayrıcalıkları da sıfırlanır. Ancak, gerçek Google Hesapları ve bu hesaplarla senkronize edilen veriler kurtarma işleminden etkilenmez. Kurtarma işlemi tamamlandıktan sonra, tekrardan ilk kurulum yapılacak ve bu konuda size yol gösterilecektir.
Ön koşullar:
Bu işleme başlamadan önce aşağıdakilere ihtiyacınız vardır:
• Yönetici haklarına sahip bir Chrome aygıtı, Windows, Mac veya Linux bilgisayar.
• İçindeki bilgilerin silinmesini sorun etmeyeceğiniz 4 GB veya daha büyük bir USB flash sürücü veya SD kart.
Adım 1- Chrome OS eksik veya hasarlı iletisinin olup olmadığını kontrol edin
Bu iletiyi görürseniz, önce Refresh + Güç tuşlarına basarak Chromebook'unuzda donanımdan sıfırlama işlemi gerçekleştirmeyi deneyebilirsiniz. Donanımdan sıfırlama işlemi gerçekleştirdikten sonra bu iletiyi hala görüyorsanız lütfen Adım 2'ye geçin.
Chrome OS doğrulaması kapalı
iletisi görüyorsanız aşağıdaki
Chrome OS doğrulaması kapalı
bölümüne bakın.
Adım 2- Kurtarma USB flash sürücüsü veya SD kartı oluşturun
Bilgisayarınıza bir USB flash sürücüsü veya SD kartı takın ve aşağıdaki talimatları izleyin
Tablo 11. USB flash sürücüsü ya da SD kartı
İşletim Sistemi
Chrome Aygıtı Yönergeleri
Yönergeler
Image Burner'ı kullanarak bir kurtarma flash sürücüsü oluşturun.
Araç tüm dilleri desteklemeyebilir.
1. Omnibox'a (tarayıcının adres çubuğu) chrome://imageburner yazın.
2. Aracı çalıştırın ve ekranda görünen yönergeleri uygulayın.
NOT : Chromebook'unuzu kurtarırken, kurtarma flash sürücüsünü aynı modelde oluşturduğunuzdan emin olun.
Windows Yönergeleri
1. Kurtarma Aracı'nı indirmek için bağlantıya ( https:// dl.google.com/dl/chromeos/recovery/ chromeosimagecreatorV2.exe
) tıklayın. Okulunuz, işletmeniz veya kuruluşunuzun ağ yöneticisiyseniz, Kurtarma Aracı'nı indirmek için bu bağlantıyı tıklayın: 2. 3.
2. Aracı çalıştırın ve ekranda görünen yönergeleri uygulayın.
102 Sorun Giderme
İşletim Sistemi
Mac Yönergeleri
Linux Yönergeleri
Yönergeler
3. Chromebook'unuzu kurtardıktan sonra, Kurtarma Aracı'nı kullanarak USB flash sürücünüzü veya SD kartınızı biçimlendirmeniz gerekir. USB flash sürücünüzü veya SD kartınızı biçimlendirmezseniz, harici aygıtınızdaki tüm depolama alanını kullanamazsınız. Ayrıca, USB flash sürücünüz veya SD kartınız Windows tarafından tanınmayabilir.
Kurtarma Aracı'nı kullanarak bir kurtarma flash sürücüsü oluşturun.
Araç tüm dilleri desteklemeyebilir.
1. Kurtarma Aracı'nı indirmek için bağlantıya ( https:// dl.google.com/dl/chromeos/recovery/ chromeosimagecreatorV2.exe
) tıklayın.
2. Aracı çalıştırın ve ekranda görünen yönergeleri uygulayın.
İşlem tamamlandıktan sonra, USB sürücünüzün veya SD kartınızın okunamadığını belirten bir uyarı görebilirsiniz. Bu başarısız olursa,
USB sürücünüzü veya SD kartınızı çıkarıp yeniden takmayı deneyin.
USB sürücünüz veya SD kartınız şimdi kurtarma için kullanıma hazır olmalıdır.
Kurtarma Aracı'nı kullanarak bir kurtarma flash sürücüsü oluşturun.
Araç tüm dilleri desteklemeyebilir.
1. 1. Kurtarma Aracı'nı indirmek için bağlantıya ( https:// dl.google.com/dl/edgedl/chromeos/recovery/ linux_recovery.sh
) tıklayın.
2. Yürütülmesine izin vermek için komut dosyası izinlerini şu komutla değiştirin:
$ & sudo chmod 755 linux_recovery.sh
3. Kök ayrıcalıklara sahip komut dosyasını şu komutla çalıştırın:
$ sudo bash linux_recovery.sh
4. İşletim sistemi görüntüsünü oluşturmayı tamamlamak için araçtaki uyarıları izleyin.
Chrome İşletim Sistemini Yeniden Kurma
1. Chromebook'unuzu başlatın.
2.
Chrome OS eksik veya hasarlı
ekranı göründüğünde, oluşturduğunuz USB flash sürücüyü veya SD kartı, Chrome aygıtınızdaki USB bağlantı noktasına veya SD kart yuvasına yerleştirin.
3. Chromebook'un flash sürücüden önyüklenmesini bekleyin
4. Ekrandaki yönergeleri izleyin.
5. Chrome işletim sistemi başarılı bir şekilde kurulduğunda, USB flash sürücüyü veya SD kartı çıkarmanız istenir.
6. İstendiğinde USB flash sürücüyü veya SD kartı çıkarın; Chromebook'unuz otomatik olarak yeniden başlatılacaktır.
Şimdi Chromebook'unuzu normal şekilde başlatabiliyor olmanız gerekir. Chromebook’unuzda depolanan veriler silindiğinden, ilk kurulum adımlarını tekrar uygulamanız gerekir. Bu hesap sahip hesabı olarak ayarlanacağından, birincil Google Hesabınızla oturum açtığınızdan emin olun.
Chrome OS doğrulaması kapalı iletisi
Varsayılan olarak, Chromebook'lar normal kullanıcı moduna ayarlanmıştır. Kullanıcı modunu bunun yerine geliştirici moduna ayarladıysanız, başlattığınızda "Chrome OS doğrulaması kapalı" iletisini gösteren bir ekran göreceksiniz. Chrome işletim sisteminin kullandığınız sürümünüzü test etmek istiyorsanız geliştirici modunu kullanın.
Geliştirici moduna girmek için
CTRL+D
tuşlarına basın. Bunun yerine boşluk tuşuna basarsanız, aygıtınızı kurtarmayı isteyen bir ekran göreceksiniz.
Sorun Giderme 103
Sorun Giderme İpuçları
Tablo 12. Sorun Giderme ipuçları
Soru
Chromebook'umu kurtaramıyorum
Bir hata iletisi
Beklenmeyen bir hata oluştu.
Çözüm
Chromebook'unuzu kurtardıktan sonra Chrome OS'un en son sürümünü çalıştırdığınızdan emin olmak için, kurtarma ortamını
Chrome OS'un en son sürümüyle oluşturmanızı ve işletim sisteminin daha eski bir sürümünü içerebilecek kurtarma ortamlarını kullanmaktan kaçınmanızı öneririz.
Aşağıdaki adımları deneyin:
1. Tüm yönergeleri tam olarak yukarıdaki 2. Adımda (Kurtarma
USB flash sürücüsü veya SD kartı oluşturun) belirtilen şekilde uygulayıp tamamladığınızı onaylayın.
2. Farklı bir USB çubuğu veya SD kartı kullanmayı deneyin.
3. Sorun devam ederse, Google Chrome destek ekibine başvurun.
Bir hata iletisi
Güncel olmayan bir Chrome OS kurtarma görüntüsü kullanıyorsunuz.
Chromebook'unuzu başarıyla kurtardınız ancak şimdi USB veya SD kartınızı Windows ile kullanamıyorsunuz.
Güncel bir kurtarma görüntüsü indirmelisiniz. Yukarıdaki 2. Adımda belirtilen tüm yönergeleri tam olarak uygulayın.
Kurtarma işlemini tamamladıktan sonra, kurtarma aracını kullanarak
USB veya SD kartınızı biçimlendirmeniz gerekir.
Chromebook'unuzu başarıyla kurtardınız, ancak şimdi Windows kurtarma için kullanılan USB veya SD kartın tam boyutunu tanımıyor.
Kurtarma işlemini tamamladıktan sonra, kurtarma aracını kullanarak
USB veya SD kartınızı biçimlendirmeniz gerekir.
Chromebook Sıfırlama
Bu sayfa, Dell Latitude 5300 2’si 1 Arada Chrome bilgisayarını sıfırlamayla ilgili tüm bilgileri içerir.
Chrome OS’da depolanan tüm yerel kullanıcı verileri, orijinal fabrika durumuna sıfırlanarak (Powerwash olarak da bilinir) silinebilir.
Bu adım, sahip izinlerini sıfırlamak istiyorsanız veya kullanıcı profilinizle ilgili sorunlarla karşılaşıyorsanız yararlı olabilir.
NOT : İndirilen dosyalar, fotoğraflar, sahiplik izinleri ve kayıtlı ağlar gibi Chrome OS’ta depolanan tüm veriler, fabrika ayarlarına sıfırlama işlemi yapılırken tüm hesaplar için silinir. Bu veriler temizlendikten sonra, ilk kurulum işlemi için adım adım yol gösterilir. Aygıtınızın sıfırlanması, hesaplarınızı veya bu hesaplarla senkronize edilen verileri etkilemez.
NOT : Yönetilen bir Chrome aygıtı kullanıyorsanız, Powerwash işleminden sonra aygıtınızı yeniden kaydettiremeyeceğiniz için aşağıdaki talimatları uygulamayın.
Chrome OS’u orijinal fabrika durumuna geri döndürmek için şu adımları izleyin:
1. Sağ alt köşede, hesap resminizin göründüğü yerdeki durum alanına tıklayın.
104 Sorun Giderme
2. Aşağıdaki resimde vurgulanan
Ayarlar
seçeneğine tıklayın.
3. Menüyü genişletmek için
Gelişmiş ayarları göster
öğesine tıklayın.
Sorun Giderme 105
4.
Powerwash
düğmesine tıklayın.
5. İstendiğinde
Yeniden Başlat
öğesine tıklayın.
106 Sorun Giderme
NOT :
Ctrl + Alt + Shift + R
tuşlarını basılı tutup Yeniden Başlat seçeneğine tıklayarak, Chrome OS’u oturum açma ekranından da sıfırlayabilirsiniz. (Chrome OS oturumunuzu açtıysanız,
Ctrl + Alt + Shift + R
tuşlarına basıp Yeniden Başlat seçeneğine tıklamadan önce oturumunuzu kapatın. Chrome OS yeniden başladıktan sonra Sıfırla seçeneğine tıklayın.)
6. Chrome OS’u yeniden başlattıktan sonra kurulum ekranını görmelisiniz.
Powerwash
düğmesine tıklayın.
7.
Devam
düğmesine tıklayarak powerwash işlemini onaylayın.
Sorun Giderme 107
8. Powerwash işleminin tamamlanması biraz zaman alabilir. Ekranın Chrome İşletim Sistemi karşılama ekranına geçiş yapmasına izin verin ve sahip hesabı olarak ayarlanacağından birincil Google hesabınızla oturum açın.
LCD Yerleşik Kendi Kendine Test
Genel Bakış: LCD Yerleşik Kendi Kendine Test (BIST)
Dell dizüstü bilgisayarda, ekranda gördüğünüz anormal bir durumun Dell dizüstü bilgisayarın LCD'sindeki (ekran) dahili bir sorundan mı, yoksa video kartı (GPU) ve bilgisayar ayarlarından mı kaynaklandığını belirlemenize yardımcı olan yerleşik bir tanılama aracı bulunur.
Ekranda titreme, bozulma, siliklik, bulanıklık, yatay ya da dikey çizgiler, renk solması vb. gibi gariplikler gördüğünüzde yapılacak en doğru şey
Yerleşik Kendi Kendine Test (BIST) çalıştırarak sorunun LCD'den (ekranı) kaynaklanmadığını belirlemektir.
108 Sorun Giderme
LCD BIST Test nasıl çağrılır
1. Dell dizüstü bilgisayarı kapatın.
2. Varsa dizüstü bilgisayara bağlı çevre birimlerini ayırın. Dizüstü bilgisayara sadece AC adaptörünü (şarj cihazı) bağlayın.
3. LCD'nin (ekranın) temiz olduğundan (ekran yüzeyinde hiçbir toz zerresi bulunmadığından) emin olun.
4.
D
tuşunu basılı tutup dizüstü bilgisayarın
Gücünü açarak
LCD yerleşik kendi kendine test (BIST) moduna girin. LCD'de (ekran) renkli
çubuklar görünceye kadar D tuşunu basılı tutmaya devam edin.
5. Ekran çok sayıda renkli çubuk görüntüler ve tüm ekrandaki renkleri kırmızı, yeşil ve maviye çevirir.
6. Ekranı bir anormallik olup olmadığını belirlemek için dikkatle inceleyin.
7. Çıkmak için
Esc
tuşuna basın.
NOT : Başlatmada sonra Dell ePSA ilk önce bir LCD BIST başlatarak LCD'nin düzgün çalıştığının kullanıcı tarafından onaylanmasını bekler.
2
3
3
2
2
3
2
2
2
3
Tanılama LED'leri
Hatalar, sesli kod uyarılarının yerine çift renkli Pil Şarj/Durum LED’i tarafından belirtilir. Sarı ışıklardan sonra beyaz bir ışıkla sonlanan belirli bir yanıp sönme deseni izlenir. Desen daha sonra tekrarlanır.
Tanılama deseni şu şekildedir: Sarı renkli ilk LED ışıkları grubundan sonra (1’den 9’a kadar) LED 1,5 saniye sönük kalır, daha sonra beyaz renkli ikinci LED ışıkları grubu (1’den 9’a kadar) yanıp sönmeye başlar. Daha sonra aynı desen tekrarlanmadan önce LED üç saniye sönük kalır. Her LED ışığı 1,5 saniye boyunca yanıp söner.
Tanılama Hata Kodları görüntülenirken sistem kapatılmaz.
Tanılama Hata Kodları her zaman için LED’in diğer kullanımlarından daha önceliklidir. Örneğin dizüstü bilgisayarlarda, Tanılama Hata Kodları görüntülenirken Düşük Pil veya Pil Arızası pil kodları görüntülenmez.
2
2
Tablo 13. Tanılama LED'leri
Yanıp sönen
Desen
Sarı renkli
Beyaz
Problem Tanımı
1
2
CPU arızası
Sistem kartı arızası (BIOS bozulması veya ROM hatası dahil)
Önerilen Çözüm
3
1
2
7
8
3
4
5
6
4
Bellek/RAM algılanmadı
Bellek/RAM hatası
Geçersiz bellek takılı
Sistem kartı/Yonga seti hatası
LCD arızası
LCD Güç rayı arızası
CMOS pil arızası
PCI ya da Ekran kartı/yonga arızası
BIOS Kurtarma Görüntüsü bulunamadı
BIOS Kurtarma Görüntüsü bulundu ancak geçersiz
Sistem kartını yerine takın.
En güncel BIOS sürümünü sıfırlayın. Sorun devam ederse sistem kartını değiştirin.
Bellek modülünün düzgün bir şekilde takıldığından emin olun. Sorun devam ederse bellek modülünü değiştirin.
Bellek modülünü yerine takın.
Bellek modülünü yerine takın.
Sistem kartını yerine takın.
LCD modülünü yerine takın.
Sistem kartını yerine takın.
RTS pilini yerine takın.
Sistem kartını yerine takın.
En güncel BIOS sürümünü sıfırlayın. Sorun devam ederse sistem kartını değiştirin.
En güncel BIOS sürümünü sıfırlayın. Sorun devam ederse sistem kartını değiştirin.
2-sarı, 8-beyaz tanılama deseni için, sistem kartı veya grafik denetleyici arızası arasında izole etmek için harici bir monitör bağlayın.
Sorun Giderme 109
M-BIST
M-BIST (Yerleşik Kendi Kendine Test) tanılama aracı, sistem kartı arızalarında gelişmiş doğruluk sunar.
NOT : M-BIST, POST’tan (Başlangıçta Kendi Kendini Sınama) önce manuel olarak başlatılabilir.
M-BIST nasıl çalıştırılır?
NOT : M-BIST, sistemde AC gücüne bağlı olan veya sadece pile bağlı bir kapanma durumundan başlatılmalıdır.
1. M-BIST’i başlatmak için klavyedeki
M
tuşuna ve
güç düğmesine
basılı tutun.
2.
M
tuşu ve
güç düğmesine
basılı tutulduğunda pil gösterge LED’i iki durumu gösterebilir: a. KAPALI: Sistem kartında hata tespit edilmemiştir b. SARI: Sistem kartıyla ilgili bir sorun olduğunu gösterir
Tanılamalar
Bu bölümde Dell Latitude 5300 2’si 1 Arada Chrome sistemlerini tanılamaya yönelik yerleşik sorun giderme özelliklerinin ayrıntıları verilmektedir. Ayrıca her tanılama yönteminin ilgili bilgileriyle birlikte çağırma komutları da sıralanmaktadır.
ePSA Tanılamaları
ePSA tanılamaları (sistem tanılamaları olarak da bilinir) donanımınızın tam bir kontrolünü gerçekleştirir. ePSA, BIOS ile tümleşiktir ve BIOS tarafından dahili olarak başlatılır. Tümleşik sistem tanılamaları, belirli aygıtlar veya aygıt grupları için aşağıdakileri yapmanıza olanak tanıyan bir dizi seçenek sunar:
• Sınamaları otomatik olarak veya etkileşimli modda çalıştırma
• Sınamaları tekrarlama
• Sınama sonuçlarını görüntüleme veya kaydetme
• Başarısız aygıt(lar) hakkında ekstra bilgi sağlamak için ek sınama seçeneklerini ortaya koymak üzere kapsamlı sınamalar çalıştırma
• Sınamaların başarılı bir şekilde tamamlandığını bildiren durum mesajlarını görüntüleme
• Sınama sırasında karşılaşılan sorunlar hakkında size bilgi veren hata mesajlarını görüntüleme
NOT : Bilgisayarda algılanan tüm aygıtları listeleyen Enhanced Pre-boot System Assessment (Gelişmiş Önyükleme Öncesi
Sistem Değerlendirmesi) penceresi görüntülenir. Tanılama, algılanan tüm aygıtlarda testleri çalıştırmaya başlar.
ePSA tanılamalarını çalıştırma
1. Chrome OS kurtarma menüsüne önyükleme yapmak için
Güç
ve
F2
düğmelerini Basılı Tutun.
2. Tanılama ekranına gitmek için klavyedeki
F12
veya
CTRL + C
tuşlarına basın.
3. ePSA'yı başlatmak için
Güç
düğmesine basın.
110 Sorun Giderme
ePSA Kullanıcı Arabirimi
Bu bölümde ePSA 3.0'ın Temel ve Gelişmiş Ekranı hakkında bilgiler bulunmaktadır.
ePSA, başlangıçta temel ekranı açar. Alttaki ok simgesini kullanarak gelişmiş ekrana geçebilirsiniz. Gelişmiş ekran sol sütunda algılanan cihazları gösterir. Özel test sadece etkileşim modunda dahil edilebilir veya hariç tutulabilir.
ePSA Temel Ekranı
Temel Ekranda kullanıcının tanılamayı başlatması veya durdurması için kolay gezinmeye olanak tanıyan az sayıda kontrol bulunur.
LCD Testi
ePSA, ekran üzerinde renkli çubukların görüntülendiği LCD piksel testi ile başlar. Ekrandaki piksellerde herhangi bir kusur olup olmadığını kontrol edin
•
Ölü Pikseller
: Siyah nokta
•
Parlak Pikseller
: parlak nokta
Sorun Giderme 111
Sonraki ekranda
Evet
veya
Hayır
tuşlarına basarak LCD işlevselliğini onaylayın.
ePSA Gelişmiş Ekranı
Gelişmiş ekran, daha amaca yönelik testlere olanak tanır ve sistemin genel olarak durumu hakkında ayrıntılı bilgi içerir. Kullanıcı bu ekrana dokunmatik ekranlı sistemlerde parmaklarını sola doğru sürerek veya temel ekranın sağ alt köşesindeki sonraki sayfa düğmesine tıklayarak ulaşabilir.
Rakam 3. Sistem Sağlığı
112 Sorun Giderme
Rakam 4. Configuration (Yapılandırma)
Rakam 5. ____Results (Sonuçlar)____
Sorun Giderme 113
Rakam 6. Olay Günlükleri
Testi belirli bir cihazda çalıştırmak veya belirli bir testi
çalıştırmak için
1. Belirli bir aygıtta tanılama testi gerçekleştirmek isterseniz, tanılama testini durdurmak için Esc tuşuna ve
Yes'e (Evet)
basın.
2. Sol bölmeden cihazı seçin ve
Testleri Çalıştır
'a tıklayın veya herhangi bir testi eklemek ya da çıkarmak için
Gelişmiş Seçenek
'i kullanın.
ePSA Hata Mesajları
Dell ePSA Tanılaması çalışırken bir hata algıladığında, testi duraklatır ve ardından aşağıda gösterilen gibi bir pencere açılır:
NOT : Tüm testler başarılı olursa test sonuçlarını görüntülemek için bir QR kodu alırsınız.
114 Sorun Giderme
•
Evet
yanıtını verildiğinde tanılama sonraki cihazı test etmeye geçer ve hata ayrıntıları özet raporda verilir.
•
Hayır
yanıtı verildiğinde tanılama kalan test edilmemiş cihazları test etmeyi durdurur.
•
Yeniden Dene
yanıtı verildiğinde tanılama hatayı yok sayar ve son testi yeniden çalıştırır.
Hata kodunu Doğrulama Kodu veya Tarama QR kodu ile yakalayın ve Dell ile İletişime Geçin
NOT : Yeni özelliğin bir parçası olarak kullanıcı, artık bir hata olduğunda bip sesini hata penceresinin sağ alt köşesindeki
simgesine basarak kısabilir.
NOT : Belirli aygıtlar için bazı testler kullanıcı etkileşimi gerektirir. Tanılama testleri gerçekleştirilirken daima bilgisayar terminalinde bulunduğunuzdan emin olun.
Doğrulama Araçları
Bu bölümde ePSA hata kodlarını doğrulama hakkında bilgiler bulunur.
Hata kodu doğrulama aşağıdaki iki yöntemden biri kullanılarak yapılabilir :
•
Çevrimiçi Gelişmiş Önyükleme Sistemi Değerlendirme Doğrulama Aracı
.
•
Akıllı Telefonda QR uygulaması kullanılarak yapılan QR taraması .
Çevrimiçi ePSA Doğrulama Aracı
Kullanım Kılavuzu
Adimlar
1. Kullanıcı bilgileri ePSA hatası pencerelerinden almalıdır.
2.
Çevrimiçi ePSA Doğrulama Aracı 'na gidin.
3. Hata kodunu, doğrulama kodunu ve servis etiketini girin. Parça seri numarası isteğe bağlıdır.
Sorun Giderme 115
NOT : Hata kodu için sadece son 3 veya 4 basamağı kullanın. (Kullanıcı 2000-0142 yerine 0142 veya 142 girebilir.)
4. Gerekli tüm bilgileri girdikten sonra
Gönder
'e tıklayın.
Sonuçlar
Geçerli Hata Kodu Örneği
116 Sorun Giderme
Doğru bilgiler girildikten sonra çevrimiçi araçlar kullanıcıyı aşağıdaki bilgileri içeren yukarıdaki ekrana yönlendirir:
• Hata kodu onayı ve ortaya çıkan sonuç
• Önerilen Parça Değişimi
• Müşterinin hâlâ Dell Garantisi kapsamında olup olmadığı
• Servis etiketine bağlı açık bir vaka varsa vaka referans numarası
Geçersiz Hata Kodu Örneği
Sorun Giderme 117
QR Uygulaması Doğrulama Aracı
Bu görev ile ilgili
Müşteriler, çevrimiçi aracı kullanmanın yanı sıra hata kodunu akıllı bir telefonda QR kodunu bir QR uygulaması ile tarayarak da doğrulayabilirler.
Adimlar
1. Kullanıcı QR kodunu ePSA hatası ekranından almalıdır.
2. Kullanıcı QR kodunu taramak için akıllı telefon aracılığıyla herhangi bir QR kodu tarayıcı uygulamasını kullanabilir.
118 Sorun Giderme
3. QR kodu tarayıcı uygulaması kodu tarar ve otomatik olarak bir bağlantı oluşturur. Devam etmek için bağlantıya tıklayın.
Sorun Giderme 119
Sonuçlar
Oluşturulan bağlantı müşteriyi aşağıdaki konularda bilgi içeren Dell Destek sitesine yönlendirir:
• Hata kodu onayı ve ortaya çıkan sonuç
• Önerilen Parça Değişimi
• Müşterinin hâlâ Dell Garantisi kapsamında olup olmadığı
• Servis etiketine bağlı açık bir vaka varsa vaka referans numarası
120 Sorun Giderme
Sorun Giderme 121
5
Yardım alma ve Dell'e başvurma
Kendi kendine yardım kaynakları
Bu çevrimiçi kendi kendine yardım kaynaklarını kullanarak Latitude 5300 2’si 1 Arada Chrome ve diğer Dell ürünleri ile hizmetleri hakkında bilgi ve yardım alabilirsiniz:
Tablo 14. Kendi kendine yardım kaynakları
Kendi kendine yardım kaynakları
Dell ürün ve hizmetleri ile ilgili bilgiler
İşletim sistemi için çevrimiçi yardım
Kaynak konumu
https://www.dell.com
https://www.dell.com/support/article/sln293900 https://www.dell.com/support Sorun giderme bilgileri, kullanım kılavuzları, kurulum talimatları, ürün
özellikleri, teknik yardım blog'ları, sürücüler, yazılım güncelleştirmeleri, vb.
Çeşitli bilgisayar sorunları için Dell bilgi bankası makaleleri.
Ürününüz hakkında aşağıdaki bilgileri öğrenin:
• Ürün teknik özellikleri
• İşletim sistemi
• Ürününüzü kurma ve kullanma
• Veri yedekleme
• Sorun giderme ve tanılama
• Fabrika ve sistem geri yükleme https://www.dell.com/support/home/app=knowledgebase
Servis El Kitabı, Kurulum ve Teknik Özellikler
bölümüne bakın
( https://www.dell.com/support/manuals ).
Ürününüzle ilgili
Servis El Kitabı, Kurulum ve Teknik Özellikler
'i bulmak için aşağıdaki yollardan birini kullanarak ürününüzü tanımlayın:
•
Detect Product (Ürünü Algıla)
seçeneğini belirleyin.
•
View Products (Ürünleri Görüntüle)
altındaki açılır menüden
ürününüzü bulun.
•
Servis Etiketi numarası
veya
Ürün Kimliğini
arama çubuğuna girin.
Dell'e Başvurma
NOT : Etkin bir Internet bağlantınız yoksa iletişim bilgilerini faturanızda, sevk irsaliyenizde, fişinizde veya Dell ürün katoloğunda bulabilirsiniz.
Satış, teknik destek veya müşteri hizmetleri ile ilgili konularda Dell'e ulaşmak için bkz. https://www.dell.com/contactdell .
NOT : Bu hizmetlerin kullanılabilirliği ülkeye/bölgeye ve ürüne göre değişir ve ülkenizde/bölgenizde bazı hizmetler kullanılmıyor olabilir.
Dell, birkaç çevrimiçi ve telefon tabanlı destek ve hizmet seçeneği sunar. Uygunluk durumu ülkeye ve ürüne göre değişiklik gösterebilir ve bazı hizmetler bölgenizde sunulmayabilir. Satış, teknik destek veya müşteri hizmetleri ile ilgili konularda Dell'e başvurmak için:
1. Şu adreslere gidin
https://www.Dell.com/support
2. Destek kategorinizi seçin.
3. Sayfanın altındaki
Ülke/Bölge Seçin
açılan menüsünden ülkenizi veya bölgenizi doğrulayın.
4. Gereksiniminize uygun hizmet veya destek bağlantısını seçin.
122 Yardım alma ve Dell'e başvurma
advertisement
* Your assessment is very important for improving the workof artificial intelligence, which forms the content of this project
Related manuals
advertisement
Table of contents
- 3 Dell Latitude 5300 2'si 1 Arada Chrome Servis El Kitabı
- 5 Bilgisayarınızda Çalışma
- 5 Chrome aygıtlarını uzun süreli saklama — en iyi uygulamalar
- 5 Güvenlik talimatları
- 6 Bilgisayarınızın içinde çalışmadan önce
- 6 Güvenlik önlemleri
- 6 Elektrostatik boşalma - ESD koruması
- 7 ESD saha servis kiti
- 8 Hassas parçaların taşınması
- 8 Bilgisayarınızın içinde çalıştıktan sonra
- 9 Sisteminizin ana bileşenleri
- 11 Bileşenleri takma ve çıkarma
- 11 Önerilen araçlar
- 11 Vida Listesi
- 12 Sökme ve Takma
- 12 MicroSD kart
- 12 microSD Kartını Çıkarma
- 13 microSD kartını takma
- 14 SIM kart tepsisi
- 14 SIM kart tepsisini çıkarma
- 15 SIM kart tepsisini takma
- 17 Taban kapağı
- 17 Alt kapağın çıkarılması
- 19 Alt kapağı takma
- 22 Pil
- 22 Lityum-iyon pil önlemleri
- 22 Pili Çıkarma
- 24 Pili takma
- 26 Bellek modülleri
- 26 Bellek modülünü çıkarma
- 27 Bellek modülünü takma
- 28 WWAN kartı
- 28 WWAN kartını çıkarma
- 29 WWAN kartını takma
- 30 WLAN kartı
- 30 WLAN Kartını Çıkarma
- 31 WLAN Kartını Takma
- 32 Katı hal sürücü
- 32 M.2 SSD'yi çıkarma
- 34 M.2 SSD takma
- 36 Hoparlörler
- 36 Hoparlörleri çıkarma
- 39 Hoparlörleri takma
- 41 Fan
- 41 Sistem Fanını Çıkarma
- 43 Sistem Fanını Takma
- 45 Isı emici
- 45 Isı emicisini çıkarma
- 46 Isı emicisini takma
- 46 Güç adaptörü bağlantı noktası
- 46 Güç adaptörü bağlantı noktasının çıkarılması
- 48 Güç adaptörü bağlantı noktasının takılması
- 50 LED Kartı
- 50 LED kartını çıkarma
- 53 LED kartını takma
- 56 Dokunmatik yüzey düğmesi kartı
- 56 Dokunmatik yüzey düğme kartını çıkarma
- 57 Dokunmatik yüzey düğme kartını takma
- 59 Sistem kartı
- 59 Sistem kartını çıkarma
- 63 Sistem kartını takma
- 68 Düğme pil
- 68 Düğme pili çıkarma
- 68 Düğme pili takma
- 69 Ekran aksamı
- 69 Ekran aksamını çıkarma
- 72 Ekran aksamını takma
- 75 Klavye
- 75 Klavyeyi çıkarma
- 78 Klavyeyi Takma
- 81 Avuç içi dayanağı aksamı
- 81 Avuç içi dayanağı aksamını yerine takma
- 83 Sorun Giderme
- 83 Temel sorun giderme
- 83 Güçle ilgili sorunlar
- 83 Ekran sorunu
- 84 Ses, ekran ve kamera sorunları
- 85 Bluetooth sorunu
- 85 Dokunmatik Ped ve Kısayol Tuşları ile ilgili sorunlar
- 86 Chrome OS sorunu
- 87 CROSH
- 87 CROSH komutları
- 89 Chrome komutları
- 94 Yaygın kullanılan CROSH komutu
- 95 Pil şarj durumunu kontrol edin.
- 96 Pil sağlığını denetleyin
- 97 Belleğin kontrol edilmesi
- 99 Ağ durumunu denetleme
- 102 Chromebook'u Kurtarma
- 102 Chromebook'u kurtarma
- 102 Adım 1- Chrome OS eksik veya hasarlı iletisinin olup olmadığını kontrol edin
- 102 Adım 2- Kurtarma USB flash sürücüsü veya SD kartı oluşturun
- 103 Chrome İşletim Sistemini Yeniden Kurma
- 103 Chrome OS doğrulaması kapalı iletisi
- 104 Sorun Giderme İpuçları
- 104 Chromebook Sıfırlama
- 108 LCD Yerleşik Kendi Kendine Test
- 109 Tanılama LED'leri
- 110 M-BIST
- 110 Tanılamalar
- 115 Doğrulama Araçları
- 115 Çevrimiçi ePSA Doğrulama Aracı
- 115 Kullanım Kılavuzu
- 118 QR Uygulaması Doğrulama Aracı
- 122 Yardım alma ve Dell'e başvurma