Propaganda
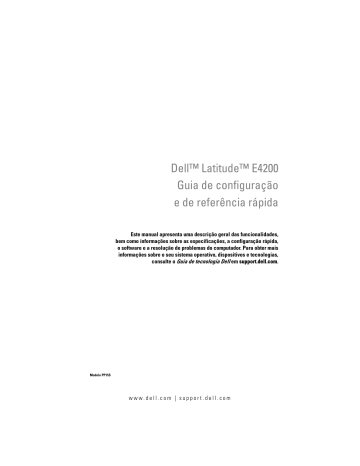
Dell™ Latitude™ E4200
Guia de configuração e de referência rápida
Este manual apresenta uma descrição geral das funcionalidades, bem como informações sobre as especificações, a configuração rápida, o software e a resolução de problemas do computador. Para obter mais informações sobre o seu sistema operativo, dispositivos e tecnologias, consulte o Guia de tecnologia Dell em support.dell.com
.
Modelo PP15S w w w . d e l l . c o m | s u p p o r t . d e l l . c o m
Notas, Avisos e Advertências
NOTA:
Uma NOTA identifica informações importantes para utilizar melhor o computador.
AVISO:
Um AVISO indica a possibilidade de danos no hardware ou de perda de dados e explica como evitar o problema.
ADVERTÊNCIA:
Uma ADVERTÊNCIA identifica a possibilidade de danos materiais, ferimentos pessoais ou morte.
Se adquiriu um computador Dell™ Série n, as referências, neste documento, aos sistemas operativos Microsoft
®
Windows
®
não são aplicáveis.
____________________
As informações constantes deste documento estão sujeitas a alterações sem aviso prévio.
© 2008 Dell Inc. Todos os direitos reservados.
É estritamente proibida a reprodução sem autorização por escrito da Dell Inc.
Marcas comerciais utilizadas neste texto: Dell, o logótipo DELL, Latitude, Wi-Fi Catcher,
DellConnect e Latitude ON são marcas comerciais da Dell Inc.; Bluetooth é uma marca registada propriedade da Bluetooth SIG, Inc. e é utilizada pela Dell sob licença; Intel é uma marca registada e Core é uma marca comercial da Intel Corporation nos E.U.A. e noutros países; Microsoft, Windows,
Windows Vista e o logótipo do botão iniciar do Windows Vista são marcas comerciais ou registadas da Microsoft Corporation nos Estados Unidos e/ou noutros países; TouchStrip é uma marca comercial da UPEK, Inc.
Neste documento, podem ser mencionados outros nomes e marcas comerciais, os quais se referem ou
às entidades que reclamam os nomes e marcas ou aos seus produtos. A Dell Inc. nega qualquer interesse de propriedade sobre outras marcas e nomes comerciais que não os seus.
Modelo PP15S
Julho de 2008 N/P H678D Rev. A00
Conteúdo
1
Acerca do computador
7
Vista frontal . . . . . . . . . . . . . . . . . . . . . . . .
7
Vista posterior . . . . . . . . . . . . . . . . . . . . . . .
8
Remoção da bateria . . . . . . . . . . . . . . . . . . . .
9
Interruptor sem fios e Localizador de rede
Dell™ Wi-Fi Catcher™ . . . . . . . . . . . . . . . . . .
9
2
Configurar o computador
11
Configuração rápida . . . . . . . . . . . . . . . . . . .
11
Ligação à Internet . . . . . . . . . . . . . . . . . . . .
14
Configurar a ligação à Internet . . . . . . . . . . .
14
Transferir informações para um novo computador . . .
16
Windows Vista
®
. . . . . . . . . . . . 16
XP . . . . . . . . . . . . . . 16
3
Especificações
. . . . . . . . . . . . . . . . . . . .
21
Conteúdo
3
4
Sugestões para resolução de problemas
. . . . . . . . . . . . . . . . . . . . . .
29
Utilizar a resolução de problemas de hardware . . . .
29
Sugestões . . . . . . . . . . . . . . . . . . . . . . . .
29
Problemas de energia . . . . . . . . . . . . . . .
30
Problemas de memória . . . . . . . . . . . . . . .
31
Problemas de bloqueio e de software . . . . . . .
32
Serviço de Actualização técnica Dell . . . . . . .
33
Utilitário de Apoio Dell . . . . . . . . . . . . . . .
33
Dell Diagnostics . . . . . . . . . . . . . . . . . . .
34
5
Reinstalar o software
37
Controladores . . . . . . . . . . . . . . . . . . . . . .
37
Identificar controladores . . . . . . . . . . . . . .
37
Reinstalar controladores e utilitários . . . . . . . .
37
Restaurar o sistema operativo . . . . . . . . . . . . . .
40
Utilizar a opção Restauro do sistema do Microsoft
®
Windows
®
. . . . . . . . . . . . . 40
Utilizar o Factory Image Restore da Dell . . . . . .
41
Utilizar o suporte de dados Sistema operativo . . .
42
6
Obter informações
. . . . . . . . . . . . . . . . .
45
4
Conteúdo
7
Obter ajuda
. . . . . . . . . . . . . . . . . . . . . . .
49
Obter ajuda . . . . . . . . . . . . . . . . . . . . . . . .
49
Suporte técnico e serviço de atendimento ao cliente . . . . . . . . . . . . . . . . . . . . . .
50
DellConnect™ . . . . . . . . . . . . . . . . . . . .
50
Serviços online . . . . . . . . . . . . . . . . . . .
50
Serviço AutoTech . . . . . . . . . . . . . . . . . .
51
Serviço automatizado de estado de pedidos . . . .
52
Problemas com o seu pedido . . . . . . . . . . . . . .
52
Informações sobre produtos . . . . . . . . . . . . . . .
52
52
Antes de ligar para a Dell . . . . . . . . . . . . . . . .
53
Contactar a Dell . . . . . . . . . . . . . . . . . . . . .
55
Índice remissivo
. . . . . . . . . . . . . . . . . . . . . .
57
Conteúdo
5
6
Conteúdo
Acerca do computador
Vista frontal
1
2
16
17
15
14
8
7
6
3
4
5
13
10
9
12
11
1 ecrã
3 botão de alimentação
5 conector de rede
7 conector IEEE 1394
2
4
6
8 controlos de volume sensor de luz ambiente conector USB com PowerShare leitor de cartões de memória
9 teclado 10 localizador
11 interruptor sem fios 12 leitor de impressões digitais (opcional)
Acerca do computador
7
13 painel táctil
15 luzes de estado do teclado
17 botão do Dell Latitude ON™
(opcional)
Vista posterior
14 botões do painel táctil (2)
16 luzes de estado do dispositivo
8
10
1
9
2
3
8
7
5
4
6
1 ranhura ExpressCard
3 aberturas de ventilação
5 conector USB/eSATA
7 conector do adaptador de CA
9 bateria
2 ranhura de SmartCard
4 conectores de áudio (2)
6 conector de vídeo
8 luz de alimentação/luz de bateria
10 ranhura do cabo de segurança
ADVERTÊNCIA:
Não obstrua, não introduza objectos nem permita a acumulação de poeira nas grelhas de ventilação. Não guarde o computador Dell™ em ambientes com pouca ventilação, como uma mala fechada, enquanto estiver a funcionar. Restringir a circulação de ar pode danificar o computador ou causar um incêndio. Quando aquece, o computador liga o ventilador. O ruído do ventilador
é normal e não é sinal de qualquer problema com o ventilador ou computador.
Acerca do computador
Remoção da bateria
ADVERTÊNCIA:
Antes de iniciar qualquer um dos procedimento descritos nesta secção, siga as instruções de segurança fornecidas com o computador.
ADVERTÊNCIA:
A utilização de uma bateria incompatível pode aumentar o risco de incêndio ou de explosão. Substitua a bateria apenas por uma bateria compatível adquirida na Dell. A bateria foi concebida para o seu computador
Dell™. Não utilize baterias de outros computadores neste computador.
ADVERTÊNCIA:
Antes de remover ou substituir a bateria, desligue o computador, desligue o adaptador de CA da tomada eléctrica e do computador, desligue o modem da tomada de parede e do computador e remova todos os outros cabos externos do computador.
Interruptor sem fios e Localizador de rede
Dell™ Wi-Fi Catcher™
ícone do interruptor sem fios
ícone do Localizador de rede Dell Wi-Fi Catcher
Utilize o interruptor sem fios para activar ou desactivar os dispositivos de rede sem fios e o Localizador de rede Wi-Fi para localizar redes. Para obter
mais informações sobre a ligação à Internet, consulte “Ligação à Internet” na página 14.
Acerca do computador
9
10
Acerca do computador
Configurar o computador
Configuração rápida
ADVERTÊNCIA:
Antes de trabalhar no interior do computador, leia as informações de segurança fornecidas com o mesmo. Para obter informações adicionais sobre as melhores práticas de segurança, consulte www.dell.com/regulatory_compliance.
ADVERTÊNCIA:
O adaptador de CA funciona com tomadas eléctricas universais.
Contudo, as fichas de alimentação e as extensões eléctricas variam de uns países para os outros. Se utilizar um cabo incompatível ou ligar incorrectamente o cabo
à extensão ou à tomada eléctrica, pode provocar incêndio ou danos no equipamento.
AVISO:
Quando desligar o cabo do adaptador de CA do computador, puxe pelo conector e não pelo cabo. Deve puxar firmemente mas com cuidado para evitar danificar o cabo. Quando enrolar o cabo do adaptador de CA, certifique-se de que segue o ângulo do conector no adaptador de CA para evitar danificar o cabo.
NOTA:
Alguns dispositivos podem não estar incluídos se não os tiver encomendado.
NOTA:
Utilize apenas adaptadores de CA fornecidos pela Dell, do tipo Gama
PA-12 ou Gama PA-20. A utilização de qualquer outro adaptador pode reduzir o desempenho do sistema ou danificá-lo.
1
Ligue o adaptador de CA ao respectivo conector do computador e à tomada eléctrica.
Configurar o computador
11
2
Ligue o cabo de rede.
3
Ligue os dispositivos USB como, por exemplo, um rato ou um teclado.
4
Ligue os dispositivos IEEE 1394 como, por exemplo, um leitor de DVD.
12
Configurar o computador
5
Abra o visor do computador e pressione o botão de alimentação para ligar o computador.
NOTA:
Recomendamos que ligue e desligue o computador pelo menos uma vez antes de instalar placas ou de o ligar a um dispositivo de ancoragem ou externo como, por exemplo, uma impressora.
6
Ligue-se à Internet. Consulte “Ligação à Internet” na página 14 para obter
mais informações.
4
5
2
1
1 serviço de Internet
3 router sem fios
5 portátil com ligação
sem fios
3
3
2
1
2 modem DSL ou cabo
4 portátil com ligação
com fios
Configurar o computador
13
Ligação à Internet
NOTA:
Os fornecedores de serviços de Internet e os tipos de serviço que oferecem variam de uns países para os outros.
Para estabelecer uma ligação à Internet, necessita de uma ligação de rede ou de um modem externo e de um fornecedor de serviço de Internet (ISP).
Se estiver a utilizar uma ligação DSL ou uma ligação de modem por cabo/satélite , entre em contacto com o suporte técnico do seu ISP ou da sua rede móvel para obter instruções de configuração. Se estiver a utilizar um modem USB externo , siga as instruções de instalação fornecidas com o modem antes de configurar a ligação de acesso telefónico.
Configurar a ligação à Internet
Para configurar uma ligação à Internet com um atalho no ambiente de trabalho fornecido pelo seu ISP:
1
Guarde e feche todos os ficheiros abertos e saia de todos os programas em execução.
2
Faça duplo clique no ícone ISP, no ambiente de trabalho do Microsoft
®
Windows
®
.
3
Siga as instruções apresentadas no ecrã para concluir a configuração.
Se não existir um ícone do ISP no ambiente de trabalho ou se pretender configurar uma ligação à Internet com um ISP diferente, execute os passos abaixo, na secção adequada.
NOTA:
Se não conseguir estabelecer a ligação à Internet, consulte o
Guia de tecnologia Dell
. Se já conseguiu estabelecer ligação anteriormente, poderá estar a ocorrer uma falha temporária no serviço do ISP. Contacte o ISP para verificar o estado do serviço ou tente efectuar a ligação mais tarde.
NOTA:
Tenha à mão os dados relativos à subscrição do serviço do ISP. Se não tem um ISP, consulte o assistente de Ligação à Internet .
14
Configurar o computador
Sistema operativo Microsoft
®
Windows Vista
®
1
Guarde e feche todos os ficheiros abertos e saia de todos os programas abertos.
2
Clique no botão Iniciar do Windows Vista™
→
Painel de controlo .
3
Em Rede e Internet , clique em Ligar à Internet .
4
Na janela Ligar à Internet , clique em Ligações sem fios , Banda larga
(PPPoE) ou Acesso telefónico , dependendo da forma como pretende estabelecer a ligação:
• Escolha Banda larga se pretender utilizar um Router sem fios, uma ligação do tipo DSL, modem através de satélite, modem por cabo ou de tecnologia sem fios Bluetooth
®
.
• Escolha Acesso telefónico se pretender utilizar um modem de acesso telefónico ou RDIS.
NOTA:
Se não souber o tipo de ligação que deve seleccionar, clique em Ajuda para escolher
ou contacte o ISP.
5
Siga as instruções apresentadas no ecrã e utilize as informações de configuração fornecidas pelo seu ISP para concluir a configuração.
Microsoft Windows
®
XP
1
Guarde e feche todos os ficheiros abertos e saia de todos os programas em execução.
2
Clique em Iniciar
→
Internet Explorer
→
Ligar à Internet .
3
Na janela seguinte, clique na opção adequada:
• Se não possuir um ISP, clique em Escolher de uma lista de fornecedores de serviços de Internet (ISPs) .
• Se já obteve informações de configuração a partir do seu ISP mas não recebeu um CD de configuração, clique em Configurar a minha ligação manualmente .
• Se possuir um CD de configuração, clique em Utilizar o CD dum ISP .
Configurar o computador
15
4
Clique em Seguinte .
Se seleccionou Configurar a minha ligação manualmente
avance para a passo 5. Caso contrário, siga as instruções apresentadas
no ecrã para concluir a configuração.
NOTA:
Se não sabe qual o tipo de ligação a seleccionar, contacte o seu ISP.
5
Clique na opção adequada em Como deseja efectuar a ligação à Internet?
e clique em Seguinte .
6
Utilize a informação de configuração fornecida pelo seu ISP para concluir a configuração.
Transferir informações para um novo computador
Sistema operativo Microsoft
®
Windows Vista
®
1
Clique no botão Iniciar do Windows Vista e, em seguida, clique em Transferir ficheiros e definições
→
Iniciar a transferência fácil do Windows .
2
Na caixa de diálogo Controlo de conta de utilizador , clique em Continuar .
3
Clique em Iniciar uma nova transferência ou em Continuar a transferência em curso .
4
Siga as instruções fornecidas no ecrã pelo assistente do Windows Easy
Transfer (Transferência fácil do Windows).
Microsoft Windows
®
XP
O Windows XP disponibiliza o Assistente de transferência de definições e ficheiros que permite transferir dados de um computador de origem para um computador novo.
16
Configurar o computador
Pode transferir os dados para o novo computador através de uma rede ou de uma ligação série, ou pode armazená-los num suporte de dados amovível, como um CD gravável, para transferência para um novo computador.
NOTA:
Pode transferir informações de um computador antigo para um novo computador, ligando directamente um cabo série às portas de entrada/saída
(I/O) das duas máquinas.
Para obter instruções de configuração de uma ligação directa por cabo entre dois computadores, consulte o artigo Nº 305621 da Base de dados de conhecimento da Microsoft, intitulado
How to Set Up a Direct Cable Connection Between Two
Computers in Windows XP
(Como configurar uma ligação directa por cabo entre dois computadores no Windows XP). Esta informação pode não estar disponível em determinados países.
Para transferir informações para um novo computador, deve executar o Assistente de transferência de definições e de ficheiros.
Executar o Assistente de transferência de definições e ficheiros com o suporte de dados Sistema operativo
NOTA:
Este procedimento requer o suporte de dados
Sistema operativo
.
Este suporte de dados é opcional e pode não ser fornecido com alguns computadores.
Para preparar um novo computador para a transferência de ficheiros:
1
Abra o Assistente de transferência de definições e de ficheiros: Clique em Iniciar
→
Todos os programas
→
Acessórios
→
Ferramentas do sistema
→
Assistente de transferência de definições e de ficheiros .
2
No ecrã de boas-vindas do Assistente de transferência de definições e de ficheiros , clique em Seguinte .
3
No ecrã Qual é este computador?
, clique em Computador novo
→
Seguinte .
4
No ecrã Tem um CD do Windows XP?
, clique em Irei utilizar o assistente do CD do Windows XP
→
Seguinte .
5
Quando o ecrã Vá agora para o computador antigo aparecer, passe para o computador antigo.
Não
clique em Seguinte neste momento.
Configurar o computador
17
Para copiar os dados do computador antigo:
1
No computador antigo, insira o suporte de dados
Sistema operativo
Windows XP.
2
No ecrã Bem-vindo ao Microsoft Windows XP , clique em Realizar tarefas adicionais .
3
Em O que pretende fazer?
, clique em Transferir ficheiros e definições
→
Seguinte .
4
No ecrã Qual é este computador?
, clique em Computador antigo
→
Seguinte .
5
No ecrã Seleccione um método de transferência , clique no método de transferência que pretende.
6
No ecrã O que pretende transferir?
, seleccione os itens que pretende transferir e clique em Seguinte .
Depois de as informações terem sido copiadas, é apresentado o ecrã
Conclusão da fase de recolha .
7
Clique em Concluir .
Para transferir os dados para o novo computador:
1
No ecrã Vá agora para o computador antigo , no novo computador, clique em Seguinte .
2
No ecrã Onde estão os ficheiros e as definições?
, seleccione o método que escolheu para transferir as definições e os ficheiros e clique em Seguinte .
O assistente aplica os ficheiros e definições recolhidos ao novo computador.
3
No ecrã Concluído , clique em Concluído e reinicie o novo computador.
18
Configurar o computador
Executar o Assistente de transferência de definições e de ficheiros sem o suporte de dados Sistema operativo
Para executar o Assistente de transferência de definições e de ficheiros sem o suporte de dados Sistema operativo , necessita de criar um assistente que lhe permita criar um ficheiro de imagem de cópia de segurança num suporte de dados amovível.
Para criar um disco de assistente, utilize o novo computador com o Windows XP e siga os seguintes passos:
1
Abra o Assistente de transferência de definições e de ficheiros: Clique em Iniciar
→
Todos os programas
→
Acessórios
→
Ferramentas do sistema
→
Assistente de transferência de definições e de ficheiros .
2
No ecrã de boas-vindas do Assistente de transferência de definições e de ficheiros , clique em Seguinte .
3
No ecrã Qual é este computador?
, clique em Computador novo
→
Seguinte .
4
No ecrã Tem um CD do Windows XP?
, clique em Quero criar uma disquete de assistente na seguinte unidade
→
Seguinte .
5
Insira o suporte de dados amovível como, por exemplo, um CD gravável e clique em OK .
6
Quando a criação do disco estiver concluída e a mensagem
Vá agora para o computador antigo
aparecer, não
clique em Seguinte .
7
Vá para o computador antigo.
Para copiar os dados do computador antigo:
1
No computador antigo, introduza a disquete de assistente e clique em Iniciar
→
Executar .
2
No campo Abrir na janela Executar , procure o ficheiro fastwiz nas pastas
(no respectivo suporte de dados amovível), seleccione-o e clique em OK .
3
No ecrã de boas-vindas Assistente de transferência de definições e de ficheiros , clique em Seguinte .
Configurar o computador
19
4
No ecrã Qual é este computador?
, clique em Computador antigo
→
Seguinte .
5
No ecrã Seleccione um método de transferência , clique no método de transferência que pretende.
6
No ecrã O que pretende transferir?
, seleccione os itens que pretende transferir e clique em Seguinte .
Depois de as informações terem sido copiadas, é apresentado o ecrã
Conclusão da fase de recolha .
7
Clique em Concluir .
Para transferir os dados para o novo computador:
1
No ecrã Vá agora para o computador antigo , no novo computador, clique em Seguinte .
2
No ecrã Onde estão os ficheiros e as definições?
, seleccione o método que escolheu para transferir as definições e os ficheiros e clique em Seguinte .
Siga as instruções apresentadas no ecrã.
O assistente lê os ficheiros e as definições recolhidas e transfere-os para o novo computador.
Depois de todos os ficheiros e definições terem sido copiados,
é apresentado o ecrã Concluído .
3
Clique em Concluído e reinicie o novo computador.
NOTA:
Para obter mais informações sobre este procedimento, procure em support.dell.com
o documento nº 154781
(What Are The Different Methods
To Transfer Files From My Old Computer To My New Dell™ Computer Using the Microsoft
®
Windows
®
XP?
[Quais os diferentes métodos para transferir arquivos do meu computador antigo para o meu novo computador Dell™ com o Microsoft Windows XP?]
)
.
NOTA:
O acesso ao documento Dell™ Knowledge Base pode não estar disponível nalguns países.
20
Configurar o computador
Especificações
NOTA:
As ofertas podem variar consoante a região. Para obter mais informações sobre a configuração do computador, clique em Iniciar
→
Ajuda e suporte e seleccione a opção para visualizar informações sobre o computador.
Processador
Tipo de processador
Cache L1
Cache L2
Frequência do bus externo
Informação do sistema
Chipset
Largura do bus de dados
Largura do bus DRAM
Largura do bus de endereço do processador
Flash EPROM
Bus de gráficos
Bus PCI
ExpressCard
Conector ExpressCard
Cartões suportados
Processador Intel
®
Core™ 2 Duo ULV
32 KB por instrução, 32 KB de cache de dados por núcleo
3 MB
800 MHz
Chipset Intel SFF
64 bits bus de canal duplo de 64 bits (2)
36 bits
4 MB
Interno
32 bits
Ranhura ExpressCard
(interfaces baseadas em USB e PCI Express)
ExpressCards de 34 mm
Especificações
21
Leitor de cartões de memória Secure Digital (SD)
Cartões suportados SD, SDIO, SD HC, Mini SD MMC,
MMC+, Mini MMC
Memória
Conector do módulo de memória um conector SODIMM acessível pelo utilizador
Capacidades do módulo de memória 1 GB, 2 GB, 4 GB
NOTA:
Os módulos de memória de 4 GB podem não estar disponíveis
Tipo de memória
Memória mínima
Memória máxima
SODIMM DDR3
1 GB (memória incorporada)
Capacidade para 5 GB (requer sistema operativo Windows Vista
®
de 64 bits)
Smart Card
Capacidades de leitura/gravação lê e grava em todas as placas de microprocessador ISO 7816 1/2/3/4
(T=0, T=1)
Cartões suportados 3 V e 5 V
Tecnologia de programas suportada Placas Java
Velocidade da Interface
Nível de EMV
Certificação WHQL
Compatibilidade
Ciclos de inserção/ejecção
9600–115.200 bps certificado para nível 1
PC/SC compatível com um ambiente PKI certificado para até 100.000 ciclos
22
Especificações
Portas e conectores
Áudio
Mini-Card
Adaptador de rede
USB, eSATA
Vídeo
IEEE 1394
E-Dock
E-Port
Comunicações
Adaptador de rede
Ligações sem fios conector de microfone/entrada de linha estéreo, conector de auscultadores/altifalantes estéreo uma ranhura dedicada half Mini-Card para WLAN uma ranhura dedicada full Mini-Card para WWAN/GPS porta RJ-45 dois conectores USB 2.0 de 4 pinos
NOTA:
Um dos conectores USB pode ser utilizado como conector eSATA. O outro conector USB com PowerShare pode ser utilizado para carregar um dispositivo USB com o computador ligado ou desligado.
conector VGA de 15 orifícios mini de 4 pinos conector E-Dock padrão para dispositivos como, por exemplo, replicadores de portas avançados e estações de expansão E-Dock
NOTA:
A base de suporte de dados opcional pode ser ligada ao conector E-Doc. Para mais informações, consulte a documentação que acompanha a base de suporte de dados.
conector E-Port padrão
LAN Ethernet 10/100/1000 na placa de sistema
Suporte interno de WLAN, WWAN e Bluetooth
®
(se tiverem sido adquiridas placas opcionais)
Especificações
23
Vídeo
Tipo de vídeo:
Bus de dados
Controlador de vídeo
Memória de vídeo
Áudio
Tipo de áudio
Controlador de áudio
Conversão estéreo
Áudio de alta definição de dois canais
(Azalia)
IDT 92HD71B
24 bits (analógico para digital e digital para analógico)
Interfaces:
Internas
Externas
Codec de áudio de alta definição (Azalia) conector de microfone/entrada de linha estéreo, conector de auscultadores/ altifalantes estéreo
Altifalante um altifalante de 4 ohm
Amplificador de altifalante interno canal de 2 W para 4 ohms
Controlos de volume botões de controlo do volume, menus do programa
Visor
Tipo (TFT de matriz activa)
X/Y activo
Dimensões:
Altura
Largura
Diagonal integrado na placa de sistema, aceleração por hardware vídeo integrado
Intel Extreme Graphics até 256 MB (partilhados)
WXGA
261,12 x 163,2
261,12 mm (10,28 polegadas)
163,2 mm (6,43 polegadas)
307,34 mm (12,1 polegadas)
24
Especificações
Visor
(Continuação)
Resolução máxima
Frequência de actualização
Ângulo de funcionamento
Ângulos de visualização:
Horizontal
Vertical
Distância entre pixéis:
WXGA
Consumo de energia
( painel retroiluminado) (típico):
WXGA
Teclado
Número de teclas
Esquema
Painel táctil
Resolução da posição X/Y
(modo de mesa digitalizadora)
Tamanho:
Largura
Altura
Bateria
Tipo
1280 x 800 a 262 mil cores
60 Hz (40 Hz no modo de autonomia de dia inteiro da bateria (ADBL))
0° (fechado) a 160°
40/40°
15/30°
0,204
3,0 W (máximo)
87 (EUA e Canadá); 88 (Europa); 91 (Japão)
QWERTY/AZERTY/Kanji
240 cpi
área activa de sensor de 73,0 mm
(2,9 polegadas) rectângulo de 42,9 mm (1,7 polegadas)
4 células: 28 Whr/14,8 V
6 células: 58 Whr/11,1 V
Fina: 48 Whr/11,1 V
Especificações
25
Bateria
(Continuação)
Dimensões:
4 células
Profundidade
Peso
Altura
Largura
6 células
Profundidade
Altura
Largura
Fina
Profundidade
Altura
Largura
Tensão
Tempo de carga (aproximado)
:
Computador desligado
Autonomia
210 mm (8,27 polegadas)
18 mm (0,71 polegadas)
46,5 mm (1,83 polegadas)
210 mm (8,27 polegadas)
23,2 mm (0,91 polegadas)
68,5 mm (2,7 polegadas)
9,5 mm (0,38 polegadas)
186 mm (7,32 polegadas)
279 mm (10,98 polegadas)
0,2 kg (0,44 libras) (4 células)
0,37–0,38 kg (0,82–0,84 libras) (6 células)
0,59–0,61 kg (1,3–1,34 libras) (fina)
11,1 VDC (6 células, fina)
14,8 VDC (4 células) cerca de 1 hora a 80 % da capacidade
(bateria de 4 células) cerca de 2 horas a 100 % da capacidade
(bateria de 4 células)
A autonomia da bateria varia consoante as condições de funcionamento e pode ser substancialmente reduzida em determinadas condições que exijam muita energia.
26
Especificações
Bateria
(Continuação)
Vida útil (aproximada)
Intervalo de temperaturas:
Funcionamento
Armazenamento
Pilha tipo moeda
300 ciclos de carregamento/descarregamento
0° a 35° C (32° a 95° F)
–40° a 60° C (–40° a 140° F)
CR-2032
Adaptador de CA
Tensão de entrada
Corrente de entrada (máxima)
Frequência de entrada
Corrente de saída
90–264 VAC
1,1 A
47–63 Hz
3,3 A (máxima com impulsos de 10 ms);
2,3 A (contínua)
45 W ou mais
19,5 +/–1,0 VDC
Potência de saída
Potência de saída nominal
Dimensões:
Altura
Largura
Profundidade
Intervalo de temperaturas:
Funcionamento
Armazenamento
16 mm (0,63 polegadas)
63 mm (2,48 polegadas)
88 mm (3,46 polegadas)
0° a 35° C (32° a 95° F)
–40° a 65° C (–40° a 149° F)
Leitor de impressões digitais (opcional)
Tipo Sensor de fita UPEK TCS3 TouchStrip™ com tecnologia CMOS active capacitive pixel-sensing
Especificações
27
Características físicas
Altura
Largura
Profundidade
Peso (configuração de entrada)
Requisitos ambientais
Intervalo de temperaturas:
Funcionamento
Armazenamento
Humidade relativa (máxima):
Funcionamento
Armazenamento
Vibração máxima (utilizando um espectro de vibração aleatório que simula o ambiente do utilizador):
Funcionamento
Armazenamento
Choque máximo (medido em posição “head-parked” (repouso) e impulso semi-senoidal de 2 ms):
Funcionamento
Armazenamento
Altitude (máxima):
Funcionamento
Armazenamento
19,95 mm–26,82 mm (0,79–1,06 polegadas)
290,6 mm–296,6 mm
(11,44–11,68 polegadas)
204 mm–226 mm (8,03–8,9 polegadas)
1 kg (2,2 libras)
0° a 35° C (32° a 95° F)
–40° a 65° C (–40° a 149° F)
10 % a 90 % (sem condensação)
5 % a 95 % (sem condensação)
0,66 G RMS
1,3 G RMS
143 G
163 G
–15,2 a 3048 m (–50 a 10 000 pés)
–15,2 a 10 668 m (–50 a 35 000 pés)
28
Especificações
Sugestões para resolução de problemas
ADVERTÊNCIA:
Desligue sempre o computador da tomada eléctrica antes de abrir a tampa.
NOTA:
Para obter informações detalhadas de resolução de problemas, incluindo respostas a mensagens do sistema, consulte o
Manual de serviço
em support.dell.com
.
Utilizar a resolução de problemas de hardware
1
Clique no botão Iniciar do Windows Vista ™ e clique em Ajuda e suporte .
2
Introduza resolução de problemas de hardware no campo de procura e prima <Enter> para iniciar a procura.
3
Nos resultados da procura, seleccione a opção que melhor descreve o problema e prossiga com os passos seguintes da resolução de problemas.
Sugestões
• Se um dispositivo não funcionar, certifique-se de que está ligado correctamente.
• Se tiver adicionado ou removido uma peça antes de o problema ter surgido, consulte os procedimentos de instalação e certifique-se de que a peça está instalada correctamente.
• Se aparecer alguma mensagem no ecrã, anote-a exactamente como aparece no ecrã. Esta mensagem pode ajudar a equipa de suporte técnico a diagnosticar e resolver o(s) problema(s).
• Se aparecer alguma mensagem de erro num programa, consulte a documentação correspondente.
Sugestões para resolução de problemas
29
Problemas de energia
ADVERTÊNCIA:
Antes de trabalhar no interior do computador, leia as informações de segurança fornecidas com o seu computador. Para obter informações adicionais sobre as melhores práticas de segurança, consulte www.dell.com/regulatory_compliance.
S E A LUZ DE ALIMENTAÇÃO ESTIVER APAGADA — ou não está a receber energia.
O computador está desligado
• Encaixe novamente o cabo de alimentação no conector de alimentação na parte posterior do computador e na tomada eléctrica.
• Retire quaisquer extensões eléctricas, extensões de cabos de alimentação e outros dispositivos de protecção de energia para verificar se o computador liga de forma adequada.
• Certifique-se de que quaisquer extensões eléctricas utilizadas estão ligadas a uma tomada eléctrica e activadas.
• Certifique-se de que a tomada eléctrica está a funcionar, testando-a com outro dispositivo, como um candeeiro.
• Certifique-se de que o cabo de alimentação e o cabo do painel frontal estão bem conectados à placa de sistema.
S E A LUZ DE ALIMENTAÇÃO ESTIVER AZUL E O COMPUTADOR NÃO ESTIVER
A RESPONDER —
• Certifique-se de que o monitor está ligado ao computador e à alimentação.
• Se o monitor estiver conectado e ligado, consulte o Manual de serviço em support.dell.com
.
S E A LUZ DE ALIMENTAÇÃO ESTIVER AZUL E A PISCAR —
O computador está no modo de espera. Prima uma tecla, mova o rato ou prima o botão de alimentação para retomar a operação normal.
E LIMINAR INTERFERÊNCIAS —
Algumas causas de interferência possíveis são:
• Cabos de extensão de alimentação, de teclado e de rato.
• Demasiados dispositivos ligados à mesma extensão eléctrica.
• Várias extensões eléctricas ligadas à mesma tomada eléctrica.
30
Sugestões para resolução de problemas
V
ERIFIQUE A LUZ DE ESTADO DA BATERIA
—
Para verificar a carga da bateria, pressione e solte o botão de estado no indicador de carga da bateria para acender as luzes que indicam o nível de carga. Cada luz representa aproximadamente 20 % da carga total da bateria. Por exemplo, se restarem
80 % da carga da bateria, acender-se-ão quatro luzes. Se não houver luzes acesas, a bateria estará sem carga.
Problemas de memória
ADVERTÊNCIA:
Antes de trabalhar no interior do computador, leia as informações de segurança fornecidas com o mesmo. Para obter informações adicionais sobre as melhores práticas de segurança, consulte www.dell.com/regulatory_compliance.
S E RECEBER UMA MENSAGEM DE MEMÓRIA INSUFICIENTE —
• Guarde e feche todos os ficheiros e feche os programas que estiverem abertos mas que não estejam a ser utilizados para ver se isso resolve o problema.
• Verifique os requisitos mínimos de memória na documentação do software. Se necessário, instale memória adicional.
• Retire e reinstale quaisquer módulos de memória acessíveis para se certificar de que o computador está a comunicar correctamente com a memória.
•
Execute o Dell Diagnostics (consulte “Dell Diagnostics” na página 34).
S E O COMPUTADOR APRESENTAR OUTROS PROBLEMAS DE MEMÓRIA —
• Retire e reinstale quaisquer módulos de memória acessíveis para se certificar de que o computador está a comunicar correctamente com a memória.
• Certifique-se de que está a seguir as instruções de instalação da memória.
• Certifique-se de que a memória utilizada é compatível com o computador.
Para mais informações sobre o tipo de memória suportado pelo
computador, consulte “Especificações” na página 21.
•
Execute o Dell Diagnostics (consulte “Dell Diagnostics” na página 34).
Sugestões para resolução de problemas
31
Problemas de bloqueio e de software
NOTA:
Os procedimentos descritos neste documento foram escritos para a visualização padrão do Windows. Portanto, podem não se aplicar caso o computador Dell esteja configurado para o modo de visualização clássico do Windows.
O computador não arranca
C ERTIFIQUE SE DE QUE O CABO DE ALIMENTAÇÃO ESTÁ LIGADO CORRECTAMENTE
AO COMPUTADOR E À TOMADA ELÉCTRICA
Um programa deixa de responder
T ERMINE O PROGRAMA —
1
Prima <Ctrl><Shift><Esc> simultaneamente para aceder ao Gestor de Tarefas e clique no separador Aplicações .
2
Clique para seleccionar o programa que não está a responder e, em seguida, clique em Terminar tarefa .
Um programa falha repetidamente
NOTA:
A generalidade do software inclui instruções de instalação que podem ser encontradas na respectiva documentação ou numa disquete, CD ou DVD.
C
ONSULTE A DOCUMENTAÇÃO DO SOFTWARE
— a instalar o programa.
Se necessário, desinstale e volte
Um programa foi concebido para uma versão anterior do sistema operativo
Microsoft
®
Windows
®
E XECUTE O A SSISTENTE DE COMPATIBILIDADE DE PROGRAMAS —
1
Clique em Iniciar
→
Painel de controlo
→
Programas
→
Utilizar um programa antigo com esta versão do Windows .
2
No ecrã de boas-vindas, clique em Seguinte .
3
Siga as instruções apresentadas no ecrã.
32
Sugestões para resolução de problemas
Aparece um ecrã azul
D ESLIGUE O COMPUTADOR —
Se não conseguir obter resposta premindo uma tecla ou movendo o rato, mantenha o botão de alimentação premido durante
8 a 10 segundos (até o computador se desligar) e, em seguida, reinicie o computador.
Outros problemas de software
C ONSULTE A DOCUMENTAÇÃO DO SOFTWARE OU ENTRE EM CONTACTO COM
O RESPECTIVO FABRICANTE PARA OBTER MAIS INFORMAÇÕES SOBRE RESOLUÇÃO
DE PROBLEMAS —
• Certifique-se de que o programa é compatível com o sistema operativo instalado no computador.
• Certifique-se de que o computador dispõe dos requisitos mínimos de hardware necessários para executar o software. Para obter mais informações, consulte a documentação do software.
• Certifique-se de que o programa está instalado e configurado correctamente.
• Certifique-se de que os controladores de dispositivo não estão a entrar em conflito com o programa.
• Se necessário, desinstale e volte a instalar o programa.
Serviço de Actualização técnica Dell
O serviço de Actualização técnica Dell fornece notificações proactivas através de correio electrónico sobre as actualizações de software e hardware do computador. Para se inscrever no serviço de Actualização técnica Dell, aceda a support.dell.com/technicalupdate .
Utilitário de Apoio Dell
Este utilitário fornece informações de auto-suporte, actualizações de software e verificações de integridade do ambiente informático. Aceda ao Utilitário de Suporte Dell através do ícone na barra de tarefas, ou através do menu Iniciar .
Sugestões para resolução de problemas
33
Se o ícone Suporte Dell não aparecer na barra de tarefas:
1
Clique em Iniciar
→
Todos os programas
→
Suporte Dell
→
Definições de suporte Dell .
2
Certifique-se de que a opção Mostrar ícone na barra de tarefas está marcada.
NOTA:
Se o Utilitário de Suporte Dell não estiver disponível no menu Iniciar , aceda a support.dell.com
e transfira o software.
Para obter mais informações sobre o Utilitário de Suporte Dell, clique no ponto de interrogação ( ?
) na parte superior do ecrã Suporte Dell™ .
Dell Diagnostics
ADVERTÊNCIA:
Antes de trabalhar no interior do computador, leia as informações de segurança fornecidas com o mesmo. Para obter informações adicionais sobre as melhores práticas de segurança, consulte www.dell.com/regulatory_compliance.
Iniciar o Dell Diagnostics a partir da unidade de disco rígido
1
Certifique-se de que o computador está ligado a uma tomada eléctrica que funciona.
2
Ligue (ou reinicie) o computador.
3
Quando aparecer o logótipo da DELL™, prima imediatamente <F12>.
Seleccione Diagnostics (diagnóstico) no menu Iniciar e prima <Enter>.
NOTA:
Se esperar demasiado tempo e o logótipo do sistema operativo aparecer, continue a aguardar até que o ambiente de trabalho do
Microsoft
®
Windows
®
seja apresentado. Em seguida, desligue o computador e tente novamente.
NOTA:
Se aparecer uma mensagem a informar que não foi detectada qualquer partição do utilitário de diagnóstico, execute o Dell Diagnostics a partir do suporte de dados
Drivers and Utilities
.
4
Prima qualquer tecla para iniciar o Dell Diagnostics a partir da partição do utilitário de diagnóstico no seu disco rígido e siga as instruções apresentadas no ecrã.
34
Sugestões para resolução de problemas
Iniciar o Dell Diagnostics a partir do suporte de dados Drivers and Utilities da Dell
NOTA:
O suporte de dados
Drivers and Utilities
da Dell é opcional e pode não ter sido fornecido com o computador.
1
Ligue uma unidade de CD/DVD externa ou a base de suporte de dados, se não estiver presente.
2
Introduza o suporte de dados Drivers and Utilities .
3
Encerre e reinicie o computador.
Quando aparecer o logótipo da DELL, prima imediatamente <F12>.
NOTA:
Se esperar demasiado tempo e o logótipo do sistema operativo aparecer, continue a aguardar até que o ambiente de trabalho do
Microsoft
®
Windows
®
seja apresentado. Em seguida, desligue o computador e tente novamente.
NOTA:
Os passos seguintes alteram pontualmente a sequência de arranque.
No próximo arranque, o computador arrancará de acordo com os dispositivos especificados no programa de configuração do sistema.
4
Quando a lista de dispositivos de arranque aparecer, realce
CD/DVD/CD-RW e prima <Enter>.
5
Seleccione a opção Arrancar a partir de um CD-ROM no menu apresentado e prima <Enter>.
6
Introduza
1
para iniciar o menu do CD e prima <Enter> para continuar.
7
Seleccione Executar o Dell Diagnostics de 32 bits na lista numerada.
Se a lista contiver várias versões, seleccione a versão adequada para o seu computador.
8
Quando aparecer o Menu principal do Dell Diagnostics, seleccione o teste que pretende executar e siga as instruções apresentadas no ecrã.
Sugestões para resolução de problemas
35
36
Sugestões para resolução de problemas
Reinstalar o software
Controladores
Identificar controladores
1
Localize a lista de dispositivos do computador.
a b
Clique no botão Iniciar do Windows Vista e clique com o botão direito do rato em Computador .
Clique em Propriedades
→
Gestor de dispositivos .
NOTA:
Pode ser apresentada a janela Controlo de conta de utilizador .
Se for um administrador de sistema, clique em Continuar ; caso contrário, contacte o seu administrador para continuar.
2
Percorra a lista para ver se algum dispositivo tem um ponto de exclamação
(um círculo amarelo com um [ !
]) no respectivo ícone.
Se existir um ponto de exclamação junto do nome do dispositivo, pode ser necessário reinstalar o controlador ou instalar um novo
controlador (consulte “Reinstalar controladores e utilitários” na página 37).
Reinstalar controladores e utilitários
AVISO:
O site de suporte da Dell, support.dell.com
, e o suporte de dados
Drivers and Utilities
(Controladores e utilitários) fornecem controladores aprovados para o computador. Se instalar controladores provenientes de outras origens, o computador poderá não funcionar correctamente.
Repor uma versão anterior do controlador de dispositivo
1
Clique no botão Iniciar do Windows Vista e clique com o botão direito do rato em Computador .
2
Clique em Propriedades
→
Gestor de dispositivos .
NOTA:
Pode ser apresentada a janela Controlo de conta de utilizador .
Se for um administrador de sistema, clique em Continuar . Caso contrário, contacte o seu administrador para aceder ao Gestor de dispositivos.
Reinstalar o software
37
3
Clique com o botão direito do rato no dispositivo para o qual o novo controlador foi instalado e clique em Propriedades .
4
Clique no separador Controladores
→
Recuperar controlador .
Se a opção Recuperar controlador não resolver o problema, utilize o Restauro
do sistema (consulte “Restaurar o sistema operativo” na página 40) para repor
o computador no estado em que se encontrava antes de o novo controlador ter sido instalado.
Utilizar o suporte de dados Drivers and Utilities (Controladores e utilitários)
Antes de utilizar o suporte de dados Drivers and Utilities , experimente o seguinte:
•
•
Restauro do sistema da Microsoft (consulte “Utilizar a opção Restauro do sistema do Microsoft
1
Com o ambiente de trabalho do Windows apresentado, insira o suporte de dados Drivers and Utilities .
Se esta for a primeira vez que utiliza o suporte de dados Drivers and Utilities ,
vá parapasso 2. Caso contrário, avance para passo 5.
2
Quando o programa de instalação do suporte de dados Drivers and
Utilities (Controladores e utilitários) for iniciado, siga as instruções apresentadas no ecrã.
NOTA:
Na maioria dos casos, o programa
Drivers and Utilities
é executado automaticamente. Se isso não acontecer, inicie o Windows Explorer, clique no directório da unidade do suporte de dados para visualizar o respectivo conteúdo e, em seguida, faça duplo clique no ficheiro autorcd.exe
.
3
Quando a janela do Assistente InstallShield Concluído aparecer, retire o suporte de dados
Drivers and Utilities
(Controladores e utilitários) e clique em Concluir para reiniciar o computador.
4
Quando o ambiente de trabalho do Windows aparecer, volte a inserir o suporte de dados
Drivers and Utilities
(Controladores e utilitários).
38
Reinstalar o software
5
No ecrã Welcome Dell System Owner (Bem-vindo proprietário do sistema Dell), clique em Next (Seguinte).
Os controladores que estão a ser utilizados pelo computador são automaticamente apresentados na janela My Drivers—The Resource
CD has identified these components in your system (Os meus controladores — O Resource CD identificou estes componentes no sistema).
6
Clique no controlador que pretende reinstalar e siga as instruções apresentadas no ecrã.
Se um controlador específico não existir na lista, é porque o sistema operativo não necessita dele ou porque é necessário localizar os controladores fornecidos com o dispositivo em causa.
Reinstalar os controladores manualmente
1
Clique no botão Iniciar do Windows Vista e clique com o botão direito do rato em Computador .
2
Clique em Propriedades
→
Gestor de dispositivos .
NOTA:
É apresentada a janela Controlo de conta de utilizador . Se for um administrador de sistema, clique em
Continuar
. Caso contrário, contacte o seu administrador para aceder ao Gestor de dispositivos.
3
Faça duplo clique no tipo de dispositivo para o qual está a instalar o controlador (por exemplo, Áudio ou Vídeo ).
4
Faça duplo clique no nome do dispositivo para o qual está a instalar o controlador.
5
Clique no separador Controlador
→
Actualizar controlador
→
Procurar software do controlador no computador .
6
Clique em Procurar e aceda à localização para a qual copiou previamente os ficheiros do controlador.
7
Clique no nome do controlador
→
OK
→
Seguinte .
8
Clique em Concluir e reinicie o computador.
Reinstalar o software
39
Restaurar o sistema operativo
Pode repor o sistema operativo no estado em que se encontrava anteriormente das seguintes formas:
• O Restauro do sistema do Microsoft Windows permite repor o computador no estado em que encontrava anteriormente sem afectar os ficheiros de dados. Utilize esta funcionalidade como a primeira solução para restaurar o sistema operativo e preservar os ficheiros de dados.
• O Factory Image Restore da Dell repõe o disco rígido no estado em que se encontrava quando o computador foi adquirido. O programa elimina permanentemente todos os dados do disco rígido e remove os programas instalados depois de o computador ter sido recebido.
• Se tiver recebido o suporte de dados Sistema operativo com o computador, pode utilizá-lo para restaurar o sistema operativo. No entanto, a utilização do suporte de dados Sistema operativo também elimina todos os dados existentes na unidade de disco rígido.
Utilizar a opção Restauro do sistema do Microsoft
®
Windows
®
NOTA:
Os procedimentos apresentados neste documento foram escritos de acordo com o modo de visualização padrão do Windows e, por conseguinte, podem não ser aplicáveis se tiver configurado o seu computador Dell™ para utilizar o modo de visualização clássico do Windows.
Iniciar o Restauro do sistema
1
Clique em Iniciar .
2
Na caixa Iniciar procura, escreva
Restauro do sistema e prima <Enter>.
NOTA:
Pode ser apresentada a janela Controlo de conta de utilizador . Se for um administrador do computador, clique em Continuar ; caso contrário, entre em contacto com o administrador para continuar com a acção desejada.
3
Clique em Seguinte e siga as restantes instruções apresentadas no ecrã.
40
Reinstalar o software
Anular o último restauro do sistema
AVISO:
Antes de anular o último restauro do sistema, guarde e feche todos os ficheiros abertos e saia de todos os programas que estejam activos. Não deve alterar, abrir nem apagar qualquer ficheiro ou programa enquanto o restauro do sistema não estiver concluído.
1
Clique em Iniciar .
2
Na caixa Iniciar procura , introduza
Restauro do sistema e prima <Enter>.
3
Clique na opção de anular último restauro e clique em Seguinte .
Utilizar o Factory Image Restore da Dell
AVISO:
Só deve utilizar o Dell Factory Image Restore se a funcionalidade de restauro do sistema não tiver solucionado o problema do sistema operativo.
O Factory Image Restore da Dell elimina todos os dados (por exemplo, documentos, folhas de cálculo, mensagens de correio electrónico, fotografias digitais e ficheiros de música) da unidade de disco rígido, bem como todos os controladores que tenha instalado depois de o computador ter sido recebido. Se possível, faça uma cópia de segurança de todos os dados antes de utilizar o Factory Image Restore da Dell.
NOTA:
O Dell Factory Image Restore pode não estar disponível em determinados países ou computadores.
1
Ligue o computador.
2
Quando aparecer o logótipo da Dell, prima <F8> várias vezes para aceder
à janela Opções de arranque avançadas do Vista .
3
Seleccione Reparar o seu computador .
É apresentada a janela Opções de recuperação do sistema .
4
Seleccione um esquema de teclado e clique em Seguinte .
5
Para aceder às opções de restauro, inicie sessão como utilizador local.
6
Para aceder à linha de comandos, escreva administrador
no campo
Nome de utilizador e clique em OK .
7
Clique em Dell Factory Image Restore .
NOTA:
Dependendo da sua configuração, pode seleccionar Dell Factory
Tools (Ferramentas do Dell Factory) e depois Dell Factory Image Restore .
Reinstalar o software
41
8
No ecrã de boas-vindas do Dell Factory Image Restore , clique em Next
(Seguinte).
É apresentado o ecrã Confirm Data Deletion (Confirmar eliminação de dados).
AVISO:
Se não pretender continuar a utilizar o Factory Image Restore, clique em Cancel (Cancelar).
9
Clique na caixa de verificação para confirmar que pretende continuar a reformatar o disco rígido e repor o software de fábrica do sistema e, em seguida, clique em Next (Seguinte).
O processo de restauro é iniciado e pode demorar 5 minutos ou mais.
Quando o restauro do sistema operativo e das aplicações de fábrica terminar, aparece uma mensagem.
10
Clique em Finish (Concluir) para reiniciar o computador.
Utilizar o suporte de dados Sistema operativo
Antes de reinstalar o sistema operativo, experimente o seguinte:
•
•
Restauro do sistema da Microsoft (consulte “Utilizar a opção Restauro do sistema do Microsoft
AVISO:
Antes de efectuar a instalação, faça uma cópia de segurança de todos os ficheiros de dados que se encontram na unidade de disco principal para outro suporte. Nas configurações de disco rígido convencionais, o disco rígido principal
é a primeira unidade detectada pelo computador.
Para reinstalar o Windows, necessita do suporte de dados Sistema operativo da
Dell™ e do suporte de dados Drivers and Utilities (Controladores e utilitários) da Dell. O suporte de dados Drivers and Utilities (Controladores e utilitários) da Dell contém os controladores que estavam instalados quando o computador foi adquirido.
NOTA:
Dependendo da região onde tiver adquirido o computador ou do facto de ter ou não solicitado os suportes de dados, o suportes de dados Drivers and
Utilities (Controladores e utilitários) e Sistema operativo da Dell poderão não ter sido fornecidos com o computador.
42
Reinstalar o software
Reinstalar o Windows
NOTA:
O processo de reinstalação pode demorar entre 1 e 2 horas.
1
Guarde e feche todos os ficheiros abertos e saia de todos os programas activos.
2
Introduza o suporte de dados Sistema operativo .
3
Se aparecer a mensagem
Instalar o Windows
, clique em Sair .
4
Reinicie o computador e, quando aparecer o logótipo da DELL, prima imediatamente <F12>.
Se esperar demasiado tempo e o logótipo do sistema operativo aparecer, continue a aguardar até que o ambiente de trabalho do
Microsoft
®
Windows
®
apareça. Em seguida desligue o computador e tente novamente.
5
Quando a lista de dispositivos de arranque aparecer, realce Unidade de CD/DVD/CD-RW e prima <Enter>.
Esta selecção altera pontualmente a sequência de arranque.
6
Prima qualquer tecla para Arrancar a partir do CD-ROM e siga as instruções apresentadas no ecrã para concluir a instalação.
7
Reinstale os controladores de dispositivo, o programa de protecção antivírus e o restante software.
Reinstalar o software
43
44
Reinstalar o software
Obter informações
NOTA:
Algumas funcionalidades ou suportes de dados podem ser opcionais, não sendo fornecidos com o computador. Algumas funcionalidades ou suportes de dados podem não estar disponíveis em determinados países.
NOTA:
Poderão ser fornecidas informações adicionais com o seu computador.
Documento/Suporte de dados/Etiqueta
Etiqueta de serviço/Código de serviço expresso
A Etiqueta de serviço/Código de serviço expresso está localizada(o) no seu computador.
Suporte de dados Drivers and Utilities
O suporte de dados Drivers and Utilities
é um CD ou DVD que pode ter sido fornecido com o computador.
Índice
• Utilize a Etiqueta de serviço para identificar o seu computador quando utilizar o site support.dell.com
ou quando entrar em contacto com o suporte técnico.
• Introduza o Código de serviço expresso para direccionar a sua chamada quando contactar o suporte técnico
NOTA:
A Etiqueta de serviço/Código de serviço expresso encontra-se no seu computador.
• Um programa de diagnóstico para o computador
• Controladores para o computador
NOTA:
As actualizações de controladores e de documentação podem ser encontradas no site support.dell.com
.
• Notebook System Software
(NSS; software de sistema de computador portátil)
Obter informações
45
Documento/Suporte de dados/Etiqueta Índice
Suporte de dados Sistema operativo
O suporte de dados Sistema operativo
é um CD ou DVD que pode ter sido fornecido com o computador.
Documentação de segurança, regulamentar, de garantia e de suporte técnico
Estas informações podem ter sido fornecidas com o computador.
Para obter mais informações regulamentares, consulte a Página inicial de Conformidade regulamentar em www.dell.com
, no seguinte endereço: www.dell.com/regulatory_compliance .
Reinstalar o sistema operativo
• Informações sobre a garantia
• Termos e condições
(apenas para os EUA)
• Instruções de segurança
• Informações de normalização
• Informações de ergonomia
• Contrato de licença do utilizador final
Manual de serviço
O Manual de serviço do computador pode ser encontrado em support.dell.com
.
• Como retirar e substituir peças
• Como configurar as definições do sistema
• Como identificar avarias e solucionar problemas
Guia de tecnologia Dell
O Guia de tecnologia Dell está disponível em support.dell.com
.
• Acerca do sistema operativo
• Utilização e manutenção de dispositivos
• Compreender tecnologias tais como
RAID, Internet, tecnologia sem fios
Bluetooth
®
, correio electrónico, rede, etc.
46
Obter informações
Documento/Suporte de dados/Etiqueta Índice
Manual do Utilizador do Dell Latitude ON™
É possível que o Manual do Utilizador do Dell Latitude ON tenha sido fornecido com o computador.
NOTA:
O Dell Latitude ON é opcional.
Ficheiro de Ajuda do
Dell Latitude ON™ Reader
O ficheiro de Ajuda do Dell Latitude ON
Reader está disponível no disco rígido.
NOTA:
O Dell Latitude ON é opcional.
Guia do administrador de sistemas Dell™
O guia do administrador de sistemas Dell
(Dell Systems Management
Administrator’s Guide) está disponível em support.dell.com
.
Etiqueta de licença do
Microsoft
®
Windows
®
A sua licença do Microsoft Windows encontra-se no seu computador.
• Descrição geral do Dell Latitude ON
• Como instalar, configurar e utilizar a aplicação
• Como estabelecer uma ligação
à Internet utilizando o Latitude ON.
• Descrição geral do
Dell Latitude ON Reader
• Como instalar, configurar e utilizar a aplicação
• Perguntas mais frequentes
• Acerca da tecnologia iAMT
(Intel
®
Active Management
Technology), incluindo uma descrição geral e informações sobre as características, a instalação e a configuração.
• Localização de controladores para iAMT.
• Fornece a chave de produto do sistema operativo.
Obter informações
47
48
Obter informações
Obter ajuda
Obter ajuda
ADVERTÊNCIA:
Se necessitar de remover a tampa do computador, desligue primeiro o computador e os cabos do modem de todas as tomadas eléctricas.
Siga as instruções de segurança fornecidas com o computador.
Se o computador apresentar algum problema, execute os passos seguintes para diagnosticar e resolver o problema:
1
Consulte “Sugestões para resolução de problemas” na página 29 para obter
informações e procedimentos de resolução do problema apresentado pelo computador.
2
Consulte “Dell Diagnostics” na página 34 para obter os procedimentos
de execução do Dell Diagnostics.
3
Preencha a “Lista de verificação de diagnósticos” na página 54.
4
Utilize a ampla gama de serviços online da Dell, disponíveis no site de suporte da Dell support.dell.com
para obter ajuda sobre procedimentos de instalação e resolução de problemas. Consulte
“Serviços online” na página 50 para obter uma lista mais completa
do suporte técnico online da Dell.
5
Se os passos anteriores não resolverem o problema, consulte “Contactar a Dell” na página 55.
NOTA:
Ligue para o Suporte Dell, utilizando um telefone próximo do computador afectado, para que os colaboradores do suporte técnico possam ajudá-lo a executar os procedimentos necessários.
NOTA:
O sistema de Código de serviço expresso da Dell pode não estar disponível em todos os países.
Quando solicitado pelo sistema telefónico automatizado da Dell, introduza o seu código de serviço expresso para encaminhar a chamada directamente para a equipa de suporte adequada. Se não tiver um código de serviço expresso, abra a pasta Dell Accessories (Acessórios da Dell), faça duplo clique no ícone código de serviço expresso e siga as instruções.
Obter ajuda
49
Para obter instruções de utilização do suporte técnico da Dell, consulte
“Suporte técnico e serviço de atendimento ao cliente” na página 50.
NOTA:
Alguns dos serviços mencionados a seguir podem não estar disponíveis fora dos Estados Unidos. Para obter informações sobre a disponibilidade desses serviços, contacte um representante Dell local.
Suporte técnico e serviço de atendimento ao cliente
O serviço de suporte da Dell está disponível para responder às perguntas sobre o hardware Dell™. Os nossos colaboradores do suporte técnico utilizam ferramentas de diagnóstico especiais para fornecer respostas rápidas e precisas.
Para entrar em contacto com o serviço de suporte da Dell, consulte
“Antes de ligar para a Dell” na página 53 e procure as informações de
contacto da sua região ou, em alternativa, aceda a support.dell.com
.
DellConnect™
O DellConnect é uma ferramenta de acesso online fácil de utilizar que permite a um membro da equipa de serviço e suporte da Dell aceder ao seu computador através de uma ligação de banda larga, diagnosticar o problema e repará-lo sob a sua supervisão. Para obter mais informações, aceda a support.dell.com
e clique em DellConnect .
Serviços online
Pode obter mais informações sobre os produtos e serviços Dell nos seguintes sites: www.dell.com
www.dell.com/ap (apenas para países da Ásia/Pacífico) www.dell.com/jp (apenas para o Japão) www.euro.dell.com
(apenas para a Europa) www.dell.com/la (para países da América Latina e das Caraíbas) www.dell.ca
(apenas para o Canadá)
50
Obter ajuda
Pode aceder ao serviço de suporte da Dell através dos seguintes endereços de correio electrónico e sites da Web:
• Sites do Suporte Dell: support.dell.com
support.jp.dell.com
(apenas para o Japão) support.euro.dell.com
(apenas para a Europa)
• Endereços de correio electrónico do Suporte Dell: [email protected]
[email protected] (apenas para países da América Latina e das Caraíbas) [email protected] (apenas para países da Ásia e do Pacífico)
• Endereços de correio electrónico do sector de marketing e vendas da Dell: [email protected] (apenas para países da Ásia e do Pacífico) [email protected] (apenas para o Canadá)
• Protocolo de transferência de ficheiros (FTP) anónimo: ftp.dell.com – inicie sessão como utilizador anonymous
(anónimo) e utilize o seu endereço de correio electrónico como palavra-passe
Serviço AutoTech
O serviço de suporte automatizado da Dell — AutoTech — fornece respostas gravadas às perguntas mais frequentes feitas pelos clientes Dell sobre os seus computadores portáteis e de secretária.
Ao ligar para este serviço, utilize um telefone de marcação por tons para seleccionar os assuntos relacionados com as suas perguntas. Para obter
o número de telefone da sua região, consulte “Contactar a Dell” na página 55.
Obter ajuda
51
Serviço automatizado de estado de pedidos
Para verificar o estado de qualquer produto Dell que tenha adquirido, aceda ao site support.dell.com
ou ligue para o serviço automatizado de estado de pedidos. Uma gravação pedir-lhe-á as informações necessárias para localizar e fornecer um relatório do seu pedido. Para obter o número de telefone da
sua região, consulte “Contactar a Dell” na página 55.
Problemas com o seu pedido
Se houver algum problema com o seu pedido, como peças em falta, peças erradas ou facturação incorrecta, entre em contacto com o serviço de atendimento ao cliente da Dell. Quando ligar, tenha a factura ou a nota de expedição à mão. Para obter o número de telefone da sua região, consulte
“Contactar a Dell” na página 55.
Informações sobre produtos
Se precisar de informações sobre outros produtos disponibilizados pela Dell ou se quiser efectuar uma encomenda, visite o site da Dell em www.dell.com
.
Para obter o número de telefone da sua região ou falar com um especialista
de vendas, consulte “Contactar a Dell” na página 55.
Devolver itens com garantia para reparação ou reembolso
Prepare todos os itens a devolver, seja para reparação seja para reembolso, da seguinte forma:
1
Ligue para a Dell para obter o número de RMA (Return Material
Authorization; autorização de devolução de material) e escreva-o de forma bem visível no exterior da caixa.
da devolução.
52
Obter ajuda
2
Inclua igualmente uma cópia da Lista de verificação de diagnóstico
(consulte “Lista de verificação de diagnósticos” na página 54)
a indicar os testes que executou e as mensagens de erro registadas
pelo Dell Diagnostics (consulte “Contactar a Dell” na página 55).
3
Inclua quaisquer acessórios pertencentes aos itens que está a devolver
(cabos de alimentação, disquetes de software, guias, etc.) se o objectivo da devolução destes itens for o reembolso.
4
Embale o equipamento a ser devolvido nas embalagens originais
(ou equivalente).
As despesas de envio ficarão a seu cargo. Também será responsável pelo seguro dos produtos devolvidos e assumirá o risco de perda durante o transporte até serem recebidos pela Dell. Não serão aceites embalagens com pagamento no destino.
As devoluções que não respeitem qualquer um dos requisitos supra-citados serão recusadas no sector de recepção da Dell e devolvidas ao cliente.
Antes de ligar para a Dell
NOTA:
Quando ligar, tenha o código de serviço expresso à mão. O código ajuda o sistema telefónico de suporte automatizado da Dell a encaminhar a sua chamada com mais eficiência. Também poderá ser-lhe solicitado o número da etiqueta de serviço (este encontra-se na parte posterior ou inferior do computador).
Não se esqueça de preencher a Lista de verificação de diagnóstico (consulte
“Lista de verificação de diagnósticos” na página 54). Se possível, ligue o
computador antes de telefonar para o serviço de assistência técnica da Dell e telefone a partir de um telefone que se encontre junto do computador.
Poderá ser-lhe pedido para introduzir alguns comandos, fornecer informações detalhadas durante as operações ou experimentar outras opções de resolução de problemas que só podem ser executadas no próprio computador. Tenha a documentação do computador disponível.
ADVERTÊNCIA:
Antes de trabalhar no interior do computador, leia as informações de segurança fornecidas com o mesmo. Para obter mais informações sobre as melhores práticas de segurança, consulte www.dell.com/regulatory_compliance.
Obter ajuda
53
54
Lista de verificação de diagnósticos
Nome:
Data:
Endereço:
Telefone:
Etiqueta de serviço (código de barras situado na parte posterior ou inferior do computador):
Código de serviço expresso:
Número de RMA (Return Material Authorization; autorização de devolução de material) (se fornecido pelo técnico do serviço de suporte da Dell):
Sistema operativo e versão:
Dispositivos:
Placas de expansão:
O computador está ligado a uma rede? Sim Não
Rede, versão e adaptador de rede:
Programas e versões:
Consulte a documentação do sistema operativo para determinar o conteúdo dos ficheiros de configuração do sistema. Se o computador estiver ligado a uma impressora, imprima cada ficheiro. Caso contrário, anote o conteúdo de cada ficheiro antes de ligar para a Dell.
Mensagem de erro, código de sinais sonoros ou código de diagnóstico:
Descrição do problema e dos procedimentos de resolução efectuados:
Obter ajuda
Contactar a Dell
Os clientes dos Estados Unidos devem ligar para 800-WWW-DELL
(800-999-3355).
NOTA:
Se não tiver uma ligação activa à Internet, pode encontrar as informações de contacto na sua factura, na nota de compra ou no catálogo de produtos Dell.
A Dell disponibiliza várias opções de suporte e serviço online ou telefónicos.
A disponibilidade varia de acordo com o país e produto e alguns serviços podem não estar disponíveis na sua área. Para entrar em contacto com a Dell para tratar de assuntos relacionados com vendas, suporte técnico ou serviço de atendimento ao cliente:
1
Aceda a support.dell.com
e seleccione o seu país ou região no menu pendente Choose A Country/Region (Escolha um país/região) no fundo da página.
2
Clique em Contact Us (Contacte-nos) no lado esquerdo da página e seleccione o serviço adequado ou a ligação de suporte técnico com base no motivo do contacto.
3
Escolha o método mais conveniente para entrar em contacto com a Dell.
Obter ajuda
55
56
Obter ajuda
Índice remissivo
A actualizações
alimentação
estado da luz de alimentação, 30 resolução de problemas, 30
assistentes
Assistente de compatibilidade de programas, 32
Assistente de transferência de definições e de ficheiros, 16
B bateria
C
chave de produto do sistema operativo, 47
Código de serviço expresso, 45
configuração
computador, 11 configuração rápida, 11
contrato de licença do utilizador final (EULA), 46
controladores, 37 identificar, 37 reinstalar, 37 repor uma versão anterior, 37
suporte de dados Drivers and Utilities, 45
D
Dell
Serviço de actualização técnica, 33
suporte técnico e serviço de atendimento ao cliente, 50
Dell Diagnostics, 34 iniciar a partir do disco rígido, 34
iniciar a partir do suporte de dados Drivers and
Utilities (controladores e utilitários), 35
Índice remissivo
57
E
especificações
leitor de impressões digitais, 27
etiqueta de licença, 47 etiqueta de licença do Windows, 47
G
I
Internet
interruptor de ligação sem fios, 9
L ligar
cabo de rede, 12 dispositivos IEEE 1394, 12 dispositivos USB, 12
58
Índice remissivo
M
memória
N
resolução de problemas, 29, 46
compatibilidade entre os programas e o Windows, 32
estado da luz de alimentação, 30
restaurar para o estado anterior, 40
P problemas
restaurar para o estado anterior, 40
R redes
interruptor de ligação sem fios, 9
reinstalar
controladores e utilitários, 37 software, 37
S sistema operativo
Dell Factory Image Restore, 41
software
Software de sistema do portátil
Índice remissivo
59
suporte de dados
suporte de dados Drivers and
Utilities (controladores e utilitários)
suporte de dados Sistema operativo, 46
T
transferir informações para um novo computador, 16
V vista
W
Windows Vista
Assistente de compatibilidade de programas, 32
Dell Factory Image Restore, 41
Recuperação de controladores de dispositivo, 37
voltar a uma versão anterior do controlador do dispositivo, 37
Windows XP
Assistente de transferência de definições e de ficheiros, 16
configurar ligação à Internet, 15
60
Índice remissivo
Propaganda
Principais recursos
- Black
- Intel® Core™2 Duo 1.4 GHz
- 30.7 cm (12.1") 1280 x 800 pixels Matt 16:10
- 3 GB 800 MHz 1 x 1 + 1 x 2 GB
- 128 GB DVD-RW
- Intel® GMA 4500MHD
- Bluetooth 2.1+EDR
- 45 W
- Windows Vista Business
Manuais relacionados
Propaganda
Índice
- 3 Conteúdo
- 7 Acerca do computador
- 7 Vista frontal
- 8 Vista posterior
- 9 Remoção da bateria
- 9 Interruptor sem fios e Localizador de rede Dell™ Wi-Fi Catcher™
- 11 Configurar o computador
- 11 Configuração rápida
- 14 Ligação à Internet
- 14 Configurar a ligação à Internet
- 16 Transferir informações para um novo computador
- 16 Sistema operativo Microsoft® Windows Vista®
- 16 Microsoft Windows® XP
- 21 Especificações
- 29 Sugestões para resolução de problemas
- 29 Utilizar a resolução de problemas de hardware
- 29 Sugestões
- 30 Problemas de energia
- 31 Problemas de memória
- 32 Problemas de bloqueio e de software
- 33 Serviço de Actualização técnica Dell
- 33 Utilitário de Apoio Dell
- 34 Dell Diagnostics
- 37 Reinstalar o software
- 37 Controladores
- 37 Identificar controladores
- 37 Reinstalar controladores e utilitários
- 40 Restaurar o sistema operativo
- 40 Utilizar a opção Restauro do sistema do Microsoft® Windows®
- 41 Utilizar o Factory Image Restore da Dell
- 42 Utilizar o suporte de dados Sistema operativo
- 45 Obter informações
- 49 Obter ajuda
- 49 Obter ajuda
- 50 Suporte técnico e serviço de atendimento ao cliente
- 50 DellConnect™
- 50 Serviços online
- 51 Serviço AutoTech
- 52 Serviço automatizado de estado de pedidos
- 52 Problemas com o seu pedido
- 52 Informações sobre produtos
- 52 Devolver itens com garantia para reparação ou reembolso
- 53 Antes de ligar para a Dell
- 55 Contactar a Dell
- 57 Índice remissivo