advertisement
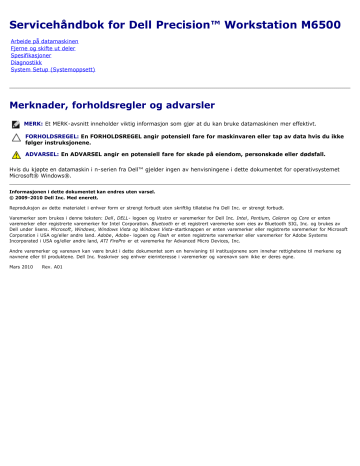
Servicehåndbok for Dell Precision™ Workstation M6500
Merknader, forholdsregler og advarsler
MERK:
Et MERK-avsnitt inneholder viktig informasjon som gjør at du kan bruke datamaskinen mer effektivt.
FORHOLDSREGEL: En FORHOLDSREGEL angir potensiell fare for maskinvaren eller tap av data hvis du ikke følger instruksjonene.
ADVARSEL: En ADVARSEL angir en potensiell fare for skade på eiendom, personskade eller dødsfall.
Hvis du kjøpte en datamaskin i n-serien fra Dell™ gjelder ingen av henvisningene i dette dokumentet for operativsystemet
Microsoft® Windows®.
Informasjonen i dette dokumentet kan endres uten varsel.
© 2009-2010 Dell Inc. Med enerett.
Reproduksjon av dette materialet i enhver form er strengt forbudt uten skriftlig tillatelse fra Dell Inc. er strengt forbudt.
Varemerker som brukes i denne teksten: Dell, DELL- logoen og Vostro er varemerker for Dell Inc. Intel, Pentium, Celeron og Core er enten varemerker eller registrerte varemerker for Intel Corporation. Bluetooth er et registrert varemerke som eies av Bluetooth SIG, Inc. og brukes av
Dell under lisens. Microsoft, Windows, Windows Vista og Windows Vista-startknappen er enten varemerker eller registrerte varemerker for Microsoft
Corporation i USA og/eller andre land. Adobe, Adobe- logoen og Flash er enten registrerte varemerker eller varemerker for Adobe Systems
Incorporated i USA og/eller andre land, ATI FirePro er et varemerke for Advanced Micro Devices, Inc.
Andre varemerker og varenavn kan være brukt i dette dokumentet som en henvisning til institusjonene som innehar rettighetene til merkene og navnene eller til produktene. Dell Inc. fraskriver seg enhver eierinteresse i varemerker og varenavn som ikke er deres egne.
Mars 2010 Rev. A01
Arbeide på datamaskinen
Servicehåndbok for Dell Precision™ Workstation M6500
Før du arbeider inne i datamaskinen
Etter at du har arbeidet inne i datamaskinen
Før du arbeider inne i datamaskinen
Bruk følgende retningslinjer for sikkerhet og for å verne om din egen sikkerhet og beskytte datamaskinen mot potensiell skade. Om ikke annet blir angitt, forutsetter hver fremgangsmåte følgende:
Du har utført trinnene i
Du har lest sikkerhetsanvisningene som fulgte med datamaskinen.
En komponent kan skiftes ut eller – hvis enheten kjøpes separat – installeres ved å utføre trinnene for fjerning av komponenten i motsatt rekkefølge.
ADVARSEL: Før du arbeider inne i datamaskinen, må du lese sikkerhetsinformasjonen som fulgte med datamaskinen. Hvis du vil ha informasjon om gode fremgangsmåter, går du til hjemmesiden for overholdelse av forskrifter på www.dell.com/regulatory_compliance.
FORHOLDSREGEL: Mange reparasjoner kan bare utføres av en sertifisert servicetekniker. Du må bare utføre feilsøking og enkle reparasjoner som beskrevet i produktets dokumentasjon, eller som anvist fra telefonbasert eller internettbasert støttetjenester. Skade forårsaket av servicearbeid som ikke er godkjent av Dell, dekkes ikke av garantien. Les og følg sikkerhetsanvisningene som fulgte med produktet.
ADVARSEL: Unngå elektrostatisk utlading. Forbind deg selv til jord med en jordingsstropp rundt håndleddet eller ved å berøre en umalt metallflate med jevne mellomrom, for eksempel en kontakt på baksiden av datamaskinen.
ADVARSEL: Vær forsiktig når du håndterer komponenter og kort. Berør ikke komponentene eller kontaktene på et kort. Hold kortet i kantene eller monteringsbraketten av metall. Hold komponenter ved å ta tak i kantene, ikke i pinnene.
FORHOLDSREGEL: Når du kobler fra en kabel, må du trekke i kontakten eller i uttrekkstappen, og ikke i selve kabelen. Enkelte kabler har kontakter med låsetapper. Hvis du kobler fra denne typen kabel, må du trykke inn låsetappene før du kobler fra kabelen. Når koblingene trekkes fra hverandre, skal de holdes på rett linje for å unngå at pinnene på koblingene bøyes. Før du kobler til en kabel, må du også passe på at begge koblingene vender riktig vei og er på linje.
MERK:
Fargen på datamaskinen din og enkelte komponenter kan se annerledes ut enn i dette dokumentet.
For å unngå å skade datamaskinen må du utføre trinnene nedenfor før du begynner å arbeide inne i datamaskinen.
1. Pass på at arbeidsunderlaget er plant og rent, slik at du unngår riper i datamaskindekselet.
2. Slå av datamaskinen (se
3. Hvis datamaskinen er koblet til en dokkenhet (satt i dokk), løser du den ut.
ADVARSEL: Når du skal koble fra en nettverkskabel, må du først koble kabelen fra datamaskinen og deretter fra nettverksenheten.
4. Koble alle nettverkskabler fra datamaskinen.
5. Koble datamaskinen og alt tilkoblet utstyr fra strømuttakene.
6. Lukk skjermen, og snu datamaskinen opp-ned på et plant arbeidsunderlag.
ADVARSEL: For å unngå skade på hovedkortet må du ta ut hovedbatteriet før du reparerer datamaskinen.
7. Ta ut hoved
8. Snu datamaskinen opp-ned.
9. Åpne skjermen.
10. Trykk på strømknappen for å jorde hovedkortet.
FORHOLDSREGEL: For å unngå elektrisk støt må du alltid trekke strømledningen til datamaskinen ut av strømuttaket før du åpner skjermen.
FORHOLDSREGEL: Før du berører noe på innsiden av datamaskinen, må du jorde deg selv ved å berøre en ulakkert metallflate, som metallet på baksiden av datamaskinen. Mens du arbeider, må du med jevne mellomrom berøre en umalt metallflate for å utlade statisk elektrisitet, som kan skade de interne komponentene.
11. Ta eventuelle installerte
ExpressCard eller smartkort ut av sporene.
12. Ta ut
Anbefalte verktøy
Fremgangsmåtene i dette dokumentet kan kreve følgende verktøy:
En liten skrutrekker med vanlig blad
Stjerneskrutrekker nr. 0
Stjerneskrutrekker nr. 1
Liten plastpiss
CD med BIOS-oppdateringsprogram
Slå av datamaskinen
ADVARSEL: Lagre og lukk alle åpne filer og avslutt eventuelle åpne programmer før du slår av datamaskinen hvis du vil unngå å miste data.
1. Slå av operativsystemet:
I Windows Vista®:
Klikk på
Start .
Klikk deretter på pilen nederst til høyre på
Start
-menyen, som vist nedenfor, og klikk på
Avslutt.
I Windows® XP:
Klikk på
Start
®
Slå av datamaskinen
®
Avslutte
.
Datamaskinen slås av etter at den har avsluttet prosessen med å slå av operativsystemet.
2. Forsikre deg om at datamaskinen og alt tilkoblet utstyr er slått av. Hvis datamaskinen og tilkoblet utstyr ikke ble slått av automatisk da du slo av operativsystemet, må du trykke og holde inne strømknappen i ca. 4 sekunder for å slå dem av.
Etter at du har arbeidet inne i datamaskinen
Når du er ferdig med å sette alt tilbake, må du passe på at du kobler til eventuelle eksterne enheter, kort og kabler før du slår på datamaskinen.
FORHOLDSREGEL: For å unngå skade på datamaskinen må du kun bruke batteriet som er laget for denne bestemte Dell-datamaskinen. Bruk ikke batterier som er laget for andre Dell-datamaskiner.
1. Koble til eksternt utstyr, for eksempel portreplikator, batterimodul eller mediebase, og sett inn igjen eventuelle kort, som ExpressCard.
2. Koble telefon- og nettverkskablene til datamaskinen.
FORHOLDSREGEL: Hvis du skal koble til en nettverkskabel, kobler du først kabelen til nettverksenheten og deretter til datamaskinen.
3. Sett inn
.
4. Koble til datamaskinen og alle tilkoblede enheter i strømuttakene.
5. Slå på datamaskinen.
Ta ut og sette inn deler
Servicehåndbok for Dell Precision™ Workstation M6500
Kort for trådløst fjernnettverk (WWAN)
Kort for trådløst lokalnettverk (WLAN)
Kort for trådløst personlig nettverk (WPAN)
Spesifikasjoner
Fingeravtrykksleser (tilleggsutstyr)
MERK:
Tilbudene kan variere fra sted til sted. Hvis du vil ha mer informasjon om datamaskinens konfigurasjon, klikker du Start ® Hjelp og støtte og velger alternativet for å vise informasjon om datamaskinen.
Systeminformasjon
Brikkesett
Databussbredde
DRAM-bussbredde
Bussbredde for prosessoradresse
Flash EPROM
Grafikkbuss
PCI-buss
Prosessor
Typer
Mobile Intel® PM55-brikkesett
64 biter tokanals 64 biter
MERK:
Du må installere minne i par for at tokanalsmodus skal virke.
36 biter
SPI 32 Mbit
PCI-Express x16 Gen 2
32 biter, 33 MHz
L1-buffer
L2-buffer
Intel Core™ i5-520M Dual Core
Intel Core i5-540M Dual Core
Intel Core i7-620M Dual Core
Intel Core i7-720QM Quad Core
Intel Core i7-820QM Quad Core
Intel Core i7-920XM Quad Core Extreme
32 kB per instruksjon, 32 kB datahurtigbuffer per kjerne
Intel Core™ i5-520M Dual Core – 3 MB
Intel Core i5-540M Dual Core – 3 MB
Intel Core i7-620M Dual Core – 4 MB
Intel Core i7-720QM Quad Core – 6 MB
Intel Core i7-820QM Quad Core – 8 MB
Intel Core i7-920XM Quad Core Extreme –
8 MB
1333 MHz Ekstern bussfrekvens
Minne
Type
Hastighet
DDR3
1067 MHz, 1333 MHz eller 1600 MHz
Høyttalere
Intern høyttalerforsterker
Volumkontroller
Kommunikasjon
MERK:
Intel Core i5/i7-prosessorer med to kjerner støtter minnemoduler på 1600
MHz og 1333 MHz, men minnet vil fungere ved 1067 MHz.
MERK:
Intel Core i7-920XM Quad-Coreprosessor støtter minnefrekvenser på opptil 1600 MHz. Alle andre Core i7 Quad-
Core-prosessorer støtter bare minnefrekvenser på opptil 1333 MHz, selv om minnemoduler med høyere frekvenser er installert.
fire SODIMM-kontakter Kontakter
Modulkapasitet
Minimumsminne
Maksimumsminne
MERK:
Datamaskiner som leveres med prosessorer med to kjerner, støtter maksimalt to minnemoduler i spor A og B.
1 GB, 2 GB og 4 GB
2 GB
8 GB ved 1600 MHz
16 GB ved 1067 MHz eller 1333 MHz
MERK:
Når du oppgraderer eller bytter ut minnemoduler, må du sørge for at modulene samsvarer parvis i spor A og B først, og deretter i spor C og D.
Video
Type
Databuss
Kontroller og minne
Utdata diskret
PCI-Express x16 Gen 2
NVIDIA Quadro FX 3800M (1 GB GDDR3 grafikkminne)
NVIDIA Quadro FX 2800M (1 GB GDDR3 grafikkminne)
AMD ATI FirePro™ M7740 (1 GB GDDR5 grafikkminne)
15-pinners videokontakt
DisplayPort-kontakt for toskjermsmodus
Lyd
Type
Kontroller
Stereokonvertering
Grensesnitt:
Internt
Eksternt tokanals Intel høydefinisjonslyd
IDT 92HD81B
24-biters (analog-til-digital og digital-tilanalog) lydkodek med høy definisjon mikrofoninngang stereoutgang for hodetelefon/eksterne høyttalere to 2 W høyttalere
Stereo BTL-høyttalerforsterker av klasse
AB 2 W knapper for volum opp, ned og steng
Nettverkskort
Trådløs
10/100/1000 Mbps Broadcom NetXtreme
5761E Gigabit Ethernet-kontroller intern støtte for WLAN, WWAN,
Bluetooth® og trådløs UWB (ved kjøp av tilleggskort)
PC-kort
MERK:
PC-kortsporet er laget bare for PC-kort. Det støtter IKKE ExpressCard.
CardBus-kontroller Texas Instruments PCI 8412
PC-kortkontakt
Kort som støttes
Størrelse på PC-kortkontakt
én (støtter Type I- eller Type II-kort)
3,3 V og 5 V
80 pinner
ExpressCard
MERK:
ExpressCard-sporet er bare for ExpressCard. Det støtter IKKE PC-kort.
ExpressCard-kontakt ExpressCard-spor (USB- og PCI-Expressbaserte grensesnitt)
Kort som støttes 34 mm og 54 mm
Smartkort
Lese-/skrivemuligheter
Kort som støttes
Programteknologi som støttes
Grensesnitthastighet
EMV-nivå
WHQL-sertifisering
Porter og kontakter
Lyd støtter ISO-7816-3 (asynkron og synkron
Type I og II), ISO7816-12
1,8 V, 3 V og 5 V
Java-kort
9600-115, 200 bps nivå 1-sertifisert
PC/SC
Video
Nettverkskort
USB: med prosessorer med to kjerner med prosessorer med fire kjerner
Minnekortleser
Mini-kort
Spor for CardBus/PCMCIA mikrofoninngang stereoutgang for hodetelefon/eksterne høyttalere
15-pinners videokontakt
DisplayPort-kontakt for toskjermsmodus
RJ-45-kontakt fire USB 2.0-samsvarende kontakter
én USB 2.0-samsvarende kontakt
én eSATA/USB 2.0-samsvarende kontakt to USB 3.0-samsvarende kontakter
8-i-1-minnekortleser som støtter kort av typen SD, SDIO, Hi-density SD, Hicapacity SD, XD, MS, MS-Pro, MMC, Mini-
MMC og MMC+ to spor for minikort i full høyde to sport for minikort i halv høyde støtter type I- og type II-kort
IEEE 1394
Dokkingkontakt for E-Family
Skjerm
Type (aktiv-matrise TFT)
Aktivt område (X/Y)
Dimensjoner:
Høyde:
WXGA+/WUXGA
WUXGA
Bredde (WXGA+/WUXGA)
Diagonalt
Høyeste oppløsning og lysstyrke:
WXGA+
WUXGA
WUXGA RGB
Visningsvinkel
Oppdateringsfrekvens
Visningsvinkler:
WXGA+ vannrett
WXGA+ loddrett
WUXGA vannrett
WUXGA loddrett
Piksel-pitch:
WXGA+
WUXGA
Tastatur
Antall taster
Oppsett
Styreplate
Oppløsning:
X-akse
Y-akse
Aktivt område:
X-akse
Y-akse
57,52 enheter per mm
78,12 enheter per mm
80,0 mm (3,14 tommer)
47,11 mm (1,85 tommer)
Texas Instruments PCI 8412 kontroller, 6pinners kontakt med strøm
144-pinners dokkingkontakt
17 tommer, WXGA+, LED
17 tommer, WUXGA, LED, RGB eller RGB kant-til-kant-glass
367,3 mm x 229,5 mm
245 mm (9,64 tommer)
248 mm (9,76 tommer)
383 mm (15,08 tommer)
432 mm (17,00 tommer)
1440 x 900 ved 262 K farger, 220 nit
1920 x 1200 ved 262 K farger, 300 nit
1920 x 1200 ved 16,7 M farger, 300 nit
0 ° (lukket) til 152 °
60 Hz
40°/40°
15°/30°
60°/60°
45°/45°
0,191 mm
0,225 mm
USA: 101 taster
Storbritannia: 102 taster
Brasil: 104 taster
Japan: 105 taster
QWERTY/AZERTY/Kanji
Fingeravtrykkleser (tilleggsutstyr)
Type
Batteri
Type
Ladetid med datamaskinen slått av
Driftstid
Levetid
Dimensjoner:
Dybde
Høyde
Spenning
Temperaturområde:
Ved bruk
Lagring
Klokkebatteri
Nettstrømadapter
Type:
Slank
Standard
Inngangsspenning
Høyeste strømstyrke inn:
Slank
Standard
Inngangsfrekvens
Utgangsstrøm:
Slank
Standard
Utgangsspenning
Dimensjoner:
Slank (210 W / 240W):
Høyde
Bredde
Dybde
Standard (210 W):
Høyde
Bredde fingeravtrykkleser, FIPS 140-2 / FIPS 201
9-cellers "smart" litiumbatteri (90 watttimer) ca. 1 time til 80 % kapasitet batteriets driftstid avhenger av driftsforholdene og kan reduseres betraktelig under visse strømkrevende forhold.
ca. 300 ladnings-/utladningssykluser
85 mm (3,35 tommer)
23 mm (0,90 tommer)
11,1 V
0 °C til 35 °C (32 °F til 95 °F)
-40 °C til 65 °C (-40 °F til 149 °F)
3 V CR2032 litium
210 W eller 240 W
210 W
100–240 VAC
3,5 A
3,2 A
50 Hz-60 Hz
12,3 A
10,8 A
19,50 VDC
100 mm (3,94 tommer)
25,40 mm (1,00 tomme)
200 mm (7,87 tommer)
100 mm (3,94 tommer)
43 mm (1,70 tommer)
Dybde
Temperaturområde:
Ved bruk
Lagring
200 mm (7,87 tommer)
0 °C til 40 °C
(32 °F til 104 °F)
–40 °C til 65 °C
(–40 °F til 149 °F)
Fysiske dimensjoner
Høyde
Bredde
Dybde
Vekt (minimum)
38,5 mm (1,52 tommer)
393,0 mm (15,47 tommer)
280,5 mm (11,04 tommer)
3,81 kg (8,40 pund)
Miljø
Temperaturområde:
Ved bruk
Lagring
Maksimal relativ fuktighet:
Ved bruk
Lagring
Maksimum vibrasjon (målt med bruk av et spektrum for stokastisk vibrering som simulerer brukermiljø):
Ved bruk
Lagring
Maksimum støt (målt med harddisken med hodet parkert og 2-ms halvsinuspuls):
Ved bruk
Lagring
Høyde over havet (maksimum):
Ved bruk
Lagring
Luftforurensningsnivå
0 °C til 35 °C (32 °F til 95 °F)
–40 °C til 65 °C (–40 °F til 149 °F)
10 % til 90 % (ikke-kondenserende)
5 % til 95 % (ikke-kondenserende)
0,66 Grms (2 Hz–600 Hz)
1,30 Grms (2 Hz–600 Hz)
142 G
162 G
–15,20 m til 3048 m (–50 til 10 000 fot)
–15,20 m til 10 668 m (–50 til 35 000 fot)
G2 eller lavere som definert i ANSI/ISA-
S71.04-1985
Diagnostikk
Servicehåndbok for Dell Precision™ Workstation M6500
Batteriets tilstand og ladenivå
Enhetsstatuslamper
Slås på når du slår på datamaskinen, og blinker når datamaskinen er i en strømstyringsmodus.
Slås på når datamaskinen leser eller skriver data.
Slås på og lyser konstant eller blinker for å angi batteriets ladestatus.
Slås på når det trådløse nettverket er aktivert.
Slås på når et kort med trådløsteknologien Bluetooth® er tilkoblet. Hvis du bare vil slå av den trådløse Bluetooth-teknologien, høyreklikker du ikonet i systemstatusfeltet og velger
Disable Bluetooth Radio
(Deaktiver Bluetooth-radio).
Batteristatuslamper
Hvis datamaskinen er koblet til en stikkontakt, fungerer lampen for batteristatus slik:
Vekselvis blinkende gult og blått lys
: Et ikke godkjent eller ikke støttet AC-adapter som ikke er fra Dell, er koblet til datamaskinen.
Vekselvis blinkende gult og konstant blått lys
: Midlertidig batterifeil med AC-adapter tilkoblet.
Konstant blinkende gult lys
: Kritisk batterifeil med AC-adapter tilkoblet.
Lys av
: Batteriet i full lademodus med AC-adapter tilkoblet.
Blått lys på
: Batteriet i lademodus med AC-adapter tilkoblet.
Batteriets tilstand og ladenivå
Før du sjekker batteristrømmen, trykker og slipper du opp statusknappen på batterilademåleren slik at lampene for strømnivå lyser. Hver lampe representerer omtrent 20 prosent av batteriets totale strømnivå. Hvis for eksempel fire lamper lyser, er batteriet 80 prosent ladet. Hvis ingen lamper lyser, er batteriet helt utladet.
Kontroller batteriets tilstand ved hjelp av strømmåleren ved å trykke og holde statusknappen på batterilademåleren inne i minst 3 sekunder. Hvis ingen lamper lyser, er batteritilstanden god, og batteriet har over 80 prosent igjen av den opprinnelige ladekapasiteten. Hver lampe representerer trinnvis reduksjon. Hvis fem lamper lyser, er det mindre enn 60 prosent igjen av ladekapasiteten, og du bør vurdere å skifte ut batteriet.
Tastaturstatuslamper
De grønne lampene over tastaturet indikerer følgende:
Slås på når talltastaturet er aktivert.
Slås på når Caps Lock-funksjonen er aktivert.
Slås på når Scroll Lock-funksjonen er aktivert.
LED-feilkoder
Følgende tabell viser de mulige LED-kodene som kan bli vist i en ikke-POST-situasjon.
Utseende Beskrivelse
PÅ-BLINK-BLINK
Ingen SODIMM er installert
Neste trinn
1. Installer støttede minnemoduler.
2. Hvis det allerede er installert minne, tar du ut og setter inn modulen(e) i hvert av sporene igjen, én modul om gangen.
3. Prøv med et minne som du vet fungerer, fra en annen datamaskin, eller bytt ut minnet.
4. Bytt ut hovedkortet.
BLINK-PÅ-PÅ
Feil med hovedkortet
1. Sett inn prosessoren på nytt.
2. Bytt ut hovedkortet.
3. Bytt ut prosessoren.
BLINK-PÅ-BLINK
AV-BLINK-AV
PÅ-BLINK-PÅ
Feil med LCD-panelet
1. Sett inn LCD-kabelen på nytt.
2. Bytt ut LCD-panelet.
3. Bytt ut skjermkortet/hovedkortet.
Minnekompatibilitetsfeil
Minne er oppdaget, men med feil
1. Installer kompatible minnemoduler.
2. Hvis du har to moduler installert, tar du ut én av dem og tester. Sett den andre modulen inn i det samme sporet og test. Test det andre sporet med begge moduler.
3. Bytt ut minnet.
4. Bytt ut hovedkortet.
1. Sett inn minnet på nytt.
2. Hvis du har to moduler installert, tar du ut én av dem og tester. Sett den andre modulen inn i det samme sporet og test. Test det andre sporet med begge moduler.
3. Bytt ut minnet.
4. Bytt ut hovedkortet.
AV-BLINK-BLINK
Modemfeil
1. Sett inn modemet på nytt.
2. Bytt ut modemet.
3. Bytt ut hovedkortet.
BLINK-BLINK-BLINK
BLINK-BLINK-AV
AV-PÅ-AV
BLINK-BLINK-PÅ
Feil med hovedkortet
1. Bytt ut hovedkortet.
Feil med alternativ ROM
1. Sett inn enheten på nytt.
2. Bytt ut enheten.
3. Bytt ut hovedkortet.
Feil med lagringsenhet
1. Sett inn harddisken og den optiske stasjonen på nytt.
2. Test datamaskinen med henholdsvis bare harddisken og bare den optiske stasjonen.
3. Bytt ut enheten som forårsaker problemet.
4. Bytt ut hovedkortet.
Feil med skjermkortet
1. Bytt ut hovedkortet.
Dell Diagnostics
Når du skal bruke Dell Diagnostics
Vi anbefaler at du skriver ut disse fremgangsmåtene før du begynner.
MERK:
Programmet Dell Diagnostics fungerer kun på Dell™-maskiner.
MERK:
Drivers and Utilities-
platen er ekstratilbehør og leveres kanskje ikke med datamaskinen din.
Åpne System Setup (Systemoppsett) (se
Åpne System Setup (Systemoppsett) , les gjennom konfigurasjonsinformasjonen for
datamaskinen, og kontroller at enheten du vil teste, vises i systemoppsettet og er aktiv.
Start Dell Diagnostics fra harddisken eller fra platen
Drivers and Utilities
.
Starte Dell Diagnostics fra harddisken
1. Slå på (eller omstart) datamaskinen.
2. Når DELL-logoen vises, trykker du umiddelbart på <F12>.
MERK:
Dersom det vises en melding som sier at det ikke finnes en partisjon for diagnostikk, kjører du Dell Diagnostics fra
Drivers and Utilities (drivere og hjelpeprogrammer)-
mediet.
Hvis du venter for lenge og logoen for operativsystemet vises, venter du til du ser Microsoft® Windows®skrivebordet. Deretter slår du av maskinen og prøver på nytt.
3. Når du ser listen over oppstartsenheter, merker du
Boot to Utility Partition
(start fra hjelpeprogrampartisjon) og trykker på <Enter>.
4. Når
Main Menu
(Hovedmeny) i Dell Diagnostics vises, må du velge den testen du vil kjøre.
Starte Dell Diagnostics fra Drivers and Utilities-mediet
1. Sett inn
Drivers and Utilities
- mediet
.
2. Slå av og start datamaskinen på nytt.
Når DELL-logoen vises, trykker du umiddelbart på <F12>.
Hvis du venter for lenge og Windows-logoen vises, fortsetter du til du ser Windows-skrivebordet. Deretter slår du av maskinen og prøver på nytt.
MERK:
Det neste trinnet endrer oppstartsekvensen bare denne ene gangen. Ved neste oppstart starter den i henhold til enhetene som er angitt i systemoppsettprogrammet.
3. Når du ser listen over oppstartsenheter, velger du
Onboard or USB CD-ROM Drive
(intern eller USB-basert CD-ROM) og trykker på Enter.
4. Velg
Boot from CD-ROM
(start opp fra CD-ROM) fra menyen som vises, og trykk deretter på <Enter>.
5. Tast
1
for å åpne menyen, og trykk på <Enter> for å fortsette.
6. Velg
Run the 32 Bit Dell Diagnostics
(kjør 32-biters Dell Diagnostics) fra den nummererte listen. Hvis det står flere versjoner på listen, velger du den som gjelder for din datamaskin.
7. Når
Main Menu
(Hovedmeny) i Dell Diagnostics vises, må du velge den testen du vil kjøre.
Dell Diagnostics-hovedmenyen (Main)
1. Når Dell Diagnostics er lastet og hovedmenyen
Main Menu
vises, klikker du knappen for ønsket alternativ.
Alternativ
Express Test
(hurtigtesting)
Extended Test
(utvidet test)
Custom test
(tilpasset test)
Symptom
Tree
(symptomtre)
Funksjon
Utfører en rask testing av enheter. Denne testen tar vanligvis mellom 10 og 20 minutter, og krever ikke at du foretar deg noe. Kjør først
Express Test
(ekspresstest) for å øke sannsynligheten for å finne problemet raskt.
Utfører en grundig kontroll av enheter. Denne testen tar normalt 1 time eller mer og krever at du svarer på spørsmål med jevne mellomrom.
Tester en bestemt enhet. Du kan tilpasse testene du vil kjøre.
Lister de vanligste symptomene og lar deg velge en test basert på symptomet på problemet du opplever.
2. Hvis testen støter på problemer, vises en melding med en feilkode og en beskrivelse av problemet. Noter feilkoden og problembeskrivelsen, og følg anvisningene på skjermen.
3. Hvis du kjører en test fra alternativene
Custom Test
(Egendefinert test) eller
Symptom Tree
(Symptomtre), får du mer informasjon ved å klikke den aktuelle kategorien i skjermbildet, slik som beskrives i tabellen nedenfor.
Kategori
Results
(Resultater)
Funksjon
Viser resultatene av testen og eventuelle feiltilstander som oppstod.
Errors (Feil)
Help (Hjelp)
Configuration
(Konfigurasjon)
Parameters
(Parametre)
Viser feil som er funnet, feilkoder og en problembeskrivelse.
Beskriver testen og kan angi krav for utføring av testen.
Viser maskinvarekonfigurasjonen til den valgte enheten.
Dell Diagnostics innhenter konfigurasjonsinformasjon for alle enheter fra systemoppsett, minne og forskjellige interne tester, og viser informasjonen i enhetslisten på venstre side av skjermen. Enhetslisten viser kanskje ikke navnet på alle komponentene som er installert på datamaskinen, eller alle enhetene som er koblet til datamaskinen.
Lar deg tilpasse testen ved å endre testinnstillingene.
4. Når testene er fullført og du har kjørt Dell Diagnostics fra platen
Drivers and Utilities
, tar du ut platen.
5. Lukk testskjermen hvis du vil gå tilbake til
Main Menu
-skjermen (hovedmeny). Når du skal avslutte Dell Diagnostics og starte datamaskinen på nytt, lukker du
Main Menu
-skjermen (hovedmeny).
System Setup (Systemoppsett)
Servicehåndbok for Dell Precision™ Workstation M6500
Åpne System Setup (Systemoppsett)
Alternativer i System Setup (Systemoppsett)
Oppstartsmeny
Ved hjelp av oppstartsmenyen kan du sette opp en éngangs oppstartssekvens uten å gå inn i systemoppsettet. Du kan også bruke denne fremgangsmåten til å kjøre diagnostikk på datamaskinen.
1. Slå på (eller omstart) datamaskinen.
2. Når DELL™-logoen vises, trykker du umiddelbart på <F12>. Følgende alternativer vises:
Internal hard drive (Intern harddisk)
CD/DVD/CD-RW Drive (Optisk stasjon)
Onboard NIC (Internt nettverkskort)
BIOS Setup (BIOS-oppsett)
Diagnostics (Diagnostikk)
3. Velg enheten du vil starte opp fra, og trykk på <Enter>.
Datamaskinen starter opp fra den valgte enheten. Neste gang du starter datamaskinen på nytt, følges den forrige oppstartsrekkefølgen.
Tastetrykk for navigering
Bruk følgende tastetrykk for å navigere i skjermbildene i System Setup (Systemoppsett).
Tastetrykk for navigering
Handling Tastetrykk
Utvid og skjul felt <Enter>, venstre eller høyre pil
Avslutt BIOS
Endre en innstilling
<ESC> – Remain in Setup (Bli i oppsettprogrammet), Save/Exit (Lagre/avslutt), Discard/Exit
(Forkast/avslutt)
Venstre eller høyre pil
Merk felt som skal endres <ENTER>
Avbryt endring
Tilbakestill standardinnstillinger
<ESC>
<ALT><F> eller menyalternativet
Load Defaults
(Last inn standardinnstillinger)
Åpne System Setup (Systemoppsett)
Du kan åpne System Setup (Systemoppsett) på én av følgende måter:
Ved å bruke oppstartsmenyen
Ved å trykke på <F2>
Oppstartsmeny
1. Slå på (eller omstart) datamaskinen.
2. Når DELL™-logoen vises, trykker du umiddelbart på <F12>.
3. Merk alternativet for å gå inn i programmet for systemoppsett, og trykk på <Enter>
MERK:
Når du gjør endringer i oppstartsmenyen, fører ikke det til endringer i oppstartsrekkefølgen som er lagret i
System Setup (Systemoppsett).
<F2>
1. Slå på (eller omstart) datamaskinen.
2. Når DELL-logoen vises, trykker du umiddelbart på <F2>.
Hvis du ikke får åpnet programmet for systemoppsett ved å trykke på <F2> når Dell-logoen vises, venter du til du ser skrivebordet i Windows. Da starter du datamaskinen på nytt, og trykker på <F2> når du ser den første lampen på tastaturet blinke.
Alternativer i System Setup (Systemoppsett)
Følgende tabell beskriver menyalternativene for programmet for systemoppsett.
Generelt
Alternativ
Systeminformasjon
Beskrivelse
Denne delen viser de primære maskinvarefunksjonene til datamaskinen. Det er ingen konfigurerbare alternativer i denne delen.
Systeminformasjon
BIOS Version (BIOS-versjon)
Service Tag (Servicemerke)
Asset Tag (Gjenstandsmerke)
Ownership Tag (Eierskapsmerke)
Memory Information (Minneinformasjon)
Memory Installed (Installert minne)
Memory Available (Tilgjengelig minne)
Memory Speed (Minnehastighet)
Memory Channel Mode (Minnekanalmodus)
Memory Technology (Minneteknologi)
DIMM A Size (DIMM A-størrelse)
DIMM B Size (DIMM B-størrelse)
DIMM C Size (DIMM C-størrelse)
DIMM D Size (DIMM D-størrelse)
Processor Information (Prosessorinformasjon)
Processor Type (Prosessortype)
Core Count (Kjerneantall)
Processor ID (Prosessor-ID)
Current Clock Speed (Gjeldende klokkehastighet)
Minimum Clock Speed (Minimum klokkehastighet)
Maximum Clock Speed (Maksimum klokkehastighet)
Device Information (Enhetsinformasjon)
Primary Hard Drive (Primær harddisk)
Sekundær harddisk
Fixed Bay Device (Fast stasjonsenhet)
System eSATA Device (eSATA-systemenhet)
Dock eSATA Device (Forankret eSATA-enhet)
Video Controller (Videokontroller)
Video BIOS Version (Video-BIOS-versjon)
Video Memory (Videominne)
Panel Type (Skjermtype)
Native Resolution (Integrert oppløsning)
Audio Controller (Lydkontroller)
Wi-Fi Device (Wi-Fi-enhet)
Cellular Device (Mobilenhet)
Bluetooth® Device (Bluetooth-enhet)
Trådløs USB-enhet
Battery Information
(Batteriinformasjon)
Angir statusen til primærbatteriet. Viser også hva slags strømadapter som er koblet til datamaskinen.
Datamaskinen forsøker å starte i den rekkefølgen som er angitt for enhetene i denne listen:
Diskettstasjon
USB Storage Device (USB-lagringsenhet)
CD/DVD/CD-RW Drive (Optisk stasjon)
Internal hard drive (Intern harddisk)
Cardbus NIC (Cardbus-nettverkskort)
Onboard NIC (Internt nettverkskort)
Oppstartsrekkefølge
Denne listen angir rekkefølgen BIOS leter etter enheter i, når den forsøker å finne et operativsystem for å starte.
Hvis du vil endre oppstartsrekkefølgen, velger du enheten du vil endre i listen, og klikker deretter pil opp/ned eller bruker PgUp/PgDn-tastene på tastaturet, for å endre oppstartsrekkefølgen for enheten.
Fjern haken i avmerkingsboksene for å fjerne enheter fra oppstartslisten.
Date/Time
(Dato/klokkeslett)
Viser innstillingene for gjeldende dato og klokkeslett.
System Configuration (Systemkonfigurasjon)
Alternativ Beskrivelse
MERK:
Systemkonfigurasjonsgruppen inneholder alternativer og innstillinger som gjelder integrerte systemenheter. (Avhengig av datamaskinen og enhetene som er installert, så kan det hende at noen av elementene i denne listen ikke vises.)
Integrated NIC
(Integrert nettverkskort)
System
Management
(Systembehandling)
Aktiverer eller deaktiverer den innebygde LAN-kontrolleren.
Standardinnstilling:
Enabled w/PXE
(Aktivert m/PXE)
Dette alternativet styrer systembehandlingsmekanismen. Innstillingene er
Disabled
(Deaktivert),
Alert Only
(Bare varsling) og
ASF 2.0
.
Parallel Port
(Parallellport)
Standardinnstilling:
Disabled
(Deaktivert)
Dette alternativet bestemmer hvordan parallellporten på forankringsstasjonen fungerer.
Innstillingene er
Disabled
(Deaktivert),
AT
,
PS/2
og
ECP
.
Serial Port
(Serieport)
Standardinnstilling:
ECP
Dette alternativet bestemmer hvordan serieporten på forankringsstasjonen fungerer. Det gjør det mulig å unngå ressurskonflikter mellom enheter vewd å deaktivere eller tilordne portadressen på nytt. Innstillingene er Disabled (Deaktivert), COM1, COM2, COM3 og COM4.
SATA Operation
(SATA-drift)
Standardinnstilling:
COM1
Dette alternativet konfigurerer funksjonsmodusen til den interne SATA-harddiskkontrolleren.
Innstillingene er
Disabled
(Deaktivert),
ATA
,
AHCI
og
RAID
.
Standardinnstilling:
RAID
Bruk avmerkingsboksene til å aktivere/deaktivere følgende enheter:
Miscellaneous
Devices (Diverse enheter)
External USB Port I (Ekstern USB-port I)
Microphone (Mikrofon)
IEEE 1394
ExpressCard
Precision ON Reader (Precision ON-leser)
Module Bay (Modulplass)
PC Card (PC-kort)
Media Card (Mediekort) eSATA Ports (eSATA-porter)
Standardinnstilling:
All enabled
(Alle aktivert)
Video (Skjerm)
Alternativ
Sensor for omgivelseslys
LCD Brightness
(LCD-lysstyrke)
Beskrivelse
Hvis du aktiverer denne funksjonen, kan datamaskinen endre skjermens lysstyrke automatisk ut fra mengden lys i omgivelsene.
Dette alternativet (representert ved en glidebryter for On Battery (På batteri) og On AC (På vekselstrøm)) angir lysstyrken på skjermen når sensoren for omgivelseslys er av.
Security (Sikkerhet)
Alternativ
Admin Password
(Administratorpassord)
System Password
(Systempassord)
Internal hard drive (PW)
(Intern harddisk)
Password Bypass (Omgå passord)
Password Change
(Passordendring)
TPM Security (TPMsikkerhet)
Beskrivelse
I dette feltet kan du definere, endre eller slette administratorpassordet.
Administratorpassordet aktiverer flere sikkerhetsfunksjoner når det er definert, inkludert:
Begrenser endringer av innstillingene i konfigurasjonsprogrammet
Begrenser oppstartsenhetene som står oppført i <F12>-oppstartsmenyen til dem som er aktivert i feltet
Boot Sequence
(Oppstartsrekkefølge).
Hindrer endring av eierskaps- og gjenstandsmerkene.
Brukes som systempassord hvis systemet ber om passord ved oppstart.
Endringer av dette passordet tas i bruk umiddelbart.
Hvis du sletter admin-passordet, blir også systempassordet slettet. I tillegg kan adminpassordet brukes til å slette harddiskpassordet. Derfor kan du ikke angi et admin-passord hvis et systempassord eller harddiskpassord allerede er angitt. Admin-passordet må angis først hvis det brukes sammen med et system- og/eller harddiskpassord.
I dette feltet kan du definere, endre eller slette systempassordet.
Dette feltet lar deg angi, endre eller slette passordet på systemets interne harddisk. Endringer tas umiddelbart i bruk, og krever at systemet startes på nytt. Harddiskpassordet følger med harddisken, så harddisken er beskyttet også når den installeres i andre systemer.
Dette alternativet lar deg omgå passordmeldingene for systemet og den interne harddisken ved omstart av systemet eller når systemet gjenopprettes fra en ventemodus. Innstillingene er
Disabled
(Deaktivert),
Reboot Bypass
(Omgå ved omstart),
Resume Bypass
(Omgå ved gjenopptakelse og
Reboot & Resume Bypass
(Omgå ved omstart og gjenopptakelse).
Systemet vil alltid be om angitt system- og harddiskpassord når det startes fra av-tilstand
(kaldstart).
Standardinnstilling:
Disabled
(Deaktivert)
Dette alternativet lar deg bestemme om endringer i system- og harddiskpassordene er tillatt når et admin-passord er angitt. Bruk avmerkingsboksen til å tillate eller forby endringer.
Standardinnstilling:
Allow Non-Admin Password Changes
(Tillat endringer av ikkeadministratorpassord)
Dette alternativet lar deg kontrollere om TPM-funksjonen (Trusted Platform Module) i systemet er aktivert og synlig for operativsystemet. Når dette er deaktivert
(avmerkingsboksen er tom), vil ikke BIOS slå på TPM under POST. TPM vil ikke fungere og vil være usynlig for operativsystemet. Når det er aktivert (avmerkingsboksen er valgt), vil BIOS slå på TPM under POST slik at det kan brukes av operativsystemet.
Når dette alternativet er deaktivert, endres ikke innstillinger du har valgt for TPM, og det sletter eller endrer heller ikke informasjon eller nøkler du kan ha lagret her. Det bare slår av
TPM slik at det ikke kan brukes. Når du aktiverer TPM igjen, vil det fungere nøyaktig på samme måte som før det ble deaktivert.
Når TPM er aktivert (avmerkingsboksen er valgt), er de tilgjengelige innstillingene
Deactivate
(Deaktiver),
Activate
(Aktiver) og
Clear
(Tøm).
Når TPM er i deaktiver-modus, vil det ikke utføre kommandoer som bruker ressursene i TPM, og det vil heller ikke tillate tilgang til eierskapsinformasjon som er lagret.
Tøm-innstillingen lar eierskapsinformasjonen som er lagret i TPM, bli slettet. Bruk dette til å gjenopprette TPM til standardinnstillingene hvis du mister eller glemmer eierautentiseringsdataene.
Dette feltet lar deg aktivere eller deaktivere BIOS-modulgrensesnittet til den valgfrie
Computrace-programvaren. Innstillingene er
Deactivate
(Slå av),
Disable
(Deaktiver) og
Activate
(Aktiver).
Computrace®
Alternativene Activate (Aktiver) og Disable (Deaktiver) vil aktivere eller deaktivere funksjonen permanent, og ingen flere endringer tillates.
Dette feltet aktiverer eller deaktiverer kjør deaktivering-modusen til prosessoren. Bruk denne avmerkingsboksen til å aktivere/deaktivere denne funksjonen.
CPU XD Support (CPU
XD-støtte)
Non-Admin Setup
Changes
(Konfigurasjonsendringer av andre enn admin)
Standardinnstilling:
Enabled
(Aktivert)
Dette alternativet lar deg bestemme om det er tillatt med endringer i konfigurasjonsalternativene når administratorpassordet er angitt. Hvis det er deaktivert, er konfigurasjonsalternativet låst av admin-passordet. Det kan ikke endres hvis ikke konfigurasjonen låses opp. Bruk avmerkingsboksene til å tillate/avvise tilgang til Wi-Fi
Catcher-endringer og/eller endringer for trådløsbryteren i systemkonfigurasjonen.
Performance (Ytelse)
Alternativ
Intel® SpeedStep
Beskrivelse
Bruk avmerkingsboksen til å aktivere/deaktivere modusen for prosessoren.
Power Management (Strømstyring)
Alternativ Beskrivelse
Wake on AC
(Våkne ved AC)
Auto On Time
(Automatisk på klokkeslett)
Bruk avmerkingsboksen til å aktivere/deaktivere oppstart av datamaskinen fra av- eller hvilemodus når strømadapteren kobles til.
Dette feltet angir et eventuelt tidspunkt du vil at systemet skal slå seg på automatisk. Innstillingene er
Disabled
(Deaktivert),
Everyday
(Hver dag) eller
Hverdager
.
Standardinnstilling:
Off
(Av)
Bruk avmerkingsboksen til å velge om USB-enheter skal kunne vekke systemet fra ventemodus.
USB Wake
Support (Støtte for våkne med
USB)
Denne funksjonen er bare aktiv når AC-adapteren er koblet til. Hvis AC-adapteren kobles fra i ventemodus, vil BIOS ta bort strømmen fra alle USB-portene for å spare batteristrøm.
Dette feltet lar datamaskinen starte fra av-modus når den aktiveres av et spesielt LAN-signal, eller fra hvilemodus når den aktiveres av et spesielt trådløst LAN-signal. Våkne fra ventemodus påvirkes ikke av denne innstillingen, og må aktiveres i operativsystemet.
Wake on
LAN/WLAN
(Våkne ved
LAN/WLAN)
Charger Behavior
(Laderfunksjon)
Disabled
LAN.
LAN Only
(Deaktivert): Ikke la systemet starte når det får et våkne-signal fra LAN eller trådløs
(Bare LAN): La systemet starte av spesielle LAN-signaler.
WLAN Only
(Bare WLAN): La systemet starte av spesielle LAN-signaler.
LAN or WLAN
(LAN eller WLAN): La systemet starte av spesielle LAN- eller trådløse LANsignaler.
Standardinnstillingen er
Off
(Av).
Dette feltet lar deg aktivere/deaktivere batteriladeren. Hvis det er deaktivert, vil ikke batteriet miste strøm når systemet er koblet til en AC-adapter, men det vil heller ikke bli ladet opp.
Standardinnstilling:
Charger Enabled
(Lader aktivert).
POST Behavior (POST-funksjon)
Alternativ Beskrivelse
Adapter Warnings
(Adapteradvarsler)
Bruk avmerkingsboksen til å aktivere/deaktivere BIOS-advarselsmeldingene når du bruker visse strømadaptere. BIOS viser disse meldingene hvis du forsøker å bruke en strømadapter som har for liten kapasitet for din konfigurasjon.
Keypad
(Embedded)
(Talltastatur
(innebygd))
Numlock LED
(Num Lock-lampe)
USB Emulation
(USB-emulering)
Fn Key Emulation
(Emulering av Fntast)
Standardinnstilling:
Enabled
(Aktivert)
Dette alternativet lar deg velge en av to metoder for å aktivere nummertastaturet som er innebygd i det interne tastaturet.
Fn Key Only
(Bare Fn-tast): Talltastaturet aktiveres bare når du holder nede <Fn>-tasten.
By Num Lk
(Ved Num-lås): Talltastaturet aktiveres når (1) Num Lock-lampen er på og (2) det ikke er koblet til et eksternt tastatur. Vær oppmerksom på at systemet kanskje ikke umiddelbart registrerer at et eksternt tastatur kobles fra.
Når konfigurasjonsprogrammet kjører, har ikke dette feltet noen funksjon. Konfigurasjonsprogrammet fungerer i modusen FN Key Only (bare FN-tast).
Standardinnstilling:
Fn Key Only
(Bare FN-tast)
Bruk avmerkingsboksen til å aktivere/deaktivere Num Lock-lampen når systemet starter.
Standardinnstilling:
Enabled
(Aktivert)
Dette alternativet definerer hvordan BIOS håndterer USB-enheter i fravær av operativsystem som oppdager USB-enheter. USB-emulering er alltid aktivert under POST. Bruk avmerkingsboksen til å aktivere/deaktivere denne funksjonen.
Standardinnstilling:
Enabled
(Aktivert)
Dette feltet lar deg bruke <Scroll Lock>-tasten på et eksternt PS/2-tastatur på samme måte som
<Fn>-tasten på datamaskinens interne tastatur. Bruk avmerkingsboksen til å aktivere/deaktivere denne funksjonen.
USB-tastatur kan ikke emulere <Fn>-tasten hvis du kjører et ACPI-operativsystem som Microsoft®
Windows® XP. USB-tastatur emulerer bare <Fn>-tasten i ikke-ACPI-modus (f.eks. når du kjører
DOS).
Standardinnstilling:
Enabled
(Aktivert)
Fast Boot
(Hurtigoppstart)
Dette feltet kan akselerere oppstartsprosessen ved å forbigå enkelte kompatibilitetstrinn.
Minimal
(Minimal): Start opp hurtig med mindre BIOS har blitt oppdatert, minnet er endret eller forrige POST ikke ble fullført.
Thorough
(Grundig): Ikke hopp over noen trinn i oppstartsprosessen.
Auto
(Automatisk): La operativsystemet kontrollere denne innstillingen (dette fungerer bare når operativsystemet støtter Simple Boot Flag (enkelt oppstartsflagg)).
Standardinnstilling:
Minimal
Virtualization Support (Virtualiseringsstøtte)
Alternativ Beskrivelse
Virtualization
(Virtualisering)
Dette feltet angir om en VMM (Virtual Machine Monitor) kan bruke de ekstra maskinvarefunksjonene i
Intel®-virtualiseringsteknologien. Bruk avmerkingsboksen til å aktivere/deaktivere denne funksjonen.
VT for Direct
I/O (VT for direkte I/U)
Standardinnstilling:
Disabled
(Deaktivert).
Dette alternativet angir om en VMM (Virtual Machine Monitor) kan bruke de ekstra maskinvarefunksjonene i Intel-virtualiseringsteknologien for direkte I/U. Bruk avmerkingsboksen til å aktivere/deaktivere denne funksjonen.
Trusted
Execution
(Pålitelig kjøring)
Standardinnstilling:
Disabled
(Deaktivert).
Dette alternativet angir om en MVMM (Measured Virtual Machine Monitor) kan bruke de ekstra maskinvarefunksjonene i Intels teknologi for pålitelig kjøring. TPM, virtualiseringsteknologi og virtualiseringsteknologi for direkte I/U må være aktivert for at denne funksjonen skal kunne brukes. Bruk avmerkingsboksen til å aktivere/deaktivere denne funksjonen.
Standardinnstilling:
Disabled
(Deaktivert).
Wireless (Trådløs)
Alternativ Beskrivelse
Wireless Switch
(Trådløsbryter)
Bruk avmerkingsboksene til å bestemme hvilke trådløsenheter som skal kontrolleres av trådløsbryteren.
Tilgjengelige alternativer er
WWAN
,
WLAN
,
Bluetooth®
og
Wireless USB
(Trådløs USB).
Wireless
Devices
(Trådløse enheter)
Bruk avmerkingsboksene til å aktivere/deaktivere de ulike trådløse enhetene. Tilgjengelige alternativer er
Internal WWAN
Bluetooth®) og
(Internet WWAN),
Wireless USB
Internal WLAN
(Trådløs USB).
(Internt WLAN)
Internal Bluetooth®
(Intern
Maintenance (Vedlikehold)
Alternativ Beskrivelse
Service Tag
(Servicemerke)
Dette feltet viser servicemerket til systemet. Hvis ikke servicemerket allerede er angitt, må du bruke dette feltet til å angi det.
Asset Tag
(Gjenstandsmerke)
Hvis det ikke har blitt angitt noe servicemerke for dette systemet, vil datamaskinen automatisk vise denne skjermen når brukerne åpner BIOS. Du vil bli bedt om å angi servicemerket.
Dette feltet lar deg lage et gjenstandsmerke for systemet. Dette feltet kan bare oppdateres hvis ikke gjenstandsmerket allerede er angitt.
System Logs (Systemhistorikk)
Alternativ
BIOS Events
(BIOS-hendelser)
DellDiag Events
(DellDiaghendelser)
Beskrivelse
I dette feltet kan du vise og slette POST-hendelser (BIOS power-on self-test). Det inkluderer dato og klokkeslett for hendelsene samt LED-koden.
I dette feltet kan du vise diagnoseresultatene fra Dell Diagnostics og PSA. Det inneholder dato og klokkeslett, versjonen av diagnoseprogrammet og resultatkoden.
Thermal Events
(Varmehendelser)
Power Events
(Strømhendelser)
Dette feltet lar deg vise og slette varmehendelser. Det inkluderer dato og klokkeslett samt navnet på hendelsen.
Dette feltet lar deg vise og slette strømhendelser. Det inkluderer dato og klokkeslett for hendelsene samt strømtilstanden og årsaken.
Batteri
Servicehåndbok for Dell Precision™ Workstation M6500
ADVARSEL: Før du arbeider inne i datamaskinen, må du lese sikkerhetsinformasjonen som fulgte med datamaskinen. Hvis du vil ha informasjon om gode fremgangsmåter, går du til hjemmesiden for overholdelse av forskrifter på www.dell.com/regulatory_compliance.
Ta ut batteriet
MERK:
Du må kanskje installere Adobe® Flash® Player fra
Adobe.com
for å kunne vise følgende illustrasjoner.
1. Følg fremgangsmåten i
Før du arbeider inne i datamaskinen.
2. Skyv låsen for å løsne batteriet fra datamaskinen.
3. Løft batteriet opp og ut av datamaskinen.
Sette inn batteriet
Utfør trinnene ovenfor i motsatt rekkefølge for å sette inn batteriet igjen.
ExpressCard
Servicehåndbok for Dell Precision™ Workstation M6500
ADVARSEL: Før du arbeider inne i datamaskinen, må du lese sikkerhetsinformasjonen som fulgte med datamaskinen. Hvis du vil ha informasjon om gode fremgangsmåter, går du til hjemmesiden for overholdelse av forskrifter på www.dell.com/regulatory_compliance.
Ta ut ExpressCard
MERK:
Du må kanskje installere Adobe® Flash® Player fra
Adobe.com
for å kunne vise følgende illustrasjoner.
1. Følg fremgangsmåten i
Før du arbeider inne i datamaskinen.
2. Skyv inn ExpressCard for å løsne det fra sporet i datamaskinen.
3. Trekk ut ExpressCard og ta det ut av datamaskinen.
Sette inn ExpressCard
Utfør trinnene ovenfor i motsatt rekkefølge for å sette inn ExpressCard igjen.
Harddisk
Servicehåndbok for Dell Precision™ Workstation M6500
ADVARSEL: Før du arbeider inne i datamaskinen, må du lese sikkerhetsinformasjonen som fulgte med datamaskinen. Hvis du vil ha informasjon om gode fremgangsmåter, går du til hjemmesiden for overholdelse av forskrifter på www.dell.com/regulatory_compliance.
Ta ut harddisken
MERK:
Du må kanskje installere Adobe® Flash® Player fra
Adobe.com
for å kunne vise følgende illustrasjoner.
1. Følg fremgangsmåten i
Før du arbeider inne i datamaskinen.
2. Ta ut
3. Skru løs de fire skruene som fester harddisken til harddiskholderen.
4. Trekk i utløsertappen for å løsne harddiskholderen fra datamaskinen.
5. Ta harddiskholderen ut av datamaskinen.
6. Skyv harddisken bort fra datamaskinen.
7. Bruk den svarte uttrekkstappen og løft harddisken opp og bort fra datamaskinen.
8. Skru ut skruene som fester stangen til den svarte uttrekkstappen til harddisken.
9. Fjern stangen til uttrekkstappen fra harddisken.
Sette inn harddisken
Utfør trinnene ovenfor i motsatt rekkefølge for å sette harddisken inn igjen.
PCMCIA-kort
Servicehåndbok for Dell Precision™ Workstation M6500
ADVARSEL: Før du arbeider inne i datamaskinen, må du lese sikkerhetsinformasjonen som fulgte med datamaskinen. Hvis du vil ha informasjon om gode fremgangsmåter, går du til hjemmesiden for overholdelse av forskrifter på www.dell.com/regulatory_compliance.
Ta ut PCMCIA-kortet
MERK:
Du må kanskje installere Adobe® Flash® Player fra
Adobe.com
for å kunne vise følgende illustrasjoner.
1. Følg fremgangsmåten i
Før du arbeider inne i datamaskinen.
2. Skyv inn utløserknappen to ganger for å løsne PCMCIA-kortet fra sporet i datamaskinen.
3. Trekk PCMCIA-kortet ut av datamaskinen.
Sette inn PCMCIA-kortet
Utfør trinnene ovenfor i motsatt rekkefølge for å sette inn PCMCIA-kortet igjen.
Klokkebatteri
Servicehåndbok for Dell Precision™ Workstation M6500
ADVARSEL: Før du arbeider inne i datamaskinen, må du lese sikkerhetsinformasjonen som fulgte med datamaskinen. Hvis du vil ha informasjon om gode fremgangsmåter, går du til hjemmesiden for overholdelse av forskrifter på www.dell.com/regulatory_compliance.
Ta ut klokkebatteriet
MERK:
Du må kanskje installere Adobe® Flash® Player fra
Adobe.com
for å kunne vise følgende illustrasjoner.
1. Følg fremgangsmåten i
Før du arbeider inne i datamaskinen.
2. Ta ut
3. Ta av
4. Ta batteriet ut av mylar-hylsen.
5. Koble kabelen til klokkebatteriet fra hovedkortet, og ta det ut av datamaskinen.
Sette inn klokkebatteriet
Utfør trinnene ovenfor i motsatt rekkefølge for å sette klokkebatteriet inn igjen.
Harddisk
Servicehåndbok for Dell Precision™ Workstation M6500
ADVARSEL: Før du arbeider inne i datamaskinen, må du lese sikkerhetsinformasjonen som fulgte med datamaskinen. Hvis du vil ha informasjon om gode fremgangsmåter, går du til hjemmesiden for overholdelse av forskrifter på www.dell.com/regulatory_compliance.
Ta ut harddisken
MERK:
Du må kanskje installere Adobe® Flash® Player fra
Adobe.com
for å kunne vise følgende illustrasjoner.
1. Følg fremgangsmåten i
Før du arbeider inne i datamaskinen.
2. Ta ut
3. Skru løs de fire skruene som fester harddisken til harddiskholderen.
4. Trekk i utløsertappen for å løsne harddiskholderen fra datamaskinen.
5. Ta harddiskholderen ut av datamaskinen.
6. Skyv harddisken bort fra datamaskinen.
7. Bruk den svarte uttrekkstappen og løft harddisken opp og bort fra datamaskinen.
8. Skru ut skruene som fester stangen til den svarte uttrekkstappen til harddisken.
9. Fjern stangen til uttrekkstappen fra harddisken.
Sette inn harddisken
Utfør trinnene ovenfor i motsatt rekkefølge for å sette harddisken inn igjen.
Sekundær harddisk
Servicehåndbok for Dell Precision™ Workstation M6500
ADVARSEL: Før du arbeider inne i datamaskinen, må du lese sikkerhetsinformasjonen som fulgte med datamaskinen. Hvis du vil ha informasjon om gode fremgangsmåter, går du til hjemmesiden for overholdelse av forskrifter på www.dell.com/regulatory_compliance.
Ta ut den sekundære harddisken
MERK:
Du må kanskje installere Adobe® Flash® Player fra
Adobe.com
for å kunne vise følgende illustrasjoner.
1. Følg fremgangsmåten i
Før du arbeider inne i datamaskinen.
2. Ta ut
3. Ta av
4. Skru ut skruene som fester den sekundære harddisken til datamaskinen.
5. Trekk i den svarte tappen for å løfte harddisken opp og bort fra datamaskinen.
6. Skru ut de skruene på hver side av harddisken for å løsne harddiskbraketten fra harddisken.
7. Ta harddiskbraketten av harddisken.
8. Ta mellomstykket av harddisken.
Sette inn den sekundære harddisken
Utfør trinnene ovenfor i motsatt rekkefølge for å sette inn den sekundære harddisken igjen.
Kort for trådløst fjernnettverk (WWAN)
Servicehåndbok for Dell Precision™ Workstation M6500
ADVARSEL: Før du arbeider inne i datamaskinen, må du lese sikkerhetsinformasjonen som fulgte med datamaskinen. Hvis du vil ha informasjon om gode fremgangsmåter, går du til hjemmesiden for overholdelse av forskrifter på www.dell.com/regulatory_compliance.
Ta ut WWAN-kortet
MERK:
Du må kanskje installere Adobe® Flash® Player fra
Adobe.com
for å kunne vise følgende illustrasjoner.
1. Følg fremgangsmåten i
Før du arbeider inne i datamaskinen.
2. Ta ut
3. Ta av
4. Koble antennekablene fra WWAN-kortet.
5. Fjern skruen som fester WWAN-kortet til hovedkortet.
Kortet løses ut i en 45-graders vinkel.
6. Skyv WWAN-kortet ut av kortkontakten på hovedkortet.
Sette inn WWAN-kortet
Utfør trinnene ovenfor i motsatt rekkefølge for å sette inn WWAN-kortet igjen.
Flash Cache-modul (FCM)
Servicehåndbok for Dell Precision™ Workstation M6500
ADVARSEL: Før du arbeider inne i datamaskinen, må du lese sikkerhetsinformasjonen som fulgte med datamaskinen. Hvis du vil ha informasjon om gode fremgangsmåter, går du til hjemmesiden for overholdelse av forskrifter på www.dell.com/regulatory_compliance.
Ta ut FCM-kortet
MERK:
Du må kanskje installere Adobe® Flash® Player fra
Adobe.com
for å kunne vise følgende illustrasjoner.
1. Følg fremgangsmåten i
Før du arbeider inne i datamaskinen.
2. Ta ut
3. Ta av
4. Skru ut skruen som fester FCM-kortet til hovedkortet.
5. Trekk FCM-kortet bort fra datamaskinen.
Sette inn FCM-kortet
Utfør trinnene ovenfor i motsatt rekkefølge for å sette inn FCM-kortet igjen.
Minne
Servicehåndbok for Dell Precision™ Workstation M6500
ADVARSEL: Før du arbeider inne i datamaskinen, må du lese sikkerhetsinformasjonen som fulgte med datamaskinen. Hvis du vil ha informasjon om gode fremgangsmåter, går du til hjemmesiden for overholdelse av forskrifter på www.dell.com/regulatory_compliance.
Ta ut minnemodulen(e)
MERK:
Du må kanskje installere Adobe® Flash® Player fra
Adobe.com
for å kunne vise følgende illustrasjoner.
1. Følg fremgangsmåten i
Før du arbeider inne i datamaskinen.
2. Når du skal ta ut minnemodul A og B, tar du ut
Når du skal ta ut minnemodul C og D, tar du ut
,
.
3. Press sikkerhetsklemmene i hver ende av minnemodulkontakten forsiktig fra hverandre til minnemodulen spretter ut.
4. Ta minnemodulen ut av kontakten.
Sette inn minnemodulen(e)
Utfør trinnene ovenfor i motsatt rekkefølge for å sette minnemodulen(e) inn igjen.
Kamera
Servicehåndbok for Dell Precision™ Workstation M6500
ADVARSEL: Før du arbeider inne i datamaskinen, må du lese sikkerhetsinformasjonen som fulgte med datamaskinen. Hvis du vil ha informasjon om gode fremgangsmåter, går du til hjemmesiden for overholdelse av forskrifter på www.dell.com/regulatory_compliance.
Ta ut kameraet
MERK:
Du må kanskje installere Adobe® Flash® Player fra
Adobe.com
for å kunne vise følgende illustrasjoner.
1. Følg fremgangsmåten i
Før du arbeider inne i datamaskinen.
2. Ta ut
3. Ta av
4. Ta av
5. Ta av
6. Ta av
7. Ta av
.
9. Koble kamerakabelen fra kameraet.
10. Skru ut skruene som fester kameraet til skjermenheten.
11. Ta kameraet av skjermenheten.
Sette på kameraet
Utfør trinnene ovenfor i motsatt rekkefølge for å sette kameraet på plass igjen.
PCMCIA-kortholder
Servicehåndbok for Dell Precision™ Workstation M6500
ADVARSEL: Før du arbeider inne i datamaskinen, må du lese sikkerhetsinformasjonen som fulgte med datamaskinen. Hvis du vil ha informasjon om gode fremgangsmåter, går du til hjemmesiden for overholdelse av forskrifter på www.dell.com/regulatory_compliance.
Ta ut PCMCIA-kortholderen
MERK:
Du må kanskje installere Adobe® Flash® Player fra
Adobe.com
for å kunne vise følgende illustrasjoner.
1. Følg fremgangsmåten i
Før du arbeider inne i datamaskinen.
2. Ta ut
3. Ta av
4. Ta ut
5. Ta ut den
6. Ta av
7. Ta av
8. Ta av
9. Ta av
10. Løsne kabeltappen til kortholderen.
11. Koble kortholderkabelen fra hovedkortet.
12. Skru ut skruene som fester kortholderen til datamaskinen.
13. Ta kortholderen ut av datamaskinen.
Sette inn PCMCIA-kortholderen
Utfør trinnene ovenfor i motsatt rekkefølge for å sette inn kortholderen igjen.
Varmeavleder
Servicehåndbok for Dell Precision™ Workstation M6500
ADVARSEL: Før du arbeider inne i datamaskinen, må du lese sikkerhetsinformasjonen som fulgte med datamaskinen. Hvis du vil ha informasjon om gode fremgangsmåter, går du til hjemmesiden for overholdelse av forskrifter på www.dell.com/regulatory_compliance.
Ta ut varmeavlederen
MERK:
Du må kanskje installere Adobe® Flash® Player fra
Adobe.com
for å kunne vise følgende illustrasjoner.
1. Følg fremgangsmåten i
Før du arbeider inne i datamaskinen.
2. Ta ut
3. Ta av
4. Ta ut
5. Ta ut den
sekundære harddisken (hvis du har en).
6. Ta av
7. Ta av
8. Ta av
9. Ta av
10. Løsne de fire festeskruene som fester varmeavlederen til hovedkortet.
11. Ta ut varmelederen fra datamaskinen.
Sette inn varmeavlederen
Utfør trinnene ovenfor i motsatt rekkefølge for å sette varmeavlederen inn igjen.
Prosessor
Servicehåndbok for Dell Precision™ Workstation M6500
ADVARSEL: Før du arbeider inne i datamaskinen, må du lese sikkerhetsinformasjonen som fulgte med datamaskinen. Hvis du vil ha informasjon om gode fremgangsmåter, går du til hjemmesiden for overholdelse av forskrifter på www.dell.com/regulatory_compliance.
Ta ut prosessoren
MERK:
Du må kanskje installere Adobe® Flash® Player fra
Adobe.com
for å kunne vise følgende illustrasjoner.
1. Følg fremgangsmåten i
Før du arbeider inne i datamaskinen.
2. Ta ut
3. Ta av
4. Ta ut den
5. Ta av
6. Ta av
7. Ta av
8. Ta av
9. Ta ut
10. Skru kamskruen mot urviseren til den stopper for å løsne prosessoren fra hovedkortet.
11. Løft prosessoren forsiktig rett opp av sporet bort fra datamaskinen.
Sette inn prosessoren
Utfør trinnene ovenfor i motsatt rekkefølge for å sette prosessoren inn igjen.
Hovedkort
Servicehåndbok for Dell Precision™ Workstation M6500
ADVARSEL: Før du arbeider inne i datamaskinen, må du lese sikkerhetsinformasjonen som fulgte med datamaskinen. Hvis du vil ha informasjon om gode fremgangsmåter, går du til hjemmesiden for overholdelse av forskrifter på www.dell.com/regulatory_compliance.
Ta ut hovedkortet
MERK:
Du må kanskje installere Adobe® Flash® Player fra
Adobe.com
for å kunne vise følgende illustrasjoner.
1. Følg fremgangsmåten i
Før du arbeider inne i datamaskinen.
2. Ta ut
3. Ta ut
4. Ta ut
5. Ta av
6. Ta ut den
7. Ta ut
8. Ta ut
.
9. Ta ut
kortet for trådløst personlig nettverk (WPAN) .
10. Ta ut
kortet for trådløst lokalt nettverk (WLAN)
.
11. Ta ut
kortet for trådløst globalt nettverk (WWAN) .
12. Ta ut den
.
13. Ta ut
14. Ta ut
15. Ta ut
16. Ta ut
17. Ta av
18. Ta av
19. Ta ut det
20. Ta av
21. Ta av
22. Ta ut
23. Ta ut
24. Ta ut
25. Ta ut
26. Ta ut
27. Ta ut det
venstre I/U-, høyre I/U- og IEEE 1394-kortet
.
28. Skru ut skruene som fester hovedkortet til datamaskinen.
29. Ta ut hovedkortet fra datamaskinen.
Sette inn hovedkortet
Utfør trinnene ovenfor i motsatt rekkefølge for å sette hovedkortet inn igjen.
SIM-kort
Servicehåndbok for Dell Precision™ Workstation M6500
ADVARSEL: Før du arbeider inne i datamaskinen, må du lese sikkerhetsinformasjonen som fulgte med datamaskinen. Hvis du vil ha informasjon om gode fremgangsmåter, går du til hjemmesiden for overholdelse av forskrifter på www.dell.com/regulatory_compliance.
Ta ut SIM-kortet
MERK:
Du må kanskje installere Adobe® Flash® Player fra
Adobe.com
for å kunne vise følgende illustrasjoner.
1. Følg fremgangsmåten i
Før du arbeider inne i datamaskinen.
2. Ta ut
3. Trekk SIM-kortet ut av sporet i batterirommet og bort fra datamaskinen.
Sette inn SIM-kortet
Utfør trinnene ovenfor i motsatt rekkefølge for å sette inn SIM-kortet igjen.
Mediekort
Servicehåndbok for Dell Precision™ Workstation M6500
ADVARSEL: Før du arbeider inne i datamaskinen, må du lese sikkerhetsinformasjonen som fulgte med datamaskinen. Hvis du vil ha informasjon om gode fremgangsmåter, går du til hjemmesiden for overholdelse av forskrifter på www.dell.com/regulatory_compliance.
Ta ut mediekortet
MERK:
Du må kanskje installere Adobe® Flash® Player fra
Adobe.com
for å kunne vise følgende illustrasjoner.
1. Følg fremgangsmåten i
Før du arbeider inne i datamaskinen.
2. Skyv inn mediekortet for å løsne det fra datamaskinen.
3. Trekk mediekortet ut for å ta det ut av datamaskinen.
Sette inn mediekortet
Utfør trinnene ovenfor i motsatt rekkefølge for å sette inn mediekortet igjen.
Tilgangspanel
Servicehåndbok for Dell Precision™ Workstation M6500
ADVARSEL: Før du arbeider inne i datamaskinen, må du lese sikkerhetsinformasjonen som fulgte med datamaskinen. Hvis du vil ha informasjon om gode fremgangsmåter, går du til hjemmesiden for overholdelse av forskrifter på www.dell.com/regulatory_compliance.
Ta av tilgangspanelet
MERK:
Du må kanskje installere Adobe® Flash® Player fra
Adobe.com
for å kunne vise følgende illustrasjoner.
1. Følg fremgangsmåten i
Før du arbeider inne i datamaskinen.
2. Ta ut
3. Skru ut skruene som fester tilgangspanelet til datamaskinen.
4. Skyv tilgangspanelet mot batterirommet.
5. Trekk tilgangspanelet bort fra datamaskinen.
Sette på tilgangspanelet
Utfør trinnene ovenfor i motsatt rekkefølge for å sette tilgangspanelet på plass igjen.
Hengseldeksel
Servicehåndbok for Dell Precision™ Workstation M6500
ADVARSEL: Før du arbeider inne i datamaskinen, må du lese sikkerhetsinformasjonen som fulgte med datamaskinen. Hvis du vil ha informasjon om gode fremgangsmåter, går du til hjemmesiden for overholdelse av forskrifter på www.dell.com/regulatory_compliance.
Ta av hengseldekselet
MERK:
Du må kanskje installere Adobe® Flash® Player fra
Adobe.com
for å kunne vise følgende illustrasjoner.
1. Følg fremgangsmåten i
Før du arbeider inne i datamaskinen.
2. Ta ut
3. Start fra venstre kant og lirk forsiktig hengseldekselet løst fra datamaskinen.
4. Vipp hengseldekset rundt og legg det på tastaturet.
5. Koble fra kablene som kobler hengseldekselet til datamaskinen.
6. Ta hengseldekselet av datamaskinen.
Sette på hengseldekselet
Utfør trinnene ovenfor i motsatt rekkefølge for å sette hengseldekselet på igjen.
Optisk stasjon
Servicehåndbok for Dell Precision™ Workstation M6500
ADVARSEL: Før du arbeider inne i datamaskinen, må du lese sikkerhetsinformasjonen som fulgte med datamaskinen. Hvis du vil ha informasjon om gode fremgangsmåter, går du til hjemmesiden for overholdelse av forskrifter på www.dell.com/regulatory_compliance.
Ta ut den optiske stasjonen
MERK:
Du må kanskje installere Adobe® Flash® Player fra
Adobe.com
for å kunne vise følgende illustrasjoner.
1. Følg fremgangsmåten i
Før du arbeider inne i datamaskinen.
2. Ta ut
3. Skru ut skruen i batterirommet som fester den optiske stasjonen til datamaskinen.
4. Bruk en skrutrekker eller en liten plastspiss til å lirke den optiske stasjonen mot ytterkanten av datamaskinen.
5. Trekk den optiske stasjonen ut av stasjonsbrønnen og bort fra datamaskinen.
Sette inn den optiske stasjonen
Utfør trinnene ovenfor i motsatt rekkefølge for å sette den optiske stasjonen inn igjen.
Kort for trådløst lokalnettverk (WLAN)
Servicehåndbok for Dell Precision™ Workstation M6500
ADVARSEL: Før du arbeider inne i datamaskinen, må du lese sikkerhetsinformasjonen som fulgte med datamaskinen. Hvis du vil ha informasjon om gode fremgangsmåter, går du til hjemmesiden for overholdelse av forskrifter på www.dell.com/regulatory_compliance.
Ta ut WLAN-kortet
MERK:
Du må kanskje installere Adobe® Flash® Player fra
Adobe.com
for å kunne vise følgende illustrasjoner.
1. Følg fremgangsmåten i
Før du arbeider inne i datamaskinen.
2. Ta ut
3. Ta av
4. Koble antennekablene fra WLAN-kortet.
5. Fjern skruen som fester WLAN-kortet til hovedkortet.
Kortet løses ut i en 45-graders vinkel.
6. Skyv WLAN-kortet ut av kortkontakten på hovedkortet.
Sette inn WLAN-kortet
Utfør trinnene ovenfor i motsatt rekkefølge for å sette WLAN-kortet inn igjen.
Kort for trådløst personlig nettverk (WPAN)
Servicehåndbok for Dell Precision™ Workstation M6500
ADVARSEL: Før du arbeider inne i datamaskinen, må du lese sikkerhetsinformasjonen som fulgte med datamaskinen. Hvis du vil ha informasjon om gode fremgangsmåter, går du til hjemmesiden for overholdelse av forskrifter på www.dell.com/regulatory_compliance.
Ta ut WPAN-kortet
MERK:
WPAN er et generisk navn for Ultra Wide Band (UWB) og Bluetooth® (BT). Sett bare inn WPAN-kort i sporet merket WPAN/UWB/FCM.
MERK:
Du må kanskje installere Adobe® Flash® Player fra
Adobe.com
for å kunne vise følgende illustrasjoner.
1. Følg fremgangsmåten i
Før du arbeider inne i datamaskinen.
2. Ta ut
3. Ta av
4. Koble antennekabelen fra WPAN-kortet.
5. Skru ut skruen som fester kortet til datamaskinen. Kortet løses ut i en 45-graders vinkel.
6. Skyv WPAN-kortet ut av kortkontakten på hovedkortet.
Sette inn WPAN-kortet
Utfør trinnene ovenfor i motsatt rekkefølge for å sette inn WPAN-kortet igjen.
Tastatur
Servicehåndbok for Dell Precision™ Workstation M6500
ADVARSEL: Før du arbeider inne i datamaskinen, må du lese sikkerhetsinformasjonen som fulgte med datamaskinen. Hvis du vil ha informasjon om gode fremgangsmåter, går du til hjemmesiden for overholdelse av forskrifter på www.dell.com/regulatory_compliance.
Ta av tastaturet
MERK:
Du må kanskje installere Adobe® Flash® Player fra
Adobe.com
for å kunne vise følgende illustrasjoner.
1. Følg fremgangsmåten i
Før du arbeider inne i datamaskinen.
2. Ta ut
3. Ta av
4. Skru ut de fire skruene som fester tastaturet til datamaskinen.
5. Sky tastaturet mot skjermen for å koble det fra hovedkortet.
6. Ta tastaturet av datamaskinen.
Sette på tastaturet
Utfør trinnene ovenfor i motsatt rekkefølge for å sette på tastaturet igjen.
Skjermenhet
Servicehåndbok for Dell Precision™ Workstation M6500
ADVARSEL: Før du arbeider inne i datamaskinen, må du lese sikkerhetsinformasjonen som fulgte med datamaskinen. Hvis du vil ha informasjon om gode fremgangsmåter, går du til hjemmesiden for overholdelse av forskrifter på www.dell.com/regulatory_compliance.
Ta av skjermenheten
MERK:
Du må kanskje installere Adobe® Flash® Player fra
Adobe.com
for å kunne vise følgende illustrasjoner.
1. Følg fremgangsmåten i
Før du arbeider inne i datamaskinen.
2. Ta ut
3. Ta av
4. Ta av
5. Ta av
6. Koble trådløsantennekablene fra trådløskortene.
7. Løsne trådløsantennekablene fra kabelføringene.
8. Skru ut de fire skruene som fester skjermenheten til datamaskinen.
9. Snu datamaskinen og åpne skjermen.
10. Koble de to skjermkablene fra kontaktene på hovedkortet.
11. Skru ut skruen som fester skjermenheten til datamaskinen.
12. Løsne festeskruen og ta av kabellåsestolpen som fester skjermenheten til datamaskinen.
13. Koble skjermkabelen fra kontakten på datamaskinen.
14. Løsne antennekablene fra kabelføringene.
15. Skru ut skruene som fester skjermenheten til datamaskinen.
16. Ta skjermenheten av datamaskinen.
Sette på skjermenheten
Utfør trinnene ovenfor i motsatt rekkefølge for å sette på skjermenheten igjen.
Ta av skjermrammen
MERK:
Du må kanskje installere Adobe® Flash® Player fra
Adobe.com
for å kunne vise følgende illustrasjoner.
1. Følg fremgangsmåten i
Før du arbeider inne i datamaskinen
2. Ta ut
3. Ta av
4. Ta av
5. Ta av
6. Ta av
7. Ta skruedekslene av skjermrammen.
8. Skru ut skruene som fester rammen til skjermpanelet.
9. Lirk skjermrammen forsiktig av skjermpanelet ved å rulle fingrene mellom kanten av rammen og skjermpanelet.
10. Ta skjermrammen av skjermpanelet.
Sette på skjermrammen
Utfør trinnene over i motsatt rekkefølge for å sette skjermrammen på igjen.
Ta av skjermpanelet
MERK:
Du må kanskje installere Adobe® Flash® Player fra
Adobe.com
for å kunne vise følgende illustrasjoner.
1. Følg fremgangsmåten i
Før du arbeider inne i datamaskinen
2. Ta ut
3. Ta av
4. Ta av
5. Ta av
6. Ta av
7. Ta av
8. Skru ut skruene som fester toppen av skjermpanelet til skjermenheten.
9. Løsne antennekablene som løper langs begge sider av skjermpanelet.
10. Skru ut skruene på hver side av skjermpanelet.
11. Riv av tapen som fester flex-kabelen til skjermpanelet.
12. Bruk utløsertappene på skjermkontakten til å koble skjermkabelen fra skjermen.
13. Ta skjermpanelet av skjermenheten.
Sette på skjermpanelet
Utfør trinnene ovenfor i motsatt rekkefølge for å sette skjermpanelet på igjen.
Håndstøtte
Servicehåndbok for Dell Precision™ Workstation M6500
ADVARSEL: Før du arbeider inne i datamaskinen, må du lese sikkerhetsinformasjonen som fulgte med datamaskinen. Hvis du vil ha informasjon om gode fremgangsmåter, går du til hjemmesiden for overholdelse av forskrifter på www.dell.com/regulatory_compliance.
Ta av håndstøtten
MERK:
Du må kanskje installere Adobe® Flash® Player fra
Adobe.com
for å kunne vise følgende illustrasjoner.
1. Følg fremgangsmåten i
Før du arbeider inne i datamaskinen.
2. Ta ut
3. Ta av
4. Ta ut
5. Ta ut den
6. Ta av
7. Ta av
8. Ta av
9. Skru ut skruene som fester håndstøtten til bunnen av datamaskinen.
10. Koble kablene til skjermen, høyre I/U-panel og viften fra hovedkortet.
11. Koble kablene til venstre I/U-panel og viften fra hovedkortet.
12. Skru ut de to skruene som fester håndstøtten til datamaskinen.
13. Lirk håndstøtten forsiktig løs og bort fra datamaskinen.
Sette på håndstøtten
Utfør trinnene ovenfor i motsatt rekkefølge for å sette på håndstøtte igjen.
I/U- og IEEE 1394-kort
Servicehåndbok for Dell Precision™ Workstation M6500
ADVARSEL: Før du arbeider inne i datamaskinen, må du lese sikkerhetsinformasjonen som fulgte med datamaskinen. Hvis du vil ha informasjon om gode fremgangsmåter, går du til hjemmesiden for overholdelse av forskrifter på www.dell.com/regulatory_compliance.
Sette inn det høyre I/U-kortet
Ta ut det venstre I/U- og IEEE 1394-kortet
Sette inn det venstre I/U- og IEEE 1394-kortet
Ta ut det høyre I/U-kortet
MERK:
Du må kanskje installere Adobe® Flash® Player fra
Adobe.com
for å kunne vise følgende illustrasjoner.
1. Følg fremgangsmåten i
Før du arbeider inne i datamaskinen.
2. Ta ut
3. Ta av
4. Ta ut den
5. Ta av
6. Ta av
7. Ta av
8. Ta av
9. Skru ut de fire skruene som fester I/U-kortet til kabinettet.
10. Løft det høyre I/U-kortet opp og bort fra datamaskinen.
Sette inn det høyre I/U-kortet
Utfør trinnene ovenfor i motsatt rekkefølge for å sette inn I/U-kortet igjen.
Ta ut det venstre I/U- og IEEE 1394-kortet
MERK:
Du må kanskje installere Adobe® Flash® Player fra
Adobe.com
for å kunne vise følgende illustrasjoner.
1. Følg fremgangsmåten i
Før du arbeider inne i datamaskinen
2. Ta ut
3. Ta av
4. Ta ut den
sekundære harddisken (hvis du har en).
5. Ta av
6. Ta av
7. Ta av
8. Ta av
9. Ta ut
10. Skru ut de fire skruene som fester det venstre I/U- og IEEE 1394-kortet til datamaskinen.
11. Løft det venstre I/U- og IEEE 1394-kortet opp og bort fra datamaskinen.
12. Koble fra kabelen som kobler IEEE 1394-kortet til det venstre I/U-kortet.
Sette inn det venstre I/U- og IEEE 1394-kortet
Utfør de ovennevnte trinnene i motsatt rekkefølge for å sette inn det venstre I/U- og IEEE 1394-kortet igjen.
Vifte
Servicehåndbok for Dell Precision™ Workstation M6500
ADVARSEL: Før du arbeider inne i datamaskinen, må du lese sikkerhetsinformasjonen som fulgte med datamaskinen. Hvis du vil ha informasjon om gode fremgangsmåter, går du til hjemmesiden for overholdelse av forskrifter på www.dell.com/regulatory_compliance.
Ta ut viften
MERK:
Du må kanskje installere Adobe® Flash® Player fra
Adobe.com
for å kunne vise følgende illustrasjoner.
1. Følg fremgangsmåten i
Før du arbeider inne i datamaskinen.
2. Ta ut
3. Ta av
4. Ta ut
5. Ta ut den
6. Ta av
7. Ta av
8. Ta av
9. Ta av
10. Ta ut
11. Koble viftekabelen fra hovedkortet.
12. Skru ut skruene som fester viften til datamaskinen.
13. Ta viften ut av datamaskinen.
14. Gjenta
trinn 13 for å ta ut den andre viften.
Sette inn viften
Utfør trinnene ovenfor i motsatt rekkefølge for å sette inn viften igjen.
Skjermkortenhet
Servicehåndbok for Dell Precision™ Workstation M6500
ADVARSEL: Før du arbeider inne i datamaskinen, må du lese sikkerhetsinformasjonen som fulgte med datamaskinen. Hvis du vil ha informasjon om gode fremgangsmåter, går du til hjemmesiden for overholdelse av forskrifter på www.dell.com/regulatory_compliance.
Ta ut skjermkortenheten
MERK:
Du må kanskje installere Adobe® Flash® Player fra
Adobe.com
for å kunne vise følgende illustrasjoner.
1. Følg fremgangsmåten i
Før du arbeider inne i datamaskinen.
2. Ta ut
3. Ta av
4. Ta ut den
5. Ta av
6. Ta av
7. Ta av
8. Ta av
9. Ta ut
10. Koble skjermviftekabelen fra hovedkortet.
11. Løsne skruene som fester skjermkortenheten til datamaskinen.
12. Ta ut skjermkortenheten fra datamaskinen.
Sette inn skjermkortenheten
Utfør trinnene ovenfor i motsatt rekkefølge for å sette på plass skjermkortenheten.
advertisement
Related manuals
advertisement