advertisement
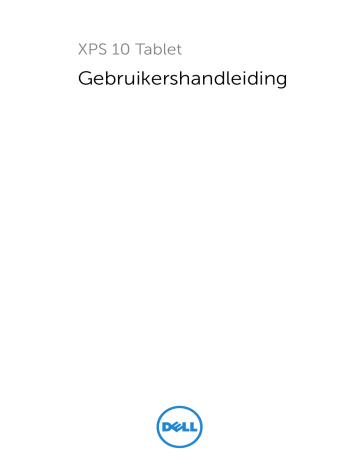
C
OMMENT
XPS 10 Tablet
Gebruikershandleiding
Opmerkingen, waarschuwingen en gevaar
OPMERKING:
Een OPMERKING geeft belangrijke informatie aan die u helpt de tablet-pc beter te gebruiken.
PAS OP:
Een PAS OP geeft mogelijk gevaar aan voor de hardware of het verlies van gegevens als instructies niet worden opgevolgd.
WAARSCHUWING:
Een WAARSCHUWING geeft mogelijk gevaar aan voor beschadiging van eigendom, letsel of fataal ongeluk.
____________________
© 2012 Dell Inc.
Handelsmerken die in deze tekst worden gebruikt: Dell
™
en het DELL-logo zijn handelsmerken van Dell Inc.; Adobe Acrobat
Incorporated, dat wellicht gedeponeerd is in diverse rechtsgebieden; Microsoft
Windows
®
, Excel
®
, Powerpoint
®
®
is een handelsmerk van Adobe Systems
en Internet Explorer
®
®
,
zijn ofwel handelsmerken ofwel gedeponeerde handelsmerken van Microsoft Corporation in de Verenigde Staten en/of andere landen; Bluetooth
®
is een gedeponeerd handelsmerk van Bluetooth SIG, Inc. en wordt door Dell onder licentie gebruikt.
Mei 2013 Rev. A01
Verklaring van de Federal Communications Commission (FCC)
Deze tablet-pc voldoet aan Deel 15 van de FCC Rules. Gebruik is gebonden aan de volgende twee voorwaarden:
1) deze tablet-pc mag geen schadelijke interferentie veroorzaken, en
2) deze tablet-pc moet alle ontvangen interferentie accepteren, inclusief interferentie die ongewenst functioneren van de tablet-pc kan veroorzaken.
Verklaring van Mexico COFETEL http://www.dell.com/downloads/global/corporate/environ/comply/Mexico_all_pdf.pdf
Inhoud
1 XPS 10 Tabletkenmerken
5
2 XPS 10 Tabletaccessoires
10
3 Het XPS 10 Tablet instellen
12
. . . . . . . . . . . . . . . . . .
. . . . . . . . . . . . . . . . . . . .
. . . . . . . . . . . . . . . . . .
. . . . . . . . . . . . . . . . . .
. . . . . . . . . . . . . . . . .
4 Het XPS 10 Tablet gebruiken
18
. . . . . . . . . . . . . . . . . . . . . . . .
. . . . . . . . . . . . . . . . . . . . . . . . . .
. . . . . . . . . . . . . . . .
Instellingen van de tablet beheren
5 Het tablet synchroniseren
29
Inhoud
3
6 XPS 10 mobiel toetsenborddock gebruiken
30
Kenmerken van het mobiel toetsenborddock
Het tablet vastkoppelen in het toetsenborddock
Het tablet loskoppelen van het toetsenborddock
7 Het tablet reinigen
. . . . . . . . . . . . . . . . . . .
38
8 Problemen oplossen
. . . . . . . . . . . . . . . . .
39
9 Het Servicetag en de Express Service
Code vinden
. . . . . . . . . . . . . . . . . . . . . . .
43
10 Specificaties
. . . . . . . . . . . . . . . . . . . . . . .
44
11 Woordenlijst
. . . . . . . . . . . . . . . . . . . . . . .
46
12 Index
. . . . . . . . . . . . . . . . . . . . . . . . . . . . .
50
4
Inhoud
XPS 10 Tabletkenmerken
Dit onderdeel bevat informatie over de functies die beschikbaar zijn op het tablet.
1 2
3 4
5
6
7
8
9
Kenmerk
1
Omgevingslichtsensor
2
Camerastatuslamp
3
Frontcamera
4
Frontmicrofoon 1
10
Functionaliteit
Past automatisch de helderheid van de verlichting van het beeldscherm aan op het omgevingslicht.
Geeft de camera-activiteit aan.
• Fotografeert of neemt video's op.
• Voer videogesprekken met webtoepassingen, zoals Skype.
• Neemt geluid op.
• Neemt geluid op voor gesprekken met webtoepassing, zoals Skype.
XPS 10 Tabletkenmerken
5
Kenmerk
5
Sleufklep
6
Frontmicrofoon 2
7
Toets Aan/uit en slaapstand/activeren
8
Accustatuslamp
9
Touchscreen
10
Windows-toets
Functionaliteit
Toegang tot de Micro-SD-kaartsleuf.
• Neemt geluid op.
• Neemt geluid op voor gesprekken met webtoepassing, zoals Skype.
• Ingedrukt houden om het tablet in of uit te schakelen.
• Indrukken om het touchscreen in of uit te schakelen.
Geeft de oplaadstatus van de accu aan.
Raak het scherm aan om de besturingselementen op het scherm te gebruiken, zoals toetsen, menuïtems en het schermtoetsenbord.
• Indrukken om het Startscherm van
Windows te openen.
• Indrukken om snel de meest recent gebruikte toepassingen of het recent weergegeven venster te openen.
OPMERKING:
De standaardresolutie van de frontcamera is ongeveer
0,9 MP (16:9). Als u de cameraresolutie wijzigt, onthoudt Windows deze instelling.
OPMERKING:
De frontcamera biedt geen ondersteuning voor zoomen, gezichtsvolgen of scherpstellen door aanraken.
6
XPS 10 Tabletkenmerken
Reguleringsmodel: J42A
1
2
3
Kenmerk
1
Audiopoort (3,5 mm)
2
Toets Volume-omhoog
3
Toets Volume-omlaag
4
Luidspreker
5
Verwijderbare klep voor dockpoort
9
8
6 7
4
5
Functionaliteit
Sluit koptelefoons, microfoons en andere audioapparatuur aan voor stereogeluid, om geluid op te nemen en om gesprekken te voeren.
• Indrukken om het geluidsniveau één stap hoger te zetten.
• Ingedrukt houden om het volume continu te verhogen.
• Indrukken om het geluidsniveau één stap lager te zetten.
• Ingedrukt houden om het volume continu te verlagen.
Audio-uitgang voor afgespeelde video en muziek.
• Beschermt de aansluiting van het dock.
• Verwijder de klep om een mobiel toetsenborddock van Dell aan te sluiten
(apart verkrijgbaar).
XPS 10 Tabletkenmerken
7
Kenmerk
6
Aansluiting voor
7 stroomadapter/dock
8
Verwijderbare klep voor dockpoort
9
Micro-usb-poort
Luidspreker
Functionaliteit
• Sluit de bijgesloten stroomadapter aan voor de stroomvoorziening van het tablet en om de accu op te laden.
• Sluit een mobiel toetsenborddock van
Dell aan (apart verkrijgbaar).
• Sluit usb-apparaten aan om gegevens, muziek, foto's, video's, enz. over te dragen.
• Sluit een usb-kabel aan om de accu op te laden.
• Levert een maximale energie van 1 amp.
• Beschermt de aansluiting van het dock.
• Verwijder de klep om een mobiel toetsenborddock van Dell aan te sluiten
(apart verkrijgbaar).
Audio-uitgang voor afgespeelde video en muziek.
8
XPS 10 Tabletkenmerken
1
Kenmerk
1
Achtercamera
Functionaliteit
Maakt foto's of video's.
OPMERKING:
De standaardresolutie van de achtercamera is ongeveer
0,9 MP (16:9). Als u de cameraresolutie wijzigt, onthoudt Windows deze instelling.
OPMERKING:
De achtercamera biedt ondersteuning voor autofocus, maar niet voor zoomen, gezichtsvolgen of scherpstellen door aanraken. Autofocus is eventueel uitgeschakeld, maar kan worden ingeschakeld via de camera-instellingen.
XPS 10 Tabletkenmerken
9
XPS 10 Tabletaccessoires
Het XPS 10 tabletpakket bevat de volgende accessoires:
30 W wisselstroomadapter en stroomkabel: Voorziet het tablet van energie en laadt de accu op.
Micro-usb-naar-standaard-usb conversiekabel: Zorgt voor de verbinding tussen tablet en usb-apparaten.
OPMERKING:
Deze conversiekabel is niet compatibel met usb-apparaten die veel energie eisen, zoals harde schijven of cd-romstations.
10
XPS 10 Tabletaccessoires
Mini-HDMI-naar-HDMI-kabel: Zorgt voor de verbinding tussen tablet en apparaten met ondersteuning voor audio/videosignalen in
HDMI-formaat.
OPMERKING:
D Mini-HDMI-naar-HDMI-kabel wordt geleverd bij het mobiele toetsenborddock voor de XPS 10 (apart verkrijgbaar).
XPS 10 Tabletaccessoires
11
Het XPS 10 Tablet instellen
Dit onderdeel bevat informatie over het voor het eerst instellen van het
XPS 10 Tablet.
WAARSCHUWING:
Voordat u begint met de handeling in dit onderdeel, dient u eerst de veiligheidsinformatie te lezen die bij het tablet hoort. Voor meer informatie over aanbevolen procedures, zie www.dell.com/regulatory_compliance .
Het tablet klaar maken
Sluit de wisselstroomadapter en stroomkabel aan
1 Steek de bijgesloten stroomkabel in de bijgesloten adapter.
12
Het XPS 10 Tablet instellen
Het tablet opladen
PAS OP:
Laad de accu op bij een omgevingstemperatuur tussen 0 °C en 35 °C.
PAS OP:
Gebruik uitsluitend de bijgesloten adapter en stroomkabel om het tablet op te laden. Als een ongeoorloofde adapter of stroomkabel wordt gebruikt, kan dit het tablet ernstig beschadigen.
OPMERKING:
De accu is niet volledig opgeladen als u het tablet uit de verpakking haalt.
1 Sluit de adapter aan op de 40-pins adapterpoort van het tablet.
2 Sluit de adapter aan op een stopcontact en laadt het tablet op totdat de accu volledig is opgeladen.
OPMERKING:
Het duurt ongeveer 4 uur om de accu van het tablet volledig op te laden.
OPMERKING:
U kunt het tablet ook langzaam opladen via een usb-verbinding terwijl u het tablet gebruikt. Het duurt ongeveer 24 uur om de accu op deze manier volledig op te laden, afhankelijk van het vermogen van de usb-poort.
Het XPS 10 Tablet instellen
13
Controleer de oplaadstatus van de tabletaccu via:
• Oplaadlampje van accu aan de voorkant van het tablet:
Led-gedrag
Brandt wit
Beschrijving
Accu wordt opgeladen.
Knippert snel (4-maal per seconde) Systeem wordt uitgeschakeld door de aan/uitknop ingedrukt te houden.
Uit Accu wordt niet opgeladen, tablet is niet aangesloten op het lichtnet of de accu is volledig opgeladen.
Tijdelijk uit Accu wordt langzaam opgeladen, maar is nog niet genoeg opgeladen om te kunnen opstarten. Als de aan/uitknop in deze toestand wordt ingedrukt, wordt de led even uitgeschakeld. Ga verder met langzaam opladen of sluit de adapter aan om onmiddellijk op te starten.
OPMERKING:
U controleert het exacte accuniveau door het besturingssysteem op te starten.
• Accupictogram op het scherm:
Accupictogram Beschrijving
Accu is volledig opgeladen.
Accu wordt opgeladen met netstroom.
Het tablet gebruikt de accu en accustroom wordt verbruikt.
Het tablet is aangesloten, maar er wordt geen accu gedetecteerd, of de accu functioneert niet naar behoren.
Accu is bijna leeg.
Accuniveau is op een kritiek punt.
14
Het XPS 10 Tablet instellen
Het tablet inschakelen
OPMERKING:
Gebruik dit tablet bij een omgevingstemperatuur tussen
0 °C en 35 °C.
1 Houd de knop Aan/uit en slaapstand/activeren ingedrukt gedurende 2 seconden, om het tablet in te schakelen.
2 Als de schermblokkering wordt weergegeven, veegt u met een vinger over het scherm vanaf de onderkant van het beeld om naar het aanmeldscherm te gaan. Voer vervolgens het wachtwoord in om u aan te melden bij Windows.
Het tablet kan worden gebruikt zodra het startscherm van Windows wordt weergegeven.
OPMERKING:
Als het aanmeldscherm niet is ingeschakeld in Windows 8, wordt vanaf de schermblokkering direct het Startscherm geopend.
OPMERKING:
De schermblokkering wordt uitsluitend weergegeven als de slaapstand wordt onderbroken.
Het XPS 10 Tablet instellen
15
Het tablet uitschakelen
• Met de aan/uitknop:
Houd de knop
Aan/uit en slaapstand/activeren
4 seconden ingedrukt om het tablet uit te schakelen.
ten minste
• Via Charms:
1
Veeg over het scherm vanaf de rechterzijde om de Charms te openen.
2 Raak Instellingen
→
Aan/uit
→
Uitschakelen aan om het tablet uit te schakelen.
Het scherm uitschakelen
• Met de aan/uitknop:
Druk op de knop Aan/uit en slaapstand/activeren om het scherm uit te schakelen.
• Via Charms:
1 Veeg over het scherm vanaf de rechterzijde om de Charms te openen.
2
Raak
Instellingen
→
Aan/uit
→
Slaapstand
aan om het scherm uit te schakelen.
OPMERKING:
Als het tablet in de slaapstand staat (tablet staat aan, maar scherm is uit), drukt u eenmaal op de knop Aan/uit en slaapstand/activeren scherm in te schakelen.
of op de Windows -toets om het
16
Het XPS 10 Tablet instellen
Een Micro-SD-kaart plaatsen
1
2
3
1 Open de sleufklep.
2 Kijk naar de illustratie om de Micro-SD-kaart in de
Micro-SD-kaartsleuf te steken.
3 Sluit de sleufklep.
Voor meer informatie over het verwijderen van de Micro-SD-kaart, zie
.
Het XPS 10 Tablet instellen
17
Het XPS 10 Tablet gebruiken
Schermstand
Voor een optimale ervaring verandert de schermstand automatisch naar staand of liggend, afhankelijk van de wijze waarop u het scherm houdt.
OPMERKING:
Bepaalde toepassingen bieden eventueel geen ondersteuning voor het automatisch draaien van de schermstand naar staand of liggend.
De schermstand vastzetten
1 Veeg over het scherm vanaf de rechterzijde om de Charms te openen.
2
Raak
Instellingen
→
Scherm aan.
3 Raak de schakelaar aan om de stand vast te zetten, of raak aan om de schermstand vrij te geven.
Gebaren
Het tablet beschikt over een multi-aanraakscherm. U raakt het scherm aan om het tablet te bedienen.
Vingergebaren
Aanraken
Tik zachtjes op het scherm met een vingertop.
Functies:
• Kies items op het scherm, zoals opties, selecties, afbeeldingen en pictogrammen.
• Start toepassingen.
• Raak knoppen aan op het scherm.
• Voer tekst in met het schermtoetsenbord.
18
Het XPS 10 Tablet gebruiken
Vingergebaren
Aanraken en ingedrukt houden
Raak het scherm aan met een vinger en houd vast.
Functies:
• Open gedetailleerde informatie over een item.
• Open het contextmenu van een item voor nog meer acties.
Verslepen
1
Raak een item op het scherm aan met een vinger en houd vast.
2
Blijf met de vinger het scherm aanraken en beweeg met de vinger naar de gewenste plek.
3
Haal de vinger van het scherm om het item op de gewenste plek te laten vallen.
• Verplaats items, zoals afbeeldingen en pictogram op het scherm.
Vegen of schuiven
Beweeg een vinger verticaal of horizontaal over het scherm.
• Blader door het Startscherm, webpagina's, lijsten, reacties, foto's, contacten, enz.
• Sluit een app. (Veeg de app naar de onderkant van het scherm.)
Het XPS 10 Tablet gebruiken
19
Vingergebaren Functies:
Inzoomen
Raak het scherm aan met twee vingers en beweeg de vingers van elkaar af.
Vergroot de weergave van een afbeelding of webpagina.
Uitzoomen
Raak het scherm aan met twee vingers en beweeg de vingers naar elkaar toe.
Verklein de weergave van een afbeelding of webpagina.
Draaien
Raak het scherm aan met twee of meer vingers en beweeg de vingers linksom of rechtsom in een boog.
Draai een object 90 graden.
20
Het XPS 10 Tablet gebruiken
Het Startscherm van Windows 8
Het Startscherm van Windows 8 toont een lijst met standaard en aangepaste live-tegels, die dienen als snelkoppelingen naar het
Configuratiescherm, Windows Verkenner, Weer-app, RSS, Windows
Store, Internet Explorer en andere geïnstalleerde toepassingen.
Live-tegels op het Startscherm veranderen en updaten direct, zodat u actuele updates krijgt over nieuws of sport, of ziet wat uw vrienden doen en het laatste weerbericht kunt lezen.
De gebruikersinterface met tegels levert directe toegang tot de meest recent gebruikte toepassingen, e-mails, foto's, muziek, video's, contacten, updates van Facebook & Twitter en regelmatig bezochte websites. U kunt naar wens favoriete apps vastmaken als live-tegels om het Startscherm aan te passen.
Daarnaast kunt u het Startscherm personaliseren door een favoriete afbeelding in te stellen als achtergrond.
OPMERKING:
Live-tegels kunnen worden toegevoegd of verwijderd met de opties Vastmaken of Losmaken .
Het Startscherm openen
Volg een van deze methodes om het Startscherm te openen:
• Druk op de Windows -toets .
• Veeg van rechterrand naar links over het scherm om de Charms te openen en raak vervolgens het pictogram Start aan.
Het XPS 10 Tablet gebruiken
21
Windows 8 leren kennen
Raak de aan-de-slag-tegel van Dell aan op het Startscherm om
Windows 8 te verkennen.
Naar links vegen
Veeg over het scherm vanaf de rechterzijde om de Charms te openen.
Via Charms krijgt u toegang tot systeemopdrachten, zoals Start,
Zoeken, Delen, Apparaten en Instellingen.
Als het tablet een toepassing heeft geopend of bewerkingen uitvoert, drukt u op het pictogram Start om het Startscherm te openen. Als u op het Startscherm bent, drukt u op het pictogram Start om de meest recent gebruikte toepassing of meest recent weergegeven venster te openen.
OPMERKING:
De functionaliteit van het pictogram Start is dezelfde als van de Windows -toets .
Naar rechts vegen
• Veeg snel van de linkerrand van het scherm naar rechts om de momenteel geactiveerde apps weer te geven.
• Veeg langzaam van de linkerrand van het scherm naar de rechterrand om miniaturen weer te geven van de geopende apps.
• Veeg naar binnen en naar buiten op de linkerrand van het scherm om een lijst te openen met meest recent gebruikte toepassingen.
22
Het XPS 10 Tablet gebruiken
Omhoog/omlaag vegen
• Veeg naar binnen van de onder- of bovenrand van het scherm om het pictogram Alle apps weer te geven. Raak Alle apps aan voor een alfabetische lijst van alle toepassingen die op het tablet zijn geïnstalleerd.
• Veeg naar binnen van de bovenkant van het scherm naar de onderkant van een app om de app te koppelen of te sluiten.
Voor meer informatie over het Startscherm van Windows 8, zie http://windows.microsoft.com/en-US/windows-8/get-started .
Het XPS 10 Tablet gebruiken
23
Hoofdtelefoon gebruiken
Gebruik een hoofdtelefoon met 3,5mm-aansluiting om muziek en geluid te beluisteren, geluid op te nemen of gesprekken te voeren.
WAARSCHUWING:
Gedurende lange tijd naar luide muziek luisteren kan resulteren in een gehoorsbeschadiging.
1 Sluit een hoofdtelefoon aan op de audiopoort (3,5 mm) van het tablet.
2 Plaats de oordopjes in uw oren en pas het geluidsniveau aan op een prettig niveau.
OPMERKING:
Als u een audioapparaat aansluit op de 3,5mm audioaansluiting, worden de ingebouwde luidsprekers van het tablet automatisch gedempt.
PAS OP:
Als u de hoofdtelefoon loskoppelt van het tablet, pakt u altijd de stekker beet en niet de kabel om te voorkomen dat de hoofdtelefoon wordt beschadigd.
24
Het XPS 10 Tablet gebruiken
Instellingen van de tablet beheren
De Micro-SD-kaart verwijderen
PAS OP:
Het verwijderen van de Micro-SD-kaart tijdens het overdragen van gegevens kan resulteren in verlies van gegevens of fouten in de toepassing. Zorg dat het tablet klaar is met het opslaan van alle gegevens op de Micro-SD-kaart.
1
De bureaubladmodus openen. Raak
Hardware veilig verwijderen aan in het meldingsgebied rechtsonder in beeld.
OPMERKING:
Als u
Hardware veilig verwijderen
niet ziet, raakt u
Verborgen pictogrammen weergeven
aan om alle pictogrammen in het meldingsgebied weer te geven.
2
Raak
SD-geheugenkaart uitwerpen
aan. Er verschijnt een melding ter bevestiging dat de Micro-SD-kaart veilig kan worden verwijderd. Als een waarschuwing verschijnt met de mededeling dat de Micro-SD-kaart niet kan worden verwijderd, controleert u of alle gegevensoverdrachten op de Micro-SD-kaart voltooid zijn.
3
Open de sleufklep.
4
Druk op de geplaatste Micro-SD-kaart om de kaart los te maken.
Het XPS 10 Tablet gebruiken
25
5 Schuif de kaart naar buiten nadat deze uit de Micro-SD-kaartsleuf is gesprongen.
2
3
4
26
Het XPS 10 Tablet gebruiken
Wi-Fi-instelling
• Wi-Fi in/uitschakelen:
1 Veeg over het scherm vanaf de rechterzijde om de Charms te openen.
2 Raak Instellingen
→
Pc-instellingen wijzigen
→
Draadloos .
3 Veeg het pictogram Wi-Fi naar links of rechts om Wi-Fi in of uit te schakelen.
• Verbinding maken met een netwerk:
1 Veeg over het scherm vanaf de rechterzijde om de Charms te openen.
2 Raak Instellingen
→
Beschikbaar
→
Beschikbaar netwerk selecteren
→
Verbinden .
Het tablet vernieuwen
Vernieuw het tablet om de originele fabrieksinstellingen van het tablet te herstellen, zonder persoonlijke bestanden, geïnstalleerde apps uit de Windows Store of persoonlijke instellingen te verwijderen.
1 Veeg over het scherm vanaf de rechterzijde om de Charms te openen.
2 Raak Instellingen
→
Pc-instellingen wijzigen
→
Algemeen
→
De pc vernieuwen zonder bestanden te beïnvloeden .
3 Raak Aan de slag aan.
4 Raak Volgende aan nadat u de waarschuwing hebt gelezen.
OPMERKING:
Apps van derden worden verwijderd.
Het XPS 10 Tablet gebruiken
27
Het tablet opnieuw instellen
Als het tablet opnieuw wordt ingesteld, worden de oorspronkelijke fabrieksinstellingen van het tablet teruggezet.
1 Veeg over het scherm vanaf de rechterzijde om de Charms te openen.
2 Raak Instellingen
→
Pc-instellingen wijzigen
→
Algemeen
→
De pc opnieuw instellen en opnieuw beginnen .
3 Raak Aan de slag aan.
4 Raak Volgende aan nadat u de waarschuwing hebt gelezen.
PAS OP:
Als het tablet opnieuw wordt ingesteld, worden alle gegevens van het tablet gewist, waaronder accountconfiguraties, muziek, foto's, bestanden, enzovoort. Maak een back-up van alle benodigde gegevens voordat u doorgaat.
Het tablet herstellen
Mocht Windows 8 RT niet opstarten op het tablet, dient u eventueel herstellende maatregelen uit te voeren.
1
Schakel het tablet uit. Zie
voor meer informatie over het uitschakelen van het tablet.
2
Houd de knop
Volume-omhoog
ingedrukt en druk op de knop Aan/uit en slaapstand/activeren te schakelen.
om het tablet in
3 Laat de knop Volume-omhoog los als linksonder in beeld "Proberen op te starten vanaf Windows Herstelomgeving..." verschijnt.
4 Volg de instructies op het scherm om het tablet te vernieuwen of opnieuw in te stellen.
28
Het XPS 10 Tablet gebruiken
Het tablet synchroniseren
Microsoft-account gebruiken
Als op de computer Microsoft Windows 8 is geïnstalleerd, kunt u de gebruikersinstellingen van het tablet via een Microsoft-account synchroniseren met de computer. Als u zich op het tablet aanmeldt met uw Microsoft-account, kunnen uw instellingen, zoals browsergeschiedenis, toepassingsinstellingen, persoonlijke bestanden, enz., automatisch worden gesynchroniseerd met andere
Windows 8-pc's en tablets.
OPMERKING:
Voor zowel computer als tablet is een draadloze verbinding nodig.
1 Ga naar Charms en klik op Instellingen
→
Pc-instellingen
→
Gebruikers
→
Overschakelen naar een Microsoft-account om het lokale account van de computer over te schakelen naar uw
Microsoft-account.
2 Er wordt een nieuwe optie toegevoegd aan Pc-instellingen met de naam Uw instellingen synchroniseren .
3 Klik op Instellingen
→
Pc-instellingen
→
Meer pcinstellingen
→
Uw instellingen synchroniseren voor allerlei opties om gegevens en instellingen te synchroniseren.
Muziek, foto's en video's kopiëren
1 Sluit het tablet aan op een usb-opslagapparaat met de bijgesloten
Micro-usb-naar-standaard-usb conversiekabel. Kopieer vervolgens bestanden van of naar het usb-opslagapparaat.
2 Zodra het kopiëren klaar is, gebruikt u de wizard Hardware veilig verwijderen om het usb-opslagapparaat te verwijderen.
Het tablet synchroniseren
29
XPS 10 mobiel toetsenborddock gebruiken
Kenmerken van het mobiel toetsenborddock
Dit onderdeel bevat informatie over de functies die beschikbaar zijn op het toetsenborddock.
1 2 3 4
12
11
10
5
6
9
Kenmerk
1
Bevestigingsgrendel
2
Tablet-loslaatknop
3
Dockaansluiting
4
Bevestigingsgrendel
5
Usb 2.0-poort
8 7
Functionaliteit
Aansluiting voor een Dell-tablet.
Maakt het tablet los van het toetsenborddock.
Aansluiting voor de stroomadapter/dockpoort op het tablet.
Aansluiting voor een Dell-tablet.
Aansluiting voor usb-apparatuur, zoals flashgeheugen.
30
XPS 10 mobiel toetsenborddock gebruiken
Kenmerk
6
Mini-hdmi-poort
7
Touchpad en touchpadknoppen
8
Windows-toets
9
Lampje Caps-lock
10
Lampje Accu opladen
11
Stroomadapteraansluiting
12
Usb 2.0-poort
Functionaliteit
Aansluiting voor apparatuur met ondersteuning voor audio/videosignalen in hdmi-formaat.
Hiermee kunt u de muisaanwijzer op het scherm bewegen en de functies van een muis uitvoeren.
• Indrukken om het Startscherm van
Windows te openen.
• Indrukken om snel de meest recent gebruikte toepassingen of het recent weergegeven venster te openen.
Geeft aan dat de caps lock is geactiveerd.
Geeft de oplaadstatus van de accu aan.
Sluit de bijgesloten stroomadapter aan voor de stroomvoorziening van het tablet en dock, en om de accu op te laden.
Aansluiting voor usb-apparatuur, zoals flashgeheugen.
OPMERKING:
Het toetsenborddock wordt afzonderlijk verkocht en wordt niet meegeleverd met het tablet.
Reguleringsmodel: K05M
XPS 10 mobiel toetsenborddock gebruiken
31
Het tablet vastkoppelen in het toetsenborddock
1 Verwijder de twee kleppen van de dockpoort op het tablet.
2 Richt de stroomadapter/dockpoort van het tablet op de 40-pins dockaansluiting op het toetsenborddock. Of centreer de
Windows -toets op de gedrukte lijn op de voorkant van de scharnierhouder.
OPMERKING:
De scharnierhouder kan handmatig in een betere positie worden gedraaid zodat makkelijker kan worden gekoppeld.
32
XPS 10 mobiel toetsenborddock gebruiken
3 Schuif het tablet omlaag totdat het tablet op z'n plek klikt. Als het tablet correct is aangesloten, schuift de loslaatgrendel op het dock naar de positie
Gesloten
.
OPMERKING:
Als het tablet is aangesloten, dient u het schermtoetsenbord handmatig uit te schakelen als het op het scherm verschijnt.
OPMERKING:
U kunt de kleppen van de dockpoort opnieuw plaatsen als het tablet niet is vastgekoppeld.
XPS 10 mobiel toetsenborddock gebruiken
33
Het tablet loskoppelen van het toetsenborddock
1 Schuif de loslaatgrendel op de positie
Open
.
2 Til het tablet uit het toetsenborddock.
OPMERKING:
De loslaatgrendel schuift automatisch op de positie
Gesloten
zodra het tablet uit het toetsenborddock wordt gehaald.
34
XPS 10 mobiel toetsenborddock gebruiken
Het tablet en dock opladen
PAS OP:
Gebruik uitsluitend de bijgesloten adapter en stroomkabel om het tablet en het dock op te laden. Als een ongeoorloofde adapter of stroomkabel wordt gebruikt, kan dit het tablet en het dock ernstig beschadigen.
1 Sluit de adapter aan op de 40-pins adapterpoort van het toetsenborddock.
2 Sluit de adapter aan op een stopcontact en laadt het tablet en het dock op totdat de accu volledig is opgeladen.
OPMERKING:
Het duurt ongeveer 4 uur om de accu van het dock volledig op te laden.
Zie
Het tablet opladen voor meer informatie over de tijd die nodig is
om de accu van het tablet op te laden.
XPS 10 mobiel toetsenborddock gebruiken
35
U ziet de accustatus van het toetsenborddock via:
• Oplaadlampje van de accu links op het toetsenborddock:
Led-gedrag
Brandt wit
Uit
Beschrijving
Accu wordt opgeladen met netstroom.
Accu wordt niet opgeladen, tablet is niet aangesloten op het lichtnet of de accu is volledig opgeladen.
Voor meer informatie over het controleren van de accustatus van het tablet, zie
oplaadstatus van de tabletaccu .
36
XPS 10 mobiel toetsenborddock gebruiken
Accugedrag
Als u het tablet gebruikt, kunt u de volgende 4 situaties tegenkomen wat de accu betreft.
Omstandigheden
1
Stroomadapter is aangesloten op het dock.
Gedrag van de tabletaccu
Laadt accu van zowel tablet als dock op.
Gedrag van de dockaccu
Laadt accu van zowel tablet als dock op.
2
Stroomadapter is niet aangesloten. De accu van zowel het tablet als het dock heeft capaciteit.
Het tablet gebruikt z'n eigen accu om de tabletfuncties aan te sturen.
Het dock gebruikt z'n eigen accu om de dockfuncties aan te sturen (bijv. luidsprekers, usb en hdmi, etc.).
3
Stroomadapter is niet aangesloten. De accu van het tablet heeft minder dan 5% capaciteit en de accu van het dock heeft voldoende capaciteit.
Tabletfuncties worden aangestuurd door de accu van het dock. Het tablet gebruikt de laatste
5% van de capaciteit van z'n eigen accu zodra de accu van het dock leeg is.
Het dock gebruikt z'n eigen accu om de dockfuncties aan te sturen (bijv. luidsprekers, usb en hdmi, etc.).
4
Stroomadapter is niet aangesloten. De accu van het tablet heeft voldoende capaciteit en de accu van het dock heeft
GEEN capaciteit.
Het tablet gebruikt z'n eigen accu om de tabletfuncties aan te sturen, maar stuurt geen dockfuncties aan.
Dockfuncties worden uitgeschakeld
(bijv. toetsenblok, touchpad, luidsprekers, usb en hdmi, etc.). De gebruiker krijgt geen informatie over de status van het dock.
OPMERKING:
Als de accucapaciteit van het tablet voldoende is en de accu van het dock leeg is, functioneert het tablet naar behoren, maar kan het dock geen functies uitvoeren. U kunt het tablet later loskoppelen van het toetsenborddock en het tablet blijven gebruiken totdat de accu leeg is.
XPS 10 mobiel toetsenborddock gebruiken
37
Het tablet reinigen
PAS OP:
Voordat u het tablet reinigt, maakt u alle kabels los. Reinig het tablet met een zachte, vochtige doek. Gebruik geen vloeibare reinigingsmiddelen of spuitbussen die eventueel ontvlambare stoffen bevatten.
1
Schakel het tablet uit. Zie Het tablet uitschakelen
voor meer informatie over het uitschakelen van het tablet.
2 Koppel eventueel aangesloten apparatuur los van het tablet, zoals hooftelefoon, luidsprekers, toetsenborddock en trek alle stekkers uit het stopcontact.
3 Verwijder een eventueel geplaatste Micro-SD-kaart. Voor meer informatie over het verwijderen van de Micro-SD-kaart, zie
.
4 Bevochtig een zachte, pluisvrije doek met water of een beeldschermreiniger, en veeg het oppervlak van het tablet schoon. Laat geen water van het doek in de aansluitingen van het tablet en in de buurt van de Windows -toets druppelen.
OPMERKING:
Spuit geen reinigingsmiddelen direct op het beeldscherm om beschadiging van het tablet of beeldscherm te voorkomen. Gebruik uitsluitend producten die speciaal ontworpen zijn voor beeldschermen en volg de instructies op die bij het betreffende product horen.
OPMERKING:
Reinig het toetsenbord niet met een vochtige doek.
38
Het tablet reinigen
Problemen oplossen
Accuprobleem
Problemen
De accu wordt niet opgeladen
De accu raakt snel leeg als het tablet op stand-by staat
Mogelijke oorzaken Mogelijke oplossingen
1
Trek de wisselstroomadapter van Dell uit het stopcontact en controleer of het stopcontact functioneert.
2
Controleer alle kabelverbindingen en steek de stekker weer in het stopcontact. sluit vervolgens de adapter weer aan op het tablet.
3
Controleer of alle stekkers correct zijn verbonden.
De temperatuur van het tablet is minder dan 0 °C of meer dan 35 °C.
Laad de accu op bij een omgevingstemperatuur tussen 0 °C en 35 °C.
De accu of stroomadapter is beschadigd.
Neem contact op met een door Dell geautoriseerde verkoper om de accu of stroomadapter te vervangen.
Als het tablet niet binnen het bereik van een netwerk is waarmee het verbinding kan maken, blijft het tablet signalen uitzenden om een basisstation te zoeken.
Dit kost energie.
• Zet het tablet tijdelijk uit.
• Plaats het tablet binnen bereik van een netwerk waarmee het verbinding kan maken, of schakel de draadloze verbinding van het tablet tijdelijk uit.
Problemen oplossen
39
Systeemprobleem
Problemen
Het tablet kan niet worden ingeschakeld
Mogelijke oorzaken
De accu is volledig uitgeput.
Het tablet kan niet worden uitgeschakeld
Het tablet loopt vast
Het tablet reageert niet of vertoond onverwacht gedrag
Het tablet kan Windows niet opstarten
Mogelijke oplossingen
1
Laad het tablet minstens 4 uur op.
2
Houd de knop Aan/uit en slaapstand/activeren
4 seconden ingedrukt.
Houd de knop Aan/uit en slaapstand/activeren 11 seconden ingedrukt om het tablet geforceerd uit te schakelen.
Houd de knop Aan/uit en slaapstand/activeren 11 seconden ingedrukt om het tablet geforceerd uit te schakelen.
1
Start het tablet
opnieuw op. Zie Het tablet uitschakelen
en
2
Vernieuw het tablet.
Zie
Het tablet opnieuw instellen .
3
Neem contact op met de klantenservice van
Dell. Ga naar support.dell.com
of dell.com/ContactDell .
Start op met de Windows
Herstelomgeving. Zie
.
40
Problemen oplossen
Problemen
Software of functionaliteit functioneert niet naar behoren
Mogelijke oorzaken Mogelijke oplossingen
Start het tablet opnieuw.
Wellicht zijn op de achtergrond software-updates gedownload. Veeg over het scherm vanaf de rechterzijde om de
Charms te openen en raak Instellingen
→
Aan/uit
→
Herstarten aan om het tablet opnieuw te starten.
Problemen oplossen
41
Touchscreenprobleem
Problemen
Het touchscreen reageert traag of niet naar behoren
Mogelijke oorzaken
Een beschermende laag voorkomt dat het tablet uw aanrakingen herkent.
Mogelijke oplossingen
• Veeg zachtjes over het scherm met een schone, droge doek.
• Verwijder een eventueel aanwezige beschermende laag van het scherm.
Netwerkprobleem
Problemen
Geen draadloze verbinding
Mogelijke oorzaken
Trage internetverbinding De signaalsterkte is onvoldoende krachtig.
Mogelijke oplossingen
1
Controleer of de draadloze zender is ingeschakeld. Zie
2
Ga dichter bij het draadloos toegangspunt zitten.
3
Stel de draadloze router opnieuw in als u gebruik maakt van een privénetwerk; open de browser om de startpagina te zien als u gebruik maakt van een openbaar netwerk.
Verplaats het tablet naar een andere plek met betere signaalontvangst.
42
Problemen oplossen
Het Servicetag en de Express
Service Code vinden
Als de problemen nog altijd niet zijn opgelost, of als u extra hulp nodig hebt met het tablet, neemt u contact op met DELL voor extra technische ondersteuning.
OPMERKING:
Voordat u belt, zorgt u dat u de Express Service Code binnen handbereik hebt. Met deze code kan het geautomatiseerde telefoonsysteem van Dell efficiënter inspelen op uw telefoontje. U wordt eventueel ook gevraagd naar uw Servicetag.
Het Servicetag en de Express Service Code van het tablet vindt u op een label rechtsonder op de achterkant van het tablet.
Het Servicetag en de Express Service Code vinden
43
44
Specificaties
Fysieke afmetingen
Hoogte
Breedte
Diepte
Gewicht
9,2 mm (0,36 inches)
274,7 mm (10,81 inches)
177,3 mm (6,98 inches)
623~633g (1,37~1,39 lb)
Omgevingsvereisten
Temperatuurbereik:
In gebruik
Niet in gebruik
0° tot 35 °C (32° tot 95 °F)
-40° tot 65 °C (-40° tot 149 °F)
Relatieve luchtvochtigheid (maximum):
In gebruik 10% tot 90% (geen condensvorming)
Niet in gebruik
In gebruik
5% tot 95% (geen condensvorming)
Maximale trilling (op grond van een willekeurig vibratiespectrum dat de gebruiksomgeving simuleert):
20 GRMS
0,66 GRMS (tablet + dock)
1,30 GRMS Niet in gebruik
Maximale schok
In gebruik
Niet in gebruik
60 G
140 G (tablet + dock)
120 G
163 G (tablet + dock)
Hoogte (maximum, zonder drukregeling):
In gebruik -15,2 tot 3048 m (-50 tot 10.000 voet)
Opslag
Luchtfilterniveau
-15,2 tot 10.668 m (-50 tot 35.000 voet)
G2 of lager zoals is vastgesteld door de norm ISA-S7 1,04-1985
Specificaties
Touchscreen
Type
Maximale resolutie
Beeldverhouding
Helderheid
Weergavehoek
Contrastverhouding
Kleurdiepte
10.1” WXGA met multi-punts capacitieve aanraking
1366 × 768 HD
16:9
360 nits
Symmetrisch 85 graden
800:1
24 bit/pixel
Poorten en aansluitingen
Audio Eén microfoon-/stereohoofdtelefoon-/ luidsprekerpoort
Micro-SD-kaart
Dock
Usb
Eén micro-SD-kaartsleuf
Eén 40-pins stroomadapter/dockpoort
Eén micro-usb-poort
Wisselstroomadapter
Ingangsvoltage
Ingangsstroomsterkte
(maximum)
Ingangsfrequentie
Uitgangsvermogen
Uitgangsspanning
Uitgangsvoltage
Temperatuurbereik:
In gebruik
Opslag
100-240 VAC
1,0 A
50-60 Hz
30 W
19 V
+19,5 VDC
0° tot 40 °C (32° tot 104 °F)
-40° tot 70 °C (-40° tot 158 °F)
Specificaties
45
Woordenlijst
Dit onderdeel bevat informatie over de begrippen in dit document. De inhoud hiervan dient slechts ter informatie en beschrijft al dan niet kenmerken van het tablet.
A
A - ampère - een maateenheid voor elektrische stroom op een bepaald punt in een elektrisch circuit.
Achtergrond - het achtergrondpatroon of afbeelding van het bureaublad van Windows.
C
Charms - een begrip van Microsoft Windows 8 voor het pictogram dat verschijnt als u vanaf de rechterrand van het scherm naar links veegt.
Dit biedt snel toegang tot algemene systeemopdrachten, zoals zoeken, delen, Start, apparaten en instellingen.
E
E-mail - elektronische post - een methode om via internet digitale berichten uit te wisselen tussen een afzender en één of meer ontvangers. E-mailservers ontvangen, versturen en bewaren berichten.
De afzender, noch de ontvanger of zijn of haar computer moeten op hetzelfde moment online zijn.
G
GRMS - een eenheid van versnelling veroorzaakt door zwaartekracht.
De grms-waarde wordt meestal gebruikt om de algehele energie van een bepaalde willekeurige trilling uit te drukken. Het is een statistische waarde die gebruikt wordt in de werktuigbouwkunde voor structureel ontwerp en analyse.
46
Woordenlijst
H
Hdmi - high-definition multimedia interface - een compacte audio/video-interface voor het overdragen van ongecomprimeerde digitale audio/videogegevens vanaf een hdmi-apparaat. Mini-hdmi is kleiner dan de standaard hdmi-stekker. De mini-hdmi-poort kan worden verbonden met een standaard hdmi-poort via een mini-hdmi-naar-hdmi-kabel.
Hz - hertz - een eenheid van frequentie die 1 cyclus per seconde vertegenwoordigt. Computers en elektronische apparatuur worden vaak aangeduid met kilohertz (KHz), megahertz (MHz), gigahertz (GHz) of terahertz (THz).
M
Micro-SD - micro-Secure Digital - een kleinere versie van SD. Dit is een verwisselbare flashgeheugenkaart voor gegevensopslag in draagbare apparatuur, zoals mobiele telefoons, digitale camera's en tabletcomputers. Het standaardformaat van een SD is 32
×
24
×
2,1 mm en van een Micro-SD is het formaat 15
×
11
×
1 mm.
Micro-usb - universele seriële bus - een hardware-interface voor apparatuur die geen gebruik maakt van hoge snelheden, zoals een usb-scanner, luidsprekers, printer, breedbandapparatuur, optische apparatuur of opslagapparatuur. De apparatuur wordt direct op een
5-pins aansluiting op het tablet aangesloten. De aansluiting dient zowel voor de communicatie als voor de energievoorziening. De micro-usb-poort kan worden verbonden met een standaard usb-poort via een micro-usb-naar-usb-kabel.
O
Omgevingslichtsensor - een functie die helpt bij het instellen van de schermhelderheid.
R
Resolutie - de scherpte en duidelijkheid van een beeld gemaakt door een printer of weergegeven op een beeldscherm. Hoe hoger de resolutie, hoe scherper het beeld.
Woordenlijst
47
S
Servicetag - een streepjescodelabel op het tablet, dient ter identificatie van het tablet als u de klantenservice of technische dienst van Dell belt.
Skype - een fabriekseigen voice-over-internet protocol (VoIP)-service en softwaretoepassing waarmee gebruikers met anderen kunnen communiceren via beeld, spraak, tekst. Gesprekken met andere gebruikers binnen de Skype-service zijn gratis. Gesprekken met vaste lijnen en mobiele telefoons worden in rekening gebracht via een gebruikersaccountsysteem.
Slaapstand - een energiebesparende modus die alle onnodige computerbewerkingen sluit om energie te sparen.
Snelkoppeling - een pictogram dat snel toegang biedt tot veelgebruikte programma's, bestanden, mappen en stations. Als u een snelkoppeling op het Startscherm van Windows plaatst - het beginscherm van Windows 8 bestaat uit 'live-tegels' - en de tegel aanraakt, wordt de betreffende map of het bestand geopend zonder dat u dit eerst moet zoeken. Snelkoppelingstegels veranderen de locatie van bestanden niet.
T
Toestel - hardware, zoals een diskdrive, printer of toetsenbord, geïnstalleerd in of aangesloten op het tablet.
Toetsenborddock - het koppelstuk om het tablet in een laptopopstelling te vatten.
V
V - volt - de maateenheid van elektrische spanning of elektromotieve kracht. Op een weerstand van één ohm staat een spanning van één volt als er stroom van één ampère doorheen stroomt.
VAC - voltage in alternating current - een mathematische vertegenwoordiging van wisselspanningen, aangezien wisselspanning wordt veroorzaakt door wisselende voltages.
48
Woordenlijst
VDC - voltage in direct current - een maateenheid in een gelijkstroomsysteem. De spanning stroomt direct, in slechts één richting door het circuit en stroomt op een specifieke, constante spanning.
W
W - watt - de maateenheid voor elektrisch vermogen. Eén watt is stroom van 1 ampère op 1 volt.
Wi-Fi - een technologie die synoniem staat voor WLAN (wireless local area network, draadloos lokaal netwerk), maakt verbinding met internet indien binnen bereik van een draadloos netwerk.
Wisselstroom - de vorm van energie die het tablet van stroom voorziet zodra u stekker van de wisselstroomadapter in het stopcontact steekt.
WXGA - wide-aspect extended graphics array - een videostandaard voor videokaarten en videocontrollers die ondersteuning bieden voor resoluties tot 1280
×
800.
Woordenlijst
49
Index
50
A
Accessoire
Accu
O
Opladen
P
Problemen oplossen
C
G
Gebaren
Aanraken en ingedrukt houden, 19
M
Micro-SD-kaart
S
Scherm
Servicetag
Startpictogram
Synchroniseren met computer, 29
Index
T
Tablet
Toets
Aan/uit en slaapstand/activeren, 6
Toetsenborddock
Touchscreen
V
Verbinding
W
Windows-toets
Index
51
advertisement
* Your assessment is very important for improving the workof artificial intelligence, which forms the content of this project
Related manuals
advertisement
Table of contents
- 2 Opmerkingen, waarschuwingen en gevaar
- 5 XPS 10 Tabletkenmerken
- 10 XPS 10 Tabletaccessoires
- 12 Het XPS 10 Tablet instellen
- 12 Het tablet klaar maken
- 12 Sluit de wisselstroomadapter en stroomkabel aan
- 13 Het tablet opladen
- 15 Het tablet inschakelen
- 16 Het tablet uitschakelen
- 16 Het scherm uitschakelen
- 17 Een Micro-SD-kaart plaatsen
- 18 Het XPS 10 Tablet gebruiken
- 18 Schermstand
- 18 De schermstand vastzetten
- 18 Gebaren
- 21 Het Startscherm van Windows 8
- 21 Het Startscherm openen
- 22 Windows 8 leren kennen
- 22 Naar links vegen
- 22 Naar rechts vegen
- 23 Omhoog/omlaag vegen
- 24 Hoofdtelefoon gebruiken
- 25 Instellingen van de tablet beheren
- 25 De Micro-SD-kaart verwijderen
- 27 Wi-Fi-instelling
- 27 Het tablet vernieuwen
- 28 Het tablet opnieuw instellen
- 28 Het tablet herstellen
- 29 Het tablet synchroniseren
- 29 Microsoft-account gebruiken
- 29 Muziek, foto's en video's kopiëren
- 30 XPS 10 mobiel toetsenborddock gebruiken
- 30 Kenmerken van het mobiel toetsenborddock
- 32 Het tablet vastkoppelen in het toetsenborddock
- 34 Het tablet loskoppelen van het toetsenborddock
- 35 Het tablet en dock opladen
- 37 Accugedrag
- 38 Het tablet reinigen
- 39 Problemen oplossen
- 39 Accuprobleem
- 40 Systeemprobleem
- 42 Touchscreenprobleem
- 42 Netwerkprobleem
- 43 Het Servicetag en de Express Service Code vinden
- 44 Specificaties
- 44 Fysieke afmetingen
- 44 Omgevingsvereisten
- 45 Touchscreen
- 45 Poorten en aansluitingen
- 45 Wisselstroomadapter
- 46 Woordenlijst
- 46 A
- 46 C
- 46 E
- 46 G
- 47 H
- 47 M
- 47 O
- 47 R
- 48 S
- 48 T
- 48 V
- 49 W
- 50 Index