advertisement
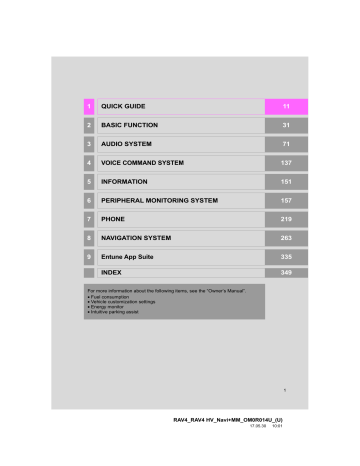
1
QUICK GUIDE
2
BASIC FUNCTION
3
AUDIO SYSTEM
4
VOICE COMMAND SYSTEM
5
INFORMATION
6
PERIPHERAL MONITORING SYSTEM
7
PHONE
8
NAVIGATION SYSTEM
9
Entune App Suite
INDEX
For more information about the following items, see the “Owner’s Manual”.
•
Fuel consumption
•
Vehicle customization settings
•
Energy monitor
•
Intuitive parking assist
11
157
219
263
335
349
31
71
137
151
RAV4_RAV4 HV_Navi+MM_OM0R014U_(U)
17.05.30 10:01
1
Introduction
NAVIGATION AND MULTIMEDIA SYSTEM OWNER’S MANUAL
This manual explains the operation of this system. Please read this manual carefully to ensure proper use. Keep this manual in your vehicle at all times.
The screen shots in this document and the actual screens of this system differ depending on whether the functions and/or a contract existed and the map data available at the time of producing this document.
Please be aware that the content of this manual may be different from this system in some cases, such as when the system’s software is updated.
2
RAV4_RAV4 HV_Navi+MM_OM0R014U_(U)
17.05.30 10:01
NAVIGATION SYSTEM (ENTUNE PREMIUM AUDIO)
The Navigation System is one of the most technologically advanced vehicle accessories ever developed. The system receives satellite signals from the Global
Positioning System (GPS) operated by the U.S. Department of Defense. Using these signals and other vehicle sensors, the system indicates your present position and assists in locating a desired destination.
The navigation system is designed to select efficient routes from your present starting location to your destination. The system is also designed to direct you to a destination that is unfamiliar to you in an efficient manner. The system uses
AISIN AW maps. The calculated routes may not be the shortest nor the least traffic congested. Your own personal local knowledge or “short cut” may at times be faster than the calculated routes.
The navigation system’s database includes Point of Interest categories to allow you to easily select destinations such as restaurants and hotels. If a destination is not in the database, you can enter the street address or a major intersection close to it and the system will guide you there.
The system will provide both a visual map and audio instructions. The audio instructions will announce the distance remaining and the direction to turn in when approaching an intersection. These voice instructions will help you keep your eyes on the road and are timed to provide enough time to allow you to maneuver, change lanes or slow down.
Please be aware that all current vehicle navigation systems have certain limitations that may affect their ability to perform properly. The accuracy of the vehicle’s position depends on satellite conditions, road configuration, vehicle condition or other circumstances. For more information on the limitations of the
RAV4_RAV4 HV_Navi+MM_OM0R014U_(U)
17.05.30 10:01
3
4
IMPORTANT INFORMATION ABOUT THIS MANUAL
For safety reasons, this manual indicates items requiring particular attention with the following marks.
WARNING
●
This is a warning against anything which may cause injury to people if the warning is ignored. You are informed about what you must or must not do in order to reduce the risk of injury to yourself and others.
NOTICE
●
This is a warning against anything which may cause damage to the vehicle or its equipment if the warning is ignored. You are informed about what you must or must not do in order to avoid or reduce the risk of damage to your vehicle and its equipment.
SYMBOLS USED IN ILLUSTRATIONS
Safety symbol
The symbol of a circle with a slash through it means “Do not”, “Do not do this” or “Do not let this happen”.
Arrows indicating operations
Indicates the action (pushing, turning, etc.) used to operate switches and other devices.
RAV4_RAV4 HV_Navi+MM_OM0R014U_(U)
17.05.30 10:01
HOW TO READ THIS MANUAL
No.
Name
Operational
Outlines
Main Operations
Related Operations
Information
Description
An outline of the operation is explained.
The steps of an operation are explained.
A main operation’s supplementary operations are described.
Useful information for the user is described.
■
INFORMATION FOR HYBRID VEHICLES IS WRITTEN IN BRACKETS
NEXT TO THE INFORMATION FOR GASOLINE VEHICLES
Different writing styles for gasoline and hybrid vehicles
Example
When the engine*
1
<power>*
2
switch is in ACCESSORY or IGNITION ON*
1
<ON>*
2
mode, the initial screen will be displayed and the system will begin operating.
*
1
: Vehicles with gasoline engine
*
2
: Vehicles with hybrid system
RAV4_RAV4 HV_Navi+MM_OM0R014U_(U)
17.05.30 10:01
5
SAFETY INSTRUCTION
(ENTUNE AUDIO PLUS)
SAFETY INSTRUCTION
(ENTUNE PREMIUM AUDIO)
To use this system in the safest possible manner, follow all the safety tips shown below.
Do not use any feature of this system to the extent it becomes a distraction and prevents safe driving. The first priority while driving should always be the safe operation of the vehicle. While driving, be sure to observe all traffic regulations.
Prior to the actual use of this system, learn how to use it and become thoroughly familiar with it. Read the entire manual to make sure you understand the system. Do not allow other people to use this system until they have read and understood the instructions in this manual.
For your safety, some functions may become inoperable when driving. Unavailable screen buttons are dimmed.
WARNING
●
For safety, the driver should not operate the system while he/she is driving. Insufficient attention to the road and traffic may cause an accident.
To use this system in the safest possible manner, follow all the safety tips shown below.
This system is intended to assist in reaching the destination and, if used properly, can do so. The driver is solely responsible for the safe operation of your vehicle and the safety of your passengers.
Do not use any feature of this system to the extent it becomes a distraction and prevents safe driving. The first priority while driving should always be the safe operation of the vehicle. While driving, be sure to observe all traffic regulations.
Prior to the actual use of this system, learn how to use it and become thoroughly familiar with it. Read the entire manual to make sure you understand the system. Do not allow other people to use this system until they have read and understood the instructions in this manual.
For your safety, some functions may become inoperable when driving. Unavailable screen buttons are dimmed. Only when the vehicle is not moving, can the destination and route selection be done.
6
RAV4_RAV4 HV_Navi+MM_OM0R014U_(U)
17.05.30 10:01
WARNING
●
For safety, the driver should not operate the system while he/she is driving. Insufficient attention to the road and traffic may cause an accident.
●
While driving, be sure to obey the traffic regulations and maintain awareness of the road conditions. If a traffic sign on the road has been changed, route guidance may not have the updated information such as the direction of a one way street.
While driving, listen to the voice instructions as much as possible and glance at the screen briefly and only when it is safe.
However, do not totally rely on voice guidance. Use it just for reference. If the system cannot determine the current position correctly, there is a possibility of incorrect, late, or non-voice guidance.
The data in the system may occasionally be incomplete. Road conditions, including driving restrictions (no left turns, street closures, etc.) frequently change. Therefore, before following any instructions from the system, look to see whether the instruction can be done safely and legally.
This system cannot warn about such things as the safety of an area, condition of streets, and availability of emergency services. If unsure about the safety of an area, do not drive into it. Under no circumstances is this system a substitute for the driver’s personal judgement.
Use this system only in locations where it is legal to do so. Some states/provinces may have laws prohibiting the use of video and navigation screens next to the driver.
RAV4_RAV4 HV_Navi+MM_OM0R014U_(U)
17.05.30 10:01
7
TABLE OF CONTENTS
1
1. BASIC FUNCTION........................... 12
OVERVIEW BUTTONS ......................... 12
“Apps” SCREEN .................................... 14
HOME SCREEN .................................... 16
2. QUICK REFERENCE....................... 20
“Setup” SCREEN ................................... 20
3. NAVIGATION OPERATION ............ 22
REGISTERING HOME .......................... 22
DESTINATIONS.................................. 24
GUIDING THE ROUTE ....................... 26
DESTINATION .................................... 27
4. FUNCTION INDEX ........................... 28
FUNCTION INDEX ................................ 28
2 BASIC FUNCTION
OPERATION .................................. 32
INITIAL SCREEN................................... 32
TOUCH SCREEN GESTURES ............. 34
TOUCH SCREEN OPERATION ............ 35
HOME SCREEN OPERATION .............. 36
LIST SCREEN OPERATION............... 37
SCREEN ADJUSTMENT....................... 40
SYSTEM.............................................. 42
SETTINGS ................... 43
DEVICE ............................. 43
3. OTHER SETTINGS ......................... 56
GENERAL SETTINGS ........................... 56
VOICE SETTINGS ................................. 63
DRIVER SETTINGS............................... 65
MAINTENANCE ..................................... 66
3 AUDIO SYSTEM
1. BASIC OPERATION ....................... 72
QUICK REFERENCE............................. 72
SOME BASICS....................................... 74
2. RADIO OPERATION....................... 80
AM/FM RADIO ....................................... 80
XM Satellite Radio.................................. 91
INTERNET RADIO ................................. 98
3. MEDIA OPERATION....................... 99
CD .......................................................... 99
USB MEMORY..................................... 103
iPod ...................................................... 108
AUDIO................................ 113
AUX ...................................................... 119
4. AUDIO REMOTE CONTROLS...... 121
STEERING SWITCHES ....................... 121
5. SETUP........................................... 124
AUDIO SETTINGS ............................... 124
AUDIO SYSTEM.......................... 126
OPERATING INFORMATION .............. 126
8
RAV4_RAV4 HV_Navi+MM_OM0R014U_(U)
17.05.30 10:01
4 VOICE COMMAND SYSTEM
OPERATION ................................ 138
VOICE COMMAND SYSTEM.............. 138
RECOGNIZATION ............................ 145
COMMAND LIST ................................. 146
OPERATION ................................ 149
MOBILE ASSISTANT .......................... 149
5
1. USEFUL INFORMATION............... 152
INFORMATION ................................. 152
INFORMATION ................................. 154
DATA SERVICES SETTINGS ............. 155
6
INFORMATION
PERIPHERAL MONITORING
SYSTEM
MONITOR .................................... 168
MONITOR ......................................... 168
DISPLAY MODE ............................... 173
DISPLAY MODE ............................... 175
MONITOR PRECAUTIONS............... 177
THINGS YOU SHOULD KNOW .......... 182
3. PANORAMIC VIEW MONITOR .... 184
PANORAMIC VIEW MONITOR ........... 184
VEHICLE ........................................... 191
AROUND THE VEHICLE .................. 192
VEHICLE ........................................... 195
AROUND THE VEHICLE .................. 198
PRECAUTIONS ................................ 205
THINGS YOU SHOULD KNOW .......... 215
1
2
3
4
5
6
7
8
9
SYSTEM ....................................... 158
REAR VIEW MONITOR SYSTEM....... 158
PRECAUTIONS ................................ 162
THINGS YOU SHOULD KNOW .......... 167
RAV4_RAV4 HV_Navi+MM_OM0R014U_(U)
17.05.30 10:01
9
TABLE OF CONTENTS
7 PHONE
FOR CELLULAR PHONES) ........ 220
QUICK REFERENCE .......................... 220
SOME BASICS .................................... 221
PHONE.............................................. 225
PHONE.............................................. 231
PHONE.............................................. 232
FUNCTION........................................ 235
2. SETUP ........................................... 240
PHONE/MESSAGE SETTINGS .......... 240
3. WHAT TO DO IF... ......................... 253
TROUBLESHOOTING......................... 253
3. ROUTE GUIDANCE ...................... 297
ROUTE GUIDANCE SCREEN............. 297
PROMPTS ......................................... 302
EDITING ROUTE ................................. 303
4. MEMORY POINTS ........................ 308
MEMORY POINTS SETTINGS............ 308
5. SETUP........................................... 318
SETTINGS......................................... 318
TRAFFIC SETTINGS ........................... 322
SYSTEM ...................................... 329
SYSTEM)........................................... 329
COVERED AREA .............................. 332
9 Entune App Suite
8 NAVIGATION SYSTEM
1. BASIC OPERATION ...................... 264
QUICK REFERENCE .......................... 264
MAP SCREEN OPERATION ............... 267
MAP SCREEN INFORMATION ........... 273
TRAFFIC INFORMATION.................... 277
2. DESTINATION SEARCH ............... 281
DESTINATION SEARCH SCREEN..... 281
SEARCH OPERATION........................ 283
STARTING ROUTE GUIDANCE ......... 293
1. Entune App Suite OVERVIEW .... 336
Entune App Suite SERVICE................. 336
OPERATION................................ 341
Entune App Suite ................................. 341
3. SETUP........................................... 348
Entune App Suite SETTINGS .............. 348
ALPHABETICAL INDEX ................... 350
10
RAV4_RAV4 HV_Navi+MM_OM0R014U_(U)
17.05.30 10:01
1
QUICK GUIDE
2
1 BASIC FUNCTION
3
1. OVERVIEW BUTTONS .................. 12
2. “Apps” SCREEN ........................... 14
4
3. HOME SCREEN ............................. 16
STATUS DISPLAY................................. 18
5
2 QUICK REFERENCE
6
1. “Setup” SCREEN .......................... 20
7
3 NAVIGATION OPERATION
8
1. REGISTERING HOME ................... 22
DESTINATIONS ........................... 24
9
GUIDING THE ROUTE................. 26
DESTINATION ............................. 27
4 FUNCTION INDEX
1. FUNCTION INDEX ......................... 28
1
RAV4_RAV4 HV_Navi+MM_OM0R014U_(U)
17.05.30 10:01
11
1. BASIC FUNCTION
1. OVERVIEW BUTTONS
Entune Audio Plus
Entune Premium Audio
12
RAV4_RAV4 HV_Navi+MM_OM0R014U_(U)
17.05.30 10:01
1. BASIC FUNCTION
No.
Function
Press to eject a disc.
By touching the screen with your finger, you can control the selected functions.
Insert a disc into this slot. The CD player turns on immediately.
Press to access the Bluetooth
®
hands-free system.
Page
Turn the “TUNE SCROLL” knob to select a radio station or skip to the next or previous track/file.
Press the “ ” or “ ” button to seek up or down for a radio station or to access a desired track/file.
Press to play/pause.
Press to display the home screen.
Press to display the “Apps” screen.
Press to access the audio system. The audio system turns on in the last mode used.
Press the “PWR VOL” knob to turn the system on and off, and turn it to adjust the volume.
MAP card slot
Do not eject the SD card, as doing so may deactivate the navigation system.
1
RAV4_RAV4 HV_Navi+MM_OM0R014U_(U)
17.05.30 10:01
13
1. BASIC FUNCTION
2. “Apps” SCREEN
Press the “APPS” button to display the “Apps” screen.
Entune Premium Audio
Entune Audio Plus
14
RAV4_RAV4 HV_Navi+MM_OM0R014U_(U)
17.05.30 10:01
1. BASIC FUNCTION
No.
Function
Select to display the map screen.
Select to display the audio control screen.
Select to display the hands-free operation screen.
Select to display the “Message Inbox” screen.
Select to display weather information.
Select to reorder the applications.
•
Select the desired application then
Select to display traffic information.
or to reorder.
Select to display the “Setup” screen.
Select to update the applications.
Select to display the fuel consumption screen.
Select to display the “Maintenance” screen.
Select to display the application screen.
If a turn-by-turn navigation application has been downloaded to a connected phone, the application will be displayed and can be used.
“Owner’s
Manual”
⎯
Page
1
INFORMATION
●
When there are two pages, select or to change the page.
RAV4_RAV4 HV_Navi+MM_OM0R014U_(U)
17.05.30 10:01
15
1. BASIC FUNCTION
3. HOME SCREEN
Press the “HOME” button to display the home screen.
The home screen can display multiple information screens, such as the audio system screen, hands-free screen, application screen and clock screen, simultaneously. When a screen is selected, the selected screen is switched to a full-screen display. The home screen can be set to either a three-way split screen or a twoway split screen.
For details about setting the home screen:
Three-way split screen
16
RAV4_RAV4 HV_Navi+MM_OM0R014U_(U)
17.05.30 10:01
Two-way split screen
1. BASIC FUNCTION
1
No.
Function
Displays the current time
Select the displaying time to set the clock. (
→
The clock setting can be also set from the “General Settings” screen.
(
→
Displays the condition of the Bluetooth
®
connection
Select to display the “Setup” screen.
Page
⎯
INFORMATION
●
Entune Audio Plus only: Turn-by-turn navigation application screen can be displayed.
RAV4_RAV4 HV_Navi+MM_OM0R014U_(U)
17.05.30 10:01
17
1. BASIC FUNCTION
STATUS DISPLAY
The condition of the Bluetooth
®
connection, as well as the level of reception and the amount of cellular phone battery charge left, are displayed on the status display.
18
RAV4_RAV4 HV_Navi+MM_OM0R014U_(U)
17.05.30 10:01
1. BASIC FUNCTION
No.
Indicators Conditions
The condition of the Bluetooth ® connection
No connection
(Gray)
Poor
(Blue)
Good
•
An antenna for the Bluetooth ® connection is built into the instrument panel. The condition of the Bluetooth
®
connection may deteriorate and the system may not function when a Bluetooth ® phone is used in the following conditions and/or places:
The cellular phone is obstructed by certain objects (such as when it is behind the seat or in the glove box or console box).
The cellular phone is touching or is covered with metal materials.
•
Leave the Bluetooth ® phone in a place where the condition of the
Bluetooth
®
connection is good.
1
The level of reception
•
The level of reception does not always correspond with the level displayed on the cellular phone. The level of reception may not be displayed depending on the phone you have.
When the cellular phone is out of the service area or in a place inaccessible by radio waves, “No Service” is displayed.
•
“RM” is displayed when receiving in a roaming area. While roaming, display “RM” top-left on the icon.
•
The receiving area may not be displayed depending on the type of phone you have.
The amount of battery charge left
•
The amount displayed does not always correspond with the amount displayed on the Bluetooth ® device.
The amount of battery charge left may not be displayed depending on the type of the Bluetooth ® device connected.
This system does not have a charging function.
RAV4_RAV4 HV_Navi+MM_OM0R014U_(U)
17.05.30 10:01
19
2. QUICK REFERENCE
1. “Setup” SCREEN
The items shown on the “Setup” screen can be set. Press the “APPS” button, then select “Setup” to display the “Setup” screen.
Entune Premium Audio
Entune Audio Plus
20
RAV4_RAV4 HV_Navi+MM_OM0R014U_(U)
17.05.30 10:01
2. QUICK REFERENCE
No.
*
*
Function
Select to change the selected language, operation sound, automatic screen change settings, etc.
Select to customize the home screen.
Select to set the voice settings.
Select to adjust the contrast and brightness of the screens.
Select to set memory points (home, preset destinations, address book entries, areas to avoid), navigation details or to delete previous destinations.
Select to set audio settings.
Select to set the phone sound, contacts, message settings, etc.
Select to set Bluetooth
®
phones and Bluetooth
®
audio devices.
Select to turn the screen off.
Select to set Entune App Suite settings.
Select to set data services settings.
Select to link the driver’s cellular phone settings. (audio presets, language, etc.)
Select to set vehicle information.
* Select to set traffic information.
Select to change the phone data plan pop-up message timing.
*: Only for U.S.A.
⎯
“Owner’s
Manual”
⎯
Page
1
RAV4_RAV4 HV_Navi+MM_OM0R014U_(U)
17.05.30 10:01
21
3. NAVIGATION OPERATION
1. REGISTERING HOME*
1 Press the “APPS” button.
4 Select “Go Home”.
2 Select “Navigation”.
5 Select “Yes”.
3 Select “Dest.”.
6 There are different kinds of methods to search for your home.
(
22
*: Entune Premium Audio only
RAV4_RAV4 HV_Navi+MM_OM0R014U_(U)
17.05.30 10:01
7 Select “Enter”.
8 Select “OK”.
Registration of home is complete.
Registering home in a different way
Editing the name, location, phone number and icon
Setting home as the destination
3. NAVIGATION OPERATION
1
RAV4_RAV4 HV_Navi+MM_OM0R014U_(U)
17.05.30 10:01
23
3. NAVIGATION OPERATION
2. REGISTERING PRESET DESTINATIONS*
1 Press the “APPS” button.
4 Select one of the preset destination buttons.
2 Select “Navigation”.
5 Select “Yes”.
6 There are different kinds of methods to search for a destination.
(
3 Select “Dest.”.
24
*: Entune Premium Audio only
RAV4_RAV4 HV_Navi+MM_OM0R014U_(U)
17.05.30 10:01
7 Select “Enter”.
8 Select a position for this preset destination.
3. NAVIGATION OPERATION
1
9 Select “OK”.
Registration of preset destinations is complete.
Registering preset destinations in a different way
Editing the name, location, phone number and icon
Setting preset destinations as the destination
RAV4_RAV4 HV_Navi+MM_OM0R014U_(U)
17.05.30 10:01
25
3. NAVIGATION OPERATION
3. OPERATION FLOW: GUIDING THE ROUTE*
1 Press the “APPS” button.
4 There are different kinds of methods to search for a destination.
(
2 Select “Navigation”.
5 Select “Go”.
3 Select “Dest.”.
6 Select “OK”.
Selecting routes other than the one recommended. ( →
Guidance to the destination is displayed on the screen and can be heard via voice guidance.
26
*: Entune Premium Audio only
RAV4_RAV4 HV_Navi+MM_OM0R014U_(U)
17.05.30 10:01
3. NAVIGATION OPERATION
4. SETTING HOME AS THE DESTINATION*
1 Press the “APPS” button.
5 Select “OK”.
Selecting routes other than the one recommended. (
Guidance to the destination is displayed on the screen and can be heard via voice guidance.
1
2 Select “Navigation”.
3 Select “Dest.”.
4 Select “Go Home”.
*: Entune Premium Audio only
27
RAV4_RAV4 HV_Navi+MM_OM0R014U_(U)
17.05.30 10:01
4. FUNCTION INDEX
1. FUNCTION INDEX
Map*
Displaying maps
Viewing the map screen
Displaying the current position
Viewing the current position vicinity map
Changing the scale
Changing the map orientation
Displaying map information
Displaying the estimated travel/arrival time to the destination
Selecting the map mode
Displaying traffic information
Searching for destinations
Searching for the destination
Changing the search area
Route guidance*
Before starting or during route guidance
Starting route guide
Editing the route
Viewing the entire route map
Pausing guidance
Adjusting route guidance volume
Deleting the destination
Address book
Registering address book entries
Marking icons on the map
*: Entune Premium Audio only
28
RAV4_RAV4 HV_Navi+MM_OM0R014U_(U)
17.05.30 10:01
Page
Page
Page
Page
Useful functions
Information
Displaying vehicle maintenance*
Hands-free system (for cellular phone)
Registering/connecting Bluetooth
® phone
Making a call on a Bluetooth
®
phone
Receiving a call on the Bluetooth
®
phone
Voice command system
Operating the system with your voice
Peripheral monitoring system
Viewing behind the rear of the vehicle
*: Entune Premium Audio only
4. FUNCTION INDEX
Page
Page
Page
Page
1
RAV4_RAV4 HV_Navi+MM_OM0R014U_(U)
17.05.30 10:01
29
30
RAV4_RAV4 HV_Navi+MM_OM0R014U_(U)
17.05.30 10:01
2
1
BASIC FUNCTION
2
1
BASIC INFORMATION BEFORE
OPERATION
1. INITIAL SCREEN ........................... 32
2. TOUCH SCREEN GESTURES ...... 34
3. TOUCH SCREEN OPERATION .... 35
4. HOME SCREEN OPERATION ...... 36
OPERATION ................................ 37
NUMBERS .......................................... 37
LIST SCREEN ....................................... 37
6. SCREEN ADJUSTMENT ............... 40
SYSTEM....................................... 42
2 Bluetooth
®
SETTINGS
3
PHONE FOR THE FIRST TIME .......... 43
PLAYER FOR THE FIRST TIME......... 44
PROFILES ............................................. 46
4
5
6
“Bluetooth* Setup” SCREEN.................. 48
DEVICE ............................................... 49
INFORMATION ................................... 53
“System Settings” SCREEN................... 54
7
8
9
3 OTHER SETTINGS
1. GENERAL SETTINGS .................. 56
GENERAL SETTINGS SCREEN ........... 56
2. VOICE SETTINGS......................... 63
VOICE SETTINGS SCREEN ................. 63
3. DRIVER SETTINGS ...................... 65
SETTINGS .......................................... 65
4. MAINTENANCE ............................ 66
*: Bluetooth is a registered trademark of Bluetooth SIG, Inc.
31
RAV4_RAV4 HV_Navi+MM_OM0R014U_(U)
17.05.30 10:01
1. BASIC INFORMATION BEFORE OPERATION
1. INITIAL SCREEN
1
When the engine switch is in the “ACC” or “ON” position, the initial screen will be displayed and the system will begin operating. (Vehicles without a smart key system)
When the engine <power> switch is in
ACCESSORY or IGNITION ON <ON> mode, the initial screen will be displayed and the system will begin operating. (Vehicles with a smart key system)
MAINTENANCE
INFORMATION*
This system reminds users when to replace certain parts or components and shows dealer information (if registered) on the screen.
When the vehicle reaches a previously set driving distance or date specified for a scheduled maintenance check, the “Maintenance Reminder” screen will be displayed when the system is turned on.
Images shown on the initial screen can be changed to suit individual preferences. (
After a few seconds, the “Caution” screen will be displayed.
After about 5 seconds, the “Caution” screen automatically switches to the next screen.
WARNING
●
When the vehicle is stopped with the engine running <the hybrid system operating>, always apply the parking brake for safety.
To prevent the screen from being displayed again, select “Do Not Tell Me
Again” .
To register maintenance information:
If is selected, the registered phone number can be called.
32
*: Entune Premium Audio only
RAV4_RAV4 HV_Navi+MM_OM0R014U_(U)
17.05.30 10:01
RESTARTING THE SYSTEM
When system response is extremely slow, the system can be restarted.
1
Press and hold the “PWR VOL” knob for 3 seconds or more.
Entune Audio Plus
1. BASIC INFORMATION BEFORE OPERATION
2
Entune Premium Audio
RAV4_RAV4 HV_Navi+MM_OM0R014U_(U)
17.05.30 10:01
33
1. BASIC INFORMATION BEFORE OPERATION
2. TOUCH SCREEN GESTURES
Operations are performed by touching the touch screen directly with your finger.
Operation method Outline Main use
Touch
Quickly touch and release once.
Changing and selecting various settings
Drag*
1
Touch the screen with your finger, and move the screen to the desired position.
•
Scrolling the lists
•
Scrolling the map screen*
2
Flick*
1
Quickly move the screen by flicking with your finger.
•
Scrolling the main screen page
•
Scrolling the map screen*
2
*
1
: The above operations may not be performed on all screens.
*2
: Entune Premium Audio only
INFORMATION
●
Flick operations may not be performed smoothly in high altitudes.
34
RAV4_RAV4 HV_Navi+MM_OM0R014U_(U)
17.05.30 10:01
1. BASIC INFORMATION BEFORE OPERATION
3. TOUCH SCREEN OPERATION
This system is operated mainly by the buttons on the screen. (Referred to as screen buttons in this manual.)
When a screen button is touched, a beep sounds. (To set the beep sound,
NOTICE
●
To prevent damaging the screen, lightly touch the screen buttons with your finger.
●
Do not use objects other than your finger to touch the screen.
●
Wipe off fingerprints using a glass cleaning cloth. Do not use chemical cleaners to clean the screen, as they may damage the touch screen.
INFORMATION
●
If the system does not respond to touching a screen button, move your finger away from the screen and then touch it again.
●
Dimmed screen buttons cannot be operated.
●
The displayed image may become darker and moving images may be slightly distorted when the screen is cold.
●
In extremely cold conditions, the map may not be displayed and the data input by a user may be deleted. Also, the screen buttons may be harder than usual to depress.
●
When you look at the screen through polarized material such as polarized sunglasses, the screen may be dark and hard to see. If so, look at the screen from different angles, adjust the screen settings on the “Display Settings” screen or take off your sunglasses.
2
RAV4_RAV4 HV_Navi+MM_OM0R014U_(U)
17.05.30 10:01
35
1. BASIC INFORMATION BEFORE OPERATION
4. HOME SCREEN OPERATION
The home screen can display multiple information screens, such as the audio system screen and hands-free screen, simultaneously.
1
Press the “HOME” button.
2
“Home” screen is displayed.
CUSTOMIZING THE HOME
SCREEN
The display items/area on the home screen can be changed.
1
Select .
When a screen is selected, the selected screen will change to a full-screen display.
2
Select “Home Screen” .
Select “Two Panel” or “Three Panel” .
3
Select the desired area.
4
Select the desired item.
5
Select “OK” .
INFORMATION
●
When the selected item is already being displayed and another area is selected for that item, the item that it is replacing will be displayed in the original item’s location.
36
RAV4_RAV4 HV_Navi+MM_OM0R014U_(U)
17.05.30 10:01
1. BASIC INFORMATION BEFORE OPERATION
5. ENTERING LETTERS AND NUMBERS/LIST SCREEN OPERATION
When searching by an address, name, etc., or entering data, letters and numbers can be entered via the screen.
ENTERING LETTERS AND
NUMBERS
LIST SCREEN
The list screen may be displayed after entering characters.
2
DISPLAYING THE LIST
1
Enter characters and select “OK” .
No.
Function
Select to enter desired characters.
Text field. Entered character(s) will be displayed.
During entering character(s), when there is only one available option for the next character(s), the next character(s) will be displayed in gray text in the text field automatically. Gray text is entered by selecting this button.
Select to erase one character. Select and hold to continue erasing characters.
Select to display the alphabet keys.
Select to display other symbols.
On certain letter entry screens, letters can be entered in upper or lower case.
: Select to enter in lower case.
: Select to enter in upper case.
Keyboard layout can be changed.
(
→
Matching items from the database are listed even if the entered address or name is incomplete.
The list will be displayed automatically if the maximum number of characters is entered or matching items can be displayed on a single list screen.
37
RAV4_RAV4 HV_Navi+MM_OM0R014U_(U)
17.05.30 10:01
1. BASIC INFORMATION BEFORE OPERATION
INFORMATION
●
The number of matching items is shown on the right side of the screen. If the number of matching items is more than
999, the system displays “
∗∗∗
” on the screen.
■
SELECTING ALL ITEMS
Some lists contain “Select All” . If “Select All” is selected, it is possible to select all items.
1
Select “Select All” .
LIST SCREEN OPERATION
When a list is displayed, use the appropriate screen button to scroll through the list.
“Unselect All” : Unselect all items in the list.
Icon Function
Select to skip to the next or previous page.
Select and hold or scroll through the displayed list.
to
This indicates the displayed screen’s position.
If appears to the right of an item name, the complete name is too long to display.
Select the name.
to scroll to the end of
Select to move to the beginning of the name.
38
RAV4_RAV4 HV_Navi+MM_OM0R014U_(U)
17.05.30 10:01
1. BASIC INFORMATION BEFORE OPERATION
SORTING
The order of a list displayed on the screen can be sorted in the order of distance from the current location, date, category, etc.
1
Select “Sort” .
CHARACTER JUMP BUTTONS
IN LISTS
Some lists contain character screen buttons, “ABC”, “DEF” etc., which allow a direct jump to list entries that begin with the same letter as the character screen button.
1
Select the desired character jump buttons.
2
2
Select the desired sorting criteria.
INFORMATION
●
Every time the same character screen button is selected, the list starting with the subsequent character is displayed.
RAV4_RAV4 HV_Navi+MM_OM0R014U_(U)
17.05.30 10:01
39
1. BASIC INFORMATION BEFORE OPERATION
6. SCREEN ADJUSTMENT
The contrast and brightness of the screen display and the image of the camera display can be adjusted. The screen can also be changed to either day or night mode.
1
Press the “APPS” button.
Entune Audio Plus
No.
Function
Select to adjust the screen display.
Select to adjust the camera display.
Select to turn day mode on/ off.
Page
INFORMATION
●
When the screen is viewed through polarized sunglasses, a rainbow pattern may appear on the screen due to optical characteristics of the screen. If this is disturbing, please operate the screen without polarized sunglasses.
Entune Premium Audio
2
3
Select
Select
“Setup” .
“Display” .
4
Select the items to be set.
CHANGING BETWEEN DAY
AND NIGHT MODE
Depending on the position of the headlight switch, the screen changes to day or night mode. This feature is available when the headlight is switched on.
1
Select “Day Mode” .
INFORMATION
●
If the screen is set to day mode with the headlight switch turned on, this condition is memorized even with the engine
<hybrid system> turned off.
40
RAV4_RAV4 HV_Navi+MM_OM0R014U_(U)
17.05.30 10:01
1. BASIC INFORMATION BEFORE OPERATION
ADJUSTING THE CONTRAST/
BRIGHTNESS
The contrast and brightness of the screen can be adjusted according to the brightness of your surroundings.
1
Select “General” or “Camera” .
2
Select the desired item.
General
Screen button
“Brightness” “+”
“Brightness” “-”
“Contrast” “+”
“Contrast” “-”
Function
Select to brighten the screen.
Select to darken the screen.
Select to strengthen the contrast of the screen.
Select to weaken the contrast of the screen.
3
Select “OK” .
2
Camera
RAV4_RAV4 HV_Navi+MM_OM0R014U_(U)
17.05.30 10:01
41
1. BASIC INFORMATION BEFORE OPERATION
7. LINKING MULTI-INFORMATION DISPLAY AND NAVIGATION SYSTEM*
The following functions of the navigation system are linked with the multi-information display in the instrument cluster:
• Navigation
• Audio etc.
These functions can be operated using multi-information display control switches on the steering wheel. For details, refer to “Owner’s Manual”.
42
*: If equipped
RAV4_RAV4 HV_Navi+MM_OM0R014U_(U)
17.05.30 10:01
2. Bluetooth
®
SETTINGS
1. REGISTERING/CONNECTING Bluetooth
®
DEVICE
REGISTERING A Bluetooth
®
PHONE FOR THE FIRST TIME
To use the hands-free system, it is necessary to register a Bluetooth
® phone with the system.
Once the phone has been registered, it is possible to use the hands-free system.
This operation cannot be performed while driving.
For details about registering a
Bluetooth
®
device:
1
Turn the Bluetooth
®
connection setting of your cellular phone on.
This function is not available when
Bluetooth
®
connection setting of your cellular phone is set to off.
2
Press the “APPS” button.
Entune Audio Plus
3
Select “Phone” .
Operations up to this point can also be performed by pressing the switch on the steering wheel or instrument panel.
Bluetooth
®
device.
switch on the
4
Select “Yes” to register a phone.
5
When this screen is displayed, search for the device name displayed on this screen on the screen of your
For details about operating the Bluetooth
® device, see the manual that comes with it.
To cancel the registration, select “Cancel” .
2
Entune Premium Audio
RAV4_RAV4 HV_Navi+MM_OM0R014U_(U)
17.05.30 10:01
43
2. Bluetooth
®
SETTINGS
6
Register the Bluetooth
®
device using your Bluetooth
®
device.
A PIN-code is not required for SSP
(Secure Simple Pairing) compatible
Bluetooth
®
devices. Depending on the type of Bluetooth
®
device being connected, a message confirming registration may be displayed on the Bluetooth
® device’s screen. Respond and operate the
Bluetooth
®
device according to the confirmation message.
7
Check that the screen is displayed when registration is complete.
The system waits for connection requests coming from the registered device.
At this stage, the Bluetooth
®
functions are not yet available.
8
Select “OK” when the connection status changes from “Connecting...” to
“Connected”.
REGISTERING A Bluetooth
®
AUDIO PLAYER FOR THE
FIRST TIME
To use the Bluetooth
®
Audio, it is necessary to register an audio player with the system.
Once the player has been registered, it is possible to use the Bluetooth
®
Audio.
This operation cannot be performed while driving.
For details about registering a
Bluetooth
®
device:
→
1
Turn the Bluetooth
®
connection setting of your audio player on.
This function is not available when the
Bluetooth
®
connection setting of your audio player is set to off.
If an error message is displayed, follow the guidance on the screen to try again.
44
RAV4_RAV4 HV_Navi+MM_OM0R014U_(U)
17.05.30 10:01
2
Press the “AUDIO” button.
Entune Audio Plus
Entune Premium Audio
3
Select “Source” on the audio screen or press “AUDIO” button again.
4
Select “ Audio” .
5
Select “Yes” to register an audio player.
6
Follow the steps in “REGISTERING A
Bluetooth
®
DEVICE” from “STEP 2”.
(
2. Bluetooth
®
SETTINGS
2
RAV4_RAV4 HV_Navi+MM_OM0R014U_(U)
17.05.30 10:01
45
2. Bluetooth
®
SETTINGS
PROFILES
This system supports the following services.
Bluetooth
®
Device
Bluetooth
®
Phone/
Bluetooth
®
Audio
Player
Bluetooth
®
Device
Bluetooth
Spec.
®
Specification
Profile
Function
Registering a Bluetooth
® device
Function
Bluetooth
Phone
®
HFP (Hands-Free Profile)
Bluetooth
®
Audio
Player
A2DP (Advanced Audio
Distribution Profile)
AVRCP (Audio/Video
Remote Control Profile)
*
1
: Entune Audio Plus
*
2
: Entune Premium Audio
Hands-free system
OPP (Object Push Profile)
PBAP (Phone Book
Access profile)
MAP (Message Access
Profile)
SPP (Serial Port Profile)
Transferring the contacts
Bluetooth
® phone message
Connected navigation*
1
/Entune
App Suite*
2
Bluetooth system
®
audio
Requirements
Ver. 2.0
⎯
Ver. 1.0
Ver. 1.0
Requirements
Ver. 1.0
Ver. 1.1
Ver. 1.0
⎯
Recommendations
Ver. 3.0
+EDR
Recommendations
Ver. 1.6
Ver. 1.2
Ver. 1.1
Ver. 1.0
Ver. 1.1
Ver. 1.2
Ver. 1.4
INFORMATION
●
If your cellular phone does not support HFP, registering the Bluetooth
®
phone or using
OPP, PBAP, MAP or SPP profiles individually will not be possible.
●
If the connected Bluetooth
® the Bluetooth
®
device version is older than recommended or incompatible,
device function may not work properly.
●
Refer to http://www.toyota.com/entune/ to find approved Bluetooth
®
phones for this system.
46
RAV4_RAV4 HV_Navi+MM_OM0R014U_(U)
17.05.30 10:01
2. Bluetooth
®
SETTINGS
The Bluetooth
®
word mark and logos are registered trademarks owned by Bluetooth SIG,
Inc. and any use of such marks by Fujitsu Ten Limited is under license. Other trademarks and trade names are those of their respective owners.
2
RAV4_RAV4 HV_Navi+MM_OM0R014U_(U)
17.05.30 10:01
47
2. Bluetooth
®
SETTINGS
2. SETTING Bluetooth
®
DETAILS
1
Press the “APPS” button.
Entune Audio Plus
“Bluetooth* Setup” SCREEN
Entune Premium Audio
2
Select “Setup” .
3
Select “Bluetooth*” .
4
Select the desired item to be set.
Function
Registering a Bluetooth
®
device
Deleting a Bluetooth
®
device
Connecting a Bluetooth
®
device
Editing the Bluetooth
®
device information
Bluetooth
®
system settings
Page
*: Bluetooth is a registered trademark of
Bluetooth SIG, Inc.
48
RAV4_RAV4 HV_Navi+MM_OM0R014U_(U)
17.05.30 10:01
2. Bluetooth
®
SETTINGS
DISPLAYING THE “Bluetooth*
Setup” SCREEN IN A
DIFFERENT WAY
From the phone/message settings screen
1
Press the “APPS” button.
2
Select “Setup” .
3
Select “Phone” .
4
Select “Connect Phone” .
From the status display
1
Select status display area on the screen.
REGISTERING A Bluetooth
®
DEVICE
Up to 5 Bluetooth
®
devices can be registered.
Bluetooth
®
compatible phones (HFP) and audio players (AVP) can be registered simultaneously.
This operation cannot be performed while driving.
1
Display the “Bluetooth* Setup” screen.
(
2
Select “Add” .
When another Bluetooth
®
device is connected
To disconnect the Bluetooth
®
device, select “Yes” .
When 5 Bluetooth
®
devices have already been registered
A registered device needs to be replaced.
Select “Yes” , and select the device to be replaced.
3
When this screen is displayed, search for the device name displayed on this screen on the screen of your
Bluetooth
®
device.
2
*: Bluetooth is a registered trademark of
Bluetooth SIG, Inc.
RAV4_RAV4 HV_Navi+MM_OM0R014U_(U)
17.05.30 10:01
49
2. Bluetooth
®
SETTINGS
For details about operating the Bluetooth
® device, see the manual that comes with it.
To cancel the registration, select “Cancel” .
4
Register the Bluetooth
®
device using your Bluetooth
®
device.
A PIN-code is not required for SSP
(Secure Simple Pairing) compatible
Bluetooth
®
devices. Depending on the type of Bluetooth
®
device being connected, a message confirming registration may be displayed on the Bluetooth
® device’s screen. Respond and operate the
Bluetooth
®
device according to the confirmation message.
5
Check that the screen is displayed when registration is complete.
The system waits for connection requests coming from the registered device.
At this stage, the Bluetooth
®
functions are not yet available.
6
Select “OK” when the connection status changes from “Connection waiting...” to “Connected”.
DELETING A Bluetooth
®
DEVICE
1
Display the “Bluetooth* Setup” screen.
(
2
Select “Remove” .
3
Select the desired device.
4
Select “Yes” when the confirmation screen appears.
5
Check that a confirmation screen is displayed when the operation is complete.
INFORMATION
●
When deleting a Bluetooth
®
phone, the contact data will be deleted at the same time.
*: Bluetooth is a registered trademark of
Bluetooth SIG, Inc.
If an error message is displayed, follow the guidance on the screen to try again.
50
RAV4_RAV4 HV_Navi+MM_OM0R014U_(U)
17.05.30 10:01
2. Bluetooth
®
SETTINGS
CONNECTING A Bluetooth
®
DEVICE
Up to 5 Bluetooth
®
devices (Phones
(HFP) and audio players (AVP)) can be registered.
If more than 1 Bluetooth
®
device has been registered, select which device to connect to.
1
Display the “Bluetooth* Setup” screen.
(
2
Select the device to be connected.
3
Select the desired connection.
When another Bluetooth
®
device is connected
To disconnect the Bluetooth
®
device, select “Yes” .
4
Check that a confirmation screen is displayed when the connection is complete.
If an error message is displayed, follow the guidance on the screen to try again.
2
INFORMATION
●
It may take time if the device connection is carried out during Bluetooth
®
audio playback.
●
Depending on the type of Bluetooth
® device being connected, it may be necessary to perform additional steps on the device.
●
When disconnecting a Bluetooth
® device, it is recommended to disconnect using this system.
Supported profile icons will be displayed.
: Phone
: Audio player
: Phone/Entune App Suite service
(Entune Premium Audio only)
The profile icon for a currently connected device will be displayed in color.
Selecting a profile icon which is not currently connected will switch the connection to the function.
If the desired Bluetooth
®
device is not on the list, select “Add” to register the device. (
→
*: Bluetooth is a registered trademark of
Bluetooth SIG, Inc.
RAV4_RAV4 HV_Navi+MM_OM0R014U_(U)
17.05.30 10:01
51
2. Bluetooth
®
SETTINGS
■
AUTO CONNECTION MODE
To turn auto connection mode on, set
“Bluetooth* Power” to on. (
Leave the Bluetooth
®
device in a location where the connection can be established.
Vehicles without a smart key system
When the engine switch is in the “ACC” or
“ON” position, the system searches for a nearby registered device.
The system will connect with the registered device that was last connected, if it is nearby.
Vehicles with a smart key system
When the engine <power> switch is in
ACCESSORY or IGNITION ON <ON> mode, the system searches for a nearby registered device.
The system will connect with the registered device that was last connected, if it is nearby.
■
CONNECTING MANUALLY
When the auto connection has failed or
“Bluetooth* Power” is turned off, it is necessary to connect Bluetooth
®
manually.
1
Press the “APPS” button and select
“Setup” .
2
Select “Bluetooth*” .
3
Follow the steps in “CONNECTING A
Bluetooth
®
DEVICE” from “STEP 2”.
( →
*: Bluetooth is a registered trademark of
Bluetooth SIG, Inc.
■
RECONNECTING THE Bluetooth
®
PHONE
If a Bluetooth
®
phone is disconnected due to poor reception from the
Bluetooth
®
network when the engine
<power> switch is in the following, the system automatically reconnect the
Bluetooth
®
phone.
Vehicles without a smart key system
The engine switch is turned to the
“ACC” or “ON” position.
Vehicles with a smart key system
The engine <power> switch is turned to ACCESSORY or IGNITION ON
<ON> mode.
If a Bluetooth
®
phone is disconnected on purpose, such as turning it off, this does not happen. Reconnect the Bluetooth
® phone manually.
52
RAV4_RAV4 HV_Navi+MM_OM0R014U_(U)
17.05.30 10:01
2. Bluetooth
®
SETTINGS
EDITING THE Bluetooth
®
DEVICE INFORMATION
The Bluetooth
®
device’s information can be displayed on the screen. The displayed information can be edited.
1
Display the “Bluetooth* Setup” screen.
(
2
Select the desired device to be edited.
3
Select “Device Info” .
No.
Information
The name of the Bluetooth
®
device.
Can be changed to a desired name.
( →
Select to set the Bluetooth
®
audio player connection method. (
→
Device address is unique to the device and cannot be changed.
Phone number of the Bluetooth
® phone.
Compatibility profile of the
Bluetooth
®
device.
Select to reset all setup items.
2
4
Confirm and change the Bluetooth
® device information.
INFORMATION
●
If 2 Bluetooth
®
devices have been registered with the same device name, the devices can be distinguished referring to the device’s address.
●
Depending on the type of phone, some information may not be displayed.
*: Bluetooth is a registered trademark of
Bluetooth SIG, Inc.
RAV4_RAV4 HV_Navi+MM_OM0R014U_(U)
17.05.30 10:01
53
2. Bluetooth
®
SETTINGS
1
Select “Device Name” .
2
CHANGING A DEVICE NAME
Enter the name and select “OK” .
INFORMATION
●
Even if the device name is changed, the name registered in your Bluetooth
® device does not change.
“System Settings” SCREEN
The Bluetooth
®
settings can be confirmed and changed.
1
Display the “Bluetooth* Setup” screen.
(
2
Select “System Settings” .
3
Select the desired item to be set.
SETTING AUDIO PLAYER
CONNECTION METHOD
1
Select “Connect Audio Player
From” .
2
Select the desired connection method.
“Vehicle” : Select to connect the audio system to the audio player.
“Device” : Select to connect the audio player to the audio system.
Depending on the audio player, the “Vehicle” or “Device” connection method may be best. As such, refer to the manual that comes with the audio player.
To reset the connection method, select
“Default” .
*: Bluetooth is a registered trademark of
Bluetooth SIG, Inc.
54
RAV4_RAV4 HV_Navi+MM_OM0R014U_(U)
17.05.30 10:01
2. Bluetooth
®
SETTINGS
No.
Information
Select to set Bluetooth ® connection on/off.
Displays system name.
Can be changed to a desired name.
PIN-code used when the
Bluetooth ® device was registered. Can be changed to a desired code.
Device address is unique to the device and cannot be changed.
Select to set the phone connection status display on/off.
Select to set the connection status display of the audio player on/off.
Compatibility profile of the system device.
Select to reset all setup items.
Page
⎯
⎯
⎯
⎯
⎯
CHANGING “Bluetooth*
Power”
1
Select “Bluetooth* Power” .
When “Bluetooth* Power” is on :
Vehicles without a smart key system
The Bluetooth
®
device is automatically connected when the engine switch is turned to the “ACC” or “ON” position.
Vehicles with a smart key system
The Bluetooth
®
device is automatically connected when the engine <power> switch is turned to ACCESSORY or IG-
NITION ON <ON> mode.
When “Bluetooth* Power” is off :
The Bluetooth
®
device is disconnected, and the system will not connect to it next time.
2
INFORMATION
●
While driving, the auto connection state can be changed from off to on, but cannot be changed from on to off.
EDITING THE Bluetooth* NAME
1
Select “Bluetooth* Name” .
2
Enter a name and select “OK” .
EDITING THE PIN-CODE
1
Select “Bluetooth* PIN” .
2
Enter a PIN-code and select “OK” .
*: Bluetooth is a registered trademark of
Bluetooth SIG, Inc.
RAV4_RAV4 HV_Navi+MM_OM0R014U_(U)
17.05.30 10:01
55
3. OTHER SETTINGS
1. GENERAL SETTINGS
Settings are available for system time, operation sounds, etc.
1
Press the “APPS” button.
Entune Audio Plus
GENERAL SETTINGS
SCREEN
Entune Premium Audio
2
Select “Setup” .
3
Select “General” .
4
Select the items to be set.
56
RAV4_RAV4 HV_Navi+MM_OM0R014U_(U)
17.05.30 10:01
3. OTHER SETTINGS
No.
*
Function
Select to change the time zone and set the daylight saving time and automatic adjustment of the clock by
GPS on/off. ( →
Select to change the language.
Select to change the unit of measure for distance/fuel consumption.
Select to change the unit of weather temperature.
Select to set the sound beeps on/off.
Select to change the screen button color.
Select to change the keyboard layout.
Select to set automatic screen changes from the audio control screen to the home screen to on/off.
When set to on, the screen will automatically return to the home screen from the audio control screen after
20 seconds.
Select to set a pop-up message displayed on an iPhone connected via
Bluetooth
®
on/off when an application on the iPhone needs to be activated.
No.
Function
Select to set the animations on/off.
Select to customize the startup image. (
Select to customize the screen off image. (
→
Select to delete personal data.
(
→
Select to update software versions.
For details, contact your Toyota dealer.
Select to update “Gracenote
®
” database versions. For details, contact your Toyota dealer.
Select to display the software information. Notices related to third party software used in this product are enlisted. (This includes instructions for obtaining such software, where applicable.)
Select to reset all setup items.
*: If equipped
2
RAV4_RAV4 HV_Navi+MM_OM0R014U_(U)
17.05.30 10:01
57
3. OTHER SETTINGS
CLOCK SETTINGS
Used for changing time zones and the settings of daylight saving time, and the on/off settings of automatic adjustment of the clock by GPS can be changed.
1
Display the “General Settings” screen.
( →
2
Select “Clock” .
3
Select the items to be set.
■
SETTING THE TIME ZONE
1
Select “Time Zone” .
2
Select the desired time zone.
If “Auto” is selected, the time zone is selected automatically by current vehicle position. (Entune Premium Audio only)
No.
Function
When “Auto Adjust by GPS” is turned off, the clock can be manually adjusted. (
→
Select to switch the AM/PM when the
24-Time Format is off.
Select to set clock for use 24-Hours
Format on/off.
Select to set automatic adjustment of the clock by GPS on/off.
Select to change the time zone.
(
→
Select to set daylight saving time on/ off. (Entune Audio Plus)
Select to change the daylight saving time settings. When you choose
“Auto” , the navigation setting will adjust for daylight saving time and turn itself on/off as needed, based on location. (Entune Premium Audio)
4
Select “OK” .
58
RAV4_RAV4 HV_Navi+MM_OM0R014U_(U)
17.05.30 10:01
3. OTHER SETTINGS
■
MANUAL CLOCK SETTING
When “Auto Adjust by GPS” is turned off, the clock can be manually adjusted.
1
Display the “Clock” screen. (
2
Select the items to be set.
CUSTOMIZING THE STARTUP
AND SCREEN OFF IMAGES
An image can be copied from a USB memory and used as the startup and screen off images.
Vehicles without a smart key system
When the engine switch is in the “ACC” or “ON” position, the initial screen will be displayed. (
Vehicles with a smart key system
When the engine <power> switch is in
ACCESSORY or IGNITION ON <ON> mode, the initial screen will be displayed. (
2
No.
Function
Select
to set the time forward one hour and
to set the time back one hour.
Select
to set the time forward one minute and
to set the time back one minute.
Rounds to the nearest hour*.
*: e.g. 1:00 to 1:29
→
1:00
1:30 to 1:59 → 2:00
RAV4_RAV4 HV_Navi+MM_OM0R014U_(U)
17.05.30 10:01
59
3. OTHER SETTINGS
■
TRANSFERRING IMAGES
1
Open the cover and connect a USB memory.
INFORMATION
●
When saving the images to a USB, name the folder that the startup image is saved to “StartupImage” and name the folder that the screen off image is saved to “DisplayOffImage”. If these folder names are not used, the system cannot download the images. (The folder names are case sensitive.)
●
The compatible file extensions are JPG and JPEG.
●
Image files of 5 MB or less can be transferred.
●
Up to 3 images can be downloaded.
●
Files with non-ASCII filenames can not be downloaded.
Turn on the power of the USB memory if it is not turned on.
2
Press the “APPS” button.
3
Select “Setup” .
4
Select “General” .
5
Select “Customize Startup Image” or
“Customize Screen Off Image” .
6
Select “Transfer” .
7
Select “Yes” .
60
RAV4_RAV4 HV_Navi+MM_OM0R014U_(U)
17.05.30 10:01
3. OTHER SETTINGS
■
SETTING THE STARTUP IMAGES
1
Display the “General Settings” screen.
(
2
Select “Customize Startup Image” .
3
Select the desired image.
■
DELETING TRANSFERRED IMAG-
ES
1
Display the “General Settings” screen.
(
2
Select “Customize Startup Image” or
“Customize Screen Off Image” .
3
Select “Delete All” .
2
4
Select “OK” .
■
SETTINGS THE SCREEN OFF IM-
AGES
1
Display the “General Settings” screen.
(
2
Select “Customize Screen Off Image” .
3
Select the desired image.
4
Select “Yes” .
4
Select “OK” .
RAV4_RAV4 HV_Navi+MM_OM0R014U_(U)
17.05.30 10:01
61
3. OTHER SETTINGS
DELETING PERSONAL DATA
1
Display the “General Settings” screen.
( →
2
Select “Delete Personal Data” .
3
Select “Delete” .
4
Select “Yes” when the confirmation screen appears.
Registered or changed personal settings will be deleted or returned to their default conditions.
For example:
• General settings
• Navigation settings*
• Audio settings
• Phone settings
*: Entune Premium Audio only
NOTICE
●
Entune Premium Audio: Make sure the map SD card is inserted when deleting personal data. The personal data cannot be deleted when the map microSD card is removed.
Vehicles without a smart key system
To delete the data, after inserting the map microSD card, turn the engine switch to “LOCK” position and then turn the engine switch to “ACC” or “ON” position.
Vehicles with a smart key system
To delete the data, after inserting the map microSD card, turn the engine
<power> switch OFF and then turn the engine <power> switch to ACCESSORY or IGNITION ON <ON> mode.
62
RAV4_RAV4 HV_Navi+MM_OM0R014U_(U)
17.05.30 10:01
3. OTHER SETTINGS
2. VOICE SETTINGS
Voice volume, etc. can be set.
1
Press the “APPS” button.
Entune Audio Plus
VOICE SETTINGS SCREEN
2
Entune Premium Audio
2
Select “Setup” .
3
Select “Voice” .
4
Select the items to be set.
INFORMATION
●
“Voice Settings” screen can also be displayed from the voice recognition top screen. (
No.
*
*
Function
Select to adjust the volume of voice guidance.
Select to set the voice guidance during route guidance on/off.
Select to set the voice recognition prompts.
Select to train voice recognition.
The voice command system adapt the user accent.
Select to set the voice prompt interrupt on/off.
Select to set the web search engine.
The search engines are Entune App
Suite applications. (
RAV4_RAV4 HV_Navi+MM_OM0R014U_(U)
17.05.30 10:01
63
3. OTHER SETTINGS
No.
Function
Select to set the voice recognition tutorial.
Select to reset all setup items.
*: Entune Premium Audio only
64
RAV4_RAV4 HV_Navi+MM_OM0R014U_(U)
17.05.30 10:01
3. OTHER SETTINGS
3. DRIVER SETTINGS
The driver settings feature will allow the system to link some preferences
(such as audio presets, button colors, language, etc.) to a paired Bluetooth
® phone.
1
Press the “APPS” button.
Entune Audio Plus
MANUALLY SELECT LINKED
SETTINGS
1
Display the driver settings screen.
(
2
Select “Manually Select Linked Settings” .
2
Entune Premium Audio
3
Select the desired phone.
After a few seconds, loaded screen automatically switches to the home screen.
2
Select “Setup” .
3
Select “Driver” .
4
Select “Enable this Feature” .
RAV4_RAV4 HV_Navi+MM_OM0R014U_(U)
17.05.30 10:01
65
3. OTHER SETTINGS
4. MAINTENANCE*
When this system is turned on, the
“Maintenance Reminder” screen displays when it is time to replace a part or certain components. (
→
1
Press the “APPS” button.
2
3
Select “Maintenance” .
Select the desired item.
No.
Function
Select to set the condition of parts or components.
Select to add new information items separately from provided ones.
Select to cancel all conditions which have been entered.
Select to reset the item which have expired conditions.
Select to call the registered dealer.
Select to register/edit dealer information. (
→
When set to on, the indicator will illuminate. The system is set to give maintenance information with the
“Maintenance Reminder” screen.
(
INFORMATION
●
When the vehicle needs to be serviced, the screen button color will change to orange.
66
*: Entune Premium Audio only
RAV4_RAV4 HV_Navi+MM_OM0R014U_(U)
17.05.30 10:01
3. OTHER SETTINGS
MAINTENANCE INFORMATION
SETTING
1
Select the desired part or component screen button.
When the vehicle needs to be serviced, the screen button color will change to orange.
2
Set the conditions.
INFORMATION
●
For scheduled maintenance information, refer to “Scheduled Maintenance Guide” or “Owner’s Manual Supplement”.
●
Depending on driving or road conditions, the actual date and distance that maintenance should be performed may differ from the stored date and distance in the system.
2
DEALER SETTING
Dealer information can be registered in the system. With dealer information registered, route guidance to the dealer is available.
1
Select “Set Dealer” .
2
Select the desired item to search for the location. ( →
No.
Function
Select to enter the next maintenance date.
Select to enter the driving distance until the next maintenance check.
Select to cancel the conditions which have been entered.
Select to reset the conditions which have expired.
3
Select “OK” after entering the conditions.
The editing dealer screen appears after setting the location.
RAV4_RAV4 HV_Navi+MM_OM0R014U_(U)
17.05.30 10:01
67
3. OTHER SETTINGS
3
Select the items to be edited.
No.
Function
Select to enter the name of a dealer.
Select to enter the name of a dealer member.
Select to set the location.
Select to enter the phone number.
Select to delete the dealer information displayed on the screen.
Select to set the displayed dealer as a destination.
Page
⎯
■
EDITING DEALER OR CONTACT
NAME
1
Select “Edit” next to “Dealer” or “Contact”.
2
Enter the name and select “OK” .
■
EDITING THE LOCATION
1
Select “Edit” next to “Location”.
2
Scroll the map to the desired point
(
“OK” .
■
EDITING PHONE NUMBER
1
Select “Edit” next to “Phone #”.
2
Enter the phone number and select
“OK” .
68
RAV4_RAV4 HV_Navi+MM_OM0R014U_(U)
17.05.30 10:01
3. OTHER SETTINGS
2
RAV4_RAV4 HV_Navi+MM_OM0R014U_(U)
17.05.30 10:01
69
70
3
AUDIO SYSTEM
1 BASIC OPERATION 2 RADIO OPERATION
1. QUICK REFERENCE ..................... 72
2. SOME BASICS............................... 74
ON AND OFF ...................................... 75
SELECTING AN AUDIO SOURCE........ 75
DISC SLOT ............................................ 76
USB/AUX PORT .................................... 77
SOUND SETTINGS ............................... 77
VOICE COMMAND SYSTEM ................ 79
1. AM/FM RADIO............................... 80
OVERVIEW ............................................ 80
PRESETTING A STATION .................... 84
FROM THE LIST ................................. 84
CACHING A RADIO PROGRAM ........... 85
SYSTEM .............................................. 86
(FM RADIO)......................................... 87
USING HD Radio™ TECHNOLOGY...... 88
TECHNOLOGY.................................... 88
TROUBLESHOOTING GUIDE............... 90
2. XM Satellite Radio ........................ 91
OVERVIEW ............................................ 91
XM Satellite Radio ............................... 93
DISPLAYING THE RADIO ID................. 95
PRESETTING A CHANNEL................... 95
FROM THE LIST ................................. 96
MALFUNCTIONS ................................ 97
3. INTERNET RADIO......................... 98
LISTENING TO INTERNET RADIO ....... 98
RAV4_RAV4 HV_Navi+MM_OM0R014U_(U)
17.05.30 10:01
3
AUDIO SYSTEM
2
3 MEDIA OPERATION
1. CD .................................................. 99
OVERVIEW ........................................... 99
PLAYING AN AUDIO CD .................... 102
PLAYING AN MP3/WMA/AAC DISC ... 102
2. USB MEMORY ............................. 103
OVERVIEW ......................................... 103
PLAYING A USB AUDIO ..................... 107
3. iPod.............................................. 108
OVERVIEW ......................................... 108
AUDIO ...................... 113
OVERVIEW ......................................... 113
DEVICE............................................. 118
5. AUX .............................................. 119
OVERVIEW ......................................... 119
4 AUDIO REMOTE CONTROLS
3
1. STEERING SWITCHES............... 121
4
5 SETUP
1. AUDIO SETTINGS ...................... 124
AUDIO SETTINGS SCREEN............... 124
5
6
6
TIPS FOR OPERATING THE
AUDIO SYSTEM
7
1. OPERATING INFORMATION ..... 126
RADIO.................................................. 126
CD PLAYER AND DISC ...................... 127
iPod...................................................... 129
FILE INFORMATION ........................... 130
TERMS ................................................ 133
ERROR MESSAGES ........................... 135
8
9
1
RAV4_RAV4 HV_Navi+MM_OM0R014U_(U)
17.05.30 10:01
71
1. BASIC OPERATION
1. QUICK REFERENCE
Press the “AUDIO” button to display the audio screen.
Entune Audio Plus
Entune Premium Audio
72
RAV4_RAV4 HV_Navi+MM_OM0R014U_(U)
17.05.30 10:01
1. BASIC OPERATION
Function
Using the radio
Playing an audio CD or MP3/WMA/AAC disc*
Playing a USB memory
Playing an iPod
Playing a Bluetooth
®
device
Using the AUX port
Using the steering wheel audio switches
Audio system settings
INFORMATION
●
The display and button positions will differ depending on the type of the system.
Page
3
*: Entune Audio Plus
73
RAV4_RAV4 HV_Navi+MM_OM0R014U_(U)
17.05.30 10:01
1. BASIC OPERATION
2. SOME BASICS
This section describes some of the basic features of the audio system. Some information may not pertain to your system.
Vehicles without a smart key system
Your audio system works when the engine switch is turned to the “ACC” or
“ON” position.
Vehicles with a smart key system
Your audio system works when the engine <power> switch is turned to AC-
CESSORY or IGNITION ON <ON> mode.
WARNING
●
For vehicles sold in U.S.A.:
Part 15 of the FCC Rules
FCC WARNING: Changes or modifications not expressly approved by the party responsible for compliance could void the user’s authority to operate the equipment.
● Laser products
Entune Audio Plus
• USE OF CONTROL OR
ADJUSTMENT OR PERFORMANCE
OF PROCEDURES OTHER THAN
THOSE SPECIFIED HEREIN MAY
RESULT IN HAZARDOUS
RADIATION EXPOSURE.
• THE USE OF OPTICAL
INSTRUMENTS WITH THIS
PRODUCT WILL INCREASE EYE
HAZARD.
NOTICE
●
To prevent the 12-volt battery from being discharged, do not leave the audio system on longer than necessary when the engine is not running <the hybrid system is not operating>.
74
RAV4_RAV4 HV_Navi+MM_OM0R014U_(U)
17.05.30 10:01
1. BASIC OPERATION
TURNING THE SYSTEM ON
AND OFF
Entune Audio Plus
SELECTING AN AUDIO
SOURCE
1
Press the “AUDIO” button.
Entune Audio Plus
3
Entune Premium Audio
Entune Premium Audio
“PWR • VOL” knob: Press to turn the audio system on and off. The system turns on in the last mode used. Turn this knob to adjust the volume.
“AUDIO” button: Press to display screen buttons for the audio system.
A function that enables automatic return to the home screen from the audio screen can be selected. (
→
2
Select “Source” on the audio screen or press “AUDIO” button again.
3
Select the desired source.
RAV4_RAV4 HV_Navi+MM_OM0R014U_(U)
17.05.30 10:01
75
1. BASIC OPERATION
INFORMATION
●
Dimmed screen buttons cannot be operated.
●
When there are two pages, select or to change the page.
DISC SLOT*
INSERTING A DISC
1
Insert a disc into the disc slot.
REORDERING THE AUDIO
SOURCE
1
Display the “Select Audio Source” screen. (
→
2
Select “Reorder” .
3
Select the desired audio source then
or to reorder.
After insertion, the disc is automatically loaded.
EJECTING A DISC
1
Press the button and remove the disc.
4
76
Select “OK” .
NOTICE
●
Never try to disassemble or oil any part of the CD player. Do not insert anything other than a disc into the slot.
*: Entune Audio Plus
RAV4_RAV4 HV_Navi+MM_OM0R014U_(U)
17.05.30 10:01
1. BASIC OPERATION
INFORMATION
●
The player is intended for use with 4.7
in. (12 cm) discs only.
●
When inserting a disc, gently insert the disc with the label facing up.
USB/AUX PORT
1
Open the cover and connect a device.
Turn on the power of the device if it is not turned on.
INFORMATION
●
The AUX port only supports audio input.
●
If a USB hub is plugged-in, two devices can be connected at a time.
●
Even if a USB hub is used to connect more than two USB devices, only the first two connected devices will be recognized.
SOUND SETTINGS
AUTOMATIC SOUND
LEVELIZER (ASL)
The system adjusts to the optimum volume and tone quality according to vehicle speed to compensate for increased vehicle noise.
1
Display the “Audio Settings” screen.
(
Type A
2
Select “Automatic Sound Levelizer” .
3
Select “High” , “Mid” , “Low” , or
“Off” .
Type B
2
Select “Automatic Sound Levelizer” .
3
RAV4_RAV4 HV_Navi+MM_OM0R014U_(U)
17.05.30 10:01
77
1. BASIC OPERATION
TONE AND BALANCE
TONE:
How good an audio program sounds is largely determined by the mix of the treble, mid and bass levels. In fact, different kinds of music and vocal programs usually sound better with different mixes of treble, mid and bass.
BALANCE:
A good balance of the left and right stereo channels and of the front and rear sound levels is also important.
Keep in mind that when listening to a stereo recording or broadcast, changing the right/left balance will increase the volume of 1 group of sounds while decreasing the volume of another.
1
Select “Sound” on the audio control screen.
2
Select the desired screen button.
No.
Function
Select “+” or “-” to adjust highpitched tones.
Select “+” or “-” to adjust midpitched tones.
Select “+” or “-” to adjust lowpitched tones.
Select to adjust the sound balance between the front and rear speakers.
Select to adjust the sound balance between the left and right speakers.
78
RAV4_RAV4 HV_Navi+MM_OM0R014U_(U)
17.05.30 10:01
VOICE COMMAND SYSTEM
1
Press this switch to operate the voice command system.
The voice command system and its list of commands can be operated.
(
→
1. BASIC OPERATION
3
RAV4_RAV4 HV_Navi+MM_OM0R014U_(U)
17.05.30 10:01
79
2. RADIO OPERATION
1. AM/FM RADIO
OVERVIEW
Select “AM” or “FM” on the “Select Audio Source” screen. ( →
■
CONTROL SCREEN
Entune Audio Plus
Top screen
Option screen
80
RAV4_RAV4 HV_Navi+MM_OM0R014U_(U)
17.05.30 10:01
2. RADIO OPERATION
Entune Premium Audio
Top screen
Option screen
3
■
CONTROL PANEL
Entune Audio Plus
RAV4_RAV4 HV_Navi+MM_OM0R014U_(U)
17.05.30 10:01
81
2. RADIO OPERATION
Entune Premium Audio
82
No.
Function
Select to scroll the page of preset buttons.
Select to display the option screen.
Select to display the audio source selection screen.
Select to display the sound setting screen.
Select to display a list of receivable stations/channels.
Select to scan for receivable stations/channels.
Select to store information of the audio currently being broadcast on the radio.
Select to tune to preset stations/channels.
Select to display the additional text information.
Analog FM only: Select to display RBDS text messages.
Select to turn HD Radio mode on/off.
When the “HD Radio™” indicator is off, the station list shows only analog broadcasts.
Cache radio only: Select to turn mute on/off.
Select to display the cache radio operation buttons. ( →
RAV4_RAV4 HV_Navi+MM_OM0R014U_(U)
17.05.30 10:01
2. RADIO OPERATION
No.
Function
• Turn to step up/down frequencies.
•
Turn to move up/down the list. Also, the knob can be used to enter selections on the list screens by pressing it.
• Press to seek for a station/channel.
•
Press and hold for continuous seek.
Press to turn mute on/off.
*
Press to select an audio mode.
• Turn to adjust volume.
•
Press to turn the audio system on/off.
• Press and hold to restart the audio system.
*: Entune Audio Plus
3
INFORMATION
●
The radio automatically changes to stereo reception when a stereo broadcast is received.
●
The radio automatically blends to an HD Radio signal in AM or FM where available.
RAV4_RAV4 HV_Navi+MM_OM0R014U_(U)
17.05.30 10:01
83
2. RADIO OPERATION
PRESETTING A STATION
Radio mode has a mix preset function, which can store up to 36 stations (6 stations per page x 6 pages) from any of the AM, FM or SAT bands.
1
Tune in the desired station.
2
Select “(add new)” .
SELECTING A STATION
FROM THE LIST
A station list can be displayed.
1
Select “Station List” .
2
FM radio only: Select the desired program genre.
To change the preset station to a different one, select and hold the preset station.
3
Select “Yes” on the confirmation screen.
4
Select “OK” after setting the new preset station.
3
Select the desired station and select
“OK” .
INFORMATION
●
The number of preset radio stations displayed on the screen can be changed.
(
→
84
RAV4_RAV4 HV_Navi+MM_OM0R014U_(U)
17.05.30 10:01
2. RADIO OPERATION
■
REFRESHING THE STATION LIST
1
Select “Refresh” on the station list screen and the following screen will be displayed.
CACHING A RADIO
PROGRAM*
A radio program can be cached and played back in a time-shifted manner.
“Cancel Refresh” : Select to cancel the refresh.
“Source” : Select to change to another audio source while refreshing.
PLAYING BACK THE CACHE
MANUALLY
The broadcast cached in the program cache can be played back manually.
1
Display the cache radio operation buttons. (
2
Select the desired cache radio operation button.
3
INFORMATION
●
The audio system sound is muted during refresh operation.
●
In some situations, it may take some time to update the station list.
No.
Function
Hides the cache operation buttons
Skips backward 2 minutes
Fast rewinds continuously
Returns to the live radio broadcast
Fast forwards continuously
Skips forward 2 minutes
Red vertical bar: Shows what portion of the cached broadcast is currently playing
Light blue bar: Shows time in which cache writing is in progress
*: Entune Premium Audio
85
RAV4_RAV4 HV_Navi+MM_OM0R014U_(U)
17.05.30 10:01
2. RADIO OPERATION
AUTOMATIC PLAYBACK OF
THE CACHE
If the radio broadcast is interrupted by another audio output, such as an incoming phone call, the system will automatically cache the interrupted portion and perform time-shift playback when the interruption ends.
To manually operate the cache operation: (
INFORMATION
●
The system can store up to 20 minutes.
Cached data will be erased when the radio mode or station is changed or when the audio system is turned off.
●
If noise or silence occurs during the caching process, cache writing will continue, with the noise or silence recorded as is. In this case, the cached broadcast will contain the noise or silence when played back.
RADIO BROADCAST DATA
SYSTEM
This audio system is equipped with Radio Broadcast Data Systems (RBDS).
RBDS mode allows text messages to be received from radio stations that utilize RBDS transmitters.
When RBDS is on, the radio can
— only select stations of a particular program type,
— display messages from radio stations,
— search for a stronger signal station.
RBDS features are available only when listening to an FM station that broadcasts RBDS information and the
“FM Info” indicator is on.
86
RAV4_RAV4 HV_Navi+MM_OM0R014U_(U)
17.05.30 10:01
2. RADIO OPERATION
SELECTING A DESIRED
GENRE
1
Select “Station List” .
2
FM radio only: Select a desired genre of station and select a desired station.
The genre list is in the following order:
• Classical
• Country
• EasyLis (Easy Listening)
• Inform (Information)
• Jazz
• News
• Oldies
• Other
• Pop Music
• Religion
• Rock
• R&B (Rhythm and Blues)
• Sports
• Talk
• Traffic (Not available when “HD Radio™” indicator is off.)
• Alert (Emergency Alert)
TRAFFIC ANNOUNCEMENT
(FM RADIO)
A station that regularly broadcasts traffic information is automatically located.
1
Select “Station List” .
2
Select the desired traffic program station.
3
INFORMATION
●
If a traffic program station is found, the name of the traffic program station will be displayed for a while.
RAV4_RAV4 HV_Navi+MM_OM0R014U_(U)
17.05.30 10:01
87
2. RADIO OPERATION
USING HD Radio™
TECHNOLOGY
HD Radio™ Technology is the digital evolution of analog AM/FM radio. Your radio product has a special receiver which allows it to receive digital broadcasts (where available) in addition to the analog broadcasts it already receives. Digital broadcasts have better sound quality than analog broadcasts as digital broadcasts provide free, crystal clear audio with no static or distortion. For more information, and a guide to available radio stations and programming, refer to www.hdradio.com.
AVAILABLE HD Radio™
TECHNOLOGY
MULTICAST
On the FM radio frequency most digital stations have “multiple” or supplemental programs on one FM station.
1
Select the “HD)” logo.
2
Select the desired channel.
Turning the “TUNE/SCROLL” knob can also select the desired multicast channel.
HD Radio Technology manufactured under license from iBiquity Digital
Corporation. U.S. and Foreign
Patents. HD Radio™ and the HD, HD
Radio, and “Arc” logos are proprietary trademarks of iBiquity Digital Corp.
88
RAV4_RAV4 HV_Navi+MM_OM0R014U_(U)
17.05.30 10:01
2. RADIO OPERATION
PRESERVING A MUSIC
INFORMATION
Tag information in the music broadcasting is preserved in the system and transmits to an iPod.
1
Select “Tag” to bookmark the music information.
2
Connect an iPod. (
Turn on the power of the iPod if it is not turned on.
Once an iPod is connected, the music tag moves from the radio into the iPod.
When the iPod is connected to iTunes, the
“tagged” information of the songs which were tagged while listening to the radio can be viewed. Then a user may decide to purchase the song or CD/Album which had been listened to on their radio.
INFORMATION
●
The tag information can not be preserved while scanning or caching the radio station.
●
If tagging the music information fails,
“Saving the HD Radio tag was unsuccessful.” will be displayed on the screen.
If this occurs, tag the information again.
●
HD Radio™ stations can be preset.
●
An orange “HD)” logo indicator will be displayed on the screen when in digital.
The “HD)” logo will first appear in a gray color indicating the station is indeed (an analog and) a digital station. Once the digital signal is acquired, the logo will change to a bright orange color.
●
The song title and artist name will appear on the screen when available by the radio station. The radio station can send album pictures when available.
● As a user works through the analog radio stations, (where applicable) the radio receiver will automatically tune from an analog signal to a digital signal within 5 seconds.
3
RAV4_RAV4 HV_Navi+MM_OM0R014U_(U)
17.05.30 10:01
89
2. RADIO OPERATION
TROUBLESHOOTING GUIDE
Experience
Mismatch of time alignment- a user may hear a short period of programming replayed or an echo, stutter or skip.
Cause
The radio stations analog and digital volume is not properly aligned or the station is in ballgame mode.
Audio mute delay when selecting an HD2/HD3 multicast channel preset.
The digital multicast content is not available until
HD Radio™ broadcast can be decoded and make the audio available. This takes up to 7 seconds.
Action
None, radio broadcast issue. A user can contact the radio station.
Sound fades, blending in and out.
Radio is shifting between analog and digital audio.
Audio mute condition when an HD2/HD3 multicast channel had been playing.
The radio does not have access to digital signals at the moment.
Reception issue, may clear-up as the vehicle continues to be driven.
Turning the indicator of the “HD
Radio™” button off can force radio in an analog audio.
This is normal behavior, wait until the digital signal returns. If out of the coverage area, seek a new station.
This is normal behavior, wait for the audio to become available.
Text information does not match the present song audio.
No text information shown for the present selected frequency.
Data service issue by the radio broadcaster.
Data service issue by the radio broadcaster.
Broadcaster should be notified.
Complete the form; www.ibiquity.com/automotive/report_radio_station_experiences.
Broadcaster should be notified.
Complete the form; www.ibiquity.com/automotive/report_radio_station_experiences.
90
RAV4_RAV4 HV_Navi+MM_OM0R014U_(U)
17.05.30 10:01
2. RADIO OPERATION
2. XM Satellite Radio*
OVERVIEW
Select “XM” on the “Select Audio Source” screen. ( →
■
CONTROL SCREEN
3
■
CONTROL PANEL
Entune Audio Plus
*: If equipped
91
RAV4_RAV4 HV_Navi+MM_OM0R014U_(U)
17.05.30 10:01
2. RADIO OPERATION
Entune Premium Audio
92
No.
Function
Select to scroll the page of preset buttons.
Select to display the option screen.
•
Select to scan for receivable channels.
•
Select “Additional Information” to display the information.
Select to display the audio source selection screen.
Select to display the sound setting screen.
Select to display a list of receivable channels.
Select to tune to preset channels.
•
Turn to step up/down channels.
•
Turn to move up/down the list. Also, the knob can be used to enter selections on the list screens by pressing it.
•
Press to seek for a channel.
•
Press and hold for continuous seek.
Press to select an audio mode.
•
Turn to adjust volume.
•
Press to turn the audio system on/off.
•
Press and hold to restart the audio system.
RAV4_RAV4 HV_Navi+MM_OM0R014U_(U)
17.05.30 10:01
2. RADIO OPERATION
HOW TO SUBSCRIBE TO AN
XM Satellite Radio
To listen to a satellite radio broadcast in the vehicle, a subscription to the XM
Satellite Radio service is necessary.
An XM Satellite Radio is a tuner designed exclusively to receive broadcasts provided under a separate subscription. Availability is limited to the 48 contiguous U.S. states and some Canadian provinces.
HOW TO SUBSCRIBE
It is necessary to enter into a separate service agreement with XM Satellite
Radio in order to receive satellite broadcast programming in the vehicle.
Additional activation and service subscription fees apply that are not included in the purchase price of the vehicle and digital satellite tuner.
For complete information on subscription rates and terms, or to subscribe to
XM Satellite Radio:
U.S.A.
Refer to www.siriusxm.com or call
1-800-967-2346.
Canada
Refer to www.xmradio.ca or call
1-877-209-0079.
NOTICE
●
XM Radio Services
⎯
Legal Disclaimers and Warnings
• Fees and Taxes
⎯
Subscription fee, taxes, one time activation fee, and other fees may apply. Subscription fee is consumer only. All fees and programming subject to change.
Subscriptions subject to Customer
Agreement available at www.siriusxm.com. (U.S.A.) or www.xmradio.ca (Canada) XM service only available in the 48 contiguous
United States and Canada.
Explicit Language Notice
⎯
Channels with frequent explicit language are indicated with an “XL” preceding the channel name. Channel blocking is available for XM Satellite Radio receivers by notifying XM at;
U.S.A. Customers:
Visit www.siriusxm.com or calling
1-800-967-2346
Canadian Customers:
Visit www.xmradio.ca or calling
1-877-209-0079
3
RAV4_RAV4 HV_Navi+MM_OM0R014U_(U)
17.05.30 10:01
93
2. RADIO OPERATION
NOTICE
●
It is prohibited to copy, decompile, disassemble, reverse engineer, hack, manipulate, or otherwise make available any technology or software incorporated in receivers compatible with the XM
Satellite Radio System or that support the XM website, the Online Service or any of its content. Furthermore, the
AMBE ® voice compression software included in this product is protected by intellectual property rights including patent rights, copyrights, and trade secrets of Digital Voice Systems, Inc.
●
Note: this applies to XM receivers only and not XM Ready devices.
INFORMATION
●
XM Radio Services
⎯
Descriptions
• Radio and Entertainment
XM offers more than 170 satellite radio channels of commercial-free music and premier sports, news, talk, and entertainment. XM is broadcast via satellites to millions of listeners across the continental United States. XM subscribers listen to XM on satellite radio receivers for the car, home, and portable use. More information about XM is available online at www.siriusxm.com
(U.S.A.) or www.xmradio.ca (Canada).
INFORMATION
●
XM Radio Services
⎯
Subscription
Instructions
• For XM Services requiring a subscription (such as XM Radio, and some
Infotainment & data services), the following paragraph shall be included.
Required XM Radio and some Infotainment & data services monthly subscriptions sold separately after trial period. Subscription fee is consumer only. All fees and programming subject to change. Subscriptions are subject to the Customer Agreement available at www.siriusxm.com. XM service only available in the 48 contiguous United
States.
2011 Sirius XM Radio Inc.
Sirius, XM and all related marks and logos are trademarks of Sirius XM
Radio Inc. All other marks, channel names and logos are the property of their respective owners.
For more information, program schedules, and to subscribe or extend subscription after complimentary trial period; more information is available at:
USA Customers:
Visit www.siriusxm.com or call
1-800-967-2346
94
RAV4_RAV4 HV_Navi+MM_OM0R014U_(U)
17.05.30 10:01
2. RADIO OPERATION
INFORMATION
●
XM Satellite Radio is solely responsible for the quality, availability and content of the satellite radio services provided, which are subject to the terms and conditions of the XM Satellite Radio customer service agreement.
●
Customers should have their radio ID ready; the radio ID can be found by tuning to “Ch 000” on the radio. For details, see “DISPLAYING THE RADIO ID” below.
●
All fees and programming are the responsibility of XM Satellite Radio and are subject to change.
DISPLAYING THE RADIO ID
Each XM tuner is identified with a unique radio ID. The radio ID is required when activating an XM service or when reporting a problem.
If “Ch 000” is selected using the “TUNE/
SCROLL” knob, the ID code, which is 8 alphanumeric characters, will be displayed. If another channel is selected, the
ID code will no longer be displayed. The channel (000) alternates between displaying the radio ID and the specific radio code.
3
SATELLITE TUNER
TECHNOLOGY NOTICE
Toyota’s satellite radio tuners are awarded Type Approval Certificates from XM Satellite Radio Inc. as proof of compatibility with the services offered by XM Satellite Radio.
PRESETTING A CHANNEL
1
Tune in the desired channel.
2
Select “(add new)” .
INFORMATION
●
Satellite tuner
The tuner supports only Audio Services
(Music and Talk) and the accompanying
Text Information of XM
®
Satellite Radio.
To change the preset channel to a different one, select and hold the preset station/ channel.
3
Select “Yes” on the confirmation screen.
4
Select “OK” after setting the new preset channel.
RAV4_RAV4 HV_Navi+MM_OM0R014U_(U)
17.05.30 10:01
95
2. RADIO OPERATION
SELECTING A CHANNEL
FROM THE LIST
1
Select “Channel List” .
2
Select the desired program genre.
3
Select the desired channel and select
“OK” .
96
RAV4_RAV4 HV_Navi+MM_OM0R014U_(U)
17.05.30 10:01
2. RADIO OPERATION
IF THE SATELLITE RADIO TUNER MALFUNCTIONS
When problems occur with the XM tuner, a message will appear on the screen. Referring to the table below to identify the problem, take the suggested corrective action.
Message
“Check Antenna”
“Ch Unauthorized”
“No Signal”
“Loading”
“Channel Off Air”
-----
“Chan Unavailable”
Explanation
The XM antenna is not connected. Check whether the XM antenna cable is attached securely.
A short circuit occurs in the antenna or the surrounding antenna cable. See a Toyota certified dealer for assistance.
You have not subscribed to XM Satellite Radio. The radio is being updated with the latest encryption code. Contact XM Satellite Radio for subscription information. When a contract is canceled, you can choose “Ch 000” and all free-to-air channels.
The premium channel you selected is not authorized. Wait for about
2 seconds until the radio returns to the previous channel or “Ch 001”.
If it does not change automatically, select another channel. To listen to the premium channel, contact XM Satellite Radio.
The XM signal is too weak at the current location. Wait until your vehicle reaches a location with a stronger signal.
The unit is acquiring audio or program information. Wait until the unit has received the information.
The channel you selected is not broadcasting any programming. Select another channel.
There is no song/program title or artist name/feature associated with the channel at that time. No action is required.
The channel you selected is no longer available. Wait for about 2 seconds until the radio returns to the previous channel or “Ch 001”.
If it does not change automatically, select another channel.
3
INFORMATION
●
Contact the XM Listener Care Center at 1-800-967-2346 (U.S.A.) or 1-877-209-0079
(Canada).
RAV4_RAV4 HV_Navi+MM_OM0R014U_(U)
17.05.30 10:01
97
2. RADIO OPERATION
3. INTERNET RADIO*
LISTENING TO INTERNET
RADIO
One of Entune App Suite features is the ability to listen to internet radio. In order to use this service, a compatible phone and the system needs to be set up. For details:
1
Select the internet radio application.
INFORMATION
●
Other applications can be activated while listening to internet radio.
●
If an iPhone is connected via Bluetooth ® and USB at the same time, system operation may become unstable. For known phone compatibility information, refer to http://www.toyota.com/entune/.
●
Some parts of applications can be adjusted using the switches on the steering wheel.
●
For additional information, refer to http://www.toyota.com/entune/ or call
1-800-331-4331.
The internet radio application screen is displayed.
Perform operations according to the displayed application screen.
For the instrument panel operation method:
→
If a compatible phone is already registered, it will be connected automatically.
98
*: Entune Premium Audio
RAV4_RAV4 HV_Navi+MM_OM0R014U_(U)
17.05.30 10:01
3. MEDIA OPERATION
1. CD*
OVERVIEW
The CD operation screen can be reached by the following methods:
Insert a disc. (
Select “CD” on the “Select Audio Source” screen. (
■
CONTROL SCREEN
3
*: Entune Audio Plus
99
RAV4_RAV4 HV_Navi+MM_OM0R014U_(U)
17.05.30 10:01
3. MEDIA OPERATION
■
CONTROL PANEL
100
RAV4_RAV4 HV_Navi+MM_OM0R014U_(U)
17.05.30 10:01
3. MEDIA OPERATION
No.
Function
• Displays cover art
•
Select to display a track/file list.
Select to display the audio source selection screen.
Select to display the sound setting screen.
Select to play/pause.
Shows progress
Select to set repeat playback.
Select to set random playback.
•
Audio CD: Select to display a track list.
•
MP3/WMA/AAC disc: Select to display a folder list.
To return to the top screen, select “Now Playing” on the list screen.
Disc slot
•
Turn to select a track/file.
•
Turn to move up/down the list. Also, the knob can be used to enter selections on the list screens by pressing it.
•
Press to select a track/file.
•
Press and hold to fast forward/rewind.
Press to play/pause.
Press to select an audio mode.
•
Turn to adjust volume.
•
Press to turn the audio system on/off.
•
Press and hold to restart the audio system.
Press to eject a disc.
3
INFORMATION
●
If a disc contains CD-DA files and MP3/WMA/AAC files, only the CD-DA files can be played back.
●
If a CD-TEXT disc is inserted, the title of the disc and track will be displayed. Up to 32 characters can be displayed.
●
If the disc contains no CD-TEXT, only the track number would be displayed on the screen.
101
RAV4_RAV4 HV_Navi+MM_OM0R014U_(U)
17.05.30 10:01
3. MEDIA OPERATION
PLAYING AN AUDIO CD PLAYING AN MP3/WMA/AAC
DISC
REPEATING
The track currently being listened to can be repeated.
1
Select the repeat button to change on/ off.
REPEATING
The file currently being listened to can be repeated.
1
Select the repeat button to change on/ off.
RANDOM ORDER
Tracks can be automatically and randomly selected.
1
Select the random button to change on/off.
RANDOM ORDER
Files can be automatically and randomly selected.
1
Select the random button to change on/off.
102
RAV4_RAV4 HV_Navi+MM_OM0R014U_(U)
17.05.30 10:01
3. MEDIA OPERATION
2. USB MEMORY
OVERVIEW
The USB memory operation screen can be reached by the following methods:
Connect a USB memory. ( →
Select “USB (DEVICE NAME)” on the “Select Audio Source” screen. (
■
CONTROL SCREEN
3
103
RAV4_RAV4 HV_Navi+MM_OM0R014U_(U)
17.05.30 10:01
3. MEDIA OPERATION
■
CONTROL PANEL
Entune Audio Plus
Entune Premium Audio
104
RAV4_RAV4 HV_Navi+MM_OM0R014U_(U)
17.05.30 10:01
3. MEDIA OPERATION
No.
Function
Select to display the audio source selection screen.
Select to display the sound setting screen.
Select to play/pause.
Shows progress
Select to set repeat playback.
Select to set random playback.
Select to display the play mode selection screen.
To return to the top screen, select “Now Playing” on the list screen.
•
Displays cover art
• Select to display file/track list.
•
Turn to select a file/track.
• Turn to move up/down the list. Also, the knob can be used to enter selections on the list screens by pressing it.
•
Press to select a file/track.
• Press and hold to fast forward/rewind.
* Press to play/pause.
Press to select an audio mode.
•
Turn to adjust volume.
• Press to turn the audio system on/off.
•
Press and hold to restart the audio system.
*: Entune Audio Plus
3
105
RAV4_RAV4 HV_Navi+MM_OM0R014U_(U)
17.05.30 10:01
3. MEDIA OPERATION
WARNING
●
Do not operate the player’s controls or connect the USB memory while driving.
NOTICE
●
Do not leave your portable player in the car. In particular, high temperatures inside the vehicle may damage the portable player.
●
Do not push down on or apply unnecessary pressure to the portable player while it is connected as this may damage the portable player or its terminal.
●
Do not insert foreign objects into the port as this may damage the portable player or its terminal.
INFORMATION
●
If tag information exists, the file names will be changed to track names.
106
RAV4_RAV4 HV_Navi+MM_OM0R014U_(U)
17.05.30 10:01
PLAYING A USB AUDIO
REPEATING
The file/track currently being listened to can be repeated.
1
Select the repeat button to change on/ off.
RANDOM ORDER
Files/tracks can be automatically and randomly selected.
1
Select the random button to change on/off.
3. MEDIA OPERATION
3
107
RAV4_RAV4 HV_Navi+MM_OM0R014U_(U)
17.05.30 10:01
3. MEDIA OPERATION
3. iPod
OVERVIEW
The iPod operation screen can be reached by the following methods:
Connect an iPod. ( →
Select “iPod (DEVICE NAME)” on the “Select Audio Source” screen. ( →
When the iPod connected to the system includes iPod video, the system can only output the sound by selecting the browse screen. (
■
CONTROL SCREEN
108
RAV4_RAV4 HV_Navi+MM_OM0R014U_(U)
17.05.30 10:01
■
CONTROL PANEL
Entune Audio Plus
3. MEDIA OPERATION
3
Entune Premium Audio
109
RAV4_RAV4 HV_Navi+MM_OM0R014U_(U)
17.05.30 10:01
3. MEDIA OPERATION
No.
Function
•
Displays cover art
•
Select to display a track list.
Select to display the audio source selection screen.
Select to display the sound setting screen.
Select to play/pause.
Shows progress
Select to set repeat playback.
*
Select to set random playback.
Select to display the play mode selection screen.
To return to the top screen, select “Now Playing” on the list screen.
• Turn to select a track.
•
Turn to move up/down the list. Also, the knob can be used to enter selections on the list screens by pressing it.
•
Press to select a track.
•
Press and hold to fast forward/rewind.
Press to play/pause.
Press to select an audio mode.
• Turn to adjust volume.
•
Press to turn the audio system on/off.
• Press and hold to restart the audio system.
*: Entune Audio Plus
WARNING
●
Do not operate the player’s controls or connect the iPod while driving.
NOTICE
●
Do not leave your portable player in the car. In particular, high temperatures inside the vehicle may damage the portable player.
●
Do not push down on or apply unnecessary pressure to the portable player while it is connected as this may damage the portable player or its terminal.
●
Do not insert foreign objects into the port as this may damage the portable player or its terminal.
110
RAV4_RAV4 HV_Navi+MM_OM0R014U_(U)
17.05.30 10:01
3. MEDIA OPERATION
INFORMATION
●
When an iPod is connected using a genuine iPod cable, the iPod starts charging its battery.
●
Depending on the iPod, the video sound may not be able to be heard.
●
Depending on the iPod and the songs in the iPod, iPod cover art may be displayed. This function can be changed to on/off. (
P.124) It may take time to display iPod cover art,
and the iPod may not be operated while the cover art display is in process.
●
When an iPod is connected and the audio source is changed to iPod mode, the iPod will resume playing from the same point it was last used.
●
Depending on the iPod that is connected to the system, certain functions may not be available.
●
Files/tracks selected by operating a connected iPod may not be recognized or displayed properly.
●
If an iPhone is connected via Bluetooth
® may become unstable.
and USB at the same time, system operation
For known phone compatibility information, refer to http://www.toyota.com/entune/.
3
111
RAV4_RAV4 HV_Navi+MM_OM0R014U_(U)
17.05.30 10:01
3. MEDIA OPERATION
iPod AUDIO
REPEATING
The track currently being listened to can be repeated.
1
Select the repeat button to change on/ off.
RANDOM ORDER
Tracks can be automatically and randomly selected.
1
Select the shuffle button to change on/ off.
iPod VIDEO
To change to iPod video mode, select
“Browse” on the iPod audio screen, then select the “Videos” tab and select the desired video file.
The system can only output the iPod video sound.
112
RAV4_RAV4 HV_Navi+MM_OM0R014U_(U)
17.05.30 10:01
3. MEDIA OPERATION
4. Bluetooth
®
AUDIO
The Bluetooth
®
audio system enables users to enjoy listening to music that is played on a portable player on the vehicle speakers via wireless communication.
This audio system supports Bluetooth
®
, a wireless data system capable of playing portable audio music without cables. If your device does not support Bluetooth
®
, the Bluetooth
®
audio system will not function.
3
OVERVIEW
Select “ Audio” on the “Select Audio Source” screen.
( →
Depending on the type of portable player connected, some functions may not be available and/or the screen may look differently than shown in this manual.
■
CONTROL SCREEN
113
RAV4_RAV4 HV_Navi+MM_OM0R014U_(U)
17.05.30 10:01
3. MEDIA OPERATION
■
CONTROL PANEL
Entune Audio Plus
Entune Premium Audio
114
RAV4_RAV4 HV_Navi+MM_OM0R014U_(U)
17.05.30 10:01
3. MEDIA OPERATION
No.
Function
Select to display the audio source selection screen.
Displays Bluetooth
®
device condition.
Select to display the sound settings screen.
Select to play/pause.
Shows progress
Select to set repeat playback.
Select to set random playback.
Select to display the playlist screen.
To return to the top screen, select “Now Playing” on the list screen.
Select to display the portable device connection screen.
•
Displays cover art
•
Select to display a track list.
•
Turn to select a track.
•
Turn to move up/down the list. Also, the knob can be used to enter selections on the list screens by pressing it.
•
Press to select a track.
•
Press and hold to fast forward/rewind.
* Press to play/pause.
Press to select an audio mode.
•
Turn to adjust volume.
•
Press to turn the audio system on/off.
•
Press and hold to restart the audio system.
*: Entune Audio Plus
3
115
RAV4_RAV4 HV_Navi+MM_OM0R014U_(U)
17.05.30 10:01
3. MEDIA OPERATION
WARNING
●
Do not operate the player’s controls or connect to the Bluetooth ® audio system while driving.
●
Your audio unit is fitted with Bluetooth ® antennas. People with implantable cardiac pacemakers, cardiac resynchronization therapy-pacemakers or implantable cardioverter defibrillators should maintain a reasonable distance between themselves and the
Bluetooth ® antennas. The radio waves may affect the operation of such devices.
●
Before using Bluetooth ® devices, users of any electrical medical device other than implantable cardiac pacemakers, cardiac resynchronization therapy-pacemakers or implantable cardioverter defibrillators should consult the manufacturer of the device for information about its operation under the influence of radio waves. Radio waves could have unexpected effects on the operation of such medical devices.
NOTICE
●
Do not leave your portable player in the vehicle. In particular, high temperatures inside the vehicle may damage the portable player.
116
RAV4_RAV4 HV_Navi+MM_OM0R014U_(U)
17.05.30 10:01
3. MEDIA OPERATION
INFORMATION
●
Depending on the Bluetooth
®
device that is connected to the system, the music may start playing when selecting while it is paused. Conversely, the music may pause when selecting while it is playing.
●
In the following conditions, the system may not function:
• The Bluetooth
®
device is turned off.
• The Bluetooth
®
device is not connected.
• The Bluetooth
®
device has a low battery.
●
It may take time to connect the phone when Bluetooth ® audio is being played.
●
For operating the portable player, see the instruction manual that comes with it.
●
If the Bluetooth
®
device is disconnected due to poor reception from the Bluetooth
®
network when the engine <power> switch is in the following, the system will automatically reconnect to the portable player.
Vehicles without a smart key system
The engine switch is turned to the “ACC” or “ON” position.
Vehicles with a smart key system
The engine <power> switch is turned to ACCESSORY or IGNITION ON <ON> mode.
●
If the Bluetooth
®
device is disconnected on purpose, such as it was turned off, this does not happen. Reconnect the portable player manually.
●
Bluetooth
®
device information is registered when the Bluetooth
®
device is connected to the Bluetooth
®
audio system. When selling or disposing of the vehicle, remove the
Bluetooth
®
audio information from the system. (
→
3
117
RAV4_RAV4 HV_Navi+MM_OM0R014U_(U)
17.05.30 10:01
3. MEDIA OPERATION
CONNECTING A Bluetooth
®
DEVICE
LISTENING TO Bluetooth
®
AUDIO
To use the Bluetooth
®
audio system, it is necessary to register a Bluetooth
® device with the system.
Registering an additional device
1
Select “Select Device” on the
Bluetooth
®
audio control screen.
2
For more information: →
Selecting a registered device
1
Select “Select Device” on the
Bluetooth
®
audio control screen.
2
For more information:
→
REPEATING
The track currently being listened to can be repeated.
1
Select the repeat button to change on/ off.
RANDOM ORDER
Tracks can be automatically and randomly selected.
1
Select the random button to change on/off.
118
RAV4_RAV4 HV_Navi+MM_OM0R014U_(U)
17.05.30 10:01
3. MEDIA OPERATION
5. AUX
OVERVIEW
Select “AUX” on the “Select Audio Source” screen.
(
■
CONTROL SCREEN
3
■
CONTROL PANEL
Entune Audio Plus
119
RAV4_RAV4 HV_Navi+MM_OM0R014U_(U)
17.05.30 10:01
3. MEDIA OPERATION
Entune Premium Audio
No.
Function
Select to display the audio source selection screen.
Select to display the sound setting screen.
* Press to turn mute on/off.
Press to select an audio mode.
•
Turn to adjust volume.
•
Press to turn the audio system on/off.
•
Press and hold to restart the audio system.
*: Entune Audio Plus
WARNING
●
Do not connect portable audio device or operate the controls while driving.
NOTICE
●
Do not leave portable audio device in the vehicle. The temperature inside the vehicle may become high, resulting in damage to the player.
●
Do not push down on or apply unnecessary pressure to the portable audio device while it is connected as this may damage the portable audio device or its terminal.
●
Do not insert foreign objects into the port as this may damage the portable audio device or its terminal.
120
RAV4_RAV4 HV_Navi+MM_OM0R014U_(U)
17.05.30 10:01
4. AUDIO REMOTE CONTROLS
1. STEERING SWITCHES
Some parts of the audio system can be adjusted using the switches on the steering wheel.
3
No.
Volume control switch
“ ” switch
“MODE/HOLD” switch
Volume control switch
Mode
All
Operation
Press
Press and hold
Switch
Function
Volume up/down
Volume up/down continuously
121
RAV4_RAV4 HV_Navi+MM_OM0R014U_(U)
17.05.30 10:01
4. AUDIO REMOTE CONTROLS
“ ” switch
Mode Operation
Press
AM/FM Radio
Press and hold
XM*
1
Press
Press and hold
Audio CD*
2
,
MP3/WMA/AAC disc*
2
, USB, iPod, BT audio
Press
Press and hold
*
1
: If equipped
*
2
: Entune Audio Plus
Function
Preset station/channel up/down
Seek up/down continuously while the switch is being pressed
Preset channel up/down
Seek up/down continuously while the switch is being pressed
Track/file up/down
Fast track/file up/down
122
RAV4_RAV4 HV_Navi+MM_OM0R014U_(U)
17.05.30 10:01
4. AUDIO REMOTE CONTROLS
“MODE/HOLD” switch
Mode
AM, FM,
XM*
1
, AUX
Operation
Press
Press and hold
Audio CD*
2
/
MP3/WMA/
AAC disc*
2
,
USB, iPod,
BT audio,
APPS
Press
Press and hold
*
1
: If equipped
*
2
: Entune Audio Plus
Function
Change audio modes
Mute (Press and hold again to resume the sound.)
Change audio modes
Pause (Press and hold again to resume the playmode.)
INFORMATION
●
In the APPS mode, some operation may be done on the screen depend on the selected
APPS.
3
123
RAV4_RAV4 HV_Navi+MM_OM0R014U_(U)
17.05.30 10:01
5. SETUP
1. AUDIO SETTINGS
Detailed audio settings can be programmed.
1
Press the “APPS” button.
Entune Audio Plus
AUDIO SETTINGS SCREEN
Entune Premium Audio
No.
Function
Select to change the number of preset radio stations/channels displayed on the screen.
Select to set cover art settings on/off.
*
Select to set automatic sound levelizer.
Select to enable cache radio.
Select to reset all setup items.
*: Entune Premium Audio
Page
⎯
⎯
⎯
2
Select “Setup” .
3
Select “Audio” .
4
Select the items to be set.
124
RAV4_RAV4 HV_Navi+MM_OM0R014U_(U)
17.05.30 10:01
SETTING THE NUMBER OF
RADIO PRESETS
1
Display the “Audio Settings” screen.
(
2
Select “Number of Radio Presets” .
3
Select the button with the desired number to be displayed.
5. SETUP
3
125
RAV4_RAV4 HV_Navi+MM_OM0R014U_(U)
17.05.30 10:01
6. TIPS FOR OPERATING THE AUDIO SYSTEM
1. OPERATING INFORMATION
NOTICE
●
To avoid damage to the audio system:
• Be careful not to spill beverages over the audio system.
• Do not put anything other than an appropriate disc into the disc slot.
INFORMATION
●
The use of a cellular phone inside or near the vehicle may cause a noise from the speakers of the audio system which you are listening to. However, this does not indicate a malfunction.
RADIO
Usually, a problem with radio reception does not mean there is a problem with the radio — it is just the normal result of conditions outside the vehicle.
For example, nearby buildings and terrain can interfere with FM reception.
Power lines or phone wires can interfere with AM signals. And of course, radio signals have a limited range. The farther the vehicle is from a station, the weaker its signal will be. In addition, reception conditions change constantly as the vehicle moves.
Here, some common reception problems that probably do not indicate a problem with the radio are described.
FM
Fading and drifting stations: Generally, the effective range of FM is about 25 miles (40 km). Once outside this range, you may notice fading and drifting, which increase with the distance from the radio transmitter.
They are often accompanied by distortion.
Multi-path: FM signals are reflective, making it possible for 2 signals to reach the vehicle’s antenna at the same time. If this happens, the signals will cancel each other out, causing a momentary flutter or loss of reception.
Static and fluttering: These occur when signals are blocked by buildings, trees or other large objects. Increasing the bass level may reduce static and fluttering.
Station swapping: If the FM signal being listened to is interrupted or weakened, and there is another strong station nearby on the FM band, the radio may tune in the second station until the original signal can be picked up again.
126
RAV4_RAV4 HV_Navi+MM_OM0R014U_(U)
17.05.30 10:01
6. TIPS FOR OPERATING THE AUDIO SYSTEM
AM
Fading: AM broadcasts are reflected by the upper atmosphere — especially at night. These reflected signals can interfere with those received directly from the radio station, causing the radio station to sound alternately strong and weak.
Station interference: When a reflected signal and a signal received directly from a radio station are very nearly the same frequency, they can interfere with each other, making it difficult to hear the broadcast.
Static: AM is easily affected by external sources of electrical noise, such as high tension power lines, lightening or electrical motors. This results in static.
CD PLAYER AND DISC
This CD player is intended for use with 4.7
in. (12 cm). discs only.
Extremely high temperatures can keep the
CD player from working. On hot days, use the air conditioning system to cool the inside of the vehicle before using the player.
Bumpy roads or other vibrations may make the CD player skip.
If moisture gets into the CD player, the discs may not be able to be played.
Remove the discs from the player and wait until it dries.
3
WARNING
●
CD players use an invisible laser beam which could cause hazardous radiation exposure if directed outside the unit. Be sure to operate the player correctly.
XM
Cargo loaded on the roof luggage carrier, especially metal objects, may adversely affect the reception of XM Satellite Radio.
Alternation or modifications carried out without appropriate authorization may invalidate the user’s right to operate the equipment.
Audio CDs
Use only discs marked as shown above.
The following products may not be playable on your player:
• SACD
• dts CD
• Copy-protected CD
• Video CD
127
RAV4_RAV4 HV_Navi+MM_OM0R014U_(U)
17.05.30 10:01
6. TIPS FOR OPERATING THE AUDIO SYSTEM
Special shaped discs
Transparent/translucent discs
NOTICE
●
Do not use special shaped, transparent/ translucent, low quality or labeled discs such as those shown in the illustrations.
The use of such discs may damage the player, or it may be impossible to eject the disc.
●
This system is not designed for use of
Dual Discs. Do not use Dual Discs because they may cause damage to the player.
●
Do not use discs with a protection ring.
The use of such discs may damage the player, or it may be impossible to eject the disc.
●
Do not use printable discs. The use of such discs may damage the player, or it may be impossible to eject the disc.
Low quality discs
Labeled discs
Correct Wrong
Handle discs carefully, especially when inserting them. Hold them on the edge and do not bend them. Avoid getting fingerprints on them, particularly on the shiny side.
Dirt, scratches, warping, pin holes or other disc damage could cause the player to skip or to repeat a section of a track. (To see a pin hole, hold the disc up to the light.)
Remove discs from the players when not in use. Store them in their plastic cases away from moisture, heat and direct sunlight.
128
RAV4_RAV4 HV_Navi+MM_OM0R014U_(U)
17.05.30 10:01
6. TIPS FOR OPERATING THE AUDIO SYSTEM
iPod
To clean a disc : Wipe it with a soft, lintfree cloth that has been dampened with water. Wipe in a straight line from the center to the edge of the disc (not in circles).
Dry it with another soft, lint-free cloth. Do not use a conventional record cleaner or anti-static device.
“Made for iPod” and “Made for iPhone” mean that an electronic accessory has been designed to connect specifically to iPod or iPhone respectively, and has been certified by the developer to meet Apple performance standards.
Apple is not responsible for the operation of this device or its compliance with safety and regulatory standards. Please note that the use of this accessory with iPod or iPhone may affect wireless performance.
iPhone, iPod, iPod classic, iPod nano, and iPod touch are trademarks of Apple Inc., registered in the U.S. and other countries.
Lightning is a trademark of Apple Inc.
CD-R/RW DISCS
CD-R/CD-RW discs that have not been subject to the “finalizing process” (a process that allows discs to be played on a conventional CD player) cannot be played.
It may not be possible to play CD-R/CD-
RW discs recorded on a music CD recorder or a personal computer because of disc characteristics, scratches or dirt on the disc, or dirt, condensation, etc. on the lens of the unit.
It may not be possible to play discs recorded on a personal computer depending on the application settings and the environment. Record with the correct format. (For details, contact the appropriate application manufacturers of the applications.)
CD-R/CD-RW discs may be damaged by direct exposure to sunlight, high temperatures or other storage conditions. The unit may be unable to play some damaged discs.
If you insert a CD-RW disc into the player, playback will begin more slowly than with a conventional CD or CD-R disc.
Recordings on CD-R/CD-RW cannot be played using the DDCD (Double Density
CD) system.
129
3
RAV4_RAV4 HV_Navi+MM_OM0R014U_(U)
17.05.30 10:01
6. TIPS FOR OPERATING THE AUDIO SYSTEM
COMPATIBLE MODELS
The following iPod
®
, iPod nano
®
, iPod classic
®
, iPod touch
®
and iPhone
®
devices can be used with this system.
Made for
• iPod touch (5th generation)*
• iPod touch (4th generation)
• iPod touch (3rd generation)
• iPod touch (2nd generation)
• iPod touch (1st generation)
• iPod classic
• iPod with video
• iPod nano (7th generation)*
• iPod nano (6th generation)*
• iPod nano (5th generation)
• iPod nano (4th generation)
• iPod nano (3rd generation)
• iPod nano (2nd generation)*
• iPod nano (1st generation)*
• iPhone 5s*
• iPhone 5c*
• iPhone 5*
• iPhone 4S
• iPhone 4
• iPhone 3GS
• iPhone 3G
• iPhone
*: iPod video not supported
This system only supports audio playback.
Depending on differences between models or software versions etc., some models might be incompatible with this system.
FILE INFORMATION
■
COMPATIBLE USB DEVICES
USB communication formats
File formats
Correspondence class
USB 2.0 HS (480
Mbps) and FS
(12 Mbps)
FAT 16/32
Mass storage class
■
COMPATIBLE COMPRESSED
FILES
Item
Compatible file format
Folders in the device
Files in the device
Files per folder
USB
MP3/WMA/AAC
Maximum
3000
Maximum
9999
Maximum
255
DISC
Maximum192
Maximum255
⎯
130
RAV4_RAV4 HV_Navi+MM_OM0R014U_(U)
17.05.30 10:01
6. TIPS FOR OPERATING THE AUDIO SYSTEM
■
CORRESPONDING SAMPLING
FREQUENCY
File type
MP3 files:
MPEG 1 LAYER 3
MP3 files:
MPEG 2 LSF LAYER 3
WMA files:
Ver. 7, 8, 9 (9.1/9.2)
Frequency (kHz)
32/44.1/48
16/22.05/24
32/44.1/48
AAC files:
MPEG4/AAC-LC
11.025/12/16/
22.05/24/32/
44.1/48
■
CORRESPONDING BIT RATES
File type
MP3 files:
MPEG 1 LAYER 3
MP3 files:
MPEG 2 LSF LAYER 3
WMA files: Ver. 7, 8
WMA files:
Ver. 9 (9.1/9.2)
AAC files:
MPEG4/AAC-LC
Bit rate (kbps)
32 - 320
8 - 160
CBR 48 - 192
CBR 48 - 320
16 - 320
(Variable Bit Rate (VBR) compatible)
MP3 (MPEG Audio Layer 3), WMA
(Windows Media Audio) and AAC
(Advanced Audio Coding) are audio compression standards.
This system can play MP3/WMA/AAC files on CD-R, CD-RW discs and USB memory.
When naming an MP3/WMA/AAC file, add an appropriate file extension (.mp3/.wma/
.m4a).
This system plays back files with .mp3/
.wma/.m4a file extensions as MP3/WMA/
AAC files respectively. To prevent noise and playback errors, use the appropriate file extension.
WMA/AAC files can contain a WMA/AAC tag that is used in the same way as an ID3 tag. WMA/AAC tags carry information such as track title and artist name.
The emphasis function is available only when playing MP3/WMA files recorded at
32, 44.1 and 48 kHz.
This system can play back AAC files encoded by iTunes.
The MP3/WMA player does not play back
MP3/WMA files from discs recorded using packet write data transfer (UDF format).
Discs should be recorded using “pre-mastering” software rather than packet-write software.
MP3i (MP3 interactive) and MP3PRO formats are not compatible with the audio player.
The player is compatible with VBR (Variable Bit Rate).
When playing back files recorded as VBR
(Variable Bit Rate) files, the play time will not be correctly displayed if the fast forward or reverse operations are used.
It is not possible to check folders that do not include MP3/WMA/AAC files.
The order changes depending on the personal computer and MP3/WMA/AAC encoding software you use.
3
131
RAV4_RAV4 HV_Navi+MM_OM0R014U_(U)
17.05.30 10:01
6. TIPS FOR OPERATING THE AUDIO SYSTEM
Entune Audio Plus
This system can play disc recordings compatible with ISO 9660 level 1 and level 2 and with the Romeo and Joliet file system.
This system can play only the first session when using multi-session compatible CDs.
MP3 files are compatible with the ID3 Tag
Ver. 1.0, Ver. 1.1, Ver. 2.2 and Ver. 2.3 formats. This system cannot display disc title, track title and artist name in other formats.
The sound quality of MP3/WMA files generally improves with higher bit rates. In order to achieve a reasonable level of sound quality, discs recorded with a bit rate of at least 128 kbps are recommended.
M3u playlists are not compatible with the audio player.
MP3/WMA/AAC files in folders up to 8 levels deep can be played. However, the start of playback may be delayed when using discs containing numerous levels of folders. For this reason, we recommend creating discs with no more than 2 levels of folders.
Entune Premium Audio
MP3 files are compatible with the ID3 Tag
Ver. 1.0, Ver. 1.1, Ver. 2.2 and Ver. 2.3 formats. This system cannot display album title, track title and artist name in other formats.
The sound quality of MP3/WMA files generally improves with higher bit rates. In order to achieve a reasonable level of sound quality, files recorded with a bit rate of at least 128 kbps are recommended.
MP3/WMA/AAC files in folders up to 8 levels deep can be played.
Media device
001.mp3
002.wma
Folder 1
003.mp3
Folder 2
004.mp3
005.wma
Folder 3
006.aac
001.mp3
002.wma
Folder 1
003.mp3
Folder 2
004.mp3
005.wma
Folder 3
006.m4a
The play order of the compact disc with the structure shown above is as follows:
001.mp3
002.wma . . .
006.m4a
132
RAV4_RAV4 HV_Navi+MM_OM0R014U_(U)
17.05.30 10:01
6. TIPS FOR OPERATING THE AUDIO SYSTEM
TERMS
PACKET WRITE
This is a general term that describes the process of writing data on-demand to CD-
R, etc., in the same way that data is written to floppy or hard discs.
ID3 TAG
This is a method of embedding trackrelated information in an MP3 file. This embedded information can include the track number, track title, the artist’s name, the album title, the music genre, the year of production, comments, cover art and other data. The contents can be freely edited using software with ID3 tag editing functions. Although the tags are restricted to a number of characters, the information can be viewed when the track is played back.
ISO 9660 FORMAT
This is the international standard for the formatting of CD-ROM folders and files.
For the ISO 9660 format, there are 2 levels of regulations.
Level 1: The file name is in 8.3 format (8 character file names, with a 3 character file extension. File names must be composed of one-byte capital letters and numbers. The “_” symbol may also be included.)
Level 2: The file name can have up to 31 characters (including the separation mark
“.” and file extension). Each folder must contain fewer than 8 hierarchies.
MP3
MP3 is an audio compression standard determined by a working group (MPEG) of the ISO (International Standard Organization). MP3 compresses audio data to about 1/10 the size of that on conventional discs.
3
WMA TAG
WMA files can contain a WMA tag that is used in the same way as an ID3 tag. WMA tags carry information such as track title and artist name.
133
RAV4_RAV4 HV_Navi+MM_OM0R014U_(U)
17.05.30 10:01
6. TIPS FOR OPERATING THE AUDIO SYSTEM
WMA
WMA (Windows Media Audio) is an audio compression format developed by
Microsoft
®
. It compresses files into a size smaller than that of MP3 files. The decoding formats for WMA files are Ver. 7, 8 and
9.
This product is protected by certain intellectual property rights of Microsoft Corporation and third parties. Use or distribution of such technology outside of this product is prohibited without a license from Microsoft or an authorized Microsoft subsidiary and third parties.
AAC
AAC is short for Advanced Audio Coding and refers to an audio compression technology standard used with MPEG2 and
MPEG4.
134
RAV4_RAV4 HV_Navi+MM_OM0R014U_(U)
17.05.30 10:01
6. TIPS FOR OPERATING THE AUDIO SYSTEM
ERROR MESSAGES
Mode
CD*
USB iPod
Message
“No music files found.”
“Check disc”
“DISC Error”
Explanation
This indicates that no MP3/WMA/AAC files are included in the disc.
It indicates that the disc is dirty, damaged, or it was inserted upside down. Clean the disc or insert it correctly.
It indicates a disc which is not playable is inserted.
There is a trouble inside the system.
Eject the disc.
“Connection error. Please consult your Owner’s
Manual for instructions on how to connect the USB device.”
“There are no files available for playback. Please add compatible files to your USB device.”
“Connection error. Please consult your Owner’s
Manual for instructions on how to connect the iPod.”
“There are no songs available for playback. Please add compatible files to your iPod.”
This indicates a problem in the USB memory or its connection.
This indicates that no MP3/WMA/AAC files are included in the USB memory.
This indicates a problem in the iPod or its connection.
This indicates that there is no music data in the iPod.
“Please check the iPod firmware version.”
“iPod authorization unsuccessful.”
This indicates that the software version is not compatible. Perform the iPod firmware updates and try again.
This indicates that it failed to authorize the iPod.
Please check your iPod.
3
*: Entune Audio Plus
135
RAV4_RAV4 HV_Navi+MM_OM0R014U_(U)
17.05.30 10:01
6. TIPS FOR OPERATING THE AUDIO SYSTEM
INFORMATION
●
If the malfunction is not rectified: Take your vehicle to your Toyota dealer.
136
RAV4_RAV4 HV_Navi+MM_OM0R014U_(U)
17.05.30 10:01
4
VOICE COMMAND SYSTEM
2
1
VOICE COMMAND SYSTEM
OPERATION
3
1. VOICE COMMAND SYSTEM ...... 138
SYSTEM............................................ 138
OPERATION ..................................... 139
4
5
RECOGNIZATION..................... 145
6
3. COMMAND LIST ......................... 146
7
2
MOBILE ASSISTANT
OPERATION 8
1. MOBILE ASSISTANT.................. 149
9
1
137
RAV4_RAV4 HV_Navi+MM_OM0R014U_(U)
17.05.30 10:01
1. VOICE COMMAND SYSTEM OPERATION
1. VOICE COMMAND SYSTEM
The voice command system enables the audio, hands-free systems, etc. to be operated using voice commands.
Refer to the command list for samples of voice commands. ( →
USING THE VOICE
COMMAND SYSTEM
STEERING SWITCH
MICROPHONE
It is unnecessary to speak directly into the microphone when giving a command.
Talk switch
Press the talk switch to start the voice command system.
To cancel voice recognition, press and hold the talk switch.
138
RAV4_RAV4 HV_Navi+MM_OM0R014U_(U)
17.05.30 10:01
1. VOICE COMMAND SYSTEM OPERATION
INFORMATION
●
The voice command system can be operated while guidance is being spoken, when “Voice Prompt Interrupt”
(
→
P.63) is set to on. (It is not necessary
to wait for the confirmation beep before speaking a command.)
●
Voice commands may not be recognized if:
• Spoken too quickly.
• Spoken at a low or high volume.
• The roof or windows are open.
• Passengers are talking while voice commands are spoken.
• The air conditioning speed is set high.
• The air conditioning vents are turned towards the microphone.
●
In the following conditions, the system may not recognize the command properly and using voice commands may not be possible:
• The command is incorrect or unclear.
Note that certain words, accents or speech patterns may be difficult for the system to recognize.
• There is excessive background noise, such as wind noise.
VOICE COMMAND SYSTEM
OPERATION
The voice command system is operated by selecting a tab corresponding to each function. The tabs are found on the upper part of the screen.
1
Press the talk switch.
2
Select “OK” .
4
To train voice recognition and to display the tutorial. (
To prevent the screen from being displayed again, select “Do Not Tell Me
Again” .
139
RAV4_RAV4 HV_Navi+MM_OM0R014U_(U)
17.05.30 10:01
1. VOICE COMMAND SYSTEM OPERATION
3
Say the tab selection command or select the desired tab.
Selecting “Help” or saying “Help” prompts voice guidance to offer examples of commands and operation methods.
4
Say the command displayed on the screen.
Commands related with each function are displayed on the screen of the each function tab. Some commonly used commands are displayed on the screen of the function tab.
Registered POIs, registered names in the contacts list etc., can be said in the place of the “<>” next to the commands.
(
For example: Say “Find nearby dining” ,
“Call John smith” etc.
If a desired outcome is not shown, or if no selections are available, perform one of the following to return to the previous screen:
• Say “Go back” .
• Select “Go Back” .
To cancel voice recognition, select “Cancel” , or press and hold the talk switch.
INFORMATION
●
If the system does not respond or the confirmation screen does not disappear, press the talk switch and try again.
●
“Voice Recognition Prompts” can be set on the “Voice Settings” screen. (
→
●
Some voice guidance can be canceled by setting voice prompts to off. Use this setting when it is desirable to say a command immediately after pressing the talk switch and hearing a beep.
140
RAV4_RAV4 HV_Navi+MM_OM0R014U_(U)
17.05.30 10:01
1. VOICE COMMAND SYSTEM OPERATION
■
DISPLAYING THE “Voice Settings”
SCREENS
VOICE COMMAND EXAMPLE:
LAUNCH Entune App Suite
APPLICATION*
1
Press the talk switch.
2
Say “Launch <application name>” .
Entune App Suite application screen is displayed.
Selecting “Voice Settings” can be displayed the “Voice Settings” screen.
(
→
DISPLAYING THE TRAIN VOICE
RECOGNITION AND TUTORIAL
SCREENS
1
Press the talk switch.
2
Select the desired item to be set.
No.
Function
Select to train voice recognition.
Select to display the voice recognition tutorial.
VOICE COMMAND EXAMPLE:
PERFORMING A DESTINATION
SEARCH BY ADDRESS
(ENGLISH ONLY)*
1
Press the talk switch.
2
Say “Enter an address” .
3
Say “<house number, street name, city name, State>” continuously.
A confirmation screen will be displayed showing the recognition results. If multiple matching items are found, a selection screen will be displayed. Say “<number>” or select the number.
Some areas cannot be recognized by the voice recognition system.
4
For information regarding the state/ province setting to perform a destination search by address:
→
4
Say “Go directly” .
After this, follow the voice guidance and search for a destination route by voice command operation.
*: Entune Premium Audio only
141
RAV4_RAV4 HV_Navi+MM_OM0R014U_(U)
17.05.30 10:01
1. VOICE COMMAND SYSTEM OPERATION
INFORMATION
●
The voice command recognition is designed to recognize the main body of the official street name.
For example: if the official street name is
“East Main Street” , the voice command recognition will recognize “Main” .
●
Say the desired number, cardinal direction etc. in the place of the “<>”.
For example: Say “West 555” .
●
Inputting the house number can be skipped.
●
Even if the state set using voice recognition is different from the set state in the
“Address” screen (which was set when a destination was set manually), the set state in the “Address” screen will not change. (
→
●
The house number voice recognition conditions are outlined below:
• Numerals: 10 digits or less
• Numerals and cardinal direction or a hyphen and numerals: A total of 9 digits or less (Do not say “and” .)
• Cardinal direction or a hyphen and numerals: A total of 9 digits or less
(Do not say “and” .)
• Numerals are recognized as single digits only.
• The cardinal direction and hyphens are only recognized once.
• The following cardinal directions can be recognized: North, East, West and
South.
VOICE COMMAND EXAMPLE:
SEARCH FOR A SONG
1
Press the talk switch.
2
Say “Play song <name>” .
A confirmation screen will be displayed showing the recognition results. If multiple matching items are found, a selection screen will be displayed. Say “<number>” or select the number.
The system starts playing music and the song lists are displayed.
INFORMATION
●
The Gracenote database is only compatible with the USB or iPod mode.
●
A USB memory or iPod must be connected to enable track searching and playback. (
●
When a USB memory or iPod is connected, recognition data is created so tracks can be searched using voice commands.
●
Recognition data is updated under the following conditions:
• When the USB memory or iPod data has changed.
• When the voice recognition language is changed. (
→
●
While the recognition data is being created or being updated, a track search cannot be performed using a voice command.
142
RAV4_RAV4 HV_Navi+MM_OM0R014U_(U)
17.05.30 10:01
1. VOICE COMMAND SYSTEM OPERATION
VOICE COMMAND EXAMPLE:
CALL NAME
1
Press the talk switch.
2
Say “Call <contacts> <phone types>” .
A confirmation screen will be displayed showing the recognition results. If multiple matching items are found, a selection screen will be displayed. Say “<number>” or select the number.
INFORMATION
●
In the same manner as it is displayed on the screen, “Call <contacts> <phone types>”, after saying “Call a contact” say the name, or the name and type of phone, of a contact.
For example: “Call a contact” , “John
Smith” or “Call a contact” , “Mary
Davis” , “Mobile”
●
There are 4 types of phones: Home,
Mobile, Work and Other.
●
Short or abbreviated names in the contacts list may not be recognized. Change names in the contacts list to full names.
●
Sometimes a voice recognition result confirmation screen will be displayed.
After confirming the result, say “Yes” or
“No” .
●
When the system recognizes multiple names from the contacts list, a name candidate list will be displayed on the screen. If the desired name is not displayed on the top of the screen, say or select the number of the name from the candidate list (number 1, number 2, etc.) to select a name from the candidate list.
●
When a contact has multiple phone numbers registered in the contacts list, a candidate list will be displayed. If the desired phone number is not displayed on the top of the screen, say or select the number of the desired phone number from the candidate list (number 1, number 2, etc.) to select a phone number from the candidate list.
4
143
RAV4_RAV4 HV_Navi+MM_OM0R014U_(U)
17.05.30 10:01
1. VOICE COMMAND SYSTEM OPERATION
VOICE COMMAND EXAMPLE:
DIAL NUMBER
1
Press the talk switch.
2
Say the phone number.
In the same manner as it is displayed on the screen, “Dial <number>”, after saying
“Dial a number” say the phone number.
Say the phone number one digit at a time.
For example, if the phone number is
2345678:
Say “two three four five six seven eight”
Do not say “twenty three forty five sixty seven eight”
Calling to the following phone numbers
• 3 digit numbers (911, 411, 611)
• 7 digit numbers (Local phone numbers)
• 10 digit numbers (Area code + Local phone number)
• 11 digit phone numbers (1 + Area code +
Local phone number)
As the system cannot recognize additional numbers, say the complete number without stopping.
Calling to other phone numbers
3
Say “Call” or press the switch on the steering wheel.
When the system recognizes multiple phone numbers, a phone number candidate list will be displayed on the screen.
Pressing the switch on the steering wheel makes a call to the top entry on the list. If the desired phone number is not displayed on the top of the screen, say the number of the desired phone number from the candidate list to select a phone number from the candidate list.
144
RAV4_RAV4 HV_Navi+MM_OM0R014U_(U)
17.05.30 10:01
1. VOICE COMMAND SYSTEM OPERATION
2. CASUAL SPEECH RECOGNIZATION
Due to natural language speech recognition technology, this system enables recognition of a command when spoken naturally. However, the system cannot recognize every variation of each command. In some situations, it is possible to omit the command for the procedure and directly state the desired operation. Not all voice commands are displayed in the function menu.
INFORMATION
●
If the command cannot be recognized completely, the command input screen will be displayed. (Search results will be shown based on the part of the command that was recognized.)
EXPRESSION EXAMPLES FOR
EACH FUNCTION
Command
“Go Home”*
“Enter an
Address”*
“Find Nearby
<POI category>”*
Expression examples
Navigate to my house.
Take me home.
I need directions to an address.
Give me a street.
Search for a <Restaurants> around here.
Find a <Restaurants> nearby.
“Call <name>
<type>”
“Dial <number>”
Get me <Robert
Brown>.
Call <contacts> <phonetypes>.
Call <911>.
“Play Artist
<name>”
“Play Album
<name>”
Play the artist <name>.
I want to hear the band
<name>.
Play album <name>.
Play album <albums>.
*: Entune Premium Audio only
4
145
RAV4_RAV4 HV_Navi+MM_OM0R014U_(U)
17.05.30 10:01
1. VOICE COMMAND SYSTEM OPERATION
3. COMMAND LIST
Recognizable voice commands and their actions are shown below.
Frequently used commands are listed in the following tables.
For devices that are not installed in the vehicle, the related commands will not be displayed in the screen. Also, according to conditions, other commands may not be displayed in the screen.
The functions available may vary according to the system installed.
Voice recognition language can be changed. (
Basic
Command
“Help with <function name*>”
Selects the number on the list screen
Displays the next page
Action
Prompts voice guidance to offer examples of commands or operation methods
Returns to the previous screen “Go Back”
“Number one/two/three/four/five”
“Next Page”
“Previous Page”
“Go to <tab>”
*: For example; “Music”, “Phone”, etc.
Displays the previous page
Displays the command list of the selected tab
Apps*
When the voice recognition language is set to English.
Command
“Launch <apps>”
*: Entune Premium Audio only
Action
Activates the Entune App Suite application
146
RAV4_RAV4 HV_Navi+MM_OM0R014U_(U)
17.05.30 10:01
1. VOICE COMMAND SYSTEM OPERATION
Navigation*
1
Command
“Find Nearby <POI category>”
Action
Displays a list of <POI category * 2
> near the current position
“Enter an Address”
“Go Home”
Enables setting a destination by saying the address
Displays the route to home
“Cancel Route” Stops the route guidance
“Web search” Set the web search engine.
*
1
: Entune Premium Audio only
*
2
: For example; “Gas stations”, “Restaurants”, etc.
4
Phone
Command
“Redial”
“Call Back”
“Show Recent Calls”
“Dial <phone number>”
“Call <contacts> <phonetypes>”
Action
Places a call to the phone number of the latest outgoing call
Places a call to the phone number of latest incoming call
Displays the call history screen
Places a call to the said phone number
Place a call to the said phone type of the contact from the phone book
Audio
Command
“Play Playlist <name>”
“Play Artist <name>”
“Play Song <name>”
“Play Album <name>”
Action
Plays tracks from the selected playlist
Plays tracks from the selected artist
Plays the selected track
Plays tracks from the selected album
147
RAV4_RAV4 HV_Navi+MM_OM0R014U_(U)
17.05.30 10:01
1. VOICE COMMAND SYSTEM OPERATION
Info*
Command Action
“Show Forecast” Displays weather information
“Show Traffic” Displays traffic information
*: Available models and available country and areas (
→
148
RAV4_RAV4 HV_Navi+MM_OM0R014U_(U)
17.05.30 10:01
2. MOBILE ASSISTANT OPERATION
1. MOBILE ASSISTANT
The Mobile Assistant feature will activate Apple’s Siri
®
Eyes Free mode via the steering wheel switches. To operate the Mobile Assistant, a compatible cellular phone must be registered and connected to this system via Bluetooth
®
. (
1
Press and hold this switch until you hear the beeps.
2
The Mobile Assistant can be used only when the following screen is displayed.
The volume of the Mobile Assistant can be adjusted using the “PWR VOL” knob or steering wheel volume control switches. The Mobile Assistant and phone call volumes are synchronized.
INFORMATION
●
The available features and functions may vary based on the iOS version installed on the connected device.
●
Some Siri features are limited in Eyes
Free mode. If you attempt to use an unavailable function, Siri will inform you that the function is not available.
●
If Siri is not enabled on the cellular phone connected via Bluetooth
®
, an error message will be displayed on the screen.
●
While a phone call is active, the Mobile
Assistant cannot be used.
●
If using the navigation feature of the cellular phone, ensure the active audio source is Bluetooth
®
audio or iPod in order to hear turn by turn direction prompts.
4
To cancel the Mobile Assistant, select
“Cancel” , or press and hold the on the steering wheel.
To restart the Mobile Assistant for additional commands, press the on the steering wheel.
• Mobile Assistant can only be restarted after the system responds to a voice command.
• After some phone and music commands, the Mobile Assistant feature will automatically end to complete the requested action.
149
RAV4_RAV4 HV_Navi+MM_OM0R014U_(U)
17.05.30 10:01
2. MOBILE ASSISTANT OPERATION
MICROPHONE
It is not necessary to speak directly into the microphone when using the Mobile
Assistant. (Microphone location:
INFORMATION
●
Wait for the listening beeps before using the Mobile Assistant.
●
The Mobile Assistant may not recognize commands in the following situations:
• Spoken too quickly.
• Spoken at a low or high volume.
• The roof or windows are open.
• Passengers are talking while the
Mobile Assistant is being used.
• The air conditioning speed is set high.
• The air conditioning vents are turned toward the microphone.
150
RAV4_RAV4 HV_Navi+MM_OM0R014U_(U)
17.05.30 10:01
5
INFORMATION
2
1 USEFUL INFORMATION
3
INFORMATION ......................... 152
INFORMATION ................................. 152
4
5
INFORMATION ......................... 154
INFORMATION ................................. 154
6
3. DATA SERVICES SETTINGS ..... 155
SETTING DOWNLOAD METHODS .... 155
7
8
1
9
151
RAV4_RAV4 HV_Navi+MM_OM0R014U_(U)
17.05.30 10:01
1. USEFUL INFORMATION
1. RECEIVING WEATHER INFORMATION
Entune Audio Plus
Weather information can be received via the HD Radio.
Entune Premium Audio
Weather information can be received via the HD Radio or by the Entune App
Suite application on a Bluetooth
® phone. For details about the Entune
App Suite application: →
Entune Premium Audio
DISPLAYING WEATHER
INFORMATION
1
Press the “APPS” button.
Entune Audio Plus
2
Select “Weather” .
3
Check that the “Weather” screen is displayed.
No.
Function
Select to display the weather of the current location. (
→
Select to display the weather of a desired location in the recently checked locations list.
Select to display the weather of a desired location in the national cities list.
Select to display the weather of a desired location in the other local cities list.
152
RAV4_RAV4 HV_Navi+MM_OM0R014U_(U)
17.05.30 10:01
1. USEFUL INFORMATION
No.
*
Function
Select to display weather information over the map.
*: Entune Premium Audio only
INFORMATION
●
Weather information is available in the
48 states, D.C. and Alaska of the United
States.
DISPLAYING THE WEATHER
OF THE CURRENT LOCATION
1
Display the “Weather” screen.
(
2
Select “Current Weather” .
3
Select the desired tab to be displayed.
INFORMATION
●
If weather is set to the home screen, the weather screen of the current location will be displayed.
5
153
RAV4_RAV4 HV_Navi+MM_OM0R014U_(U)
17.05.30 10:01
1. USEFUL INFORMATION
2. RECEIVING TRAFFIC MAP INFORMATION*
Traffic map information can be received via the HD Radio.
3
Check that the “Traffic Map” screen is displayed.
DISPLAYING TRAFFIC MAP
INFORMATION
1
Press the “APPS” button.
2
Select “Traffic” .
No.
Function
Current position of your car
Traffic information line
The line color means the following:
Red: Heavy congestion
Yellow: Moderate traffic
Green: Freely flowing traffic
INFORMATION
●
Traffic map information is available in the 48 states, D.C. and Alaska of the
United States.
154
*: Entune Audio Plus only
RAV4_RAV4 HV_Navi+MM_OM0R014U_(U)
17.05.30 10:01
1. USEFUL INFORMATION
3. DATA SERVICES SETTINGS*
SETTING DOWNLOAD
METHODS
Data service information, which is comprised of traffic information and weather information, can be received via the HD Radio and by the Entune
App Suite application on a Bluetooth
® phone. The receiving method can be set to both or only via the HD Radio.
For details about the Entune App Suite application: →
1
Press the “APPS” button.
4
Select the desired item to be set.
Select a checkbox on the right to set.
No.
Function
Select to receive data service information via both the HD Radio and the Entune App Suite application on a Bluetooth
®
phone. When both methods are available, the HD Radio will be selected.
Select to receive data only via the
HD Radio.
5
INFORMATION
●
These settings are available in the 48 states, D.C. and Alaska of the United
States.
2
Select “Setup” .
3
Select “HD Data” .
*: Entune Premium Audio only
155
RAV4_RAV4 HV_Navi+MM_OM0R014U_(U)
17.05.30 10:01
6
PERIPHERAL MONITORING SYSTEM
1
REAR VIEW MONITOR
SYSTEM
2
TOYOTA PARKING ASSIST
MONITOR
SYSTEM..................................... 158
REAR VIEW MONITOR SYSTEM ....... 158
DRIVING PRECAUTIONS ................... 158
SCREEN DESCRIPTION .................... 160
PRECAUTIONS ......................... 162
AREA DISPLAYED ON SCREEN........ 162
THE CAMERA ..................................... 163
ROAD ................................................ 164
OBJECTS.......................................... 165
KNOW ........................................ 167
IF YOU NOTICE ANY SYMPTOMS .... 167
MONITOR .................................. 168
MONITOR.......................................... 168
DRIVING PRECAUTIONS ................... 168
SCREEN DISPLAY .............................. 170
USING THE SYSTEM .......................... 171
DISPLAY MODE ....................... 173
SCREEN DESCRIPTION..................... 173
PARKING ............................................. 174
DISPLAY MODE ....................... 175
SCREEN DESCRIPTION..................... 175
PARKING ............................................. 176
MONITOR PRECAUTIONS....... 177
AREA DISPLAYED ON SCREEN ........ 177
THE CAMERA...................................... 178
ROAD ................................................ 179
OBJECTS .......................................... 180
KNOW ....................................... 182
IF YOU NOTICE ANY SYMPTOMS..... 182
156
RAV4_RAV4 HV_Navi+MM_OM0R014U_(U)
17.05.30 10:01
6
1
PERIPHERAL MONITORING SYSTEM
2
3 PANORAMIC VIEW MONITOR
MONITOR .................................. 184
DRIVING PRECAUTIONS................... 184
CAMERA SWITCH .............................. 187
DISPLAY ............................................. 187
HOW TO SWITCH THE DISPLAY ...... 189
VEHICLE.................................... 191
SCREEN DISPLAY ............................. 191
AROUND THE VEHICLE........... 192
SCREEN DISPLAY ............................. 192
THE VEHICLE............................ 195
SCREEN DISPLAY ............................. 195
AROUND THE VEHICLE........... 198
SCREEN DISPLAY ............................. 198
SCREEN ........................................... 200
PARKING ............................................ 203
PRECAUTIONS......................... 205
AREA DISPLAYED ON SCREEN........ 205
THE CAMERA ..................................... 208
ROAD ................................................ 210
OBJECTS .......................................... 212
3
4
5
6
KNOW ....................................... 215
IF YOU NOTICE ANY SYMPTOMS .... 215
PRODUCT LICENSE ........................... 217
7
8
9
157
RAV4_RAV4 HV_Navi+MM_OM0R014U_(U)
17.05.30 10:01
1. REAR VIEW MONITOR SYSTEM
1. REAR VIEW MONITOR SYSTEM*
REAR VIEW MONITOR
SYSTEM
The rear view monitor system assists the driver by displaying an image of the view behind the vehicle with fixed guide lines on the screen while backing up, for example while parking.
INFORMATION
●
The screen illustrations used in this text are intended as examples, and may differ from the image that is actually displayed on the screen.
DRIVING PRECAUTIONS
The rear view monitor system is a supplemental device intended to assist the driver when backing up. When backing up, be sure to visually check all around the vehicle both directly and using the mirrors before proceeding. If you do not, you may hit another vehicle, and could possibly cause an accident.
Pay attention to the following precautions when using the rear view monitor system.
158
*: If equipped
RAV4_RAV4 HV_Navi+MM_OM0R014U_(U)
17.05.30 10:01
1. REAR VIEW MONITOR SYSTEM
WARNING
●
Never depend on the rear view monitor system entirely when backing up. The image and the position of the guide lines displayed on the screen may differ from the actual state.
Use caution, just as you would when backing up any vehicle.
● Be sure to back up slowly, depressing the brake pedal to control vehicle speed.
●
The instructions given are only guidelines. When and how much to turn the steering wheel will vary according to traffic conditions, road surface conditions, vehicle condition, etc. when parking. It is necessary to be fully aware of this before using the rear view monitor system.
●
When parking, be sure to check that the parking space will accommodate your vehicle before maneuvering into it.
WARNING
●
Do not use the rear view monitor system in the following cases:
• On icy or slick road surfaces, or in snow
• When using tire chains or emergency tires
• When the back door is not closed completely
• On roads that are not flat or straight, such as curves or slopes.
●
In low temperatures, the screen may darken or the image may become faint.
The image could distort when the vehicle is moving, or you may become unable to see the image on the screen.
Be sure to visually check all around the vehicle both directly and using the mirrors before proceeding.
●
If the tire sizes are changed, the position of the fixed guide lines displayed on the screen may change.
●
The camera uses a special lens. The distances between objects and pedestrians that appear in the image displayed on the screen will differ from the actual distances. (
→
6
159
RAV4_RAV4 HV_Navi+MM_OM0R014U_(U)
17.05.30 10:01
1. REAR VIEW MONITOR SYSTEM
SCREEN DESCRIPTION
Vehicles without a smart key system
The rear view monitor system screen will be displayed if the shift lever is shifted to the
“R” position while the engine switch is in “ON” position.
Vehicles with a smart key system
The rear view monitor system screen will be displayed if the shift lever is shifted to the
“R” position while the engine <power> switch is in IGNITION ON <ON> mode.
160
No.
*
Display
Vehicle width guide lines
Vehicle center guide line
Distance guide line
Distance guide line
Intuitive parking assist
Function
Displays a guide path when the vehicle is being backed straight up.
•
The displayed width is wider than the actual vehicle width.
These line indicates the estimated vehicle center on the ground.
Shows distance behind the vehicle.
•
Displays a point approximately 1.5 ft. (0.5 m) (red) from the edge of the bumper.
Shows distance behind the vehicle.
•
Displays a point approximately 3 ft. (1 m) (blue) from the edge of the bumper.
If an obstacle is detected while the intuitive parking assist is on, a display is shown in the top right corner of the screen.
*: If equipped
RAV4_RAV4 HV_Navi+MM_OM0R014U_(U)
17.05.30 10:01
1. REAR VIEW MONITOR SYSTEM
CANCELING REAR VIEW MONITOR SYSTEM
The rear view monitor system is canceled when the shift lever is shifted into any position other than the “R” position.
6
161
RAV4_RAV4 HV_Navi+MM_OM0R014U_(U)
17.05.30 10:01
1. REAR VIEW MONITOR SYSTEM
2. REAR VIEW MONITOR SYSTEM PRECAUTIONS
AREA DISPLAYED ON
SCREEN
The rear view monitor system displays an image of the view from the bumper of the rear area of the vehicle.
Displayed area
INFORMATION
●
The area displayed on the screen may vary according to vehicle orientation conditions.
●
Objects which are close to either corner of the bumper or under the bumper cannot be displayed.
●
The camera uses a special lens. The distance of the image that appears on the screen differs from the actual distance.
●
Items which are located higher than the camera may not be displayed on the monitor.
Screen
Corners of bumper
The image adjustment procedure for the rear view monitor system screen is the same as the procedure for adjusting the navigation screen. (
162
RAV4_RAV4 HV_Navi+MM_OM0R014U_(U)
17.05.30 10:01
1. REAR VIEW MONITOR SYSTEM
THE CAMERA
The camera for the rear view monitor system is located as shown in the illustration.
USING THE CAMERA
If dirt or foreign matter (such as water droplets, snow, mud etc.) is adhering to the camera, it cannot transmit a clear image. In this case, flush it with a large quantity of water and wipe the camera lens clean with a soft and wet cloth.
NOTICE
●
The rear view monitor system may not operate properly in the following cases.
• If the back of the vehicle is hit, the position and mounting angle of the camera may change.
• As the camera has a water proof construction, do not detach, disassemble or modify it. This may cause incorrect operation.
• When cleaning the camera lens, flush the camera with a large quantity of water and wipe it with a soft and wet cloth. Strongly rubbing the camera lens may cause the camera lens to be scratched and unable to transmit a clear image.
• Do not allow organic solvent, car wax, window cleaner or glass coat to adhere to the camera. If this happens, wipe it off as soon as possible.
• If the temperature changes rapidly, such as when hot water is poured on the vehicle in cold weather, the system may not operate normally.
• When washing the vehicle, do not apply intensive bursts of water to the camera or camera area. Doing so may result in the camera malfunctioning.
●
Do not expose the camera to strong impact as this could cause a malfunction. If this happens, have the vehicle inspected by your Toyota dealer as soon as possible.
6
163
RAV4_RAV4 HV_Navi+MM_OM0R014U_(U)
17.05.30 10:01
1. REAR VIEW MONITOR SYSTEM
DIFFERENCES BETWEEN
THE SCREEN AND THE
ACTUAL ROAD
The distance guide lines and the vehicle width guide lines may not actually be parallel with the dividing lines of the parking space, even when they appear to be so.
Be sure to check visually.
The distances between the vehicle width guide lines and the left and right dividing lines of the parking space may not be equal, even when they appear to be so.
Be sure to check visually.
The distance guide lines give a distance guide for flat road surfaces. In any of the following situations, there is a margin of error between the fixed guide lines on the screen and the actual distance/course on the road.
WHEN THE GROUND BEHIND
THE VEHICLE SLOPES UP
SHARPLY
The distance guide lines will appear to be closer to the vehicle than the actual distance. Because of this, objects will appear to be farther away than they actually are. In the same way, there will be a margin of error between the guidelines and the actual distance/ course on the road.
164
RAV4_RAV4 HV_Navi+MM_OM0R014U_(U)
17.05.30 10:01
1. REAR VIEW MONITOR SYSTEM
WHEN THE GROUND BEHIND
THE VEHICLE SLOPES DOWN
SHARPLY
The distance guide lines will appear to be further from the vehicle than the actual distance. Because of this, objects will appear to be closer than they actually are. In the same way, there will be a margin of error between the guidelines and the actual distance/course on the road.
WHEN ANY PART OF THE
VEHICLE SAGS
When any part of the vehicle sags due to the number of passengers or the distribution of the load, there is a margin of error between the fixed guide lines on the screen and the actual distance/ course on the road.
A margin of error
WHEN APPROACHING
THREE-DIMENSIONAL
OBJECTS
The distance guide lines are displayed according to flat surfaced objects
(such as the road). It is not possible to determine the position of three-dimensional objects (such as vehicles) using the vehicle width guide lines and distance guide lines. When approaching a three-dimensional object that extends outward (such as the flatbed of a truck), be careful of the following.
6
165
RAV4_RAV4 HV_Navi+MM_OM0R014U_(U)
17.05.30 10:01
1. REAR VIEW MONITOR SYSTEM
VEHICLE WIDTH GUIDE LINES
Visually check the surroundings and the area behind the vehicle. In the case shown below, the truck appears to be outside of the vehicle width guide lines and the vehicle does not look as if it hits the truck. However, the rear body of the truck may actually cross over the vehicle width guide lines. In reality if you back up as guided by the vehicle width guide lines, the vehicle may hit the truck.
DISTANCE GUIDE LINES
Visually check the surroundings and the area behind the vehicle. On the screen, it appears that a truck is parking at point B. However, in reality if you back up to point A, you will hit the truck.
On the screen, it appears that A is closest and C is furthest away. However, in reality, the distance to A and C is the same, and B is farther than A and C.
Positions of A, B and C
A B
C
C
B
A
Vehicle width guide lines
166
RAV4_RAV4 HV_Navi+MM_OM0R014U_(U)
17.05.30 10:01
1. REAR VIEW MONITOR SYSTEM
3. THINGS YOU SHOULD KNOW
IF YOU NOTICE ANY SYMPTOMS
If you notice any of the following symptoms, refer to the likely cause and the solution, and re-check.
If the symptom is not resolved by the solution, have the vehicle inspected by your Toyota dealer.
Symptom
The image is difficult to see
The image is blurry
The image is out of alignment
The fixed guide lines are very far out of alignment
Likely cause
•
The vehicle is in a dark area
•
The temperature around the lens is either high or low
•
The outside temperature is low
•
There are water droplets on the camera
•
It is raining or humid
•
Foreign matter (mud etc.) is adhering to the camera
•
Sunlight or headlights are shining directly into the camera
•
The vehicle is under fluorescent lights, sodium lights, mercury lights etc.
Dirt or foreign matter (such as water droplets, snow, mud etc.) is adhering to the camera.
The camera or surrounding area has received a strong impact.
The camera position is out of alignment.
•
The vehicle is tilted (there is a heavy load on the vehicle, tire pressure is low due to a tire puncture, etc.)
•
The vehicle is used on an incline.
Solution
Back up while visually checking the vehicle’s surroundings. (Use the monitor again once conditions have been improved.)
The procedure for adjusting the picture quality of the rear view monitor system is the same as the procedure for adjusting the navigation screen. (
Flush the camera with a large quantity of water and wipe the camera lens clean with a soft and wet cloth.
Have the vehicle inspected by your Toyota dealer.
Have the vehicle inspected by your Toyota dealer.
If this happens due to these causes, it does not indicate a malfunction.
Back up while visually checking the vehicle’s surroundings.
6
167
RAV4_RAV4 HV_Navi+MM_OM0R014U_(U)
17.05.30 10:01
2. TOYOTA PARKING ASSIST MONITOR
1. TOYOTA PARKING ASSIST MONITOR*
TOYOTA PARKING ASSIST
MONITOR
The parking assist monitor assists the driver by displaying an image of the view behind the vehicle while backing up, for example while parking.
INFORMATION
●
The screen illustrations used in this text are intended as examples, and may differ from the image that is actually displayed on the screen.
DRIVING PRECAUTIONS
The parking assist monitor is a supplemental device intended to assist the driver when backing up. When backing up, be sure to visually check all around the vehicle both directly and using the mirrors before proceeding. If you do not, you may hit another vehicle, and could possibly cause an accident.
Pay attention to the following precautions when using the parking assist monitor.
WARNING
●
Never depend on the parking assist monitor entirely when backing up. The image and the position of the guide lines displayed on the screen may differ from the actual state.
Use caution, just as you would when backing up any vehicle.
● Be sure to back up slowly, depressing the brake pedal to control vehicle speed.
●
If you seem likely to hit nearby vehicles, obstacles, people or mount the shoulder, depress the brake pedal to stop the vehicle.
●
The instructions given are only guidelines. When and how much to turn the steering wheel will vary according to traffic conditions, road surface conditions, vehicle condition, etc. when parking. It is necessary to be fully aware of this before using the parking assist system.
●
When parking, be sure to check that the parking space will accommodate your vehicle before maneuvering into it.
168
*: If equipped
RAV4_RAV4 HV_Navi+MM_OM0R014U_(U)
17.05.30 10:01
WARNING
●
Do not use the parking assist monitor system in the following cases:
• On icy or slick road surfaces, or in snow
• When using tire chains or emergency tires
• When the back door is not closed completely
• On roads that are not flat or straight, such as curves or slopes.
●
In low temperatures, the screen may darken or the image may become faint.
The image could distort when the vehicle is moving, or you may become unable to see the image on the screen.
Be sure to visually check all around the vehicle both directly and using the mirrors before proceeding.
●
If the tire sizes are changed, the position of the guide lines displayed on the screen may change.
●
The camera uses a special lens. The distances between objects and pedestrians that appear in the image displayed on the screen will differ from the actual distances. (
→
2. TOYOTA PARKING ASSIST MONITOR
6
169
RAV4_RAV4 HV_Navi+MM_OM0R014U_(U)
17.05.30 10:01
2. TOYOTA PARKING ASSIST MONITOR
SCREEN DISPLAY
Vehicles without a smart key system
The parking assist monitor screen will be displayed if the shift lever is shifted to the
“R” position while the engine switch is in “ON” position.
Vehicles with a smart key system
The parking assist monitor screen will be displayed if the shift lever is shifted to the
“R” position while the engine <power> switch is in IGNITION ON <ON> mode.
Intuitive parking assist*
If an obstacle is detected while the intuitive parking assist is on, a display is shown in the top right corner of the screen.
CANCELING TOYOTA PARKING ASSIST MONITOR
The parking assist monitor is canceled when the shift lever is shifted into any position other than the “R” position.
170
*: If equipped
RAV4_RAV4 HV_Navi+MM_OM0R014U_(U)
17.05.30 10:01
USING THE SYSTEM
Use any of the following modes.
2. TOYOTA PARKING ASSIST MONITOR
Parking assist guide line display mode
( →
The steering wheel return points (parking assist guide lines) are displayed.
Estimated course line display mode
( →
Estimated course lines are displayed which move in accordance with the operation of the steering wheel.
Distance guide line display mode
Distance guide lines only are displayed.
6
171
RAV4_RAV4 HV_Navi+MM_OM0R014U_(U)
17.05.30 10:01
2. TOYOTA PARKING ASSIST MONITOR
SWITCHING THE DISPLAY
MODE
1
Press the “APPS” button.
2
Select “Setup” .
3
Select “Vehicle” .
4
Select “Back Camera Guide Line
Setting” .
5
Select the display mode.
No.
Name
Estimated course line display mode
Parking assist guide line display mode
Detail
Distance guide line display mode
Distance guide lines only are displayed.
172
RAV4_RAV4 HV_Navi+MM_OM0R014U_(U)
17.05.30 10:01
2. TOYOTA PARKING ASSIST MONITOR
2. ESTIMATED COURSE LINE DISPLAY MODE
SCREEN DESCRIPTION
No.
Display
Vehicle width guide line
Estimated course lines
Distance guide lines
Distance guide line
Vehicle center guide line
Function
Displays a guide path when the vehicle is being backed straight up.
•
The displayed width is wider than the actual vehicle width.
•
These guide lines align with the estimated course lines when the vehicle is going straight ahead.
Show a estimated course when the steering wheel is turned.
Show distance behind the vehicle when the steering wheel is turned.
•
The guide lines move in conjunction with the estimated course lines.
•
The guide lines display points approximately 1.5 ft. (0.5
m) (red) and approximately 3 ft. (1 m) (yellow) from the center of the edge of the bumper.
Shows distance behind the vehicle.
•
Displays a point approximately 1.5 ft. (0.5 m) (blue) from the edge of the bumper.
This line indicates the estimated vehicle center on the ground.
6
WARNING
●
If the steering wheel is straight and the vehicle width guide lines and the estimated course lines are not in alignment, have the vehicle inspected by your Toyota dealer.
173
RAV4_RAV4 HV_Navi+MM_OM0R014U_(U)
17.05.30 10:01
2. TOYOTA PARKING ASSIST MONITOR
PARKING
When parking in a space which is in the reverse direction to the space described in the procedure below, the steering directions will be reversed.
1
Shift the shift lever to the “R” position.
2
Turn the steering wheel so that the estimated course lines are within the parking space, and back up slowly.
3
When the rear position of the vehicle has entered the parking space, turn the steering wheel so that the vehicle width guide lines are within the left and right dividing lines of the parking space.
Parking space
Estimated course lines
Vehicle width guide line
4
Once the vehicle width guide lines and the parking space lines are parallel, straighten the steering wheel and back up slowly until the vehicle has completely entered the parking space.
5
Stop the vehicle in an appropriate place, and finish parking.
174
RAV4_RAV4 HV_Navi+MM_OM0R014U_(U)
17.05.30 10:01
2. TOYOTA PARKING ASSIST MONITOR
3. PARKING ASSIST GUIDE LINE DISPLAY MODE
SCREEN DESCRIPTION
No.
Display
Vehicle width guide line
Parking assist guide lines
Distance guide lines
Vehicle center guide line
Function
Displays a guide path when the vehicle is being backed straight up.
•
The displayed width is wider than the actual vehicle width.
Show the path of the smallest turn possible behind the vehicle.
•
Show the approximate position of the steering wheel when parking.
Show distance behind the vehicle.
•
Display points approximately 1.5 ft. (0.5 m) (red) from the edge of the bumper.
This line indicates the estimated vehicle center on the ground.
6
175
RAV4_RAV4 HV_Navi+MM_OM0R014U_(U)
17.05.30 10:01
2. TOYOTA PARKING ASSIST MONITOR
PARKING
When parking in a space which is in the reverse direction to the space described in the procedure below, the steering directions will be reversed.
1
Shift the shift lever to the “R” position.
2
Back up until the parking assist guide line meets the edge of the left-hand dividing line of the parking space.
3
Turn the steering wheel all the way to the right, and back up slowly.
4
Once the vehicle is parallel with the parking space, straighten the steering wheel and back up slowly until the vehicle has completely entered the parking space.
5
Stop the vehicle in an appropriate place, and finish parking.
Parking assist guide line
Parking space dividing line
176
RAV4_RAV4 HV_Navi+MM_OM0R014U_(U)
17.05.30 10:01
2. TOYOTA PARKING ASSIST MONITOR
4. TOYOTA PARKING ASSIST MONITOR PRECAUTIONS
AREA DISPLAYED ON
SCREEN
The parking assist monitor displays an image of the view from the bumper of the rear area of the vehicle.
Displayed area
INFORMATION
●
The area displayed on the screen may vary according to vehicle orientation conditions.
●
Objects which are close to either corner of the bumper or under the bumper cannot be displayed.
●
The camera uses a special lens. The distance of the image that appears on the screen differs from the actual distance.
●
Items which are located higher than the camera may not be displayed on the monitor.
6
Screen
Corners of bumper
The image adjustment procedure for the parking assist monitor screen is the same as the procedure for adjusting the navigation screen. (
→
177
RAV4_RAV4 HV_Navi+MM_OM0R014U_(U)
17.05.30 10:01
2. TOYOTA PARKING ASSIST MONITOR
THE CAMERA
The camera for the parking assist monitor is located as shown in the illustration.
USING THE CAMERA
If dirt or foreign matter (such as water droplets, snow, mud etc.) is adhering to the camera, it cannot transmit a clear image. In this case, flush it with a large quantity of water and wipe the camera lens clean with a soft and wet cloth.
NOTICE
●
The parking assist monitor may not operate properly in the following cases.
• If the back of the vehicle is hit, the position and mounting angle of the camera may change.
• As the camera has a water proof construction, do not detach, disassemble or modify it. This may cause incorrect operation.
• When cleaning the camera lens, flush the camera with a large quantity of water and wipe it with a soft and wet cloth. Strongly rubbing the camera lens may cause the camera lens to be scratched and unable to transmit a clear image.
• Do not allow organic solvent, car wax, window cleaner or glass coat to adhere to the camera. If this happens, wipe it off as soon as possible.
• If the temperature changes rapidly, such as when hot water is poured on the vehicle in cold weather, the system may not operate normally.
• When washing the vehicle, do not apply intensive bursts of water to the camera or camera area. Doing so may result in the camera malfunctioning.
●
Do not expose the camera to strong impact as this could cause a malfunction. If this happens, have the vehicle inspected by your Toyota dealer as soon as possible.
178
RAV4_RAV4 HV_Navi+MM_OM0R014U_(U)
17.05.30 10:01
2. TOYOTA PARKING ASSIST MONITOR
DIFFERENCES BETWEEN
THE SCREEN AND THE
ACTUAL ROAD
The distance guide lines and the vehicle width guide lines may not actually be parallel with the dividing lines of the parking space, even when they appear to be so.
Be sure to check visually.
The distances between the vehicle width guide lines and the left and right dividing lines of the parking space may not be equal, even when they appear to be so.
Be sure to check visually.
The distance guide lines give a distance guide for flat road surfaces. In any of the following situations, there is a margin of error between the guide lines on the screen and the actual distance/course on the road.
WHEN THE GROUND BEHIND
THE VEHICLE SLOPES UP
SHARPLY
The distance guide lines will appear to be closer to the vehicle than the actual distance. Because of this, objects will appear to be farther away than they actually are. In the same way, there will be a margin of error between the guidelines and the actual distance/ course on the road.
6
179
RAV4_RAV4 HV_Navi+MM_OM0R014U_(U)
17.05.30 10:01
2. TOYOTA PARKING ASSIST MONITOR
WHEN THE GROUND BEHIND
THE VEHICLE SLOPES DOWN
SHARPLY
The distance guide lines will appear to be further from the vehicle than the actual distance. Because of this, objects will appear to be closer than they actually are. In the same way, there will be a margin of error between the guidelines and the actual distance/course on the road.
WHEN ANY PART OF THE
VEHICLE SAGS
When any part of the vehicle sags due to the number of passengers or the distribution of the load, there is a margin of error between the guide lines on the screen and the actual distance/course on the road.
A margin of error
WHEN APPROACHING
THREE-DIMENSIONAL
OBJECTS
The estimated course lines target a flat surfaced objects (such as the road). It is not possible to determine the position of three-dimensional objects (such as vehicles) using the estimated course lines and distance guide lines.
When approaching a three-dimensional object that extends outward (such as the flatbed of a truck), be careful of the following.
180
RAV4_RAV4 HV_Navi+MM_OM0R014U_(U)
17.05.30 10:01
2. TOYOTA PARKING ASSIST MONITOR
ESTIMATED COURSE LINES
Visually check the surroundings and the area behind the vehicle. In the case shown below, the truck appears to be outside of the estimated course lines and the vehicle does not look as if it hits the truck. However, the rear body of the truck may actually cross over the estimated course lines. In reality if you back up as guided by the estimated course lines, the vehicle may hit the truck.
DISTANCE GUIDE LINES
Visually check the surroundings and the area behind the vehicle. On the screen, it appears that a truck is parking at point B. However, in reality if you back up to point A, you will hit the truck.
On the screen, it appears that A is closest and C is furthest away. However, in reality, the distance to A and C is the same, and B is farther than A and C.
Positions of A, B and C
A B
C
6
C
B
A
Estimated course lines
181
RAV4_RAV4 HV_Navi+MM_OM0R014U_(U)
17.05.30 10:01
2. TOYOTA PARKING ASSIST MONITOR
5. THINGS YOU SHOULD KNOW
IF YOU NOTICE ANY SYMPTOMS
If you notice any of the following symptoms, refer to the likely cause and the solution, and re-check.
If the symptom is not resolved by the solution, have the vehicle inspected by your Toyota dealer.
Symptom
The image is difficult to see
Likely cause
•
The vehicle is in a dark area
•
The temperature around the lens is either high or low
•
The outside temperature is low
•
There are water droplets on the camera
•
It is raining or humid
•
Foreign matter (mud etc.) is adhering to the camera
•
Sunlight or headlights are shining directly into the camera
•
The vehicle is under fluorescent lights, sodium lights, mercury lights etc.
The image is blurry Dirt or foreign matter (such as water droplets, snow, mud etc.) is adhering to the camera.
The image is out of alignment The camera or surrounding area has received a strong impact.
Solution
Back up while visually checking the vehicle’s surroundings. (Use the monitor again once conditions have been improved.)
The procedure for adjusting the picture quality of the parking assist monitor is the same as the procedure for adjusting the navigation screen.
(
Flush the camera with a large quantity of water and wipe the camera lens clean with a soft and wet cloth.
Have the vehicle inspected by your Toyota dealer.
182
RAV4_RAV4 HV_Navi+MM_OM0R014U_(U)
17.05.30 10:01
2. TOYOTA PARKING ASSIST MONITOR
Symptom
The guide lines are very far out of alignment
Likely cause
The camera position is out of alignment.
•
The vehicle is tilted (there is a heavy load on the vehicle, tire pressure is low due to a tire puncture, etc.)
• The vehicle is used on an incline.
Solution
Have the vehicle inspected by your Toyota dealer.
If this happens due to these causes, it does not indicate a malfunction.
Back up while visually checking the vehicle’s surroundings.
Have the vehicle inspected by your Toyota dealer.
The estimated course lines move even though the steering wheel is straight
There is a malfunction in the signals being output by the steering sensor.
Guide lines are not displayed The back door is open.
The estimated course lines are not displayed
• The steering wheel has been moved while the 12volt battery was being reinstalled.
•
12-volt battery power is low.
• The steering sensor has been reinstalled.
•
There is a malfunction in the signals being output by the steering sensor.
Close the back door.
If this does not resolve the symptom, have the vehicle inspected by your Toyota dealer.
Stop the vehicle, and turn the steering wheel as far as it will go to the left and right.
If this does not resolve the symptom, have the vehicle inspected by your Toyota dealer.
6
183
RAV4_RAV4 HV_Navi+MM_OM0R014U_(U)
17.05.30 10:01
3. PANORAMIC VIEW MONITOR
1. PANORAMIC VIEW MONITOR*
Panoramic view monitor assists the driver in viewing the surroundings, when operating at low speeds, by combining the front, side and rear cameras and displaying a complete vehicle overhead image on the screen.
Vehicles without a smart key system
When you press the camera switch or shift the shift lever to the “R” position while the engine switch is in “ON” position, the panoramic view monitor operates.
Vehicles with a smart key system
When you press the camera switch or shift the shift lever to the “R” position while the engine <power> switch is in
IGNITION ON <ON> mode, the panoramic view monitor operates.
The monitor displays various views of the position and surroundings of the vehicle.
INFORMATION
●
The screen illustrations used in this text are intended as examples, and may differ from the image that is actually displayed on the screen.
DRIVING PRECAUTIONS
The panoramic view monitor is a supplemental device intended to assist the driver when checking around the vehicle. When using, be sure to visually check all around the vehicle both directly and using the mirrors before proceeding. If you do not, you may hit another vehicle or possibly cause an accident.
Pay attention to the following precautions when using the panoramic view monitor.
WARNING
●
Never depend on the panoramic view monitor entirely. The image and the position of the guide lines displayed on the screen may differ from the actual state. Use caution just as you would when driving any other vehicle.
●
Always make sure to check all around the vehicle with your own eyes when driving.
●
Never drive while looking only at the screen as the image on the screen is different from actual conditions. If you are driving while looking only at the screen, you may hit a person or an object, resulting in an accident. When driving, be sure to check the vehicle’s surroundings with your own eyes and the vehicle’s mirrors.
184
*: If equipped
RAV4_RAV4 HV_Navi+MM_OM0R014U_(U)
17.05.30 10:01
3. PANORAMIC VIEW MONITOR
WARNING
●
Depending on the circumstances of the vehicle (number of passengers, amount of luggage, etc.), the position of the guide lines displayed on the screen may change. Be sure to check visually around the vehicle before proceeding.
●
Do not use the panoramic view monitor system in the following cases:
• On icy or slick road surfaces, or in snow
• When using tire chains or emergency tires
• When the back door is not closed completely
• On roads that are not flat or straight, such as curves or slopes
●
In low temperatures, the screen may darken or the image may become faint.
The image could distort when the vehicle is moving, or you may become unable to see the image on the screen.
Be sure to visually check all around the vehicle both directly and using the mirrors before proceeding.
●
If the tire sizes are changed, the position of the guide lines displayed on the screen may change.
●
The camera uses a special lens. The distances between objects and pedestrians that appear in the image displayed on the screen will differ from the actual distances. (
→
NOTICE
●
In panoramic view/moving view/seethrough view, the system combines images taken from the front, back, left and right side cameras into a single image. There are limits to the range and content that can be displayed. Familiarize yourself with the characteristics of the panoramic view monitor system before using it.
●
Image clarity may decline at the four corners of the panoramic view/moving view/ see-through view. However, this is not a malfunction, as these are the regions along the border of each camera image where the images are combined.
●
Depending on lighting conditions near each of the cameras, bright and dark patches may appear on the panoramic view/moving view/see-through view.
●
The panoramic view/moving view/seethrough view display does not extend higher than the installation position and image capture range of each camera.
6
185
RAV4_RAV4 HV_Navi+MM_OM0R014U_(U)
17.05.30 10:01
3. PANORAMIC VIEW MONITOR
NOTICE
●
There are blind spots around the vehicle. Accordingly, there are regions not displayed in panoramic view/moving view/see-through view.
●
Three-dimensional objects displayed in wide front view or rear view may not be displayed in panoramic view/moving view/see-through view.
●
People and other three-dimensional obstacles may appear differently when displayed on the panoramic view monitor. (These differences include, among others, cases in which displayed objects appear to have fallen over, disappear near image processing areas, appear from image processing areas, or when the actual distance to an object differs from the displayed position.)
NOTICE
●
When the back door, which is equipped with the back camera, or front doors, which are equipped with door mirrors that have built-in side cameras, are open, images will not be displayed properly on the panoramic view monitor.
●
The vehicle icon displayed in panoramic view/moving view/see-through view is a computer generated image. Accordingly, properties such as the color, shape and size will differ from the actual vehicle.
For this reason, nearby three-dimensional objects may appear to be touching the vehicle, and actual distances to three-dimensional objects may differ from those displayed.
186
RAV4_RAV4 HV_Navi+MM_OM0R014U_(U)
17.05.30 10:01
3. PANORAMIC VIEW MONITOR
CAMERA SWITCH
The camera switch is located as shown in the illustration.
DISPLAY
CHECKING AROUND THE
VEHICLE
Moving view
See-through view
6
187
RAV4_RAV4 HV_Navi+MM_OM0R014U_(U)
17.05.30 10:01
3. PANORAMIC VIEW MONITOR
CHECKING THE FRONT AND
AROUND THE VEHICLE
Wide front view & panoramic view
CHECKING THE REAR AND
AROUND THE VEHICLE
Rear view & panoramic view
CHECKING THE SIDES OF THE
VEHICLE
Side views
Wide rear view
Rear view
188
RAV4_RAV4 HV_Navi+MM_OM0R014U_(U)
17.05.30 10:01
3. PANORAMIC VIEW MONITOR
HOW TO SWITCH THE DISPLAY
Vehicles without a smart key system
When you press the camera switch or shift the shift lever to the “R” position while the engine switch is in “ON” position, the panoramic view monitor operates.
Vehicles with a smart key system
When you press the camera switch or shift the shift lever to the “R” position while the engine <power> switch is in IGNITION ON <ON> mode, the panoramic view monitor operates.
The monitor displays various views of the position of the vehicle. (The following is an example)
6
189
RAV4_RAV4 HV_Navi+MM_OM0R014U_(U)
17.05.30 10:01
3. PANORAMIC VIEW MONITOR
Map screen, audio screen, etc.
Moving view See-through view
Map screen, audio screen, etc.
Rear view & panoramic view
Side views Wide front view & panoramic view
Rear view
Pressing the camera switch
Shifting the shift lever
Selecting the display mode switching button
Wide rear view
190
RAV4_RAV4 HV_Navi+MM_OM0R014U_(U)
17.05.30 10:01
3. PANORAMIC VIEW MONITOR
2. CHECKING AROUND THE VEHICLE
The moving view screen and the see-through view screen provide support when checking the areas of around the vehicle while parking. Displays an image of the vicinity of the vehicle combined from the 4 cameras. The screen will display a 360 ° view around the vehicle from either inside the vehicle or from a birds-eye view at an angle.
To display the screen, press the camera switch when the shift lever is in the “P” position.
SCREEN DISPLAY
Moving view
See-through view
No.
Display
See-through view switch
Moving view switch
Rotation pause switch
Function
Select to change to the see-through view screen.
Select to change to the moving view screen.
Select to pause the rotation of the screen.
To resume rotation, select .
INFORMATION
●
Pressing the camera switch again changes the screen back to the previously displayed screen, such as the navigation screen.
6
191
RAV4_RAV4 HV_Navi+MM_OM0R014U_(U)
17.05.30 10:01
3. PANORAMIC VIEW MONITOR
3. CHECKING THE FRONT AND AROUND THE VEHICLE
The wide front view & panoramic view screen provides support when checking the areas in front of the vehicle and around the vehicle when taking-off at T-intersections or other intersections during poor visibility.
To display the screen, press the camera switch when the shift lever is in the “N” or
“D” position with the vehicle moving approximately 7 mph (12 km/h) or less.
SCREEN DISPLAY
Wide front view & panoramic view
192
No.
Display
Distance guide lines
Estimated course lines
Automatic display button
Guide line switching button
Intuitive parking assist
Function
Shows distance in front of the vehicle.
•
Display points approximately 3 ft. (1 m) from the edge of the bumper.
Shows an estimated course when the steering wheel is turned.
•
This line will be displayed when the steering wheel is turned more than 90° from the center.
Select to turn automatic display mode on/off. The indicator on the button illuminates during automatic display mode. (
Select to change the guide line mode between the distance guide line mode and the estimated course line mode. (
When a sensor detects an obstacle, the direction of and the approximate distance to the obstacle are displayed and the buzzer sounds.
RAV4_RAV4 HV_Navi+MM_OM0R014U_(U)
17.05.30 10:01
3. PANORAMIC VIEW MONITOR
INFORMATION
●
Pressing the camera switch changes the screen to the side views screen or previously displayed screen, such as the navigation screen.
6
193
RAV4_RAV4 HV_Navi+MM_OM0R014U_(U)
17.05.30 10:01
3. PANORAMIC VIEW MONITOR
SWITCHING THE GUIDE LINE
MODE
Each time the guide line switching button is selected, the mode will change as follows:
Distance guide line
AUTOMATIC DISPLAY MODE
In addition to screen switching by operating the camera switch, automatic display mode is available. In this mode, the screen is switched automatically in response to vehicle speed.
In automatic mode, the monitor will automatically display images in the following situations:
When the shift lever is shifted to “N” or “D” position.
When vehicle speed is reduced to approximately 6 mph (10 km/h) or less.
Only the distance guide lines are displayed.
Estimated course line
Estimated course lines will be added to the distance guide lines.
194
RAV4_RAV4 HV_Navi+MM_OM0R014U_(U)
17.05.30 10:01
3. PANORAMIC VIEW MONITOR
4. CHECKING THE SIDES OF THE VEHICLE
The side views screen provides support when checking the areas on both sides of the vehicle, for example when taking off and stopping, when turning, etc.
To display the screen, press the camera switch when the shift lever is in the “N” or
“D” position with the vehicle moving approximately 7 mph (12 km/h) or less.
SCREEN DISPLAY
Side views
No.
Display
Distance guide lines
Vehicle width guide lines
Front tire guide lines
Automatic display button
Intuitive parking assist
Function
Show distance in front of the vehicle.
•
Display points approximately 1.5 ft. (0.5 m) from the edge of the bumper.
Shows guide lines of the vehicle’s width including the outside rear view mirrors.
Shows guide lines of where the front tire touches the ground.
Select to turn automatic display mode on/off. The indicator on the button illuminates during automatic display mode. (
→
When a sensor detects an obstacle, the direction of and the approximate distance to the obstacle are displayed and the buzzer sounds.
INFORMATION
●
Pressing the camera switch changes the screen to the wide front view & panoramic view screen or previously displayed screen, such as the navigation screen.
6
195
RAV4_RAV4 HV_Navi+MM_OM0R014U_(U)
17.05.30 10:01
3. PANORAMIC VIEW MONITOR
AUTOMATIC DISPLAY MODE
In addition to screen switching by operating the camera switch, automatic display mode is available. In this mode, the screen is switched automatically in response to vehicle speed.
In automatic mode, the monitor will automatically display images in the following situations:
• When the shift lever is shifted to “N” or
“D” position.
• When vehicle speed is reduced to approximately 6 mph (10 km/h) or less.
USING THE VEHICLE WIDTH
GUIDE LINE
Check the positions and distance between the vehicle width guide line and a target object such as the obstacle or curb of the road.
196
RAV4_RAV4 HV_Navi+MM_OM0R014U_(U)
17.05.30 10:01
3. PANORAMIC VIEW MONITOR
Pull over to the curb as shown in the illustration above, taking care not to let the vehicle width guide line overlap the target object.
Ensure that the vehicle width line is parallel to the target object enables parking alongside the target object.
6
197
RAV4_RAV4 HV_Navi+MM_OM0R014U_(U)
17.05.30 10:01
3. PANORAMIC VIEW MONITOR
5. CHECKING THE REAR AND AROUND THE VEHICLE
The rear view & panoramic view screen, the wide rear view screen and the rear view screen provide support when checking the areas of behind the vehicle and around the vehicle while backing up, for example while parking.
The screens will be displayed when the shift lever is in the “R” position.
SCREEN DISPLAY
Each time the display mode switching button is selected, the mode will change as follows:
Rear view & panoramic view
Displays the rear view and overhead view of the vehicle at same time.
Wide rear view
Displays a near 180° image from the rear view camera.
198
RAV4_RAV4 HV_Navi+MM_OM0R014U_(U)
17.05.30 10:01
Rear view
Displays the rear view of the vehicle.
3. PANORAMIC VIEW MONITOR
No.
Display mode switching button
Display Function
Each time the display mode switching button is selected, the mode will change as follows:
•
From the rear view & panoramic view mode to the wide rear view mode
•
From the wide rear view mode to the rear view mode
•
From the rear view mode to the rear view & panoramic view mode
Guide line switching button
Select to switch the guide line mode. (
→
Intuitive parking assist
When a sensor detects an obstacle, the direction of and the approximate distance to the obstacle are displayed and the buzzer sounds.
6
INFORMATION
●
The monitor is cancelled when the shift lever is shifted into any position other than the “R” position.
199
RAV4_RAV4 HV_Navi+MM_OM0R014U_(U)
17.05.30 10:01
3. PANORAMIC VIEW MONITOR
GUIDE LINES DISPLAYED ON THE SCREEN
Each time the guide line switching button is selected, the mode will change as follows:
Estimated course line
Estimated course lines are displayed which move in accordance with the operation of the steering wheel.
Parking assist guide line
The steering wheel return points (parking assist guide lines) are displayed.
200
RAV4_RAV4 HV_Navi+MM_OM0R014U_(U)
17.05.30 10:01
Distance guide line
Only distance guide line is displayed.
3. PANORAMIC VIEW MONITOR
No.
Display
Distance guide lines
Vehicle width guide lines
Estimated course lines
Distance guide lines
Distance guide line
Parking assist guide lines
Vehicle center guide line
Function
Shows distance in front of the vehicle.
•
Display points approximately 3 ft. (1 m) from the edge of the bumper.
Displays a guide path when the vehicle is being backed straight up.
•
The displayed width is wider than the actual vehicle width.
•
These guide lines align with the estimated course lines when the vehicle is going straight ahead.
Shows an estimated course when the steering wheel is turned.
Shows the distance behind the vehicle when the steering wheel is turned.
•
The guide lines move in conjunction with the estimated course lines.
•
The guide lines display points approximately 1.5 ft.
(0.5 m) (red) and approximately 3 ft. (1 m) (yellow) from the center of the edge of the bumper.
Shows the distance behind the vehicle.
•
Displays a point approximately 1.5 ft. (0.5 m) (red*) from the edge of the bumper.
*: In estimated course line mode, the line will turn blue.
Shows the path of the smallest turn possible behind the vehicle.
•
Shows the approximate position of the steering wheel when parking.
This line indicates the estimated vehicle center on the ground.
6
201
RAV4_RAV4 HV_Navi+MM_OM0R014U_(U)
17.05.30 10:01
3. PANORAMIC VIEW MONITOR
WARNING
●
Depending on the circumstances of the vehicle (number of passengers, amount of luggage, etc.), the position of the guide lines displayed on the screen may change. Be sure to check visually around the vehicle before proceeding.
●
If the steering wheel is straight and the vehicle width guide lines and the estimated course lines are not in alignment, have the vehicle inspected by your Toyota dealer.
●
Do not use the system if the display is incorrect due to an uneven (hilly) road or a nonstraight (curvy) road.
202
RAV4_RAV4 HV_Navi+MM_OM0R014U_(U)
17.05.30 10:01
3. PANORAMIC VIEW MONITOR
PARKING
USING THE ESTIMATED
COURSE LINE
When parking in a space which is in the reverse direction to the space described in the procedure below, the steering directions will be reversed.
1
Shift the shift lever to the “R” position.
2
Turn the steering wheel so that the estimated course lines are within the parking space, and back up slowly.
3
When the rear position of the vehicle has entered the parking space, turn the steering wheel so that the vehicle width guide lines are within the left and right dividing lines of the parking space.
6
Vehicle width guide line
4
Once the vehicle width guide lines and the parking space lines are parallel, straighten the steering wheel and back up slowly until the vehicle has completely entered the parking space.
5
Stop the vehicle in an appropriate place, and finish parking.
Parking space
Estimated course lines
203
RAV4_RAV4 HV_Navi+MM_OM0R014U_(U)
17.05.30 10:01
3. PANORAMIC VIEW MONITOR
USING PARKING ASSIST
GUIDE LINE
When parking in a space which is in the reverse direction to the space described in the procedure below, the steering directions will be reversed.
1
Shift the shift lever to the “R” position.
2
Back up until the parking assist guide line meets the edge of the left-hand dividing line of the parking space.
3
Turn the steering wheel all the way to the right, and back up slowly.
4
Once the vehicle is parallel with the parking space, straighten the steering wheel and back up slowly until the vehicle has completely entered the parking space.
5
Stop the vehicle in an appropriate place, and finish parking.
204
Parking assist guide line
Parking space dividing line
RAV4_RAV4 HV_Navi+MM_OM0R014U_(U)
17.05.30 10:01
3. PANORAMIC VIEW MONITOR
6. PANORAMIC VIEW MONITOR PRECAUTIONS
AREA DISPLAYED ON SCREEN
AREA OF IMAGE OF PANORAMIC VIEW
The panoramic view monitor displays an image of the surrounding view of the vehicle.
Since the panoramic view processes and displays images based on flat road surfaces, it cannot depict the position of three-dimension objects (such as vehicle bumpers, etc.) that are in positions higher than the surface of the road. Even if there is room between the bumpers of the vehicles and it seems not likely to collide in the image, in reality, the both vehicles are on a collision course.
Check the safety of the surroundings directly.
Capture range
*
1
6
*
2
Blind spot
Capture range
* 1
:Objects located in the shaded areas will not be displayed on the screen.
*
2
: Parts of objects which extend above a certain height cannot be displayed on the screen.
205
RAV4_RAV4 HV_Navi+MM_OM0R014U_(U)
17.05.30 10:01
3. PANORAMIC VIEW MONITOR
INFORMATION
●
As the images obtained from four cameras are processed and displayed on the standard of a flat road surface; the panoramic view/moving view/seethrough view may be displayed as follows.
• Objects may look collapsed; thinner or bigger than usual.
• An object with a higher position than the road surface may look farther away than it actually is or may not appear at all.
• Tall objects may appear protruding from the non-displayed areas of the image.
●
Variations in the brightness of the image may appear for every camera.
●
The displayed image may be shifted by inclination of the vehicle body, change in vehicle height, etc., depending on the number of passengers, amount of luggage, fuel quantity, etc.
●
If the front doors or back door are not completely closed; neither the image nor the guide lines are displayed.
●
The position relations of the vehicle icon and the road surface or obstacle may differ from the actual positions.
●
The black areas of the vicinity of the vehicle icon are areas that are not captured by the camera.
● Images like the following are combined, thus some areas may be difficult to view.
WARNING
●
When the Intuitive parking assist display is red, be sure to check directly and do not proceed any further. An unexpected accident may occur, such as a vehicle collision.
AREA OF THE IMAGE
CAPTURED BY THE CAMERA
Wide front view
206
RAV4_RAV4 HV_Navi+MM_OM0R014U_(U)
17.05.30 10:01
Side views
Rear view
3. PANORAMIC VIEW MONITOR
6
207
RAV4_RAV4 HV_Navi+MM_OM0R014U_(U)
17.05.30 10:01
3. PANORAMIC VIEW MONITOR
Wide rear view
THE CAMERA
The cameras for the panoramic view monitor are located as shown in the illustration.
Front camera
Side cameras
INFORMATION
●
Black masking is done for distance detection differences to the front of the vehicle.
●
The area covered by the camera is limited. Objects which are close to either corner of the bumper or under the bumper cannot be seen on the screen.
●
The area displayed on the screen may vary depending on vehicle orientation or road conditions.
●
The camera uses a special lens. The distance in the image displayed on the screen will differ from the actual distance.
Rear camera
208
RAV4_RAV4 HV_Navi+MM_OM0R014U_(U)
17.05.30 10:01
3. PANORAMIC VIEW MONITOR
USING THE CAMERA
If dirt or foreign matter (such as water droplets, snow, mud etc.) is adhering to the camera, it cannot transmit a clear image. In this case, flush it with a large quantity of water and wipe the camera lens clean with a soft and wet cloth.
NOTICE
●
The panoramic view monitor may not operate properly in the following cases.
• If the camera is hit, the position and mounting angle of the camera may change.
• As the camera has a water proof construction, do not detach, disassemble or modify it. This may cause incorrect operation.
• When cleaning the camera lens, flush the camera with a large quantity of water and wipe it with a soft and wet cloth. Strongly rubbing the camera lens may cause the camera lens to be scratched and unable to transmit a clear image.
• Do not allow an organic solvent, car wax, window cleaner or a glass coating to adhere to the camera. If this happens, wipe it off as soon as possible.
• If the temperature changes rapidly, such as when hot water is poured on the vehicle in cold weather, the system may not operate normally.
• When washing the vehicle, do not apply intensive bursts of water to the camera or camera area. Doing so may result in the camera malfunctioning.
●
Do not expose the camera to strong impacts as this could cause a malfunction. If this happens, have the vehicle inspected by your Toyota dealer as soon as possible.
6
209
RAV4_RAV4 HV_Navi+MM_OM0R014U_(U)
17.05.30 10:01
3. PANORAMIC VIEW MONITOR
DIFFERENCES BETWEEN
THE SCREEN AND THE
ACTUAL ROAD
The distance guide lines and the vehicle width guide lines may not actually be parallel with the dividing lines of the parking space, even when they appear to be so.
Be sure to check visually.
The distances between the vehicle width guide lines and the left and right dividing lines of the parking space may not be equal, even when they appear to be so.
Be sure to check visually.
The distance guide lines give a distance guide for flat road surfaces. In any of the following situations, there is a margin of error between the guide lines on the screen and the actual distance/course on the road.
WHEN THE GROUND BEHIND
THE VEHICLE SLOPES UP
SHARPLY
The distance guide lines will appear to be closer to the vehicle than the actual distance. Because of this, objects will appear to be farther away than they actually are. In the same way, there will be a margin of error between the guidelines and the actual distance/ course on the road.
210
RAV4_RAV4 HV_Navi+MM_OM0R014U_(U)
17.05.30 10:01
3. PANORAMIC VIEW MONITOR
WHEN THE GROUND BEHIND
THE VEHICLE SLOPES DOWN
SHARPLY
The distance guide lines will appear to be farther from the vehicle than the actual distance. Because of this, objects will appear to be closer than they actually are. In the same way, there will be a margin of error between the guidelines and the actual distance/course on the road.
WHEN ANY PART OF THE
VEHICLE SAGS
When any part of the vehicle sags due to the number of passengers or the distribution of the load, there is a margin of error between the guide lines on the screen and the actual distance/course on the road.
6
A margin of error
211
RAV4_RAV4 HV_Navi+MM_OM0R014U_(U)
17.05.30 10:01
3. PANORAMIC VIEW MONITOR
WHEN APPROACHING
THREE-DIMENSIONAL
OBJECTS
The estimated course lines target flat surfaced objects (such as the road). It is not possible to determine the position of three-dimensional objects (such as vehicles) using the estimated course lines and distance guide lines.
When approaching a three-dimensional object that extends outward (such as the flatbed of a truck), be careful of the following.
WARNING
●
When the intuitive parking assist display is red, be sure to check directly and do not proceed any further. An unexpected accident may occur, such as a vehicle collision.
ESTIMATED COURSE LINES
Since the estimated course line is displayed for a flat road surface, it can not depict the position of three-dimensional objects (such as vehicle bumpers, etc.) that are in positions higher than the surface of the road. Even if the bumpers of the vehicle is on the outside of the estimated course line in the image, in reality, the vehicles are on a collision course.
Estimated course line
212
RAV4_RAV4 HV_Navi+MM_OM0R014U_(U)
17.05.30 10:01
3. PANORAMIC VIEW MONITOR
Three-dimensional objects (such as the overhang of a wall or loading platform of a truck) in high positions may not be projected on the screen. Check the safety of the surroundings directly.
Visually check the surroundings and the area behind the vehicle. In the case shown below, the truck appears to be outside of the estimated course lines and the vehicle does not look as if it hits the truck. However, the rear body of the truck may actually cross over the estimated course lines. In reality if you back up as guided by the estimated course lines, the vehicle may hit the truck.
6
RV215Ia
Estimated course lines
213
RAV4_RAV4 HV_Navi+MM_OM0R014U_(U)
17.05.30 10:01
3. PANORAMIC VIEW MONITOR
DISTANCE GUIDE LINES
Visually check the surroundings and the area behind the vehicle. On the screen, it appears that a truck is parking at point B. However, in reality if you back up to point A, you will hit the truck.
On the screen, it appears that A is closest and C is farthest away. However, in reality, the distance to A and C is the same, and B is farther than A and C.
Positions of A, B and C
C
A B
C
B
A
214
RAV4_RAV4 HV_Navi+MM_OM0R014U_(U)
17.05.30 10:01
3. PANORAMIC VIEW MONITOR
7. THINGS YOU SHOULD KNOW
IF YOU NOTICE ANY SYMPTOMS
If you notice any of the following symptoms, refer to the likely cause and the solution, and re-check.
If the symptom is not resolved by the solution, have the vehicle inspected by your Toyota dealer.
Symptom
The image is difficult to see
Likely cause
•
The vehicle is in a dark area
•
The temperature around the lens is either high or low
•
The outside temperature is low
•
There are water droplets on the camera
•
It is raining or humid
•
Foreign matter (mud etc.) is adhering to the camera
•
Sunlight or headlights are shining directly into the camera
•
The vehicle is under fluorescent lights, sodium lights, mercury lights etc.
The image is blurry Dirt or foreign matter (such as water droplets, snow, mud etc.) is adhering to the camera.
The image is out of alignment The camera or surrounding area has received a strong impact.
Solution
Back up while visually checking the vehicle’s surroundings. (Use the monitor again once conditions have been improved.)
The procedure for adjusting the picture quality of the panoramic view monitor system is the same as the procedure for adjusting the navigation screen. (
Flush the camera with a large quantity of water and wipe the camera lens clean with a soft and wet cloth.
Have the vehicle inspected by your Toyota dealer.
6
215
RAV4_RAV4 HV_Navi+MM_OM0R014U_(U)
17.05.30 10:01
3. PANORAMIC VIEW MONITOR
Symptom
The guide lines are very far out of alignment
Likely cause
The camera position is out of alignment.
•
The vehicle is tilted. (There is a heavy load on the vehicle, tire pressure is low due to a tire puncture, etc.)
• The vehicle is used on an incline.
Solution
Have the vehicle inspected by your Toyota dealer.
If this happens due to these causes, it does not indicate a malfunction.
Back up while visually checking the vehicle’s surroundings.
Have the vehicle inspected by your Toyota dealer.
The estimated course lines move even though the steering wheel is straight
There is a malfunction in the signals being output by the steering sensor.
Guide lines are not displayed The back door is open.
The estimated course lines are not displayed
The See-through view/Moving view cannot be displayed
• The steering wheel has been moved while the 12-volt battery was being reinstalled.
•
12-volt battery power is low.
• The steering sensor has been reinstalled.
•
There is a malfunction in the signals being output by the steering sensor.
The Intuitive parking assist may be malfunctioning or dirty.
Close the back door.
If this does not resolve the symptom, have the vehicle inspected by your Toyota dealer.
Have the vehicle inspected by your Toyota dealer.
Follow the correction procedures for malfunctions of the
Intuitive parking assist. (Refer to “Owner’s Manual”)
216
RAV4_RAV4 HV_Navi+MM_OM0R014U_(U)
17.05.30 10:01
PRODUCT LICENSE
3. PANORAMIC VIEW MONITOR
6
217
RAV4_RAV4 HV_Navi+MM_OM0R014U_(U)
17.05.30 10:01
3. PANORAMIC VIEW MONITOR
218
RAV4_RAV4 HV_Navi+MM_OM0R014U_(U)
17.05.30 10:01
7
1
PHONE
2
1
PHONE OPERATION
(HANDS-FREE SYSTEM
FOR CELLULAR PHONES)
1. QUICK REFERENCE ................... 220
2. SOME BASICS ............................ 221
PHONE ........................... 221
MICROPHONE ................................. 222
VOICE COMMAND SYSTEM.............. 223
CONTACT LIST ................................ 224
THE VEHICLE................................... 224
PHONE....................................... 225
BY FAVORITES LIST .......................... 226
BY CALL HISTORY ............................. 227
BY CONTACTS LIST .......................... 228
BY DIAL PAD ...................................... 229
BY OFF HOOK SWITCH ..................... 230
BY “Home” SCREEN ........................... 230
PHONE ...................................... 231
INCOMING CALLS .............................. 231
3
PHONE ...................................... 232
INCOMING CALL WAITING ................ 234
4
5
FUNCTION ................................ 235
RECEIVING A MESSAGE ................... 236
CHECKING MESSAGES ..................... 237
(QUICK REPLY) ................................ 238
CALLING THE MESSAGE SENDER... 239
6
7
8
2 SETUP
SETTINGS................................. 240
SCREEN ........................................... 240
“Sound Settings” SCREEN .................. 241
“Contact/Call History Settings”
SCREEN ........................................... 242
“Messaging Settings” SCREEN ........... 250
“Phone Display Settings” SCREEN ..... 252
9
3 WHAT TO DO IF...
1. TROUBLESHOOTING ................ 253
219
RAV4_RAV4 HV_Navi+MM_OM0R014U_(U)
17.05.30 10:01
1. PHONE OPERATION (HANDS-FREE SYSTEM FOR CELLULAR PHONES)
1. QUICK REFERENCE
The phone top screen can be used to make a phone call. To display the hands-free operation screen, press the “APPS” button and select “Phone” , the switch on the steering wheel or switch on the instrument panel.
Several functions are available to operate on each screen that is displayed by selecting the 4 tabs.
Phone operation
Message function
Setting up a phone
Function
Registering/connecting Bluetooth
®
phone
Calling on the Bluetooth
®
phone
Receiving on the Bluetooth
®
phone
Talking on the Bluetooth
®
phone
Using the Bluetooth
®
phone message function
Phone settings
Bluetooth
®
settings
Page
220
RAV4_RAV4 HV_Navi+MM_OM0R014U_(U)
17.05.30 10:01
1. PHONE OPERATION (HANDS-FREE SYSTEM FOR CELLULAR PHONES)
2. SOME BASICS
The hands-free system enables calls to be made and received without having to take your hands off the steering wheel.
This system supports Bluetooth
®
.
Bluetooth
®
is a wireless data system that enables cellular phones to be used without being connected by a cable or placed in a cradle.
The operating procedure of the phone is explained here.
WARNING
●
While driving, do not use a cellular phone or connect the Bluetooth ® phone.
●
Your audio unit is fitted with Bluetooth
® antennas. People with implantable cardiac pacemakers, cardiac resynchronization therapy-pacemakers or implantable cardioverter defibrillators should maintain a reasonable distance between themselves and the Bluetooth
® antennas. The radio waves may affect the operation of such devices.
●
Before using Bluetooth
®
devices, users of any electrical medical device other than implantable cardiac pacemakers, cardiac resynchronization therapy-pacemakers or implantable cardioverter defibrillators should consult the manufacturer of the device for information about its operation under the influence of radio waves. Radio waves could have unexpected effects on the operation of such medical devices.
NOTICE
●
Do not leave your cellular phone in the vehicle. The temperature inside may rise to a level that could damage the phone.
INFORMATION
●
If your cellular phone does not support
Bluetooth ® , this system cannot function.
●
In the following conditions, the system may not function:
• The cellular phone is turned off.
• The current position is outside the communication area.
• The cellular phone is not connected.
• The cellular phone has a low battery.
●
When using Bluetooth
®
audio and hands-free at the same time, the following problems may occur:
• The Bluetooth
®
connection may be cut.
• Noise may be heard on the Bluetooth
® audio playback.
7
REGISTERING/CONNECTING
A Bluetooth
®
PHONE
To use the hands-free system for cellular phones, it is necessary to register a cellular phone with the system.
(
Bluetooth
®
PHONE CONDITION
DISPLAY
The condition of the Bluetooth
®
phone appears on the upper right side of the screen. (
221
RAV4_RAV4 HV_Navi+MM_OM0R014U_(U)
17.05.30 10:01
1. PHONE OPERATION (HANDS-FREE SYSTEM FOR CELLULAR PHONES)
USING THE PHONE SWITCH/
MICROPHONE
STEERING SWITCH
By pressing the phone switch, a call can be received or ended without taking your hands off the steering wheel.
MICROPHONE
The microphone is used when talking on the phone.
Volume control switches
Press the “+” side to increase the volume.
Press the “-” side to decrease the volume.
Off hook switch
On hook switch
222
RAV4_RAV4 HV_Navi+MM_OM0R014U_(U)
17.05.30 10:01
1. PHONE OPERATION (HANDS-FREE SYSTEM FOR CELLULAR PHONES)
VOICE COMMAND SYSTEM
Press this switch to operate the voice command system.
The voice command system and its list of commands can be operated.
(
→
INFORMATION
●
The other party’s voice will be heard from the front speakers. The audio system will be muted during phone calls or when hands-free voice commands are used.
●
Talk alternately with the other party on the phone. If both parties speak at the same time, the other party may not hear what has been said. (This is not a malfunction.)
●
Keep call volume down. Otherwise, the other party’s voice may be audible outside the vehicle and voice echo may increase. When talking on the phone, speak clearly towards the microphone.
●
The other party may not hear you clearly when:
• Driving on an unpaved road. (Making excessive traffic noise.)
• Driving at high speeds.
• The roof or windows are open.
• The air conditioning vents are pointed towards the microphone.
• The sound of the air conditioning fan is loud.
• There is a negative effect on sound quality due to the phone and/or network being used.
7
223
RAV4_RAV4 HV_Navi+MM_OM0R014U_(U)
17.05.30 10:01
1. PHONE OPERATION (HANDS-FREE SYSTEM FOR CELLULAR PHONES)
ABOUT THE CONTACTS IN
THE CONTACT LIST
The following data is stored for every registered phone. When another phone is connected, the following registered data cannot be read:
• Contact data
• Call history data
• Favorites data
• Image data
• All phone settings
• Message settings
INFORMATION
●
When a phone’s registration is deleted, the above-mentioned data is also deleted.
WHEN SELLING OR
DISPOSING OF THE VEHICLE
A lot of personal data is registered when the hands-free system is used.
When selling or disposing of the vehicle, initialize the data. (
The following data in the system can be initialized:
• Contact data
• Call history data
• Favorites data
• Image data
• All phone settings
• Message settings
INFORMATION
●
Once initialized, the data and settings will be erased. Pay much attention when initializing the data.
224
RAV4_RAV4 HV_Navi+MM_OM0R014U_(U)
17.05.30 10:01
1. PHONE OPERATION (HANDS-FREE SYSTEM FOR CELLULAR PHONES)
3. CALLING ON THE Bluetooth
®
PHONE
After a Bluetooth ® phone has been registered, a call can be made using the hands-free system. There are several methods by which a call can be made, as described below.
1
Press the “APPS” button.
Entune Audio Plus
3
Select the desired tab to call from.
The phone top screen can be displayed by pressing the switch on the steering wheel or panel.
switch on the instrument
Entune Premium Audio
7
2
Select “Phone” .
225
RAV4_RAV4 HV_Navi+MM_OM0R014U_(U)
17.05.30 10:01
1. PHONE OPERATION (HANDS-FREE SYSTEM FOR CELLULAR PHONES)
How to make a call list
By favorites list
By call history
By contacts list*
1
By dial pad*
1
By e-mail/SMS/MMS
By POI call*
2
By off hook switch
By Entune App Suite*
1, 2
By voice command system
Page
By “Home” screen
*
1
: The operation cannot be performed while driving.
*
2
: Entune Premium Audio only
BY FAVORITES LIST
Calls can be made using registered contacts which can be selected from a contact list. (
1
Display the phone top screen.
(
2
Select the “Favorites” tab and select the desired contact.
3
Select the desired number.
4
Check that the “Call” screen is displayed.
226
RAV4_RAV4 HV_Navi+MM_OM0R014U_(U)
17.05.30 10:01
1. PHONE OPERATION (HANDS-FREE SYSTEM FOR CELLULAR PHONES)
BY CALL HISTORY
Up to 30 of the latest call history items
(missed, incoming and outgoing) can be selected from the “Call History” tab.
1
Display the phone top screen.
(
2
Select the “Call History” tab and select or the desired contact.
INFORMATION
●
When making a call to the same number continuously, only the most recent call is listed in call history.
●
When a phone number registered in the contact list is received, the name is displayed.
●
Number-withheld calls are also memorized in the system.
●
International phone calls may not be made depending on the type of cellular phone you have.
●
The list should group together consecutive entries with the same phone number and same call type. For example, two calls from Kay Rowles’s mobile would be displayed as follows: Kay Rowles (2)
●
By pressing the switch on the steering wheel, a call to the latest history item can be made.
7
The icons of call type are displayed.
: Missed call
: Incoming call
: Outgoing call
selected
3
Check that the “Call” screen is displayed.
When the desired contact is selected
3
Select the desired number.
4
Check that the “Call” screen is displayed.
227
RAV4_RAV4 HV_Navi+MM_OM0R014U_(U)
17.05.30 10:01
1. PHONE OPERATION (HANDS-FREE SYSTEM FOR CELLULAR PHONES)
BY CONTACTS LIST
Calls can be made by using contact data which is transferred from a registered cellular phone. (
Up to 2500 contacts (maximum of 4 phone numbers and e-mail addresses per contact) can be registered in the contact list.
1
Display the phone top screen.
( →
2
Select the “Contacts” tab and select the desired contact.
WHEN THE CONTACT IS
EMPTY
■
FOR PBAP COMPATIBLE
Bluetooth
®
PHONES
When “Automatic Transfer” is set to on
(
Contacts are transferred automatically.
When “Automatic Transfer” is set to off
(
1
Select the desired item.
3
Select the desired number.
4
Check that the “Call” screen is displayed.
No.
Function
Select to transfer new contacts from a cellular phone, select “Always” and then enable “Automatic Transfer”.
Select to transfer all the contacts from a connected cellular phone only once.
Select to cancel transferring.
228
RAV4_RAV4 HV_Navi+MM_OM0R014U_(U)
17.05.30 10:01
1. PHONE OPERATION (HANDS-FREE SYSTEM FOR CELLULAR PHONES)
■
FOR PBAP INCOMPATIBLE BUT
OPP COMPATIBLE Bluetooth
®
PHONES
1
Select the desired item.
INFORMATION
●
Manual transfer operation cannot be performed while driving.
●
If your cellular phone is neither PBAP nor OPP compatible, the contacts cannot be transferred.
●
Depending on the type of Bluetooth
® phone:
• It may be necessary to perform additional steps on the phone when transferring contact data.
• The registered image in the contact list may not transfer depending on the type of Bluetooth
®
phone connected.
No.
Function
Select to transfer the contacts from the connected cellular phone.
Select to add a new contact manually.
Select to cancel transferring.
When “Transfer” is selected
2
Follow the steps in “FOR PBAP IN-
COMPATIBLE BUT OPP COMPATI-
BLE Bluetooth
®
PHONES” from
“STEP 2”. ( →
When “Add” is selected
2
Follow the steps in “REGISTERING A
NEW CONTACT TO THE CONTACT
LIST” from “STEP 2”. (
BY DIAL PAD
1
Display the phone top screen.
(
2
Select the “Dial Pad” tab and enter the phone number.
7
3
Select or press the on the steering wheel.
switch
4
Check that the “Call” screen is displayed.
INFORMATION
●
Depending on the type of Bluetooth
® phone being connected, it may be necessary to perform additional steps on the phone.
229
RAV4_RAV4 HV_Navi+MM_OM0R014U_(U)
17.05.30 10:01
1. PHONE OPERATION (HANDS-FREE SYSTEM FOR CELLULAR PHONES)
BY OFF HOOK SWITCH
Calls can be made using the latest call history item.
1
Press the switch on the steering wheel to display the phone top screen.
2
Press the switch on the steering wheel to display the “Call History” screen.
3
Press the switch on the steering wheel to call the latest history item.
4
Check that the “Call” screen is displayed.
BY “Home” SCREEN
1
Display the home screen. ( →
2
Select the desired contact.
3
Check that the “Call” screen is displayed.
INFORMATION
●
If “No phone connected.” is displayed on the screen, a registered phone is not connected to the system. To connect a registered phone, select the “Select
Phone”.
REGISTERING A NEW
CONTACT
1
Select and hold the screen button to add a contact.
2
Select the desired contact.
3
Select the desired number.
INFORMATION
●
If there is no contact in the contacts list, the contacts cannot be registered at the home screen.
●
The contact cannot be registered at the home screen while driving.
230
RAV4_RAV4 HV_Navi+MM_OM0R014U_(U)
17.05.30 10:01
1. PHONE OPERATION (HANDS-FREE SYSTEM FOR CELLULAR PHONES)
4. RECEIVING ON THE Bluetooth
®
PHONE
INCOMING CALLS
When a call is received, this screen is displayed with a sound.
1
Select or press the switch on the steering wheel to talk on the phone.
To refuse to receive the call : Select
or press the steering wheel.
switch on the
To adjust the volume of a received call :
Turn the “PWR VOL” knob, or use the volume control switch on the steering wheel.
INFORMATION
●
During international phone calls, the other party’s name or number may not be displayed correctly depending on the type of cellular phone you have.
●
The incoming call display mode can be set. (
→
●
The ringtone that has been set in the
“Sound Settings” screen sounds when there is an incoming call. Depending on the type of Bluetooth
®
phone, both the system and Bluetooth
®
phone may sound simultaneously when there is an incoming call. (
→
7
231
RAV4_RAV4 HV_Navi+MM_OM0R014U_(U)
17.05.30 10:01
1. PHONE OPERATION (HANDS-FREE SYSTEM FOR CELLULAR PHONES)
5. TALKING ON THE Bluetooth
®
PHONE
While talking on the phone, this screen is displayed. The operations outlined below can be performed on this screen.
INFORMATION
●
Changing from hands-free call to cellular phone call is not possible while driving.
●
When cellular phone call is changed to hands-free call, the hands-free screen will be displayed and its functions can be operated on the screen.
●
Changing between cellular phone call and hands-free call can be performed by operating the cellular phone directly.
●
Transferring methods and operations will be different depending on the type of cellular phone you have.
●
For the operation of the cellular phone, see the manual that comes with it.
No.
Function
Select to display the dial pad to send tones.
Select to mute your voice to the other party.
Select to change handset modes between handsfree and cellular phone.
Select to adjust your voice volume that the other party hears from their speaker.
Select to send tones. This button only appears when a number that contains a
(w) is dialed in hands-free mode.
Select to hang up the phone.
Select “+” or “-” to adjust the volume of the other party’s voice.
Select to start talking with the other party.
Page
⎯
⎯
⎯
⎯
SENDING TONES
■
BY DIAL PAD
This operation cannot be performed while driving.
1
Select “0-9” .
2
Enter the desired number.
232
RAV4_RAV4 HV_Navi+MM_OM0R014U_(U)
17.05.30 10:01
1. PHONE OPERATION (HANDS-FREE SYSTEM FOR CELLULAR PHONES)
■
BY SELECTING “Release Tones”
“Release Tones” appear when a continuous tone signal(s) containing a (w) is registered in the contact list.
This operation can be performed while driving.
1
Select “Release Tones” .
INFORMATION
●
A continuous tone signal is a character string that consists of numbers and the characters p or w. (e.g.
056133w0123p#1 )
●
When the “p” pause tone is used, the tone data up until the next pause tone will be automatically sent after 2 seconds have elapsed. When the “w” pause tone is used, the tone data up until the next pause tone will be automatically sent after a user operation is performed.
●
Release tones can be used when automated operation of a phone based service such as an answering machine or bank phone service is desired. A phone number with continuous tone signals can be registered in the contact list.
●
Tone data after a “w” pause tone can be operated on voice command during a call.
TRANSMIT VOLUME SETTING
1
Select “Transmit Volume” .
2
Select the desired level for the transmit volume.
3
Select “OK” .
INFORMATION
●
The sound quality of the voice heard from the other party’s speaker may be negatively impacted.
●
To reset the transmit volume, select
“Default” .
●
“Transmit Volume” is dimmed when mute is on.
7
233
RAV4_RAV4 HV_Navi+MM_OM0R014U_(U)
17.05.30 10:01
1. PHONE OPERATION (HANDS-FREE SYSTEM FOR CELLULAR PHONES)
INCOMING CALL WAITING
When a call is interrupted by a third party while talking, this screen is displayed.
1
Select or press the switch on the steering wheel to start talking with the other party.
To refuse to receive the call : Select
or press the steering wheel.
switch on the
Each time is selected or the switch on the steering wheel is pressed during an interrupted call, the party who is on hold will be switched.
INFORMATION
●
This function may not be available depending on the type of cellular phone.
234
RAV4_RAV4 HV_Navi+MM_OM0R014U_(U)
17.05.30 10:01
1. PHONE OPERATION (HANDS-FREE SYSTEM FOR CELLULAR PHONES)
6. Bluetooth
®
PHONE MESSAGE FUNCTION
Received messages can be forwarded from the connected Bluetooth
®
phone, enabling checking and replying using the system.
Depending on the type of Bluetooth
® phone connected, received messages may not be transferred to the message inbox.
If the phone does not support the message function, this function cannot be used.
1
Press the “APPS” button.
Entune Audio Plus
2
Select “Phone” .
You can also display the message inbox screen to select “Messages” . (
→
STEP4)
3
Select .
The phone top screen can be displayed by pressing the switch on the steering wheel or panel.
switch on the instrument
4
Check that the message inbox screen is displayed.
7
Entune Premium Audio
: Select to change to phone mode.
Function
Receiving a message
Checking messages
Replying to a message (quick reply)
Calling the message sender
Message settings
Page
235
RAV4_RAV4 HV_Navi+MM_OM0R014U_(U)
17.05.30 10:01
1. PHONE OPERATION (HANDS-FREE SYSTEM FOR CELLULAR PHONES)
RECEIVING A MESSAGE
When an e-mail/SMS/MMS is received, the incoming message screen pops up with sound and is ready to be operated on the screen.
No.
Function
Select to check the message.
Select to not open the message.
Select to call the message sender.
INFORMATION
●
Depending on the cellular phone used for receiving messages, or its registration status with the system, some information may not be displayed.
●
The pop up screen is separately available for incoming e-mail and SMS/MMS messages under the following conditions:
E-mail:
• “Incoming E-mail Display” is set to “Full
Screen”. (
→
• “E-mail Notification Popup” is set to on.
(
SMS/MMS:
• “Incoming SMS/MMS Display” is set to
“Full Screen”. (
• “SMS/MMS Notification Popup” is set to on. (
→
236
RAV4_RAV4 HV_Navi+MM_OM0R014U_(U)
17.05.30 10:01
1. PHONE OPERATION (HANDS-FREE SYSTEM FOR CELLULAR PHONES)
CHECKING MESSAGES
1
Display the message inbox screen.
(
2
Select the desired message from the list.
3
Check that the message is displayed.
No.
*
Function
Select “Mark Unread” or “Mark
Read” to mark mail unread or read on the message inbox screen.
This function is available when “Update Read Status on Phone” is set to on. (
Select to reply the message.
(
Select to display the previous or next message.
Select to have messages read out.
To cancel this function, select
“Stop” .
When “Automatic Message Readout” is set to on, messages will be automatically read out. (
No.
Function
Select to make a call to the sender.
*: E-mail only
INFORMATION
●
Reading a text message is not available while driving.
●
Depending on the type of Bluetooth
® phone being connected, it may be necessary to perform additional steps on the phone.
●
Messages are displayed in the appropriate connected Bluetooth
® phone’s registered mail address folder.
Select the tab of the desired folder to be displayed.
●
Only received messages on the connected Bluetooth
®
phone can be displayed.
●
The text of the message is not displayed while driving.
●
Turn the “PWR VOL” knob, or use the volume control switch on the steering wheel to adjust the message read out volume.
7
237
RAV4_RAV4 HV_Navi+MM_OM0R014U_(U)
17.05.30 10:01
1. PHONE OPERATION (HANDS-FREE SYSTEM FOR CELLULAR PHONES)
REPLYING TO A MESSAGE
(QUICK REPLY)
15 messages have already been stored.
1
Display the message inbox screen.
( →
2
Select the desired message from the list.
3
Select “Quick Message” .
■
EDITING QUICK REPLY MESSAG-
ES
This operation cannot be performed while driving.
1
Select “Quick Message” .
2
Select corresponding to the desired message to edit.
3
Select “OK” when editing is completed.
4
Select the desired message.
5
Select “Send” .
While the message is being sent, a sending message screen is displayed.
To cancel sending the message, select
“Cancel” .
INFORMATION
●
To reset the editquick reply messages, select “Default” .
●
“Quick Message 1” (“I am driving and will arrive in approximately [ETA] minutes.”)* :
This message cannot be edited and will automatically fill in [ETA] with the navigation calculated estimated time of arrival on the confirm message screen.
If there are waypoints set, [ETA] to the next waypoint will be shown.
If there is no route currently set in the navigation system, “Quick Message 1” cannot be selected.
*: Entune Premium Audio only
238
RAV4_RAV4 HV_Navi+MM_OM0R014U_(U)
17.05.30 10:01
1. PHONE OPERATION (HANDS-FREE SYSTEM FOR CELLULAR PHONES)
CALLING THE MESSAGE
SENDER
Calls can be made to an e-mail/SMS/
MMS message sender’s phone number.
This operation can be performed while driving.
■
CALLING FROM E-MAIL/SMS/MMS
MESSAGE DISPLAY
1
Display the message inbox screen.
(
2
Select the desired message.
3
Select .
■
CALLING FROM A NUMBER WITH-
IN A MESSAGE
Calls can be made to a number identified in a message’s text area.
This operation cannot be performed while driving.
1
Display the message inbox screen.
(
2
Select the desired message.
3
Select the text area.
7
If there are 2 or more phone numbers, select the desired number.
4
Check that the “Call” screen is displayed.
4
Select the desired number.
Identified phone numbers contained in the message are displayed.
5
Check that the “Call” screen is displayed.
INFORMATION
●
A series of numbers may be recognized as a phone number. Additionally, some phone numbers may not be recognized, such as those for other countries.
■
CALLING FROM THE INCOMING
MESSAGE SCREEN
→
239
RAV4_RAV4 HV_Navi+MM_OM0R014U_(U)
17.05.30 10:01
2. SETUP
1. PHONE/MESSAGE SETTINGS
1
Press the “APPS” button.
Entune Audio Plus
PHONE/MESSAGE SETTINGS
SCREEN
Entune Premium Audio
2
Select “Setup” .
3
Select “Phone” .
4
Select the item to be set.
No.
Information
Registering/connecting a phone
Page
Sound settings
Contact/call history settings
Messaging settings
Phone display settings
DISPLAYING THE PHONE/
MESSAGE SETTINGS SCREEN
IN A DIFFERENT WAY
1
Display the phone top screen.
(
2
Select “Settings” .
240
RAV4_RAV4 HV_Navi+MM_OM0R014U_(U)
17.05.30 10:01
2. SETUP
“Sound Settings” SCREEN
The call and ringtone volume can be adjusted. A ringtone can be selected.
1
Display the “Phone/Message Settings” screen. (
2
Select “Sound Settings” .
3
Select the desired item to be set.
No.
Function
Select to set the desired ringtone.
Select “-” or “+” to adjust the ringtone volume.
Select “-” or “+” to adjust the message readout volume.
Select to set the desired incoming
SMS/MMS tone.
Select “-” or “+” to adjust the incoming SMS/MMS tone volume.
Select to set the desired incoming email tone.
Select “-” or “+” to adjust the incoming e-mail tone volume.
Select “-” or “+” to adjust the default volume of the other party’s voice.
Select to reset all setup items.
7
INFORMATION
●
Depending on the type of phone, certain functions may not be available.
241
RAV4_RAV4 HV_Navi+MM_OM0R014U_(U)
17.05.30 10:01
2. SETUP
“Contact/Call History
Settings” SCREEN
The contact can be transferred from a
Bluetooth
®
phone to the system. The contact also can be added, edited and deleted.
The call history can be deleted and contact and favorites can be changed.
1
Display the “Phone/Message Settings” screen. ( →
2
Select “Contact/Call History Settings” .
3
Select the desired item to be set.
No.
*
*
*
Function
For PBAP compatible
Bluetooth
®
phones, select to set automatic contact/ history transfer on/off.
When set to on, the phone’s contact data and history are automatically transferred.
Select to update contacts from the connected phone.
Select to sort contacts by the first name or last name field.
Select to add contacts to the favorites list.
Select to delete contacts from the favorites list.
Select to set the transferred contact image display on/off.
Select to clear contacts from the call history.
Select to add new contacts to the contact list.
Select to edit contacts in the contact list.
Page
⎯
⎯
⎯
⎯
242
RAV4_RAV4 HV_Navi+MM_OM0R014U_(U)
17.05.30 10:01
2. SETUP
No.
*
Function
Select to delete contacts from the contact list.
Select to reset all setup items.
Page
⎯
*: For PBAP compatible Bluetooth
® phones, this function is available when
“Automatic Transfer” is set to off.
( →
INFORMATION
●
Depending on the type of phone, certain functions may not be available.
●
Contact data is managed independently for every registered phone. When one phone is connected, another phone’s registered data cannot be read.
UPDATE CONTACTS FROM
PHONE
Operation methods differ between
PBAP compatible and PBAP incompatible but OPP compatible Bluetooth
® phones.
If your cellular phone is neither PBAP nor OPP compatible, the contacts cannot be transferred.
■
FOR PBAP COMPATIBLE
Bluetooth
®
PHONES
1
Select “Update Contacts from
Phone” .
Contacts are transferred automatically.
2
Check that a confirmation screen is displayed when the operation is complete.
This operation may be unnecessary depending on the type of cellular phone.
Depending on the type of cellular phone,
OBEX authentication may be required when transferring contact data. Enter
“1234” into the Bluetooth
®
phone.
If another Bluetooth
®
device is connected when transferring contact data, depending on the phone, the connected Bluetooth
® device may need to be disconnected.
Depending on the type of Bluetooth
® phone being connected, it may be necessary to perform additional steps on the phone.
7
243
RAV4_RAV4 HV_Navi+MM_OM0R014U_(U)
17.05.30 10:01
2. SETUP
■
FOR PBAP INCOMPATIBLE BUT
OPP COMPATIBLE Bluetooth
®
PHONES
This operation cannot be performed while driving.
1
Select “Update Contacts from
Phone” .
2
Transfer the contact data to the system using a Bluetooth
®
phone.
This operation may be unnecessary depending on the type of cellular phone.
Depending on the type of cellular phone,
OBEX authentication may be required when transferring contact data. Enter
“1234” into the Bluetooth
®
phone.
To cancel this function, select “Cancel” .
3
Check that a confirmation screen is displayed when the operation is complete.
■
UPDATING THE CONTACTS IN A
DIFFERENT WAY (FROM THE “Call
History” SCREEN)
For only OPP compatible Bluetooth
® phones, this function is available when
“Automatic Transfer” is set to off.
(
1
Display the phone top screen.
(
2
Select the “Call History” tab and select a contact not yet registered in the contact list.
3
Select “Update Contact” .
4
Select the desired contact.
5
Select a phone type for the phone number.
244
RAV4_RAV4 HV_Navi+MM_OM0R014U_(U)
17.05.30 10:01
2. SETUP
REGISTERING A NEW
CONTACT TO THE CONTACT
LIST
New contact data can be registered.
Up to 4 numbers per person can be registered. For PBAP compatible
Bluetooth
®
phones, this function is available when “Automatic Transfer” is set to off. ( →
1
Select “New Contact” .
2
Enter the name and select “OK” .
3
Enter the phone number and select
“OK” .
4
Select the phone type for the phone number.
5
To add another number to this contact, select “Yes” .
■
REGISTERING A NEW CONTACT IN
A DIFFERENT WAY (FROM THE
“Call History” SCREEN)
For only OPP compatible Bluetooth
® phones, this function is available when
“Automatic Transfer” is set to off.
(
1
Display the phone top screen.
(
2
Select the “Call History” tab and select a contact not yet registered in the contact list.
7
245
RAV4_RAV4 HV_Navi+MM_OM0R014U_(U)
17.05.30 10:01
2. SETUP
3
Select “Add to Contacts” .
4
Follow the steps in “REGISTERING A
NEW CONTACT TO THE CONTACT
LIST” from “STEP 2”. (
EDITING THE CONTACT DATA
For PBAP compatible Bluetooth
® phones, this function is available when
“Automatic Transfer” is set to off.
(
1
Select “Edit Contacts” .
2
Select the desired contact.
3
Select corresponding to the desired name or number.
■
EDITING THE CONTACT IN A DIF-
FERENT WAY (FROM THE “Contact
Details” SCREEN)
1
Display the phone top screen.
(
2
Select the “Contacts” , “Call History” tab or the “Favorites” tab and select the desired contact.
3
Select “Edit Contact” .
“E-mail Addresses” : Select to display all registered e-mail addresses for the contact.
4
Follow the steps in “EDITING THE
CONTACT DATA” from “STEP 4”.
(
For editing the name
4
Follow the steps in “REGISTERING A
NEW CONTACT TO THE CONTACT
LIST” from “STEP 2”. (
For editing the number
4
Follow the steps in “REGISTERING A
NEW CONTACT TO THE CONTACT
LIST” from “STEP 3”. (
246
RAV4_RAV4 HV_Navi+MM_OM0R014U_(U)
17.05.30 10:01
2. SETUP
DELETING THE CONTACT
DATA
For PBAP compatible Bluetooth
® phones, this function is available when
“Automatic Transfer” is set to off.
(
1
Select “Delete Contacts” .
2
Select the desired contact and select
“Delete” .
3
Select “Yes” when the confirmation screen appears.
■
DELETING THE CONTACT IN A DIF-
FERENT WAY (FROM THE “Contact
Details” SCREEN)
1
Display the phone top screen.
(
2
Select the “Contacts” , “Call History” tab or the “Favorites” tab and select the desired contact.
3
Select “Delete Contact” .
4
Select “Yes” when the confirmation screen appears.
INFORMATION
●
Multiple data can be selected and deleted at the same time.
INFORMATION
●
When a Bluetooth
®
phone is deleted, the contact data will be deleted at the same time.
7
247
RAV4_RAV4 HV_Navi+MM_OM0R014U_(U)
17.05.30 10:01
2. SETUP
FAVORITES LIST SETTING
Up to 15 contacts (maximum of 4 numbers per contact) can be registered in the favorites list.
■
REGISTERING THE CONTACTS IN
THE FAVORITES LIST
1
Select “Add Favorite” .
2
Select the desired contact to add to the favorites list.
When 15 contacts have already been registered to the favorites list
1
When 15 contacts have already been registered to the favorites list, a registered contact needs to be replaced.
Select “Yes” when the confirmation screen appears to replace a contact.
2
Select the contact to be replaced.
Dimmed contacts are already stored as a favorite.
3
Check that a confirmation screen is displayed when the operation is complete.
3
Check that a confirmation screen is displayed when the operation is complete.
248
RAV4_RAV4 HV_Navi+MM_OM0R014U_(U)
17.05.30 10:01
2. SETUP
Registering contacts in the favorites list in a different way (from the “Contacts” screen)
1
Display the phone top screen.
(
2
Select the “Contacts” tab.
3
Select at the beginning of the desired contact list name to be registered in the favorites list.
■
DELETING THE CONTACTS IN THE
FAVORITES LIST
1
Select “Remove Favorite” .
2
Select the desired contacts and select
“Remove” .
When selected,
is changed to , and the contact is registered in the favorites list.
Registering contacts in the favorites list in a different way (from the “Contact Details” screen)
1
Display the phone top screen.
(
2
Select the “Contacts” tab or the “Call
History” tab and select the desired contact.
3
Select “Add Favorite” .
4
Check that a confirmation screen is displayed when the operation is complete.
3
Select “Yes” when the confirmation screen appears.
4
Check that a confirmation screen is displayed when the operation is complete.
7
249
RAV4_RAV4 HV_Navi+MM_OM0R014U_(U)
17.05.30 10:01
2. SETUP
Deleting contacts in the favorites list in a different way (from the “Contacts” screen)
1
Display the phone top screen.
( →
2
Select the “Contacts” tab.
3
Select
at the beginning of the contact list name to be deleted from the favorites list.
“Messaging Settings”
SCREEN
1
Display the “Phone/Message Settings” screen. (
→
2
Select “Messaging Settings” .
3
Select the desired item to be set.
When selected, is changed to
, and the data is deleted from the list.
Deleting contacts in the favorites list in a different way (from the “Contact Details” screen)
1
Display the phone top screen.
( →
2
Select the “Contacts” , “Call History” tab or the “Favorites” tab and select the desired contact to delete.
3
Select “Remove Favorite” .
4
Select “Yes” when the confirmation screen appears.
5
Check that a confirmation screen is displayed when the operation is complete.
No.
Function
Select to set automatic message transfer on/off.
Select to set automatic message readout on/off.
Select to set the SMS/MMS notification popup on/off.
Select to set the e-mail notification popup on/off.
250
RAV4_RAV4 HV_Navi+MM_OM0R014U_(U)
17.05.30 10:01
2. SETUP
No.
Function
Select to set adding the vehicle signature to outgoing messages on/off.
Select to set updating message read status on phone on/off.
Select to change the incoming SMS/
MMS display.
“Full Screen” : When an SMS/MMS message is received, the incoming
SMS/MMS display screen is displayed and can be operated on the screen.
“Drop-down” : When an SMS/MMS message is received, a message is displayed on the upper side of the screen.
Select to change the incoming e-mail display.
“Full Screen” : When an e-mail is received, the incoming e-mail display screen is the displayed and can be operated on the screen.
“Drop-down” : When an e-mail is received, a message is displayed on the upper side of the screen.
Select to set display of messaging account names on the inbox tab on/off.
When set to on, messaging account names used on the cellular phone will be displayed.
Select to reset all setup items.
DISPLAYING THE “Messaging
Settings” SCREEN IN A
DIFFERENT WAY
1
Display the phone top screen.
(
2
Select .
3
Select “Settings” .
7
INFORMATION
●
Depending on the phone, these functions may not be available.
251
RAV4_RAV4 HV_Navi+MM_OM0R014U_(U)
17.05.30 10:01
2. SETUP
“Phone Display Settings”
SCREEN
1
Display the “Phone/Message Settings” screen. (
→
2
Select “Phone Display Settings” .
3
Select the desired item to be set.
No.
Function
Select to change the incoming call display.
“Full Screen” : When a call is received, the hands-free screen is displayed and can be operated on the screen.
“Drop-down” : A message is displayed on the upper side of the screen.
Select to set display of the contact/ history transfer completion message on/off.
Select to reset all setup items.
INFORMATION
●
Depending on the phone, these functions may not be available.
252
RAV4_RAV4 HV_Navi+MM_OM0R014U_(U)
17.05.30 10:01
3. WHAT TO DO IF...
1. TROUBLESHOOTING
If there is a problem with the hands-free system or a Bluetooth
®
device, first check the table below.
When using the hands-free system with a Bluetooth
®
device
Symptom Likely cause Solution
Page
Cellular phone
This system
The hands-free system or Bluetooth
®
device does not work.
The connected device may not be a compatible
Bluetooth
®
cellular phone.
For a list of specific devices which operation has been confirmed on this system, check with your Toyota dealer or the following website: http://www.toyota.com/ entune/
The Bluetooth
®
version of the connected cellular phone may be older than the specified version.
Use a cellular phone with Bluetooth
®
version 2.0 or higher (recommended: Ver. 3.0
+EDR or higher).
∗
∗
⎯
7
253
RAV4_RAV4 HV_Navi+MM_OM0R014U_(U)
17.05.30 10:01
3. WHAT TO DO IF...
When registering/connecting a cellular phone
Symptom Likely cause Solution
A cellular phone cannot be registered.
An incorrect passcode was entered on the cellular phone.
Enter the correct passcode on the cellular phone.
The registration operation has not been completed on the cellular phone side.
Old registration information remains on either this system or the cellular phone.
Complete the registration operation on the cellular phone (approve registration on the phone).
Delete the existing registration information from both this system and the cellular phone, then register the cellular phone you wish to connect to this system.
Page
Cellular phone
This system
∗ ⎯
∗
∗
⎯
254
RAV4_RAV4 HV_Navi+MM_OM0R014U_(U)
17.05.30 10:01
3. WHAT TO DO IF...
Symptom Likely cause Solution
A Bluetooth
®
connection cannot be made.
Another Bluetooth
® device is already connected.
Bluetooth
®
function is not enabled on the cellular phone.
Automatic
Bluetooth
®
connection on this system is set to off.
Manually connect the cellular phone you wish to use to this system.
Enable the Bluetooth
® function on the cellular phone.
Set automatic
Bluetooth
®
connection on this system to on when the engine <power> switch is in following.
Vehicles without a smart key system
The engine switch is turned to the “ACC” or
“ON” position.
Vehicles with a smart key system
The engine <power> switch is turned to AC-
CESSORY or IGNI-
TION ON <ON> mode.
Page
Cellular phone
This system
⎯
∗
⎯
⎯
7
255
RAV4_RAV4 HV_Navi+MM_OM0R014U_(U)
17.05.30 10:01
3. WHAT TO DO IF...
Symptom Likely cause Solution
Page
Cellular phone
This system
Bluetooth
®
function is not enabled on the cellular phone.
“Unable to dial.
Please check your phone.”
Old registration information remains on either this system or the cellular phone.
Enable the Bluetooth
® function on the cellular phone.
Delete the existing registration information from both this system and the cellular phone, then register the cellular phone you wish to connect to this system.
When making/receiving a call
∗
∗
⎯
Symptom Likely cause Solution
A call cannot be made/received.
Your vehicle is in a
“No Service” area.
Move to where “No
Service” no longer appears on the display.
Page
Cellular phone
This system
⎯ ⎯
256
RAV4_RAV4 HV_Navi+MM_OM0R014U_(U)
17.05.30 10:01
3. WHAT TO DO IF...
When using the phonebook
Symptom Likely cause Solution
The profile version of the connected cellular phone may not be compatible with transferring phonebook data.
For a list of specific devices which operation has been confirmed on this system, check with your Toyota dealer or the following website: http://www.toyota.com/ entune/
Phonebook data cannot be transferred manually/automatically.
Automatic contact transfer function on this system is set to off.
Passcode has not been entered on the cellular phone.
Transfer operation on the cellular phone has not completed.
Set automatic contact transfer function on this system to on.
Enter the passcode on the cellular phone if requested (default passcode: 1234).
Complete transfer operation on the cellular phone (approve transfer operation on the phone).
Phonebook data cannot be edited.
Automatic contact transfer function on this system is set to on.
Set automatic contact transfer function on this system to off.
Page
Cellular phone
This system
∗
⎯
∗
∗
⎯
⎯
⎯
⎯
7
257
RAV4_RAV4 HV_Navi+MM_OM0R014U_(U)
17.05.30 10:01
3. WHAT TO DO IF...
When using the Bluetooth
®
message function
Symptom Likely cause Solution
Messages cannot be viewed.
Message transfer is not enabled on the cellular phone.
New message notifications are not displayed.
Automatic transfer function on this system is set to off.
Notification of SMS/
MMS/E-mail reception on this system is set to off.
Automatic message transfer function is not enabled on the cellular phone.
Enable message transfer on the cellular phone (approve message transfer on the phone).
Set automatic transfer function on this system to on.
Set notification of SMS/
MMS/E-mail reception on this system to on.
Enable automatic transfer function on the cellular phone.
Page
Cellular phone
This system
∗
⎯
∗
∗
⎯
⎯
258
RAV4_RAV4 HV_Navi+MM_OM0R014U_(U)
17.05.30 10:01
3. WHAT TO DO IF...
In other situations
Symptom Likely cause Solution
The Bluetooth
®
connection status is displayed at the top of the screen each time the engine <power> switch is in following.
Vehicles without a smart key system
The engine switch is turned to the “ACC” or
“ON” position.
Vehicles with a smart key system
The engine <power> switch is turned to
ACCESSORY or IG-
NITION ON <ON> mode.
Connection confirmation display on this system is set to on.
To turn off the display, set connection confirmation display on this system to off.
Page
Cellular phone
This system
⎯
7
259
RAV4_RAV4 HV_Navi+MM_OM0R014U_(U)
17.05.30 10:01
3. WHAT TO DO IF...
Symptom Likely cause Solution
Page
Cellular phone
This system
The cellular phone is not close enough to this system.
Bring the cellular phone closer to this system.
Turn the cellular phone off, remove and reinstall the battery pack, and then restart the cellular phone.
Even though all conceivable measures have been taken, the symptom status does not change.
The cellular phone is the most likely cause of the symptom.
Enable the cellular phone’s Bluetooth connection.
®
Stop the cellular phone’s security software and close all applications.
Before using an application installed on the cellular phone, carefully check its source and how its operation might affect this system.
∗
: For details, refer to the owner’s manual that came with the cellular phone.
⎯
∗
∗
∗
∗
⎯
⎯
⎯
⎯
⎯
260
RAV4_RAV4 HV_Navi+MM_OM0R014U_(U)
17.05.30 10:01
3. WHAT TO DO IF...
7
261
RAV4_RAV4 HV_Navi+MM_OM0R014U_(U)
17.05.30 10:01
8
NAVIGATION SYSTEM*
1 BASIC OPERATION 2 DESTINATION SEARCH
1. QUICK REFERENCE ................... 264
MAP SCREEN ..................................... 264
NAVIGATION OPTIONS SCREEN...... 266
2. MAP SCREEN OPERATION ....... 267
CURRENT POSITION DISPLAY ......... 267
MAP SCALE ........................................ 268
ORIENTATION OF THE MAP ............. 268
SWITCHING THE MAP MODE............ 269
SCREEN SCROLL OPERATION ........ 271
INCREMENTS................................... 272
3. MAP SCREEN INFORMATION ... 273
DISPLAYING MAP INFORMATION .... 273
CURSOR IS SET .............................. 275
STANDARD MAP ICONS .................... 276
4. TRAFFIC INFORMATION ............ 277
INFORMATION ON THE MAP.......... 279
SCREEN .................................... 281
2. SEARCH OPERATION................ 283
SELECTING SEARCH AREA .............. 284
SETTING HOME AS DESTINATION ... 284
AS DESTINATION............................. 284
SEARCHING BY ADDRESS................ 285
INTEREST ......................................... 286
DESTINATIONS ................................ 289
SEARCHING BY ADDRESS BOOK .... 289
SEARCHING BY EMERGENCY .......... 290
AND FREEWAY ................................ 290
SEARCHING BY MAP ......................... 292
SEARCHING BY COORDINATES....... 292
GUIDANCE................................ 293
STARTING ROUTE GUIDANCE.......... 293
PAUSING GUIDANCE ......................... 296
262
RAV4_RAV4 HV_Navi+MM_OM0R014U_(U)
17.05.30 10:01
8
NAVIGATION SYSTEM*
2
3 ROUTE GUIDANCE 5 SETUP
3
1. ROUTE GUIDANCE SCREEN ..... 297
SCREEN FOR ROUTE GUIDANCE ... 297
ROUTE OVERVIEW............................ 298
DURING FREEWAY DRIVING............ 299
INTERSECTION ............................... 300
TURN LIST SCREEN .......................... 301
TURN-BY-TURN ARROW SCREEN... 301
PROMPTS.................................. 302
3. EDITING ROUTE ......................... 303
ADDING DESTINATIONS ................... 304
REORDERING DESTINATIONS......... 304
DELETING DESTINATIONS ............... 304
SETTING ROUTE PREFERENCES ... 305
SELECTING ROUTE TYPE ................ 305
DETOUR SETTING ............................. 306
ROAD................................................ 307
SYSTEM)................................... 329
SYSTEM............................................ 329
9
AND COVERED AREA ............. 332
MAP INFORMATION ........................... 332
ABOUT THE MAP DATA ..................... 333
4 MEMORY POINTS
SETTINGS................................. 318
SETTINGS ........................................ 318
4
5
2. TRAFFIC SETTINGS................... 322
SETTINGS ........................................ 322
AUTO AVOID TRAFFIC....................... 323
MY TRAFFIC ROUTES ....................... 324
6
7
6
TIPS FOR THE NAVIGATION
SYSTEM 8
1. MEMORY POINTS SETTINGS .... 308
SETTING UP HOME ........................... 309
DESTINATIONS................................ 310
SETTING UP ADDRESS BOOK ......... 312
SETTING UP AREAS TO AVOID........ 315
DESTINATIONS................................ 317
*: Entune Premium Audio only
1
263
RAV4_RAV4 HV_Navi+MM_OM0R014U_(U)
17.05.30 10:01
1. BASIC OPERATION
1. QUICK REFERENCE
MAP SCREEN
To display this screen, press the “APPS” button, then select “Navigation” on the
“Apps” screen.
264
No.
Name
2D North-up, 2D heading-up or 3D heading-up symbol
Function
Indicates whether the map orientation is set to north-up or heading-up. The letter(s) beside this symbol indicate the vehicle’s heading direction
(e.g. N for north). In 3D map, only a heading-up view is available.
Options button
“GPS” mark
(Global Positioning System)
Select to display the “Navigation Options” screen.
Shows that the vehicle is receiving signals from the GPS.
Page
RAV4_RAV4 HV_Navi+MM_OM0R014U_(U)
17.05.30 10:01
1. BASIC OPERATION
No.
Name
Traffic indicator
Function
Shows that traffic information is received. Select to start voice guidance for traffic information.
When traffic information is received via HD, HD mark is displayed on the right.
Scale indicator
Zoom in/out button
Current position button/voice guidance button
Destination button
This figure indicates the map scale.
Select to magnify or reduce the map scale. When either button is selected, the map scale indicator bar appears at the bottom of the screen.
•
Select to display the current position address.
•
Select to repeat voice guidance.
Select to display the “Destination” screen.
Speed limit icon
Route information bar
Route information button
Indicates the speed limit on the current road. The display of the speed limit icon can be set to on/off.
Displays the current street name, or the distance with the estimated travel time/arrival time to the destination. The route information bar fills from left to right as the vehicle progresses on the route.
Select to change the display between the current street name and the distance with the estimated travel/arrival time.
Page
8
265
RAV4_RAV4 HV_Navi+MM_OM0R014U_(U)
17.05.30 10:01
1. BASIC OPERATION
NAVIGATION OPTIONS SCREEN
The navigation options allow you to change map configurations, display/hide POI icons, and edit the navigation routes. To display the “Navigation Options” screen, press the “APPS” button, select “Navigation” on the “Apps” screen, and select
“Options” on the map screen.
266
No.
Function
Select to change the map configuration.
Select to change the displayed map information such as POI icons, route trace, speed limit, etc.
Select to display the map version and coverage area.
Select to edit the set route.
Select to pause or resume route guidance.
Select to display the overview of the entire route.
Page
RAV4_RAV4 HV_Navi+MM_OM0R014U_(U)
17.05.30 10:01
1. BASIC OPERATION
2. MAP SCREEN OPERATION
CURRENT POSITION
DISPLAY
1
Press the “APPS” button.
INFORMATION
●
While driving, the current position mark is fixed on the screen and the map moves.
●
The current position is automatically set as the vehicle receives signals from the
GPS (Global Positioning System). If the current position is not correct, it is automatically corrected after the vehicle receives signals from the GPS.
●
After the 12-volt battery disconnection, or on a new vehicle, the current position may not be correct. As soon as the system receives signals from the GPS, the correct current position is displayed.
2
Select “Navigation” .
3
Check that the current position map is displayed.
8
To correct the current position manually:
→
267
RAV4_RAV4 HV_Navi+MM_OM0R014U_(U)
17.05.30 10:01
1. BASIC OPERATION
MAP SCALE
1
Select or to change the scale of the map screen.
ORIENTATION OF THE MAP
The orientation of the map can be changed between 2D north-up, 2D heading-up and 3D heading-up by selecting the orientation symbol displayed at the top left of the screen.
1
Select ,
North-up screen
The scale indicator bar appears at the bottom of the screen.
Select and hold or to continue changing the scale of the map screen.
The scale of the map screen can also be changed by selecting the scale bar directly. This function is not available while driving.
INFORMATION
●
The map scale is displayed above the zoom in button at the bottom left of the screen.
Heading-up screen
268
RAV4_RAV4 HV_Navi+MM_OM0R014U_(U)
17.05.30 10:01
1. BASIC OPERATION
3D screen
: North-up symbol
Regardless of the direction of vehicle travel, north is always up.
: Heading-up symbol
The direction of vehicle travel is always up.
: 3D Heading-up symbol
The direction of vehicle travel is always up.
The letter(s) beside this symbol indicate the vehicle’s heading direction (e.g. N for north).
No.
Function
Select to display the single map screen.
Select to display the dual map screen.
Select to display the compass mode screen.
Select to display the turn list screen.
Select to display the freeway exit list screen.
Select to display the intersection guidance screen or the guidance screen on the freeway.
Select to display the turnby-turn arrow screen.
Page
Depending on the conditions, certain screen configuration buttons cannot be selected.
8
SWITCHING THE MAP MODE
1
Select “Options” on the map screen.
2
Select “Map Mode” .
3
Select the desired configuration button.
269
RAV4_RAV4 HV_Navi+MM_OM0R014U_(U)
17.05.30 10:01
1. BASIC OPERATION
■
MAP ONLY
Editing right map
The right side map can be edited.
1
Select any point on the right side map.
2
Select the desired item.
■
DUAL MAP
The map on the left is the main map.
No.
Function
Select to change the orientation of the map.
Page
Select to display POI icons.
Select to show traffic information.
Select to change the map scale.
When set to on, the indicator will illuminate.
270
RAV4_RAV4 HV_Navi+MM_OM0R014U_(U)
17.05.30 10:01
1. BASIC OPERATION
■
COMPASS
Information about the destination, current position and a compass is displayed on the screen.
SCREEN SCROLL
OPERATION
Use the scroll feature to move the desired point to the center of the screen for looking at a point on the map that is different from the current position.
INFORMATION
●
The destination mark is displayed in the direction of the destination. When driving, refer to the longitude and latitude coordinates, and the compass, to make sure that the vehicle is headed in the direction of the destination.
●
When the vehicle travels out of the coverage area, the guidance screen changes to the whole compass mode screen.
No.
Information/Function
Cursor mark
Distance from the current position to the cursor mark.
Select to set as a destination.
When selecting “Go to ” on the following map screen, the navigation system performs a search for the route. (
If a destination has already been set,
“Go to ” and “Add to Route” will be displayed.
“Go to ” : Select to delete the existing destination(s) and set a new one.
“Add to Route” : Select to add a destination.
Select to register as a memory point.
To change the icon, name, etc.:
Select to return to the current position.
8
271
RAV4_RAV4 HV_Navi+MM_OM0R014U_(U)
17.05.30 10:01
1. BASIC OPERATION
To scroll over the map screen, place the cursor mark in the desired position and then touch and hold the map screen. The map will continue scrolling in that direction until the finger is released.
ADJUSTING LOCATION IN
SMALL INCREMENTS
The cursor location can be adjusted in small increments when “Adjust Location” is selected on the setting map screen.
Also, when changing the location of memory points on the editing screen
(P.314) and adjusting the current posi-
tion mark manually on the “Calibration”
screen (P.320), 8 directional arrows
may appear for this purpose.
1
Select one of the 8 directional arrows to move the cursor to the desired point and then select “OK” .
272
RAV4_RAV4 HV_Navi+MM_OM0R014U_(U)
17.05.30 10:01
1. BASIC OPERATION
3. MAP SCREEN INFORMATION
DISPLAYING MAP
INFORMATION
Information such as POI icons, route trace, speed limit, etc. can be displayed on the map screen.
1
Select “Options” on the map screen.
2
Select “Map Information” .
3
Select the desired items to be displayed.
SELECTING THE POI ICONS
1
Display the “Map Information” screen.
(
2
Select “Select POI” .
When the POI icons to be displayed on the map screen have already been set,
“Change POI” is displayed.
3
Select the desired POI category and select “OK” .
No.
Function
Select to display the selected POI icons.
Select to select or change
POI icons.
Select to display route trace.
Select to display speed limit icon.
Select to display traffic information.
Page
⎯
⎯
When set to on, the indicator will illuminate.
No.
Information/Function
Displays up to 5 selected
POI icons on the map screen
Select to cancel the selected POI icons.
Displays up to 6 POI icons as favorite POI categories
Select to display other POI categories if the desired
POIs cannot be found on the screen.
Select to search for the nearest POIs.
Page
−
−
8
273
RAV4_RAV4 HV_Navi+MM_OM0R014U_(U)
17.05.30 10:01
1. BASIC OPERATION
■
SELECTING OTHER POI ICONS TO
BE DISPLAYED
1
Select “Other POIs” .
2
Select the desired POI categories and select “OK” .
■
DISPLAYING THE LOCAL POI LIST
POIs that are within 20 miles (32 km) of the current position will be listed from among the selected categories.
1
Select “Find Local POI” .
2
Select the desired POI.
“List All Categories” : Select to display all
POI categories. To add more POI categories, select “More” .
“Near...” : Select to search for POIs near the current position or along the route.
3
Check that the selected POI is displayed on the map screen. (
→
When “Near...” is selected
1
Select the desired item.
“Near Here” : Select to search for POIs near the current position.
“Along My Route” : Select to search for
POIs along the route.
274
RAV4_RAV4 HV_Navi+MM_OM0R014U_(U)
17.05.30 10:01
1. BASIC OPERATION
ROUTE TRACE
The traveled route can be stored and retraced on the map screen. This feature is available when the map scale is
30 miles (50 km) or less.
1
Display the “Map Information” screen.
(
2
Select “Route Trace” .
The “Route Trace” indicator illuminates and the route trace starts.
3
Check that the traveled line is displayed.
DISPLAYING INFORMATION
ABOUT THE ICON WHERE
THE CURSOR IS SET
When the cursor is placed over an icon on the map screen, the name bar is displayed on the upper part of the screen. If “Info” appears on the right side of the name bar, detailed information can be displayed.
1
Place the cursor over an icon.
2
Select “Info” .
■
STOP RECORDING THE ROUTE
TRACE
1
Select “Route Trace” again.
2
A confirmation screen will be displayed.
“Yes” : Select to keep the recorded route trace.
“No” : Select to erase the recorded route trace.
POI information
Memory point information
INFORMATION
●
The traveled route can be stored up to
124 miles (200 km).
8
275
RAV4_RAV4 HV_Navi+MM_OM0R014U_(U)
17.05.30 10:01
1. BASIC OPERATION
Destination information
No.
Function
Select to register as a memory point.
To change the icon, name, etc.:
→
Select to set as a destination.
Select to call the registered number.
Select to delete destination or memory point.
Select to display the edit memory point screen.
INFORMATION
●
Even when traffic information is not currently being received, traffic information and “Info” will be displayed for a while after traffic information has been received.
STANDARD MAP ICONS
Icon Name
Island
Park
Industry
Business facility
Airport
Military
University
Hospital
Stadium
Shopping mall
Golf
276
RAV4_RAV4 HV_Navi+MM_OM0R014U_(U)
17.05.30 10:01
1. BASIC OPERATION
4. TRAFFIC INFORMATION
Traffic data can be received via HD or
Entune App Suite to display traffic information on the map screen.
1
Press the “APPS” button.
2
3
Select “Traffic” .
Select the desired item.
DISPLAYING TRAFFIC
INFORMATION
A list of current traffic information can be displayed along with information on the incident’s distance and position relative to the vehicle.
1
Display the “Traffic Information” screen. (
2
Select “Traffic Event List” .
3
Select the desired traffic information.
“On Current Road” : Select to display traffic information for the current road.
“On Current Route” : Select to display traffic information for the set route.
When set to on, the indicator will illuminate.
4
Check that the traffic information is displayed.
8
No.
Function
Select to display a list of current traffic information.
Select to display a map with predictive traffic data.
Select to display traffic along the saved routes.
Page
“Detail” : Select to display detailed traffic information.
277
RAV4_RAV4 HV_Navi+MM_OM0R014U_(U)
17.05.30 10:01
1. BASIC OPERATION
DISPLAYING PREDICTIVE
TRAFFIC INFORMATION
A map with predictive traffic data can be displayed.
1
Display the “Traffic Information” screen. ( →
2
Select “Predictive Traffic Map” .
3
Scroll the map to the desired point and set the time of predictive traffic information.
MY TRAFFIC ROUTES
Traffic information along the saved routes can be displayed. To use this function, it is necessary to register a route. ( →
1
Display the “Traffic Information” screen. ( →
2
Select “My Traffic Routes” .
If map data has been updated, a confirmation screen will be displayed. Select “OK” or “Do Not Tell Me Again” .
3
Select the desired route.
The time of the predictive traffic information can be displayed in 15-minute steps up to +45 minutes.
“+” : Moves the time forward 15 minutes.
“-” : Moves the time back 15 minutes.
“Options” : Select to add, edit or delete personal routes. (
If routes have not been registered yet, a confirmation screen will be displayed.
Select “Yes” to register the route.
4
Select the desired traffic information.
278
RAV4_RAV4 HV_Navi+MM_OM0R014U_(U)
17.05.30 10:01
1. BASIC OPERATION
5
Check that the traffic information is displayed.
“Detail” : Select to display detailed traffic information.
DISPLAYING TRAFFIC
INFORMATION ON THE MAP
1
Select “Options” on the map screen.
2
Select “Map Information” .
3
Select “Traffic Information” .
When set to on, the indicator will illuminate.
4
Check that the traffic information is displayed.
8
279
RAV4_RAV4 HV_Navi+MM_OM0R014U_(U)
17.05.30 10:01
1. BASIC OPERATION
No.
Information/Function
The icons show traffic incident, road repair, traffic obstacles, etc. Select to display traffic information and start voice guidance for the traffic information.
The color of the arrow changes depending on the traffic information received.
The indicator is displayed as follows.
: Traffic information has been received.
: Traffic information has been received via HD.
No icon: Traffic information has not been received.
280
RAV4_RAV4 HV_Navi+MM_OM0R014U_(U)
17.05.30 10:01
2. DESTINATION SEARCH
1. DESTINATION SEARCH SCREEN
The “Destination” screen enables to search for a destination. To display the “Destination” screen, press the “APPS” button, and select “Navigation” on the “Apps” screen. Then select “Dest.” on the map screen.
8
281
RAV4_RAV4 HV_Navi+MM_OM0R014U_(U)
17.05.30 10:01
2. DESTINATION SEARCH
No.
Function
Select to search for a destination by address.
Select to search for a destination by point of interest.
Select to search for a destination from previously set destinations.
Select to search for a destination from a registered entry in “Address book”.
Select to search for a destination by online database.
Select to search for a destination from emergency service points.
Select to search for a destination by intersection or freeway entrance/ exit.
Select to search for a destination by the last displayed map.
Select to search for a destination by coordinates.
Select to set a destination by home.
Select to set a destination from preset destinations.
Select to delete set destinations.
Page
282
RAV4_RAV4 HV_Navi+MM_OM0R014U_(U)
17.05.30 10:01
2. DESTINATION SEARCH
2. SEARCH OPERATION
1
Press the “APPS” button.
5
Select “Go” when the confirm destination screen is displayed.
2
3
4
Select
Select
“Navigation”
“Dest.” .
.
Search for a destination.
There are different kinds of methods to search for a destination. (
No.
Function
Select to adjust the position in smaller increments. ( →
Select to register as a memory point.
Select to call the registered number.
Select to search for the route.
(
→
If a destination has already been set, “Go Directly” and “Add to
Route” will be displayed.
“Go Directly” : Select to delete the existing destination(s) and set a new one.
“Add to Route” : Select to add a destination.
8
283
RAV4_RAV4 HV_Navi+MM_OM0R014U_(U)
17.05.30 10:01
2. DESTINATION SEARCH
SELECTING SEARCH AREA
The selected state (province) can be changed to set a destination from a different state (province) by using
“Address” , “Point of Interest” or
“Intersection & Freeway” .
1
Display the “Destination” screen.
( →
2
Select “Address” , “Point of Interest” or “Intersection & Freeway” .
3
Select “Select State/Province” or
“Change State/Province” .
If a state (province) has not been selected yet, “Select State/Province” is displayed.
4
Select the desired state (province).
SETTING HOME AS
DESTINATION
To use this function, it is necessary to register a home address. ( →
1
Display the “Destination” screen.
(
2
Select “Go Home” .
The navigation system performs a search for the route and the entire route map is displayed. (
SETTING PRESET
DESTINATIONS AS
DESTINATION
To use this function, it is necessary to register preset destinations to the preset screen buttons (1-5). ( →
1
Display the “Destination” screen.
(
2
Select any of the preset destination buttons ( 1-5 ).
To change countries, select the “United
States” , “Canada” or “Mexico” tab.
For map database information and updates:
→
The navigation system performs a search for the route and the entire route map is displayed. (
284
RAV4_RAV4 HV_Navi+MM_OM0R014U_(U)
17.05.30 10:01
2. DESTINATION SEARCH
SEARCHING BY ADDRESS
There are 2 methods to search for a destination by address.
1
Display the “Destination” screen.
(
2
Select “Address” .
3
Select the desired search method.
5
Select the desired street name.
6
Enter a house number and select
“OK” .
If the same address exists, the address list screen will be displayed. Select the desired address.
No.
Function
Select to search by city.
Select to search by street address.
Page
SEARCHING BY STREET
ADDRESS
1
Select “Street Address” .
2
Enter a house number and select
“OK” .
3
Enter a street name and select “OK” .
4
Select the desired street name.
5
Enter a city name and select “OK” .
6
Select the desired city name.
If the same address exists, the address list screen will be displayed. Select the desired address.
8
SEARCHING BY CITY
1
Select “City” .
2
Enter a city name and select “OK” .
“Last 5 Cities” : Select the city name from the list of the last 5 cities.
3
Select the desired city name.
4
Enter a street name and select “OK” .
INFORMATION
●
A street name can be searched using only the body part of its name.
For example: S WESTERN AVE
• A search can be performed by entering
“S WESTERN AVE”, “WESTERN AVE” or “WESTERN”.
285
RAV4_RAV4 HV_Navi+MM_OM0R014U_(U)
17.05.30 10:01
2. DESTINATION SEARCH
SEARCHING BY POINT OF
INTEREST
There are 3 methods to search for a destination by Points of Interest.
1
Display the “Destination” screen.
( →
2
Select “Point of Interest” .
3
Select the desired search method.
SEARCHING BY NAME
1
Select “Name” .
2
Enter a POI name and select “OK” .
3
Select the desired POI.
No.
Function
Select to search by name.
Select to search by category.
Select to search by phone number.
Page
No.
Function
Select to search for POI in the desired city.
Select to search for POI from the category list.
Page
When entering the name of a specific POI, and there are 2 or more sites with the same name, the list screen will be displayed. Select the desired POI.
INFORMATION
●
To search for a facility name using multiple search words, put a space between each word.
286
RAV4_RAV4 HV_Navi+MM_OM0R014U_(U)
17.05.30 10:01
2. DESTINATION SEARCH
■
SELECTING A CITY TO SEARCH
1
Select “City” .
2
Enter a city name and select “OK” .
“Any City” : Select to cancel the city setting.
3
Select the desired city name.
4
Select the desired POI.
■
SELECTING FROM THE CATEGO-
RIES
1
Select “Category” .
2
Select the desired category.
SEARCHING BY CATEGORY
1
Select “Category” .
2
Select the desired search point.
If there is more than 1 detailed item of the selected category, the detailed list will be displayed.
“List All Categories” : Select to display all
POI categories.
3
Select the desired POI.
No.
Function
Select to set the search point from near the current position.
Select to search for POIs along the set route.
Select to set the search point from near a city center. (
Select to set the search point from near a destination.
3
Select the desired POI category.
8
If there is more than 1 detailed item of the selected category, the detailed list will be displayed.
287
RAV4_RAV4 HV_Navi+MM_OM0R014U_(U)
17.05.30 10:01
2. DESTINATION SEARCH
“List All Categories” : Select to display all
POI categories.
“Favorite POI Categories” : Select to use the 6 POIs that have been previously set.
( →
4
Select the desired POI.
INFORMATION
●
The names of POIs located within approximately 200 miles (320 km) from the selected search point can be displayed.
When “Near a City Center in XX*” is selected
1
Select “Near a City Center in XX” .
2
Enter a city name and select “OK” .
“Last 5 Cities” : Select the city name from the list of the last 5 cities.
3
Select the desired city name.
4
Select “OK” when the city center map screen is displayed.
5
Follow the steps from 3 onward in
“SEARCHING BY CATEGORY”.
(
→
*:XX represents the selected search area name.
SEARCHING BY PHONE
NUMBER
1
Select “Phone #” .
2
Enter a phone number and select
“OK” .
If there is more than 1 site with the same number, the list screen will be displayed.
INFORMATION
●
If there is no match for the entered phone number, a list of identical numbers with different area codes will be displayed.
INFORMATION
●
If the navigation system has never been used, selecting the city name from “Last
5 Cities” will not be available.
288
RAV4_RAV4 HV_Navi+MM_OM0R014U_(U)
17.05.30 10:01
2. DESTINATION SEARCH
SEARCHING FROM
PREVIOUS DESTINATIONS
1
Display the “Destination” screen.
(
2
Select “Previous Destinations” .
3
Select the desired destination.
SEARCHING BY ADDRESS
BOOK
To use this function, it is necessary to register an address book entry.
(
1
Display the “Destination” screen.
(
2
Select “Address Book” .
3
Select the desired address book entry.
“Previous Start Point” : Select to display the start point map of the previous guided route.
“Delete” : Select to delete the previous destination. (
INFORMATION
●
The previous start point and up to 100 previously set destinations are displayed on the screen.
“Options” : Select to register or edit address book entries. (
8
289
RAV4_RAV4 HV_Navi+MM_OM0R014U_(U)
17.05.30 10:01
2. DESTINATION SEARCH
SEARCHING BY
EMERGENCY
1
Display the “Destination” screen.
(
→
2
Select “Emergency” .
3
Select the desired emergency category.
SEARCHING BY
INTERSECTION AND
FREEWAY
There are 2 methods to search for a destination by Intersection & Freeway.
1
Display the “Destination” screen.
(
2
Select “Intersection & Freeway” .
3
Select the desired method.
4
Select the desired destination.
INFORMATION
●
The navigation system does not guide in areas where route guidance is unavailable. (
→
No.
Function
Select to search by intersection.
Select to search by freeway entrance/exit.
Page
290
RAV4_RAV4 HV_Navi+MM_OM0R014U_(U)
17.05.30 10:01
2. DESTINATION SEARCH
SEARCHING BY
INTERSECTION
1
Select “Intersection” .
2
Enter the name of the first intersecting street which is located near the destination and select “OK” .
3
Select the desired street name.
SEARCHING BY FREEWAY
ENTRANCE/EXIT
1
Select “Freeway Entrance / Exit” .
2
Enter a freeway name and select
“OK” .
3
Select the desired freeway.
4
Select “Entrance” or “Exit” .
4
Enter the name of the second intersecting street and select “OK” .
5
Select the desired street name.
If the 2 streets cross at more than 1 intersection in a city, the list of intersections will be displayed.
5
Enter a freeway entrance or exit name and select “OK” .
6
Select the desired entrance or exit name.
8
INFORMATION
●
Be sure to use the complete name of the freeway or highway, including the hyphen, when entering the destination.
Freeways and interstates use an “I” (I-
405). US highways use the state designation before the number (CA-118).
291
RAV4_RAV4 HV_Navi+MM_OM0R014U_(U)
17.05.30 10:01
2. DESTINATION SEARCH
SEARCHING BY MAP
By selecting “Map” the last displayed location is displayed again on the map screen. You can search for a destination from this map.
1
Display the “Destination” screen.
(
→
2
Select “Map” .
3
Scroll the map to the desired point and select “Go to ” .
SEARCHING BY
COORDINATES
1
Display the “Destination” screen.
(
2
Select “Coordinates” .
3
Enter the latitude and longitude and select “OK” .
“Adjust Location” : Select to adjust the position in smaller increments. ( →
If a destination has already been set, “Go to ” and “Add to Route” will be displayed.
“Go to ” : Select to delete the existing destination(s) and set a new one.
“Add to Route” : Select to add a destination.
The navigation system performs a search for the route and the entire route map is displayed. (
292
RAV4_RAV4 HV_Navi+MM_OM0R014U_(U)
17.05.30 10:01
2. DESTINATION SEARCH
3. STARTING ROUTE GUIDANCE
When the destination is set, the entire route map from the current position to the destination is displayed.
STARTING ROUTE
GUIDANCE
1
Select “OK” to start guidance.
WARNING
●
Be sure to obey traffic regulations and keep road conditions in mind while driving. If a traffic sign on the road has been changed, the route guidance may not indicate such changed information.
No.
Information/Function
Select the desired route from 3 possible routes. (
Select to change the route.
(
Select to display a list of the turns required to reach the destination.
(
Current position
Destination point
Type of route and its distance
Distance of the entire route
Select to start guidance.
If “OK” is selected and held until a beep sounds, demo mode will start.
Press the “HOME” or “APPS” button to end demo mode.
INFORMATION
●
The route for returning may not be the same as that for going.
●
The route guidance to the destination may not be the shortest route or a route without traffic congestion.
●
Route guidance may not be available if there is no road data for the specified location.
●
When setting the destination on a map with a scale more than 0.5 mile (800 m), the map scale changes to 0.5 miles (800 m) automatically. If this occurs, set the destination again.
●
If a destination that is not located on a road is set, the vehicle will be guided to the point on a road nearest to the destination. The road nearest to the selected point is set as the destination.
8
293
RAV4_RAV4 HV_Navi+MM_OM0R014U_(U)
17.05.30 10:01
2. DESTINATION SEARCH
3 ROUTES SELECTION
1
Select “3 Routes” .
2
Select the desired route.
■
DISPLAYING 3 ROUTES INFORMA-
TION
1
Select “Info” .
2
Check that the “3 Route Information” screen is displayed.
No.
Function
Select to display the quickest route.
Select to display the route that is the shortest distance to the set destination.
Select to display the alternative route.
Select to display the information about the 3 routes. (
No.
Information
Time necessary for the entire trip
Distance of the entire trip
Distance of the toll road
Distance of the freeway
Distance of the ferry trip
294
RAV4_RAV4 HV_Navi+MM_OM0R014U_(U)
17.05.30 10:01
2. DESTINATION SEARCH
DISPLAYING TURN LIST
A list of turn information from the current position to the destination can be displayed.
1
Select “Turn List” .
2
Check that the turn list is displayed.
EDITING ROUTE
Destinations can be added, reordered or deleted, and conditions for the route to the destination can be changed.
1
Select “Edit Route” .
2
Select the desired item.
No.
Information
Current position
Distance to the next turn
Turn direction at the intersection
Select to display the map of the selected point.
INFORMATION
●
However, not all road names on the route may appear on the list. If a road changes its name without requiring a turn (such as on a street that runs through 2 or more cities), the name change will not appear on the list. The street names will be displayed in order from the starting point, along with the distance to the next turn.
No.
Function
Select to add destinations.
Select to delete destinations.
Select to reorder destinations.
Select to set route preferences.
Select to change route type.
Page
8
295
RAV4_RAV4 HV_Navi+MM_OM0R014U_(U)
17.05.30 10:01
2. DESTINATION SEARCH
INFORMATION
●
Even if the “Freeways” indicator is dimmed, the route cannot avoid including a freeway in some cases. (
→
●
If the calculated route includes a trip by ferry, the route guidance shows a sea route. After traveling by ferry, the current position may be incorrect. Upon reception of GPS signals, it is automatically corrected.
PAUSING GUIDANCE
1
Select “Options” on the map screen.
2
Select “Pause Guidance” .
RESUMING GUIDANCE
1
Select “Resume Guidance” .
296
RAV4_RAV4 HV_Navi+MM_OM0R014U_(U)
17.05.30 10:01
3. ROUTE GUIDANCE
1. ROUTE GUIDANCE SCREEN
During the route guidance, various types of guidance screens can be displayed depending on conditions.
SCREEN FOR ROUTE
GUIDANCE
CHANGING ROUTE
INFORMATION BAR
When the vehicle is on the guidance route, the route information bar displays the current street name or the distance with the estimated travel/arrival time to the destination.
1
Select the route information bar ( ) or the route information button ( ) to change the display of the route information bar.
No.
Information/Function
Distance to the next turn and an arrow indicating the turning direction
Guidance route
Current position
Current street name or route information
INFORMATION
●
If the vehicle goes off the guidance route, the route is searched again.
●
For some areas, the roads have not been completely digitized in our database. For this reason, the route guidance may select a road that should not be traveled on.
●
When arriving at the set destination the destination name will be displayed on the upper part of the screen.
No.
Information/Function
Select to change the display between the estimated travel time and the estimated arrival time.
Select to change the display between the current street name and the distance with the estimated travel/arrival time.
8
297
RAV4_RAV4 HV_Navi+MM_OM0R014U_(U)
17.05.30 10:01
3. ROUTE GUIDANCE
INFORMATION
●
When the vehicle is on the guidance route, the distance measured along the route is displayed. Travel time and arrival time are calculated based on the average speed for the specified speed limit.
●
When the vehicle gets off the guidance route, the arrow facing the destination is displayed instead of the estimated travel/arrival time.
●
The route information bar fills from left to right as the vehicle progresses on the route.
ROUTE OVERVIEW
The entire route from the current position to the destination can be displayed during the route guidance.
1
Select “Options” on the map screen.
2
Select “Route Overview” .
3
Check that the entire route map is displayed.
DISTANCE AND TIME TO
DESTINATION
When driving on the guidance route with more than 1 destination set, a list of the distance with estimated travel/ arrival time from the current position to each destination is displayed.
1
Select the route information bar.
2
Check that the list of the distance and time is displayed.
For details about this screen:
By selecting one of the number buttons, the desired route information is displayed.
298
RAV4_RAV4 HV_Navi+MM_OM0R014U_(U)
17.05.30 10:01
3. ROUTE GUIDANCE
DURING FREEWAY DRIVING
During freeway driving, the freeway exit information screen will be displayed.
WHEN APPROACHING
FREEWAY EXIT OR JUNCTION
When the vehicle approaches an exit or junction, the freeway guidance screen will be displayed.
No./
Icon
Information/Function
Distance and time from the current position to the freeway exit/rest area.
Name of the freeway exit/rest area.
POIs that are close to a freeway exit.
Select to display the selected map of the exit vicinity.
Select to display the nearest freeway exits/rest areas from the current position.
Select to scroll to farther freeway exits/rest areas.
Select to scroll to closer freeway exits/rest areas.
No.
Information/Function
Next exit or junction name
Distance from the current position to the exit or junction
Select to hide the freeway guidance screen. To return to the freeway guidance screen, select .
Remaining distance bar to the guidance point
8
299
RAV4_RAV4 HV_Navi+MM_OM0R014U_(U)
17.05.30 10:01
3. ROUTE GUIDANCE
TOLLGATE GUIDANCE
When the vehicle approaches a tollgate, the tollgate view will be displayed.
WHEN APPROACHING
INTERSECTION
When the vehicle approaches an intersection, the intersection guidance screen will be displayed.
No.
Information/Function
Distance from the current position to the tollgate
Select to hide the tollgate guidance screen. To return to the tollgate guidance screen, select .
Remaining distance bar to the guidance point
No.
Information/Function
Next street name
Distance to the intersection
Select to hide the intersection guidance screen. To return to the intersection guidance screen, select
.
Remaining distance bar to the guidance point
300
RAV4_RAV4 HV_Navi+MM_OM0R014U_(U)
17.05.30 10:01
3. ROUTE GUIDANCE
TURN LIST SCREEN
1
Select “Turn List” on the “Map Mode” screen. (
2
Check that the turn list screen is displayed.
TURN-BY-TURN ARROW
SCREEN
On this screen, information about the next turn on the guidance route can be displayed.
1
Select “Turn-by-Turn Arrow” on the
“Map Mode” screen. ( →
2
Check that the turn-by-turn arrow screen is displayed.
No.
Information/Function
Turn direction
Distance between turns
Next street or destination name
No.
Information/Function
Exit number or street name
Turn direction
Distance to the next turn
8
301
RAV4_RAV4 HV_Navi+MM_OM0R014U_(U)
17.05.30 10:01
3. ROUTE GUIDANCE
2. TYPICAL VOICE GUIDANCE PROMPTS
As the vehicle approaches an intersection, or point, where maneuvering the vehicle is necessary, the system’s voice guidance will provide various messages.
WARNING
● Be sure to obey the traffic regulations and keep the road condition in mind especially when you are driving on IPD roads (roads that are not completely digitized in our database). The route guidance may not have the updated information such as the direction of a one way street.
INFORMATION
●
If a voice guidance command cannot be heard, select on the map screen to hear it again.
●
To adjust the voice guidance volume:
●
Voice guidance may be made early or late.
●
If the system cannot determine the current position correctly, you may not hear voice guidance or may not see the magnified intersection on the screen.
302
RAV4_RAV4 HV_Navi+MM_OM0R014U_(U)
17.05.30 10:01
3. ROUTE GUIDANCE
3. EDITING ROUTE
1
Press the “APPS” button.
5
Select the item to be set.
2
Select “Navigation” .
3
Select “Options” .
4
Select “Edit Route” .
No.
Function
Select to add destinations.
Select to delete destinations.
Select to reorder destinations.
Select to set route preferences.
Select to change route type.
Select to set detours.
Select to start from adjacent road.
Page
6
Check that the entire route map is displayed. (
8
303
RAV4_RAV4 HV_Navi+MM_OM0R014U_(U)
17.05.30 10:01
3. ROUTE GUIDANCE
ADDING DESTINATIONS
1
Display the “Edit Route” screen.
( →
2
Select “Add” .
3
Search for an additional destination in the same way as a destination search.
( →
4
Select “Add Destination Here” to insert the new destination into the route.
DELETING DESTINATIONS
1
Display the “Edit Route” screen.
(
2
Select “Delete” .
3
Select “Yes” when the confirmation screen appears.
When more than 1 destination has been set, a list will be displayed on the screen.
Select the item(s) to be deleted.
“Delete All” : Select to delete all destinations on the list.
If more than 1 destination has been set, the system will recalculate the route(s) to the set destination(s) as necessary.
REORDERING
DESTINATIONS
When more than 1 destination has been set, the arrival order of the destinations can be changed.
1
Display the “Edit Route” screen.
( →
2
Select “Reorder” .
3
Select the desired destination and select “Move Up” or “Move Down” to change the arrival order. Then select
“OK” .
304
RAV4_RAV4 HV_Navi+MM_OM0R014U_(U)
17.05.30 10:01
3. ROUTE GUIDANCE
SETTING ROUTE
PREFERENCES
The conditions to determine the route can be selected from various choices such as freeways, toll roads, ferries, etc.
1
Display the “Edit Route” screen.
(
2
Select “Preferences” .
3
Select the desired route preferences and select “OK” .
SELECTING ROUTE TYPE
1
Display the “Edit Route” screen.
(
2
Select “Route Type” .
3
Select the desired route type.
During driving, the route guidance starts after selecting the desired route type.
4
The entire route from the starting point to the destination is displayed.
For details about this screen:
→
When set to on, the indicator will illuminate.
8
305
RAV4_RAV4 HV_Navi+MM_OM0R014U_(U)
17.05.30 10:01
3. ROUTE GUIDANCE
DETOUR SETTING
During the route guidance, the route can be changed to detour around a section of the route where a delay is caused by road repairs, an accident, etc.
1
Display the “Edit Route” screen.
( →
2
Select “Detour” .
3
Select the desired detour distance.
INFORMATION
●
This picture shows an example of how the system would guide around a delay caused by a traffic jam.
This position indicates the location of a traffic jam caused by road repairs, an accident, etc.
This route indicates the detour suggested by the system.
●
When the vehicle is on a freeway, the detour distance selections are 5, 15 and
25 miles (or 5, 15 and 25 km if units are in km).
●
The system may not be able to calculate a detour route depending on the selected distance and surrounding road conditions.
No.
Function
Select to detour within 1 mile of the current position.
Select to detour within 3 miles of the current position.
Select to detour within 5 miles of the current position.
Select to detour on the entire route.
Select to make the system search for the route based on traffic congestion information received from traffic information. (
→
306
RAV4_RAV4 HV_Navi+MM_OM0R014U_(U)
17.05.30 10:01
STARTING FROM ADJACENT
ROAD
When a freeway and a surface road run in parallel, the system may show the guidance route going on the freeway while driving on the surface road, or vice versa.
If this happens, you can instantly choose the adjacent road for the route guidance.
1
Display the “Edit Route” screen.
(
2
Select “Start from Adjacent Road” .
INFORMATION
●
When there is no adjacent road, this screen button will not be displayed.
3. ROUTE GUIDANCE
8
307
RAV4_RAV4 HV_Navi+MM_OM0R014U_(U)
17.05.30 10:01
4. MEMORY POINTS
1. MEMORY POINTS SETTINGS
Home, preset destinations, address book entries, areas to avoid can be set as memory points. The registered points can be used as the destinations.
(
Registered areas to avoid, will be avoided when the system searches for a route.
1
Press the “APPS” button.
4
Select the desired item to be set.
2
3
Select
Select
“Setup” .
“Navigation” .
No.
Function
Select to set home.
Select to set preset destinations.
Select to set the address book.
Select to set areas to avoid.
Select to delete previous destinations.
Select to set detailed navigation settings.
Page
308
RAV4_RAV4 HV_Navi+MM_OM0R014U_(U)
17.05.30 10:01
4. MEMORY POINTS
SETTING UP HOME
If home has been registered, that information can be recalled by selecting
“Go Home” on the “Destination” screen. ( →
1
Display the “Navigation Settings” screen. (
2
Select “Home” .
3
Select the desired item to be set.
EDITING HOME
1
Select “Edit” .
2
Select the desired item to be edited.
No.
Function
Select to register home.
Select to edit home.
Select to delete home.
Page
No.
Function
Select to edit the home name.
Select to set display of the home name on/off.
Select to edit location information.
Select to edit the phone number.
Select to change the icon to be displayed on the map screen.
Page
⎯
3
Select “OK” .
8
REGISTERING HOME
1
Select “Set Home” .
2
Select the desired item to search for the location. (
3
Select “OK” when the editing home screen appears.
DELETING HOME
1
Select “Delete” .
2
Select “Yes” when the confirmation screen appears.
309
RAV4_RAV4 HV_Navi+MM_OM0R014U_(U)
17.05.30 10:01
4. MEMORY POINTS
SETTING UP PRESET
DESTINATIONS
If a preset destination has been registered, that information can be recalled by using preset destinations on the
“Destination” screen. (
1
Display the “Navigation Settings” screen. ( →
2
Select “Preset Destinations” .
3
Select the desired item.
REGISTERING PRESET
DESTINATIONS
1
Select “Set” .
2
Select the desired item to search for the location. (
3
Select a position for this preset destination.
No.
Function
Select to register a preset destination.
Select to edit a preset destination.
Select to delete a preset destination.
Page
4
Select “OK” when the editing preset destination screen appears. (
INFORMATION
●
Up to 5 preset destinations can be registered.
310
RAV4_RAV4 HV_Navi+MM_OM0R014U_(U)
17.05.30 10:01
4. MEMORY POINTS
EDITING PRESET
DESTINATIONS
1
Select “Edit” .
2
Select the desired preset destination.
3
Select the item to be edited.
DELETING PRESET
DESTINATIONS
1
Select “Delete” .
2
Select the preset destination to be deleted and select “Delete” .
No.
Function
Select to edit the preset destination name.
Select to set display of the preset destination name on/off.
Select to edit location information.
Select to edit the phone number.
Select to change the icon to be displayed on the map screen.
Page
⎯
4
Select “OK” .
3
Select “Yes” when the confirmation screen appears.
8
311
RAV4_RAV4 HV_Navi+MM_OM0R014U_(U)
17.05.30 10:01
4. MEMORY POINTS
SETTING UP ADDRESS
BOOK
Points on the map can be registered.
1
Display the “Navigation Settings” screen. ( →
2
Select “Address Book” .
3
Select the desired item.
REGISTERING ADDRESS
BOOK ENTRIES
1
Select “New” .
2
Select the desired item to search for the location. (
3
Select “OK” when the editing address book entry screen appears. (
INFORMATION
●
Up to 100 address book entries can be registered.
No.
Function
Select to register address book entries.
Select to edit address book entries.
Select to delete address book entries.
Page
312
RAV4_RAV4 HV_Navi+MM_OM0R014U_(U)
17.05.30 10:01
4. MEMORY POINTS
EDITING ADDRESS BOOK
ENTRIES
The icon, name, location and/or phone number of a registered address book entry can be edited.
1
Select “Edit” .
2
Select the desired address book entry.
3
Select the item to be edited.
■
CHANGING THE ICON
1
Select “Edit” next to the “Icon”.
2
Select the desired icon.
Change pages by selecting the “Page 1” ,
“Page 2” or “With Sound” tab.
“With Sound” : Select the memory points with a sound
No.
Function
Select to edit the address book entry name.
Select to set display of the address book entry name on/off.
Select to edit location information.
Select to edit the phone number.
Select to change the icon to be displayed on the map screen.
Page
⎯
4
Select “OK” .
8
313
RAV4_RAV4 HV_Navi+MM_OM0R014U_(U)
17.05.30 10:01
4. MEMORY POINTS
When the “With Sound” tab is selected
A sound for some address book entries can be set. When the vehicle approaches the location of the address book entry, the selected sound will be heard.
1
Select the “With Sound” tab.
2
Select the desired sound icon.
: Select to play the sound.
When “Bell (with Direction)” is selected, select an arrow to adjust the direction and select “OK” .
■
CHANGING THE NAME
1
Select “Edit” next to “Name”.
2
Enter a name and select “OK” .
■
CHANGING THE LOCATION
1
Select “Edit” next to “Location”.
2
Scroll the map to the desired point
(
“OK” .
■
CHANGING PHONE NUMBER
1
Select “Edit” next to “Phone #”.
2
Enter the phone number and select
“OK” .
DELETING ADDRESS BOOK
ENTRIES
1
Select “Delete” .
2
Select the item to be deleted and select
“Delete” .
INFORMATION
●
The bell sounds only when the vehicle approaches this point in the direction that has been set.
3
Select “Yes” when the confirmation screen appears.
314
RAV4_RAV4 HV_Navi+MM_OM0R014U_(U)
17.05.30 10:01
4. MEMORY POINTS
SETTING UP AREAS TO
AVOID
Areas to be avoided because of traffic jams, construction work or other reasons can be registered as “Areas to
Avoid”.
1
Display the “Navigation Settings” screen. (
2
Select “Areas to Avoid” .
3
Select the desired item.
REGISTERING AREAS TO
AVOID
1
Select “New” .
2
Select the desired item to search for the location. ( →
3
Select either or to change the size of the area to be avoided and select “OK” .
No.
Function
Select to register areas to avoid.
Select to edit areas to avoid.
Select to delete areas to avoid.
Page
4
Select “OK” when the editing area to avoid screen appears.
INFORMATION
●
If a destination is entered in the area to avoid or the route calculation cannot be made without running through the area to avoid, a route passing through the area to be avoided may be shown.
●
Up to 10 locations can be registered as points/areas to avoid.
8
315
RAV4_RAV4 HV_Navi+MM_OM0R014U_(U)
17.05.30 10:01
4. MEMORY POINTS
EDITING AREAS TO AVOID
The name, location and/or area size of a registered area can be edited.
1
Select “Edit” .
2
Select the area and select “OK” .
3
Select the item to be edited.
■
CHANGING THE NAME
1
Select “Edit” next to “Name”.
2
Enter a name and select “OK” .
■
CHANGING THE LOCATION
1
Select “Edit” next to “Location”.
2
Scroll the map to the desired point
(
“OK” .
■
CHANGING THE AREA SIZE
1
Select “Edit” next to “Size”.
2
Select either or to change the size of the area to be avoided and select “OK” .
No.
Function
Select to edit the name of the area to avoid.
Select to set display of the area to avoid name on/off.
Select to edit area location.
Page
⎯
Select to edit area size.
Select to set the area to avoid function on/off.
4
Select “OK” .
⎯
316
RAV4_RAV4 HV_Navi+MM_OM0R014U_(U)
17.05.30 10:01
DELETING AREAS TO AVOID
1
Select “Delete” .
2
Select the area to be deleted and select “Delete” .
3
Select “Yes” when the confirmation screen appears.
DELETING PREVIOUS
DESTINATIONS
Previous destinations can be deleted.
1
Display the “Navigation Settings” screen. (
2
Select “Delete Previous Dest.” .
3
Select the previous destination to be deleted and select “Delete” .
4
Select “Yes” when the confirmation screen appears.
4. MEMORY POINTS
8
317
RAV4_RAV4 HV_Navi+MM_OM0R014U_(U)
17.05.30 10:01
5. SETUP
1. DETAILED NAVIGATION SETTINGS
Settings are available for pop-up information, favorite POI categories, low fuel warning, etc.
1
Press the “APPS” button.
SCREENS FOR NAVIGATION
SETTINGS
2
Select “Setup” .
3
Select “Navigation” .
4
Select “Detailed Navi. Settings” .
5
Select the items to be set.
6
Select “OK” .
318
RAV4_RAV4 HV_Navi+MM_OM0R014U_(U)
17.05.30 10:01
5. SETUP
No.
Function
Select to set the voice guidance for the next street name on/off.
Select to set IPD road guidance on/off.
Select to set favorite POI categories that are used for
POI selection to display on the map screen.
Select to adjust the current position mark manually or to adjust miscalculation of the distance caused by tire replacement.
Select to set display of popup information on/off.
Select to set display of low fuel warning on/off.
Select to reset all setup items.
Page
⎯
⎯
⎯
⎯
FAVORITE POI CATEGORIES
(SELECT POI ICONS)
Up to 6 POI icons, which are used for selecting POIs on the map screen, can be selected as favorites.
1
Display the “Detailed Navi. Settings” screen. (
2
Select “Favorite POI Categories” .
3
Select the category to be changed.
“Default” : Select to set the default categories.
4
Select the desired POI category.
“List All Categories” : Select to display all
POI categories.
5
Select the desired POI icon.
8
319
RAV4_RAV4 HV_Navi+MM_OM0R014U_(U)
17.05.30 10:01
5. SETUP
CURRENT POSITION/TIRE
CHANGE CALIBRATION
The current position mark can be adjusted manually. Miscalculation of the distance caused by tire replacement can also be adjusted.
1
Display the “Detailed Navi. Settings” screen. ( →
2
Select “Calibration” .
3
Select the desired item.
■
POSITION/DIRECTION CALIBRA-
TION
When driving, the current position mark will be automatically corrected by
GPS signals. If GPS reception is poor due to location, the current position mark can be adjusted manually.
1
Select “Position / Direction” .
2
Scroll the map to the desired point
(
“OK” .
3
Select an arrow to adjust the direction of the current position mark and select
“OK” .
For additional information on the accuracy of a current position:
→
320
RAV4_RAV4 HV_Navi+MM_OM0R014U_(U)
17.05.30 10:01
5. SETUP
■
TIRE CHANGE CALIBRATION
The tire change calibration function will be used when replacing the tires. This function will adjust miscalculation caused by the circumference difference between the old and new tires.
1
Select “Tire Change” .
The message appears and the quick distance calibration starts automatically.
INFORMATION
●
If this procedure is not performed when the tires are replaced, the current position mark may be incorrectly displayed.
■
SEARCHING GAS STATION IN LOW
FUEL WARNING
A nearby gas station can be selected as a destination.
1
Select “Yes” when the low fuel warning appears.
2
Select the desired nearby gas station.
LOW FUEL WARNING POP-UP
When the fuel level is low, a warning message will pop up on the screen.
1
Display the “Detailed Navi. Settings” screen. (
2
Select “Low Fuel Warning Pop-up” .
3
Select “Enter ” to set as a destination.
8
“Info” : Select to display gas station information. ( →
321
RAV4_RAV4 HV_Navi+MM_OM0R014U_(U)
17.05.30 10:01
5. SETUP
2. TRAFFIC SETTINGS
Traffic information such as traffic congestion or traffic incident warnings can be made available.
1
Press the “APPS” button.
SCREEN FOR TRAFFIC
SETTINGS
2
Select “Setup” .
3
Select “Traffic” .
4
Select the items to be set.
5
Select “OK” .
No.
Function
Select to set specific routes (such as frequently used routes) on which you wish to receive traffic information. (
Select to set the avoid traffic function auto/manual. (
→
Select to set the usage of traffic information for the estimated arrival time on/off.
Select to set the display of an arrow of free flowing traffic on/off.
Select to set to on/off whether to consider the predictive traffic information (
rival time and detoured route search.
322
RAV4_RAV4 HV_Navi+MM_OM0R014U_(U)
17.05.30 10:01
5. SETUP
No.
Function
Select to set of traffic incident voice warning on/off.
Select to reset all setup items.
AUTO AVOID TRAFFIC
1
Display the “Traffic Settings” screen.
(
2
Select “Avoid Traffic” .
3
Select the desired item.
No.
Function
Select to automatically change routes when congestion information of the guidance route has been received.
Select to select manually whether or not to change routes when congestion information of the guidance route has been received. In this mode, a screen will appear to ask if you wish to reroute.
Select to not reroute when congestion information for the guidance route has been received.
4
Select “OK” .
8
323
RAV4_RAV4 HV_Navi+MM_OM0R014U_(U)
17.05.30 10:01
5. SETUP
■
CHANGING THE ROUTE MANUAL-
LY
When the navigation system calculates a new route, the following screen will be displayed.
1
Select the desired item.
MY TRAFFIC ROUTES
Specific routes (such as frequently used routes) on which you wish to receive traffic information can be registered as “My Traffic Routes”. A route is set by defining a start point and end point, and can be adjusted by setting up to 2 preferred roads.
1
Display the “Traffic Settings” screen.
(
2
Select “My Traffic Routes” .
3
Select the desired item.
No.
Function
Select to start route guidance using the new route.
Select to confirm the new route and current route on the map.
Select to continue the current route guidance.
No.
Function
Select to register personal routes.
Select to edit personal routes.
Select to delete personal routes.
Page
324
RAV4_RAV4 HV_Navi+MM_OM0R014U_(U)
17.05.30 10:01
5. SETUP
REGISTERING PERSONAL
ROUTES
1
Select “New” .
2
Select “Edit” next to “Name”.
EDITING PERSONAL ROUTES
1
Select “Edit” .
2
Select the desired traffic route.
3
Enter the name and select “OK” .
4
Select “Edit” next to “Start”.
5
Select the desired item to search for the location. (
3
Select “Edit” next to the item to be edited.
No.
Function
Select to edit the name of the personal route.
Select to edit start location.
Page
6
Select “Edit” next to “End”.
7
Select the desired item to search for the location. (
8
Select “OK” when the editing traffic route screen appears.
The routes can be adjusted by setting preferred roads. (
INFORMATION
●
Up to 5 routes can be registered.
Select to edit end location.
Select to see and modify the entire route.
4
Select “OK” .
The entire route map will be displayed.
8
325
RAV4_RAV4 HV_Navi+MM_OM0R014U_(U)
17.05.30 10:01
5. SETUP
DELETING PERSONAL
ROUTES
1
Select “Delete” .
2
Select the traffic route to be deleted and select “Delete” .
SETTING PREFERRED ROADS
“My Traffic Routes” can be adjusted by setting up to 2 preferred roads.
1
Select “Set Preferred Roads” .
3
Select “Yes” when the confirmation screen appears.
2
Select the desired item.
No.
Function
Select to add preferred roads.
Select to modify preferred roads.
Select to delete preferred roads.
Page
326
RAV4_RAV4 HV_Navi+MM_OM0R014U_(U)
17.05.30 10:01
5. SETUP
■
ADDING PREFERRED ROADS
1
Select “Add” .
If two preferred roads are already set, select “Yes” and delete a preferred road before add a new one.
2
Scroll the map to the desired point and select “OK” .
■
MODIFYING PREFERRED ROADS
1
Select “Modify” .
2
Select the preferred road to be modified if 2 preferred roads have been set.
3
Select “OK” to use this road.
“Next” : Select to change road.
4
Select “Add Here” for the desired location.
3
Scroll the map to the desired point and select “OK” .
8
4
Select “OK” to use this road.
“Next” : Select to change road.
If a preferred road is already set, a second preferred road can be added anywhere between the start point, the end point and the existing preferred road.
327
RAV4_RAV4 HV_Navi+MM_OM0R014U_(U)
17.05.30 10:01
5. SETUP
■
DELETING PREFERRED ROADS
1
Select “Delete” .
2
Select the preferred road to be deleted if 2 preferred roads have been set.
“Delete All” : Select to delete all preferred roads on the list.
3
Select “Yes” when the confirmation screen appears.
328
RAV4_RAV4 HV_Navi+MM_OM0R014U_(U)
17.05.30 10:01
6. TIPS FOR THE NAVIGATION SYSTEM
1. GPS (GLOBAL POSITIONING SYSTEM)
LIMITATIONS OF THE
NAVIGATION SYSTEM
This navigation system calculates the current position using satellite signals, various vehicle signals, map data, etc.
However, an accurate position may not be shown depending on satellite conditions, road configuration, vehicle condition or other circumstances.
The Global Positioning System (GPS) developed and operated by the U.S. Department of Defense provides an accurate current position, normally using 4 or more satellites, and in some case 3 satellites.
The GPS system has a certain level of inaccuracy. While the navigation system compensates for this most of the time, occasional positioning errors of up to 300 ft.
(100 m) can and should be expected. Generally, position errors will be corrected within a few seconds.
When the vehicle is receiving signals from satellites, the “GPS” mark appears at the top left of the screen.
The GPS signal may be physically obstructed, leading to inaccurate vehicle position on the map screen. Tunnels, tall buildings, trucks, or even the placement of objects on the instrument panel may obstruct the GPS signals.
The GPS satellites may not send signals due to repairs or improvements being made to them.
Even when the navigation system is receiving clear GPS signals, the vehicle position may not be shown accurately or inappropriate route guidance may occur in some cases.
NOTICE
●
The installation of window tinting may obstruct the GPS signals. Most window tinting contains some metallic content that will interfere with GPS signal reception of the antenna in the instrument panel. We advise against the use of window tinting on vehicles equipped with navigation systems.
8
329
RAV4_RAV4 HV_Navi+MM_OM0R014U_(U)
17.05.30 10:01
6. TIPS FOR THE NAVIGATION SYSTEM
Accurate current position may not be shown in the following cases:
• When driving on a small angled Yshaped road.
• When driving on a winding road.
• When driving on a slippery road such as in sand, gravel, snow, etc.
• When driving on a long straight road.
• When freeway and surface streets run in parallel.
• After moving by ferry or vehicle carrier.
• When a long route is searched during high speed driving.
• When driving without setting the current position calibration correctly.
• After repeating a change of direction by going forward and backward, or turning on a turntable in a parking lot.
• When leaving a covered parking lot or parking garage.
• When a roof carrier is installed.
• When driving with tire chains installed.
• When the tires are worn.
• After replacing a tire or tires.
• When using tires that are smaller or larger than the factory specifications.
• When the tire pressure in any of the 4 tires is not correct.
If the vehicle cannot receive GPS signals, the current position can be adjusted manually. For information on setting the current position calibration:
Inappropriate route guidance may occur in the following cases:
• When turning at an intersection off the designated route guidance.
• If you set more than 1 destination but skip any of them, auto reroute will display a route returning to the destination on the previous route.
• When turning at an intersection for which there is no route guidance.
• When passing through an intersection for which there is no route guidance.
• During auto reroute, the route guidance may not be available for the next turn to the right or left.
• During high speed driving, it may take a long time for auto reroute to operate. In auto reroute, a detour route may be shown.
• After auto reroute, the route may not be changed.
• If an unnecessary U-turn is shown or announced.
• If a location has multiple names and the system announces 1 or more of them.
• When a route cannot be searched.
• If the route to your destination includes gravel, unpaved roads or alleys, the route guidance may not be shown.
• Your destination point might be shown on the opposite side of the street.
• When a portion of the route has regulations prohibiting the entry of the vehicle that vary by time or season or other reasons.
• The road and map data stored in the navigation system may not be complete or may not be the latest version.
After replacing a tire:
330
RAV4_RAV4 HV_Navi+MM_OM0R014U_(U)
17.05.30 10:01
INFORMATION
●
This navigation system uses tire turning data and is designed to work with factory-specified tires for the vehicle.
Installing tires that are larger or smaller than the originally equipped diameter may cause inaccurate display of the current position. The tire pressure also affects the diameter of the tires, so make sure that the tire pressure of all 4 tires is correct.
6. TIPS FOR THE NAVIGATION SYSTEM
8
331
RAV4_RAV4 HV_Navi+MM_OM0R014U_(U)
17.05.30 10:01
6. TIPS FOR THE NAVIGATION SYSTEM
2. MAP DATABASE VERSION AND COVERED AREA
MAP INFORMATION
Coverage areas and legal information can be displayed and map data can be updated.
1
Press the “APPS” button.
5
Check that the map data screen is displayed.
2
Select “Navigation” .
3
Select “Options” .
4
Select “Map Data” .
No.
Function
Map version
Select to display map coverage areas.
Select to display legal information.
INFORMATION
● Map data updates are available for a fee. Contact your Toyota dealer for further information.
332
RAV4_RAV4 HV_Navi+MM_OM0R014U_(U)
17.05.30 10:01
ABOUT THE MAP DATA
Map data for the navigation system is contained in a SD card that is inserted in the SD card slot.
Do not eject the SD card, as doing so may deactivate the navigation system.
6. TIPS FOR THE NAVIGATION SYSTEM
NOTICE
●
Do not edit or delete the map data on the SD card, as doing so may deactivate the navigation system.
INFORMATION
● microSDHC Logo is a trademark of SD-
3C,LLC.
8
333
RAV4_RAV4 HV_Navi+MM_OM0R014U_(U)
17.05.30 10:01
6. TIPS FOR THE NAVIGATION SYSTEM
334
RAV4_RAV4 HV_Navi+MM_OM0R014U_(U)
17.05.30 10:01
9
Entune App Suite*
2
1 Entune App Suite OVERVIEW
3
1. Entune App Suite SERVICE ...... 336
BEFORE USING THE FUNCTION ...... 338
Entune App Suite .............................. 339
4
5
2 Entune App Suite OPERATION
6
1. Entune App Suite ....................... 341
USING Entune App Suite..................... 341
NAVIGATION FUNCTION................. 345
OPERATION ..................................... 346
7
8
3 SETUP
1. Entune App Suite SETTINGS .... 348
9
1
*: Entune Premium Audio only
335
RAV4_RAV4 HV_Navi+MM_OM0R014U_(U)
17.05.30 10:01
1. Entune App Suite OVERVIEW
1. Entune App Suite SERVICE*
Entune App Suite is a service that enables downloadable applications to be displayed on and operated from the screen. Before Entune App Suite can be used, a few actions need to be performed first. (
USB* 1
336
*: Entune App Suite is available in the contiguous United States, D.C. and Alaska.
RAV4_RAV4 HV_Navi+MM_OM0R014U_(U)
17.05.30 10:01
1. Entune App Suite OVERVIEW
No.
Name
Content provider
Function
Provides content to the system via a cellular phone.
Application server
Cellular phone*
Applications
2
Provides downloadable application to the system via a cellular phone.
Using the Entune App Suite application, communication is relayed between the system, the application server and the contents provider.
Downloaded Entune App Suite applications provide access to audio/visual content from a content provider when connected via a compatible phone with a data connection.
Entune App Suite
Contents received, via a cellular phone, from the contents provider servers are displayed on the screen. The system is equipped with an application player to run applications.
*
1
: For iPhone only, Entune App Suite can be used while the battery is being charged.
*
2
: For known compatible phones, refer to http://www.toyota.com/entune/.
INFORMATION
●
The actual service availability is dependent on the network condition.
9
337
RAV4_RAV4 HV_Navi+MM_OM0R014U_(U)
17.05.30 10:01
1. Entune App Suite OVERVIEW
BEFORE USING THE
FUNCTION
SUBSCRIPTION
User registration is required to start using the Entune App Suite service.
Entune App suite does not require an activation fee or monthly recurring fees.
Services requiring a separate contract can also be used.*
*: For details, refer to http://www.toyota.com/entune/ or call
1-800-331-4331.
AVAILABILITY OF SERVICE
Entune App Suite is available in the contiguous United States, D.C. and Alaska.
INFORMATION
●
When using Entune App Suite, depending on the details of your cellular phone contract, data usage fees may apply.
Confirm data usage fees before using this service.
●
In this section, the required actions to activate applications, connect a cellular phone to the system and registration steps for Entune App Suite are explained. For details regarding Entune
App Suite operations and each of the applications, refer to http://www.toyota.com/entune/.
●
The actual service availability is dependent on the network condition.
INITIALIZING PERSONAL
DATA
The personal data used in applications can be removed from the system.
(
The following personal data can be deleted from the system and returned to their default settings:
• Downloaded applications
• Downloaded application content
INFORMATION
●
Once initialized, data will be erased from the system. Pay close attention when initializing the data.
338
RAV4_RAV4 HV_Navi+MM_OM0R014U_(U)
17.05.30 10:01
1. Entune App Suite OVERVIEW
PREPARATION BEFORE
USING Entune App Suite
SETUP REQUIRED TO USE
Entune App Suite
Perform the following actions.
1
User registration
2
Download the Entune App Suite application to your cellular phone.
USER REGISTRATION
1
Perform user registration at http://www.toyota.com/entune/.
3
Register the cellular phone to the system.
4
Download Entune App Suite applications to the system.
In order to use Entune App Suite, the following actions must first be performed:
User registration with a service contract
(
→
Download the Entune App Suite application onto your cellular phone, and login to the application. (
→
Register the cellular phone that the
Entune App Suite application was downloaded to with the system. (
→
Register a Bluetooth
®
phone with the hands-free system. (
→
Download Entune App Suite applications to the system. (
→
9
339
RAV4_RAV4 HV_Navi+MM_OM0R014U_(U)
17.05.30 10:01
1. Entune App Suite OVERVIEW
REGISTERING THE Entune App
Suite APPLICATION
1
Download the Entune App Suite application to your cellular phone.
2
Run the Entune App Suite application on your cellular phone.
3
Enter the information required into the
Entune App Suite application. Login to the application.
DOWNLOADING Entune App
Suite APPLICATIONS
1
The actions on P.339 need to be per-
formed before Entune App Suite applications can be downloaded.
2
Once your phone is running the Entune
App Suite application with a valid account logged in and is connected to the system, an on-screen pop-up will be displayed offering to begin downloading Entune App Suite applications to the system. After download has start-
ed, see P.343 for more information.
INFORMATION
●
Applications can only be used when the
Entune App Suite application has been downloaded to your cellular phone and the application is running.
●
Entune App Suite operational procedures can also be confirmed by visiting http://www.toyota.com/entune/.
●
In order to use applications, it is necessary to run the Entune App Suite application on your cellular phone.
●
If an iPhone is connected via Bluetooth ® and USB at the same time, system operation may become unstable. For known phone compatibility information, refer to http://www.toyota.com/entune/.
● If an Entune App Suite application is used while iPod audio is being played back, system operation may become unstable.
340
RAV4_RAV4 HV_Navi+MM_OM0R014U_(U)
17.05.30 10:01
2. Entune App Suite OPERATION
1. Entune App Suite
USING Entune App Suite
Entune App Suite is a service that enables the usable contents of a cellular phone to be displayed on and operated from the screen. Before Entune App
Suite can be used, a few actions need to be performed first. (
→
For details about the function and service of each application, refer to http://www.toyota.com/entune/.
1
Press the “APPS” button.
2
Select the desired application button.
No.
Function
Select to activate an application.
Select to update the application.
Select to reorder the applications.
Page
⎯
9
341
RAV4_RAV4 HV_Navi+MM_OM0R014U_(U)
17.05.30 10:01
2. Entune App Suite OPERATION
UPDATING an application
When Entune App Suite is activated, an application may need to be updated. By updating, an application can be kept to the latest version. When updating the application, it is necessary to download the updated data and install it.
■
DOWNLOADING THE UPDATED
DATA
If an update is available, “Update” can be selected.
1
Select “Update” .
3
Check that downloading is completed.
No.
Function
Select to install the update later. The screen will return to the last displayed screen. Installing the updated data later:
→
Select to display detailed information about the updated data.
Select to install the updated data.
Follow the steps “INSTALLING THE
UPDATED DATA” from “STEP 2”.
(
2
Check that downloading is started.
INFORMATION
●
Application download time may vary based on the speed of the cellular network.
●
Application download can be resumed after turning off and back on.
● Future mandatory updates will display an on-screen pop-up when available.
●
Entune App Suite function cannot be operated while mandatory updates downloading.
“Download in Background” : Select to operate other function while downloading.
“Cancel” : Select to cancel updating.
342
RAV4_RAV4 HV_Navi+MM_OM0R014U_(U)
17.05.30 10:01
2. Entune App Suite OPERATION
■
INSTALLING THE UPDATED DATA
After the downloading is complete,
“Update” will be changed to “Install” .
1
Select “Install” .
2
Select “Continue” .
REORDERING THE
APPLICATIONS
Order of the applications can be changed.
1
Display the “Apps” screen. ( →
2
Select “Reorder” .
“Later” : Select to postpone the installation of the updated data and go back to the previous screen.
3
Check that installing is started.
“Install in Background” : Select to operate other function while installing.
4
Select “OK” after the installing is complete.
3
Select the desired application to be moved.
4
Select or to move the application, and select “OK” .
9
INFORMATION
●
Entune App Suite function cannot be operated while installing.
343
RAV4_RAV4 HV_Navi+MM_OM0R014U_(U)
17.05.30 10:01
2. Entune App Suite OPERATION
IF A MESSAGE APPEARS ON THE SCREEN
When problems occur starting up the application player, a message will appear on the screen. Referring to the table below to identify the problem, take the suggested corrective action.
Message
“This feature is unavailable during an emergency call.”
“This feature is unavailable while transferring contacts.”
Display conditions
Safety Connect is being implemented.
Contacts are being transferred manually from the phonebook.
Corrective action
After Safety Connect is finished, perform the operation again.
When the transfer of contacts is complete, perform the operation.
Refer to http:// www.toyota.com/entune/ to confirm if the phone is compatible or not.
“Unable to connect to a
Bluetooth* phone. For troubleshooting assistance, please visit toyota.com.”
The cellular phone cannot be connected.
“This feature is unavailable during a handsfree call.”
“To use the services, an active application needs to be running on your phone. For more information, please visit toyota.com.”
A hands-free call is in progress.
The Entune App Suite application cannot be connected to Bluetooth
®
SPP.
After the hands-free call is finished, perform the operation.
Refer to http:// www.toyota.com/entune/ to confirm if the phone is
Bluetooth
®
SPP compatible or not, and then activate the
Entune App Suite application.
“Entune App Suite connection has been lost. Please confirm your connection.”
Communication was disconnected.
*: Bluetooth is a registered trademark of Bluetooth SIG, Inc.
After a few moments, retry the operation.
344
RAV4_RAV4 HV_Navi+MM_OM0R014U_(U)
17.05.30 10:01
2. Entune App Suite OPERATION
LINKING Entune App Suite
AND NAVIGATION FUNCTION
The system can set a destination and make a hands-free call via Entune App
Suite. For details about the function and service of each application, refer to http://www.toyota.com/entune/.
1
Press the “APPS” button.
SETTING A DESTINATION
USING Entune App Suite
Locations that were searched using
Entune App Suite can be set as a destination.
1
Display the “Web Search” screen.
( →
2
Select the desired application button to search.
3
Enter a search term, and select “GO” .
4
Select “Map” .
5
Select “Go to ” .
2
Select “Navigation” .
3
Select “Dest.” .
4
Select “Web Search” .
5
Check that the “Web Search” screen is displayed.
6
Select “OK” to start guidance.
9
For the operation of the route guidance screen and the function of each screen button:
→
345
RAV4_RAV4 HV_Navi+MM_OM0R014U_(U)
17.05.30 10:01
2. Entune App Suite OPERATION
MAKING A PHONE CALL
USING Entune App Suite
Phone calls can be made to locations which were searched using Entune
App Suite.
1
Display the “Web Search” screen.
( →
2
Select the desired application button to search.
3
Enter a search term, and select “GO” .
4
Select “Call” .
5
Select “Yes” .
“Cancel” : Select to cancel making a phone call.
6
Check that the “Call” screen is displayed.
Entune App Suite KEYWORD
OPERATION
Information can be entered to an application by the software keyboard or voice recognition. For details about the function and service of each application, refer to http://www.toyota.com/entune/.
The keyboard layout can be changed.
(
→
USING THE SOFTWARE
KEYBOARD
1
Display the “Apps” screen. ( →
2
Select the desired application button.
For phone operation and the function of each screen button:
→
3
Select the character input space.
4
Enter a search term, and then select
“OK” .
346
RAV4_RAV4 HV_Navi+MM_OM0R014U_(U)
17.05.30 10:01
5
Entering characters will be reflected on the character input space.
For details on operating the keyboard:
ENTERING A KEYWORD USING
THE VOICE RECOGNITION
FUNCTION
1
Display the “Apps” screen. ( →
2
Select the desired application button.
3
Press the talk switch. (
4
When this screen is displayed, say the desired keyword.
Completion of saying the keyword will be detected automatically.
5
Search results will be displayed on the screen.
2. Entune App Suite OPERATION
9
347
RAV4_RAV4 HV_Navi+MM_OM0R014U_(U)
17.05.30 10:01
3. SETUP
1. Entune App Suite SETTINGS
The phone data plan pop-up can be set when a paid application is downloaded.
1
Press the “APPS” button.
4
Select the items to be set.
2
Select “Setup” .
3
Select “Entune” .
No.
Function
Select to set the pop up reminder for cellular phone data usage.
Select to reset all setup items.
5
Select “OK” .
348
RAV4_RAV4 HV_Navi+MM_OM0R014U_(U)
17.05.30 10:01
INDEX
7
8
5
6
9
3
4
1
2
349
RAV4_RAV4 HV_Navi+MM_OM0R014U_(U)
17.05.30 10:01
ALPHABETICAL INDEX
ALPHABETICAL INDEX
A
AM/FM radio ............................................. 80
Available HD radio™ technology........... 88
Caching a radio program....................... 85
Overview ............................................... 80
Presetting a station................................ 84
Radio broadcast data system................ 86
Selecting a station from the list ............. 84
Traffic announcement (FM radio) .......... 87
Troubleshooting guide........................... 90
Using HD radio™ technology ................ 88
“Apps” screen............................................ 14
Audio remote controls ............................. 121
Audio settings ......................................... 124
Audio settings screen .......................... 124
Audio system ............................................ 71
AUX......................................................... 119
Overview ............................................. 119
B
Basic function...................................... 12, 31
Basic information before operation ........... 32
Basic operation ................................. 72, 264
Bluetooth
audio..................................... 113
Connecting a Bluetooth
®
Listening to Bluetooth
®
Overview ............................................. 113
Bluetooth
phone message function ...... 235
Calling the message sender................ 239
Checking messages ............................ 237
Receiving a message .......................... 236
(Quick reply) .................................... 238
Bluetooth
settings ................................... 43
C
Calling on the Bluetooth
®
By call history ......................................227
By contacts list.....................................228
By dial pad...........................................229
By favorites list ....................................226
By “Home” screen................................230
By off hook switch................................230
Casual speech recognization ..................145
CD .............................................................99
Overview................................................99
Playing an audio CD............................102
Playing an MP3/WMA/AAC disc..........102
Checking around the vehicle...................191
Screen display .....................................191
Checking the front and around the vehicle ...............................192
Screen display .....................................192
Checking the rear and around the vehicle ...............................198
Guide lines displayed on the screen....200
Parking ................................................203
Screen display .....................................198
Checking the sides of the vehicle............195
Screen display .....................................195
Command list ..........................................146
D
Data services settings .............................155
Setting download methods ..................155
Destination search ..................................281
Destination search screen.......................281
Detailed navigation settings ....................318
Screens for navigation settings ...........318
Driver settings ...........................................65
Manually select linked settings ..............65
350
RAV4_RAV4 HV_Navi+MM_OM0R014U_(U)
17.05.30 10:01
E
Editing route............................................ 303
Adding destinations............................. 304
Deleting destinations........................... 304
Detour setting...................................... 306
Reordering destinations ...................... 304
Selecting route type ............................ 305
Setting route preferences.................... 305
Starting from adjacent road................. 307
Entering letters and numbers/list screen operation ................................... 37
Entering letters and numbers ................ 37
List screen............................................. 37
Entune App Suite............................ 335, 341
Entune App Suite keyword operation.......................................... 346
Linking Entune App Suite and navigation function........................... 345
Using Entune App Suite ...................... 341
Entune App Suite operation.................... 341
Entune App Suite overview..................... 336
Entune App Suite service ....................... 336
Before using the function .................... 338
Entune App Suite............................. 339
Entune App Suite settings ...................... 348
Estimated course line display mode ....... 173
Parking ................................................ 174
Screen description .............................. 173
F
Function index........................................... 28
G
General settings........................................ 56
General settings screen ........................ 56
GPS (Global positioning system) ............ 329
Limitations of the navigation system ............................................. 329
H
Home screen............................................. 16
Status display ........................................ 18
Home screen operation............................. 36
I
Information .............................................. 151
Initial screen.............................................. 32
Internet radio............................................. 98
Listening to internet radio ...................... 98
iPod......................................................... 108
Overview ............................................. 108
L
Linking multi-information display and navigation system.................................. 42
351
RAV4_RAV4 HV_Navi+MM_OM0R014U_(U)
17.05.30 10:01
ALPHABETICAL INDEX
M
Maintenance ............................................. 66
Map database version and covered area ....................................... 332
About the map data ............................. 333
Map information................................... 332
Map screen information .......................... 273
Displaying information about the icon where the cursor is set ............. 275
Displaying map information ................. 273
Standard map icons ............................ 276
Map screen operation ............................. 267
Adjusting location in small increments ....................................... 272
Current position display....................... 267
Map scale ............................................ 268
Orientation of the map......................... 268
Screen scroll operation........................ 271
Switching the map mode ..................... 269
Media operation ........................................ 99
Memory points ........................................ 308
Memory points settings ........................... 308
Deleting previous destinations ............ 317
Setting up address book...................... 312
Setting up areas to avoid..................... 315
Setting up home .................................. 309
Setting up preset destinations ............. 310
Mobile Assistant...................................... 149
Mobile Assistant Operation ..................... 149
N
Navigation operation ................................. 22
Navigation system................................... 263
O
Operating information..............................126
CD player and disc ..............................127
Error messages ...................................135
File information ....................................130
iPod .....................................................129
Radio ...................................................126
Terms ..................................................133
Operation flow: Guiding the route .............26
Other settings............................................56
Overview buttons ......................................12
P
Panoramic view monitor..........................184
Camera switch.....................................187
Display.................................................187
Driving precautions..............................184
How to switch the display ....................189
Panoramic view monitor precautions ......205
Area displayed on screen ....................205
Differences between the screen and the actual road ..............210
The camera .........................................208
When approaching three-dimensional objects ................212
Parking assist guide line display mode ...175
Parking ................................................176
Screen description...............................175
Peripheral monitoring system..................157
Phone......................................................219
Phone operation (Hands-free system for cellular phones)..................220
352
RAV4_RAV4 HV_Navi+MM_OM0R014U_(U)
17.05.30 10:01
Phone/message settings ........................ 240
“Contact/Call History Settings” screen.............................................. 242
“Messaging Settings” screen............... 250
“Phone Display Settings” screen......... 252
Phone/message settings screen ......... 240
“Sound Settings” screen...................... 241
Q
Quick guide............................................... 11
Quick reference .................. 20, 72, 220, 264
Map screen ......................................... 264
Navigation options screen................... 266
Registering home...................................... 22
Registering preset destinations................. 24
Registering/connecting
Bluetooth
device.................................. 43
Profiles .................................................. 46
Registering a Bluetooth
®
audio player for the first time ....................... 44
Registering a Bluetooth
®
phone for the first time .................................. 43
Route guidance....................................... 297
Route guidance screen ........................... 297
During freeway driving......................... 299
Route overview.................................... 298
Screen for route guidance ................... 297
Turn list screen.................................... 301
Turn-by-turn arrow screen................... 301
When approaching intersection........... 300
R
Radio operation ........................................ 80
Rear view monitor system ...................... 158
Driving precautions ............................. 158
Screen description .............................. 160
Rear view monitor system precautions.......................................... 162
Area displayed on screen.................... 162
Differences between the screen and the actual road .............. 164
The camera ......................................... 163
When approaching three-dimensional objects ............................................. 165
Receiving on the Bluetooth
®
Incoming calls ..................................... 231
Receiving traffic map information ........... 154
Displaying traffic map information ....... 154
Receiving weather information ............... 152
Displaying weather information ........... 152
S
Screen adjustment .................................... 40
Search operation..................................... 283
Searching by address.......................... 285
Searching by address book................. 289
Searching by coordinates.................... 292
Searching by emergency..................... 290
Searching by intersection and freeway ............................................ 290
Searching by map ............................... 292
Searching by point of interest.............. 286
Searching from previous destinations...................................... 289
Selecting search area.......................... 284
Setting home as destination ................ 284
Setting preset destinations as destination ....................................... 284
353
RAV4_RAV4 HV_Navi+MM_OM0R014U_(U)
17.05.30 10:01
ALPHABETICAL INDEX
Setting Bluetooth
details ......................... 48
“Bluetooth* Setup” screen ..................... 48
Connecting a Bluetooth
®
Deleting a Bluetooth
®
Editing the Bluetooth
®
device information ......................................... 53
Registering a Bluetooth
®
“System Settings” screen ...................... 54
Setting home as the destination................ 27
Setup............................... 124, 240, 318, 348
“Setup” screen .......................................... 20
Some basics ..................................... 74, 221
About the contacts in the contact list........................................ 224
Disc slot................................................. 76
Registering/connecting a
Bluetooth
®
phone ............................ 221
Selecting an audio source ..................... 75
Sound settings....................................... 77
Turning the system on and off............... 75
USB/AUX port ....................................... 77
Using the phone switch/ microphone ...................................... 222
Voice command system ................ 79, 223
When selling or disposing of the vehicle.............................................. 224
Starting route guidance........................... 293
Pausing guidance................................ 296
Starting route guidance ....................... 293
Steering switches.................................... 121
T
Talking on the Bluetooth
®
Incoming call waiting ...........................234
Things you should know..........167, 182, 215
symptoms.........................167, 182, 215
Product license ....................................217
Tips for operating the audio system ........126
Tips for the navigation system ................329
Touch screen gestures..............................34
Touch screen operation ............................35
Toyota parking assist monitor .................168
Driving precautions..............................168
Screen display .....................................170
Using the system .................................171
Toyota parking assist monitor precautions ..........................................177
Area displayed on screen ....................177
Differences between the screen and the actual road ..............179
The camera .........................................178
When approaching three-dimensional objects ................180
Traffic information ...................................277
Displaying traffic information on the map .......................................279
Traffic settings.........................................322
Auto avoid traffic..................................323
My traffic routes ...................................324
Screen for traffic settings.....................322
Troubleshooting ......................................253
Typical voice guidance prompts..............302
354
*: Bluetooth is a registered trademark of Bluetooth SIG, Inc.
RAV4_RAV4 HV_Navi+MM_OM0R014U_(U)
17.05.30 10:01
U
USB memory .......................................... 103
Overview ............................................. 103
Playing a USB audio ........................... 107
Useful information................................... 152
V
Voice command system.................. 137, 138
Using the voice command system ...... 138
Voice command system operation ...... 139
Voice command system operation.......... 138
Voice settings ........................................... 63
Voice settings screen ............................ 63
W
What to do if............................................ 253
X
XM Satellite Radio .................................... 91
Displaying the radio ID .......................... 95
XM Satellite Radio ............................. 93
If the satellite radio tuner malfunctions ...................................... 97
Overview ............................................... 91
Presetting a channel ............................. 95
Selecting a channel from the list ........... 96
355
RAV4_RAV4 HV_Navi+MM_OM0R014U_(U)
17.05.30 10:01
Map database information and updates
END-USER LICENSE AGREEMENT
END-USER TERMS
The content provided by HERE (“Data”) is licensed, not sold. By opening this package, or installing, copying, or otherwise using the Data, you agree to be bound by the terms of this agreement.
The Data is provided for your personal, internal use only and may not be resold. It is protected by copyright, and is subject to the following terms (this “End User License Agreement”) and conditions which are agreed to by you, on the one hand, and HERE and its licensors (including their licensors and suppliers) on the other hand. For purposes of these terms, “HERE” shall mean (a) HERE North America, LLC with respect to Data for the Americas and/or the Asia Pacific region and (b) HERE Europe B.V. for Data for Europe, the Middle East and/or Africa.
The Data includes certain information and related content provided under license to HERE from third parties and is subject to the applicable supplier terms and copyright notices set forth at the following URL: http://corporate.navteq.com/supplier_terms.html.
This data includes information taken with permission from Canadian authorities, including © Her Majesty,
© Queen’s Printer for Ontario, © Canada Post, GeoBase®, © Department of Natural Resources Canada. All rights reserved.
The Data may include or reflect data of licensors, including Her Majesty the Queen in the Right of Canada (“Her
Majesty”), Canada Post Corporation (“Canada Post”) and the Department of Natural Resources Canada
(“NRCan”). Such data is licensed on an “as is” basis. The licensors, including Her Majesty, Canada Post and
NRCan, make no guarantees, representations or warranties respecting such data, either express or implied, arising by law or otherwise, including but not limited to, effectiveness, completeness, accuracy or fitness for a particular purpose.
The licensors, including Her Majesty, Canada Post and NRCan, shall not be liable in respect of any claim, demand or action, irrespective of the nature of the cause of the claim, demand or action alleging any loss, injury or damages, direct or indirect, which may result from the use or possession of the data or the Data. The licensors, including Her
Majesty, Canada Post and NRCan, shall not be liable in any way for loss of revenues or contracts, or any other consequential loss of any kind resulting from any defect in the data or the Data.
End User shall indemnify and save harmless the licensors, including Her Majesty, Canada Post and NRCan, and their officers, employees and agents from and against any claim, demand or action, irrespective of the nature of the cause of the claim, demand or action, alleging loss, costs, expenses, damages or injuries (including injuries resulting in death) arising out of the use or possession of the data or the Data.
Contains information licensed under the Open Government License - Ontario.
Contains information licensed under the Open Government or Open Data Licenses of Newfoundland and
Labrador, Ontario, Niagara Region, Toronto, Edmonton and Alberta, British Colombia, Vancouver, Hamilton and
Peel.
HERE holds a non-exclusive license from the United States Postal Service® to publish and sell ZIP+4® information.
©United States Postal Service® 2015. Prices are not established, controlled or approved by the United States
Postal Service®. The following trademarks and registrations are owned by the USPS: United States Postal
Service, USPS, and ZIP+4.
Includes data available from the U.S. Geological Survey.
356
RAV4_RAV4 HV_Navi+MM_OM0R014U_(U)
17.05.30 10:01
TERMS AND CONDITIONS
License Limitations on Use: You agree that your license to use this Data is limited to and conditioned on use for solely personal, noncommercial purposes, and not for service bureau, timesharing or other similar purposes.
Except as otherwise set forth herein, you agree not to otherwise reproduce, copy, modify, decompile, disassemble or reverse engineer any portion of this Data, and may not transfer or distribute it in any form, for any purpose, except to the extent permitted by mandatory laws.
License Limitations on Transfer: Your limited license does not allow transfer or resale of the Data, except on the condition that you may transfer the Data and all accompanying materials on a permanent basis if: (a) you retain no copies of the Data; (b) the recipient agrees to the terms of this End-User License Agreement; and (c) you transfer the Data in the exact same form as you purchased it by physically transferring the original media
(e.g., the CD-ROM or DVD you purchased), all original packaging, all Manuals and other documentation.
Specifically, Multi-disc sets may only be transferred or sold as a complete set as provided to you and not as a subset thereof.
Additional License Limitations: Except where you have been specifically licensed to do so by HERE in a separate written agreement, and without limiting the preceding paragraph, your license is conditioned on use of the Data as prescribed in this agreement, and you may not (a) use this Data with any products, systems, or applications installed or otherwise connected to or in communication with vehicles capable of vehicle navigation, positioning, dispatch, real time route guidance, fleet management or similar applications; or (b) with, or in communication with, including without limitation, cellular phones, palmtop and handheld computers, pagers, and personal digital assistants or PDAs.
Warning: This Data may contain inaccurate or incomplete information due to the passage of time, changing circum-stances, sources used and the nature of collecting comprehensive geographic Data, any of which may lead to incorrect results.
No Warranty: This Data is provided to you “as is”, and you agree to use it at your own risk. HERE and its licensors
(and their licensors and suppliers) make no guarantees, representations or warranties of any kind, express or implied, arising by law or otherwise, including but not limited to, content, quality, accuracy, completeness, effectiveness, reliability, fitness for a particular purpose, usefulness, use or results to be obtained from this Data, or that the Data or server will be uninterrupted or error-free.
Disclaimer of Warranty: HERE AND ITS LICENSORS (INCLUDING THEIR LICENSORS AND SUPPLIERS)
DISCLAIM ANY WARRANTIES, EXPRESS OR IMPLIED, OF QUALITY, PERFORMANCE, MERCHANTABILITY,
FITNESS FOR A PARTICULAR PURPOSE OR NON-INFRINGEMENT. Some States, Territories and Countries do not allow certain warranty exclusions, so to that extent the above exclusion may not apply to you.
Disclaimer of Liability: HERE AND ITS LICENSORS (INCLUDING THEIR LICENSORS AND SUPPLIERS)
SHALL NOT BE LIABLE TO YOU IN RESPECT OF ANY CLAIM, DEMAND OR ACTION, IRRESPECTIVE OF
THE NATURE OF THE CAUSE OF THE CLAIM, DEMAND OR ACTION ALLEGING ANY LOSS, INJURY OR
DAMAGES, DIRECT OR INDIRECT, WHICH MAY RESULT FROM THE USE OR POSSESSION OF THIS DATA;
OR FOR ANY LOSS OF PROFIT, REVENUE, CONTRACTS OR SAVINGS, OR ANY OTHER DIRECT,
INDIRECT, INCIDENTAL, SPECIAL OR CONSEQUENTIAL DAMAGES ARISING OUT OF YOUR USE OF OR
INABILITY TO USE THIS DATA, ANY DEFECT IN THIS DATA, OR THE BREACH OF THESE TERMS OR
CONDITIONS, WHETHER IN AN ACTION IN CONTRACT OR TORT OR BASED ON A WARRANTY, EVEN IF
HERE OR ITS LICENSORS HAVE BEEN ADVISED OF THE POSSIBILITY OF SUCH DAMAGES. Some States,
Territories and Countries do not allow certain liability exclusions or damages limitations, so to that extent the above may not apply to you.
357
RAV4_RAV4 HV_Navi+MM_OM0R014U_(U)
17.05.30 10:01
Export Control: You agree not to export from anywhere any part of the Data or any direct product thereof except in compliance with, and with all licenses and approvals required under, applicable export laws, rules and regulations, including but not limited to the laws, rules and regulations administered by the Office of Foreign Assets
Control of the U.S. Department of Commerce and the Bureau of Industry and Security of the U.S. Department of
Commerce. To the extent that any such export laws, rules or regulations prohibit HERE from complying with any of its obligations hereunder to deliver or distribute Data, such failure shall be excused and shall not constitute a breach of this Agreement.
Entire Agreement: These terms and conditions constitute the entire agreement between HERE (and its licensors, including their licensors and suppliers) and you pertaining to the subject matter hereof, and supersedes in their entirety any and all written or oral agreements previously existing between us with respect to such subject matter.
Severability: You and HERE agree that if any portion of this agreement is found illegal or unenforceable, that portion shall be severed and the remainder of the Agreement shall be given full force and effect.
Governing Law: The above terms and conditions shall be governed by the laws of the State of Illinois (for Data for the Americas and/or the Asia Pacific region) or The Netherlands (for Data for Europe, the Middle East and
Africa), without giving effect to (i) its conflict of laws provisions, or (ii) the United Nations Convention for Contracts for the International Sale of Goods, which is explicitly excluded. For any and all disputes, claims and actions arising from or in connection with the Data (“Claims”), you agree to submit to the personal jurisdiction of (a) the State of
Illinois for Claims related to Data for the Americas and/or the Asia Pacific region provided to you hereunder, and
(b) The Netherlands for Data for Europe, the Middle East and/or Africa provided to you hereunder.
Government End Users: If the Data is being acquired by or on behalf of the United States government or any other entity seeking or applying rights similar to those customarily claimed by the United States government, this
Data is a “commercial item” as that term is defined at 48 C.F.R. (“FAR”) 2.101, is licensed in accordance with this
End-User License Agreement, and each copy of Data delivered or otherwise furnished shall be marked and embedded as appropriate with the following “Notice of Use”, and be treated in accordance with such Notice:
NOTICE OF USE
CONTRACTOR (MANUFACTURER/ SUPPLIER) NAME:
HERE
CONTRACTOR (MANUFACTURER/SUPPLIER) ADDRESS:
425 West Randolph Street, Chicago, IL 60606.
This Data is a commercial item as defined in FAR 2.101 and is subject to the End-User License
Agreement under which this Data was provided.
© 1987-2015 HERE. All rights reserved. *original publication date
If the Contracting Officer, federal government agency, or any federal official refuses to use the legend provided herein, the Contracting Officer, federal government agency, or any federal official must notify HERE prior to seeking additional or alternative rights in the Data.
© 1987-2015 HERE. All rights reserved. *original publication date
358
RAV4_RAV4 HV_Navi+MM_OM0R014U_(U)
17.05.30 10:01
359
RAV4_RAV4 HV_Navi+MM_OM0R014U_(U)
17.05.30 10:01
Certain business data provided by Infogroup © 2015, All Rights Reserved.
360
RAV4_RAV4 HV_Navi+MM_OM0R014U_(U)
17.05.30 10:01
Certification
Gracenote, the Gracenote logo and logotype, “Powered by Gracenote”, MusicID, Playlist
Plus and MediaVOCS are either registered trademarks or trademarks of Gracenote, Inc.
in the United States and/or other countries
361
RAV4_RAV4 HV_Navi+MM_OM0R014U_(U)
17.05.30 10:01
362
RAV4_RAV4 HV_Navi+MM_OM0R014U_(U)
17.05.30 10:01
For U.S. owners
363
RAV4_RAV4 HV_Navi+MM_OM0R014U_(U)
17.05.30 10:01
U.S.A. (Entune Audio Plus)
FCC ID: BABFT0045B
This device complies with part 15 of the FCC Rules. Operation is subject to the following two conditions: (1) This device may not cause harmful interference, and (2) this device must accept any interference received, including interference that may cause undesired operation.
FCC WARNING
Changes or modifications not expressly approved by the party responsible for compliance could void the user’s authority to operate the equipment.
CAUTION: Radio Frequency Radiation Exposure
This equipment complies with FCC radiation exposure limits set forth for an uncontrolled environment and meets the FCC radio frequency (RF) Exposure Guidelines. This equipment should be installed and operated keeping the radiator at least 20cm or more away from person’s body in normal use position.
Co-location: This transmitter must not be co-located or operated in conjunction with any other antenna or transmitter.
Canada (Entune Audio Plus)
IC: 2024B-FT0045B
This device complies with Industry Canada licence-exempt RSS standard(s). Operation is subject to the following two conditions: (1) this device may not cause interference, and
(2) this device must accept any interference, including interference that may cause undesired operation of the device.
Le présent appareil est conforme aux CNR d’Industrie Canada applicables aux appareils radio exempts de licence. L’exploitation est autorisée aux deux conditions suivantes : (1) l’appareil ne doit pas produire de brouillage, et (2) l’utilisateur de l’appareil doit accepter tout brouillage radioélectrique subi, même si le brouillage est susceptible d’en compromettre le fonctionnement.
CAUTION: Radio Frequency Radiation Exposure
This equipment complies with IC radiation exposure limits set forth for an uncontrolled environment and meets RSS-102 of the IC radio frequency (RF) Exposure rules. This equipment should be installed and operated keeping the radiator at least 20cm or more away from person’s body (excluding extremities: hands, wrists, feet and ankles).
ATTENTION: l’exposition aux rayonnements radiofréquence
- Cet équipement est conforme aux limites d’exposition aux rayonnements énoncées pour un environnement non contrôlé et respecte les règles d’exposition aux fréquences radioélectriques (RF) CNR-102 de l’IC. Cet équipement doit être installé et utilisé en gardant une distance de 20cm ou plus entre le dispositif rayonnant et le corps (à l’exception des extrémités : mains, poignets, pieds et chevilles).
364
RAV4_RAV4 HV_Navi+MM_OM0R014U_(U)
17.05.30 10:01
Mexico (Entune Audio Plus)
RCPFUFT13-1083
La operación de este equipo está sujeta a las siguientes dos condiciones: (1) es posible que este equipo o dispositivo no cause interferencia perjudicial y (2) este equipo o dispositivo debe aceptar cualquier interferencia, incluyendo la que pueda causar su operación no deseada.
365
RAV4_RAV4 HV_Navi+MM_OM0R014U_(U)
17.05.30 10:01
U.S.A. (Entune Premium Audio)
FCC ID: BABFT0044E
This device complies with Part 15 of the FCC Rules. Operation is subject to the following two conditions: (1) this device may not cause harmful interference, and (2) this device must accept any interference received, including interference that may cause undesired operation.
FCC WARNING
Changes or modifications not expressly approved by the party responsible for compliance could void the user’s authority to operate the equipment.
CAUTION: Radio Frequency Radiation Exposure
This equipment complies with FCC radiation exposure limits set forth for an uncontrolled environment and meets the FCC radio frequency (RF) Exposure Guidelines. This equipment should be installed and operated keeping the radiator at least 20cm or more away from person’s body in normal use position.
Co-location: This transmitter must not be co-located or operated in conjunction with any other antenna or transmitter.
Canada (Entune Premium Audio)
IC: 2024B-FT0044E
This device complies with Industry Canada licence-exempt RSS standard(s). Operation is subject to the following two conditions: (1) this device may not cause interference, and
(2) this device must accept any interference, including interference that may cause undesired operation of the device.
Le présent appareil est conforme aux CNR d’Industrie Canada applicables aux appareils radio exempts de licence. L’exploitation est autorisée aux deux conditions suivantes : (1) l’appareil ne doit pas produire de brouillage, et (2) l’utilisateur de l’appareil doit accepter tout brouillage radioélectrique subi, même si le brouillage est susceptible d’en compromettre le fonctionnement.
CAUTION: Radio Frequency Radiation Exposure
This equipment complies with IC radiation exposure limits set forth for an uncontrolled environment and meets RSS-102 of the IC radio frequency (RF) Exposure rules. This equipment should be installed and operated keeping the radiator at least 20cm or more away from person’s body (excluding extremities: hands, wrists, feet and ankles).
ATTENTION: l’exposition aux rayonnements radiofréquence
- Cet équipement est conforme aux limites d’exposition aux rayonnements énoncées pour un environnement non contrôlé et respecte les règles d’exposition aux fréquences radioélectriques (RF) CNR-102 de l’IC. Cet équipement doit être installé et utilisé en gardant une distance de 20cm ou plus entre le dispositif rayonnant et le corps (à l’exception des extrémités : mains, poignets, pieds et chevilles).
Mexico (Entune Premium Audio)
La operación de este equipo está sujeta a las siguientes dos condiciones: (1) es posible que este equipo o dispositivo no cause interferencia perjudicial y (2) este equipo o dispositivo debe aceptar cualquier interferencia, incluyendo la que pueda causar su operación no deseada.
366
RAV4_RAV4 HV_Navi+MM_OM0R014U_(U)
17.05.30 10:01
advertisement
Related manuals
advertisement
Table of contents
- 11 1. BASIC FUNCTION
- 11 OVERVIEW BUTTONS
- 13 “Apps” SCREEN
- 15 HOME SCREEN
- 19 2. QUICK REFERENCE
- 19 “Setup” SCREEN
- 21 3. NAVIGATION OPERATION
- 21 REGISTERING HOME
- 23 DESTINATIONS
- 25 GUIDING THE ROUTE
- 26 DESTINATION
- 27 4. FUNCTION INDEX
- 27 FUNCTION INDEX
- 31 OPERATION
- 31 INITIAL SCREEN
- 33 TOUCH SCREEN GESTURES
- 34 TOUCH SCREEN OPERATION
- 35 HOME SCREEN OPERATION
- 36 LIST SCREEN OPERATION
- 39 SCREEN ADJUSTMENT
- 41 SYSTEM
- 42 SETTINGS
- 42 DEVICE
- 47 DETAILS
- 55 3. OTHER SETTINGS
- 55 GENERAL SETTINGS
- 62 VOICE SETTINGS
- 64 DRIVER SETTINGS
- 65 MAINTENANCE
- 71 1. BASIC OPERATION
- 71 QUICK REFERENCE
- 73 SOME BASICS
- 79 2. RADIO OPERATION
- 79 AM/FM RADIO
- 90 XM Satellite Radio
- 97 INTERNET RADIO
- 98 3. MEDIA OPERATION
- 102 USB MEMORY
- 112 AUDIO
- 120 4. AUDIO REMOTE CONTROLS
- 120 STEERING SWITCHES
- 123 5. SETUP
- 123 AUDIO SETTINGS
- 125 AUDIO SYSTEM
- 125 OPERATING INFORMATION
- 345 1. OVERVIEW BUTTONS
- 347 2. “Apps” SCREEN
- 349 3. HOME SCREEN
- 351 STATUS DISPLAY
- 353 1. “Setup” SCREEN
- 355 1. REGISTERING HOME
- 357 DESTINATIONS
- 359 GUIDING THE ROUTE
- 360 DESTINATION
- 361 1. FUNCTION INDEX